Canon ScanGear Toolbox 3.0 User Manual [pt]
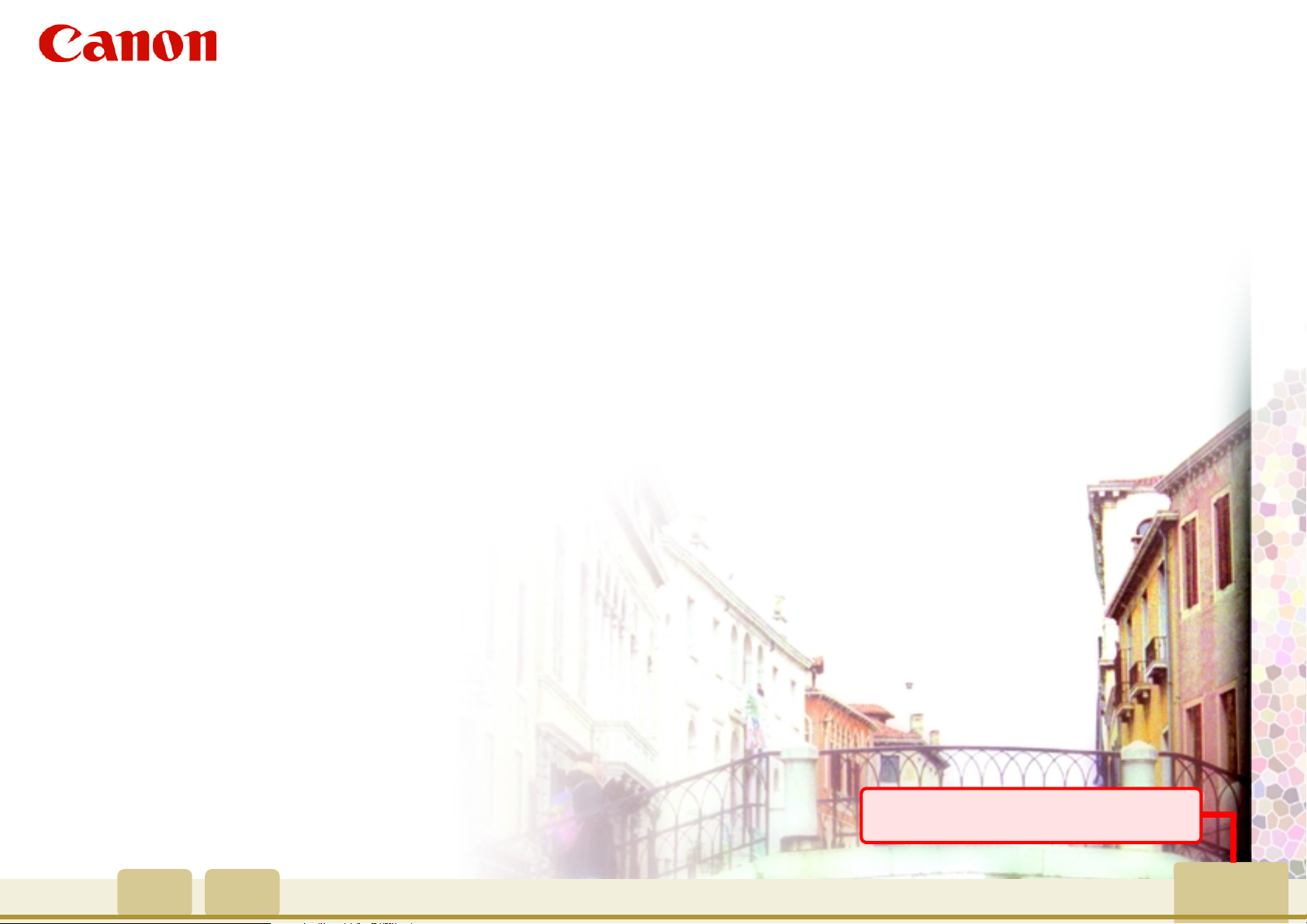
Manual do Usuário para o ScanGear Toolbox 3.0
Para Windows
Para Macintosh(em inglês)
Clique neste botão para saltar ao tópico
de ajuda para os botões.
1
Sumário Índice
Página
seguinte
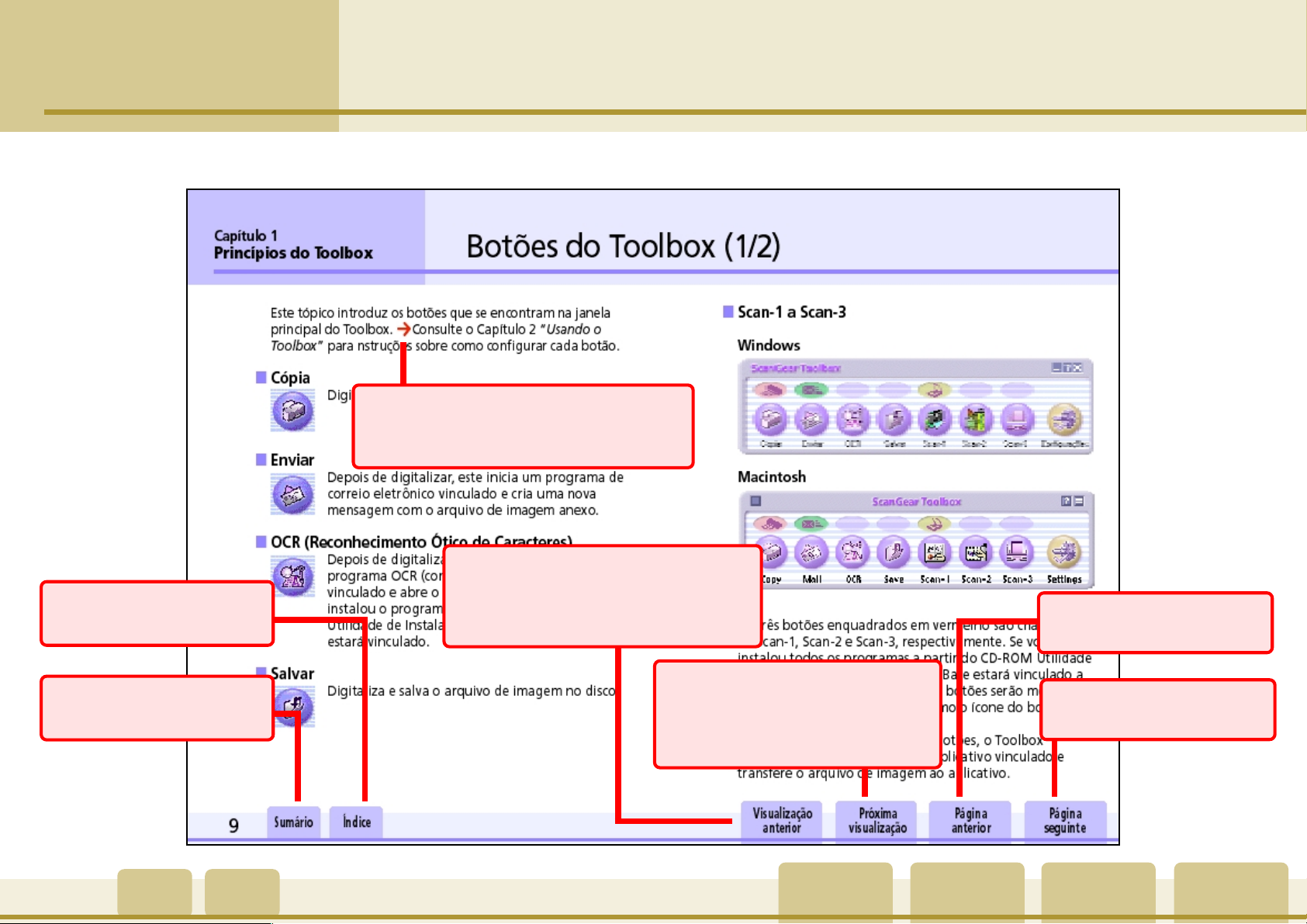
Clique neste botão para retornar
à página vinculada para a qual
você foi no passo anterior. Use-o
para ver um vínculo outra vez.
Como Usar os Botões neste Manual
O símbolo j no texto indica um vínculo
à página relacionada àquele tópico.
Cliquej para ir àquela página.
Clique neste botão para
ir ao Índice.
Clique neste botão para
ir à página do Sumário.
2
Sumário Índice
Clique neste botão para retornar à
página exibida no passo anterior. Useo para retornar depois de saltar
através de um vínculo.
Clique neste botão para
retroceder uma página.
Clique neste botão para
avançar uma página.
Visualização Próxima Página Página
anterior visualização anterior seguinte
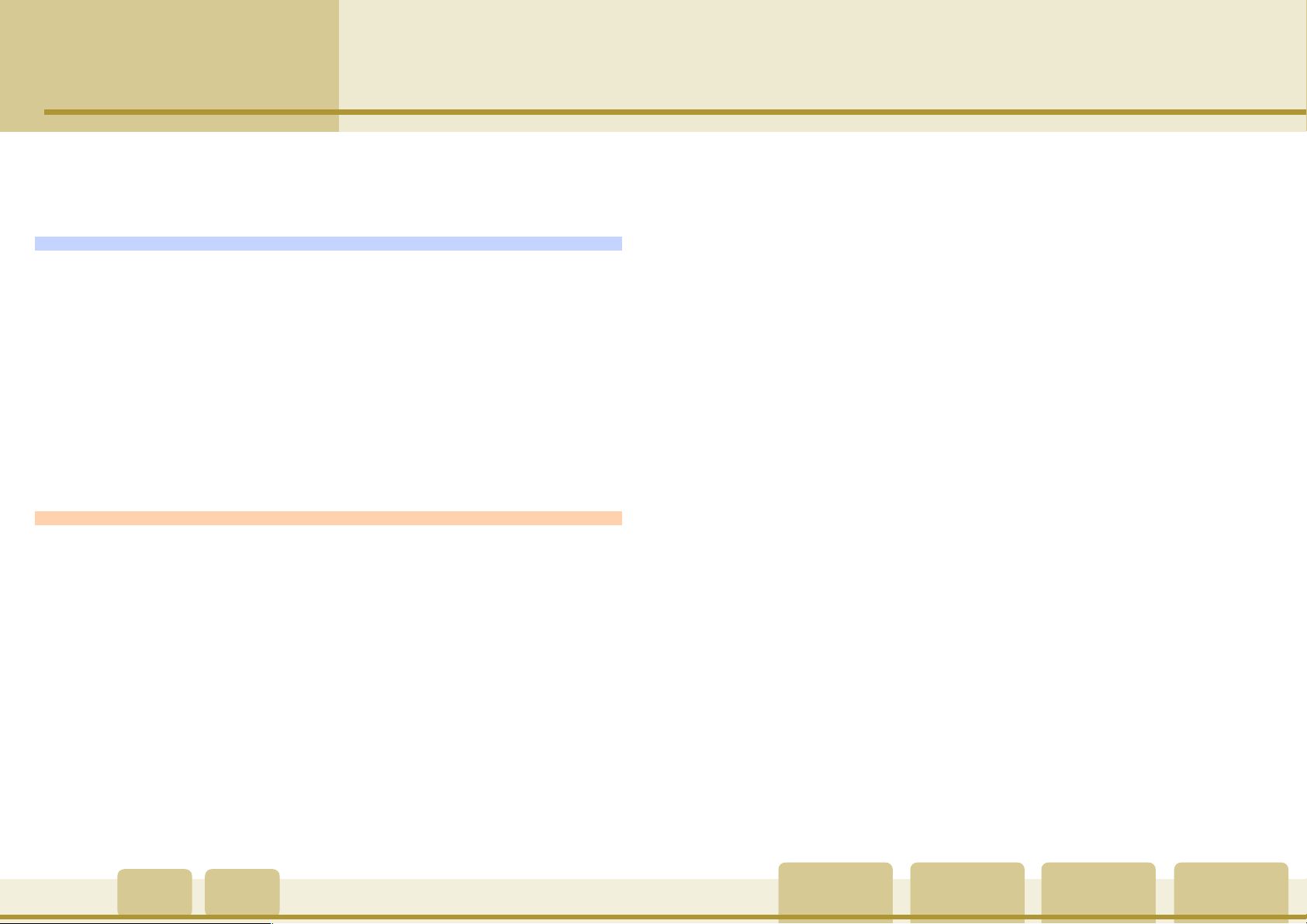
Sumário (1/2)
Como Usar os Botões neste Manual … ........................... 2
Sumário … ..................................................................... 3
Capítulo 1 Princípios do Toolbox
O que é o Toolbox? … .................................................... 5
Instalação do Toolbox …................................................. 6
Exigências do Sistema … .................................................. 6
Instalação do programa Toolbox … .................................. 6
Iniciando/Fechando o Toolbox … .................................. 7
Iniciando o Toolbox … .......................................................7
Fechando o Toolbox … ...................................................... 8
Botões do Toolbox …...................................................... 9
Windows e Macintosh … .............................................. 11
Capítulo 2 Usando o Toolbox
Cópia (Impressão) … ..................................................... 12
Configurações para Cópia … ........................................ 13
Configuração do Scanner - Tipo de imagem… .............. 13
Configuração do Scanner - Qualidade da imagem … ... 14
Configuração do Scanner - Tamanho do papel … ......... 14
Configuração do Scanner - Brilho … ..............................15
Configuração do Scanner - Escala … ..............................15
Configuração do Scanner - Usar o driver do scanner
para fazer configurações avançadas … .....................15
Configurações da impressora (Windows) … .................16
Botão Copiar … ................................................................ 16
Configurações da impressora (Macintosh) …................ 17
Botão Copiar … ................................................................ 17
Enviar Correio Eletrônico ….......................................... 18
Configurações para Correio Eletrônico … .................... 19
Configuração do Scanner - Tipo de imagem (Windows) …19
Configuração do Scanner - Tipo de imagem (Macintosh) . 20
Configuração do Scanner - Tamanho do papel … ............ 20
Configuração do Scanner - Limite superior do arquivo
anexo …....................................................................... 21
Configuração do Scanner - Qualidade da imagem … ... 22
Configuração do Scanner - Usar o driver do scanner
para fazer configurações avançadas … .....................22
Salvar Imagens Digitalizadas - Nome do arquivo … ...... 23
Salvar Imagens Digitalizadas - Pasta … .......................... 23
Salvar Imagens Digitalizadas - Colocar as imagens em
uma subpasta usando a data de hoje ........................ 23
Vincular as imagens digitalizadas a. … ........................... 24
Botão Digitalizar … .......................................................... 24
Uso da Função OCR … .................................................. 25
Configurações para OCR … .......................................... 26
Configuração do Scanner - Tipo de imagem… .............. 26
Configuração do Scanner - Qualidade da imagem … ... 26
Configuração do Scanner - Tamanho do papel … ......... 26
Salvar Imagens Digitalizadas - Nome do arquivo … ...... 27
Salvar Imagens Digitalizadas - Salvar como tipo … .......27
Salvar Imagens Digitalizadas - Pasta … .......................... 27
Salvar Imagens Digitalizadas - Colocar as imagens em
uma subpasta usando a data de hoje… .................... 27
Vincular as imagens digitalizadas a.… ........................... 28
Botão Digitalizar … ......................................................... 28
3
Sumário Índice
Visualização Próxima Página Página
anterior visualização anterior seguinte
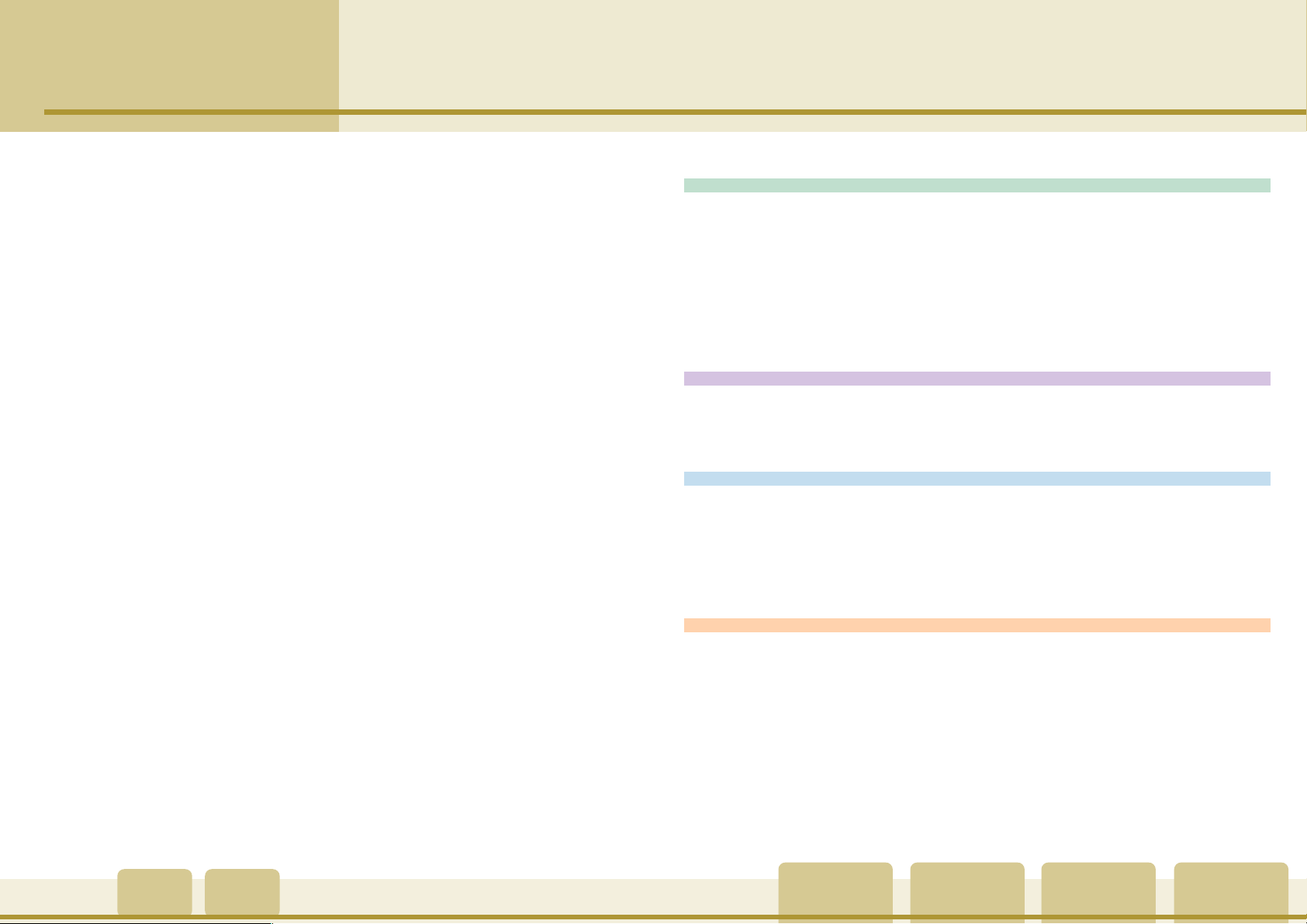
Sumário (2/2)
Salvar em Arquivo … .................................................... 29
Configurações para Salvar… ......................................... 30
Configuração do Scanner - Tipo de imagem… .............. 30
Configuração do Scanner - Qualidade da imagem … ... 31
Configuração do Scanner - Tamanho do papel … ......... 31
Configuração do Scanner - Usar o driver do scanner para
fazer configurações avançadas ….............................. 31
Salvar Imagens Digitalizadas - Nome do arquivo … ...... 32
Salvar Imagens Digitalizadas - Salvar como tipo … .......32
Salvar Imagens Digitalizadas - Pasta … .......................... 32
Salvar Imagens Digitalizadas - Colocar as imagens em
uma subpasta usndo a data de hoje… ...................... 32
Botão Digitalizar … ......................................................... 33
Uso dos Botões Scan-1 a Scan-3 … ................................ 34
Configuração para os Botões Scan-1 a Scan-3 … .......... 35
Configuração do Scanner - Tipo de imagem… .............. 35
Configuração do Scanner - Qualidade da imagem … ... 36
Configuração do Scanner - Tamanho do papel … ......... 36
Configuração do Scanner - Usar o driver do scanner para
fazer configurações avançadas ….............................. 36
Salvar Imagens Digitalizadas - Nome do arquivo … ...... 37
Salvar Imagens Digitalizadas - Salvar como tipo … .......37
Salvar Imagens Digitalizadas - Pasta … .......................... 37
Salvar Imagens Digitalizadas - Colocar as imagens em
uma subpasta usando a data de hoje… .................... 37
Vincular as imagens digitalizadas a. … .......................... 38
Botão Digitalizar … ......................................................... 38
Capítulo 3 Uso dos Botões do Scanner
Uso dos Botões do Scanner … ...................................... 39
Confirmação da configuração dos botões do scanner ...... 39
O que acontece ao pressionar um botão do scanner? ...... 40
Quais configurações são usadas para digitalizar? …......... 41
Mudança da configuração depois de pressionar o botão . 41
Mudança das Funções dos Botões do Scanner… .......... 42
Capítulo 4 Sugestões Úteis
Seleção de um Scanner … ............................................. 44
Vinculação a Outros Aplicativos … ............................... 45
Apêndice
Formatos de Arquivo … ................................................ 47
Desinstalação do Toolbox … ......................................... 48
Windows … ...................................................................... 48
Macintosh … .................................................................... 48
Índice
Índice … ........................................................................ 49
4
Sumário Índice
Visualização Próxima Página Página
anterior visualização anterior seguinte
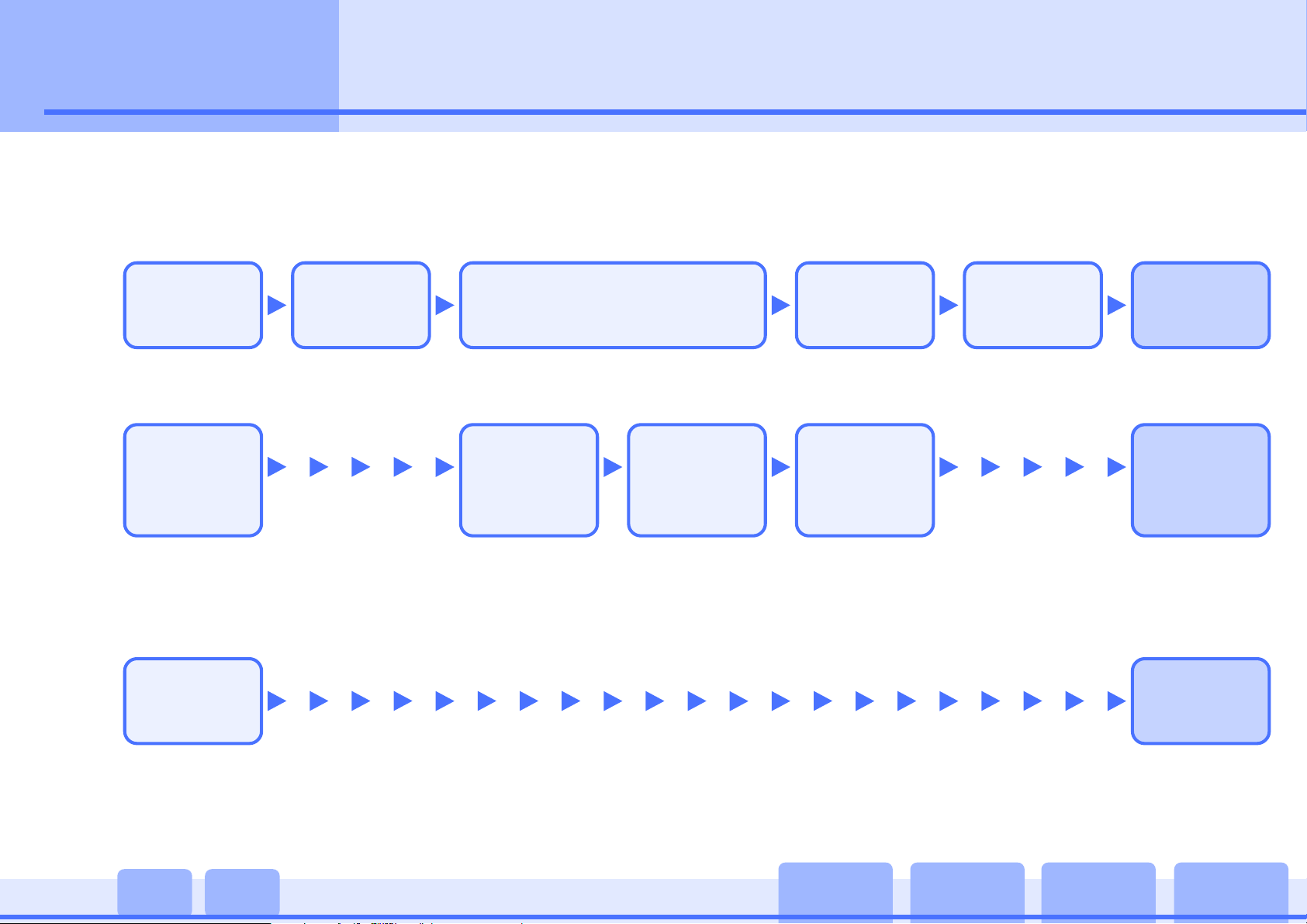
Capítulo 1
Princípios do Toolbox
O ScanGear Toolbox 3.0 (o Toolbox) é um programa que faz com que o seu scanner seja mais rápido e fácil de utilizar.
Por exemplo, sem o Toolbox você teria que executar cada um dos seguintes passos se desejasse digitalizar e exibir uma página de
revista em um aplicativo de edição de imagem.
O que é o Toolbox?
Iniciar o
aplicativo.
Iniciar o
programa do
driver do scanner.
Determinar as
configurações
detalhadas para
a digitalização.
Iniciar a
digitalização.
Você pode executar as mesmas funções usando o Toolbox seguindo os passos abaixo.
Iniciar o Toolbox. Selecionar um
botão de função
na janela
principal.
Determinar
algumas
configurações
simples na caixa
de diálogo de
configurações.
Iniciar a
digitalização.
Como você pode ver, o processo é simplificado com o Toolbox.
Você pode simplificá-lo ainda mais usando o botão Scan no painel frontal do scanner.
Pressione o botão
SCAN do scanner.
(O Toolbox será iniciado e executará o processo inteiro automaticamente.)
Fechar o
programa do
driver.
Visualizar a
imagem
digitalizada no
aplicativo.
Visualizar a
imagem
digitalizada no
aplicativo.
Visualizar a
imagem
digitalizada no
aplicativo.
5
Como demonstrado acima, o Toolbox facilita e acelera consideravelmente o uso do scanner.
VisualizaçãoPróxima Página Página
Sumário Índice
anterior visualização anterior seguinte
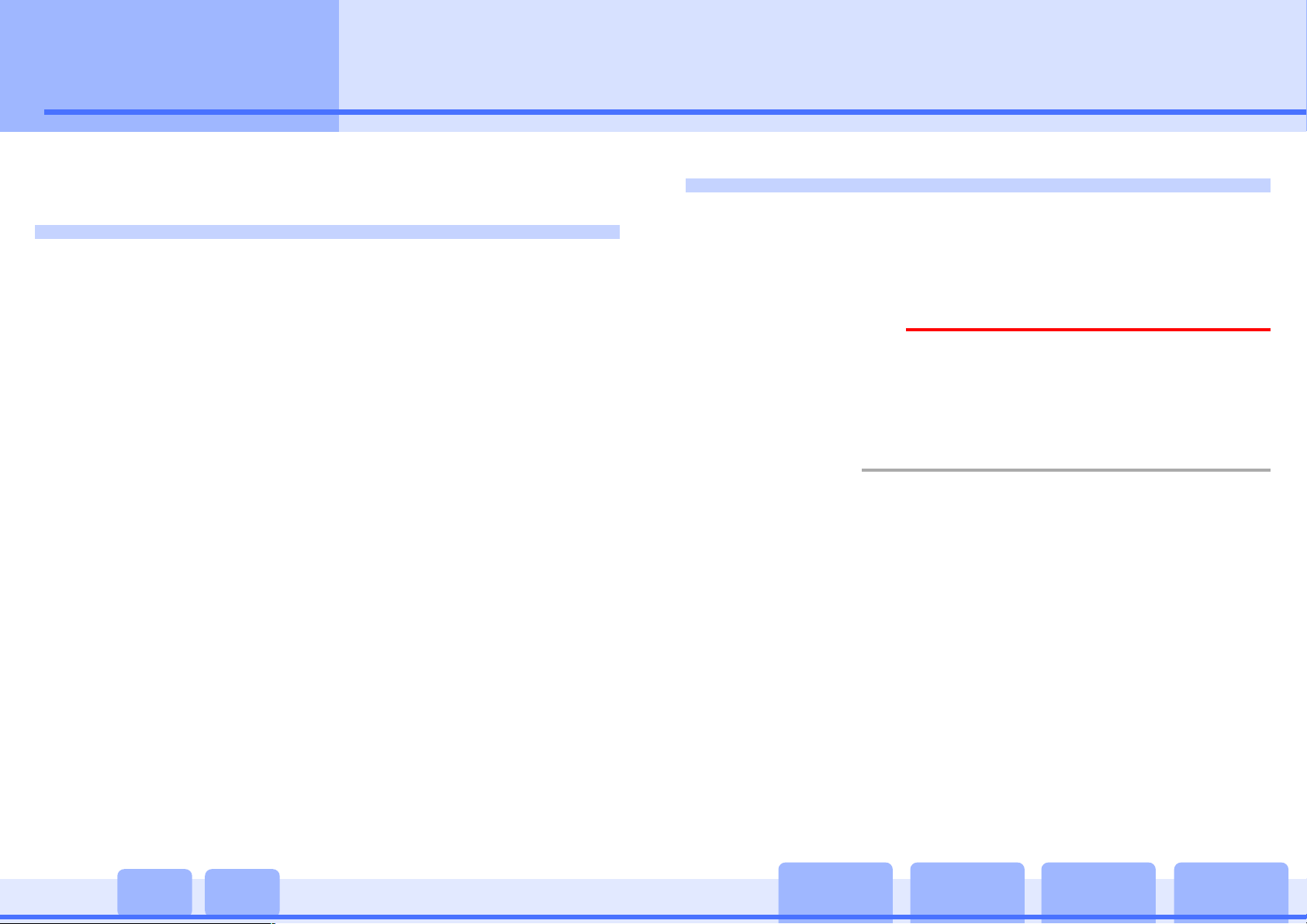
Capítulo 1
Princípios do Toolbox
Instalação do programa Toolbox
Este tópico explica como instalar o programa Toolbox.
Exigências do Sistema
As seguintes são as exigências mínimas necessárias para
instalar o programa.
■ Windows
Sistema de software Windows 98
compatível: Windows 2000 Professional
RAM: 64 MB ou mais
Espaço livre no disco rígido: Aprox. 10MB
Monitor: 800 x 600 pixels
■ Macintosh
Sistema de software Mac OS 8.6, 9.0, 9.1
compatível: Mac OS X
RAM: 64 MB ou mais
Windows Millennium Edition
(
antes da instalação
Cor Alta (16 bits) ou superior
(
Somente modo clássico
(
128 MD ou mais para Mac OS X
)
)
)
Instalação do Toolbox
Use o CD-ROM Utilidade de Instalação do CanoScan
fornecido com o scanner para instalar o programa
Toolbox. Favor consultar também o Guia de Início Rápido
para instruções sobre a instalação.
Importante
e
• Para instalar o programa em Windows 2000 Professional,
você deve primeiro fazer o log on como Administrador
antes de prosseguir.
Nota
f
•jConsulte o tópico “Desinstalação do Toolbox” no
Apêndice para instruções sobre a remoção do programa
instalado no seu computador.
• A menos que haja necessidade de especificar um sistema
de operação, o termo Windows é usado neste manual
para referência coletiva a Windows 98, Windows 2000
Professional e Windows Millennium Edition (Windows
Me).
6
Espaço livre no disco rígido: Aprox. 10 MB
(
antes da instalação
Monitor: 800 x 600 pixels
32,000 cores ou mais
Sumário Índice
)
Visualização Próxima Página Página
anterior visualização anterior seguinte
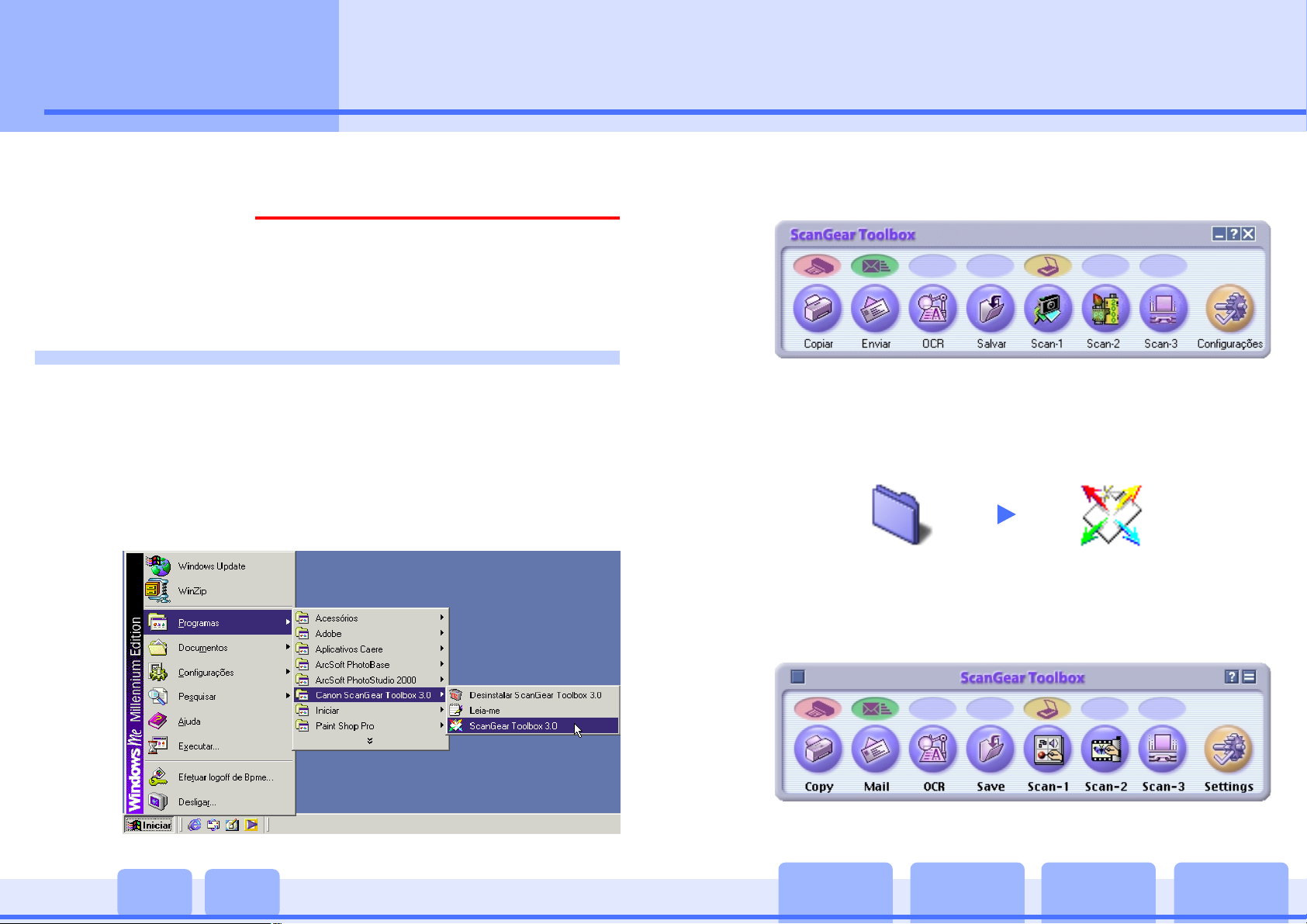
Capítulo 1
Princípios do Toolbox
Iniciando/Fechando o Toolbox (1/2)
Este tópico explica como iniciar e fechar o Toolbox.
Importante
e
• Antes de iniciar o programa Toolbox, certifique-se que o
ScanGear CS-U foi instalado e que o scanner está
conectado corretamente.
Iniciando o Toolbox
Use os seguintes procedimentos para iniciar o Toolbox.
■ Windows
Clique o menu [Iniciar] do Windows e selecione
[Programas], [Canon ScanGear Toolbox 3.0] e [ScanGear
Toolbox 3.0]. (O exemplo de tela abaixo é de um sistema
executando Windows Millennium Edition.)
Isso iniciará o Toolbox e exibirá a sua janela principal, que
será semelhante ao exemplo abaixo.
■ Macintosh
Abra a pasta [ScanGear Toolbox] e clique duas vezes no
ícone [ScanGear Toolbox].
ScanGear Toolbox ScanGear Toolbox
Isso iniciará o Toolbox e exibirá a sua janela principal, que
é semelhante ao exemplo abaixo.
7
Sumário Índice
VisualizaçãoPróxima Página Página
anterior visualização anterior seguinte
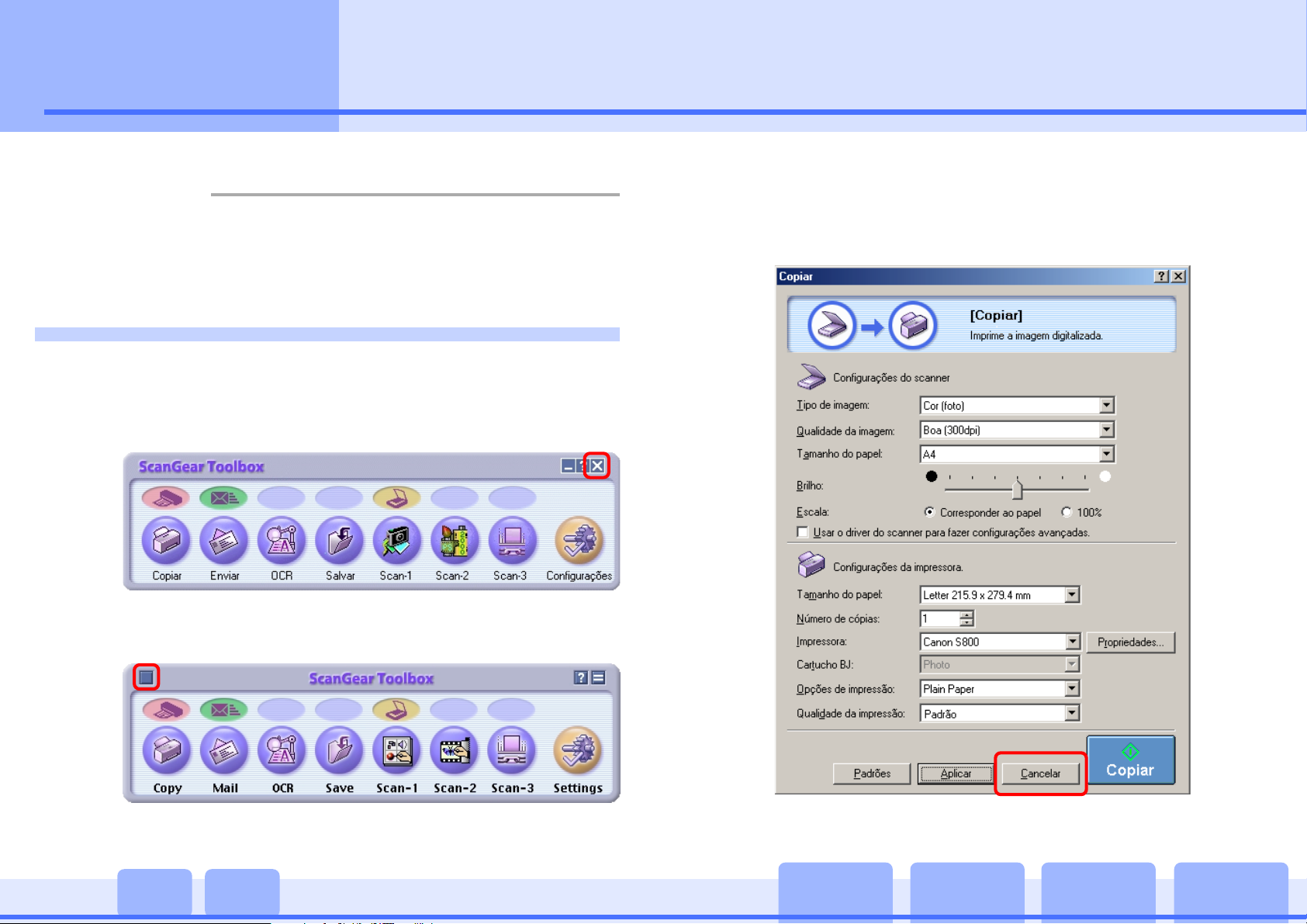
Capítulo 1
Princípios do Toolbox
Nota
f
•jConsulte o Capítulo 3 “Uso dos Botões do Scanner”
para instruções sobre o uso do Toolbox com o botão
Scan no painel frontal do scanner.
Fechando o Toolbox
Para fechar o Toolbox, clique na marca de fechar caixa da
janela principal.
Windows
Iniciando/Fechando o Toolbox (2/2)
Para fechar o programa depois de abrir uma caixa de
diálogo de configurações, clique no botão [Cancelar] ou
fechar caixa da caixa de diálogo e, então, clique na marca
de fechar caixa da janela principal.
8
Macintosh
Sumário Índice
VisualizaçãoPróxima Página Página
anterior visualização anterior seguinte
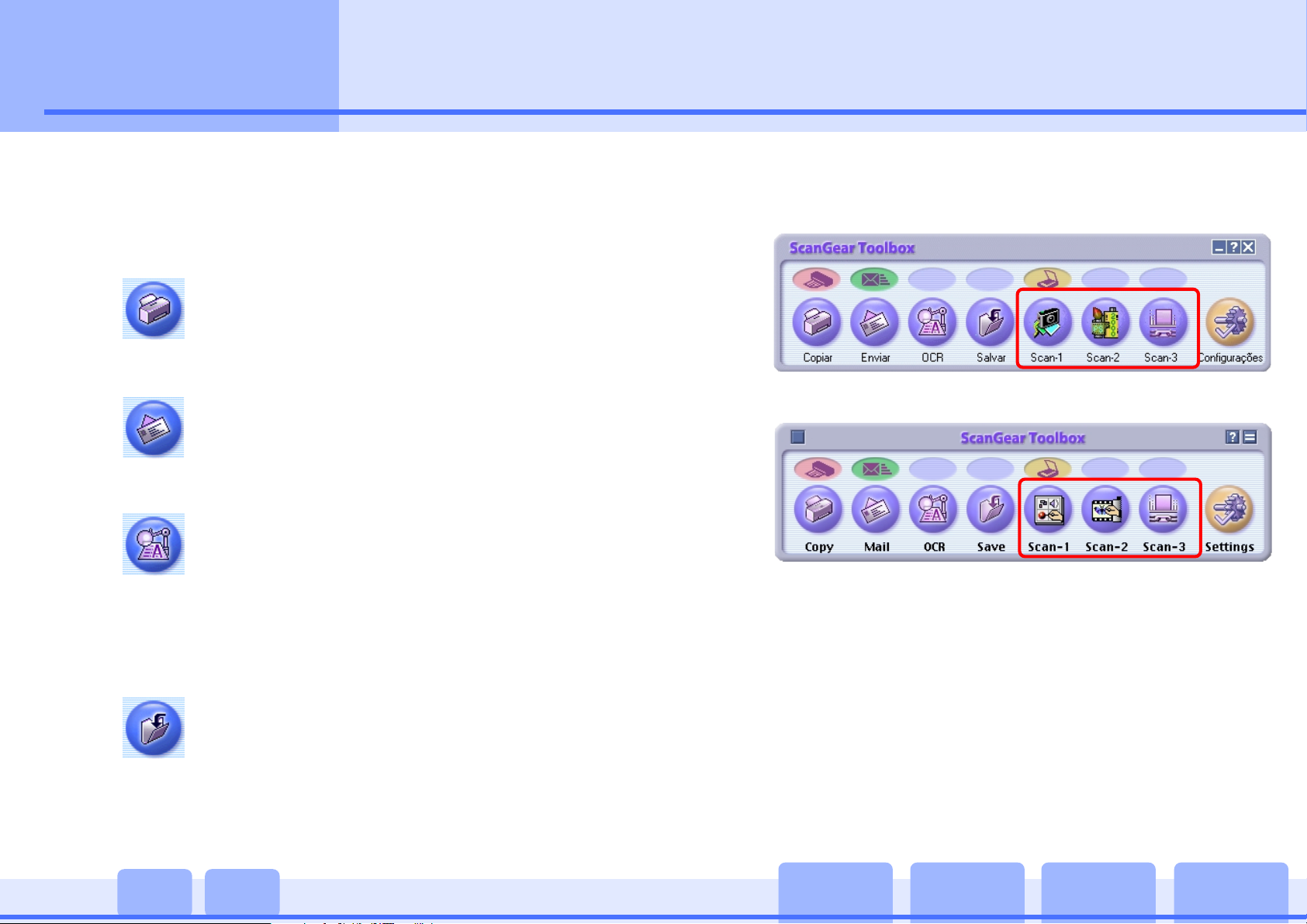
Capítulo 1
Princípios do Toolbox
Botões do Toolbox (1/2)
Este tópico introduz os botões que se encontram na janela
principal do Toolbox. jConsulte o Capítulo 2 “Usando o
Toolbox” para nstruções sobre como configurar cada botão.
■ Cópia
Digitaliza e imprime a imagem na impressora.
■ Enviar
Depois de digitalizar, este inicia um programa de
correio eletrônico vinculado e cria uma nova
mensagem com o arquivo de imagem anexo.
■ OCR (Reconhecimento Ótico de Caracteres)
Depois de digitalizar o documento, este inicia um
programa OCR (conversor de imagem em texto)
vinculado e abre o arquivo de imagem. Se você
instalou o programa OCR a partir do CD-ROM
Utilidade de Instalação do CanoScan, ele já
estará vinculado.
■ Salvar
Digitaliza e salva o arquivo de imagem no disco.
■ Scan-1 a Scan-3
Windows
Macintosh
Os três botões enquadrados em vermelho são chamados
de Scan-1, Scan-2 e Scan-3, respectivamente. Se você
instalou todos os programas a partir do CD-ROM Utilidade
de Instalação do CanoScan, PhotoBase estará vinculado a
Scan-1 e PhotoStudio a Scan-2. Os botões serão mostrados
com o símbolo dos programas como o ícone do botão.
9
Sumário Índice
Se clicar em qualquer um desses botões, o Toolbox
digitaliza o documento, inicia o aplicativo vinculado e
transfere o arquivo de imagem ao aplicativo.
Visualização Próxima Página Página
anterior visualização anterior seguinte
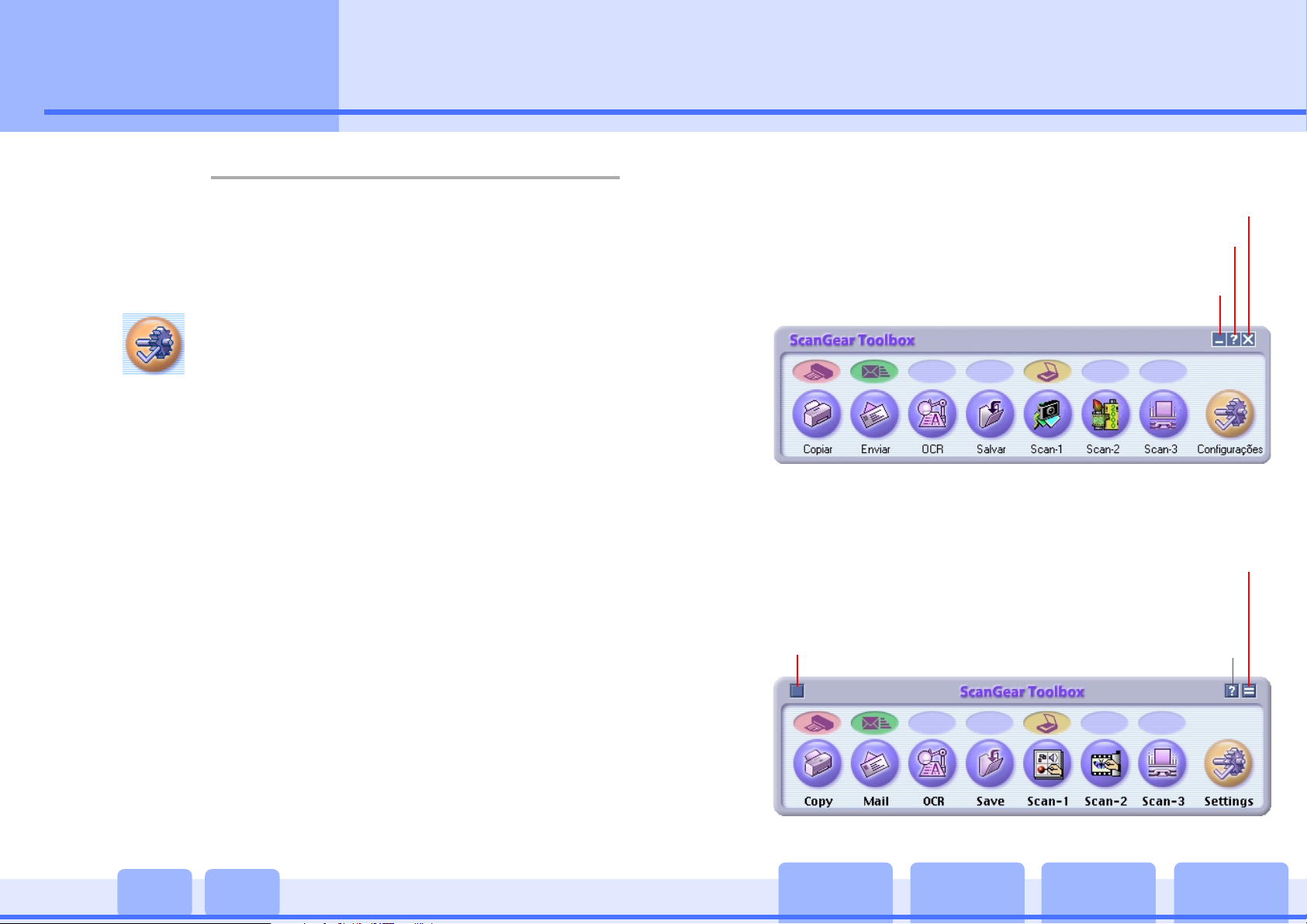
Capítulo 1
Princípios do Toolbox
Botões do Toolbox (2/2)
Nota
f
• Você pode vincular outros programas aos botões Scan-1,
Scan-2 e Scan-3. jConsulte o tópico “Vinculação a
Outros Aplicativos” no Capítulo 4.
■ Configurações
O botão Configurar pode ser usado para
determinar as funções a serem executadas pelo
botão Scan no painel frontal do scanner. Pode
também ser usado para selecionar o scanner se
tiver mais de um conectado ao computador.
■ Outros botões (Windows)
Clique aqui para fechar o Toolbox.
Clique aqui e clique um objeto para abrir o seu
tópico de ajuda.
Clique aqui para minimizar a janela
■ Outros botões (Macintosh)
Clique aqui para ocultar tudo exceto a barra
de títulos. (Clique novamente para restaurar
a janela inteira).
Clique aqui para
fechar o Toolbox.
Clique aqui para ativar a função do
balão de ajuda e depois posicione o
cursor do mouse sobre um objeto.
10
Sumário Índice
VisualizaçãoPróxima Página Página
anterior visualização anterior seguinte
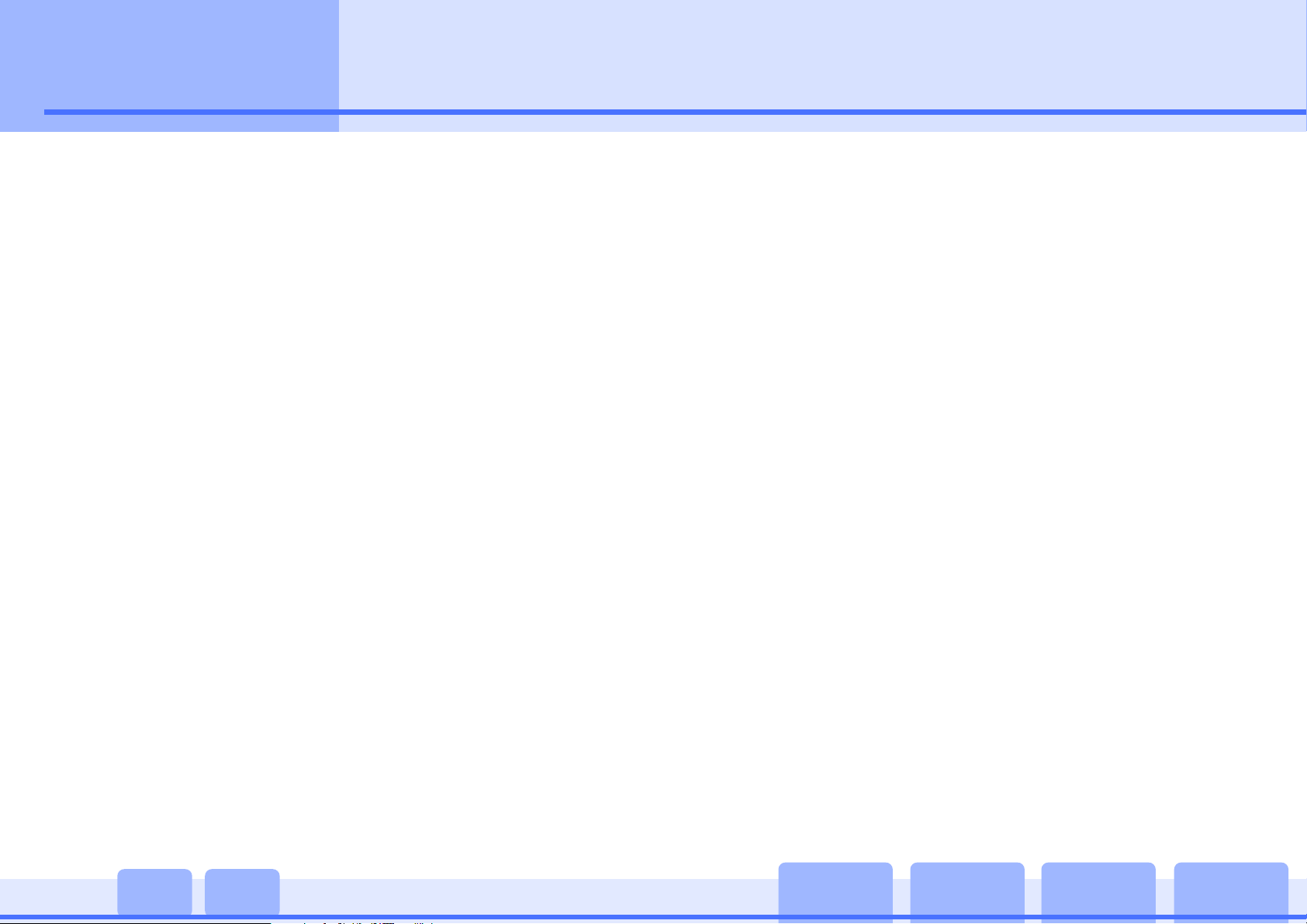
Capítulo 1
Princípios do Toolbox
Dado que as janelas do Toolbox para as versões Windows
e Macintosh são praticamente idênticas e operam de
forma semelhante, somente a versão do Windows é
ilustrada nas explicações detalhadas das funções do
Toolbox, que são iniciadas no próximo capítulo.
Uma explicação separada é fornecida para usuários de
Macintosh em casos raros onde as configurações para
Macintosh são diferentes das mostradas para Windows. Os
usuários de Macintosh não terão nenhum problema ao
visualizar os exemplos do Windows.
Windows e Macintosh
11
Sumário Índice
VisualizaçãoPróxima Página Página
anterior visualização anterior seguinte
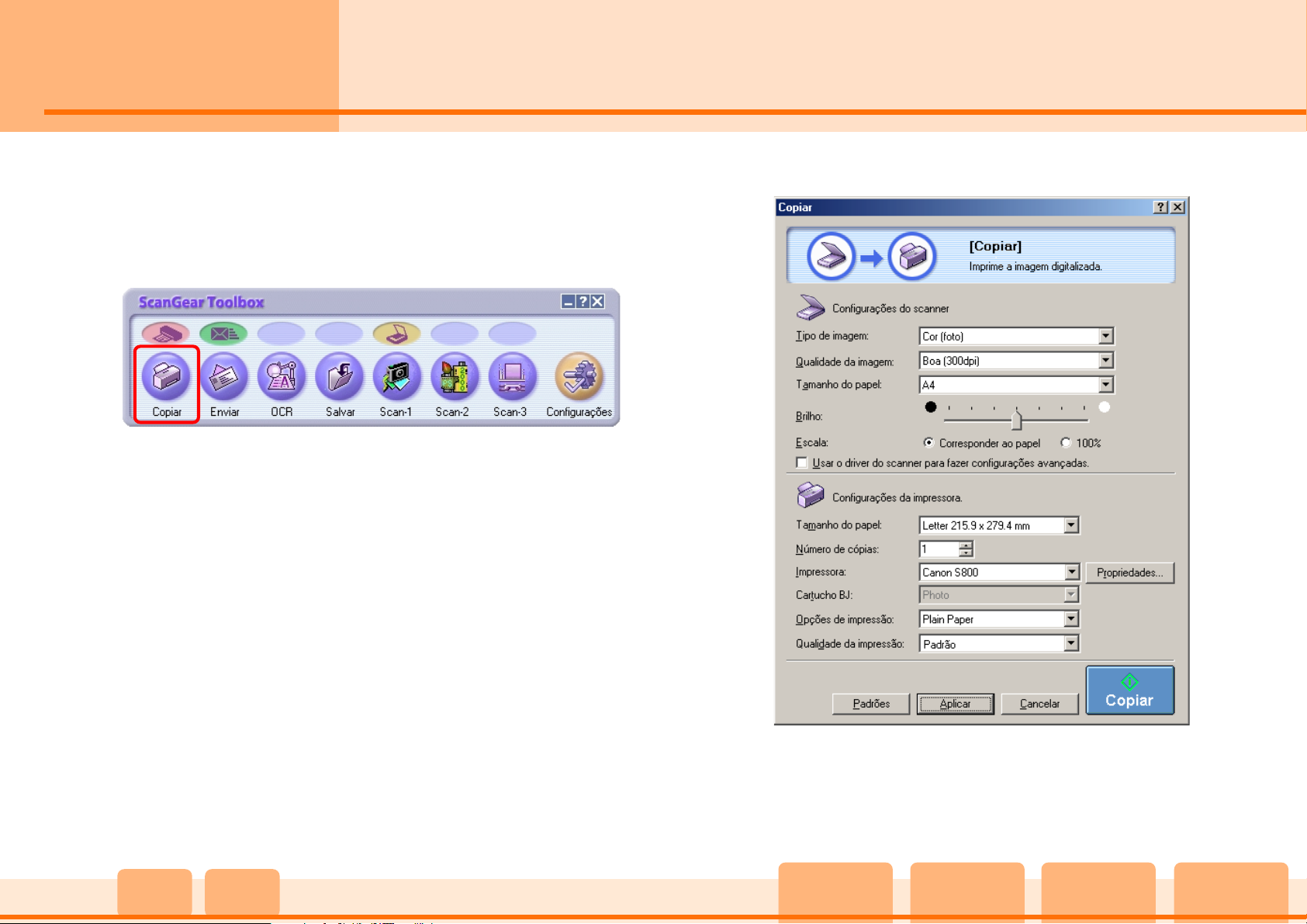
Capítulo 2
Usando o Toolbox
Cópia (Impressão)
Esta função digitaliza e imprime a imagem em um único
passo integrado. Siga os procedimentos abaixo para iniciar
a cópia de uma imagem.
• Inicie o Toolbox e clique no botão [Copiar].
Aparece uma caixa de diálogo semelhante a esta abaixo.
12
Sumário Índice
As configurações desta caixa de diálogo são explicadas nas
próximas páginas.
VisualizaçãoPróxima Página Página
anterior visualização anterior seguinte
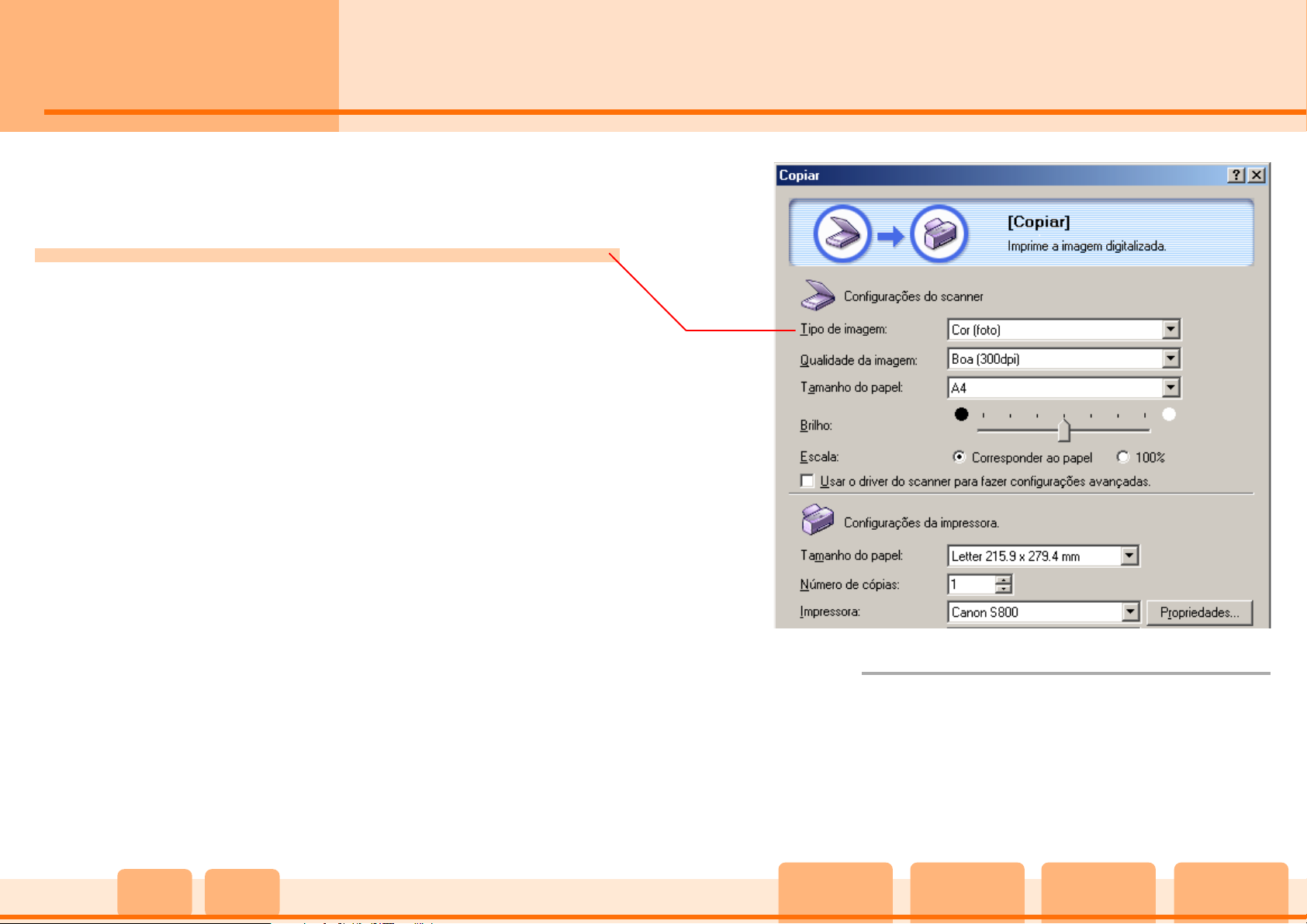
Capítulo 2
Usando o Toolbox
Este tópico explica as configurações da caixa de diálogo
Cópia.
Configurações para Cópia (1/5)
Configuração do Scanner - Tipo de imagem
Selecione um modo de digitalização.
Preto e Branco:
Digitaliza e exibe a imagem em duas cores, preto e
branco.
Escala de cinza:
Digitaliza e exibe a imagem em preto e branco e
vários tons de cinza entre essas duas cores. O
resultado é semelhante a uma imagem
monocromática.
Cor (Revista):
Digitaliza com a função Descreen ativada (consulte a
nota nesta página) e exibe a imagem em cores.
Cor (Foto):
Digitaliza com a função Descreen desativada (consulte
a nota nesta página) e exibe a imagem em cores.
Cor (Corte automático): (somente Windows)
Determina o tamanho do papel e a qualidade da
imagem em 300 dpi automaticamente e exibe a
imagem em cores.
Nota
f
• Padrões moiré (efeitos ondulares ou de estriamento)
podem aparecer quando digitalizando alguns materiais
impressos. A função Descreen reduz este efeito. A
digitalização leva mais tempo com a função Descreen
ativada.
13
Sumário Índice
VisualizaçãoPróxima Página Página
anterior visualização anterior seguinte
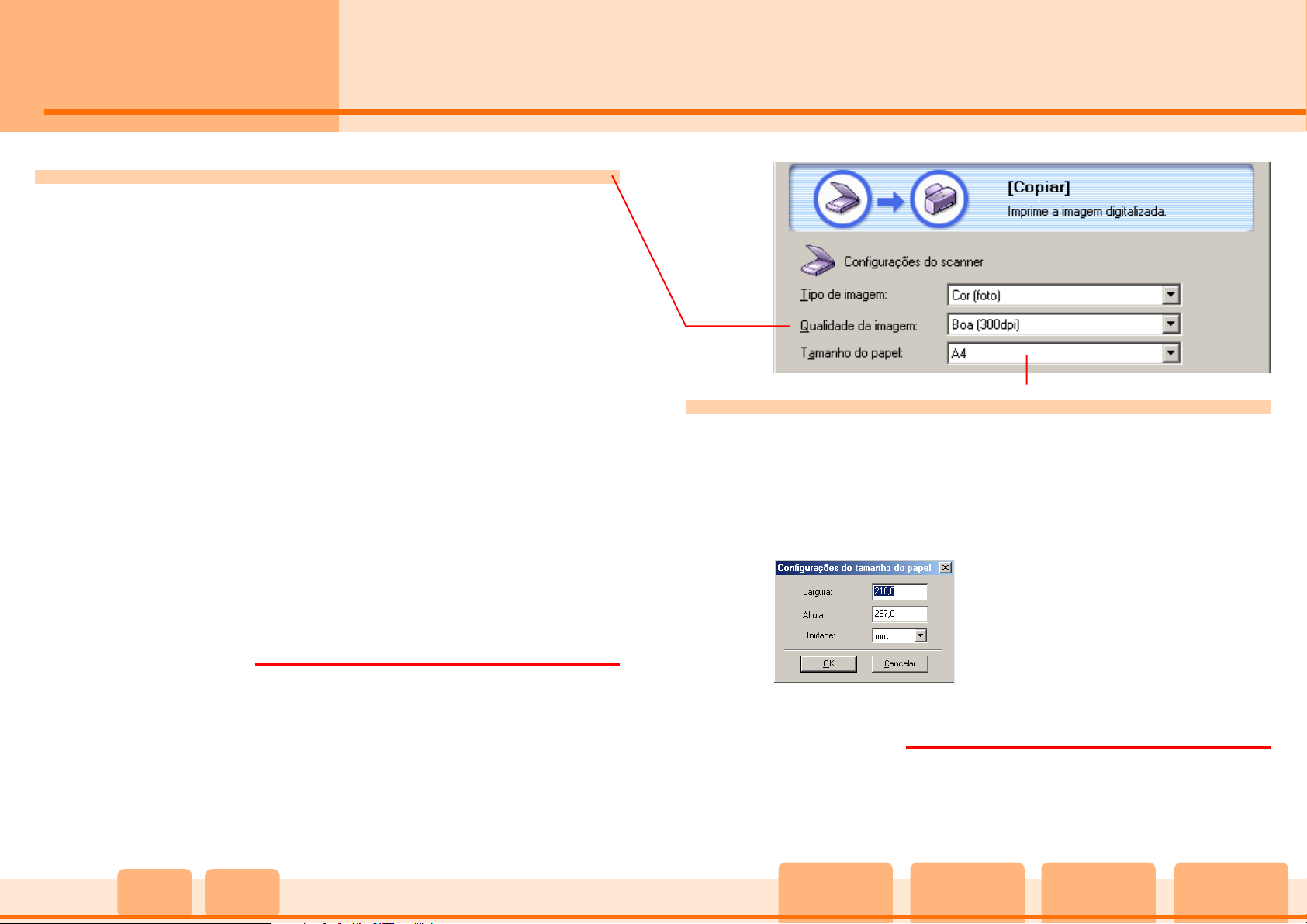
Capítulo 2
Usando o Toolbox
Configurações para Cópia (2/5)
Configuração do Scanner - Qualidade da imagem
Esta configuração determina a resolução (delicadeza) com
a qual a imagem digitalizada é reproduzida.
Rascunho (150 dpi/75 dpi):
Digitaliza a 150 dpi quando o modo Preto e Branco ou
Escala de Cinza é selecionado. Digitaliza a 75 dpi no
modo Cor.
Padrão (300 dpi/150 dpi):
Digitaliza a 300 dpi quando o modo Preto e Branco ou
Escala de Cinza é selecionado. Digitaliza a 150 dpi no
modo Cor.
Boa (600 dpi/300 dpi):
Digitaliza a 600 dpi quando o modo Preto e Branco ou
Escala de Cinza é selecionado. Digitaliza a 300 dpi no
modo Cor.
Impressão ampliada (600 dpi):
Digitaliza a 600 dpi no modo Cor. (Esta opção não está
disponível no modo Preto e Branco ou Escala de
Cinza.)
Importante
e
• A qualidade da imagem pode mudar automaticamente
se selecionar a opção Ajustar à página na categoria
Escala.
• Esta configuração não está disponível quando a opção
Cor (Corte automático) é selecionada na categoria Tipo
de imagem. (somente Windows)
Configuração do Scanner - Tamanho do papel
Você pode selecionar entre os seguintes tamanhos de
papel: A4, A5 Retrato, A5 Paisagem, B5, Carta, Executivo,
Extrato Retrato, Extrato Paisagem, Cartão de visita, L
Retrato, L Paisagem, LL Retrato, LL Paisagem, Postal
Retrato, Postal Paisagem e Personalizar.
Ao selecionar Personalizar, aparece
uma caixa de diálogo permitindo
que você especifique as dimensões.
Depois de selecionar a unidade
desejada, digite as dimensões e
clique no botão [OK].
Importante
e
• Esta configuração não está disponível quando a opção
Cor (Corte automático) é selecionada na categoria Tipo
de imagem. (somente Windows)
14
Sumário Índice
VisualizaçãoPróxima Página Página
anterior visualização anterior seguinte
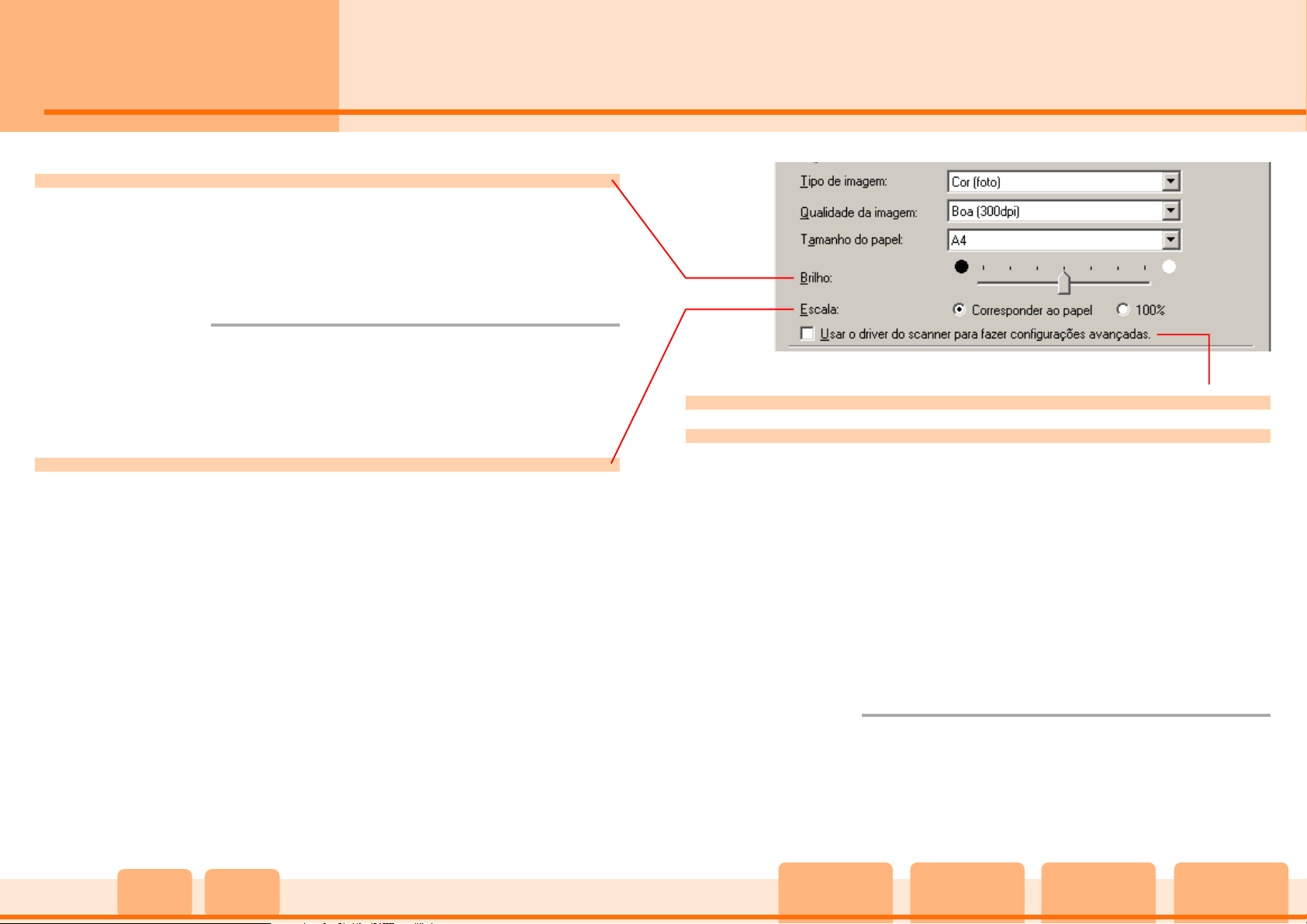
Capítulo 2
Usando o Toolbox
Configuração do Scanner - Brilho
Você pode ajustar o brilho arrastando a barra de rolagem
para a direita ou esquerda. Mover para a esquerda
escurece a imagem e mover para a direita clareia a
imagem.
Nota
f
• Esta categoria define o valor do limite para preto e
branco quando a opção Preto e Branco é selecionada na
categoria Tipo de imagem.
Configurações para Cópia (3/5)
Configuração do Scanner - Usar o driver do scanner para
fazer configurações avançadas
Configuração do Scanner - Escala
Esta configuração permite ampliar ou reduzir o tamanho
da imagem para impressão a fim de ajustar ao papel
especificado na categoria Tamanho do papel.
Corresponder ao papel:
Ajusta automaticamente o tamanho da imagem
impressa inteira para corresponder ao tamanho do
papel especificado para a impressão. Como não é
possível alterar a relação largura-altura, poderá
aparecer uma espaço em branco nos lados ou em cima
e embaixo da imagem se o formato do papel para
impressão for diferente do documento original.
100%:
Imprime a imagem no tamanho do documento
original.
15
Sumário Índice
Se não marcar esta caixa de verificação, clicar no botão
[Copiar] no canto inferior direito da caixa de diálogo inicia
a digitalização imediatamente. Se marcar a caixa de
verificação, clicar no botão [Copiar] exibe a janela do
ScanGear CS-U, permitindo que você faça várias
configurações em detalhes. As configurações de Tipo de
imagem, Qualidade da imagem, Tamanho do papel e
Brilho não podem ser feitas através de Toolbox quando
esta caixa de verificação está marcada. Faça estas
configurações na janela do ScanGear CS-U.
Nota
f
• Se colocar várias fotos no vidro e usar a configuração de
Modo Multifoto na janela do ScanGear CS-U, as imagens
serão digitalizadas como uma única imagem composta
pela função de cópia do Toolbox.
VisualizaçãoPróxima Página Página
anterior visualização anterior seguinte
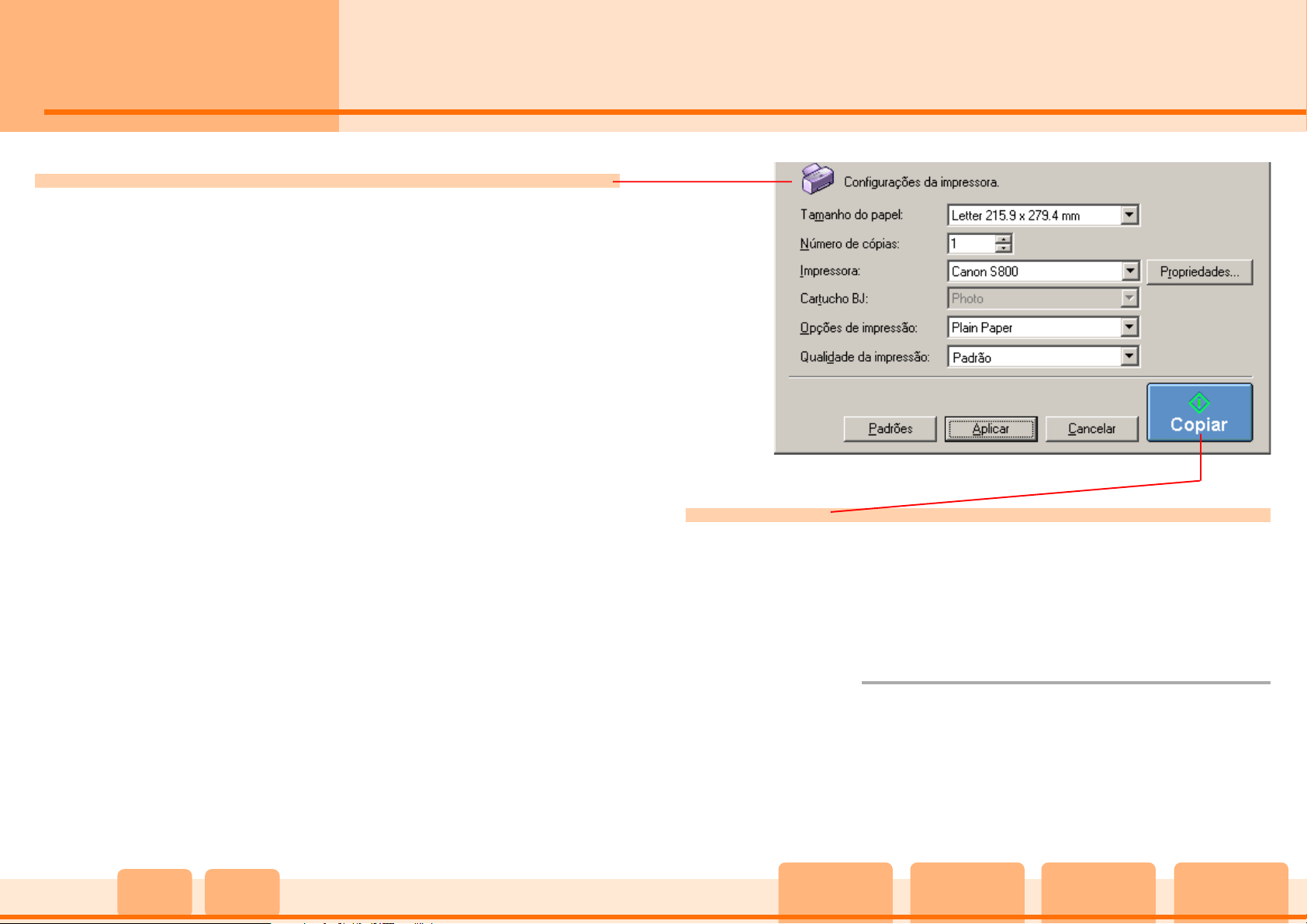
Capítulo 2
Usando o Toolbox
Configurações para Cópia (4/5)
Configurações da impressora (Windows)
Estas categorias controlam as configurações usadas para
imprimir a imagem na impressora. (Consulte a próxima
página para as configurações do Macintosh.)
Tamanho do papel:
Determina o tamanho do papel no qual a imagem
será impressa.
Número de cópias:
Determina o número de cópias a serem imprimidas
(máximo de 99).
Impressora:
Determina a impressora usada para fazer a impressão.
Clique no botão [Propriedades] para abrir uma caixa
de diálogo que permite definir as configurações
detalhadas para a impressora.
Cartucho BJ:
Determina o cartucho para uso na impressora
selecionada. (Esta categoria pode não estar disponível
em algumas impressoras.)
Opções de impressão:
Determina o tipo de papel usado na impressora. (Esta
categoria pode não estar disponível em algumas
impressoras.)
Qualidade da impressão:
Determina a qualidade da impressão. (Esta categoria
pode não estar disponível em algumas impressoras.)
Botão Copiar
Ao clicar no botão [Copiar] na caixa de diálogo Cópia, o
scanner inicia a digitalização com as configurações
selecionadas. Quando a digitalização está completa, a
imagem é automaticamente enviada para a impressora
para fazer a impressão.
Nota
f
• Clique no botão [Padrões] para restabelecer todas as
categorias às opções padrões.
• Clique no botão [Aplicar] para salvar as configurações.
• Clique no botão [Cancelar] para retornar à janela
principal de Toolbox.
16
Sumário Índice
VisualizaçãoPróxima Página Página
anterior visualização anterior seguinte
 Loading...
Loading...