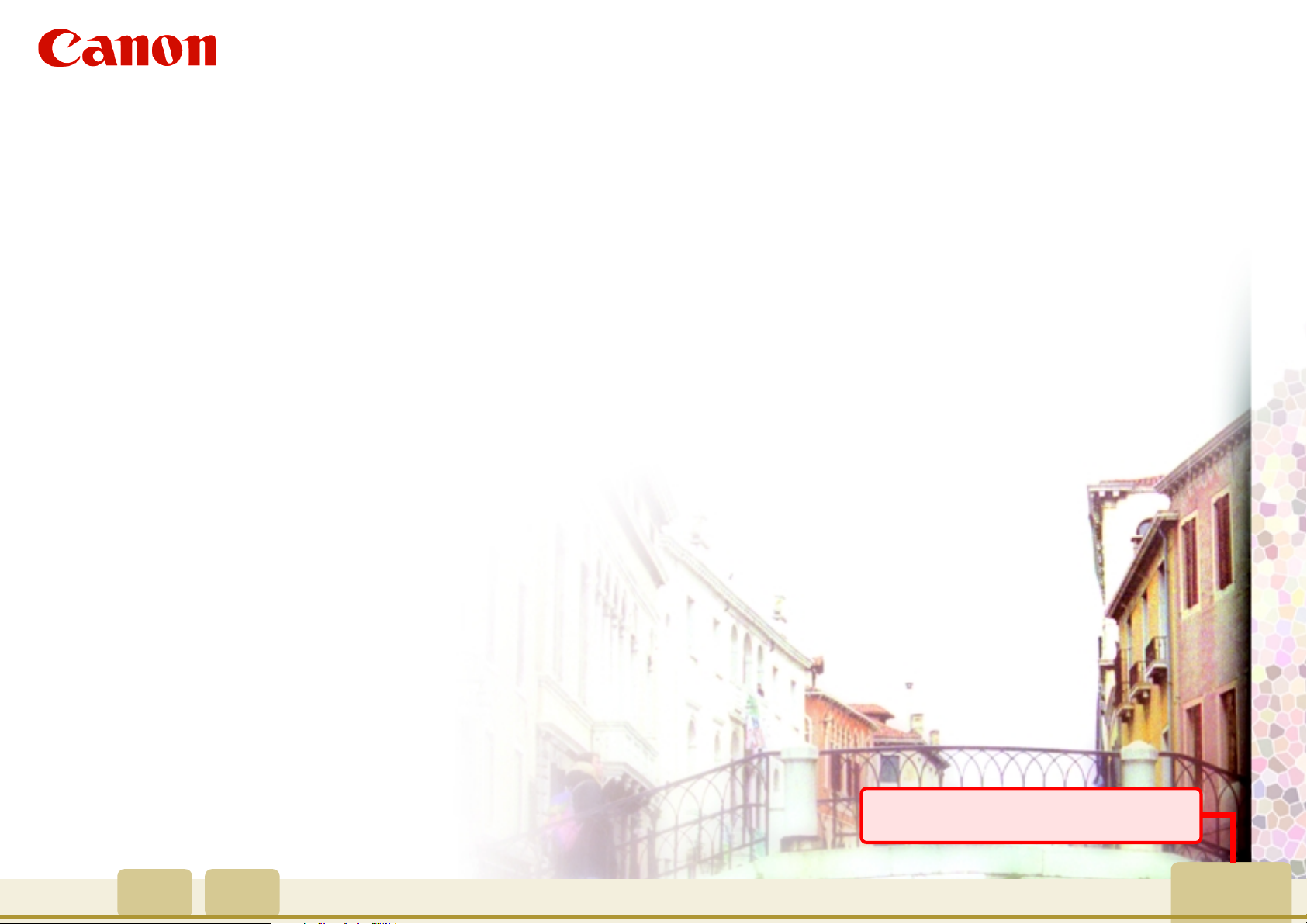
Handleiding ScanGear Toolbox 3.0
voor Windows
voor Macintosh(Engelse versie)
Klik op deze knop om naar het Helponderwerp voor de knoppen te gaan.
1
Inhoud Index
Volgende
pagina
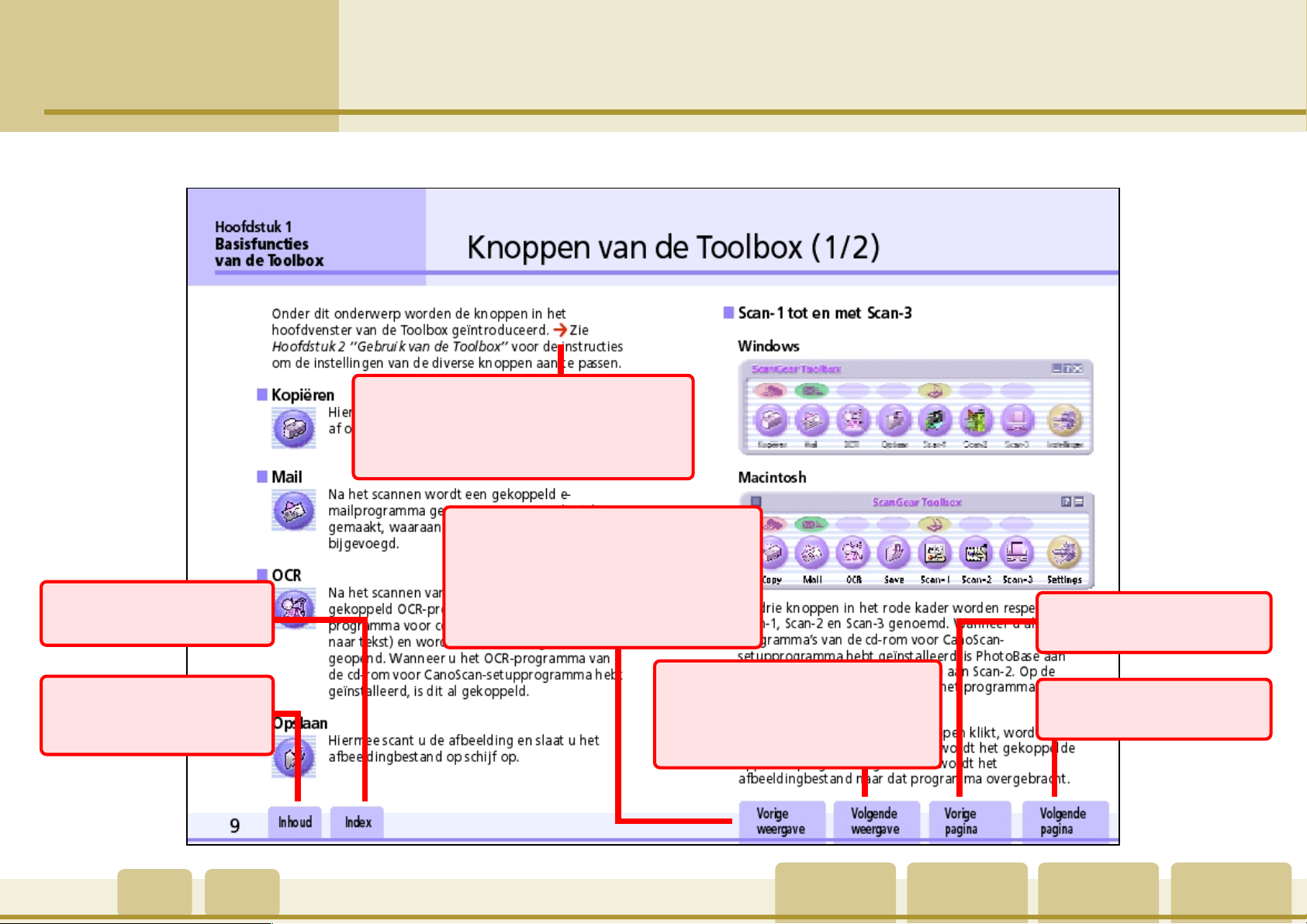
Klik op deze knop om terug te
gaan naar een gekoppelde
pagina waarnaar u 1 stap eerder
was gegaan. U gebruikt deze
Klik op deze knop om
naar de index te gaan.
Gebruik van de knoppen in deze handleiding
Het symbool j in de tekst geeft een
koppeling aan naar een pagina die met
dat onderwerp te maken heeft. Klik op
de j om naar die pagina te gaan.
Klik op deze knop om terug te gaan
naar de pagina die 1 stap eerder
werd weergegeven. Hiermee kunt u
terugkeren naar de vorige pagina
wanneer u via een koppeling naar
een pagina bent gegaan.
Klik op deze knop om 1
pagina terug te gaan.
Klik op deze knop om
naar de pagina met de
inhoudsopgave te gaan.
2
Inhoud Index
Vorige
weergave
Volgende
weergave
Klik op deze knop om 1
pagina vooruit te gaan.
Vorige
pagina
Volgende
pagina
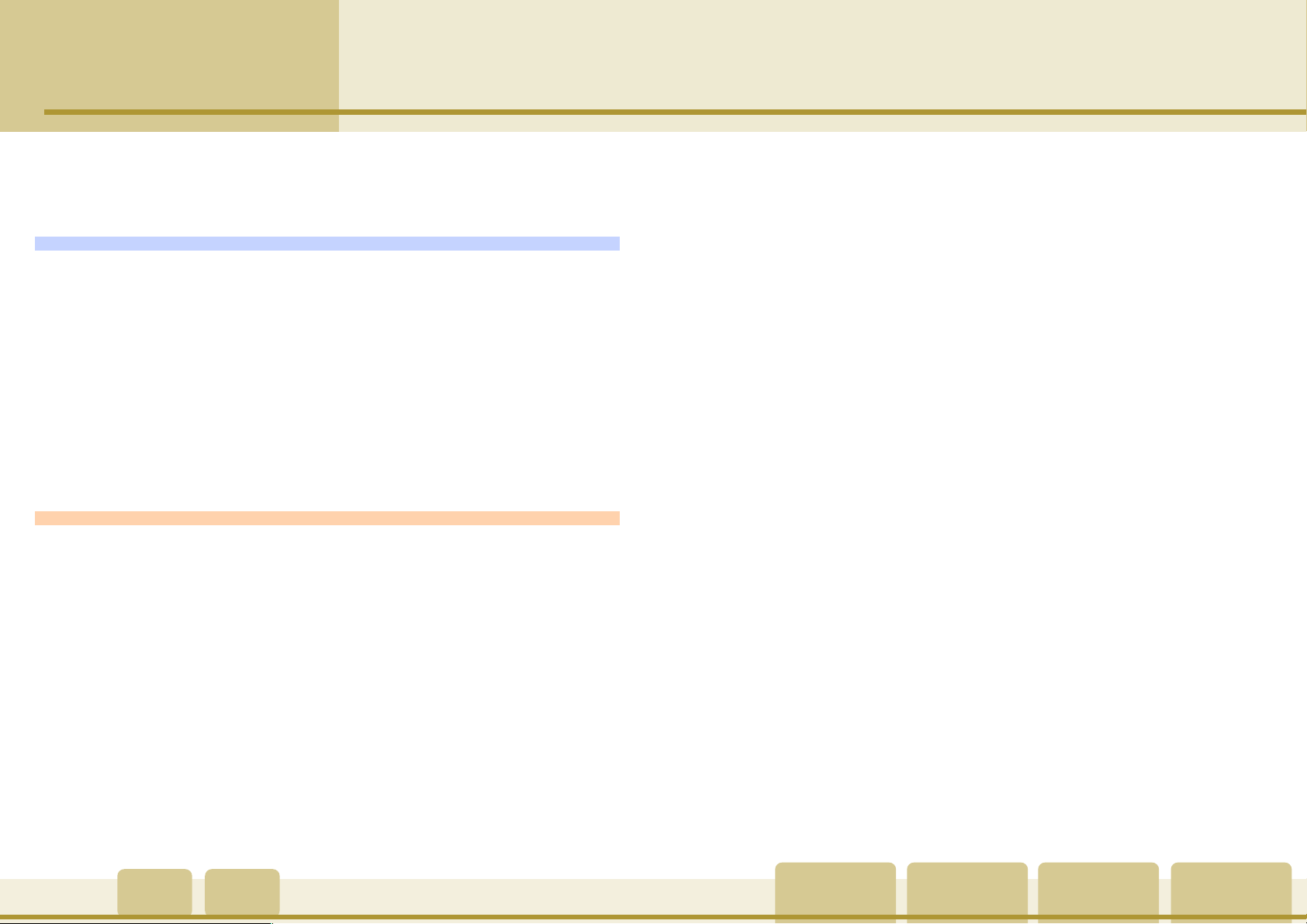
Inhoud(1/2)
Gebruik van de knoppen in deze handleiding ............... 2
Inhoud ............................................................................ 3
Hoofdstuk 1: Basisfuncties van de Toolbox
Wat is de Toolbox? .......................................................... 5
Installatie van de Toolbox ............................................... 6
Systeemvereisten................................................................... 6
Installatie van de Toolbox ....................................................6
De Toolbox starten/sluiten .............................................. 7
De Toolbox starten................................................................ 7
De Toolbox sluiten ................................................................ 8
Knoppen van de Toolbox ................................................ 9
Windows en Macintosh ................................................ 11
Hoofdstuk 2: Gebruik van de Toolbox
Kopiëren (Afdrukken)................................................... 12
Instellingen voor kopiëren ............................................ 13
Scanner-instellingen - Beeldtype .......................................13
Scanner-instellingen - Beeldkwaliteit ................................14
Scanner-instellingen - Papierformaat ................................14
Scanner-instellingen - Helderheid...................................... 15
Scanner-instellingen - Schaal.............................................. 15
Scanner-instellingen - Gebruik hek scanner-stuurprogramma
om geavanceerde instellingen te maken ...................... 15
Printerinstellingen (Windows) ...........................................16
Knop Kopiëren ....................................................................16
Printerinstellingen (Macintosh).......................................... 17
Knop Kopiëren ....................................................................17
E-mail verzenden .......................................................... 18
Instellingen voor verzenden ......................................... 19
Scanner-instellingen - Beeldtype (Windows) ....................19
Scanner-instellingen - Beeldtype (Macintosh)................... 20
Scanner-instellingen - Papierformaat ................................20
Scanner-instellingen - Maximde grootte ven hujgevoegd
bestand ............................................................................21
Scanner-instellingen - Beeldkwaliteit ................................22
Scanner-instellingen - Gebruik hek scanner-stuurprogramma
om geavanceerde instellingen te maken .......................... 22
Gescande afbeeldingen opslaan - Bestandsnaam............. 23
Gescande afbeeldingen opslaan - Map ............................. 23
Gescande afbeeldingen opslaan - Sle beelden op in een
submap voorzion van de huidige datum ......................23
Koppel gescande beelden naar.......................................... 24
Knop Scannen .....................................................................24
Gebruik van de OCR-functie ......................................... 25
OCR-instellingen ........................................................... 26
Scanner-instellingen - Beeldtype ....................................... 26
Scanner-instellingen - Beeldkwaliteit ................................26
Scanner-instellingen - Papierformaat ................................26
Gescande afbeeldingen opslaan - Bestandsnaam............. 27
Gescande afbeeldingen opslaan - Opslaan als type ......... 27
Gescande afbeeldingen opslaan - Map ............................. 27
Gescande afbeeldingen opslaan - Sle beelden op in een
submap voorzion van de huidige datum ...................... 27
Koppel gescande beelden naar.......................................... 28
Knop Scannen ..................................................................... 28
3
Inhoud Index
Vorige
weergave
Volgende
weergave
Vorige
pagina
Volgende
pagina
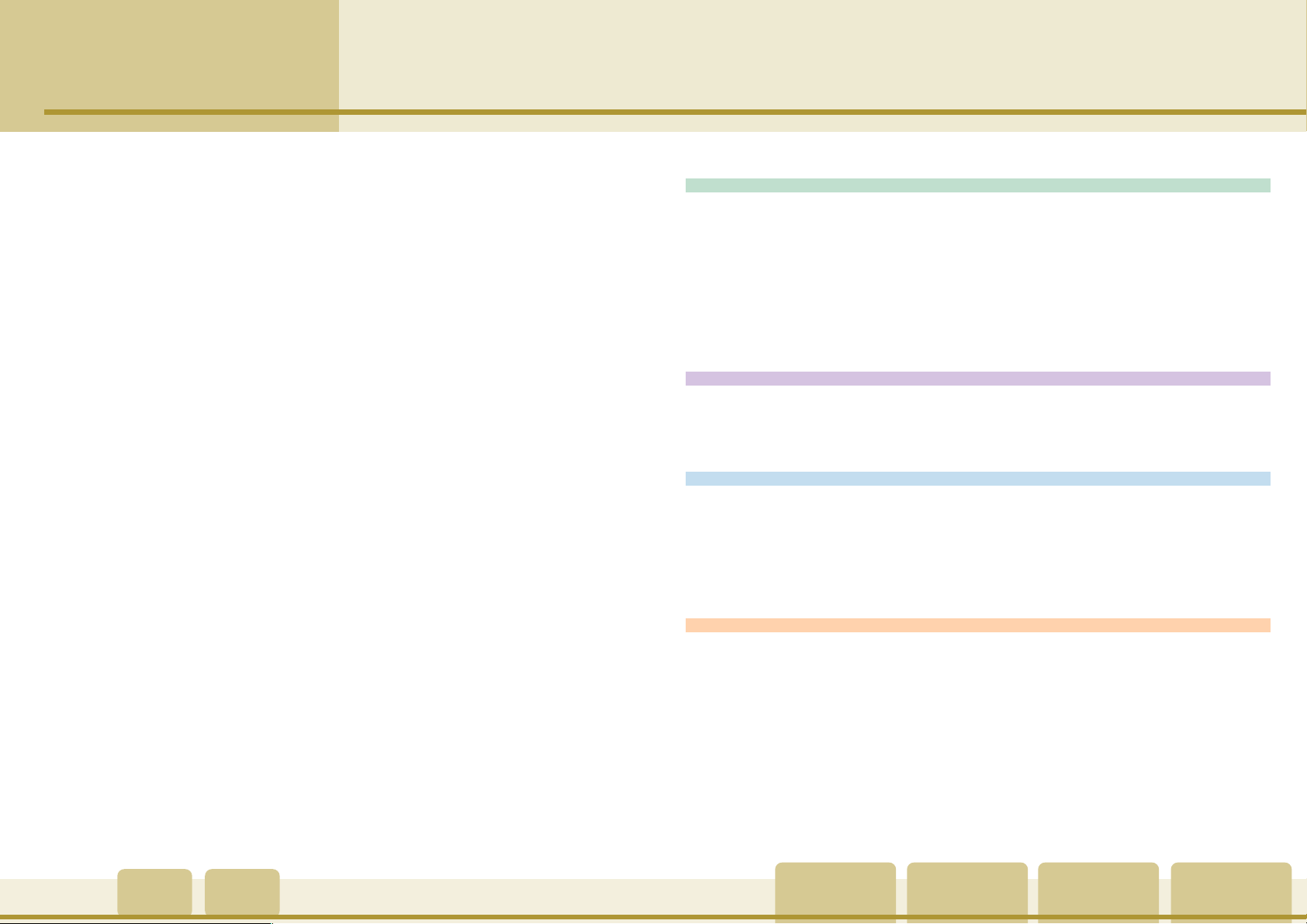
Inhoud (2/2)
Opslaan naar een bestand ............................................ 29
Instellingen opslaan ...................................................... 30
Scanner-instellingen - Beeldtype ....................................... 30
Scanner-instellingen - Beeldkwaliteit ................................31
Scanner-instellingen - Papierformaat ................................31
Scanner-instellingen - Gebruik hek scanner-stuurprogramma
om geavanceerde instellingen te maken ...................... 31
Gescande afbeeldingen opslaan - Bestandsnaam............. 32
Gescande afbeeldingen opslaan - Opslaan als type ......... 32
Gescande afbeeldingen opslaan - Map ............................. 32
Gescande afbeeldingen opslaan -Sle beelden op in een
submap voorzion van de huidige datum ...................... 32
Knop Scannen ..................................................................... 33
Gebruik van de knoppen Scan-1 tot en met Scan-3...... 34
Instellingen voor de knoppen Scan-1 tot en met Scan-3 .. 35
Scanner-instellingen - Beeldtype ....................................... 35
Scanner-instellingen - Beeldkwaliteit ................................36
Scanner-instellingen - Papierformaat ................................36
Scanner-instellingen - Gebruik hek scanner-stuurprogramma
om geavanceerde instellingen te maken ...................... 36
Gescande afbeeldingen opslaan - Bestandsnaam............. 37
Gescande afbeeldingen opslaan - Opslaan als type ......... 37
Gescande afbeeldingen opslaan - Map ............................. 37
Gescande afbeeldingen opslaan - Sle beelden op in een
submap voorzion van de huidige datum ...................... 37
Koppel gescande beelden naar.......................................... 38
Knop Scannen ..................................................................... 38
Hoofdstuk 3: Gebruik van de scannerknoppen
Gebruik van de scannerknoppen .................................. 39
Instellingen scannerknop bevestigen ................................ 39
Wat gebeurt er wanneer u op een scannerknop drukt? ..... 40
Welke scaninstellingen worden gebruikt? ........................ 41
Instellingen wijzigen nadat u op een knop hebt gedrukt ... 41
De functies van scannerknoppen wijzigen ................... 42
Hoofdstuk 4: Nuttige tips
Een scanner selecteren.................................................. 44
Koppeling aan andere applicatieprogramma’s ............ 45
Bijlagen
Bestandsindelingen....................................................... 47
De Toolbox verwijderen................................................ 48
Windows .............................................................................. 48
Macintosh ............................................................................48
Index
Index ............................................................................. 49
4
Inhoud Index
Vorige
weergave
Volgende
weergave
Vorige
pagina
Volgende
pagina
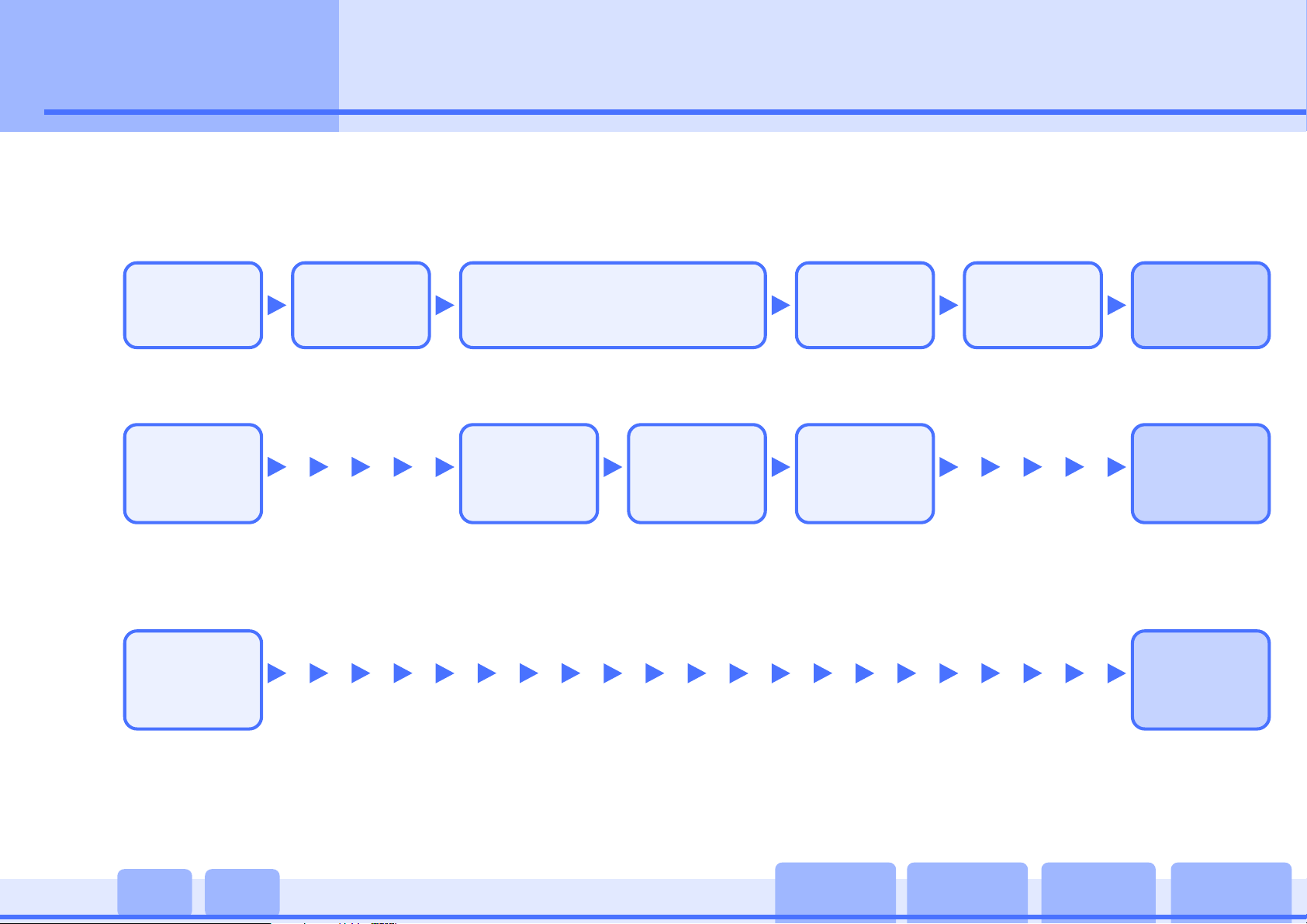
Hoofdstuk 1
Basisfuncties
van de Toolbox
ScanGear Toolbox 3.0 (de Toolbox) is een programma waarmee u uw scanner sneller en eenvoudiger kunt gebruiken.
Zonder de Toolbox moet u bijvoorbeeld alle volgende stappen uitvoeren wanneer u een pagina uit een tijdschrift wilt scannen en in
een applicatieprogramma voor beeldbewerking wilt weergeven.
Wat is de Toolbox?
Het
applicatieprogramma
starten
Het
stuurprogramma
voor de scanner
starten
De
gedetailleerde
scaninstellingen
instellen
De scan starten.
U kunt dezelfde functies in de volgende stappen uitvoeren wanneer u de Toolbox gebruikt.
De Toolbox
starten.
Een functieknop
selecteren in het
hoofdvenster.
Enkele eenvoudige
instellingen
instellen in het
dialoogvenster
Instellingen.
De scan starten.
Zoals u ziet, wordt het proces met de Toolbox vereenvoudigd.
U kunt het proces nog verder vereenvoudigen met de knop Scan op het voorpaneel van de scanner.
Op de knop
SCAN op het
voorpaneel van
de scanner
drukken.
(De Toolbox wordt gestart en voert het volledige proces automatisch uit.)
Het
stuurprogramma
sluiten.
De gescande
afbeelding in het
applicatieprogramma
bekijken
De gescande
afbeelding in het
applicatieprogramma
bekijken
De gescande
afbeelding in het
applicatieprogramma
bekijken
.
.
.
5
Zoals u hier ziet, kunt u met de Toolbox uw scanner aanzienlijk gemakkelijker en sneller gebruiken.
Inhoud Index
Vorige
weergave
Volgende
weergave
Vorige
pagina
Volgende
pagina
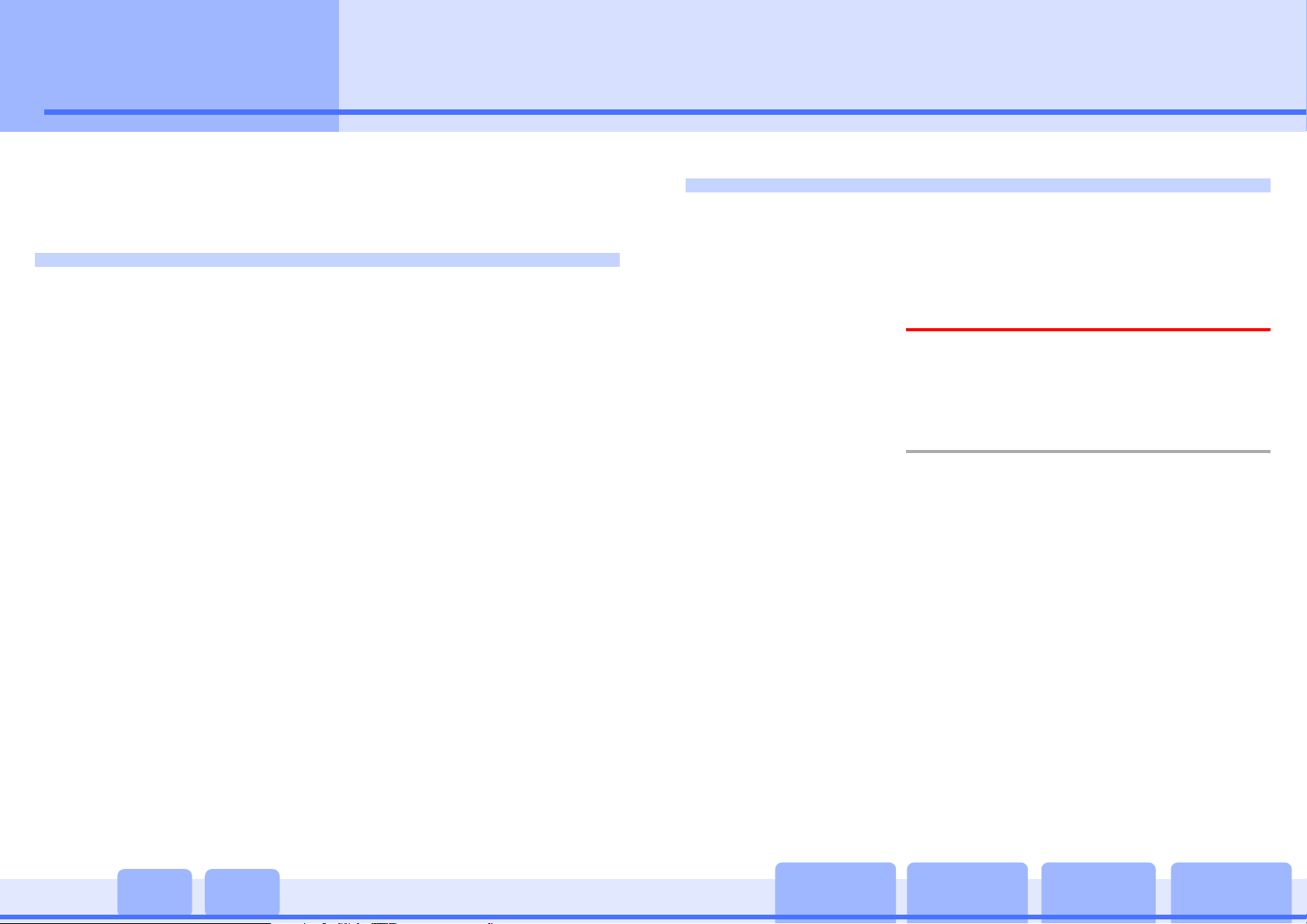
Hoofdstuk 1
Basisfuncties
van de Toolbox
Installatie van de Toolbox
Onder dit onderwerp wordt uitgelegd hoe u het
programma Toolbox installeert.
Systeemvereisten
Om het programma te installeren moet uw systeem aan
de volgende minimumvereisten voldoen.
■ Windows
Ondersteunde systeemsoftware: Windows 98
RAM: 64 MB of meer
Vrije ruimte op de vaste schijf: Ongeveer 10 MB
Monitor: 800 x 600 pixels
■ Macintosh
Ondersteunde systeemsoftware: Mac OS 8.6, 9.0, 9.1
Windows 2000 Professional
Windows Millennium Edition
(
voor installatie
Hoge kleuren (16 bits) of hoger
Mac OS X
(alleen Classic Mode)
)
Installatie van de Toolbox
Installeer het programma Toolbox met de cd-rom voor
CanoScan-setupprogramma die bij uw scanner wordt
geleverd. Zie de afzonderlijke Aan de Slag gids voor de
installatie-instructies.
Belangrijk
e
• Wanneer u het programma installeert op Windows 2000
Professional, moet u uzelf eerst aanmelden als
beheerder voordat u verder kunt gaan.
Opmerking
f
•jZie het onderwerp “De Toolbox verwijderen” in de
Bijlagen voor instructies voor verwijdering van het
geïnstalleerde programma van uw computer.
• Tenzij het nodig is naar één specifiek besturingssysteem
te verwijzen, worden met de term Windows in deze
handleiding Windows 98, Windows 2000 Professional en
Windows Millennium Edition (Windows Me) gezamenlijk
bedoeld.
6
RAM: 64 MB of meer
(
128 MB of meer voor Mac OS X
Vrije ruimte op de vaste schijf: Ongeveer 10 MB
(
voor installatie
Monitor: 800 x 600 pixels
32,000 kleuren of meer
)
Inhoud Index
)
Vorige
weergave
Volgende
weergave
Vorige
pagina
Volgende
pagina
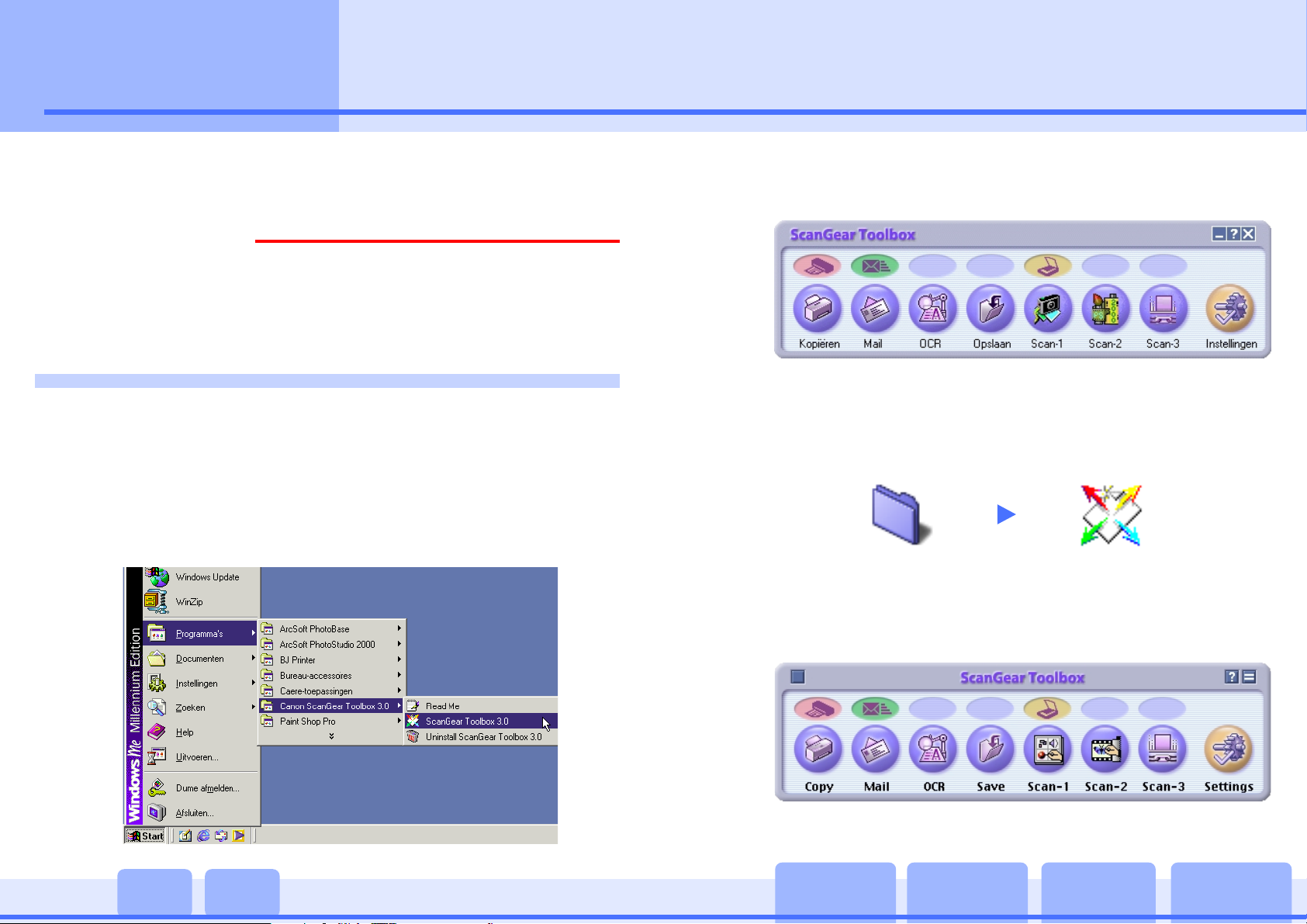
Hoofdstuk 1
Basisfuncties
van de Toolbox
De Toolbox starten/sluiten (1/2)
Onder dit onderwerp wordt uitgelegd hoe u de Toolbox moet
starten en sluiten.
Belangrijk
e
• Controleer voordat u het programma Toolbox start, of
ScanGear CS-U is geïnstalleerd en de scanner goed is
aangesloten.
De Toolbox starten
Start the Toolbox met de volgende procedures.
■ Windows
Klik op het menu [Start] en selecteer [Programma’s],
[Canon ScanGear Toolbox 3.0] en [ScanGear Toolbox 3.0].
(De onderstaande schermafdruk is afkomstig van een
systeem met Windows Millennium Edition.)
De Toolbox wordt gestart en het hoofdvenster wordt
weergegeven, zoals in het onderstaande voorbeeld.
■ Macintosh
Open de map [ScanGear Toolbox] en dubbelklik op het
pictogram [ScanGear Toolbox].
ScanGear Toolbox ScanGear Toolbox
De Toolbox wordt gestart en het hoofdvenster wordt
weergegeven, zoals in het onderstaande voorbeeld.
7
Inhoud Index
Vorige
weergave
Volgende
weergave
Vorige
pagina
Volgende
pagina
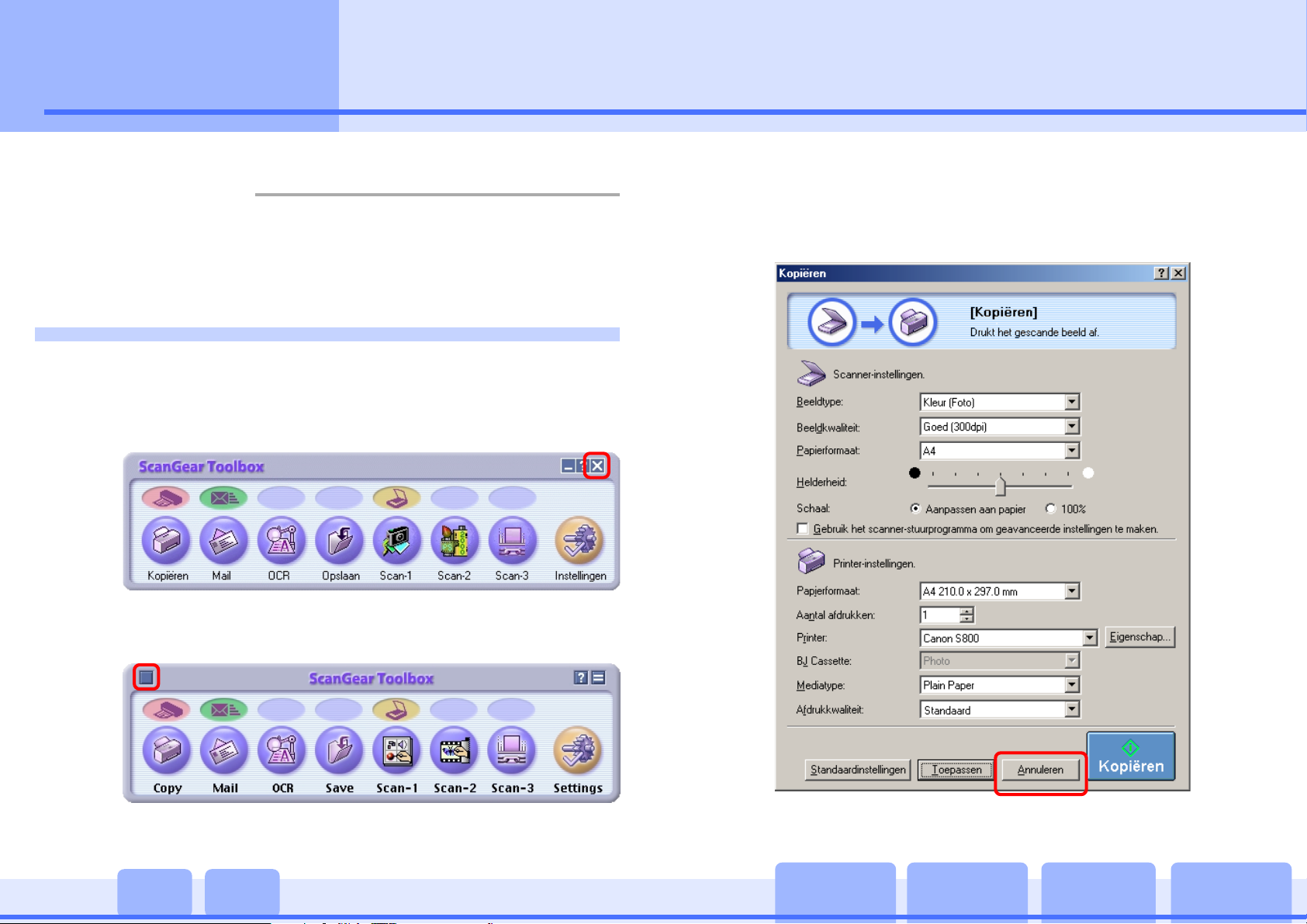
Hoofdstuk 1
Basisfuncties
van de Toolbox
Opmerking
f
•jZie Hoofdstuk 3 “Gebruik van de scannerknoppen”
voor instructies voor het gebruik van Toolbox met de
knop Scan op het voorpaneel van de scanner.
De Toolbox sluiten
U sluit de Toolbox door op het vakje Sluiten in het
hoofdvenster te klikken.
Windows
De Toolbox starten/sluiten (2/2)
Wanneer u een dialoogvenster Instellingen hebt geopend,
sluit u het programma door in het dialoogvenster op
[Annuleren] of op het vakje Sluiten te klikken en vervolgens
op het vakje Sluiten in het hoofdvenster te klikken.
8
Macintosh
Inhoud Index
Vorige
weergave
Volgende
weergave
Vorige
pagina
Volgende
pagina
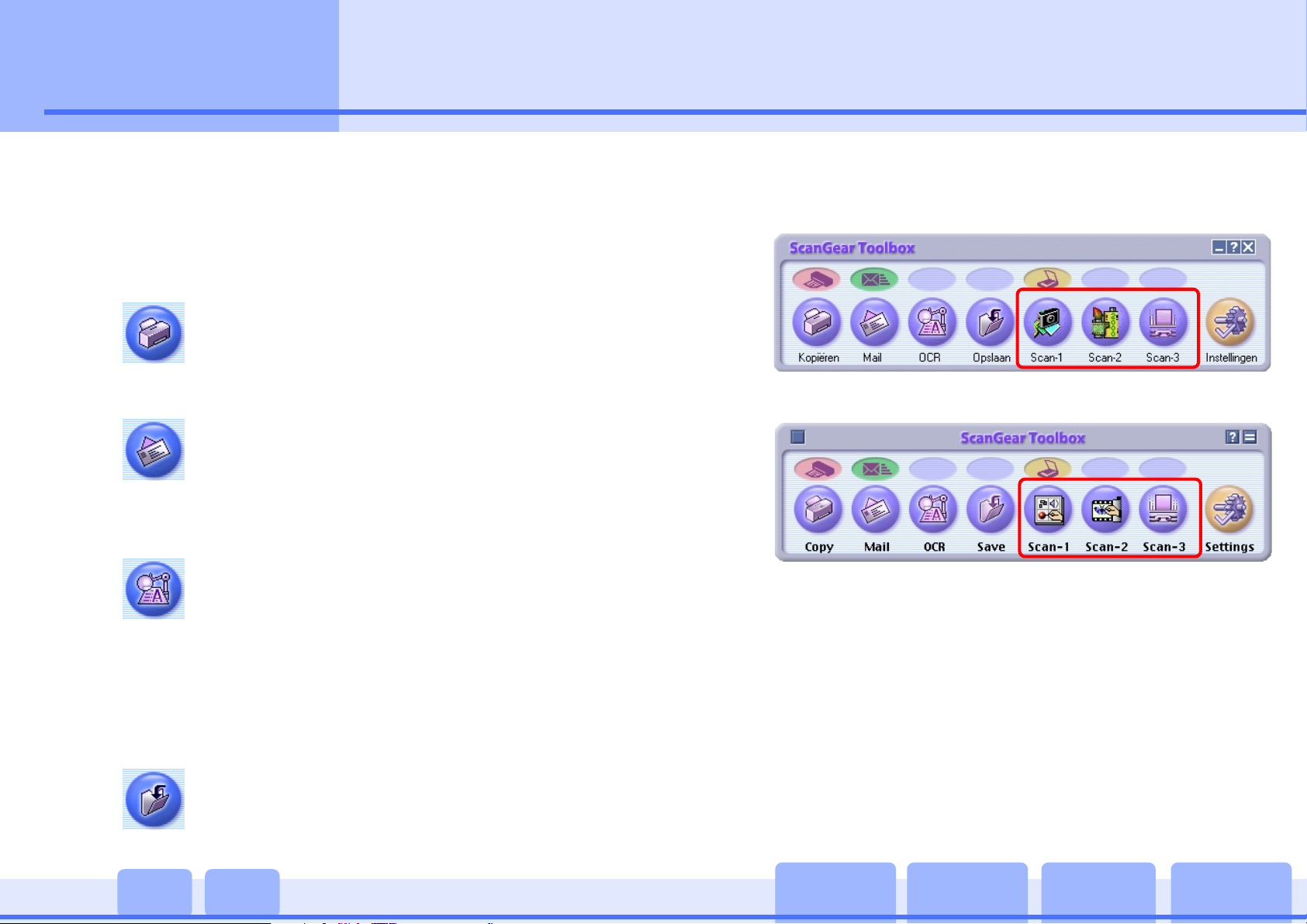
Hoofdstuk 1
Basisfuncties
van de Toolbox
Knoppen van de Toolbox (1/2)
Onder dit onderwerp worden de knoppen in het
hoofdvenster van de Toolbox geïntroduceerd. jZie
Hoofdstuk 2 “Gebruik van de Toolbox” voor de instructies
om de instellingen van de diverse knoppen aan te passen.
■ Kopiëren
Hiermee scant u de afbeelding en drukt u deze
af op een printer.
■ Mail
Na het scannen wordt een gekoppeld emailprogramma gestart en een nieuw bericht
gemaakt, waaraan het afbeeldingbestand wordt
bijgevoegd.
■ OCR
Na het scannen van een document wordt een
gekoppeld OCR-programma gestart (een
programma voor conversie van afbeeldingen
naar tekst) en wordt het afbeeldingbestand
geopend. Wanneer u het OCR-programma van
de cd-rom voor CanoScan-setupprogramma hebt
geïnstalleerd, is dit al gekoppeld.
■ Scan-1 tot en met Scan-3
Windows
Macintosh
De drie knoppen in het rode kader worden respectievelijk
Scan-1, Scan-2 en Scan-3 genoemd. Wanneer u alle
programma’s van de cd-rom voor CanoScan-
setupprogramma hebt geïnstalleerd, is PhotoBase aan
Scan-1 gekoppeld en PhotoStudio aan Scan-2. Op de
knoppen wordt het symbool van het programma als
knoppictogram weergegeven.
■ Opslaan
9
Hiermee scant u de afbeelding en slaat u het
afbeeldingbestand op schijf op.
Inhoud Index
Wanneer u op een van deze knoppen klikt, wordt het
object door de Toolbox gescand, wordt het gekoppelde
applicatieprogramma gestart en wordt het
afbeeldingbestand naar dat programma overgebracht.
Vorige
weergave
Volgende
weergave
Vorige
pagina
Volgende
pagina
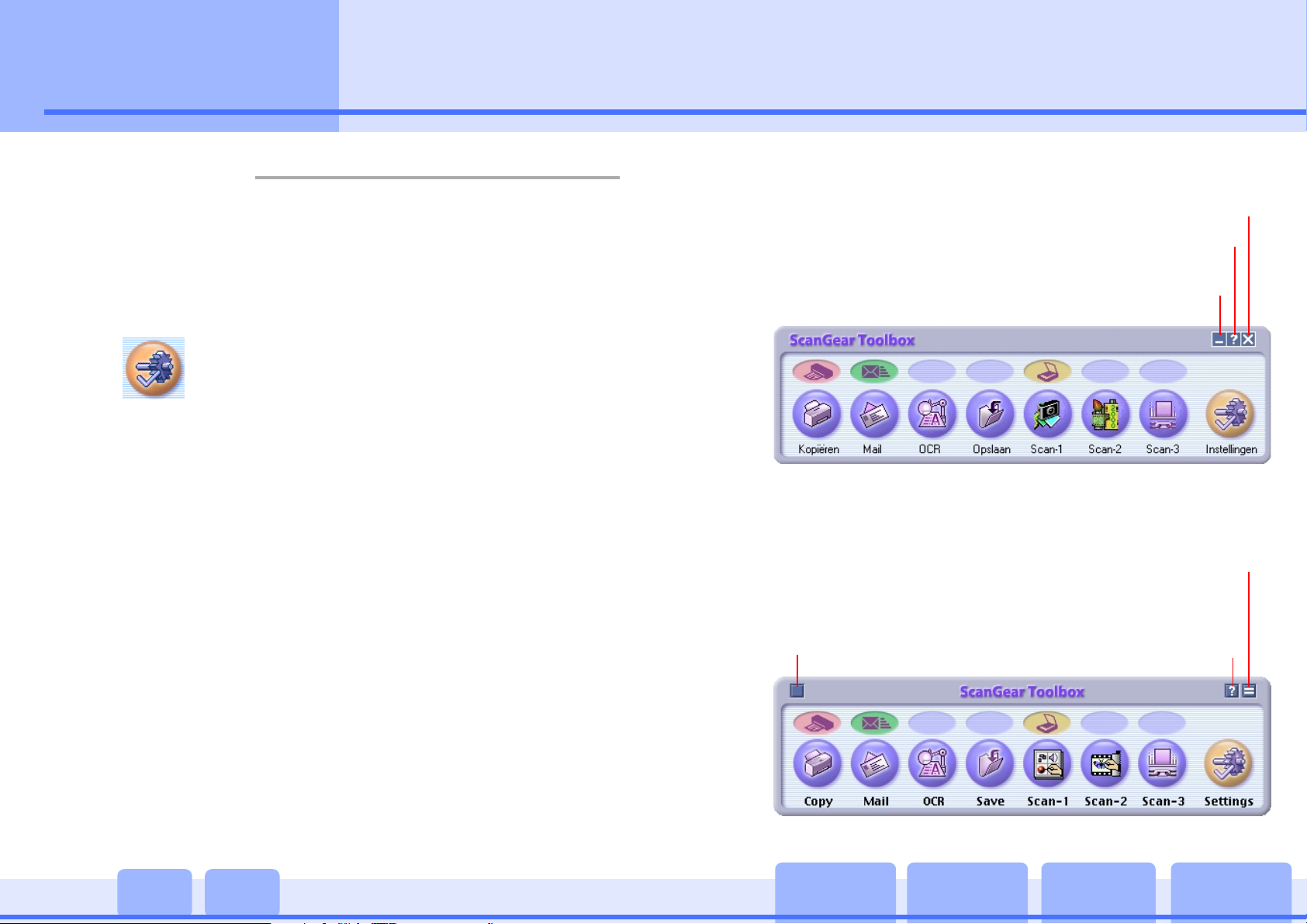
Hoofdstuk 1
Basisfuncties
van de Toolbox
Knoppen van de Toolbox (2/2)
Opmerking
f
• U kunt andere programma’s aan de knoppen Scan-1,
Scan-2 en Scan-3 koppelen. jZie het onderwerp
“Koppeling aan andere applicatieprogramma’s” in
Hoofdstuk 4.
■ Instellingen
Met de knop Instellingen kunt u de functies
instellen die door de knop Scan op het
voorpaneel van de scanner worden uitgevoerd.
Ook kunt u hiermee de scanner selecteren,
wanneer u meerdere scanners op uw computer
hebt aangesloten.
■ Andere knoppen (Windows)
Klik hier om de Toolbox te sluiten.
Klik hier en klik op een object om het bijbehorende
Help-onderwerp te openen.
Klik hier om het venster te
minimaliseren.
■ Other Buttons (Macintosh)
Klik hier om alles te verbergen behalve de
titelbalk. (Klik nogmaals om het venster te
maximaliseren.)
Klik hier om de
Toolbox te sluiten.
Klik hier om de helpballonfunctie in
te schakelen en ga vervolgens met de
muisaanwijzer over een object.
10
Inhoud Index
Vorige
weergave
Volgende
weergave
Vorige
pagina
Volgende
pagina
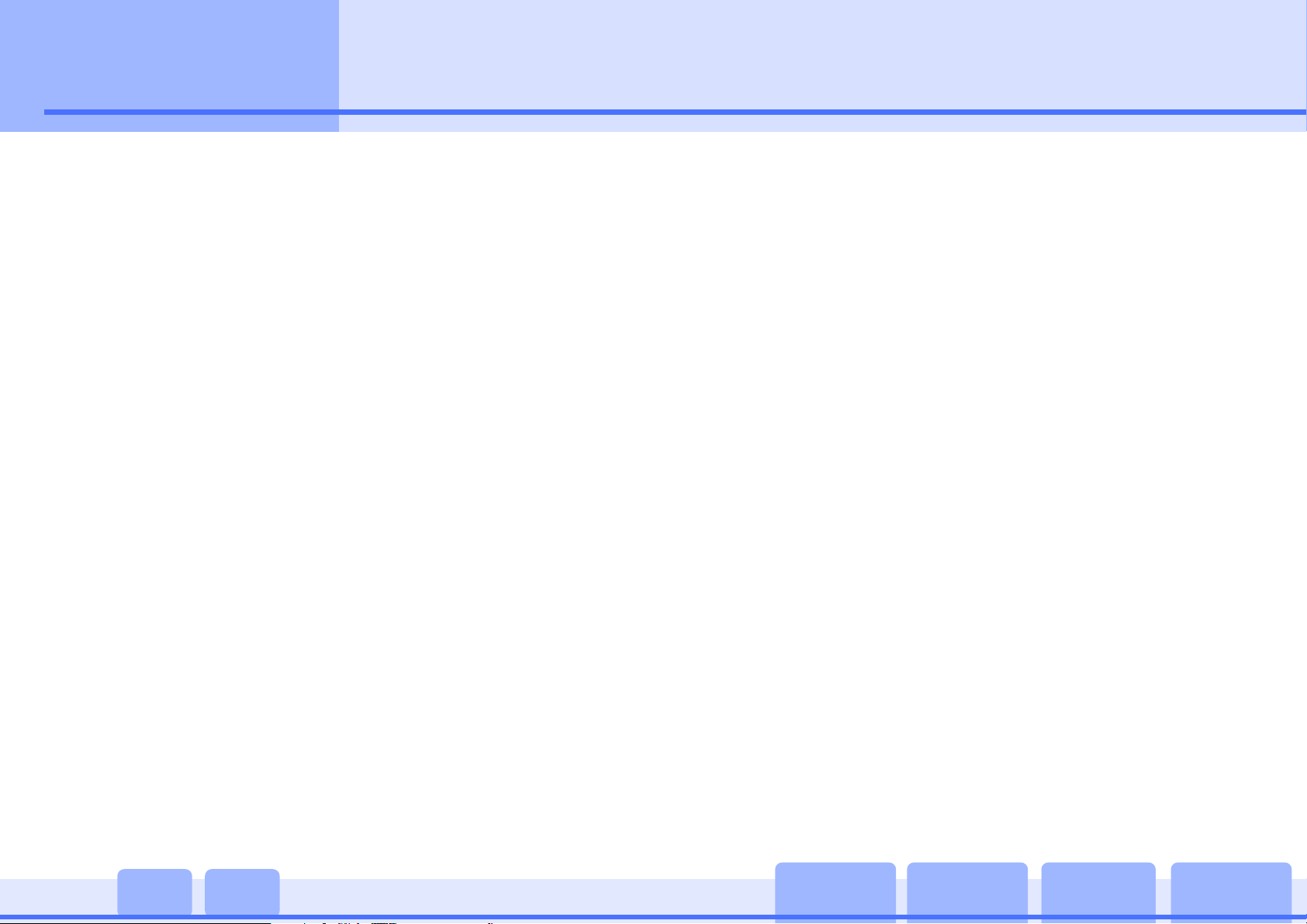
Hoofdstuk 1
Basisfuncties
van de Toolbox
Aangezien de Windows- en Macintosh-versies van de
vensters van de Toolbox zo zijn ontworpen dat ze
praktisch identiek zijn en op dezelfde manier worden
gebruikt, wordt bij de gedetailleerde uitleg van de
functies van de Toolbox alleen de Windows-versie
afgebeeld. Deze uitleg begint in het volgende hoofdstuk.
In de zeldzame gevallen waar de instellingen voor
Macintosh afwijken van de instellingen die voor Windows
worden afgebeeld, wordt een afzonderlijke uitleg
gegeven voor Macintosh-gebruikers. Macintoshgebruikers kunnen de Windows-voorbeelden bekijken
zonder in de war te raken.
Windows en Macintosh
11
Inhoud Index
Vorige
weergave
Volgende
weergave
Vorige
pagina
Volgende
pagina

Hoofdstuk 2
Gebruik van
de Toolbox
Kopiëren (Afdrukken)
Met deze functie scant u de afbeelding en drukt u deze af
in één geïntegreerde stap. Volg de onderstaande
procedures om een afbeelding te kopiëren.
• Start de Toolbox en klik op [Kopiëren].
Er verschijnt een dialoogvenster zoals hieronder is
afgebeeld.
12
Inhoud Index
De instellingen in dit dialoogvenster worden op de
volgende pagina’s uitgelegd.
Vorige
weergave
Volgende
weergave
Vorige
pagina
Volgende
pagina
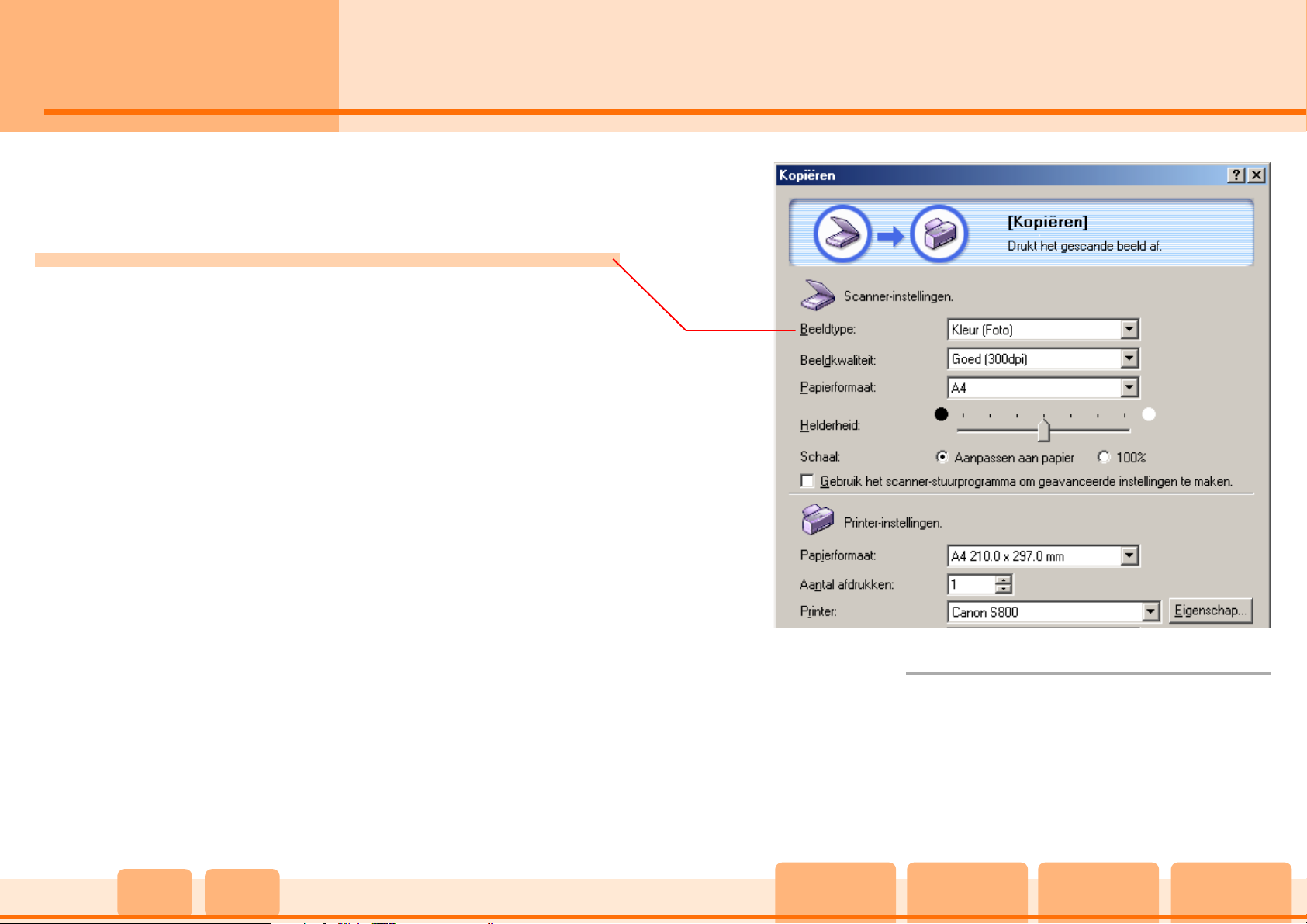
Hoofdstuk 2
Gebruik van
de Toolbox
Onder dit onderwerp worden de instellingen in het
dialoogvenster Kopiëren uitgelegd.
Scanner-instellingen - BeeldType
Selecteer een scanmodus.
Zwart-wit:
Hiermee wordt de afbeelding in twee kleuren
gescand en weergegeven, namelijk zwart en wit.
Grijstinten:
Hiermee wordt de afbeelding gescand en
weergegeven in zwart-wit en diverse tinten grijs
tussen deze twee kleuren in. Het resultaat is gelijk
aan een monochrome afbeelding.
Kleur (Tijdschrift):
Hiermee scant u met de functie Moiré-reductie
ingeschakeld (zie de opmerking op deze pagina) en
wordt de afbeelding in kleur weergegeven.
Kleur (Foto):
Hiermee scant u met de functie Moiré-reductie
uitgeschakeld (zie de opmerking op deze pagina) en
wordt de afbeelding in kleur weergegeven.
Kleur (Automatisch bijsnijden): (Alleen Windows)
Hiermee stelt u automatisch het papierformaat in,
wordt de afbeeldingskwaliteit op 300 dpi ingesteld en
wordt de afbeelding in kleur weergegeven.
Instellingen voor kopiëren (1/5)
Opmerking
f
• Moirépatronen (strepen of een golfeffect) kunnen
verschijnen wanneer bepaalde drukwerkobjecten
worden gescand. Met de functie Moiré-reductie
vermindert u dit effect. Het scannen duurt langer
wanneer de functie Moiré-reductie is ingeschakeld.
13
Inhoud Index
Vorige
weergave
Volgende
weergave
Vorige
pagina
Volgende
pagina
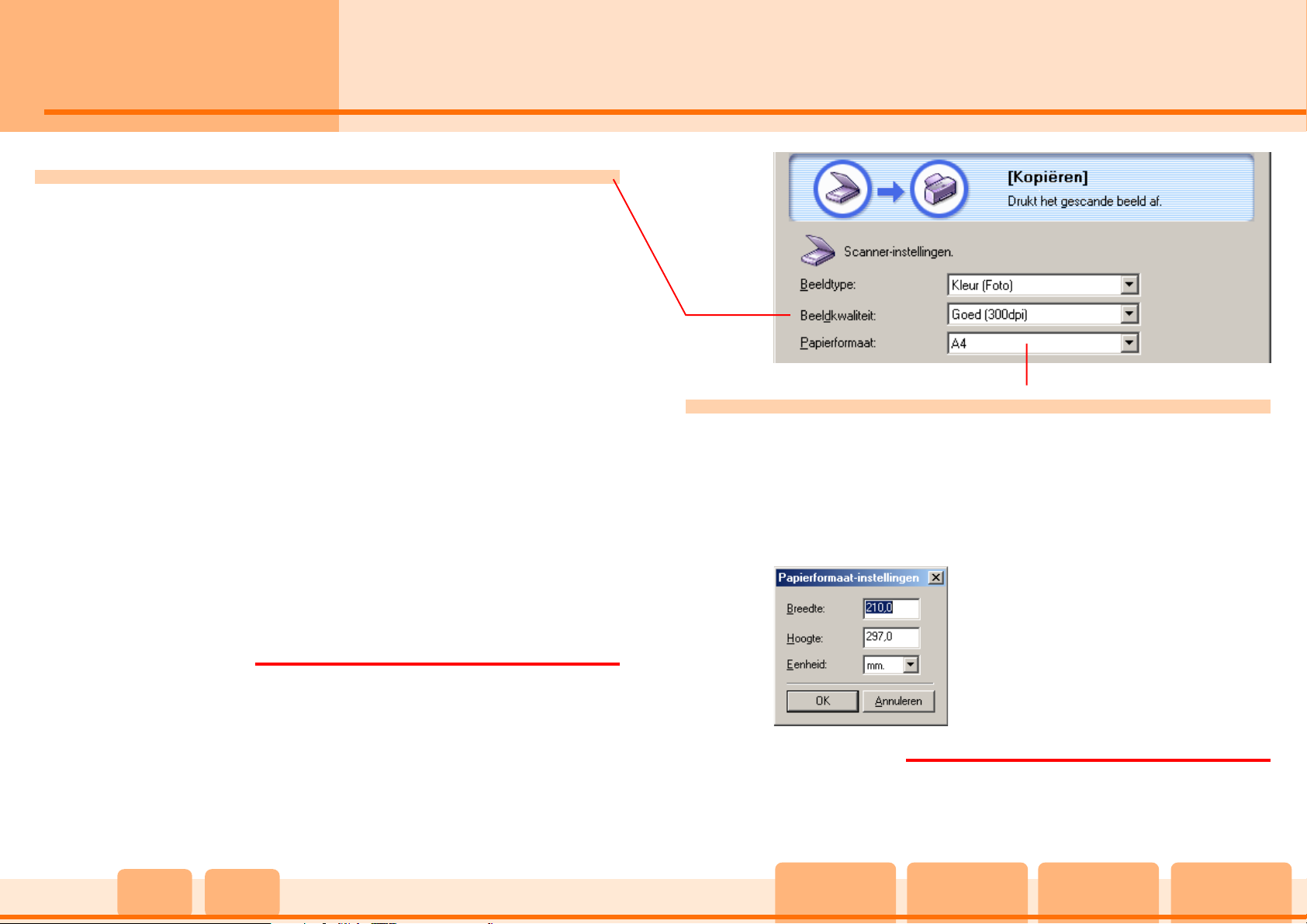
Hoofdstuk 2
Gebruik van
de Toolbox
Instellingen voor kopiëren (2/5)
Scanner-instellingen - Beeldkwaliteit
Deze instelling bepaalt de resolutie (nauwkeurigheid)
waarmee een gescande afbeelding wordt weergegeven.
Concept (150 dpi/75 dpi):
Scant op 150 dpi wanneer de modus Zwart-wit of
Grijstinten is geselecteerd. Scant op 75 dpi in de
kleurenmodus.
Standaard (300 dpi/150 dpi):
Scant op 300 dpi wanneer de modus Zwart-wit of
Grijstinten is geselecteerd. Scant op 150 dpi in de
kleurenmodus.
Goed (600 dpi/300 dpi):
Scant op 600 dpi wanneer de modus Zwart-wit of
Grijstinten is geselecteerd. Scant op 300 dpi in de
kleurenmodus.
Vergroot afdrukken (600 dpi):
Scant op 600 dpi in de kleurenmodus. (Deze optie is
niet beschikbaar in de modus Zwart-wit of
Grijstinten.)
Belangrijk
e
• De afbeeldingskwaliteit kan automatisch worden
gewijzigd wanneer de optie Passend op pagina maken
in de categorie Schaal is geselecteerd.
• Deze instelling is niet beschikbaar wanneer u in de
categorie Type afbeelding de optie Kleur (Automatisch
bijsnijden) hebt geselecteerd. (Alleen Windows)
Scanner-instellingen - Papierformaat
U kunt kiezen uit de volgende papierformaten: A4, A5
Staand, A5 Liggend, B5, Letter, Executive, Statement
Staand, Statement Liggend, Adreskaartje, L Staand, L
Liggend, LL Staand, LL Liggend, Briefkaart Staand,
Briefkaart Liggend en Aangepast.
Wanneer u Aangepast selecteert,
verschijnt er een dialoogvenster
waarin u de afmetingen kunt
opgeven. Nadat u de eenheden
hebt geselecteerd, voert u de
afmetingen in en klikt u op [OK].
Belangrijk
e
• Deze instelling is niet beschikbaar wanneer u in de
categorie Type afbeelding de optie Kleur (Automatisch
bijsnijden) hebt geselecteerd. (Alleen Windows)
14
Inhoud Index
Vorige
weergave
Volgende
weergave
Vorige
pagina
Volgende
pagina
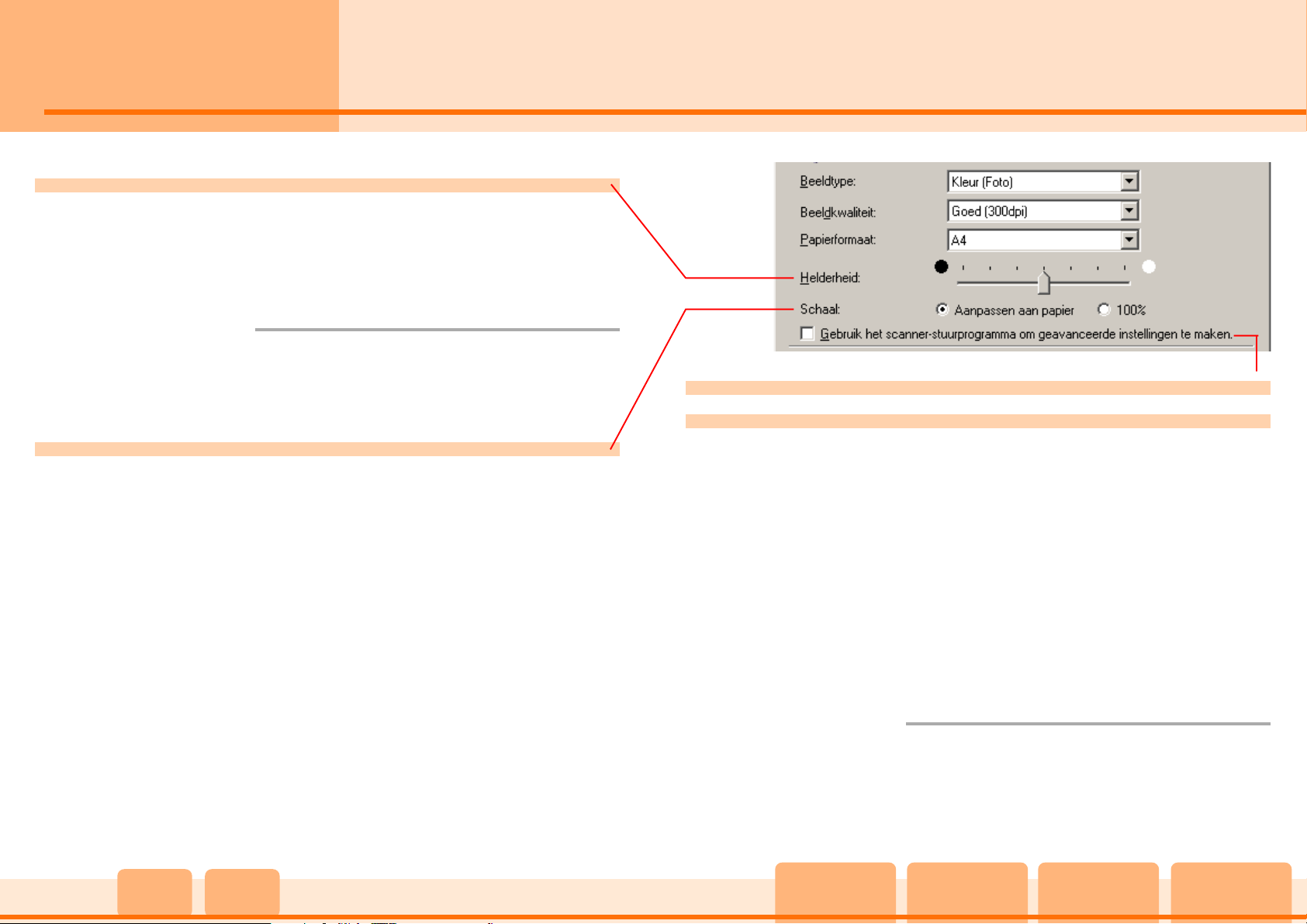
Hoofdstuk 2
Gebruik van
de Toolbox
Scanner-instellingen - Helderheid
U kunt de helderheid aanpassen door het pijltje naar links
of rechts te slepen. Wanneer u de pijl naar links verplaatst,
wordt de afbeelding donkerder. Wanneer u deze naar
rechts verplaatst, wordt de afbeelding helderder.
Opmerking
f
• In deze categorie stelt u de drempelwaarde in voor
zwart-wit wanneer u in de categorie Type afbeelding de
optie Zwart-wit hebt geselecteerd.
Instellingen voor kopiëren (3/5)
Scannerinstellingen - Gebruik hek scanner-stuurprogramma
om geavanceerde instellingen te maken
Scanner-instellingen - Schaal
Met deze instelling kunt u een afbeelding vergroten of
verkleinen zodat u deze kunt afdrukken aangepast aan
het papierformaat dat u in de categorie papierformaat
hebt opgegeven.
Aanpassen aan papier:
Hiermee past u automatisch het formaat van de
volledige afgedrukte afbeelding aan het formaat van
het papier aan dat u voor het afdrukken hebt
opgegeven. Aangezien u hier de hoogtebreedteverhouding niet kunt wijzigen, kan er aan de
zijkanten of de boven- en onderzijde van een
afbeelding een witte ruimte overblijven, wanneer het
oorspronkelijke object een andere vorm heeft dan het
papier waarop het wordt afgedrukt.
100%:
De afbeelding wordt op het oorspronkelijke formaat
van het object afgedrukt.
15
Inhoud Index
Wanneer u deze instelling niet inschakelt, kunt u de scan
direct starten door rechtsonder in het dialoogvenster op
[Kopiëren] te klikken. Wanneer er een vinkje naast de
instelling is geplaatst, verschijnt het venster ScanGear CSU door op [Kopiëren] te klikken. In dit venster kunt u de
details van diverse instellingen aanpassen. Wanneer er
naast deze instelling een vinkje is geplaatst, kunt u de
instellingen voor het Beeldtype, de Beeldkwaliteit, het
Papierformaat en de Helderheid niet via de Toolbox
instellen. Stel deze instellingen in het venster ScanGear
CS-U in.
Opmerking
f
• Wanneer u meerdere foto’s op de documentglasplaat
legt en de instelling Multifotomodus in het venster
ScanGear CS-U gebruikt, worden de afbeeldingen door
de functie Kopiëren van de Toolbox als één
samengestelde afbeelding gescand.
Vorige
weergave
Volgende
weergave
Vorige
pagina
Volgende
pagina
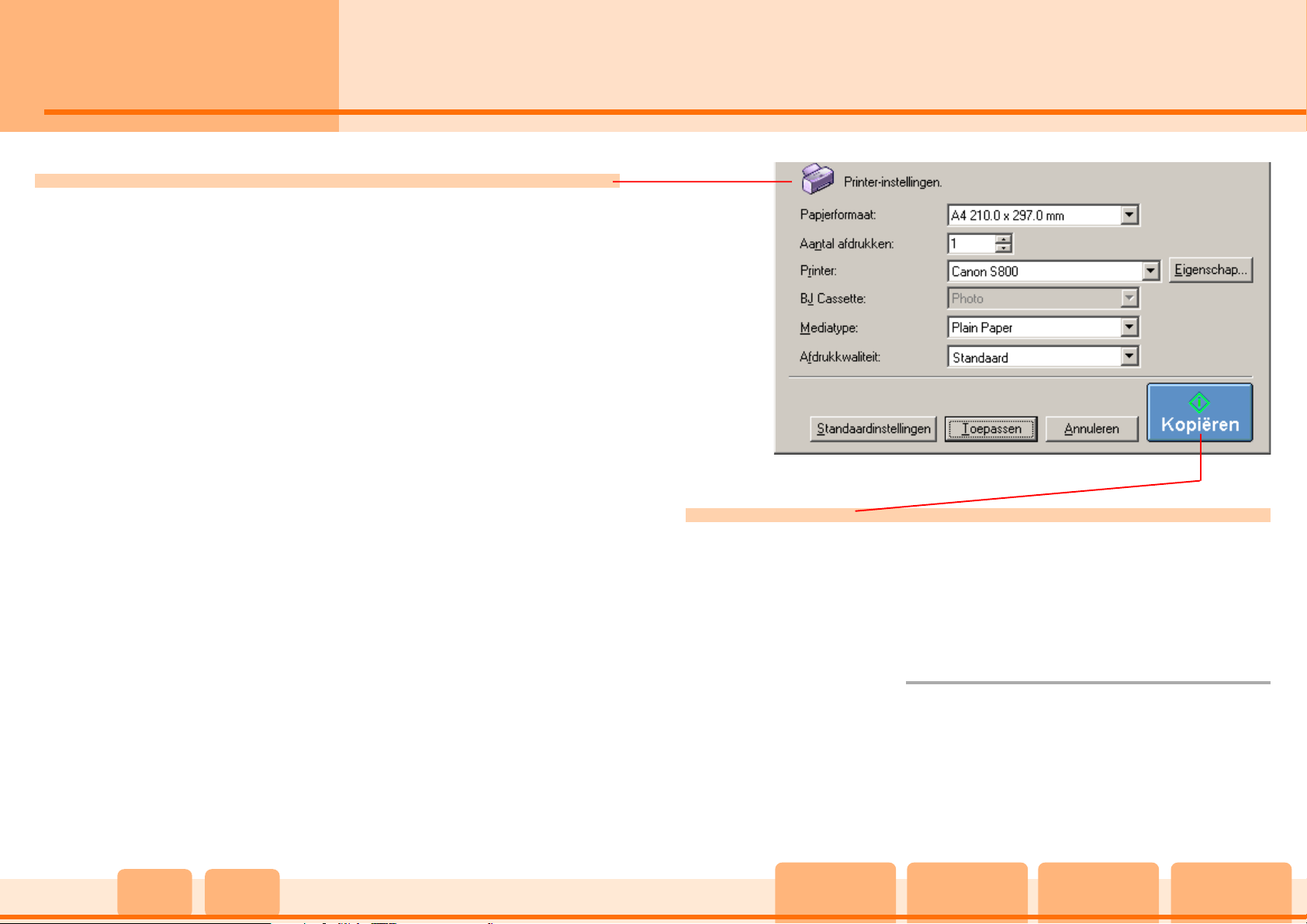
Hoofdstuk 2
Gebruik van
de Toolbox
Printer-instellingen (Windows)
Deze categorieën regelen de instellingen waarmee de
afbeelding op een printer wordt afgedrukt. (Zie de
volgende pagina voor de instellingen voor de Macintosh.)
Papierformaat:
Hiermee stelt u het formaat van het papier in waarop
de afbeelding wordt afgedrukt.
Aantal afdrukken:
Hiermee stelt u het aantal exemplaren in dat moet
worden afgedrukt (maximaal 99).
Printer:
Hiermee stelt u de printer in waarop u wilt afdrukken.
Klik op [Eigenschap...] om een dialoogvenster te
openen waarin u gedetailleerde printerinstellingen
kunt invoeren.
BJ-Cassette:
Hiermee stelt u de inktpatroon in dat in de
geselecteerde printer moet worden gebruikt. (Deze
categorie is niet voor alle printers beschikbaar.)
Mediatype:
Hiermee stelt u het soort papier in dat in de printer
wordt gebruikt. (Deze categorie is niet voor alle
printers beschikbaar.)
Afdrukkwaliteit:
Hiermee stelt u de afdrukkwaliteit in. (Deze categorie
is niet voor alle printers beschikbaar.)
Instellingen voor kopiëren (4/5)
Knop Kopiëren
Wanneer u in het dialoogvenster Kopiëren op [Kopiëren]
klikt, begint de scanner te scannen met de geselecteerde
instellingen. Wanneer de scan gereed is, wordt de
afbeelding automatisch naar de printer gestuurd en
afgedrukt.
Opmerking
f
• Klik op [Standaardinstellingen] om voor alle categorieën
de standaardopties weer in te stellen.
• Klik op [Toepassen] om de instellingen op te slaan.
• Klik op [Annuleren] om terug te keren naar het
hoofdvenster van de Toolbox.
16
Inhoud Index
Vorige
weergave
Volgende
weergave
Vorige
pagina
Volgende
pagina

Hoofdstuk 2
Gebruik van
de Toolbox
Printer-instellingen (Macintosh)
Deze categorieën regelen de instellingen waarmee u de
afbeelding op een printer afdrukt. (Zie de vorige pagina
voor de instellingen voor Windows.)
Aantal exemplaren:
Hiermee stelt u het aantal exemplaren in dat moet
worden afgedrukt (maximaal 99).
Printer kiezen:
Hiermee opent u het selectievenster waar u een
printer kunt selecteren.
Pagina-instelling:
Hiermee opent u het dialoogvenster met de
instellingen voor het papier, waarin u papieropties
kunt selecteren, zoals het papierformaat en de
afdrukstand.
Instellingen voor kopiëren (5/5)
Knop Kopiëren
Wanneer u in het dialoogvenster Kopiëren op [Copy] klikt,
begint de scanner te scannen met de geselecteerde
instellingen. Wanneer de scan gereed is, wordt de
afbeelding automatisch naar de printer gestuurd en
afgedrukt.
17
Inhoud Index
Opmerking
f
• Klik op [?] om de helpballon in te schakelen.
• Klik op [Defaults] om voor alle categorieën de
standaardopties weer in te stellen.
• Klik op [Apply] om de instellingen op te slaan.
• Klik op [Cancel] om terug te keren naar het
hoofdvenster van de Toolbox.
Vorige
weergave
Volgende
weergave
Vorige
pagina
Volgende
pagina
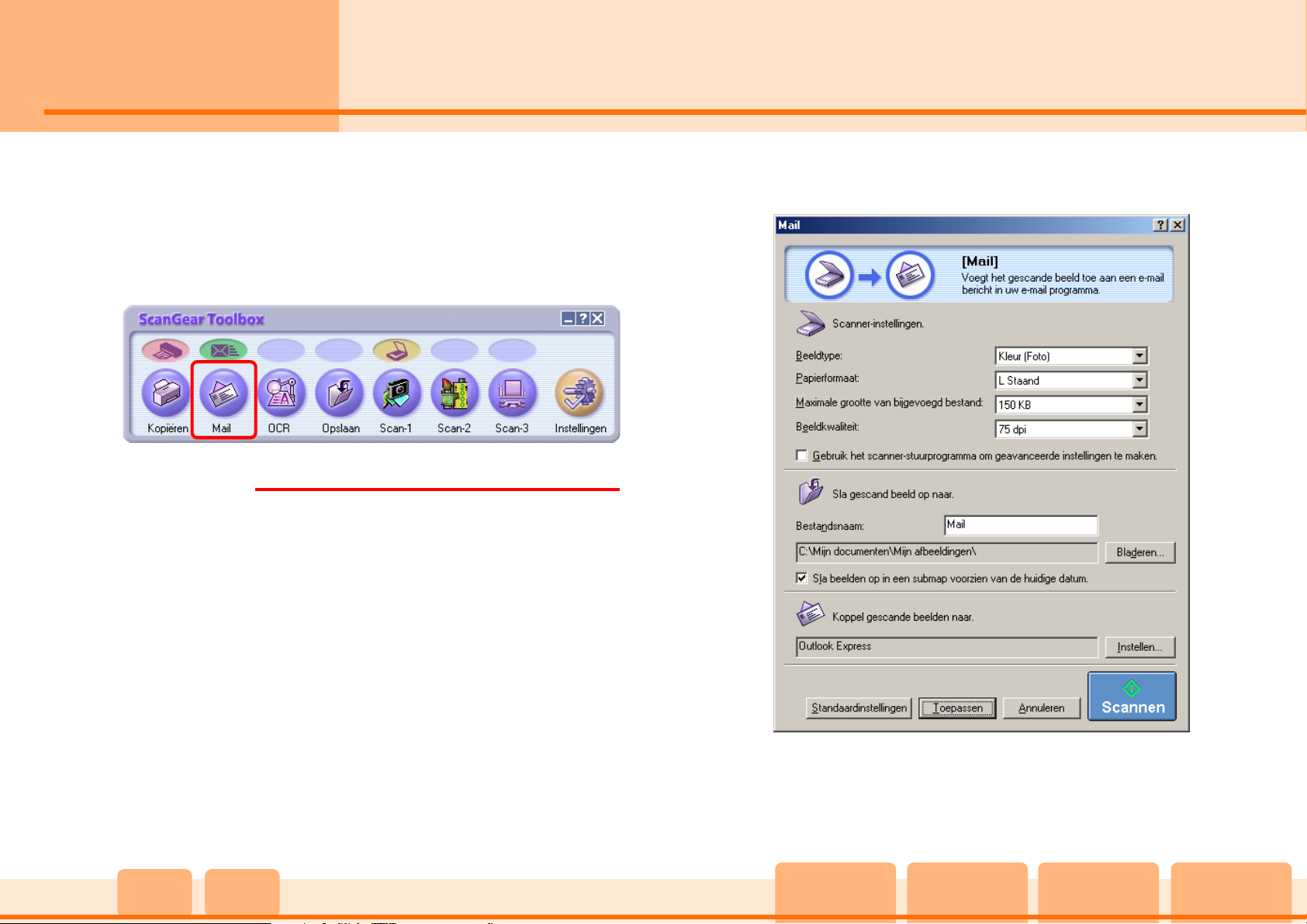
Hoofdstuk 2
Gebruik van
de Toolbox
E-mail verzenden
Bij deze functie wordt een object gescand en als bijlage
met afbeeldingbestand naar een e-mailprogramma
gestuurd. Volg de onderstaande procedures om een
afbeelding te e-mailen.
• Start de Toolbox en klik op [Mail].
Belangrijk
e
• In Windows moet u bij sommige e-mailprogramma’s
mogelijk de “MAPI”-instellingen in het programma zelf
inschakelen.
Er verschijnt een dialoogvenster zoals hieronder is
afgebeeld.
18
Inhoud Index
De instellingen in dit dialoogvenster worden op de
volgende pagina’s uitgelegd.
Vorige
weergave
Volgende
weergave
Vorige
pagina
Volgende
pagina

Hoofdstuk 2
Gebruik van
de Toolbox
Onder dit onderwerp worden de instellingen in het
dialoogvenster Verzenden uitgelegd.
Instellingen voor verzenden (1/6)
Scannerinstellingen - Beeldtype (Windows)
Selecteer een scanmodus.
Zwart-wit:
Hiermee wordt de afbeelding in twee kleuren
gescand en weergegeven, namelijk zwart en wit.
Grijstinten:
Hiermee wordt de afbeelding gescand en
weergegeven in zwart-wit en diverse tinten grijs
tussen deze twee kleuren in. Het resultaat is gelijk
aan een monochrome afbeelding.
Kleur (Tijdschrift):
Hiermee scant u met de functie Moiré-reductie
ingeschakeld (zie de opmerking op deze pagina) en
wordt de afbeelding in kleur weergegeven.
Kleur (Foto):
Hiermee scant u met de functie Moiré-reductie
uitgeschakeld (zie de opmerking op deze pagina) en
wordt de afbeelding in kleur weergegeven.
Kleur (Automatisch bijsnijden):
Hiermee stelt u automatisch het papierformaat in en
wordt de afbeelding in kleur gescand en
weergegeven. De afbeelding wordt in de JPEGbestandsindeling opgeslagen.
Opmerking
f
• Moirépatronen (strepen of een golfeffect) kunnen
verschijnen wanneer bepaalde drukwerkobjecten
worden gescand. Met de functie Moiré-reductie
vermindert u dit effect. Het scannen duurt langer
wanneer de functie Moiré-reductie is ingeschakeld.
19
Inhoud Index
Vorige
weergave
Volgende
weergave
Vorige
pagina
Volgende
pagina

Hoofdstuk 2
Gebruik van
de Toolbox
Instellingen voor verzenden (2/6)
Scannerinstellingen - Beeldtype (Macintosh)
Selecteer een scanmodus.
Zwart-wit/Grijstinten:
Hiermee wordt de afbeelding gescand en
weergegeven in zwart-wit en diverse tinten grijs
tussen deze twee kleuren in. Het resultaat is gelijk
aan een monochrome afbeelding.
Kleur (Tijdschrift):
Hiermee scant u met de functie Moiré-reductie
ingeschakeld (zie de opmerking op deze pagina) en
wordt de afbeelding in kleur weergegeven.
Kleur (Foto):
Hiermee scant u met de functie Moiré-reductie
uitgeschakeld (zie de opmerking op deze pagina) en
wordt de afbeelding in kleur weergegeven.
Belangrijk
e
• Deze instelling is niet beschikbaar wanneer u in de
categorie Type afbeelding de optie Kleur (Automatisch
bijsnijden) hebt geselecteerd. (Alleen Windows)
Scannerinstellingen - Papierformaat
U kunt kiezen uit de volgende papierformaten: A4, A5
Staand, A5 Liggend, B5, Letter, Executive, Statement
Staand, Statement Liggend, Adreskaartje, L Staand, L
Liggend, LL Staand, LL Liggend, Briefkaart Staand,
Briefkaart Liggend en Aangepast.
Wanneer u Aangepast selecteert,
verschijnt er een dialoogvenster
waarin u de afmetingen kunt
opgeven. Nadat u de eenheden hebt
geselecteerd, voert u de afmetingen
in en klikt u op [OK].
20
Inhoud Index
Vorige
weergave
Volgende
weergave
Vorige
pagina
Volgende
pagina

Hoofdstuk 2
Gebruik van
de Toolbox
Instellingen voor verzenden (3/6)
Scanner-instellingen - Maximde grootte ven
hujgevoegd bestand
Wanneer u afbeeldingbestanden uitwisselt per e-mail,
moet u de grootte van het afbeeldingbestand in zekere
mate beperken om de tijd voor verzending en ontvangst
van het bestand te beperken en de belasting op de
mailserver en het netwerk te verminderen. In deze
categorie kunt u de bovengrens voor bijlagen met
afbeeldingbestanden (na compressie) instellen op een van
de volgende opties: 150 KB, 300 KB, 600 KB of 900 KB. U
wordt aangeraden deze grens voor de meeste
afbeeldingen op 150 KB in te stellen.
Belangrijk
e
• De opties voor afbeeldingskwaliteit veranderen op basis
van de maximumgrootte die voor bestandsbijlagen is
ingesteld.
• Beschouw de maximumgrootte voor bestandsbijlagen als
een benadering. Bij sommige afbeeldingen kan de
werkelijke bestandsgrootte na compressie het maximum
overschrijden.
21
Opmerking
f
• In de Windows-versie van de Toolbox worden
afbeeldingen in grijstinten en in kleur als JPEG-bestand
opgeslagen. Afbeeldingen in zwart-wit worden als PNGbestand opgeslagen. In de Macintosh-versie worden alle
afbeeldingen als JPEG-bestand opgeslagen.
Inhoud Index
Vorige
weergave
Volgende
weergave
Vorige
pagina
Volgende
pagina

Hoofdstuk 2
Gebruik van
de Toolbox
Instellingen voor verzenden (4/6)
Scanner-instellingen - Beeldkwaliteit
Met deze instelling bepaalt u de resolutie
(nauwkeurigheid) waarop een gescande afbeelding wordt
gereproduceerd. De opties veranderen op basis van de
maximale bestandsgrootte die voor bijlagen is ingesteld.
Belangrijk
e
• Deze instelling is niet beschikbaar wanneer u in de
categorie Type afbeelding de optie Kleur (Automatisch
bijsnijden) hebt geselecteerd. Ook wordt de scanresolutie
automatisch aan de maximale bestandsgrootte voor
bijlagen aangepast. (Alleen Windows)
Scanner-instellingen - Gebruik hek scanner-stuurprogramma
22
om geavanceerde instellingen te maken
Wanneer u deze instelling niet inschakelt, kunt u de scan
en het e-mailproces (Scannen ➝ E-mailprogramma starten
➝ Nieuw bericht met bijlage weergeven) direct starten
door rechtsonder in het dialoogvenster op [Scannen] te
klikken. Wanneer er een vinkje naast de instelling is
geplaatst, verschijnt het venster ScanGear CS-U door op
[Scannen] te klikken. In dit venster kunt u de details van
diverse instellingen aanpassen.
Opmerking
f
• Wanneer u meerdere foto’s op de documentglasplaat
legt en de instelling Multifotomodus in het venster
ScanGear CS-U gebruikt, worden de afbeeldingen door
de functie Verzenden van de Toolbox als één
samengestelde afbeelding gescand.
Inhoud Index
Vorige
weergave
Volgende
weergave
Vorige
pagina
Volgende
pagina

Hoofdstuk 2
Gebruik van
de Toolbox
Instellingen voor verzenden (5/6)
Gescande afbeeldingen opslaan - Bestandsnaam
Met deze instelling kunt u de stam instellen voor de
bestandsnaam die aan afbeeldingbestanden wordt
toegewezen.
Opmerking
f
• De eerste gescande afbeelding wordt opgeslagen met
de stamnaam. Vanaf het tweede bestand wordt het
bestand onder dezelfde stamnaam opgeslagen, en
worden vier opeenvolgende cijfers aan de stamnaam
toegevoegd, te beginnen met 0001.
• De bestandsnaamextensie (.jpg of .png) wordt
automatisch toegevoegd.
Gescande afbeeldingen opslaan - Map
Nadat de gescande afbeelding is opgeslagen in de map
die u in deze instelling hebt opgegeven, wordt deze als
bijlage naar het e-mailprogramma verzonden. Om de map
te wijzigen, klikt u op [Bladeren]. Selecteer een map en
klik op [OK].
Gescande afbeeldingen opslaan - Sle beelden op in
een submap voorzion van de huidige datum
Wanneer er naast deze instelling een vinkje staat, wordt
er automatisch binnen de geselecteerde map een
onderliggende map met de scandatum (bijvoorbeeld
2001-05-03) gemaakt en worden de gescande
afbeeldingen in deze map opgeslagen.
23
Inhoud Index
Vorige
weergave
Volgende
weergave
Vorige
pagina
Volgende
pagina

Hoofdstuk 2
Gebruik van
de Toolbox
Koppel gescande beelden naar
Met deze instelling selecteert u het e-mailprogramma
waarnaar de afbeeldingbestanden worden gezonden. De
naam van het gebruikte e-mailprogramma verschijnt in het
vak. Wanneer er geen e-mailprogramma wordt
weergegeven of u een ander programma wilt selecteren,
klikt u op [Instellen…].
Selecteer in het dialoogvenster
het e-mailprogramma dat u
wilt gebruiken en klik op [OK].
Wanneer uw emailprogramma niet in de lijst
voorkomt, selecteert u de
optie Geen (Handmatig
koppelen). Bij deze optie volgt
u de standaardprocedure voor
uw e-mailprogramma voor het
koppelen van een
afbeeldingbestand aan een
bericht.
Belangrijk
e
• In Windows moet het e-mailprogramma dat u aan de
Toolbox koppelt, MAPI-compatibel zijn. U kunt allerlei
verschillende programma’s koppelen, zoals Outlook
Express, Microsoft Outlook, Eudora en Netscape
Messenger. Bij sommige e-mailprogramma’s moet u
mogelijk de “MAPI”-instellingen ook in het programma
zelf inschakelen.
Instellingen voor verzenden (6/6)
Knop Scannen
Wanneer u in het dialoogvenster Verzenden op [Scannen]
klikt, begint de scanner met scannen. Wanneer de scan
gereed is, wordt het e-mailprogramma automatisch
geopend en wordt een nieuw e-mailbericht weergegeven
waaraan het afbeeldingbestand is bijgevoegd.
Opmerking
f
• Klik op [Standaardinstellingen] om voor alle categorieën
de standaardopties weer in te stellen.
• Klik op [Toepassen] om de instellingen op te slaan.
• Klik op [Annuleren] om terug te keren naar het
hoofdvenster van de Toolbox.
24
Inhoud Index
Vorige
weergave
Volgende
weergave
Vorige
pagina
Volgende
pagina

Hoofdstuk 2
Gebruik van
de Toolbox
Gebruik van de OCR-functie
Met deze functie scant u een object, start u het OCRprogramma en stuurt u het afbeeldingbestand naar het
OCR-programma. Volg de onderstaande procedure om de
OCR-functie te starten.
• Start de Toolbox en klik op [OCR].
Er verschijnt een dialoogvenster zoals hieronder is
afgebeeld.
25
Inhoud Index
De instellingen in dit dialoogvenster worden op de
volgende pagina’s uitgelegd.
Vorige
weergave
Volgende
weergave
Vorige
pagina
Volgende
pagina

Hoofdstuk 2
Gebruik van
de Toolbox
Onder dit onderwerp worden de instellingen in het
dialoogvenster OCR uitgelegd.
OCR-instellingen (1/3)
Scanner-instellingen - Beeldtype
Selecteer een scanmodus.
Zwart-wit:
Hiermee wordt de afbeelding in twee kleuren
gescand en weergegeven, namelijk zwart en wit.
Zwart-wit (OCR): (Alleen Windows)
Hiermee wordt gescand met optimale instellingen
voor tekst, waardoor u een scherpere afbeelding
krijgt dan bij de standaardzwart-witmodus.
Grijstinten: (Alleen Windows)
Hiermee wordt de afbeelding gescand en
weergegeven in zwart-wit en diverse tinten grijs
tussen deze twee kleuren in.
Belangrijk
e
• Sommige OCR-programma’s ondersteunen geen
afbeeldingen in grijstinten. Gebruik bij deze
programma’s de modus Zwart-wit of Zwart-wit (OCR).
Scanner-instellingen - Beeldkwaliteit
Met deze instelling bepaalt u de resolutie
(nauwkeurigheid) waarop een gescande afbeelding wordt
gereproduceerd. U kunt 300, 400 en 600 dpi selecteren bij
Windows, en 300 en 400 dpi bij de Macintosh.
Scanner-instellingen - Papierformaat
U kunt kiezen uit de volgende papierformaten: A4, A5
Staand, A5 Liggend, B5, Letter, Executive, Statement
Staand, Statement Liggend, Adreskaartje, L Staand, L
Liggend, LL Staand, LL Liggend, Briefkaart Staand,
Briefkaart Liggend en Aangepast.
Wanneer u Aangepast selecteert,
verschijnt er een dialoogvenster
waarin u de afmetingen kunt
opgeven. Nadat u de eenheden
hebt geselecteerd, voert u de
afmetingen in en klikt u op [OK].
26
Inhoud Index
Vorige
weergave
Volgende
weergave
Vorige
pagina
Volgende
pagina

Hoofdstuk 2
Gebruik van
de Toolbox
OCR-instellingen (2/3)
Gescande afbeeldingen opslaan - Bestandsnaam
Met deze instelling kunt u de stam instellen voor de
bestandsnaam die aan afbeeldingbestanden wordt
toegewezen.
Opmerking
f
• De eerste gescande afbeelding wordt opgeslagen met
de stamnaam. Vanaf het tweede bestand wordt het
bestand onder dezelfde stamnaam opgeslagen, en
worden vier opeenvolgende cijfers aan de stamnaam
toegevoegd, te beginnen met 0001.
• De bestandsnaamextensie wordt automatisch
toegevoegd.
Gescande afbeeldingen opslaan - Opslaan als type
Met deze instelling kunt u de bestandsindeling instellen
voor de afbeelding die wordt opgeslagen.
Opmerking
f
• Zie het onderwerp “Bestandsindelingen” in de Bijlagen
voor meer informatie over bestandsindelingen.
Gescande afbeeldingen opslaan - Map
Nadat de gescande afbeelding is opgeslagen in de map
die u in deze instelling hebt opgegeven, wordt deze naar
het OCR-programma verzonden. Om de map te wijzigen,
klikt u op [Bladeren]. Selecteer een map en klik op [OK].
27
Inhoud Index
Gescande afbeeldingen opslaan - Sle beelden op in
een submap voorzion van de huidige datum
Wanneer er naast deze instelling een vinkje staat, wordt
er automatisch binnen de geselecteerde map een
onderliggende map met de scandatum (bijvoorbeeld
2001-05-03) gemaakt en worden de gescande
afbeeldingen in deze map opgeslagen.
Vorige
weergave
Volgende
weergave
Vorige
pagina
Volgende
pagina

Hoofdstuk 2
Gebruik van
de Toolbox
Koppel gescande beelden naar
Met deze instelling selecteert u het OCR-programma
waarin de afbeeldingen in tekst moeten worden omgezet.
De naam van het gebruikte OCR-programma verschijnt in
het vak. Wanneer u het OCR-programma van de cd-rom
voor CanoScan-setupprogramma hebt geïnstalleerd,
verschijnt hier de naam van het programma.
Wanneer u een ander programma wilt selecteren, klikt u
op [Instellen…]. Selecteer in het dialoogvenster dat
verschijnt uw OCR-programma en klik op [OK].
OCR-instellingen (3/3)
28
Inhoud Index
Knop Scannen
Wanneer u in het dialoogvenster OCR op [Scannen] klikt,
begint de scanner met scannen. Wanneer de scan gereed
is, wordt het OCR-programma automatisch gestart en
wordt het afbeeldingbestand geopend.
Opmerking
f
• Klik op [Standaardinstellingen] om voor alle categorieën
de standaardopties weer in te stellen.
• Klik op [Toepassen] om de instellingen op te slaan.
• Klik op [Annuleren] om terug te keren naar het
hoofdvenster van de Toolbox.
Vorige
weergave
Volgende
weergave
Vorige
pagina
Volgende
pagina

Hoofdstuk 2
Gebruik van
de Toolbox
Opslaan naar een bestand
Met deze functie voert u een scan uit en slaat u het
afbeeldingbestand op schijf op. Volg de onderstaande
procedures om een afbeelding op te slaan.
• Start de Toolbox en klik op [Opslaan].
Er verschijnt een dialoogvenster zoals hieronder is
afgebeeld.
29
Inhoud Index
De instellingen in dit dialoogvenster worden op de
volgende pagina’s uitgelegd.
Vorige
weergave
Volgende
weergave
Vorige
pagina
Volgende
pagina

Hoofdstuk 2
Gebruik van
de Toolbox
Onder dit onderwerp worden de instellingen in het
dialoogvenster Opslaan uitgelegd.
Scanner-instellingen - Beeldtype
Selecteer een scanmodus.
Zwart-wit:
Hiermee wordt de afbeelding in twee kleuren
gescand en weergegeven, namelijk zwart en wit.
Grijstinten:
Hiermee wordt de afbeelding gescand en
weergegeven in zwart-wit en diverse tinten grijs
tussen deze twee kleuren in. Het resultaat is gelijk
aan een monochrome afbeelding.
Kleur (Tijdschrift):
Hiermee scant u met de functie Moiré-reductie
ingeschakeld (zie de opmerking op deze pagina) en
wordt de afbeelding in kleur weergegeven.
Kleur (Foto):
Hiermee scant u met de functie Moiré-reductie
uitgeschakeld (zie de opmerking op deze pagina) en
wordt de afbeelding in kleur weergegeven.
Kleur (Multi-Photo modus): (Alleen Windows)
Hiermee stelt u de afbeeldingskwaliteit in op 300 dpi
en wordt de afbeelding in kleur weergegeven.
Wanneer u meerdere foto’s op de documentglasplaat
legt, wordt automatisch het formaat van de
afzonderlijke foto’s gelezen en worden afzonderlijke
afbeeldingbestanden gemaakt.
Instellingen opslaan (1/4)
Opmerking
f
• Moirépatronen (strepen of een golfeffect) kunnen
verschijnen wanneer bepaalde drukwerkobjecten
worden gescand. Met de functie Moiré-reductie
vermindert u dit effect. Het scannen duurt langer
wanneer de functie Moiré-reductie is ingeschakeld.
30
Inhoud Index
Vorige
weergave
Volgende
weergave
Vorige
pagina
Volgende
pagina

Hoofdstuk 2
Gebruik van
de Toolbox
Instellingen opslaan (2/4)
Scanner-instellingen - Beeldkwaliteit
Met deze instelling bepaalt u de resolutie
(nauwkeurigheid) waarop een gescande afbeelding wordt
gereproduceerd. In deze instelling zijn resoluties
beschikbaar die variëren van 75 tot 1200 dpi.
Belangrijk
e
• Deze instelling is niet beschikbaar wanneer u in de
categorie Type afbeelding de optie Kleur (Multi-Photo
modus) hebt geselecteerd. (Alleen Windows)
Scanner-instellingen - Papierformaat
U kunt kiezen uit de volgende papierformaten: A4, A5
Staand, A5 Liggend, B5, Letter, Executive, Statement
Staand, Statement Liggend, Adreskaartje, L Staand, L
Liggend, LL Staand, LL Liggend, Briefkaart Staand,
Briefkaart Liggend en Aangepast.
Wanneer u Aangepast selecteert,
verschijnt er een dialoogvenster
waarin u de afmetingen kunt
opgeven. Nadat u de eenheden
hebt geselecteerd, voert u de
afmetingen in en klikt u op [OK].
Scanner-instellingen - Gebruik hek scanner-stuurprogramma
om geavanceerde instellingen te maken
Wanneer u deze instelling niet inschakelt, kunt u het
scanproces (Scannen ➝ Opslaan) direct starten door
rechtsonder in het dialoogvenster op [Scannen] te klikken.
Wanneer er een vinkje naast de instelling is geplaatst,
verschijnt het venster ScanGear CS-U door op [Scannen] te
klikken. In dit venster kunt u de details van diverse
instellingen aanpassen.
31
Belangrijk
e
• Deze instelling is niet beschikbaar wanneer u in de
categorie Type afbeelding de optie Kleur (Multi-Photo
modus) selecteert. (Alleen Windows)
Inhoud Index
Opmerking
f
• Wanneer u in het venster ScanGear CS-U de optie
Multifotomodus selecteert, wordt door Toolbox een
aantal afbeeldingen opgeslagen dat overeenkomt met
het aantal foto’s op de documentglasplaat.
Vorige
weergave
Volgende
weergave
Vorige
pagina
Volgende
pagina

Hoofdstuk 2
Gebruik van
de Toolbox
Instellingen opslaan (3/4)
Gescande afbeeldingen opslaan - Bestandsnaam
Met deze instelling kunt u de stam instellen voor de
bestandsnaam die aan afbeeldingbestanden wordt
toegewezen.
Opmerking
f
• De eerste gescande afbeelding wordt opgeslagen met
de stamnaam. Vanaf het tweede bestand wordt het
bestand onder dezelfde stamnaam opgeslagen, en
worden vier opeenvolgende cijfers aan de stamnaam
toegevoegd, te beginnen met 0001.
• De bestandsnaamextensie wordt automatisch
toegevoegd.
Gescande afbeeldingen opslaan - Opslaan als type
Met deze instelling kunt u de bestandsindeling instellen
voor de afbeelding die wordt opgeslagen.
Opmerking
f
• Zie het onderwerp “Bestandsindelingen” in de Bijlagen
voor meer informatie over bestandsindelingen.
Gescande afbeeldingen opslaan - Map
De gescande afbeelding(en) is/zijn opgeslagen in de map
die u in deze instelling hebt opgegeven. Om de map te
wijzigen, klikt u op [Bladeren]. Selecteer een map en klik
op [OK].
32
Inhoud Index
Gescande afbeeldingen opslaan - Sle beelden op in
een submap voorzion van de huidige datum
Wanneer er naast deze instelling een vinkje staat, wordt
er automatisch binnen de geselecteerde map een
onderliggende map met de scandatum (bijvoorbeeld
2001-05-03) gemaakt en worden de gescande
afbeeldingen in deze onderliggende map opgeslagen.
Vorige
weergave
Volgende
weergave
Vorige
pagina
Volgende
pagina

Hoofdstuk 2
Gebruik van
de Toolbox
Knop Scannen
Instellingen opslaan (4/4)
33
Wanneer u in het dialoogvenster Opslaan op [Scannen]
klikt, begint de scanner met scannen en wordt het
afbeeldingbestand op schijf opgeslagen.
Opmerking
f
• Klik op [Standaardinstellingen] om voor alle categorieën
de standaardopties weer in te stellen.
• Klik op [Toepassen] om de instellingen op te slaan.
• Klik op [Annuleren] om terug te keren naar het
hoofdvenster van de Toolbox.
Inhoud Index
Vorige
weergave
Volgende
weergave
Vorige
pagina
Volgende
pagina

Hoofdstuk 2
Gebruik van
de Toolbox
Gebruik van de knoppen Scan-1 tot en met Scan-3
Met deze functies scant u de afbeelding en stuurt u de
gescande afbeelding naar een gekoppeld
applicatieprogramma. Wanneer u alle programma’s op de
cd-rom voor CanoScan-setupprogramma hebt
geïnstalleerd, zal de knop Scan-1 al aan PhotoBase zijn
gekoppeld en de knop Scan-2 aan PhotoStudio. Volg de
onderstaande procedures om een van de gekoppelde
functies te gebruiken.
•Start de Toolbox en klik op de desbetreffende knop.
Opmerking
f
•jZie het onderwerp “Koppeling aan andere
applicatieprogramma’s” in Hoofdstuk 4 wanneer u
andere programma’s aan de knoppen Scan-1 tot en met
Scan-3 wilt koppelen.
• Wanneer u de Toolbox voor het eerst installeert, is de
knop Scan-3 aan geen enkel programma gekoppeld. U
kunt er een programma naar eigen keuze aan koppelen.
Er verschijnt een dialoogvenster zoals hieronder is
afgebeeld.
34
Inhoud Index
De instellingen in dit dialoogvenster worden op de
volgende pagina’s uitgelegd.
Vorige
weergave
Volgende
weergave
Vorige
pagina
Volgende
pagina

Hoofdstuk 2
Gebruik van
de Toolbox
Onder dit onderwerp worden de instellingen in de
dialoogvensters voor de knoppen Scan-1 tot en met Scan3 uitgelegd.
Scanner-instellingen - Beeldtype
Selecteer een scanmodus.
Zwart-wit:
Hiermee wordt de afbeelding in twee kleuren
gescand en weergegeven, namelijk zwart en wit.
Grijstinten:
Hiermee wordt de afbeelding gescand en
weergegeven in zwart-wit en diverse tinten grijs
tussen deze twee kleuren in. Het resultaat is gelijk
aan een monochrome afbeelding.
Kleur (Tijdschrift):
Hiermee scant u met de functie Moiré-reductie
ingeschakeld (zie de opmerking op deze pagina) en
wordt de afbeelding in kleur weergegeven.
Kleur (Foto):
Hiermee scant u met de functie Moiré-reductie
uitgeschakeld (zie de opmerking op deze pagina) en
wordt de afbeelding in kleur weergegeven.
Kleur (Multi-Photo modus): (Alleen Windows)
Hiermee stelt u de afbeeldingskwaliteit in op 300 dpi
en wordt de afbeelding in kleur weergegeven.
Wanneer u meerdere foto’s op de documentglasplaat
legt, wordt automatisch het formaat van de
afzonderlijke foto’s gelezen en worden afzonderlijke
afbeeldingbestanden gemaakt.
Instellingen voor de knoppen Scan-1 tot en met Scan-3 (1/4)
Opmerking
f
• Moirépatronen (strepen of een golfeffect) kunnen
verschijnen wanneer bepaalde drukwerkobjecten
worden gescand. Met de functie Moiré-reductie
vermindert u dit effect. Het scannen duurt langer
wanneer de functie Moiré-reductie is ingeschakeld.
35
Inhoud Index
Vorige
weergave
Volgende
weergave
Vorige
pagina
Volgende
pagina

Hoofdstuk 2
Gebruik van
Instellingen voor de knoppen Scan-1 tot en met Scan-3 (2/4)
de Toolbox
Scanner-instellingen - Beeldkwaliteit
Met deze instelling bepaalt u de resolutie
(nauwkeurigheid) waarop een gescande afbeelding wordt
gereproduceerd. Bij deze instelling zijn resoluties tussen
75 en 1200 dpi beschikbaar.
Belangrijk
e
• Deze instelling is niet beschikbaar wanneer u in de
categorie Type afbeelding de optie Kleur (Multi-Photo
modus) hebt geselecteerd. (Alleen Windows)
Scanner-instellingen - Papierformaat
36
U kunt kiezen uit de volgende papierformaten: A4, A5
Staand, A5 Liggend, B5, Letter, Executive, Statement
Staand, Statement Liggend, Adreskaartje, L Staand, L
Liggend, LL Staand, LL Liggend, Briefkaart Staand,
Briefkaart Liggend en Aangepast.
Wanneer u Aangepast selecteert,
verschijnt er een dialoogvenster
waarin u de afmetingen kunt
opgeven. Nadat u de eenheden
hebt geselecteerd, voert u de
afmetingen in en klikt u op [OK].
Belangrijk
e
• De instelling voor papierformaat is niet beschikbaar
wanneer u in de categorie type afbeelding de optie
Kleur (Multi-Photo modus) selecteert. (Alleen Windows)
Inhoud Index
Scanner-instellingen - Gebruik hek scanner-stuurprogramma
om geavanceerde instellingen te maken
Wanneer u deze instelling niet inschakelt, kunt u het
scanproces (Scannen ➝ Gekoppelde toepassing starten ➝
Afbeeldingbestand naar toepassing overbrengen) direct
starten door rechtsonder in het dialoogvenster op
[Scannen] te klikken. Wanneer er een vinkje naast de
instelling is geplaatst, verschijnt het venster ScanGear CSU door op [Scannen] te klikken. In dit venster kunt u de
details van diverse instellingen aanpassen.
Opmerking
f
• Wanneer u de instelling Multifotomodus selecteert in
het venster ScanGear CS-U, wordt door Toolbox een
aantal afbeeldingen overgebracht naar het
applicatieprogramma dat overeenkomt met het aantal
foto’s op de documentglasplaat.
Vorige
weergave
Volgende
weergave
Vorige
pagina
Volgende
pagina

Hoofdstuk 2
Gebruik van
Instellingen voor de knoppen Scan-1 tot en met Scan-3 (3/4)
de Toolbox
Gescande afbeeldingen opslaan - Bestandsnaam
Met deze instelling kunt u de stam instellen voor de
bestandsnaam die aan afbeeldingbestanden wordt
toegewezen.
Opmerking
f
• De eerste gescande afbeelding wordt opgeslagen met
de stamnaam. Vanaf het tweede bestand wordt het
bestand onder dezelfde stamnaam opgeslagen, en
worden vier opeenvolgende cijfers aan de stamnaam
toegevoegd, te beginnen met 0001.
• De bestandsnaamextensie wordt automatisch
toegevoegd.
Gescande afbeeldingen opslaan - Opslaan als type
Met deze instelling kunt u de bestandsindeling instellen
voor de afbeelding.
Opmerking
f
•
Zie het onderwerp “Bestandsindelingen” in de
j
Bijlagen voor meer informatie over bestandsindelingen.
Gescande afbeeldingen opslaan - Map
De gescande afbeelding(en) wordt/worden opgeslagen in
de map die u in deze instelling hebt opgegeven en
vervolgens naar het gekoppelde applicatieprogramma
verzonden. Om de map te wijzigen, klikt u op [Bladeren].
Selecteer een map en klik op [OK].
37
Inhoud Index
Gescande afbeeldingen opslaan - Sle beelden op in
een submap voorzion van de huidige datum
Wanneer er naast deze instelling een vinkje staat, wordt
er automatisch binnen de geselecteerde map een
onderliggende map met de scandatum (bijvoorbeeld
2001-05-03) gemaakt en worden de gescande
afbeeldingen in deze onderliggende map opgeslagen.
Vorige
weergave
Volgende
weergave
Vorige
pagina
Volgende
pagina

Hoofdstuk 2
Gebruik van
de Toolbox
Koppel gescande beelden naar
Met deze instelling stelt u het applicatieprogramma in dat
bij de knop hoort. De naam van het gebruikte
applicatieprogramma verschijnt in het vak.
Wanneer u een ander programma wilt koppelen, klikt u
op [Instellen…]. Selecteer het applicatieprogramma en
klik op [OK].
“Koppeling aan andere applicatieprogramma’s” in
hoofdstuk 4.
Zie voor meer informatie het onderwerp
j
Instellingen voor de knoppen Scan-1 tot en met Scan-3 (4/4)
38
Inhoud Index
Knop Scannen
Wanneer u in het dialoogvenster op [Scannen] klikt,
begint de scanner met scannen. Wanneer de scan gereed
is, wordt het applicatieprogramma automatisch gestart en
wordt het afbeeldingbestand geopend.
Opmerking
f
• Klik op [Standaardinstellingen] om voor alle categorieën
de standaardopties weer in te stellen.
• Klik op [Toepassen] om de instellingen op te slaan.
• Klik op [Annuleren] om terug te keren naar het
hoofdvenster van de Toolbox.
Vorige
weergave
Volgende
weergave
Vorige
pagina
Volgende
pagina

Hoofdstuk 3
Gebruik van de
scannerknoppen
Gebruik van de scannerknoppen (1/3)
Door op een van de drie knoppen op het voorpaneel van
de scanner te drukken, start u de Toolbox, geeft u het
dialoogvenster Instellingen weer dat bij die knop hoort en
start u direct een scan.
Met een eenvoudige “druk op de knop” kunt u snel en
moeiteloos een volledige scanprocedure starten.
Instellingen scannerknop bevestigen
Kijk naar de rij symbolen boven de knoppen in het
hoofdvenster van de Toolbox.
Windows
Macintosh
Voorpaneel scanner
De symbolen in deze ruimte geven aan welke
scannerknop aan welke functie van de Toolbox is
toegewezen. In de bovenstaande voorbeelden worden de
volgende toewijzingen aangegeven.
Knop SCAN Functie Scan-1
Knop COPY Kopieer(afdruk)-functie
Knop E-MAIL E-mailfunctie
39
Inhoud Index
Vorige
weergave
Volgende
weergave
Vorige
pagina
Volgende
pagina

Hoofdstuk 3
Gebruik van de
scannerknoppen
Gebruik van de scannerknoppen (2/3)
Wat gebeurt er wanneer u op een scannerknop drukt?
De volgende volledige procedure wordt uitgevoerd
wanneer u op een van de scannerknoppen drukt, zelfs
wanneer de Toolbox nog niet is gestart.
Er wordt op een scannerknop gedrukt.
De Toolbox wordt gestart en het hoofdvenster verschijnt.
Het dialoogvenster Instellingen voor de toegewezen functie
verschijnt.
De scan wordt gestart.
De functie die aan de knop is toegewezen, wordt uitgevoerd.
Opmerking
f
• Wanneer de Toolbox al is gestart, wordt het
dialoogvenster Instellingen voor de toegewezen functie
weergegeven en wordt de scan gestart.
Voorbeeld: wanneer u geen wijzigingen in de instellingen
hebt aangebracht nadat u alle programma’s van de cdrom voor CanoScan-setupprogramma hebt geïnstalleerd,
worden door op de diverse scannerknoppen te drukken
de onderstaande bijbehorende procedures gestart.
Wanneer u op de knop
drukt, wordt de Toolbox gestart en het hoofdvenster
weergegeven met het dialoogvenster Instellingen van
Scan-1. De scanner scant de afbeelding en het gekoppelde
applicatieprogramma, PhotoBase, wordt gestart en geeft
de afbeelding weer.
Wanneer u op de knop
drukt, wordt de Toolbox gestart en het hoofdvenster
weergegeven met het dialoogvenster Instellingen van
Kopiëren. De scanner scant de afbeelding en de printer
drukt de afbeelding af.
Wanneer u op de knop
wordt de Toolbox gestart en het hoofdvenster
weergegeven met het dialoogvenster Instellingen van
Verzenden. De scanner scant de afbeelding en het emailprogramma wordt gestart en geeft een nieuw bericht
met de daaraan bijgevoegde afbeelding weer. Wanneer er
geen e-mailprogramma is gekoppeld, verschijnt het
dialoogvenster voor selectie van het e-mailprogramma,
waarin u het te gebruiken programma kunt opgeven. (Bij
Windows en sommige e-mailprogramma’s moet u mogelijk
de “MAPI”-instellingen in het programma zelf inschakelen.)
(Scannen) van de scanner
(Kopiëren) van de scanner
(Mail) van de scanner drukt,
40
Inhoud Index
Vorige
weergave
Volgende
weergave
Vorige
pagina
Volgende
pagina

Hoofdstuk 3
Gebruik van de
scannerknoppen
Gebruik van de scannerknoppen (3/3)
Welke scaninstellingen worden gebruikt?
U zult mogelijk willen weten welke instellingen worden
gebruikt wanneer een scan wordt gestart door gewoon op
een scannerknop te drukken. Welk type afbeelding wordt
geselecteerd? Wat zijn de instellingen voor
afbeeldingskwaliteit en papierformaat?
Het antwoord is: de laatste instellingen die u hebt
opgegeven.
U start bijvoorbeeld de Toolbox, klikt in het hoofdvenster op
[Kopiëren] en stelt in het dialoogvenster Instellingen het
type afbeelding op grijstinten in, de afbeeldingskwaliteit op
standaard en het papierformaat op A5 staand. Wanneer u in
het dialoogvenster op Kopiëren klikt, wordt de scan gestart
en wordt de afbeelding naar de printer gestuurd. Wanneer
u weer op de knop
wordt het object gescand en gekopieerd met de laatste
instellingen. Het type afbeelding wordt dus op grijstinten
ingesteld, de Beeldkwaliteit op standaard en het
papierformaat op A5 staand.
(Kopiëren) van de scanner drukt,
Instellingen wijzigen nadat u op een knop hebt gedrukt
Wanneer u de scaninstellingen wilt wijzigen nadat u op
een scannerknop hebt gedrukt, klikt u op [Annuleren] in
het scanvoortgangsdialoogvenster voordat de scan wordt
voltooid.
Wanneer u op [Annuleren] klikt, wordt de scan stopgezet
en wordt het dialoogvenster Instellingen weergegeven.
Vervolgens kunt u de instellingen aanpassen en de scan
opnieuw starten.
41
Opmerking
f
• Wanneer u de scaninstellingen wilt aanpassen zonder een
scan te starten, moet u van tevoren de volgende procedure
uitvoeren:
1. Start de Toolbox en klik op de gewenste knop in het
hoofdvenster.
2. Pas in het dialoogvenster Instellingen de instellingen aan.
3. Knop op [Toepassen] en vervolgens op [Annuleren].
Inhoud Index
Vorige
weergave
Volgende
weergave
Vorige
pagina
Volgende
pagina

Hoofdstuk 3
Gebruik van de
scannerknoppen
De functies van scannerknoppen wijzigen (1/2)
U kunt de scannerknoppen aan een andere functie van de
Toolbox toewijzen. Wanneer u bijvoorbeeld heel veel
objecten moet scannen en als afbeeldingbestanden in een
specifieke map moet opslaan, kunt u de functie Opslaan
aan de knop
Onder dit onderwerp wordt uitgelegd hoe u aan een
scannerknop een andere functie kunt toewijzen.
Start de Toolbox. Het hoofdvenster wordt
1.
weergegeven.
Klik op [Instellingen].
2.
(Scannen) toewijzen.
Klik op de pijl van de keuzelijst onder de
3.
scannerknop waaraan u de functie wilt toewijzen
en selecteer de gewenste functie in de lijst.
42
Inhoud Index
Vorige
weergave
Volgende
weergave
Vorige
pagina
Volgende
pagina

Hoofdstuk 3
Gebruik van de
scannerknoppen
De functies van scannerknoppen wijzigen (2/2)
Klik op [OK].
4.
De functie van de knop wordt gewijzigd.
Opmerking
f
• Wanneer u de optie [Toolbox weergeven] als
knopfunctie selecteert, verschijnt het hoofdvenster van
de Toolbox (het bovenstaande venster) wanneer u op de
knop drukt.
• Klik op [Standaardinstellingen] om de instellingen terug
te zetten naar de standaardopties.
43
Inhoud Index
Vorige
weergave
Volgende
weergave
Vorige
pagina
Volgende
pagina

Hoofdstuk 4
Nuttige
tips
Een scanner selecteren
Onder dit onderwerp wordt uitgelegd hoe u een scanner
selecteert wanneer meer dan een scanner die aan de
Toolbox is gekoppeld, op de computer is aangesloten.
Start de Toolbox. Het hoofdvenster verschijnt.
1.
Klik op [Instellingen].
2.
Klik op de pijlknop in de keuzelijst aan de
3.
rechterkant van de categorie Scanner (bij
Macintosh de categorie Stuurprogramma) en
selecteer de scanner.
Klik op [OK].
4.
44
Inhoud Index
Vorige
weergave
Volgende
weergave
Vorige
pagina
Volgende
pagina

Hoofdstuk 4
Nuttige
tips
Koppeling aan andere applicatieprogramma’s (1/2)
Onder dit onderwerp wordt de procedure uitgelegd voor
het koppelen of wijzigen van het applicatieprogramma
dat wordt gestart met de knoppen Scan-1 tot en met
Scan-3.
Belangrijk
e
• Applicatieprogramma’s die geen afbeeldingbestanden
ondersteunen, kunnen niet worden gekoppeld.
Opmerking
f
• Alleen afbeeldingbestanden van het type Kleur (24 bits),
Grijstinten (8 bits) en Zwart-wit (1 bit) kunnen van de
Toolbox naar een applicatieprogramma worden
overgebracht. Afbeeldingen die met andere bitwaarden
zijn gemaakt, kunnen niet worden overgebracht.
Start de Toolbox. Het hoofdvenster wordt
1.
weergegeven.
3. Klik op [Instellen...] .
Selecteer het gewenste applicatieprogramma en
4.
klik op [Openen](Windows)/[Open](Macintosh).
Windows
45
Klik op de gewenste knop van de knoppen Scan-1,
2.
Scan-2 of Scan-3.
Inhoud Index
Vorige
weergave
Volgende
weergave
Vorige
pagina
Volgende
pagina

Hoofdstuk 4
Nuttige
tips
Koppeling aan andere applicatieprogramma’s (2/2)
Macintosh
Controleer of het gewenste applicatieprogramma
5.
wordt weergegeven en klik op [Toepassen].
Het pictogram van het applicatieprogramma verschijnt als
knop van de Toolbox.
Opmerking
f
• U kunt een aangepaste naam invoeren door in het
naamgebied onder de knop van een gekoppeld
applicatieprogramma te klikken. U kunt via het
toetsenbord een naam van maximaal 8 letters invoeren.
Druk op [Enter] of [return] nadat u de naam hebt
ingevoerd.
46
Inhoud Index
Vorige
weergave
Volgende
weergave
Vorige
pagina
Volgende
pagina

Bijlagen
Bestandsindelingen
U kunt de indeling selecteren van de bestanden waarin
gescande afbeeldingen door de Toolbox worden
opgeslagen. Onder dit onderwerp worden de diverse
eigenschappen van de verschillende bestandsindelingen
uitgelegd.
■ BMP-bestand
Dit is de standaard Windows bitmap-bestandsindeling.
Deze indeling wordt ondersteund door de meeste
Windows-applicatieprogramma’s. Deze indeling wordt
vaak geselecteerd wanneer een afbeeldingbestand alleen
in een Windows-omgeving wordt gebruikt. Aan deze
indeling wordt standaard de bestandsnaamextensie
*.bmp toegewezen. U kunt deze indeling niet selecteren
in de Macintosh-versie van de Toolbox.
■ PICT-bestand
Dit is de standaard grafische bestandsindeling van de
Macintosh. Deze indeling wordt ondersteund door de
meeste Macintosh applicatieprogramma’s. Deze indeling is
geschikt wanneer een afbeeldingbestand alleen in een
Macintosh-omgeving wordt gebruikt. Deze indeling kan niet
worden geselecteerd in de Windows-versie van de Toolbox.
■ JPEG-bestand
Dit is de afbeeldingsindeling die is gespecificeerd door de
Joint Photographic Experts Group (JPEG) van de
International Organization for Standardization (ISO). De
compressieverhouding van deze indeling is haar beste
eigenschap. Hiermee kunt u gegevens comprimeren van 1/
10 tot 1/50 van de oorspronkelijke grootte. Hierbij wordt
echter een onomkeerbare compressietechniek met
gegevensverlies gebruikt waarbij een deel van de
gegevens tijdens de compressie verloren gaat. U kunt het
bestand dus niet in de oorspronkelijke staat herstellen en
de kwaliteit loopt enigszins terug. Wanneer u een JPEGbestand regelmatig opent, bewerkt en opslaat, begint het
verlies aan kwaliteit meer op te vallen. Aan deze indeling
wordt standaard de bestandsnaamextensie *.jpg
toegewezen. U kunt deze indeling niet selecteren
wanneer u het type afbeelding op zwart-wit instelt.
■ PNG-bestand
De indeling Portable Network Graphics (PNG) begint
langzamerhand op grote schaal geaccepteerd te worden als
een indeling voor afbeeldingbestanden voor websites
(Internet). Deze bestandsindeling wordt alleen gebruikt
voor afbeeldingen in zwart-wit. Afbeeldingen worden in
gecomprimeerde staat opgeslagen, maar het is een
omkeerbare compressie, zodat de afbeeldingskwaliteit
ongewijzigd blijft wanneer bestanden regelmatig worden
geopend, bewerkt en opgeslagen. Standaard wordt de
bestandsnaamextensie *.png aan deze indeling toegewezen.
U kunt deze indeling niet selecteren in de Macintosh-versie
van de Toolbox.
■ TIFF-bestand
Het Tagged Image File Format (TIFF) biedt een hoge mate
van compatibiliteit tussen de diverse computerplatforms
en applicatieprogramma’s. Aan het begin van een bestand
wordt een “tag” toegevoegd, waardoor het bestand kan
worden uitgevouwen. Dank zij deze eigenschap bevat het
bestand soms echter incompatibele gegevens. Aan deze
indeling wordt standaard de bestandsnaamextensie *.tif
toegewezen.
47
Inhoud Index
Vorige
weergave
Volgende
weergave
Vorige
pagina
Volgende
pagina

Bijlagen
De Toolbox verwijderen
Gebruik de volgende procedures wanneer u het programma
Toolbox ooit van uw computer moet verwijderen.
Windows
Belangrijk
e
• U moet uzelf aanmelden als beheerder in Windows 2000
Professional wanneer u een programma wilt
verwijderen.
1. Klik in Windows op [Start] en selecteer
[Programma’s], [Canon ScanGear Toolbox 3.0] en
[uninstall ScanGear Toolbox 3.0].
Volg de berichten op het scherm om de procedure te
voltooien.
Opmerking
f
• Wanneer u Canon ScanGear Toolbox 3.0 verwijderen in
het menu Start niet kunt vinden, verwijdert u het
programma met de volgende procedures.
1. Klik in Windows op het menu [Start] en selecteer
[Instellingen] en [Configuratiescherm].
2. Dubbelklik op het pictogram [Software].
3. Selecteer [Canon ScanGear Toolbox 3.0] in de lijst en
klik op [Toevoegen/Verwijderen]. (In Windows 2000
Professional is dit de knop [Wijzigen/Verwijderen].)
Volg de berichten op het scherm om de procedure te
voltooien.
Macintosh
Sleep de map [ScanGear Toolbox] en zet deze neer
1.
op het pictogram Prullenbak.
Dit is alles wat u hoeft te doen om het programma
Toolbox te verwijderen. Maak de prullenbak indien nodig
leeg en start de Macintosh opnieuw.
48
Inhoud Index
Vorige
weergave
Volgende
weergave
Vorige
pagina
Volgende
pagina

Index (1/2)
A
Aangepast 14, 20, 26, 31, 36
Aangepaste knopnaam 46
Aanpassen aan papier 14, 15
Aantal exemplaren 16, 17
Afdrukken 12-17
Afsluiten, de Toolbox 7
Annuleren, knop 8, 16, 17, 24, 28, 33, 38
B
Beeldkwaliteit 13, 14, 19, 22, 25, 31, 36
Beeldtype 13, 14, 19, 20, 25, 30, 35
Bestandsindeling 27, 32, 37, 47
Bestandsnaam 23, 27, 32, 37
Bestandsnaamextensie 27, 32, 37, 47
Bijlagen 18-24
BMP 47
C
Cd-rom voor CanoScan-setupprogramma
6, 9, 28, 34
Concept 14
D
Drempelwaarde 15
E
E-mail 18-24
E-mail, dialoogvenster instellingen voor 18-24
Eudora 24
G
Gebruik hek scanner-stuurprogramma om
geavanceerde instellingen te make
15, 22, 31, 32, 36
Geen (handmatig koppelen) 24
Gekoppeld applicatieprogramma
9, 24, 28, 34-38, 45-46
Gekoppelde pagina’s 2
Goed 14
Grijstinten 13, 19, 30
H
Helderheid 13
Helpballon 10
Hoofdvenster 7
I
Instellen, scannerknoppen vooraf 41
Instellingen, dialoogvenster 8, 44
J
JPEG 19, 21, 47
K
Kleur (Automatisch bijsnijden) 13, 14, 19, 20
Kleur (Foto) 13, 19, 20, 30, 35
Kleur (Multi-Photo modus) 30, 31, 35
Kleur (Tijdschrift) 13, 19, 20, 30, 35
Knoppen 9-10
Annuleren 8, 16, 17, 24, 28, 33, 38
Bladeren (Windows) 23, 27, 32, 37
Copy (Scanner) 39-43
E-Mail (Scanner) 39-43
Instellen 24, 28, 38
Instellingen 10, 44
Kopiëren 9, 12-17
Koppeling verwijderen 28, 38
Navigatieknoppen 2
OCR 9, 25-28
Opslaan 9, 29-33
Pagina-instelling (Macintosh) 17
Printer kiezen (Macintosh) 17
Scan-1 9, 34, 45
Scan-2 9, 34, 45
Scan-3 9, 34, 45
Scan (Scanner) 39-43
Scannen 24, 28, 31, 32, 36, 38
Scannerknoppen 5, 10, 39-43
Sluiten, vak 8
Standaardinstellingen
16, 17, 24, 28, 33, 38, 43
Toepassen 16, 17, 24, 28, 33, 38
Verzenden 9, 18-24
Kopiëren 12-17
49
Inhoud Index
Vorige
weergave
Volgende
weergave
Vorige
pagina
Volgende
pagina

Index (2/2)
Kopiëren, dialoogvenster instellingen voor
12-17
Koppelen 24, 28, 38, 45-46
Koppel gescande beelden naar 24, 28, 38
Koppeling verwijderen 28, 38
M
Map 23, 25, 32, 37
MAPI-instellingen 18, 24, 40
Maximde grootte ven hujgevoegd bestand 21
Meerdere foto’s 30, 35
Microsoft Outlook 24
Moiré 13, 19, 30, 35
Moiré-reductie 13, 19, 30, 35
Multi-Photo modus (ScanGear CS-U) 15, 31, 36
O
OCR, dialoogvenster instellingen voor 25-28
OCR, knop 25-28
Onderliggende map 23, 27, 32, 37
Opslaan 27, 29-33
Opslaan als type 27, 32, 37
Opslaan, dialoogvenster instellingen voor 29-33
Opslaan, knop 29
Outlook Express 24
P
Papierformaat 14, 20, 31, 36
PhotoBase 9, 34, 40
PhotoStudio 9, 34
PICT 47
PNG 21, 47
Printerinstellingen 16, 17
Aantal afdrukken 16
Afdrukkwaliteit 16
BJ-Cassette 16
Mediatype 16
Papierformaat 16
Pagina-instelling 17
Printer 16
Printer kiezen 17
R
Resolutie 14, 22, 31
S
Scan-1 tot en met Scan-3, dialoogvenster
instellingen voor 34-38
ScanGear CS-U 7, 15, 31, 36
Scan, knop (scanner) 39-43
Scanmodus 13, 19, 20, 26, 30, 35
Scannen, knop 24, 28, 33, 38
Scannerinstellingen 35
Scannerknoppen 5, 39-43
Bevestigen 39
Symbolen 39
Scanvoortgangsdialoogvenster 41
Schaal 15
Selecteren, een scanner 44
Sle beelden op in een submap voorzion van de
huidige datum 23, 27, 32, 37
Sluiten, de Toolbox 8, 10
Standaard 14
Standaardinstellingen, knop
16, 17, 24, 28, 33, 38, 43
Starten, de Toolbox 7
Systeemvereisten 6
T
TIFF 47
Toepassen, knop 16, 17, 24, 28, 33, 38
Toolbox weergeven 43
V
Vergroot afdrukken 14
Verwijderen 48
Verzenden 18-24
W
Wijzigen, de functies van scannerknoppen 42
Wijzigen, instellingen nadat u op een knop
hebt gedrukt 41
Z
Zwart-wit 13, 19, 30, 35
50
Inhoud Index
Vorige
weergave
Volgende
weergave
Vorige
pagina
Volgende
pagina

Handleiding Canon ScanGear Toolbox
1. Niets uit deze handleiding mag worden gereproduceerd, verzonden, overgenomen, opgeslagen in een
gegevensopvraagsysteem. of worden vertaald in welke andere taal of vorm dan ook, op welke manier dan ook,
zonder de voorafgaande schriftelijke toestemming van Canon.
2. Canon behoudt zich het recht voor om de specificaties van de hardware en software die hierin worden beschreven,
op elk willekeurig moment zonder voorafgaande kennisgeving te wijzigen.
3. Ondanks de aanzienlijke zorg die aan de voorbereiding van deze handleiding is besteed, accepteert Canon geen
aansprakelijkheid voor eventuele gevolgen die voortkomen uit de bediening van de apparatuur of de software die
in deze handleiding worden genoemd.
4. Het scannen van materiaal met auteursrecht, waaronder documenten en afbeeldingen, zonder toestemming van de
houder van het auteursrecht, is wettelijk niet toegestaan, behalve voor persoonlijk of huishoudelijk gebruik.
5. Delen van deze handleiding zijn hierin overgenomen met toestemming van Adobe Systems Incorporated.
Erkenning handelsmerken
• Adobe en Photoshop zijn handelsmerken van Adobe Systems Incorporated.
• Microsoft en Windows zijn handelsmerken of gedeponeerde handelsmerken van Microsoft Corporation in de
Verenigde Staten en/of andere landen.
• Macintosh is een handelsmerk van Apple Computer, Inc., gedeponeerd in de Verenigde Staten en/of andere landen.
• ScanGear is een handelsmerk van Canon Inc.
• Andere namen en producten, die hierboven niet worden genoemd, zijn mogelijk gedeponeerde handelsmerken of
handelsmerken van de respectievelijke bedrijven.
51
I-OD-003A ©2001 Canon, Alle rechten voorbehouden
Inhoud Index
Vorige
weergave
Volgende
weergave
Vorige
pagina
 Loading...
Loading...