Canon Retinal imaging control, CR-1 Mark II Features Manual
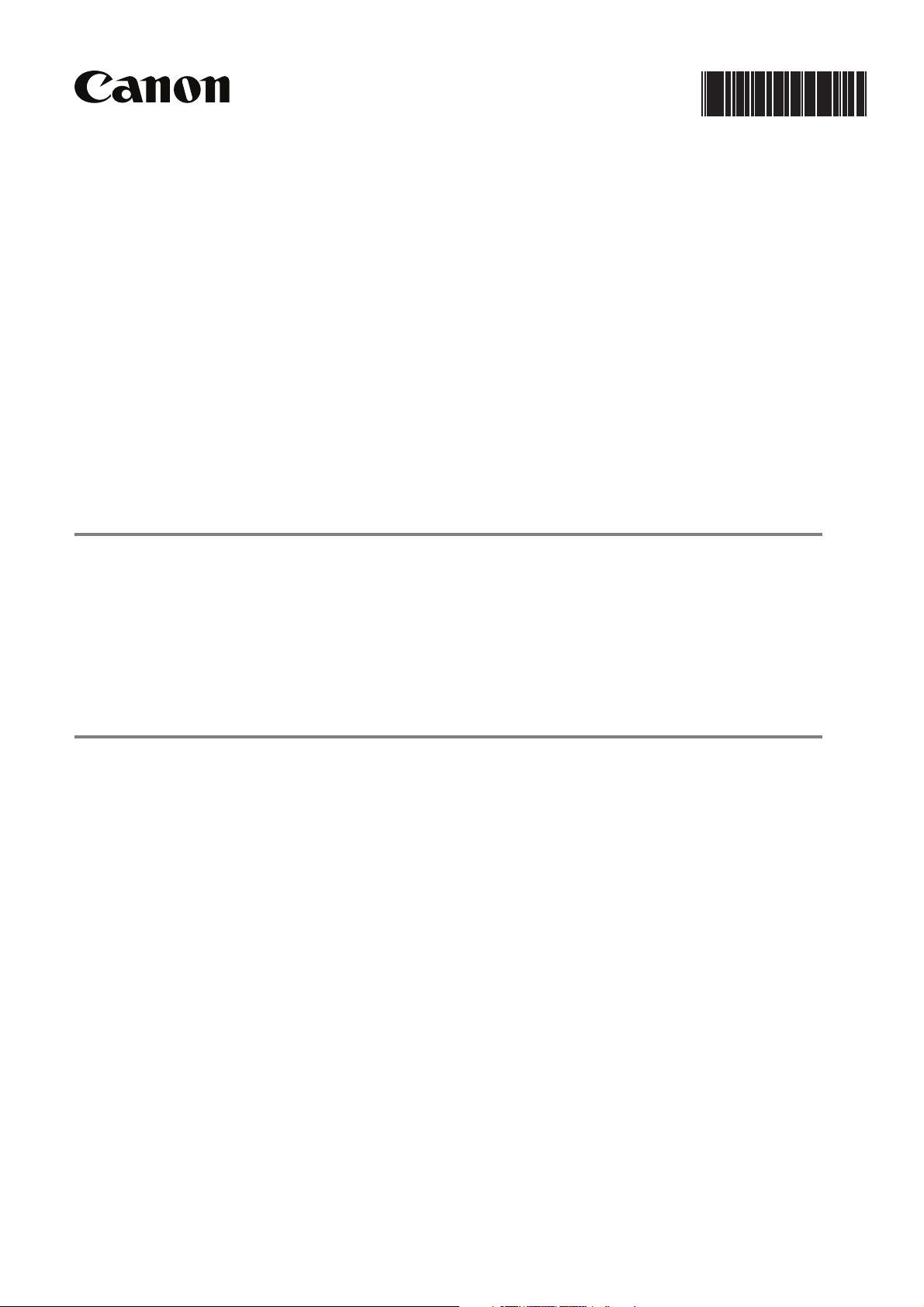
*L-IE-5173 *
Retinal imaging control software NM
(CR-1 Mark II)
Version 3.1
New Features Guide
Introduction
Before using this software, read the Operation Manual for Retinal imaging control software NM (CR-1 Mark II)
version 2.0 (hereinafter “Operation Manual”). Operating precautions are also included in the Operation
Manual.
This guide explains additional features that are not included in the Operation Manual. Please read this guide
along with the Operation Manual. Keep these documents so that you can use them in the future.
New Features
New features in version 3.1 are listed below.
• Deleting rows from the Patient History list (See page 2)
• Displaying the memory space required and available when saving the study log data (See page 2)
• Displaying the image in full-screen (See page 3)
• Changing the capture settings on the Study screen (See page 3)
• Pairing images for the stereo images (See page 4)
• Saving the displayed image in TIFF format (See page 6)
• Setting the person name separator conversion rules for DICOM (See page 7)
• Anonymizing patient information for transfer (See page 7)
• Setting the transfer syntax for DICOM (See page 8)
• Entering login user name in five name elements (See page 8)
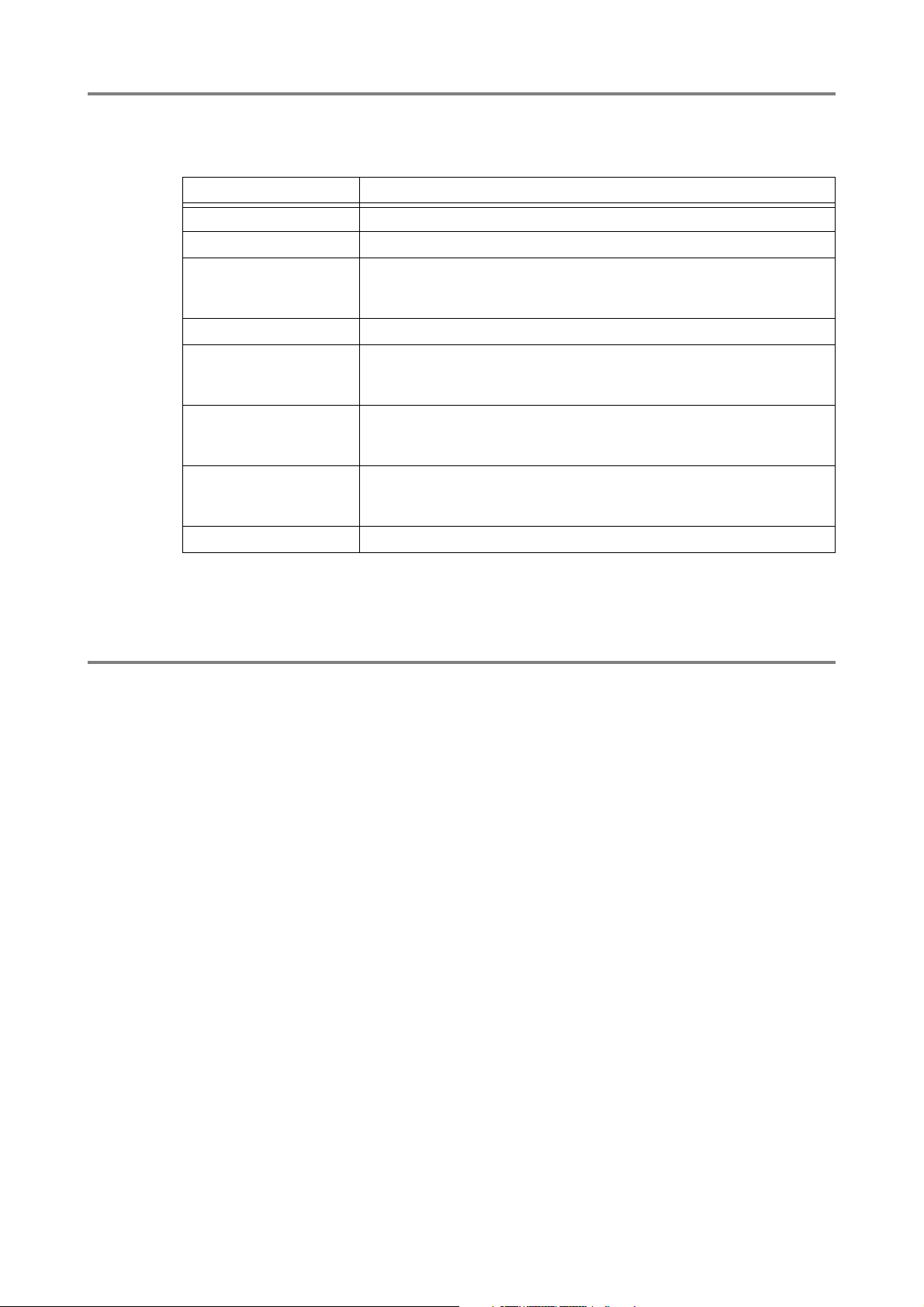
Software Requirements
Version 3.1 runs in the following environment.
The updated specifications are shown in bold.
Hardware or Software Specifications
CPU Core 2 Duo 2.0 GHz or higher
RAM 2 GB or more
Screen resolution: XGA (1024 x 768 pixels) or higher
Display
Mouse Microsoft Mouse or compatible mouse
Interface
Operating system
Applications
WXGA (1280 x 800 pixels) or higher recommended
Screen colors: 24 bits or more
USB2.0, for communication with digital camera
USB1.1, for communication with retinal camera: emulating RS-232C
RS-232C (for magnetic card and barcode reader)
Microsoft Windows XP Professional SP2/SP3*
Microsoft Windows Vista Business SP1/SP2*
* This software does not support x64 (64-bit versions).
Microsoft .NET Framework Version 3.5
SQL Server 2005 Express Edition SP3
Canon Easy-PhotoPrint EX Version 2.0.0 or later, for printing images
Compatible EOS EOS 50D
Descriptions of New Functions
Deleting Rows from Patient History List
You can delete unnecessary rows from the Patient History list.
Click the row you want to delete to select it, and press the Delete key.
The row is deleted but the study information is retained.
See also sections 4.2.2 “Manual input” and 4.2.3 “Magnetic card/barcode input” in the Opera-
tion Manual.
Displaying Required and Available Memory in Destination to Save Study Log Data
When saving temporarily saved study log data, the required and available memory are displayed
on the Save screen.
2
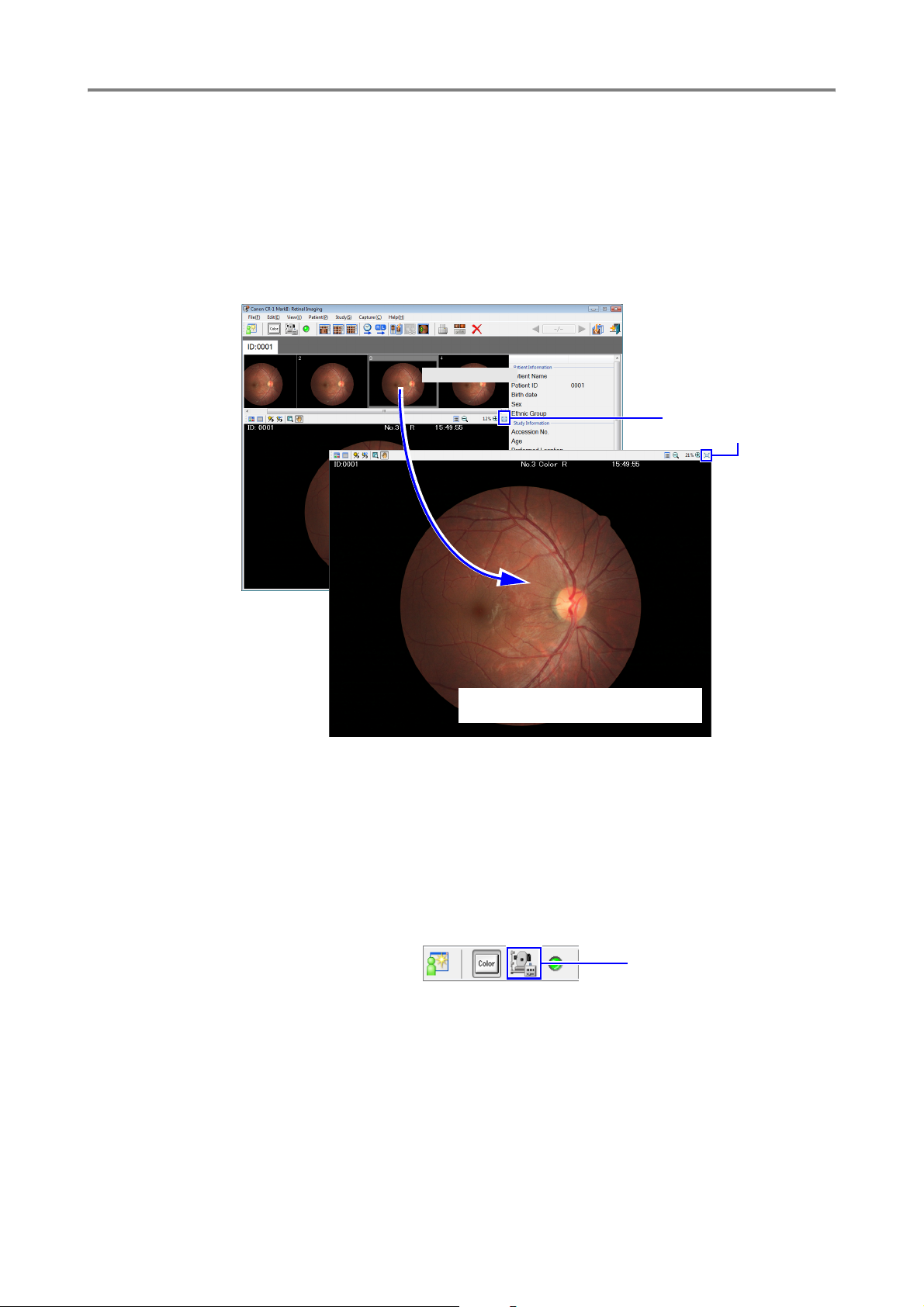
Displaying Image in Full-screen
The Retinal imaging control software NM can display retinal images in full screen.
Click [Full Screen] or double-click the thumbnail that you want to display in full screen.
To return to the previous screen, click [Return] or press the ESC key.
See also section 6.1 “Main screen” in the Operation Manual.
Displaying Image in Full-screen
Double-click
Full Screen button
Return button
To change the displayed image, press
the left or right arrow key.
Changing Capture Settings During Examination
You can open the Capture screen with a click of a button when you are about to capture an
image. On the Capture screen, you can change the capture settings, for example, the image
format and size.
Click the [Capture Settings] button on the toolbar.
1
Capture Settings button
3
 Loading...
Loading...