
Nätverksguiden
Nätverksguiden
VIKTIGT:
Läs igenom handboken innan du börjar använda skrivaren.
Spara handboken för framtida bruk.
SWE
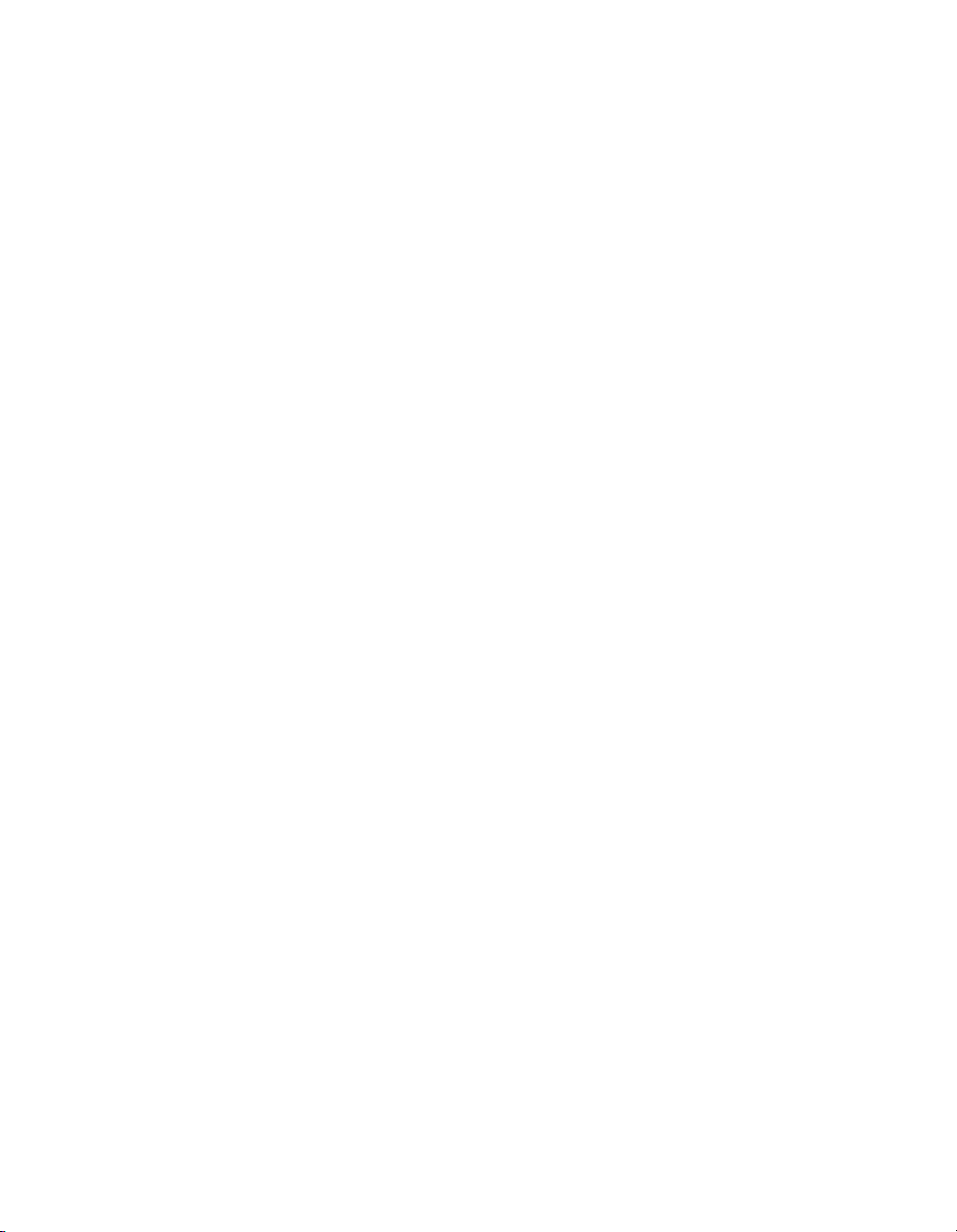
Nätverksguiden
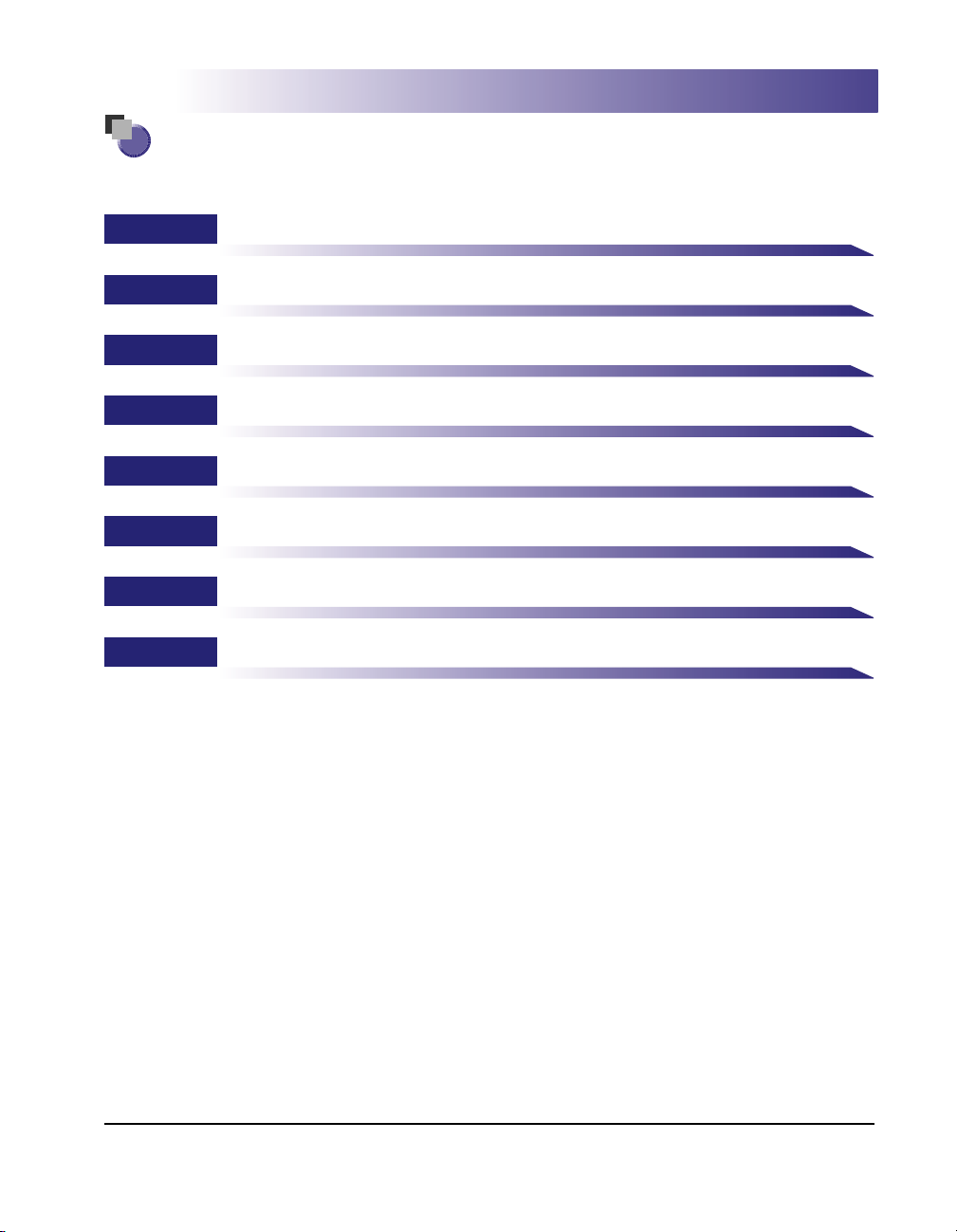
Handbokens indelning
Kapitel 1
Kapitel 2
Kapitel 3
Kapitel 4
Kapitel 5
Kapitel 6
Kapitel 7
Kapitel 8
Innan du börjar
Gemensamma nätverksinställningar
Använda skrivaren i TCP/IP-nätverk (Windows/UNIX)
Använda skrivaren i NetWare- nätverk (Windows)
Använda skrivaren i ett SMB-nätverk (Windows)
Använda skrivaren i ett AppleTalk-nätverk (Macintosh)
Felsökning
Bilaga
En lista med nätverksinställningsobjekt.
● Obs!
Adobe Reader/Adobe Acrobat Reader krävs för att kunna visa handböckerna
i PDF-format. Om Adobe Reader/Adobe Acrobat Reader inte är installerat
i systemet kan du hämta det på Adobe Systems Incorporateds webbplats.
• Vi har lagt ned mycket arbete på att handboken ska vara fri från felaktigheter och utelämnade fakta. Vi förbättrar dock ständigt våra produkter, så om
du behöver exakta specifikationer kan du kontakta Canon.
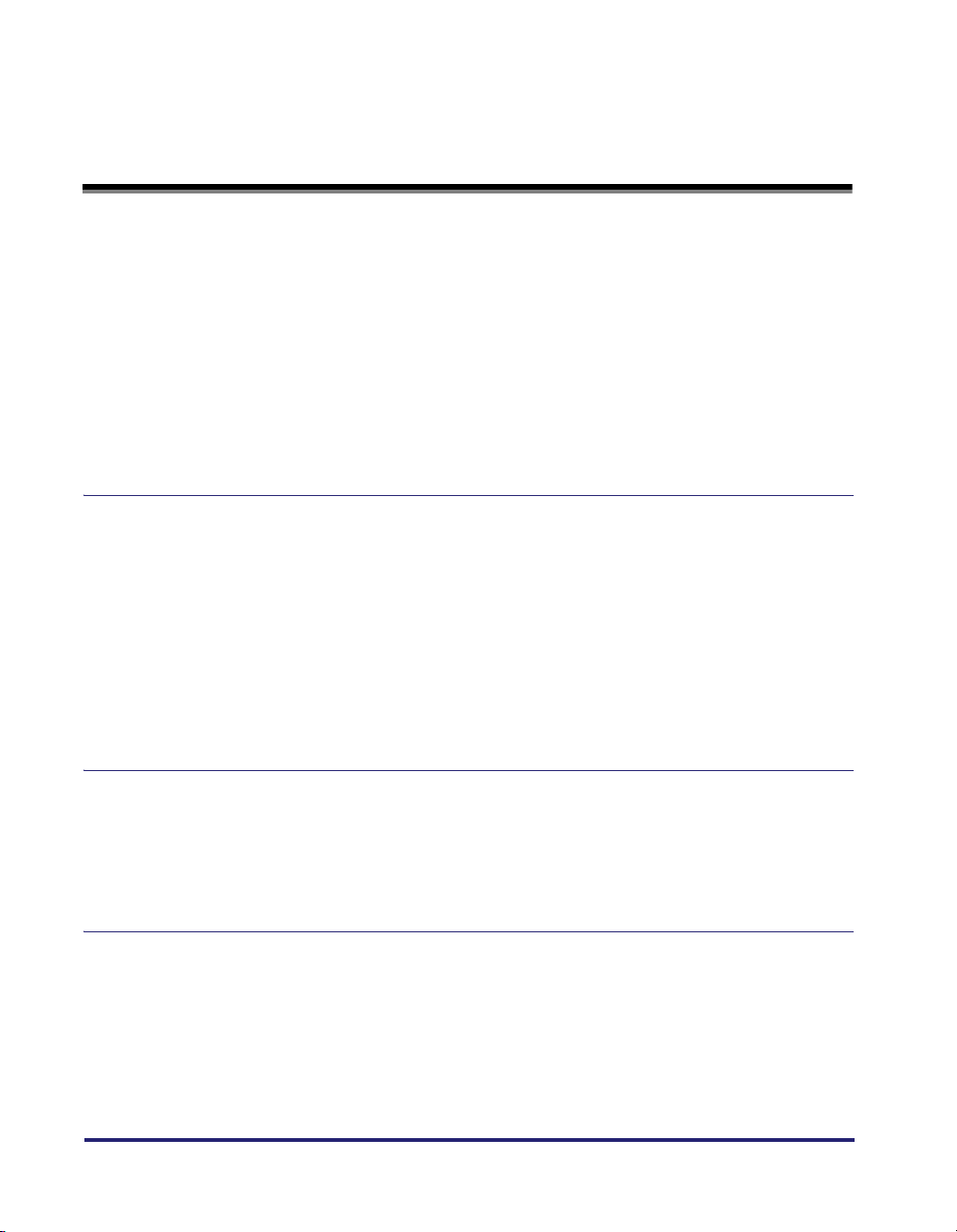
Innehåll
Förord . . . . . . . . . . . . . . . . . . . . . . . . . . . . . . . . . . . . . . . . . . . . . . . . . . . . . . . . . . vi
Använda handboken . . . . . . . . . . . . . . . . . . . . . . . . . . . . . . . . . . . . . . . . . . . . . . vi
Symboler i handboken . . . . . . . . . . . . . . . . . . . . . . . . . . . . . . . . . . . . . . . . . . . . vi
Tangenter och knappar i handboken . . . . . . . . . . . . . . . . . . . . . . . . . . . . . . . . . vi
Skärmbilder i handboken . . . . . . . . . . . . . . . . . . . . . . . . . . . . . . . . . . . . . . . . . viii
Förkortningar som används i denna handbok . . . . . . . . . . . . . . . . . . . . . . . . . viii
Juridisk information . . . . . . . . . . . . . . . . . . . . . . . . . . . . . . . . . . . . . . . . . . . . . . .ix
Varumärken . . . . . . . . . . . . . . . . . . . . . . . . . . . . . . . . . . . . . . . . . . . . . . . . . . . . ix
Copyright . . . . . . . . . . . . . . . . . . . . . . . . . . . . . . . . . . . . . . . . . . . . . . . . . . . . . . x
Ansvarsfriskrivning . . . . . . . . . . . . . . . . . . . . . . . . . . . . . . . . . . . . . . . . . . . . . . . x
Kapitel 1 Innan du börjar
Systemkrav. . . . . . . . . . . . . . . . . . . . . . . . . . . . . . . . . . . . . . . . . . . . . . . . . . . . . .1-2
Systemkrav för utskrift . . . . . . . . . . . . . . . . . . . . . . . . . . . . . . . . . . . . . . . . . . .1-2
Kontrollera nätverksmiljön . . . . . . . . . . . . . . . . . . . . . . . . . . . . . . . . . . . . . . . . .1-5
Exempel på ett Windows-nätverk. . . . . . . . . . . . . . . . . . . . . . . . . . . . . . . . . . .1-5
När NetWare-servern är i nätverket . . . . . . . . . . . . . . . . . . . . . . . . . . . . . .1-5
När NetWare-servern inte är i nätverket. . . . . . . . . . . . . . . . . . . . . . . . . . .1-6
Exempel på ett Macintosh-nätverk . . . . . . . . . . . . . . . . . . . . . . . . . . . . . . . . . .1-7
Exempel på ett UNIX-nätverk. . . . . . . . . . . . . . . . . . . . . . . . . . . . . . . . . . . . . .1-7
Exempel på ett nätverk med flera typer av datorer. . . . . . . . . . . . . . . . . . . . . .1-8
Kapitel 2 Gemensamma nätverksinställningar
Konfigurera gränssnittet. . . . . . . . . . . . . . . . . . . . . . . . . . . . . . . . . . . . . . . . . . .2-2
Inställningar via skrivarens kontrollpanel . . . . . . . . . . . . . . . . . . . . . . . . . . . . .2-3
Konfigurera kommunikationsmiljön . . . . . . . . . . . . . . . . . . . . . . . . . . . . . . . . .2-6
Inställningar via skrivarens kontrollpanel . . . . . . . . . . . . . . . . . . . . . . . . . . . . .2-7
Kapitel 3 Använda skrivaren i TCP/IP-nätverk (Windows/UNIX)
Åtgärder som måste utföras för att använda skrivaren i TCP/IP-nätverk. . . .3-2
Förbereda protokollinställningarna för skrivaren (IP v. 4) . . . . . . . . . . . . . . . .3-4
Inställningar med NetSpot Device Installer . . . . . . . . . . . . . . . . . . . . . . . . . . .3-6
Inställningar med kommandot ARP/PING . . . . . . . . . . . . . . . . . . . . . . . . . . . .3-6
Inställningar via skrivarens kontrollpanel . . . . . . . . . . . . . . . . . . . . . . . . . . . . .3-8
ii
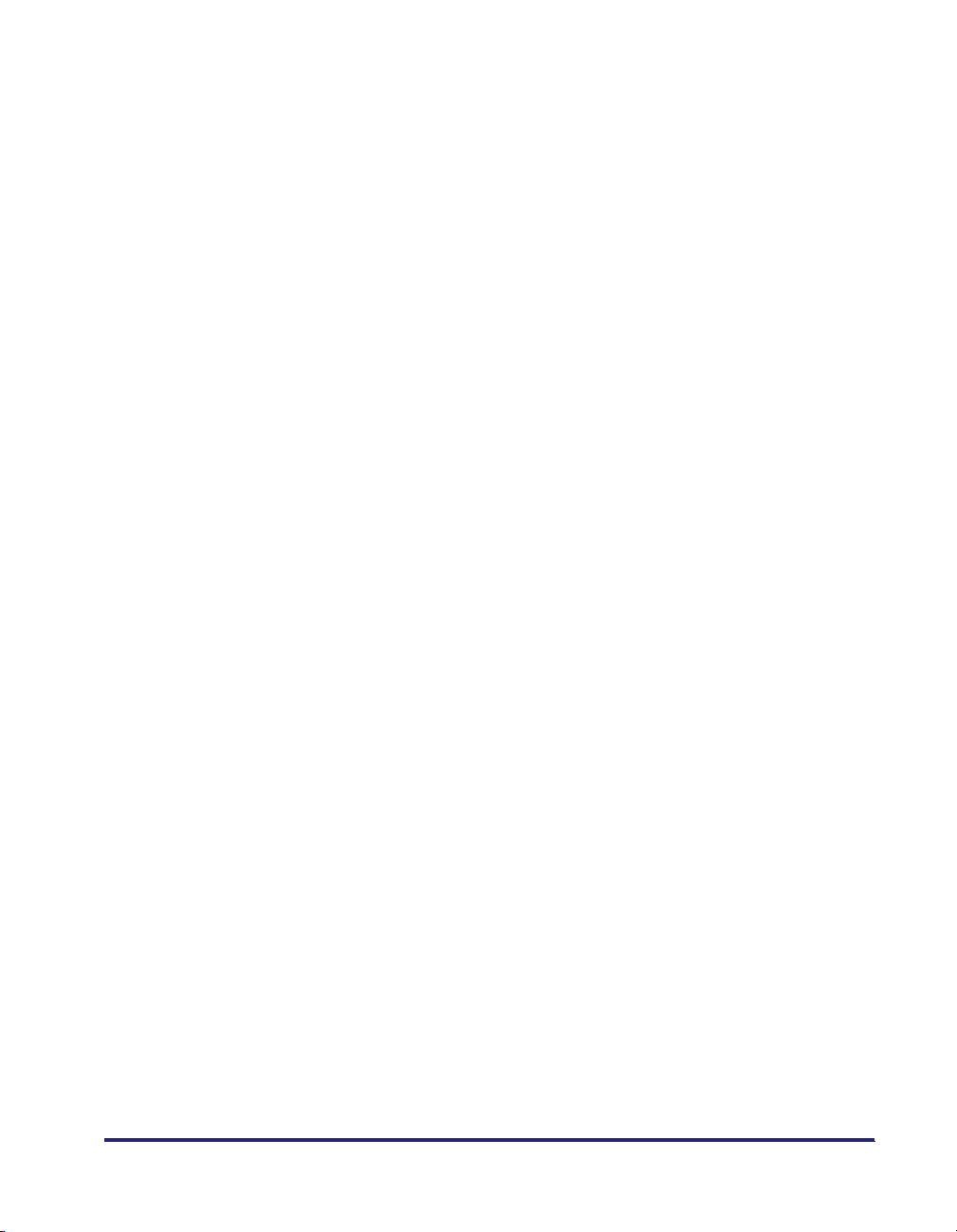
Protokollinställningar för skrivaren. . . . . . . . . . . . . . . . . . . . . . . . . . . . . . . . .3-11
Protokollinställningar med fjärranvändargränssnittet . . . . . . . . . . . . . . . . . . .3-11
Protokollinställningar med FTP-klient . . . . . . . . . . . . . . . . . . . . . . . . . . . . . .3-30
Inställningar för IP v. 6 . . . . . . . . . . . . . . . . . . . . . . . . . . . . . . . . . . . . . . . . . . .3-32
Konfigurera en dator för utskrift . . . . . . . . . . . . . . . . . . . . . . . . . . . . . . . . . . .3-40
Välja ett utskriftsprogram . . . . . . . . . . . . . . . . . . . . . . . . . . . . . . . . . . . . . . . .3-40
LPD, funktioner. . . . . . . . . . . . . . . . . . . . . . . . . . . . . . . . . . . . . . . . . . . . .3-42
Raw, funktioner. . . . . . . . . . . . . . . . . . . . . . . . . . . . . . . . . . . . . . . . . . . . .3-43
IPP/IPPS, funktioner . . . . . . . . . . . . . . . . . . . . . . . . . . . . . . . . . . . . . . . . .3-44
Funktioner i WSD . . . . . . . . . . . . . . . . . . . . . . . . . . . . . . . . . . . . . . . . . . .3-45
Ansluta skrivaren (LPD/Raw). . . . . . . . . . . . . . . . . . . . . . . . . . . . . . . . . . . . .3-46
För Windows 98/Me . . . . . . . . . . . . . . . . . . . . . . . . . . . . . . . . . . . . . . . . .3-46
För Windows 2000/XP/Server 2003/Vista. . . . . . . . . . . . . . . . . . . . . . . . .3-47
För Linux . . . . . . . . . . . . . . . . . . . . . . . . . . . . . . . . . . . . . . . . . . . . . . . . .3-51
För UNIX. . . . . . . . . . . . . . . . . . . . . . . . . . . . . . . . . . . . . . . . . . . . . . . . . .3-54
Ansluta skrivaren (IPP/IPPS). . . . . . . . . . . . . . . . . . . . . . . . . . . . . . . . . . . . .3-57
För Windows 98/Me . . . . . . . . . . . . . . . . . . . . . . . . . . . . . . . . . . . . . . . . .3-57
För Windows 2000/XP/Server 2003 . . . . . . . . . . . . . . . . . . . . . . . . . . . . .3-60
För Windows Vista . . . . . . . . . . . . . . . . . . . . . . . . . . . . . . . . . . . . . . . . . .3-63
Ansluta skrivaren (WSD) . . . . . . . . . . . . . . . . . . . . . . . . . . . . . . . . . . . . . . . .3-67
Skrivarhantering . . . . . . . . . . . . . . . . . . . . . . . . . . . . . . . . . . . . . . . . . . . . . . . .3-68
Hantera skrivaren med fjärranvändargränssnittet . . . . . . . . . . . . . . . . . . . . .3-68
Hantera skrivaren med FTP-klienten. . . . . . . . . . . . . . . . . . . . . . . . . . . . . . .3-69
Hantera skrivaren med NetSpot Device Installer. . . . . . . . . . . . . . . . . . . . . .3-71
Ändra enhetsinformation (Registrera/ändra enhetsnamnet eller
administratörsinformationen). . . . . . . . . . . . . . . . . . . . . . . . . . . . . . . . . . . . . .3-72
Ändra enhetsinformationen med fjärranvändargränssnittet . . . . . . . . . . . . . .3-72
Ändra administratörsinställningarna . . . . . . . . . . . . . . . . . . . . . . . . . . . . . . .3-76
Ändra administratörsinställningarna med fjärranvändargränssnittet . . . . . . .3-77
Ändringsprocedur . . . . . . . . . . . . . . . . . . . . . . . . . . . . . . . . . . . . . . . . . .3-77
Ange administratörslösenordet . . . . . . . . . . . . . . . . . . . . . . . . . . . . . . . .3-80
Ange jobbåtgärdsbehörighet för slutanvändare . . . . . . . . . . . . . . . . . . .3-81
Ange funktionen Hard Disk Data All Erase (Radera alla hårddiskdata) .3-82
Begränsa de användare som kan skriva ut eller göra
skrivarinställningar med hjälp av IP-adresser . . . . . . . . . . . . . . . . . . . . . . . .3-83
Begränsning med fjärranvändargränssnittet (IP v. 4). . . . . . . . . . . . . . . . . . . 3-83
Ändringsprocedur . . . . . . . . . . . . . . . . . . . . . . . . . . . . . . . . . . . . . . . . . .3-83
Begränsa vilka användare som kan skriva ut med IP-adresser. . . . . . . .3-86
Begränsa vilka användare som får ändra skrivarinställningar
med IP-adresser . . . . . . . . . . . . . . . . . . . . . . . . . . . . . . . . . . . . . . . . . . .3-89
Begränsning med fjärranvändargränssnittet (IP v. 6). . . . . . . . . . . . . . . . . . . 3-91
Ändringsprocedur . . . . . . . . . . . . . . . . . . . . . . . . . . . . . . . . . . . . . . . . . .3-91
Begränsa vilka användare som kan skriva ut med IP-adresser. . . . . . . .3-95
Begränsa vilka användare som får ändra skrivarinställningar
med IP-adresser . . . . . . . . . . . . . . . . . . . . . . . . . . . . . . . . . . . . . . . . . . .3-98
iii
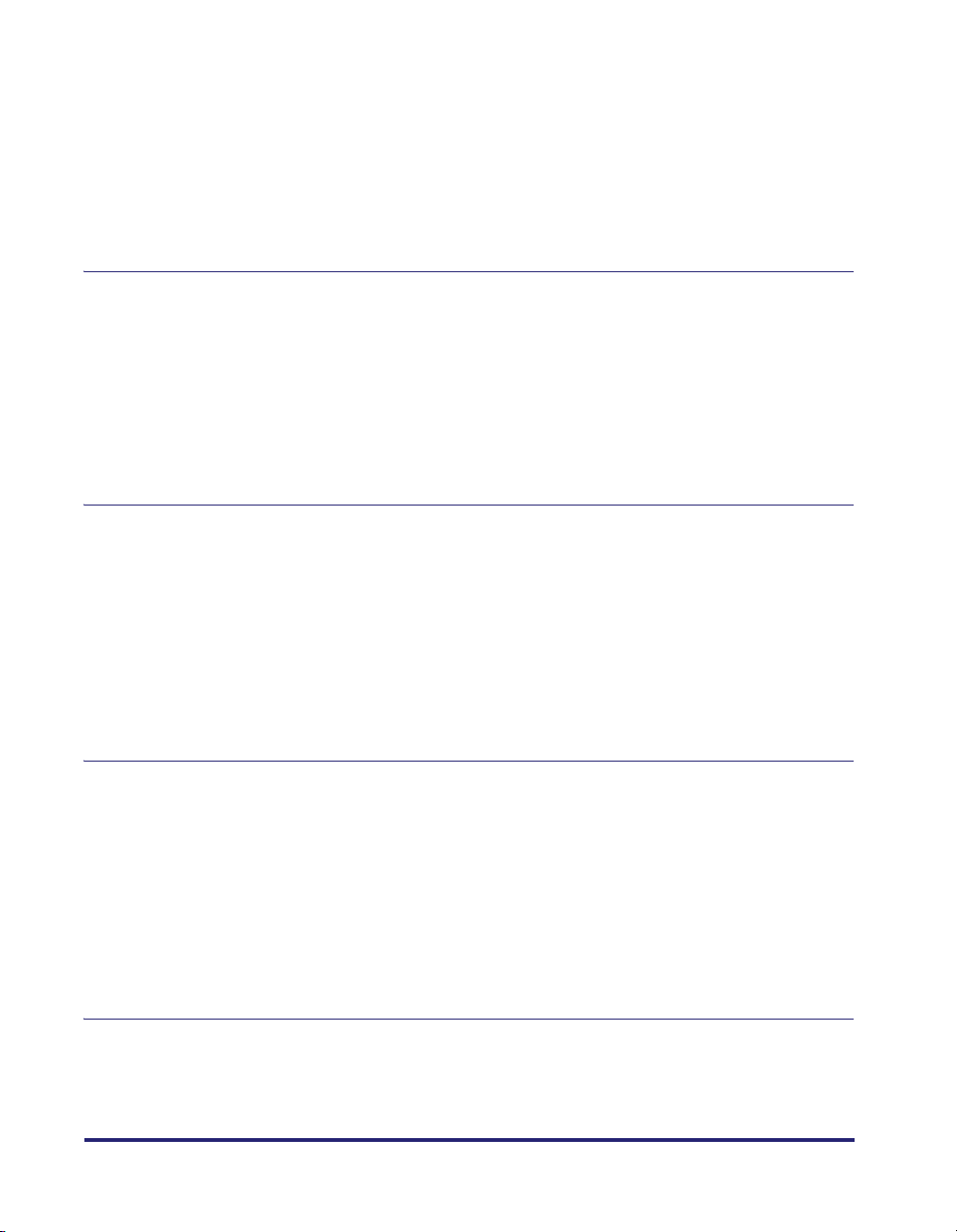
Begränsa vilka användare som kan ansluta med MAC-adresser . . . . . . . .3-101
Ändra SNMP-inställningarna . . . . . . . . . . . . . . . . . . . . . . . . . . . . . . . . . . . . .3-107
Begränsning med fjärranvändargränssnittet. . . . . . . . . . . . . . . . . . . . . . . . .3-107
Ändringsprocedur . . . . . . . . . . . . . . . . . . . . . . . . . . . . . . . . . . . . . . . . .3-107
Ange användarinformation som ska användas i protokollet
SNMP v. 3. . . . . . . . . . . . . . . . . . . . . . . . . . . . . . . . . . . . . . . . . . . . . . . .3-114
Ange kontextinformation som ska användas i protokollet SNMP v. 3 . .3-120
Kapitel 4 Använda skrivaren i NetWare-nätverk (Windows)
Åtgärder som måste utföras för att använda skrivaren i NetWare-nätverk . .4-2
NetWare-nätverksinställningar . . . . . . . . . . . . . . . . . . . . . . . . . . . . . . . . . . . . . .4-3
Typer av utskriftstjänst . . . . . . . . . . . . . . . . . . . . . . . . . . . . . . . . . . . . . . . . . . .4-3
Inställningar med NetSpot Device Installer . . . . . . . . . . . . . . . . . . . . . . . . . . .4-4
Konfigurera en dator för utskrift. . . . . . . . . . . . . . . . . . . . . . . . . . . . . . . . . . . . .4-5
NetWare-nätverksanslutning . . . . . . . . . . . . . . . . . . . . . . . . . . . . . . . . . . . . . .4-5
Ansluta skrivaren . . . . . . . . . . . . . . . . . . . . . . . . . . . . . . . . . . . . . . . . . . . . . . .4-5
Kapitel 5 Använda skrivaren i ettSMB-nätverk (Windows)
Åtgärder som måste utföras för att använda skrivaren i ett SMB-nätverk . . .5-2
Protokollinställningar för skrivaren . . . . . . . . . . . . . . . . . . . . . . . . . . . . . . . . . .5-3
Protokollinställningar med fjärranvändargränssnittet . . . . . . . . . . . . . . . . . . . .5-4
Konfigurera en dator för utskrift. . . . . . . . . . . . . . . . . . . . . . . . . . . . . . . . . . . .5-13
SMB-nätverksanslutning . . . . . . . . . . . . . . . . . . . . . . . . . . . . . . . . . . . . . . . .5-13
För Windows 98/Me . . . . . . . . . . . . . . . . . . . . . . . . . . . . . . . . . . . . . . . . .5-13
För Windows 2000/XP/Server 2003/Vista . . . . . . . . . . . . . . . . . . . . . . . . .5-16
Installera en skrivardrivrutin som stöder skrivaren. . . . . . . . . . . . . . . . . . . . .5-18
Kapitel 6 Använda skrivaren i ett AppleTalk-nätverk (Macintosh)
Åtgärder som måste utföras för att använda skrivaren i ett
AppleTalk-nätverk . . . . . . . . . . . . . . . . . . . . . . . . . . . . . . . . . . . . . . . . . . . . . . . .6-2
Nätverksinställningar i Mac OS . . . . . . . . . . . . . . . . . . . . . . . . . . . . . . . . . . . . .6-3
Protokollinställningar för skrivaren . . . . . . . . . . . . . . . . . . . . . . . . . . . . . . . . . .6-6
Protokollinställningar med fjärranvändargränssnittet . . . . . . . . . . . . . . . . . . . .6-6
Konfigurera en dator för utskrift. . . . . . . . . . . . . . . . . . . . . . . . . . . . . . . . . . . .6-11
Installera en skrivardrivrutin som stöder skrivaren. . . . . . . . . . . . . . . . . . . . .6-11
Ange skrivardestinationen . . . . . . . . . . . . . . . . . . . . . . . . . . . . . . . . . . . . . . .6-11
Kapitel 7 Felsökning
Problem relaterade till utskrift och felsökningsprocedurerna. . . . . . . . . . . . .7-2
Problem relaterade till SSL-krypterad kommunikation och
felsökningsprocedurerna . . . . . . . . . . . . . . . . . . . . . . . . . . . . . . . . . . . . . . . . . .7-7
iv
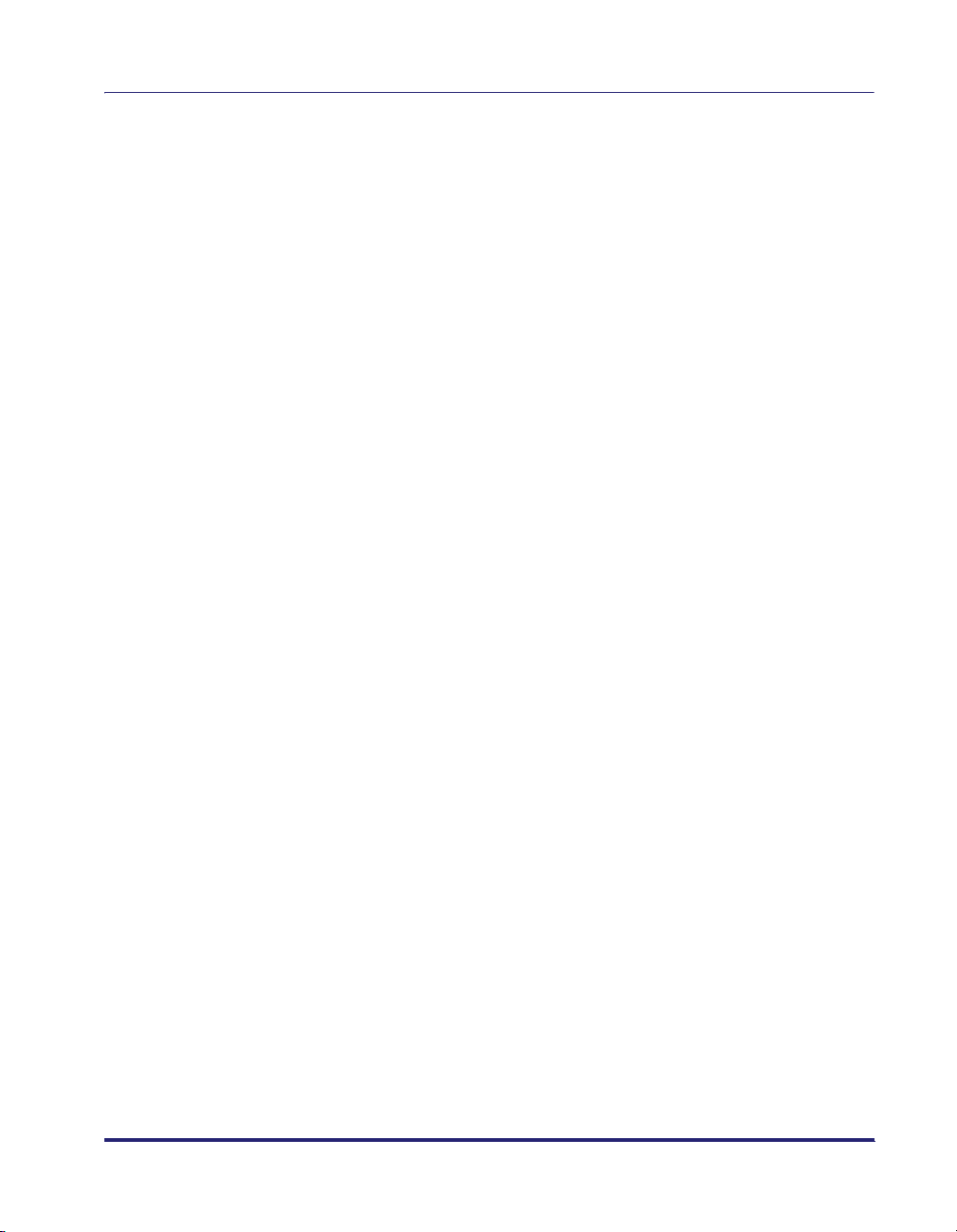
Kapitel 8 Bilaga
Konfigurera NetWare-skrivarservern med NetWare Administrator eller
PCONSOLE . . . . . . . . . . . . . . . . . . . . . . . . . . . . . . . . . . . . . . . . . . . . . . . . . . . . .8-2
När skrivaren används i NDS Queue Server-läge/Remote
Printer-läge (NetWare 4.x eller senare) . . . . . . . . . . . . . . . . . . . . . . . . . . . . . .8-2
När skrivaren används i Queue Server-läge/Remote Printer-läge
i Bindery-läge (NetWare 3.x) . . . . . . . . . . . . . . . . . . . . . . . . . . . . . . . . . . . . . .8-3
NetWare-protokollinställningar för skrivaren . . . . . . . . . . . . . . . . . . . . . . . . . .8-6
Protokollinställningar med fjärranvändargränssnittet . . . . . . . . . . . . . . . . . . . .8-6
Nätverksinställningsobjekt. . . . . . . . . . . . . . . . . . . . . . . . . . . . . . . . . . . . . . . .8-12
Programvara som kan användas för nätverksinställningarna . . . . . . . . . . .8-31
Initiera nätverksinställningarna . . . . . . . . . . . . . . . . . . . . . . . . . . . . . . . . . . . .8-32
Hämta publik nyckel för den här skrivaren vid användning av
SSL på Windows Vista . . . . . . . . . . . . . . . . . . . . . . . . . . . . . . . . . . . . . . . . . . .8-33
Index . . . . . . . . . . . . . . . . . . . . . . . . . . . . . . . . . . . . . . . . . . . . . . . . . . . . . . . . . .8-35
v
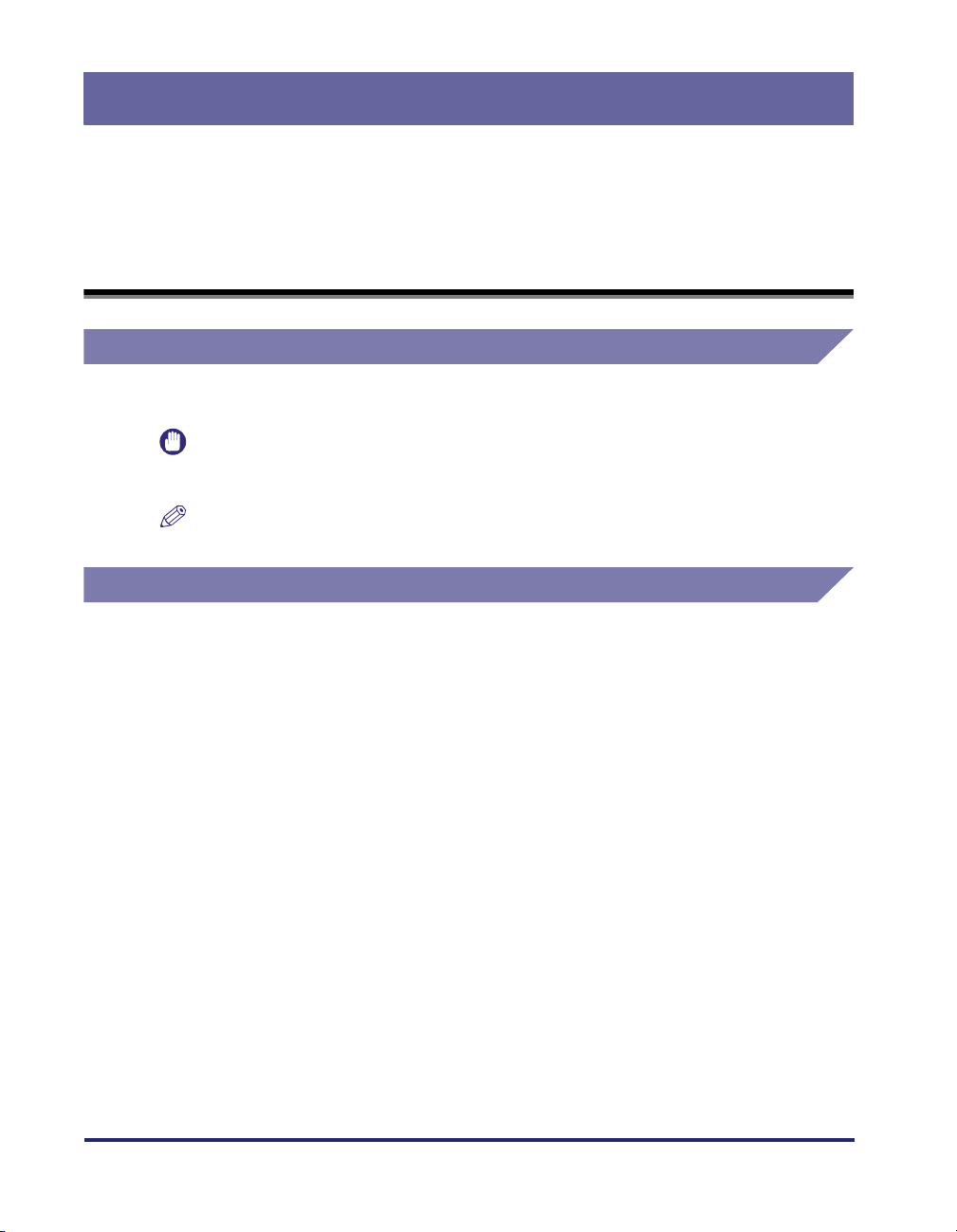
Förord
Tack för att du köpt den här produkten från Canon. Läs igenom handboken noga innan du
använder skrivaren, så att du kan bekanta dig med skrivarens funktioner. När du läst
handboken bör du spara den för framtida bruk.
Använda handboken
Symboler i handboken
Följande symboler används i handboken för att visa driftkrav eller för att förtydliga.
VIKTIGT
OBS!
Anger krav och begränsningar på användningen. Se till att läsa dessa
punkter noga så att du kan använda skrivaren på rätt sätt utan att
skada den.
Klargör en åtgärd eller ger en mer ingående förklaring av en procedur.
Vi rekommenderar att du läser dessa anteckningar.
Tangenter och knappar i handboken
Här visas några exempel på hur knappar och tangenter, som du ska klicka eller
trycka på, visas i handboken.
• Tangenter på kontrollpanelen: [Key Name]
Exempel: [Online]
[Utility] (Verktyg)
• Knappar på datorskärmen: [Knappens namn]
Exempel: [OK]
[Change] (Ändra)
vi
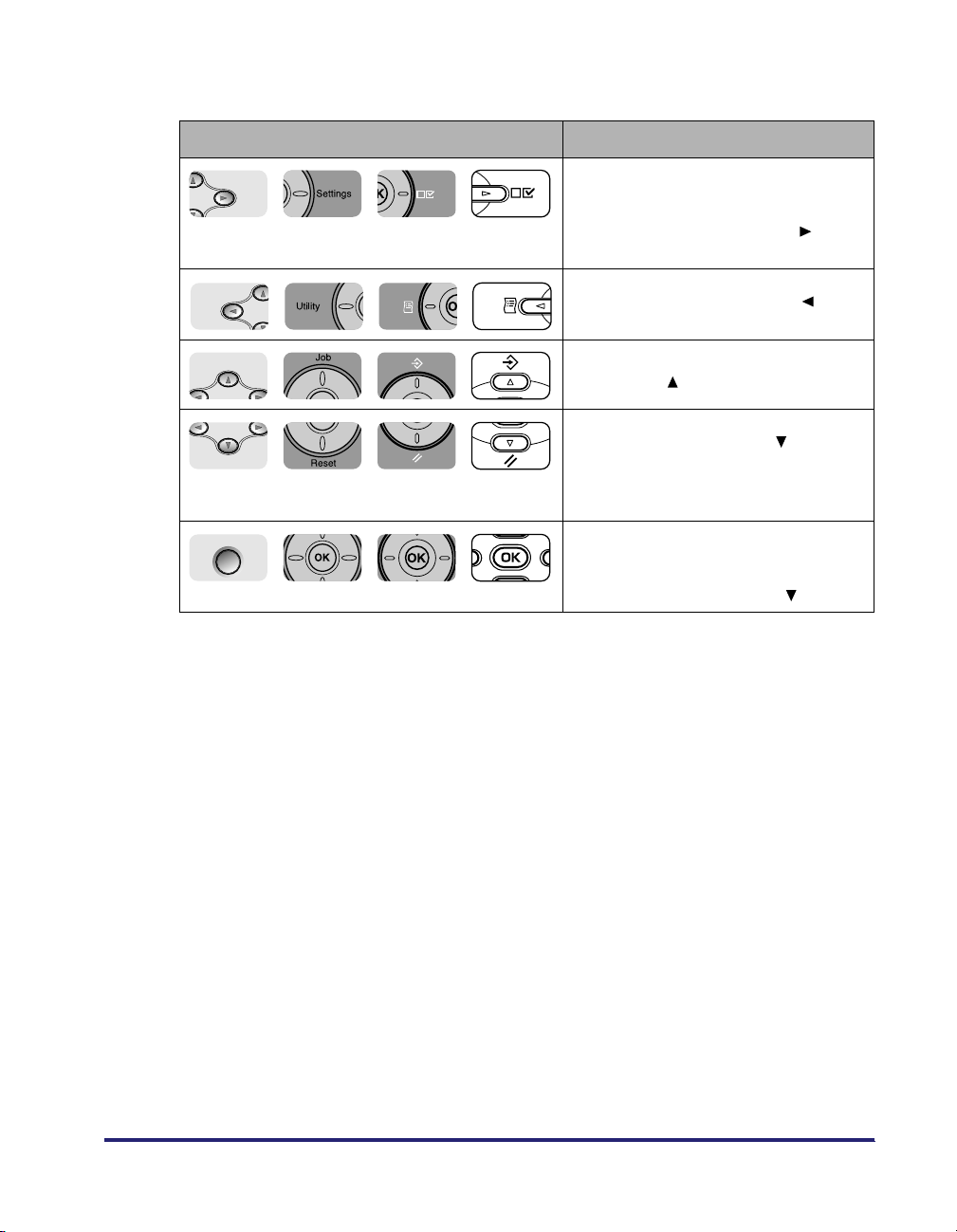
I den här handboken finns följande nyckelfunktioner för inställning av skrivarens
Settings
J
Utility
Job
Reset
kontrollpanel:
Tangent Funktioner
Visar menyn [SETUP] (Inställningar).
Annars visas nästa alternativ till höger
i samma hierarki. Anges som
[Settings] (Inställningar) eller [ ]
i handböckerna.
Visar nästa alternativ till vänster
i samma hierarki. Anges som [ ]
i handböckerna.
Går tillbaka uppåt i hierarkin.
Anges som [ ] i handböckerna.
Går nedåt i hierarkin. Annars bestäms
valt alternativ. Anges som [ ]
i handböckerna. Du kan få samma
resultat genom att trycka på [Enter]/
[OK].
Enter
Går nedåt i hierarkin. Annars bestäms
valt alternativ. Anges som [Enter]/[OK]
i handböckerna. Du kan få samma
resultat genom att trycka på [ ].
vii
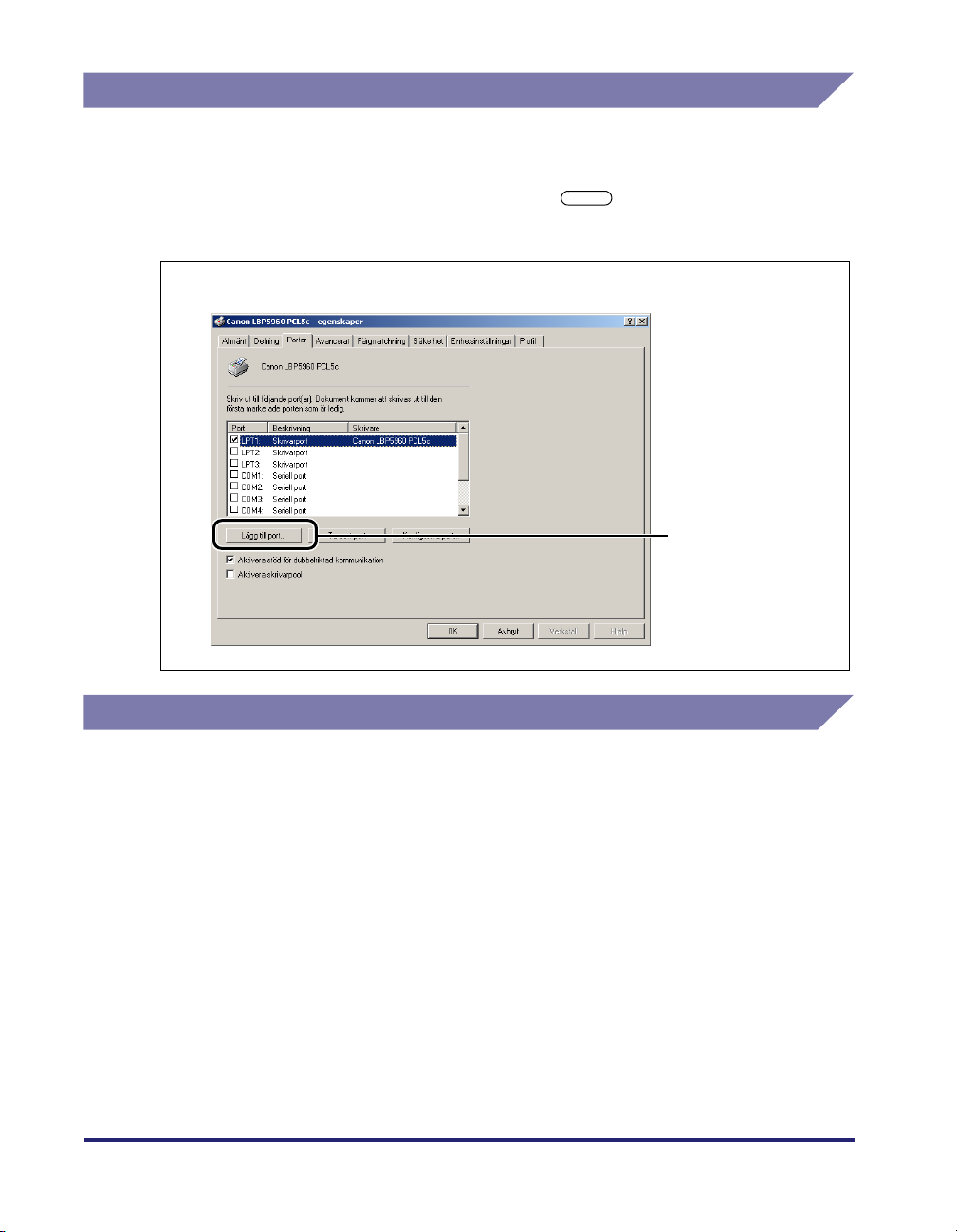
Skärmbilder i handboken
Skärmbilderna i handboken kan skilja sig från skärmbilderna på datorn beroende
på systemets konfiguration.
De knappar du bör klicka på är markerade med enligt nedan. När du kan
klicka på flera knappar på skärmbilden är alla knappar markerade.
5
Klicka på Lägg till port.
Klicka på knappen för
att utföra åtgärden.
Förkortningar som används i denna handbok
I denna handbok förkortas produkt- och modellnamn enligt följande:
Microsoft Windows 98: Windows 98
Microsoft
Microsoft
Microsoft
Microsoft
Operativsystemet Microsoft
Operativsystemet Microsoft
viii
Windows Millennium Edition: Windows Me
Windows 2000: Windows 2000
Windows XP: Windows XP
Windows Server 2003: Windows Server 2003
Windows Vista: Windows Vista
Windows : Windows
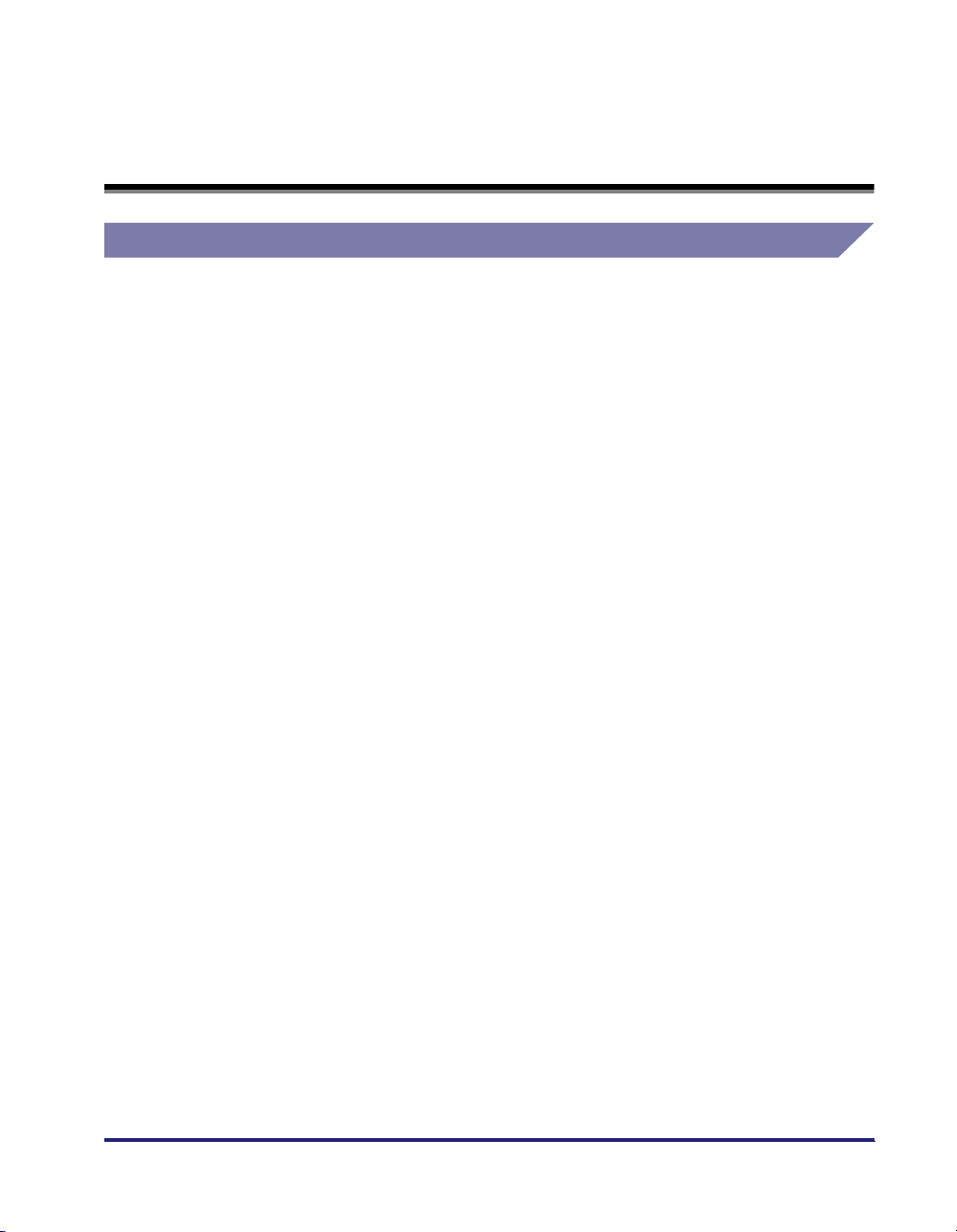
Juridisk information
Varumärken
Canon, Canon-logotypen, LBP och NetSpot är varumärken som tillhör Canon Inc.
Adobe, Adobe Acrobat och Adobe Reader är varumärken som tillhör Adobe
Systems Incorporated.
Apple, AppleTalk, EtherTalk, LocalTalk, Mac OS och Macintosh är varumärken som
tillhör Apple Inc, registrerade i USA och andra länder.
HP och HP-UX är varumärken som tillhör Hewlett-Packard Company.
IBM och AIX är varumärken som tillhör International Business Machines
Corporation.
Linux är ett varumärke som tillhör Linus Torvalds.
Microsoft, Windows och Windows Vista är varumärken eller registrerade
varumärken som tillhör Microsoft Corporation i USA och andra länder.
Netscape, Netscape Communicator och Netscape Navigator är varumärken som
tillhör Netscape Communications Corporation.
Novell, NetWare
®
, NDS, NDPS och Novell Client är varumärken som tillhör Novell, Inc.
Red Hat är ett varumärke som tillhör Red Hat Software.
RSA är ett varumärke som tillhör RSA Security Inc.
Sun och Sun Microsystems är varumärken som tillhör Sun Microsystems, Inc.
i USA och andra länder.
UNIX är ett registrerat varumärke som tillhör The Open Group i USA och andra
länder.
Ethernet är ett varumärke som tillhör Xerox Corporation.
Turbolinux är ett varumärke som tillhör Turbolinux, Inc.
LASER5 är ett varumärke som tillhör LASER5 Co., Ltd.
Eventuella övriga varumärken för produkter och företagsnamn häri tillhör respektive
ägare.
ix
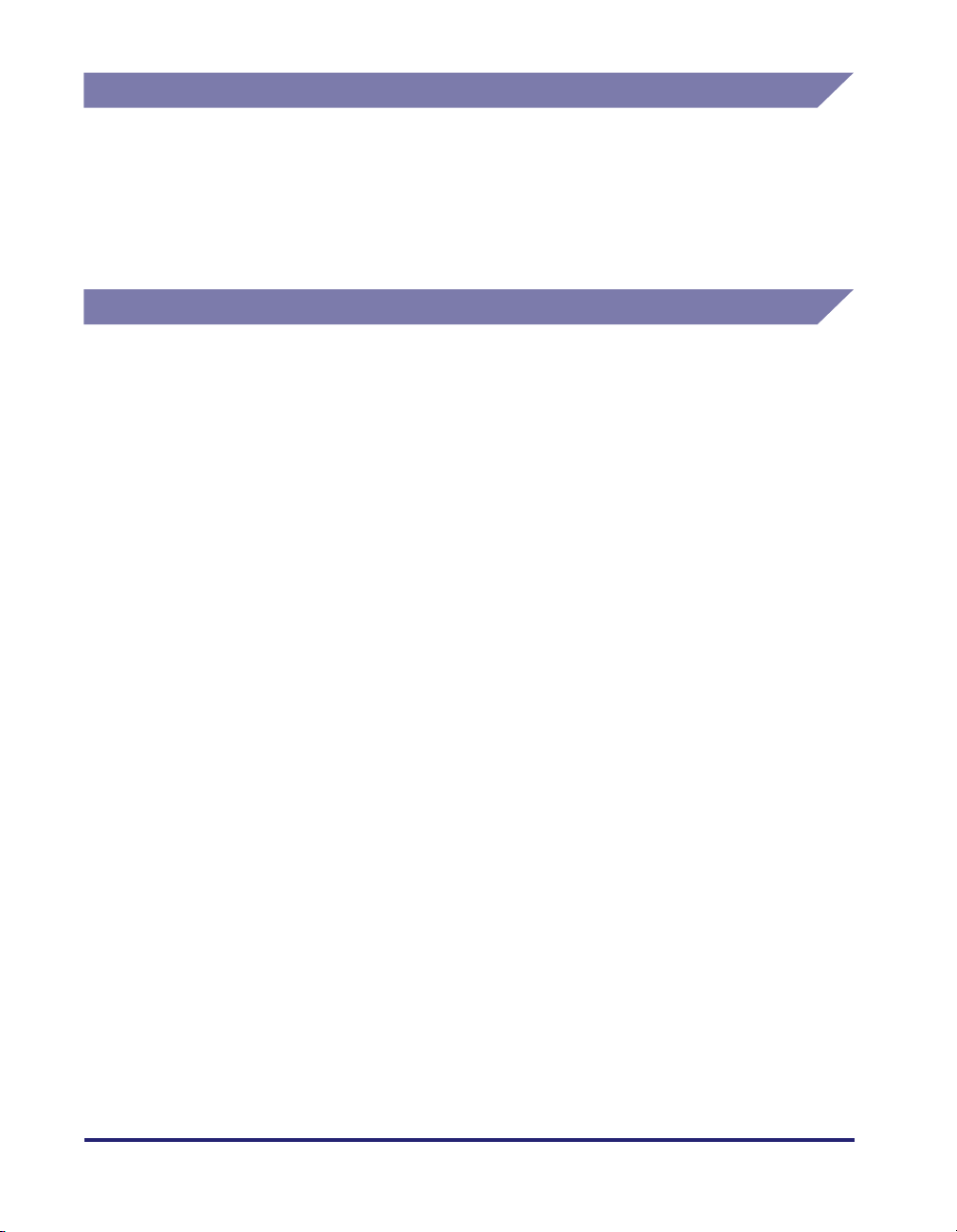
Copyright
Copyright 2007 Canon Inc. Med ensamrätt.
Ingen del av detta dokument får återges eller överföras i någon form eller på något
sätt, elektroniskt eller mekaniskt, inklusive fotokopiering och inspelning, eller via
något system för lagring eller återvinning av information utan uttryckligt skriftligt
medgivande från Canon Inc.
Ansvarsfriskrivning
Informationen i den här handboken kan ändras utan föregående meddelande.
CANON INC. LÄMNAR INGA GARANTIER AV NÅGOT SLAG AVSEENDE
MATERIALET, VARKEN UTTRYCKLIGA ELLER UNDERFÖRSTÅDDA, FÖRUTOM
VAD SOM ANGES HÄR, INKLUSIVE, UTAN BEGRÄNSNINGAR, GARANTIER
RÖRANDE SÄLJBARHET, LÄMPLIGHET FÖR ETT VISST
ANVÄNDNINGSOMRÅDE ELLER ÖVERTRÄDELSER AV NÅGRA PATENT.
CANON INC. SKA INTE HÅLLAS ANSVARIGA FÖR DIREKTA SKADOR,
INDIREKTA SKADOR ELLER FÖLJDSKADOR AV NÅGOT SLAG, ELLER FÖR
FÖRLUSTER OCH KOSTNADER SOM UPPSTÅR PÅ GRUND AV ANVÄNDNING
AV DET HÄR MATERIALET.
x
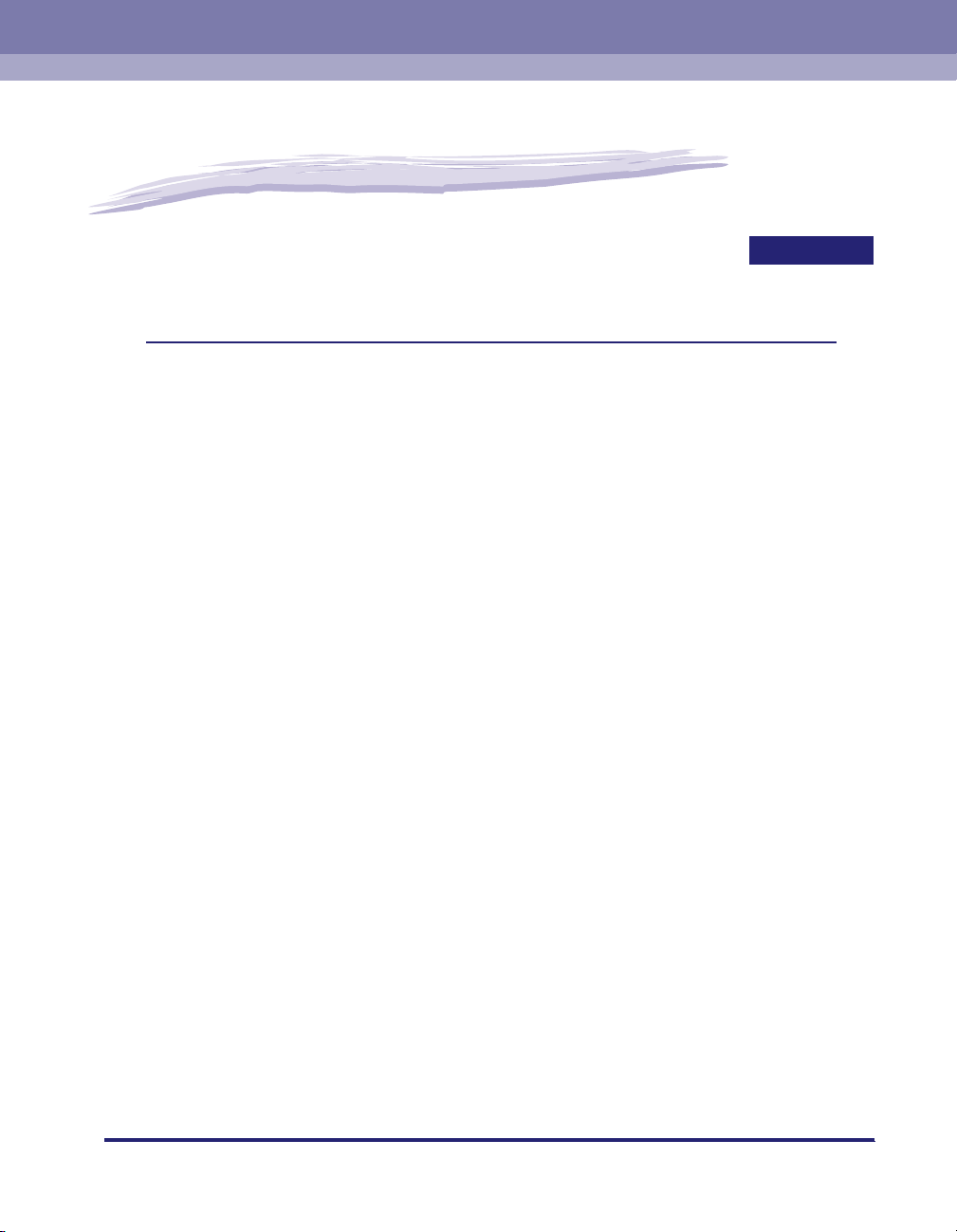
Innan du börjar
KAPITEL
I det här kapitlet beskrivs vad du måste kontrollera innan du använder skrivaren i ett nätverk,
t.ex. vilka nätverksmiljöer som skrivaren är kompatibel med och din nätverksmiljö.
Systemkrav. . . . . . . . . . . . . . . . . . . . . . . . . . . . . . . . . . . . . . . . . . . . . . . . . . . . . . . . . . . .1-2
Systemkrav för utskrift . . . . . . . . . . . . . . . . . . . . . . . . . . . . . . . . . . . . . . . . . . . . . . . . . . . . . . . . .1-2
Kontrollera nätverksmiljön. . . . . . . . . . . . . . . . . . . . . . . . . . . . . . . . . . . . . . . . . . . . . . . . .1-5
Exempel på ett Windows-nätverk. . . . . . . . . . . . . . . . . . . . . . . . . . . . . . . . . . . . . . . . . . . . . . . . .1-5
Exempel på ett Macintosh-nätverk. . . . . . . . . . . . . . . . . . . . . . . . . . . . . . . . . . . . . . . . . . . . . . . .1-7
Exempel på ett UNIX-nätverk . . . . . . . . . . . . . . . . . . . . . . . . . . . . . . . . . . . . . . . . . . . . . . . . . . . .1-7
Exempel på ett nätverk med flera typer av datorer . . . . . . . . . . . . . . . . . . . . . . . . . . . . . . . . . . .1-8
1
1-1
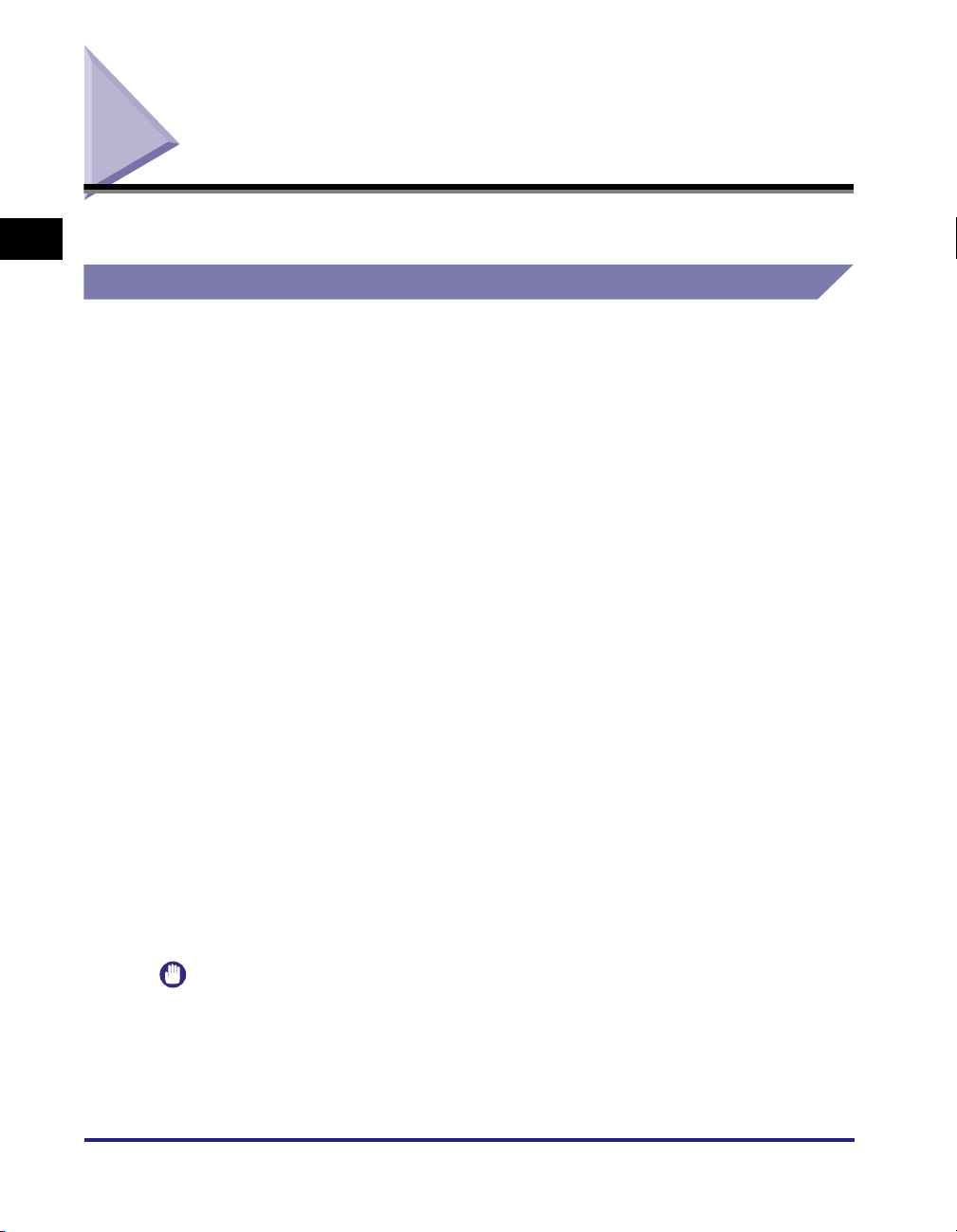
Systemkrav
1
I det här avsnittet beskrivs de systemmiljöer som skrivaren är kompatibel med.
Systemkrav för utskrift
Utskrift med den här skrivaren har följande systemkrav beroende på vilket nätverk
du använder.
Innan du börjar
■ Vid utskrift med ett TCP/IP-nätverk
• Kompatibla operativsystem
- Microsoft Windows 98/Me
- Microsoft Windows 2000 Server
- Microsoft Windows 2000 Professional
- Microsoft Windows XP Professional
- Microsoft Windows XP Home Edition
- Microsoft Windows Server 2003
- Microsoft Windows Vista
- Solaris Version 1.1.x (SunOS Version 4.1.x) eller senare
- Solaris Version 2.5.x (SunOS Version 5.5.x) eller senare
- HP-UX Version 10.x eller senare
- HP-UX Version 10.x eller senare
- Red Hat Linux 9 eller senare
- Turbolinux 10 Desktop
- Laser5 Linux 7.2
• Kompatibla datorer
- IBM PC och kompatibla datorer som använder Windows 98/Me/2000/XP/Server 2003/
Vista
• Kompatibla protokoll
-TCP/IP v. 4
- TCP/IP v. 6 (kompatibla med skrivarmodeller som inte är av typen LBP5960/5360/
3460/3360)
1-2
VIKTIGT
LBP3370 kan inte användas med Windows 98/Me.
Systemkrav
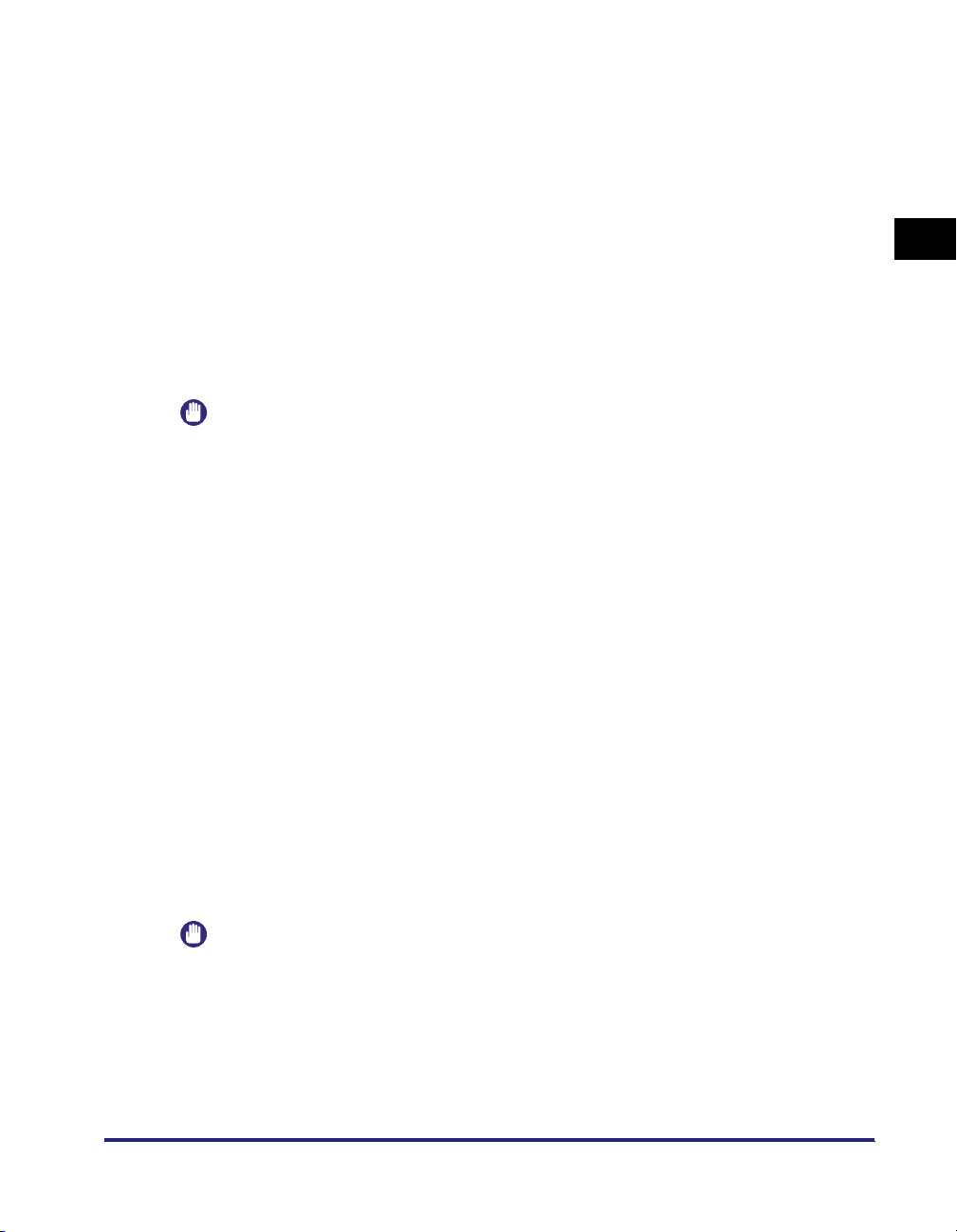
■ Vid utskrift med ett NetWare-nätverk
• Kompatibla servrar
- Novell NetWare Version 3.20/4.1/4.11/4.20/5.0/5.1/6.0/6.5
• Kompatibla klienter
- Microsoft Windows 98/Me
- Microsoft Windows 2000 Server
- Microsoft Windows 2000 Professional
- Microsoft Windows XP Professional
- Microsoft Windows XP Home Edition
- Microsoft Windows Server 2003
- Microsoft Windows Vista
• Kompatibla datorer
- IBM PC och kompatibla datorer
VIKTIGT
•
LBP3370 kan inte användas med Windows 98/Me.
•
Ett NetWare-nätverk kan bara användas när tillvalet Barcode Printing Kit är installerat.
•
Du kan inte installera ett Barcode Printing Kit och en hårddisk på samma gång. Om en
Barcode Printing Kit finns installerad kan du inte använda funktionerna hos en hårddisk
(du kan inte använda ett SMB-nätverk eller utföra krypterad kommunikation som HTTPS
och IPPS eller krypterad säker utskrift).
■ Vid utskrift med ett SMB-nätverk
• Kompatibla operativsystem
- Microsoft Windows 98/Me
- Microsoft Windows 2000 Server
- Microsoft Windows 2000 Professional
- Microsoft Windows XP Professional
- Microsoft Windows XP Home Edition
- Microsoft Windows Server 2003
- Microsoft Windows Vista
• Kompatibelt protokoll
- NetBIOS över TCP/IP (endast kompatibelt med TCP/IP v. 4)
• Kompatibla datorer
- IBM PC och kompatibla datorer
1
Innan du börjar
VIKTIGT
•
LBP3370 kan inte användas med Windows 98/Me.
•
Det går bara att använda ett SMB-nätverk när en hårddisk är installerad (tillval).
•
Du kan inte installera en hårddisk och ett Barcode Printing Kit på samma gång. Om en
hårddisk är installerad kan du inte använda funktionerna hos ett Barcode Printing Kit
(du kan inte använda ett NetWare-nätverk eller BarDIMM-teckensnitt).
Systemkrav
1-3
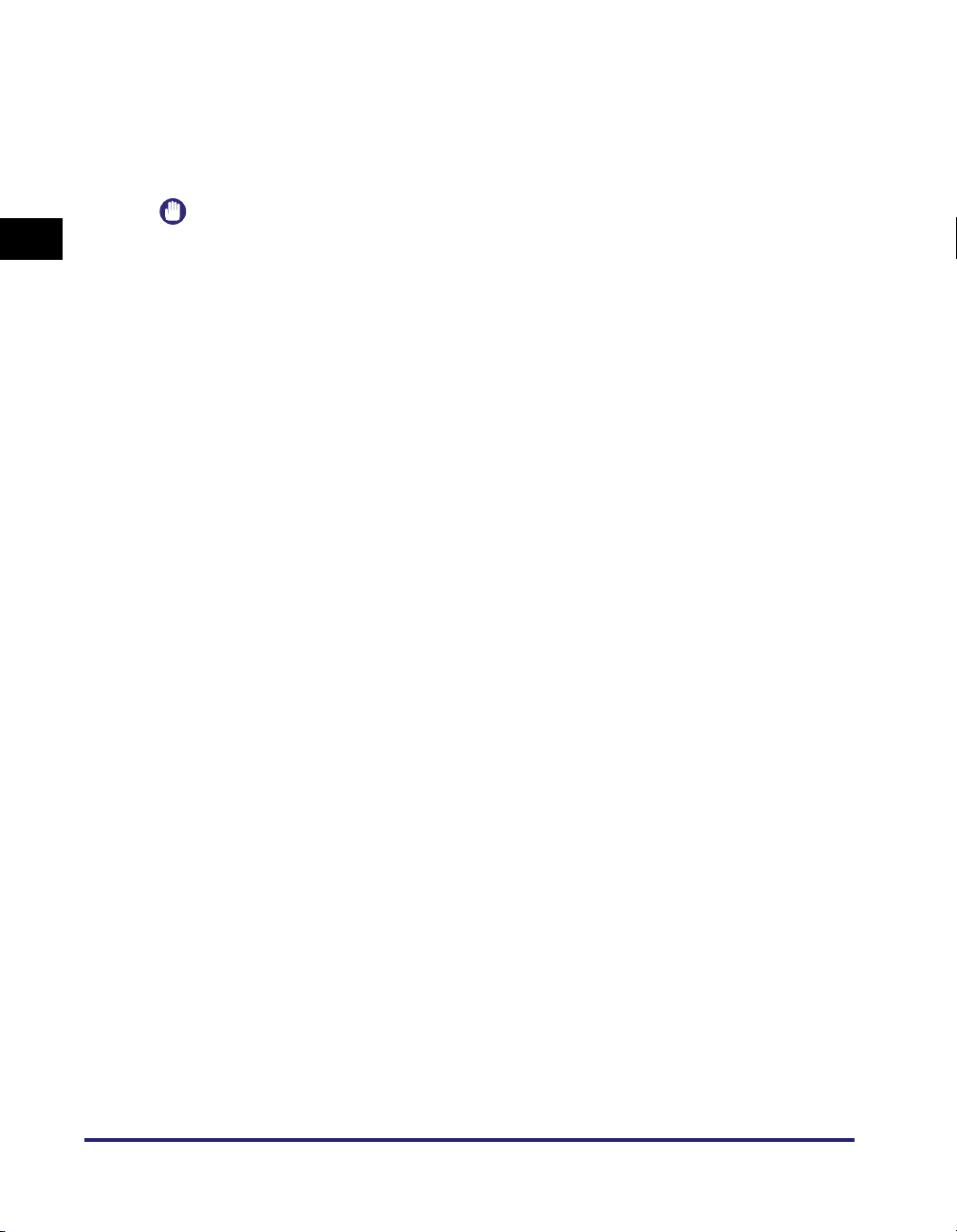
■ Vid utskrift med ett AppleTalk-nätverk
• Kompatibla AppleTalk-versioner
- EtherTalk Phase 2
• Mer information om kompatibla operativsystem och datorer finns i Drivrutinsguiden
(PDF-handbok).
VIKTIGT
1
Den här skrivaren stöder inte LocalTalk-nätverk på Macintosh-datorer.
Innan du börjar
1-4
Systemkrav
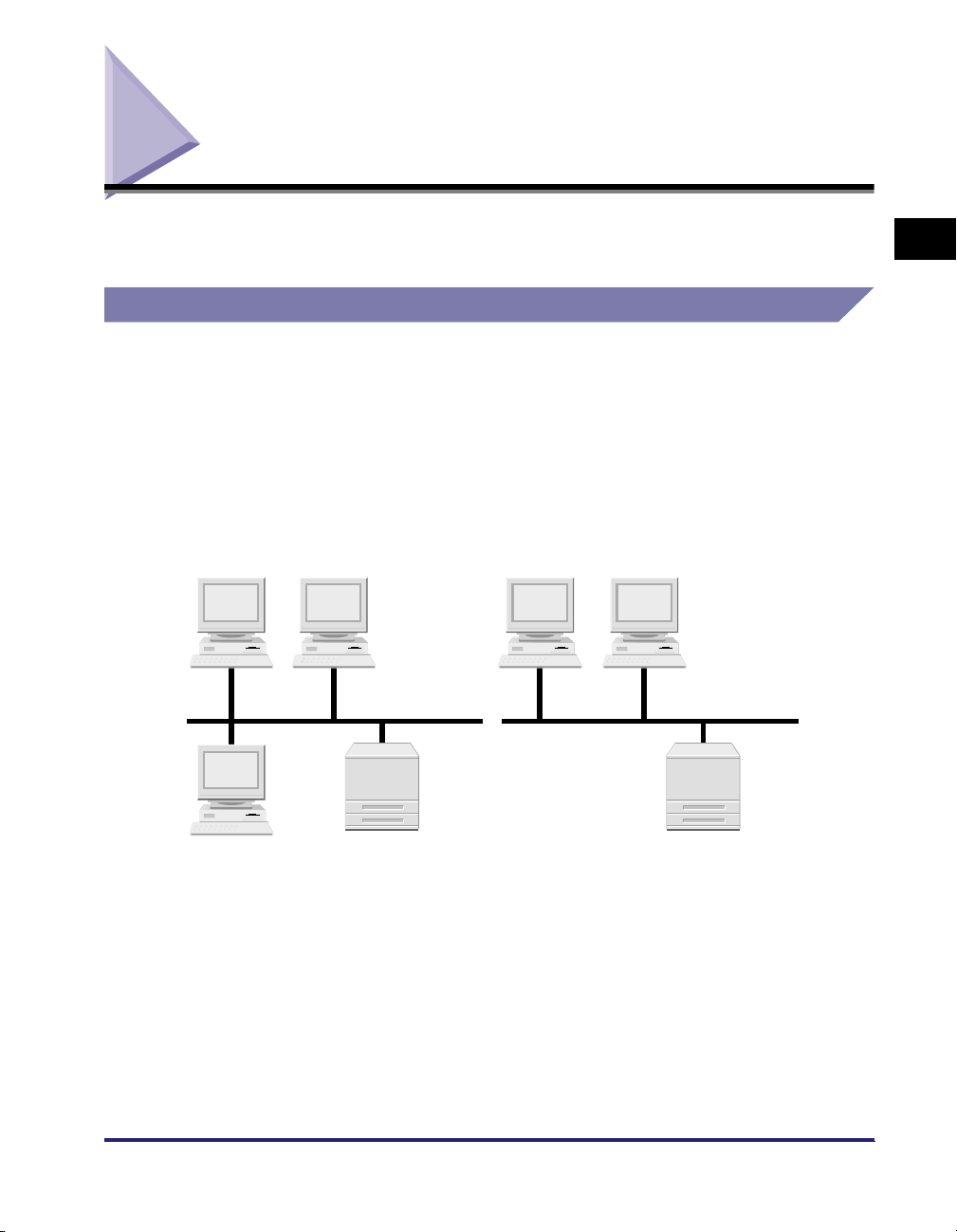
Kontrollera nätverksmiljön
Kontrollera den nätverksmiljö som skrivaren är ansluten till och se till att kraven är
uppfyllda enligt följande bilder.
Exempel på ett Windows-nätverk
När NetWare-servern är i nätverket
I nätverksmiljön som visas på följande bild kan TCP/IP, NetWare eller SMB
användas.
Ett NetWare-nätverk kan bara användas när ett Barcode Printing Kit är installerat.
Ett SMB-nätverk kan bara användas när en hårddisk (tillval) är installerad. Eftersom
det inte går att ha ett Barcode Printing Kit och en hårddisk installerade samtidigt,
kan du inte använda ett NetWare-nätverk och ett SMB-nätverk samtidigt.
Windows 2000 Windows XP
Protokoll: TCP/IP v. 4,
TCP/IP v. 6*,
NetWare
Windows 2000 Windows XP
Protokoll: TCP/IP v. 4,
TCP/IP v. 6*,
SMB
1
Innan du börjar
NetWare-server
Skrivare
(Om ett valfritt Barcode
Printing Kit har installerats)
Skrivare
(Om en valfri hårddisk
har installerats)
*Inte av typen LBP5960/5360/3460/3360
Se följande kapitel beroende på vilket protokoll du använder.
• "Kapitel 3 Använda skrivaren i ett TCP/IP-nätverk (Windows/UNIX)"
• "Kapitel 4 Använda skrivaren i ett NetWare-nätverk (Windows)"
• "Kapitel 5 Använda skrivaren i ett SMB-nätverk (Windows)"
Kontrollera nätverksmiljön
1-5
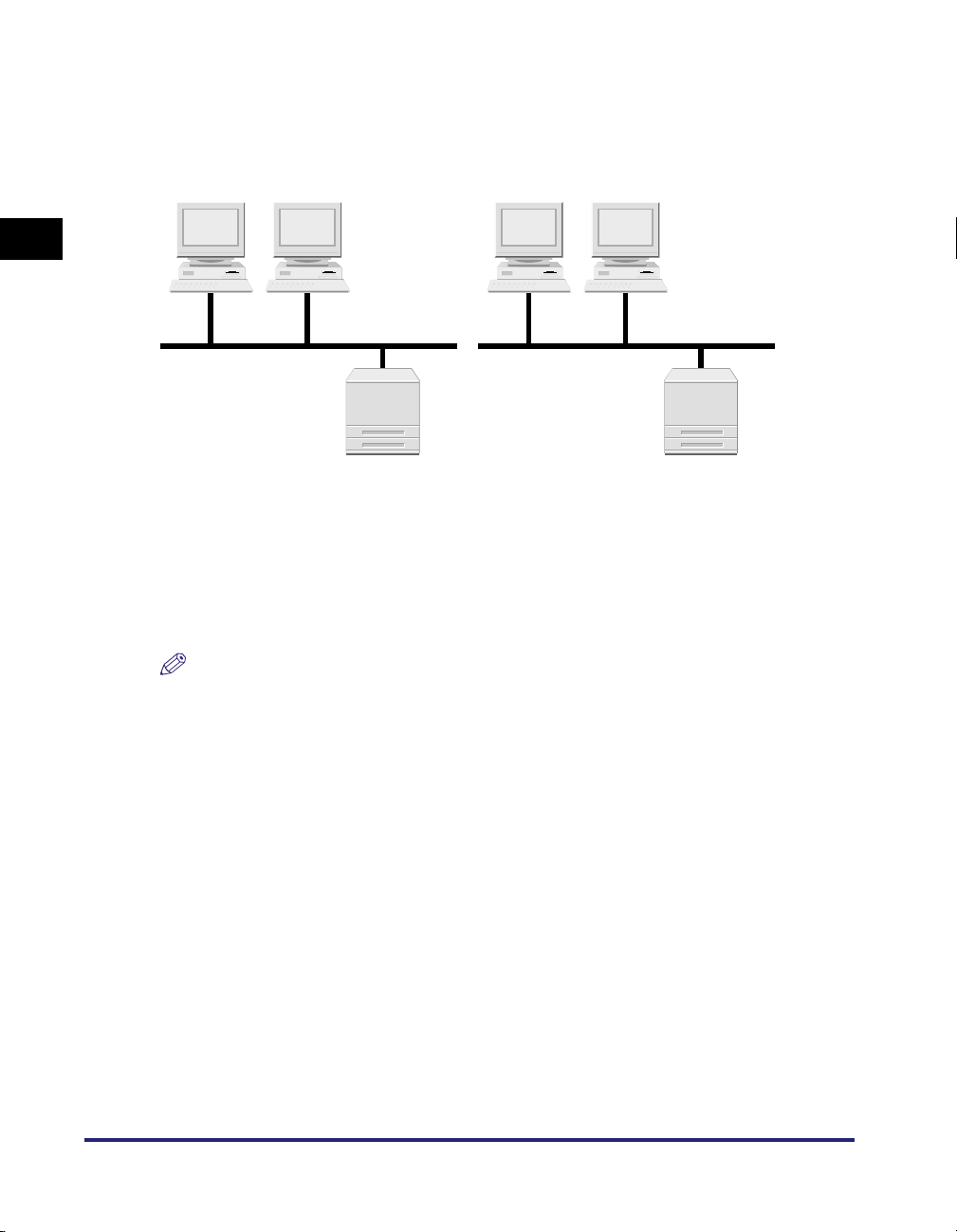
När NetWare-servern inte är i nätverket
I nätverksmiljön som visas på följande bild kan TCP/IP eller SMB användas.
Det går bara att använda ett SMB-nätverk när en hårddisk är installerad (tillval).
Windows 2000 Windows XP
Windows 2000 Windows XP
1
Protokoll: TCP/IP v. 4,
TCP/IP v. 6*,
SMB
Skrivare
(Om en valfri hårddisk
har installerats)
*Inte av typen LBP5960/5360/3460/3360
Innan du börjar
Protokoll: TCP/IP v. 4,
TCP/IP v. 6*
Skrivare
Se följande kapitel beroende på vilket protokoll du använder.
• "Kapitel 3 Använda skrivaren i ett TCP/IP-nätverk (Windows/UNIX)"
• "Kapitel 5 Använda skrivaren i ett SMB-nätverk (Windows)"
OBS!
•
Genom att ställa in nätverket enligt ovanstående bild kan alla datorer i nätverket skriva ut
direkt på nätverksskrivaren. När du använder ett TCP/IP-protokoll kan du använda
nätverksskrivaren effektivt genom att använda Windows 2000/XP/Server 2003/Vista på
skrivarservern. Mer information om hur du konfigurerar skrivarservern finns i "Kapitel 2
Komma igång" i Drivrutinsguiden (PDF-handbok).
•
Den här skrivaren hanterar inte NetBEUI.
1-6
Kontrollera nätverksmiljön
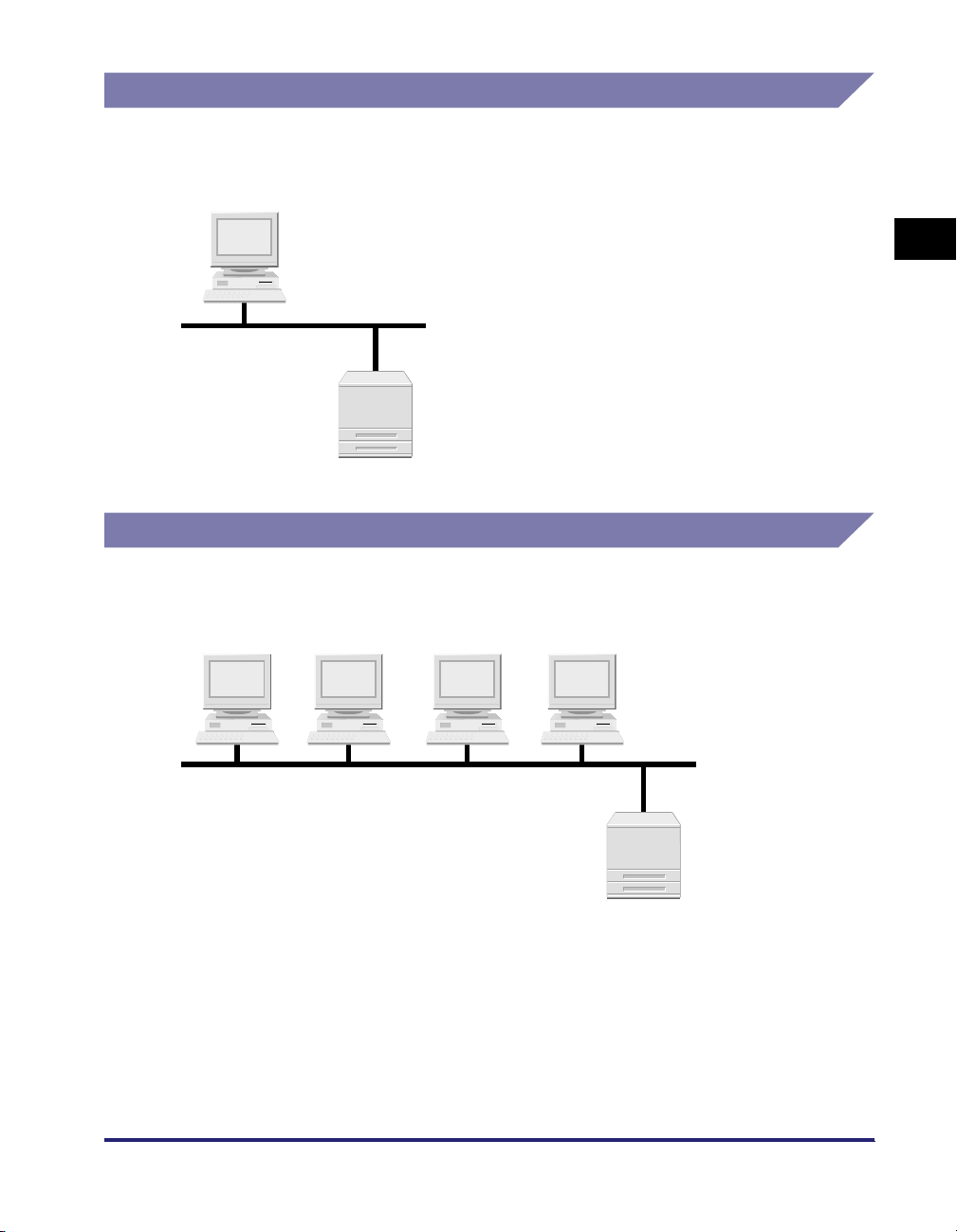
Exempel på ett Macintosh-nätverk
Macintosh-nätverk använder AppleTalk-protokoll (EtherTalk). (Se Kapitel 6
Använda skrivaren i ett AppleTalk-nätverk (Macintosh))
Macintosh
Protokoll: AppleTalk
Skrivare
Exempel på ett UNIX-nätverk
UNIX-nätverk använder TCP/IP-protokoll. (Se Kapitel 3 Använda skrivaren i ett
TCP/IP-nätverk (Windows/UNIX))
1
Innan du börjar
Solaris (SunOS)
IBM-AIX
HP-UX Linux
Protokoll: TCP/IP v. 4,
TCP/IP v. 6*
Skrivare
*Inte av typen LBP5960/5360/3460/3360
Kontrollera nätverksmiljön
1-7
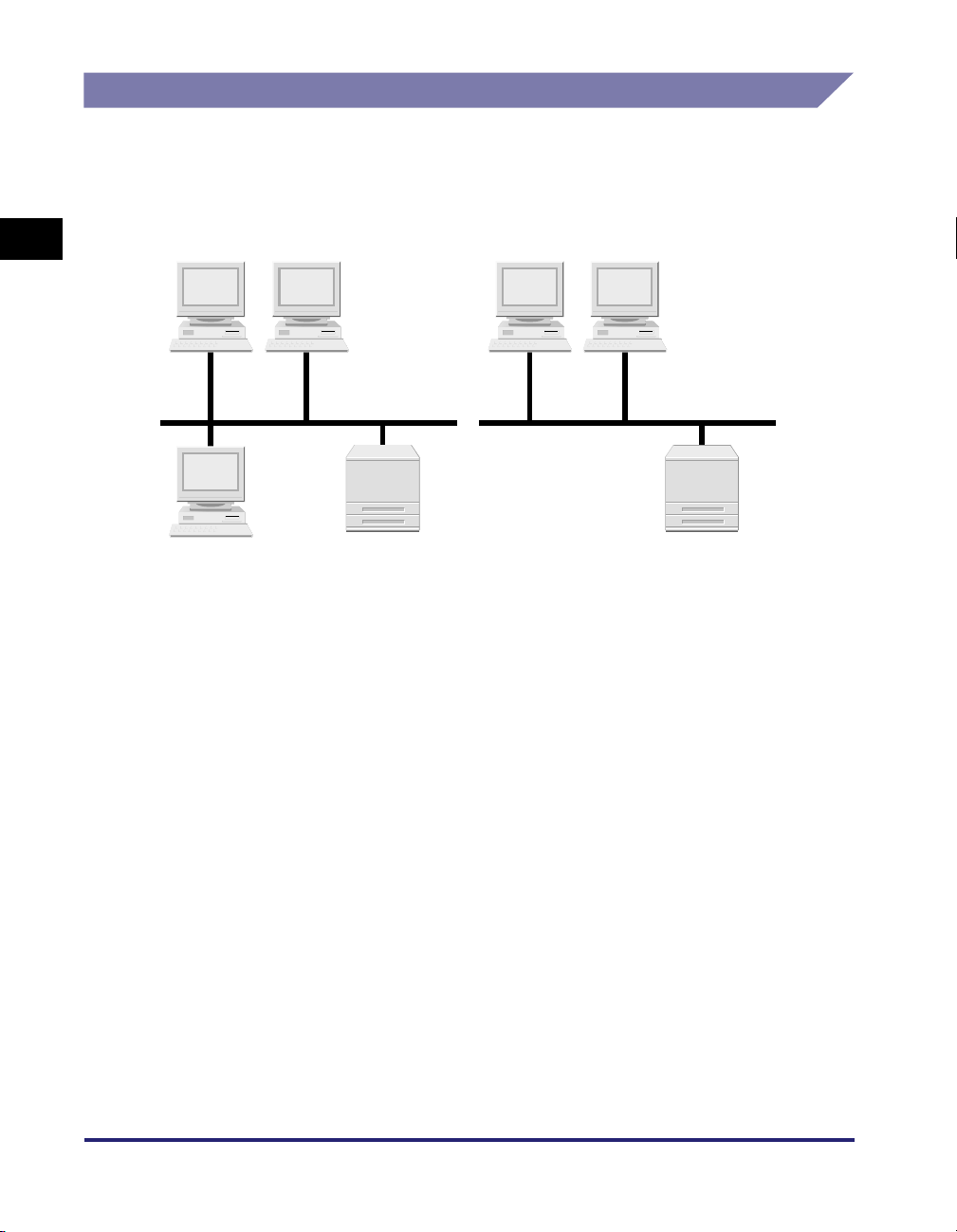
Exempel på ett nätverk med flera typer av datorer
Om det finns flera typer av datorer på ett nätverk anger du de inställningar som
behövs för varje dator.
Om du t.ex. använder Windows och Macintosh i samma nätverk utför du både
"Exempel på ett Windows-nätverk" och "Exempel på ett Macintosh-nätverk".
1
Innan du börjar
Windows Macintosh
NetWare-server
Protokoll: TCP/IP v. 4,
TCP/IP v. 6*,
NetWare,
AppleTalk
Skrivare
(Om ett valfritt Barcode
Printing Kit har installerats)
Windows Macintosh
Protokoll: TCP/IP v. 4,
TCP/IP v. 6*,
SMB,
AppleTalk
Skrivare
(Om en valfri hårddisk
har installerats)
*Inte av typen LBP5960/5360/3460/3360
Se följande kapitel beroende på vilket protokoll du använder.
• "Kapitel 3 Använda skrivaren i ett TCP/IP-nätverk (Windows/UNIX)"
• "Kapitel 4 Använda skrivaren i ett NetWare-nätverk (Windows)"
• "Kapitel 5 Använda skrivaren i ett SMB-nätverk (Windows)"
• "Kapitel 6 Använda skrivaren i ett AppleTalk-nätverk (Macintosh)"
1-8
Kontrollera nätverksmiljön
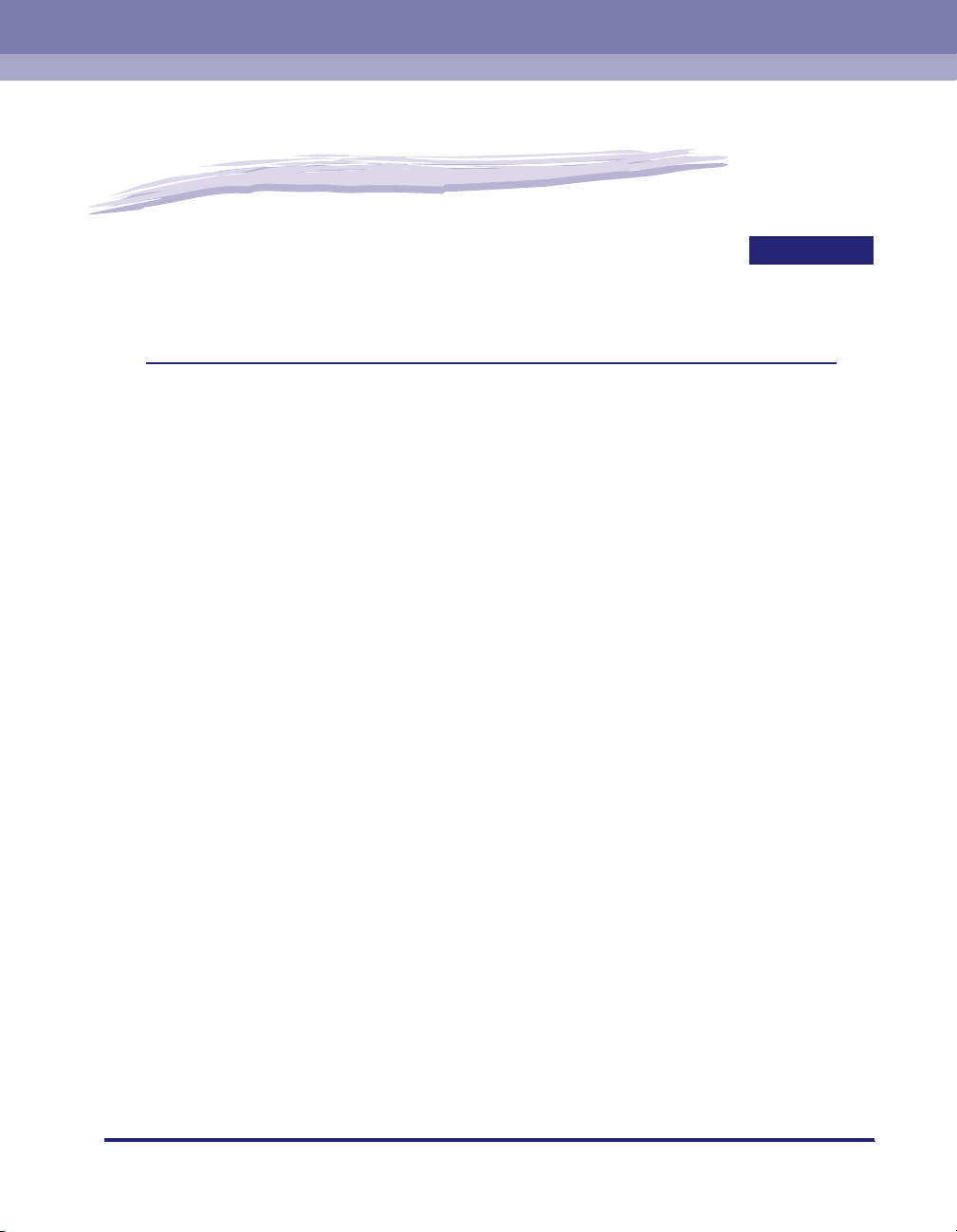
Gemensamma nätverksinställningar
KAPITEL
I det här kapitlet beskrivs de inställningar som är gemensamma för TCP/IP-protokoll och andra
protokoll. Gör de inställningar som beskrivs i det här kapitlet innan du gör inställningar för varje
protokoll (kapitel 3 till 6)
Konfigurera gränssnittet . . . . . . . . . . . . . . . . . . . . . . . . . . . . . . . . . . . . . . . . . . . . . . . . . .2-2
Inställningar via skrivarens kontrollpanel . . . . . . . . . . . . . . . . . . . . . . . . . . . . . . . . . . . . . . . . . . .2-3
Konfigurera kommunikationsmiljön. . . . . . . . . . . . . . . . . . . . . . . . . . . . . . . . . . . . . . . . . .2-6
Inställningar via skrivarens kontrollpanel . . . . . . . . . . . . . . . . . . . . . . . . . . . . . . . . . . . . . . . . . . .2-7
2
2-1
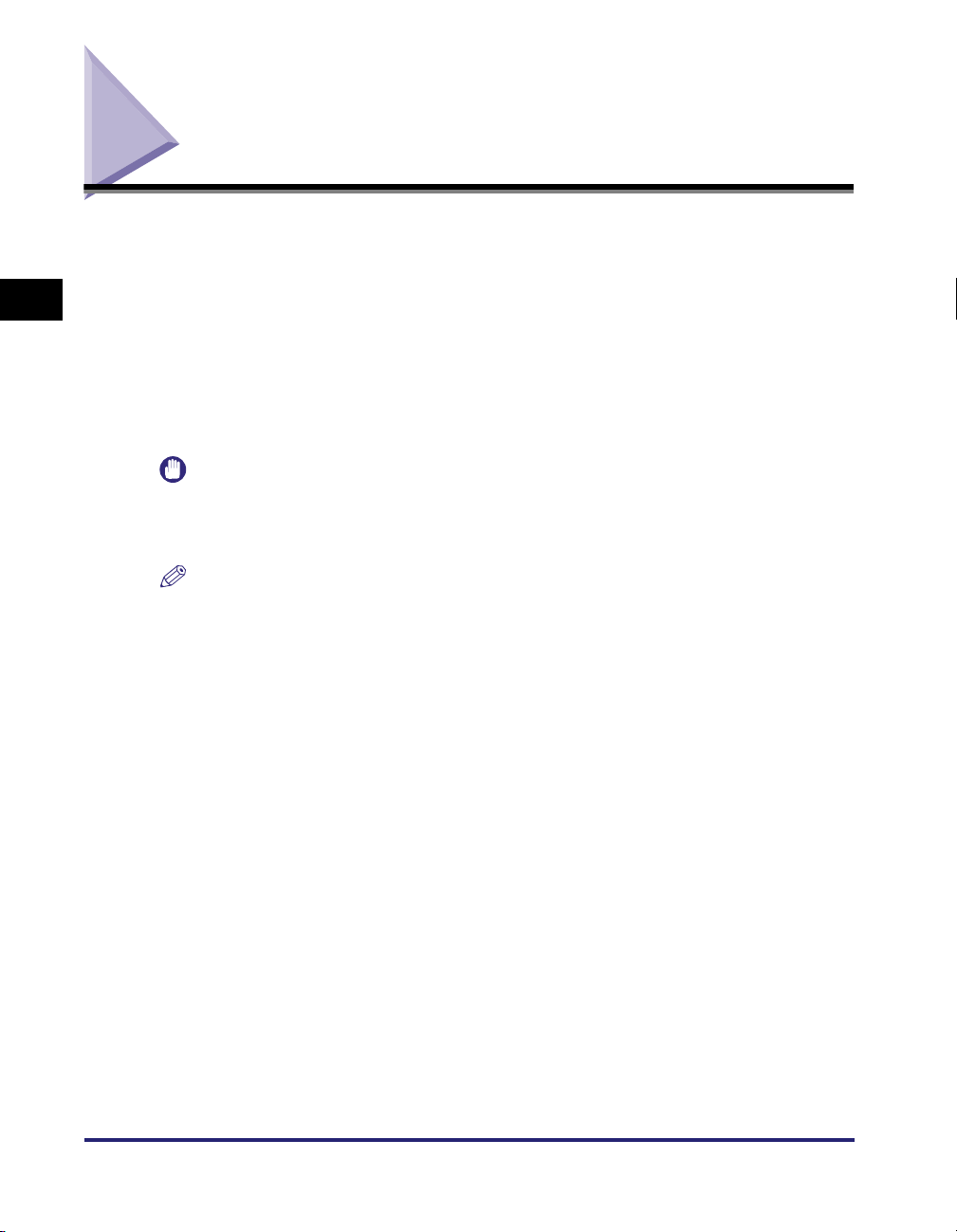
Konfigurera gränssnittet
Konfigurera gränssnittet för skrivaren med någon av följande metoder:
■ Inställningar via skrivarens kontrollpanel (de inställningar som ska göras
2
Gemensamma nätverksinställningar
först)
Konfigurera Ethernet-drivrutinen medan du avläser displayen på skrivaren med
kontrollpanelen.
■ Ändra inställningarna med en webbläsare (fjärranvändargränssnitt)
Konfigurera Ethernet-drivrutinen genom att ansluta till skrivaren från webbläsaren via
nätverket.
VIKTIGT
När du konfigurerar gränssnittet för första gången använder du skrivarens kontrollpanel.
När du har angett TCP/IP-protokollinställningarna kan du ändra inställningarna för
gränssnittet med webbläsaren (fjärranvändargränssnittet).
OBS!
•
Mer information om hur du använder webbläsaren (fjärranvändargränssnittet) finns
i "Remote UI-guiden" (PDF-handbok).
•
Ethernet är en nätverksstandard och den här skrivaren hanterar 10BASE-T/
100BASE-TX-anslutningar. När skrivaren används i ett nätverk känner
Ethernet-drivrutinen av vilken kommunikationsmetod och Ethernet-typ som används.
2-2
Konfigurera gränssnittet
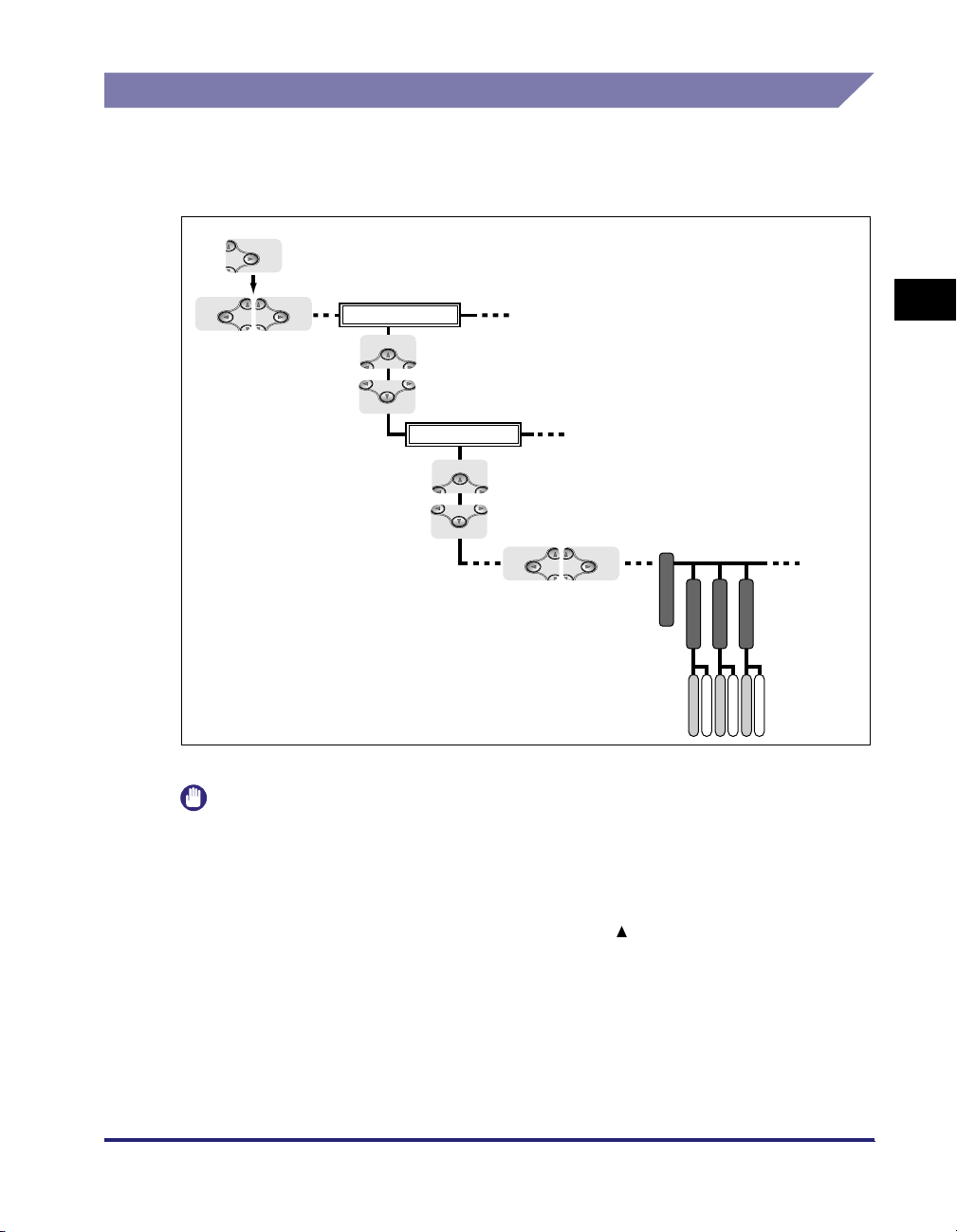
Settings
Settings
Job
Utility
Settings
Utility
Reset
Job
Reset
Inställningar via skrivarens kontrollpanel
När du konfigurerar gränssnittet via skrivarens kontrollpanel använder du följande
menyhierarki. Information om alla nyckelfunktioner som används i det här avsnittet
finns i "Tangenter och knappar i handboken", på s. vi.
MENYN GRÄNSSNITT
MENYN NÄTVERK
ETHERNET-DRIVRUTIN
AUTO-AVKÄNNING
KOMMUNIKATIONSLÄGE
ETHERNET-TYP
*
*
HALV DUPLEX
FULL DUPLEX
100BASE-TX
10BASE-T
PÅ
AV
* COMM.MODE (KOMMUNIKATIONSLÄGE) och ETHERNET TYPE (ETHERNET-TYP) visas när AUTO DETECT (AUTO-AVKÄNNING) är inställd på OFF (AV).
VIKTIGT
•
När du har konfigurerat gränssnittet stänger du av strömmen till skrivaren och slår sedan
på den igen eller utför en hård återställning för att aktivera inställningarna. Inställningarna
träder i kraft när du har stängt av strömmen till skrivaren och sedan slagit på den igen
eller utfört en hård återställning. Mer information om hård återställning finns
i "Användarhandbok" (PDF-handbok).
•
När du vill gå tillbaka uppåt i hierarkin trycker du på [ ].
•
Nycklarna i ovanstående bilder kan skilja sig från den skrivare du använder. Mer
information om inställningar via kontrollpanelen finns i "Användarhandbok"
(PDF-handbok).
2
Gemensamma nätverksinställningar
Konfigurera gränssnittet
2-3
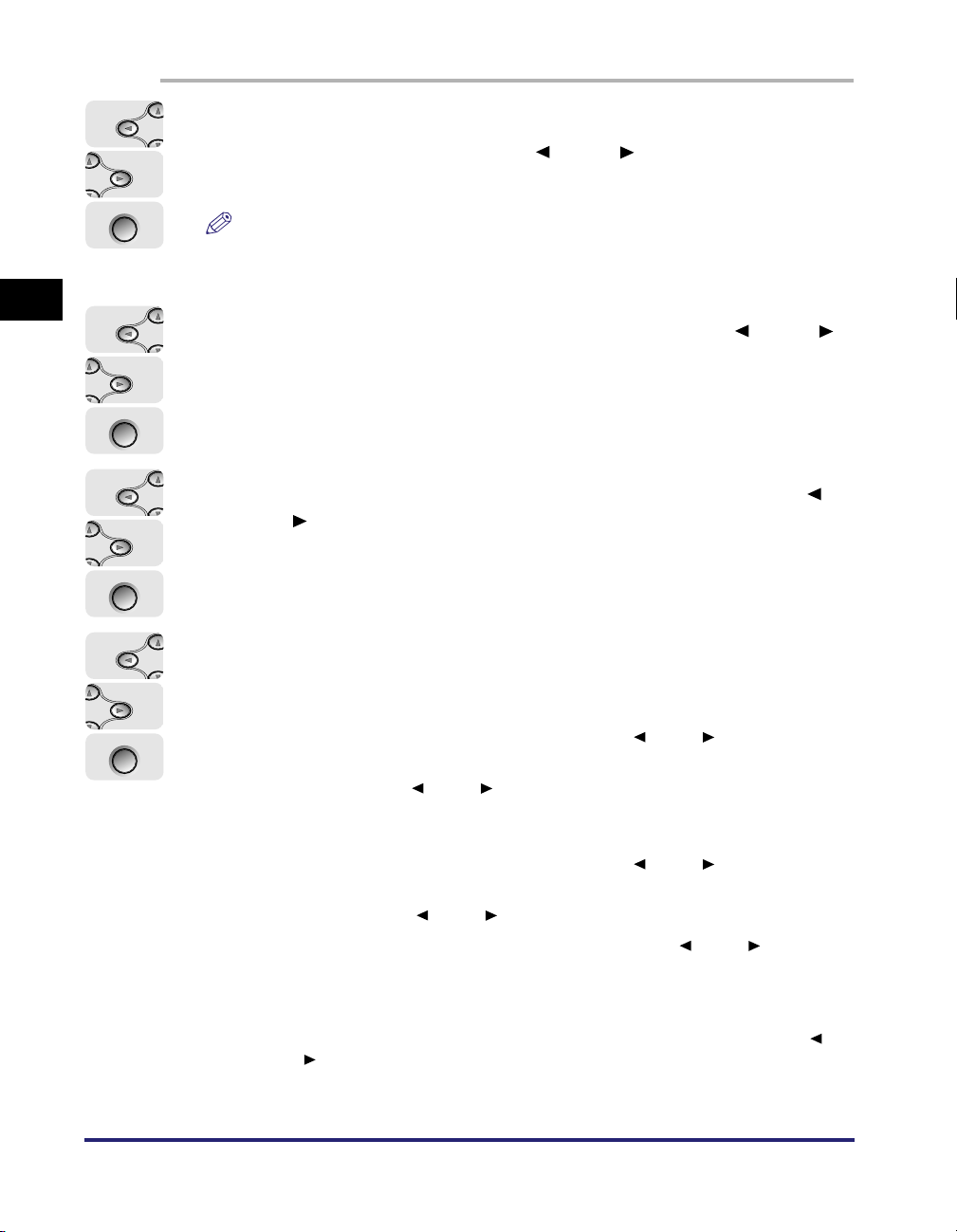
1
Settings
Utility
Settings
Utility
Settings
Utility
Settings
Utility
Tryck på [Settings] (Inställningar), välj [INTERFACE MENU]
(MENYN GRÄNSSNITT) med [ ] och [ ] och tryck sedan på
[Enter]/[OK].
Enter
OBS!
Du kan konfigurera gränssnittet när skrivaren är online (Online-indikatorn lyser)
eller offline (Online-indikatorn är släckt).
2
2
Välj [NETWORK MENU] (MENYN NÄTVERK) med [ ] och [ ]
och tryck sedan på [Enter]/[OK].
Enter
3
Välj [ETHERNET DRIVER] (ETHERNET-DRIVRUTIN) med [ ]
och [ ] och tryck sedan på [Enter]/[OK].
Enter
Gemensamma nätverksinställningar
4
Ange Ethernet-drivrutinen.
2-4
● Vid automatisk upptäckt av Ethernet-drivrutinen (standard)
Enter
● Vid manuell upptäckt av Ethernet-drivrutinen
Konfigurera gränssnittet
Välj [AUTO DETECT] (AUTOAVKÄNNING) med [ ] och [ ] och tryck sedan
❑
på [Enter]/[OK].
❑ Välj ON (PÅ) med [ ] och [ ] och tryck sedan på [Enter]/[OK].
❑
Välj [AUTO DETECT] (AUTOAVKÄNNING) med [ ] och [ ] och tryck sedan
på [Enter]/[OK].
❑ Välj OFF (AV) med [ ] och [ ], och tryck sedan på [Enter]/[OK].
❑ Välj [COMM.MODE] (KOMMUNIKATIONSLÄGE) med [ ] och [ ] och tryck
sedan på [Enter]/[OK].
❑ Välj den Ethernet-kommunikationsmetod som passar din nätverksmiljö. Välj
[HALF DUPLEX] (HALV DUPLEX) (ta emot och sänd data växelvis, inte
samtidigt) eller [FULL DUPLEX] (ta emot och sänd data samtidigt) med [ ]
och [ ] och tryck sedan på [Enter]/[OK].
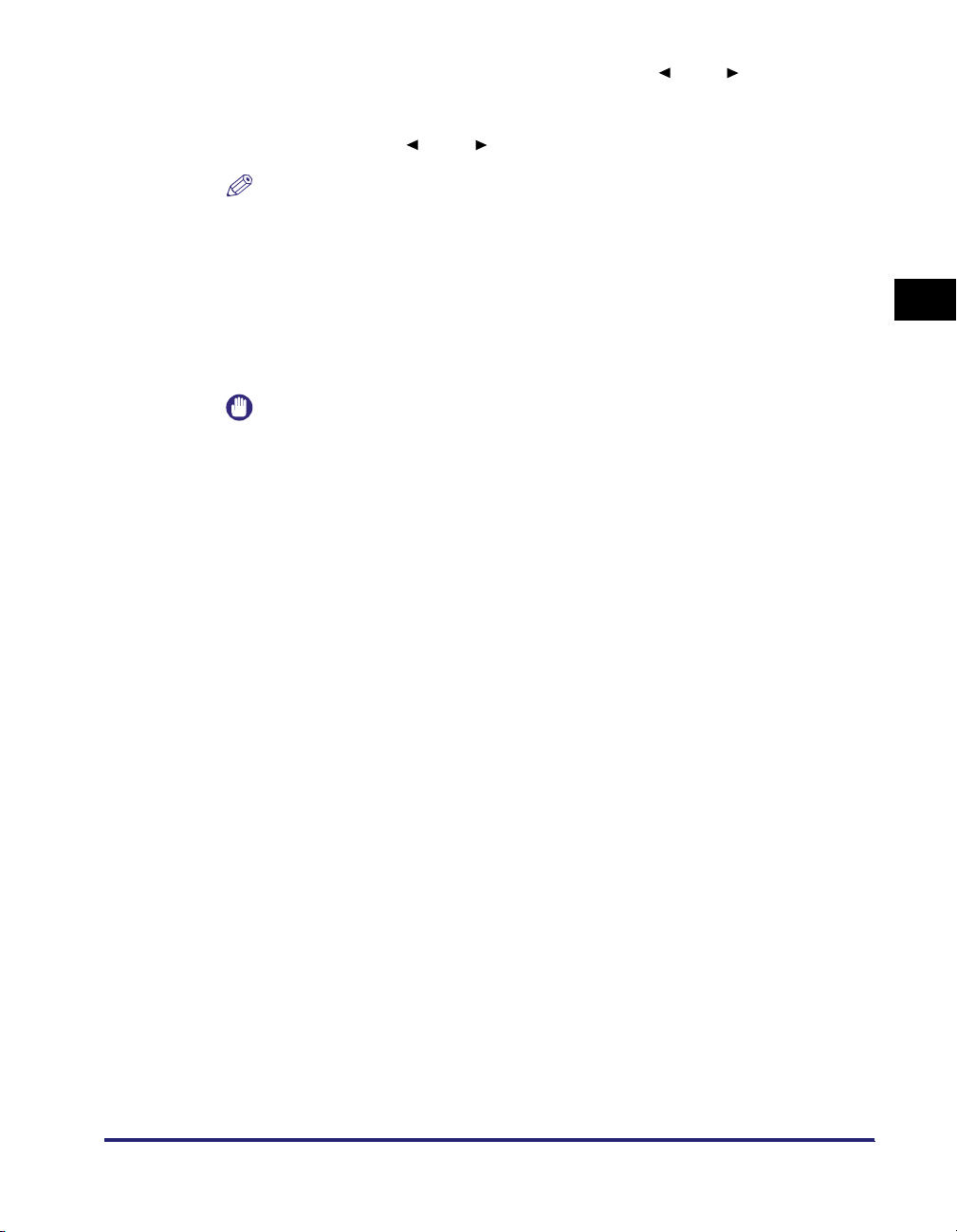
❑ Välj [ETHERNET TYPE] (ETHERNET-TYP) med [ ] och [ ] och tryck sedan
på [Enter]/[OK].
❑ Välj den Ethernet-typ som passar din nätverksmiljö. Välj 10 BASE-T eller 100
BASE-TX med [ ] och [ ] och tryck sedan på [Enter]/[OK].
OBS!
Skrivaren kan känna av kommunikationsmetoden och Ethernet-typen automatiskt.
I vanliga fall ställer du in [Auto Detect] (Auto-avkänning) på [ON] (PÅ). Om du vill
ange en fast kommunikationsmetod och Ethernet-typ ställer du in [Auto Detect]
(Auto-avkänning) på [OFF] (Av).
5
Stäng av strömmen till skrivaren och slå sedan på den igen
eller utför en hård återställning.
VIKTIGT
Inställningarna träder i kraft när du har stängt av strömmen till skrivaren och sedan
slagit på den igen eller utfört en hård återställning. Mer information om hård
återställning finns i "Användarhandbok" (PDF-handbok).
2
Konfigurera gränssnittet
Gemensamma nätverksinställningar
2-5
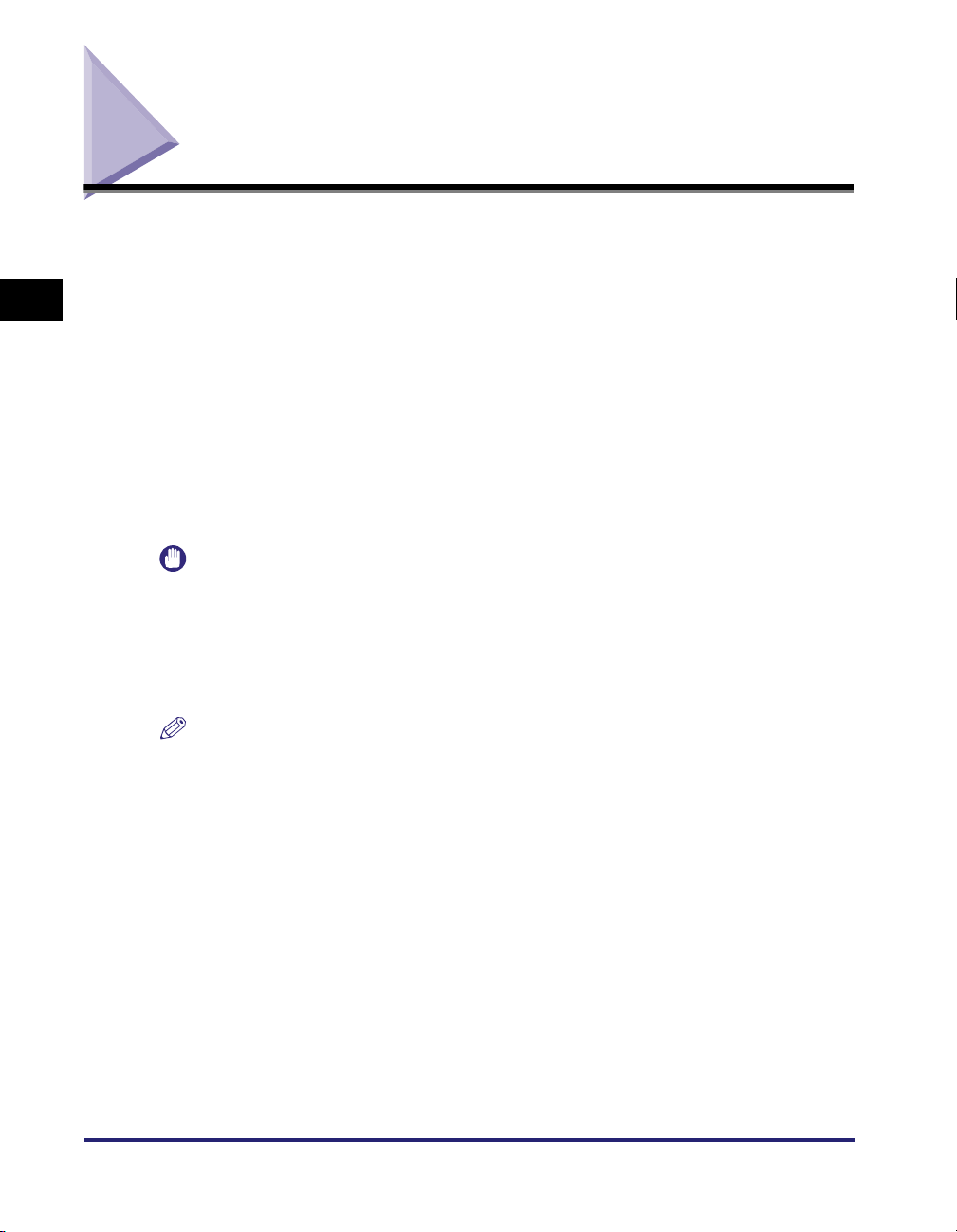
Konfigurera kommunikationsmiljön
Konfigurera skrivarens kommunikationsmiljö med någon av följande metoder:
■ Inställningar via skrivarens kontrollpanel (de inställningar som ska
2
Gemensamma nätverksinställningar
göras först)
Konfigurera kommunikationsmiljön via kontrollpanelen medan du avläser displayen på
skrivaren.
■ Ändra inställningarna med en webbläsare (fjärranvändargränssnitt)
Konfigurera kommunikationsmiljön genom att ansluta till skrivaren från webbläsaren via
nätverket.
■ Ändra inställningarna med FTP-klient
Gör protokollinställningarna genom att ansluta till skrivarens FTP-server med
FTP-klienten.
VIKTIGT
När du konfigurerar kommunikationsmiljön för första gången använder du skrivarens
kontrollpanel. När du har angett TCP/IP-protokollinställningarna kan du ändra
inställningarna för gränssnittet med webbläsaren (fjärranvändargränssnittet) eller
FTP-klienten. Eftersom de alternativ som kan anges varierar beroende på programvaran,
se "Nätverksinställningsobjekt" (sid. 8-12) och ange sedan de inställningar du inte kan
ange med FTP-klienten via webbläsaren (fjärranvändargränssnittet).
2-6
OBS!
•
Mer information om hur du använder webbläsaren (fjärranvändargränssnittet) finns
i "Remote UI-guiden" (PDF-handbok).
•
Mer information om hur du använder FTP-klienten finns i "Protokollinställningar med
FTP-klient", på s. 3-30.
Konfigurera kommunikationsmiljön
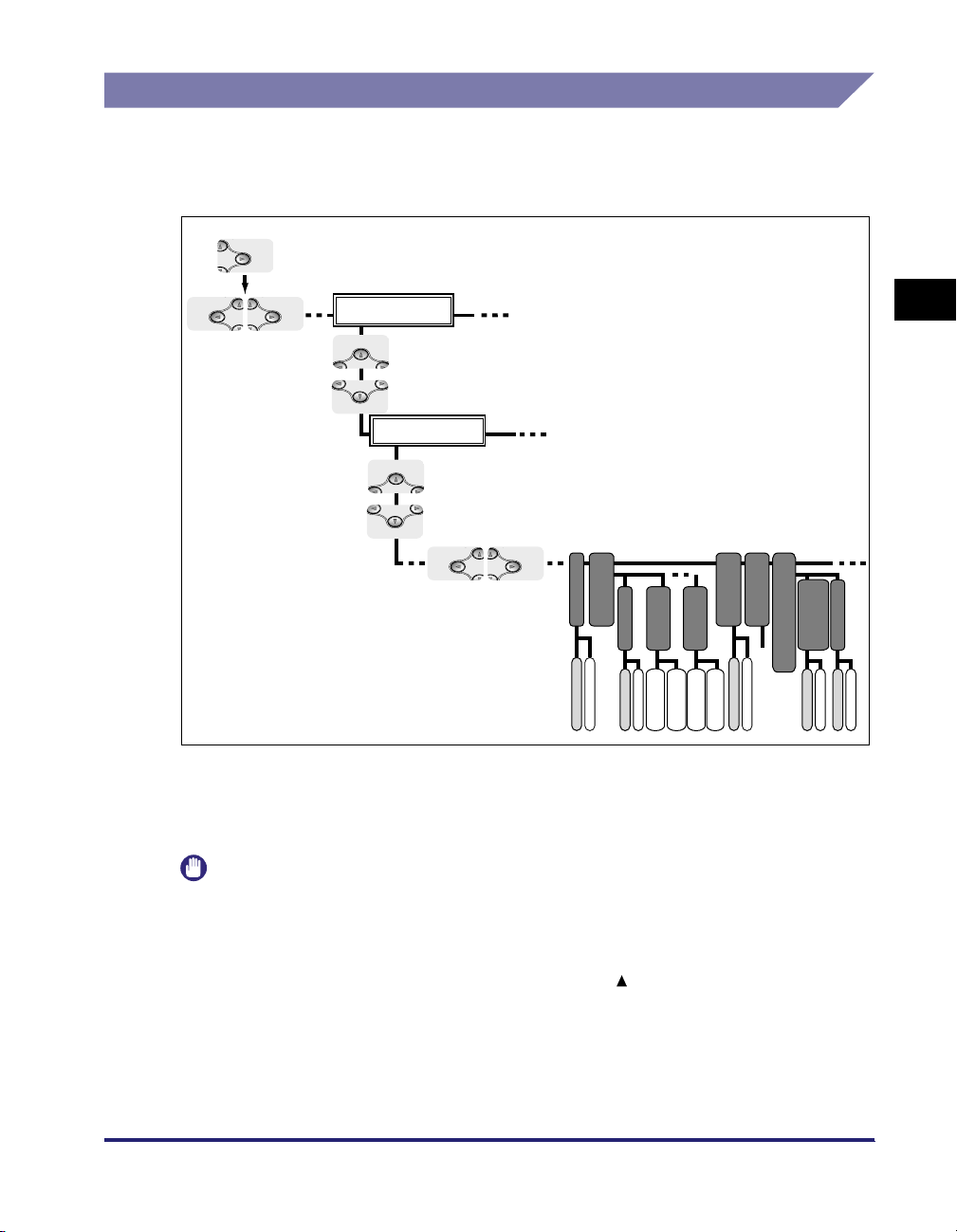
()
Settings
(Inställningar)
()
Settings
(Inställningar)
Job (Jobb)
Utility
(Verktyg)
Settings
(Inställningar)
[](
Utility (Verktyg)
()
[](
Utility
(Verktyg)
Reset (Återställ)
Job (Jobb)
Reset (Återställ)
Inställningar via skrivarens kontrollpanel
När du konfigurerar kommunikationsmiljön via skrivarens kontrollpanel använder du
följande menyhierarki. Information om alla nyckelfunktioner som används i det här
avsnittet finns i "Tangenter och knappar i handboken", på s. vi.
INTERFACE MENU
(Gränssnittsmenyn)
NETWORK MENU
(Nätverksmenyn)
Settings
Utility
(Inställnin-
(Verktyg)
gar)
Settings
(Inställninigar)
SNMP v. 1
*1
OFF (Av)
ON (På)
(SNMP v. 3-inst.)
SNMP V.3 SET.
*2
SNMP v. 3
OFF (Av)
(Användarinst. 1)
(Godkänt lösenord)
ON (På)
USER SETTING 1
(Buffert)
USER SETTING 5
(Användarinst. 5)
AUTH .PASSWORD
AUTH .PASSWORD
ENCRYPT.PASSWRD
ENCRYPT.PASSWRD
(Godkänt lösenord)
(Krypterat lösenord)
(Krypterat lösenord)
START WAIT TIME
SPOOLER
(Start väntetid)
*3
(Ange ett numeriskt värde)
OFF (Av)
ON (På)
(Fjärranvändargränssnitt inst.)
REMOTE UI SET.
*1SNMP V. 1 kan visas som SNMP beroende på vilken skrivarmodell du använder.
2
SNMP V. 3 SET. kanske inte visas beroende på vilken skrivarmodell du använder.
*
3
*
SPOOLER visas bara om en hårddisk är installerad.
4
*
SSL visas bara om en hårddisk är installerad och [REMOTE UI] (Fjärranvändargränssnitt) har värdet ON (På).
(Fjärranvändar-
REMOTE UI
gränssnitt)
OFF (Av)
ON (På)
SSL
OFF (Av)
2
Gemensamma nätverksinställningar
*4
ON (På)
VIKTIGT
•
När du har konfigurerat kommunikationsmiljön stänger du av strömmen till skrivaren och
slår sedan på den igen eller utför en hård återställning. Efter detta är inställningarna
aktiverade. Inställningarna träder i kraft när du har stängt av strömmen till skrivaren och
sedan slagit på den igen eller utfört en hård återställning.
•
När du vill gå tillbaka uppåt i hierarkin trycker du på [ ].
•
Nycklarna i ovanstående bilder kan skilja sig från den skrivare du använder. Mer
information om inställningar via kontrollpanelen finns i "Användarhandbok"
(PDF-handbok).
Konfigurera kommunikationsmiljön
2-7
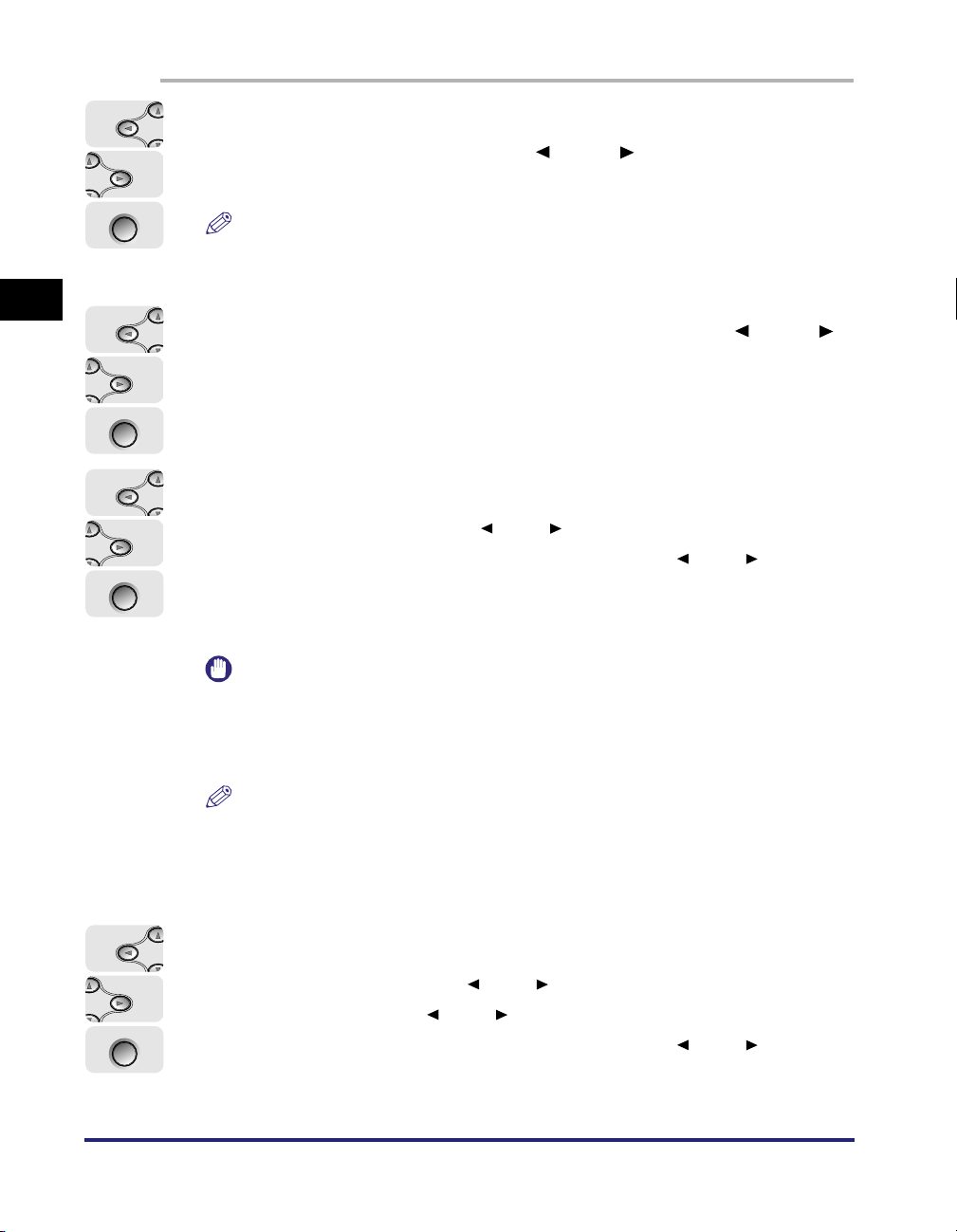
1
Settings
Utility
Settings
Utility
Settings
Utility
Settings
Utility
Tryck på [Settings] (Inställningar), välj [INTERFACE MENU]
(MENYN GRÄNSSNITT) med [ ] och [ ] och tryck sedan på
[Enter]/[OK].
Enter
OBS!
Du kan konfigurera kommunikationsmiljön när skrivaren är online
(Online-indikatorn lyser) eller offline (Online-indikatorn är släckt).
2
2
Välj [NETWORK MENU] (MENYN NÄTVERK) med [ ] och [ ]
och tryck sedan på [Enter]/[OK].
Enter
3
Ange inställningar för protokollet SNMP v. 1.
❑ Välj SNMP V. 1/SNMP med [ ] och [ ] och tryck sedan på [Enter]/[OK].
Enter
Gemensamma nätverksinställningar
❑ Ange om du vill använda ett SNMP v. 1-protokoll med [ ] och [ ] och tryck
sedan på [Enter]/[OK].
Om du vill använda ett SNMP v. 1-protokoll väljer du [ON] (På).
Om du inte vill använda ett SNMP v. 1-protokoll väljer du [OFF] (Av).
VIKTIGT
Om SNMP V. 1/SNMP har värdet [OFF] (Av) kanske du inte kan ange eller bläddra
till alla alternativ för den här skrivaren från det hjälpprogram som använder ett
SNMP v. 1-protokoll för att hämta information. Kontakta nätverksadministratören
innan du väljer [OFF] (Av).
2-8
OBS!
•
Ange inställningar för [MIB Access Permission] (MIB-anslutningsbehörighet) och
[Community Name] (Kommunitynamn) från fjärranvändargränssnittet.
•
SNMP är ett nätverksprotokoll som används för övervakning och hantering av
nätverkssystem och de enheter som är anslutna till nätverket.
4
Ange inställningar för protokollet SNMP v. 3.
❑ Välj SNMP V. 3 SET. med [ ] och [ ] och tryck sedan på [Enter]/[OK].
Enter
❑ Välj SNMP V. 3 med [ ] och [ ] och tryck sedan på [Enter]/[OK].
❑ Ange om du vill använda ett SNMP v. 3-protokoll med [ ] och [ ] och tryck
sedan på [Enter]/[OK].
Om du vill använda ett SNMP v. 3-protokoll väljer du [ON] (På).
Om du inte vill använda ett SNMP v. 3-protokoll väljer du [OFF] (Av).
Konfigurera kommunikationsmiljön
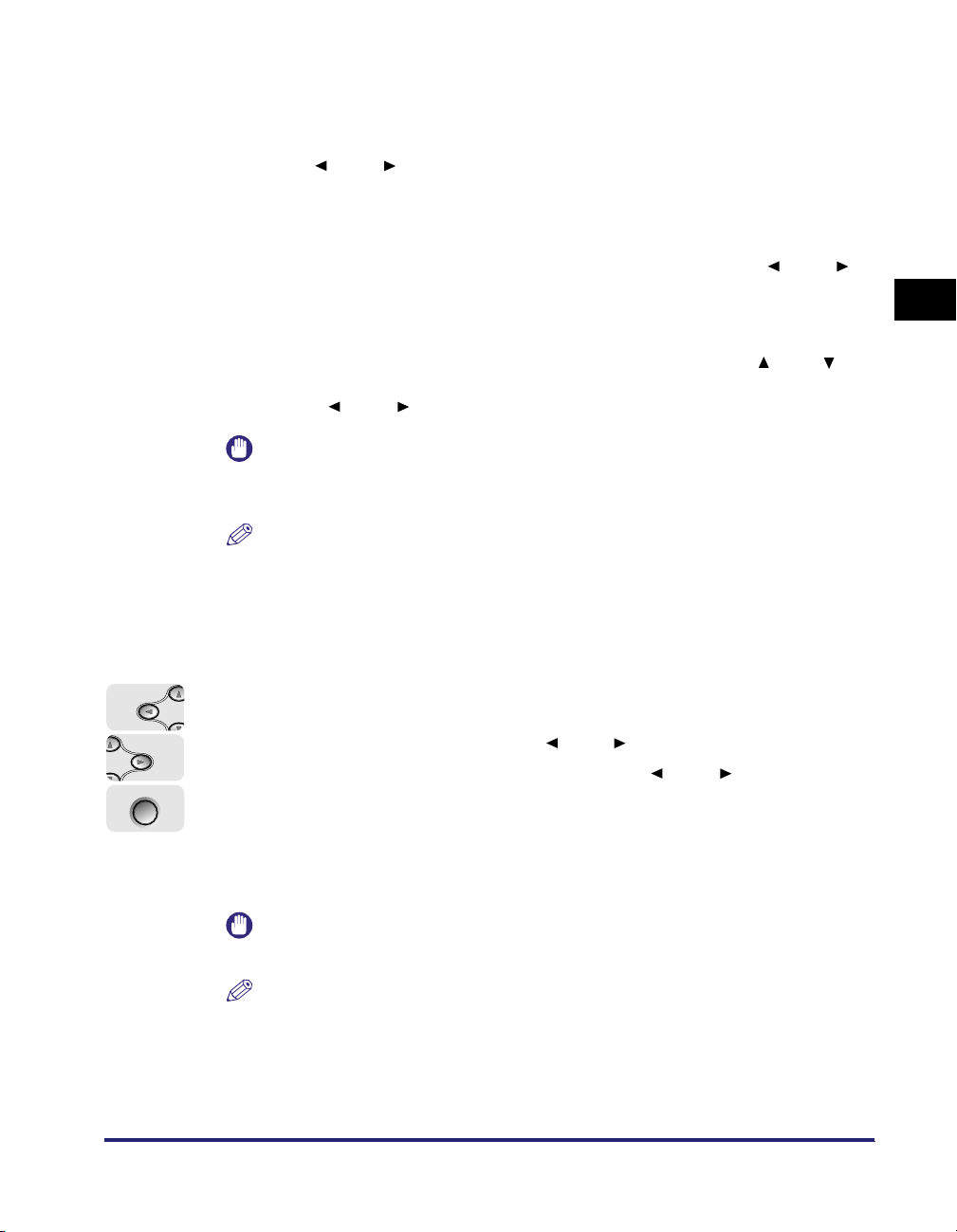
❑ Om du vill ange eller ändra den användarinformation (autentiseringslösenord
Settings
Utility
och krypteringslösenord) som ska användas i SNMP v. 3-protokollet gör du så
här:
1. Välj [USER SETTING N] (ANVÄNDARINSTÄLLNING N) (N = 1 till 5) med
[ ] och [ ] och tryck sedan på [Enter]/[OK].
2. Bekräfta användarnamnet* och tryck sedan på [Enter]/[OK].
* "initial" (standardvärdet) eller användarnamnet som angetts i fjärranvändargränssnittet visas.
3. Välj [AUTH .PASSWORD] (AUTENTISERINGSLÖSENORD) eller
[ENCRYPT.PASSWRD] (KRYPTERINGSLÖSENORD) med [ ] och [ ]
och tryck sedan på [Enter]/[OK].
4. Ange lösenordet och tryck på [Enter]/[OK].
Inmatningssätt:
• Ange ett lösenord på 6 till 16 tecken genom att trycka på [ ] och [ ].
• Flytta markören till alla fält som du vill ange ett värde i genom att trycka på
[ ] och [ ] (markören blinkar så att du kan ange ett värde).
VIKTIGT
Du kanske inte kan ange SNMP v. 3-protokollet beroende på vilken skrivarmodell
du använder.
OBS!
•
Ange information om användarna (inställningarna för [MIB Access Permission]
(MIB-anslutningsbehörighet), [Security Settings] (Säkerhetsinställningar) och
[Authentication Algorithm] (Autentiseringsalgoritm)) från fjärranvändargränssnittet.
•
Ange inställningar för [Context Name] (Kontextnamn) från
fjärranvändargränssnittet.
2
Gemensamma nätverksinställningar
Enter
5
Ange buffertinställningar.
❑ Välj [SPOOLER] (BUFFERT) med [ ] och [ ] och tryck sedan på [Enter]/[OK].
❑ Ange om du vill använda buffertfunktionen med [ ] och [ ] och tryck sedan
på [Enter]/[OK].
Om du vill buffra utskriftsjobb som skickats till den här skrivaren väljer du
[ON] (På).
Om du inte vill buffra utskriftsjobb som skickats till den här skrivaren väljer du
[OFF] (Av).
VIKTIGT
Du kan bara använda buffertfunktionen om en hårddisk är installerad.
OBS!
Du kan förkorta den tid det tar att skicka utskriftsjobb till en dator om du buffrar
utskriftsjobbet till skrivaren.
Konfigurera kommunikationsmiljön
2-9
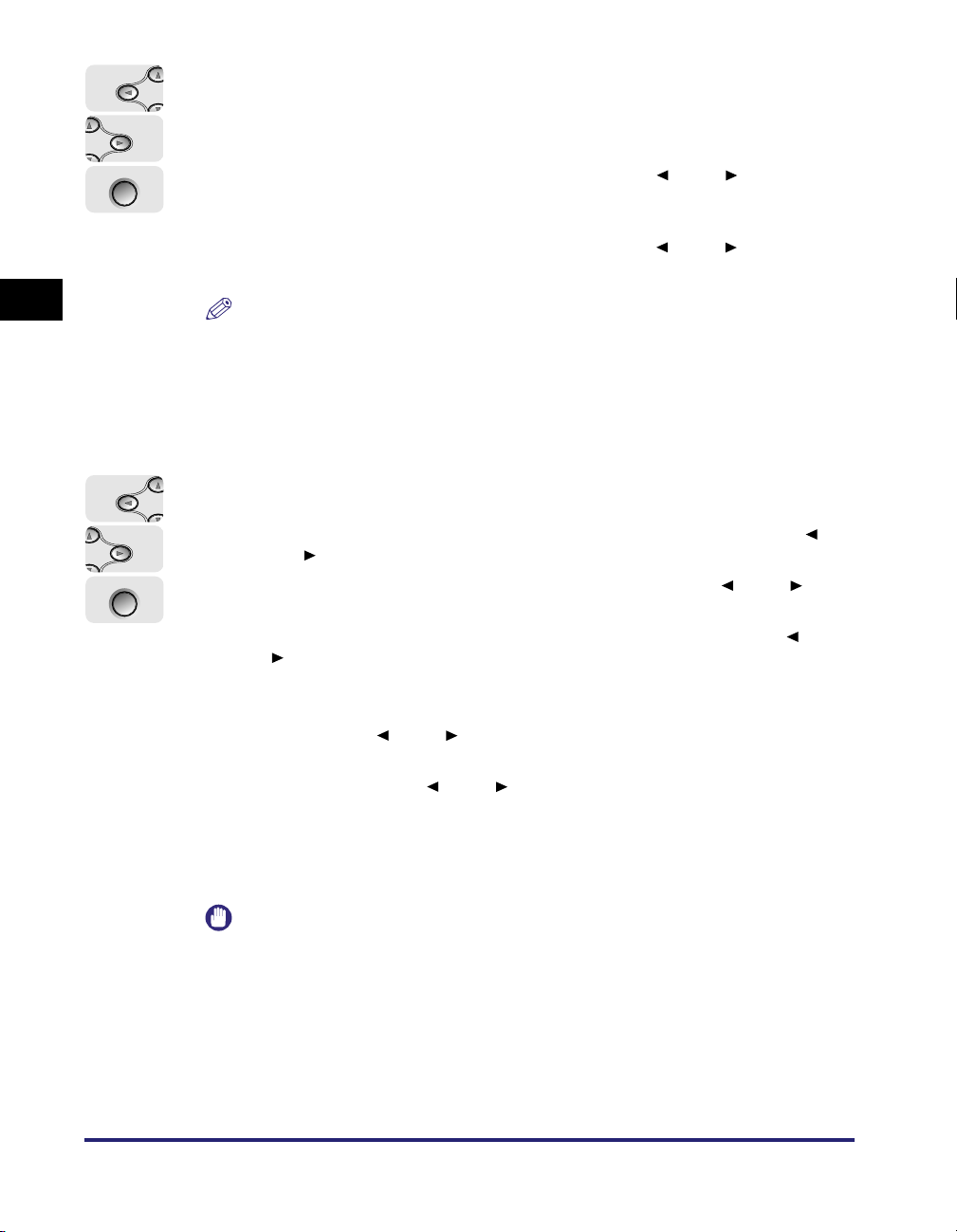
Settings
Utility
Enter
Settings
Utility
6
Ange inställningen för väntetiden vid start.
I vanliga fall behöver du inte ändra den här inställningen. Ange bara den här
inställningen när skrivaren inte kan ansluta till nätverket.
❑ Välj [START WAIT TIME] (START VÄNTETID) med [ ] och [ ] och tryck
sedan på [Enter]/[OK].
❑ Välj önskad väntetid som ska förflyta från det du slår på skrivaren tills skrivaren
inleder kommunikationen (0 till 300 sekunder) med [ ] och [ ] och tryck
sedan på [Enter]/[OK].
2
OBS!
Om skrivaren är ansluten till en switch eller en hubb, kan det hända att den inte kan
ansluta till nätverket trots att nätverksinställningarna är korrekta. Detta beror på att
skrivaren och switchen/hubben inte kan kommunicera med varandra omedelbart
efter att skrivaren anslutits pga. en genomsökningsprocess.
I så fall måste du ställa in skrivaren på att vänta med att starta kommunikationen.
Mer information om funktionerna i en switch/hubb kan du få av tillverkaren.
7
Ange fjärranvändargränssnittet.
❑ Välj [REMOTE UI SET.] (FJÄRRANVÄNDARGRÄNSSNITT INST) med [ ]
och [ ] och tryck sedan på [Enter]/[OK].
Enter
Gemensamma nätverksinställningar
❑ Välj [REMOTE UI] (FJÄRRANVÄNDARGRÄNSSNITT) med [ ] och [ ] och
tryck sedan på [Enter]/[OK].
❑ Välj om du vill aktivera eller inaktivera fjärranvändargränssnittet med [ ] och
[ ] och tryck sedan på [Enter]/[OK].
Om du vill aktivera fjärranvändargränssnittet väljer du [ON] (PÅ).
Om du vill inaktivera fjärranvändargränssnittet väljer du [OFF] (AV).
❑ Välj SSL med [ ] och [ ] och tryck sedan på [Enter]/[OK].
❑ Välj om du vill aktivera eller inaktivera funktionen SSL-krypterad
kommunikation med [ ] och [ ] och tryck sedan på [Enter]/[OK].
Om du vill aktivera funktionen SSL-krypterad kommunikation väljer du [ON]
(PÅ).
Om du vill inaktivera funktionen SSL-krypterad kommunikation väljer du [OFF]
(AV).
2-10
VIKTIGT
•
Du kan bara använda SSL-krypterad kommunikation om en hårddisk är installerad.
•
Även om en nyckel och dess certifikat har skapats, kan du inte ställa in [ON] (PÅ)
för SSL-krypterad kommunikation om nyckeln inte är registrerad som den förvalda
nyckeln. Mer information om funktionen för SSL-krypterad kommunikation och
proceduren för att registrera den förvalda nyckeln finns i "Remote UI-guiden"
(PDF-handbok).
Konfigurera kommunikationsmiljön
 Loading...
Loading...