Canon Printer all models Network Guide [pl]

Podręcznik sieciowy
Podręcznik sieciowy
POL
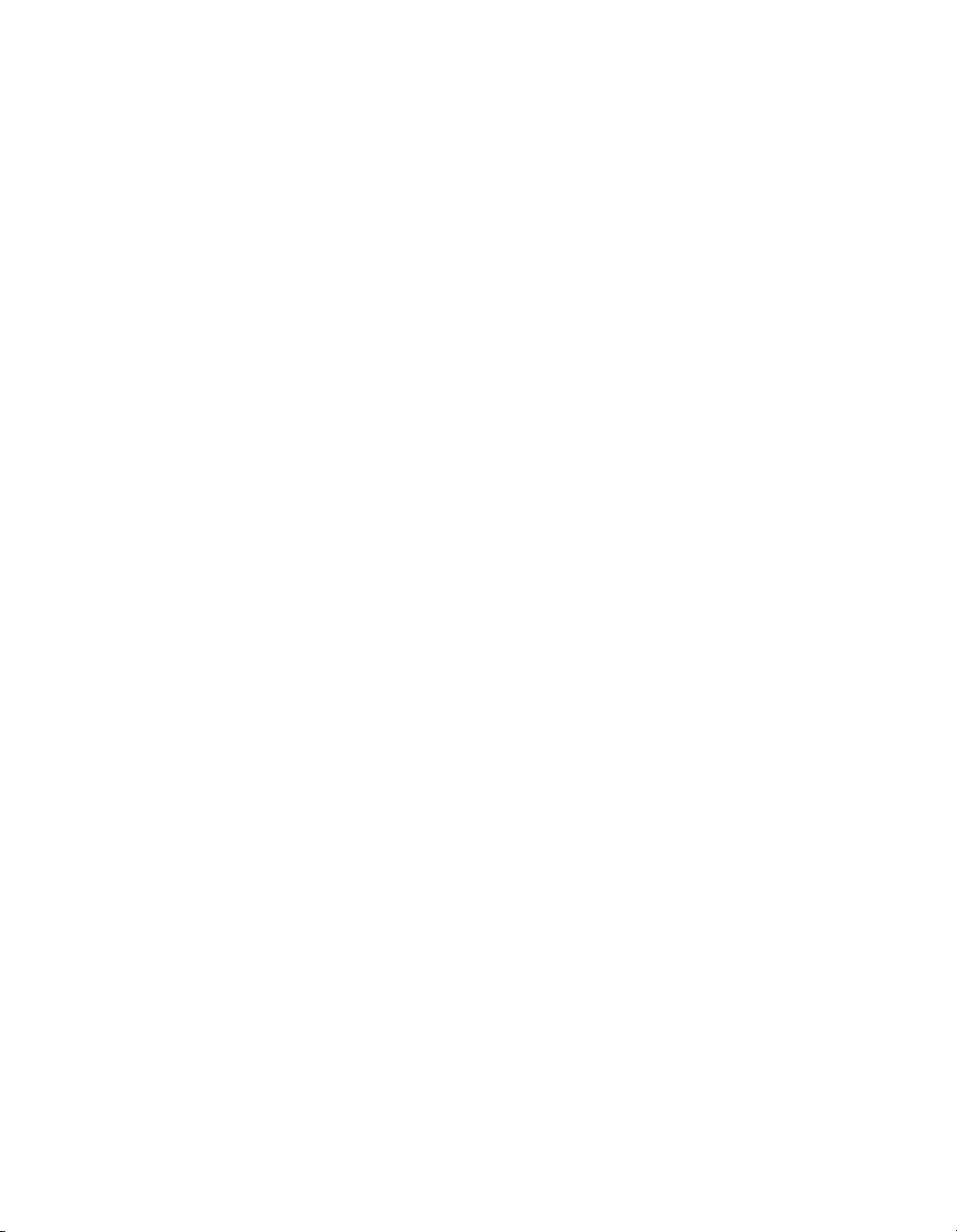
Podręcznik sieciowy
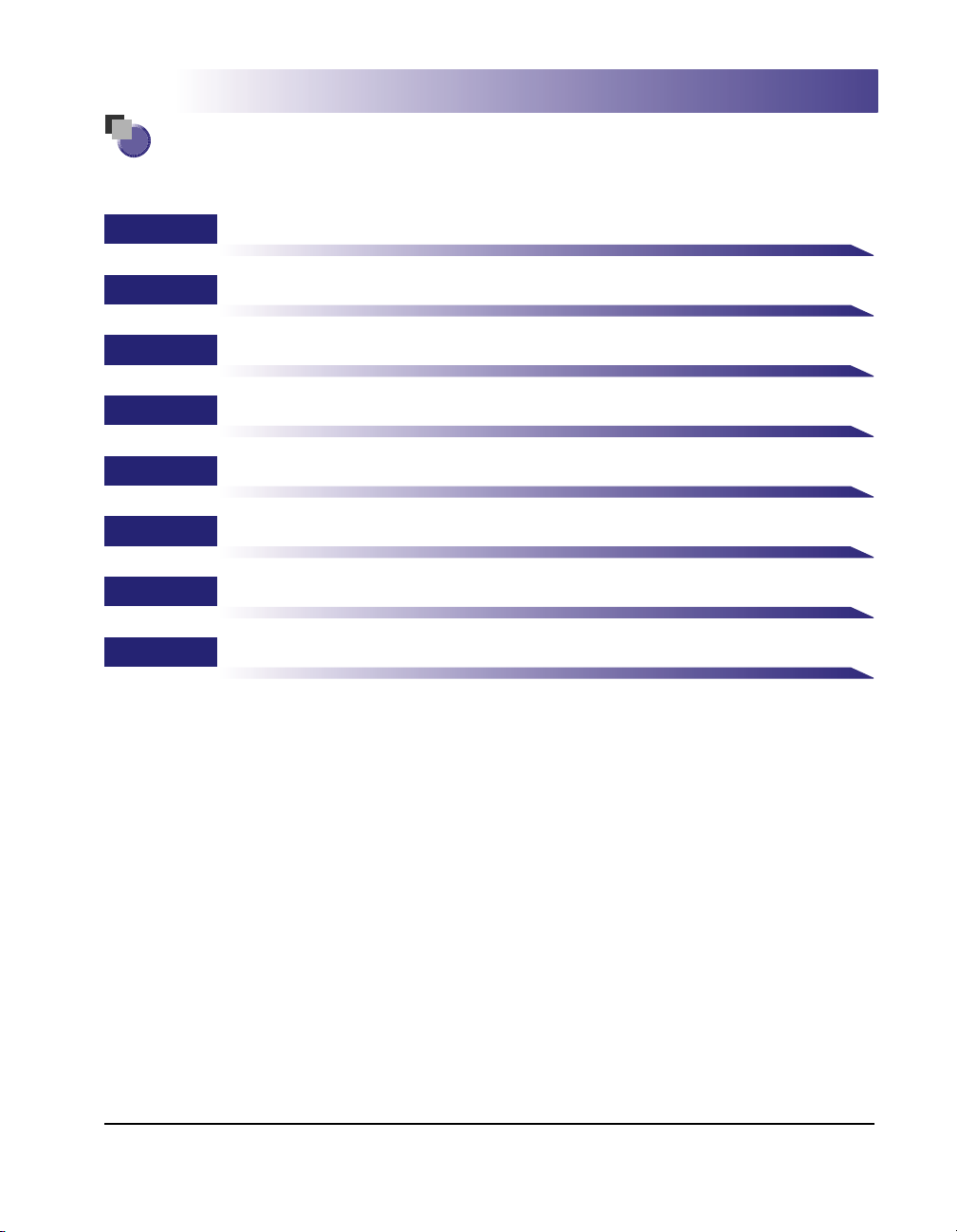
Układ podręcznika
Rozdział 1
Rozdział 2
Rozdział 3
Rozdział 4
Rozdział 5
Rozdział 6
Rozdział 7
Rozdział 8
Przed rozpoczęciem
Typowe ustawienia sieciowe
Korzystanie z drukarki w sieci TCP/IP (Windows/UNIX)
Korzystanie z drukarki w sieci NetWare (Windows)
Korzystanie z drukarki w sieci SMB (Windows)
Korzystanie z drukarki w sieci AppleTalk (Macintosh)
Rozwiązywanie problemów
Dodatek
Zawiera listę ustawień sieciowych i inne informacje.
● Uwaga
Do wyświetlania podręczników w formacie PDF potrzebny jest program Adobe
Reader/Adobe Acrobat Reader. Jeśli program ten nie jest zainstalowany na
komputerze, należy go pobrać z witryny firmy Adobe Systems Incorporated
wsieci Web.
• Dołożyliśmy wszelkich starań, aby ten podręcznik nie zawierał nieścisłości i pominięć. Jednak ponieważ firma Canon stale udoskonala swoje
produkty, dokładne informacje można uzyskać, kontaktując się znami.
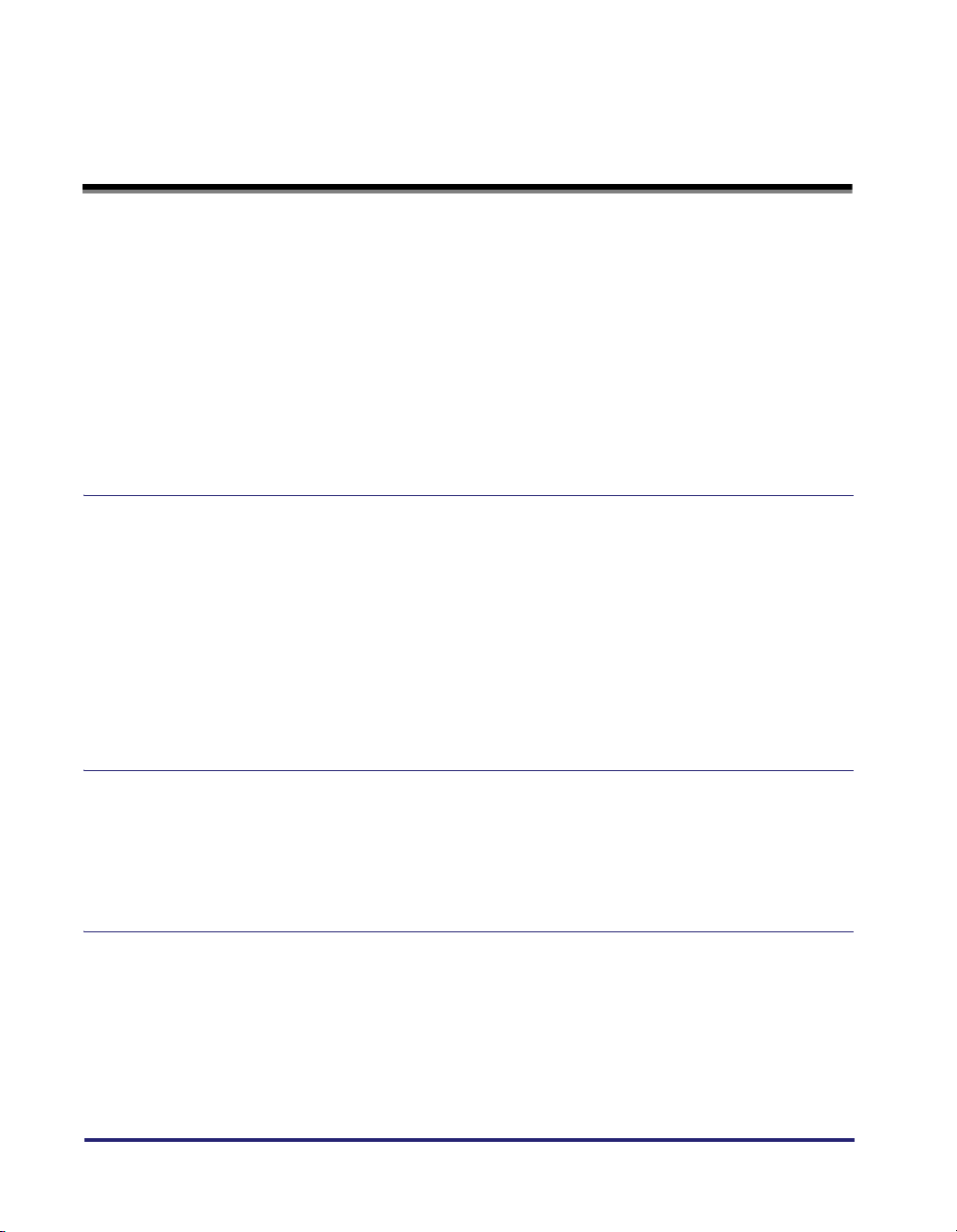
Spis treści
Wprowadzenie . . . . . . . . . . . . . . . . . . . . . . . . . . . . . . . . . . . . . . . . . . . . . . . . . . . vi
Jak korzystać zpodręcznika. . . . . . . . . . . . . . . . . . . . . . . . . . . . . . . . . . . . . . . . vi
Symbole użyte w podręczniku . . . . . . . . . . . . . . . . . . . . . . . . . . . . . . . . . . . . . . vi
Klawisze i przyciski opisane w podręczniku. . . . . . . . . . . . . . . . . . . . . . . . . . . . vi
Ekrany przedstawione w tym podręczniku . . . . . . . . . . . . . . . . . . . . . . . . . . . . viii
Skróty stosowane w tym podręczniku . . . . . . . . . . . . . . . . . . . . . . . . . . . . . . . viii
Informacje prawne . . . . . . . . . . . . . . . . . . . . . . . . . . . . . . . . . . . . . . . . . . . . . . . . .ix
Znaki towarowe . . . . . . . . . . . . . . . . . . . . . . . . . . . . . . . . . . . . . . . . . . . . . . . . . ix
Prawa autorskie . . . . . . . . . . . . . . . . . . . . . . . . . . . . . . . . . . . . . . . . . . . . . . . . . x
Ograniczenie odpowiedzialności . . . . . . . . . . . . . . . . . . . . . . . . . . . . . . . . . . . . x
Rozdział 1 Przed rozpoczęciem
Wymagania systemowe. . . . . . . . . . . . . . . . . . . . . . . . . . . . . . . . . . . . . . . . . . . .1-2
Wymagania systemowe dotyczące wydruku . . . . . . . . . . . . . . . . . . . . . . . . . .1-2
Sprawdzanie środowiska sieciowego . . . . . . . . . . . . . . . . . . . . . . . . . . . . . . . .1-5
Sieć Windows — przykład . . . . . . . . . . . . . . . . . . . . . . . . . . . . . . . . . . . . . . . .1-5
Jeśli serwer NetWare działa w sieci . . . . . . . . . . . . . . . . . . . . . . . . . . . . . .1-5
Jeśli serwer NetWare nie działa w sieci . . . . . . . . . . . . . . . . . . . . . . . . . . .1-6
Sieć Macintosh — przykład . . . . . . . . . . . . . . . . . . . . . . . . . . . . . . . . . . . . . . .1-7
Sieć UNIX — przykład . . . . . . . . . . . . . . . . . . . . . . . . . . . . . . . . . . . . . . . . . . .1-7
Sieć składająca się z wielu różnych komputerów — przykład . . . . . . . . . . . . .1-8
Rozdział 2 Typowe ustawienia sieciowe
Konfigurowanie interfejsu. . . . . . . . . . . . . . . . . . . . . . . . . . . . . . . . . . . . . . . . . .2-2
Za pomocą panelu sterowania drukarki . . . . . . . . . . . . . . . . . . . . . . . . . . . . . .2-3
Konfigurowanie środowiska komunikacyjnego . . . . . . . . . . . . . . . . . . . . . . . .2-6
Za pomocą panelu sterowania drukarki . . . . . . . . . . . . . . . . . . . . . . . . . . . . . .2-7
Rozdział 3 Korzystanie z drukarki w sieci TCP/IP (Windows/UNIX)
Zadania, które należy wykonać, aby korzystać z drukarki w sieci TCP/IP . . .3-2
Konfigurowanie ustawień protokołu drukarki (IP v. 4) . . . . . . . . . . . . . . . . . . .3-4
Konfigurowanie ustawień za pomocą oprogramowania NetSpot
Device Installer. . . . . . . . . . . . . . . . . . . . . . . . . . . . . . . . . . . . . . . . . . . . . . . . .3-6
Konfigurowanie ustawień za pomocą polecenia ARP/PING . . . . . . . . . . . . . .3-6
Konfigurowanie ustawień za pomocą panelu sterowania drukarki. . . . . . . . . .3-8
ii
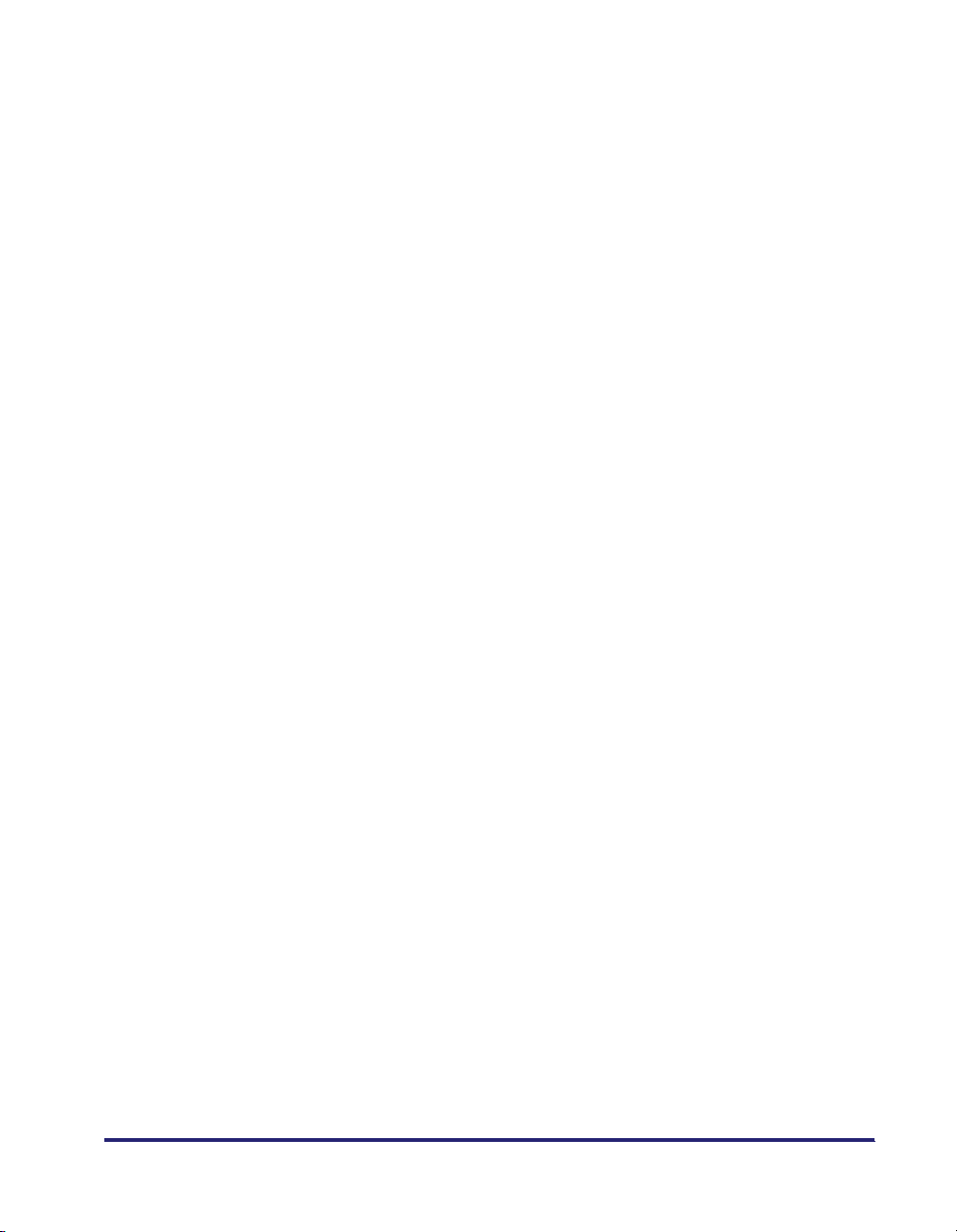
Ustawienia protokołu drukarki. . . . . . . . . . . . . . . . . . . . . . . . . . . . . . . . . . . . .3-12
Konfigurowanie ustawień protokołu za pomocą interfejsu Remote UI. . . . . .3-12
Konfigurowanie ustawień protokołu za pomocą klienta FTP . . . . . . . . . . . . . 3-32
Ustawienia protokołu IP v. 6 . . . . . . . . . . . . . . . . . . . . . . . . . . . . . . . . . . . . . . . 3-34
Konfigurowanie komputera, z którego ma być wykonywany wydruk . . . . . 3-43
Wybieranie aplikacji wydruku, z której ma być wykonywany wydruk. . . . . . . 3-43
Funkcje aplikacji LPD. . . . . . . . . . . . . . . . . . . . . . . . . . . . . . . . . . . . . . . .3-46
Funkcja aplikacji Raw. . . . . . . . . . . . . . . . . . . . . . . . . . . . . . . . . . . . . . . .3-47
Funkcje aplikacji IPP/IPPS. . . . . . . . . . . . . . . . . . . . . . . . . . . . . . . . . . . .3-48
Funkcje aplikacji WSD . . . . . . . . . . . . . . . . . . . . . . . . . . . . . . . . . . . . . . . 3-49
Podłączanie drukarki (aplikacja LPD/Raw) . . . . . . . . . . . . . . . . . . . . . . . . . .3-50
Windows 98/Me . . . . . . . . . . . . . . . . . . . . . . . . . . . . . . . . . . . . . . . . . . . .3-50
Systemy Windows 2000/XP/Server 2003/Vista . . . . . . . . . . . . . . . . . . . .3-51
System Linux . . . . . . . . . . . . . . . . . . . . . . . . . . . . . . . . . . . . . . . . . . . . . . 3-55
System UNIX . . . . . . . . . . . . . . . . . . . . . . . . . . . . . . . . . . . . . . . . . . . . . . 3-58
Podłączanie drukarki (aplikacja IPP/IPPS) . . . . . . . . . . . . . . . . . . . . . . . . . . 3-61
Windows 98/Me . . . . . . . . . . . . . . . . . . . . . . . . . . . . . . . . . . . . . . . . . . . .3-61
Windows 2000/XP/Server 2003 . . . . . . . . . . . . . . . . . . . . . . . . . . . . . . . . 3-65
System Windows Vista. . . . . . . . . . . . . . . . . . . . . . . . . . . . . . . . . . . . . . .3-69
Podłączanie drukarki (aplikacja WSD). . . . . . . . . . . . . . . . . . . . . . . . . . . . . . 3-72
Zarządzanie drukarką . . . . . . . . . . . . . . . . . . . . . . . . . . . . . . . . . . . . . . . . . . . .3-73
Zarządzanie drukarką za pomocą interfejsu Remote UI . . . . . . . . . . . . . . . .3-73
Zarządzanie drukarką za pomocą klienta FTP. . . . . . . . . . . . . . . . . . . . . . . .3-74
Zarządzanie drukarką za pomocą programu NetSpot Device Installer . . . . .3-76
Zmiana informacji o urządzeniu (wprowadzanie/zmiana nazwy
urządzenia lub informacji administratora) . . . . . . . . . . . . . . . . . . . . . . . . . . .3-77
Zmiana informacji o urządzeniu za pomocą interfejsu Remote UI. . . . . . . . .3-78
Zmiana ustawień administratora . . . . . . . . . . . . . . . . . . . . . . . . . . . . . . . . . . .3-82
Zmiana ustawień administratora za pomocą interfejsu Remote UI . . . . . . . .3-83
Procedura zmiany . . . . . . . . . . . . . . . . . . . . . . . . . . . . . . . . . . . . . . . . . . 3-83
Konfigurowanie hasła administratora . . . . . . . . . . . . . . . . . . . . . . . . . . . .3-87
Konfigurowanie uprawnień do wykonywania zadań przez
użytkowników. . . . . . . . . . . . . . . . . . . . . . . . . . . . . . . . . . . . . . . . . . . . . .3-88
Konfigurowanie funkcji usuwania wszystkich danych z dysku
twardego (Hard Disk Data All Erase) . . . . . . . . . . . . . . . . . . . . . . . . . . . .3-89
Ograniczanie dostępu użytkowników, którzy mogą drukować, lub
konfigurowanie ustawień drukarki za pomocą adresów IP. . . . . . . . . . . . . .3-90
Ograniczenia za pomocą interfejsu Remote UI (protokół IP v. 4) . . . . . . . . . 3-90
Procedura zmiany . . . . . . . . . . . . . . . . . . . . . . . . . . . . . . . . . . . . . . . . . . 3-90
Określanie użytkowników, którzy mogą drukować, za pomocą
adresów IP . . . . . . . . . . . . . . . . . . . . . . . . . . . . . . . . . . . . . . . . . . . . . . . .3-94
Określanie użytkowników, którzy mogą konfigurować ustawienia
drukarki, za pomocą adresów IP . . . . . . . . . . . . . . . . . . . . . . . . . . . . . . .3-97
Ograniczenia za pomocą interfejsu Remote UI (protokół IP v. 6) . . . . . . . . . 3-99
Procedura zmiany . . . . . . . . . . . . . . . . . . . . . . . . . . . . . . . . . . . . . . . . . . 3-99
iii
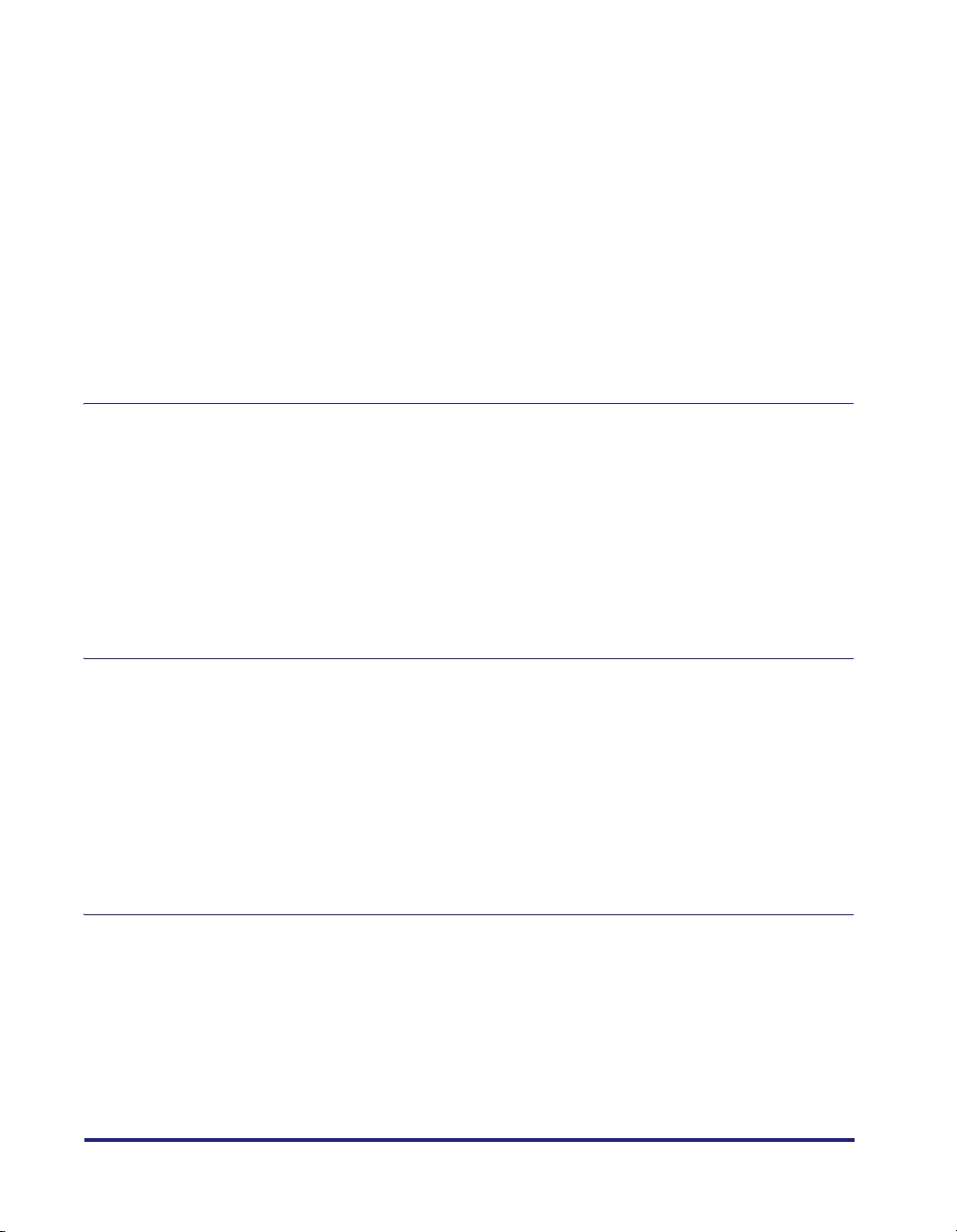
Określanie użytkowników, którzy mogą drukować za pomocą
adresów IP . . . . . . . . . . . . . . . . . . . . . . . . . . . . . . . . . . . . . . . . . . . . . . .3-104
Określanie użytkowników, którzy mogą konfigurować ustawienia
drukarki za pomocą adresów IP . . . . . . . . . . . . . . . . . . . . . . . . . . . . . . .3-108
Określanie użytkowników, którzy mogą drukować, za pomocą
adresów MAC . . . . . . . . . . . . . . . . . . . . . . . . . . . . . . . . . . . . . . . . . . . . . . . . . .3-112
Konfiguracja ustawień protokołu SNMP . . . . . . . . . . . . . . . . . . . . . . . . . . . . 3-119
Ograniczenia za pomocą interfejsu Remote UI . . . . . . . . . . . . . . . . . . . . . .3-119
Procedura zmiany. . . . . . . . . . . . . . . . . . . . . . . . . . . . . . . . . . . . . . . . . .3-119
Określanie informacji dotyczących użytkownika, które będą
wykorzystywane przez protokół SNMP v. 3 . . . . . . . . . . . . . . . . . . . . . .3-126
Określanie informacji dotyczących kontekstu, które będą
wykorzystywane przez protokół SNMP v. 3 . . . . . . . . . . . . . . . . . . . . . .3-132
Rozdział 4 Korzystanie z drukarki w sieci NetWare (Windows)
Zadania, które należy wykonać, aby korzystać z drukarki w sieci NetWare . . . .4-2
Ustawienia sieci NetWare . . . . . . . . . . . . . . . . . . . . . . . . . . . . . . . . . . . . . . . . . .4-3
Typy usług drukowania. . . . . . . . . . . . . . . . . . . . . . . . . . . . . . . . . . . . . . . . . . .4-3
Konfigurowanie ustawień za pomocą oprogramowania NetSpot
Device Installer. . . . . . . . . . . . . . . . . . . . . . . . . . . . . . . . . . . . . . . . . . . . . . . . .4-4
Konfigurowanie komputera, z którego ma być wykonywany wydruk . . . . . .4-5
Połączenie z siecią NetWare . . . . . . . . . . . . . . . . . . . . . . . . . . . . . . . . . . . . . .4-5
Podłączanie drukarki . . . . . . . . . . . . . . . . . . . . . . . . . . . . . . . . . . . . . . . . . . . .4-5
Rozdział 5 Korzystanie z drukarkiw sieci SMB (Windows)
Zadania, które należy wykonać, aby korzystać z drukarki w sieci SMB. . . . .5-2
Ustawienia protokołu drukarki . . . . . . . . . . . . . . . . . . . . . . . . . . . . . . . . . . . . . .5-3
Konfigurowanie ustawień protokołu za pomocą interfejsu Remote UI . . . . . . .5-4
Konfigurowanie komputera, z którego ma być wykonywany wydruk . . . . .5-13
Połączenie z siecią SMB . . . . . . . . . . . . . . . . . . . . . . . . . . . . . . . . . . . . . . . .5-13
Windows 98/Me . . . . . . . . . . . . . . . . . . . . . . . . . . . . . . . . . . . . . . . . . . . .5-13
System Windows 2000/XP/Server 2003/Vista . . . . . . . . . . . . . . . . . . . . .5-16
Instalowanie sterownika obsługującego drukarkę . . . . . . . . . . . . . . . . . . . . .5-18
Rozdział 6 Korzystanie z drukarki w sieci AppleTalk (Macintosh)
Zadania, które należy wykonać, aby korzystać z drukarki w sieci AppleTalk . . .6-2
Ustawienia sieciowe komputera Macintosh . . . . . . . . . . . . . . . . . . . . . . . . . . .6-3
Ustawienia protokołu drukarki . . . . . . . . . . . . . . . . . . . . . . . . . . . . . . . . . . . . . .6-7
Konfigurowanie ustawień protokołu za pomocą interfejsu Remote UI . . . . . . .6-7
Konfigurowanie komputera, z którego ma być wykonywany wydruk . . . . .6-13
Instalowanie sterownika obsługującego drukarkę . . . . . . . . . . . . . . . . . . . . .6-13
Konfigurowanie miejsca docelowego drukarki . . . . . . . . . . . . . . . . . . . . . . . .6-13
iv
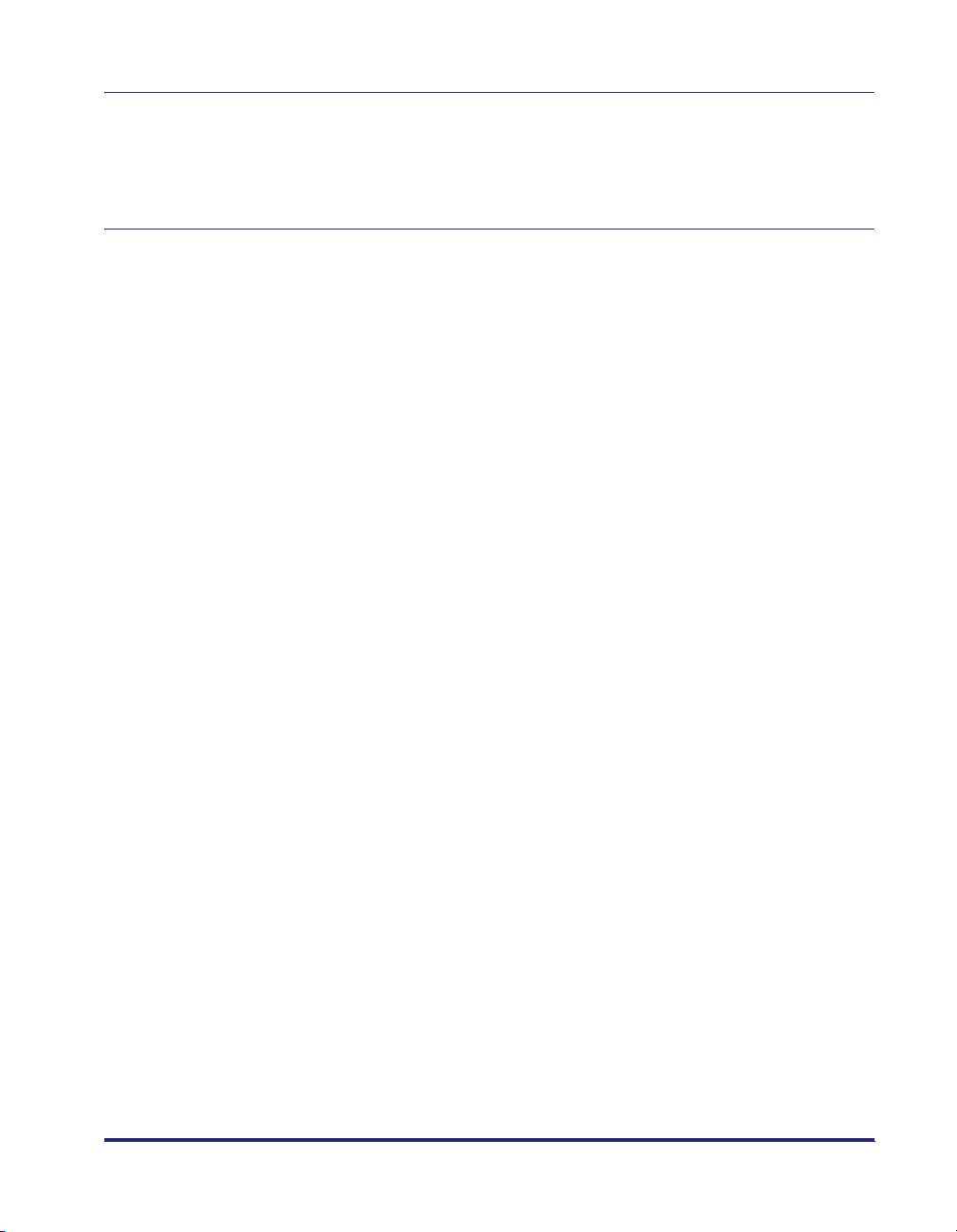
Rozdział 7Rozwiązywanie problemów
Problemy związane z drukowaniem i procedury ich rozwiązywania . . . . . . . 7-2
Problemy związane z komunikacją zaszyfrowaną za pomocą
protokołu SSL i procedury ich rozwiązywania . . . . . . . . . . . . . . . . . . . . . . . . .7-8
Rozdział 8 Dodatek
Konfigurowanie serwera druku NetWare za pomocą programu NetWare
Administrator lub PCONSOLE . . . . . . . . . . . . . . . . . . . . . . . . . . . . . . . . . . . . . . 8-2
Korzystanie z drukarki w trybie serwera kolejek NDS/trybie zdalnym
(system NetWare w wersji 4.x lub nowszej). . . . . . . . . . . . . . . . . . . . . . . . . . .8-2
Korzystanie z drukarki w trybie serwera kolejek/trybie zdalnym w trybie
Bindery (system NetWare w wersji 3.x) . . . . . . . . . . . . . . . . . . . . . . . . . . . . . .8-3
Ustawienia protokołu NetWare dla drukarki . . . . . . . . . . . . . . . . . . . . . . . . . . .8-7
Konfigurowanie ustawień protokołu za pomocą interfejsu Remote UI. . . . . . .8-7
Ustawienia sieciowe . . . . . . . . . . . . . . . . . . . . . . . . . . . . . . . . . . . . . . . . . . . . .8-13
Oprogramowanie, za pomocą którego można konfigurować ustawienia
sieciowe . . . . . . . . . . . . . . . . . . . . . . . . . . . . . . . . . . . . . . . . . . . . . . . . . . . . . . .8-36
Inicjowanie ustawień sieciowych. . . . . . . . . . . . . . . . . . . . . . . . . . . . . . . . . . . 8-38
Uzyskiwanie klucza publicznego dla drukarki w przypadku korzystania
zprotokołu SSL w systemie Windows Vista. . . . . . . . . . . . . . . . . . . . . . . . . . 8-39
Indeks . . . . . . . . . . . . . . . . . . . . . . . . . . . . . . . . . . . . . . . . . . . . . . . . . . . . . . . . . 8-41
v
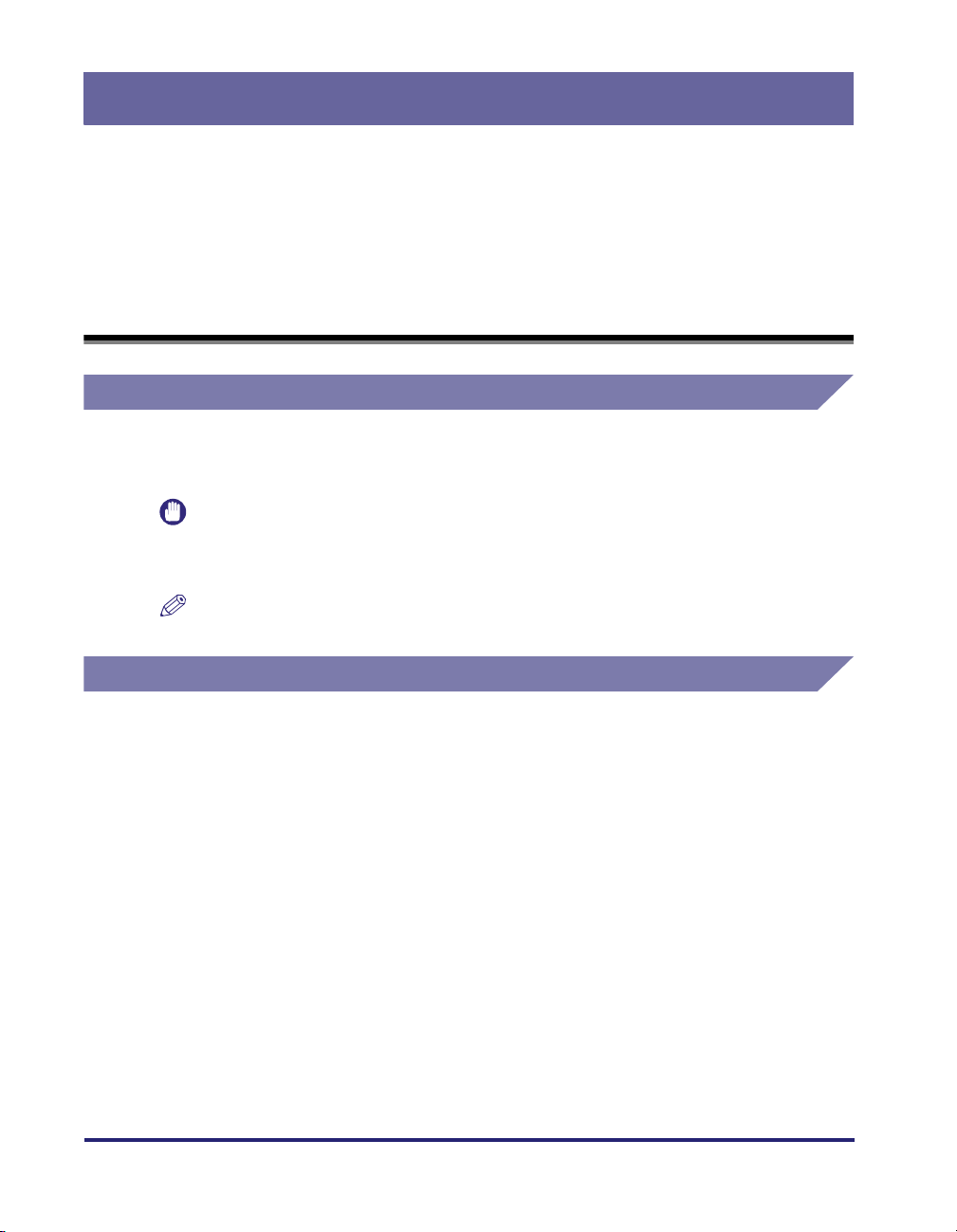
Wprowadzenie
Dziękujemy za zakup tego produktu firmy Canon. Prosimy o dokładne zapoznanie się
ztreścią tego podręcznika przed przystąpieniem do eksploatacji drukarki w celu
zaznajomienia się z funkcjami urządzenia i jak najlepszego wykorzystania jego możliwości.
Po przeczytaniu podręcznik należy położyć w bezpiecznym miejscu, ponieważ może on
przydać się wprzyszłości.
Jak korzystać zpodręcznika
Symbole użyte w podręczniku
W podręczniku występują poniższe symbole. Informują one o wymaganiach
eksploatacyjnych lub wyjaśniają omawiane zagadnienia.
WAŻNE
UWAGA
Informuje o wymaganiach i ograniczeniach eksploatacyjnych.
Z informacjami oznaczonymi tymi symbolami należy zapoznać się
dokładnie. Pozwoli to na prawidłową eksploatację drukarki i uniknięcie
jej uszkodzenia.
Oznacza dodatkowe informacje o czynności lub wyjaśnienia dotyczące
danej procedury. Zdecydowanie zaleca się przeczytanie tych uwag.
Klawisze i przyciski opisane w podręczniku
Poniżej przedstawiono kilka przykładowych klawiszy i przycisków opisanych w tym
podręczniku:
• Klawisze na panelu sterowania: [Key Name] (Nazwa klawisza)
Przykład: [Online]
[Utility] (Narzędzia)
• Przyciski na ekranie komputera: [Button Name] (Nazwa przycisku)
Przykład: [OK]
[Change] (Zmień)
vi
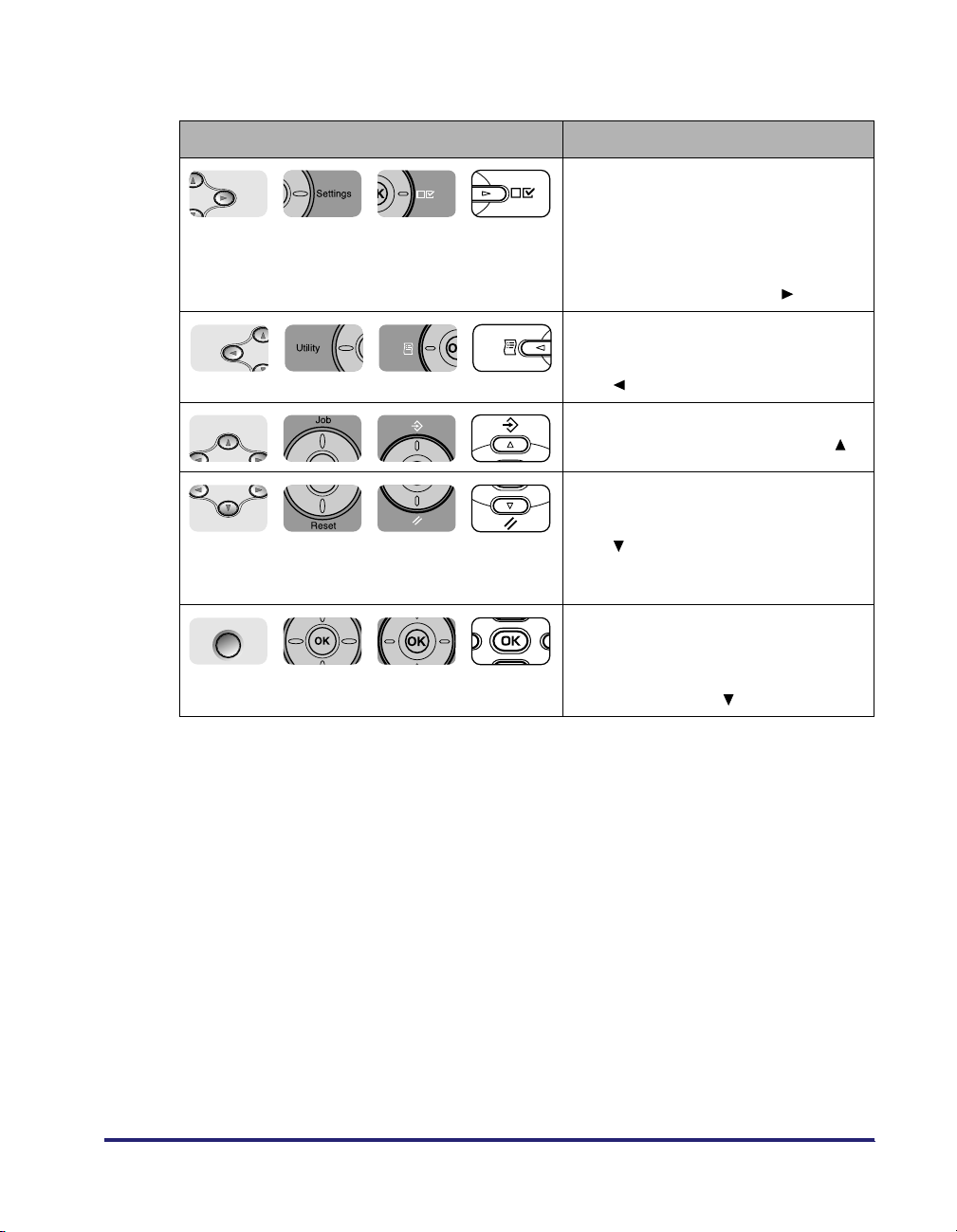
W tym podręczniku funkcje przycisków używanych do zmiany ustawień na panelu
Settings
J
Utility
Job
Reset
sterowania drukarki są następujące:
Przycisk Funkcje
Wyświetla menu SETUP
(KONFIGURACJA). W przeciwnym
razie zostanie wyświetlony następny
element znajdujący się po prawej
stronie w tej samej hierarchii.
W podręcznikach oznaczony jako
[Settings] (Ustawienia) lub [ ].
Wyświetla następny element znajdujący
się po lewej stronie w tej samej
hierarchii. W podręcznikach oznaczony
jako [ ].
Przechodzi w górę hierarchii.
W podręcznikach oznaczony jako [ ].
Przechodzi w dół hierarchii.
W przeciwny razie określa wybrany
element. W podręcznikach oznaczony
jako [ ]. Ten sam wynik można
uzyskać, naciskając przycisk [Enter] lub
[OK].
Enter
Przechodzi w dół hierarchii. W przeciwny
razie określa wybrany element.
Wpodręcznikach oznaczony jako [Enter]
lub [OK]. Ten sam wynik można uzyskać,
naciskając przycisk [ ].
vii
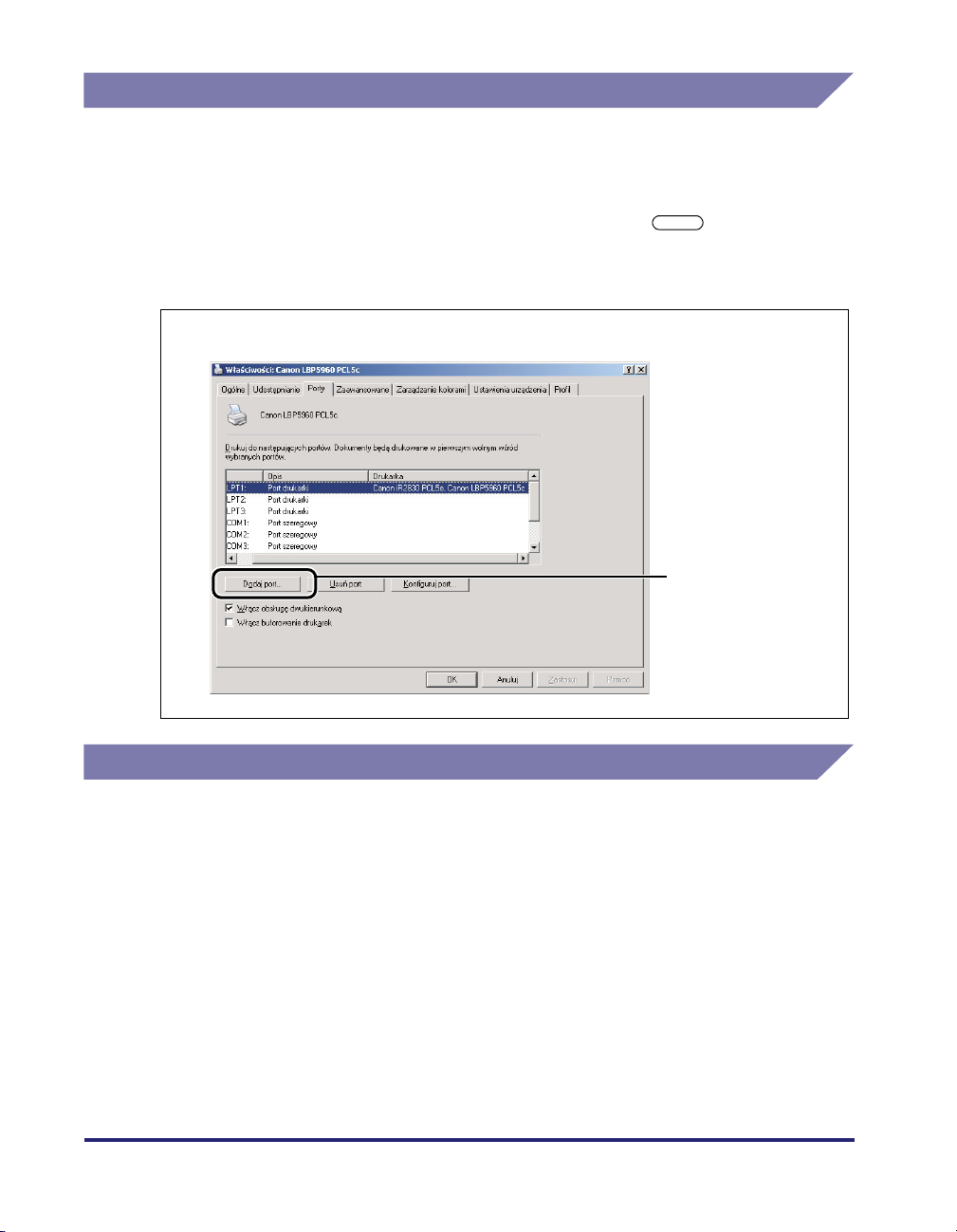
Ekrany przedstawione w tym podręczniku
Ekrany przedstawione w tym podręczniku mogą różnić się od rzeczywistych
ekranów wyświetlanych na monitorze komputera. Zależy to od środowiska
systemowego użytkownika.
Przyciski, które należy nacisnąć, są oznaczone symbolem przedstawionym
poniżej. Jeśli można kliknąć wiele przycisków na ekranie obsługi drukarki na
monitorze komputera, zaznaczone są wszystkie przyciski.
5
Kliknij przycisk [Dodaj port].
Kliknij ten przycisk,
aby rozpocząć pracę.
Skróty stosowane w tym podręczniku
Nazwy produktów i modeli wymienione w tym podręczniku są skrócone
wnastępujący sposób:
Microsoft® Windows® 98: Windows 98
®
Microsoft
Microsoft
Microsoft
Microsoft
System operacyjny Microsoft
System operacyjny Microsoft
viii
Windows® 98: Windows Me
Windows 2000: Windows 2000
Windows XP: Windows XP
Windows Server 2003: Windows Server 2003
Windows Vista: Windows Vista
Windows : Windows
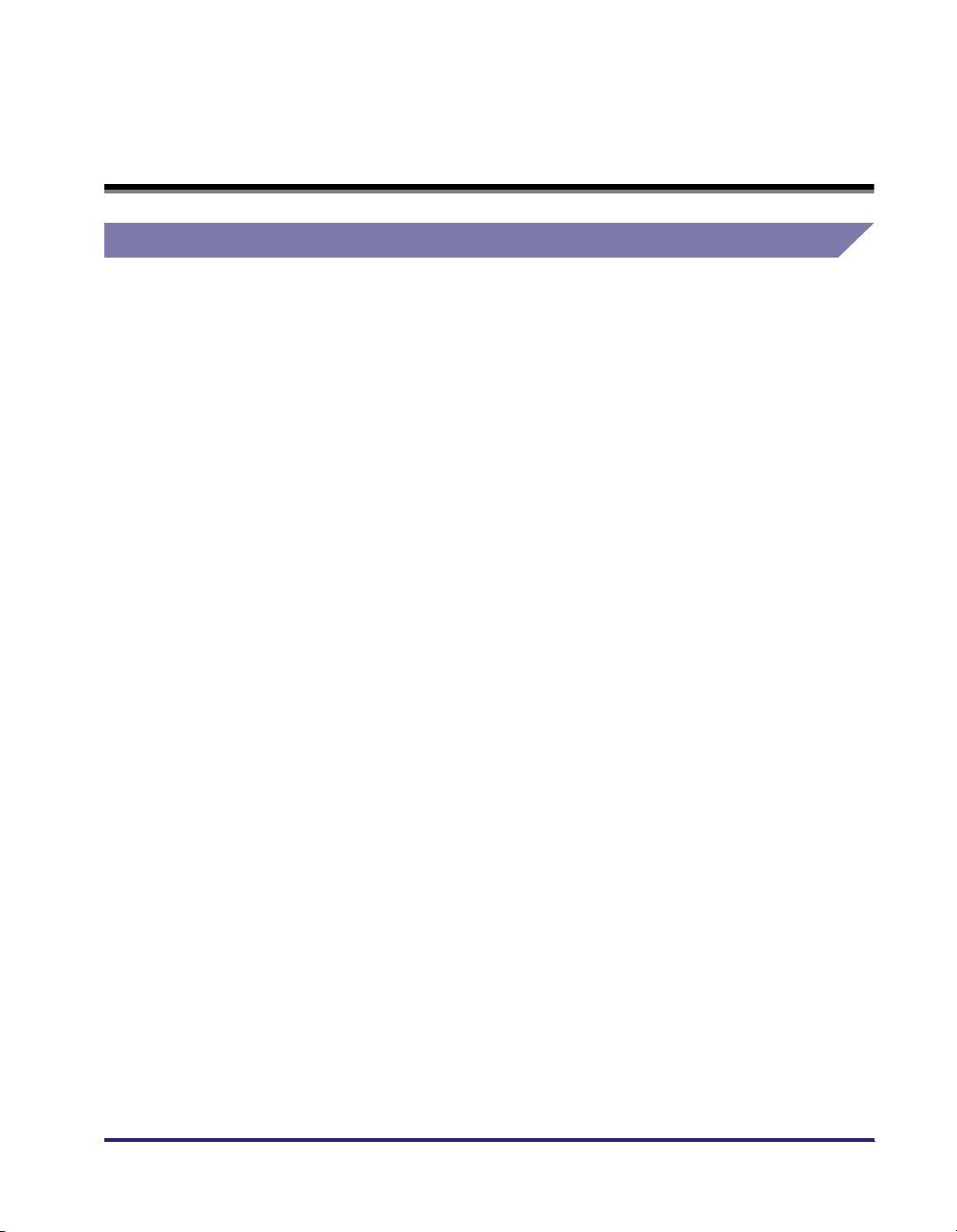
Informacje prawne
Znaki towarowe
Canon, logo Canon, LBP i NetSpot są znakami towarowymi firmy Canon Inc.
Adobe, Adobe Acrobat i Adobe Reader są znakami towarowymi firmy Adobe
Systems Incorporated.
Apple, AppleTalk, EtherTalk, LocalTalk, Mac OS i Macintosh są znakami towarowymi
firmy Apple Inc. zastrzeżonymi w Stanach Zjednoczonych i innych krajach.
HP i HP-UX są znakami towarowymi firmy Hewlett-Packard Company.
IBM i AIX są znakami towarowymi firmy International Business Machines Corporation.
Linux jest znakiem towarowym należącym do Linusa Torvaldsa.
Microsoft, Windows i Windows Vista są znakami towarowymi lub zastrzeżonymi
znakami towarowymi firmy Microsoft Corporation w Stanach Zjednoczonych i/lub
innych krajach.
Netscape, Netscape Communicator i Netscape Navigator są znakami towarowymi
firmy Netscape Communications Corporation.
Novell, NetWare
®
, NDS, NDPS i Novell Client są znakami towarowymi firmy Novell, Inc.
Red Hat jest znakiem towarowym firmy Red Hat Software.
RSA jest znakiem towarowym firmy RSA Security Inc.
Sun i Sun Microsystems są znakami towarowymi firmy Sun Microsystems, Inc.
w Stanach Zjednoczonych i innych krajach.
UNIX jest zastrzeżonym znakiem towarowym The Open Group w Stanach
Zjednoczonych i innych krajach.
Ethernet jest znakiem towarowym firmy Xerox Corporation.
Turbolinux jest znakiem towarowym firmy Turbolinux, Inc.
LASER5 jest znakiem towarowym firmy LASER5 Co., Ltd.
Nazwy innych produktów i firm wymienione w tym podręczniku mogą być znakami
towarowymi będącymi własnością odpowiednich podmiotów.
ix
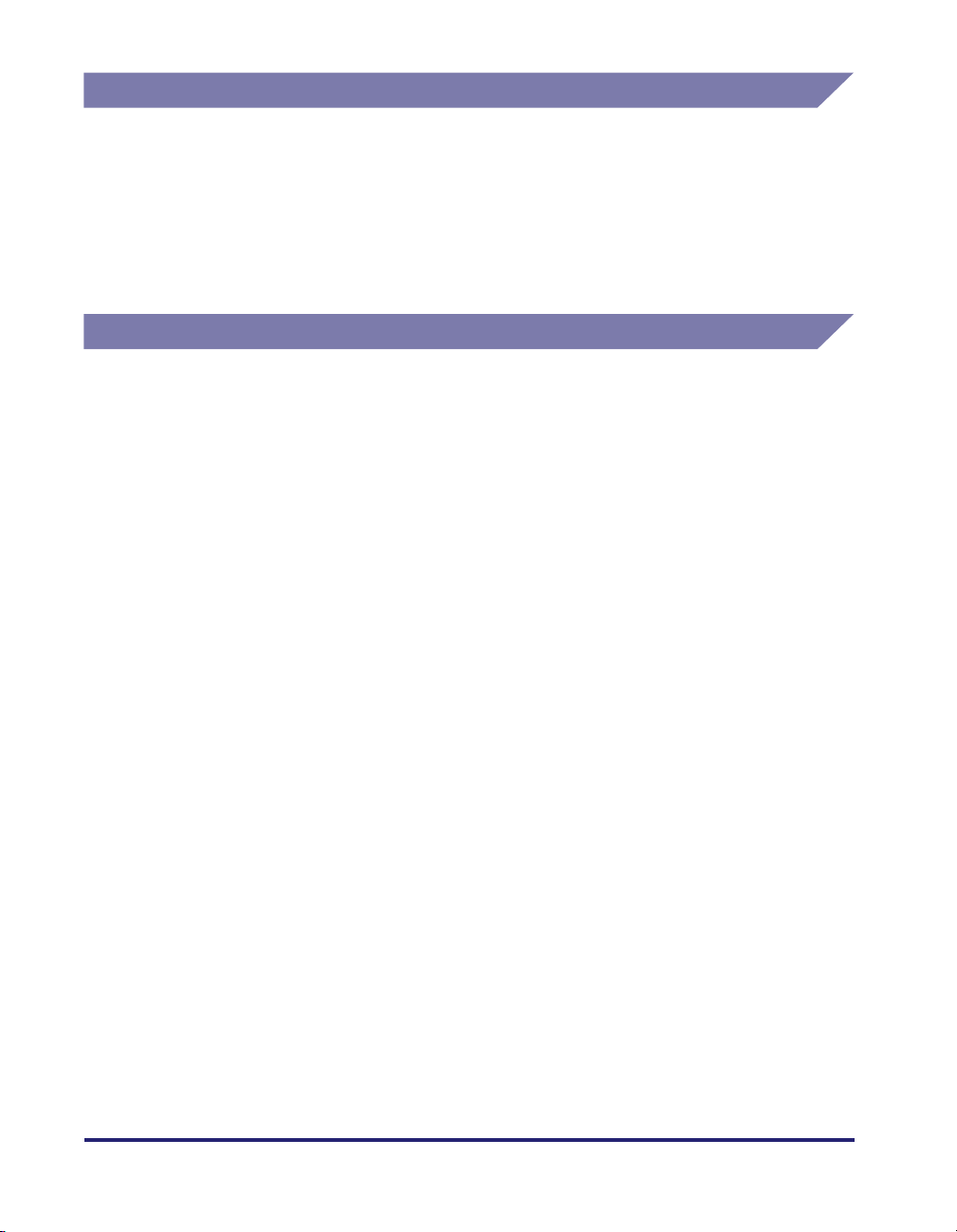
Prawa autorskie
Copyright 2007, Canon Inc. Wszelkie prawa zastrzeżone.
Żadna część niniejszej publikacji nie może być powielana ani przekazywana
w jakiejkolwiek formie ani żadnymi środkami, elektronicznymi lub mechanicznymi,
w tym jako fotokopie i nagrania, ani za pomocą systemów do przechowywania
informacji lub systemów wyszukiwania danych bez uprzedniej pisemnej zgody
firmy Canon Inc.
Ograniczenie odpowiedzialności
Informacje zawarte w tej instrukcji mogą ulec zmianie bez powiadomienia.
FIRMA CANON INC. NIE DAJE ODNOŚNIE NINIEJSZYCH MATERIAŁÓW
ŻADNEJ GWARANCJI, WYRANEJ ANI DOMNIEMANEJ, ZA WYJĄTKIEM
GWARANCJI ZAWARTYCH W TEJ PUBLIKACJI, W TYM BEZ OGRANICZEŃ
GWARANCJI DOTYCZĄCYCH ATRAKCYJNOŚCI HANDLOWEJ,
PRZYDATNOŚCI DO SPRZEDAŻY, O KR EŚLONYCH ZASTOSOWAŃ LUB
DZIAŁAŃ PRZECIWKO NARUSZENIU JAKICHKOLWIEK PATENTÓW. FIRMA
CANON INC. NIE ODPOWIADA ZA ŻADNE BEZPOŚREDNIE, PRZYPADKOWE
LUB WTÓRNE SZKODY O JAKIMKOLWIEK CHARAKTERZE LUB STRATY
ALBO KOSZTY ZWIĄZANE Z WYKORZYSTANIEM TYCH MATERIAŁÓW.
x
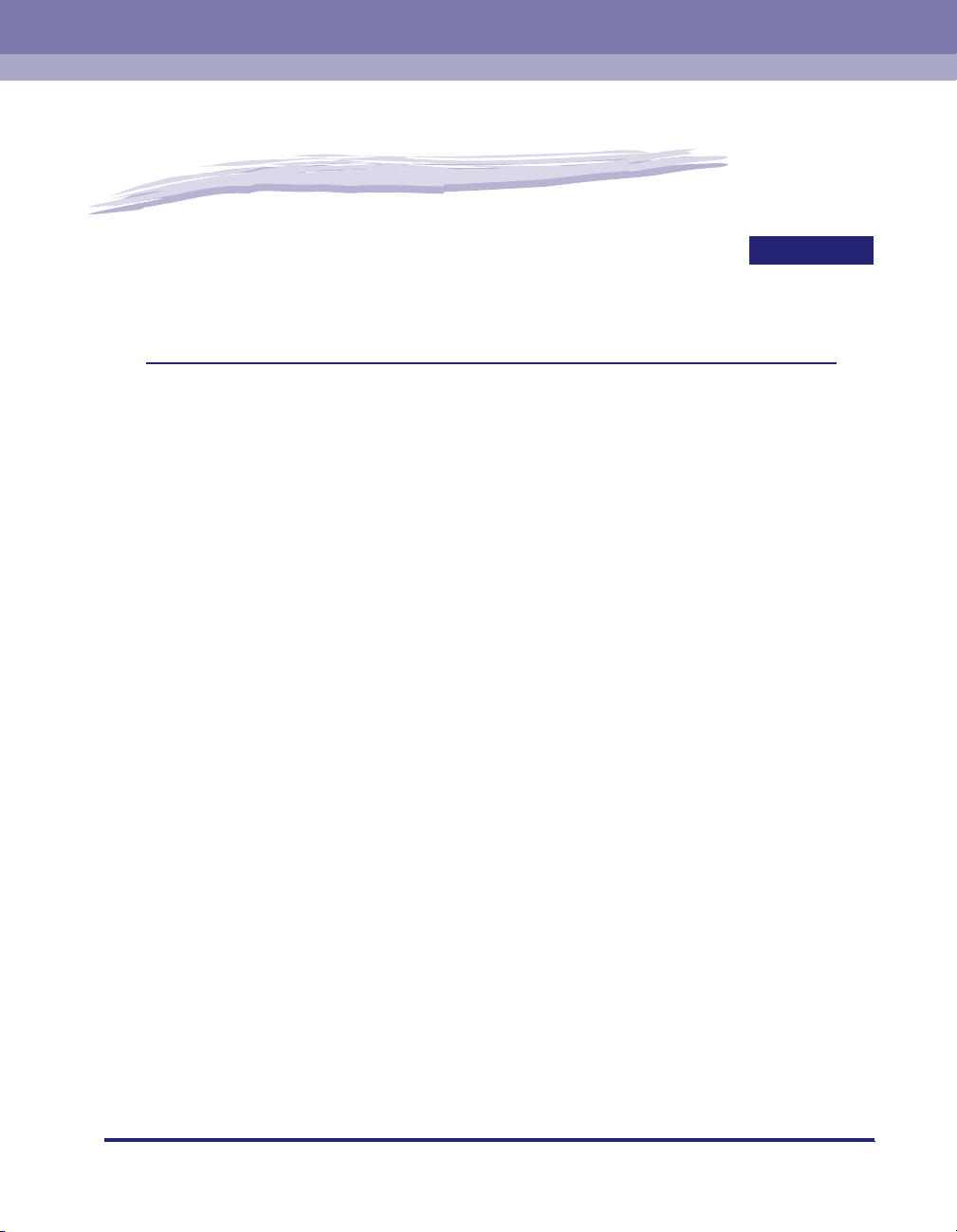
Przed rozpoczęciem
W tym rozdziale znajdują się informacje o tym, co należy sprawdzić przed podłączeniem
drukarki do sieci (np. środowiska sieciowe, z którymi jest zgodna drukarka, i środowisko
sieciowe użytkownika).
Wymagania systemowe . . . . . . . . . . . . . . . . . . . . . . . . . . . . . . . . . . . . . . . . . . . . . . . . . . 1-2
Wymagania systemowe dotyczące wydruku . . . . . . . . . . . . . . . . . . . . . . . . . . . . . . . . . . . . . . . .1-2
Sprawdzanie środowiska sieciowego . . . . . . . . . . . . . . . . . . . . . . . . . . . . . . . . . . . . . . . . 1-5
Sieć Windows — przykład . . . . . . . . . . . . . . . . . . . . . . . . . . . . . . . . . . . . . . . . . . . . . . . . . . . . . . 1-5
Sieć Macintosh — przykład . . . . . . . . . . . . . . . . . . . . . . . . . . . . . . . . . . . . . . . . . . . . . . . . . . . . .1-7
Sieć UNIX — przykład . . . . . . . . . . . . . . . . . . . . . . . . . . . . . . . . . . . . . . . . . . . . . . . . . . . . . . . . . 1-7
Sieć składająca się zwielu różnych komputerów — przykład . . . . . . . . . . . . . . . . . . . . . . . . . . .1-8
1
ROZDZIAŁ
1-1
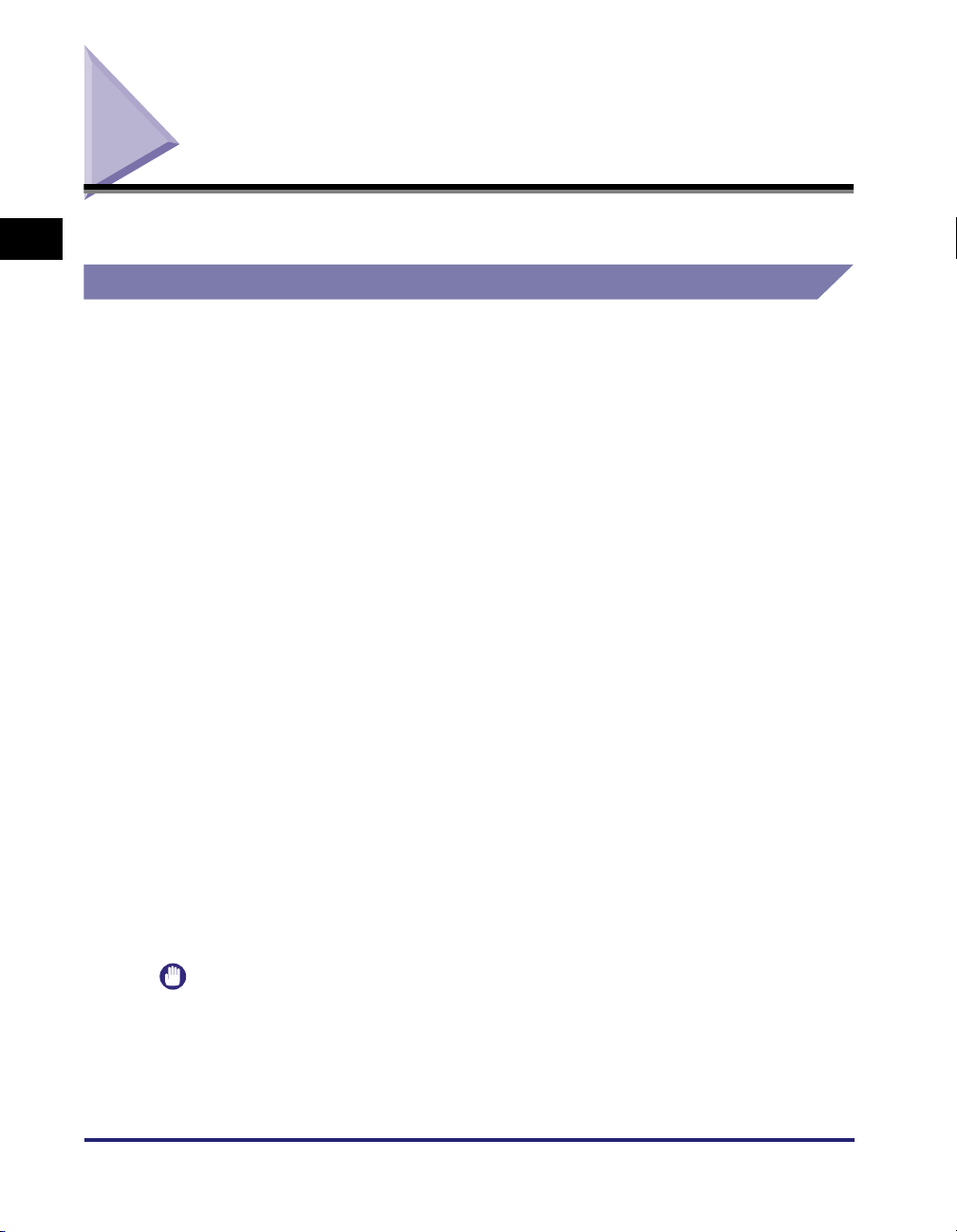
Wymagania systemowe
1
Przed rozpoczęciem
W tym rozdziale opisano środowiska systemowe, z którymi jest zgodna drukarka.
Wymagania systemowe dotyczące wydruku
Drukowanie za pomocą tego urządzenia wymaga jednego ze środowisk sieciowych
wymienionych poniżej (muszą one być zgodne z siecią, z której korzysta
użytkownik).
■ Drukowanie w sieci TCP/IP
• Zgodne systemy operacyjne
- Microsoft Windows 98/Me
- Microsoft Windows 2000 Server
- Microsoft Windows 2000 Professional
- Microsoft Windows XP Professional
- Microsoft Windows XP Home Edition
- Microsoft Windows Server 2003
- Microsoft Windows Vista
- Solaris w wersji 1.1.x (SunOS w wersji 4.1.x) lub nowszej
- Solaris w wersji 2.5.x (SunOS w wersji 5.5.x) lub nowszej
- HP-UX w wersji 10.x lub nowszej
- IBM-AIX w wersji 4.x lub nowszej
- Red Hat Linux w wersji 9 lub nowszej
- Turbolinux 10 Desktop
- Laser5 Linux 7.2
• Zgodne komputery
- Komputery IBM PC lub ich odpowiedniki z systemem Windows 98/Me/2000/XP/Server
2003/Vista
• Zgodne protokoły
-TCP/IP v. 4
- TCP/IP v. 6 (niezgodne z modelami LBP5960/5360/3460/3360)
1-2
WAŻNE
Model LBP3370 nie jest obsługiwany w systemie Windows 98/Me.
Wymagania systemowe
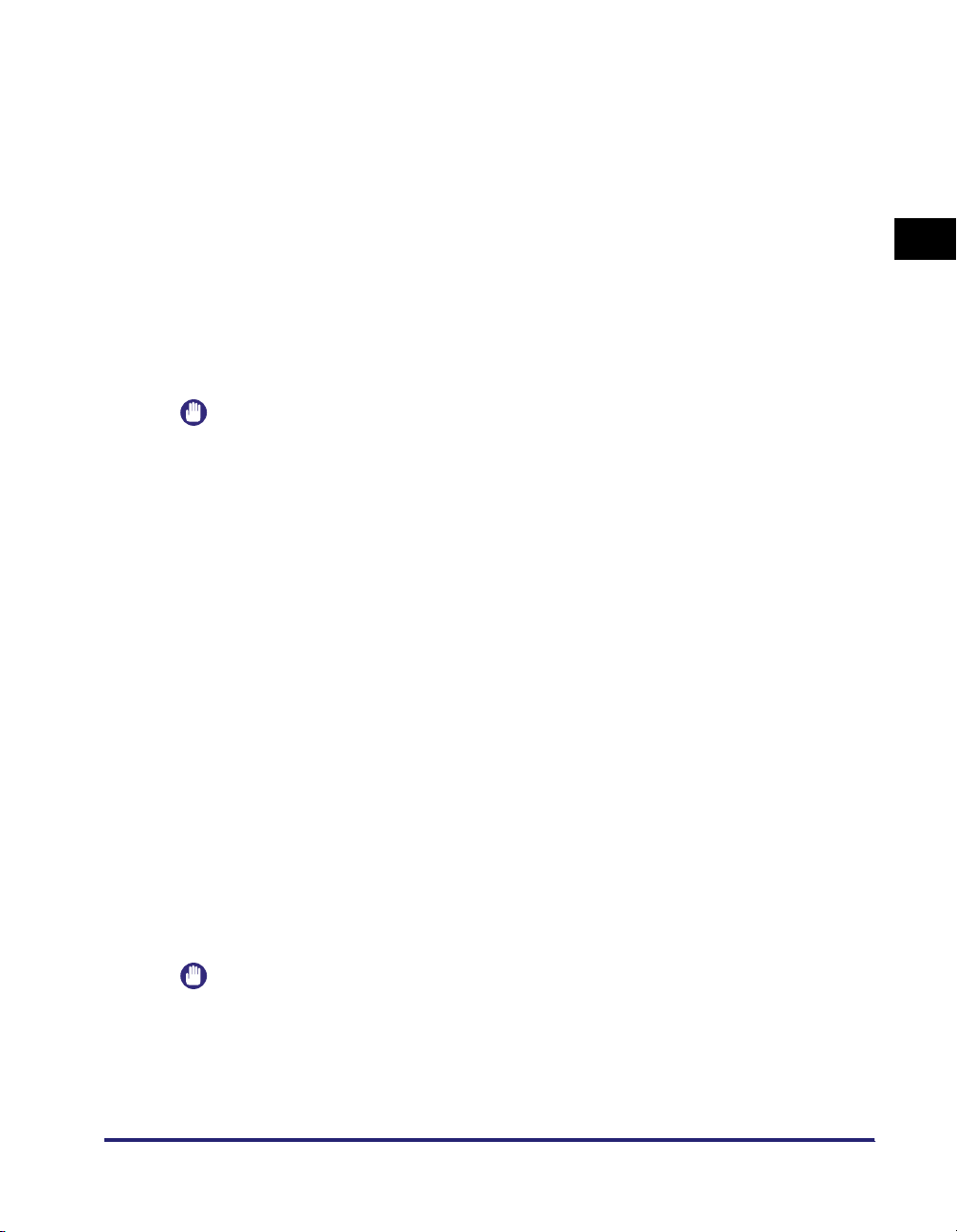
■ Drukowanie w sieci NetWare
• Zgodne serwery
- Novell NetWare w wersji 3.20/4.1/4.11/4.20/5.0/5.1/6.0/6.5
• Zgodne klienty
- Microsoft Windows 98/Me
- Microsoft Windows 2000 Server
- Microsoft Windows 2000 Professional
- Microsoft Windows XP Professional
- Microsoft Windows XP Home Edition
- Microsoft Windows Server 2003
- Microsoft Windows Vista
• Zgodne komputery
- Komputery klasy IBM PC
WAŻNE
•
Model LBP3370 nie jest obsługiwany w systemie Windows 98/Me.
•
Z sieci NetWare można korzystać, tylko po zainstalowaniu opcjonalnego modułu
Barcode Printing Kit.
•
W urządzeniu nie może być jednocześnie zainstalowany moduł Barcode Printing Kit
i dysk twardy.. Jeśli zostanie zainstalowany moduł Barcode Printing Kit, nie można
korzystać z funkcji dysku twardego (nie można korzystać z sieci SMB ani komunikacji
zaszyfrowanej, np. za pomocą protokołu HTTPS i IPPS lub zaszyfrowanego,
bezpiecznego druku).
1
Przed rozpoczęciem
■ Drukowanie w sieci SMB
• Zgodne systemy operacyjne
- Microsoft Windows 98/Me
- Microsoft Windows 2000 Server
- Microsoft Windows 2000 Professional
- Microsoft Windows XP Professional
- Microsoft Windows XP Home Edition
- Microsoft Windows Server 2003
- Microsoft Windows Vista
• Zgodny protokół
- NetBIOS w sieci TCP/IP (zgodny tylko z protokołem TCP/IP v. 4)
• Zgodne komputery
- Komputery klasy IBM PC
WAŻNE
•
Model LBP3370 nie jest obsługiwany w systemie Windows 98/Me.
•
Z sieci SMB można korzystać, tylko jeśli zainstalowano opcjonalny dysk twardy.
•
W urządzeniu nie może być jednocześnie zainstalowany moduł Barcode Printing Kit
i dysk twardy. Jeśli zainstalowano dysk twardy, nie można korzystać z funkcji modułu
Barcode Printing Kit (nie można korzystać z sieci NetWare ani czcionek BarDIMM).
Wymagania systemowe
1-3
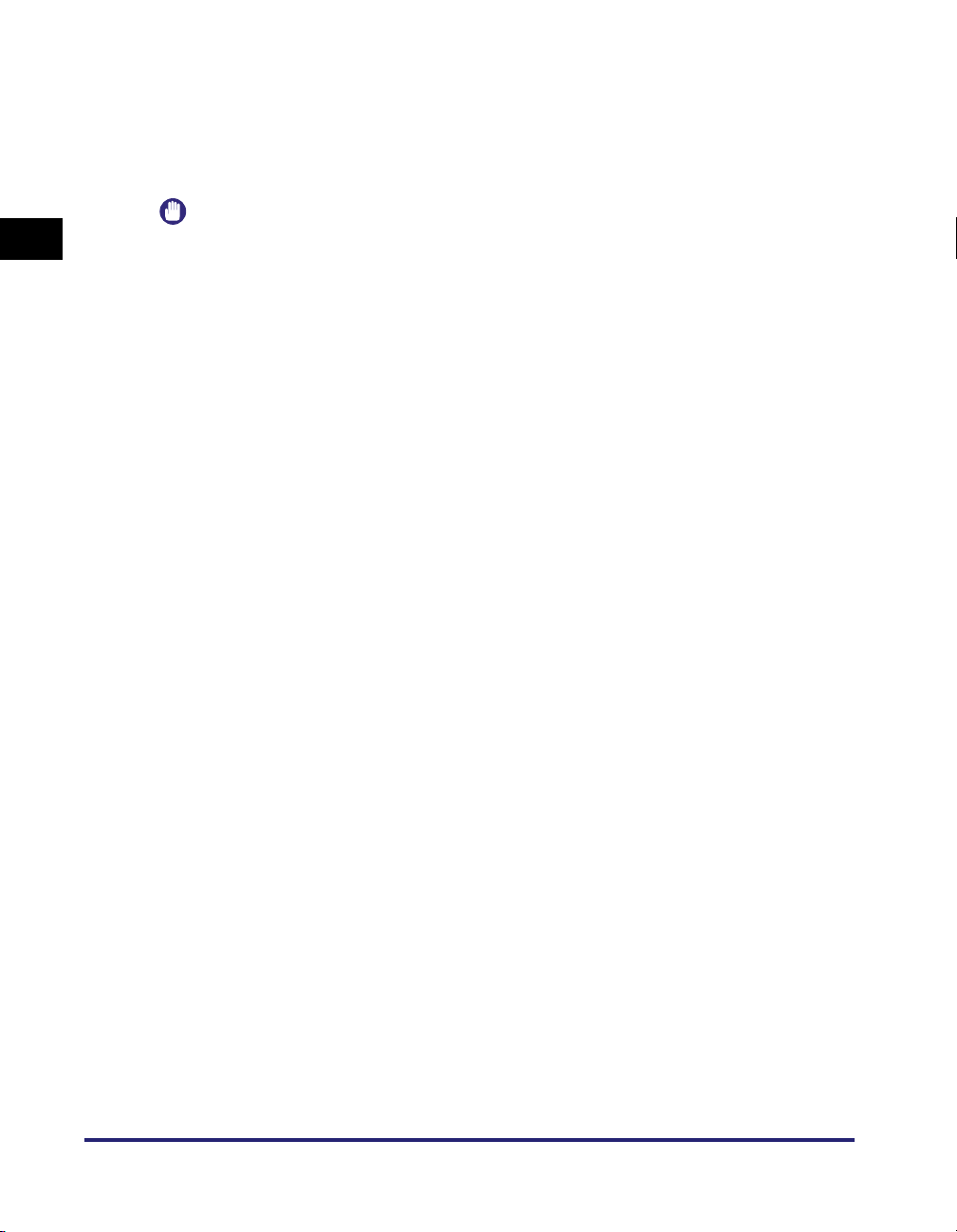
1
■ Drukowanie w sieci AppleTalk
• Zgodne połączenia AppleTalk
- EtherTalk Phase 2
• Szczegółowe informacje na temat zgodnych systemów operacyjnych i komputerów
znajdują się w „Podręczniku sterownika” (w formacie PDF).
WAŻNE
Ta drukarka nie obsługuje sieci Macintosh LocalTalk.
Przed rozpoczęciem
1-4
Wymagania systemowe
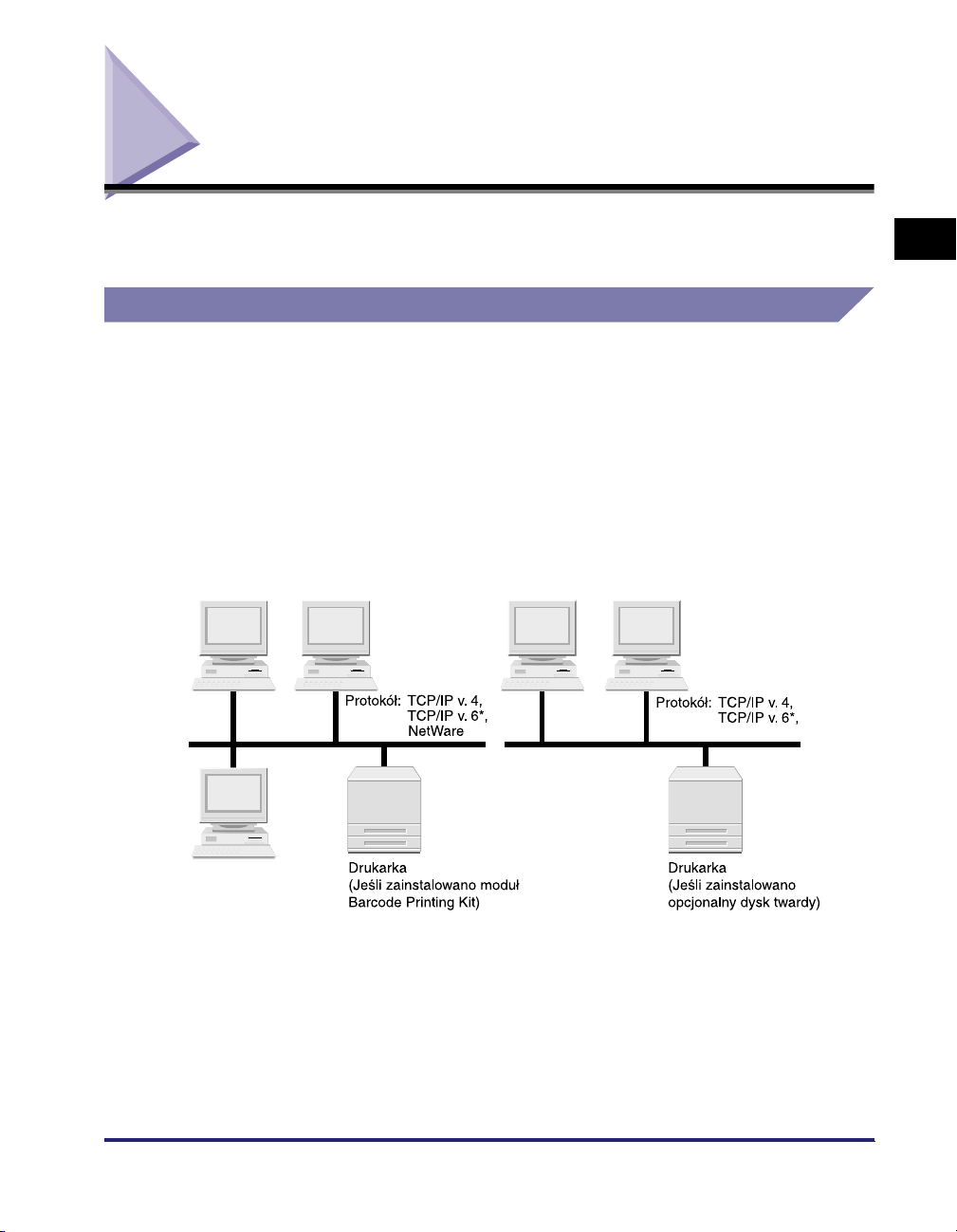
Sprawdzanie środowiska sieciowego
Należy sprawdzić środowisko sieciowe, do którego jest podłączona drukarka,
i wykonać wymagane czynności przedstawione na poniższych rysunkach.
Sieć Windows — przykład
Jeśli serwer NetWare działa w sieci
W środowisku sieciowym, które przedstawiono na poniższej ilustracji, mogą być
używane protokoły TCP/IP, NetWare i SMB.
Z sieci NetWare można korzystać tylko po zainstalowaniu opcjonalnego modułu
Barcode Printing Kit, a z sieci SMB można korzystać tylko po zainstalowaniu
opcjonalnego dysku twardego. Jednak ponieważ moduł Barcode Printing Kit i dysk
twardy nie mogą być zainstalowane jednocześnie, nie można jednocześnie
korzystać z sieci NetWare i SMB.
Windows 2000 Windows XP
Windows 2000 Windows XP
SMB
1
Przed rozpoczęciem
Serwer NetWare
*Niezgodne z modelami LBP5960/5360/3460/3360
Zależnie od używanego protokołu, należy zapoznać się zponiższymi rozdziałami.
• Rozdział 3., „Korzystanie z drukarki w sieci TCP/IP (Windows/UNIX)”.
• Rozdział 4., „Korzystanie z drukarki w sieci NetWare (Windows)”.
• Rozdział 5., „Korzystanie z drukarki w sieci SMB (Windows)”.
Sprawdzanie środowiska sieciowego
1-5
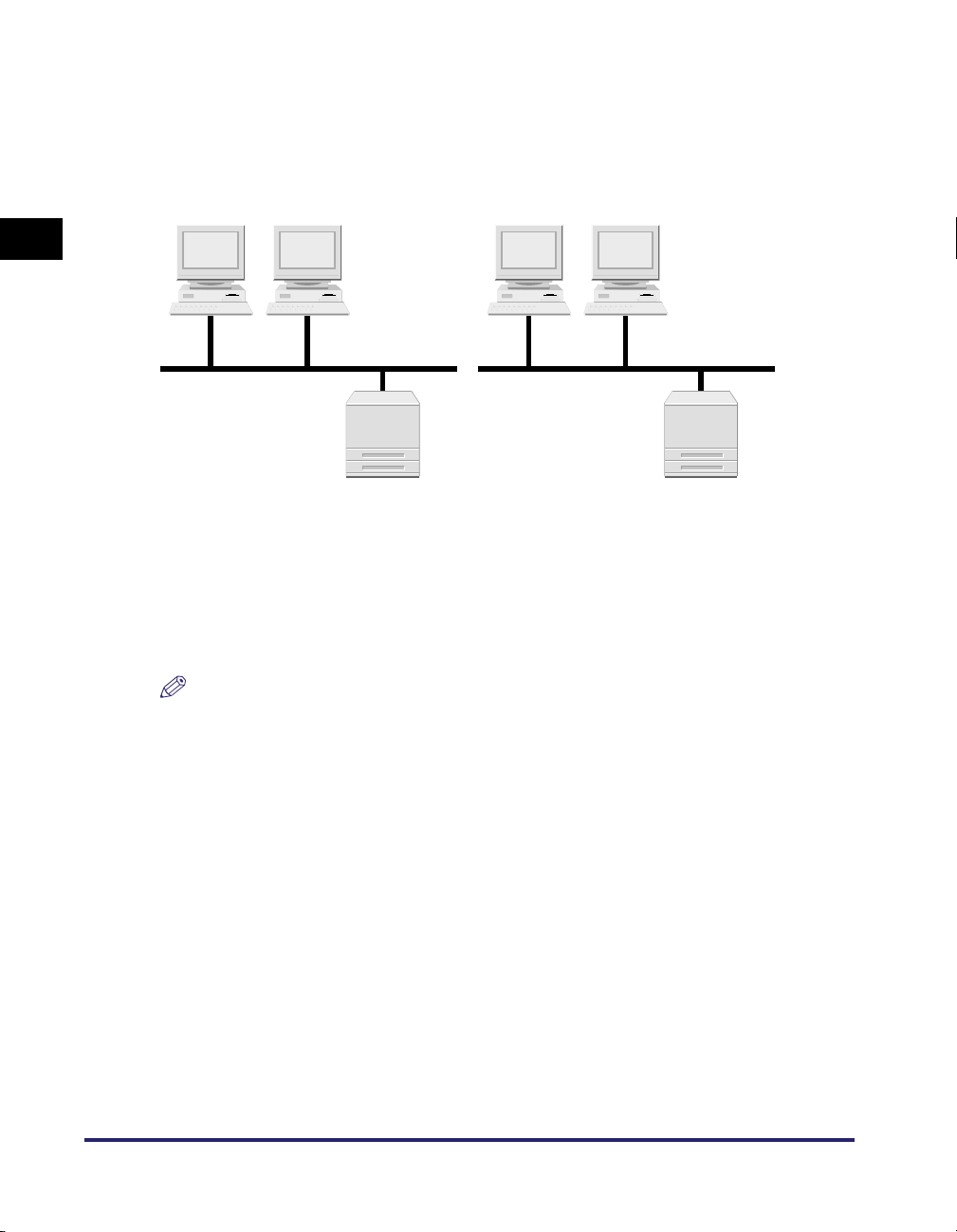
Jeśli serwer NetWare nie działa w sieci
W środowisku sieciowym, które przedstawiono na poniższej ilustracji, mogą być
używane protokoły TCP/IP i SMB.
Z sieci SMB można korzystać, tylko jeśli zainstalowano opcjonalny dysk twardy.
1
Przed rozpoczęciem
Windows 2000 Windows XP
Protokół: TCP/IP v. 4,
TCP/IP v. 6*
Drukarka
Windows 2000 Windows XP
Protokół: TCP/IP v. 4,
TCP/IP v. 6*
Drukarka
(Jeśli zainstalowano
opcjonalny dysk twardy)
*Niezgodne z modelami LBP5960/5360/3460/3360
Zależnie od używanego protokołu, należy zapoznać się zponiższymi rozdziałami.
• Rozdział 3., „Korzystanie z drukarki w sieci TCP/IP (Windows/UNIX)”.
• Rozdział 5., „Korzystanie z drukarki w sieci SMB (Windows)”.
UWAGA
•
Po skonfigurowaniu sieci w sposób pokazany na rysunku do drukarki sieciowej można
wysyłać wydruki z każdego komputera. Jeśli używany jest protokół TCP/IP, można
wydajnie korzystać z drukarki sieciowej używając systemu Windows 2000/XP/Server
2003/Vista na serwerze druku. Szczegółowe informacje na temat procedur
konfigurowania serwera druku znajdują się w rozdziale 2., „Wprowadzenie do pracy
zdrukarką” w „Podręczniku sterownika” (instrukcja w formacje PDF).
•
Ta drukarka nie obsługuje protokołu NetBEUI.
1-6
Sprawdzanie środowiska sieciowego
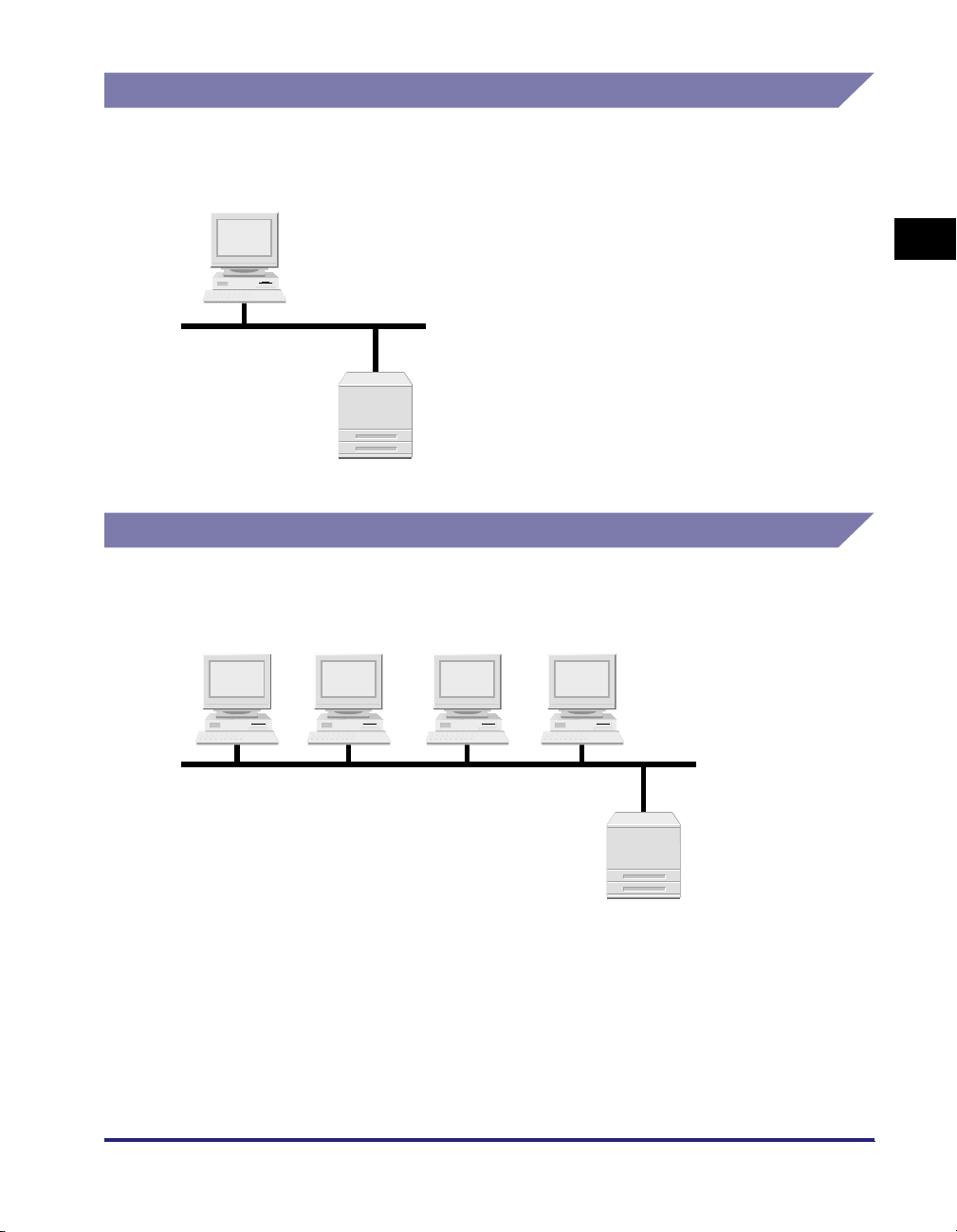
Sieć Macintosh — przykład
W sieci Macintosh wykorzystywane są protokoły AppleTalk (EtherTalk) (zobacz
rozdział 6., „Korzystanie z drukarki w sieci AppleTalk (Macintosh)”).
Macintosh
Protokół: AppleTalk
Drukarka
Sieć UNIX — przykład
W sieci UNIX są używane protokoły TCP/IP (zobacz rozdział 3., „Korzystanie
z drukarki w sieci TCP/IP (Windows/UNIX)”).
1
Przed rozpoczęciem
Solaris (SunOS)
IBM-AIX
HP-UX Linux
*Niezgodne z modelami LBP5960/5360/3460/3360
Sprawdzanie środowiska sieciowego
Protokół: TCP/IP v. 4,
TCP/IP v. 6*
Drukarka
1-7
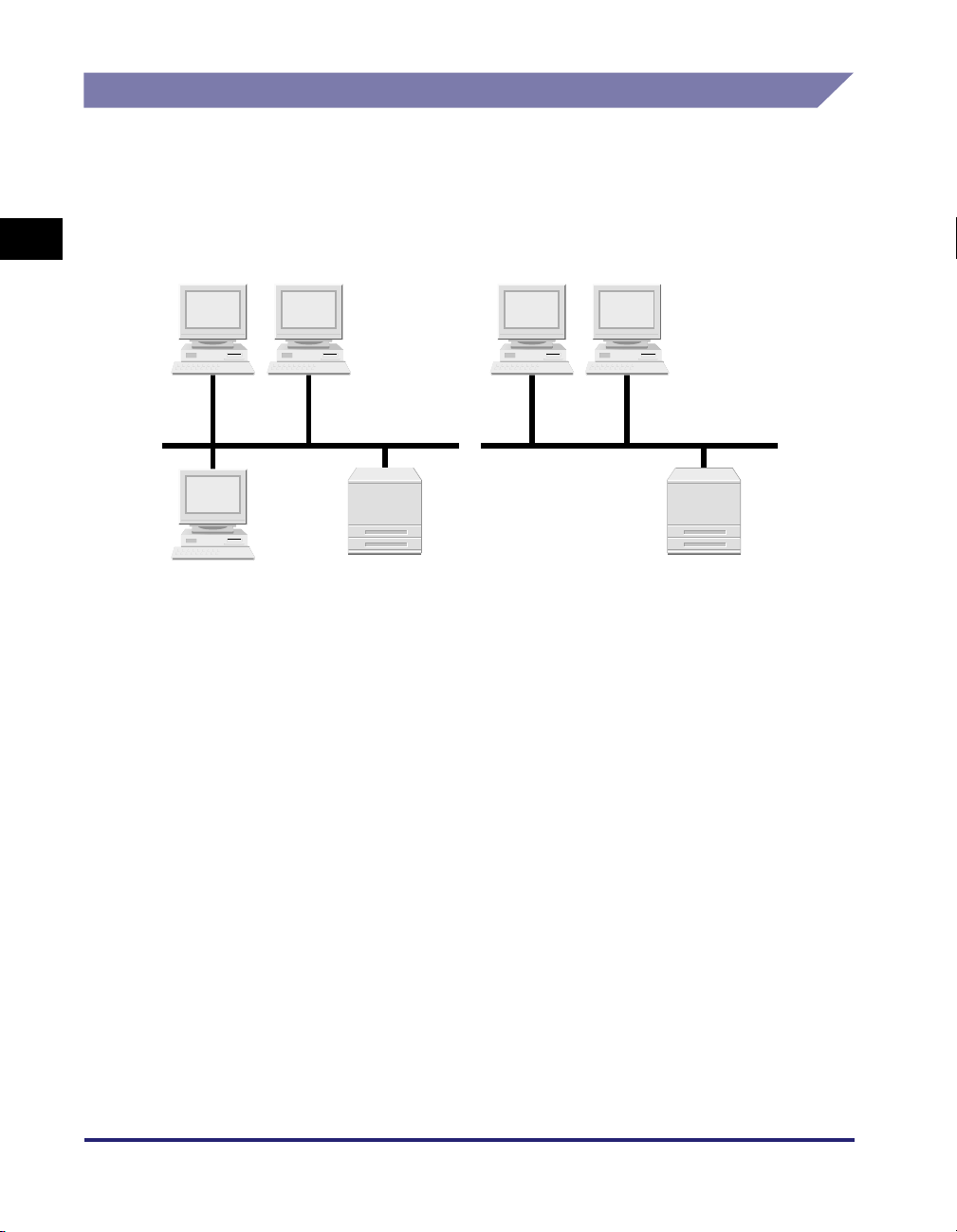
Sieć składająca się z wielu różnych komputerów — przykład
Jeśli do sieci są podłączone różne komputery, należy skonfigurować ustawienia
odpowiednie dla każdego z nich.
Na przykład jeśli w tej samej sieci jest używany komputer z systemem Windows
i komputer Macintosh, należy wykonać czynności przedstawione w rozdziałach
1
„Sieć Windows — przykład” i „Sieć Macintosh — przykład”.
Windows Macintosh
Windows Macintosh
Przed rozpoczęciem
Serwer NetWare
Protokół: TCP/IP v. 4,
TCP/IP v. 6*,
NetWare,
AppleTalk
Drukarka
(Jeśli zainstalowano moduł
Barcode Printing Kit)
*Niezgodne z modelami LBP5960/5360/3460/3360
Protokół: TCP/IP v. 4,
TCP/IP v. 6*,
SMB,
AppleTalk
Drukarka
(Jeśli zainstalowano
opcjonalny dysk twardy)
Zależnie od używanego protokołu, należy zapoznać się zponiższymi rozdziałami.
• Rozdział 3., „Korzystanie z drukarki w sieci TCP/IP (Windows/UNIX)”.
• Rozdział 4., „Korzystanie z drukarki w sieci NetWare (Windows)”.
• Rozdział 5., „Korzystanie z drukarki w sieci SMB (Windows)”.
• Rozdział 6., „Korzystanie z drukarki w sieci AppleTalk (Macintosh)”.
1-8
Sprawdzanie środowiska sieciowego
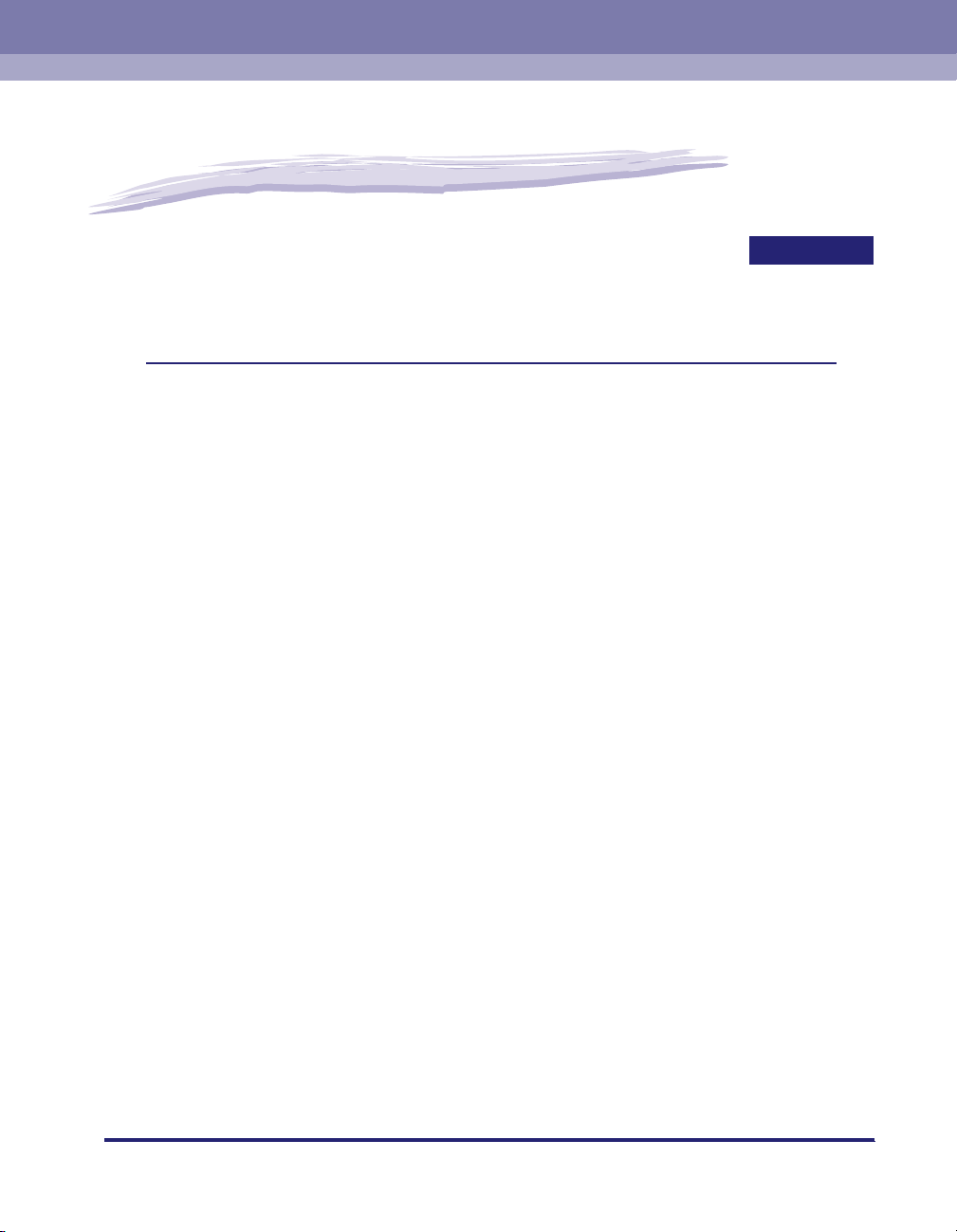
Typowe ustawienia sieciowe
ROZDZIAŁ
W tym rozdziale opisano typowe ustawienia protokołów TCP/IP i innych. Ustawienia opisane
w tym rozdziale należy skonfigurować przed skonfigurowaniem ustawień charakterystycznych
dla każdego z protokołów (rozdziały 3–6).
Konfigurowanie interfejsu . . . . . . . . . . . . . . . . . . . . . . . . . . . . . . . . . . . . . . . . . . . . . . . . .2-2
Za pomocą panelu sterowania drukarki . . . . . . . . . . . . . . . . . . . . . . . . . . . . . . . . . . . . . . . . . . . . 2-3
Konfigurowanie środowiska komunikacyjnego . . . . . . . . . . . . . . . . . . . . . . . . . . . . . . . . . 2-6
Za pomocą panelu sterowania drukarki . . . . . . . . . . . . . . . . . . . . . . . . . . . . . . . . . . . . . . . . . . . . 2-7
2
2-1
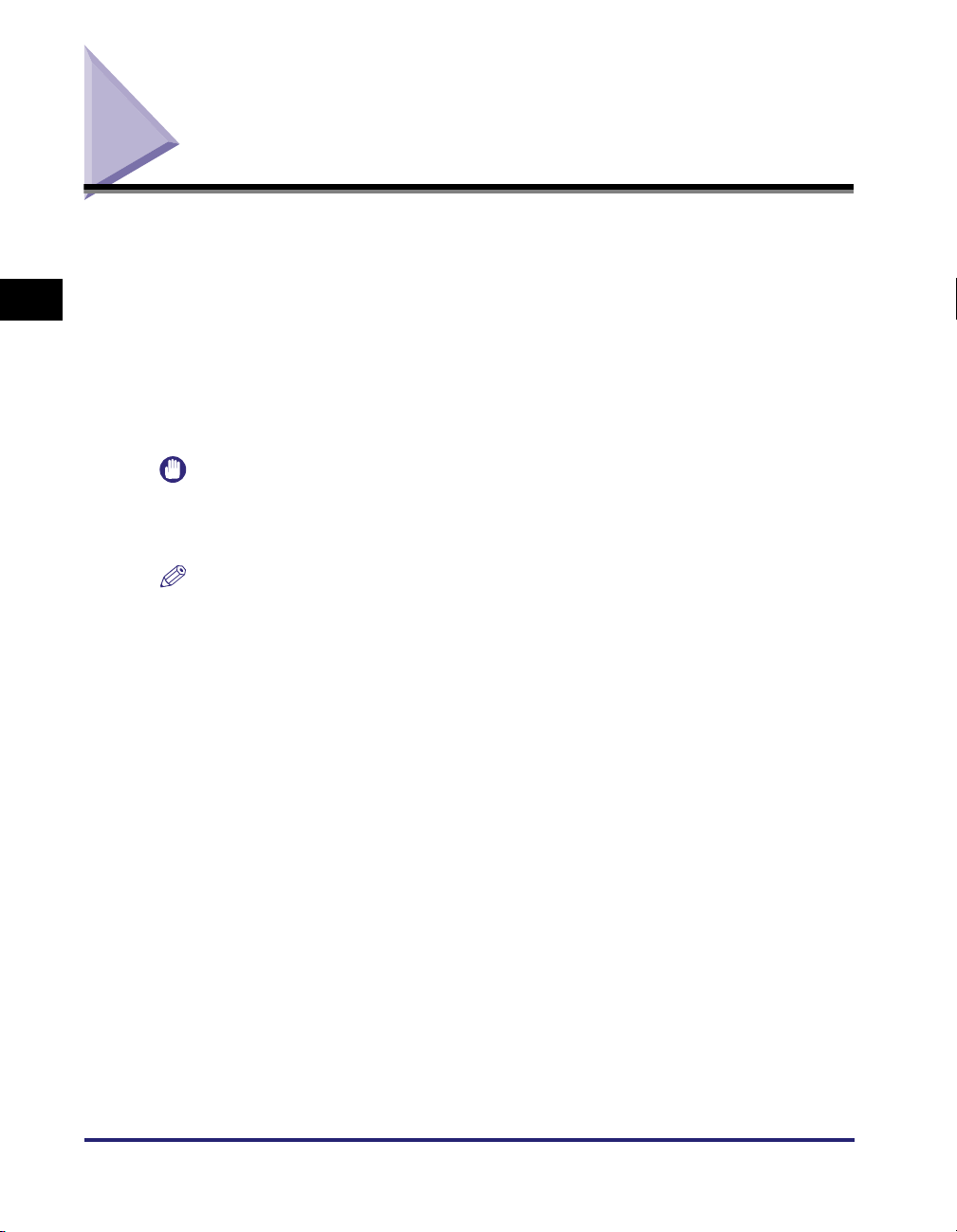
Konfigurowanie interfejsu
Interfejs drukarki konfiguruje się za pomocą jednej z poniższych metod.
■ Konfigurowanie ustawień za pomocą panelu sterowania (ustawienia, które
2
Typowe ustawienia sieciowe
należy skonfigurować w pierwszej kolejności)
Skonfiguruj sterownik Ethernet, sprawdzając komunikaty wyświetlane na panelu
sterowania drukarki.
■ Zmiana ustawień za pomocą przeglądarki sieci Web (interfejs Remote UI)
Skonfiguruj sterownik Ethernet za pośrednictwem sieci, uzyskując dostęp do drukarki za
pomocą przeglądarki sieci Web.
WAŻNE
Jeśli konfigurujesz interfejs po raz pierwszy, korzystaj z panelu sterowania drukarki.
Po skonfigurowaniu ustawień protokołu TCP/IP można zmienić ustawienia interfejsu za
pomocą przeglądarki sieci Web (interfejsu Remote UI).
UWAGA
•
Szczegółowe informacje na temat korzystania z przeglądarki sieci Web (interfejsu
Remote UI) znajdują się w„Podręczniku interfejsu Remote UI” (instrukcja w formacie PDF).
•
Ethernet jest to standard sieci LAN, a drukarka obsługuje połączenia 10BASE-T/
100BASE-TX. Jeśli urządzenie jest używane w sieci, sterownik Ethernet wykrywa
metodę komunikacji i typ sieci Ethernet.
2-2
Konfigurowanie interfejsu
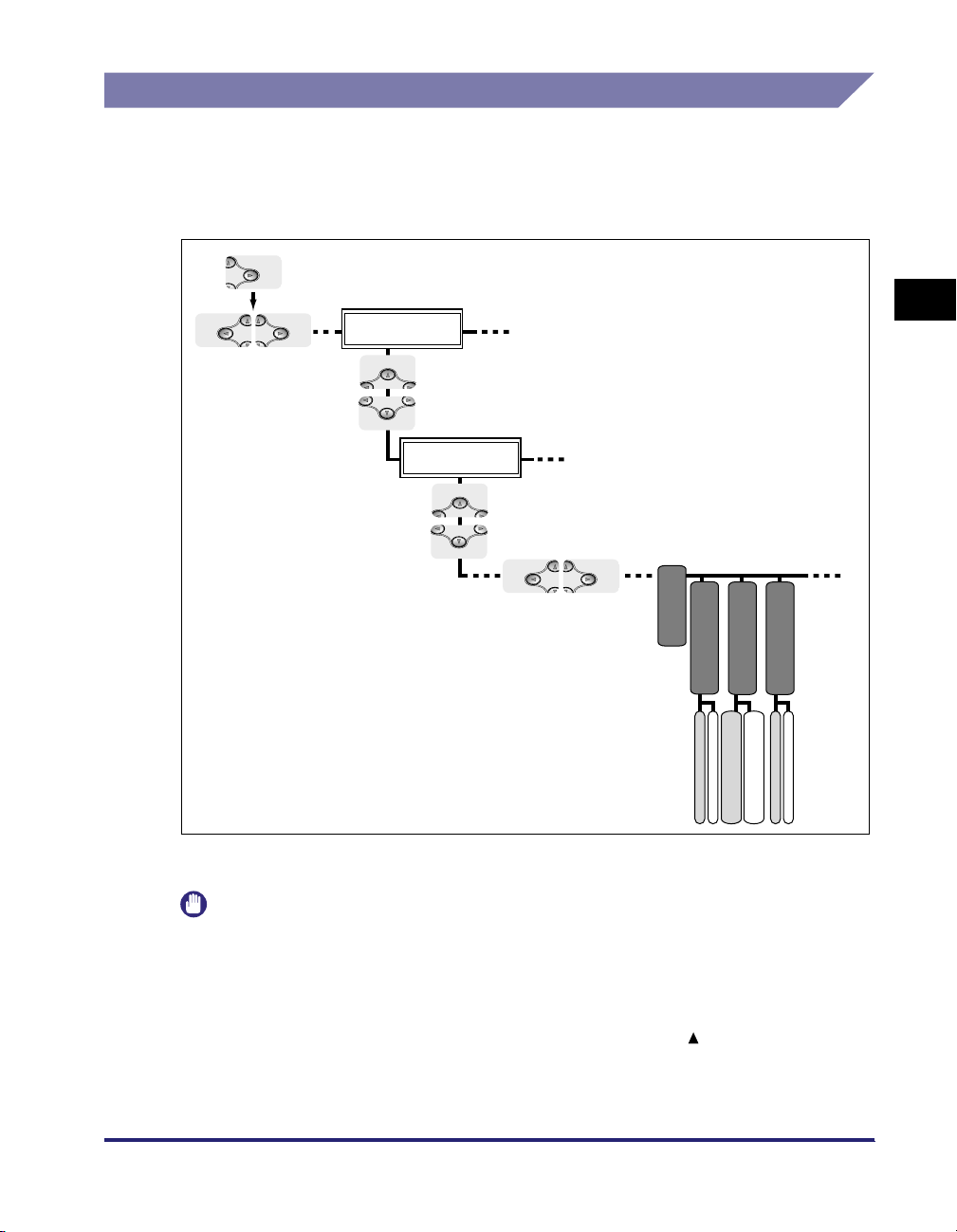
Settings
Settings
Job
Utility
Settings
Utility
Reset
Job
Reset
Za pomocą panelu sterowania drukarki
Podczas konfigurowania interfejsu za pomocą panelu sterowania drukarki należy
korzystać z opcji menu w kolejności przedstawionej poniżej. Szczegółowe
informacje na temat każdego przycisku użytego w tej sekcji zawiera sekcja
„Klawisze i przyciski opisane w podręczniku” na stronie vi.
MENU INTERFACE
(INTERFEJS)
MENU NETWORK
(SIEĆ)
(STEROWNIK ETHERNET)
ETHERNET DRIVER
(AUTOMATYCZNE WYKRYWANIE)
AUTO DETECT
ON
OFF (WYŁĄCZ)
(WŁĄCZ)
* Opcje COMM.MODE (TRYB KOM.) i ETHERNET TYPE (TYP SIECI ETHERNET) są wyświetlane, jeśli opcja AUTO DETECT
(AUTOMATYCZNE WYKRYWANIE) jest wyłączona (ustawienie OFF (WYŁĄCZ)).
COMM.MODE
(TRYB KOM.)
*
FULL DUPLEX (PEŁNA TRANSMISJA
HALF DUPLEX (TRANSMISJA
DWUKIERUNKOWA)
DWUKIERUNKOWA)
(TYP SIECI ETHERNET)
ETHERNET TYPE
*
100BASE-TX
10BASE-T
2
Typowe ustawienia sieciowe
WAŻNE
•
Po skonfigurowaniu interfejsu należy wyłączyć iwłączyć drukarkę lub wykonać reset
sprzętowy, aby ustawienia zostały uwzględnione. Ustawienia są uwzględniane po
wyłączeniu i włączeniu drukarki lub wykonaniu resetu sprzętowego. Szczegółowe
informacje na temat resetu sprzętowego znajdują się w „Podręczniku użytkownika”
(instrukcja w formacie PDF).
•
Aby cofnąć się (przejść w górę) w hierarchii, naciśnij przycisk [ ].
Konfigurowanie interfejsu
2-3
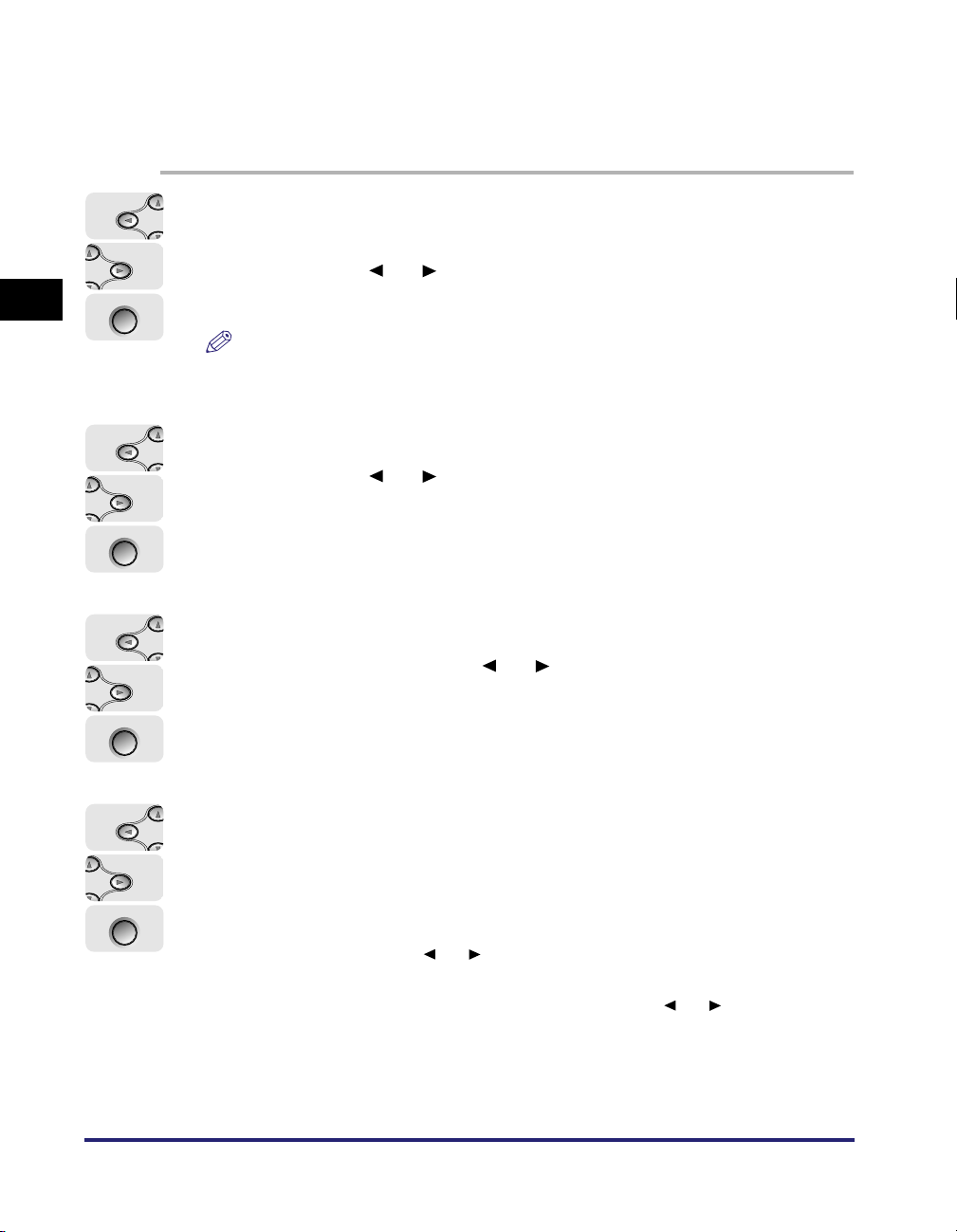
2
Settings
Utility
Settings
Utility
Settings
Utility
Settings
Utility
Typowe ustawienia sieciowe
Enter
Enter
•
W przypadku niektórych modeli drukarek przyciski mogą się różnić od przycisków
przedstawionych na powyższych ilustracjach. Szczegółowe informacje na temat
konfigurowania panelu sterowania znajdują się w„Podręczniku użytkownika” (instrukcja
wformacie PDF).
1
Naciśnij przycisk [Settings] (Ustawienia), wybierz opcję
INTERFACE MENU (MENU INTERFEJSU) za pomocą
przycisków [ ] i [ ], a następnie naciśnij klawisz [Enter] lub
przycisk [OK].
UWAGA
Interfejs można konfigurować, gdy drukarka jest w trybie online (świeci wskaźnik
Online) lub offline (wskaźnik Online nie świeci).
2
Wybierz opcję NETWORK MENU (MENU SIECI) za pomocą
przycisków [ ] i [ ], a następnie naciśnij klawisz [Enter] lub
przycisk [OK].
2-4
3
Enter
4
● Automatyczne wykrywanie sterownika Ethernet (ustawienie
Enter
Konfigurowanie interfejsu
Wybierz opcję ETHERNET DRIVER (STEROWNIK ETHERNET)
za pomocą przycisków [ ] i [ ], a następnie naciśnij klawisz
[Enter] lub przycisk [OK].
Zdefiniuj sterownik Ethernet.
domyślne)
❑
Wybierz opcję AUTO DETECT (WYKRYWANIE AUTOMATYCZNE) za
pomocą przycisków [ ] i [ ], a następnie naciśnij klawisz [Enter] lub
przycisk [OK].
❑ Wybierz opcję ON (WŁĄCZ) za pomocą przycisków [ ] i [ ], a następnie
naciśnij klawisz [Enter] lub przycisk [OK].
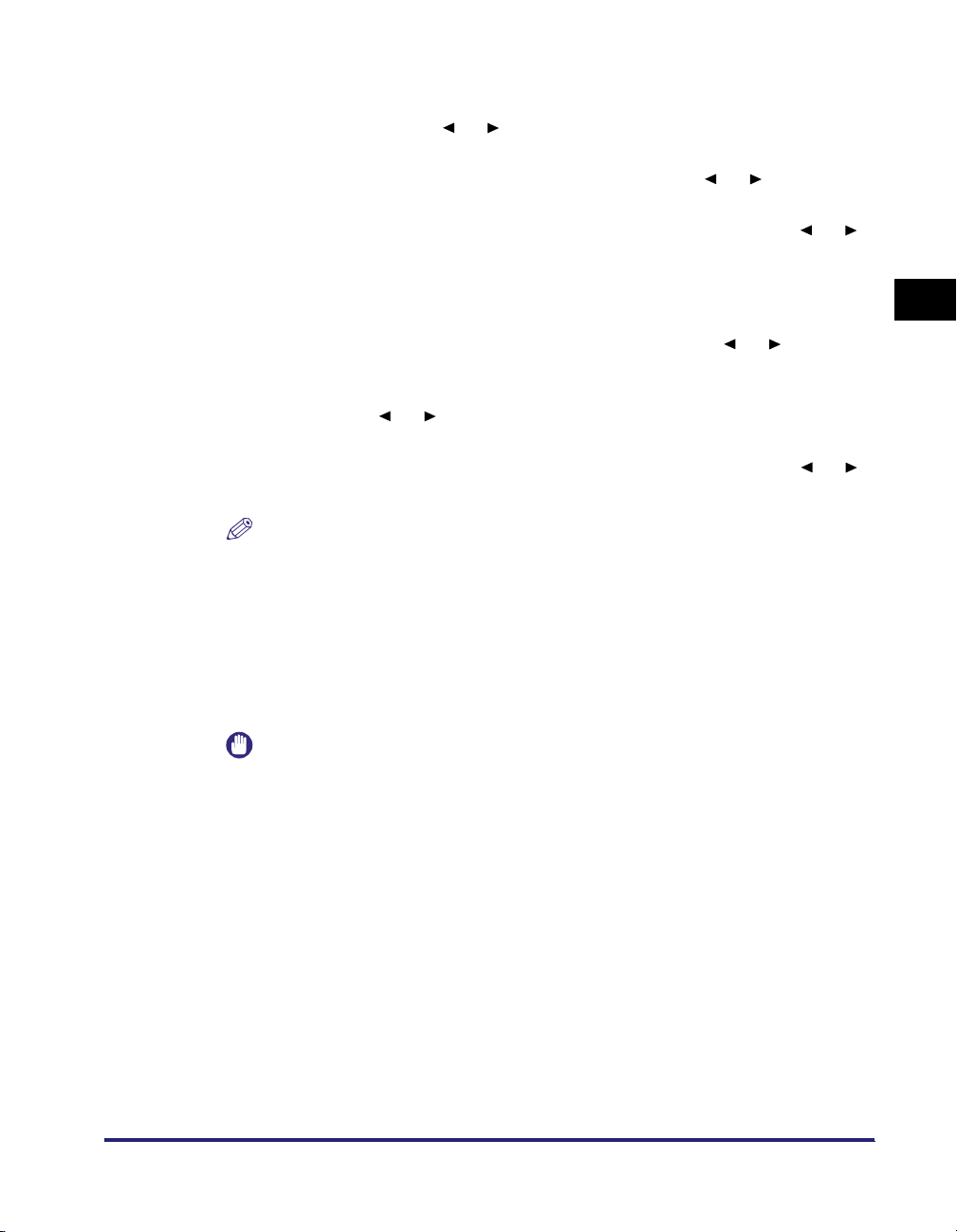
● Ręczne wykrywanie sterownika Ethernet
Wybierz opcję AUTO DETECT (WYKRYWANIE AUTOMATYCZNE) za
❑
pomocą przycisków [ ] i [ ], a następnie naciśnij klawisz [Enter] lub przycisk
[OK].
❑ Wybierz opcję OFF (WYŁĄCZ) za pomocą przycisków [ ] i [ ], a następnie
naciśnij klawisz [Enter] lub przycisk [OK].
❑ Wybierz opcję COMM.MODE (TRYB KOM.) za pomocą przycisków [ ] i [ ],
a następnie naciśnij klawisz [Enter] lub przycisk [OK].
❑ Wybierz metodę komunikacji w sieci Ethernet odpowiednią dla danego
środowiska sieciowego. Wybierz opcję HALF DUPLEX (odbieranie i wysyłanie
danych na zmianę, a nie jednocześnie) lub FULL DUPLEX (odbieranie
i wysyłanie danych jednocześnie) za pomocą przycisków [ ] i [ ],
a następnie naciśnij klawisz [Enter] lub przycisk [OK].
❑ Wybierz opcję ETHERNET TYPE (TYP SIECI ETHERNET) za pomocą
przycisków [ ] i [ ], a następnie naciśnij klawisz [Enter] lub przycisk [OK].
❑ Wybierz typ sieci Ethernet odpowiedni dla danego środowiska sieciowego.
Wybierz opcję 10 BASE-T lub 100 BASE-TX za pomocą przycisków [ ] i [ ],
a następnie naciśnij klawisz [Enter] lub przycisk [OK].
UWAGA
Drukarka może automatycznie wykryć metodę komunikacji i typ sieci Ethernet.
Zazwyczaj funkcja [Auto Detect] (Wykrywanie automatyczne) jest włączona
(ustawienie [ON] (WŁĄCZ)). Aby samodzielnie ustawić metodę komunikacji i typ
sieci Ethernet, należy wyłączyć funkcję [Auto Detect] (ustawienie [OFF]
(WYŁĄCZ)).
2
Typowe ustawienia sieciowe
5
Wyłącz i włącz drukarkę lub wykonaj reset sprzętowy.
WAŻNE
Ustawienia są uwzględniane po wyłączeniu i włączeniu drukarki lub wykonaniu
resetu sprzętowego. Szczegółowe informacje na temat resetu sprzętowego
znajdują się w„Podręczniku użytkownika” (instrukcja w formacie PDF).
Konfigurowanie interfejsu
2-5
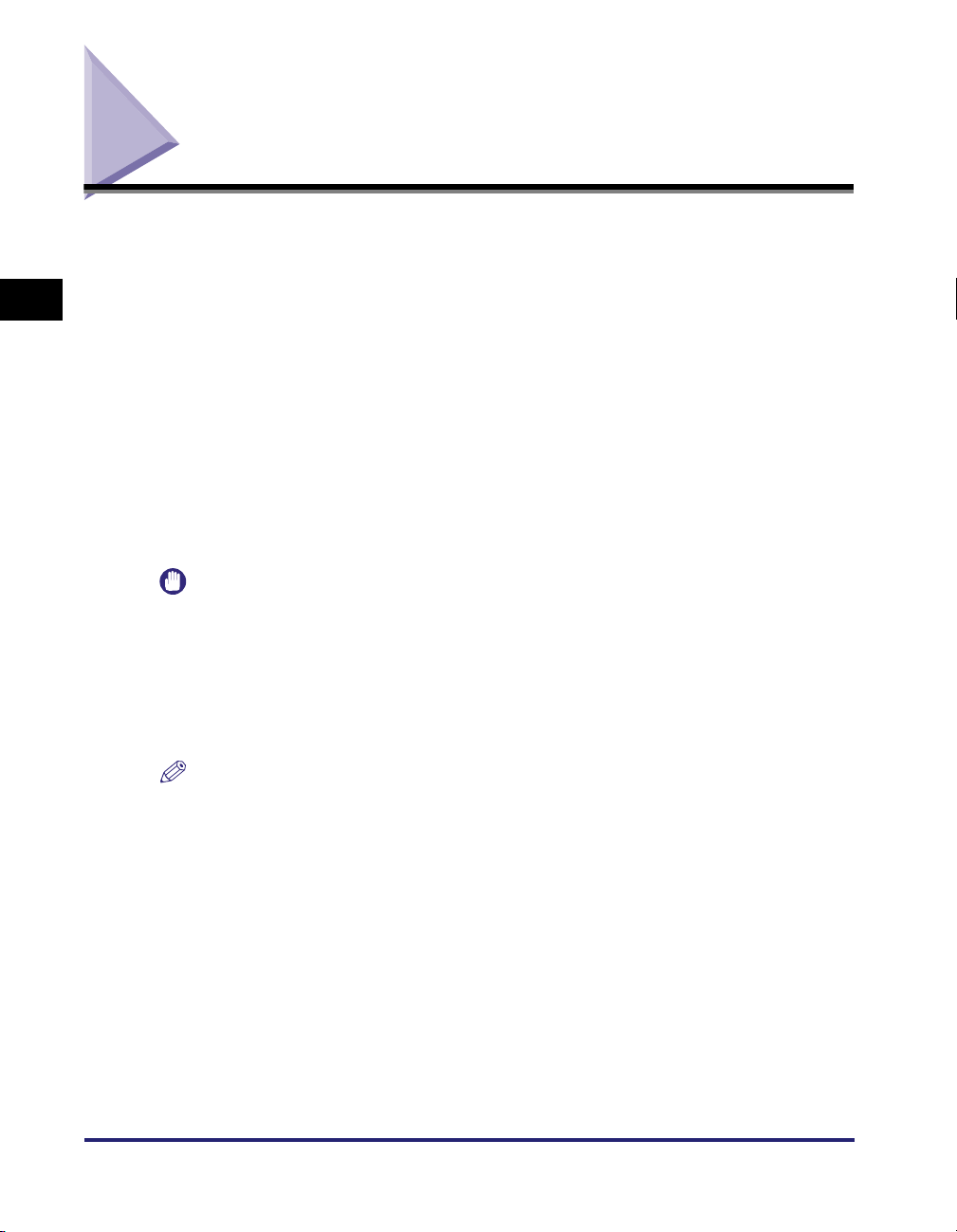
Konfigurowanie środowiska komunikacyjnego
Środowisko komunikacyjne drukarki konfiguruje się za pomocą jednej z poniższych
metod.
2
Typowe ustawienia sieciowe
■ Konfigurowanie ustawień za pomocą panelu sterowania (ustawienia, które
należy skonfigurować w pierwszej kolejności)
Skonfiguruj środowisko komunikacyjne, sprawdzając komunikaty wyświetlane na panelu
sterowania drukarki.
■ Zmiana ustawień za pomocą przeglądarki sieci Web (interfejs Remote UI)
Skonfiguruj środowisko komunikacyjne za pośrednictwem sieci, uzyskując dostęp do
drukarki za pomocą przeglądarki sieci Web.
■ Zmiana ustawień za pomocą klienta FTP
Ustawienia protokołu można skonfigurować, łącząc się z serwerem FTP drukarki za
pomocą klienta FTP.
WAŻNE
Jeśli konfigurujesz środowisko komunikacyjne po raz pierwszy, korzystaj z panelu
sterowania drukarki. Po skonfigurowaniu ustawień protokołu TCP/IP można zmienić
ustawienia interfejsu za pomocą przeglądarki sieci Web (interfejsu Remote UI) lub klienta
FTP. Ponieważ wkażdym programie można konfigurować różne opcje, należy zapoznać
się zrozdziałem „Ustawienia sieciowe” (strona 8-13), aby dowiedzieć się, których
ustawień nie można skonfigurować za pomocą klienta FTP i przeglądarki sieci Web
(interfejsu Remote UI).
UWAGA
•
Szczegółowe informacje na temat korzystania z przeglądarki sieci Web (interfejsu
Remote UI) znajdują się w„Podręczniku interfejsu Remote UI” (instrukcja w formacie PDF).
•
Szczegółowe informacje na temat korzystania z klienta FTP znajdują się w rozdziale
„Konfigurowanie ustawień protokołu za pomocą klienta FTP” na stronie 3-32.
2-6
Konfigurowanie środowiska komunikacyjnego
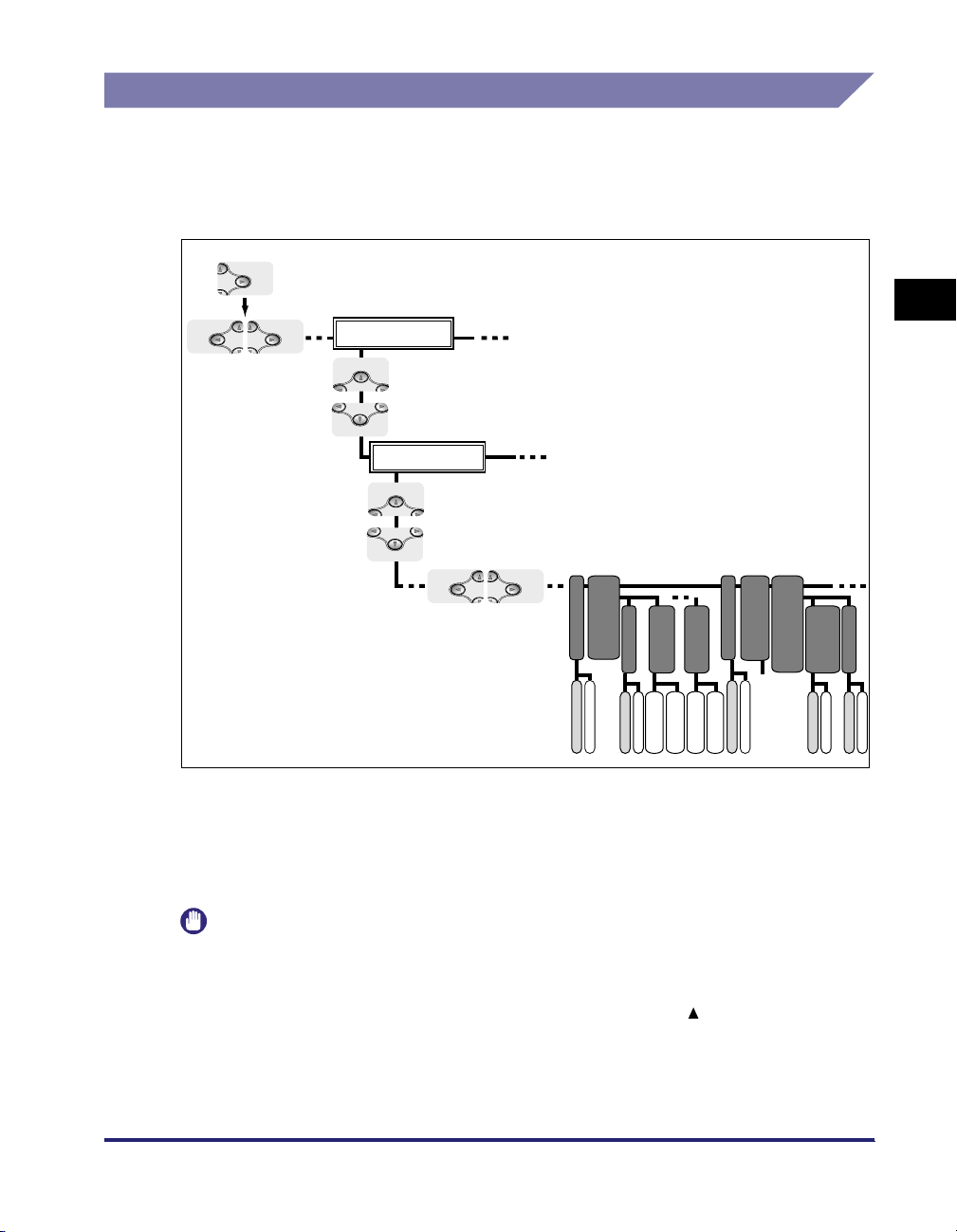
Settings
(Ustawienia)
Settings
(Ustawienia)
Job (Zadanie)
Utility
(Narzędzie)
Settings
(Ustawienia)
Utility
(Narzędzie)
Reset (Zresetuj)
Job (Zadanie)
Utility
(Narzędzie)
Settings
(Ustawienia)
Reset (Zresetuj)
Za pomocą panelu sterowania drukarki
Podczas konfigurowania środowiska komunikacyjnego za pomocą panelu
sterowania drukarki należy korzystać z opcji menu w kolejności przedstawionej
poniżej. Szczegółowe informacje na temat każdego przycisku użytego w tej sekcji
zawiera sekcja „Klawisze i przyciski opisane w podręczniku” na stronie vi.
INTERFACE MENU
(MENU INTERFEJSU)
Settings
Utility
(Ustawienia)
(Narzędzie)
NETWORK MENU
(MENU SIECI)
2
SPOOLER (BUFOR)
ENCRYPT.PASSWRD
(HAS
Ł
O SZYFROW.)
OCZEKIWANIA NA
URUCHOMIENIE)
*3
OFF (Wy
ON (W
ą
)
ł
.)
ł
.)
START WAIT TIME (CZAS
REMOTE UI)
(Wprow. wartośćnumeryczn
(KONF. INTERFEJSU
REMOTE UI SET.
(Zdalny interfejs
u
ż
ytkownika)
ON (W
ł
.)
SNMP V. 1
*1
ON (W
ł
.)
(KONF. PROTOKO
SNMP V. 3)
Ł
U
OFF (Wy
ł
.)
SNMP V. 3 SET.
*2
SNMP V. 3
OFF (Wy
ON (W
ł
.)
ł
.)
(USTAW. U
USER SETTING 1
Ż
YTK. 1)
(HAS
ENCRYPT.PASSWRD
(HAS
AUTH. PASSWORD
Ł
Ł
O UWIERZYT.)
O SZYFROW.)
(USTAW. U
USER SETTING 5
Ż
YTK. 1)
(HAS
AUTH. PASSWORD
Ł
O UWIERZYT.)
*1Protokół SNMP V. 1 jest wyświetlany jako SNMP w zależności od używanego modelu drukarki.
2
Opcja SNMP V. 3 SET. (USTAWIENIA PROTOKOŁU SNMP v. 3) nie jest wyświetlana w zależności od używanego
*
modelu drukarki.
3
Opcja SPOOLER (BUFOR) jest wyświetlana tylko jeśli zainstalowano dysk twardy.
*
4
Protokół SSL jest wyświetlany tylko w przypadku, gdy zainstalowano dysk twardy i dla interfejsu REMOTE UI
*
wybrano ustawienie ON (WŁĄCZ).
WAŻNE
•
Po skonfigurowaniu środowiska komunikacyjnego należy wyłączyć iwłączyć drukarkę
lub wykonać reset sprzętowy, aby ustawienia zostały uwzględnione. Ustawienia są
uwzględniane po wyłączeniu i włączeniu drukarki lub wykonaniu resetu sprzętowego.
•
Aby cofnąć się (przejść w górę) w hierarchii, naciśnij przycisk [ ].
•
W przypadku niektórych modeli drukarek przyciski mogą się różnić od przycisków
przedstawionych na powyższych ilustracjach. Szczegółowe informacje na temat
konfigurowania panelu sterowania znajdują się w„Podręczniku użytkownika” (instrukcja
wformacie PDF).
REMOTE UI
OFF (Wy
ł
.)
SSL
*4
OFF (Wy
ON (W
ł
.)
ł
.)
Typowe ustawienia sieciowe
Konfigurowanie środowiska komunikacyjnego
2-7
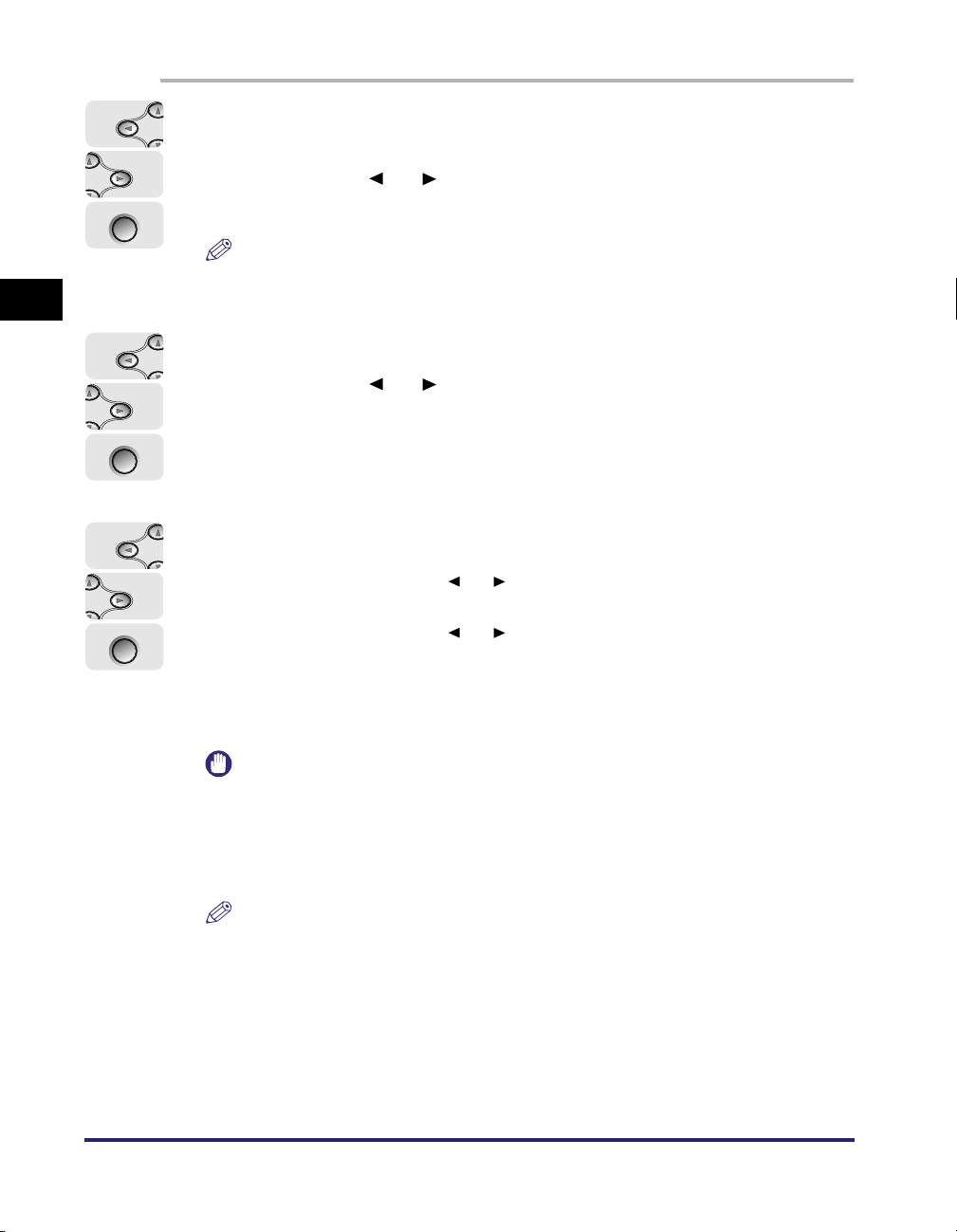
2
Settings
Utility
Settings
Utility
Settings
Utility
Typowe ustawienia sieciowe
Enter
Enter
Enter
1
Naciśnij przycisk [Settings] (Ustawienia), wybierz opcję
INTERFACE MENU (MENU INTERFEJSU) za pomocą
przycisków [ ] i [ ], a następnie naciśnij klawisz [Enter] lub
przycisk [OK].
UWAGA
Środowisko komunikacyjne można konfigurować, gdy drukarka jest w trybie online
(świeci wskaźnik Online) lub offline (wskaźnik Online nie świeci).
2
Wybierz opcję NETWORK MENU (MENU SIECI) za pomocą
przycisków [ ] i [ ], a następnie naciśnij klawisz [Enter] lub
przycisk [OK].
3
Wybierz ustawienie dla protokołu SNMP v. 1.
❑ Za pomocą przycisków [ ] i [ ] wybierz ustawienie SNMP V. 1/SNMP,
a następnie naciśnij przycisk [Enter]/[OK].
❑ Za pomocą przycisków [ ] i [ ] wybierz, czy będzie używany protokół
SNMP v. 1, a następnie naciśnij przycisk [Enter]/[OK].
Aby korzystać zprotokołu SNMP v. 1, wybierz opcję ON (WŁĄCZ).
Jeśli nie chcesz korzystać zprotokołu SNMP v. 1, wybierz opcję OFF
(WYŁĄCZ).
2-8
WAŻNE
Jeśli dla opcji SNMP V. 1/SNMP wybrano ustawienie OFF (WYŁĄCZ), określenie
lub wybranie niektórych opcji drukarki za pomocą oprogramowania
narzędziowego, które korzysta z protokołu SNMP v. 1 do pobierania informacji
może być niemożliwe. Przed zaznaczeniem ustawienia OFF (WYŁĄCZ) należy
skontaktować się z administratorem sieci.
UWAGA
•
Określ ustawienia dla opcji [MIB Access Permission] (Zezwolenie na dostęp do
bazy MIB) oraz [Community Name] (Nazwa społeczności) za pomocą interfejsu
Remote UI.
•
SNMP jest to protokół używany do monitorowania systemem sieciowym
izarządzania nim poprzez monitorowanie urządzeń podłączonych do sieci
izarządzanie nimi za pośrednictwem sieci.
Konfigurowanie środowiska komunikacyjnego
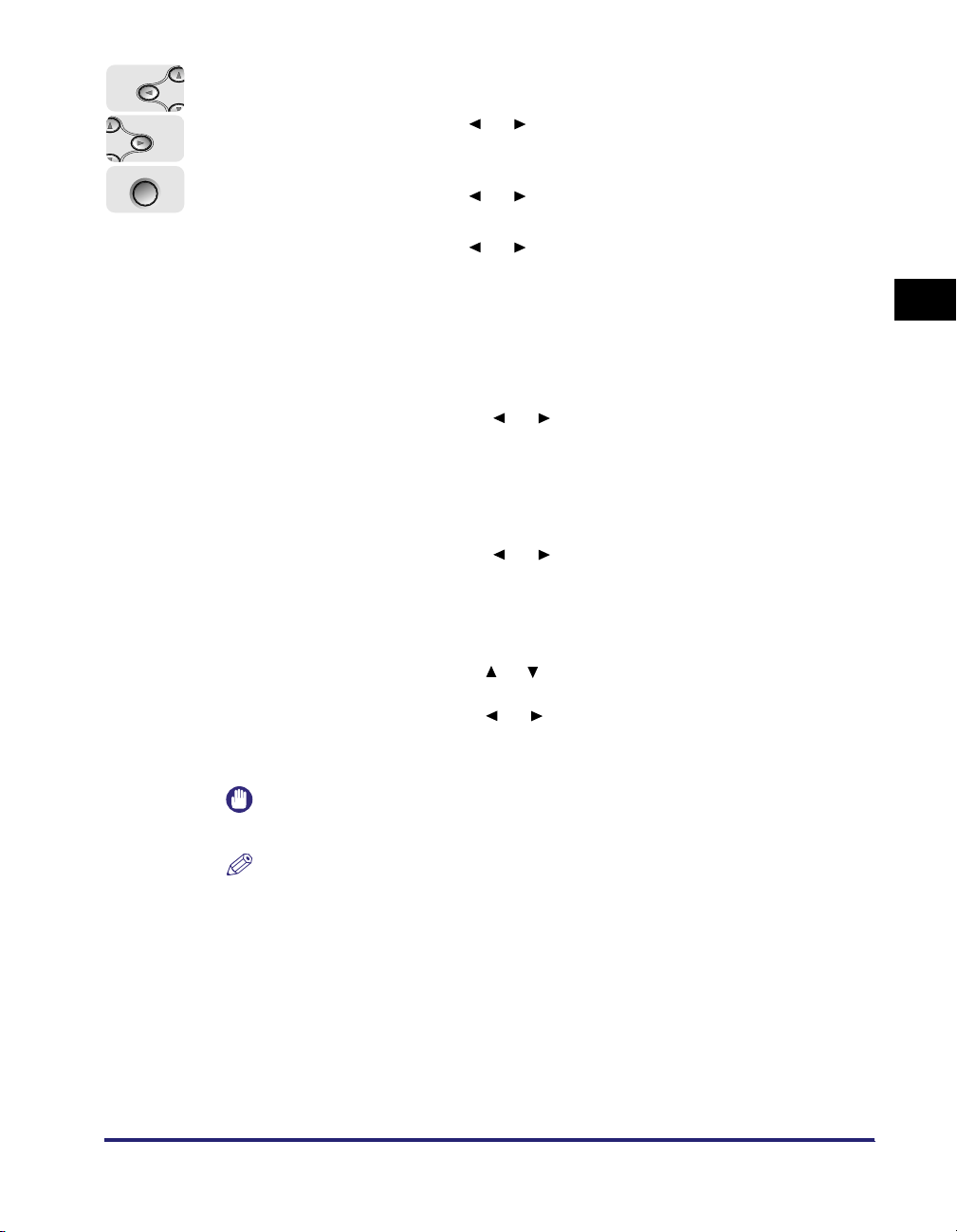
Settings
Utility
Enter
4
Skonfiguruj ustawienie dla protokołu SNMP v. 3.
❑ Za pomocą przycisków [ ] i [ ] wybierz pozycję SNMP V. 3 SET.
(USTAWIENIA PROTOKOŁU SNMP v. 3), a następnie naciśnij przycisk
[Enter]/[OK].
❑ Za pomocą przycisków [ ] i [ ] wybierz pozycję SNMP V. 3, a następnie
naciśnij przycisk [Enter]/[OK].
❑ Za pomocą przycisków [ ] i [ ] określ, czy protokół SNMP v. 3 będzie
używany, a następnie naciśnij przycisk [Enter]/[OK].
Aby korzystać z protokołu SNMP v. 3, wybierz opcję ON (WŁĄCZ).
Aby nie korzystać zprotokołu SNMP v. 3, wybierz opcję OFF (WYŁĄCZ).
❑ Aby określić lub zmienić informacje dotyczące użytkownika (hasło
uwierzytelniania i hasło szyfrowania), które będą używane w protokole
SNMP v. 3, należy wykonać poniższe czynności.
1. Za pomocą przycisków [ ] i [ ] wybierz pozycję USER SETTING N
(USTAWIENIE UŻYTKOWNIKA N, N może wynosić od 1 do 5) ,
anastępnie naciśnij przycisk [Enter]/[OK].
2. Potwierdź nazwę użytkownika* i naciśnij przycisk [Enter]/[OK].
* Zostanie wyświetlona nazwa domyślna lub nazwa użytkownika określona za pomocą interfejsu
Remote UI.
3. Za pomocą przycisków [ ] i [ ] wybierz pozycję AUTH .PASSWORD
(HASŁO UWIERZYT.) lub ENCRYPT.PASSWRD (HASŁO SZYFROW.),
anastępnie naciśnij przycisk [Enter]/[OK].
4. Wprowadź hasło, a następnie naciśnij przycisk [Enter]/[OK].
Metoda wprowadzania:
• Naciskając przyciski [ ] i [ ] wprowadź hasło składające się z 6 do 16
znaków.
• Naciskając przyciski [ ] i [ ] przenieś kursor do każdego pola,
w którym chcesz wprowadzić wartość (kursor miga, pozwalając na
wprowadzenie wartości).
2
Typowe ustawienia sieciowe
WAŻNE
Protokół SNMP v. 3 nie jest dostępny dla wszystkich modeli drukarek.
UWAGA
•
Zarejestruj i określ informacje o użytkownikach (ustawienia dla opcji [MIB Access
Permission] (Zezwolenie na dostęp do bazy MIB), [Security Settings] (Ustawiania
zabezpieczeń) oraz [Authentication Algorithm] (Algorytm uwierzytelniania)) za
pomocą interfejsu Remote UI.
•
Za pomocą interfejsu Remote UI określ ustawienie dla pozycji [Context Name]
(Nazwa kontekstu).
Konfigurowanie środowiska komunikacyjnego
2-9
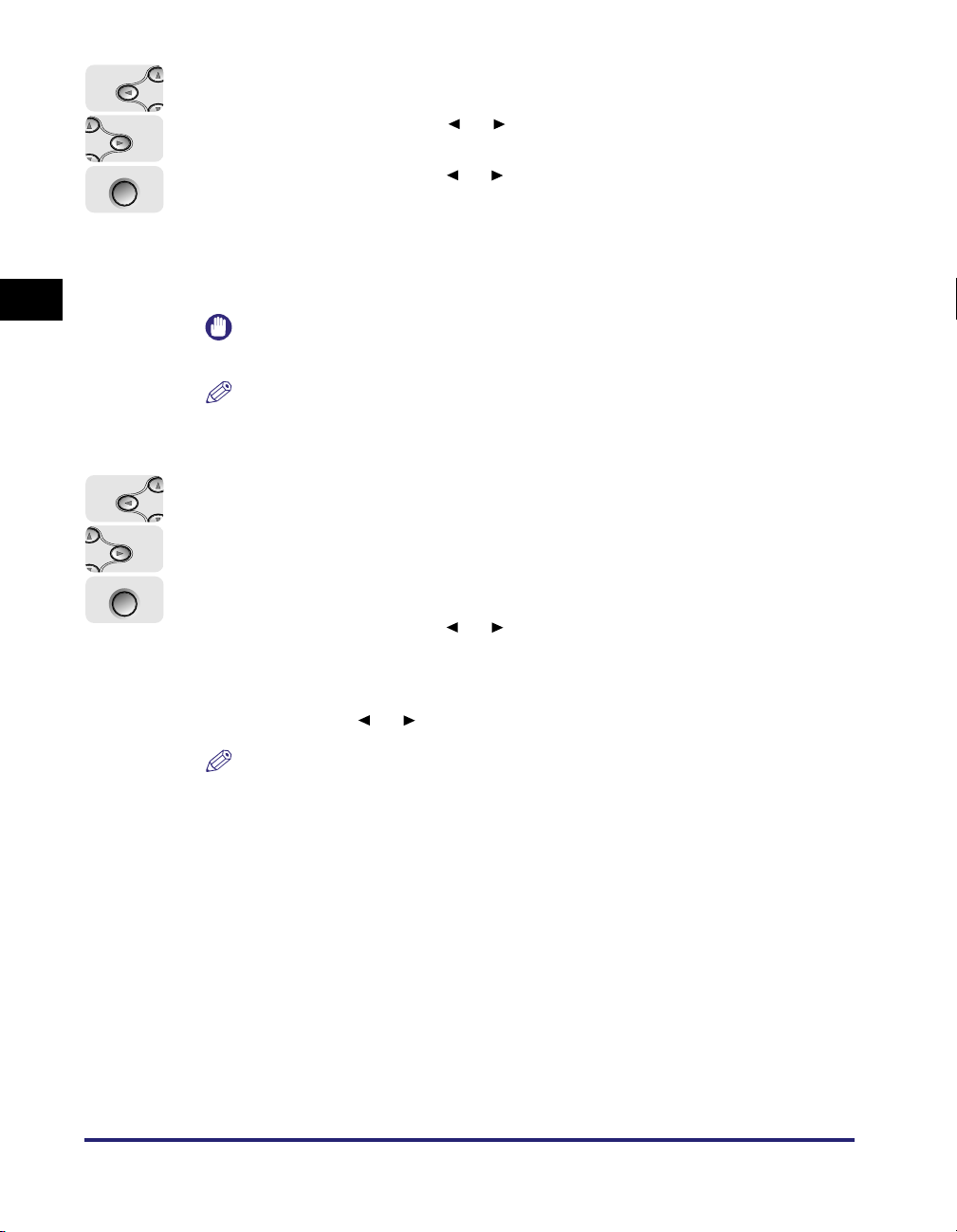
2
Settings
Utility
Settings
Utility
Typowe ustawienia sieciowe
Enter
Enter
5
Określ ustawienie bufora.
❑ Za pomocą przycisków [ ] i [ ] wybierz pozycję SPOOLER (BUFOR),
a następnie naciśnij przycisk [Enter]/[OK].
❑ Za pomocą przycisków [ ] i [ ] wybierz, czy będzie używana funkcja bufora,
a następnie naciśnij przycisk [Enter]/[OK].
Jeśli zadania drukowania, które są wysyłane do drukarki, mają być buforowane
w tej drukarce, wybierz opcję ON (WŁĄCZ).
Jeśli zadania drukowania, które są wysyłane do drukarki, nie mają być
buforowane w tej drukarce, wybierz opcję OFF (WYŁĄCZ).
WAŻNE
Z funkcji buforowania można korzystać, tylko jeśli zainstalowano dysk twardy.
UWAGA
W przypadku buforowania zadań drukowania na drukarce można skrócić czas ich
wykonywania.
6
Skonfiguruj ustawienia czasu oczekiwania na autostart.
Zazwyczaj nie trzeba zmieniać ustawień czasu oczekiwania na autostart.
Ustawienia czasu oczekiwania na autostart należy konfigurować, tylko jeśli nie
można połączyć drukarki z siecią.
❑ Wybierz opcję START WAIT TIME (CZAS OCZEKIWANIA NA AUTOSTART)
za pomocą przycisków [ ] i [ ], a następnie naciśnij klawisz [Enter] lub
przycisk [OK].
❑ Wybierz czas oczekiwania na autostart, tj. od chwili włączenia drukarki do
rozpoczęcia przez nią komunikacji (od 0 do 300 sekund), za pomocą
przycisków [ ] i [ ], a następnie naciśnij klawisz [Enter] lub przycisk [OK].
2-10
UWAGA
Jeśli drukarka jest podłączona do koncentratora przełączającego itp., połączenie
jej z siecią może nie być możliwe, nawet jeśli ustawienia sieciowe są prawidłowe.
Dzieje się tak, ponieważ drukarka i koncentrator nie mogą komunikować się ze
sobą natychmiast po podłączeniu drukarki do koncentratora, czego przyczyną jest
proces drzewa częściowego.
W takim wypadku należy zaczekać, aż drukarka rozpocznie komunikację.
Szczegółowe informacje na temat funkcji koncentratora przełączającego można
uzyskać u producenta koncentratora.
Konfigurowanie środowiska komunikacyjnego
 Loading...
Loading...