
Netwerkgids
Netwerkgids
BELANGRIJK:
Lees deze handleiding zorgvuldig door voordat u de printer gebruikt.
Bewaar deze handleiding voor toekomstig gebruik.
HOL
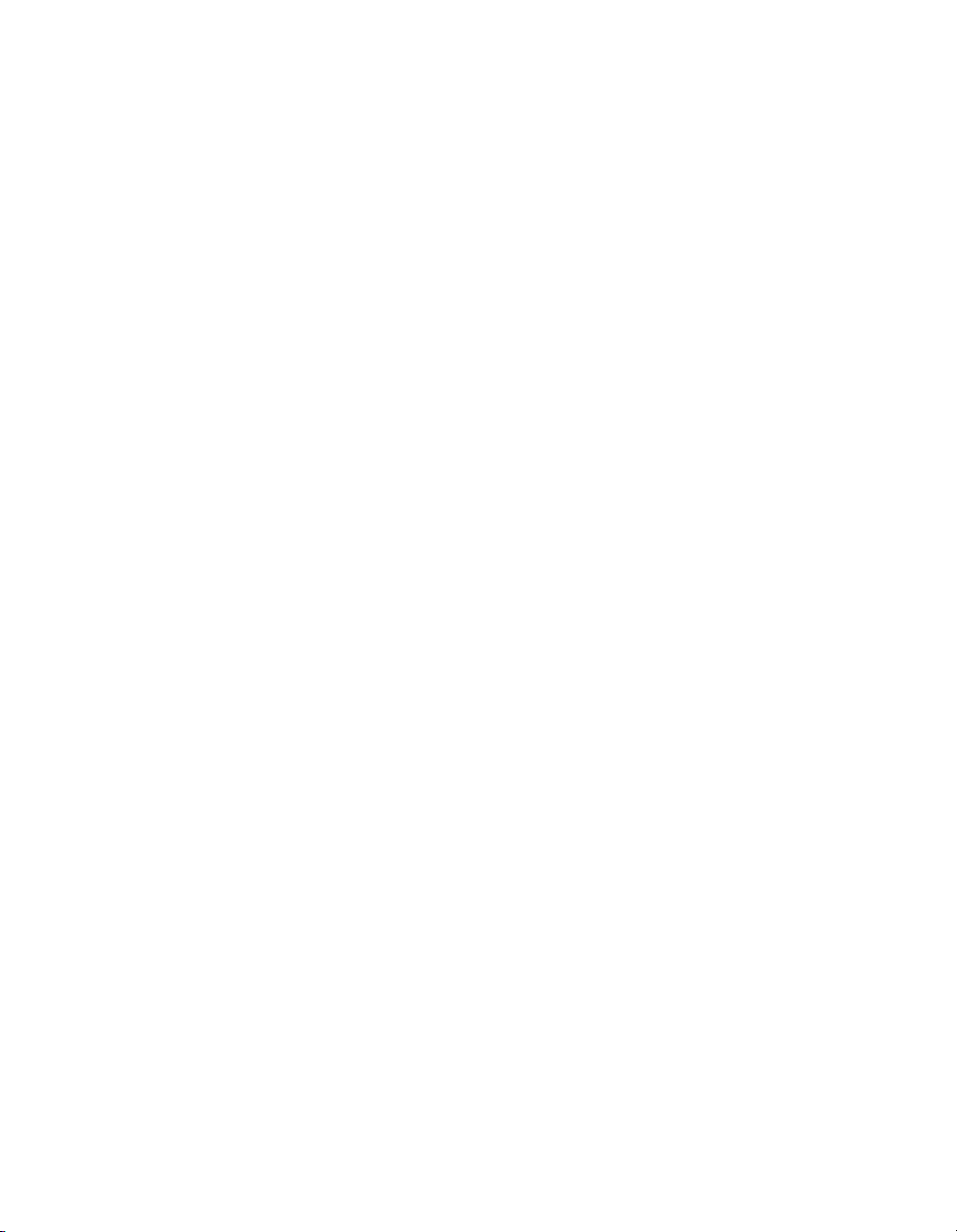
Netwerkgids
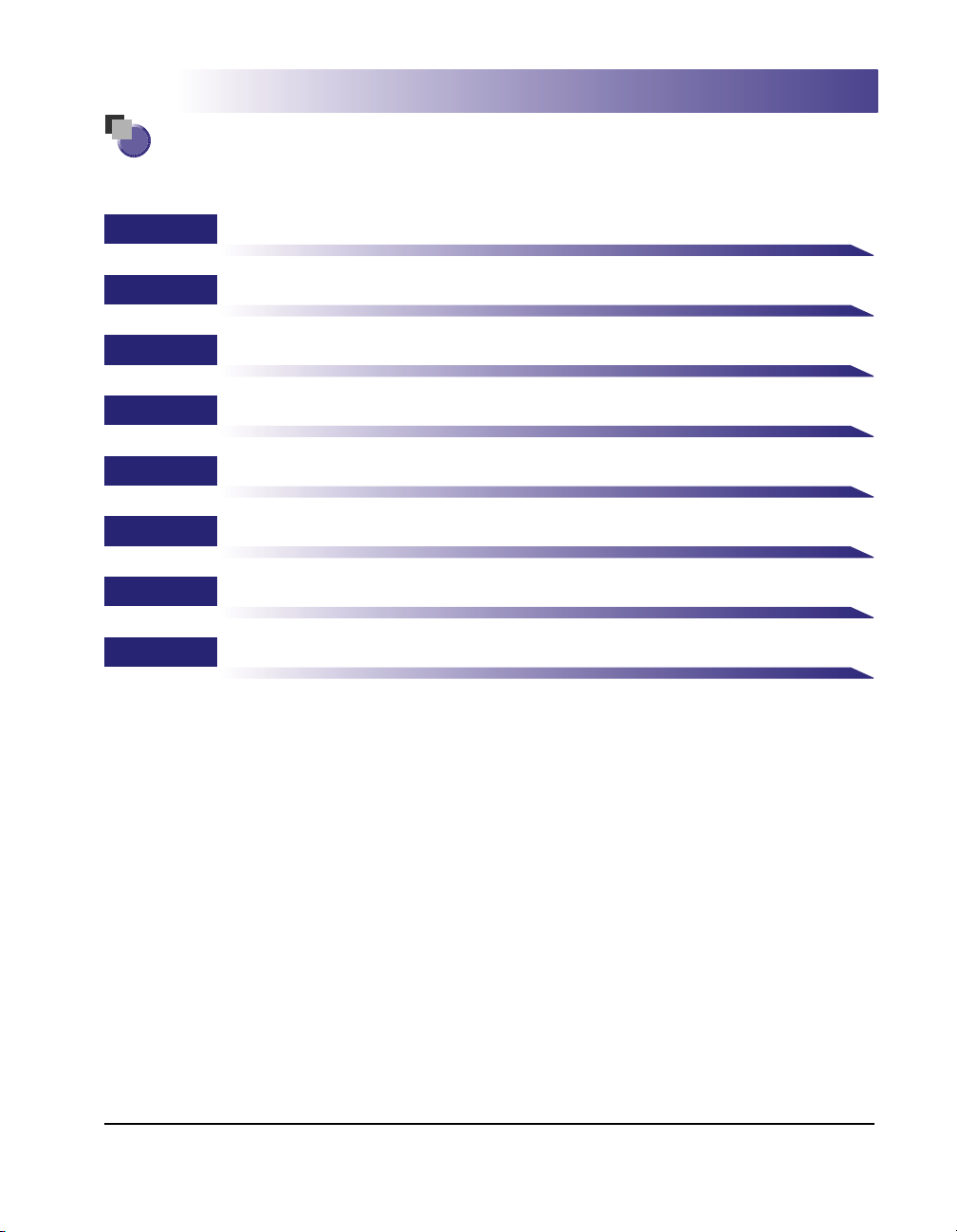
Indeling van deze handleiding
2
3
4
5
6
7
8
Hoofdstuk 1
Hoofdstuk
Hoofdstuk
Hoofdstuk
Hoofdstuk
Hoofdstuk
Hoofdstuk
Hoofdstuk
Voordat u begint
Algemene netwerkinstellingen
De printer in een TCP/IP-netwerk gebruiken (Windows/UNIX)
De printer in een NetWare-netwerk gebruiken (Windows)
De printer in een SMB-netwerk gebruiken (Windows)
De printer in een AppleTalk-netwerk gebruiken (Macintosh)
Problemen oplossen
Bijlage
Een overzicht van de netwerkinstellingen en andere items.
● Opmerking
Als u de handleidingen wilt weergeven in PDF-indeling, hebt u Adobe Reader/
Adobe Acrobat Reader nodig. Als Adobe Reader/Adobe Acrobat Reader niet op
uw systeem is geïnstalleerd, kunt u dit downloaden op de website van Adobe
Systems Incorporated.
• Al het mogelijke is gedaan om ervoor te zorgen dat deze handleiding geen onnauwkeurigheden en weglatingen bevat. Voor een exacte specificatie
kunt u echter het beste contact met Canon opnemen omdat we onze producten voortdurend verbeteren.
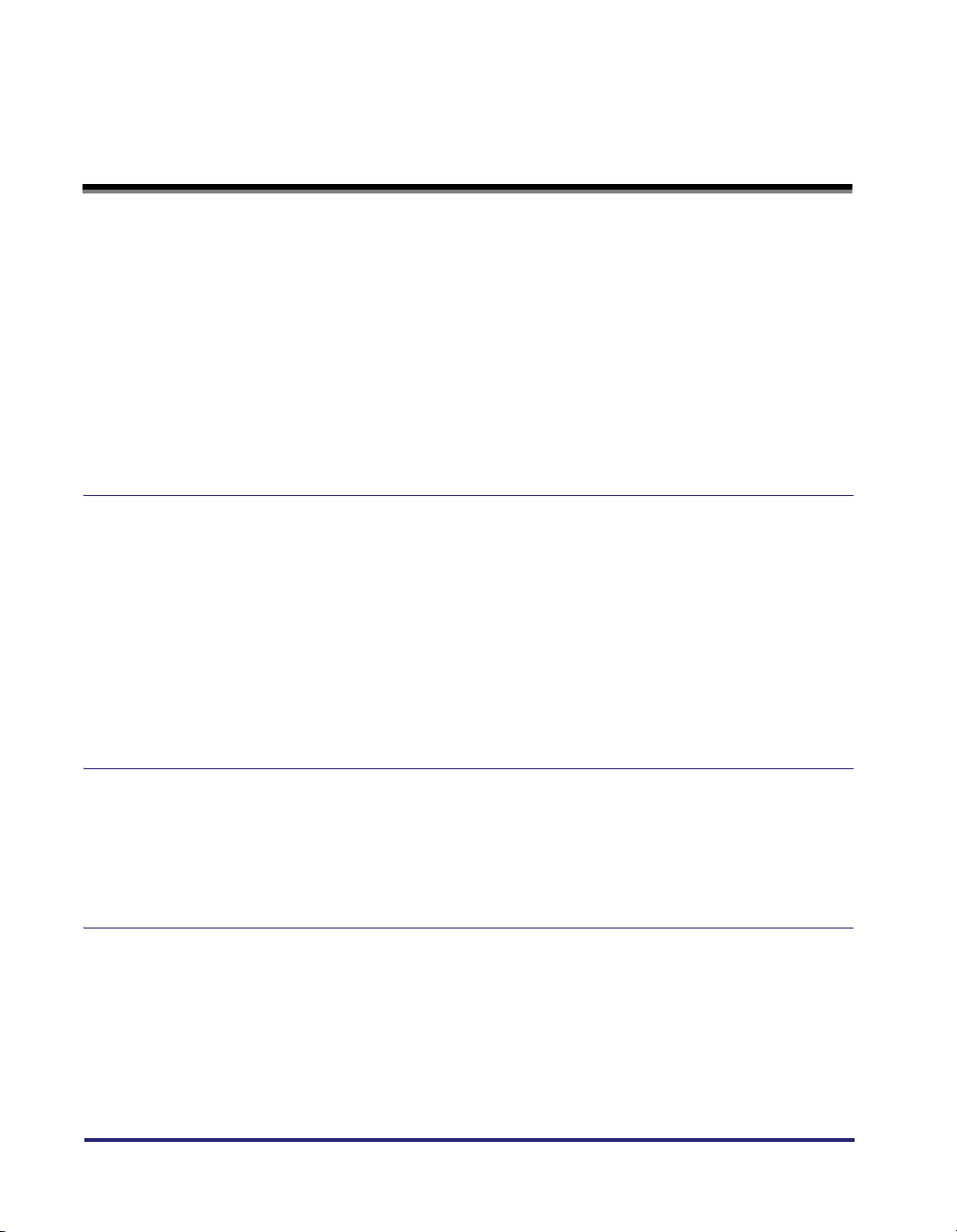
Inhoud
Voorwoord . . . . . . . . . . . . . . . . . . . . . . . . . . . . . . . . . . . . . . . . . . . . . . . . . . . . . . vi
De handleiding gebruiken. . . . . . . . . . . . . . . . . . . . . . . . . . . . . . . . . . . . . . . . . . vi
Tekens in deze handleiding . . . . . . . . . . . . . . . . . . . . . . . . . . . . . . . . . . . . . . . . vi
Toetsen en knoppen in deze handleiding. . . . . . . . . . . . . . . . . . . . . . . . . . . . . . vi
Schermafbeeldingen in deze handleiding . . . . . . . . . . . . . . . . . . . . . . . . . . . . viii
Afkortingen in deze handleiding . . . . . . . . . . . . . . . . . . . . . . . . . . . . . . . . . . . . viii
Juridische kennisgeving . . . . . . . . . . . . . . . . . . . . . . . . . . . . . . . . . . . . . . . . . . . .ix
Handelsmerken . . . . . . . . . . . . . . . . . . . . . . . . . . . . . . . . . . . . . . . . . . . . . . . . . ix
Copyright . . . . . . . . . . . . . . . . . . . . . . . . . . . . . . . . . . . . . . . . . . . . . . . . . . . . . . x
Niet-aansprakelijkheidverklaringen . . . . . . . . . . . . . . . . . . . . . . . . . . . . . . . . . . x
Hoofdstuk 1 Voordat u begint
Systeemeisen. . . . . . . . . . . . . . . . . . . . . . . . . . . . . . . . . . . . . . . . . . . . . . . . . . . .1-2
Systeemvereisten voor afdrukken . . . . . . . . . . . . . . . . . . . . . . . . . . . . . . . . . .1-2
Uw netwerkomgeving controleren . . . . . . . . . . . . . . . . . . . . . . . . . . . . . . . . . . .1-5
Voorbeeld van een Windows-netwerk . . . . . . . . . . . . . . . . . . . . . . . . . . . . . . .1-5
Als de NetWare-server op het netwerk is . . . . . . . . . . . . . . . . . . . . . . . . . .1-5
Als de NetWare-server niet op het netwerk is . . . . . . . . . . . . . . . . . . . . . .1-6
Voorbeeld van een Macintosh-netwerk . . . . . . . . . . . . . . . . . . . . . . . . . . . . . .1-7
Voorbeeld van een UNIX-netwerk . . . . . . . . . . . . . . . . . . . . . . . . . . . . . . . . . .1-7
Voorbeeld van een netwerk met verschillende computers . . . . . . . . . . . . . . . .1-8
Hoofdstuk 2 Algemene netwerkinstellingen
De interface configureren . . . . . . . . . . . . . . . . . . . . . . . . . . . . . . . . . . . . . . . . . .2-2
Instellingen opgeven met het bedieningspaneel van de printer . . . . . . . . . . . .2-3
De communicatieomgeving configureren . . . . . . . . . . . . . . . . . . . . . . . . . . . . .2-6
Instellingen opgeven met het bedieningspaneel van de printer . . . . . . . . . . . .2-7
Hoofdstuk 3 De printer in een TCP/IP-netwerkgebruiken (Windows/UNIX)
Vereiste taken voor het gebruik van de printer in een TCP/IP-netwerk . . . . .3-2
De protocolinstellingen voorbereiden voor de printer (IP v. 4) . . . . . . . . . . . .3-4
Instellingen opgeven met NetSpot Device Installer . . . . . . . . . . . . . . . . . . . . .3-6
Instellingen opgeven met de opdracht ARP/PING . . . . . . . . . . . . . . . . . . . . . .3-6
Instellingen opgeven met het bedieningspaneel van de printer . . . . . . . . . . . .3-8
Protocolinstellingen voor de printer . . . . . . . . . . . . . . . . . . . . . . . . . . . . . . . .3-11
Protocolinstellingen opgeven met Gebruikers interface op afstand . . . . . . . .3-11
Protocolinstellingen opgeven met FTP Client . . . . . . . . . . . . . . . . . . . . . . . .3-30
ii
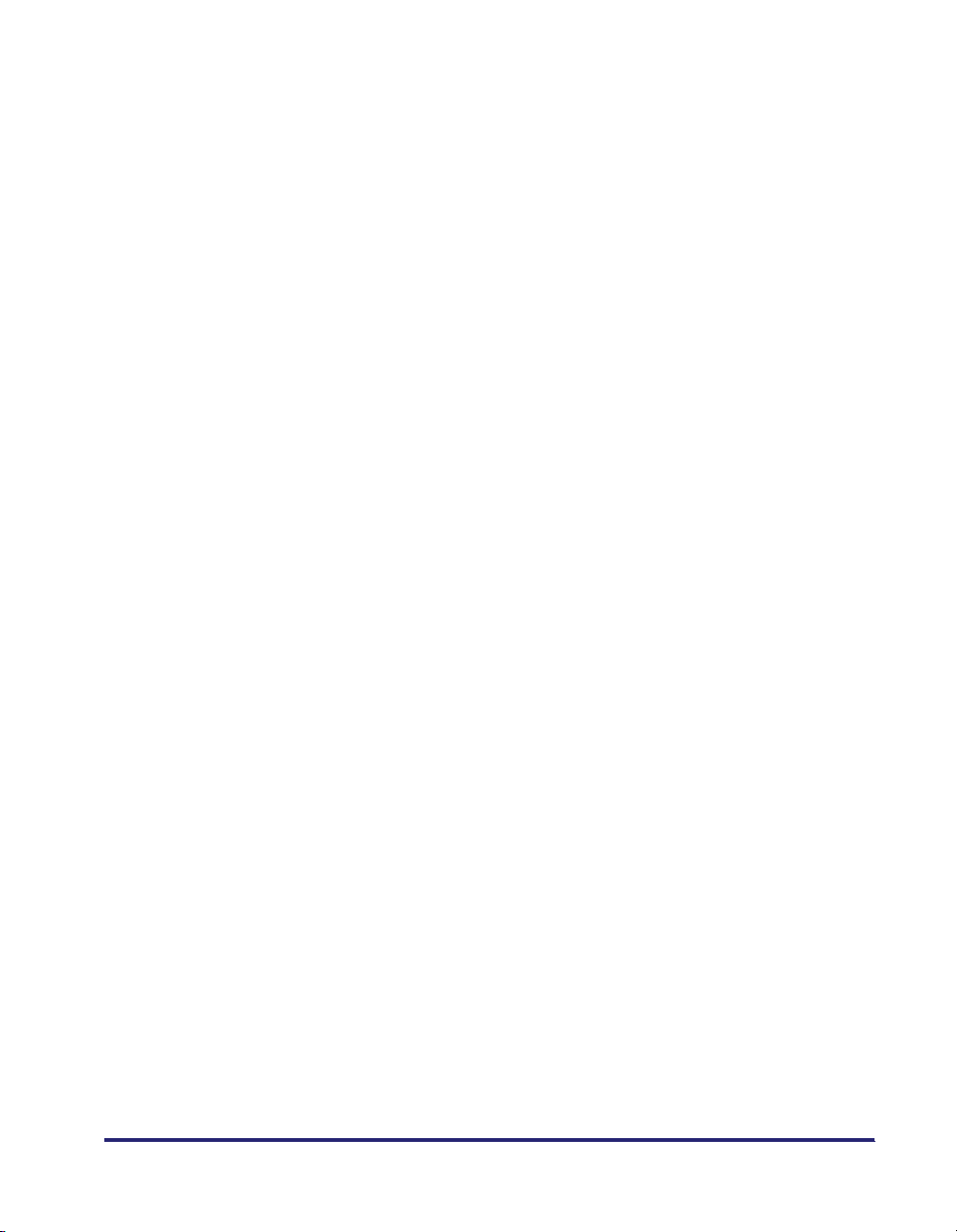
Instellingen voor het werken met IP v. 6 . . . . . . . . . . . . . . . . . . . . . . . . . . . . .3-32
Computer configureren waarmee afdruktaken worden verwerkt . . . . . . . . .3-41
Een afdruktoepassing selecteren . . . . . . . . . . . . . . . . . . . . . . . . . . . . . . . . .3-41
LPD-functies. . . . . . . . . . . . . . . . . . . . . . . . . . . . . . . . . . . . . . . . . . . . . . .3-43
Raw-functies . . . . . . . . . . . . . . . . . . . . . . . . . . . . . . . . . . . . . . . . . . . . . . 3-44
Functies van IPP/IPPS . . . . . . . . . . . . . . . . . . . . . . . . . . . . . . . . . . . . . . .3-45
Functies van WSD . . . . . . . . . . . . . . . . . . . . . . . . . . . . . . . . . . . . . . . . . .3-46
De printer aansluiten (LPD/Raw) . . . . . . . . . . . . . . . . . . . . . . . . . . . . . . . . . . 3-47
Voor Windows 98/Me . . . . . . . . . . . . . . . . . . . . . . . . . . . . . . . . . . . . . . . .3-47
Voor Windows 2000/XP/Server 2003/Vista. . . . . . . . . . . . . . . . . . . . . . . . 3-48
Voor Linux . . . . . . . . . . . . . . . . . . . . . . . . . . . . . . . . . . . . . . . . . . . . . . . .3-53
Voor UNIX. . . . . . . . . . . . . . . . . . . . . . . . . . . . . . . . . . . . . . . . . . . . . . . . .3-56
De printer aansluiten (IPP/IPPS) . . . . . . . . . . . . . . . . . . . . . . . . . . . . . . . . . .3-59
Voor Windows 98/Me . . . . . . . . . . . . . . . . . . . . . . . . . . . . . . . . . . . . . . . .3-59
Voor Windows 2000/XP/Server 2003 . . . . . . . . . . . . . . . . . . . . . . . . . . . .3-63
Voor Windows Vista . . . . . . . . . . . . . . . . . . . . . . . . . . . . . . . . . . . . . . . . .3-67
De printer aansluiten (WSD) . . . . . . . . . . . . . . . . . . . . . . . . . . . . . . . . . . . . .3-71
Printerbeheer . . . . . . . . . . . . . . . . . . . . . . . . . . . . . . . . . . . . . . . . . . . . . . . . . . .3-72
De printer beheren met Gebruikers interface op afstand . . . . . . . . . . . . . . . . 3-72
De printer beheren met FTP Client . . . . . . . . . . . . . . . . . . . . . . . . . . . . . . . .3-73
De printer beheren met NetSpot Device Installer . . . . . . . . . . . . . . . . . . . . .3-75
De apparaatgegevens wijzigen (De apparaatnaam of
beheerdersgegevens opgeven/wijzigen). . . . . . . . . . . . . . . . . . . . . . . . . . . . .3-76
De apparaatgegevens wijzigen met Gebruikers interface op afstand . . . . . . 3-77
De beheerinstellingen wijzigen . . . . . . . . . . . . . . . . . . . . . . . . . . . . . . . . . . . .3-81
De beheerinstellingen wijzigen met Gebruikers interface op afstand . . . . . .3-82
Wijzigingsprocedure . . . . . . . . . . . . . . . . . . . . . . . . . . . . . . . . . . . . . . . . 3-82
Het beheerderswachtwoord opgeven . . . . . . . . . . . . . . . . . . . . . . . . . . .3-86
De taakmachtigingen voor eindgebruikers opgeven . . . . . . . . . . . . . . .3-87
De functie Alle gegevens op vaste schijf wissen opgeven . . . . . . . . . . .3-88
Het aantal gebruikers beperken die kunnen afdrukken of
printerinstellingen kunnen opgeven via IP-adressen . . . . . . . . . . . . . . . . . .3-89
Beperkingen van Gebruikers interface op afstand (IP v. 4) . . . . . . . . . . . . . . 3-89
Wijzigingsprocedure . . . . . . . . . . . . . . . . . . . . . . . . . . . . . . . . . . . . . . . . 3-89
IP-adressen gebruiken om het aantal gebruikers te beperken
die kunnen afdrukken . . . . . . . . . . . . . . . . . . . . . . . . . . . . . . . . . . . . . . . 3-93
IP-adressen gebruiken om het aantal gebruikers te beperken die
printerinstellingen kunnen opgeven. . . . . . . . . . . . . . . . . . . . . . . . . . . . .3-96
Beperkingen van Gebruikers interface op afstand (IP v. 6) . . . . . . . . . . . . . . 3-99
Wijzigingsprocedure . . . . . . . . . . . . . . . . . . . . . . . . . . . . . . . . . . . . . . . . 3-99
IP-adressen gebruiken om het aantal gebruikers te beperken
die kunnen afdrukken . . . . . . . . . . . . . . . . . . . . . . . . . . . . . . . . . . . . . . 3-102
IP-adressen gebruiken om het aantal gebruikers te beperken die
printerinstellingen kunnen opgeven. . . . . . . . . . . . . . . . . . . . . . . . . . . . 3-106
iii
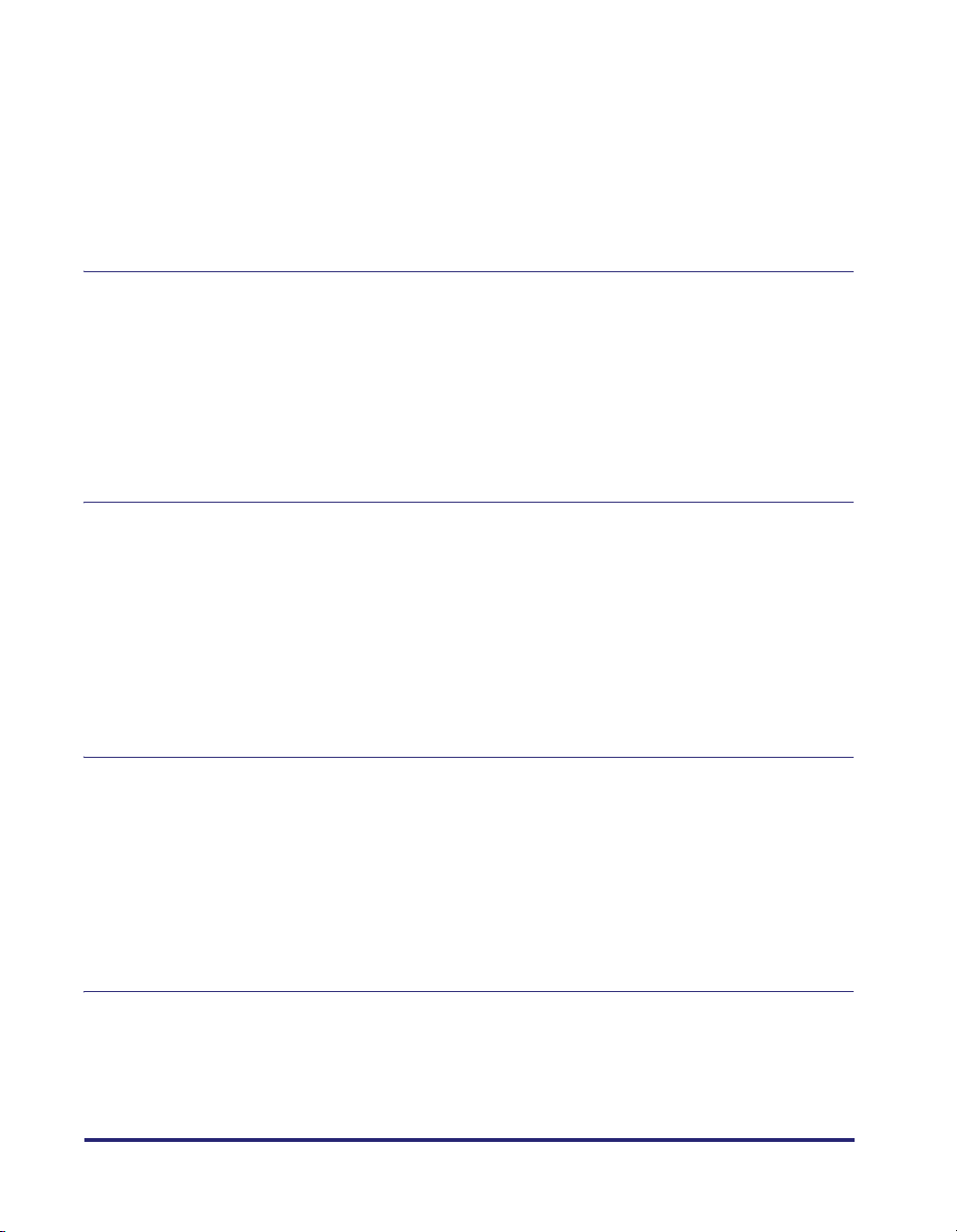
MAC-adressen gebruiken om het aantal gebruikers te beperken
die kunnen afdrukken . . . . . . . . . . . . . . . . . . . . . . . . . . . . . . . . . . . . . . . . . . .3-109
De SNMP-instellingen wijzigen. . . . . . . . . . . . . . . . . . . . . . . . . . . . . . . . . . . .3-116
Beperkingen van Gebruikers interface op afstand . . . . . . . . . . . . . . . . . . . .3-116
Wijzigingsprocedure. . . . . . . . . . . . . . . . . . . . . . . . . . . . . . . . . . . . . . . .3-116
De gebruikersgegevens voor het SNMP v. 3-protocol opgeven . . . . . .3-123
De contextgegevens voor het SNMP v. 3-protocol opgeven . . . . . . . . .3-129
Hoofdstuk 4 De printer in een NetWare-netwerk gebruiken (Windows)
Vereiste taken voor het gebruik van de printer in een NetWare-netwerk . . . .4-2
NetWare-netwerkinstellingen . . . . . . . . . . . . . . . . . . . . . . . . . . . . . . . . . . . . . . .4-3
Soorten afdrukservice . . . . . . . . . . . . . . . . . . . . . . . . . . . . . . . . . . . . . . . . . . .4-3
Instellingen opgeven met NetSpot Device Installer . . . . . . . . . . . . . . . . . . . . .4-4
Een computer configureren waarmee afdruktaken worden verwerkt. . . . . . .4-5
NetWare-netwerkverbinding. . . . . . . . . . . . . . . . . . . . . . . . . . . . . . . . . . . . . . .4-5
De printer aansluiten . . . . . . . . . . . . . . . . . . . . . . . . . . . . . . . . . . . . . . . . . . . .4-5
Hoofdstuk 5 De printer in een SMB-netwerk gebruiken (Windows)
Vereiste taken voor het gebruik van de printer in een SMB-netwerk . . . . . . .5-2
Protocolinstellingen voor de printer . . . . . . . . . . . . . . . . . . . . . . . . . . . . . . . . .5-3
Protocolinstellingen opgeven met Gebruikers interface op afstand . . . . . . . . .5-4
Een computer configureren waarmee afdruktaken worden verwerkt. . . . . .5-13
SMB-netwerkverbinding . . . . . . . . . . . . . . . . . . . . . . . . . . . . . . . . . . . . . . . . .5-13
Voor Windows 98/Me . . . . . . . . . . . . . . . . . . . . . . . . . . . . . . . . . . . . . . . .5-13
Voor Windows 2000/XP/Server 2003/Vista . . . . . . . . . . . . . . . . . . . . . . . .5-16
Een stuurprogramma installeren dat de printer ondersteunt . . . . . . . . . . . . .5-18
Hoofdstuk 6 De printer in een AppleTalk-netwerk gebruiken (Macintosh)
Vereiste taken voor het gebruik van de printer in een AppleTalk-netwerk. . .6-2
Macintosh-netwerkinstellingen . . . . . . . . . . . . . . . . . . . . . . . . . . . . . . . . . . . . .6-3
Protocolinstellingen voor de printer . . . . . . . . . . . . . . . . . . . . . . . . . . . . . . . . .6-6
Protocolinstellingen opgeven met Gebruikers interface op afstand . . . . . . . . .6-6
Computer configureren waarmee afdruktaken worden verwerkt . . . . . . . . .6-11
Een stuurprogramma installeren dat de printer ondersteunt . . . . . . . . . . . . .6-11
De afdruklocatie opgeven. . . . . . . . . . . . . . . . . . . . . . . . . . . . . . . . . . . . . . . .6-11
Hoofdstuk 7 Problemen oplossen
Afdrukproblemen en de procedures voor het oplossen van de problemen. .7-2
Problemen met de SSL-gecodeerde verbinding en de
probleemoplossingsprocedures. . . . . . . . . . . . . . . . . . . . . . . . . . . . . . . . . . . . .7-8
iv
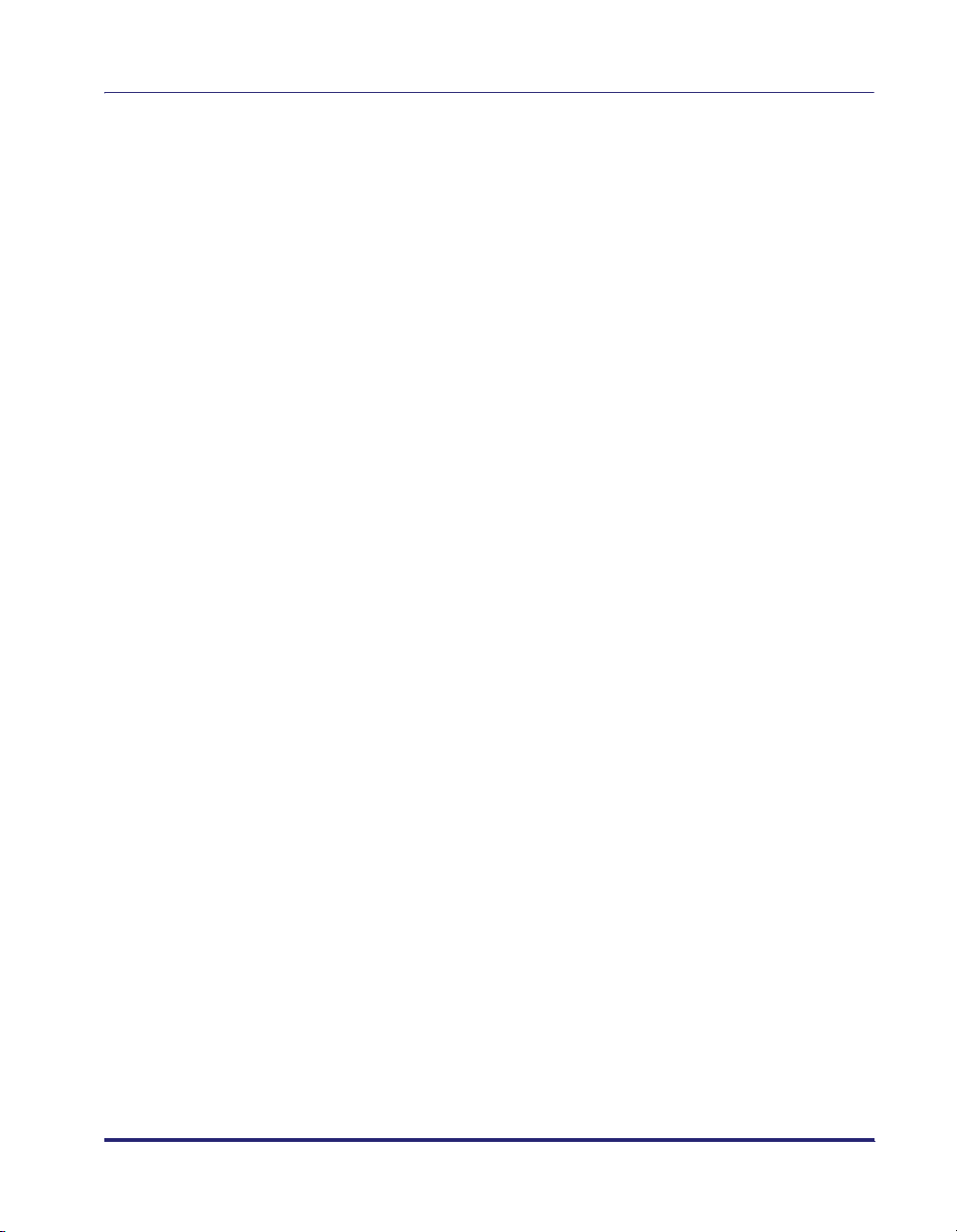
Hoofdstuk 8 Bijlage
De NetWare Print Server configureren met de NetWare Administrator of
PCONSOLE . . . . . . . . . . . . . . . . . . . . . . . . . . . . . . . . . . . . . . . . . . . . . . . . . . . . .8-2
De printer in NDS Queue Server Mode/Remote Printer Mode
(NetWare 4.x of later) gebruiken . . . . . . . . . . . . . . . . . . . . . . . . . . . . . . . . . . .8-2
De printer in Queue Server Mode/Remote Printer Mode gebruiken
in Bindery Mode (NetWare 3.x) . . . . . . . . . . . . . . . . . . . . . . . . . . . . . . . . . . . .8-3
NetWare-protocolinstellingen voor de printer . . . . . . . . . . . . . . . . . . . . . . . . .8-6
Protocolinstellingen opgeven met Gebruikers interface op afstand. . . . . . . . . 8-6
Items netwerkinstellingen. . . . . . . . . . . . . . . . . . . . . . . . . . . . . . . . . . . . . . . . .8-12
Software die kan worden gebruikt voor de netwerkinstellingen. . . . . . . . . .8-33
De netwerkinstellingen initialiseren . . . . . . . . . . . . . . . . . . . . . . . . . . . . . . . .8-34
De gemeenschappelijke sleutel voor deze printer ophalen als
u SSL gebruikt onder Windows Vista . . . . . . . . . . . . . . . . . . . . . . . . . . . . . . .8-35
Index . . . . . . . . . . . . . . . . . . . . . . . . . . . . . . . . . . . . . . . . . . . . . . . . . . . . . . . . . . 8-37
v
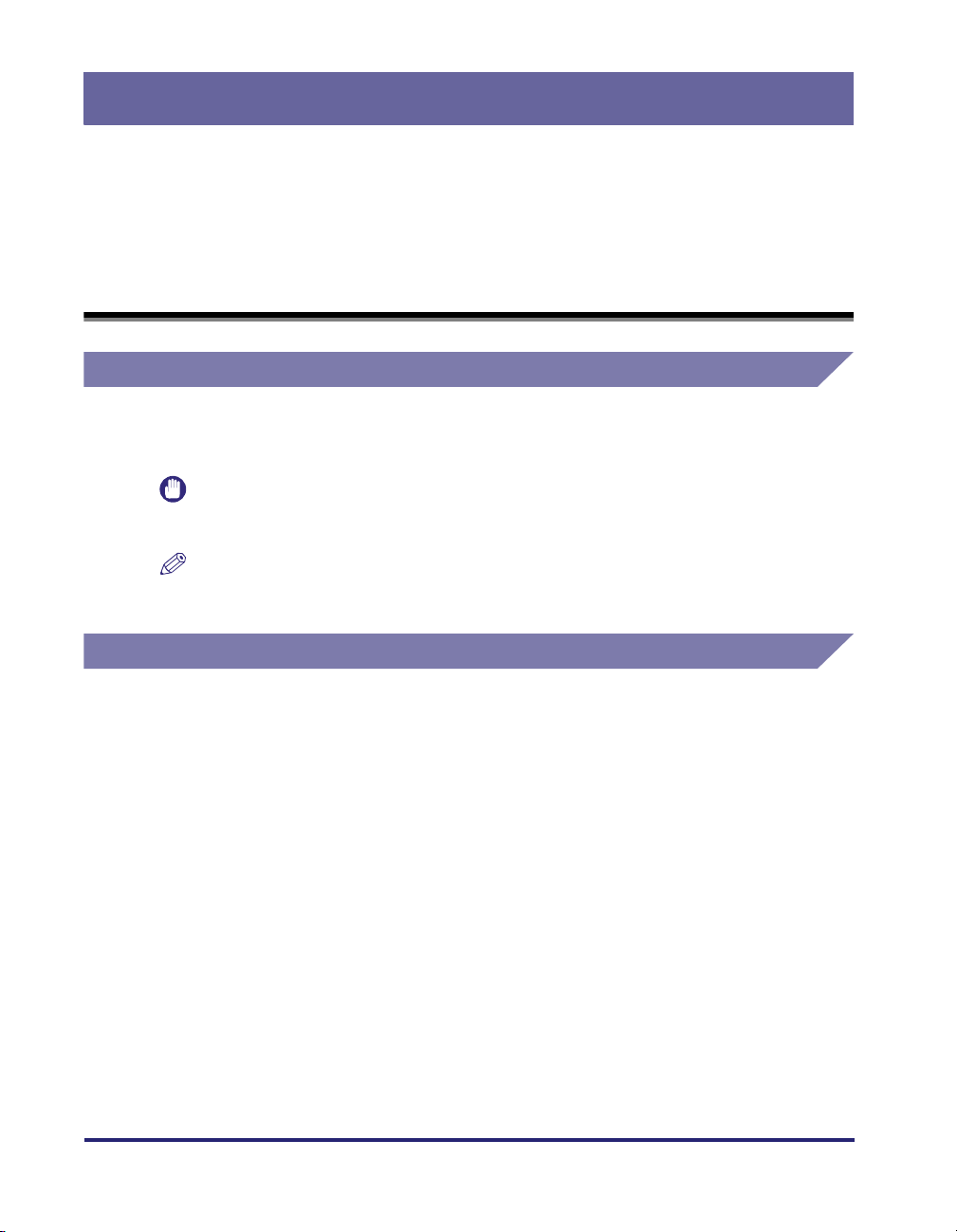
Voorwoord
Dank u voor het aanschaffen van dit Canon-product. Lees deze handleiding grondig door
voordat u met de printer aan de slag gaat om uzelf vertrouwd te maken met de
mogelijkheden en het optimale uit de vele functies van de printer te halen. Bewaar deze
handleiding op een veilige plaats zodat u deze altijd nog kunt raadplegen.
De handleiding gebruiken
Tekens in deze handleiding
In deze handleiding worden de volgende symbolen gebruikt voor vereisten of een
verduidelijking met betrekking tot de werking van de printer.
BELANGRIJK
OPMERKING
Vereisten en beperkingen met betrekking tot de bediening van de printer.
Lees deze items zorgvuldig door om er zeker van te zijn dat u de printer
op de juiste wijze bedient en schade te voorkomen.
Een uitleg met betrekking tot de bediening van de printer of aanvullende
informatie voor een procedure. U wordt sterk aangeraden deze
opmerkingen te lezen.
Toetsen en knoppen in deze handleiding
De volgende knopnamen zijn een paar voorbeelden van hoe toetsen en knoppen
worden weergegeven in deze handleiding:
• Toetsen op het bedieningspaneel: [Key Name] (Sleutelnaam)
Voorbeeld: [Online]
[Utility] (Hulpprogramma)
• Knoppen op het beeldscherm van de computer: [Knopnaam]
Voorbeeld: [OK]
[Wijzigen]
vi
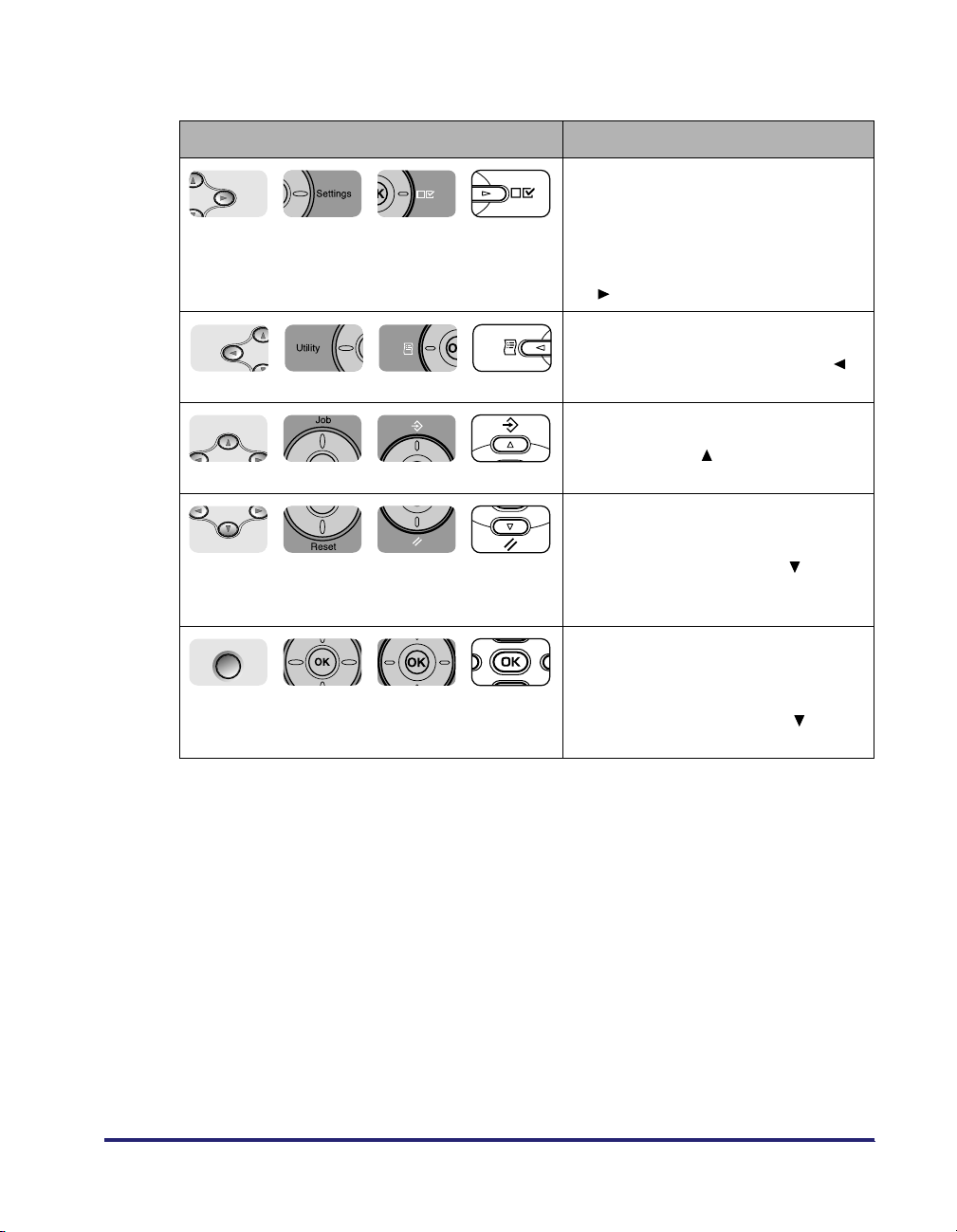
In deze handleiding zijn de functies van elke toets voor het instellen van het
Settings
J
Utility
Job
Reset
bedieningspaneel van de printer als volgt:
Toets Functies
Hiermee wordt het menu SETUP
(INSTELLEN) weergegeven. Anders
wordt hiermee het volgende item aan
de rechterkant in dezelfde groep
weergegeven. Deze toets wordt
aangegeven als [Settings] (Instellingen)
of [ ] in de handleidingen.
Het volgende item aan de linkerkant
in dezelfde groep wordt weergegeven.
Deze toets wordt aangegeven als [ ]
in de handleidingen.
Hiermee gaat u een stap omhoog in
de menustructuur. Deze toets wordt
aangegeven als [ ] in de
handleidingen.
Hiermee gaat u een stap omlaag in de
menustructuur. Anders wordt hiermee
het geselecteerde item bevestigd. Deze
toets wordt aangegeven als [ ] in de
handleidingen. Als u op [Enter]/[OK]
drukt, krijgt u hetzelfde resultaat.
Enter
Hiermee gaat u een stap omlaag in de
menustructuur. Anders wordt hiermee
het geselecteerde item bevestigd. Deze
toets wordt aangegeven als [Enter]/[OK]
in de handleidingen. Als u op [ ] drukt,
krijgt u hetzelfde resultaat.
vii
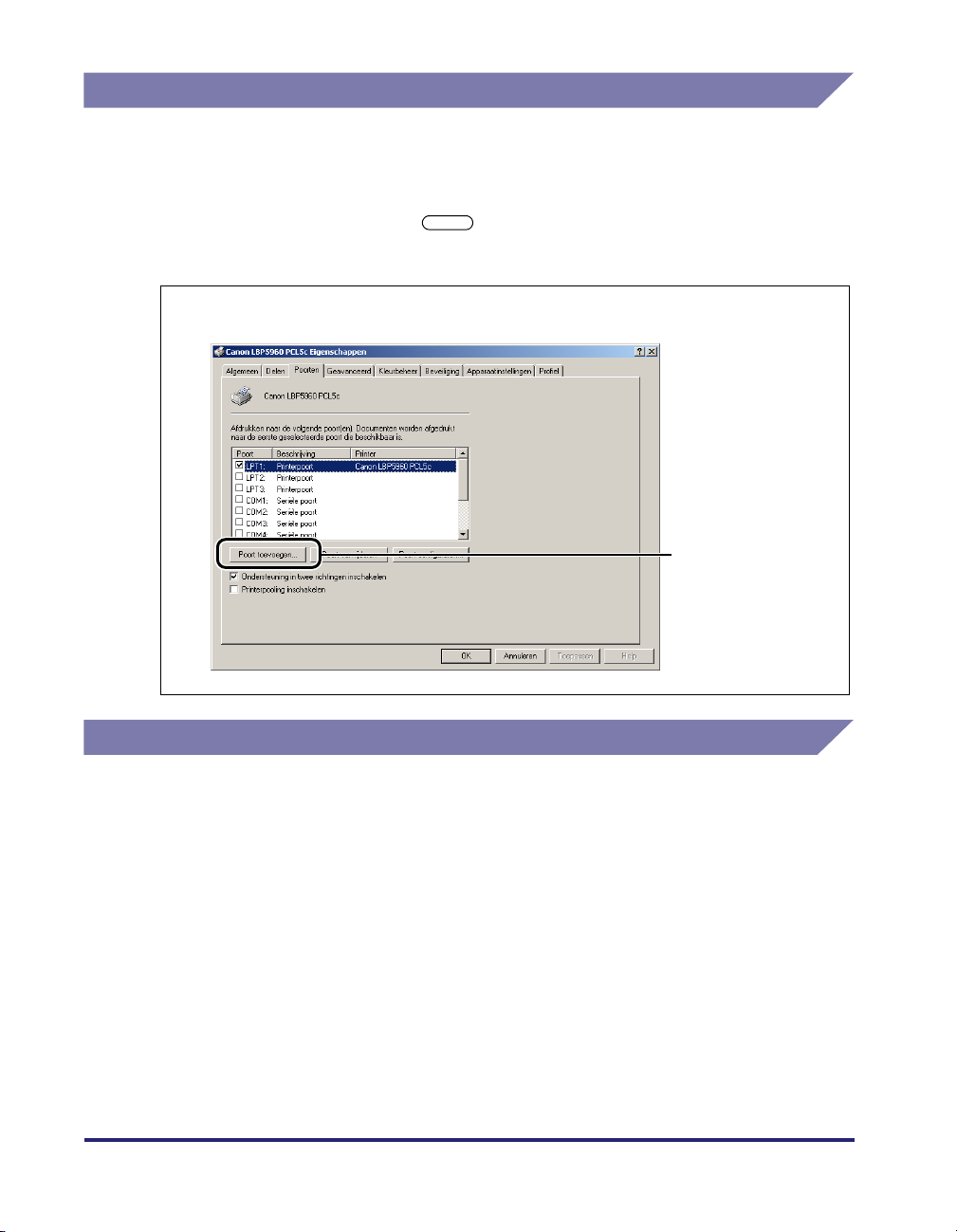
Schermafbeeldingen in deze handleiding
Of de schermafbeeldingen in deze handleiding overeenkomen met de schermen in
uw programma, is afhankelijk van de systeemomgeving.
De knoppen waarop u moet klikken worden, zoals u in het onderstaande voorbeeld
kunt zien, gemarkeerd met een . Wanneer op meerdere knoppen kan worden
geklikt, zijn deze allemaal gemarkeerd in de schermafbeelding.
5
Klik op [Poort toevoegen].
Klik op deze knop voor
uitvoeren.
Afkortingen in deze handleiding
In deze handleiding worden productnamen en modelnamen als volgt afgekort:
Microsoft Windows 98: Windows 98
Microsoft
Microsoft
Microsoft
Microsoft
Het besturingssysteem Microsoft
Het besturingssysteem Microsoft
viii
Windows Millennium Edition: Windows Me
Windows 2000: Windows 2000
Windows XP: Windows XP
Windows Server 2003: Windows Server 2003
Windows Vista: Windows Vista
Windows : Windows
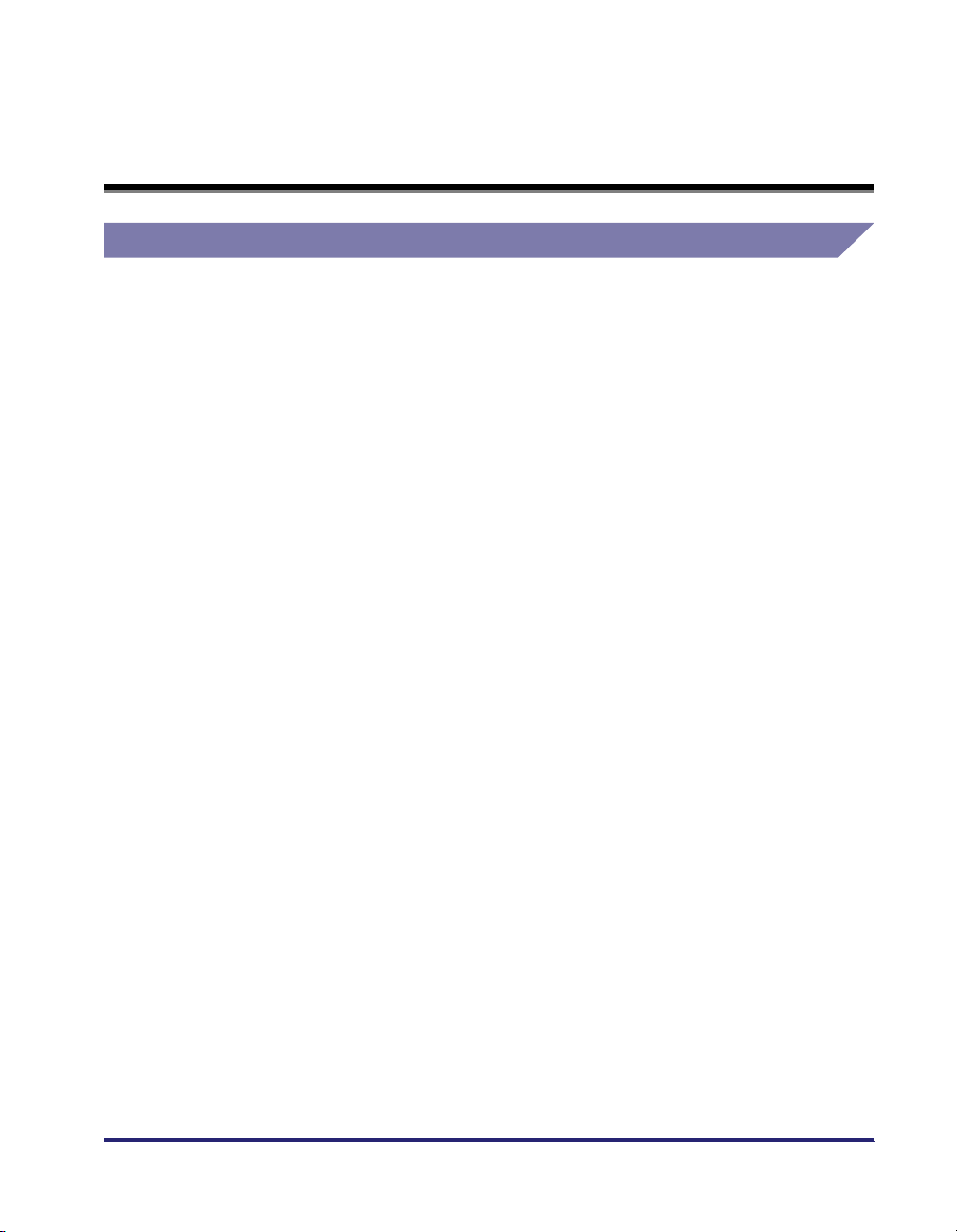
Juridische kennisgeving
Handelsmerken
Canon, het Canon-logo, LBP en NetSpot zijn handelsmerken van Canon Inc.
Adobe, Adobe Acrobat en Adobe Reader zijn handelsmerken van Adobe Systems
Incorporated.
Apple, AppleTalk, EtherTalk, LocalTalk, Mac OS en Macintosh zijn handelsmerken
van Apple Inc., gedeponeerd in de V.S. en andere landen.
HP en HP-UX zijn handelsmerken van Hewlett-Packard Company.
IBM en AIX zijn handelsmerken van International Business Machines Corporation.
Linux is een handelsmerk van Linus Torvalds.
Microsoft, Windows en Windows Vista zijn handelsmerken of gedeponeerde
handelsmerken van Microsoft Corporation in de V.S. en/of andere landen.
Netscape, Netscape Communicator en Netscape Navigator zijn handelsmerken
van Netscape Communications Corporation.
Novell, NetWare
®
, NDS, NDPS en Novell Client zijn handelsmerken van Novell, Inc.
Red Hat is een handelsmerk van Red Hat Software.
RSA is een handelsmerk van RSA Security Inc.
Sun en Sun Microsystems zijn handelsmerken van Sun Microsystems, Inc. in de
Verenigde Staten en andere landen.
UNIX is een gedeponeerd handelsmerk van The Open Group in de Verenigde
Staten en in andere landen.
Ethernet is een handelsmerk van Xerox Corporation.
Turbolinux is een handelsmerk van Turbolinux, Inc.
LASER5 is een handelsmerk van LASER5 Co., Ltd.
Andere producten en bedrijven die in dit document worden genoemd zijn mogelijke
handelsmerken van de respectieve eigenaren.
ix
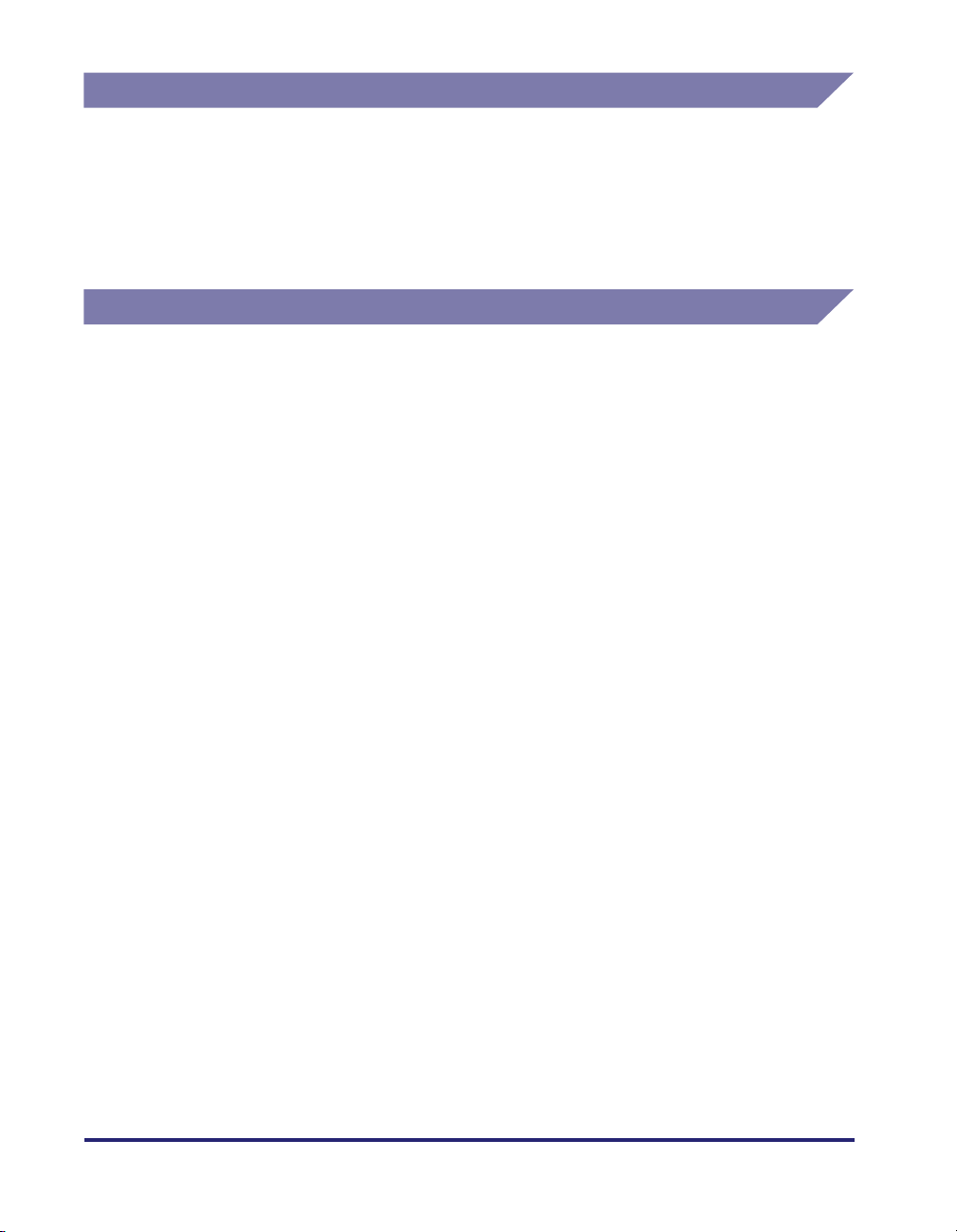
Copyright
Copyright 2007 Canon Inc. Alle rechten voorbehouden.
Niets uit deze uitgave mag worden verveelvoudigd, opgeslagen in een
geautomatiseerd gegevensbestand, of openbaar worden gemaakt, in enige vorm of
op enige wijze, hetzij elektronisch, mechanisch, door fotokopieën, opnamen of op
enige andere manier, zonder voorafgaande schriftelijke toestemming Canon Inc.
Niet-aansprakelijkheidverklaringen
De gegevens in deze handleiding kunnen zonder kennisgeving worden gewijzigd.
CANON INC. WIJST ALLE GARANTIES MET BETREKKING TOT DIT
MATERIAAL VAN DE HAND, HETZIJ UITDRUKKELIJK HETZIJ IMPLICIET,
TENZIJ HIER ANDERS BEPAALD, DAARONDER MEDE BEGREPEN MAAR NIET
BEPERKT TOT GARANTIES VAN VERHANDELBAARHEID, GESCHIKTHEID
VOOR EEN BEPAALD DOEL OF TEGEN INBREUK OP ENIG PATENT. CANON
INC. KAN NIET AANSPRAKELIJK WORDEN GESTELD VOOR ENIGE VORM
VAN DIRECTE SCHADE, INCIDENTELE SCHADE, GEVOLGSCHADE OF
VERLIEZEN OF KOSTEN VOORTKOMENDE UIT HET GEBRUIK VAN DIT
MATERIAAL.
x
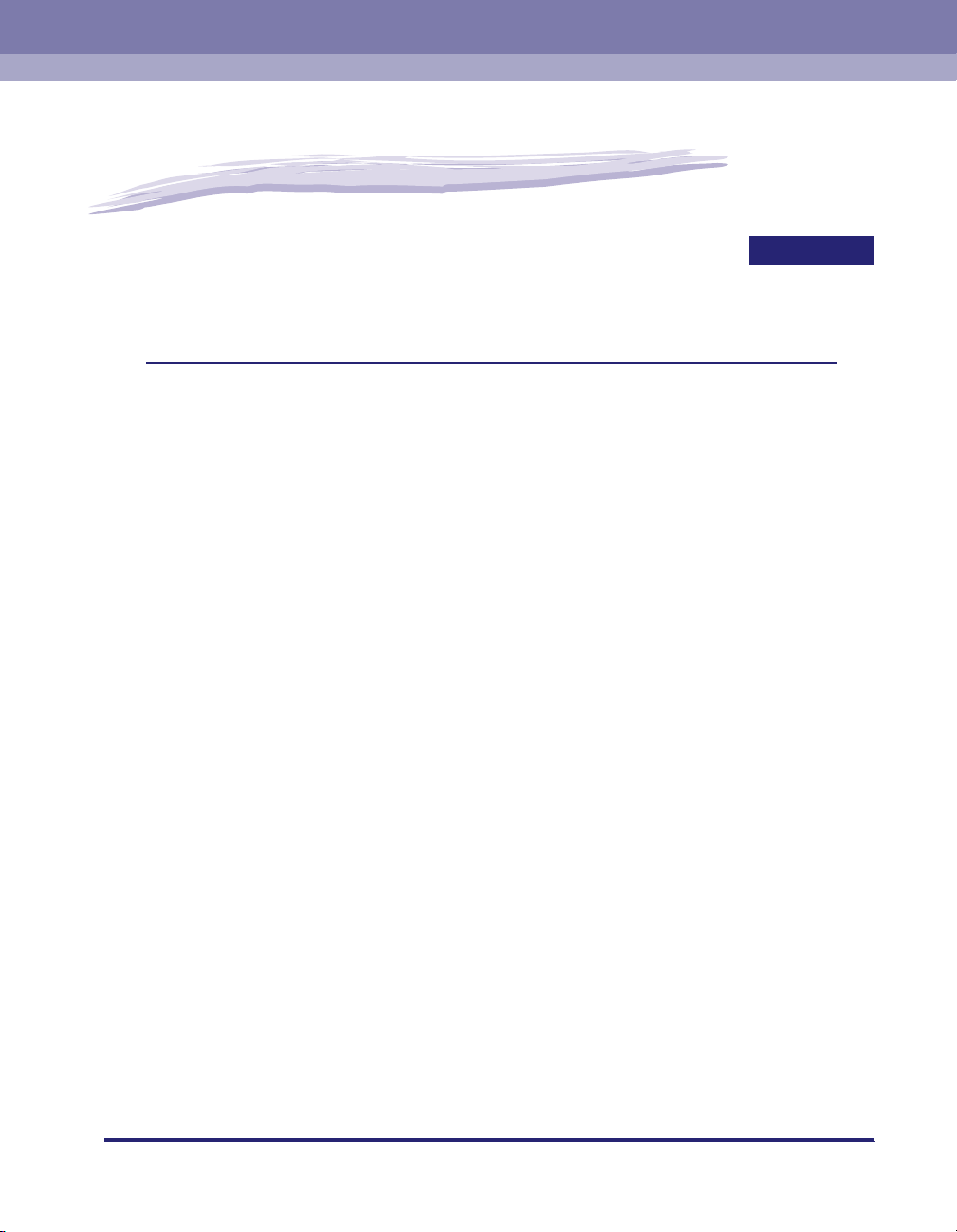
Voordat u begint
In dit hoofdstuk wordt beschreven wat u moet controleren , bijvoorbeeld welke
netwerkomgevingen compatibel zijn met de printer en uw netwerkomgeving, voordat u de
printer in een netwerk gebruikt.
Systeemeisen . . . . . . . . . . . . . . . . . . . . . . . . . . . . . . . . . . . . . . . . . . . . . . . . . . . . . . . . . .1-2
Systeemvereisten voor afdrukken . . . . . . . . . . . . . . . . . . . . . . . . . . . . . . . . . . . . . . . . . . . . . . . .1-2
Uw netwerkomgeving controleren. . . . . . . . . . . . . . . . . . . . . . . . . . . . . . . . . . . . . . . . . . . 1-5
Voorbeeld van een Windows-netwerk . . . . . . . . . . . . . . . . . . . . . . . . . . . . . . . . . . . . . . . . . . . . .1-5
Voorbeeld van een Macintosh-netwerk . . . . . . . . . . . . . . . . . . . . . . . . . . . . . . . . . . . . . . . . . . . .1-7
Voorbeeld van een UNIX-netwerk . . . . . . . . . . . . . . . . . . . . . . . . . . . . . . . . . . . . . . . . . . . . . . . .1-7
Voorbeeld van een netwerk met verschillende computers . . . . . . . . . . . . . . . . . . . . . . . . . . . . .1-8
1
HOOFDSTUK
1-1
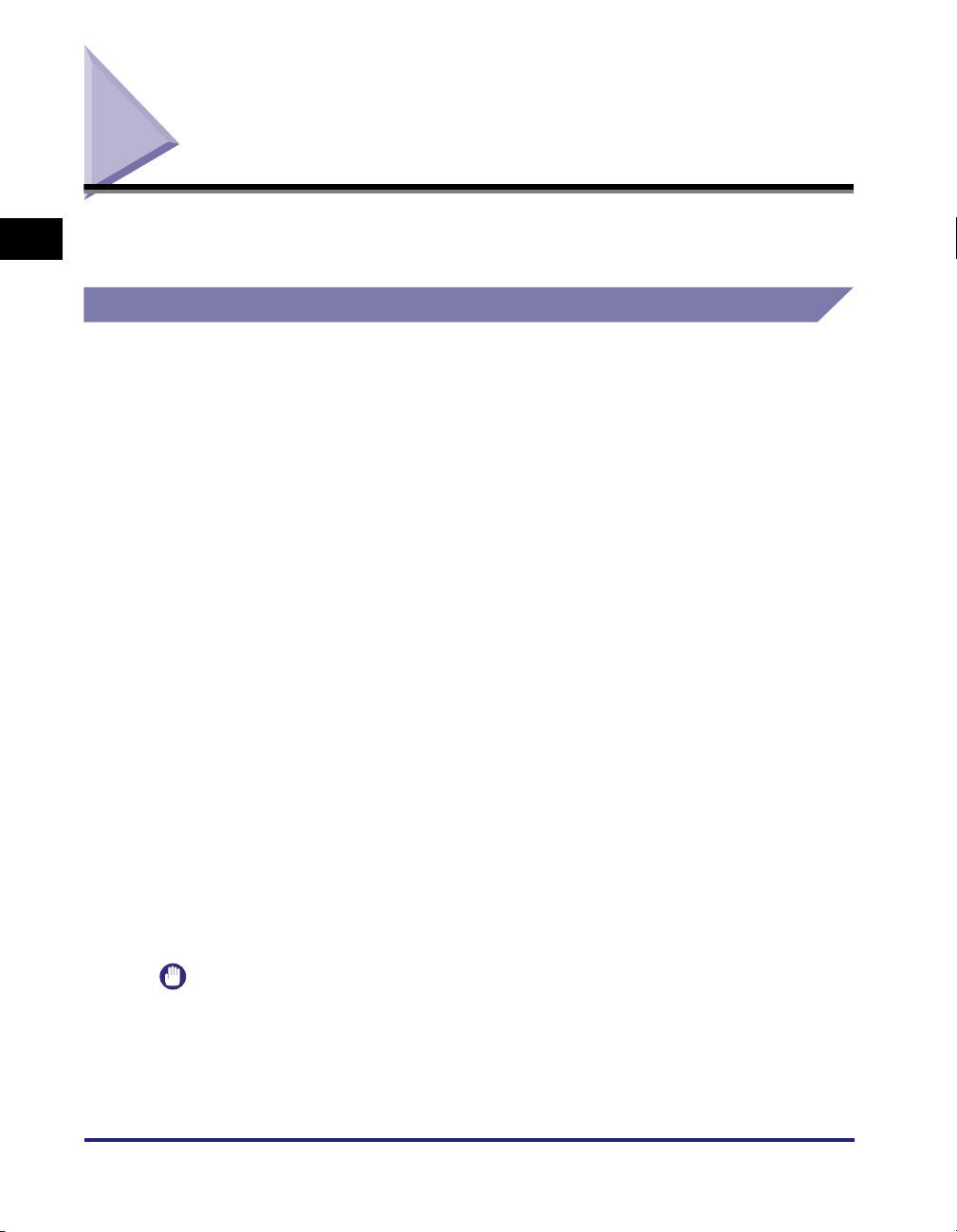
Systeemeisen
1
compatibel is.
Systeemvereisten voor afdrukken
Als u wilt afdrukken met deze printer, zijn de volgende systeemomgevingen vereist
voor het netwerk dat u gebruikt.
In dit gedeelte wordt beschreven met welke systeemomgevingen de printer
Voordat u begint
■ Afdrukken via een TCP/IP-netwerk
• Compatibele besturingssystemen
- Microsoft Windows 98/Me
- Microsoft Windows 2000 Server
- Microsoft Windows 2000 Professional
- Microsoft Windows XP Professional
- Microsoft Windows XP Home Edition
- Microsoft Windows Server 2003
- Microsoft Windows Vista
- Solaris Version 1.1.x (SunOS Version 4.1.x) of later
- Solaris Version 2.5.x (SunOS Version 5.5.x) of later
- HP-UX Version 10.x of later
- IBM-AIX Version 4.x of later
- Red Hat Linux 9 of later
- Turbolinux 10 Desktop
- Laser5 Linux 7.2
• Compatibele computers
- IBM-computers met Windows 98/Me/2000/XP/Server 2003/Vista en compatibele
apparaten
• Compatibele protocollen
-TCP/IP v. 4
- TCP/IP v. 6 (compatibel met andere printermodellen dan LBP5960/5360/3460/3360)
1-2
BELANGRIJK
LBP3370 ondersteunt niet Windows 98/Me.
Systeemeisen

■ Afdrukken via een NetWare-netwerk
• Compatibele servers
- Novell NetWare Version 3.20/4.1/4.11/4.20/5.0/5.1/6.0/6.5
• Compatibele clients
- Microsoft Windows 98/Me
- Microsoft Windows 2000 Server
- Microsoft Windows 2000 Professional
- Microsoft Windows XP Professional
- Microsoft Windows XP Home Edition
- Microsoft Windows Server 2003
- Microsoft Windows Vista
• Compatibele computers
- IBM-pc’s en compatibele onderdelen
BELANGRIJK
•
LBP3370 ondersteunt niet Windows 98/Me.
•
U kunt alleen een NetWare-netwerk gebruiken als de optionele Barcode Printing Kit is
geïnstalleerd.
•
Er mag niet tegelijkertijd een Barcode Printing Kit en een vaste schijf worden
geïnstalleerd. Als een Barcode Printing Kit is geïnstalleerd, kunt u de functies van de
vaste schijf niet gebruiken (U kunt geen SMB-netwerk gebruiken of gecodeerde
verbindingen maken zoals HTTPS en IPPS of gecodeerde beveiligde afdrukken).
■ Afdrukken via een SMB-netwerk
• Compatibele besturingssystemen
- Microsoft Windows 98/Me
- Microsoft Windows 2000 Server
- Microsoft Windows 2000 Professional
- Microsoft Windows XP Professional
- Microsoft Windows XP Home Edition
- Microsoft Windows Server 2003
- Microsoft Windows Vista
• Compatibel protocol
- NetBIOS over TCP/IP (alleen compatibel met TCP/IP v. 4)
• Compatibele computers
- IBM-pc’s en compatibele onderdelen
1
Voordat u begint
BELANGRIJK
•
LBP3370 ondersteunt niet Windows 98/Me.
•
Een SMB-netwerk kan uitsluitend worden gebruikt als er een optionele vaste schijf is
geïnstalleerd.
Systeemeisen
1-3
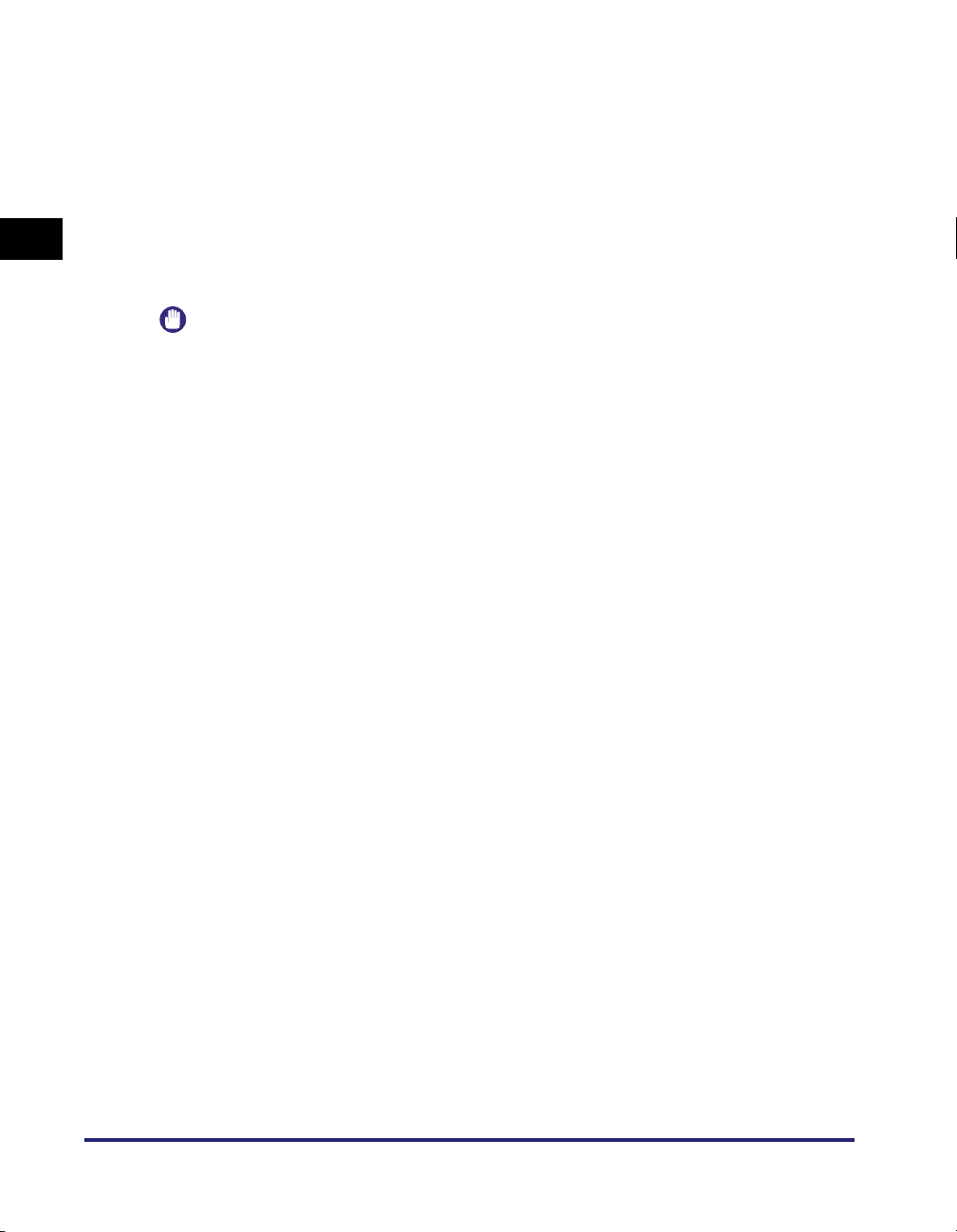
•
Er mag niet tegelijkertijd een Barcode Printing Kit en een vaste schijf worden
geïnstalleerd. Als er een vaste schijf is geïnstalleerd, kunt u de functies van een Barcode
Printing Kit niet gebruiken (u kunt geen NetWare-netwerk of BarDIMM-lettertypes
gebruiken).
■ Afdrukken via een AppleTalk-netwerk
• Compatibele AppleTalk
1
- EtherTalk Phase 2
• Zie 'Handleiding stuurprogramma' (PDF-bestand) voor meer informatie over compatibele
besturingssystemen en computers.
BELANGRIJK
Deze printer ondersteunt geen Macintosh LocalTalk-netwerk.
Voordat u begint
1-4
Systeemeisen
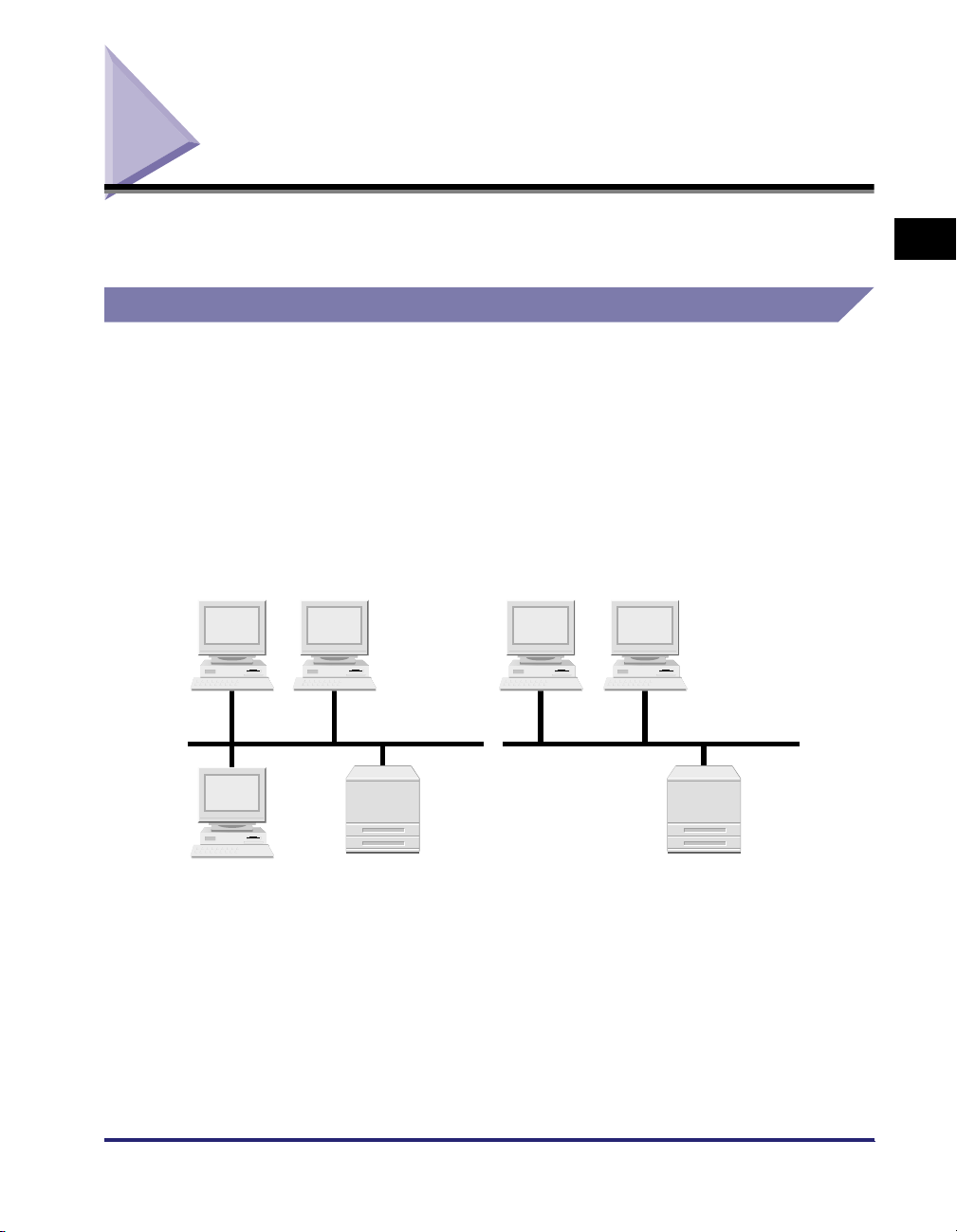
Uw netwerkomgeving controleren
Controleer de netwerkomgeving waarop de printer is aangesloten en voer aan de
hand van de volgende afbeeldingen de vereiste taken uit.
Voorbeeld van een Windows-netwerk
Als de NetWare-server op het netwerk is
In de netwerkomgeving op de volgende afbeelding kunt u TCP/IP, NetWare of SMB
gebruiken.
Een NetWare-netwerk kan uitsluitend worden gebruikt als er een optionele Barcode
Printing Kit is geïnstalleerd; een SMB-netwerk kan uitsluitend worden gebruikt als
een optionele vaste schijf is geïnstalleerd. Omdat een Barcode Printing Kit en een
vaste schijf echter niet tegelijkertijd kunnen worden geïnstalleerd, kunt u niet
tegelijkertijd een NetWare-netwerk en een SMB-netwerk gebruiken.
Windows 2000 Windows XP
Protocol: TCP/IP v. 4,
TCP/IP v. 6*,
NetWare
Windows 2000 Windows XP
Protocol: TCP/IP v. 4,
TCP/IP v. 6*,
SMB
1
Voordat u begint
NetWare Server
Printer
(Als een optionele Barcode
Printing Kit is geïnstalleerd.)
Printer
(Als een optionele vaste
schijf is geïnstalleerd.)
*Niet voor LBP5960/5360/3460/3360
Zie de volgende hoofdstukken, afhankelijk van het protocol dat u gebruikt.
• 'Hoofdstuk 3 De printer in een TCP/IP-netwerk gebruiken (Windows/UNIX)'
• 'Hoofdstuk 4 De printer in een NetWare-netwerk (Windows) gebruiken'
• 'Hoofdstuk 5 De printer in een SMB-netwerk (Windows) gebruiken'
Uw netwerkomgeving controleren
1-5
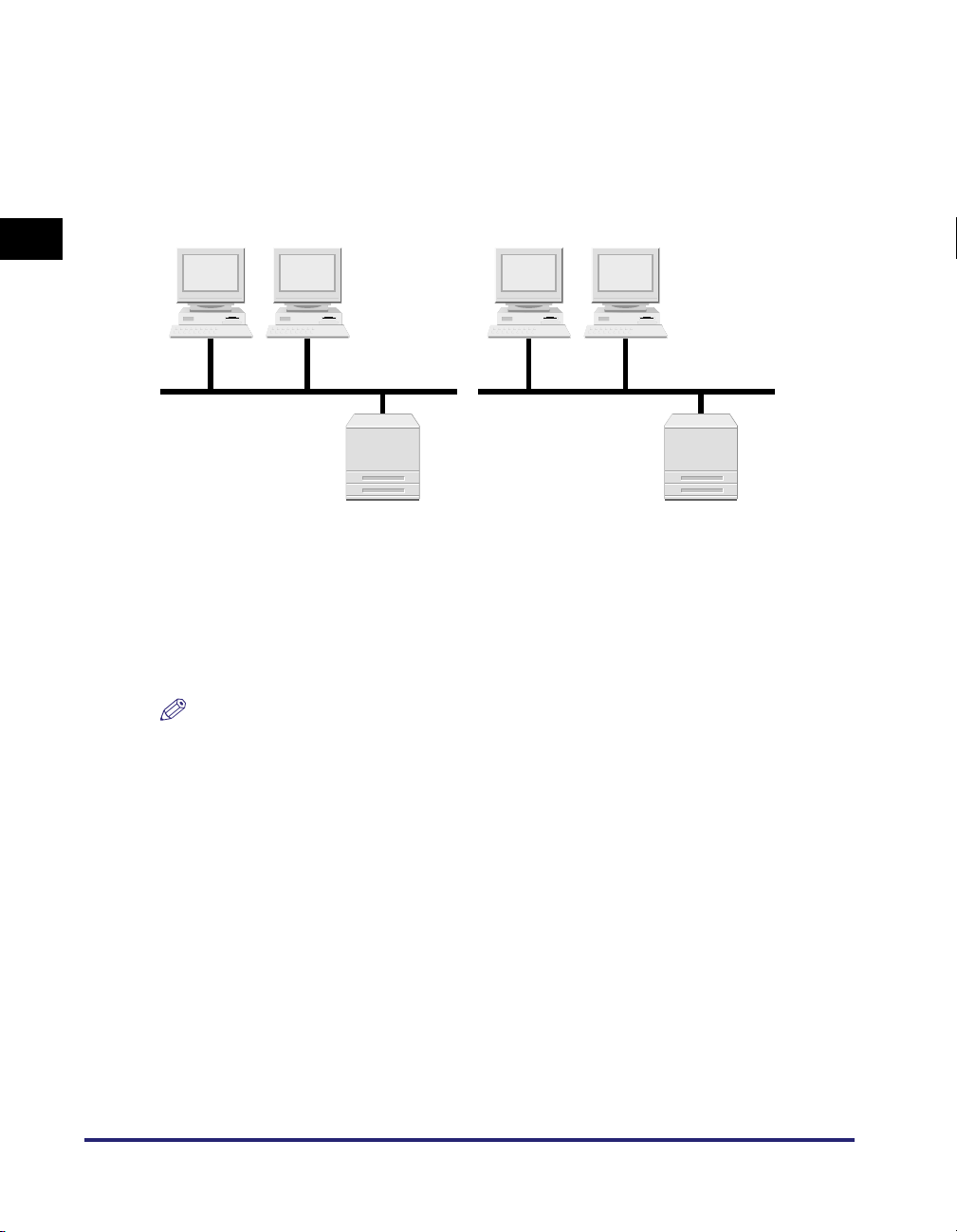
Als de NetWare-server niet op het netwerk is
In de netwerkomgeving op de volgende afbeelding kunt u TCP/IP of SMB
gebruiken.
Een SMB-netwerk kan uitsluitend worden gebruikt als er een optionele vaste schijf
is geïnstalleerd.
1
Windows 2000 Windows XP
Protocol: TCP/IP v. 4,
TCP/IP v. 6*
Windows 2000 Windows XP
Protocol: TCP/IP v. 4,
TCP/IP v. 6*,
SMB
Voordat u begint
Printer
Printer
(Als een optionele vaste
schijf is geïnstalleerd.)
*Niet voor LBP5960/5360/3460/3360
Zie de volgende hoofdstukken, afhankelijk van het protocol dat u gebruikt.
• 'Hoofdstuk 3 De printer in een TCP/IP-netwerk gebruiken (Windows/UNIX)'
• 'Hoofdstuk 5 De printer in een SMB-netwerk (Windows) gebruiken'
OPMERKING
•
Door het netwerk in te stellen zoals in de bovenstaande afbeelding, kan vanaf elke
computer rechtstreeks worden afgedrukt naar de netwerkprinter. Als u het TCP/
IP-protocol gebruikt, kunt u de netwerkprinter effectief gebruiken door op de
printerserver Windows 2000/XP/Server 2003/Vista te gebruiken. Raadpleeg hoofdstuk 2
'Aan de slag' in het PDF-bestand Handleiding stuurprogramma voor meer informatie over
de procedures voor het configureren van de afdrukserver.
•
De printer ondersteunt geen NetBEUI.
1-6
Uw netwerkomgeving controleren
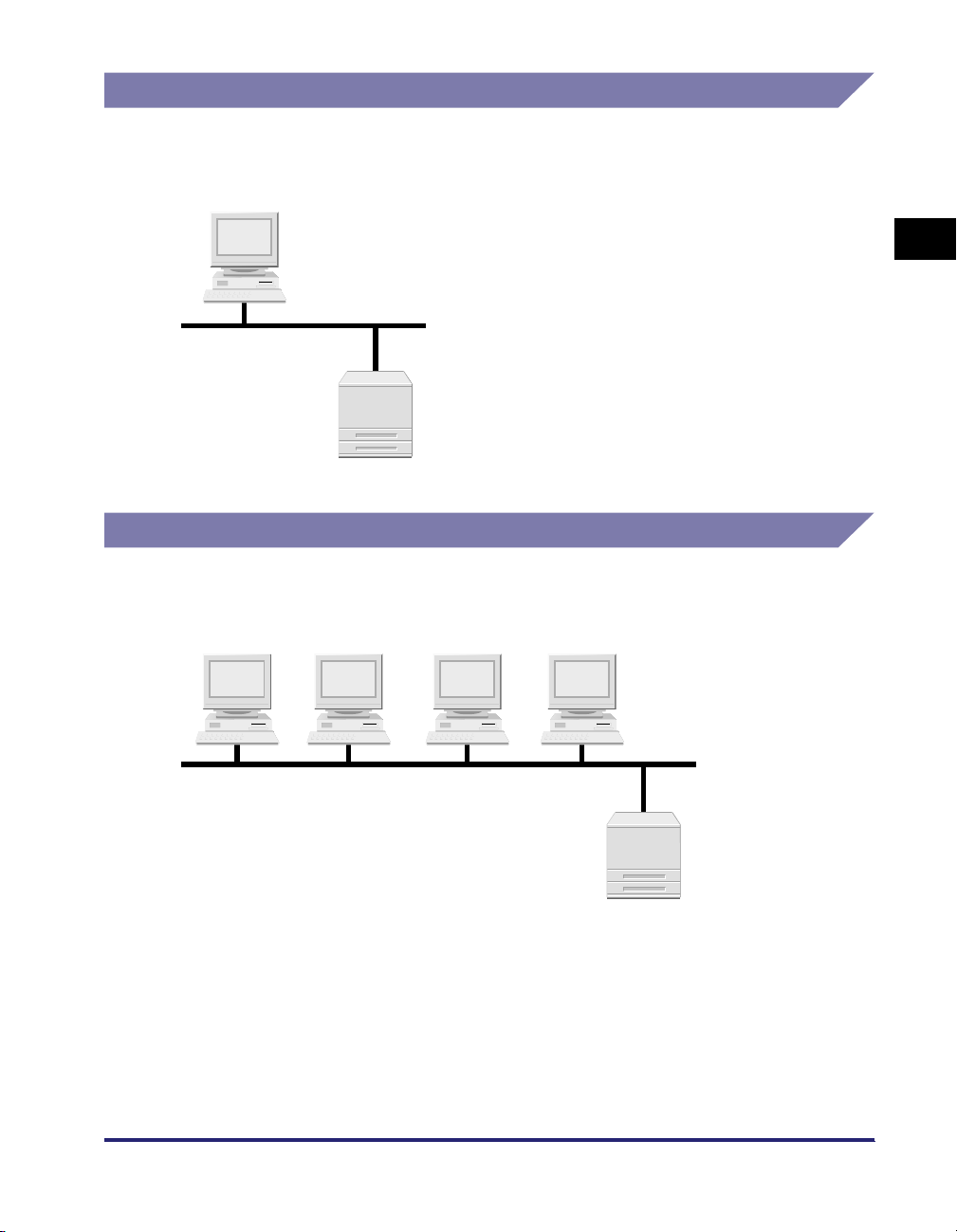
Voorbeeld van een Macintosh-netwerk
Voor een Macintosh-computer worden AppleTalk-protocollen (EtherTalk) gebruikt.
(Zie hoofdstuk 6 De printer in een AppleTalk-netwerk (Macintosh) gebruiken)
Macintosh
Protocol: AppleTalk
Printer
Voorbeeld van een UNIX-netwerk
Voor een Unix-netwerk worden TCP/IP-protocollen gebruikt. (Zie hoofdstuk 3
De printer in een TCP/IP-netwerk gebruiken (Windows/UNIX))
1
Voordat u begint
Solaris (SunOS)
IBM-AIX
HP-UX Linux
Uw netwerkomgeving controleren
Protocol: TCP/IP v. 4,
TCP/IP v. 6*
Printer
*Niet voor LBP5960/5360/3460/3360
1-7

Voorbeeld van een netwerk met verschillende computers
Als het netwerk bestaat uit verschillende computers, geeft u voor elke computer de
juiste instellingen op.
Als u bijvoorbeeld Windows- en Macintosh-computers in hetzelfde netwerk
gebruikt, voert u zowel 'Voorbeeld van een Windows-netwerk' als een 'Voorbeeld
1
van een Macintosh-netwerk' uit.
Windows Macintosh
Windows Macintosh
Voordat u begint
NetWare Server
Protocol: TCP/IP v. 4,
TCP/IP v. 6*,
NetWare,
AppleTalk
Printer
(Als een optionele Barcode
Printing Kit is geïnstalleerd.)
Protocol: TCP/IP v. 4,
TCP/IP v. 6*,
SMB,
AppleTalk
Printer
(Als een optionele vaste
schijf is geïnstalleerd.)
*Niet voor LBP5960/5360/3460/3360
Zie de volgende hoofdstukken, afhankelijk van het protocol dat u gebruikt.
• 'Hoofdstuk 3 De printer in een TCP/IP-netwerk gebruiken (Windows/UNIX)'
• 'Hoofdstuk 4 De printer in een NetWare-netwerk (Windows) gebruiken'
• 'Hoofdstuk 5 De printer in een SMB-netwerk (Windows) gebruiken'
• 'Hoofdstuk 6 De printer in een AppleTalk-netwerk (Macintosh) gebruiken'
1-8
Uw netwerkomgeving controleren
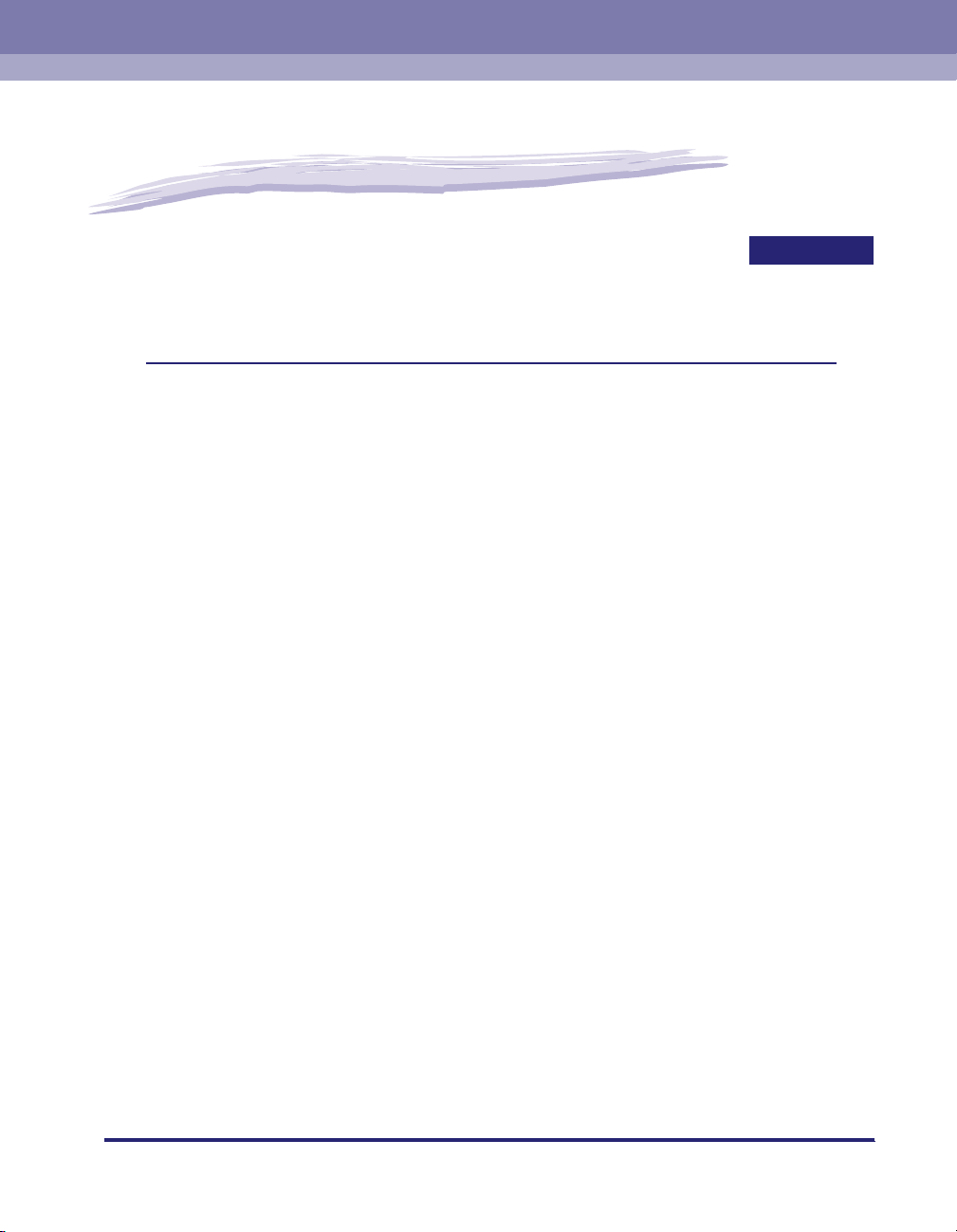
Algemene netwerkinstellingen
HOOFDSTUK
In dit hoofdstuk worden algemene instellingen voor TCP/IP- en andere protocols beschreven.
Zorg dat u de instellingen die in dit hoofdstuk worden beschreven, opgeeft voordat u de
instellingen voor de protocollen opgeeft (hoofdstuk 3 en 6).
De interface configureren . . . . . . . . . . . . . . . . . . . . . . . . . . . . . . . . . . . . . . . . . . . . . . . . . 2-2
Instellingen opgeven met het bedieningspaneel van de printer . . . . . . . . . . . . . . . . . . . . . . . . .2-3
De communicatieomgeving configureren . . . . . . . . . . . . . . . . . . . . . . . . . . . . . . . . . . . . .2-6
Instellingen opgeven met het bedieningspaneel van de printer . . . . . . . . . . . . . . . . . . . . . . . . .2-7
2
2-1
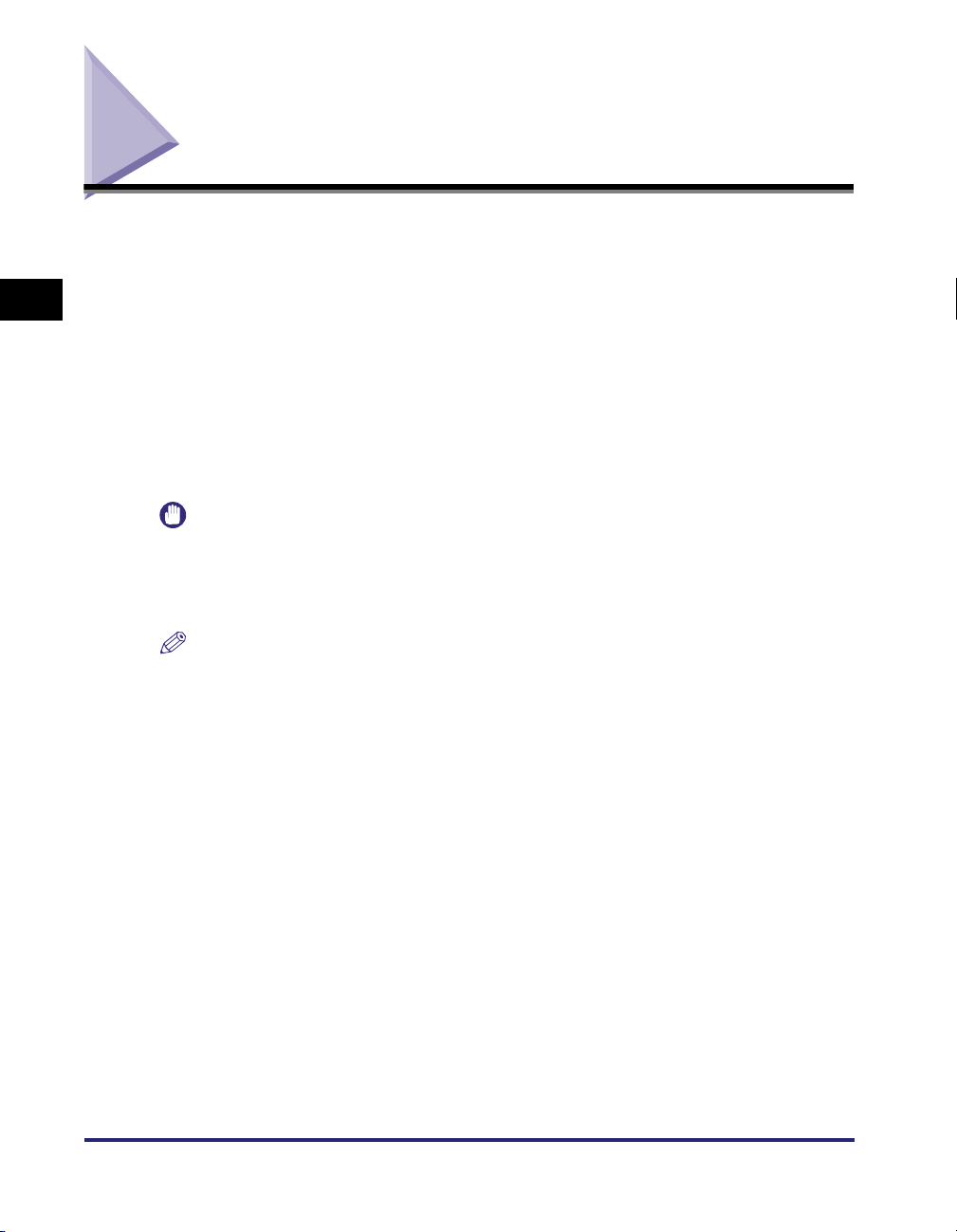
De interface configureren
Gebruik een van de volgende methoden om de interface van deze printer te
configureren.
2
Algemene netwerkinstellingen
■ Instellingen opgeven via het bedieningspaneel van de printer
(de instellingen die het eerst moeten worden opgegeven)
Gebruik het bedieningspaneel om het Ethernet-stuurprogramma te configureren en
controleer de instellingen op de display.
■ De instellingen wijzigen via een webbrowser (Gebruikers interface op
afstand)
Configureer het Ethernet-stuurprogramma door uzelf via uw web browser en het netwerk
toegang tot de printer te verschaffen.
BELANGRIJK
Wanneer u de interface voor de eerste keer configureert, gebruikt u het
bedieningspaneel van de printer. Nadat u de instellingen voor het TCP/IP-protocol hebt
opgegeven, kunt u de instellingen voor de interface wijzigen via de webbrowser
(Gebruikers interface op afstand).
OPMERKING
•
Raadpleeg het PDF-bestand 'Remote UI-gids' voor meer informatie over het gebruiken
van de webbrowser (Gebruikers interface op afstand).
•
Ethernet is een LAN-standaard en deze printer ondersteunt 10BASE-T/
100BASE-TX-verbindingen. Wanneer de printer wordt gebruikt in een netwerk, wordt via
het Ethernet-stuurprogramma vastgesteld welke communicatiemethode en welk type
Ethernet wordt gebruikt.
2-2
De interface configureren
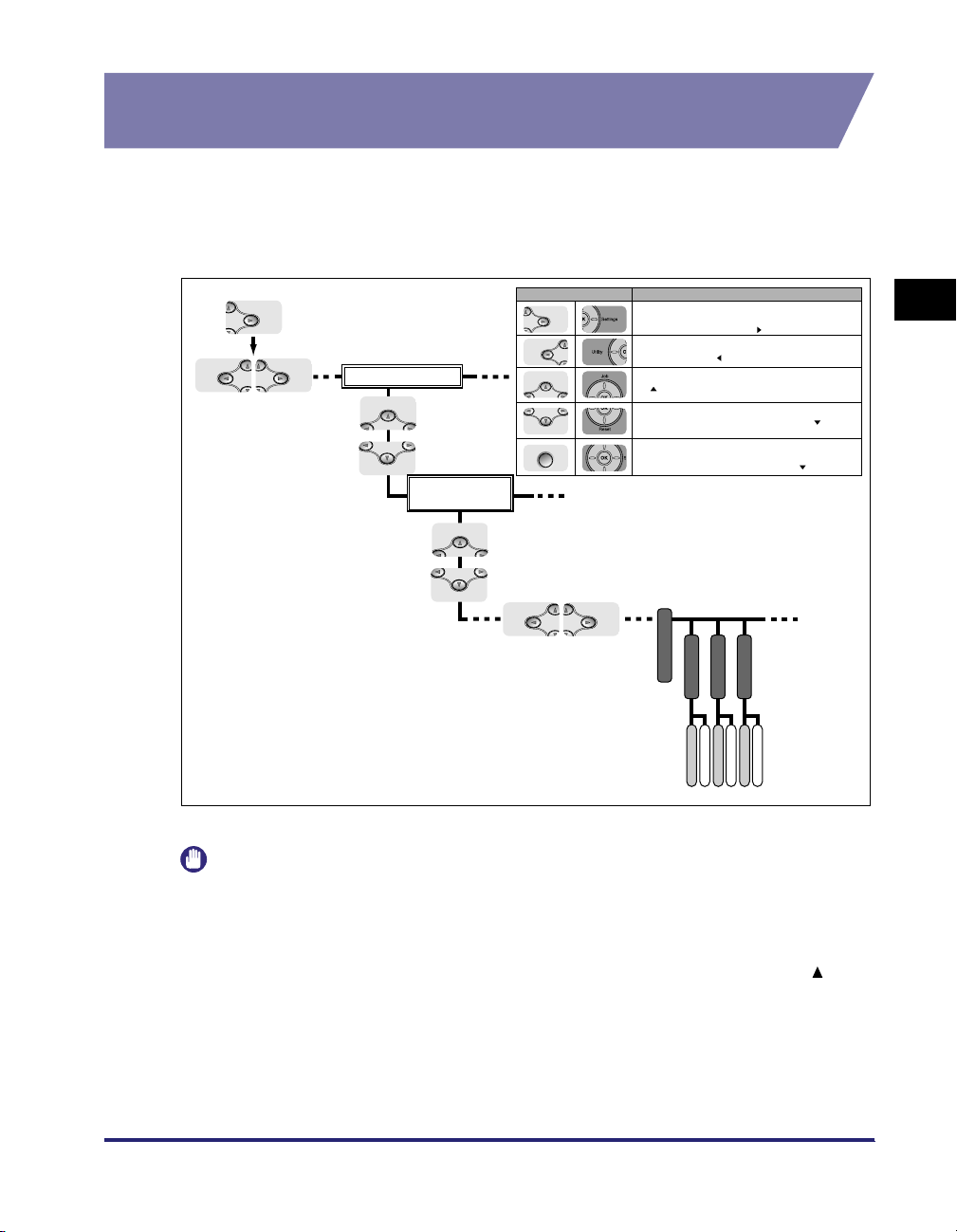
Settings
Settings
Job
Utility
Settings
Utility
Reset
Job
Reset
Job
Utility
Job
Reset
Settings
Instellingen opgeven met het bedieningspaneel
van de printer
Wanneer u de interface configureert via het bedieningspaneel van de printer,
gebruikt u de volgende menustructuur. Zie 'Toetsen en knoppen in deze
handleiding' op p. vi voor meer informatie over de functies van de toetsen die in
dit gedeelte worden gebruikt.
Toets
INTERFACE MENU
Enter
NETWORK MENU
(NETWERK)
(* COMM.MOD (STANDAARDMODUS) en ETHERNET TYPE (ETHERNETTYPE) worden weergegeven als AUTO DETECT (AUTOMATISCH DETECTEREN) is uitgeschakeld (OFF).
Het menu SETUP (INSTELLEN) wordt weergegeven. Anders wordt het volgende
item aan de rechterkant in dezelfde groep weergegeven. Deze toets wordt
aangegeven als [Settings] (Instellingen) of [ ] in de handleidingen.
Het volgende item aan de linkerkant in dezelfde groep wordt weergegeven. Deze
toets wordt aangegeven als [ ] in de handleidingen.
Een item in een hogere groep wordt weergegeven. Deze toets wordt aangegeven
als [ ] in de handleidingen.
Een item in een lagere groep wordt weergegeven. Anders wordt hiermee het
geselecteerde item bevestigd. Deze toets wordt aangegeven als [ ] in de
handleidingen. U kunt hetzelfde resultaat bereiken door op [OK] te drukken.
Een item in een lagere groep wordt weergegeven. Anders wordt hiermee het
geselecteerde item bevestigd. Deze toets wordt aangegeven als [OK] in de
handleidingen. U kunt hetzelfde resultaat bereiken door op [ ] te drukken.
ETHERNET DRIVER
Functies
COMM.MODE
ETHERNET TYPE
AUTO DETECT
*
HALF DUPLEX
FULL DUPLEX
10BASE-T
OFF
ON
*
100BASE-TX
2
Algemene netwerkinstellingen
BELANGRIJK
•
Schakel de printer na het configureren van de interface uit en weer in of voer een harde
reset uit om de instellingen toe te passen. De instellingen worden van kracht nadat de
printer is uit- en ingeschakeld of nadat een harde reset is uitgevoerd. Raadpleeg het
PDF-bestand 'Gebruikershandleiding' voor meer informatie over een harde reset.
•
Om in de menustructuur terug te gaan naar een bovenliggend item, drukt u op [ ].
•
De toetsen in de bovenstaande afbeeldingen kunnen verschillen van de toetsen op de
printer die u gebruikt. Raadpleeg het PDF-bestand 'Gebruikershandleiding' voor meer
informatie over de procedures voor het instellen van het bedieningspaneel.
De interface configureren
2-3
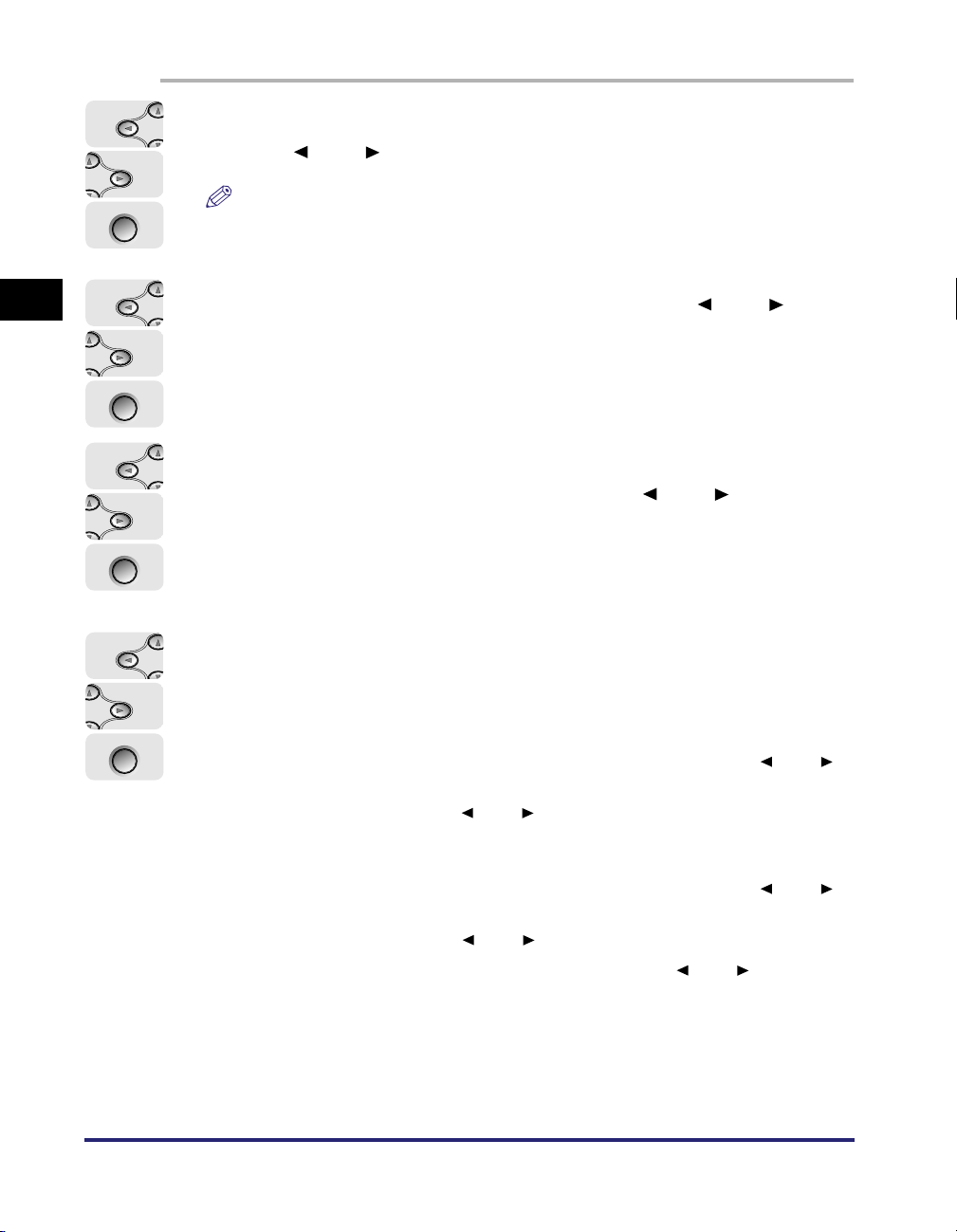
1
Settings
Utility
Settings
Utility
Settings
Utility
Settings
Utility
Druk op [Settings] (Instellingen), selecteer INTERFACE MENU
met [ ] en [ ] en druk vervolgens op [Enter]/[OK].
2
Algemene netwerkinstellingen
Enter
Enter
Enter
Enter
OPMERKING
U kunt de interface configureren wanneer de printer online (de indicator Online
brandt) of offline (de indicator Online brandt niet) is.
2
Selecteer NETWORK MENU (NETWERK) met [ ] en [ ] en
druk vervolgens op [Enter]/[OK].
3
Selecteer ETHERNET DRIVER
(ETHERNET-STUURPROGRAMMA) met [ ] en [ ] en druk
vervolgens op [Enter]/[OK].
4
Geef het Ethernet-stuurprogramma op.
● Als het Ethernet-stuurprogramma automatisch wordt herkend (standaard)
Selecteer AUTO DETECT (AUTOMATISCH DETECTEREN) met [ ] en [ ]
❑
en druk vervolgens op [Enter]/[OK].
❑ Selecteer ON (AAN) met [ ] en [ ] en druk op [Enter]/[OK].
2-4
● Het Ethernet-stuurprogramma handmatig detecteren
Selecteer AUTO DETECT (AUTOMATISCH DETECTEREN) met [ ] en [ ]
❑
en druk vervolgens op [Enter]/[OK].
❑ Selecteer OFF (UIT) met [ ] en [ ] en druk op [Enter]/[OK].
❑ Selecteer COMM.MODE (STANDAARDMODUS) met [ ] en [ ] en druk op
[Enter]/[OK].
De interface configureren
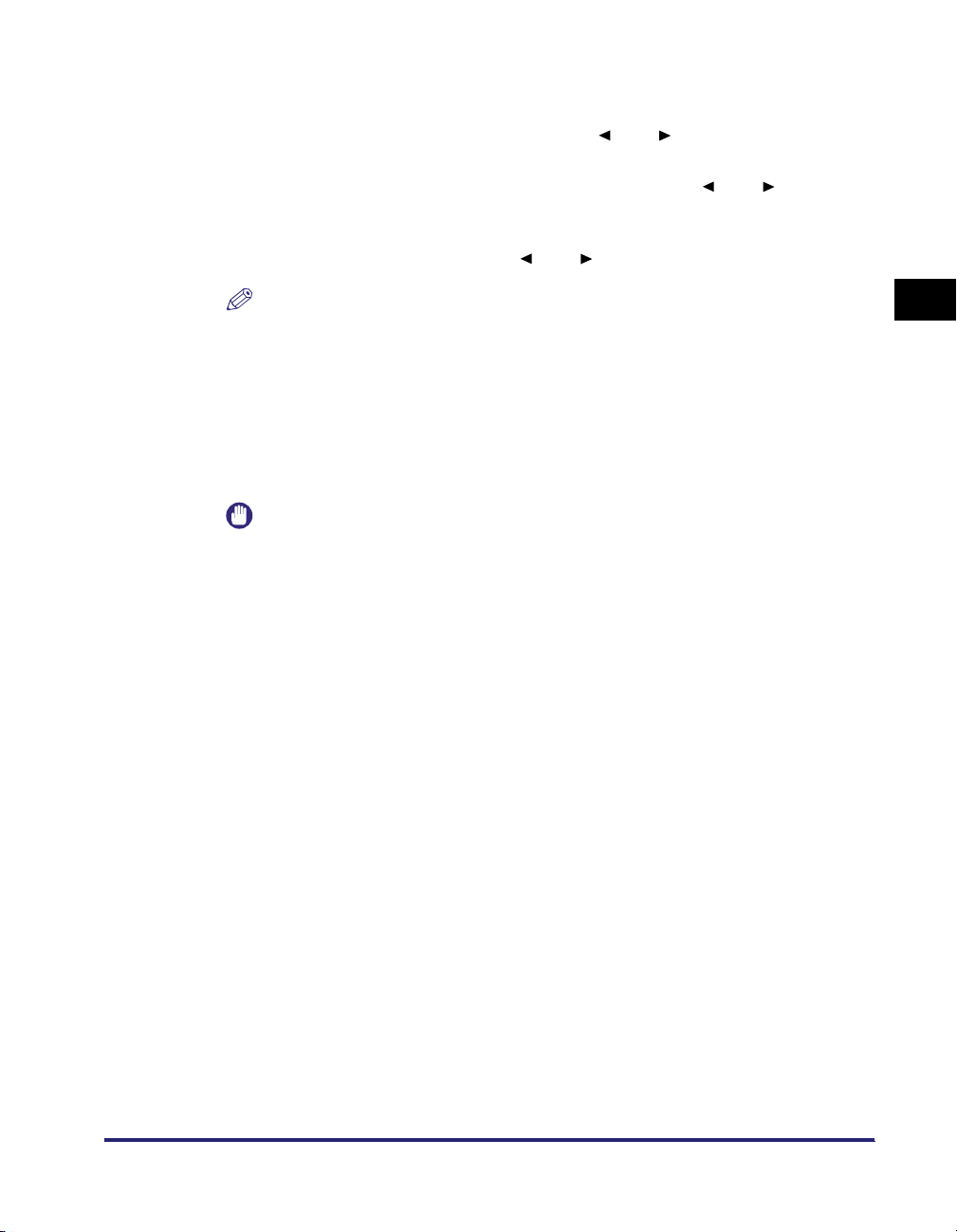
❑ Selecteer de juiste Ethernet-communicatiemethode voor uw netwerkomgeving.
Selecteer HALF DUPLEX (afwisselend gegevens ontvangen en verzenden,
niet tegelijkertijd) of FULL DUPLEX (VOLLEDIGE DUPLEX) (tegelijkertijd
gegevens ontvangen en verzenden) met [ ] en [ ] en druk vervolgens op
[ENTER]/[OK].
❑ Selecteer ETHERNET TYPE (ETHERNET-TYPE) met [ ] en [ ] en druk
vervolgens op [Enter]/[OK].
❑ Selecteer het juiste Ethernet-type voor uw netwerkomgeving. Selecteer 10
BASE-T of 100 BASE-TX met [ ] en [ ] en druk vervolgens op [Enter]/[OK].
OPMERKING
Met deze printer kan automatisch de communicatiemethode en het Ethernet-type
worden vastgesteld. Normaal gesproken stelt u [Auto Detect] (Automatisch
detecteren) in op [ON] (AAN). Als u de communicatiemethode en het Ethernet-type
wilt bepalen, selecteert u voor [Auto Detect] (Automatisch detecteren) de optie
[OFF] (UIT).
5
Schakel de printer uit en weer in of voer een harde reset uit.
BELANGRIJK
De instellingen worden van kracht nadat de printer is uit- en ingeschakeld of nadat
een harde reset is uitgevoerd. Raadpleeg het PDF-bestand
'Gebruikershandleiding' voor meer informatie over een harde reset.
2
Algemene netwerkinstellingen
De interface configureren
2-5
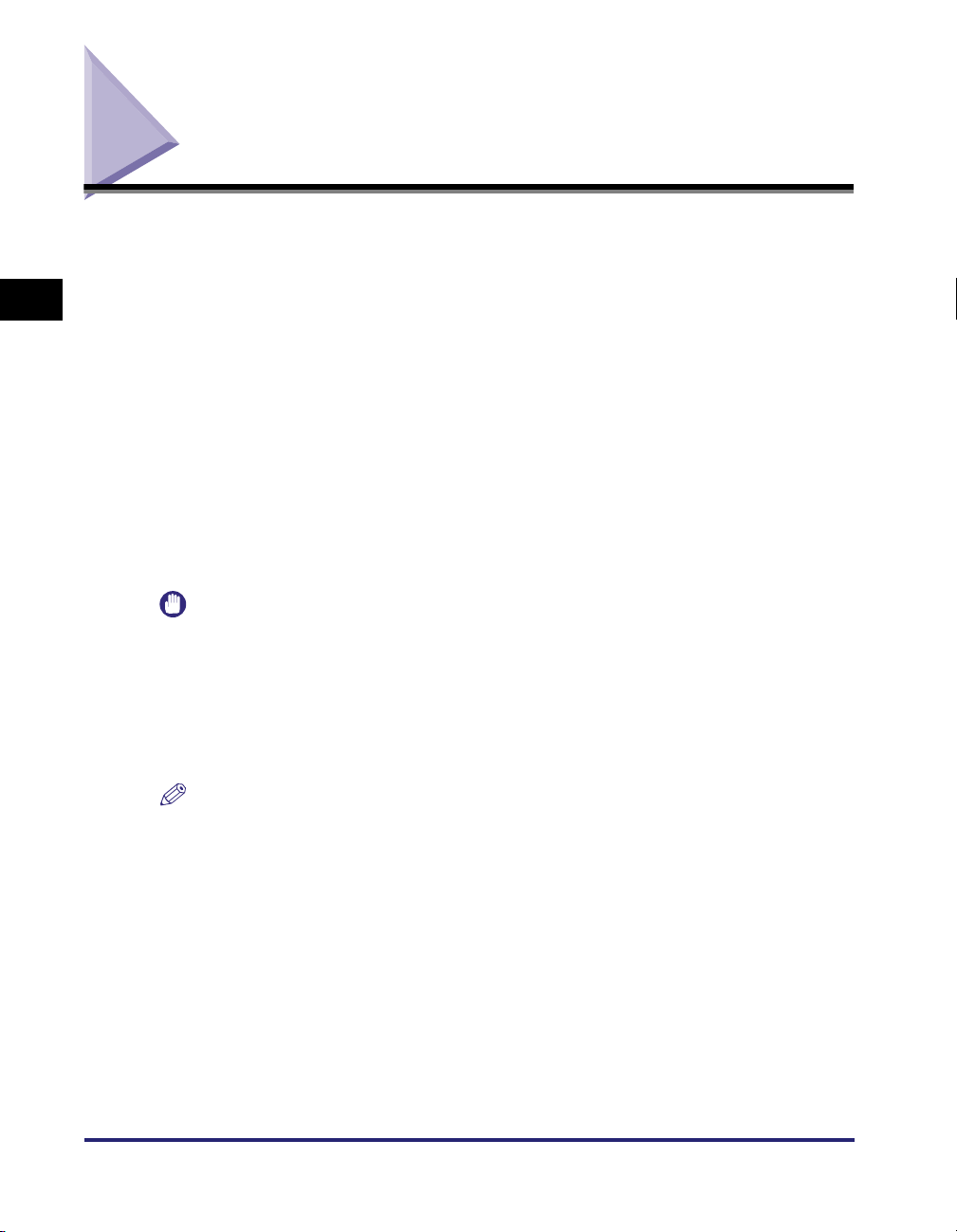
De communicatieomgeving configureren
Gebruik een van de volgende methoden om de communicatieomgeving voor deze
printer te configureren.
2
Algemene netwerkinstellingen
■ Instellingen opgeven via het bedieningspaneel van de printer
(de instellingen die het eerst moeten worden opgegeven)
Gebruik het bedieningspaneel om de communicatieomgeving te configureren en
controleer de instellingen op de display van de printer.
■ De instellingen wijzigen via een webbrowser (Gebruikers interface op
afstand)
Configureer de communicatieomgeving door uzelf via uw web browser en het netwerk
toegang tot de printer te verschaffen.
■ De instellingen wijzigen via FTP Client
Geef de protocolinstellingen op door uzelf via FTP Client toegang tot de server in de
printer te verschaffen.
BELANGRIJK
Wanneer u de communicatieomgeving voor de eerste keer configureert, gebruikt u het
bedieningspaneel van de printer. Nadat u de instellingen voor het TCP/IP-protocol hebt
opgegeven, kunt u de instellingen voor de interface wijzigen via de webbrowser
(Gebruikers interface op afstand) of FTP Client. De in te stellen opties kunnen variëren
afhankelijk van de software. Zie 'Items netwerkinstellingen' (p. 8-12) en geef via FTP
Client de instellingen op die u niet via de webbrowser kunt opgeven (Gebruikers interface
op afstand).
OPMERKING
•
Raadpleeg het PDF-bestand 'Remote UI-gids' voor meer informatie over het gebruiken
van de webbrowser (Gebruikers interface op afstand).
•
Zie 'Protocolinstellingen opgeven met FTP Client' op p. 3-30 voor meer informatie over
het gebruik van FTP Client.
2-6
De communicatieomgeving configureren
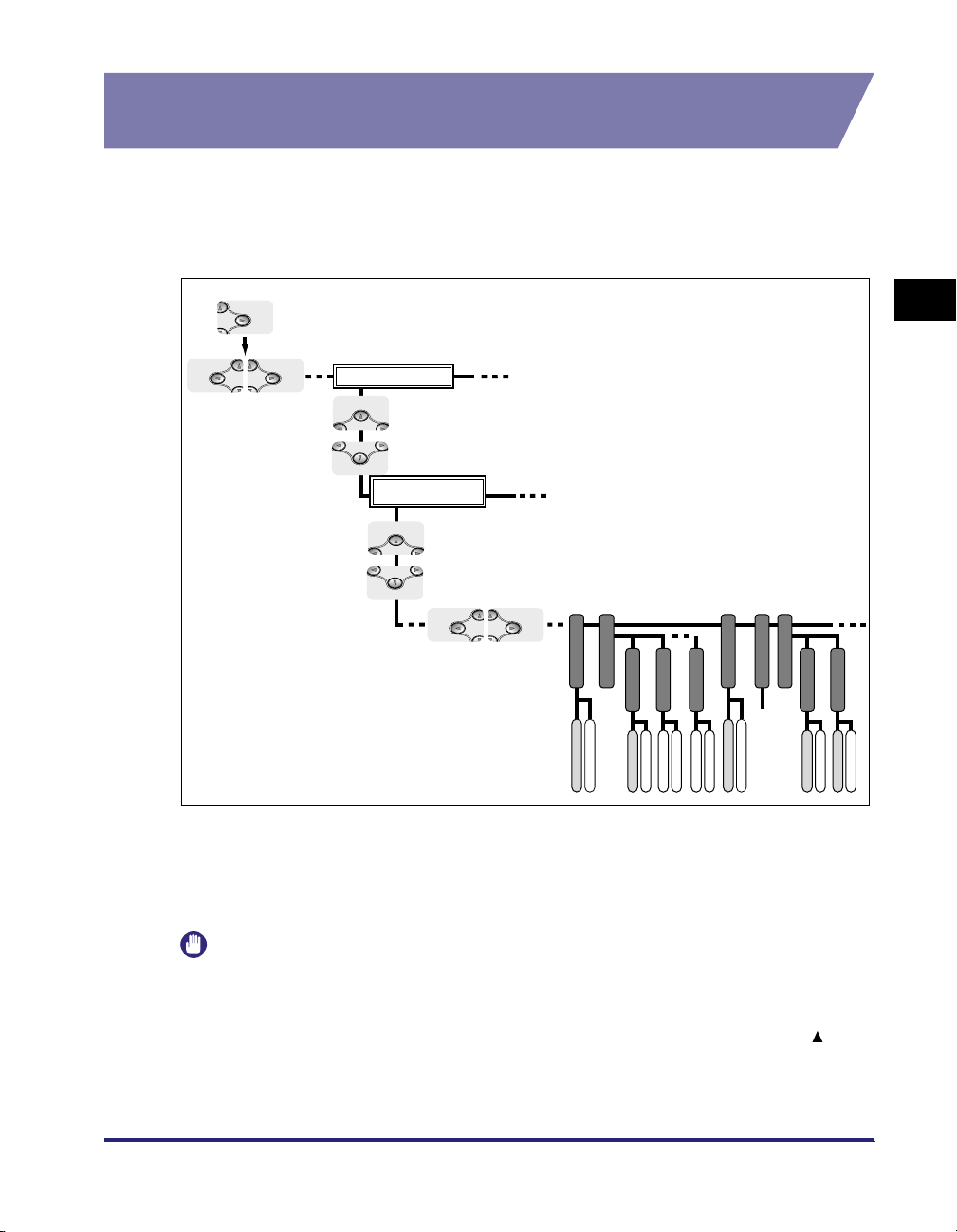
Settings
Settings
Job
Utility Settings
Utility
Settings
Utility
Reset
Job
Utility
Settings
Reset
Instellingen opgeven met het bedieningspaneel van de printer
Wanneer u de communicatieomgeving configureert via het bedieningspaneel van
de printer, gebruikt u de volgende menustructuur. Zie 'Toetsen en knoppen in deze
handleiding' op p. vi voor meer informatie over de functies van de toetsen die in dit
gedeelte worden gebruikt.
INTERFACE MENU
NETWORK MENU
(NETWERK)
SNMP V. 3 SET.
SNMP V. 1
USER SETTING 1
SNMP V. 3
*1
*2
OFF
AUTH .PASSWORD
ON
OFF
ON
USER SETTING 5
AUTH .PASSWORD
ENCRYPT.PASSWRD
ENCRYPT.PASSWRD
SPOOLER
*3
waarde op)
OFF
ON
REMOTE UI SET.
START WAIT TIME
REMOTE UI
(Geef een numerieke
ON
OFF
SSL
OFF
2
Algemene netwerkinstellingen
*4
ON
*1SNMP V. 1 wordt weergegeven als SNMP afhankelijk van het printermodel dat u gebruikt.
2
*
SNMP V. 3 SET. (SNMP V. 3 INST.) wordt niet weergegeven afhankelijk van het printermodel dat u gebruikt.
3
SPOOLER wordt uitsluitend weergegeven als er een vaste schijf is geïnstalleerd.
*
4
*
SLL wordt uitsluitend weergegeven als er een optionele vaste schijf is geïnstalleerd en als REMOTE UI (Gebruikers
interface op afstand) op ON (AAN) staat.
BELANGRIJK
•
Schakel de printer na het configureren van de communicatieomgeving uit en weer in of
voer een harde reset uit om de instellingen toe te passen. De instellingen worden van
kracht nadat de printer is uit- en ingeschakeld of nadat een harde reset is uitgevoerd.
•
Om in de menustructuur terug te gaan naar een bovenliggend item, drukt u op [ ].
•
De toetsen in de bovenstaande afbeeldingen kunnen verschillen van de toetsen op de
printer die u gebruikt. Raadpleeg het PDF-bestand 'Gebruikershandleiding' voor meer
informatie over de procedures voor het instellen van het bedieningspaneel.
De communicatieomgeving configureren
2-7
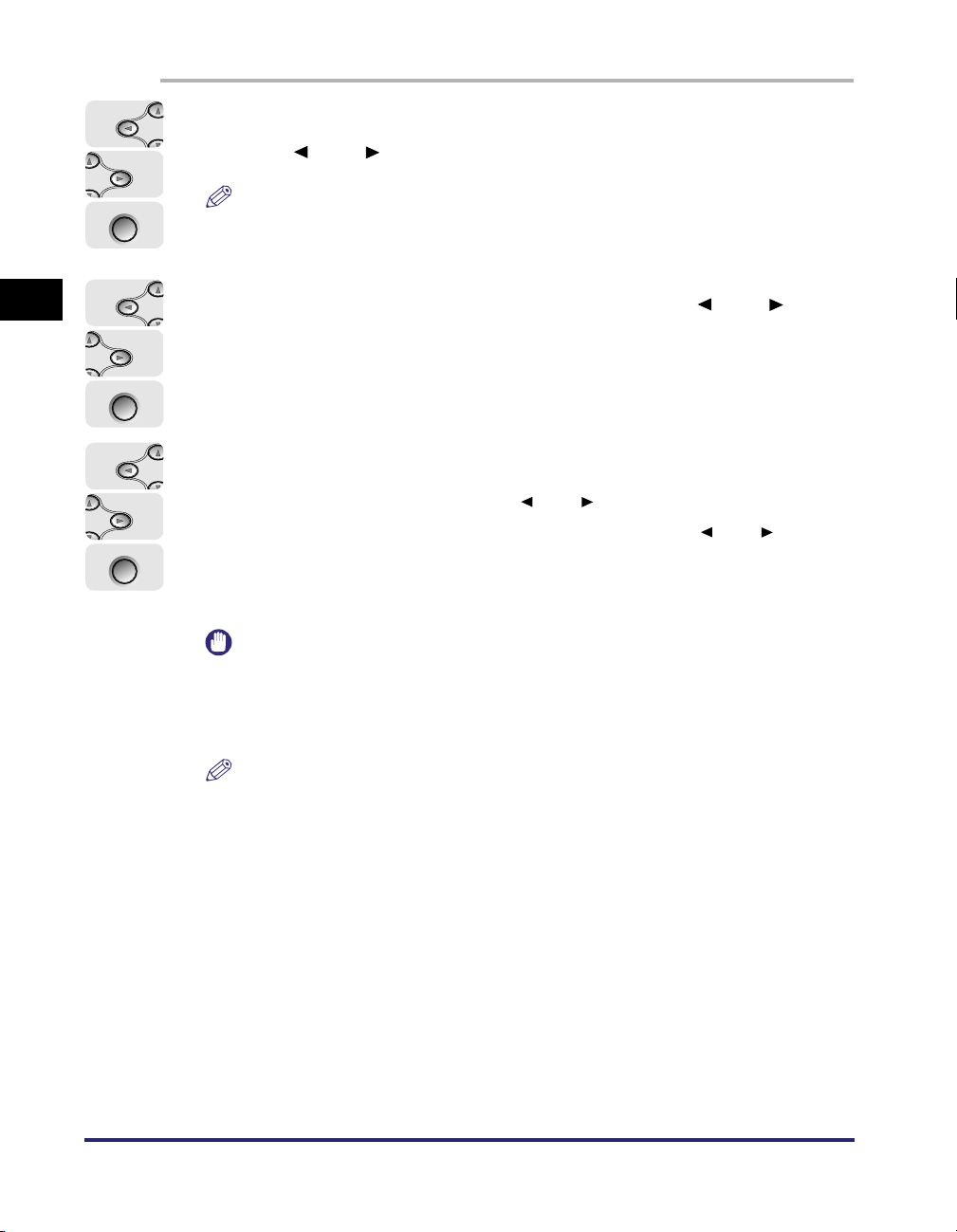
1
Settings
Utility
Settings
Utility
Settings
Utility
Druk op [Settings] (Instellingen), selecteer INTERFACE MENU
met [ ] en [ ] en druk vervolgens op [Enter]/[OK].
2
Algemene netwerkinstellingen
Enter
Enter
Enter
OPMERKING
U kunt de communicatieomgeving configureren wanneer de printer online (de
indicator Online brandt) of offline (de indicator Online brandt niet) is.
2
Selecteer NETWORK MENU (NETWERK) met [ ] en [ ] en
druk vervolgens op [Enter]/[OK].
3
Geef de instellingen op voor het protocol SNMP v.1.
❑ Selecteer SNMP V. 1/SNMP met [ ] en [ ] en druk op [Enter]/[OK].
❑ Selecteer of u het protocol SNMP v. 1 wilt gebruiken met [ ] en [ ] en druk
op [Enter]/[OK].
Als u het protocol SNMP v. 1 wilt gebruiken, selecteert u ON (AAN).
Als u het protocol SNMP v. 1 niet wilt gebruiken, selecteert u OFF (UIT).
BELANGRIJK
Als u SNMP V. 1/SNMP hebt ingesteld op OFF (UIT), kunt u mogelijk niet alle
opties voor deze printer instellen of weergeven via het hulpprogramma dat
gebruikmaakt van het protocol SNMP V. 1 om informatie te verkrijgen. Neem
contact op met uw netwerkbeheerder voordat u OFF (UIT) kiest.
2-8
OPMERKING
•
Geef de instellingen op voor [MIB Access Permission] (Toestemming voor
MIB-toegang) en [Community Name] (Communicatienaam) in de Gebruikers
interface op afstand.
•
SNMP is een protocol dat wordt gebruikt om het netwerksysteem te controleren en
beheren door de apparaten in het netwerk via het netwerk te controleren en
beheren.
De communicatieomgeving configureren
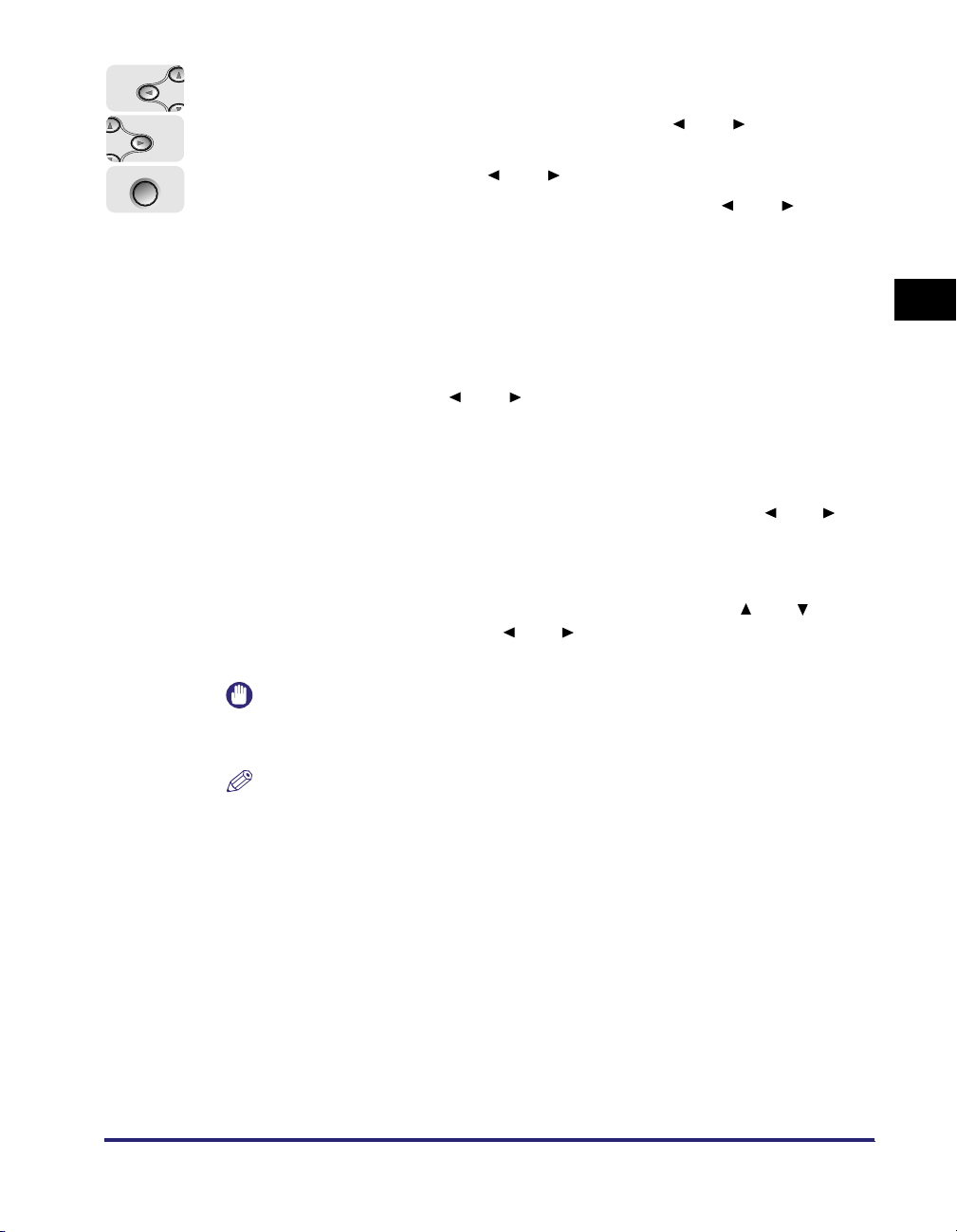
Settings
Utility
Enter
4
Geef de instellingen op voor het protocol SNMP v.3.
❑ Selecteer SNMP V. 3 SET. (SNMP V. 3 INST.) met [ ] en [ ] en druk op
[Enter]/[OK].
❑ Selecteer SNMP V. 3 met [ ] en [ ] en druk op [Enter]/[OK].
❑ Selecteer of u het protocol SNMP v. 3 wilt gebruiken met [ ] en [ ] en druk
op [Enter]/[OK].
Als u het protocol SNMP v. 3 wilt gebruiken, selecteert u ON (AAN).
Als u het protocol SNMP v. 3 niet wilt gebruiken, selecteert u OFF (UIT).
❑ Voer de volgende procedure uit als u gebruikersgegevens wilt opgeven of
wijzigen (verificatie wachtwoord of codering wachtwoord) die in het SNMP
v. 3-protocol worden gebruikt.
1. Selecteer USER SETTING N (N = 1 to 5) (GEBRUIKERSINSTELLING N
(N = 1 tot 5)) met [ ] en [ ], en druk op [Enter]/[OK].
2. Bevestig de gebruikersnaam* en druk op [Enter]/[OK].
*"initial" (initiaal) (de standaardwaarde) of de gebruikersnaam die is opgegeven in de Gebruikers
interface op afstand wordt weergegeven.
3. Selecteer AUTH .PASSWORD (VERIFICATIEWACHTWOORD) of
ENCRYPT.PASSWRD (CODERINGSWACHTWOORD) met [ ] en [ ], en
druk op [Enter]/[OK].
4. Voer het wachtwoord in en druk op [Enter]/[OK].
Invoermethode:
•Voer een wachtwoord van 6 tot 16 tekens in en druk op [ ] en [ ].
•Verplaats de cursor met [ ] en [ ] naar elk veld waarin u een waarde wilt
invoeren. De cursor knippert als u een waarde kunt invoeren.
2
Algemene netwerkinstellingen
BELANGRIJK
U kunt het protocol SNMP v. 3 niet opgeven afhankelijk van het printermodel dat
u gebruikt.
OPMERKING
•
Geef de gegevens over de gebruikers op (de instellingen voor [MIB Access
Permission] (Toestemming voor MIB-toegang), [Security Settings]
(Beveiligingsinstellingen) en [Authentication Algorithm] (Verificatiealgoritme)) en
registreer deze in de Gebruikers interface op afstand.
•
Geef de instellingen op voor [Context Name] (Contextnaam) in de Gebruikers
interface op afstand.
De communicatieomgeving configureren
2-9
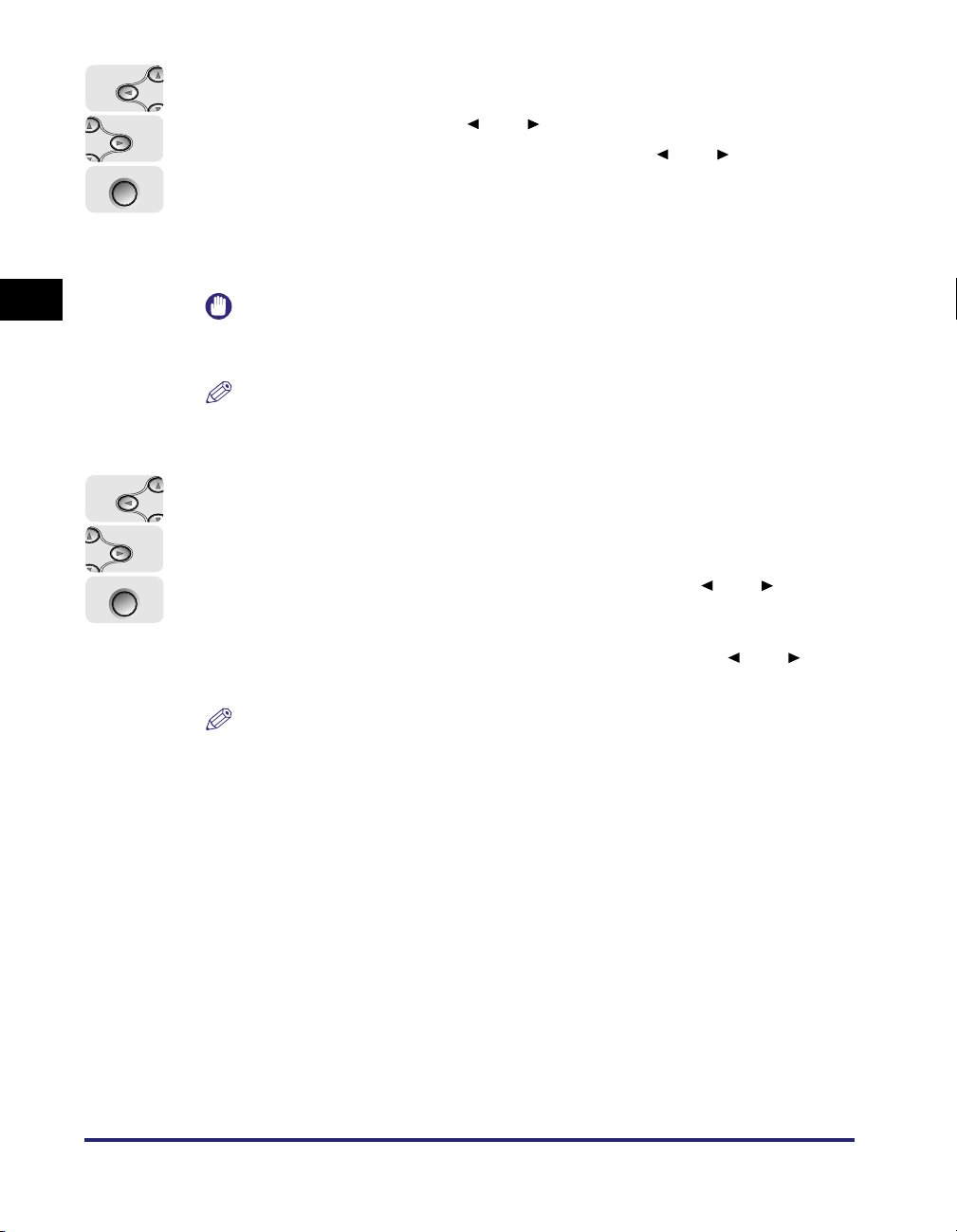
Settings
Utility
Enter
Settings
Utility
5
Geef de spoolerinstellingen op.
❑ Selecteer SPOOLER met [ ] en [ ] en druk op [Enter]/[OK].
❑ Selecteer of u de spoolerfunctie wilt gebruiken met [ ] en [ ] en druk op
[Enter]/[OK].
Als u afdruktaken die naar deze printer zijn gestuurd, op deze printer in de
wachtrij wilt plaatsen, selecteert u ON (AAN).
Als u afdruktaken die naar deze printer zijn gestuurd, niet op deze printer in
de wachtrij wilt plaatsen, selecteert u OFF (UIT).
2
Algemene netwerkinstellingen
Enter
BELANGRIJK
U kunt de spoolerfunctie uitsluitend gebruiken als er een vaste schijf is
geïnstalleerd.
OPMERKING
Als u de afdruktaken in de wachtrij plaatst op de printer, zullen deze sneller naar de
printer worden verzonden.
6
Geef de instellingen voor de wachttijd voor opstarten op.
Doorgaans hoeft u deze instelling niet te wijzigen. Geef deze instelling alleen op
wanneer de printer niet kan worden verbonden met het netwerk.
❑ Selecteer START WAIT TIME (BEGIN WACHTTIJD) met [ ] en [ ] en druk
op [Enter]/[OK].
❑ Selecteer de beginwachttijd vanaf het moment dat u de printer inschakelt totdat
de printer begint te communiceren (0 tot 300 seconden) met [ ] en [ ] en
druk vervolgens op [Enter]/[OK].
OPMERKING
Als de printer is verbonden met een switch/hub enzovoort, kan de printer mogelijk
geen verbinding maken met het netwerk, zelfs niet als de netwerkinstellingen
correct zijn. Dit komt omdat de printer en de hub vanwege een omspannende
structuur niet met rechtstreeks elkaar kunnen communiceren nadat de printer is
verbonden met de hub.
In dit geval moet u de printer laten wachten om de communicatie te starten. Neem
voor meer informatie hierover contact op met de fabrikant van de switch/hub.
2-10
De communicatieomgeving configureren
 Loading...
Loading...