CANON POWERSHOT SX160 IS, POWERSHOT SX510HS User Manual
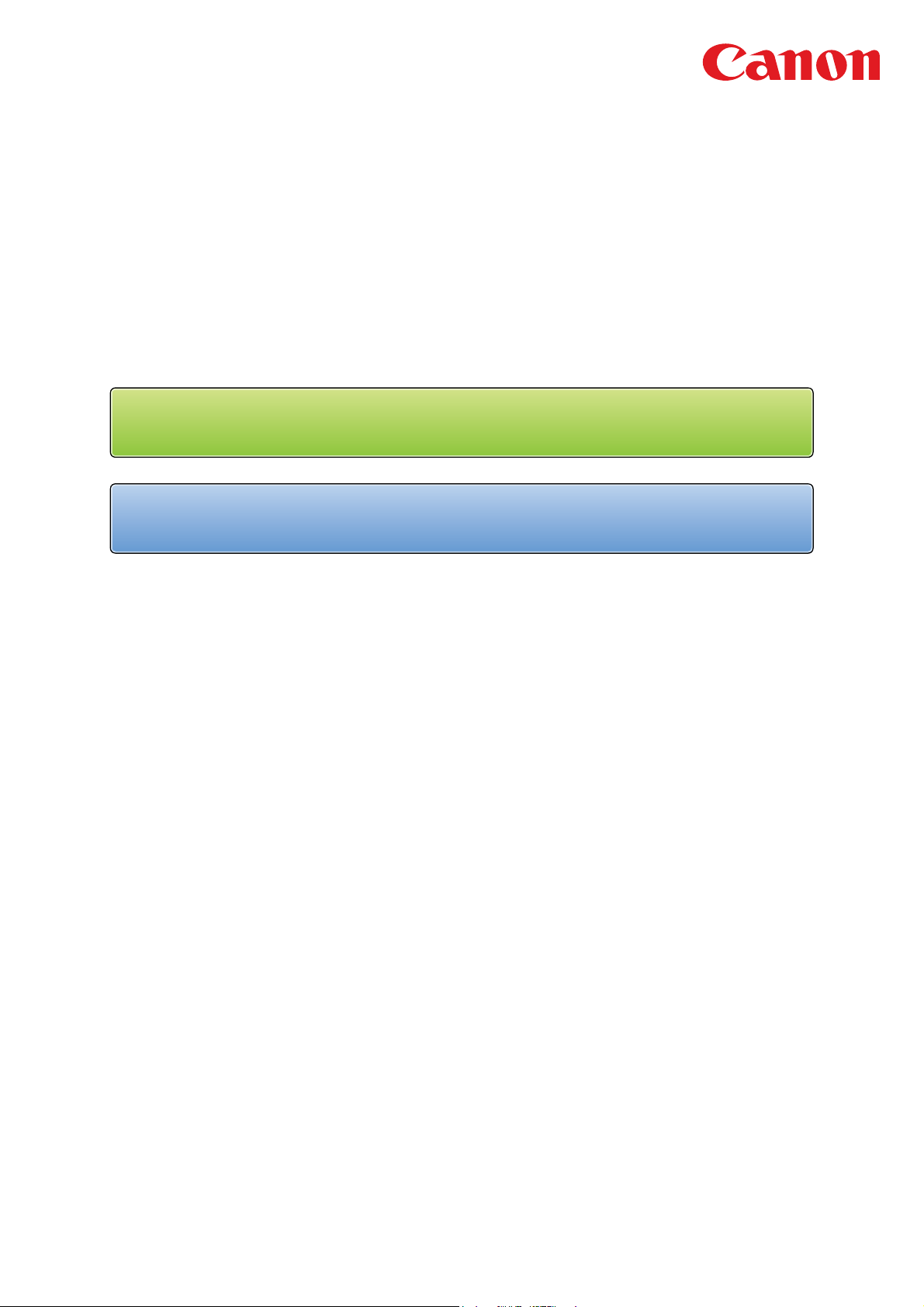
Mode d’emploi
Cliquez sur l’un des onglets suivants pour sauter jusqu’à cette section du manuel.
ImageBrowser EX
CameraWindow
• Utilisateurs d’un appareil photo EOS : utilisez EOS Utility plutôt que
CameraWindow pour ces opérations. Par ailleurs, reportez-vous à EOS Utility
Mode d’emploi, fourni au format PDF.
• Les couleurs des onglets et des touches permettent d’identifier la section
actuelle : vert pour ImageBrowser EX et bleu pour CameraWindow.
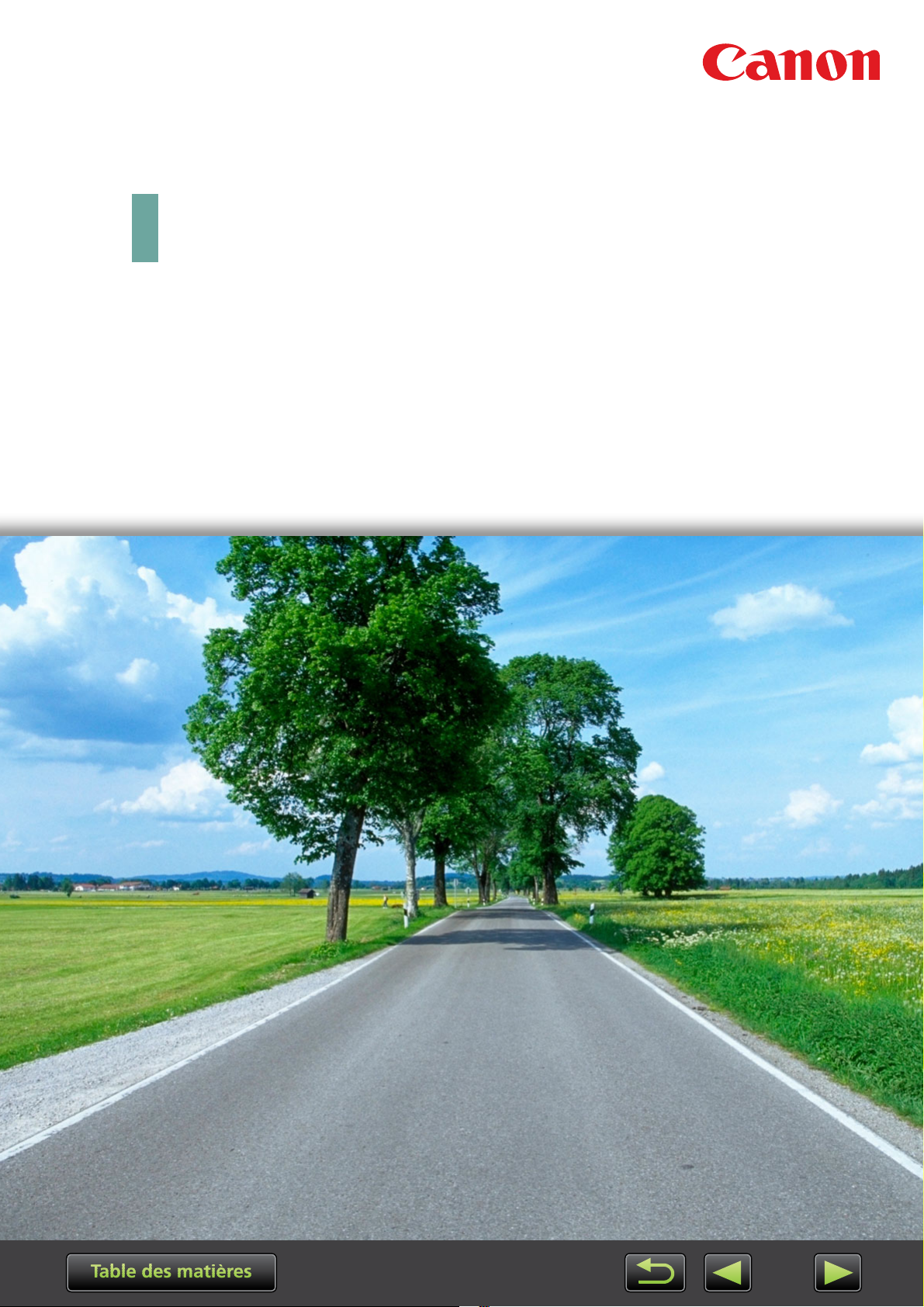
Table des matières
Guide d’utilisation
d’ImageBrowser EX
CEL-SU4TA220
2
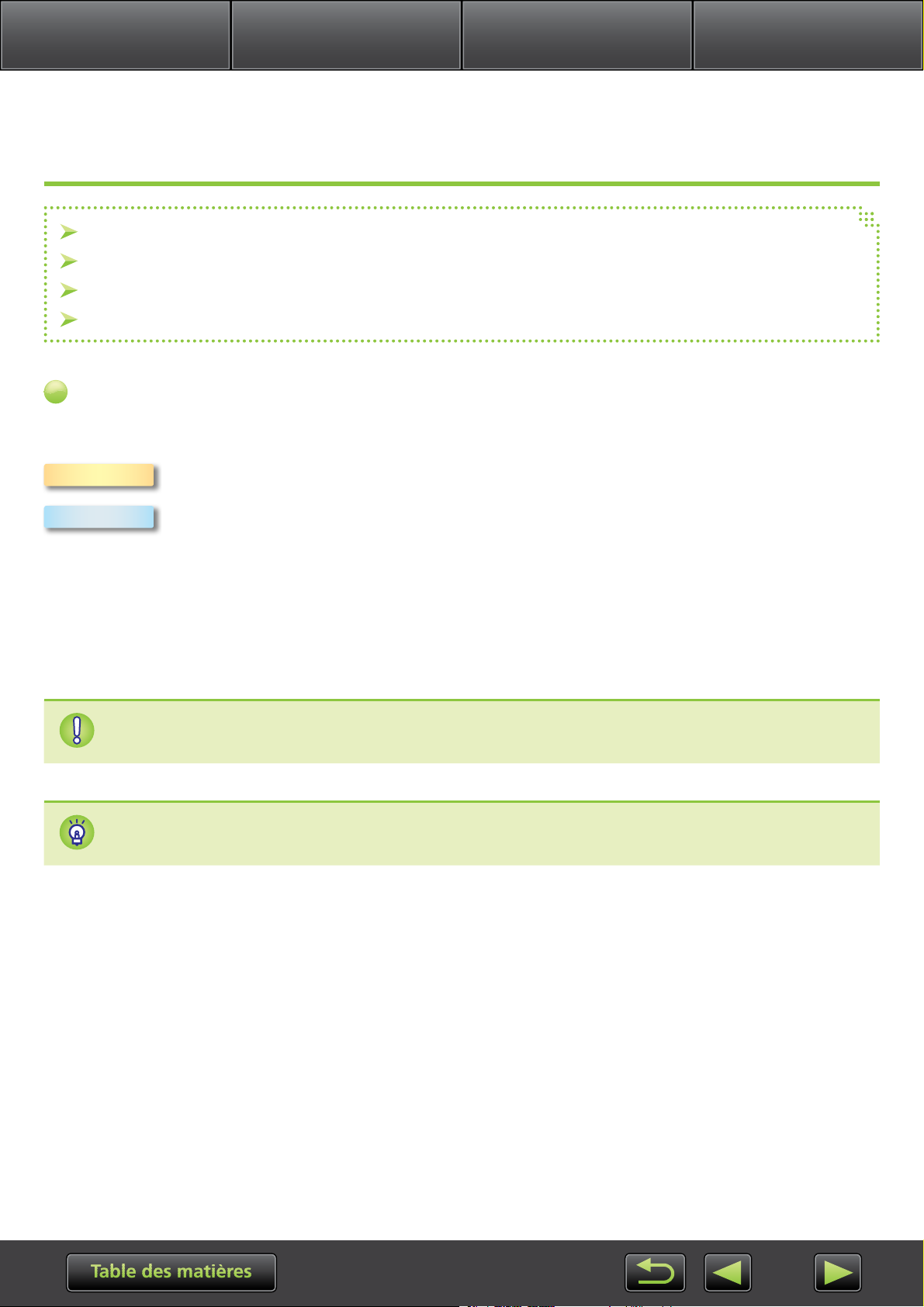
Table des matières
Introduction Opérations de base Opérations avancées Annexe
Conventions et navigation dans le manuel, considérations relatives au système
Conventions de ce manuel
Navigation dans le manuel
Environnements informatiques pris en charge
Configuration système requise
Conventions de ce manuel
Les étiquettes suivantes permettent de distinguer les différentes parties de ce manuel.
Windows
Macintosh
Indique les précautions d’utilisation à respecter ou d’importantes informations à
prendre en compte. Nous vous recommandons instamment de lire ces sections.
Indique des conseils d’utilisation et des moyens pratiques d’utiliser le logiciel. Lisez ces sections
au besoin.
Indique les opérations sous un environnement Windows.
Indique les opérations sous un environnement Macintosh.
Les opérations de Windows sont utilisées dans certains cas pour illustrer les instructions
dans ce manuel. Sur les claviers Macintosh, l’équivalent de ‘Ctrl’ est ‘Commande’ et celui
de ‘Entrée’ est ‘Retourner’. Au lieu de cliquer avec le bouton droit de la souris, les utilisateurs Macintosh peuvent maintenir enfoncée ‘Commande’ et cliquer.
Les captures d’écran des explications proviennent principalement de Windows. Certains
éléments de l’écran peuvent être différents dans un environnement Macintosh.
3
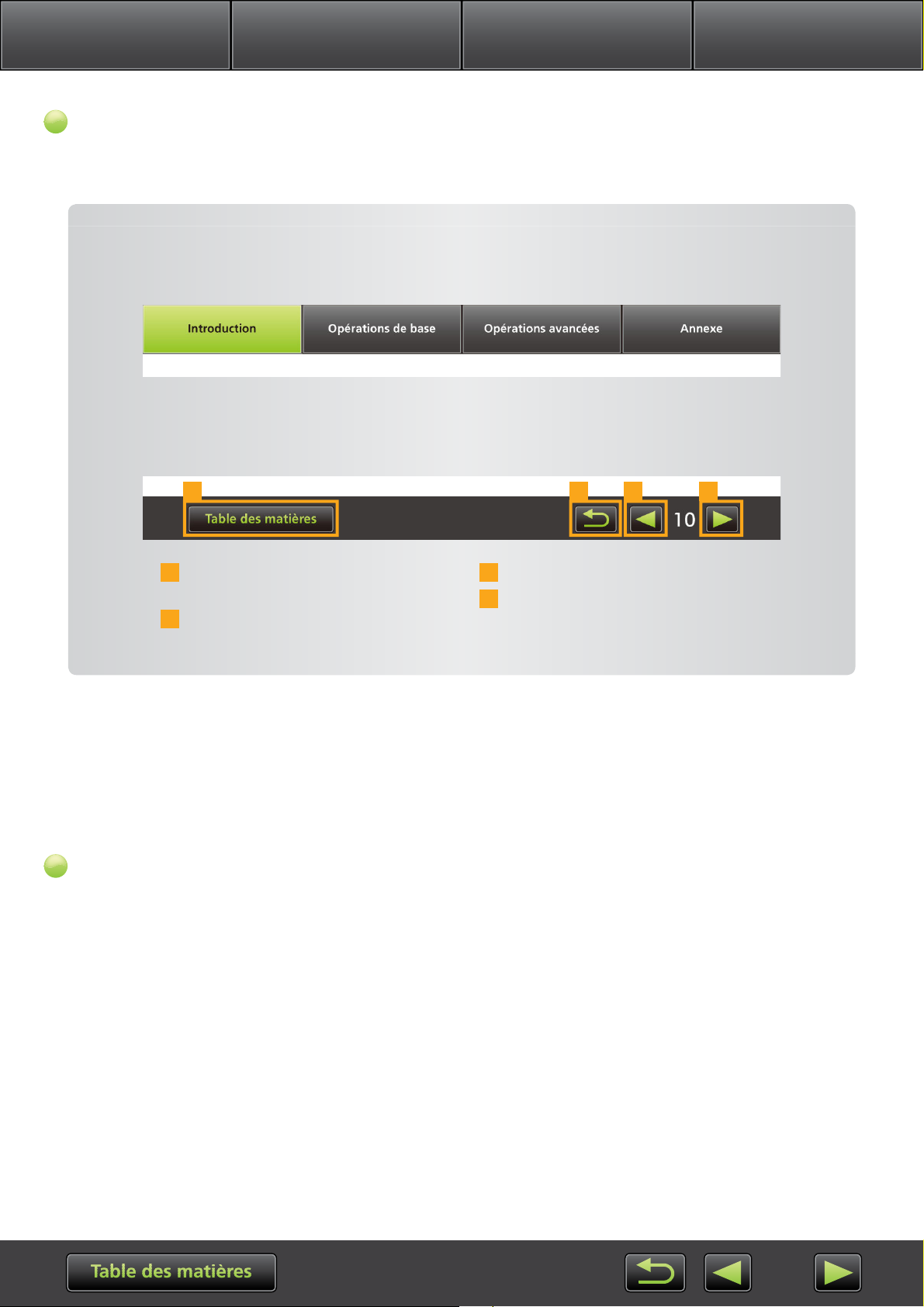
Table des matières
Introduction Opérations de base Opérations avancées Annexe
Navigation dans le manuel
• Cliquez sur les onglets ou les boutons pour accéder à d’autres pages.
Onglets
Cliquez sur un onglet en haut de la page pour accéder à la première page de
cette section.
Boutons
Il est également possible de naviguer en cliquant sur les boutons en bas de
page.
1
1 Sauter à la table des matières
(= 9).
2 Revenir à la page affichée avant
d’avoir cliqué sur le lien.
3 Sauter à la page précédente.
4 Sauter à la page suivante.
2 3 4
• Cliquez sur les liens pour accéder à d’autres pages.
Cliquez sur les liens du manuel indiqués en bleu, par exemple « XXXXX » ou (= XX), pour accéder à
la page mentionnée.
Environnements informatiques pris en charge
• Dans ce manuel, les captures d’écran et procédures de Windows 7 et Mac OS X v10.6 sont
utilisées pour illustrer les instructions. Si vous utilisez une autre version de système d’exploitation, les écrans et procédures réels peuvent être différents.
• Il est possible que les écrans et procédures diffèrent également selon le modèle d’appareil
photo/caméscope et que toutes les fonctions ne soient pas disponibles, tel qu’indiqué dans les
sections pertinentes de ce manuel.
• Utilisez le logiciel lorsque vous êtes en ligne pour profiter de la mise à jour automatique.
Veuillez noter que la mise à jour automatique n’est pas disponible hors connexion, ce qui vous
empêchera d’obtenir toutes nouvelles fonctions mises en service.
4
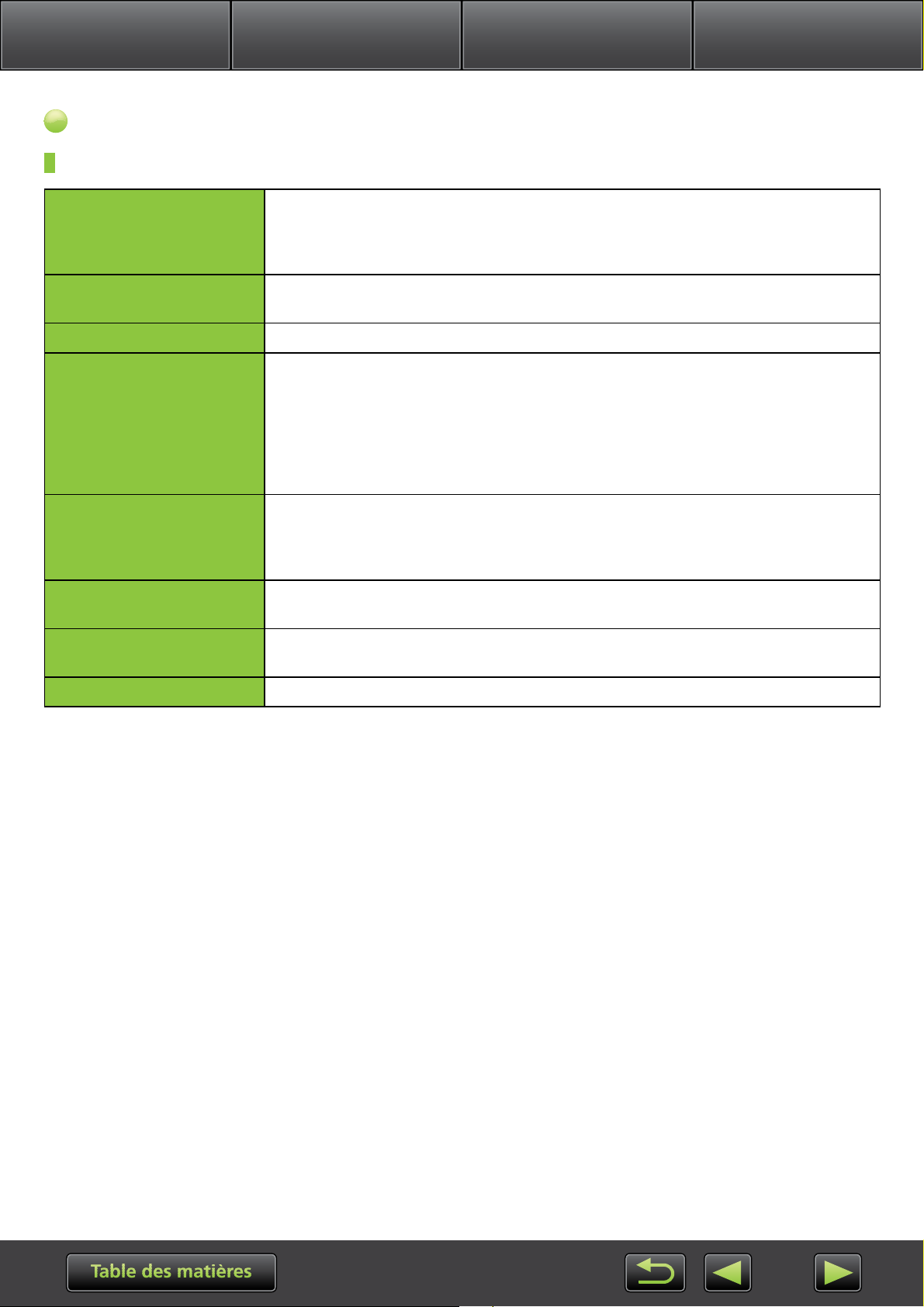
Table des matières
Introduction Opérations de base Opérations avancées Annexe
Configuration système requise
Windows
Système d’exploitation
Ordinateur Ordinateur exécutant l’un des systèmes d’exploitation ci-dessus (préinstallé) ;
Processeur central (Photos) 1,6 GHz ou supérieur
Processeur central (Vidéos) MOV
RAM (Photos) Windows 8 (64 bits), Windows 7 (64 bits) : 2 Go ou plus
RAM (Vidéos) HD (720p), SD : 1 Go ou plus
Espace libre sur le disque dur ImageBrowser EX : 250 Mo ou plus*
Windows 8
Windows 7 SP1
Windows Vista SP2
Windows XP SP3
connexion à Internet nécessaire pour la mise à jour automatique
HD (720p), SD : Core 2 Duo 1,66 GHz ou supérieur
Full HD (1080p), HD (50 im/s/60 im/s) : Core 2 Duo 2,6 GHz ou supérieur
High Profile (H.264) ALL-I ou IPB : Core 2 Duo 3,0 GHz ou supérieur
1
MP4*
Caméscopes : Core i5 3,0 GHz ou supérieur
Appareils photo numériques compacts : Core i7 2,8 GHz ou supérieur
Windows 8 (32 bits), Windows 7 (32 bits) : 1 Go ou plus
Windows Vista (64 bits, 32 bits) : 1 Go ou plus
Windows XP : 512 Mo ou plus
Full HD (1080p), HD (50 im/s/60 im/s) : 2 Go ou plus
2
PhotoStitch : 40 Mo ou plus
Affichage Résolution de 1 024 x 768 ou supérieure
*1 Spécifications recommandées pour la lecture vidéo Full HD dans ImageBrowser EX.
*2 Inclut Silverlight 5.1 (max. 100 Mo).
5
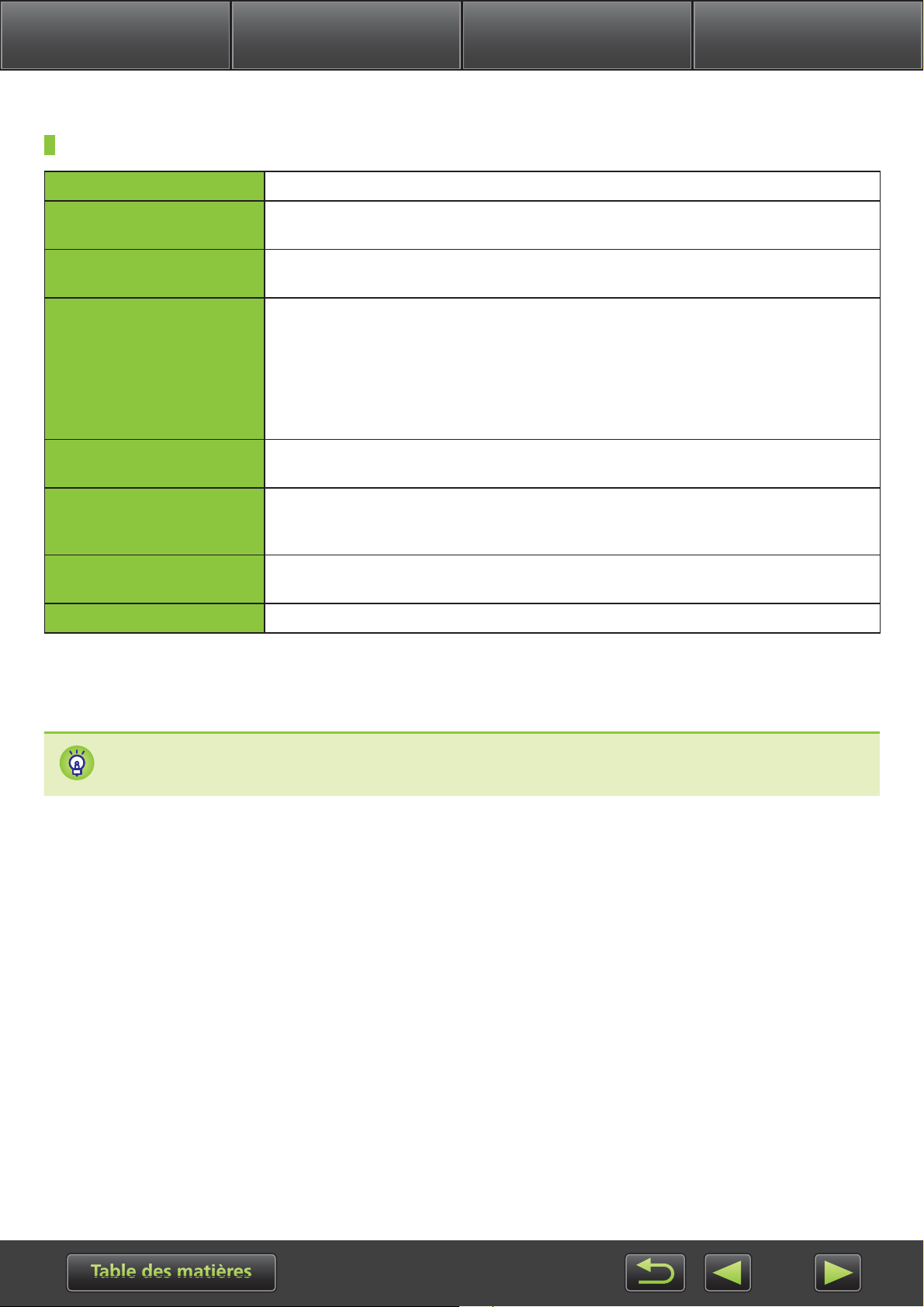
Table des matières
Introduction Opérations de base Opérations avancées Annexe
Macintosh
Système d’exploitation OS X v10.8*1, v10.7 ou v10.6
Ordinateur Ordinateur exécutant l’un des systèmes d’exploitation ci-dessus (préinstallé) ;
connexion à Internet nécessaire pour la mise à jour automatique
Processeur central (Photos) OS X v10.8, v10.7 : Core 2 Duo ou supérieur
OS X v10.6 : Core Duo 1,83 GHz ou supérieur
Processeur central (Vidéos) MOV
HD (720p), SD : Core Duo 1,83 GHz ou supérieur
Full HD (1080p), HD (50 im/s/60 im/s) : Core 2 Duo 2,6 GHz ou supérieur
High Profile (H.264) ALL-I ou IPB : Core 2 Duo 3,0 GHz ou supérieur
2
MP4*
Caméscopes : Core i5 3,0 GHz ou supérieur
Appareils photo numériques compacts : Core i7 2,8 GHz ou supérieur
RAM (Photos) OS X v10.8, v10.7 : 2 Go ou plus
OS X v10.6 : 1 Go ou plus
RAM (Vidéos)
Espace libre sur le disque dur ImageBrowser EX : 350 Mo ou plus*
Affichage Résolution de 1 024 x 768 ou supérieure
*1 Vous trouverez des informations sur les modèles d’ordinateur compatibles avec OS X v10.8 sur le site Web d’Apple.
*2 Spécifications recommandées pour la lecture vidéo Full HD dans ImageBrowser EX.
*3 Inclut Silverlight 5.1 (max. 100 Mo).
HD (720p), SD : 2 Go ou plus pour la version 10.8 ou 10.7, ou 1 Go ou plus pour la version 10.6
Full HD (1080p), HD (50 im/s/60 im/s) : 2 Go ou plus
3
PhotoStitch : 50 Mo ou plus
Pour obtenir les dernières informations de compatibilité, y compris les versions de système
d’exploitation prises en charge, rendez-vous sur le site Web de Canon.
6
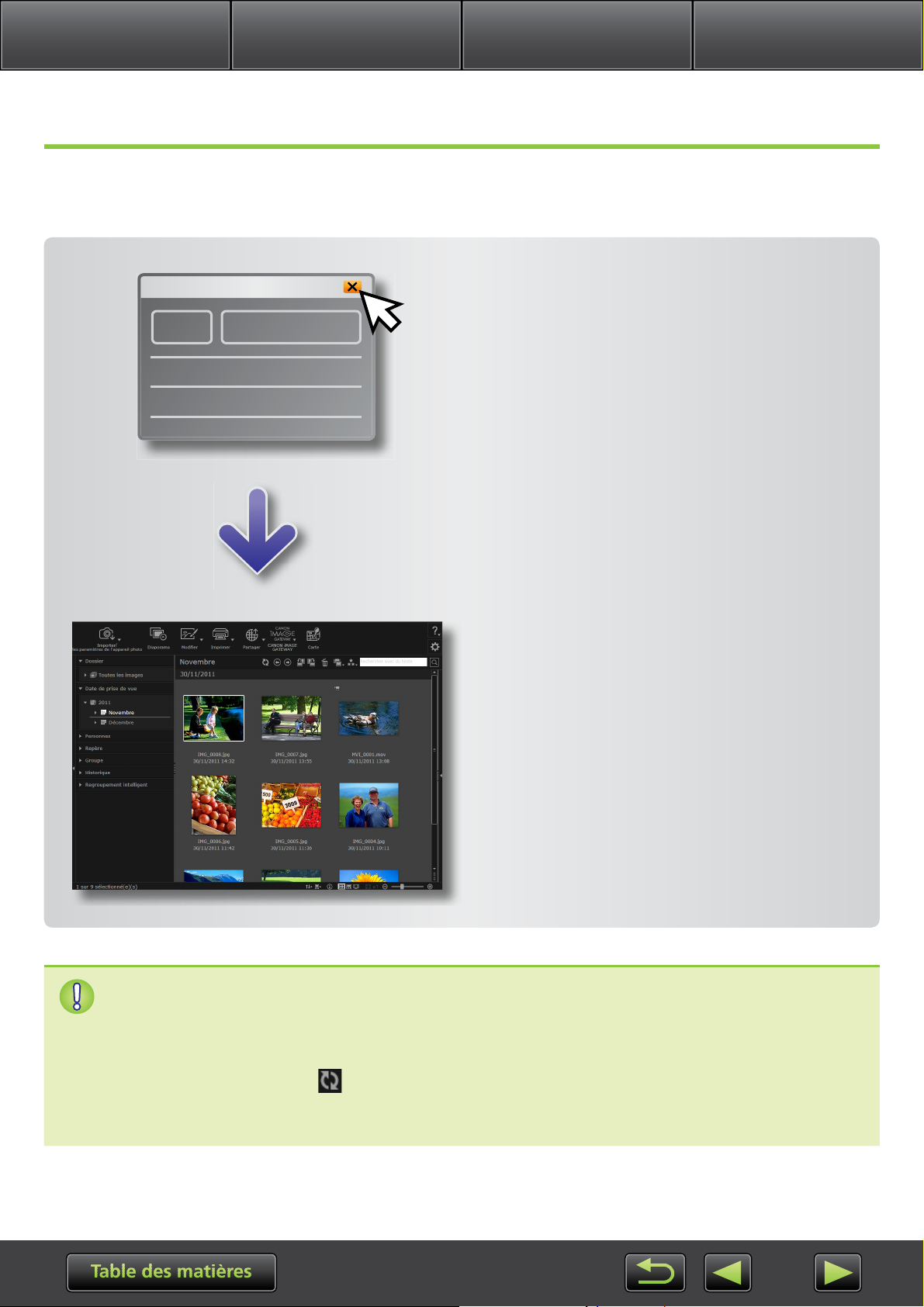
Table des matières
Introduction Opérations de base Opérations avancées Annexe
Logiciels décrits dans ce mode d’emploi
En utilisant principalement ces deux programmes, vous pouvez importer des images et les gérer
sur votre ordinateur.
zCameraWindow/EOS Utility
Utilisé pour la gestion de base des images, à
savoir l’importation d’images depuis l’appareil
photo/caméscope.
• Utilisateurs d’appareils photo/caméscopes autres
que les appareils EOS : utilisez CameraWindow
pour ces opérations. Par ailleurs, reportez-vous
au Guide d’utilisation de CameraWindow (fourni
au format PDF).
• Utilisateurs d’un appareil photo EOS : utilisez
EOS Utility pour ces opérations.
d’EOS Utility antérieures à la version 2.10 ne sont,
toutefois, pas compatibles avec ImageBrowser EX.
Par ailleurs, reportez-vous à EOS Utility Mode d’em-
ploi (fourni au format PDF).
Les versions
zImageBrowser EX
• Une fois que vous avez importé des images
de votre appareil photo/caméscope et fermé
CameraWindow ou EOS Utility, la fenêtre princi-
pale d’ImageBrowser EX s’affiche.
• Utilisez ImageBrowser EX pour gérer les images
importées sur votre ordinateur. ImageBrowser
EX vous permet de parcourir, éditer et imprimer
les images sur votre ordinateur.
• L’affichage sera automatiquement mis à jour si vous utilisez les utilitaires du système
d’exploitation ou d’autres logiciels pour déplacer, supprimer ou renommer les dossiers enregistrés dans ImageBrowser EX (ou les images que contiennent ces dossiers)
pendant l’utilisation d’ImageBrowser EX. Si l’affichage n’est pas automatiquement
mis à jour, cliquez sur
dans la barre d’outils.
• Pour voir quels dossiers sont enregistrés dans ImageBrowser EX, voir
« Configuration des réglages des préférences ».
7
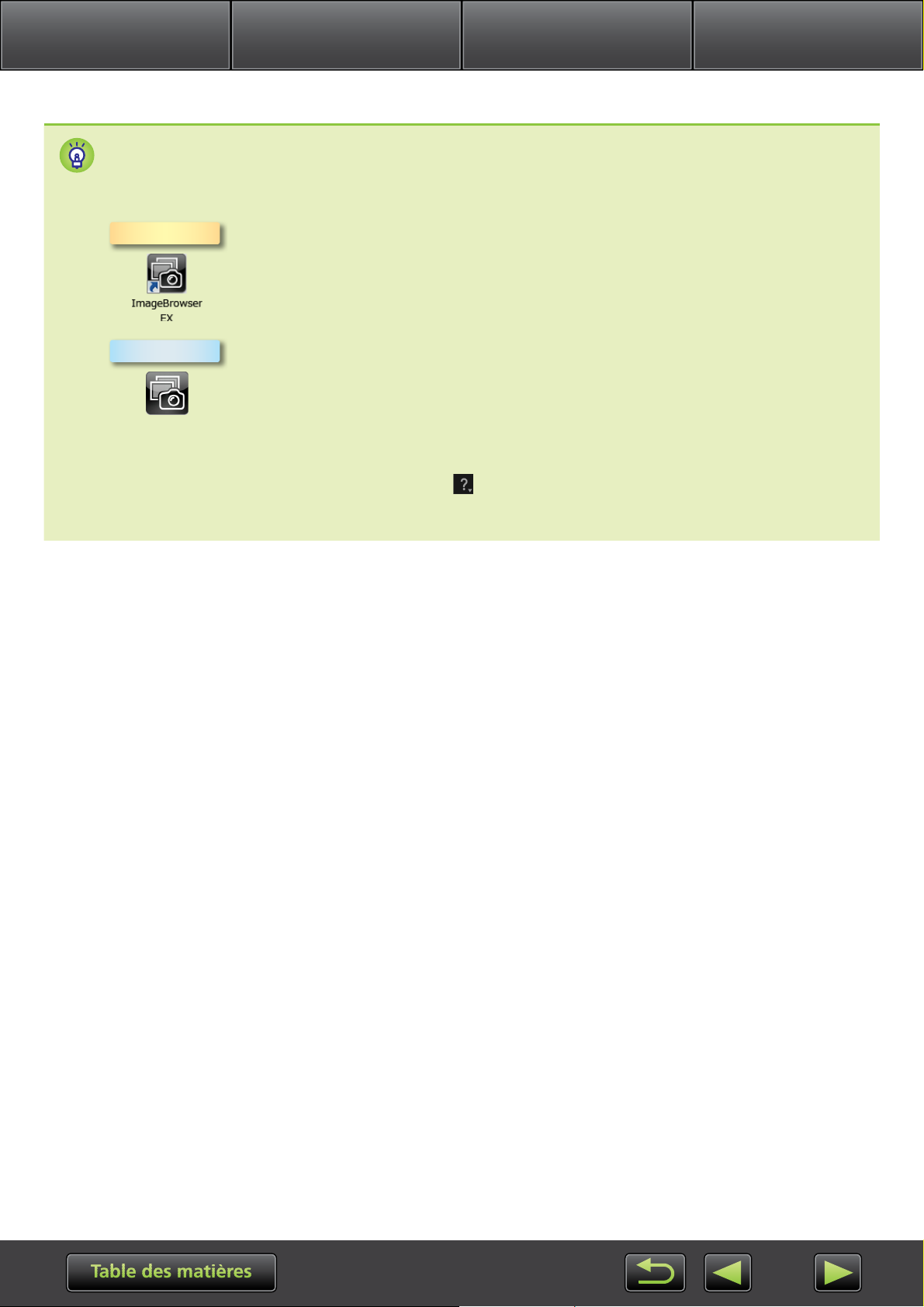
Table des matières
Introduction Opérations de base Opérations avancées Annexe
Lancement d’ImageBrowser EX seul
Pour parcourir, modifier et imprimer les images déjà importées sur votre ordinateur, vous
pouvez également démarrer ImageBrowser EX comme suit.
Windows
Macintosh
Accéder à l’Aide
Selon l’écran, une touche d’Aide s’affiche (
une description des éléments à l’écran.
• Double-cliquez sur l’icône du bureau.
• Dans la barre des tâches, cliquez sur le menu ‘Démarrer’ → ‘Tous les programmes’ → ‘Canon Utilities’ → ‘ImageBrowser EX’ → icône ‘ImageBrowser
EX’.
• Cliquez sur l’icône du Dock ‘ImageBrowser EX’.
• Naviguez jusqu’au dossier ‘Applications’ → dossier ‘Canon Utilities’ → dossier
‘ImageBrowser EX’ et double-cliquez sur l’icône ‘ImageBrowser EX’.
). Cliquez dessus pour obtenir des instructions ou
8
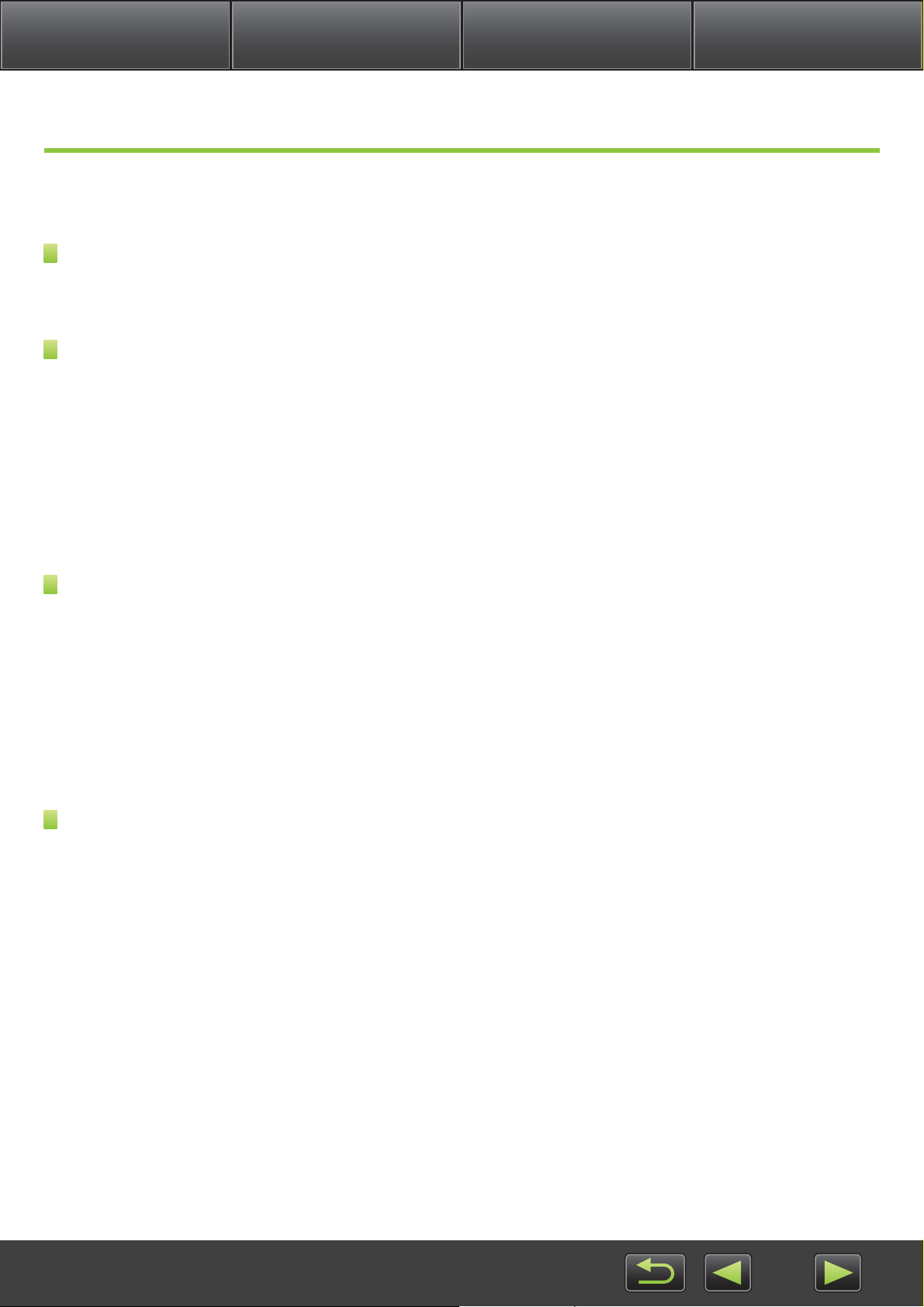
Introduction Opérations de base Opérations avancées Annexe
Table des matières
Conventions et navigation dans le manuel, considérations relatives au système ..............................3
Logiciels décrits dans ce mode d’emploi .........................................................................................7
Introduction .............................................................................................................10
Importation d’images ...................................................................................................................10
Impression ....................................................................................................................................16
Opérations de base .................................................................................................19
Éléments de l’écran ......................................................................................................................19
Changer de mode d’affichage ...................................................................................................... 23
Tâches de la zone de navigation ................................................................................................... 24
Fenêtre des propriétés : Détails d’image .......................................................................................25
Visionnage de diaporamas ............................................................................................................26
Lecture des vidéos ........................................................................................................................ 27
Mise à jour du logiciel et obtention de nouvelles fonctions ...........................................................28
Opérations avancées ............................................................................................... 29
Classement des images ................................................................................................................29
Modification de photos ................................................................................................................37
Marquage des images ..................................................................................................................43
Réglages des préférences .............................................................................................................46
Édition de vidéos .......................................................................................................................... 47
Utilisation de services en ligne, envoi d’images par e-mail .............................................................50
GPS ..............................................................................................................................................55
Annexe .....................................................................................................................58
Index ............................................................................................................................................58
Désinstallation ..............................................................................................................................59
Structure de dossier de la carte mémoire ......................................................................................60
Résolution des problèmes ............................................................................................................. 62
9
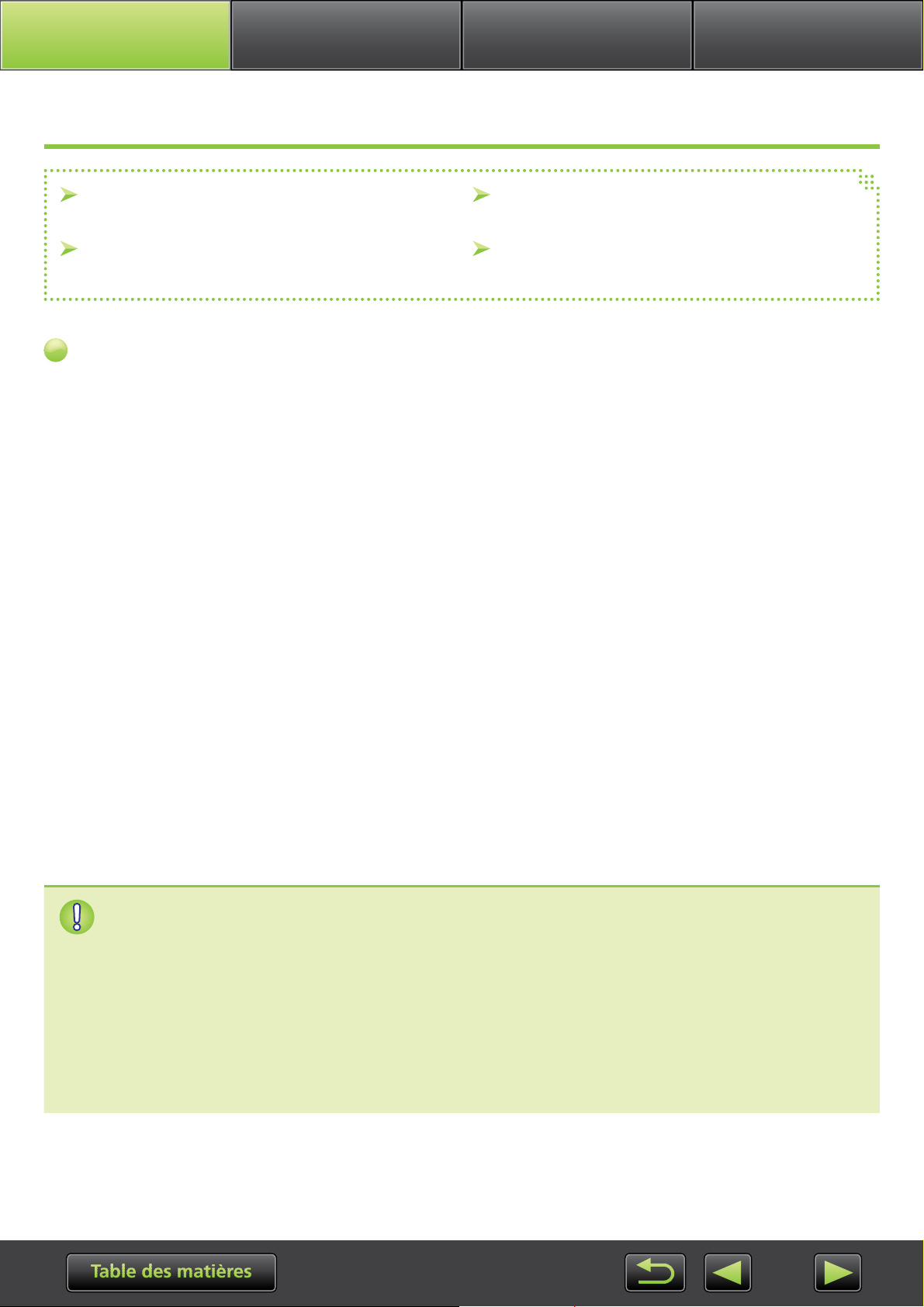
Table des matières
Opérations de base Opérations avancées AnnexeIntroduction
Importation d’images
Précautions relatives au raccordement entre
l’appareil photo/caméscope et l’ordinateur
Appareils photo autres qu’EOS : Importation
d’images avec CameraWindow
Appareils photo EOS uniquement :
Importation d’images avec EOS Utility
Importation d’images depuis une carte
mémoire
Précautions relatives au raccordement entre l’appareil
photo/caméscope et l’ordinateur
• Lorsque vous raccordez l’appareil photo/caméscope à un ordinateur via un câble d’interface,
branchez le câble d’interface directement sur le port USB. Le raccordement via un concentrateur USB peut empêcher le bon fonctionnement.
• L’utilisation d’autres périphériques USB (sauf une souris USB ou un clavier) alors que l’appareil photo/caméscope est raccordé peut empêcher le bon fonctionnement. Le cas échéant,
débranchez les autres périphériques de l’ordinateur et raccordez à nouveau l’appareil photo/
caméscope.
• Ne raccordez pas plusieurs appareils photo ou caméscopes à un seul ordinateur, sous peine
d’empêcher le bon fonctionnement de l’appareil photo/caméscope.
• Ne laissez pas l’ordinateur entrer en mode de veille alors qu’un appareil photo/caméscope est
raccordé via un câble d’interface. Si cela se produit, laissez le câble d’interface branché sur
l’ordinateur et essayez de quitter le mode de veille avec l’appareil photo raccordé. Il se peut
que certains ordinateurs ne sortent pas correctement du mode de veille si le câble d’interface
est débranché pendant qu’ils sont en mode de veille. Pour en savoir plus sur le mode de veille,
reportez-vous au mode d’emploi de l’ordinateur.
• Ne débranchez pas votre appareil photo/caméscope de l’ordinateur alors que l’écran
CameraWindow ou EOS Utility est affiché.
• Lorsque vous raccordez un appareil photo/caméscope alimenté par batteries à
l’ordinateur, assurez-vous que les batteries sont complètement chargées ou utilisez
un kit adaptateur secteur ou un adaptateur secteur compact (peuvent être vendus
séparément selon votre modèle).
• Lors du raccordement à l’ordinateur d’un appareil photo/caméscope alimenté par
piles AA, utilisez des piles suffisamment chargées, des piles NiMH AA en option
complètement chargées ou un adaptateur secteur compact en option.
• Pour des instructions sur le raccordement, reportez-vous au guide d’utilisation de
l’appareil photo/caméscope.
10
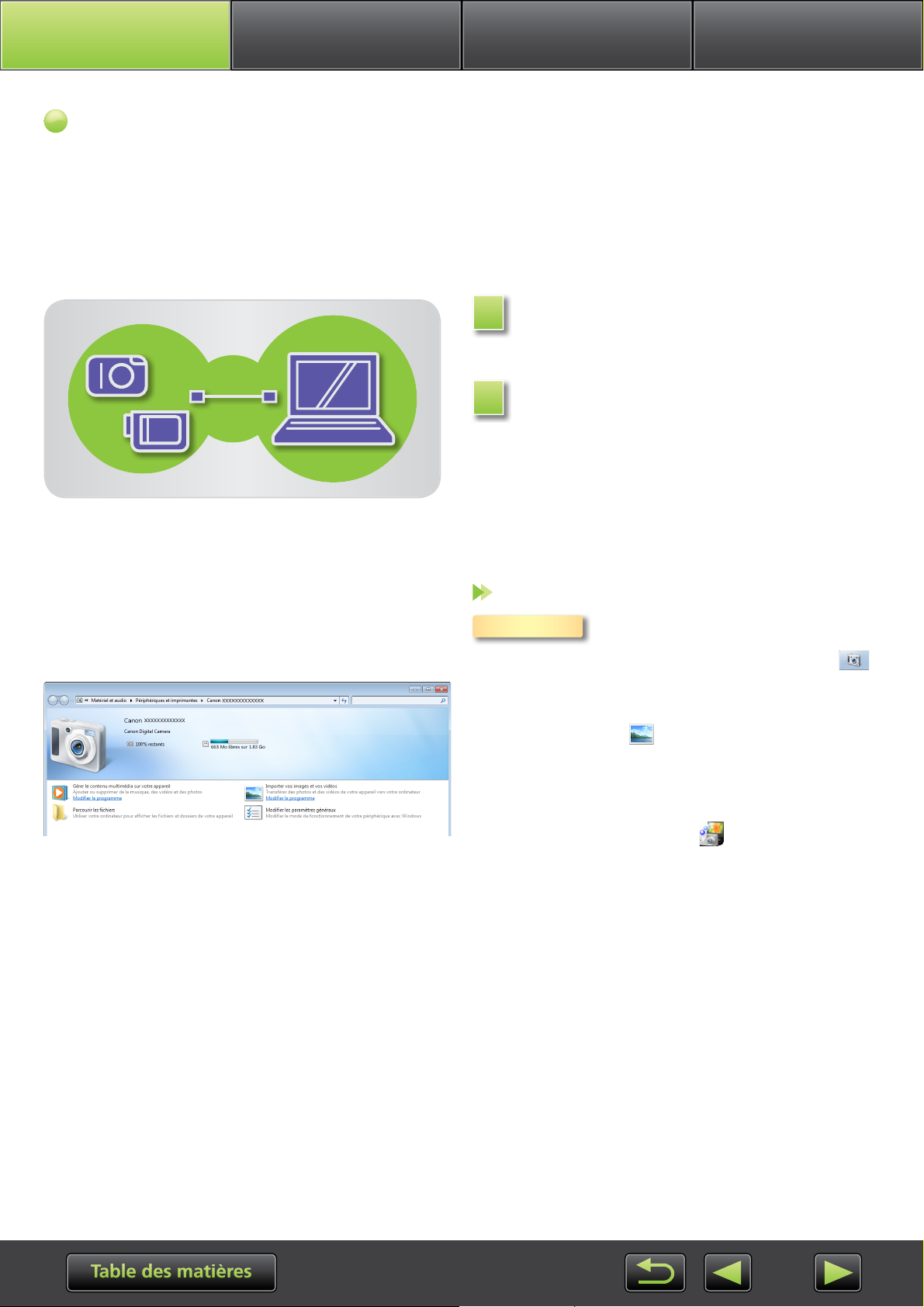
Table des matières
Opérations de base Opérations avancées AnnexeIntroduction
Appareils photo autres qu’EOS : Importation d’images
avec CameraWindow
Raccordez votre appareil photo/caméscope à l’ordinateur et importez les images comme suit.
• Les instructions dans ce Guide d’utilisation d’ImageBrowser EX s’appliquent si le programme a été correctement installé. Pour des instructions sur l’installation, reportez-vous au guide d’utilisation de l’appareil photo/
caméscope.
Raccordez votre appareil photo/
1
caméscope à l’ordinateur via le câble
d’interface fourni.
Démarrez CameraWindow.
2
Æ Mettez l’appareil photo/caméscope
sous tension et préparez-le pour la
communication avec l’ordinateur.
• Après le premier raccordement de l’appareil
photo/caméscope à l’ordinateur via le câble
d’interface fourni, CameraWindow démarre
automatiquement.
Appareil photo
Windows
1. Dans la barre des tâches, cliquez sur
2. Lorsque l’écran de gauche est affiché,
cliquez sur ‘Modifier le programme’ en
regard de
3. Sélectionnez ‘Télécharge des images
de l’appareil photo Canon avec Canon
CameraWindow’, puis cliquez sur ‘OK’.
4. Double-cliquez sur
• Sur l’écran de gauche, double-cliquez sur
‘Modifier les paramètres généraux’ et ajustez
les réglages à votre guise. Désormais, dès que
l’appareil photo/caméscope et l’ordinateur
sont prêts pour la communication, le programme que vous avez sélectionné démarre
automatiquement.
Suivez ces étapes.
.
.
.
Windows 8
Sélectionnez l’écran permettant de choisir ce
que vous pouvez faire avec l’appareil, puis
choisissez ‘Télécharge des images de l’appareil
photo Canon avec Canon CameraWindow’.
11
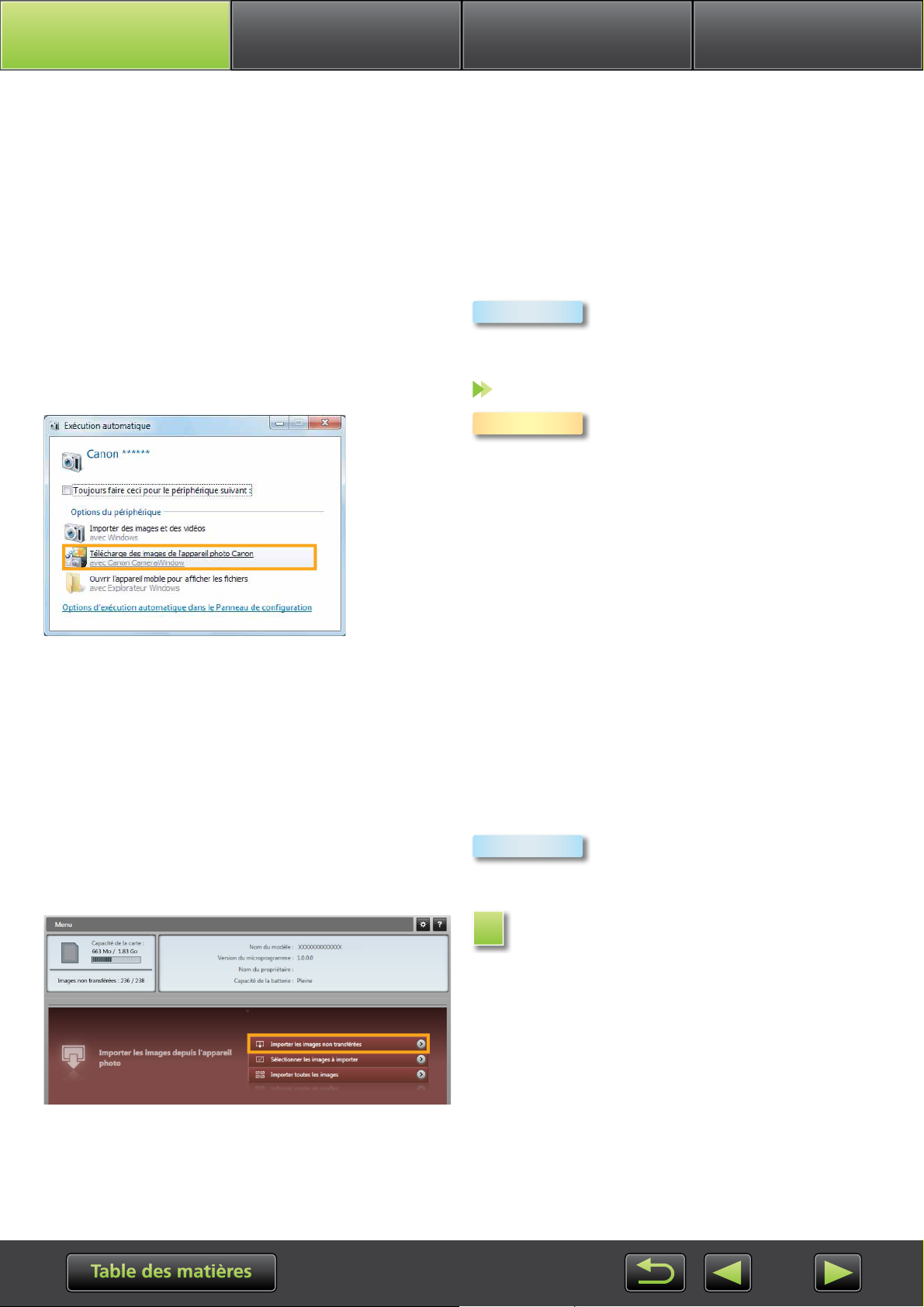
Table des matières
Opérations de base Opérations avancées AnnexeIntroduction
Windows Vista
Sur l’écran affiché, sélectionnez ‘Télécharge
des images de l’appareil photo Canon avec
Canon CameraWindow’.
Windows XP
Sur l’écran affiché, sélectionnez ‘Canon
CameraWindow’, puis cliquez sur ‘OK’.
Macintosh
Lorsque l’appareil photo et l’ordinateur
sont prêts pour la communication,
CameraWindow démarre.
Caméscope
Windows
Sélectionnez ‘Canon CameraWindow’
et cliquez sur ‘OK’.
Windows 8
Sélectionnez l’écran permettant de choisir ce
que vous pouvez faire avec l’appareil, puis
choisissez ‘Télécharge des images de l’appareil
photo Canon avec Canon CameraWindow’.
Windows XP/Windows Vista
Quand la fenêtre ‘Exécution automatique’
s’affiche, cliquez sur ‘Télécharge des images
de l’appareil photo Canon avec Canon
CameraWindow’.
• Si un caméscope et un lecteur de carte mémoire sont
connectés en même temps, une boîte de dialogue apparaît pour vous permettre de sélectionner le modèle de
caméscope. Vérifiez que ‘Canon Camera’ ou que votre
modèle de caméscope est affiché et cliquez sur ‘OK’.
Macintosh
Cliquez sur [Importer les images depuis
3
Lorsque le caméscope et l’ordinateur
sont prêts pour la communication,
CameraWindow démarre.
l’appareil photo], puis cliquez sur
[Importer les images non transférées].
• Seules les images que vous n’avez pas transférées sur l’ordinateur seront importées.
• Si vous avez utilisé la fonction d’enregistreur
GPS, les fichiers journaux sont également
importés.
12
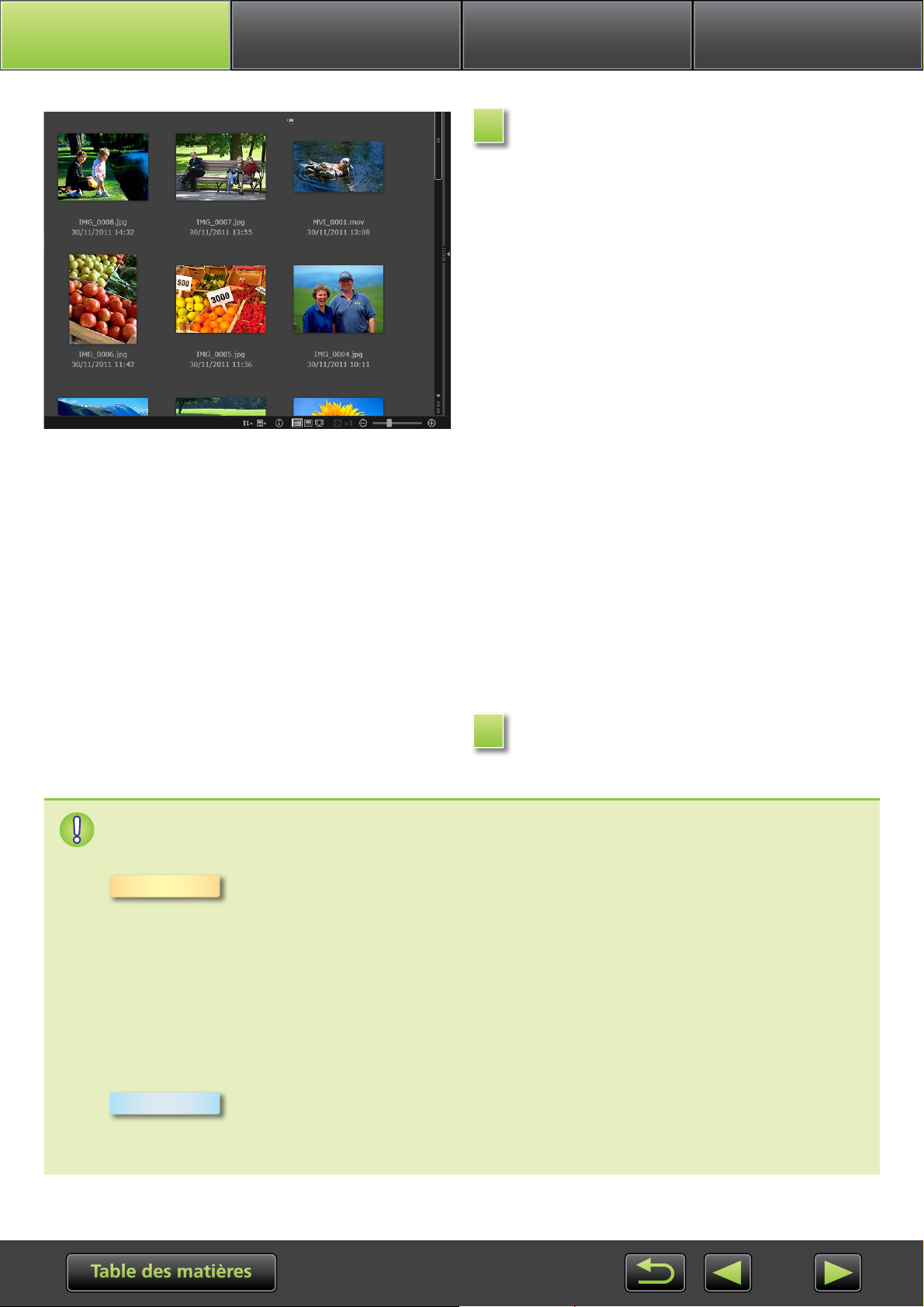
Table des matières
Opérations de base Opérations avancées AnnexeIntroduction
Cliquez sur [OK] sur l’écran affiché
4
après l’importation, puis fermez
CameraWindow.
Les images importées sont à présent affichées
dans la fenêtre principale d’ImageBrowser EX.
• Au démarrage initial d’ImageBrowser EX, un
écran s’affiche pour indiquer où sauvegarder
les images importées. Suivez les instructions
affichées pour choisir le dossier de destination.
• Des problèmes d’importation peuvent survenir
en présence de trop d’images (plus de 1 000)
sur la carte mémoire. Le cas échéant, utilisez
un lecteur de carte mémoire pour importer
les images. Pour savoir comment importer des
images depuis un lecteur de carte mémoire,
voir « Importation d’images depuis une carte
mémoire ».
• Les vidéos sont plus longues à importer en
raison de leur plus grande taille de fichier.
• Sur les caméscopes, les fichiers dépassant
4 Go ou les vidéos supérieures à 1 heure sont
divisés et enregistrés en tant que fichiers multiples. Lorsque ces fichiers sont détectés et
que vous fermez CameraWindows, un message apparaît. Vous pouvez cliquer sur [Oui]
pour assembler les fichiers.
Mettez l’appareil photo/caméscope
5
hors tension.
Même si ImageBrowser EX peut toujours être utilisé pendant l’assemblage des
fichiers, l’opération peut être un peu lente et la lecture vidéo saccadée.
Windows
• L’importation de vidéos au moyen des fonctions d’importation intégrées à
Windows 7 peut empêcher leur affichage dans ImageBrowser EX. Utilisez plutôt
CameraWindow pour l’importation.
• CameraWindow peut ne pas démarrer sous certaines versions de Windows,
même en raccordant l’appareil photo/caméscope. Dans ce cas, cliquez sur le
menu ‘Démarrer’ et sélectionnez ‘Tous les programmes’ Æ ‘Canon Utilities’ Æ
‘CameraWindow’ Æ ‘CameraWindow’.
Macintosh
• Si CameraWindow ne démarre pas même après avoir raccordé l’appareil photo, cliquez sur l’icône ‘CameraWindow’ sur le Dock.
13
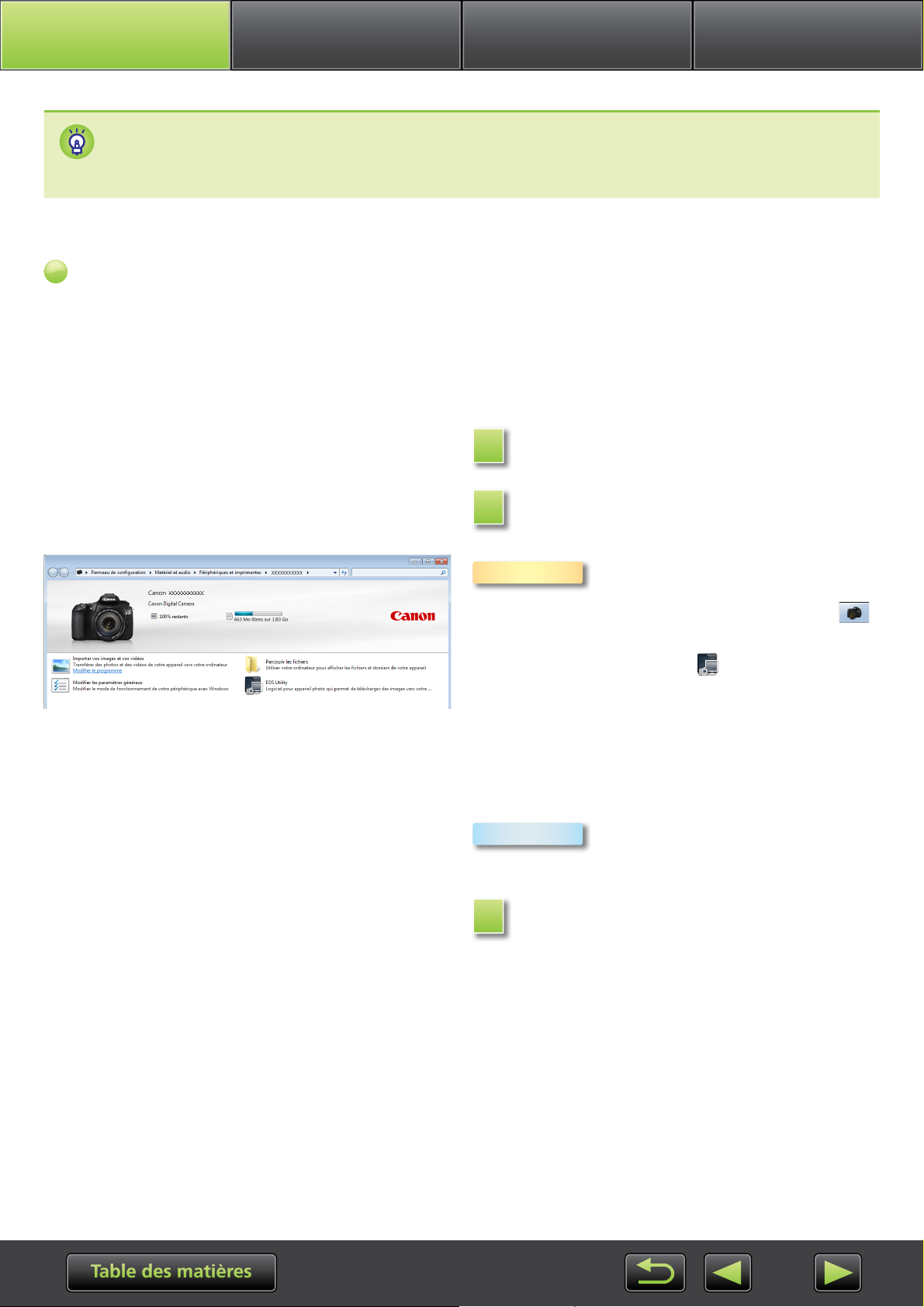
Table des matières
Opérations de base Opérations avancées AnnexeIntroduction
Les fichiers vidéo divisés peuvent également être assemblés en cliquant avec le bouton droit de
la souris sur leur dossier dans ImageBrowser EX et en choisissant la commande de menu pour
les combiner.
Appareils photo EOS uniquement : Importation d’images
avec EOS Utility
Raccordez votre appareil photo EOS à l’ordinateur et importez les images comme suit.
• Ces instructions s’appliquent si EOS Utility a été correctement installé.
• Pour de plus amples détails, reportez-vous à EOS Utility Mode d’emploi (fourni au format PDF).
Raccordez votre appareil photo à l’or-
1
dinateur via le câble d’interface fourni.
Mettez l’appareil photo sous tension
2
et démarrez EOS Utility.
Windows
1. Dans la barre des tâches, cliquez sur .
2. Lorsque l’écran de gauche s’affiche,
double-cliquez sur
• Sur l’écran de gauche, double-cliquez sur
‘Modifier les paramètres généraux’. Vous
pouvez à présent ajuster les réglages de sorte
que dès que l’appareil photo et l’ordinateur
sont prêts pour la communication, EOS Utility
démarre automatiquement.
Macintosh
Configurez EOS Utility de sorte
3
Suivez ces étapes.
.
Lorsque l’appareil photo et
l’ordinateur sont prêts pour la communication, EOS Utility démarre.
qu’ImageBrowser EX démarre après
l’importation des images.
1. Sur l’écran du menu EOS Utility, cliquez
sur [Préférences].
2. Sur l’onglet [Logiciel lié], sélectionnez
[ImageBrowser EX] dans [Logiciel à lier] et
cliquez sur [OK].
14
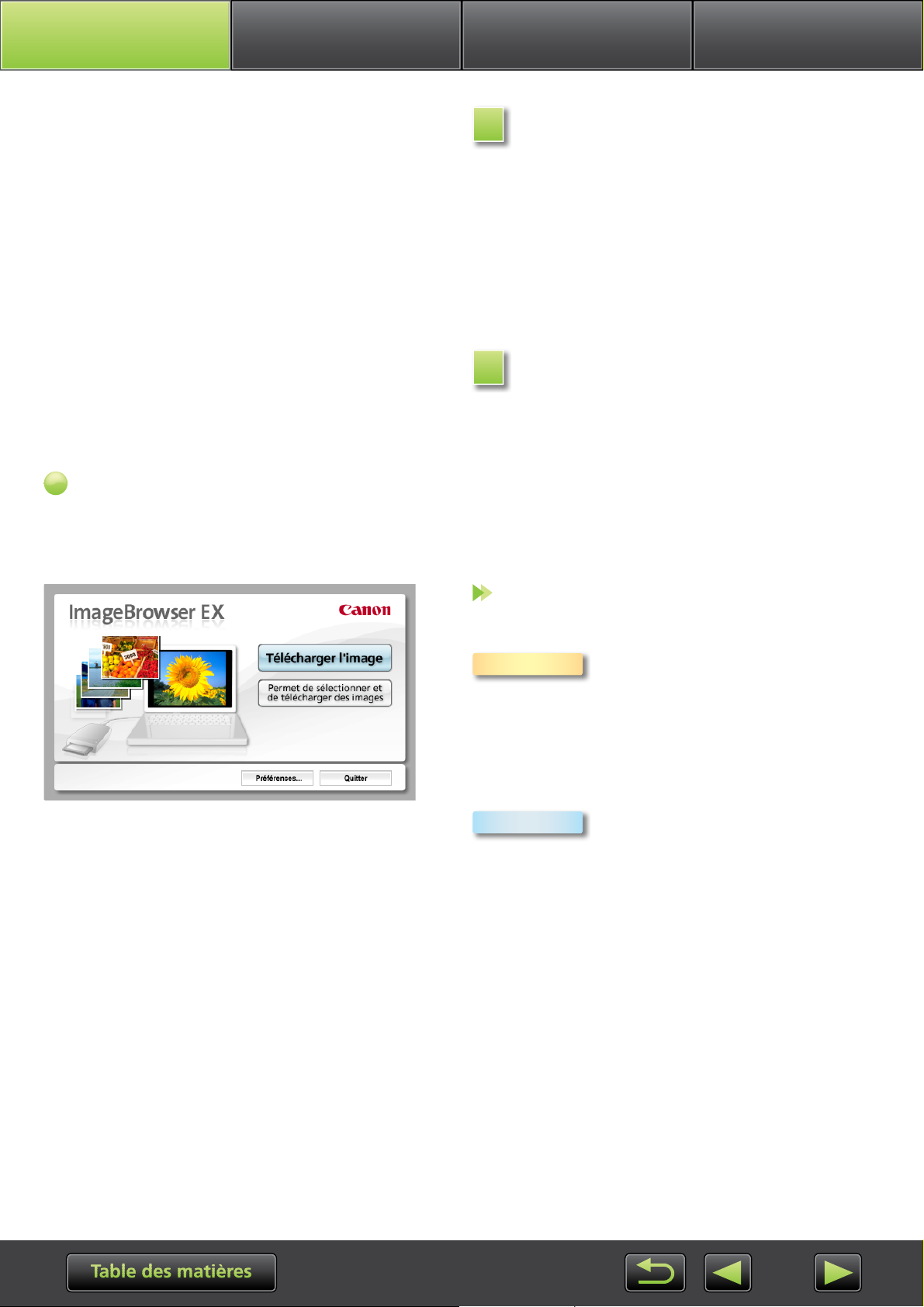
Table des matières
Opérations de base Opérations avancées AnnexeIntroduction
Cliquez sur [Commencer à télécharger
4
les images].
Les images importées sont à présent
affichées dans la fenêtre principale d’ImageBrowser EX.
• Au démarrage initial d’ImageBrowser EX, un
écran s’affiche pour indiquer où sauvegarder
les images importées. Suivez les instructions
affichées pour choisir le dossier de destination
(= 13).
Cliquez sur [Quitter] pour quitter EOS
5
Utility, puis mettez l’appareil photo
hors tension.
Importation d’images depuis une carte mémoire
ImageBrowser EX sert à importer les images des cartes mémoire. Vous pouvez utiliser ce programme avec les appareils photo EOS ainsi qu’avec d’autres appareils photo/caméscopes.
Insérez d’abord la carte mémoire dans
le lecteur de carte mémoire.
Windows
Macintosh
Lorsqu’un écran s’affiche pour
sélectionner une action, choisissez
‘Télécharger/Afficher les images
avec Canon ImageBrowser EX’.
ImageBrowser EX démarre à présent et l’écran de gauche s’affiche.
Lorsque vous insérez une carte
mémoire dans le lecteur de carte
mémoire, ImageBrowser EX
démarre et la fenêtre de gauche
s’affiche.
Suivez les instructions affichées pour importer des
images.
15
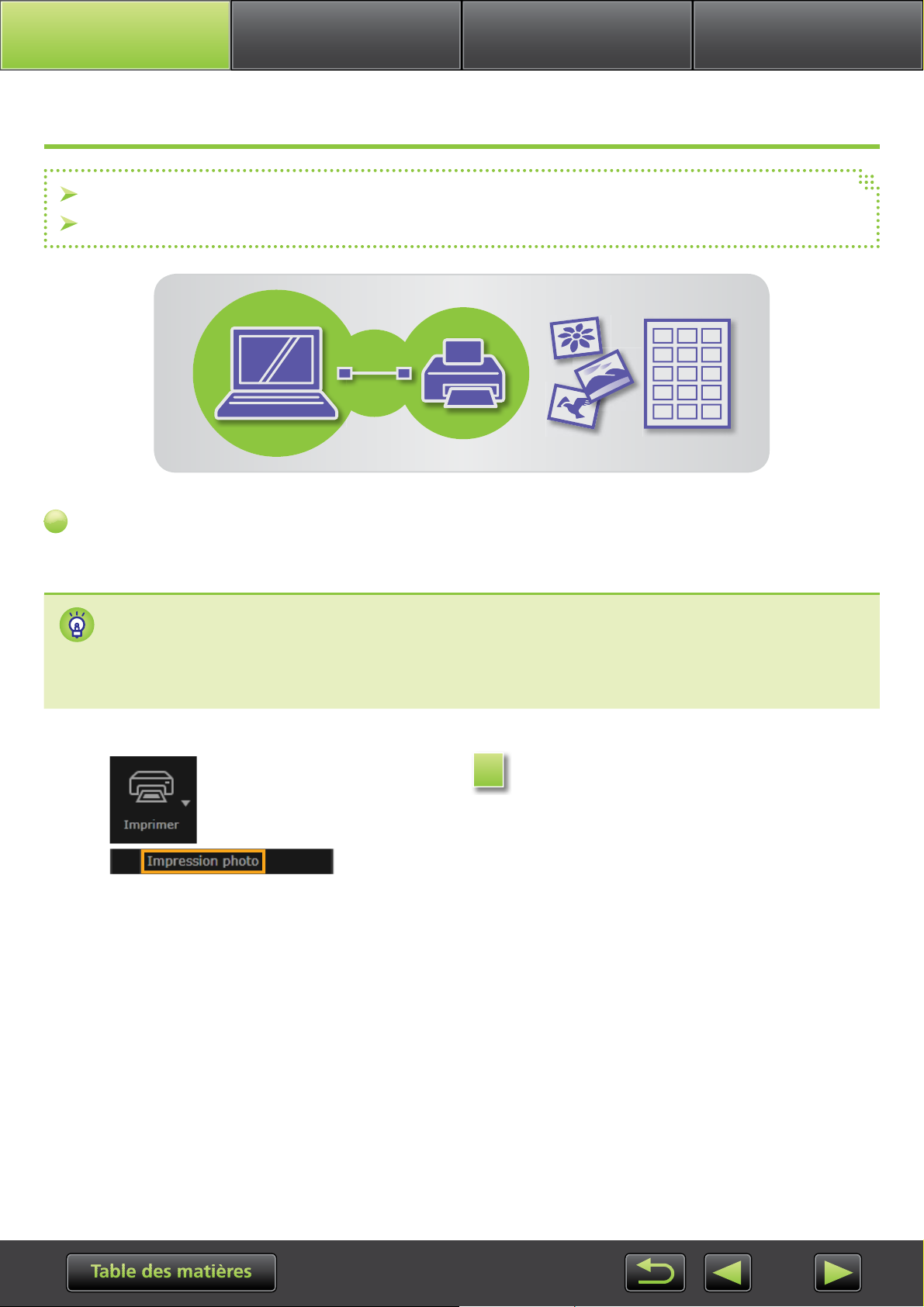
Table des matières
Opérations de base Opérations avancées AnnexeIntroduction
Impression
Impression d’images individuelles sur une feuille
Impression de planches-contact
Impression d’images individuelles sur une feuille
Imprimez des images individuelles sur des feuilles de papier comme suit.
Impression de scènes vidéo
Bien que les vidéos ne puissent pas être imprimées, il est possible de les extraire, de les sauvegarder et d’imprimer des images des vidéos. Pour connaître la manière d’extraire des images de
vidéos, voir « Extraction d’une série d’images depuis la vidéo ».
Sélectionnez une image à imprimer,
1
cliquez sur [Imprimer], puis sélectionnez [Impression photo].
16
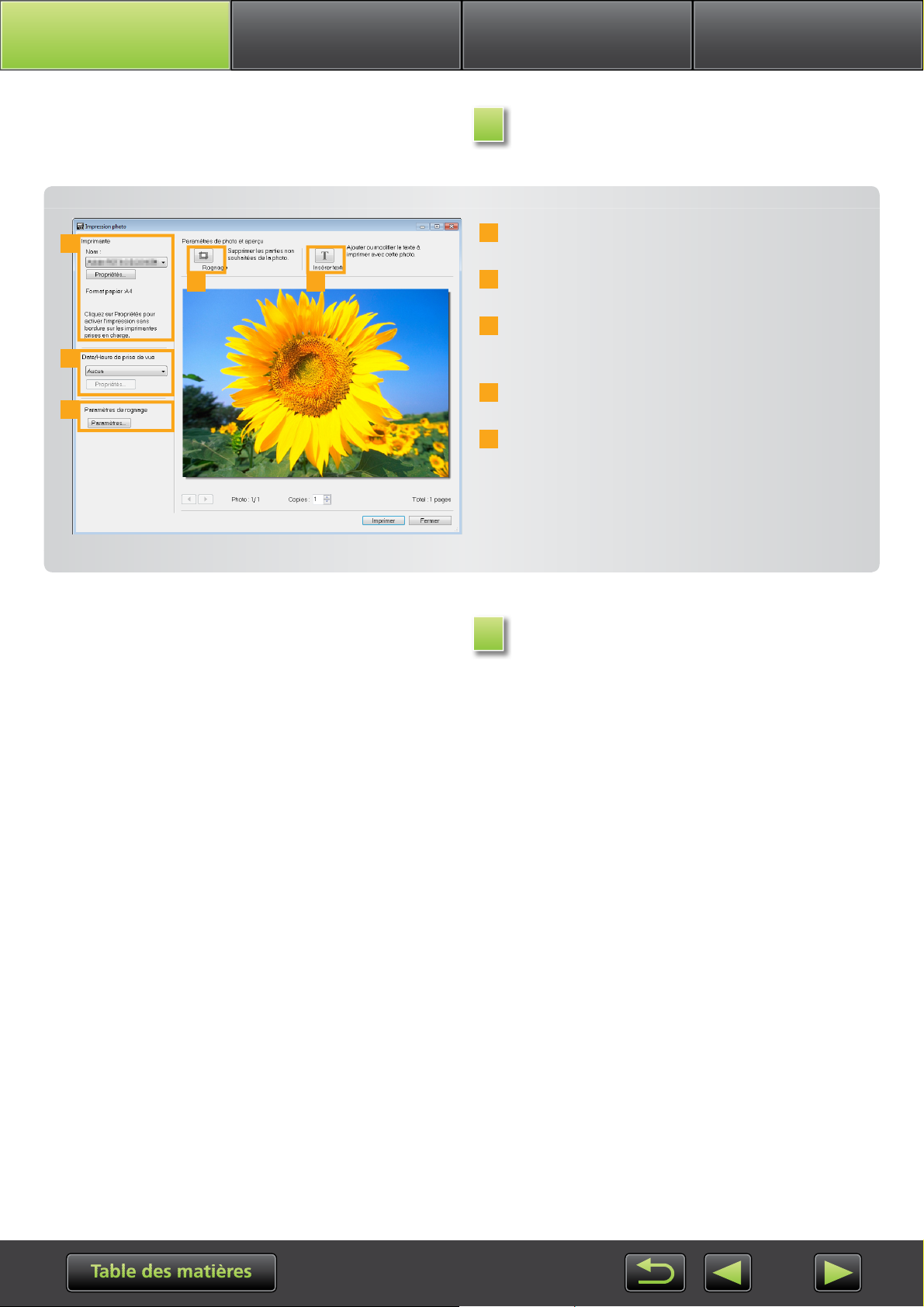
Table des matières
Opérations de base Opérations avancées AnnexeIntroduction
Définissez les réglages d’impression
2
comme suit.
1
4 5
2
3
1 Spécifiez l’imprimante, la taille de papier, les
options d’impression sans marge, etc.
2 Sélectionnez votre format d’impression préféré
pour la date/heure de prise de vue.
3 Choisissez de conserver ou non le rapport hau-
teur/largeur des images rognées lorsque vous les
imprimez.
4 Rognez les images pour ne pas imprimer les por-
tions d’image non désirées.
5 Ajoutez du texte aux images avant l’impression.
Cliquez sur [Imprimer].
3
L’image est alors imprimée.
17
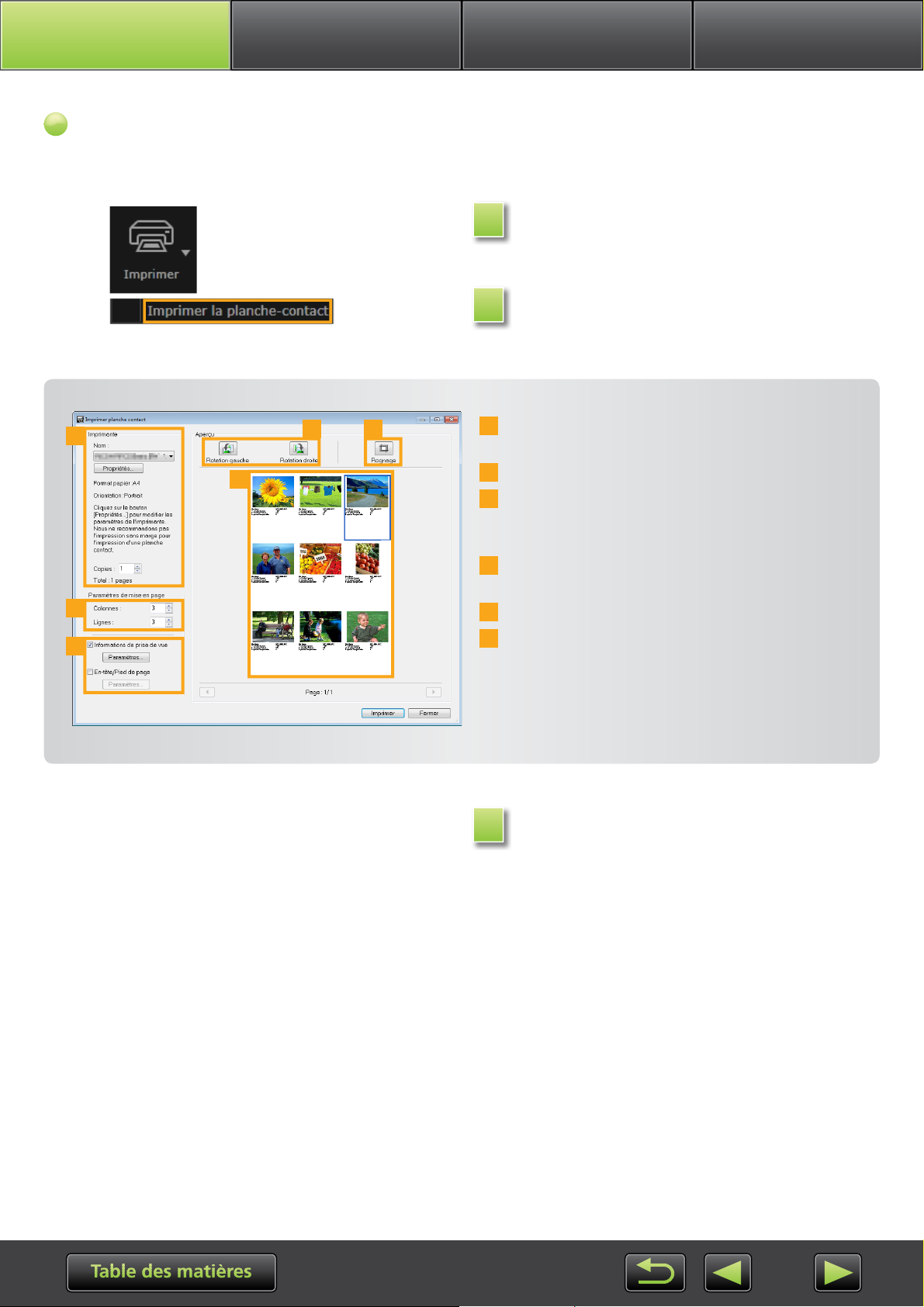
Table des matières
Opérations de base Opérations avancées AnnexeIntroduction
Impression de planches-contact
Imprimez les rangées d’images comme suit.
Sélectionnez une image à imprimer,
1
cliquez sur [Imprimer], puis sélectionnez [Imprimer la planche-contact].
Définissez les réglages d’impression
2
comme suit.
1
4
2
3
5 6
1 Spécifiez l’imprimante, la taille de papier et
d’autres options.
2 Spécifiez le nombre de rangées et de colonnes.
3 Configurez les réglages pour l’impression des infor-
mations de prise de vue, de l’en-tête ou bas de
page, et des numéros de page.
4 Prévisualisez les images à imprimer. Aussi, sélec-
tionnez les images à pivoter ou rogner.
5 Faites pivoter l’image sélectionnée.
6 Rognez les images sélectionnées pour ne pas
imprimer les zones d’image non désirées.
Cliquez sur [Imprimer].
3
L’image est alors imprimée.
18
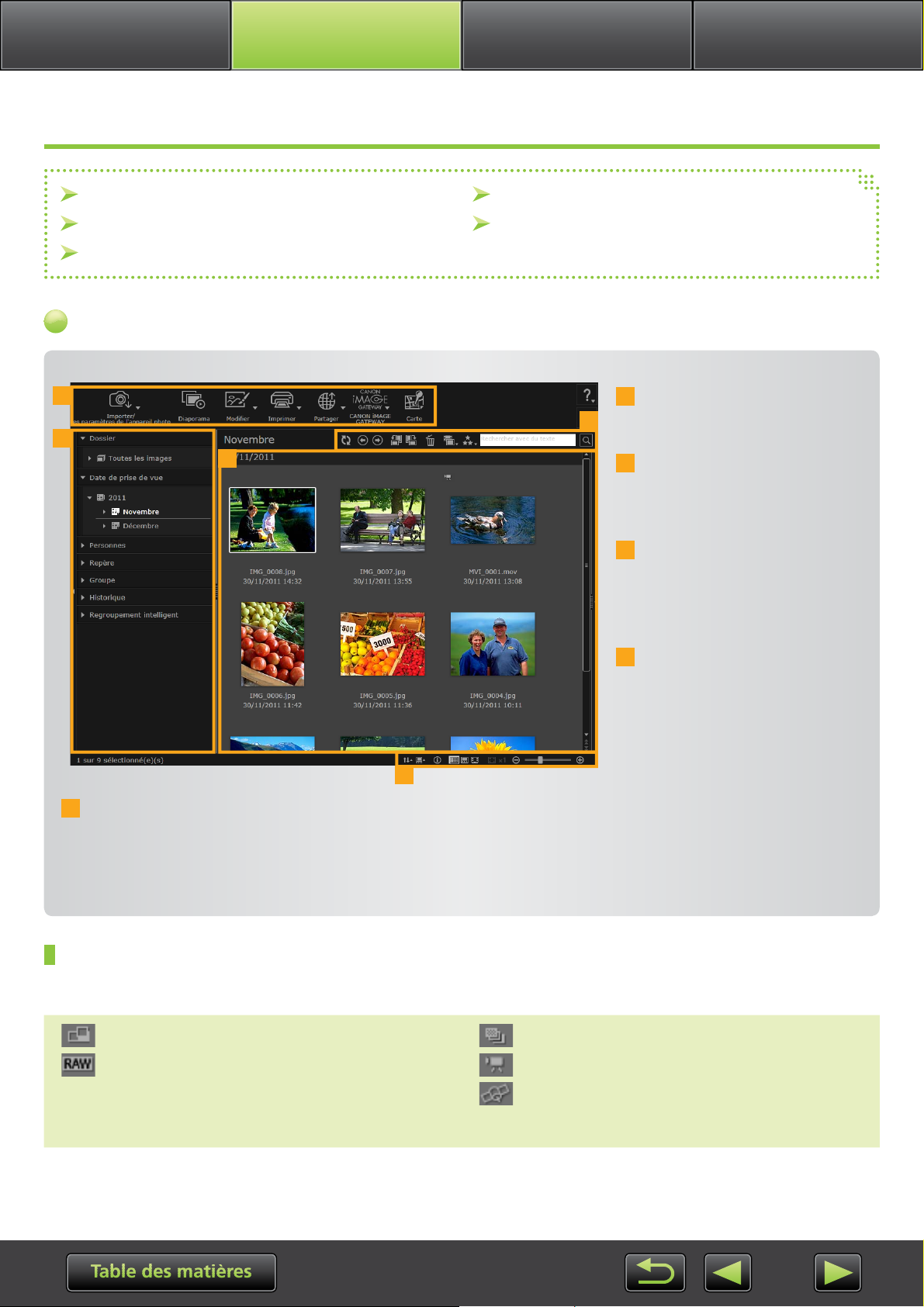
Table des matières
Introduction Opérations avancées AnnexeOpérations de base
Éléments de l’écran
Fenêtre principale
Vue en arborescence
Zone de lancement
Fenêtre principale
1
2
4
Barre d’outils
Barre de commande du navigateur
1 Zone de lancement
Sélectionnez la tâche à
3
effectuer.
2 Vue en arborescence
Sélectionnez les dossiers à
consulter. Pour en savoir plus,
voir « Vue en arborescence ».
3 Barre d’outils
Faites pivoter ou supprimez les
images, ou bien procédez à
d’autres tâches. Pour en savoir
plus, voir « Barre d’outils ».
4 Zone de navigation
Des rangées d’images sont affi-
chées dans cette zone.
Les icônes en regard des
images indiquent les propriétés des images. Pour en savoir
5
5 Barre de commande du navigateur
Réglages agençant l’affichage dans la zone de navigation. Pour en
savoir plus, voir « Barre de commande du navigateur ».
• Les boutons affichés dépendent du modèle d’appareil photo/caméscope.
plus, voir « Icônes de propriétés » ci-dessous.
Icônes de propriétés
Ces icônes sont indiquées dans la zone de navigation, à proximité des images.
Images prises en mode Assemblage
Image RAW
Pour voir des images RAW prises dans un autre
format d’image que 4:3, utilisez Digital Photo
Professional (= 41).
Images prises en mode AEB
Vidéos
Images géomarquées
19
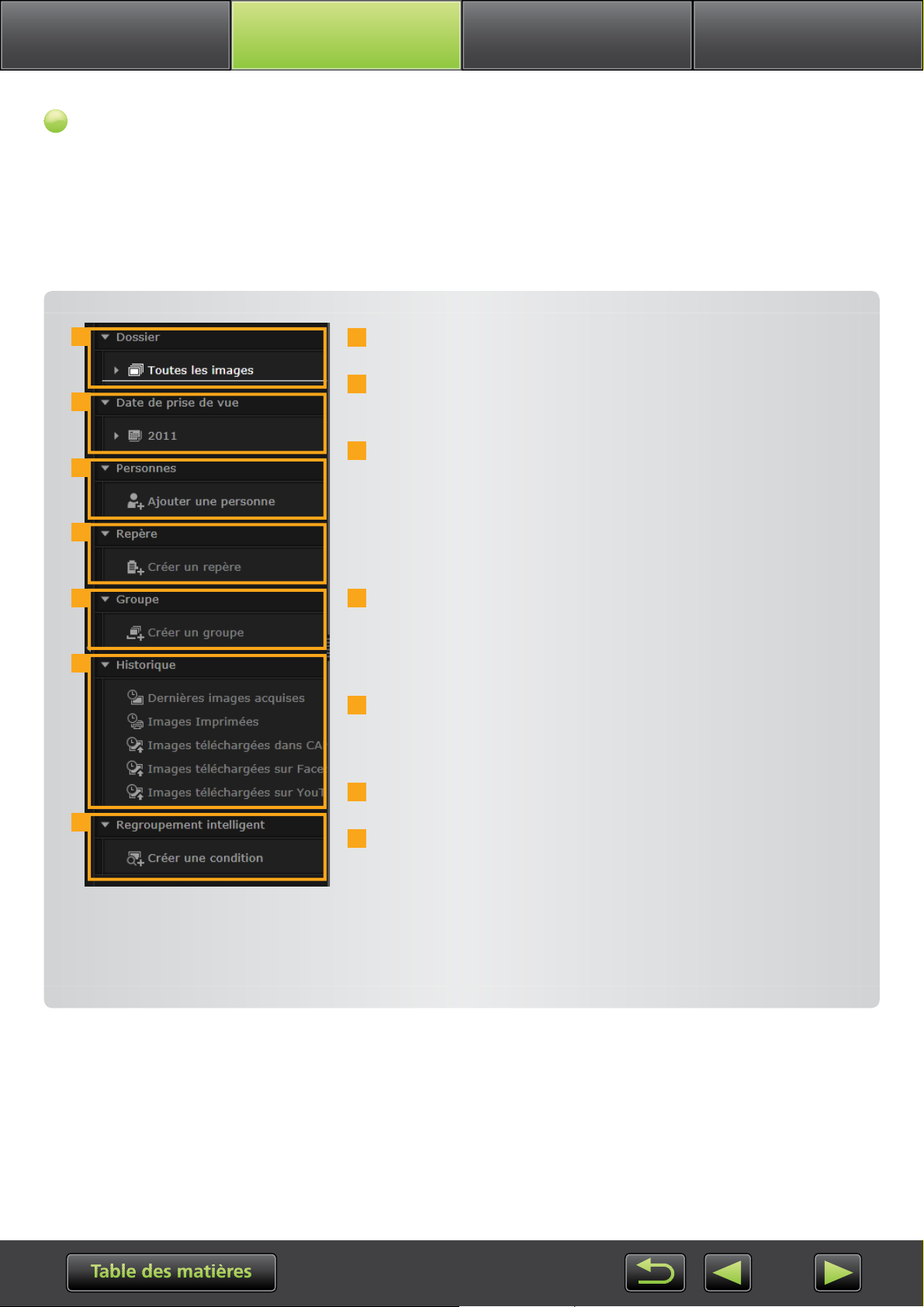
Table des matières
Introduction Opérations avancées AnnexeOpérations de base
Vue en arborescence
Les images importées sont gérées par dossiers. Pour voir ou parcourir les images classées par dossiers, date de prise de vue ou un autre critère, cliquez sur l’élément applicable (dossier) figurant
dans l’arborescence.
• Par défaut, si vous importez des images avec CameraWindow ou EOS Utility, de nouveaux dossiers sont créés
pour les stocker et nommés avec les dates de prise de vue.
1
2
3
4
5
6
1 [Dossier]
Indique les dossiers de destination où les images sont stockées.
2 [Date de prise de vue]
Images classées par date de prise de vue. Parcourez les images en
sélectionnant une date (année/mois/jour).
3 [Personnes]
Les noms des personnes (tels qu’attribués aux images ou obtenus des
appareils photo prenant en charge l’identification de visages) sont
répertoriés ici. Cette zone est pratique pour parcourir les photos de
vos amis, de votre famille ou d’autres personnes. (Uniquement disponible avec les appareils photo prenant en charge l’identification de
visages.)
4 [Repère]
Dossiers nommés d’après un repère. En ajoutant ici des noms de
repère représentant les sites ou les lieux de prise de vue, vous pouvez
attribuer des images aux dossiers de repère spécifiques pour les visionner ensemble.
5 [Groupe]
Dossiers nommés d’après les groupes. En ajoutant des noms de
groupe de votre choix, vous pouvez attribuer des images aux dossiers
de groupe spécifiques pour les visionner ensemble.
6 [Historique]
7
Indique les images récemment importées ou imprimées.
7 [Regroupement intelligent]
Les dossiers peuvent être créés selon vos critères de prédilection. Une
fois que vous avez importé les images dans ImageBrowser EX, elles
sont automatiquement triées dans les dossiers pertinents selon les critères auxquels elles correspondent. Pour en savoir plus, voir « Critères
de recherche d’image avancée : Regroupement intelligent ».
• Les boutons affichés dépendent du modèle d’appareil photo/caméscope.
20
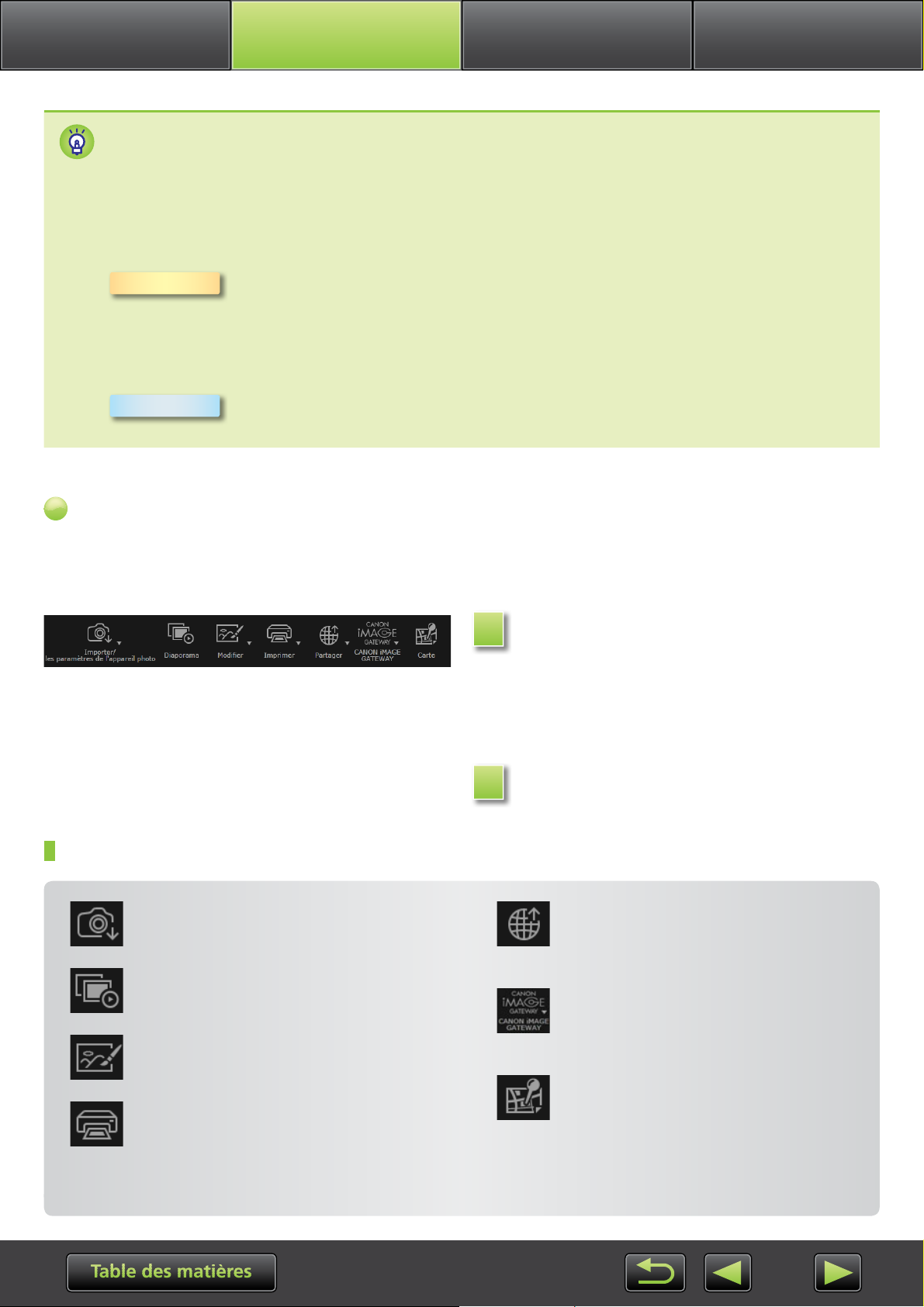
Table des matières
Introduction Opérations avancées AnnexeOpérations de base
Emplacement de stockage des images
Par défaut, les images importées avec CameraWindow sont stockées à l’emplacement suivant
dans les nouveaux dossiers créés d’après la date de prise de vue. Ne déplacez, ni ne supprimez
ou renommez les dossiers enregistrés dans ImageBrowser EX (ou les images que contiennent
ces dossiers) avec les utilitaires du système d’exploitation ou d’autres logiciels pendant l’utilisation d’ImageBrowser EX.
Windows
Macintosh
• Windows 8, Windows 7 ou Vista : Sur le lecteur C dans ‘Utilisateurs’ →
‘XXXXX’ (nom de connexion de l’utilisateur) → ‘Mes images’ ou ‘Images’
• XP :
Sur le disque de démarrage (Macintosh HD, par exemple) dans ‘Utilisateurs’ →
‘XXXXX’ (nom de connexion de l’utilisateur) → ‘Images’
Sur le lecteur C dans ‘Documents and Settings’ → ‘XXXXX’ (nom de
connexion de l’utilisateur) → ‘Mes documents’ → Photos : dans ‘Mes images’ ;
Vidéos : dans ‘Mes vidéos’ (peut ne pas exister dans certains environnements)
Zone de lancement
De nombreuses tâches dans ImageBrowser EX peuvent être réalisées en cliquant sur un bouton de
lancement dans la fenêtre principale et en suivant les instructions de la nouvelle fenêtre affichée.
Cliquez sur le bouton de lancement
1
souhaité.
Si un menu s’affiche sous le bouton, sélectionnez l’élément de votre choix. Ces
éléments peuvent varier selon le modèle de
votre appareil photo/caméscope.
Suivez les instructions pour terminer
2
la tâche.
Bouton de lancement
[Importer/les paramètres de l’appareil photo]
Importez des images ou retournez les images
sur la carte mémoire.
[Diaporama]
Lancez un diaporama des images.
[Modifier]
Modifiez les images.
[Imprimer]
Imprimez les images.
• Les boutons affichés dépendent du modèle d’appareil photo/caméscope.
[Partager]
Joignez des images aux courriers électroniques, ou téléchargez-les sur des sites
Web de partage.
[CANON iMAGE GATEWAY]
Utilisez les services de CANON iMAGE
GATEWAY.
[Carte]
Visionnez les images géomarquées
sur une carte. (Photos géomarquées
uniquement.)
21
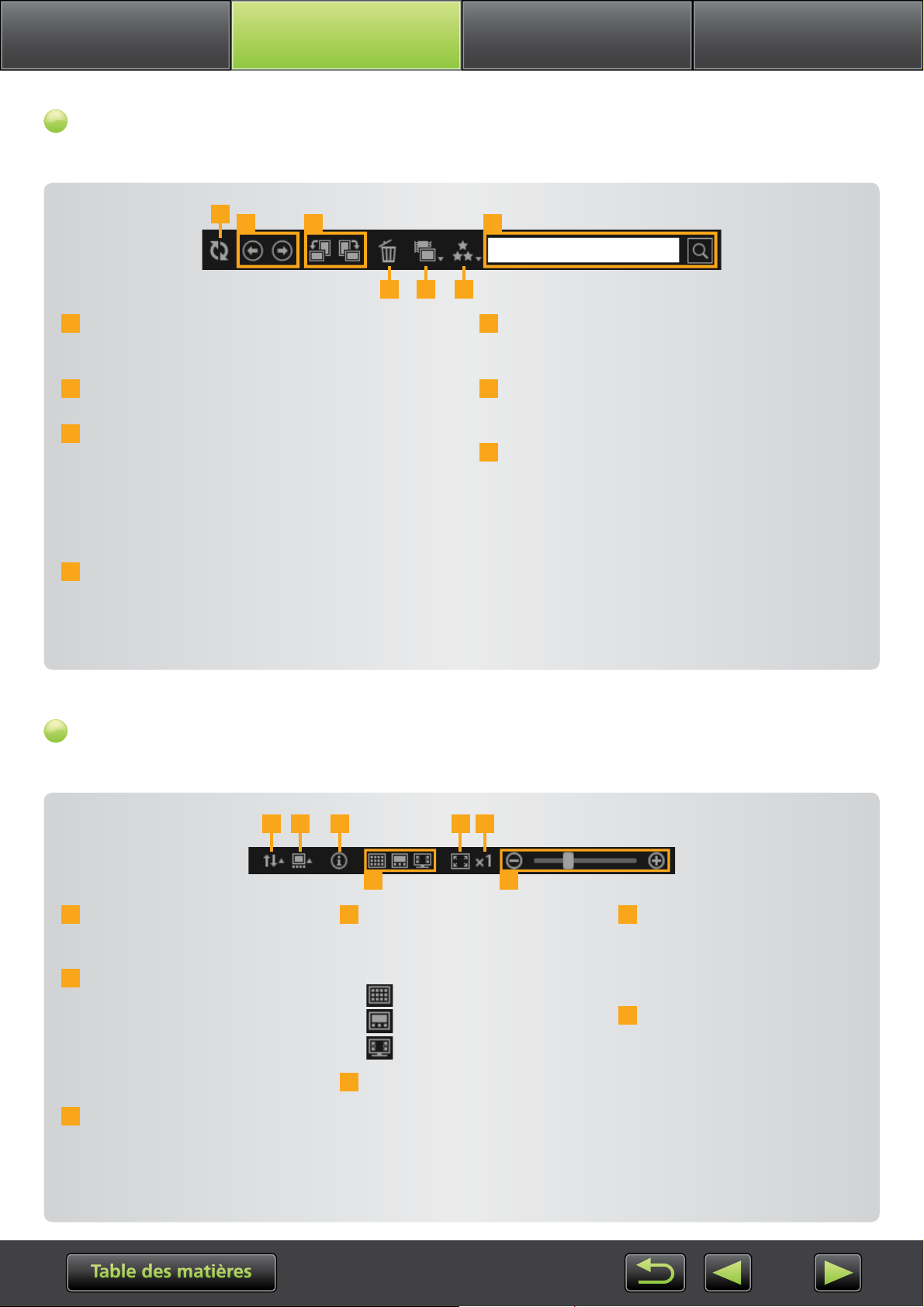
Table des matières
Introduction Opérations avancées AnnexeOpérations de base
Barre d’outils
Faites pivoter les images et exécutez d’autres tâches.
1
2 3
4 5 6
7
1 Mettre à jour
Mettez à jour les informations affichées dans l’ar-
borescence et dans la zone de navigation.
2 Précédent/Suivant
Visionnez d’autres dossiers au besoin.
3 Faire pivoter de 90° vers la gauche/droite
Faites pivoter les images sélectionnées de 90° à
gauche ou à droite.
• Pour faire pivoter les images originales afin que leur
apparence corresponde aux images pivotées sur
l’écran, effectuez un clic droit sur l’image et choisissez [Pivoter selon les informations de rotation].
4 Supprimer
Supprimez les images sélectionnées.
Les images supprimées sont déplacées dans la
‘Corbeille’ sur le bureau.
5 Filtrer par catégorie de fichier
N’affichez que des images du type de fichier sélec-
tionné dans la zone de navigation.
6 Filtrer par évaluation
N’affichez que des images de l’évaluation sélec-
tionnée dans la zone de navigation.
7 Recherche avec textes
N’affichez que les images ayant une description
comprenant le texte que vous saisissez. Les images correspondantes s’affichent dans la zone de navigation.
• Vous pouvez rechercher les images par noms
de fichier, chemins de dossier, noms de personne (pour les images provenant d’appareils
photo prenant en charge l’identification de
visages) et ajouter des informations aux images
(noms de repère, noms de groupe, marques ou
commentaires).
Barre de commande du navigateur
Réglages agençant l’affichage dans la zone de navigation.
1 3 52
1 Trier
Les images sont triées dans
l’ordre sélectionné.
2 Afficher les informations
d’images
Affichez/masquez l’icône de
propriétés, le nom de fichier,
la date/heure de prise de vue
et l’évaluation en regard des
images en mode Miniatures.
3 Afficher les propriétés de
l’image
Affichez la zone des proprié-
tés sur la droite de la zone de
navigation.
6
4 7
4 Changer de mode d’affichage
Cliquez sur ce bouton pour
changer de mode d’affichage
pour la fenêtre principale.
5 Ajuster à l’écran
Redimensionnez les images
Mode Miniature
Mode Aperçu
Plein écran
pour qu’elles tiennent dans la
fenêtre. (Uniquement disponible en mode Aperçu)
6 Afficher l’image selon sa
taille d’origine
Affichez les images à leur taille
d’origine. (Uniquement disponible en mode Aperçu)
7 Zoom avant ou arrière sur
l’image
Faites un zoom avant ou
arrière (en mode Aperçu) ou
redimensionnez les miniatures
(en mode Miniature).
22
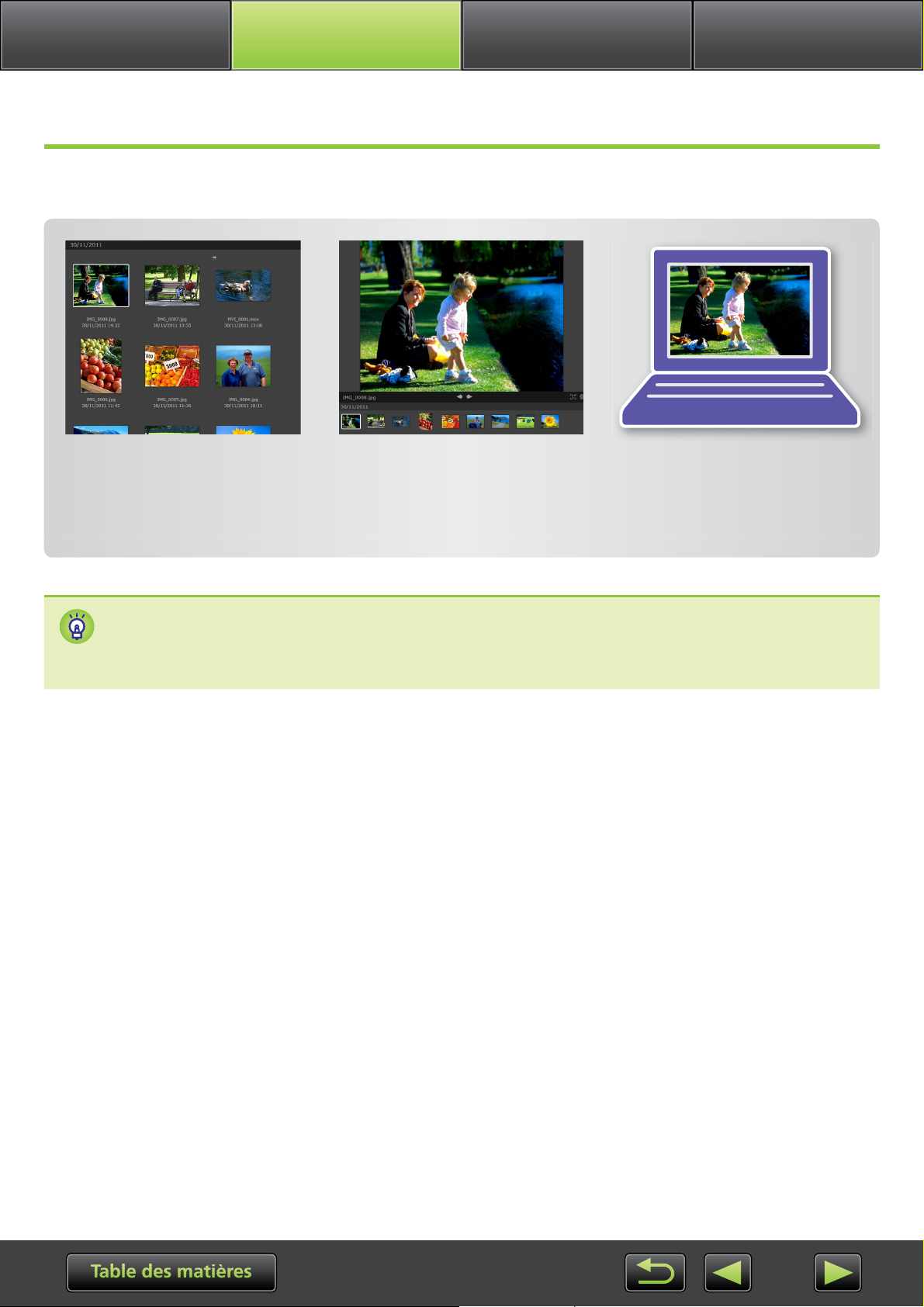
Table des matières
Introduction Opérations avancées AnnexeOpérations de base
Changer de mode d’affichage
Faites basculer la zone de navigation sur un mode d’affichage pratique au besoin.
Mode Miniature :
Parcourez les images en examinant
les rangées de miniatures dans une
taille pratique.
Revenir au mode d’affichage initial depuis l’affichage plein écran
Pour revenir au mode d’affichage précédent, appuyez sur la touche ‘Échap’, cliquez sur la
photo actuelle ou double-cliquez sur la vidéo actuelle.
Mode Aperçu :
Visionnez l’image actuelle dans
une taille plus grande pendant que
vous parcourez les miniatures.
Plein écran :
Affichage Plein écran de l’image
actuelle.
23
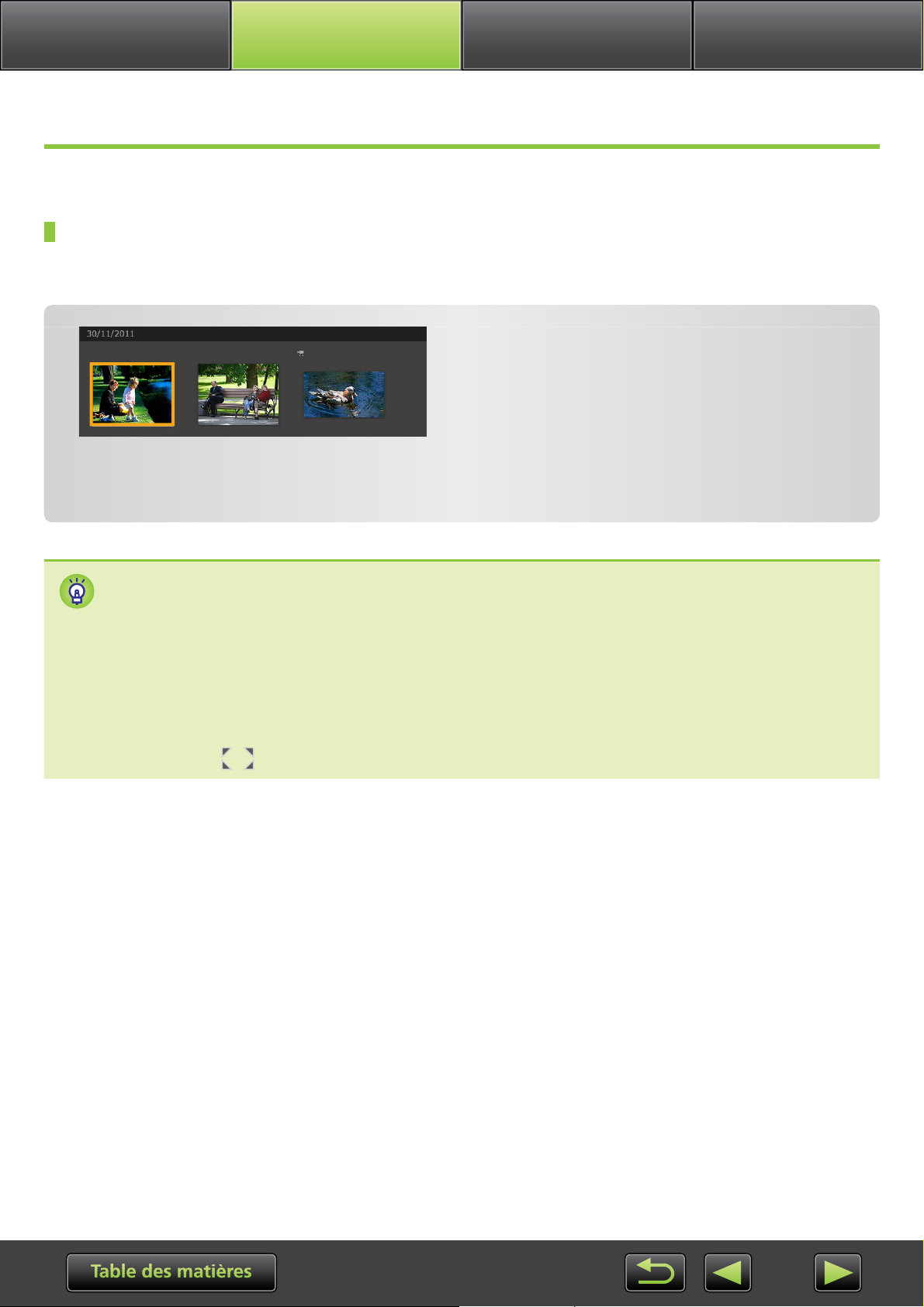
Table des matières
Introduction Opérations avancées AnnexeOpérations de base
Tâches de la zone de navigation
Vous pouvez réaliser les tâches suivantes dans la zone de navigation.
Sélectionner des images (mode Miniature)
Cliquez sur les images pour les choisir.
• Pour sélectionner plusieurs images, maintenez
enfoncée la touche ‘Ctrl’ à mesure que vous cliquez sur chaque image.
• Pour sélectionner une rangée d’images adja-
centes, cliquez sur la première image puis
maintenez enfoncée la touche ‘Maj’ tout en cliquant sur la dernière image.
Menus de raccourcis pratiques
Si vous cliquez avec le bouton droit de la souris sur une zone vide de l’écran ou sur une image,
un menu de raccourcis apparaît. Le menu réunit des fonctions prises en charge et pratiques en
un seul endroit. Essayez d’utiliser ces menus pour une plus grande efficacité.
Utilisation du Navigateur d’images
En mode Aperçu, lorsque vous faites un zoom avant ou arrière, une fenêtre de navigation
s’affiche pour indiquer la position actuelle. Vous pouvez changer la zone d’image affichée en
faisant glisser
dans cette fenêtre de navigation ou en cliquant dans la fenêtre.
24
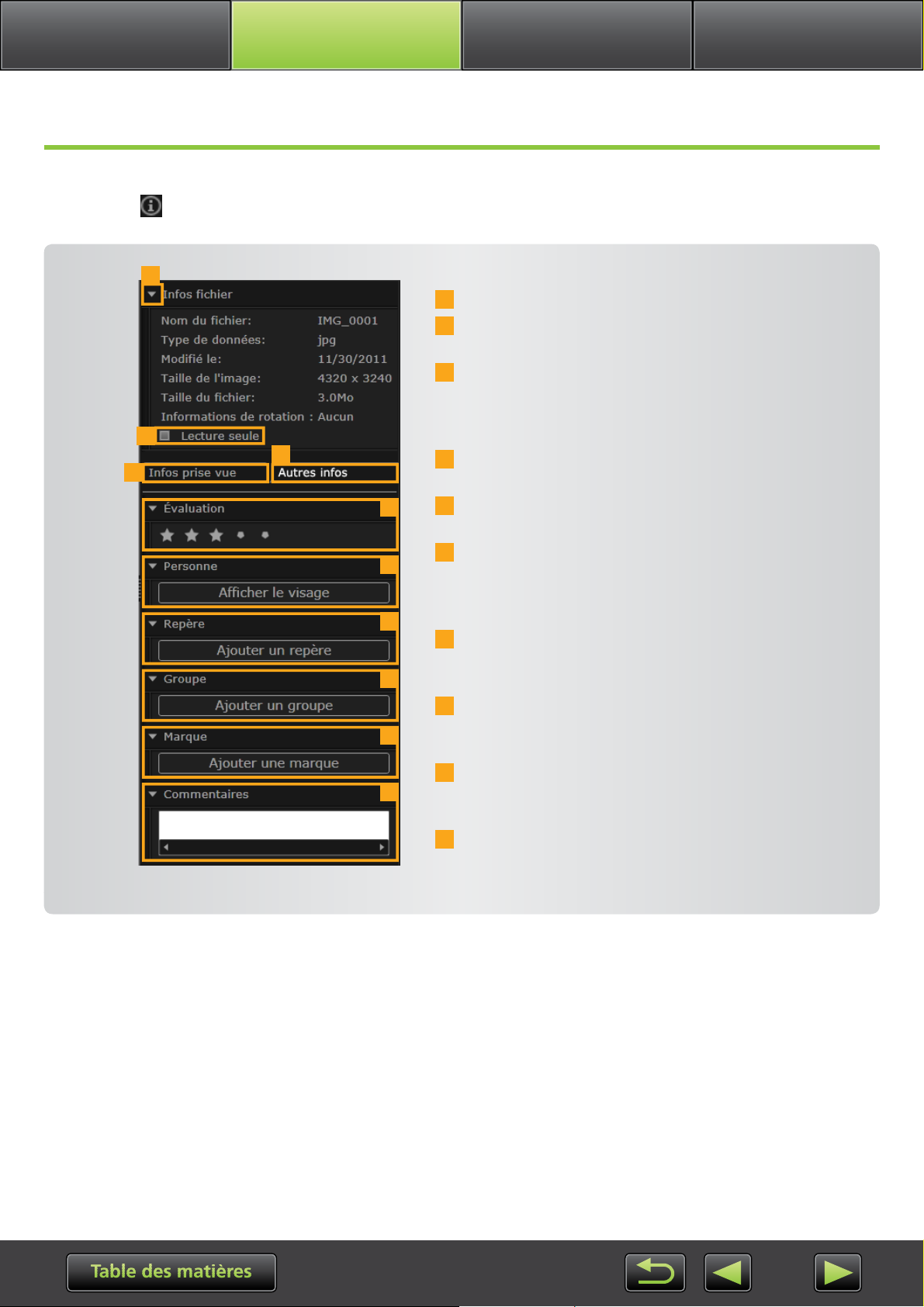
Table des matières
Introduction Opérations avancées AnnexeOpérations de base
Fenêtre des propriétés : Détails d’image
Pour consulter les propriétés de l’image, sélectionnez une image dans la zone de navigation et
cliquez sur
dans la barre de commande du navigateur.
1
1 Affichez/masquez l’élément d’information.
2 [Lecture seule]
Empêchez l’image d’être écrasée ou effacée.
3 Onglet [Infos prise vue]
Consultez un histogramme de luminosité, la vitesse d’ob-
2
4
3
4 Onglet [Autres infos]
Consultez des informations supplémentaires sur l’image.
turation, la correction d’exposition et d’autres détails de
la prise de vue.
5
6
7
8
9
10
5 [Évaluation]
Attribuez des évaluations aux images, au besoin.
6 [Personne]
Identifie les personnes attribuées à l’image. (Uniquement
disponible avec les appareils photo prenant en charge
l’identification de visages.)
7 [Repère]
Visionnez ou saisissez le site ou lieu de prise de vue, au
besoin.
8 [Groupe]
Visionnez ou saisissez le nom du groupe d’images, au
besoin.
9 [Marque]
Visionnez ou saisissez les mots-clés utilisés lors du filtrage
de l’affichage des images.
10
[Commentaires]
Visionnez ou saisissez des commentaires d’image.
25
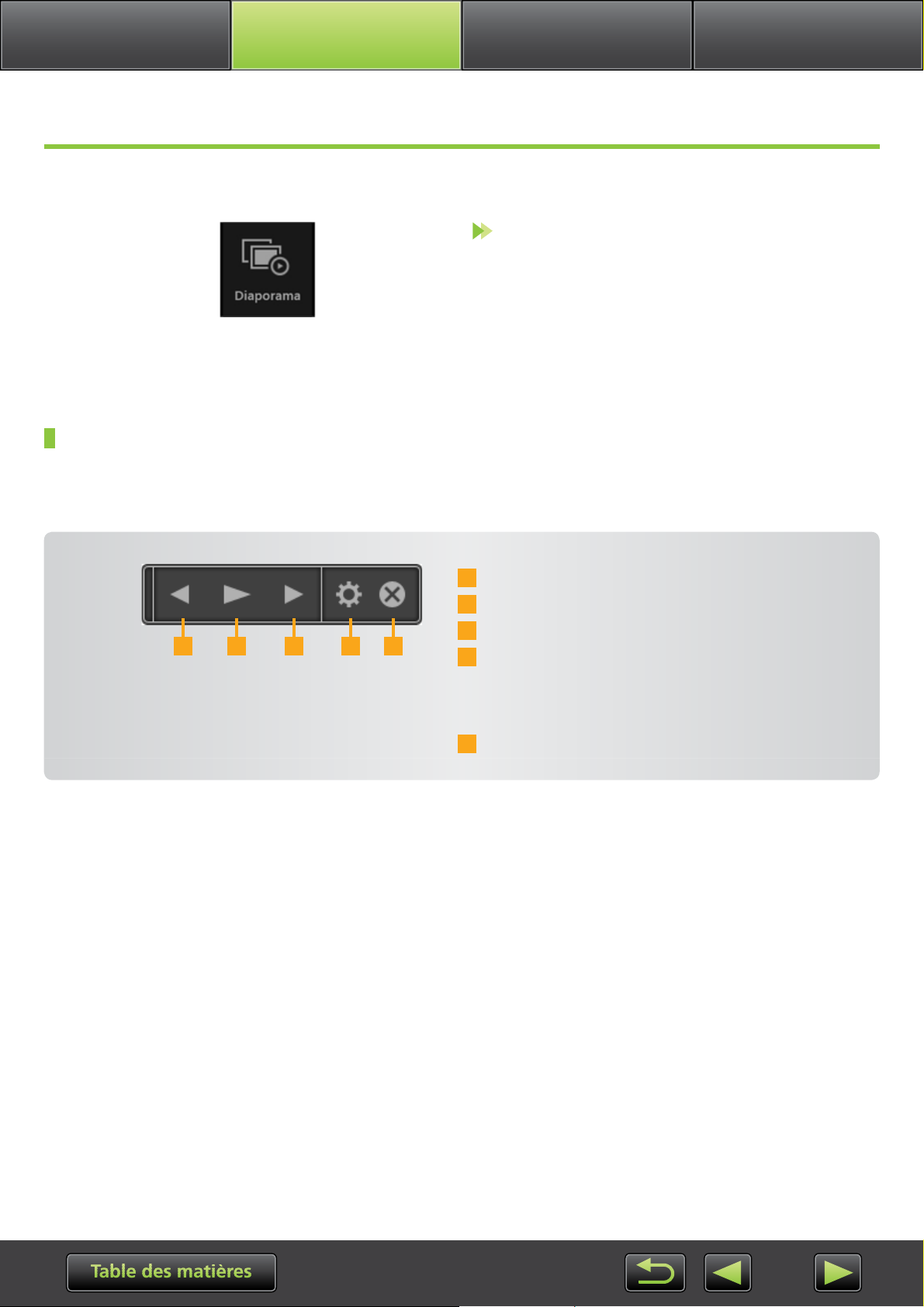
Table des matières
Introduction Opérations avancées AnnexeOpérations de base
Visionnage de diaporamas
Les diaporamas affichent plusieurs images en Plein écran, l’une après l’autre.
Cliquez sur [Diaporama].
Les images du dossier sélectionné s’affichent à la suite.
• Vous pouvez sélectionner plusieurs images et limiter
le diaporama à ces images.
• Dans les diaporamas comportant des vidéos, l’image
suivante est affichée une fois que la vidéo est
terminée.
Barre de menu du diaporama
La barre de menu suivante apparaît pendant un diaporama.
• La barre de menu est masquée durant un bref instant après que vous cessez de déplacer la souris.
1 2 3 4 5
1 Image précédente
2 Lecture/Pause
3 Image suivante
4 Réglages
Spécifiez la durée d’affichage pour chaque image et
choisissez les transitions du diaporama.
• Ces réglages ne s’appliquent pas aux vidéos.
5 Quitter
26
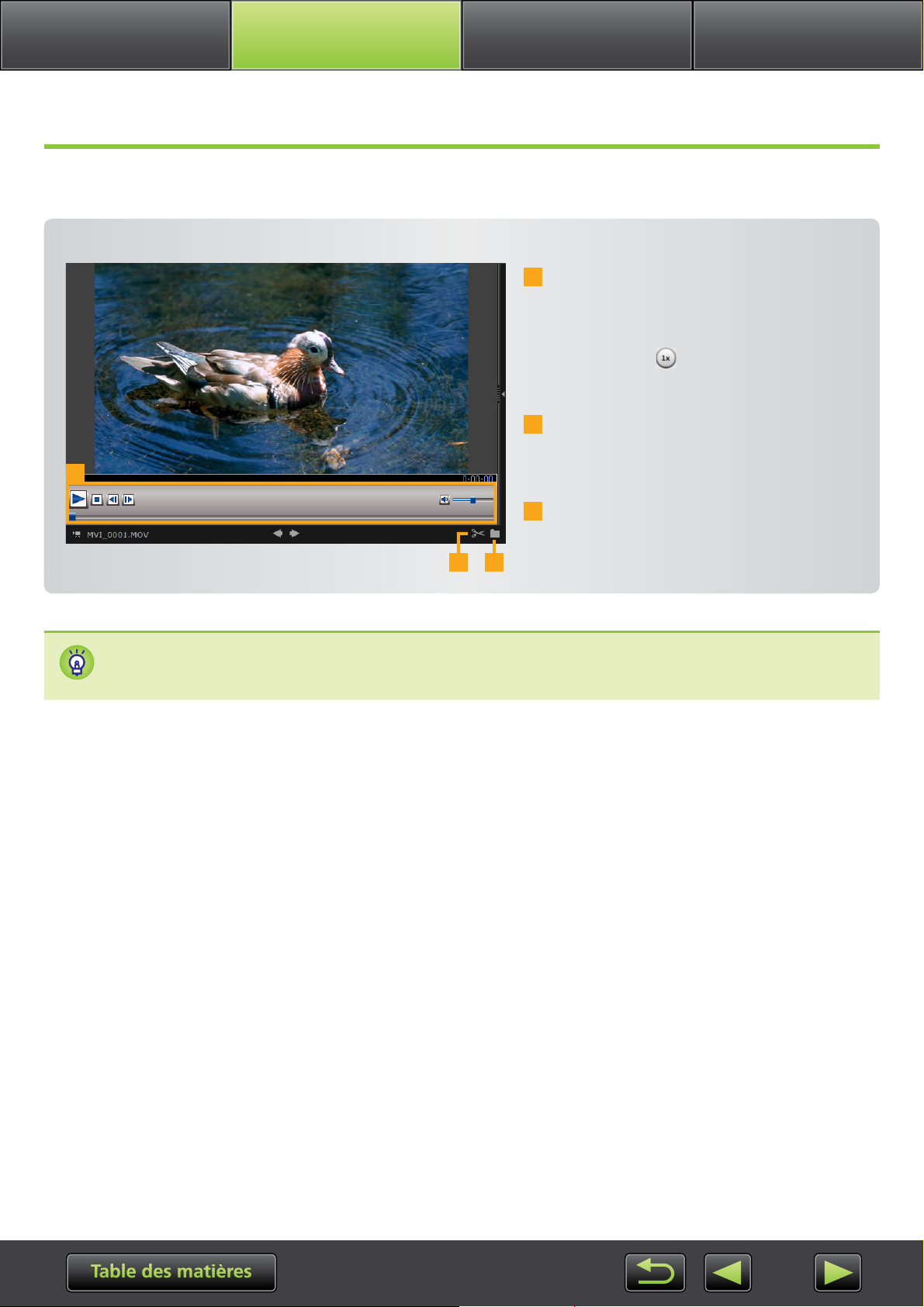
Table des matières
Introduction Opérations avancées AnnexeOpérations de base
Lecture des vidéos
Les vidéos peuvent être lues en mode Aperçu ou en Plein écran (= 22).
Mode Aperçu
1 Lisez la vidéo, ajustez le volume.
Lorsque vous regardez des vidéos en super
ralenti, vous pouvez utiliser une barre de
vitesse de lecture et une touche de lecture
en temps réel (
pour regarder la vidéo à la vitesse à laquelle
elle a été réellement enregistrée.
2 Coupez les scènes inutiles au début ou à la
fin.
1
Vous pouvez également sélectionner et effa-
cer les scènes inutiles des résumés vidéo.
). Cliquez sur le bouton
3 Extrayez des images de vidéos.
2 3
Revenir à la vue initiale depuis l’affichage Plein écran
Pour revenir au mode Aperçu, appuyez sur la touche ‘Échap’ ou double-cliquez sur la vidéo.
27
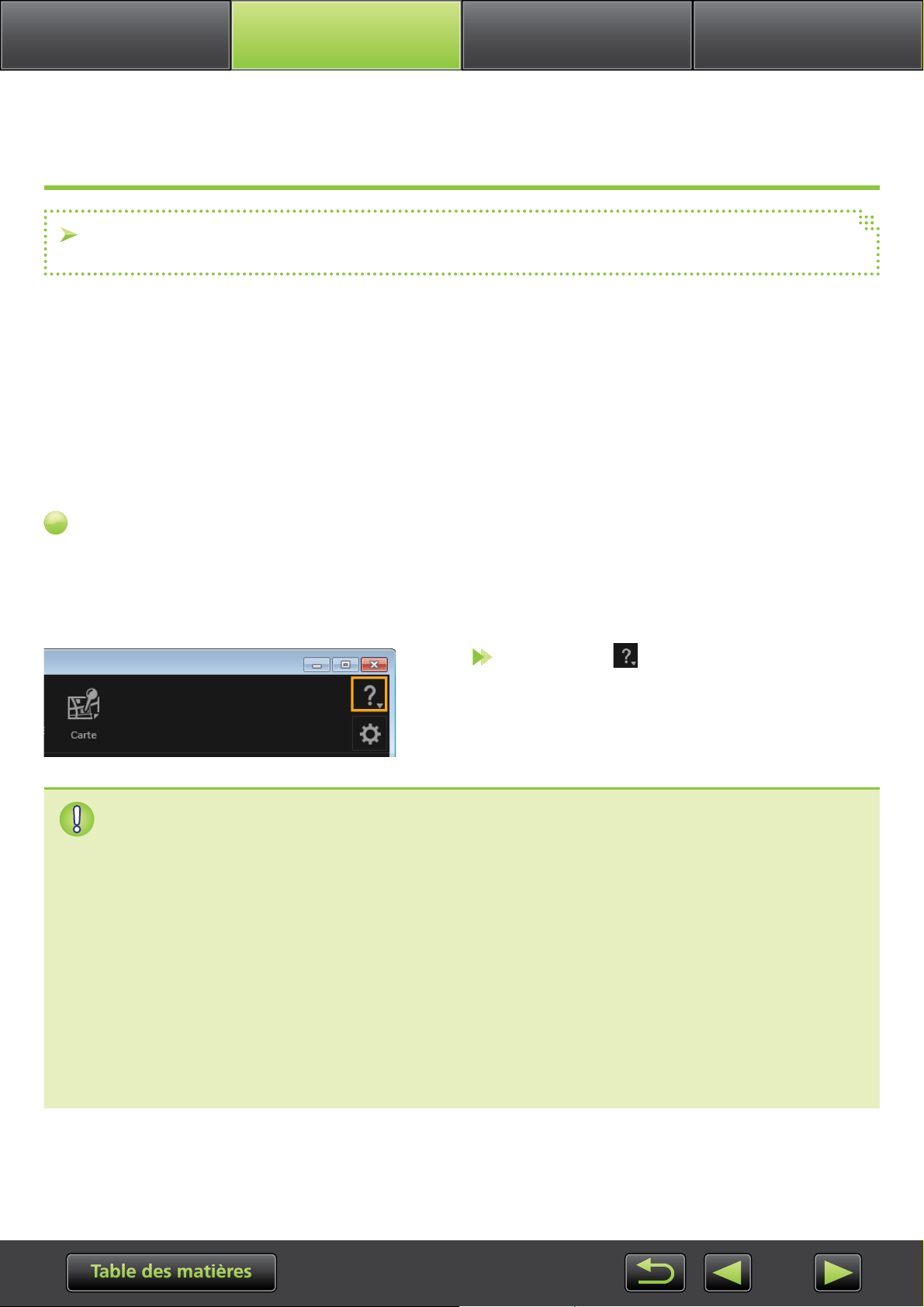
Table des matières
Introduction Opérations avancées AnnexeOpérations de base
Mise à jour du logiciel et obtention de nouvelles fonctions
Mise à jour manuelle d’ImageBrowser EX
Maintenez ImageBrowser EX à jour et obtenez de nouvelles fonctions lancées comme suit.
ImageBrowser EX vérifiera automatiquement les mises à jour ou nouvelles fonctions lors de la
connexion de l’ordinateur à Internet. Si un message concernant l’installation s’affiche, suivez les
instructions d’installation de la mise à jour.
Utilisez ImageBrowser EX lorsque vous êtes en ligne pour profiter de la mise à jour automatique.
Cette fonctionnalité n’est pas disponible hors ligne.
Mise à jour manuelle d’ImageBrowser EX
Si vous possédez plusieurs appareils photo/caméscopes, utilisez chaque appareil pour mettre à
jour ImageBrowser EX, car les fonctionnalités et les informations varient d’un appareil photo/
caméscope à l’autre.
Cliquez sur
jour vers la dernière version].
• Pour mettre à jour ImageBrowser EX ou obtenir de nouvelles fonctionnalités, vous
devez avoir le privilège administrateur.
• Pour mettre à jour ImageBrowser EX ou obtenir de nouvelles fonctionnalités, une
connexion Internet est nécessaire. (Il est nécessaire d’avoir un compte auprès d’un
fournisseur de services Internet ; un navigateur doit être installé et une connexion
Internet établie.)
• Tout comme avec un accès Internet régulier, des frais de connexion ou d’abonnement FAI peuvent s’appliquer.
• Si vous ne parvenez pas à utiliser la mise à jour automatique, visitez le site Web de
Canon pour en savoir plus sur les mises à jour ou les nouvelles fonctions d’ImageBrowser EX.
• Si le guide d’utilisation de votre logiciel de prédilection n’est pas mis automatiquement à jour, téléchargez-le du site Web de Canon.
et choisissez [Mettre à
28
 Loading...
Loading...