Page 1
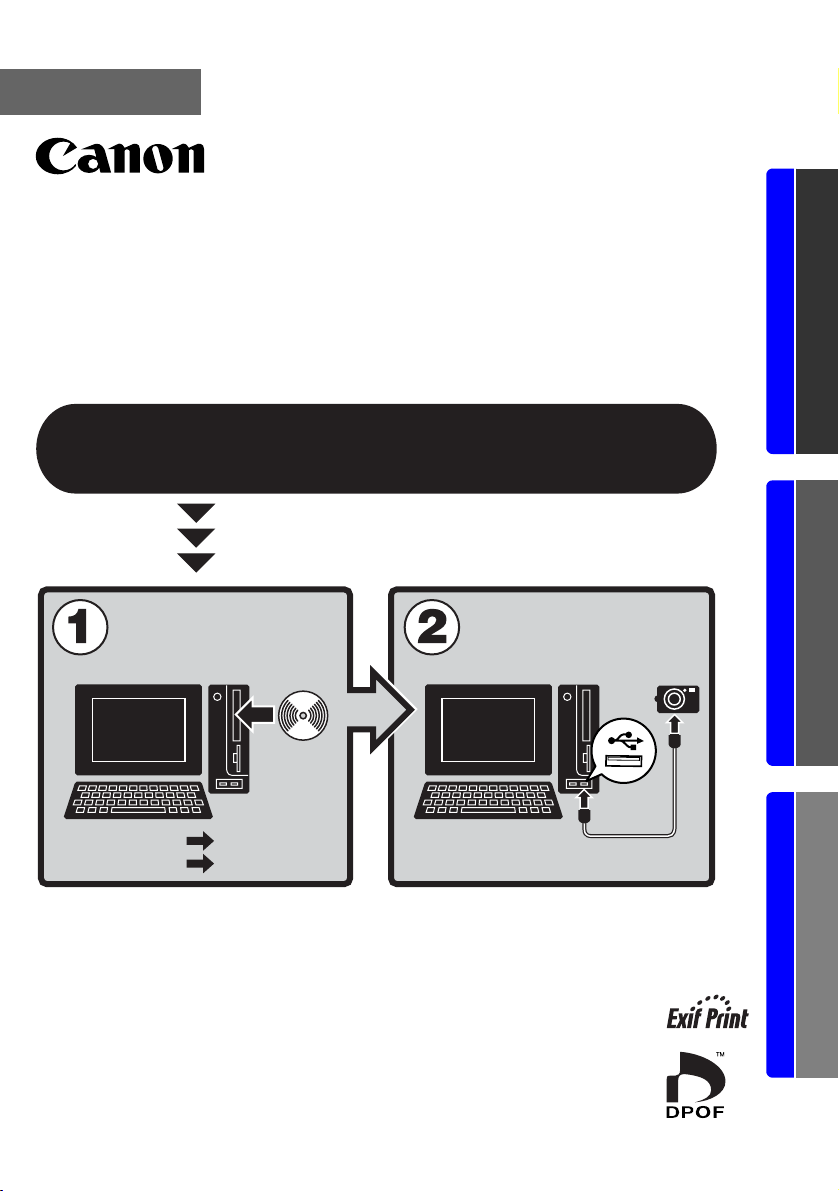
NEDERLANDS
Startershandleiding
(Voor de cd Canon Digital Camera Solution Disk versie 24)
U moet de software installeren (deze staat op de cd
Canon Digital Camera Solution Disk) voordat u de
camera aansluit op de computer.
Windows/Macintosh Windows Macintosh
Installeer de
software.
Windows
Macintosh
• In deze handleiding wordt uitgelegd hoe u de softwareprogramma's moet installeren en worden de functies en
bedieningsprocedures kort beschreven.
• Lees de softwarelicentieovereenkomst die wordt weergegeven
tijdens de installatie voordat u de software op de meegeleverde
cd-rom gebruikt. U moet de bepalingen en voorwaarden van de
softwarelicentieovereenkomst accepteren als u de software
wilt gebruiken.
(p. 10)
(p. 49)
Sluit de camera aan
op de computer.
Page 2
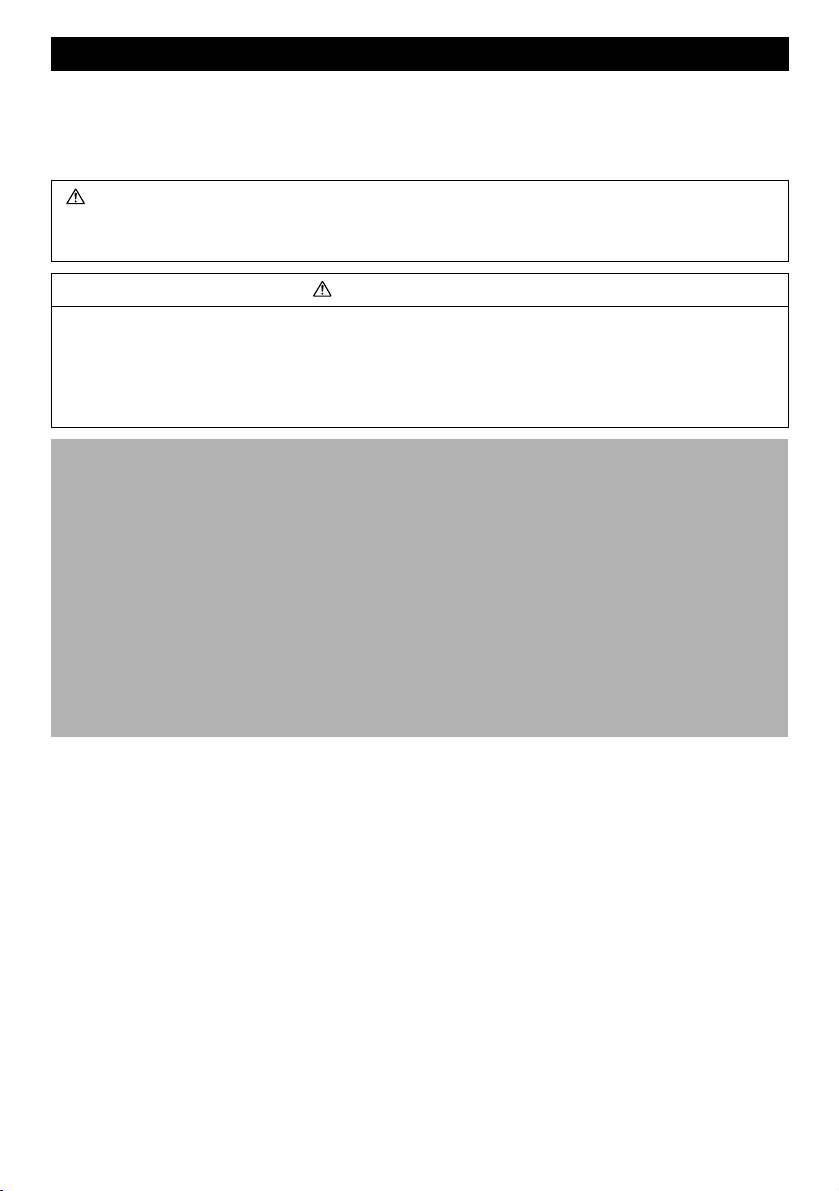
VEILIGHEIDSVOORSCHRIFTEN
De veiligheidsvoorschriften in deze handleiding zijn bedoeld om u te wijzen op een veilig en
juist gebruik van de producten om letsel bij uzelf en anderen en schade aan apparatuur te
voorkomen. Het is belangrijk dat u deze voorschriften leest en begrijpt voordat u doorgaat
met de overige gedeelten van deze handleiding.
WaarschuwingenDeze aanduiding markeert situaties die de dood of ernstig letsel
tot gevolg kunnen hebben als de instructies worden genegeerd
of niet goed worden opgevolgd.
Waarschuwingen
• Gebruik de meegeleverde cd-rom('s) alleen in een cd-speler voor gegevens-cd-rom's.
Als u de cd-rom('s) afspeelt in een speler voor audio-cd's, kunnen de luidsprekers
beschadigd raken. Bovendien kan er gehoorbeschadiging optreden als u met een
koptelefoon luistert naar het harde geluid van een gegevens-cd-rom die wordt
afgespeeld op een audio-cd-speler.
Aansprakelijkheidsbeperking
• We hebben ernaar gestreefd de informatie in deze handleiding volledig en accuraat weer te
geven, maar aanvaarden geen aansprakelijkheid voor mogelijke fouten of weglatingen.
Canon behoudt zich het recht voor de specificaties van de hierin beschreven hardware
en software te allen tijde zonder voorafgaande kennisgeving te wijzigen.
• Niets uit deze handleiding mag in enigerlei vorm of op enigerlei wijze worden
gereproduceerd, verzonden, overgezet, opgeslagen in een opzoeksysteem of
in een andere taal worden vertaald zonder de voorafgaande schriftelijke
toestemming van Canon.
• Canon biedt geen garantie voor schade als gevolg van beschadigde of verloren gegevens
wegens verkeerd gebruik of functioneren van de camera, de software, de CompactFlash™kaarten (CF-kaarten), personal computers, randapparatuur of het gebruik van CF-kaarten
anders dan die van Canon.
Informatie over handelsmerken
• ArcSoft, het logo van ArcSoft en ArcSoft PhotoStudio zijn handelsmerken of gedeponeerde
handelsmerken van ArcSoft, Inc.
• Adobe is een handelsmerk van Adobe Systems Incorporated.
• CompactFlash is een handelsmerk van SanDisk Corporation.
• Macintosh, Mac OS en QuickTime zijn gedeponeerde handelsmerken van Apple Computer
Inc. in de Verenigde Staten en andere landen.
• Microsoft
Microsoft Corporation in de Verenigde Staten en/of andere landen.
• Andere namen en producten die hierboven niet zijn genoemd, zijn mogelijk handelsmerken
of gedeponeerde handelsmerken van de desbetreffende bedrijven.
Copyright © 2005 Canon Inc. Alle rechten voorbehouden.
®
en Windows® zijn handelsmerken of gedeponeerde handelsmerken van
Page 3
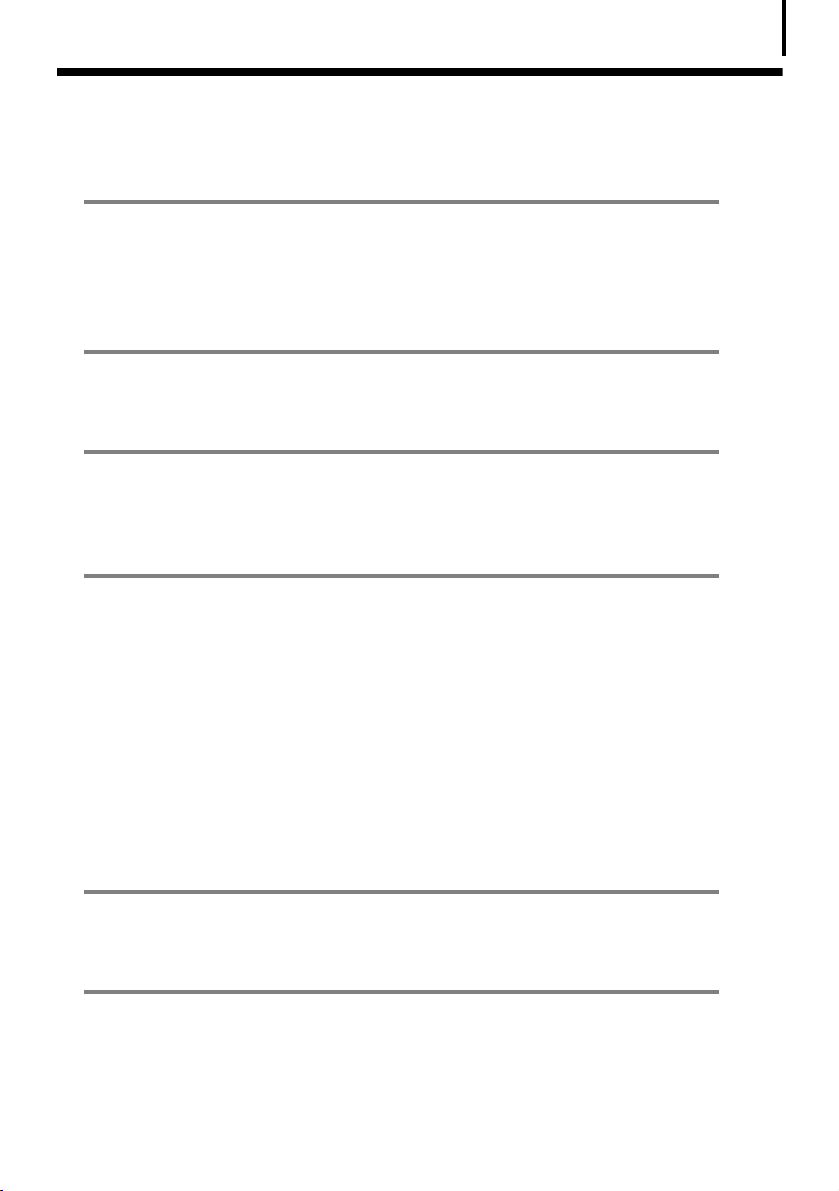
Inhoudsopgave
Inhoudsopgave .................................................................................. 1
Lees dit eerst 3
Eenvoudiger kan niet! Maak thuis professionele afdrukken .........4
Grenzeloze mogelijkheden met leuke software ............................. 6
Systeemvereisten ............................................................................... 8
De software gebruiken op het Windows-platform
– voorbereidingen 10
De software en het USB-stuurprogramma installeren ..................10
De software gebruiken op het Windows-platform
– grondbeginselen 15
Beelden downloaden naar de computer ....................................... 15
Beelden afdrukken ..........................................................................21
De software gebruiken op het Windows-platform
– geavanceerde technieken 26
Vensters van ZoomBrowser EX ....................................................... 26
ZoomBrowser EX-functies ............................................................... 32
Beelden controleren voordat u ze downloadt .............................. 34
Films afspelen ................................................................................... 36
Films bewerken ................................................................................ 37
RAW-beelden converteren .............................................................. 38
De sluiter op afstand bedienen ...................................................... 41
Panoramabeelden samenvoegen - PhotoStitch ............................. 44
Persoonlijke camera-instellingen opgeven met
[My Camera Settings/Mijn camera-instellingen] ............................ 45
1
De software gebruiken op het Macintosh-platform
– voorbereidingen 49
De software installeren ................................................................... 49
De software gebruiken op het Macintosh-platform
– grondbeginselen 51
Beelden downloaden naar de computer ....................................... 51
Beelden afdrukken ..........................................................................56
Page 4
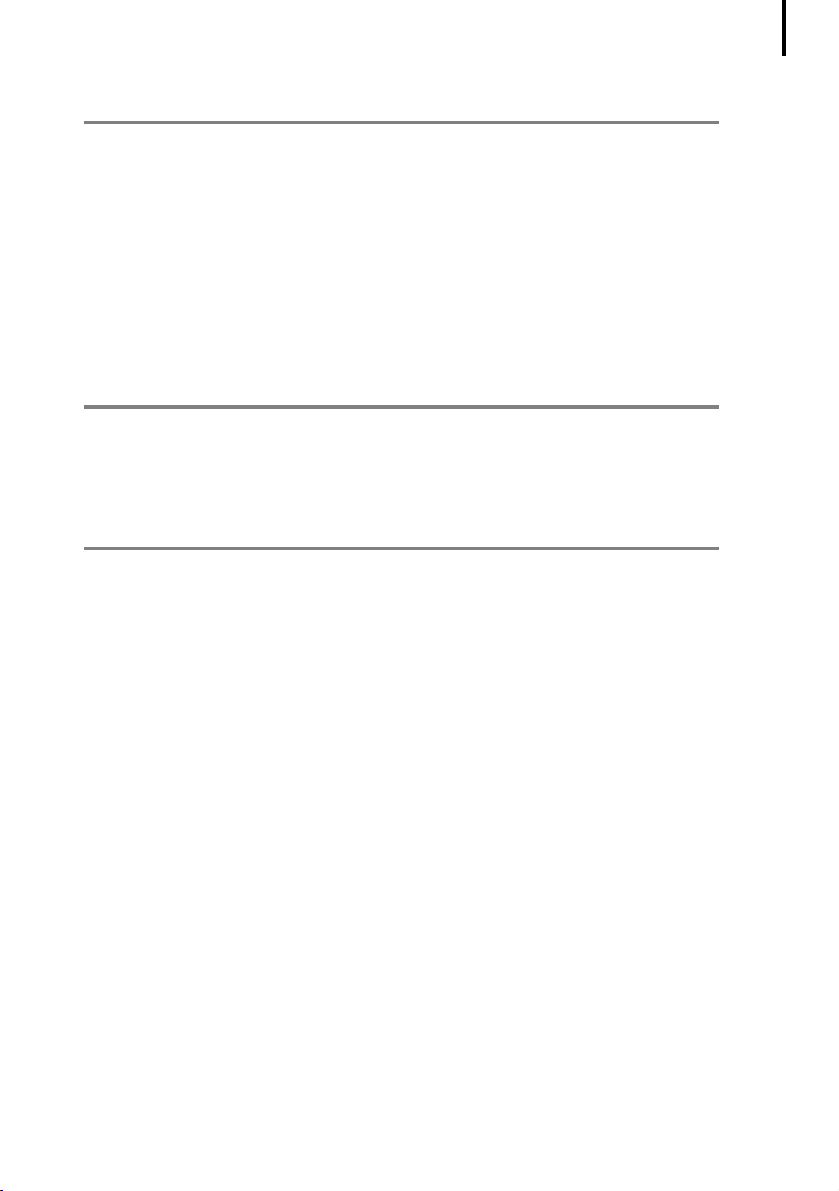
Inhoudsopgave
De software gebruiken op het Macintosh-platform
– geavanceerde technieken 59
Vensters van ImageBrowser ............................................................ 59
ImageBrowser-functies .................................................................... 65
Beelden controleren voordat u ze downloadt .............................. 67
Films afspelen ................................................................................... 69
Films bewerken ................................................................................ 70
RAW-beelden converteren .............................................................. 71
De sluiter op afstand bedienen ...................................................... 73
Panoramabeelden samenvoegen - PhotoStitch ............................. 76
Persoonlijke camera-instellingen opgeven met
[My Camera Settings/Mijn camera-instellingen] ............................ 77
Bijlagen 81
ArcSoft PhotoStudio ........................................................................ 81
De software verwijderen .................................................................83
Mappenstructuur van de geheugenkaart ...................................... 86
Problemen oplossen ........................................................................ 87
Informatie over uw camera 95
Algemene informatie over alle modellen ...................................... 95
PowerShot A520/PowerShot A510 .................................................. 97
DIGITAL IXUS 700/DIGITAL IXUS 50 ................................................97
PowerShot S2 IS ...............................................................................98
2
Index ................................................................................................. 99
Page 5
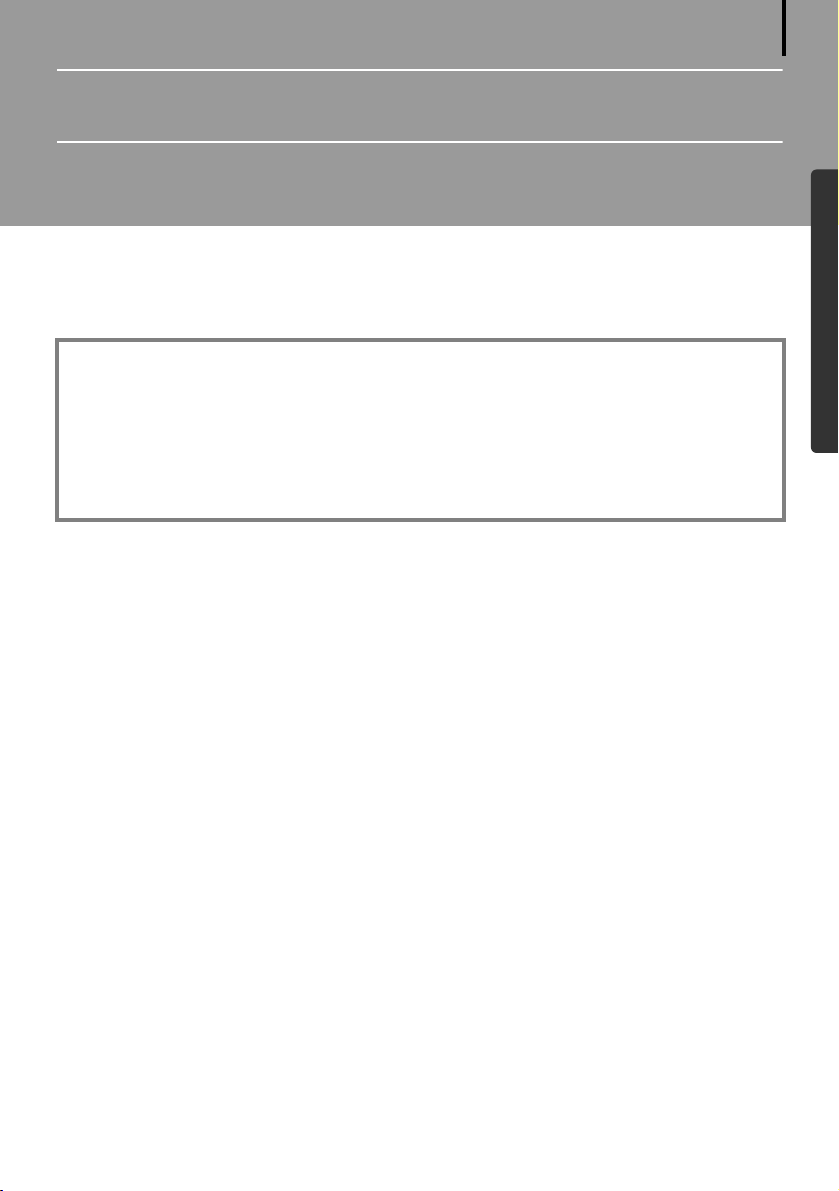
Lees dit eerst
In dit hoofdstuk wordt uitgelegd wat u kunt doen als u de camera gebruikt met de software op
de cd Canon Digital Camera Solution Disk.
Ook wordt de vereiste systeemconfiguratie voor het gebruik van de software beschreven.
Informatie over deze handleiding
• Bij de uitleg in deze handleiding wordt ervan uitgegaan dat u werkt met Windows XP of
Mac OS X versie 10.3. Als u een andere versie van deze besturingssystemen gebruikt,
kunnen de scherminhoud en procedures enigszins afwijken.
• In deze handleiding worden de volgende begrippen gebruikt.
Mac OS X wordt gebruikt voor Mac OS X (versie 10.1.5 - versie 10.3)
Geheugenkaart wordt gebruikt voor CF-kaarten, SD-kaarten, MultiMediaCards en
pc-kaarten.
3
Windows/Macintosh
Page 6
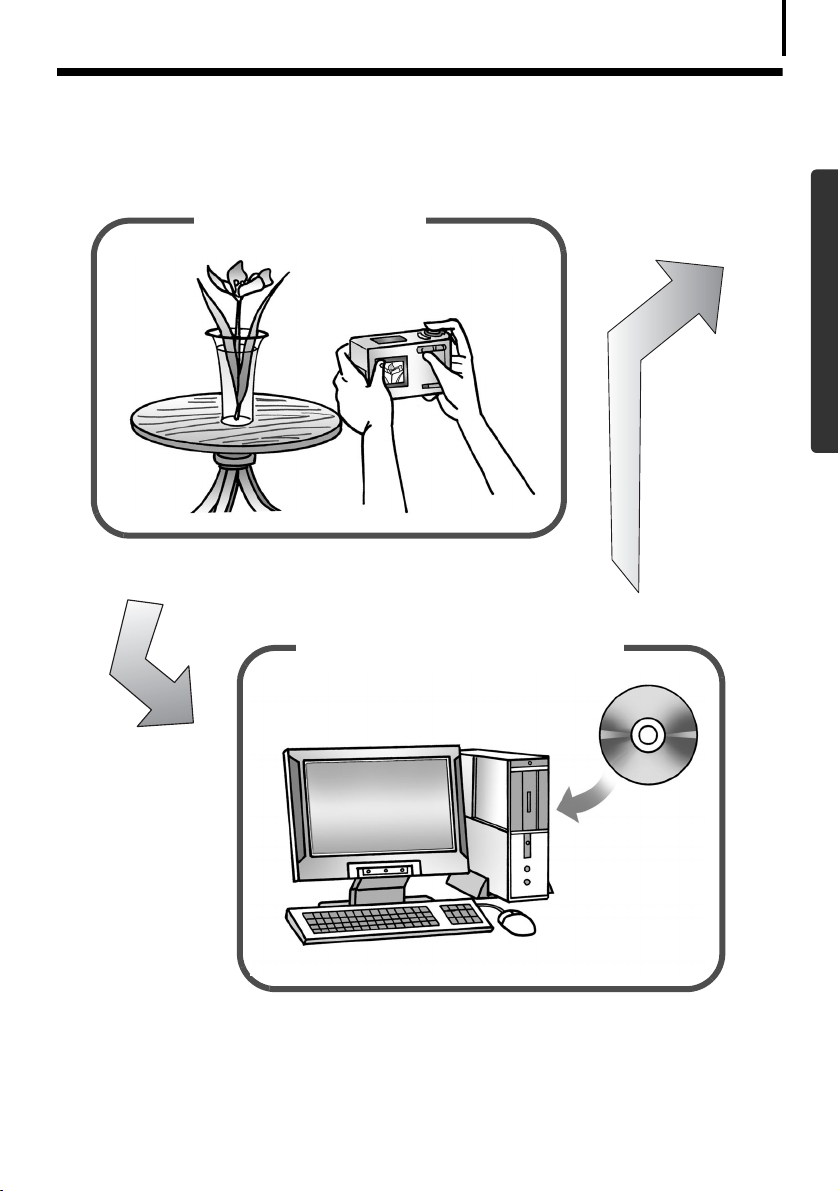
Eenvoudiger kan niet! Maak thuis professionele afdrukken
Eenvoudiger kan niet! Maak thuis
professionele afdrukken
4
Maak de opnamen
Raadpleeg de Gebruikershandleiding bij de camera
voor instructies over het maken van opnamen.
Installeer de software op de
computer
Windows (p. 10)
Macintosh (p. 49)
Windows/Macintosh
U hoeft de software slechts eenmaal te installeren.
Page 7
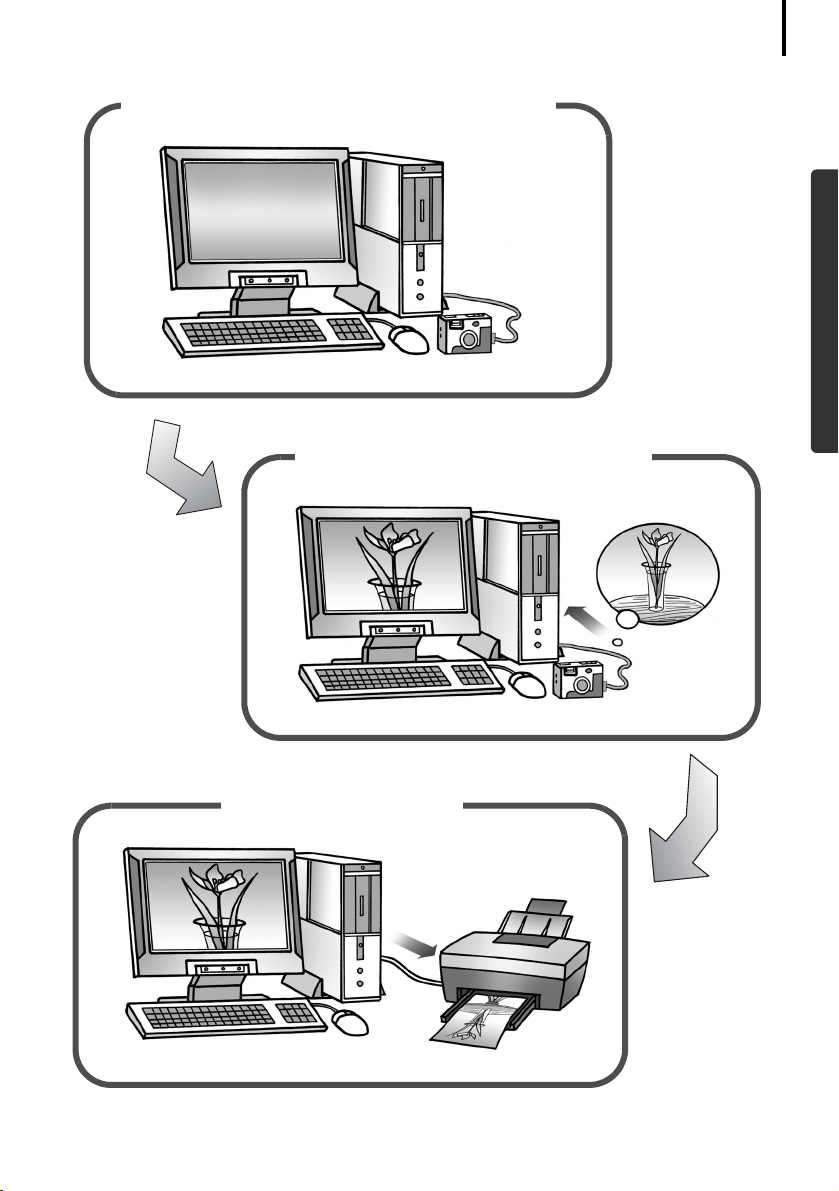
Eenvoudiger kan niet! Maak thuis professionele afdrukken
Sluit de camera aan op de computer
5
Windows (p. 15)
Macintosh (p. 51)
(p. 96)
Windows/Macintosh
Download de beelden naar de
computer
Druk de beelden af
Windows (p. 21)
Macintosh (p. 56)
Page 8
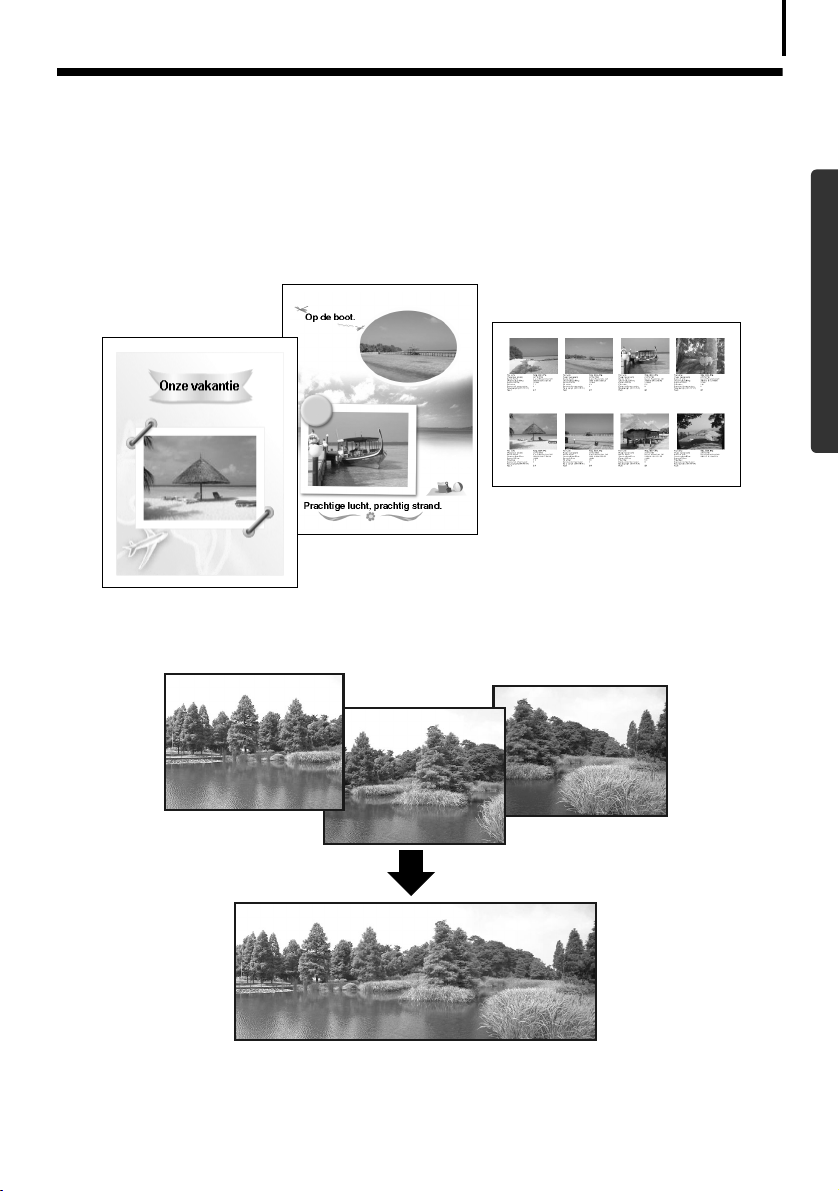
Grenzeloze mogelijkheden met leuke software
Grenzeloze mogelijkheden met leuke
software
Druk allerlei lay-outs af
Maak afdrukken met de verschillende lay-outs van PhotoRecord (Windows) en ImageBrowser
(Macintosh). De weergegeven voorbeelden zijn afkomstig van PhotoRecord (Windows).
Maak uw eigen
fotoalbum met
dierbare momenten.
Controleer in één oogopslag al
uw beelden door een index
(contactafdruk) af te drukken.
6
Windows/Macintosh
Voeg opnamen samen tot een panoramabeeld
Maak met PhotoStitch een panoramabeeld van een reeks beelden.
Page 9
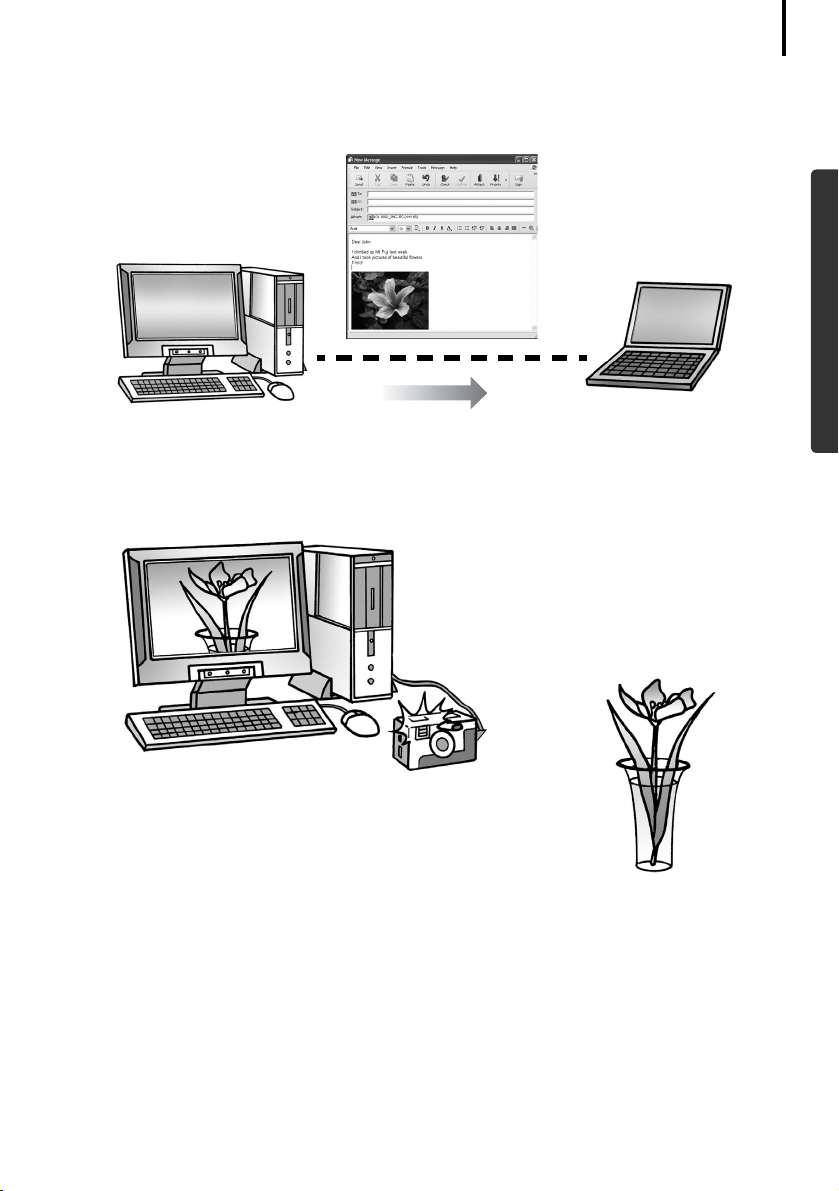
Grenzeloze mogelijkheden met leuke software
Verzend een beeld als e-mailbijlage
Voeg een beeld als bijlage aan een e-mailbericht toe door uw e-mailsoftware te starten vanuit
ZoomBrowser EX (Windows) of ImageBrowser (Macintosh).
Bedien de sluiter van de camera vanaf de computer
Ontgrendel de sluiter van de camera vanaf de computer met ZoomBrowser EX (Windows) of
ImageBrowser (Macintosh). Het opgenomen beeld wordt direct op de computer opgeslagen.
7
Windows/Macintosh
Ontgrendel de sluiter vanaf de computer.
Bewerk een film
U kunt films maken en bewerken: films en stilstaande beelden die u hebt gedownload naar
de computer met elkaar verbinden, achtergrondmuziek, titels en andere tekst toevoegen en
verschillende effecten op de films toepassen.
Converteer een RAW-beeld
RAW-beelden zijn beelden met een uitzonderlijke kwaliteit waarvan de resolutie niet afneemt
tijdens het compressieproces. RAW-beelden zijn echter een speciaal soort beeld en het is
daarom nodig deze te converteren naar standaard beelden. Wanneer de beelden zijn
geconverteerd, kunt u de beeldkwaliteit en -kleur nauwkeurig instellen.
Page 10
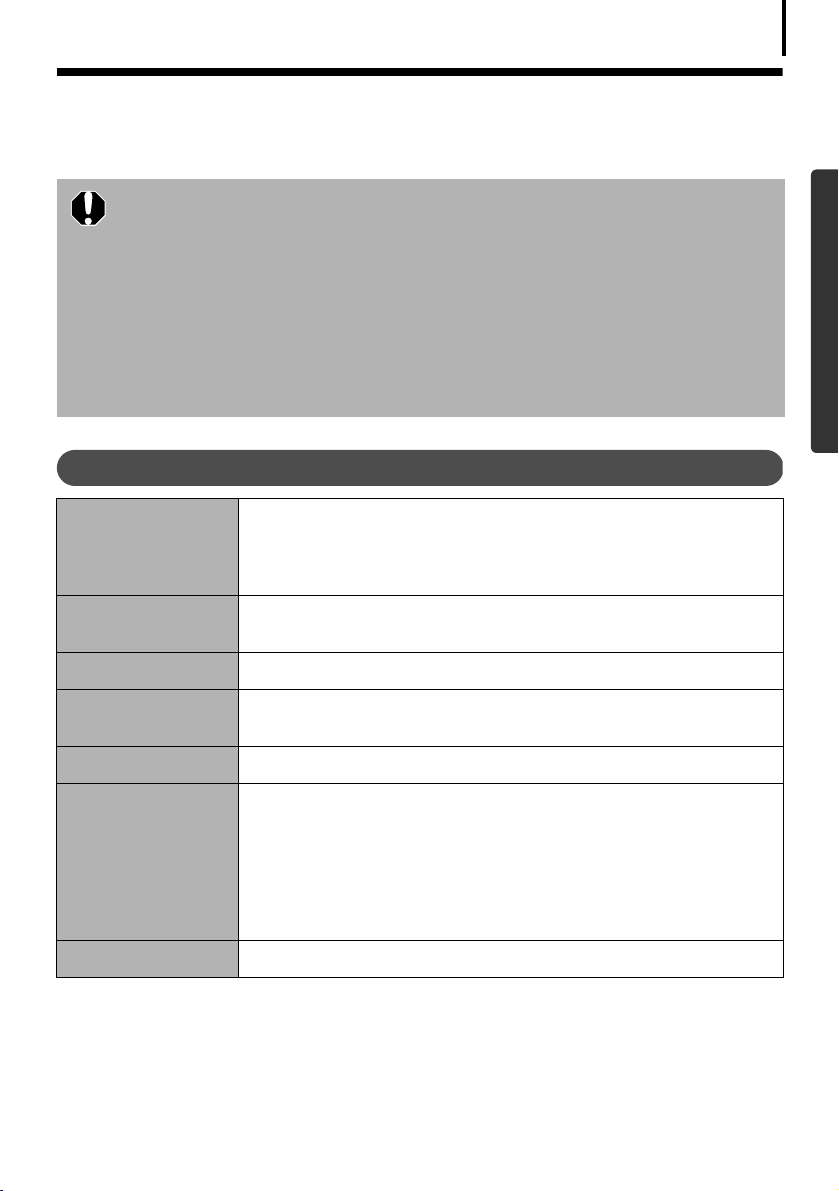
Systeemvereisten
Systeemvereisten
Installeer de software op een computer die voldoet aan de volgende minimumvereisten.
• U hebt een cd-rom-station nodig om de software te installeren.
• Zelfs als aan de systeemvereisten is voldaan, kunnen niet alle
computerfuncties worden gegarandeerd.
• U hebt een geluidskaart nodig om geluidsfragmenten bij filmbestanden
onder Windows af te spelen.
• Onder Windows hebt u QuickTime 6.5 nodig om films af te spelen of te
bewerken of om beelden op te slaan die met PhotoStitch als QuickTime VRbestanden zijn samengevoegd. QuickTime is meegeleverd op de cd Canon
Digital Camera Solution Disk.
• Macintosh-software kan niet worden gebruikt op schijven die met een
UFS-indeling (Unix File System) zijn geformatteerd.
Windows
Besturingssysteem Windows 98 Tweede editie
Windows ME
Windows 2000 Service Pack 4
Windows XP (inclusief Service Pack 1 en Service Pack 2)
8
Windows/Macintosh
Computermodel Het bovenstaande besturingssysteem moet vooraf zijn geïnstalleerd
Processor Pentium 500 MHz of hoger
RAM Windows 98 Tweede editie/Windows ME: minimaal 128 MB
Aansluiting USB
Benodigde
schijfruimte
Beeldscherm 1024 x 768 pixels/High Color (16-bits) of hoger
op computers met ingebouwde USB-poorten.
Windows 2000/Windows XP: minimaal 256 MB
•Canon-hulpprogramma's
- ZoomBrowser EX: minimaal 250 MB
(inclusief het afdrukprogramma PhotoRecord)
- PhotoStitch: minimaal 40 MB
•TWAIN-stuurprogramma voor Canon-camera: minimaal 25 MB
•WIA-stuurprogramma voor Canon-camera: minimaal 25 MB
•ArcSoft PhotoStudio: minimaal 50 MB
Page 11
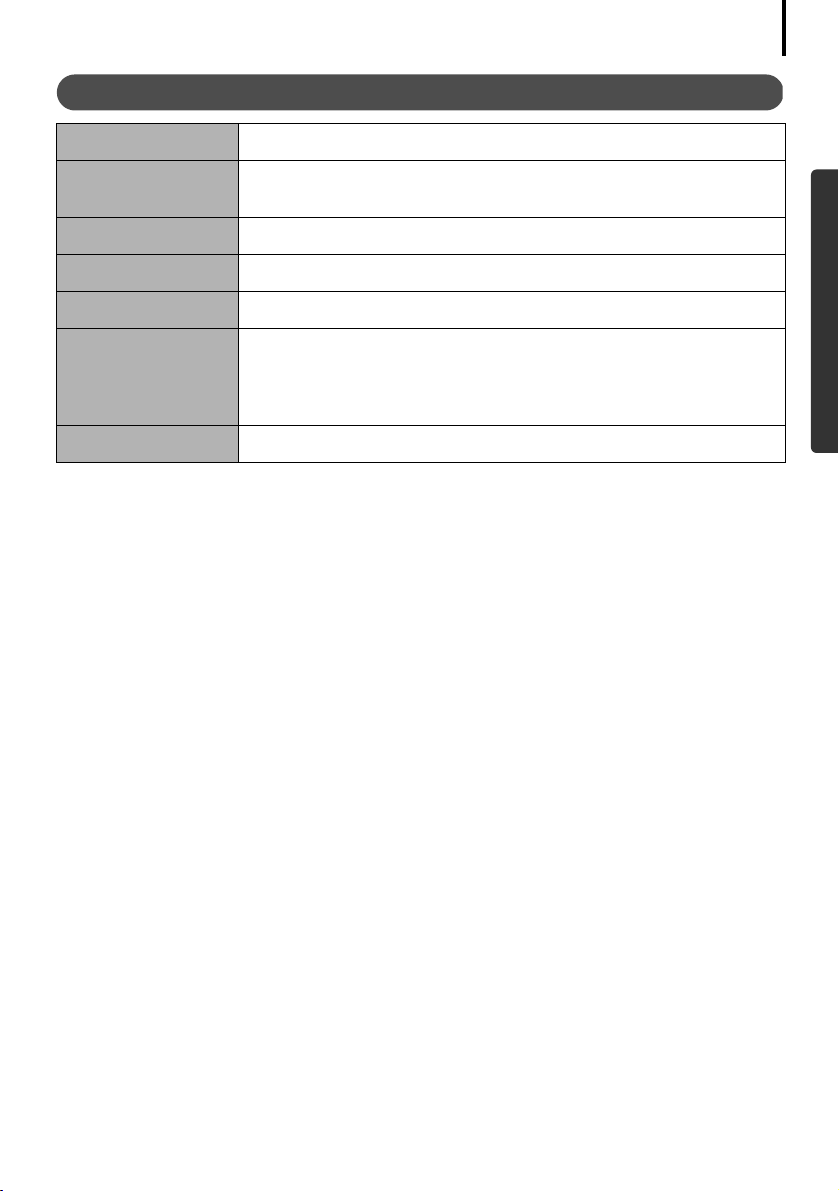
Systeemvereisten
Macintosh
Besturingssysteem Mac OS X (versie 10.1.5 - 10.3)
9
Computermodel Het bovenstaande besturingssysteem moet vooraf zijn geïnstalleerd
Processor PowerPC G3/G4/G5
RAM minimaal 256 MB
Aansluiting USB
Benodigde
schijfruimte
Beeldscherm 1024 x 768 pixels/32.000 kleuren of hoger
op computers met ingebouwde USB-poorten.
•Canon-hulpprogramma's
- ImageBrowser: minimaal 200 MB
- PhotoStitch: minimaal 40 MB
•ArcSoft PhotoStudio: minimaal 50 MB
Windows/Macintosh
Page 12
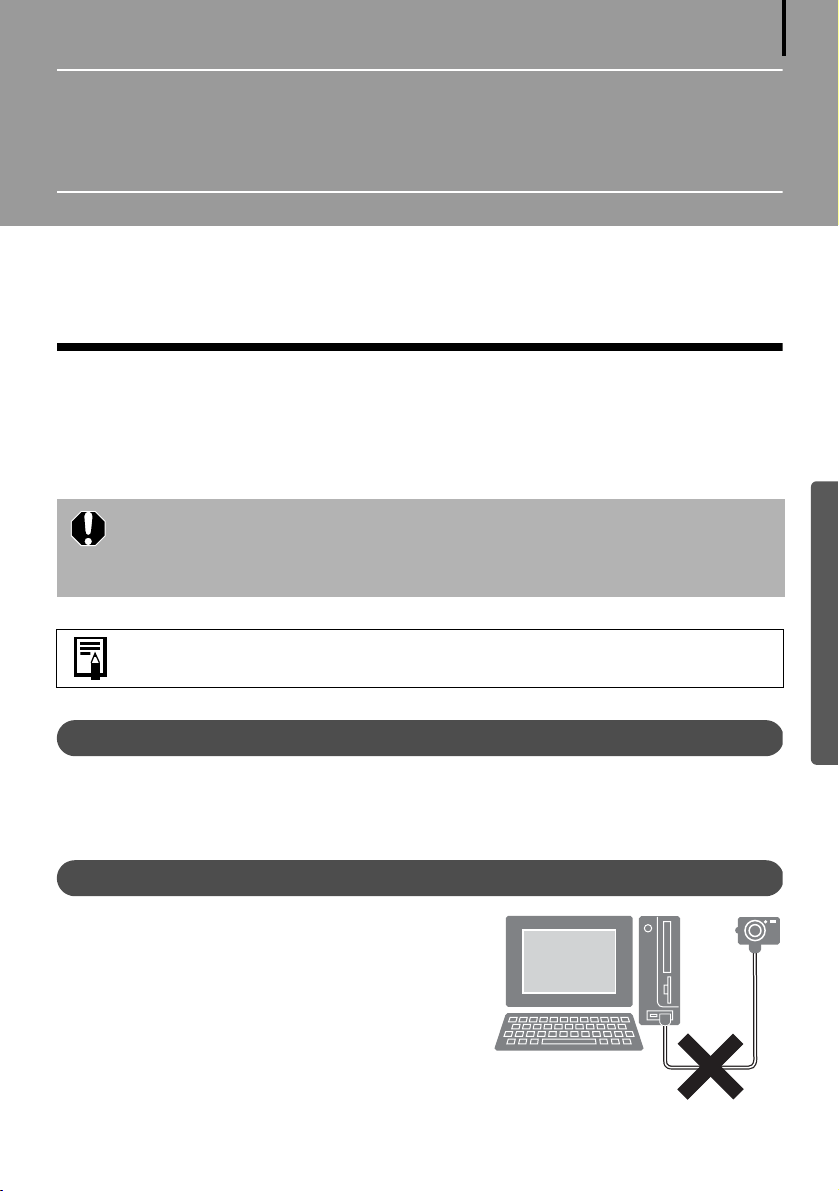
De software gebruiken op het
Windows-platform – voorbereidingen
In dit hoofdstuk wordt beschreven hoe u de software installeert en de camera aansluit op een
computer. Lees deze basisprocedures voordat u de camera aansluit op de computer.
De software en het USB-stuurprogramma installeren
Installeer de software vanaf de cd Canon Digital Camera Solution Disk.
• U moet de software installeren voordat u de camera aansluit op de computer.
• Gebruikers van Windows XP en Windows 2000 moeten zich eerst aanmelden
als beheerder (met beheerdersaccount op de lokale computer) om
programma's te kunnen installeren.
10
Windows
Zie ArcSoft PhotoStudio (p. 81) voor nadere informatie over het installeren
van ArcSoft PhotoStudio.
Wat hebt u hierbij nodig
• Uw camera en computer
• Cd Canon Digital Camera Solution Disk
• Bij camera meegeleverde interfacekabel
Installatieprocedure
Controleer of de camera niet op de computer
1
is aangesloten.
Als de camera wel is aangesloten, koppelt u de
kabel los. De software kan niet goed worden
geïnstalleerd als de camera al op de computer is
aangesloten.
2 Sluit alle toepassingen af.
Page 13
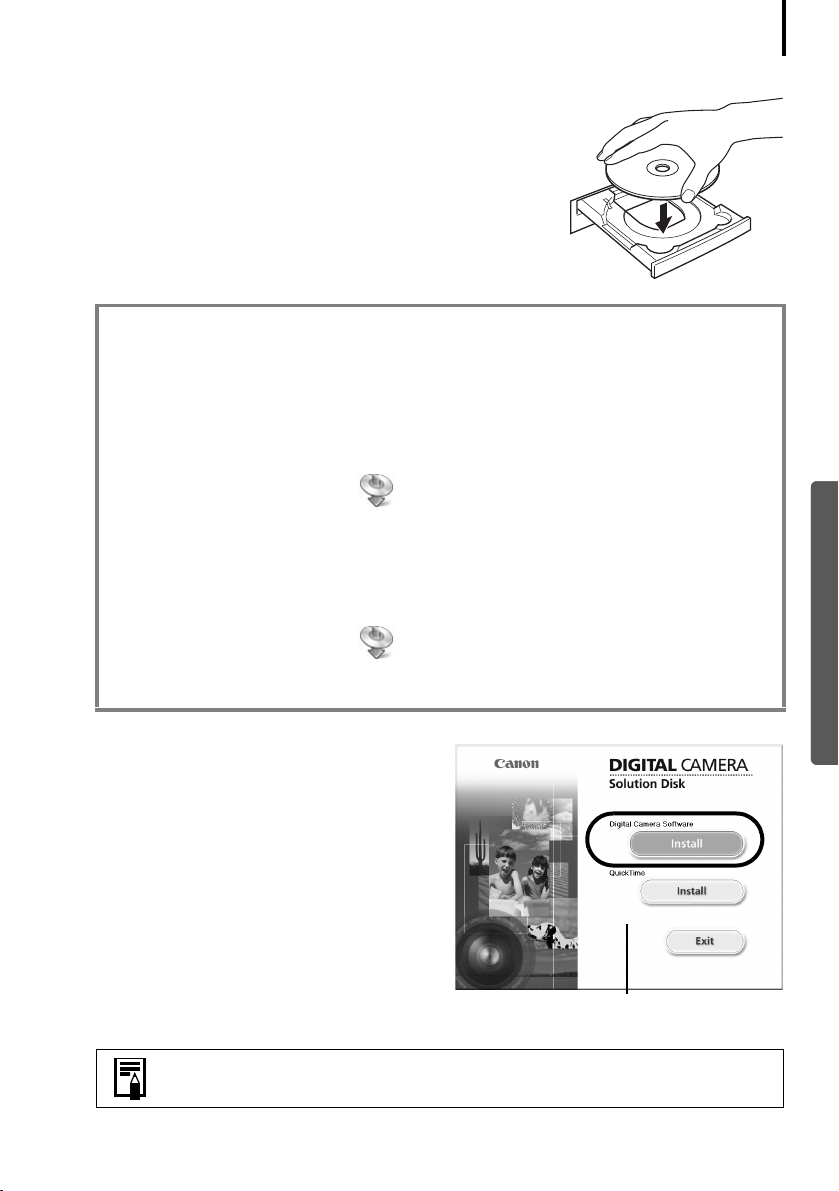
De software en het USB-stuurprogramma installeren
3 Plaats de cd Canon Digital Camera Solution Disk in het
cd-rom-station van de computer.
Ga als volgt te werk als het installatiescherm niet
automatisch verschijnt.
Het installatiescherm openen
Volg de volgende procedure om het installatiescherm te openen als dit niet
automatisch verschijnt.
Windows XP
1. Kies [My Computer/Deze computer] in het menu [Start].
2. Klik met de rechtermuisknop op het pictogram van het cd-rom-station en kies
[Open/Openen].
3. Dubbelklik op het pictogram [SETUP.EXE].
Windows 2000, Windows ME, Windows 98 Tweede editie
1. Dubbelklik op het bureaublad van Windows op het pictogram [My Computer/
Deze computer].
2. Klik met de rechtermuisknop op het pictogram van het cd-rom-station en kies
[Open/Openen].
11
Windows
3. Dubbelklik op het pictogram [SETUP.EXE].
Op sommige computers wordt mogelijk de bestandsextensie [.EXE] uit het
bovenstaande voorbeeld niet weergegeven.
4 Klik onder [Digital Camera Software/
Software voor digitale camera] op de
knop [Install/Installeren].
Start de computer opnieuw op als u daarom wordt gevraagd. Ga door
met de installatie wanneer het volgende venster wordt weergegeven.
Installatiescherm
Page 14
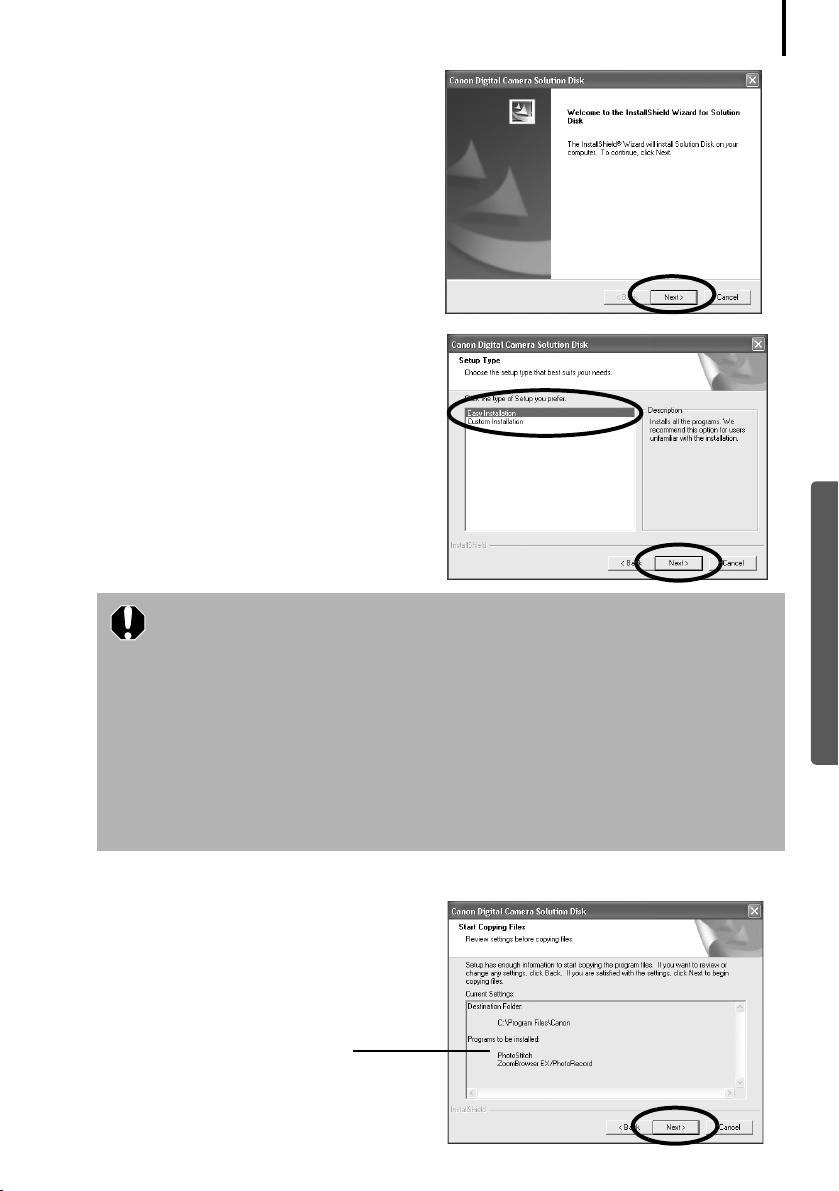
De software en het USB-stuurprogramma installeren
5 Klik op [Next/Volgende].
6 Selecteer [Easy Installation/Eenvoudige
installatie] als installatietype en klik op
[Next/Volgende].
Selecteer [Custom Installation/Aangepaste
installatie] als u programma's afzonderlijk
voor installatie wilt selecteren.
Wanneer [Custom Installation/Aangepaste installatie] is geselecteerd
Het USB-stuurprogramma (de software voor het maken van een
verbinding) is nodig wanneer de camera via een interfacekabel op de
computer wordt aangesloten. Controleer of u een van onderstaande
USB-stuurprogramma's hebt geselecteerd (het programma dat bij uw
besturingssysteem hoort).
•Windows 2000/Windows 98 Tweede Editie: TWAIN-stuurprogramma
voor Canon-camera
•Windows ME: WIA-stuurprogramma voor Canon-camera
Onder Windows XP wordt het USB-stuurprogramma van het Windowsbesturingssysteem gebruikt. U hoeft in dat geval geen USBstuurprogramma te installeren.
12
Windows
7
Klik op [Yes/Ja] als u alle voorwaarden van de softwarelicentieovereenkomst accepteert.
8 Controleer de installatie-instellingen en
klik op [Next/Volgende].
Volg de instructies op het scherm om door
te gaan.
De weergegeven items verschillen
naargelang de geïnstalleerde software.
Page 15
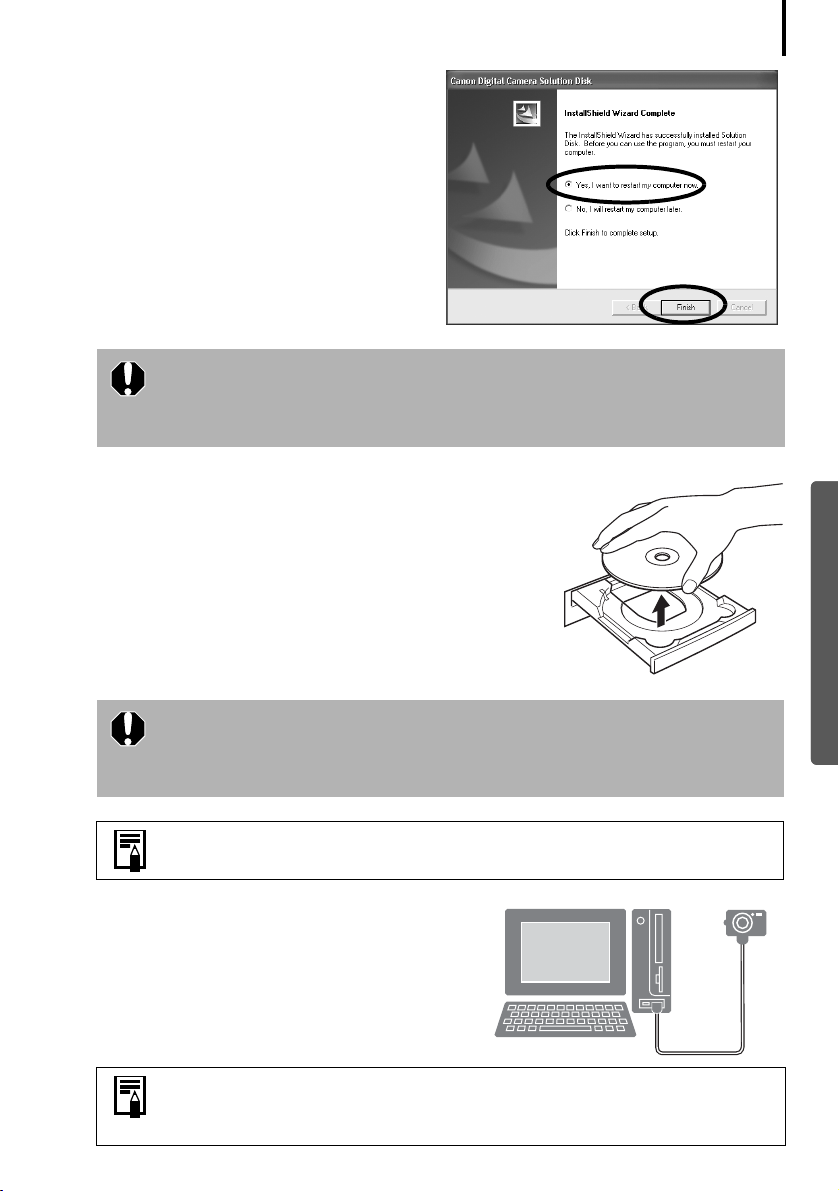
De software en het USB-stuurprogramma installeren
9 Als de installatie is afgerond, selecteert
u [Yes, I want to restart my computer
now/Ja, ik wil mijn computer nu
opnieuw opstarten] en klikt u op
[Finish/Voltooien].
Verwijder de cd Canon Digital Camera
Solution Disk nog niet uit het cd-romstation.
Gebruikers van Windows XP en Windows 2000 moeten zich aanmelden
als beheerder (met beheerdersaccount op de lokale computer) nadat
de computer opnieuw is opgestart om de volgende stappen te kunnen
uitvoeren.
10 Verwijder de cd uit het cd-rom-station nadat de
computer opnieuw is opgestart en uw normale
bureaublad wordt weergegeven.
Hiermee is de installatie van de software voltooid.
Sluit vervolgens de camera aan op de computer zodat
het USB-stuurprogramma kan worden gebruikt.
13
Windows
Als u een USB-stuurprogramma hebt geïnstalleerd, zijn nu alleen nog
maar de vereiste bestanden naar de computer gekopieerd. U moet nu de
camera via de interfacekabel op de computer aansluiten om de installatie
te voltooien en het stuurprogramma voor te bereiden voor gebruik.
Zie De software verwijderen (p. 83) als u de geïnstalleerde programma's
wilt verwijderen.
11 Sluit de camera met de interfacekabel op
de computer aan en stel de camera in op
de juiste modus om verbinding te maken.
De manier waarop de camera op de computer moet worden aangesloten
en in de juiste modus moet worden gezet, verschilt per cameramodel.
Raadpleeg het gedeelte Informatie over uw camera (p. 95).
Page 16
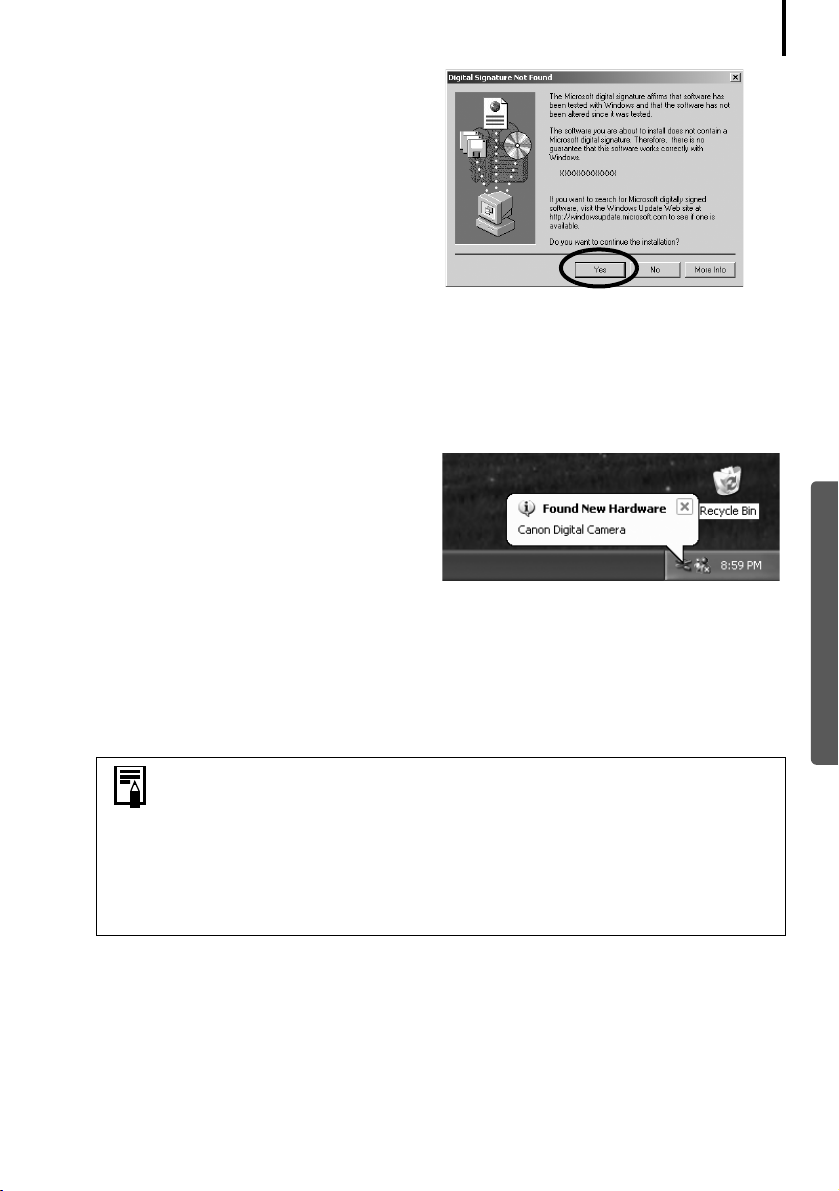
De software en het USB-stuurprogramma installeren
Klik op [Yes/Ja] als het venster [Digital
Signature Not Found/Digitale handtekening
niet gevonden] verschijnt.
De installatie van het USB-stuurprogramma wordt automatisch voltooid wanneer u de
camera aansluit op de computer en verbinding maakt.
Tijdens de installatieprocedure (alleen de eerste keer dat de camera op een computer
wordt aangesloten) verschijnen dialoogvensters die lijken op de onderstaande
dialoogvensters.
Windows XP
Na enkele ogenblikken verschijnt het
dialoogvenster dat hier rechts wordt
weergegeven.
14
Windows
Windows 2000/Windows ME/Windows 98 Tweede editie
Start de computer opnieuw op als u daarom wordt gevraagd.
Na de installatie wordt een dialoogvenster weergegeven waarin u de standaardinstellingen kunt instellen. Raadpleeg De software gebruiken op het Windows-platform
- grondbeginselen (p. 15) voor de volgende stappen.
• Raadpleeg De installatie van het USB-stuurprogramma verloopt niet
goed in het gedeelte Problemen oplossen (p. 87) als u problemen hebt
met de installatie.
• Raadpleeg het gedeelte Het USB-stuurprogramma verwijderen (p. 84)
als u het USB-stuurprogramma wilt verwijderen dat u met deze
procedures hebt geïnstalleerd.
• Raadpleeg het gedeelte Als u ZoomBrowser EX versie 2 of 3 hebt
gebruikt (p. 94) als u eerder met een van deze versies hebt gewerkt.
Hiermee zijn de installatie van de software en het USB-stuurprogramma en de aansluiting van
de camera op de computer voltooid.
U kunt nu camerabeelden downloaden naar de computer (p. 15).
Page 17
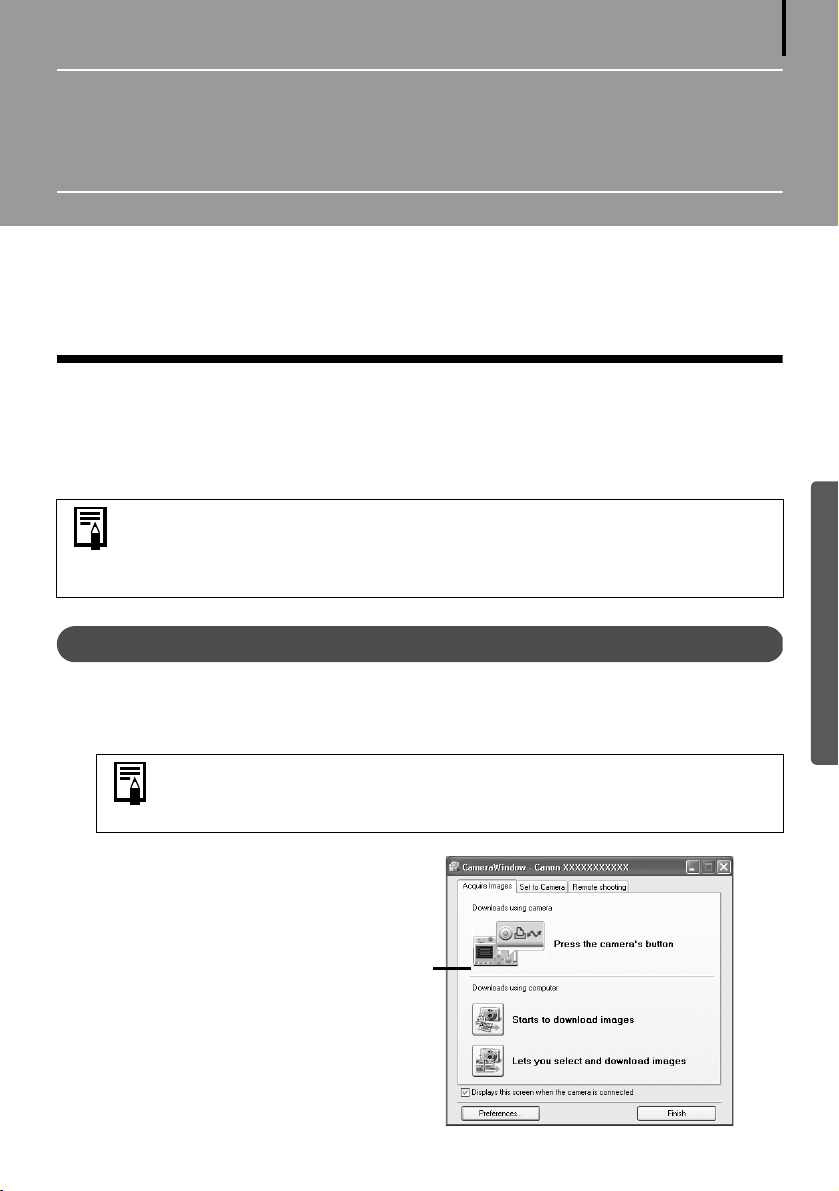
De software gebruiken op het
Windows-platform – grondbeginselen
In dit hoofdstuk worden de procedures beschreven voor het gebruik van ZoomBrowser EX
om de beelden van de camera naar de computer te downloaden en deze af te drukken.
Lees dit hoofdstuk nadat de voorbereidingen in het gedeelte De software gebruiken op het
Windows-platform - voorbereidingen zijn voltooid.
Beelden downloaden naar de computer
U wilt beelden downloaden naar uw computer. De procedures verschillen enigszins, afhankelijk
van of u de camera op de computer aansluit (zie hieronder) of gebruikmaakt van een
geheugenkaartlezer (p. 19).
U kunt ook een index weergeven van de beelden die zich op de camera of
geheugenkaart bevinden, zodat u de beelden kunt controleren voordat u ze
downloadt en eventueel afzonderlijke beelden kunt downloaden. Raadpleeg het
gedeelte Beelden controleren voordat u ze downloadt (p. 34) voor informatie.
15
Windows
Camera aangesloten op computer
Sluit de meegeleverde interfacekabel aan op de USB-poort van de computer en
1
op de DIGITAL uitgang van de camera. Bereid de camera voor op communicatie
met de computer.
De manier waarop de camera op de computer moet worden aangesloten
en in de juiste modus moet worden gezet, verschilt per cameramodel.
Raadpleeg het gedeelte Informatie over uw camera (p. 95).
Het venster [Camera Control/
Camerabeheer] wordt weergegeven.
Het venster [Camera Control/Camerabeheer]
Page 18
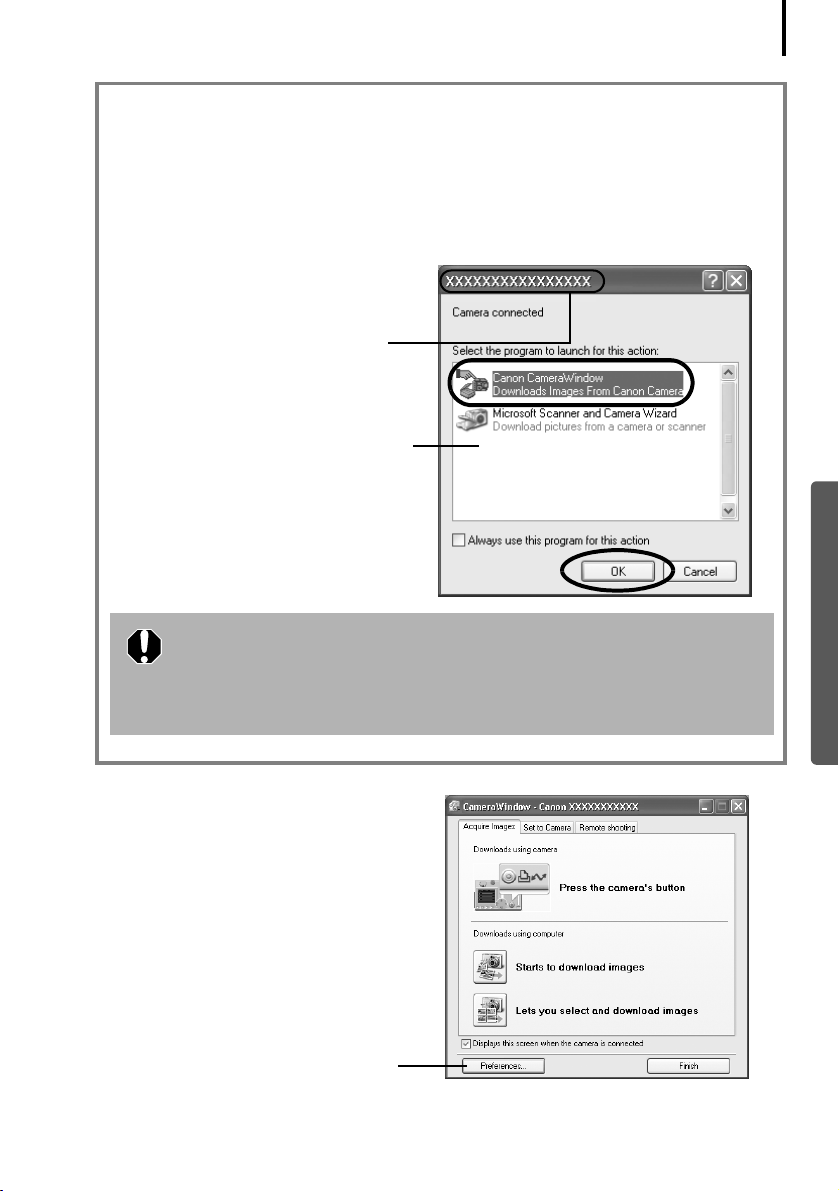
Beelden downloaden naar de computer
De eerste keer dat een camera op een computer wordt aangesloten
Geef de volgende instellingen op wanneer u de camera voor het eerst op de computer
aansluit. Alle volgende keren dat u de camera op de computer aansluit, is deze
procedure niet meer vereist.
Selecteer [Canon CameraWindow/
Canon-cameravenster] wanneer een
dialoogvenster (dialoogvenster [Events/
Gebeurtenissen]) wordt weergegeven
dat lijkt op het dialoogvenster dat u hier
rechts ziet en klik op [OK].
De naam van uw cameramodel of
[Canon Camera/Canon-camera]
verschijnt hier.
Naargelang de configuratie van
uw computer kunnen hier andere
programma's worden weergegeven.
16
Windows
Als het dialoogvenster [Events/Gebeurtenissen] niet verschijnt, klikt
u op het menu [Start] en selecteert u achtereenvolgens [All programs/
Alle programma's] of [Programs/Programma's], [Canon Utilities/Canonhulpprogramma's], [CameraWindow/Cameravenster] en
[CameraWindow/Cameravenster].
2 Download de beelden.
Gebruik de camera of de computer om
beelden te downloaden. De gedownloade
beelden worden standaard opgeslagen in
de map [My Pictures/Mijn afbeeldingen].
U kunt de instellingen zoals het type
beeld dat wordt gedownload en de
doelmap wijzigen door op [Preferences/
Voorkeuren] te klikken.
Page 19
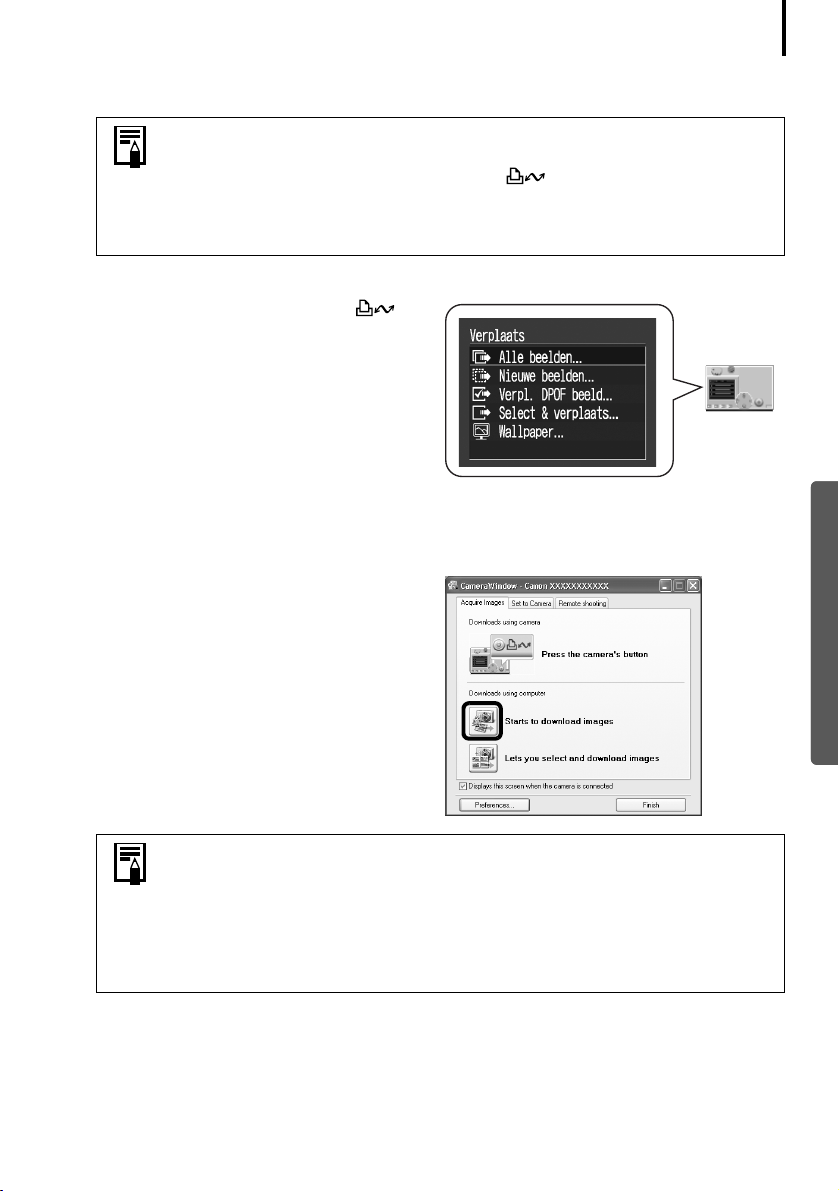
Beelden downloaden naar de computer
Beelden downloaden met de camera (functie Verplaats)
• Als de omstandigheden gunstig zijn voor de functie Verplaats, wordt
het instellingenmenu voor de functie Verplaats op het LCD-scherm
weergegeven. Bovendien gaat de knop (Afdrukken/Delen)
branden als uw camera deze knop heeft.
• Raadpleeg de Gebruikershandleiding bij de camera voor meer
informatie over de instellingen en procedures van Verplaats.
Geef de instellingen voor de functie
Verplaats op en druk op de knop
(Afdrukken/Delen) of op de knop [SET/
INSTELLEN].
Beelden downloaden met de computer
Klik op [Starts to download images/
Downloaden van beelden starten].
17
Windows
• Standaard worden nu alle beelden gedownload die nog niet zijn
gedownload.
• Als u beelden wilt downloaden waarvan de downloadinstellingen
met de camera zijn ingesteld, klikt u op [Preferences/Voorkeuren]
en selecteert u [Images whose transfer settings were specified with
the camera/Beelden waarvan de downloadinstellingen zijn opgegeven
met de camera] als het beeldtype dat moet worden gedownload.
De beelden die worden gedownload, worden op basis van de opnamedatum in
mappen opgeslagen.
Page 20
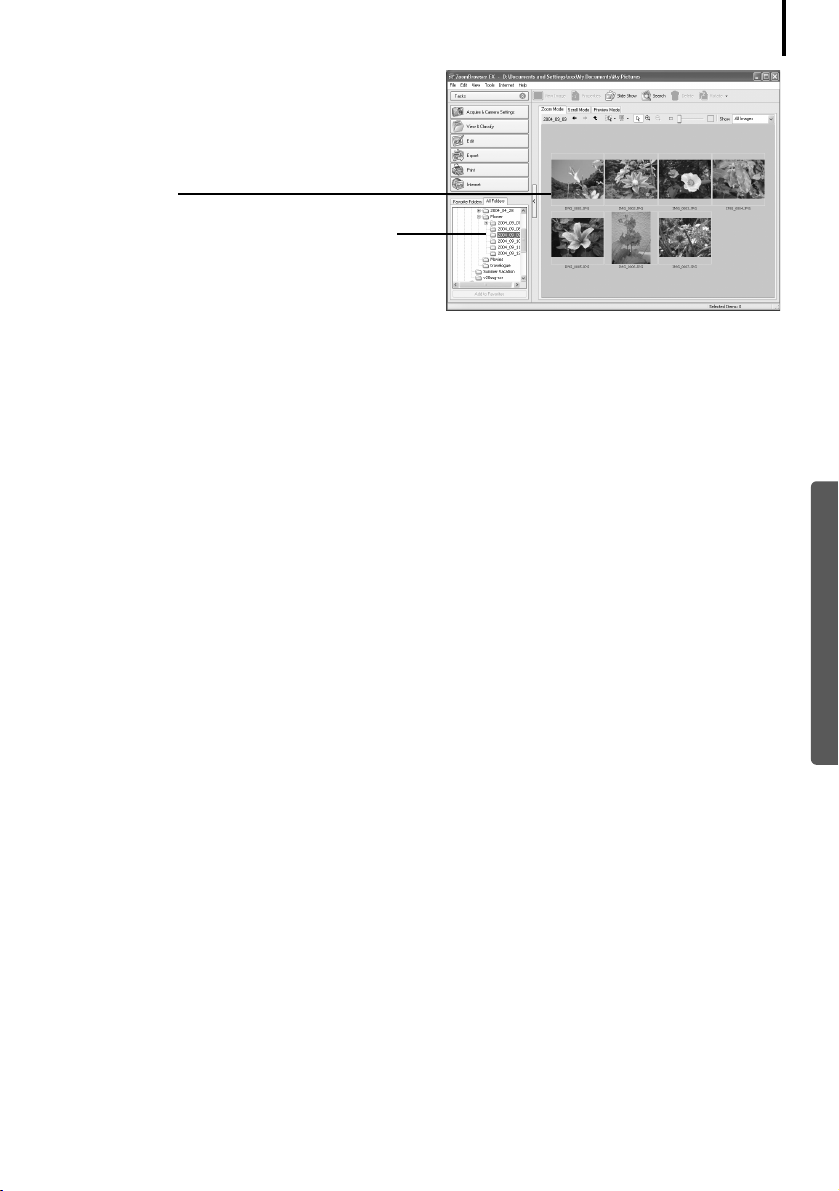
Beelden downloaden naar de computer
Wanneer de beelden zijn gedownload,
worden de beelden als miniaturen
weergegeven in het hoofdvenster van
ZoomBrowser EX.
Miniatuur
Toont de map waar de beelden worden
opgeslagen.
U kunt de beelden nu afdrukken (p. 21).
18
Windows
Page 21
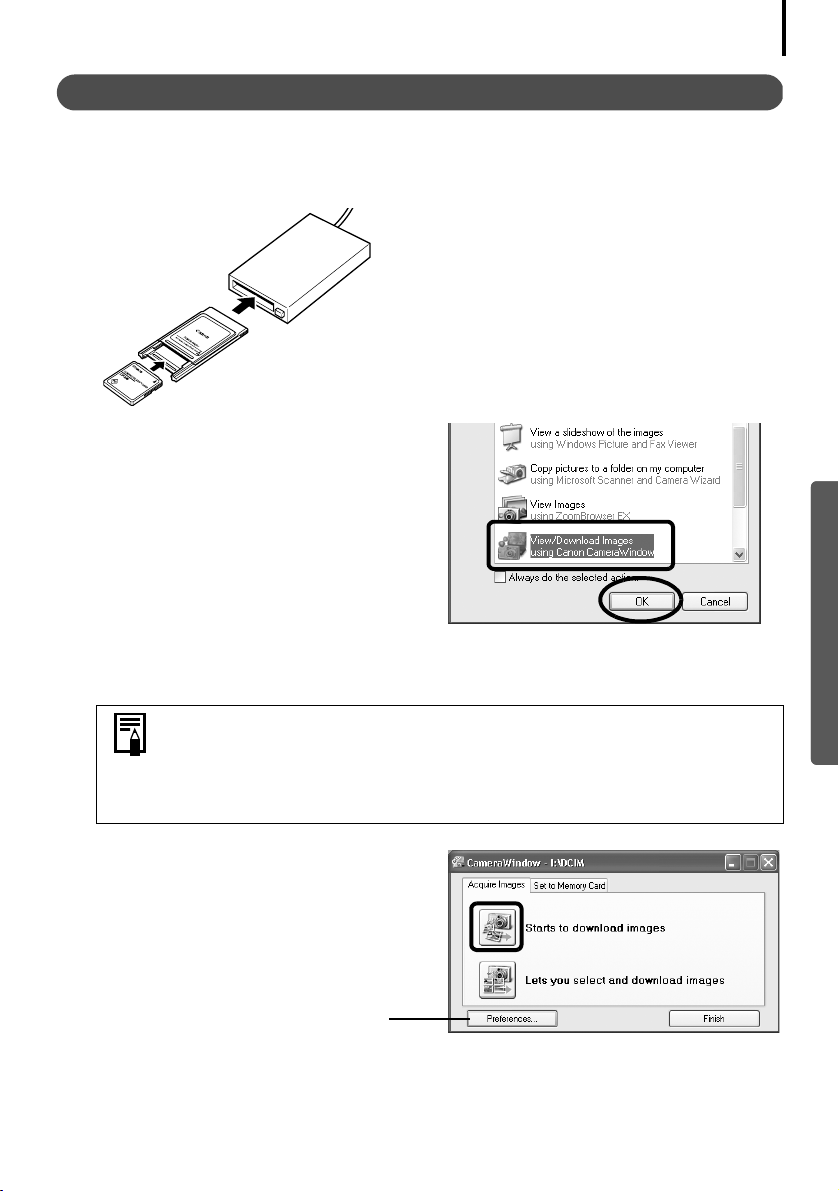
Beelden downloaden naar de computer
Aansluiting op een geheugenkaartlezer
Plaats de geheugenkaart in de lezer.
1
Gebruik indien nodig een los verkrijgbare kaartadapter (PCMCIA-adapter).
Raadpleeg de handleiding voor de geheugenkaartlezer voor aansluit- en
gebruiksinstructies.
(2) Schuif de adapter met de kaart in de sleuf.
(1) Plaats de geheugenkaart indien nodig in een adapter.
De kaartadapter en de vorm van de geheugenkaart kunnen
variëren naargelang het type geheugenkaart dat door de
camera wordt gebruikt.
2 Selecteer [View/Download Images using
Canon CameraWindow/Beelden met
Canon-cameravenster bekijken/
downloaden] wanneer het
dialoogvenster verschijnt dat hier rechts
wordt weergegeven en klik op [OK].
Het venster [Camera Control/
Camerabeheer] wordt weergegeven.
19
Windows
Als het bovenstaande dialoogvenster niet verschijnt, klikt u op het menu
[Start] en selecteert u achtereenvolgens [All Programs/Alle programma's]
of [Programs/Programma's], [Canon Utilities/Canon-hulpprogramma's],
[CameraWindow/Cameravenster] en [CameraWindow/Cameravenster].
Vervolgens gaat u verder met stap 3.
3 Klik op [Starts to download images/
Downloaden van beelden starten].
U kunt de instellingen zoals het type
beeld dat wordt gedownload en de
doelmap wijzigen door op [Preferences/
Voorkeuren] te klikken.
Page 22
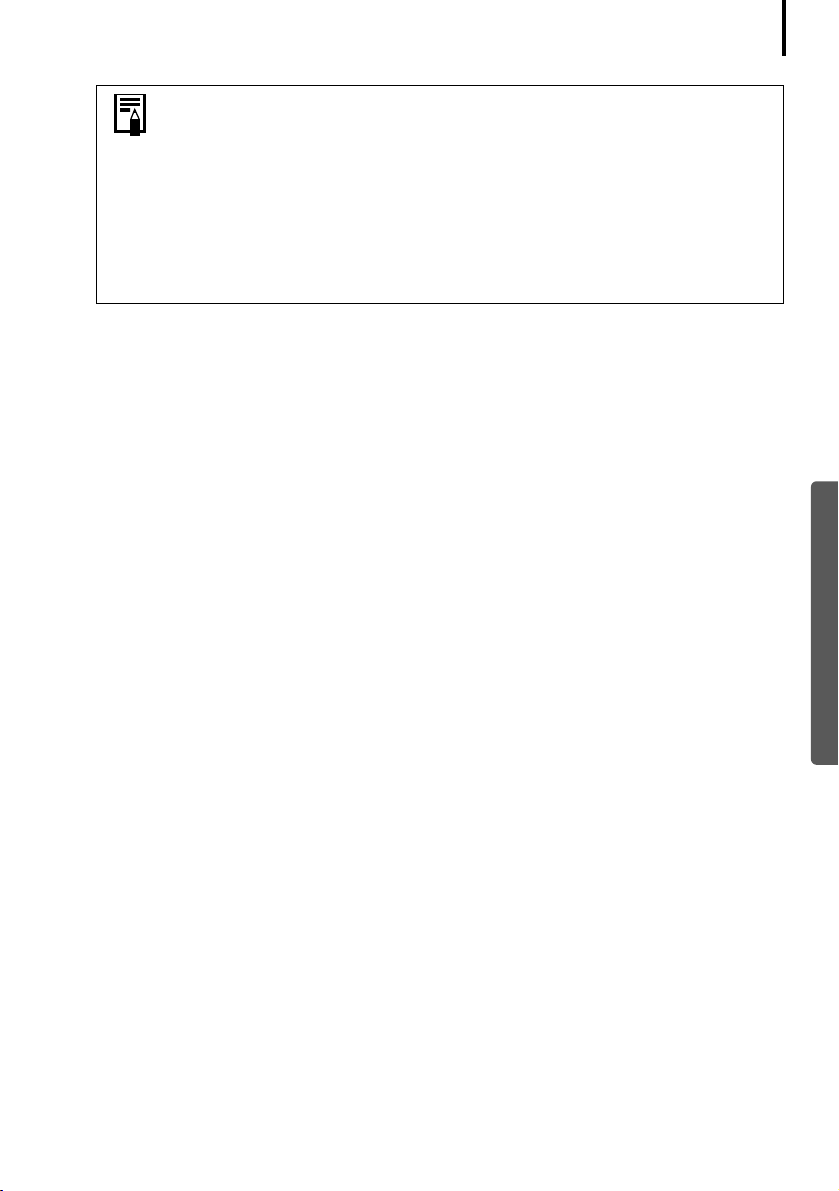
Beelden downloaden naar de computer
• Standaard worden alle beelden die nog moeten worden gedownload
naar de map [My Pictures/Mijn afbeeldingen] gedownload.
• Als u beelden wilt downloaden waarvan de downloadinstellingen met
de camera zijn ingesteld, klikt u op [Preferences/Voorkeuren] en
selecteert u [Images whose transfer settings were specified with the
camera/Beelden waarvan de downloadinstellingen zijn opgegeven
met de camera] als het beeldtype dat moet worden gedownload.
• Raadpleeg Mappenstructuur van de geheugenkaart (p. 86) voor
informatie over de mappenstructuur en de bestandsnamen van de
geheugenkaart.
De beelden die zijn gedownload, worden op basis van de opnamedatum opgeslagen
in mappen.
Wanneer de beelden zijn gedownload, worden de beelden als miniaturen weergegeven
in het hoofdvenster van ZoomBrowser EX.
U kunt de beelden nu afdrukken (p. 21).
20
Windows
Page 23
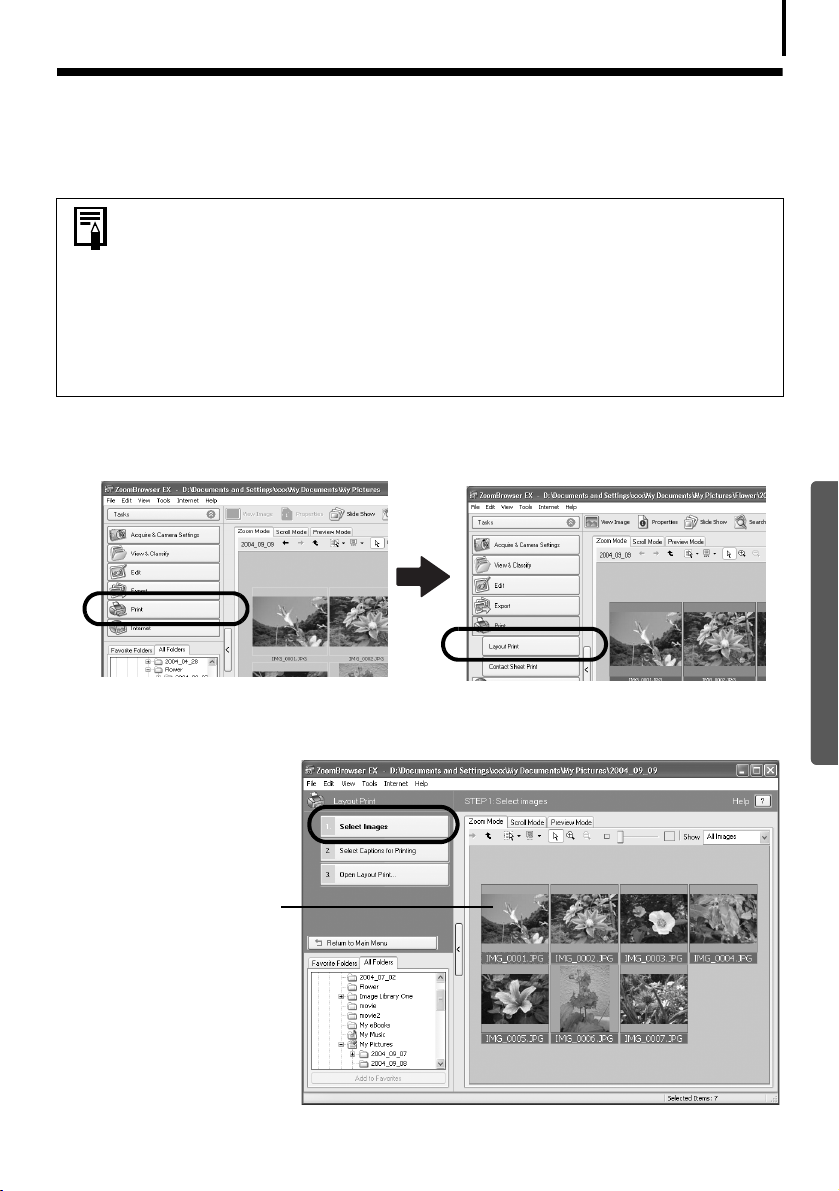
Beelden afdrukken
Beelden afdrukken
In dit gedeelte worden de basisprocedures beschreven voor het gebruik van PhotoRecord, een
afdrukprogramma. Raadpleeg het menu [Help] van het programma voor meer informatie.
• Films kunt u niet afdrukken.
• Bij beelden die zijn gemaakt met een camera die compatibel is met Exif 2.2
(Exif Print), kunnen opnamegegevens als de opname-instellingen en -modus
worden vermeld. Aan de hand van deze gegevens kunt u de beelden
vervolgens corrigeren om betere afdrukken te verkrijgen.
• Met PhotoRecord vindt standaard automatisch beeldcorrectie plaats, zowel
bij beelden die zijn gemaakt met camera's die compatibel zijn met Exif 2.2,
als bij andere beelden. Dankzij deze beeldcorrectie worden afdrukken van
een hoge kwaliteit verkregen.
1 Klik in het hoofdvenster van ZoomBrowser EX op [Print/Afdrukken] en vervolgens
op [Layout Print/Lay-out afdrukken].
21
Windows
2 Controleer of [1. Select Images/1. Beelden selecteren] is geselecteerd en ga door
met het selecteren van de gewenste beelden.
De achtergrond van de
geselecteerde beelden
wordt blauw.
Page 24
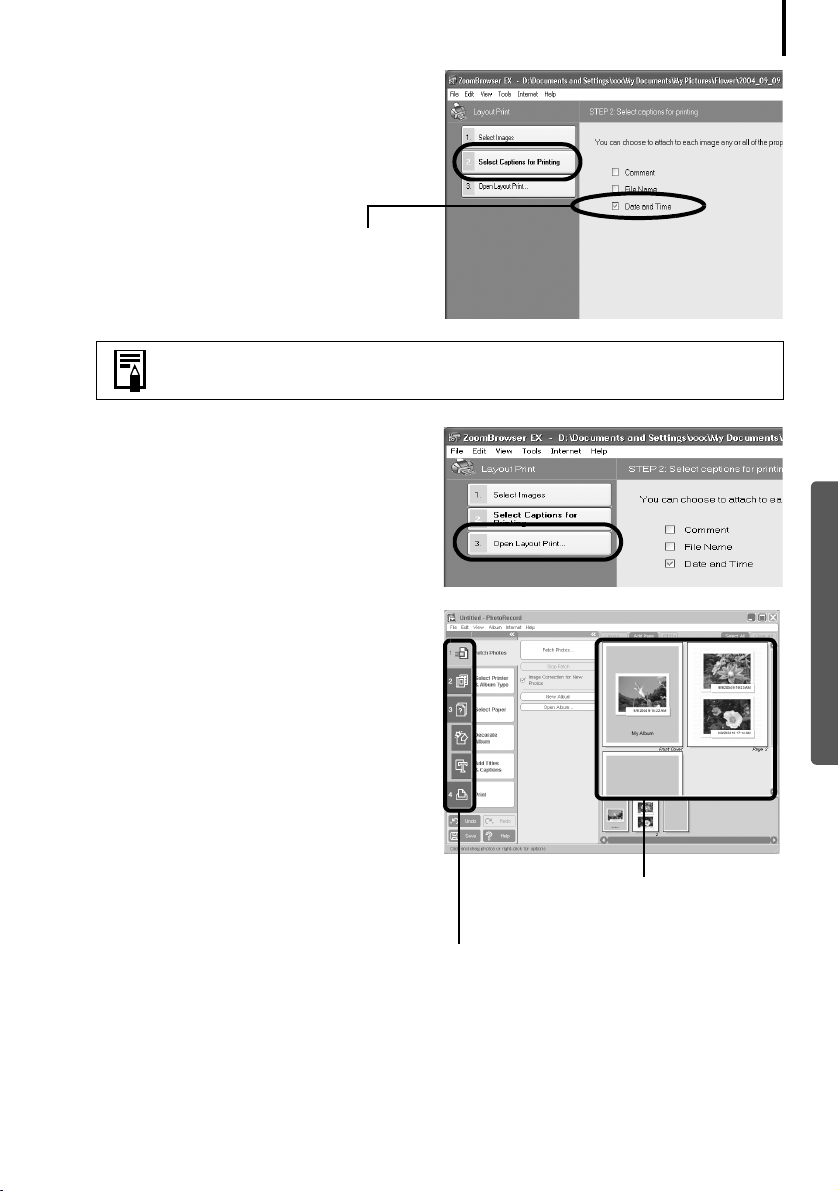
Beelden afdrukken
e
3 Klik op [2. Select Captions for Printing/
2. Bijschriften voor afdrukken
selecteren] en schakel de selectievakjes
in van de gegevens die bij de
afbeeldingen moeten worden
afgedrukt.
Als u bijvoorbeeld [Date and Time/Datum
en tijd] selecteert, worden de beelden met
de bijbehorende opnamedatum en -tijd
afgedrukt.
U kunt een opmerking aan een beeld toevoegen in het venster
[Properties/Eigenschappen] (p. 31).
4 Klik op [3. Open Layout Print/
3. Lay-out afdrukken openen].
22
PhotoRecord wordt gestart. Het
geselecteerde beeld en de bij stap 3
geselecteerde informatie worden in
het albumvenster weergegeven.
Aan de linkerkant wordt bovendien de
afdrukprocedure weergegeven. Voer de
procedure in de aangegeven volgorde uit.
Albumvenster
Hier worden de geselecteerd
beelden weergegeven.
Hier wordt de afdrukprocedure weergegeven.
De volgende stappen verschillen, afhankelijk van het feit of u [Full Page Print/Afdrukken
op volledige pagina] (één beeld per pagina) of [Layout and Print/Lay-out en afdrukken]
(meerdere beelden gerangschikt op één pagina) selecteert.
Windows
Page 25
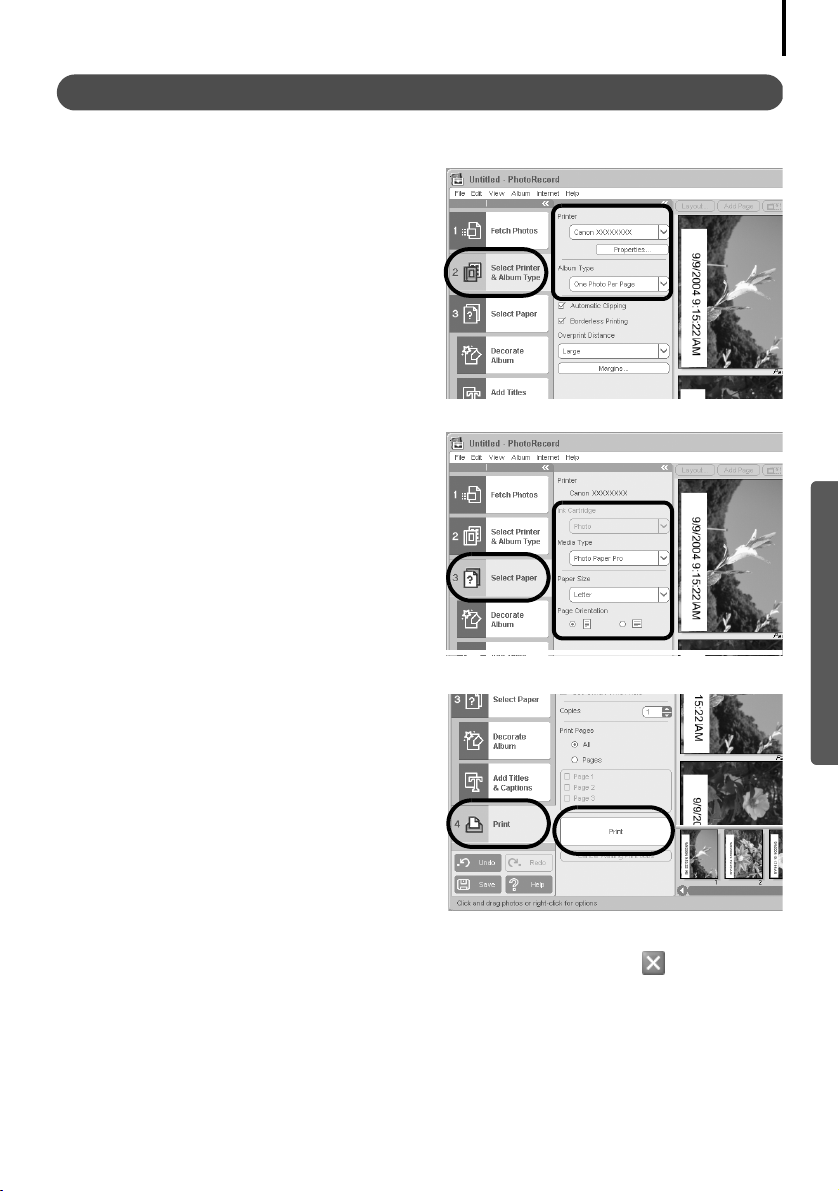
Beelden afdrukken
[Full Page Print/Afdrukken op volledige pagina]
Met deze optie wordt één beeld per pagina afgedrukt.
1 Klik op [2 Select Printer & Album Type/2
Printer en albumtype selecteren]. Nadat
u een printer hebt gekozen, selecteert
u [One Photo Per Page/Eén foto per
pagina] of [One Photo Per Sheet/Eén
foto per vel] in de categorie Album
Type/Albumtype.
2 Klik op [3 Select paper/
3 Papier selecteren] en
selecteer het papierformaat
en de afdrukstand.
23
Windows
3 Klik op [4 Print/4 Afdrukken],
bevestig het aantal exemplaren en
andere afdrukinstellingen en klik
vervolgens op [Print/Afdrukken].
Hiermee wordt het afdrukken gestart.
Als u PhotoRecord wilt sluiten wanneer het afdrukken is voltooid, klikt u op . Klik op
[Yes/Ja] om het album op te slaan of op [No/Nee] om het te sluiten zonder het op te slaan.
Het venster van ZoomBrowser EX wordt opnieuw weergegeven nadat het album is opgeslagen.
Page 26
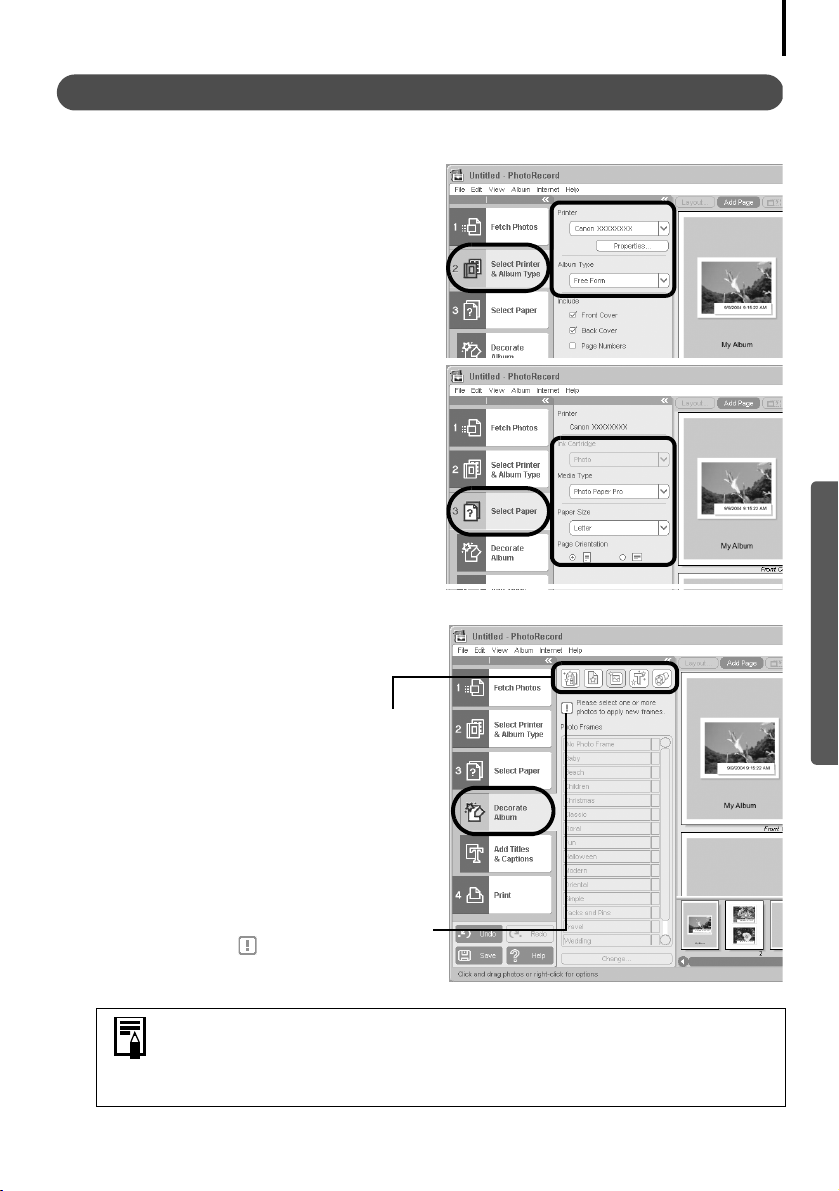
Beelden afdrukken
[Layout and Print/Lay-out en afdrukken]
Met deze optie kunt u meerdere beelden op één pagina afdrukken, zoals in een fotoalbum.
1 Klik op [2 Select Printer & Album Type/
Printer en albumtype selecteren]. Nadat
u een printer hebt gekozen, selecteert
u [Free Form/Vrije vorm] in de categorie
[Album Type/Albumtype].
2 Klik op [3 Select paper/
3 Papier selecteren] en
selecteer het papierformaat
en de afdrukstand.
24
Windows
3 Klik op [Decorate Album/Album
opmaken] en wijzig indien gewenst
het ontwerp van de achtergrond
en de rand van het beeld.
Klik op [Themes/Thema's], [Backgrounds/
Achtergronden], [Photo Frames/Fotoframes],
[Text Frames/Tekstframes] of [Clipart/
Illustraties] om een ander item te selecteren.
Voer de procedures uit volgens de instructies
naast het symbool .
• De categorie [Themes/Thema's] bevat ontwerpen voor gebruik in het
gehele album.
• U kunt ook op [Add Titles & Captions/Koppen en bijschriften toevoegen]
klikken als u tekst wilt toevoegen als kop of bijschrift.
Page 27
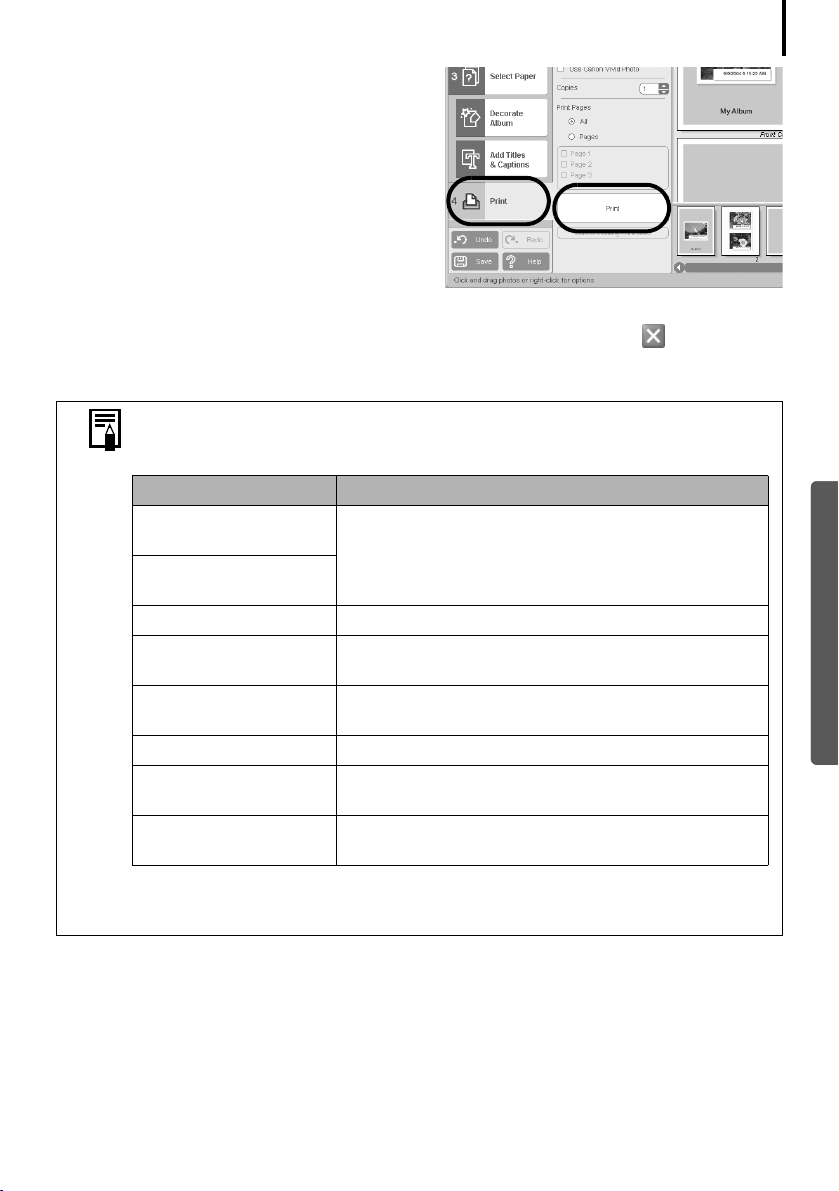
Beelden afdrukken
4 Klik op [4 Print/4 Afdrukken], bevestig
het aantal exemplaren en andere
afdrukinstellingen en klik vervolgens
op [Print/Afdrukken].
Hiermee wordt het afdrukken gestart.
Als u PhotoRecord wilt sluiten wanneer het afdrukken is voltooid, klikt u op . Klik op
[Yes/Ja] om het album op te slaan of op [No/Nee] om het te sluiten zonder het op te slaan.
Het venster van ZoomBrowser EX wordt opnieuw weergegeven nadat het album is opgeslagen.
Er is een groot aantal verschillende albums. Selecteer een album dat aan
uw behoeften voldoet. De beschikbare albumtypen kunnen enigszins
verschillen naargelang de gebruikte printer.
Albumtype Beschrijving
[One Photo Per Page/
Eén foto per pagina]
[One Photo Per Sheet/
Eén foto per vel]
[Free Form/Vrije vorm] Afbeeldingen vrij op de pagina plaatsen en afdrukken.
[Contact Sheet/
Contactafdruk]
[Fixed Size Photo/Foto
met vast formaat]
[Mosaic/Mozaïek] Het opgegeven aantal beelden uitlijnen en afdrukken.
[Perforated paper/
Geperforeerd papier]
[8-Sticker Label/8
zelfklevende etiketten]
* De opnamegegevens die in ZoomBrowser EX worden weergegeven, zijn niet
precies hetzelfde als de Exif-gegevens die met PhotoRecord kunnen worden
afgedrukt.
In dit hoofdstuk zijn de grondbeginselen van ZoomBrowser EX behandeld. Wanneer u
de grondbeginselen onder de knie hebt, kunt u met de geavanceerde technieken gaan
experimenteren.
De software gebruiken op het Windows-platform
Eén beeld afdrukken op elk vel papier.
Miniaturen van de beelden en de opnamegegevens
(Exif-gegevens*) afdrukken.
Hoogte en breedte van beeld opgeven en afdrukken.
Afdrukken op geperforeerd papier.
Afdrukken op vellen met 8 etiketten.
- geavanceerde technieken (p. 26).
25
Windows
Page 28
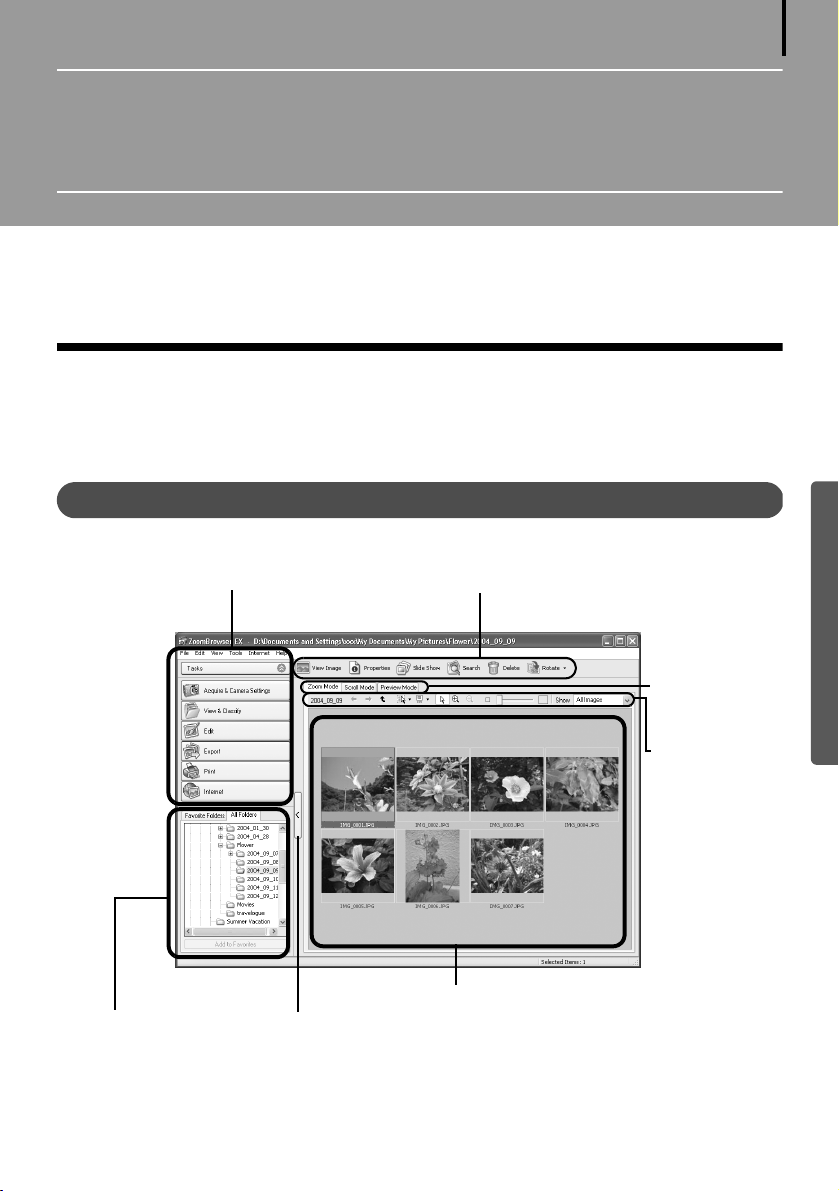
De software gebruiken op het Windows-
platform – geavanceerde technieken
In dit hoofdstuk worden verschillende ZoomBrowser EX-functies toegelicht.
Neem dit hoofdstuk door nadat u de basisprocedures voor ZoomBrowser EX in het hoofdstuk
De software gebruiken op het Windows-platform - grondbeginselen goed hebt doorgelezen.
Vensters van ZoomBrowser EX
In dit gedeelte worden de belangrijkste ZoomBrowser EX-vensters beschreven: het
hoofdvenster, het venster [Viewer] en het venster [Properties/Eigenschappen].
Hoofdvenster
In dit venster kunt u beelden die naar de computer zijn gedownload weergeven en ordenen.
Taakgebied (p. 27)
Functieknoppen (p. 29)
26
Windows
Mappengebied (p. 27)
Weergavemodus
(p. 28)
Weergaveregelpaneel (p. 29)
Weergavegebied (p. 27)
Hiermee kunt u het taakgebied en het
mappengebied weergeven of verbergen.
Page 29
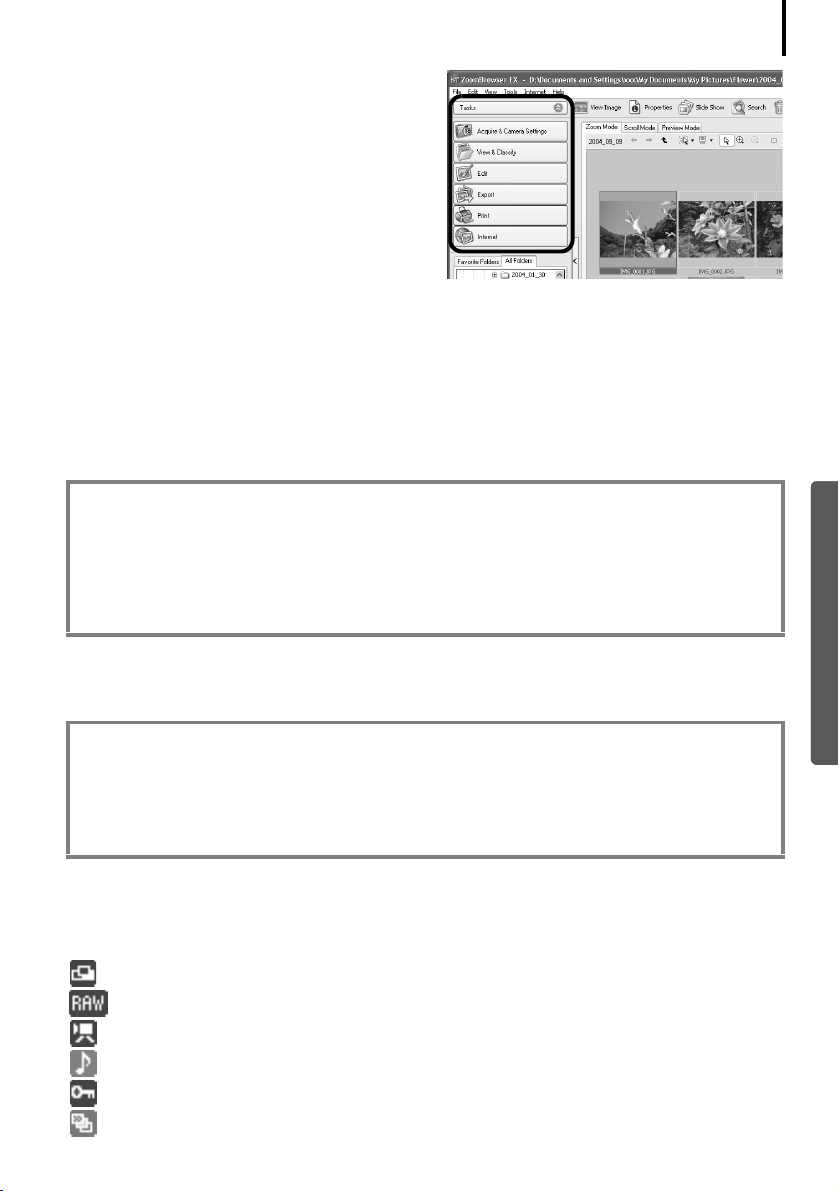
Vensters van ZoomBrowser EX
Taakgebied
• De taken van ZoomBrowser EX worden hier als
een index gerangschikt.
• Klik op een taakknop als u de bijbehorende
taak wilt uitvoeren.
Deze functies worden beschreven in het
gedeelte ZoomBrowser EX-functies (p. 32).
Mappengebied
• In dit gebied selecteert u mappen. De beelden in de geselecteerde map worden in het
weergavegebied weergegeven.
Wanneer u vooraf een netwerkstation selecteert met Windows Verkenner, kunt u
netwerkmappen in het weergavegebied weergeven, maar u kunt deze mappen niet
toevoegen, wijzigen of verwijderen.
• Als u [Favorite Folders/Favoriete mappen] hebt geselecteerd, worden alleen die mappen
weergegeven die u vooraf als favoriete mappen hebt opgegeven. U wordt aangeraden om
een map die u regelmatig gebruikt als favoriete map op te geven. Als u [All Folders/Alle
mappen] hebt geselecteerd, worden alle mappen weergegeven.
Manieren om een favoriete map op te geven
• Als [Favorite Folders/Favoriete mappen] wordt weergegeven, klikt u op [Add/Toevoegen] en
selecteert u een map.
• Als [All Folders/Alle mappen] wordt weergegeven, selecteert u een map en klikt u op
[Add to Favorites/Toevoegen aan Favorieten].
• Als u een map in [Favorite Folders/Favoriete mappen] wilt verwijderen, selecteert u een
map en klikt u op de knop [Delete/Verwijderen].
27
Windows
Weergavegebied
• Hier worden de beelden weergegeven uit de map die in het mappengebied is geselecteerd.
De stijl van weergave hangt af van de weergavemodus die u hebt geselecteerd.
Manieren om beelden in het weergavegebied te selecteren
• Eén beeld selecteren: klik op een beeld.
• Meerdere beelden selecteren: klik op het eerste beeld en houd vervolgens de [Ctrl]-toets
ingedrukt terwijl u op de andere gewenste beelden klikt.
• Meerdere, opeenvolgende beelden selecteren: klik op het eerste beeld en houd
vervolgens de [Shift]-toets ingedrukt terwijl u op het laatste beeld klikt.
• U kunt de volgorde van beelden in het weergavegebied sorteren op bestandsnaam,
opnamedatum of andere kenmerken. Hiervoor klikt u op het menu [Tools/Extra] en selecteert
u [View/Beeld] en [Sort by/Sorteren op].
• De volgende pictogrammen kunnen naargelang de beeldkenmerken rond beelden worden
weergegeven.
Beelden gemaakt in de cameramodus [Stitch Assist/Stitch Hulp]
RAW-beelden
Films
Beelden met geluidsmemobijlagen
Beveiligde beelden
Beelden die met de AEB-functie van de camera zijn gemaakt
Page 30
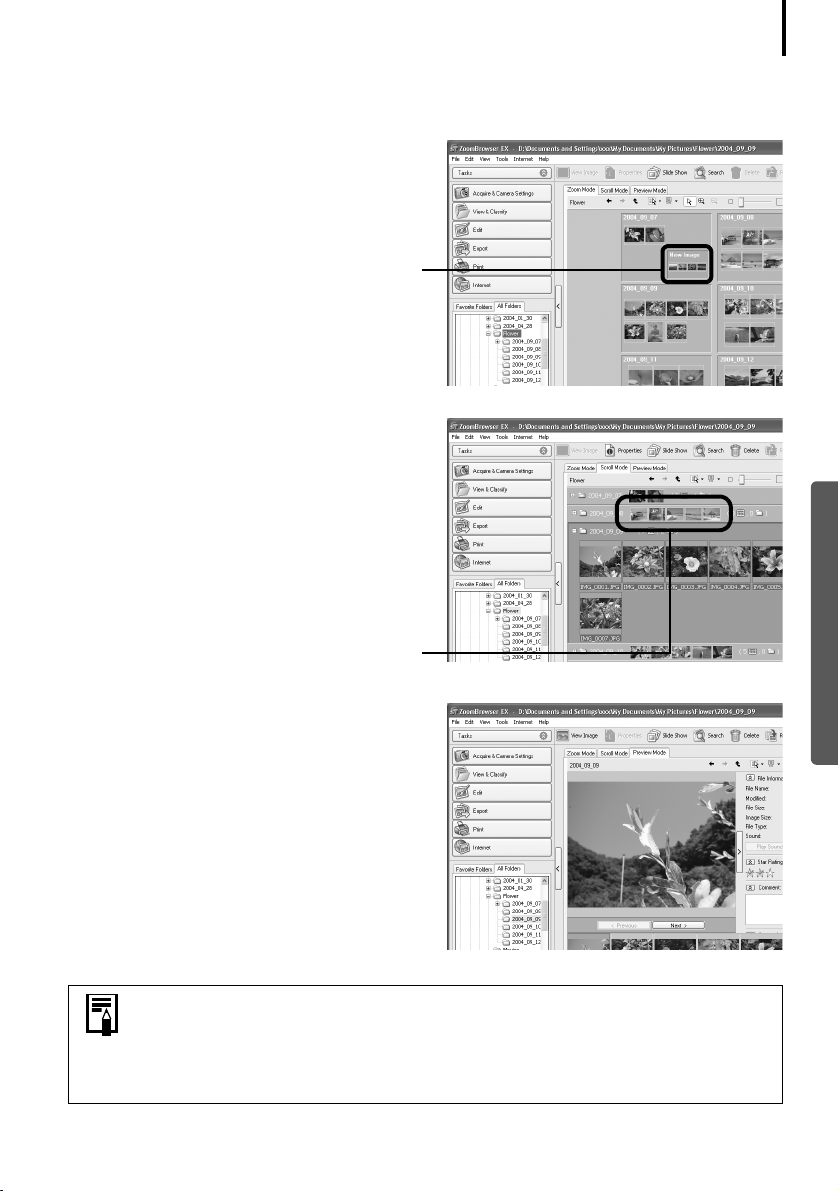
Vensters van ZoomBrowser EX
Weergavemodus
• Hiermee selecteert u de weergavestijl voor het weergavegebied.
[Zoom Mode/Modus in-/uitzoomen]
Hiermee geeft u alle beelden in een map als
miniaturen weer. Deze modus is heel handig als
u beelden zoekt omdat in deze modus veel
beelden tegelijk kunnen worden weergegeven.
Als in een map nog een aantal mappen is
genest, worden de beelden van de geneste
mappen ook als miniaturen weergegeven.
[Scroll Mode/Modus Bladeren]
Deze modus komt van pas als u beelden
in meerdere mappen tegelijk wilt bekijken.
Als de map die wordt weergegeven zich
op het hoogste niveau bevindt, worden
ook de miniaturen van alle beelden in de
onderliggende mappen weergegeven.
U kunt het mapniveau (de mapdiepte)
wijzigen door op het menu [Tools/Extra]
te klikken en de optie [Preferences/
Voorkeuren] te selecteren.
De beelden in de geneste mappen worden
ook weergegeven.
28
Windows
[Preview Mode/Modus
Voorbeeldweergave]
In deze modus wordt het beeld groter en met
beeldgegevens weergegeven.
Als u de muisaanwijzer op een miniatuur plaatst, wordt het bijbehorende
beeld groter weergegeven. U kunt deze functie uitschakelen door op het
menu [Tools/Extra] te klikken, [Preferences/Voorkeuren] te selecteren en de
optie [Show mouse over windows/Vergroting door aanwijzen] uit te
schakelen.
Page 31

Vensters van ZoomBrowser EX
Weergaveregelpaneel
• In dit regelpaneel past u de weergave-instellingen voor het weergavegebied aan.
Selectiemenu
Dit menu gebruikt u om alle beelden in het
weergavegebied te selecteren of om de
selectie van alle beelden in het weergavegebied ongedaan te maken.
Weergavegrootte
Hiermee wijzigt u de grootte van de
miniatuur in het weergavegebied.
29
Menu voor het weergeven/
verbergen van
beeldgegevens
Dit menu gebruikt u om
beeldgegevens, zoals de
bestandsnaam, de
opnamedatum of een
sterrenclassificatie, onder
het beeld weer te geven
of te verbergen.
Knop [Select/
Selecteren]
Gebruik deze knop
om afbeeldingen in
[Zoom mode/Modus
in-/uitzoomen] te
selecteren.
Funktieknoppen
• Met deze knoppen kunt u diverse functies uitvoeren.
Knop [View Image/Beeld
weergeven]
Hiermee geeft u het geselecteerde
beeld in het venster [Viewer] weer.
Knop [Properties/
Eigenschappen]
Hiermee geeft u gegevens
over het geselecteerde beeld
in het venster [Properties/
Eigenschappen] weer.
Knop [Slide Show/
Diapresentatie]
Hiermee start u een diashow van
de selecteerde beelden.
Knop [Search/Zoeken]
Hiermee zoekt u naar
beelden aan de hand
van criteria zoals de
sterrenclassificatie, de
wijzigingsdatum, de
opnamedatum,
opmerkingen of
trefwoorden.
Beelden filteren
Met deze functie filtert u de beelden
op hun sterrenclassificatie, zodat alleen
beelden met het opgegeven aantal
sterren in het weergavegebied worden
weergegeven. U kunt één, twee of drie
sterren toekennen aan een beeld in het
venster [Viewer], het venster [Properties/
Eigenschappen] of in de kolom met
gegevens in de [Preview Mode/modus
Voorbeeldweergave].
Windows
Knop [Rotate/Roteren]
Hiermee roteert u het
geselecteerde beeld.
Knop [Delete/
Verwijderen]
Hiermee verwijdert
u geselecteerde
beelden of mappen.
Page 32

Vensters van ZoomBrowser EX
Het venster [Viewer]
Dubbelklik op een beeld in het weergavegebied als u dit in het venster [Viewer] wilt weergeven.
30
Menu [Edit/Bewerken]
U kunt dit menu
gebruiken voor de
correctie van beelden
en rode ogen en het
bijsnijden van beelden.
Bovendien kunt u
vanuit dit menu
andere programma's
starten waarmee u
beelden kunt
bewerken.
Knop [Image Selector/
Beeldselectie]
Hiermee schakelt u
tussen beelden.
Hiermee stelt u de
weergavegrootte van
het beeld af op de
grootte van het
venster [Viewer].
Knop [Split Screen/Scherm
splitsen]
Hiermee geeft u meerdere
beelden tegelijk weer. Dit
is handig voor als u
beelden wilt vergelijken.
Knop [Synchronize/Synchroniseren]
Hiermee synchroniseert u de weergave-instellingen wanneer meerdere
beelden worden weergegeven.
[Show AF Frame/AF-frame weergeven]
Hiermee wordt het AF-frame weergegeven (wordt gebruikt om scherp te
stellen).
Windows
[Star Rating/Sterrenclassificatie]
Hiermee geeft u een sterrenclassificatie aan een beeld.
[Zoom/In- en uitzoomen]
Hiermee wijzigt u de
zoominstelling van het
beeld.
Knop [Full Screen/Volledig scherm]
Hiermee geeft u het beeld weer op
volledige schermgrootte. Klik op het
beeld of druk op een willekeurige
toets op het toetsenbord om het
beeld weer op normale grootte weer
te geven.
Page 33

Vensters van ZoomBrowser EX
Het venster [Properties/Eigenschappen]
Het venster [Properties/Eigenschappen] wordt weergegeven wanneer u een beeld in het
weergavegebied selecteert en op de knop [Properties/Eigenschappen] klikt. Het venster
[Properties/Eigenschappen] wordt niet weergegeven in de voorbeeldweergavemodus.
Hiermee geeft u
categorieën weer
of verbergt u deze.
[Star Rating/
Sterrenclassificatie]
Hiermee geeft u een
sterrenclassificatie
aan een beeld.
Opnamegegevens
Hier worden gedetailleerde gegevens over
de opname-instellingen
op het moment van de
opname weergegeven,
zoals de sluitersnelheid
of de belichtingsinstelling.
Welke gegevens worden
weergegeven hangt af
van het cameramodel.
Hiermee speelt u een
geluidsmemobijlage bij
een beeld af.
[Protect/Beveiligen]
Hiermee voorkomt u dat een
beeld wordt overschreven of
verwijderd.
[Comment/Opmerking]
Hier kunt u een opmerking typen.
[Keywords/Trefwoorden]
Hiermee geeft u de trefwoorden
op die bij zoekacties worden
gebruikt.
Histogram
Een grafiek van de verdeling van
licht en donker in een beeld.
Beeldselectieknoppen
Hiermee schakelt u tussen
beelden.
31
Windows
Page 34

ZoomBrowser EX-functies
ZoomBrowser EX-functies
In dit gedeelte worden de taakgebiedfuncties kort toegelicht.
[Acquire & Camera Settings/Ophalen en
camera-instellingen]
Hiermee opent u het venster [Camera Control/
Camerabeheer] waarin u de volgende handelingen kunt uitvoeren.
[Acquire Images/Beelden ophalen]
Hiermee downloadt u beelden van de camera/geheugenkaart (p. 15, 19).
Bovendien kunt u geluidsbestanden downloaden die zijn opgenomen met de functie Audio
Recorder op de camera. Raadpleeg de PDF-handleiding of Help van ZoomBrowser EX voor
downloadinstructies.
Als u wilt controleren of deze functie wordt ondersteund door uw camera,
raadpleegt u het gedeelte "Informatie over uw camera" (p. 95).
[Set to Camera/Instellen op camera]
Hiermee geeft u camera-instellingen op, zoals de persoonlijke camera-instellingen (p. 45),
of diapresentatie-/DPOF-instellingen. Bovendien kunt u hiermee beelden van de computer
naar de camera of de geheugenkaart uploaden.
[Remote Shooting/Opnemen op afstand]
Hiermee kunt de sluiterknop van de camera vanaf de computer bedienen (p. 41).
[View & Classify/Weergeven en
classificeren]
[View as a Slide Show/Weergeven als
diapresentatie]
Hiermee start u een diapresentatie van de beelden die u in het weergavegebied hebt
geselecteerd.
[Rename Multiple Files/Meerdere bestanden hernoemen]
Hiermee wijzigt u de bestandsnamen van de geselecteerde beelden in één bewerking.
[Classify into Folder/Classificeren in map]
Hiermee classificeert u beelden en slaat u deze in een opgegeven map op.
[Search/Zoeken]
Hiermee zoekt u naar beelden aan de hand van criteria zoals de sterrenclassificatie, de
wijzigingsdatum, de opnamedatum, opmerkingen of trefwoorden. Sterrenclassificaties,
opmerkingen en trefwoorden kunnen worden opgegeven in de kolom met beeldgegevens
in de voorbeeldweergavemodus of in het venster [Properties/Eigenschappen].
[Edit/Bewerken]
[Edit Image/Beeld bewerken]
Hiermee kunt u beelden bewerken. Zo kunt u
beelden bijsnijden en beelden en rode ogen corrigeren. Bovendien kunt u hiermee andere
programma starten waarmee u beelden kunt bewerken.
[Stitch Photos/Foto's samenvoegen]
Hiermee voegt u meerdere beelden samen tot één grote panoramafoto (p. 44).
[Edit Movie/Film bewerken]
Hiermee bewerkt u films of stilstaande beelden die aan elkaar zijn gekoppeld. U kunt tekst
voor titels of achtergrondmuziek toevoegen en diverse effecten toepassen (p. 37).
[Process RAW Images/RAW-beelden verwerken]
Converteert RAW-beelden naar standaard beelden. Tijdens de conversie kunt u afbeeldingskenmerken zoals de helderheid, het contrast en de kleurbalans aanpassen (p. 38).
32
Windows
Page 35

ZoomBrowser EX-functies
[Export/Exporteren]
[Export Still Images/Stilstaande beelden
exporteren]
Hiermee kunt u de grootte of het type van het beeldbestand wijzigen en het als een nieuw
beeld exporteren.
[Export Movies/Films exporteren]
Hiermee kunt u de grootte of het type van de film wijzigen en het als een nieuwe film
exporteren.
[Export Shooting Properties/Opname-eigenschappen exporteren]
Hiermee kunt u de benodigde gegevens uit de opnamegegevens selecteren en naar een
tekstbestand exporteren.
[Export as a Screen Saver/Als schermbeveiliging exporteren]
Hiermee exporteert u het beeld als schermbeveiligingsbestand.
[Export as a Wallpaper/Als achtergrond exporteren]
Hiermee exporteert u het beeld als achtergrondbestand.
[Backup to CD/Reservekopie maken op cd]
Hiermee maakt u een reservekopie van beelden op een cd-r/rw.
De functie [Backup to CD/Reservekopie maken op cd] kan alleen worden
gebruikt op computers die aan de volgende vereisten voldoen.
• Windows XP is al geïnstalleerd
• Een cd-r/rw-station maakt deel uit van de standaardconfiguratie
33
Windows
[Print/Afdrukken]
[Layout Print/Lay-out afdrukken]
Hiermee kunt u de geselecteerde beelden in een
aantrekkelijke lay-out rangschikken en afdrukken (p. 21).
[Contact Sheet Print/Contactafdruk maken]
Hiermee drukt u de geselecteerde beelden als contactafdruk (index) af.
[Internet]
[Email Images/Beelden die geschikt zijn
voor e-mail]
Hiermee converteert u de geselecteerde beelden naar de geschikte grootte voor verzending
via e-mail. Bovendien kunt u deze functie gebruiken om automatisch een e-mailprogramma
te starten nadat de conversie is voltooid.
• Als u naar het vorige scherm wilt terugkeren nadat u een taak hebt
geselecteerd, klikt u op [Return to Main Menu/Terugkeren naar
hoofdmenu] onder aan het taakscherm.
• In ZoomBrowser EX zijn diverse Help-functies beschikbaar. Klik op het menu
[Help], de knop [?] of de knop [Help] als u onderwerpen wilt weergeven over
procedures voor gebruik of de functies die beschikbaar zijn.
Page 36

Beelden controleren voordat u ze downloadt
Beelden controleren voordat u ze downloadt
U kunt beelden in de camera of op de geheugenkaart weergeven in het bladervenster van de
camera zodat u ze kunt bekijken voordat u ze downloadt.
1 Voer stap 1 in het gedeelte Camera aangesloten op computer (p. 15) of stappen
1-2 in het gedeelte Aansluiting op een geheugenkaartlezer (p. 19) uit.
Het venster [Camera Control/Camerabeheer] wordt weergegeven.
2 Klik op [Lets you select and download
images/Beelden selecteren en
downloaden].
De beelden in de camera of op de geheugenkaart worden in het bladervenster van de
camera als miniaturen weergegeven.
34
Bladervenster
van de camera
Miniatuur
3 Selecteer de beelden die u wilt downloaden.
Als u meerdere beelden wilt selecteren, klik u op het eerste beeld en vervolgens houdt u
de [Ctrl]-toets ingedrukt terwijl u op de andere gewenste beelden klikt.
4 Klik op [Download pictures/Beelden
downloaden].
Windows
Page 37

Beelden controleren voordat u ze downloadt
5 Bevestig de doelmap en klik op [Starts
Download/Beginnen met downloaden].
Geef de bestandsnaam op waaronder de
beelden moeten worden opgeslagen.
Geef de doelmap voor de beelden op.
U kunt de doelmap wijzigen door op
[Browse/Bladeren] te klikken en een
nieuwe map te kiezen.
Selecteer [Create subfolder/Submap maken]
om een nieuwe map te maken in een
hierboven aangegeven map en selecteer
een naamoptie.
35
Wanneer de downloadbewerking is voltooid, worden de miniaturen van de gedownloade
beelden in het hoofdvenster van ZoomBrowser EX weergegeven.
U kunt ook beelden naar de computer downloaden door beelden die
in het bladervenster van de camera worden weergegeven naar het
bladervenster of het mappengebied in ZoomBrowser EX te slepen.
Andere manieren voor het downloaden van beelden naar de computer
Voor deze methoden hoeft u ZoomBrowser EX niet te installeren.
* Windows XP (installatie van USB-stuurprogramma niet vereist)
Uw camera maakt gebruik van een standaardprotocol voor beeldoverdracht, het Picture
Transfer Protocol (PTP). Met PTP en Windows XP hoeft u alleen de camera met een
interfacekabel op de computer aan te sluiten om beelden te downloaden. Dit kan
heel eenvoudig met de wizard Scanners en camera's en op andere manieren.
Deze downloadmethode kent echter wel enkele nadelen en beperkingen. Zie voor
meer informatie de brochure Voor gebruikers van Windows
®
XP en Mac OS X.
* Windows ME (met geïnstalleerd USB-stuurprogramma)
Beelden kunnen eenvoudig worden gedownload met de wizard Scanners en camera's
of met Windows Verkenner. U hoeft alleen de camera met een interfacekabel op de
computer aan te sluiten.
Raadpleeg het Windows Help-systeem voor informatie over de wizard Scanners en camera's
en Windows Verkenner.
Windows
Page 38

Films afspelen
Films afspelen
Installatieprocedures voor QuickTime
QuickTime is vereist als u films wilt afspelen en bewerken. Volg de onderstaande procedures
om QuickTime te installeren.
1. Plaats de cd Canon Digital Camera Solution Disk in het cd-rom-station.
Als het installatiescherm niet automatisch verschijnt, opent u het met de procedures die
worden beschreven in het gedeelte Het installatiescherm openen (p. 11).
2. Klik onder QuickTime op de knop
[Install/Installeren].
36
Volg de instructies op het scherm om door te gaan met de installatie.
1 Dubbelklik in het weergavegebied van
ZoomBrowser EX op een beeld met een
filmpictogram.
2 Klik op de knop (Play/Afspelen) in
het venster [Viewer].
Windows Media Player of QuickTime Player
wordt gestart.
3 Klik op de knop (Play/Afspelen)
in Windows Media Player of
QuickTime Player.
Dubbelklik niet op een filmbestand in Windows Verkenner om het af te spelen.
Hiermee start u namelijk Windows Media Player waarin dit bestandstype
mogelijk niet wordt ondersteund. Als u films wilt afspelen, start u QuickTime
Player via het menu [Start] en opent u het filmbestand via het menu
[File/Bestand] van QuickTime Player.
Windows
Page 39

Films bewerken
Films bewerken
U kunt films maken en bewerken: films en stilstaande beelden die u hebt gedownload naar
de computer met elkaar verbinden, achtergrondmuziek, titels en andere tekst toevoegen
en verschillende effecten op de films toepassen.
• QuickTime is vereist als u films wilt afspelen en bewerken. Gebruik het gedeelte
Installatieprocedures voor QuickTime (p. 36) om de toepassing te installeren.
• Films worden opgeslagen als Motion JPEG AVI-films.
1 Klik in het hoofdvenster van ZoomBrowser EX op [Edit/Bewerken] en vervolgens
op [Edit Movie/Film bewerken].
2 Klik op [1. Add Images/1. Beelden toevoegen] en selecteer de beelden (film of
stilstaande beelden) die u wilt bewerken.
U kunt meerdere films of stilstaande beelden selecteren.
3 Voer de stappen aan de linkerzijde van het scherm uit om de film te bewerken en
op te slaan.
Voer deze stappen uit
om verder te gaan.
Klik op deze knop voor uitgebreide
gebruiksinstructies.
37
Windows
Storyboardgebied
Bevat miniaturen van de geselecteerde
beelden.
Verbindt afbeeldingen met elkaar van
links naar rechts.
Instructies
Klik op deze knop
om de film af te
spelen die wordt
bewerkt.
Vak met overgangseffecten
Wordt weergegeven tussen twee
aangrenzende beelden en bevat de
symbolen van de overgangseffecten
die beelden met elkaar verbinden.
Page 40

RAW-beelden converteren
RAW-beelden converteren
RAW-beelden zijn beelden met een uitzonderlijke kwaliteit die niet afneemt tijdens
het compressieproces. Omdat dit een speciaal type beeld is, kunnen ze in niet veel
beeldbewerkingsprogramma's worden geopend. Het is eerst nodig om ze te converteren
in standaard beeldbestanden.
• Raadpleeg het gedeelte Informatie over uw camera (p. 95) om te
controleren of uw cameramodel deze functie ondersteunt.
• Raadpleeg de Gebruikershandleiding bij de camera voor meer informatie
over de camera-instellingen voor het opnemen van RAW-beelden.
Procedure voor het converteren van RAW-beelden
Selecteer een RAW-beeld in het weergavegebied van ZoomBrowser EX.
1
2 Klik op [Edit/Bewerken] en vervolgens op [Process RAW Images/RAW-beelden
verwerken].
Klik op [OK] als een scherm met procedures voor het converteren en aanpassen van RAWbeelden wordt weergegeven.
Het hoofdvenster, het venster [Navigator] en het venster [Image Quality Adjustment/
Beeldkwaliteit aanpassen] worden weergegeven.
Gebruik deze knoppen om te schakelen
tussen beelden en weergavemodi, om
beelden te roteren en om de
conversieparameters in te stellen.
Hoofdvenster
Het venster [Navigator]
38
Windows
Miniatuur
Vinkje
Als de voorbeeldweergave in het
hoofdvenster is in- of
uitgezoomd, kunt u
het gedeelte dat
wordt weergegeven
in de voorbeeldweergave wijzigen
door op dit rode
symbool te klikken en
het vervolgens te
slepen.
Als het venster [Navigator] niet wordt weergegeven, klikt u op het menu
[View/Weergave] en selecteert u [Show Navigator/Navigator weergeven].
Page 41

RAW-beelden converteren
3 Pas de beeldkwaliteit zo nodig aan in het venster [Image Quality Adjustment/
Beeldkwaliteit aanpassen].
Het gebruik van dit venster wordt uitgelegd in het gedeelte Functies van het venster
[Image Quality Adjustment/Beeldkwaliteit aanpassen] (p. 40).
4 Klik op het tabblad [2. Save/2. Opslaan],
stel het bestandstype en de doelmap in
en klik op [Save/Opslaan].
Selecteer [All Images/Alle beelden] of
[Checked Images/Geselecteerde beelden]
(beelden die in het hoofdvenster zijn
geselecteerd) om de algemene conversieinstellingen toe te passen.
Selecteer een bestandstype
Stel de opslaglocatie in
U kunt ook de bestandsnaam wijzigen
Hiermee wordt het beeld geconverteerd.
5 Klik op het tabblad [3. Exit/3. Afsluiten] en klik op [OK].
39
Windows
Page 42

RAW-beelden converteren
Functies van het venster [Image Quality Adjustment/Beeldkwaliteit aanpassen]
In het venster [Image Quality Adjustment/Beeldkwaliteit aanpassen] kunt u de volgende wijzigingen
aanbrengen. Welke instellingen beschikbaar zijn, is afhankelijk van de gebruikte camera.
Tabblad [Tone Curve/
Toonkromme]
U kunt de niveaus voor de
In dit gedeelte past u de
witbalans aan op basis van
de lichtbron en de
kleurtemperatuur.
In dit gedeelte past u de
digitale belichtingscompensatie, het foto-effect,
het contrast, de scherpte
en de verzadiging aan.
Als u hier een vinkje
plaatst, kunt u het effect
van bovenstaande
instellingen direct
bekijken.
RGB-kanalen afzonderlijk
of tegelijk instellen.
Tabblad [Advanced
Adjustments/
Geavanceerde
aanpassingen]
U kunt de instellingen van
de aanpasbare
ruisregeling en de
kleurruimte voor de
uitvoer aanpassen.
Als u de gewenste
instelling niet met de
schuifbalk aan de
linkerzijde kunt instellen,
kunt u de instelling hier
rechtstreeks invoeren.
Hiermee past u de
instellingen toe op het
weergegeven beeld.
40
Windows
Hiermee herstelt u alle instellingen tot de instellingen
die tijdens de opname in de camera zijn opgeslagen.
Wanneer u een RAW-beeld converteert, kunt de kleur van het beeld wijzigen
in uw voorkeursinstellingen. Ook kunt u vooraf ingestelde kleurenschema's
selecteren, zoals [Positive Film/Film positief]. Bovendien kunt u eigen
kleurenschema's toevoegen (My Color/Mijn kleur) die u op andere RAWbeelden kunt toepassen wanneer deze worden geconverteerd.
Page 43

De sluiter op afstand bedienen
De sluiter op afstand bedienen
U kunt stilstaande beelden opnemen door de sluiter van een aangesloten camera vanaf de
computer te bedienen. Dit is vooral handig als u de beelden tijdens de opname op het grotere
beeldscherm van de computer wilt bekijken en als u grote hoeveelheden foto's wilt maken
zonder dat u bang hoeft te zijn dat de geheugenkaart van de camera vol raakt.
Voorbereidingen voor opnemen op afstand
Sluit de meegeleverde interfacekabel op de USB-poort van de computer en de
1
DIGITAL uitgang van de camera aan en zet de camera in de juiste modus voor het
maken van een verbinding.
• De manier waarop de camera op de computer moet worden aangesloten
en in de juiste modus moet worden gezet, verschilt per cameramodel.
Sommige camera's moeten in de weergavemodus staan terwijl ze op
de computer zijn aangesloten. Raadpleeg het gedeelte Informatie over
uw camera (p. 95) voor meer informatie.
• Geef de instellingen op die worden beschreven in het gedeelte De
eerste keer dat een camera op een computer wordt aangesloten (p. 16)
wanneer u de camera voor het eerst op de computer aansluit.
41
Het venster [Camera Control/Camerabeheer] wordt weergegeven.
2 Open de lenskap of verwijder het beschermkapje bij modellen die daarmee zijn
uitgevoerd.
Ga naar de volgende stap als uw model geen lenskap of beschermkapje heeft.
3 Klik op het tabblad [Remote shooting/
Opnemen op afstand].
4 Klik op [Starts Remote Shooting/
Opnemen op afstand starten].
5 Selecteer een bestemming voor de opgenomen beelden en klik op [OK].
Windows
Page 44

De sluiter op afstand bedienen
Het venster [RemoteCapture Task/RemoteCapture-taak]
Het venster [RemoteCapture Task/RemoteCapture-taak] heeft de volgende voorzieningen.
42
Hiermee kunt u de
weergave van de
zoeker of het gebied
met detailinstellingen
weergeven/verbergen.
U kunt opmerkingen
aan beelden
toevoegen door hier
een vinkje te zetten
en in de vakken
eronder tekst te
typen.
Weergave van de
[Viewfinder/Zoeker]
Als u op de knop
[Start/Stop
Viewfinder/Zoeker
starten/stoppen] klikt
terwijl er een open
verbinding met de
camera is, wordt het
beeld in de zoeker
van de camera hier
weergegeven.
[Size and Resolution Selector/Selectieknop voor grootte en resolutie]
Hiermee selecteert u de grootte en de resolutie waarmee beelden
worden opgenomen.
[Rotation Settings/
Rotatie-instellingen]
Hiermee stelt u de rotatieparameters voor beelden in
nadat ze zijn opgenomen.
Knop [Release/Ontgrendelen]
Hiermee ontgrendelt
u de sluiter.
Verschuif dit schuifblokje
om in of uit te zoomen.
Knop [Start/Stop
Viewfinder/Zoeker
starten/stoppen]
Hiermee start of stopt u de
weergave van de zoeker.
Knop [Refresh/Vernieuwen]
Hiermee worden de belichting,
focus en witbalans ingesteld
op de beginwaarden.
Hier geeft u de basisinstellingen voor de camera op.
Windows
• De instellingen die in het venster [RemoteCapture Task/RemoteCapture-taak]
beschikbaar zijn, verschillen per cameramodel.
• [RemoteCapture Task/RemoteCapture-taak] vergrendelt de belichtings- en
focusinstellingen voor het onderwerp in het gedeelte [Viewfinder/Zoeker].
Klik op om deze waarden opnieuw in te stellen als de belichting of de
afstand tot het onderwerp verandert.
Page 45

De sluiter op afstand bedienen
Opnemen op afstand
Zorg ervoor dat u de stand-bystand van de computer uitschakelt voordat u
opnamen op afstand gaat maken. De werking van het apparaat kan niet worden
gegarandeerd als de stand-bystand van de computer wordt geactiveerd.
Klik op en controleer het onderwerp in de zoeker.
1
2 Wijzig indien nodig de grootte of resolutie van het beeld, de rotatie-instellingen
en de instellingen onder in het venster.
Als u van plan bent de camera verticaal te houden om een onderwerp te fotograferen,
kunt u het beeld in de juiste stand op de computer opslaan als u de rotatie-instellingen
vooraf instelt.
Als de camera is voorzien van de functie [Auto Rotate/Beeld omkeren]
en u deze functie instelt op [On/Aan], wordt het beeld automatisch
gedraaid en met de juiste stand weergegeven in het venster
[RemoteCapture Task/RemoteCapture-taak].
3 Klik op de knop [Release/Ontgrendelen].
43
• U kunt de sluiter ontgrendelen door op de sluiterknop van de camera
of op de spatiebalk van het toetsenbord te drukken.
• Met uitzondering van de sluiterknop kunt u de zoomknoppen en
overige knoppen en schakelaars op de camera niet gebruiken zolang
u de camera voor opnamen op afstand gebruikt.
• Mogelijk merkt u dat er bij het maken van opnamen op afstand iets
meer tijd zit tussen het ontgrendelen en het activeren van de sluiter
dan wanneer u de camera los gebruikt.
Windows
Page 46

Panoramabeelden samenvoegen - PhotoStitch
Panoramabeelden samenvoegen PhotoStitch
U kunt een panoramabeeld maken door diverse beelden samen te voegen. Beelden kunnen
gemakkelijker worden samengevoegd als ze zijn genomen in de [Stitch Assist/Stitch Hulp]modus omdat de volgorde en afdrukstand van de beelden dan automatisch door PhotoStitch
kunnen worden vastgesteld.
Beelden die in de [Stitch Assist/Stitch Hulp]-modus zijn gemaakt
Een serie beelden die is opgenomen in [Stitch Assist/Stitch Hulp]-modus wordt in één map
opgeslagen wanneer deze van de camera wordt gedownload. Bovendien wordt het
onderstaande pictogram bij dergelijke beelden in het weergavegebied weergegeven.
Pictogram dat wordt weergegeven bij beelden
die in de [Stitch Assist/Stitch Hulp]-modus zijn
gemaakt.
• Raadpleeg de Gebruikershandleiding bij de camera voor informatie
over het maken van opnamen in de [Stitch Assist/Stitch Hulp]-modus.
• Beelden die in de modus [Stitch Assist/Stitch Hulp] zijn opgenomen met
een groothoekconversielens, tele-conversielens of close-uplens kunnen
niet nauwkeurig worden samengevoegd.
44
Windows
PhotoStitch starten
Klik in het hoofdvenster van ZoomBrowser EX op [Edit/Bewerken] en vervolgens op
1
[Stitch Photos/Foto's samenvoegen].
2 Klik op [1. Select Images/1. Beelden selecteren] en selecteer diverse beelden in het
weergavegebied.
3 Klik op [2. Open PhotoStitch/
2. PhotoStitch starten].
Instructies
4 Voeg de beelden samen volgens de instructies in het deelvenster boven in het
PhotoStitch-venster.
Page 47

Persoonlijke camera-instellingen opgeven met [My Camera Settings/Mijn camera-instellingen]
Persoonlijke camera-instellingen opgeven
met [My Camera Settings/Mijn camerainstellingen]
Het opstartbeeld, het opstartgeluid, het sluitergeluid, het werkgeluid en het geluid van de
zelfontspanner vormen de persoonlijke camera-instellingen. U kunt uw favoriete beelden en
geluiden vanaf de computer toevoegen aan [My Camera Setting/Mijn camera-instellingen].
In dit gedeelte wordt uitgelegd hoe u de persoonlijke camera-instellingen die op de computer
zijn opgeslagen naar de camera uploadt en omgekeerd.
Het venster [My Camera/Mijn camera] weergeven
Sluit de meegeleverde interfacekabel op de USB-poort van de computer en de
1
DIGITAL uitgang van de camera aan en zet de camera in de juiste modus voor
het maken van een verbinding.
• De manier waarop de camera op de computer moet worden aangesloten
en in de juiste modus moet worden gezet, verschilt per cameramodel.
Raadpleeg het gedeelte Informatie over uw camera (p. 95).
• Geef de instellingen op die worden beschreven in het gedeelte
De eerste keer dat een camera op een computer wordt aangesloten
(p. 16) wanneer u de camera voor het eerst op de computer aansluit.
45
Windows
Het venster [Camera Control/Camerabeheer] wordt weergegeven.
2 Klik op het tabblad [Set to Camera/
Instellen op camera].
3 Klik op [Set My Camera/
Mijn camera instellen].
Page 48

Persoonlijke camera-instellingen opgeven met [My Camera Settings/Mijn camera-instellingen]
Functies in het venster [My Camera/Mijn camera]
ZoomBrowser EX bevat diverse vooraf vastgelegde instellingen voor [My Camera/Mijn camera].
U kunt deze instellingen controleren in het venster [My Camera/Mijn camera].
Tabbladen
Klik hierop om te schakelen tussen het aanpassen van
afzonderlijke instellingen of groepen instellingen.
Hier worden de bestanden met camera-instellingen weergegeven
die u op de computer
hebt opgeslagen.
Knop [Add File/Bestand
toevoegen]
Hiermee wordt het
instellingenbestand
toegevoegd aan de lijst.
Knop [Play/Afspelen]
Hiermee wordt het
geluid van het
geselecteerde
instellingenbestand afgespeeld.
Knop [Delete/Verwijderen]
Hiermee wordt een instellingenbestand
van de computer verwijderd.
Knop [Create a My Camera Sound/Een camerageluid maken]
Hiermee start u de functie [My Camera Sound Maker/Camerageluiden maken] (p. 48).
Deze functie is niet beschikbaar wanneer het venster [My Camera/Mijn camera] vanuit
het venster [Camera Control/Camerabeheer] wordt geopend.
Knop [Save to PC/Opslaan op pc]
Hiermee wordt een instellingenbestand van
de camera opgeslagen op de computer.
Knop [Play/Afspelen]
Hiermee wordt het geluid
van het instellingenbestand in de camera
afgespeeld.
Hier worden de instellingen in de camera weergegeven.
Knop [Delete/
Verwijderen]
Hiermee wordt een
instellingenbestand uit
de camera verwijderd.
Knop [Save to Camera/
Opslaan op camera]
Hiermee wordt een
instellingenbestand van
de computer opgeslagen
op de camera.
46
Windows
U kunt nieuwe gegevens toevoegen aan het venster [My Camera/Mijn
camera]. Raadpleeg het gedeelte Nieuwe gegevens aan het venster
[My Camera/Mijn camera] toevoegen (p. 47).
De persoonlijke camera-instellingen opslaan op de camera
• U kunt de camera-instellingen voor [My Camera/Mijn Camera] op een van de
volgende twee manieren selecteren en op de camera opslaan: afzonderlijk
of in thema's.
• Het thema [Animal/Dier] heeft bijvoorbeeld een dier in het opstartbeeld,
terwijl alle geluidsbestanden van dit thema dierengeluiden bevatten. De
namen van de standaardbestanden voor de verschillende thema's voor [My
Camera Settings/Mijn camera-instellingen] beginnen allemaal met dezelfde
basisnaam. Zo beginnen de opstartbeeld- en geluidsbestanden van het
thema "Animal" allemaal met "Animal~".
Op het moment dat de persoonlijke camera-instellingen op de camera
worden opgeslagen of worden overgebracht naar de computer, mag u de
interfacekabel niet loskoppelen, de camera niet uitschakelen en de camera
niet loskoppelen van de computer.
Page 49

Persoonlijke camera-instellingen opgeven met [My Camera Settings/Mijn camera-instellingen]
1 Selecteer het tabblad [Setup as a theme/Instellen als thema] in het venster
[My camera/Mijn camera].
Als u het opstartbeeld of -geluid afzonderlijk wilt instellen, klikt u op het tabblad
[Set individually/Afzonderlijk instellen] en selecteert u het beeld of het geluid.
2 Selecteer in de lijst [My Computer/Mijn computer] het bestand met instellingen
dat u op de camera wilt opslaan.
3 Selecteer in de lijst [Camera] de instelling die u wilt wijzigen en klik op
[Save to Camera/Opslaan op camera].
Het opslaan van de camera-instellingen op de computer is hiermee voltooid.
In de lijst Camera wordt de instelling weergegeven uit het geselecteerde bestand. Als een
instelling voor deze categorie eerder is opgeslagen, wordt de instelling overschreven.
Herhaal zo nodig de stappen 1 tot en met 3.
Als u deze gegevens op de camera wilt gebruiken, wijzigt u het opstartbeeld en de geluidsinstellingen op de camera zelf. Zie de Gebruikershandleiding bij de camera voor meer informatie.
De persoonlijke camera-instellingen opslaan op de computer
1
Selecteer het tabblad [Setup as a theme/Instellen als thema] in het venster
[My camera/Mijn camera].
Als u het opstartbeeld of -geluid afzonderlijk wilt instellen, klikt u op het tabblad
[Set individually/Afzonderlijk instellen] en selecteert u het beeld of het geluid.
2 Selecteer in de lijst [Camera] de bestanden met instellingen die u op de computer
wilt opslaan.
3 Klik op [Save to PC/Opslaan op computer].
4 Geef een bestandsnaam op voor de geselecteerde instelling en klik op [OK].
Het opslaan van de camera-instellingen op de computer is hiermee voltooid.
Herhaal zo nodig de stappen 1 tot en met 4.
47
Windows
Nieuwe gegevens aan het venster [My Camera/Mijn camera] toevoegen
Een nieuw beeld- of geluidsbestand maken en dit toevoegen aan het venster [My Camera/
Mijn camera].
Een origineel opstartbeeld maken en toevoegen
Maak eerst in een beeldbewerkingsprogramma het beeldbestand dat het opstartbeeld wordt
en sla dit bestand op de computer op. Sla het bestand op als een JPEG-beeld met een grootte
van 320 (b) x 240 (h) pixels.
1 Open het venster [My Camera/Mijn
camera], klik op het tabblad [Set
individually/Afzonderlijk instellen],
selecteer [Start-up Image/Opstartbeeld]
in de categorie [Data Type/
Gegevenstype] en klik op de knop
[Add File/Bestand toevoegen].
Page 50

Persoonlijke camera-instellingen opgeven met [My Camera Settings/Mijn camera-instellingen]
2 Selecteer het bestand dat u wilt maken en klik op [Open/Openen].
Hiermee is het toevoegen van nieuwe gegevens voltooid.
U kunt de nieuwe gegevens op de camera opslaan volgens de procedures in het gedeelte
De persoonlijke camera-instellingen opslaan op de camera (p. 46).
Een origineel geluidsbestand maken en toevoegen
Geluidsbestanden kunnen eenvoudig worden gemaakt met behulp van het venster [My
Camera Sound Maker/Camerageluiden maken].
U hebt QuickTime nodig om het opgenomen geluid af te spelen.
1 Klik op het menu [Edit/Bewerken] in het hoofdvenster van ZoomBrowser EX en
selecteer [Manage My Camera/Mijn camera beheren].
Het venster [My Camera/Mijn camera] wordt geopend.
2
Selecteer het tabblad [Set individually/Afzonderlijk instellen] in het venster
[My Camera/Mijn camera] en klik vervolgens op de knop [Create a My Camera Sound/
Een camerageluid maken].
De functie [My Camera Sound Maker/
Camerageluiden maken] wordt gestart.
3 Maak een bestand volgens de
instructies in het deelvenster.
Instructies
48
Windows
4 Klik op wanneer u het geluidsbestand hebt opgeslagen om de functie
[My Camera Sound Maker/Camerageluiden maken] te sluiten.
Het geluidsbestand is hiermee als bestand met camera-instellingen toegevoegd aan de
computer.
U kunt het bestand aan de camera toevoegen volgens de procedures in het gedeelte
De persoonlijke camera-instellingen opslaan op de camera (p. 46).
• Neem het geluid op als 8-bits mono WAV-geluidsbestand met
11,025 kHz of 8,000 kHz.
•Het volgende schema bevat de standaardtijdsduur voor
My Camera-geluiden.
Typ e
Opstartgeluid 1,0 sec. of minder 1,3 sec. of minder
Sluitergeluid 0,3 sec. of minder 0,4 sec. of minder
Werkgeluid 0,3 sec. of minder 0,4 sec. of minder
Geluid van zelfontspanner 2,0 sec. of minder 2,0 sec. of minder
11,025 kHz 8,000 kHz
Duur in seconden
Page 51

De software gebruiken op het
Macintosh-platform – voorbereidingen
In dit hoofdstuk worden de basisprocedures voor het installeren van de software beschreven.
Lees dit hoofdstuk voordat u de camera de eerste keer op de computer aansluit.
De software installeren
Installeer de software vanaf de cd Canon Digital Camera Solution Disk.
Zie ArcSoft PhotoStudio (p. 81) voor nadere informatie over het installeren
van ArcSoft PhotoStudio.
Wat hebt u hierbij nodig
• Uw camera en computer
• Cd Canon Digital Camera Solution Disk
• Bij camera meegeleverde interfacekabel
49
Installatieprocedure
Sluit alle toepassingen af.
1
2 Plaats de cd Canon Digital Camera Solution Disk in het
cd-rom-station van de computer.
3 Dubbelklik op het pictogram [Canon Digital Camera
Installer/Installatieprogramma voor digitale Canon-
camera] in het cd-rom-venster.
4 Klik onder [Digital Camera Software/
Software voor digitale camera] op de
knop [Install/Installeren].
Macintosh
Installatiescherm
Page 52

De software installeren
5 Selecteer [Easy Installation/Eenvoudige
installatie] en klik op [Next/Volgende].
Selecteer [Custom Installation/Aangepaste
installatie] als u programma's afzonderlijk
voor installatie wilt selecteren.
6 Klik op [Agree/Akkoord] als
u alle voorwaarden van de
softwarelicentieovereenkomst
accepteert.
7 Controleer de installatie-instellingen en
klik op [Next/Volgende].
Volg de instructies op het scherm om door
te gaan.
50
8 Wanneer de installatie is voltooid,
klikt u op [OK].
9 Klik op [Exit/Afsluiten] in het installatiescherm en
verwijder de cd uit het cd-rom-station.
Hiermee is de installatie van de software voltooid.
Raadpleeg het gedeelte De software verwijderen (p. 83) om de software
te verwijderen die u volgens deze procedure hebt geïnstalleerd.
Download vervolgens beelden naar de computer (p. 51).
Macintosh
Page 53

De software gebruiken op het
Macintosh-platform – grondbeginselen
In dit hoofdstuk worden de procedures voor het gebruik van ImageBrowser beschreven om de
beelden van de camera naar de computer te downloaden en af te drukken.
Lees dit hoofdstuk nadat de voorbereidingen in het gedeelte De software gebruiken op het
Macintosh-platform - voorbereidingen zijn voltooid.
Beelden downloaden naar de computer
U wilt beelden downloaden naar uw computer. De procedures verschillen enigszins, afhankelijk
van of u de camera op de computer aansluit (zie hieronder) of gebruikmaakt van een
geheugenkaartlezer (p. 54).
Het kan zijn dat u de beelden niet van de camera kunt downloaden als er
meer dan ongeveer 1000 beelden in het geheugen van de camera staan.
In dat geval wordt u aangeraden een geheugenkaartlezer te gebruiken.
U kunt ook een index weergeven van de beelden die zich op de camera of
geheugenkaart bevinden, zodat u de beelden kunt controleren voordat u ze
downloadt en eventueel afzonderlijke beelden kunt downloaden. Raadpleeg het
gedeelte Beelden controleren voordat u ze downloadt (p. 67) voor informatie.
51
Camera aangesloten op computer
Geef de instellingen voor automatisch starten van ImageBrowser op voordat u de camera voor
de eerste keer op de computer aansluit. Alle volgende keren dat u de camera op de computer
aansluit, is deze handeling niet meer vereist.
Instellingen voor automatisch starten van ImageBrowser - Mac OS X
(versie 10.2/versie 10.3)
1. Start Image Capture, klik op het menu [Image Capture] en kies [Preferences/
Voorkeuren].
2. Klik in het volgende menu op de keuzelijst [When a camera is connected, open:/
Openen wanneer camera is aangesloten] en selecteer [Other/Overig].
Het venster ziet er in versie 10.2
enigszins anders uit.
3. Selecteer [CameraWindow/Cameravenster] in het programmakeuzevenster.
[CameraWindow/Cameravenster] wordt doorgaans geïnstalleerd in de map die
wordt geopend als u de mappen [Applications/Programma's], [Canon Utilities/
Canon-hulpprogramma's] en [CameraWindow/Cameravenster] selecteert.
4. Klik op [OK] en sluit vervolgens Image Capture.
Macintosh
Page 54

Beelden downloaden naar de computer
Instellingen voor automatisch starten van ImageBrowser - Mac OS X
(versie 10.1)
1. Start Image Capture en kies [Other/Overig] uit de lijst Hot Plug Action.
2. Selecteer [CameraWindow/Cameravenster] in het programmakeuzevenster.
[CameraWindow/Cameravenster] wordt doorgaans geïnstalleerd in de map die
wordt geopend als u de mappen [Applications/Programma's], [Canon Utilities/
Canon-hulpprogramma's] en [CameraWindow/Cameravenster] selecteert.
3. Sluit Image Capture.
1 Sluit de meegeleverde interfacekabel aan op de USB-poort van de computer en
op de DIGITAL uitgang van de camera. Bereid de camera voor op communicatie
met de computer.
De manier waarop de camera op de computer moet worden aangesloten
en in de juiste modus moet worden gezet, verschilt per cameramodel.
Raadpleeg het gedeelte Informatie over uw camera (p. 95).
Het venster [Camera Control/Camerabeheer] wordt weergegeven.
Dubbelklik op het bureaublad op het pictogram [Canon CameraWindow/Canoncameravenster] als het venster niet wordt geopend.
2 Beelden downloaden.
Gebruik de camera of de computer om
beelden te downloaden. De gedownloade
beelden worden standaard opgeslagen in
de map [Pictures/Afbeeldingen].
52
Het venster [Camera Control/Camerabeheer]
U kunt de instellingen zoals het type beeld
dat wordt gedownload en de doelmap
wijzigen door op [Preferences/Voorkeuren]
te klikken.
Macintosh
Page 55

Beelden downloaden naar de computer
Beelden downloaden met de camera (functie Verplaats)
• Als de omstandigheden gunstig zijn voor de functie Verplaats, wordt
het instellingenmenu voor de functie Verplaats op het LCD-scherm
weergegeven. Bovendien gaat de knop (Afdrukken/Delen)
branden als uw camera deze knop heeft.
• Raadpleeg de Gebruikershandleiding bij de camera voor meer
informatie over de instellingen en procedures van Verplaats.
Geef de instellingen voor de functie
Verplaats op en druk op de knop
(Afdrukken/Delen) of op de knop [SET].
Beelden downloaden met de computer
Klik op [Starts to download images/
Downloaden van beelden starten].
53
• Standaard worden alle beelden die nog niet zijn gedownload, naar de
map [Pictures/Afbeeldingen] gedownload en opgeslagen.
• Als u beelden wilt downloaden waarvan de downloadinstellingen met
de camera zijn ingesteld, klikt u op [Preferences/Voorkeuren] en
selecteert u [Images whose transfer settings were specified with the
camera/Beelden waarvan de downloadinstellingen zijn opgegeven met
de camera] als het beeldtype dat moet worden gedownload.
Macintosh
Page 56

Beelden downloaden naar de computer
Wanneer de downloadbewerking is voltooid, worden de miniaturen van de gedownloade
beelden in het bladervenster van ImageBrowser weergegeven.
Map waarin de beelden
worden opgeslagen.
Miniatuur
Vervolgens kunt u een beeld afdrukken (p. 56).
Aansluiting op een geheugenkaartlezer
Geef de instellingen voor automatisch starten van ImageBrowser op voordat u een
geheugenkaartlezer voor de eerste keer op de computer aansluit. (p. 51).
Alle volgende keren dat u de camera op de computer aansluit, is deze handeling niet meer vereist.
1 Plaats de geheugenkaart in de lezer.
Gebruik indien nodig een los verkrijgbare kaartadapter (PCMCIA-adapter).
Raadpleeg de handleiding voor de geheugenkaartlezer voor aansluiten gebruiksinstructies.
54
(2) Schuif de adapter met de kaart in de sleuf.
(1) Plaats de geheugenkaart indien nodig in een adapter.
De kaartadapter en de vorm van de geheugenkaart
kunnen variëren naargelang het type geheugenkaart
dat door de camera wordt gebruikt.
Het venster [Camera Control/Camerabeheer] wordt weergegeven.
Dubbelklik op het bureaublad op het pictogram [Canon CameraWindow/
Canon-cameravenster] als het venster niet wordt geopend.
Macintosh
Page 57

Beelden downloaden naar de computer
2 Klik op [Starts to download images/
Downloaden van beelden starten].
Als u het type beeld dat moet worden
gedownload en de doelmap wilt instellen,
klikt u op [Preferences/Voorkeuren].
De beelden die worden gedownload, worden op basis van de opnamedatum in mappen
opgeslagen.
• Standaard worden alle beelden die nog moeten worden gedownload
naar de map [Pictures/Afbeeldingen] gedownload.
• Als u beelden wilt downloaden waarvan de downloadinstellingen met
de camera zijn ingesteld, klikt u op [Preferences/Voorkeuren] en
selecteert u [Images whose transfer settings were specified with the
camera/Beelden waarvan de downloadinstellingen zijn opgegeven
met de camera] als het type beeld dat moet worden gedownload.
• Raadpleeg Mappenstructuur van de geheugenkaart (p. 86) voor
informatie over de mappenstructuur en de bestandsnamen van
de geheugenkaart.
55
Wanneer de downloadbewerking is voltooid, worden de miniaturen van de gedownloade
beelden in het bladervenster van ImageBrowser weergegeven.
Vervolgens kunt u een beeld afdrukken (p. 56).
Macintosh
Page 58

Beelden afdrukken
Beelden afdrukken
Afdrukken
Selecteer de beelden die u wilt afdrukken.
1
Om een beeld te selecteren, klikt u erop. Als een beeld is geselecteerd, wordt een blauw
kader rond het beeld weergegeven. Als u meerdere beelden wilt selecteren, houdt u de
[Shift]-toets of de toets [ ] (command) ingedrukt terwijl u op beelden klikt.
Rond geselecteerde
beelden verschijnt een
blauw kader.
Filmbeelden kunnen niet worden afgedrukt.
56
2 Klik op [Print/Afdrukken] en selecteer
[Layout Printing/Lay-out afdrukken] in
het menu dat wordt weergegeven.
Hiermee opent u het dialoogvenster
[Layout Options/Lay-outopties] en het
venster [Print/Afdrukken].
Dialoogvenster [Layout Options/
Lay-outopties]
Het venster
[Print/
Afdrukken]
De volgende stappen verschillen, afhankelijk van het feit of u [Full Page Print/Afdrukken
op volledige pagina] (één beeld per pagina) of [Layout and Print/Lay-out en afdrukken]
(meerdere beelden gerangschikt op één pagina) selecteert.
Macintosh
Page 59

Beelden afdrukken
[Full Page Print/Afdrukken op volledige pagina]
Met deze optie wordt één beeld per pagina afgedrukt.
1 Selecteer [Tiled photo printing/Print foto's naast elkaar gerangschikt] in het
dialoogvenster Layout Options/Lay-outopties en klik op [Next/Volgende].
2 Wanneer u het papierformaat en andere instellingen hebt opgegeven, selecteert
u [1 (1 x 1)] in de categorie [No. of images/Aantal beelden] en klikt u op [OK].
3 Klik op [Print/Afdrukken] in het venster [Print/Afdrukken].
Met deze knop opent u het afdrukdialoogvenster.
4 Klik op [Print/Afdrukken] om het afdrukken te starten.
[Layout and Print/Lay-out en afdrukken]
Met deze optie kunt u meerdere beelden op één pagina afdrukken, zoals in een fotoalbum.
1 Selecteer [Custom layout printing/Aangepaste lay-out afdrukken] in het
dialoogvenster [Layout Options/Lay-outopties] en klik op [Next/Volgende].
2 Maak de gewenste instellingen, bijvoorbeeld het papierformaat, en klik op de
knop [OK].
3 Wijzig desgewenst de lay-out en voeg tekst toe in het venster [Print/Afdrukken].
Raadpleeg Functies van het afdrukvenster (p. 58) voor informatie over het wijzigen van de
lay-out en het toevoegen van tekst.
57
4 Klik op [Print/Afdrukken] in het venster [Print/Afdrukken].
Met deze knop opent u het afdrukdialoogvenster.
5 Klik op [Print/Afdrukken] om het afdrukken te starten.
• U kunt miniaturen van de beelden afdrukken door de optie
[Index printing/Index afdrukken] in het dialoogvenster [Layout
Options /Lay-outopties] te selecteren.
• Beelden die zijn gemaakt met een camera die de Exif 2.2-standaard
ondersteunt (Exif Print), bevatten gegevens over de opnameinstellingen, zoals de cameramodi en -instellingen. Door deze gegevens
te gebruiken om het beeld te corrigeren, kunnen betere afdrukken
worden gemaakt. U kunt deze functie instellen door op het menu
[ImageBrowser] te klikken en [Preferences/Voorkeuren] te selecteren.
Selecteer [Print/Afdrukken] in de keuzelijst linksboven in het venster
[Preferences/Voorkeuren] en selecteer vervolgens de gewenste
instellingen in de categorie [Image Correction Settings/Beeldcorrectieinstellingen].
Macintosh
Page 60

Beelden afdrukken
Functies van het afdrukvenster
Wanneer de optie [Custom Layout printing/Aangepaste lay-out afdrukken] in het venster
[Layout Options/Lay-outopties] is geselecteerd, kunt u de grootte en positie van de beelden
die u wilt afdrukken naar wens wijzigen.
De paginakop wijzigen
Open het menu [Edit/
Het beeld vergroten/
verkleinen
Versleep een rand om
de afmetingen van het
beeld te wijzigen.
Beelden voorzien van
bijschriften
Klik op een beeld en
selecteer [Edit Caption/
Bijschrift bewerken] in
het menu [Edit/
Bewerken].
Hiermee wijzigt u
het aantal beelden
dat standaard per
pagina wordt
afgedrukt.
Beelden verticaal en
horizontaal uitlijnen
in het venster.
Bewerken] en selecteer
[Edit Header/Kop
bewerken].
De lay-out wijzigen
Versleep de beelden om
de lay-out te wijzigen.
Tekst toevoegen
Open het menu [Edit/
Bewerken] en selecteer
[Add Text/Tekst
toevoegen].
Hiermee opent u het
venster [Layout Options/
Lay-outopties].
58
Hiermee geeft u het
Hiermee roteert u
het geselecteerde
beeld.
afdrukdialoogvenster
weer.
Als u de opnamedatum, de opnametijd of de bestandsnaam als bijschrift wilt
afdrukken, klikt u op het menu [ImageBrowser] en selecteert u [Preferences/
Voorkeuren]. Selecteer [Print/Afdrukken] in de keuzelijst linksboven in het venster
[Preferences/Voorkeuren] en schakel de selectievakjes van de gewenste items in
de categorie [Items to Print in Caption/Af te drukken items in bijschrift] in.
In dit hoofdstuk zijn de grondbeginselen van ImageBrowser beschreven.
Wanneer u de grondbeginselen onder de knie hebt, kunt u met de geavanceerde
technieken gaan experimenteren.
De software gebruiken op het Macintosh-platform
- geavanceerde technieken (p. 59).
Macintosh
Page 61

De software gebruiken op het Macintosh-
platform – geavanceerde technieken
In dit hoofdstuk worden verschillende ImageBrowser-functies toegelicht.
Neem dit hoofdstuk door nadat u de basisprocedures voor ImageBrowser in het hoofdstuk
De software gebruiken op het Macintosh-platform - grondbeginselen goed hebt doorgelezen.
Vensters van ImageBrowser
In dit gedeelte worden de belangrijkste ImageBrowser-vensters beschreven: het [Browser
Window/Bladervenster], het venster [Viewer] en het venster [File Information/
Bestandsgegevens].
[Browser Window/Bladervenster]
In dit venster kunt u beelden die naar de computer zijn gedownload weergeven en ordenen.
59
Weergavegebied (p. 60)
Verkennerdeelvenster (p. 60)
Weergavemodus (p. 61)
Macintosh
Weergaveregelpaneel (p. 62)
Regelpaneel (p. 62)
Page 62

Vensters van ImageBrowser
Verkennerdeelvenster
• In dit gebied selecteert u mappen. De beelden in de geselecteerde map worden in het
weergavegebied weergegeven.
• Als u [Favorite Folders/Favoriete mappen] hebt geselecteerd, worden alleen die mappen
weergegeven die u vooraf als favoriete mappen hebt opgegeven. U wordt aangeraden
om een map die u regelmatig gebruikt als favoriete map op te geven. Als u [All Folders/
Alle mappen] hebt geselecteerd, worden alle mappen weergegeven.
Manieren om een favoriete map op te geven
• Als [Favorite Folders/Favoriete mappen] wordt weergegeven, klikt u op
[Add/Toevoegen] en selecteert u een map.
• Als [All Folders/Alle mappen] wordt weergegeven, selecteert u een map en klikt u op
[Add to Favorites/Toevoegen aan Favorieten].
Weergavegebied
• Hier worden de beelden weergegeven uit de map die in het verkennerdeelvenster is
geselecteerd.
De stijl van weergave hangt af van de weergavemodus die u hebt geselecteerd.
Manieren om beelden in het weergavegebied te selecteren
• Eén beeld selecteren: klik op een beeld.
• Meerdere beelden selecteren: klik op het eerste beeld en houd vervolgens de [shift]-toets
of de [ ] (command)-toets ingedrukt terwijl u meer beelden aanklikt.
• Meerdere, opeenvolgende beelden selecteren: klik op het eerste beeld en houd vervolgens
de [Shift]-toets of de [option]-toets ingedrukt terwijl u op het laatste beeld klikt.
60
• De volgende typen pictogrammen kunnen, naargelang de beeldkenmerken, rond beelden
worden weergegeven.
Beelden gemaakt in de cameramodus [Stitch Assist/Stitch Hulp]
RAW-beelden
Films
Beelden met geluidsmemobijlagen
Beveiligde beelden
Beelden die met de AEB-functie van de camera zijn gemaakt
Macintosh
Page 63

Vensters van ImageBrowser
Weergavemodus
• Hiermee selecteert u de weergavestijl voor het weergavegebied.
[Preview/Voorbeeldweergave]
In deze modus wordt het beeld groter en met
beeldgegevens weergegeven.
[List/Lijst]
Hiermee worden de beelden in de map die in
het verkennerdeelvenster is geselecteerd in rijen
en kolommen weergegeven.
61
[TimeTunnel/Chronologisch]
Hiermee worden de beelden chronologisch
op een tijdsbalk weergegeven. Met de
schuifregelaar rechts in het venster kunt u
over de tijdsbalk van het verleden naar het
heden lopen.
Macintosh
Page 64

Vensters van ImageBrowser
Weergaveregelpaneel
• In dit regelpaneel past u de weergave-instellingen voor het weergavegebied aan.
Weergavegrootte
Hiermee wijzigt u de grootte van de
miniatuur in het weergavegebied.
Selectiemenu
Dit menu gebruikt u om alle beelden in het weergavegebied te selecteren of om de selectie van alle beelden
in het weergavegebied ongedaan te maken.
62
Beelden filteren
Met deze functie filtert u de beelden op hun
sterrenclassificatie zodat alleen beelden met
het opgegeven aantal sterren in het
weergavegebied worden weergegeven.
U kunt één van drie sterrenclassificaties
toekennen aan een beeld in het venster
[Viewer], het venster [File Information/
Bestandsinformatie] of in de kolom met
gegevens in de modus [Preview/
Voorbeeldweergave].
Knoppen verbergen
Links: hiermee verbergt u het
verkennerdeelvenster.
Midden: hiermee verbergt u het
regelpaneel.
Rechts: hiermee verbergt u de
beeldgegevens in de
weergavemodus Preview/
Voorbeeldweergave.
Regelpaneel
• Het regelpaneel bevat knoppen waarmee u diverse functies kunt uitvoeren.
De functies die hier worden weergegeven worden toegelicht in het gedeelte
Regelpaneelfuncties (p. 65).
Macintosh
Page 65

Vensters van ImageBrowser
Het venster [Viewer]
Dubbelklik op een beeld in het weergavegebied als u dit in het venster Viewer wilt weergeven.
[Zoom/In- en uitzoomen]
Hiermee wijzigt u de
zoominstelling van het
beeld.
Knop [Image
Selector/
Beeldselectie]
Hiermee schakelt u
tussen beelden.
Knop [Save/Opslaan]
Hiermee slaat u het
bewerkte beeld op.
Menu [Edit/Bewerken]
Hiermee kunt u beelden bijsnijden of de
kleuren ervan aanpassen.
Bovendien kunt u vanuit dit menu andere
programma's starten waarmee u beelden
kunt bewerken.
Menu [Number of Displays/
Aantal weergegeven beelden]
Hiermee geeft u meerdere
beelden tegelijk weer. Dit is
handig voor als u beelden wilt
vergelijken.
Knop [Full Screen/Volledig scherm]
Hiermee geeft u het beeld weer op
volledige schermgrootte. Klik op het
beeld of druk op een willekeurige
toets op het toetsenbord om het
beeld weer op normale grootte
weer te geven.
Menu [Star Rating/
Sterrenclassificatie]
Hiermee geeft u een
sterrenclassificatie
aan een beeld.
[Show AF Frame/AF-frame
weergeven]
Hiermee wordt het AF-frame
weergegeven (wordt gebruikt
om scherp te stellen).
63
Knop [Synchronize/Synchroniseren]
Hiermee synchroniseert u de weergaveinstellingen wanneer meerdere
beelden worden weergegeven.
Macintosh
Page 66

Vensters van ImageBrowser
Het venster [File Information/Bestandsgegevens]
Het venster [File Information/Bestandsgegevens] wordt weergegeven wanneer u een beeld in
het weergavegebied selecteert, op het menu [File/Bestand] klikt en [Get Info/Info ophalen] klikt.
Het venster [File Information/Bestandsgegevens] wordt niet weergegeven in de modus
[Preview/Voorbeeldweergave].
Menu [Star Rating/Sterrenclassificatie]
Hiermee geeft u een sterrenclassificatie aan een beeld.
Hiermee geeft u
categorieën weer
of verbergt u deze.
[Comment/Opmerking]
Hier kunt u een opmerking
typen.
64
Hiermee speelt u een
geluidsmemobijlage
bij een beeld af.
[Lock/Vergrendelen]
Hiermee voorkomt u
dat een beeld wordt
overschreven of
verwijderd.
Beeldselectieknoppen
Hiermee schakelt u
tussen beelden.
[Keyword/Trefwoord]
Hiermee geeft u de trefwoorden op die bij zoekacties worden gebruikt.
Histogram
Een grafiek van de
verdeling van licht en
donker in een beeld.
[Shooting Information/Opnamegegevens]
Hier worden gedetailleerde gegevens over
de opname-instellingen op het moment
van de opname weergegeven, zoals de
sluitersnelheid of de belichtingsinstelling.
Welke gegevens worden weergegeven
hangt af van het cameramodel.
Macintosh
Page 67

ImageBrowser-functies
ImageBrowser-functies
In dit gedeelte worden kort de ImageBrowser-functies toegelicht.
Regelpaneelfuncties
[Canon Camera/Canon-camera]
Hiermee opent u het venster [Camera Control/Camerabeheer] waarin u de volgende
handelingen kunt uitvoeren.
[Acquire Images/Beelden ophalen]
Hiermee downloadt u beelden van de camera/geheugenkaart (p. 51, 54).
Bovendien kunt u geluidsbestanden downloaden die zijn opgenomen met de functie Audio
Recorder op de camera. Raadpleeg de PDF-handleiding of Help van ImageBrowser voor
downloadinstructies.
Als u wilt controleren of deze functie wordt ondersteund door uw camera,
raadpleegt u het gedeelte "Informatie over uw camera" (p. 95).
[Set to Camera/Instellen op camera]
Hiermee geeft u camera-instellingen op, zoals de persoonlijke camera-instellingen (p. 77),
of diapresentatie-/DPOF-instellingen. Bovendien kunt u hiermee beelden van de computer
naar de camera of de geheugenkaart uploaden.
[Remote Shooting/Opnemen op afstand]
Hiermee kunt de sluiterknop van de camera vanaf de computer bedienen (p. 73).
[View Image/Beeld weergeven]
Hiermee geeft u het geselecteerde beeld in het venster [Viewer] weer.
[SlideShow/Diashow]
Hiermee start u een diashow van de selecteerde beelden. Klik op het menu [View/Beeld] en
selecteer [Slide Show Options/Diashowopties] om de instellingen voor de diashow op te geven.
[Internet]
[Create Images for Email/Beelden voor e-mail maken]
Hiermee converteert u de geselecteerde beelden naar de geschikte grootte voor verzending
via e-mail. Bovendien kunt u deze functie gebruiken om automatisch een e-mailprogramma
te starten nadat de conversie is voltooid.
[Print/Afdrukken]
[Layout Print/Lay-out afdrukken]
Hiermee kunt u de geselecteerde beelden in een aantrekkelijke lay-out rangschikken en
afdrukken (p. 56).
[Index Printing/Index afdrukken]
Hiermee drukt u de geselecteerde beelden als index af.
[Send to Trash/Naar prullenbak]
Hiermee verplaatst u de geselecteerde beelden naar de prullenbak.
65
Macintosh
Page 68

ImageBrowser-functies
Functies in menu's
Beelden zoeken: menu [File/Bestand], [Search/Zoeken]
Hiermee zoekt u beelden aan de hand van criteria zoals de sterrenclassificatie, datums,
trefwoorden en opmerkingen.
Beelden exporteren: menu [File/Bestand], [Export Images/Beelden
exporteren]
•[Edit and Save/Bewerken en opslaan]: hiermee kunt u het type of de grootte van het bestand
wijzigen en het exporteren.
•[Export Shooting Properties/Opname-eigenschappen exporteren]: hiermee kunt u de
opname-eigenschappen naar een tekstbestand exporteren.
•[Export as a Screensaver/Als schermbeveiliging exporteren]: hiermee exporteert u het beeld
als schermbeveiligingsbestand.
•[Export an Image as Wallpaper/Als achtergrond exporteren]: hiermee exporteert u het beeld
als achtergrondbestand.
Beelden ordenen: menu [File/Bestand], [Organize Image/Beelden ordenen]
•Beelden sorteren: hiermee sorteert u beelden aan de hand van criteria zoals de opname-
datum en -tijd of de sterrenclassificatie en slaat u deze in een opgegeven map op.
•[Rename/Hernoemen]: hiermee wijzigt u de bestandsnamen van meerdere beelden in één
bewerking.
RAW-beelden converteren: menu [File/Bestand], [RAW image processing/
RAW-beelden verwerken]
Hiermee converteert u RAW-beelden. Tijdens de conversie kunt u afbeeldingskenmerken
zoals de helderheid, het contrast en de kleurbalans aanpassen (p. 71).
66
Panorama's samenvoegen: menu [Edit/Bewerken], [PhotoStitch]
Hiermee voegt u meerdere beelden samen tot één grote panoramafoto (p. 76).
Films bewerken: menu [Edit/Bewerken], [Movie Edit/Film bewerken]
Hiermee bewerkt u films of stilstaande beelden die aan elkaar zijn gekoppeld. U kunt titels of
achtergrondmuziek toevoegen en diverse effecten toepassen (p. 70).
Weergave-instellingen: menu [View/Beeld], [View Settings/
Weergave-instellingen]
Hiermee geeft u beeldgegevens (bestandsnaam, opnamedatum en -tijd) onder de miniatuur
weer of verbergt u deze.
Beelden sorteren: menu [View/Beeld], [Sort/Sorteren]
Hiermee rangschikt u de beelden in het bladergebied aan de hand van criteria zoals de
bestandsnaam, de datum waarop het bestand is gewijzigd, de bestandsgrootte of de
opnamedatum.
Macintosh
Page 69

Beelden controleren voordat u ze downloadt
Beelden controleren voordat u ze downloadt
U kunt beelden in de camera of op de geheugenkaart weergeven in het bladervenster van de
camera zodat u ze kunt bekijken voordat u ze downloadt.
1 Voer stap 1 in het gedeelte Camera aangesloten op computer (p. 51) of stappen
1-2 in het gedeelte Aansluiting op een geheugenkaartlezer (p. 54) uit.
Het venster [Camera Control/Camerabeheer] wordt weergegeven.
2 Klik op [Lets you select and download
images/Beelden selecteren en
downloaden].
De beelden in de camera of op de geheugenkaart worden in het bladervenster van de
camera als miniaturen weergegeven.
67
Bladervenster van
de camera
Miniatuur
3 Selecteer de beelden die u wilt downloaden.
Als u meerdere beelden wilt selecteren, klik u op het eerste beeld en vervolgens houdt
u de [shift]-toets of de [ ] (command)-toets ingedrukt terwijl u op opeenvolgende
beelden klikt.
Macintosh
Page 70

Beelden controleren voordat u ze downloadt
4 Klik op [Download Image/Beeld
downloaden].
5 Bevestig de doelmap en klik op [Start
Download/Beginnen met downloaden].
Geef de bestandsnaam op waaronder de
beelden moeten worden opgeslagen.
Geef de doelmap voor de beelden op.
U kunt de doelmap wijzigen door op
[Browse/Bladeren] te klikken en een
nieuwe map te kiezen.
Selecteer [Create subfolder/Submap maken]
om een nieuwe map te maken in een hierboven aangegeven map en selecteer een
naamoptie.
68
Wanneer de downloadbewerking is voltooid, worden de miniaturen van de gedownloade
beelden in het bladervenster van ImageBrowser weergegeven.
U kunt ook beelden naar de computer downloaden door beelden die in het
bladervenster van de camera worden weergegeven naar het weergavegebied
of het verkennerdeelvenster in ImageBrowser te slepen.
Andere manieren voor het downloaden van beelden
Uw digitale camera maakt gebruik van het standaardprotocol voor beeldoverdracht, het
Picture Transfer Protocol (PTP). In combinatie met PTP kunt u de programma's gebruiken
die als standaardsoftware bij Mac OS X worden geleverd, zoals iPhoto of Image Capture,
om beelden te downloaden. U hoeft hiervoor alleen maar de camera met de
interfacekabel op de computer aan te sluiten. (In dit geval hoeft ImageBrowser niet te
worden geïnstalleerd.) Deze downloadmethode kent echter wel enkele nadelen en
beperkingen. Zie voor meer informatie de brochure Voor gebruikers van Windows
en Mac OS X.
®
XP
Macintosh
Page 71

Films afspelen
Films afspelen
1 Dubbelklik in het weergavegebied van ImageBrowser op een beeld met het
pictogram Film.
De film wordt weergegeven in het venster
[Viewer].
Het pictogram Film
2 Klik op de knop [Play/Afspelen] .
69
Macintosh
Page 72

Films bewerken
Films bewerken
U kunt films maken en bewerken: films en stilstaande beelden die u hebt gedownload naar
de computer met elkaar verbinden, achtergrondmuziek, titels en andere tekst toevoegen en
verschillende effecten op de films toepassen.
1 Selecteer het beeld of de beelden die u wilt bewerken in het weergavegebied van
ImageBrowser (films of stilstaande beelden).
U kunt meerdere films of stilstaande beelden selecteren.
2 Klik op het menu [Edit/Bewerken] en selecteer [Movie Edit/Film bewerken].
3 Voer de stappen in het midden van het scherm uit om de film te bewerken en
sla de film op.
Voer deze stappen uit
om verder te gaan.
Instructies
Klik op deze
knop voor
uitgebreide
gebruiksinstructies.
70
Klik op deze knop
om de film af te
spelen die wordt
bewerkt.
Storyboardgebied
Bevat miniaturen van de
geselecteerde beelden.
Verbindt afbeeldingen met
elkaar van links naar rechts.
Vak met overgangseffecten
Wordt weergegeven tussen
twee aangrenzende beelden
en bevat de symbolen van
de overgangseffecten die
beelden met elkaar verbinden.
Macintosh
Page 73

RAW-beelden converteren
RAW-beelden converteren
RAW-beelden zijn beelden met een uitzonderlijke kwaliteit die niet afneemt tijdens
het compressieproces. Omdat dit een speciaal type beeld is, kunnen ze in niet veel
beeldbewerkingsprogramma's worden geopend. Het is eerst nodig om ze te converteren
in standaard beeldbestanden.
• Raadpleeg het gedeelte Informatie over uw camera (p. 95) om te
controleren of uw cameramodel deze functie ondersteunt.
• Raadpleeg de Gebruikershandleiding bij de camera voor meer informatie
over de camera-instellingen voor het opnemen van RAW-beelden.
Procedure voor het converteren van RAW-beelden
Selecteer een RAW-beeld in het weergavegebied van ImageBrowser.
1
2 Klik op het menu [File/Archief] en selecteer [RAW Image Processing/RAW-beelden
verwerken].
Klik op [OK] als een scherm met procedures voor het converteren en aanpassen van RAWbeelden wordt weergegeven.
Het hoofdvenster, het venster [Navigator] en het venster [Image Quality Adjustment/
Beeldkwaliteit aanpassen] worden weergegeven.
Gebruik deze knoppen om te schakelen
tussen beelden en weergavemodi, om
beelden te roteren en om de
conversieparameters in te stellen.
Hoofdvenster
Het venster [Navigator]
71
Miniatuur
Vinkje
Als de voorbeeldweergave
in het hoofdvenster is inof uitgezoomd, kunt u het
gedeelte dat wordt
weergegeven in de
voorbeeldweergave
wijzigen door op dit rode
symbool te klikken en het
vervolgens te slepen.
Als het venster [Navigator] niet wordt weergegeven, klikt u op het menu
[View/Weergave] en selecteert u [Show Navigator/Navigator weergeven].
3 Pas de beeldkwaliteit zo nodig aan in het venster [Image Quality Adjustment/
Beeldkwaliteit aanpassen].
Het gebruik van dit venster wordt uitgelegd in het gedeelte Functies van het venster
[Image Quality Adjustment/Beeldkwaliteit aanpassen].
Macintosh
Page 74

RAW-beelden converteren
4 Klik op het tabblad [2. Save/2. Opslaan],
stel het bestandstype en de doelmap in
en klik op [Save/Opslaan].
Selecteer [All Images/Alle beelden] of
[Checked Images/Geselecteerde beelden]
(beelden die in het hoofdvenster zijn
geselecteerd) om de algemene conversieinstellingen toe te passen.
Selecteer een bestandstype
Stel de opslaglocatie in
U kunt ook de bestandsnaam wijzigen
Hiermee wordt het beeld geconverteerd.
5 Klik op het tabblad [3. Exit/3. Afsluiten] en klik op [OK].
Functies van het venster [Image Quality Adjustment/Beeldkwaliteit aanpassen]
In het venster [Image Quality Adjustment/Beeldkwaliteit aanpassen] kunt u de volgende wijzigingen
aanbrengen. Welke instellingen beschikbaar zijn, is afhankelijk van de gebruikte camera.
Tabblad [Tone Curve/
In dit gedeelte past u de
witbalans aan op basis
van de lichtbron en de
kleurtemperatuur.
In dit gedeelte past u de
digitale belichtingscompe
nsatie, het foto-effect, het
contrast, de scherpte en
de verzadiging aan.
Hiermee herstelt u alle
instellingen tot de
instellingen die tijdens de
opname in de camera zijn
opgeslagen.
Als u hier een vinkje
plaatst, kunt u het effect
van bovenstaande
instellingen direct
bekijken.
Toonkromme]
U kunt de niveaus voor de
RGB-kanalen afzonderlijk
of tegelijk instellen.
Tabblad [Advanced
Adjustments/Geavanceerde
aanpassingen]
U kunt de instellingen van de
aanpasbare ruisregeling en de
kleurruimte voor de uitvoer aanpassen. Klik op de pijl om het tabblad weer te geven.
Als u de gewenste instelling
niet met de schuifbalk aan de
linkerzijde kunt instellen,
kunt u de instelling hier rechtstreeks invoeren.
Hiermee past u de instellingen
toe op het weergegeven
beeld.
72
Macintosh
Wanneer u een RAW-beeld converteert, kunt de kleur van het beeld wijzigen
in uw voorkeursinstellingen. Ook kunt u vooraf ingestelde kleurenschema's
selecteren, zoals [Positive Film/Film positief]. Bovendien kunt u eigen kleurenschema's toevoegen (My Color/Mijn kleur) die u op andere RAW-beelden kunt
toepassen wanneer deze worden geconverteerd.
Page 75

De sluiter op afstand bedienen
De sluiter op afstand bedienen
U kunt stilstaande beelden opnemen door de sluiter van een aangesloten camera vanaf de
computer te bedienen. Dit is vooral handig als u de beelden tijdens de opname op het grotere
beeldscherm van de computer wilt bekijken en als u grote hoeveelheden foto's wilt maken
zonder dat u bang hoeft te zijn dat de geheugenkaart van de camera vol raakt.
Voorbereidingen voor opnemen op afstand
Sluit de meegeleverde interfacekabel op de USB-poort van de computer en de
1
DIGITAL uitgang van de camera aan en zet de camera in de juiste modus voor het
maken van een verbinding.
• De manier waarop de camera op de computer moet worden
aangesloten en in de juiste modus moet worden gezet, verschilt per
cameramodel. Raadpleeg het gedeelte Informatie over uw camera
(p. 95).
• Geef de instellingen op die worden beschreven in Instellingen voor
automatisch starten van ImageBrowser (p. 51) voordat u de camera
voor het eerst op de computer aansluit.
Het venster [Camera Control/Camerabeheer] wordt weergegeven.
2 Open de lenskap of verwijder het beschermkapje bij modellen die daarmee zijn
uitgevoerd.
Ga naar de volgende stap als uw model geen lenskap of beschermkapje heeft.
73
3 Klik op het tabblad [Remote shooting/
Opnemen op afstand].
4 Klik op [Starts Remote Shooting/Opnemen op afstand starten].
5 Selecteer een bestemming voor de opgenomen beelden en klik op [Choose/Kies].
Macintosh
Page 76

De sluiter op afstand bedienen
Het venster [RemoteCapture Task/RemoteCapture-taak]
Het venster [RemoteCapture Task/RemoteCapture-taak] heeft de volgende voorzieningen.
74
Hiermee kunt u de
weergave van de
zoeker of het gebied
met detailinstellingen
weergeven/verbergen.
U kunt opmerkingen
aan beelden toevoegen door hier een
vinkje te zetten en in
de vakken eronder
tekst te typen.
Weergave van de
[Viewfinder/Zoeker]
Als u op de knop
[Start/Stop
Viewfinder/
Zoeker starten/
stoppen] klikt terwijl
er een open
verbinding met de
camera is, wordt het
beeld in de zoeker
van de camera hier
weergegeven.
[Size and Resolution Selector/Selectieknop voor
grootte en resolutie]
Hiermee selecteert u de grootte en de resolutie
waarmee beelden worden opgenomen.
[Rotation Settings/Rotatieinstellingen]
Hiermee stelt u de
rotatieparameters voor
beelden in nadat ze zijn
opgenomen.
Knop [Release/
Ontgrendelen]
Hiermee ontgrendelt u
de sluiter.
Verschuif dit schuifblokje
om in of uit te zoomen.
Knop [Start/Stop
Viewfinder/Zoeker
starten/stoppen]
Hiermee start of stopt u de
weergave van de zoeker.
Knop [Refresh/
Vernieuwen]
Hiermee worden de
belichting, focus en
witbalans ingesteld op
de beginwaarden.
Hier geeft u de basisinstellingen voor de camera op.
• De instellingen die in het venster [RemoteCapture Task/RemoteCapture-taak]
beschikbaar zijn, verschillen per cameramodel.
• [RemoteCapture Task/RemoteCapture-taak] vergrendelt de belichtings- en
focusinstellingen voor het onderwerp in het gedeelte [Viewfinder/Zoeker].
Klik op om deze waarden opnieuw in te stellen als de belichting of de
afstand tot het onderwerp verandert.
Macintosh
Page 77

De sluiter op afstand bedienen
Opnemen op afstand
Zorg ervoor dat u de slaapstand van de computer uitschakelt voordat u
opnamen op afstand gaat maken. De werking van het apparaat kan niet
worden gegarandeerd als de slaapstand van de computer wordt geactiveerd.
Klik op en controleer het onderwerp in de zoeker.
1
2 Wijzig indien nodig de grootte of resolutie van het beeld, de rotatie-instellingen
en de instellingen onder in het venster.
Als u van plan bent de camera verticaal te houden om een onderwerp te fotograferen,
kunt u het beeld in de juiste stand op de computer opslaan als u de rotatie-instellingen
vooraf instelt.
Als de camera is voorzien van de functie [Auto Rotate/Beeld omkeren] en
u deze functie instelt op [On/Aan], wordt het beeld automatisch gedraaid
en met de juiste stand weergegeven in het venster [RemoteCapture Task/
RemoteCapture-taak].
3 Klik op de knop [Release/Ontgrendelen].
• U kunt de sluiter ontgrendelen door op de sluiterknop van de camera of
op de spatiebalk van het toetsenbord te drukken.
• Met uitzondering van de sluiterknop kunt u de zoomknoppen en
overige knoppen en schakelaars op de camera niet gebruiken zolang u
de camera voor opnamen op afstand gebruikt.
• Mogelijk merkt u dat er bij het maken van opnamen op afstand iets
meer tijd zit tussen het ontgrendelen en het activeren van de sluiter
dan wanneer u de camera los gebruikt.
75
Macintosh
Page 78

Panoramabeelden samenvoegen - PhotoStitch
Panoramabeelden samenvoegen PhotoStitch
U kunt een panoramabeeld maken door diverse beelden samen te voegen. Beelden kunnen
gemakkelijker worden samengevoegd als ze zijn genomen in de [Stitch Assist/Stitch Hulp]modus omdat de volgorde en afdrukstand van de beelden dan automatisch door PhotoStitch
kunnen worden vastgesteld.
Beelden die in de [Stitch Assist/Stitch Hulp]-modus zijn gemaakt
Een serie beelden die is opgenomen in [Stitch Assist/Stitch Hulp]-modus wordt in één map
opgeslagen wanneer deze van de camera wordt gedownload. Bovendien wordt het
onderstaande pictogram bij dergelijke beelden in het weergavegebied weergegeven.
Pictogram dat wordt weergegeven bij beelden
die in de [Stitch Assist/Stitch Hulp]-modus zijn
gemaakt.
• Raadpleeg de Gebruikershandleiding bij de camera voor informatie over het maken van opnamen in de [Stitch Assist/Stitch Hulp]modus.
• Beelden die in de modus [Stitch Assist/Stitch Hulp] zijn opgenomen met een groothoekconversielens, tele-conversielens of
close-uplens kunnen niet nauwkeurig worden samengevoegd.
76
PhotoStitch starten
1
Selecteer een serie beelden in het weergavegebied van ImageBrowser.
2 Klik op het menu [Edit/Bewerken]
en selecteer [PhotoStitch].
Instructies
3 Voeg de beelden samen volgens de instructies in het deelvenster boven in het
PhotoStitch-venster.
Macintosh
Page 79

Persoonlijke camera-instellingen opgeven met [My Camera Settings/Mijn camera-instellingen]
Persoonlijke camera-instellingen opgeven
met [My Camera Settings/Mijn camerainstellingen]
Het opstartbeeld, het opstartgeluid, het sluitergeluid, het werkgeluid en het geluid van de
zelfontspanner vormen de persoonlijke camera-instellingen. U kunt uw favoriete beelden en
geluiden vanaf de computer toevoegen aan [My Camera Settings/Mijn camera-instellingen].
In dit gedeelte wordt uitgelegd hoe u de persoonlijke camera-instellingen die op de
computer zijn opgeslagen naar de camera uploadt en omgekeerd.
Het venster [My Camera/Mijn camera] weergeven
Sluit de meegeleverde interfacekabel op de USB-poort van de computer en de
1
DIGITAL uitgang van de camera aan en zet de camera in de juiste modus voor
het maken van een verbinding.
• De manier waarop de camera op de computer moet worden
aangesloten en in de juiste modus moet worden gezet, verschilt
per cameramodel. Raadpleeg het gedeelte Informatie over uw
camera (p. 95).
• Geef de instellingen op die worden beschreven in Instellingen voor
automatisch starten van ImageBrowser (p. 51) voordat u de camera
voor het eerst op de computer aansluit.
77
Het venster [Camera Control/Camerabeheer] wordt weergegeven.
2 Klik op het tabblad [Set to Camera/
Instellen op camera].
3 Klik op [Set My Camera/Mijn camera instellen].
Macintosh
Page 80

Persoonlijke camera-instellingen opgeven met [My Camera Settings/Mijn camera-instellingen]
Het venster [My Camera/Mijn camera]
ImageBrowser bevat diverse vooraf vastgelegde instellingen voor [My Camera/Mijn camera].
U kunt deze instellingen controleren in het venster [My Camera/Mijn camera].
Type
Selecteer het type instelling.
Hier worden de
bestanden met
camerainstellingen
weergegeven
die u op de
computer hebt
opgeslagen.
Knop [Add/
Toevoegen]
Hiermee wordt
het instellingenbestand toegevoegd aan
de lijst.
Knop [Play/Afspelen]
Hiermee wordt
het geluid van
het geselecteerde
instellingenbestand
afgespeeld.
[Save to Camera/
Opslaan op camera]
[Save to Computer/
Opslaan op computer]
Knop [Send to Trash/
Naar prullenbak]
Hiermee wordt een
instellingenbestand
van de computer
verwijderd.
Knop [Save to Camera/
Opslaan op camera]
Klik hierop om de
instellingen op de
camera op te slaan.
Knop [Play/Afspelen]
Hiermee wordt het
geluid van het
instellingenbestand in
de camera afgespeeld.
Hier worden de
instellingen in de
camera weergegeven.
Knop [Delete/
Verwijderen]
Hiermee wordt een
instellingenbestan
d uit de camera
verwijderd.
78
U kunt bestanden met nieuwe camera-instellingen toevoegen aan het venster
[My Camera/Mijn camera]. Raadpleeg het gedeelte Nieuwe gegevens aan
het venster [My Camera/Mijn camera] toevoegen (p. 80).
Macintosh
Page 81

Persoonlijke camera-instellingen opgeven met [My Camera Settings/Mijn camera-instellingen]
De persoonlijke camera-instellingen opslaan op de camera
• U kunt de camera-instellingen voor [My Camera/Mijn Camera] op een van de
volgende twee manieren selecteren en op de camera opslaan: afzonderlijk
of in thema's.
• Het thema [Animal/Dier] heeft bijvoorbeeld een dier in het opstartbeeld,
terwijl alle geluidsbestanden van dit thema dierengeluiden bevatten.
De namen van de standaardbestanden voor de verschillende thema's voor
[My Camera Settings/Mijn camera-instellingen] beginnen allemaal met
dezelfde basisnaam. Zo beginnen de opstartbeeld- en geluidsbestanden
van het thema 'Animal' allemaal met 'Animal-'.
Op het moment dat de persoonlijke camera-instellingen op de camera
worden opgeslagen of worden overgebracht naar de computer, mag u de
interfacekabel niet loskoppelen, de camera niet uitschakelen en de camera
niet loskoppelen van de computer.
1 Selecteer in de keuzelijst [Type] het type instellingen dat u op de camera wilt
opslaan.
2 Selecteer in de lijst [Computer] de instelling die u wilt toevoegen.
3 Selecteer in de lijst [Camera] de instelling die u wilt wijzigen en klik op .
In de lijst Camera wordt de instelling weergegeven uit het geselecteerde bestand. Als een
instelling voor deze categorie eerder is opgeslagen, wordt de instelling overschreven.
Herhaal zo nodig de stappen 1 tot en met 3.
79
4 Klik op [Save to Camera/Opslaan op camera].
Het opslaan van de camera-instellingen op de computer is hiermee voltooid.
Als u deze gegevens op de camera wilt gebruiken, wijzigt u het opstartbeeld en de
geluidsinstellingen op de camera zelf. Zie de Gebruikershandleiding bij de camera
voor meer informatie.
De persoonlijke camera-instellingen opslaan op de computer
Selecteer in de keuzelijst Type het type instellingen dat u op de computer wilt
1
opslaan.
2 Selecteer in de lijst [Camera] de instelling die u wilt opslaan op de computer.
3 Klik op de knop .
4 Geef een bestandsnaam op voor de geselecteerde instelling en klik op de
knop [OK].
Het opslaan van de camera-instellingen op de computer is hiermee voltooid.
Herhaal zo nodig de stappen 1 tot en met 4.
Macintosh
Page 82

Persoonlijke camera-instellingen opgeven met [My Camera Settings/Mijn camera-instellingen]
Nieuwe gegevens aan het venster [My Camera/Mijn camera] toevoegen
Een nieuw beeld- of geluidsbestand maken en dit toevoegen aan het venster [My Camera/
Mijn camera].
Een origineel opstartbeeld maken en toevoegen
Maak eerst in een beeldbewerkingsprogramma het beeldbestand dat het opstartbeeld wordt
en sla dit bestand op de computer op. Sla het bestand op als een JPEG-beeld met een grootte
van 320 (b) x 240 (h) pixels.
1 Open het venster [My Camera/Mijn camera] en selecteer [Start-up Image/
Opstartbeeld] in de keuzelijst Type.
2 Klik op de knop [Add/Toevoegen].
3 Selecteer het bestand dat u wilt
maken en klik op [Open/Openen].
Hiermee is het toevoegen van nieuwe
gegevens voltooid.
U kunt de nieuwe gegevens op de
camera opslaan volgens de procedures
in het gedeelte De persoonlijke camera-
instellingen opslaan op de camera (p. 79).
Een origineel geluidsbestand toevoegen
Verander het bestand in een WAV-geluidsbestand nadat u het bestand naar de computer
hebt gekopieerd. Ga vervolgens door met de stappen die worden beschreven in Een origineel
opstartbeeld maken en toevoegen.
80
• Neem het geluid op als 8-bits mono WAV-geluidsbestand met
11,025 kHz of 8,000 kHz.
• Het volgende schema bevat de standaardtijdsduur voor
My Camera-geluiden.
Type
Opstartgeluid 1,0 sec. of minder 1,3 sec. of minder
Sluitergeluid 0,3 sec. of minder 0,4 sec. of minder
Werkgeluid 0,3 sec. of minder 0,4 sec. of minder
Geluid van zelfontspanner 2,0 sec. of minder 2,0 sec. of minder
11,025 kHz 8,000 kHz
Duur in seconden
Macintosh
Page 83

Bijlagen
In dit hoofdstuk worden de bij de camera geleverde cd-rom en de installatieprocedures voor de
programma's beschreven. Ook wordt hier uitgelegd hoe u de installatie van de programma's
ongedaan maakt.
Raadpleeg het gedeelte Problemen oplossen in dit hoofdstuk als het gebruik van de
programma's problemen oplevert.
ArcSoft PhotoStudio
ArcSoft PhotoStudio is een hoogwaardig, gemakkelijk te gebruiken programma van ArcSoft,
Inc. voor het verwerken, bewerken en afdrukken van beelden. Het omvat functies voor het
corrigeren van kleuren, aanpassen van de helderheid en speciale effecten. Installeer het
programma eventueel vanaf de meegeleverde cd Canon Digital Camera Solution Disk.
ArcSoft PhotoStudio installeren
81
Windows/Macintosh
Windows
1 Sluit alle toepassingen af.
2 Plaats de cd Canon Digital Camera Solution Disk in het cd-rom-station.
Als het installatiescherm verschijnt, klik dan op [Exit/Afsluiten].
3 Klik op het menu [Start] en selecteer [My Computer/Deze Computer]. Als u
Windows 2000, Windows Me of Windows 98 gebruikt, moet u dubbelklikken
op het pictogram [My Computer/Deze Computer] op het bureaublad.
4 Klik met de rechtermuisknop op het pictogram van het cd-rom-station en kies
[Open/Openen].
5 Dubbelklik op de map [ARCSOFT] of klik er met de rechtermuisknop op en kies
[Open/Openen] en dubbelklik op het pictogram [SETUP.EXE] .
Volg de instructies op het scherm om door te gaan met de installatie.
Macintosh
1 Sluit alle toepassingen af.
2 Plaats de cd Canon Digital Camera Solution Disk in het cd-rom-station.
3 Open de map voor de cd-rom en dubbelklik op het pictogram [ARCSOFT], gevolgd
door het pictogram [PhotoStudio Installer/Installatieprogramma PhotoStudio] .
Volg de instructies op het scherm om door te gaan met de installatie.
4 Klik op [OK] wanneer het bericht verschijnt dat de installatie is voltooid.
Page 84

ArcSoft PhotoStudio
ArcSoft PhotoStudio starten
U kunt ArcSoft PhotoStudio starten vanuit ZoomBrowser EX (Windows) of ImageBrowser
(Macintosh).
ZoomBrowser EX
1 Klik op [Edit/Bewerken] in het taakgebied van het hoofdvenster en klik
vervolgens op [Edit Image/Beeld bewerken].
2 Controleer of [1. Select Images/1. Beelden selecteren] is geselecteerd en selecteer
een beeld dat u wilt bewerken.
3 Klik op [2. Select Editing Tool/2. Bewerkingshulpprogramma selecteren] en
selecteer [Edit with external image editor/Met extern beeldbewerkingsprogramma bewerken].
4 Selecteer ArcSoft PhotoStudio in de lijst met programma's en klik op
[3. Finish/3. Voltooien].
Als u ArcSoft PhotoStudio niet kunt selecteren, maakt u het programma
met de volgende procedure zichtbaar.
1. Selecteer [Edit with external image editor/Met extern beeldbewerkingsprogramma bewerken] zoals in stap 3 hierboven en klik op [Manage List/
Lijst beheren].
2.Klik op [Add/Toevoegen] en selecteer [ArcSoft PhotoStudio].
ImageBrowser
1 Selecteer een beeld dat u wilt bewerken, klik daarna op het menu
[Edit/Bewerken] en selecteer [ArcSoft PhotoStudio].
82
Windows/Macintosh
Handleiding voor ArcSoft PhotoStudio
U kunt de handleiding voor ArcSoft PhotoStudio downloaden van de website van ArcSoft, Inc.
Met uw browser kunt u de handleiding downloaden van de volgende URL:
http://www.arcsoft.com/support
Page 85

De software verwijderen
De software verwijderen
De procedures voor het verwijderen van de software hoeven alleen te worden uitgevoerd
wanneer u de programma's niet meer nodig hebt of wanneer u ze opnieuw wilt installeren
om beschadigde bestanden te repareren.
83
De software verwijderen (Windows)
Software die vanaf de cd Canon Digital Camera Solution Disk is geïnstalleerd
(exclusief ArcSoft PhotoStudio)
In de volgende beschrijving wordt ZoomBrowser EX als voorbeeld gebruikt voor het verwijderen
van een programma.
1 Klik op het menu [Start] van Windows
en kies achtereenvolgens [All Programs/
Alle programma's] of [Programs/
Programma's], [Canon Utilities/Canonhulpprogramma's], [ZoomBrowser EX]
en [ZoomBrowser EX Uninstall/
ZoomBrowser EX verwijderen].
Het hulpprogramma voor het verwijderen
van programma's wordt gestart en
ZoomBrowser EX wordt verwijderd.
• U kunt andere programma's op dezelfde manier verwijderen.
• Als u de installatie van CameraWindow ongedaan wilt maken, houdt
u de volgende procedures aan.
1. Klik op het menu [Start] van Windows en selecteer achtereenvolgens
[All Programs/Alle programma's] of [Programs/Programma's], [Canon
Utilities/Canon-hulpprogramma's], [CameraWindow], [PowerShot - IXYIXUS - DV] en [CameraWindow Uninstall/CameraWindow verwijderen].
2. Klik op het menu [Start] van Windows en selecteer achtereenvolgens
[All Programs/Alle programma's] of [Programs/Programma's]
Utilities/Canon-hulpprogramma's], [CameraWindow], [EOS Digital] en
[CameraWindow Uninstall/CameraWindow verwijderen].
3. Klik op het menu [Start] van Windows en selecteer achtereenvolgens
[All Programs/Alle programma's] of [Programs/Programma's]
[Canon Utilities/Canon-hulpprogramma's], [CameraWindow]
en [CameraWindow Uninstall/CameraWindow verwijderen].
• U kunt PhotoRecord verwijderen door op het menu [Start] van Windows
te klikken en achtereenvolgens [All Programs/Alle programma's] of
[Programs/Programma's], [Canon PhotoRecord] en [PhotoRecord
Uninstall/PhotoRecord verwijderen] te kiezen.
, [Canon
,
Windows/Macintosh
De installatie van ArcSoft PhotoStudio ongedaan maken
ArcSoft Camera Suite 2.1, ArcSoft Camera Suite 1.3
• U kunt het programma verwijderen door op het menu [Start] te klikken en vervolgens
[Control Panel/Configuratiescherm] en [Add or Remove Programs/Software] te selecteren.
• Gebruikers van Windows 2000/ME/98 moeten op het menu [Start] klikken en achtereenvolgens [Settings/Instellingen], [Control Panel/Configuratiescherm] en [Add/Remove Programs/
Software] selecteren.
Page 86

De software verwijderen
Het USB-stuurprogramma verwijderen (Windows)
U verwijdert het USB-stuurprogramma met de volgende procedure als u met Windows 2000,
Windows ME of Windows 98 Tweede editie werkt.
Als u het USB-stuurprogramma verwijdert, kunt u geen beelden downloaden!
Onder Windows XP hoeft u het USB-stuurprogramma niet te verwijderen.
1 Sluit de meegeleverde interfacekabel aan op de USB-poort van de computer en
op de DIGITAL uitgang van de camera. Bereid de camera voor op communicatie
met de computer.
Zie Informatie over uw camera (p. 95) voor instructies voor het aansluiten van de
interfacekabel.
2 Klik op de knop [Finish/Voltooien] als het venster [Camera Control/Camerabeheer]
wordt weergegeven.
3 Klik op het menu [Start] van Windows
en kies [Settings/Instellingen] en
[Control Panel/Configuratiescherm].
84
Windows/Macintosh
4 Dubbelklik op het pictogram of
de map [Scanners and Cameras/
Scanners en camera's].
Page 87

De software verwijderen
5 Verwijder de naam van uw camera-
model of [Canon Camera/Canoncamera] in het dialoogvenster [Scanners
and Cameras Properties/Eigenschappen
van Scanners en camera's].
Als u Windows ME gebruikt, moet u de
naam van het cameramodel of [Canon
Camera/Canon-camera] in de map
[Scanners and Cameras/Scanners en
Camera's] verwijderen.
Windows 2000
Selecteer de naam van uw cameramodel of [Canon Camera/Canon-camera] en klik op
[Remove/Verwijderen].
Windows ME
Selecteer de naam van uw cameramodel of [Canon Camera/Canon-camera], klik met de
rechtermuisknop en kies [Delete/Verwijderen].
Windows 98 Tweede Editie
Selecteer de naam van uw cameramodel of [Canon Camera/Canon-camera] en klik op
[Remove/Verwijderen]. Schakel de camera daarna uit en verwijder de interfacekabel van
de USB-poort van de computer.
Als de naam van het cameramodel hier niet wordt weergegeven, raadpleeg
dan Camera niet herkend, dialoogvenster [Events/Gebeurtenissen] wordt
niet weergegeven of beelden kunnen niet naar de computer worden
gedownload (p. 88) in het gedeelte Problemen oplossen.
85
Windows/Macintosh
6 Klik op het menu [Start] van Windows en kies achtereenvolgens [All Programs/Alle
programma's] of [Programs/Programma's], [Canon Utilities/Canonhulpprogramma's], [Camera TWAIN Driver x.x/Camera TWAIN-stuurprogramma
x.x] en [Uninstall TWAIN Driver/TWAIN-stuurprogramma verwijderen]. ('x.x' geeft
het versienummer aan).
• Windows 2000, Windows 98 Tweede editie: Voer stap 6 uit.
• Windows ME: Kies in plaats van de onderstreepte opties in stap 6 de
volgende opties.
[Camera WIA Driver x.x/Camera WIA-stuurprogramma x.x], [Uninstall WIA Driver/
WIA-stuurprogramma verwijderen].
De software wordt verwijderd.
Ga als volgt te werk om de camera op de computer aan te sluiten en beelden te
downloaden.
1. Installeer het stuurprogramma opnieuw.
2. Sluit de camera met de interfacekabel aan op de computer.
De software verwijderen (Macintosh)
Verwijder de programma's door de map met toepassingen (de map waarin het programma is
geïnstalleerd) naar de prullenbak te slepen en maak vervolgens de prullenbak leeg.
Let erop dat u niet per ongeluk submappen met gedownloade beelden
verwijdert als u de map met toepassingen verwijdert.
Page 88

Mappenstructuur van de geheugenkaart
Mappenstructuur van de geheugenkaart
De beelden op een geheugenkaart staan in de map [DCIM] in submappen met de naam
[xxxCANON], waarbij 'xxx' een getal is tussen 100 en 998.
86
IMG_xxxx.JPG (JPEG-beelden)
_MG_xxxx.JPG (JPEG-beelden, opgenomen in
DCIM
De map die wordt gemaakt wanneer DPOF-instellingen
worden ingesteld.
MISC
SNDR xxxCANON
De map bevat de DPOF-instellingsbestanden.
xxxCANON
CANONMSC
de Adobe RGB-kleurruimte)
CRW_xxxx.CRW (RAW-beelden)
_RW_xxxx.CRW (RAW-beelden, opgenomen in
de Adobe RGB-kleurruimte)
CRW_xxxx.THM*
STx_xxxx.JPG** (beelden in [Stitch Assist/
Stitch Hulp]-modus)
MVI_xxxx.AVI (films)
MVI_xxxx.THM*
SND_xxxx.WAV (geluiden)
De map met de instellingsbestanden voor
beelden in de map DCIM.
SDR_xxxx.WAV (Bestanden die zijn opgenomen met de
functie Audio Recorder)
• *Bestanden met de extensie THM zijn de miniatuurbestanden voor de indexweergave van
de camera.
• 'xxxx' is een getal van vier cijfers.
• **Aan elk volgend bestand dat wordt opgenomen in de modus [Stitch Assist/Stitch Hulp]
wordt een letter toegewezen, te beginnen met de letter ‘A,’ die als het derde teken aan de
naam wordt toegevoegd: bijvoorbeeld [STA_0001.JPG], [STB_0002.JPG], [STC_0003.JPG]...
• Alle mappen behalve de mappen 'xxxCANON' bevatten beeldinstellingsbestanden.
Open of verwijder deze mappen niet.
Windows/Macintosh
Page 89

Problemen oplossen
Problemen oplossen
Lees dit gedeelte als het gebruik van de software problemen oplevert.
87
Controleer dit eerst
Controleer eerst de volgende punten wanneer u op een probleem stuit.
Voldoet uw computer aan de vereisten die in het gedeelte
Systeemvereisten
Is de camera correct op de computer aangesloten?
Raadpleeg het gedeelte Informatie over uw camera (p. 95) voor de juiste
aansluitprocedures. Controleer ook of u de juiste kabel gebruikt en of
beide uiteinden van de kabel goed vastzitten.
Is de camera ingesteld op de weergavemodus? (Alleen sommige
modellen)
Bij sommige modellen moet de camera op de weergavemodus zijn
ingesteld om gegevens te kunnen overbrengen. Raadpleeg het gedeelte
Informatie over uw camera (p. 95) voor meer informatie.
Is de batterij voldoende opgeladen?
Controleer de oplading van de batterij als u de camera gebruikt op
batterijvoeding. Als de camera is aangesloten op een computer, wordt u
aangeraden de camera via een netvoedingsadapter aan te sluiten op een
stopcontact (indien mogelijk voor uw cameramodel).
worden genoemd (p. 8)?
Windows/Macintosh
Problemen oplossen
Probeer de voorgestelde oplossingen voor de onderstaande veelvoorkomende problemen uit.
De installatie van het USB-stuurprogramma verloopt niet goed
(Windows)
Verwijder het stuurprogramma (p. 84) voordat u het opnieuw installeert volgens
de procedure in De software en het USB-stuurprogramma installeren (p. 10).
Page 90

Problemen oplossen
De wizard voor nieuwe hardware (Windows 2000) verschijnt als de
camera met een interfacekabel op de computer wordt aangesloten.
Klik op [Cancel/Annuleren] om het venster te sluiten. Koppel de camera tijdelijk
los van de computer. Lees vervolgens het gedeelte Controleer dit eerst op de
vorige pagina en verhelp het probleem.
88
Beelden kunnen niet worden gedownload naar een met TWAINcompatibel programma (camera en computer op elkaar aangesloten
met een interfacekabel (Windows 2000, Windows 98 Tweede Editie)).
Klik op de knop [Finish/Voltooien] in het venster [Camera Control/
Camerabeheer] om dit te sluiten.
Camera niet herkend, dialoogvenster [Events/Gebeurtenissen] wordt
niet weergegeven of beelden kunnen niet naar de computer worden
gedownload (als de camera via een interfacekabel op de computer is
aangesloten).
Oorzaak 1:
Er is een probleem met een van de items in het gedeelte Controleer dit
eerst (p. 87).
Oplossing:
Verhelp het probleem.
Oorzaak 2:
Het USB-stuurprogramma is niet geïnstalleerd (alleen Windows).
Oplossing:
Installeer Windows volgens de procedure in De software en het
USB-stuurprogramma installeren (p. 10).
Oorzaak 3:
Het USB-stuurprogramma is niet correct geïnstalleerd (alleen Windows).
Oplossing:
Verwijder het stuurprogramma (p. 84) voordat u het opnieuw installeert volgens
de procedure in De software en het USB-stuurprogramma installeren (p. 10).
Oorzaak 4:
De camera is in de volgende situaties mogelijk herkend als een ander
apparaat (alleen Windows).
• De camera is op de computer aangesloten voordat het USB-stuurprogramma
was geïnstalleerd.
• Het pictogram [Scanners and Cameras/Scanners en camera's] of de map
[Scanners and Cameras/Scanners en camera's] is niet aangetroffen in het
[Control Panel/Configuratiescherm] of het venster [Printers and Other
Hardware/Printers en andere hardware].
• De naam van uw cameramodel, [Canon Camera/Canon-camera] of een
pictogram van een camera wordt niet weergegeven in het dialoogvenster
[Scanners and Cameras Properties/Eigenschappen van scanners en camera's]
of de map [Scanners and Cameras/Scanners en camera's].
Windows/Macintosh
Page 91

Problemen oplossen
Oplossing 1:
Voer de volgende stappen uit.
Installeer het USB-stuurprogramma volgens de procedure in De software
en het USB-stuurprogramma installeren (p. 10). Sluit de camera vervolgens
met de interfacekabel aan op de computer en bereid de camera voor op
de gegevensoverdracht. Als het USB-stuurprogramma al is geïnstalleerd,
verwijdert u het stuurprogramma en installeert u het vervolgens opnieuw.
Oplossing 2:
Als oplossing 1 niet heeft geholpen, gaat u door met de volgende stappen.
De stappen worden hierna beschreven.
1. Controleer of de camera wordt herkend als een 'overig' apparaat.
2. Verwijder het stuurprogramma en de bestanden met installatiegegevens
als de camera wordt herkend als 'overig apparaat'.
3. Installeer het stuurprogramma opnieuw.
In dit gedeelte worden de specifieke stappen voor elk besturingssysteem
beschreven.
Windows XP en Windows 2000
Gebruikers van Windows XP en Windows 2000 moeten zich eerst
aanmelden als beheerder (met beheerdersaccount op de lokale
computer) om een stuurprogramma te kunnen verwijderen.
Controleer of de camera wordt herkend als een 'overig' apparaat en
verwijder het stuurprogramma als dit het geval is.
1. Windows XP: klik op het menu [Start] en kies achtereenvolgens [Control
Panel/Configuratiescherm], [Performance and Maintenance/Prestaties en
onderhoud] en [System/Systeem].
Windows 2000: klik op het menu [Start] van Windows en kies [Settings/
Instellingen] en [Control Panel/Configuratiescherm]. Dubbelklik op het
pictogram [System/Systeem].
2. Klik op het tabblad [Hardware] en vervolgens op [Device Manager/
Apparaatbeheer].
3. Klik op het symbool naast de categorie Other devices [Overige apparaten]
en/of [Imaging devices/Imaging-apparaten]. Als de camera wordt herkend als
'overig apparaat', wordt in deze categorieën de naam van uw cameramodel
of [Canon Camera/Canon-camera] weergegeven.
89
Windows/Macintosh
Er zijn andere mogelijke oorzaken van het probleem als de categorieën
'Other devices/Overige apparaten' of 'Imaging devices/Imaging-apparaten'
niet worden weergegeven of als de naam van uw cameramodel of [Canon
Camera] niet wordt weergegeven. Ga verder met stap 6, beëindig de
procedure tijdelijk en controleer mogelijke andere oorzaken.
Page 92

Problemen oplossen
4. Selecteer de naam van uw cameramodel of [Canon Camera/Canon-camera],
klik met de rechtermuisknop en kies [Delete/Verwijderen].
5. Klik op [OK] in het bevestigingsvenster.
Verwijder de naam van uw cameramodel of [Canon Camera/Canon-camera]
als deze op een of meer plaatsen in de categorieën [Other devices/Overige
apparaten' of [Imaging devices/Imaging-apparaten] voorkomt.
6. Sluit het venster [System Properties/Systeemeigenschappen].
Stap 7 en verder zijn niet nodig voor Windows XP.
De installatiegegevens verwijderen
7. Dubbelklik op het pictogram [My Computer/Deze computer] op het bureaublad
en vervolgens op het station [C:], de map [WINNT] en de map [inf].
Als de map [inf] niet zichtbaar is in de map [WINNT]
Geef als volgt alle bestanden en mappen weer.
1. Open de map [WINNT].
2. Klik op het menu [Tools/Extra] en kies [Folder Options/Mapopties].
3. Klik op het tabblad [View/Weergave].
4. Selecteer in de categorie Advanced Settings/Geavanceerde instellingen onder
[Hidden files and folders/Verborgen bestanden en mappen] de optie [Show hidden
files and folders/Verborgen bestanden en mappen weergeven]. Verwijder eventuele
vinkjes bij [Hide file extensions for known file types/Bestandsextensies verbergen
voor bekende bestandstypen].
5. Klik op [OK] om het dialoogvenster te sluiten.
90
Windows/Macintosh
Hiermee maakt u de verborgen bestanden en mappen zichtbaar.
8. Zoek naar bestanden voor digitale camera's van Canon die beginnen met [CAP].
Het sterretje (*) staat voor een cijfer, bijvoorbeeld 0 of 1.
[CAP*]-bestanden vormen paren van [CAP*.inf]- en [CAP*.pnf]-bestanden
(bijvoorbeeld [CAP0.inf] en [CAP0.pnf]).
Page 93

Problemen oplossen
9. Dubbelklik op de [CAP*]-bestanden om de inhoud ervan te controleren.
Door te dubbelklikken op een [CAP*.inf]-bestand, wordt het bestand
geopend in Windows Kladblok. Zoek [;****Canon Camera Driver Setup
File****] op de eerste regel. Noteer de namen van deze bestanden.
De map [inf] kan diverse [CAP*]-bestandenparen bevatten. U wordt
aangeraden om altijd elk bestand te openen voordat u dit verwijdert,
zodat u kunt controleren of het een [CAP*]-bestand voor een digitale
camera van Canon is.
10.Verwijder het [CAP*]-bestandenpaar.
Verwijder de bestanden [CAP*.inf] en [CAN*.pnf] voor digitale camera's van
Canon die u hebt genoteerd in stap 9.
De map [inf] bevat allerlei bestanden die van essentieel belang zijn voor
de werking van de computer. Wees uiterst voorzichtig en verwijder niet
de verkeerde bestanden. Als u het verkeerde bestand verwijdert, kunt u
Windows mogelijk niet meer opstarten.
Het stuurprogramma opnieuw installeren
11.Installeer het stuurprogramma opnieuw volgens de procedure in De software
en het USB-stuurprogramma installeren (p. 10).
Windows ME/Windows 98 Tweede editie
Controleer of de camera wordt herkend als een 'overig' apparaat en
verwijder het stuurprogramma als dit het geval is.
91
Windows/Macintosh
1. Klik op het menu [Start] van Windows en kies [Settings/Instellingen]
en [Control Panel/Configuratiescherm]. Dubbelklik op het pictogram
[System/Systeem].
Het venster [System Properties/Systeemeigenschappen] wordt nu
weergegeven.
2. Klik op het tabblad [Device Manager/Apparaatbeheer].
3. Klik op het symbool naast de categorie [Other devices/Overige apparaten]
en/of [Imaging devices/Imaging-apparaten]. Als de camera wordt herkend als
'overig apparaat', wordt in deze categorieën de naam van uw cameramodel
of [Canon Camera/Canon-camera] weergegeven.
Page 94

Problemen oplossen
Er zijn andere mogelijke oorzaken van het probleem als de categorieën
'Other devices/Overige apparaten' of 'Imaging devices/Imagingapparaten' niet worden weergegeven of als de naam van uw
cameramodel of [Canon Camera/Canon-camera] niet wordt
weergegeven. Ga verder met stap 6, beëindig de procedure tijdelijk en
controleer mogelijke andere oorzaken.
92
4. Selecteer de naam van uw cameramodel of [Canon Camera/Canon-camera]
en klik op [Remove/Verwijderen].
5. Klik op [OK] in het bevestigingsvenster.
Verwijder de naam van uw cameramodel of [Canon Camera/Canon-camera]
als deze op een of meer plaatsen in de categorieën [Other devices/Overige
apparaten' of [Imaging devices/Imaging-apparaten] voorkomt.
6. Klik op [OK] om het venster [System Properties/Systeemeigenschappen]
te sluiten.
De installatiegegevens verwijderen
7. Dubbelklik op het pictogram [My Computer/Deze computer] op het bureaublad
en vervolgens op het station [C:], de map [WINDOWS] of [Windows] en de map
[INF] of [Inf].
Als de map [INF] niet zichtbaar is in de map [WINDOWS]
Geef als volgt alle bestanden en mappen weer.
1. Windows 98 Tweede editie: Klik op het menu [View/Beeld] en kies [Folder Options/
Mapopties].
Windows ME: Klik op het menu [Tools/Extra] en kies [Folder Options/Mapopties].
2. Klik op het tabblad [View/Weergave].
3. Windows 98 Tweede editie: Schakel in het gedeelte [Hide files/Verborgen
bestanden] de optie [Show all files/Alle bestanden weergeven] in.
Windows ME: Stel de categorie [Hidden files and folders/Verborgen bestanden en
mappen] in op [Show hidden files and folders/Verborgen bestanden en mappen
weergeven].
4. Klik op [OK] om het dialoogvenster te sluiten.
Hiermee maakt u de verborgen bestanden en mappen zichtbaar.
Windows/Macintosh
Page 95

Problemen oplossen
8. Zoek de bestanden [DRVDATA.BIN] (of [Drvdata.bin]) en [DRVIDX.BIN] (of
[Drvidx.bin]) en verwijder deze.
9. Dubbelklik in de map [INF] of [Inf] op de map [OTHER/OVERIG] of [Other/
Overig] om deze te openen.
10. Zoek en verwijder het bestand [Canon.IncCAP xxx.Inf] (xxx staat
voor cijfers).
Als geen van deze bestanden in de map [OTHER/OVERIG] staat, hoeft u
niets te verwijderen.
De map [INF] bevat allerlei bestanden die van essentieel belang zijn voor
de werking van de computer. Wees uiterst voorzichtig en verwijder niet
de verkeerde bestanden. Als u het verkeerde bestand verwijdert, kunt u
Windows mogelijk niet meer opstarten.
Het stuurprogramma opnieuw installeren
11.Installeer het stuurprogramma opnieuw volgens de procedure in De software
en het USB-stuurprogramma installeren (p. 10).
Het in- en uitzoomen op beelden in ZoomBrowser EX werkt traag of werkt niet
93
Windows/Macintosh
Sommige grafische kaarten of instellingen kunnen ervoor zorgen dat de weergave van ingezoomde
beelden in ZoomBrowser EX wordt vertraagd of niet goed functioneert. Als dit het geval is, moet u
de hardwareversnelling van uw computerscherm lager instellen.
1. Klik op het menu [Start] van Windows en vervolgens op [Control Panel/
Configuratiescherm] en [Appearance and Theme/Vormgeving en thema's].
Als u met Windows 2000, Windows ME of Windows 98 Tweede editie werkt,
klikt u op het menu [Start] en kiest u [Settings/Instellingen], [Control Panel/
Configuratiescherm].
2. Klik achtereenvolgens op het pictogram [Display/Weergave], het tabblad
[Settings/Instellingen], de knop [Advanced/Geavanceerd] en het tabblad
[Troubleshoot/Probleemoplossing].
Klik in Windows 2000 achtereenvolgens op het pictogram [Display/Weergave],
het tabblad [Settings/Instellingen], de knop [Advanced/Geavanceerd] en het
tabblad [Troubleshoot/Probleemoplossing].
Klik in Windows ME of Windows 98 Tweede editie achtereenvolgens op het
pictogram [Display/Weergave], het tabblad [Settings/Instellingen], de knop
[Advanced/Geavanceerd] en het tabblad [Performance/Prestaties].
3. Stel de [Hardware acceleration/Hardewareversnelling] lager in dan [Full/Max.]
en klik op [OK].
4. Start de computer opnieuw op als dit wordt gevraagd.
Page 96

Problemen oplossen
Als u ZoomBrowser EX versie 2 of 3 hebt gebruikt
Ga als volgt te werk als u ZoomBrowser EX versie 2 of 3 met Windows gebruikt.
Als titels en opmerkingen aan de beelden zijn gekoppeld.
Ga als volgt te werk om in versie 5 de titels en opmerkingen weer te geven die u
in versie 2/3 hebt ingevoerd.
1. Open in Windows Verkenner de submap [Program/Programma] van de map
waarin u ZoomBrowser EX 5 hebt geïnstalleerd.
(Bijvoorbeeld C:\Program Files\Canon\ZoomBrowser EX\Program.)
2. Dubbelklik in deze map op [dbconverter.exe] om het hulpprogramma te
starten.
3. Selecteer het databasebestand dat u tot nu tot hebt gebruikt en klik op
de knop [Start].
(Bijvoorbeeld C:\Program Files\Canon\ZoomBrowser EX\Database\
My database.zbd.)
De titels en opmerkingen die u in het in de vorige versies hebt ingevoerd,
worden in het opmerkingenvak van ZoomBrowser EX 5 weergegeven.
Als een submap van de map Program Files beelden bevat
Beeldbestanden in de map Program Files of een submap kunnen niet vanaf deze
locatie in ZoomBrowser EX 5 worden weergegeven. Voer eerst de bovenstaande
stappen 1-3 uit en ga vervolgens verder met stap 4 om deze bestanden weer
te geven.
94
Windows/Macintosh
4. Gebruik Windows Verkenner om de map met de beelden van de map
Program Files naar een andere map te kopiëren.
(Kopieer bijvoorbeeld de mappen met beelden vanuit C:\Program
Files\Canon\ZoomBrowser EX\Library One naar een andere locatie.)
U kunt de verplaatste beelden nu selecteren en weergeven met
ZoomBrowser EX 5.
Page 97

Informatie over uw camera
95
De softwarepakketten en de manier waarop u verbinding maakt met een computer en
gegevensoverdracht voorbereidt verschillen per cameramodel. Op sommige cameramodellen
worden bovendien bepaalde softwarefuncties mogelijk niet ondersteund.
In dit gedeelte vindt u informatie over alle mogelijkheden van uw cameramodel.
Algemene informatie over alle modellen
Raadpleeg de pagina met uw cameramodel voor specifieke informatie over dat model (p. 95).
Programma's en compatibele besturingssystemen
De cd Canon Digital Camera Solution Disk wordt bij alle modellen meegeleverd. Hierop vindt u
de volgende programma's.
Windows programma's
Compatibel besturingssysteem
Programma
ZoomBrowser EX
TWAIN-stuurprogramma
WIA-stuurprogramma
*1
*1
*1 *2
PhotoRecord
PhotoStitch*1
ArcSoft PhotoStudio
*1 Kan vanuit ZoomBrowser EX worden gestart.
*2 Beeldbewerkingsprogramma gemaakt door ArcSoft, Inc.
*3 Alleen compatibel met Windows 98 Tweede Editie.
*4 Stuurprogramma niet nodig omdat Windows XP PTP ondersteunt.
Macintosh programma's
Compatibel besturingssysteem
Programma
ImageBrowser
PhotoStitch
ArcSoft PhotoStudio
*1 Kan vanuit ImageBrowser worden gestart.
*2 Beeldbewerkingsprogramma gemaakt door ArcSoft, Inc.
*1 *2
Windows
Mac OS 9 Mac OS X Belangrijkste functies
Windows
98
*3
*3 *4
*3
*3
Me
Windows
2000
Windows
XP
*4
Beelden downloaden, weergeven,
organiseren en bewerken
Beelden samenvoegen om panoramabeelden te maken
Geavanceerde beeldbewerking
Belangrijkste functies
Beelden downloaden, weergeven, organiseren en bewerken
Stuurprogramma voor camera's van
het merk Canon (voor Windows 98,
Windows 2000)
Stuurprogramma (Windows Me)
Lay-out en afdrukken
Beelden samenvoegen om
panoramabeelden te maken
Geavanceerde beeldbewerking
Windows/Macintosh
Zie ArcSoft PhotoStudio (p. 81) voor informatie over dit programma.
Page 98

Algemene informatie over alle modellen
De camera aansluiten op een computer
Controleer of u de software van de meegeleverde cd Canon Digital Camera
Solution Disk hebt geïnstalleerd voordat u de camera aansluit op de computer.
96
Wat hebt u hierbij nodig
• Uw camera en computer
• Cd Canon Digital Camera Solution Disk
• Bij camera meegeleverde interfacekabel
• Gebruik de interfacekabel om de camera rechtstreeks op een USB-poort
van de computer aan te sluiten, dus niet via een USB-hub. Mogelijk werkt
de verbinding niet goed als deze via een hub loopt.
• De verbinding werkt mogelijk niet goed wanneer u samen met de camera
andere USB-apparatuur gebruikt, met uitzondering van een USB-muis of toetsenbord. Als de verbinding niet goed werkt, koppelt u de andere
apparaten los en sluit u de camera opnieuw aan.
• Sluit niet twee of meer camera's tegelijk aan op dezelfde computer via
de USB-poort. De verbindingen werken dan misschien niet goed.
• Zorg ervoor dat de computer niet overschakelt naar de stand-bymodus (slaapstand) als er een camera is aangesloten via de USB-poort. Koppel de interfacekabel niet los als dit toch gebeurt. Probeer de computer weer in de actieve
modus te krijgen terwijl de camera nog is aangesloten. Sommige computers
keren niet goed terug in de actieve modus als u de camera loskoppelt terwijl
de computer in de slaapstand staat. Raadpleeg de handleiding bij de computer
voor instructies met betrekking tot de slaapstand.
Als u de camera aansluit op een computer, wordt u aangeraden de camera via
een netvoedingsadapter aan te sluiten op een stopcontact (indien mogelijk
voor uw cameramodel). Zorg ervoor dat u volledig opgeladen batterijen
gebruikt als u geen netvoeding gebruikt.
Windows/Macintosh
Raadpleeg de pagina voor uw specifieke model (p. 95) voor informatie over hoe u de camera
op een computer aansluit.
Page 99

PowerShot A520/PowerShot A510
PowerShot A520/PowerShot A510
De camera aansluiten op een computer en de gegevensoverdracht voorbereiden
1 Sluit de meegeleverde interfacekabel aan op de USB-poort van de computer en de
DIGITAL uitgang van de camera.
2 Stel de modusschakelaar in op de weergavemodus en schakel de voeding van de
camera in.
De camera en de computer worden ingesteld op de juiste modus om te kunnen
communiceren.
Niet-ondersteunde programma's en functies
•De camera neemt geen RAW-beelden op.
•De functie voor het weergeven van het AF-frame in het weergavevenster
wordt niet ondersteund.
•ICC-profielen kunnen niet worden ingesloten in beelden. Zie de PDFhandleidingen van ZoomBrowser EX/ImageBrowser voor meer informatie
over de functie voor ICC-profielen.
•De camera biedt geen ondersteuning voor de functie Audio Recorder.
DIGITAL IXUS 700/DIGITAL IXUS 50
97
Windows/Macintosh
De camera aansluiten op een computer en de gegevensoverdracht voorbereiden
1 Sluit de meegeleverde interfacekabel aan op de USB-poort van de computer en de
digitale uitgang van de camera.
2 Stel de modusschakelaar in op [Play/Afspelen] en schakel de camera in.
De camera en de computer worden op de juiste communicatiemodus ingesteld.
Niet-ondersteunde programma's en functies
•De camera neemt geen RAW-beelden op.
•De sluiterknop van de camera kan niet vanaf een computer worden
bediend.
•De functie voor het weergeven van het AF-frame in het weergavevenster
wordt niet ondersteund.
•ICC-profielen kunnen niet worden ingesloten in beelden. Zie de PDFhandleidingen van ZoomBrowser EX/ImageBrowser voor meer informatie
over de functie voor ICC-profielen.
•De camera biedt geen ondersteuning voor de functie Audio Recorder.
Als de benodigde stuurprogramma's niet zijn geïnstalleerd, moet u deze
installeren vanaf de cd Canon Digital Camera Solution Disk die bij de camera
is geleverd.
Page 100

PowerShot S2 IS
PowerShot S2 IS
De camera aansluiten op een computer en de gegevensoverdracht voorbereiden
1 Sluit de meegeleverde interfacekabel aan op de USB-poort van de computer en de
DIGITAL uitgang van de camera.
De camera en de computer worden ingesteld op de juiste modus om te kunnen
communiceren.
Niet-ondersteunde programma's en functies
•De camera neemt geen RAW-beelden op.
•De functie voor het weergeven van het AF-frame in het weergavevenster
wordt niet ondersteund.
•ICC-profielen kunnen niet worden ingesloten in beelden. Zie de PDFhandleidingen van ZoomBrowser EX/ImageBrowser voor meer informatie
over de functie voor ICC-profielen.
98
Windows/Macintosh
 Loading...
Loading...