Page 1
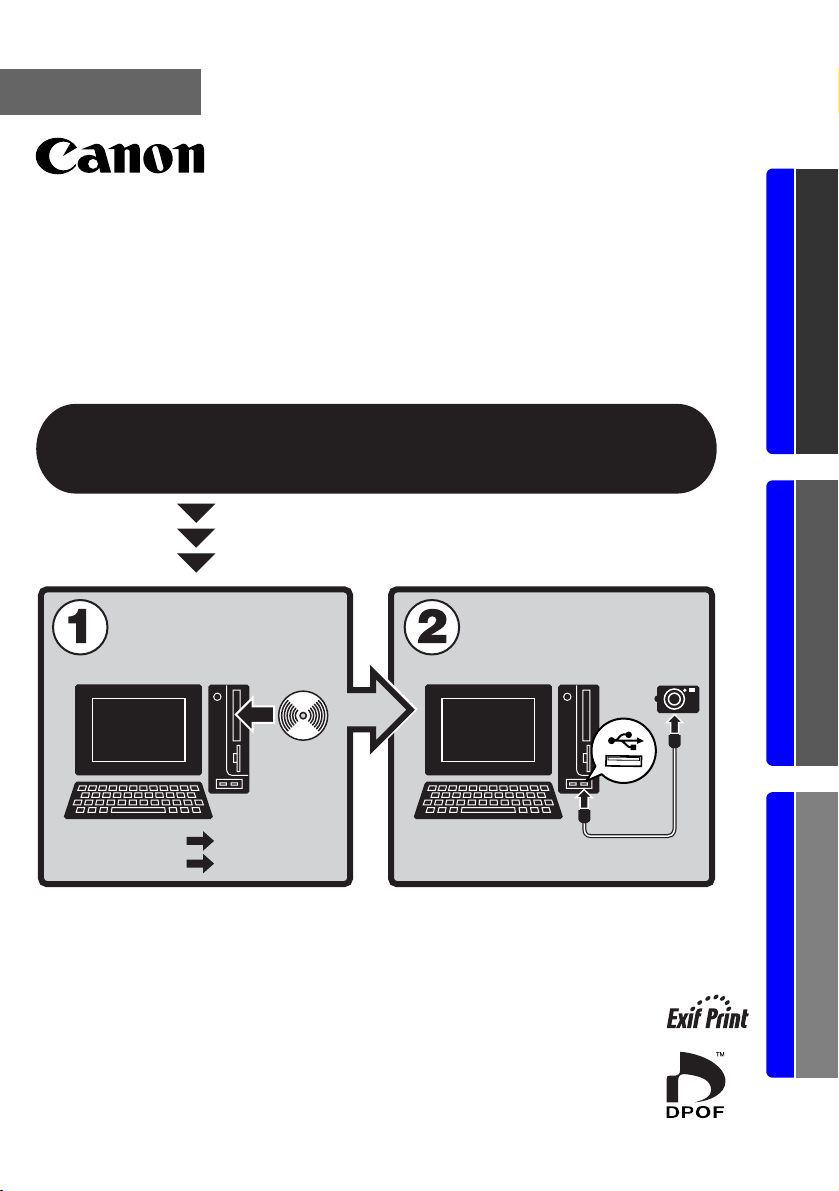
SUOMI
Ohjelmiston aloitusopas
(Canon Digital Camera Solution Disk -levy, versio 24)
Asenna Canon Digital Camera Solution Disk -levyllä
olevat ohjelmistot ennen kameran liittämistä
tietokoneeseen.
Windows/Macintosh Windows Macintosh
Asenna
ohjelmisto.
Windows
Macintosh
• Tässä oppaassa on esitelty sovellusohjelmien asentaminen.
Oppaassa kuvaillaan lyhyesti myös ohjelmien toimintoja ja käyttöä.
• Lue asennuksen aikana näyttöön tuleva käyttöoikeussopimus
ennen CD-levyllä olevan ohjelmiston käyttämistä.
Käyttöoikeussopimuksen ehdot on hyväksyttävä,
jotta ohjelmistoa voi käyttää.
(s. 10)
(s. 49)
Kytke kamera
tietokoneeseen.
Page 2
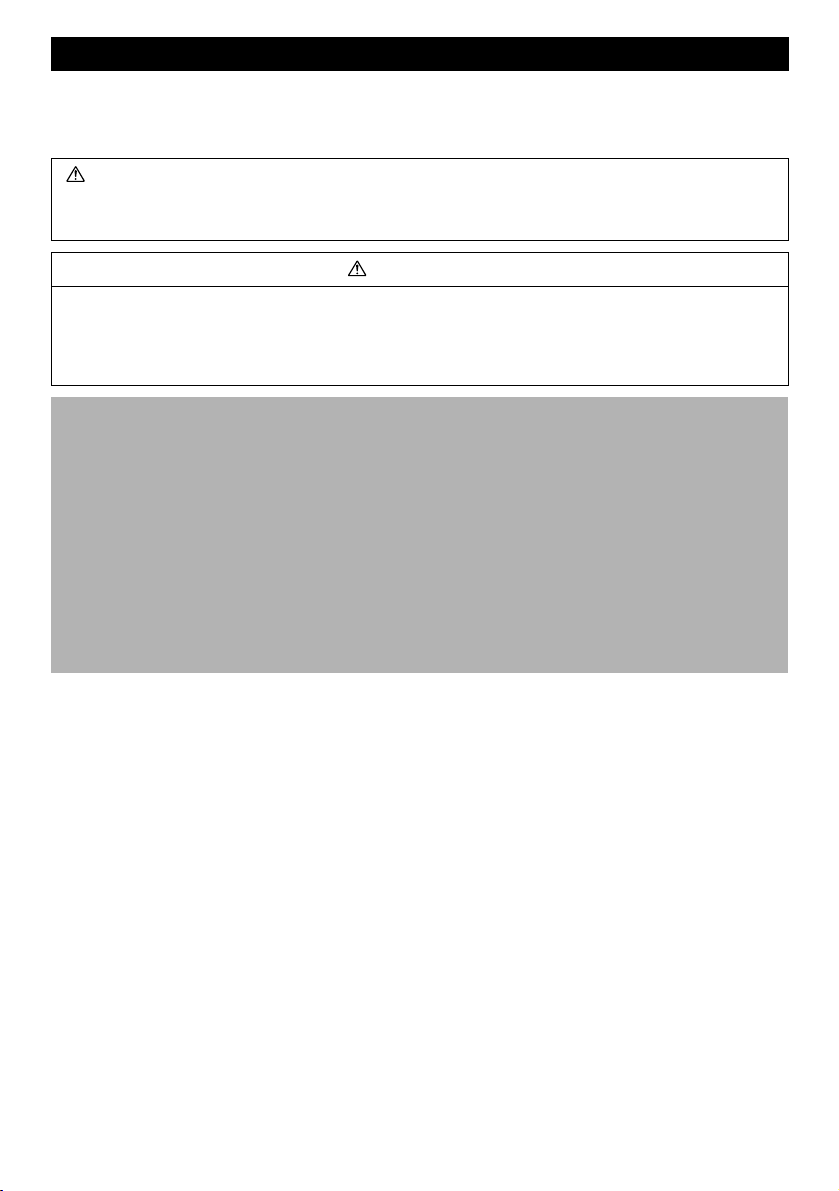
TURVAOHJEITA
Seuraavilla sivuilla olevien turvaohjeiden tarkoituksena on neuvoa tuotteiden turvallisessa ja
oikeassa käytössä, jotta henkilö- ja laitevahingoilta vältyttäisiin. Lue turvaohjeet huolellisesti,
ennen kuin siirryt lukemaan oppaan muita jaksoja.
Varoituksia Tämän merkin osoittamissa jaksoissa käsitellään asioita, joiden huomiotta
jättäminen tai siitä aiheutuva laitteen väärä käsitteleminen saattaa
aiheuttaa vakavia vammoja tai jopa hengenvaaran.
Varoituksia
• Älä aseta kameran mukana toimitettua CD-levyä CD-soittimeen, joka ei tue data-CD-levyjä.
Data-CD-levyn toistaminen musiikin toistoon tarkoitetussa CD-soittimessa voi vahingoittaa
kaiuttimia. Data-CD-levyn toisto musiikin kuunteluun tarkoitetulla CD-soittimella voi
vahingoittaa myös kuuloa.
Rajoitukset
• Olemme pyrkineet sisällyttämään tähän oppaaseen mahdollisimman täsmälliset
ja täydelliset tiedot, mutta emme ole missään vastuussa mahdollisista virheistä tai
puutteellisista tiedoista. Canon pidättää itselleen oikeuden muuttaa tässä oppaassa
kuvatun laitteiston ja ohjelmiston ominaisuuksia ilman ennakkoilmoitusta.
• Tätä opasta tai sen osaa ei saa monistaa, lähettää, muuntaa toiseen muotoon,
tallentaa tiedonhakujärjestelmään eikä kääntää muille kielille missään muodossa
eikä millään tavalla ilman Canonin kirjallista lupaa.
• Canon ei korvaa vahinkoja, jotka saattavat aiheutua tietojen vahingoittumisesta
tai katoamisesta virhetoiminnon tai kameran, ohjelmiston, CompactFlash™-korttien
(CF-korttien), tietokoneiden, oheislaitteiden tai muiden kuin Canonin CF-korttien
käyttämisestä johtuvien toimintahäiriöiden takia.
Tavaramerkkitietoja
• ArcSoft, ArcSoft-logo ja ArcSoft PhotoStudio ovat ArcSoft Inc:n tavaramerkkejä tai
rekisteröityjä tavaramerkkejä.
• Adobe on Adobe Systems Inc:n tavaramerkki.
• CompactFlash on SanDisk Corporationin tavaramerkki.
• Macintosh, Mac OS ja QuickTime ovat Apple Computer Inc:n Yhdysvalloissa ja muissa
maissa rekisteröityjä tavaramerkkejä.
• Microsoft
tavaramerkkejä Yhdysvalloissa ja/tai muissa maissa.
• Muut nimet ja tuotteet, joita ei ole mainittu edellä, saattavat olla omistajiensa
tavaramerkkejä tai rekisteröityjä tavaramerkkejä.
Copyright © 2005 Canon Inc. Kaikki oikeudet pidätetään.
®
ja Windows® ovat Microsoft Corporationin tavaramerkkejä tai rekisteröityjä
Page 3
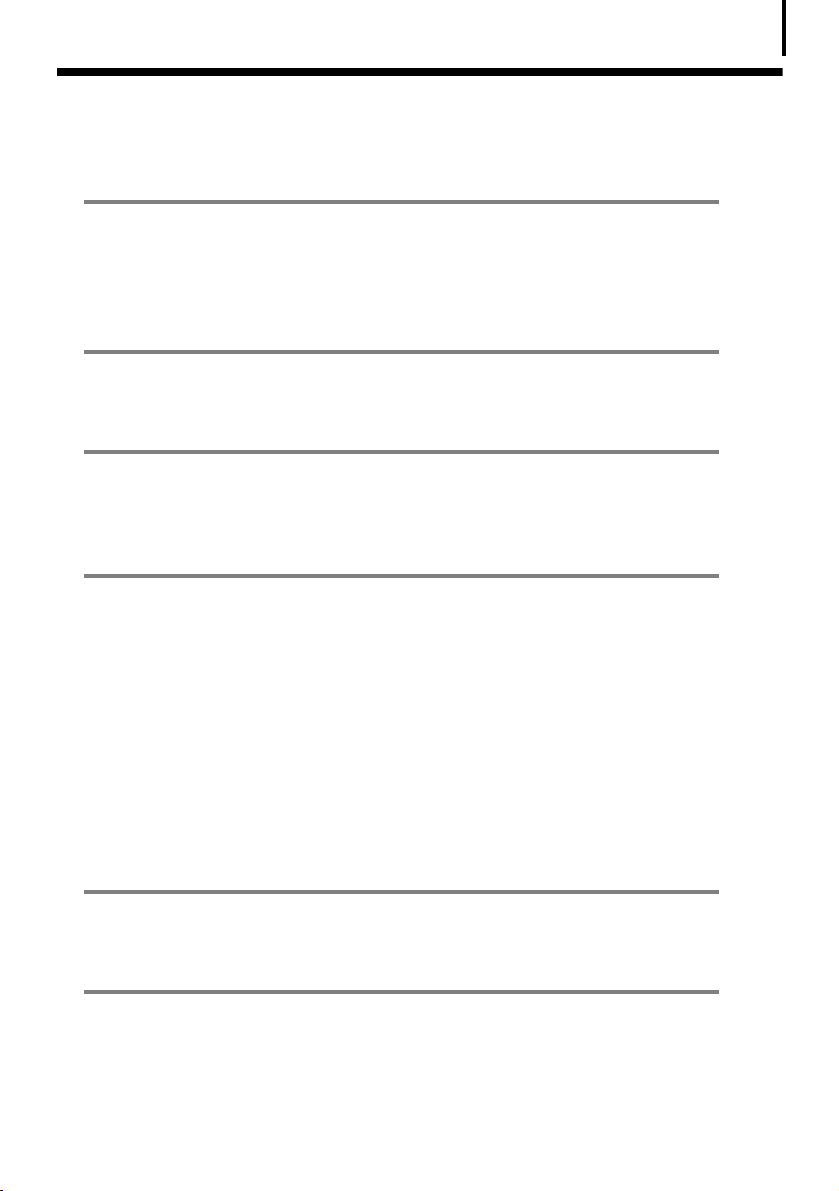
Sisällys
Sisällys .................................................................................................1
Lue tämä ensin 3
Yksinkertaista! Ammattilaistason kuvia kotona ..............................4
Rajattomat mahdollisuudet, innostava ohjelmisto .........................6
Järjestelmävaatimukset ..................................................................... 8
Ohjelmiston käyttäminen Windows-ympäristössä
– Valmistelut 10
Ohjelmiston ja USB-ajurin asentaminen ......................................... 10
Ohjelmiston käyttäminen Windows-ympäristössä
– Perustoiminnot 15
Kuvien lataaminen tietokoneeseen ................................................ 15
Kuvien tulostaminen .......................................................................21
Ohjelmiston käyttäminen Windows-ympäristössä
– Lisätoiminnot 26
ZoomBrowser EX -ohjelman ikkunat ..............................................26
ZoomBrowser EX -ohjelman ominaisuudet ....................................32
Kuvien tarkistaminen ennen lataamista ........................................34
Elokuvien toistaminen ..................................................................... 36
Elokuvien muokkaaminen ...............................................................37
RAW-kuvien muuntaminen ............................................................. 38
Laukaisimen käyttö etätoimintona ................................................41
Panoraamakuvien yhdistäminen - PhotoStitch ..............................44
Kameran mukauttaminen [My Camera/
Minun kamerani] -asetuksilla ..........................................................45
1
Ohjelmiston käyttäminen Macintosh-ympäristössä
– Valmistelut 49
Ohjelmiston asentaminen ............................................................... 49
Ohjelmiston käyttäminen Macintosh-ympäristössä
– Perustoiminnot 51
Kuvien lataaminen tietokoneeseen ................................................ 51
Kuvien tulostaminen .......................................................................56
Page 4
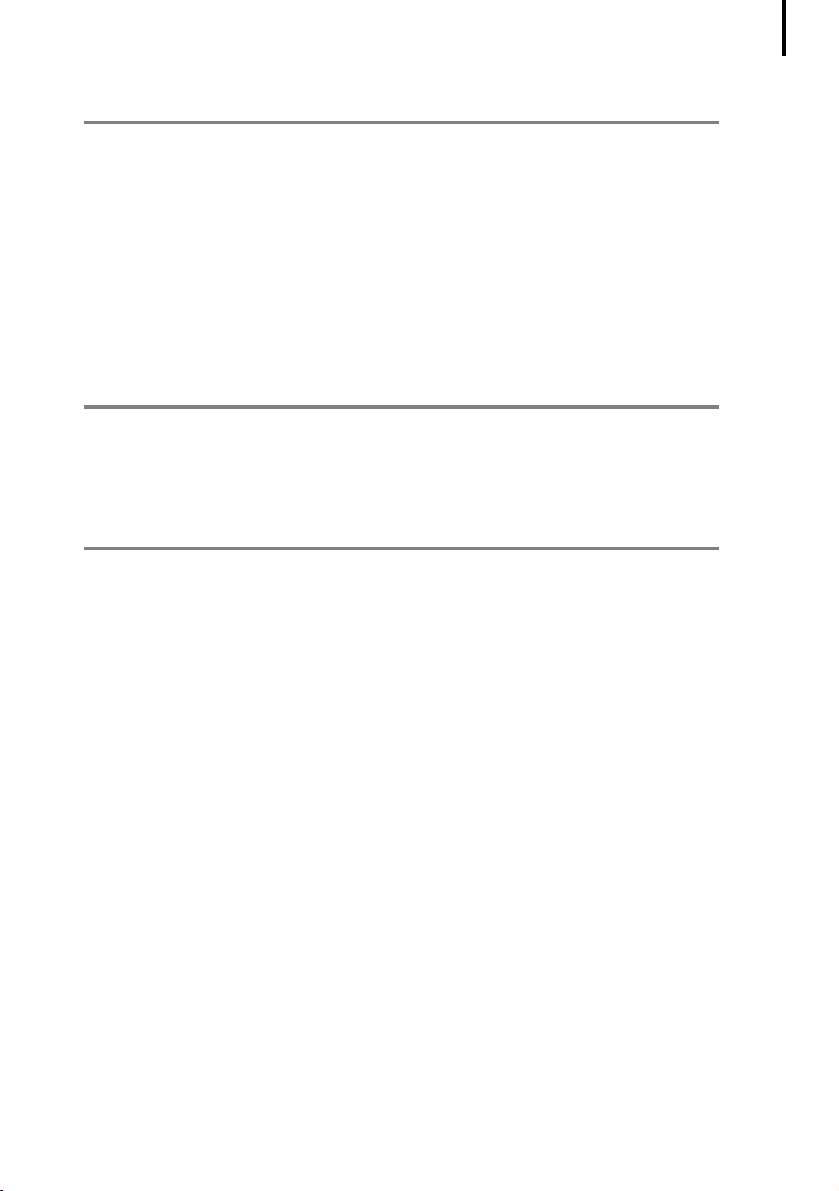
Sisällys
Ohjelmiston käyttäminen Macintosh-ympäristössä
– Lisätoiminnot 59
ImageBrowser-ohjelman ikkunat ................................................... 59
ImageBrowser-ohjelman ominaisuudet ......................................... 65
Kuvien tarkistaminen ennen lataamista ........................................67
Elokuvien toistaminen ..................................................................... 69
Elokuvien muokkaaminen ...............................................................70
RAW-kuvien muuntaminen ............................................................. 71
Laukaisimen käyttö etätoimintona ................................................73
Panoraamakuvien yhdistäminen - PhotoStitch ..............................76
Kameran mukauttaminen [My Camera/
Minun kamerani] -asetuksilla ..........................................................77
Liitteet 81
ArcSoft PhotoStudio ........................................................................ 81
Ohjelmiston asennuksen poistaminen ...........................................83
Muistikortin kansiorakenne ............................................................86
Vianmääritys ....................................................................................87
Tietoja kamerasta 95
Kaikkia malleja koskevat tiedot ......................................................95
PowerShot A520/PowerShot A510 .................................................. 97
DIGITAL IXUS 700/DIGITAL IXUS 50 ................................................ 97
PowerShot S2 IS ............................................................................... 98
2
Hakemisto ........................................................................................99
Page 5
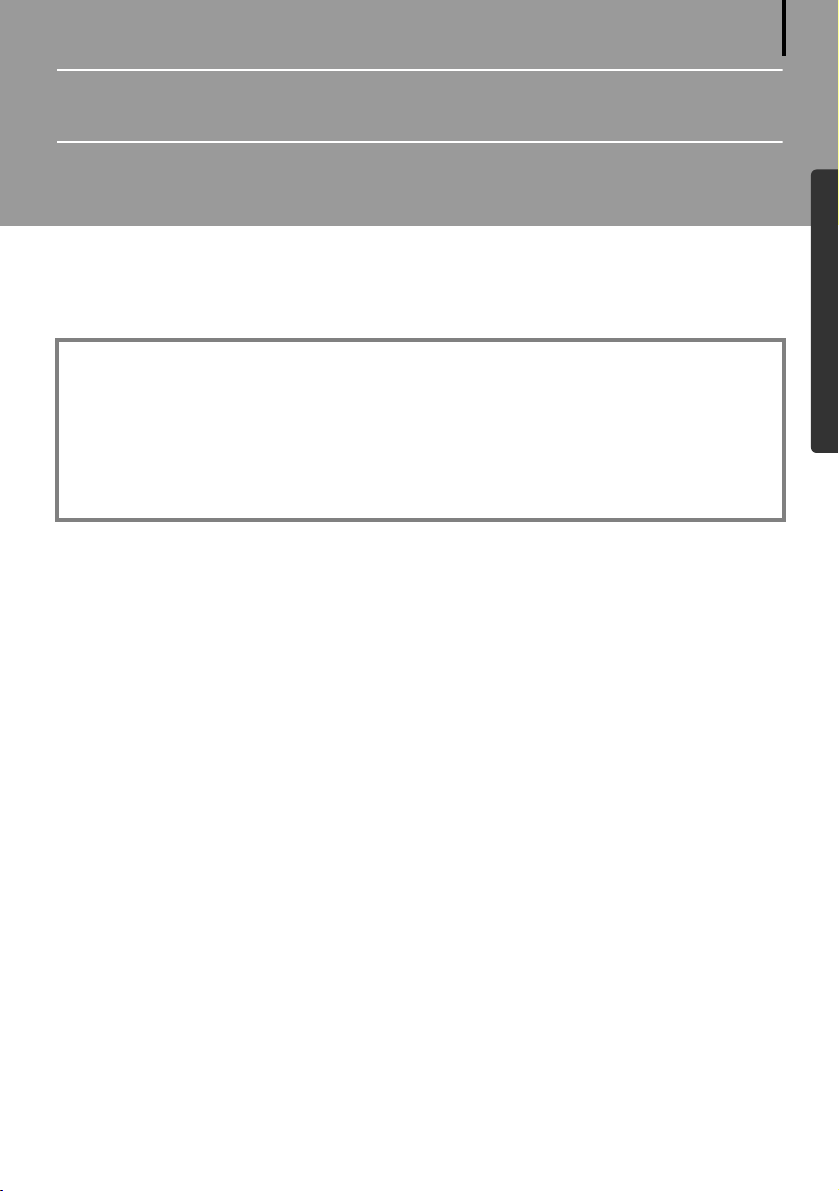
Lue tämä ensin
Tässä luvussa on kerrottu, miten kameraa käytetään Canon Digital Camera Solution Disk
-levyn ohjelmiston avulla.
Luvussa luetellaan myös ohjelmiston käyttämiseen tarvittavat järjestelmäkokoonpanot.
Tietoja tästä oppaasta
• Tämän oppaan esittelyissä on käytetty Windows XP- ja Mac OS X v10.3 -käyttöjärjestelmiä.
Jos tietokoneessa on jokin muu Windows- tai Macintosh-käyttöjärjestelmän versio,
tarvittavat toimet ja näyttökuvat saattavat poiketa hieman tässä esitetyistä.
• Tässä oppaassa käytetään seuraavia termejä.
Mac OS X -tietokoneiksi kutsutaan Mac OS X (v10.1.5 - v10.3) -tietokoneita.
Muistikortiksi kutsutaan CF-kortteja, SD-kortteja, MultiMediaCards-kortteja ja
PC-kortteja.
3
Windows/Macintosh
Page 6
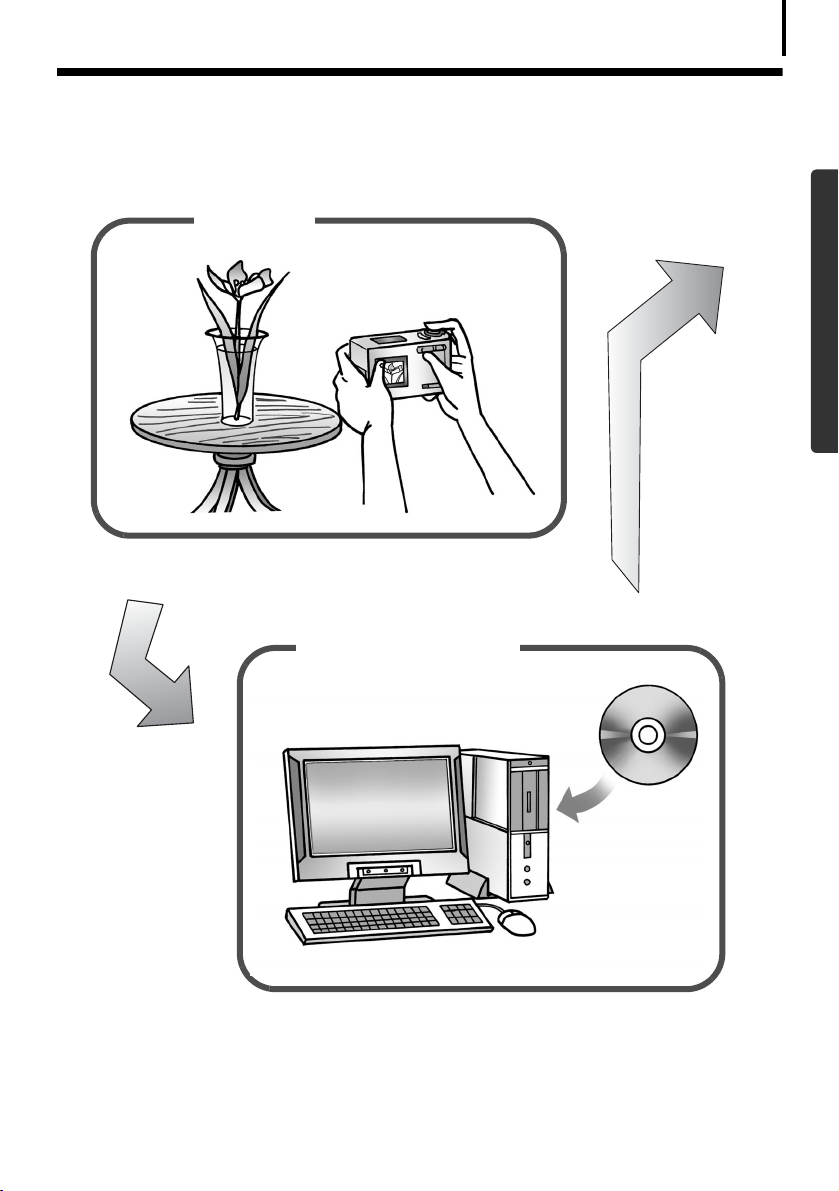
Yksinkertaista! Ammattilaistason kuvia kotona
Yksinkertaista! Ammattilaistason
kuvia kotona
4
Ota kuva
Kuvausohjeita on kameran käyttöoppaassa.
Asenna ohjelmisto
tietokoneeseen
Windows (s. 10)
Macintosh (s. 49)
Windows/Macintosh
Ohjelmisto tarvitsee asentaa vain kerran alkuvaiheessa.
Page 7
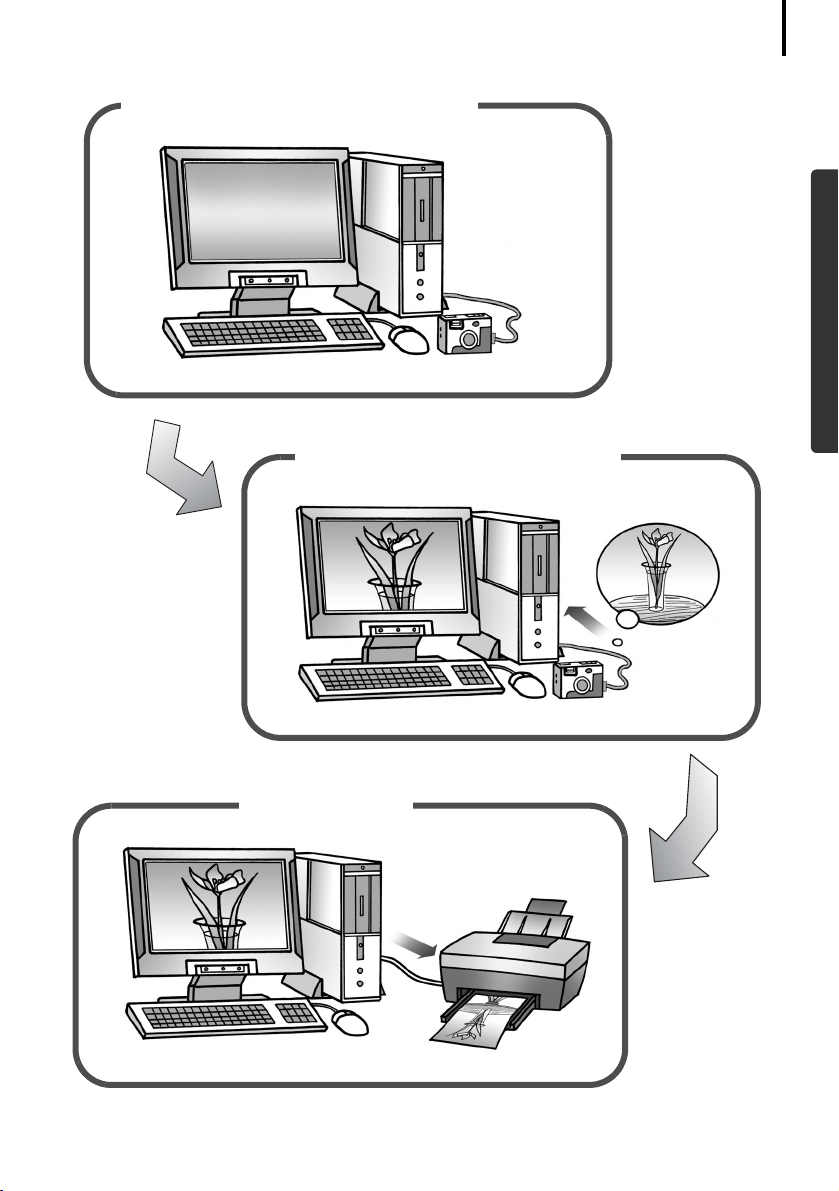
Yksinkertaista! Ammattilaistason kuvia kotona
Kytke kamera tietokoneeseen
5
Windows (s. 15)
Macintosh (s. 51)
(s. 96)
Windows/Macintosh
Lataa kuvat tietokoneeseen
Tulosta kuvat
Windows (s. 21)
Macintosh (s. 56)
Page 8
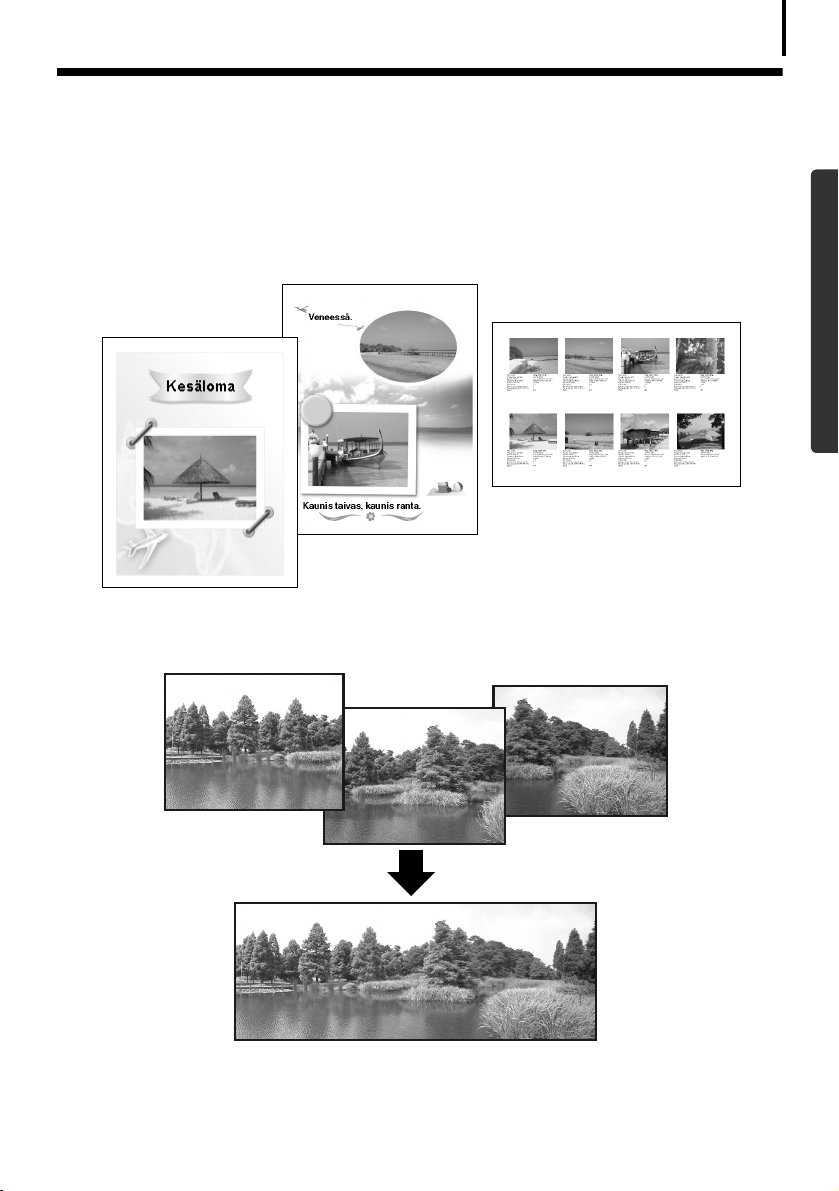
Rajattomat mahdollisuudet, innostava ohjelmisto
Rajattomat mahdollisuudet,
innostava ohjelmisto
Tulosta erilaisia asetteluja
Valitse PhotoRecord (Windows)- ja ImageBrowser (Macintosh) -ohjelmien valikoimista
sopivin asetteluvaihtoehto. Esimerkit ovat PhotoRecord (Windows) -ohjelmasta.
Kerää tärkeistä hetkistä
oma valokuva-albumi.
Vahvista kaikki kuvat nopeasti
yhdellä tarkistuksella
luettelotulostuksen
(kuvaluettelon) avulla.
6
Windows/Macintosh
Luo panoraamakuva
Käytä PhotoStitch-ohjelmaa ja luo panoraamakuva useasta erillisestä kuvasta.
Page 9
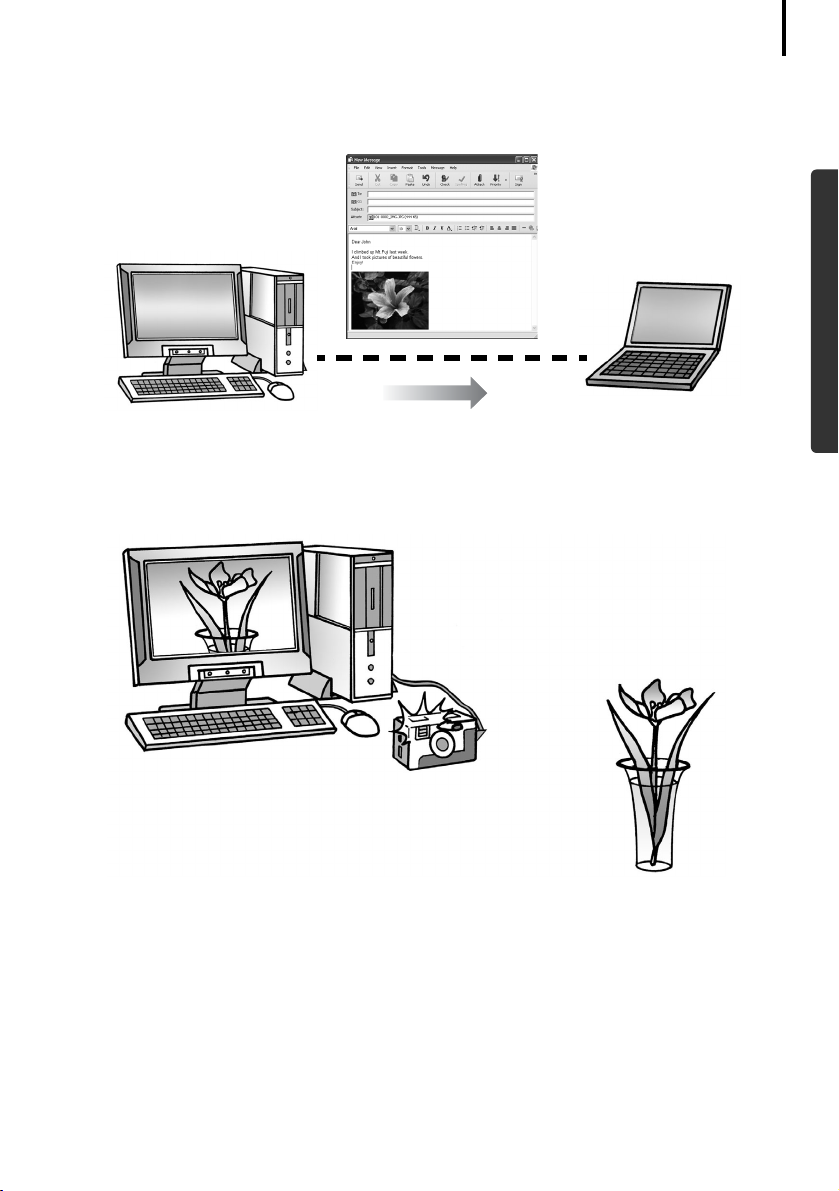
Rajattomat mahdollisuudet, innostava ohjelmisto
Lähetä kuva sähköpostin liitteenä
Käynnistä sähköpostiohjelma ZoomBrowser EX (Windows)- tai ImageBrowser (Macintosh)
-ohjelmasta ja liitä kuva sähköpostiviestiin.
Käytä kameran laukaisinta tietokoneen kautta
Voit laukaista kameran tietokoneesta ZoomBrowser EX (Windows)- tai ImageBrowser
(Macintosh) -ohjelmalla. Otettu kuva tallentuu automaattisesti tietokoneeseen.
7
Windows/Macintosh
Käytä laukaisinta tietokoneen kautta.
Muokkaa elokuvaa
Voit tehdä ja muokata elokuvia yhdistämällä tietokoneeseen ladattuja elokuvia ja valokuvia,
lisäämällä taustamusiikkia, liittämällä otsikoita tai muuta tekstiä sekä käyttämällä
erikoistehosteita.
RAW-kuvan muuntaminen
RAW-kuvat ovat kuitenkin erikoismuotoisia kuvia, joten ne täytyy muuntaa vakiomuotoisiksi
kuvatiedostoiksi. RAW-kuvat on kuitenkin tallennettu erikoismuodossa, joten ne täytyy
muuntaa vakiomuotoisiksi kuvatiedostoiksi. Muuntamisen jälkeen voit korjata kuvien
laatua ja värejä.
Page 10
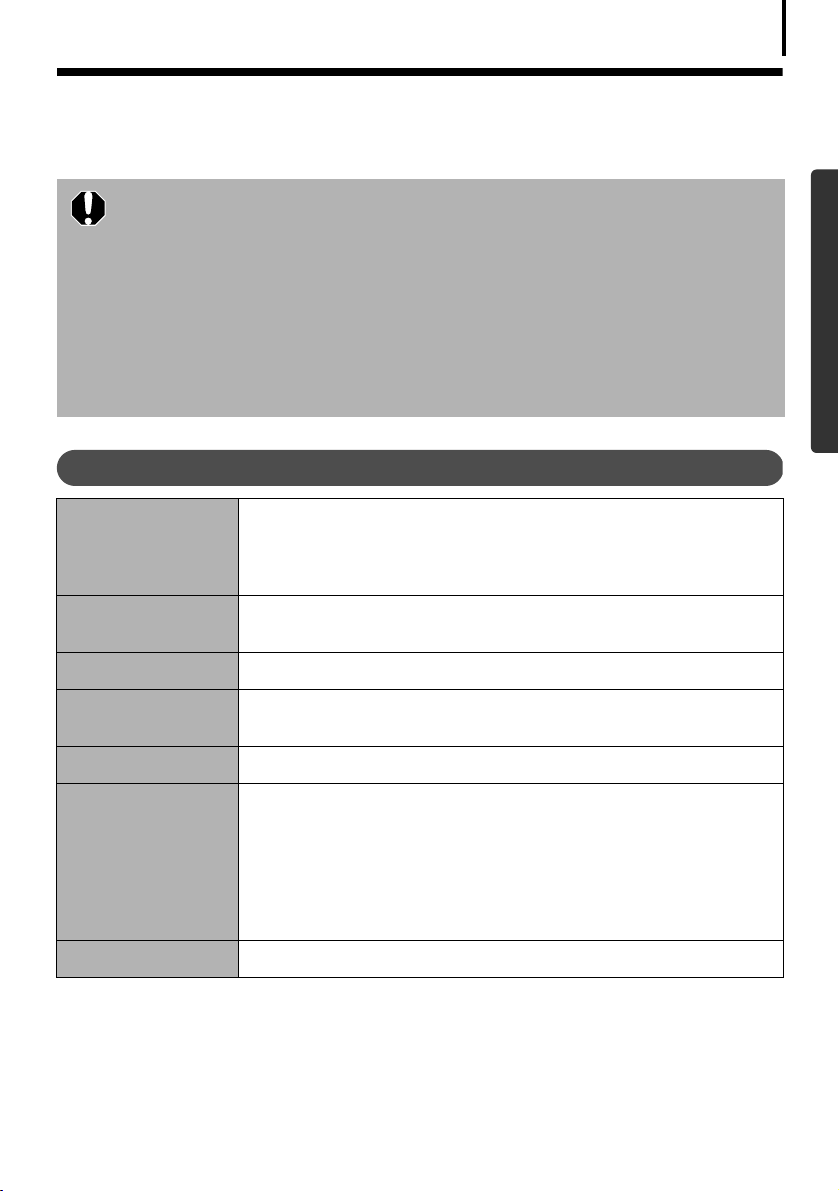
Järjestelmävaatimukset
Järjestelmävaatimukset
Asenna ohjelmisto tietokoneeseen, joka on seuraavien vähimmäisvaatimusten mukainen.
•Ohjelmiston asentaminen edellyttää CD-asemaa.
•Vaikka järjestelmävaatimukset täyttyisivät, kaikkien tietokoneen toimintojen
ei voida taata toimivan.
•Elokuvien äänitiedostojen toistoon Windows-järjestelmässä tarvitaan
äänikortti.
•Windows-järjestelmässä elokuvien toistamiseen tai muokkaamiseen sekä
PhotoStich-ohjelmalla QuickTime VR -tiedostoiksi yhdistettyjen kuvien
tallentamiseen tarvitaan QuickTime 6.5 -sovellus. QuickTime toimitetaan
Canon Digital Camera Solution Disk -levyllä.
•Macintosh-ohjelmisto ei tue UFS (Unix File System) -järjestelmässä
alustettuja levyjä.
Windows
Käyttöjärjestelmä Windows 98 Second Edition (SE)
Windows Me:
Windows 2000 Service Pack 4
Windows XP (ja Service Pack 1 sekä Service Pack 2)
8
Windows/Macintosh
Tietokoneen malli Edellä ilmoitetun käyttöjärjestelmän tulee olla asennettuna
Suoritin Pentium 500 MHz tai sitä tehokkaampi suoritin
RAM-muisti Windows 98 SE / Windows Me: vähintään 128 Mt
Liitäntä USB-portti
Kiintolevyn
vapaa tila
Näyttö Vähintään 1 024 x 768 kuvapistettä ja 16-bittiset High Color -värit
tietokoneeseen, jossa on kiinteä USB-portti.
Windows 2000 / Windows XP: vähintään 256 Mt
•Canon-apuohjelmat
- ZoomBrowser EX: vähintään 250 Mt
(PhotoRecord-tulostusohjelman kanssa)
- PhotoStitch: vähintään 40 Mt
•Canon Camera TWAIN -ajuri: vähintään 25 Mt
•Canon Camera WIA -ajuri: vähintään 25 Mt
•ArcSoft PhotoStudio: vähintään 50 Mt
Page 11
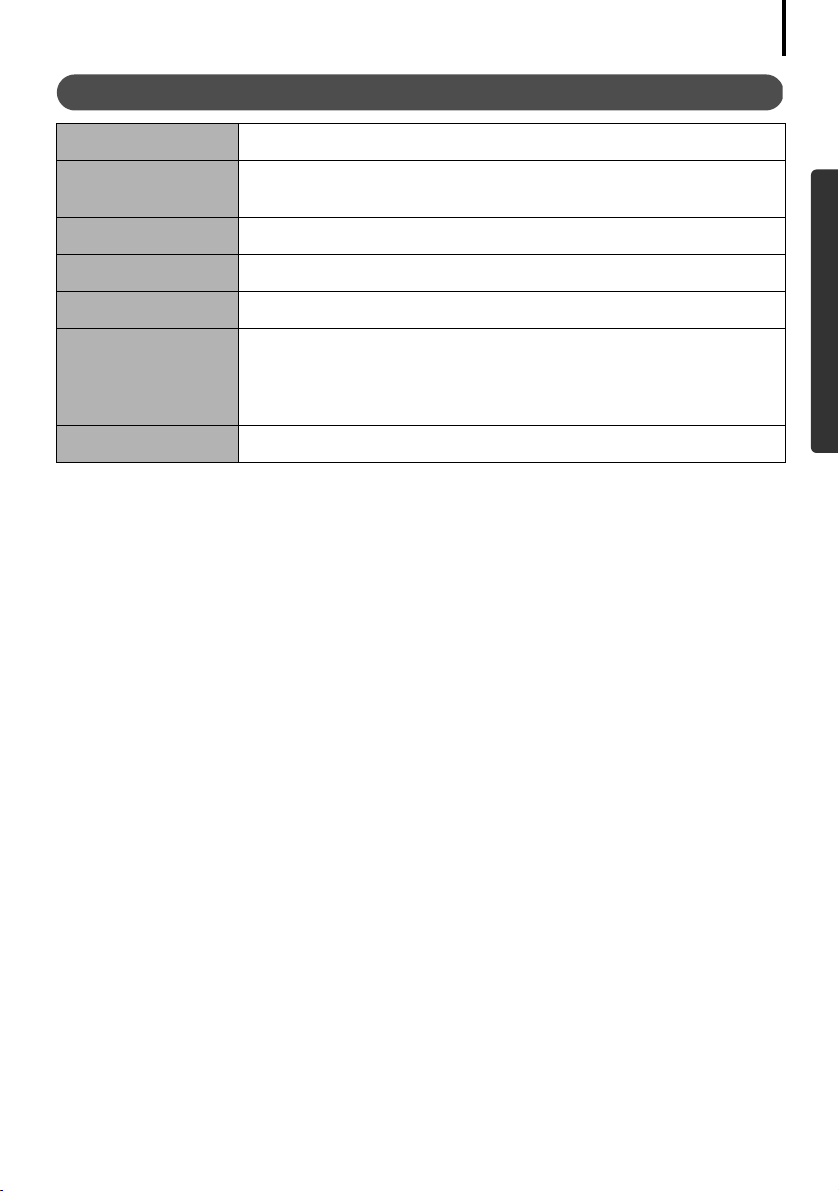
Järjestelmävaatimukset
Macintosh
Käyttöjärjestelmä Mac OS X (v10.1.5 - v10.3)
9
Tietokoneen malli Edellä ilmoitetun käyttöjärjestelmän tulee olla asennettuna
Suoritin PowerPC G3/G4/G5
RAM-muisti vähintään 256 Mt
Liitäntä USB-portti
Kiintolevyn
vapaa tila
Näyttö Vähintään 1 024 x 768 kuvapistettä ja 32 000 väriä
tietokoneeseen, jossa on kiinteä USB-portti.
•Canon-apuohjelmat
- ImageBrowser: vähintään 200 Mt
- PhotoStitch: vähintään 40 Mt
•ArcSoft PhotoStudio: vähintään 50 Mt
Windows/Macintosh
Page 12
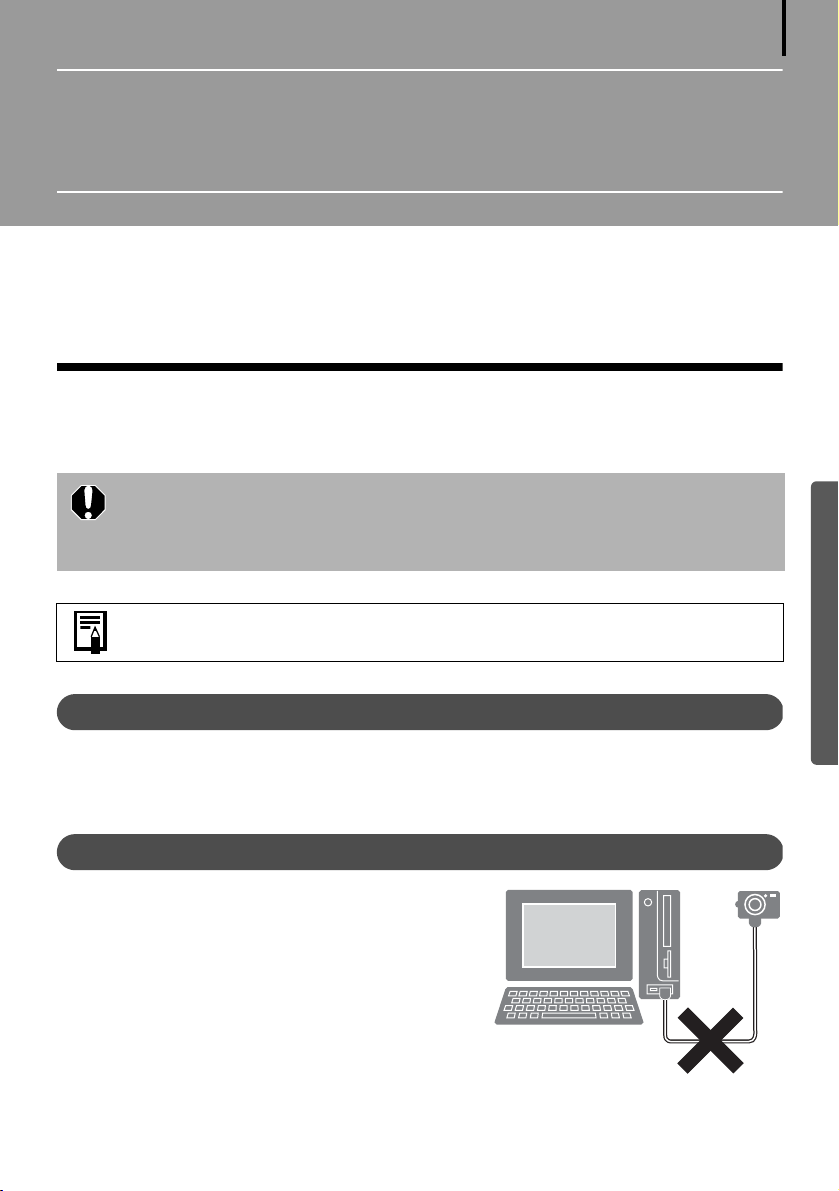
Ohjelmiston käyttäminen Windows-
ympäristössä – Valmistelut
Tässä luvussa on selitetty ohjelmiston asennukseen sekä kameran ja tietokoneen välisen
yhteyden luomiseen liittyvät perustoiminnot. Lue nämä ohjeet, ennen kuin kytket kameran
tietokoneeseen.
Ohjelmiston ja USB-ajurin asentaminen
Asenna ensin Canon Digital Camera Solution Disk -levyn ohjelmisto.
•Ohjelmisto on asennettava ennen kameran kytkemistä tietokoneeseen.
•Windows XP- ja Windows 2000 -käyttöjärjestelmissä käyttäjän on
kirjauduttava järjestelmään järjestelmänvalvojana, jotta ohjelmat
voidaan asentaa.
Lisätietoja ArcSoft PhotoStudion asentamisesta on kohdassa
ArcSoft PhotoStudio (s. 81).
10
Windows
Valmisteltavat osat
• Kamera ja tietokone
• Canon Digital Camera Solution Disk -levy
• Kameran mukana toimitettu liitäntäkaapeli
Asennustoiminnot
Varmista, että kamera EI ole kytketty
1
tietokoneeseen.
Jos kamera on kytketty tietokoneeseen, irrota
kaapeli. Ohjelmistoa ei voi asentaa oikein, jos
kamera on kytkettynä tietokoneeseen asennuksen
aloitusvaiheessa.
2 Sulje käynnissä olevat ohjelmat.
Page 13
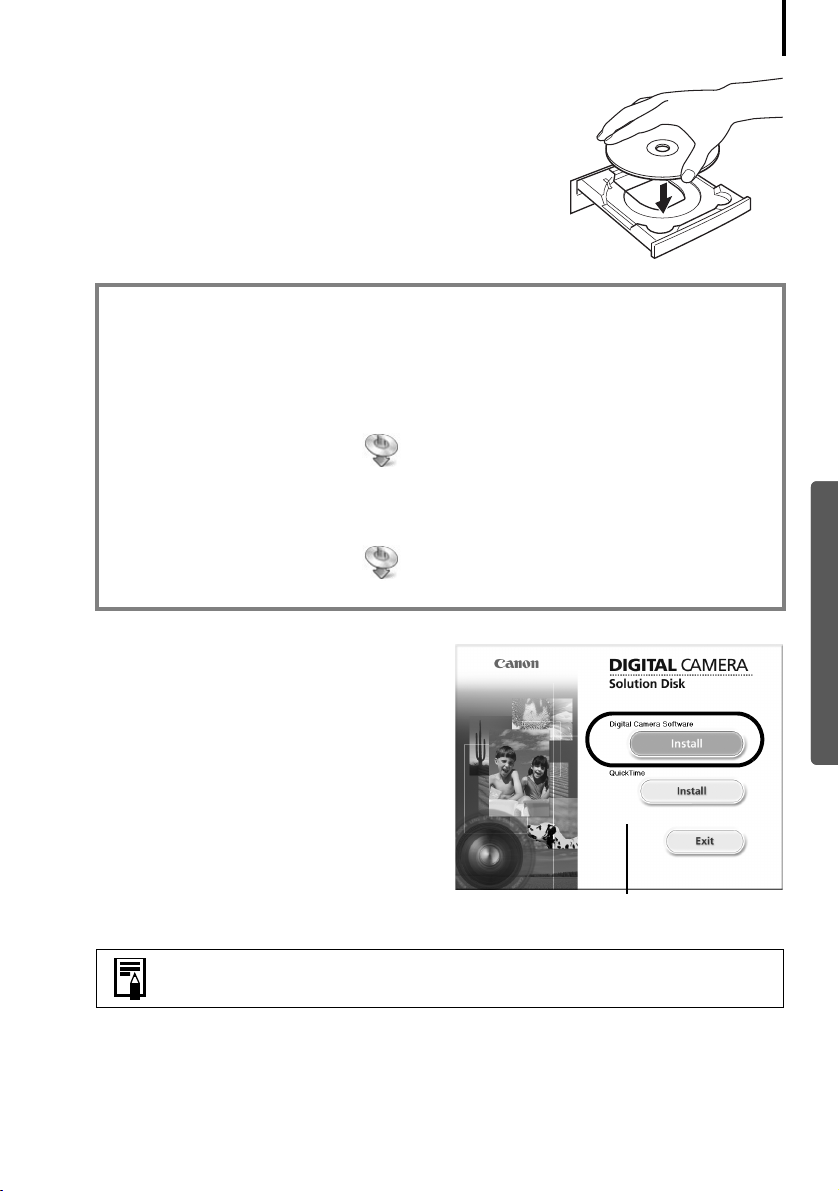
Ohjelmiston ja USB-ajurin asentaminen
3 Aseta Canon Digital Camera Solution Disk
-levy tietokoneen CD-asemaan.
Jos asennusikkuna ei tule näyttöön automaattisesti,
toimi seuraavasti.
Asennusohjelman ikkunan näyttäminen
Jos asennusohjelman ikkuna ei tule näyttöön automaattisesti,
noudata seuraavia ohjeita.
Windows XP
1. Valitse [Start/Käynnistä]-valikosta [My Computer/Oma tietokone].
2. Napsauta CD-ROM-kuvaketta hiiren kakkospainikkeella ja valitse [Open/Avaa].
3. Kaksoisnapsauta [SETUP.EXE] -kuvaketta.
Windows 2000, Windows Me, Windows 98 SE
1. Kaksoisnapsauta työpöydän [My Computer/Oma tietokone] -kuvaketta.
2. Napsauta CD-ROM-kuvaketta hiiren kakkospainikkeella ja valitse [Open/Avaa].
11
3. Kaksoisnapsauta [SETUP.EXE] -kuvaketta.
Joissakin tietokoneissa .EXE-tiedostotunniste ei näy yllä esitetyllä tavalla.
4 Napsauta digitaalikameran ohjelmiston
[Install/Asenna]-painiketta.
Asennusohjelman ikkuna
Noudata ohjetta käynnistää tietokone uudelleen, jos tällainen ohje
tulee näyttöön. Jos näyttöön tulee seuraava ikkuna, jatka asennusta.
Windows
Page 14
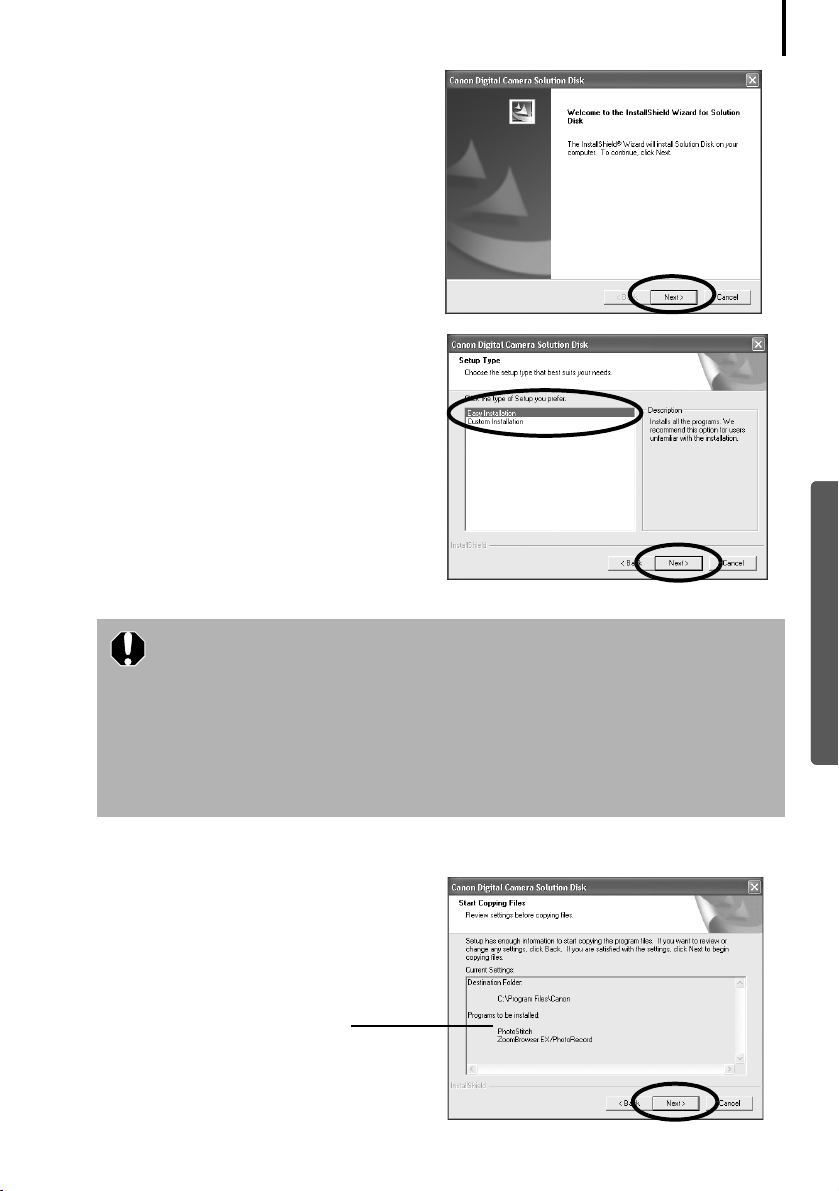
Ohjelmiston ja USB-ajurin asentaminen
5 Valitse [Next/Seuraava].
6 Valitse asennustyypiksi
[Easy Installation/Helppo asennus]
ja valitse [Next/Seuraava].
Valitsemalla [Custom Installation/
Mukautettu asennus] voit valita erikseen
asennettavat ohjelmat.
12
Windows
Kun valittuna on [Custom Installation/Mukautettu asennus]
USB-ajuri (ohjelma, jolla kamera kytketään tietokoneeseen) on
pakollinen, kun kamera kytketään tietokoneeseen liitäntäkaapelilla.
Varmista, että valitset tietokoneen käyttöjärjestelmälle tarkoitetun
USB-ajurin alla olevasta luettelosta.
•Windows 2000 / Windows 98 SE:Canon Camera TWAIN -ajuri
•Windows Me:Canon Camera WIA -ajuri
Windows XP -käyttöjärjestelmässä käytetään sen mukana toimitettua
USB-ajuria, joten ajuria ei tarvitse asentaa erikseen.
7 Valitse [Yes/Kyllä], jos hyväksyt kaikki käyttöoikeussopimuksen ehdot.
8 Tarkista asennusasetukset ja valitse
[Next/Seuraava].
Jatka asennusta noudattamalla näyttöön
tulevia ohjeita.
Tässä näkyvät tiedot vaihtelevat
asennettavien ohjelmien mukaan.
Page 15
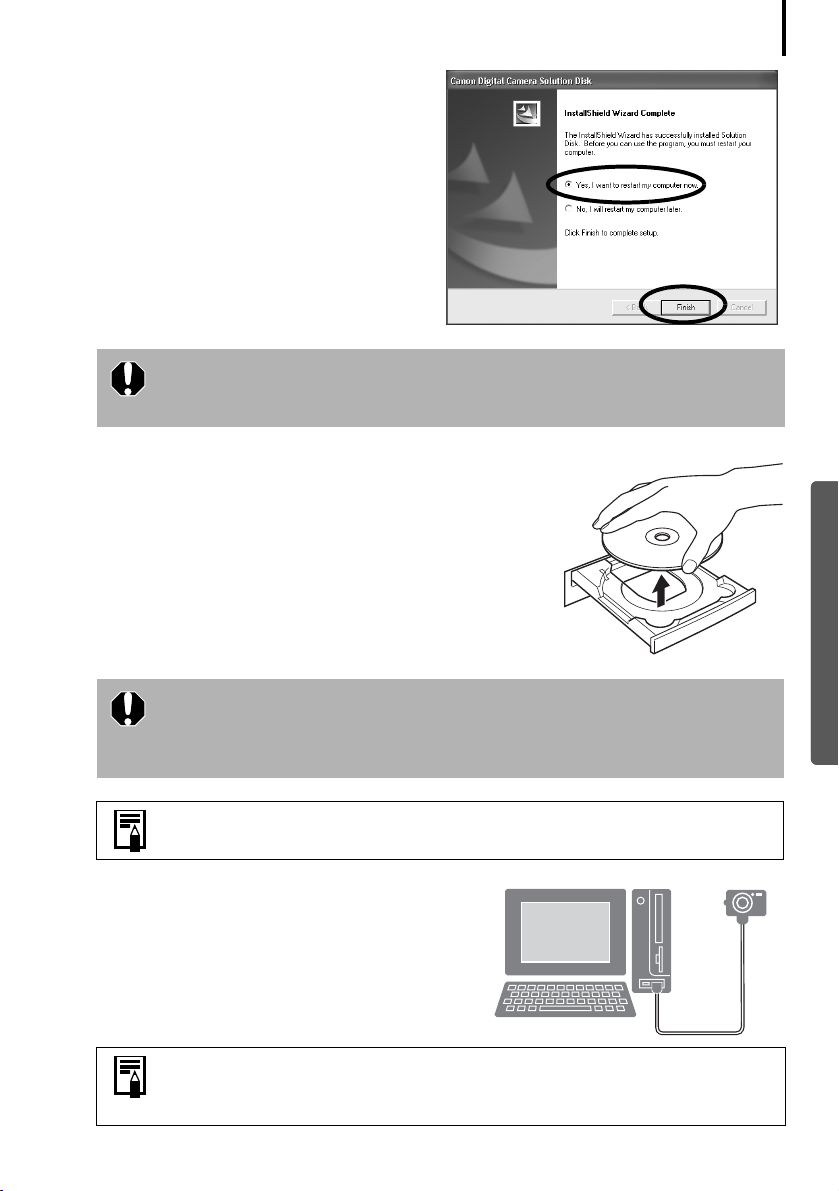
Ohjelmiston ja USB-ajurin asentaminen
9 Kun asennus on valmis, valitse [Yes,
I want to restart my computer now /
Kyllä, haluan käynnistää tietokoneen
uudelleen nyt.] ja valitse [Finish/Valmis].
Tässä vaiheessa Solution Disk -levyä EI pidä
poistaa CD-asemasta.
Windows XP- ja Windows 2000 -käyttöjärjestelmissä käyttäjän on
kirjauduttava järjestelmään [Administrator/Järjestelmänvalvoja]-tunnuksella,
jotta uudelleenkäynnistämistä seuraavat toiminnot voidaan suorittaa.
10 Poista levy CD-asemasta, kun työpöytä tulee
näyttöön uudelleenkäynnistämisen jälkeen.
Ohjelmiston asennus on nyt valmis.
Kytke tämän jälkeen kamera tietokoneeseen,
jotta USB-ajuria voidaan käyttää.
13
Windows
Jos asensit USB-ajurin, tarvittavat tiedostot on tallennettu tässä
vaiheessa vain tietokoneeseen. Kamera on kytkettävä tietokoneeseen
liitäntäkaapelilla, jotta asennus voidaan suorittaa loppuun ja ajuri
saadaan käyttövalmiiksi.
Lisätietoja asennettujen ohjelmien poistamisesta on kohdassa
Ohjelmiston asennuksen poistaminen (s. 83).
11 Kytke kamera tietokoneeseen
liitäntäkaapelilla ja valitse oikea
tila kytkemistä varten.
Kameran kytkemistä ja oikean tilan valitsemista koskevat toiminnot
vaihtelevat kameramallin mukaan. Lisätietoja on kohdassa Tietoja
kamerasta (s. 95).
Page 16
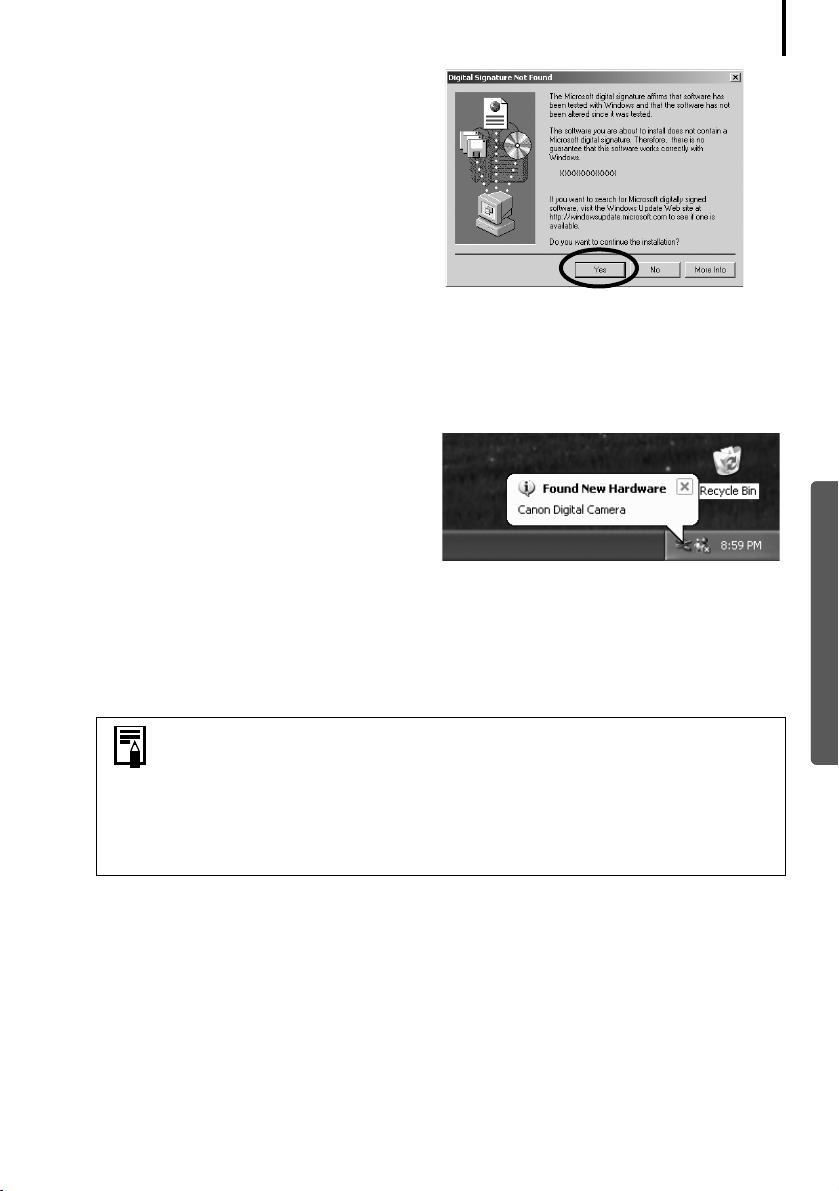
Ohjelmiston ja USB-ajurin asentaminen
Jos [Digital Signature Not Found/Digitaalista
allekirjoitusta ei löytynyt] -ikkuna tulee
näkyviin, valitse [Yes/Kyllä].
USB-ajuri suorittaa asennuksen automaattisesti loppuun, kun kamera kytketään
tietokoneeseen ja yhteys avataan.
Seuraavanlaisia ilmoituksia tulee näyttöön prosessin aikana (kun kamera kytketään
tietokoneeseen ensimmäisen kerran).
Windows XP
Oikealla näkyvä ilmoitus tulee näkyviin
hetken kuluttua.
14
Windows 2000 / Windows Me / Windows 98 SE
Käynnistä tietokone uudelleen ohjeiden mukaisesti, jos järjestelmä niin kehottaa.
Asennuksen jälkeen näyttöön tulee valintaikkuna, jonka avulla voit määrittää
oletusasetukset. Tietoja seuraavista vaiheista on kohdassa Ohjelmiston käyttäminen
Windows-ympäristössä
•Jos USB-ajurin asennuksessa ilmenee ongelmia, katso Vianmääritys-
luvun (s. 87) kohta USB-ajurin asennus ei onnistu.
•Lisätietoja edellisten ohjeiden avulla asennetun USB-ajurin
poistamisesta on kohdassa USB-ajurin asennuksen poistaminen (s. 84).
•Jos olet käyttänyt aikaisemmin ZoomBrowser EX -ohjelman versiota
2 tai 3, katso lisätietoja kohdasta Jos käytössäsi on ZoomBrowser EX
-ohjelman versio 2 tai 3 (s. 94).
Olet nyt asentanut ohjelmiston ja USB-ajurin sekä kytkenyt kameran tietokoneeseen.
Nyt voit ladata kuvia kamerasta tietokoneeseen (s. 15).
– Perustoiminnot (s. 15).
Windows
Page 17
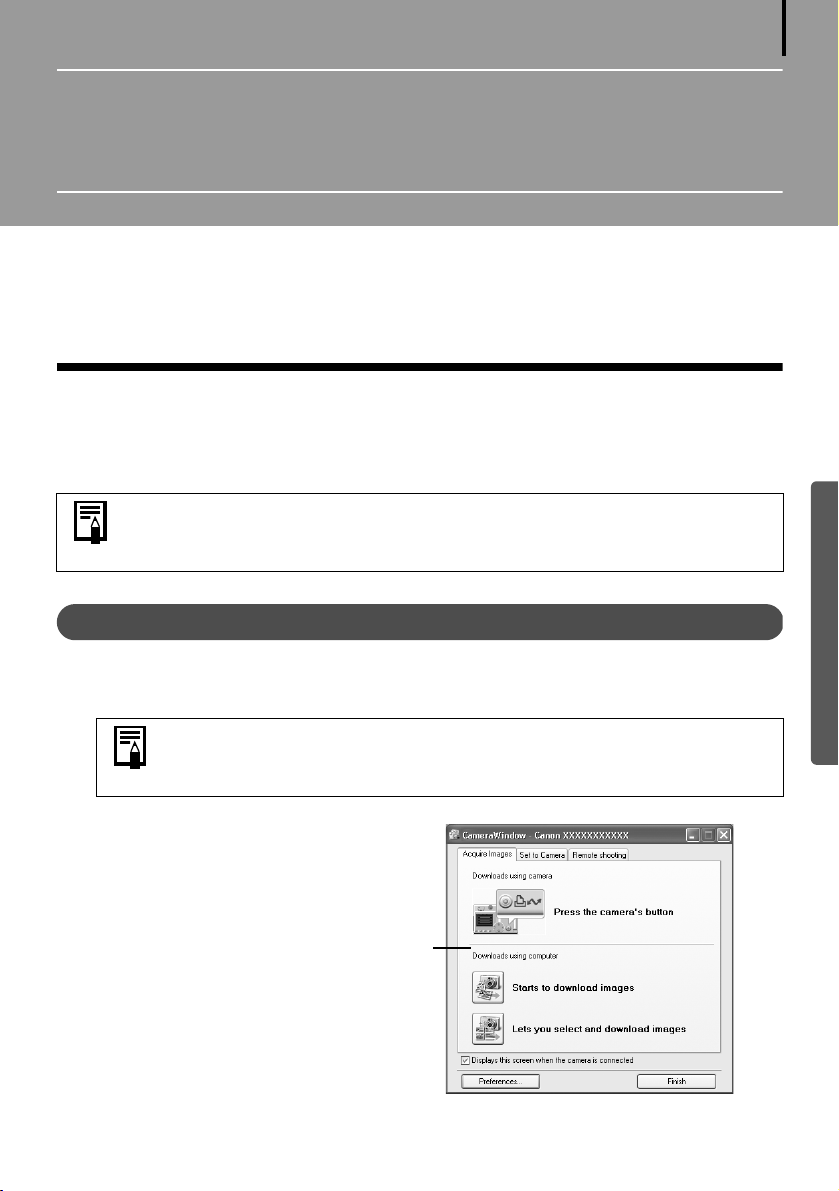
Ohjelmiston käyttäminen Windows-
ympäristössä – Perustoiminnot
Tässä luvussa esitellään ne toiminnot, joiden avulla ZoomBrowser EX -ohjelmalla voidaan
ladata kuvia tietokoneeseen ja tulostaa niitä.
Lue tämä luku sen jälkeen, kun olet suorittanut kohdassa Ohjelmiston käyttäminen
Windows-ympäristössä
Kuvien lataaminen tietokoneeseen
Lataa ensin kuvat tietokoneeseen. Latausmenetelmä määräytyy sen mukaan, käytätkö kameran
ja tietokoneen välistä yhteyttä (katso edempänä) vai muistikortin lukijaa (s. 19).
Voit tuoda näyttöön myös luettelon kameran tai muistikortin kuvista
ja tarkistaa kuvat ennen lataamista tai valita ladattavat kuvat. Lisäohjeita
on kohdassa Kuvien tarkistaminen ennen lataamista (s. 34).
– Valmistelut kuvatut toimet.
15
Windows
Kameran ja tietokoneen välinen yhteys
Kytke kameran mukana toimitettu liitäntäkaapeli tietokoneen USB-porttiin
1
ja kameran DIGITAL-liitäntään. Valmistele kamera tietokoneyhteyttä varten.
Kameran liittämistä ja oikean tilan valitsemista koskevat toiminnot
vaihtelevat kameramallin mukaan. Lisätietoja on kohdassa Tietoja
kamerasta (s. 95).
[Camera Control/Kameran hallinta]
-ikkuna tulee näyttöön.
[Camera Control/Kameran hallinta] -ikkuna
Page 18
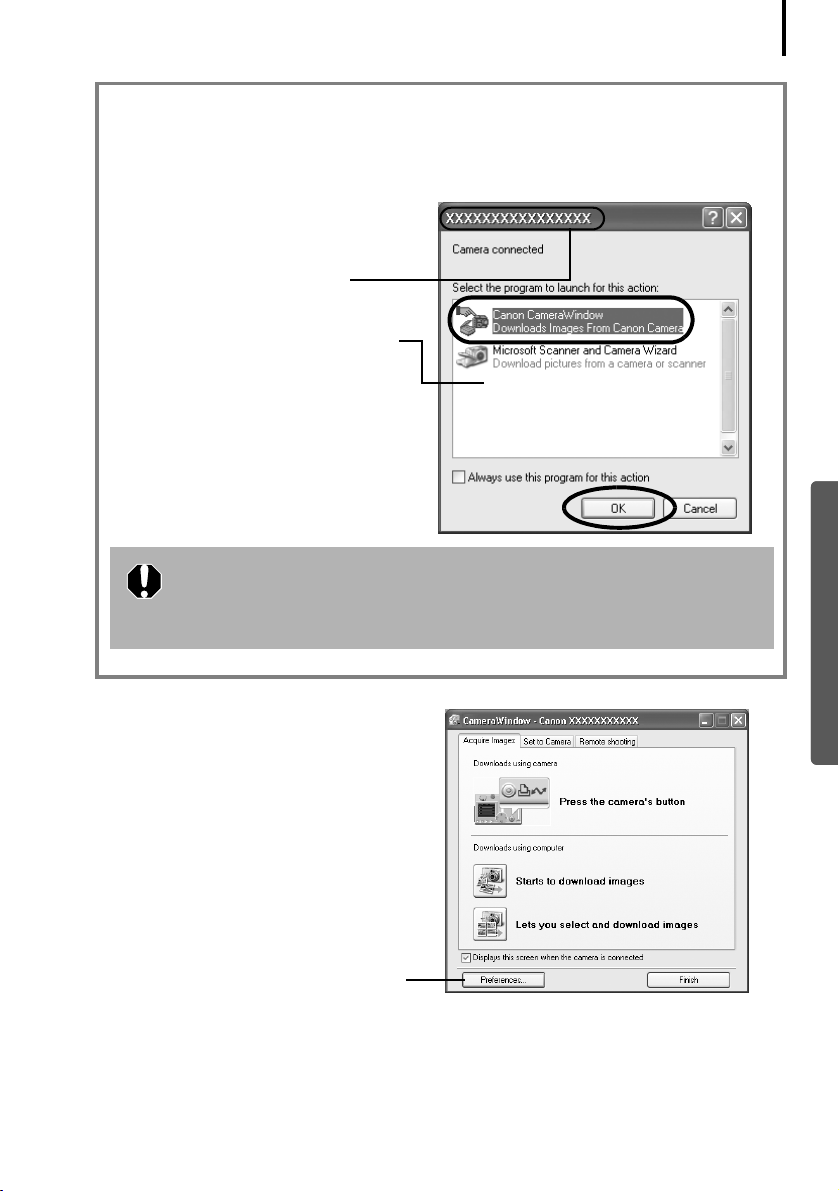
Kuvien lataaminen tietokoneeseen
Kamera kytketään ensimmäisen kerran tietokoneeseen
Määritä seuraavat asetukset, kun kytket kameran tietokoneeseen ensimmäisen kerran.
Määrityksiä ei tarvitse tehdä enää seuraavilla kytkentäkerroilla.
Valitse [Canon CameraWindow],
kun näyttöön tulee valintaikkuna
(tapahtumavalintaikkuna),
kuten oikealla, ja valitse [OK].
Kameramallin nimi tai teksti
[Canon Camera] näkyy tässä.
Valintaikkunassa saattaa näkyä eri
ohjelmia tietokoneen kokoonpanon
mukaan.
16
Jos tapahtumavalintaikkuna ei tule näyttöön, napsauta
[Start/Käynnistä]-painiketta ja valitse [All Programs/Kaikki ohjelmat]
tai [Programs/Ohjelmat] ja sitten [Canon Utilities/Canonin
apuohjelmat], [CameraWindow] ja [CameraWindow].
2 Lataa kuvat.
Lataa kuvat kameraa tai tietokonetta
käyttämällä. Oletusarvon mukaan ladatut
kuvat tallentuvat [My Pictures/Omat kuvat]
-kansioon.
Valitsemalla [Preferences/Asetukset] voit
muuttaa asetuksia, kuten ladattavan kuvan
tyyppiä ja kohdekansiota.
Windows
Page 19
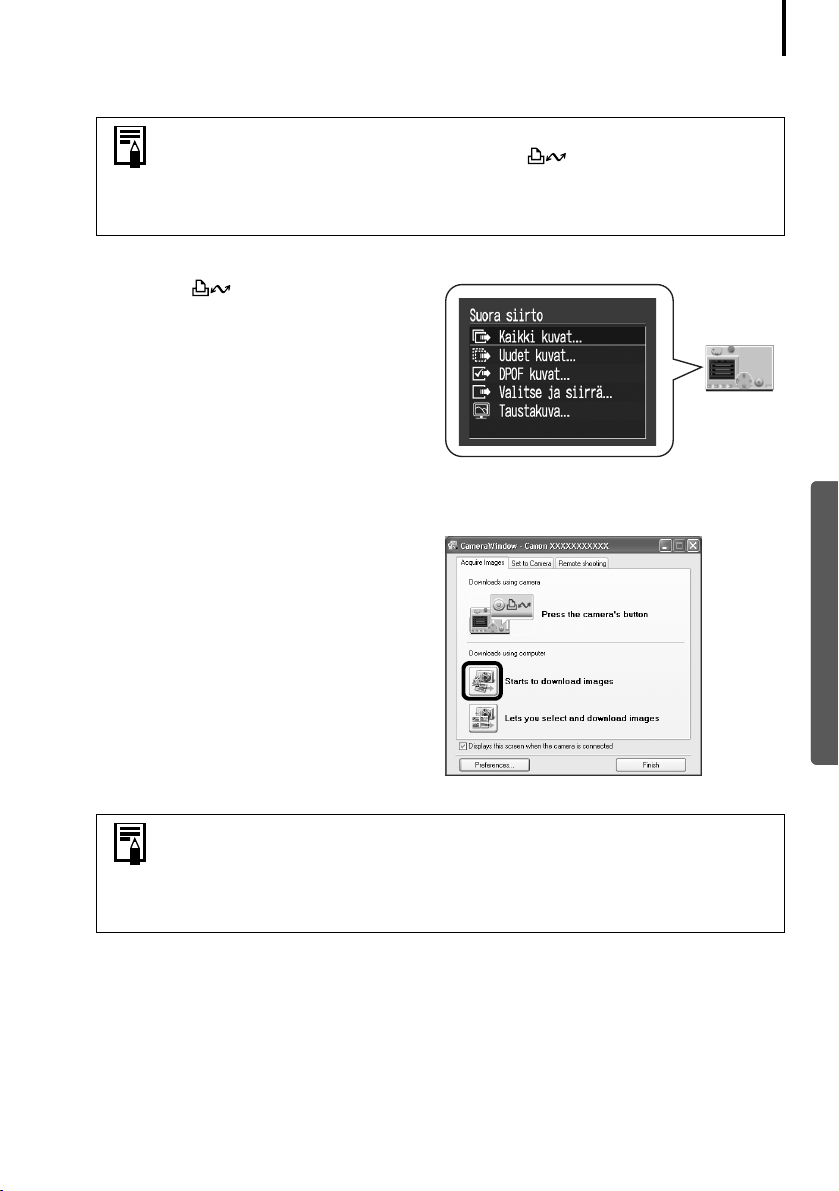
Kuvien lataaminen tietokoneeseen
Kuvien lataaminen kameran avulla (Suora siirto -toiminto)
• Jos olosuhteet sallivat Suora siirto -toiminnon käytön, nestekidenäytössä
näkyy Suora siirto -asetusten valikko. Lisäksi (Tulosta/Jaa) -painike
syttyy, jos kamerassa on sellainen.
•Suora siirto -toimintoon ja -asetuksiin liittyviä ohjeita on Kameran
käyttöoppaassa.
Määritä Suora siirto -asetukset kamerassa ja
paina sitten
tai [SET]-painiketta.
(Tulosta/Jaa) -painiketta
Kuvien lataaminen tietokoneen avulla
Valitse [Starts to download images/
Aloita kuvien lataaminen].
17
Windows
•Oletusarvon mukaan kaikki lataamattomat kuvat ladataan.
•Jos haluat ladata kuvia, joiden siirtoasetukset on määritetty kameralla,
valitse [Preferences/Asetukset] ja valitse ladattavien kuvien tyypiksi
[Images whose transfer settings were specified with the camera/Kuvat,
joiden siirtoasetukset on määritetty kameralla].
Ladatut kuvat tallennetaan kansioihin kuvaamispäivämäärän mukaan.
Page 20
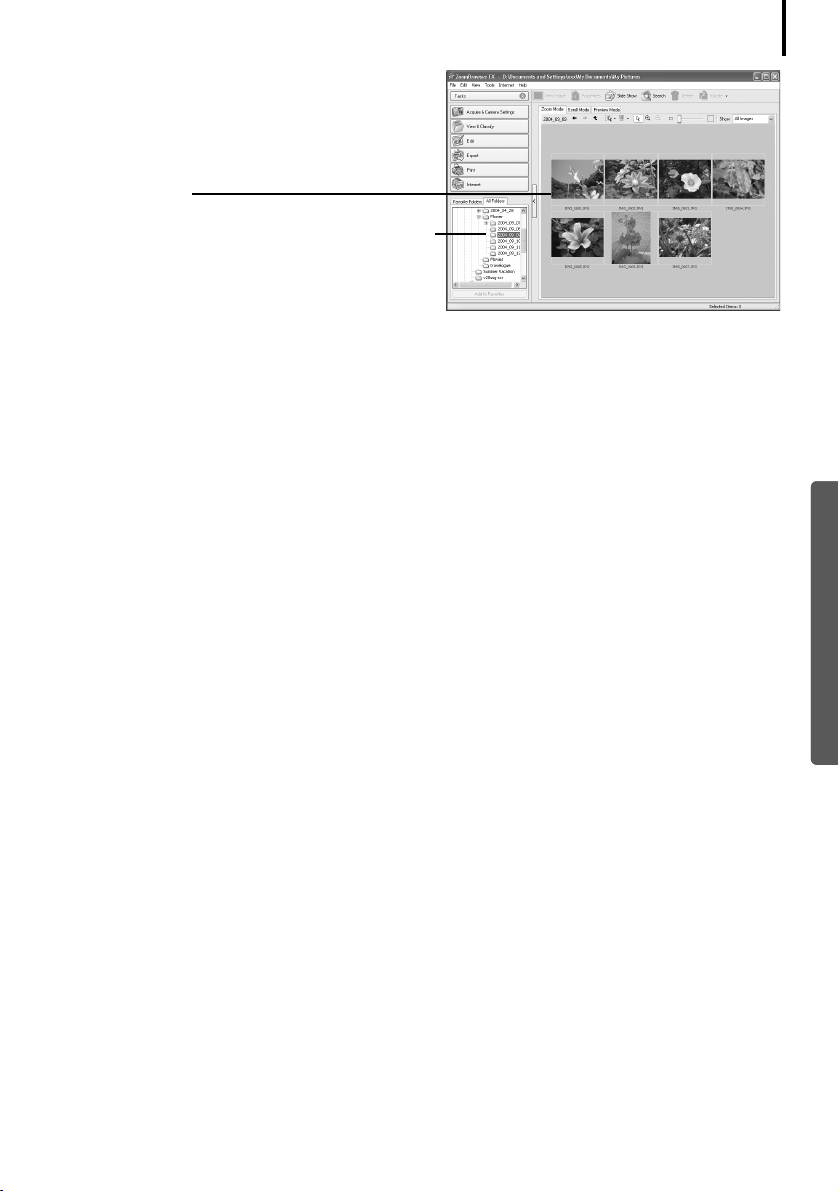
Kuvien lataaminen tietokoneeseen
Kun lataaminen on suoritettu, ladattujen
kuvien pienoiskuvat näkyvät oletusarvon
mukaan ZoomBrowser EX -ohjelman
pääikkunassa.
Pienoiskuva
Näyttää kansion, johon kuvat on tallennettu.
Tulosta seuraavaksi kuvat (s. 21).
18
Windows
Page 21
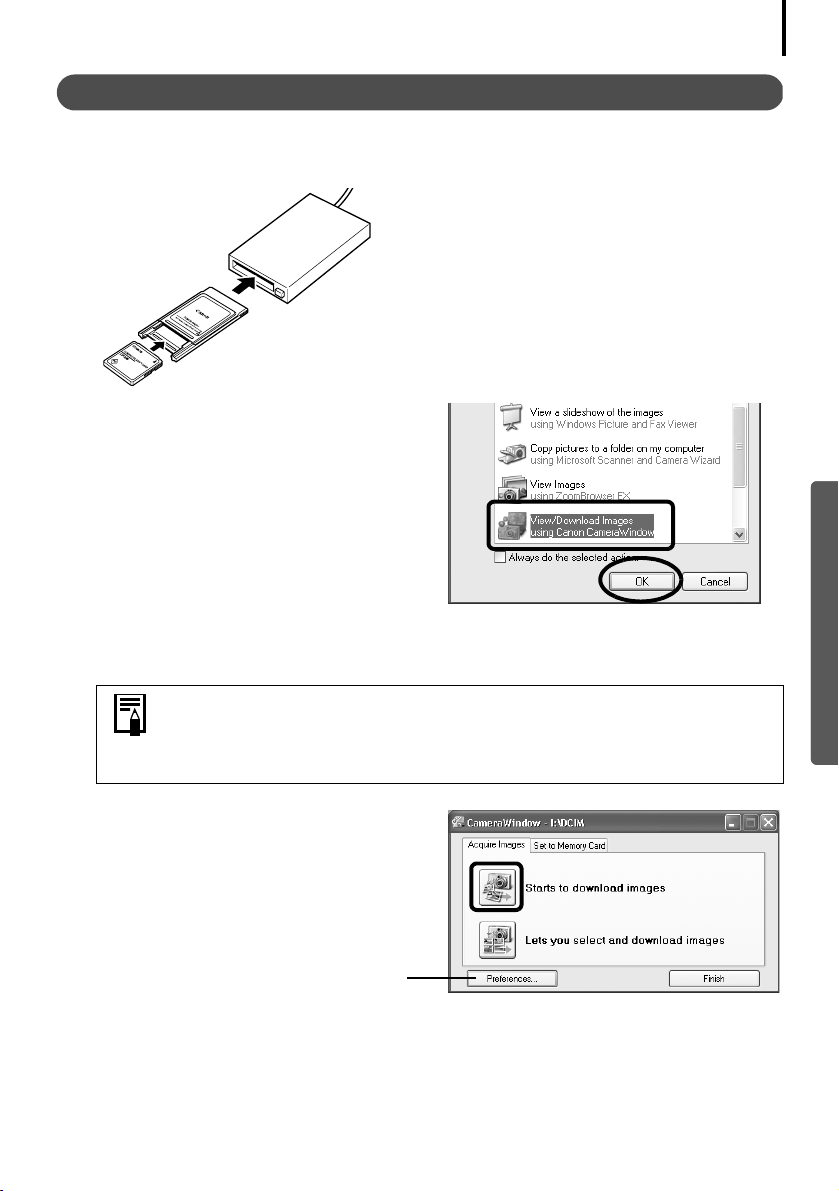
Kuvien lataaminen tietokoneeseen
Muistikortinlukijan liittäminen
Aseta muistikortti lukijaan.
1
Käytä tarvittaessa erikseen myytävää korttisovitinta (PCMCIA-korttisovitinta).
Lisätietoja muistikortin lukijan liittämisestä ja käytöstä on muistikortin käyttöoppaassa.
(2) Aseta kortin sisältävä sovitin korttipaikkaan.
(1) Aseta muistikortti tarvittaessa sovittimeen.
Korttisovittimen ja muistikortin muoto saattaa vaihdella
sen mukaan, mitä muistikorttia kamerassa käytetään.
2 Kun oikealla näkyvä valintaikkuna tulee
näkyviin, valitse [View/Download
Images using Canon CameraWindow/
Näytä tai lataa kuvia Canon
CameraWindow -ohjelmalla]
ja valitse sitten [OK].
[Camera Control/Kameran hallinta]
-ikkuna tulee näyttöön.
19
Windows
Jos valintaikkuna ei tule näyttöön, napsauta [Start/Käynnistä]-painiketta
ja valitse [All Programs/Kaikki ohjelmat] tai [Programs/Ohjelmat] ja
sitten [Canon Utilities/Canonin apuohjelmat], [CameraWindow] ja
[CameraWindow] ja jatka vaiheeseen 3.
3 Valitse [Starts to download images/
Aloita kuvien lataaminen].
Valitsemalla [Preferences/Asetukset] voit
muuttaa asetuksia, kuten ladattavan kuvan
tyyppiä ja kohdekansiota.
Page 22
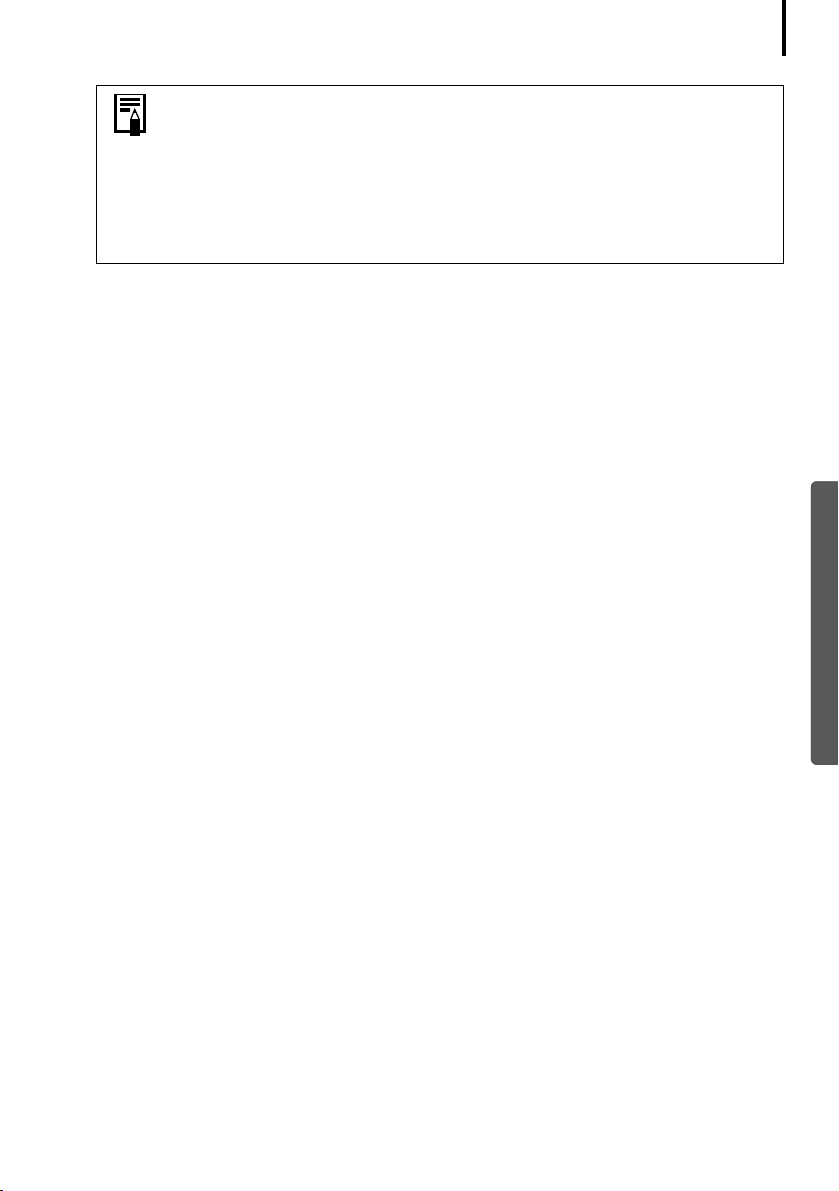
Kuvien lataaminen tietokoneeseen
•Oletusarvon mukaan kaikki vielä lataamattomat kuvat ladataan
[My Pictures/Omat kuvat] -kansioon.
•Jos haluat ladata kuvia, joiden siirtoasetukset on määritetty kameralla,
valitse [Preferences/Asetukset] ja valitse ladattavien kuvien tyypiksi
[Images whose transfer settings were specified with the camera/Kuvat,
joiden siirtoasetukset on määritetty kameralla].
•Lisätietoja muistikortin kansiorakenteesta ja tiedostonimistä
on kohdassa Muistikortin kansiorakenne (s. 86).
Ladatut kuvat tallennetaan kansioihin kuvaamispäivämäärän mukaan.
Kun lataaminen on suoritettu, ladattujen kuvien pienoiskuvat näkyvät oletusarvon
mukaan ZoomBrowser EX -ohjelman pääikkunassa.
Tulosta seuraavaksi kuvat (s. 21).
20
Windows
Page 23
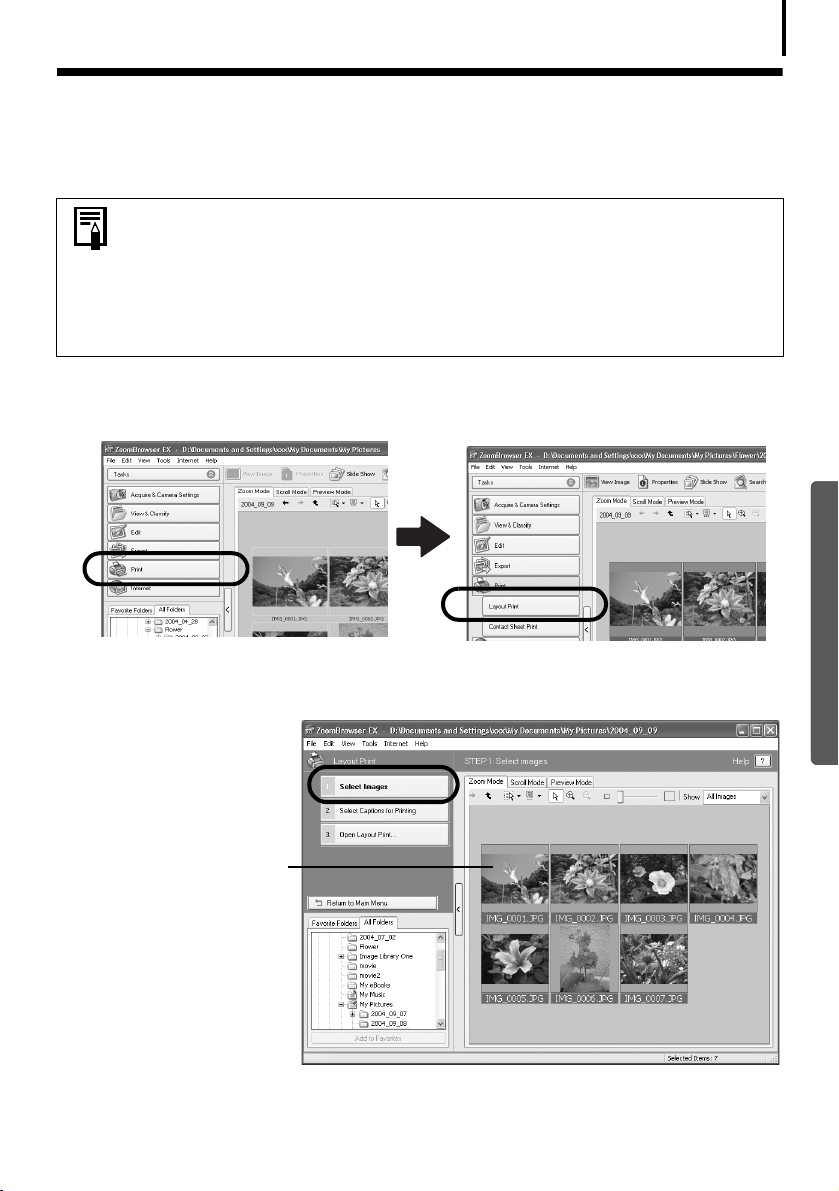
Kuvien tulostaminen
Kuvien tulostaminen
Tässä osassa esitellään PhotoRecord-tulostusapuohjelman perustoiminnot. Lisätietoja on
ohjelman [Help/Ohje]-valikossa.
•Elokuvakuvia ei voi tulostaa.
•Exif 2.2 (Exif Print) -yhteensopivilla kameroilla otettujen kuvien
kuvaustiedot, kuten kuvausasetukset ja -tila, voidaan sisällyttää kuviin.
Näiden tietojen avulla voidaan korjata kuvia tulostusta varten.
•PhotoRecord suorittaa kuvankorjauksen automaattisesti (oletusasetus)
sekä Exif 2.2 -yhteensopivilla kameroilla otetuille että muilla kameroilla
otetuille kuville, jolloin lopputuloksena on erittäin laadukkaita kuvia.
1 Valitse ZoomBrowser EX -ohjelman pääikkunassa [Print/Tulosta] ja sitten [Layout
Print/Asettelun tulostus].
21
Windows
2 Varmista, että [1. Select Images/Valitse kuvat] on valittuna ja jatka valitsemalla
kuvia.
Valittujen kuvien tausta
muuttuu siniseksi.
Page 24
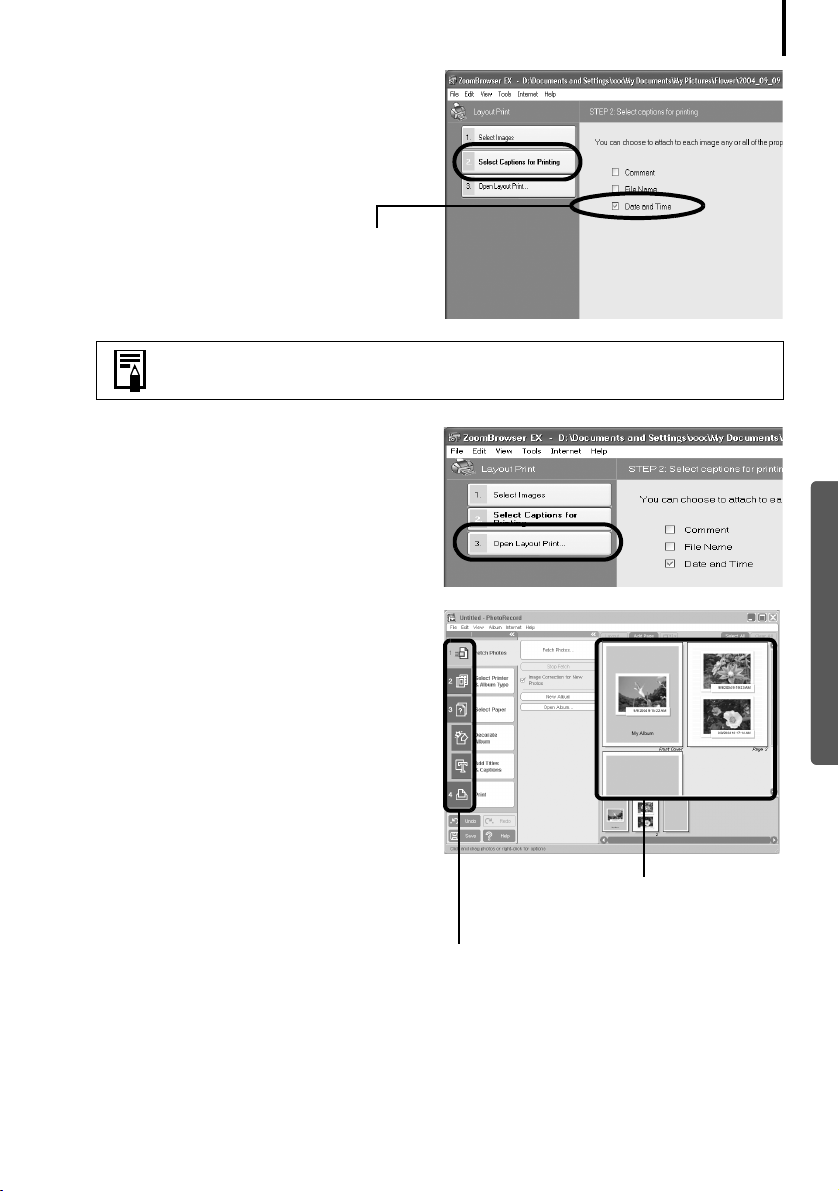
Kuvien tulostaminen
3 Valitse [2. Select Captions for Printing/2.
Valitse tulostettavat otsikot] ja lisää
valintamerkki niiden tietojen viereen,
jotka haluat tulostaa kuvien kanssa.
Jos valitset esimerkiksi [Date and Time/
Päivämäärä ja kellonaika] -vaihtoehdon,
kaikkiin kuviin tulostuu myös kuvaamispäivä
ja -aika.
Voit lisätä kuvaan kommentin [Properties/Ominaisuudet]-ikkunassa (s. 31).
4 Valitse [3. Open Layout Print/3.
Avaa asettelun tulostus].
22
PhotoRecord-tulostusapuohjelma
käynnistyy ja tuo näyttöön valitun
kuvan sekä tiedot, jotka on valittu
albumi-ikkunassa vaiheessa 3.
Tämän lisäksi näytön vasemmassa reunassa
näkyvät tulostusprosessin suorittamisen
vaiheet. Suorita tulostus loppuun vaiheita
noudattamalla.
Albumi-ikkuna
Valitut kuvat näkyvät tässä.
Tulostusvaiheet näkyvät tässä.
Tästä vaiheesta eteenpäin menettelytapa määräytyy sen mukaan, valitaanko koko sivun
tulostus (yksi kuva kullakin sivulla) vai asettelun tulostus (monta kuvaa yhdellä sivulla).
Windows
Page 25
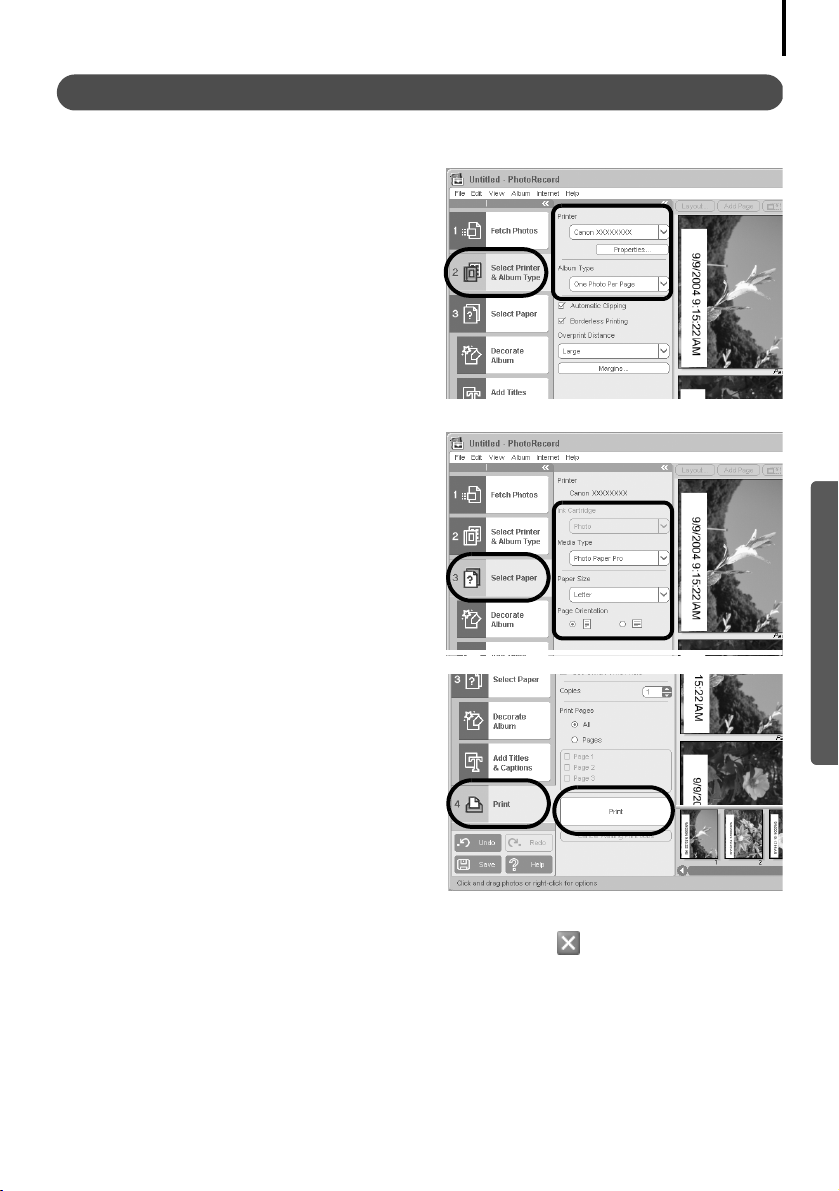
Kuvien tulostaminen
Koko sivun tulostus
Tällä vaihtoehdolla kullekin sivulle tulostuu yksi kuva.
1 Valitse [2 Select Printer & Album Type/2
Valitse tulostin ja albumin tyyppi].
Kun olet valinnut tulostimen, valitse
albumityypiksi [One Photo Per Page/
Yksi kuva per sivu] tai [One Photo
Per Sheet/Yksi kuva per arkki].
2 Valitse [3 Select Paper/3 Valitse paperi]
ja valitse paperin koko ja suunta.
23
Windows
3 Valitse [4 Print/4 Tulosta], vahvista
kopioiden määrä ja muut
tulostusasetukset ja valitse
[Print/Tulosta].
Tulostus alkaa.
Sulje PhotoRecord tulostuksen jälkeen napsauttamalla painiketta . Tallenna albumi
valitsemalla [Yes/Kyllä] tai sulje se tallentamatta valitsemalla [No/Ei]. Näyttöön tulee
taas ZoomBrowser EX -ikkuna, kun tallennus on valmis.
Page 26
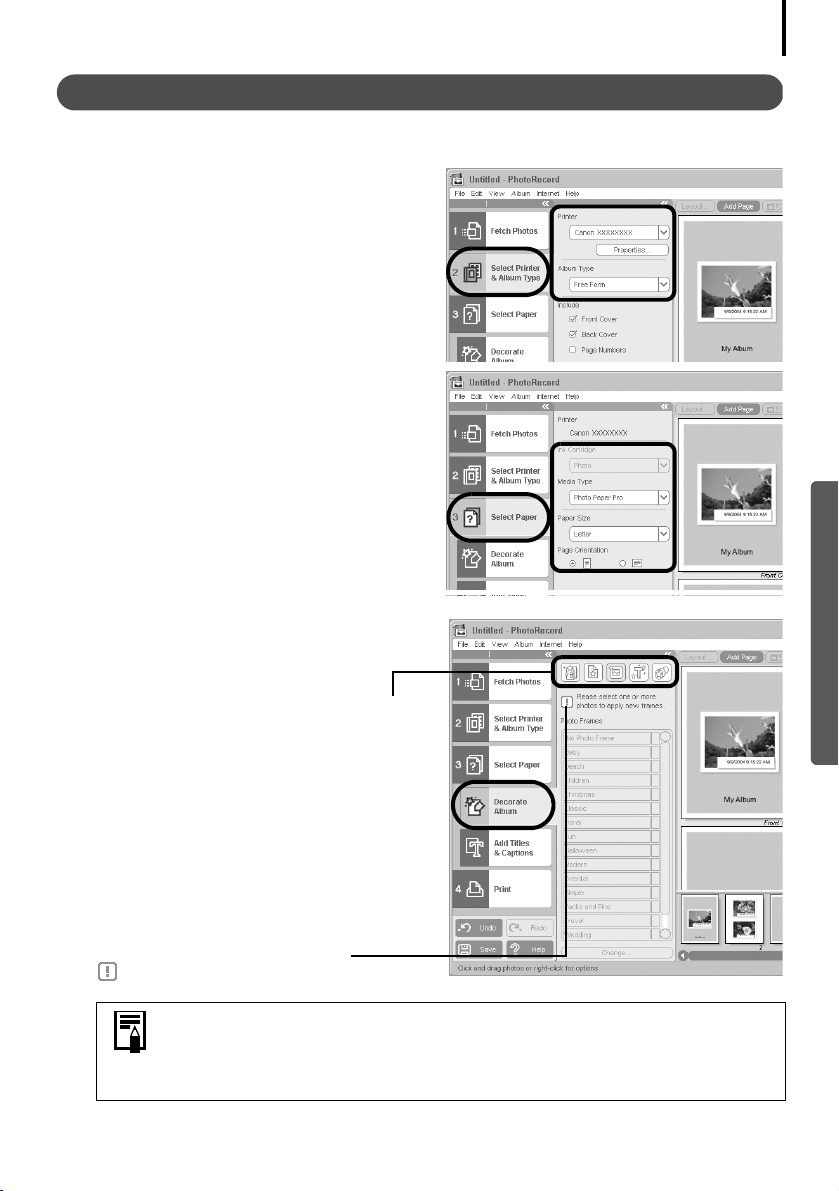
Kuvien tulostaminen
Asettelun tulostus
Tällä vaihtoehdolla tulostetaan monta kuvaa yhdelle sivulle, kuten valokuva-albumissa.
1 Valitse [2 Select Printer & Album Type/
2 Valitse tulostin ja albumin tyyppi].
Kun olet valinnut tulostimen, valitse
albumityypiksi [Free Form/Vapaa
asettelu].
2 Valitse [3 Select Paper/3 Valitse paperi]
ja valitse paperin koko ja suunta.
24
Windows
3 Valitse [Decorate Album/Albumin
koristelu] ja muuta halutessasi kuvan
taustan ja reunusten muotoilua.
Selaa vaihtoehtoja napsauttamalla [Themes/
Teemat]-, [Backgrounds/Taustat]-, [Photo
Frames/Kuvakehykset]-, [Text Frames/
Tekstikehykset]- tai [Clipart/Leikekuvat]painiketta.
Suorita toiminnot noudattamalla
-merkin vieressä olevia ohjeita.
•[Themes/Teemat]-kohta sisältää koko albumissa käytettäviä
yhdenmukaisia muotoilukokonaisuuksia.
•Voit lisätä myös otsikon tai kuvatekstin valitsemalla
[Add Titles & Captions/Lisää otsikko ja kuvateksti].
Page 27
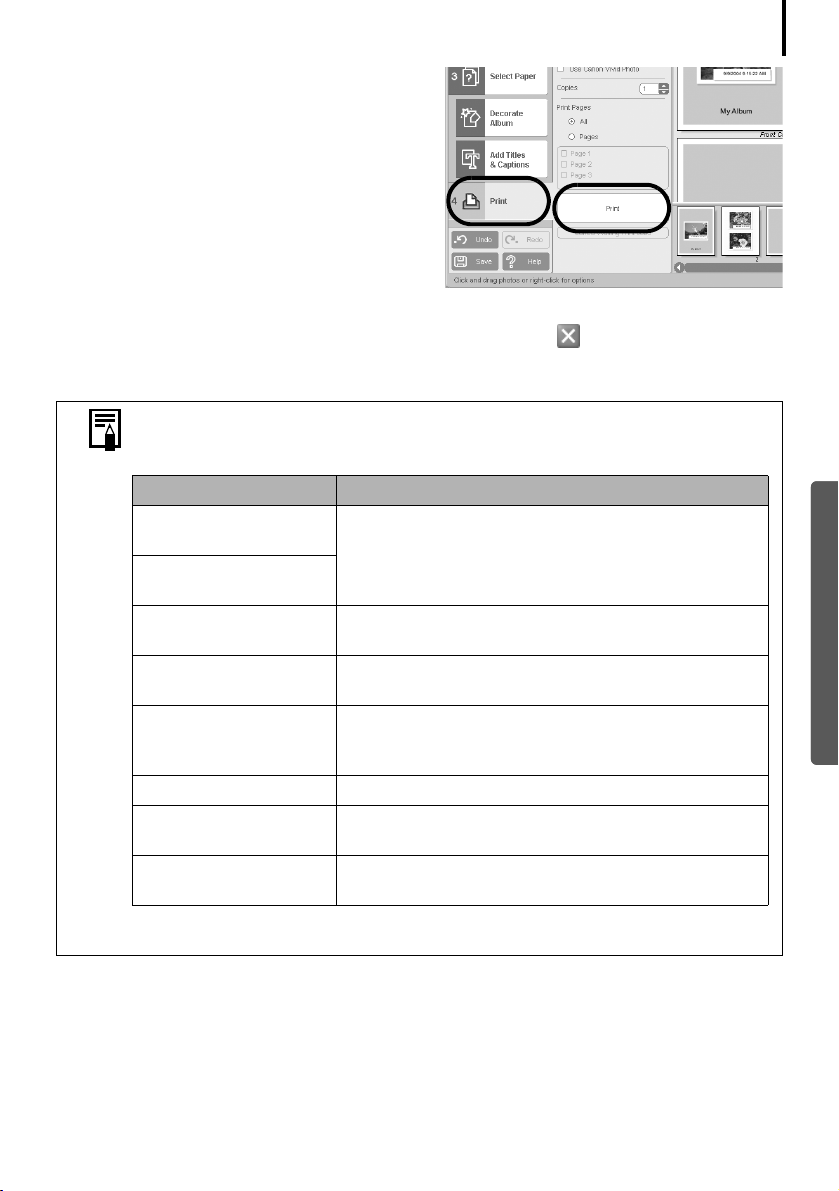
Kuvien tulostaminen
4 Valitse [4 Print/4 Tulosta], vahvista
kopioiden määrä ja muut
tulostusasetukset ja valitse
[Print/Tulosta].
Tulostus alkaa.
Sulje PhotoRecord tulostuksen jälkeen napsauttamalla painiketta . Tallenna albumi
valitsemalla [Yes/Kyllä] tai sulje se tallentamatta valitsemalla [No/Ei]. Näyttöön tulee
taas ZoomBrowser EX -ikkuna, kun tallennus on valmis.
Käytettävissä on monia erilaisia albumeja. Valitse tarkoitukseen parhaiten
sopiva vaihtoehto. Huomaa, että käytettävissä olevat albumityypit saattavat
vaihdella käytössä olevan tulostimen mukaan.
Albumityyppi Kuvaus
[One Photo Per Page/
Yksi kuva per sivu]
[One Photo Per Sheet/
Yksi kuva per arkki]
[Free Form/
Vapaa asettelu]
[Contact Sheet/
Kuvaluettelo]
[Fixed Size Photo/
Kiinteän kokoinen
valokuva]
[Mosaic/Mosaiikki] Järjestää annetun määrän kuvia ennen tulostusta.
[Perforated paper/
Perforoitu paperi]
[8-Sticker Label/
8 tarran arkki]
* ZoomBrowser EX -ohjelmassa näkyvät kuvaustiedot ja PhotoRecord-ohjelman
avulla tulostettavat Exif-tiedot ovat keskenään hieman erilaisia.
Tässä luvussa esiteltiin ZoomBrowser EX -ohjelman perustoiminnot. Kun olet perehtynyt
näihin toimintoihin, tutustu lisätoimintoihin.
Ohjelmiston käyttäminen Windows-ympäristössä – Lisätoiminnot (s. 26).
Tulostaa yhden kuvan kullekin paperille.
Mahdollistaa kuvien vapaan asettelun sivulle
ennen tulostamista.
Tulostaa pienoiskuvat ja niiden kuvaustiedot
(Exif-tiedot*).
Sallii kuvien korkeuden ja leveyden määrittämisen
ennen tulostusta.
Tulostaa perforoidulle paperille.
Tulostaa kahdeksan tarran arkille.
25
Windows
Page 28
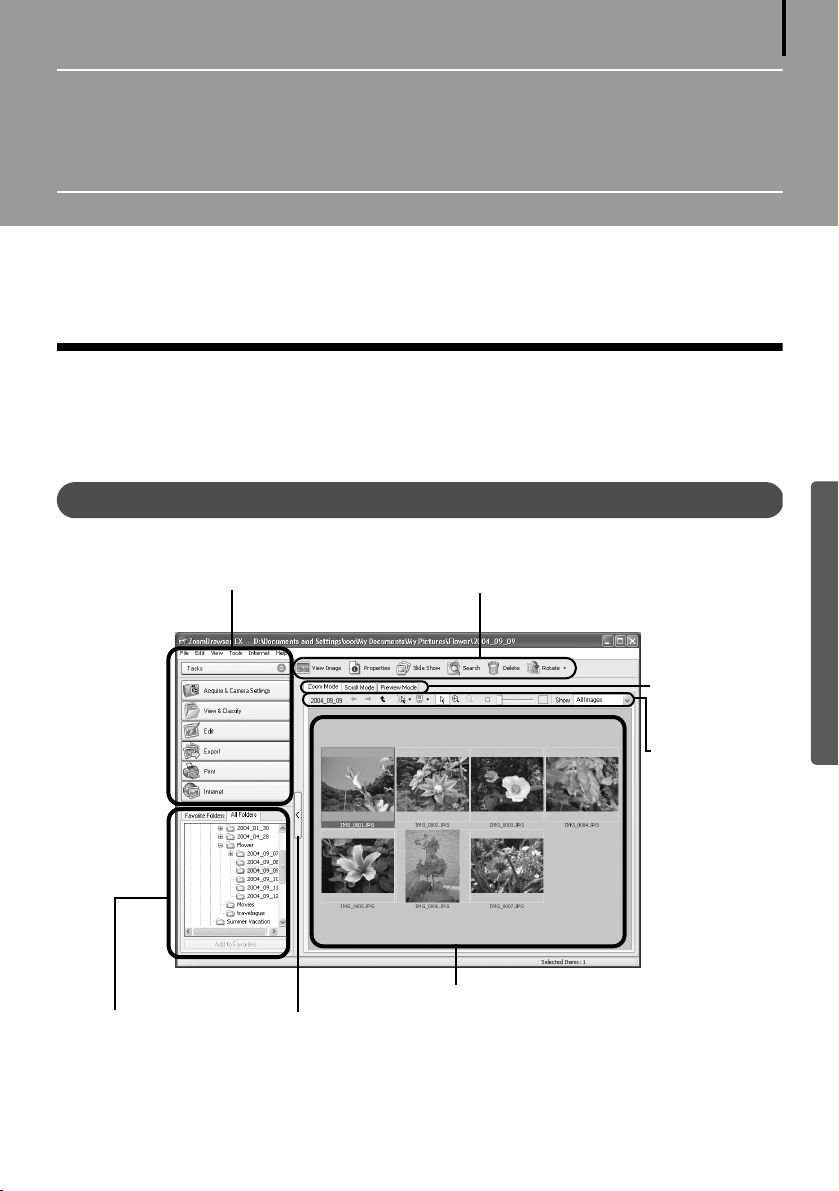
Ohjelmiston käyttäminen Windows-
ympäristössä – Lisätoiminnot
Tässä luvussa on kuvattu useita ZoomBrowser EX -ohjelman toimintoja.
Tutustu tähän lukuun vasta, kun olet perehtynyt luvussa Ohjelmiston käyttäminen Windows-
ympäristössä
ZoomBrowser EX -ohjelman ikkunat
Tässä osassa on kuvattu tärkeimmät ZoomBrowser EX -ohjelman ikkunat: pääikkuna,
katseluikkuna ja [Properties/Ominaisuudet]-ikkuna.
Pääikkuna
Tässä ikkunassa tarkastellaan ja järjestellään tietokoneeseen ladattuja kuvia.
– Perustoiminnot esiteltyihin ZoomBrowser EX -ohjelman perustoimintoihin.
Tehtäväalue (s. 27)
Toimintopainikkeet (s. 29)
26
Windows
Kansioalue (s. 27)
Näyttötapa
(s. 28)
Näytön säädin
(s. 29)
Selainalue (s. 27)
Näyttää tai piilottaa tehtäväalueen
ja kansioalueen.
Page 29
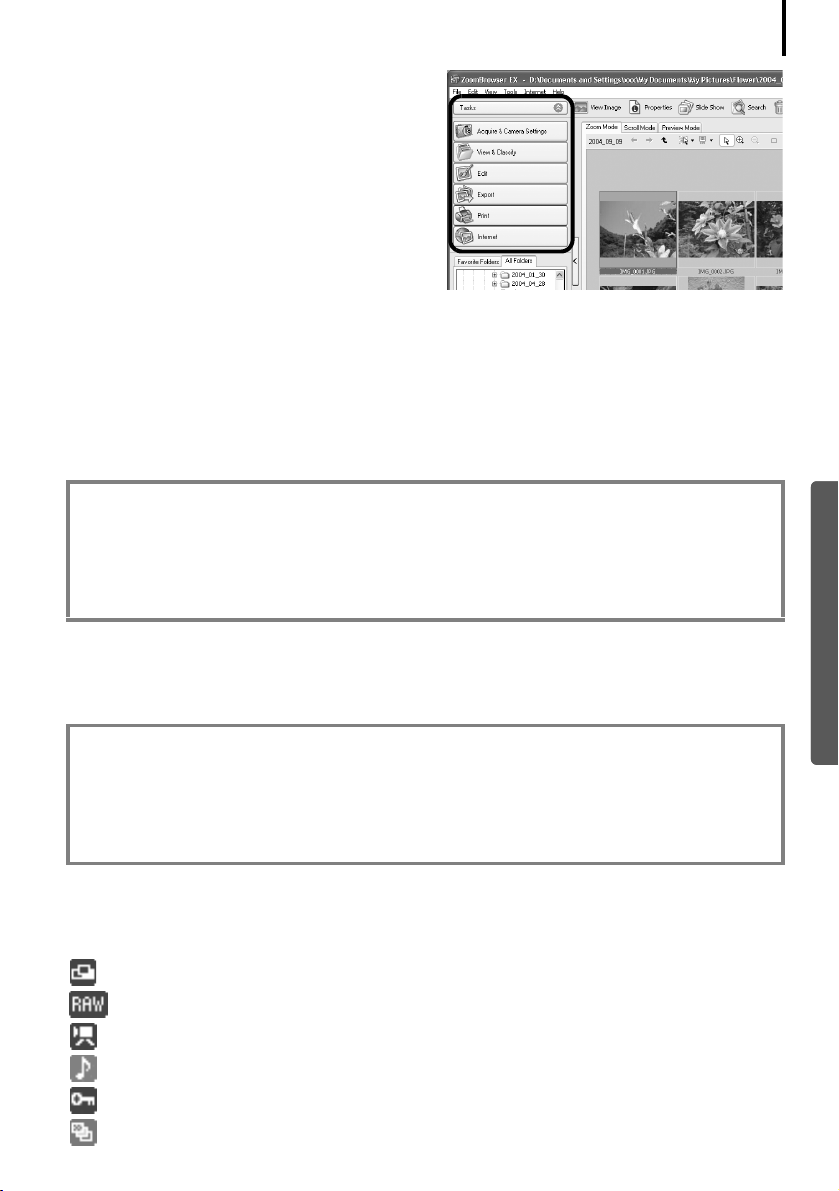
ZoomBrowser EX -ohjelman ikkunat
Tehtäväalue
• ZoomBrowser EX -ohjelman tehtävät
on järjestetty luetteloon.
• Voit suorittaa haluamasi tehtävän
napsauttamalla sen tehtäväpainiketta.
Toiminnot on kuvattu ZoomBrowser EX
-ohjelman ominaisuudet -kohdassa (s. 32).
Kansioalue
• Tällä alueella voit valita kansioita. Valitun kansion kuvat näkyvät selainalueessa.
Jos valitset verkkoaseman etukäteen [Windows Explorer/Resurssienhallinta] –apuohjelmassa,
voit tuoda verkkokansiot näkyviin, mutta et voi lisätä, muuttaa tai poistaa kyseisiä kansioita
[Browser/Selain]-ikkunassa.
• Jos valitset [Favorite Folders/Suosikkikansiot] -vaihtoehdon, vain etukäteen suosikkikansioiksi
määritetyt kansiot näkyvät. Suosikkikansioiksi kannattaa rekisteröidä usein käytettyjä
kansioita. Jos valitset [All Folders/Kaikki kansiot] -vaihtoehdon, kaikki kansiot näkyvät.
Suosikkikansion rekisteröintitapoja
•Jos näytössä ovat [Favorite Folders/Suosikkikansiot]: Valitse [Add/Lisää] ja valitse kansio.
•Jos näytössä ovat [All Folders/Kaikki kansiot]: valitse kansio ja valitse sitten [Add to
Favorites/Lisää suosikkeihin].
•Poista kansio [Favorite Folders/Suosikkikansiot] -alueelta valitsemalla kansio ja
napsauttamalla [Delete/Poista]-painiketta.
27
Windows
Selainalue
• Kansioalueessa valitun kansion kuvat näkyvät tässä alueessa.
Näyttötapa määräytyy [Display Mode/Näyttötapa] -valinnan perusteella.
Kuvien valitseminen selainalueella
•Yhden kuvan valitseminen: osoita kuvaa.
•Useiden kuvien valitseminen: napsauta ensimmäistä kuvaa ja pidä sitten Ctrl-näppäin
painettuna, kun napsautat seuraavia kuvia.
•Vierekkäisten kuvien valitseminen: napsauta ensimmäistä kuvaa ja pidä sitten
vaihtonäppäin painettuna, kun napsautat viimeistä haluamaasi kuvaa.
• Voit järjestellä kuvat selainalueella tiedostonimen, kuvauspäivämäärän tai muiden
ominaisuuksien perusteella valitsemalla [Tools/Työkalut]-valikosta [View/Näytä] ja
[Sort by/Lajitteluperuste].
• Kuvien ympärillä voi näkyä niiden ominaisuuksien mukaan seuraavanlaisia kuvakkeita.
Kuvat, jotka on otettu kameran [Stitch Assist/Kuvien liittäminen] -tilassa
RAW-kuvat
Elokuvat
Kuvat, joissa on liitteinä äänimuistiinpanoja
Suojatut kuvat
Kuvat, jotka on otettu käyttämällä valotuksen haarukointi -toimintoa
Page 30
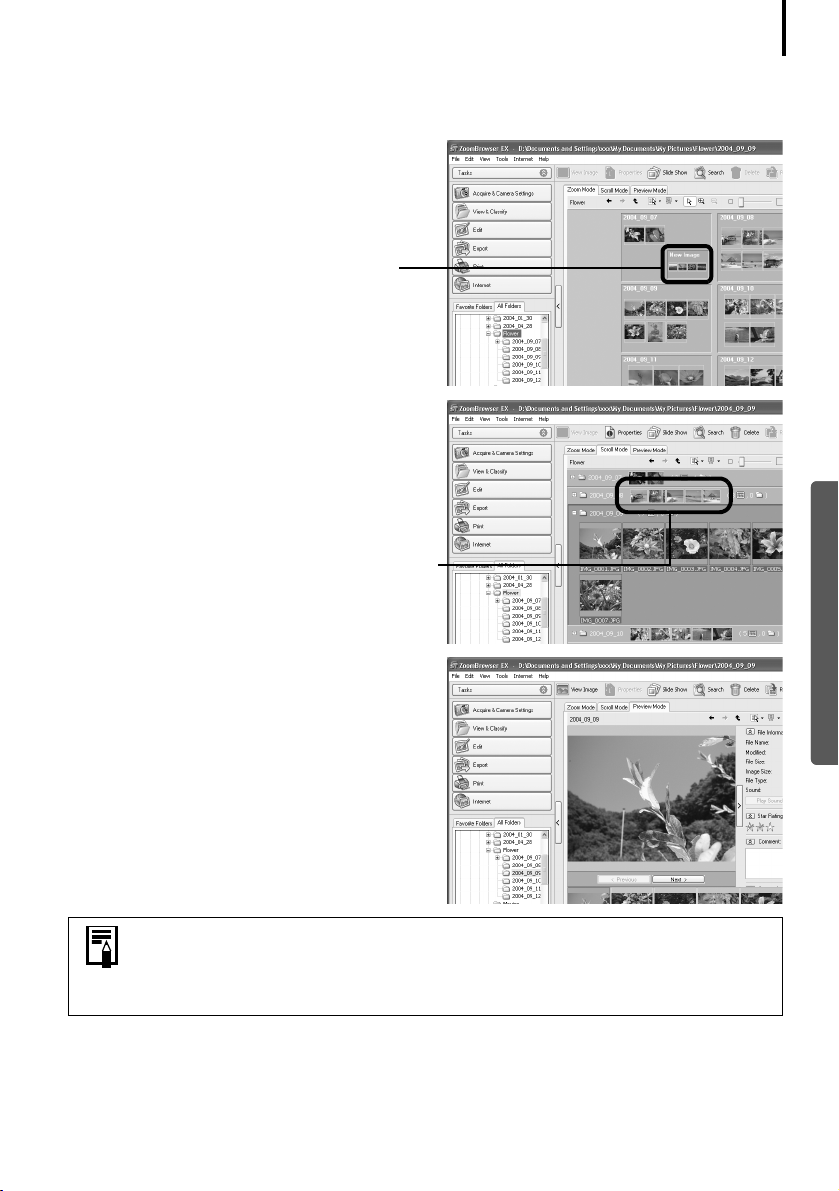
ZoomBrowser EX -ohjelman ikkunat
[Display Mode/Näyttötapa]
• Valitsee selainalueessa käytettävän näyttötyylin.
[Zoom Mode/Zoomaustila]
Näyttää kaikki kansion kuvat pienoiskuvina.
Tässä tilassa kuvia voi etsiä helposti,
koska kaikki kuvat ovat näkyvissä.
Jos kansion sisällä on muita kansioita,
niidenkin kuvat näkyvät pienoiskuvina.
[Scroll Mode/Selaustila]
Tässä tilassa voi kätevästi tarkistaa useiden
kansioiden kuvat kerralla. Jos näytössä on
ylimmän tason kansio, myös kaikkien alempien
tasojen kansioiden pienoiskuvat näkyvät. Voit
muuttaa kansion tasoa valitsemalla [Tools/
Työkalut]-valikosta [Preferences/Asetukset].
Myös sisäkkäisten kansioidenkuvat näkyvät.
28
Windows
[Preview Mode/Esikatselutila]
Kuva näytetään suurennettuna,
ja myös kuvatiedot ovat näkyvissä.
Siirtämällä hiiren kohdistimen pienoiskuvan päälle saat kuvan näkymään
suurennettuna. Voit poistaa tämän toiminnon käytöstä valitsemalla [Tools/
Työkalut]-valikosta [Preferences/Asetukset] ja poistamalla [Show mouse
over windows/Näytä hiiri ikkunoiden päällä] -asetuksen valinnan.
Page 31

ZoomBrowser EX -ohjelman ikkunat
Näytön säädin
• Tämä säädin muuttaa selainalueen näyttöasetuksia.
Valintavalikko
Tämän valikon avulla voit valita kaikki
selainalueen kuvat tai poistaa niiden
kaikkien valinnan.
Näyttökoko
Muuttaa pienoiskuvan kokoa
selainalueessa.
29
Näytä/piilota kuvatiedot
-valikko
Tämän valikon avulla voit
näyttää tai piilottaa
pienoiskuvien alla olevat
kuvatiedot, kuten
tiedostonimen,
kuvauspäivämäärän ja
tähtien määrän.
[Select/Valitse]painike
Valitse tällä kuvia
zoomaustilassa.
Toimintopainikkeet
• Näiden painikkeiden avulla voi suorittaa eri toimintoja.
[View Image/Näytä kuva] -painike
Näyttää valitun kuvan
katseluikkunassa.
[Properties/Ominaisuudet]-painike
Näyttää valitun kuvan tiedot
[Properties/Ominaisuudet]ikkunassa.
[Slide Show/Kuvaesitys] -painike
Aloittaa valittujen kuvien
kuvaesityksen.
[Search/Etsi]-painike
Suorittaa kuvahakuja
käyttämällä
hakuehtoina esimerkiksi
tähtien määrää,
muokkauspäivämäärää,
kuvauspäivämäärää,
kommentteja tai
avainsanoja.
Kuvien suodatus
Tämän ominaisuuden avulla
voit suodattaa kuvia käyttämällä
perusteena tähtien määrää. Vain ehdon
täyttävät kuvat näkyvät selainalueessa.
Kuvan tähtien määrän voi määrittää
katseluikkunassa, [Properties/
Ominaisuudet]-ikkunassa tai [Preview/
Esikatselu]-tilan tietosarakkeessa.
[Rotate/Käännä]-painike
Kääntää valittua
kuvaa.
[Delete/Poista]-painike
Poistaa valitut kuvat
tai kansiot.
Windows
Page 32

ZoomBrowser EX -ohjelman ikkunat
Katseluikkuna
Voit tuoda kuvan näkyviin katseluikkunassa kaksoisnapsauttamalla sitä selainalueessa.
30
[Edit/Muokkaa]valikko
Tämän valikon
avulla voit korjata
punasilmäisyyttä
sekä korjata ja
rajata kuvia. Valikon
avulla voit myös
käynnistää muita
muokkausohjelmia.
Kuvien
valintapainikkeet
Siirtyy kuvasta
toiseen.
Määrittää kuvan
näyttökoon
vastaamaan
katseluikkunan
kokoa.
Zoomaus
Muuttaa kuvan
zoomausasetusta.
Näytön jakopainikkeet
Näyttää kerralla useita kuvia. Tämä
helpottaa kuvien vertaamista keskenään.
[Show AF Frame/Näytä tarkennusalue]
Näyttää tarkennusalueen
(tarkentamiseen käytettävän ruudukon).
[Full Screen/Koko näyttö] -painike
Näyttää kuvan koko näytön tilassa. Voit palata
normaaliin näyttötapaan osoittamalla kuvaa tai
painamalla mitä tahansa näppäimistön näppäintä.
[Synchronize/Synkronoi]painike
Synkronoi näyttöasetukset,
kun näytössä on useita
kuvia.
Windows
[Star Rating/Tähtien määrä]
Määrittää kuvalle tähtien
määrän.
Page 33

ZoomBrowser EX -ohjelman ikkunat
[Properties/Ominaisuudet]-ikkuna
[Properties/Ominaisuudet]-ikkuna tulee näkyviin, kun valitset kuvan selainalueessa ja
napsautat sitten [Properties/Ominaisuudet]-painiketta. [Properties/Ominaisuudet]-ikkuna
ei näy [Preview/Esikatselu]-tilassa.
Näyttää tai
piilottaa luokat.
[Star Rating/
Tähtien määrä]
Määrittää kuvalle
tähtien määrän.
[Shooting Information/
Kuvaustiedot]
Näyttää yksityiskohtaiset
tiedot kuvaa otettaessa
käytetyistä kuvausasetuksista,
kuten suljinnopeudesta
tai valotusasetuksesta.
Näytetyt tiedot määräytyvät
kameramallin mukaan.
Toistaa kuvaan liitetyn
äänimuistiinpanon.
[Protect/Suojaa]
Estää kuvan korvaamisen
ja poistamisen.
[Comment/Kommentti]
Tähän voit kirjoittaa
kommentin.
[Keywords/Avainsanat]
Määrittää hakutoiminnossa
käytettävät hakusanat.
[Histogram/Pylväskaavio]ruutu
Kaavio kuvan kirkkaiden
alueiden ja varjojen
jakautumisesta.
Kuvien valintapainikkeet
Siirtyy kuvasta toiseen.
31
Windows
Page 34

ZoomBrowser EX -ohjelman ominaisuudet
ZoomBrowser EX -ohjelman ominaisuudet
Tässä osassa esitellään lyhyesti tehtäväalueen toiminnot.
[Acquire & Camera Settings/Hanki kuvat
ja kameran asetukset]
Avaa kameran hallintaikkunan, jossa voit suorittaa
seuraavat toiminnot.
[Acquire Images/Hanki kuvat]
Lataa kuvat kamerasta tai muistikortista (s. 15, 19).
Lisäksi voit ladata äänitiedostoja, jotka on tallennettu kameran Äänen tallennin -toiminnon
avulla. Katso latausohjeet ZoomBrowser EX -ohjelman PDF-käyttöoppaasta tai ohjelman
ohjeesta.
Tarkista, tukeeko kamerasi tätä toimintoa, kohdasta "Tietoja kamerasta"
(s. 95).
[Set to Camera/Määritä kameraan]
Määrittää kameran asetukset, kuten [My Camera/Minun kamerani] -asetukset (s. 45),
[Slide Show/Kuvaesitys] -asetukset ja DPOF-asetukset. Lisäksi kuvat ladataan tietokoneesta
kameraan tai muistikorttiin.
[Remote Shooting/Etäkuvaus]
Voit käyttää kameran laukaisinta tietokoneesta käsin (s. 41).
32
[View & Classify/Näytä ja luokittele]
[View as a Slide Show/Näytä
kuvaesityksenä]
Aloittaa selainalueessa valittujen
kuvien kuvaesityksen.
[Rename Multiple Files/Nimeä useita tiedostoja uudelleen]
Muuttaa valittujen kuvien tiedostonimet kerralla.
[Classify into Folder/Luokittele kansioon]
Luokittelee kuvat ja tallentaa ne määritettyyn kansioon.
[Search/Etsi]
Suorittaa kuvahakuja käyttämällä hakuehtoina esimerkiksi tähtien määrää, muokkauspäivämäärää,
kuvauspäivämäärää, kommentteja tai avainsanoja. Tähtien määrän, kommentit ja avainsanat
voi määrittää kuvatietojen sarakkeessa [Preview/Esikatselu]-tilassa tai [Properties/Ominaisuudet]ikkunassa.
[Edit/Muokkaa]
[Edit Image/Muokkaa kuvaa]
Voit muokata kuvaa esimerkiksi rajaamalla tai
korjaamalla kuvaa tai korjaamalla
punasilmäisyyttä. Valikon avulla voit myös käynnistää muita kuvanmuokkausohjelmia.
[Stitch Photos/Yhdistä kuvat]
Yhdistää useita kuvia suureksi panoraamakuvaksi (s. 44).
[Edit Movie/Muokkaa elokuvaa]
Muokkaa elokuvia tai peräkkäin aseteltuja valokuvia. Voit lisätä tekstiotsikoita tai
taustamusiikkia sekä käyttää erilaisia tehosteita (s. 37).
[Process RAW Images/Käsittele RAW-kuvia]
Muuntaa RAW-kuvat vakiokuvamuotoon. Voit säätää muunnon yhteydessä muun muassa
kuvien kirkkautta, kontrastia ja väritasapainoa (s. 38).
Windows
Page 35

ZoomBrowser EX -ohjelman ominaisuudet
[Export/Vie]
[Export Still Images/Vie valokuvat]
Voit muuttaa kuvan kokoa tai kuvatyyppiä
ja viedä kuvan uutena kuvatiedostona.
[Export Movies/Vie elokuvat]
Voit muuttaa elokuvan kokoa tai tiedostotyyppiä ja viedä sen uutena elokuvatiedostona.
[Export Shooting Properties/Vie kuvausominaisuudet]
Voit valita kuvaustiedoista haluamasi tiedot ja viedä ne tekstitiedostoon.
[Export as a Screen Saver/Vie näytönsäästäjänä]
Vie kuvan näytönsäästäjätiedostona.
[Export as a Wallpaper/Vie taustakuvana]
Vie kuvan taustakuvatiedostona.
[Backup to CD/Varmuuskopioi CD-levylle]
Tekee kuvista varmuuskopiot CD-R/RW-levylle.
[Backup to CD/Varmuuskopioi CD-levylle] -toimintoa voi käyttää
vain tietokoneissa, jotka täyttävät seuraavat vaatimukset.
• Windows XP on esiasennettu.
•CD-R/RW-asema on tietokoneen vakiovaruste.
33
Windows
[Print/Tulosta]
[Layout Print/Asettelun tulostus]
Voit järjestää valitut kuvat tyylikään asettelun
mukaiseksi ja tulostaa ne sitten (s. 21).
[Contact Sheet Print/Kuvaluettelon tulostaminen]
Tulostaa valitut kuvat kuvaluettelona.
Internet
[Email Images/Lähetä kuvat
sähköpostissa]
Muuntaa valitut kuvat sopivan kokoisiksi, jotta ne voi lähettää sähköpostissa. Tämän
asetuksen avulla voit myös käynnistää sähköpostiohjelman automaattisesti muunnon jälkeen.
•Voit palata edelliseen näyttöön tehtävän valitsemisen jälkeen valitsemalla
tehtävänäytön alaosassa [Return to Main Menu/Takaisin päävalikkoon].
•ZoomBrowser EX -ohjelmassa on useita ohjetoimintoja. Napsauttamalla
[Help/Ohje]-valikkoa, [?]-painiketta tai [Help/Ohje]-painiketta saat
näyttöön ohjeaiheita, joissa kerrotaan käytettävissä olevista toiminnoista.
Page 36

Kuvien tarkistaminen ennen lataamista
Kuvien tarkistaminen ennen lataamista
Voit katsella kameran tai muistikortin kuvia kameran selainikkunassa ennen kuvien lataamista.
1 Suorita Kameran ja tietokoneen välinen yhteys -osan vaihe 1 (s. 15)
tai Muistikortinlukijan liittäminen-osan vaiheet 1-2 (s. 19).
[Camera Control/Kameran hallinta] -ikkuna tulee näyttöön.
2 Valitse [Lets you select and download
images/Valitse ja lataa kuvat].
Kameran tai muistikortin kuvat näkyvät kameran selainikkunassa pienoiskuvina.
Kameran
selainikkuna
34
3 Valitse ladattavat kuvat.
Jos haluat valita useita kuvia, napsauta ensimmäistä kuvaa ja pidä sitten Ctrl-näppäin
painettuna, kun napsautat seuraavia kuvia.
4 Valitse [Download pictures/
Lataa kuvat].
Pienoiskuva
Windows
Page 37

Kuvien tarkistaminen ennen lataamista
5 Vahvista asennuskansion polku
ja valitse [Starts Download/
Aloita lataaminen].
Määritä tallennettujen kuvien tiedostonimi.
Määritä kuvien kohdekansio.
Voit vaihtaa kohdekansion napsauttamalla
[Browse/Selaa]-painiketta ja valitsemalla
uuden kohdekansion.
Valitse [Create subfolder/Luo alikansio],
jos haluat luoda edellä määritetyn kansion
sisään uuden kansion, ja valitse
nimeämistapa.
Ladattujen kuvien pienoiskuvat näkyvät ZoomBrowser EX -ohjelman pääikkunassa,
kun kuvat on ladattu.
35
Windows
Voit ladata kuvia tietokoneeseen myös vetämällä kameran
selainikkunassa näkyviä kuvia ja pudottamalla ne ZoomBrowser EX
-ohjelman selainalueeseen tai kansioalueeseen.
Muita menetelmiä, joilla kuva voidaan ladata tietokoneeseen
Kumpikaan menetelmä ei edellytä ZoomBrowser EX -ohjelman asentamista.
* Windows XP (USB-ajuria ei tarvitse asentaa)
Kamera hyödyntää Picture Transfer Protocol (PTP) -nimistä vakiomuotoista
kuvansiirtoprotokollaa. Kun käytössä on PTP ja Windows XP, kuvia voi ladata tietokoneeseen
helposti, kun kamera kytketään tietokoneeseen liitäntäkaapelilla ja lataamiseen käytetään
ohjattua skanneri- ja kameratoimintoa tai muuta menetelmää. Tähän latausmenetelmään
liittyy kuitenkin tiettyjä rajoituksia ja heikkouksia. Lisätietoja on Windows
®
XP ja Mac OS X -
käyttöjärjestelmät -lehtisessä.
* Windows Me (johon on asennettu USB-ajuri)
Ohjatun skanneri- ja kameratoiminnon tai Windowsin Resurssienhallinnan avulla kuvien
lataaminen on helppoa. Riittää, että kamera kytketään tietokoneeseen liitäntäkaapelilla.
Lisätietoja ohjatusta skanneri- ja kameratoiminnosta sekä Windowsin Resurssienhallinnasta
on Windowsin Ohjeessa.
Page 38

Elokuvien toistaminen
Elokuvien toistaminen
QuickTime-ohjelman asennustoiminnot
Elokuvien toistamiseen ja muokkaamiseen tarvitaan QuickTime-sovellus. Voit asentaa
QuickTimen seuraavasti.
1. Aseta Canon Digital Camera Solution Disk -levy CD-ROM-asemaan.
Jos asennusikkuna ei tule näyttöön automaattisesti, tuo se näyttöön noudattamalla
kohdan Asennusohjelman ikkunan näyttäminen ohjeita (s. 11).
2 Napsauta QuickTimen [Install/Asenna]-
painiketta.
36
Jatka asennusta noudattamalla näyttöön tulevia ohjeita.
1 Kaksoisnapsauta elokuvakuvakkeella
merkittyä kuvaa ZoomBrowser EX ohjelman selainalueessa.
2 Napsauta katseluikkunan
(Play/Toista) -painiketta.
Windows Media Player- tai QuickTime
Player -ohjelma käynnistyy.
3 Napsauta Windows Media Playerin tai
QuickTime Playerin
-painiketta.
Älä käynnistä elokuvatiedostoa kaksoisnapsauttamalla sitä Windowsin
Resurssienhallinnassa. Jos teet näin, Windows käynnistää Media Player ohjelman, joka ei ehkä tue tätä tiedostotyyppiä. Jos haluat toistaa elokuvan,
käynnistä QuickTime Player Windowsin [Start/Käynnistä]-valikosta ja avaa
tiedosto QuickTime Player -ohjelman [File/Tiedosto]-valikosta.
(Play/Toista)
Windows
Page 39

Elokuvien muokkaaminen
Elokuvien muokkaaminen
Voit tehdä ja muokata elokuvia yhdistämällä tietokoneeseen ladattuja elokuvia ja valokuvia,
lisäämällä taustamusiikkia, liittämällä otsikoita tai muuta tekstiä sekä käyttämällä
erikoistehosteita.
•Elokuvien toistamiseen ja muokkaamiseen tarvitaan QuickTime-sovellus.
Lisätietoja QuickTimen asentamisesta on kohdassa QuickTime-ohjelman
asennustoiminnot (s. 36).
•Elokuvat tallentuvat Motion JPEG AVI -muotoisina.
1 Valitse ZoomBrowser EX -ohjelman pääikkunassa [Edit/Muokkaa] ja sitten
[Edit Movie/Muokkaa elokuvaa].
2 Valitse [1. Add Images/1. Lisää kuvia] ja valitse muokattava kuva (elokuva
tai valokuva).
Voit valita useita elokuvia tai valokuvia.
3 Seuraa ikkunan vasemmassa laidassa näkyviä vaiheita, muokkaa elokuvaa
ja tallenna se lopuksi.
Jatka noudattamalla
näitä ohjeita.
Osoittamalla tätä painiketta saat näyttöön
tarkat toimintokohtaiset ohjeet.
37
Windows
Kuvasuunnitelma
Tässä alueessa näkyvät valittujen
kuvien pienoiskuvat.
Kuvat yhdistetään järjestyksessä
vasemmalta oikealle.
Ohjeet
Osoittamalla tätä
painiketta voit
toistaa muokattavan
elokuvan.
Siirtymätehosteruutu
Vierekkäisten kuvien välissä olevassa
ruudussa näkyvät yhdistämisessä
käytettävien siirtymätehosteiden
symbolit.
Page 40

RAW-kuvien muuntaminen
RAW-kuvien muuntaminen
RAW-muodossa olevat kuvat ovat erittäin laadukkaita, vaikka ne on pakattu. Ne ovat
erikoismuotoisia kuvia, eikä niitä siksi voi avata kaikissa kuvanmuokkausohjelmissa.
Ne täytyy ensin muuntaa vakiomuotoisiksi kuvatiedostoiksi.
•Kohdasta Tietoja kamerasta (s. 95) voit tarkistaa, tukeeko käyttämäsi
malli tätä toimintoa.
•Lisätietoja RAW-kuvien ottamisesta on kameran käyttöoppaassa.
RAW-kuvien muuntotoiminnot
Valitse RAW-kuva ZoomBrowser EX -ohjelman selainalueessa.
1
2 Valitse [Edit/Muokkaa] ja sitten [Process RAW Images/Käsittele RAW-kuvia].
Napsauta [OK], kun näyttöön tulee ikkuna, jossa on menetelmiä RAW-kuvien
muuntamiseen ja muokkaamiseen.
Näyttöön tulevat pääikkuna, siirtymisikkuna ja kuvan laadun säätöikkuna.
Tämän ikkunan painikkeiden
avulla voit siirtyä kuvasta toiseen,
tuoda näytöön toimintatiloja,
kääntää kuvia ja määrittää
muuntoparametreja.
Pääikkuna
[Navigator/Siirtyminen]-ikkuna
38
Windows
Pienoiskuva
Valintamerkki
Jos näyttöön ei tule siirtymisikkunaa, valitse [View/Näytä]-valikko
ja sitten [Show Navigator/Näytä siirtymisikkuna].
3 Korjaa kuvan laatua säätöikkunan edellyttämällä tavalla.
Tämän ikkunan sisältö on esitelty kohdassa [Image Quality Adjustment/Kuvan
laadun säätö] -ikkunan toiminnot (s. 40).
Kun pääikkunassa
olevaa
esikatselukuvaa on
zoomattu, voit
muuttaa esikatselussa
näkyvää aluetta
napsauttamalla ja
vetämällä tätä
punaista merkkiä.
Page 41

RAW-kuvien muuntaminen
4 Osoita [2. Save/2. Tallenna] -välilehteä,
määritä tiedostotyyppi ja kohde ja
valitse sitten [Save/Tallenna].
Saat käyttöön yleisimmät muuntoasetukset
valitsemalla [All Images/Kaikki kuvat] tai
[Checked Images/Merkityt kuvat] (kuvat,
joiden vieressä on valintamerkki
pääikkunassa).
Valitse tiedostotyyppi
Määritä tiedoston kohde
Voit muuttaa myös tiedoston nimen
Kuva muunnetaan.
5 Valitse [3. Exit/3. Lopetus] -välilehti ja sitten [OK].
39
Windows
Page 42

RAW-kuvien muuntaminen
[Image Quality Adjustment/Kuvan laadun säätö] -ikkunan toiminnot
Tässä ikkunassa voidaan tehdä seuraavat korjaustoimet. Käytettävissä olevat asetukset
saattavat vaihdella kameran mukaan.
[Tone Curve/Sävykäyrä]
-välilehti
Voit määrittää RGB-
Tässä osassa säädetään
valkotasapaino
valonlähteen ja
värilämpötilan mukaan.
Tässä osassa säädetään
digitaalivalotuksen
korjaus, kuvatehoste,
kontrasti, terävyys
ja kylläisyys.
Yllä olevien asetusten
vaikutuksen voi tarkistaa
heti lisäämällä
valintamerkin tähän
ruutuun.
väylien tasot yhdessä tai
erikseen.
[Advanced Adjustments/
Lisäsäädöt] -välilehti
Voit säätää tulosteen
kohinaa (Adaptive Noise
Control) ja väriavaruutta.
Jos et saa
haluamaasi asetusta
vasemmanpuoleisella
liukusäätimellä, kirjoita
se suoraan tähän.
Asetuksia käytetään
valitussa kuvassa
40
Windows
Palautetaan ne asetukset, jotka olivat
tallennettuina kameraan kuvanottohetkellä.
Voit muuttaa kuvan värityksen haluamiesi asetusten mukaiseksi, kun
muunnat RAW-kuvan. Voit myös valita valmiin värimallin, kuten [Positive
Film/Filmipositiivi]. Voit lisätä oman värimallin (My Color/Minun värini),
jota käytetään muita RAW-kuvia muunnettaessa.
Page 43

Laukaisimen käyttö etätoimintona
Laukaisimen käyttö etätoimintona
Tietokoneen avulla voit hallita tietokoneeseen kytketyn kameran laukaisinta ja ottaa valokuvia.
Tämä on erityisen hyödyllistä, jos haluat katsella kuvia tietokoneen näytössä kuvien ottohetkellä
tai jos haluat ottaa paljon kuvia täyttämättä kameran muistikorttia.
Etäkuvauksen valmistelu
Kytke kameran mukana toimitettu liitäntäkaapeli tietokoneen USB-porttiin
1
ja kameran DIGITAL-liitäntään. Valitse kameraan oikea tila kytkemistä varten.
•Kameran kytkemistä ja oikean tilan valitsemista koskevat toiminnot
vaihtelevat kameramallin mukaan. Joidenkin kameramallien on oltava
katselutilassa, kun kamera kytketään tietokoneeseen. Lisätietoja on
kohdassa Tietoja kamerasta (s. 95).
•Tee kohdassa Kamera kytketään ensimmäisen kerran tietokoneeseen
(s. 16) kuvatut asetukset, kun ensimmäisen kerran kytket kameran
tietokoneeseen.
[Camera Control/Kameran hallinta] -ikkuna tulee näyttöön.
41
2 Avaa tai poista objektiivinsuojus (koskee malleja, joihin kuuluu objektiivinsuojus).
Jos kameramalliisi ei kuulu objektiivinsuojusta, siirry seuraavaan vaiheeseen.
3 Valitse [Remote shooting/Etäkuvaus]
-välilehti.
4 Valitse [Starts Remote Shooting/
Aloita etäkuvaus].
5 Valitse otettujen kuvien kohde ja valitse sitten [OK].
Windows
Page 44

Laukaisimen käyttö etätoimintona
[RemoteCapture Task/RemoteCapture-tehtävä] -ikkuna
[RemoteCapture Task/RemoteCapture-tehtävä] -ikkuna sisältää seuraavat toiminnot:
42
Näyttää tai piilottaa
etsimen tai asetusten
tietoalueen.
Jos haluat lisätä kuviin
kommentteja, lisää
tähän valintamerkki
ja kirjoita haluamasi
teksti alla oleviin
ruutuihin.
[Viewfinder/Etsin]näyttö
Jos napsautat
[Start/Stop
Viewfinder/Avaa tai
sulje etsin] -painiketta
kamerayhteyden
ollessa käytössä,
kameran etsimessä
oleva kohde näkyy
tässä ruudussa.
Koko- ja tarkkuusvalitsin
Määrittää otettavien kuvien koon ja pikselitarkkuuden.
Kääntöasetukset
Määrittää
otettujen kuvien
kääntöparametrit.
[Release/
Laukaise]-painike
Laukaisee sulkimen.
Tällä säätimellä voit
zoomata kohteen
lähelle tai kauas.
[Start/Stop Viewfinder/
Avaa tai sulje etsin] -painike
Avaa tai sulkee etsimen
näytön.
[Refresh/Päivitä]-painike
Palauttaa valotus-,
tarkennus- ja
valkotasapainoasetukset.
Määritä kameran perusasetukset tässä.
Windows
•[RemoteCapture Task/RemoteCapture-tehtävä] -ikkunan asetusvaihtoehdot
vaihtelevat kameramallin mukaan.
•[RemoteCapture Task/RemoteCapture -tehtävä] -ikkuna lukitsee etsinalueen
kohteen valotus- ja tarkennusasetukset. Jos valaistus tai etäisyys kohteeseen
muuttuu, palauta asetukset valitsemalla .
Page 45

Laukaisimen käyttö etätoimintona
Etäkuvaus
Varmista ennen etäkuvauksen aloittamista, että tietokoneen valmiustila
on poistettu käytöstä. Laitteen toimimista ei voi taata, jos tietokone
siirtyy valmiustilaan.
1 Napsauta painiketta ja tarkista kohde etsimestä.
2 Muuta tarvittaessa kuvan kokoa ja pikselitarkkuutta, kääntöasetuksia
ja ikkunan alareunassa olevia asetuksia.
Jos aiot kuvatessasi pitää kameraa pystysuunnassa, voit tallentaa kuvan tietokoneeseen
oikean suuntaisena, jos määrität kääntöasetukset etukäteen.
Jos kamerassa on [Auto Rotate/Automaattinen kääntö] -toiminto
ja asetus on otettu käyttöön, kuva käännetään automaattisesti ja
se näkyy [RemoteCapture Task/RemoteCapture-tehtävä] -ikkunassa
oikean suuntaisena.
3 Osoita [Release/Laukaise]-painiketta.
•Sulkimen voi laukaista myös painamalla kameran laukaisinta tai
painamalla näppäimistön välilyöntinäppäintä.
•Kun kameraa käytetään etäkuvaukseen, zoomauksen säätöjä tai
muita kameran painikkeita ja kytkimiä (kameran laukaisinta lukuun
ottamatta) ei voi käyttää.
•Etäkuvauksessa sulkimen vapauttamisen ja kuvan ottamisen välinen
aika saattaa olla hieman pidempi kuin tavalliseen tapaan kuvattaessa.
43
Windows
Page 46

Panoraamakuvien yhdistäminen - PhotoStitch
Panoraamakuvien yhdistäminen PhotoStitch
Voit luoda leveän panoraamakuvan yhdistämällä useita kuvia. Kuvien yhdistäminen helpottuu,
jos kuvat on otettu [Stitch Assist/Kuvien liittäminen] -tilassa. Tällöin PhotoStitch voi
automaattisesti selvittää kuvien järjestyksen ja suunnan.
[Stitch Assist/Kuvien liittäminen] -tilassa otetut kuvat
Ohjelma tallentaa [Stitch Assist/Kuvien liittäminen] -tilassa otettujen kuvien sarjan yhteen kansioon,
kun kuvat ladataan kamerasta. Lisäksi seuraava symboli näkyy kuvan vieressä selainalueessa.
Kuvien liittäminen -tilassa otettujen
kuvien vieressä näkyvä merkki.
•Lisätietoja kuvien ottamisesta Kuvien liittäminen -tilassa on
kameran käyttöoppaassa.
•[Stitch Assist/Kuvien liittäminen] -tilassa laajakulmasovittimella,
telelisäkkeellä tai lähikuvausobjektiivilla otettuja kuvia ei voi
yhdistää täsmällisesti.
44
Windows
PhotoStitch-ohjelman käynnistäminen
Valitse ZoomBrowser EX -ohjelman pääikkunassa [Edit/Muokkaa] ja valitse sitten
1
[Stitch Photos/Yhdistä kuvat].
2 Valitse [1. Select Images/1. Valitse kuvat] ja valitse selainalueessa useita kuvia.
3 Valitse [2. Open PhotoStitch/2.
Avaa PhotoStitch].
Ohjeet
4 Yhdistä kuvat noudattamalla PhotoStitch-ikkunan yläreunassa olevan
opastuspaneelin ohjeita.
Page 47

Kameran mukauttaminen [My Camera/Minun kamerani] -asetuksilla
Kameran mukauttaminen [My Camera/
Minun kamerani] -asetuksilla
Käynnistyskuvaa, käynnistysääntä, suljinääntä, painikeääniä ja itselaukaisimen ääntä kutsutaan
yhteisesti [My Camera/Minun kamerani] -asetuksiksi. Voit lisätä suosikkikuvia ja -ääniä
tietokoneesta [My Camera/Minun kamerani] -asetuksiin. Tässä osassa kerrotaan, miten
tietokoneeseen tallennetut [My Camera/Minun kamerani] -asetukset ladataan kameraan.
[My Camera/Minun kamerani] -ikkunan avaaminen
Kytke kameran mukana toimitettu liitäntäkaapeli tietokoneen USB-porttiin
1
ja kameran DIGITAL-liitäntään. Valitse kameraan oikea tila kytkemistä varten.
•Kameran liittämistä ja oikean tilan valitsemista koskevat toiminnot
vaihtelevat kameramallin mukaan. Lisätietoja on kohdassa Tietoja
kamerasta (s. 95).
•Tee kohdassa Kamera kytketään ensimmäisen kerran tietokoneeseen
(s. 16) kuvatut asetukset, kun ensimmäisen kerran kytket kameran
tietokoneeseen.
45
[Camera Control/Kameran hallinta] -ikkuna tulee näyttöön.
2 Osoita [Set to Camera/Määritä
kameraan] -välilehteä.
3 Valitse [Set My Camera/Määritä
minun kamerani].
Windows
Page 48

Kameran mukauttaminen [My Camera/Minun kamerani] -asetuksilla
[My Camera/Minun kamerani] -ikkunan toiminnot
ZoomBrowser EX -ohjelma sisältää useita valmiita [My Camera/Minun kamerani] -asetuksia.
Voit tarkastella asetuksia [My Camera/Minun kamerani] -ikkunassa.
Välilehdet
Napsauta tässä, jos haluat muuttaa asetuksia yksitellen tai sarjoina.
[Play/Toista]-painike
Toistaa äänen kameran
Näyttää
tietokoneeseen
tallennettujen
asetusten luettelon.
[Add File/Lisää
tiedosto] -painike
Lisää asetustiedoston
luetteloon.
[Play/Toista]-painike
Toistaa äänen
valitusta
asetustiedostosta.
[Delete/Poista]-painike
Poistaa asetustiedoston
tietokoneesta.
[Create a My Camera Sound/Luo minun kamerani ääni] -painike
Avaa [My Camera Sound Maker/Minun kamerani äänen luonti] -ikkunan (s. 48).
Ei käytettävissä, jos [My Camera/Minun kamerani] -ikkuna on avattu [Camera Control/
Kameran hallinta] -ikkunasta.
[Save to PC/Tallenna tietokoneeseen] -painike
Tallentaa kameran asetustiedoston
tietokoneeseen.
asetustiedostosta.
Näyttää kameran
asetukset.
[Delete/Poista]-painike
Poistaa asetustiedoston
kamerasta.
[Save to Camera/
Tallenna kameraan]
-painike
Tallentaa tietokoneen
asetustiedoston
kameraan.
46
Windows
Voit lisätä uusia tietoja [My Camera/Minun kamerani] -ikkunaan. Lisätietoja
on kohdassa Uusien tietojen lisääminen [My Camera/Minun kamerani]
-ikkunaan (s. 47).
[My Camera/Minun kamerani] -asetusten tallentaminen kameraan
•[My Camera/Minun kamerani] -asetukset voidaan määrittää ja
tallentaa kameraan kahdella eri tavalla: erikseen tai teemasarjoina.
•Esimerkiksi ”Animal/Eläin”-teemassa aloituskuvana on eläimen kuva
ja äänitiedostot sisältävät eläinten ääniä. Valmiiden [My Camera/Minun
kamerani] -teema-asetusten tiedostonimien alku on sama. Esimerkiksi
”Animal/Eläin”-teeman aloituskuvan ja äänitiedostojen alku on ”Animal~”.
Älä irrota liitäntäkaapelia, katkaise kamerasta virtaa tai irrota kameraa
tietokoneesta, kun [My Camera/Minun kamerani] -asetuksia tallennetaan
tietokoneesta kameraan tai kamerasta tietokoneeseen.
1 Valitse [My Camera/Minun kamerani] -ikkunan [Setup as a theme/Aseta teemaksi]
-välilehti.
Voit määrittää käynnistyskuvan tai -äänet yksitellen valitsemalla haluamasi kuvan tai
äänen [Set individually/Aseta yksitellen] -välilehdessä.
Page 49

Kameran mukauttaminen [My Camera/Minun kamerani] -asetuksilla
2 Valitse [My Computer/Oma tietokone] -luettelosta asetustiedosto, jonka haluat
tallentaa kameraan.
3 Valitse muutettava asetus [Camera/Kamera]-luettelosta ja valitse sitten
[Save to Camera/Tallenna kameraan].
Olet nyt tallentanut [My Camera/Minun kamerani] -asetukset kameraan.
[Camera/Kamera]-luettelon asetus vaihtuu valituksi tiedostoksi. Jos kyseiseen luokkaan
kuuluva asetus on tallennettu kameraan aiemmin, aiempi asetus korvautuu uudella.
Toista tarvittaessa vaiheet 1-3.
Voit käyttää näitä tietoja kamerassa muuttamalla käynnistyskuvaa ja ääniasetuksia
kamerasta. Lisätietoja on kameran käyttöoppaassa.
Kameran [My Camera/Minun kamerani] -asetusten tallentaminen
tietokoneeseen
Valitse [My Camera/Minun kamerani] -ikkunan [Setup as a theme/Aseta teemaksi]
1
-välilehti.
Voit määrittää käynnistyskuvan tai -äänet yksitellen valitsemalla haluamasi kuvan tai
äänen [Set individually/Aseta yksitellen] -välilehdessä.
2 Valitse [Camera/Kamera]-luettelosta ne asetustiedostot, jotka haluat tallentaa
tietokoneeseen.
3 Valitse [Save to PC/Tallenna tietokoneeseen].
4 Nimeä tallennettavat asetustiedostot ja valitse [OK].
Olet nyt tallentanut asetukset tietokoneeseen.
Toista tarvittaessa vaiheet 1–4.
47
Windows
Uusien tietojen lisääminen [My Camera/Minun kamerani] -ikkunaan
Voit luoda uuden kuva- tai äänitiedoston ja lisätä sen [My Camera/Minun kamerani] -ikkunaan.
Käynnistyskuvan luominen ja lisääminen
Luo ensin kuvankäsittelyohjelmalla käynnistyskuvana käytettävä kuvatiedosto ja tallenna
se tietokoneeseen. Luo tiedosto JPEG-kuvana ja määritä kooksi 320 (leveys) x 240 (korkeus)
kuvapistettä.
1 Avaa [My Camera/Minun kamerani] -ikkuna,
valitse [Set individually/Aseta yksitellen] välilehti, valitse [Data Type/Tietotyyppi] luokasta [Start-up Image/Käynnistyskuva]
ja napsauta sitten [Add File/Lisää tiedosto] painiketta.
Page 50

Kameran mukauttaminen [My Camera/Minun kamerani] -asetuksilla
2 Valitse luomasi tiedosto ja valitse [Open/Avaa].
Olet nyt lisännyt uudet tiedot.
Voit tallentaa uudet tiedot kameraan kohdassa [My Camera/Minun kamerani] -asetusten
tallentaminen kameraan (s. 46) kuvatulla tavalla.
Äänitiedoston luominen ja lisääminen
Äänitiedoston voi luoda helposti [My Camera Sound Maker/Minun kamerani äänten luonti] -ohjelmalla.
Tallennetun äänen toistamiseen tarvitaan QuickTime-sovellus.
1 Valitse ZoomBrowser EX -ohjelman pääikkunasta [Edit/Muokkaa]-valikko
ja valitse sitten [Manage My Camera/Hallitse Minun kameraani].
Näyttöön tulee [My Camera/Minun kamerani] -ikkuna.
2 Valitse [My Camera/Minun kamerani] -ikkunassa [Set individually/Aseta yksitellen]
-välilehti ja napsauta sitten [Create a My Camera Sound/Luo minun kamerani ääni]
-painiketta.
[My Camera Sound Maker/Minun kamerani
äänen luonti] -ohjelma käynnistyy.
3 Luo tiedosto noudattamalla
opastuspaneelin ohjeita.
Ohjeet
48
4 Sulje [My Camera Sound Maker/Minun kamerani äänen luonti] -ohjelma
napsauttamalla
Olet nyt lisännyt äänitiedoston [My Camera/Minun kamerani] -asetustiedostona tietokoneeseen.
Voit lisätä tiedoston kameraan kohdassa [My Camera/Minun kamerani] -asetusten
tallentaminen kameraan (s. 46) kuvatulla tavalla.
•Valitse äänen määritteiksi 11,025 tai 8,000 kHz, 8 bittiä sekä
mono ja tallenna se WAV-muodossa.
•Seuraavassa taulukossa näkyvät [My Camera/Minun kamerani]
-äänten vakiokestot.
Tyyppi
Käynnistysääni enintään 1,0 s enintään 1,3 s
Sulkimen ääni enintään 0,3 s enintään 0,4 s
Toimintaääni enintään 0,3 s enintään 0,4 s
Itselaukaisimen ääni enintään 2,0 s enintään 2,0 s
-painiketta, kun olet tallentanut äänitiedoston.
Kesto sekunteina
11,025 kHz 8,000 kHz
Windows
Page 51

Ohjelmiston käyttäminen Macintosh-
ympäristössä – Valmistelut
Tässä luvussa selitetään ohjelmiston asentamiseen liittyvät perustoiminnot. Lue nämä ohjeet,
ennen kuin kytket kameran tietokoneeseen ensimmäistä kertaa.
Ohjelmiston asentaminen
Asenna ensin Canon Digital Camera Solution Disk -levyn ohjelmisto.
Lisätietoja ArcSoft PhotoStudion asentamisesta on kohdassa ArcSoft
PhotoStudio (s. 81).
Valmisteltavat osat
• Kamera ja tietokone
• Canon Digital Camera Solution Disk -levy
• Kameran mukana toimitettu liitäntäkaapeli
49
Asennustoiminnot
Sulje käynnissä olevat ohjelmat.
1
2 Aseta Canon Digital Camera Solution Disk -levy
tietokoneen CD-asemaan.
3 Kaksoisnapsauta CD-ROM-ikkunassa [Canon Digital
Camera Installer/Canon-digitaalikameran
asennusohjelma] -kuvaketta .
4 Napsauta digitaalikameran ohjelmiston
[Install/Asenna]-painiketta.
Macintosh
Asennusohjelman
Page 52

Ohjelmiston asentaminen
5 Valitse [Easy Installation/Helppo
asennus] ja sitten [Next/Seuraava].
Valitsemalla [Custom Installation/
Mukautettu asennus] voit valita erikseen
asennettavat ohjelmat.
6 Valitse [Agree/Hyväksyn], jos hyväksyt
kaikki käyttöoikeussopimuksen ehdot.
7 Tarkista asennusasetukset ja valitse
[Next/Seuraava].
Jatka asennusta noudattamalla näyttöön
tulevia ohjeita.
8 Kun asennus on valmis, osoita [OK].
50
9 Valitse asennusikkunassa [Exit/Lopetus]
ja poista levy CD-asemasta.
Ohjelmiston asennus on nyt valmis.
Lisätietoja edellisten ohjeiden avulla asennettujen ohjelmien poistamisesta
on kohdassa Ohjelmiston asennuksen poistaminen (s. 83).
Jatka lataamalla kuvat tietokoneeseen (s. 51).
Macintosh
Page 53

Ohjelmiston käyttäminen Macintosh-
ympäristössä – Perustoiminnot
Tässä luvussa on selitetty toiminnot, joiden avulla ImageBrowser-ohjelmalla voidaan ladata
kamerasta kuvia tietokoneeseen ja tulostaa ne.
Lue tämä luku sen jälkeen, kun olet suorittanut kohdassa Ohjelmiston käyttäminen Macintosh-
ympäristössä
Kuvien lataaminen tietokoneeseen
Lataa ensin kuvat tietokoneeseen. Latausmenetelmä määräytyy sen mukaan, käytätkö kameran
ja tietokoneen välistä yhteyttä (katso edempänä) vai muistikortin lukijaa (s. 54).
– Valmistelut kuvatut toimet.
Kamerakuvien lataaminen ei ehkä onnistu, jos kamerassa on enemmän kuin
tuhat kuvaa. Käytä lataamiseen siinä tapauksessa muistikortin lukijaa.
Voit tuoda näyttöön myös luettelon kameran tai muistikortin kuvista ja
tarkistaa kuvat ennen lataamista tai valita ladattavat kuvat. Lisäohjeita
on kohdassa Kuvien tarkistaminen ennen lataamista (s. 67).
51
Kameran ja tietokoneen välinen yhteys
Määritä ImageBrowser-ohjelman automaattisen käynnistyksen asetukset, ennen kuin kytket
kameran tietokoneeseen ensimmäisen kerran. Tätä vaihetta ei tarvitse suorittaa seuraavilla
yhteydenmuodostuskerroilla.
ImageBrowser-ohjelman automaattisen käynnistyksen asetukset –
OS X (v10.2/v10.3)
1. Käynnistä Image Capture -ohjelma, osoita [Image Capture] -valikkoa ja valitse
[Preferences/Asetukset].
2. Osoita seuraavassa valikossa [When a camera is connected, open:/Kun kamera
on liitetty, avaa:] -luetteloruutua ja valitse vaihtoehto [Other/Muu].
Ikkuna on hieman erilainen
v10.2-käyttöjärjestelmässä.
3. Valitse ohjelmanvalintataulusta [CameraWindow].
CameraWindow-ohjelma on yleensä asennettu kansioon, jonka voi avata
valitsemalla [Applications/Sovellukset]-, [Canon Utilities/Canonin apuohjelmat]ja [CameraWindow]-kansion.
4. Valitse [OK] ja sulje Image Capture -ohjelma.
Macintosh
Page 54

Kuvien lataaminen tietokoneeseen
ImageBrowser-ohjelman automaattisen käynnistyksen asetukset –
OS X (v10.1)
1. Käynnistä Image Capture ja valitse Hot Plug Action -luetteloruudusta
vaihtoehto [Other/Muu].
2. Valitse ohjelmanvalintataulusta [CameraWindow].
CameraWindow-ohjelma on yleensä asennettu kansioon, jonka voi avata
valitsemalla [Applications/Sovellukset]-, [Canon Utilities/Canonin apuohjelmat]ja [CameraWindow]-kansion.
3. Sulje Image Capture.
1 Kytke kameran mukana toimitettu liitäntäkaapeli tietokoneen USB-porttiin
ja kameran DIGITAL-liitäntään. Valmistele kamera tietokoneyhteyttä varten.
Kameran liittämistä ja oikean tilan valitsemista koskevat toiminnot vaihtelevat
kameramallin mukaan. Lisätietoja on kohdassa Tietoja kamerasta (s. 95).
52
[Camera Control/Kameran hallinta] -ikkuna tulee näyttöön.
Kaksoisosoita työpöydän [Canon CameraWindow] -kuvaketta, jos ikkuna ei tule näyttöön.
2 Lataa kuvat.
Lataa kuvat kameraa tai tietokonetta
käyttämällä. Oletusarvon mukaan ladatut
kuvat tallentuvat [Pictures/Kuvat]-kansioon.
[Camera Control/Kameran hallinta] -ikkuna
Valitsemalla [Preferences/Asetukset] voit
muuttaa asetuksia, kuten ladattavan kuvan
tyyppiä ja kohdekansiota.
Macintosh
Page 55

Kuvien lataaminen tietokoneeseen
Kuvien lataaminen kameran avulla (Suora siirto -toiminto)
• Jos olosuhteet sallivat Suora siirto -toiminnon käytön, nestekidenäytössä
näkyy Suora siirto -asetusten valikko. Lisäksi (Tulosta/Jaa) -painike
syttyy, jos kamerassa on sellainen.
•Suora siirto -toimintoon ja -asetuksiin liittyviä ohjeita on Kameran
käyttöoppaassa.
Määritä Suora siirto -asetukset kamerassa ja
paina sitten
tai [SET]-painiketta.
(Tulosta/Jaa) -painiketta
Kuvien lataaminen tietokoneen avulla
Valitse [Starts to download images/
Aloita kuvien lataaminen].
53
•Oletusarvon mukaan kaikki vielä lataamattomat kuvat ladataan ja
tallennetaan [Pictures/Kuvat]-kansioon.
•Jos haluat ladata kuvia, joiden siirtoasetukset on määritetty kameralla,
valitse [Preferences/Asetukset] ja valitse ladattavien kuvien tyypiksi
[Images whose transfer settings were specified with the camera/Kuvat,
joiden siirtoasetukset on määritetty kameralla].
Macintosh
Page 56

Kuvien lataaminen tietokoneeseen
Kun lataus on valmis, ladattujen kuvien pienoiskuvat näkyvät oletusarvon mukaan
ImageBrowser-ohjelman selainikkunassa.
Kansio, johon kuvat on
tallennettu.
Pienoiskuva
Jatka tulostamalla kuva (s. 56).
Muistikortinlukijan liittäminen
Määritä ImageBrowser-ohjelman automaattisen käynnistyksen asetukset, ennen kuin liität
muistikortinlukijan tietokoneeseen ensimmäisen kerran (s. 51).
Tätä vaihetta ei tarvitse suorittaa seuraavilla yhteydenmuodostuskerroilla.
1 Aseta muistikortti lukijaan.
Käytä tarvittaessa erikseen myytävää korttisovitinta (PCMCIA-korttisovitinta).
Lisätietoja muistikortin lukijan kytkemisestä ja käyttämisestä on muistikortin
lukijan ohjekirjassa.
54
(2) Aseta kortin sisältävä sovitin
korttipaikkaan.
(1) Aseta muistikortti tarvittaessa sovittimeen.
Korttisovittimen ja muistikortin muoto saattaa
vaihdella sen mukaan, mitä muistikorttia
[Camera Control/Kameran hallinta] -ikkuna tulee näyttöön.
Kaksoisosoita työpöydän [Canon CameraWindow] -kuvaketta, jos ikkuna ei tule näyttöön.
Macintosh
Page 57

Kuvien lataaminen tietokoneeseen
2 Valitse [Starts to download images/
Aloita kuvien lataaminen].
Voit määrittää ladattavan kuvan tyypin sekä
kohdekansion valitsemalla [Preferences/
Asetukset].
Ladatut kuvat tallennetaan kansioihin
kuvaamispäivämäärän mukaan.
•Oletusarvon mukaan kaikki vielä lataamattomat kuvat ladataan
[Pictures/Kuvat]-kansioon.
•Jos haluat ladata kuvia, joiden siirtoasetukset on määritetty kameralla,
valitse [Preferences/Asetukset] ja valitse ladattavien kuvien tyypiksi
[Images whose transfer settings were specified with the camera/Kuvat,
joiden siirtoasetukset on määritetty kameralla].
•Lisätietoja muistikortin kansiorakenteesta ja tiedostonimistä on
kohdassa Muistikortin kansiorakenne (s. 86).
Kun lataus on valmis, ladattujen kuvien pienoiskuvat näkyvät oletusarvon mukaan
ImageBrowser-ohjelman selainikkunassa.
55
Jatka tulostamalla kuva (s. 56).
Macintosh
Page 58

Kuvien tulostaminen
Kuvien tulostaminen
Tulostaminen
Valitse tulostettavat kuvat.
1
Voit valita kuvan osoittamalla sitä, jolloin kuvan ympärille tulee sininen kehys. Jos haluat valita
useita kuvia, pidä vaihtonäppäin tai komentonäppäin ( ) painettuna, kun osoitat kuvia.
Valittujen kuvien
ympärille tulee
sininen kehys.
Elokuvakuvia ei voi tulostaa.
56
2 Osoita [Print/Tulosta]-painiketta ja
valitse näyttöön tulevasta valikosta
[Layout Printing/Asettelun tulostus].
[Layout Options/Asetteluvaihtoehdot]
-valintataulu ja [Print/Tulosta]-ikkuna tulevat
näyttöön.
[Layout Options/Asetteluvaihtoehdot]
-valintataulu
[Print/
Tulosta]-ikkuna
Tästä vaiheesta eteenpäin menettelytapa määräytyy sen mukaan, valitaanko koko sivun
tulostus (yksi kuva kullakin sivulla) vai asettelun tulostus (monta kuvaa yhdellä sivulla).
Macintosh
Page 59

Kuvien tulostaminen
Koko sivun tulostus
Tällä vaihtoehdolla kullekin sivulle tulostuu yksi kuva.
1 Valitse [Layout Options/Asetteluvaihtoehdot] -valintataulussa [Tiled photo
printing/Valokuvien vierekkäinen tulostus] ja valitse sitten [Next/Seuraava].
2 Kun olet määrittänyt paperikoon ja muut asetukset, valitse [No. of images/
Kuvien lukumäärä] -luokasta [1 (1 x 1)] ja valitse sitten [OK].
3 Osoita tulostusikkunan [Print/Tulosta]-painiketta.
[Print/Tulosta]-valintataulu tulee näyttöön.
4 Aloita tulostus valitsemalla [Print/Tulosta].
Asettelun tulostus
Tällä vaihtoehdolla tulostetaan monta kuvaa yhdelle sivulle, kuten valokuva-albumissa.
1 Valitse [Layout Options/Asetteluvaihtoehdot] -valintataulussa [Custom layout
printing/Mukautetun asettelun tulostus] ja valitse sitten [Next/Seuraava].
2 Valitse haluamasi asetukset (esimerkiksi paperin koko) ja osoita [OK].
3 Tarvittaessa voit muuttaa asettelua ja lisätä tekstiä [Print/Tulosta]-ikkunassa.
Lisätietoja asettelujen muuttamisesta ja tekstin lisäämisestä on kohdassa Print [Tulosta]
-ikkunan toiminnot (s. 58).
57
4 Osoita tulostusikkunan [Print/Tulosta]-painiketta.
[Print/Tulosta]-valintataulu tulee näyttöön.
5 Aloita tulostus valitsemalla [Print/Tulosta].
•Voit tulostaa pienoiskuvat valitsemalla [Layout Options/
Asetteluvaihtoehdot] -valintataulun [Index printing/Luettelon
tulostaminen] -vaihtoehdon.
•Exif 2.2 (Exif Print) -yhteensopivalla kameralla otetut kuvat sisältävät
tietoja kuvausasetuksista, kuten kameran toimintatilan ja asetukset.
Näiden tietojen avulla voidaan parantaa kuvan tulostuslaatua.
Voit määrittää toiminnon valitsemalla [ImageBrowser]-valikosta
[Preferences/Asetukset]. Valitse [Preferences/Asetukset]-ikkunan
vasemmasta yläreunasta [Print/Tulosta] ja valitse sitten haluamasi
asetukset [Image Correction Settings/Kuvankorjausasetukset] -luokasta.
Macintosh
Page 60

Kuvien tulostaminen
[Print/Tulosta] -ikkunan toiminnot
[Layout Options/Asetteluvaihtoehdot] -ikkunan [Custom Layout printing/Mukautetun asettelun
tulostus] -vaihtoehdon avulla voit vapaasti muuttaa kuvien kokoa ja sijaintia tulostusta varten.
Muokkaa sivun otsikkoa
Valitse [Edit/Muokkaus]valikosta [Edit Header/Muokkaa
Muuta kuvan kokoa
Muuta kuvan kokoa
reunusta vetämällä.
Lisää kuviin
kuvatekstejä
Osoita kuvaa ja valitse
[Edit/Muokkaus]valikosta [Edit Caption/
Muokkaa kuvatekstiä].
Tätä osoittamalla
voit muuttaa sivulle
oletusarvoisesti
tulostettavien
kuvien määrää.
Järjestää kuvat
ikkunaan pysty- ja
vaakasuunnassa.
otsikkoa].
Muuta asettelua
Voit muuttaa asettelua
vetämällä kuvia.
Lisää tekstiä
Valitse [Edit/Muokkaus]valikosta [Add Text/Lisää
tekstiä].
Tuo näyttöön [Layout Options/
Asetteluvaihtoehdot] -ikkunan.
58
Tuo näyttöön [Print/
Kääntää valittua
kuvaa.
Tulosta]-valintataulun.
Jos haluat tulostaa otsikkona kuvauspäivämäärän, kuvausajan tai tiedoston
nimen, valitse [ImageBrowser]-valikosta [Preferences/Asetukset]. Valitse
[Preferences/Asetukset]-ikkunan vasemmasta yläreunasta [Print/Tulosta] ja lisää
valintamerkit haluamiesi kohteiden viereen [Items to Print in Caption/Otsikossa
tulostettavat kohteet] -luokassa.
Tässä luvussa on kuvattu ImageBrowser-ohjelman perustoiminnot.
Kun olet perehtynyt näihin toimintoihin, tutustu lisätoimintoihin.
Ohjelmiston käyttäminen Macintosh-ympäristössä – Lisätoiminnot (s. 59).
Macintosh
Page 61

Ohjelmiston käyttäminen Macintosh-
ympäristössä – Lisätoiminnot
Tässä luvussa on kuvattu useita ImageBrowser-ohjelman toimintoja.
Tutustu tähän lukuun vasta, kun olet perehtynyt luvussa Ohjelmiston käyttäminen Macintosh-
ympäristössä
ImageBrowser-ohjelman ikkunat
Tässä osassa on kuvattu tärkeimmät ImageBrowser-ohjelman ikkunat: selainikkuna,
katseluikkuna ja tiedostotietojen ikkuna.
Selainikkuna
Tässä ikkunassa tarkastellaan ja järjestellään tietokoneeseen ladattuja kuvia.
– Perustoiminnot esiteltyihin ImageBrowser-ohjelman perustoimintoihin.
59
Selainalue (s. 60)
Resurssi-ikkuna (s. 60)
Näyttötapa (s. 61)
Näytön säädin (s. 62)
Macintosh
Säädin (s. 62)
Page 62

ImageBrowser-ohjelman ikkunat
Resurssi-ikkuna
• Tällä alueella voit valita kansioita. Valitun kansion kuvat näkyvät selainalueessa.
• Jos valitset [Favorite Folders/Suosikkikansiot] -vaihtoehdon, vain etukäteen suosikkikansioiksi
määritetyt kansiot näkyvät. Suosikkikansioiksi kannattaa rekisteröidä usein käytettyjä
kansioita. Jos valitset [All Folders/Kaikki kansiot] -vaihtoehdon, kaikki kansiot näkyvät.
Suosikkikansion rekisteröintitapoja
•Jos näytössä ovat [Favorite Folders/Suosikkikansiot]: Valitse [Add/Lisää] ja valitse kansio.
•Jos näytössä ovat [All Folders/Kaikki kansiot]: valitse kansio ja valitse sitten [Add to
Favorites/Lisää suosikkeihin].
Selainalue
• Tässä näkyvät resurssi-ikkunassa valitun kansion sisältämät kuvat.
Näyttötapa määräytyy [Display Mode/Näyttötapa] -valinnan perusteella.
Kuvien valitseminen selainalueella
•Yhden kuvan valitseminen: osoita kuvaa.
•Useiden kuvien valitseminen: osoita ensimmäistä kuvaa ja pidä sitten vaihtonäppäin tai
komentonäppäin [ ] painettuna, kun osoitat seuraavia kuvia.
•Vierekkäisten kuvien valitseminen: osoita ensimmäistä kuvaa ja pidä sitten vaihtonäppäin
ja optionäppäin painettuna, kun osoitat viimeistä haluamaasi kuvaa.
• Kuvien ympärillä voi näkyä niiden ominaisuuksien mukaan seuraavanlaisia kuvakkeita.
Kuvat, jotka on otettu kameran [Stitch Assist/Kuvien liittäminen] -tilassa
RAW-kuvat
Elokuvat
Kuvat, joissa on liitteinä äänimuistiinpanoja
Suojatut kuvat
Kuvat, jotka on otettu käyttämällä valotuksen haarukointi -toimintoa
60
Macintosh
Page 63

ImageBrowser-ohjelman ikkunat
Näyttötapa
• Valitsee selainalueessa käytettävän näyttötyylin.
[Preview/Esikatselu]
Kuva näytetään suurennettuna, ja myös
kuvatiedot ovat näkyvissä.
[List/Luettelo]
Näyttää resurssi-ikkunassa valitun kansion
kuvat riveihin ja sarakkeisiin järjesteltyinä.
61
[TimeTunnel/Aikatunneli]
Näyttää kuvat aikajärjestyksessä eräänlaisessa
aikatunnelissa. Voit siirtyä ajassa eteen- ja
taaksepäin käyttämällä kuvan oikealla puolella
olevaa liukusäädintä.
Macintosh
Page 64

ImageBrowser-ohjelman ikkunat
Näytön säädin
• Tämä säädin muuttaa selainalueen näyttöasetuksia.
Näyttökoko
Muuttaa pienoiskuvan kokoa
selainalueessa.
Valintavalikko
Tämän valikon avulla voit valita kaikki selainalueen
kuvat tai poistaa niiden kaikkien valinnan.
62
Kuvien suodatus
Tämän ominaisuuden avulla voit suodattaa
kuvia käyttämällä perusteena tähtien määrää.
Vain ehdon täyttävät kuvat näkyvät selainalueessa.
Kuvan tähtien määrän voi määrittää katseluikkunassa,
[File Information/Tiedoston tiedot] -ikkunassa tai
[Preview/Esikatselu]-näyttötavan tietosarakkeessa.
Piilotuspainikkeet
Vasen: Piilottaa resurssi-ikkunan.
Keskimmäinen: Piilottaa säätimen.
Oikea: Piilottaa kuvatiedot
[Preview/Esikatselu]näyttötilassa.
Säädin
• Säätimen painikkeilla voi suorittaa toimintoja.
Tässä näkyvät toiminnot on kuvattu Säätimen toiminnot -osassa (s. 65).
Macintosh
Page 65

ImageBrowser-ohjelman ikkunat
Katseluikkuna
Voit tuoda kuvan näkyviin katseluikkunassa kaksoisosoittamalla sitä selainalueessa.
Zoomaus
Muuttaa kuvan
zoomausasetusta.
Kuvien
valintapainikkeet
Siirtyy kuvasta
toiseen.
[Edit/Muokkaa] -valikko
Mahdollistaa kuvan rajauksen ja
värien säädön.
Valikon avulla voit myös käynnistää
muita muokkausohjelmia.
[Save/Tallenna]
-painike
Tallentaa muokatun
kuvan.
[Number of Displays/
Näytettävien määrä] -valikko
Näyttää kerralla useita kuvia.
Tämä helpottaa kuvien
vertaamista keskenään.
[Full Screen/Koko näyttö] -painike
Näyttää kuvan koko näytön
tilassa. Voit palata normaaliin
näyttötapaan osoittamalla kuvaa
tai painamalla mitä tahansa
näppäimistön näppäintä.
[Synchronize/Synkronoi] -painike
Synkronoi näyttöasetukset, kun
näytössä on useita kuvia.
[Star Rating/Tähtien
määrä] -valikko
Määrittää kuvalle
tähtien määrän.
[Show AF Frame/Näytä
tarkennusalue]
Näyttää tarkennusalueen
(tarkentamiseen
käytettävän ruudukon).
63
Macintosh
Page 66

ImageBrowser-ohjelman ikkunat
[File Information/Tiedostotiedot] -ikkuna
[File Information/Tiedostotiedot] -ikkuna tulee näkyviin, kun valitset kuvan selainalueessa ja
valitset [File/Tiedosto]-valikosta [Get Info/Tietoja]. [File Information/Tiedostotiedot] -ikkuna ei
näy esikatselunäyttötavassa.
[Star Rating/Tähtien määrä] -valikko
Määrittää kuvalle tähtien määrän.
Näyttää tai
piilottaa luokat.
[Comment/Kommentti]
Tähän voit kirjoittaa
kommentin.
64
Toistaa kuvaan liitetyn
äänimuistiinpanon.
[Lock/Lukko]
Estää kuvan
korvaamisen
ja poistamisen.
Kuvien valintapainikkeet
Siirtyy kuvasta toiseen.
[Keyword/Avainsana]
Määrittää
hakutoiminnossa
käytettävät hakusanat.
[Histogram/Pylväskaavio]
-ruutu
Kaavio kuvan kirkkaiden
alueiden ja varjojen
jakautumisesta.
[Shooting Information/Kuvaustiedot]
Näyttää yksityiskohtaiset tiedot kuvaa
otettaessa käytetyistä kuvausasetuksista,
kuten suljinnopeudesta tai valotusasetuksesta. Näytetyt tiedot määräytyvät
kameramallin mukaan.
Macintosh
Page 67

ImageBrowser-ohjelman ominaisuudet
ImageBrowser-ohjelman ominaisuudet
Tässä osassa on ImageBrowser-ohjelman ominaisuuksien lyhyt esittely.
Säätimen toiminnot
[Canon Camera/Canon-kamera]
Avaa kameran hallintaikkunan, jossa voit suorittaa seuraavat toiminnot.
[Acquire Images/Hanki kuvat]
Lataa kuvat kamerasta tai muistikortista (s. 51, 54).
Lisäksi voit ladata äänitiedostoja, jotka on tallennettu kameran Äänen tallennin -toiminnon
avulla. Katso latausohjeet ImageBrowser-ohjelman PDF-käyttöoppaasta tai ohjelman ohjeesta.
Tarkista, tukeeko kamerasi tätä toimintoa, kohdasta "Tietoja kamerasta" (s. 95).
[Set to Camera/Määritä kameraan]
Määrittää kameran asetukset, kuten [My Camera/Minun kamerani] -asetukset (s. 77),
[Slide Show/Kuvaesitys] -asetukset ja DPOF-asetukset. Lisäksi kuvat ladataan tietokoneesta
kameraan tai muistikorttiin.
[Remote Shooting/Etäkuvaus]
Voit käyttää kameran laukaisinta tietokoneesta käsin (s. 73).
65
[View Images/Näytä kuvat]
Näyttää valitun kuvan katseluikkunassa.
[SlideShow/Kuvaesitys]
Aloittaa valittujen kuvien kuvaesityksen. Voit määrittää kuvaesityksen asetukset valitsemalla
[View/Näytä]-valikosta [Slide Show Options/Kuvaesityksen asetukset].
Internet
[Create Images for Email/Luo kuvat sähköpostia varten]
Muuntaa valitut kuvat sopivan kokoisiksi, jotta ne voi lähettää sähköpostissa. Tämän asetuksen
avulla voit myös käynnistää sähköpostiohjelman automaattisesti muunnon jälkeen.
[Print/Tulosta]
[Layout Printing/Asettelun tulostus]
Voit järjestää valitut kuvat tyylikään asettelun mukaiseksi ja tulostaa ne sitten (s. 56).
[Index Printing/Luettelon tulostaminen]
Tulostaa valitut kuvat luettelosta.
[Send to Trash/Siirrä roskakoriin]
Lähettää valitut kuvat tai kansiot roskakoriin.
Macintosh
Page 68

ImageBrowser-ohjelman ominaisuudet
Valikoista valitut toiminnot
Kuvahaku: [File/Tiedosto]-valikko, [Search/Etsi]
Etsii kuvia käyttämällä hakuehtoina esimerkiksi tähtien määrää, päivämääriä, avainsanoja
tai kommentteja.
Kuvien vienti: [File/Tiedosto]-valikko, [Export Images/Vie kuvat]
•[Edit and Save/Muokkaa ja tallenna]: Voit muuttaa tiedostotyyppiä tai tiedoston kokoa
ja viedä tiedoston.
•[Export Shooting Properties/Vie kuvausominaisuudet]: Voit viedä kuvausominaisuudet
tekstitiedostona.
•[Export as a Screensaver/Vie näytönsäästäjänä]: Vie kuvan näytönsäästäjätiedostona.
•[Export an Image as Wallpaper/Vie taustakuvana]: Vie kuvan taustakuvatiedostona.
Kuvien järjestely: [File/Tiedosto]-valikko, [Organize Image/Järjestele kuva]
•[Sort Images/Lajittele kuvat]: Lajittelee kuvat käyttämällä lajitteluehtoina esimerkiksi
kuvauspäivämäärää ja kuvausaikaa tai tähtien määrää ja tallentaa kuvat määritettyyn
kansioon.
•[Rename/Nimeä uudelleen]: Muuttaa useiden kuvien tiedostonimiä kerralla.
Muuntaa RAW-kuvat: [File/Tiedosto]-valikko, [RAW image processing/
RAW-kuvien käsittely]
Muuntaa RAW-kuvat. Voit säätää muunnon yhteydessä muun muassa kuvien kirkkautta,
kontrastia ja väritasapainoa (s. 71).
66
Yhdistä panoraamakuvat: [Edit/Muokkaa]-valikko, [PhotoStitch]
Yhdistää useita kuvia suureksi panoraamakuvaksi (s. 76).
Muokkaa elokuvia: [Edit/Muokkaa]-valikko, [Movie Edit/Elokuvan muokkaus]
Muokkaa elokuvia tai peräkkäin aseteltuja valokuvia. Voit lisätä otsikoita tai taustamusiikkia
sekä käyttää erilaisia tehosteita (s. 70).
Näytä asetukset: [View/Näytä]-valikko, [View Settings/Näytä asetukset]
Näyttää tai piilottaa pienoiskuvan alla olevat kuvatiedot, kuten tiedoston nimen tai
kuvauspäivämäärän ja -kellonajan.
Lajittele kuvat: [View/Näytä]-valikko, [Sort/Lajittele]
Järjestelee kuvat selainalueessa käyttämällä järjestelyehtoina esimerkiksi tiedostonimeä,
tiedoston muokkauspäivämäärää, tiedoston kokoa tai kuvauspäivämäärää.
Macintosh
Page 69

Kuvien tarkistaminen ennen lataamista
Kuvien tarkistaminen ennen lataamista
Voit katsella kameran tai muistikortin kuvia kameran selainikkunassa ennen kuvien lataamista.
1 Suorita Kameran ja tietokoneen välinen yhteys -osan vaihe 1 (s. 51)
tai Muistikortinlukijan liittäminen-osan vaiheet 1–2 (s. 54).
[Camera Control/Kameran hallinta] -ikkuna tulee näyttöön.
2 Valitse [Lets you select and download
images/Valitse ja lataa kuvat].
Kameran tai muistikortin kuvat näkyvät kameran selainikkunassa pienoiskuvina.
Kameran
selainikkuna
67
Pienoiskuva
3 Valitse ladattavat kuvat.
Jos haluat valita useita kuvia, osoita ensimmäistä kuvaa ja pidä sitten vaihtonäppäin
tai komentonäppäin (
) painettuna, kun osoitat seuraavia kuvia.
Macintosh
Page 70

Kuvien tarkistaminen ennen lataamista
4 Valitse [Download Images/Lataa kuvat].
5 Vahvista asennuskansion polku
ja valitse [Start Download/
Aloita lataaminen].
Määritä tallennettujen kuvien tiedostonimi.
Määritä kuvien kohdekansio.
Voit vaihtaa kohdekansion napsauttamalla
[Browse/Selaa]-painiketta ja valitsemalla
uuden kohdekansion.
Valitse [Create subfolder/Luo alikansio],
jos haluat luoda edellä määritetyn kansion
sisään uuden kansion, ja valitse
nimeämistapa.
68
Ladattujen kuvien pienoiskuvat näkyvät ImageBrowser-ohjelman selainikkunassa,
kun kuvat on ladattu.
Voit ladata kuvia tietokoneeseen myös vetämällä kameran selainikkunassa
näkyviä kuvia ja pudottamalla ne ImageBrowser-ohjelman selainalueelle
tai resurssi-ikkunaan.
Muita lataustapoja
Digitaalikamera hyödyntää Picture Transfer Protocol (PTP) -nimistä vakiomuotoista
kuvansiirtoprotokollaa. PTP-protokollan avulla voit ladata kuvia Mac OS X
-käyttöjärjestelmän mukana toimitettujen perusohjelmistojen avulla (kuten iPhoto- tai
Image Capture -ohjelman avulla) kytkemällä kameran tietokoneeseen liitäntäkaapelilla.
(Tässä tapauksessa ImageBrowser-ohjelman asennus ei ole tarpeen.) Tähän
latausmenetelmään liittyy kuitenkin tiettyjä rajoituksia ja heikkouksia. Lisätietoja on
Windows
®
XP- ja Macintosh OS X -käyttäjille.
Macintosh
Page 71

Elokuvien toistaminen
Elokuvien toistaminen
1 Kaksoisosoita elokuvasymbolilla merkittyä kuvaa ImageBrowser-ohjelman
selainalueessa.
Elokuva tulee näkyviin katseluikkunassa.
Elokuvakuvake
2 Osoita [Play/Toista] -painiketta.
69
Macintosh
Page 72

Elokuvien muokkaaminen
t
Elokuvien muokkaaminen
Voit tehdä ja muokata elokuvia yhdistämällä tietokoneeseen ladattuja elokuvia ja valokuvia,
lisäämällä taustamusiikkia, liittämällä otsikoita tai muuta tekstiä sekä käyttämällä
erikoistehosteita.
1 Valitse muokattava elokuva tai valokuva ImageBrowser-ohjelman selainalueelta.
Voit valita useita elokuvia tai valokuvia.
2 Valitse [Edit/Muokkaus]-valikosta [Movie Edit/Muokkaa elokuvaa].
3 Seuraa ikkunan keskellä näkyviä vaiheita, muokkaa elokuvaa ja tallenna se lopuksi.
Jatka noudattamalla
näitä ohjeita.
Ohjeet
Osoittamalla tätä
painiketta saat
näyttöön tarkat
toimintokohtaise
ohjeet.
70
Osoittamalla tätä
painiketta voit
toistaa muokattavan
elokuvan.
Kuvasuunnitelma
Tässä alueessa näkyvät
valittujen kuvien
pienoiskuvat.
Kuvat yhdistetään
järjestyksessä
vasemmalta oikealle.
Siirtymätehosteruutu
Vierekkäisten kuvien välissä
olevassa ruudussa näkyvät
yhdistämisessä käytettävien
siirtymätehosteiden
symbolit.
Macintosh
Page 73

RAW-kuvien muuntaminen
RAW-kuvien muuntaminen
RAW-muodossa olevat kuvat ovat erittäin laadukkaita, vaikka ne on pakattu. Ne ovat
erikoismutoisia kuvia, eikä niistä siksi voi avata kaikissa kuvanmuokkausohjelmissa.
Ne täytyy ensin muutaa vakiomuotoisiksi kuvatiedostoiksi.
•Kohdasta Tietoja kamerasta (s. 95) voit tarkistaa, tukeeko käyttämäsi
malli tätä toimintoa.
•Lisätietoja RAW-kuvien ottamisesta on kameran käyttöoppaassa.
RAW-kuvien muuntotoiminnot
Valitse RAW-kuva ImageBrowser-ohjelman selainalueelta.
1
2 Valitse [File/Arkisto]-valikosta [RAW Image Processing/RAW-kuvien käsittely].
Napsauta [OK], kun näyttöön tulee ikkuna, jossa on menetelmiä RAW-kuvien
muuntamiseen ja muokkaamiseen.
Näyttöön tulevat pääikkuna, siirtymisikkuna ja kuvan laadun säätöikkuna.
Tämän ikkunan painikkeiden avulla
voit siirtyä kuvasta toiseen, tuoda
näytöön toimintatiloja, kääntää kuvia
ja määrittää muuntoparametreja.
Pääikkuna
[Navigator/Siirtyminen]-ikkuna
71
Pienoiskuva
Valintamerkki
Jos näyttöön ei tule siirtymisikkunaa, valitse [View/Näytä]-valikko
ja sitten [Show Navigator/Näytä siirtymisikkuna].
Kun pääikkunassa olevaa
esikatselukuvaa on
zoomattu, voit muuttaa
esikatselussa näkyvää
aluetta napsauttamalla ja
vetämällä tätä punaista
merkkiä.
3 Korjaa kuvan laatua säätöikkunan edellyttämällä tavalla.
Tämän ikkunan sisältö on esitelty kohdassa Kuvan laadun säätöikkunan toiminnot.
Macintosh
Page 74

RAW-kuvien muuntaminen
4 Osoita [2. Save/2. Tallenna] -välilehteä,
määritä tiedostotyyppi ja kohde ja
valitse sitten [Save/Tallenna].
Saat käyttöön yleisimmät muuntoasetukset
valitsemalla [All Images/Kaikki kuvat] tai
[Checked Images/Merkityt kuvat] (kuvat,
joiden vieressä on valintamerkki
pääikkunassa).
Valitse tiedostotyyppi
Määritä tiedoston kohde
Voit muuttaa myös tiedoston nimen
Kuva muunnetaan.
5 Valitse [3. Exit/3. Lopetus] -välilehti ja sitten [OK].
[Image Quality Adjustment/Kuvan laadun säätö] -ikkunan toiminnot
Tässä ikkunassa voidaan tehdä seuraavat korjaustoimet. Käytettävissä olevat asetukset
saattavat vaihdella kameran mukaan.
[Tone Curve/Sävykäyrä]
Tässä osassa säädetään
valkotasapaino
valonlähteen ja
värilämpötilan mukaan.
Tässä osassa säädetään
digitaalivalotuksen korjaus,
kuvatehoste, kontrasti,
terävyys ja kylläisyys.
Palautetaan ne asetukset,
jotka olivat tallennettuina
kameraan
kuvanottohetkellä.
Yllä olevien asetusten
vaikutuksen voi tarkistaa
heti lisäämällä
valintamerkin tähän
ruutuun.
-välilehti
Voit määrittää RGB-väylien
tasot yhdessä tai erikseen.
[Advanced Adjustments/
Lisäsäädöt] -välilehti
Voit säätää tulosteen
kohinaa (Adaptive Noise
Control) ja väriavaruutta.
Välilehden saa näkyviin
osoittamalla nuolta.
Jos et saa haluamaasi
asetusta
vasemmanpuoleisella
liukusäätimellä, kirjoita
se suoraan tähän.
Asetuksia käytetään
valitussa kuvassa
72
Macintosh
Voit muuttaa kuvan värityksen haluamiesi asetusten mukaiseksi, kun
muunnat RAW-kuvan. Voit myös valita valmiin värimallin, kuten [Positive
Film/Filmipositiivi]. Voit lisätä oman värimallin (My Color/Minun värini),
jota käytetään muita RAW-kuvia muunnettaessa.
Page 75

Laukaisimen käyttö etätoimintona
Laukaisimen käyttö etätoimintona
Tietokoneen avulla voit hallita tietokoneeseen kytketyn kameran laukaisinta ja ottaa valokuvia.
Tämä on erityisen hyödyllistä, jos haluat katsella kuvia tietokoneen näytössä kuvien ottohetkellä
tai jos haluat ottaa paljon kuvia täyttämättä kameran muistikorttia.
Etäkuvauksen valmistelu
Kytke kameran mukana toimitettu liitäntäkaapeli tietokoneen USB-porttiin
1
ja kameran DIGITAL-liitäntään. Valitse kameraan oikea tila kytkemistä varten.
•Kameran liittämistä ja oikean tilan valitsemista koskevat toiminnot
vaihtelevat kameramallin mukaan. Lisätietoja on kohdassa Tietoja
kamerasta (s. 95).
•Tee kohdassa ImageBrowser-ohjelman automaattisen käynnistyksen
asetukset (s. 51) kuvatut asetukset, kun ensimmäisen kerran kytket
kameran tietokoneeseen.
[Camera Control/Kameran hallinta] -ikkuna tulee näyttöön.
2 Avaa tai poista objektiivinsuojus (koskee malleja, joihin kuuluu objektiivinsuojus).
Jos kameramalliisi ei kuulu objektiivinsuojusta, siirry seuraavaan vaiheeseen.
3 Valitse [Remote shooting/Etäkuvaus]
-välilehti.
73
4 Valitse [Starts Remote Shooting/Aloita etäkuvaus].
5 Valitse otettujen kuvien kohde ja valitse sitten [Choose/Valitse].
Macintosh
Page 76

Laukaisimen käyttö etätoimintona
[RemoteCapture Task/RemoteCapture-tehtävä] -ikkuna
[RemoteCapture Task/RemoteCapture-tehtävä] -ikkuna sisältää seuraavat toiminnot:
74
Näyttää tai
piilottaa etsimen
tai asetusten
tietoalueen.
Jos haluat lisätä kuviin
kommentteja, lisää
tähän valintamerkki
ja kirjoita haluamasi
teksti alla oleviin
ruutuihin.
[Viewfinder/Etsin]näyttö
Jos napsautat [Start/
Stop Viewfinder/
Avaa tai sulje etsin] painiketta
kamerayhteyden
ollessa käytössä,
kameran etsimessä
oleva kohde näkyy
tässä ruudussa.
Koko- ja tarkkuusvalitsin
Määrittää otettavien kuvien
koon ja pikselitarkkuuden.
Kääntöasetukset
Määrittää
otettujen kuvien
kääntöparametrit.
[Release/
Laukaise]-painike
Laukaisee sulkimen.
Tällä säätimellä voit
zoomata kohteen
lähelle tai kauas.
[Start/Stop
Viewfinder/Avaa tai
sulje etsin] -painike
Avaa tai sulkee
etsimen näytön.
[Refresh/Päivitä]-painike
Palauttaa valotus-,
tarkennus- ja valkotasapainoasetukset.
Määritä kameran perusasetukset tässä.
•[RemoteCapture Task/RemoteCapture-tehtävä] -ikkunan asetusvaihtoehdot
vaihtelevat kameramallin mukaan.
•[RemoteCapture Task/RemoteCapture -tehtävä] -ikkuna lukitsee etsinalueen
kohteen valotus- ja tarkennusasetukset. Jos valaistus tai etäisyys kohteeseen
muuttuu, palauta asetukset valitsemalla .
Macintosh
Page 77

Laukaisimen käyttö etätoimintona
Etäkuvaus
Varmista ennen etäkuvauksen aloittamista, että tietokoneen valmiustila
on poistettu käytöstä. Laitteen toimimista ei voi taata, jos tietokone
siirtyy valmiustilaan.
1 Napsauta painiketta ja tarkista kohde etsimestä.
2 Muuta tarvittaessa kuvan kokoa ja pikselitarkkuutta, kääntöasetuksia ja ikkunan
alareunassa olevia asetuksia.
Jos aiot kuvatessasi pitää kameraa pystysuunnassa, voit tallentaa kuvan tietokoneeseen
oikean suuntaisena, jos määrität kääntöasetukset etukäteen.
Jos kamerassa on [Auto Rotate/Automaattinen kääntö] -toiminto
ja asetus on otettu käyttöön, kuva käännetään automaattisesti ja
se näkyy [RemoteCapture Task/RemoteCapture-tehtävä] -ikkunassa
oikean suuntaisena.
3 Osoita [Release/Laukaise]-painiketta.
•Sulkimen voi laukaista myös painamalla kameran laukaisinta tai
painamalla näppäimistön välilyöntinäppäintä.
•Kun kameraa käytetään etäkuvaukseen, zoomauksen säätöjä tai
muita kameran painikkeita ja kytkimiä (kameran laukaisinta lukuun
ottamatta) ei voi käyttää.
•Etäkuvauksessa sulkimen vapauttamisen ja kuvan ottamisen välinen
aika saattaa olla hieman pidempi kuin tavalliseen tapaan kuvattaessa.
75
Macintosh
Page 78

Panoraamakuvien yhdistäminen - PhotoStitch
Panoraamakuvien yhdistäminen PhotoStitch
Voit luoda leveän panoraamakuvan yhdistämällä useita kuvia. Kuvien yhdistäminen helpottuu,
jos kuvat on otettu [Stitch Assist/Kuvien liittäminen] -tilassa. Tällöin PhotoStitch voi
automaattisesti selvittää kuvien järjestyksen ja suunnan.
[Stitch Assist Mode/Kuvien liittäminen] -tilassa otetut kuvat
Ohjelma tallentaa [Stitch Assist/Kuvien liittäminen] -tilassa otettujen kuvien sarjan yhteen
kansioon, kun kuvat ladataan kamerasta. Lisäksi seuraava symboli näkyy kuvan vieressä
selainalueessa.
Kuvien liittäminen -tilassa otettujen kuvien
vieressä näkyvä merkki.
•Lisätietoja kuvien ottamisesta Kuvien liittäminen -tilassa on
kameran käyttöoppaassa.
•[Stitch Assist/Kuvien liittäminen] -tilassa laajakulmasovittimella,
telelisäkkeellä tai lähikuvausobjektiivilla otettuja kuvia ei voi
yhdistää täsmällisesti.
76
PhotoStitch-ohjelman käynnistäminen
1 Valitse haluamasi kuvat ImageBrowser-ohjelman selainalueelta.
2 Valitse [Edit/Muokkaus]-valikosta
[PhotoStitch].
Ohjeet
3 Yhdistä kuvat noudattamalla PhotoStitch-ikkunan yläreunassa olevan
opastuspaneelin ohjeita.
Macintosh
Page 79

Kameran mukauttaminen [My Camera/Minun kamerani] -asetuksilla
Kameran mukauttaminen [My Camera/
Minun kamerani] -asetuksilla
Käynnistyskuvaa, käynnistysääntä, suljinääntä, painikeääniä ja itselaukaisimen ääntä kutsutaan
yhteisesti [My Camera/Minun kamerani] -asetuksiksi. Voit lisätä suosikkikuvia ja -ääniä
tietokoneesta [My Camera/Minun kamerani] -asetuksiin. Tässä osassa kerrotaan, miten
tietokoneeseen tallennetut [My Camera/Minun kamerani] -asetukset ladataan kameraan.
[My Camera/Minun kamerani] -ikkunan avaaminen
Kytke kameran mukana toimitettu liitäntäkaapeli tietokoneen USB-porttiin
1
ja kameran DIGITAL-liitäntään. Valitse kameraan oikea tila kytkemistä varten.
•Kameran liittämistä ja oikean tilan valitsemista koskevat toiminnot
vaihtelevat kameramallin mukaan. Lisätietoja on kohdassa Tietoja
kamerasta (s. 95).
•Tee kohdassa ImageBrowser-ohjelman automaattisen käynnistyksen
asetukset (s. 51) kuvatut asetukset, kun ensimmäisen kerran kytket
kameran tietokoneeseen.
[Camera Control/Kameran hallinta] -ikkuna tulee näyttöön.
77
2 Osoita [Set to Camera/Määritä
kameraan] -välilehteä.
3 Valitse [Set My Camera/Määritä minun kamerani].
Macintosh
Page 80

Kameran mukauttaminen [My Camera/Minun kamerani] -asetuksilla
[My Camera/Minun kamerani] -ikkuna
78
ImageBrowser sisältää useita valmiita [My Camera/Minun kamerani] -asetuksia. Voit tarkastella
asetuksia [My Camera/Minun kamerani] -ikkunassa
Tyyppi
Valitse asetusten tyyppi.
Näyttää
tietokoneeseen
tallennettujen
asetusten
luettelon.
[Add/
Lisää]-painike
Lisää
asetustiedoston
luetteloon.
[Play/Toista]-painike
Toistaa äänen valitusta
asetustiedostosta.
[Send to Trash/Siirrä
roskakoriin] -painike
Poistaa asetustiedoston
tietokoneesta.
.
Tallenna kameraan
Tallenna
tietokoneeseen
[Save to Camera/Tallenna
kameraan] -painike
Osoita tätä, jos haluat tallentaa
asetukset kameraan.
[Play/Toista]-painike
Toistaa äänen kameran
asetustiedostosta.
Näyttää kameran
asetukset.
[Delete/
Poista]-painike
Poistaa
asetustiedoston
kamerasta.
Voit lisätä uusia tiedostoja [My Camera/Minun kamerani] -asetuksiksi
[My Camera/Minun kamerani] -ikkunaan. Lisätietoja on kohdassa Uusien
tietojen lisääminen [My Camera/Minun kamerani] -ikkunaan (s. 80).
Macintosh
Page 81

Kameran mukauttaminen [My Camera/Minun kamerani] -asetuksilla
[My Camera/Minun kamerani] -asetusten tallentaminen kameraan
•[My Camera/Minun kamerani] -asetukset voidaan määrittää ja tallentaa
kameraan kahdella eri tavalla: erikseen tai teemasarjoina.
•Esimerkiksi ”Animal/Eläin”-teemassa aloituskuvana on eläimen kuva
ja äänitiedostot sisältävät eläinten ääniä. Valmiiden [My Camera/Minun
kamerani] -teema-asetusten tiedostonimien alku on sama. Esimerkiksi
”Animal/Eläin”-teeman aloituskuvan ja äänitiedostojen alku on ”Animal~”.
Älä irrota liitäntäkaapelia, katkaise kamerasta virtaa tai irrota kameraa
tietokoneesta, kun [My Camera/Minun kamerani] -asetuksia tallennetaan
tietokoneesta kameraan tai kamerasta tietokoneeseen.
1 Valitse [Type/Tyyppi]-luetteloruudusta asetustyyppi, jonka haluat tallentaa
kameraan.
2 Valitse [Computer/Tietokone]-luettelosta asetus, jonka haluat lisätä.
3 Valitse muutettava asetus [Camera/Kamera]-luettelosta ja osoita -painiketta.
[Camera/Kamera]-luettelon asetus vaihtuu valituksi tiedostoksi. Jos kyseiseen luokkaan
kuuluva asetus on tallennettu kameraan aiemmin, aiempi asetus korvautuu uudella.
Toista tarvittaessa vaiheet 1-3.
4 Osoita [Save to Camera/Tallenna kameraan] -painiketta.
Olet nyt tallentanut [My Camera/Minun kamerani] -asetukset kameraan.
Voit käyttää näitä tietoja kamerassa muuttamalla käynnistyskuvaa ja
ääniasetuksia kamerasta. Lisätietoja on kameran käyttöoppaassa.
79
Kameran [My Camera/Minun kamerani] -asetusten tallentaminen
tietokoneeseen
Valitse [Type/Tyyppi]-luettelosta asetustyyppi, jonka haluat tallentaa
1
tietokoneeseen.
2 Valitse [Camera/Kamera]-luettelosta asetus, jonka haluat tallentaa
tietokoneeseen.
3 Osoita -painiketta.
4 Kirjoita valitun asetuksen tiedostonimi ja osoita [OK]-painiketta.
Olet nyt tallentanut asetukset tietokoneeseen.
Toista tarvittaessa vaiheet 1–4.
Macintosh
Page 82

Kameran mukauttaminen [My Camera/Minun kamerani] -asetuksilla
Uusien tietojen lisääminen [My Camera/Minun kamerani] -ikkunaan
Voit luoda uuden kuva- tai äänitiedoston ja lisätä sen [My Camera/Minun kamerani] -ikkunaan.
Käynnistyskuvan luominen ja lisääminen
Luo ensin kuvankäsittelyohjelmalla käynnistyskuvana käytettävä kuvatiedosto ja tallenna se
tietokoneeseen. Luo tiedosto JPEG-muotoon ja määritä kooksi 320 (leveys) x 240 (korkeus)
kuvapistettä.
1 Avaa [My Camera/Minun kamerani] -ikkuna ja valitse [Type/Tyyppi]-
luetteloruudusta [Start-up Image/Käynnistyskuva].
2 Osoita [Add/Lisää]-painiketta.
3 Valitse luomasi tiedosto ja valitse
[Open/Avaa].
Olet nyt lisännyt uudet tiedot.
Voit tallentaa uudet tiedot kameraan
kohdassa [My Camera/Minun kamerani]
-asetusten tallentaminen kameraan (s. 79)
kuvatulla tavalla.
Äänitiedoston lisääminen
Kun olet kopioinut äänitiedoston tietokoneeseen, muuta sen tiedostomuodoksi WAV. Jatka
sitten noudattamalla kohdassa Käynnistyskuvan luominen ja lisääminen kuvattuja vaiheita.
80
•Valitse äänen määritteiksi 11,025 tai 8,000 kHz, 8 bittiä sekä mono ja
tallenna se WAV-muodossa.
•Seuraavassa taulukossa näkyvät [My Camera/Minun kamerani]
-äänten vakiokestot.
Tyyppi
Käynnistysääni enintään 1,0 s enintään 1,3 s
Sulkimen ääni enintään 0,3 s enintään 0,4 s
Toimintaääni enintään 0,3 s enintään 0,4 s
Itselaukaisimen ääni enintään 2,0 s enintään 2,0 s
11,025 kHz 8,000 kHz
Kesto sekunteina
Macintosh
Page 83

Liitteet
Tässä luvussa esitellään kameran mukana toimitetut CD-levyt ja niiden sisältämien ohjelmien
asentamiseen liittyvät toimet. Luvussa on selitetty myös, miten ohjelmien asennus poistetaan.
Jos ohjelmien käytön aikana ilmenee ongelmia, lue tämän luvun kohta Vianmääritys.
ArcSoft PhotoStudio
ArcSoft PhotoStudio on tehokas ja helppokäyttöinen valokuvien muokkausohjelma, jonka
valmistaja on ArcSoft Inc. Ohjelmalla voi käsitellä, muokata ja tulostaa valokuvia. Siinä on
toiminnot värinkorjausta, kirkkauden säätöä ja erikoistehosteita varten. Asenna ohjelma
mukana toimitetulta Canon Digital Camera Solution Disk -levy tarpeen mukaan.
ArcSoft PhotoStudio -ohjelman asentaminen
Windows
81
Windows/Macintosh
1 Sulje kaikki käynnissä olevat ohjelmat.
2 Aseta Canon Digital Camera Solution Disk -levy CD-asemaan.
Jos näyttöön tulee asennusikkuna, sulje se valitsemalla [Exit/Lopeta].
3 Valitse [Start/Käynnistä]-valikosta [My Computer/Oma tietokone]. Jos tietokoneen
käyttöjärjestelmä on Windows 2000, Windows Me tai Windows 98, kaksoisnapsauta
työpöydällä olevaa [My Computer/Oma tietokone] -kuvaketta.
4 Napsauta CD-levyn kuvaketta hiiren kakkospainikkeella ja valitse [Open/Avaa].
5 Kaksoisnapsauta [ARCSOFT]-kansiota, valitse [Open/Avaa] ja kaksoisnapsauta
sitten [SETUP.EXE]-kuvaketta
Jatka asennusta noudattamalla näyttöön tulevia ohjeita.
Macintosh
.
1 Sulje kaikki käynnissä olevat ohjelmat.
2 Aseta Canon Digital Camera Solution Disk -levy CD-asemaan.
3 Avaa CD-ROM-ikkuna ja kaksoisosoita ensin [ARCSOFT]- ja sitten
[PhotoStudio Installer/PhotoStudion asennusohjelma] -symbolia
Jatka asennusta noudattamalla näyttöön tulevia ohjeita.
.
4 Kun näyttöön tulee asennuksen päättymisestä ilmoittava viesti, valitse [OK].
Page 84

ArcSoft PhotoStudio
ArcSoft PhotoStudio -ohjelman käynnistäminen
Voit käynnistää ArcSoft PhotoStudio -ohjelman ZoomBrowser EX -ohjelmasta (Windows)
tai ImageBrowser-ohjelmasta (Macintosh) käsin.
ZoomBrowser EX
1 Valitse pääikkunan tehtäväalueelta [Edit/Muokkaa] ja sitten [Edit Image/
Muokkaa kuvaa].
2 Varmista, että [1. Select Images/Valitse kuvat] on valittuna, ja valitse muokattava
kuva.
3 Valitse [2. Select Editing Tool/2. Valitse muokkaustyökalu] ja valitse
[Edit with external image editor/Muokkaa ulkoisella kuvaeditorilla].
4 Valitse ohjelmaluettelosta ArcSoft PhotoStudio ja valitse sitten
[3. Finish/ 3. Valmis].
Jos ArcSoft PhotoStudio -ohjelmaa ei voi valita, rekisteröi ohjelma
seuraavassa kuvatulla tavalla.
1.Valitse vaiheessa 3 [Edit with external image editor/Muokkaa ulkoisella
kuvaeditorilla] ja valitse sitten [Manage List/Hallitse luetteloa].
2.Valitse [Add/Lisää] ja valitse sitten [ArcSoft PhotoStudio].
ImageBrowser
1 Valitse muokattava kuva ja valitse sitten [Edit/Muokkaa]-valikosta [ArcSoft
PhotoStudio].
82
Windows/Macintosh
ArcSoft PhotoStudio -ohjelman käyttöopas
Voit noutaa ArcSoft PhotoStudio -ohjelman käyttöoppaan ArcSoft, Inc:n Web-sivustosta.
Lataa opas selainohjelman avulla seuraavasta URL-osoiteesta:
http://www.arcsoft.com/support
Page 85

Ohjelmiston asennuksen poistaminen
Ohjelmiston asennuksen poistaminen
Ohjelmiston asennuksen poistaminen on tarpeen vain, jos haluat poistaa ohjelmat
tietokoneestasi tai jos uudelleenasennus on tarpeen vioittuneiden tiedostojen korjaamiseksi.
83
Ohjelmiston asennuksen poistaminen (Windows)
Canon Digital Camera Solution Disk -levyltä asennettu ohjelmisto
(poikkeuksena ArcSoft PhotoStudio)
Tässä esimerkissä poistetaan ZoomBrowser EX -ohjelma esimerkkinä asennuksen poistamisesta.
1 Napsauta Windowsin [Start/Käynnistä]-
painiketta ja valitse [All Programs/
Kaikki ohjelmat] tai [Programs/
Ohjelmat]. Valitse tämän jälkeen
[Canon Utilities/Canonin apuohjelmat],
[ZoomBrowser EX] ja lopuksi
[ZoomBrowser EX Uninstall/
ZoomBrowser EX -ohjelman
asennuksen poisto].
Apuohjelma käynnistyy ja poistaa
ZoomBrowser EX -ohjelman.
•Voit poistaa muiden ohjelmien asennuksen samalla tavalla.
•Jos haluat poistaa CameraWindow-ohjelman asennuksen,
noudata seuraavia ohjeita.
1. Napsauta [Start/Käynnistä]-painiketta ja valitse [All Programs/Kaikki
ohjelmat] tai [Programs/Ohjelmat]. Valitse tämän jälkeen [Canon
Utilities/Canonin apuohjelmat], [CameraWindow], [PowerShot - IXYIXUS - DV] ja [CameraWindow Uninstall/CameraWindow-ohjelman
asennuksen poisto].
2. Napsauta [Start/Käynnistä]-painiketta ja valitse [All Programs/Kaikki
ohjelmat] tai [Programs/Ohjelmat]. Valitse tämän jälkeen [Canon Utilities/
Canonin apuohjelmat], [CameraWindow], [EOS Digital] ja
[CameraWindow Uninstall/CameraWindow-ohjelman asennuksen poisto].
3. Napsauta [Start/Käynnistä]-painiketta ja valitse [All Programs/Kaikki
ohjelmat] tai [Programs/Ohjelmat]. Valitse tämän jälkeen [Canon
Utilities/Canonin apuohjelmat], [CameraWindow] ja [CameraWindow
Uninstall/CameraWindow-ohjelman asennuksen poisto].
•PhotoRecord-ohjelman asennus voidaan poistaa napsauttamalla
Windowsin [Start/Käynnistä]-painiketta ja valitsemalla [All Programs/
Kaikki ohjelmat] tai [Programs/Ohjelmat], [Canon PhotoRecord]
ja [PhotoRecord Uninstall/PhotoRecordin asennuksen poisto].
Windows/Macintosh
Page 86

Ohjelmiston asennuksen poistaminen
ArcSoft PhotoStudio -ohjelman asennuksen poistaminen
ArcSoft Camera Suite 2.1, ArcSoft Camera Suite 1.3
• Poista ohjelman asennus napsauttamalla [Start/Käynnistä]-valikkoa ja valitsemalla
[Control Panel/Ohjauspaneeli] ja sitten [Add or Remove Programs/Lisää tai poista sovellus].
• Jos käytössä on Windows 2000/Me/98, poista ohjelman asennus napsauttamalla [Start/
Käynnistä]-valikkoa, valitsemalla [Settings/Asetukset], sitten [Control Panel/Ohjauspaneeli]
ja valitsemalla sitten [Add/Remove Programs/Lisää tai poista sovellus].
USB-ohjaimen asennuksen poistaminen (Windows)
Poista USB-ajurin asennus seuraavasti, jos käytössä on Windows 2000, Windows Me tai
Windows 98 SE.
On erittäin tärkeää muistaa, että kuvia ei voi ladata, jos USB-ajurin asennus
poistetaan.
USB-ajurin asennusta ei tarvitse poistaa Windows XP -käyttöjärjestelmässä.
1 Kytke kameran mukana toimitettu liitäntäkaapeli tietokoneen USB-porttiin
ja kameran DIGITAL-liitäntään. Valmistele kamera tietokoneyhteyttä varten.
Liitäntäkaapelin liittämisohjeet ovat kohdassa Tietoja kamerasta (s. 95).
2 Napsauta [Finish/Valmis]-painiketta, jos [Camera Control/Kameran hallinta]
-ikkuna tulee näkyviin.
3 Napsauta [Start/Käynnistä]-painiketta
ja valitse ensin [Settings/Asetukset] ja
sitten [Control Panel/Ohjauspaneeli].
84
Windows/Macintosh
4 Kaksoisnapsauta [Scanners and
Cameras/Skannerit ja kamerat]
-kuvaketta tai -kansiota.
Page 87

Ohjelmiston asennuksen poistaminen
5 Poista [Scanners and Cameras
Properties/Ominaisuudet: Skannerit
ja kamerat] -valintaikkunasta
kameramallin nimi tai vaihtoehto
[Canon Camera].
Jos käytät Windows Me
-käyttöjärjestelmää, poista [Scanners
and Cameras/Skannerit ja kamerat]
-kansiosta kameramallin nimi tai
vaihtoehto [Canon Camera].
Windows 2000
Valitse kameramallin nimi tai vaihtoehto [Canon Camera] ja valitse [Remove/Poista].
Windows Me
Napsauta kameramallin nimeä tai vaihtoehtoa [Canon Camera] hiiren kakkospainikkeella
ja valitse [Delete/Poista].
Windows 98 SE
Valitse kameramallin nimi tai vaihtoehto [Canon Camera] ja valitse [Remove/Poista].
Katkaise sitten kamerasta virta ja irrota liitäntäkaapeli tietokoneen USB-portista.
Jos kameramallin nimeä ei näy tässä, katso lisätietoja Vianmääritys-luvun
kohdasta Kameraa ei löydy, tapahtumavalintaikkuna ei tule näyttöön tai
kuvat eivät lataudu tietokoneeseen (s. 88).
85
Windows/Macintosh
6 Napsauta Windowsin [Start/Käynnistä]-painiketta ja valitse [All Programs/Kaikki
ohjelmat] tai [Programs/Ohjelmat]. Valitse tämän jälkeen [Canon Utilities/Canonin
apuohjelmat], [Camera TWAIN Driver x.x/Kameran TWAIN-ajuri x.x]
[Uninstall TWAIN Driver/TWAIN-ajurin asennuksen poisto]
näkyy versionumero.
. Merkinnän x.x tilalla
ja lopuksi
• Windows 2000, Windows 98 SE: Suorita vaihe 6 ilman muutoksia.
• Windows Me: Korvaa vaiheen 6 alleviivatut kohdat seuraavilla tiedoilla.
[Camera WIA Driver x.x/Kameran WIA-ajuri x.x], [Uninstall WIA Driver/WIA-ajurin
asennuksen poisto]
Ajurin poistaminen alkaa.
Jos haluat tämän jälkeen kytkeä kameran tietokoneeseen ja ladata kuvia, noudata
seuraavia ohjeita.
1. Asenna ajuri uudelleen.
2. Liitä kamera tietokoneeseen liitäntäkaapelilla.
Ohjelmiston asennuksen poistaminen (Macintosh)
Poista ohjelmien asennus vetämällä sovelluksen ohjelmakansio (kansio, johon ohjelma
asennettiin) Roskakoriin ja tyhjentämällä Roskakori.
Ole varovainen, ettet vahingossa poista ohjelmakansiossa säilytettyjä kuvia.
Page 88

Muistikortin kansiorakenne
Muistikortin kansiorakenne
Muistikorttiin tallennetut kuvat sijaitsevat [DCIM]-kansion [xxxCANON]-nimisissä alikansioissa,
joissa xxx vastaa lukua 100–998.
86
IMG_xxxx.JPG (JPEG-kuvat)
_MG_xxxx.JPG (JPEG-kuvat, jotka on tallennettu
DCIM
Kansio, joka luodaan DPOF-asetusten määrityksen yhteydessä.
Sisältää DPOF-asetustiedostot.
MISC
SNDR xxxCANON
xxxCANON
CANONMSC
Adobe RGB -väriavaruuteen)
CRW_xxxx.CRW (RAW-kuvat)
_RW_xxxx.CRW (RAW-kuvat, jotka on tallennettu
Adobe RGB -väriavaruuteen)
CRW_xxxx.THM*
STx_xxxx.JPG** (Kuvien liittäminen -tilassa
otetut kuvat)
MVI_xxxx.AVI (elokuvat)
MVI_xxxx.THM*
SND_xxxx.WAV (äänihuomautukset)
Tässä kansiossa ovat DCIM-kansion
kuvien asetustiedostot.
SDR_xxxx.WAV (Äänen tallennin -toiminnolla
tallennetut tiedostot)
• * Tiedostot, joiden tunniste on THM, ovat kameran luettelotoistotilan pienoiskuvatiedostoja.
• Tiedostonimessä oleva merkkijono xxxx vastaa nelinumeroista lukua.
• ** [Stitch Assist/Kuvien liittäminen] -tilassa peräkkäin kuvattujen tiedostojen nimiin
lisätään kolmanneksi merkiksi kirjain A:sta alkaen. Tiedostonimet voivat olla esimerkiksi
[STA_0001.JPG], [STB_0002.JPG], [STC_0003.JPG] jne.
• Kaikissa muissa kansioissa paitsi xxxCANON-nimisissä kansioissa on kuvien asetustiedostoja.
Älä avaa tai poista niitä.
Windows/Macintosh
Page 89

Vianmääritys
Vianmääritys
Lue tämä kohta, jos ohjelmiston käytön aikana ilmenee ongelmia.
87
Aloita tarkistamalla nämä
Jos ongelma ilmenee, tarkista seuraavat seikat.
Täyttääkö tietokone
vaatimukset?
Onko kamera liitetty tietokoneeseen oikein?
Lisätietoja oikeasta liittämismenetelmästä on kohdassa Tietoja kamerasta
(s. 95). Tarkista myös, että käyttämäsi kaapeli on oikeanlainen ja että
kaapeli on kytketty kunnolla kummastakin päästä.
Onko kamera asetettu katselutilaan? (vain tietyt mallit)
Joissakin malleissa kamera on asetettava katselutilaan tiedonsiirtoa
varten. Lisätietoja on kohdassa Tietoja kamerasta (s. 95).
Onko akussa riittävästi virtaa?
Jos käytät kameran virtalähteenä akkua, tarkista, että lataus on riittävä.
Suosittelemme verkkovirran käyttöä (verkkovirtasovittimella) kameran
virtalähteenä silloin, kun kamera liitetään tietokoneeseen (jos
kameramalliin on saatavilla verkkovirtasovitin).
Järjestelmävaatimukset
-kohdassa (s. 8) esitetyt
Windows/Macintosh
Ongelmat
Kokeile seuraavia ratkaisuja tavallisimpiin ongelmiin.
USB-ajurin asennus ei onnistu (Windows)
Poista ajurin asennus (s. 84) ja asenna ajuri sitten uudelleen noudattamalla
kohdan Ohjelmiston ja USB-ajurin asentaminen (s. 10) ohjeita.
Page 90

Vianmääritys
[Add New Hardware Wizard/Ohjattu uuden laitteen lisääminen]- tai
[New Hardware Found/Uusi laite löydetty] (Windows 2000) -valintaikkuna
tulee näyttöön, kun kamera on kytketty tietokoneeseen liitäntäkaapelilla.
Sulje valintaikkuna napsauttamalla [Cancel/Peruuta]-painiketta. Irrota kamera
hetkeksi tietokoneesta. Lue edellisellä sivulla oleva kohta Aloita tarkistamalla
nämä ja selvitä ongelma.
Kuvat eivät lataudu TWAIN-yhteensopivaan ohjelmaan (kamera
ja tietokone on yhdistetty liitäntäkaapelilla (Windows 2000,
Windows 98 SE)).
Jos [Camera Control/Kameran hallinta] -ikkuna tulee näkyviin, sulje
se napsauttamalla [Finish/Valmis]-painiketta.
Kameraa ei löydy, tapahtumavalintaikkuna ei tule näyttöön tai kuvat
eivät lataudu tietokoneeseen (kun kamera on kytketty tietokoneeseen
liitäntäkaapelilla).
Syy 1:
Jokin kohdassa Aloita tarkistamalla nämä (s. 87) esitetyistä seikoista
aiheuttaa ongelman.
Ratkaisu:
Selvitä ongelma.
Syy 2:
USB-ajuria ei ole asennettu (vain Windows).
Ratkaisu:
Asenna ajuri noudattamalla kohdan Ohjelmiston ja USB-ajurin asentaminen
ohjeita (s. 10).
Syy 3:
USB-ajuria ei ole asennettu oikein (vain Windows).
Ratkaisu:
Poista ajurin asennus (s. 84) ja asenna ajuri sitten uudelleen noudattamalla
kohdan Ohjelmiston ja USB-ajurin asentaminen (s. 10) ohjeita.
Syy 4:
Kamera on tunnistettu toiseksi laitteeksi seuraavissa olosuhteissa
(vain Windows).
• Kamera on kytketty tietokoneeseen ennen USB-ajurin asentamista.
• [Scanners and Cameras/Skannerit ja kamerat] -kuvaketta tai -kansiota ei löydy
[Control Panel/Ohjauspaneeli]- tai [Printers and Other Hardware/Tulostimet
ja muut laitteet] -ikkunasta.
• Kameran mallinimi, vaihtoehto [Canon Camera] tai kamerakuvake ei tule
näyttöön [Scanners and Cameras Properties/Ominaisuudet: Skannerit ja
kamerat] -valintaikkunassa tai [Scanners and Cameras/Skannerit ja kamerat]
-kansiossa.
88
Windows/Macintosh
Page 91

Vianmääritys
Ratkaisu 1:
Aloita seuraavilla toimilla.
Asenna USB-ajuri noudattamalla kohdan Ohjelmiston ja USB-ajurin asentaminen
ohjeita (s. 10). Kytke kamera tämän jälkeen tietokoneeseen liitäntäkaapelilla ja
valmistele kamera tiedonsiirtoa varten. Jos USB-ajuri on jo asennettu, poista
ajurin asennus ja asenna se uudelleen.
Ratkaisu 2:
Jos ongelma ei ratkea ratkaisun 1 toimilla, tee seuraavat toimet. Tarkemmat
vaiheet on selitetty alla.
1. Tarkista, tunnistaako järjestelmä kameran muuksi laitteeksi.
2. Jos kamera tunnistetaan muuksi laitteeksi, poista ajuri ja asennustiedot
sisältävät tiedostot.
3. Asenna ajuri uudelleen.
Tässä osassa selitetään käyttöjärjestelmäkohtaiset vaiheet.
Windows XP ja Windows 2000
Windows XP- ja Windows 2000 -käyttöjärjestelmissä käyttäjän on
kirjauduttava järjestelmään [Administrator/Järjestelmänvalvoja]tunnuksella, jotta ajuri voidaan poistaa.
Tarkista, tunnistaako järjestelmä kameran muuksi laitteeksi. Jos näin on,
poista ajuri.
1. Windows XP: Napsauta [Start/Käynnistä]-painiketta ja valitse [Control Panel/
Ohjauspaneeli], [Performance and Maintenance/Suorituskyky ja
ylläpitäminen] ja [System/Järjestelmä].
Windows 2000: Napsauta Windowsin [Start/Käynnistä]-painiketta, valitse
[Settings/Asetukset] ja sitten [Control Panel/Ohjauspaneeli]. Kaksoisnapsauta
[System/Järjestelmä]-kuvaketta.
2. Valitse [Hardware/Laitteisto]-välilehti ja napsauta [Device Manager/
Laitehallinta] -painiketta.
3. Napsauta [Other devices/Muut laitteet]- tai [Imaging devices/Kuvalaitteet]
-kohdan vieressä olevaa -merkkiä. Kameramallin nimi tai vaihtoehto
[Canon Camera] näkyy tässä, jos kamera tunnistetaan muuksi laitteeksi.
89
Windows/Macintosh
Jos [Other devices/Muut laitteet]- tai [Imaging devices/Kuvalaitteet]
-vaihtoehto ei tule näyttöön, tai jos kameramallin nimi tai vaihtoehto
[Canon Camera] ei tule näyttöön, syitä voi olla monia. Siirry vaiheeseen 6
ja etsi ongelman mahdollinen aiheuttaja.
Page 92

Vianmääritys
4. Napsauta kameramallin nimeä tai vaihtoehtoa [Canon Camera] hiiren
kakkospainikkeella ja valitse [Delete/Poista].
5. Sulje vahvistuspyyntö napsauttamalla [OK].
Jos kameramallin nimi tai vaihtoehto [Canon Camera] näkyy [Other devices/
Muut laitteet]- tai [Imaging devices/Kuvalaitteet] -luettelon useissa eri
kohdissa, poista ne kaikki.
6. Sulje [System Properties/Järjestelmän ominaisuudet] -valintaikkuna.
Vaihetta 7 ja sitä seuraavia vaiheita ei tarvita Windows XP
-käyttöjärjestelmässä.
Poista asennustietotiedostot.
7. Kaksoisnapsauta työpöydän [My Computer/Oma tietokone] -kuvaketta ja
valitse sitten C-asema, [WINNT]-kansio ja [inf]-kansio.
Jos [WINNT]-kansiossa ei ole [inf]-kansiota
Tuo näyttöön kaikki tiedostot ja kansiot noudattamalla seuraavia ohjeita.
1. Avaa [WINNT]-kansio.
2. Valitse [Tools/Työkalut]-valikosta [Folder Options/Kansion asetukset].
3. Valitse [View/Näytä]-välilehti.
4. Valitse [Advanced Settings/Lisäasetukset] -kohdan [Files and Folders/Tiedostot ja
kansiot] -luettelo. Valitse tämän jälkeen [Hidden files and folders/Piilotetut tiedostot
ja kansiot] -kohdan vaihtoehto [Show hidden files and folders/Näytä piilotetut
tiedostot ja kansiot]. Jos vaihtoehto [Hide file extensions for known file types/
Piilota tunnettujen tiedostotyyppien tunnisteet] on valittu, poista sen valinta.
5. Sulje valintaikkuna napsauttamalla [OK]-painiketta.
Piilotetut tiedostot ja kansiot tulevat näkyviin.
90
Windows/Macintosh
8. Etsi Canon-digitaalikameroihin liittyvät tiedostot, joiden nimi alkaa kirjaimilla [CAP*.
*] tarkoittaa numeroa, esimerkiksi 0:a tai 1:tä.
[CAP*]-tiedostojen pareja ovat [CAP*.inf]- ja [CAP*.pnf]-tiedostot
(esimerkiksi [CAP0.inf] ja [CAP0.pnf]).
Page 93

Vianmääritys
9. Kaksoisnapsauta [CAP*]-tiedostoja ja tarkista niiden sisältö.
[CAP*.inf]-tiedoston kaksoisnapsautus avaa tiedoston Windowsin [Notepad/
Muistio]-ohjelmaan. Etsi ensimmäiseltä riviltä kohta [;****Canon Camera
Driver Setup File****]. Merkitse muistiin ne tiedostot, jotka sisältävät edellä
mainitun kohdan.
[inf] -kansiossa saattaa olla useita CAP*-tiedostokokonaisuuksia.
Ennen kuin käsittelet tiedostoa, varmista avaamalla, että kyseessä
on Canon-digitaalikameran [CAP*]-tiedosto.
10.Poista [CAP*]-tiedostokokonaisuus.
Poista vaiheessa 9 muistiin merkittyjen Canon-digitaalikameran tiedostojen
[CAP*.inf]- ja [CAP*.pnf]-tiedostot.
[inf] -kansiossa on useita tietokoneen toiminnan kannalta tärkeitä
tiedostoja. Varmista erittäin huolellisesti, että poistat oikeat tiedostot.
Jos poistat vahingossa väärät tiedostot, Windows ei ehkä enää käynnisty
uudelleen.
Asenna ajuri uudelleen.
11.Asenna USB-ajuri uudelleen noudattamalla kohdassa Ohjelmiston ja
USB-ajurin asentaminen (s. 10) annettuja ohjeita.
91
Windows/Macintosh
Windows Me / Windows 98 SE
Tarkista, tunnistaako järjestelmä kameran muuksi laitteeksi. Jos näin on,
poista ajuri.
1. Napsauta [Start/Käynnistä]-painiketta ja valitse sitten [Settings/Asetukset]
ja [Control Panel/Ohjauspaneeli]. Kaksoisnapsauta [System/Järjestelmä]kuvaketta.
[System Properties/Järjestelmän ominaisuudet] -ikkuna tulee näyttöön.
2. Valitse [Device Manager/Laitehallinta] -välilehti.
3. Napsauta [Other devices/Muut laitteet]- tai [Imaging devices/Kuvalaitteet]
-kohdan vieressä olevaa -merkkiä. Kameramallin nimi tai vaihtoehto
[Canon Camera] näkyy tässä, jos kamera tunnistetaan muuksi laitteeksi.
Page 94

Vianmääritys
Jos [Other devices/Muut laitteet]- tai [Imaging devices/Kuvalaitteet]
-vaihtoehto ei tule näyttöön, tai jos kameramallin nimi tai vaihtoehto
[Canon Camera] ei tule näyttöön, syitä voi olla monia. Siirry vaiheeseen 6
ja etsi ongelman mahdollinen aiheuttaja.
4. Valitse kameramallin nimi tai vaihtoehto [Canon Camera] ja valitse [Remove/Poista].
5. Sulje vahvistuspyyntö napsauttamalla [OK].
Jos kameramallin nimi tai vaihtoehto [Canon Camera] näkyy [Other devices/
Muut laitteet]- tai [Imaging devices/Kuvalaitteet] -luettelon useissa eri
kohdissa, poista ne kaikki.
6. Sulje [System Properties/Järjestelmän ominaisuudet] -ikkuna napsauttamalla
[OK]-painiketta.
Poista asennustietotiedostot.
7. Kaksoisnapsauta työpöydän [My Computer/Oma tietokone] -kuvaketta ja valitse
sitten C-asema, [WINDOWS]- tai [Windows]-kansio ja [INF]- tai [Inf]-kansio.
Jos [WINDOWS]-kansiossa ei ole [INF]-kansiota
Tuo näyttöön kaikki tiedostot ja kansiot noudattamalla seuraavia ohjeita.
1. Windows 98 SE: Valitse [View/Näytä] -valikosta [Folder Options/Kansion asetukset].
Windows Me: Valitse [Tools/Työkalut]-valikosta [Folder Options/Kansion asetukset].
2. Valitse [View/Näytä]-välilehti.
3. Windows 98 SE: Valitse [Hidden files/Piilotiedostot] -kohdasta [Show all files/Näytä
kaikki tiedostot].
Windows Me: Valitse [Hidden files and folders/Piilotetut tiedostot ja kansiot]
-kohdan vaihtoehto [Show hidden files and folders/Näytä piilotetut tiedostot
ja kansiot].
4. Sulje valintaikkuna napsauttamalla [OK]-painiketta.
92
Windows/Macintosh
Piilotetut tiedostot ja kansiot tulevat näkyviin.
Page 95

Vianmääritys
8. Etsi [DRVDATA.BIN]- (tai [Drvdata.bin]) ja [DRVIDX.BIN]- (tai [Drvidx.bin]) tiedostot ja poista ne.
9. Avaa [INF]- tai [Inf]-kansiossa oleva [OTHER/MUU]- tai [Other/Muu]-kansio
kaksoisnapsauttamalla sitä.
10. Etsi Canon.IncCAP xxx.Inf -tiedosto ja poista se (merkit ”xxx”
ovat numeroita).
Jos [OTHER/MUU]-kansiossa ei ole yhtään edellä mainituista tiedostoista,
tiedostoja ei tarvitse poistaa.
[INF] -kansiossa on useita tietokoneen toiminnan kannalta tärkeitä
tiedostoja. Varmista erittäin huolellisesti, että poistat oikeat tiedostot.
Jos poistat vahingossa väärät tiedostot, Windows ei ehkä enää käynnisty
uudelleen.
Asenna ajuri uudelleen.
11.Asenna USB-ajuri uudelleen noudattamalla kohdassa Ohjelmiston ja
USB-ajurin asentaminen (s. 10) annettuja ohjeita.
ZoomBrowser EX -ohjelman zoomaustoiminto on hidas tai ei toimi
93
Windows/Macintosh
Tietyt näytönohjaimet tai asetukset saattavat hidastaa zoomattujen kuvien näyttämistä
ZoomBrowser EX -ohjelmassa tai aiheuttaa toimintahäiriöitä. Jos ongelmia ilmenee, pienennä
tietokoneen näytön Laitteiston kiihdytys -asetusta.
1. Napsauta Windowsin [Start/Käynnistä]-painiketta ja valitse [Control Panel/
Ohjauspaneeli] ja sitten [Appearance and Themes/Ulkoasu ja teemat].
Jos tietokoneen käyttöjärjestelmä on Windows 2000, Windows Me tai
Windows 98 SE, napsauta [Start/Käynnistä]-painiketta ja valitse sitten
[Settings/Asetukset] ja [Control Panel/Ohjauspaneeli].
2. Napsauta [Display/Näyttö]-kuvaketta ja valitse sitten [Settings/Asetukset]-
välilehti, napsauta [Advanced/Lisäasetukset]-painiketta ja valitse
[Troubleshoot/Vianmääritys]-välilehti.
Jos käyttöjärjestelmä on Windows 2000, napsauta [Display/Näyttö]-kuvaketta
ja valitse sitten [Settings/Asetukset]-välilehti, napsauta [Advanced/
Lisäasetukset]-painiketta ja valitse [Troubleshoot/Vianmääritys]-välilehti.
Jos käyttöjärjestelmä on Windows Me tai Windows 98 SE, napsauta [Display/
Näyttö]-kuvaketta, valitse [Settings/Asetukset]-välilehti, napsauta [Advanced/
Lisäasetukset]-painiketta ja valitse [Performance/Suorituskyky]-välilehti.
3. Määritä [Hardware acceleration/Laitteiston kiihdytys] -asetukseksi pienempi
kuin [Full/Täysi] ja valitse [OK].
4. Käynnistä tietokone kehotettaessa uudelleen.
Page 96

Vianmääritys
Jos käytössäsi on ZoomBrowser EX -ohjelman versio 2 tai 3
Jos tietokoneen käyttöjärjestelmä on Windows ja käytössäsi on ZoomBrowser EX -ohjelman
versio 2 tai 3, suorita seuraavat vaiheet.
Jos kuviin on liitetty otsikoita tai kommentteja
Versioissa 2 tai 3 kirjoitetut otsikot ja kommentit tulevat näyttöön versiossa 5,
kun seuraavat vaiheet suoritetaan.
1. Avaa Windowsin Resurssienhallinnassa [Program/Ohjelma]-kansio siinä
kansiossa, johon olet asentanut ZoomBrowser EX 5 -ohjelman.
(Esim. C:\Program Files\Canon\ZoomBrowser EX\Program.)
2. Käynnistä apuohjelma kaksoisnapsauttamalla kansiosta löytyvää
[dbconverter.exe]-tiedostoa.
3. Valitse tähän asti käyttämäsi tietokantatiedosto ja napsauta [Start/Käynnistä]-
painiketta.
(Esim. C:\Program Files\Canon\ZoomBrowser EX\Database\My Database.zbd)
Aiemmissa versioissa kirjoitetut otsikot ja kommentit tulevat näyttöön
ZoomBrowser EX 5:n kommenttialueessa.
Jos [Program Files/Ohjelmatiedostot] -kansion kansiossa on kuvia
[Program Files/Ohjelmatiedostot] -kansion tai sen alikansioon tallennettuja
kuvatiedostoja ei voi näyttää ZoomBrowser EX 5 -ohjelmassa. Jos haluat
avata nämä tiedostot, suorita ensin yllä kuvatut vaiheet 1–3 ja siirry sitten
vaiheeseen 4.
94
Windows/Macintosh
4. Kopioi kansio ja sen tiedostot [Program Files/Ohjelmatiedostot]
-kansiosta toiseen kansioon Windowsin Resurssienhallinnan avulla.
(Kopioi esimerkiksi kansiossa C:\Ohjelmatiedostot\Canon\ZoomBrowser
EX\Image Library One olevat kuvakansiot johonkin muuhun kansioon.)
Siirretyn kansion kuvat voidaan nyt valita ja näyttää ZoomBrowser EX 5
-ohjelmassa.
Page 97

Tietoja kamerasta
Ohjelmistopaketti sekä kameran tietokoneeseen kytkemiseen ja tiedonsiirron valmisteluun
liittyvät toiminnot vaihtelevat kameramallin mukaan. Kaikki kameramallit eivät tue tiettyjä
ohjelmistotoimintoja.
Tässä kohdassa on tietoja kameramallin ominaisuuksista.
Kaikkia malleja koskevat tiedot
Kameramallikohtaiset tiedot ovat kameramallia vastaavalla sivulla (s. 95).
Ohjelmat ja yhteensopivat käyttöjärjestelmät
Kaikkien kameramallien mukana toimitetaan Canon Digital Camera Solution Disk -levy.
Levy sisältää seuraavat ohjelmat.
Windows-ohjelmat
Yhteensopiva käyttöjärjestelmä
Ohjelma
ZoomBrowser EX
TWAIN-ajuri
WIA-ajuri
PhotoRecord*1
PhotoStitch*1
ArcSoft PhotoStudio
*1 Voidaan käynnistää ZoomBrowser EX -ohjelmasta.
*2 ArcSoft, Inc:n valmistama kuvankäsittelyohjelma.
*3 Yhteensopiva vain Windows 98 SE -käyttöjärjestelmän kanssa.
*4 Ajuria ei tarvita, koska Windows XP tukee PTP-protokollaa.
Macintosh-ohjelmat
Ohjelma
ImageBrowser
PhotoStitch*1
ArcSoft PhotoStudio
*1 Voidaan käynnistää ImageBrowser-ohjelmasta.
*2 ArcSoft, Inc:n valmistama kuvankäsittelyohjelma.
*1 *2
Yhteensopiva käyttöjärjestelmä
*1 *2
Windows
Windows
98
*3
*3 *4
*3
*3
Mac OS 9 Mac OS X Tärkeimmät toiminnot
Me
Windows
2000
Windows
XP
Kuvien lataaminen, tuominen näyttöön,
järjestäminen ja muokkaaminen
Kuvien yhdistäminen panoraamoiksi
Kuvankäsittelyn lisätoiminnot
Tärkeimmät toiminnot
Kuvien lataaminen, tuominen näyttöön,
järjestäminen ja muokkaaminen
Ajuri Canon-kameroihin (Windows 98
ja Windows 2000)
*4
Ajuri (Windows Me)
Asettelun tulostus
Kuvien yhdistäminen panoraamoiksi
Kuvankäsittelyn lisätoiminnot
95
Windows/Macintosh
Lisätietoja tästä ohjelmasta on kohdassa ArcSoft PhotoStudio (s. 81).
Page 98

Kaikkia malleja koskevat tiedot
Kameran kytkeminen tietokoneeseen
Varmista, että kameran mukana toimitetun Canon Digital Camera Solution Disk
-levyn ohjelmisto on asennettu, ennen kuin liität kameran tietokoneeseen.
96
Valmisteltava osa
• Kamera ja tietokone
• Canon Digital Camera Solution -levy
• Kameran mukana toimitettu liitäntäkaapeli
•Liitä kamera liitäntäkaapelilla tietokoneen USB-porttiin suoraan, ei USBkeskittimen kautta. Jos käytät USB-keskitintä, yhteys ei ehkä toimi oikein.
•Yhteys ei ehkä toimi oikein, jos käytät kameran kanssa samanaikaisesti muita
USB-laitteita, USB-hiirtä ja -näppäimistöä lukuun ottamatta. Jos tällainen
ongelma ilmenee, irrota muut laitteet tietokoneesta ja liitä kamera
uudelleen.
•Kytke tietokoneeseen USB-portin kautta enintään yksi kamera. Muutoin
yhteys ei ehkä toimi oikein.
•Älä päästä tietokonetta koskaan valmiustilaan, kun siihen on kytketty
kamera USB-liitännän kautta. Jos tietokone kuitenkin siirtyy valmiustilaan,
älä koskaan irrota liitäntäkaapelia. Yritä käynnistää tietokone niin, että
kamera on edelleen liitettynä siihen. Kaikki tietokoneet eivät käynnisty
oikein, jos kamera irrotetaan tietokoneen valmiustilan (virransäästötilan)
aikana. Lisätietoja tietokoneen valmiustilasta on tietokoneen
käyttöoppaassa.
On suositeltavaa käyttää kameraa verkkovirralla, kun kamera on liitettynä
tietokoneeseen (jos kameramalliin on saatavilla verkkovirtasovitin). Varmista,
että käytät täysin ladattuja akkuja, jos et käytä verkkovirtasovitinta.
Lisätietoja kameran mallikohtaisesta liittämisestä tietokoneeseen on sivulla (s. 95).
Windows/Macintosh
Page 99

PowerShot A520/PowerShot A510
PowerShot A520/PowerShot A510
Kameran kytkeminen tietokoneeseen ja tiedonsiirron valmistelu
1 Kytke kameran mukana toimitettu liitäntäkaapeli tietokoneen USB-porttiin
ja kameran DIGITAL-liitäntään.
2 Käännä kameran valintakiekko katseluasentoon ja kytke kameraan virta.
Kamera ja tietokone määrittävät oikean tilan tiedonsiirtoa varten.
Ohjelmat ja ominaisuudet, joita kamera ei tue
•Kamera ei tallenna RAW-kuvia.
•Kamera ei tue [Show AF Frame/Näytä tarkennusalue] -toimintoa
katseluikkunassa.
•ICC-profiileja ei voi sisällyttää kuviin. Lisätietoja ICC-profiilitoiminnosta on
ZoomBrowser EX- tai ImageBrowser-oppaassa (PDF).
•Kamera ei tue Äänen tallennin -toimintoa.
DIGITAL IXUS 700/DIGITAL IXUS 50
97
Windows/Macintosh
Kameran kytkeminen tietokoneeseen ja tiedonsiirron valmistelu
1 Kytke kameran mukana toimitettu liitäntäkaapeli tietokoneen USB-porttiin ja
kameran DIGITAL-liitäntään.
2 Käännä kameran tilanvalitsin toistotilaan ja kytke kameraan virta.
Kamera ja tietokone määrittävät asianmukaisen tiedonsiirtotilan.
Ohjelmat ja ominaisuudet, joita kamera ei tue
•Kamera ei tallenna RAW-kuvia.
•Kameran laukaisinta ei voi käyttää tietokoneesta käsin.
•Kamera ei tue [Show AF Frame/Näytä tarkennusalue] -toimintoa
katseluikkunassa.
•ICC-profiileja ei voi sisällyttää kuviin. Lisätietoja ICC-profiilitoiminnosta on
ZoomBrowser EX- tai ImageBrowser-oppaassa (PDF).
•Kamera ei tue Äänen tallennin -toimintoa.
Jos tarvittavia ajureita ei ole asennettu, asenna ne kameran mukana
toimitetulta Canon Digital Camera Solution Disk -levyltä.
Page 100

PowerShot S2 IS
PowerShot S2 IS
Kameran kytkeminen tietokoneeseen ja tiedonsiirron valmistelu
1 Kytke kameran mukana toimitettu liitäntäkaapeli tietokoneen USB-porttiin
ja kameran DIGITAL-liitäntään.
Kamera ja tietokone määrittävät oikean tilan tiedonsiirtoa varten.
Ohjelmat ja ominaisuudet, joita kamera ei tue
•Kamera ei tallenna RAW-kuvia.
•Kamera ei tue [Show AF Frame/Näytä tarkennusalue] -toimintoa
katseluikkunassa.
•ICC-profiileja ei voi sisällyttää kuviin. Lisätietoja ICC-profiilitoiminnosta on
ZoomBrowser EX- tai ImageBrowser-oppaassa (PDF).
98
Windows/Macintosh
 Loading...
Loading...