Canon POWERSHOT A2100 IS, DIGITAL IXUS 100 IS, POWERSHOT D10, POWERSHOT A1100 IS, DIGITAL IXUS 110 IS Software Manual [hu]
...Page 1
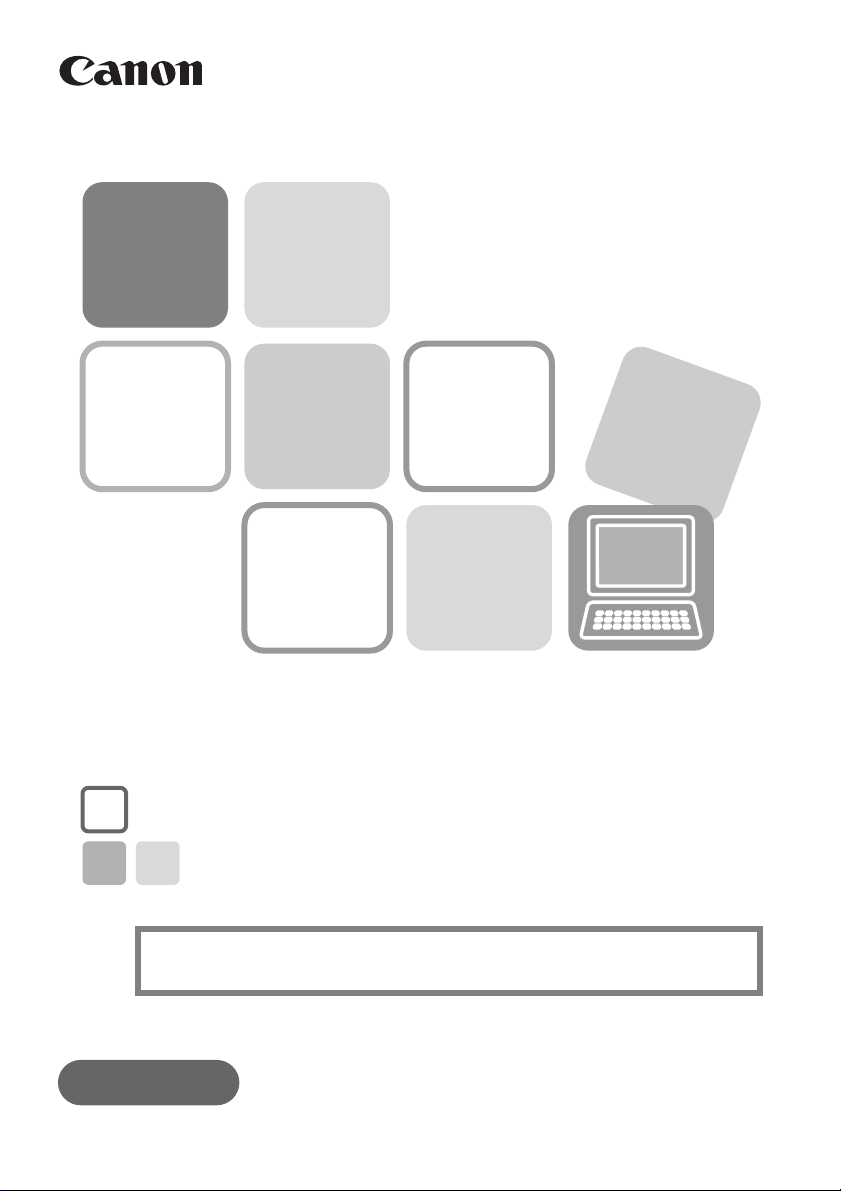
Szoftver használati útmutató
••• DIGITAL CAMERA Solution Disk CD-ROM •••
Telepítse a mellékelt szoftverprogramokat,
és töltse át képeit a számítógépre.
• Ez az útmutató a szoftver telepítését ismerteti, valamint röviden
bemutatja a programok funkcióit és ezek használatát.
• A képek a szoftver telepítése nélkül is áttölthetők. Ez azonban
csak számos korlátozással hajtható végre (62. oldal).
MAGYAR
[40-46]
CEL-SN1JA2F0 © CANON INC. 2009
Page 2
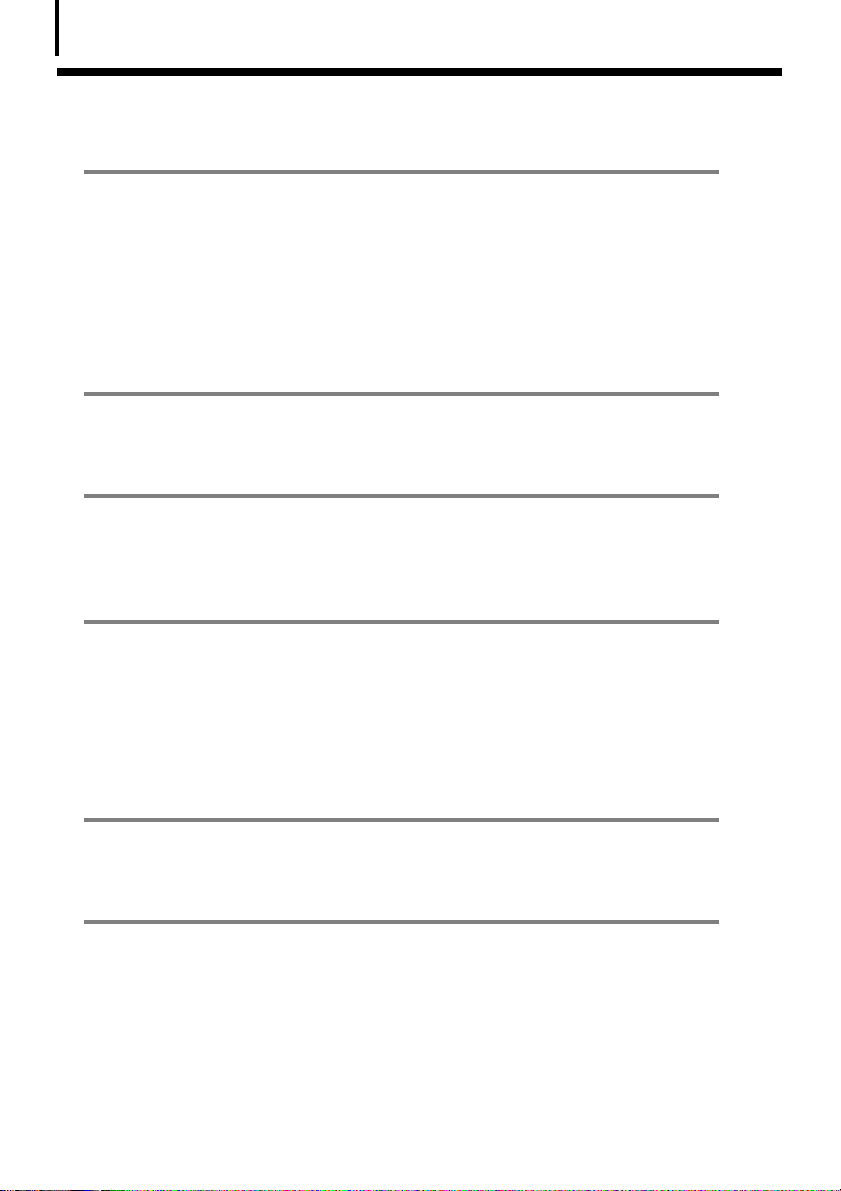
Tartalomjegyzék
2
Tartalomjegyzék
Elsként ezt olvassa el 4
Óvintézkedések .................................................................................. 4
Ilyen egyszerű az egész! Készítsen professzionális
nyomatokat otthonában ................................................................... 5
Korlátlan lehetőségek szórakoztató szoftverrel .............................. 6
Élvezze a CANON iMAGE GATEWAY szolgáltatást,
és használja ki az internet nyújtotta előnyöket .............................. 8
A szoftver használata Windows rendszeren –
Elkészületek 10
A szoftver telepítése ........................................................................10
A szoftver használata Windows rendszeren –
Az alapok 14
Képek áttöltése a számítógépre ..................................................... 14
A képek nyomtatása ........................................................................ 18
A szoftver használata Windows rendszeren –
További funkciók 20
A ZoomBrowser EX ablakai .............................................................20
A ZoomBrowser EX szolgáltatásai .................................................. 26
Videók szerkesztése .........................................................................30
Panorámakép összeillesztése – PhotoStitch ...................................31
A fényképezőgép testreszabása a Sajátgép beállításokkal ..........32
A szoftver használata Macintosh rendszeren –
Elkészületek 34
A szoftver telepítése ........................................................................34
A szoftver használata Macintosh rendszeren –
Az alapok 36
Képek áttöltése a számítógépre ..................................................... 36
A képek nyomtatása ........................................................................ 40
Page 3
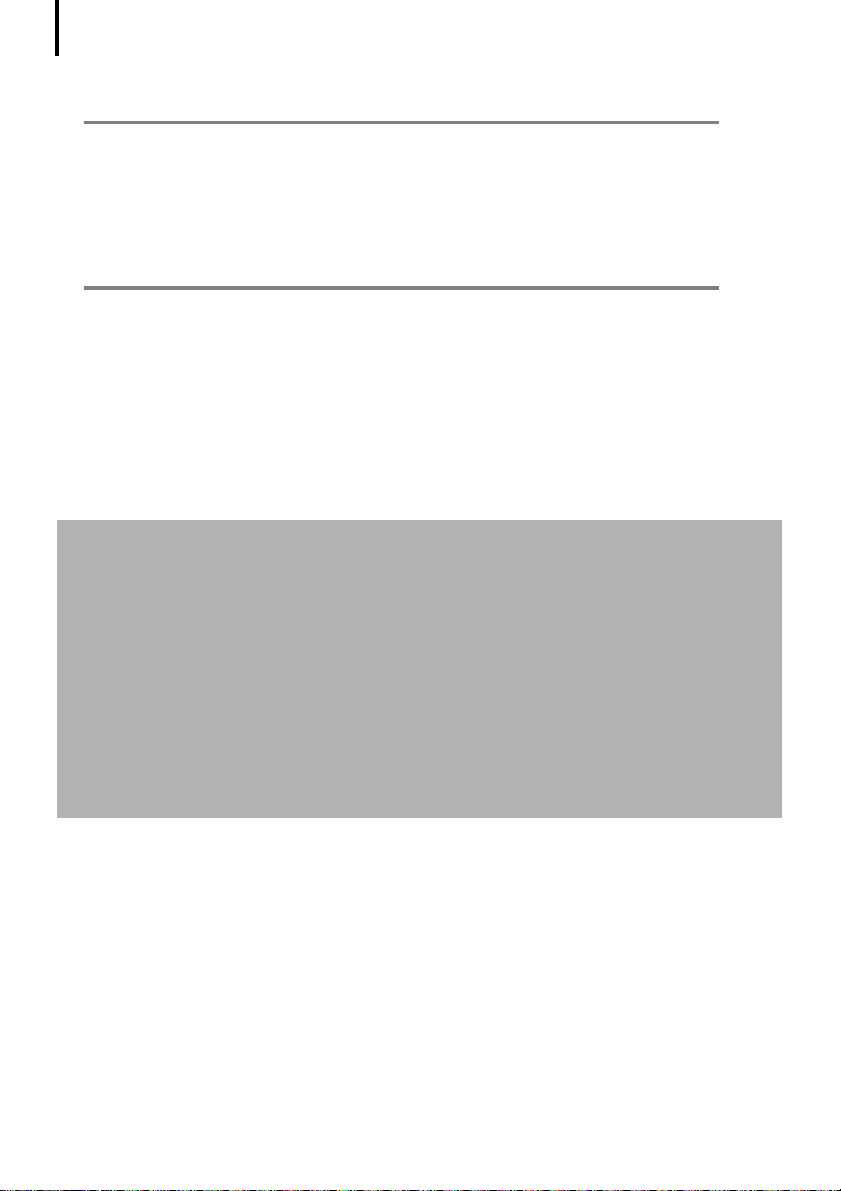
Tartalomjegyzék
3
A szoftver használata Macintosh rendszeren –
További funkciók 42
Az ImageBrowser ablakai ................................................................ 42
Az ImageBrowser szolgáltatásai ..................................................... 48
Videók szerkesztése .........................................................................52
Panorámakép összeillesztése – PhotoStitch ...................................53
A fényképezőgép testreszabása a Sajátgép beállításokkal ..........54
Mellékletek 56
A szoftver eltávolítása .....................................................................56
A memóriakártya mappastruktúrája ..............................................57
Hibaelhárítás ....................................................................................58
Képek áttöltése a szoftver telepítése nélkül .................................. 62
Tárgymutató ....................................................................................63
A felelősség kizárása
• Ez az útmutató a lehető legnagyobb gondossággal és körültekintéssel készült a benne
található információk pontossága és teljessége érdekében. Az ennek ellenére előforduló
hibákért és hiányosságokért nem vállalunk felelősséget. A Canon fenntartja magának
a jogot, hogy az itt bemutatott hardver és szoftver műszaki adatait bármikor, előzetes
figyelmeztetés nélkül megváltoztassa.
• A Canon előzetes, írásos engedélye nélkül tilos az útmutató bármely részének bármely
formában vagy módon való reprodukálása, közlése, másolása, visszakereső rendszeren
tárolása vagy lefordítása bármely nyelvre.
• A Canon semmilyen felelősséget nem vállal a fényképezőgép, a szoftver, a memóriakártyák,
a személyi számítógépek és a csatlakoztatott eszközök nem rendeltetésszerű kezeléséből
vagy hibás működéséből, valamint a nem Canon gyártmányú memóriakártyák használatából
származó adathibákért és adatvesztésért.
Canon ügyfélszolgálat
A Canon ügyfélszolgálat elérhetőségéről a fényképezőgéphez kapott jótállási jegyen
tájékozódhat.
Page 4
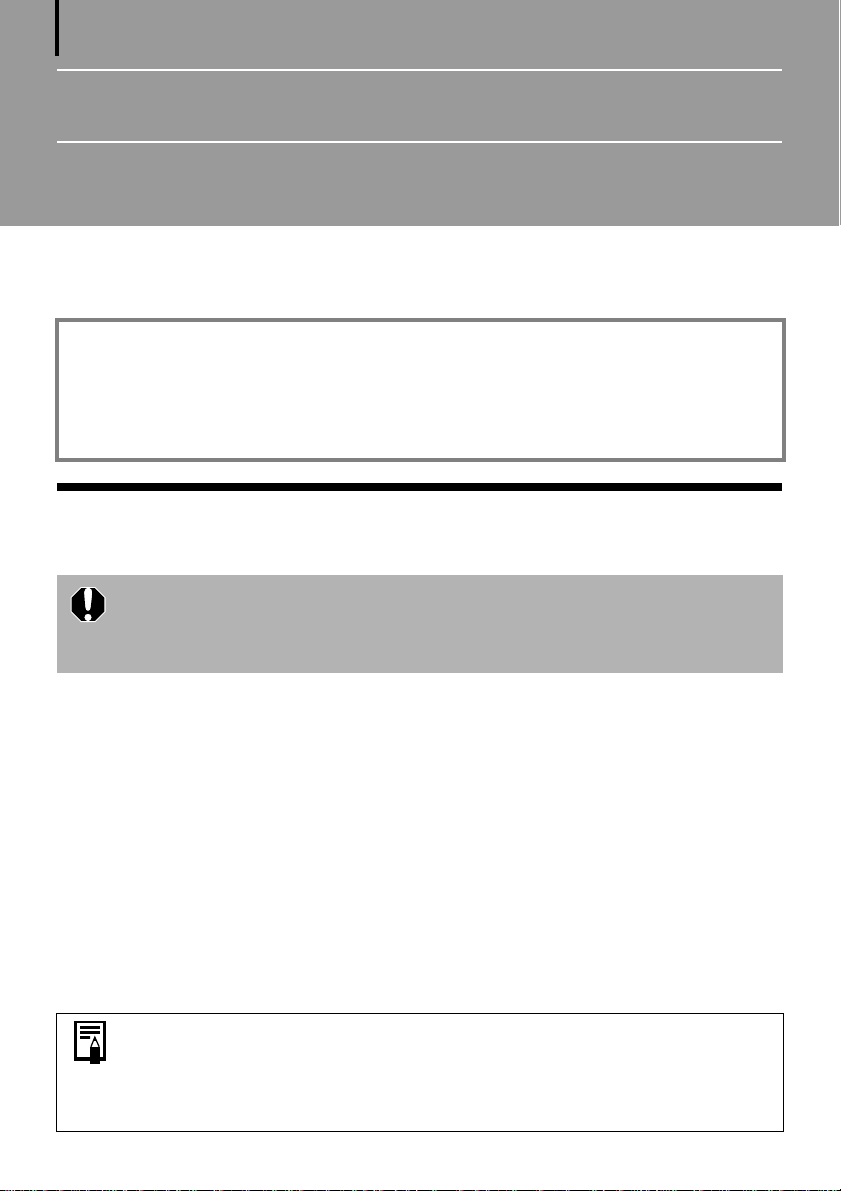
4
Elsként ezt olvassa el
Ebben a fejezetben megismerheti, hogy milyen műveleteket hajthat végre a fényképezőgéppel
a DIGITAL CAMERA Solution Disk CD-ROM-on található szoftver segítségével.
Tudnivalók az útmutatóról
• Az útmutatóban közölt leírások a Windows XP és a Mac OS X v10.4 operációs rendszeren
alapulnak. Ha az operációs rendszerek más verzióját használja, a tényleges képernyőképek
és az eljárások némileg eltérhetnek ezektől.
• Az útmutatóban a következő jelölést használjuk:
a Mac OS X (v10.4–v10.5) operációs rendszerre a Mac OS X rövidítéssel hivatkozunk.
Óvintézkedések
•Mielőtt a fényképezőgépet számítógéphez csatlakoztatja, telepítse
a DIGITAL CAMERA Solution Disk CD-ROM-on található szoftvereket.
•A számítógép technikai adottságaitól függően előfordulhat, hogy
videofelvételek lejátszásakor néhány képkocka kimarad vagy a hang ugrik.
Óvintézkedések a fényképezgép és a számítógép
csatlakoztatására vonatkozóan
• A kapcsolat esetleg nem működik megfelelően, ha az interfészkábellel USB-hubon keresztül
csatlakoztatja a fényképezőgépet a számítógéphez.
• A kapcsolat nem működhet megfelelően, ha egyidejűleg egéren és billentyűzeten kívül
más USB-eszközt használ. Ha ez a helyzet, válassza le az egyéb eszközöket a számítógépről,
majd csatlakoztassa újra a fényképezőgépet.
• Ne csatlakoztasson két vagy több fényképezőgépet egyidejűleg ugyanahhoz a számítógéphez.
Ezek a kapcsolatok helytelenül működhetnek.
• Ne hagyja, hogy a számítógép készenléti (alvó) állapotba kerüljön, amikor USB-interfészkábelen
keresztül fényképezőgép kapcsolódik hozzá. Ha mégis ez történik, ne bontsa a kapcsolatot.
Csatlakoztatott fényképezőgéppel kísérelje meg az ébresztést. Egyes számítógépek ébresztése
nem lesz megfelelő, ha készenléti (alvó) üzemmódban leválasztja a fényképezőgépet.
A készenléti (alvó) üzemmódról a számítógép kézikönyvében olvashat.
•Javasolt (külön megvásárolható) AC adapter használata a számítógéphez
történő csatlakoztatáskor. Ha nem áll rendelkezésére AC adapter, győződjön
meg róla, hogy teljesen feltöltött elemeket használjon.
•A fényképezőgép számítógéphez csatlakoztatásáról lásd:
Fényképezőgép használati útmutató.
Page 5

Elsőként ezt olvassa el
5
Ilyen egyszer az egész! Készítsen
professzionális nyomatokat otthonában
Készítse el a felvételeket
Az erre vonatkozó útbaigazítást lásd:
Fényképezőgép használati útmutató.
Telepítse a szoftvert a számítógépre
A szoftver telepítésére csak egyszer
van szükség.
Windows (10. oldal)
Macintosh (34. oldal)
Csatlakoztassa a fényképezőgépet a számítógéphez
Az erre vonatkozó útbaigazítást lásd:
Fényképezőgép használati útmutató.
Óvintézkedések a fényképezőgép és
a számítógép csatlakoztatásánál (4. oldal)
Töltse át a képeket a számítógépre
Nyomtassa ki a képeket
Windows (14. oldal)
Macintosh (36. oldal)
Windows (18. oldal)
Macintosh (40. oldal)
Page 6
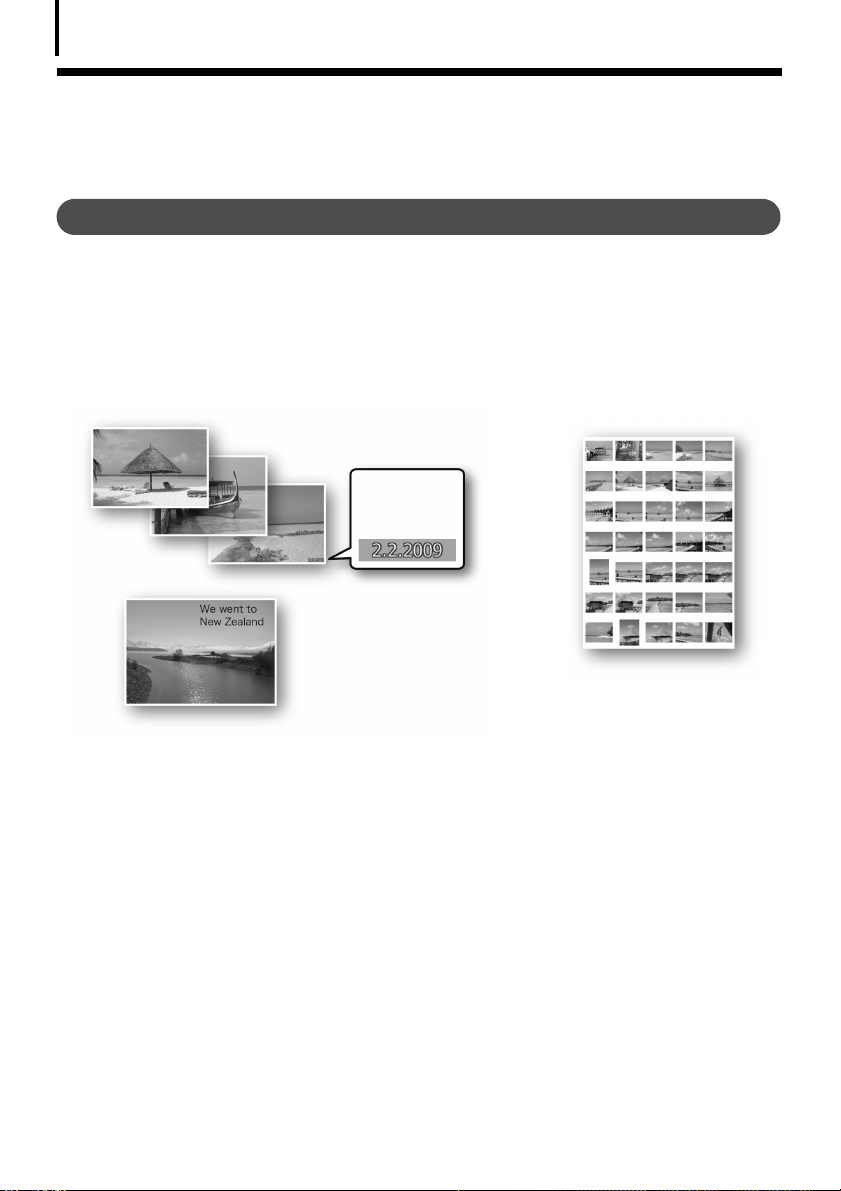
Elsőként ezt olvassa el
6
Korlátlan lehetségek szórakoztató
szoftverrel
ZoomBrowser EX (Windows)/ImageBrowser (Macintosh)
Sokoldalú képkezelő szoftver képek letöltéséhez, állóképek és mozgóképek szerkesztéséhez,
valamint kinyomtatásához.
Próbálja ki a különböz nyomtatási technikákat
Nyomtatás különböző elrendezésekben Módosítsa a papírméretet és nyomtassa ki fényképeit
dátummal és megjegyzésekkel ellátva, a lehetőségek széles körét kihasználva.
Windows (18. oldal) Macintosh (40. oldal)
A képek nyomtatása egyszerű
Nyomtasson
dátumot
a fényképekre
Nyomtasson szöveget
a képeslapokra
és meghívókra
Tekintsen meg egyszerre
több fényképet az
indexképek
kinyomtatásával.
Videó szerkesztése
A számítógépre áttöltött videókat szerkesztheti, összekapcsolhatja a videókat és az állóképeket,
szöveget, például címeket, illetve háttérzenét vehet fel, és különböző különleges effektusokat
alkalmazhat.
Windows (30. oldal) Macintosh (52. oldal)
Állóképek kiemelése videóból
A megjelenített videóból állóképet emelhet ki, és új képfájlként mentheti.
A képkockák tartományát megadva több állóképet is kiemelhet.
Windows (24. oldal) Macintosh (46. oldal)
Page 7
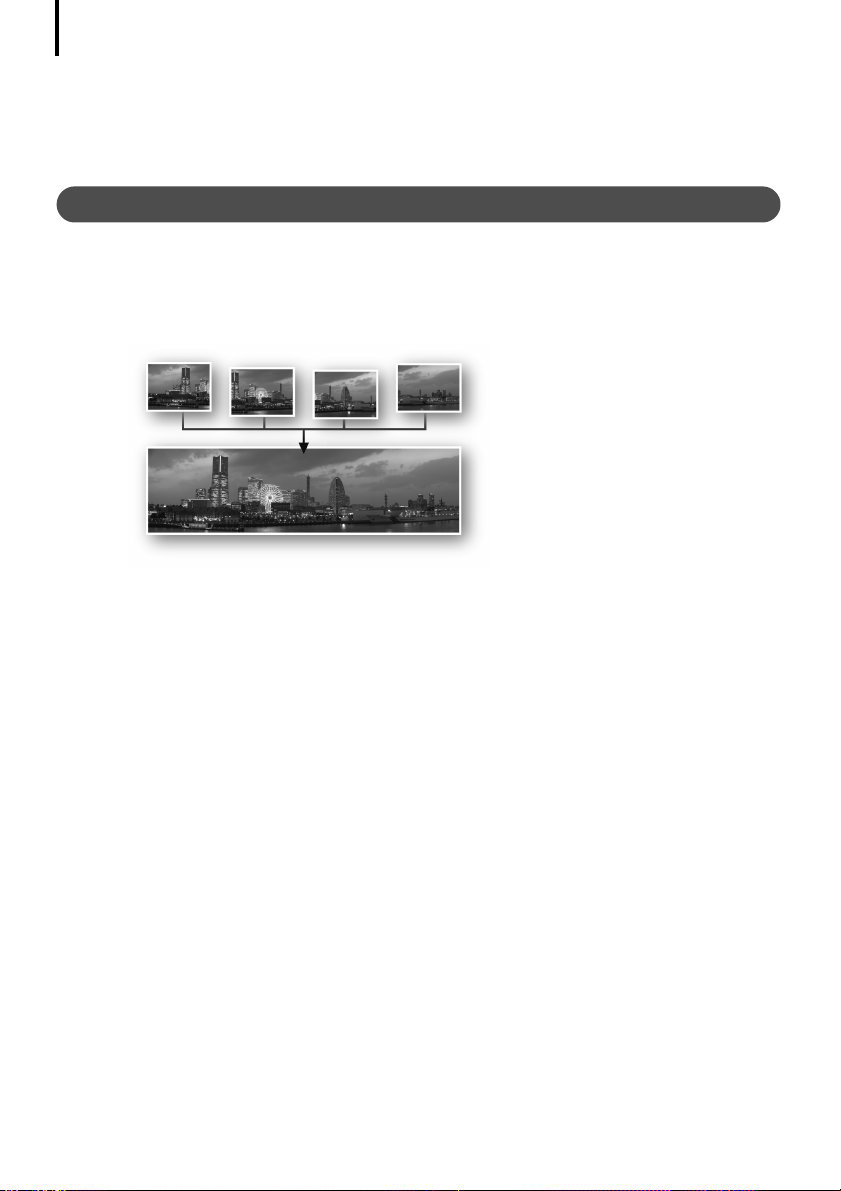
Elsőként ezt olvassa el
7
A fényképezgép testreszabása (Sajátgép)
Állítsa be kedvenc képét és hangját a fényképezőgép indítóképeként vagy a zárkioldó
hangjaként. (Csak bizonyos modellek esetén.)
Windows (32. oldal) Macintosh (54. oldal)
PhotoStitch (Windows/Macintosh)
Program több kép összeillesztéséhez panorámakép készítésekor.
Panorámakép összeillesztése
Windows (31. oldal) Macintosh (53. oldal)
Page 8
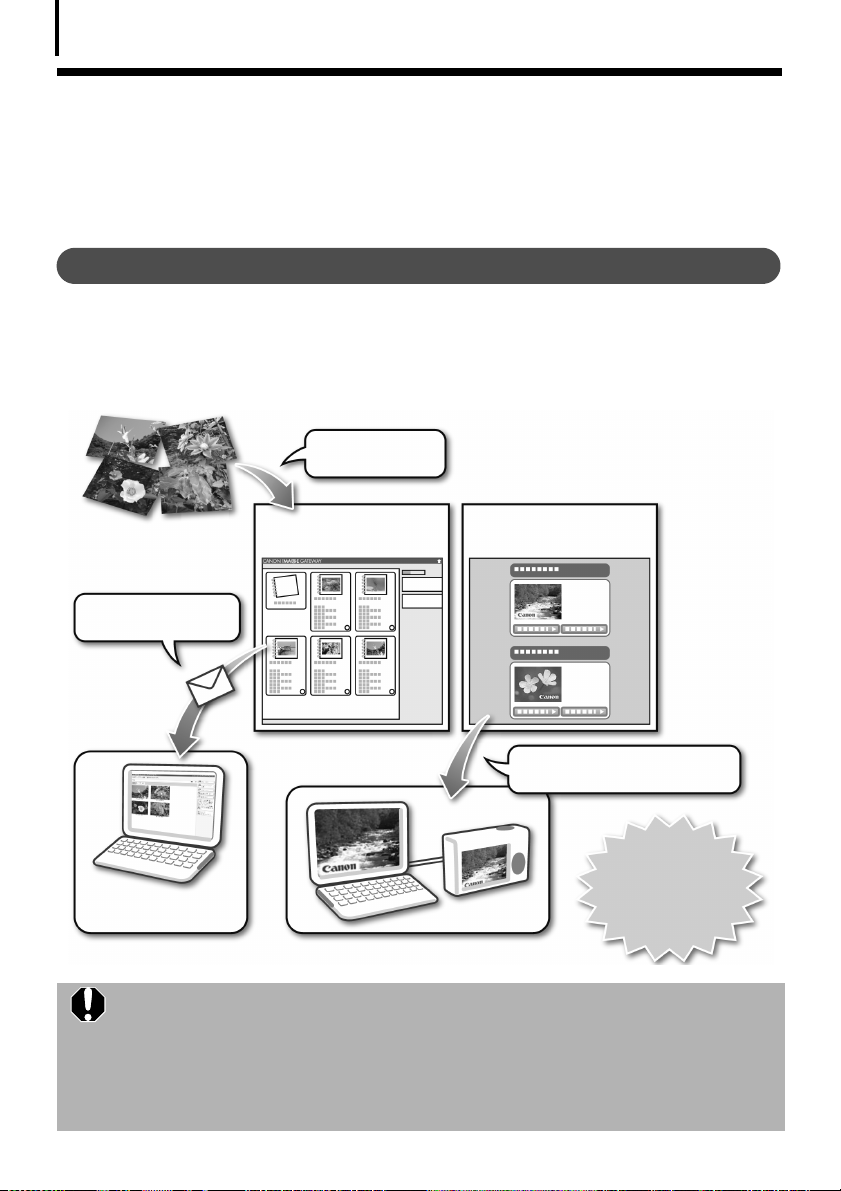
Elsőként ezt olvassa el
8
Élvezze a CANON iMAGE
GATEWAY szolgáltatást, és használja
ki az internet nyújtotta elnyöket
A CANON iMAGE GATEWAY szolgáltatás
A CANON iMAGE GATEWAY egy internetes szolgáltatás fotók kezelésére azon felhasználók
számára, akik megvásárolták ezt a terméket. Az interneten keresztül történő regisztráció után
különféle szolgáltatásokhoz férhet hozzá. A legújabb elérhető szolgáltatásokat a honlapon
tekintheti meg.
http://www.cig.canon-europe.com
Feltöltheti és
megoszthatja képeit
Albumok a CANON iMAGE
GATEWAY galériában
Értesítést küldhet az
albumokról e-mailben
A fényképezőgépe sajátgép-
beállítási fájljai a CANON iMAGE
GATEWAY galériában
A Sajátgép-beállítási fájlok
letöltése (csak bizonyos
fényképezőgép-típusok esetén)
Sőt, hozzájuthat
A rokonok és barátok
egyszerűen böngészhetnek
a képek között
•A használható böngészőverziókkal (Microsoft Internet Explorer stb.)
és a CANON iMAGE GATEWAY online fotószolgáltatáshoz való legjobb
kapcsolódás beállításaival kapcsolatban a honlapon talál tájékoztatást.
•Szükség van internet-hozzáférésre (kell, hogy legyen fiókja egy
internetszolgáltatónál, internetkapcsolat szükséges, és telepíteni kell egy
böngészőt).
•Az internetszolgáltató által biztosított fiók és az internetelérés díját külön
kell megfizetni.
a legfrissebb támogatási
információkhoz – ehhez
csupán regisztrálnia kell.
Page 9
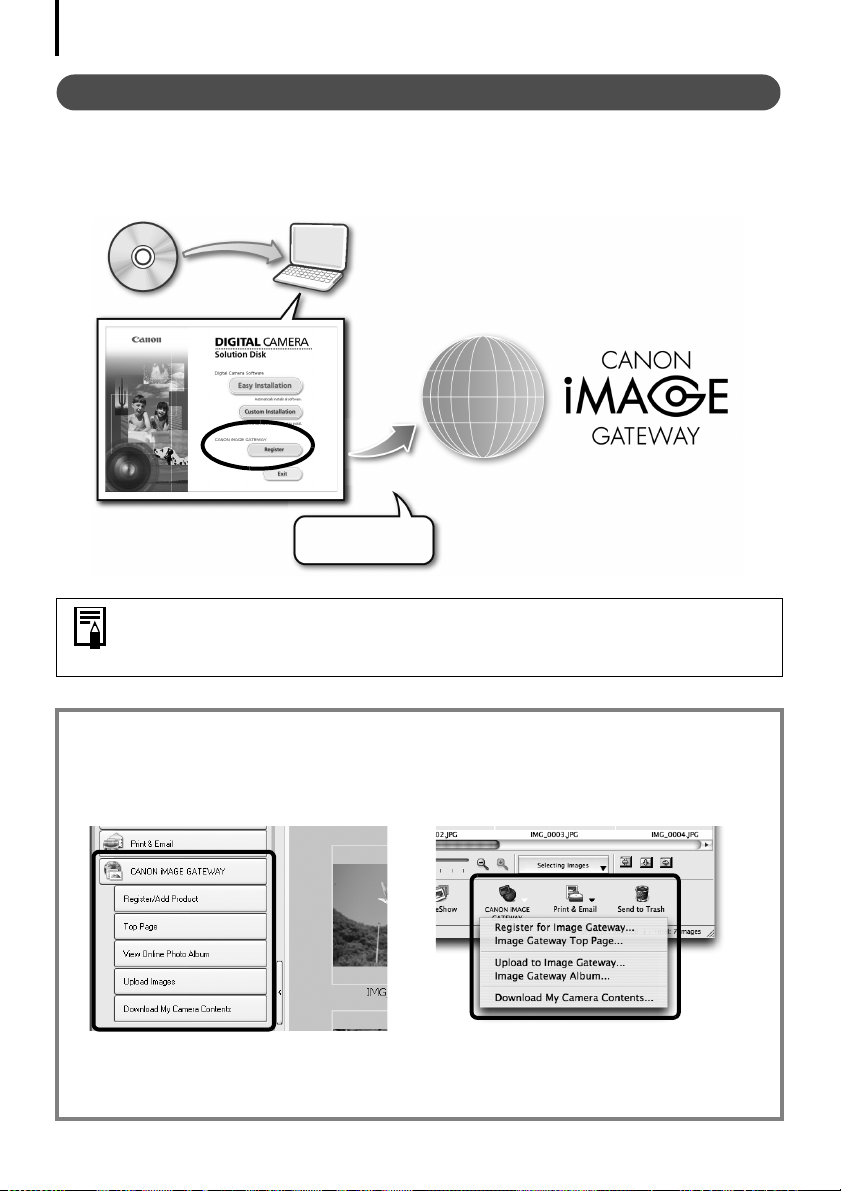
Elsőként ezt olvassa el
9
Regisztráció tagként
Regisztrálhat interneten keresztül a mellékelt CD-ROM (DIGITAL CAMERA Solution Disk CD-ROM)
segítségével.
Mellékelt CD-ROM
Csatlakozás az
internethez
Annak ellenére, hogy esetleg korábban már regisztrálta magát, ha további
adatokat regisztrál a termékkel kapcsolatban a CANON iMAGE GATEWAY
portálon, hozzáférhet a legújabb támogatási információkhoz.
A CANON iMAGE GATEWAY használata a mellékelt szoftverrel
A mellékelt szoftver segítségével feltölthet képeket az online albumokba, és letölthet
a
fényképezőgépére sajátgép-beállítási fájlokat (csak bizonyos modellek esetén).
Windows (ZoomBrowser EX)
Macintosh (ImageBrowser)
Ha egyszerre több képet szeretne feltölteni, a ZoomBrowser EX, illetve
az
ImageBrowser segítségével egy lépésben, kényelmesen csökkentheti
a képek méretét.
Page 10
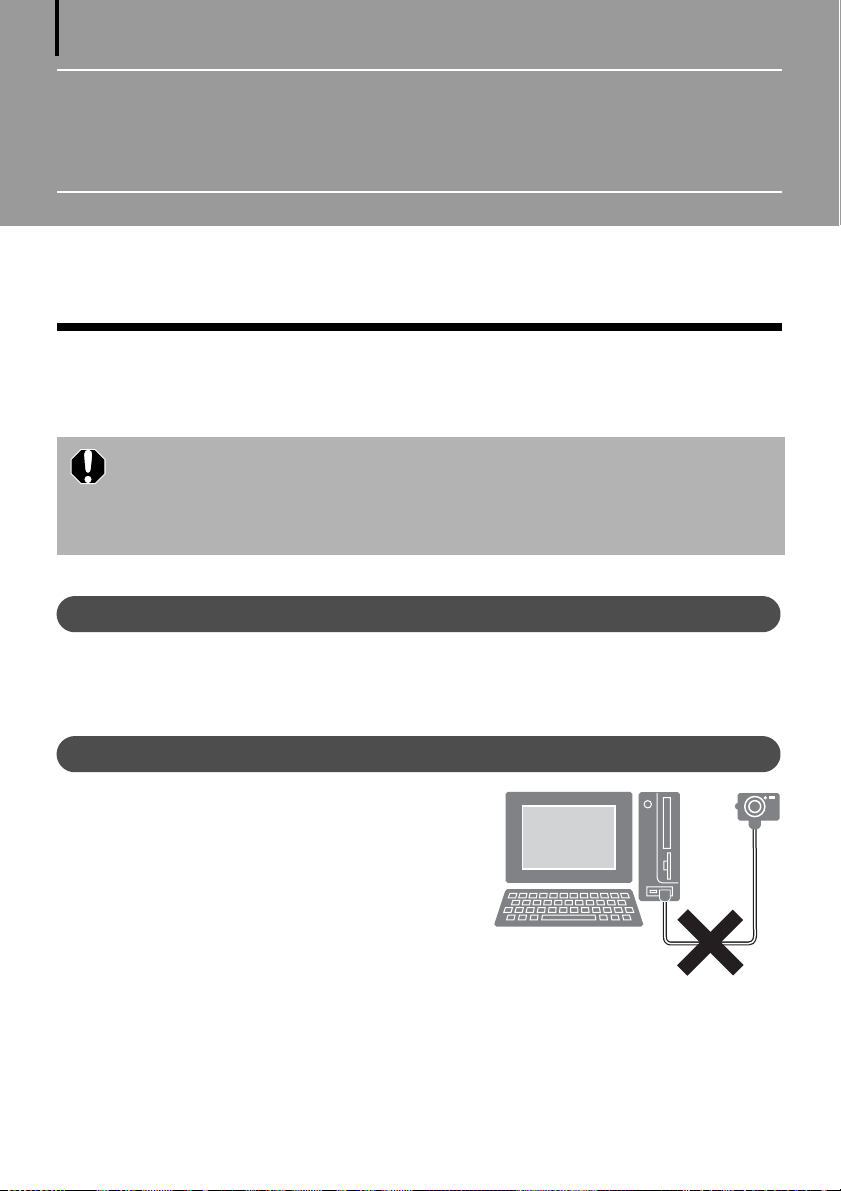
10
A szoftver használata Windows
rendszeren – Elkészületek
Ez a fejezet a szoftver telepítését ismerteti. Olvassa el, mielőtt a fényképezőgépet első
alkalommal a számítógéphez csatlakoztatná.
A szoftver telepítése
Elsőként telepítse a DIGITAL CAMERA Solution Disk CD-ROM-on található szoftvert.
•A fényképezőgép számítógéphez csatlakoztatása előtt telepítse
a szoftvereket.
•A programok telepítéséhez rendszergazdai jogosultság szükséges.
•Videofájlok hangcsatornáinak lejátszásához hangkártya szükséges.
•Microsoft .NET Framework 2.0 vagy frissebb szükséges.
Szükséges elemek
• Fényképezőgép és számítógép
• DIGITAL CAMERA Solution Disk CD-ROM
• A fényképezőgéphez kapott interfészkábel
Telepítési eljárások
Ellenőrizze, hogy a fényképezőgép NINCS
1
csatlakoztatva a számítógéphez.
Ha igen, bontsa a kapcsolatot. A szoftver nem
telepíthető megfelelően, ha a fényképezőgép
számítógéphez van csatlakoztatva.
2 Zárja be az összes futó programot.
Page 11
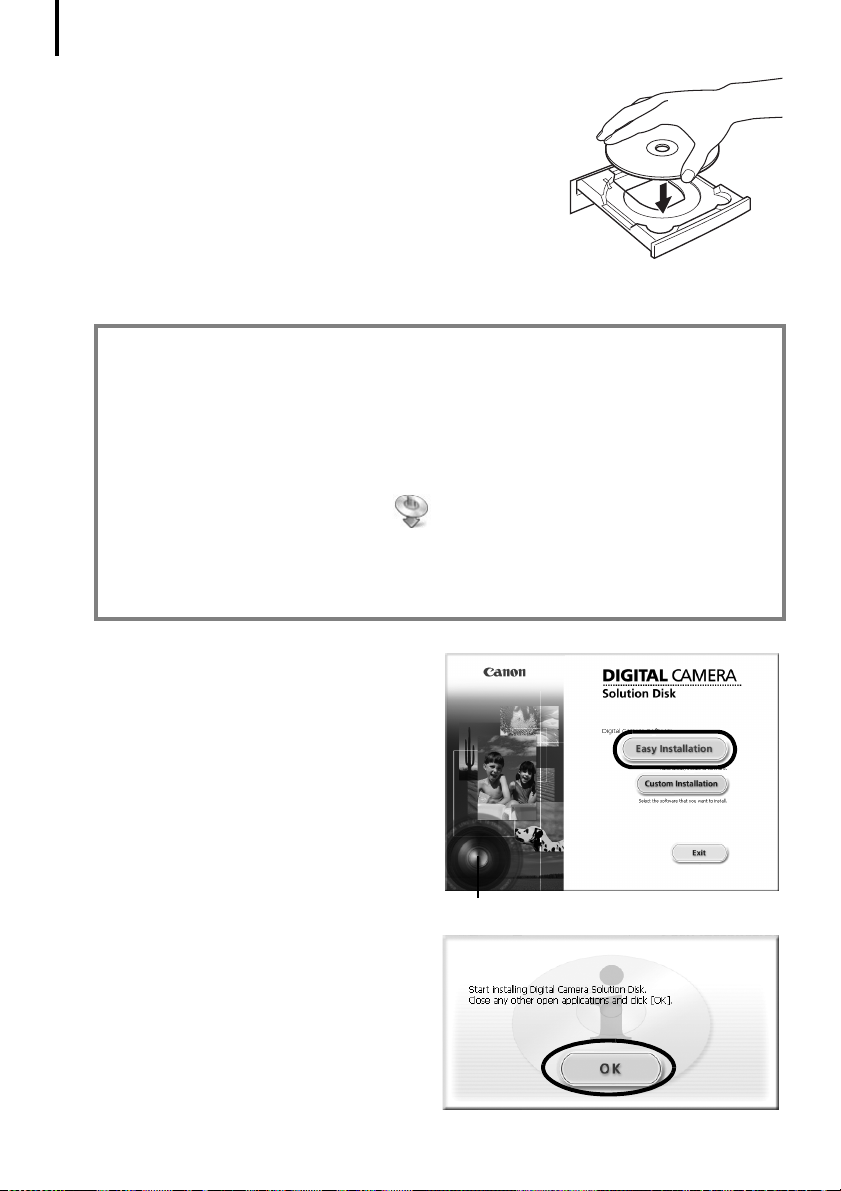
A szoftver használata Windows rendszeren – Előkészületek
11
3 Helyezze be a DIGITAL CAMERA Solution Disk
CD-ROM-ot a számítógép CD-egységébe.
Ha a [User Account Control/Felhasználói fiók vezérlése]
ablak megjelenik, kövesse a képernyőn megjelenő
utasításokat.
Ha a telepítő panelje nem jelenik meg automatikusan,
hajtsa végre a következő lépéseket.
A telepítő paneljének megjelenítése
Használja a következő eljárások közül a megfelelőt, ha a telepítő panelje nem jelenik
meg automatikusan.
1. Válassza a [Start] menün a [Computer/Számítógép] vagy [My Computer/Sajátgép]
parancsot.
2. Kattintson jobb gombbal a CD-ROM ikonra, és válassza az [Open/Megnyitás]
parancsot.
3. Kattintson duplán a [SETUP.EXE]* ikonra.
4. Ha a [User Account Control/Felhasználói fiók vezérlése] ablak jelenik meg,
kövesse a képernyőn megjelenő utasításokat.
* A számítógép beállításától függően az [.EXE] fájlkiterjesztés nem mindig jelenik meg.
4 Kattintson a digitális fényképezőgép
szoftverének [Easy Installation/Gyors
telepítés] gombjára.
Ha egyenként kívánja kijelölni a telepíteni
kívánt programokat, kattintson a [Custom
Installation/Egyéni telepítés] gombra.
5 Ha más programok futnak
a
számítógépen, zárja be azokat,
mielőtt az [OK] gombra kattint.
A telepítő panelje
Page 12
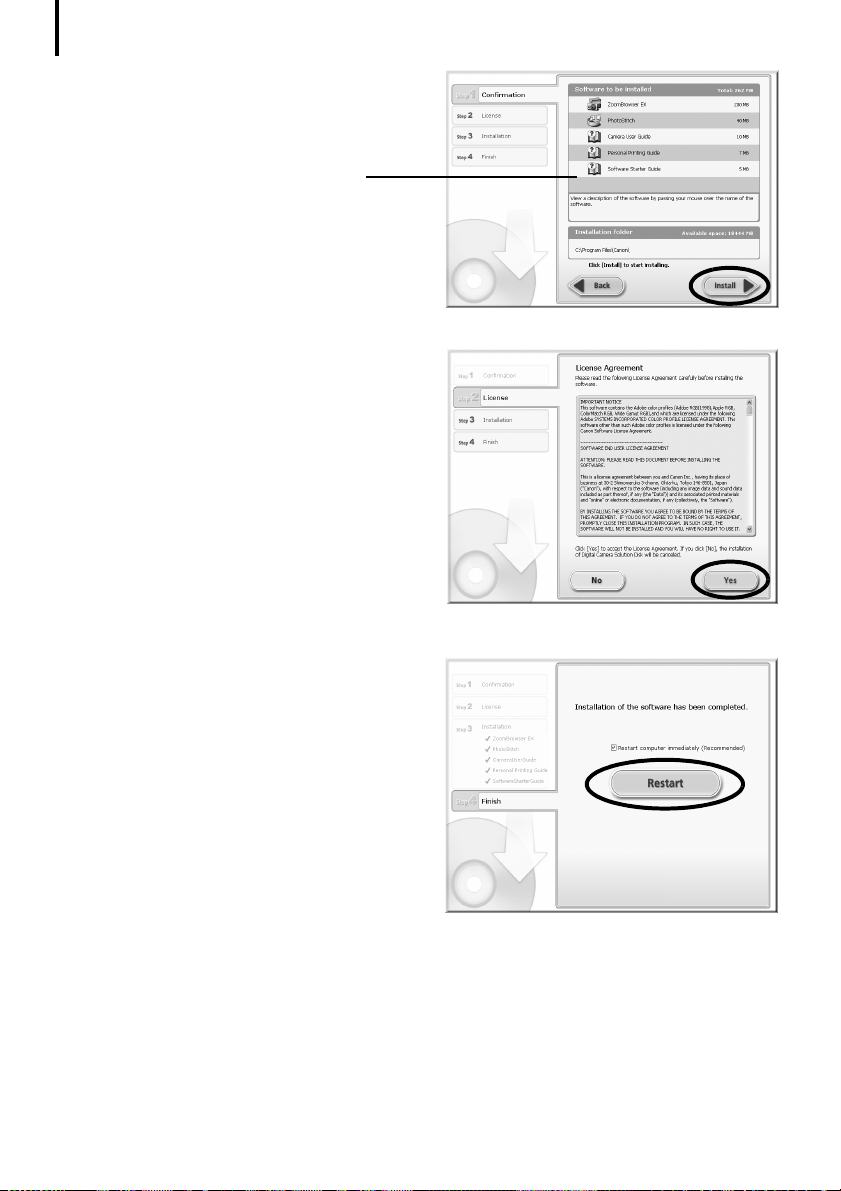
A szoftver használata Windows rendszeren – Előkészületek
12
6 Tekintse át a telepítési beállításokat,
majd kattintson az [Install/Telepítés]
gombra.
A lista tételei eltérhetnek a képen
láthatóktól a számítógépen telepített
szoftvertől függően.
7 Kattintson a [Yes/Igen] gombra,
ha
elfogadja a szoftver
licencszerződésének valamennyi
feltételét.
Megkezdődik a telepítés.
A telepítés alatt kövesse a képernyőn
megjelenő utasításokat.
Ha a Microsoft .NET Framework telepítését
megerősítő párbeszédpanel megjelenik,
kattintson a [Yes/Igen] gombra.
8 A telepítés befejezésekor jelölje
be
a [Restart computer immediately
(Recommended)/Számítógép azonnali
újraindítása (Javasolt)] négyzetet, majd
kattintson a [Restart/Újraindítás]
gombra.
Ekkor még NE vegye ki a Solution Disk
CD-ROM lemezt a
Ha nincs szükség a számítógép újraindítására, a [Finish/Befejezés] képernyő jelenik
meg.
Kattintson a [Finish/Befejezés] gombra és vegye ki a Solution Disk CD-ROM lemezt
a
CD-ROM-meghajtóból a telepítés befejezéséhez.
CD-egységből.
Page 13

A szoftver használata Windows rendszeren – Előkészületek
13
9 Vegye ki a lemezt a CD-egységből, ha az újraindítás
után a szokásos asztal jelenik meg.
Ezzel befejeződött a szoftver telepítése.
A telepített programok törléséről lásd: A szoftver eltávolítása (56. oldal).
A Microsoft .NET Framework-kel telepített számítógépek biztonságának
biztosításához frissíteni kell a számítógépet a Windows Update
használatával.
Megkezdheti a képek áttöltését a számítógépre (14. oldal).
Page 14
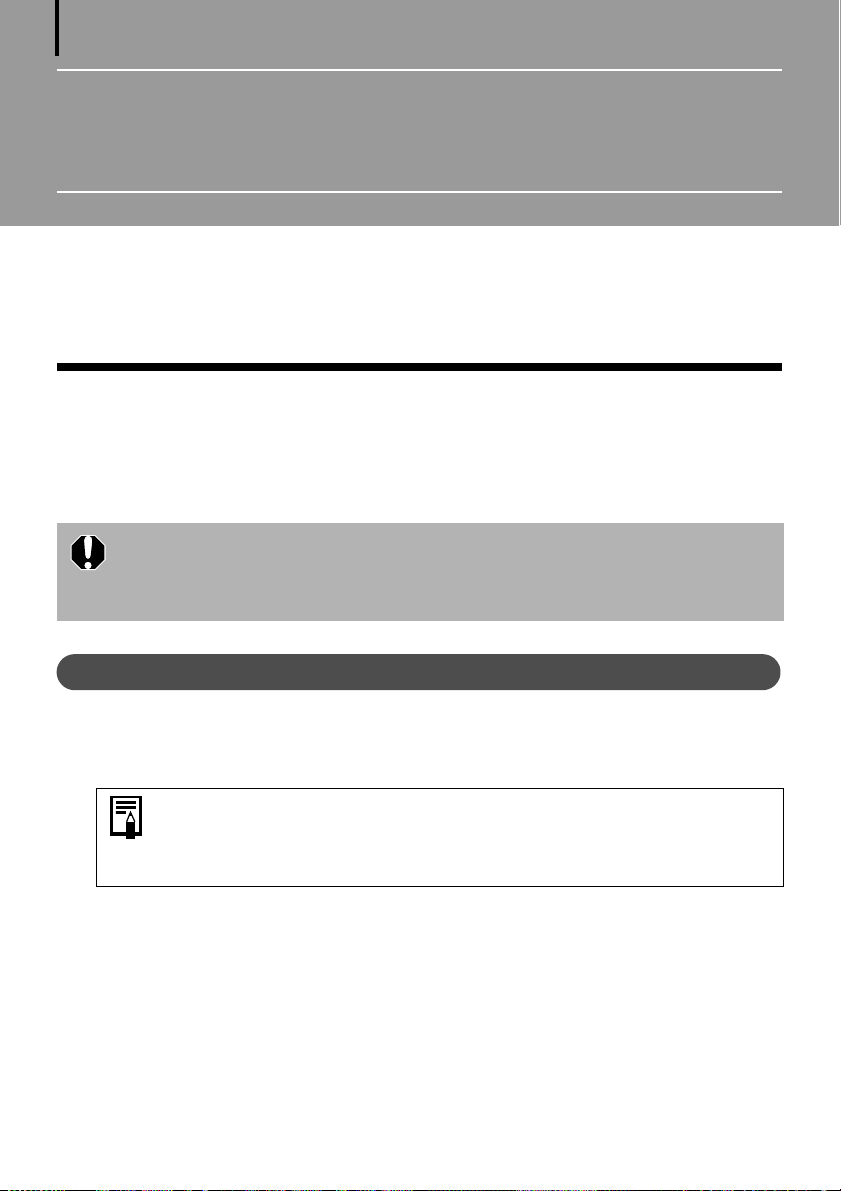
14
A szoftver használata Windows
rendszeren – Az alapok
Ebben a fejezetben megismerheti, hogyan lehet a ZoomBrowser EX program segítségével
a
fényképezőgépről a számítógépre áttölteni, majd kinyomtatni a képeket.
Ezt a fejezetet azután olvassa el, miután végrehajtotta A szoftver használata
Windows
rendszeren – Előkészítés részben ismertetett műveleteket.
Képek áttöltése a számítógépre
Kezdje el a képek áttöltését a számítógépre. Az áttöltési folyamat némileg eltérő attól függően,
hogy a fényképezőgépet számítógéphez csatlakoztatta-e (lásd alább), vagy kártyaolvasót
használ
(16. oldal).
•A fényképezőgép és a számítógép csatlakoztatásánál előfordulhat, hogy nem
lehetséges a képek áttöltése, ha a memóriakártyán nagyon sok (kb. 1000)
kép található. Ebben az esetben használjon kártyaolvasót.
•A videofájlok áttöltése a fájlok nagy mérete miatt több időt igényel.
A fényképezgép és a számítógép csatlakoztatása
Miután csatlakoztatta a mellékelt interfészkábelt a számítógép USB-portjához
1
és a fényképezőgép DIGITAL aljzatához, kapcsolja be a fényképezőgépet, állítsa
lejátszási módba, és készítse elő a számítógéppel való kommunikációra.
A fényképezőgép és a számítógép csatlakoztatási eljárása
a fényképezőgépen a megfelelő üzemmód beállítása
és
a
fényképezőgép típusától függően változik. Lásd:
Fényképezőgép
használati útmutató.
Page 15
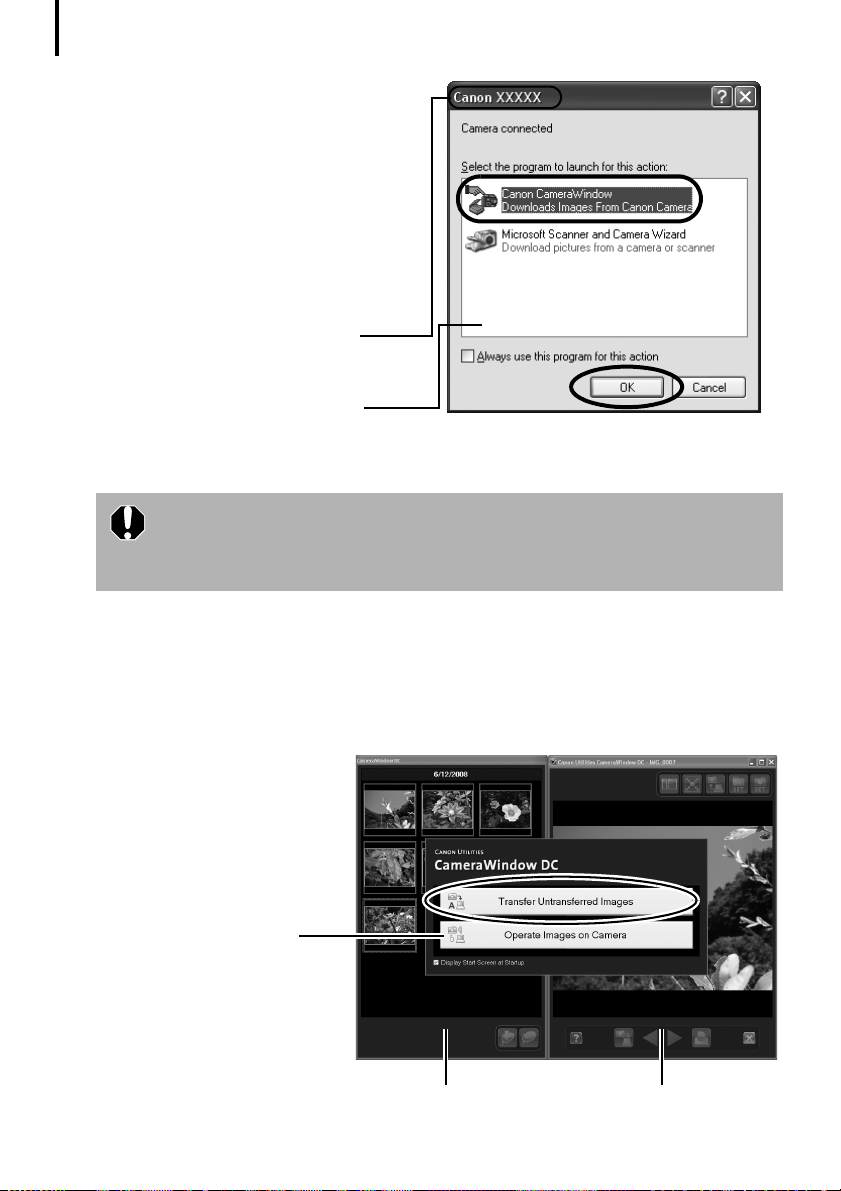
A szoftver használata Windows rendszeren – Az alapok
15
2 Válassza a [Canon CameraWindow]
beállítást, ha az itt láthatóhoz hasonló
(Eseményvezérlő) párbeszédpanel
jelenik meg, majd
gombra.
[OK]
Windows Vista operációs rendszernél
válassza a [Download Images From Canon
Camera using Canon CameraWindow/
Képek letöltése Canon
a Canon CameraWindow program
használatával] pontot az AutoPlay
párbeszédablakban.
A fényképezőgép típusneve vagy
[Canon Camera/Canon fényképezőgép]
jelenik meg itt.
Különböző programok jeleníthetik
meg az esetleges egyéb lehetőségeket
a számítógép beállításaitól függően.
Ha az eseményvezérlő párbeszédpanel nem jelenik meg, kattintson
a [Start] gombra, és válassza sorban az [All Programs/Minden program]
vagy [Programs/Programok], [Canon Utilities], [CameraWindow],
[CameraWindow] és [CameraWindow] parancsot.
kattintson az
fényképezőgépről
Ha a fényképezőgép és a számítógép olyan módba van kapcsolva, hogy kommunikálni
tudnak egymással, megjelenik a CameraWindow. (Ekkor a képek letöltése nem
történik meg.)
3 Kattintson a [Transfer Untransferred Images/Át nem töltött képek áttöltése]
gombra.
CameraWindow
Kattintson erre
a gombra a kezdő
képernyő bezárásához.
Indexkép ablak
Megtekintő ablak
Page 16
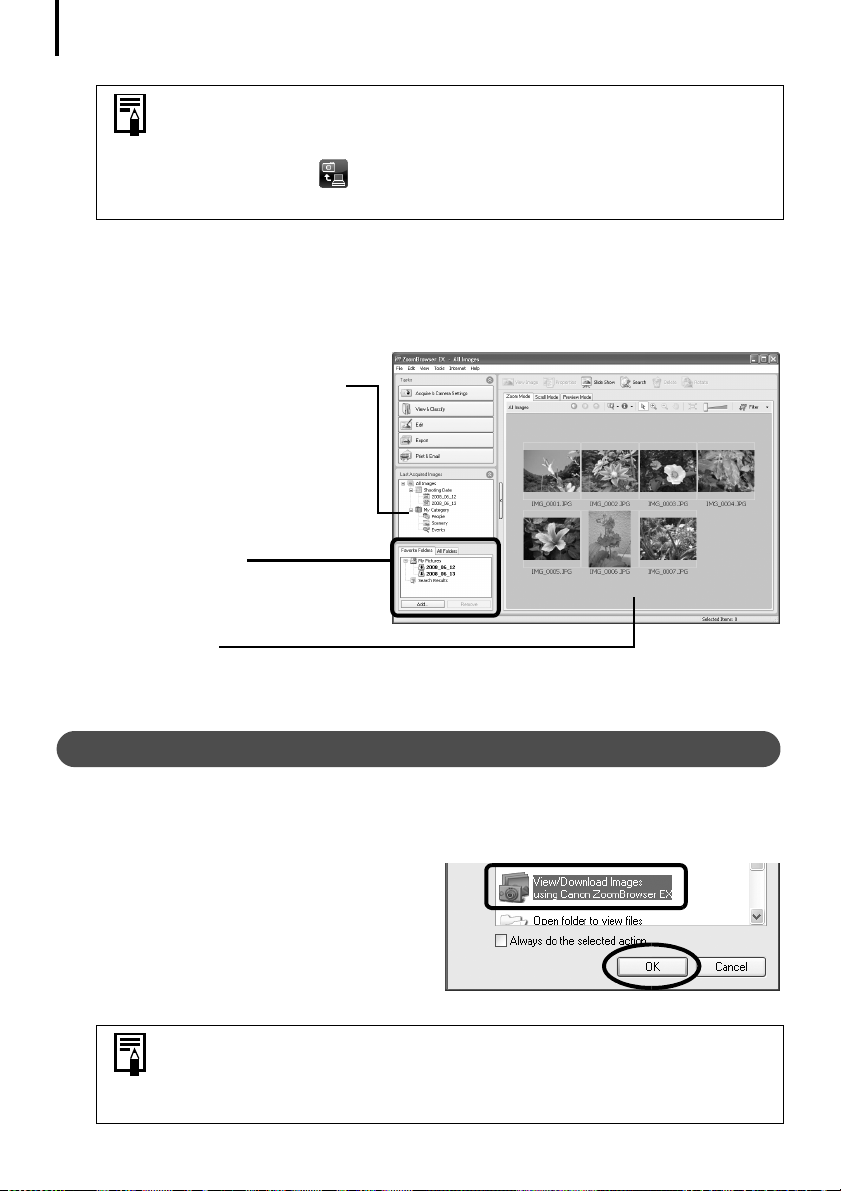
A szoftver használata Windows rendszeren – Az alapok
16
•Ha szeretné megtekinteni a fényképezőgépen lévő képeket, vagy
a képeknek csak egy részét szeretné áttölteni, kattintson az [Operate
Images on Camera/Képek kezelése a fényképezőgépen] gombra.
•Kattinthat erre is a megtekintő ablakban a fényképezőgép olyan
képeinek feltöltéséhez, amelyeket még nem töltött át a számítógépre.
Ha az [OK] gombra kattint a képátvitel befejezését jelző ablakban, az átvitt képek
megjelennek a főablakban.
Alapértelmezés szerint az áttöltött képek a [Pictures/Képek] vagy [My Pictures/Képek] mappa
almappáiba kerülnek. Az almappák a fényképek készítésének dátumát kapják névnek.
A legutóbb áttöltött képek
dátum és kategória szerint
csoportosítva jelennek meg
(csak bizonyos fényképezőgéptípusok esetén).
Mappaterület
A letöltött mappákon megjelenik
a letöltést jelző szimbólum.
Indexkép
Ezután kinyomtathatja a képeket (18. oldal).
A kártyaolvasó csatlakoztatása
Helyezze be a memóriakártyát az olvasóba.
1
Szükség szerint használjon külön megvásárolható kártyaadaptert.
A kártyaolvasó csatlakoztatásáról és használatáról annak kezelési útmutatójában olvashat.
2 Amikor megjelenik a jobbra látható
párbeszédpanel, jelölje ki a [View/
Download Images using Canon
CameraWindow/Képek megtekintése/
áttöltése a Canon CameraWindow
használatával] műveletet, majd
kattintson az [OK] gombra.
Ha a fenti párbeszédpanel nem jelenik meg, kattintson a [Start] menüre,
válassza sorban az [All Programs/Minden program] vagy [Programs/
és
Programok], [Canon Utilities], [ZoomBrowser EX Memory Card Utility],
[ZoomBrowser EX Memory Card Utility] parancsot, majd folytassa a 3. lépéssel.
Page 17
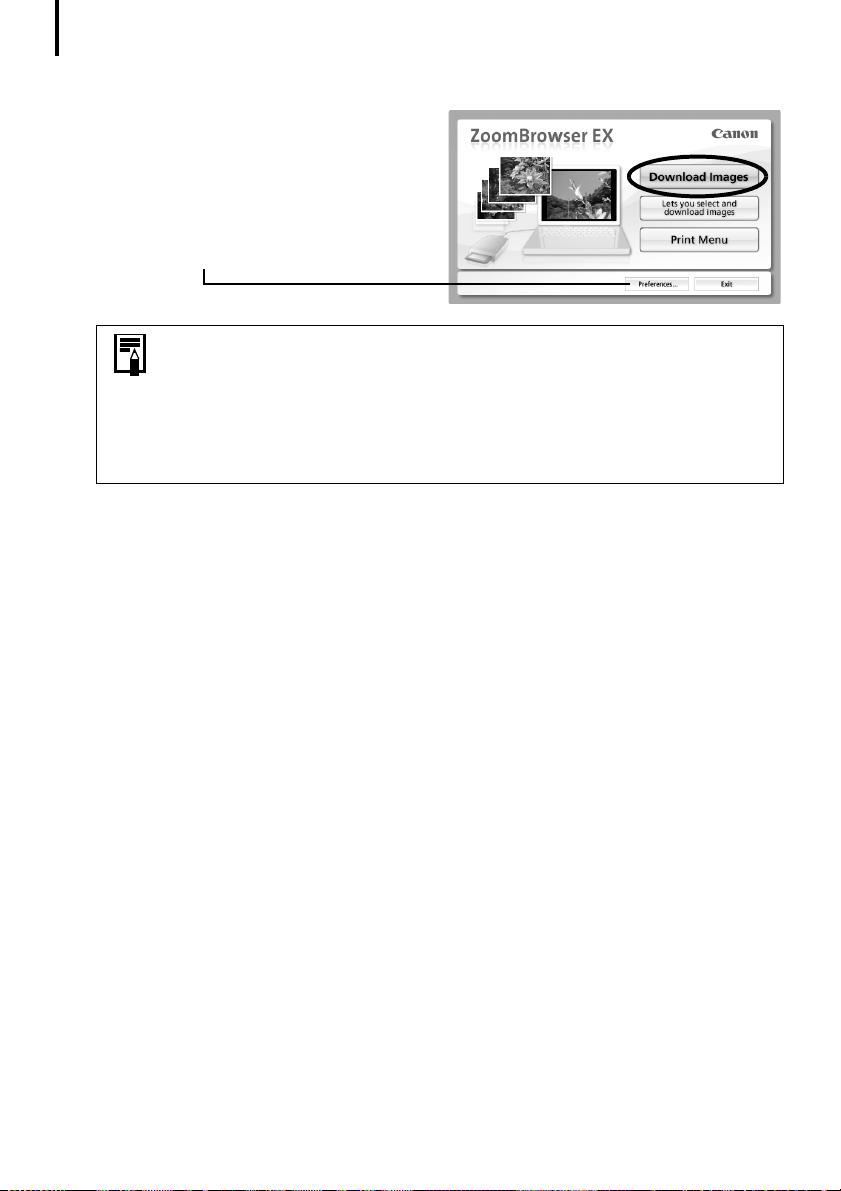
A szoftver használata Windows rendszeren – Az alapok
17
3 Kattintson a [Download Images/Képek letöltése] gombra.
Ha a [Preferences/Beállítások]
gombra kattint, módosíthatja
a beállításokat, például
az áttöltendő képek típusát
és a célmappát.
•Alapértelmezés szerint az összes, eddig még át nem töltött kép
átkerül a [My Pictures/Képek] vagy [Pictures/Képek] mappába.
•Ha a [Lets you select and download images/Képek kijelölése és
áttöltése] ikonra kattint, a memóriakártyán lévő képek egy listán
jelennek meg, amelyen kijelölheti, majd áttöltheti a kívánt képeket.
• A memóriakártya mappastruktúrájáról és a fájlnevekről A memóriakártya
mappastruktúrája (57. oldal) című részben olvashat.
Az áttöltött képek a felvétel dátuma szerinti mappákba kerülnek.
Ugyanakkor dátum és kategória szerint csoportosítva is megjelennek a [Last Acquired
Images/Legutóbbi áttöltött képek] részben (csak bizonyos modellek esetén).
Ezután kinyomtathatja a képeket (18. oldal).
Page 18
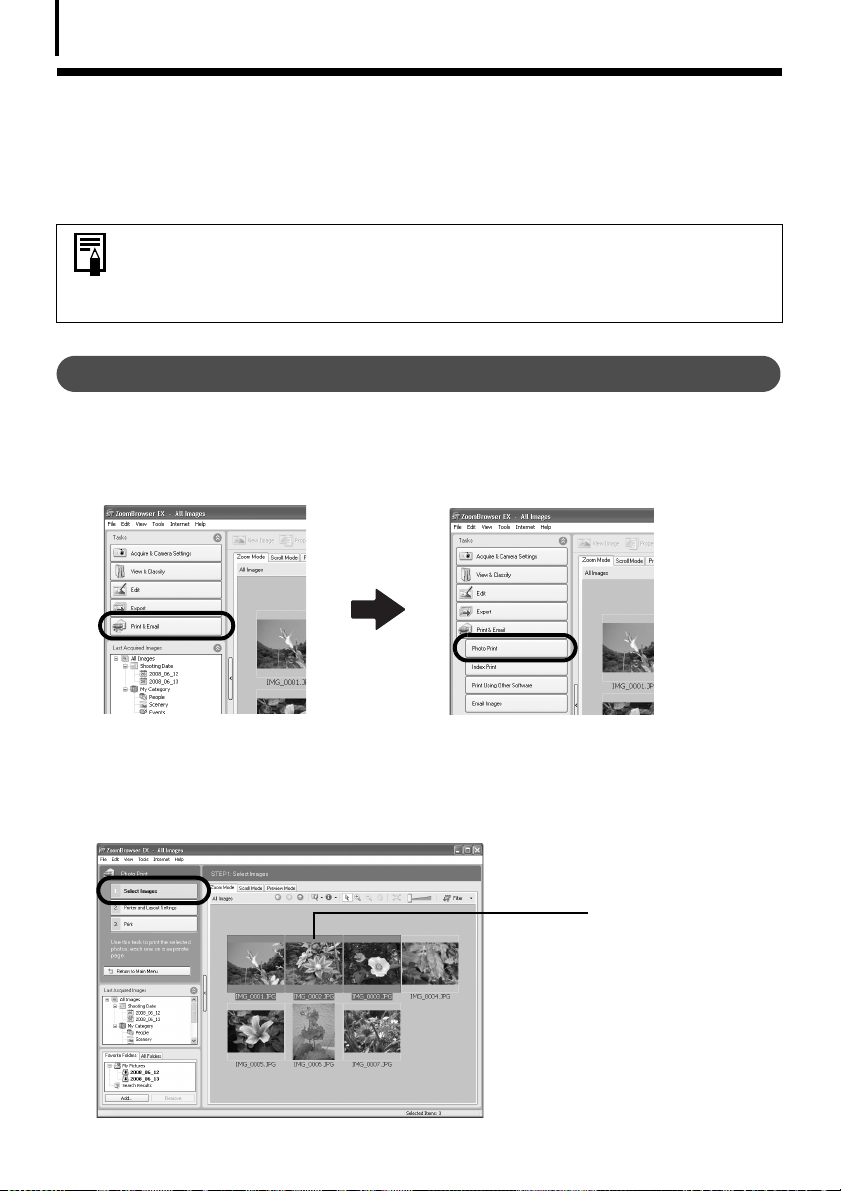
A szoftver használata Windows rendszeren – Az alapok
18
A képek nyomtatása
A ZoomBrowser EX három módon használható képek nyomtatásához: [Photo Print/
Fényképnyomtatás], [Index Print/Indexkép-nyomtatás] és [Print Using Other Software/
Nyomtatás más szoftverrel]. Ez a szakasz a [Photo Print/Fényképnyomtatás] opciót mutatja be.
•Videofelvételeket nem lehet nyomtatni, de lehetőség van a felvételből
mentett állóképek nyomtatására.
•Az indexnyomtatás használatához kattintson a főablakban a [Print & Email/
Nyomtatás és e-mail], majd ezután az [Index Print/Indexnyomtatás] gombra.
Fényképnyomtatás
Oldalanként egy kép nyomtatása.
1 A ZoomBrowser EX főablakában kattintson a [Print & Email/Nyomtatás és e-mail],
majd a [Photo Print/Fényképnyomtatás] gombra.
2 Ellenőrizze az [1. Select Images/1. Képek kijelölése] beállítás kiválasztását,
jelölje ki a képeket.
majd
Több kép kijelöléséhez tartsa lenyomva a [Ctrl] billentyűt, és így kattintson sorban
a
kívánt képekre.
A kijelölt képek
háttere kék színűre
változik.
Page 19
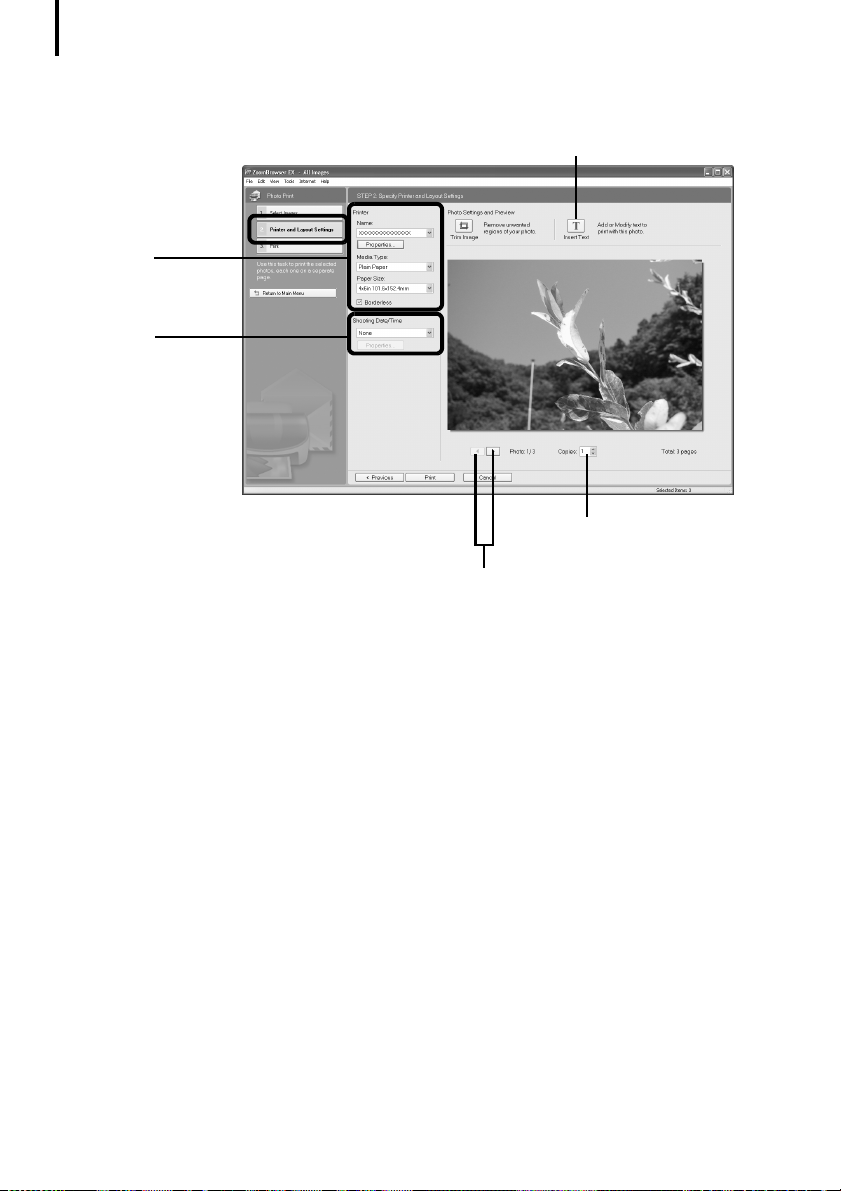
A szoftver használata Windows rendszeren – Az alapok
19
3 Kattintson a [2. Printer and Layout Settings/2. Nyomtató és elrendezés beállításai]
gombra, és szükség szerint állítsa be az egyes kategóriákat.
Szöveget szúrhat be, ami a fényképre
lesz nyomtatva.
Nyomtató,
papírméret stb.
megadása
Kiválasztja
a nyomtatási módot
a készítés dátuma/
ideje információkhoz
A nyomtatási
példányszám megadása.
Több kép kijelölésekor ezekkel
a gombokkal válthat a képek között.
4 Kattintson a [3. Print/3. Nyomtatás] gombra.
Megkezdődik a nyomtatás.
Ebben a fejezetben a ZoomBrowser EX program használatának alapjaival ismerkedhetett meg.
Ezek elsajátítása után további funkciókat is kipróbálhat.
• A szoftver használata Windows rendszeren – További funkciók (20. oldal).
Page 20
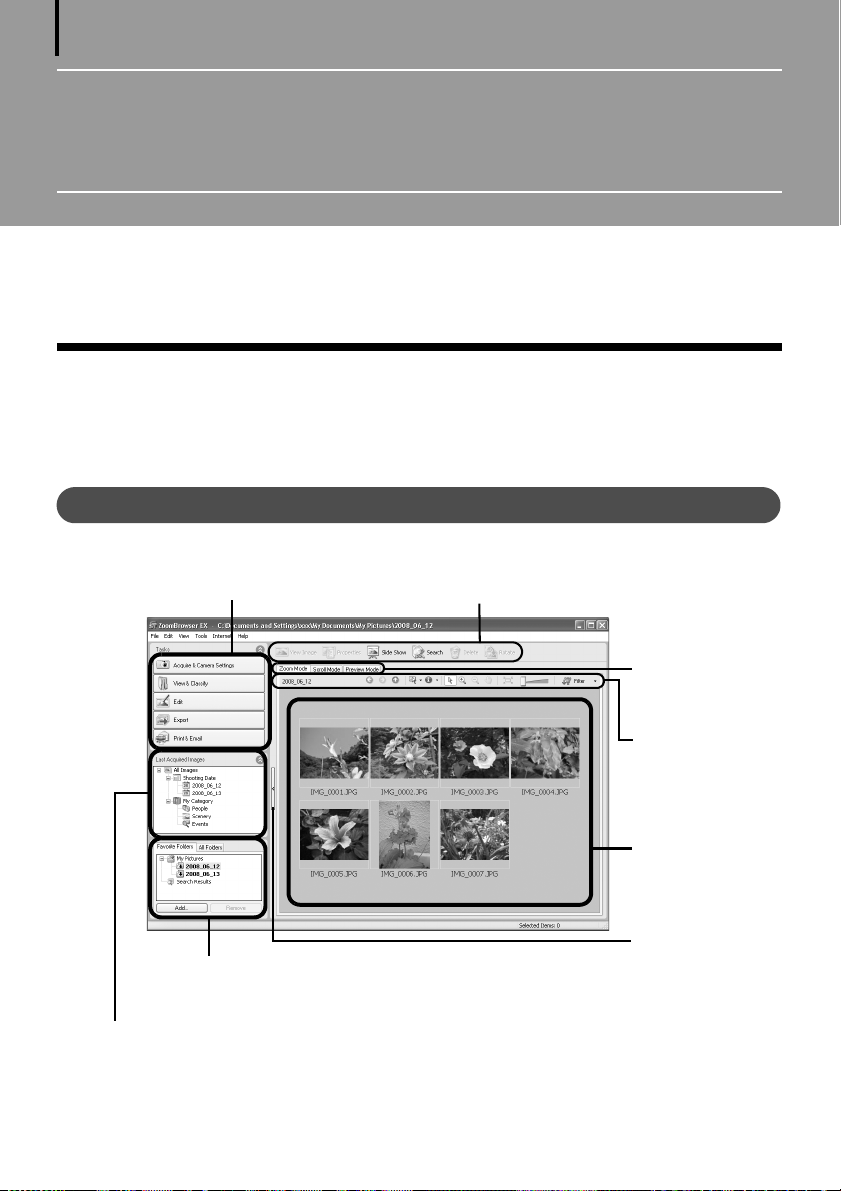
20
A szoftver használata Windows
rendszeren – További funkciók
Ez a fejezet a ZoomBrowser EX program különféle szolgáltatásait ismerteti.
Miután elsajátította a ZoomBrowser EX alapvető kezelését A szoftver használata
Windows
A ZoomBrowser EX ablakai
Ez a rész a ZoomBrowser EX fontosabb ablakait mutatja be: ilyen a fő, a megtekintő
és
Ebben az ablakban jelenítheti meg és rendezheti a számítógépre áttöltött képeket.
rendszeren – az alapok című fejezet alapján, folytassa ezzel a fejezettel.
a Tulajdonságok ablak.
A fablak
Feladatgombok (21. oldal)
Mappaterület (21. oldal)
Legutóbb áttöltött képek (21. oldal)
Funkciógombok (23. oldal)
Megjelenítési
mód (22. oldal)
Megjelenítési
vezérlőpult
(23. oldal)
Böngészőterület
(21. oldal)
Kapcsoló
a feladatgombok,
a legutóbb áttöltött
képek rész és
a mappaterületek
mutatására vagy
elrejtésére.
Page 21

A szoftver használata Windows rendszeren – További funkciók
21
Feladatgombok
• A ZoomBrowser EX programmal végrehajtható feladatok gombjai találhatók itt.
• A kívánt művelet végrehajtásához kattintson a megfelelő gombra.
Ezeket a feladatokat A ZoomBrowser EX szolgáltatásai (26. oldal) című rész ismerteti.
Mappaterület
• Ezen a területen mappákat jelölhet ki. A kiválasztott mappák és a kiválasztott mappákban
lévő képek megjelennek a böngészőterületen.
Ha az Intéző segítségével előzőleg egy hálózati meghajtót jelöl ki, megjelenítheti a hálózati
mappákat, de ezeket a mappákat nem veheti fel, nem módosíthatja és nem törölheti
a böngészőterületen.
• A [Favorite Folders/Kedvenc mappák] választásakor csak a korábban Kedvenc mappák
mappaként bejegyzett mappák jelennek meg. A gyakran használt mappákat célszerű felvenni
a Kedvenc mappák közé. Az [All Folders/Összes mappa] választásakor minden mappa
megjelenik.
Módszerek Kedvenc mappa bejegyzésére
• A [Favorite Folders/Kedvenc mappák] megjelenítésekor: kattintson az [Add/Hozzáadás]
gombra, és jelölje ki a mappát.
• Az [All Folders/Összes mappa] megjelenítésekor: jelölje ki a mappát, és kattintson
az [Add to Favorites/Hozzáadás a kedvencekhez] gombra.
•
A kedvenc mappák területről mappa törléséhez jelölje ki a mappát, és kattintson a [Delete/
Törl é s] g o mb r a.
Legutóbb áttöltött képek
• Megtekintheti a képeket a készítési dátum vagy a Saját kategória alapján csoportosítva
(csak bizonyos fényképezőgép-típusok esetén).
Böngészterület
• A Legutóbb áttöltött képek szakaszban vagy a mappaterületnél kiválasztott mappákban
lévő mappák és képek itt jelennek meg. A megjelenítés típusa a választott megjelenítési
módtól függ.
• A böngészőterületen fájlnév, felvételi dátum vagy egyéb jellemzők szerint rendezheti
a képeket a [View/Nézet] és a [Sort by/Rendezés] választása után.
• Tulajdonságaik alapján a képek mellett a következő ikonok jelennek meg.
A fényképezőgép Panoráma funkc. üzemmódjában készült felvételek
RAW képek
Videók
Védett képek
A fényképezőgép AEB funkciójával készült képek
Elforgatott képek (csak a kijelzőn)
Page 22

A szoftver használata Windows rendszeren – További funkciók
22
Megjelenítési mód
• A böngészőterület megjelenítési típusát adja meg.
Zoom Mode/Zoom mód
A mappa összes képét indexképként
jeleníti meg. Ez az üzemmód képek
keresésénél hasznos, mivel egyszerre
sok kép jeleníthető meg.
Ha egy mappán belül további mappák
vannak, ezek képei is indexképként
jelennek meg.
Ha az egérmutatót egy mappa fölé viszi,
a jobb felső sarokban a ikon jelenik meg.
Erre kattintva az adott mappa jelenik meg
nagyobb méretben.
Scroll Mode/Görgetés mód
A kijelölt mappában és annak almappáiban lévő
képek jelennek meg. Ha a mappák megjelenítési
mélységének (szintjének) beállítása [1] vagy
nagyobb, a mappa indexképei is megjelennek.
A mappák szintjét a [Tools/Eszközök] menü
[Preferences/Beállítások] parancsának választása
után adhatja meg.
Preview Mode/Előnézeti mód
Ebben az üzemmódban nagyobb méretben
jelenik meg a kép az adatokkal együtt.
Zoom módban vagy görgető módban az egérmutatót egy indexkép fölé
mozgatva, a kép nagyobb méretben jelenik meg az egérmutató ablakában.
Az egérmutató ablakát a
menüben úgy is beállíthatja, hogy ne mutassa a képet.
(Show Information/Információk mutatása)
Page 23

A szoftver használata Windows rendszeren – További funkciók
23
Megjelenítési vezérlpult
• Ezen a panelen a böngészőterület megjelenítési beállításait adhatja meg.
Kijelölés menü
Erre kattintva a böngészőterület
összes képét kijelölheti, illetve
megszüntetheti az összes kép
kijelölését.
Ablakhoz igazítás
Az indexkép méretét az ablak
méretéhez igazítja.
Megjelenítési méret
A böngészőterületen lévő
indexkép méretét módosítja.
Képadatok megjelenítése/elrejtése menü
A menün az indexképek alatt megjelenő
adatokat (például fájlnév, felvétel dátuma,
osztályozás) jelenítheti meg vagy
rejtheti el.
Kijelölő gomb
Képek kijelölésére szolgál Zoom mód
használatakor.
Szűrő menü
A megadott feltételeknek
megfelelő képek megjelenítése.
Funkciógombok
• Ezekkel a gombokkal számos különböző műveletet végrehajthat.
View Image/Kép megjelenítése gomb
A kijelölt kép vagy videó megjelenítése
a megtekintő ablakban.
Properties/Tulajdonságok gomb
A kijelölt kép adatainak
megjelenítése a Tulajdonságok
ablakban.
Slide Show/Diavetítés gomb
A kijelölt képek egymás utáni
megjelenítése.
Search/Keresés gomb
Képek keresése feltételek alapján,
ilyen a csillagosztályozás,
a módosítás dátuma, a felvétel
dátuma, a megjegyzések vagy
a kulcsszavak.
Rotate/Elforgatás gomb
A kijelölt kép elforgatása.
Delete/Törlés gomb
A kijelölt képek vagy
mappák törlése.
Page 24

A szoftver használata Windows rendszeren – További funkciók
24
Megtekint ablak
Ha a böngészőterületen duplán kattint egy képre, az megjelenik a megtekintő ablakban.
Edit/Szerkesztés menü
Szerkesztés, vörös szem hatás
kiküszöbölése, színek és világosság
megadása, vágás, címek beszúrása.
Szerkesztésre szolgáló más
programokat is elindíthat innen.
Nyomtatás gomb
A megjelenített kép
nyomtatása.
Képválasztó
gombok
Váltás a képek
között.
A kép
megjelenítési
méretének
beállítása
a megtekintő
ablakban.
A képek
megjelenítése
tényleges
méretükben
a megtekintő
ablakban.
Felvételi adatok
megjelenítése gomb
A kép felvételi
adatainak
megjelenítése.
Synchronize/
Szinkronizálás gomb
Több kép
megjelenítésekor
összhangba hozza
a megjelenítési
beállításokat.
Képernyőmegosztó
gombok
Lehetőség
egyszerre
több kép
megjelenítésére.
Jól használható
képek
összehasonlításához
.
Zoom
A kép zoom
beállításának
módosítása.
Teljes képernyő gomb
A kép megjelenítése teljes képernyős módban. Kattintson a képre, vagy nyomja
meg bármelyik billentyűt a normál megjelenítési mód visszaállításához.
•Megjelenik a RAW kép
A [Display Original Image/Eredeti kép megjelenítése] gomb a kép alatt
jelenik meg. Ha erre a gombra kattint, a konvertált kép jelenik meg
a megtekintő ablakban.
•Megjelenik a videó
•A gombok a videó alatt jelennek meg, lehetővé téve a lejátszást
és
a hangbeállítást.
•Emellett állóképeket is rögzíthet a videofelvételekből, ha megnyomja
a [Save as still image/Állókép mentése] gombot, amely a csillagosztályozás
gombjai mellett jelenik meg. Ezenfelül a videofelvételek nem kívánt részei
törölhetők a felvétel elejéről vagy végéről a [Cut Movie/Videofelvétel
vágása] gombbal.
Csillagosztályozás
A képek osztályozása csillagokkal.
Page 25

A szoftver használata Windows rendszeren – További funkciók
25
A Tulajdonságok ablak
A Tulajdonságok ablak akkor jelenik meg, amikor a böngészőterületen kijelöl egy képet,
a Tulajdonságok gombra kattint. Az Előnézeti mód választásakor nem jelenik meg
és
a
Tulajdonságok ablak.
Kategóriák
megjelenítése
vagy elrejtése.
Protect/Védelem
File Name/Fájlnév
A fájlnév
megváltoztatható.
Megakadályozza a kép
felülírását vagy törlését.
Star Rating
and My Category/
Csillagosztályozás
és Saját kategória
A képek osztályozásának
beállítása.
Egy ikon jelenik meg,
ha a Saját kategória be van
állítva (csak bizonyos
fényképezőgép-típusok
esetén).
Shooting Information/
Felvétel adatai
Részletes adatok
megjelenítése, például
a záridő és az expozíciókompenzáció beállítása.
A fényképezőgép típusától
függ, hogy milyen adatok
jelennek meg.
Comment/Megjegyzés
Ide írhatja be megjegyzését.
Keywords/Kulcsszavak
A keresésnél használható
kulcsszavak beállítása.
Brightness Histogram/
Világosság hisztogramja
A képen a csúcsfények és
az árnyékok eloszlásának
diagramja.
Képválasztó gombok
Ha a Tulajdonságok ablakban
több kép van kijelölve, válthat
a képek között, amelyek
információi megjelennek.
Page 26

A szoftver használata Windows rendszeren – További funkciók
26
A ZoomBrowser EX szolgáltatásai
Ez a szakasz röviden bemutatja a ZoomBrowser EX funkcióit.
A ZoomBrowser EX némely funkciói egyes fényképezőgép típusoknál nem
állnak rendelkezésre. Ellenőrizze a Specifikációk szakaszt a Fényképezőgép
használati útmutatójában, hogy az Ön fényképezőgépe támogatja-e ezeket.
Munkafolyamat
A ZoomBrowser EX a következő munkafolyamatot alkalmazza.
1 Kattintson egy feladatgombra.
Az eljárások és funkciók megtekintéséhez
nézze át a Help/Súgó menüt.
Feladatgombok
A feladatgombok leírása a Feladatgombok funkciói részben olvashatók (27. oldal).
2 Hajtsa végre a lépéseket az utasítások szerint.
Az eljárások összegzése
ehhez a lépéshez
Követendő
lépések
Eljárási utasítások
Return to Main Menu/
Visszatérés a főmenühöz
Page 27

A szoftver használata Windows rendszeren – További funkciók
27
Feladatgombok funkciói
Acquire & Camera Settings/Áttöltés
és fényképezgép-beállítások
Connect to Camera/
Kapcsolódás
A fényképezőgép és a megjelenítő CameraWindow csatlakoztatásakor a következőket teheti.
Acquire Images/Képek áttöltése
Áttöltheti a képeket a fényképezőgépről (14. oldal).
Print Images/Képek nyomtatása
Kijelölheti és kinyomtathatja a fényképezőgépen rögzített képeket.
Write to Camera/Írás a fényképezőgépre
A számítógépre áttöltött képeket később vissza lehet tölteni a fényképezőgépre.
A
készített videofelvételeket, amelyeket visszatölt a fényképezőgépre. Ha szeretné kideríteni,
hogy a fényképezőgép „MOV” adattípust használ-e, keresse meg az „Adattípus” sort
a
fényképezőgéppel készült videókat nem biztos, hogy le tud játszani.
Set to Camera/Fényképezőgép beállítása
A fényképezőgép tulajdonosa nevének megadása.
Acquire Images from Memory Card/Képek áttöltése memóriakártyáról
Képeket tölt át memóriakártyáról (16. oldal).
Emellett a memóriakártyán képeket jelölhet ki, és kinyomtathatja azokat.
Transfer Images to Memory Card/Képek átvitele memóriakártyára
A számítógépről képeket tölt fel a memóriakártyára.
a fényképezőgéphez
„MOV” adattípust használó fényképezőgépek le is tudják játszani azokat a velük
Fényképezőgép használati útmutató végén található „Specifikációk” szakaszban. Másik
View & Classify/
Megtekintés és besorolás
View as a Slide Show/
Megtekintés
Diavetítés indítása a böngészőterületen kijelölt képekből.
Rename Multiple Files/Több fájl átnevezése
A kijelölt képek fájlnevének módosítása egyetlen lépésben.
Classify into Folder/Besorolás mappába
Képek osztályozása és mentése megadott mappába.
Search/Keresés
Képek keresése feltételek alapján, ilyen a csillagosztályozás, a módosítás dátuma,
a felvétel dátuma, a megjegyzések vagy a kulcsszavak. A csillagosztályozást,
a megjegyzéseket és a kulcsszavakat az Előnézeti mód információs oszlopában
vagy a Tulajdonságok ablakban állíthatja be.
diavetítésként
Page 28

A szoftver használata Windows rendszeren – További funkciók
28
Edit/Szerkesztés
Edit Image/Kép szerkesztése
Képszerkesztés végrehajtását teszi lehetővé,
ilyen például a képkivágás, a képkorrekció, a megjegyzések felvétele és a vörösszem-hatás
javítása. Más képszerkesztő programokat is elindíthat innen.
Stitch Photos/Képek összeillesztése
Több kép egyesítése egyetlen, nagy méretű panorámakép készítéséhez (31. oldal).
Edit Movie/Videó szerkesztése
Videók szerkesztése vagy állóképek összefűzése. Címként szöveget vehet fel,
háttérzenét csatolhat, és számos effektust alkalmazhat (30. oldal).
Export/Exportálás
Export Still Images/
Állóképek
Lehetővé teszi a kép méretének vagy típusának módosítását, és új képként való exportálását.
Export Movies/Videók exportálása
Lehetővé teszi a videó méretének vagy típusának módosítását, és új videóként
való exportálását.
exportálása
A videofelvételek exportálása sok időt vehet igénybe (30. oldal).
Extract frames from a movie/Állóképek készítése videóból
Állóképek készítése a videó megadott részéből és ezek mentése képfájlként.
Export Shooting Properties/Felvételi tulajdonságok exportálása
Lehetővé teszi a felvétel adatai közül a szükségesek kijelölését és ezek exportálását szövegfájlként.
Export as a Screen Saver/Exportálás képernyőkímélőként
A képet képernyőkímélő fájlként exportálja.
Export as a Wallpaper/Exportálás háttérként
A képet háttérfájlként exportálja.
Backup to CD/Mentés CD-re
Képek biztonsági másolatának elkészítése CD-R/RW lemezre.
A Biztonsági mentés művelet csak a következő követelményeknek megfelelő
számítógépen hajtható végre:
•a számítógépben van szabványos CD-R/RW meghajtó,
• a CD-R/RW-írási képességek megfelelően működnek.
Page 29

A szoftver használata Windows rendszeren – További funkciók
29
Print & Email/Nyomtatás és e-mail
Photo Print/Fényképnyomtatás
Oldalanként egy kép nyomtatása (18. oldal).
Így egyszerűen nyomtathat „fényképeket”.
Index Print/Indexnyomtatás
A képek kisméretű indexképeinek sorokba rendezése és nyomtatása.
Print Using Other Software/Nyomtatás más program használatával
Kijelölheti a használni kívánt szoftvert, és azzal nyomtathat.
Email Images/Képek küldése e-mail üzenetben
A kijelölt képek átalakítása e-mail üzenet mellékletének megfelelő méretűre.
Az átalakítás után automatikusan elindíthatja a levelezőprogramot is.
Egyéb funkciók
A ZoomBrowser EX a következő funkcióval is rendelkezik.
[My Camera Settings/Sajátgép-beállítások] (csak bizonyos
fényképezőgép-típusok esetén)
Megadhatja a fényképezőgép bizonyos beállításait, például az indítási képet vagy
a zárkioldó hangját (32. oldal).
Page 30

A szoftver használata Windows rendszeren – További funkciók
30
Videók szerkesztése
Videókat készíthet és szerkeszthet: összefűzheti a számítógépre áttöltött videókat és
állóképeket, háttérzenét vehet fel, címeket és egyéb, a videón megjelenő szöveget készíthet,
valamint számos effektust alkalmazhat a videókon.
A fényképezőgépre nem töltheti vissza az ezzel a funkcióval szerkesztett
videofelvételeket.
1 A ZoomBrowser EX főablakában kattintson az [Edit/Szerkesztés],
majd az [Edit Movie/Videó szerkesztése] gombra.
2 Kattintson az [1. Add Images/1. Képek hozzáadása] gombra, és jelölje
ki
a szerkeszteni kívánt képet (videó vagy állókép).
Körülbelül 15 darab 1280x720-as méretű MOV-formátumú videót jelölhet ki.
3 Az ablak bal oldalán látható lépésekkel szerkessze, majd mentse a videót.
A folytatáshoz kövesse
ezeket a lépéseket.
Utasítások
Kattintson erre a gombra
a részletes utasításokért.
Kattintson erre
a gombra
a szerkesztés alatti
videó lejátszásához.
Forgatókönyv nézet
A kijelölt képek indexképeit jeleníti meg.
A képeket balról jobbra fűzi össze.
•Jobbra láthatók a [Save image type/
Képtípus mentése] lehetőséggel MOV
adattípusban mentett videofelvételek
esetén menthető maximális
videohossz. Üzenet jelenik meg,
ha hosszabb videofelvételt próbál
menteni. Ez esetben csökkentse
a videofelvétel hosszát vagy méreteit.
•A videofelvételek mentése sok időt vehet igénybe. Ez különösen igaz a [Save
image type/Képtípus mentése] lehetőséggel MOV típusban mentett fájlokra.
Pl.: Egy 1280 x 720 méretű egyperces videofelvétel mentése körülbelül
9 percet vesz igénybe.
Áttűnési effektus mező
A szomszédos képek között látható,
és a képeket összekötő áttűnési
effektus szimbólumát jeleníti meg.
Videofelvétel
méretei
1920 x 1080 10 perc
1280 x 720 20 perc
640 x 480 30 perc
320 x 240 60 perc
Max. hossz
Page 31

A szoftver használata Windows rendszeren – További funkciók
31
Panorámakép összeillesztése – PhotoStitch
Adott jelenetről külön elkészített több kép összeillesztésével széles panorámaképet készíthet.
A PhotoStitch automatikusan érzékeli a szomszédos képek egymást átfedő területeit,
és kiigazítja a méretet és a tájolást. Az egymást átfedő területeket kézzel is beállíthatja.
1
A ZoomBrowser EX főablakában kattintson az [Edit/Szerkesztés], majd a [Stitch Photos/
Képek összeillesztése] gombra.
2 Kattintson az [1. Select Images/1. Képek kijelölése] gombra,
és a böngészőterületen jelölje ki a képeket.
3 Kattintson a [2. Open PhotoStitch/2. PhotoStitch megnyitása] gombra.
Utasítások
4 A képek összeillesztéséhez kövesse a PhotoStitch ablak felső részén
megjelenő
utasításokat.
Panoráma funkc. üzemmódban felvett képek
Még egyszerűbb a képek összeillesztése, ha azokat a fényképezőgép
Panoráma funkc. üzemmódjában készítette, mivel a PhotoStitch
automatikusan érzékeli a képek sorrendjét és tájolását. A képsorozatot
külön mappába menti a rendszer a fényképezőgépről való áttöltéskor.
A Panoráma funkc.
üzemmódban készített
képek mellett megjelenő
szimbólum.
•Nem minden fényképezőgépen használható a Panoráma funkc. üzemmód.
• A Panoráma funkc. üzemmód használatáról lásd: Fényképezőgép használati útmutató.
•A nagy látószögű, tele vagy makró előtétlencsével Panoráma funkc. üzemmódban
felvett képeket nem lehet pontosan összeilleszteni.
Page 32

A szoftver használata Windows rendszeren – További funkciók
32
A fényképezgép testreszabása
a Sajátgép beállításokkal
A Sajátgép beállítások a fényképezőgép indító képének és hangjának, valamint az exponálás,
az önkioldó és a különböző műveletek hangjelzéseinek a gyűjtőneve. A Sajátgép beállítások
rákerülnek a számítógépre a mellékelt szoftver telepítése során. Ebben a részben megismerheti,
hogyan másolhatja a számítógépen tárolt Sajátgép beállításokat a fényképezőgépre.
A Sajátgép funkciók az olyan fényképezőgép-típusoknál érhetők el,
a Sajátgép funkcióval kompatibilisként szerepelnek, lásd: Fényképezőgép
használati útmutató, Specifikációk című szakasz.
•A Sajátgép beállítások fényképezőgéppel való bejegyzéséhez telepítse a
fényképezőgéphez kapott szoftvert.
•Ne bontsa a fényképezőgép és a számítógép közötti kapcsolatot – ne húzza
ki az interfészkábelt, ne kapcsolja ki a fényképezőgépet –, amíg be nem
fejeződött a Sajátgép beállítások fényképezőgépre való áttöltése, illetve a
fényképezőgép beállításainak számítógépre történő mentése.
amelyek
A Sajátgép beállítások mentése a fényképezgépre
1 Miután csatlakoztatta a mellékelt interfészkábelt a számítógép USB-portjához
és a fényképezőgép DIGITAL aljzatához, kapcsolja be a fényképezőgépet, állítsa
lejátszási módba, és készítse elő a számítógéppel való kommunikációra.
A fényképezőgép és a számítógép csatlakoztatási eljárása és
a fényképezőgépen a megfelelő üzemmód beállítása a fényképezőgép
típusától függően változik. Lásd: Fényképezőgép használati útmutató.
2 Kattintson a [Cancel/Mégse] gombra ( Windows Vista esetén)
az esemény párbeszédpanel bezárásához, ha az megjelenik.
Ha megjelenik a CameraWindow ablak, kattintson az [Operate Images on Camera/
Képek kezelése a fényképezőgépen] gombra, majd zárja be a CameraWindow ablakot
a megtekintőablak gombjával.
CameraWindow
Indexkép ablak
Megtekintő ablak
Page 33

A szoftver használata Windows rendszeren – További funkciók
33
3 A [Start] menüben válassza az [All Programs/Minden program] vagy [Programs/
Programok] pontot, majd a [Canon Utilities], [CameraWindow], [MyCamera]
és
[MyCamera] pontokat.
A Sajátgép ablak jelenik meg.
4 Kattintson a [Connect to camera/
Csatlakoztatás
a
fényképezőgéphez] gombra.
Megjelenik a fényképezőgépen lévő
képeket mutató Sajátgép ablak.
5 Válassza a [Setup as a theme/
Beállítás témaként] lapot.
Az indítókép vagy az indítóhang egyéni beállításához válassza a [Set individually/
beállítás] lapot.
Egyéni
6 Jelölje ki a hozzáadni, illetve eltávolítani kívánt beállításokat.
Hozzáadni kívánt beállítások: válassza ki őket a [My Computer/Sajátgép] listáról.
Eltávolítani kívánt beállítások: válassza ki őket a [Camera/Fényképezőgép] listáról.
7 Kattintson a [Save to Camera/Mentés fényképezőgépre] gombra.
Az [OK] gombra kattintva felülírja a fényképezőgép korábban megadott beállításait.
Itt láthatók
a számítógépre
mentett beállítások.
[Delete/Törlés]
gomb
Törli a beállításokat
a számítógépről.
8 A Sajátgép beállítások módosítása a fényképezőgépről
Lásd: Fényképezőgép használati útmutató.
[Save to PC/Mentés
számítógépre] gomb
Menti a fényképezőgép
beállításfájljait
a számítógépre.
Page 34

34
A szoftver használata Macintosh
rendszeren – Elkészületek
Ez a fejezet a szoftver telepítését ismerteti. Olvassa el, mielőtt a fényképezőgépet első
alkalommal a számítógéphez csatlakoztatná.
A szoftver telepítése
Elsőként telepítse a DIGITAL CAMERA Solution Disk CD-ROM-on található szoftvert.
Szükséges elemek
• Fényképezőgép és számítógép
• DIGITAL CAMERA Solution Disk CD-ROM
• A fényképezőgéphez kapott interfészkábel
A Macintosh szoftver csak az OS Extended (journaled) formátummal
formázott lemezeken használható.
Telepítési eljárások
Zárja be az összes futó programot.
1
2 Helyezze be a DIGITAL CAMERA Solution Disk
CD-ROM-ot a számítógép CD-egységébe.
3 Kattintson duplán a [Canon Digital Camera
Installer]
ikonra a CD-egység ablakában.
4 Kattintson az [Install/Telepítés] gombra.
A telepítő
panelje
Page 35

A szoftver használata Macintosh rendszeren – Előkészületek
35
5 Jelölje be az [Easy Installation/Gyors
telepítés] beállítást, majd kattintson
a [Next/Tovább] gombra.
Ha egyenként kívánja kijelölni a telepíteni
kívánt programokat, a [Custom Installation/
Egyéni telepítés] beállítást jelölje be.
6 Kattintson az [Agree/Elfogadom]
gombra, ha elfogadja a szoftver
licencszerződésének valamennyi
feltételét.
7 Tekintse át a telepítési beállításokat,
majd kattintson a [Next/Tovább]
gombra.
A telepítés alatt kövesse a képernyőn
megjelenő utasításokat.
8 Ha befejeződött a telepítés, kattintson
a [Finish/Befejezés] gombra.
9 Kattintson az [Exit/Kilépés] gombra a telepítő
paneljén, és vegye ki a lemezt a CD-egységből.
Ezzel befejeződött a szoftver telepítése.
Az ezekkel a lépésekkel telepített programok törléséről lásd:
A
szoftver eltávolítása (56. oldal).
Ezután töltse át a képeket a számítógépre (36. oldal).
Page 36

36
A szoftver használata Macintosh
rendszeren – Az alapok
Ebben a fejezetben megismerheti, hogyan lehet az ImageBrowser program segítségével
a
fényképezőgépről a számítógépre áttölteni, majd kinyomtatni a képeket.
Ezt a fejezetet azután olvassa el, miután végrehajtotta A szoftver használata Macintosh
rendszeren
– Előkészítés részben ismertetett műveleteket.
Képek áttöltése a számítógépre
Kezdje el a képek áttöltését a számítógépre. Az áttöltési folyamat némileg eltérő attól függően,
hogy a fényképezőgépet számítógéphez csatlakoztatta-e (lásd alább), vagy kártyaolvasót
használ
(39. oldal).
•A fényképezőgép és a számítógép csatlakoztatásánál előfordulhat, hogy nem
lehetséges a képek áttöltése, ha a memóriakártyán nagyon sok (kb. 1000)
kép található. Ebben az esetben használjon kártyaolvasót.
•A videofájlok áttöltése a fájlok nagy mérete miatt több időt igényel.
A fényképezgép és a számítógép csatlakoztatása
1 Miután csatlakoztatta a mellékelt interfészkábelt a számítógép USB-portjához
és a fényképezőgép DIGITAL aljzatához, kapcsolja be a fényképezőgépet, állítsa
lejátszási módba, és készítse elő a számítógéppel való kommunikációra.
A fényképezőgép és a számítógép csatlakoztatási eljárása
és a fényképezőgépen a megfelelő üzemmód beállítása
a fényképezőgép típusától függően változik. Lásd:
Fényképezőgép használati útmutató.
Ha a fényképezőgép és a számítógép olyan módba van kapcsolva, hogy kommunikálni
tudnak egymással, megjelenik a CameraWindow. (Ekkor a képek letöltése nem
történik
meg.)
Page 37

A szoftver használata Macintosh rendszeren – Az alapok
37
2 Kattintson a [Transfer Untransferred Images/Át nem töltött képek áttöltése]
gombra.
CameraWindow
Kattintson erre a gombra
a kezdő képernyő
bezárásához.
Indexkép ablak Megtekintő ablak
Ha a CameraWindow párbeszédpanel nem nyílik meg, kattintson
[CameraWindow] ikonra a dokkolóban (a képernyő alján
a
megjelenő
sávon).
Page 38

A szoftver használata Macintosh rendszeren – Az alapok
38
•Ha szeretné megtekinteni a fényképezőgépen lévő képeket, vagy
a képeknek csak egy részét szeretné áttölteni, kattintson az [Operate
Images on Camera/Képek kezelése a fényképezőgépen] gombra.
•Kattinthat erre is a megtekintő ablakban a fényképezőgép olyan
képeinek feltöltéséhez, amelyeket még nem töltött át a számítógépre.
Ha az [OK] gombra kattint a képátvitel befejezését jelző ablakban, az átvitt képek
megjelennek a böngészőablakban.
Alapértelmezés szerint az áttöltött képek a [Pictures/Képek] mappa almappáiba kerülnek.
Az almappák neve a fényképek készítésének dátuma lesz.
A legutóbb áttöltött
képek dátum és kategória
szerint csoportosítva
jelennek meg (csak
bizonyos fényképezőgéptípusok esetén).
Mappaterület
A letöltött mappákon
megjelenik a letöltést
jelző szimbólum.
Indexkép
Ezután kinyomtathatja a képeket (40. oldal).
Page 39

A szoftver használata Macintosh rendszeren – Az alapok
39
A kártyaolvasó csatlakoztatása
1 Helyezze be a memóriakártyát az olvasóba.
Szükség szerint használjon külön megvásárolható kártyaadaptert.
A kártyaolvasó csatlakoztatásáról és használatáról annak kezelési útmutatójában olvashat.
2 Kattintson a [Download Images/Képek letöltése] gombra.
Ha a [Preferences/Beállítások]
gombra kattint, módosíthatja
a beállításokat, például az áttöltendő
képek típusát és a célmappát.
Ha a párbeszédpanel nem nyílik meg, kattintson a [CameraWindow] ikonra a dokkolóban
(a képernyő alján megjelenő sávon).
•Alapértelmezés szerint az összes kép átkerül a [Pictures/Képek]
mappába.
•Ha a [Lets you select and download images/Képek kijelölése
és áttöltése] ikonra kattint, a memóriakártyán lévő képek egy listán
jelennek meg, amelyen kijelölheti, majd áttöltheti a kívánt képeket.
• A memóriakártya mappastruktúrájáról és a fájlnevekről A memóriakártya
mappastruktúrája (57. oldal) című részben olvashat.
Az áttöltött képek a felvétel dátuma szerinti mappákba kerülnek.
Ugyanekkor megjelennek dátum vagy Saját kategória szerint csoportosítva a [Last
Acquired Images/Utoljára áttöltött képek] részben (csak bizonyos modellek esetén).
Ezután kinyomtathatja a képeket (40. oldal).
Page 40

A szoftver használata Macintosh rendszeren – Az alapok
40
A képek nyomtatása
Képek nyomtatása az ImageBrowser segítségével három módon lehetséges: [Photo Print/
Fényképnyomtatás], [Index Print/Indexkép-nyomtatás] és [Layout Print/Elrendezésnyomtatás].
a szakasz a [Photo Print/Fényképnyomtatás] opciót mutatja be.
Ez
A Macintosh szoftver csak a Mac OS Extended (journaled) formátummal
formázott lemezeken használható.
Fényképnyomtatás
Oldalanként egy kép nyomtatása.
1 Jelölje a nyomtatni kívánt képeket.
Egy képre kattintva kijelöli azt, és a kép közül kék keret jelenik meg. Több kép kijelöléséhez
tartsa lenyomva a [shift] vagy a [
] (parancs) billentyűt, és így kattintson a képekre.
2 Kattintson a [Print & Email/Nyomtatás
és e-mail] gombra, majd válassza
a
[Photo Print/Fényképnyomtatás]
pontot.
Az [Index Print/Indexnyomtatás] választásával kinyomtathatja
az
indexképeket és a fényképezés információit egy táblázatban.
A [Layout Print/Elrendezésnyomtatás] választásával a kívánt
elrendezésben több képet nyomtathat egy lapra.
A kijelölt képek
körül kék keret
látható.
Page 41

A szoftver használata Macintosh rendszeren – Az alapok
41
3 Szükség szerint állítsa be az egyes kategóriákat.
Nyomtató választása.
Ha a [Page Setup/Oldalbeállítás]
gombra kattint, a papírméretet,
a tájolást és egyéb beállításokat
adhat meg.
Kiválasztja a nyomtatási módot
a készítés dátuma/ideje
információkhoz.
Több kép kijelölésekor
ezekkel a gombokkal
válthat a képek között.
Szöveget szúrhat be, ami
a fényképre lesz nyomtatva.
A nyomtatási
példányszám
megadása.
4 Kattintson a [Print/Nyomtatás] gombra.
A Nyomtatás ablak jelenik meg.
5 A nyomtatási példányszám és egyéb beállítások megadása után kattintson
a
[Print/Nyomtatás] gombra.
6 A nyomtatás befejezése után az ablak bezárásához kattintson a [Close/Bezár]
gombra.
Ebben a fejezetben az ImageBrowser program használatának alapjaival ismerkedhetett meg.
Ezek elsajátítása után további funkciókat is kipróbálhat.
• A szoftver használata Macintosh rendszeren – További funkciók (42. oldal).
Page 42

42
A szoftver használata Macintosh
rendszeren – További funkciók
Ez a fejezet az ImageBrowser program különféle szolgáltatásait ismerteti.
Miután elsajátította az ImageBrowser alapvető kezelését A szoftver használata
Macintosh
rendszeren – Az alapok című fejezet alapján, folytassa ezzel a fejezettel.
Az ImageBrowser ablakai
Ez a rész az ImageBrowser fontosabb ablakait mutatja be: ilyen a Böngésző ablak,
a
Megtekintő ablak és a Fájlinformáció ablak.
Böngész ablak
Ebben az ablakban jelenítheti meg és rendezheti a számítógépre áttöltött képeket.
Legutóbb áttöltött
képek (43. oldal)
Megjelenítési
mód (44. oldal)
Böngészőterület
(43. oldal)
Mappaterület (43. oldal)
Vezérlőpult (45. oldal)
Megjelenítési vezérlőpult (45. oldal)
Page 43

A szoftver használata Macintosh rendszeren – További funkciók
43
Mappaterület
• Ezen a területen mappákat jelölhet ki. A kiválasztott mappák és a kiválasztott mappákban
lévő képek megjelennek a böngészőterületen.
• A [Favorite Folders/Kedvenc mappák] választásakor csak a korábban kedvenc mappaként
bejegyzett mappák jelennek meg. A gyakran használt mappákat célszerű felvenni a kedvenc
mappák közé. Az [All Folders/Összes mappa] választásakor minden mappa megjelenik.
Módszerek Kedvenc mappa bejegyzésére
•A [Favorite Folders/Kedvenc mappák] megjelenítésekor: kattintson az [Add/Hozzáadás]
gombra, és jelölje ki a mappát.
•Az [All Folders/Összes mappa] megjelenítésekor: jelölje ki a mappát, és kattintson
az [Add to Favorites/Hozzáadás a kedvencekhez] gombra.
Legutóbb áttöltött képek
• Megtekintheti a képeket a készítési dátum vagy a Saját kategória alapján csoportosítva
(csak bizonyos fényképezőgép-típusok esetén).
Böngészterület
• A Legutóbb áttöltött képek szakaszban vagy a mappaterületnél kiválasztott mappákban
lévő mappák és képek itt jelennek meg.
A megjelenítés típusa a választott megjelenítési módtól függ.
• Tulajdonságaik alapján a képek mellett a következő típusú ikonok jelennek meg.
A fényképezőgép Panoráma funkc. üzemmódjában készült felvételek
RAW képek
Videók
Védett képek
A fényképezőgép AEB funkciójával készült képek
Elforgatott képek (csak a kijelzőn)
Page 44

A szoftver használata Macintosh rendszeren – További funkciók
44
Megjelenítési mód
• A böngészőterület megjelenítési típusát adja meg.
Preview Mode/Előnézeti mód
Ebben az üzemmódban nagyobb méretben
jelenik meg a kép az adatokkal együtt.
List Mode/Listázási mód
Az Intéző panelen kijelölt mappa képeinek
megjelenítése sorokba és oszlopokba
rendezve.
Page 45

A szoftver használata Macintosh rendszeren – További funkciók
45
Megjelenítési vezérlpult
• Ezen a panelen a böngészőterület megjelenítési beállításait adhatja meg.
Megjelenítési méret
A böngészőterületen lévő
indexkép méretét módosítja.
Kijelölés menü
Erre kattintva a böngészőterület összes
képét kijelölheti, illetve megszüntetheti
az összes kép kijelölését.
Filter Tool/Szűrő menü
A megadott feltételeknek megfelelő
képek megjelenítése.
Elrejtés gombok
Bal oldali: Az Intéző panel és a legutóbb
áttöltött kép elrejtése.
Középső: A vezérlőpult elrejtése.
Jobb oldali: Elrejti a képadatok mutatása
panelt Előnézeti módban.
Vezérlpult
• A vezérlőpult gombjaival különböző funkciókat érhet el.
Az itt látható funkciók ismertetését lásd: A vezérlőpult szolgáltatásai (49. oldal).
Page 46

A szoftver használata Macintosh rendszeren – További funkciók
a
46
Megtekint ablak
Ha a böngészőterületen duplán kattint egy képre, az megjelenik a megtekintő ablakban.
Zoom
A kép zoom
beállításának
módosítása.
Csillagosztályozás
menü
A képek osztályozás
Képválasztó gombok
Váltás a képek között.
Save/Mentés gomb
A szerkesztett kép mentése.
Edit/Szerkesztés menü
Szerkesztés, vörösszem-hatás
kiküszöbölése, színek és világosság
megadása, vágás, címek beszúrása.
Szerkesztésre szolgáló más programokat
is elindíthat innen.
Number of Displays/
Képernyőmegosztó menü
Lehetőség egyszerre több kép
megjelenítésére. Jól használható
képek összehasonlításához.
Adatok megjelenítése menü
A felvételi adatok megjelenítése.
Print/Nyomtatás gomb
A megjelenített kép nyomtatása.
Full Screen/Teljes képernyő gomb
A kép megjelenítése teljes képernyős
módban. (Ha duplán kattint egy képre,
az teljes képernyős módban fog
megjelenni.) Kattintson a képre, vagy
nyomja meg bármelyik billentyűt a normál
megjelenítési mód visszaállításához.
Synchronize/Szinkronizálás gomb
Több kép megjelenítésekor összhangba
hozza a megjelenítési beállításokat.
csillagokkal.
•Megjelenik a RAW kép
A [Display Original Image/Eredeti kép megjelenítése] gomb a kép alatt
jelenik meg. Ha erre a gombra kattint, a konvertált kép jelenik meg
a megtekintő ablakban.
•Megjelenik a videó
•A gombok a videó alatt jelennek meg, lehetővé téve a lejátszást vagy
a
hang beállítását.
•Ha a [Save as Still Image/Állókép mentése] gombra kattint, állóképeket
rögzíthet a videofelvételekből. Ezenfelül a videofelvételek nem kívánt
részei törölhetők a felvétel elejéről vagy végéről a [Cut Movie/Videofelvétel
vágása] gombbal.
Page 47

A szoftver használata Macintosh rendszeren – További funkciók
47
A Fájlinformációs ablak
Ez az ablak akkor jelenik meg, ha a böngészőterületen kijelöl egy képet, kiválasztja
[List Mode/Listázási mód] lehetőséget, majd a [File/Fájl] menü [Get Info/Adatok lekérése]
a
parancsát választja.
A kategória részletes információinak
megjelenítése és elrejtése közötti átváltás.
A részletes
információk
mutatása és
elrejtése közötti
átváltás.
Lock/Zárolás
Megakadályozza
a kép felülírását
vagy törlését.
Képválasztó gombok
Több kép kiválasztásakor
válthat a képek között, amelyek
információi megjelennek
a fájlinformációs ablakban.
File Name/Fájlnév
A fájlneveket
megváltoztathatja.
Star Rating/
Csillagosztályozás
és Saját kategória
A képek osztályozásának
beállítása.
Egy ikon jelenik meg, ha a Saját
kategória be van állítva (csak
bizonyos fényképezőgéptípusok esetén).
Comment/Megjegyzés
Ide írhatja be megjegyzését.
Keyword/Kulcsszó
A keresésnél használható
kulcsszavak beállítása.
Brightness Histogram/
Világosság hisztogramja
A képen a csúcsfények és
az árnyékok eloszlásának
diagramja.
Shooting Information/
Felvétel adatai
Részletes adatok
megjelenítése, például
a záridő és az expozíciókompenzáció beállítása.
A fényképezőgép típusától
függ, hogy milyen adatok
jelennek meg.
Page 48

A szoftver használata Macintosh rendszeren – További funkciók
48
Az ImageBrowser szolgáltatásai
Ez a rész röviden bemutatja az ImageBrowser szolgáltatásait.
Nem minden fényképezőgépnél áll rendelkezésre az összes ImageBrowser
funkció. Ellenőrizze a Specifikációk szakaszt a Fényképezőgép használati
útmutatójában, hogy az Ön fényképezőgépe támogatja-e ezeket.
Munkafolyamat
Az ImageBrowser a következő munkafolyamatot használja.
1 Válasszon egy funkciót a vezérlőpultból vagy a menüből.
Az eljárások és funkciók megtekintéséhez
nézze át a Help/Súgó menüt.
Menü
2 Hajtsa végre a lépéseket az utasítások szerint.
Eljárási utasítások
Vezérlőpult
Page 49

A szoftver használata Macintosh rendszeren – További funkciók
49
A vezérlpult szolgáltatásai
Canon Camera/Canon fényképezgép
A CameraWindow ablak akkor látható, ha a fényképezőgép csatlakoztatva van
számítógéphez. Ez esetben a következő műveleteket végezheti el.
Acquire Images/Képek áttöltése
Áttöltheti a képeket a fényképezőgépről (36. oldal).
Print/Nyomtatás
Kijelölheti és kinyomtathatja a fényképezőgépen rögzített képeket.
Write to Camera/Írás a fényképezőgépre
A számítógépre áttöltött képeket később vissza lehet tölteni a fényképezőgépre.
A
„MOV” adattípust használó fényképezőgépek le is tudják játszani azokat a velük
készített videofelvételeket, amelyeket visszatölt a fényképezőgépre. Ha szeretné
kideríteni, hogy a fényképezőgép „MOV” adattípust használ-e, keresse meg
az
„Adattípus” sort a Fényképezőgép használati útmutató végén található
„Specifikációk” szakaszban. Másik fényképezőgéppel készült videókat nem biztos,
hogy le tud játszani.
Set to Camera/Fényképezőgép beállítása
A fényképezőgép tulajdonosa nevének megadása.
Ha csatlakoztatva van a készülékhez memóriakártya, a következő műveletek végezhetők el.
•Képek letöltése a memóriakártyáról
Képeket tölt át memóriakártyáról (39. oldal).
Emellett kijelölheti, hogy a memóriakártya mely képeit szeretné kinyomtatni.
•Képek feltöltése a memóriakártyára
Képeket tölthet fel a számítógépről a memóriakártyára.
View Image/Kép megtekintése
A kijelölt kép vagy videó megjelenítése a megtekintő ablakban.
SlideShow/Diavetítés
A kijelölt képek egymás utáni megjelenítése. A diavetítés beállításainak megadásához
válassza a [View/Nézet] menü [Slide Show Options/Diavetítés beállításai] parancsát.
Page 50

A szoftver használata Macintosh rendszeren – További funkciók
50
Print & Email/Nyomtatás és e-mail
Photo Print/Fényképnyomtatás
Oldalanként egy kép nyomtatása (40. oldal).
Így egyszerűen nyomtathat „fényképeket”.
Index Print/Indexnyomtatás
A képek kisméretű indexképeinek sorokba rendezése és nyomtatása.
Layout Print/Elrendezésnyomtatás
Több kép nyomtatása egy oldalra kívánt elrendezésben. Képaláírást és címet is megadhat.
Create Images for Email/Képek küldése e-mailben
A kijelölt képek átalakítása e-mail üzenet mellékletének megfelelő méretűre.
Az átalakítás után automatikusan elindíthatja a levelezőprogramot is.
Send to Trash/Kuka
A kijelölt képek vagy mappák kukába küldése.
A menükön választható funkciók
Képek keresése: [File/Fájl] menü, [Search/Keresés]
Képek keresése feltételek alapján, ilyen például a csillagosztályozás, a dátum,
a kulcsszó vagy a felirat.
Képek exportálása: [File/Fájl] menü, [Export Images/Képek exportálása]
•Edit and Save/Szerkesztés és mentés: Lehetővé teszi a fájltípus vagy a fájlméret módosítását,
majd a fájl exportálását.
•Export Shooting Properties/Felvételi tulajdonságok exportálása: Lehetővé teszi a felvételi
tulajdonságok exportálását szövegfájlba.
•Export as a Screensaver/Exportálás képernyőkímélőként: A képet képernyőkímélő
fájlként exportálja.
•Export an Image as Wallpaper/Kép exportálása háttérképként: A képet háttérfájlként
exportálja.
A képek rendszerezése: [File/Fájl] menü, [Organize Image/Képek
rendszerezése]
•Sort Images/Képek rendezése: képek sorba rendezése megadott feltétel szerint (például
felvételi dátum vagy csillag osztályozás), majd ezek mentése megadott mappába.
•Rename/Átnevezés: a kijelölt képek fájlnevének módosítása egyetlen lépésben.
Panorámaképek készítése: [Edit/Szerkesztés] menü, [PhotoStitch]
Több kép egyesítése egyetlen, nagy méretű panorámakép készítéséhez (53. oldal).
Edit Movie/Videó szerkesztése
Videók szerkesztése vagy állóképek összefűzése. Címként szöveget vehet fel, háttérzenét
csatolhat, és számos effektust alkalmazhat (52. oldal).
Extract frames from a movie/Állóképek készítése videóból
Állóképek készítése a videó megadott részéből és ezek mentése képfájlként.
Page 51

A szoftver használata Macintosh rendszeren – További funkciók
51
Megjelenítési beállítások: [View/Nézet] menü, [View Settings/
Megjelenítési beállítások]
Az indexképek alatti adatok megjelenítése vagy elrejtése (ilyen például a fájlnév,
a felvétel dátuma és időpontja).
Képek rendezése: [View/Nézet] menü, [Sort/Rendezés]
A böngészőterületen a képek sorrendjét meghatározó feltétel megadása, ilyen lehet
a fájlnév, a fájlmódosítás dátuma, a fájlméret vagy a felvétel dátuma.
Egyéb funkciók
Az ImageBrowser rendelkezik még a következő funkcióval is.
[My Camera Settings/Sajátgép-beállítások] (csak bizonyos fényképezőgéptípusok esetén)
Megadhatja a fényképezőgép bizonyos beállításait, például az indítási képet
vagy a zárkioldó hangját (54. oldal).
Page 52

A szoftver használata Macintosh rendszeren – További funkciók
52
Videók szerkesztése
Videókat készíthet és szerkeszthet: összefűzheti a számítógépre áttöltött videókat
állóképeket, háttérzenét vehet fel, címeket és egyéb, a videón megjelenő szöveget
és
készíthet, valamint számos effektust alkalmazhat a videókon.
A fényképezőgépre nem töltheti vissza az ezzel a funkcióval szerkesztett
videofelvételeket.
1 Jelölje a szerkeszteni kívánt képet (videót agy állóképet) az ImageBrowser
böngészőterületén.
Több videót vagy állóképet is kijelölhet.
2 Válassza az [Edit/Szerkesztés] menü [Movie Edit/Videó szerkesztése] parancsát.
3 Az ablak közepén látható lépésekkel szerkessze, majd mentse a videót.
A folytatáshoz kövesse
ezeket a lépéseket.
Utasítások
Kattintson
erre a gombra
a részletes
utasításokért.
Kattintson erre
a gombra
a szerkesztés alatti
videó lejátszásához.
•Jobbra láthatók a [Save image type/
Képtípus mentése] lehetőséggel
MOV adattípusban mentett
videofelvételek esetén menthető
maximális videohossz. Üzenet
jelenik meg, ha hosszabb
videofelvételt próbál menteni.
Ez esetben csökkentse a videofelvétel hosszát vagy méreteit.
•A videofelvételek mentése sok időt vehet igénybe. Ez különösen igaz a [Save
image type/Képtípus mentése] lehetőséggel MOV típusban mentett fájlokra.
Pl.: Egy 1280 x 720 méretű egyperces videofelvétel mentése körülbelül
8 percet vesz igénybe.
Forgatókönyv nézet
A kijelölt képek indexképeit
jeleníti meg.
A képeket balról jobbra
fűzi össze.
Videofelvétel méretei Max. hossz
Áttűnési effektus mező
A szomszédos képek között
látható, és a képeket
összekötő áttűnési effektus
szimbólumát jeleníti meg.
1920 x 1080 10 perc
1280 x 720 20 perc
640 x 480 30 perc
320 x 240 60 perc
Page 53

A szoftver használata Macintosh rendszeren – További funkciók
53
Panorámakép összeillesztése – PhotoStitch
Adott jelenetről külön elkészített több kép összeillesztésével széles panorámaképet készíthet.
A
PhotoStitch automatikusan érzékeli a szomszédos képek egymást átfedő területeit,
és
kiigazítja a méretet és a tájolást. Az egymást átfedő területeket kézzel is beállíthatja.
1 Jelölje ki a képsorozatot az ImageBrowser böngészőterületén.
2 Válassza az [Edit/Szerkesztés] menü
[PhotoStitch] parancsát.
Utasítások
3 A képek összeillesztéséhez kövesse a PhotoStitch ablak felső részén megjelenő
utasításokat.
Panoráma funkc. üzemmódban felvett képek
Még egyszerűbb a képek összeillesztése, ha azokat a fényképezőgép
Panoráma funkc. üzemmódjában készítette, mivel a PhotoStitch
automatikusan érzékeli a képek sorrendjét és tájolását. A képsorozatot
külön mappába menti a rendszer a fényképezőgépről való áttöltéskor.
A Panoráma funkc.
üzemmódban készített
képek mellett megjelenő
szimbólum.
•Nem minden fényképezőgépen használható a Panoráma funkc. üzemmód.
• A Panoráma funkc. üzemmód használatáról lásd: Fényképezőgép használati útmutató.
•A nagy látószögű, tele vagy makró előtétlencsével Panoráma funkc. üzemmódban
felvett képeket nem lehet pontosan összeilleszteni.
Page 54

A szoftver használata Macintosh rendszeren – További funkciók
54
A fényképezgép testreszabása
a Sajátgép beállításokkal
A Sajátgép beállítások a fényképezőgép indító képének és hangjának, valamint az exponálás,
az önkioldó és a különböző műveletek hangjelzéseinek a gyűjtőneve. A Sajátgép beállítások
rákerülnek a számítógépre a mellékelt szoftver telepítése során. Ebben a részben megismerheti,
hogyan másolhatja a számítógépen tárolt Sajátgép beállításokat a fényképezőgépre.
A Sajátgép funkciói az olyan fényképezőgép típusoknál érhetők el,
amelyek a Sajátgép funkcióval kompatibilisként szerepelnek, lásd:
Fényképezőgép használati útmutató Specifikációk szakasz.
•A Sajátgép beállítások fényképezőgéppel való bejegyzéséhez telepítse
a fényképezőgéphez kapott szoftvert.
•Ne bontsa a fényképezőgép és a számítógép közötti kapcsolatot – ne húzza ki
az interfészkábelt, ne kapcsolja ki a fényképezőgépet –, amíg be nem fejeződött
a Sajátgép beállítások fényképezőgépre való áttöltése, illetve a fényképezőgép
beállításainak számítógépre történő mentése.
A Sajátgép beállítások mentése a fényképezgépre
Miután csatlakoztatta a mellékelt interfészkábelt a számítógép USB-portjához
1
és a fényképezőgép DIGITAL aljzatához, kapcsolja be a fényképezőgépet, állítsa
lejátszási módba, és készítse elő a számítógéppel való kommunikációra.
A fényképezőgép és a számítógép csatlakoztatási eljárása és
a fényképezőgépen a megfelelő üzemmód beállítása a fényképezőgép
típusától függően változik. Lásd: Fényképezőgép használati útmutató.
2 Ha megjelenik a CameraWindow ablak, kattintson az [Operate Images on Camera/
Képek kezelése a fényképezőgépen] gombra, majd zárja be a CameraWindow
ablakot a gombbal.
CameraWindow
Indexkép ablak Megtekintő ablak
Page 55

A szoftver használata Macintosh rendszeren – További funkciók
55
3 Kattintson kétszer az [Applications/Alkalmazások] mappára, majd a [Canon
Utilities] mappára, a [CameraWindow] mappára, és a [My Camera DC] ikonra.
A Sajátgép ablak jelenik meg.
4 A Típus listán válassza azt a beállítástípust, amelyet a fényképezőgépre kíván
menteni.
5 Jelölje ki a hozzáadni, illetve eltávolítani kívánt beállításokat.
Hozzáadni kívánt beállítások: válassza ki őket a [Computer/Számítógép] listából.
Eltávolítani kívánt beállítások: válassza ki őket a [Camera/Fényképezőgép] listáról.
6 Kattintson a gombra.
Ha ehhez a kategóriához a beállításokat már korábban mentette a kamerára,
nyomja
meg az [OK] gombot, és ekkor az felülíródik.
7 Kattintson a [Save to Camera/Mentés fényképezőgépre] gombra.
Az [OK] gombra kattintva befejeződik a Sajátgép beállítások fényképezőgépre mentése.
Mentés
fényképezőgépre
Itt láthatók a számítógépre
mentett beállítások.
[Send to Trash/Kuka] gomb
Törli a beállításokat
a számítógépről.
8 A Sajátgép beállítások módosítása a fényképezőgépről
Lásd: Fényképezőgép használati útmutató.
Mentés
számítógépre
Page 56

56
Mellékletek
Itt található a szoftver eltávolításának, valamint a memóriakártya mappastruktúrájának a leírása.
Ha probléma merül fel a programok használata során, olvassa el a Hibaelhárítás című részt.
A szoftver eltávolítása
A szoftver eltávolítására csak abban az es5etben van szükség, ha törölni kívánja a programokat
a
számítógépről, vagy ha a sérült fájlok javításához újra kell telepíteni a programokat.
A szoftver eltávolításához rendszergazdai jogosultság szükséges.
Windows
Ez a leírás a ZoomBrowser EX példáján mutatja be a programok eltávolítását.
A
többi programot hasonló módon távolíthatja el.
1 A Windows [Start] menüjén válassza
az [All Programs/Minden program] vagy
a [Programs/Programok], majd sorban
a [Canon Utilities], [ZoomBrowser EX]
és a [ZoomBrowser EX Uninstall/
ZoomBrowser EX eltávolítása]
parancsot.
Elindul az eltávolítást végrehajtó
segédprogram, és törli a ZoomBrowser EX
programot.
Macintosh
A programok eltávolításához húzza át az alkalmazás mappáját (amelybe a telepítés történt)
Kukába, majd ürítse a Kukát.
a
Ügyeljen arra, hogy véletlenül ne töröljön olyan mappát, amely az alkalmazás
mappáján belül létrehozott mappába letöltött képeket tartalmaz.
Page 57

57
Mellékletek
A memóriakártya mappastruktúrája
A memóriakártyán a képek a [DCIM] mappán belüli [xxxCANON] nevű almappákban találhatók,
ahol az „xxx” egy 100 és 999 közötti szám.
IMG_xxxx.JPG (JPEG-képek)
_MG_xxxx.JPG (az Adobe RGB színtérben
DCIM
A DPOF beállítások megadásakor létrehozott mappa.
DPOF beállításfájlokat tartalmaz.
MISC
• *1 Ezek a fájlok indexképek, amelyek a fényképezőgép indexképes lejátszás
üzemmódjában láthatók.
• *2 Ezeknek a fájloknak a törlésével nem lehet a számítógépről a fényképezőgépre menteni
a videofelvételeket.
• A fájlnévben az „xxxx” négy számjegyből álló számot jelent.
• **Panoráma funkc. üzemmódban az egymást követő felvételek fájlnevében harmadik
karakterként az „A” betűtől kezdve egy betű jelenik meg, azaz [STA_0001.JPG],
[STB_0002.JPG], [STC_0003.JPG]...
• Az „xxxCANON” mappán kívül az összes mappa tartalmaz képbeállítási fájlokat.
Ne nyissa meg és ne törölje ezeket.
• A fényképezőgéptől függően néhány adattípus nem rögzíthető.
xxxCANON
CANONMSC
rögzített JPEG-képek)
IMG_xxxx.CR2 (RAW képek)
_MG_xxxx.CR2 (az Adobe RGB színtérben
rögzített RAW képek)
STx_xxxx.JPG** (panoráma módú képek)
MVI_xxxx.MOV, MVI_xxxx.THM*1*2 (videofelvételek)
MVI_xxxx.AVI, MVI_xxxx.THM*1 (videofelvételek)
A DCIM mappában lévő képek beállításait leíró
fájlokat tartalmazó mappa.
Page 58

58
Mellékletek
Hibaelhárítás
Olvassa el ezt a szakaszt, ha probléma merül fel a szoftver használata során.
Elsként a következket ellenrizze
Probléma esetén elsőként a következő pontokat vizsgálja meg.
Megfelel a számítógép a Rendszerkövetelmények című részben
leírtaknak?
Lásd: „Rendszerkövetelmények” rész a Fényképezőgép használati
útmutatóban.
Megfelelően csatlakoztatta a fényképezőgépet a számítógéphez?
A helyes csatlakoztatásról lásd: Fényképezőgép használati útmutató.
Ellenőrizze a megfelelő kábel használatát és mindkét végén
a biztonságos rögzítést.
Megfelelő-e a fényképezőgép és a számítógép üzemmódja az adatok
átviteléhez?
Néhány típusnál a fényképezőgépet lejátszás üzemmódba kell állítani az
adatátvitelhez. A részleteket lásd: Fényképezőgép használati útmutató.
Megfelelő az akkumulátor töltöttsége?
Ha a fényképezőgépet akkumulátorról üzemelteti, ellenőrizze annak
töltöttségét. Számítógéphez csatlakoztatva célszerű AC adapter
(külön vásárolható) biztosítani a fényképezőgépet tápellátását.
Page 59

Mellékletek
59
Problémák
Az alább felsorolt általános problémáknál próbálja ki a javasolt megoldásokat.
Megjelenik az Hardver hozzáadása varázsló, amikor a fényképezőgépet
interfészkábellel a számítógéphez csatlakoztatja (Windows).
Az ablak bezárásához kattintson a [Cancel/Mégse] gombra. Átmenetileg
válassza le a fényképezőgépet a számítógépről. Majd a probléma megoldásához
olvassa el az Elsőként a következőket ellenőrizze című részt az előző oldalon.
Nem sikerül képeket áttölteni. (A számítógéphez interfészkábellel
csatlakoztatott fényképezőgépeknél: csak a Hi-Speed USB 2.0-s verziót
támogató gépeknél.)
A probléma megoldható, ha az alábbi eljárással csökkenti az adatátviteli sebességet.
Megoldás:
A fényképezőgépen tartsa lenyomva a MENU gombot, és így nyomja meg
egyszerre a
a [B] beállítást, és nyomja meg a FUNC./SET gombot.
A rendszer nem ismeri fel a fényképezőgépet, nem jelenik meg az
eseményvezérlő párbeszédpanel, vagy a képeket nem lehet áttölteni
a számítógépre (amikor a fényképezőgépet interfészkábellel csatlakoztatja
a számítógéphez (Windows)).
(Fel) és a FUNC./SET gombot. A megjelenő kijelzőn válassza
Az alábbi esetekben előfordulhat, hogy a rendszer a fényképezőgépet
egyéb eszközként ismeri fel (csak Windows).
• A [Scanners and Cameras/Képolvasók és fényképezőgépek] ikon nem található
meg a [Control Panel/Vezérlőpult] [Hardware and Sound/Hardver és hang]
kategóriájában vagy a [Printers and Other Hardware/Nyomtatók és más
hardverek] ablakban.
• A [Scanners and Cameras/Képolvasók és fényképezőgépek] ikonra kattintva
nem jelenik meg a fényképezőgép típusának a neve, a [Canon Camera/
Canon
fényképezőgép] bejegyzés, illetve a fényképezőgép ikon.
Megoldás:
Törölje az eszközt a következő lépésekkel.
Az eszközök törléséhez rendszergazdai jogosultság szükséges.
1. Jelenítse meg a [Device Manager/Eszközkezelő] párbeszédpanelt.
Windows Vista: Kattintson a [Start] gombra, és válassza a sorban a [Control
Panel/Vezérlőpult], [System and Maintenance/Rendszer és karbantartás],
[System/Rendszer] és [Device Manager/Eszközkezelő] elemet.
Windows XP: Kattintson a [Start] gombra, és válassza a sorban a [Control
Panel/Vezérlőpult], [Performance and Maintenance/Teljesítmény és
karbantartás], [System/Rendszer] elemet, majd a [Hardware/Hardver]
panellapon kattintson a [Device Manager/Eszközkezelő] gombra.
Page 60

60
Mellékletek
2. Kattintson az [Other devices/Egyéb eszközök], [Portable Devices/Hordozható
eszközök] és/vagy [Imaging Devices/Képeszközök] kategória melletti jelre.
A fényképezőgép típusának neve vagy a [Canon Camera/Canon fényképezőgép]
bejegyzés jelenik meg ezekben a kategóriákban, ha a rendszer „egyéb”
eszközként ismerte azt fel.
Több oka is lehet annak, ha az „Egyéb berendezések”, a „Hordozható
berendezések” vagy a „Képalkotó berendezések” kategóriák nem
jelennek meg, vagy a
Canon fényképezőgép]
és ideiglenesen függessze fel ezt az eljárást.
fényképezőgép típusneve, illetve a [Canon Camera/
nem jelenik meg. Ekkor hajtsa végre az 5. lépést,
3. Kattintson a jobb oldali egérgombbal a fényképezőgép típusának nevére vagy
a [Canon Camera/Canon fényképezőgép] bejegyzésre, és válassza a [Delete/
Tör l és ] pa ran cs o t.
4. A jóváhagyást kérő párbeszédpanelen kattintson az [OK] gombra.
Törölje a fényképezőgép típusa vagy a [Canon Camera/Canon fényképezőgép]
bejegyzés összes előfordulását, ha az egynél többször jelenik meg az [Other
devices/Egyéb eszközök] vagy [Imaging Devices/Képeszközök] kategóriában.
5. Zárja be a [Device Manager/Eszközkezelő] vagy a [System Properties/
Rendszertulajdonságok] párbeszédpanelt.
Page 61

Mellékletek
61
Lassú vagy nem mködik a képek nagyítása a ZoomBrowser EX programban
Egyes grafikus kártyák vagy beállítások miatt előfordulhat, hogy a ZoomBrowser EX
programban a képek nagyítása lassan vagy hibásan működik. Ebben az esetben állítson
be kisebb hardveres gyorsítást a megjelenítéshez a számítógépen.
1. Válassza a Windows [Start] menüjéről a [Control Panel/Vezérlőpult]
parancsot.
2. Jelenítse meg a [Hardware acceleration/Hardvergyorsítás] beállítását
tartalmazó ablakot.
Windows Vista: Kattintson az [Appearance and Personalization/Megjelenés
és testreszabás] ikonra, az [Adjust screen Resolution/Képernyőfelbontás
beállítása] lapon az [Advanced Settings/Speciális beállítások] gombra,
és jelenítse meg a [Troubleshoot/Hibaelhárítás] panellapot.
Windows XP: Kattintson az [Appearance and Theme/Megjelenés és témák]
ikonra, majd a [Display/Megjelenítés] ikonra, a [Settings/Beállítások] lapon az
[Advanced/Speciális] gombra, és jelenítse meg a [Troubleshoot/Hibaelhárítás]
panellapot.
3. A [Hardware acceleration/Hardvergyorsítás] csúszkán adjon meg a [Full/Teljes]
értéknél néhány osztással kisebb beállítást, majd kattintson az [OK] gombra.
4. Ha a rendszer kéri, indítsa újra a számítógépet.
Az „Insufficient free memory/Nem elég a memória”
hibaüzenet jelenik meg a PhotoStitch használatakor
Próbálja ki a következő módszerek valamelyikét.
• A PhotoStitch programon kívül zárja be az összes futó alkalmazást.
• Csökkentse az egyesíteni kívánt képek méretét vagy számát.
• A [Save/Mentés] panellapon válassza az [Adjust image.../Kép beállítása...] elemet,
majd a „Saved Image Size/Mentett kép mérete” mezőben csökkentse a méretet.
Page 62

Mellékletek
62
Képek áttöltése a szoftver telepítése nélkül
A fényképezőgépet a számítógéphez csatlakoztatva a képeket egyszerűen áttöltheti,
a
DIGITAL CAMERA Solution Disk CD-ROM lemezen mellékelt szoftver telepítése nélkül is.
Ez a művelet azonban csak néhány korlátozással hajtható végre.
A szoftver használatakor a következő korlátozások nem állnak fenn.
• A fényképezőgép csatlakoztatása után csak néhány perccel kezdheti el az áttöltést.
• Előfordulhat, hogy a fényképezőgép adatai (belső vezérlőprogram verziója stb.) nem megfelelően
jelennek meg. Ebben az esetben használja a DIGITAL CAMERA Solution Disk CD-ROM-on
található szoftvert.
• Az egyidőben rögzített RAW képek vagy RAW képként rögzített JPEG formátumú
képek néhány programmal vagy operációs rendszeren nem tölthetők le.
• A videofelvételek nem fognak megfelelőn áttöltődni.
• Előfordulhat, hogy a függőleges helyzetben felvett képek áttöltése vízszintes
állásban történik.
• A képekhez a fényképezőgépen beállított védelem az áttöltésnél elveszhet.
• Továbbá, problémák merülhetnek fel a képek vagy képinformációk megfelelő letöltésével
kapcsolatban a használt operációs rendszer verziójától, a fájlmérettől vagy a szoftvertől
függően.
Page 63

Tárgymutató
63
Tárgymutató
H
Hibaelhárítás............................................ 58
Á
Állóképek kiemelése videóból..................... 6
Macintosh .......................................... 46
Windows ............................................ 24
B
Böngésző ablak ........................................ 42
Böngészőterület
Macintosh ...................................
Windows ..................................... 20, 21
42, 43
C
CameraWindow
Macintosh ...................................
Windows ..................................... 15, 32
CANON iMAGE GATEWAY......................... 8
37, 54
CS
Csatlakoztatás számítógéphez.................... 4
Macintosh .......................................... 36
Windows ............................................ 14
Csillagosztályozás
Macintosh ...................................
Windows ..................................... 24, 25
46, 47
D
DIGITAL CAMERA Solution Disk CD-ROM
Macintosh ..........................................
Windows ............................................ 10
34
E
Elrendezésnyomtatás
Macintosh ..........................................
Eseményvezérlő párbeszédpanel........ 15, 59
40
F
Fájlinformációs ablak ................................ 47
Feladatgombok .................... 20, 21, 26, 27
Felvétel adatai
Macintosh ..........................................
Windows ............................................ 25
Főablak .................................................... 20
Funkciógombok................................. 20, 23
47
I
ImageBrowser................................. 6, 9, 36
Indexkép
Macintosh ..........................................
Windows............................................ 16
Indexkép ablak
Macintosh ....................................
Windows...................................... 15, 32
Indexnyomtatás
Macintosh ..........................................
Windows............................................ 18
38
37, 54
40
K
Kedvenc mappa
Macintosh ..........................................
Windows............................................ 21
Kezdő képernyő
Macintosh ..........................................
Windows............................................ 15
Képek áttöltése
Macintosh ..........................................
Windows............................................ 14
Képek feltöltése
(CANON iMAGE GATEWAY) ......................
Képek keresése
Macintosh ..........................................
Windows............................................ 27
Képek megosztása
(CANON iMAGE GATEWAY) ......................
Képek nyomtatása ..................................... 6
Macintosh .......................................... 40
Windows............................................ 18
Képikonok
Macintosh ..........................................
Windows............................................ 21
Készítési dátum/idő
Macintosh ..........................................
Windows............................................ 19
Kulcsszó
Macintosh ..........................................
Windows............................................ 25
43
37
36
50
43
41
47
L
Legutóbb áttöltött képek
Macintosh .............................
Windows............................... 16, 20, 21
38, 42, 43
8
8
Page 64

64
Tárgymutató
M
Mappaterület
Macintosh .............................
Windows ............................... 16, 20, 21
Megjegyzés
Macintosh ..........................................
Windows ............................................ 25
Megjelenítési mód
Macintosh ...................................
Windows ..................................... 20, 22
Megjelenítési vezérlőpult
Macintosh ...................................
Windows ..................................... 20, 23
Megtekintő ablak
Macintosh .............................
Windows ............................... 15, 24, 32
Memóriakártya mappastruktúrája............. 57
Memóriakártya-olvasó
Macintosh ..........................................
Windows ............................................ 16
38, 42, 43
47
42, 44
42, 45
37, 46, 54
39
O
Online fotószolgáltatás
(CANON iMAGE GATEWAY).......................
P
Panoráma funkc. üzemmód
Macintosh ..........................................
Windows ............................................ 31
Panorámakép összeillesztése....................... 7
Macintosh .......................................... 53
Windows ............................................ 31
PhotoStitch................................................. 7
Macintosh .......................................... 53
Windows ............................................ 31
53
R
RAW kép
Macintosh ..........................................
Windows ............................................ 24
Regisztráció
(CANON iMAGE GATEWAY).......................
46
S
Saját kategória
Macintosh ....................................
Windows...................................... 16, 25
Sajátgép..................................................... 7
Macintosh .......................................... 54
Windows............................................ 32
SZ
Szoftver eltávolítása ................................. 56
Szoftver telepítése
Macintosh ..........................................
Windows............................................ 10
Szöveg beszúrása
Macintosh ..........................................
Windows............................................ 19
Szűrő
Macintosh ..........................................
Windows............................................ 23
T
Telepítő panelje
8
Macintosh ..........................................
Windows............................................ 11
Tulajdonságok ablak ................................ 25
V
Vágás
Macintosh ..........................................
Windows............................................ 24
Vezérlőpult .......................... 42, 45, 48, 49
Videofelvételek szerkesztése
(videofelvételek vágása)..............................
Macintosh .................................... 46, 52
Windows...................................... 24, 30
Videó lejátszása
Macintosh ..........................................
Windows............................................ 24
Z
9
ZoomBrowser EX............................. 6, 9, 14
38, 47
34
41
45
34
46
6
46
 Loading...
Loading...