Canon PIXMA TS5150 Start Guide
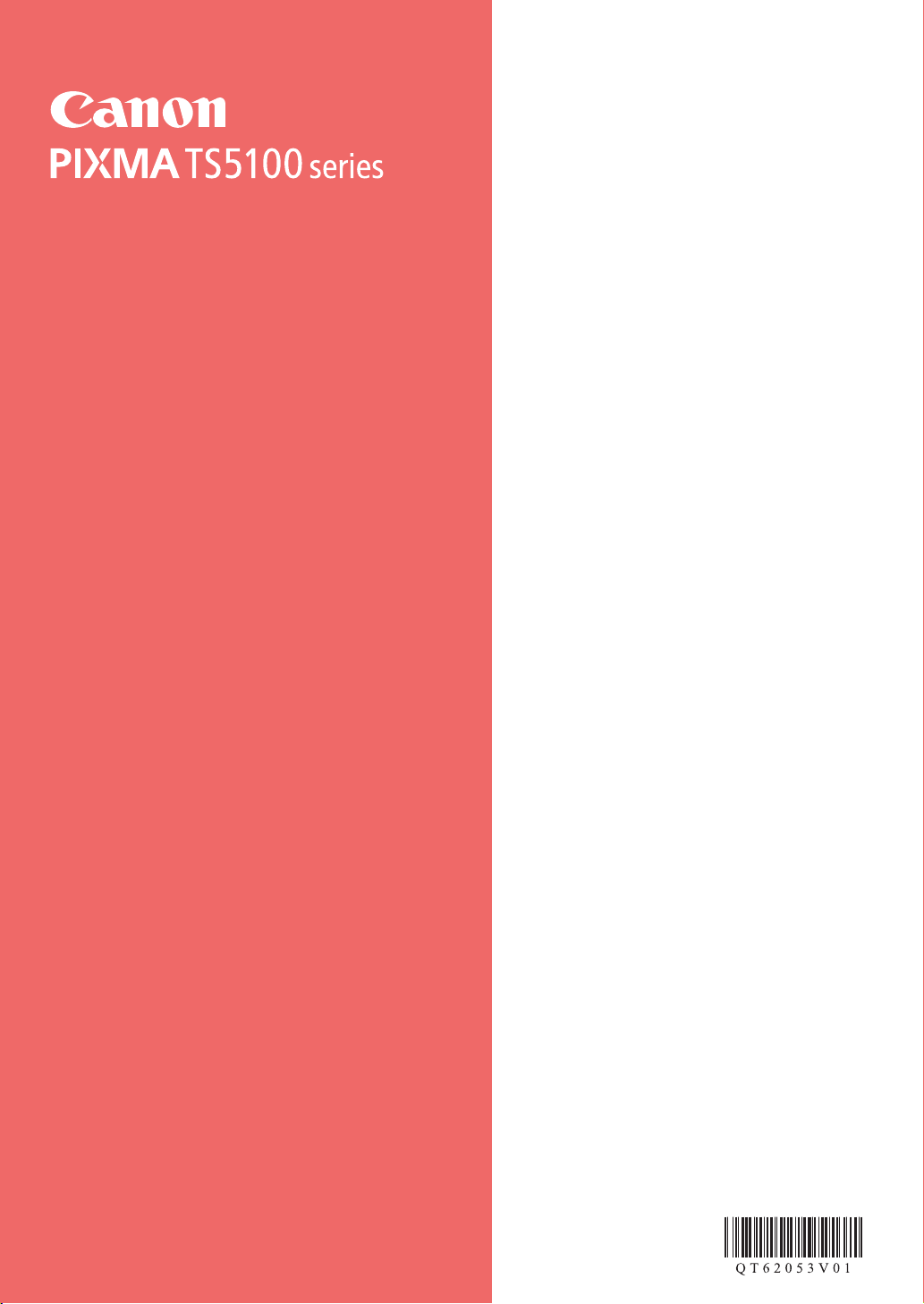
Getting Started
Guía de inicio
Read Safety and Important Information
(addendum) rst.
Lea primero Información de seguridad
e información importante (apéndice).

1
2
Installing the Printer ...........................................................page 1
Instalación de la impresora.............................................página 1
Connecting with Computer and Smartphone/Tablet ..........page 4
Conexión con el ordenador y con el teléfono inteligente
o la tableta ......................................................................página 4
How to Hold Printer Explanatory Movies
Cómo sujetar
la impresora
Películas explicativas
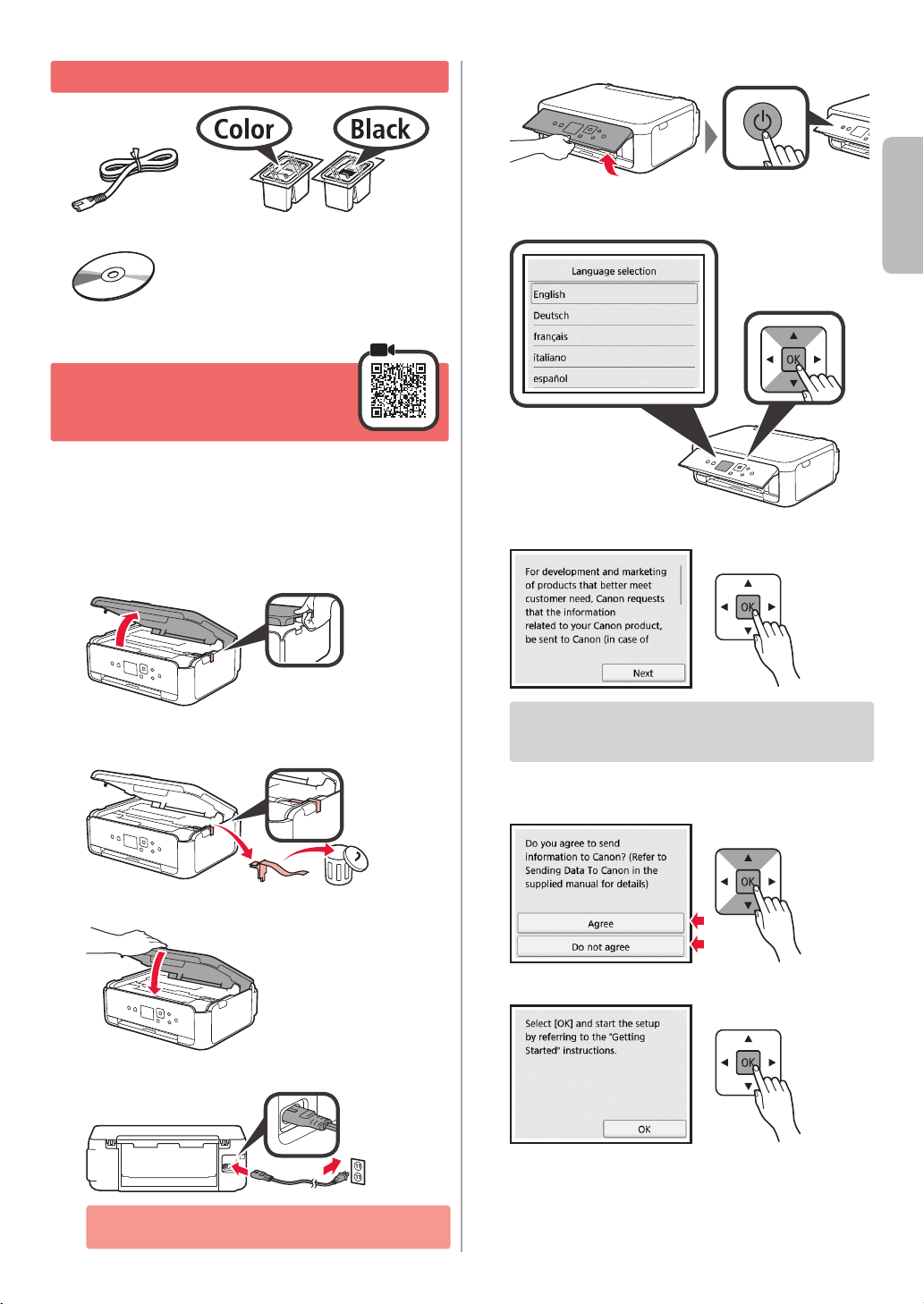
1. Checking Included Items
□ Power cord □ FINE cartridge
□ Safety and Important Information
Lift the operation panel and press the ON button.
6
Use the { or } button to select a language, and
7
then press the OK button.
ENGLISH
Windows PC
□ Getting Started (this manual)□ Setup CD-ROM for
2. Removing Packing
Materials / Turning on
Printer
Remove the packing materials (such as orange
1
tape and protective lm on the LCD) from outside
the printer.
Hook the hollows on the both sides of the printer
2
with your ngers and open the scanning unit /
cover.
Remove the orange tape and the protective
3
material and discard them.
Press the OK button.
8
For details about information that is sent to Canon,
refer to "Sending Data To Canon" in Safety and
Important Information.
Use the { or } button to select Agree or Do not
9
agree, and then press the OK button.
Close the scanning unit / cover.
4
Connect the power cord diagonally from the back.
5
Back
Do not connect any cables except the power cord
yet.
Read the messages and press the OK button.
10
1
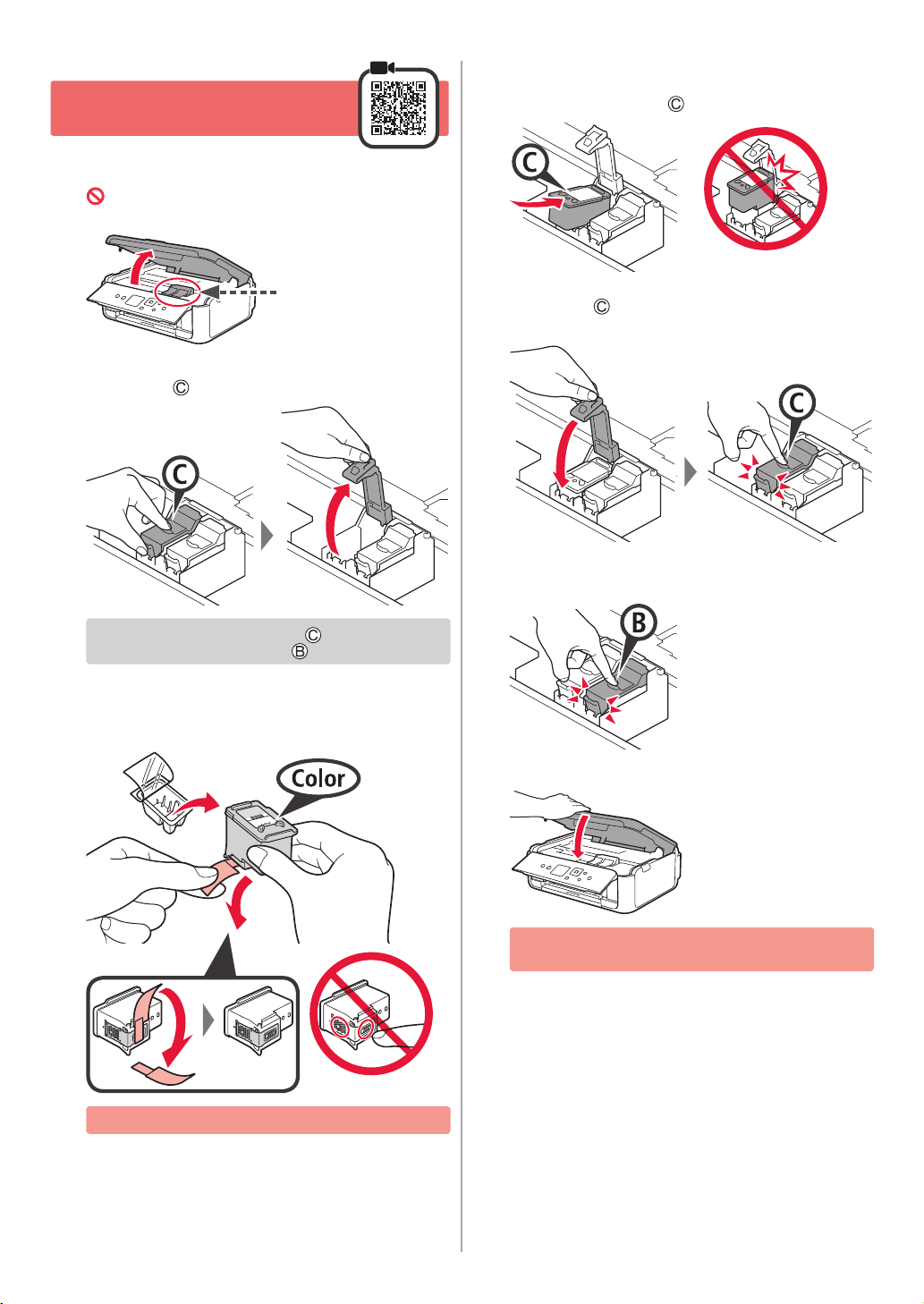
3. Installing FINE Cartridge
a
b
Open the scanning unit / cover.
1
2
Do not touch the FINE cartridge holder (A) until it
stops.
(A)
Pinch and open the ink cartridge locking cover on
the left side
.
Set the Color FINE cartridge on the FINE cartridge
4
holder on the left side
Push down in the ink cartridge locking cover
5
rmly until it snaps into place to close it completely.
Repeat steps 2 to 5 and install the Black FINE
6
cartridge as well, on the right.
.
Do not bump it against the
surrounding parts.
Install the Color FINE cartridge on the left side
and the Black FINE cartridge
aTake out the Color FINE cartridge from the
3
package.
bRemove the protective tape.
Be careful of ink on the protective tape.
on the right side.
Do not touch.
Close the scanning unit / cover.
7
If an error message appears on the screen, make
sure the FINE Cartridges are installed correctly.
2

4. Loading Paper
a
b
a
b
c
b
a
aPull out the cassette.
1
bRemove the cassette cover.
Open the paper guides, and then align the guide in
2
front with the mark of LTR or A4.
aLoad plain LTR or A4 size paper with the print
3
side facing down.
bSlide the right paper guide to align it with the
side of the paper stack.
cAlign the paper stack with the paper guide in
front.
Attach the cassette cover and insert the cassette.
4
The following gure shows the state after the
cassette is inserted.
Side
aPull out the paper output tray.
5
bOpen the output tray extension.
If the following screen appears, select OK with the
6
[ or ] button, and then press the OK button.
ENGLISH
3
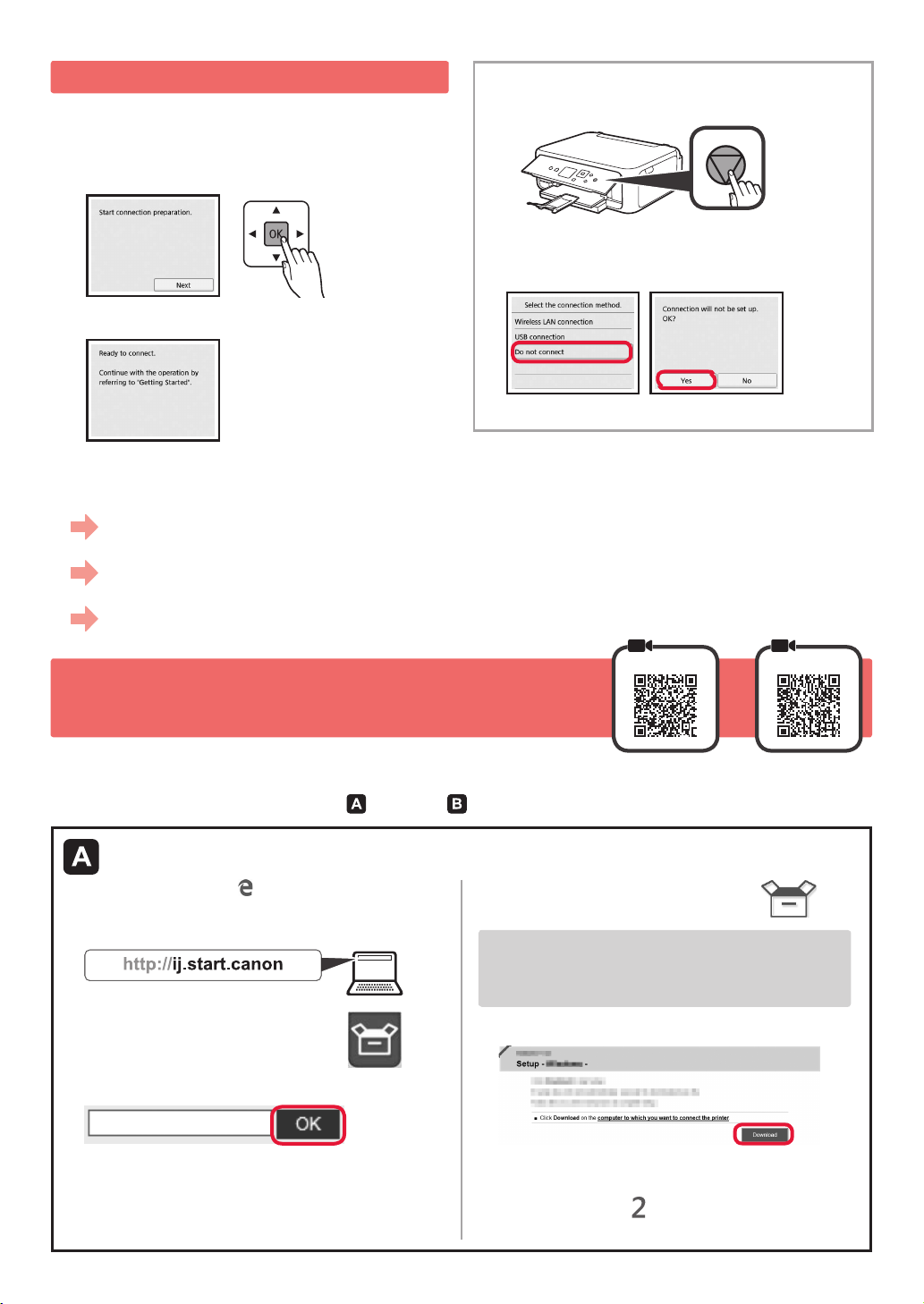
Mac OS
Windows
5. Preparing for Connection
In the following description, smartphones and tablet
devices are collectively described as smartphone.
Press the OK button.
1
Make sure that the following screen appears.
2
From here on, proceed to a step according to how you use
the printer.
• To use the printer by connecting only to a computer or both to a computer and smartphone
"6-A. Connecting to Computer"
• To use the printer by connecting only to a smartphone
"6-B. Connecting to Smartphone" on page 6
• To use the printer without connecting to a computer or smartphone
"Use Only Printer"
Use Only Printer
aPress the Stop button on the printer.
bSelect Do not connect > Yes in this order with
the {, }, [, or ] button, and then press the OK
button.
The setup is now complete.
6-A. Connecting to Computer
You need a connection setup for each computer. Proceed with the setup from step 1 for each computer.
Start the setup le for either method or method .
1
Downloading from the Internet
aOpen a web browser ( etc.) on your computer.
bInput the following URL and access the Canon
website.
cSelect Set Up.
dInput the model name of your printer and click OK.
You can select a model name from the list.
eClick Setup.
The procedures for Windows and Mac OS are shown
below. If you are using a computer with an OS other
than Windows or Mac OS, such as a Chrome OS, do
the setup according to the on-screen instructions.
fClick Download and download the setup le.
gExecute the downloaded le.
4
Proceed to step on the next page to
continue.
 Loading...
Loading...