Canon PIXMA ENDURANCE G4610 Start Guide
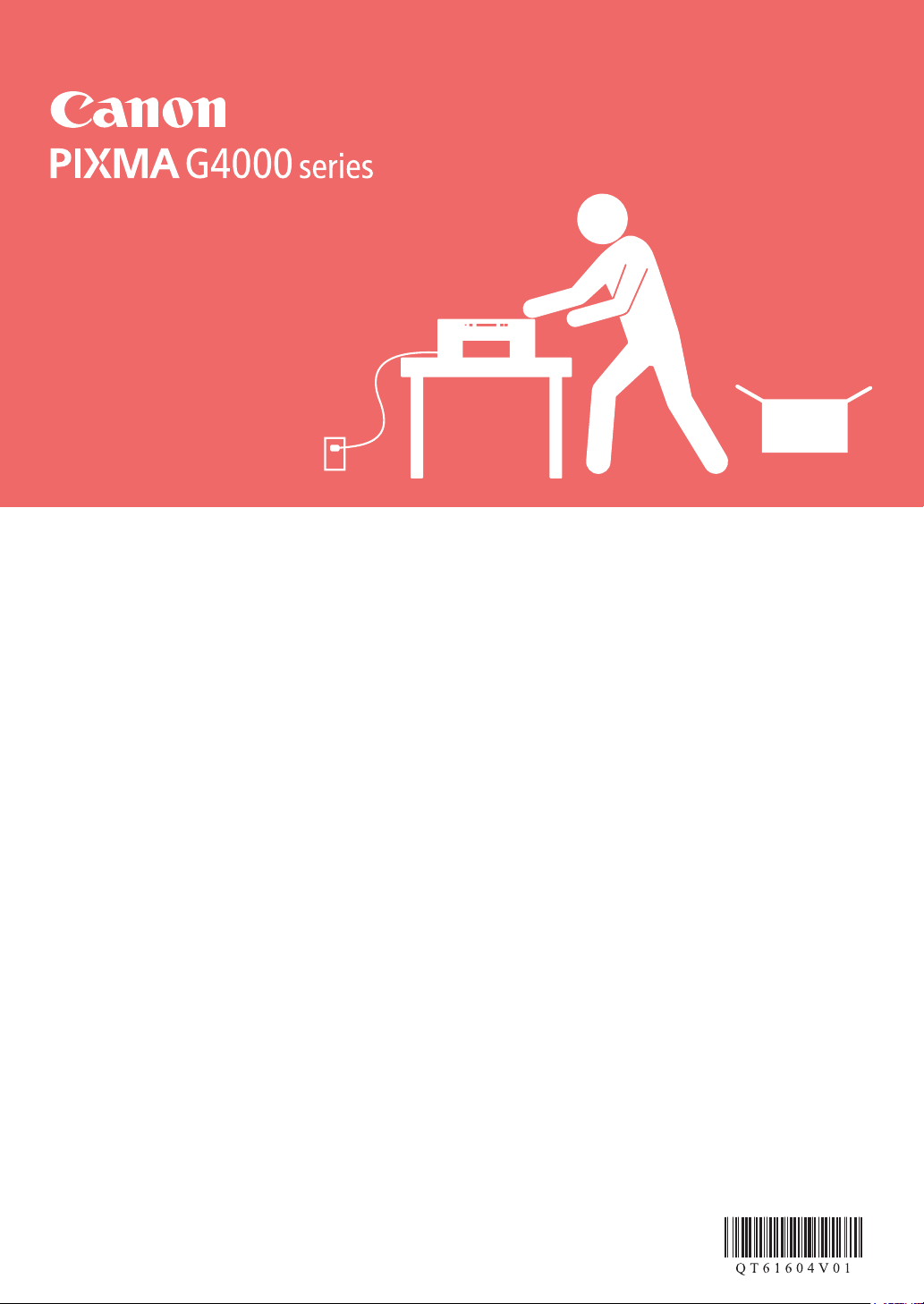
Getting Started
Guía de inicio
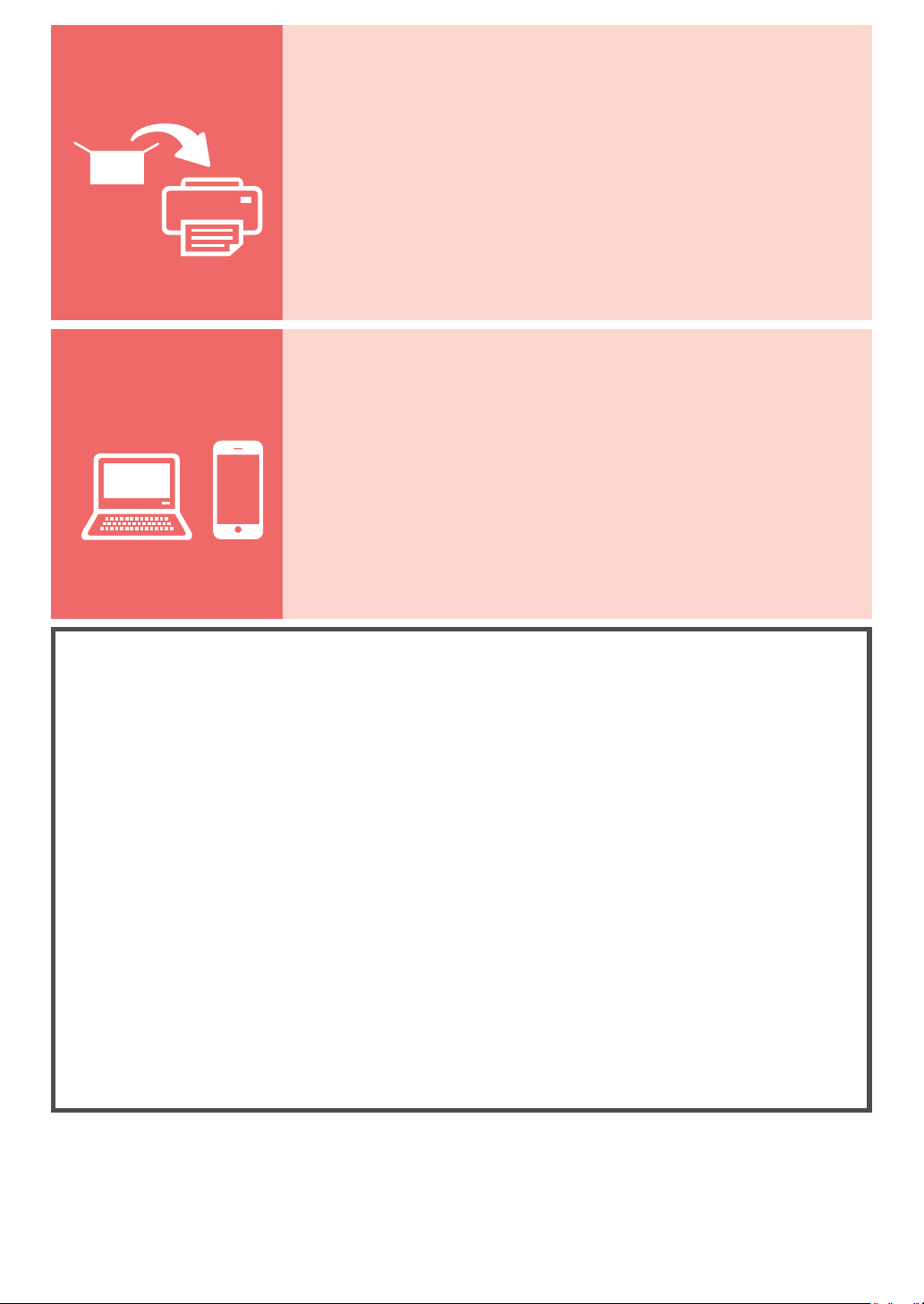
1
2
Installing the Printer ............................................................page1
Instalación de la impresora.............................................página 1
Connecting with Computer and Smartphone/Tablet ...........page5
Conexión con el ordenador y con el teléfono
inteligente o la tableta.....................................................página 5
This product requires careful handling of ink. Ink may splatter when the ink tanks are lled
with ink. If ink gets on your clothes or belongings, it may not come off.
Este producto requiere un manejo con cuidado de la tinta. La tinta puede salpicar al
verterla en los depósitos de tinta para llenarlos. Si la tinta mancha la ropa o los objetos,
puede que no se vaya.
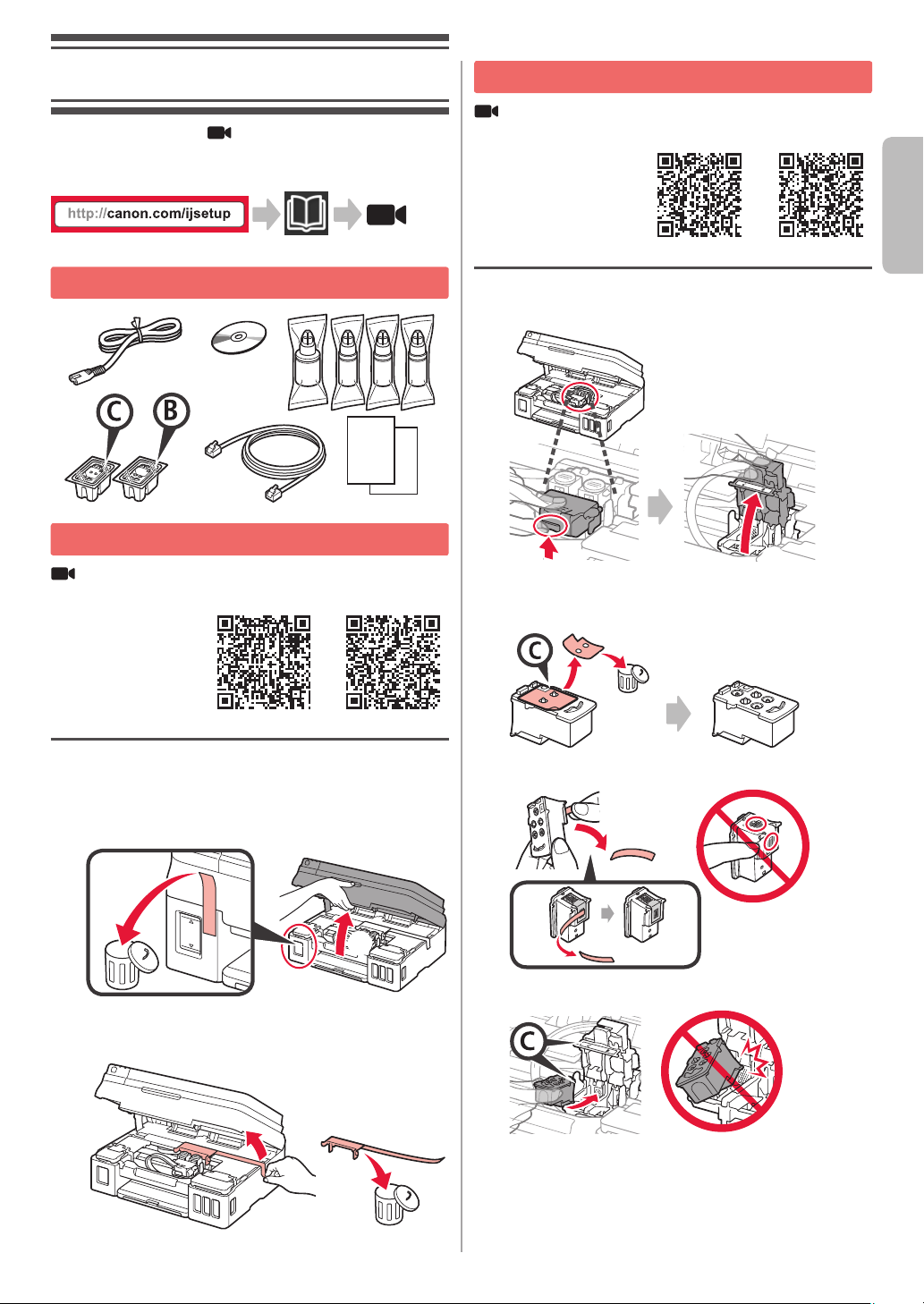
1. Installing the Printer
b
a
a
b
For the procedure with icon, you can watch the video
tutorials for installing the printer by accessing the following
URL or scanning the QR codes.
Installing the Cartridge
You can watch the procedure on a movie by scanning
the QR codes.
Video
Guides
Checking Included Items
CD-ROM for
computer
(Windows)
Manuals
Removing Packing Materials
You can watch the procedure on a movie by scanning
the QR codes.
Android iOS
Android iOS
aGrab the knob on the cartridge locking cover.
1
bOpen the cartridge locking cover.
Take out the C (color) cartridge from the box and
2
remove the label.
ENGLISH
Remove the packing materials (such as tape) from
1
outside the printer.
aRemove the orange tape.
2
bOpen the scanning unit / cover.
Remove the orange tape and the protective
3
material and discard them.
Remove the protective tape.
3
Insert the C (color) cartridge on the left.
4
1
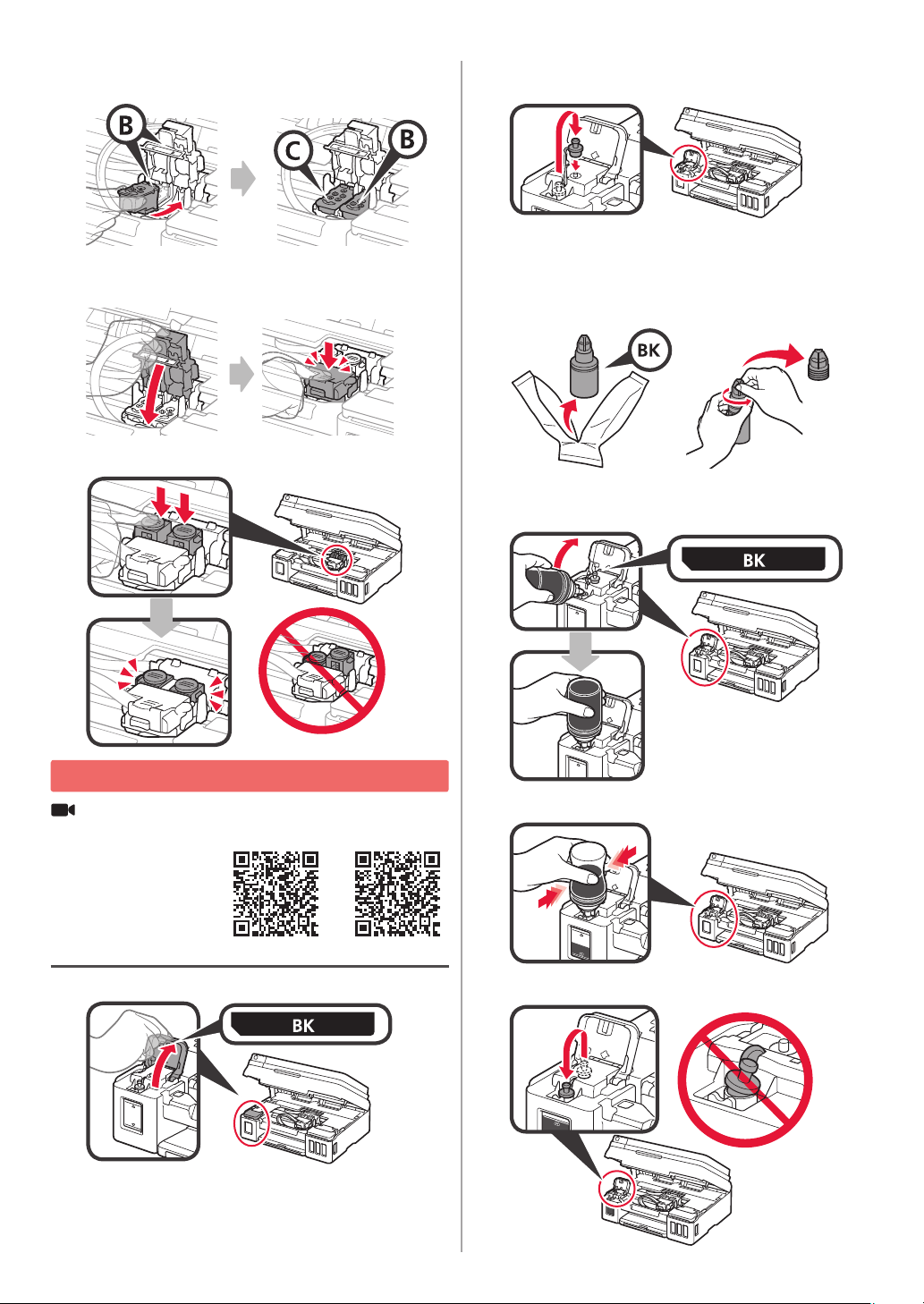
Repeat steps 2 to 4 to insert the B (black)
b
a
5
cartridge on the right.
Close the cartridge locking cover and push it
6
down.
Press down both joint buttons.
7
Grab and remove the tank cap of the ink tank, and
2
then place it on the upper tank cap holder.
aTake the BK (black) ink bottle out of its
3
4
package.
bHold the ink bottle upright and remove the
bottle cap.
Insert the nozzle of the ink bottle into the inlet and
stand the ink bottle upside down.
Pouring Ink
You can watch the procedure on a movie by scanning
the QR codes.
Android iOS
Open the left ink tank cover.
1
2
Pour all ink into the ink tank.
5
Close the tank cap.
6
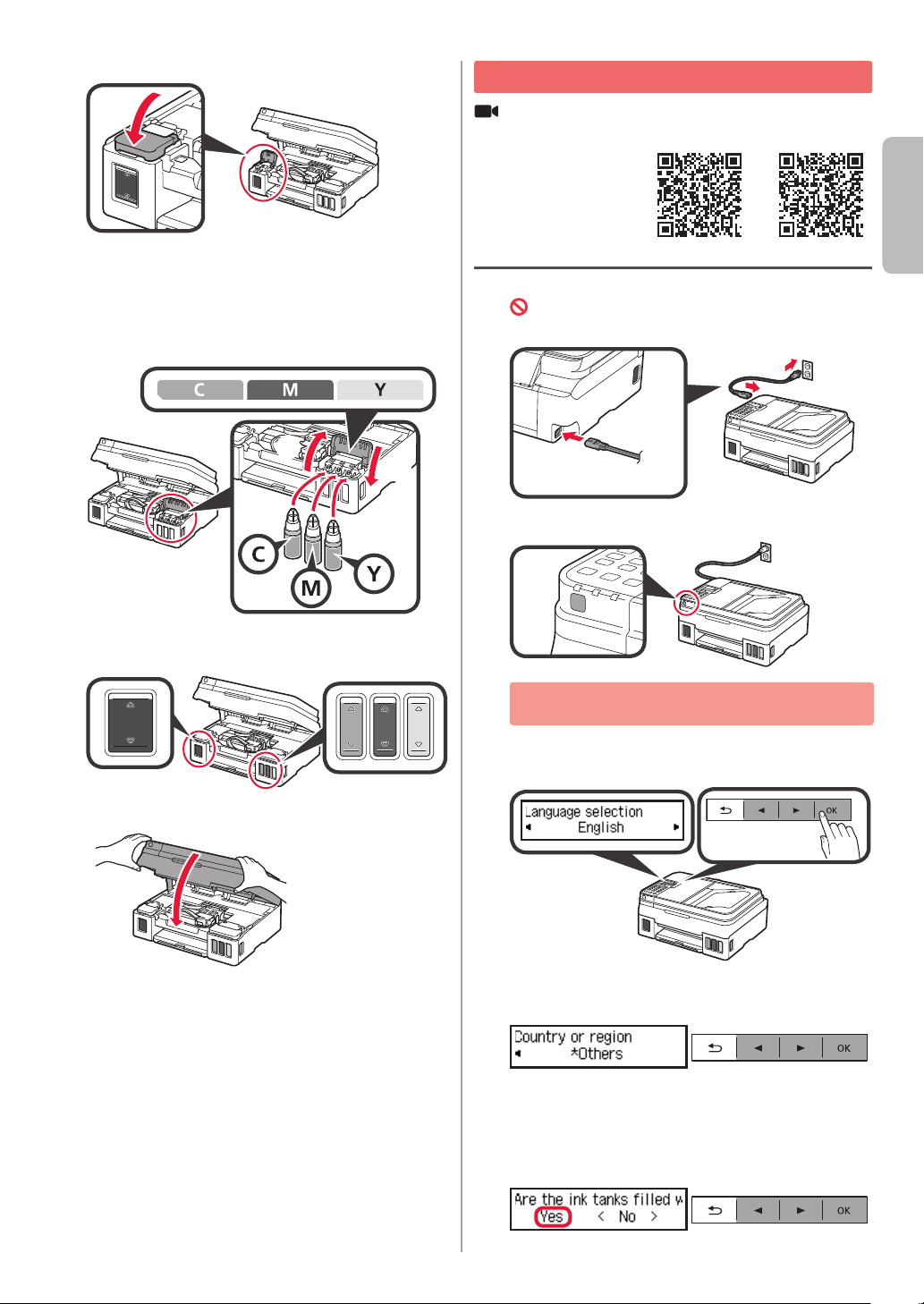
Close the ink tank cover.
b
a
c
a
b
7
aOpen the right ink tank cover.
8
bRepeat steps 2 to 6 to pour all ink into the
corresponding ink tanks on the right according
to the label.
cClose the ink tank cover.
Turning on the Printer
You can watch the procedure on a movie by scanning
the QR codes.
Android iOS
Connect the power cord.
1
2
Do not connect any cables except the power
cord yet.
Back
Press the ON button.
ENGLISH
Check that all ink in the bottles is poured into the
9
ink tanks.
Close the scanning unit / cover.
10
If an error message appears, make sure the
cartridges are installed correctly.
Use the [ or ] button to select a language, and
3
then press the OK button.
If the following screen appears, select your country
4
or region, and then press the OK button.
aWhen the following screen appears, make
5
sure the ink preparation is complete.
bSelect Yes, and then press the OK button.
3
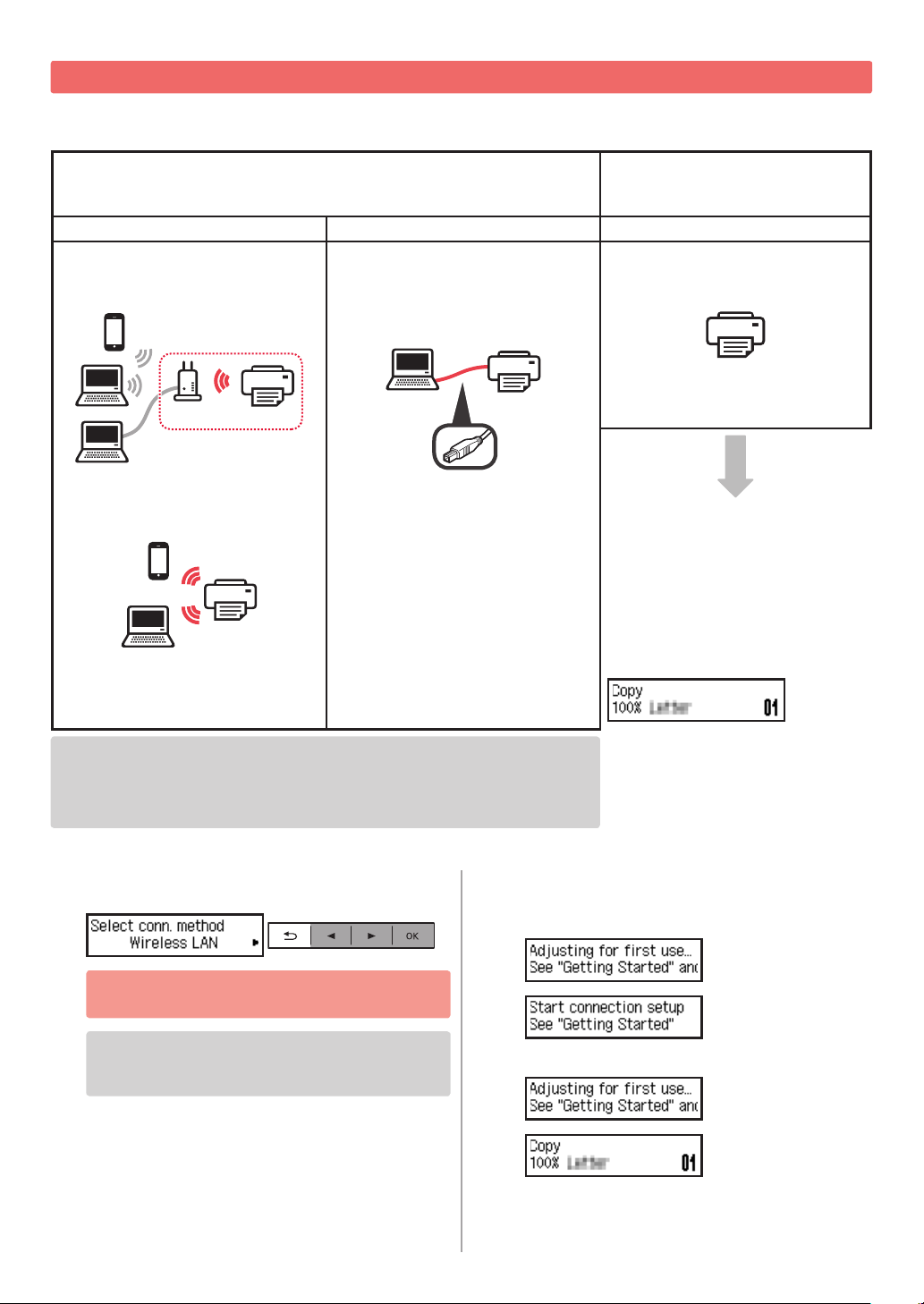
Selecting a Printer Connection Method
The connection method varies depending on how you use the printer. Select a printer connection method according to the
table below. In the following description, smartphones and tablet devices are collectively described as smartphone.
Using the printer with your computer or smartphone connected Using the printer without
connecting any other devices
Wireless LAN USB Do not connect
Connecting the printer to your
computer or smartphone via a
wireless router
router
Connecting the printer to your
computer or smartphone directly
without a wireless router *
* You may not connect your smartphone to the Internet wirelessly during connecting
the printer to the smartphone directly. In that case, you may be charged depending
on the contract with your service provider.
* Up to 5 devices can be connected to the printer via wireless LAN connection
directly.
Select your printer connection method, and then
1
press the OK button.
Follow the on-screen instructions to proceed
with the setup.
USB cable
2
If the following screen appears, proceed to the
next page.
■ If you select Wireless LAN:
Use the [ or ] button to select
Do not connect on the connection
method selecting screen, and then
press the OK button. Follow the onscreen instructions to proceed with
the setup. Wait for about 6 minutes
until the following screen appears.
The setup is now complete.
Users who select USB:
Do not connect a USB cable until you are
instructed.
■ If you select USB:
4
 Loading...
Loading...