Canon Optura S1 User Manual
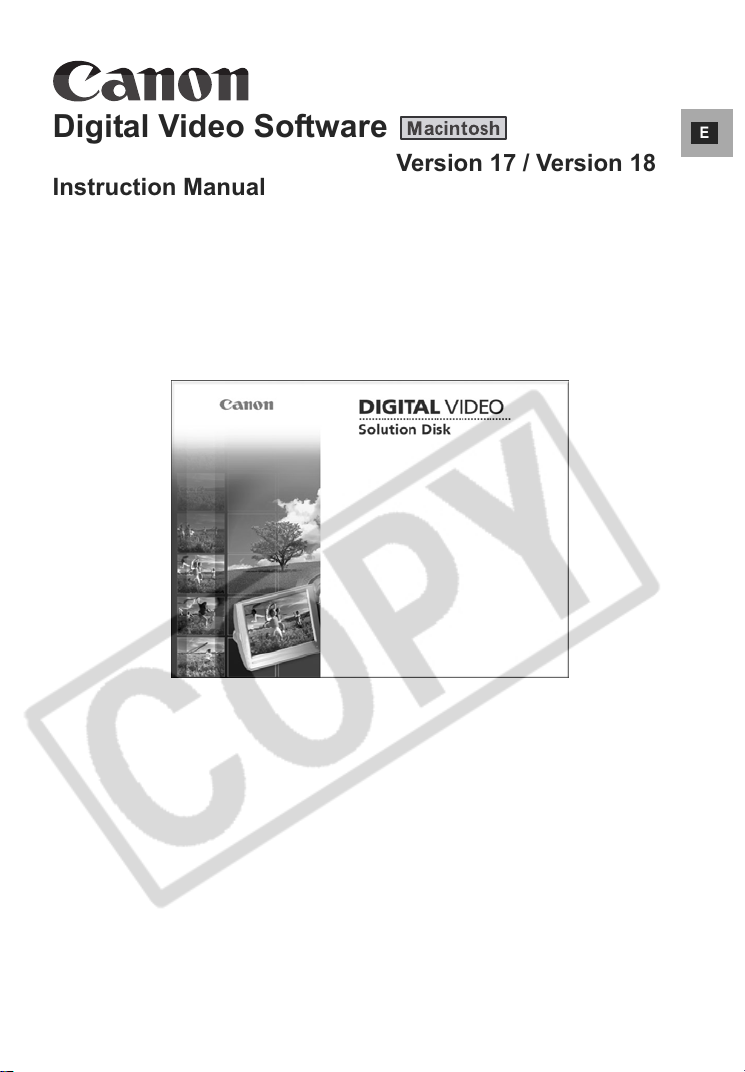
Digital Video Software
Instruction Manual
E
Version 17 / Version 18
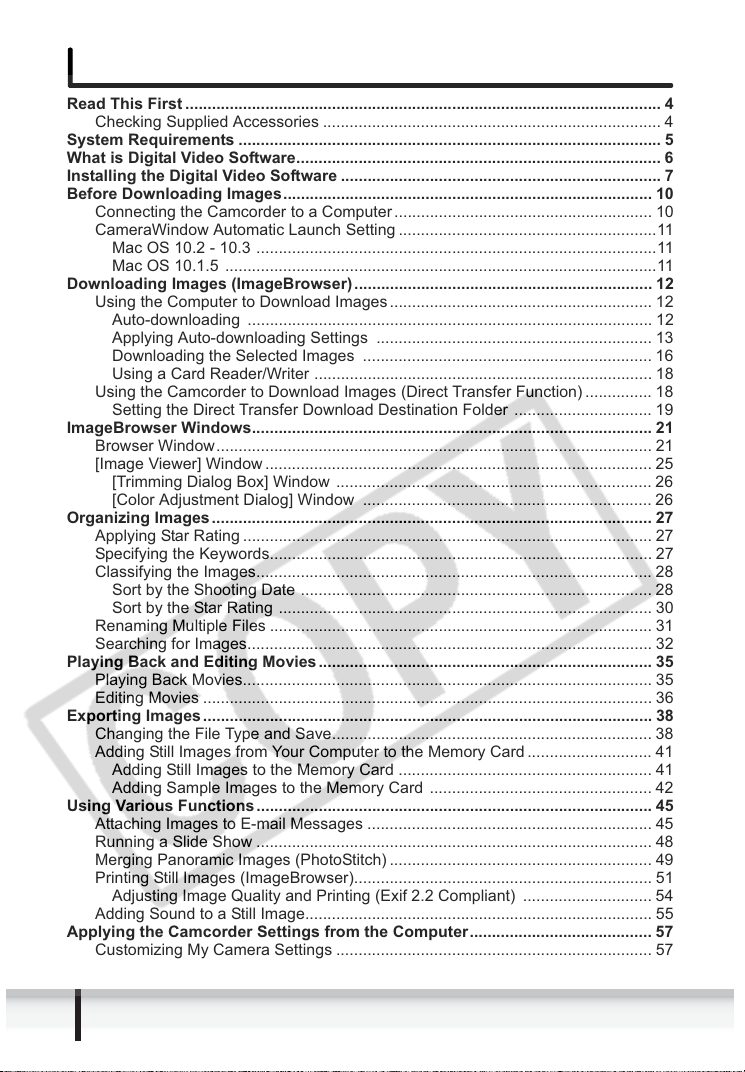
Contents
Read This First ........................................................................................................... 4
Checking Supplied Accessories ............................................................................ 4
System Requirements ............................................................................................... 5
What is Digital Video Software.................................................................................. 6
Installing the Digital Video Software ........................................................................ 7
Before Downloading Images................................................................................... 10
Connecting the Camcorder to a Computer .......................................................... 10
CameraWindow Automatic Launch Setting ..........................................................11
Mac OS 10.2 - 10.3 ..........................................................................................11
Mac OS 10.1.5 .................................................................................................11
Downloading Images (ImageBrowser) ................................................................... 12
Using the Computer to Download Images ........................................................... 12
Auto-downloading ........................................................................................... 12
Applying Auto-downloading Settings .............................................................. 13
Downloading the Selected Images ................................................................. 16
Using a Card Reader/Writer ............................................................................ 18
Using the Camcorder to Download Images (Direct Transfer Function) ............... 18
Setting the Direct Transfer Download Destination Folder ............................... 19
ImageBrowser Windows.......................................................................................... 21
Browser Window.................................................................................................. 21
[Image Viewer] Window ....................................................................................... 25
[Trimming Dialog Box] Window ....................................................................... 26
[Color Adjustment Dialog] Window ................................................................. 26
Organizing Images ................................................................................................... 27
Applying Star Rating ............................................................................................ 27
Specifying the Keywords...................................................................................... 27
Classifying the Images......................................................................................... 28
Sort by the Shooting Date ............................................................................... 28
Sort by the Star Rating .................................................................................... 30
Renaming Multiple Files ...................................................................................... 31
Searching for Images........................................................................................... 32
Playing Back and Editing Movies ........................................................................... 35
Playing Back Movies............................................................................................ 35
Editing Movies ..................................................................................................... 36
Exporting Images ..................................................................................................... 38
Changing the File Type and Save........................................................................ 38
Adding Still Images from Your Computer to the Memory Card ............................ 41
Adding Still Images to the Memory Card ......................................................... 41
Adding Sample Images to the Memory Card .................................................. 42
Using Various Functions......................................................................................... 45
Attaching Images to E-mail Messages ................................................................ 45
Running a Slide Show ......................................................................................... 48
Merging Panoramic Images (PhotoStitch) ........................................................... 49
Printing Still Images (ImageBrowser)................................................................... 51
Adjusting Image Quality and Printing (Exif 2.2 Compliant) ............................. 54
Adding Sound to a Still Image.............................................................................. 55
Applying the Camcorder Settings from the Computer......................................... 57
Customizing My Camera Settings ....................................................................... 57
2
Contents
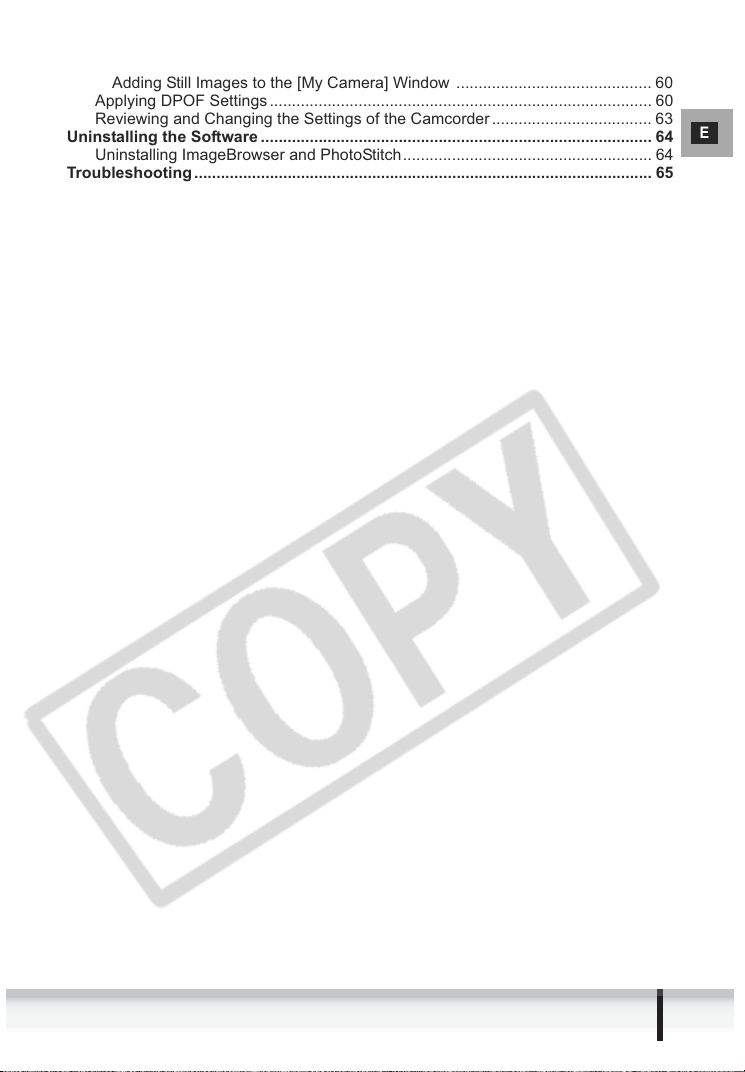
Displaying the [My Camera] Window .............................................................. 57
Changing the My Camera Settings ................................................................. 58
Adding Still Images to the [My Camera] Window ............................................ 60
Applying DPOF Settings ...................................................................................... 60
Reviewing and Changing the Settings of the Camcorder .................................... 63
Uninstalling the Software ........................................................................................ 64
Uninstalling ImageBrowser and PhotoStitch........................................................ 64
Troubleshooting....................................................................................................... 65
E
Contents
3
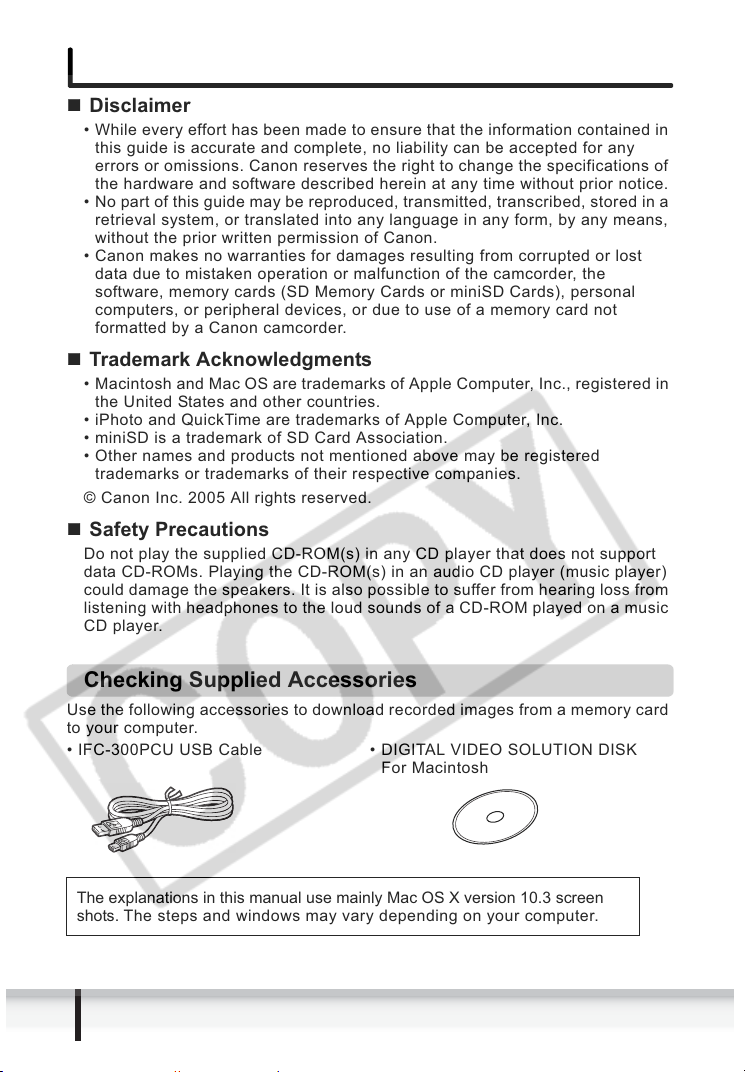
Read This First
Disclaimer
• While every effort has been made to ensure that the information contained in
this guide is accurate and complete, no liability can be accepted for any
errors or omissions. Canon reserves the right to change the specifications of
the hardware and software described herein at any time without prior notice.
• No part of this guide may be reproduced, transmitted, transcribed, stored in a
retrieval system, or translated into any language in any form, by any means,
without the prior written permission of Canon.
• Canon makes no warranties for damages resulting from corrupted or lost
data due to mistaken operation or malfunction of the camcorder, the
software, memory cards (SD Memory Cards or miniSD Cards), personal
computers, or peripheral devices, or due to use of a memory card not
formatted by a Canon camcorder.
Trademark Acknowledgments
• Macintosh and Mac OS are trademarks of Apple Computer, Inc., registered in
the United States and other countries.
• iPhoto and QuickTime are trademarks of Apple Computer, Inc.
• miniSD is a trademark of SD Card Association.
• Other names and products not mentioned above may be registered
trademarks or trademarks of their respective companies.
© Canon Inc. 2005 All rights reserved.
Safety Precautions
Do not play the supplied CD-ROM(s) in any CD player that does not support
data CD-ROMs. Playing the CD-ROM(s) in an audio CD player (music player)
could damage the speakers. It is also possible to suffer from hearing loss from
listening with headphones to the loud sounds of a CD-ROM played on a music
CD player.
Checking Supplied Accessories
Use the following accessories to download recorded images from a memory card
to your computer.
• IFC-300PCU USB Cable • DIGITAL VIDEO SOLUTION DISK
The explanations in this manual use mainly Mac OS X version 10.3 screen
shots. The steps and windows may vary depending on your computer.
4
Read This First
For Macintosh
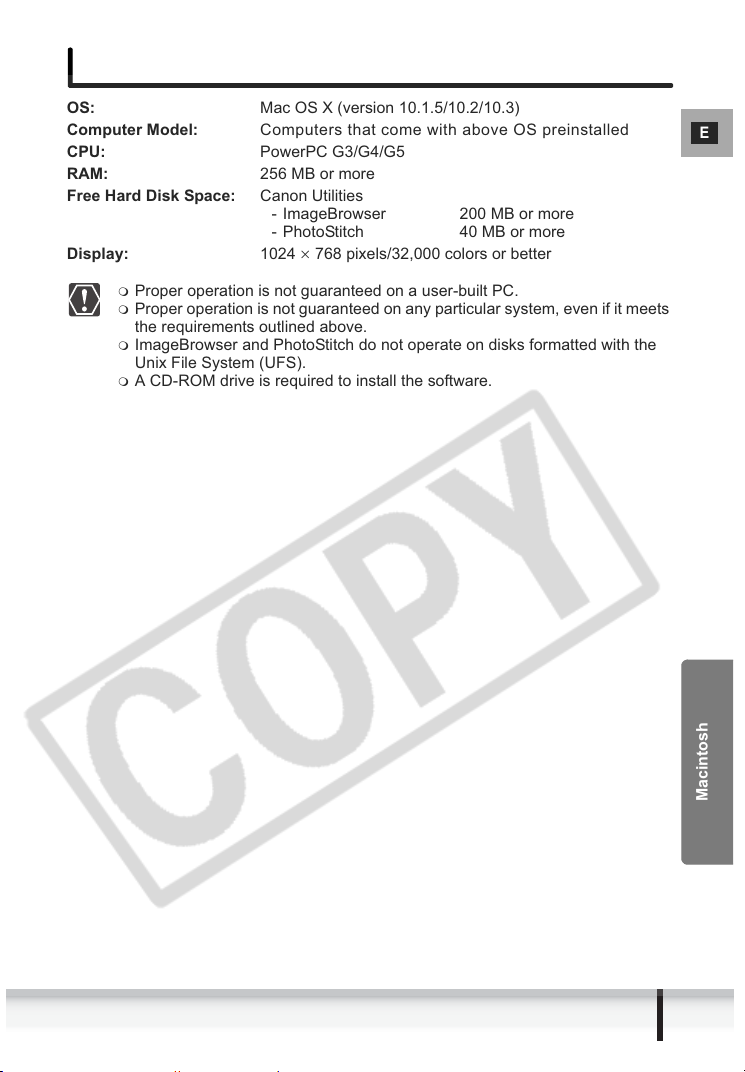
System Requirements
OS: Mac OS X (version 10.1.5/10.2/10.3)
Computer Model: Computers that come with above OS preinstalled
CPU: PowerPC G3/G4/G5
RAM: 256 MB or more
Free Hard Disk Space: Canon Utilities
Display: 1024
Proper operation is not guaranteed on a user-built PC.
Proper operation is not guaranteed on any particular system, even if it meets
the requirements outlined above.
ImageBrowser and PhotoStitch do not operate on disks formatted with the
Unix File System (UFS).
A CD-ROM drive is required to install the software.
- ImageBrowser 200 MB or more
- PhotoStitch 40 MB or more
u 768 pixels/32,000 colors or better
E
System Requirements
Macintosh
5
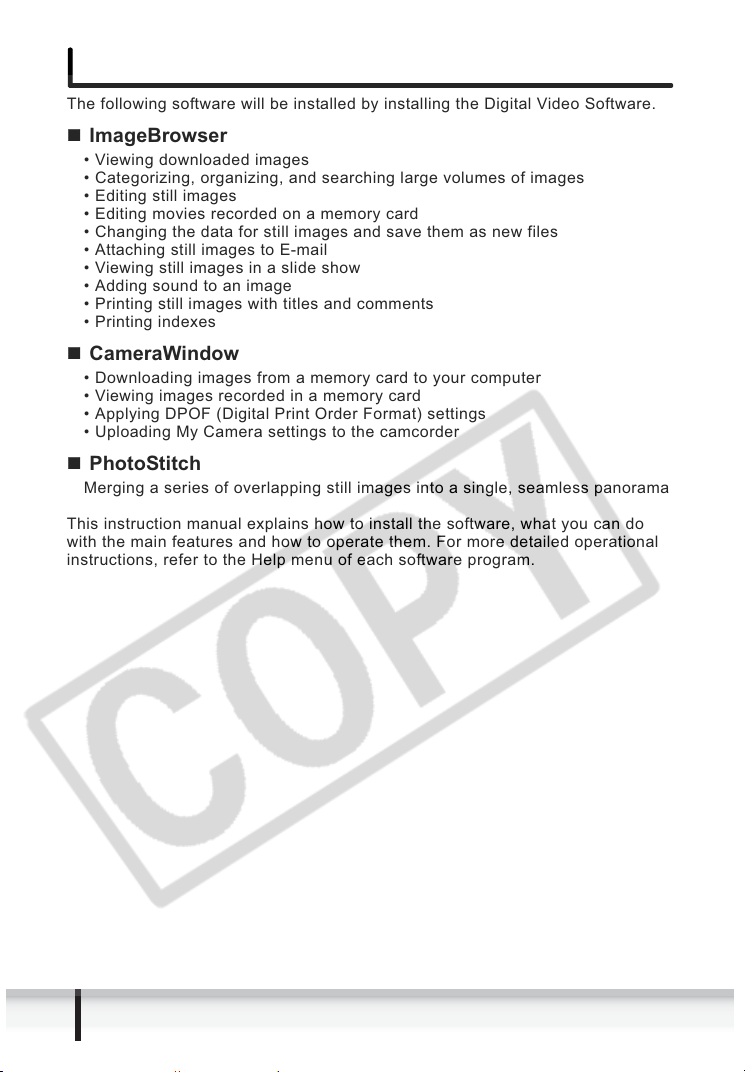
What is Digital Video Software
The following software will be installed by installing the Digital Video Software.
ImageBrowser
• Viewing downloaded images
• Categorizing, organizing, and searching large volumes of images
• Editing still images
• Editing movies recorded on a memory card
• Changing the data for still images and save them as new files
• Attaching still images to E-mail
• Viewing still images in a slide show
• Adding sound to an image
• Printing still images with titles and comments
• Printing indexes
CameraWindow
• Downloading images from a memory card to your computer
• Viewing images recorded in a memory card
• Applying DPOF (Digital Print Order Format) settings
• Uploading My Camera settings to the camcorder
PhotoStitch
Merging a series of overlapping still images into a single, seamless panorama
This instruction manual explains how to install the software, what you can do
with the main features and how to operate them. For more detailed operational
instructions, refer to the Help menu of each software program.
6
What is Digital Video Software
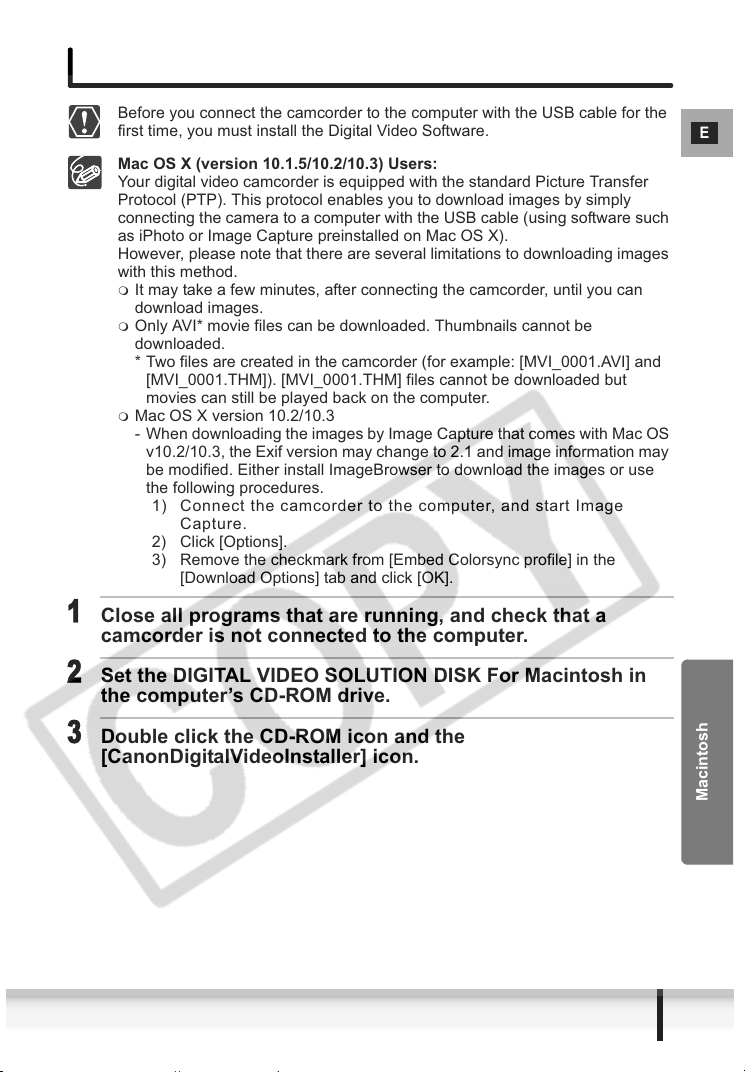
Installing the Digital Video Software
Before you connect the camcorder to the computer with the USB cable for the
first time, you must install the Digital Video Software.
Mac OS X (version 10.1.5/10.2/10.3) Users:
Your digital video camcorder is equipped with the standard Picture Transfer
Protocol (PTP). This protocol enables you to download images by simply
connecting the camera to a computer with the USB cable (using software such
as iPhoto or Image Capture preinstalled on Mac OS X).
However, please note that there are several limitations to downloading images
with this method.
It may take a few minutes, after connecting the camcorder, until you can
download images.
Only AVI* movie files can be downloaded. Thumbnails cannot be
downloaded.
* Two files are created in the camcorder (for example: [MVI_0001.AVI] and
[MVI_0001.THM]). [MVI_0001.THM] files cannot be downloaded but
movies can still be played back on the computer.
Mac OS X version 10.2/10.3
- When downloading the images by Image Capture that comes with Mac OS
v10.2/10.3, the Exif version may change to 2.1 and image information may
be modified. Either install ImageBrowser to download the images or use
the following procedures.
1) Connect the camcorder to the computer, and start Image
Capture.
2) Click [Options].
3) Remove the checkmark from [Embed Colorsync profile] in the
[Download Options] tab and click [OK].
1
Close all programs that are running, and check that a
camcorder is not connected to the computer.
E
2
Set the DIGITAL VIDEO SOLUTION DISK For Macintosh in
the computer’s CD-ROM drive.
3
Double click the CD-ROM icon and the
[CanonDigitalVideoInstaller] icon.
Installing the Digital Video Software
Macintosh
7
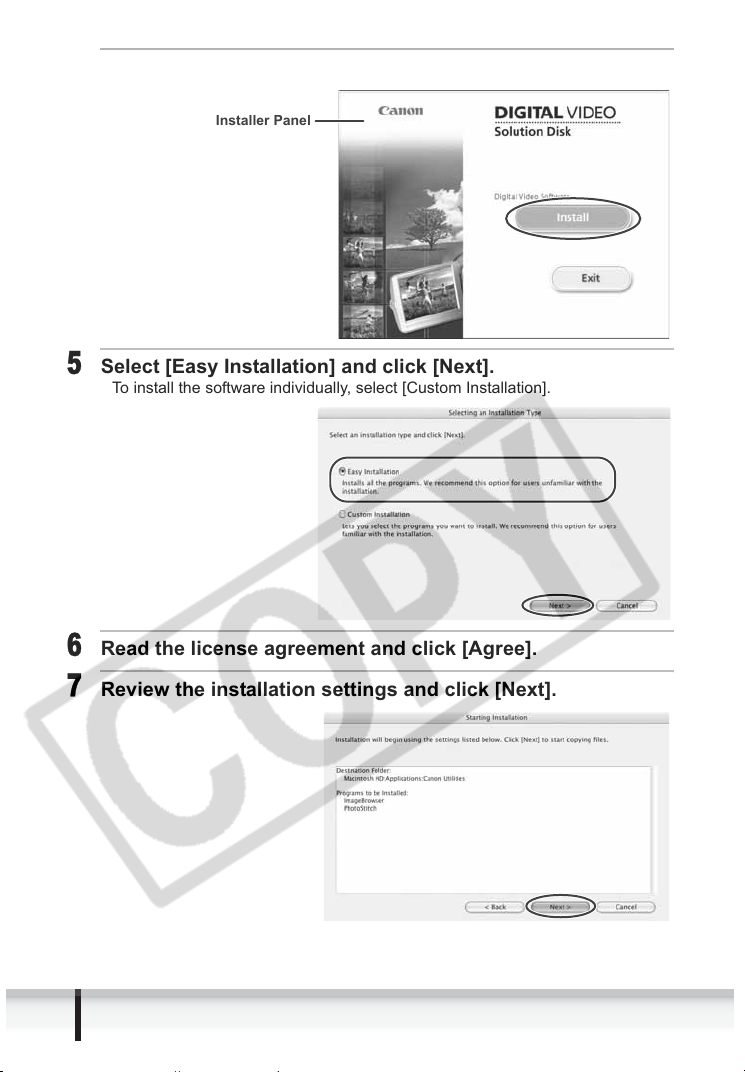
4
Click Digital Video Software [Install].
Installer Panel
5
Select [Easy Installation] and click [Next].
To install the software individually, select [Custom Installation].
6
Read the license agreement and click [Agree].
7
Review the installation settings and click [Next].
8
Installing the Digital Video Software
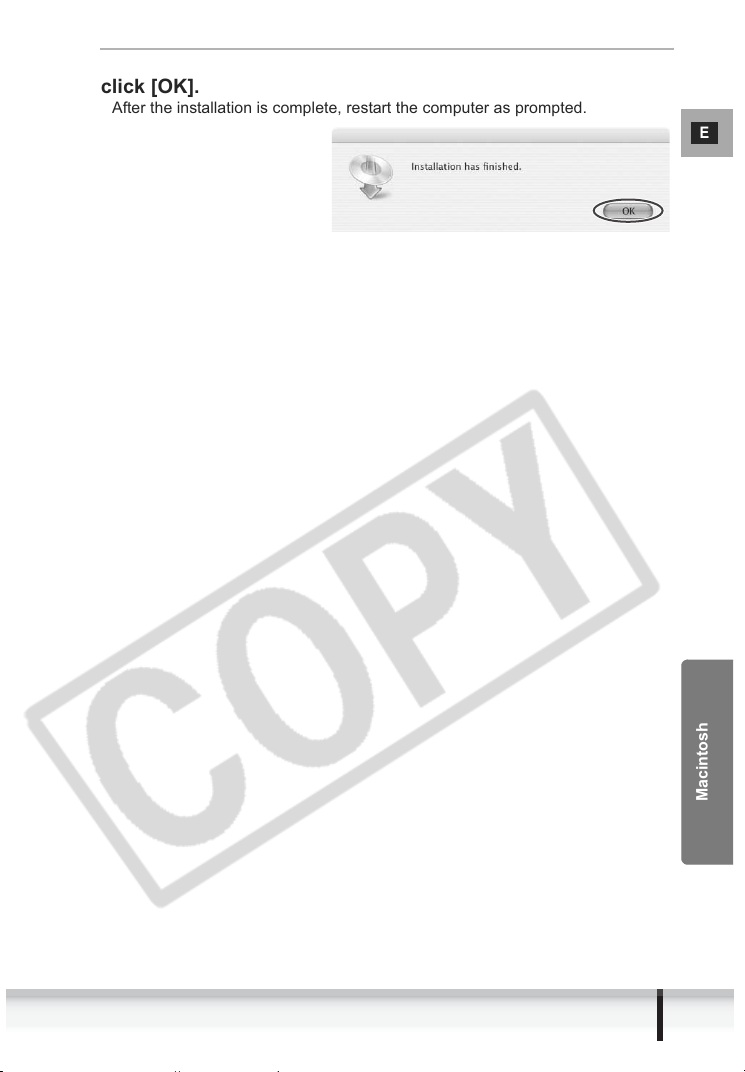
8
When the “Installation has finished.” message appears,
click [OK].
After the installation is complete, restart the computer as prompted.
E
Installing the Digital Video Software
Macintosh
9
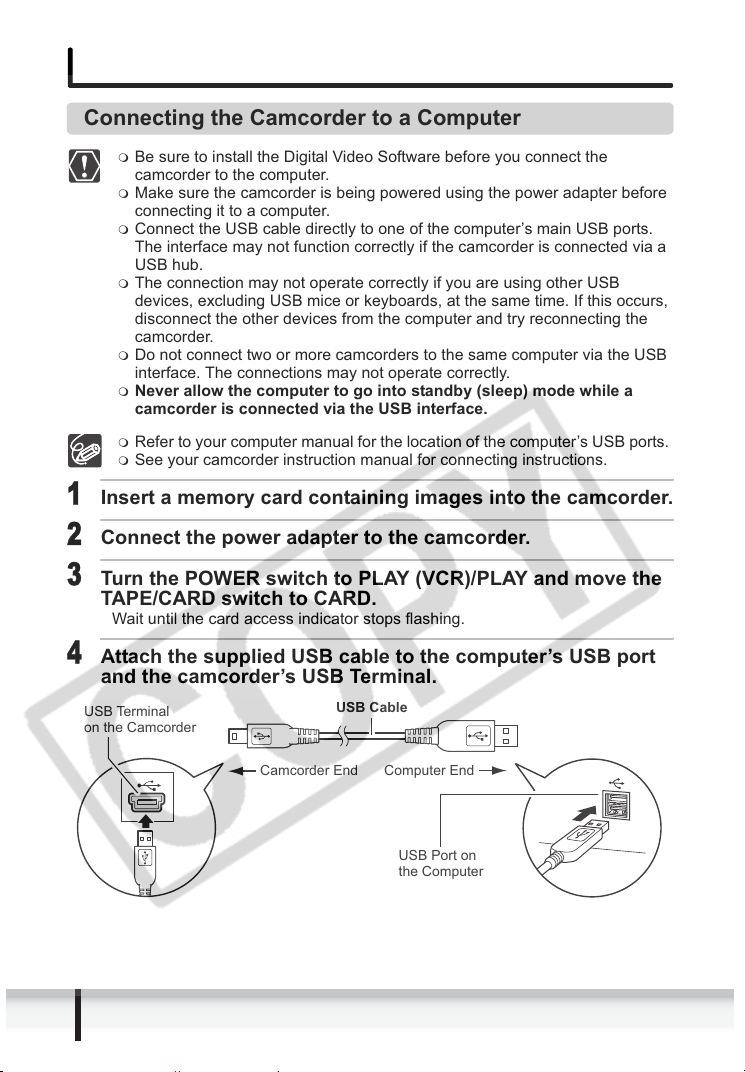
Before Downloading Images
Connecting the Camcorder to a Computer
Be sure to install the Digital Video Software before you connect the
camcorder to the computer.
Make sure the camcorder is being powered using the power adapter before
connecting it to a computer.
Connect the USB cable directly to one of the computer’s main USB ports.
The interface may not function correctly if the camcorder is connected via a
USB hub.
The connection may not operate correctly if you are using other USB
devices, excluding USB mice or keyboards, at the same time. If this occurs,
disconnect the other devices from the computer and try reconnecting the
camcorder.
Do not connect two or more camcorders to the same computer via the USB
interface. The connections may not operate correctly.
Never allow the computer to go into standby (sleep) mode while a
camcorder is connected via the USB interface.
Refer to your computer manual for the location of the computer’s USB ports.
See your camcorder instruction manual for connecting instructions.
1
Insert a memory card containing images into the camcorder.
2
Connect the power adapter to the camcorder.
3
Turn the POWER switch to PLAY (VCR)/PLAY and move the
TAPE/CARD switch to CARD.
Wait until the card access indicator stops flashing.
4
USB Terminal
on the Camcorder
10
Attach the supplied USB cable to the computer’s USB port
and the camcorder’s USB Terminal.
USB Cable
Camcorder End Computer End
USB Port on
the Computer
Before Downloading Images
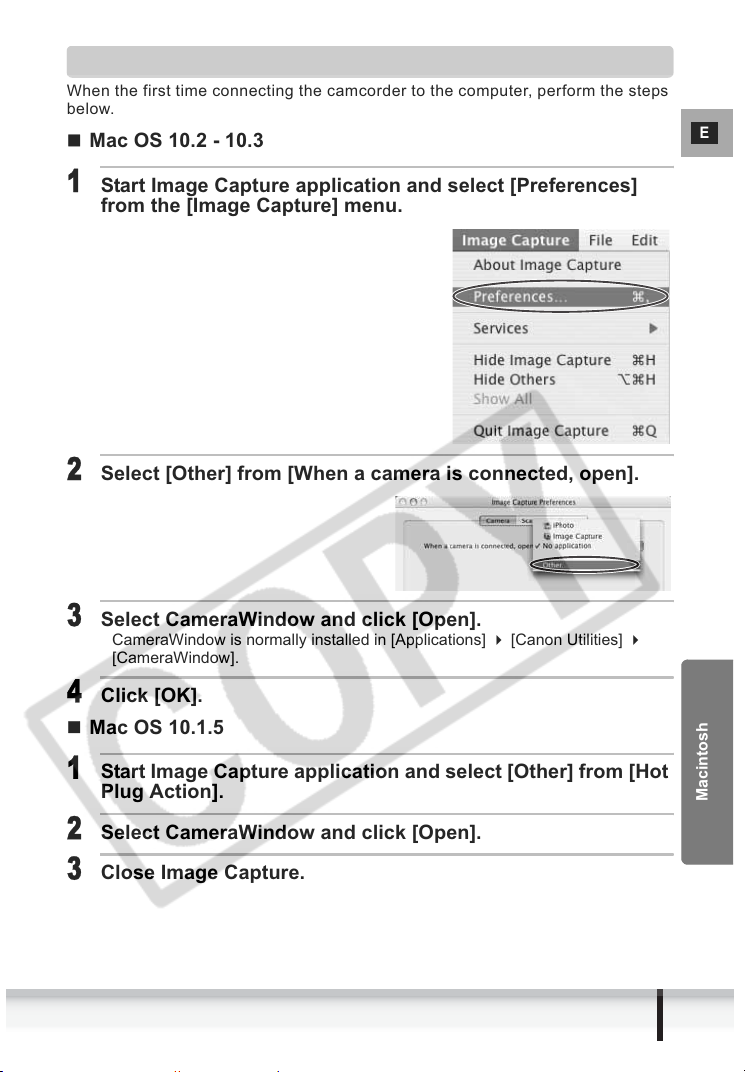
CameraWindow Automatic Launch Setting
When the first time connecting the camcorder to the computer, perform the steps
below.
Mac OS 10.2 - 10.3
1
Start Image Capture application and select [Preferences]
from the [Image Capture] menu.
2
Select [Other] from [When a camera is connected, open].
3
Select CameraWindow and click [Open].
CameraWindow is normally installed in [Applications] [Canon Utilities]
[CameraWindow].
E
4
Click [OK].
Mac OS 10.1.5
1
Start Image Capture application and select [Other] from [Hot
Plug Action].
2
Select CameraWindow and click [Open].
3
Close Image Capture.
Before Downloading Images
Macintosh
11
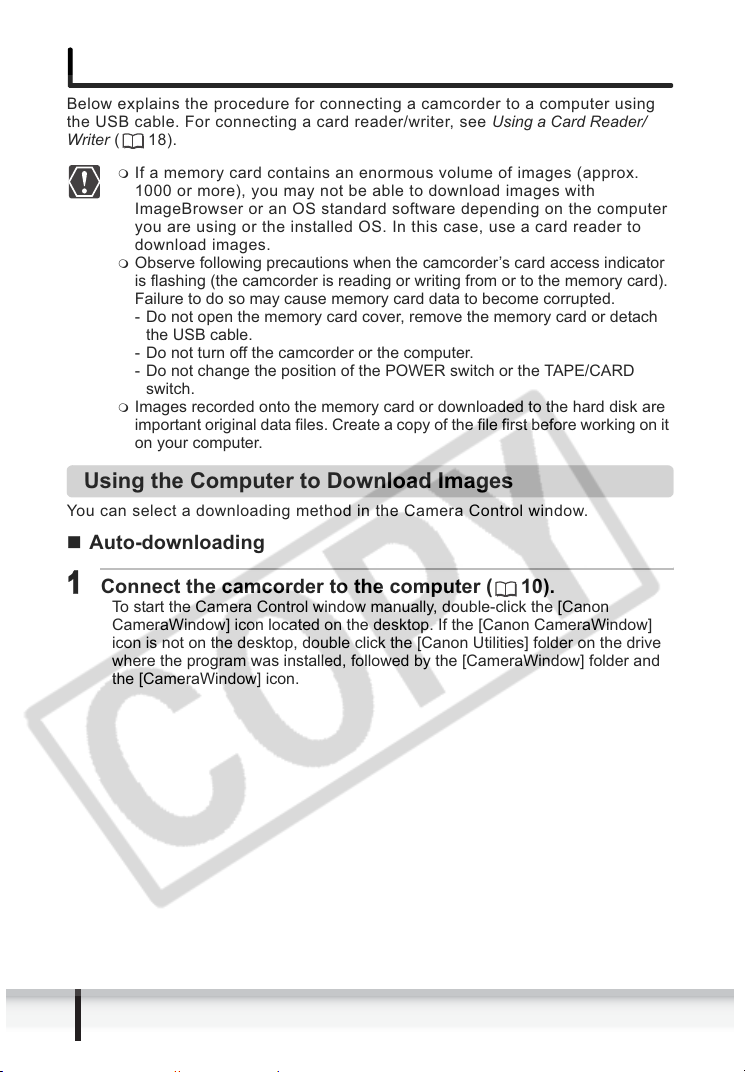
Downloading Images (ImageBrowser)
Below explains the procedure for connecting a camcorder to a computer using
the USB cable. For connecting a card reader/writer, see Using a Card Reader/
Writer ( 18).
If a memory card contains an enormous volume of images (approx.
1000 or more), you may not be able to download images with
ImageBrowser or an OS standard software depending on the computer
you are using or the installed OS. In this case, use a card reader to
download images.
Observe following precautions when the camcorder’s card access indicator
is flashing (the camcorder is reading or writing from or to the memory card).
Failure to do so may cause memory card data to become corrupted.
- Do not open the memory card cover, remove the memory card or detach
the USB cable.
- Do not turn off the camcorder or the computer.
- Do not change the position of the POWER switch or the TAPE/CARD
switch.
Images recorded onto the memory card or downloaded to the hard disk are
important original data files. Create a copy of the file first before working on it
on your computer.
Using the Computer to Download Images
You can select a downloading method in the Camera Control window.
Auto-downloading
1
Connect the camcorder to the computer ( 10).
To start the Camera Control window manually, double-click the [Canon
CameraWindow] icon located on the desktop. If the [Canon CameraWindow]
icon is not on the desktop, double click the [Canon Utilities] folder on the drive
where the program was installed, followed by the [CameraWindow] folder and
the [CameraWindow] icon.
12
Downloading Images (ImageBrowser)
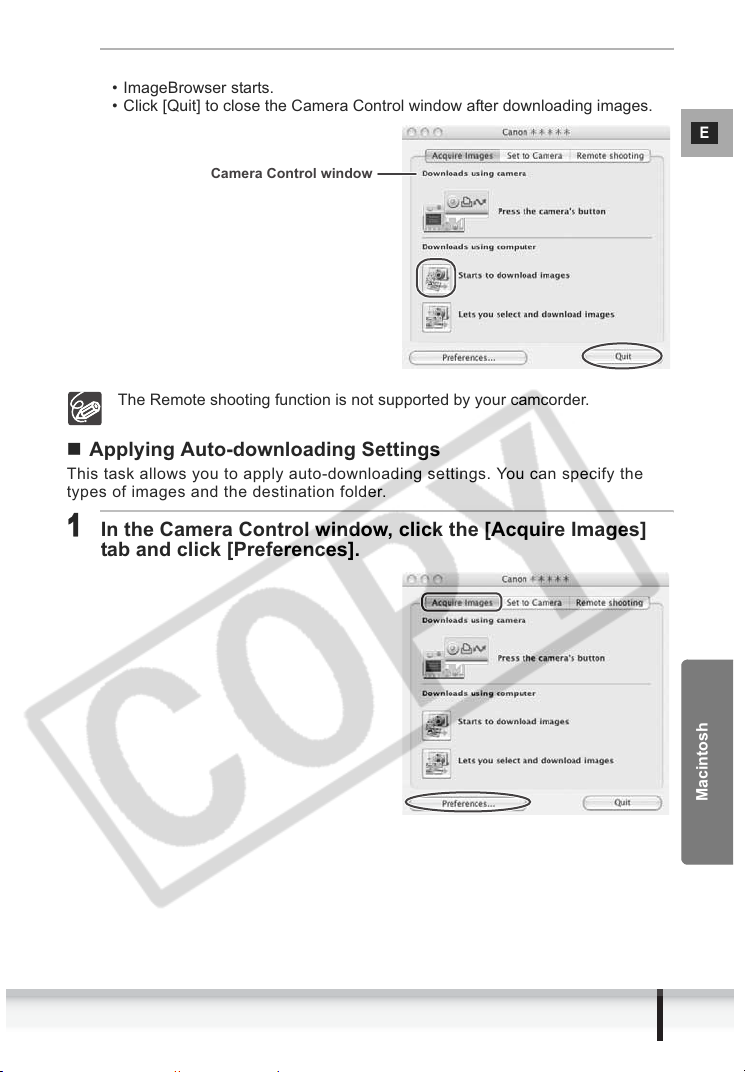
2
Click [Starts to download images].
• ImageBrowser starts.
• Click [Quit] to close the Camera Control window after downloading images.
Camera Control window
The Remote shooting function is not supported by your camcorder.
Applying Auto-downloading Settings
This task allows you to apply auto-downloading settings. You can specify the
types of images and the destination folder.
1
In the Camera Control window, click the [Acquire Images]
tab and click [Preferences].
E
Downloading Images (ImageBrowser)
Macintosh
13
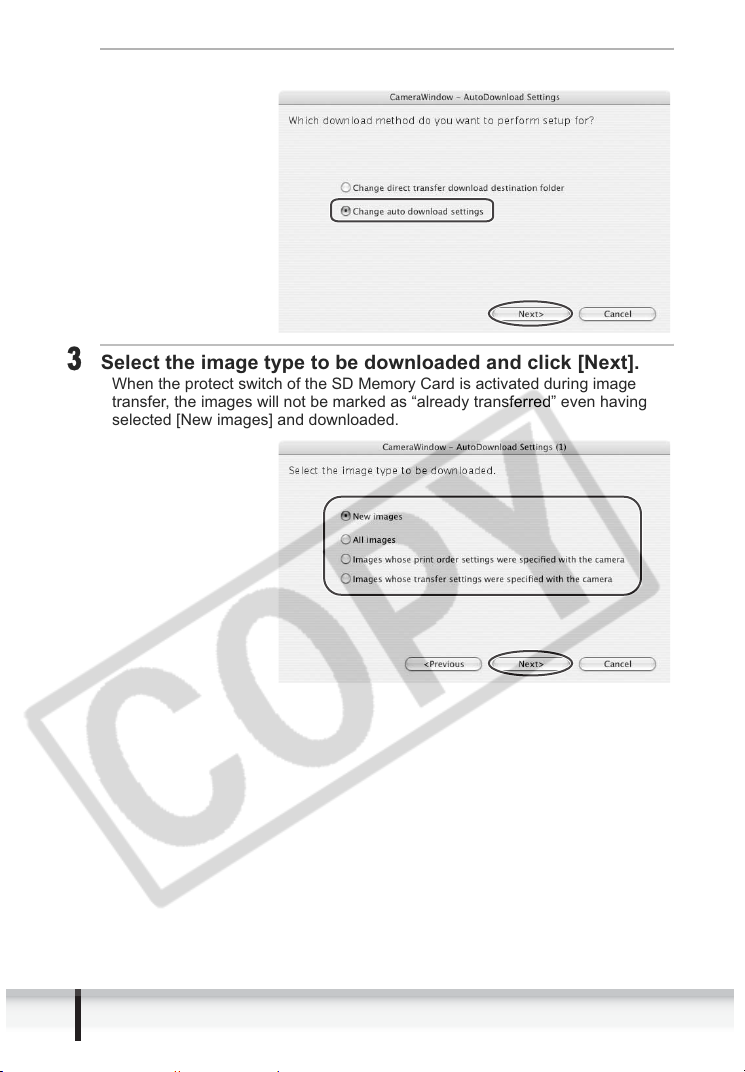
2
Select [Change auto download settings] and click [Next].
3
Select the image type to be downloaded and click [Next].
When the protect switch of the SD Memory Card is activated during image
transfer, the images will not be marked as “already transferred” even having
selected [New images] and downloaded.
14
Downloading Images (ImageBrowser)
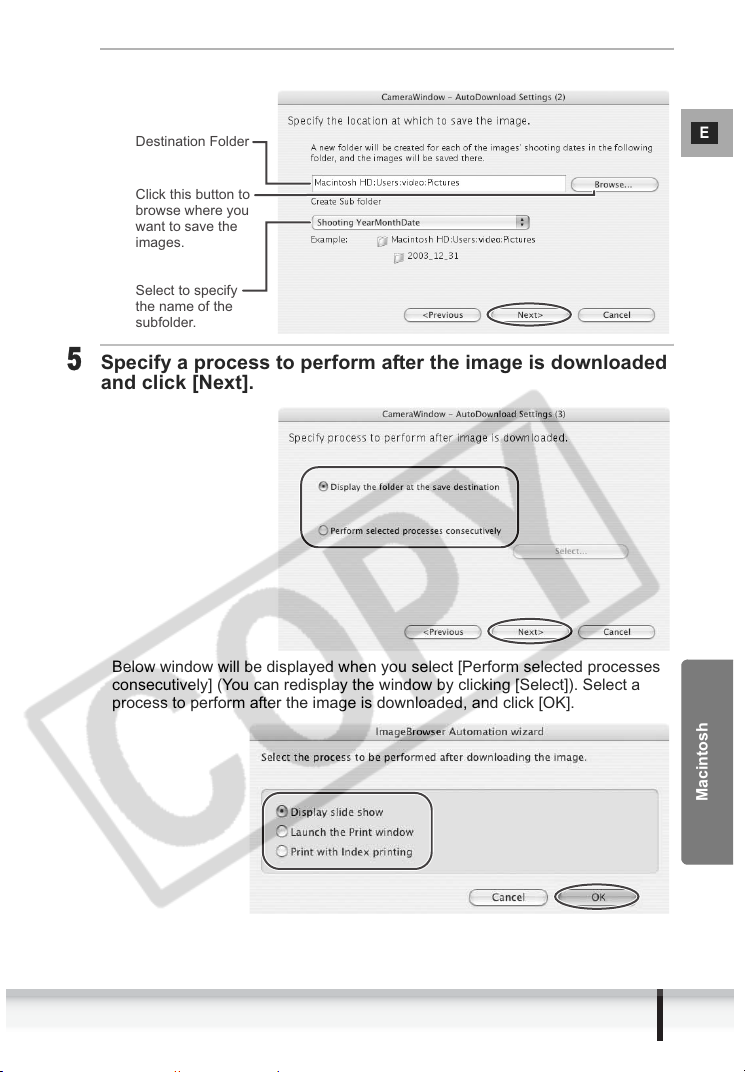
4
Specify the destination folder settings and click [Next].
Destination Folder
Click this button to
browse where you
want to save the
images.
Select to specify
the name of the
subfolder.
5
Specify a process to perform after the image is downloaded
and click [Next].
Below window will be displayed when you select [Perform selected processes
consecutively] (You can redisplay the window by clicking [Select]). Select a
process to perform after the image is downloaded, and click [OK].
E
Downloading Images (ImageBrowser)
Macintosh
15
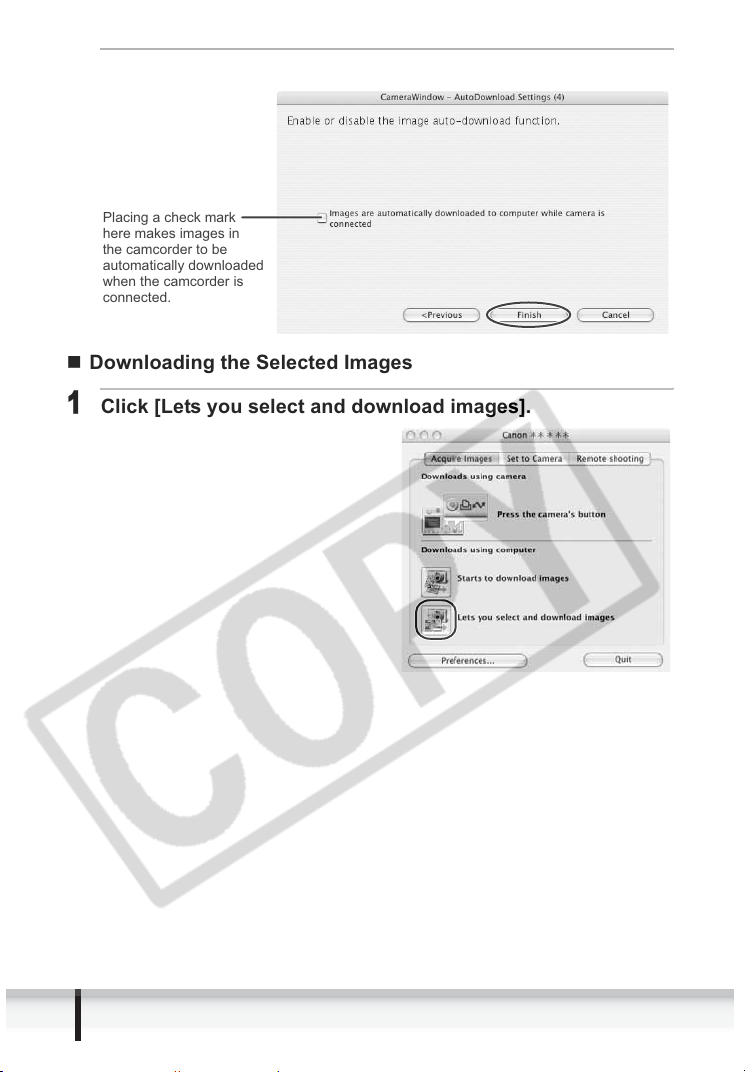
6
Click [Finish].
Placing a check mark
here makes images in
the camcorder to be
automatically downloaded
when the camcorder is
connected.
Downloading the Selected Images
1
Click [Lets you select and download images].
16
Downloading Images (ImageBrowser)
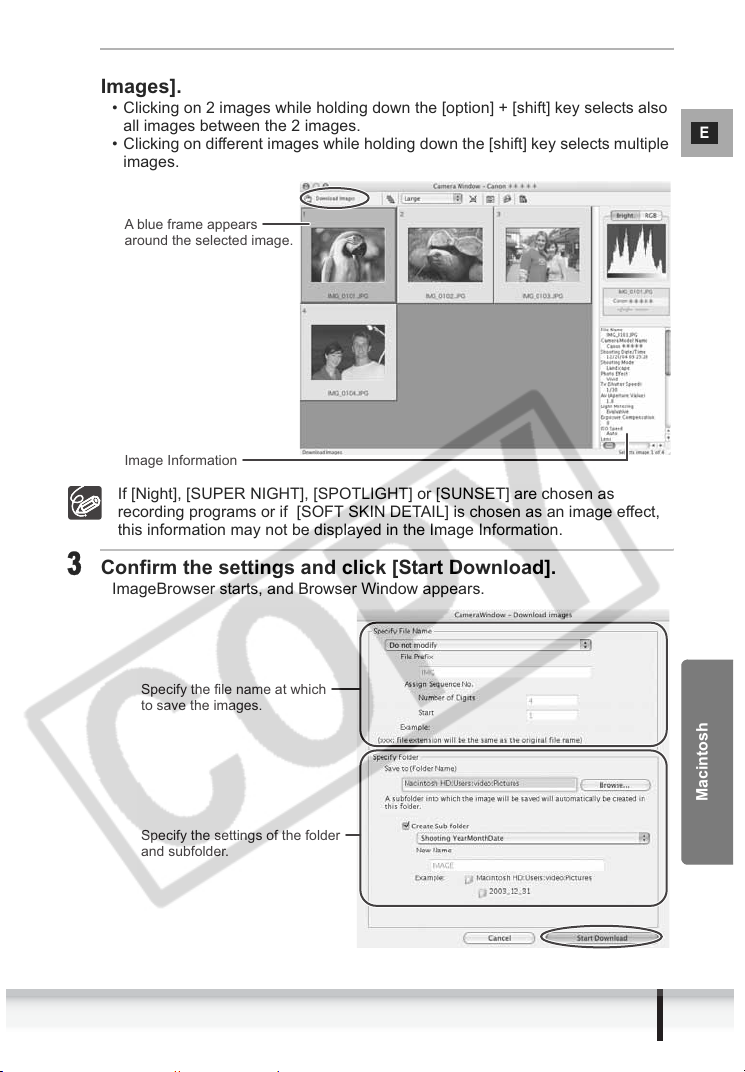
2
Select images you wish to download and click [Download
Images].
• Clicking on 2 images while holding down the [option] + [shift] key selects also
all images between the 2 images.
• Clicking on different images while holding down the [shift] key selects multiple
images.
A blue frame appears
around the selected image.
Image Information
If [Night], [SUPER NIGHT], [SPOTLIGHT] or [SUNSET] are chosen as
recording programs or if [SOFT SKIN DETAIL] is chosen as an image effect,
this information may not be displayed in the Image Information.
3
Confirm the settings and click [Start Download].
ImageBrowser starts, and Browser Window appears.
E
Specify the file name at which
to save the images.
Specify the settings of the folder
and subfolder.
Downloading Images (ImageBrowser)
Macintosh
17
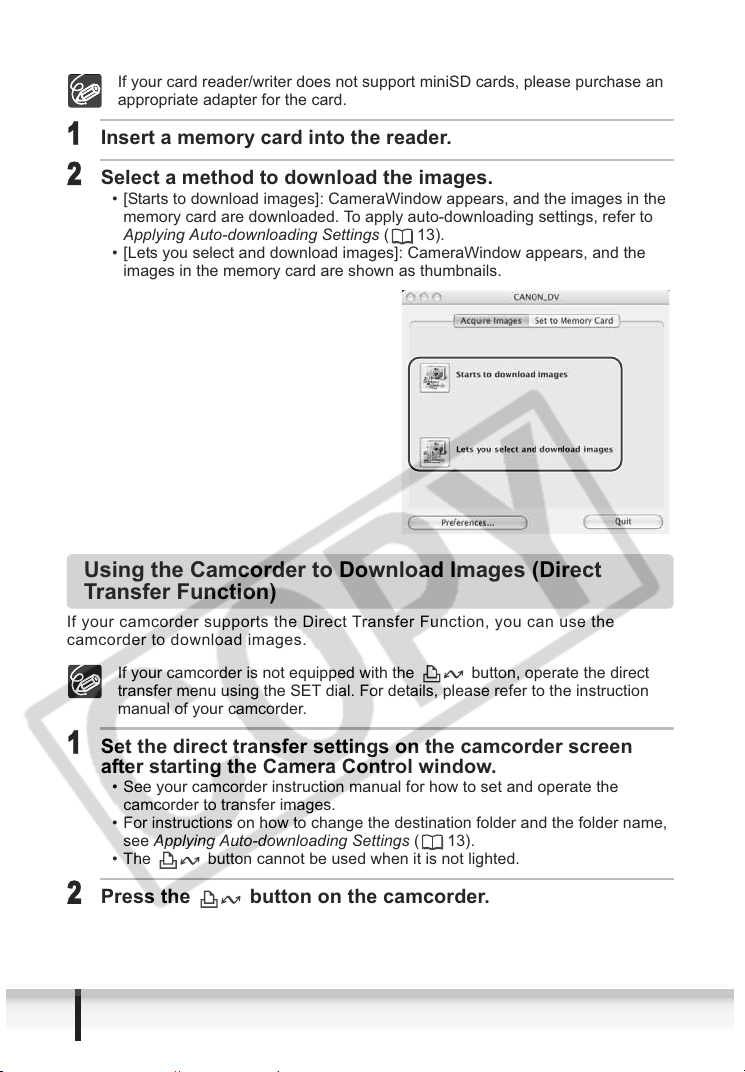
Using a Card Reader/Writer
If your card reader/writer does not support miniSD cards, please purchase an
appropriate adapter for the card.
1
Insert a memory card into the reader.
2
Select a method to download the images.
• [Starts to download images]: CameraWindow appears, and the images in the
memory card are downloaded. To apply auto-downloading settings, refer to
Applying Auto-downloading Settings (13).
• [Lets you select and download images]: CameraWindow appears, and the
images in the memory card are shown as thumbnails.
Using the Camcorder to Download Images (Direct
Transfer Function)
If your camcorder supports the Direct Transfer Function, you can use the
camcorder to download images.
If your camcorder is not equipped with the button, operate the direct
transfer menu using the SET dial. For details, please refer to the instruction
manual of your camcorder.
18
1
Set the direct transfer settings on the camcorder screen
after starting the Camera Control window.
• See your camcorder instruction manual for how to set and operate the
camcorder to transfer images.
• For instructions on how to change the destination folder and the folder name,
see Applying Auto-downloading Settings ( 13).
• The button cannot be used when it is not lighted.
2
Press the button on the camcorder.
Downloading Images (ImageBrowser)
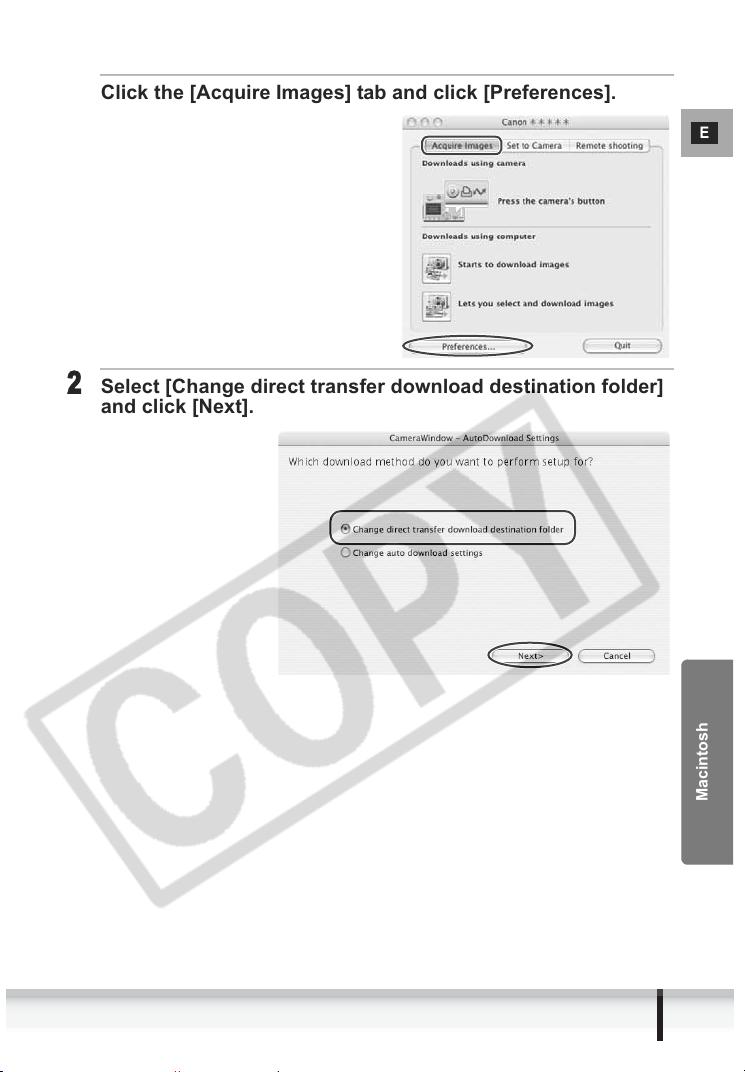
Setting the Direct Transfer Download Destination Folder
1
Click the [Acquire Images] tab and click [Preferences].
2
Select [Change direct transfer download destination folder]
and click [Next].
E
Downloading Images (ImageBrowser)
Macintosh
19
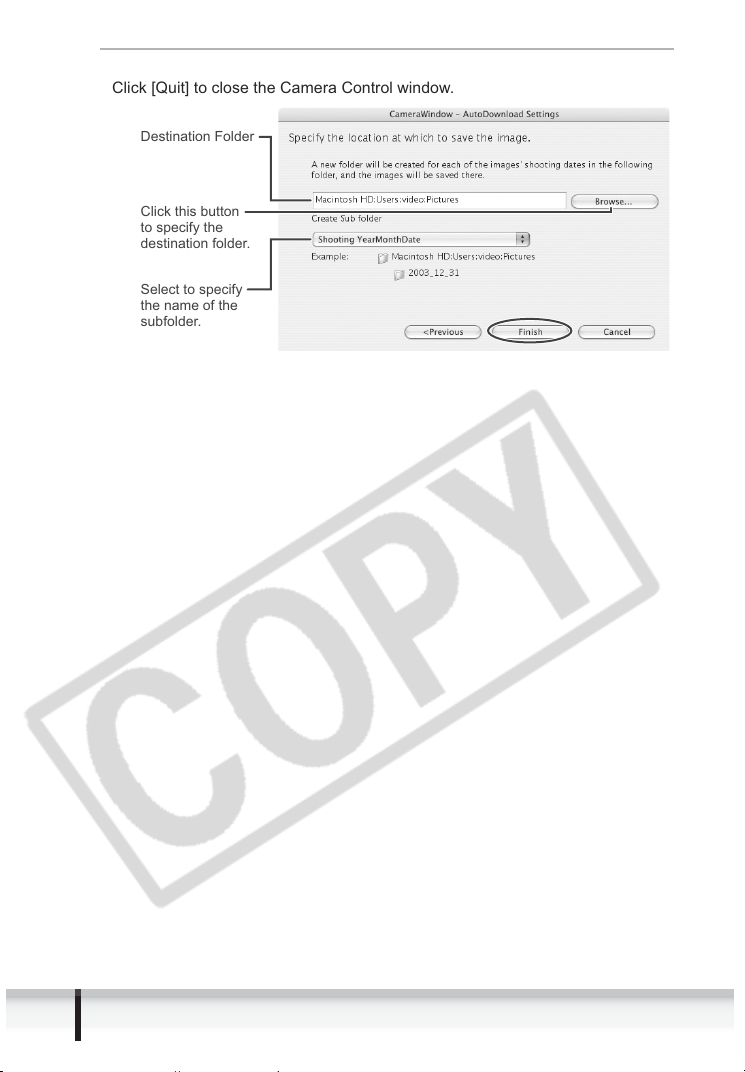
3
Specify the destination folder settings and click [Finish].
Click [Quit] to close the Camera Control window.
Destination Folder
Click this button
to specify the
destination folder.
Select to specify
the name of the
subfolder.
20
Downloading Images (ImageBrowser)
 Loading...
Loading...