Canon Optura 200 Instruction Manual
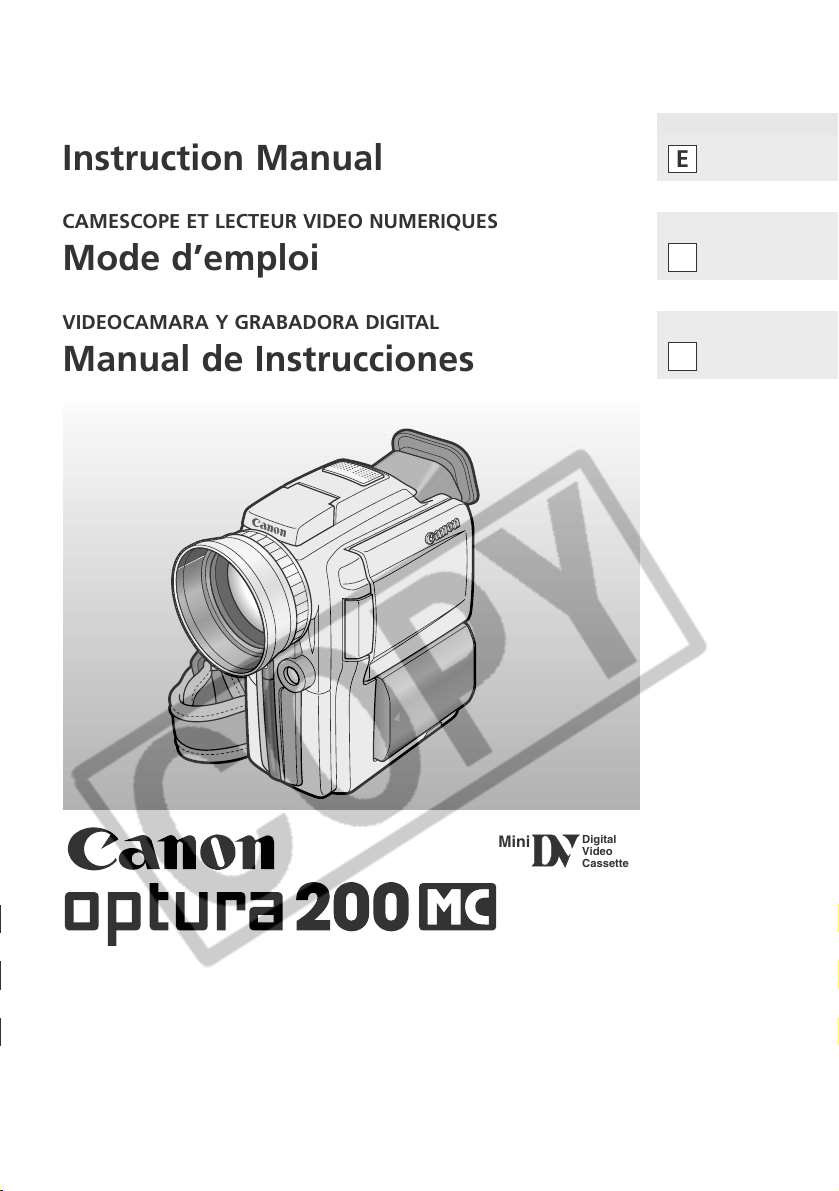
PUB.DIM-483
DIGITAL VIDEO CAMCORDER
Instruction Manual
CAMESCOPE ET LECTEUR VIDEO NUMERIQUES
Mode d’emploi
VIDEOCAMARA Y GRABADORA DIGITAL
Manual de Instrucciones
ENGLISH
E
NTSC
Mini
Digital
Video
Cassette
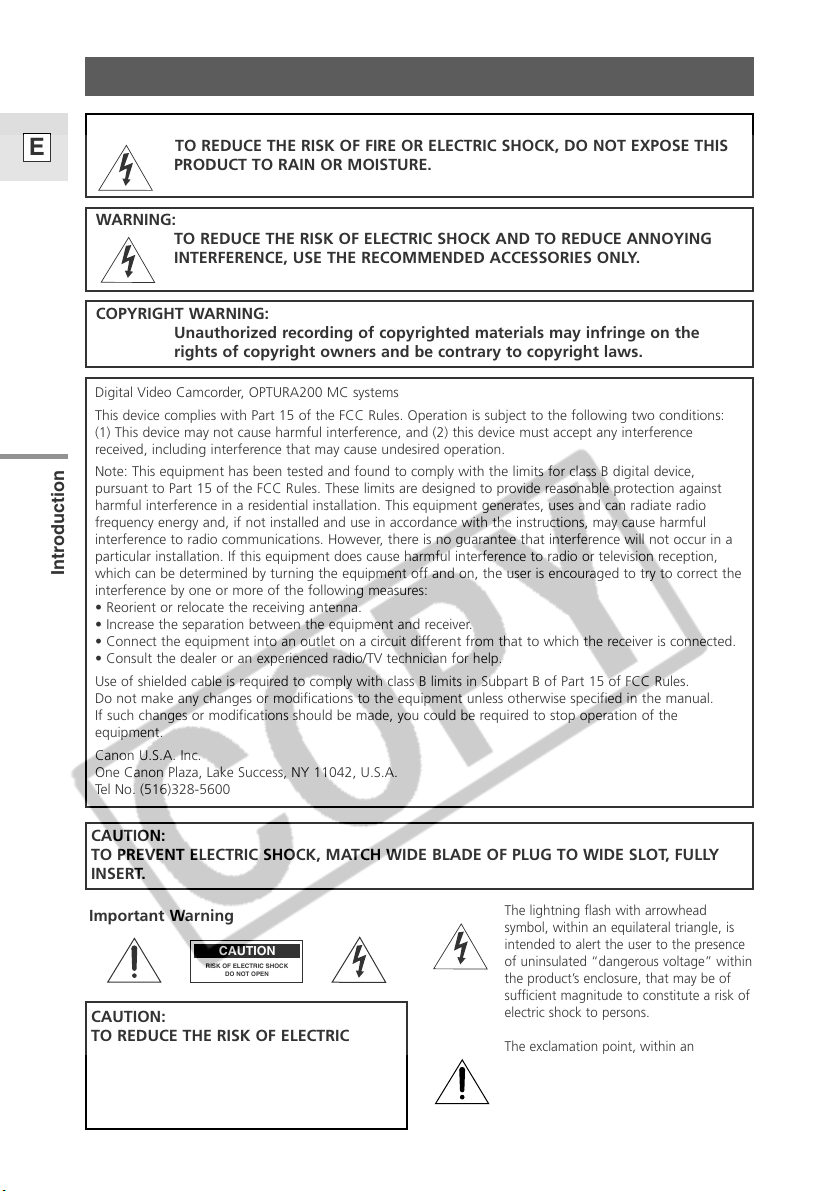
Important Usage Instructions
CAUTION
RISK OF ELECTRIC SHOCK
DO NOT OPEN
E
Introduction
WARNING:
TO REDUCE THE RISK OF FIRE OR ELECTRIC SHOCK, DO NOT EXPOSE THIS
PRODUCT TO RAIN OR MOISTURE.
WARNING:
TO REDUCE THE RISK OF ELECTRIC SHOCK AND TO REDUCE ANNOYING
INTERFERENCE, USE THE RECOMMENDED ACCESSORIES ONLY.
COPYRIGHT WARNING:
Unauthorized recording of copyrighted materials may infringe on the
rights of copyright owners and be contrary to copyright laws.
Digital Video Camcorder, OPTURA200 MC systems
This device complies with Part 15 of the FCC Rules. Operation is subject to the following two conditions:
(1) This device may not cause harmful interference, and (2) this device must accept any interference
received, including interference that may cause undesired operation.
Note: This equipment has been tested and found to comply with the limits for class B digital device,
pursuant to Part 15 of the FCC Rules. These limits are designed to provide reasonable protection against
harmful interference in a residential installation. This equipment generates, uses and can radiate radio
frequency energy and, if not installed and use in accordance with the instructions, may cause harmful
interference to radio communications. However, there is no guarantee that interference will not occur in a
particular installation. If this equipment does cause harmful interference to radio or television reception,
which can be determined by turning the equipment off and on, the user is encouraged to try to correct the
interference by one or more of the following measures:
• Reorient or relocate the receiving antenna.
• Increase the separation between the equipment and receiver.
• Connect the equipment into an outlet on a circuit different from that to which the receiver is connected.
• Consult the dealer or an experienced radio/TV technician for help.
Use of shielded cable is required to comply with class B limits in Subpart B of Part 15 of FCC Rules.
Do not make any changes or modifications to the equipment unless otherwise specified in the manual.
If such changes or modifications should be made, you could be required to stop operation of the
equipment.
Canon U.S.A. Inc.
One Canon Plaza, Lake Success, NY 11042, U.S.A.
Tel No. (516)328-5600
CAUTION:
TO PREVENT ELECTRIC SHOCK, MATCH WIDE BLADE OF PLUG TO WIDE SLOT, FULLY
INSERT.
Important Warning
CAUTION:
TO REDUCE THE RISK OF ELECTRIC
SHOCK, DO NOT REMOVE COVER (OR
BACK). NO USER-SERVICEABLE PARTS
INSIDE. REFER SERVICING TO QUALIFIED
SERVICE PERSONNEL.
2
The lightning flash with arrowhead
symbol, within an equilateral triangle, is
intended to alert the user to the presence
of uninsulated “dangerous voltage” within
the product’s enclosure, that may be of
sufficient magnitude to constitute a risk of
electric shock to persons.
The exclamation point, within an
equilateral triangle, is intended to alert the
user to the presence of important
operating and maintenance (servicing)
instructions in the literature accompanying
the product.
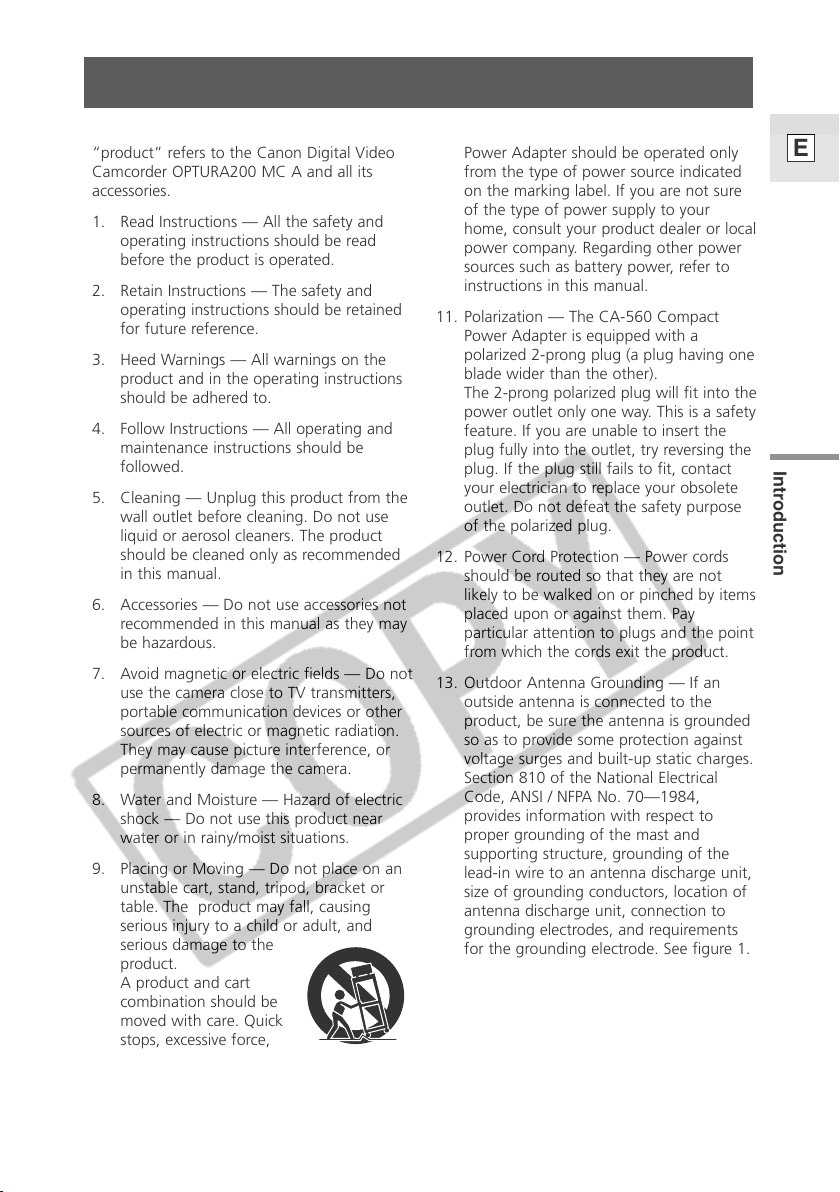
IMPORTANT SAFETY INSTRUCTIONS
In these safety instructions the word
“product” refers to the Canon Digital Video
Camcorder OPTURA200 MC A and all its
accessories.
1. Read Instructions — All the safety and
operating instructions should be read
before the product is operated.
2. Retain Instructions — The safety and
operating instructions should be retained
for future reference.
3. Heed Warnings — All warnings on the
product and in the operating instructions
should be adhered to.
4. Follow Instructions — All operating and
maintenance instructions should be
followed.
5. Cleaning — Unplug this product from the
wall outlet before cleaning. Do not use
liquid or aerosol cleaners. The product
should be cleaned only as recommended
in this manual.
6. Accessories — Do not use accessories not
recommended in this manual as they may
be hazardous.
7. Avoid magnetic or electric fields — Do not
use the camera close to TV transmitters,
portable communication devices or other
sources of electric or magnetic radiation.
They may cause picture interference, or
permanently damage the camera.
8. Water and Moisture — Hazard of electric
shock — Do not use this product near
water or in rainy/moist situations.
9. Placing or Moving — Do not place on an
unstable cart, stand, tripod, bracket or
table. The product may fall, causing
serious injury to a child or adult, and
serious damage to the
product.
A product and cart
combination should be
moved with care. Quick
stops, excessive force,
and uneven surfaces may cause the
product and cart combination to overturn.
10. Power Sources — The CA-560 Compact
Power Adapter should be operated only
from the type of power source indicated
on the marking label. If you are not sure
of the type of power supply to your
home, consult your product dealer or local
power company. Regarding other power
sources such as battery power, refer to
instructions in this manual.
11. Polarization — The CA-560 Compact
Power Adapter is equipped with a
polarized 2-prong plug (a plug having one
blade wider than the other).
The 2-prong polarized plug will fit into the
power outlet only one way. This is a safety
feature. If you are unable to insert the
plug fully into the outlet, try reversing the
plug. If the plug still fails to fit, contact
your electrician to replace your obsolete
outlet. Do not defeat the safety purpose
of the polarized plug.
12. Power Cord Protection — Power cords
should be routed so that they are not
likely to be walked on or pinched by items
placed upon or against them. Pay
particular attention to plugs and the point
from which the cords exit the product.
13. Outdoor Antenna Grounding — If an
outside antenna is connected to the
product, be sure the antenna is grounded
so as to provide some protection against
voltage surges and built-up static charges.
Section 810 of the National Electrical
Code, ANSI / NFPA No. 70—1984,
provides information with respect to
proper grounding of the mast and
supporting structure, grounding of the
lead-in wire to an antenna discharge unit,
size of grounding conductors, location of
antenna discharge unit, connection to
grounding electrodes, and requirements
for the grounding electrode. See figure 1.
E
Introduction
3

E
EXAMPLE OF ANTENNA GROUNDING AS
PER NATIONAL ELECTRICAL CODE
ANTENNA
LEAD IN
WIRE
ANTENNA
DISCHARGE
UNIT
(NEC SECTION
810-20)
GROUNDING CONDUCTORS
(NEC SECTION 810-21)
GROUND CLAMPS
POWER SERVICE
GROUNDING ELECTRODE
SYSTEM
(NEC ART 250. PART H)
NEC - NATIONAL ELECTRICAL CODE
ELECTRIC
SERVICE
EQUIPMENT
GROUND
CLAMP
Fig. 1
14. Lightning — For added protection of this
product during a lightning storm, or when
it is left unattended and unused for long
periods of time, disconnect it from the
wall outlet and disconnect the antenna.
This will prevent damage to the product
due to lightning and power-line surges.
15. Overloading — Do not overload wall
outlets and extension cords as this can
result in a risk of fire or electric shock.
16. Objects and Liquid Entry — Never push
Introduction
objects of any kind into this product
through openings as they may touch
dangerous voltage points or short out
parts that could result in a fire or electric
shock. Be careful not to spill liquid of any
kind onto the product.
17. Servicing — Do not attempt to service this
product yourself as opening or removing
covers may expose you to dangerous
voltage or other hazards. Refer all
servicing to qualified service personnel.
18. Damage Requiring Service — Disconnect
this product from the wall outlet and all
power sources including battery, and refer
servicing to qualified service personnel
under the following conditions:
a. When the power-supply cord or plug is
damaged.
b. If any liquid has been spilled onto, or
objects have fallen into, the product.
c. If the product has been exposed to rain
or water.
d. If the product does not operate
normally even if you follow the
operating instructions. Adjust only
those controls that are covered by the
operation instructions. Improper
adjustment of other controls may result
in damage and will often require
extensive work by a qualified technician
to restore the product to its normal
operation.
e. If the product has been dropped or the
cabinet has been damaged.
f. When the product exhibits a distinct
change in performance. This indicates a
need for service.
19. Replacement Parts — When replacement
parts are required, be sure the service
technician has used replacement parts
that are specified by Canon or that have
the same characteristics as the original
part. Unauthorized substitutions may
result in fire, electric shock or other
hazards.
20. Safety Check — Upon completion of any
service or repairs to this product, ask the
service technician to perform safety
checks to determine that the product is in
safe operating order.
4
When replacement of power supply is required, please return it to the
responsible nearest Canon Service Center and please replace it with the
same type number CA-560 or equivalent.
The Adapter can be used with a power supply between 100 and 240 V AC.
For areas where 120 V AC power is not used, you will need a special plug
adapter. Contact your nearest Canon Service Center for further information.
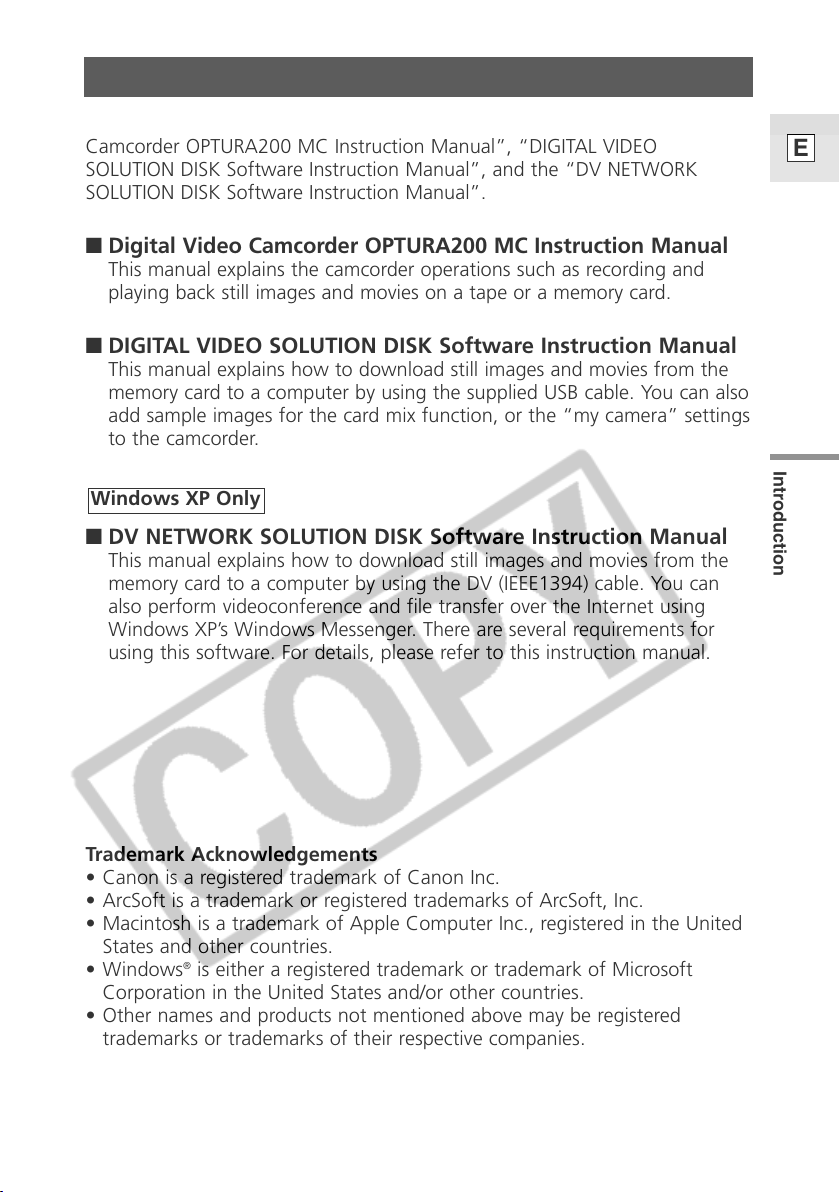
Reference Guide
Three manuals are supplied with your camcorder: the “Digital Video
Camcorder OPTURA200 MC Instruction Manual”, “DIGITAL VIDEO
SOLUTION DISK Software Instruction Manual”, and the “DV NETWORK
SOLUTION DISK Software Instruction Manual”.
■ Digital Video Camcorder OPTURA200 MC Instruction Manual
This manual explains the camcorder operations such as recording and
playing back still images and movies on a tape or a memory card.
■ DIGITAL VIDEO SOLUTION DISK Software Instruction Manual
This manual explains how to download still images and movies from the
memory card to a computer by using the supplied USB cable. You can also
add sample images for the card mix function, or the “my camera” settings
to the camcorder.
Windows XP Only
■ DV NETWORK SOLUTION DISK Software Instruction Manual
This manual explains how to download still images and movies from the
memory card to a computer by using the DV (IEEE1394) cable. You can
also perform videoconference and file transfer over the Internet using
Windows XP’s Windows Messenger. There are several requirements for
using this software. For details, please refer to this instruction manual.
E
Introduction
Trademark Acknowledgements
• Canon is a registered trademark of Canon Inc.
• ArcSoft is a trademark or registered trademarks of ArcSoft, Inc.
• Macintosh is a trademark of Apple Computer Inc., registered in the United
States and other countries.
• Windows
Corporation in the United States and/or other countries.
• Other names and products not mentioned above may be registered
trademarks or trademarks of their respective companies.
®
is either a registered trademark or trademark of Microsoft
5
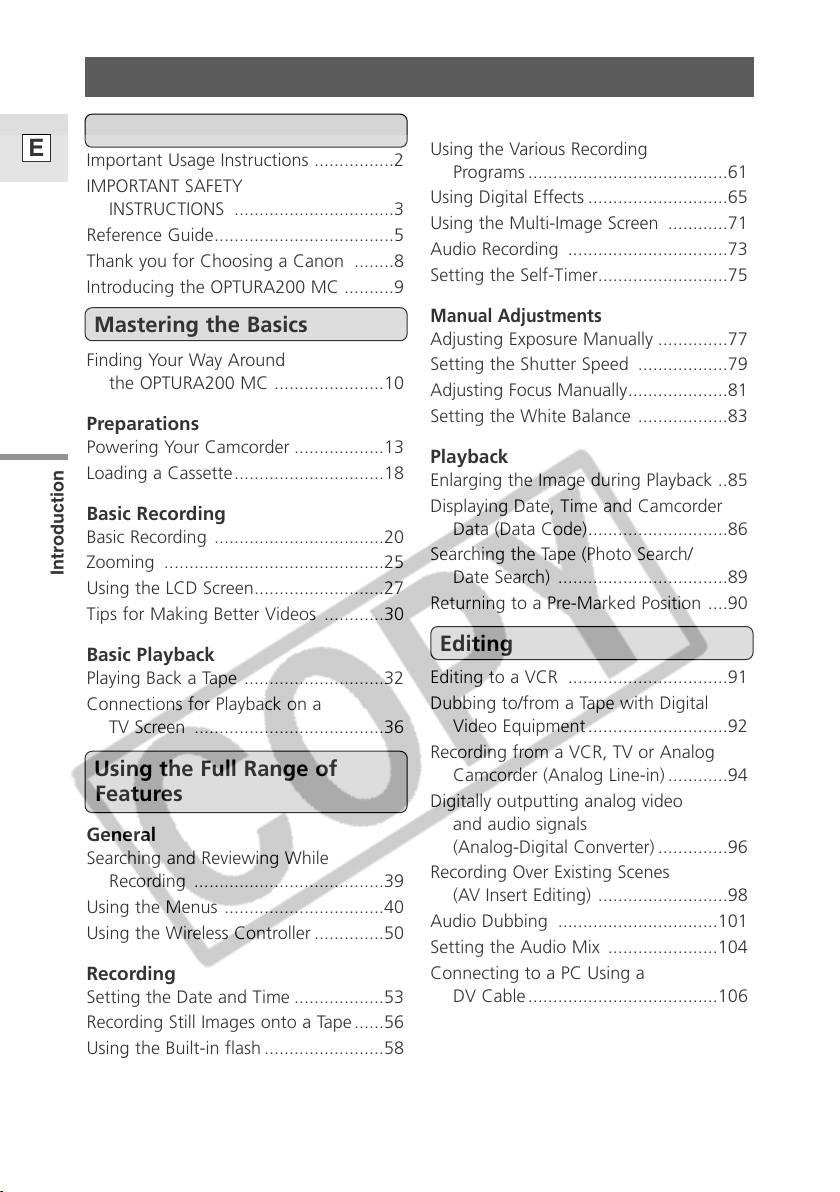
Contents
E
Important Usage Instructions ................2
IMPORTANT SAFETY
INSTRUCTIONS ................................3
Reference Guide....................................5
Thank you for Choosing a Canon ........8
Introducing the OPTURA200 MC ..........9
Mastering the Basics
Introduction
Finding Your Way Around
the OPTURA200 MC ......................10
Preparations
Powering Your Camcorder ..................13
Loading a Cassette..............................18
Basic Recording
Basic Recording ..................................20
Zooming ............................................25
Introduction
Using the LCD Screen..........................27
Tips for Making Better Videos ............30
Basic Playback
Playing Back a Tape ............................32
Connections for Playback on a
TV Screen ......................................36
Using the Full Range of
Features
General
Searching and Reviewing While
Recording ......................................39
Using the Menus ................................40
Using the Wireless Controller ..............50
Recording
Setting the Date and Time ..................53
Recording Still Images onto a Tape ......56
Using the Built-in flash ........................58
Turning the Image Stabilizer Off..........60
Using the Various Recording
Programs ........................................61
Using Digital Effects ............................65
Using the Multi-Image Screen ............71
Audio Recording ................................73
Setting the Self-Timer..........................75
Manual Adjustments
Adjusting Exposure Manually ..............77
Setting the Shutter Speed ..................79
Adjusting Focus Manually....................81
Setting the White Balance ..................83
Playback
Enlarging the Image during Playback ..85
Displaying Date, Time and Camcorder
Data (Data Code)............................86
Searching the Tape (Photo Search/
Date Search) ..................................89
Returning to a Pre-Marked Position ....90
Editing
Editing to a VCR ................................91
Dubbing to/from a Tape with Digital
Video Equipment............................92
Recording from a VCR, TV or Analog
Camcorder (Analog Line-in) ............94
Digitally outputting analog video
and audio signals
(Analog-Digital Converter) ..............96
Recording Over Existing Scenes
(AV Insert Editing) ..........................98
Audio Dubbing ................................101
Setting the Audio Mix ......................104
Connecting to a PC Using a
DV Cable......................................106
6
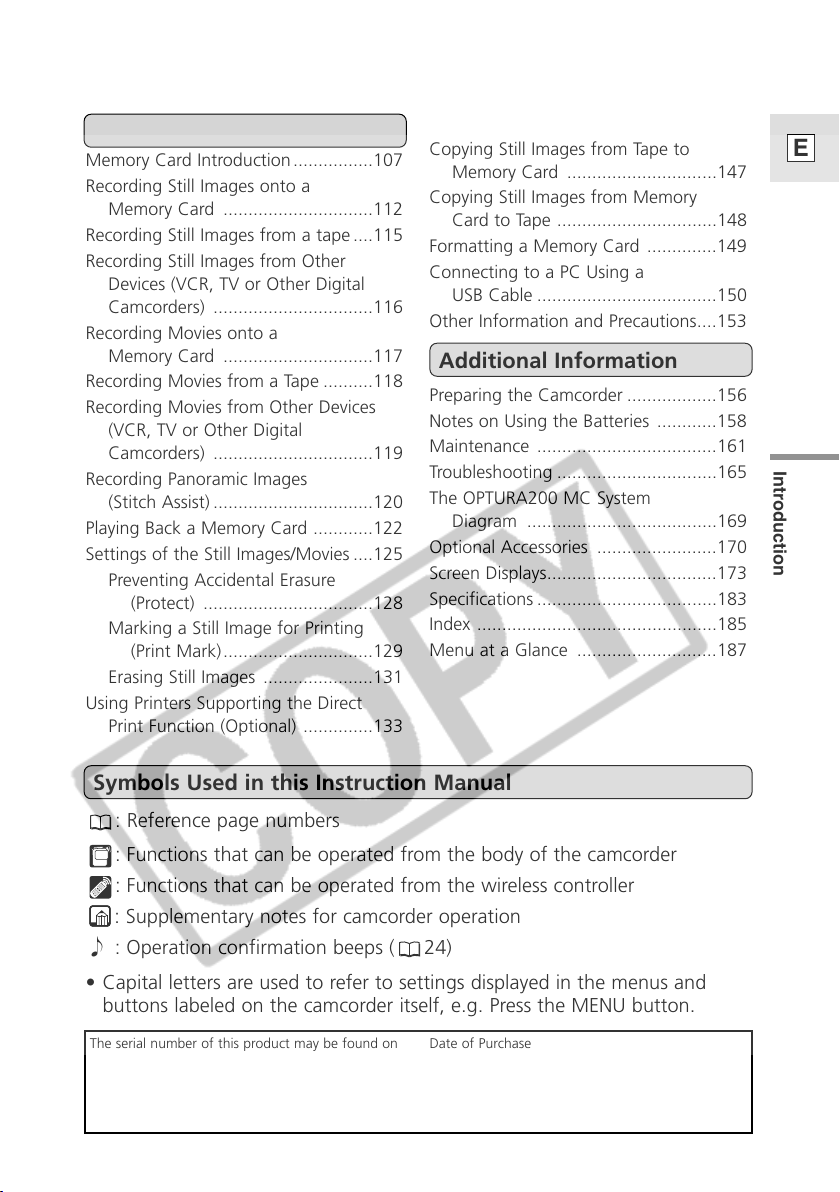
Using a Memory Card
Memory Card Introduction................107
Recording Still Images onto a
Memory Card ..............................112
Recording Still Images from a tape....115
Recording Still Images from Other
Devices (VCR, TV or Other Digital
Camcorders) ................................116
Recording Movies onto a
Memory Card ..............................117
Recording Movies from a Tape ..........118
Recording Movies from Other Devices
(VCR, TV or Other Digital
Camcorders) ................................119
Recording Panoramic Images
(Stitch Assist) ................................120
Playing Back a Memory Card ............122
Settings of the Still Images/Movies ....125
Preventing Accidental Erasure
(Protect) ..................................128
Marking a Still Image for Printing
(Print Mark)..............................129
Erasing Still Images ......................131
Using Printers Supporting the Direct
Print Function (Optional) ..............133
Combining Images (Card Mix) ..........142
Copying Still Images from Tape to
Memory Card ..............................147
Copying Still Images from Memory
Card to Tape ................................148
Formatting a Memory Card ..............149
Connecting to a PC Using a
USB Cable ....................................150
Other Information and Precautions....153
Additional Information
Preparing the Camcorder ..................156
Notes on Using the Batteries ............158
Maintenance ....................................161
Troubleshooting ................................165
The OPTURA200 MC System
Diagram ......................................169
Optional Accessories ........................170
Screen Displays..................................173
Specifications ....................................183
Index ................................................185
Menu at a Glance ............................187
E
Introduction
Symbols Used in this Instruction Manual
: Reference page numbers
: Functions that can be operated from the body of the camcorder
: Functions that can be operated from the wireless controller
: Supplementary notes for camcorder operation
` : Operation confirmation beeps ( 24)
• Capital letters are used to refer to settings displayed in the menus and
buttons labeled on the camcorder itself, e.g. Press the MENU button.
The serial number of this product may be found on
the bottom of the camcorder. No others have the
same serial number as yours. You should record the
number and other vital information here and retain
this book as a permanent record of your purchase
to aid identification in case of theft.
Date of Purchase
Dealer Purchased From
Dealer Address
Dealer Phone No.
Model Name OPTURA200 MC
Serial No.
7
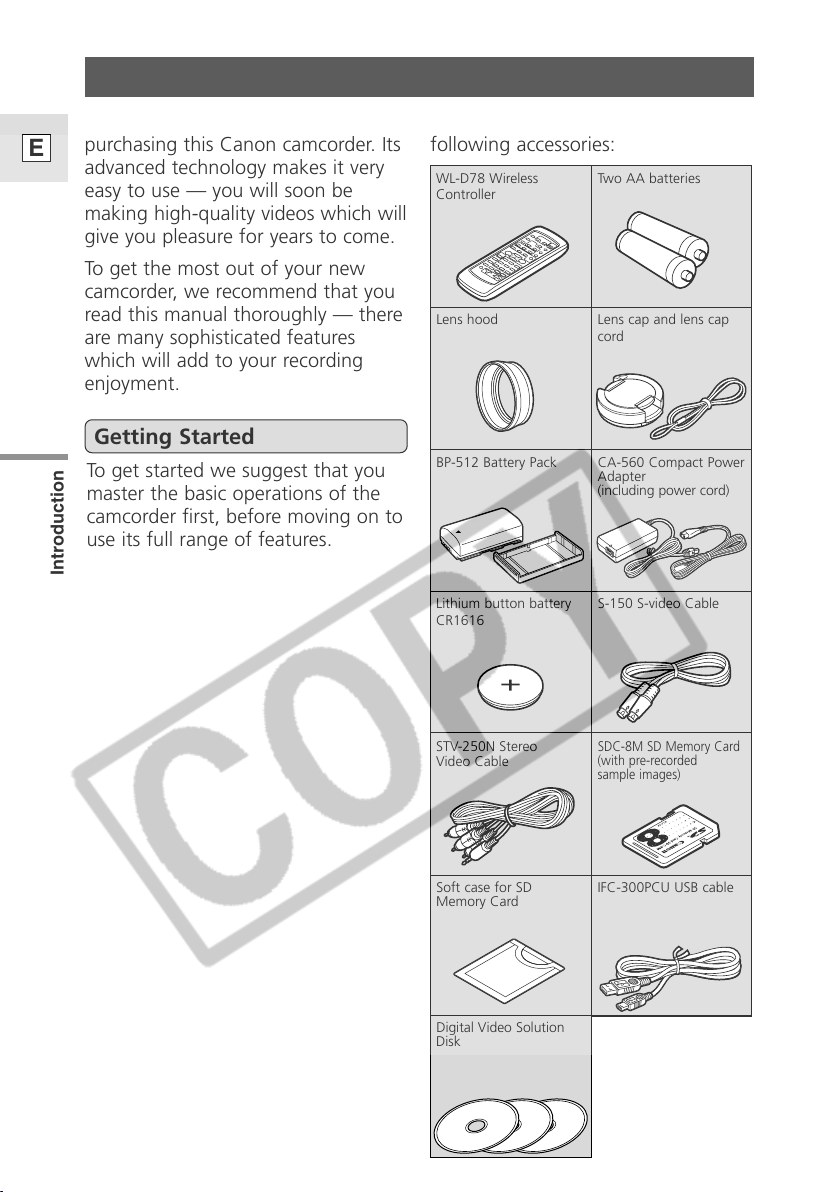
Thank You for Choosing a Canon
First, we’d like to thank you for
purchasing this Canon camcorder. Its
E
advanced technology makes it very
easy to use — you will soon be
making high-quality videos which will
give you pleasure for years to come.
To get the most out of your new
camcorder, we recommend that you
read this manual thoroughly — there
are many sophisticated features
which will add to your recording
enjoyment.
Getting Started
To get started we suggest that you
master the basic operations of the
camcorder first, before moving on to
use its full range of features.
Introduction
Your camcorder is supplied with the
following accessories:
WL-D78 Wireless
WL-D74 Wireless
Controller
Controller
Lens hood Lens cap and lens cap
SS-600 Shoulder Strap Lens cap and lens cap
BP-512 Battery Pack
BP-511 Battery Pack
Lithium button battery
Lithium button battery
CR1616
Two AA batteries
Two AA batteries
cord
cord
CA-560 Compact Power
CA-560 Compact Power
Adapter
Adapter (including AC
(including power cord)
power cable)
S-150 S-video Cable
S-150 S-video Cable
STV-250N Stereo
STV-250 Stereo Video
Video Cable
Cable
Soft case for SD
Memory Card
Digital Video Solution
Disk
DV Network Solution
Disk
ArcSoft Camera Suite CD
SDC-8M SD Memory Card
(with pre-recorded
sample images)
IFC-300PCU USB cable
8
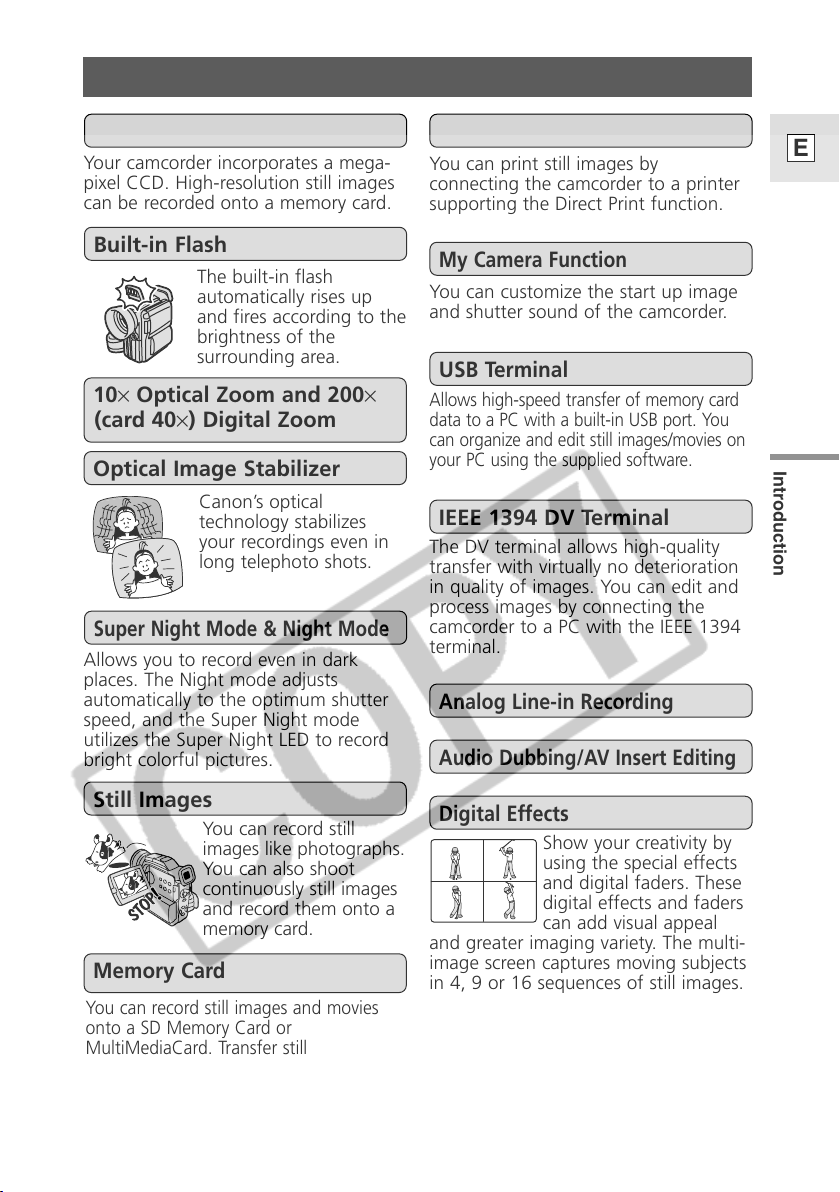
Introducing the OPTURA200 MC
Mega-pixel CCD
Your camcorder incorporates a mega-
pixel CCD. High-resolution still images
can be recorded onto a memory card.
Built-in Flash
The built-in flash
automatically rises up
and fires according to the
brightness of the
surrounding area.
10× Optical Zoom and 200×
(card 40×) Digital Zoom
Optical Image Stabilizer
Canon’s optical
technology stabilizes
your recordings even in
long telephoto shots.
Super Night Mode & Night Mode
Allows you to record even in dark
places. The Night mode adjusts
automatically to the optimum shutter
speed, and the Super Night mode
utilizes the Super Night LED to record
bright colorful pictures.
Direct Printing
You can print still images by
connecting the camcorder to a printer
supporting the Direct Print function.
My Camera Function
You can customize the start up image
and shutter sound of the camcorder.
USB Terminal
Allows high-speed transfer of memory card
data to a PC with a built-in USB port. You
can organize and edit still images/movies on
your PC using the supplied software.
IEEE 1394 DV Terminal
The DV terminal allows high-quality
transfer with virtually no deterioration
in quality of images. You can edit and
process images by connecting the
camcorder to a PC with the IEEE 1394
terminal.
A
nalog Line-in Recording
Audio Dubbing/AV Insert Editing
E
Introduction
Still Images
You can record still
images like photographs.
You can also shoot
continuously still images
and record them onto a
memory card.
Memory Card
You can record still images and movies
onto a SD Memory Card or
MultiMediaCard. Transfer still
images/movies to your PC and use the
supplied software to edit or attach them
to your e-mail, or merge separate still
image into one large panoramic scene.
Digital Effects
Show your creativity by
using the special effects
and digital faders. These
digital effects and faders
can add visual appeal
and greater imaging variety. The multi-
image screen captures moving subjects
in 4, 9 or 16 sequences of still images.
9

Finding Your Way Around the OPTURA200 MC
(
L
I
N
E
I
N
)
R
E
C
P
A
U
S
E
INDEX
REC SEARCH
SCREEN
MIX/
CARD
SLIDE SHOW
LCD screen (p. 27)
Flash button (p. 58)/
(play/pause) button
(p. 32)
(stop) button (p. 32)/
INDEX SCREEN button
(p. 124)
BATT. (battery) RELEASE
button (p. 15)
Memory card compartment
cover (p. 108)
Battery attachment unit (p. 14)
LCD panel
OPEN button (p. 27)
REC (record) SEARCH
+
button (p. 39)/ (fast
forward) button (p. 32)/
CARD
+ button (p. 120, 123)
REC (record) SEARCH –
button(p. 39)/
Record review button (p. 39)/
(rewind) button (p. 32)/
CARD
–
button (p. 120, 123)
DIGITAL EFFECTS button
(p. 65)
Digital effects ON/OFF
button (p. 65)
FOCUS button(p. 81)/
DATA CODE button (p. 86)
EXP (exposure) button
(p. 77)
Enlarge buttons (p. 85)/
Trimming buttons (for direct
printing) (p.139)
Card MIX button (p. 144)/
SLIDE SHOW button (p. 124)
Self-timer button (p. 75)/
REC PAUSE (Line-in) button
(p. 93, 95)
E
the Basics
Mastering
10
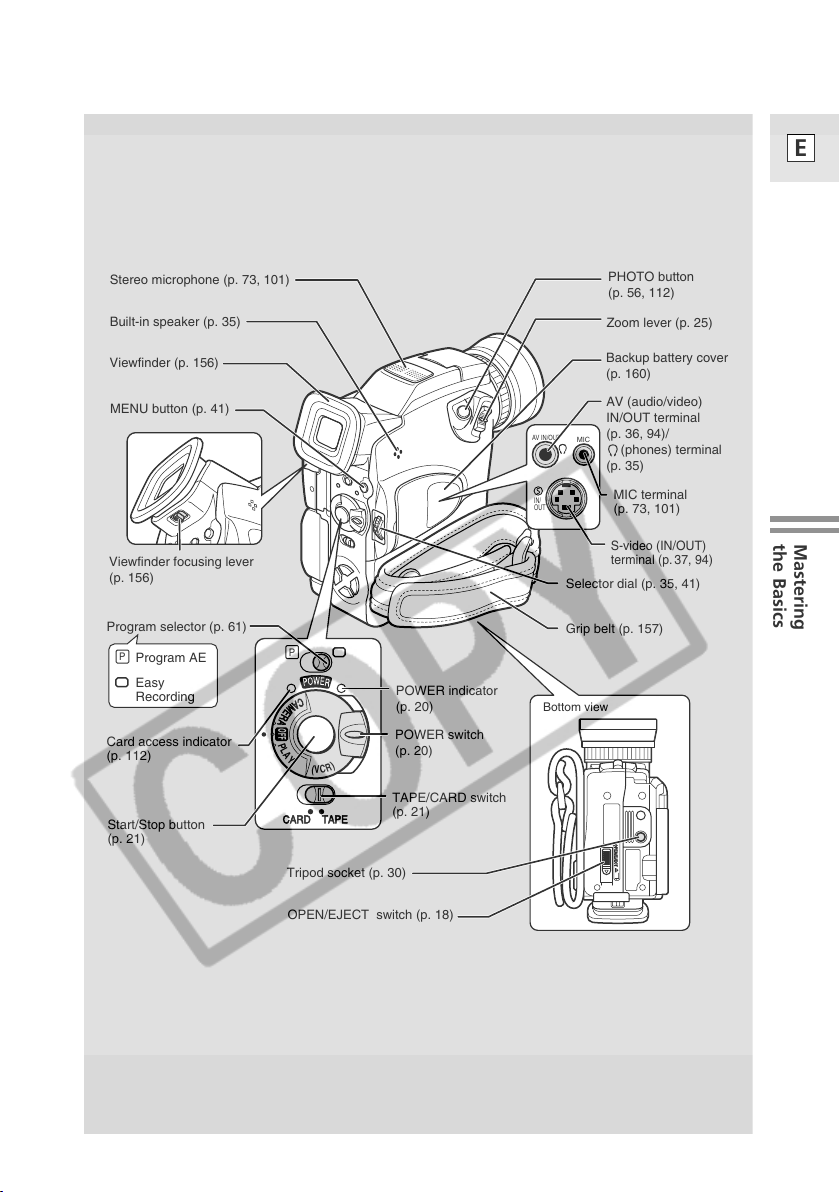
E
Stereo microphone (p. 73, 101)
Built-in speaker (p. 35)
Viewfinder (p. 156)
MENU button (p. 41)
Viewfinder focusing lever
(p. 156)
Program selector (p. 61)
P
Program AE
Easy
Recording
Card access indicator
(p. 112)
Start/Stop button
(p. 21)
P
C
A
M
E
R
A
O
F
F
P
L
A
Y
)
R
(
C
V
CARD TAPE
Tripod socket (p. 30)
POWER indicator
(p. 20)
POWER switch
(p. 20)
TAPE/CARD switch
(p. 21)
PHOTO button
(p. 56, 112)
Zoom lever (p. 25)
Backup battery cover
(p. 160)
AV (audio/video)
IN/OUT terminal
AV IN/OUT
IN/
OUT
(p. 36, 94)/
MIC
(phones) terminal
(p. 35)
MIC terminal
(p. 73, 101)
S-video (IN/OUT)
terminal (p. 37, 94)
Selector dial (p. 35, 41)
Grip belt (p. 157)
Bottom view
OPEN/EJECT
the Basics
Mastering
OPEN/EJECT switch (p. 18)
11
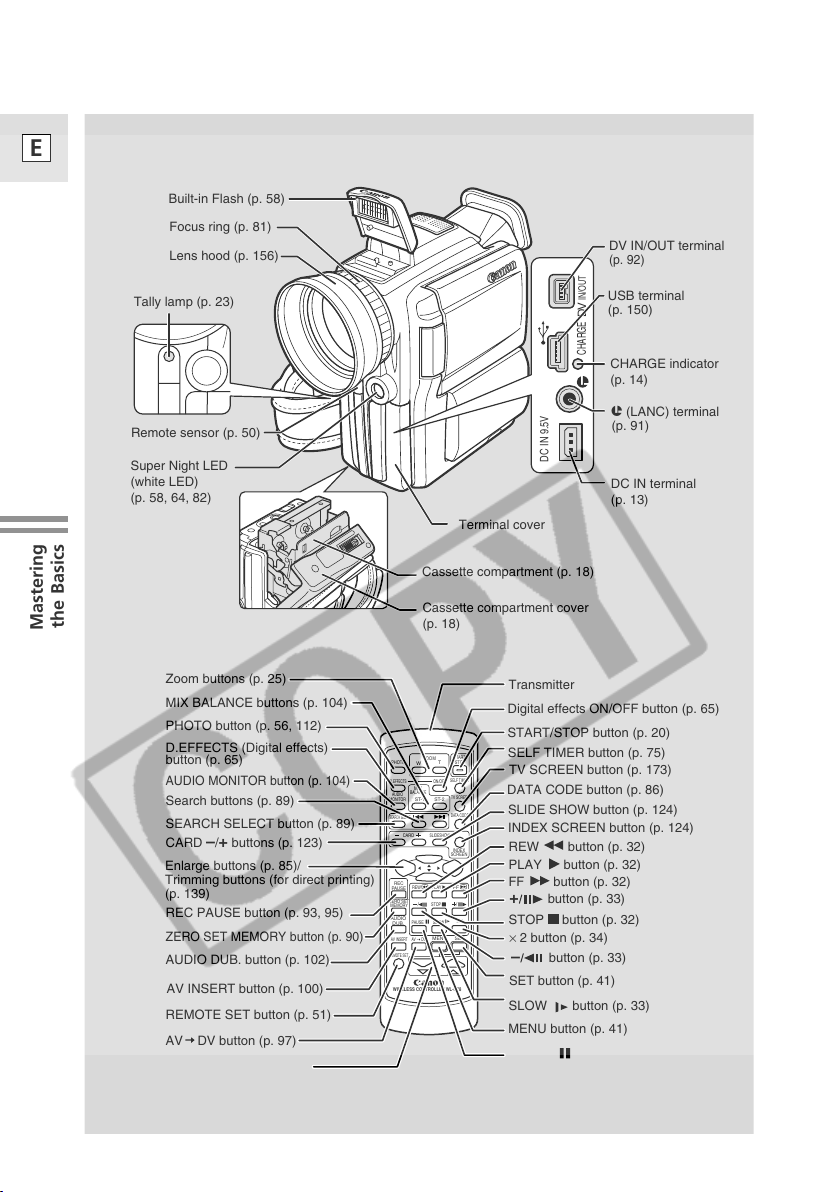
E
DC IN 9.5V
IN/OUT
CHARGE
DV
WIRELESS CONTROLLER WL-D78
W
T
REW
PLAY
FF
START
/STOP
PHOTO
SELF TIMER
MENU
TV SCREEN
DATA CODE
CARD
AUDIO
MONITOR
REC
PAUSE
SEARCH SELECT
SLIDESHOW
ZERO SET
MEMORY
INDEX
SCREEN
AUDIO
DUB.
STOP
MIX
BALANCE
ST-1 ST-2
ON/OFF
D.EFFECTS
SET
ZOOM
AV INSERT
PAUSE
SLOW
REMOTE SET
//
×
2
AV DV
× 2 button (p. 34)
START/STOP button (p. 20)
MENU button (p. 41)
TV SCREEN button (p. 173)
SELF TIMER button (p. 75)
DATA CODE button (p. 86)
D.EFFECTS (Digital effects)
button (p. 65)
REC PAUSE button (p. 93, 95)
CARD
–/+ buttons (p. 123)
Transmitter
Zoom buttons (p. 25)
SET button (p. 41)
Digital effects ON/OFF button (p. 65)
MIX BALANCE buttons (p. 104)
Controller buttons (p. 42)
Search buttons (p. 89)
SEARCH SELECT button (p. 89)
AUDIO MONITOR button (p. 104)
AUDIO DUB. button (p. 102)
AV INSERT button (p. 100)
REMOTE SET button (p. 51)
AV DV button (p. 97)
+ button (p. 33)
– button (p. 33)
FF button (p. 32)
PLAY button (p. 32)
STOP button (p. 32)
SLOW button (p. 33)
REW button (p. 32)
PAUSE button (p. 33)
PHOTO button (p. 56, 112)
SLIDE SHOW button (p. 124)
INDEX SCREEN button (p. 124)
Remote sensor (p. 50)
Tally lamp (p. 23)
Terminal cover
Lens hood (p. 156)
Focus ring (p. 81)
u (LANC) terminal
(p. 91)
Cassette compartment (p. 18)
Cassette compartment cover
(p. 18)
DC IN terminal
(p. 13)
DV IN/OUT terminal
(p. 92)
CHARGE indicator
(p. 14)
Built-in Flash (p. 58)
Super Night LED
(white LED)
(p. 58, 64, 82)
USB terminal
(p. 150)
Enlarge buttons (p. 85)/
Trimming buttons (for direct printing)
(p. 139)
ZERO SET MEMORY button (p. 90)
the Basics
Mastering
12

Powering Your Camcorder
Before operating your camcorder, you will need to use the power adapter to:
Provide power from a household power socket
or
Charge a battery pack
Notes:
• The power adapter converts current from a household power socket
(100–240 V AC, 50/60 Hz) to the DC current used by your camcorder.
• If the adapter is used next to a TV, it may cause bars to appear on the TV
— move the adapter away from the TV or the antenna cable.
• Do not connect products not expressly recommended to the camcorder’s
DC terminal. Likewise, do not connect products not expressly
recommended to the power adapter.
Connecting the Camcorder to a Household Power Socket
E
1
C
A
M
E
R
A
O
F
F
P
L
A
Y
)
R
(
C
V
3
4
2
Use the power adapter to provide your camcorder with instant power from a
household power socket. Always turn the camcorder off before
connecting/removing the power source.
1. Set the POWER switch to OFF.
2. Connect the power cord to the power adapter.
3. Plug the power cord into a household power socket.
4. Connect the power adapter to the camcorder’s DC IN
terminal.
5. Disconnect the power adapter from the camcorder after use.
Unplug the power cord from the household power socket,
then disconnect it from the adapter.
the Basics
Mastering
13
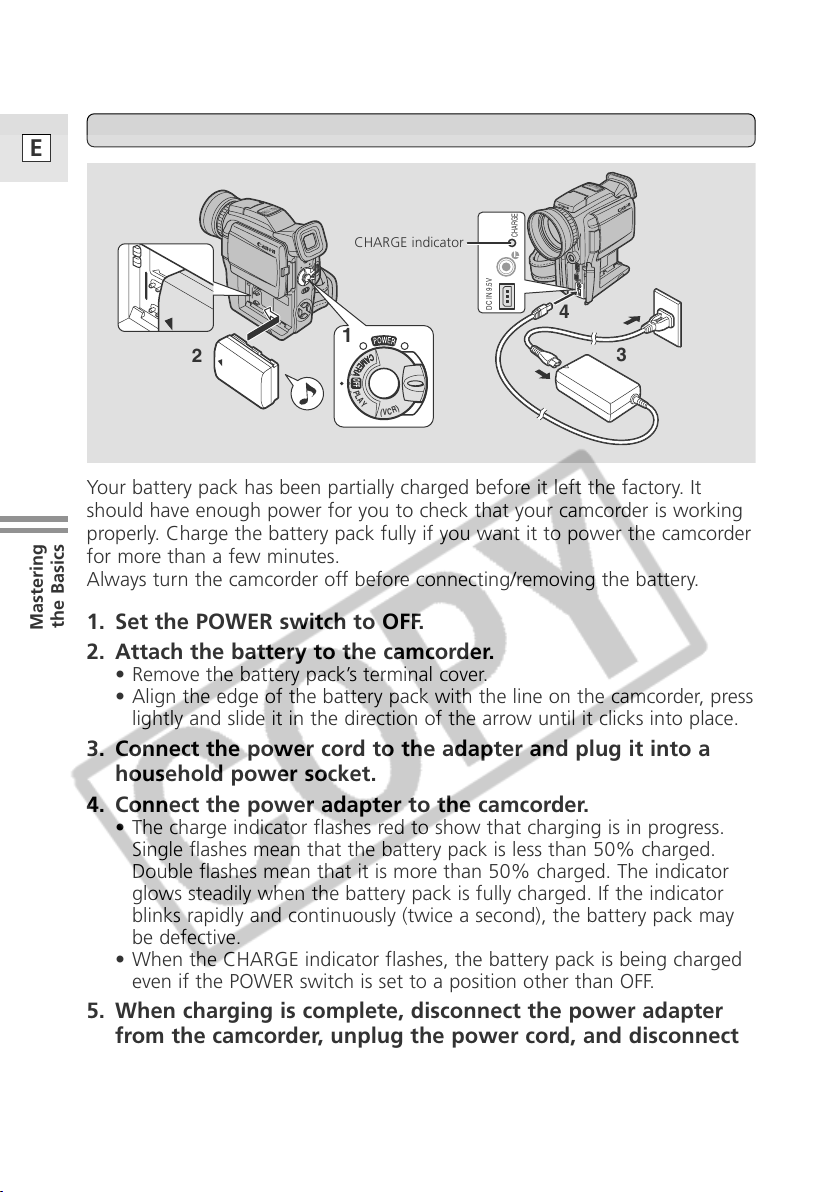
E
2
4
3
1
DC IN 9.5V
CHARGE
(
V
C
R
)
P
L
A
Y
C
A
M
E
R
A
O
F
F
Attaching and Charging the Battery Packs
CHARGE indicator
Your battery pack has been partially charged before it left the factory. It
should have enough power for you to check that your camcorder is working
properly. Charge the battery pack fully if you want it to power the camcorder
for more than a few minutes.
Always turn the camcorder off before connecting/removing the battery.
the Basics
1. Set the POWER switch to OFF.
Mastering
2. Attach the battery to the camcorder.
• Remove the battery pack’s terminal cover.
• Align the edge of the battery pack with the line on the camcorder, press
lightly and slide it in the direction of the arrow until it clicks into place.
3. Connect the power cord to the adapter and plug it into a
household power socket.
4. Connect the power adapter to the camcorder.
• The charge indicator flashes red to show that charging is in progress.
Single flashes mean that the battery pack is less than 50% charged.
Double flashes mean that it is more than 50% charged. The indicator
glows steadily when the battery pack is fully charged. If the indicator
blinks rapidly and continuously (twice a second), the battery pack may
be defective.
• When the CHARGE indicator flashes, the battery pack is being charged
even if the POWER switch is set to a position other than OFF.
5. When charging is complete, disconnect the power adapter
from the camcorder, unplug the power cord, and disconnect
the power cord from the adapter.
14
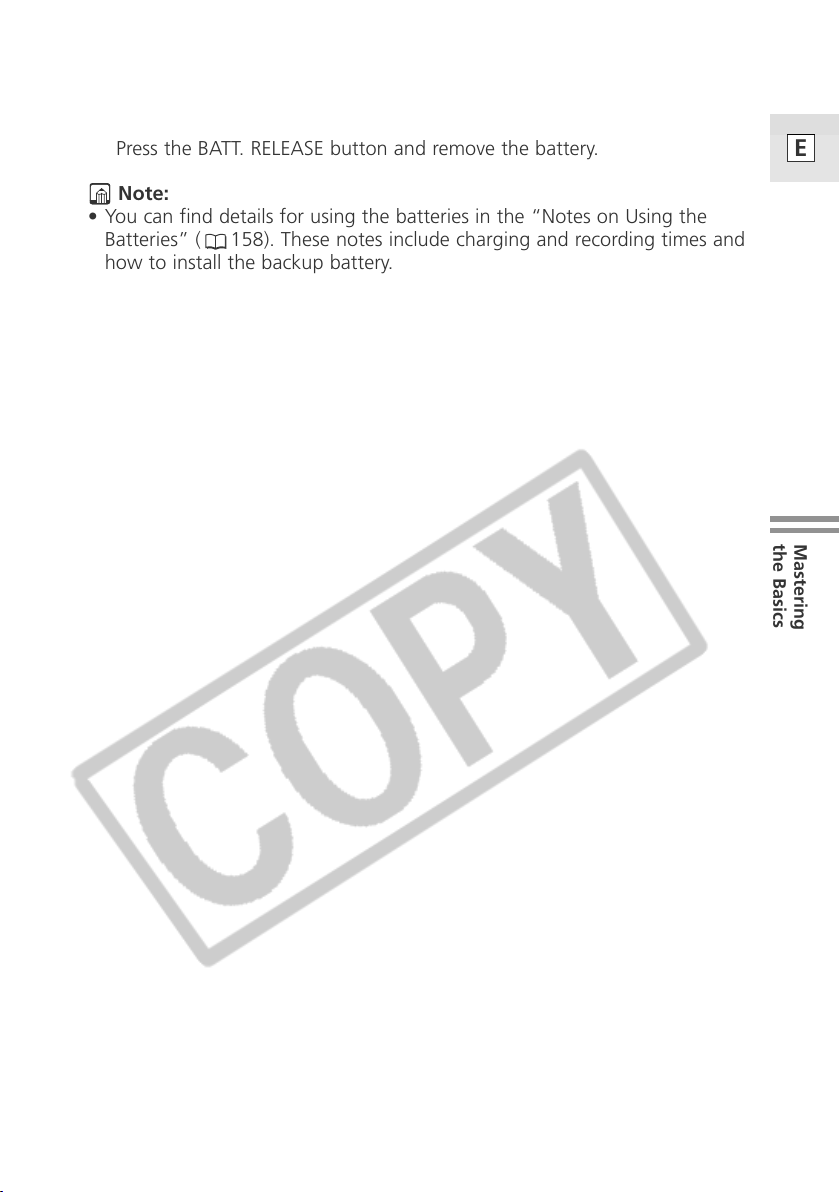
6. Remove the battery pack after use.
Press the BATT. RELEASE button and remove the battery.
Note:
• You can find details for using the batteries in the “Notes on Using the
Batteries” ( 158). These notes include charging and recording times and
how to install the backup battery.
E
the Basics
Mastering
15
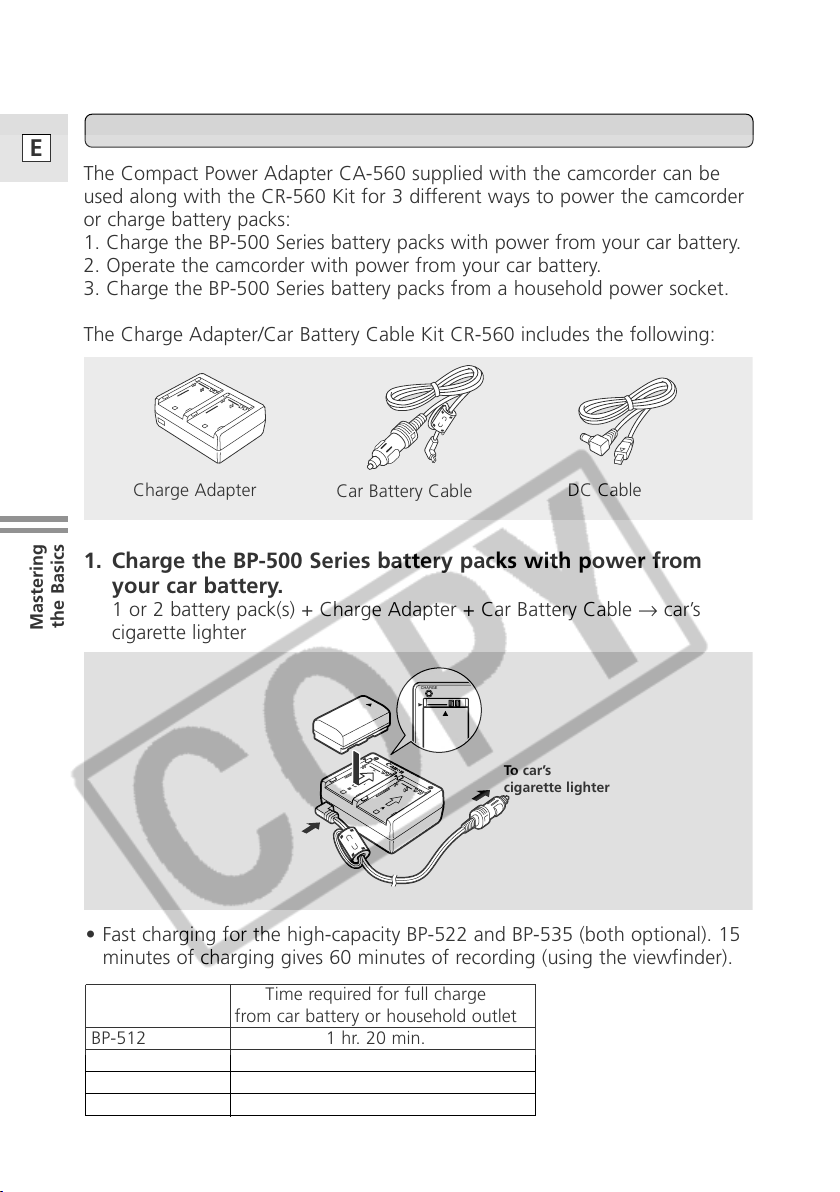
E
Using the Charge Adapter CR-560 Kit (optional)
The Compact Power Adapter CA-560 supplied with the camcorder can be
used along with the CR-560 Kit for 3 different ways to power the camcorder
or charge battery packs:
1. Charge the BP-500 Series battery packs with power from your car battery.
2. Operate the camcorder with power from your car battery.
3. Charge the BP-500 Series battery packs from a household power socket.
The Charge Adapter/Car Battery Cable Kit CR-560 includes the following:
Charge Adapter
Car Battery Cable
DC Cable
1. Charge the BP-500 Series battery packs with power from
your car battery.
1 or 2 battery pack(s) + Charge Adapter + Car Battery Cable → car’s
the Basics
Mastering
cigarette lighter
CHARGE
To car’s
cigarette lighter
• Fast charging for the high-capacity BP-522 and BP-535 (both optional). 15
minutes of charging gives 60 minutes of recording (using the viewfinder).
Time required for full charge
from car battery or household outlet
BP-512 1 hr. 20 min.
BP-511 (optional) 1 hr. 20 min.
BP-522 (optional) 1 hr. 40 min.
BP-535 (optional) 2 hr. 30 min.
16
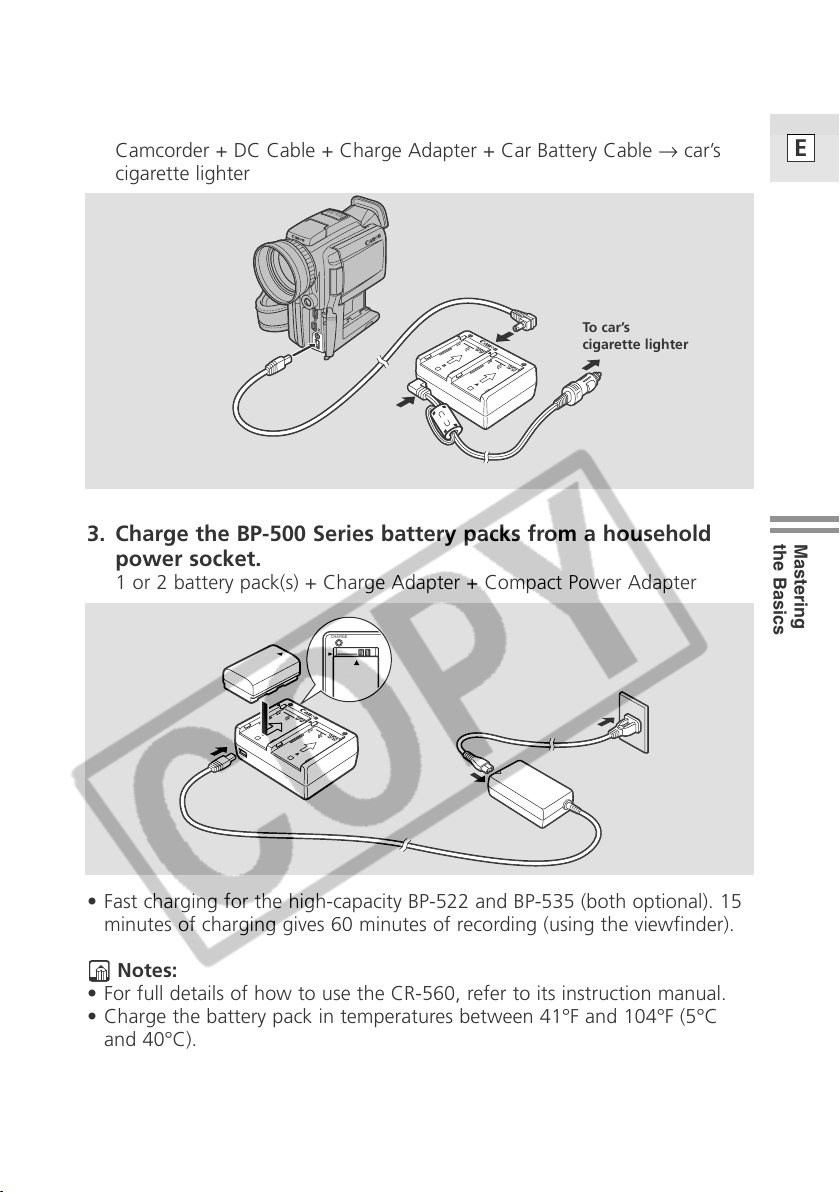
2. Operate the camcorder with power from your car battery.
Camcorder + DC Cable + Charge Adapter + Car Battery Cable → car’s
cigarette lighter
To car’s
cigarette lighter
E
3. Charge the BP-500 Series battery packs from a household
power socket.
1 or 2 battery pack(s) + Charge Adapter + Compact Power Adapter
CHARGE
• Fast charging for the high-capacity BP-522 and BP-535 (both optional). 15
minutes of charging gives 60 minutes of recording (using the viewfinder).
Notes:
• For full details of how to use the CR-560, refer to its instruction manual.
• Charge the battery pack in temperatures between 41°F and 104°F (5°C
and 40°C).
• The charging time varies depending on the charging conditions.
the Basics
Mastering
17
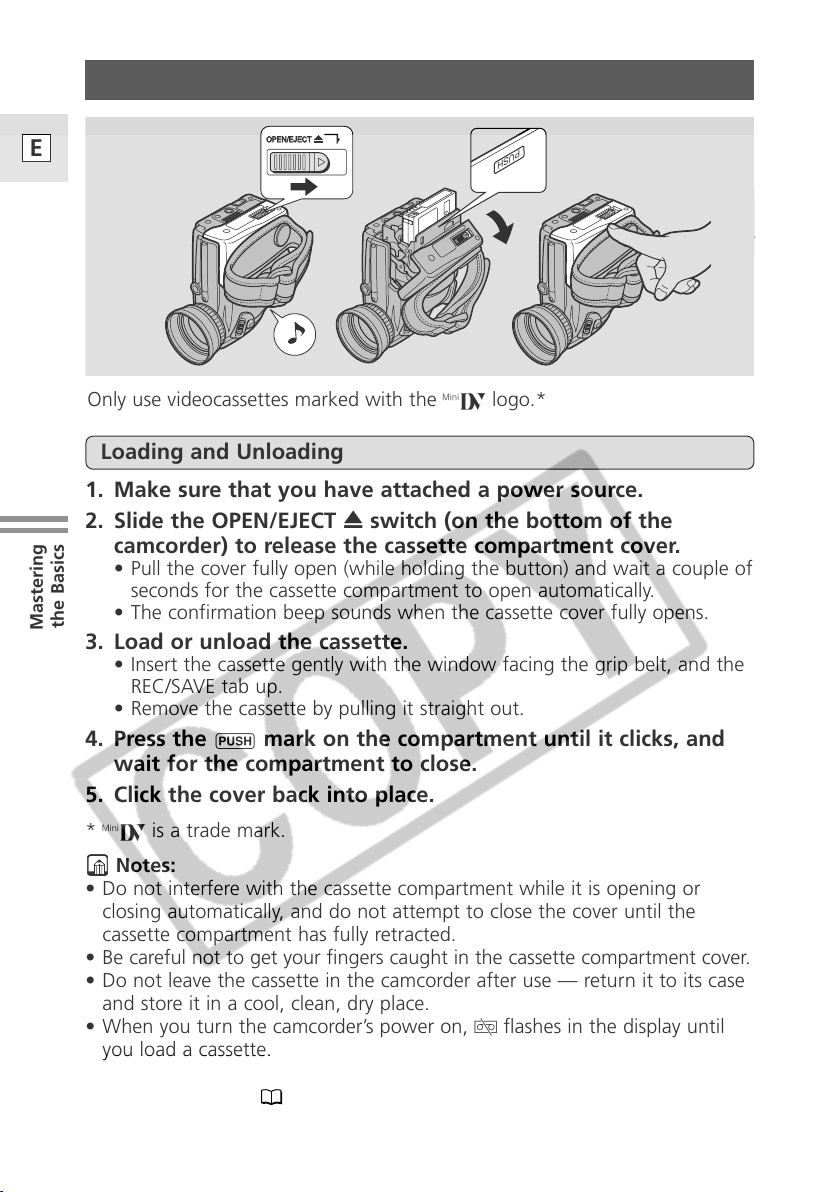
Loading a Cassette
PUSH
OPEN/EJECT
E
Only use videocassettes marked with the D logo.*
Loading and Unloading
1. Make sure that you have attached a power source.
2. Slide the OPEN/EJECT 5 switch (on the bottom of the
camcorder) to release the cassette compartment cover.
• Pull the cover fully open (while holding the button) and wait a couple of
seconds for the cassette compartment to open automatically.
• The confirmation beep sounds when the cassette cover fully opens.
the Basics
Mastering
3. Load or unload the cassette.
• Insert the cassette gently with the window facing the grip belt, and the
REC/SAVE tab up.
• Remove the cassette by pulling it straight out.
4. Press the P mark on the compartment until it clicks, and
wait for the compartment to close.
5. Click the cover back into place.
* D is a trade mark.
Notes:
• Do not interfere with the cassette compartment while it is opening or
closing automatically, and do not attempt to close the cover until the
cassette compartment has fully retracted.
• Be careful not to get your fingers caught in the cassette compartment cover.
• Do not leave the cassette in the camcorder after use — return it to its case
and store it in a cool, clean, dry place.
• When you turn the camcorder’s power on, v flashes in the display until
you load a cassette.
• With some types of tapes, the remaining tape display may not give an
accurate reading ( 174).
18
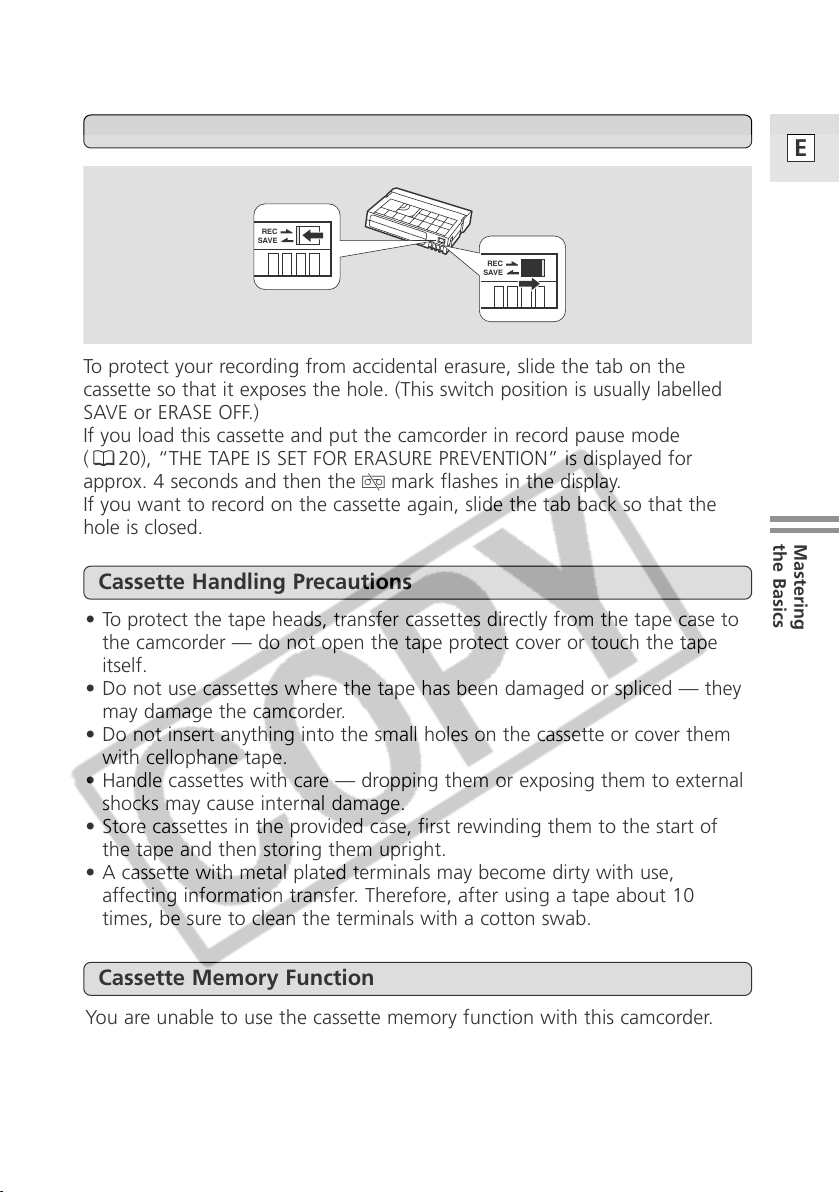
Protecting Tapes from Accidental Erasure
SAVE
REC
SAVE
REC
To protect your recording from accidental erasure, slide the tab on the
cassette so that it exposes the hole. (This switch position is usually labelled
SAVE or ERASE OFF.)
If you load this cassette and put the camcorder in record pause mode
( 20), “THE TAPE IS SET FOR ERASURE PREVENTION” is displayed for
approx. 4 seconds and then the v mark flashes in the display.
If you want to record on the cassette again, slide the tab back so that the
hole is closed.
Cassette Handling Precautions
• To protect the tape heads, transfer cassettes directly from the tape case to
the camcorder — do not open the tape protect cover or touch the tape
itself.
• Do not use cassettes where the tape has been damaged or spliced — they
may damage the camcorder.
• Do not insert anything into the small holes on the cassette or cover them
with cellophane tape.
• Handle cassettes with care — dropping them or exposing them to external
shocks may cause internal damage.
• Store cassettes in the provided case, first rewinding them to the start of
the tape and then storing them upright.
• A cassette with metal plated terminals may become dirty with use,
affecting information transfer. Therefore, after using a tape about 10
times, be sure to clean the terminals with a cotton swab.
E
the Basics
Mastering
Cassette Memory Function
You are unable to use the cassette memory function with this camcorder.
19
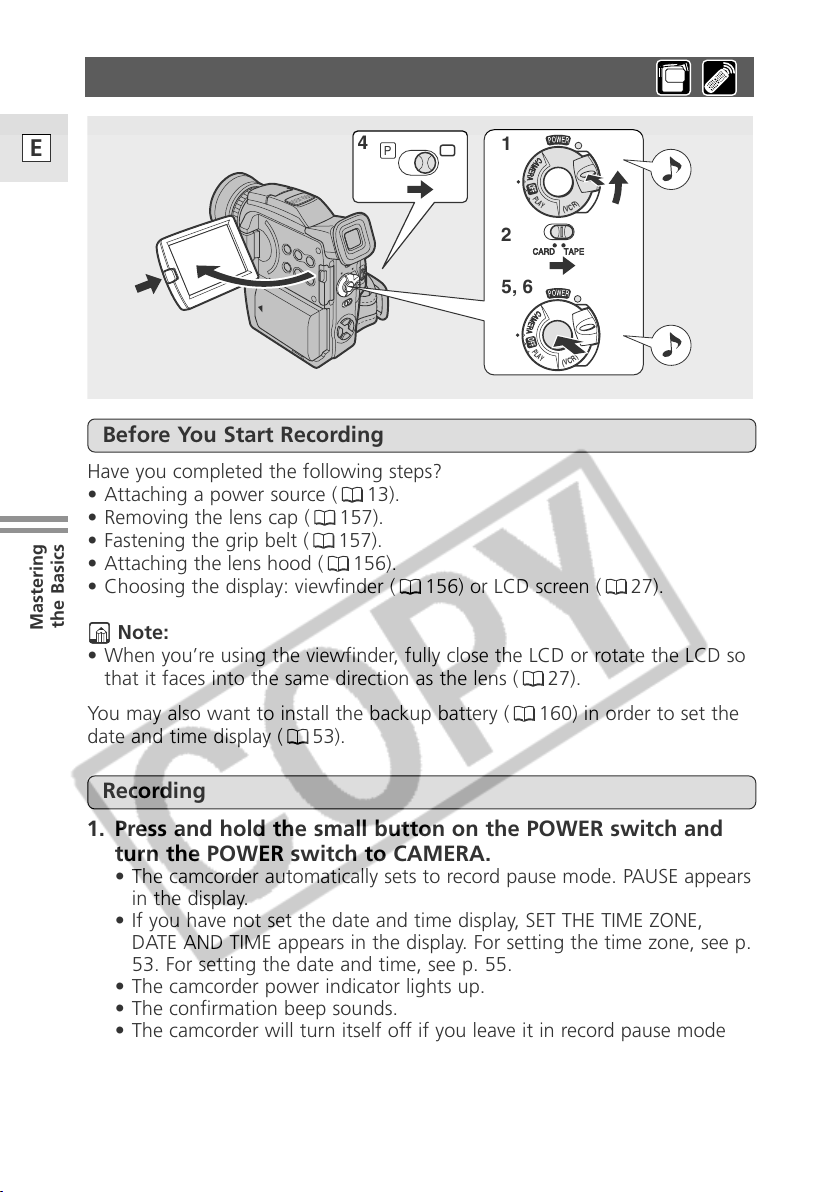
Basic Recording
5, 6
1
2
P
4
CARD TAPE
(
V
C
R
)
P
L
A
Y
C
A
M
E
R
A
O
F
F
(
V
C
R
)
P
L
A
Y
C
A
M
E
R
A
O
F
F
E
Before You Start Recording
Have you completed the following steps?
• Attaching a power source ( 13).
• Removing the lens cap ( 157).
• Fastening the grip belt ( 157).
• Attaching the lens hood ( 156).
• Choosing the display: viewfinder ( 156) or LCD screen ( 27).
the Basics
Mastering
Note:
• When you’re using the viewfinder, fully close the LCD or rotate the LCD so
that it faces into the same direction as the lens ( 27).
You may also want to install the backup battery ( 160) in order to set the
date and time display ( 53).
Recording
1. Press and hold the small button on the POWER switch and
turn the POWER switch to CAMERA.
• The camcorder automatically sets to record pause mode. PAUSE appears
in the display.
• If you have not set the date and time display, SET THE TIME ZONE,
DATE AND TIME appears in the display. For setting the time zone, see p.
53. For setting the date and time, see p. 55.
• The camcorder power indicator lights up.
• The confirmation beep sounds.
• The camcorder will turn itself off if you leave it in record pause mode
for more than about 5 minutes. To return to record pause mode, turn
the POWER switch to OFF and then back to CAMERA.
20
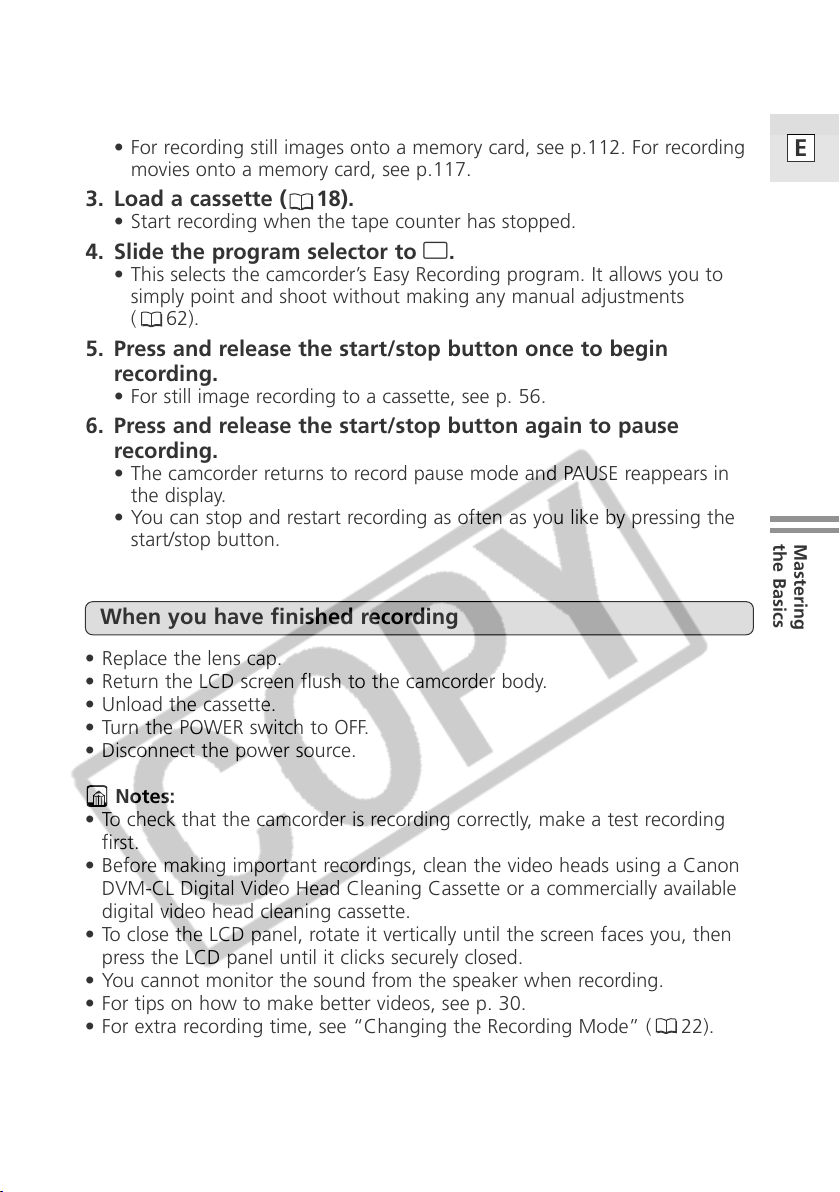
2. Make sure the TAPE/CARD switch is set to TAPE.
• For recording still images onto a memory card, see p.112. For recording
movies onto a memory card, see p.117.
3. Load a cassette ( 18).
• Start recording when the tape counter has stopped.
4. Slide the program selector to [.
• This selects the camcorder’s Easy Recording program. It allows you to
simply point and shoot without making any manual adjustments
( 62).
5. Press and release the start/stop button once to begin
recording.
• For still image recording to a cassette, see p. 56.
6. Press and release the start/stop button again to pause
recording.
• The camcorder returns to record pause mode and PAUSE reappears in
the display.
• You can stop and restart recording as often as you like by pressing the
start/stop button.
When you have finished recording
• Replace the lens cap.
• Return the LCD screen flush to the camcorder body.
• Unload the cassette.
• Turn the POWER switch to OFF.
• Disconnect the power source.
E
the Basics
Mastering
Notes:
• To check that the camcorder is recording correctly, make a test recording
first.
• Before making important recordings, clean the video heads using a Canon
DVM-CL Digital Video Head Cleaning Cassette or a commercially available
digital video head cleaning cassette.
• To close the LCD panel, rotate it vertically until the screen faces you, then
press the LCD panel until it clicks securely closed.
• You cannot monitor the sound from the speaker when recording.
• For tips on how to make better videos, see p. 30.
• For extra recording time, see “Changing the Recording Mode” ( 22).
21

E
16:9••••••••OFF
CAM.SET UP
CAMERA
TAPE
REC MODE••••SP
VCR SET UP
PLAY
(VCR)
CARD
PLAY
(VCR)
TAPE
CAMERA
TAPE
Changing the Recording Mode
You can select between SP (standard play) and LP (long play). LP extends the
tape usage by 1.5 times.
It is not possible to dub audio or insert images to a tape that has been
recorded in LP mode.
( 40)
+
,
+
,
+
To change to LP mode, open the menu and select VCR SET UP.
Then select REC MODE, set it to LP and close the menu.
Notes:
• Depending on the nature and usage condition of the tape,
recording/playback in LP mode may cause image or sound distortion. We
recommend using the SP mode for important recordings.
• We recommend recording in SP mode when you plan to transfer images
the Basics
Mastering
taken with the camcorder to your PC.
• If you record in both modes on the same tape, the image may become
distorted during playback and the time code may not be written correctly.
• If you play back a tape recorded on another digital equipment on this
camcorder, or vice versa, image and sound may become distorted.
16:9 (Wide Screen TV Recording)
Produces images in the 16:9 format
for playback on wide screen TVs.
+
22
( 40)
To switch 16:9 to ON, open the menu and select CAM.SET UP.
Then select 16:9, set it to ON and close the menu.
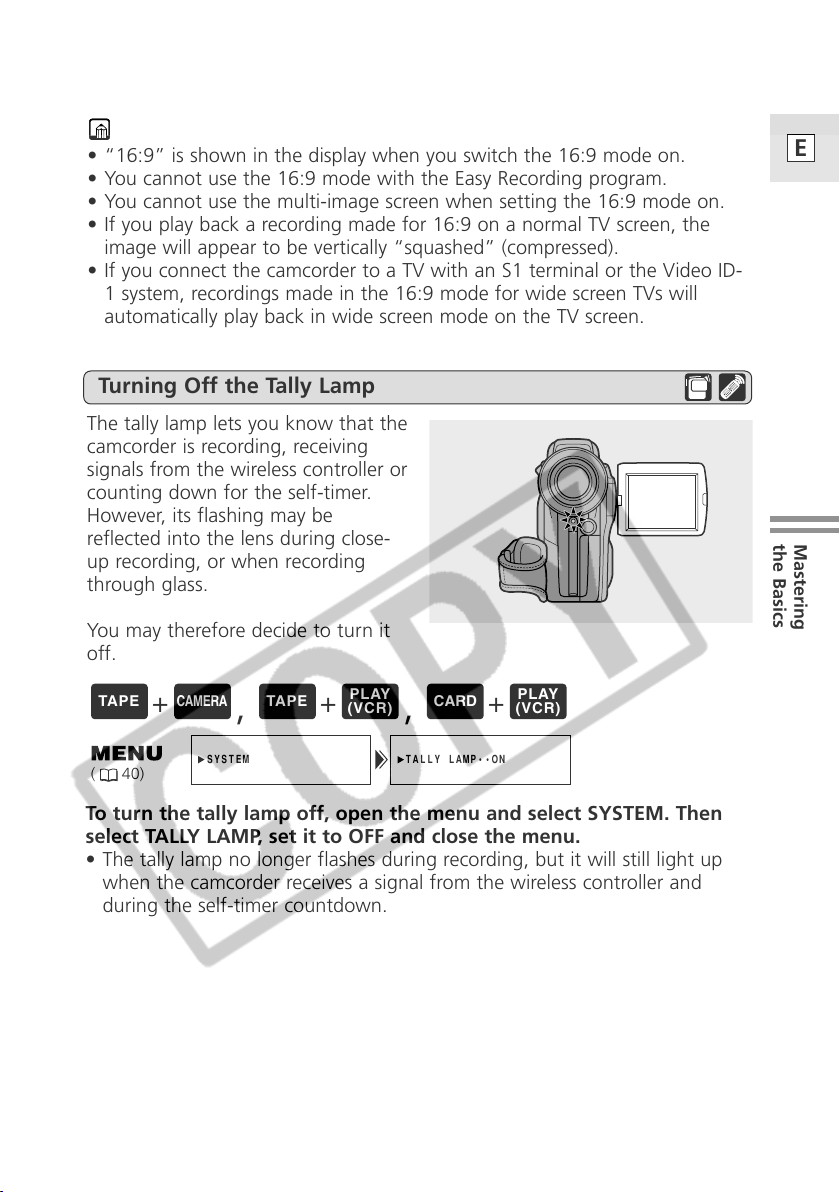
PLAY
(VCR)
CARD
PLAY
(VCR)
TAPE
CAMERA
TAPE
TALLY LAMP••ON
SYSTEM
Notes:
• “16:9” is shown in the display when you switch the 16:9 mode on.
• You cannot use the 16:9 mode with the Easy Recording program.
• You cannot use the multi-image screen when setting the 16:9 mode on.
• If you play back a recording made for 16:9 on a normal TV screen, the
image will appear to be vertically “squashed” (compressed).
• If you connect the camcorder to a TV with an S1 terminal or the Video ID-
1 system, recordings made in the 16:9 mode for wide screen TVs will
automatically play back in wide screen mode on the TV screen.
Turning Off the Tally Lamp
The tally lamp lets you know that the
camcorder is recording, receiving
signals from the wireless controller or
counting down for the self-timer.
However, its flashing may be
reflected into the lens during close-
up recording, or when recording
through glass.
You may therefore decide to turn it
off.
E
the Basics
Mastering
+
( 40)
To turn the tally lamp off, open the menu and select SYSTEM. Then
select TALLY LAMP, set it to OFF and close the menu.
• The tally lamp no longer flashes during recording, but it will still light up
when the camcorder receives a signal from the wireless controller and
during the self-timer countdown.
,
+
,
+
23
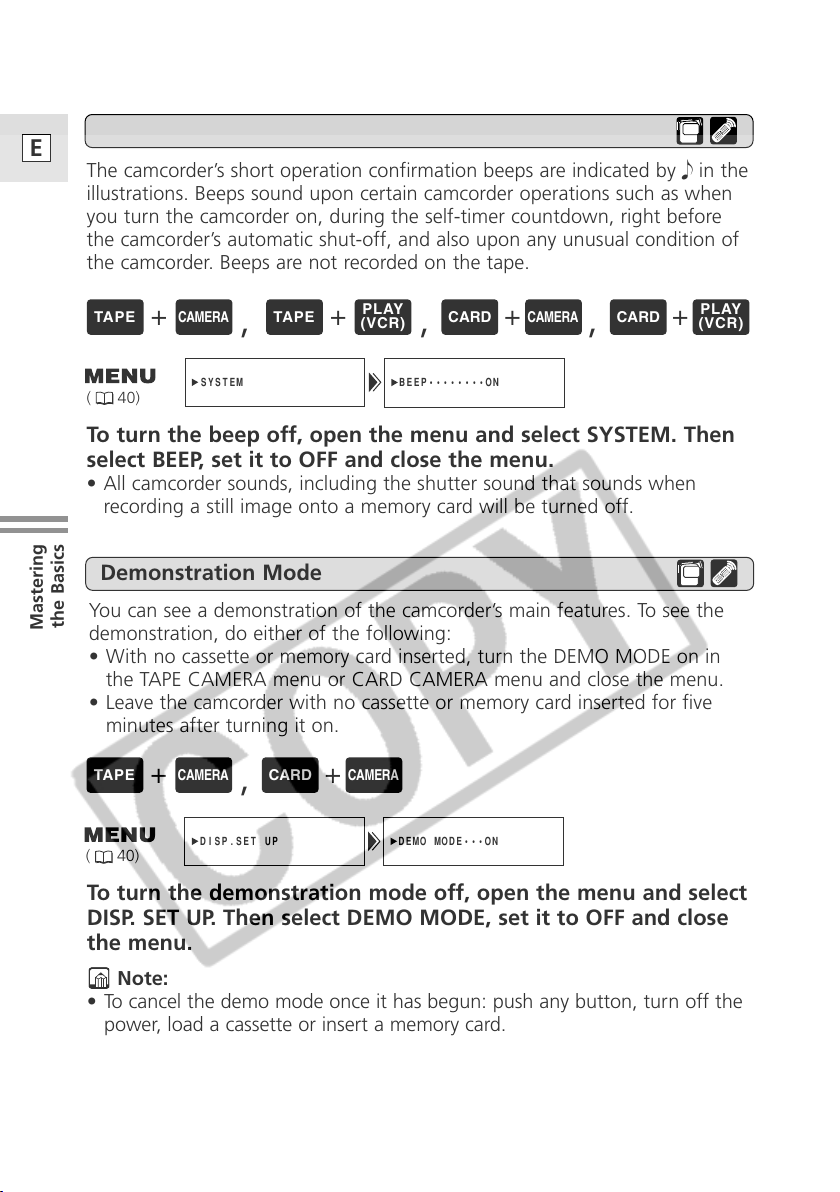
E
BEEP••••••••ON
SYSTEM
PLAY
(VCR)
CARD
CAMERA
CARD
PLAY
(VCR)
TAPE
CAMERA
TAPE
CAMERA
CARD
CAMERA
TAPE
DEMO MODE•••ON
DISP.SET UP
Confirmation/Warning Beeps
The camcorder’s short operation confirmation beeps are indicated by ` in the
illustrations. Beeps sound upon certain camcorder operations such as when
you turn the camcorder on, during the self-timer countdown, right before
the camcorder’s automatic shut-off, and also upon any unusual condition of
the camcorder. Beeps are not recorded on the tape.
( 40)
+
,
+
,
+
,
To turn the beep off, open the menu and select SYSTEM. Then
select BEEP, set it to OFF and close the menu.
• All camcorder sounds, including the shutter sound that sounds when
recording a still image onto a memory card will be turned off.
Demonstration Mode
You can see a demonstration of the camcorder’s main features. To see the
the Basics
Mastering
demonstration, do either of the following:
• With no cassette or memory card inserted, turn the DEMO MODE on in
the TAPE CAMERA menu or CARD CAMERA menu and close the menu.
• Leave the camcorder with no cassette or memory card inserted for five
minutes after turning it on.
( 40)
+
,
+
To turn the demonstration mode off, open the menu and select
DISP. SET UP. Then select DEMO MODE, set it to OFF and close
the menu.
+
24
Note:
• To cancel the demo mode once it has begun: push any button, turn off the
power, load a cassette or insert a memory card.
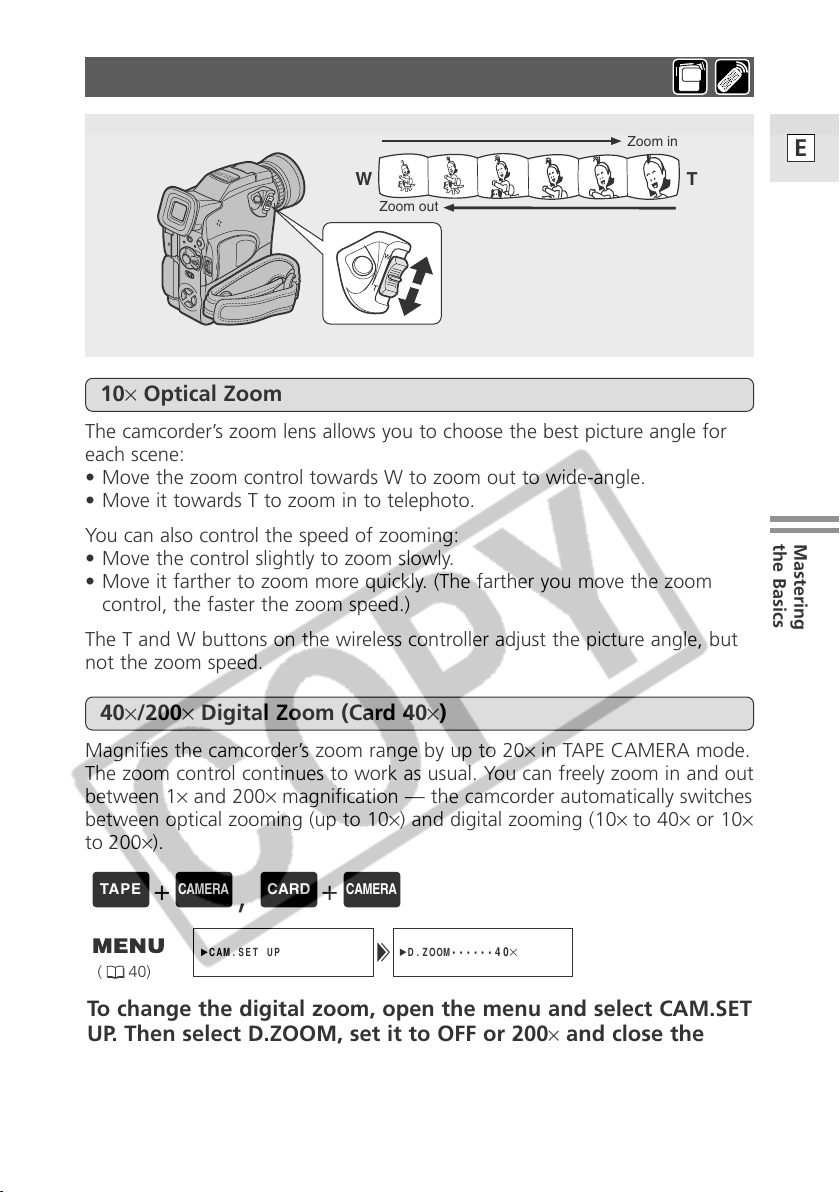
Zooming
CAMERA
CARD
CAMERA
TAPE
Zoom in
TW
Zoom out
10× Optical Zoom
The camcorder’s zoom lens allows you to choose the best picture angle for
each scene:
• Move the zoom control towards W to zoom out to wide-angle.
• Move it towards T to zoom in to telephoto.
You can also control the speed of zooming:
• Move the control slightly to zoom slowly.
• Move it farther to zoom more quickly. (The farther you move the zoom
control, the faster the zoom speed.)
The T and W buttons on the wireless controller adjust the picture angle, but
not the zoom speed.
40×/200× Digital Zoom (Card 40×)
E
the Basics
Mastering
Magnifies the camcorder’s zoom range by up to 20× in TAPE CAMERA mode.
The zoom control continues to work as usual. You can freely zoom in and out
between 1× and 200× magnification — the camcorder automatically switches
between optical zooming (up to 10×) and digital zooming (10× to 40× or 10×
to 200×).
( 40)
+
,
CAM.SET UP
+
D.ZOOM••••••
40×
To change the digital zoom, open the menu and select CAM.SET
UP. Then select D.ZOOM, set it to OFF or 200
× and close the
menu.
25
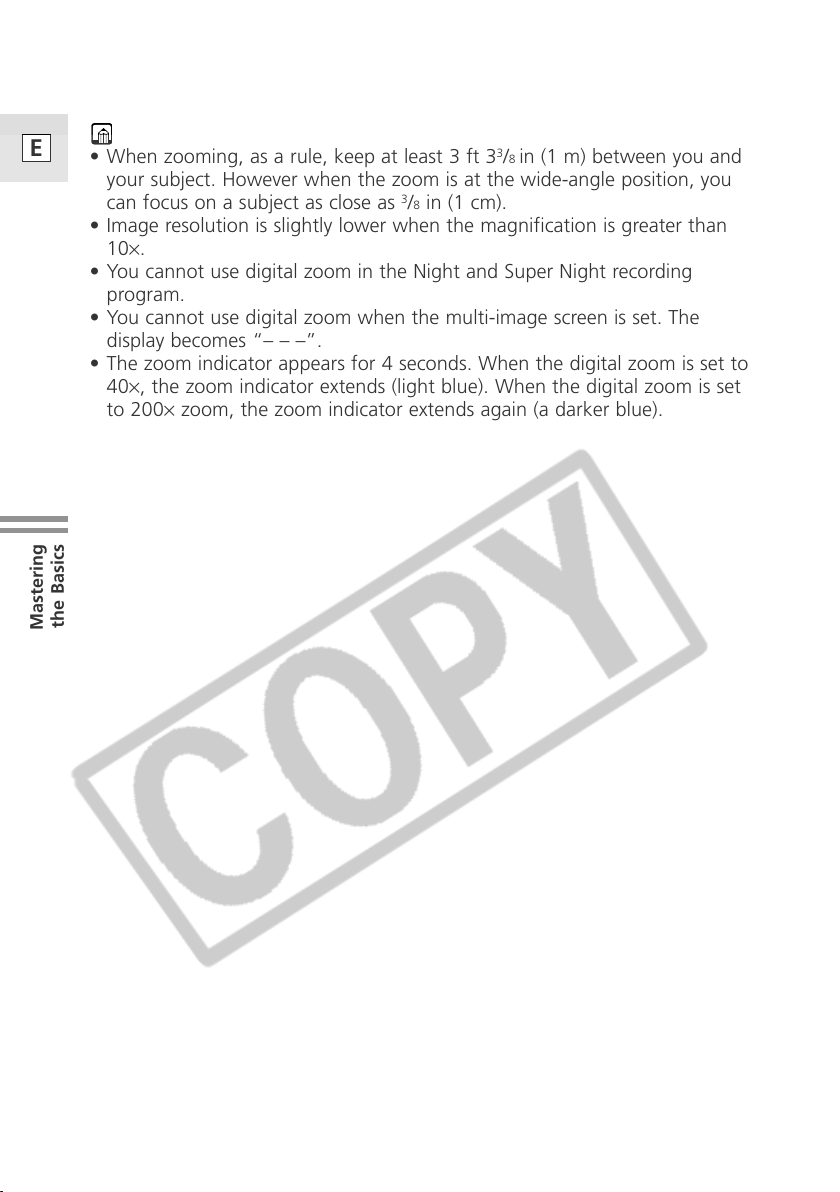
E
the Basics
Mastering
Notes:
• When zooming, as a rule, keep at least 3 ft 3
3
/8 in (1 m) between you and
your subject. However when the zoom is at the wide-angle position, you
can focus on a subject as close as
3
/8 in (1 cm).
• Image resolution is slightly lower when the magnification is greater than
10×.
• You cannot use digital zoom in the Night and Super Night recording
program.
• You cannot use digital zoom when the multi-image screen is set. The
display becomes “– – –”.
• The zoom indicator appears for 4 seconds. When the digital zoom is set to
40×, the zoom indicator extends (light blue). When the digital zoom is set
to 200× zoom, the zoom indicator extends again (a darker blue).
26
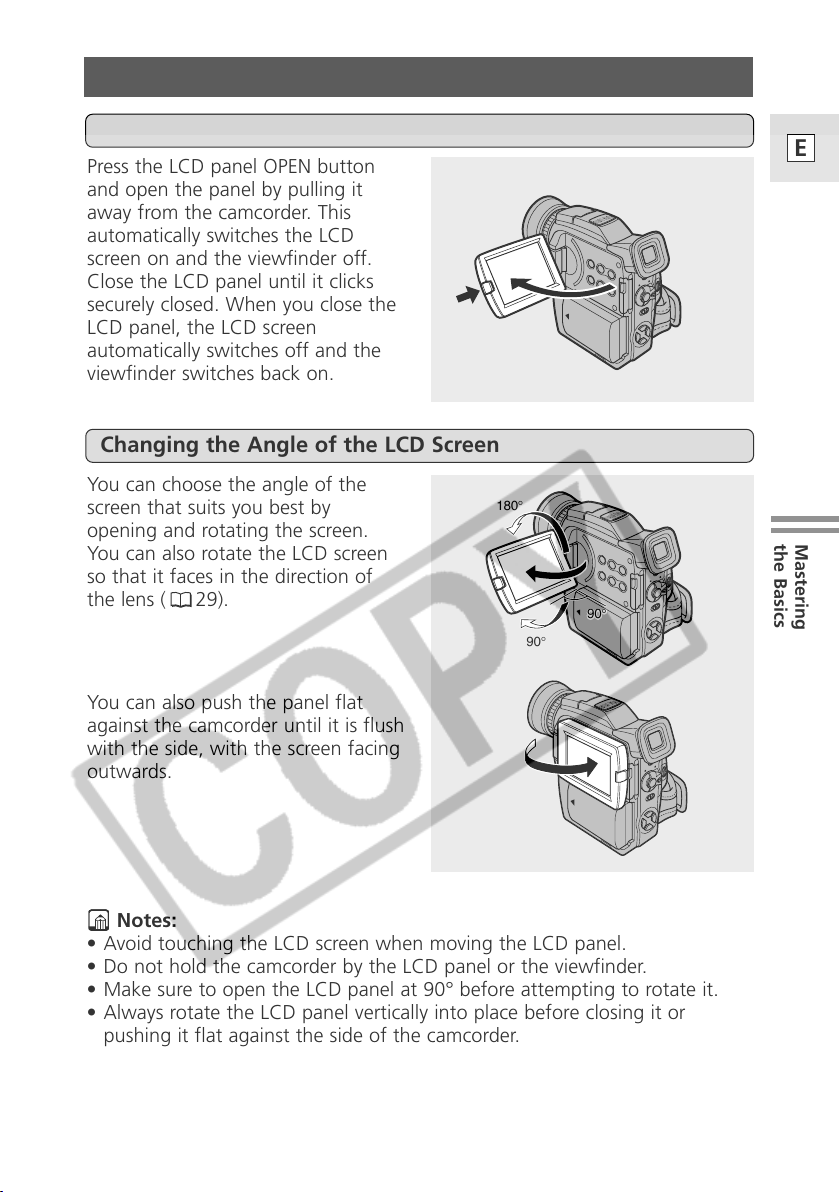
Using the LCD Screen
90°
180°
90°90°
Opening and Closing the LCD Screen
Press the LCD panel OPEN button
and open the panel by pulling it
away from the camcorder. This
automatically switches the LCD
screen on and the viewfinder off.
Close the LCD panel until it clicks
securely closed. When you close the
LCD panel, the LCD screen
automatically switches off and the
viewfinder switches back on.
Changing the Angle of the LCD Screen
You can choose the angle of the
screen that suits you best by
opening and rotating the screen.
You can also rotate the LCD screen
so that it faces in the direction of
the lens ( 29).
You can also push the panel flat
against the camcorder until it is flush
with the side, with the screen facing
outwards.
E
the Basics
Mastering
Notes:
• Avoid touching the LCD screen when moving the LCD panel.
• Do not hold the camcorder by the LCD panel or the viewfinder.
• Make sure to open the LCD panel at 90° before attempting to rotate it.
• Always rotate the LCD panel vertically into place before closing it or
pushing it flat against the side of the camcorder.
• Always fully close the LCD panel until it clicks securely.
• Be careful not to leave the LCD, viewfinder or lens exposed to direct
sunlight outdoors or through a window. Doing so could cause damage.
27
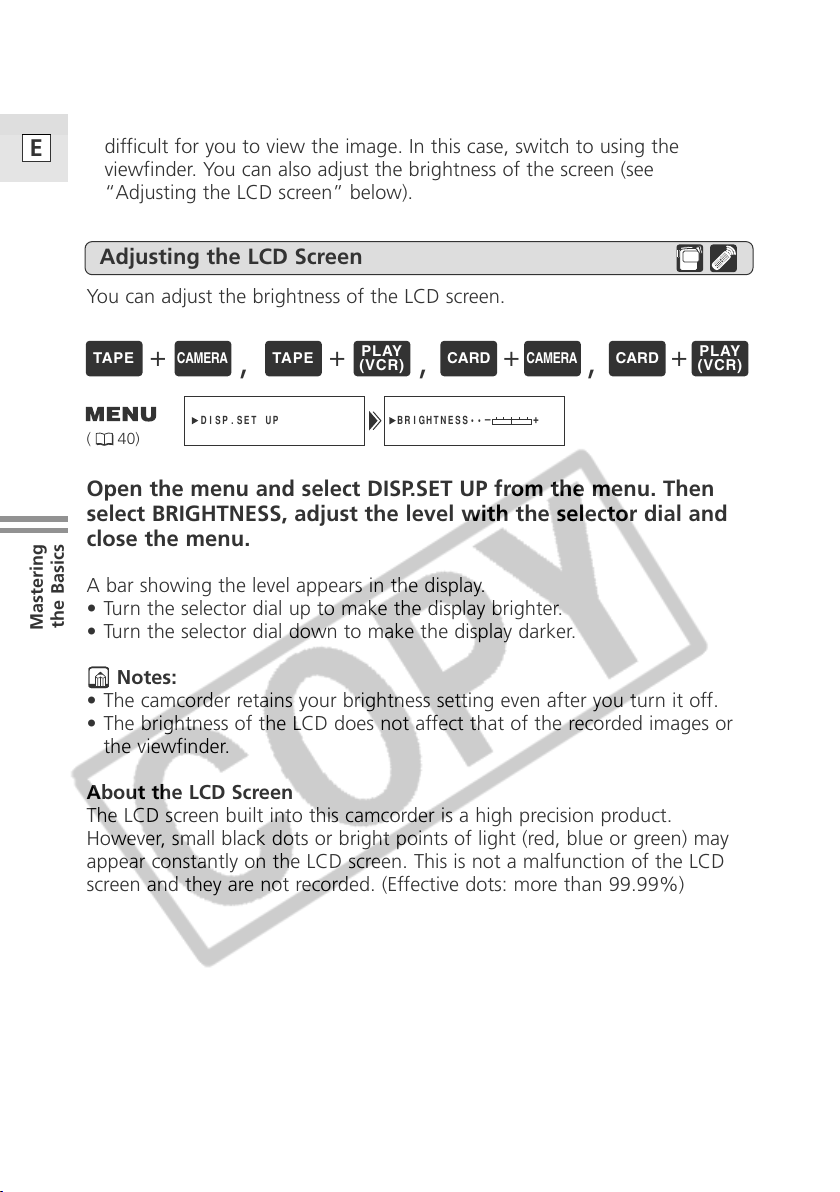
BRIGHTNESS••
DISP.SET UP
–+
PLAY
(VCR)
CARD
CAMERA
CARD
PLAY
(VCR)
TAPE
CAMERA
TAPE
• Bright light falling on the LCD screen may cause glare that makes it
E
difficult for you to view the image. In this case, switch to using the
viewfinder. You can also adjust the brightness of the screen (see
“Adjusting the LCD screen” below).
Adjusting the LCD Screen
You can adjust the brightness of the LCD screen.
( 40)
+
,
+
,
+
,
Open the menu and select DISP.SET UP from the menu. Then
select BRIGHTNESS, adjust the level with the selector dial and
close the menu.
A bar showing the level appears in the display.
• Turn the selector dial up to make the display brighter.
the Basics
Mastering
• Turn the selector dial down to make the display darker.
Notes:
• The camcorder retains your brightness setting even after you turn it off.
• The brightness of the LCD does not affect that of the recorded images or
the viewfinder.
About the LCD Screen
The LCD screen built into this camcorder is a high precision product.
However, small black dots or bright points of light (red, blue or green) may
appear constantly on the LCD screen. This is not a malfunction of the LCD
screen and they are not recorded. (Effective dots: more than 99.99%)
+
28
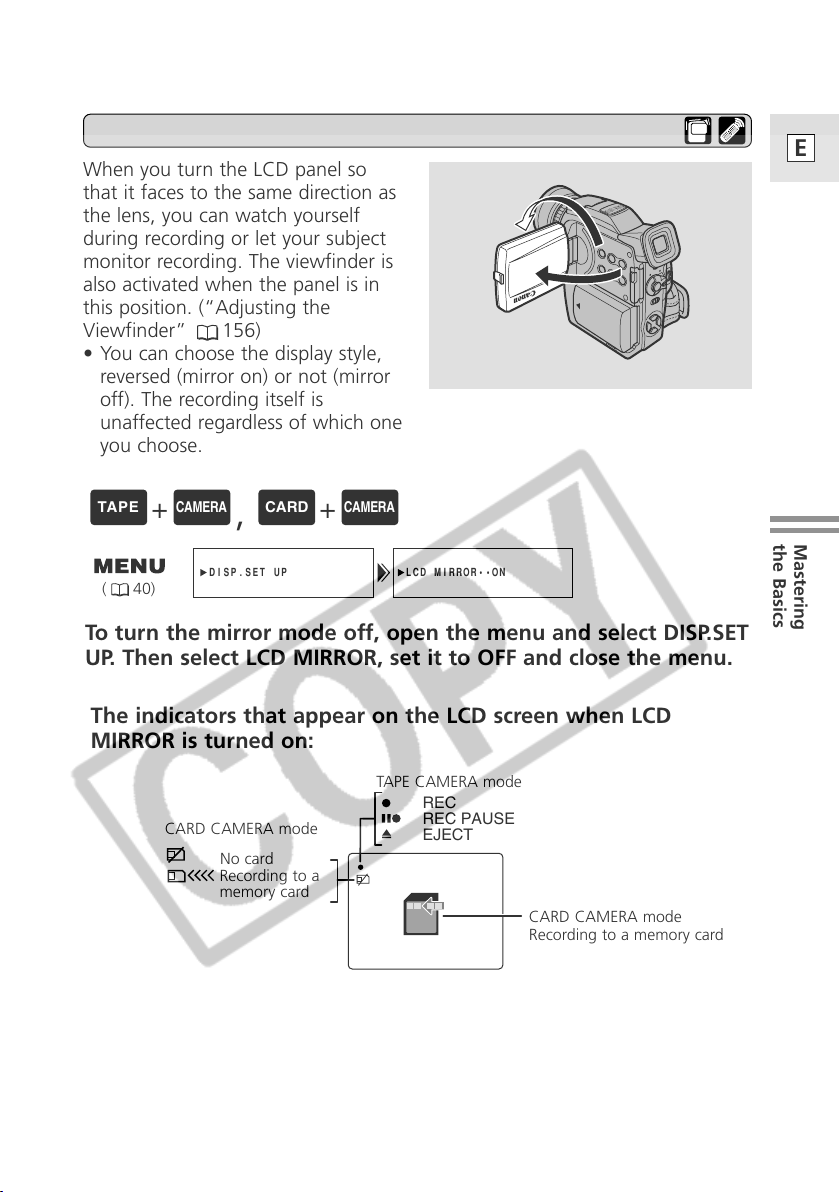
Allowing the Subject to Monitor Recording
LCD MIRROR••ON
DISP.SET UP
CAMERA
CARD
CAMERA
TAPE
When you turn the LCD panel so
that it faces to the same direction as
the lens, you can watch yourself
during recording or let your subject
monitor recording. The viewfinder is
also activated when the panel is in
this position. (“Adjusting the
Viewfinder” 156)
• You can choose the display style,
reversed (mirror on) or not (mirror
off). The recording itself is
unaffected regardless of which one
you choose.
E
( 40)
+
,
+
To turn the mirror mode off, open the menu and select DISP.SET
UP. Then select LCD MIRROR, set it to OFF and close the menu.
The indicators that appear on the LCD screen when LCD
MIRROR is turned on:
TAPE CAMERA mode
REC
CARD CAMERA mode
No card
Recording to a
memory card
REC PAUSE
EJECT
CARD CAMERA mode
Recording to a memory card
the Basics
Mastering
29
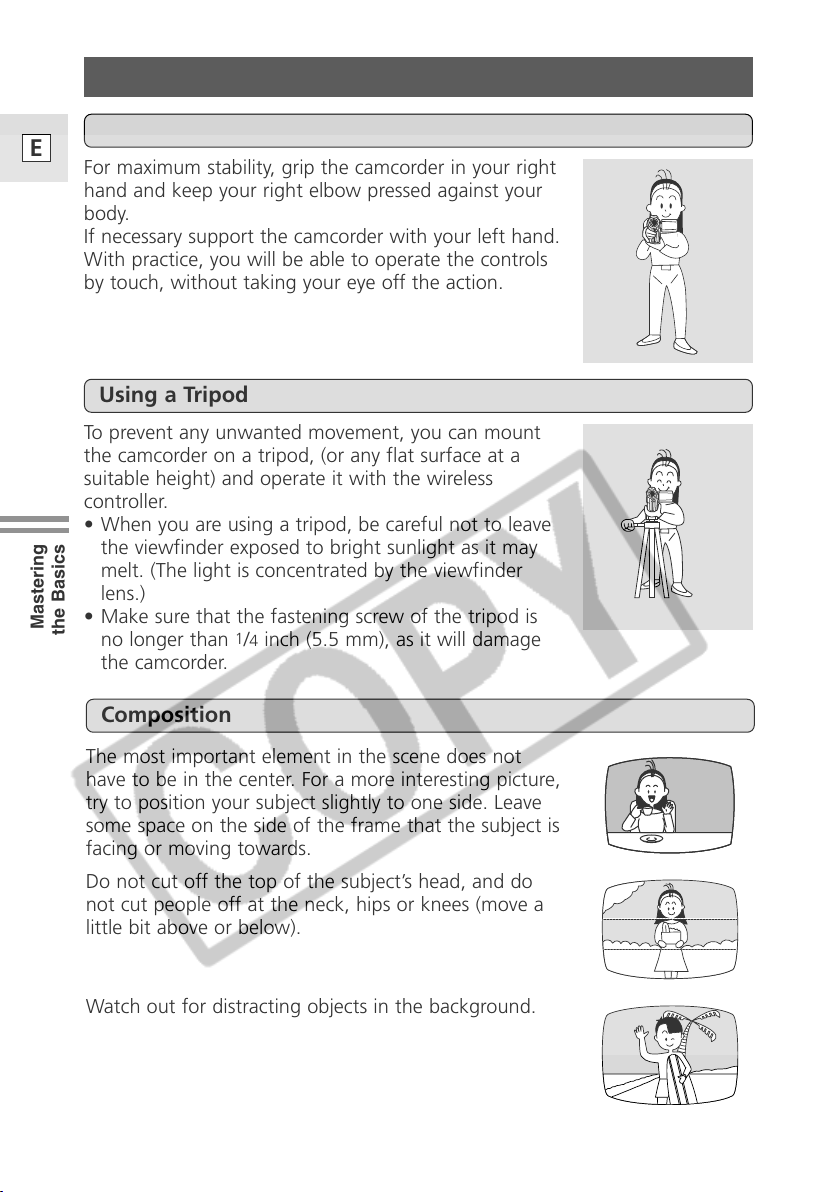
Tips for Making Better Videos
E
Holding the camcorder
For maximum stability, grip the camcorder in your right
hand and keep your right elbow pressed against your
body.
If necessary support the camcorder with your left hand.
With practice, you will be able to operate the controls
by touch, without taking your eye off the action.
Using a Tripod
To prevent any unwanted movement, you can mount
the camcorder on a tripod, (or any flat surface at a
suitable height) and operate it with the wireless
controller.
• When you are using a tripod, be careful not to leave
the viewfinder exposed to bright sunlight as it may
melt. (The light is concentrated by the viewfinder
lens.)
• Make sure that the fastening screw of the tripod is
Mastering
the Basics
no longer than
the camcorder.
1
/4 inch (5.5 mm), as it will damage
Composition
The most important element in the scene does not
have to be in the center. For a more interesting picture,
try to position your subject slightly to one side. Leave
some space on the side of the frame that the subject is
facing or moving towards.
Do not cut off the top of the subject’s head, and do
not cut people off at the neck, hips or knees (move a
little bit above or below).
Watch out for distracting objects in the background.
30
