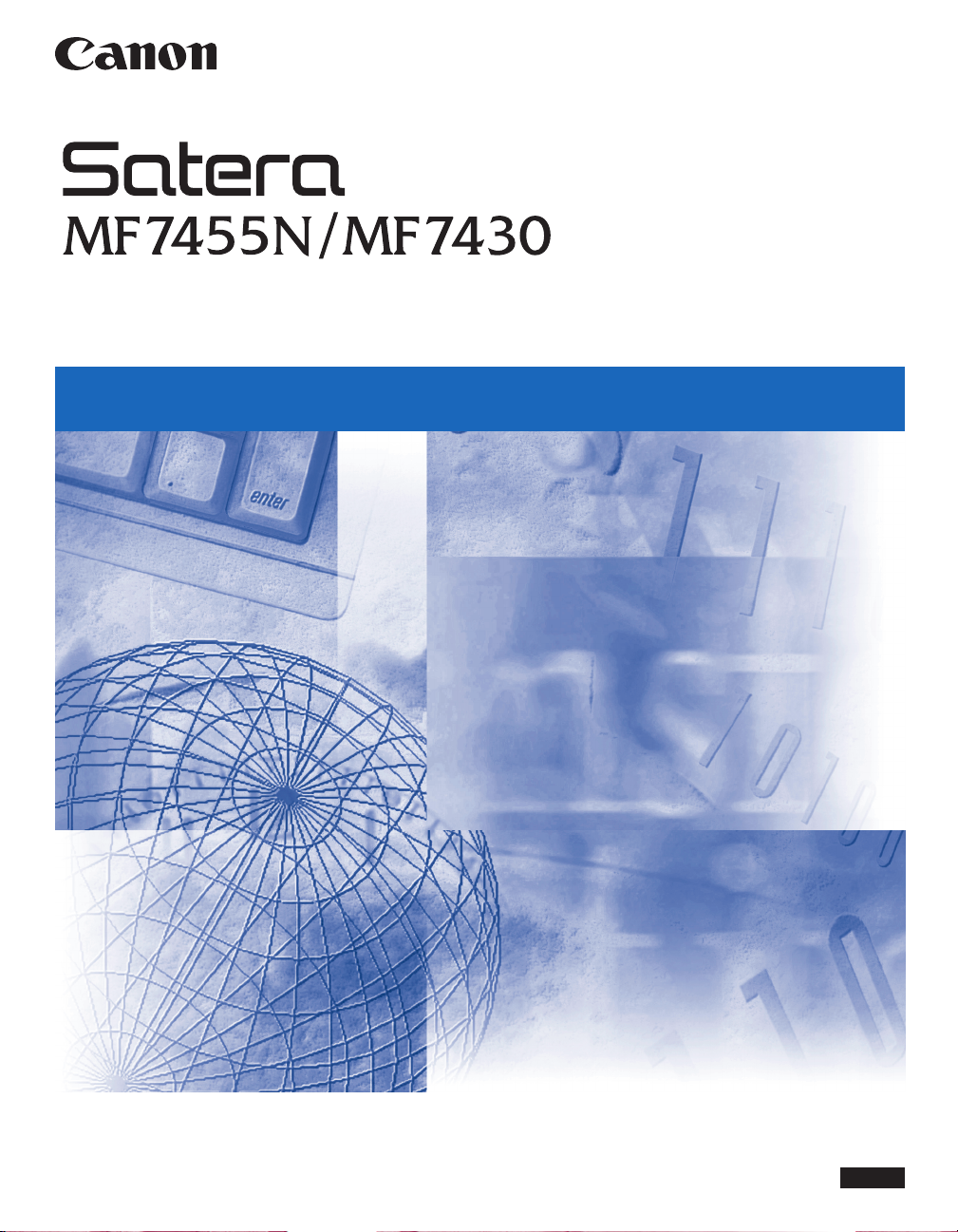
ʴʬ˂ʒÕÉɶɮʓ
ʴʬ˂ʒÕÉɶɮʓ
ȧΈႊҰȾȭటంɥȝᝣɒȢȳȨȗǿ
఼߬ȗȷȺɕΈႊȺȠɞɛșȾ۾ҒȾίከȪȹȢȳȨȗǿ
JPN
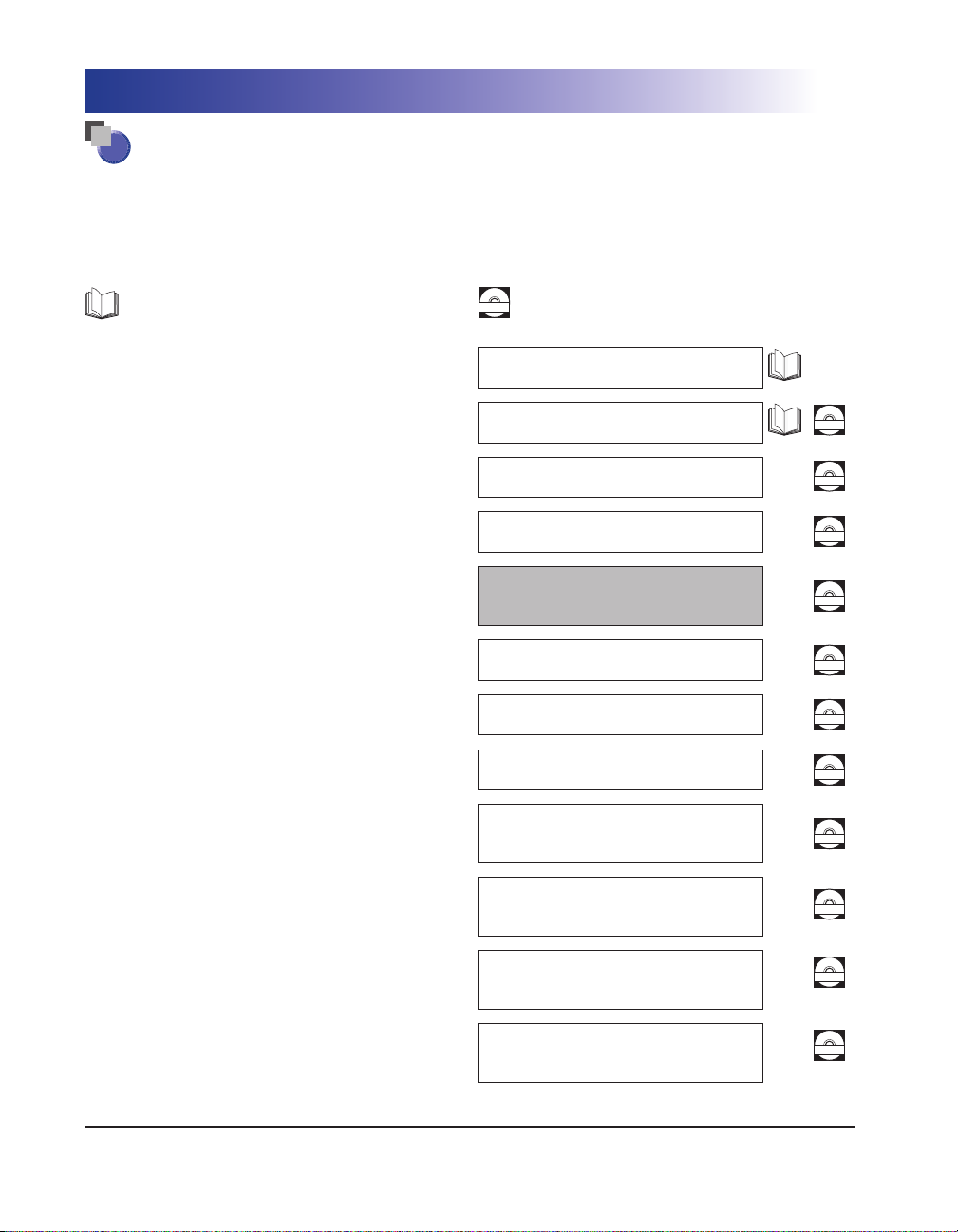
ᝢంɁґёഫȾȷȗȹ
టᛏֿɁᝢంɂǾඒɁɛșȽഫȾȽȶȹȗɑȬǿᄻᄑȾȫȹȝᝣɒȗȲȳȠǾటᛏֿɥԚ
ґȾȧ๊ႊȢȳȨȗǿ
˩ᜤɂɴʡʁʱʽȾຍȨɟȹȗɞᝢంɕֆɦȺȗɑȬǿ᠔оȨɟȲᛏֿǾʁʃʐʪഫȾɛȶ
ȹɂǾȝЫȾȽȗᝢంᴥȧҟႊȾȽɟȽȗൡᑤᴦȟȕɝɑȬǿ
ȦɁʨ˂ɹȟȗȹȗɞɶɮʓɂǾᛏֿȾ
պಾȨɟȹȗɞጤʨʕʯɬʵȺȬǿ
•
ژటᄑȽͽǾΠҟȽΈȗȞȲɥȢዊԨȾᅺɞȾɂ
•
ژటᄑȽΈȗȞȲɥᅺɞȾɂ
•
ٌȶȲȻȠȾɂ
•
ɽʞ˂ɁΈȗȞȲɥᅺɞȾɂ
•
ᣞαൡᑤᴬʟɫɹʃɁΈȗȞȲɥᅺɞȾɂ
•
ʴʬ˂ʒ ÕÉ ɁΈȗȞȲɥᅺɞȾɂ
•
ʗʍʒʹ˂ɹȻɁፖɗᜫްȾȷȗȹᅺɞȾɂ
•
ГБТРУ²ʡʴʽʉൡᑤɁΈȗȞȲɥᅺɞȾɂ
•
ʟɫɹʃᴬʃɷʭʽᴬʡʴʽʒȬɞȲɔɁ
ʓʳɮʚɁΈȗȞȲȾȷȗȹᅺɞȾɂ
•
ЧйодпчуႊʟɫɹʃʓʳɮʚɁɮʽʃʒ˂ʵɁ
ȪȞȲȽȼȾȷȗȹᅺɞȾɂ
ȦɁʨ˂ɹȟȗȹȗɞɶɮʓɂǾࠖɁ
CD-ROM
ÃÄÒÏÍȾՖɔɜɟȹȗɑȬǿ
ȞɦȲɦͽɶɮʓ
ʰ˂ʀ˂ʄɶɮʓ
ɽʞ˂ɶɮʓ
ᣞαᴬʟɫɹʃɶɮʓ
ʴʬ˂ʒ ÕÉ ɶɮʓ
ᴥటంᴦ
ʗʍʒʹ˂ɹɶɮʓ
ГБТРУ²ʡʴʽʉɶɮʓ
ʓʳɮʚ˂ʇʟʒɰɱɬɶɮʓ
ʟɫɹʃʓʳɮʚ˂
ɮʽʃʒ˂ʵɶɮʓ
CD-ROM
CD-ROM
CD-ROM
CD-ROM
CD-ROM
CD-ROM
CD-ROM
CD-ROM
•
ЧйодпчуႊОефчптлУгбоЗебтʓʳɮʚɁ
ɮʽʃʒ˂ʵɁȪȞȲȽȼȾȷȗȹᅺɞȾɂǽ
ОефчптлУгбоЗебт
ɮʽʃʒ˂ʵɶɮʓ
•
ЧйодпчуႊʡʴʽʉʓʳɮʚɁɮʽʃʒ˂ʵɁ
ȪȞȲȽȼȾȷȗȹᅺɞȾɂ
ʡʴʽʉ˂ʓʳɮʚ˂
ɮʽʃʒ˂ʵɶɮʓ
•
НбгйофпуиႊʡʴʽʉʓʳɮʚɁɮʽʃʒ˂ʵɁ
ȪȞȲȽȼȾȷȗȹᅺɞȾɂ
НбгГБТРУ²ʡʴʽʉ
ʓʳɮʚɮʽʃʒ˂ʵɶɮʓ
ǴРДЖࣻɁʨʕʯɬʵɥ᚜ᇉȬɞȾɂǾБдпвеТебдет¯БдпвеБгтпвбфТебдетȟᛵȺȬǿȧΈႊɁʁʃʐʪȾБдпвеТебдет¯Бдпве
БгтпвбфТебдетȟɮʽʃʒ˂ʵȨɟȹȗȽȗکնɂǾɬʓʝʁʃʐʪʄᇋɁʥ˂ʪʤ˂ʂȞɜʊɰʽʷ˂ʓȪǾɮʽʃʒ˂ʵȪȹȢȳȨȗǿ
ǴటంɂǾᓦɁȲɔ႕ᬂኄɂ֖ȽȢ۰ȨɟɞȦȻȟȕɝɑȬǿඩᆬȽറȟᛵȽکնɂɷʮʘʽɑȺȝץȗնɢȮȢȳȨȗǿ
ǴటంȾ˥ˢȧ˪ߜȽཟɗɝǾɑȲɂᜤᢐɟȽȼȝȠɁȦȻȟȕɝɑȪȲɜǾȧᣵፅȢȳȨȗǿ
ǴటంɁю߁ɥིȺᢆᢐȬɞȦȻɂᇣඨȨɟȹȗɑȬǿ
CD-ROM
CD-ROM
CD-ROM
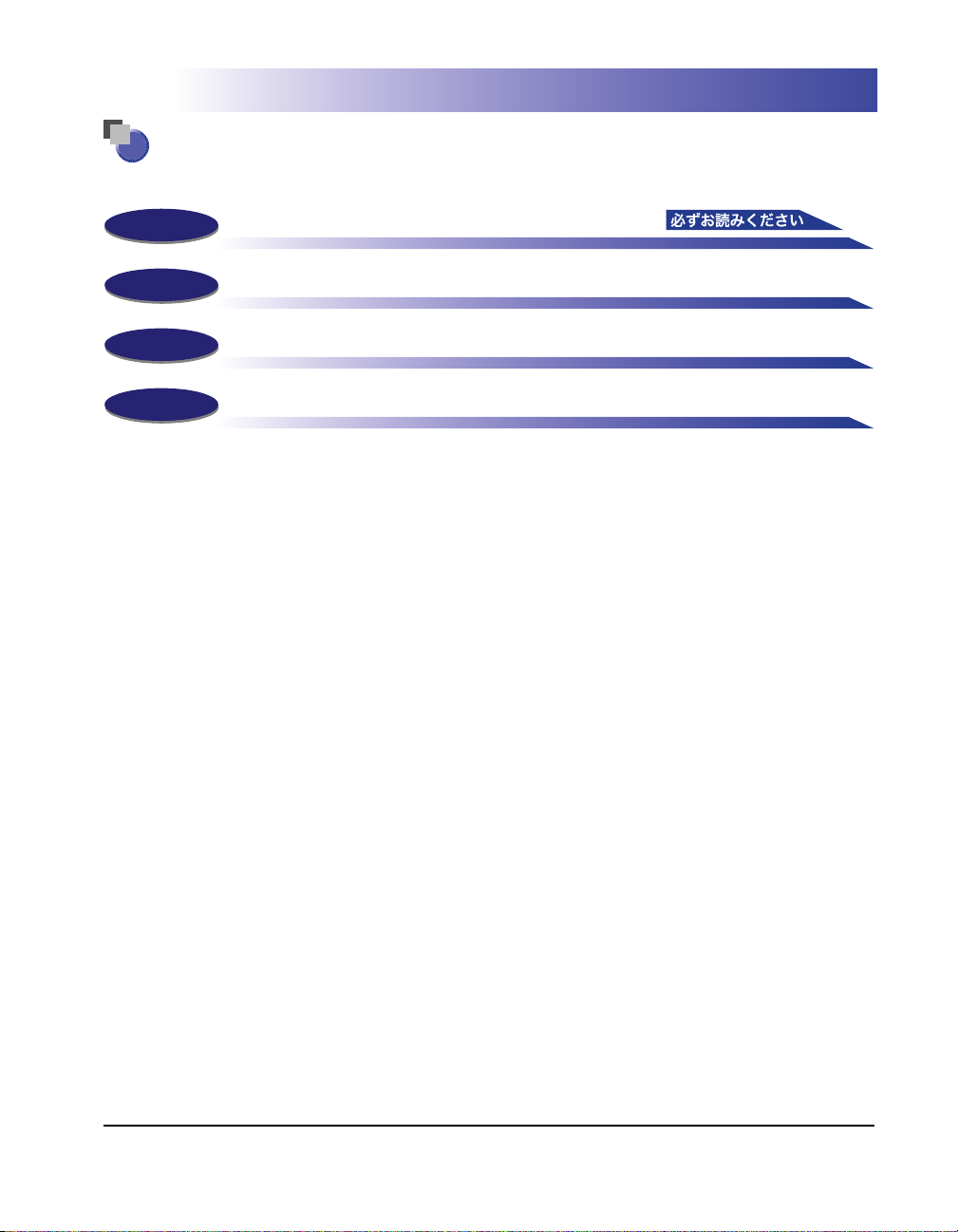
第1章
第2章
第3章
第4章
本書の構成について
リモート UI を使用する
いろいろな機能の確認/管理
使いかたにあわせた設定
付録
用語集と索引を掲載しています。
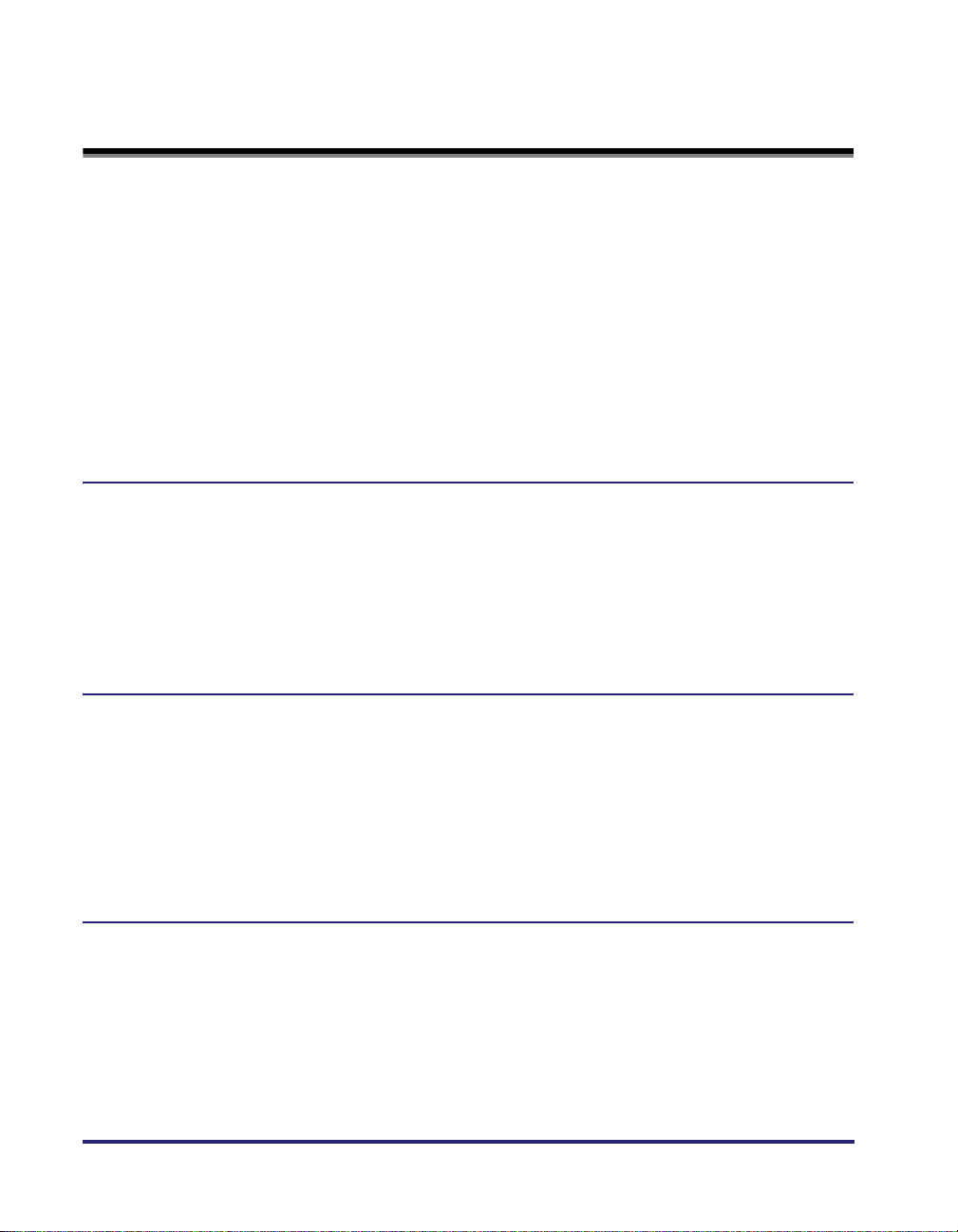
目次
はじめに . . . . . . . . . . . . . . . . . . . . . . . . . . . . . . . . . . . . . . . . . . . . . . . . . . . . . . . iv
本書の読みかた . . . . . . . . . . . . . . . . . . . . . . . . . . . . . . . . . . . . . . . . . . . . . . . . . . iv
マークについて . . . . . . . . . . . . . . . . . . . . . . . . . . . . . . . . . . . . . . . . . . . . . . . . . . . . . . . . . . . . . . . . iv
キー・ボタンについて . . . . . . . . . . . . . . . . . . . . . . . . . . . . . . . . . . . . . . . . . . . . . . . . . . . . . . . . . . iv
画面について . . . . . . . . . . . . . . . . . . . . . . . . . . . . . . . . . . . . . . . . . . . . . . . . . . . . . . . . . . . . . . . . . . v
略称について . . . . . . . . . . . . . . . . . . . . . . . . . . . . . . . . . . . . . . . . . . . . . . . . . . . . . . . . . . . . . . . . . . vi
規制について . . . . . . . . . . . . . . . . . . . . . . . . . . . . . . . . . . . . . . . . . . . . . . . . . . . .vii
商標について . . . . . . . . . . . . . . . . . . . . . . . . . . . . . . . . . . . . . . . . . . . . . . . . . . . . . . . . . . . . . . . . . vii
著作権 . . . . . . . . . . . . . . . . . . . . . . . . . . . . . . . . . . . . . . . . . . . . . . . . . . . . . . . . . . . . . . . . . . . . . . . vii
免責事項 . . . . . . . . . . . . . . . . . . . . . . . . . . . . . . . . . . . . . . . . . . . . . . . . . . . . . . . . . . . . . . . . . . . . . vii
第 1 章 リモート UI を使用する
こんなことができます . . . . . . . . . . . . . . . . . . . . . . . . . . . . . . . . . . . . . . . . . . . .1-2
必要なシステム環境 . . . . . . . . . . . . . . . . . . . . . . . . . . . . . . . . . . . . . . . . . . . . .1-5
リモート UI を起動する前に(準備) . . . . . . . . . . . . . . . . . . . . . . . . . . . . . . . . .1-6
リモート UI を「ON」に設定する . . . . . . . . . . . . . . . . . . . . . . . . . . . . . . . . . . . . . . . . . . . . . . 1-7
リモート UI を起動する . . . . . . . . . . . . . . . . . . . . . . . . . . . . . . . . . . . . . . . . . . .1-9
第 2 章 いろいろな機能の確認/管理
デバイスの状態や情報を表示する . . . . . . . . . . . . . . . . . . . . . . . . . . . . . . . . . . .2-2
ジョブの管理をする . . . . . . . . . . . . . . . . . . . . . . . . . . . . . . . . . . . . . . . . . . . . .2-5
印刷ジョブを削除する . . . . . . . . . . . . . . . . . . . . . . . . . . . . . . . . . . . . . . . . . . . . . . . . . . . . . . . . 2-6
印刷履歴を表示する . . . . . . . . . . . . . . . . . . . . . . . . . . . . . . . . . . . . . . . . . . . . . . . . . . . . . . . . . . 2-8
通信履歴を表示する . . . . . . . . . . . . . . . . . . . . . . . . . . . . . . . . . . . . . . . . . . . . . . . . . . . . . . . . . . 2-9
宛先表の管理をする . . . . . . . . . . . . . . . . . . . . . . . . . . . . . . . . . . . . . . . . . . . 2-10
第 3 章 使いかたにあわせた設定
システム管理の設定をする . . . . . . . . . . . . . . . . . . . . . . . . . . . . . . . . . . . . . . . .3-2
システム管理情報の設定をする . . . . . . . . . . . . . . . . . . . . . . . . . . . . . . . . . . . . . . . . . . . . . . . . 3-2
転送の設定をする . . . . . . . . . . . . . . . . . . . . . . . . . . . . . . . . . . . . . . . . . . . . . . .3-8
部門別 ID 管理とユーザ管理をする . . . . . . . . . . . . . . . . . . . . . . . . . . . . . . . . 3-13
部門別 ID/ ユーザ管理の設定をする . . . . . . . . . . . . . . . . . . . . . . . . . . . . . . . . . . . . . . . . . . . 3-14
部門 ID の登録や編集をする . . . . . . . . . . . . . . . . . . . . . . . . . . . . . . . . . . . . . . . . . . . . . . . . . . 3-16
ユーザの登録や編集をする . . . . . . . . . . . . . . . . . . . . . . . . . . . . . . . . . . . . . . . . . . . . . . . . . . . 3-19
ii
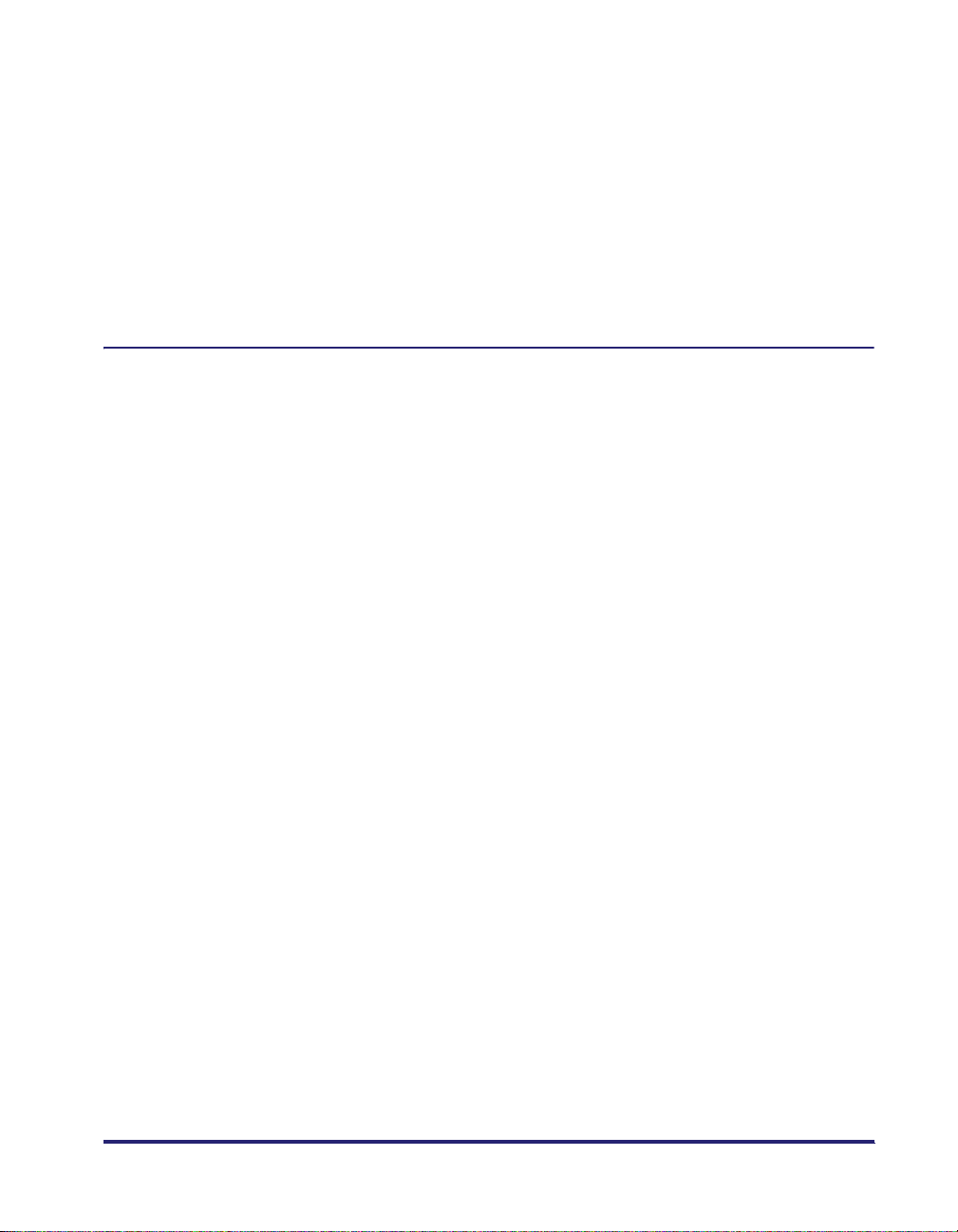
宛先表やデバイスの設定情報をファイルに保存する/
ファイルから読み込む . . . . . . . . . . . . . . . . . . . . . . . . . . . . . . . . . . . . . . . . . . 3-23
宛先表をファイルに保存する(エクスポート) . . . . . . . . . . . . . . . . . . . . . . . . . . . . . . . . . 3-24
宛先表をファイルから読み込む(インポート) . . . . . . . . . . . . . . . . . . . . . . . . . . . . . . . . . .3-26
ユーザ管理データをファイルに保存する(エクスポート) . . . . . . . . . . . . . . . . . . . . . . . .3-29
ユーザ管理データをファイルから読み込む(インポート) . . . . . . . . . . . . . . . . . . . . . . . .3-30
初期設定 / 登録の設定をファイルに保存する(エクスポート) . . . . . . . . . . . . . . . . . . . .3-32
初期設定 / 登録の設定をファイルから読み込む(インポート) . . . . . . . . . . . . . . . . . . . .3-33
デバイスの仕様設定をする . . . . . . . . . . . . . . . . . . . . . . . . . . . . . . . . . . . . . . 3-35
第4章 付録
用語集 . . . . . . . . . . . . . . . . . . . . . . . . . . . . . . . . . . . . . . . . . . . . . . . . . . . . . . . .4-2
索引 . . . . . . . . . . . . . . . . . . . . . . . . . . . . . . . . . . . . . . . . . . . . . . . . . . . . . . . . . .4-4
iii
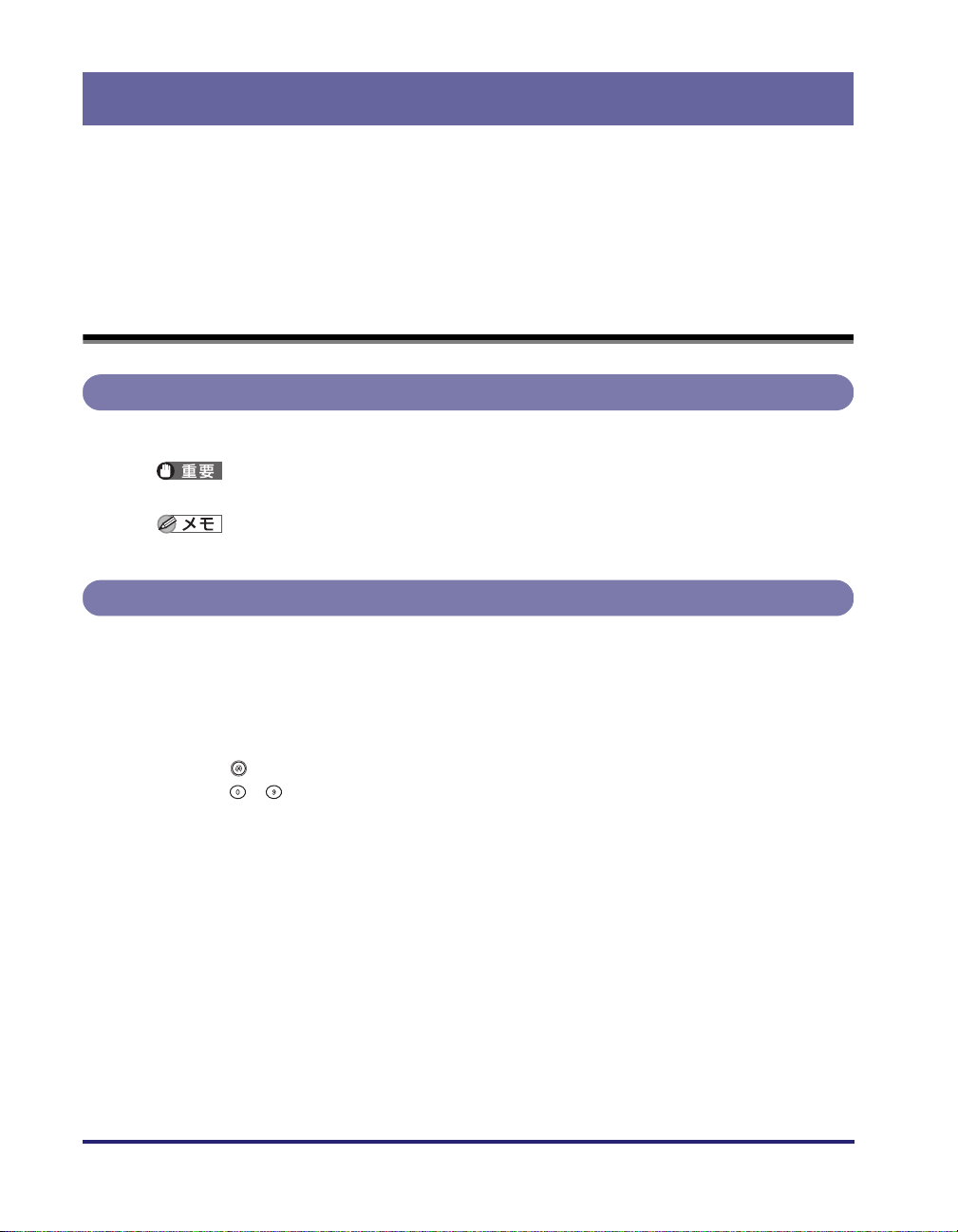
はじめに
このたびはキヤノン Satera MF7455N/MF7430 をお買い上げいただき、誠にありがとうございま
す。本製品の機能を十分にご理解いただき、より効果的にご利用いただくために、ご使用前に本書を
よくお読みください。また、お読みいただきました後も大切に保管してください。
本書の読みかた
マークについて
本書では、取り扱い上の制限・注意などの説明に、下記のマークを付けています。
操作上、必ず守っていただきたい重要事項や制限事項が書かれています。誤った
操作によるトラブルや故障、物的損害を防ぐために、必ずお読みください。
操作の参考となることや補足説明が書かれています。お読みになることをおすす
めします。
キー・ボタンについて
本書では、キー名称、ボタン名称を以下のように表しています。
• タッチパネルディスプレイ上のキー:[キー名称]
例: [システム管理設定]
[閉じる]
• 操作パネル上のキー:<キーアイコン>+(キー名称 )
例:
• コンピュータ画面上のボタン:[ボタン名称]
例: [ジョブ]
( 初期設定 / 登録 )
~ ( テンキー )
[OK]
iv

画面について
本書で使われている画面は、特にお断りがない限り Satera MF7455N にオプションのフィ
ニッシャー U2、フィニッシャー用追加トレイ・C1、両面ユニット・B1、3 段カセットユ
ニット・R1 が装着され、シンプル SEND 拡張キットを有効にした場合のものです。
アクセサリ、オプションの組み合わせによって使用できない機能に関しては、Web ブラウ
ザ上には表示されませんが、ご了承ください。
操作時にクリックするボタンの場所は、 (丸)で囲んで表しています。また、操作を
行うボタンが複数表示されている場合は、それらをすべて囲んでいますので、ご利用に合わ
せて選択してください。
v
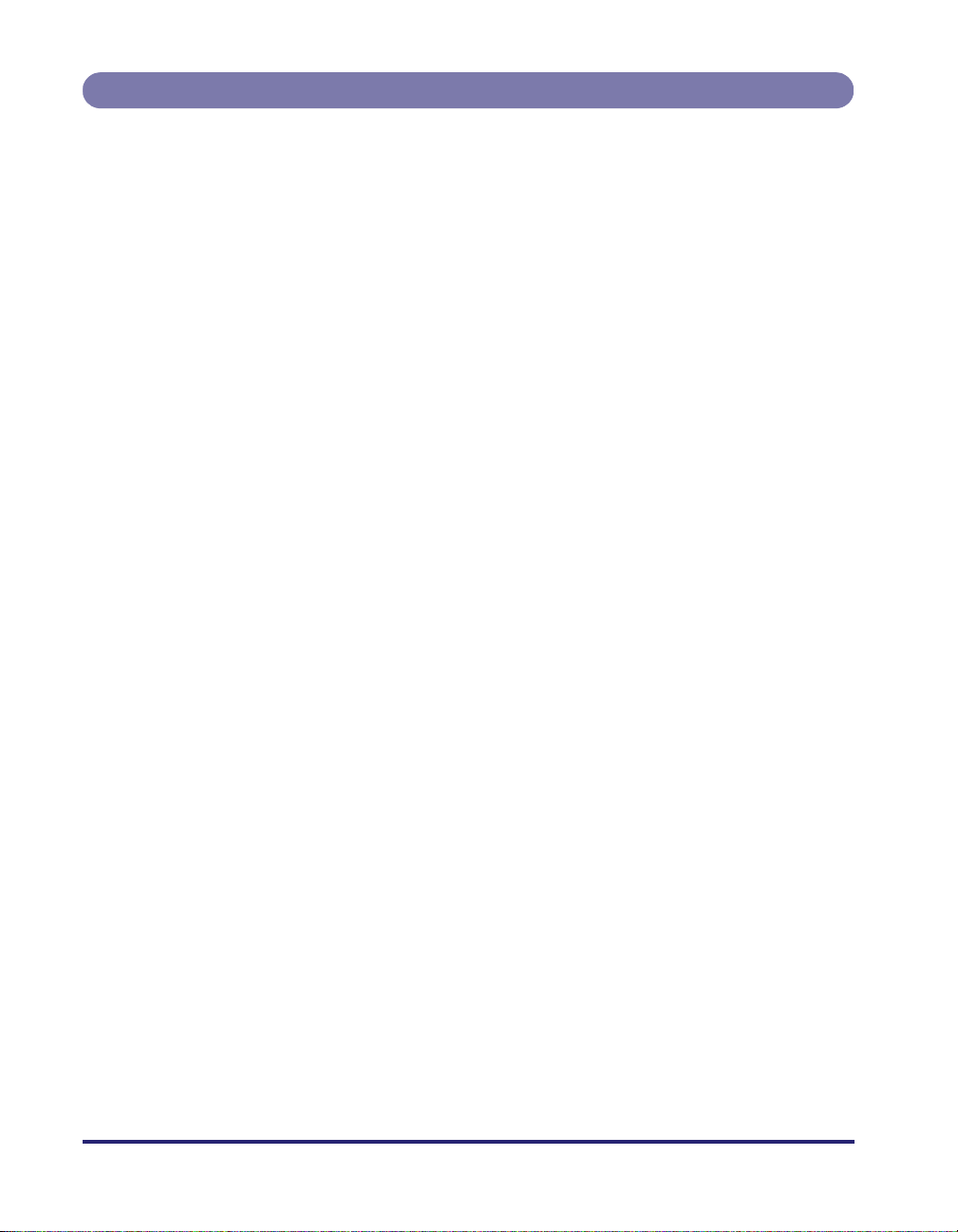
略称について
本書に記載されている名称は、下記の略称を使用しています。
Microsoft Windows 98 operating system: Windows 98
Microsoft Windows 2000 operating system: Windows 2000
Microsoft Windows Millennium Edition operating system: Windows Me
Microsoft Windows XP operating system: Windows XP
Microsoft Windows Vista operating system: Windows Vista
Microsoft Windows 7 operating system: Windows 7
Microsoft Windows Server 2003 operating system: Windows Server 2003
Microsoft Windows operating system: Windows
Apple Macintosh: Macintosh
Apple Mac: Mac
vi
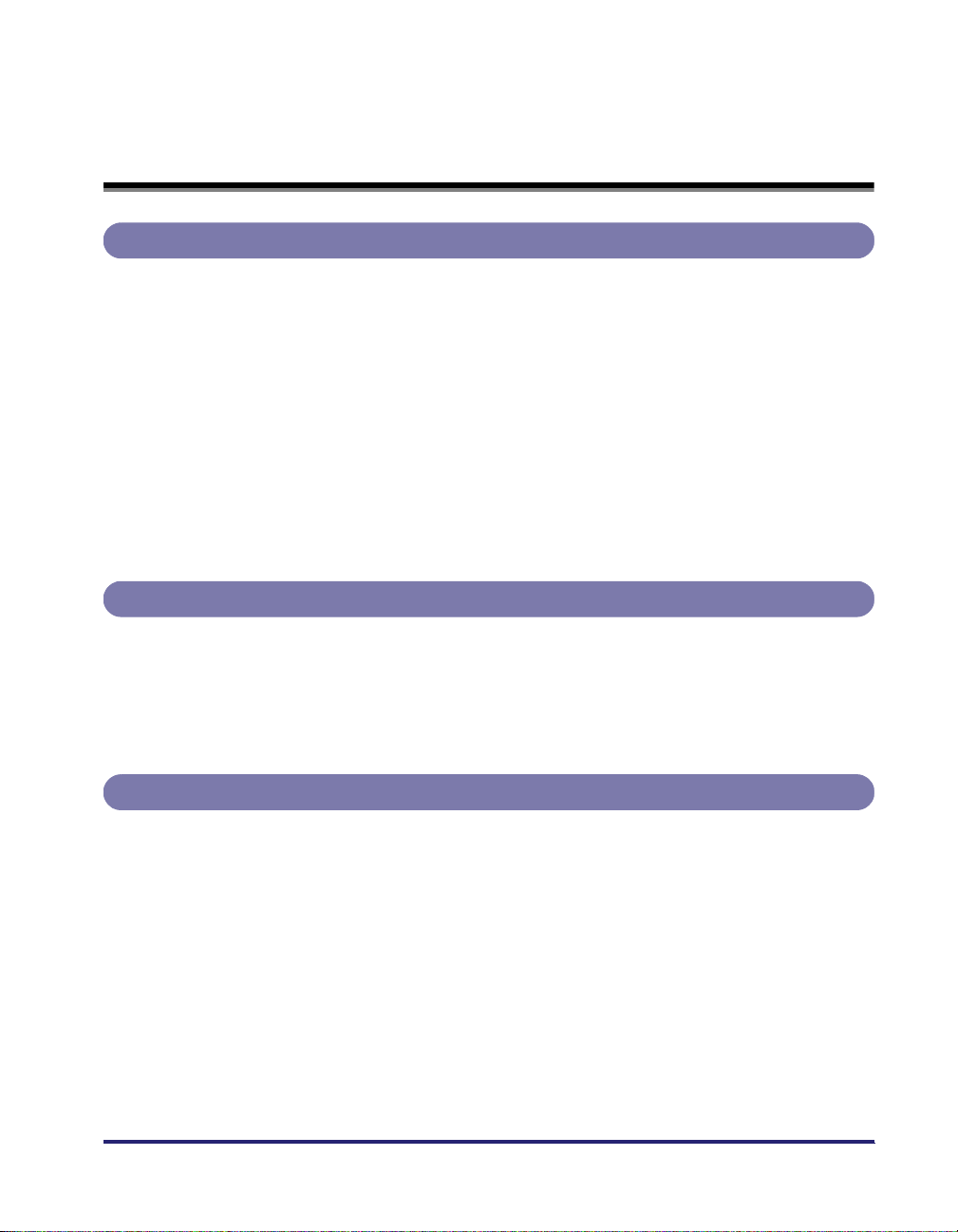
規制について
商標について
Canon、Canon ロゴ、Satera はキヤノン株式会社の商標です。
Acrobat、Adobe、Reader は、Adobe Systems Incorporated(アドビシステムズ社)の
米国ならびにその他の国における商標または登録商標です。
Apple、Macintosh、Macは、米国およびその他の国で登録されているApple Inc.の商標です。
Microsoft、Windows ロゴ、 Windows、Windows Server、および Windows Vista は、米
国 Microsoft Corporation の米国およびその他の国における登録商標または商標です。
Netscape、NetScape Communicator、Netscape Navigator は、
Netscape Communications Corporation の商標です。
Java およびすべての Java 関連の商標およびロゴは、米国およびその他の国における米国
Sun Microsystems. Inc. の商標または登録商標です。
その他、本書中の社名や商品名は、各社の登録商標または商標です。
著作権
© CANON INC. 2010 All Rights Reserved
キヤノン株式会社の事前の書面による承諾を得ることなしに、いかなる形式または手段(電
子的、機械的、磁気的、光学的、化学的、手動、またはその他の形式/手段を含む)をもっ
ても、本書の全部または一部を、複製、転用、複写、検索システムへの記録、任意の言語や
コンピューター言語への変換などをすることはできません。
免責事項
本書の内容は予告なく変更することがありますのでご了承ください。
キヤノン株式会社は、ここに定める場合を除き、市場性、商品性、特定使用目的の適合性、
または特許権の非侵害性に対する保証を含め、明示的または暗示的にかかわらず本書に関し
ていかなる種類の保証を負うものではありません。キヤノン株式会社は、直接的、間接的、
または結果的に生じたいかなる自然の損害、あるいは本書をご利用になったことにより生じ
たいかなる損害または費用についても、責任を負うものではありません。
vii

viii
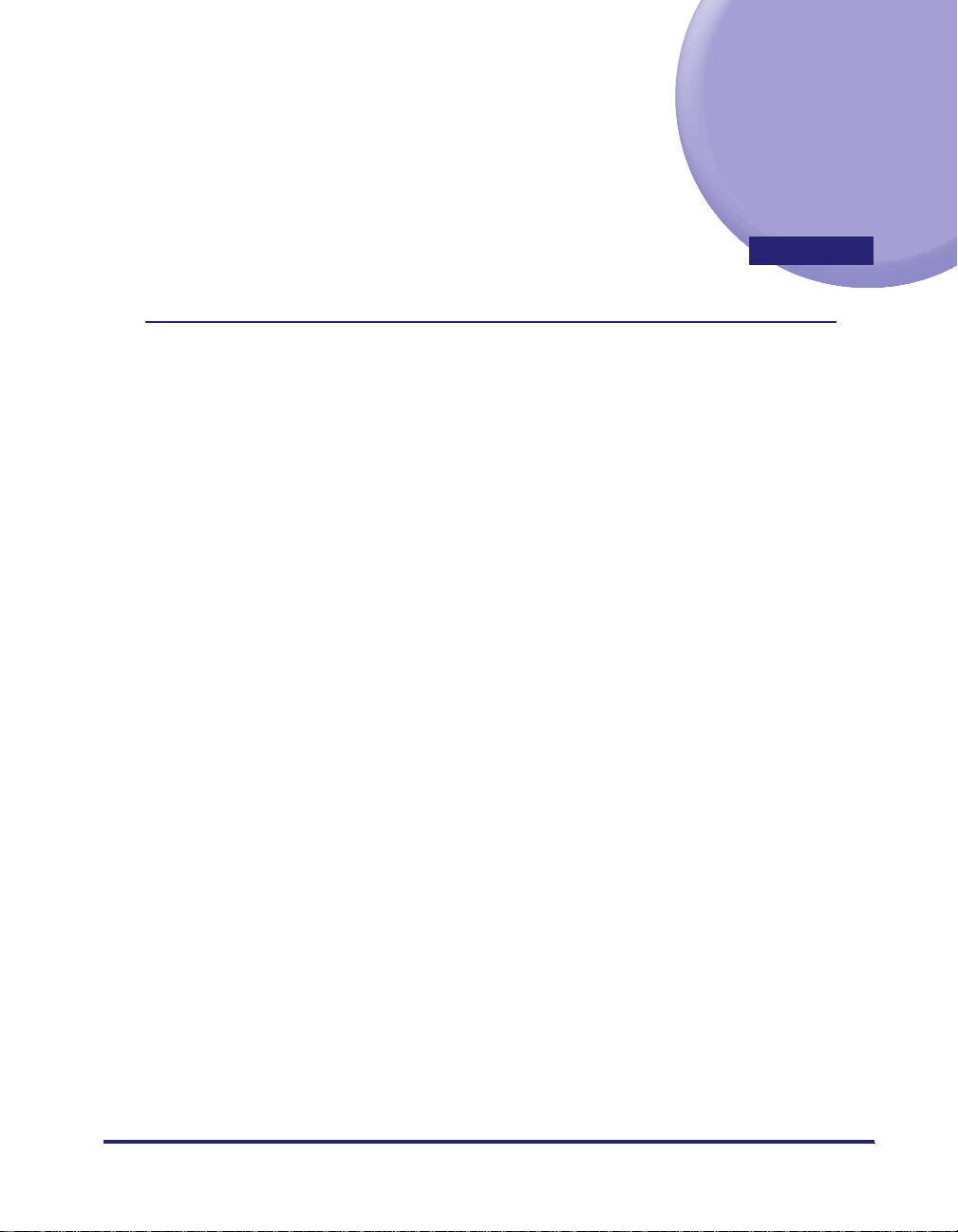
リモート UI を使用する
リモート UI の概要と起動するまでの説明をしています。
こんなことができます . . . . . . . . . . . . . . . . . . . . . . . . . . . . . . . . . . . . . . . . . . . . . . . . . . . . 1-2
必要なシステム環境 . . . . . . . . . . . . . . . . . . . . . . . . . . . . . . . . . . . . . . . . . . . . . . . . . . . . . . 1-5
リモート UI を起動する前に(準備) . . . . . . . . . . . . . . . . . . . . . . . . . . . . . . . . . . . . . . . . . 1-6
リモート UI を「ON」に設定する . . . . . . . . . . . . . . . . . . . . . . . . . . . . . . . . . . . . . . . . . . . . . . . . . . . . .1-7
リモート UI を起動する . . . . . . . . . . . . . . . . . . . . . . . . . . . . . . . . . . . . . . . . . . . . . . . . . . . 1-9
1
CHAPTER
1-1

こんなことができます
1
リモート UI(User Interface)は、お手持ちの Web ブラウザからネットワークを経由して
本製品にアクセスし、本製品の状況の確認やジョブの操作、各種設定などができる機能で
す。リモート UI を使用するためのソフトウェア(Web サーバ)は本製品に内蔵されている
ので、Web ブラウザ以外のソフトウェアを用意する必要はありません。ネットワーク上で
本製品がパソコンとつながっていれば、リモート UI を使うことができます。
本製品の操作パネルを使用して、ネットワーク接続に必要なプロトコルの設定などを行った
あと、Web ブラウザを起動して本製品の IP(Internet Protocol)アドレスを指定すると、
リモート UI 画面が表示されます。
1-2
こんなことができます
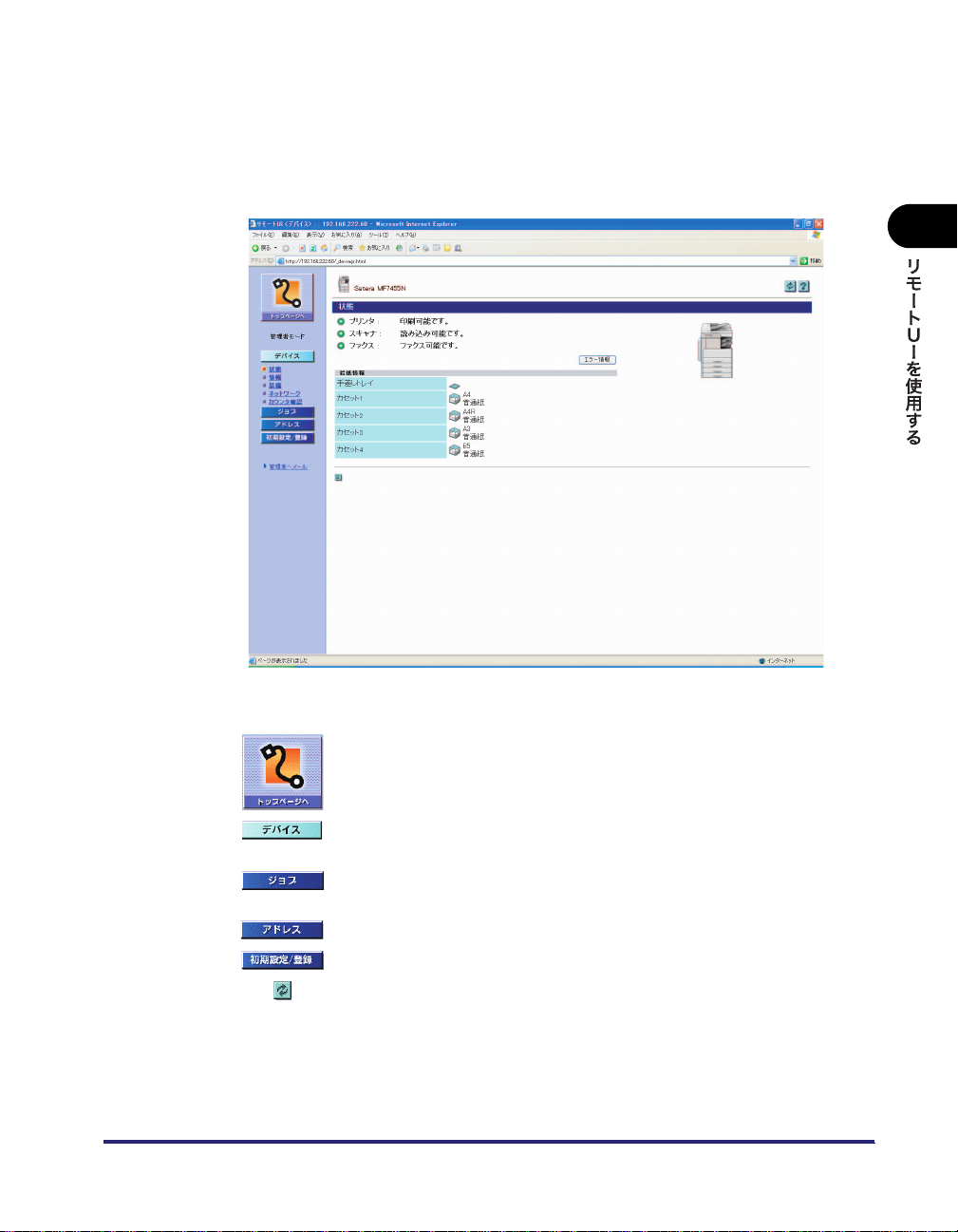
■ ネットワーク上のパソコンから本製品の状況を確認できます
リモート UI では、ネットワーク経由で本製品にアクセスして、現在の状況や各種情報、
ジョブの処理状況などを表示することができます。本製品の前に行かなくても、離れた
場所からパソコンで本製品を管理できます。
Web ブラウザで本製品の IP アドレスを指定してログオンすると、次のようなページが表
示されます。
1
リモート UI のトップページに戻ったり、別の設定/確認ページやオンラインヘルプを表
示したりするときは、各画面上の以下のボタンを使います。
リモート UI のトップページに戻るときにクリックします。
トップページには、プリンタやスキャナ、ファクスの状況、製品名
などが表示されます。
本製品の状況や各種情報、装備情報、設定情報などを表示するとき
にクリックします。
本製品で処理しているジョブの状況の確認、変更などをするときに
クリックします。
本製品の宛先表への登録や管理をするときにクリックします。
本製品の各種設定を設定/変更するときにクリックします。
表示中の画面を最新の情報に更新するときにクリックします。
リモート UI では、表示中のページは自動的に更新されません。こ
のボタンをクリックして、デバイスに関する最新の情報を取得しま
す。
こんなことができます
1-3
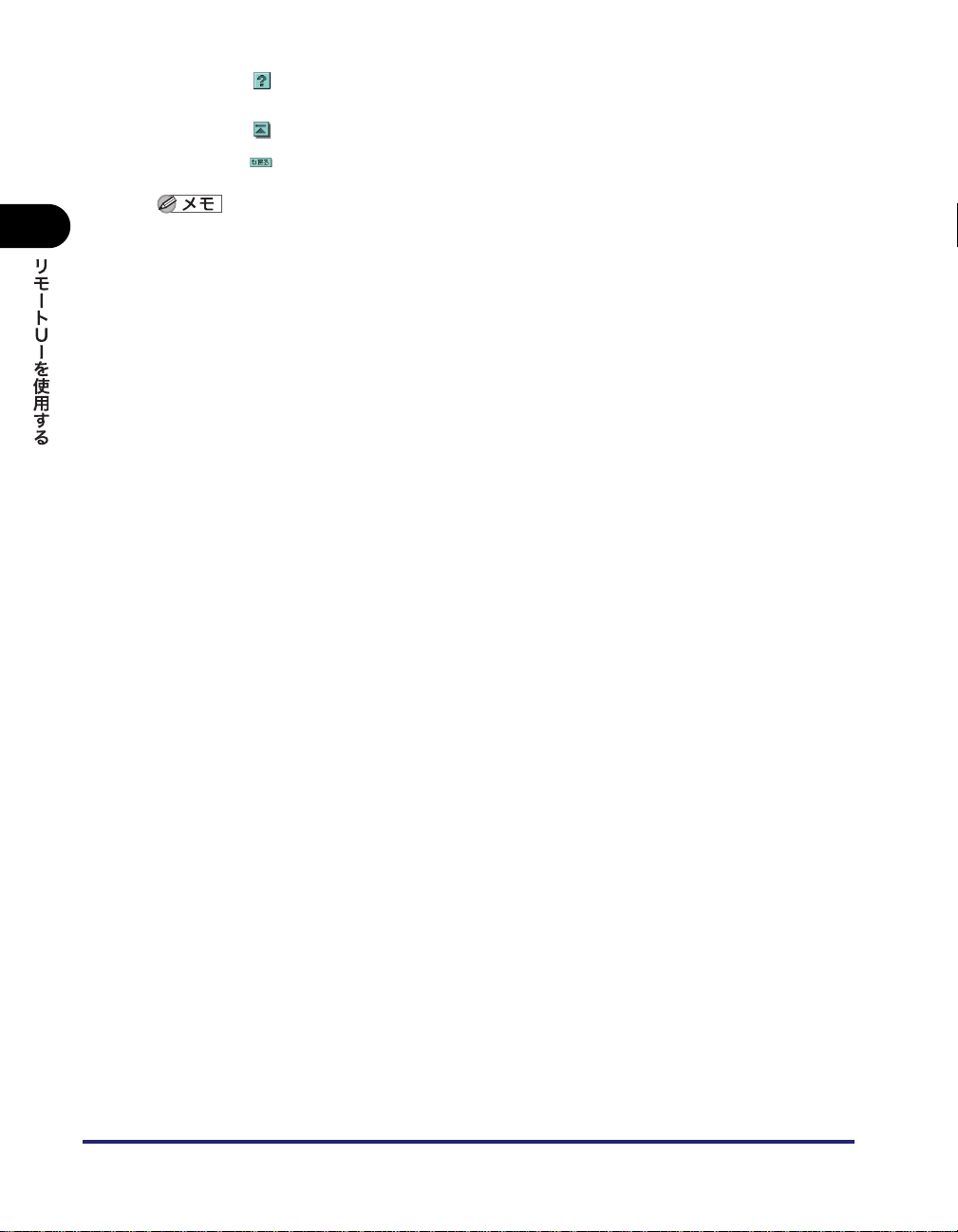
1
リモート UI のオンラインヘルプを表示します。
リモート UI の詳細な情報を知りたい場合にクリックします。
ページの先頭に移動します。
前の画面に戻ります。
• トップページの[表示言語の切替]ドロップダウンリストで言語を選択すると、本製品の
操作パネルで使用している言語に関係なく、画面に表示される言語を切り替えることがで
きます。
• 表示言語の切替を行った場合は、表示している言語を入力することが可能ですが、本製品
の操作パネルで使用している言語と違う場合は、正しく表示されないことがあります。
• 表示言語の切替を「ON」にすると、入力できる文字を制限されることがあります。
■ 本製品のさまざまな設定や操作をパソコンから行うことができます
リモート UI では、ジョブの中断、各種設定などができます。本製品の操作パネルを使用
しなくても、パソコンから本製品の設定をしたり操作したりすることができます。
1-4
こんなことができます
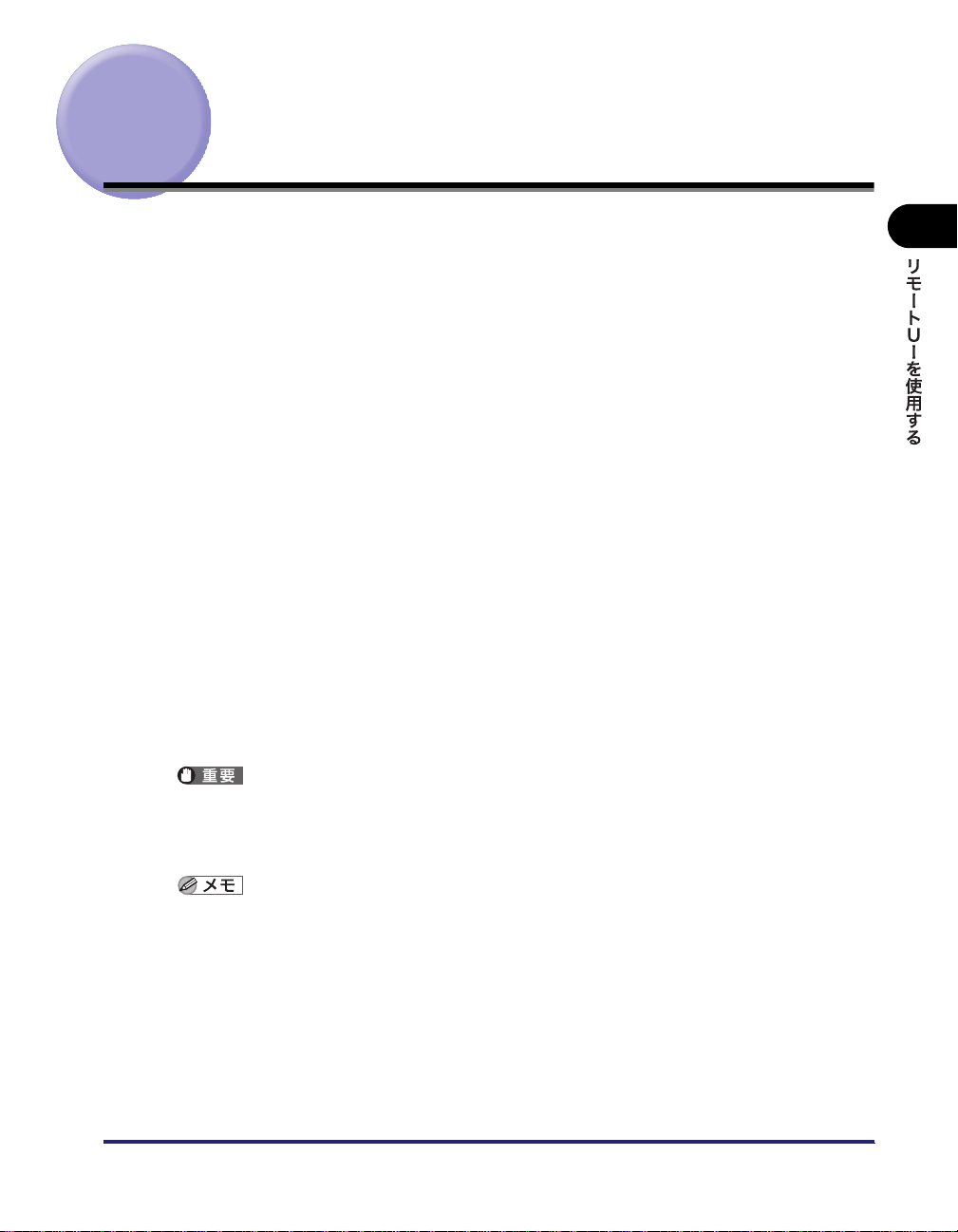
必要なシステム環境
リモート UI は、以下のシステム環境での動作を保証しています。
■Windows
• OS(Operating System)
・Microsoft Windows 98/98SE 日本語版
・Microsoft Windows 2000 Professional 日本語版
・Microsoft Windows Me 日本語版
・Microsoft Windows XP 日本語版
・Microsoft Windows Vista 日本語版
・Microsoft Windows 7 日本語版
・Microsoft Windows Server 2003 日本語版
• 対応 Web ブラウザ
・Microsoft Internet Explorer 5.01SP1 以降
・Netscape Communicator/Navigator 6.0 以降、ただし Netscape Communicator 6
は除く
■Macintosh
• OS(Operating System)
・Mac OS 8.6 以降 Mac OS X Classic まで
• 対応 Web ブラウザ
・Microsoft Internet Explorer 5.01SP1 以降
Netscape 6.2 を使用するときは、メニューから[編集]➞[設定]の順に選択し、カテ
ゴリの中の[詳細]にある[キャッシュ]をクリックしたあと、「キャッシュにあるペー
ジとネットワーク上のページの比較:」を「セッション毎」または「しない」に設定して
ください。この設定を行わない場合は、他のブラウザからのアクセス状況が悪化すること
があります。
Web サーバなど、上記以外のソフトウェアは必要ありません。(Web サーバは本製品に
内蔵されています。)
1
必要なシステム環境
1-5
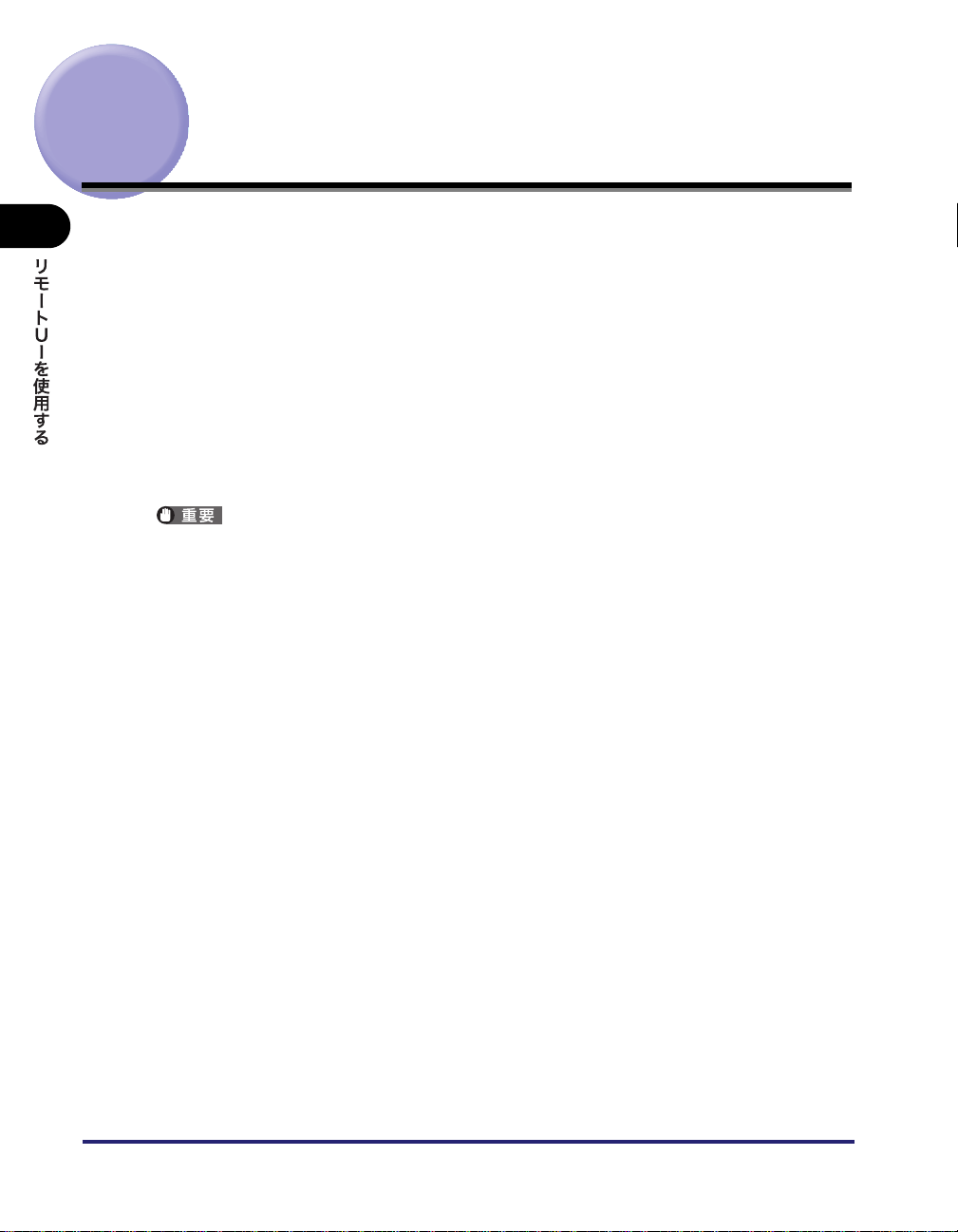
リモート UI を起動する前に(準備)
1
リモート UI を起動する前に、以下のことを行ってください。
■ ネットワーク設定
システム管理設定(初期設定 / 登録)の「ネットワーク設定」の項目を設定します。ま
た本製品の IP アドレスを確認してください。IP アドレスが分からないときは、システム
管理者に相談してください。(➞ ネットワークガイド「第 3 章 TCP/IP ネットワークで
使用するには」)
■ リモート UI を「ON」に設定する
システム管理設定(初期設定 / 登録)の「リモート UI の ON/OFF」を「ON」に設定し
ます。また、システム管理設定(初期設定 / 登録)の「デバイス情報の設定」も行って
おくことをおすすめします。
• プロキシサーバ経由で接続することはできません。プロキシサーバをお使いの環境では、
以下のような設定を行ってください。(設定はシステム環境によって異なりますので、シ
ステム管理者に相談してください。)
・ Web ブラウザのプロキシサーバの設定で、[例外](プロキシを使用しないアドレス)に
本製品の IP アドレスを追加します。
• Web ブラウザで、クッキー(Cookie)、Java Script が利用できるように設定していない
場合は、本製品の設定を変更することはできません。
• 本製品の操作パネルを使用しているときは、リモートUI で同じ操作をすることはできませ
ん。
• 同時に複数のリモート UI を起動しているときは、最後に行った設定が有効になります。
リモート UI は 1 つだけ起動することをおすすめします。
• Webブラウザから文字を入力するときは、本製品のタッチパネルディスプレイから入力で
きる文字を使用してください。それ以外の文字を使用すると、本製品で正常に表示/認識
されないことがあります。
1-6
リモート UI を起動する前に(準備)

リモート UI を「ON」に設定する
リモート UI を「ON」にするか「OFF」にするかの設定は、本製品の操作パネルから行います。
1
(初期設定 / 登録)➞[システム管理設定]を押します。
システム管理部門 ID とシステム管理暗証番号が設定されている場合は、[システム管理設
定]を押したあとにシステム管理部門 ID と暗証番号を ~ (テンキー)で入力して
(暗証)を押します。
1
2
[リモート UI の ON/OFF]を押します。
目的の画面が表示されていない場合は、[▼ ][▲]を押して画面を表示させます。
リモート UI を起動する前に(準備)
1-7
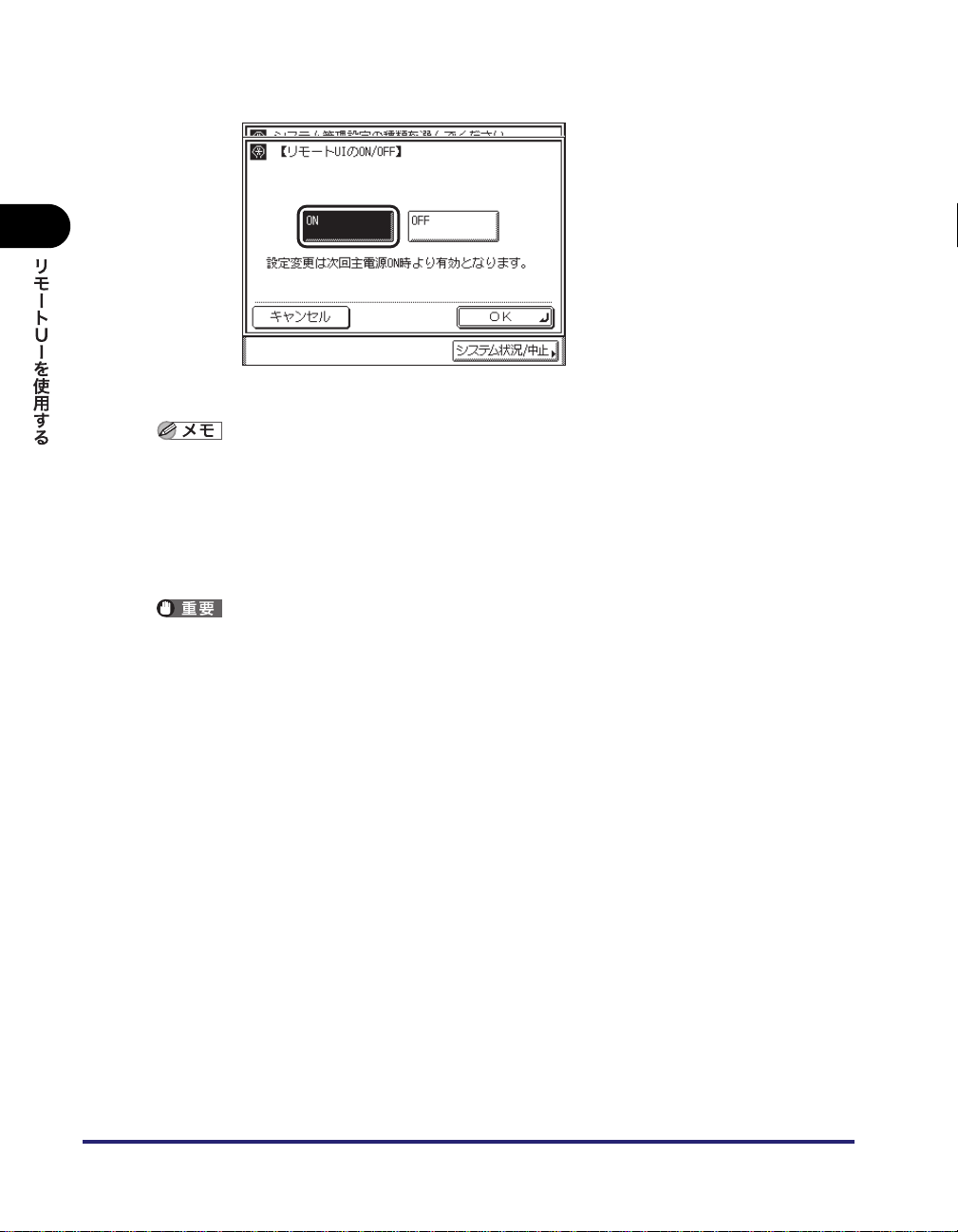
1
3
[ON]を選択します。
❑ [ON]を選択したあと、[OK]を押します。
リモート UI を使用したくない場合は[OFF]を選択してください。
4
基本画面に戻るまで[閉じる]を押していきます。
5
本製品の主電源を切り、10 秒後に電源を入れなおします。
リモート UI の ON/OFF の設定は、本製品の主電源スイッチを入れなおしたあとに有効に
なります。
1-8
リモート UI を起動する前に(準備)
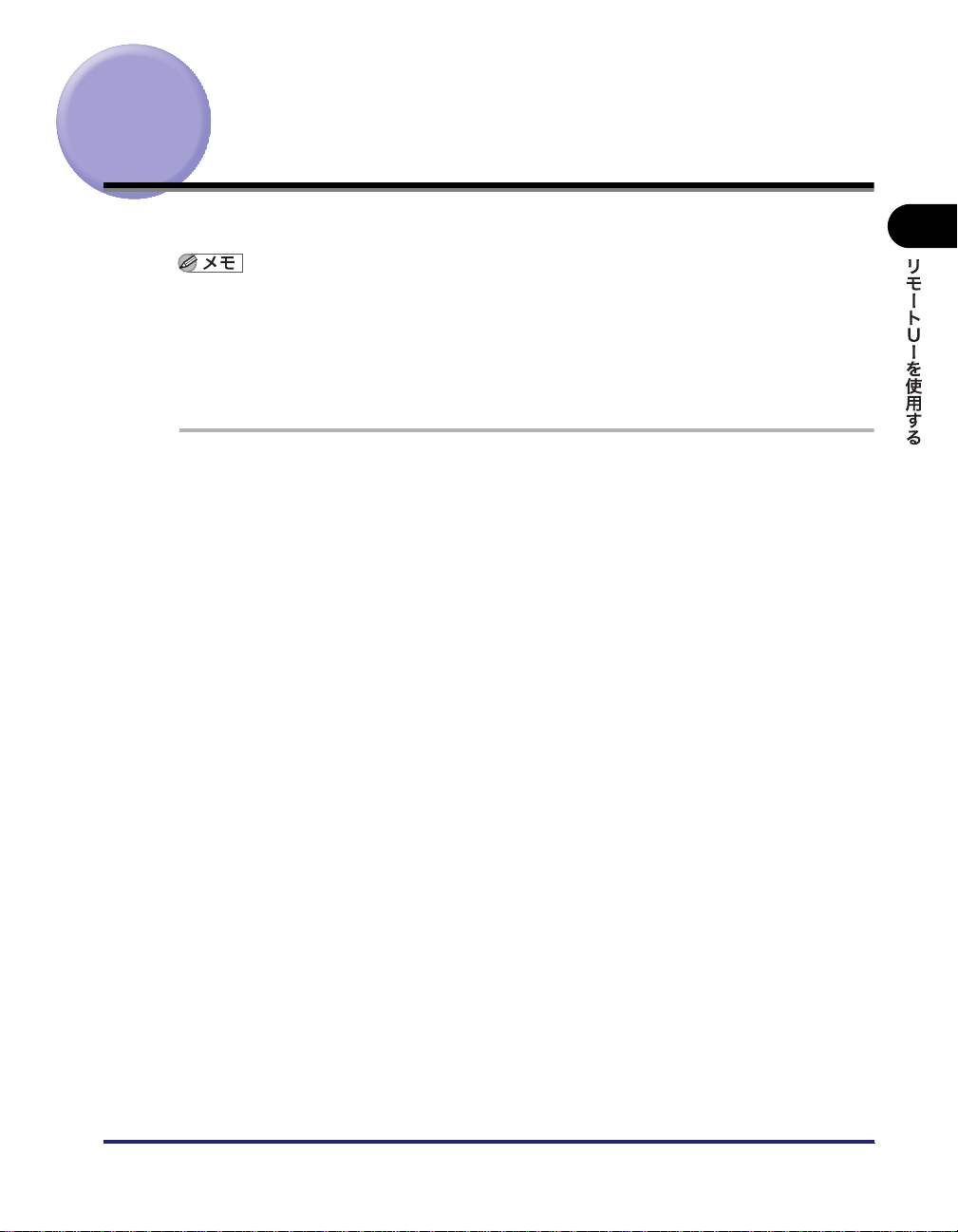
リモート UI を起動する
次の操作に従い、リモート UI を起動します。
• リモート UI の URL については、システム管理者にお問い合わせください。
• 管理者モードでログオンする場合は、以下のように行ってください。
・ 部門別 ID 管理もユーザ管理も設定されていない場合は、暗証番号が必要です。システム
管理部門 ID と暗証番号が登録されていない場合は、何も入力する必要はありません。
・ 部門別 ID 管理が設定されている場合は、システム管理部門 ID と暗証番号、または部門
ID と暗証番号が必要です。
・ ユーザ管理が設定されている場合は、ユーザ ID とパスワードが必要です。
1
Web ブラウザを起動します。
2
[アドレス]または[場所]に以下の URL を入力します。
http:// <本製品の IP アドレス> /
リモート UI の画面が表示されます。
1
リモート UI を起動する
1-9
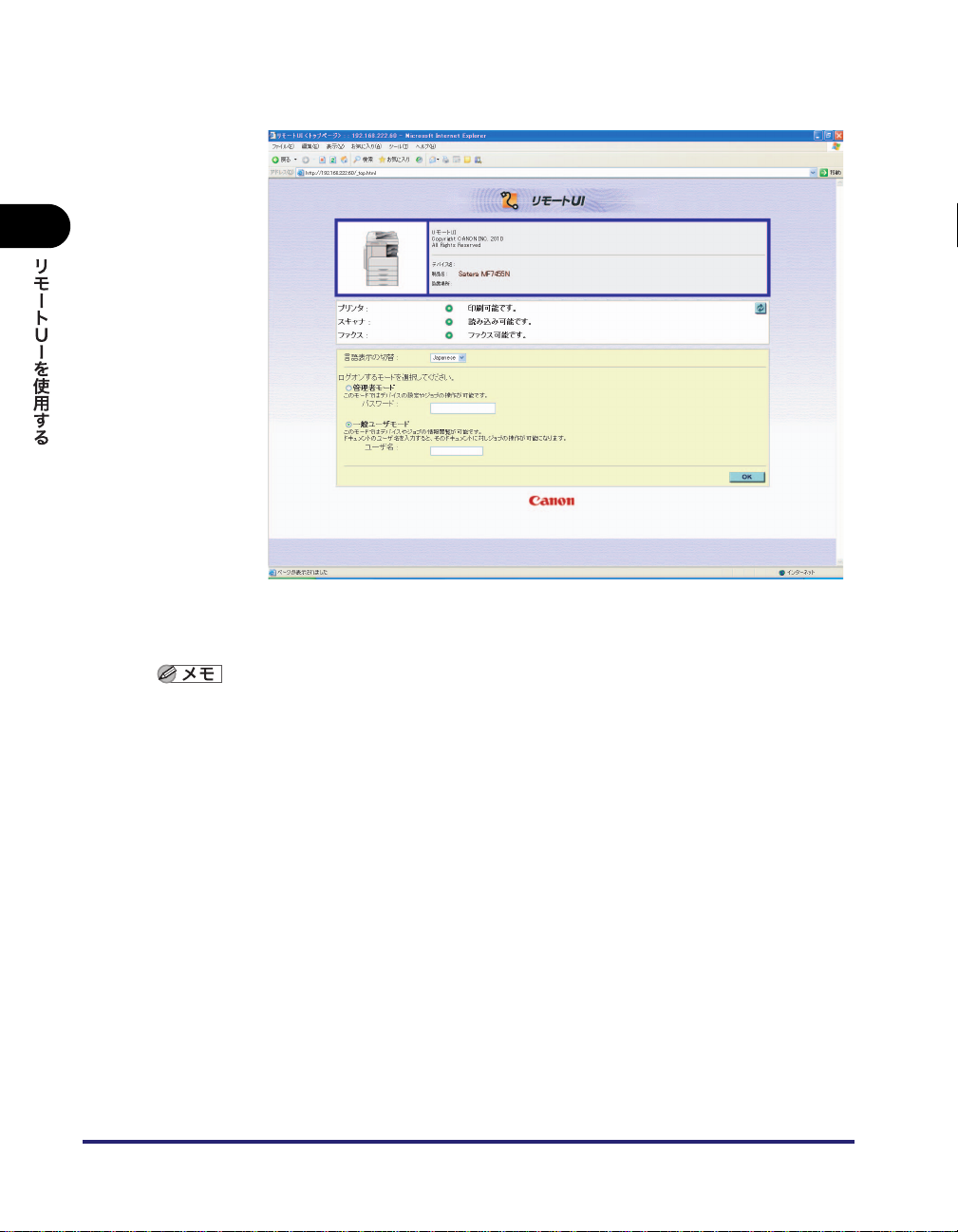
1
● 部門別 ID 管理もユーザ管理も設定されていない場合
❑ ログオンするモードを選択します。
[管理者モード]を選択した場合は、暗証番号を入力します。
[一般ユーザモード]を選択した場合は、ユーザ名を入力します。
• システム管理部門 IDと暗証番号が登録されていない場合は、何も入力する必要はありませ
ん。
• 暗証番号を設定、または変更するには、[初期設定/登録]➞[システム管理設定]➞ 画
面右側の[編集]をクリックします。[暗証番号を設定する]をクリックし、[システム管
理暗証番号]と[確認入力]に、それぞれ暗証番号を入力したら、[OK]をクリックしま
す。暗証番号は7桁までの数字を入力できます。(➞システム管理情報の設定をする:P.3-2)
• 管理者モードでログオンしている場合のみ、暗証番号を変更できます。
1-10
リモート UI を起動する

● 部門別 ID 管理が設定されている場合
❑ 部門 ID と暗証番号を入力します。
• 部門 ID の暗証番号を設定、変更するには、[初期設定/登録]➞[部門別 ID/ ユーザ管理]
➞ 画面右側の[設定]をクリックし、[部門別 ID 管理設定]をクリックします。
[部門 ID]に部門 ID を入力し、[暗証番号を設定する]にチェックを入れ、[暗証番号]、
[確認入力]両方に暗証番号を入力します。暗証番号は 7 桁までの数字を入力できます。
(➞ 部門別 ID 管理とユーザ管理をする:P.3-13)
• 管理者モードでログオンしている場合のみ、暗証番号を変更できます。
• リモート UI を管理者モードで使用したい場合は、[部門別 ID 管理設定]を設定する前に、
デバイス上でシステム管理部門 ID と暗証番号を設定してください。登録のしかたについ
ては、ユーザーズガイド「第 6 章 システム管理設定」を参照してください。
1
リモート UI を起動する
1-11
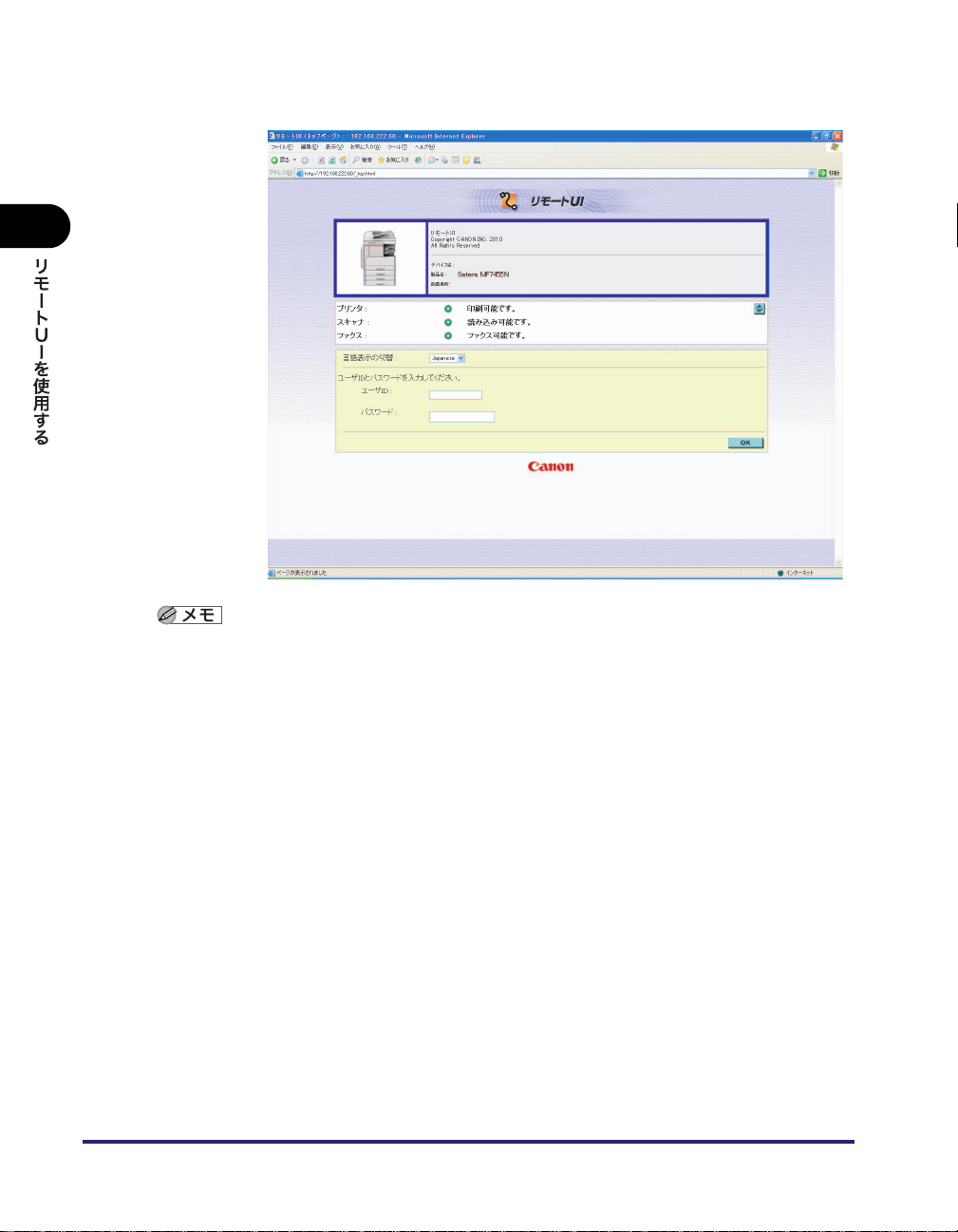
1
● ユーザ管理が設定されている場合
❑ ユーザ ID とパスワードを入力します。
• ユーザ ID のパスワードを設定、変更するには、[初期設定/登録)]➞[部門別 ID/ ユーザ
管理]➞ 画面右側の[設定]をクリックし、[ユーザ管理設定]をクリックします。
[ユーザ ID]にユーザ ID を入力し、[パスワードを設定する]にチェックを入れ、[パス
ワード]、[確認入力]両方にパスワードを入力します。パスワードは半角 32 文字までの
英数字を入力でき、大文字、小文字は区別されます。(➞ 部門別 ID 管理とユーザ管理をす
る:P.3-13)
• 管理者モードでログオンしている場合のみ、パスワードを変更できます。
•[ユーザタイプ]を設定する場合は、最初に[管理者ユーザ]を設定することをおすすめ
します。
1-12
3
[OK]をクリックします。
[デバイス]-[状態]画面が表示されます。
リモート UI を起動する
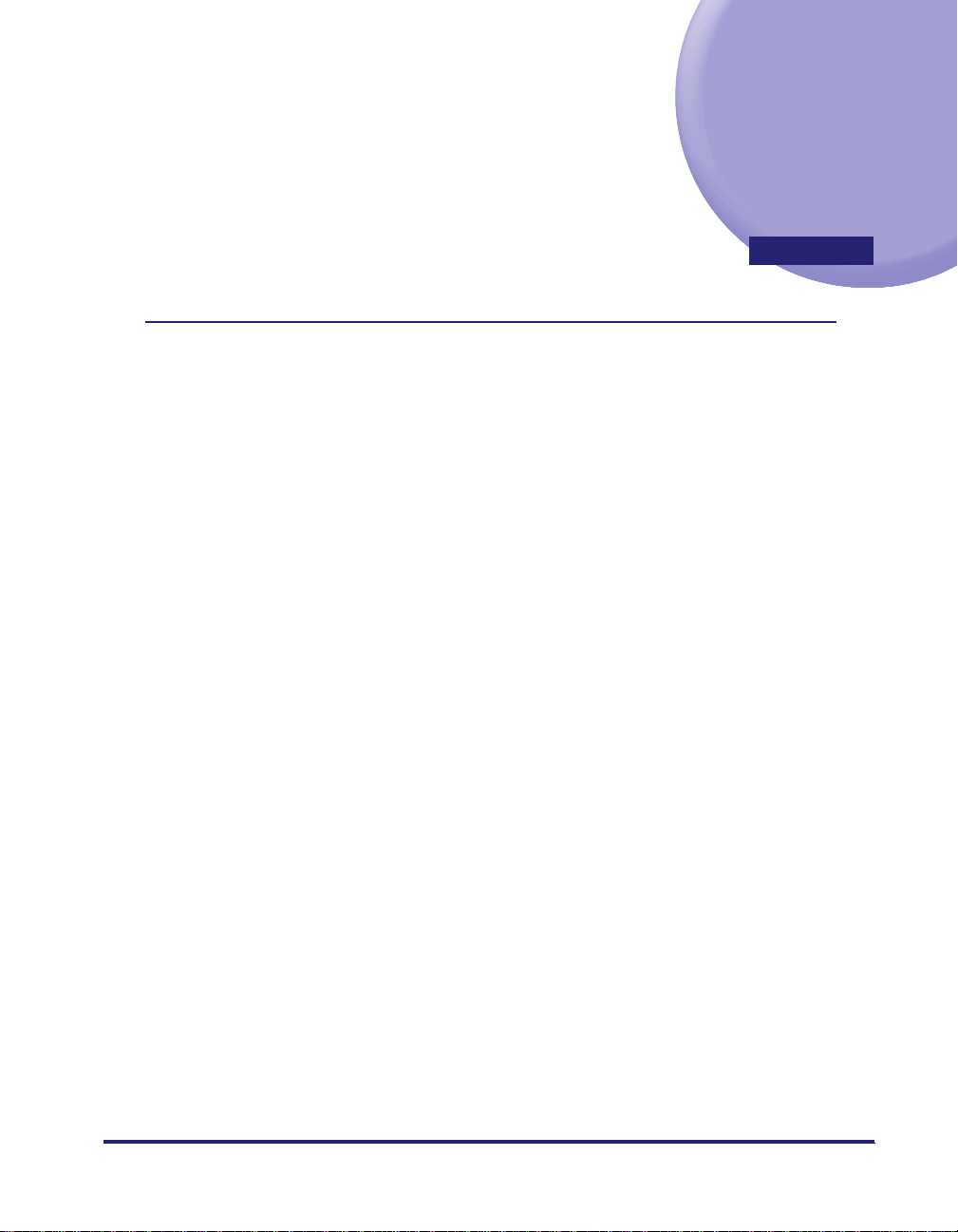
いろいろな機能の確認/管
理
リモート UI の各機能の確認や管理のしかたについて説明しています。
デバイスの状態や情報を表示する . . . . . . . . . . . . . . . . . . . . . . . . . . . . . . . . . . . . . . . . . . . 2-2
ジョブの管理をする . . . . . . . . . . . . . . . . . . . . . . . . . . . . . . . . . . . . . . . . . . . . . . . . . . . . . . 2-5
印刷ジョブを削除する . . . . . . . . . . . . . . . . . . . . . . . . . . . . . . . . . . . . . . . . . . . . . . . . . . . . . . . . . . . . . . .2-6
印刷履歴を表示する . . . . . . . . . . . . . . . . . . . . . . . . . . . . . . . . . . . . . . . . . . . . . . . . . . . . . . . . . . . . . . . . .2-8
通信履歴を表示する . . . . . . . . . . . . . . . . . . . . . . . . . . . . . . . . . . . . . . . . . . . . . . . . . . . . . . . . . . . . . . . . .2-9
宛先表の管理をする . . . . . . . . . . . . . . . . . . . . . . . . . . . . . . . . . . . . . . . . . . . . . . . . . . . . . 2-10
2
CHAPTER
2-1

デバイスの状態や情報を表示する
リモート UI(User Interface)では、用紙残量やエラー状況など本製品の現在の状態や、管
理者や設置場所などのデバイス情報を確認することができます。また、ネットワークのプロ
2
トコル設定などを変更することもできます。
1
[デバイス]をクリックしたあと、表示されるメニューから確認や設定
をしたい項目を選択します。
2-2
デバイスの状態や情報を表示する
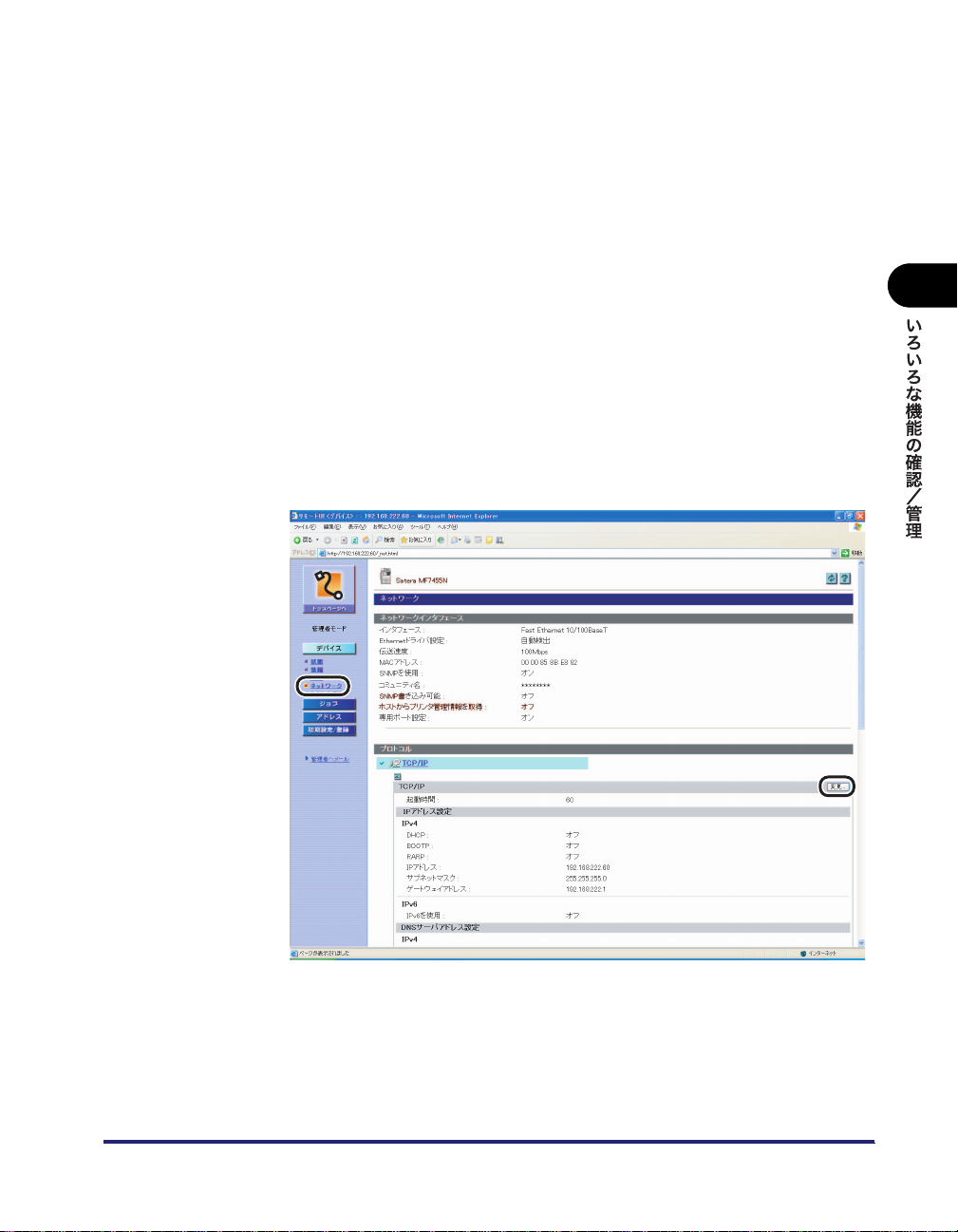
表示される項目
[状態]: 用紙有無、エラー状況、メンテナンス(消耗品)などデバイスの現在の
状態が表示されます。[エラー情報]をクリックすると、エラーの詳細が
表示されます。
[情報]: デバイスの管理者や設置場所などデバイスに関する情報が表示されま
す。
[装備]: 最大印刷速度、総 RAM 容量、空き RAM 容量、カセット数など現在利
用可能な装備状況が表示されます。
[ネットワーク]: デバイスのネットワーク設定の表示と設定を行うことができます。
管理者モードでログオンしている場合のみ、ネットワークの設定を行う
ことができます。
設定の変更を行ったあとは、一度本製品の主電源を切り、10 秒後に電源
を入れなおしてから、リモート UI を再起動してください。
[カウンタ確認]: デバイスのカウント値が表示されます。デバイスの[カウンタ確認]
キーを押したときと同様、最大 6 件のカウント値が表示されます。
選択した項目の情報が表示されます。
● ネットワークの設定を行う場合
❑ [ネットワーク]をクリックしてネットワーク画面が表示されたら、[変更]を
クリックします。
2
ネットワーク設定画面が表示されます。
デバイスの状態や情報を表示する
2-3
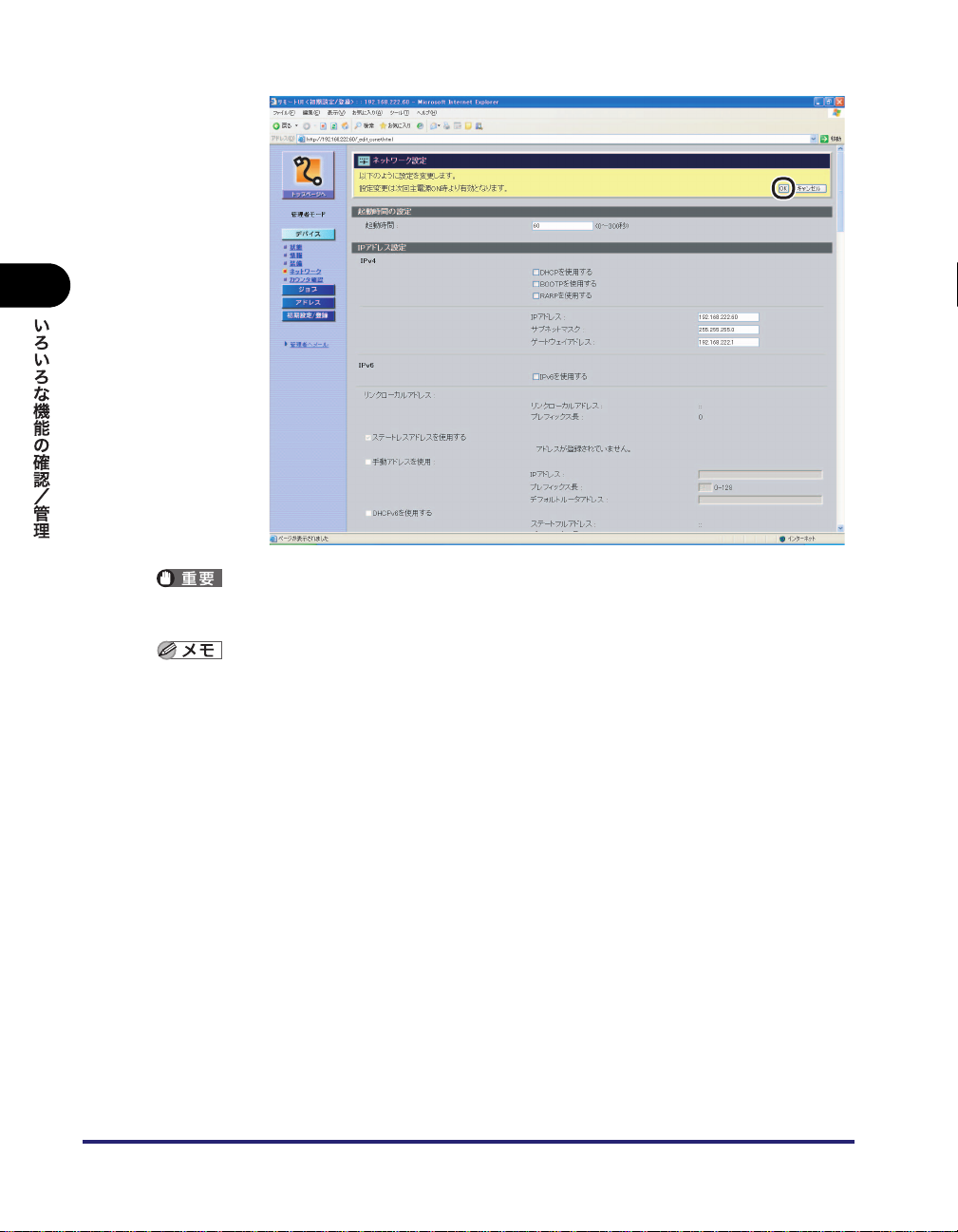
2
❑ 各項目を設定したあと、[OK]をクリックします。
ネットワーク設定の変更は、本製品の主電源スイッチを入れなおしたあとに有効になりま
す。設定を変更したあと、一度本製品の主電源を切り、10 秒後に電源を入れなおしてく
ださい。
設定内容の詳しい説明は、「ネットワークガイド」を参照してください。
2-4
デバイスの状態や情報を表示する

ジョブの管理をする
リモート UI では、印刷ジョブの状況確認や中止などの管理ができます。また、印刷履歴や
ファクスの通信履歴を表示して確認することができます。
• ジョブの管理は、本体操作パネルの[システム状況 / 中止]からも行うことができます。操
作パネルからのジョブの管理については、ユーザーズガイド「第 5 章 いろいろなジョブ
の操作とデバイス状況の確認」、送信/ファクスガイド「第 7 章 送信/受信状況の確認
と変更」を参照してください。
• ジョブの管理の詳しい説明は、ユーザーズガイド「第 5 章 いろいろなジョブの操作とデ
バイス状況の確認」を参照してください。
• ファクス送信ジョブ/ファクス受信ジョブの詳しい説明は、送信/ファクスガイド「第 7
章 送信/受信状況の確認と変更」を参照してください。
2
ジョブの管理をする
2-5

2
印刷ジョブを削除する
1
[ジョブ]をクリックしたあと、表示されるメニューから[印刷ジョブ]
を選択します。
2-6
印刷ジョブの一覧が表示されます。
ジョブの管理をする

2
削除するジョブの[ ](選択)をクリックしたあと、[](削除)
を選択します。
選択したジョブが削除されます。
•[](選択)をクリックするとジョブを選択した状態になり、三角マークが付きます。
• 削除したジョブは元に戻すことはできません。
• 一般ユーザモードでは他のユーザの印刷ジョブは削除できません。
• 部門別ID管理が設定されていて、システム管理部門 IDと暗証番号が登録されている場合に
は、システム管理部門 ID と暗証番号を入力してログオンした場合のみジョブを削除でき
ます。
•[一般ユーザによるジョブ操作を許可する]が OFF に設定されている場合は、 一般ユーザ
モードで印刷ジョブは削除できません。 [一般ユーザによるジョブ操作を許可する]は、
[初期設定/登録]➞ [システム管理]➞[ID と暗証番号の登録]から設定できます。
(➞ システム管理情報の設定をする:P.3-2)
2
ジョブの管理をする
2-7

2
印刷履歴を表示する
1
「ジョブ」をクリックしたあと、表示されるメニューから[印刷履歴]
を選択します。
2-8
最新のものから最大 128 件の印刷履歴が表示されます。
ジョブの管理をする

通信履歴を表示する
1
[ジョブ]をクリックしたあと、表示されるメニューから[通信履歴]
を選択します。
2
最新のものから最大 40 件の通信履歴が表示されます。
通信履歴には、ファクスだけでなくすべての通信をあわせたものが表示されます。
ジョブの管理をする
2-9

宛先表の管理をする
リモート UI から、宛先表やワンタッチダイヤルの登録や編集ができます。リモート UI で管
理できる宛先の種類には以下のものがあります。
2
■ ファクス
ファクス番号を登録できます。
■ I ファクス
I ファクスアドレスを登録できます。
■ 電子メール
電子メールアドレスを登録できます。
■ ファイル
FTP または SMB のファイルサーバを登録できます。
■ グループ
複数の送信先を 1 つのグループとして登録できます。
宛先表の管理は、本体操作パネルの (初期設定 / 登録)➞[宛先表仕様設定]からも行
うことができます。操作パネルからの宛先表の管理については、送信/ファクスガイド
「第 9 章 宛先の登録/編集」を参照してください。
I ファクス、電子メール、ファイルの登録機能は、オプションのシンプル SEND 拡張キッ
トを有効にした場合に使用することができます。
登録や編集を行った場合は、[OK]ボタンを押したあと、本製品にすぐ反映されます。
2-10
宛先表の管理をする

1
[アドレス]をクリックします。
宛先表に暗証番号が設定されている場合は、暗証番号を入力する画面が表示されます。宛
先表の暗証番号を入力したあと[OK]をクリックします。
2
宛先表に登録されている宛先の一覧が表示されます。
[表示範囲]ドロップダウンリストで、表示したい番号の範囲を選択することができます。
2
宛先の登録や編集をします。
● 宛先を登録する場合
❑ 登録する番号の[未登録]をクリックします。
[未登録]の左側にある番号をクリックしても[新規宛先の登録]ページを表示させる
ことができます。
宛先表の管理をする
2-11

2
❑ 登録する宛先の種類を選択して、必要な項目を入力したあと、[OK]をクリッ
クします。
宛先表に新規宛先が登録されます。
• 通信の種類でファクス、グループ、電子メール、ファイルまたは I ファクスを切り替える
ことができます。
• 設定内容の詳しい説明は、送信/ファクスガイド「第 9 章 宛先の登録/編集」を参照し
てください。
2-12
宛先表の管理をする

● グループ宛先を登録する場合
❑ 登録する番号の[未登録]をクリックします。
❑ 通信の種類ドロップダウンリストからグループを選択します。
❑ グループ名を入力したあとメンバーリストの[宛先表]をクリックします。
2
宛先の一覧が表示されます。
宛先表の管理をする
2-13

2
❑ グループ宛先に追加する宛先の左側のチェックボックスにチェックマークを
付けたあと、[OK]をクリックします。
メンバーリストに追加した宛先が表示されます。
2-14
宛先表の管理をする

❑ 登録するグループ宛先を確認したあと、[OK]をクリックします。
メンバーリストから宛先を消去する場合は、宛先を選択したあと[消去]をクリックし
ます。
グループ宛先が登録されます。
設定内容の詳しい説明は、送信/ファクスガイド「第 9 章 宛先の登録/編集」を参照し
てください。
2
宛先表の管理をする
2-15

2
● 宛先の詳細情報を表示/変更する場合
❑ 宛先の名称をクリックします。
宛先の名称の左側にあるアイコンまたは宛先の番号をクリックしても、宛先の詳細情報
を表示することができます。
❑ [編集]をクリックします。
2-16
[グループの詳細情報]のページでは、[編集]をクリックするとグループ名の編集がで
きます。また、メンバーリストの[編集]をクリックするとグループメンバーの編集が
できます。
編集のページが表示されます。
宛先表の管理をする

❑ 変更する項目を入力しなおしたあと、[OK]をクリックします。
設定内容の詳しい説明は、送信/ファクスガイド「第 9 章 宛先の登録/編集」を参照し
てください。
2
宛先表の管理をする
2-17

2
● 宛先を削除する場合
❑ 宛先名の左側にある[ ](選択)をクリックして、[](宛先の削除)を
クリックします。
2-18
選択した宛先が削除されます。
•[](選択)をクリックすると、宛先が選択された状態になり、三角マークが付きます。
• 削除した宛先は元に戻すことはできません。
宛先表の管理をする

使いかたにあわせた設定
リモート UI の各機能の設定のしかたについて説明しています。
システム管理の設定をする . . . . . . . . . . . . . . . . . . . . . . . . . . . . . . . . . . . . . . . . . . . . . . . . . 3-2
システム管理情報の設定をする . . . . . . . . . . . . . . . . . . . . . . . . . . . . . . . . . . . . . . . . . . . . . . . . . . . . . . .3-2
転送の設定をする . . . . . . . . . . . . . . . . . . . . . . . . . . . . . . . . . . . . . . . . . . . . . . . . . . . . . . . . 3-8
部門別 ID 管理とユーザ管理をする . . . . . . . . . . . . . . . . . . . . . . . . . . . . . . . . . . . . . . . . . 3-13
部門別 ID/ ユーザ管理の設定をする . . . . . . . . . . . . . . . . . . . . . . . . . . . . . . . . . . . . . . . . . . . . . . . . . 3-14
部門 ID の登録や編集をする . . . . . . . . . . . . . . . . . . . . . . . . . . . . . . . . . . . . . . . . . . . . . . . . . . . . . . . . 3-16
ユーザの登録や編集をする . . . . . . . . . . . . . . . . . . . . . . . . . . . . . . . . . . . . . . . . . . . . . . . . . . . . . . . . . 3-19
宛先表やデバイスの設定情報をファイルに保存する/ファイルから読み込む . . . . . . 3-23
宛先表をファイルに保存する(エクスポート) . . . . . . . . . . . . . . . . . . . . . . . . . . . . . . . . . . . . . . . . 3-24
宛先表をファイルから読み込む(インポート) . . . . . . . . . . . . . . . . . . . . . . . . . . . . . . . . . . . . . . . . 3-26
ユーザ管理データをファイルに保存する(エクスポート) . . . . . . . . . . . . . . . . . . . . . . . . . . . . . . 3-29
ユーザ管理データをファイルから読み込む(インポート) . . . . . . . . . . . . . . . . . . . . . . . . . . . . . . 3-30
初期設定 / 登録の設定をファイルに保存する(エクスポート) . . . . . . . . . . . . . . . . . . . . . . . . . . 3-32
初期設定 / 登録の設定をファイルから読み込む(インポート) . . . . . . . . . . . . . . . . . . . . . . . . . . 3-33
デバイスの仕様設定をする . . . . . . . . . . . . . . . . . . . . . . . . . . . . . . . . . . . . . . . . . . . . . . . . 3-35
3
CHAPTER
3-1

システム管理の設定をする
システム管理情報の設定をする
リモート UI では、本製品のシステムを管理する情報の設定ができます。
• システム管理の設定の一部は、本体操作パネルの (初期設定 / 登録)➞[システム管理
3
設定]➞[システム管理者情報の設定]からも行うことができます。操作パネルからのシ
ステム管理設定については、ユーザーズガイド「第 6 章 システム管理設定」、送信/ファ
クスガイド「第 10 章 システム管理設定」を参照してください。
• システム管理部門 ID やシステム管理暗証番号は 7 桁まで登録できます。7 桁に満たない場
合は以下のようになります。
例:「321」と入力 ➞「0000321」と設定されます。
1
[初期設定 / 登録]をクリックしたあと、表示されるメニューから[シス
テム管理]を選択し、[編集]をクリックします。
3-2
[システム管理設定の編集]ページが表示されます。
システム管理の設定をする

2
必要な項目を設定したあと、[OK]をクリックします。
1. デバイス情報の設定をします。
デバイス名: デバイスの名前を入力します。32 文字(全角の場合は
16 文字)以内で入力してください。
設置場所: デバイスの設置場所を入力します。32 文字(全角の場合
は 16 文字)以内で入力してください。
2. ジョブ履歴表示の設定をします。
ジョブ履歴表示する: ジョブ履歴表示するかどうかを設定します。
3. システム管理者情報の設定をします。
システム管理者名: システム管理者の名前を入力します。32 文字(全角の場
合は 16 文字)以内で入力してください。
連絡先: システム管理者の連絡先を入力します。32 文字(全角の
メールアドレス: システム管理者の電子メールアドレスを入力します。64
システム管理者コメント: システム管理者のコメントを入力します。32 文字(全角
4. サポートリンクの設定をします。
URL: リモート UI のトップページに表示される[サポートリン
5. USB の設定をします。
USB デバイスを使用する: USB デバイスを使用するかどうかを設定します。
場合は 16 文字)以内で入力してください。
文字以内で入力してください。
の場合は 16 文字 ) 以内で入力してください。
ク]のリンク先 URL を指定します。
3
システム管理の設定をする
3-3

3
6. メモリ受信の設定をします。
暗証番号を設定する: メモリ受信設定に入るための暗証番号を設定します。
暗証番号: 暗証番号を変更する場合、新しい暗証番号を入力します。
7 桁までの半角数字を入力してください。
確認入力: 暗証番号と同じ番号を入力します。暗証番号と異なる番
号を入力した場合は、エラーのダイアログボックスが表
示されます。
レポートプリントを使う: レポートプリントを使うかどうかの設定をします。
メモリ受信時刻を指定する: メモリ受信の開始時刻と終了時刻を設定します。
7. 電子メール/ I ファクスの設定をします。
送信データサイズ上限値: 電子メールや I ファクス送信することができる最大デー
タサイズを設定します。
サイズ上限オーバ時の分割送信する:
送信データサイズの上限値を超えた場合、分割送信する
かどうかを設定します。
省略時の件名: 送信時の件名を省略した場合の件名を設定します。
8. ファクスの設定をします。
送信スタートスピード: 送信スタートスピードを設定します。
受信スタートスピード: 受信スタートスピードを設定します。
9. 転送エラー時の設定をします。
画像をプリントする: 転送エラー文書をプリントします。
画像をメモリに保存する: 転送エラー文書をメモリに保存します。
10. ページ記述言語選択(プラグ&プレイ)の設定をします。
ページ記述言語選択(プラグ&プレイ)を設定する機能を選択します。本体側で、本体
に装着されているファクスボードやプリンタキットに適した機能を指定します。パソコ
ン側では、指定された機能に対応するドライバを検出してインストールを行います。
ページ記述言語選択(プラグ&プレイ)の詳しい説明は、ユーザーズガイド「第 6 章 シ
ステム管理設定」を参照してください。
3-4
システム管理の設定をする

● 送信機能の制限を設定する場合
❑ [宛先の制限]をクリックします。
[送信機能の制限]ページが表示されます。
❑ 必要な項目を設定したあと、[OK]をクリックします。
3
表示される項目
宛先表の暗証番号を設定する:チェックマークを付けると、宛先表やワンタッチダイヤ
ルの登録/編集をする場合の暗証番号を設定、または変
更できます。
宛先表の暗証番号: 宛先表の暗証番号を設定します。7 桁までの半角数字を
入力してください。
確認入力: 暗証番号と同じ番号を入力します。暗証番号と異なる番
新規宛先を制限する: 宛先表に登録されていない新規宛先への送信を、制限する
ファクスドライバからの送信を許可する:
リダイヤルの制限をする: リダイヤル機能の制限を設定することができます。
号を入力した場合は、エラーのダイアログボックスが表
示されます。
ように設定することができます。チェックマークを付ける
と、テンキーダイヤルでの宛先の指定、リダイヤルでの宛
先の指定、宛先表の登録および編集が制限されます。
チェックマークを付けると、ファクスドライバからの
ファクス送信を許可します。
チェックマークを付けると、タッチパネルディスプレイ
に[コール]が表示されなくなり、リダイヤル機能が使
用できなくなります。
システム管理の設定をする
3-5

3
コールの制限をする: コール機能の制限を設定することができます。チェック
マークを付けると、タッチパネルディスプレイに[コー
ル]が表示されなくなり、コール機能が使用できなくな
ります。
ファクス番号入力時に確認入力する:
チェックマークを付けると、テンキーで新規宛先の番号
を入力する場合に、宛先の確認入力画面が表示されます。
同報送信を制限する: 同報送信を許可するかどうかの設定をします。また、送
信先にファクスが含まれているときに同報送信を指定
した場合に、確認メッセージを表示させることもできま
す。
•「コールの制限をする」は、オプションのシンプル SEND 拡張キットを有効にした場合に
表示されます。その場合「リダイヤルの制限をする」は表示されなくなります。
• 送信機能の制限の詳しい説明は、送信/ファクスガイド「第 10 章 システム管理設定」を
参照してください。
● システム管理部門 ID と暗証番号を設定する場合
❑ [ID と暗証番号の登録]をクリックします。
[ID と暗証番号の登録]ページが表示されます。
❑ 必要な項目を設定したあと、[OK]をクリックします。
3-6
システム管理の設定をする

表示される項目
ID と暗証番号を設定する: システム管理部門 ID と暗証番号の設定をするかしない
かの設定をします。チェックマークを付けると、初期設
定 / 登録の設定をするときに ID と暗証番号を入力する
ダイアログボックスが表示されるようになります。[部
門別 ID 管理をする]が設定されていない場合は[暗証
番号を設定する]と表示されます。(➞ 部門別 ID 管理と
ユーザ管理をする:P.3-13)
システム管理部門 ID: システム管理部門の ID を設定します。7 桁までの半角
数字を入力してください。[部門別 ID 管理をする]が設
定されている場合のみ表示されます。(➞ 部門別 ID 管理
とユーザ管理をする:P.3-13)
暗証番号: 暗証番号が設定されているかいないかが表示されます。
暗証番号を設定/変更する: チェックマークを付けると、暗証番号を設定、または変
更できます。
システム管理暗証番号: システム管理部門の暗証番号を設定します。7 桁までの
半角数字を入力してください。
確認入力: 暗証番号と同じ番号を入力します。暗証番号と異なる番
号を入力した場合は、エラーのダイアログボックスが表
示されます。
一般ユーザによるジョブ操作を許可する:
チェックマークを付けると、一般ユーザからも印刷ジョ
ブの削除が可能になります。
3
システム管理の設定をする
3-7

転送の設定をする
リモート UI では、受信した文書を転送するための条件を設定することができます。
• 転送の設定は、本体操作パネルの (初期設定 / 登録)➞[システム管理設定]➞[転送
設定]からも行うことができます。操作パネルからの転送設定については、送信/ファク
スガイド「第 10 章 システム管理設定」を参照してください。
•[転送設定]は、管理者モードでログオンした場合のみ表示されます。
3
• 条件ありの転送設定は 10 件まで登録できます。また、条件なし転送設定は受信文書の種
類ごとに 1 件ずつ登録できます。
1
[初期設定 / 登録]をクリックしたあと、表示されるメニューから[転送
設定]を選択します。
3-8
本製品に登録されている転送設定の一覧が表示されます。
● 登録した転送設定をプリントする場合
❑ [転送条件リストプリント]をクリックします。 転送条件リストがプリントさ
れます。
転送の設定をする

2
[受信手段]ドロップダウンリストから受信手段を選択します。
[すべて]を選択した場合、本製品に登録されているすべての転送設定が表示されます。
3
転送設定を登録する場合は、[](転送設定の追加)をクリックして
表示される[転送設定の追加]ページで必要な項目を設定したあと、
[OK]をクリックします。
3
表示される項目
受信手段: 受信手段を選択します。[ファクス]または[I ファクス]から選択し
ます。
転送条件名: 転送条件名を入力します。[この転送条件を有効にする]にチェックマー
転送条件: 受信した文書を転送する条件を設定します。選択された受信手段(ファ
転送先: 転送先を設定します。[宛先表]をクリックして転送先を選択します。
転送時の設定: 転送する文書のファイル形式などを設定します。[ページごとに分割す
転送条件の詳しい説明は、送信/ファクスガイド「第 10 章 システム管理設定」を参照
してください。
クを付けると、転送条件が有効になります。
クス、I ファクス)によって表示される項目が変わります。
る]にチェックマークを付けると、複数の画像をページごとに分割して
転送します。[ファイル形式]は、[TIFF]または[PDF]から選択で
きます。
転送の設定をする
3-9

3
4
条件なし転送を登録する場合は、[条件なし転送の登録]をクリックし
て表示される[転送設定の追加]ページで必要な項目を設定したあと、
[OK]をクリックします。
3-10
表示される項目
通信の種類: 受信手段を選択します。[ファクス]または[I ファクス]から選択し
この転送条件を
有効にする:
転送先: 転送先を設定します。[宛先表]をクリックして転送先を選択します。
転送時の設定: 転送する文書のファイル形式などを設定します。[ページごとに分割す
転送条件の詳しい説明は、送信/ファクスガイド「第 10 章 システム管理設定」を参照
してください。
転送の設定をする
ます。
チェックマークを付けると、転送条件が有効になります。
る]にチェックマークを付けると、複数の画像をページごとに分割し
て転送します。[ファイル形式]は、[TIFF]または[PDF]から選択
できます。

5
転送設定を編集する場合は、転送条件名をクリックして表示される[転
送設定の編集]ページで必要な項目を設定したあと、[OK]をクリック
します。
3
転送の設定をする
3-11

3
6
転送設定を削除する場合は、削除する転送設定の[ ](選択)➞
[](削除)を順にクリックします。
選択した転送設定が削除されます。
•[](選択)をクリックすると、転送設定が選択された状態になり、三角マークが付きます。
• 削除した転送設定は元に戻すことはできません。
3-12
転送の設定をする

部門別 ID 管理とユーザ管理をする
リモート UI では、部門別に ID 管理とユーザ管理ができます。
リモート UI から部門別 ID 管理とユーザ管理を設定する方法については、以下の手順に従っ
てください。
• オプションのカードリーダ - E1 装着時は、部門別 ID 管理を[ON]、ユーザ管理を[OFF]
に設定したあと、デバイス上でシステム管理部門 ID と暗証番号の登録を行ってください。
登録方法については、ユーザーズガイド「第 6 章 システム管理設定」を参照してくださ
い。
• 部門別 ID 管理を使用する場合は、操作パネルの[システム管理設定]の操作またはリモー
ト UI の操作を制限するため、システム管理部門 ID と暗証番号の両方を設定する必要があ
ります。設定をしないと、すべてのユーザが管理者ユーザとみなされ、どのユーザも操作
パネルの[システム管理設定]とリモート UI を制限なしに使用できます。(➞ システム
管理の設定をする:P.3-2)
• ユーザ管理を使用する場合は、操作パネルの[システム管理設定]の操作またはリモート
UI の操作を制限するため、管理者ユーザの権限を与えたユーザを登録する必要がありま
す。登録をしないと、すべてのユーザが管理者ユーザとみなされ、どのユーザも操作パネ
ルの[システム管理設定]とリモート UI を制限なしに使用できます。
• 部門別 ID 管理は、本体操作パネルの (初期設定 / 登録) ➞[システム管理設定] ➞[部門
別ID管理]からも行うことができます。操作パネルからの部門別 ID 管理については、ユー
ザーズガイド「第 6 章 システム管理設定」を参照してください。
• 部門別 ID 管理の詳しい説明は、ユーザーズガイド「第 6 章 システム管理設定」を参照し
てください。
• 部門別 ID/ ユーザ管理は管理者モードでのみ操作できます。
• ユーザの登録はリモート UI からのみ操作できます。
• オプションのカードリーダ - E1 装着時は、以下の手順の画面とは表示が異なります。
3
部門別 ID 管理とユーザ管理をする
3-13

3
部門別 ID/ ユーザ管理の設定をする
1
[初期設定 / 登録]をクリックしたあと、表示されるメニューから[部門
別 ID/ ユーザ管理]を選択します。
3-14
本製品に登録されている部門 ID の一覧、またはユーザの一覧が 100 件ずつ表示されます。
別の 100 件を表示するには、[1 ~ 100]のドロップダウンリストから選択します。
•[表示リスト切替]をクリックして部門 ID の一覧とユーザ ID の一覧を切り替えることがで
きます。
•[表示リスト切替]は、部門別 ID 管理とユーザ管理の両方が有効の場合に表示されます。
• ユーザIDを表示または編集するには、部門別ID管理とユーザ管理の両方を有効にする必要
があります。
部門別 ID 管理とユーザ管理をする

2
[設定]をクリックし、[部門別 ID 管理をする]、または[ユーザ管理を
する]にチェックをしたあと、[OK]を押します。
表示される項目
部門別 ID 管理をする: 部門別 ID 管理ができます。チェックマークを付ける
と、本製品でコピー機能などを使用する前に部門 ID
の入力が必要になり、部門ごとのカウンタ管理やプリ
ント面数の制限などができるようになります。また、
ジョブの操作をするときにも、部門 ID と暗証番号の
入力が必要になります。
[部門別 ID 管理設定] 部門IDの新規登録や制限面数の設定などができます。
ユーザ管理をする: ユーザ管理ができます。チェックマークを付けると、
本製品でコピー機能などを使用する前にユーザ ID の
入力が必要になり、ジョブの操作をするときにも、
ユーザ ID とパスワードの入力が必要になります。
[ユーザ管理設定]
ID 不定プリントジョブを許可する: チェックマークを付けると、部門別 ID 管理に対応し
ID 不定リモートスキャン
ジョブを許可する:
[カウントオールクリア] 全部門のカウンタの値を 0 に戻すことができます。
ユーザの新規登録、パスワードの設定などができます。
ていないプリンタドライバからのプリントも可能に
なります。チェックマークを外すと、部門別 ID 管理
に対応しているプリンタドライバからのみプリント
が可能になります。
チェックマークを付けると、部門別 ID 管理に対応し
ていないパソコンからのリモートスキャンも可能に
なります。チェックマークを外すと、部門別 ID 管理
に対応しているパソコンからのみ、リモートスキャン
が可能になります。
3
部門別 ID 管理とユーザ管理をする
3-15

3
• リモート UI を管理者モードで使用したい場合は、[部門別 ID 管理設定]を設定する前に、
デバイス上でシステム管理部門 ID と暗証番号を設定してください。登録のしかたについ
ては、ユーザーズガイド「第 6 章 システム管理設定」を参照してください。
• 部門別ID管理とユーザ管理を両方設定した場合は、ユーザIDごとに部門IDを割り当てる必
要があります。部門 ID が割り当てられていないユーザ ID は本製品の操作ができません。
部門 ID の登録や編集をする
1
部門 ID を登録する場合は、[部門別 ID 管理設定]をクリックして表示さ
れる[新規部門の登録]ページで必要な項目を設定したあと、[OK]を
クリックします。
3-16
[部門別 ID/ ユーザ管理]ページで[ ]をクリックしても[新規部門の登録]ページが
表示されます。
表示される項目
部門 ID: 部門 ID を 7 桁までの半角数字で入力します。
暗証番号を設定する: 暗証番号を設定するかしないかを設定します。
暗証番号: 暗証番号を 7 桁までの半角数字で入力します。
確認入力: 暗証番号と同じ番号を入力します。暗証番号と異なる番号を入力し
た場合は、エラーのダイアログボックスが表示されます。
制限面数: 設定する項目にチェックマークを付け、その部門のコピーやスキャ
ン、プリントに許可する最大面数を半角数字で入力します。
オプションのカードリーダ - E1 装着時は、新規部門の登録はしないでください。
部門別 ID 管理とユーザ管理をする

「トータルプリント」は「コピー」と「プリント」の制限面数の合計です。
2
部門 ID を削除する場合は、削除する部門 ID の[ ](選択)➞
[](削除)を順にクリックします。
3
選択した部門 ID が削除されます。
オプションのカードリーダ - E1 装着時は、部門の削除はしないでください。
•[](選択)をクリックすると、部門 ID が選択された状態になり、三角マークが付きます。
• 削除した部門 ID は元に戻すことはできません。
部門別 ID 管理とユーザ管理をする
3-17

3
3
暗証番号と制限面数を変更する場合は、部門 ID の左側の[ ]をクリッ
クして表示される[部門の編集]ページで必要な項目を変更したあと、
[OK]をクリックします。
部門のカウントを消去する場合は、[カウントクリア]をクリックします。確認のメッセー
ジが表示されたら、[OK]をクリックします。
3-18
部門別 ID 管理とユーザ管理をする

ユーザの登録や編集をする
1
ユーザを登録する場合は、[ユーザ管理設定]をクリックして表示され
る[新規ユーザの登録]ページで必要な項目を設定したあと、[OK]を
クリックします。
3
[部門別 ID/ ユーザ管理ページ]で[ ]をクリックしても[新規ユーザの登録]ペー
ジが表示されます。
部門別 ID 管理とユーザ管理をする
3-19

3
表示される項目
ユーザ ID: ユーザ ID を半角 32 文字以内の英数字で入力します。
パスワードを設定する: パスワードを設定するかしないかを設定します。
パスワード: パスワードを半角 32 文字以内の英数字で入力します。
確認入力: パスワードと同じ英数字を入力します。
部門 ID: ユーザが属する部門 ID を 7 桁までの半角数字で入力します。
暗証番号を設定する: 部門 ID の暗証番号を設定するかしないかを設定します。
暗証番号: 部門 ID の暗証番号を 7 桁までの半角数字で入力します。
確認入力: 部門 ID の暗証番号と同じ番号を入力します。暗証番号と異なる
番号を入力した場合は、エラーのダイアログボックスが表示さ
れます。
ユーザタイプ: ユーザタイプを選択します。[一般ユーザ]または[管理者ユー
ザ]から選択します。[管理者ユーザ]を選択した場合は、管理
者モードでログオンできます。
表示名: 半角 32 文字(全角の場合は 16 文字)以内で入力します。
電子メール: 半角 256 文字以内の英数字で入力します。
• オプションのカードリーダ - E1 装着時は、必ずユーザ管理を[OFF]にして使用してくださ
い。
• オプションのカードリーダ - E1 装着時は、新規ユーザの登録はしないでください。
ユーザ管理が有効になっている場合、電子メール受信側の送信元(From)の欄には、ユー
ザ略称の代わりにここで登録された表示名と電子メールアドレスが表示されます。
3-20
部門別 ID 管理とユーザ管理をする

2
ユーザを削除する場合は、削除するユーザの[ ](選択)➞
[](削除)を順にクリックします。
選択したユーザを削除します。
オプションのカードリーダ - E1 装着時は、ユーザの削除はしないでください。
•[](選択)をクリックすると、ユーザIDが選択された状態になり、三角マークが付きます。
• 削除したユーザ ID は元に戻すことはできません。
3
部門別 ID 管理とユーザ管理をする
3-21

3
3
ユーザの編集をする場合は、ユーザをクリックして表示される[ユーザ
の編集]ページで必要な項目を変更したあと、[OK]をクリックしま
す。
3-22
部門別 ID 管理とユーザ管理をする

宛先表やデバイスの設定情報をファイルに保存 する/ファイルから読み込む
リモート UI では、本製品に登録されている宛先表などの情報をパソコンのファイルに保存
したり、ファイルから読み込んで本製品に登録することができます。本製品に登録されてい
る設定情報を別のデバイスで使用するときや、バックアップするときなどに利用します。イ
ンポート/エクスポートはデータの交換を目的としたもので、リモート UI のみの機能です。
以下の項目をインポート/エクスポートできます。
• 宛先表
• ユーザ管理データ
• 初期設定 / 登録
• インポート/エクスポートは動作が完了するまでに数分かかることがあります。動作が完
了するまで、本製品の主電源を切らないでください。本製品が故障する恐れがあります。
• エクスポート中は、動作が完了するまで画面の表示が変わりません。砂時計など、ポイン
タが処理中の表示の間は、[エクスポート開始]を押さないでください。
• ファイルのインポート/エクスポート中は、本製品の操作パネルは使用できません。
• 本製品がスリープモードの場合は、インポートする前に操作パネルの操作部電源スイッチ
を押し、スリープモードを解除してください。
•[インポート / エクスポート]で[初期設定 / 登録]を選択したときは、本体操作パネルの
以下の項目をバックアップ/リストアすることができます。
- 共通仕様設定
- タイマー設定(日付 / 時刻はインポート/エクスポートできません。)
- 調整 / クリーニング
- レポート出力
- システム管理設定(部門別 ID 管理のプリント面数、転送設定はインポート/エクスポー
トできません。)
- コピー仕様設定
- 送信 / 受信仕様設定
• 工場出荷時の設定を保存(エクスポート)しておくことをおすすめします。
• インポート/エクスポートは管理者モードでのみ表示されます。
• 宛先表に登録されているパスワードはエクスポートされません。宛先表をインポートした
場合は、パスワードを再度設定してください。
3
宛先表やデバイスの設定情報をファイルに保存する/ファイルから読み込む
3-23

3
宛先表をファイルに保存する(エクスポート)
宛先表の情報をファイルとしてパソコンに保存できます。
1
[初期設定 / 登録]をクリックしたあと、表示されるメニューから[イン
ポート / エクスポート]を選択します。
3-24
2
[宛先表]をクリックします。
宛先表やデバイスの設定情報をファイルに保存する/ファイルから読み込む

3
エクスポート開始をクリックします。
4
画面の指示に従って、ファイルの保存場所を指定します。
3
指定した場所に宛先表が保存されます。
宛先表やデバイスの設定情報をファイルに保存する/ファイルから読み込む
3-25

3
宛先表をファイルから読み込む(インポート)
パソコンに保存したファイルから、宛先表の情報を本製品に読み込むことができます。
• 新しいファイルの内容を登録すると、現在登録されている宛先に新しい宛先表が上書きさ
れます。
• 本機でタイマー送信を設定している場合には、インポートを行わないでください。
• 本製品がスリープモードの場合は、インポートする前に操作パネルの操作部電源スイッチ
を押し、スリープモードを解除してください。
宛先表にはワンタッチボタンを含めて最大 500 件*の宛先を登録できます。宛先はそれぞ
れの情報が 1 件として扱われます。
*
この機能は、オプションのネットワークインターフェースボード(Satera MF7455N は
標準装備)を有効にした場合に使用することができます。
1
[初期設定 / 登録]をクリックしたあと、表示されるメニューから[イン
ポート / エクスポート]を選択します。
この手順の画面を確認する場合は、「宛先表をファイルに保存する(エクスポート)」
(➞ P.3-24) の手順 1 を参照してください。
[インポート / エクスポート]ページが表示されます。
2
[宛先表]をクリックします。
3-26
宛先表やデバイスの設定情報をファイルに保存する/ファイルから読み込む

3
[インポート]をクリックします。
3
宛先表やデバイスの設定情報をファイルに保存する/ファイルから読み込む
3-27

3
4
[参照]をクリックしてインポートするファイルを選択したあと、[OK]
をクリックします。
表示される項目
フォルダへのパス: 読み込むファイルの場所を指定します。
• インポートの操作は、他のジョブが実行されていない状態で行ってください。
• 本体がスリープモードになっている場合は、必ず本体の操作部電源スイッチを押して、ス
リープモードを解除してください。
3-28
宛先表やデバイスの設定情報をファイルに保存する/ファイルから読み込む

ユーザ管理データをファイルに保存する(エクスポート)
ユーザ管理データの情報をファイルとしてパソコンに保存できます。
エクスポートされたユーザ管理データは、すべて一般ユーザとなります。
1
[初期設定 / 登録]をクリックしたあと、表示されるメニューから[イン
ポート / エクスポート]を選択します。
この手順の画面を確認する場合は、「宛先表をファイルに保存する(エクスポート)」
(➞ P.3-24) の手順 1 を参照してください。
2
[ユーザ管理データ]をクリックします。
3
エクスポート開始をクリックします。
3
4
画面の指示に従って、ファイルの保存場所を指定します。
指定した場所に宛先表が保存されます。
宛先表やデバイスの設定情報をファイルに保存する/ファイルから読み込む
3-29

3
ユーザ管理データをファイルから読み込む(インポート)
パソコンに保存したファイルから、ユーザ管理データの情報を本製品に読み込むことができ
ます。
• インポートされたユーザ管理データは、すべて一般ユーザとして登録されます。
• 本製品がスリープモードの場合は、インポートする前に操作パネルの操作部電源スイッチ
を押し、スリープモードを解除してください。
1
[初期設定 / 登録]をクリックしたあと、表示されるメニューから[イン
ポート / エクスポート]を選択します。
この手順の画面を確認する場合は、「宛先表をファイルに保存する(エクスポート)」
(➞ P.3-24) の手順 1 を参照してください。
[インポート / エクスポート]ページが表示されます。
2
[ユーザ管理データ]をクリックします。
3
[インポート]をクリックします。
3-30
宛先表やデバイスの設定情報をファイルに保存する/ファイルから読み込む

4
[参照]をクリックしてインポートするファイルを選択したあと、[OK]
をクリックします。
表示される項目
フォルダへのパス: 読み込むファイルの場所を指定します。
• インポートの操作は、他のジョブが実行されていない状態で行ってください。
• 本体がスリープモードになっている場合は、必ず本体の操作部電源スイッチを押して、ス
リープモードを解除してください。
3
宛先表やデバイスの設定情報をファイルに保存する/ファイルから読み込む
3-31

3
初期設定 / 登録の設定をファイルに保存する(エクスポート)
初期設定 / 登録の設定内容をファイルとしてパソコンに保存できます。
1
[初期設定 / 登録]をクリックしたあと、表示されるメニューから[イン
ポート / エクスポート]を選択します。
この手順の画面を確認する場合は、「宛先表をファイルに保存する(エクスポート)」
(➞ P.3-24) の手順 1 を参照してください。
[インポート / エクスポート]ページが表示されます。
2
[初期設定 / 登録]をクリックします。
本製品に登録されている初期設定 / 登録のうち、エクスポートできる項目の一覧が表示さ
れます。
3
エクスポート開始をクリックします。
3-32
4
画面の指示に従って、ファイルの保存場所を指定します。
指定した場所に初期設定 / 登録の設定ファイルが保存されます。
宛先表やデバイスの設定情報をファイルに保存する/ファイルから読み込む

初期設定 / 登録の設定をファイルから読み込む(インポート)
パソコンに保存したファイルから、初期設定 / 登録の設定内容を本製品に読み込むことがで
きます。
本製品がスリープモードの場合は、インポートする前に操作パネルの操作部電源スイッチ
を押し、スリープモードを解除してください。
1
[初期設定 / 登録]をクリックしたあと、表示されるメニューから[イン
ポート / エクスポート]を選択します。
この手順の画面を確認する場合は、「宛先表をファイルに保存する(エクスポート)」
(➞ P.3-24) の手順 1 を参照してください。
[インポート / エクスポート]ページが表示されます。
2
[初期設定 / 登録]をクリックします。
本製品に登録されている初期設定 / 登録のうち、インポートできる項目の一覧が表示され
ます。
3
[インポート]をクリックします。
3
宛先表やデバイスの設定情報をファイルに保存する/ファイルから読み込む
3-33

3
4
[参照]をクリックしてインポートするファイルを選択したあと、[OK]
をクリックします。
• システム管理部門 ID、部門 ID、ネットワーク情報、部門別 ID 管理の制限面数なども上書き
されます。
• インポートした初期設定 / 登録の設定は、本製品の主電源スイッチを入れなおしたあとに
有効になります。インポートを実行したあと、一度本製品の主電源を切り、10 秒後に電
源を入れなおしてください。
• 初期設定 / 登録のインポート後は、本製品の主電源スイッチを入れなおすまでリモート UI
からの操作を行うことができません。一度本製品の主電源を切り、10 秒後に電源を入れ
なおしたあと、リモート UI を再起動してください。
• インポートの操作は、他のジョブが実行されていない状態で行ってください。
• 本体がスリープモードになっている場合は、必ず本体の操作部電源スイッチを押して、ス
リープモードを解除してください。
3-34
宛先表やデバイスの設定情報をファイルに保存する/ファイルから読み込む

デバイスの仕様設定をする
使用する条件や環境にあわせて、本製品のさまざまな設定をリモート UI から変更すること
ができます。
• 仕様設定の変更は、本体操作パネルの (初期設定 / 登録) からも行うことができます。
操作パネルからの設定については、ユーザーズガイド「第 6 章 システム管理設定」を参
照してください。
• 仕様設定の詳しい説明は、設定する機能にあわせて他の取扱説明書を参照してください。
• 本体操作パネルの (初期設定 / 登録)で設定ができる項目のうち、リモート UI からも設
定することができる以下の項目は、本書の記載も参照してください。
・ 宛先表仕様設定: [アドレス]の[宛先表]から設定できます。
(➞ 宛先表の管理をする:P.2-10)
・ システム管理設定:
ネットワーク設定: [デバイス]の[ネットワーク]から設定できます。
(➞ デバイスの状態や情報を表示する:P.2-2)
システム管理情報の設定: [初期設定 / 登録]の[システム管理]から設定できます。
(➞ システム管理の設定をする:P.3-2)
送信機能の制限: [初期設定 / 登録]の[システム管理]から設定できます。
(➞ システム管理の設定をする:P.3-2)
USB デバイスを使用: [初期設定 / 登録]の[システム管理]から設定できます。
(➞ システム管理の設定をする:P.3-2)
転送設定: [初期設定 / 登録]の[転送設定]から設定できます。
(➞ 転送の設定をする:P.3-8)
部門別 ID 管理: [初期設定 / 登録]の[部門別 ID/ ユーザ管理]から設定で
きます。(➞ 部門別 ID 管理とユーザ管理をする:P.3-13)
ユーザ管理: [初期設定 / 登録]の[部門別 ID/ ユーザ管理]から設定
できます。(➞ 部門別 ID 管理とユーザ管理をする:P.3-13)
3
デバイスの仕様設定をする
3-35

3
1
[初期設定 / 登録]をクリックしたあと、表示されるメニューから[仕様
設定]を選択します。
3-36
2
設定する項目をクリックします。
選択した項目に応じた設定ページが表示されます。
デバイスの仕様設定をする

3
各項目を設定したあと、[OK]をクリックします。
ここではコピー仕様設定を選択しています。
各項目の説明は、設定する機能にあわせて他の取扱説明書を参照してください。
3
デバイスの仕様設定をする
3-37

3
3-38
デバイスの仕様設定をする

付録
用語集や索引を記載しています。
用語集 . . . . . . . . . . . . . . . . . . . . . . . . . . . . . . . . . . . . . . . . . . . . . . . . . . . . . . . . . . . . . . . . . . 4-2
索引 . . . . . . . . . . . . . . . . . . . . . . . . . . . . . . . . . . . . . . . . . . . . . . . . . . . . . . . . . . . . . . . . . . . . 4-4
4
CHAPTER
4-1

4
用語集
英数字
Cookie
Web サイトにアクセスしたとき、Web サイト側がパソコンに残す情報のことです。
Cookie は、以前表示した Web ページに再度アクセスしたとき、Web サイト側が
ユーザを識別するために使用します。Cookie を利用すると、アクセスのたびに入力
事項を入力する手間を省くことができます。
HTTP
HyperText Transfer Protocol の略。クライアントとサーバとの間で、インターネッ
トを経由し HTML 文書を送受信するのに使われる TCP/IP プロトコルです。
URL
Uniform Resource Locator の略。インターネット上の Web ページなどの場所を表
記する方法です。例えば Web ページの URL は「http://www.w3.org/default.html」
のように表記されます。先頭の「http」は、あとに続く文字列がインターネット上の
Web ページのアドレスであるということを表します。
「www.w3.org」は Web ページの保存されているサーバのアドレス、「default.html」
は Web ページのファイル名です。
4-2
は
プロキシサーバ
リモートサーバから読み込んだファイルを保存しておく機能を持つサーバのことで
す。Web ページの閲覧が 2 回目以降のときは、リモートサーバにアクセスするので
はなく、プロキシサーバに保存されているファイルを読み込むことによってアクセス
の効率化をはかります。プロキシサーバはパソコンから URL を受け取ると、キャッ
シュからファイルを検索してパソコンに送ります。要求されたファイルがキャッシュ
に保存されていない場合は、リモートサーバにアクセスして取得します。このとき取
得したファイルもキャッシュに保存されるため、再度要求があった場合は、ファイル
をパソコンにすばやく送ることができます。
用語集

プロトコル
ネットワークを介してデータの受け渡しを行う際の手順の規則です。おもな通信プロ
トコルは以下のとおりです。
• FTP:ファイル転送プロトコル。TCP/IP ネットワーク上にあるクライアントとホス
トとの間で、ファイルの転送を行うための通信プロトコル、またはそれを実装した
コマンドです。
• DHCP:BOOTP の上位互換規格で、TCP/IP ネットワーク上の各クライアントマシ
ンに対して、起動時に動的な IP アドレスを割り当て、終了時に回収する通信プロト
コルです。サーバはクライアント用にいくつか用意した IP アドレスを振り分け、
セットアップ情報をクライアントに通知します。
• BOOTP:TCP/IP ネットワーク上のクライアントマシンにおいて、IP アドレスやド
メイン名などのセットアップ情報をサーバから自動的にロードしてくるための通
信プロトコルです。
• RARP:クライアントのネットワークアダプタアドレス(MAC アドレス)から IP ア
ドレス情報を求めるための通信プロトコルです。
• TCP/IP:インターネットや大規模ネットワークにアクセスするのに必要な、標準的
な通信プロトコルです。
ら
リモート UI
Netscape Navigator や Microsoft Internet Explorer などの Web ブラウザを使っ
て、パソコンからネットワークを経由して本製品にアクセスし、本体の状況の確認や
ジョブの操作、各種設定など、本体操作パネルと同等の操作を行うためのソフトウェ
アです。
4
用語集
4-3

索引
英数字
Cookie, 4-2
HTTP, 4-2
Microsoft Internet Explorer, 1-5
Microsoft Windows, 1-5
Netscape, 1-5
4
Netscape Communicator, 1-5
URL, 4-2
Web ブラウザ, 1-2, 1-9
Windows, 1-5
あ
宛先表の管理, 2-10
I ファクス, 2-10
宛先登録, 2-11
グループ, 2-10
グループ宛先登録, 2-13
電子メール, 2-10
削除, 2-18
詳細を表示/変更, 2-16
ファイル, 2-10
ファクス, 2-10
宛先の詳細, 2-16
アドレス, 1-3, 2-11
印刷履歴, 2-8
インポート, 3-23
宛先表, 3-26
初期設定 / 登録, 3-33
ユーザ管理データ, 3-30
インポート / エクスポート, 3-23
エクスポート, 3-24
宛先表, 3-24
初期設定 / 登録, 3-32
ユーザ管理データ, 3-29
さ
システム環境, 1-5
システム管理, 3-2
システム管理情報, 3-2
システム管理設定, 3-2
仕様設定, 3-35
初期設定 / 登録, 1-3, 3-2
ジョブ, 1-3, 2-6
ジョブの管理, 2-5
印刷ジョブの削除, 2-6
送信機能の制限を設定する, 3-5
た
通信履歴, 2-9
デバイス, 1-3, 2-2
カウンタ確認, 2-3
状態, 2-3
情報, 2-3
装備, 2-3
ネットワーク, 2-3
転送設定, 3-8
登録
宛先, 2-11
な
ネットワーク設定, 1-6
4-4
索引

は
部門別 ID 管理, 3-13
プロキシサーバ, 4-2
プロトコル, 4-3
ら
リモート UI, 4-3
リモート UI(User Interface), 1-2
リモート UI の ON/OFF, 1-6, 1-7
リモート UI の起動, 1-9
リモート UI の起動準備, 1-6
リモート UI の機能, 1-2
4
索引
4-5

4
4-6
索引

៧ۨа
ᝈႭհ
આᩌ
આᐐ
៧ۨࣆ
ᝈႭհ
આᩌ
આᐐ
ᐗֿɁȧา୫а
ɿ˂ʝʃઆᐐ ᣵፅа
ɷʮʘʽಊࣻᇋˁɷʮʘʽʨ˂ɻʐɭʽɺʂʭʛʽಊࣻᇋ
ȝറᄾᝬʅʽʉ˂
ᴥпّцᣮႭհᴦ
ᵘՙᩖᵚ Ȅࢲஓȅ¹º°°ᵻ²°º°°
Ȅ٠ஓᇗᇞஓȅ±°º°°ᵻ±·º°°
ᴥ±¯±ᵻ³ɂɑȮȹȗȲȳȠɑȬᴦ
Ɔ˨ᜤႭհɥȧҟႊȗȲȳȤȽȗɂ°´³²±±¹¶²·ɥȧҟႊȢȳȨȗǿ
ƆÉÐᝈɥȧҟႊɁکնǾʡʷʚɮʊ˂Ɂɿ˂ʝʃȾɛȶȹȷȽȟɜȽȗکնȟȕɝɑȬǿ
Ɔՙᩖɂ֖ȽȢ۰ȬɞکնȟȕɝɑȬǿȕɜȞȫɔȧȢȳȨȗǿ
050-555-90024
ɷʮʘʽʨ˂ɻʐɭʽɺʂʭʛʽಊࣻᇋǽǽȎ±°¸¸°±±ǽూ᥆ຨԖຨԧ²±¶¶
USRM1-7579-00 © CANON INC. 2010
 Loading...
Loading...