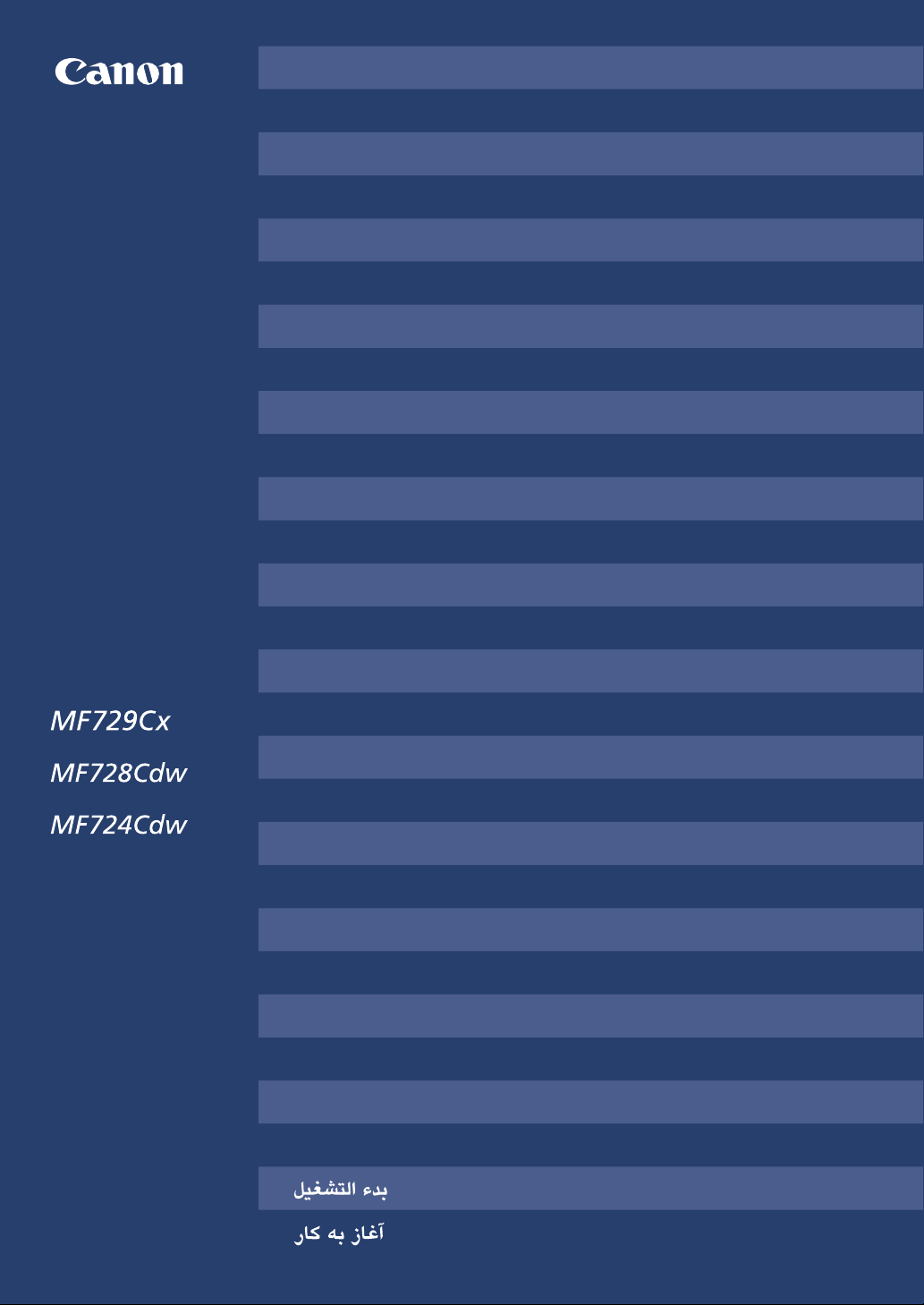
Getting Started En
Mise en route Fr
Erste Schritte De
Introduzione It
Introducción Es
Introdução Pt
Ξεκινώντας El
Sådan kommer du i gang Da
Aan de slag Nl
Komme i gang No
Komma igång Sv
Aloittaminen Fi
Начало работы Ru
Початок роботи Uk
Sagatavošana darbam Lv
Parengimas darbui Lt
Alustamine Et
Pierwsze kroki Pl
Začínáme Cs
Začíname Sk
Kako začnete Sl
Početak Hr
Kezdeti lépések Hu
Punerea în funcţiune Ro
Първи стъпки Bg
Başlangıç Tr
FT6-1247 (000)
Ar
Fa
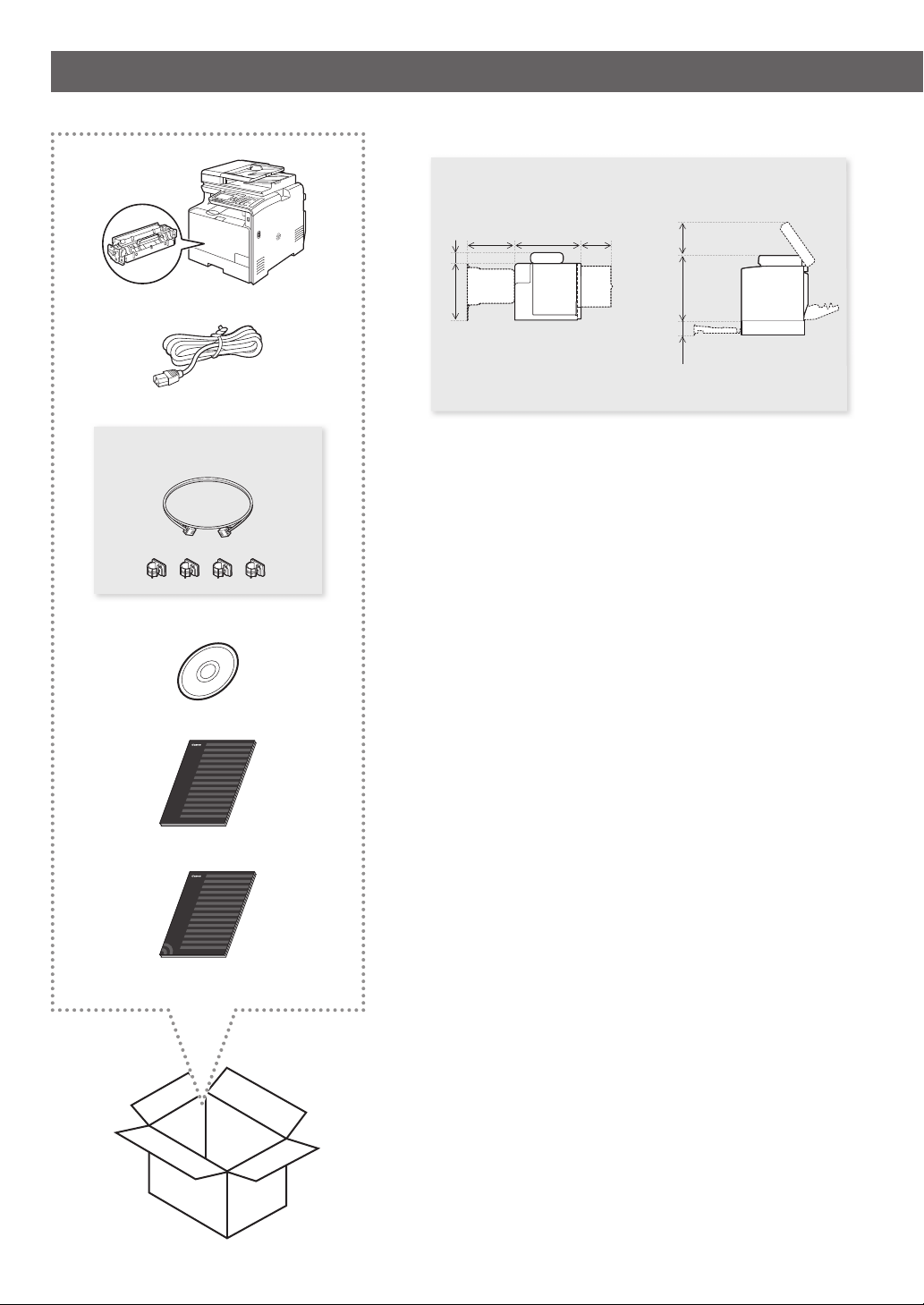
Installing the Machine
Installation Requirements
MF729Cx/MF728Cdw
400 mm
80 mm430 mm
484 mm 243 mm
272 mm479 mm
100 mm
2
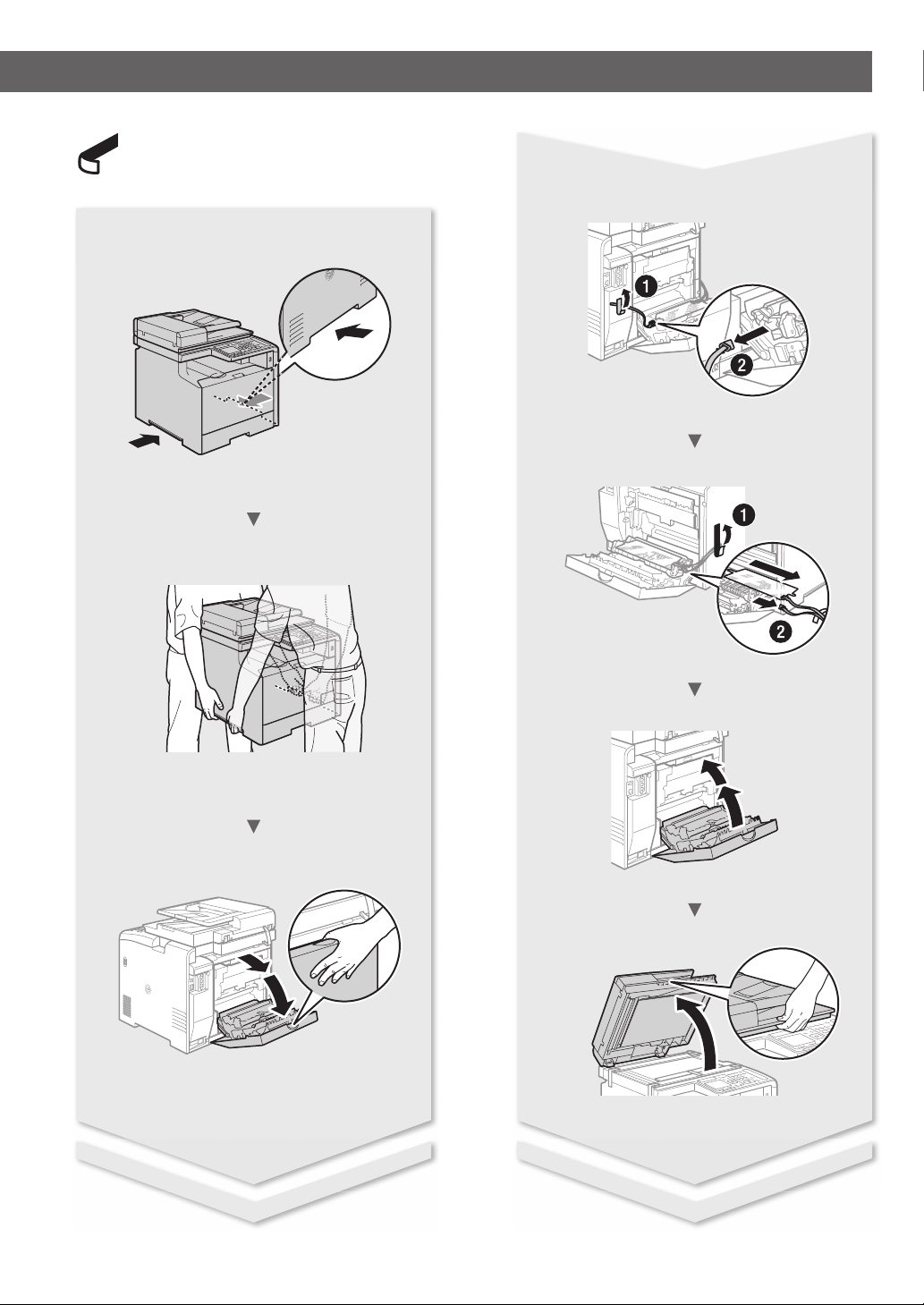
Remove all the tape.
3
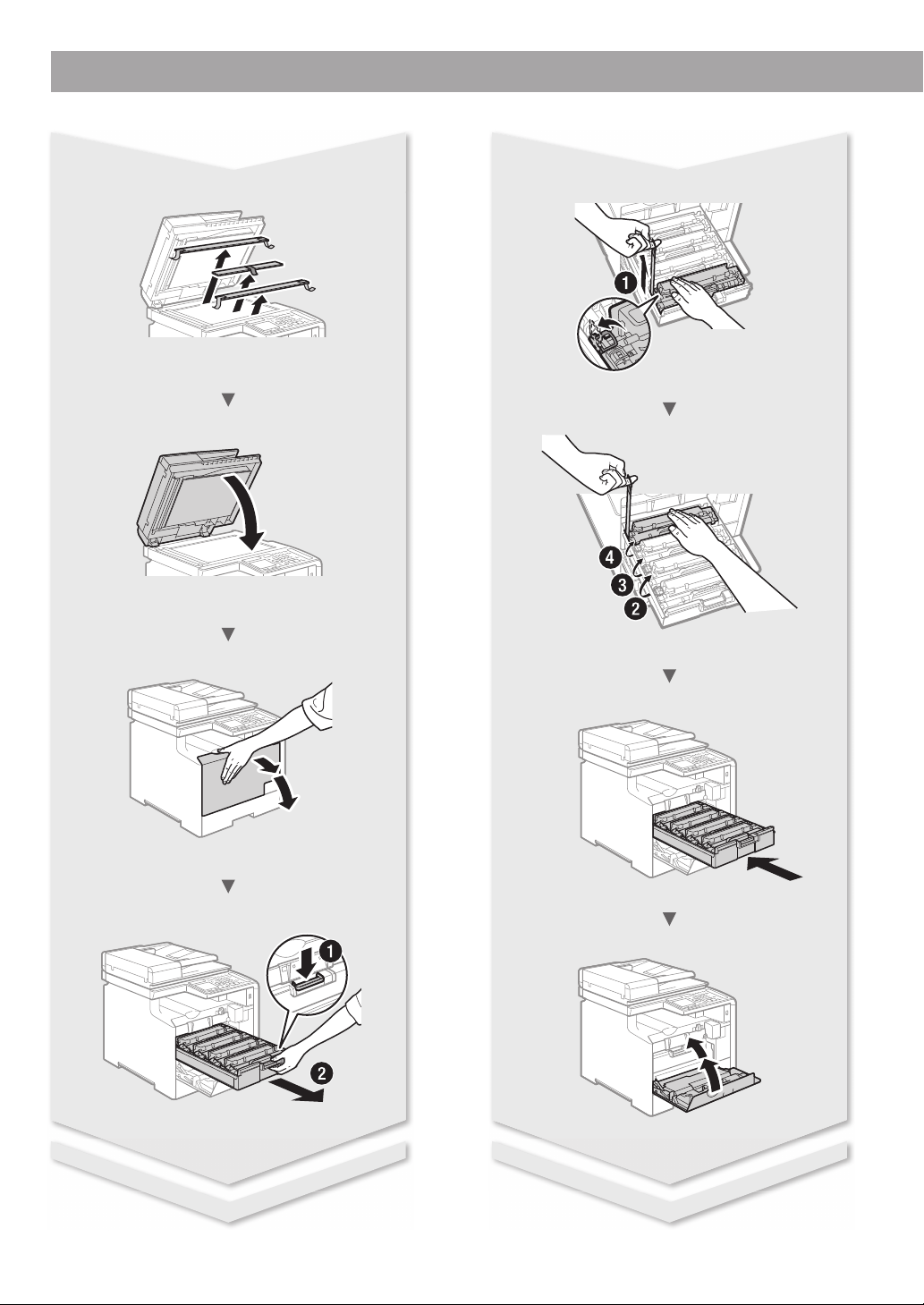
Installing the Machine
4
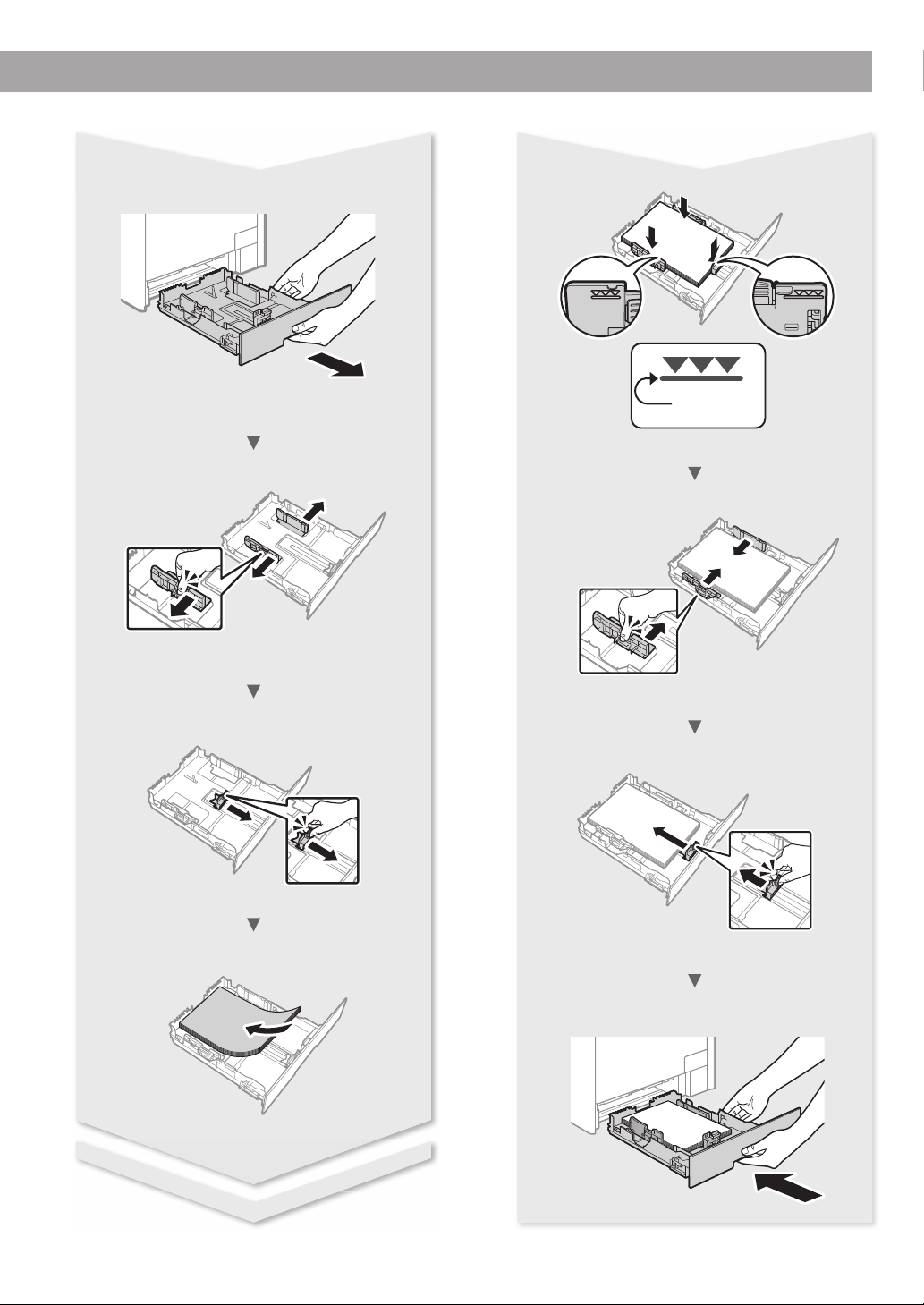
Up to here
5
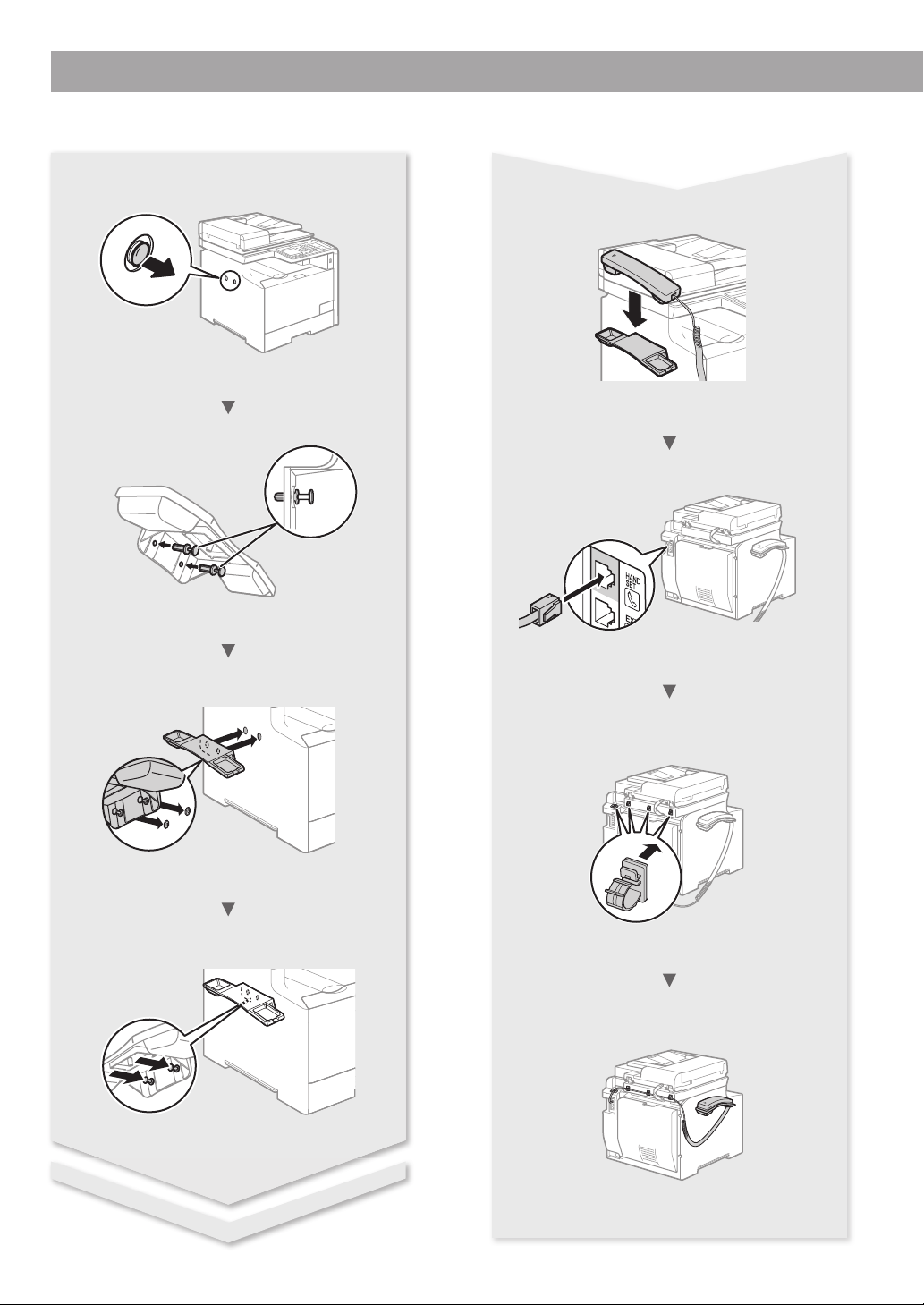
Installing the Machine
Installing the Optional Handset (MF729Cx/MF728Cdw)
6
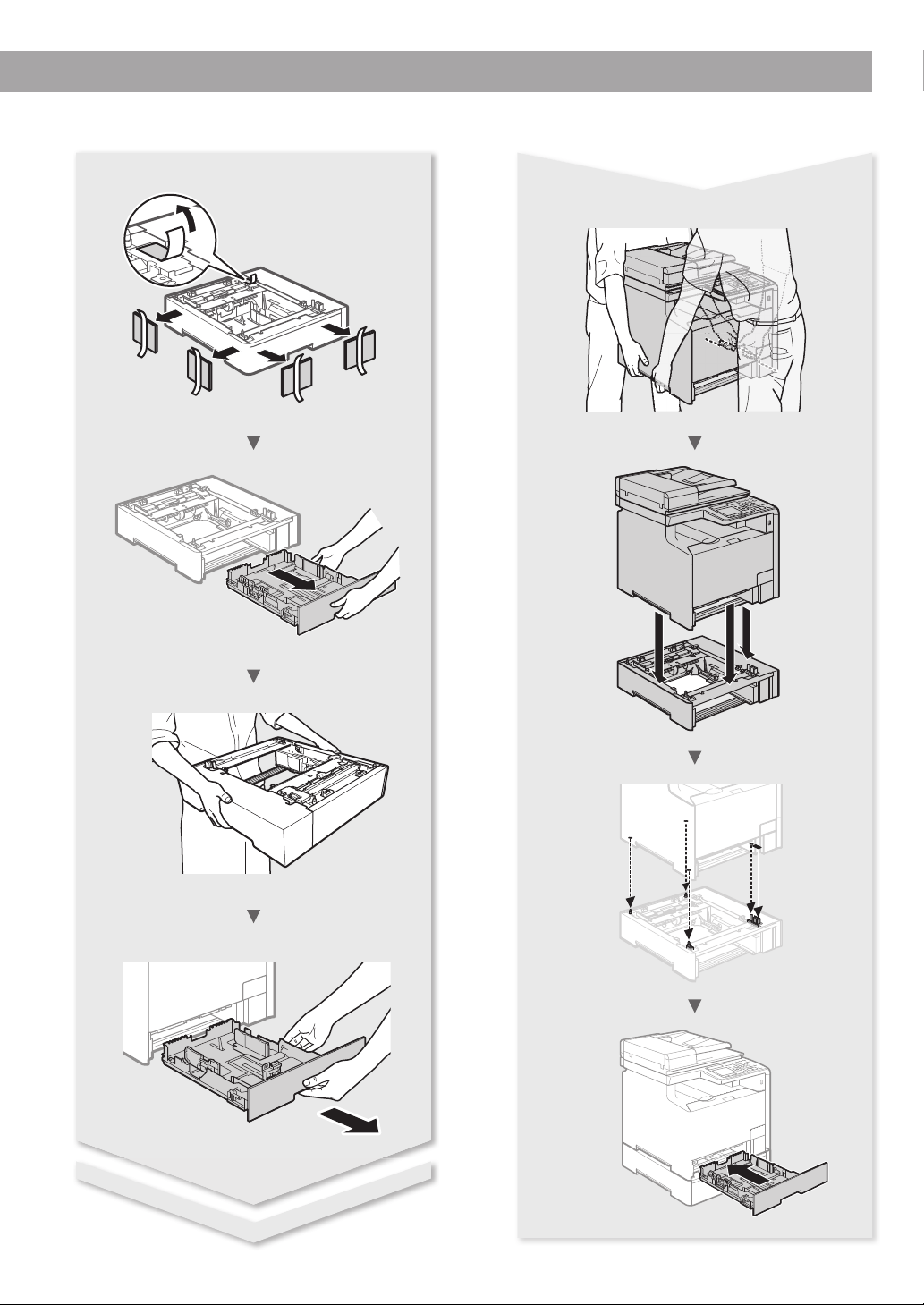
Cassette Feeding Module-V1 (Option)
7
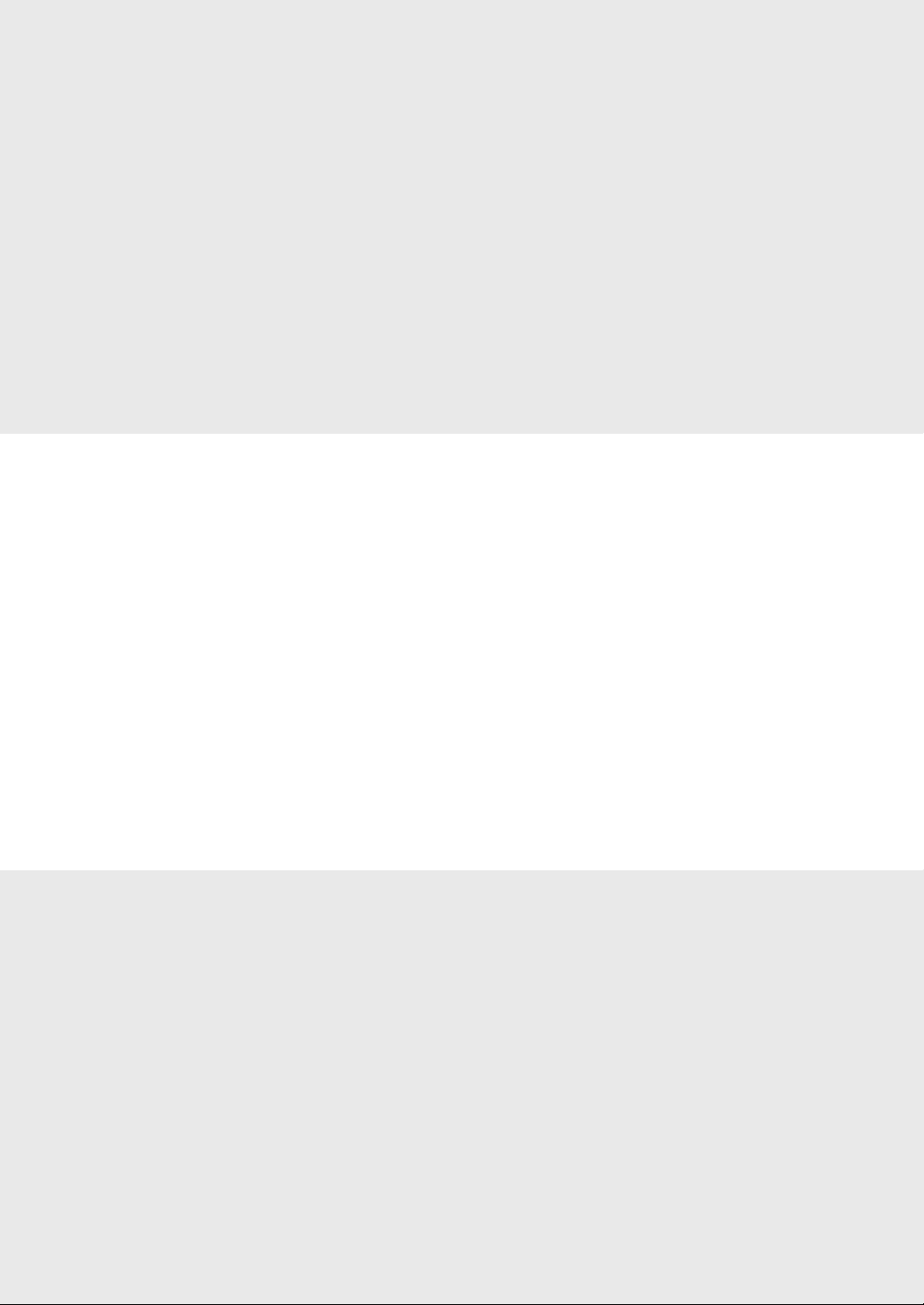
InhaltTable des matièresContents
About the Supplied Manuals ......................................12
Navigating the Menu and Text Input Method ......12
Connecting the Power Cord and Turning ON
the Power ...........................................................................12
Specifying the Initial Settings .....................................13
Choosing the Method to Connect the Machine
to the Computer ..............................................................14
Choosing the Method to Connect:
Via Wireless LAN or Other Method ............................14
Connecting via a Wired LAN ........................................14
Connecting via a USB Cable ........................................14
Setting a Paper Size and Type ..................................... 15
Specifying Initial Fax Settings and Connecting
a Telephone Cable
(MF729Cx/MF728Cdw Only) .......................................15
Perform Useful Tasks ......................................................16
Clearing Paper Jams .......................................................17
Replacing Toner Cartridges..........................................18
A propos des manuels fournis .................................... 22
Navigation dans le menu et méthode
de saisie du texte ............................................................. 22
Branchement du cordon d’alimentation
et mise sous tension .......................................................22
Con guration des réglages initiaux .........................23
Choix de la méthode de connexion de
la machine à l’ordinateur ..............................................24
Choix de la méthode de connexion :
Méthode via réseau sans l ou autre ........................24
Connexion via un réseau laire ..................................24
Connexion via un câbleUSB........................................24
Réglage du format et du type de papier.................25
Con guration des réglages de fax initiaux
et connexion d’un câble téléphonique
(MF729Cx/MF728Cdw uniquement) ........................25
Procédures utiles .............................................................26
Résolution des bourrages papier ..............................27
Remplacement des cartouches de toner................28
Informationen zu den mitgelieferten
Anleitungen.......................................................................32
Navigieren durch das Menü und
Texteingabemethode ....................................................32
Anschließen des Netzkabels und
Einschalt
en des Geräts über den Netzschalt
Festlegen der anfänglichen Einstellungen ............33
Auswählen der Methode zum Herstellen einer
Verbindung zwischen Gerät und Computer .........34
Auswählen der Methode zum Herstellen einer
Verbindung: Über WLAN oder eine andere
Methode .............................................................................34
Verbindung über ein LAN.............................................34
Verbindung über ein USB-Kabel ................................ 34
Einstellen von Papierformat und Papiertyp...........35
Festlegen der anfänglichen Faxeinstellungen
und Anschließen eines Telefonkabels
(nur MF729Cx/MF728Cdw) ..........................................35
Ausführen nützlicher Aufgaben .................................36
Beseitigen von Papierstaus ..........................................37
Austauschen von Tonerpatronen ..............................38
Περιεχόμενα Indhold Inhoudsopgave
Πληροφορίες για τα παρεχόμενα εγχειρίδια .........72
Περιήγηση στο μενού και τη μέθοδο
εισαγωγής κειμένου........................................................72
Σύνδεση του καλωδίου ρεύματος και
ενεργοποιηση της ισχύος ............................................. 72
Καθορισμός αρχικών ρυθμίσεων...............................73
Επιλογή του τρόπου σύνδεσης της συσκευής
στον υπολογιστή .............................................................74
Επιλογή μεθόδου σύνδεσης:
Μέσω ασύρματου LAN ή άλλης μεθόδου...............74
Σύνδεση μέσω ενσύρματου LAN ............................... 74
Σύνδεση μέσω καλωδίου USB ....................................74
Καθορισμός μεγέθους και τύπου χαρτιού ..............75
Καθορισμός των αρχικών ρυθμίσεων φαξ και
σύνδεση καλωδίου τηλεφώνου
(MF729Cx/MF728Cdw μόνο).......................................75
Εκτέλεση χρήσιμων εργασιών .................................... 76
Αφαίρεση μπλοκαρισμένων χαρτιών .......................77
Αντικατάσταση των κασετών γραφίτη ....................78
Om de medfølgende vejledninger ...........................82
Navigation i menuen
og tekstindlæsningsmetode .......................................82
Tilslutning af netledningen og aktivering af
maskinen ............................................................................82
Angivelse af startindstillingerne ................................83
Valg af metode til at slutte maskinen til
computeren .......................................................................84
Vælg af forbindelsesmetoden:
Via trådløst LAN eller med en anden metode .......84
Forbindelse med et kablet LAN ..................................84
Forbindelse via USB-kabel ...........................................84
Indstilling af papirformat og -type............................85
Angivelse af startindstillinger for fax
og tilslutning af en telefonledning
(kun MF729Cx/MF728Cdw) .........................................85
Udfør nyttige opgaver ................................................... 86
Udbedring af papirstop.................................................87
Udskiftning af tonerpatroner ...................................... 88
Informatie over de meegeleverde
handleidingen ..................................................................92
Navigeren in het menu
en tekstinvoermethode ................................................92
Het netsnoer aansluiten en de machine
inschakelen ........................................................................92
De begininstellingen opgeven ...................................93
Kiezen hoe de machine met de computer
wordt verbonden ............................................................94
Kiezen hoe de machine wordt verbonden:
via draadloos LAN of op een andere manier ......... 94
Verbinding maken via een bekabeld LAN ..............94
Verbinden via een USB-kabel ......................................94
Papierformaat en type papier instellen...................95
De beginfaxinstellingen opgeven
en een telefoonkabel aansluiten
(alleen MF729Cx/MF728Cdw) .....................................95
Nuttige taken uitvoeren................................................96
Papierstoringen verhelpen .......................................... 97
Tonercartridges vervangen .........................................98
er .....32
Сведения о входящих в комплект
руководствах ................................................................ 132
Поиск в меню и способ ввода текста ................. 132
Подсоединение кабеля питания
и включение аппарата .............................................132
Указание начальных параметров .......................133
Выбор метода подключения аппарата к
компьютеру ...................................................................134
Выбор метода подключения:
по беспроводной локальной сети или другим
способом ........................................................................ 134
Подключение через проводную
локальную сеть ............................................................ 134
Подключение с помощью кабеля USB ..............134
Установка формата и типа бумаги ...................... 135
Указание начальных параметров факса и
подсоединение телефонного кабеля
(только для модели MF729Cx/MF728Cdw) ...... 135
Использование полезных функций ...................136
Устранение замятия бумаги ...................................137
Замена картриджей с тонером ............................138
8
Посібники з комплекту поставки ........................142
Переміщення між пунктами меню та спосіб
вводу тексту .................................................................. 142
Підключення шнура живлення
й увімкнення живлення ........................................... 142
Встановлення початкових параметрів ............. 143
Вибір способу підключення апарата до
комп’ютера .................................................................... 144
Вибір способу підключення: через бездротову
локальну мережу (або інший спосіб) ................ 144
Підключення через дротову
локальну мережу ........................................................ 144
Підключення через кабель USB ...........................144
Установлення формату та типу паперу.............145
Зазначення початкових параметрів факсу
та підключення телефонного кабелю
(лише для моделіMF729Cx/MF728Cdw) ........... 145
Корисні функції ............................................................ 146
Усунення зминання паперу....................................147
Заміна картриджів із тонером .............................. 148
SatursЗмістСодержание
Par komplektācijā iekļautajām
rokasgrāmatām ............................................................. 152
Naviģēšana izvēlnē un teksta ievades
metode ............................................................................. 152
Strāvas vada pievienošana un iekārtas
ieslēgšana ........................................................................ 152
Sākotnējo iestatījumu norādīšana .........................153
Savienojuma veida starp iekārtu
un datoru izvēle ............................................................154
Savienojuma izveides metodes izvēle:
izmantojot bezvaduLAN vai citu metodi ............ 154
Savienojuma izveide, izmantojot vaduLAN ....... 154
Savienojuma izveide, izmantojot USB kabeli ..... 154
Papīra formāta un tipa iestatīšana..........................155
Sākotnējo faksa iestatījumu norādīšana
un tālruņa kabeļa pievienošana
(tikai MF729Cx/MF728Cdw) .....................................155
Noderīgu uzdevumu veikšana ................................. 156
Iestrēgušu lapu izņemšana ....................................... 157
Tonera kasetņu nomaiņa ........................................... 158
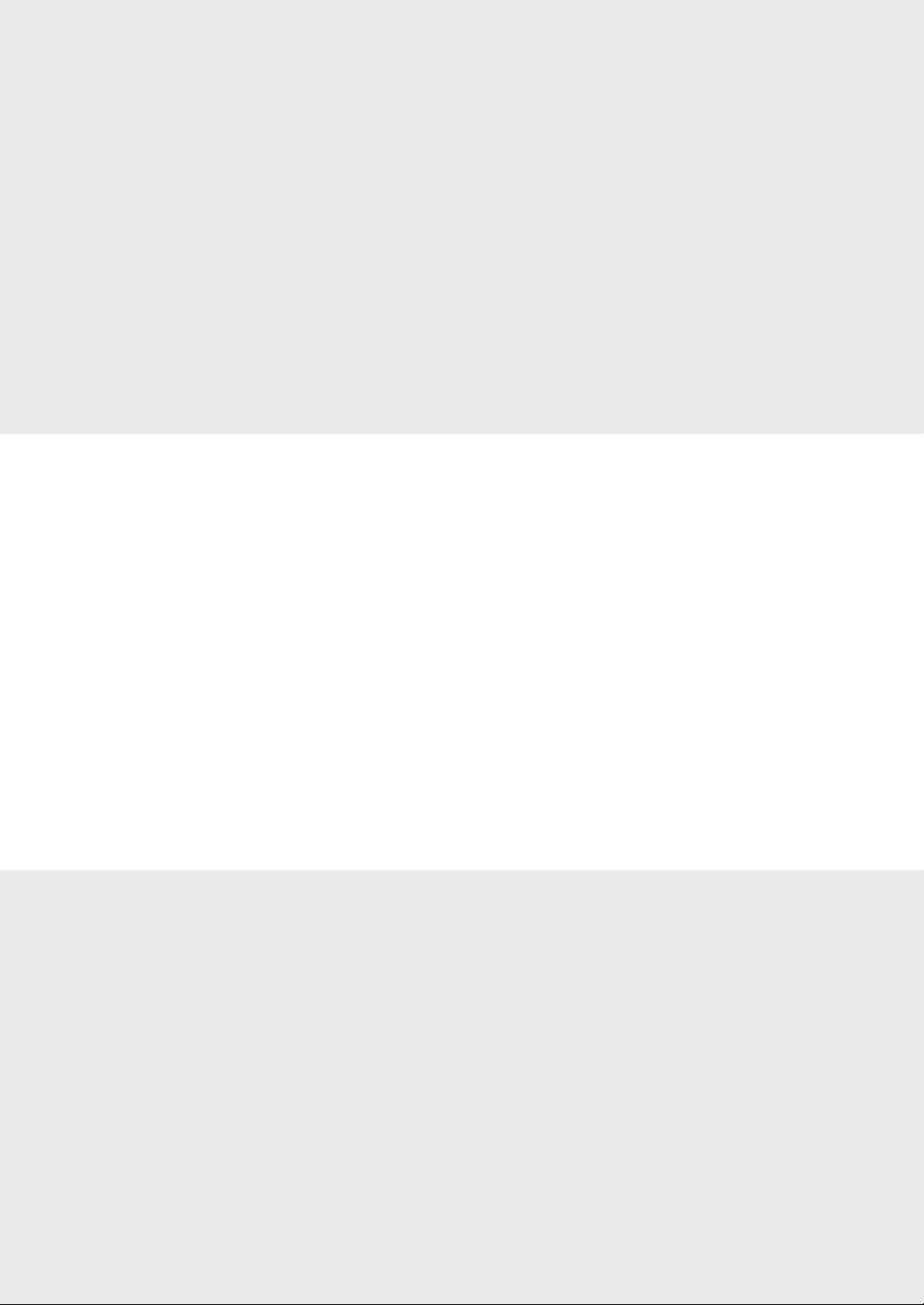
ÍndiceContenidoSommario
Informazioni sui manuali in dotazione .................... 42
Esplorazione del menu e metodo
d’immissione del testo...................................................42
Collegamento del cavo di alimentazione e
accensione .........................................................................42
Selezione delle impostazioni iniziali.........................43
Selezione del metodo di connessione della
macchina al computer ...................................................44
Selezionare il metodo di connessione:
Con LAN wireless o altro metodo ..............................44
Connessione tramite LAN cablata ............................. 44
Connessione tramite cavo USB ..................................44
Impostazione del formato e del tipo di carta ........45
Selezione delle impostazioni iniziali del fax e
connessione di un cavo telefonico
(solo MF729Cx/MF728Cdw) ........................................45
Attività utili ........................................................................46
Rimozione degli inceppamenti di carta ..................47
Sostituzione delle cartucce di toner ......................... 48
Acerca de los manuales suministrados ...................52
Navegación por el menú y método de
introducción de texto ....................................................52
Conexión del cable de alimentación
y encendido del interruptor de alimentación .......52
Especi cación de la con guración inicial ...............53
Selección del método para conectar
el equipo al ordenador ..................................................54
Selección del método de conexión:
A través de LAN inalámbrica u otro método ......... 54
Conexión mediante una red LAN cableada ........... 54
Conexión con un cable USB.........................................54
Ajuste del tamaño y el tipo del papel ......................55
Especi cación de las opciones de fax iniciales
y conexión del cable del teléfono
(MF729Cx/MF728Cdw únicamente) .........................55
Tareas útiles .......................................................................56
Eliminación de atascos de papel................................57
Sustitución de los cartuchos de tóner .....................58
Acerca dos manuais fornecidos .................................62
Navegar no menu e método de introdução
de texto ............................................................................... 62
Ligar o cabo de alimentação e a alimentação ......62
Especi car as de nições iniciais .................................63
Selecionar o método de ligação da máquina ao
computador ......................................................................64
Selecionar o método de ligação:
através de LAN sem os ou outro método.............64
Ligar atra
v
és de LAN com os .....................................64
Ligar através de um cabo USB ....................................64
De nir um tipo e tamanho de papel ........................ 65
Especi car as de nições iniciais de fax e ligar
um cabo telefónico
(apenas MF729Cx/MF728Cdw) ..................................65
Executar tarefas úteis ..................................................... 66
Retirar papel encravado ................................................67
Substituir cartridges de toner ..................................... 68
Innhold Innehåll Sisällys
Om de medfølgende håndbøkene ........................ 102
Navigere i menyen
og tekstinnskrivingsmetode ....................................102
Koble til strømledningen og slå på maskinen ...102
Angi oppstartsinnstillingene ................................... 103
Velge metode for å koble maskinen til
datamaskinen ................................................................ 104
Velge tilkoblingsmetode:
Via trådløst LAN eller annen metode .................... 104
Koble til via kablet LAN ..............................................104
Koble til via en USB-kabel.......................................... 104
Angi papirformat og -type ........................................ 105
Angi oppstartsinnstillinger for faks
og koble til en telefonkabel
(kun MF729Cx/MF728Cdw) ...................................... 105
Utføre nyttige oppgaver ............................................ 106
Fjerne fastkjørt papir ................................................... 107
Bytte tonerkassetter .................................................... 108
Om de medföljande handböckerna ...................... 112
Navigering i menyn
och textinmatningsmetod ........................................ 112
Ansluta nätkabeln och slå på strömmen .............112
Ange de inledande inställningarna .......................113
Välj metod för att ansluta enheten till datorn .... 114
Välja anslutningsmetod:
Via trådlöst nätverk eller annan metod ................ 114
Ansluta via ett trådbundet nätverk........................ 114
Ansluta via en USB-kabel ........................................... 114
Ange pappersformat och papperstyp .................. 115
Ange inledande faxinställningar
och ansluta en telefonsladd
(endast MF729Cx/MF728Cdw) ................................ 115
Använda praktiska funktioner .................................116
Ta bort papper som fastnat ......................................117
Byta tonerpatroner ......................................................118
Tietoja laitteen mukana
toimitettavista oppaista ............................................. 122
Valikossa siirtyminen ja tekstinsyöttötapa .......... 122
Virtajohdon liittäminen ja virran kytkeminen .... 122
Perusasetusten määrittäminen ............................... 123
Laitteen ja tietokoneen välisen kytkentätavan
valitseminen ................................................................... 124
Kytkemistavan valitseminen:
Langaton lähiverkko tai jokin muu tapa .............. 124
Kytkeminen langallisen lähiverkon kautta .......... 124
Kytkeminen USB-kaapelilla ....................................... 124
Paperikoon ja -tyypin asettaminen ........................ 125
Perusfaksiasetusten määrittäminen
ja puhelinjohdon kytkeminen
(vain MF729Cx/MF728Cdw) .....................................125
Päätoimintojen käyttäminen ...................................126
Paperitukosten poistaminen .................................... 127
Väriainekasettien vaihtaminen ................................ 128
Apie pateikiamas instrukcijas .................................. 162
Meniu naršymas ir teksto įvesties būdas .............162
Maitinimo laido prijungimas ir aparato
įjungimas ......................................................................... 162
Pradinių parametrų nustatymas .............................163
Aparato prijungimo prie kompiuterio būdo
pasirinkimas ................................................................... 164
Prisijungimo metodo pasirinkimas:
Naudojant belaidį LAN arba kitą metodą ............ 164
Prijungimas naudojant laidinį LAN ........................164
Prijungimas naudojant USB kabelį ......................... 164
Popieriaus formato ir tipo nustatymas ................. 165
Pradinių fakso parametrų nustatymas
ir telefono kabelio prijungimas
(tik MF729Cx/MF728Cdw) ......................................... 165
Naudingų užduočių vykdymas................................ 166
Įstrigusio popieriaus šalinimas ................................167
Dažomųjų miltelių kasečių keitimas ...................... 168
Komplekti kuuluvad juhendid ................................. 172
Menüüs liikumine ja tekstisisestusviis ..................172
Toitejuhtme ühendamine
ja toite sisselülitamine ................................................ 172
Algsätete määramine .................................................. 173
Seadme arvutiga ühendamise viisi valimine ...... 174
Seadme ühendamine
traadita side kohtvõrgu kaudu või muul viisil ......174
Ühenduse loomine kaabelühendusega
kohtvõrgu kaudu .......................................................... 174
Ühendamine USB-kaabli abil ...................................174
Paberi formaadi ja tüübi määramine.....................175
Faksi algsätete määramine ja telefonijuhtme
ühendamine (ainult MF729Cx/MF728Cdw) .......175
Kasulike toimingute tegemine ................................ 176
Paberiummistuse likvideerimine ............................ 177
Toonerikassettide väljavahetamine ....................... 178
Spis treściSisukordTurinys
Informacje o dostarczonych podręcznikach ......182
Poruszanie się po menu i sposób
wpisywania tekstu ....................................................... 182
Podłączanie przewodu zasilania i włączanie
urządzenia....................................................................... 182
Kon gurowanie ustawień początkowych ........... 183
Wybór metody podłączenia urządzenia do
komputera ...................................................................... 184
Wybór metody podłączenia: przez sieć
bezprzewodową LAN lub inną metodą................ 184
Podłączanie za pośrednictwem
przewodowej sieci LAN .............................................. 184
Podłączanie za pomocą kabla USB ........................184
Ustawianie formatu i rodzaju papieru .................. 185
Kon gurowanie ustawień początkowych
faksu i podłączanie kabla telefonicznego
(tylko MF729Cx/MF728Cdw) .................................... 185
Wykonywanie przydatnych zadań ......................... 186
Usuwanie zaciętego papieru .................................... 187
Wymiana zasobników z tonerem ...........................188
9
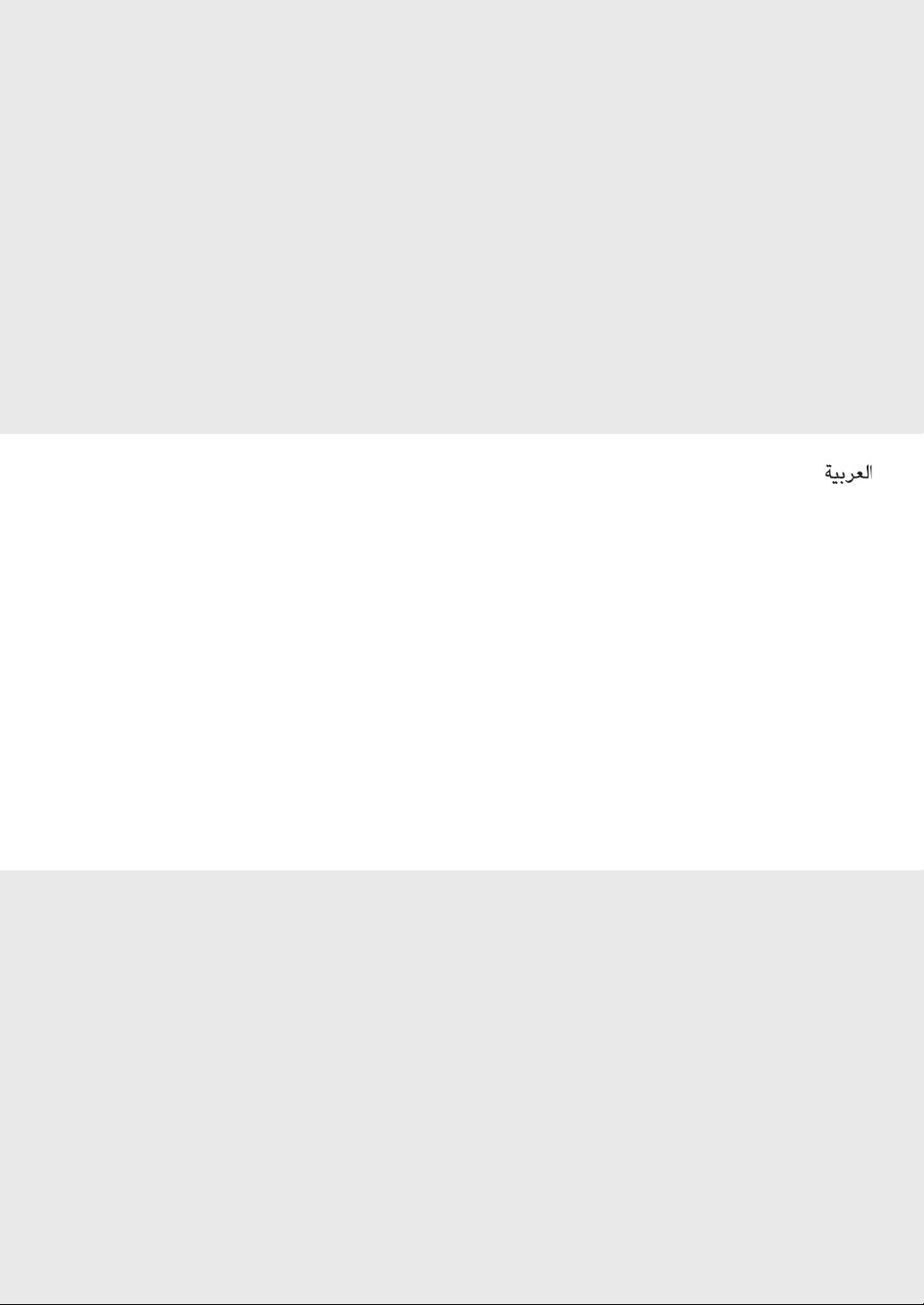
ObsahObsahObsah
Dodané příručky ........................................................... 192
Navigace v nabídce a metoda
zadávání textu ...............................................................192
Připojení napájecího kabelu
a zapnutí přístroje ........................................................192
Zadání počátečního nastavení ................................ 193
Volba způsobu připojení přístroje k počítači .....194
Výběr metody připojení: Pomocí bezdrátové sítě
LAN nebo jiné metody................................................ 194
Připojení přes kabelovou síť LAN............................ 194
Připojení pomocí kabelu USB ..................................194
Nastavení velikosti a typu papíru ...........................195
Určení počátečního nastavení faxu a připojení
telefonního kabelu
(pouze model MF729Cx/MF728Cdw) ...................195
Provádění užitečných úkolů ..................................... 196
Odstraňování zachyceného papíru ........................ 197
Výměna tonerových kazet ........................................198
Informácie ododaných príručkách ........................ 202
Navigácia vponuke aspôsob zadávania
textu .................................................................................. 202
Pripojenie napájacieho kábla azapnutie
zariadenia ........................................................................ 202
Zadanie počiatočného nastavenia ......................... 203
Výber spôsobu pripojenia zariadenia
kpočítaču ........................................................................ 204
Výber spôsobu pripojenia: Prostredníctvom
bezdrôtovej siete LAN alebo inej metódy ........... 204
Pripojenie prostredníctvom káblovej
siete LAN .......................................................................... 204
Pripojenie pomocou kábla USB .............................. 204
Nastavenie formátu atypu papiera ....................... 205
Zadanie počiatočného nastavenia faxu
apripojenie telefónneho kábla
(iba model MF729Cx/MF728Cdw).......................... 205
Vykonávanie užitočných úloh .................................. 206
Odstraňovanie zachyteného papiera .................... 207
Výmena kaziet stonerom .......................................... 208
Съдържание İçindekiler
Информация за предоставените
ръководства ..................................................................252
Придвижване в менюто и метод
на въвеждане на текст ............................................. 252
Свързване на захранващия кабел
и включване на захранването ..............................252
Указване на първоначалните настройки ........253
Избор на метод за свързване
на машината към компютър .................................. 254
Избор на метод за свързване:
Чрез безжична LAN мрежа или друг метод .... 254
Свързване чрез LAN кабел ..................................... 254
Свързване чрез USB кабел ..................................... 254
Задаване на размера и типа на хартията......... 255
Указване на първоначалните настройки
на факса и свързване на телефонен кабел
(само за MF729Cx/MF728Cdw) .............................. 255
Изпълнение на полезни задачи ........................... 256
Отстраняване на заседнала хартия ................... 257
Replacing Toner Cartridges
(Подмяна на тонер касети) ..................................... 258
M
ak
ineyle Birlikte Gelen Kılavuzlar Hakkında .... 262
Menüde Gezinme ve Metin Giriş Yöntemi ........... 262
Güç Kablosunu Bağlama ve Makineyi
Açık Konuma Getirme ................................................. 262
Başlangıç Ayarlarını Belirleme.................................. 263
Makineyi Bilgisayara Bağlama
Yöntemini Seçme..........................................................264
Bağlanma Yöntemini Seçme:
Kablosuz LAN ile veya Diğer Yöntemlerle ............ 264
Kablolu LAN aracılığıyla bağlama ........................... 264
USB Kablosu ile Bağlama ...........................................264
Kağıt Boyutu ve Türü Ayarlama ...............................265
Başlangıç Faks Ayarlarını Belirleme
ve Telefon Kablosunu Bağlama
(Yalnızca MF729Cx/MF728Cdw) .............................265
Kullanışlı Görevler Gerçekleştirme .........................266
Kağıt Sıkışmalarını Giderme ..................................... 267
Toner Kartuşlarını Değiştirme .................................. 268
O priloženih navodilih ................................................212
Krmarjenje po meniju in način
vnosa besedila ............................................................... 212
Priključitev napajalnega kabla in vklop................ 212
Določanje začetnih nastavitev ................................213
Izbor načina povezave naprave
z računalnikom .............................................................. 214
Izbiranje načina povezave:
prek brezžičnega lokalnega omrežja
ali drug način .................................................................214
Povezava prek žičnega lokalnega omrežja ......... 214
Povezava s kablom USB .............................................214
Nastavitev velikosti in vrste papirja ....................... 215
Določanje začetnih nastavitev faksa
in priključitev telefonskega kabla
(samo za MF729Cx/MF728Cdw) .............................215
Izvajanje uporabnih opravil ...................................... 216
Odpravljanje zastojev papirja .................................. 217
Zamenjava kartuše s tonerjem ................................ 218
272 .......................................... ﺔﻳﻟﻭﻷﺍ ﺕﺍﺩﺍﺩﻋﻹﺍ ﺩﻳﺩﺣﺗ
273 .........................ﺹﻧﻟﺍ ﻝﺎﺧﺩﺇ ﺔﻘﻳﺭﻁﻭ ﺔﻣﺋﺎﻘﻟﺍ ﺭﺑﻋ ﻝﻘﻧﺗﻟﺍ
273 .................................... ﻝﻳﻐﺷﺗﻟﺍﻭ ﺔﻗﺎﻁﻟﺍ ﻙﻠﺳ ﻝﻳﺻﻭﺗ
273 ............................................... ﺔﻘﻓﺭﻣﻟﺍ ﺔﻟﺩﻷﺍ ﻝﻭﺣ
274 .........................................ﻕﺭﻭﻟﺍ ﻉﻭﻧﻭ ﺱﺎﻘﻣ ﻁﺑﺿ
472 .......................... (ﻁﻘﻓ MF728Cdw/MF729Cx)
275 ........................ﺭﺗﻭﻳﺑﻣﻛﻟﺎﺑ ﺯﺎﻬﺟﻟﺍ ﻝﻳﺻﻭﺗ ﺔﻘﻳﺭﻁ ﺭﺎﻳﺗﺧﺍ
275 ..................... ﻯﺭﺧﺃ ﺔﻘﻳﺭﻁ ﻭﺃ ﺔﻳﻛﻠﺳﻻ LAN ﺔﻛﺑﺷ ﺭﺑﻋ
275 ................................ﺔﻳﻛﻠﺳ LAN ﺔﻛﺑﺷ ﺭﺑﻋ ﻝﻳﺻﻭﺗﻟﺍ
275 ....................................... USB ﻝﺑﺎﻛ ﺭﺑﻋ ﻝﻳﺻﻭﺗﻟﺍ
276 ...................................... ﻕﺭﻭﻟﺍ ﺭﺎﺷﺣﻧﺍ ﻥﻣ ﺹﻠﺧﺗﻟﺍ
277 ....................................................ﺓﺩﻳﻔﻣ ﻡﺎﻬﻣ ﺫﻳﻔﻧﺗ
279 .......................................... ﺭﺑﺣﻟﺍ ﺵﻳﻁﺍﺭﺧ ﻝﺍﺩﺑﺗﺳﺍ
ﻑﺗﺎﻫ ﻝﺑﺎﻛ ﻝﻳﺻﻭﺗﻭ ﺔﻳﻟﻭﻷﺍ ﺱﻛﺎﻔﻟﺍ ﺕﺍﺩﺍﺩﻋﺇ ﺩﻳﺩﺣﺗ
:ﻝﻳﺻﻭﺗﻟﺍ ﺔﻘﻳﺭﻁ ﺭﺎﻳﺗﺧﺍ
10
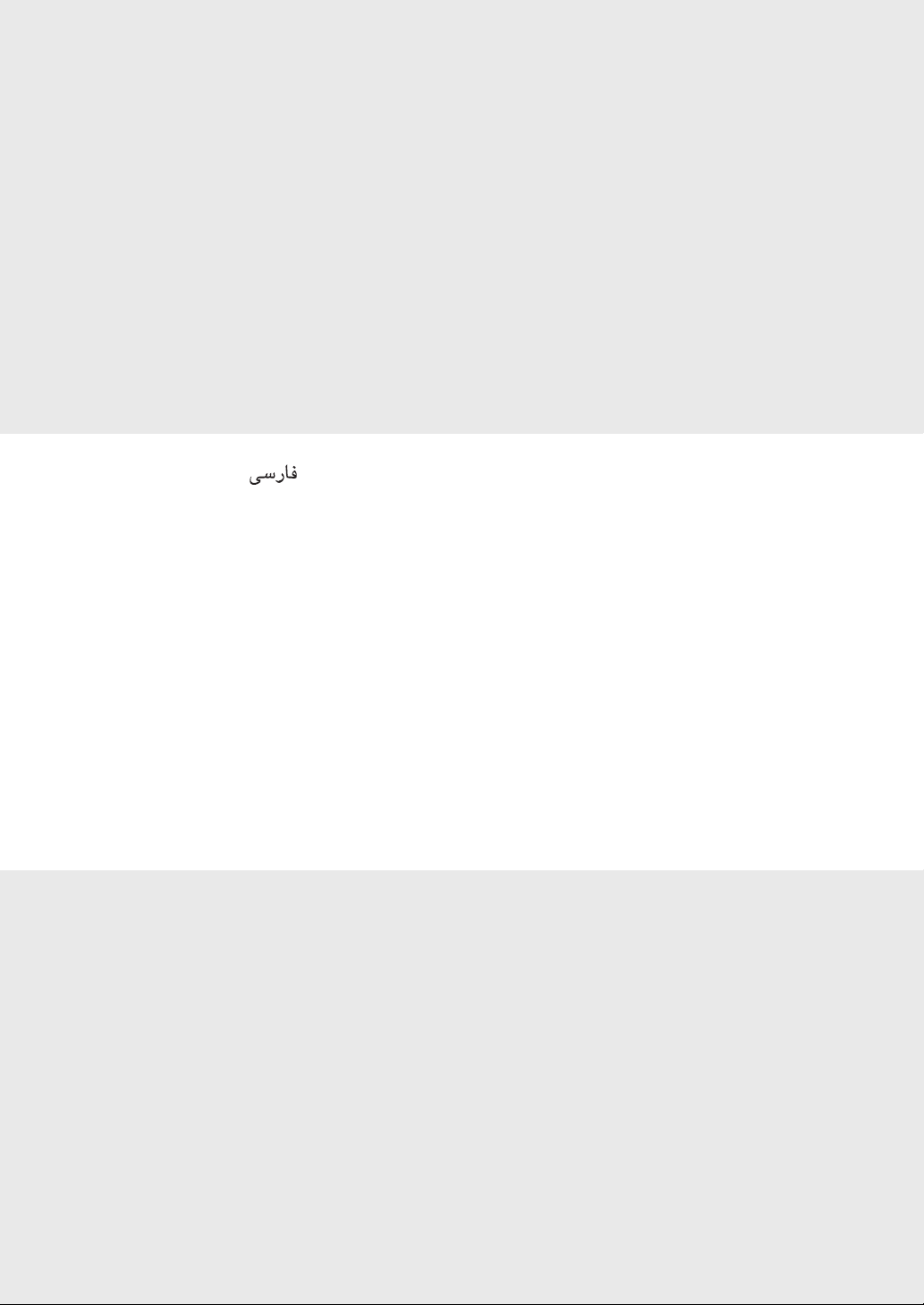
CuprinsTartalomSadržaj
O priloženim priručnicima ........................................222
Kretanje po izborniku i način unosa teksta ......... 222
Povezivanje kabela za napajanje i uključivanje
napajanja ......................................................................... 222
Određivanje početnih postavki ............................... 223
Odabir načina povezivanja uređaja
s računalom .................................................................... 224
Odabir načina povezivanja:
putem bežičnog LAN-a ili na neki drugi način .. 224
Povezivanje putem kabelskog LAN-a ...................224
Povezivanje putem USB kabela ............................... 224
Postavljanje vrste i veličine papira ......................... 225
Određivanje početnih postavki faksa
i priključivanje telefonskog kabela
(samo MF729Cx/MF728Cdw) ................................... 225
P
ovođenje korisnih zadataka ................................. 226
r
Otklanjanje zaglavljenog papira ............................. 227
Zamjena spremnika tonera....................................... 228
282 ..............................................ﻪﻳﻟﻭﺍ ﺕﺎﻣﻳﻅﻧﺗ ﻥﻳﻳﻌﺗ
283 ..................... ﻥﺗﻣ ﻥﺩﺭﮐ ﺩﺭﺍﻭ ﺵﻭﺭ ﻭ ﻭﻧﻣ ﻥﺩﺭﮐ ﺭﻭﺭﻣ
283 .................ﻩﺎﮕﺗﺳﺩ ﻥﺩﺭﮐ ﻥﺷﻭﺭ ﻭ ﻕﺭﺑ ﻝﺑﺎﮐ ﻥﺩﺭﮐ ﻝﺻﻭ
283 ......................ﻩﺩﺷ ﻪﺿﺭﻋ یﺎﻣﻧﻫﺍﺭ یﺎﻫ ﻪﭼﺭﺗﻓﺩ ﻩﺭﺎﺑﺭﺩ
284 ......................................... ﺫﻏﺎﮐ ﻉﻭﻧ ﻭ ﻩﺯﺍﺩﻧﺍ ﻡﻳﻅﻧﺗ
284 .......................... (MF728Cdw/MF729Cx ﻁﻘﻓ)
285 ................... ﻪﻧﺎﻳﺍﺭ ﻪﺑ ﻩﺎﮕﺗﺳﺩ ﻝﺎﺻﺗﺍ یﺍﺭﺑ ﺵﻭﺭ ﺏﺎﺧﺗﻧﺍ
285 .........................ﺭﮕﻳﺩ ﺵﻭﺭ ﺎﻳ ﻡﻳﺳ ﯽﺑ LAN ﻕﻳﺭﻁ ﺯﺍ
285 ........................... ﺭﺍﺩ ﻡﻳﺳ LAN ﮏﻳ ﻕﻳﺭﻁ ﺯﺍ ﻝﺎﺻﺗﺍ
285 ....................................USB ﻝﺑﺎﮐ
286 .........................................ﺫﻏﺎﮐ ﺭﻳﮔ ﻥﺩﺭﮐ ﻑﺭﻁﺭﺑ
287 ................................................ﺩﻳﻔﻣ یﺎﻫﺭﺎﮐ ﻡﺎﺟﻧﺍ
289 ......................................ﺭﻧﻭﺗ یﺎﻫ ﺞﻳﺭﺗﺭﺎﮐ ﺽﻳﻭﻌﺗ
ﻥﻔﻠﺗ ﻝﺑﺎﮐ ﻝﺎﺻﺗﺍ ﻭ ﺱﮐﺎﻓ ﻪﻳﻟﻭﺍ ﺕﺎﻣﻳﻅﻧﺗ ﻥﻳﻳﻌﺗ
:ﻝﺎﺻﺗﺍ ﺵﻭﺭ ﺏﺎﺧﺗﻧﺍ
ﻕﻳﺭﻁ ﺯﺍ ﻝﺎﺻﺗﺍ
A mellékelt kézikönyvek ............................................232
Navigálás a menüben és a szövegbeviteli
mód megadása .............................................................232
A tápkábel csatlakoztatása és a készülék
bekapcsolása.................................................................. 232
A kezdeti beállítások megadása.............................. 233
A készülék számítógéphez csatlakozási
módjának kiválasztása ................................................ 234
Csatlakozási módszer kiválasztása:
Vezeték nélküli helyi hálózat
vagy más módszer .......................................................234
Csatlakozás vezetékes helyi hálózaton
keresztül........................................................................... 234
Csatlakozás USB-kábellel ........................................... 234
A papírméret és a papírtípus beállítása ............... 235
Kezdeti faxbeállítások megadása és
a telefonkábel csatlakoztatása
(csak az MF729Cx/MF728Cdw esetén) .................235
Hasznos feladatok végrehajtása .............................236
A papírelakadások megszüntetése ........................ 237
A festékkazetták cseréje ............................................. 238
Despre manualele furnizate .....................................242
Navigarea prin meniu şi metoda
de introducere a textului ........................................... 242
Conectarea cablului de alimentare şi pornirea
alimentării ....................................................................... 242
Speci carea setărilor iniţiale .................................... 243
Alegerea metodei de conectare a aparatului
la computer ....................................................................244
Alegerea metodei de conectare:
prin LAN fără r sau altă metodă ............................244
Conectarea printr-o reţea LAN cu r .....................244
Conectarea printr-un cablu USB .............................244
Setarea formatului şi a tipului de hârtie ............... 245
Speci carea setărilor iniţiale de fax
şi conectarea unui cablu de telefon
(numai pentru MF729Cx/MF728Cdw) ..................245
Efectuaţi activităţi utile............................................... 246
Soluţionarea blocajelor de hârtie ........................... 247
Înlocuirea cartuşelor de toner ................................. 248
11
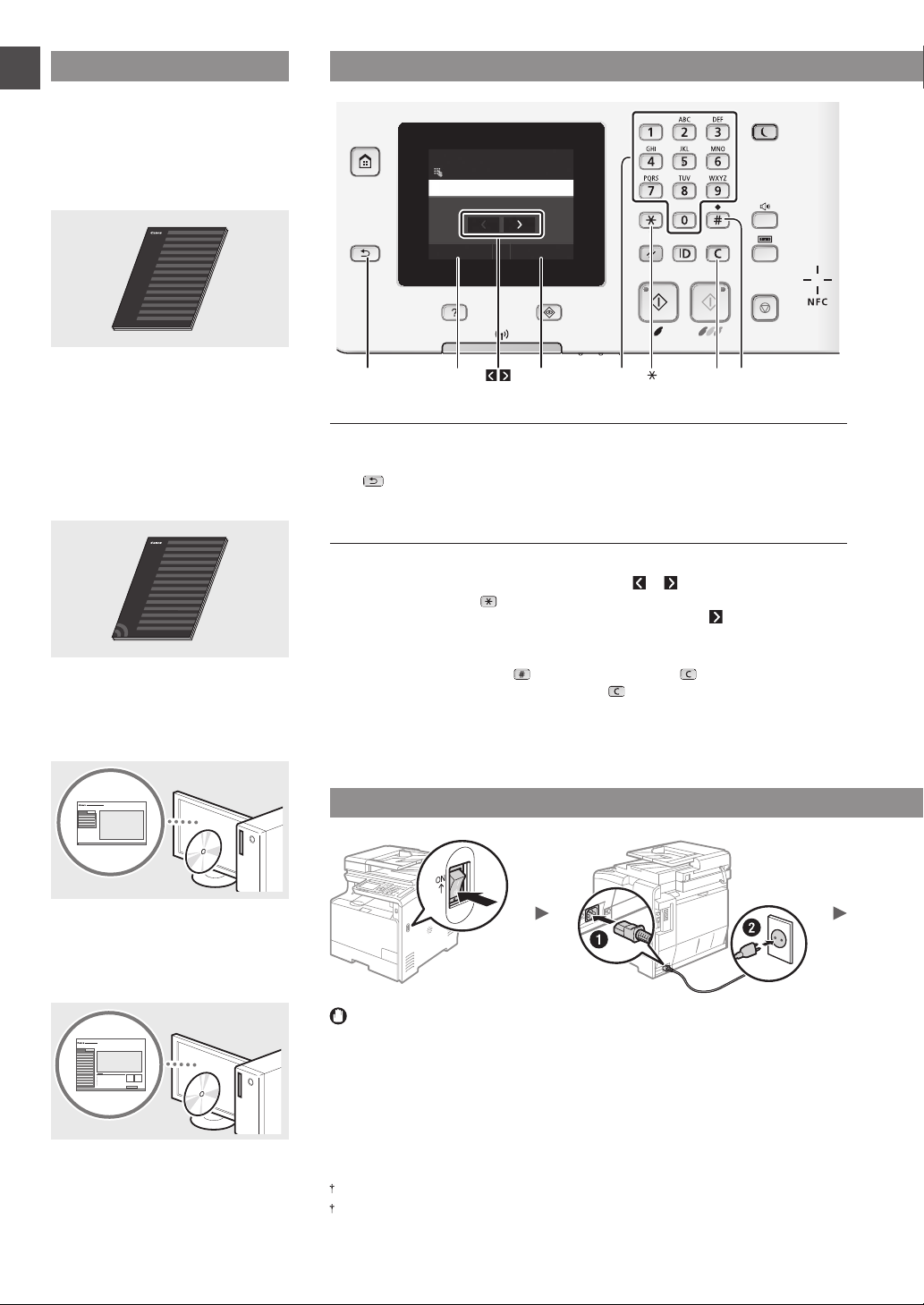
About the Supplied Manuals
En
Getting Started (This manual):
Read this manual rst. This manual
describes the installation of the
machine, the settings, and a caution. Be
sure to read this manual before using
the machine.
Navigating the Menu and Text Input Method
System Manager Name
Administrator
A
Wireless LAN Setting Guide:
Read this manual with Getting Started.
This manual describes the wireless LAN
setup procedures and the causes
and solutions for troubles you might
face during setup. Be sure to read this
manual when connecting the machine
to a wireless LAN.
MF Driver Installation Guide
(Provided DVD-ROM):
Read this manual next. This manual
describes software installation.
A/a/12
Back #ClearNumeric keys<Apply><A/a/12>
Apply#
Navigating the Menu
Item selection
Tap an item to select it.
Press
to return to the previous
screen.
Text Input Method
Changing entry mode
Tap <A/a/12> to change the entry
mode. You can also press
the entry mode.
Entering text, symbols, and numbers
Enter with the numeric keys or
to change
.
Setting con rmation
Tap the item.
However, when <Apply> appears, tap
<Apply>.
Moving the cursor (Entering a space)
Tap
or to move the cursor. To enter
a space, move the cursor to the end of
the text, and tap
.
Deleting characters
Delete with
. Pressing and holding
deletes all characters.
e-Manual (Provided DVD-ROM):
Read the desired chapter to suit your
needs. The e-Manual is categorized by
subject to nd desired information easily.
12
Connecting the Power Cord and Turning ON the Power
Do not connect the USB cable at this time. Connect it when installing software.
Viewing the e-Manual from the DVD-ROM
1 Insert the provided DVD-ROM in your computer*.
2 Click [Manuals].
3 Click [e-Manual].
* If AutoPlay is displayed, click [MInst.exe].
Depending on the operating system you are using, a security protection message appears.
If the provided DVD-ROM has been already inserted in your computer and [Manuals] is not
displayed, remove the DVD-ROM and insert it again.
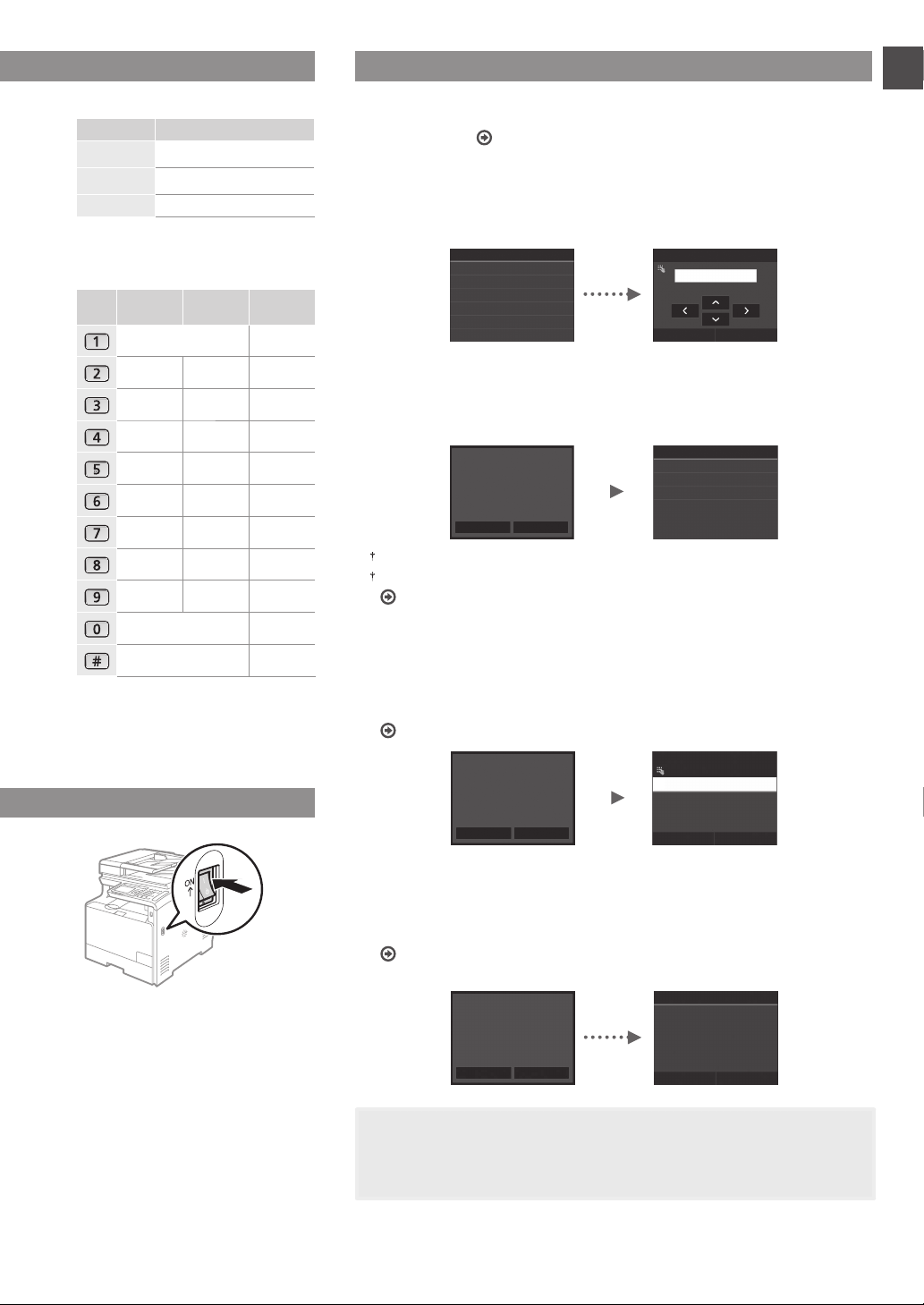
Specifying the Initial Settings
En
Changing entry mode
Entry mode Available text
Uppercase alphabetic letters and
<A>
symbols
Lowercase alphabetic letters and
<a>
symbols
<12> Numbers
Entering text, symbols, and numbers
Entry mode:
(space) - . * # ! ” , ; : ^ ` _ = / | ’
? $ @ % & + \ ˜ ( ) [ ] { } < >
Entry mode:
<A>
@ . - _ / 1
ABC abc 2
DEF def 3
GHI ghi 4
JKL jkl 5
MNO mno 6
PQRS pqrs 7
TUV tuv 8
WXYZ wxyz 9
(Not available) 0
<a>
Entry mode:
(Not available)
<12>
The rst time you turn on the power, follow the instructions on the screen.For details
on navigating the menu and how to input the numbers, see “Navigating the Menu and
Text Input Method” (
●
Complete settings starting with language and through to date
P.12).
and time
Follow the instructions on the screen, set the language,region,time zone, and date
and time.
Language
English
Japanese
French
Spanish
German
Italian
●
Specify settings for USB connection
It is recommended that settings be speci ed correctly even when not using a
USB connection. An incorrect setting may prevent the machine from functioning
properly.
Configure the settings for
connecting to PC using USB.
Select the OS of the PC to
connect in next screen for
appropriate configuration of
USB connection settings.
Previous Next
Do not connect the USB cable at this time.
To specify settings later, please refer to “Setting Menu List” in the e-Manual.
e-Manual “Setting Menu List” ▶ “System Management Settings”
●
Setting a Remote UI PIN
You can set a PIN for access to the Remote UI. Protect the machine from
unauthorized access by only allowing users with access privileges to use the
machine.
To specify settings later, please refer to “Setting a Remote UI PIN” in the e-Manual.
e-Manual “Setting a Remote UI PIN”
Setting the Remote UI Access
PIN is recommended when
using Remote UI to prevent
unauthorized access by a
third party.
Do you want to configure the
Yes No
Current Date/Time Settings
10/10 2015 10:26AM
(0:00-12:59)
Apply
Select OS for USB Connected PC
Mac OS
Windows
Other
PIN (Confirm)
Apply
●
Correcting the gradation
When color correction is performed, you can make copies and prints that more
closely reproduce the colors and density of the original document. For details on
how to perform color correction, see the e-Manual.
e-Manual “Maintenance” ▶ “Maintaining and Improving Print Quality” ▶ “Correcting
the Gradation”
Do you want to correct
the color for a more
accurate reproduction
of the original?
Yes No
\
Steps
1. Print Image for Adjust.
2. Scan Image for Adjustment
Start
NOTE
• Even if you select <No> on the last screen shown above, you can start the color
correction at your convenience. Please refer the “Correcting the Gradation” in the
e-manual.
13
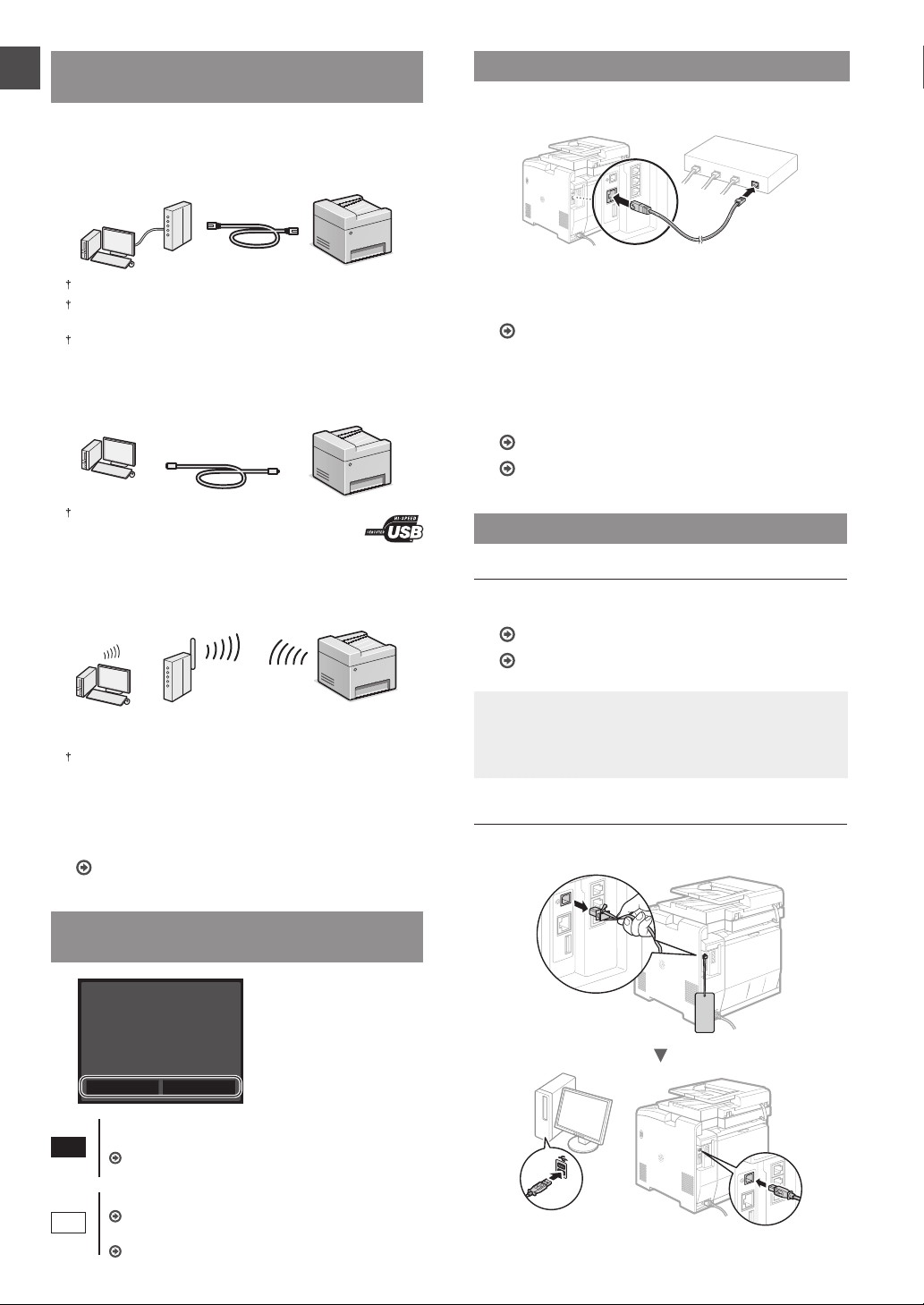
Choosing the Method to Connect the
En
Machine to the Computer
●
Connecting via a Wired LAN
You can connect the machine to the computer through a
wired router. Use the LAN cables to connect the machine to
the wired router (access point).
Connecting via a Wired LAN
Connect the LAN cable.
1
Connect the computer to the router by cable or wirelessly.
Make sure that there is an available port in the router to connect
the machine and the computer.
Have a LAN Cable of Category 5 twisted-pair cable or higher ready.
●
Connecting via a USB cable
You can connect the machine to the computer using a USB
cable.
Make sure that the USB cable you use has the following
mark.
●
Connecting via a Wireless LAN
You can connect the machine to the computer through a
wireless router*. Since it is connected to wireless, no LAN
cables are needed.
* A wireless router (access point), which supports IEEE802.11b/g/n,
is required.
Connect the computer to the router by cable or wirelessly.
The IP address will be automatically con gured in 2
minutes. If you want to set the IP address manually, see
the following items.
e-Manual “Network” ▶ “Connecting to a Network” ▶
“Setting IP Addresses”
Install the driver and software using the provided
2
DVD-ROM.
See “For details on the installation procedures:” (P.15).
Proceed to “Setting a Paper Size and Type” (P.15).
Connecting via a USB Cable
Install the Driver and Software
Install the driver and software on the DVD-ROM included with
the machine.
See “For details on the installation procedures:” (P.15).
Proceed to “Setting a Paper Size and Type” (P.15).
NOTE
• If you connected the USB cable before installing, rst
remove the USB cable and then re-install.
●
Direct Connection
Connect a mobile device to the machine wirelessly and
directly without routing through a wireless LAN router (or
access point)
e-Manual “Network” ▶ “Con guring the Settings for Direct
Connection (Access Point Mode)”
Choosing the Method to Connect:
Via Wireless LAN or Other Method
Do you want to use the
wireless LAN to connect
the computer?
The settings can be
configured later.
Yes No
Connect to the computer via a wireless LAN
immediately
Yes
No
Start from step 4 of “Setting Wireless LAN” in the
Wireless LAN Setting Guide.
Connect to the computer via a wired LAN
Proceed to “Connecting via a Wired LAN” (P.14).
Connect to the computer via a USB cable
Proceed to “Connecting via a USB Cable” (P.14).
14
Connecting via a USB Cable
Follow the MF Driver Installation Guide to connect the USB
cable.
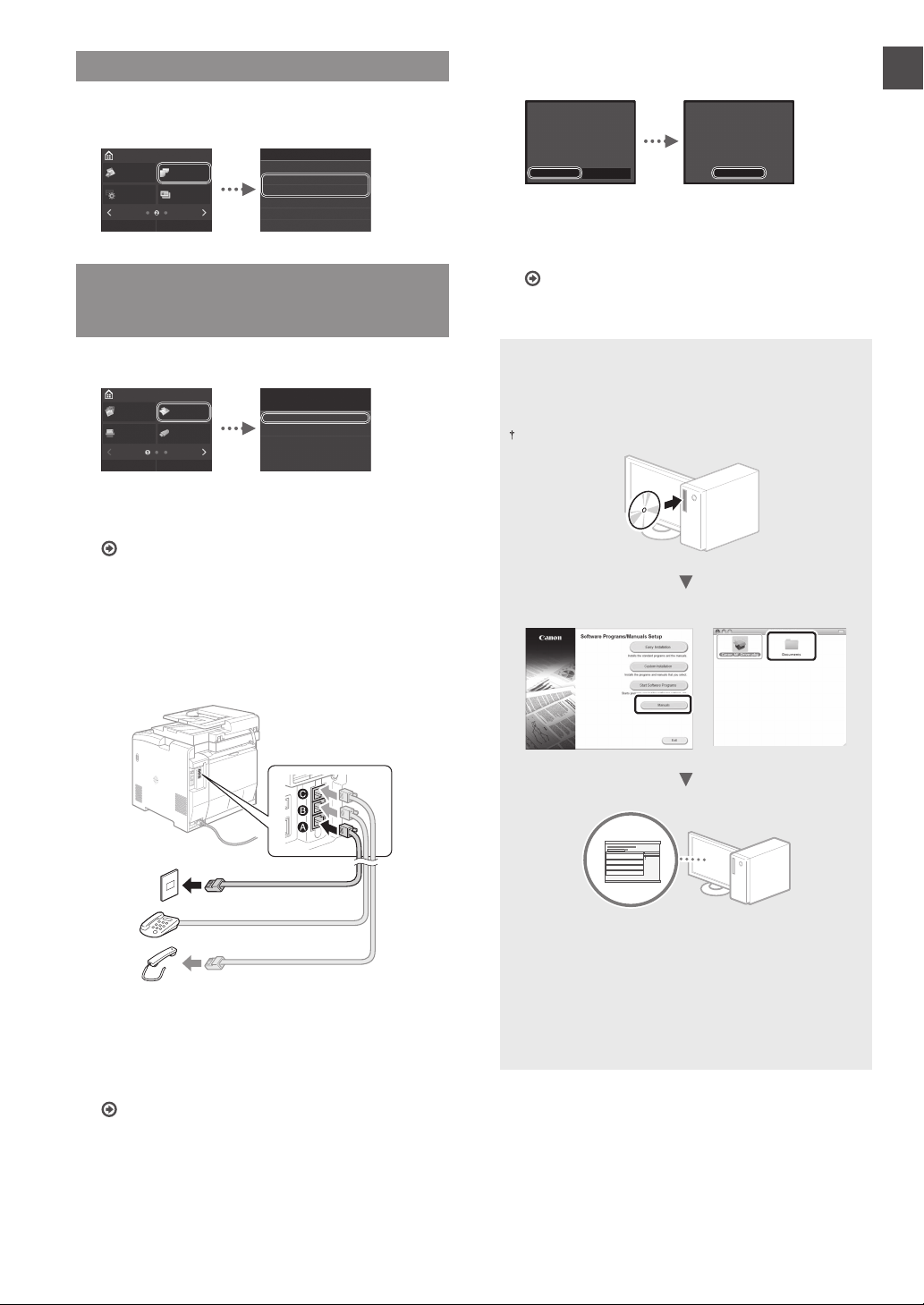
Setting a Paper Size and Type
Following the instructions on the screen, set the paper size
and type.
Exit the Fax Setup Guide, and then restart the
3
machine.
Do you want to end Fax Setup
Guide?
Turn the main power OFF and
ON to apply the settings.
En
Home
Secure
Print
Home Screen
Settings
Address Book Menu
Paper
Settings
ID Card
Copy
Paper Settings
Multi-Purpose Tray
Drawer 1
Drawer 2
Register Custom Paper
Select Frequently Used Paper S
Specifying Initial Fax Settings and
Connecting a Telephone Cable
(MF729Cx/MF728Cdw Only)
Specify the initial fax settings.
1
Home
Copy Fax
Scan
Address Book Menu
Follow the “Fax Setup Guide” to specify a fax number, a
unit name, and a receive mode. For more details on the
receive mode, see the e-Manual.
e-Manual “Faxing” ▶ “Con guring Initial Settings for Fax
How to use a user name
When you send a document, the sender information that
you registered is printed on the recipient’s paper.
Memory
Media Print
Functions” ▶ “Deciding Which Fax Receive Mode to Use”
When do you want to perform
fax setup?
Set Up Now
Set Up Later
Yes No
OK
Turn OFF the machine and wait for at least 10 seconds
before turning it ON again. The telephone line types are
not detected automatically. See the e-Manual and set a
telephone line manually.
e-Manual “Setting Menu List” ▶ “Fax Settings” ▶
“Basic Settings” ▶ “Select Line Type”
For details on the installation procedures:
Install the driver and software using the provided DVDROM. For details on the installation procedures, see the MF
Driver Installation Guide.
You can also download the driver from the Canon website.
Windows MacOS
Connect a telephone cable.
2
Telephone line connector
Telephone
Handset (Optional)
When <Connect Telephone Line> appears on the
display, connect the telephone cable by referring to the
illustration. The Telephone Line Cord and Adapter may be
included with the machine, depending on your country or
region. For details on how to connect the Telephone Line
Cord and Adapter, see the e-Manual.
e-Manual “Faxing” ▶ “Connecting the Telephone Line”
When installing the optional handset:
For more details, see the supplied manual with the
handset.
* The telephone cable may be included with the machine,
depending on your country or region.
For Mac users:
The DVD-ROM supplied with this machine may not include
the driver for Mac OS. This is di erent depending on when
you purchase the machine. Please nd and download the
appropriate driver on our Canon homepage. For further
information on installation or using the driver, see the MF
Driver Installation Guide which is packed with it.
15
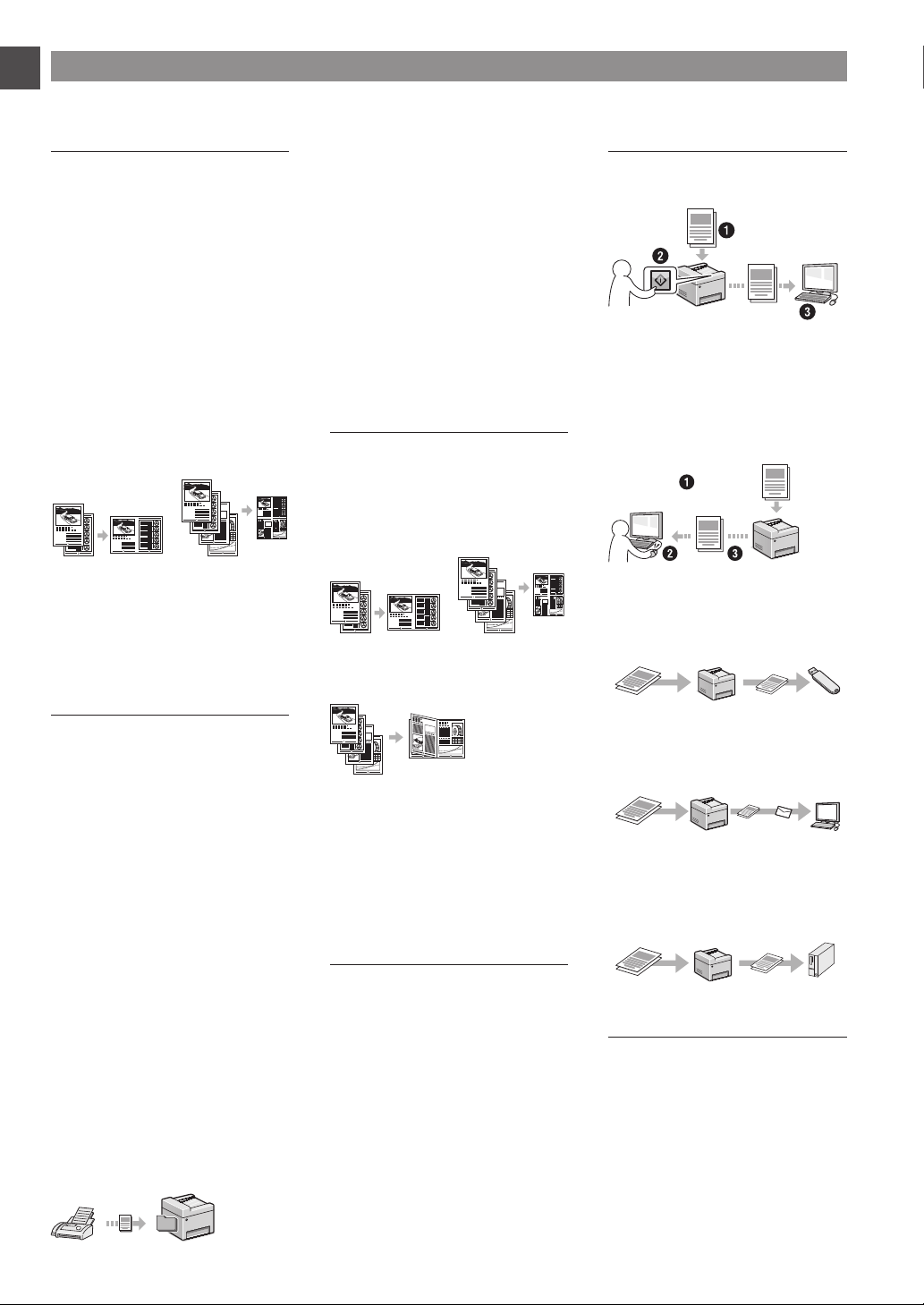
Perform Useful Tasks
En
You can use various functions in this machine. Following functions are the overview of the main functions that you can use routinely.
●
Copy
Enlarged/Reduced Copies
You can enlarge or reduce standard
size documents to copy on standard
size paper or specify the copy ratio in
percentage.
2-Sided Copying
You can copy 1-sided documents on
both sides of paper.
Remote Receiving
If an external telephone is connected,
you can switch to the fax receiving
mode immediately by dialing the ID
number for fax receiving using the
dial buttons of the telephone during a
phone call.
I-Fax
You can send and receive faxes over
the Internet. Documents are converted
Scan
Saving the Documents Using the
Operation Panel of the Machine
Documents
to TIFF images and sent as e-mail
Collating
You can sort copies into sets arranged
in page order.
Reduced Layout
You can reduce multiple documents to
copy them onto one sheet.
attachments without using a telephone
line.
Print
Enlarged/Reduced Printing
2-Sided Printing
Reduced Layout
Saving the Documents Using
Operations from a Computer
●
Scanning with the MF Scan Utility
●
Scanning from an Application
●
Scanning with the WIA Driver**
Documents
Data
You can reduce multiple documents to
print them onto one sheet.
2 on 1 4 on 1
Saving in a USB Memory
Copying ID Card
You can make a copy of a 2-sided card
onto one side of paper.
2 on 1 4 on 1
You can save scanned documents
in a USB memory connected to the
machine.
Data
Fax
Sending a Document Directly from a
Computer (PC Fax)*
In addition to the normal sending and
receiving faxes, you can use the PC fax.
Sending*
You can register fax destinations in
the address book. You can specify the
destinations using various methods,
enabling you to send documents
quickly and easily.
• Destination search
• Favorites list
• Coded dialing
• Destination Group
• LDAP server
• Specifying from the sending history
• Sequential broadcast
Receiving*
●
Receiving in the memory
You can store the received documents
in the memory. You can print the stored
documents at any time, and if you do
not need them, you can delete them.
Booklet Printing
Poster Printing
Watermark Printing
Displaying a Preview before
Printing
Selecting a “Pro le”
Network Settings
This machine comes equipped with
a network interface that you can
construct a network environment easily.
You can print a document, use the PC
fax, and use the network scan from all
computers which are connected with
the machine. The machine supports
to increase work e ciency as a shared
machine in the o ce.
Documents
Data
E-mailing Scanned Documents
You can send scanned documents to
your e-mail application.
+
Documents
Data E-mail
Sending Scanned Documents to a
File Server
You can send scanned documents to a
le server.
Documents
Data File server
Remote UI
You can understand the condition of
the machine from the computers on the
network. You can access the machine
and manage jobs or specify various
settings via network.
* MF729Cx/MF728Cdw Only
** Windows Vista/7/8 Only
16
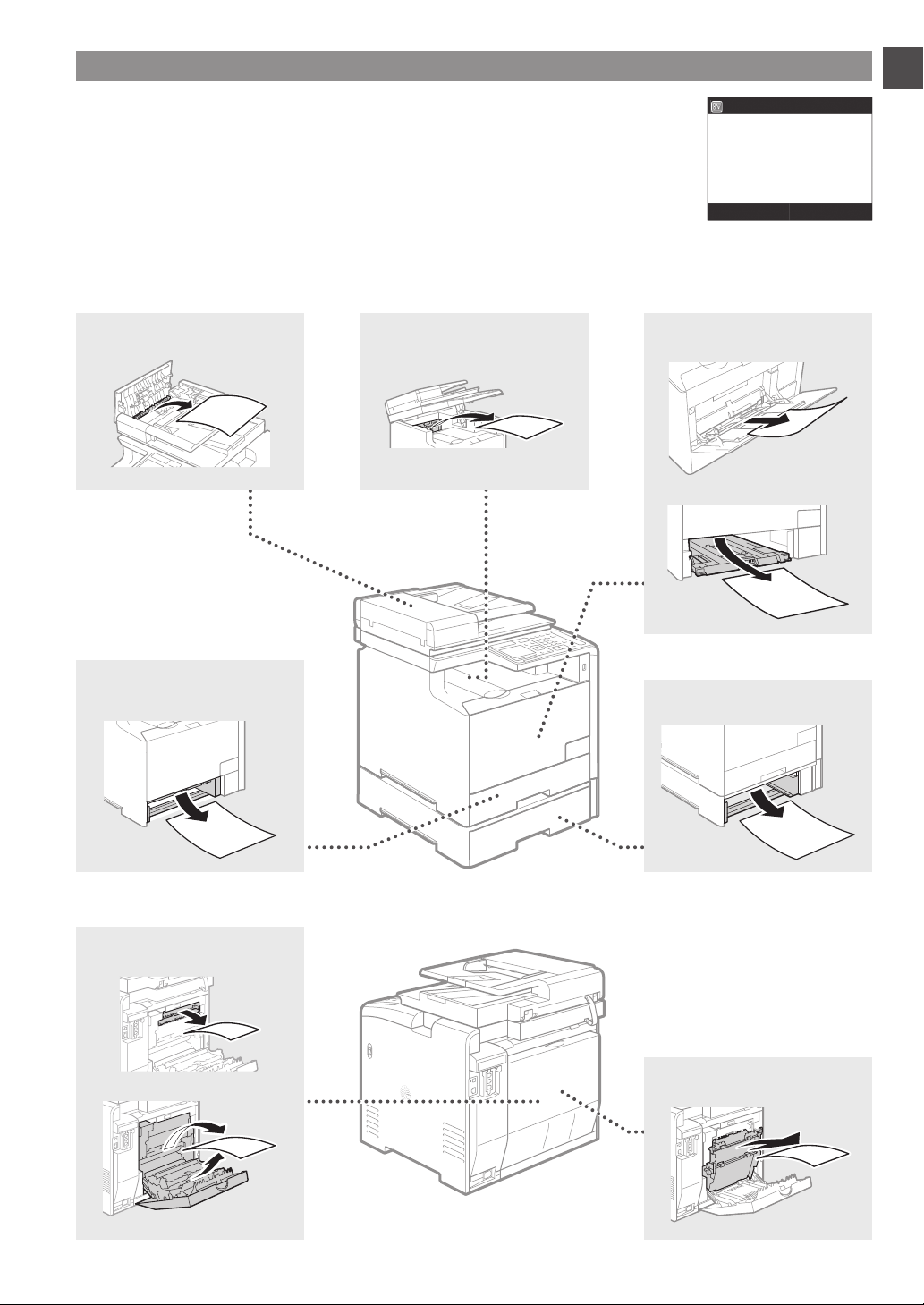
Clearing Paper Jams
En
If the following screen appears, a paper jam has occurred in the feeder or inside the machine. Follow
the procedure displayed on the screen to remove the jammed document or paper. This manual
indicates only areas where paper jams occur. For details on each function, see the e-Manual.
Feeder Output area
Paper jammed.
Press [Next] to display the
steps.
Next
Manual feed slot
Paper drawer
(of the main unit)
Back side
Optional paper drawer
Back side
17
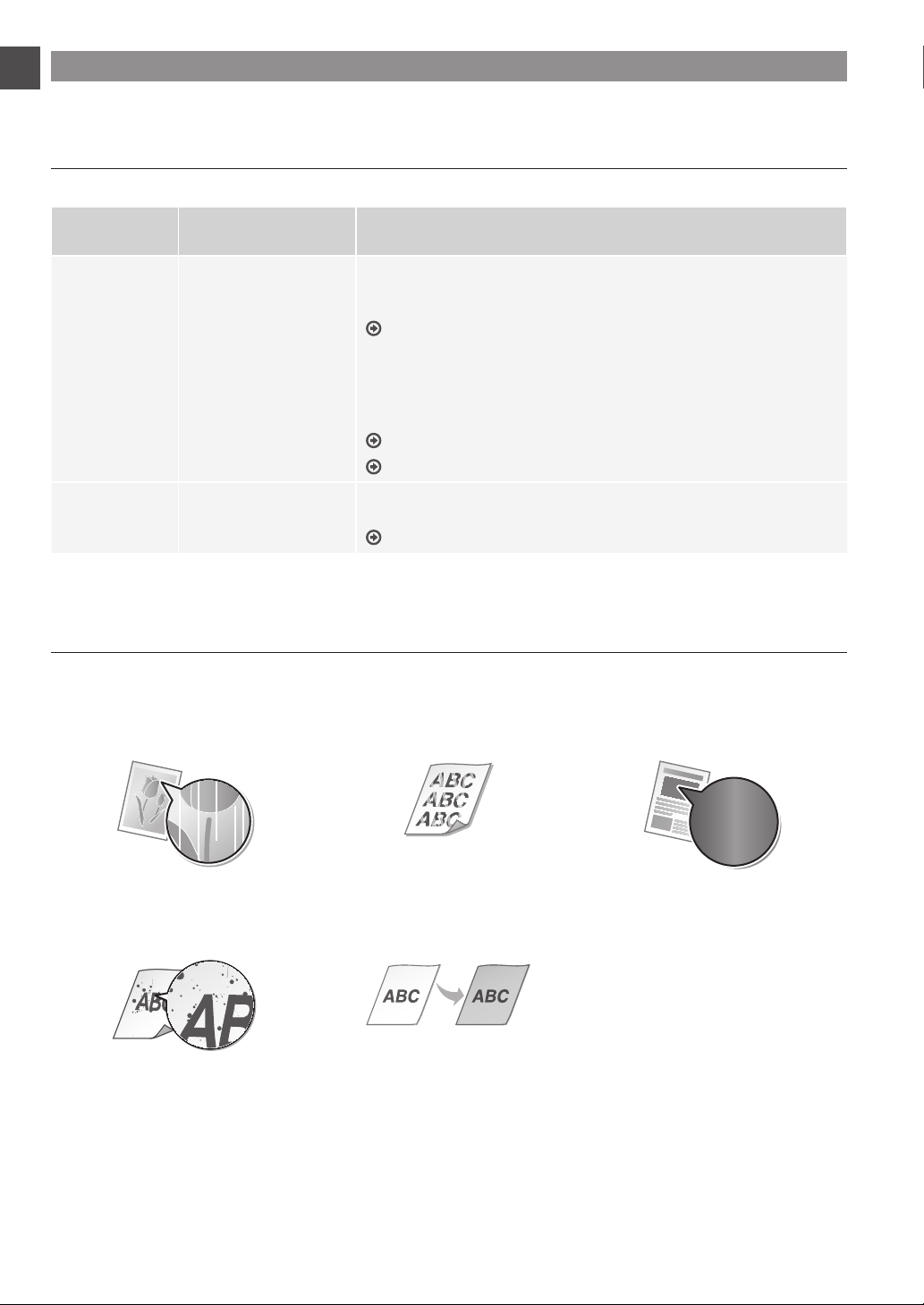
Replacing Toner Cartridges
En
Toner cartridges are consumables. When the amount remaining in a toner cartridge is low, a message appears on the screen or the
following problems may occur. Take the appropriate action accordingly.
When a Message Appears
The machine displays a message when the amount remaining in a toner cartridge is low.
Message
Prepare the
<Toner Color>*
cartridge.
End of Toner Cart.
Lifetime
* Black, yellow, magenta, or cyan will appear in <Toner Color>.
When the message is
displayed on the screen
The toner cartridge needs
a replacement soon.
The toner cartridge has
reached the end of its life.
Description and solutions
We recommend checking the level of remaining in a toner cartridge and
replacing the toner cartridge with a new one before printing high-volume
documents.
e-Manual “Replacing Toner Cartridges”
If this message is displayed, the incoming fax will be stored in the memory
without being printed. Also, reports may not be printed, even if they are set to
be printed automatically.
If <Continue Printing When Amount in Cartridge Is Low> in <RX Print Settings>
is set to <On>, however, printing will be continued, but faxes may fade or blur.
e-Manual “Printing Reports and Lists”
e-Manual “Setting Menu List”
If this message does not disappear, replace the toner cartridge. You can
continue printing, but the print quality cannot be guaranteed.
e-Manual “Replacing Toner Cartridges”
If Printouts are Poor in Quality
If your printouts begin to show any of the following features, one of your toner cartridges is nearly empty. Replace the nearly empty
toner cartridge even if no message is displayed.
White streaks appear Partially faded Uneven density
18
Toner smudges and splatters
appear
Blank space of originals becomes
slightly colored

En
19
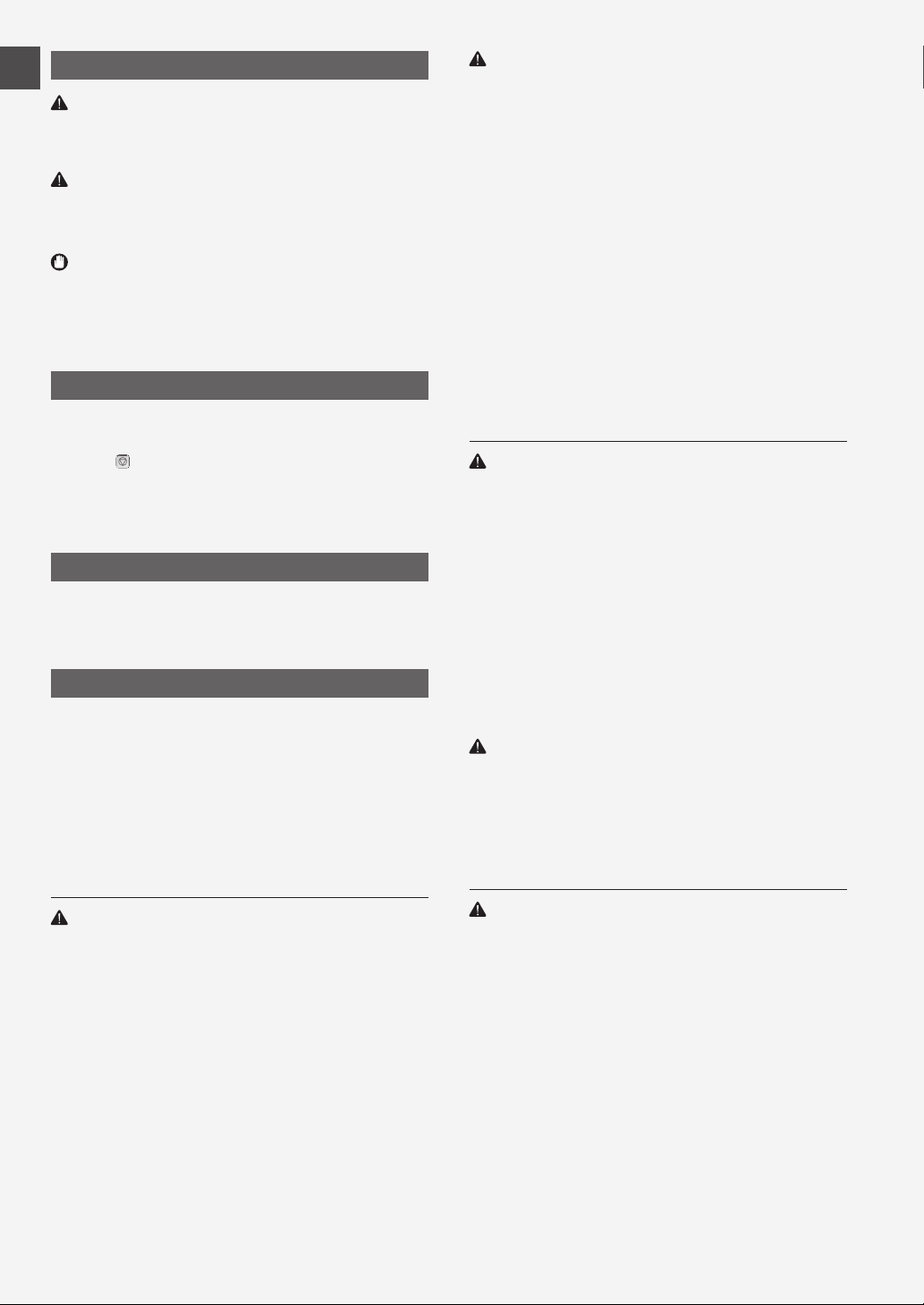
Symbols Used in This Manual
En
WARNING
Indicates a warning concerning operations that may lead to death or
injury to persons if not performed correctly. To use the machine safely,
always pay attention to these warnings.
CAUTION
Indicates a caution concerning operations that may lead to injury to
persons if not performed correctly. To use the machine safely, always pay
attention to these cautions.
IMPORTANT
Indicates operational requirements and restrictions. Be sure to read
these items carefully to operate the machine correctly, and avoid
damage to the machine or property.
Keys and Buttons Used in This Manual
The following symbols and key names are a few examples of how keys to
be pressed are expressed in this manual.
• Operation panel keys: [Key icon]
Example:
• Display: <Specify destination.>
• Buttons and items on the computer display: [Preferences]
Illustrations and Displays Used in This Manual
Illustrations and displays used in this manual are which of MF729Cx
unless speci ed.
Important Safety Instructions
Please read the “Important Safety Instructions” in this manual and in the
e-Manual thoroughly before operating the machine.
As these instructions are intended to prevent injury to the user and
other persons or to prevent destruction of property, always pay
attention to these instructions and operational requirements.
Please note that you are responsible for all damages caused by failure to
follow the directions provided herein, using the device for any purpose
for which it was not intended, or repairs or alterations made by anyone
other than a Canon-approved technician.
CAUTION
• Do not install the machine in the following locations. Doing so may
result in personal injury, re or electrical shock.
− Unstable location
− A location subject to excessive vibrations
− A location where block the ventilation slots (too close to walls, bed,
shaggy rug, and other similar objects)
− A damp or dusty location
− A location exposed to direct sunlight or an outside place
− A location subject to high temperatures
− A location near open ames
− A location with poor ventilation system
• Although ozone is generated from the machine during operation,
it does not have any a ect on the human body. However, if you
intend to use the machine for long periods of time, ensure that the
installation location is well ventilated.
• Do not connect unapproved cables to this machine. Doing so may
result in a re or an electric shock.
• Machines with a hard disk may not operate properly when used at
high altitudes of about 3,000 meters above sea level, or higher.
Power Supply
WARNING
• Do not use power cords other than the one provided, as this can
result in a re or electrical shock.
• Do not modify or bend the power cord and do not pull on it with
great force. Do not place heavy objects on the power cord. Damaging
the power cord may result in a re or an electric shock.
• Do not plug or unplug the power plug with wet hands, as this can
result in electrical shock.
• Do not use extension cords or multi-plug power strips with this
machine. Doing so may result in a re or electric shock.
• Do not bundle up or tie up the power cord in a knot, as this can result
in a re or electrical shock.
• Insert the power plug completely into the AC power outlet. Failure to
do so can result in a re or electrical shock.
• Remove the power plug completely from the power outlet during
a thunder storm. Failure to do may result in a re, electric shock, or
malfunction.
CAUTION
• Use only a power supply that meets the voltage requirements listed
herein. Failure to do so may result in a re or electric shock.
• Install this machine near the power outlet and leave su cient space
around the power plug so that it can be unplugged easily in an
emergency.
Installation
WARNING
• Do not install the machine near ammable substances such as
alcohol-based products or paint thinners. If these substances come in
contact to the electrical parts inside the machine could ignite these
substances and cause a re or increase your risk of electric shock.
• Do not place necklaces and other metal objects or containers lled
with liquid on the machine. If foreign substances come into contact
with electrical parts inside the machine, this may result in a re or
electrical shock.
If any of these substances falls into the machine, turn o the power to
the machine immediately and contact your local Canon dealer.
• Do not use near any medical equipment. Radio wave emitted from
this machine may interfere with medical equipments, which may
result in serious accidents.
20
Handling
WARNING
• Do not disassemble or modify the machine. There are hightemperature and high-voltage components inside the machine which
may result in a re or electrical shock.
• Do not allow children to touch or play with the power cord and
cables or internal or electrical parts. Doing so may result in serious
personal injury.
• Please contact an authorized Canon dealer if the machine makes an
unusual noise, emits an unusual smell, or emits smoke or excessive
heat. Continued use may result in a re or electric shock.
• Do not use ammable sprays near the machine. If ammable
substances come into contact with electrical parts inside the
machine, this may result in a re or electric shock.
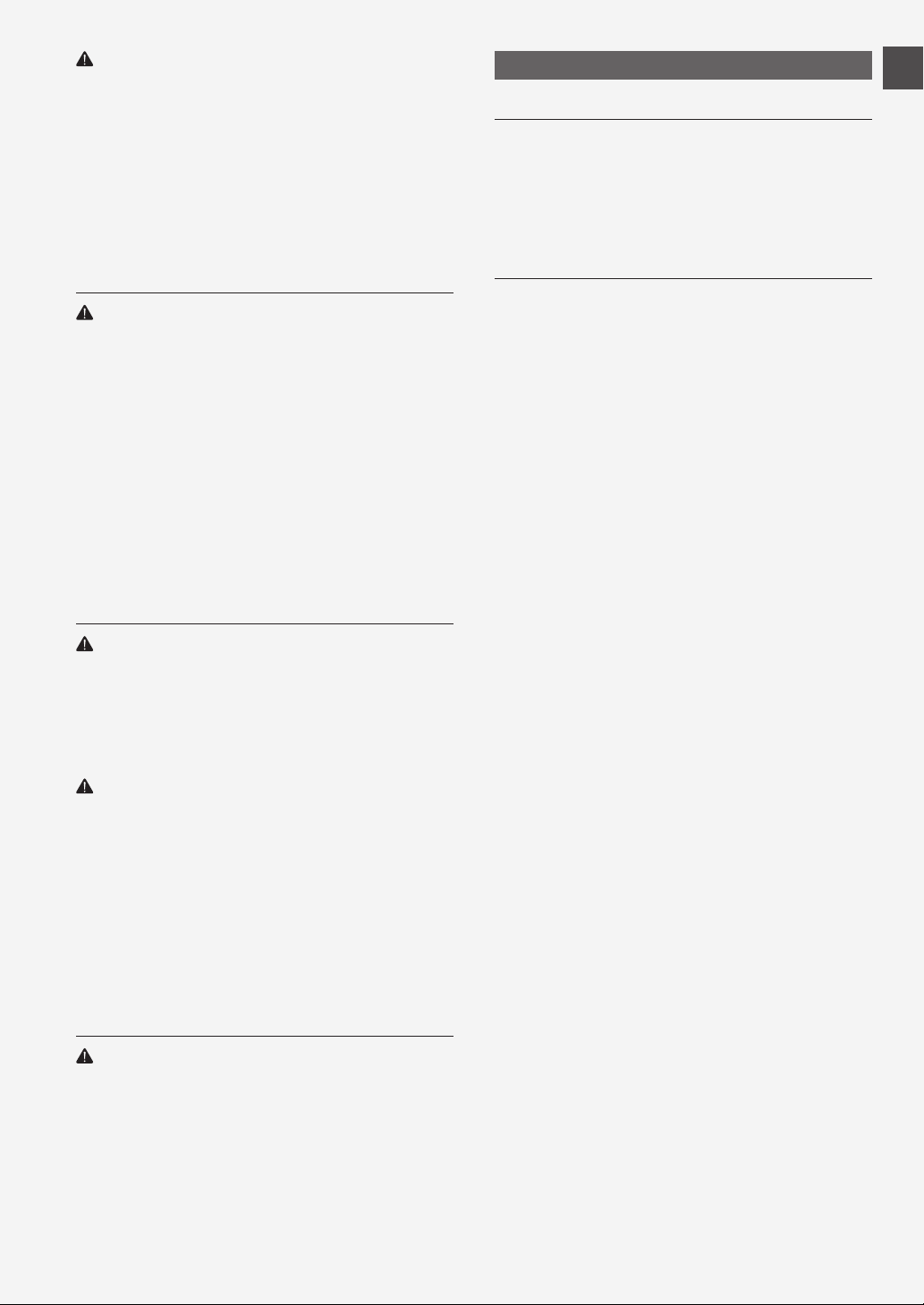
CAUTION
• For your safety, please unplug the power cord if the machine will not
be used for a long period of time.
• Use caution when opening and closing covers to avoid injury to your
hands.
• Keep hands and clothing away from the rollers in the output area. If
the rollers catch your hands or clothing, this may result in personal
injury.
• The inside of the machine and the output slot is very hot during and
immediately after use. Avoid contact with these areas to prevent
burns. Also, printed paper may be hot immediately after being
output, so use caution when handling it. Failure to do so may result
in burns.
Maintenance and Inspections
WARNING
• Turn o the machine and unplug the power cord from the outlet
before cleaning. Failure to do so may result in a re or an electric
shock.
• Unplug the power plug from the power outlet periodically and clean
the area around the base of the power plug’s metal pins and the
power outlet with a dry cloth to remove dust and grime. When damp,
accumulated dust may cause short circuiting or res.
• Use a damp, well wrung-out cloth to clean the machine. Dampen
cleaning cloths with water only. Do not use alcohol, benzenes, paint
thinners, or other ammable substances. If these substances come
into contact with electrical parts inside the machine, this may result
in a re or electric shock.
• Check the power cord and plug regularly for damage. Check
the machine for rust, dents, scratches, cracks, or excessive heat
generation. Use of poorly-maintained equipment may result in a re
or electric shock.
Consumables
WARNING
• Do not dispose of used toner cartridges in open ames. This may
cause an ignition, and result in burns or re.
• If you accidentally spill or scatter toner, carefully wipe up the loose
toner with a damp, soft cloth and avoid inhaling any toner dust.
Never use a vacuum cleaner to clean up loose toner. Doing so
may cause a malfunction in the vacuum cleaner or result in a dust
explosion due to static discharge.
Legal Notices
Product Name
Safety regulations require the product’s name to be registered. In some
regions where this product is sold, the following name(s) in parentheses
( ) may be registered instead.
MF729Cx (F167802)
MF728Cdw (F167802)
MF724Cdw (F167800)
Legal Limitations on Usage of Your Product and
the Use of Images
Using your product to scan, print or otherwise reproduce certain
documents, and the use of such images as scanned, printed or otherwise
reproduced by your product, may be prohibited by law and may result
in criminal and/or civil liability. A non-exhaustive list of these documents
is set forth below. This list is intended to be a guide only. If you are
uncertain about the legality of using your product to scan, print or
otherwise reproduce any particular document, and/or of the use of the
images scanned, printed or otherwise reproduced, you should consult in
advance with your legal advisor for guidance.
− Paper Money
− Traveler’s Checks
− Money Orders
− Food Stamps
− Certi cates of Deposit
− Passports
− Postage Stamps (canceled or uncanceled)
− Immigration Papers
− Identifying Badges or Insignias
− Internal Revenue Stamps (canceled or uncanceled)
− Selective Service or Draft Papers
− Bonds or Other Certi cates of Indebtedness
− Checks or Drafts Issued by Governmental Agencies
− Stock Certi cates
− Motor Vehicle Licenses and Certi cates of Title
− Copyrighted Works/Works of Art without Permission of Copyright
Owner
En
CAUTION
• Keep the toner cartridges and other consumables out of the reach
of small children. If toner is ingested, consult a physician or poison
control center immediately.
• Do not attempt to disassemble the toner cartridge. The toner may
scatter and get into your eyes or mouth. If toner gets into your eyes
or mouth, wash them immediately with cold water and consult a
physician.
• If toner spills from the toner cartridge, avoid inhaling it or allowing it
to come into contact with your skin. If the toner comes into contact
with your skin, wash immediately with soap. If you inhale the toner or
your skin becomes irritated due to contact with the toner, consult a
physician or poison control center immediately.
Others
WARNING
• If you are using a cardiac pacemaker:
This machine generates a low level magnetic eld. If you feel any
abnormalities in your body while using this machine, please move
away from the machine and consult your physician immediately.
21
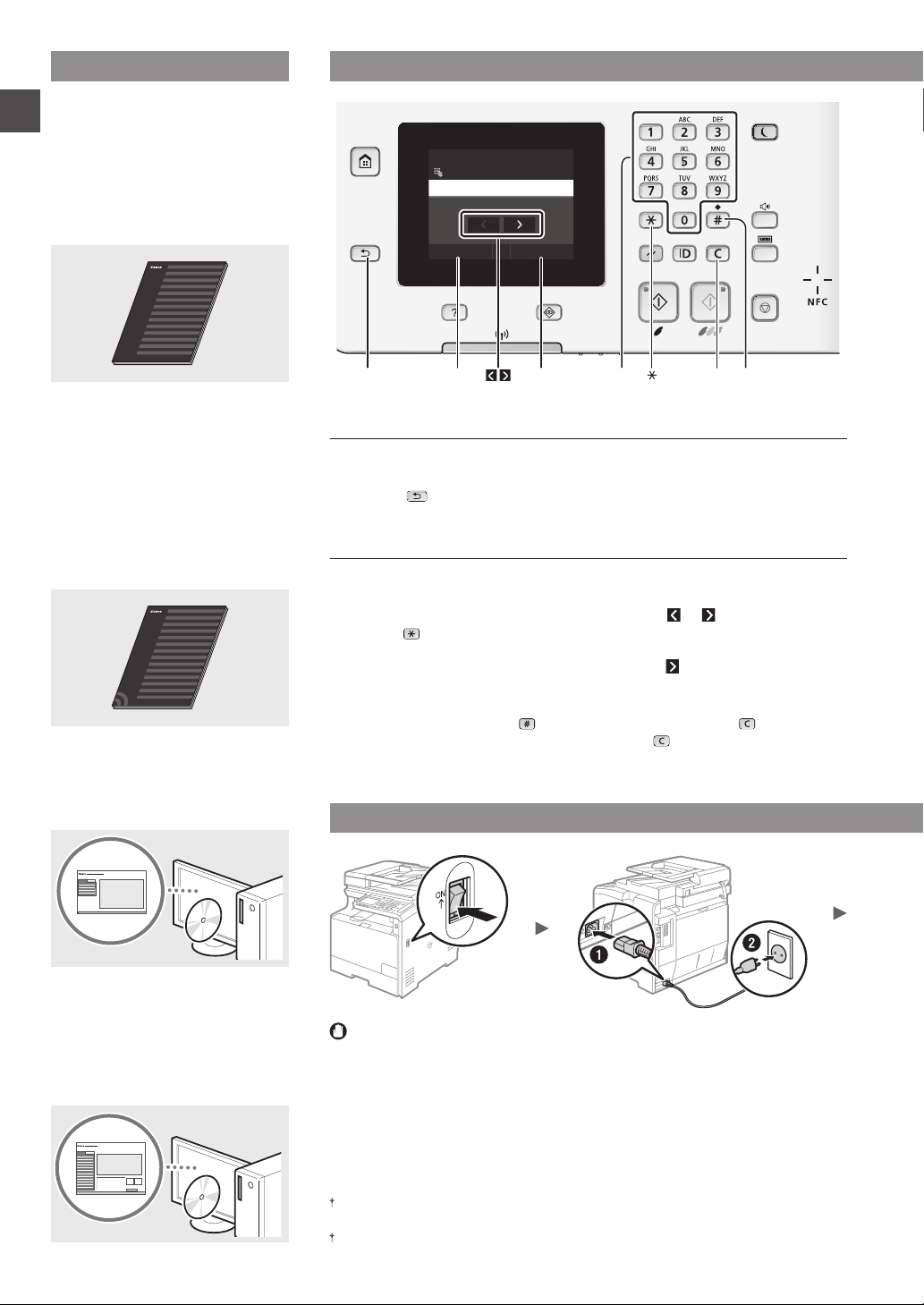
A propos des manuels fournis
Fr
Mise en route (ce manuel):
Commencez par lire ce manuel.
Il explique comment installer et
con gurer la machine, et indique les
précautions à suivre. Veillez à bien lire
ce manuel avant d’utiliser la machine.
Veillez à lire ce manuel avant d’utiliser
la machine.
Navigation dans le menu et méthode de saisie du texte
Nom administrateur système
Administrator
A/a/12
A
Appliquer#
Guide des paramètres du réseau
sans l:
Lisez ce manuel avec Mise en route. Il
décrit les procédures de con guration
du réseau sans l et les causes et les
solutions des problèmes auxquels vous
pourriez être confronté pendant la
con guration. Veillez à lire ce manuel
avant de connecter la machine à un
réseau sans l.
Guide d'installation du pilote MF
(DVD-ROM fourni):
Vous devez ensuite lire ce manuel. Il
explique comment installer le logiciel.
Précédent #E acementTouches
<Appliquer><A/a/12>
numériques
Navigation dans le menu
Sélection d’un élément
Tapez sur un élément pour le sélectionner.
Appuyez sur pour revenir à l’écran
précédent.
Validation des réglages
Tapez sur l’élément.
Cependant, lorsque <Appliquer>
s’a che, tapez sur <Appliquer>.
Méthode de saisie du texte
Modi cation du mode de saisie
Tapez sur <A/a/12> pour modi er le
mode de saisie. Vous pouvez également
appuyer sur
pour modi er le mode
de saisie.
Saisie de texte, de symboles et de
chi res
Utilisez le clavier numérique ou
.
Déplacement du curseur (ajout d’un
espace)
Tapez sur
ou pour déplacer le
curseur. Pour saisir un espace, déplacez
le curseur jusqu’à la n du texte, et
tapez sur
.
Suppression de caractères
Supprimez à l’aide de
. Maintenez la
touche enfoncée pour e acer tous
les caractères.
Branchement du cordon d’alimentation et mise sous tension
Manuel électronique (DVD-ROM
fourni):
Lisez le chapitre de votre choix. Le
manuel électronique est divisé en
rubriques a n de faciliter la recherche
d’informations.
22
Ne connectez pas le câbleUSB pour l’instant. Connectez-le au moment de
l’installation du logiciel.
A chage du manuel électronique depuis le DVD-ROM
1 Insérez le DVD-ROM dans ordinateur*.
2 Cliquez sur [Manuels].
3 Cliquez sur [Manuel électronique].
* Si [Exécution automatique] s’a che, cliquez sur [Exécuter MInst.exe].
En fonction de votre système d’exploitation, un message d’avertissement de sécurité apparaît
parfois.
Si le DVD-ROM a déjà été inséré dans l’ordinateur et que [Manuels] ne s’a che pas, retirez le DVD-
ROM et insérez-le à nouveau.
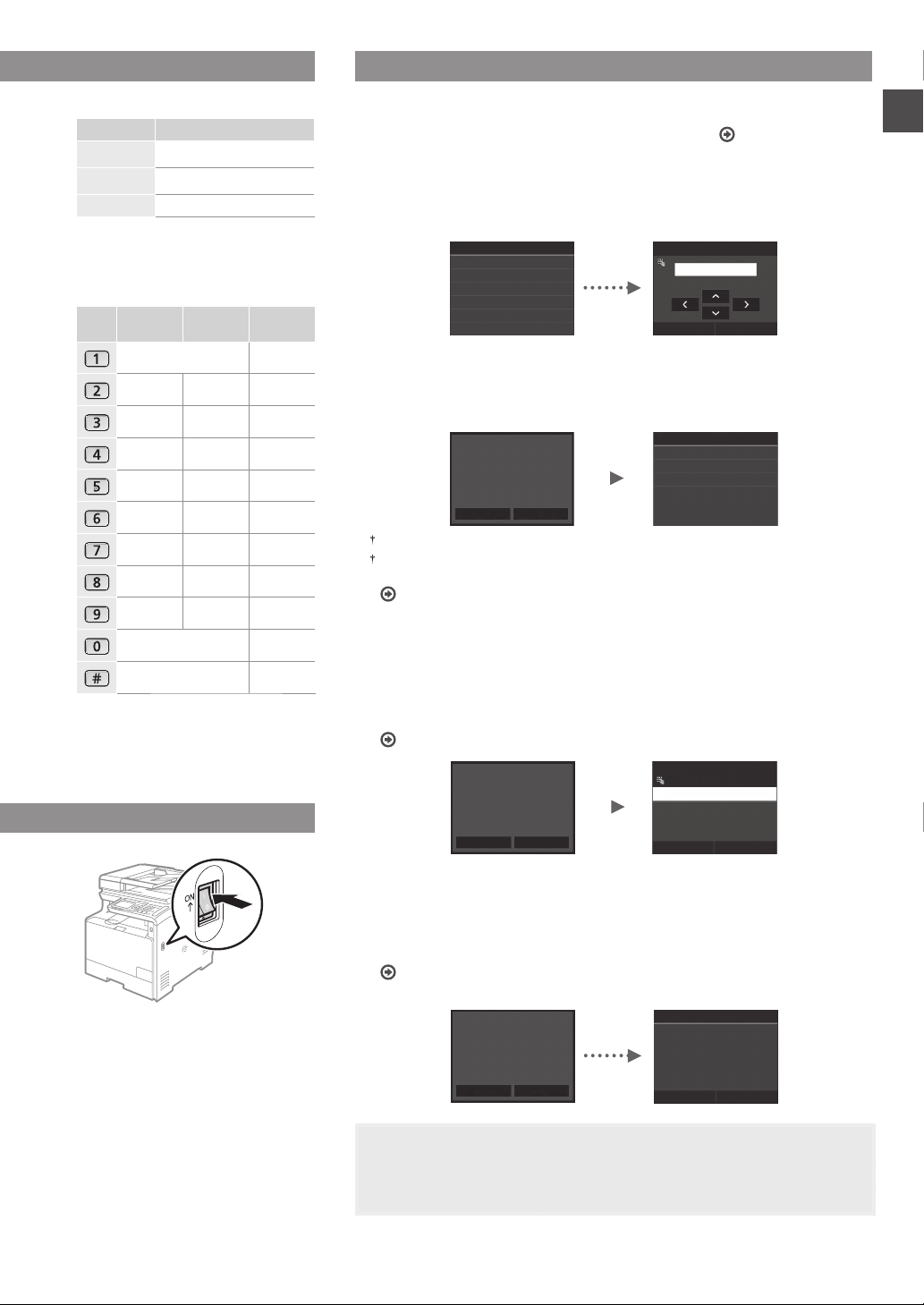
Con guration des réglages initiaux
Modi cation du mode de saisie
Mode de saisie Texte disponible
Lettres alphabétiques en
<A>
majuscule et symboles
Lettres alphabétiques en
<a>
minuscule et symboles
<12> Chi res
Saisie de texte, de symboles et de
chi res
Mode de
saisie: <A>
AÀÂBCÇ aàâbcç 2
DEËÉÈÊF deëéèêf 3
GHIÏÎ ghiïî 4
JKL jkl 5
MNOÔ mnoô 6
PQRS pqrs 7
TUÜÙÛV tuüùûv 8
WXYZ wxyz 9
(espace) - . * # ! ” , ; : ^ ` _ = / | ’
? $ @ % & + \ ˜ ( ) [ ] { } < >
Mode de
saisie: <a>
@ . - _ / 1
(Non disponible) 0
Mode de
saisie: <12>
(Non
disponible)
La première fois que vous mettez l'appareil sous tension, suivez les instructions a chées à
l'écran. Pour en savoir plus sur la navigation dans le menu et la saisie des chi res, reportezvous à “Navigation dans le menu et méthode de saisie du texte” ( P.22).
●
Démarrage des paramètres complets avec la langue et jusqu'à
la date et l'heure
Suivez les instructions à l’écran, et dé nissez la langue, la région, le fuseau horaire, et
la date et l’heure.
Language
French
Spanish
German
Italian
Dutch
Finnish
●
Spéci cation des paramètres de la connexion USB
Il est recommandé de spéci er correctement les paramètres, même si vous n'utilisez
pas de connexion USB. Un réglage incorrect pourrait empêcher la machine de
fonctionner correctement.
Configurer les réglages pour
connexion au PC via USB.
Sélection SE du PC à
connecter dans écran suivant
pour configuration des
réglages de connexion USB.
Précédent Suivant
Ne connectez pas le câbleUSB pour l’instant.
Pour spéci er les paramètres par la suite, reportez-vous à “Liste des menus des réglages” dans
le manuel électronique.
Manuel électronique “Liste des menus des réglages” ▶ “Réglages de gestion du système”
●
Con guration d'un code PIN pour l'interface distante
Vous pouvez con gurer un PIN pour accéder à l'interface distante. Protégez la
machine des accès non autorisés en permettant l'utilisation de la machine par les
seuls utilisateurs dotés de privilèges d'accès.
Pour spéci er les paramètres par la suite, reportez-vous à “Con guration d'un code
PIN pour l'interface distante” dans le manuel électronique.
Manuel électronique un “Con guration d'un code PIN pour l'interface distante”
La définition d'un PIN
d'accès à l'IU distante est
recommandée pour éviter tout
accès non autorisé par des
tiers.
Souhaitez-vous effectuer les
Oui Non
Réglages date/heure actuelle
10/10 2015 10:26AM
(0:00-12:59)
Appliquer
Sélect SE PC connecté via USB
Mac OS
Windows
Autre
PIN (Confirmer)
Appliquer
Fr
●
Correction des dégradés
Lorsqu'une correction des couleurs est e ectuée, vous pouvez réaliser des copies
et des épreuves qui reproduisent plus dèlement les couleurs et la densité du
document original. Pour en savoir plus sur la manière de procéder à la correction des
couleurs, reportez-vous au manuel électronique.
Manuel électronique “Entretien” ▶ “Gestion et amélioration de la qualité de
l'impression” ▶ “Correction des dégradés”
Corriger la couleur pour
que l'original soit
reproduit de façon
plus précise ?
Oui Non
\
Etapes
1. Imprimer image pour régl.
2. Lire image pour réglage
Démarrer
REMARQUE
• Même si vous sélectionnez <Non> sur le dernier écran ci-dessus, vous pouvez
démarrer la correction des couleurs lorsque vous le souhaitez. Reportez-vous à
“Correction des dégradés” dans le manuel électronique.
23
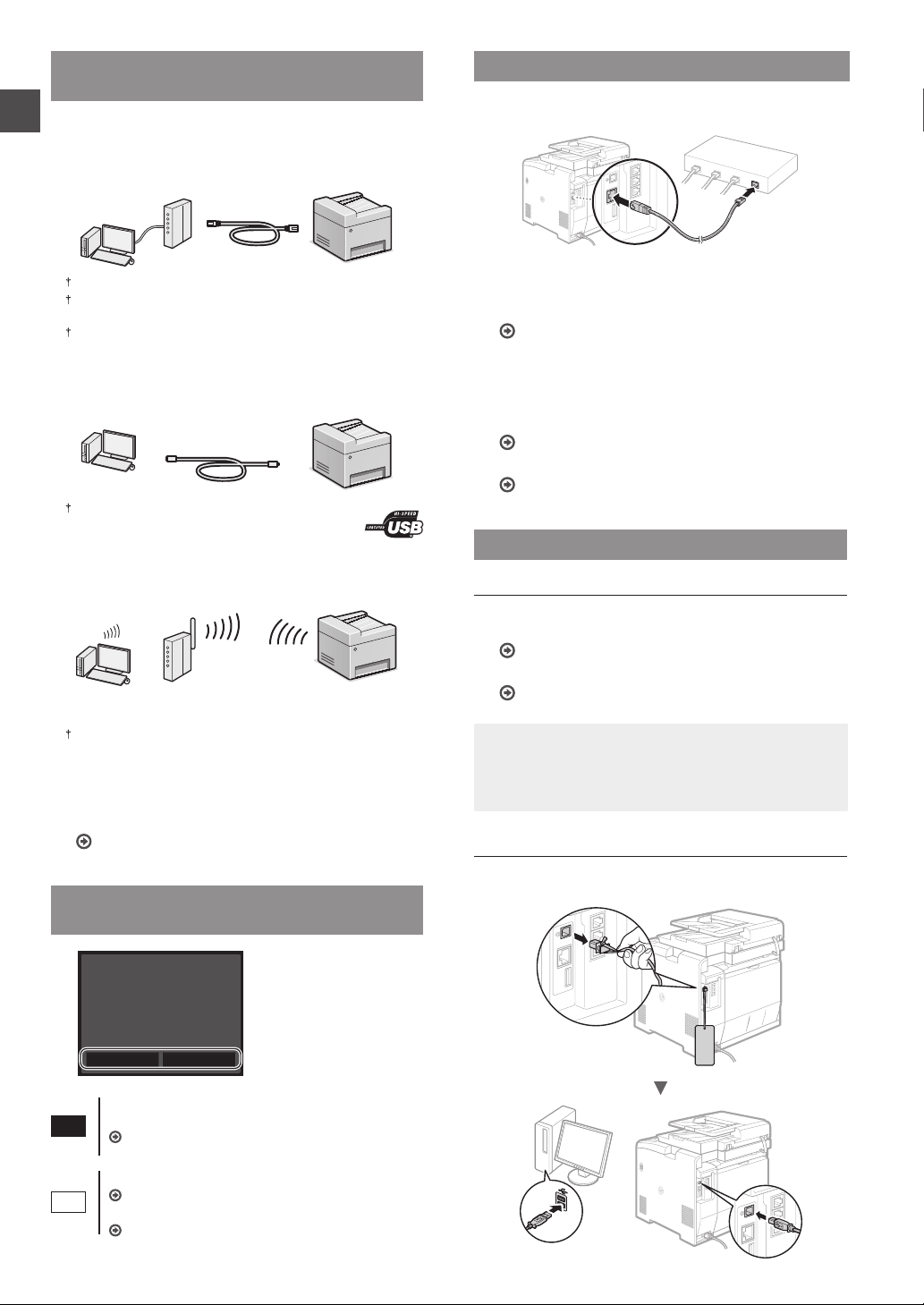
Choix de la méthode de connexion de la
machine à l’ordinateur
Fr
●
Connexion via un réseau laire
Vous pouvez connecter la machine à l’ordinateur à l’aide un
routeur laire. Utilisez des câbles réseau pour connecter la
machine au routeur laire (point d’accès).
Connexion via un réseau laire
Connectez le câble réseau (LAN).
1
Connectez l’ordinateur au routeur via un câble ou sans l.
Assurez-vous que le routeur dispose d’un port disponible pour
connecter la machine et l’ordinateur.
Procurez-vous un câble à paire torsadée de catégorie5 minimum.
●
Connexion via un câbleUSB
Vous pouvez connecter la machine à l’ordinateur à l’aide
d’un câbleUSB.
Vé ri ez que le câbleUSB utilisé porte le marquage suivant.
●
Connexion via un réseau sans l
Vous pouvez connecter la machine à l’ordinateur à l’aide un
routeur sans l*. Etant donné qu’il est connecté au réseau
sans l, aucun câble réseau n’est nécessaire.
* Un routeur sans l (ou point d’accès) prenant en charge
IEEE802.11b/g/n est nécessaire.
Connectez l’ordinateur au routeur via un câble ou sans l.
●
Connexion directe
Connecter directement un périphérique mobile sans l à la
machine sans passer par un routeur de réseau local sans l
(ni un point d'accès)
Manuel électronique “Réseau” ▶ “Con guration des
paramètres pour une connexion directe (mode point d’accès)”
Choix de la méthode de connexion :
Méthode via réseau sans l ou autre
L’adresseIP est automatiquement con gurée dans un délai
de 2minutes. Si vous souhaitez con gurer l’adresseIP
manuellement, reportez-vous aux sections suivantes.
Manuel électronique “Réseau” ▶ “Connexion à un réseau”
▶ “Dé nition des adresses IP”
Installez le pilote et le logiciel à l’aide du DVD-ROM
2
fourni.
Reportez-vous à “Pour en savoir plus sur les procédures
d’installation:” (P.25).
Passez à “Réglage du format et du type de papier” (P.25).
Connexion via un câbleUSB
Installer le pilote et le logiciel
Installez le pilote et le logiciel qui se trouvent sur le DVD-ROM
fourni avec la machine.
Reportez-vous à “Pour en savoir plus sur les procédures
d’installation:” (P.25).
Passez à “Réglage du format et du type de papier” (P.25).
REMARQUE
• Si vous avez branché le câbleUSB avant l'installation,
débranchez le câble USB et procédez à une nouvelle
installation.
Connexion via un câbleUSB
Suivez le Guide d'installation du pilote MF pour brancher le
câble USB.
24
Souhaitez-vous utiliser le
réseau sans fil pour
connecter l'ordinateur ?
Les réglages peuvent être
effectués plus tard.
Oui Non
Connecter immédiatement l’ordinateur via un réseau
local sans l
Oui
Non
Commencez à l'étape 4 de “Réglages réseau sans l”
dans le Guide des paramètres du réseau sans l.
Connecter l’ordinateur via un réseau câblé
Passez à “Connexion via un réseau laire” (P.24).
Connecter l’ordinateur via un câbleUSB
Passez à “Connexion via un câbleUSB” (P.24).
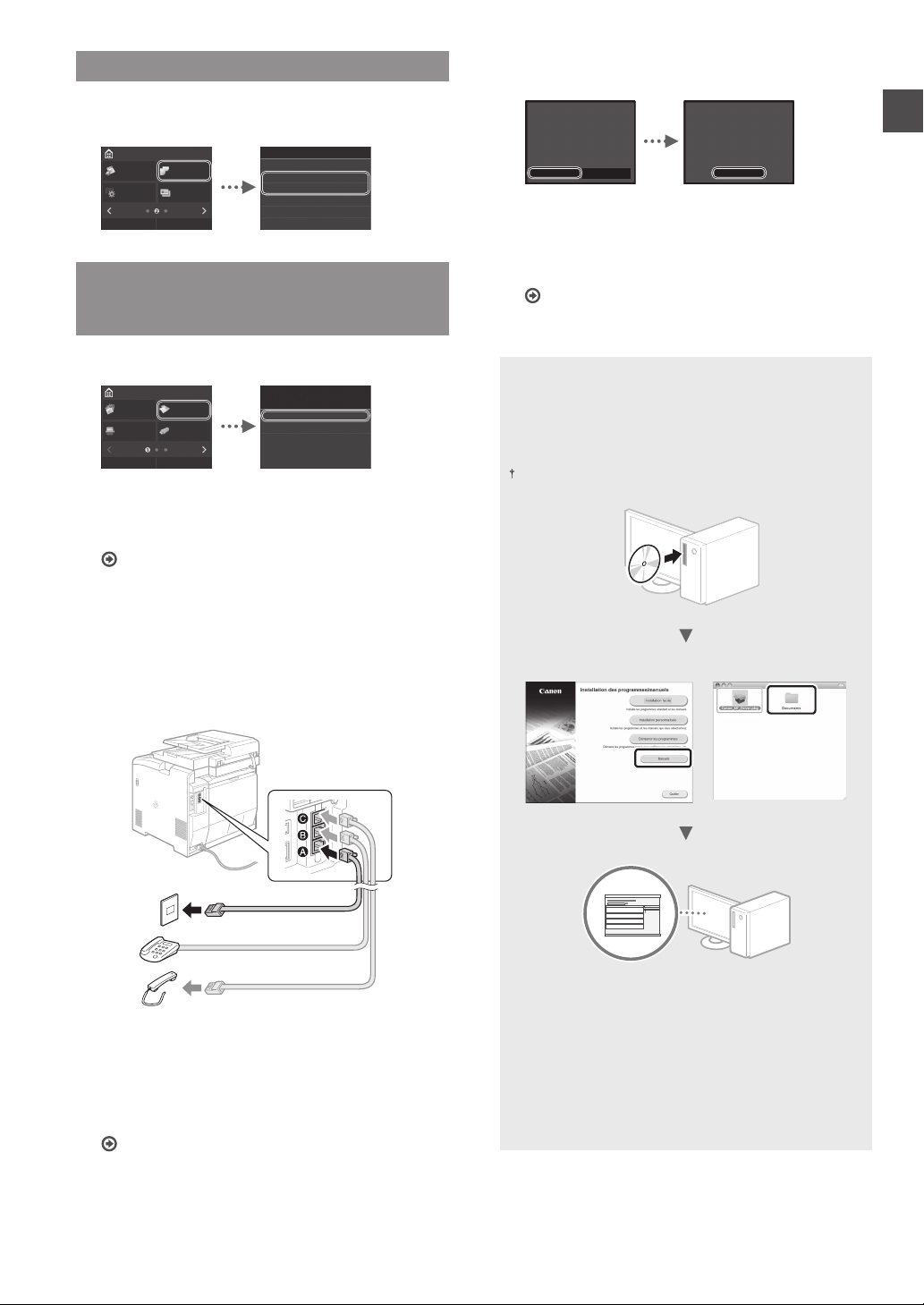
Réglage du format et du type de papier
Suivez les instructions à l’écran pour dé nir le format et le type
de papier.
Accueil
Impression
sécurisée
Réglages
écr accueil
Carnet adress. Menu
Réglages
papier
Copie carte
ID
Réglages papier
Bac multifonctions
Cassette 1
Cassette 2
Mémoriser format personnalisé
Sélection de réglages de copie
Con guration des réglages de fax initiaux et
connexion d’un câble téléphonique
(MF729Cx/MF728Cdw uniquement)
Dé nissez les réglages initiaux du fax.
1
Accueil
Copie Fax
Lecture
Carnet adress. Menu
Procédez comme indiqué dans le “Guide de con guration
du fax” pour dé nir le numéro de fax, le nom de la
machine et le mode de réception. Pour en savoir plus sur
le mode de réception, consultez le manuel électronique.
Manuel électronique “Fax” ▶ “Con guration des réglages
Comment utiliser un nom d’utilisateur
Lorsque vous envoyez un document, les informations
concernant l’expéditeur que vous avez mémorisées sont
imprimées sur la page reçue par le destinataire.
Impression
support mém
initiaux du fax” ▶ “Choix du mode de réception à utiliser”
Quand configurer le fax ?
Configurer maintenant
Installer ultérieurement
Quittez le Guide de con guration du fax, puis
3
redémarrez la machine.
Souhaitez-vous fermer le
guide de configuration du
fax ?
Oui Non
Mettez la machine hors tension et attendez au moins
10secondes avant de la remettre sous tension. Les
types de lignes téléphoniques ne sont pas détectés
automatiquement. Reportez-vous au Manuel électronique
pour con gurer manuellement la ligne téléphonique.
Manuel électronique “Liste des menus des réglages” ▶
“Réglages fax” ▶ “Réglages de base” ▶ “Choix du type de ligne”
Mettez la machine hors/sous
tension pour appliquer les
réglages.
OK
Pour en savoir plus sur les procédures
d’installation:
Installez le pilote et le logiciel à l’aide du DVD-ROM fourni.
Pour en savoir plus sur les procédures d’installation,
reportez-vous au Guide d'installation du pilote MF.
Vous pouvez également télécharger le pilote depuis le site Web
Canon.
Windows MacOS
Fr
Raccordez le câble téléphonique.
2
Prise pour ligne téléphonique
Téléphone
Combiné (en option)
Lorsque le message <Connecter ligne de téléphone>
s’a che, connectez le câble téléphonique en vous référant
à l’illustration. Le cordon téléphonique et l'adaptateur
peuvent être fournis avec la machine en fonction de votre
pays ou de votre région. Pour en savoir plus sur la manière
de brancher le cordon téléphonique et l'adaptateur,
reportez-vous au manuel électronique.
Manuel électronique “Fax” ▶ “Connexion de la ligne téléphonique”
Pour l’installation du combiné optionnel:
Pour en savoir plus, consultez le manuel électronique
fourni avec le combiné.
* Le câble téléphonique peut être fourni avec la machine en
fonction de votre pays de votre région.
Pour les utilisateurs de Mac:
Il est possible que le DVD-ROM fourni avec cette machine
ne comprenne pas le pilote pour Mac OS. Ceci di ère en
fonction du moment où vous avez acheté la machine.
Recherchez et téléchargez le pilote approprié sur la page
d’accueil de Canon. Pour de plus amples informations sur
l’installation ou l’utilisation du pilote, reportez-vous au
Guide d'installation du pilote MF fourni avec celle-ci.
25
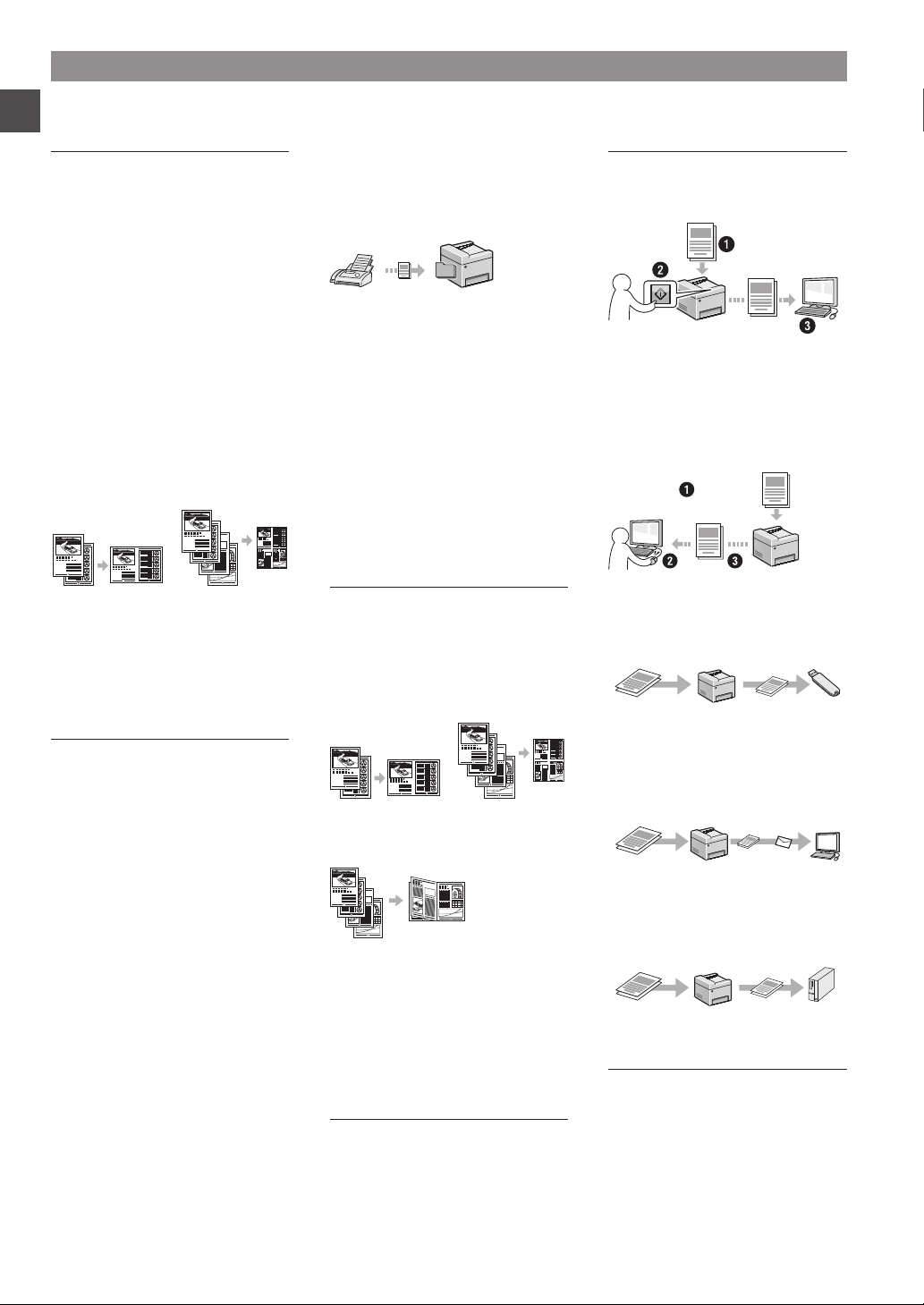
Procédures utiles
Cette machine vous permet d’e ectuer di érentes opérations. Vous trouverez ci-dessous une description des fonctions les plus courantes.
Fr
Copie
Agrandissement/Réduction de copie
Vous pouvez agrandir ou réduire
les documents de taille standard
a n de les copier sur du papier de
format standard, ou dé nir un taux de
reproduction en pourcentage.
Réception*
●
Réception en mémoire
Vous pouvez stocker les documents reçus
en mémoire. Vous pourrez ensuite les
imprimer à tout moment ou les supprimer
s’ils ne vous sont d’aucune utilité.
Numérisation
Enregistrement des documents à
l’aide du panneau de commandes de
la machine
Documents
Données
Copie recto-verso
Vous pouvez copier des documents
recto-verso sur les deux faces d’une
feuille de papier.
Tri séquentiel
Vous pouvez trier les copies en jeux
organisés dans l’ordre des pages.
Disposition réduite
Il est possible de réduire plusieurs
documents pour les copier sur une
seule feuille de papier.
●
Réception distante
Si un téléphone externe est connecté,
vous pouvez passer immédiatement en
mode de réception de fax pendant un
appel téléphonique, en entrant le numéro
d’ID de réception de fax à l’aide des
touches de numérotation du téléphone.
I-Fax
Vous pouvez envoyer et recevoir des fax
via Internet. Les documents sont convertis
en images TIFF est envoyé sous forme de
pièces jointes de courrier électronique
sans utiliser de ligne téléphonique.
Enregistrement des documents à
l’aide des fonctions de l’ordinateur
●
Numérisation avec MF Scan Utility
●
Numérisation depuis une application
●
Numérisation avec le piloteWIA**
Documents
Données
Impression
2 sur 1 4 sur 1
Copie carte d’identité
Vous pouvez copier une carte recto
verso sur une même face d’une feuille.
Fax
Envoi d’un document directement
depuis un ordinateur (Fax PC)*
En plus de l’envoi et de la réception
classique de fax, vous pouvez utiliser
la fonction d’envoi de fax depuis un
ordinateur.
Envoi*
Vous pouvez mémoriser les
destinataires de fax dans le carnet
d’adresses. Vous pouvez spéci er les
destinataires de di érentes façons,
a n de faciliter et d’accélérer l’envoi de
documents.
• Recherche de destinataires
• Liste des favoris
• Composition codée
• Groupe de destinataires
• Serveur LDAP
• Historique d’envoi
• Multidi usion
26
Agrandissement/Réduction d’impression
Impression recto-verso
Disposition réduite
Il est possible de réduire plusieurs
documents pour les imprimer sur une
seule feuille de papier.
2 sur 1 4 sur 1
Impression d’une brochure
Impression d’un poster
Impression d’un ligrane
A chage d’un aperçu avant
Impression
Sélection d’un “pro l”
Réglages réseau
Cette machine est équipée d’une interface
réseau a n de vous permettre d’émuler
facilement un environnement réseau. Vous
pouvez imprimer un document ou utiliser
les fonctions de fax et de numérisation
réseau depuis l’ensemble des ordinateurs
connectés à la machine. La machine
permet d’augmenter l’e cacité du travail
en tant que machine partagée du bureau.
Enregistrement sur une clé USB
Vous pouvez enregistrer des documents
numérisés sur une clé USB connectée à
la machine.
Documents
Envoi de documents numérisés par
courrier électronique
Vous pouvez envoyer des documents
numérisés à votre application de
courrier électronique.
Documents
Données E-mail
Envoi de documents numérisés sur
un serveur de chiers
Vous pouvez envoyer des documents
numérisés sur un serveur de chiers.
Documents
Données
Interf dist
Vous pouvez surveiller le statut de
la machine depuis les ordinateurs
connectés au réseau. Vous pouvez
accéder à la machine et gérer les tâches
ou spéci er divers réglages depuis le
réseau.
* MF729Cx/MF728Cdw Only
** Windows Vista/7/8 uniquement
Données
+
Serveur
de fichiers
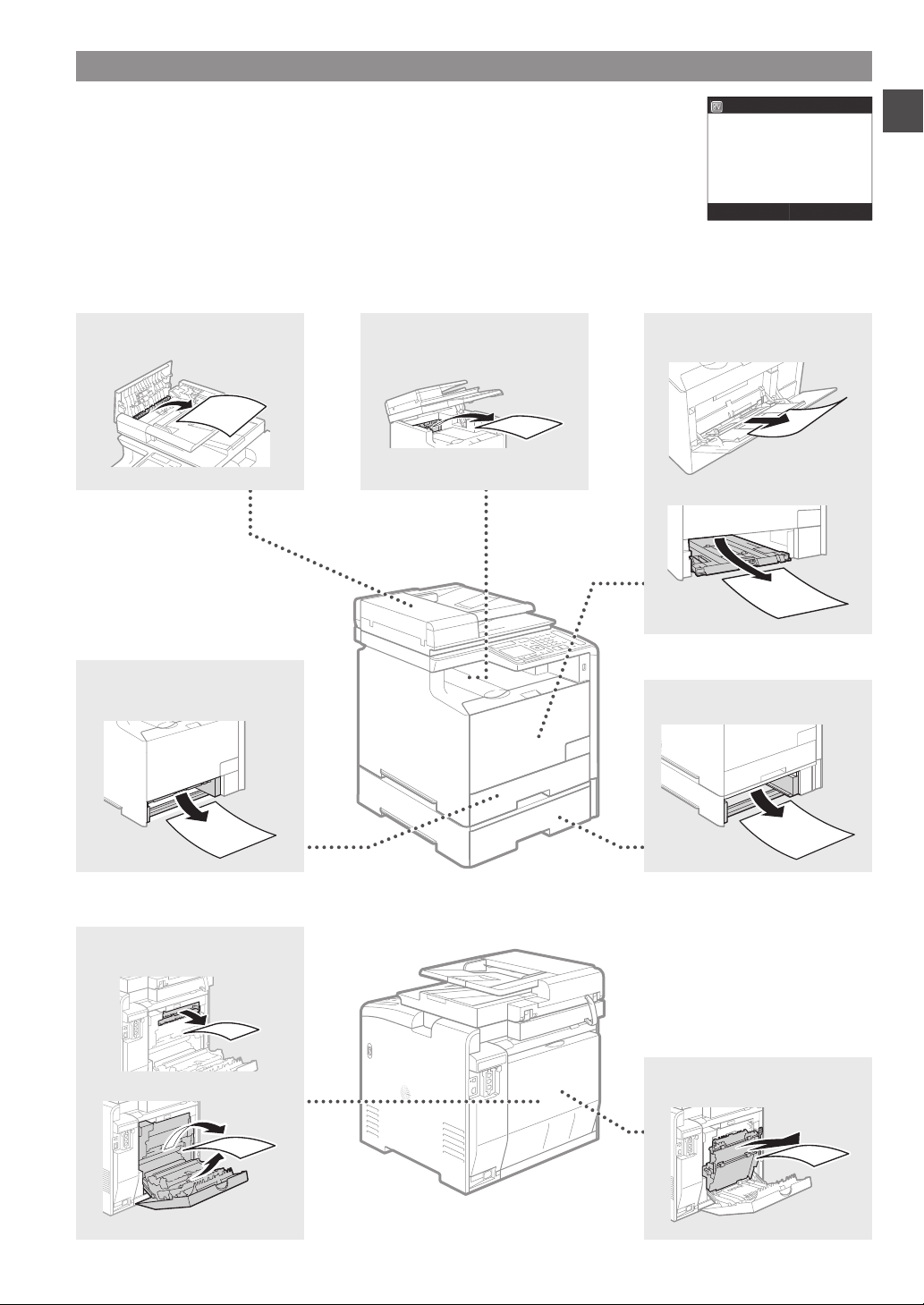
Résolution des bourrages papier
Lorsque l’écran suivant s’a che, cela signi e qu’un bourrage de papier s’est produit dans le chargeur
ou la machine. Suivez les instructions à l’écran pour retirer le document ou le papier coincé. Seules
les zones où un bourrage de papier risque de se produire sont indiquées dans ce manuel. Pour en
savoir plus sur chacune des fonctions, reportez-vous au manuel électronique.
Chargeur Zone de sortie
Fente d’alimentation manuelle
Bourrage papier.
Appuyer sur [Suivant] pour
afficher la procédure.
Suivant
Fr
Cassette à papier
(de l'appareil principal)
Arrière
Cassette à papier optionelle
Arrière
27
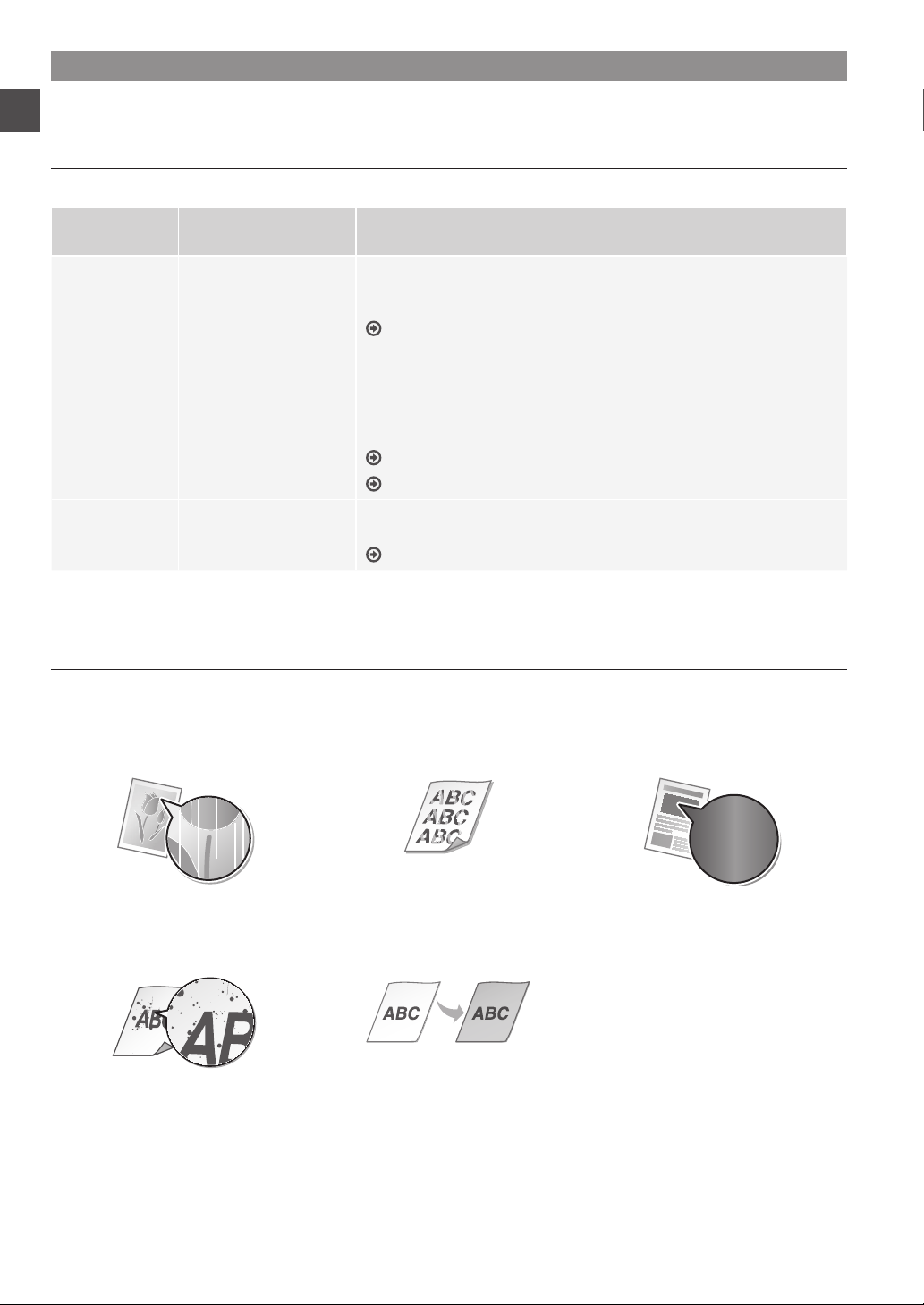
Remplacement des cartouches de toner
Les cartouches d’encre sont des consommables. Lorsque la quantité d'encre restante dans une cartouche de toner est faible, un
Fr
message s’a che à l’écran ou les problèmes suivants surviennent. Prenez les mesures appropriées.
Lorsqu’un message apparaît
La machine a che un message lorsque que la quantité restante dans une cartouche de toner est faible.
Message
Préparez la
cartouche
d'<Encre
couleur>*.
Fin de vie cart. de
toner
* Noir, jaune, magenta ou cyan s'a che dans <Encre couleur>.
Moment où le message
s’a che à l’écran
La cartouche d’encre
doit être rapidement
remplacée.
La cartouche d’encre a
atteint sa n de vie.
Description et solutions
Nous recommandons de véri er le niveau d'encre restante dans la cartouche
de toner et de la remplacer par une neuve avant l'impression de documents
volumineux.
Manuel électronique “Remplacement des cartouches de toner”
Si ce message est a ché, le fax est mémorisé sans être imprimé. En outre, il est
possible que les rapports ne soient pas imprimés, même s’ils sont réglés pour
être imprimés périodiquement.
Si <Cont. impr. si la quant. d’encre dans la cart. est faible> dans <Réglages
impression RX> est réglé sur <Activé>, l'impression continue, mais il est
possible que les fax soient estompés ou ous.
Manuel électronique “Impression de rapports et de listes”
Manuel électronique “Liste des menus des réglages”
Ce message ne disparaît pas, remplacez la cartouche d'encre. Vous pouvez
continuer l'impression, mais la qualité d'impression n'est pas garantie.
Manuel électronique “Remplacement des cartouches de toner”
Si les épreuves sont de mauvaise qualité
Si vos épreuves montrent l'une des caractéristiques suivantes, il est possible que vos cartouches d'encre soient presque vides.
Remplacez la cartouche d'encre presque vide, même si aucun message n'est a ché.
Des traînées blanches apparaissent Partiellement estompé Densité inégale
Des tâches et des projections
d'encre apparaissent
Les espaces blancs des originaux
sont légèrement colorés
28
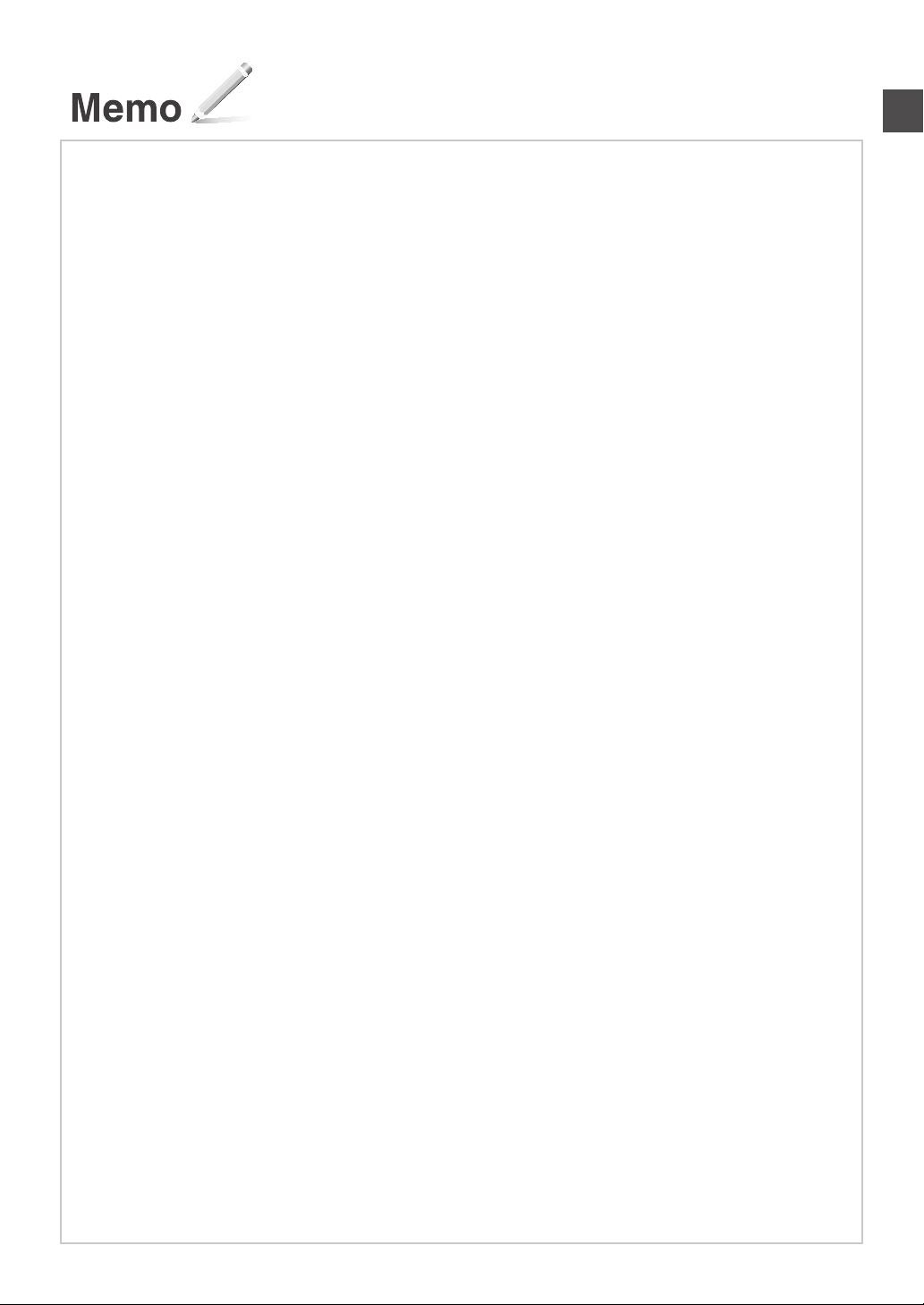
Fr
29
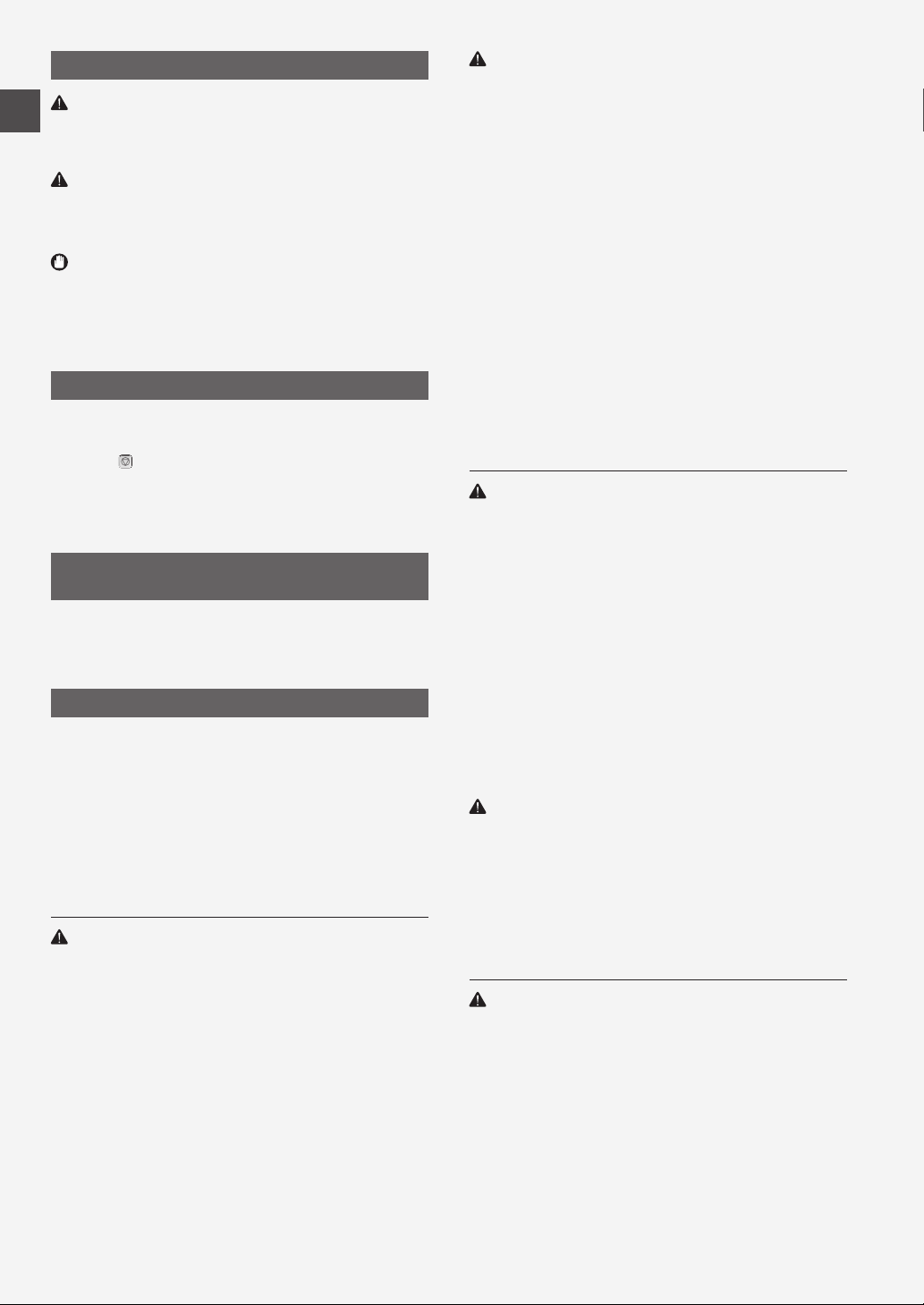
Symboles employés dans ce manuel
Fr
AVERTISSEMENT
Avertissement concernant les opérations susceptibles de représenter un
danger de mort ou de provoquer des blessures si les instructions ne sont
pas respectées. Ces recommandations sont à respecter rigoureusement.
ATTENTION
Point important concernant les opérations susceptibles de provoquer
des blessures si les instructions ne sont pas respectées. Ces
recommandations sont à respecter rigoureusement.
IMPORTANT
Point important concernant le fonctionnement. A lire attentivement
pour bien utiliser la machine et éviter de l'endommager ou de causer
des dommages matériels.
Touches et boutons utilisés dans ce manuel
Vous trouverez ci-dessous les conventions de notation des symboles et
des noms de touches.
• Touches du panneau de commandes: [icône de touche]
Exemple:
• A cheur: <Spéci er destination.>
• Boutons et options à l’écran de l’ordinateur: [Préférences]
Illustrations et copies d’écran utilisées dans ce
manuel
Les illustrations et copies d’écran de ce manuel correspondent au
modèle MF729Cx, sauf mention contraire.
Consignes de sécurité importantes
Lisez attentivement les “Consignes de sécurité importantes” de ce
manuel et du manuel électronique avant d’utiliser la machine.
Comme ces instructions permettent d’éviter les blessures de l’utilisateur
et d’autres personnes, ou la destruction du matériel, lisez-les toujours
très soigneusement, ainsi que les détails sur la con guration requise.
Notez que vous serez tenu responsable de tout dommage causé par le
non-respect des présentes consignes, l’utilisation de cet équipement à
des ns pour lesquelles il n’était pas prévu, ou des réparations ou des
modi cations e ectuées par des techniciens non homologués Canon.
Installation
AVERTISSEMENT
• N’installez jamais la machine à proximité de substances in ammables,
comme des produits à base d’alcool ou des diluants. Si de telles
substances entrent en contact avec les composants électriques
internes de la machine, cela peut provoquer un incendie ou
augmenter les risques d’électrocution.
• Ne laissez aucun collier et autre objet métallique, ou récipient
contenant un liquide, à proximité de la machine. Si des substances
étrangères entrent en contact avec les composants électriques
internes de la machine, cela peut provoquer un incendie ou une
électrocution.
En cas de chute de l’un de ces objets dans la machine, mettez
immédiatement la machine hors tension et contactez votre
revendeur agréé Canon.
• N’utilisez pas la machine près d’équipement électrique médical.
Les ondes radio émises par la machine risquent de provoquer
des interférences avec l’équipement en question et entraîner des
accidents graves.
ATTENTION
• N’installez pas la machine dans les lieux suivants. Car cela peut
provoquer des blessures, des incendies ou des électrocutions.
− Surface instable
− Emplacement soumis à de fortes vibrations
− Endroit où les fentes de ventilation pourraient être obturées (à
proximité de murs, de lits, de tapis et autres objets similaires)
− Lieu humide ou poussiéreux
− Lieu exposé à la lumière directe du soleil ou en extérieur
− Lieu exposé à des températures élevées
− Lieu à proximité d’une amme nue
− Endroit insu samment ventilé
• Bien que cette machine produise de l’ozone lors de son
fonctionnement, cela n’a aucun impact sur la santé humaine.
Cependant, si vous prévoyez d’utiliser cette machine pendant une
durée prolongée, assurez-vous que la pièce dans laquelle elle est
installée est bien aérée.
• Ne connectez pas des câbles non homologués à cette machine. Vous
risquez de provoquer un incendie ou une électrocution.
• Il est possible que les appareils dotés d’un disque dur ne fonctionnent
pas correctement s’ils sont utilisés à haute altitude, à savoir à partir
d’environ 3 000 mètres au-dessus du niveau de la mer.
Alimentation électrique
AVERTISSEMENT
• Utilisez uniquement le cordon d’alimentation fourni, pour éviter tout
risque d’incendie ou d’électrocution.
• N’altérez pas le cordon d’alimentation, ne le tordez pas et ne le tirez
pas avec une force excessive. Ne posez pas d’objets lourds dessus.
Tout dommage du cordon électrique peut entraîner un incendie ou
une électrocution.
• Ne branchez pas, ni ne débranchez le cordon d’alimentation avec les
mains mouillées, car vous risquez de vous électrocuter.
• N’utilisez jamais de rallonge ou de multiprise avec cette machine.
Vous risquez de provoquer un incendie ou une électrocution.
• N’enroulez pas le cordon d’alimentation ou ne le retenez pas par un
nœud, cela peut provoquer un incendie ou une électrocution.
• Insérez complètement la che d’alimentation dans la prise secteur. Le
non-respect de cette consigne peut entraîner un risque d’incendie ou
d’électrocution.
• En cas d’orage, débranchez la che d’alimentation de la prise secteur.
Le non-respect de cette consigne peut entraîner un incendie, une
électrocution ou un dysfonctionnement.
ATTENTION
• Utilisez uniquement une alimentation électrique conforme aux
exigences de tension indiquées dans le présent document. Le
non-respect de cette consigne peut entraîner un incendie ou une
électrocution.
• Installez cette machine à proximité d'une prise d'alimentation et
laissez su samment d'espace autour de la che d'alimentation a n
de pouvoir la débrancher facilement en cas d'urgence.
Manipulation
AVERTISSEMENT
• Ne démontez ou ne modi ez jamais la machine. Elle comporte des
composants à haute tension et à haute température qui risquent de
provoquer des incendies ou des électrocutions.
• Tenez les enfants à l’écart du cordon d’alimentation, des câbles,
des mécanismes internes ou des composants électriques de cette
machine. Le non-respect de cette consigne peut provoquer des
blessures graves.
• Si la machine émet des bruits anormaux, de la fumée, de la chaleur
ou une odeur inhabituelle, contactez votre revendeur agréé Canon.
Si vous continuez à utiliser la machine, cela peut entraîner un risque
d’incendie ou d’électrocution.
• Ne vaporisez pas de produits in ammables près de la machine. Si de
telles substances entrent en contact avec les composants électriques
internes de la machine, cela peut provoquer un incendie ou une
électrocution.
30

ATTENTION
• Pour des raisons de sécurité, veillez à débrancher le cordon
d’alimentation de la machine si celle-ci doit rester inutilisée pendant
une période prolongée.
• Ouvrez et fermez les capots avec précaution a n d’éviter de vous
blesser aux mains.
• Eloignez les mains ou vos vêtements du rouleau dans la zone
de sortie. Le rouleau pourrait happer vos mains ou vêtements et
provoquer des blessures graves.
• Les composants internes de la machine et la fente de sortie
sont extrêmement chauds pendant et immédiatement après le
fonctionnement de la machine. Evitez de toucher ces zones pour ne
pas vous brûler. Le papier imprimé pouvant également être chaud
à sa sortie de l’imprimante, manipulez-le avec précaution. Le nonrespect de ces consignes peut entraîner des brûlures.
Entretien et véri cations
AVERTISSEMENT
• Avant tout nettoyage, mettez la machine hors tension et débranchez
le cordon d’alimentation du secteur. Le non-respect de ces consignes
peut entraîner un incendie ou une électrocution.
• Débranchez régulièrement le cordon d’alimentation de la prise
secteur, et nettoyez le pourtour des broches métalliques du cordon
d’alimentation et la prise elle-même avec un chi on sec pour retirer
la poussière et la saleté. Avec l’humidité, les dépôts de poussière
peuvent provoquer des courts-circuits ou des incendies.
• Nettoyez la machine avec un chi on humide bien essoré. Humidi ez
le chi on uniquement avec de l’eau. N’utilisez aucune substance
in ammable telle que de l’alcool, du benzène ou du diluant
à peinture. Si de telles substances entrent en contact avec les
composants électriques internes de la machine, cela peut provoquer
un incendie ou une électrocution.
• Véri ez régulièrement que le cordon d’alimentation et sa che ne
sont pas endommagés. Assurez-vous que la machine ne comporte
pas des traces de rouille ou de coups, des rayures, des craquelures, ou
ne génère pas de chaleur excessive. Un équipement insu samment
entretenu peut entraîner un incendie ou une électrocution.
Consommables
AVERTISSEMENT
• Ne jetez pas les cartouches d’encre usagées au feu. L’encre risque de
s’en ammer, et de provoquer des brulures ou un incendie.
• Si vous renversez accidentellement de l’encre, essuyez
soigneusement les particules d’encre avec un chi on doux et
humide, et évitez d’inhaler la poussière d’encre. N’utilisez jamais un
aspirateur pour nettoyer les résidus d’encre. Cela peut provoquer un
dysfonctionnement de l’aspirateur ou une explosion de poussières
due à une décharge électrostatique.
Mentions légales
Nom du produit
Les réglementations de sécurité imposent l’enregistrement du nom du
produit. Dans certaines régions où ce produit est vendu, il est possible
que le ou les noms de produits suivants entre parenthèses ( ) soient
déposés plutôt qu’enregistrés.
MF729Cx (F167802)
MF728Cdw (F167802)
MF724Cdw (F167800)
Limitations légales concernant l’utilisation de
votre produit et l’utilisation des images
L’utilisation de votre produit pour numériser, imprimer ou reproduire
de toute autre manière certains documents, ainsi que l’utilisation
de ces images après numérisation, impression ou autre méthode de
reproduction avec votre produit, peuvent être interdites par la loi,
et peuvent donner lieu à des poursuites en responsabilité civile et/
ou pénale. Vous trouverez ci-après la liste non exhaustive de ces
documents. Cette liste n’est fournie que pour information. Si vous
n’êtes pas certain qu’il est légal d’utiliser votre produit pour numériser,
imprimer ou reproduire de toute autre manière un document spéci que,
ni qu’il est légal d’utiliser ces images, veuillez consulter au préalable un
conseiller légal pour avoir son avis.
− Billets de banque
− Chèques de voyage
− Mandats
− Coupons alimentaires
− Certi cats de dépôt
− Passeports
− Timbres postaux (oblitérés ou non)
− Papiers d’immigration
− Badges ou insignes d’identi cation
− Timbres scaux (oblitérés ou non)
− Certains papiers militaires
− Bons ou autres titres de créances
− Chèques ou mandats émis par des entités gouvernementales
− Certi cats d’actions
− Permis de conduire et carte grise
− Ouvrages/Œuvres artistiques, sans autorisation du détenteur du
Copyright
Fr
ATTENTION
• Conservez les cartouches d’encre et autres produits consommables
hors de la portée des jeunes enfants. En cas d’ingestion d’encre,
consultez immédiatement un médecin ou un centre anti-poison.
• N’essayez pas de démonter la cartouche d’encre. Vous risquez de
recevoir des éclaboussures d’encre dans les yeux ou la bouche.
En cas de contact de l’encre avec les yeux ou la bouche, rincez
immédiatement à l’eau froide et consultez un médecin.
• Si de l’encre s’échappe de la cartouche d’encre, faites attention à ne
pas l’inhaler et prenez soin d’éviter tout contact direct avec la peau.
Si de l’encre entre en contact avec la peau, lavez immédiatement la
zone a ectée avec du savon. En cas d’inhalation d’encre ou d’irritation
due à un contact avec la peau, consultez immédiatement un médecin
ou un centre anti-poison.
Autres
AVERTISSEMENT
• Si vous portez un stimulateur cardiaque:
Cette machine émet un faible champ magnétique. Si vous
constatez une anomalie, éloignez-vous de la machine et consultez
immédiatement votre médecin.
31

Informationen zu den
mitgelieferten Anleitungen
Erste Schritte (Diese Anleitung):
Lesen Sie zuerst diese Anleitung. In
De
dieser Anleitung werden die Installation
des Geräts, die Einstellungen sowie
Vorsichtshinweise beschrieben. Lesen
Sie diese Anleitung, bevor Sie das Gerät
in Betrieb nehmen.
Navigieren durch das Menü und Texteingabemethode
Name Systemmanager
Administrator
A/a/12
A
Anwenden#
Handbuch der WLAN-Einstellungen:
Lesen Sie diese Anleitung mit der Anleitung
Erste Schritte. In dieser Anleitung werden die
Einrichtung eines WLANs und die Gründe
und Gegenmaßnahmen für ggf. während
der Einrichtung auftretende Probleme
beschrieben. Lesen Sie diese Anleitung
unbedingt, wenn Sie das Gerät mit einem
WLAN verbinden.
Installationshandbuch für den MF-
Treiber (mitgelieferte DVD-ROM):
Lesen Sie als nächstes diese Anleitung.
In dieser Anleitung wird die Installation
der Software beschrieben.
Zurück #LöschenZahlentasten<Anwenden><A/a/12>
Navigieren durch das Menü
Elementauswahl
Tippen Sie auf ein Element, um es
auszuwählen.
Drücken Sie
, um zum vorherigen
Bildschirm zurückzukehren.
Bestätigen einer Einstellung
Tippen Sie auf das Element.
Wenn jedoch <Anwenden> angezeigt
wird, tippen Sie auf <Anwenden>.
Texteingabemethode
Ändern des Eingabemodus
Tippen Sie auf <A/a/12>, um den
Eingabemodus zu ändern. Sie können
auch durch Drücken von
den
Eingabemodus ändern.
Eingeben von Text, Symbolen und
Zahlen
Nehmen Sie die Eingabe mit den
numerischen Tasten oder mit
vor.
Versetzen des Cursors (Eingeben
eines Leerzeichens)
Tippen Sie auf
oder , um den
Cursor zu versetzen. Zur Eingabe eines
Leerzeichens setzen Sie den Cursor an
das Textende, und tippen Sie auf .
Löschen von Zeichen
Löschen Sie mit . Wenn Sie gedrückt
halten, werden alle Zeichen gelöscht.
Anschließen des Netzkabels und Einschalten des Geräts über
den Netzschalter
e-Anleitung (mitgelieferte DVD-ROM):
Lesen Sie nach Bedarf die gewünschten
Kapitel. Die e-Anleitung ist nach Themen
geordnet, sodass Sie die benötigten
Informationen problemlos nden können.
32
Schließen Sie zu diesem Zeitpunkt nicht das USB-Kabel an. Schließen Sie es bei der
Installation der Software an.
Anzeigen der e-Anleitung von der DVD-ROM
1 Legen Sie die mitgelieferte DVD-ROM in den Computer ein*.
2 Klicken Sie auf [Handbücher].
3 Klicken Sie auf [e-Handbuch].
* Wenn [Automatische Wiedergabe] angezeigt wird, klicken Sie auf [MInst.exe ausführen].
Abhängig von dem von Ihnen verwendeten Betriebssystem wird eine Sicherheitswarnung
angezeigt.
Wenn die mitgelieferte DVD-ROM bereits in den Computer eingelegt wurde und [Handbücher]
nicht angezeigt wird, nehmen Sie die DVD-ROM heraus, und legen Sie sie erneut ein.

Festlegen der anfänglichen Einstellungen
Ändern des Eingabemodus
Eingabemodus Verfügbarer Text
Alphabetische Großbuchstaben
<A>
und Symbole
Alphabetische Kleinbuchstaben
<a>
und Symbole
<12> Zahlen
Eingeben von Text, Symbolen und
Zahlen
Eingabemodus:
? $ @ % & + \ ˜ ( ) [ ] { } < >
Eingabemodus:
<A>
@ . - _ / 1
AÄBC aäbc 2
DEF def 3
GHI ghi 4
JKL jkl 5
MNOÖ mnoö 6
PQRSß pqrs 7
TUÜV tuüv 8
WXYZ wxyz 9
(nicht verfügbar) 0
(Leerzeichen)
- . * # ! ” , ; : ^ ` _ = / | ’
<a>
Eingabemodus:
(nicht
verfügbar)
<12>
Wenn Sie zum ersten Mal das Gerät einschalten, folgen Sie den Anweisungen auf dem
Bildschirm. Nähere Informationen zur Navigation durch das Menü und zur Eingabe der
Zahlen finden Sie unter “Navigieren durch das Menü und Texteingabemethode” ( S.32).
●
Nehmen Sie die Einstellungen vor, starten Sie dabei mit der
Sprache und fahren Sie bis zu Datum und Uhrzeit fort
Folgen Sie den Anweisungen auf dem Bildschirm, und stellen Sie die Sprache, die
Region, die Zeitzone sowie das Datum und die Uhrzeit ein.
Language
German
Italian
Dutch
Finnish
Portuguese
Norwegian
●
Geben Sie Einstellungen für die USB-Verbindung an
Die Einstellungen sollten korrekt vorgenommen werden, auch wenn keine USBVerbindung verwendet wird. Bei falschen Einstellungen funktioniert das Gerät
möglicherweise nicht ordnungsgemäß.
Einstellungen für Verbindung
zu PC per USB konfigurieren.
OS v. zu verb. PC f. korr.
Konfig. der USBVerbindungseinstellungen
auf nächst. Bilds. ausw.
Zurück Weiter
Schließen Sie zu diesem Zeitpunkt nicht das USB-Kabel an.
Wenn Sie die Einstellungen zu einem späteren Zeitpunkt angeben möchten, lesen Sie in der
e-Anleitung unter “Liste der Menüeinstellungen” nach.
e-Anleitung “Liste der Menüeinstellungen” ▶ “Einstellungen Systemverwaltung”
●
Festlegen einer PIN für Remote UI
Sie können eine PIN für den Zugri auf Remote UI festlegen. Schützen Sie das Gerät
vor einem unbefugten Zugri , indem Sie nur Benutzern mit Zugri srechten die
Verwendung des Geräts erlauben.
Wenn Sie die Einstellungen zu einem späteren Zeitpunkt angeben möchten, lesen
Sie in der e-Anleitung unter “Festlegen einer PIN für Remote UI” nach.
e-Anleitung “Festlegen einer PIN für Remote UI”
Bei der Verw. von Remote UI
wird die Einrichtung der
Zugriffs-PIN für Remote UI
empfohlen, um den nicht autorisierten Zugr. durch eine
Drittpartei zu verhindern.
Ja Nein
Einstel. aktuelle/s Datum/Zeit
10/10 2015 10:26AM
(0:00-12:59)
Anwenden
OS für mit USB angeschl. PC
Mac OS
Windows
Andere
PIN (Bestätigen)
Anwenden
De
●
Korrigieren der Abstufung
Wenn die Farbkorrektur durchgeführt wird, können Sie Kopien und Ausdrucke erstellen,
die stärker die Farben und die Dichte des Originaldokuments reproduzieren. Nähere
Informationen zur Durchführung der Farbkorrektur nden Sie in der e-Anleitung.
e-Anleitung “Wartung” ▶ “Aufrechterhalten und Verbessern der Druckqualität” ▶
“Korrigieren der Abstufung”
Soll Farbe korrigiert
werden, um bessere
Reproduktion des Originals
zu erreichen?
Ja Nein
\
Schritte
1. Bild für Justage drucken
2. Bild für Justage scannen
Start
HINWEIS
• Auch wenn Sie auf dem letzten oben dargestellten Bildschirm <Nein>
auswählen, können Sie die Farbkorrektur nach Bedarf starten. Lesen Sie in der
e-Anleitung unter “Korrigieren der Abstufung” nach.
33

Auswählen der Methode zum Herstellen einer
Verbindung zwischen Gerät und Computer
●
Verbindung über ein LAN
De
Sie können das Gerät über einen drahtgebundenen Router
mit einem Computer verbinden. Verwenden Sie zum
Herstellen einer Verbindung zwischen dem Gerät und dem
drahtgebundenen Router (Zugangspunkt) die LAN-Kabel.
Verbinden Sie den Computer mit dem Router über Kabel oder drahtlos.
Stellen Sie sicher, dass am Router ein Anschluss für die Verbindung
zwischen Gerät und Computer zur Verfügung steht.
Verwenden Sie ein verdrilltes Doppelkabel der Kategorie 5 oder
höher als LAN-Kabel.
●
Verbindung über ein USB-Kabel
Sie können das Gerät über ein USB-Kabel mit einem
Computer verbinden.
Verbindung über ein LAN
Schließen Sie das LAN-Kabel an.
1
Die IP-Adresse wird automatisch in 2 Minuten kon guriert.
Informationen zum manuellen Festlegen der IP-Adresse
nden Sie unter den folgenden Punkten.
e-Anleitung “Netzwerk” ▶ “Anschließen an ein Netzwerk”
▶ “Einstellen von IP-Adressen”
Installieren Sie den Treiber und die Software
2
mithilfe der mitgelieferten DVD-ROM.
Siehe “Nähere Informationen zu den
Installationsprozessen:” (S. 35).
Fahren Sie mit “Einstellen von Papierformat und Papiertyp”
(S. 35) fort.
Vergewissern Sie sich, dass das von Ihnen verwendete USB-Kabel
die folgende Markierung aufweist.
●
Verbindung über ein WLAN
Sie können das Gerät über einen WLAN-Router* mit dem
Computer verbinden. Da diese Verbindung drahtlos ist, sind
keine LAN-Kabel erforderlich.
* Es wird ein WLAN-Router (Zugangspunkt) benötigt, der
IEEE802.11b/g/n unterstützt.
Verbinden Sie den Computer mit dem Router über Kabel oder drahtlos.
●
Direkte Verbindung
Verbinden Sie ein Mobilgerät drahtlos und direkt ohne Routing
über einen Wireless LAN-Router (oder Access Point) mit dem Gerät
e-Anleitung “Netzwerk” ▶ “Kon gurieren der Einstellungen
für die direkte Verbindung (Access Point-Modus)”
Auswählen der Methode zum Herstellen einer
Verbindung: Über WLAN oder eine andere Methode
Soll der Computer über WLAN
verbunden werden?
Die Einstellungen können
später konfiguriert werden.
Verbindung über ein USB-Kabel
Installieren Sie den Treiber und die Software
Installieren Sie den Treiber und die Software auf der mit dem
Gerät gelieferten DVD-ROM.
Siehe “Nähere Informationen zu den
Installationsprozessen:” (S. 35).
Fahren Sie mit “Einstellen von Papierformat und Papiertyp”
(S. 35) fort.
HINWEIS
• Wenn Sie das USB-Kabel vor der Installation
angeschlossen haben, trennen Sie das USB-Kabel ab,
und wiederholen Sie dann die Installation.
Verbindung über ein USB-Kabel
Für den Anschluss des USB-Kabels folgen Sie den
Anweisungen im Installationshandbuch für den MF-Treiber.
34
Ja Nein
Verbindung über ein WLAN zum Computer unmittelbar herstellen
Ja
Nein
Beginnen Sie mit Schritt 4 im Abschnitt “Einstellen des
WLANs” im Handbuch der WLAN-Einstellungen.
Verbindung über ein LAN zum Computer herstellen
Fahren Sie mit “Verbindung über ein LAN” (S. 34) fort.
Verbindung über ein USB-Kabel zum Computer herstellen
Fahren Sie mit “Verbindung über ein USB-Kabel” (S. 34) fort.

Einstellen von Papierformat und Papiertyp
Stellen Sie das Papierformat und den Papiertyp gemäß den
Anweisungen auf dem Bildschirm ein.
Startseite
Geschützter
Druck
Einstell.
Startseite
Adressbuch Menü
Einstell.
Papier
Kopie
ID-Karte
Einstellungen Papier
Mehrzweckfach
Kassette 1
Kassette 2
Anwenderdefiniertes Papier reg
Häufig verwendete Papierformat
Festlegen der anfänglichen Faxeinstellungen
und Anschließen eines Telefonkabels
(nur MF729Cx/MF728Cdw)
Geben Sie die anfänglichen Faxeinstellungen an.
1
Startseite
Kopie Fax
Scan
Adressbuch Menü
Folgen Sie den Anweisungen im “Fax-Setup-Handbuch”,
um eine Faxnummer, einen Gerätenamen und einen
Empfangsmodus anzugeben. Nähere Informationen zum
Empfangsmodus nden Sie in der e-Anleitung.
e-Anleitung “Faxen” ▶ “Kon gurieren der Anfangseinstellungen für
Verwendung eines Anwendernamens
Wenn Sie ein Dokument senden, werden die von Ihnen
gespeicherten Absenderinformationen auf dem Papier
des Empfängers ausgedruckt.
Speich.med.
Druck
Faxfunktionen” ▶ “Ermitteln des geeigneten Faxempfangsmodus”
Wann soll Fax-Setup
durchgeführt werden?
Jetzt einrichten
Später einrichten
Beenden Sie das Fax-Setup-Handbuch, und starten
3
Sie dann das Gerät neu.
Soll das Fax-Setup-Handbuch
beendet werden?
Ja Nein
Schalten Sie das Gerät aus, warten Sie mindestens
10Sekunden, und schalten Sie es dann wieder ein. Die
Telefonleitungstypen werden nicht automatisch erkannt.
Lesen Sie in der e-Anleitung nach und stellen Sie eine
Telefonleitung manuell ein.
e-Anleitung “Liste der Menüeinstellungen” ▶
“Faxeinstellungen” ▶ “Grundeinstellungen” ▶ “Leitungstyp
wählen”
System AUS- und EINschalten,
um die Einstellungen
anzuwenden.
OK
Nähere Informationen zu den
Installationsprozessen:
Installieren Sie den Treiber und die Software mithilfe der
mitgelieferten DVD-ROM. Nähere Informationen zu den
Installationsprozessen nden Sie im Installationshandbuch
für den MF-Treiber.
Sie können den Treiber auch von der Canon-Website
herunterladen.
De
Schließen Sie ein Telefonkabel an.
2
Telefonleitungsanschluss
Telefon
Hörer (optional)
Wenn auf dem Display <Telefonleitung anschließen>
angezeigt wird, schließen Sie das Telefonkabel entsprechend
der Abbildung an. Abhängig von Ihrem Land oder Ihrer
Region sind das Telefonleitungskabel und der Adapter
möglicherweise im Lieferumfang des Geräts enthalten. Nähere
Informationen zum Anschließen des Telefonleitungskabels
und des Adapters nden Sie in der e-Anleitung.
e-Anleitung “Faxen” ▶ “Anschließen an die Telefonleitung”
Wenn der optionale Hörer installiert wird:
Nähere Informationen nden Sie in der mit dem Hörer
mitgelieferten Anleitung.
* Abhängig von Ihrem Land oder Ihrer Region ist das Telefonkabel
möglicherweise im Lieferumfang des Geräts enthalten.
Windows MacOS
Für Macintosh-Benutzer:
Die mit diesem Gerät gelieferte DVD-ROM enthält
möglicherweise nicht den Treiber für Mac OS. Dies
hängt davon ab, wann Sie das Gerät gekauft haben.
Bitte laden Sie den entsprechenden Treiber von der
Canon-Website herunter. Weitere Informationen zur
Installation oder Verwendung des Treibers nden Sie im
Installationshandbuch für den MF-Treiber, das im Paket
enthalten ist.
35

Ausführen nützlicher Aufgaben
Sie können mit diesem Gerät verschiedene Funktionen verwenden. Die folgenden Funktionen stellen eine Übersicht der
Hauptfunktionen dar, die Sie routinemäßig verwenden können.
●
Kopieren
De
Vergrößern und Verkleinern von Kopien
Sie können Dokumente mit Standardformat
für die Kopie auf Papier mit Standardformat
vergrößern oder verkleinern oder den
Zoomfaktor in Prozent angeben.
Doppelseitiges Kopieren
Sie können ein einseitiges Dokument
auf beide Seiten eines Papiers kopieren.
Sortieren
Sie können Kopien automatisch in
Sätzen in Seitenreihenfolge sortieren.
Verkleinertes Layout
Sie können mehrere Dokumente
verkleinern, um sie auf ein Blatt zu kopieren.
2 auf 1 4 auf 1
Kopieren einer ID-Karte
Sie können eine doppelseitige Karte auf
ein einseitiges Papier kopieren.
Fax
Senden eines Dokuments direkt von
einem Computer (PC-Fax)*
Zusätzlich zum normalen Senden
und Empfangen von Faxdokumenten
können Sie das PC-Fax verwenden.
Senden*
Sie können Faxempfänger im
Adressbuch speichern. Sie können
die Empfänger über verschiedene
Methoden angeben, sodass Sie schnell
und einfach Dokumente senden können.
• Empfängersuche
• Favoritenliste
• Kodierte Wahl
• Empfängergruppe
• LDAP-Server
• Angeben aus dem Sendelog
• Rundsendung
Empfangen*
●
Empfangen im Speicher
Sie können die empfangenen Dokumente
im Speicher speichern. Sie können die
gespeicherten Dokumente jederzeit drucken
oder löschen, wenn Sie sie nicht benötigen.
Remote-Empfang
Wenn ein externes Telefon
angeschlossen ist, können Sie während
des Telefonanrufs sofort in den
Faxempfangsmodus wechseln, indem
Sie die ID-Nummer für den Faxempfang
über die Wähltasten des Telefons
wählen.
I-Fax
Sie können Faxe über das Internet
senden und empfangen. Dokumente
werden in TIFF-Bilder konvertiert und
als E-Mail-Anhänge ohne Verwendung
einer Telefonleitung gesendet.
Drucken
Vergrößern und Verkleinern des
Drucks
Doppelseitiger Druck
Verkleinertes Layout
Sie können mehrere Dokumente
verkleinern, um sie auf ein Blatt zu
drucken.
2 auf 1 4 auf 1
Broschürendruck
Posterdruck
Wasserzeichendruck
Anzeigen einer Druckvorschau
Drucken
Auswählen eines “Pro ls”
Netzwerkeinstellungen
Dieses Gerät verfügt über eine
Netzwerkschnittstelle, über die Sie
ganz einfach eine Netzwerkumgebung
einrichten können. Sie können von
allen Computern aus, die mit dem
Gerät verbunden sind, ein Dokument
drucken, das PC-Fax sowie den
Netzwerkscan verwenden. Das Gerät
hilft beim e zienteren Arbeiten, da es
in einem Büro als gemeinsam genutztes
Gerät dienen kann.
Scannen
Speichern der Dokumente über das
Bedienfeld des Geräts
Speichern der Dokumente über
Befehle am Computer
●
Scannen mithilfe von MF Scan Utility
●
Scannen über eine Anwendung
●
Scannen über den WIA-Treiber**
Speichern auf einem USBSpeichergerät
Sie können gescannte Dokumente auf
einem an das Gerät angeschlossenen
USB-Speichergerät speichern.
Dokumente
Senden gescannter Dokumente per
E-Mail
Sie können gescannte Dokumente an
Ihre E-Mail-Anwendung senden.
Dokumente
Senden gescannter Dokumente an
einen Dateiserver
Sie können gescannte Dokumente an
einen Dateiserver senden.
Dokumente
Remote UI
Sie können den Status des Geräts über
die Computer im Netzwerk abrufen. Sie
können auf das Gerät zugreifen und
Aufträge verwalten oder verschiedene
Einstellungen über das Netzwerk
vornehmen.
* nur MF729Cx/MF728Cdw
** nur Windows Vista/7/8
Dokumente
Daten
Dokumente
Daten
Daten
+
Daten E-mail
Daten Dateiserver
36

Beseitigen von Papierstaus
Wenn der folgende Bildschirm angezeigt wird, ist in der Zufuhr oder im Geräteinneren ein
Papierstau aufgetreten. Folgen Sie der auf dem Bildschirm angezeigten Vorgehensweise, um das
gestaute Dokument oder Papier zu entfernen. In dieser Anleitung werden nur Bereiche angegeben,
in denen Papierstaus auftreten. Nähere Informationen zu den einzelnen Funktionen nden Sie in der
e-Anleitung.
Zufuhr Ausgabebereich
Manuelle Zufuhr
Papier ist gestaut.
[Weiter] betätigen, um
Schritte anzuzeigen.
De
Weiter
Papierkassette
(der Haupteinheit)
Rückseite
Optionale Papierkassette
Rückseite
37

Austauschen von Tonerpatronen
Tonerpatronen sind Verbrauchsmaterialien. Wenn sich in einer Tonerpatrone nur noch wenig Toner be ndet, wird auf dem Bildschirm
eine Meldung angezeigt, oder es treten möglicherweise die folgenden Probleme auf. Führen Sie die entsprechende Maßnahme durch.
De38De
Wenn eine Meldung angezeigt wird
Das Gerät zeigt eine Meldung an, wenn sich in einer Tonerpatrone nur noch wenig Toner be ndet.
Meldung
Patrone
<Tonerfarbe>*
vorbereiten.
Lebensdauerende
Tonerpatr.
* Für <Tonerfarbe> wird Schwarz, Gelb, Magenta oder Cyan angezeigt.
Wenn die Meldung auf
dem Bildschirm angezeigt
wird
Die Tonerpatrone muss
bald ausgetauscht
werden.
Die Tonerpatrone hat das
Ende ihrer maximalen
Nutzungsdauer erreicht.
Beschreibung und Abhilfe
Es wird empfohlen, den Stand des in einer Tonerpatrone be ndlichen Toners zu
überprüfen und die Tonerpatrone durch eine neue auszutauschen, bevor Sie
Dokumente mit großem Volumen drucken.
e-Anleitung “Austauschen von Tonerpatronen”
Wenn diese Meldung angezeigt wird, wird das eingehende Fax im
Speicher gespeichert, ohne gedruckt zu werden. Darüber hinaus werden
möglicherweise keine Berichte gedruckt, auch wenn ihr automatischer Druck
festgelegt wurde.
Wenn <Weiterdrucken, wenn Tonermenge niedrig ist> in <Einstellungen EMDruck> auf <Ein> gesetzt wurde, wird der Druck jedoch fortgesetzt, die Faxe
sind jedoch möglicherweise blass oder verschwommen.
e-Anleitung “Drucken von Berichten und Listen”
e-Anleitung “Liste der Menüeinstellungen”
Wenn die Druckqualität dadurch nicht verbessert wird, tauschen Sie die
Tonerpatrone aus. Sie können den Druck fortsetzen, die Druckqualität kann
jedoch nicht garantiert werden.
e-Anleitung “Austauschen von Tonerpatronen”
Wenn die Ausdrucke von schlechter Qualität sind
Wenn auf den Ausdrucken folgende Probleme auftreten, ist eine der Tonerpatronen fast leer. Tauschen Sie die fast leere Tonerpatrone
aus, auch wenn keine Meldung angezeigt wird.
Weiße Streifen Teilweise zu blass Ungleichmäßige Dichte
Toner ecken und -spritzer
Leere Bereiche der Originale sind im
Ausdruck leicht farbig

In diesem Handbuch verwendete Symbole
WARNUNG
Wenn Sie eine so gekennzeichnete Warnung nicht beachten, können
ernsthafte Verletzungen oder Tod die Folge sein. Bitte beachten Sie diese
Warnungen unbedingt, um den sicheren Betrieb zu gewährleisten.
VORSICHT
So wird eine Vorsichtsmaßnahme gekennzeichnet, die Sie ergreifen
oder beachten sollten, damit Sie sich nicht verletzen oder Sachschaden
entsteht. Bitte beachten Sie diese Hinweise unbedingt, um den sicheren
Betrieb zu gewährleisten.
WICHTIG
So werden Warnungen zur Bedienung und Einschränkungen angezeigt.
Bitte lesen Sie diese Hinweise unbedingt, damit Sie das System richtig
bedienen und Beschädigungen an der Maschine oder der Umgebung
vermeiden.
In dieser Anleitung verwendete Tasten und
Schalt ächen
Folgende Symbole und Tastenbezeichnungen verdeutlichen, wie das
Drücken von Tasten in dieser Anleitung beschrieben wird.
• Tasten des Bedienfelds: [Tastensymbol]
Beispiel:
• Display: <Empfänger de nieren.>
• Schalt ächen und Elemente in der Computeranzeige:
[Voreinstellungen]
In dieser Anleitung verwendete Abbildungen und
Anzeigen
Die in dieser Anleitung verwendeten Abbildungen und Anzeigen
entsprechen dem Modell MF729Cx (sofern nicht anders angegeben).
Wichtige Sicherheitsvorschriften
Lesen Sie den Abschnitt “Wichtige Sicherheitsvorschriften” in dieser
Anleitung und der e-Anleitung aufmerksam durch, bevor Sie das Gerät
verwenden.
Da diese Vorschriften dazu gedacht sind, Verletzungen des Benutzers
oder anderer Personen sowie Sachbeschädigungen zu vermeiden,
sollten diese Anweisungen und Betriebsanforderungen grundsätzlich
beachtet werden.
Beachten Sie, dass Sie für alle Schäden verantwortlich sind, die durch
die Nichteinhaltung der hier beschriebenen Anweisungen, durch die
Verwendung des Geräts zu einem nicht vorgesehenen Zweck oder durch
Reparaturen oder Veränderungen am Gerät entstehen, die nicht von
einem anerkannten Canon-Techniker durchgeführt wurden.
VORSICHT
• Installieren Sie das Gerät nicht an folgenden Standorten. Andernfalls
kann es zu Verletzungen, einem Brand oder elektrischen Schlag
kommen.
− Instabiler Ort
− Ort, an dem starke Vibrationen herrschen
− Ort, an dem die Lüftungsschlitze blockiert werden (zu nah
an Wänden, einem Bett, einem Fransenteppich und anderen
ähnlichen Gegenständen)
− Feuchte oder staubige Orte
− Ort, der direktem Sonnenlicht ausgesetzt ist oder im Freien
− Orte, die hohen Temperaturen ausgesetzt sind
− Orte in der Nähe von o enen Flammen
− Ort mit eingeschränkter Belüftung
• Beim Betrieb dieses Geräts entsteht zwar Ozon, die Menge ist
allerdings so gering, dass keine Auswirkungen auf den menschlichen
Körper zu befürchten sind. Wenn Sie das Gerät dennoch über einen
längeren Zeitraum verwenden möchten, sollten Sie sicherstellen, dass
der Installationsort gut belüftet wird.
• Schließen Sie keine nicht zugelassenen Kabel an das Gerät an.
Andernfalls kann es zu einem Brand oder elektrischen Schlag
kommen.
• Geräte mit einer Festplatte funktionieren möglicherweise nicht
ordnungsgemäß, wenn sie an Orten, die ca. 3.000 Meter oder höher
über dem Meeresspiegel liegen, verwendet werden.
Stromversorgung
WARNUNG
• Verwenden Sie nur das mitgelieferte Netzkabel und keine anderen
Kabel, da es andernfalls zu einem Brand oder elektrischen Schlag
kommen kann.
• Modi zieren oder verbiegen Sie das Netzkabel nicht und ziehen Sie
nicht fest daran. Stellen Sie keine schweren Gegenstände auf das
Netzkabel. Eine Beschädigung des Netzkabels kann zu einem Brand
oder elektrischen Schlag führen.
• Der Netzstecker darf nicht mit feuchten Händen angeschlossen
oder abgezogen werden, da dies sonst zu einem elektrischen Schlag
führen kann.
• Verwenden Sie keine Verlängerungskabel oder Mehrfachstecker mit
diesem Gerät. Andernfalls kann es zu einem Brand oder elektrischen
Schlag kommen.
• Das Netzkabel dar f nicht gebunden oder verknotet werden, da dies
zu einem Brand oder elektrischen Schlag führen kann.
• Stecken Sie den Netzstecker fest in die Netzsteckdose. Andernfalls
kann es zu einem Brand oder elektrischen Schlag kommen.
• Entfernen Sie das Netzkabel während eines Gewitters vollständig aus
der Netzsteckdose. Andernfalls kann es zu einem Brand, elektrischen
Schlag oder zu Fehlfunktionen kommen.
VORSICHT
• Verwenden Sie nur eine Stromversorgung, die die hier aufgeführten
Spannungsanforderungen erfüllt. Andernfalls kann es zu einem
Brand oder einem elektrischen Schlag kommen.
• Installieren Sie dieses Gerät in der Nähe einer Netzsteckdose, und
lassen Sie ausreichend Platz um den Netzstecker herum, sodass er im
Notfall problemlos abgezogen werden kann.
DeDe
Installation
WARNUNG
• Installieren Sie das Gerät nicht in der Nähe von entzündlichen Sto en
wie alkoholbasierten Produkten oder Farbverdünnern. Sollten diese
in Kontakt mit den elektrischen Teilen im Geräteinneren kommen,
können diese Substanzen einen Brand verursachen oder das Risiko
eines elektrischen Schlags erhöhen.
• Platzieren Sie keine Halsketten und anderen Metallgegenstände oder
Behälter mit Flüssigkeiten auf dem Gerät. Wenn fremde Substanzen in
Kontakt mit den elektrischen Teilen im Geräteinneren kommen, kann
dies zu einem Brand oder elektrischen Schlag führen.
Sollte eine dieser Substanzen in das Gerät gelangen, schalten Sie das
Gerät sofort aus und wenden Sie sich an einen örtlichen CanonFachhändler.
• Verwenden Sie das Gerät nicht in der Nähe medizinischer Geräte. Die
von diesem Gerät abgegebenen Funkwellen können medizinische
Geräte beeinträchtigen. Dies kann zu schweren Unfällen führen.
Handhabung
WARNUNG
• Zerlegen oder modi zieren Sie das Gerät nicht. Im Geräteinneren
be nden sich Teile, die unter hoher Temperatur und Hochspannung
stehen, was zu einem Brand oder elektrischen Schlag führen kann.
• Lassen Sie nicht zu, dass Kinder das Netzkabel oder andere
Kabel, interne oder elektrische Teile berühren oder damit spielen.
Andernfalls kann es zu schweren Verletzungen kommen.
• Wenn das Gerät ungewöhnliche Geräusche oder Gerüche abgibt,
sich Rauch oder extreme Hitze entwickelt, wenden Sie sich an einen
Canon-Fachhändler. Die Weiterverwendung kann zu einem Brand
oder elektrischen Schlag führen.
• Verwenden Sie keine entzündlichen Sprays in der Nähe des Geräts.
Wenn entzündliche Substanzen in Kontakt mit den elektrischen
Teilen im Geräteinneren kommen, kann dies zu einem Brand oder
elektrischen Schlag führen.
39

VORSICHT
• Ziehen Sie zu Ihrer eigenen Sicherheit das Netzkabel, falls das Gerät
für einen längeren Zeitraum nicht verwendet wird.
• Seien Sie beim Ö nen und Schließen der Abdeckungen vorsichtig,
um Verletzungen an den Händen zu vermeiden.
• Halten Sie Hände und Kleidung von den Walzen im Ausgabebereich
De
fern. Sollten die Walzen Ihre Hände oder Kleidung erfassen, kann dies
zu Verletzungen führen.
• Das Geräteinnere und der Ausgabeschlitz werden während und
unmittelbar nach dem Gebrauch sehr heiß. Vermeiden Sie Kontakt
mit diesen Bereichen, um Verbrennungen zu verhindern. Auch
bedrucktes Papier kann unmittelbar nach der Ausgabe heiß sein.
Seien Sie daher bei der Handhabung vorsichtig. Andernfalls kann es
zu Verbrennungen kommen.
• Der Laserstrahl kann für Menschen schädlich sein. Da der Laserstrahl
in der Lasereinheit durch eine Abdeckung vollständig verschlossen
ist, kann die Laserstrahlung während des normalen Gerätebetriebs
nicht nach außen dringen. Lesen Sie die folgenden Bemerkungen
und Sicherheitshinweise.
− Ö nen Sie nur die Abdeckungen, die Sie laut diesem Handbuch
ö nen dürfen.
− Entfernen Sie nicht den an der Lasereinheit im Inneren des Geräts
angebrachten Warnaufkleber.
VORSICHT
• Bewahren Sie Tonerpatronen und andere Verbrauchsmaterialien
außerhalb der Reichweite von kleinen Kindern auf. Wenn Toner
verschluckt wurde, wenden Sie sich unverzüglich an Ihren Arzt oder
eine Vergiftungszentrale.
• Versuchen Sie nicht, die Tonerpatrone zu zerlegen. Der Toner kann
sonst verstreuen und in Ihre Augen oder Ihren Mund gelangen. Wenn
Toner in Augen oder Mund gelangt, waschen Sie die betro enen
Stellen sofort mit kaltem Wasser und konsultieren Sie einen Arzt.
• Wenn Toner aus der Tonerpatrone gelangt, achten Sie darauf, dass
Toner nicht eingeatmet wird oder in Kontakt mit Ihrer Haut kommt.
Wenn Toner auf Ihre Haut gelangt, waschen Sie die betro ene Stelle
sofort mit Seife. Wenn es zu Hautreizungen kommt oder wenn Sie
Toner eingeatmet haben, wenden Sie sich unverzüglich an einen Arzt
oder eine Vergiftungszentrale.
Sonstiges
WARNUNG
• Für Personen mit Herzschrittmacher:
Dieses Gerät erzeugt ein geringes magnetisches Feld. Wenn Sie
bei der Verwendung dieses Geräts Anormalitäten in Ihrem Körper
bemerken, entfernen Sie sich von dem Gerät und konsultieren Sie
unverzüglich einen Arzt.
Information zur Lasersicherheit
Laserstrahlung kann für den menschlichen Organismus gefährlich
sein. Aus diesem Grund ist die Laserstrahlung innerhalb dieses
Geräts hermetisch durch Schutzgehäuse und äußere Abdeckungen
abgeschirmt. Aus diesem Gerät kann bei normaler Bedienung durch den
Anwender keine Strahlung austreten.
Dieses Gerät ist gemäß den Normen IEC 60825-1: 2007, EN60825-1: 2007
als Laserprodukt der Klasse 1 klassi ziert.
Wartung und Inspektion
WARNUNG
• Schalten Sie das Gerät vor dem Reinigen aus, und trennen Sie das
Netzkabel von der Netzsteckdose ab. Andernfalls kann es zu einem
Brand oder elektrischen Schlag kommen.
• Ziehen Sie den Netzstecker regelmäßig aus der Netzsteckdose heraus
und reinigen Sie mit einem trockenen Tuch die Bereiche um die
Metallstifte des Netzsteckers und die Netzsteckdose herum, um Staub
und Schmutz zu entfernen. Bei Feuchtigkeit kann gesammelter Staub
zu einem Kurzschluss oder Brand führen.
• Wischen Sie das Gerät mit einem feuchten, gut ausgewrungenen
Tuch ab. Befeuchten Sie das Tuch nur mit Wasser. Verwenden Sie
weder Alkohol, Benzole, Farbverdünner oder andere entzündliche
Substanzen. Wenn entzündliche Substanzen in Kontakt mit den
elektrischen Teilen im Geräteinneren kommen, kann dies zu einem
Brand oder elektrischen Schlag führen.
• Überprüfen Sie das Netzkabel und die Netzsteckdose regelmäßig auf
Schäden. Überprüfen Sie das Gerät auf Rost, Beulen, Kratzer, Brüche
oder eine übermäßige Wärmeentwicklung. Die Verwendung schlecht
gewarteter Teile kann zu einem Brand oder elektrischen Schlag
führen.
Verbrauchsmaterial
WARNUNG
• Entsorgen Sie gebrauchte Tonerpatronen nicht durch Verbrennen.
Dies kann dazu führen, dass sich der Toner entzündet, was
Verbrennungen oder einen Brand zur Folge haben kann.
• Wenn Toner versehentlich verschüttet wird, wischen Sie die
Tonerpartikel vorsichtig mit einem feuchten, weichen Tuch auf.
Achten Sie dabei darauf, dass Sie den Tonerstaub nicht einatmen.
Verwenden Sie niemals Staubsauger zum Aufsaugen von Toner.
Dies kann zu einer Fehlfunktion am Staubsauger oder zu einer
Staubexplosion aufgrund von statischen Entladungen führen.
220 bis 240 V-Modell
Der unten abgebildete Aufkleber ist an der Laserscaneinheit des Geräts
angebracht.
Dieses Gerät ist gemäß IEC 60825-1: 2007, EN60825-1: 2007 klassi ziert
und entspricht den folgenden Klassen.
CLASS 1 LASER PRODUCT
LASER KLASSE 1
APPAREIL À LASER DE CLASSE 1
APPARECCHIO LASER DI CLASSE 1
PRODUCTO LÁSER DE CLASE 1
APARELHO A LASER DE CLASSE 1
LUOKAN 1 LASER-TUOTE
LASERPRODUKT KLASS 1
VORSICHT
Bei Nichtbeachtung der in den Handbüchern enthaltenen Anweisungen
zur Handhabung, Einstellung und Bedienung des Geräts kann
gefährliche Strahlung austreten.
40

Rechtshinweise
Produktname
Gemäß den Sicherheitsbestimmungen muss der Produktname
registriert werden. In einigen Regionen, in denen dieses Produkt
verkauft wird, können stattdessen die folgenden Namen in Klammern ( )
registriert werden.
MF729Cx (F167802)
MF728Cdw (F167802)
MF724Cdw (F167800)
Rechtliche Einschränkungen in Bezug auf die
Verwendung des Produkts und der Verwendung
von Bildern
Die Verwendung dieses Produkts zum Scannen, Drucken oder zur
anderweitigen Vervielfältigung bestimmter Dokumente und die
Verwendung derartiger Bilder, die mit dem Produkt gescannt, gedruckt
oder anderweitig vervielfältigt wurden, sind möglicherweise gesetzlich
untersagt und können strafrechtliche und/oder zivilrechtliche
Konsequenzen haben. Im Folgenden nden Sie eine Liste derartiger
Dokumente, die jedoch keinen Anspruch auf Vollständigkeit erhebt.
Diese Liste dient lediglich als Richtlinie. Wenn Sie sich nicht sicher
sind, ob die Verwendung Ihres Produkts zum Scannen, Drucken oder
anderweitigen Vervielfältigen eines bestimmten Dokuments rechtmäßig
ist, bzw. darüber, ob die Verwendung der gescannten, gedruckten oder
anderweitig vervielfältigten Bilder rechtmäßig ist, informieren Sie sich
zuvor bei Ihrem Rechtsberater.
− Papiergeld
− Reiseschecks
− Zahlungsanweisungen
− Bezugsmarken
− Einlagenzerti kate
− Reisepässe
− Postwertzeichen (entwertet oder nicht entwertet)
− Einwanderungspapiere
− Identi zierungsausweise oder Abzeichen
− Steuermarken (entwertet oder nicht entwertet)
− Wehrdienst- und Einberufungsdokumente
− Rentenpapiere oder andere Schuldscheine
− Von staatlichen Behörden ausgegebene Schecks und Wechsel
− Aktienzerti kate
− Kraftfahrzeuglizenzen und Eigentumszerti kate
− Urheberrechtlich geschützte Werke/Kunstwerke ohne
Genehmigung des Urheberrechtsinhabers
De
41

Informazioni sui manuali in
dotazione
Introduzione (questo manuale):
Per prima cosa leggere il presente
manuale. Illustra l’installazione della
macchina, le impostazioni e una nota
It
di attenzione. Leggere questo manuale
prima di utilizzare la macchina.
Esplorazione del menu e metodo d’immissione del testo
Nome gestore sistema
Administrator
A
Guida alla con gurazione LAN
wireless:
Leggere il presente manuale insieme
all’Introduzione. Il manuale descrive
le procedure di con gurazione della
LAN wireless, insieme alle cause e alle
soluzioni degli eventuali problemi
che possono veri carsi durante la
con gurazione. Leggere questo
manuale quando si collega la macchina
a una LAN wireless.
Guida di installazione MF Driver
(fornito su DVD-ROM):
Quindi, leggere il presente manuale.
Descrive l’installazione del software.
A/a/12
Indietro #AzzeraTasti numerici<Applica><A/a/12>
Applica#
Esplorazione del menu
Selezione elemento
Toccare un elemento per selezionarlo.
Premere
per tornare alla schermata
precedente.
Conferma impostazione
Toccare l’elemento.
Quando viene visualizzato <Applica>,
toccare <Applica>.
Metodo d’immissione del testo
Cambio del modo d’immissione
Toccare <A/a/12> per modi care il
metodo di immissione. Per modi care
il metodo di immissione è possibile
premere anche
.
Immissione di testo, simboli e numeri
Eseguire l’immissione con i tasti
numerici o con
.
Spostamento del cursore (immissione
di uno spazio)
Toccare
o per spostare il cursore.
Per inserire uno spazio, spostare il
cursore alla ne del testo e toccare .
Eliminazione dei caratteri
Eseguire l’eliminazione con
Tenendo premuto , tutti i caratteri
vengono eliminati.
Collegamento del cavo di alimentazione e accensione
.
e-Manual (fornito su DVD-ROM):
Leggere la sezione di interesse. L’e-Manual
è organizzato per argomenti per trovare
facilmente le informazioni desiderate.
42
Non collegare il cavo USB in questa fase. Collegarlo quando si installa il software.
Visualizzazione dell’e-Manual dal DVD-ROM
1 Inserire il DVD-ROM fornito a corredo nel lettore del computer*.
2 Fare clic su [Manuali].
3 Fare clic su [e-Manual].
* Se viene visualizzato [AutoPlay], fare clic su [Esecuzione di MInst.exe].
In base al sistema operativo in uso, compare un messaggio di protezione.
Se il DVD-ROM fornito è già stato inserito nel lettore del computer e [Manuali] non viene
visualizzato, rimuovere il DVD-ROM e reinserirlo.

Selezione delle impostazioni iniziali
Cambio del modo d’immissione
Modo di
immissione
<A>
<a>
<12> Numeri
Testo disponibile
Lettere dell’alfabeto maiuscole
e simboli
Lettere dell’alfabeto minuscole
e simboli
Immissione di testo, simboli e numeri
Modo di
immissione:
<A>
AÀBC aàbc 2
DEÈF deèf 3
GHIÌ ghiì 4
JKL jkl 5
MNOÒ mnoò 6
PQRS pqrs 7
TUÙV tuùv 8
WXYZ wxyz 9
(spazio) - . * # ! ” , ; : ^ ` _ = / | ’
? $ @ % & + \ ˜ ( ) [ ] { } < >
Modo di
immissione:
<a>
@ . - _ / 1
(Non disponibile) 0
Modo di
immissione:
<12>
(Non
disponibile)
Alla prima accensione, seguire le istruzioni visualizzate sullo schermo. Per informazioni
sull’esplorazione del menu e l’inserimento delle cifre, vedere “Esplorazione del menu e
metodo d’immissione del testo” (
●
Completare le impostazioni iniziando dalla lingua no a data e ora
P.42).
Attenersi alle istruzioni visualizzate, impostare la lingua, il paese, il fuso orario, la
data e l’ora.
Language
Italian
Dutch
Finnish
Portuguese
Norwegian
Swedish
●
Speci care le impostazioni relative al collegamento USB
Impostazioni data/ora correnti
10/10 2015 10:26AM
(0:00-12:59)
Applica
È consigliabile con gurare le impostazioni corrette anche quando il collegamento
USB non viene utilizzato. Un’impostazione errata può impedire alla macchina di
funzionare correttamente.
Configurare impost. conness.
a PC con USB. Selez. il SO
del PC da connettere nella
schermata succ. per una
corretta configuraz. delle
impost. di connessione USB.
Indietro Avanti
Non collegare il cavo USB in questo momento.
Per speci care le impostazioni in un secondo momento, consultare la sezione “Impostazione
dell’elenco menu” dell’e-Manual.
Selez. SO PC connesso con USB
Mac OS
Windows
Altro
e-Manual “Impostazione dell’elenco menu” ▶ “Impostazioni gestione sistema”
●
Impostazioni di un PIN per l’IU remota
È possibile impostare un PIN per accedere all’IU Remota. Consentendo l’uso
della macchina solo agli utenti dotati dei relativi privilegi di accesso permette di
proteggere la macchina dall’accesso non autorizzato.
Per speci care le impostazioni in un secondo momento, consultare la sezione
“Impostazioni di un PIN per l’IU remota” dell’e-Manual.
e-Manual “Impostazioni di un PIN per l’IU remota”
L'impostazione del PIN di
accesso IU remota è
consigliabile quando si
utilizza la IU remota per
impedire l'accesso non
autorizzato a terzi.
Sì No
PIN (Conferma)
Applica
It
●
Correzione della gradazione
Quando si esegue la correzione dei colori, è possibile fare copie e stampe che
riproducono più fedelmente i colori e la densità del documento originale. Per
maggiori dettagli su come eseguire la correzione dei colori, consultare l’e-Manual.
e-Manual “Manutenzione” ▶ “Mantenimento e miglioramento della qualità di
stampa” ▶ “Correzione della gradazione”
Si vuole correggere il
colore per riprodurre
l'originale più fedelmente?
Sì No
\
Fasi
1. Stampa imm. per regol.
2. Scans. immag. per regol.
Avvio
NOTA
• Anche se si seleziona <No> nell’ultima schermata mostrata sopra, è possibile
attivare la correzione in qualsiasi momento. Consultare la sezione “Correzione
della gradazione” dell’e-manual.
43

Selezione del metodo di connessione della
macchina al computer
●
Connessione tramite LAN cablata
È possibile collegare la macchina al computer tramite
un router via cavo. Utilizzare i cavi LAN per collegare la
macchina al router cablato (o Access Point).
It
Connessione tramite LAN cablata
Collegare il cavo LAN.
1
Connettere il computer al router tramite cavo o in modalità wireless.
Assicurarsi che sia disponibile una porta sul router per collegare la
macchina e il computer.
Tenere a portata di mano un cavo LAN incrociato categoria 5 o superiore.
●
Connessione tramite cavo USB
È possibile collegare la macchina al computer tramite cavo USB.
Ve ri care che il cavo USB presenti il seguente simbolo.
●
Connessione tramite LAN wireless
È possibile collegare la macchina al computer tramite un
router wireless*. Data la connessione al wireless, non sono
necessari cavi LAN.
* È necessario un router wireless (Access Point), che rispetti gli
standard IEEE802.11b/g/n.
Connettere il computer al router tramite cavo o in modalità wireless.
●
Collegamento diretto
Collegare un dispositivo mobile alla macchina in modalità
wireless e diretta senza routing tramite un router LAN
wireless (o access point)
e-Manual “Rete” ▶ “Con gurazione delle impostazioni per
la connessione diretta (modalità punto di accesso)”
Selezionare il metodo di connessione:
Con LAN wireless o altro metodo
L’indirizzo IP verrà con gurato automaticamente in 2
minuti. Per impostare l’indirizzo IP manualmente, vedere
le sezioni seguenti.
e-Manual “Rete” ▶ “Connessione a una rete” ▶
“Impostazione indirizzi IP”
Installare il driver e il software utilizzando il DVD-
2
ROM fornito.
Vedere “Per i dettagli relativi alle procedure di
installazione:” (Pag.45).
Passare a “Impostazione del formato e del tipo di carta”
(Pag.45).
Connessione tramite cavo USB
Installazione del driver o del software
Installare il driver e il software contenuto nel DVD-ROM fornito
a corredo con la macchina.
Vedere “Per i dettagli relativi alle procedure di
installazione:” (Pag.45).
Passare a “Impostazione del formato e del tipo di carta”
(Pag.45).
NOTA
• Se il cavo USB è stato collegato prima dell’installazione,
rimuovere prima il cavo USB e quindi eseguire
nuovamente l’installazione.
Connessione tramite cavo USB
Attenersi alla Guida di installazione MF Driver per collegare il cavo USB.
44
Usare la rete LAN wireless
per connettere il computer?
È possibile configurare le
impostazioni in un secondo
momento.
Sì No
Collegamento immediato al computer tramite LAN cablata
Sì
No
Iniziare dal punto 4 “Impostazione della LAN wireless”
della Guida alla con gurazione LAN wireless.
Collegarsi al computer tramite LAN cablata
Passare a “Connessione tramite LAN cablata” (Pag.44).
Connessione al computer tramite cavo USB
Passare a “Connessione tramite cavo USB” (Pag.44).

Impostazione del formato e del tipo di carta
Seguire le istruzioni visualizzate, impostare il formato e il tipo
di carta.
Uscire dalla Guida con gurazione fax, quindi
3
riavviare la macchina.
Si vuole uscire da Guida
configurazione fax?
Spegnere e riaccendere per
applicare le impostazioni.
Schermata principale
Stampa
protetta
Impostaz.
sch. princ.
Rubrica Menu
Impostaz.
carta
Copia doc.
identità
Impostazioni carta
Vassoio multiuso
Cassetto 1
Cassetto 2
Registra carta personalizzata
Seleziona formati carta più ut
Selezione delle impostazioni iniziali del fax
e connessione di un cavo telefonico
(solo MF729Cx/MF728Cdw)
Speci care le impostazioni iniziali del fax.
1
Schermata principale
Copia Fax
Scansione
Rubrica Menu
Attenersi alla “Guida con gurazione fax” per speci care un
numero di fax, un nome unità e una modalità di ricezione.
Per maggiori dettagli relativi alla modalità di ricezione,
vedere e-Manual.
e-Manual “Fax” ▶ “Con gurazione delle impostazioni
Come utilizzare un nome utente
Quando si invia un documento, le informazioni sul mittente
registrate vengono stampate sul foglio del destinatario.
Stampa
supp. mem.
iniziali per le funzioni fax” ▶ “Scelta della modalità di
ricezione del fax”
Quando si vuole configurare il
fax?
Configura adesso
Configurare più tardi
Sì No
OK
Spegnere la macchina e attendere almeno 10 secondi
prima di riaccenderla. I tipi di linea telefonica non
vengono rilevati automaticamente. Vedere e-Manual e
impostare una linea telefonica manualmente.
e-Manual “Impostazione dell’elenco menu” ▶
“Impostazioni fax” ▶ “Impostazioni di base” ▶ “Selezione
tipo linea”
Per i dettagli relativi alle procedure di
installazione:
Installare il driver e il software utilizzando il DVD-ROM
fornito. Per maggiori informazioni sulle procedure di
installazione, consultare la Guida di installazione MF Driver.
È inoltre possibile scaricare il driver dal sito Web di Canon.
Windows Mac OS
It
Collegare un cavo del telefono.
2
Connettore della linea telefonica
Telefono
Ricevitore (opzionale)
Quando sul display viene visualizzato <Connessione linea
telefonica>, collegare il cavo del telefono come illustrato in
gura. A seconda del paese, il cavo della linea telefonica e
l’adattatore possono essere inclusi nella confezione con la
macchina. Per maggiori dettagli su come collegare il cavo
della linea telefonica e l’adattatore, consultare l’e-Manual.
e-Manual “Fax” ▶ “Connessione della linea telefonica”
Quando si installa il ricevitore opzionale:
Per maggiori dettagli, vedere il manuale fornito con il
ricevitore.
* A seconda del paese, il cavo telefonico può essere incluso nella
confezione con la macchina.
Per utenti Mac:
Il DVD-ROM in dotazione con la macchina potrebbe non
contenere il driver per Mac OS. Ciò dipende dalla data
di acquisto della macchina. I driver corretti si trovano
nella home page Canon. Per ulteriori informazioni
sull’installazione o l’utilizzo del driver, consultare la Guida
di installazione MF Driver in dotazione.
45

Attività utili
È possibile utilizzare diverse funzioni di questa macchina. Quella che segue è una panoramica delle funzioni principali che è possibile
utilizzare abitualmente.
Copia
Copie ingrandite/ridotte
È possibile aumentare o diminuire la
It
dimensione di documenti di formato
standard per copiarli su fogli di formati
standard oppure speci care il rapporto
di copia espresso in percentuale.
Copia fronte/retro
È possibile copiare documenti di un lato
su entrambi i lati del foglio.
Fascicolazione
È possibile ordinare le copie in fascicoli
disposti per ordine di pagina.
Layout ridotto
È possibile ridurre le dimensioni di più
documenti per copiarli su un unico foglio.
2 in 1 4 in 1
●
Ricezione remota
Se è collegato un telefono esterno è
possibile passare immediatamente alla
modalità di ricezione fax nel mezzo
della telefonata premendo i pulsanti
di composizione di un telefono e
componendo l’ID di selezione per la
ricezione dei fax.
I-Fax
È possibile inviare e ricevere fax
via Internet. I documenti vengono
convertiti in immagini TIFF e inviati
come allegati di e-mail senza utilizzare
la linea telefonica.
Stampa
Stampaingrandita/ridotta
Stampa fronte/retro
Layout ridotto
È possibile ridurre le dimensioni di più
documenti per stamparli su un unico
foglio.
Scansione
Salvataggio dei documenti
utilizzando il pannello operativo
della macchina
Documenti
Salvataggio dei documenti
utilizzando le operazioni da
computer
●
Scansione con MF Scan Utility
●
Scansione da un’applicazione
●
Scansione tramite driver WIA**
Documenti
Dati
Dati
Copia di un documento di identità
È possibile eseguire una copia di un
documento fronte/retro su un unico
lato di un foglio.
Fax
Invio di un documento direttamente
da un computer (invio fax da PC)*
Oltre alle normali funzioni di invio e
ricezione di fax, è possibile utilizzare la
funzione invio fax da PC.
Invio*
È possibile registrare le destinazioni fax
nella rubrica, utilizzando vari metodi,
in modo da poter inviare i documenti
rapidamente e facilmente.
• Ricerca destinazione
• Elenco dei preferiti
• Selezione codi cata
• Gruppo di destinazioni
• Server LDAP
• Selezione dalla cronologia di invio
• Trasmissione sequenziale
Ricezione*
●
Ricezione nella memoria
È possibile salvare i documenti ricevuti
nella memoria per poterli stampare in
qualsiasi momento oppure eliminare se
non sono più necessari.
2 in 1 4 in 1
Stampa opuscolo
Stampa poster
Stampa ligrana
Visualizzazione dell’anteprima
di stampa
Selezione di un “Pro lo”
Impostazioni rete
La macchina è dotata di un’interfaccia
di rete che consente di creare un
ambiente di rete in modo semplice.
È possibile stampare un documento,
utilizzare l’invio fax da PC e la scansione
di rete da tutti i computer connessi alla
macchina. La macchina è un supporto
per aumentare l’e cienza del lavoro
d’u cio come macchina condivisa.
Salvataggio in una memoria USB
È possibile salvare i documenti
scansionati in una memoria USB
collegata alla macchina.
Documenti
Dati
Invio dei documenti scansionati via
e-mail
È possibile inviare i documenti
scansionati all’applicazione di e-mail.
+
Documenti
Dati E-mail
Invio dei documenti scansionati a un
le server
È possibile inviare i documenti
scansionati a un le server.
Documenti
Dati File server
IU Remota
È possibile conoscere la condizione
della macchina dai computer della rete,
da cui si può accedere alla macchina e
gestire i lavori, nonché speci care varie
impostazioni tramite rete.
* Solo MF729Cx/MF728Cdw
** Solo Windows Vista/7/8
46

Rimozione degli inceppamenti di carta
Se viene visualizzata la schermata seguente, la carta si è inceppata nell’alimentatore o all’interno
della macchina. Attenersi alla procedura visualizzata sullo schermo per rimuovere i documenti o
la carta inceppata. Il presente manuale indica solo le aree dove si veri cano gli inceppamenti. Per
maggiori dettagli relativi alle singole funzioni, vedere e-Manual.
Alimentatore Area di uscita
Inceppamento carta.
Premere [Avanti] per
visualizzare le fasi.
Avanti
Slot di alimentazione manuale
It
Cassetto della carta
(unità principale)
Lato posteriore
Cassetto della carta opzionale
Lato posteriore
47

Sostituzione delle cartucce di toner
Le cartucce di toner sono prodotti di consumo. Quando la quantità di toner rimanenti in una cartuccia si esaurisce è prossima
all’esaurimento, compare un messaggio sullo schermo o si veri ca il sintomo descritto di seguito. Attuare la soluzione appropriata.
Quando compare un messaggio
La macchina visualizza un messaggio quando la quantità di toner rimanente in una cartuccia è bassa.
It
Messaggio
Quando viene visualizzato
il messaggio
Descrizione e soluzioni
Preparare la
cartuccia <Colore
toner>*.
Fine durata
cartuccia toner.
Vita utile
* Nero, giallo, magenta o ciano sono i colori che sostituiscono <Colore toner>.
La cartuccia del toner
deve essere sostituita al
più presto.
La cartuccia del toner ha
raggiunto il termine della
vita utile.
È consigliabile controllare il livello di toner rimanente in una cartuccia e
sostituire la cartuccia con una nuova prima di stampare una grande quantità di
documenti.
e-Manual “Sostituzione delle cartucce di toner”
Se viene visualizzato il messaggio, il fax in arrivo verrà salvato in memoria e non
stampato. Inoltre, la macchina potrebbe non stampare i rapporti anche se è
impostata la stampa automatica.
Se l’opzione <Continua stampa quando quantità nella cartuccia è scarsa> in
<Impostazioni stampa RX> è impostata su <On>, la stampa continuerà, ma i
fax potrebbero apparire sfocati o sbavati.
e-Manual “Stampa di rapporti ed elenchi”
e-Manual “Impostazione dell’elenco menu”
Se la qualità di stampa non migliora, sostituire la cartuccia del toner. È possibile
continuare a stampare, ma la qualità di stampa non può essere garantita.
e-Manual “Sostituzione delle cartucce di toner”
Se la qualità delle stampe è scarsa
Se le stampe iniziano a mostrare caratteristiche come quelle seguenti, una delle cartucce del toner è quasi esaurita. Sostituire la
cartuccia del toner quasi esaurita anche se non compare alcun messaggio.
Compaiono strisce bianche Parzialmente sbiadito Densità irregolare
48
Compaiono macchie di toner
Spazi bianchi nell’originale
diventano leggermente colorati

It
49

Simboli utilizzati nel manuale
AVVERTENZA
Indica operazioni che potrebbero provocare gravi incidenti, anche
mortali, se non eseguite correttamente. Per utilizzare la macchina
in condizioni di sicurezza, prestare pertanto attenzione a queste
avvertenze.
It
ATTENZIONE
Indica operazioni che potrebbero provocare lesioni a persone se non
eseguite correttamente. Per utilizzare la macchina in condizioni di
sicurezza, prestare pertanto attenzione a queste avvertenze.
IMPORTANTE
Indica avvertimenti e limitazioni relativi al funzionamento
dell’apparecchiatura. Leggere attentamente tali avvisi per utilizzare
l’apparecchiatura correttamente ed evitare di danneggiare il sistema o
altri beni.
Tasti e pulsanti utilizzati in questo manuale
I seguenti simboli e nomi di tasti sono alcuni esempi di come vengono
indicati in questo manuale i tasti da premere.
• Tasti del pannello operativo: [Icona tasto]
Esempio:
• Display: <Specif. destinazione.>
• Pulsanti e voci del display del computer: [Preferenze]
Illustrazioni e schermate utilizzate nel manuale
Se non indicato altrimenti, le illustrazioni e le schermate del presente
manuale si riferiscono al modello MF729Cx.
Istruzioni importanti per la sicurezza
Prima di utilizzare la macchina, leggere attentamente le “Istruzioni
importanti per la sicurezza” nel presente manuale e nell’e-Manual.
Prestare sempre attenzione alle istruzioni qui riportate e ai requisiti
operativi al ne di evitare infortuni all’utente o ad altri o danni alle cose.
Si prega di notare che l’utente è responsabile per tutti i danni causati dal
mancato rispetto delle indicazioni fornite, dall’uso del dispositivo per ni
diversi da quelli a cui è destinato o da riparazioni o alterazioni e ettuate
da tecnici non approvati da Canon.
Installazione
AVVERTENZA
• Non installare la macchina vicino a sostanze in ammabili quali
prodotti a base di alcol o solventi per vernici. Se queste sostanze
venissero a contatto con le parti elettriche interne della macchina,
potrebbero in ammarsi e causare un incendio o aumentare il rischio
di una scossa elettrica.
• Non posizionare sulla macchina collane e altri oggetti metallici o
contenitori pieni di liquidi. Il contatto tra sostanze estranee e le parti
elettriche interne della macchina potrebbe causare incendio o scosse
elettriche.
Se una di queste sostanze cade all’interno della macchina, spegnetela
immediatamente e contattate il rivenditore Canon di zona.
• Non utilizzare questo prodotto nelle vicinanze di apparecchiature
mediche elettriche. Le onde radio emesse da questa macchina
potrebbero interferire con tali apparecchiature, con il rischio di gravi
incidenti.
ATTENZIONE
• Non installare la macchina nelle posizioni descritte di seguito, per
evitare infortuni, un incendio o scosse elettriche.
− un luogo instabile;
− un luogo soggetto a vibrazioni eccessive;
− un luogo che ostruisca le prese d’aria (vicino a muri, letti, tappeti
pelosi e simili)
− un luogo polveroso o umido;
− un luogo esposto alla luce diretta del sole o all’aperto;
− un luogo soggetto a temperature elevate;
− un luogo vicino a amme libere;
− un luogo con scarso sistema di areazione.
• Sebbene la macchina generi ozono durante il funzionamento, ciò
non ha e etti sul corpo umano. Tuttavia, se si utilizza la macchina per
lunghi periodi di tempo, assicurarsi che il luogo di installazione sia
ben ventilato.
• Non collegare alla macchina cavi non approvati per evitare il rischio di
incendio o di scosse elettriche.
• Le macchine con un hard disk potranno non funzionare
correttamente quando vengono usate ad altitudini elevate, quali
3.000 metri sul livello del mare o superiori.
Alimentazione
AVVERTENZA
• Non utilizzare cavi di alimentazione diversi da quello in dotazione per
evitare il rischio di incendio o di scosse elettriche.
• Non fare modi che o non piegare il cavo di alimentazione, né
tirarlo eccessivamente. Non appoggiare oggetti pesanti sul cavo di
alimentazione. Il danneggiamento del cavo potrebbe provocare un
incendio o scosse elettriche.
• Non collegare o scollegare il cavo di alimentazione con le mani
bagnate, in quanto ciò potrebbe causare scosse elettriche.
• Non utilizzare prolunghe o pese multiple con questa macchina per
evitare il rischio di incendio o di scosse elettriche.
• Non avvolgere o annodare il cavo di alimentazione, in quanto ciò
potrebbe causare incendio o scosse elettriche.
• Inserire completamente il cavo di alimentazione nella presa elettrica,
per evitare il rischio di incendio o di scosse elettriche:
• Durante un temporale, rimuovere completamente il cavo di
alimentazione dalla presa elettrica per evitare il rischio di incendio o
di scosse elettriche.
ATTENZIONE
• Utilizzare solo cavi di alimentazione che rispettano i requisiti di
tensione qui elencati per evitare il rischio di incendio o di scosse
elettriche.
• Installare la macchina vicino a una presa di corrente e lasciare uno
spazio su ciente attorno alla presa, così da poter scollegare la spina
rapidamente in caso di emergenza.
Gestione
AVVERTENZA
• Non smontare o fare modi che alla macchina. All’interno della
macchina ci sono componenti ad alta temperatura e ad alta tensione
che potrebbero causare un incendio o scosse elettriche.
• Non permettere a bambini di toccare o di giocare con il cavo di
alimentazione, con i li o con le parti elettriche o interne per evitare il
rischio di gravi infortuni.
• Se la macchina produce rumori insoliti, emette uno strano odore,
fumo o calore eccessivo, contattare il rivenditore Canon di zona. Un
uso prolungato potrebbe causare un incendio o scosse elettriche.
• Non utilizzare spray in ammabili nelle vicinanze della macchina. Il
contatto tra sostanze in ammabili e le parti elettriche interne della
macchina potrebbe causare incendio o scosse elettriche.
50

ATTENZIONE
• Per questioni di sicurezza, scollegare il cavo di alimentazione se la
macchina non viene utilizzata per un lungo periodo di tempo.
• Prestare molta attenzione quando si aprono o chiudono i coperchi
per evitare il rischio di infortuni alle mani.
• Tenere le mani e i vestiti lontani dai rulli dell’area di uscita. Se le mani
o i vestiti rimanessero intrappolati nei rulli, ciò potrebbe causare
infortuni.
• L’interno della macchina e lo slot di uscita sono molto caldi durante
e immediatamente dopo l’uso. Evitare il contatto con queste aree
per evitare ustioni. Inoltre, subito dopo l’emissione la carta stampata
potrebbe essere calda, pertanto prestare attenzione quando la si
maneggia, per evitare il rischio di ustioni.
Manutenzione e controlli
AVVERTENZA
• Prima di pulire la macchina, spegnerla e scollegare il cavo di
alimentazione per evitare il rischio di incendio o di scosse elettriche.
• Scollegare periodicamente il cavo di alimentazione dalla presa di
corrente e pulire l’area circostante la base dei denti metallici della
spina di alimentazione e la presa di corrente con un panno asciutto,
al ne di rimuovere tutta la polvere e la sporcizia. Se umida, la polvere
accumulata potrebbe causare un corto circuito o un incendio.
• Pulire la macchina con un panno inumidito ma ben strizzato.
Inumidire i panni per la pulizia solo con acqua. Non utilizzare alcol,
benzeni, solventi per vernici o altre sostanze in ammabili. Il contatto
di queste sostanze con le parti elettriche interne della macchina
potrebbe causare incendio o scosse elettriche.
• Controllare periodicamente che il cavo di alimentazione e la presa
non siano danneggiati. Controllare che la macchina non presenti
ruggine, ammaccature, gra , rotture o che non generi eccessivo
calore. L’uso di macchine con scarsa manutenzione potrebbe causare
un incendio o scosse elettriche.
Consumabili
AVVERTENZA
• Non gettare le cartucce del toner esaurite in amme libere. Ciò
potrebbe causare combustione e provocare ustioni o un incendio.
• In caso di fuoriuscita o spargimento accidentale di toner, raccogliere
con cautela il toner e pulire con un panno morbido e umido,
evitando di inalare la polvere di toner. Per la pulizia del toner
fuoriuscito non utilizzare mai un’aspirapolvere. Ciò potrebbe causare
il malfunzionamento dell’aspirapolvere o provocare un’esplosione di
polvere dovuta a scarica statica.
Note legali
Nome del prodotto
Le normative di sicurezza impongono la registrazione del nome del
prodotto. In alcune regioni, potrebbero essere registrati i seguenti nomi
alternativi, indicati fra parentesi ( ).
MF729Cx (F167802)
MF728Cdw (F167802)
MF724Cdw (F167800)
Limitazioni legali sull’uso del prodotto e delle
immagini
L’utilizzo del prodotto per scansionare, stampare o riprodurre altrimenti
determinati documenti e l’utilizzo di tali immagini scansionate, stampate
o riprodotte altrimenti mediante il prodotto può essere vietato per legge
e determinare una responsabilità civile e/o penale. Di seguito viene
fornito un elenco non esaustivo di tali documenti. Tale elenco va inteso
unicamente come guida. Se non si è certi dell’uso legale del prodotto
per scansionare, stampare o riprodurre altrimenti un particolare
documento e/o dell’uso delle immagini scansionate, stampate o
riprodotte altrimenti, chiedere preventivamente ragguagli al proprio
consulente legale.
− Banconote
− Traveller’s Check
− Vaglia postale
− Buoni alimentari
− Certi cati di deposito
− Passaporti
− Francobolli (annullati o meno)
− Documenti di immigrazione
− Targhette o badge identi cativi
− Marche da bollo interne (annullate o meno)
− Documentazione di arruolamento o di leva
− Obbligazioni o altri certi cati di debito
− Assegni o cambiali emessi da agenzie governative
− Certi cati azionari
− Patenti di guida e titoli di proprietà
− Opere d’ingegno ed artistiche soggette a Copyright senza il
permesso del titolare dei diritti
It
ATTENZIONE
• Tenere le cartucce del toner e gli altri materiali consumabili fuori
dalla portata dei bambini. Se il toner viene ingerito, rivolgersi
immediatamente a un medico o a un centro antiveleni.
• Non tentare di smontare la cartuccia del toner. Il toner potrebbe
spargersi ed entrare in contatto con occhi o bocca. In caso di contatto
del toner con occhi o bocca, lavare immediatamente con acqua
fredda e consultare un medico.
• Se la cartuccia perde toner, non inalare il toner né farlo venire a
contatto diretto con la pelle. Se il toner entra a contatto con la pelle,
lavare immediatamente con sapone. Se si è inalato del toner o se la
pelle si irrita, rivolgersi immediatamente a un medico o a un centro
antiveleni.
Altro
AVVERTENZA
• Se si utilizza un pacemaker cardiaco:
La macchina genera un campo magnetico a bassa frequenza. Se si
avvertono delle anomalie nel corpo, allontanarsi dalla macchina e
consultare immediatamente il medico.
51

Acerca de los manuales
suministrados
Introducción (este manual):
Lea en primer lugar este manual. En este
manual se describe la instalación del
equipo, la con guración y las precauciones.
Asegúrese de leer el presente manual
antes de utilizar el equipo.
Es
Navegación por el menú y método de introducción de texto
Nombre administrador sistema
Administrator
A/a/12
A
Aplicar#
Guía de con guración de LAN
inalámbrica:
Lea este manual junto con la
Introducción. En este manual se
describen los procedimientos de
con guración de la LAN inalámbrica
así como las causas y las soluciones de
problemas que pudieran presentarse
durante la instalación. Asegúrese de
leer este manual cuando conecte el
equipo a una LAN inalámbrica.
Guía de instalación del controlador
MF (DVD-ROM suministrado):
Lea este manual a continuación. En este
manual se describe la instalación del
software.
Anterior #BorrarTeclas
<Aplicar><A/a/12>
numéricas
Navegación por el menú
Selección de elementos
Pulse sobre un elemento para
seleccionarlo.
Pulse
para volver a la pantalla
anterior.
Con rmación de la con guración
Pulse sobre el elemento.
Sin embargo, cuando aparezca
<Aplicar>, pulse <Aplicar>.
Método de introducción de texto
Cambio del modo de entrada
Pulse <A/a/12> para cambiar el modo
de entrada. También podrá pulsar
para cambiar el modo de entrada.
Introducción de texto, símbolos y
números
Introduzca con las teclas numéricas o
Desplazamiento del cursor
(introducción de un espacio)
Pulse
o para desplazar el cursor.
Para introducir un espacio, desplace el
cursor al nal del texto y pulse
Eliminación de caracteres
Elimine con
.
. Si se presiona y se
mantiene pulsado , se eliminarán
todos los caracteres.
.
Conexión del cable de alimentación y encendido del interruptor
de alimentación
e-Manual (DVD-ROM suministrado):
Lea el capítulo deseado en función de sus
necesidades. El e-Manual está categorizado
por temas, de modo que pueda encontrar
fácilmente la información deseada.
52
No conecte el cable USB en este momento. Conéctelo cuando instale el software.
Visualización del e-Manual desde el DVD-ROM
1 Introduzca el DVD-ROM suministrado en su ordenador*.
2 Haga clic en [Manuales].
3 Haga clic en [Manual electrónico].
* Si aparece [Reproducción automática], haga clic en [Ejecutar MInst.exe].
Aparecerá un mensaje de protección de seguridad en función del sistema operativo que esté
utilizando.
Si el DVD-ROM suministrado ya estuviera introducido en el ordenador y no apareciera [Manuales],
retire el DVD-ROM e insértelo de nuevo.

Especi cación de la con guración inicial
Cambio del modo de entrada
Modo de
entrada
<A>
<a>
<12> Números
Texto disponible
Letras alfabéticas mayúsculas y
símbolos
Letras alfabéticas minúsculas y
símbolos
Introducción de texto, símbolos y
números
Modo de
entrada: <A>
ABC abc 2
DEF def 3
MNÑO mnño 6
PQRS pqrs 7
TUV tuv 8
WXYZ wxyz 9
disponible)
(espacio) - . * # ! ” , ; : ^ ` _ = / | ’
? $ @ % & + \ ˜ ( ) [ ] { } < >
Modo de
entrada: <a>
@ . - _ / 1
GHI ghi 4
JKL jkl 5
(No
бйнуъь 0
Modo de
entrada: <12>
disponible)
(No
La primera vez que encienda el ordenador, siga las instrucciones que aparecen en
la pantalla. Para obtener una información detallada acerca de cómo navegar por el
menú y cómo introducir números, consulte “Navegación por el menú y método de
introducción de texto” ( pág.52).
●
Complete la con guración, empezando por el idioma y la fecha
y la hora
Siga las instrucciones de la pantalla y establezca el idioma, la región, la zona horaria,
la fecha y la hora.
Language
Spanish
German
Italian
Dutch
Finnish
Portuguese
●
Especi que las opciones para la conexión USB
Se recomienda especi car las opciones correctamente incluso si no utiliza una conexión
USB. Una opción incorrecta podría impedir que el equipo funcione correctamente.
Configure las opciones para
conectar al PC mediante USB.
Seleccione sistema operativo
del PC en la pantalla para
configurar bien las opciones
de conexión por USB.
Anterior Siguiente
No conecte el cable USB en este momento.
Para especi car las opciones más tarde, consulte la “Lista del menú de con guración” del e-Manual.
En el e-Manual, consulte “Lista del menú de con guración” ▶ “Opciones de gestión
del sistema”
●
Con guración de un PIN para la IU remota
Podrá establecer un PIN para acceder a la IU remota. Proteja el equipo frente a
acceso no autorizador permitiendo acceder al equipo únicamente a los usuarios con
privilegios de acceso.
Para especi car las opciones más tarde, consulte “Con guración de un PIN para la IU
remota” en el e-Manual.
En el e-Manual, consulte “Con guración de un PIN para la IU remota”
Se recomienda configurar el
PIN de acceso a la IU remota
cuando use la IU remota para
evitar que un tercero sin
autorización pueda acceder.
¿Desea configurar las
Sí No
Ajustes de fecha/hora actuales
10/10 2015 10:26AM
(0:00-12:59)
Aplicar
Selecc. SO PC USB conectado
Mac OS
Windows
Otras
PIN (Confirmar)
Aplicar
Es
●
Corrección de la gradación
Si selecciona la función de corrección del color, podrá hacer copias e impresiones
que reproducen los colores y la densidad del documento original con mayor
delidad. Para obtener una información detallada sobre cómo realizar la corrección
del color, consulte el e-Manual.
En el e-Manual, consulte “Mantenimiento” ▶ “Mantenimiento y mejora de la calidad
de impresión” ▶ “Corrección de la gradación”
¿Desea corregir el color
para lograr una reproducción
más exacta del original?
Sí No
\
Pasos
1. Impr. imagen para ajuste.
2. Leer imagen para ajuste.
Iniciar
NOTA
• Aunque haya seleccionado <No> en la última pantalla mostrada anteriormente,
podrá iniciar la corrección del color cuando lo desee. Consulte “Corrección de la
gradación” en el e-Manual.
53

Selección del método para conectar el
equipo al ordenador
●
Conexión mediante una red LAN cableada
Podrá conectar el equipo al ordenador a través de un router
cableado. Utilice los cables de LAN para conectar el equipo
al router (punto de acceso) cableado.
Es
Conecte el ordenador al router mediante cable o de forma inalámbrica.
Asegúrese de contar con un puerto disponible en el router para
conectar el equipo y el ordenador.
Deberá tener listo un cable de red de par trenzado de Categoría 5
o superior.
●
Conexión con un cable USB
Podrá conectar el equipo al ordenador con un cable USB.
Asegúrese de que el cable USB que utiliza tenga la siguiente
marca.
●
Conexión mediante una red LAN inalámbrica
Podrá conectar el equipo al ordenador a través de un router
inalámbrico*. La conexión se hace de forma inalámbrica,
por lo que no se necesitarán cables de LAN.
* Se requiere un router (o punto de acceso) inalámbrico compatible
con IEEE802.11b/g/n.
Conecte el ordenador al router mediante cable o de forma inalámbrica.
●
Conexión directa
Conecte un dispositivo móvil al equipo de forma
inalámbrica y directamente sin encaminar a través de un
router de red (o punto de acceso) inalámbrico
En el e-Manual, consulte “Red” ▶ “Con guración de las
opciones para conexión directa (modo de punto de acceso)”
Selección del método de conexión:
A través de LAN inalámbrica u otro método
Conexión mediante una red LAN cableada
Conecte el cable de LAN.
1
La dirección IP se con gurará automáticamente en 2
minutos. Si desea con gurar la dirección IP manualmente,
consulte los puntos siguientes.
En el e-Manual, consulte “Red” ▶ “Conexión a una red” ▶
“Con guración de direcciones IP”
Instale el controlador y el software utilizando el
2
DVD-ROM suministrado.
Consulte “Para obtener información detallada sobre los
procedimientos de instalación:” (pág.55).
Proceda con “Ajuste del tamaño y el tipo del papel” (pág.55).
Conexión con un cable USB
Instalación de los controladores y el software
Instale el controlador y el software con el DVD-ROM
suministrado con el equipo.
Consulte “Para obtener información detallada sobre los
procedimientos de instalación:” (pág.55).
Proceda con “Ajuste del tamaño y el tipo del papel” (pág.55).
NOTA
• Si conectó el cable USB antes de la instalación, retire en
primer lugar el cable USB y repita la instalación.
Conexión con un cable USB
Siga la Guía de instalación del controlador MF para conectar el
cable USB.
54
¿Desea usar la LAN
inalámbrica para conectar el
ordenador?
Puede configurar las
opciones en otro momento.
Sí No
Conexión inmediata con el ordenador mediante una
red LAN inalámbrica
Sí
No
Empiece por el paso 4 de “Con guración de LAN inalámbrica”
en la Guía de con guración de LAN inalámbrica.
Conéctese con el ordenador mediante una red LAN cableada
Proceda con “Conexión mediante una red LAN cableada”
(pág.54).
Conéctese con el ordenador mediante un cable USB
Proceda con “Conexión con un cable USB” (pág.54).

Ajuste del tamaño y el tipo del papel
Siga las instrucciones en pantalla para establecer el tamaño y
el tipo de papel.
Inicio
Impresión
segura
Opciones
pan. inicio
Libreta dir. Menú
Opciones
de papel
Copia de
carné
Opciones de papel
Bandeja multiuso
Casete 1
Casete 2
Guardar papel personalizado
Seleccionar tamaños de papel f
Especi cación de las opciones de fax
iniciales y conexión del cable del teléfono
(MF729Cx/MF728Cdw únicamente)
Cierre la Guía de con guración de fax y reinicie el
3
equipo.
¿Desea finalizar la Guía de
configuración de fax?
Sí No
Apague el equipo y espere 10 segundos como mínimo
antes de volver a encenderlo. Los tipos de línea telefónica
no se detectan automáticamente. Consulte el e-Manual y
establezca una línea de teléfono manualmente.
En el e-Manual, consulte “Lista del menú de con guración”
▶ “Opciones de fax” ▶ “Opciones básicas” ▶ “Seleccionar
tipo línea”
Apague y encienda la
alimentación principal para
aplicar las opciones.
Aceptar
Es
Especi que la con guración inicial de fax.
1
Inicio
Libreta dir. Menú
Copia Fax
Lectura
Impresión
disp.mem.
¿Cuándo desea configurar el
fax?
Configurar ahora
Configurar más adelante
Siga la “Guía de con guración de fax” para especi car
un número de fax, un nombre de unidad y un modo de
recepción. Para obtener más información sobre el modo
de recepción, consulte el e-Manual.
En el e-Manual, consulte “Fax” ▶ “Con guración inicial
para las funciones de fax” ▶ “Decisión sobre qué modo de
recepción de fax debe utilizarse”
Cómo utilizar un nombre de usuario
Al enviar un documento, la información del remitente
registrada se imprimirá en el papel del destinatario.
Conecte un cable de teléfono.
2
Para obtener información detallada sobre
los procedimientos de instalación:
Instale el controlador y el software utilizando el DVDROM suministrado. Para obtener información sobre
los procedimientos de instalación, consulte la Guía de
instalación del controlador MF.
También podrá descargar el controlador del sitio web de Canon.
Windows MacOS
Conector de línea telefónica
Teléfono
Auricular (opcional)
Cuando aparezca en pantalla <Conecte la línea telefónica>,
conecte el cable de teléfono como se indica en la ilustración.
El cable de la línea telefónica y el adaptador podrían incluirse
con el equipo en función de su país o región. Para obtener
una información detallada sobre cómo conectar el cable de
la línea telefónica y el adaptador, consulte el e-Manual.
En el e-Manual, consulte “Fax” ▶ “Conexión de la línea
telefónica”
Cuando instale el auricular opcional:
Para obtener más información, consulte el manual
suministrado con el auricular.
* El cable de teléfono podría incluirse con el equipo en función de
su país o región.
Para usuarios de Mac:
El DVD-ROM suministrado con el equipo no incluye el
controlador de impresora para Mac OS. Esto es diferente
en función de dónde haya comprado el equipo. Busque
y descargue el controlador apropiado de la página de
inicio de Canon. Para obtener información sobre la
instalación o la utilización del controlador, consulte la Guía
de instalación del controlador MF que se incluye con el
mismo.
55

Tareas útiles
Podrá usar diversas funciones en este equipo. Las funciones que se presentan a continuación son una descripción general de las
funciones principales que podrá utilizar de forma rutinaria.
Copia
Ampliación/reducción de copias
Podrá ampliar o reducir los documentos
de tamaño estándar para copiar en
Es
papel de tamaño estándar, o especi car
una escala de copia en porcentajes.
Copia a doble cara
Podrá copiar documentos de una cara
en ambas caras del papel.
Intercalado
Podrá clasi car las copias en juegos
ordenados por páginas.
Diseño de página reducido
Podrá reducir varios documentos para
copiarlos en una sola hoja.
2 en 1 4 en 1
Copia de tarjetas de identidad
Es posible realizar la copia de una
tarjeta de dos caras en una sola cara del
papel.
Fax
Envío de documentos directamente
desde el ordenador (PC Fax)*
Además del envío y la recepción
habituales de faxes, podrá usar PC fax.
Envío*
Podrá registrar destinos de fax en la
libreta de direcciones. Podrá especi car
los destinos utilizando diversos
métodos, que le permitirán enviar
documentos de forma rápida y sencilla.
• Búsqueda de destinos
• Lista de favoritos
• Marcación codi cada
• Grupo de destinos
• Servidor LDAP
• Especi cación desde el historial de
envío
• Difusión secuencial
56
Recepción*
●
Recepción en la memoria
Podrá guardar en la memoria los
documentos recibidos. Podrá imprimir
los documentos almacenados en
cualquier momento y, si no los necesita,
podrá eliminarlos.
●
Recepción remota
Si se conecta un teléfono externo, podrá
cambiar al modo de recepción de fax
inmediatamente marcando el número
de ID para la recepción de fax; para
ello, use los botones de marcación del
teléfono durante una llamada telefónica.
I-Fax
Podrá enviar o recibir faxes a través de
Internet. Los documentos se convertirán
a imágenes TIFF y se enviarán como
archivos adjuntos de correo electrónico
utilizando una línea telefónica.
Impresión
Impresión ampliada/reducida
Impresión a doble cara
Diseño de página reducido
Podrá reducir varios documentos para
imprimirlos en una sola hoja.
2 en 1 4 en 1
Impresión de cuadernillo
Impresión de pósteres
Impresión de marcas sobreimpresas
Vista previa antes de la
Impresión
Selección de un “Per l”
Opciones de red
Este equipo está equipado con una interfaz
de red para que pueda construir fácilmente
un entorno de red. Podrá imprimir un
documento, utilizar PC fax y escaneado
de red desde todos los ordenadores
conectados con el equipo. El equipo permite
incrementar e cientemente el trabajo como
equipo compartido en la o cina.
Lectura
Almacenamiento de documentos
desde el panel de control del equipo
Documentos
Datos
Almacenamiento de documentos con
las operaciones del ordenador
●
Lectura con MF Scan Utility
●
Lectura desde una aplicación
●
Lectura con el controlador WIA**
Documentos
Datos
Almacenamiento en una memoria
USB
Podrá guardar en una memoria USB
conectada al equipo los documentos
escaneados.
Documentos
Datos
Envío por correo electrónico de
documentos escaneados
Podrá enviar los documentos escaneados
a su aplicación de correo electrónico.
+
Documentos
Datos Correo
electrónico
Envío de documentos escaneados a
un servidor de archivos
Podrá enviar los documentos
escaneados a un servidor de archivos.
Documentos
Datos
Servidor
de archivos
IU remota
Podrá obtener información sobre las
condiciones del equipo desde los
ordenadores de la red. Podrá acceder al
equipo y administrar trabajos o especi car
diversas opciones a través de la red.
* Únicamente MF729Cx/MF728Cdw
** Únicamente Windows Vista/7/8

Eliminación de atascos de papel
Si aparece la siguiente pantalla, se habrá producido un atasco de papel en el alimentador o en el
interior del equipo. Siga el procedimiento que aparece en la pantalla para extraer el documento o
el papel atascado. En este manual se indican únicamente las áreas en las que se pueden producir
atascos de papel. Para obtener una información detallada sobre cada función, consulte el e-Manual.
Alimentador Área de salida
Papel atascado.
Pulse [Siguiente] para ver
los pasos.
Siguiente
Es
Ranura de alimentación manual
Casete de papel
(de la unidad principal)
Parte trasera
Casete de papel opcional
Parte trasera
57

Sustitución de los cartuchos de tóner
Los cartuchos de tóner son productos consumibles. Cuando la cantidad restante en un cartucho de tóner sea baja, aparecerá un
mensaje en la pantalla o podrían producirse los siguientes problemas. Lleve a cabo la acción adecuada pertinente.
Cuando aparezca un mensaje
El equipo mostrará un mensaje cuando la cantidad restante en un cartucho de tóner sea baja.
Es
Mensaje
Prepare el
cartucho <Color
del tóner>*.
Final vida útil
cart. tóner
* Negro, amarillo, magenta o cian aparecerán en <Color del tóner>.
Cuando se muestre el
mensaje en la pantalla
Es necesario cambiar
pronto el cartucho de
tóner.
El cartucho de tóner ha
llegado al nal de su vida
útil.
Descripción y soluciones
Se recomienda comprobar el nivel de tóner restante en un cartucho de tóner
y sustituir el cartucho por uno nuevo antes de imprimir documentos de gran
volumen.
En el e-Manual, consulte “Sustitución de los cartuchos de tóner”
Si aparece este mensaje, el fax entrante se almacenará en la memoria sin
imprimirse. Asimismo, los informes podrían no imprimirse, aunque estén
con gurados para que se impriman automáticamente.
Si la opción <Seguir imprimiendo cuando la cantidad en cartucho es baja>
en las <Opciones de impresión RX> está establecida en <On>, la impresión
continuará, pero los faxes podrían difuminarse o emborronarse.
En el e-Manual, consulte “Impresión de informes y listas”
En el e-Manual, consulte “Lista del menú de con guración”
Si el mensaje no desaparece, sustituya el cartucho de tóner. Podrá continuar
imprimiendo, aunque no se podrá garantizar la calidad de impresión.
En el e-Manual, consulte “Sustitución de los cartuchos de tóner”
Si las impresiones no son de buena calidad
Si las impresiones comienzan a presentar alguna de las siguientes características, esto signi ca que uno de los cartuchos de tóner
estará prácticamente agotado. Sustituya el cartucho de tóner casi agotado aunque no aparezca ningún mensaje.
58
Aparecen rayas blancas Parcialmente difuminado Densidad irregular
Aparecen manchas de tóner y
salpicaduras
El espacio en blanco de los
originales se colorea ligeramente
en las impresiones

Es
59

Símbolos utilizados en este manual
ADVERTENCIA
Indica una advertencia relativa a operaciones que pueden ocasionar
la muerte o lesiones personales si no se ejecutan correctamente. Para
utilizar el equipo de forma segura, preste atención siempre a estas
advertencias.
ATENCIÓN
Indica una precaución relativa a operaciones que pueden ocasionar
lesiones personales si no se ejecutan correctamente. Para utilizar el
Es
equipo de forma segura, preste atención siempre a estas precauciones.
IMPORTANTE
Indica requisitos y limitaciones de uso. Lea estos puntos atentamente
para utilizar correctamente el equipo y evitar así su deterioro o el de
otros elementos.
Teclas y botones utilizados en este manual
Los siguientes nombres de teclas y símbolos son algunos ejemplos de
cómo se expresa en este manual cómo deben pulsarse las teclas.
• Teclas del panel de control: [Icono de tecla]
Ejemplo:
• Pantalla: <Especi que destino.>
• Botones y elementos en la pantalla del ordenador: [Preferencias]
Ilustraciones y pantallas utilizadas en este manual
Las ilustraciones y las pantallas que se utilizan en este manual
pertenecen a MF729Cx a menos que se especi que lo contrario.
Instrucciones de seguridad importantes
Lea atentamente las “Instrucciones de seguridad importantes” de este
manual y del e-Manual antes de poner en funcionamiento el equipo.
Estas instrucciones pretenden prevenir lesiones al usuario y a otras
personas, así como daños al equipo; por lo tanto, preste siempre
atención a estas instrucciones y requisitos operativos.
Tenga en cuenta que será responsable de todos los daños provocados
como consecuencia del incumplimiento de las instrucciones
proporcionadas en este documento, como consecuencia del uso de este
dispositivo con cualquier propósito para el que éste no esté destinado
o como consecuencia de las reparaciones o alteraciones realizadas por
cualquier persona que no sea un técnico autorizado por Canon.
Instalación
ATENCIÓN
• No instale el equipo en las siguientes ubicaciones. De otro modo,
podrían producirse lesiones personales, incendios o descargas
eléctricas.
− Lugares inestables
− Lugares sujetos a vibraciones excesivas
− Lugares en los que pudieran quedar bloqueadas las ranuras de
ventilación (demasiado cerca de la pared, sobre una cama, sobre
una alfombra mullida u otros objetos similares)
− Lugares húmedos o polvorientos
− Lugares al aire libre o en los que el equipo quede expuesto a la luz
solar directa
− Lugares sometidos a altas temperaturas
− Lugares próximos a llamas abiertas
− Lugares con sistemas de ventilación insu cientes
• Si bien se genera ozono en el equipo mientras está en
funcionamiento, éste no tiene ningún tipo de efecto sobre el cuerpo
humano. No obstante, si pretende utilizar el equipo durante períodos
de tiempo prolongados, asegúrese de que la ubicación de instalación
esté bien ventilada.
• No conecte a este equipo cables no aprobados. De otro modo,
podrían producirse incendios o descargas eléctricas.
• Los equipos que llevan incorporado un disco duro podrían no
funcionar correctamente si se utilizan en altitudes elevadas, de unos
3.000 metros o más por encima del nivel del mar.
Suministro eléctrico
ADVERTENCIA
• No utilice cables de alimentación distintos al proporcionado, ya que
esto podría provocar un incendio o una descarga eléctrica.
• No modi que ni curve el cable de alimentación ni tire de él con
una fuerza excesiva. No coloque objetos pesados sobre el cable de
alimentación. Si el cable de alimentación estuviera dañado, podrían
producirse incendios o descargas eléctricas.
• No conecte ni desconecte el enchufe con las manos mojadas, ya que
podría sufrir descargas eléctricas.
• No utilice cables alargadores ni regletas múltiples con este equipo. De
otro modo, podrían producirse incendios o descargas eléctricas.
• No enrolle ni anude el cable de alimentación, ya que esto podría
provocar un incendio o una descarga eléctrica.
• Inserte el enchufe completamente en la toma de corriente de CA. De
lo contrario, podría provocar un incendio o una descarga eléctrica.
• Retire el enchufe totalmente de la toma de corriente durante las
tormentas eléctricas. De otro modo, podría producirse un incendio,
descargas eléctricas o fallos de funcionamiento.
ATENCIÓN
• Emplee únicamente una alimentación que cumpla los requisitos de
voltaje que se indican aquí. De lo contrario, podría producirse un
incendio o una descarga eléctrica.
• Instale este equipo cerca del receptáculo de alimentación y deje
espacio su ciente alrededor del enchufe para poder desenchufarlo
fácilmente en una situación de emergencia.
ADVERTENCIA
• No instale el equipo cerca de sustancias in amables como pueden
ser productos con base de alcohol o disolventes. Si estas sustancias
entraran en contacto con los componentes eléctricos del interior del
equipo, podrían in amarse y provocar un incendio o incrementar el
riesgo de descargas eléctricas.
• No coloque collares y otros objetos metálicos ni recipientes con
líquidos sobre el equipo. Si alguna sustancia extraña entrara en
contacto con los componentes eléctricos del interior del equipo,
podría producirse un incendio o una descarga eléctrica.
Si alguna de estas sustancias cayera al interior del equipo, apague
inmediatamente el equipo y póngase en contacto con su distribuidor
local de Canon.
• No utilice el equipo cerca de ningún equipo médico. Es posible
que las ondas de radio emitidas por el equipo inter eran con estos
equipos médicos, lo que podría provocar accidentes graves.
60
Manipulación
ADVERTENCIA
• No desmonte ni modi que el equipo. En el interior del equipo hay
componentes con alta temperatura y alta tensión que podrían causar
un incendio o una descarga eléctrica.
• No permita que los niños toquen el cable de alimentación, los cables
ni los componentes eléctricos, ni permita que jueguen con ellos. De
lo contrario, podrían sufrir graves lesiones personales.
• Póngase en contacto con un distribuidor autorizado local de Canon si
el equipo hace ruidos inusuales, emite olores raros, desprende humo
o emite un calor excesivo. El uso continuado podría provocar un
incendio o una descarga eléctrica.
• No utilice pulverizadores in amables cerca del equipo. Si alguna
sustancia in amable entrara en contacto con los componentes
eléctricos del interior del equipo, podría producirse un incendio o una
descarga eléctrica.

ATENCIÓN
• Por su seguridad, desconecte el cable de alimentación si no va a
utilizar el equipo durante períodos prolongados.
• Sea precavido cuando abra y cierre las tapas para evitar lesionarse las
manos.
• Mantenga las manos y la ropa alejados de los rodillos del área de
salida. Si se pillara las manos o la ropa con los rodillos, podría sufrir
lesiones personales.
• El interior del equipo y la ranura de salida están muy calientes
durante e inmediatamente después del uso. Evite el contacto con
estas áreas para evitar quemaduras. Asimismo, el papel impreso
podría estar caliente inmediatamente después de imprimirse. Tenga
cuidado al manipularlo. De otro modo, podría sufrir quemaduras.
Mantenimiento e inspecciones
ADVERTENCIA
• Apague el equipo y desenchufe el cable de alimentación de la
toma de corriente antes de cualquier operación de limpieza. De lo
contrario, podría producirse un incendio o una descarga eléctrica.
• Desconecte el enchufe de la toma de corriente periódicamente y
limpie el área que rodea la base de los conectores metálicos del
enchufe y la toma de corriente con un paño seco para retirar todo
el polvo y la suciedad. En condiciones húmedas, la acumulación de
polvo podría provocar cortocircuitos e incendios.
• Utilice un paño húmedo y bien escurrido para limpiar el equipo.
Humedezca los paños de limpieza únicamente con agua. No emplee
alcohol, benceno, disolventes u otras sustancias in amables. Si dichas
sustancias entraran en contacto con los componentes eléctricos del
interior del equipo, podría producirse un incendio o una descarga
eléctrica.
• Compruebe periódicamente si existen daños en el cable de
alimentación y en el enchufe. Compruebe si existe óxido,
indentaduras, rayas, grietas o una generación excesiva de calor del
equipo. El uso de un equipo con un mantenimiento inadecuado
podría tener como resultado un incendio o una descarga eléctrica.
Consumibles
ADVERTENCIA
• No tire los cartuchos de tóner usados al fuego. Podrían prender fuego
y producir quemaduras o un incendio.
• Si el tóner se derramara o dispersara accidentalmente, limpie
cuidadosamente el tóner derramado con un paño suave y húmedo
y evite inhalar las partículas del mismo. No utilice nunca un
aspirador para limpiar el tóner suelto. Esto podría provocar fallos de
funcionamiento del aspirador o una explosión del polvo debido a las
descargas de electricidad estática.
Avisos legales
Nombre del producto
Las normativas sobre seguridad requieren que el nombre del producto
esté registrado. En algunas regiones donde se vende este producto,
podría(n) estar registrado(s) en su lugar el (los) siguiente(s) nombre(s)
entre paréntesis ( ).
MF729Cx (F167802)
MF728Cdw (F167802)
MF724Cdw (F167800)
Limitaciones legales sobre el uso de su producto y
sobre el empleo de imágenes
El uso del producto para escanear, imprimir o reproducir de otro modo
ciertos documentos y el empleo de tales imágenes escaneadas, impresas
o reproducidas de otro modo con su producto, podría estar prohibido
por la ley e infringir las leyes del código penal y/o civil. A continuación
se presenta una lista no exhaustiva de estos documentos. Esta lista es
meramente una guía. Si no está seguro sobre la legalidad del empleo
del producto para escanear, imprimir o reproducir de otro modo
cualquier documento en particular y/o sobre el empleo de las imágenes
escaneadas, impresas o de otro modo reproducidas, deberá consultar
previamente a un asesor legal para que le oriente.
− Papel moneda
− Cheques de viaje
− Giros postales
− Cupones de alimentos
− Certi cados de depósito
− Pasaportes
− Sellos postales (matasellados o no)
− Documentos de inmigración
− Chapas o insignias de identi cación
− Sellos de ingresos scales (matasellados o no)
− Documentos de servicio selectivo o de llamamiento las
− Bonos u otros certi cados de endeudamiento
− Cheques o letras de cambio emitidos por organismos
gubernamentales
− Certi cados bursátiles
− Licencias de vehículos motorizados y certi cados de titularidad
− Obras protegidas por los derechos de la propiedad intelectual/
Obras de arte sin permiso del propietario de los derechos de autor
Es
ATENCIÓN
• Mantenga los cartuchos de tóner y otros consumibles fuera del
alcance de los niños. Si ingiere tóner, acuda inmediatamente al
médico o a un centro de control toxicológico.
• No intente desmontar el cartucho de tóner. El tóner podría
dispersarse y entrarle en los ojos o en la boca. Si el tóner le entra en
los ojos o en la boca, lávese inmediatamente con agua fría y acuda al
médico.
• Si el tóner se derramara del cartucho de tóner, evite inhalarlo o
que entre en contacto con la piel. Si el tóner entrara en contacto
con la piel, lávese inmediatamente con agua y jabón. Si inhalara el
tóner o se le irritara la piel debido al contacto con el tóner, acuda
inmediatamente al médico o al centro de toxicología más próximo.
Otros
ADVERTENCIA
• Si utiliza un marcapasos cardíaco:
Este equipo genera un campo magnético de bajo nivel. Si detecta
anomalías en su cuerpo durante el uso, permanezca alejado del
equipo y acuda inmediatamente a su médico.
61

Acerca dos manuais
fornecidos
Introdução (este manual):
Leia este manual primeiro. Este manual
descreve a instalação da máquina, as
de nições e inclui uma chamada de
atenção. Leia este manual antes de
utilizar a máquina.
Navegar no menu e método de introdução de texto
Nome do Gerente do Sistema
Administrator
A
Pt
Guia de con guração da LAN sem os
Leia este manual juntamente com o
manual Introdução. Este manual descreve
os procedimentos de con guração da
LAN sem os e as causas e soluções de
problemas que poderá encontrar durante
a con guração. Certi que-se de que lê
o presente manual ao ligar a máquina a
uma LAN sem os.
MF Driver Installation Guide (Guia
de instalação de controladores MF)
(DVD-ROM fornecido)):
Leia este manual a seguir. Este manual
descreve a instalação do software.
A/a/12
Anterior #LimparTeclas
Aplicar#
<Aplicar><A/a/12>
numéricas
Navegar no menu
Seleção de itens
Toque num item para o selecionar.
Prima
para regressar ao ecrã
anterior.
Con rmação da de nição
Toque no item.
No entanto, quando aparecer
<Aplicar>, toque em <Aplicar>.
Método de introdução de texto
Mudar o modo de introdução
Toque em <A/a/12> para mudar o
modo de introdução. Também pode
premir
para mudar o modo de
introdução.
Introduzir texto, símbolos e números
Introduza com as teclas numéricas ou
com
.
Mover o cursor (Introduzir um espaço)
Toque em
Para introduzir um espaço, mova o
cursor para o m do texto e toque em
Apagar carateres
Apague com
premido apaga todos os carateres.
Ligar o cabo de alimentação e a alimentação
ou para mover o cursor.
.
. Premir e manter
Manual Eletrónico (DVD-ROM
fornecido):
Leia o capítulo correspondente às suas
necessidades. O Manual Eletrónico está
organizado por tópicos, para que possa
encontrar facilmente a informação
pretendida.
62
Não ligue o cabo USB neste momento. Ligue-o apenas quando instalar o software.
Visualizar o Manual Eletrónico a partir do DVD-ROM
1 Introduza o DVD-ROM fornecido no computador*.
2 Clique em [Manuals] (Manuais).
3 Clique em [e-Manual] (Manual Eletrónico).
* Se aparecer a janela [AutoPlay] (Reprodução Automática), clique em [Run MInst.exe] (Executar
MInst.exe).
Dependendo do sistema operativo que estiver a utilizar, poderá aparecer uma mensagem de
proteção de segurança.
Se o DVD-ROM fornecido já tiver sido introduzido no computador e o item [Manuals] (Manuais)
não aparecer, retire o DVD-ROM e introduza-o novamente na unidade.

Especi car as de nições iniciais
Mudar o modo de introdução
Modo de
introdução
<A> Letras e símbolos maiúsculos
<A> Letras e símbolos minúsculos
<12> Números
Texto disponível
Introduzir texto, símbolos e números
Modo de
introdução:
<A>
AÁÀÃBCÇ aáàãbcç 2
DEÉÈÊF deéèêf 3
GHIÍÌ ghiíì 4
MNOÓÒÕÔ mnoóòõô 6
PQRS pqrs 7
TUÚV tuúv 8
WXYZ wxyz 9
(espaço) - . * # ! ” , ; : ^ ` _ = / | ’
? $ @ % & + \ ˜ ( ) [ ] { } < >
Modo de
introdução:
<a>
@ . - _ / 1
JKL jkl 5
(não disponível) 0
Modo de
introdução:
disponível)
<12>
(não
Ao ligar a máquina pela primeira vez, siga as instruções apresentadas no ecrã. Para
obter mais detalhes sobre a navegação no menu e introdução dos números, consulte
“Navegar no menu e método de introdução de texto” (
●
De na os diferentes parâmetros começando pelo idioma, a
Pág.62).
data e a hora
Siga as instruções apresentadas no ecrã e de na o idioma, a região, o fuso horário a
data e a hora.
Language
Portuguese
Norwegian
Swedish
Danish
Slovene
Czech
●
Especi que as de nições para a ligação USB
Recomenda-se que as de nições sejam especi cadas corretamente mesmo que
não se utilize a ligação USB. Uma con guração incorreta poderá fazer com que a
máquina não funcione corretamente.
Defina as configurações para
conexão USB ao PC.
Selecione o SO do PC a ser
conectado na próxima tela
para definição apropriada
das configs. de conexão USB.
Anterior Próximo
Não ligue o cabo USB neste momento.
Para especi car de nições posteriormente, consulte a “Lista dos menus de de nição” no
manual eletrónico.
Manual Eletrónico “Lista dos menus de de nição” ▶ “De nições de Gestão do Sistema”
●
De nir o PIN da UI Remota
Pode de nir um PIN de acesso à UI Remota. Proteger a máquina de acessos não
autorizados, permitindo somente o acesso a utilizadores com privilégios de acesso
à máquina.
Para especi car de nições posteriormente, consulte “De nir o PIN da UI Remota” no
manual eletrónico.
Manual Eletrónico “De nir o PIN da UI Remota”
É recomendável configurar o
PIN de Acesso da Interface
Remota quando a Interface
Remota for usada para
impedir acesso não
autorizado de terceiros.
Sim Não
Configurações Atuais Data/Hora
10/10 2015 10:26AM
(0:00-12:59)
Aplicar
Selecionar SO p/ PC USB Conec.
Mac OS
Windows
Outro
PIN (Confirmar)
Aplicar
Pt
●
Corrigir a gradação
Ao efetuar a correção da cor, é possível fazer cópias e impressões que reproduzem
mais elmente as cores e densidade do documento original. Para obter mais
detalhes sobre como efetuar a correção da cor, consulte o manual eletrónico.
Manual Eletrónico “Manutenção” ▶ “Manter e Melhorar a Qualidade de Impressão” ▶
“Corrigir a Gradação”
Deseja corrigir a cor para
obter uma reprodução mais
precisa do original?
Sim Não
\
Etapas
1. Impr. Img. p/ Ajuste.
2. Dig. Img. p/ Ajuste
Iniciar
NOTA
• Mesmo que selecione <Não> no último ecrã mostrado em cima, pode iniciar a
correção da cor a qualquer momento. Consulte “Corrigir a Gradação” no manual
eletrónico.
63

Selecionar o método de ligação da máquina
ao computador
●
Ligar através de LAN com os
Pode ligar a máquina ao computador através de um router
com os. Utilize os cabos LAN para ligar a máquina ao
router (ponto de acesso) com os.
Ligar através de LAN com os
Ligue o cabo LAN.
1
Pt
Ligue o computador ao router por cabo ou através de comunicação sem os.
Certi que-se de que o router tem uma porta disponível para ligar
a máquina e o computador.
Prepare um cabo LAN entrançado de categoria 5 ou superior.
●
Ligar através de um cabo USB
Pode ligar a máquina ao computador utilizando um cabo USB.
Certi que-se de que o cabo USB utilizado tem o símbolo
que se segue.
●
Ligar através de uma LAN sem os
Pode ligar a máquina ao computador através de um router
sem os*. Uma vez que a ligação é feita num ambiente sem
os, não são necessários cabos LAN.
* É necessário um router (ponto de acesso) sem os compatível com
IEEE802.11b/g/n.
Ligue o computador ao router por cabo ou através de comunicação sem os.
●
Ligação Direta
Ligar um dispositivo móvel à máquina diretamente e
através de comunicação sem os e sem passar por um
router LAN sem os (ou ponto de acesso)
Manual Eletrónico “Rede” ▶ “Con gurar as de nições de
Ligação Direta (modo de ponto de acesso)”
Selecionar o método de ligação:
através de LAN sem os ou outro método
O endereço IP será con gurado automaticamente no
espaço de 2 minutos. Se pretender de nir o endereço IP
manualmente, consulte os seguintes itens.
Manual Eletrónico “Rede” ▶ “Ligar a uma rede” ▶ “De nir
endereços IP”
Instale o controlador e o software utilizando o DVD-
2
ROM fornecido.
Consulte “Para obter mais detalhes sobre os
procedimentos de instalação:” (Pág. 65).
Avance para “De nir um tipo e tamanho de papel” (Pág. 65).
Ligar através de um cabo USB
Instale o controlador e o software
Instale o controlador e o software do DVD-ROM fornecido com
a máquina.
Consulte “Para obter mais detalhes sobre os
procedimentos de instalação:” (Pág. 65).
Avance para “De nir um tipo e tamanho de papel” (Pág. 65).
NOTA
• Se tiver ligado o cabo USB antes de instalar, retire
primeiro o cabo USB e depois volte instalar.
Ligar através de um cabo USB
Siga o MF Driver Installation Guide (Guia de instalação de
controladores MF) para ligar o cabo USB.
64
Deseja usar a LAN sem fio
para conectar o computador?
As configurações podem ser
definidas depois.
Sim Não
Ligar ao computador através de LAN sem os de imediato
Sim
Não
Comece no passo 4 de “Con gurar a LAN sem os” no
Guia de con guração da LAN sem os.
Ligar ao computador através de LAN com os
Avance para “Ligar através de LAN com os” (Pág. 64).
Ligar ao computador através de um cabo USB
Avance para “Ligar através de um cabo USB” (Pág. 64).

De nir um tipo e tamanho de papel
Siga as instruções apresentadas no ecrã para de nir o
tamanho e o tipo de papel.
Saia do “Guia de Con guração do Fax” e reinicie a
3
máquina.
Deseja encerrar o Guia de
Configuração do Fax?
DESLIGUE e LIGUE para
aplicar as configurações.
Início
Impressão
Segura
Configs.
Tela Início
Catálogo Menu
Configs.
de Papel
Cópia do
Cartão ID
Configurações de Papel
Bandeja Multiuso
Gaveta 1
Gaveta 2
Registrar Papel Personalizado
Selecionar Tamanhos Usados com
Especi car as de nições iniciais de fax e
ligar um cabo telefónico
(apenas MF729Cx/MF728Cdw)
Especi que as de nições iniciais de fax.
1
Início
Copiar Fax
Digitaliz.
Catálogo Menu
Siga as instruções do “Guia de Con guração do Fax” para
especi car um número de fax, o nome de uma unidade e
um modo de receção. Para mais detalhes sobre o modo de
receção, consulte o Manual Eletrónico.
Como usar um nome de utilizador
Quando envia um documento, as informações do remetente
registadas são impressas no papel do destinatário.
Impr. de
Mídia Mem.
Manual Eletrónico “Fax” ▶ “Con gurar as de nições iniciais das
funções de fax” ▶ “Escolher o modo de receção de fax a utilizar”
Quando você deseja realizar a
configuração de fax?
Configurar Agora
Configurar Depois
Sim Não
OK
Desligue a máquina e aguarde pelo menos 10 segundos
até voltar a ligá-la. Os tipos de linha telefónica não
são detetados automaticamente. Consulte o Manual
Eletrónico e de na uma linha telefónica manualmente.
Manual Eletrónico “Lista dos menus de de nição” ▶
“De nições de Fax” ▶ “De nições Básicas” ▶ “Selecionar
Tipo de Linha”
Para obter mais detalhes sobre os
procedimentos de instalação:
Instale o controlador e o software utilizando o DVDROM fornecido. Para obter mais detalhes sobre os
procedimentos de instalação, consulte o MF Driver
Installation Guide (Guia de instalação de controladores
MF).
Também pode transferir o controlador a partir do Web site da
Canon.
Pt
Ligue um cabo telefónico.
2
Conector da linha telefónica
Telefone
Auscultador (Opcional)
Quando aparecer no visor a mensagem <Ligar a
Linha Telefónica>, ligue o cabo telefónico conforme é
exempli cado na imagem. O Cabo de Linha Telefónica
e o Adaptador podem ser fornecidos com a máquina,
dependendo do país ou da região em que se encontra.
Para obter mais detalhes sobre como ligar o Cabo de Linha
Telefónica e o Adaptador, consulte o manual eletrónico.
Manual Eletrónico “Enviar faxes” ▶ “Ligar a Linha Telefónica”
Quando instalar o auscultador opcional:
Para mais detalhes, consulte o manual fornecido com o
auscultador.
* O cabo telefónico pode ser fornecido com a máquina
dependendo do país ou da região em que se encontra.
Windows MacOS
Para utilizadores de Mac:
O DVD-ROM fornecido com a máquina pode não incluir o
controlador para Mac OS. Pode variar consoante a altura
de aquisição da máquina. Pode localizar e transferir o
controlador apropriado no site da Canon. Para obter
mais informações sobre a instalação ou utilização do
controlador, consulte o MF Driver Installation Guide (Guia
de instalação de controladores MF) fornecido com o
controlador.
65

Executar tarefas úteis
Pode utilizar várias funções nesta máquina. As funções que se seguem correspondem a uma descrição geral das funções principais
que podem ser utilizadas como rotina.
Copiar
Cópias ampliadas/reduzidas
Pode ampliar ou reduzir documentos de
tamanho padrão para copiar em papel de
tamanho padrão ou especi car o rácio de
cópia sob a forma de percentagem.
Cópia de frente e verso
Pt
Pode copiar documentos de 1 face em
ambos os lados do papel.
Ordenar
Pode ordenar cópias em conjuntos
organizados por número de página.
Esquema reduzido
Pode reduzir vários documentos para os
copiar para uma única folha.
2 em 1 4 em 1
Copiar um documento de identi cação
Pode copiar a frente e o verso de um cartão
para um lado de uma folha de papel.
Faxing
Enviar um documento diretamente a partir
de um computador (Fax a partir do PC)*
Além de enviar e receber normalmente
faxes, pode utilizar o fax a partir do
computador.
Enviar*
Pode registar destinos de fax no livro de
endereços. Pode especi car os destinos
utilizando vários métodos, o que lhe permitirá
enviar documentos rápida e facilmente.
• Procura de destinos
• Lista de favoritos
• Marcação codi cada
• Grupo de destino
• Servidor LDAP
• Especi car a partir do histórico de envio
• Envio sequencial
Receber*
●
Receber na memória
Pode guardar os documentos recebidos na
memória. Pode imprimir os documentos
guardados a qualquer altura e pode apagar
os documentos quando já não precisar deles.
●
Receção Remota
Se tiver sido ligado um telefone
externo, pode mudar para o modo
de receção de fax imediatamente
marcando o número da ID de receção
de faxes utilizando os botões de
marcação do telefone durante uma
chamada telefónica.
I-Fax
Pode enviar e receber faxes através
da Internet. Os documentos são
convertidos em imagens TIFF e
enviados como anexos de correio
eletrónico sem utilizar uma linha
telefónica.
Imprimir
Impressão ampliada/reduzida
Impressão de frente e verso
Esquema reduzido
Pode reduzir vários documentos para os
imprimir numa só folha.
2 em 1 4 em 1
Impressão de folheto
Impressão de poster
Impressão de marca de água
Apresentar uma pré-visualização
antes de
imprimir
Selecionar um “Per l”
De nições de Rede
Esta máquina vem equipada com uma
interface de rede que lhe permite
construir facilmente um ambiente de
rede. Pode imprimir um documento,
utilizar o fax a partir do computador e
utilizar a digitalização de rede a partir
de todos os computadores que estão
ligados à máquina. A máquina suporta
a possibilidade de aumentar a e ciência
de trabalho como máquina partilhada
no escritório.
Digitalizar
Guardar os documentos utilizando o
painel de controlo da máquina
Guardar os documentos utilizando
operações de um computador
●
Digitalizar com a função MF Scan
●
Digitalizar a partir de uma aplicação
●
Digitalizar com o controlador WIA**
Documentos
Dados
Guardar numa memória USB
Pode guardar documentos digitalizados
numa memória USB ligada à máquina.
Documentos
Enviar documentos digitalizados por
correio eletrónico
Pode enviar documentos digitalizados
para a sua aplicação de correio eletrónico.
Documentos
Enviar documentos digitalizados
para um servidor de cheiros
Pode enviar documentos digitalizados
para um servidor de cheiros.
Documentos
UI Remota
Pode car a saber em que condição
se encontra a máquina a partir dos
computadores ligados à rede. Pode
aceder à máquina e gerir trabalhos ou
especi car várias de nições através da
rede.
* Apenas MF729Cx/MF728Cdw
** Apenas Windows Vista/7/8
Documentos
Dados
Dados
+
Dados Correio
electrónico
Dados Servidor de
ficheiros
66

Retirar papel encravado
Se aparecer o ecrã que se segue, isso signi ca que existe papel encravado no alimentador ou no
interior da máquina. Siga o procedimento apresentado no ecrã para retirar o documento ou papel
encravado. Este manual indica apenas as áreas onde ocorrem encravamentos de papel. Para mais
detalhes sobre cada função, consulte o Manual Eletrónico.
Alimentador Área de saída
Obstrução de papel.
Pressione [Próximo] para
exibir as etapas.
Próximo
Pt
Ranhura de alimentação
manual
Gaveta de papel (da unidade
principal)
Parte de trás
Gaveta de papel opcional
Parte de trás
67

Substituir cartridges de toner
As cartridges de toner são consumíveis. Quando a quantidade restante numa cartridge de toner for baixa, aparece uma mensagem no
ecrã ou poderão ocorrer os problemas que se seguem. Tome a medida adequada, consoante o problema.
Se aparecer uma mensagem
A máquina apresenta uma mensagem quando a quantidade restante numa cartridge de toner for baixa.
Mensagem
Preparar a
Pt
<Toner de Cor>*
cartridge.
Fim da Vida Útil
Cart Toner
* Preto, amarelo, magenta ou ciano aparecerão em <Toner de Cor>.
Quando é que a
mensagem aparece no ecrã
A cartridge de toner
precisa de ser substituída
em breve.
A cartridge de toner
atingiu o m da sua vida
útil.
Descrição e soluções
Recomendamos a veri cação do nível restante na cartridge de toner e
substituir a cartridge de toner por uma nova antes de imprimir um grande
volume de documentos.
Manual Eletrónico “Substituir cartridges de toner”
Se esta mensagem for apresentada, o fax será guardado na memória sem ser
impresso. Além disso, os relatórios podem não ser impressos, mesmo que
estejam de nidos para impressão automática.
Se <Continuar Imprimindo Quando Qde. no Toner Estiver Baixa> em <Con g.
Impressão RX> estiver de nido como <Ativado>, a impressão continuará, mas
os faxes podem desvanecer ou borrar.
Manual Eletrónico “Imprimir relatórios e listas”
Manual Eletrónico “Lista dos menus de de nição”
Se isso não melhorar a qualidade de impressão, substitua a cartridge de toner.
Pode continuar a imprimir, mas não poderá ser garantida a qualidade de
impressão.
Manual Eletrónico “Substituir cartridges de toner”
Se as impressões carem com fraca qualidade
Se começar a notar nas impressões qualquer uma das características que se seguem, isso signi ca que uma das cartridges de toner
está quase a acabar. Substitua a cartridge de toner que está quase a acabar, mesmo que não apareça uma mensagem.
68
Aparecem riscas brancas Parcialmente esbatida Densidade irregular
Aparecem manchas e salpicos de
toner
O espaço em branco dos originais
ca ligeiramente colorido

Notas
Pt
69

Símbolos utilizados neste manual
AVISO
Indica um aviso relativo a operações que, se não forem efetuadas
corretamente, podem provocar a morte ou ferimentos. Para utilizar a
máquina com segurança, preste sempre atenção a estes avisos.
ATENÇÃO
Indica um cuidado relativo a operações que, se não forem efetuadas
corretamente, podem provocar ferimentos. Para utilizar a máquina com
segurança, preste sempre atenção a estes avisos.
IMPORTANTE
Indica requisitos operacionais e restrições. Não se esqueça de ler estes
Pt
itens com cuidado para poder operar a máquina corretamente e evitar
danos à máquina ou à propriedade.
Teclas e botões utilizados neste manual
Os símbolos e nomes de teclas que se seguem são alguns exemplos de
como são representadas neste manual as teclas a pressionar.
• Teclas do painel de controlo: [Ícone da tecla]
Exemplo:
• Visor: <Especi que o destino.>
• Botões e itens no ecrã do computador: [Preferences] (Preferências)
Ilustrações e ecrãs apresentados neste manual
As ilustrações e os ecrãs apresentados neste manual são os do modelo
MF729Cx, exceto especi cação em contrário.
Instruções de segurança importantes
Leia atentamente as “Instruções de segurança importantes” incluídas
neste manual e no Manual Eletrónico antes de utilizar a máquina.
Como estas instruções se destinam a evitar ferimentos no utilizador e
outras pessoas ou a evitar a destruição de bens, preste a devida atenção
a estas instruções e requisitos operacionais.
Tenha em atenção que o utilizador é responsável por todos os danos
causados pelo incumprimento das instruções disponibilizadas neste
manual, pela utilização do dispositivo para qualquer nalidade não
prevista ou por reparações ou alterações efetuadas por qualquer pessoa
que não seja um técnico aprovado pela Canon.
Instalação
ATENÇÃO
• Não instale a máquina nos locais seguintes. Tal poderá originar
ferimentos pessoais, incêndio ou choque elétrico.
− Num local instável
− Num local sujeito a vibrações excessivas
− Num local em que as ranhuras de ventilação quem tapadas
(demasiado perto de paredes, tapete com muito pelo e outros
objetos semelhantes)
− Num local com humidade ou pó
− Num local exposto a luz solar direta ou um local exterior
− Num local sujeito a temperaturas elevadas
− Num local perto de chamas abertas
− Num local com um fraco sistema de ventilação
• Embora a máquina gere ozono durante o funcionamento, isso não
tem qualquer efeito no corpo humano. No entanto, se pretender
utilizar a máquina durante longos períodos de tempo, certi que-se
de que o local de instalação tem boa ventilação.
• Não ligue cabos não aprovados à máquina. Tal poderá originar um
incêndio ou choque elétrico.
• Os equipamentos com um disco rígido poderão não funcionar
corretamente se utilizados em altitudes elevadas de aprox. 3.000
metros acima do nível do mar ou em altitudes superiores.
Alimentação
AVISO
• Não utilize cabos de alimentação para além do cabo fornecido, pois
isso pode causar um incêndio ou choque elétrico.
• Não modi que nem dobre o cabo de alimentação e não puxe o cabo
com demasiada força. Não coloque objetos pesados sobre o cabo de
alimentação. Um cabo de alimentação dani cado poderá originar um
incêndio ou choque elétrico.
• Não insira nem retire a cha com as mãos molhadas, pois pode sofrer
um choque elétrico.
• Não utilize cabos de extensão nem extensões de várias tomadas com
a máquina. Tal poderá originar um incêndio ou choque elétrico.
• Não junte nem ate o cabo de alimentação num nó, pois pode causar
um incêndio ou choque elétrico.
• Insira completamente a cha na tomada de CA. A inobservância
destes passos pode causar um incêndio ou choque elétrico.
• Retire totalmente a cha da tomada elétrica durante períodos de
trovoada. A inobservância destes passos pode causar um incêndio,
choque elétrico ou avaria.
ATENÇÃO
• Utilize apenas uma fonte de alimentação que cumpra os requisitos de
tensão indicados neste manual. A inobservância destes passos pode
causar um incêndio ou choque elétrico.
• Instale a máquina próxima da tomada e deixe espaço su ciente à
volta da saída da tomada para ser possível desligar facilmente o cabo
de alimentação em caso de emergência.
AVISO
• Não instale a máquina perto de substâncias in amáveis, tais como
produtos à base de álcool ou diluentes de tinta. Se essas substâncias
entrarem em contacto com os componentes elétricos no interior
da máquina, podem entrar em ignição e provocar um incêndio ou
aumentar o risco de choque elétrico.
• Não coloque colares e outros objetos metálicos ou recipientes com
líquido sobre a máquina. Se substâncias estranhas entrarem em
contacto com os componentes elétricos no interior da máquina, tal
pode resultar num incêndio ou choque elétrico.
Se qualquer uma dessas substâncias cair para dentro da máquina,
desligue a alimentação da máquina de imediato e contacte o agente
local da Canon.
• Não utilize a máquina perto de qualquer equipamento médico.
As ondas de rádio emitidas pela máquina podem interferir com os
equipamentos médicos, o que pode originar acidentes graves.
70
Manuseamento
AVISO
• Não desmonte nem modi que a máquina. Existem componentes
extremamente quentes ou de alta tensão no interior da máquina que
podem provocar um incêndio ou choque elétrico.
• Não deixe que as crianças mexam em ou brinquem com o cabo de
alimentação, os cabos ou os componentes internos ou elétricos. Tal
poderá originar ferimentos pessoais graves.
• Contacte um agente autorizado da Canon se a máquina emitir um
ruído invulgar, um odor estranho ou fumo ou calor excessivo. A
utilização continuada da máquina poderá originar um incêndio ou
choque elétrico.
• Não utilize vaporizadores in amáveis perto da máquina. Se
substâncias in amáveis entrarem em contacto com os componentes
elétricos no interior da máquina, pode ocorrer um incêndio ou
choque elétrico.

ATENÇÃO
• Por motivos de segurança, desligue o cabo de alimentação se
não pretender utilizar a máquina durante um período de tempo
prolongado.
• Tenha cuidado ao abrir e fechar as tampas, para evitar ferimentos nas
mãos.
• Mantenha as mãos e o vestuário afastados dos rolos na área de
saída. Se os rolos prenderem as mãos ou o vestuário, tal pode causar
ferimentos pessoais.
• O interior da máquina e a ranhura de saída cam muito quentes
durante e imediatamente após a utilização. Evite o contacto com
essas áreas para não sofrer queimaduras. Além disso, o papel
impresso poderá car quente imediatamente após a saída, por isso
o utilizador deve ter cuidado ao manusear o papel. Caso contrário, o
utilizador pode sofrer queimaduras.
Manutenção e inspeções
AVISO
• Desligue a máquina e desligue o cabo de alimentação da tomada
antes de limpar a máquina. A inobservância destes passos pode
causar um incêndio ou choque elétrico.
• Desligue a cha da tomada regularmente e limpe a área à volta da
base dos pinos metálicos da cha e a tomada com um pano seco,
para remover o pó e a sujidade. Quando ca húmido, o pó acumulado
pode causar um curto-circuito ou incêndio.
• Utilize um pano húmido e bem torcido para limpar a máquina.
Humedeça os panos de limpeza apenas com água. Não utilize álcool,
benzinas, diluentes de tinta ou outras substâncias in amáveis. Se
essas substâncias entrarem em contacto com os componentes
elétricos no interior da máquina, pode ocorrer um incêndio ou
choque elétrico.
• Veri que regularmente se existem danos no cabo de alimentação e
na cha. Veri que se a máquina apresenta ferrugem, amolgadelas,
riscos e ssuras, ou se emite calor excessivo. A utilização do
equipamento em más condições de manutenção poderá originar um
incêndio ou choque elétrico.
Consumíveis
AVISO
• Para eliminar as cartridges de toner usadas, não as queime em
chamas vivas. As cartridges podem entrar em ignição e causar
queimaduras ou um incêndio.
• Se derramar ou espalhar o toner acidentalmente, limpe
cuidadosamente o toner solto com um pano macio e húmido, e evite
inalar partículas de toner. Nunca utilize um aspirador para limpar
toner solto. Se o zer, pode provocar uma avaria no aspirador ou uma
explosão de pó causada por descarga de eletricidade estática.
Avisos legais
Nome do produto
Os regulamentos de segurança exigem que o nome do produto seja
registado. Em algumas regiões onde o produto é vendido, poderão ser
registados, em alternativa, o(s) seguinte(s) nome(s) entre parênteses ( ).
MF729Cx (F167802)
MF728Cdw (F167802)
MF724Cdw (F167800)
Limitações legais relativas à utilização do produto
e utilização de imagens
A utilização da máquina para fazer leituras, imprimir ou de outro modo
reproduzir determinados documentos, e a utilização das imagens lidas,
impressas ou de outro modo reproduzidas pela máquina, pode ser
proibida por lei e resultar em responsabilidades criminais e/ou civis.
Uma lista não exaustiva destes documentos está de nida a seguir. Esta
lista serve apenas como guia. Se não estiver certo quanto à legalidade
da utilização da máquina para fazer leituras, imprimir ou de outro modo
reproduzir um determinado documento, e/ou quanto à legalidade da
utilização das imagens lidas, impressas ou de outro modo reproduzidas,
consulte previamente o seu advogado.
− Papel moeda
− Cheques de viagem
− Vales postais
− Senhas de refeição
− Certi cados de depósito
− Passaportes
− Selos postais (válidos ou não)
− Documentos de imigração
− Emblemas e insígnias de identi cação
− Selos scais (válidos ou não)
− Documentos para o serviço militar
− Obrigações ou outros certi cados de endividamento
− Cheques ou letras emitidas por entidades governamentais
− Certi cados de ações
− Cartas de condução e títulos de registo de propriedade
− Trabalhos/Obras de arte sujeitos a direitos de autor sem a
autorização do titular dos direitos de autor
Pt
ATENÇÃO
• Mantenha as cartridges do toner e outros consumíveis fora do
alcance das crianças. Em caso de ingestão de toner, consulte
imediatamente um médico ou um centro de controlo de venenos.
• Não tente desmontar a cartridge de toner. O toner pode espalhar-se
e entrar para os olhos ou para a boca. Se o toner entrar em contacto
com os olhos ou com a boca, lave-os imediatamente com água fria e
consulte um médico.
• Se o toner verter da cartridge, evite inalar o toner ou permitir que
entre em contacto com a pele. Se o toner entrar em contacto com a
pele, lave-a imediatamente com sabão. Se inalar o toner ou se a pele
car irritada devido a contacto com o toner, consulte imediatamente
um médico ou um centro de controlo de venenos.
Outros
AVISO
• Se utilizar um pacemaker cardíaco:
Esta máquina gera um campo magnético de baixo nível. Se sentir
qualquer anomalia no corpo durante a utilização da máquina, afastese da mesma e consulte imediatamente um médico.
71

Πληροφορίες για τα
παρεχόμενα εγχειρίδια
Ξεκινώντας (το παρόν εγχειρίδιο):
Διαβάστε πρώτα το παρόν εγχειρίδιο. Αυτό
το εγχειρίδιο περιγράφει την εγκατάσταση
της συσκευής, τις ρυθμίσεις και μια
προφύλαξη. Διαβάστε αυτό το εγχειρίδιο
πριν χρησιμοποιήσετε τη συσκευή.
Περιήγηση στο μενού και τη μέθοδο εισαγωγής κειμένου
ŽƬƮƫƠƔƤƻƧƳƬƮƳƒƳƱƲƝƫƠƲƮư
Administrator
A
El
Οδηγός ρύθμισης ασύρματου LAN:
Διαβάστε αυτό το εγχειρίδιο μαζί με τον
oδηγό Ξεκινώντας. Αυτό το εγχειρίδιο
περιγράφει τις διαδικασίες ρύθμισης του
ασύρματου LAN, καθώς επίσης και τις
αιτίες και τις λύσεις για τα προβλήματα
που μπορεί να αντιμετωπίσετε κατά
τη διαδικασία ρύθμισης. Φροντίστε
να διαβάσετε αυτό το εγχειρίδιο πριν
συνδέσετε τη συσκευή σε ασύρματο LAN.
MF Driver Installation Guide
(Οδηγός εγκατάστασης προγράμματος
οδήγησης MF) (παρεχόμενο DVD-ROM):
Διαβάστε αυτό το εγχειρίδιο στη
συνέχεια. Αυτό το εγχειρίδιο περιγράφει
την εγκατάσταση του λογισμικού.
A/a/12
Προηγούμενο #
ƅƴƠƯƫƮƢƝ#
<Εφαρμογή><A/a/12>
Αριθμητικά
πλήκτρα
Απαλοιφή
Περιήγηση στο μενού
Επιλογή στοιχείου
Πατήστε ένα στοιχείο για να το επιλέξετε.
Πατήστε
για να επιστρέψετε στην
προηγούμενη οθόνη.
Επιβεβαίωση ρύθμισης
Πατήστε το στοιχείο.
Ωστόσο, όταν εμφανιστεί η επιλογή
<Εφαρμογή>, πατήστε <Εφαρμογή>.
Μέθοδος εισαγωγής κειμένου
Αλλαγή κατάστασης εισαγωγής
Πατήστε <A/a/12> για να αλλάξετε
τη λειτουργία εισαγωγής. Μπορείτε,
επίσης, να πατήσετε
για να αλλάξετε
τη λειτουργία εισαγωγής.
Εισαγωγή κειμένου, συμβόλων και
αριθμών
Μπορείτε να πραγματοποιήσετε
εισαγωγή χρησιμοποιώντας τα
αριθμητικά πλήκτρα ή το
.
Μετακίνηση του δρομέα (εισαγωγή
διαστήματος)
Πατήστε
ή για να μετακινήσετε
το δρομέα. Για να εισαγάγετε ένα
διάστημα, μετακινήστε το δρομέα στο
τέλος του κειμένου και πατήστε
Διαγραφή χαρακτήρων
Μπορείτε να πραγματοποιήσετε
διαγραφή χρησιμοποιώντας το
Εάν πατήσετε παρατεταμένα το
διαγραφούν όλοι οι χαρακτήρες.
Σύνδεση του καλωδίου ρεύματος και ενεργοποιηση της ισχύος
.
.
, θα
Ηλεκτρονικό εγχειρίδιο
(παρεχόμενο DVD-ROM):
Διαβάστε το κεφάλαιο που εξυπηρετεί τις
ανάγκες σας. Το Ηλεκτρονικό εγχειρίδιο
χωρίζεται σε ενότητες ανά θέμα, έτσι ώστε να
βρίσκετε εύκολα τις πληροφορίες που θέλετε.
72
Μην συνδέσετε το καλώδιο USB σε αυτή τη φάση. Συνδέστε το κατά την
εγκατάσταση λογισμικού.
Προβολή του εγχειριδίου Ηλεκτρονικό εγχειρίδιο από το DVD-ROM
1 Τοποθετήστε το παρεχόμενο DVD-ROM στον υπολογιστή σας*.
2 Κάντε κλικ στο [Manuals] (Εγχειρίδια).
3 Κάντε κλικ στο [e-Manual] (Ηλεκτρονικό εγχειρίδιο).
*
Εάν εμφανιστεί το παράθυρο [AutoPlay] (Αυτόματη Εκτέλεση), επιλέξτε [Run MInst.exe] (Εκτέλεση MInst.exe).
Ανάλογα με το λειτουργικό σύστημα που χρησιμοποιείτε, εμφανίζεται ένα μήνυμα προστασίας.
Εάν έχετε τοποθετήσει ήδη το παρεχόμενο DVD-ROM στον υπολογιστή και η επιλογή [Manuals]
(Εγχειρίδια) δεν εμφανίζεται, αφαιρέστε το DVD-ROM και τοποθετήστε το ξανά.

Καθορισμός αρχικών ρυθμίσεων
Αλλαγή κατάστασης εισαγωγής
Κατάσταση
εισαγωγής
<A> Κεφαλαία γράμματα και σύμβολα
<a> Πεζά γράμματα και σύμβολα
<12> Αριθμοί
Διαθέσιμο κείμενο
Εισαγωγή κειμένου, συμβόλων και
αριθμών
Κατάσταση
εισαγωγής:
WXYZ wxyz 9
? $ @ % & + \ ˜ ( ) [ ] { } < >
Κατάσταση
εισαγωγής:
<A>
@ . - _ / 1
ABC abc 2
DEF def 3
GHI ghi 4
JKL jkl 5
MNO mno 6
PQRS pqrs 7
TUV tuv 8
(Μη διαθέσιμο) 0
(διάστημα)
- . * # ! ” , ; : ^ ` _ = / | ’
<a>
Κατάσταση
εισαγωγής:
<12>
διαθέσιμο)
(Μη
Την πρώτη φορά που θα θέσετε σε λειτουργία τη συσκευή, ακολουθήστε τις οδηγίες
που εμφανίζονται στην οθόνη. Για λεπτομέρειες σχετικά με την περιήγηση στα μενού
και την εισαγωγή αριθμών, ανατρέξτε στην ενότητα «Περιήγηση στο μενού και τη
μέθοδο εισαγωγής κειμένου» (
●
Ολοκληρώστε τις ρυθμίσεις γλώσσας, ημερομηνίας και ώρας
σελ. 72).
Ακολουθήστε τις οδηγίες που εμφανίζονται στην οθόνη και ρυθμίστε τη γλώσσα, την
περιοχή, τη ζώνη ώρας, την ημερομηνία και την ώρα.
Language
Greek
Estonian
Romanian
Slovak
Croatian
Bulgarian
●
Καθορίστε τις ρυθμίσεις για τη σύνδεση USB
ƑƳƧƫƞƱƤƨưƇƫƤƯƮƫƦƬƞƠưſƯƠư
Ɛƌ
ƅƴƠƯƫƮƢƝ
Συνιστάται να καθορίσετε σωστά τις ρυθμίσεις, ακόμα κι αν δεν χρησιμοποιείτε
σύνδεση USB. Εάν δεν είναι σωστές οι ρυθμίσεις, μπορεί να παρουσιαστούν
προβλήματα στη σωστή λειτουργία της συσκευής.
ƄƨƠƫƮƯƴƼƱƲƤƲƨưƯƳƧƫƞƱƤƨư
ƢƨƠƱƻƬƣƫƤ3&ƫƤƵƯ86%
ƅƨƪƜƭƲƤƲƮƪƤƨƲƮƳƯƢƨƩƺ
ƱƻƱƲƦƫƠƲƮƳ3&ƯƮưƱƻƬƣƤƱƦ
ƢƨƠƱƷƱƲƝƣƨƠƫƺƯƴƷƱƦƲƷƬ
ƯƳƧƫƞƱƤƷƬƱƻƬƣƤƱƦư86%
ƐƯƮƦƢƮƻƫƤƬƮ ƅƺƫƤƬƮ
Μην συνδέσετε το καλώδιο USB σε αυτή τη φάση.
Για να καθορίσετε τις ρυθμίσεις αργότερα, ανατρέξτε στην ενότητα «Λίστα μενού ρυθμίσεων»
στο Ηλεκτρονικό εγχειρίδιο.
Ηλεκτρονικό εγχειρίδιο: «Λίστα μενού ρυθμίσεων» ▶ «Ρυθμίσεις Διαχείρισης Συστήματος»
●
Ορισμός κωδικού PIN για το Remote UI (Απομακρυσμένο
ƅƨƪƜƭƲƤ26ƢƨƠ3&ƱƳƬƣƫƤ86%
0DF26
Windows
ŸƪƪƮ
περιβάλλον εργασίας)
Μπορείτε να ορίσετε έναν κωδικό ΡΙΝ για την πρόσβαση στο Remote UI
(Απομακρυσμένο περιβάλλον εργασίας). Προστατεύστε τη συσκευή σας από μη
εξουσιοδοτημένη πρόσβαση επιτρέποντας τη χρήση της μόνο στους χρήστες που
έχουν τα απαραίτητα δικαιώματα πρόσβασης.
Για να καθορίσετε τις ρυθμίσεις αργότερα, ανατρέξτε στην ενότητα «Ορισμός
κωδικού PIN για το Remote UI (Απομακρυσμένο περιβάλλον εργασίας)» στο
Ηλεκτρονικό εγχειρίδιο.
Ηλεκτρονικό εγχειρίδιο: «Ορισμός κωδικού PIN για το Remote UI (Απομακρυσμένο
περιβάλλον εργασίας)»
ƁƬƵƯƦƱƨƫƮƮƨƤƞƲƤ5HPRWH8,
ƱƳƬƨƱƲƛƲƠƨƦƵƯƝƱƦ3,1
ƐƯƺƱơƠƱƦưƼƱƲƤƬƠƫƦƬƤƞƬƠƨ
ƣƳƬƠƲƝƦƫƦƤƭƮƳƱƨƮƣƮƲƦƫƜƬƦ
ƯƺƱơƠƱƦƱƲƮ5HPRWH8,Ơƺ
ƲƯƞƲƮƳư
ƍƠƨ ŽƵƨ
3,1ƅƨơƤơƠƞƷƱƦ
ƅƴƠƯƫƮƢƝ
El
●
Διόρθωση διαβαθμίσεων τόνων
Χρησιμοποιώντας τη λειτουργία διόρθωσης χρωμάτων, μπορείτε να δημιουργήσετε
αντίγραφα και εκτυπώσεις αναπαράγοντας πιο πιστά τα χρώματα και την πυκνότητα
του πρωτότυπου εγγράφου. Για λεπτομέρειες σχετικά με τη χρήση της λειτουργίας
διόρθωσης χρωμάτων, ανατρέξτε στο Ηλεκτρονικό εγχειρίδιο.
Ηλεκτρονικό εγχειρίδιο: «Συντήρηση» ▶ «Συντήρηση και βελτίωση ποιότητας
εκτύπωσης» ▶ «Διόρθωση διαβαθμίσεων τόνων»
ƈƜƪƤƲƤƬƠƣƨƮƯƧƼƱƤƲƤƲƮ
ƵƯƼƫƠƢƨƠƠƩƯƨơƜƱƲƤƯƦ
ƠƬƠƠƯƠƢƷƢƝƲƮƳƯƷƲƮƲƻƮƳ
ƍƠƨ ŽƵƨ
\
ƂƝƫƠƲƠ
ƅƩƲƻƷƱƦƤƨƩƢƨƠƑƻƧƫ
ƒƛƯƷƱƦƅƨƩƺƬƠưƢƨƠƑƻƧƫ
źƬƠƯƭƦ
ΣΗΜΕΙΩΣΗ
• Ακόμα κι αν επιλέξετε <Όχι> στην τελευταία οθόνη που απεικονίζεται παραπάνω,
μπορείτε να ξεκινήσετε τη διαδικασία διόρθωσης των χρωμάτων όποτε θέλετε.
Ανατρέξτε στην ενότητα «Διόρθωση διαβαθμίσεων τόνων» στο Ηλεκτρονικό εγχειρίδιο.
73

Επιλογή του τρόπου σύνδεσης της συσκευής
στον υπολογιστή
●
Σύνδεση μέσω ενσύρματου LAN
Μπορείτε να συνδέσετε τη συσκευή στον υπολογιστή μέσω ενσύρματου
δρομολογητή. Χρησιμοποιήστε τα καλώδια LAN για να συνδέσετε τη
συσκευή στον ενσύρματο δρομολογητή (σημείο πρόσβασης).
Σύνδεση μέσω ενσύρματου LAN
Συνδέστε το καλώδιο LAN.
1
Συνδέστε τον υπολογιστή με το δρομολογητή είτε μέσω καλωδίου
είτε ασύρματα.
Βεβαιωθείτε ότι υπάρχει διαθέσιμη θύρα στο δρομολογητή για να
El
συνδέσετε τη συσκευή με τον υπολογιστή.
Φροντίστε να έχετε στη διάθεσή σας ένα καλώδιο LAN
συστραμμένου ζεύγους κατηγορίας 5 ή ανώτερης κατηγορίας.
●
Σύνδεση μέσω καλωδίου USB
Μπορείτε να συνδέσετε τη συσκευή στον υπολογιστή
χρησιμοποιώντας ένα καλώδιο USB.
Βεβαιωθείτε ότι το καλώδιο USB που χρησιμοποιείτε
φέρει την ακόλουθη επισήμανση.
●
Σύνδεση σε ασύρματο τοπικό δίκτυο LAN
Μπορείτε να συνδέσετε τη συσκευή στον υπολογιστή μέσω
ασύρματου δρομολογητή*. Καθώς συνδέεται σε ασύρματο
δίκτυο, δεν χρειάζονται καλώδια LAN.
* Απαιτείται ασύρματος δρομολογητής (σημείο πρόσβασης), που
υποστηρίζει το πρότυπο IEEE802.11b/g/n.
Συνδέστε τον υπολογιστή με το δρομολογητή είτε μέσω καλωδίου
είτε ασύρματα.
●
Απευθείας σύνδεση
Συνδέστε μια φορητή συσκευή με τη συσκευή σας, ασύρματα και απευθείας,
χωρίς να χρειάζεστε δρομολογητή ασύρματου LAN (ή σημείο πρόσβασης)
Ηλεκτρονικό εγχειρίδιο: «Δίκτυο» ▶ «Διαμόρφωση των
ρυθμίσεων απευθείας σύνδεσης (λειτουργία σημείου
πρόσβασης)»
Επιλογή μεθόδου σύνδεσης:
Μέσω ασύρματου LAN ή άλλης μεθόδου
Η διεύθυνση IP θα ρυθμιστεί αυτόματα σε 2 λεπτά. Εάν θέλετε να
ορίσετε τη διεύθυνση IP χειροκίνητα, δείτε τα ακόλουθα στοιχεία.
Ηλεκτρονικό εγχειρίδιο «Δίκτυο» ▶ «Σύνδεση σε δίκτυο» ▶
«Ρύθμιση διευθύνσεων IP»
Εγκαταστήστε το πρόγραμμα οδήγησης και το
2
λογισμικό χρησιμοποιώντας το παρεχόμενο DVD-ROM.
Ανατρέξτε στην ενότητα «Για λεπτομέρειες σχετικά με τις
διαδικασίες εγκατάστασης:» (σελ. 75).
Προχωρήστε στο βήμα «Καθορισμός μεγέθους και τύπου
χαρτιού» (σελ. 75).
Σύνδεση μέσω καλωδίου USB
Εγκατάσταση προγράμματος οδήγησης και λογισμικού
Εγκαταστήστε το πρόγραμμα οδήγησης και το λογισμικό που
περιλαμβάνεται στο DVD-ROM που συνοδεύει τη συσκευή.
Ανατρέξτε στην ενότητα «Για λεπτομέρειες σχετικά με τις
διαδικασίες εγκατάστασης:» (σελ. 75).
Προχωρήστε στο βήμα «Καθορισμός μεγέθους και τύπου
χαρτιού» (σελ. 75).
ΣΗΜΕΙΩΣΗ
• Εάν συνδέσατε το καλώδιο USB πριν από την
εγκατάσταση, αποσυνδέστε το καλώδιο USB και
επαναλάβετε τη διαδικασία εγκατάστασης.
Σύνδεση μέσω καλωδίου USB
Για να συνδέσετε το καλώδιο USB, ακολουθήστε τις οδηγίες
στο εγχειρίδιο MF Driver Installation Guide (Οδηγός
εγκατάστασης προγράμματος οδήγησης MF).
74
ƅƬƤƯƢƮƮƞƦƱƦƠƱƻƯƫƠƲƮƳ/$1
ƢƨƠƱƻƬƣƤƱƦƳƮƪƮƢƨƱƲƝ
ƏƨƯƳƧƫƞƱƤƨưƫƮƯƮƻƬƬƠ
ƲƯƮƮƮƨƦƧƮƻƬƠƯƢƺƲƤƯƠ
ƍƠƨ ŽƵƨ
Άμεση σύνδεση στον υπολογιστή μέσω ασύρματου LAN
Ναι
Όχι
Ξεκινήστε από το βήμα 4 της ενότητας «Ρύθμιση ασύρματου
LAN» του εγχειριδίου «Οδηγός ρύθμισης ασύρματου LAN».
Σύνδεση στον υπολογιστή μέσω ενσύρματου LAN
Προχωρήστε στο βήμα «Σύνδεση μέσω ενσύρματου
LAN» (σελ. 74).
Σύνδεση στον υπολογιστή μέσω καλωδίου USB
Προχωρήστε στο βήμα «Σύνδεση μέσω καλωδίου USB»
(σελ. 74).

Καθορισμός μεγέθους και τύπου χαρτιού
Ακολουθήστε τις οδηγίες στην οθόνη και ορίστε το μέγεθος
και τον τύπο του χαρτιού.
ƁƯƵƨƩƝ
ƁƱƴƠƪƝư
ƅƩƲƻƷƱƦ
ƑƳƧƫƞƱƤƨư
ƁƯƵƏƧƺƬƦư
ƂƨơƪƞƮƄƬƱƤƷƬ ƌƤƬƮƻ
ƑƳƧƫƞƱƤƨư
ƖƠƯƲƨƮƻ
ƁƬƲƨƢƯƠƴƝ
ƓƠƳƲƺƲƦƲƠư
ƑƳƧƫƞƱƤƨưƖƠƯƲƨƮƻ
ƄƞƱƩƮưƐƮƪƪƠƪƼƬƖƯƝƱƤƷƬ
ƒƳƯƲƛƯƨ
ƒƳƯƲƛƯƨ
ƁƮƧƝƩƤƳƱƦƅƨƣƨƩƮƻƖƠƯƲƨƮƻ
ƅƨƪƜƭƲƤƒƳƵƬƛƖƯƦƱƨƫƮƮƨƮƻƫƤƬ
Καθορισμός των αρχικών ρυθμίσεων φαξ
και σύνδεση καλωδίου τηλεφώνου
(MF729Cx/MF728Cdw μόνο)
Καθορίστε τις αρχικές ρυθμίσεις φαξ.
1
ƁƯƵƨƩƝ
ƁƬƲƨƢƯƠƴƝ ƕƠƭ
ƒƛƯƷƱƦ
ƂƨơƪƞƮƄƬƱƤƷƬ ƌƤƬƮƻ
Ακολουθήστε το «Οδηγός Ρύθμισης Φαξ» για να
καθορίσετε έναν αριθμό φαξ, ένα όνομα μονάδας και
μια κατάσταση λήψης. Για λεπτομέρειες σχετικά με τη
λειτουργία λήψης, ανατρέξτε στο Ηλεκτρονικό εγχειρίδιο.
Ηλεκτρονικό εγχειρίδιο «Λειτουργίες φαξ» ▶ «Διαμόρφωση
Χρήση του ονόματος χρήστη
Όταν αποστέλλετε ένα έγγραφο, τα στοιχεία του αποστολέα που
έχετε καταχωρήσει εκτυπώνονται στο χαρτί του παραλήπτη.
ƅƩƲƻƠƺ
ƌƜƱƠƌƬƝƫƦư
αρχικών ρυθμίσεων για τις λειτουργίες φαξ» ▶ «Επιλογή της
κατάστασης λήψης φαξ που θα χρησιμοποιηθεί»
ƐƺƲƤƧƜƪƤƲƤƬƠƤƩƲƤƪƜƱƤƲƤƲƦ
ƣƨƠƫƺƯƴƷƱƦƴƠƭ
ƑƻƧƫƨƱƦƓƼƯƠ
ƑƻƧƫƨƱƦƁƯƢƺƲƤƯƠ
Πραγματοποιήστε έξοδο από το «Οδηγός Ρύθμισης
3
Φαξ» και, έπειτα, επανεκκινήστε τη συσκευή.
ƓƤƯƫƠƲƨƱƫƺưƏƣƦƢƮƻƑƻƧƫƨƱƦư
ƕƠƭ
ƍƠƨ ŽƵƨ
Απενεργοποιήστε τη συσκευή και περιμένετε τουλάχιστον
10 δευτερόλεπτα πριν την ενεργοποιήσετε ξανά. Οι τύποι
τηλεφωνικών γραμμών δεν εντοπίζονται αυτόματα.
Ανατρέξτε στο Ηλεκτρονικό εγχειρίδιο και ορίστε μία
γραμμή τηλεφώνου χειροκίνητα.
Ηλεκτρονικό εγχειρίδιο «Λίστα μενού ρυθμίσεων» ▶
«Ρυθμίσεις Φαξ» ▶ «Βασικές Ρυθμίσεις» ▶ «Επιλογή Τύπου
Γραμμής»
ƃƳƯƞƱƲƤƲƮƬƩƻƯƨƮƣƨƠƩƺƲƦ
ƱƲƦƧƜƱƦ2))ƩƠƨƩƠƲƺƨƬƱƲƦ
ƧƜƱƦ21ƢƨƠƤƴƠƯƫƮƢƝƲƷƬ
ƯƳƧƫƞƱƤƷƬ
OK
Για λεπτομέρειες σχετικά με τις διαδικασίες
εγκατάστασης:
Εγκαταστήστε το πρόγραμμα οδήγησης και το λογισμικό
χρησιμοποιώντας το παρεχόμενο DVD-ROM. Για
λεπτομέρειες σχετικά με τις διαδικασίες εγκατάστασης,
ανατρέξτε στο MF Driver Installation Guide (Οδηγός
εγκατάστασης προγράμματος οδήγησης MF).
Επίσης, μπορείτε να κατεβάσετε το πρόγραμμα οδήγησης από
την τοποθεσία web της Canon.
El
Συνδέστε το καλώδιο τηλεφώνου.
2
Σύνδεσμος τηλεφωνικής γραμμής
Τηλέφωνο
Ακουστικό (προαιρετικό)
Όταν εμφανιστεί στην οθόνη το μήνυμα <Σύνδεση Τ/Φ
Γραμμής>, συνδέστε το καλώδιο τηλεφώνου ανατρέχοντας
στην εικόνα. Το καλώδιο τηλεφώνου και ο σχετικός
προσαρμογέας μπορεί να παρέχονται μαζί με τη συσκευή,
ανάλογα με τη χώρα ή την περιοχή στην οποία βρίσκεστε. Για
λεπτομέρειες σχετικά με τη σύνδεση του καλωδίου τηλεφώνου
και του προσαρμογέα, ανατρέξτε στο Ηλεκτρονικό εγχειρίδιο.
Ηλεκτρονικό εγχειρίδιο: «Λειτουργίες φαξ» ▶ «Σύνδεση
της τηλεφωνικής γραμμής»
Κατά την τοποθέτηση του προαιρετικού ακουστικού:
Για περισσότερες λεπτομέρειες, ανατρέξτε στο
παρεχόμενο εγχειρίδιο με το ακουστικό.
* Το καλώδιο τηλεφώνου μπορεί να παρέχεται μαζί με τη συσκευή,
ανάλογα με τη χώρα ή την περιοχή στην οποία βρίσκεστε.
Windows MacOS
Για τους χρήστες Mac:
Το DVD-ROM που παρέχεται με τη συσκευή μπορεί να
μην περιλαμβάνει το πρόγραμμα οδήγησης για Mac OS.
Εξαρτάται από το πότε αγοράσατε τη συσκευή. Μπορείτε
να βρείτε και να κατεβάσετε το κατάλληλο πρόγραμμα
οδήγησης από την αρχική σελίδα της Canon. Για
περισσότερες πληροφορίες σχετικά με την εγκατάσταση
ή τη χρήση του προγράμματος οδήγησης, ανατρέξτε
στο εγχειρίδιο MF Driver Installation Guide (Οδηγός
εγκατάστασης προγράμματος οδήγησης MF) που το
συνοδεύει.
75
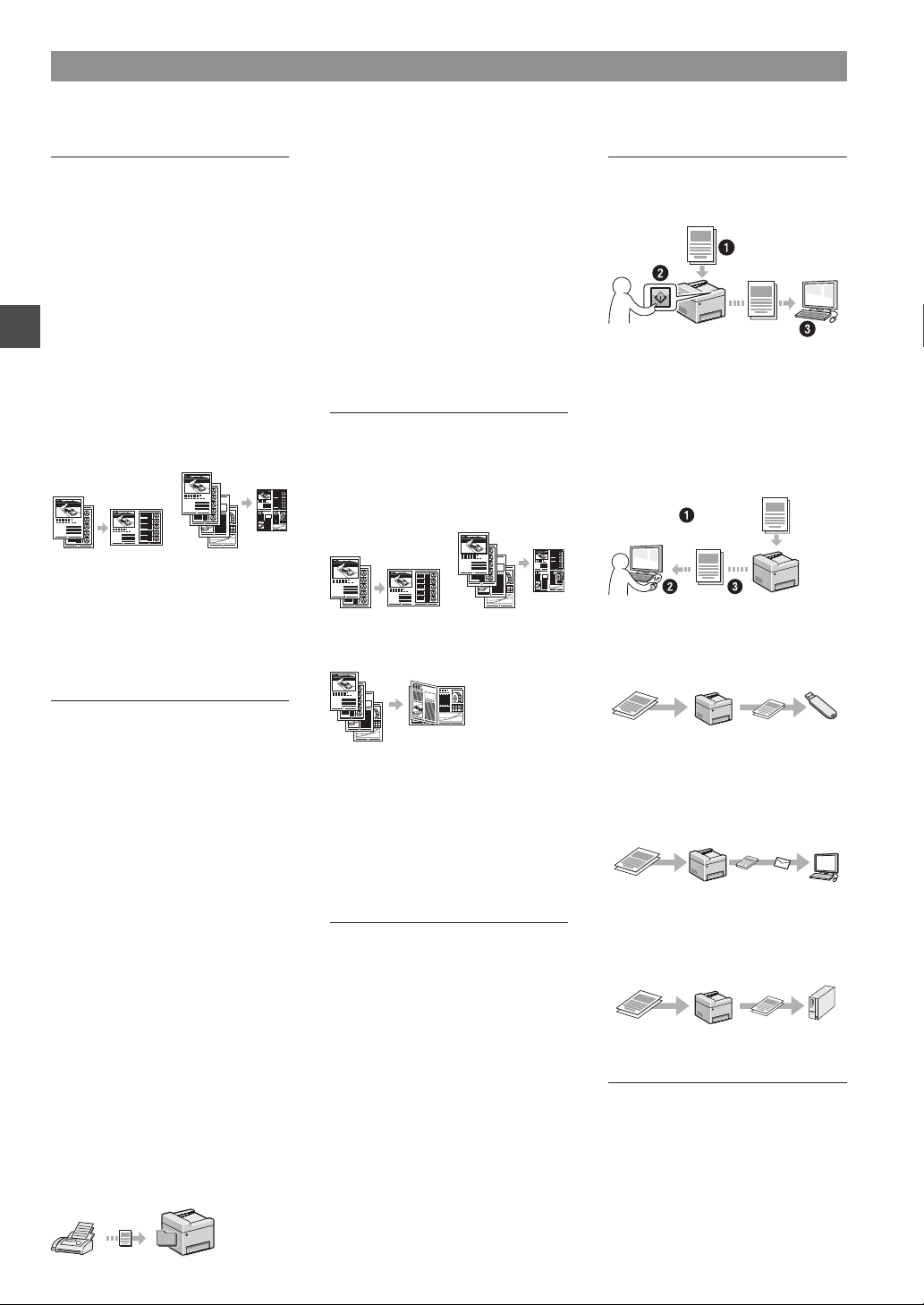
Εκτέλεση χρήσιμων εργασιών
Dz
Dz
Μπορείτε να χρησιμοποιήσετε διάφορες λειτουργίες σε αυτή τη συσκευή. Οι παρακάτω λειτουργίες είναι η προεπισκόπηση των
κύριων λειτουργιών που μπορείτε να χρησιμοποιείτε καθημερινά.
●
Αντιγραφή
Αντίγραφα με μεγέθυνση/σμίκρυνση
Μπορείτε να μεγεθύνετε ή να σμικρύνετε τα
έγγραφα τυπικού μεγέθους για αντιγραφή
σε χαρτί τυπικού μεγέθους ή να καθορίσετε
την κλίμακα αντιγραφής σε ποσοστό.
Αντιγραφή 2-Όψεων
Μπορείτε να αντιγράψετε έγγραφα 1
όψης και στις δύο πλευρές του χαρτιού.
El
Σελιδοποίηση
Μπορείτε να ταξινομήσετε τα
αντίγραφα σε σετ με αρίθμηση σελίδων.
Διάταξη σμίκρυνσης
Μπορείτε να σμικρύνετε πολλά
έγγραφα προκειμένου να τα
αντιγράψετε σε ένα φύλλο.
ʹȀDZʸ ʻȀDZʸ
Απομακρυσμένη λήψη
Στη διάρκεια μιας τηλεφωνικής κλήσης
και αν έχει συνδεθεί εξωτερικό τηλέφωνο,
μπορεί να μεταβείτε στην κατάσταση
λήψης φαξ αμέσως, πληκτρολογώντας τον
αριθμό αναγνωριστικού για τη λήψη φαξ
με τα πλήκτρα κλήσης του τηλεφώνου.
I-Fax
Μπορείτε να στέλνετε και να λαμβάνετε φαξ
μέσω Internet. Τα έγγραφα μετατρέπονται
σε εικόνες TIFF και αποστέλλονται ως
συνημμένα σε email, χωρίς να απαιτείται η
χρήση γραμμής τηλεφώνου.
Εκτύπωση
Εκτύπωση με μεγέθυνση/σμίκρυνση
Εκτύπωση 2 όψεων
Διάταξη σμίκρυνσης
Μπορείτε να σμικρύνετε πολλά έγγραφα
προκειμένου να τα εκτυπώσετε σε ένα φύλλο.
Σάρωση
Αποθήκευση των εγγράφων
χρησιμοποιώντας τον πίνακα
λειτουργίας της συσκευής
Αποθήκευση των εγγράφων
χρησιμοποιώντας λειτουργίες από
υπολογιστή
●
Σάρωση με το MF Scan Utility
●
Σάρωση από εφαρμογή
●
Σάρωση με χρήση του
προγράμματος οδήγησης WIA**
Έγγραφα
Δεδομένα
Έγγραφα
Δεδομένα
Αντιγραφή ταυτότητας
Μπορείτε να πραγματοποιήσετε
αντιγραφή ταυτότητας 2 όψεων στη μία
πλευρά ενός χαρτιού.
Φαξ
Αποστολή εγγράφου απευθείας από
υπολογιστή (Φαξ από υπολογιστή)*
Εκτός από την κανονική αποστολή και
λήψη φαξ, μπορείτε να χρησιμοποιήστε
το φαξ από υπολογιστή.
Αποστολή*
Μπορείτε να καταχωρήσετε προορισμούς
φαξ στο βιβλίο διευθύνσεων. Μπορείτε
να καθορίσετε τους προορισμούς με
διάφορες μεθόδους, αποστέλλοντας
έγγραφα γρήγορα και εύκολα.
• Αναζήτηση προορισμού
• Λίστα «Αγαπημένα»
• Κωδικοί μνήμης
• Ομάδα προορισμού
• Διακομιστής LDAP
• Καθορισμός από το ιστορικό
αποστολών
• Διαδοχική αποστολή
Λήψη*
●
Λήψη στη μνήμη
Μπορείτε να αποθηκεύσετε τα έγγραφα
που έχουν ληφθεί στη μνήμη. Μπορείτε
να εκτυπώσετε τα αποθηκευμένα
έγγραφα οποιαδήποτε στιγμή και, εάν δεν
τα χρειάζεστε, μπορείτε να τα διαγράψετε.
76
ʹȀDZʸ ʻȀDZʸ
Εκτύπωση φυλλαδίου
Εκτύπωση αφίσας
Εκτύπωση υδατογραφήματος
Εμφάνιση προεπισκόπησης πριν από
την
Εκτύπωση
Επιλογή «Προφίλ»
Ρυθμίσεις Δικτύου
Αυτή η συσκευή διαθέτει περιβάλλον
εργασίας δικτύου με το οποίο
μπορείτε να δημιουργήσετε εύκολα
ένα περιβάλλον δικτύου. Μπορείτε
να εκτυπώσετε ένα έγγραφο, να
χρησιμοποιήσετε το φαξ με υπολογιστή
και να χρησιμοποιήσετε τη σάρωση
δικτύου από όλους τους υπολογιστές
που είναι συνδεδεμένοι στη συσκευή.
Η συσκευή υποστηρίζει την αύξηση της
απόδοσης εργασίας ως κοινόχρηστη
συσκευή στο γραφείο.
Αποθήκευση σε μνήμη USB
Μπορείτε να αποθηκεύετε τα σαρωμένα
έγγραφα σε μια μνήμη USB που έχετε
συνδέσει στη συσκευή.
DzȖȖȡĮijĮ
ǻİįȠȝȑȞĮ
Αποστολή σαρωμένων εγγράφων με
email
Μπορείτε να στέλνετε τα σαρωμένα
έγγραφα στην εφαρμογή email που
χρησιμοποιείτε.
+
ȖȖȡĮijĮ
ǻİįȠȝȑȞĮ E-mail
Αποστολή σαρωμένων εγγράφων σε
διακομιστή αρχείων
Μπορείτε να στέλνετε τα σαρωμένα
έγγραφα σε ένα διακομιστή αρχείων.
ȖȖȡĮijĮ
ǻİįȠȝȑȞĮ ǻȚĮțȠȝȚıIJȒȢ
ĮȡȤİȓȦȞ
Remote UI (Απομακρυσμένο
περιβάλλον εργασίας)
Μπορείτε να κατανοήσετε την κατάσταση
της συσκευής από τους υπολογιστές
στο δίκτυο. Μπορείτε να αποκτήσετε
πρόσβαση στη συσκευή και να
διαχειρίζεστε εργασίες ή να καθορίζετε
διάφορες ρυθμίσεις μέσω δικτύου.
* Μόνο MF729Cx/MF728Cdw
** Μόνο Windows Vista/7/8

Αφαίρεση μπλοκαρισμένων χαρτιών
Εάν εμφανιστεί η ακόλουθη οθόνη, έχει μπλοκάρει χαρτί στον τροφοδότη ή στο εσωτερικό της
συσκευής. Ακολουθήστε τη διαδικασία που εμφανίζεται στην οθόνη για να αφαιρέσετε το έγγραφο
ή το χαρτί που έχει μπλοκάρει. Το παρόν εγχειρίδιο υποδεικνύει μόνο περιοχές όπου έχει μπλοκάρει
χαρτί. Για λεπτομέρειες σχετικά με την κάθε λειτουργία, ανατρέξτε στο Ηλεκτρονικό εγχειρίδιο.
Τροφοδότης Περιοχή εξόδου
ƅƫƪƮƩƝƵƠƯƲƨƮƻ
ƐƠƲƝƱƲƤ>ƅƺƫƤƬƮ@ƢƨƠ
ƤƫƴƛƬƨƱƦƲƷƬơƦƫƛƲƷƬ
Υποδοχή χειροκίνητης
τροφοδοσίας
ƅƺƫƤƬƮ
El
Συρτάρι χαρτιού
(στην κύρια μονάδα)
Πίσω πλευρά
Προαιρετικό συρτάρι χαρτιού
Πίσω πλευρά
77

Αντικατάσταση των κασετών γραφίτη
Οι κασέτες γραφίτη είναι αναλώσιμα προϊόντα. Όταν η ποσότητα του γραφίτη που απομένει στην κασέτα είναι μικρή, εμφανίζεται ένα
μήνυμα στην οθόνη ή ενδέχεται να προκύψουν τα ακόλουθα προβλήματα. Προβείτε αντίστοιχα στην κατάλληλη ενέργεια.
Όταν εμφανίζεται ένα μήνυμα
Όταν η ποσότητα του γραφίτη που απομένει σε μια κασέτα είναι μικρή, η συσκευή εμφανίζει ένα μήνυμα.
Μήνυμα
Ετοιμάστε
κασέτα <Χρώμα
γραφίτη>*.
El
Τέλος διάρκ.ζωής
κασ. γραφ.
* Στη θέση του κειμένου <Χρώμα γραφίτη> θα εμφανίζεται η φράση «μαύρου γραφίτη», «κίτρινου γραφίτη», «ματζέντα γραφίτη» ή «κυανού γραφίτη».
Όταν στην οθόνη
εμφανίζεται το μήνυμα
Η κασέτα γραφίτη πρέπει
να αντικατασταθεί
σύντομα.
Η κασέτα γραφίτη έχει
προσεγγίσει το τέλος της
διάρκειας ζωής της.
Περιγραφή και λύσεις
Συνιστάται να ελέγξετε την ποσότητα γραφίτη που απομένει στην κασέτα και
να αντικαταστήσετε την κασέτα γραφίτη με καινούργια, πριν προβείτε στην
εκτύπωση εγγράφων μεγάλου όγκου.
Ηλεκτρονικό εγχειρίδιο: «Αντικατάσταση των κασετών γραφίτη»
Αν εμφανιστεί αυτό το μήνυμα, το εισερχόμενο φαξ θα αποθηκευτεί στη μνήμη
χωρίς να εκτυπωθεί. Επίσης, ενδέχεται να μην εκτυπωθούν αναφορές, ακόμη
και αν έχει οριστεί η αυτόματη εκτύπωση.
Εάν η ρύθμιση <Συνέχιση εκτύπωσης όταν μένει μικρή ποσότητα στην κασέτα>
στο μενού <Ρυθμίσεις Εκτύπωσης ΛΨ> έχει οριστεί σε <On>, η εκτύπωση θα
συνεχιστεί, αλλά τα φαξ μπορεί να είναι ξεθωριασμένα ή θολά.
Ηλεκτρονικό εγχειρίδιο «Εκτύπωση αναφορών και λιστών»
Ηλεκτρονικό εγχειρίδιο «Λίστα μενού ρυθμίσεων»
Εάν δεν βελτιώνεται η ποιότητα εκτύπωσης, αντικαταστήστε την κασέτα
γραφίτη. Μπορείτε να συνεχίσετε να εκτυπώνετε, αλλά δεν παρέχεται καμία
εγγύηση για την ποιότητα της εκτύπωσης.
Ηλεκτρονικό εγχειρίδιο: «Αντικατάσταση των κασετών γραφίτη»
Εάν οι εκτυπώσεις είναι κακής ποιότητας
Εάν αρχίσετε να παρατηρείτε οποιοδήποτε από τα παρακάτω συμπτώματα στις εκτυπώσεις σας, μία από τις κασέτες γραφίτη είναι
σχεδόν άδεια. Αντικαταστήστε τη σχεδόν άδεια κασέτα γραφίτη, ακόμα κι αν δεν έχει εμφανιστεί το σχετικό μήνυμα.
78
Εμφανίζονται λευκές γραμμές
Εμφανίζονται μουτζούρες από
γραφίτη
Οι εκτυπώσεις είναι εν μέρει
ξεθωριασμένες
Τα σημεία που είναι κενά στο
πρωτότυπο είναι ελαφρώς
χρωματισμένα
Η πυκνότητα είναι ανομοιόμορφη

ǜdzǹDZǶȇȀDZǶȀ
El
79

Σύμβολα που χρησιμοποιούνται στο παρόν εγχειρίδιο
ΠΡΟΕΙΔΟΠΟΙΗΣΗ
Υποδηλώνει προειδοποίηση για λειτουργίες που μπορεί να οδηγήσουν
σε θάνατο ή τραυματισμό ατόμων, εάν δεν εκτελεστούν σωστά. Για να
χρησιμοποιείτε τη συσκευή με ασφάλεια, να δίνετε πάντα προσοχή σε
αυτές τις προειδοποιήσεις.
ΠΡΟΣΟΧΗ
Υποδηλώνει προφύλαξη για λειτουργίες που μπορεί να οδηγήσουν σε
θάνατο ή τραυματισμό ατόμων, εάν δεν εκτελεστούν σωστά. Για να
χρησιμοποιείτε τη συσκευή με ασφάλεια, να δίνετε πάντα προσοχή σε
αυτές τις προφυλάξεις.
ΣΗΜΑΝΤΙΚΟ
Υποδηλώνει απαιτήσεις και περιορισμούς λειτουργίας. Φροντίστε να
διαβάσετε αυτά τα στοιχεία προσεκτικά για να χειρίζεστε τη συσκευή
El
σωστά και να αποφύγετε βλάβη στη συσκευή ή σε ιδιοκτησία.
Πλήκτρα και κουμπιά που χρησιμοποιούνται στο
παρόν εγχειρίδιο
Τα παρακάτω ονόματα συμβόλων και πλήκτρων αποτελούν ένα μικρό
παράδειγμα του πώς αναφέρονται σε αυτό το εγχειρίδιο τα πλήκτρα που
πρέπει να πατήσετε.
• Πλήκτρα πίνακα λειτουργίας: [Εικονίδιο πλήκτρου]
Παράδειγμα:
• Οθόνη: <Ορίστε προορισμό.>
• Κουμπιά και στοιχεία στην οθόνη υπολογιστή: [Preferences] (Προτιμήσεις)
Εικόνες και οθόνες που χρησιμοποιούνται στο
παρόν εγχειρίδιο
Οι εικόνες και οι οθόνες που χρησιμοποιούνται στο παρόν εγχειρίδιο
προέρχονται από το MF729Cx, εκτός αν ορίζεται διαφορετικά.
Σημαντικές οδηγίες ασφάλειας
Διαβάστε προσεχτικά τις «Σημαντικές οδηγίες ασφάλειας» του παρόντος
εγχειριδίου και του εγχειριδίου Ηλεκτρονικό εγχειρίδιο προτού
λειτουργήσετε τη συσκευή.
Δεδομένου ότι οι οδηγίες αυτές έχουν ως αντικείμενο την αποτροπή
τραυματισμού του χρήστη ή άλλων ατόμων και την αποφυγή πρόκλησης
υλικής ζημιάς, πρέπει πάντα να δίνετε προσοχή σε αυτές τις οδηγίες και
τις απαιτήσεις λειτουργίας.
Σημειώστε ότι είστε υπεύθυνοι για τυχόν φθορές που οφείλονται στη μη
τήρηση των παρεχόμενων οδηγιών, τη χρήση της συσκευής με τρόπο
που δεν προβλέπεται ή σε επιδιορθώσεις ή τροποποιήσεις που έχουν
πραγματοποιηθεί από τεχνικό μη εγκεκριμένο από την Canon.
Εγκατάσταση
ΠΡΟΣΟΧΗ
• Μην τοποθετείται τη συσκευή στα ακόλουθα μέρη. Εάν δεν το κάνετε
αυτό, μπορεί να προκληθεί τραυματισμός, πυρκαγιά ή ηλεκτροπληξία.
− Ασταθές μέρος
− Σε μέρος που υπόκειται σε υπερβολικούς κραδασμούς
− Σε μέρος που εμποδίζονται οι οπές αερισμού (πολύ κοντά σε τοίχο,
κρεβάτι, χαλί και παρόμοια αντικείμενα)
− Σε μέρος με υγρασία ή σκόνη
− Σε μέρος που εκτίθεται σε άμεσο ηλιακό φως ή σε εξωτερικό μέρος
− Σε μέρος που εκτίθεται σε υψηλές θερμοκρασίες
− Κοντά σε γυμνές φλόγες
− Σε μέρος με κακό σύστημα αερισμού
• Παρόλο που η συσκευή εκπέμπει όζον κατά τη διάρκεια της
λειτουργίας της, δεν έχει επιπτώσεις στην υγεία του ανθρώπου.
Ωστόσο, εάν πρόκειται να χρησιμοποιήσετε τη συσκευή για μεγάλα
χρονικά διαστήματα, βεβαιωθείτε ότι το μέρος όπου την έχετε
τοποθετήσει αερίζεται καλά.
• Μην συνδέετε μη εγκεκριμένα καλώδια σε αυτή τη συσκευή. Εάν
κάνετε κάτι τέτοιο, μπορεί να προκληθεί πυρκαγιά ή ηλεκτροπληξία.
• Οι συσκευές με σκληρό δίσκο ενδέχεται να μην λειτουργούν σωστά,
όταν χρησιμοποιούνται σε υψηλό υψόμετρο περίπου 3.000 μέτρων
πάνω από το επίπεδο της θάλασσας ή μεγαλύτερο.
Παροχή ρεύματος
ΠΡΟΕΙΔΟΠΟΙΗΣΗ
• Μη χρησιμοποιείτε καλώδια ρεύματος πέραν του παρεχόμενου
καλωδίου ρεύματος, καθώς μπορεί να προκληθεί πυρκαγιά ή
ηλεκτροπληξία.
• Μην τροποποιείτε ούτε λυγίζετε το καλώδιο ρεύματος και μην
το τραβάτε ασκώντας μεγάλη δύναμη. Μην τοποθετείτε βαριά
αντικείμενα πάνω στο καλώδιο ρεύματος. Εάν το καλώδιο ρεύματος
υποστεί φθορές, ενδέχεται να προκληθεί πυρκαγιά ή ηλεκτροπληξία.
• Μη συνδέετε ή αποσυνδέετε το φις του καλωδίου ρεύματος με υγρά
χέρια, καθώς μπορεί να προκληθεί ηλεκτροπληξία.
• Μη χρησιμοποιείτε καλώδια επέκτασης ή πολύπριζα με αυτή τη
συσκευή. Εάν κάνετε κάτι τέτοιο, μπορεί να προκληθεί πυρκαγιά ή
ηλεκτροπληξία.
• Μην τυλίγετε ή δένετε το καλώδιο ρεύματος σε κόμπο, καθώς μπορεί
να προκληθεί πυρκαγιά ή ηλεκτροπληξία.
• Εισαγάγετε εντελώς το φις του καλωδίου ρεύματος μέσα στην
πρίζα εναλλασσόμενου ρεύματος. Αν δεν το κάνετε αυτό, μπορεί να
προκληθεί πυρκαγιά ή ηλεκτροπληξία.
• Αφαιρέστε εντελώς το φις του καλωδίου ρεύματος από την πρίζα
κατά τη διάρκεια καταιγίδας. Σε αντίθετη περίπτωση, μπορεί να
προκληθεί πυρκαγιά, ηλεκτροπληξία ή δυσλειτουργία.
ΠΡΟΣΟΧΗ
• Να χρησιμοποιείτε πάντα τροφοδοτικό που να πληροί τις απαιτήσεις
τάσης που αναφέρονται στο παρόν. Σε αντίθετη περίπτωση, μπορεί
να προκληθεί πυρκαγιά ή ηλεκτροπληξία.
• Τοποθετήστε τη συσκευή κοντά σε μια πρίζα και αφήστε αρκετό
χώρο γύρω από την πρίζα, έτσι ώστε να μπορείτε να αποσυνδέσετε
εύκολα τη συσκευή σε περίπτωση ανάγκης.
ΠΡΟΕΙΔΟΠΟΙΗΣΗ
• Μην τοποθετείται τη συσκευή κοντά σε εύφλεκτες ουσίες, όπως
προϊόντα με βάση την αλκοόλη ή διαλυτικά μπογιάς. Εάν τα ηλεκτρικά
μέρη στο εσωτερικό της συσκευές έρθουν σε επαφή με αυτές
τις ουσίες, ενδέχεται να προκληθεί ανάφλεξη αυτών των ουσιών
προκαλώντας πυρκαγιά ή ηλεκτροπληξία.
• Μην τοποθετείτε περιδέραια και άλλα μεταλλικά αντικείμενα ή δοχεία
με υγρά πάνω στη συσκευή. Εάν τα ηλεκτρικά μέρη στο εσωτερικό
της συσκευής έρθουν σε επαφή με ξένα αντικείμενα, μπορεί να
προκληθεί πυρκαγιά ή ηλεκτροπληξία.
Εάν αυτά τα αντικείμενα πέσουν στο εσωτερικό της συσκευής,
απενεργοποιήστε τη συσκευή και επικοινωνήστε με τον τοπικό
αντιπρόσωπο της Canon.
• Να μην χρησιμοποιείται κοντά σε ιατρικό εξοπλισμό. Τα ραδιοκύματα
που εκπέμπει η συσκευή ενδέχεται να επηρεάσει τον ιατρικό
εξοπλισμό προκαλώντας σοβαρά ατυχήματα.
80
Χειρισμός
ΠΡΟΕΙΔΟΠΟΙΗΣΗ
• Μην αποσυναρμολογήσετε ή τροποποιήσετε τη συσκευή.
Στο εσωτερικό της συσκευής υπάρχουν εξαρτήματα υψηλής
θερμοκρασίας και τάσης που μπορεί να προκαλέσουν πυρκαγιά ή
ηλεκτροπληξία.
• Μην αφήνετε τα παιδιά να αγγίζουν ή να παίζουν με το καλώδιο
ρεύματος, τα καλώδια, τα εσωτερικά ή τα ηλεκτρικά μέρη. Σε αντίθετη
περίπτωση, μπορεί να προκληθεί σοβαρός τραυματισμός.
• Επικοινωνήστε με έναν εξουσιοδοτημένο αντιπρόσωπο της Canon,
εάν η συσκευή κάνει περίεργο θόρυβο, βγάζει ασυνήθιστες οσμές,
καπνό ή υπερβολική θερμότητα. Τυχόν συνέχιση της χρήσης μπορεί
να προκαλέσει πυρκαγιά ή ηλεκτροπληξία.
• Μην χρησιμοποιείτε εύφλεκτα σπρέι κοντά στη συσκευή. Εάν τα
ηλεκτρικά μέρη στο εσωτερικό της συσκευής έρθουν σε επαφή με
εύφλεκτες ουσίες, μπορεί να προκληθεί πυρκαγιά ή ηλεκτροπληξία.

ΠΡΟΣΟΧΗ
• Για την ασφάλειά σας, αποσυνδέστε το καλώδιο ρεύματος από την
πρίζα εάν δεν πρόκειται να χρησιμοποιήσετε τη συσκευή για μεγάλο
χρονικό διάστημα.
• Να ανοίγετε και να κλείνετε με προσοχή τα καλύμματα προς αποφυγή
τραυματισμών των χεριών σας.
• Κρατάτε τα χέρια και τα ρούχα σας μακριά από τους κυλίνδρους στην
περιοχή εξόδου. Εάν οι κύλινδροι πιάσουν τα χέρια σας ή τα ρούχα
σας, μπορεί να τραυματιστείτε.
• Το εσωτερικό τμήμα της συσκευής και η υποδοχή εξόδου εκπέμπουν
μεγάλη θερμότητα κατά τη διάρκεια και αμέσως μετά τη χρήση. Μην
έρχεστε σε επαφή με αυτές τις περιοχές προς αποφυγή εγκαυμάτων.
Επίσης, το εκτυπωμένο χαρτί μπορεί να είναι ζεστό αμέσως μετά την
εκτύπωσή του. Χειριστείτε το με προσοχή. Αν δεν το κάνετε αυτό,
μπορεί να προκληθούν εγκαύματα.
Συντήρηση και επιθεωρήσεις
ΠΡΟΕΙΔΟΠΟΙΗΣΗ
• Απενεργοποιήστε τη συσκευή και βγάλτε το καλώδιο ρεύματος από
την πρίζα προτού καθαρίσετε τη συσκευή. Σε αντίθετη περίπτωση,
μπορεί να προκληθεί πυρκαγιά ή ηλεκτροπληξία.
• Να αποσυνδέετε το φις του καλωδίου ρεύματος από την πρίζα ρεύματος
σε τακτικά χρονικά διαστήματα και να καθαρίζετε την περιοχή γύρω από
τη βάση των μεταλλικών ακίδων του φις του καλωδίου ρεύματος και την
πρίζα ρεύματος με ένα στεγνό πανί, προκειμένου να αφαιρεθεί όλη η
σκόνη και η βρωμιά. Εάν είναι νωπό, η συγκεντρωμένη σκόνη μπορεί να
προκαλέσει βραχυκύκλωμα ή πυρκαγιά.
• Χρησιμοποιήστε ένα νωπό, καλά στυμμένο πανί για να καθαρίσετε τη
συσκευή. Να μουσκεύετε το πανί μόνο σε νερό. Μην χρησιμοποιείτε
οινόπνευμα, βενζίνη, διαλυτικό μπογιάς ή άλλες εύφλεκτες ουσίες. Εάν
τα ηλεκτρικά μέρη στο εσωτερικό της συσκευής έρθουν σε επαφή με
αυτές τις ουσίες, μπορεί να προκληθεί πυρκαγιά ή ηλεκτροπληξία.
• Ελέγχετε τακτικά το καλώδιο ρεύματος και το φις του για φθορές.
Ελέγξτε τη συσκευή για σκουριά, βαθουλώματα, γρατσουνιές, ρωγμές
ή υπερβολική εκπομπή θερμότητας. Τυχόν συνέχιση της χρήσης
εξοπλισμού με φθορές μπορεί να προκαλέσει πυρκαγιά ή ηλεκτροπληξία.
Αναλώσιμα
ΠΡΟΕΙΔΟΠΟΙΗΣΗ
• Μην απορρίπτετε τις χρησιμοποιημένες κασέτες γραφίτη σε γυμνές
φλόγες. Σε αντίθετη περίπτωση μπορεί να προκληθεί ανάφλεξη
οδηγώντας σε εγκαύματα ή πυρκαγιά.
• Εάν χύσετε ή διασκορπίσετε κατά λάθος γραφίτη, σκουπίστε τον με ένα
νωπό, απαλό πανί και αποφύγετε να εισπνεύσετε τη σκόνη γραφίτη.
Ποτέ μη χρησιμοποιείτε ηλεκτρική σκούπα για να καθαρίσετε το
γραφίτη που έχει διασκορπιστεί. Εάν κάνετε κάτι τέτοιο, ενδέχεται να
προκληθεί δυσλειτουργία στην ηλεκτρική σκούπα ή να προκληθεί
έκρηξη σκόνης λόγω αποφόρτισης στατικού ηλεκτρισμού.
Νομικές σημειώσεις
Όνομα προϊόντος
Οι κανονισμοί ασφάλειας απαιτούν την καταχώρηση του ονόματος
του προϊόντος. Σε ορισμένες περιοχές πώλησης αυτού του προϊόντος,
ενδέχεται να έχουν καταχωρηθεί τα παρακάτω ονόματα που
εμφανίζονται μέσα σε παρένθεση ( ).
MF729Cx (F167802)
MF728Cdw (F167802)
MF724Cdw (F167800)
Νομικοί περιορισμοί για τη χρήση του προϊόντος
και των εικόνων
Η χρήση του προϊόντος για σάρωση, εκτύπωση ή με διαφορετικό τρόπο
αναπαραγωγή συγκεκριμένων εγγράφων, καθώς και η χρήση τέτοιων
εικόνων ως προϊόντα σάρωσης, εκτύπωσης ή με διαφορετικό τρόπο
αναπαραγωγής από το προϊόν, απαγορεύεται από το νόμο και μπορεί να
επιφέρει αστικές και ποινικές κυρώσεις. Ακολουθεί ενδεικτική λίστα με
τα συγκεκριμένα έγγραφα. Αυτή η λίστα είναι μόνο ένας οδηγός. Αν δεν
είστε σίγουροι για τη νομιμότητα της χρήσης του προϊόντος για σάρωση,
εκτύπωση ή με διαφορετικό τρόπο αναπαραγωγή οποιουδήποτε
εγγράφου ή/και για τη χρήση τέτοιων εικόνων ως προϊόντα σάρωσης,
εκτύπωσης ή με διαφορετικό τρόπο αναπαραγωγής από το προϊόν,
πρέπει να συμβουλευτείτε εκ των προτέρων έναν νομικό σύμβουλο.
− Χαρτονομίσματα
− Ταξιδιωτικές επιταγές
− Εντολές πληρωμής
− Κουπόνια τροφίμων
− Πιστοποιητικά καταθέσεως
− Διαβατήρια
− Γραμματόσημα (ακυρωμένα ή μη ακυρωμένα)
− Έγγραφα σχετικά με την είσοδο και παραμονή αλλοδαπών
− Διακριτικά στοιχεία ή σήματα
− Χαρτόσημα (ακυρωμένα ή μη ακυρωμένα)
− Έγγραφα κατάταξης
− Ομόλογα ή ομολογίες χρέους
− Επιταγές ή εντολές πληρωμής που εκδίδονται από κρατικές
υπηρεσίες
− Αποδεικτικά κυριότητας μετοχών
− Άδειες για οχήματα και πιστοποιητικά τίτλων
− Έργα με κατοχυρωμένα δικαιώματα/Έργα τέχνης χωρίς την άδεια
του κατόχου των πνευματικών δικαιωμάτων
El
ΠΡΟΣΟΧΗ
• Κρατάτε τις κασέτες γραφίτη και τα άλλα αναλώσιμα σε σημεία στα
οποία δεν έχουν πρόσβαση παιδιά μικρής ηλικίας. Σε περίπτωση
κατάποσης του γραφίτη, συμβουλευτείτε αμέσως γιατρό ή το κέντρο
δηλητηριάσεων.
• Μην προσπαθήσετε να αποσυναρμολογήσετε την κασέτα γραφίτη. Ο
γραφίτης μπορεί να διασκορπιστεί και να εισχωρήσει στα μάτια ή στο
στόμα σας. Εάν μπει γραφίτης στα μάτια ή το στόμα σας, πλύνετέ τα
αμέσως με κρύο νερό και συμβουλευτείτε έναν ιατρό.
• Εάν ο γραφίτης χύνετε από την κασέτα γραφίτη, αποφύγετε να τον
εισπνεύσετε ή να έρθει σε επαφή με το δέρμα σας. Αν ο γραφίτης έρθει
σε επαφή με το δέρμα σας, ξεπλύνετέ τον αμέσως με σαπούνι. Εάν
εισπνεύσετε το γραφίτη ή ερεθιστεί το δέρμα σας λόγω επαφής με το
γραφίτη, συμβουλευτείτε αμέσως γιατρό ή το κέντρο δηλητηριάσεων.
Άλλα
ΠΡΟΕΙΔΟΠΟΙΗΣΗ
• Εάν χρησιμοποιείτε καρδιακό βηματοδότη:
Η συσκευή δημιουργεί ένα μαγνητικό πεδίο χαμηλής έντασης.
Εάν νιώσετε κάποια αδιαθεσία κατά τη διάρκεια της χρήσης της
συσκευής, απομακρυνθείτε από τη συσκευή και συμβουλευτείτε
αμέσως έναν γιατρό.
81

Om de medfølgende
vejledninger
Sådan kommer du i gang (denne
vejledning):
Læs denne vejledning først. Denne
manual beskriver installation af maskinen,
indstillingerne og en forsigtighedsregel.
Sørg for at læse denne vejledning, inden
maskinen tages i brug.
Navigation i menuen og tekstindlæsningsmetode
Systemadministrators navn
Administrator
A/a/12
A
Anvend#
Da
Guide til indstilling af trådløst LAN:
Læs denne vejledning sammen med
Sådan kommer du i gang. Denne
vejledning beskriver procedurerne
for opsætning af trådløst LAN samt
årsagerne og løsninger til de problemer,
der måske viser sig under opsætningen.
Sørg for at læse denne manual, når du
slutter maskinen til et trådløst LAN.
MF Driver Installation Guide
(Installationsvejledning til MF-drivere)
(på den medfølgende dvd-rom):
Læs derefter denne vejledning. Denne
manual beskriver softwareinstallation.
Tilbage #SletTaltaster<Anvend><A/a/12>
Navigation i menuen
Valg af element
Tryk på et element for at vælge det.
Tryk på
for at gå tilbage til det
forrige skærmbillede.
Bekræftelse af indstillinger
Tryk på elementet.
Når <Anvend> vises, skal du trykke på
<Anvend>.
Indtastning af tekst
Ændring af indtastningstilstand
Tryk på <A/a/12> for at ændre
indtastningstilstand. Du kan
også trykke på
for at ændre
indtastningstilstanden.
Indtastning af tekst, symboler og tal
Indtast med taltaster eller
.
Flytning af markøren (Indtastning af
et mellemrum)
Tryk på
eller for at ytte markøren.
Et mellemrum indtastes ved at ytte
markøren til enden af teksten og trykke
på .
Sletning af tegn
Slet med
. Hvis du trykker på og
holder nede, slettes alle tegn.
Tilslutning af netledningen og aktivering af maskinen
e-Manual (på den medfølgende
dvd-rom):
Læs det kapitel, der passer til dine
behov. e-Manual er inddelt i kategorier
for hvert emne, så det er nemt at nde
de ønskede oplysninger.
82
Tilslut ikke USB-kablet endnu. Tilslut det, når du installerer softwaren.
Visning af e-Manual fra dvd-rommen
1 Isæt den medfølgende dvd-rom i din computer*.
2 Klik på [Manuales] (Vejledninger).
3 Klik på [e-Manual].
* Hvis [AutoPlay] (Automatisk afspilning) vises, skal du klikke på [Run MInst.exe] (Kør MInst.exe).
Afhængigt af det operativsystem du bruger, vises en meddelelse om sikkerhedsbeskyttelse.
Hvis den medfølgende dvd-rom allerede sidder i computeren, og [Manuales] (Vejledninger) ikke
vises, skal du erne dvd-rommen og sætte den i igen.

Angivelse af startindstillingerne
Ændring af indtastningstilstand
Indtastningstil-
stand
<A> Store bogstaver og symboler
<a> Små bogstaver og symboler
<12> Tal
Tilgængelig tekst
Indtastning af tekst, symboler og tal
Indtastningstilstand: <A>
? $ @ % & + \ ˜ ( ) [ ] { } < >
Indtastningstilstand: <a>
@ . - _ / 1
ABC abc 2
DEF def 3
GHI ghi 4
JKL jkl 5
MNO mno 6
PQRS pqrs 7
TUV tuv 8
WXYZ wxyz 9
ÆØÅ æøå 0
(mellemrum)
- . * # ! ” , ; : ^ ` _ = / | ’
Indtastningstilstand: <12>
tilgængelig)
(ikke
Første gang, du tænder maskinen, skal du følge instruktionerne på skærmen.
Oplysninger om, hvordan du navigerer i menuen, og hvordan du angiver numrene,
ndes under ”Navigation i menuen og tekstindlæsningsmetode” (
●
Angiv indstillingerne, idet du starter med sprog og fortsætter
S.82).
til dato og klokkeslæt
Følg instruktionerne på skærmen, indstil sprog, region, tidszone samt dato og klokkeslæt.
Language
Danish
Slovene
Czech
Hungarian
Russian
Turkish
●
Angiv indstillinger for USB-forbindelsen
Det anbefales, at indstillingerne angives korrekt, selvom der ikke anvendes en USBforbindelse. En forkert indstilling kan forhindre maskinen i at fungere korrekt.
Konfigurer indstillingerne
for tilslutning til pc med
USB. Vælg OS for den pc, der
skal tilsluttes, på næste
skærm for at konfigurere
USB-tilslutningen korrekt.
Forrige Næste
Tilslut ikke USB-kablet endnu.
Oplysninger om at angive indstillinger senere ndes under ”Liste over menuen Indstilling” i
e-Manual.
e-Manual ”Liste over menuen Indstilling” ▶ ”Indstillinger for systemadministration”
●
Indstilling af pinkode for Brugerinterface til ernbetjening
Du kan indstille en PIN-kode for adgang til Brugerinterface til ernbetjening.
Beskyt maskinen mod uautoriseret adgang ved kun at lade brugere med
adgangsrettigheder bruge maskinen.
Hvis du vil angive indstillinger senere, kan du nde ere oplysninger under
”Indstilling af pinkode for Brugerinterface til ernbetjening” i e-Manual.
e-Manual ”Indstilling af pinkode for Brugerinterface til ernbetjening”
Det anbefales at angive en
PIN-kode til adgang til
Fjern-UI, når Fjern-UI
bruges, så uautoriseret
adgang af tredjepart
forhindres.
Ja Nej
Indstil. for aktuel dato/tid
10/10 2015 10:26AM
(0:00-12:59)
Anvend
Vælg OS for USB-tilsluttet pc
Mac OS
Windows
Andet
PIN (bekræft)
Anvend
Da
●
Korrektion af nuancerne
Når farverne korrigeres, kan du lave kopier og udskrifter, der bedre gengiver
farverne og tætheden i det originale dokument. Du kan nde ere oplysninger om
at foretage farvekorrektion i e-Manual.
e-Manual ”Vedligeholdelse” ▶ ”Vedligeholdelse og forbedring af udskriftskvalitet” ▶
”Korrektion af nuancerne”
Vil du korrigere farven
til en mere nøjagtig
gengivelse af
originalen?
Ja Nej
\
Trin
1. Print billede for just.
2. Scan billede for just.
Start
BEMÆRK!
• Selvom du har valgt <Nej> på det sidste skærmbillede vist herover, kan du starte
farvekorrektionen, når det passer dig. Du kan nde ere oplysninger under
”Korrektion af nuancerne” i e-Manual.
83

Valg af metode til at slutte maskinen til
computeren
●
Forbindelse med et kablet LAN
Du kan slutte maskinen til computeren via en kablet router.
Brug LAN-kablerne til at slutte maskinen til den kablede
router (adgangspunkt).
Forbindelse med et kablet LAN
Tilslut LAN-kablet.
1
Tilslut computeren til routeren via kabel eller trådløst.
Sørg for, at der er en ledig port til i routeren til tilslutning af
maskinen og computeren.
Sørg for at have et snoet kabel i klasse 5 eller højere som LAN-
kabel klar.
Da
●
Forbindelse via USB-kabel
Du kan slutte maskinen til computeren med et USB-kabel.
Sørg for, at det USB-kabel, du bruger, har følgende mærke.
●
Tilslutning via et trådløst LAN
Du kan slutte maskinen til computeren via en trådløs router*.
Da forbindelsen er trådløs, skal der ikke bruges LAN-kabler.
* Der kræves en trådløs router (adgangspunkt), som understøtter
IEEE802.11b/g/n.
Tilslut computeren til routeren via kabel eller trådløst.
●
Direkte tilslutning
Tilslut en mobil enhed trådløst og direkte til maskinen uden
brug af en trådløs LAN-router (eller adgangspunkt)
e-Manual ”Netværk” ▶ ”Kon guration af indstillingerne for
direkte tilslutning (adgangspunktilstand)”
Vælg af forbindelsesmetoden:
Via trådløst LAN eller med en anden metode
Vil du bruge trådløst LAN
til at forbinde computeren?
Indstillingerne kan
konfigureres senere.
IP-adressen vil automatisk blive kon gureret om 2
minutter. Hvis du vil indstille IP-adressen manuelt, skal du
se følgende punkter.
e-Manual ”Netværk” ▶ ”Tilslutning til et netværk” ▶
”Angivelse af IP-adresser”
Installer driveren og softwaren ved hjælp af den
2
medfølgende dvd-rom.
Se ”Flere oplysninger om installationsprocedurerne:”
(S.85).
Fortsæt til ”Indstilling af papirformat og -type” (S.85).
Forbindelse via USB-kabel
Installer driveren og softwaren
Installer driveren og softwaren på den dvd-rom, der fulgte
med maskinen.
Se ”Flere oplysninger om installationsprocedurerne:”
(S.85).
Fortsæt til ”Indstilling af papirformat og -type” (S.85).
BEMÆRK!
• Hvis du tilsluttede USB-kablet inden installationen, skal
du først erne USB-kablet og derefter geninstallere.
Forbindelse via USB-kabel
Følg instruktionerne i MF Driver Installation Guide
(Installationsvejledning til MF-drivere) for at tilslutte USBkablet.
84
Ja Nej
Slut til computeren med det samme via et trådløst LAN
Ja
Nej
Start i trin 4 i ”Indstilling af trådløst LAN” i Guide til
indstilling af trådløst LAN.
Slut til computeren via et kablet LAN
Fortsæt til ”Forbindelse med et kablet LAN” (S.84).
Slut til computeren via et USB-kabel
Fortsæt til ”Forbindelse via USB-kabel” (S.84).

Indstilling af papirformat og -type
Følg instruktionerne på skærmen, og indstil papirformat og
papirtype.
Afslut Opstartsguide for fax, og genstart maskinen.
3
Vil du afslutte
Opstartsguide for fax?
Slå strømmen FRA og TIL for
at anvende indstillingerne.
Hjem
Sikret
print
Indst. for
startskærm
Adressebog Menu
Papirindst.
Kopiering
af ID-kort
Papirindstillinger
Universalbakke
Skuffe 1
Skuffe 2
Registrér brugerdefineret papi
Vælg ofte anvendte papirformat
Angivelse af startindstillinger for fax og
tilslutning af en telefonledning
(kun MF729Cx/MF728Cdw)
Angiv startfaxindstillingerne.
1
Hjem
Kopi Fax
Scan
Adressebog Menu
Følg ”Opstartsguide for fax” for at angive et faxnummer,
et enhedsnavn og en modtagestatus. Du kan nde ere
oplysninger om modtagestatus i e-Manual.
e-Manual ”Brug af fax” ▶ ”Kon guration af
Sådan anvendes et brugernavn
Når du sender et dokument, udskrives de
afsenderoplysninger, du registrerede, på modtagerens
papir.
Huk.m.print
startindstillingerne for faxfunktioner” ▶ ”Fastlæggelse af
hvilken faxmodtagetilstand der skal bruges”
Hvornår vil du indstille
faxen?
Indstil nu
Indstil senere
Ja Nej
OK
Sluk maskinen, og vent mindst 10 sekunder, før du tænder
den igen. Telefonlinjetyperne registreres ikke automatisk.
Se i e-Manual, og indstil en telefonlinje manuelt.
e-Manual ”Liste over menuen Indstilling” ▶
”Faxindstillinger” ▶ ”Grundlæggende indstillinger” ▶
”Vælg linjetype”
Flere oplysninger om
installationsprocedurerne:
Installer driveren og softwaren ved hjælp af den
medfølgende dvd-rom. Du kan nde ere oplysninger om
installationsprocedurerne i MF Driver Installation Guide
(Installationsvejledning til MF-drivere).
Du kan også downloade driveren fra Canons websted.
Windows Mac OS
Da
Tilslut en telefonledning.
2
Stik til telefonlinje
Telefon
Håndsæt (ekstraudstyr)
Når <Tilslut telefonlinje> vises på displayet, skal du
tilslutte telefonledningen som vist på illustrationen.
Den telefonledning og adapter, der muligvis følger med
maskinen, afhænger af dit land eller område. Du kan
nde ere oplysninger om at tilslutte telefonledningen og
adapteren i e-Manual.
e-Manual ”Brug af fax” ▶ ”Tilslutning af telefonlinjen”
Når du installerer håndsættet (ekstraudstyr):
Du kan nde ere oplysninger i den vejledning, der følger
med håndsættet.
* Det telefonkabel, der muligvis følger med maskinen, afhænger af
dit land eller område.
Til Mac-brugere:
Den dvd-rom, der fulgte med denne maskine, omfatter
muligvis ikke driveren til Mac OS. Dette er forskelligt,
afhængigt af hvornår du købte maskinen. Find og
download den relevante driver på vores Canon-startside.
Du kan få yderligere oplysninger om installation eller brug
af denne driver ved at se den MF Driver Installation Guide
(Installationsvejledning til MF-drivere), der fulgte med den.
85

Udfør nyttige opgaver
Du kan bruge forskellige funktioner i denne maskine. Følgende funktioner er oversigten over de vigtigste funktioner, som du
rutinemæssigt kan bruge.
●
Kopier
Opkopiering/nedkopiering
Du kan opkopiere og nedkopiere
dokumenter i standardformat, så de
kopieres på papir i standardformat, eller
angive kopiforholdet i procent.
2-sidet kopiering
Du kan kopiere 1-sidede dokumenter
på begge sider af papiret.
Sætsortering
Da
Du kan sortere kopier i sæt i
siderækkefølge.
Nedkopieret layout
Du kan nedkopiere ere dokumenter,
hvis du vil kopiere dem på et ark.
2 på 1 4 på 1
Fjernmodtager
Hvis der er tilsluttet en ekstern telefon,
kan du midt i telefonsamtalen skifte
til faxmodtagelsestilstand med det
samme ved at kalde op til id-nummeret
for faxmodtagelse vha. opkaldstasterne
på telefonen.
I-Fax
Du kan sende og modtage faxer via
internettet. Dokumenter konverteres
til TIFF-billeder og sendes som
e-mailvedhæftninger uden brug af en
telefonlinje.
Udskriv
Opkopiering/nedkopiering under
udskrivning
2-sidet udskrift
Nedkopieret layout
Du kan nedkopiere ere dokumenter,
hvis du vil udskrive dem på et ark.
Scan
Lagring af dokumenterne med
maskinens kontrolpanel
Lagring af dokumenterne med
betjening fra en computer
●
Scanning med MF Scan Utility
●
Scanning fra et program
●
Scanning med WIA-driveren**
Dokumenter
Dokumenter
Data
Data
Kopiering af ID-kort
Du kan lave en kopi af et 2-sidet kort på
den ene side af et ark papir.
Fax
Afsendelse af et dokument direkte
fra en computer (pc-fax)*
Ud over normal afsendelse og
modtagelse af faxer kan du bruge
pc-faxen.
Afsendelse*
Du kan registrere faxdestinationer
i adressebogen. Du kan angive
destinationerne med forskellige
metoder, så du kan sende dokumenter
hurtigt og nemt.
• Destinationssøgning
• Listen Favoritter
• Kodet opkald
• Destinationsgruppe
• LDAP-server
• Angivelse fra afsendelseshistorikken
• Rundsending
Modtagelse*
●
Modtagelse i hukommelsen
Du kan gemme de modtagne
dokumenter i hukommelsen. Du kan
udskrive de gemte dokumenter når
som helst, eller du kan slette dem, hvis
du ikke skal bruge dem.
2 på 1 4 på 1
Folderudskrivning
Udskrivning af plakat
Vandmærkeudskrivning
Visning af udskrift før
udskrivning
Valg af ”Pro l”
Netværksindstillinger
Denne maskine leveres med en
netværksgrænse ade, så du nemt kan
konstruere et netværksmiljø. Du kan
udskrive et dokument, bruge pc-faxen
og bruge netværksscanning fra alle
computere, der er tilsluttet maskinen.
Maskinen øger arbejdets e ektivitet
som delt maskine på kontoret.
Lagring i en USB-hukommelse
Du kan gemme scannede dokumenter i
en USB-hukommelse, der er tilsluttet til
maskinen.
Dokumenter
Data
Afsendelse af scannede dokumenter
via e-mail
Du kan sende scannede dokumenter til
dit e-mailprogram.
+
Dokumenter
Data E-mail
Afsendelse af scannede dokumenter
til en lserver
Du kan sende scannede dokumenter til
en lserver.
Dokumenter
Data Filserver
Brugerinterface til
ernbetjening
Du kan se maskinens tilstand fra
computerne på netværket. Du kan
få adgang til maskinen og styre job
og angive forskellige indstillinger via
netværket.
86
* Kun MF729Cx/MF728Cdw
** Kun Windows Vista/7/8

Udbedring af papirstop
Når følgende skærmbillede vises, er der papirstop i fremføreren eller inden i maskinen. Følg
fremgangsmåden på skærmbilledet, ern det fastklemte dokument eller papir. Denne vejledning
angiver kun de områder, hvor papirstop forekommer. Du kan nde ere oplysninger om hver enkelt
funktion i e-Manual.
Fremfører Udskriftsområde
Fastsiddende papir.
Tryk på [Næste] for at få
vist trinene.
Næste
Manuel fremføringsåbning
Da
Papirsku e
(i hovedenheden)
Bagside
Papirsku e (ekstraudstyr)
Bagside
87

Udskiftning af tonerpatroner
Tonerpatroner er forbrugsmaterialer. Når patronens resterende mængde er lav, vises en meddelelse på skærmen, eller der kan opstå
følgende problemer. Foretag den relevante handling i forhold til dette.
Når der vises en meddelelse
Maskinen viser en meddelelse, når den resterende mængde i en tonerpatron er lav.
Meddelelse
Forbered
patronen
<Tonerfarve>*.
Da
Tonerpatronen er
opbrugt.
* Sort, gul, magenta eller cyan vises i <Tonerfarve>.
Når meddelelsen vises på
skærmen
Tonerpatronen skal snart
udskiftes.
Tonerpatronen har nået
slutningen af dens levetid.
Beskrivelse og løsninger
Vi anbefaler, at du kontrollerer den mængde toner, der er tilbage i
tonerpatronen og eventuelt udskifter den med en ny, før der udskrives store
mængder dokumenter.
e-Manual ”Udskiftning af tonerpatroner”
Hvis denne meddelelse vises, lagres den indgående fax i hukommelsen uden
at blive udskrevet. Derudover udskrives rapporter ikke, også selvom den er
indstillet til at blive udskrevet automatisk.
Hvis <Fortsæt udskrivning, når mængde i patron er lav> i <Printindstillinger
for modtagelse> er indstillet til <Til>, fortsætter udskrivningen dog, men
faxbeskeder kan falme eller blive slørede.
e-Manual ”Udskriftsrapporter og -lister”
e-Manual ”Liste over menuen Indstilling”
Hvis dette ikke giver en bedre udskriftskvalitet, skal du udskifte tonerpatronen.
Du kan fortsætte udskrivning, men udskriftskvaliteten kan ikke garanteres.
e-Manual ”Udskiftning af tonerpatroner”
Hvis kvaliteten af udskrifterne er dårlig
Hvis der begynder at være følgende problemer med dine udskrifter, er en af dine tonerpatroner næsten tom. Udskift den næsten
tomme tonerpatron, selvom der ikke vises en meddelelse.
Der forekommer hvide striber Delvist falmet Ujævn tæthed
Der forekommer tonerudtværinger
og pletter
88
Tomme områder på originalen
bliver let farvede

Note
Da
89

Symboler, der anvendes i denne vejledning
ADVARSEL
Angiver en advarsel vedrørende betjening, der kan resultere i personers
død eller kvæstelser, hvis den ikke udføres korrekt. Vær altid opmærksom
på disse advarsler, når du betjener maskinen.
FORSIGTIG
Angiver en advarsel vedrørende betjening, der kan resultere i kvæstelse
af personer, hvis den ikke udføres korrekt. Vær altid opmærksom på disse
advarsler, når du betjener maskinen.
VIGTIGT
Angiver krav og begrænsninger i forbindelse med betjening. Sørg for
at læse disse punkter grundigt, så du kan betjene maskinen korrekt og
undgå funktionsfejl eller skade på ejendele.
Da
Taster og knapper i denne vejledning
Følgende symboler og navne på taster er eksempler på, hvordan denne
vejledning beskriver kontrolpanelets taster.
• Taster på kontrolpanel: [Tastikon]
Eksempel:
• Skærm: <Angiv modtager.>
• Knapper og punkter på computerskærmen: [Preferences]
(Indstillinger)
Illustrationer og skærme i denne vejledning
Illustrationer og skærme i denne vejledning er fra MF729Cx, medmindre
andet er angivet.
Vigtige sikkerhedsanvisninger
Læs ”Vigtige sikkerhedsanvisninger” i denne vejledning og i e-Manual
grundigt, inden du bruger maskinen.
Da disse anvisninger har til hensigt at forhindre skader på brugeren
og andre personer eller ødelæggelse af ejendele, skal du altid
være opmærksom på disse anvisninger og krav i forbindelse med
betjeningen.
Bemærk, at du er ansvarlig for alle skader, der er opstået ved ikke at følge
disse anvisninger, ved brug af maskinen til andre formål end hensigten,
eller som følge af reparationer eller ændringer, der ikke er foretaget en
godkendt Canon-tekniker.
Installation
ADVARSEL
• Installer ikke maskinen i nærheden af brændbare væsker såsom
alkoholbaserede produkter eller fortynder. Hvis disse sto er kommer
i kontakt med de elektriske dele inden i maskinen, kan disse sto er
blive antændt og medføre brand eller øge risikoen for elektrisk stød.
• Placer ikke halskæder eller andre metalgenstande eller beholdere
fyldt med væsker på maskinen. Hvis fremmedlegemer kommer i
kontakt med elektriske dele inden i maskinen, kan det medføre brand
eller elektrisk stød.
Hvis nogen af disse sto er kommer ind i maskinen, skal du med det
samme slukke for maskinen og kontakte din lokale Canon-forhandler.
• Må ikke bruges i nærheden af medicinsk udstyr. De radiobølger, som
maskinen udsender, kan påvirke det medicinske udstyr, hvilket kan
føre til alvorlige ulykker.
FORSIGTIG
• Installer ikke maskinen følgende steder, da dette kan resultere i
personskade, brand eller elektrisk stød.
− Ustabile over ader
− Steder, der udsættes for voldsomme rystelser
− Steder, hvor der blokeres for ventilationsåbningerne (for tæt på
vægge, senge, tæpper og andre lignende genstande)
− Et fugtigt eller støvet sted
− Et sted, der udsættes for direkte sollys eller udendørs
− Et sted, der udsættes for høje temperaturer
− I nærheden af åben ild
− Et sted med dårlig udluftning
• Selvom maskinen genererer ozon under betjeningen, har det ingen
e ekt på menneskekroppen. Men hvis du skal bruge maskinen over
længere perioder, skal du sørge for god udluftning.
• Brug ikke ikke-godkendte kabler til maskinen. Dette kan resultere i
elektrisk stød.
• Maskiner med harddisk virker muligvis ikke korrekt, hvis de anvendes
i store højder ca. 3.000 meter over havets over ade eller højere.
Strømforsyning
ADVARSEL
• Anvend ikke andre elledninger end den medleverede, da det kan
medføre brand eller elektrisk stød.
• Elledningen må ikke bøjes eller modi ceres, og du må ikke trække
kraftigt i den. Placer ikke tunge genstande på elledningen. Hvis
elledningen ødelægges, kan det medføre brand eller elektrisk stød.
• Du må ikke isætte eller trække strømstikket ud med våde hænder, da
det kan medføre elektrisk stød.
• Brug ikke forlængerledninger eller multistik med denne maskine.
Dette kan medføre brand eller elektrisk stød.
• Du må ikke bundte elledningen eller binde den i en knude, da det
kan medføre brand eller elektrisk stød.
• Sæt elledningen helt ind i stikkontakten. Ellers risikerer du brand eller
elektrisk stød.
• Fjern strømstikket fra stikkontakten under tordenvejr. Ellers risikerer
du brand, elektrisk stød eller fejl på maskinen.
FORSIGTIG
• Brug kun en strømforsyning, som lever op til de krav, der er angivet i
denne vejledning. Ellers risikerer du brand eller elektrisk stød.
• Installer denne maskine i nærheden af stikkontakten, og sørg for,
at der er tilstrækkeligt med plads omkring stikket, så det nemt kan
trækkes ud i nødstilfælde.
Håndtering
ADVARSEL
• Prøv ikke at skille maskinen ad eller foretage ændringer på den. Der
er komponenter med høje temperaturer og høj spænding inden i
maskinen, hvilket kan medføre brand eller elektrisk stød.
• Børn må ikke røre ved eller lege med elledningen, kablerne og
de indvendige eller elektriske dele. Dette kan medføre alvorlig
personskade.
• Kontakt en autoriseret Canon-forhandler, hvis maskinen laver en
usædvanlig lyd, udsender røg, varme eller usædvanlig lugt. Fortsat
brug kan medføre brand eller elektrisk stød.
• Anvend ikke brændbare sprays i nærheden af maskinen. Hvis
brændbare væsker kommer i kontakt med elektriske dele inden i
maskinen, kan det medføre brand eller elektrisk stød.
90

FORSIGTIG
• For din egen sikkerheds skyld skal du trække netledningen ud, hvis
maskinen ikke skal bruges i længere tid.
• Vær forsigtig, når du åbner og lukker dæksler, så du ikke kommer til
skade med hænderne.
• Hold hænder og tøj væk fra valserne i udskrivningsområdet. Du kan
komme til skade, hvis en valse får fat i hænder eller tøj.
• Maskinens inderside og udgangsbakken er varm under og lige efter
brug. Undgå kontakt med disse områder for at undgå forbrændinger.
Udskrevet papir kan også være varmt lige efter udskrivning, så vær
forsigtig, når du erner det. Ellers kan det medføre forbrændinger.
Vedligeholdelse og eftersyn
ADVARSEL
• Sluk for maskinen, og tag strømstikket ud, inden maskinen rengøres.
Ellers risikerer du brand eller elektrisk stød.
• Træk strømstikket ud af stikkontakten, og rengør området omkring
strømstikkets metalstifter og stikkontakten med en tør klud, for
at erne alt støv og snavs. Fugtigt, ophobet støv kan forårsage
kortslutning eller brand.
• Brug en fugtig, hårdt opvredet klud til at rengøre maskinen. Brug kun
vand. Brug ikke alkohol, benzen, fortynder eller andre brændbare
væsker. Hvis disse væsker kommer i kontakt med elektriske dele inde i
maskinen, kan det medføre brand eller elektrisk stød.
• Tjek jævnligt strømledningen og -stikket for skader. Tjek maskinen for
rust, buler, ridser, revner eller overdreven varmeproduktion. Brug af
udstyr, der er dårligt vedligeholdt, kan medføre brand eller elektrisk
stød.
Forbrugsmaterialer
ADVARSEL
• Brugte tonerpatroner må ikke bortska es i åben ild. Dette kan
antænde toneren og føre til forbrændinger eller brand.
• Hvis du ved et uheld kommer til at spilde eller sprøjte med toner,
skal du tørre den løse toner op med en fugtig, blød klud og undgå at
indånde tonerstøv. Brug aldrig en støvsuger til at opsamle løs toner.
Dette kan forårsage fejlfunktion i støvsugeren eller resultere i en
støveksplosion på grund af den statiske ladning.
FORSIGTIG
• Tonerpatroner og andre forbrugsmaterialer opbevares utilgængeligt
for små børn. Hvis du indtager toner, skal du øjeblikkeligt søge læge.
• Skil ikke tonerpatronen ad. Toneren kan drysse og komme ind i
øjnene eller munden. Hvis du får toner i øjnene eller munden, skal du
straks vaske dig med koldt vand og kontakte en læge.
• Hvis patronen lækker toner, skal du undgå at indånde det og undgå,
at det kommer i kontakt med huden. Hvis du får toner på huden, skal
du straks vaske dig med sæbe. Hvis du indånder toner, eller huden
bliver irriteret efter kontakt med toner, skal du straks kontakte en
læge.
Juridiske meddelelser
Produktets navn
Sikkerhedsbestemmelserne kræver, at produktets navn bliver registreret.
I visse områder, hvor produktet sælges, kan følgende navn(e) i parentes ( )
registreres i stedet for.
MF729Cx (F167802)
MF728Cdw (F167802)
MF724Cdw (F167800)
Juridiske begrænsninger i anvendelsen af
produktet og billeder
Det kan være forbudt ved lov at anvende produktet til at scanne,
udskrive eller på anden måde reproducere visse dokumenter samt
anvende billeder, der er scannet, udskrevet eller på anden måde
gengivet ved hjælp af produktet. Dette kan medføre stra eretsligt
eller civilretsligt erstatningsansvar. En liste over disse dokumenter
vises nedenfor. Listen er ikke udtømmende. Listen er udelukkende
vejledende. Hvis du er usikker på lovligheden af at anvende produktet til
at scanne, udskrive eller på anden måde gengive et bestemt dokument
og/eller anvendelsen af de scannede udskrevne eller på anden måde
gengivne billeder, skal du søge juridisk bistand eller vejledning.
− Pengesedler
− Rejsechecks
− Postanvisninger
− Fødevaremærker
− Kvitteringer for deponering
−Pas
− Frimærker (gyldige eller ugyldige)
− Immigrationspapirer
− Identi kationsskilte eller distinktioner
− Udenlandske skattebeviser og -papirer (gyldige eller ugyldige)
− Visse militærtjeneste- eller sessionspapirer
− Obligationer eller andre gældsbeviser
− Checks eller anvisninger udstedt af o entlige kontorer
− Aktiebreve
− Registreringsattester til køretøjer og adkomstdokumenter
− Ophavsretligt beskyttet materiale uden tilladelse fra ejeren af
ophavsretten
Da
Andre
ADVARSEL
• Hvis du har pacemaker:
Denne maskine genererer et svagt magnetfelt. Hvis du føler dig
utilpas, skal du gå væk fra maskinen, og straks kontakte din læge.
91

Informatie over de
meegeleverde handleidingen
Aan de slag (deze handleiding):
Lees deze handleiding eerst. In deze
handleiding worden de installatie van de
machine, de instellingen en waarschuwingen
beschreven. Lees deze handleiding voordat
u de machine gaat gebruiken.
Navigeren in het menu en tekstinvoermethode
Naam systeembeheerder
Administrator
A
Handleiding voor draadloze LAN-
instelling:
Nl
Lees deze handleiding samen met
de handleiding Aan de slag. In deze
handleiding worden de procedures
voor installatie van het draadloze LAN
beschreven. Oorzaken worden genoemd
van problemen die zich bij de installatie
kunnen voordoen en er worden oplossingen
hiervoor gegeven. Het is belangrijk dat
u deze handleiding leest wanneer u het
apparaat op een draadloos LAN aansluit.
Installatiehandleiding MF-
stuurprogramma (Meegeleverde dvd-rom):
Lees nu deze handleiding. In deze
handleiding wordt de installatie van de
software beschreven.
A/a/12
Terug #WissenNumerieke
Toepassen#
<Toepassen><A/a/12>
toetsen
Navigeren in het menu
Items selecteren
Tik op een item om het te selecteren.
Druk op
om terug te gaan naar het
vorige scherm.
Instellingen bevestigen
Tik op het item.
Als <Toepassen> wordt weergegeven,
moet u echter hierop klikken.
Tekstinvoermethode
Invoermodus wijzigen
Tik op <A/a/12> als u de invoermodus
wilt wijzigen. U kunt ook op
drukken
om de invoermodus te wijzigen.
Tekst, symbolen en nummers
invoeren
Voer gegevens in met de numerieke
toetsen of
.
De cursor verplaatsen (een spatie invoeren)
Tik of als u de cursor wilt
verplaatsen. Als u een spatie wilt
invoeren, verplaats dan de cursor naar
het einde van de tekst en tik op
Tekens verwijderen
Verwijder tekens met
ingedrukt houdt, worden alle tekens
verwijderd.
Het netsnoer aansluiten en de machine inschakelen
.
. Als u
e-Handleiding (Meegeleverde
dvd-rom):
Lees de hoofdstukken die voor u van
toepassing zijn. De e-Handleiding is
ingedeeld op onderwerp zodat u de
gewenste informatie eenvoudig kunt vinden.
92
Sluit de USB-kabel nog niet aan. Sluit deze aan wanneer u de software installeert.
De e-Handleiding openen vanaf de dvd-rom
1 Plaats de meegeleverde dvd-rom in uw computer*.
2 Klik op [Handleidingen].
3 Klik op [e-Manual].
* Klik op [MInst.exe uitvoeren], als [Automatisch afspelen] wordt weergegeven.
Afhankelijk van het besturingssysteem dat u gebruikt, wordt er een beveiligingswaarschuwing
weergegeven.
Als de meegeleverde dvd-rom al in uw computer is geplaatst en [Handleidingen] wordt niet
weergegeven, neem de dvd-rom dan uit de computer en plaats deze opnieuw.

De begininstellingen opgeven
Invoermodus wijzigen
Invoermodus Beschik bare tekst
Alfabetische tekens (hoofdletters
<A>
en kleine letters) en symbolen
Alfabetische tekens (kleine letters)
<a>
en symbolen
<12> Cijfers
Tekst, symbolen en nummers
invoeren
Invoermodus:
(spatie) - . * # ! ” , ; : ^ ` _ = / | ’
? $ @ % & + \ ˜ ( ) [ ] { } < >
Invoermodus:
<A>
ABC abc 2
DEF def 3
GHI ghi 4
JKL jkl 5
MNO mno 6
PQRS pqrs 7
TUV tuv 8
WXYZ wxyz 9
(niet beschikbaar) 0
<a>
@ . - _ / 1
Invoermodus:
<12>
(niet
beschikbaar)
Volg de instructie op het scherm, wanneer u het apparaat voor de eerste keer
inschakelt. Zie “Navigeren in het menu en tekstinvoermethode” (
pag.92) voor meer
informatie over het navigeren in het menu en het invoeren van cijfers.
●
Voltooi de instellingen, begin bij de taal en ga verder met de
datum en de tijd
Volg de instructies op het scherm; stel de taal, de geogra sche locatie, de tijdzone
en de datum en de tijd in.
Language
Dutch
Finnish
Portuguese
Norwegian
Swedish
Danish
●
Geef de instellingen op voor de USB-aansluiting
Aanbevolen wordt de instellingen goed op te geven, ook als u geen USB-aansluiting
gebruikt. Wanneer een instelling niet klopt, zal het apparaat misschien niet goed werken.
Instell. voor pc-verbinding
via USB configureren. Sel.
OS van te verbinden pc in
volgende scherm voor juiste
configuratie van instellingen voor USB-verbinding.
Vorige Volgende
Sluit de USB-kabel nog niet aan.
Raadpleeg “Overzicht van menuopties” in de e-Handleiding als u de instellingen later wilt
opgegeven.
e-Handleiding “Overzicht van menuopties” ▶ “Instellingen Systeembeheer”
●
Een pincode instellen voor UI op afstand
U kunt een pincode instellen voor toegang tot de UI op afstand. U kunt het
apparaat beveiligen tegen toegang door onbevoegden door alleen gebruikers met
toegangsrechten toe te staan het apparaat te gebruiken.
Raadpleeg “Een pincode instellen voor UI op afstand” in de e-Handleiding als u de
instellingen later wilt opgegeven.
e-Handleiding “Een pincode instellen voor UI op afstand”
Het wordt aanbevolen een
toegangspincode voor externe
UI in te stellen bij gebruik
van externe UI om
ongeoorloofde toegang te
voorkomen.
Ja Nee
Huidige datum/tijd instellen
10/10 2015 10:26AM
(0:00-12:59)
Toepassen
Select. OS v. USB verbonden pc
Mac OS
Windows
Overige
Pin (bevestigen)
Toepassen
Nl
●
De gradatie corrigeren
Wanneer u kleurcorrectie uitvoert, kunt u kopieën en afdrukken maken die nauwkeuriger
de kleuren en de dichtheid van het oorspronkelijke document weergeven. Raadpleeg de
e-Handleiding voor meer informatie over hoe u kleurcorrectie moet uitvoeren.
e-Handleiding “Onderhoud” ▶ “Afdrukkwaliteit handhaven en verbeteren” ▶ “De
gradatie corrigeren”
Wilt u de kleur corrigeren
voor een accuratere
reproductie
van het origineel?
Ja Nee
\
Stappen
1. Druk afb. af voor aanpas.
2. Scan afb. voor aanpassing
Start
OPMERKING
• Ook als u <Nee> selecteert op het laatste, hierboven getoonde scherm, kunt
u kleurcorrectie uitvoeren wanneer het u schikt. Raadpleeg “De gradatie
corrigeren” in de e-Handleiding.
93

Kiezen hoe de machine met de computer
wordt verbonden
●
Verbinding maken via een bekabeld LAN
U kunt de machine met de computer verbinden via een
bekabelde router. Sluit de machine met de LAN-kabels op
de bekabelde router (toegangspunt) aan.
Verbinding maken via een bekabeld LAN
Sluit de LAN-kabel aan.
1
Verbind de computer met een kabel of draadloos met de router.
Controleer of er een poort in de router beschikbaar is om de
machine en de computer aan te sluiten.
Houd een LAN-kabel (Cat.5 of hoger) in gereedheid.
●
Verbinden via een USB-kabel
U kunt de machine met de computer verbinden via een USB-kabel.
Nl
Gebruik alleen een USB-kabel met het volgende symbool.
●
Verbinding maken via een draadloos LAN
U kunt de machine met de computer verbinden via een
draadloze router*. Aangezien het om een draadloze
verbinding gaat, hebt u geen LAN-kabels nodig.
* Hiervoor is een draadloze router (toegangspunt) met
ondersteuning voor IEEE802.11b/g/n vereist.
Verbind de computer met een kabel of draadloos met de router.
●
Directe Verbinding
U kunt draadloos en direct de verbinding tot stand brengen
tussen een mobiel apparaat en het apparaat zonder dat u
gebruik hoeft te maken van een draadloze LAN-router (of
toegangspunt)
e-Handleiding “Netwerk” ▶ “De instellingen con gureren
voor Directe Verbinding (Stand Toegangspunt)”
Kiezen hoe de machine wordt verbonden:
via draadloos LAN of op een andere manier
Het IP-adres wordt na 2 minuten automatisch
gecon gureerd. Raadpleeg de volgende onderwerpen als
u het IP-adres handmatig wilt instellen.
e-Handleiding “Netwerk” ▶ “Verbinding maken met een
netwerk” ▶ “IP-adressen instellen”
Installeer het stuurprogramma en de software met
2
behulp van de meegeleverde dvd-rom.
Zie “Voor meer informatie over de installatieprocedures:”
(pag.95).
Ga naar “Papierformaat en type papier instellen” (pag.95).
Verbinden via een USB-kabel
Installeer het stuurprogramma en de software
Installeer het stuurprogramma en de software die op de dvdrom staan, die bij de machine is geleverd.
Zie “Voor meer informatie over de installatieprocedures:”
(pag.95).
Ga naar “Papierformaat en type papier instellen” (pag.95).
OPMERKING
• Als u vóór het installeren de USB-kabel hebt
aangesloten, trek de USB-kabel dan eerst los en voer de
installatie opnieuw uit.
Verbinden via een USB-kabel
Volg de aanwijzingen in de Installatiehandleiding MFstuurprogramma voor het aansluiten van de USB-kabel.
94
Wilt u het draadloze LAN
gebruiken om de computer te
verbinden?
U kunt de instellingen later
configureren.
Ja Nee
Direct met de computer verbinden via een draadloos LAN
Ja
Nee
Begin bij stap 4 van “Draadloos LAN instellen” in de
Handleiding voor draadloze LAN-instelling.
Aansluiten op de computer via een bekabeld LAN
Ga naar “Verbinding maken via een bekabeld LAN” (pag.94).
Verbinden met de computer via een USB-kabel
Ga naar “Verbinden via een USB-kabel” (pag.94).

Papierformaat en type papier instellen
Stel het papierformaat en de papiersoort in volgens de
instructies op het scherm.
Start
Beveiligde
afdruk
Instell.
startscherm
Adresboek Menu
Papierinst.
ID-kaart
kopie
Papierinstellingen
Multifunctionele lade
Lade 1
Lade 2
Gebruikerspapier registreren
Veelgebruikte papierformaten s
De beginfaxinstellingen opgeven en een
telefoonkabel aansluiten
(alleen MF729Cx/MF728Cdw)
Geef de begininstellingen voor faxgebruik op.
1
Start
Kopiëren Faxen
Scannen
Adresboek Menu
Volg de “Faxinstallatiegids” om een faxnummer, apparaatnaam
en ontvangstmodus op te geven. Zie de e-Handleiding voor
meer informatie over de ontvangstmodus.
e-Handleiding “Faxen” ▶ “Begininstellingen con gureren
Procedure voor het gebruiken van een gebruikersnaam
Wanneer u een document verzendt, wordt de afzenderinformatie
die u hebt opgeslagen, afgedrukt op het papier van de ontvanger.
Geheugenmedia afdr.
voor faxfuncties” ▶ “Bepalen welke faxontvangstmodus u
wilt gebruiken”
Wanneer wilt u de
faxinstelling uitvoeren?
Nu installeren
Later installeren
Sluit de Faxinstallatiegids en start de machine
3
opnieuw.
Wilt u de Faxinstallatiegids
beëindigen?
Ja Nee
Schakel het apparaat uit en wacht minimaal 10 seconden
voordat u het weer inschakelt. Het type van de telefoonlijn
wordt niet automatisch vastgesteld. Raadpleeg de
e-Handleiding en stel handmatig een telefoonlijn in.
e-Handleiding “Overzicht van menuopties” ▶
“Faxinstellingen” ▶ “Basisinstellingen” ▶ “Selecteer type
lijn”
Zet de hoofdschakelaar UIT
en weer AAN om de
instellingen toe te passen.
OK
Voor meer informatie over de
installatieprocedures:
Installeer het stuurprogramma en de software met
behulp van de meegeleverde dvd-rom. Raadpleeg de
Installatiehandleiding MF-stuurprogramma voor meer
informatie over de installatieprocedures.
U kunt het stuurprogramma ook downloaden van de Canon-
website.
Nl
Sluit het telefoonsnoer aan.
2
Aansluiting telefoonlijn
Telefoon
Handset (optioneel)
Wanneer <Sluit telefoonlijn aan.> wordt weergegeven op
het display, sluit dan de telefoonkabel aan op de manier
die in de afbeelding wordt weergegeven. Het hangt af
van uw land of geogra sche locatie, welke telefoonkabel
en adapter bij het apparaat zijn meegeleverd. Raadpleeg
de e-Handleiding voor meer informatie over hoe u de
telefoonkabel en de adapter moet aansluiten.
e-Handleiding “Faxen” ▶ “De telefoonlijn aansluiten”
De optionele handset installeren:
Raadpleeg de handleiding die bij de handset is geleverd
voor meer informatie.
* De telefoonkabel zal misschien bij het apparaat worden geleverd,
afhankelijk van uw land of geogra sche locatie.
Windows MacOS
Voor Mac-gebruikers:
Het kan zijn dat op de dvd-rom die bij deze machine
wordt geleverd, niet het stuurprogramma voor Mac OS
staat. Dit hangt af van de datum waarop u de machine
hebt aangeschaft. Zoek het juiste stuurprogramma op de
website van Canon en download het. Raadpleeg de bij
het stuurprogramma geleverde Installatiehandleiding MFstuurprogramma voor meer informatie over de installatie
of het gebruik van het programma.
95

Nuttige taken uitvoeren
U kunt diverse functies gebruiken op deze machine. In het volgende overzicht worden de hoofdfuncties weergeven die u kunt gebruiken.
●
Kopiëren
Vergrote/verkleinde kopieën
U kunt documenten van standaardformaat
vergroten of verkleinen om te kopiëren
op papier van standaardformaat of u
kunt de kopieerverhouding opgeven als
percentage.
Ontvangen op afstand
Als een externe telefoon wordt
aangesloten, kunt u tijdens een
telefoonoproep direct overschakelen
naar de faxontvangstmodus door
het id-nummer in te voeren voor
het ontvangen van faxen met de
kiesknoppen van de telefoon.
Scannen
De documenten opslaan via het
bedieningspaneel van de machine
Documenten
Gegevens
Dubbelzijdig kopiëren
U kunt enkelzijdige documenten
afdrukken op beide zijden van het papier.
Sorteren
U kunt kopieën sorteren in sets en op
paginavolgorde.
Nl
Verkleinde indeling
U kunt meerdere documenten verkleinen zodat
ze op één vel kunnen worden gekopieerd.
2 op 1 4 op 1
Identiteitskaart kopiëren
U kunt een dubbelzijdige kaart op één
zijde van een vel papier kopiëren.
Faxe n
Een document rechtstreeks vanaf een
computer verzenden (faxen vanaf de pc)*
Naast het normaal verzenden en
ontvangen van faxen, kunt u de functie
voor faxen vanaf de pc gebruiken.
Verzenden*
U kunt faxbestemmingen in het adresboek
opslaan. U kunt de bestemmingen op
verschillende manieren opgeven, zodat u snel
en eenvoudig documenten kunt verzenden.
• Bestemming zoeken
• Favorietenlijst
• Verkort kiezen
• Bestemmingsgroep
• LDAP-server
• Opgeven vanuit de verzendhistorie
• Groepsverzending
Ontvangen*
●
In het geheugen ontvangen
U kunt de ontvangen documenten
in het geheugen opslaan. U kunt
de opgeslagen documenten op elk
gewenst moment afdrukken en (als u ze
niet nodig hebt) verwijderen.
96
I-Fax
U kunt de faxberichten verzenden en
ontvangen via internet. Documenten
worden omgezet in TIFF-afbeeldingen
en aangehecht aan een e-mailbericht
verzonden zonder dat gebruik wordt
gemaakt van een telefoonlijn.
Afdrukken
Vergroot/verkleind afdrukken
Dubbelzijdig afdrukken
Verkleinde indeling
U kunt meerdere documenten
verkleinen zodat ze op één vel kunnen
worden afgedrukt.
2 op 1 4 op 1
Brochure afdrukken
Poster afdrukken
Afdrukken met watermerk
Een voorbeeld weergeven vóór het
afdrukken
Een “pro el” selecteren
Netwerkinstellingen
De machine is voorzien van een
netwerkinterface waarmee u eenvoudig
een netwerkomgeving kunt maken.
U kunt documenten afdrukken, de
functie voor faxen vanaf pc gebruiken
en de netwerkscan gebruiken vanaf
alle computers die zijn aangesloten op
de machine. De machine ondersteunt
netwerkfuncties zodat u de e ciëntie
kunt vergroten door de machine te
delen in het kantoor.
Documenten opslaan met
bewerkingen op een computer
●
Scannen met hulpprogramma MF
Scan Utility
●
Scannen vanuit een toepassing
●
Scannen met het WIAstuurprogramma**
Documenten
Gegevens
Opslaan in een USB-geheugen
U kunt gescande documenten opslaan
in een USB-geheugen dat op het
apparaat is aangesloten.
Documenten
Gegevens
Gescande documenten per e-mail
verzenden
U kunt gescande documenten naar uw
e-mailtoepassing verzenden.
+
Documenten Gegevens E-mail
Gescande documenten naar een
bestandsserver verzenden
U kunt gescande documenten naar een
bestandsserver verzenden.
Documenten
Gegevens Bestandsserver
UI op afstand
U kunt de status van de machine
controleren vanaf de computers op
het netwerk. U hebt toegang tot de
machine en kunt taken beheren of
verschillende instellingen opgeven via
het netwerk.
* Alleen MF729Cx/MF728Cdw
** Alleen Windows Vista/7/8

Papierstoringen verhelpen
Als het volgende scherm wordt weergegeven, is er papier vastgelopen in de documentinvoer
of in de machine. Volg de procedure op het scherm om het vastgelopen document of papier te
verwijderen. In deze handleiding wordt alleen aangegeven op welke plaatsen papier kan vastlopen.
Raadpleeg de e-Handleiding voor meer informatie over elke functie.
Documentinvoer Uitvoergebied
Papier vastgelopen.
Druk op [Volgende] om de
stappen weer te geven.
Volgende
Sleuf voor handmatige invoer
Nl
Papierlade
(van de hoofd-unit)
Achterzijde
Als optie verkrijgbare
papierlade
Achterzijde
97

Tonercartridges vervangen
Tonercartridges zijn verbruiksproducten. Wanneer de toner opraakt, verschijnt er een bericht op het scherm, of kunnen zich de
volgende problemen voordoen. Onderneem de juiste actie hierop.
Wanneer een bericht wordt weergegeven
Het apparaat toont een melding wanneer er nog maar weinig toner in de tonercartridge over is.
Bericht
Breng de
tonercartridge
<Tonerkleur>* in
gereedheid.
Nl
Einde gebr.
duur tonercart.
Lifetime
* Zwart, Geel, magenta of cyaan zullen in <Tonerkleur> worden weergegeven.
Wanneer het bericht
op het scherm wordt
weergegeven
De tonercartridge moet
op korte termijn worden
vervangen.
De tonercartridge is
volledig op.
Beschrijving en oplossingen
We adviseren u het niveau van de toner in de tonercartridge te controleren en
de tonercartridges te vervangen door een nieuwe, voordat u een groot aantal
documenten gaat afdrukken.
e-Handleiding “Tonercartridges vervangen”
Als dit bericht wordt weergegeven, wordt de inkomende fax in het geheugen
opgeslagen zonder te worden afgedrukt. Bovendien worden rapporten
mogelijk niet afgedrukt, zelfs als automatisch afdrukken is ingesteld voor
rapporten.
Als <Doorgaan met afdrukken als cartridge bijna leeg is> in <RXafdrukinstellingen> is ingesteld op <Aan>, wordt het afdrukken echter
voortgezet, maar kunnen de afdrukken van faxberichten onduidelijk of
onscherp zijn.
e-Handleiding “Rapporten en lijsten afdrukken”
e-Handleiding “Overzicht van menuopties”
Als de afdrukkwaliteit hierdoor niet wordt verbeterd, vervangt u de
tonercartridge. U kunt blijven afdrukken, maar de afdrukkwaliteit kan niet
worden gegarandeerd.
e-Handleiding “Tonercartridges vervangen”
Als afdrukken van slechte kwaliteit zijn
Als uw afdrukken één van de volgende tekenen begint te vertonen, raakt een van uw tonercartridges leeg. Vervang de bijna lege
tonercartridge, ook als er geen bericht wordt weergegeven.
98
Witte strepen Gedeeltelijk onduidelijk Ongelijkmatige dichtheid
Er verschijnen tonervlekken en
-spatten
Lege gedeelten van originelen
hebben wat kleur gekregen

Aantekeningen
Nl
99

Symbolen in deze handleiding
WAARSCHUWING
Hiermee wordt een waarschuwing aangeduid voor handelingen die de
dood of persoonlijk letsel tot gevolg kunnen hebben als ze niet juist
worden uitgevoerd. Voor een veilig gebruik van dit apparaat moet u
deze waarschuwingen altijd ter harte nemen.
VOORZICHTIG
Hiermee wordt aangegeven dat u voorzichtig moet zijn bij handelingen
die persoonlijk letsel tot gevolg kunnen hebben als ze niet juist worden
uitgevoerd. Voor een veilig gebruik van dit apparaat moet u deze
waarschuwingen altijd ter harte nemen.
BELANGRIJK
Hiermee worden bedieningsvereisten en -beperkingen aangeduid.
Lees deze punten zorgvuldig door voor een juiste bediening van het
apparaat en om schade aan het apparaat of eigendom te voorkomen.
Nl
Toetsen en knoppen in deze handleiding
Het indrukken van toetsen en knoppen wordt als volgt aangegeven in
deze handleiding.
• Toetsen op het bedieningspaneel: [Toetspictogram]
Voorbeeld:
• Display: <Geef bestemming op.>
• Knoppen en items op het computerscherm: [Preferences]
(Voorkeuren)
Illustraties en schermen in deze handleiding
De illustraties en schermen die in deze handleiding worden gebruikt,
zijn afkomstig van MF729Cx, tenzij anders aangegeven.
Belangrijke veiligheidsinstructies
Lees de “Belangrijke veiligheidsinstructies” in deze handleiding en in de
e-Handleiding zorgvuldig door voordat u de machine gebruikt.
Deze instructies zijn bedoeld om lichamelijk letsel en materiële schade
te voorkomen. Houd dus altijd rekening met deze instructies en met de
bedieningsvereisten.
U bent verantwoordelijk voor alle schade die voortvloeit uit
veronachtzaming van de aanwijzingen in deze handleiding, oneigenlijk
gebruik van de machine of wijzigingen of reparaties die niet door een
erkend Canon-onderhoudsmonteur zijn uitgevoerd.
Installatie
VOORZICHTIG
• Plaats de machine niet op de volgende locaties. Als u dit wel doet,
loopt u het risico van persoonlijk letsel, brand of elektrische schokken.
− Een wankel oppervlak
− Een plek die onderhevig is aan uitzonderlijke trillingen
− Een plek waar de ventilatieopeningen worden geblokkeerd
(te dicht bij muren of op een bed, een hoogpolige tapijt of
soortgelijke plaatsen)
− Een vochtige of sto ge locatie
− Een locatie die is blootgesteld aan direct zonlicht of een plek
buitenshuis
− Een locatie die wordt blootgesteld aan hoge temperaturen
− Een locatie in de buurt van open vuur
− Een slecht geventileerde locatie
• De machine genereert tijdens gebruik ozon, maar dit is niet schadelijk
voor de gezondheid. Zorg echter voor een goed geventileerde
installatieplek als u de machine lang achtereen gaat gebruiken.
• Sluit alleen goedgekeurde kabels op dit apparaat aan. Als u zich niet
aan dit voorschrift houdt, loopt u het risico van brand of elektrische
schokken.
• Machines met een vaste schijf kunnen op een hoogte van 3.000
meter boven zeeniveau of hoger onjuist functioneren.
Elektrische aansluiting
WAARSCHUWING
• Gebruik uitsluitend het netsnoer dat bij de machine is geleverd, om
brand of een elektrische schok te voorkomen.
• Pas het netsnoer niet aan, knik het niet en trek er niet te hard aan.
Plaats geen zware voorwerpen op het netsnoer. Als u netsnoer wordt
beschadigd, loopt u het risico van brand of elektrische schokken.
• Zorg dat u droge handen hebt wanneer u het netsnoer aansluit of
loskoppelt. Als uw handen vochtig zijn, loopt u het risico van een
elektrische schok.
• Gebruik geen verlengsnoeren of stekkerdozen bij deze machine. Als
u zich niet aan dit voorschrift houdt, loopt u het risico van brand of
elektrische schokken.
• Rol het netsnoer tijdens het gebruik niet op en zorg ervoor dat er
geen knopen in komen. Dit kan namelijk brand of een elektrische
schok veroorzaken.
• Steek de stekker van het netsnoer volledig in het stopcontact. Als
u dat niet doet, kan dit brand of een elektrische schok tot gevolg
hebben.
• Haal bij onweer de stekker uit het stopcontact. Als u dit niet doet,
loopt u het risico van brand, elektrische schokken of storingen.
VOORZICHTIG
• Gebruik alleen een voeding die voldoet aan de spanningsvereisten
zoals vermeld in deze handleiding. Als u dat niet doet, kan dit brand
of een elektrische schok tot gevolg hebben.
• Installeer dit apparaat dicht bij het stopcontact en laat voldoende
ruimte vrij rond het stopcontact, zodat u de stekker in noodgevallen
snel uit het stopcontact kunt trekken.
WAARSCHUWING
• Plaats de machine niet in de buurt van ontvlambare sto en zoals
spiritus of producten op alcoholbasis. Als deze sto en in aanraking
komen met elektrische onderdelen in de machine, kunnen ze vlam
vatten en brand veroorzaken of uw risico op elektrische schokken
vergroten.
• Plaats geen kettingen of andere metalen voorwerpen of met vloeistof
gevulde houders op het apparaat. Als vreemde voorwerpen in
aanraking komen met elektrische onderdelen in het apparaat, kan dit
leiden tot brand of elektrische schokken.
Als een van deze voorwerpen in het apparaat valt, moet u het
apparaat direct uitschakelen en contact opnemen met uw Canondealer.
• Gebruik het apparaat niet in de buurt van medische apparatuur. Door
dit product gegenereerde radiogolven kunnen medische apparatuur
verstoren, wat tot ernstige ongelukken kan leiden.
100
Gebruik
WAARSCHUWING
• Het is niet toegestaan de machine te demonteren of aan te passen.
Het binnenwerk van de machine bevat onderdelen die zeer warm zijn
of onder hoge spanning staan, wat brand of een elektrische schok tot
gevolg kan hebben.
• Zorg dat kinderen het netsnoer, de kabels of interne of elektrische
onderdelen van de machine niet aanraken. Dit kan resulteren in
lichamelijk letsel.
• Neem contact op met een erkend Canon-dealer als de machine
vreemde geluiden maakt, rook of een vreemde geur verspreidt of
extreem heet wordt. Als u de machine onder die omstandigheden blijft
gebruiken, kan dit brand of een elektrische schok tot gevolg hebben.
• Gebruik geen spuitbussen met ontvlambare sto en in de buurt van
de machine. Als deze sto en in aanraking komen met elektrische
onderdelen in de machine, kan dit brand of een elektrische schok tot
gevolg hebben.
 Loading...
Loading...