Canon MF7280 Instructions
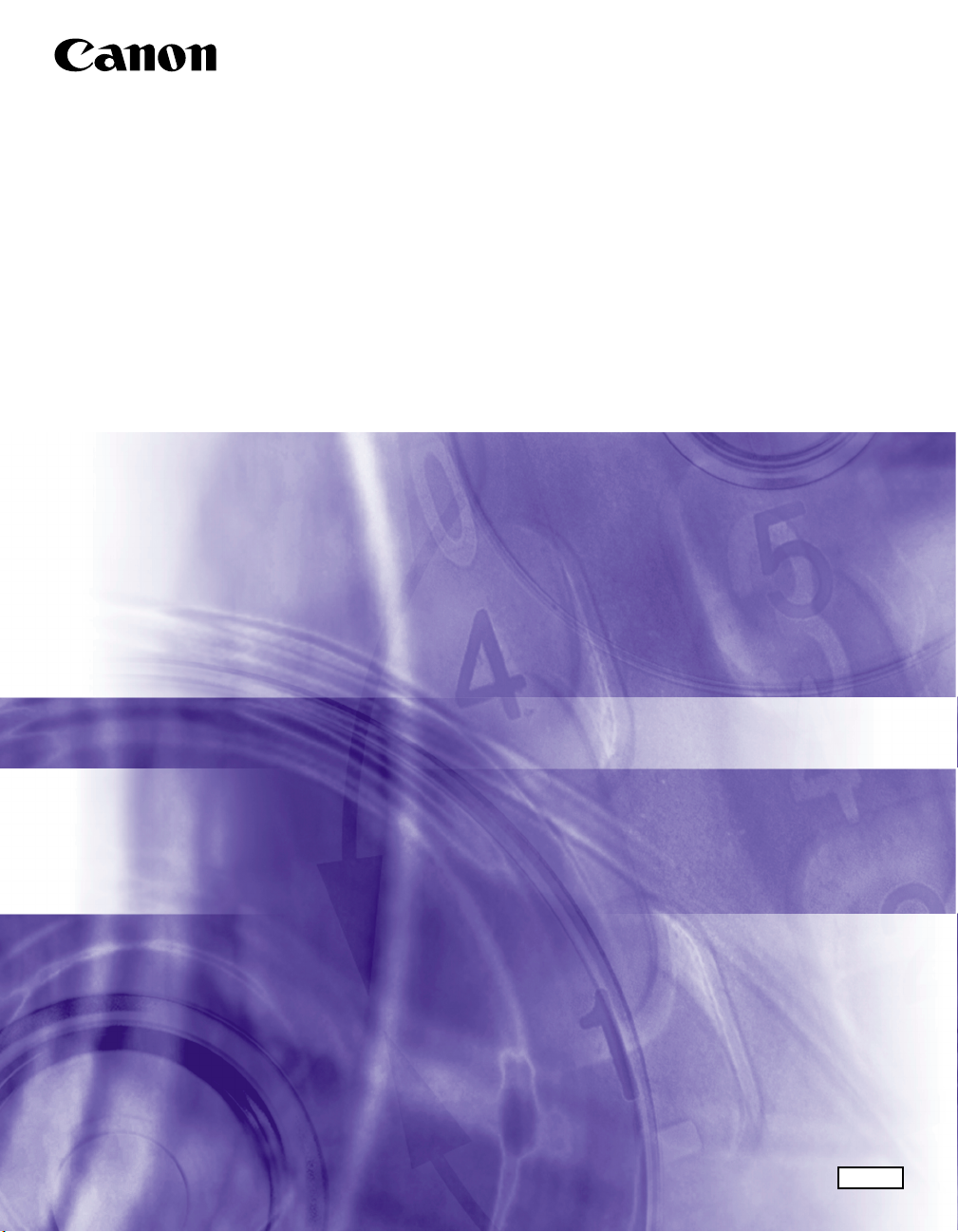
Fax Driver Guide
Fax Driver Ver. 3.95
Please read this guide before operating this equipment.
After you finish reading this guide, store it in a safe place for future reference.
ENG
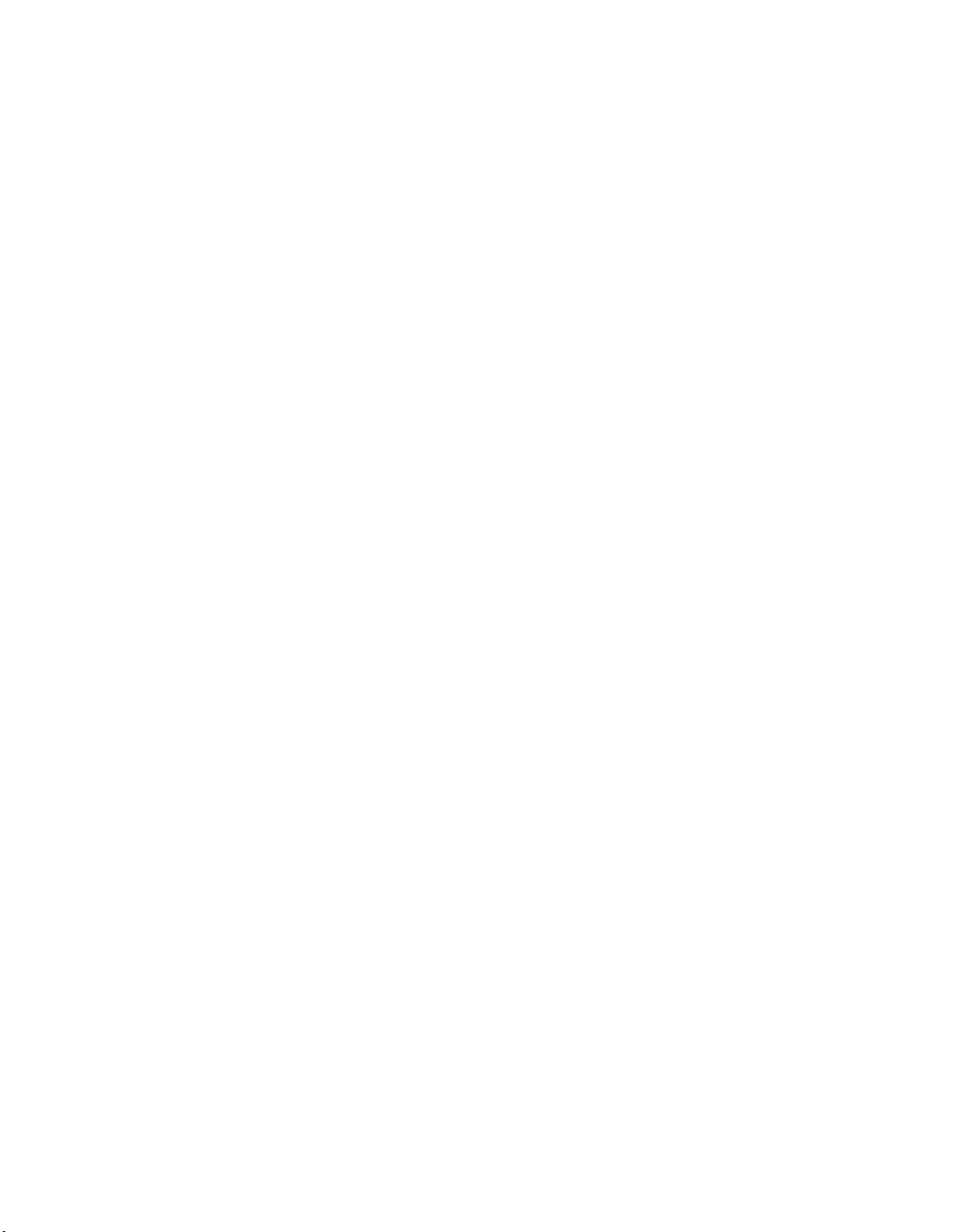
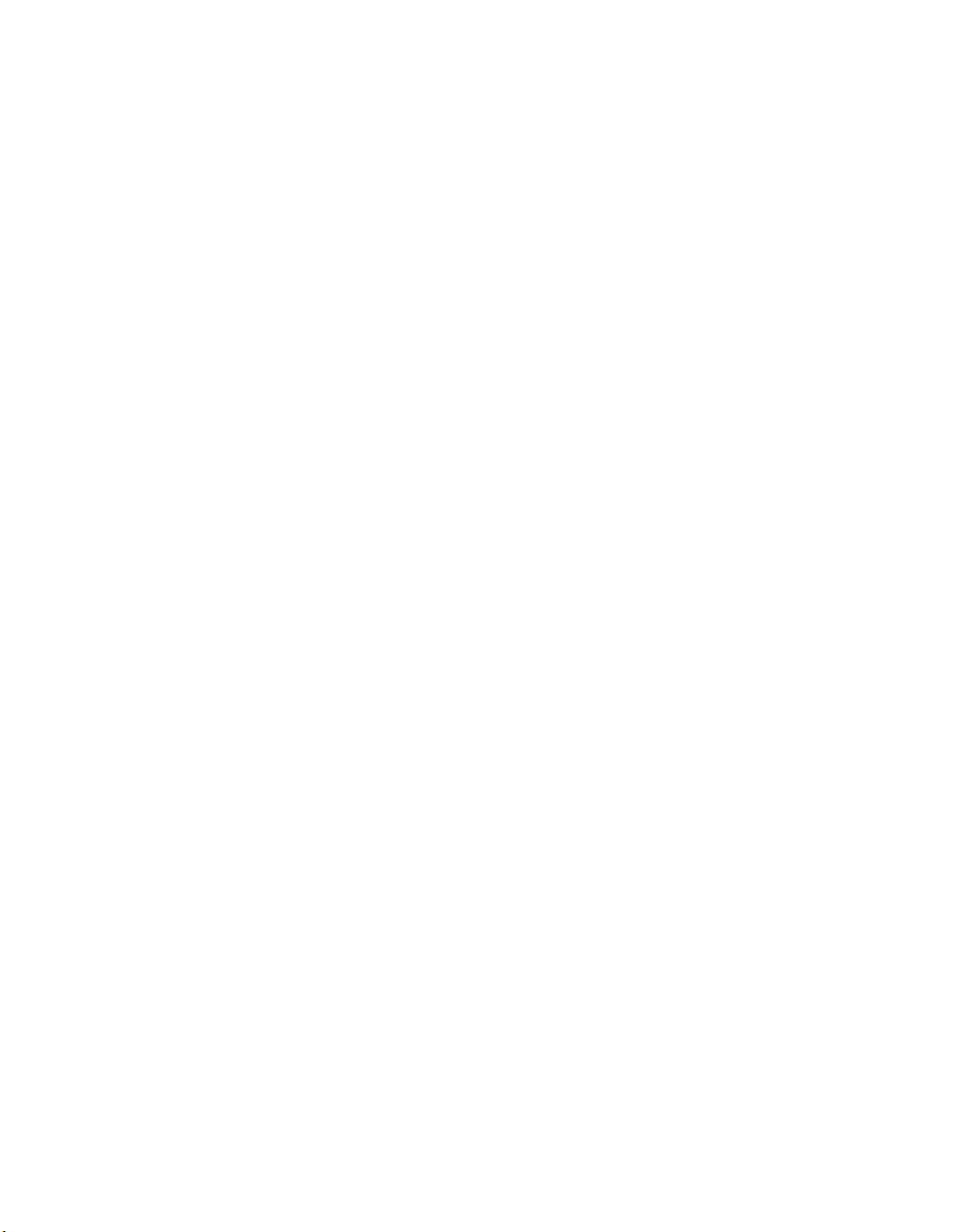
Ot¯
0
Fax Driver Guide
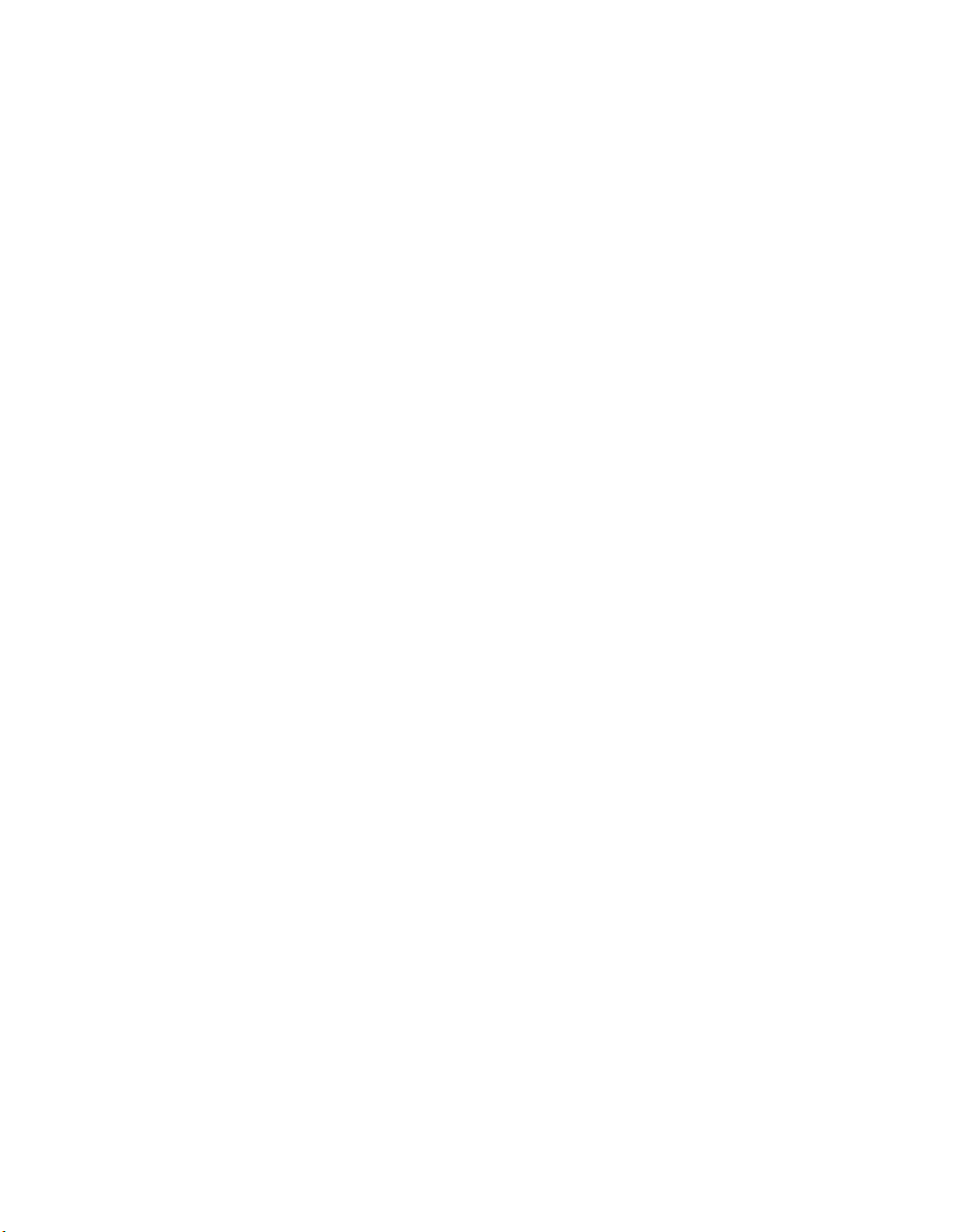
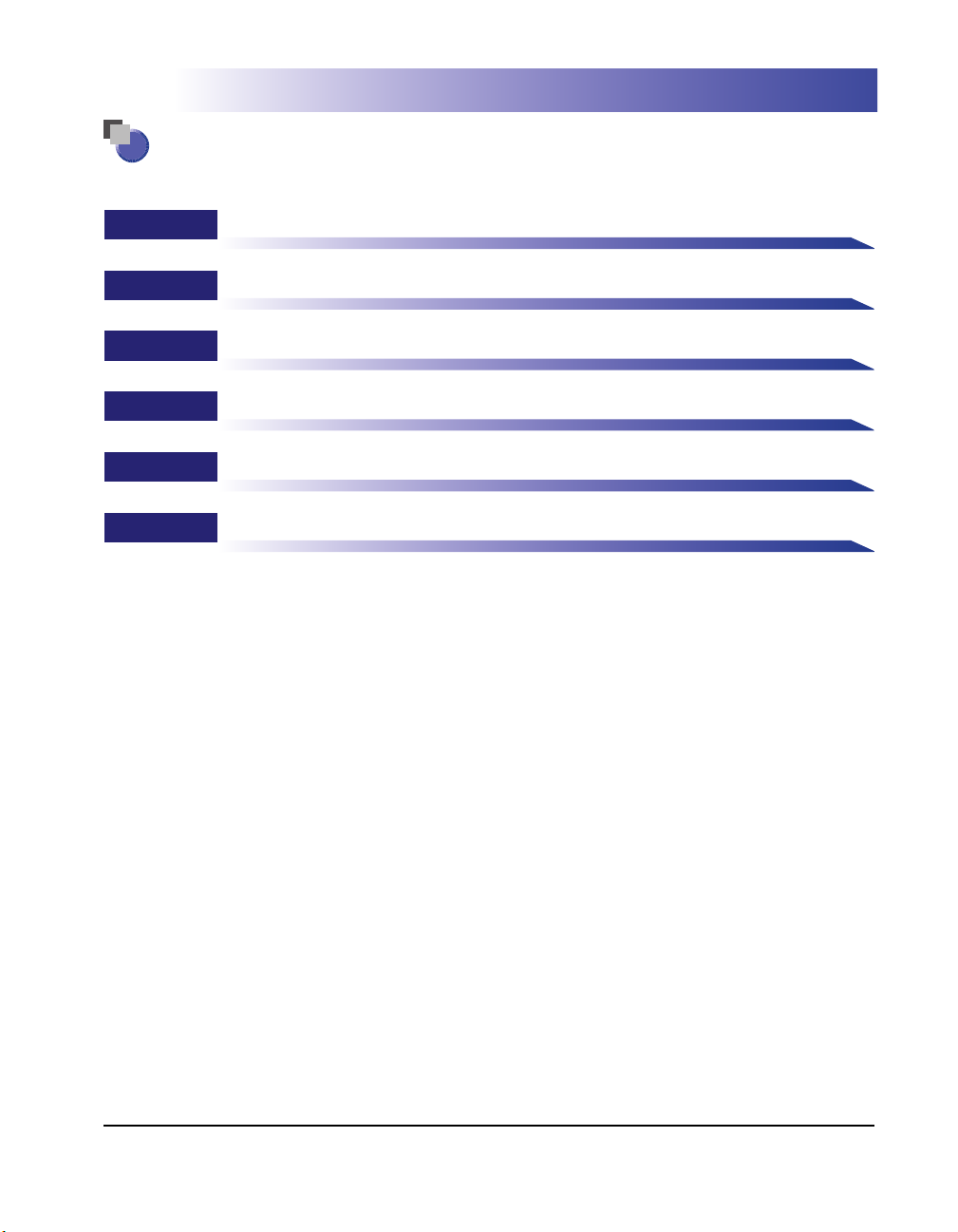
How This Manual Is Organized
Chapter 1 Before You Start
Chapter 2 Getting Started
Chapter 3
Chapter 4 Canon Cover Sheet Editor
Chapter 5 Special Fax Driver Options
Chapter 6 Appendix
Fax Driver Options
Includes information about additional software used with the fax driver and the
index.
Considerable effort has been made to ensure that this manual is free of inaccuracies and omissions. However, as we are constantly improving our
products, if you need an exact specification, please contact Canon.
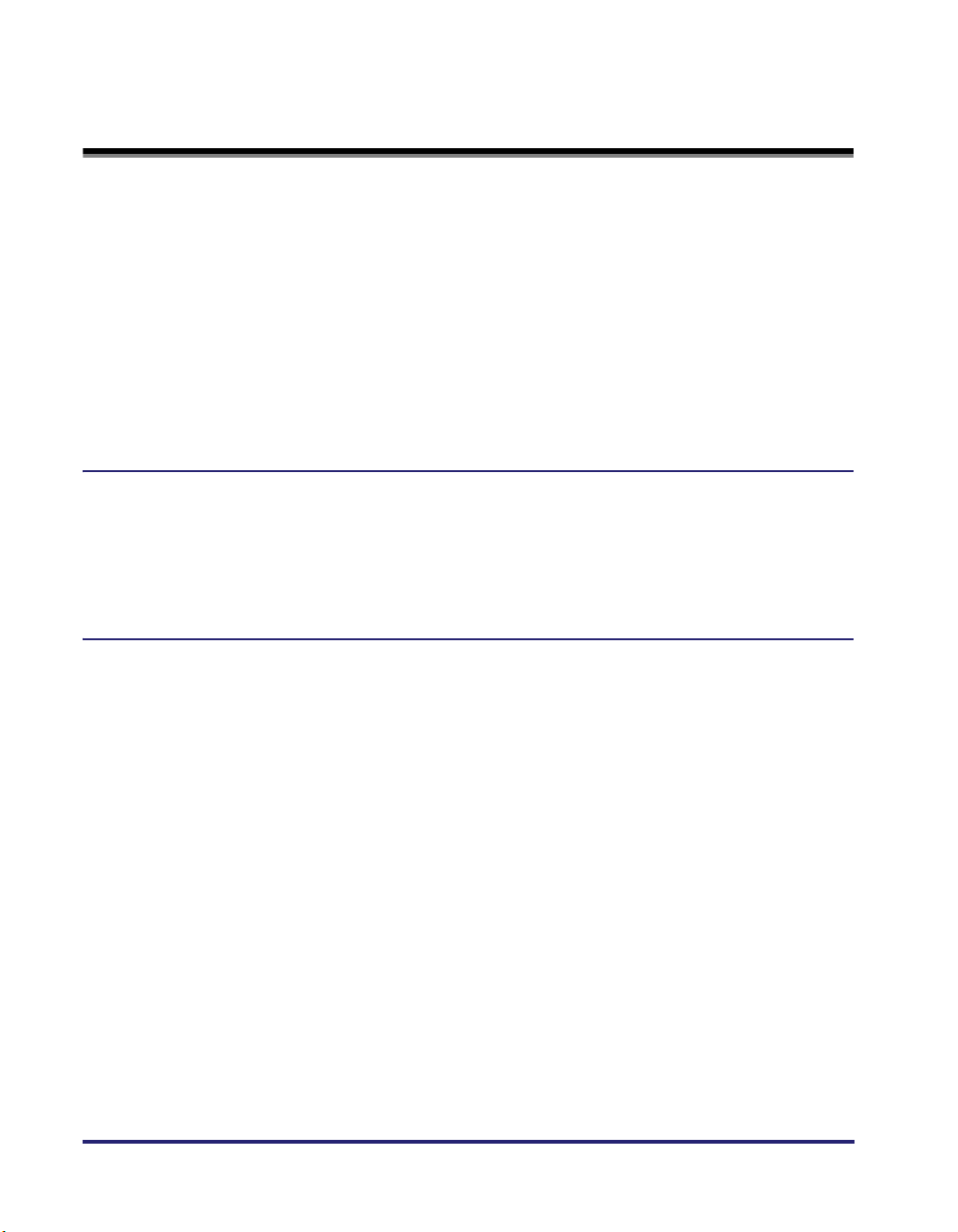
Contents
Preface . . . . . . . . . . . . . . . . . . . . . . . . . . . . . . . . . . . . . . . . . . . . . . . . . . . . . . . . .viii
How to Use This Manual . . . . . . . . . . . . . . . . . . . . . . . . . . . . . . . . . . . . . . . . . . .viii
Symbols Used in This Manual . . . . . . . . . . . . . . . . . . . . . . . . . . . . . . . . . . . . . viii
Buttons Used in This Manual . . . . . . . . . . . . . . . . . . . . . . . . . . . . . . . . . . . . . . viii
Displays Used in This Manual . . . . . . . . . . . . . . . . . . . . . . . . . . . . . . . . . . . . . . ix
Abbreviations Used in This Manual . . . . . . . . . . . . . . . . . . . . . . . . . . . . . . . . . . x
Legal Notices . . . . . . . . . . . . . . . . . . . . . . . . . . . . . . . . . . . . . . . . . . . . . . . . . . . . .xi
Trademarks . . . . . . . . . . . . . . . . . . . . . . . . . . . . . . . . . . . . . . . . . . . . . . . . . . . . xi
Copyright . . . . . . . . . . . . . . . . . . . . . . . . . . . . . . . . . . . . . . . . . . . . . . . . . . . . . . xi
Disclaimers. . . . . . . . . . . . . . . . . . . . . . . . . . . . . . . . . . . . . . . . . . . . . . . . . . . . xii
Chapter 1 Before You Start
Introduction . . . . . . . . . . . . . . . . . . . . . . . . . . . . . . . . . . . . . . . . . . . . . . . . . . . . .1-2
Supported Canon Products . . . . . . . . . . . . . . . . . . . . . . . . . . . . . . . . . . . . . . .1-2
System Requirements . . . . . . . . . . . . . . . . . . . . . . . . . . . . . . . . . . . . . . . . . . . . .1-5
Where to Find Help . . . . . . . . . . . . . . . . . . . . . . . . . . . . . . . . . . . . . . . . . . . . . . .1-7
Chapter 2 Getting Started
Installing the Software. . . . . . . . . . . . . . . . . . . . . . . . . . . . . . . . . . . . . . . . . . . . .2-2
Installing the Fax Driver . . . . . . . . . . . . . . . . . . . . . . . . . . . . . . . . . . . . . . . . . .2-2
Standard Installation. . . . . . . . . . . . . . . . . . . . . . . . . . . . . . . . . . . . . . . . . .2-3
Dynamic Installation . . . . . . . . . . . . . . . . . . . . . . . . . . . . . . . . . . . . . . . . .2-11
Alternate Fax Driver (Windows NT 4.0/2000/XP/Server 2003) . . . . . . . . .2-18
Using the Add Printer Wizard. . . . . . . . . . . . . . . . . . . . . . . . . . . . . . . . . .2-20
USB Connection Installation (Windows 98/Me/2000/XP/Server 2003) . . . . .2-22
USB Standard Installation (Windows 98/Me/2000/XP/Server 2003). . . . .2-22
USB Installation Using the Add Printer Wizard (Windows
98/Me/2000/XP/Server 2003) . . . . . . . . . . . . . . . . . . . . . . . . . . . . . . . . . .2-23
Plug and Play Installation (Windows 98) . . . . . . . . . . . . . . . . . . . . . . . . .2-24
Plug and Play Installation (Windows Me) . . . . . . . . . . . . . . . . . . . . . . . . .2-27
Plug and Play Installation (Windows 2000) . . . . . . . . . . . . . . . . . . . . . . .2-30
Plug and Play Installation (Windows XP/Server 2003) . . . . . . . . . . . . . . .2-33
Installing the Canon Driver Information Assist Service . . . . . . . . . . . . . . . . .2-36
Updating the Existing Fax Drivers . . . . . . . . . . . . . . . . . . . . . . . . . . . . . . . . .2-39
Using the Installer. . . . . . . . . . . . . . . . . . . . . . . . . . . . . . . . . . . . . . . . . . .2-39
iv
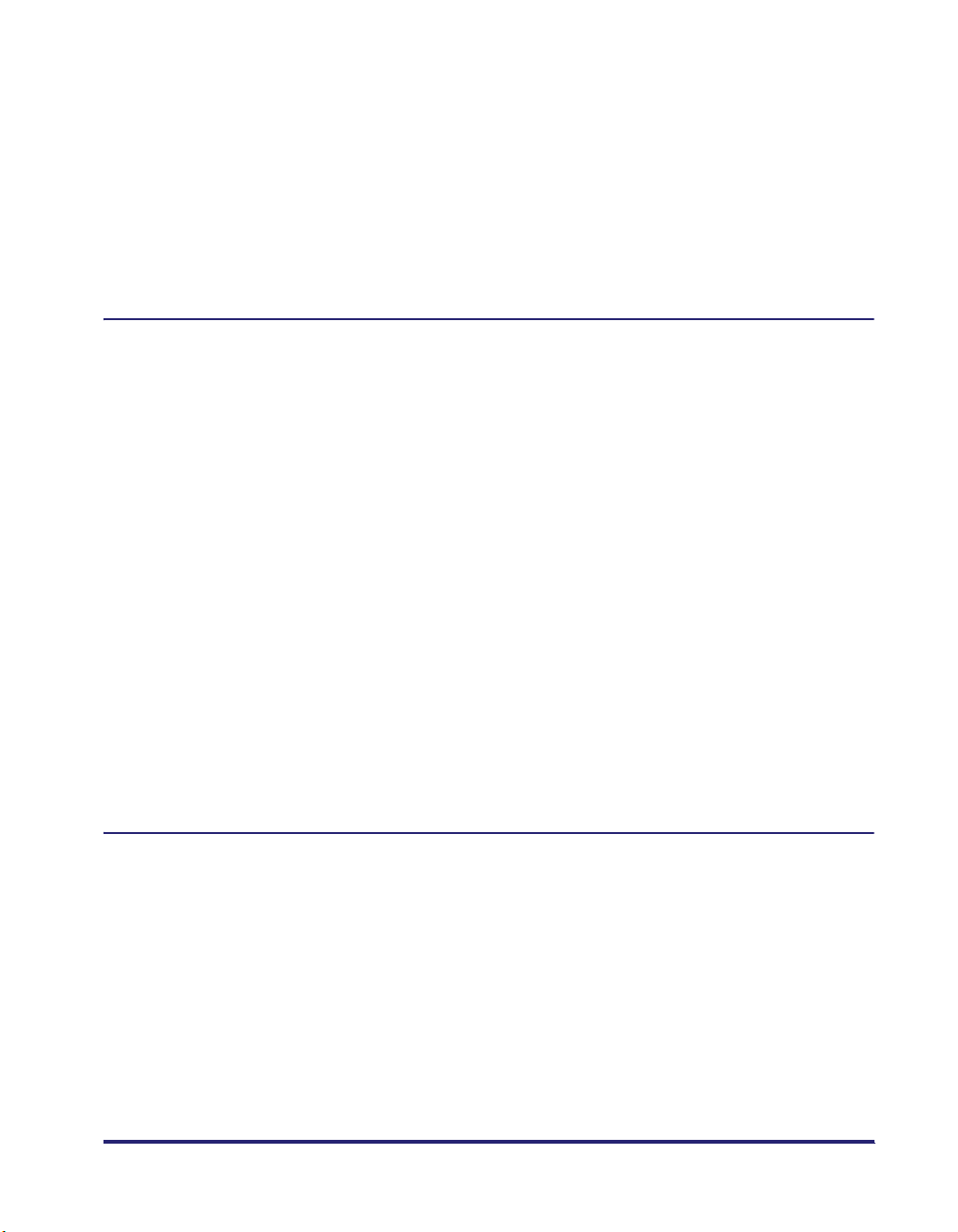
Using the Add Printer Wizard. . . . . . . . . . . . . . . . . . . . . . . . . . . . . . . . . .2-40
Updating the Alternate Fax Driver (Windows NT 4.0/2000/XP/Server
2003) . . . . . . . . . . . . . . . . . . . . . . . . . . . . . . . . . . . . . . . . . . . . . . . . . . . . . . .2-43
Windows NT 4.0. . . . . . . . . . . . . . . . . . . . . . . . . . . . . . . . . . . . . . . . . . . . 2-43
Windows 2000/XP/Server 2003 . . . . . . . . . . . . . . . . . . . . . . . . . . . . . . . . 2-45
Uninstalling the Fax Driver. . . . . . . . . . . . . . . . . . . . . . . . . . . . . . . . . . . . . . .2-46
Specifying the Installed Optional Fax Board . . . . . . . . . . . . . . . . . . . . . . . . .2-48
Specifying the Installed Fax Memory . . . . . . . . . . . . . . . . . . . . . . . . . . . . . . . 2-51
Chapter 3 Fax Driver Options
Faxing a Document . . . . . . . . . . . . . . . . . . . . . . . . . . . . . . . . . . . . . . . . . . . . . . . 3-2
Sending a Document . . . . . . . . . . . . . . . . . . . . . . . . . . . . . . . . . . . . . . . . . . . . 3-2
Sending to a Remote Memory Box . . . . . . . . . . . . . . . . . . . . . . . . . . . . . . . . . 3-5
Specifying Recipients . . . . . . . . . . . . . . . . . . . . . . . . . . . . . . . . . . . . . . . . . . . . .3-9
Adding a New Name and Fax Number . . . . . . . . . . . . . . . . . . . . . . . . . . . . . 3-10
Adding a Recipient from the Address Book . . . . . . . . . . . . . . . . . . . . . . . . . .3-11
Defining Address Book Entries . . . . . . . . . . . . . . . . . . . . . . . . . . . . . . . . . . . .3-13
Person (Single) Entry. . . . . . . . . . . . . . . . . . . . . . . . . . . . . . . . . . . . . . . . . . . 3-13
New Entry. . . . . . . . . . . . . . . . . . . . . . . . . . . . . . . . . . . . . . . . . . . . . . . . . 3-14
Edit Entry . . . . . . . . . . . . . . . . . . . . . . . . . . . . . . . . . . . . . . . . . . . . . . . . . 3-17
Delete Entry . . . . . . . . . . . . . . . . . . . . . . . . . . . . . . . . . . . . . . . . . . . . . . .3-18
Group Entry . . . . . . . . . . . . . . . . . . . . . . . . . . . . . . . . . . . . . . . . . . . . . . . . . . 3-19
New Group. . . . . . . . . . . . . . . . . . . . . . . . . . . . . . . . . . . . . . . . . . . . . . . .3-19
Edit Group . . . . . . . . . . . . . . . . . . . . . . . . . . . . . . . . . . . . . . . . . . . . . . . . 3-21
Delete Group . . . . . . . . . . . . . . . . . . . . . . . . . . . . . . . . . . . . . . . . . . . . . .3-23
Registering Additional Address Books. . . . . . . . . . . . . . . . . . . . . . . . . . . . . .3-24
Attaching a Cover Sheet to a Fax. . . . . . . . . . . . . . . . . . . . . . . . . . . . . . . . . . . 3-27
Chapter 4 Canon Cover Sheet Editor
What Is the Cover Sheet Editor? . . . . . . . . . . . . . . . . . . . . . . . . . . . . . . . . . . . .4-2
Installing the Cover Sheet Editor. . . . . . . . . . . . . . . . . . . . . . . . . . . . . . . . . . . .4-3
Installation . . . . . . . . . . . . . . . . . . . . . . . . . . . . . . . . . . . . . . . . . . . . . . . . . . . .4-3
Launching . . . . . . . . . . . . . . . . . . . . . . . . . . . . . . . . . . . . . . . . . . . . . . . . . . . .4-5
Uninstalling . . . . . . . . . . . . . . . . . . . . . . . . . . . . . . . . . . . . . . . . . . . . . . . . . . . 4-6
Opening, Saving, and Closing a File . . . . . . . . . . . . . . . . . . . . . . . . . . . . . . . . .4-7
Opening a File . . . . . . . . . . . . . . . . . . . . . . . . . . . . . . . . . . . . . . . . . . . . . . . . . 4-7
Creating a New File . . . . . . . . . . . . . . . . . . . . . . . . . . . . . . . . . . . . . . . . . .4-7
Opening a Saved Cover Sheet . . . . . . . . . . . . . . . . . . . . . . . . . . . . . . . . .4-8
Saving and Closing a File . . . . . . . . . . . . . . . . . . . . . . . . . . . . . . . . . . . . . . . .4-8
v
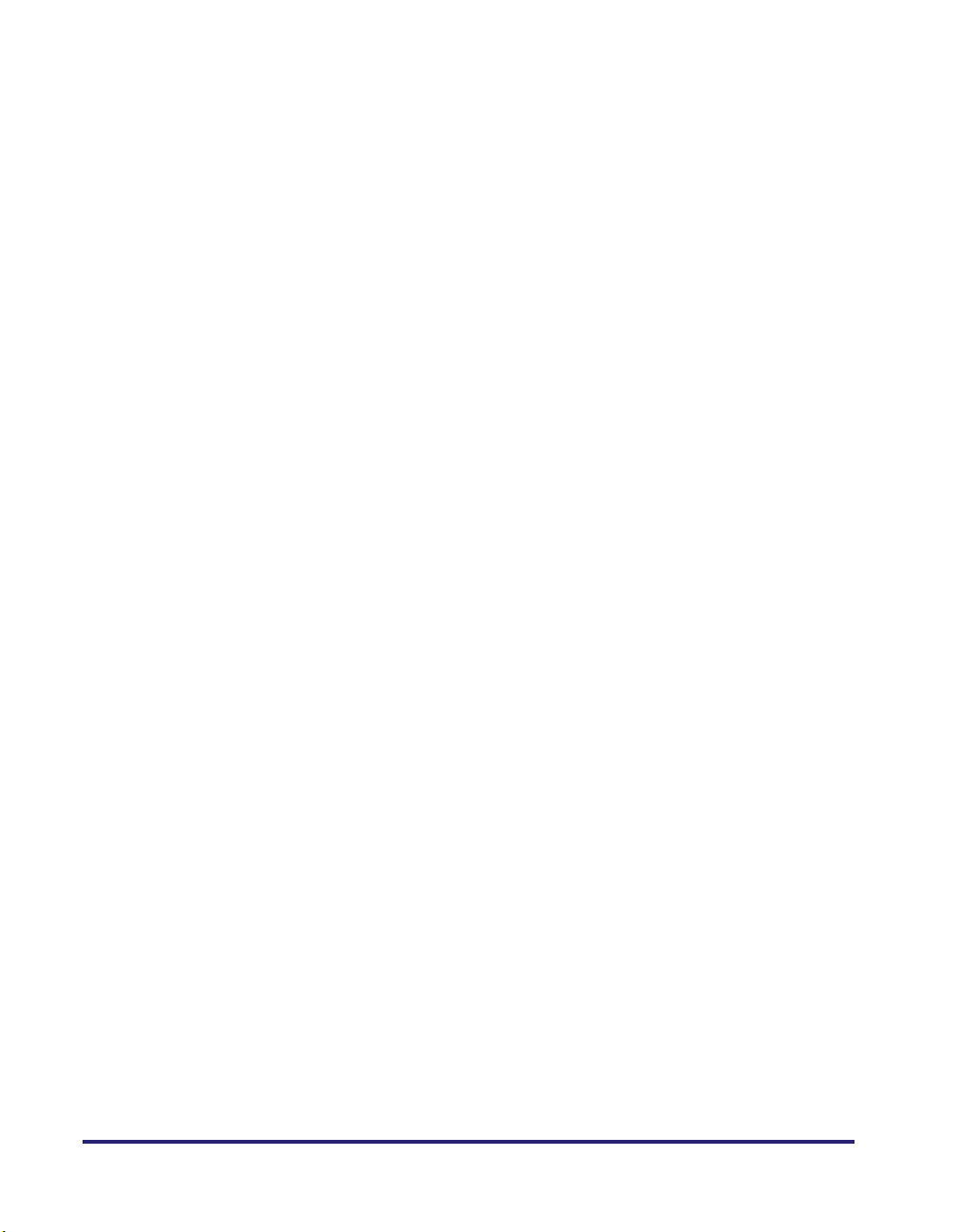
Saving a New File. . . . . . . . . . . . . . . . . . . . . . . . . . . . . . . . . . . . . . . . . . . .4-8
Saving an Existing File . . . . . . . . . . . . . . . . . . . . . . . . . . . . . . . . . . . . . . . .4-9
Closing a File . . . . . . . . . . . . . . . . . . . . . . . . . . . . . . . . . . . . . . . . . . . . . . .4-9
Creating an Original Cover Sheet. . . . . . . . . . . . . . . . . . . . . . . . . . . . . . . . . . .4-10
Inserting Text . . . . . . . . . . . . . . . . . . . . . . . . . . . . . . . . . . . . . . . . . . . . . . . . .4-10
Adjusting Text Properties . . . . . . . . . . . . . . . . . . . . . . . . . . . . . . . . . . . . . . . .4-11
Font. . . . . . . . . . . . . . . . . . . . . . . . . . . . . . . . . . . . . . . . . . . . . . . . . . . . . .4-11
Font Size. . . . . . . . . . . . . . . . . . . . . . . . . . . . . . . . . . . . . . . . . . . . . . . . . .4-11
Font Color . . . . . . . . . . . . . . . . . . . . . . . . . . . . . . . . . . . . . . . . . . . . . . . . .4-12
Bold Formatting . . . . . . . . . . . . . . . . . . . . . . . . . . . . . . . . . . . . . . . . . . . .4-12
Italic Formatting . . . . . . . . . . . . . . . . . . . . . . . . . . . . . . . . . . . . . . . . . . . .4-12
Underlining . . . . . . . . . . . . . . . . . . . . . . . . . . . . . . . . . . . . . . . . . . . . . . . .4-12
Aligning Text . . . . . . . . . . . . . . . . . . . . . . . . . . . . . . . . . . . . . . . . . . . . . . .4-13
Specifying Text Properties . . . . . . . . . . . . . . . . . . . . . . . . . . . . . . . . . . . .4-13
Specifying Text Box Properties. . . . . . . . . . . . . . . . . . . . . . . . . . . . . . . . .4-15
Specifying Fields . . . . . . . . . . . . . . . . . . . . . . . . . . . . . . . . . . . . . . . . . . . . . .4-16
Inserting Sender and Recipient Information Fields When Editing
Text . . . . . . . . . . . . . . . . . . . . . . . . . . . . . . . . . . . . . . . . . . . . . . . . . . . . . .4-17
Inserting Sender and Recipient Information Fields When Not Editing
Text . . . . . . . . . . . . . . . . . . . . . . . . . . . . . . . . . . . . . . . . . . . . . . . . . . . . . .4-17
Inserting Repeating Fields . . . . . . . . . . . . . . . . . . . . . . . . . . . . . . . . . . . .4-18
Inserting Borders Between Repeating Fields. . . . . . . . . . . . . . . . . . . . . .4-19
Inserting Sheets to Send Field When Editing Text . . . . . . . . . . . . . . . . . .4-20
Inserting Sheets to Send Field When Not Editing Text . . . . . . . . . . . . . . .4-20
Inserting Remark and Comment Fields When Editing Text . . . . . . . . . . .4-20
Inserting Remark and Comment Fields When Not Editing Text . . . . . . . .4-20
Creating Objects . . . . . . . . . . . . . . . . . . . . . . . . . . . . . . . . . . . . . . . . . . . . . .4-21
Lines . . . . . . . . . . . . . . . . . . . . . . . . . . . . . . . . . . . . . . . . . . . . . . . . . . . . .4-21
Rectangles . . . . . . . . . . . . . . . . . . . . . . . . . . . . . . . . . . . . . . . . . . . . . . . .4-21
Rounded Rectangles . . . . . . . . . . . . . . . . . . . . . . . . . . . . . . . . . . . . . . . .4-21
Ovals . . . . . . . . . . . . . . . . . . . . . . . . . . . . . . . . . . . . . . . . . . . . . . . . . . . .4-22
Inserting Images. . . . . . . . . . . . . . . . . . . . . . . . . . . . . . . . . . . . . . . . . . . .4-22
Editing Objects . . . . . . . . . . . . . . . . . . . . . . . . . . . . . . . . . . . . . . . . . . . . . . . .4-22
Selecting an Object . . . . . . . . . . . . . . . . . . . . . . . . . . . . . . . . . . . . . . . . .4-22
Moving an Object within the Same Cover Sheet . . . . . . . . . . . . . . . . . . .4-23
Moving an Object to a Different Cover Sheet. . . . . . . . . . . . . . . . . . . . . .4-23
Resizing an Object . . . . . . . . . . . . . . . . . . . . . . . . . . . . . . . . . . . . . . . . . .4-24
Copying an Object by Dragging . . . . . . . . . . . . . . . . . . . . . . . . . . . . . . .4-24
Copying an Object by Using Button or Menu Commands. . . . . . . . . . . .4-25
vi
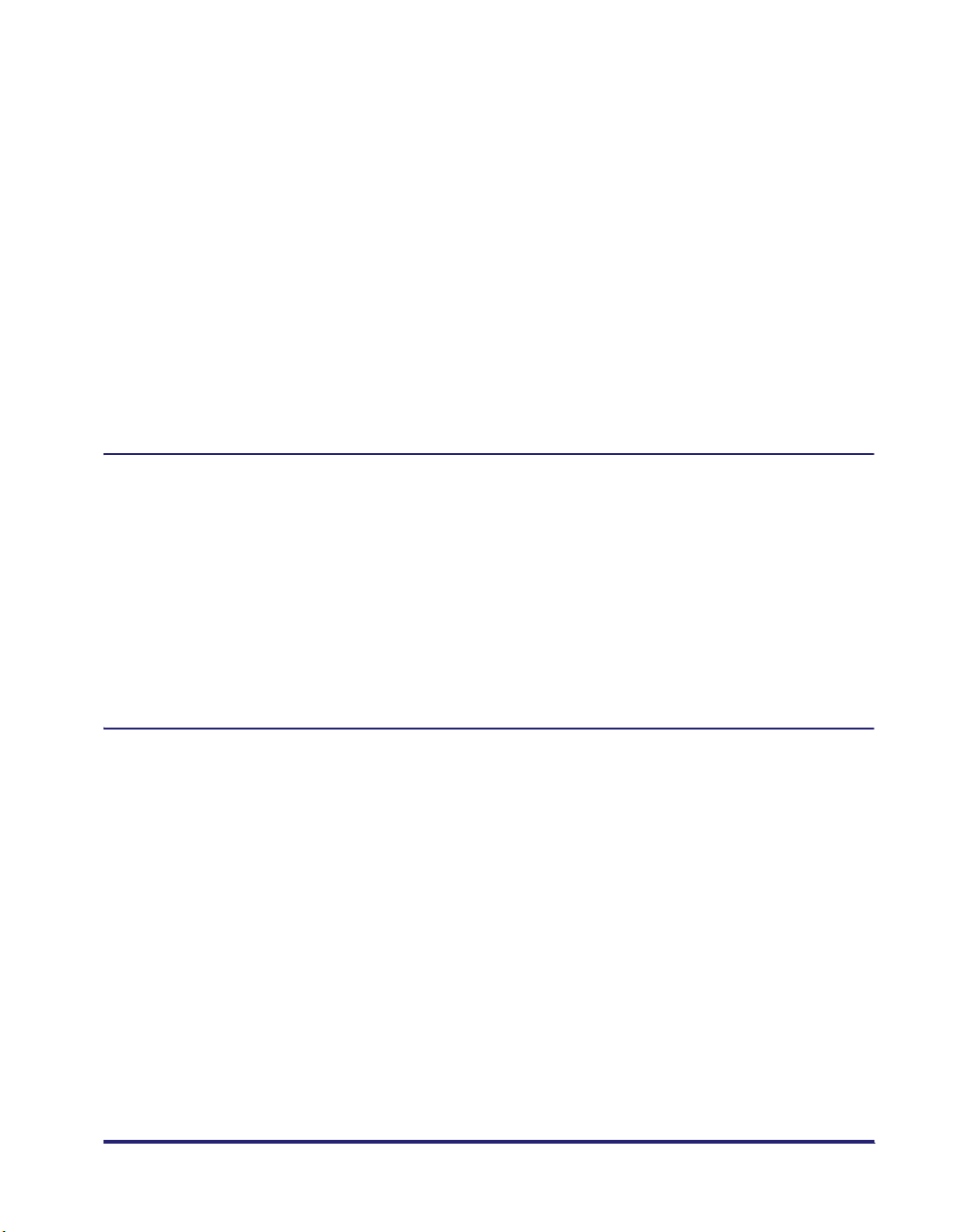
Duplicating an Object . . . . . . . . . . . . . . . . . . . . . . . . . . . . . . . . . . . . . . .4-26
Deleting an Object . . . . . . . . . . . . . . . . . . . . . . . . . . . . . . . . . . . . . . . . . . 4-26
Grouping Objects . . . . . . . . . . . . . . . . . . . . . . . . . . . . . . . . . . . . . . . . . . 4-26
Specifying Object Properties . . . . . . . . . . . . . . . . . . . . . . . . . . . . . . . . . . . . . 4-27
Arranging Objects . . . . . . . . . . . . . . . . . . . . . . . . . . . . . . . . . . . . . . . . . . . . .4-28
Changing the Order of Display . . . . . . . . . . . . . . . . . . . . . . . . . . . . . . . . 4-28
Aligning Multiple Objects. . . . . . . . . . . . . . . . . . . . . . . . . . . . . . . . . . . . .4-29
Specifying Grid Options . . . . . . . . . . . . . . . . . . . . . . . . . . . . . . . . . . . . . . . . .4-30
Showing Grids . . . . . . . . . . . . . . . . . . . . . . . . . . . . . . . . . . . . . . . . . . . . .4-30
Snapping Objects to Grid . . . . . . . . . . . . . . . . . . . . . . . . . . . . . . . . . . . . 4-30
Specifying Grid Properties. . . . . . . . . . . . . . . . . . . . . . . . . . . . . . . . . . . . 4-30
Printing a Cover Sheet . . . . . . . . . . . . . . . . . . . . . . . . . . . . . . . . . . . . . . . . . . . 4-33
Registering an Original Cover Sheet as a Template . . . . . . . . . . . . . . . . . . . 4-34
Chapter 5 Special Fax Driver Options
Job Accounting Features . . . . . . . . . . . . . . . . . . . . . . . . . . . . . . . . . . . . . . . . . .5-2
Job Accounting Overview . . . . . . . . . . . . . . . . . . . . . . . . . . . . . . . . . . . . . . . .5-2
Specifying the ID and Password . . . . . . . . . . . . . . . . . . . . . . . . . . . . . . . . . . .5-2
Faxing with Job Accounting (Windows 98/Me) . . . . . . . . . . . . . . . . . . . . . . . . 5-4
Faxing with Job Accounting (Windows NT 4.0/2000/XP/Server 2003) . . . . . . 5-5
With Allow Password Setting Selected. . . . . . . . . . . . . . . . . . . . . . . . . . . . 5-5
With Allow Password Setting Not Selected . . . . . . . . . . . . . . . . . . . . . . . . 5-6
Setting the Fax Send Time . . . . . . . . . . . . . . . . . . . . . . . . . . . . . . . . . . . . . . . . .5-7
Chapter 6 Appendix
Additional Software. . . . . . . . . . . . . . . . . . . . . . . . . . . . . . . . . . . . . . . . . . . . . . .6-2
Canon Port Setting Tool. . . . . . . . . . . . . . . . . . . . . . . . . . . . . . . . . . . . . . . . . . 6-2
Device Status Extension (Windows 2000/XP/Server 2003). . . . . . . . . . . . . . . 6-3
Glossary . . . . . . . . . . . . . . . . . . . . . . . . . . . . . . . . . . . . . . . . . . . . . . . . . . . . . . . . 6-4
Index . . . . . . . . . . . . . . . . . . . . . . . . . . . . . . . . . . . . . . . . . . . . . . . . . . . . . . . . . . .6-6
vii
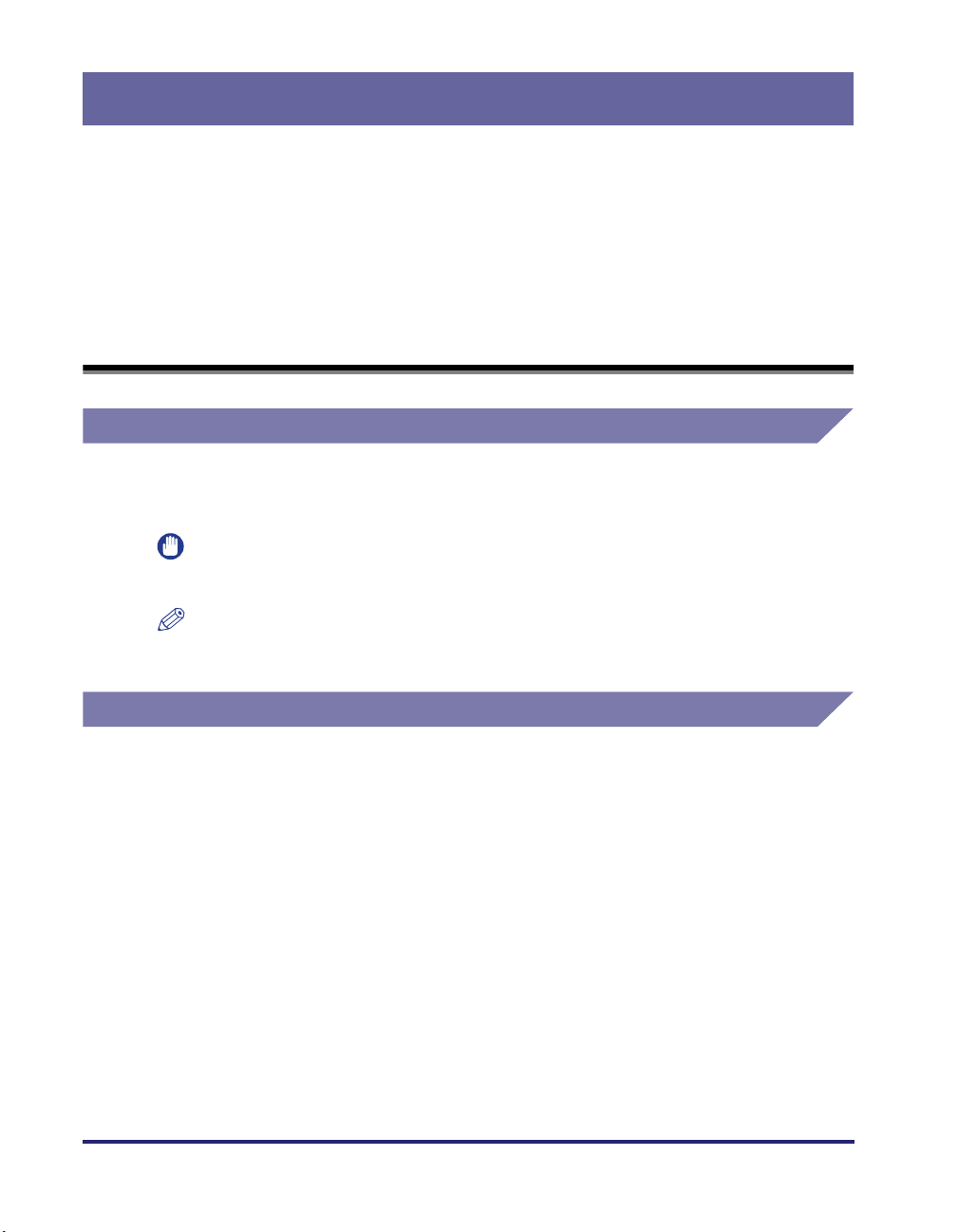
Preface
Thank you for purchasing this Canon product. Please read this manual thoroughly before
operating the product in order to familiarize yourself with its capabilities, and to make the
most of its many functions. After reading this manual, store it in a safe place for future
reference.
How to Use This Manual
Symbols Used in This Manual
The following symbols are used in this manual to explain procedures, restrictions,
handling precautions, and instructions that should be observed for safety.
.
IMPORTANT
NOTE
Indicates operational requirements and restrictions. Be sure to read
these items carefully in order to operate the product correctly, and to
avoid damage to the product.
.
Indicates a clarification of an operation, or contains additional
explanations for a procedure. Reading these notes is highly
recommended.
Buttons Used in This Manual
The following button names are a few examples of how buttons to be clicked are
expressed in this manual:
Buttons on Computer Operation Screens: [Button Name]
Examples: [OK]
[Next]
viii
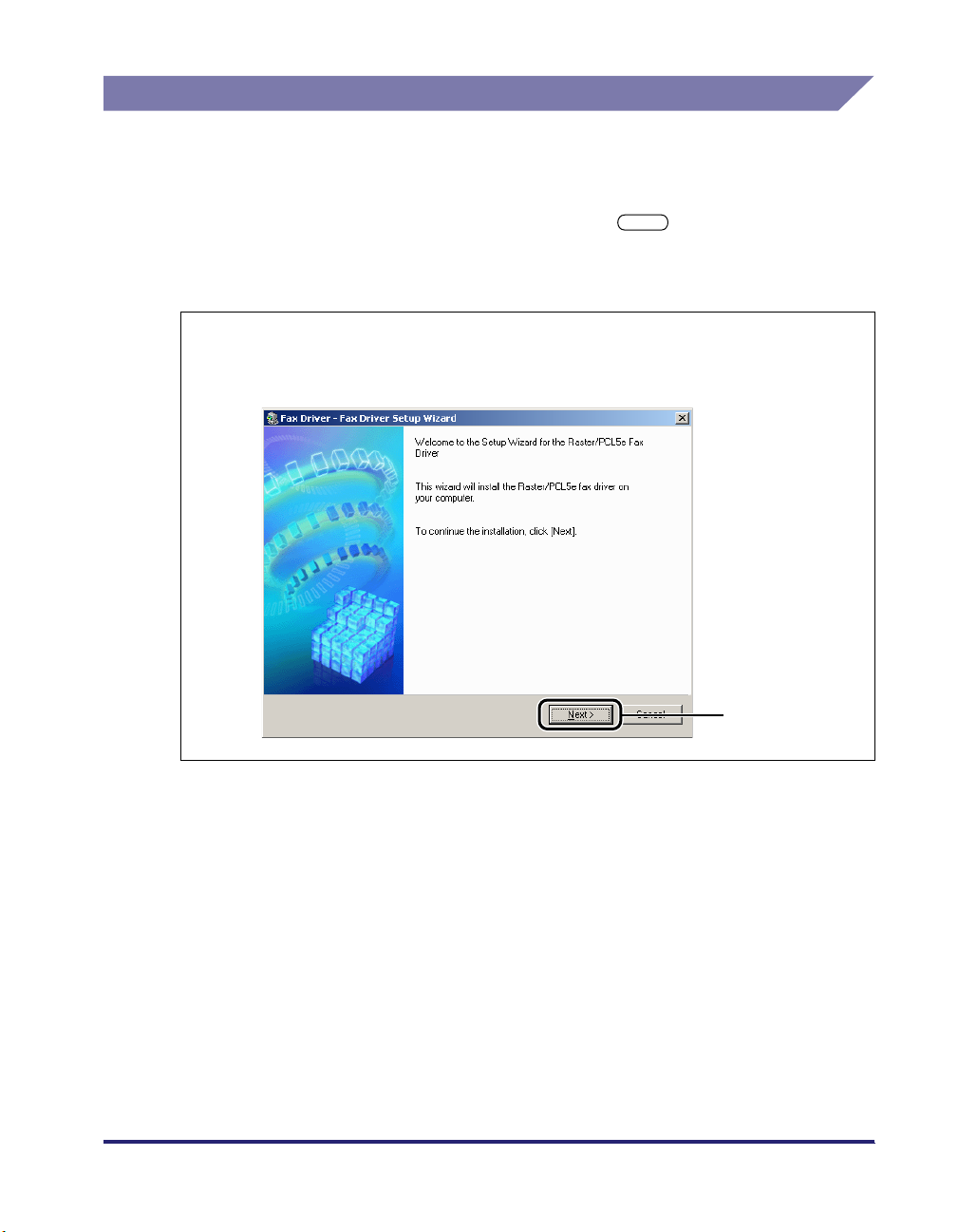
Displays Used in This Manual
Screen shots of computer operation screens used in this manual may differ from
the ones you actually see, depending on the operating system and the model or
options that come with your machine.
The buttons that you should click are marked with a , as shown below.
When multiple buttons can be clicked, they are highlighted and mentioned in the
order in which they should be clicked.
5
In the first dialog box of the Fax Driver Setup Wizard, click
[Next].
Click this button
for operation.
ix
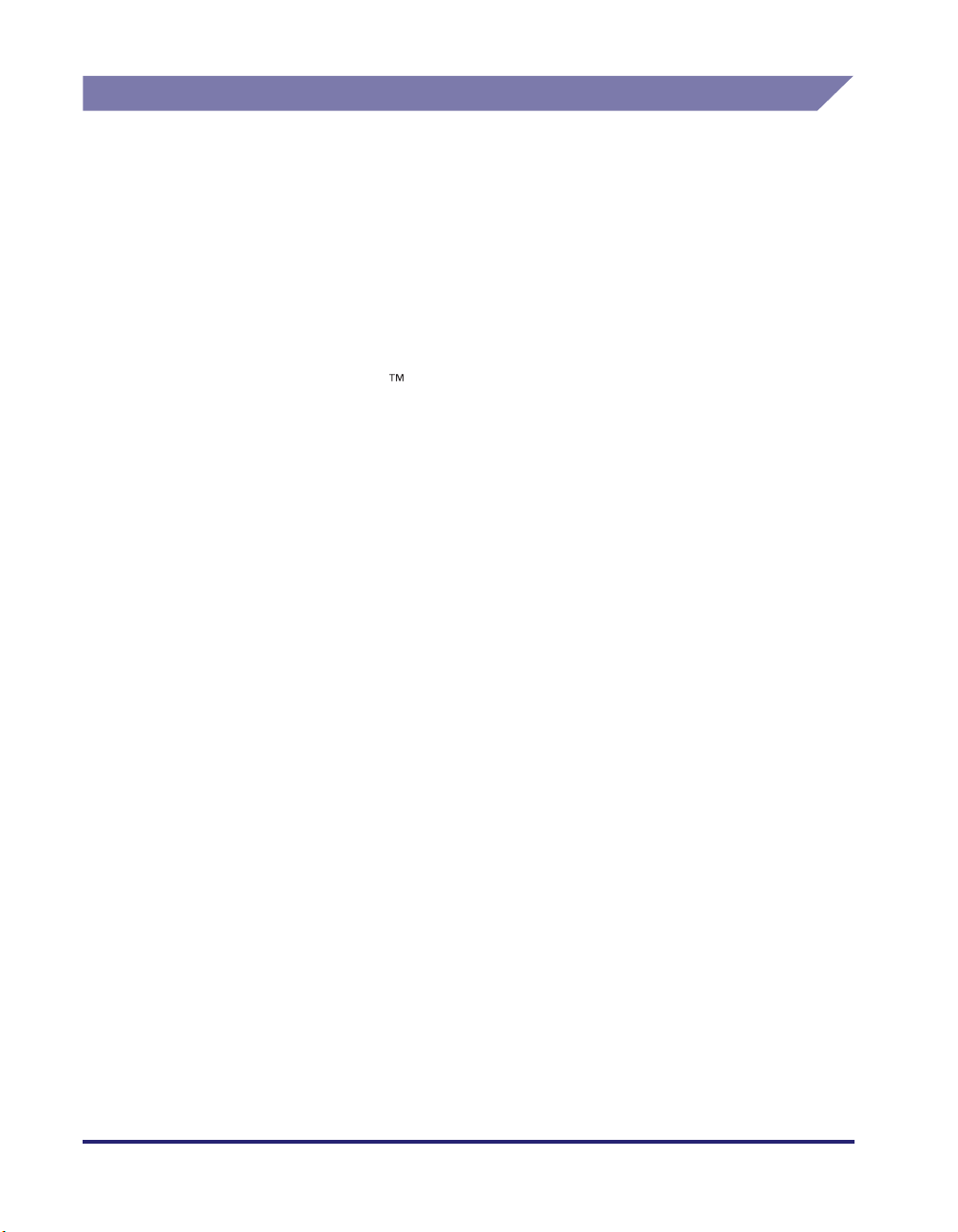
Abbreviations Used in This Manual
In this manual, product names and model names are abbreviated as follows:
Microsoft
Microsoft
Microsoft
Microsoft
Microsoft
Microsoft
®
Windows® 98 operating system:
®
Windows® Millennium Edition operating system:
®
Windows NT® 4.0 operating system:
®
Windows® 2000 operating system:
®
Windows® XP operating system:
®
Windows Server 2003 operating system:
Windows 98
Windows Me
Windows NT 4.0
Windows 2000
Windows XP
Windows Server
2003
x
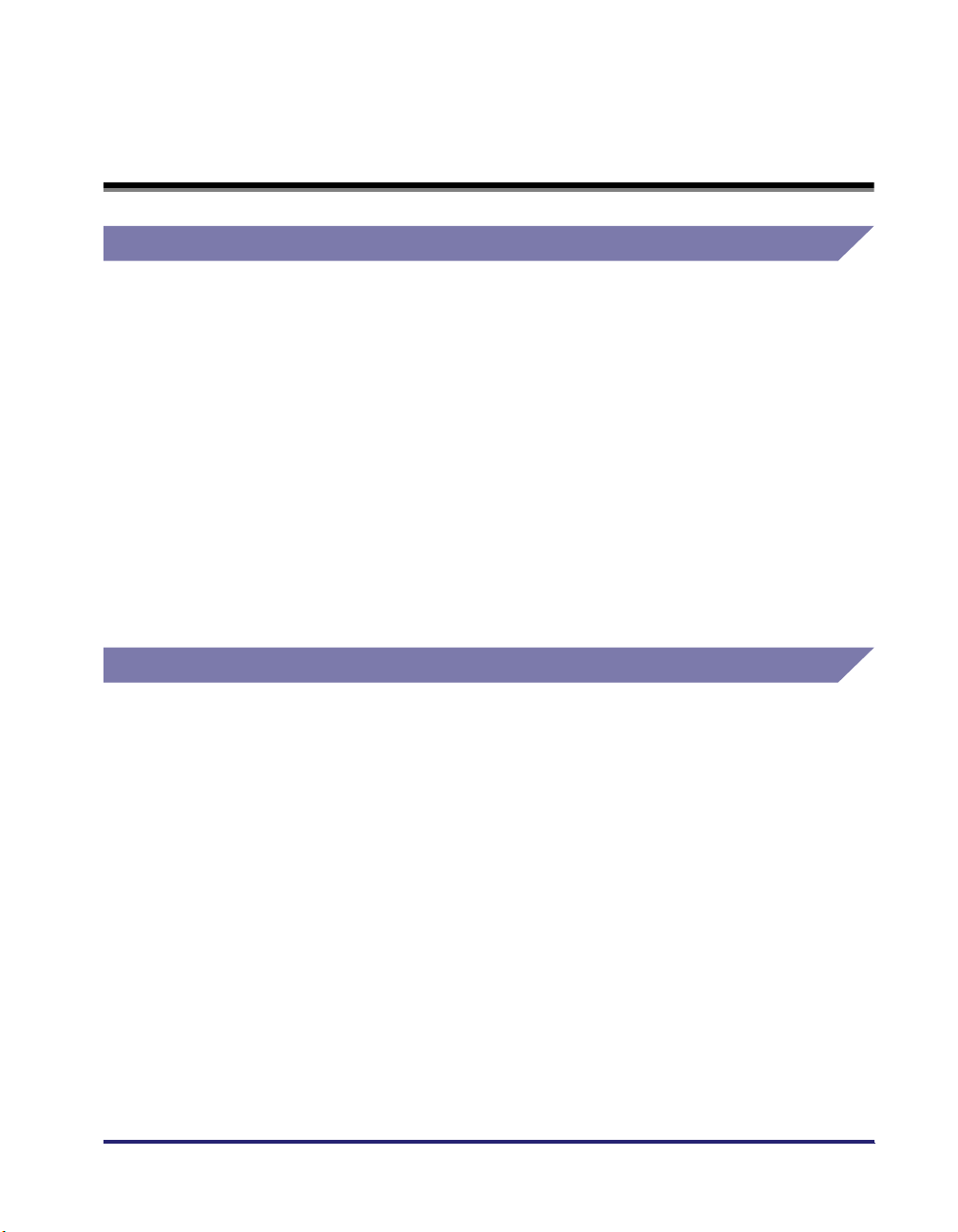
Legal Notices
Trademarks
Canon, the Canon logo, imageRUNNER, imageCLASS, imagePASS, iR, LASER
CLASS, and NetSpot are trademarks of Canon Inc.
Citrix, MetaFrame, and MetaFrame XP are trademarks of Citrix Systems, Inc. in the
United States and other countries.
Microsoft, the Windows logo, Windows, and Windows NT are registered
trademarks of Microsoft Corporation in the United States and other countries.
Windows Server is a trademark of Microsoft Corporation in the United States and
other countries.
Novell, NDPS, and NetWare
Other product and company names herein may be the trademarks of their
respective owners.
Copyright
Copyright 2005 by Canon Inc. All rights reserved.
No part of this publication may be reproduced or transmitted in any form or by any
means, electronic or mechanical, including photocopying and recording, or by any
information storage or retrieval system without the prior written permission of
Canon Inc.
®
are trademarks of Novell, Inc.
xi
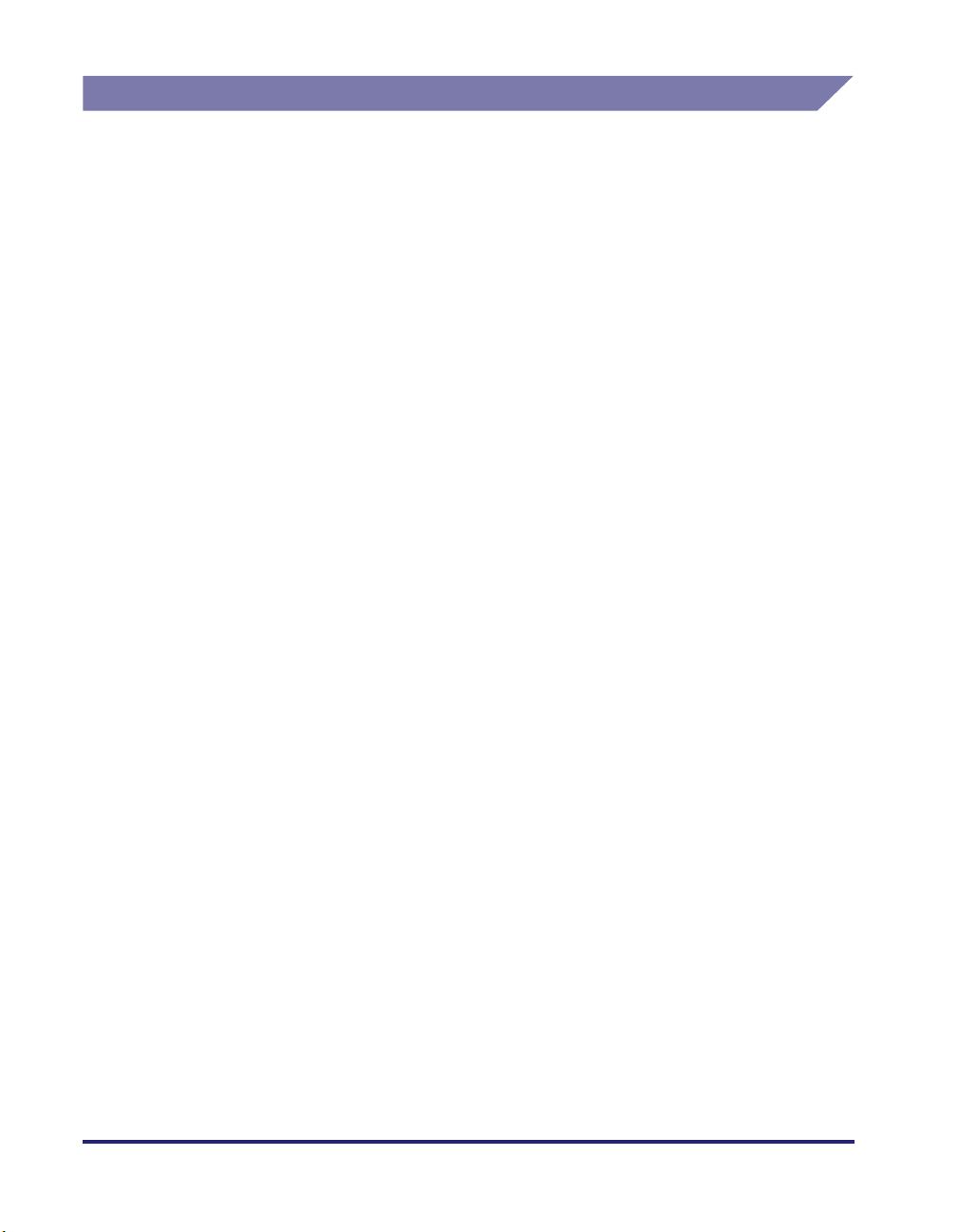
Disclaimers
The information in this document is subject to change without notice.
CANON INC. MAKES NO WARRANTY OF ANY KIND WITH REGARD TO THIS
MATERIAL, EITHER EXPRESS OR IMPLIED, EXCEPT AS PROVIDED HEREIN,
INCLUDING WITHOUT LIMITATION, THEREOF, WARRANTIES AS TO
MARKETABILITY, MERCHANTABILITY, FITNESS FOR A PARTICULAR
PURPOSE OF USE OR AGAINST INFRINGEMENT OF ANY PATENT. CANON
INC. SHALL NOT BE LIABLE FOR ANY DIRECT, INCIDENTAL, OR
CONSEQUENTIAL DAMAGES OF ANY NATURE, OR LOSSES OR EXPENSES
RESULTING FROM THE USE OF THIS MATERIAL.
xii
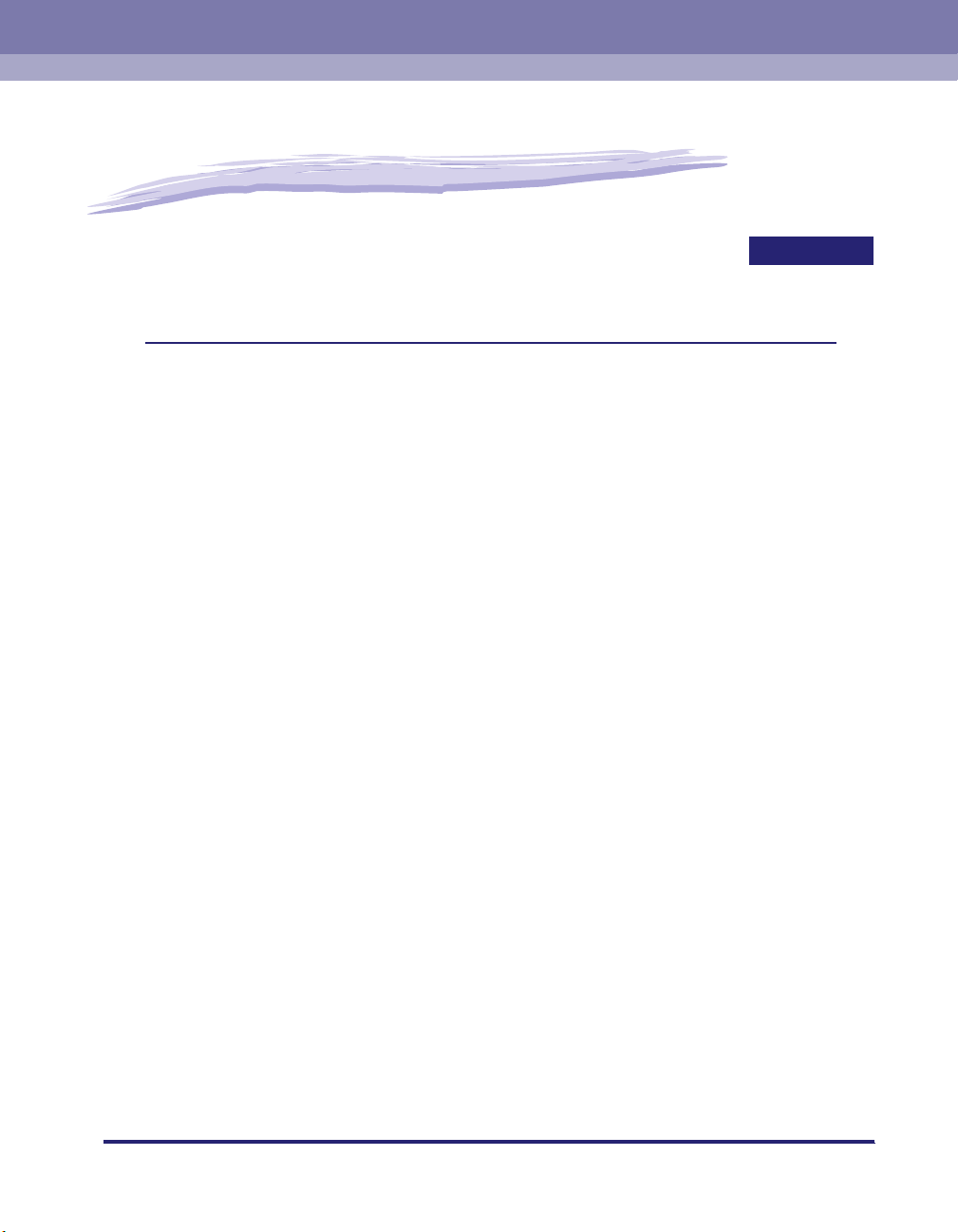
Before You Start
This chapter describes the system environments required for using the fax driver. It also
explains where to find help and information regarding the installation and use of this driver.
Introduction. . . . . . . . . . . . . . . . . . . . . . . . . . . . . . . . . . . . . . . . . . . . . . . . . . . . . . . . . . . . 1-2
Supported Canon Products . . . . . . . . . . . . . . . . . . . . . . . . . . . . . . . . . . . . . . . . . . . . . . . . . . . . .1-2
System Requirements . . . . . . . . . . . . . . . . . . . . . . . . . . . . . . . . . . . . . . . . . . . . . . . . . . . 1-5
Where to Find Help. . . . . . . . . . . . . . . . . . . . . . . . . . . . . . . . . . . . . . . . . . . . . . . . . . . . . .1-7
1
CHAPTER
1-1
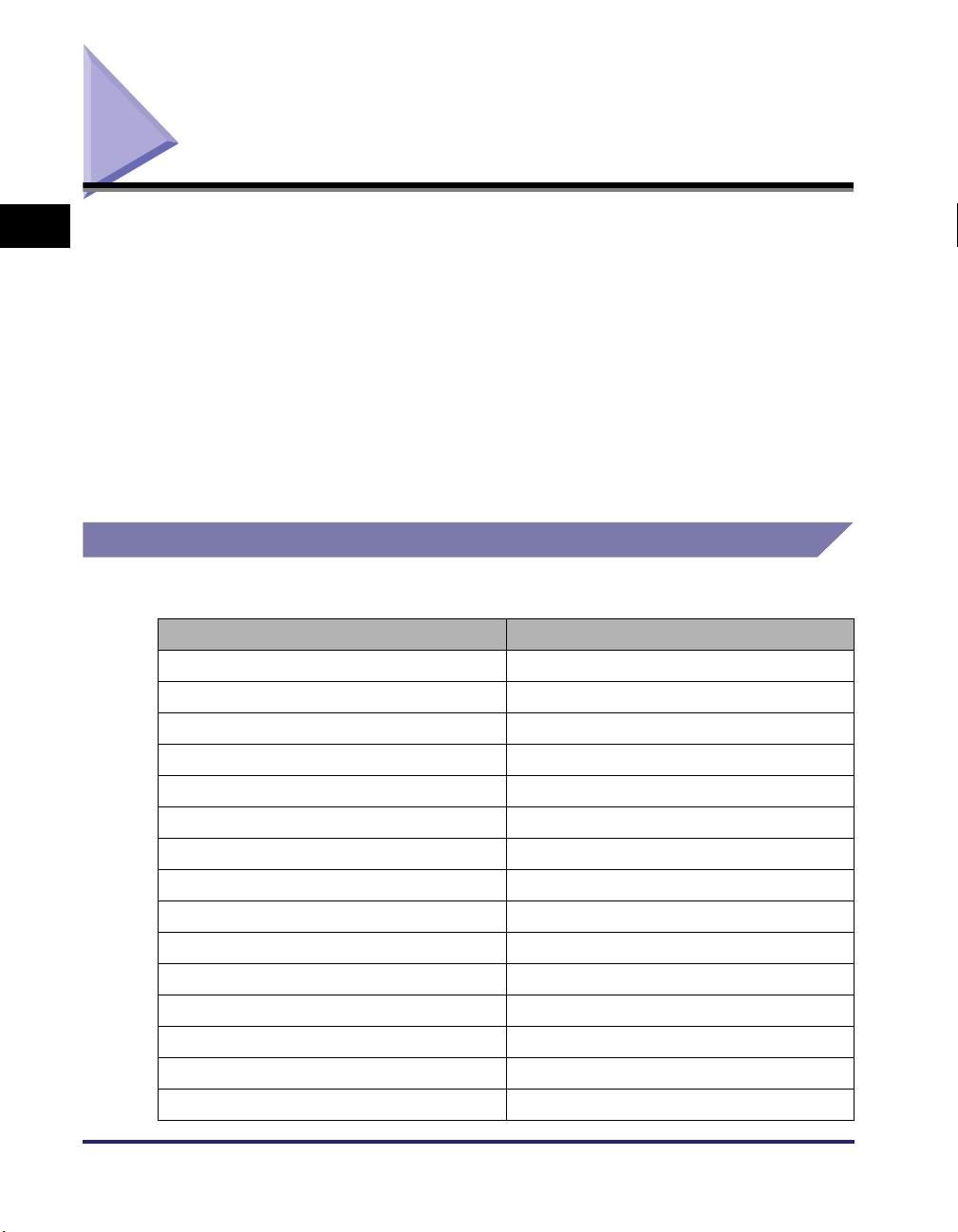
Introduction
1
The fax driver gives users of Microsoft Windows 98, Windows Millennium Edition,
Windows NT Version 4.0, Windows 2000, Windows XP, or Windows Server 2003
(hereafter called Windows 98/Me/NT 4.0/2000/XP/Server 2003) operating system
the ability to make full use of the fax function of the printer. If your printer is
equipped with the optional fax subsystem, the fax driver enables you to access the
fax function.
Before You Start
The fax driver is conceptually akin to a printer driver. A user would select [Print]
from any Windows application software, select the Canon fax driver as the printer,
and specify its destination(s) and options.
The fax driver would then convert this into an image that conforms to standard fax
protocols, to be printed or stored on the recipient fax machine(s).
Supported Canon Products
The Fax Driver Version 3.95 is available for the following Canon products:
Printer Name Driver Name
Color imageRUNNER C2620 Canon iR C2620 (FAX)
imagePASS-C1 (Color iR C2620-C1) Canon iR C2620-C1 (FAX)
imagePASS-C2 (Color iR C2620-C2) Canon iR C2620-C2 (FAX)
Color imageRUNNER C3200 Canon iR C3200 (FAX)
imagePASS-C1 (Color iR C3200-C1) Canon iR C3200-C1 (FAX)
Color imageRUNNER C3220 Canon iR C3220 (FAX)
imagePASS-C1 (Color iR C3220-C1) Canon iR C3220-C1 (FAX)
imagePASS-C2 (Color iR C3220-C2) Canon iR C3220-C2 (FAX)
imageRUNNER C3100 Canon iR C3100 (FAX)
imagePASS-E1 (iR C3100-E1) Canon iR C3100-E1 (FAX)
imageRUNNER C3170i Canon iR C3170 (FAX)
imageRUNNER C3170U Canon iR C3170 (FAX)
imageRUNNER C5800 Canon iR C5800 (FAX)
imagePASS-D1 (iR C5800-D1) Canon iR C5800-D1 (FAX)
imageRUNNER C5870U Canon iR C5870 (FAX)
1-2
Introduction
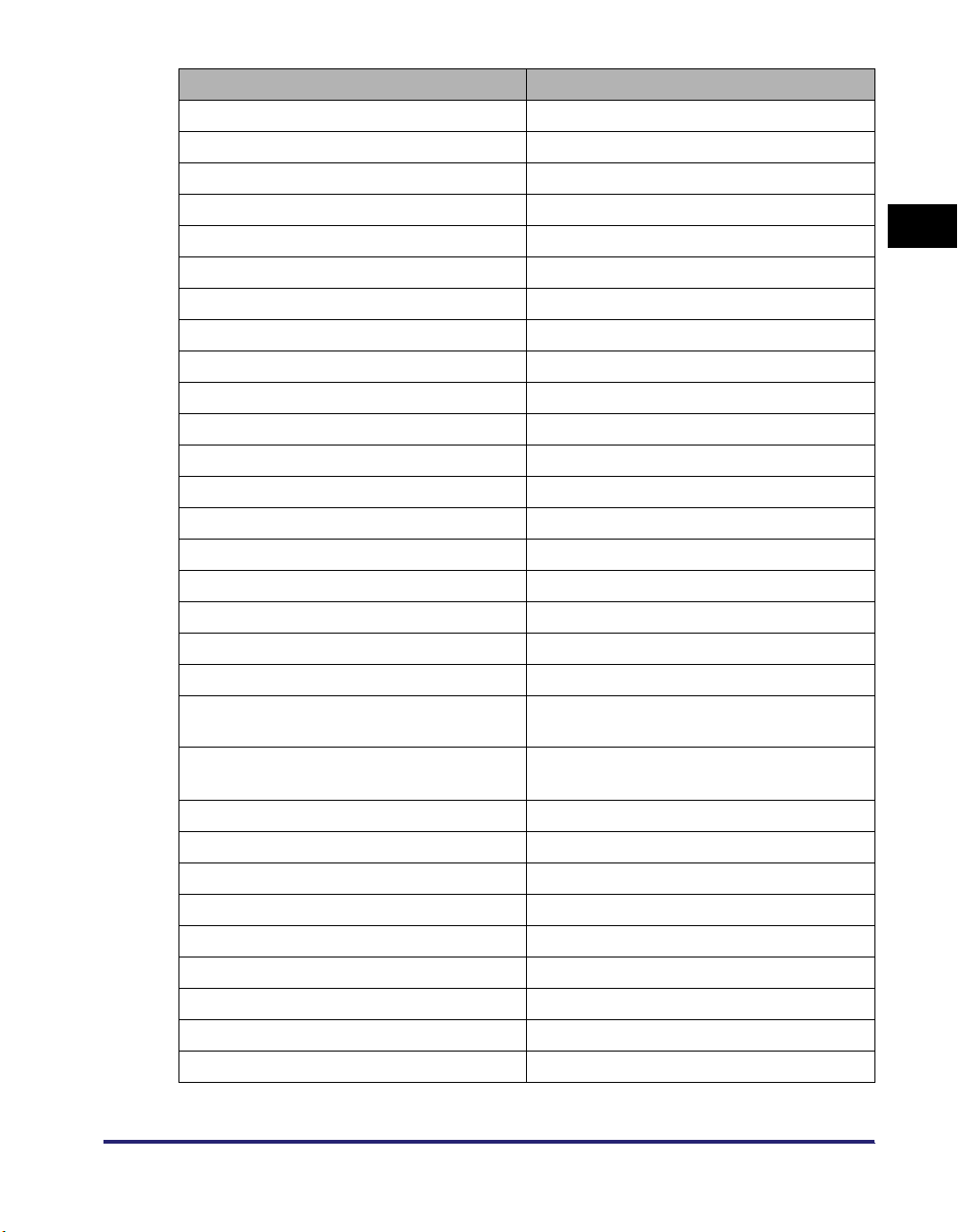
Printer Name Driver Name
imagePASS-G1 (iR C5870-G1) Canon iR C5870-G1 (FAX)
imageRUNNER C6800 Canon iR C6800 (FAX)
imagePASS-D1 (iR C6800-D1) Canon iR C6800-D1 (FAX)
imageRUNNER C6870U Canon iR C6870 (FAX)
imagePASS-G1 (iR C6870-G1) Canon iR C6870-G1 (FAX)
imageRUNNER 2010F Canon iR1600-2000 (FAX)
imageRUNNER 2016 Canon iR2016 (FAX)
imageRUNNER 2020 Canon iR2020 (FAX)
imageRUNNER 2230 Canon iR2230 (FAX)
imageRUNNER 2830 Canon iR2830 (FAX)
imageRUNNER 2870/2270 Canon iR2270/iR2870 (FAX)
imageRUNNER 2870G/2270G Canon iR2270/iR2870 (FAX)
imageRUNNER 3300/2800/2200 Canon iR2200-3300 (FAX)
imageRUNNER 3300i Canon iR2200-3300 (FAX)
imageRUNNER 3320G Canon iR2220/iR3320 (FAX)
imageRUNNER 3320i/2220i Canon iR2220/iR3320 (FAX)
imageRUNNER 3320N/2220N Canon iR2220/iR3320 (FAX)
imageRUNNER 3530 Canon iR3530 (FAX)
imageRUNNER 400/330 Canon iR330-400 PCL (FAX)
imageRUNNER 400/330 with Network
Multi-PDL Printer Board-P1
imageRUNNER 400/330 with Network
Multi-PDL Printer Board-R1
imageRUNNER 4570/3570 Canon iR3570/iR4570 (FAX)
imageRUNNER 4570G/3570G Canon iR3570/iR4570 (FAX)
imageRUNNER 5070 Canon iR5070 (FAX)
imageRUNNER 6570/5570 Canon iR5570/iR6570 (FAX)
imagePASS-M3 (iR6570/5570-M3) Canon iR5570/iR6570-M3 (FAX)
imageCLASS 2300 Canon iC2300 (FAX)
LASER CLASS 510 Canon LASER CLASS 500 (FAX)
LASER CLASS 700 series Canon LC700 (FAX)
MF7280 Canon MF7200 series (FAX)
Canon iR330-400-P1/R1 PCL (FAX)
Canon iR330-400-P1/R1 PCL (FAX)
1
Before You Start
Introduction
1-3
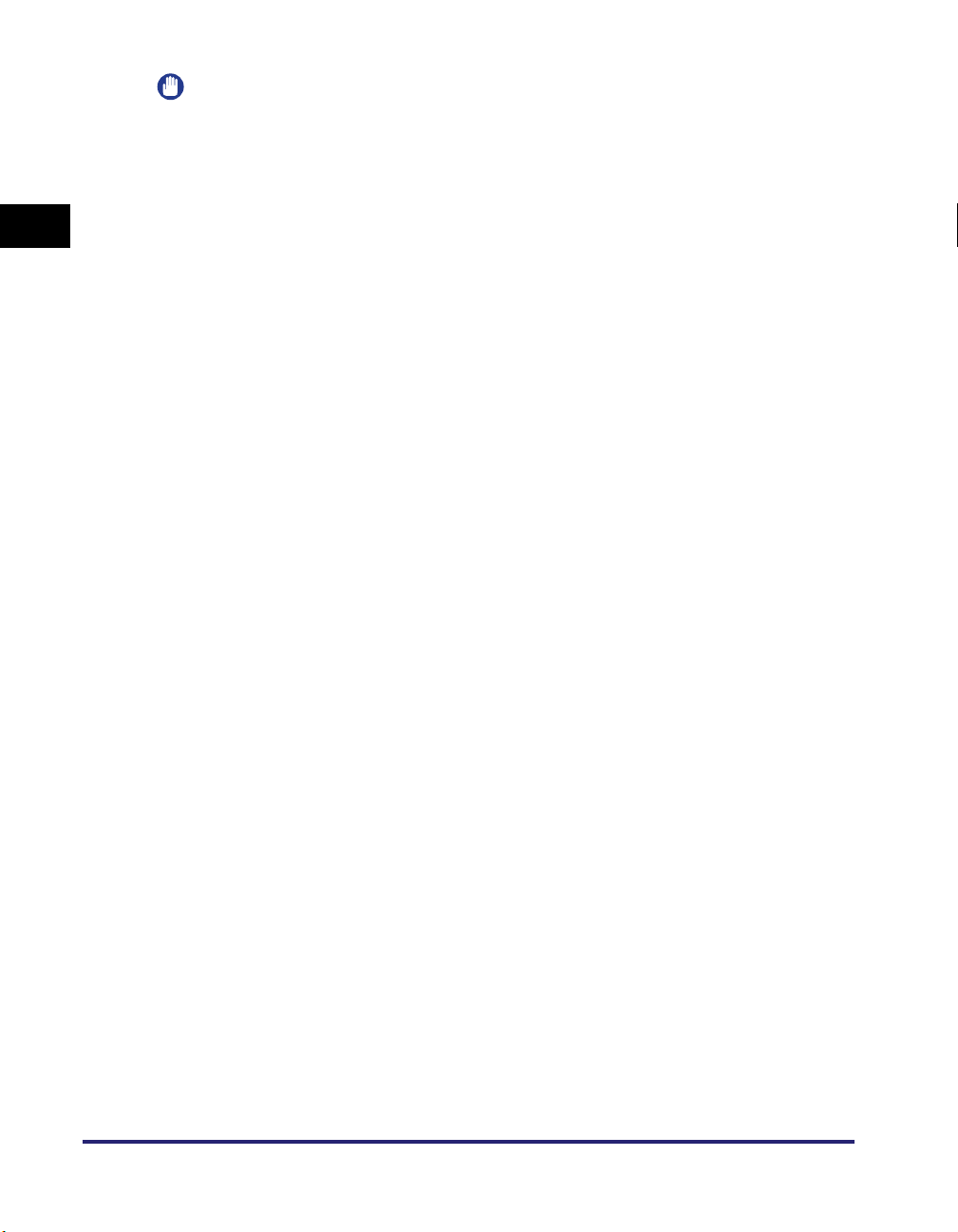
IMPORTANT
•
The fax options are available only if a fax board is installed in your printer.
•
The LASER CLASS 510 supports only Windows 98/Me/2000/XP/Server 2003.
•
In this guide, these printer names are hereafter referred to as the following:
- imagePASS-C1 (Color iR C2620-C1): Color imageRUNNER C2620-C1
- imagePASS-C1 (Color iR C3200-C1): Color imageRUNNER C3200-C1
1
- imagePASS-C1 (Color iR C3220-C1): Color imageRUNNER C3220-C1
- imagePASS-C2 (Color iR C2620-C2): Color imageRUNNER C2620-C2
- imagePASS-C2 (Color iR C3220-C2): Color imageRUNNER C3220-C2
- imagePASS-D1 (iR C5800-D1): imageRUNNER C5800-D1
- imagePASS-D1 (iR C6800-D1): imageRUNNER C6800-D1
Before You Start
- imagePASS-E1 (iR C3100-E1): imageRUNNER C3100-E1
- imagePASS-G1 (iR C5870-G1): imageRUNNER C5870-G1
- imagePASS-G1 (iR C6870-G1): imageRUNNER C6870-G1
- imagePASS-M3 (iR6570/5570-M3): imageRUNNER 6570/5570-M3
- imageRUNNER C3170i: imageRUNNER C3170
- imageRUNNER C3170U: imageRUNNER C3170
- imageRUNNER C5870U: imageRUNNER C5870
- imageRUNNER C6870U: imageRUNNER C6870
- imageRUNNER 400/330 with Network Multi-PDL Printer Board-P1 and R1:
imageRUNNER 400/330-P1/R1
1-4
Introduction
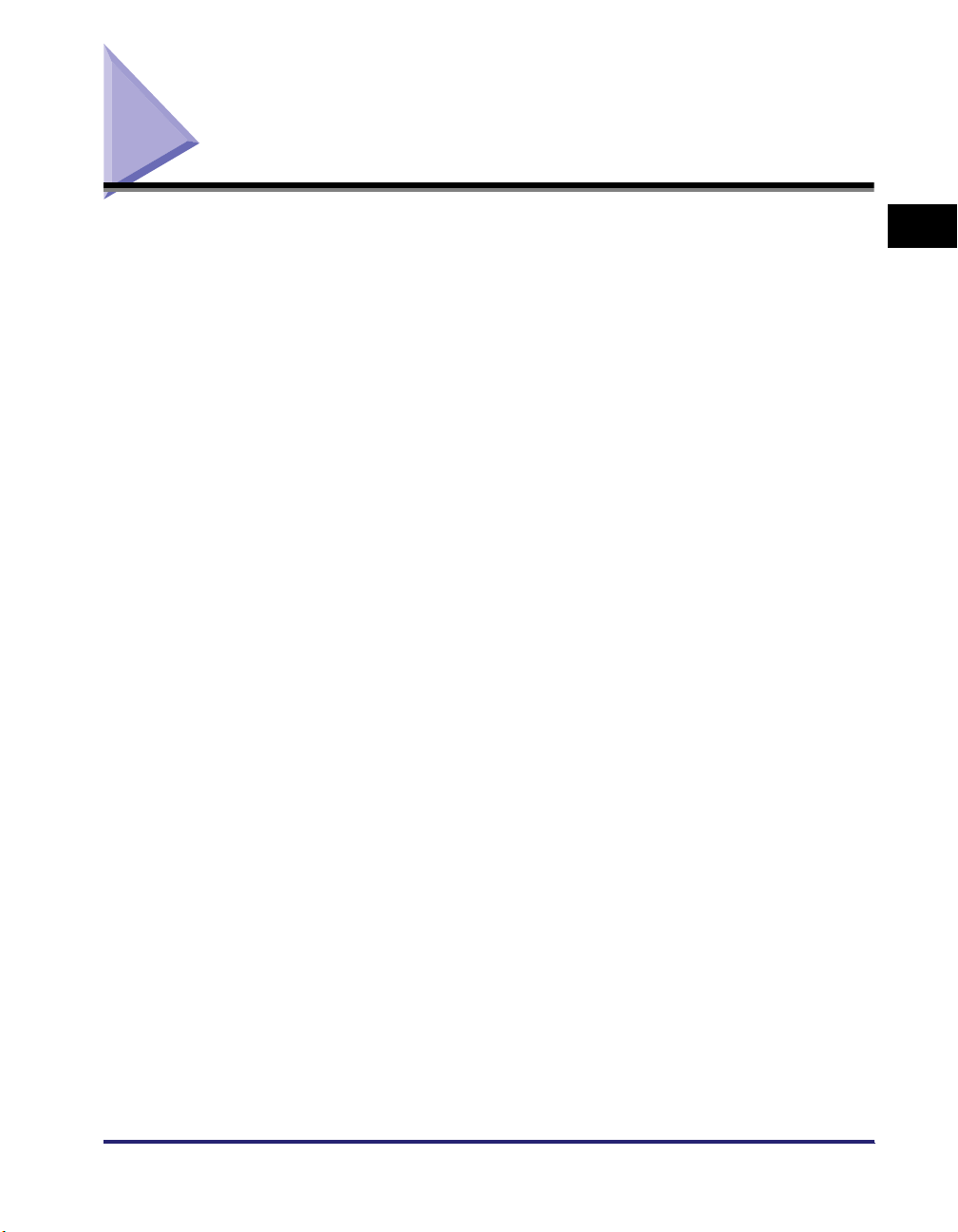
System Requirements
The fax driver can be used in the following system environments:
■ Operating System Software
• Microsoft Windows 98
• Microsoft Windows Me
• Microsoft Windows NT 4.0
• Microsoft Windows 2000
• Microsoft Windows XP
• Microsoft Windows Server 2003
■ With a Server-Based Computing Environment
• Compatible Windows Terminal Server (Service)
- Microsoft Windows NT 4.0 Terminal Server Edition
- Microsoft Windows 2000 Server
- Microsoft Windows Server 2003
• Compatible Software
- Citrix MetaFrame XP
- Citrix MetaFrame 1.8
- Citrix MetaFrame Presentation Server 3.0
- Citrix Presentation Server 4.0
1
Before You Start
System Requirements
1-5
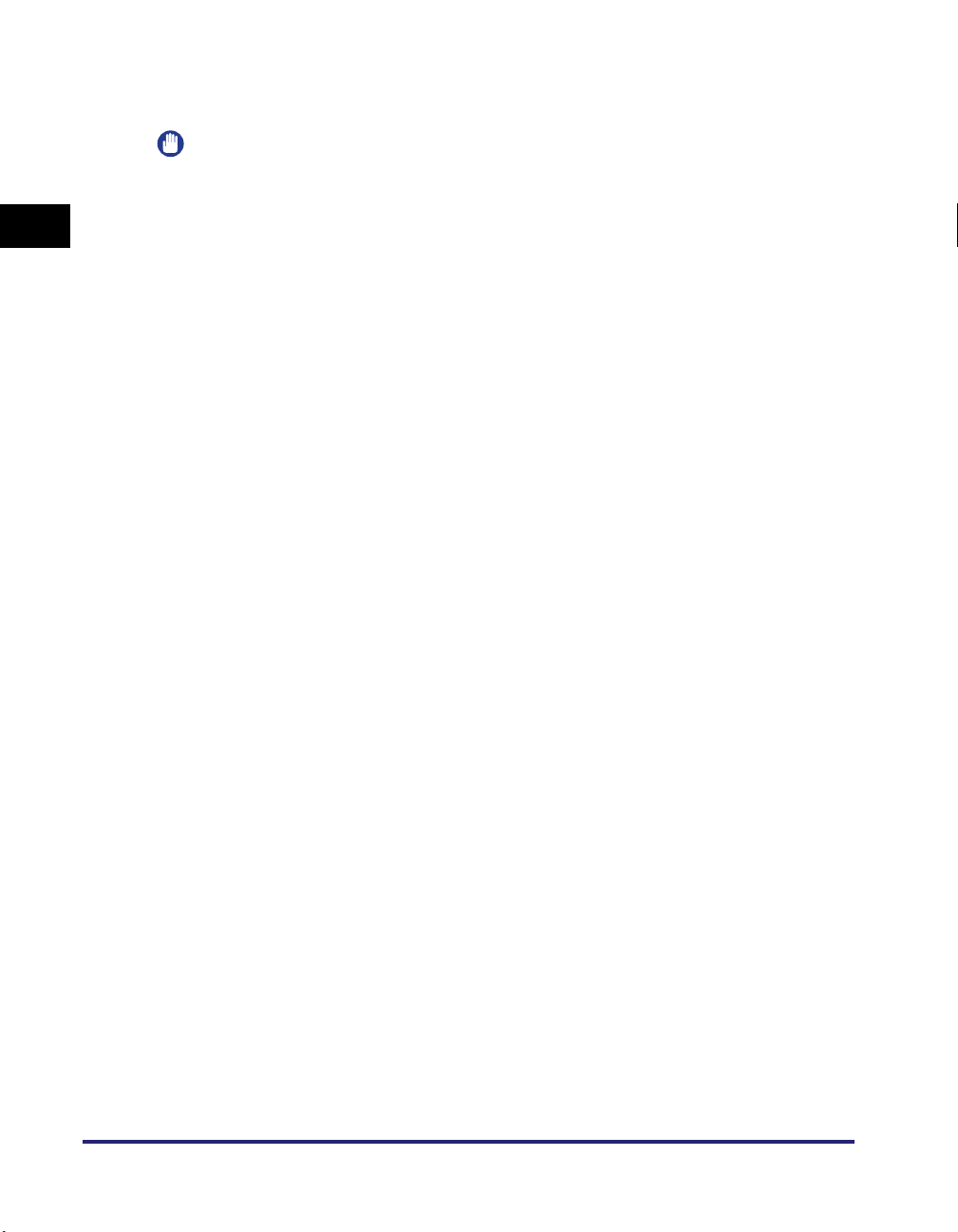
■ Computer
Any computer which runs the above operating system software properly
IMPORTANT
If you are using the Color imageRUNNER C2620-C1, Color imageRUNNER C2620-C2,
Color imageRUNNER C3200-C1, Color imageRUNNER C3220-C1, Color
1
Before You Start
imageRUNNER C3220-C2, imageRUNNER C3100-E1, imageRUNNER C5800-D1,
imageRUNNER C5870-G1, imageRUNNER C6800-D1, imageRUNNER C6870-G1,
imageRUNNER 400/330, imageRUNNER 400/330-P1/R1, or imageRUNNER 6570/
5570-M3, after selecting a port, you need to specify a queue as described below. (You
cannot specify <Direct> as the queue for the imageRUNNER 400/330.)
-LPR
For Windows TCP/IP, enter either <Print>, <Hold>, or <Direct> as the queue.
-RAW
The following four port numbers are available:
9100: Enter either <Print>, <Hold>, or <Direct> as the queue.
9101: The queue will be set to <Direct>.
9102: The queue will be set to <Print>.
9103: The queue will be set to <Hold>.
-SMB
Select any of the three queues displayed after selecting a printer from the network tree.
1-6
System Requirements
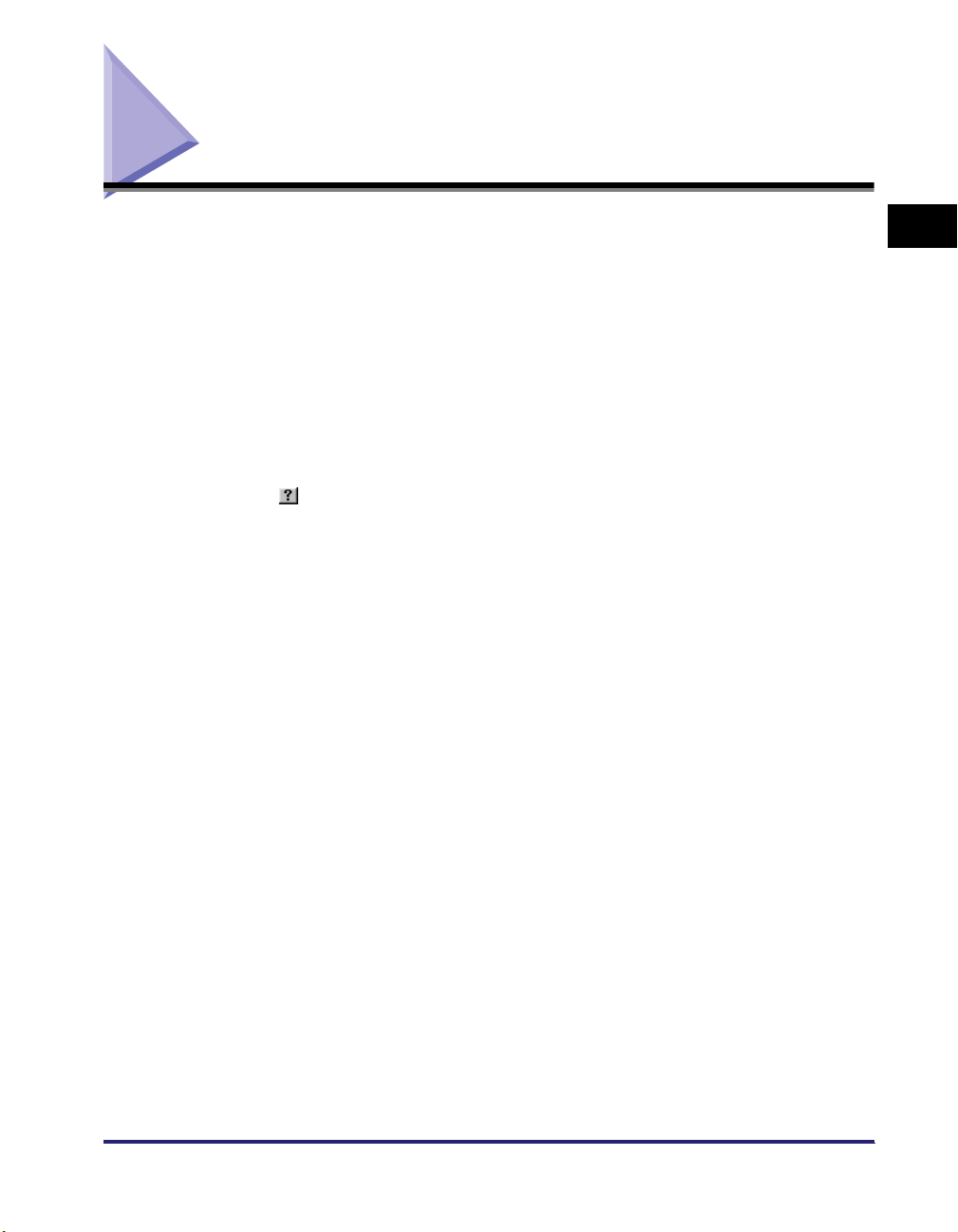
Where to Find Help
Here is where to get immediate help if you are having problems installing or using
the fax driver.
■ README. TXT file
Any hints, enhancements, limitations, and restrictions you need to be aware of when
installing and using your fax driver are included in the README.TXT file provided with the
driver. This file is located in \FAX\us_eng.
■ Online Help
You can locate additional help for questions you may have regarding your fax in the Online
Help file provided with the driver. In the fax properties dialog box, you can click [Help] to
display additional information about every feature and option in the fax driver. You can
also click [ ] (Help) in the upper right corner of most dialog boxes, and then click a
specific item in the dialog box for help on that item.
■ Canon Authorized Dealers or Service Providers
If the Online Help file does not provide the information you need, contact your local
authorized Canon dealer or service provider.
1
Before You Start
Where to Find Help
1-7
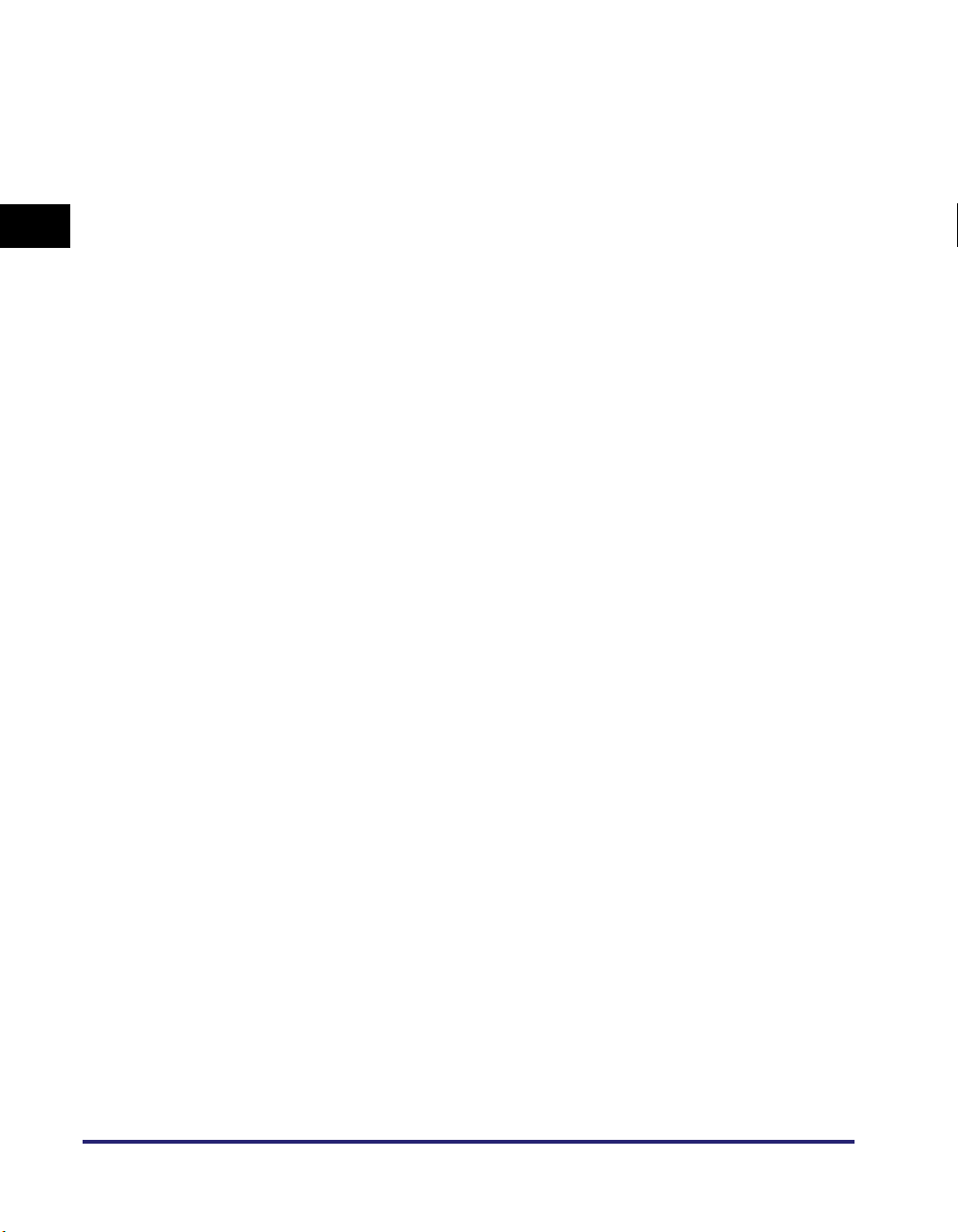
1
Before You Start
1-8
Where to Find Help
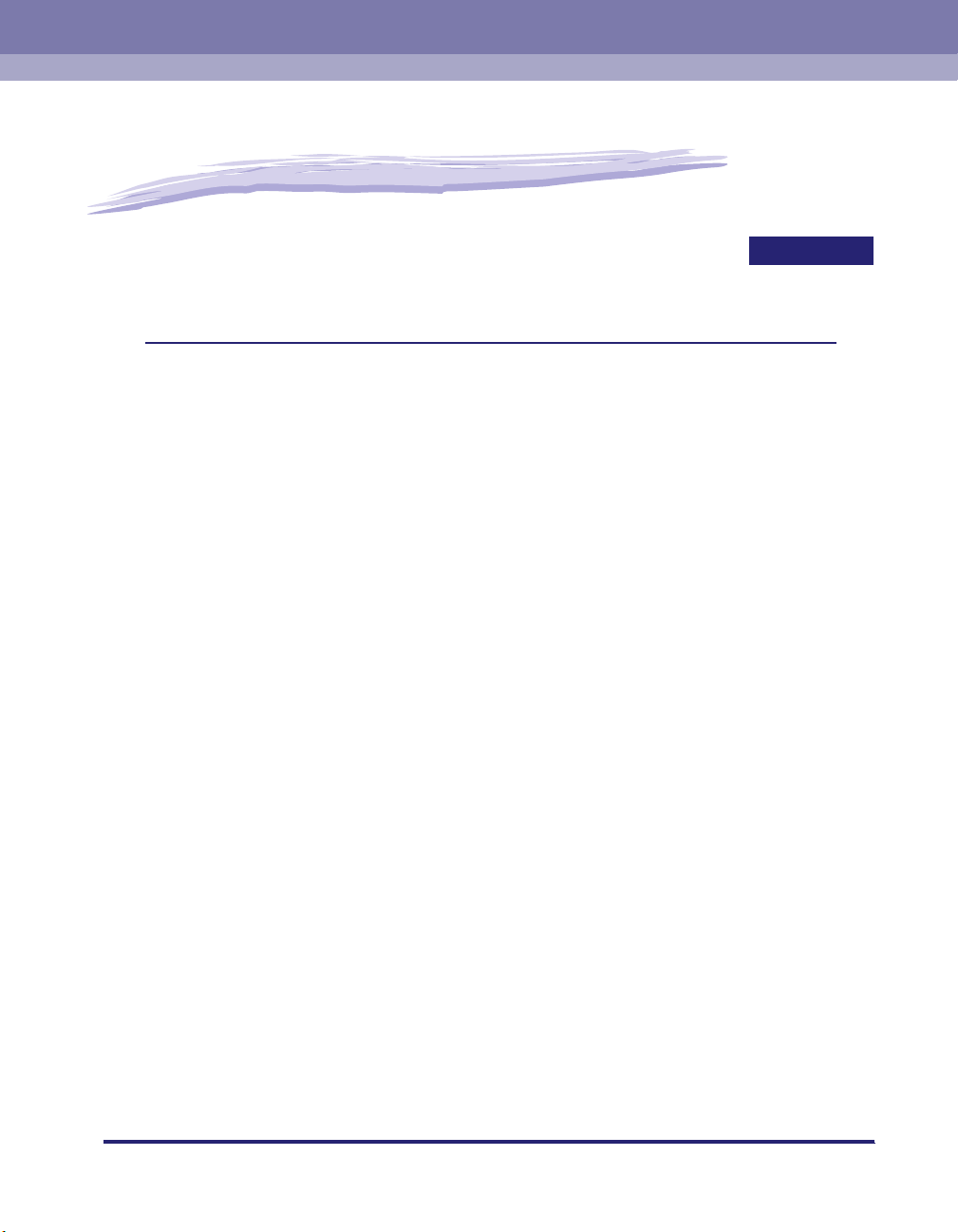
Getting Started
This chapter describes instructions for installing the software and specifying the installed fax
memory.
Installing the Software . . . . . . . . . . . . . . . . . . . . . . . . . . . . . . . . . . . . . . . . . . . . . . . . . . . 2-2
Installing the Fax Driver . . . . . . . . . . . . . . . . . . . . . . . . . . . . . . . . . . . . . . . . . . . . . . . . . . . . . . . .2-2
USB Connection Installation (Windows 98/Me/2000/XP/Server 2003) . . . . . . . . . . . . . . . . . . .2-22
Installing the Canon Driver Information Assist Service. . . . . . . . . . . . . . . . . . . . . . . . . . . . . . . .2-36
Updating the Existing Fax Drivers . . . . . . . . . . . . . . . . . . . . . . . . . . . . . . . . . . . . . . . . . . . . . . .2-39
Updating the Alternate Fax Driver (Windows NT 4.0/2000/XP/Server 2003) . . . . . . . . . . . . . . .2-43
Uninstalling the Fax Driver . . . . . . . . . . . . . . . . . . . . . . . . . . . . . . . . . . . . . . . . . . . . . . . . . . . . .2-46
Specifying the Installed Optional Fax Board. . . . . . . . . . . . . . . . . . . . . . . . . . . . . . . . . .2-48
Specifying the Installed Fax Memory . . . . . . . . . . . . . . . . . . . . . . . . . . . . . . . . . . . . . . . 2-51
CHAPTER
2
2-1
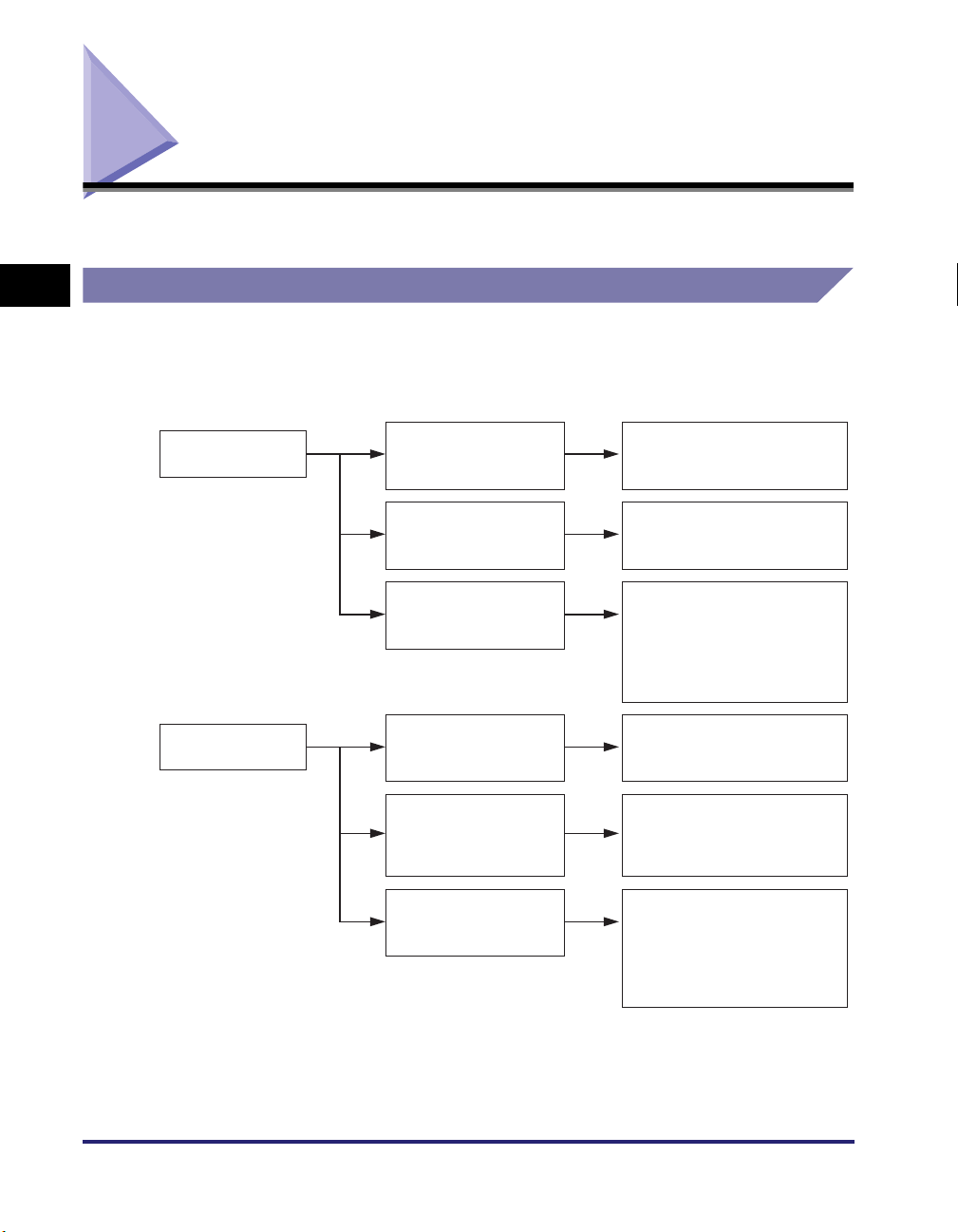
Installing the Software
This section describes instructions for installing the software.
2
Getting Started
Installing the Fax Driver
Before using the fax function on your printer, you must install the fax driver for it.
Refer to the figure below in order to decide which procedure to use and read the
corresponding pages in this manual.
With the Installer
To manually configure
the printer port
Standard Installation,"
See "
on p. 2-3.
Without the Installer
To automatically find
a network printer port
To configure a USB
printer port
To install the printer
driver for a local or
network printer
To configure a USB
printer port in a USB
driver installed
environment
To install the printer
driver through a USB
connection
See "Dynamic Installation,"
on p. 2-11.
See "USB Standard Installation
(Windows 98/Me/2000/XP/
Server 2003)," on p. 2-22 of
"USB Connection Installation
(Windows 98/Me/2000/XP/
Server 2003)."
See "Using the Add Printer
Wizard," on p. 2-20.
See "USB Installation Using
the Add Printer Wizard," on
p. 2-23.
Depending on your OS, see
"Plug and Play Installation"
(p. 2-24 to p. 2-36) of "USB
Connection Installation
(Windows 98/Me/2000/XP/
Server 2003)."
2-2
Installing the Software
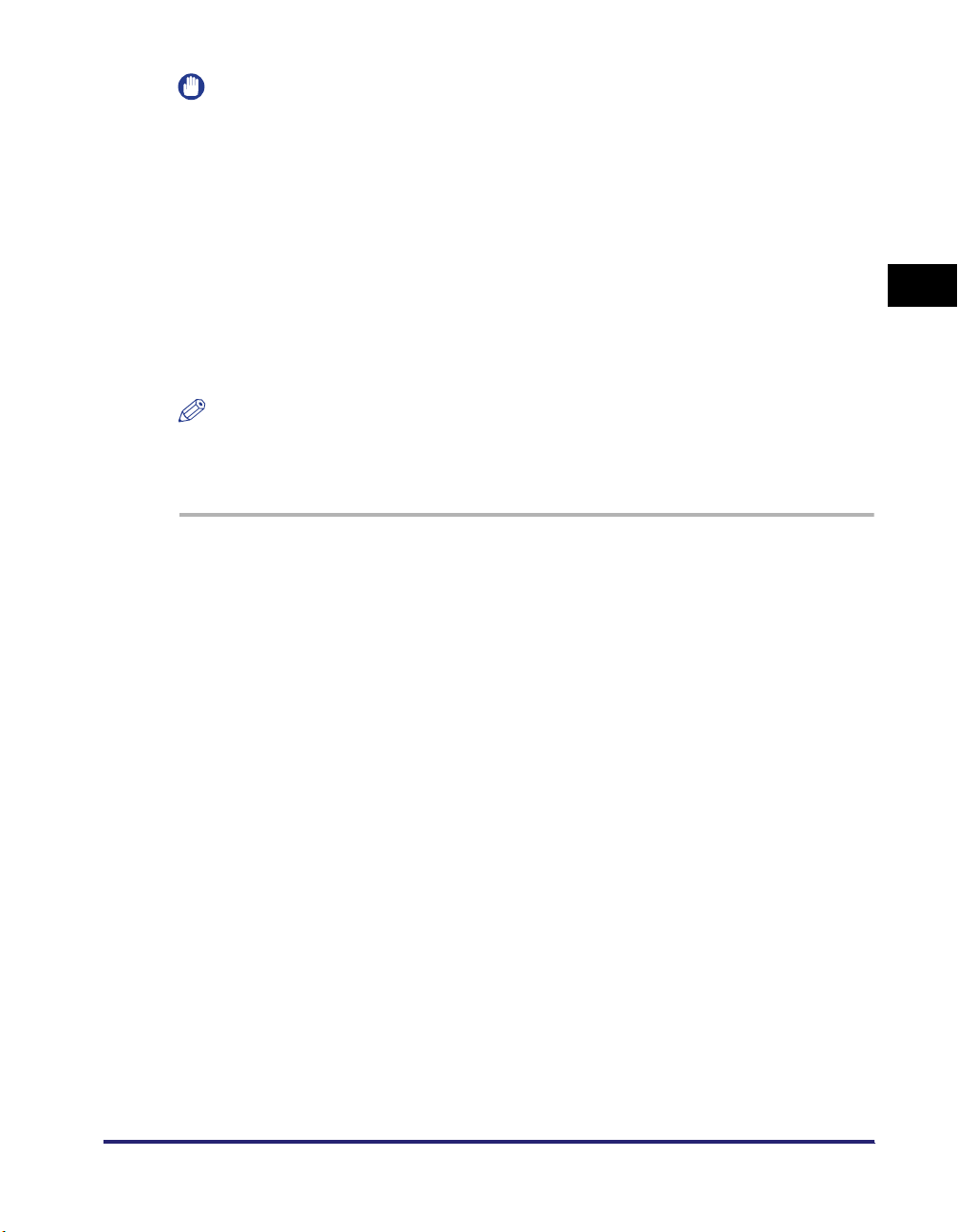
IMPORTANT
•
For Windows NT 4.0/2000/XP/Server 2003, log on as the Administrator when you install
the driver.
•
If you use the Installer, you can also update existing drivers simultaneously while
installing a new driver, or update existing drivers without installing a new driver. Canon
machines whose fax drivers can be updated are listed under "Supported Canon
Products," on p. 1-2.
Standard Installation
Standard installation is when you select an existing printer port manually.
You can also install a network printer or set up a shared printer by following the
procedure below.
NOTE
If you are using a printer connected to a network using TCP/IP protocol, you can
automatically search for a port to install the fax driver. For instructions, see "Dynamic
Installation," on p. 2-11.
1
Insert the Fax Driver Software CD-ROM into the CD-ROM
drive.
2
Double-click the [My Computer] icon ➞ the CD-ROM drive
icon.
3
Double-click the following folders: [FAX] ➞ [us_eng].
4
Double-click the [Setup.exe] icon to start the installation
process.
2
Getting Started
Installing the Software
2-3
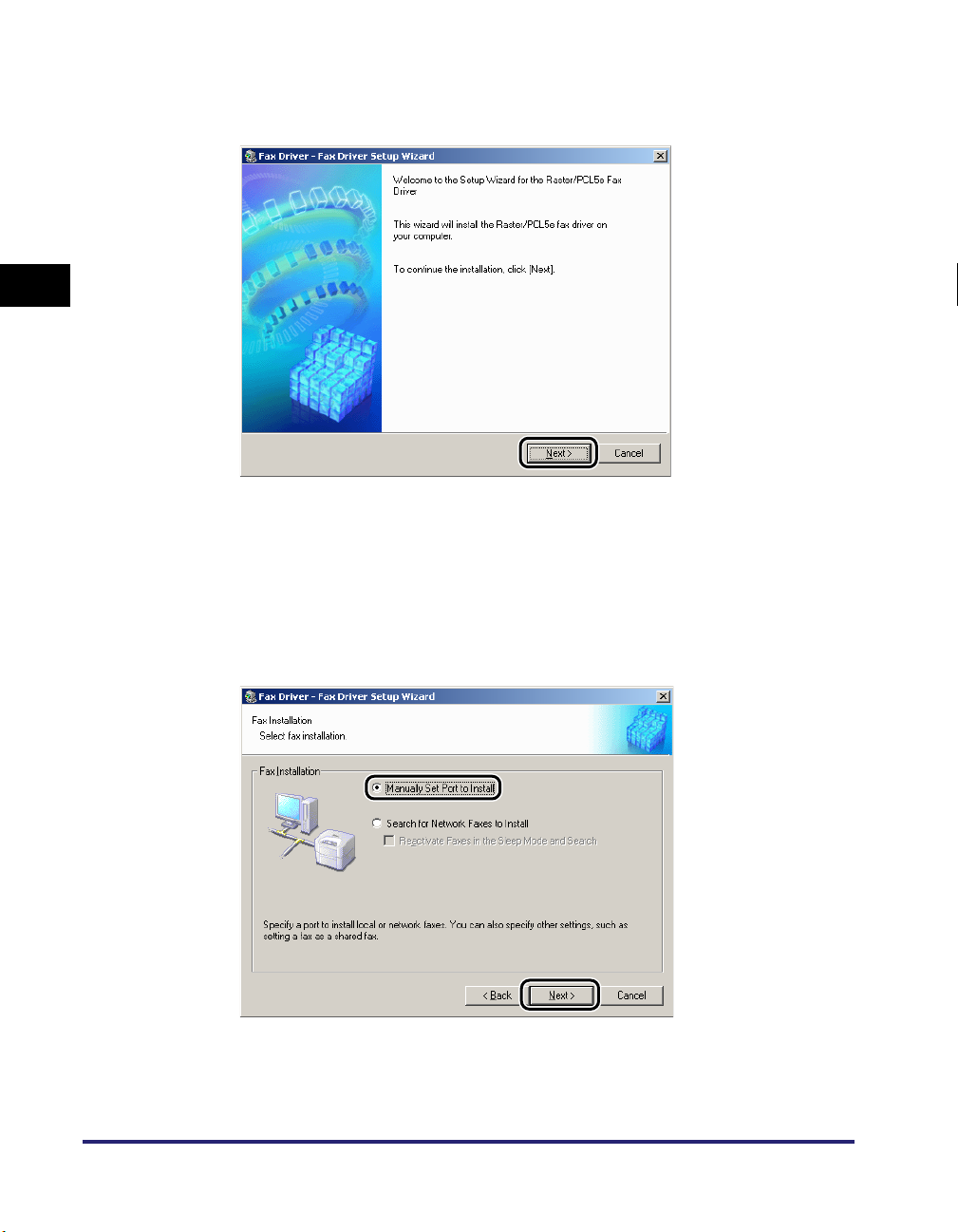
5
In the first dialog box of the Fax Driver Setup Wizard, click
[Next].
2
Getting Started
The [License Agreement] dialog box is displayed.
6
Read the license agreement carefully. If you agree to the terms
➞ click [Yes].
2-4
7
Select [Manually Set Port to Install] ➞ click [Next].
Installing the Software
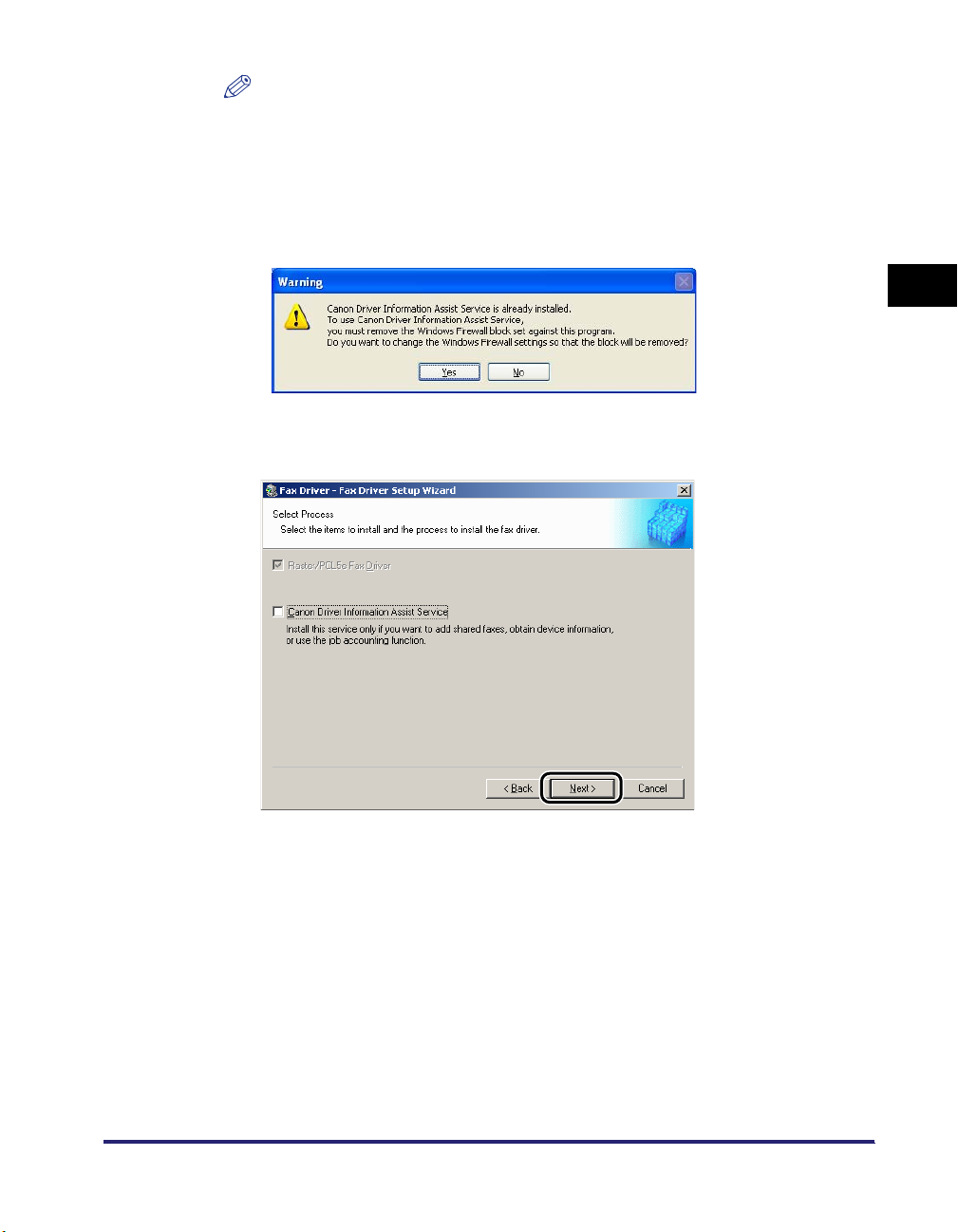
NOTE
If you have installed Canon Driver Information Assist Service and are using an
operating system equipped with Windows Firewall, when the following message
box is displayed, click [Yes] or [No].
- If you select [Yes], Windows Firewall will be configured to unblock the connection
for Canon Driver Information Assist Service, so that you can set up the
configuration automatically or use the Job Accounting feature.
- If you select [No], you cannot use Canon Driver Information Assist Service.
8
Click [Next].
2
Getting Started
Installing the Software
2-5
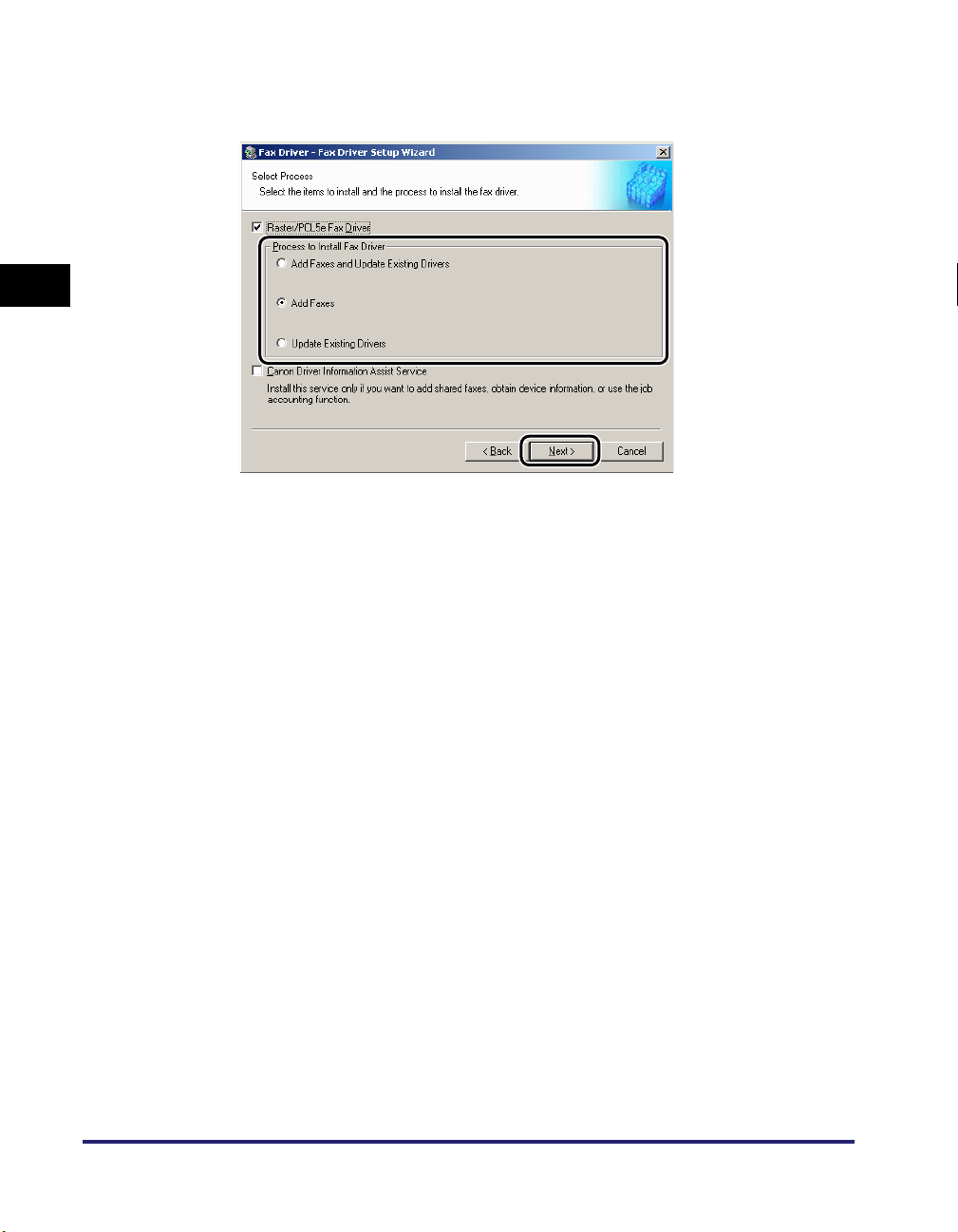
If the required drivers have already been installed using the installer, the
following screen is displayed. Select an option under [Process to Install Fax
Driver] ➞ click [Next].
2
Getting Started
[Process to Install Fax Driver]
- [Add Faxes and Update Existing Drivers]: You can install a new driver and
update existing drivers simultaneously.
- [Add Faxes]: You can add a new driver without affecting existing drivers.
- [Update Existing Drivers]: You can update the existing drivers already installed
without having to add a new one. To do this, see "Updating the Existing Fax
Drivers," on p. 2-39.
If you want to install the Canon Driver Information Assist Service together with the
fax driver, also select [Canon Driver Information Assist Service].
2-6
Installing the Software
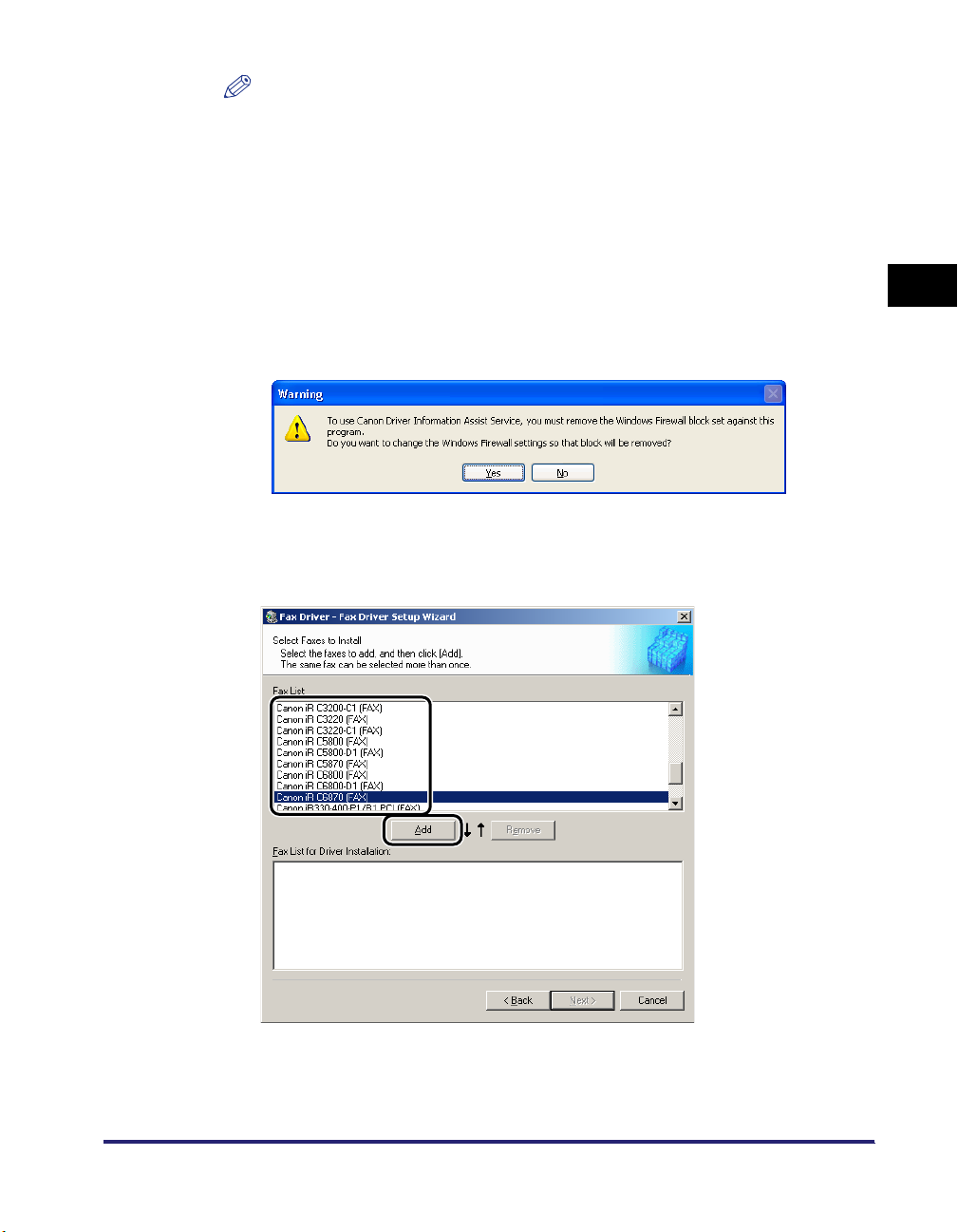
NOTE
•
If you are using a shared fax in the Print Server (Point and Print) environment, it is
necessary to install the Canon Driver Information Assist Service in the server PC in
order to set up the fax configuration automatically or to use the Job Accounting
feature.
•
If the Canon Driver Information Assist Service is already installed on your
computer, [Canon Driver Information Assist Service] does not display.
•
If you are using an operating system equipped with Windows Firewall, when the
following message box is displayed, click [Yes] or [No].
- If you select [Yes], Windows Firewall will be configured to unblock the connection
for Canon Driver Information Assist Service, so that you can set up the
configuration automatically or use the Job Accounting feature.
- If you select [No], you cannot use Canon Driver Information Assist Service.
9
Select the fax driver(s) you want to install from [Fax List] ➞
click [Add].
2
Getting Started
The fax driver(s) you selected is added to [Fax List for Driver Installation].
Installing the Software
2-7
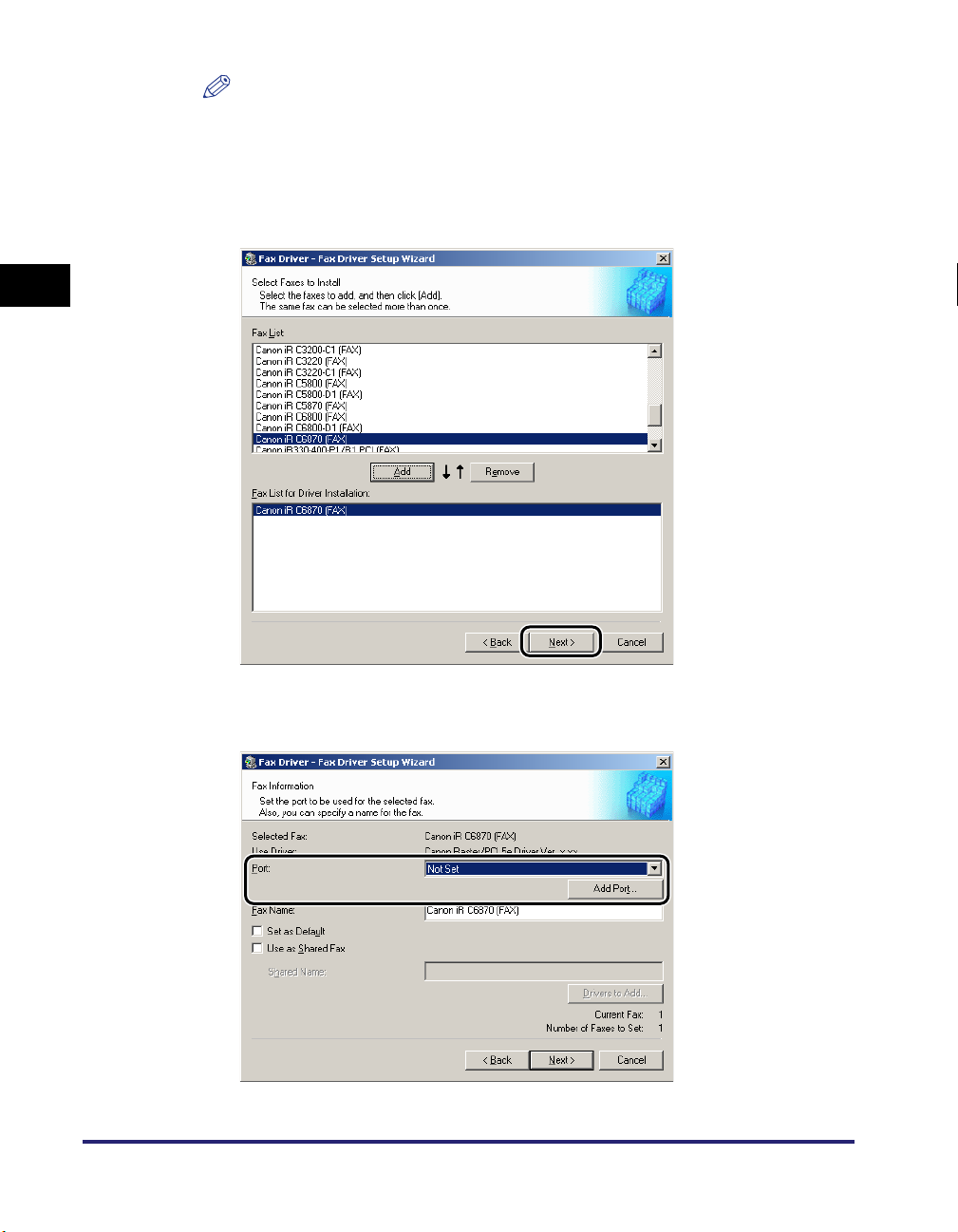
NOTE
To delete a fax driver that you do not want to install from [Fax List for Driver
➞
Installation], select the appropriate fax driver
10
Verify that the fax driver(s) you want to install is selected in
click [Remove].
the [Fax List for Driver Installation] ➞ click [Next].
2
Getting Started
2-8
11
Select a port.
Installing the Software
 Loading...
Loading...