Page 1
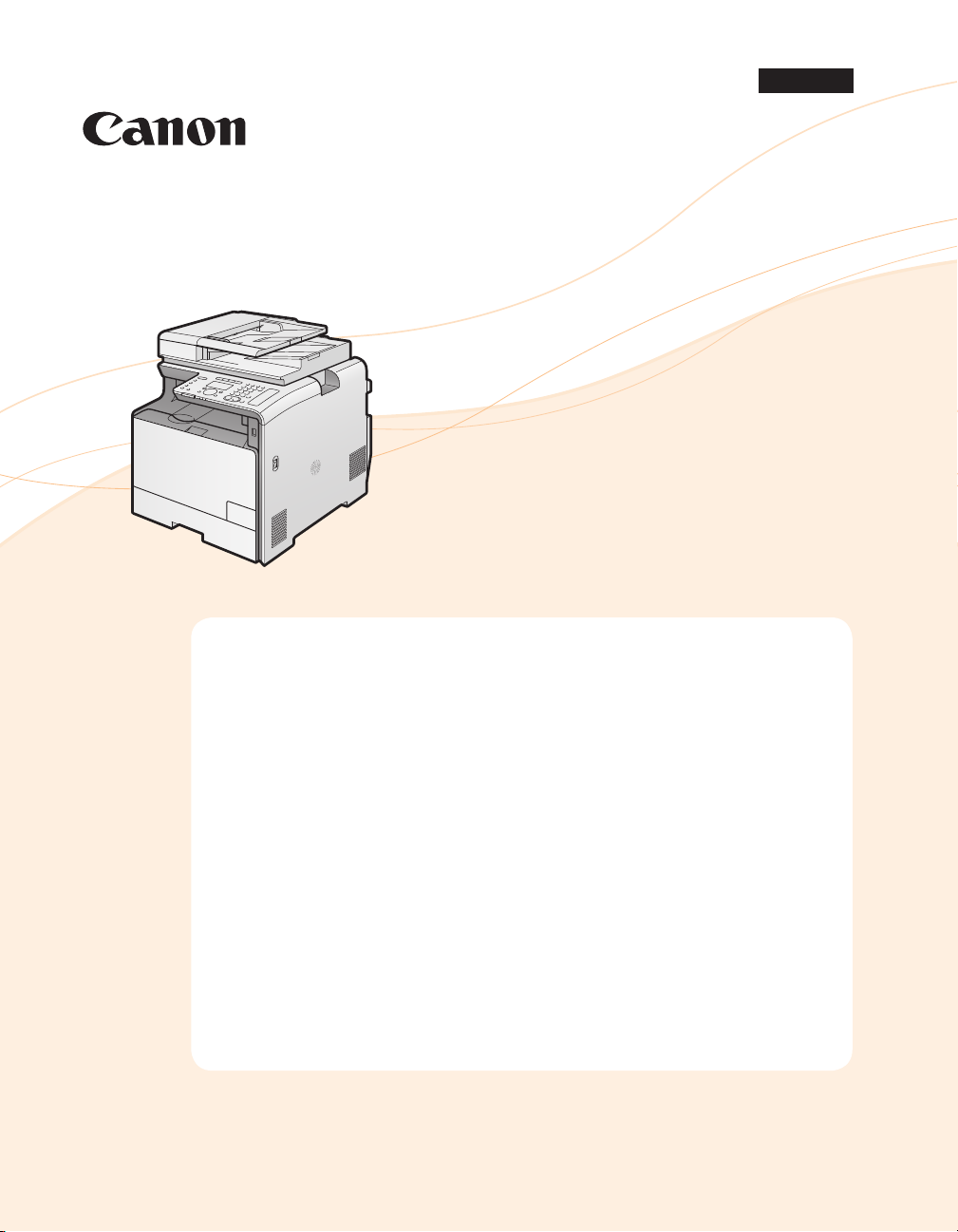
Français
Guide d’installation des pilotes MF
User Software CD-ROM . . . . . . . . . . . . . . . . . . . . . . . . . . . . . . . . . . . . . . . . . . . . . . . . . . . . . . . . . . . . . . . . . . 1
A propos des pilotes et des logiciels . . . . . . . . . . . . . . . . . . . . . . . . . . . . . . . . . . . . . . . . . . . . . . . . . . . . . . . . . . . . . . 1
Systèmes d’exploitation pris en charge . . . . . . . . . . . . . . . . . . . . . . . . . . . . . . . . . . . . . . . . . . . . . . . . . . . . . . . . . . . . 1
Sélection du pilote à installer . . . . . . . . . . . . . . . . . . . . . . . . . . . . . . . . . . . . . . . . . . . . . . . . . . . . . . . . . . . . 2
Installation du pilote et du logiciel . . . . . . . . . . . . . . . . . . . . . . . . . . . . . . . . . . . . . . . . . . . . . . . . . . . . . . . 4
Installation du piloteMF et de MFToolbox . . . . . . . . . . . . . . . . . . . . . . . . . . . . . . . . . . . . . . . . . . . . . . . . 5
Installation avec [Installation facile] . . . . . . . . . . . . . . . . . . . . . . . . . . . . . . . . . . . . . . . . . . . . . . . . . . . . . . . . . . . . . . . 5
Installation avec [Installation personnalisée] . . . . . . . . . . . . . . . . . . . . . . . . . . . . . . . . . . . . . . . . . . . . . . . . . . . . . 12
Branchement du câbleUSB (uniquement pour la connexion viaUSB) . . . . . . . . . . . . . . . . . . . . . . . . . . . . . 22
Vérification des résultats de l’installation . . . . . . . . . . . . . . . . . . . . . . . . . . . . . . . . . . . . . . . . . . . . . . . . . . . . . . . . . 23
Installation des pilotesMF via le réseauWSD . . . . . . . . . . . . . . . . . . . . . . . . . . . . . . . . . . . . . . . . . . . . 24
Installation des pilotesMF . . . . . . . . . . . . . . . . . . . . . . . . . . . . . . . . . . . . . . . . . . . . . . . . . . . . . . . . . . . . . . . . . . . . . . . 24
Configuration de WSD . . . . . . . . . . . . . . . . . . . . . . . . . . . . . . . . . . . . . . . . . . . . . . . . . . . . . . . . . . . . . . . . . . . . . . . . . . . 30
Utilisation de l’aide en ligne . . . . . . . . . . . . . . . . . . . . . . . . . . . . . . . . . . . . . . . . . . . . . . . . . . . . . . . . . . . . 32
Annexe . . . . . . . . . . . . . . . . . . . . . . . . . . . . . . . . . . . . . . . . . . . . . . . . . . . . . . . . . . . . . . . . . . . . . . . . . . . . . . . . 33
Vérification des réglages d’adresseIP . . . . . . . . . . . . . . . . . . . . . . . . . . . . . . . . . . . . . . . . . . . . . . . . . . . . . . . . . . . . 33
Vérification des réglages d’adresseIPv4 . . . . . . . . . . . . . . . . . . . . . . . . . . . . . . . . . . . . . . . . . . . . . . . . . . . . . 33
Vérification des réglages d’adresseIPv6 . . . . . . . . . . . . . . . . . . . . . . . . . . . . . . . . . . . . . . . . . . . . . . . . . . . . . 34
Comment vérifier la version du processeur sous Windows Vista/7/Server2008 . . . . . . . . . . . . . . . . . . . . 36
Désinstallation du logiciel . . . . . . . . . . . . . . . . . . . . . . . . . . . . . . . . . . . . . . . . . . . . . . . . . . . . . . . . . . . . . . . . . . . . . . . 37
Pour désinstaller le pilote d’imprimante/de fax/de scanner . . . . . . . . . . . . . . . . . . . . . . . . . . . . . . . . . . . 37
Pour désinstaller MFToolbox . . . . . . . . . . . . . . . . . . . . . . . . . . . . . . . . . . . . . . . . . . . . . . . . . . . . . . . . . . . . . . . . 38
Les illustrations et captures d’écran utilisées dans ce manuel correspondent au modèle MF8380Cdw,
sauf indication contraire.
Page 2
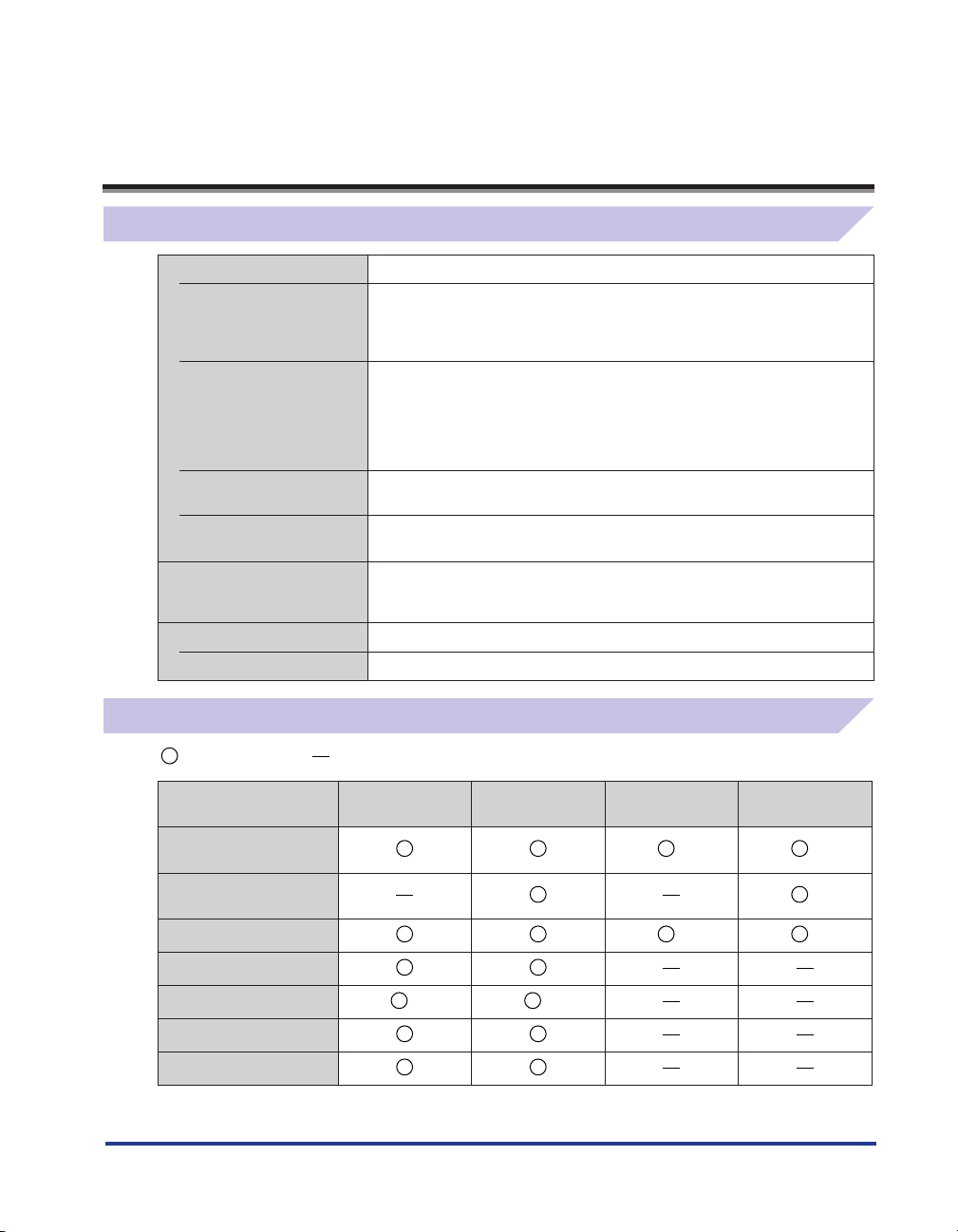
User Software CD-ROM
A propos des pilotes et des logiciels
Pilotes MF
Pilote d’imprimante Vous pouvez imprimer à partir d’une application avec la machine si vous
Pilote de fax
(modèle avec fax
uniquement)
Pilote de scanner Vous pouvez utiliser la machine comme scanner si vous installez le pilote de
Network Scan Utility
MF Toolbox MFToolbox est un programme qui permet d’ouvrir facilement une image
Programmes supplémentaires
Presto! PageManager Ce programme permet de gérer les images numérisées.
installez le pilote d’imprimante sur votre ordinateur. Il est possible de traiter
les données d’impression à haut débit en les compressant avec les fonctions
de traitement de l’ordinateur.
Si vous installez le pilote de fax sur votre ordinateur, vous pouvez sélectionner
«Imprimer» dans une application, choisir le pilote de fax Canon comme
imprimante, puis indiquer la destination et les options de sortie. Le pilote de
fax convertit les données en une image conforme aux protocoles de télécopie
standard, ce qui permet d’imprimer les données ou de les enregistrer sur le
télécopieur du destinataire.
scanner sur votre ordinateur.
Ce logiciel est indispensable à l’utilisation des fonctions de numérisation via
un réseau. Ce logiciel est installé en même temps que le pilote de scanner.
numérisée par le scanner dans une application, de joindre l’image numérisée
à un e-mail et de stocker l’image numérisée sur le disque dur.
Systèmes d’exploitation pris en charge
: Pris en charge : Non pris en charge
Windows2000/XP WindowsVista/7
Pilote d’imprimante
(UFRII LT )
Pilote d’imprimante
(UFRII LT (XPS))*
Pilote de fax
Pilote de scanner
Network Scan Utility
MF Toolbox
Presto! PageManager
*1 Pris en charge uniquement avec des connexions réseau.
2
Uniquement pour les systèmes d’exploitation 32 bits. Pour Windows Vista/Server 2008, il est nécessaire d’installer le Service Pack 1 ou version
*
ultérieure.
2
1
*
1
*
Windows Server
2003
1
*
1
*
Windows Server
2008
1
*
1
*
1
*
1
Page 3
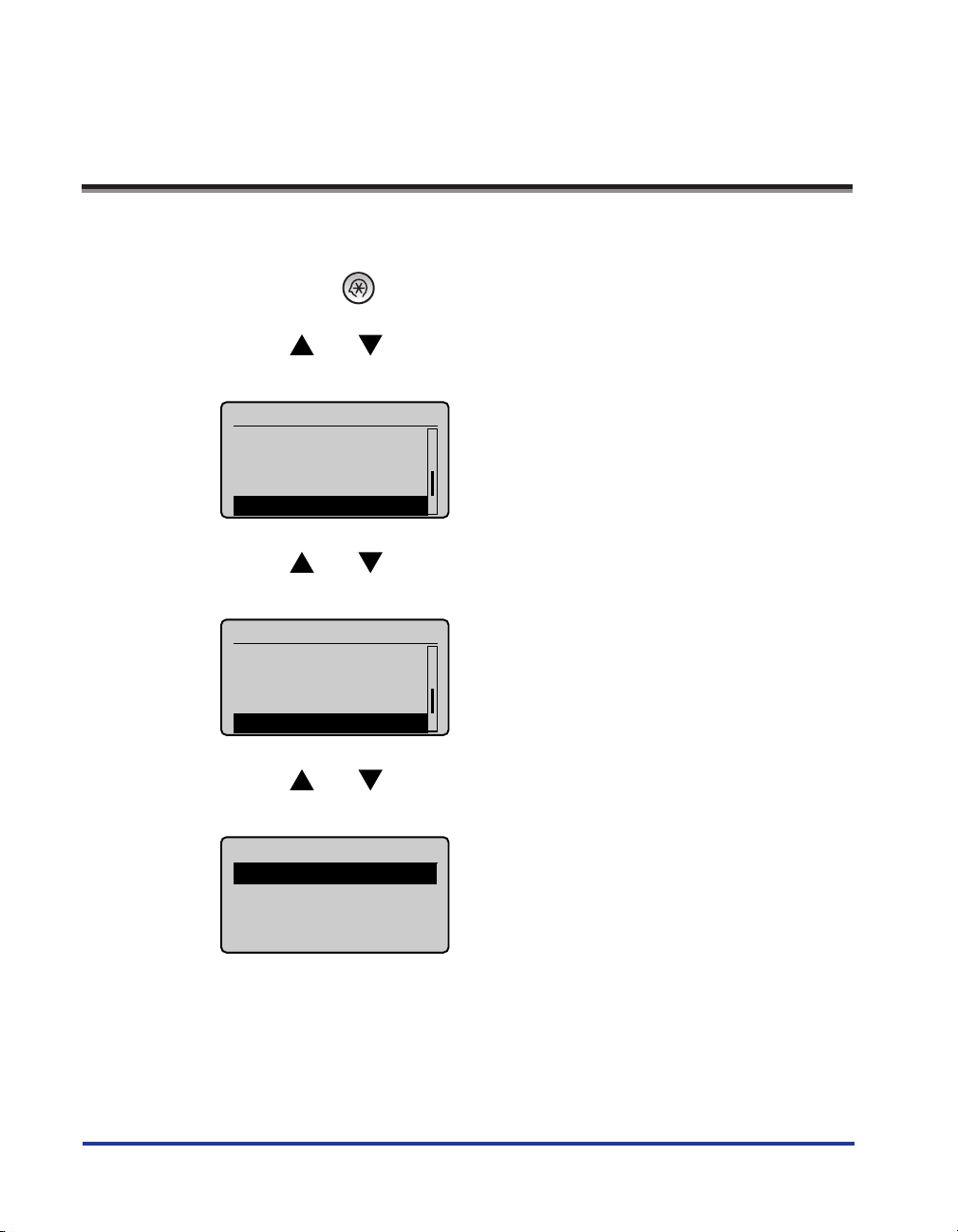
Sélectionner LDP (PnP)
Sélection du pilote à installer
Après avoir sélectionné la méthode de connexion entre la machine et l’ordinateur, sélectionnez le
pilote à installer.
1
Appuyez sur [ ] (Menu).
2
Utiliser [ ] ou [ ] pour sélectionner <Réglages système>, puis appuyer
sur [OK].
Menu
Réglages d'impressi
Réglages d'impressi
Réglages/Maintenance
Réglages système
3
Utiliser [ ] ou [ ] pour sélectionner <Sélectionner LDP (Plug-n-Play)>,
puis appuyer sur [OK].
Réglages système
Stock. support mémo
Act/désact impressi
Réglages d'impressi
Sélectionner LDP (Pl
...
...
...
...
...
4
Utiliser [ ] ou [ ] pour sélectionner <Réseau> ou <USB>, puis appuyer
2
sur [OK].
Réseau
USB
Page 4
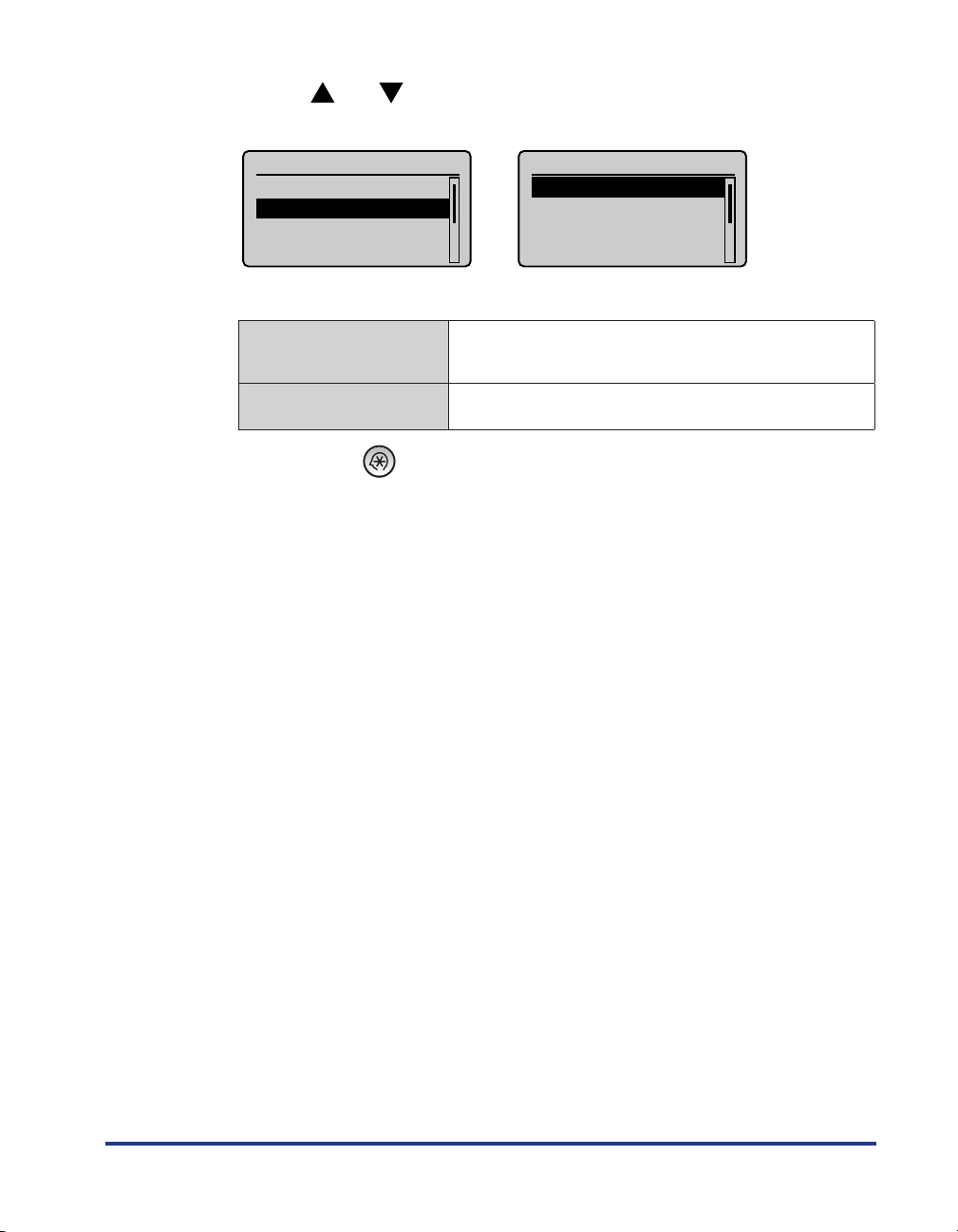
5
Utiliser [ ] ou [ ] pour sélectionner le pilote d’imprimante voulu, puis
appuyer sur [OK].
Réseau
FAX
UFRII LT
UFRII LT (XPS)
Réseau FAX
USB UFRII LT
6
Appuyez sur [ ] (Menu) pour fermer l’écran de menu.
7
Redémarrez la machine.
Eteignez la machine et attendez au moins 10 secondes avant de la rallumer.
UFRII LT
UFRII LT (XPS)
UFRII LT (XPS)
USB
UFRII LT
UFRII LT (XPS)
3
Page 5
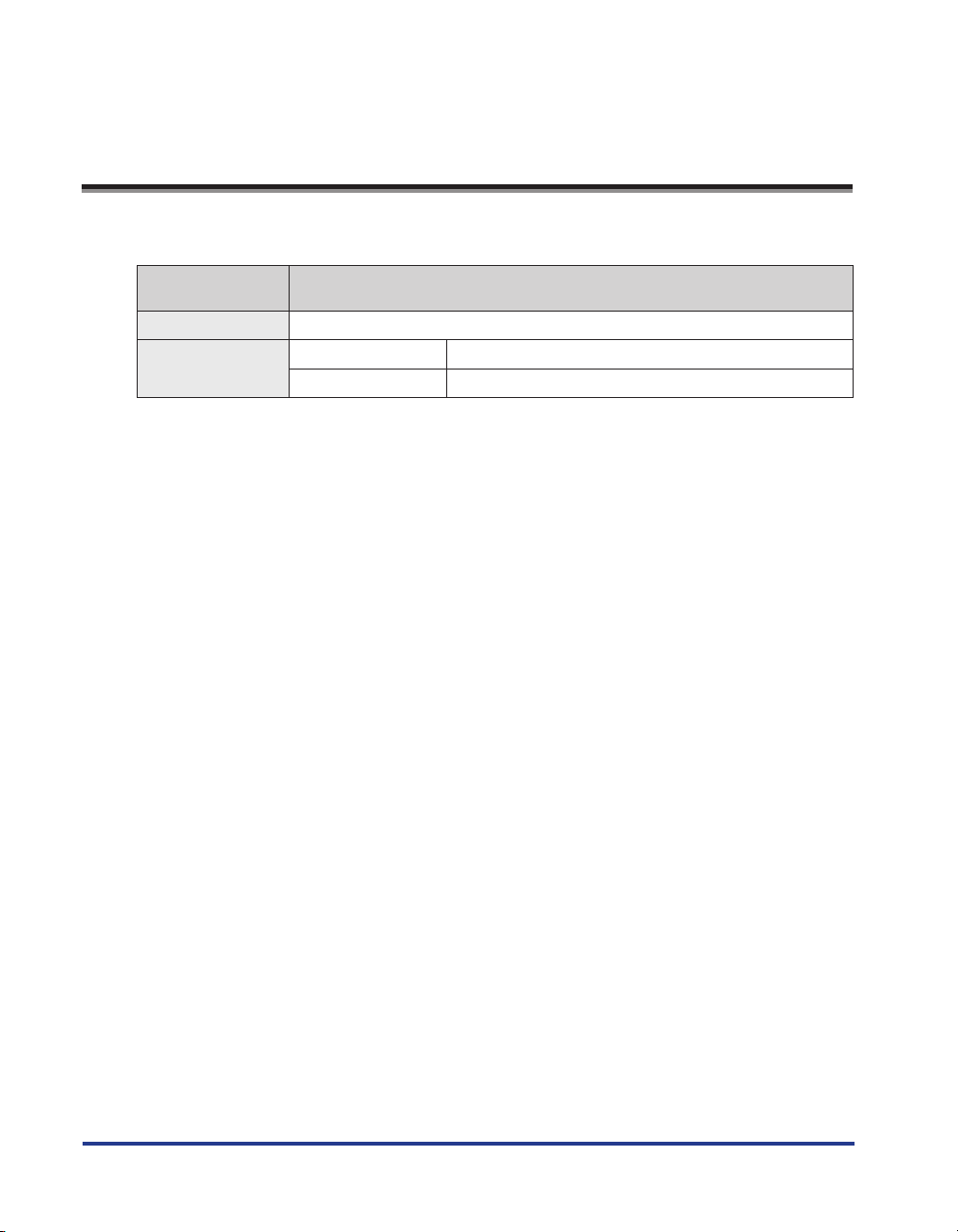
Installation du pilote et du logiciel
La méthode d’installation varie en fonction de la méthode de connexion ou de l’environnement.
Méthode de
connexion
ConnexionUSB Voir «Installation du piloteMF et de MFToolbox», p. 5.
Connexion réseau
* Vous ne pouvez pas utiliser la fonction de numérisation dans un environnementIPv6.
EnvironnementIPv4 Voir «Installation du piloteMF et de MFToolbox», p. 5.
EnvironnementIPv6* Voir «Installation des pilotesMF via le réseauWSD», p. 24.
Méthode d’installation
4
Page 6
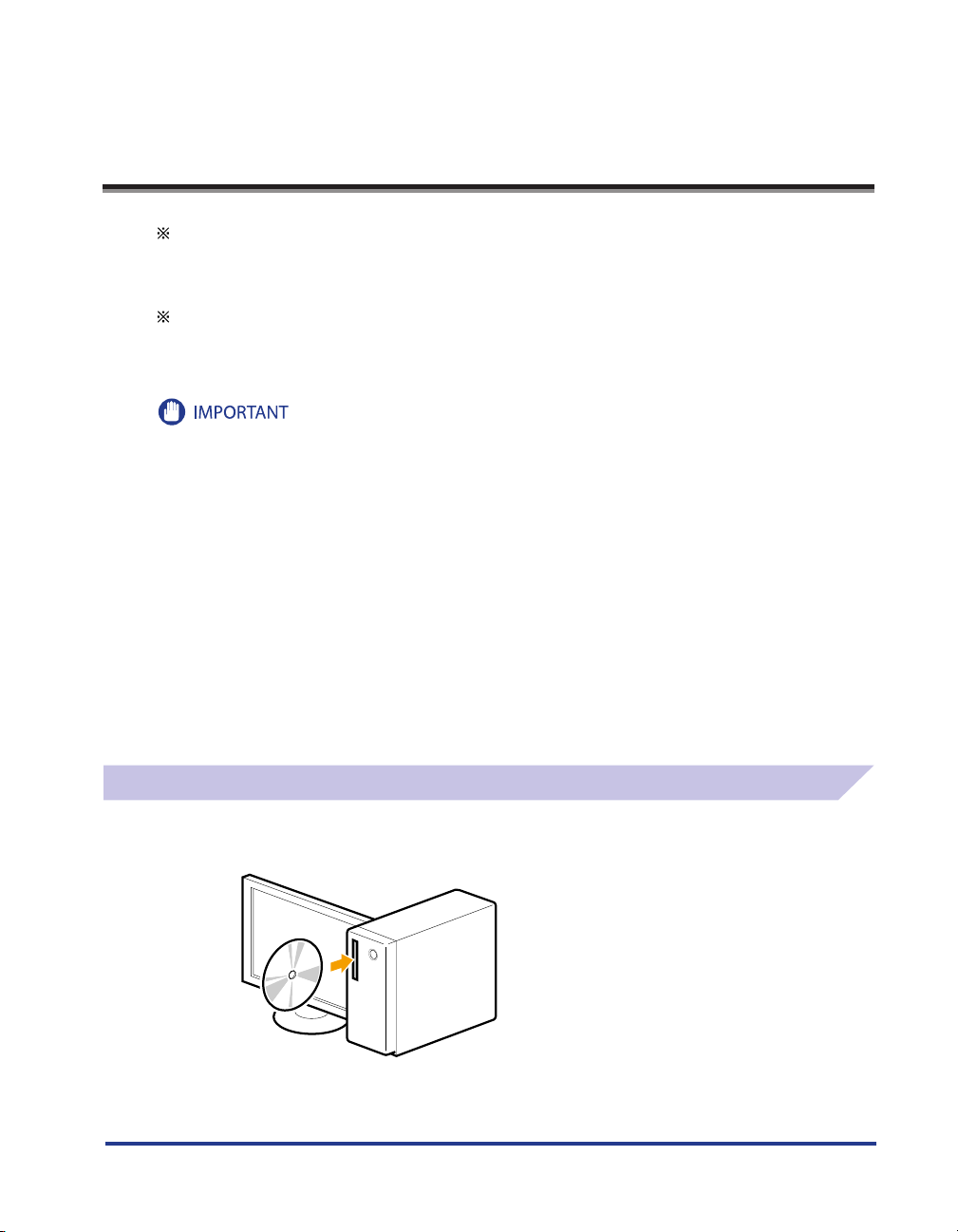
Installation du piloteMF et de MFToolbox
Si vous travaillez dans un environnementIPv6, vous ne pouvez pas installer les pilotes ou le logiciel
à l’aide des procédures suivantes.
Reportez-vous à «Installation des pilotesMF via le réseauWSD» (voir p. 24) pour installer les
pilotesMF.
Vous ne pouvez pas utiliser la fonction de numérisation dans un environnementIPv6.
Installez les logiciels pour pouvoir utiliser la machine.
IMPORTANT
• Si vous utilisez un système d’exploitation 64bits
Le piloteMF et MFToolbox pour systèmes d’exploitation 64bits ne sont pas toujours disponibles. Cela
dépend de la région ou du pays où vous résidez.
• Droits d’utilisateur pour la connexion à Windows
Connectez-vous en tant qu’utilisateur doté de droits d’administration.
• Pour l’installation via une connexionUSB
Connectez le câbleUSB après l’installation du logiciel.
Vérifiez que la machine est allumée lorsque vous connectez le câbleUSB.
• Pour l’installation via une connexion réseau
Avant de démarrer l’installation, vérifiez les points suivants.
- L’ordinateur et la machine sont connectés sur le réseau.
- La machine est allumée.
- Les adressesIP sont correctement définies.
• Installation du manuel électronique
Le manuel électronique n’est pas installé via l’option [Installation facile].
Pour installer le manuel électronique, sélectionnez [Installation personnalisée] comme indiqué p. 12.
* Si le CD-ROM «User Manual CD-ROM» est fourni avec la machine, installez le manuel électronique depuis ce CD-ROM.
Installation avec [Installation facile]
1
Insérez le CD-ROM «User Software CD-ROM» dans le lecteur.
5
Page 7
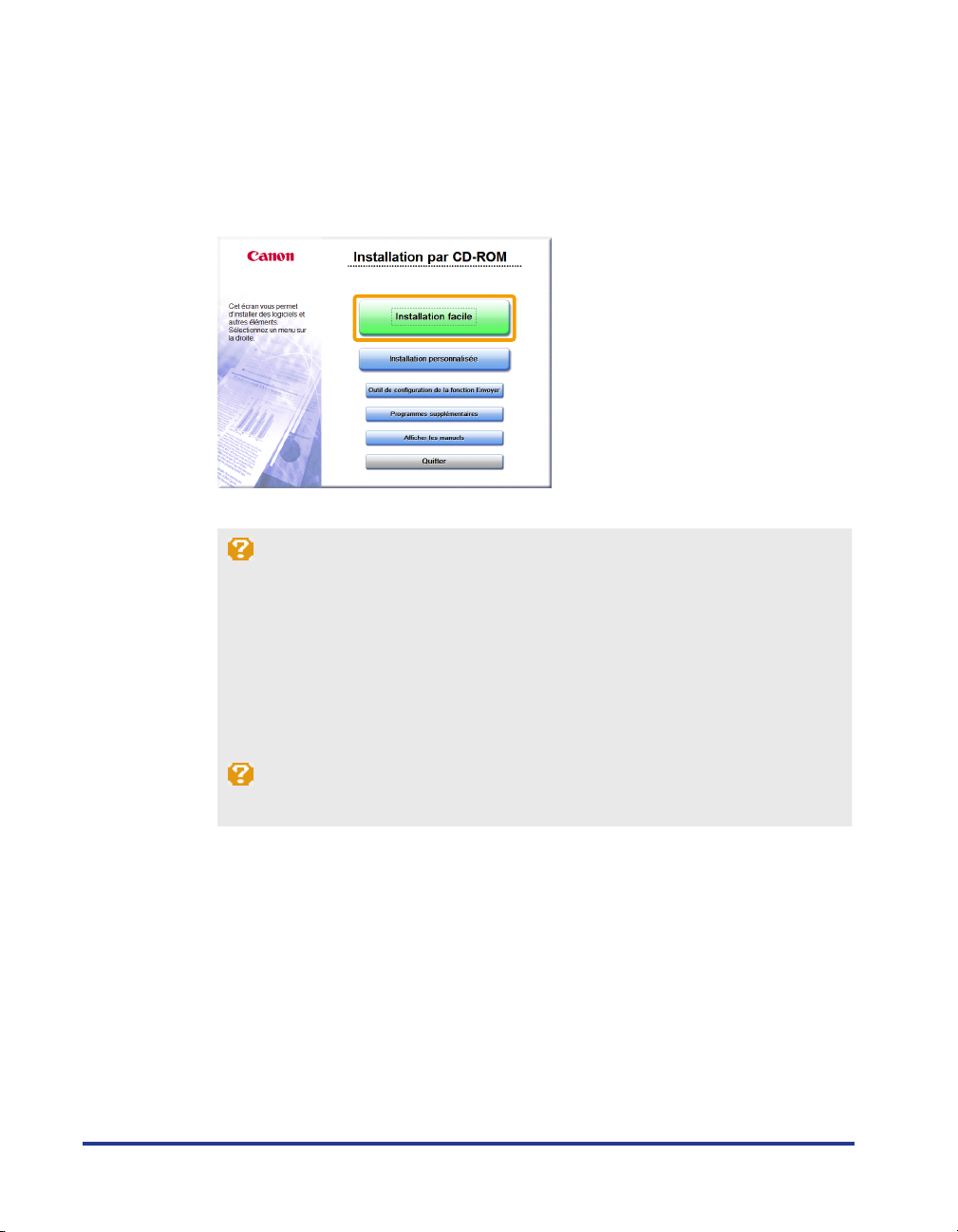
2
Cliquez sur [Installation facile].
Pour installer les logiciels et manuels suivants, qui ne peuvent pas être installés avec [Installation facile],
sélectionnez [Installation personnalisée] (voir p. 12).
• Presto! PageManager
• Manuel électronique
* Si le CD-ROM «User Manual CD-ROM» est fourni avec la machine, installez le manuel électronique depuis ce CD-ROM.
* Les options affichées dépendent de la région ou du pays où vous résidez.
Si la boîte de dialogue ci-dessus ne s’affiche pas
Windows2000, XP et Server2003
1. Dans le menu [Démarrer], sélectionnez [Exécuter].
2. Entrez «D:\MInst.exe», puis cliquez sur [OK].
WindowsVista, 7 et Server2008
1. Entrez «D:\MInst.exe» dans [Rechercher] ou [Rechercher les programmes et fichiers], dans le
menu [Démarrer].
2. Appuyez sur la touche [Entrée] du clavier.
* Dans ce manuel, le nom du lecteur de CD-ROM est toujours «D:». Votre CD-ROM peut porter un autre nom, selon
l’ordinateur que vous utilisez.
Si l’écran de choix de la langue s’affiche avant l’écran Installation par CD-ROM
Sélectionnez une langue et cliquez sur [Suivant].
6
Page 8
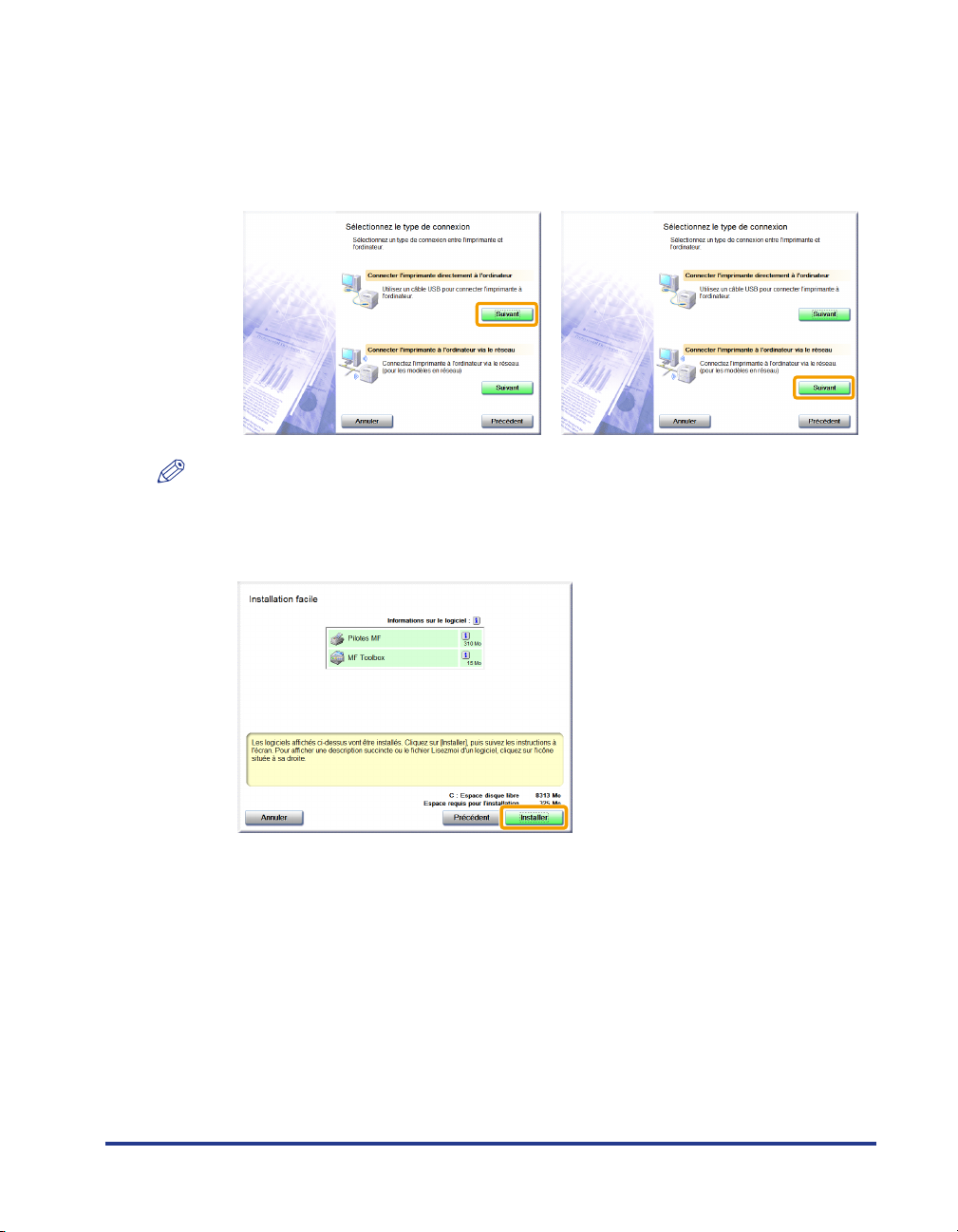
3
Lorsque l’écran suivant s’affiche, sélectionnez la méthode de connexion à
un ordinateur.
Avec une connexionUSB Avec une connexion réseau
Cliquez sur [Suivant] sous [Connecter
l’imprimante directement à l’ordinateur].
REMARQUE
Windows Server 2003/Server 2008.
Cet écran ne s’affiche pas. Passez à la procédure suivante.
4
Cliquez sur [Installer].
Cliquez sur [Suivant] sous [Connecter
l’imprimante à l’ordinateur via le réseau].
7
Page 9
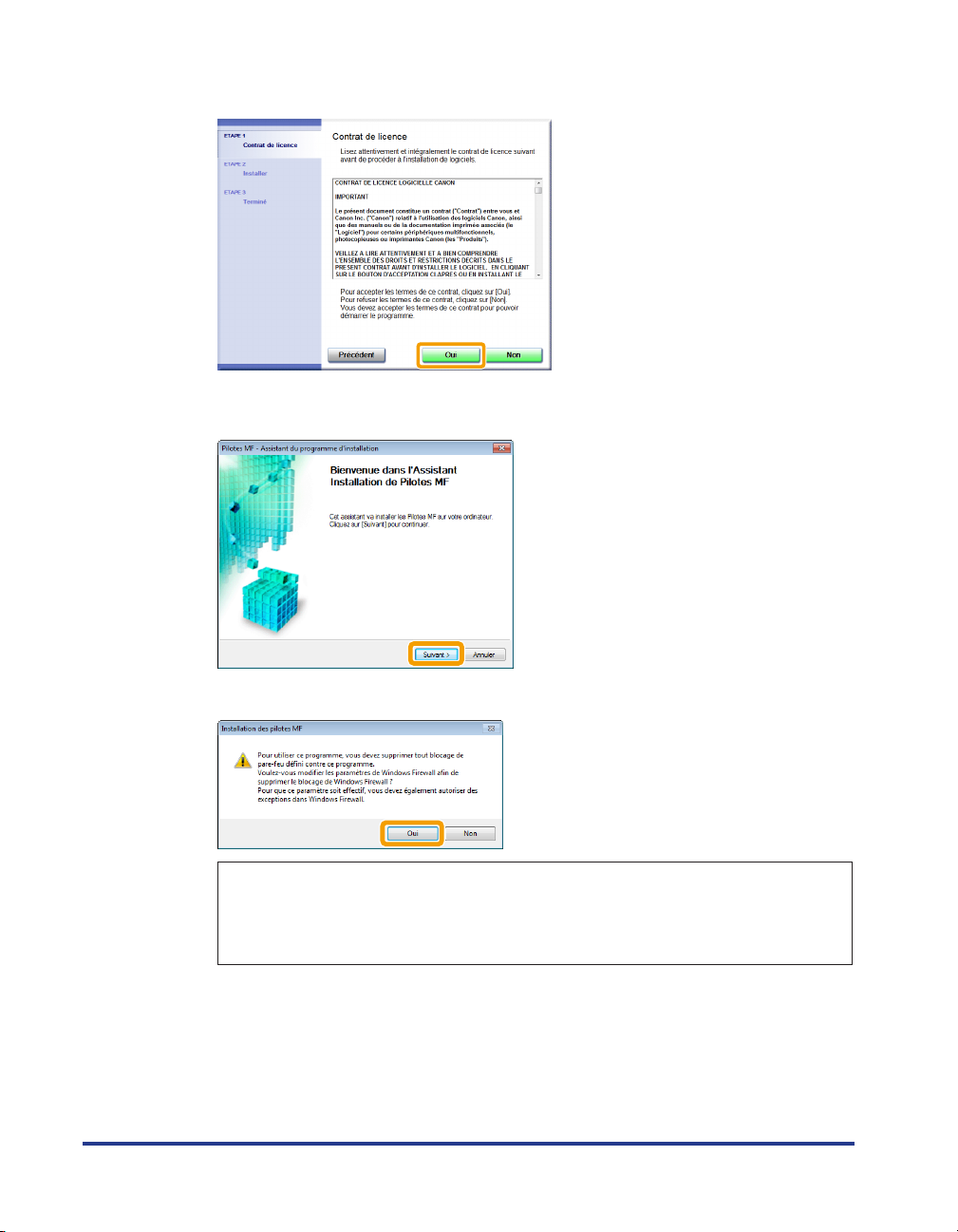
5
Lisez attentivement l’accord de licence, puis cliquez sur [Oui].
6
Cliquez sur [Suivant].
8
L’écran suivant s’affiche. Cliquez sur [Oui].
Avec une connexionUSB
Passez à l’étape9.
Avec une connexion réseau
Passez à l’étape7.
Page 10
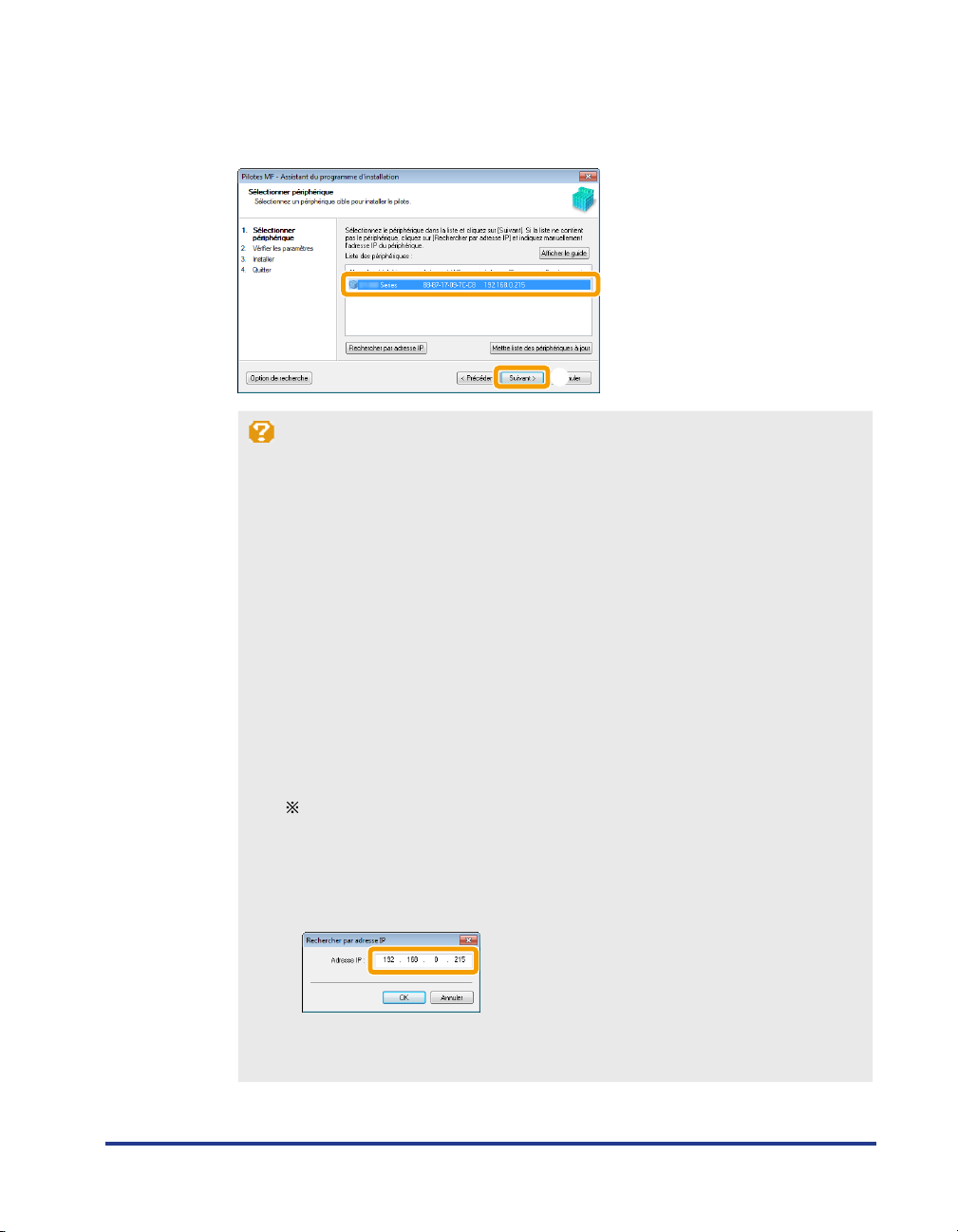
7
Sélectionnez le périphérique à installer.
(1) Sélectionnez le périphérique.
(2) Cliquez sur [Suivant].
Si la zone [Liste des périphériques] est vide
Procédez comme suit.
1. Vérifiez les points suivants.
•L’ordinateur et le périphérique sont connectés sur le réseau.
•Le périphérique utilisé pour la connexion réseau (LAN) sans fil et le point
d’accès sont connectés.
•Le périphérique est allumé.
•L’adresseIP est correctement définie.
•L’ordinateur et le périphérique sont sur le même sous-réseau.
•Vous avez fermé les logiciels de sécurité.
2. Cliquez sur [Mettre liste des périphériques à jour].
(1)
(2)
Si certains périphériques n’apparaissent pas avec la procédure précédente, procédez comme suit.
1. Cliquez sur [Rechercher par adresseIP].
2. Entrez l’adresseIP du périphérique à installer.
Voir «Vérification des réglages d’adresseIP», p. 33.
Si l’adresseIP du périphérique est comprise entre «169.254.1.0 et 169.254.254.255»,
l’adresseIP sera celle affectée par la fonction Adresse IP auto.
Si une adresseIP autre qu’une adresse link-local est configurée pour l’ordinateur,
définissez également pour cette machine (manuellement) une adresseIP du même
sous-réseau que l’ordinateur (autre que les adresses link-local).
Cela permet au programme d’installation de rechercher la machine.
Manuel électronique -> «Définition de l’adresse IPv4»
3. Cliquez sur [OK].
Si certains périphériques n’apparaissent pas avec la procédure précédente, cliquez sur [Afficher le
guide] pour résoudre le problème.
9
Page 11
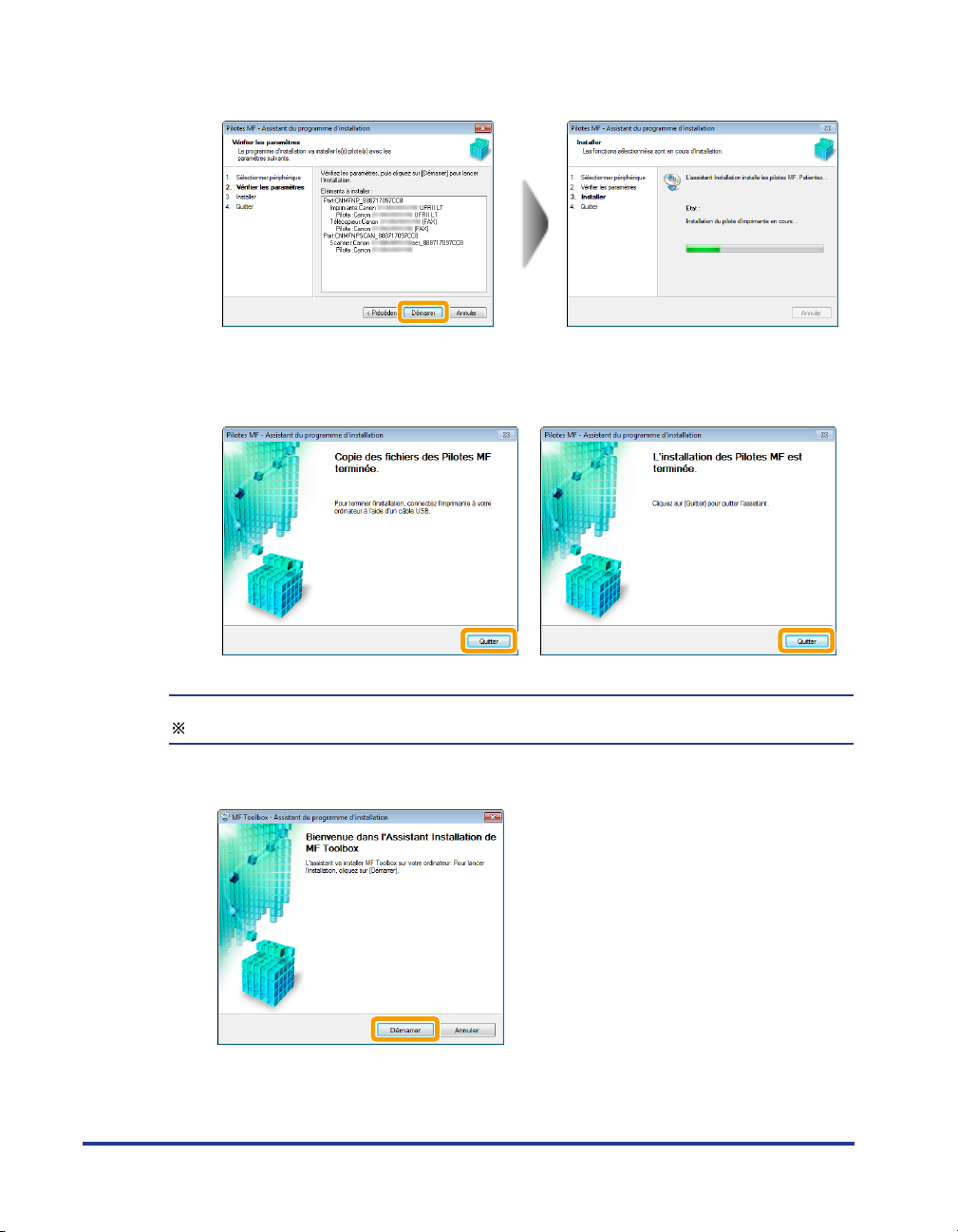
8
L’installation commence quand vous cliquez sur [Démarrer].
9
Cliquez sur [Quitter].
Avec une connexionUSB Avec une connexion réseau
10
Étape suivante: l’installation de MFToolbox démarre.
MFToolbox n’est pas installé sous Windows2000 Server/Server 2003/Server 2008. Passez à l’étape12.
10
Cliquez sur [Démarrer].
Page 12
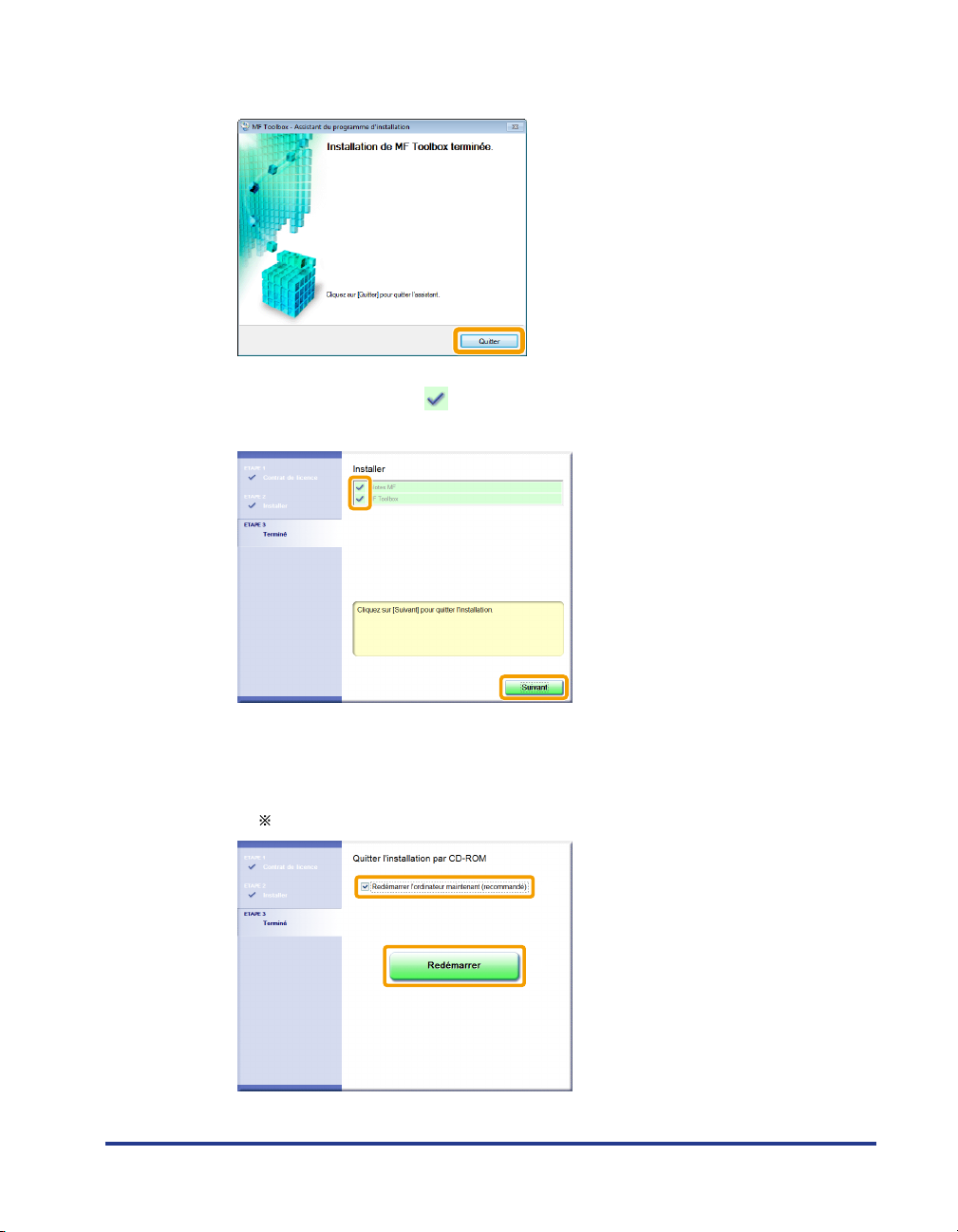
11
Cliquez sur [Quitter].
12
Vérifiez que la coche [ ] est sélectionnée sous [Installer], puis cliquez sur
[Suivant].
13
Redémarrez l’ordinateur.
(1) Cochez la case [Redémarrer l’ordinateur maintenant (recommandé)].
(2) Cliquez sur [Redémarrer].
Vous pouvez retirer le CD-ROM du lecteur lorsque cet écran s’affiche.
(1)
(2)
11
Page 13

Si vous utilisez une connexionUSB, branchez le câbleUSB après avoir redémarré l’ordinateur.
Reportez-vous à «Branchement du câbleUSB (uniquement pour la connexion viaUSB)», p. 22.
Pour une connexion réseau, consultez les résultats de l’installation.
Reportez-vous «Vérification des résultats de l’installation», p. 23.
Installation avec [Installation personnalisée]
1
Insérez le CD-ROM «User Software CD-ROM» dans le lecteur.
2
Cliquez sur [Installation personnalisée].
12
Les options affichées dépendent de la région ou du pays où vous résidez.
Si la boîte de dialogue ci-dessus ne s’affiche pas
Windows2000, XP et Server2003
1. Dans le menu [Démarrer], sélectionnez [Exécuter].
2. Entrez «D:\MInst.exe», puis cliquez sur [OK].
WindowsVista, 7 et Server2008
1. Entrez «D:\MInst.exe» dans [Rechercher] ou [Rechercher les programmes et fichiers], dans le
menu [Démarrer].
2. Appuyez sur la touche [Entrée] du clavier.
* Dans ce manuel, le nom du lecteur de CD-ROM est toujours «D:». Votre CD-ROM peut porter un autre nom, selon
l’ordinateur que vous utilisez.
Si l’écran de choix de la langue s’affiche avant l’écran Installation par CD-ROM
Sélectionnez une langue et cliquez sur [Suivant].
Page 14

3
Lorsque l’écran suivant s’affiche, sélectionnez la méthode de connexion à
un ordinateur.
Avec une connexionUSB Avec une connexion réseau
Cliquez sur [Suivant] sous [Connecter
l’imprimante directement à l’ordinateur].
Cliquez sur [Suivant] sous [Connecter
l’imprimante à l’ordinateur via le réseau].
REMARQUE
Windows Server 2003/Server 2008.
Cet écran ne s’affiche pas. Passez à la procédure suivante.
4
Cochez la case des logiciels à installer, puis cliquez sur [Installer].
Les options affichées dépendent de la région ou du pays où vous résidez.
Pour installer le manuel électronique, cochez la case [Manuels].
* Si [Manuels] n’apparaît pas, installez le manuel électronique depuis le CD-ROM «User Manual CD-ROM» fourni avec la
machine.
13
Page 15

5
Lisez attentivement l’accord de licence, puis cliquez sur [Oui].
6
Cliquez sur [Suivant].
14
L’écran suivant s’affiche. Cliquez sur [Oui].
Avec une connexionUSB
Passez à l’étape13.
Avec une connexion réseau
Passez à l’étape7.
Page 16

7
Sélectionnez le périphérique à installer.
(1) Sélectionnez le périphérique.
(2) Cliquez sur [Suivant].
Si la zone [Liste des périphériques] est vide
Procédez comme suit.
1. Vérifiez les points suivants.
•L’ordinateur et le périphérique sont connectés sur le réseau.
•Le périphérique utilisé pour la connexion réseau (LAN) sans fil et le point
d’accès sont connectés.
•Le périphérique est allumé.
•L’adresseIP est correctement définie.
•L’ordinateur et le périphérique sont sur le même sous-réseau.
•Vous avez fermé les logiciels de sécurité.
2. Cliquez sur [Mettre liste des périphériques à jour].
(1)
(2)
Si certains périphériques n’apparaissent pas avec la procédure précédente, procédez comme suit.
1. Cliquez sur [Rechercher par adresseIP].
2. Entrez l’adresseIP du périphérique à installer.
Voir «Vérification des réglages d’adresseIP», p. 33.
Si l’adresseIP du périphérique est comprise entre «169.254.1.0 et 169.254.254.255»,
l’adresseIP sera celle affectée par la fonction Adresse IP auto.
Si une adresseIP autre qu’une adresse link-local est configurée pour l’ordinateur,
définissez également pour cette machine (manuellement) une adresseIP du même
sous-réseau que l’ordinateur (autre que les adresses link-local).
Cela permet au programme d’installation de rechercher la machine.
Manuel électronique -> «Définition de l’adresse IPv4»
3. Cliquez sur [OK].
Si certains périphériques n’apparaissent pas avec la procédure précédente, cliquez sur [Afficher le
guide] pour résoudre le problème.
15
Page 17

8
Sélectionnez la fonction à utiliser.
(1) Sélectionnez la fonction à utiliser (pilote à installer).
(2) Cliquez sur [Suivant].
(1)
(2)
[Imprimante] Sélectionnez cette option pour utiliser les fonctions
[Télécopieur (pour les
modèles pris en charge)]
[Scanner] Sélectionnez cette option pour utiliser les fonctions de
9
Définissez les informations de l’imprimante ou du fax.
d’impression.
Sélectionnez cette option pour utiliser la fonction Fax PC. (Cette
fonction permet d’envoyer directement des documents ou
images créés sur ordinateur en tant que fax.)
numérisation.
(1) Spécifiez les réglages de chaque option selon vos besoins.
(2) Cliquez sur [Suivant].
Informations sur l’imprimante*
1
Informations sur le fax*
2
16
(1)
(2)
*1 Apparaissent si vous avez sélectionné [Imprimante] à l’étape8.
*2 Apparaissent si vous avez sélectionné [Télécopieur (pour les modèles pris en charge)] à l’étape8.
[Nom de l’imprimante] Entrez un nouveau nom si vous souhaitez renommer
[Nom du télécopieur]
[Utiliser comme imprimante partagée] Cochez cette case pour partager l’imprimante ou le fax.
[Utiliser comme télécopieur partagé]
[Nom de partage] Modifiez le nom de partage selon vos besoins.
l’imprimante ou le fax.
(2)
(1)
Page 18

REMARQUE
Si vous cochez la case [Utiliser comme imprimante partagée] ou [Utiliser comme télécopieur partagé]
Vous pouvez procéder comme suit pour installer le pilote supplémentaire selon votre pays ou votre région.
1. Cliquez sur [Pilotes à ajouter].
2. Sélectionnez le système d’exploitation voulu dans la liste [Pilotes à ajouter].
3. Cliquez sur [OK].
Le piloteMF et MFToolbox pour systèmes d’exploitation 64bits ne sont pas toujours disponibles. Cela dépend de la région ou du pays où
vous résidez.
Si vous exécutez un système d’exploitation 64bits sur un ordinateur où l’installation est en cours, l’installation par téléchargement
(installation depuis le réseau) sur un ordinateur client doté de l’un des systèmes d’exploitation 32bits suivants n’est pas prise en charge,
en raison des restrictions Windows.
- Windows 2000
- Windows XP (sans Service Pack ou avec SP1)
- Windows Server2003 (sans Ser vice Pack)
Si vous téléchargez et installez le logiciel sous l’un des systèmes d’exploitation 32bits ci- dessus, l’installation du logiciel peut échouer et
vous risquez de ne pas pouvoir ouvrir la boîte de dialogue des options d’impression.
Si vous exécutez l’un des systèmes d’exploitation 32bits suivants sur un ordinateur où l’installation est en cours, l’installation d’un pilote
supplémentaire pour système d’exploitation 64bits est impossible.
- Windows 2000
- Windows XP (sans Service Pack ou avec SP1)
- Windows Server2003 (sans Ser vice Pack)
10
L’installation commence quand vous cliquez sur [Démarrer].
17
Page 19

11
Sélectionnez le périphérique à désigner comme imprimante par défaut.
(1) Sélectionnez le périphérique à désigner comme imprimante par défaut.
(2) Cliquez sur [Suivant].
Cet écran apparaît uniquement lorsque vous installez le pilote d’imprimante et le pilote de fax.
(1)
(2)
12
Indiquez si vous voulez imprimer une page de test.
(1) Cochez la case pour imprimer une page de test.
(2) Cliquez sur [Suivant].
Cet écran apparaît uniquement lorsque vous installez le pilote d’imprimante.
(1)
(2)
18
Page 20

13
Cliquez sur [Quitter].
Avec une connexionUSB Avec une connexion réseau
Étape suivante: l’installation de MFToolbox démarre.
Si vous êtes dans l’une des situations suivantes, MFToolbox n’est pas installé. Passez à l’étape16.
- Si vous utilisez Windows2000 Server, Windows Server2003 ou Windows Server2008
- Si vous avez désélectionné la case à cocher [MF Toolbox] à l’étape4
14
Cliquez sur [Suivant].
Vous voyez apparaître les écrans servant à indiquer l’emplacement d’installation de MF Toolbox et
l’endroit où l’entrée du menu Démarrer doit être ajoutée.
Spécifiez les réglages de chaque écran, puis cliquez sur [Suivant]. Cliquez sur [Démarrer] dans l’écran
affiché.
19
Page 21

15
Cliquez sur [Quitter].
Les logiciels dont vous avez coché la case à l’étape4 sont installés.
Suivez les instructions à l’écran.
16
Vérifiez que la coche [ ] est sélectionnée sous [Installer], puis cliquez sur
[Suivant].
20
Les options affichées dépendent de la région ou du pays où vous résidez.
Page 22

17
Redémarrez l’ordinateur.
(1) Cochez la case [Redémarrer l’ordinateur maintenant (recommandé)].
(2) Cliquez sur [Redémarrer].
Vous pouvez retirer le CD-ROM du lecteur lorsque cet écran s’affiche.
(1)
(2)
Si vous utilisez une connexionUSB, branchez le câbleUSB après avoir redémarré l’ordinateur.
Reportez-vous à «Branchement du câbleUSB (uniquement pour la connexion viaUSB)», p. 22.
Pour une connexion réseau, consultez les résultats de l’installation.
Reportez-vous «Vérification des résultats de l’installation», p. 23.
21
Page 23

Branchement du câbleUSB (uniquement pour la connexion
viaUSB)
1
Retirez le bouchon(A) placé sur le portUSB de la machine.
Retirez le bouchon en tirant sur la ficelle.
(A)
2
Branchez le câbleUSB.
• Côté plat (A) : A brancher sur le port USB de l’ordinateur.
• Côté carré (B) : A brancher sur le port USB de la machine.
22
(B)
(A)
Lorsque la boîte de dialogue s’affiche
Suivez les instructions à l’écran pour terminer l’installation.
Après l’installation, vérifiez les résultats de l’installation.
Reportez-vous à «Vérification des résultats de l’installation», p. 23.
Page 24

Vérification des résultats de l’installation
Vérifiez que le piloteMF et MFToolbox sont correctement installés.
Vérifiez que l’icône des logiciels installés apparaît aux endroits suivants.
Logiciel Emplacement Icône
Pilote d’imprimante Dossier [Imprimantes et télécopieurs], [Imprimantes]
ou [Périphériques et imprimantes].
Pilote de fax
(modèle avec fax
uniquement)
Pilote de scanner Dossier [Scanneurs et appareils photo] ou
MF Toolbox Bureau
Network Scan Utility Barre des tâches
Dossier [Imprimantes et télécopieurs], [Imprimantes]
ou [Périphériques et imprimantes].
[Propriétés des scanneurs et appareils photo].
Avec une connexion réseau
Avec une connexionUSB
23
Page 25

Installation des pilotesMF via le réseauWSD
Lorsque vous utilisez Windows Vista/7/Server2008, vous pouvez imprimer via le protocoleWSD (Web
Services on Devices).
Pour utiliser WSD, suivez les procédures des sections «Installation des pilotesMF» et «Configuration
de WSD».
IMPORTANT
• Lorsque vous travaillez dans un environnementIPv6
Vous ne pouvez pas installer les pilotesMF depuis l’écran Installation par CD-ROM.
Suivez les procédures de cette section.
• Pour activer ou désactiverWSD
Utilisez le panneau de commande de la machine.
Manuel électronique -> «Choix de la méthode de connexion (LPD/RAW/WSD)»
Installation des pilotesMF
1
Affichez le dossier des imprimantes.
• Windows Vista
Dans le menu [Démarrer], sélectionnez [Panneau de configuration], puis cliquez sur [Imprimante].
• Windows 7 et Server2008
Dans le menu [Démarrer], sélectionnez [Périphériques et imprimantes].
24
2
Cliquez sur [Ajouter une imprimante].
Page 26

3
Cliquez sur [Ajouter une imprimante locale].
4
Vérifiez que [LPT1: (Port imprimante)] est affiché sous [Utiliser un port
existant], puis cliquez sur [Suivant].
(1)
5
Cliquez sur [Disque fourni].
(2)
25
Page 27

6
Insérez le CD-ROM «User Software CD-ROM» dans le lecteur.
Lorsque l’écran suivant s’affiche, cliquez sur [Quitter].
Les options affichées dépendent de la région ou du pays où vous résidez.
26
Si [Exécution automatique] s’affiche
Cliquez sur [
7
Cliquez sur [Parcourir].
] pour fermer la boîte de dialogue.
Page 28

8
Ouvrez le dossier où se trouve le pilote d’imprimante.
• Pour un système 32bits
Ouvrez [DRIVERS] -> [francais] -> [32bit] -> [win2k_vista] sur le CD-ROM fourni, puis cliquez sur [Ouvrir].
• Pour un système 64bits
Ouvrez [DRIVERS] -> [francais] -> [x64] -> [Driver] sur le CD-ROM fourni, puis cliquez sur [Ouvrir].
(1)
(2)
Si vous ne savez pas si votre système est de type 32bits ou 64bits
Reportez-vous à «Comment vérifier la version du processeur sous Windows Vista/7/Server2008»,
p. 36.
9
Cliquez sur [OK].
27
Page 29

10
Sélectionnez le pilote d’imprimante que vous utilisez, puis cliquez sur
[Suivant].
(1)
(2)
11
Spécifiez un nom d’imprimante.
(1) Entrez un nouveau nom pour renommer l’imprimante.
Si la mention [Définir en tant qu’imprimante par défaut] est affichée, indiquez si vous voulez ou non utiliser la machine comme
imprimante par défaut. (WindowsVista/Server2008)
(2) Cliquez sur [Suivant].
28
(1)
(2)
Page 30

→ L’installation démarre. Attendez que l’écran suivant disparaisse.
Si [Contrôle de compte d’utilisateur] apparaît
Cliquez sur [Oui] ou [Continuer].
12
Sélectionnez [Ne pas partager cette imprimante], puis cliquez sur [Suivant].
Pour partager la machine, configurez les réglages de partage après avoir suivi la procédure «Configuration de WSD».
(1)
(2)
29
Page 31

13
Cliquez sur [Terminer].
Si l’option [Définir en tant qu’imprimante par défaut] s’affiche, indiquez si la machine va être utilisée comme imprimante par défaut
ou non. (Windows 7/Server 2008 R2)
Vous pouvez retirer le CD-ROM du lecteur lorsque l’écran suivant s’affiche.
→ L’icône est ajoutée au dossier des imprimantes.
Configuration de WSD
1
Affichez le dossier des imprimantes.
• Sous Windows Vista/Server2008
Dans le menu [Démarrer], sélectionnez [Réseau].
• Sous Windows7/Server2008 R2
Dans le menu [Démarrer], sélectionnez [Ordinateur], puis cliquez sur [Réseau].
30
Page 32

2
Cliquez avec le bouton droit sur l’icône de la machine, puis sélectionnez
[Installer] dans le menu contextuel.
→ L’icône est ajoutée au dossier des imprimantes. L’installation est terminée.
Si [Contrôle de compte d’utilisateur] apparaît
Cliquez sur [Oui] ou [Continuer].
Procédez comme suit pour supprimer l’icône ajoutée à l’étape13 car elle ne sera pas utilisée.
(1) Cliquez avec le bouton droit sur l’icône, puis sélectionnez [Supprimer le périphérique] ou
[Supprimer] dans le menu contextuel.
(2) Cliquez sur [Oui].
(3) Si [Contrôle de compte d’utilisateur] apparaît, cliquez sur [Oui] ou [Continuer].
31
Page 33

Utilisation de l’aide en ligne
Le fichier d’aide en ligne présente toutes les fonctions du pilote et contient des informations sur les
diverses options. Pour consulter immédiatement la description des fonctions et réglages pendant
l’utilisation du pilote d’imprimante, utilisez l’aide en ligne.
Comment
afficher l’aide en
ligne
Recherche dans
la table des
matières
Recherche par
index
(1) Sélectionnez [Fichier] -> [Imprimer]
dans la barre de menus de
l’application.
(2) Sélectionnez votre imprimante dans le
champ [Sélectionnez une imprimante]
ou [Nom] de la boîte de dialogue
[Imprimer].
(3) Cliquez sur [Préférences] ou sur
[Propriétés].
(4) Cliquez sur [Aide].
Cliquez sur [Sommaire] dans l’écran d’aide,
puis double-cliquez sur le titre voulu pour
afficher les informations correspondantes.
Cliquez sur [Index] dans l’écran d’aide,
puis double-cliquez sur le mot clé voulu
dans la liste pour afficher les informations
correspondantes.
Pour rechercher rapidement le mot clé
souhaité, saisissez-le directement dans la
zone de texte. Le mot le plus proche de
votre saisie est affiché au-dessous.
32
Page 34

Annexe
Vérification des réglages d’adresseIP
REMARQUE
• Si votre machine n’est pas correctement connectée au réseau
L’adresseIP n’est pas affichée.
• Si le réglage «durée de démarrage» est configuré
L’adresseIP, le masque de sous-réseau et l’adresse de passerelle s’affichent à l’issue du délai indiqué.
Manuel électronique -> «Spécification d’un délai avant établissement de la connexion réseau»
• Lorsque la machine est branchée sur un concentrateur-commutateur
La machine risque de ne pas pouvoir se connecter à un réseau, même si les réglages réseau sont corrects.
Dans ce cas, vous devez patienter jusqu’à la fin du délai «durée de démarrage» de la machine.
Manuel électronique -> «Spécification d’un délai avant établissement de la connexion réseau»
Vérification des réglages d’adresseIPv4
1
Appuyer sur [ ] (Moniteur statut/Annuler) (Status Monitor/Cancel).
2
Utiliser [ ] ou [ ] pour sélectionner <Informations réseau>, puis
appuyer sur [OK].
Suivi statut/Annuler
Tâche TX
Tâche RX
Erreurs transfert f
Informations réseau
3
Utiliser [ ] ou [ ] pour sélectionner <IPv4>, puis appuyer sur [OK].
Informations réseau
IPv4
IPv6
Informations réseau
Informations erreur
...
...
...
33
Page 35

4
Utiliser [ ] ou [ ] pour sélectionner les options à confirmer, puis
appuyer sur [OK].
IPv4
Adresse IP
Masque de sous-rése
Adresse de passerel
5
6
Nom d'hôte
Afficher les informations.
Adresse IP
192.168.0.225
Appuyer sur [ ] (Moniteur statut/Annuler) (Status Monitor/Cancel)
pour fermer l’écran.
Vérification des réglages d’adresseIPv6
1
Appuyer sur [ ] (Moniteur statut/Annuler) (Status Monitor/Cancel).
...
...
34
2
Utiliser [ ] ou [ ] pour sélectionner <Informations réseau>, puis
appuyer sur [OK].
Suivi statut/Annuler
Tâche TX
Tâche RX
Erreurs transfert f
Informations réseau
3
Utiliser [ ] ou [ ] pour sélectionner <IPv6>, puis appuyer sur [OK].
Informations réseau
IPv4
IPv6
Informations réseau
Informations erreur
...
...
...
Page 36

1234:5678:9abc:def0::
4
Utiliser [ ] ou [ ] pour sélectionner les options à confirmer, puis
appuyer sur [OK].
IPv6
Adresse Link-Local
Adresse sans état 1
Adresse sans état 2
Adresse sans état 3
5
Afficher les informations.
Adresse Link-Local
Adresse IP
Longueur du préfixe
6
Appuyer sur [ ] (Moniteur statut/Annuler) (Status Monitor/Cancel)
pour fermer l’écran.
Adresse IP
215
35
Page 37

Comment vérifier la version du processeur sous Windows
Vista/7/Server2008
1
Sélectionnez [Panneau de configuration] dans le menu [Démarrer].
2
Affichez [Système].
• Windows Vista/Windows 7/Windows Server2008 R2
Cliquez sur [Système et maintenance] ou sur [Système et sécurité] → [Système].
• Windows Server2008
Cliquez sur [Système].
3
Vérifiez la version du processeur.
• Pour un système 32bits
La mention [Système d’exploitation 32 bits] est affichée.
• Pour un système 64bits
La mention [Système d’exploitation 64 bits] est affichée.
36
Page 38

Désinstallation du logiciel
Si vous n’avez pas besoin du pilote d’imprimante, du pilote de fax, du pilote de scanner ou de
MFToolbox, vous pouvez désinstaller le logiciel en procédant comme suit.
Si vous avez installé les pilotesMF via le réseauWSD, reportez-vous au «manuel électronique»
pour désinstaller ces pilotes.
Vérifiez les points suivants avant de désinstaller le logiciel:
- Vous devez disposer de privilèges d’administrateur sur l’ordinateur
- Vous devez disposer des logiciels d’installation (au cas où vous voudriez réinstaller les pilotes)
- Vous devez fermer toutes les applications sur votre ordinateur
Pour désinstaller le pilote d’imprimante/de fax/de scanner
1
Dans le menu [Démarrer], cliquez sur [(Tous les) Programmes] -> [Canon] ->
[MF8300C Series] (ou [MF8000C Series]) -> [Désinstaller les pilotes].
2
Cliquez sur [Supprimer].
3
Cliquez sur [Oui] pour confirmer la désinstallation.
37
Page 39

4
Cliquez sur [Quitter] (ou sur [Redémarrer]).
Pour désinstaller MFToolbox
1
Dans le menu [Démarrer], cliquez sur [(Tous les) programmes] -> [Canon] ->
[MFToolbox4.9] -> [Désinstaller Toolbox].
2
Cliquez sur [Supprimer].
38
3
Cliquez sur [Quitter].
Page 40

USRM2-0060 (00) © CANON INC. 2011
 Loading...
Loading...