Page 1
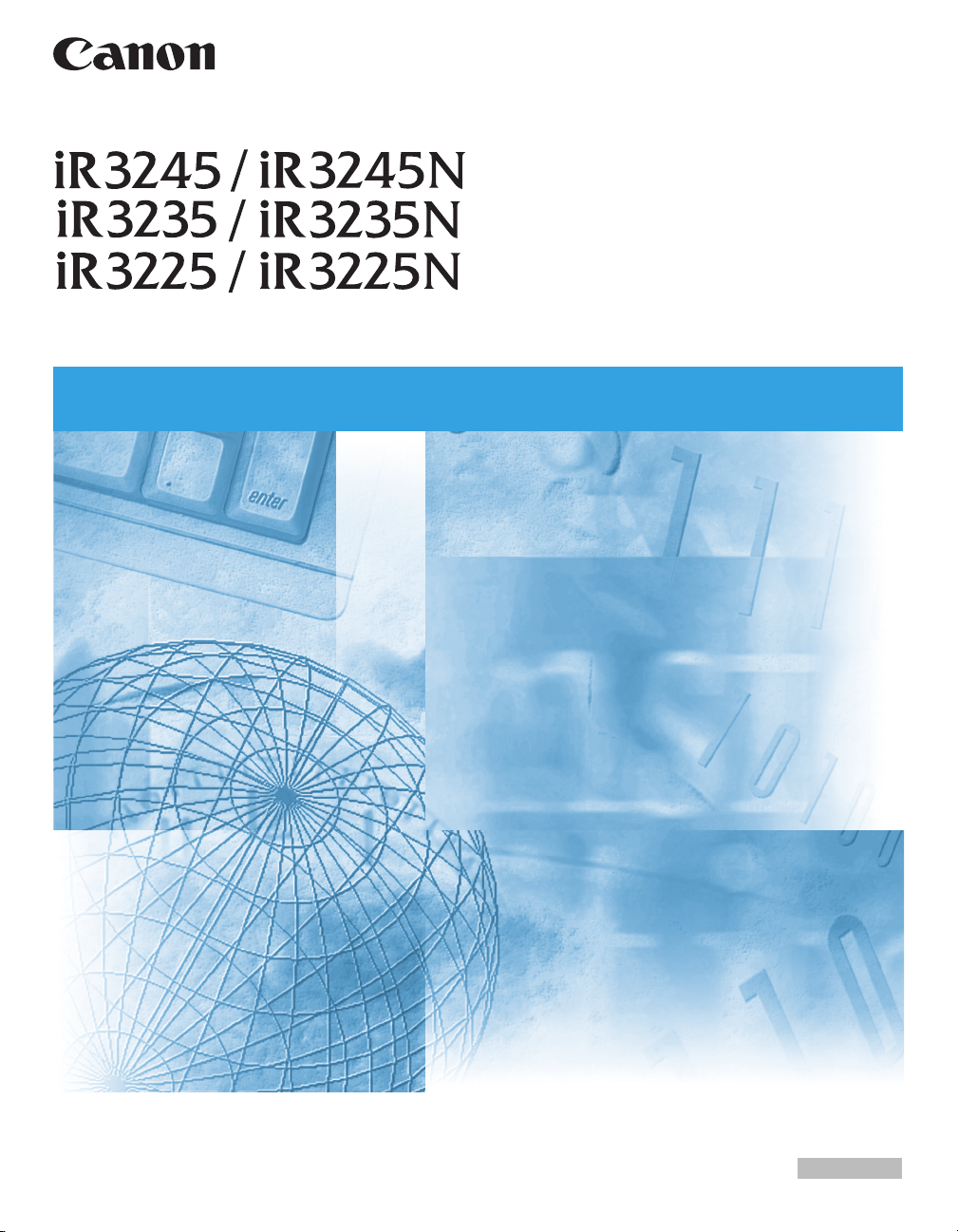
Reference Guide
Reference Guide
Read this guide first.
Please read this guide before operating this product.
After you finish reading this guide, store it in a safe place for future reference.
ENGLISH
Page 2
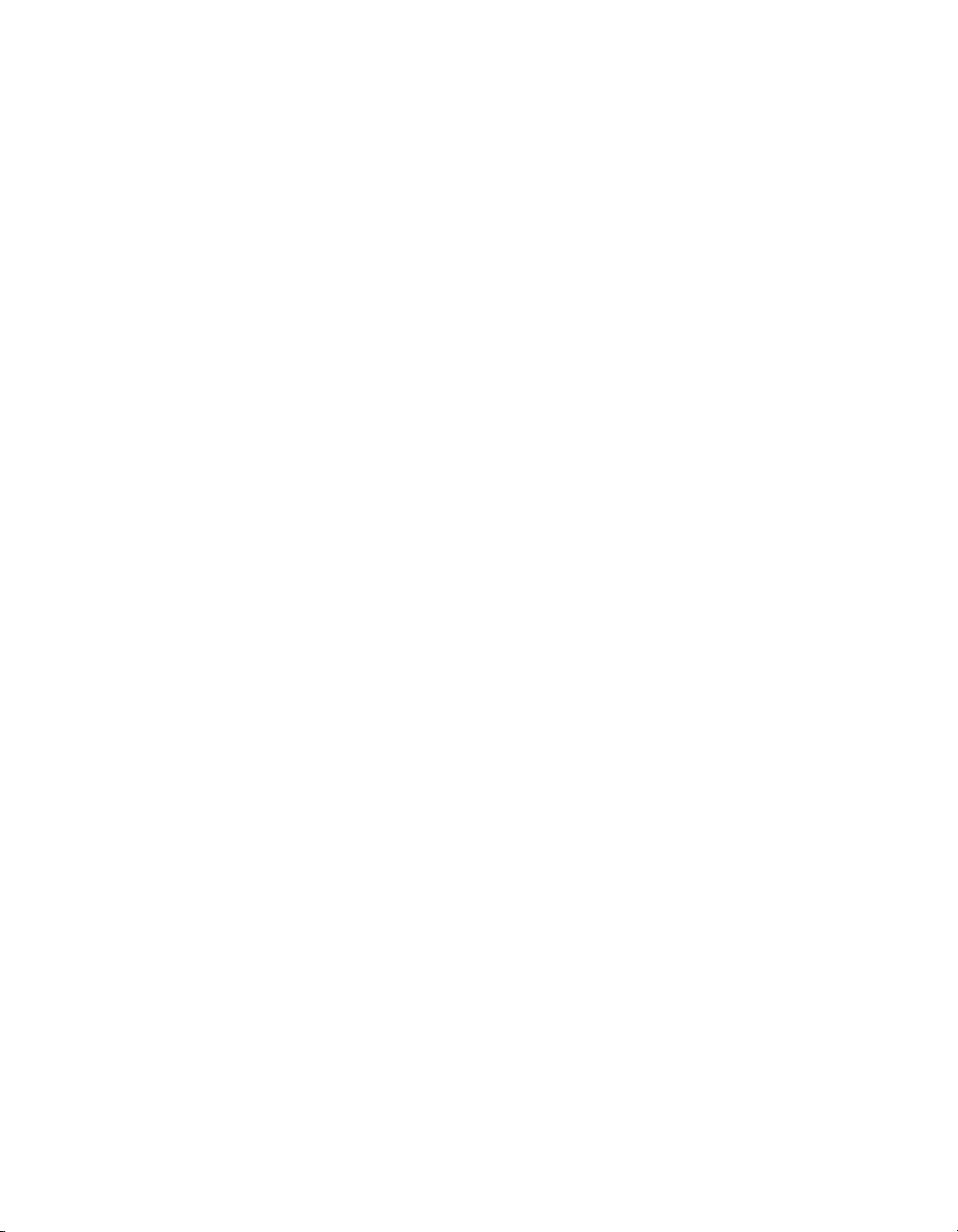
Page 3
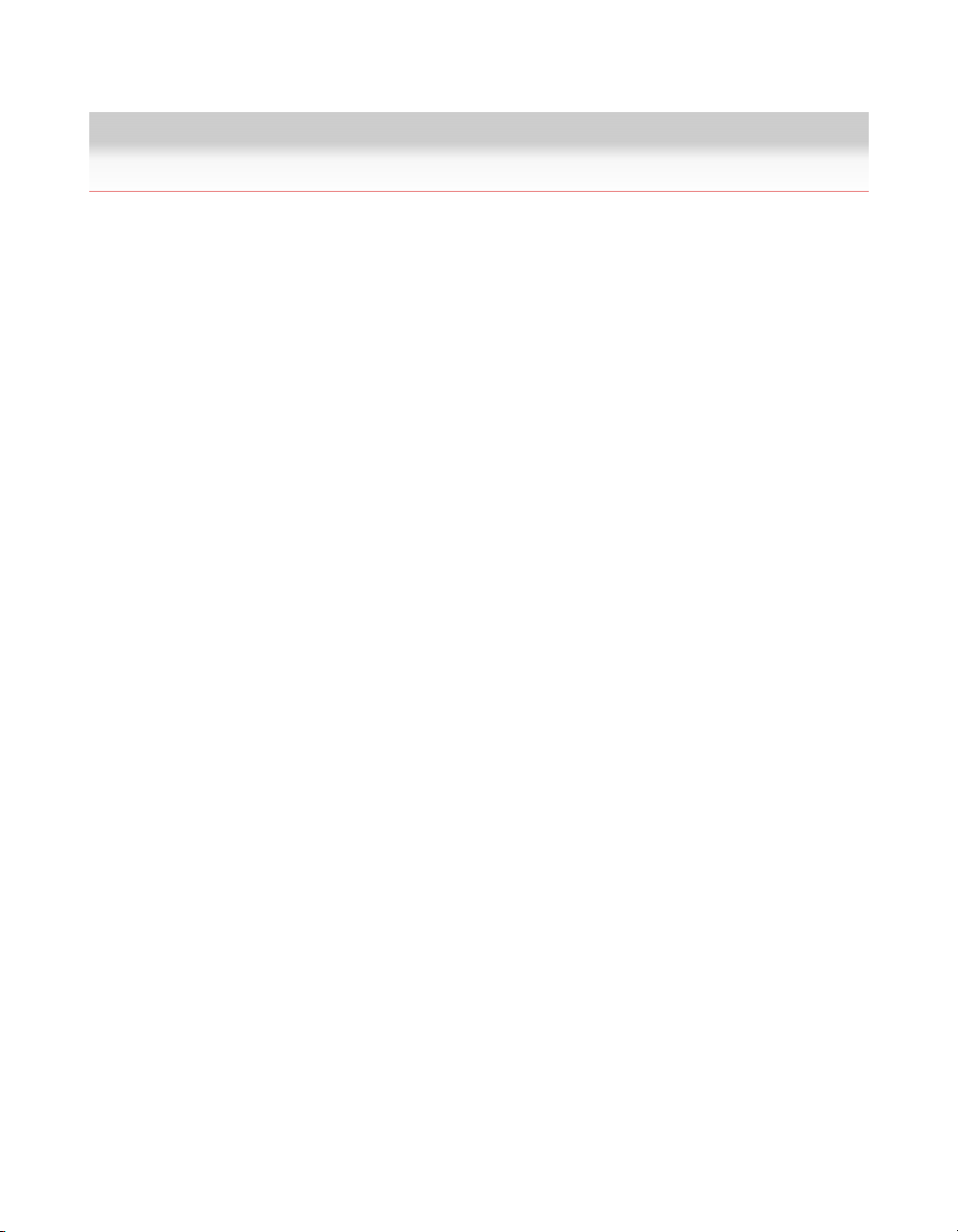
Contents
Before You Start Using This Machine
Installation Location and Handling …………………………………………………………1-2
Installation Precautions ………………………………………………………………………1-3
Avoid Installing the Machine in the Following Locations …………………………………1-4
Select a Safe Power Supply …………………………………………………………………1-7
Provide Adequate Installation Space ………………………………………………………1-8
Moving the Machine…………………………………………………………………………1-10
Handling Precautions ………………………………………………………………………1-11
Backing Up Data ……………………………………………………………………………1-14
Parts and Their Functions …………………………………………………………………1-16
External View ………………………………………………………………………………1-17
Internal View …………………………………………………………………………………1-19
Control Panel Parts and Functions ………………………………………………………1-20
Main Power and Control Panel Power ……………………………………………………1-22
How to Turn ON the Main Power …………………………………………………………1-23
Control Panel Power Switch ………………………………………………………………1-29
Shutting Down the Machine ………………………………………………………………1-30
What This Machine Can Do
What This Machine Can Do …………………………………………………………………2-2
Overview of the iR3245/iR3245N/iR3235/iR3235N/iR3225/iR3225N …………………2-6
The Touch Panel Display ……………………………………………………………………2-7
Switching the Functions Indicated on the Touch Panel Display …………………………2-8
Various Touch Panel Display Screens ……………………………………………………2-11
Adding New Functions………………………………………………………………………2-13
Specifying Settings …………………………………………………………………………2-15
Functions That Conserve Power …………………………………………………………2-17
Checking, Changing, and Cancelling Print Jobs …………………………………………2-19
Displaying a Help Screen …………………………………………………………………2-22
Reading Messages from the System Manager …………………………………………2-25
Types of Message Boards …………………………………………………………………2-26
Other Useful Functions ……………………………………………………………………2-28
Page 4
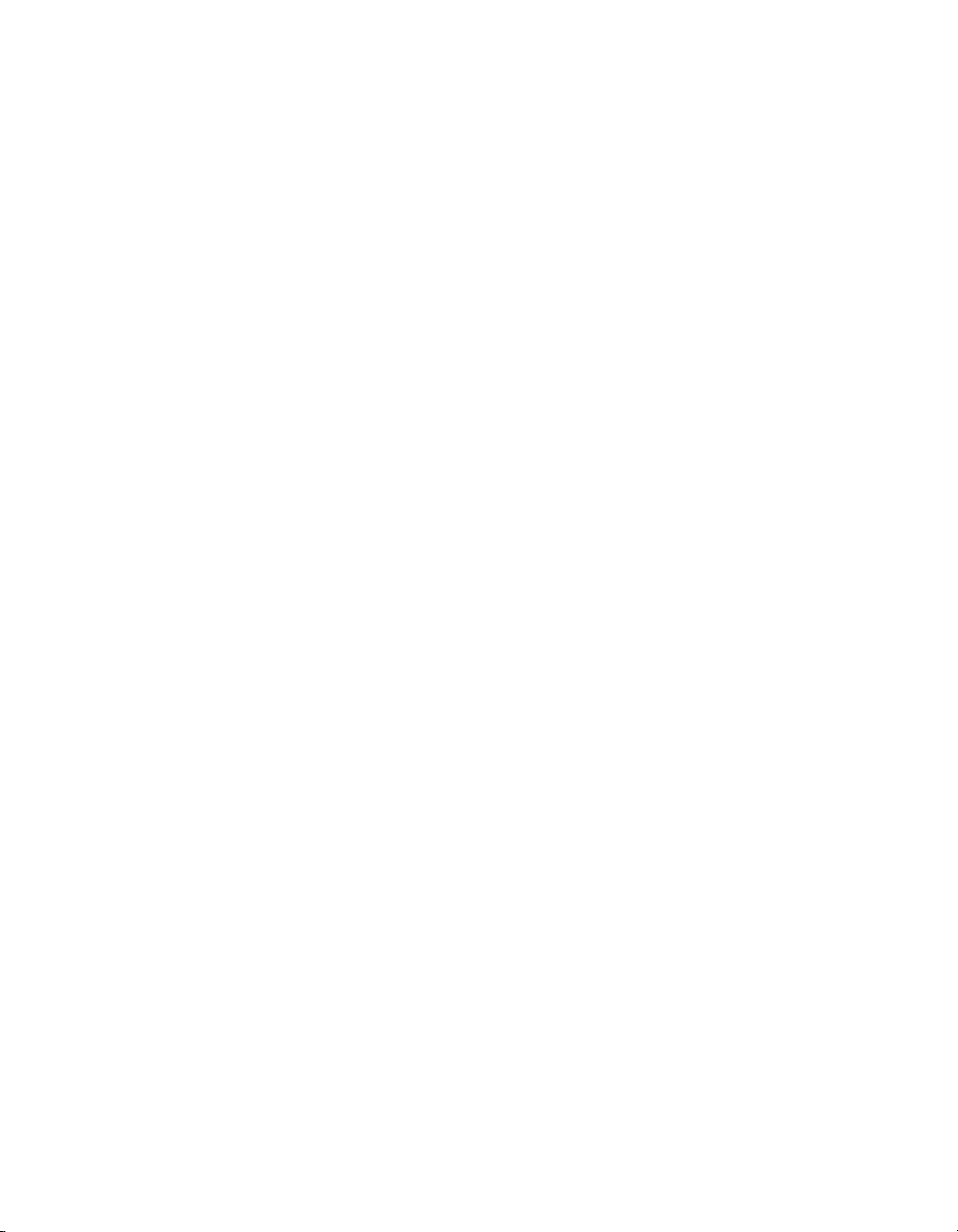
Basic Operations
Using the Touch Panel Display ……………………………………………………………3-2
Frequently Used Keys ………………………………………………………………………3-3
Touch Panel Key Display ……………………………………………………………………3-4
Adjusting the Brightness ……………………………………………………………………3-6
Entering Characters from the Touch Panel Display ………………………………………3-7
Entering Characters …………………………………………………………………………3-8
Values in Inches ……………………………………………………………………………3-10
Entering the Department ID and Password ………………………………………………3-11
Using a Login Service ………………………………………………………………………3-14
Placing Originals ……………………………………………………………………………3-19
Document Sizes ……………………………………………………………………………3-20
Orientation……………………………………………………………………………………3-21
Platen Glass …………………………………………………………………………………3-23
Feeder ………………………………………………………………………………………3-26
Making Prints Using the Stack Bypass ……………………………………………………3-29
Multifunctional Operations …………………………………………………………………3-42
Available Paper Stock ………………………………………………………………………3-44
Volume Adjustment …………………………………………………………………………3-46
Adjusting the Alarm and Monitor Volume …………………………………………………3-47
Tone Settings ………………………………………………………………………………3-48
Checking the Counter and Controller Version ……………………………………………3-51
Checking Job Status ………………………………………………………………………3-53
Checking Job Status from the System Monitor Screen …………………………………3-54
Checking Job Status from the Print Job Screen …………………………………………3-59
Job Details……………………………………………………………………………………3-61
Checking Copy/Print Job Details …………………………………………………………3-62
Checking Copy/Print Job Details from the System Monitor Screen ……………………3-63
Checking Copy/Print Job Details from the Print Job Screen ……………………………3-65
Printing the Copy/Print Log…………………………………………………………………3-67
Printing Copy/Print Log from the System Monitor Screen ………………………………3-68
Printing the Copy/Print Log from the Print Job Screen …………………………………3-70
Priority Printing ………………………………………………………………………………3-71
Selecting the Job for Priority Printing from the System Monitor Screen ………………3-72
Selecting the Job for Priority Printing from the Print Job Screen ………………………3-73
Page 5
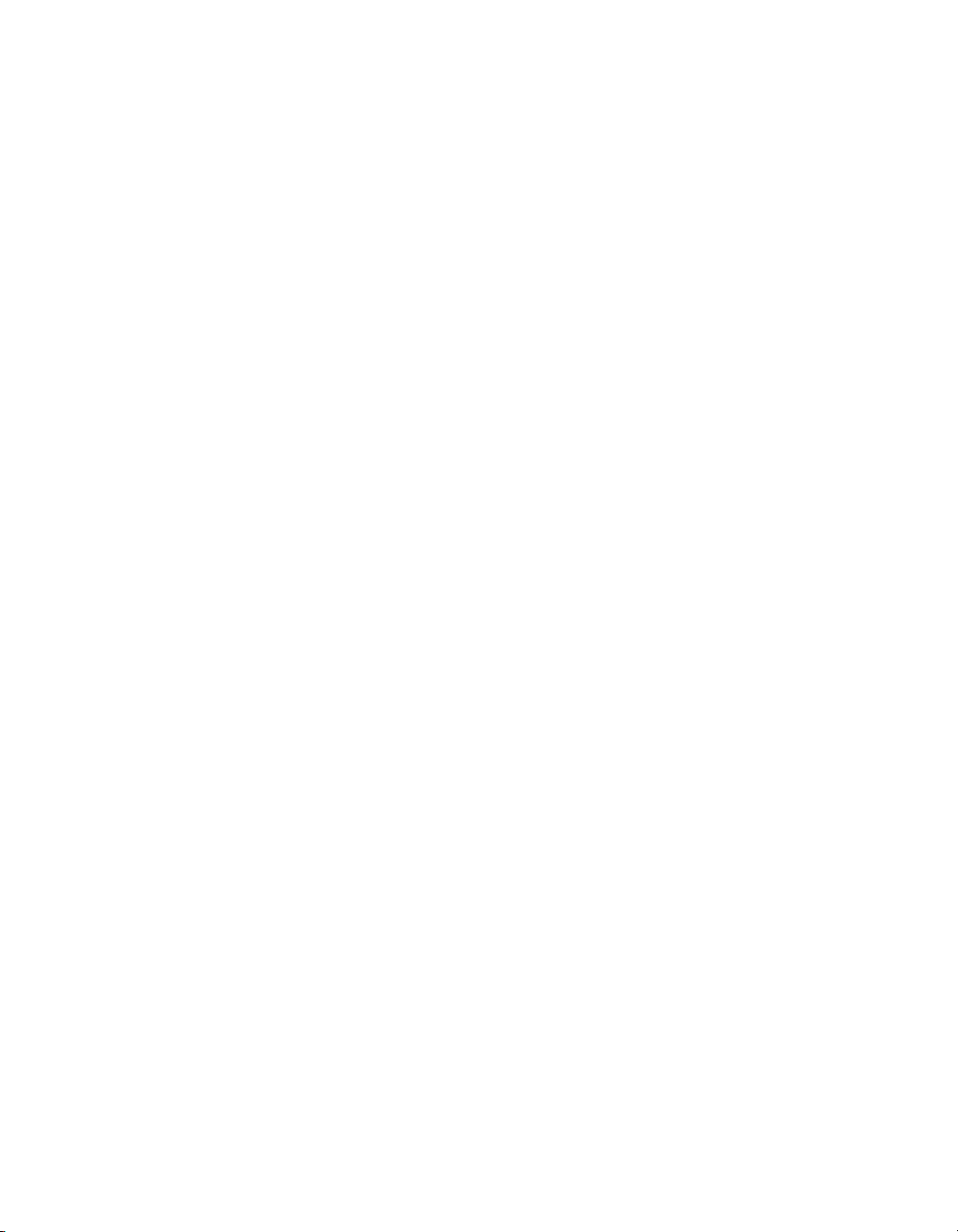
Optional Equipment
System Configuration ………………………………………………………………………4-2
Optional Equipment …………………………………………………………………………4-3
Sample System Configurations ……………………………………………………………4-6
System Options ………………………………………………………………………………4-8
Available Combination of Options …………………………………………………………4-15
Utilities ………………………………………………………………………………………4-21
Cassette Feeding Unit-Y3 …………………………………………………………………4-22
Parts and Their Functions …………………………………………………………………4-23
Optional Accessories ………………………………………………………………………4-24
Paper Deck-Q1………………………………………………………………………………4-25
Parts and Their Functions …………………………………………………………………4-26
Envelope Feeder Attachment-C2 …………………………………………………………4-27
Parts and Their Functions …………………………………………………………………4-28
Feeder (DADF-U1) …………………………………………………………………………4-29
Parts and Their Functions …………………………………………………………………4-30
Platen Cover Type M ………………………………………………………………………4-31
Parts and Their Functions …………………………………………………………………4-32
Finisher-S1/Puncher Unit-Q1/S1/T1 ………………………………………………………4-33
Parts and Their Functions …………………………………………………………………4-34
Finishing Modes ……………………………………………………………………………4-35
Finisher-AE1/Saddle Finisher-AE2/Puncher Unit-L1/N1/P1 ……………………………4-40
Parts and Their Functions …………………………………………………………………4-41
Finishing Modes ……………………………………………………………………………4-42
Inner 2 Way Tray-D1 ………………………………………………………………………4-47
Parts and Their Functions …………………………………………………………………4-48
Copy Tray-J1…………………………………………………………………………………4-50
Parts and Their Functions …………………………………………………………………4-51
Card Reader-C1 ……………………………………………………………………………4-52
Procedure before Using the Machine ……………………………………………………4-53
Procedure after Using the Machine ………………………………………………………4-54
Department ID Management ………………………………………………………………4-55
Flow of Additional Functions Operations …………………………………………………4-56
Changing the Password and Page Limit …………………………………………………4-59
Checking the Page Counts on a Control Card……………………………………………4-66
Checking and Printing Counter Information………………………………………………4-67
Page 6
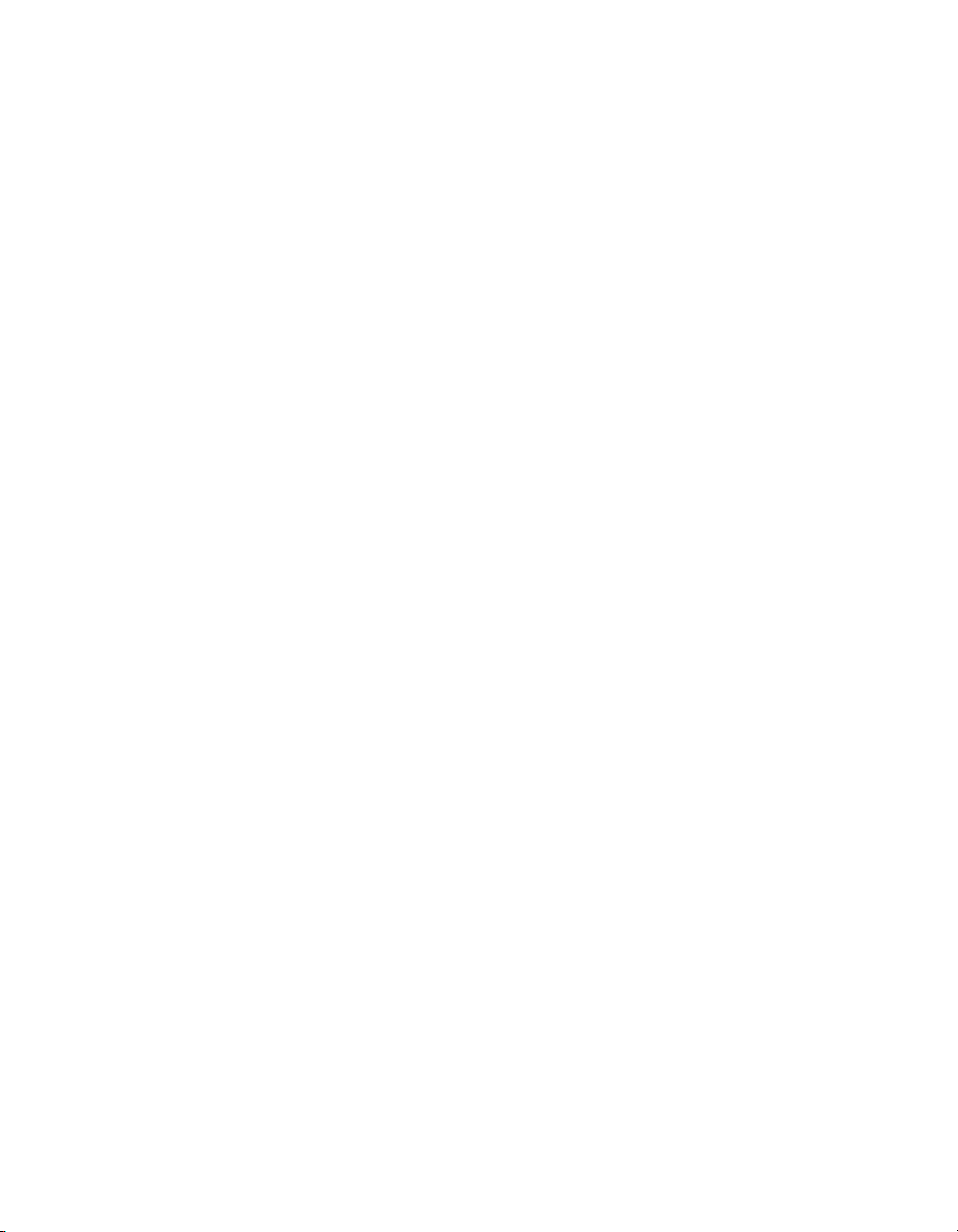
Clearing Page Totals ………………………………………………………………………4-69
Accepting Print and Scan Jobs with Unknown IDs ………………………………………4-71
Additional Functions
What Are Additional Functions? ……………………………………………………………5-2
Additional Functions Settings Table ………………………………………………………5-5
Specifying Common Settings ………………………………………………………………5-25
Initial Function at Power ON ………………………………………………………………5-26
Default Display after Auto Clear……………………………………………………………5-31
Display the Remaining Paper Message …………………………………………………5-33
Inch Entry ……………………………………………………………………………………5-34
Auto Paper Selection/Auto Drawer Switching ……………………………………………5-35
Designating the Envelope Type……………………………………………………………5-37
Identifying the Type of Paper in a Paper Source…………………………………………5-38
Paper Select Screen Priority ………………………………………………………………5-40
Energy Consumption in the Sleep Mode …………………………………………………5-41
Distinguishing LTRR and STMT Originals ………………………………………………5-43
Output Tray Designation ……………………………………………………………………5-44
Setting the Printing Priority …………………………………………………………………5-47
Image Form …………………………………………………………………………………5-48
Storing an Image Form ……………………………………………………………………5-49
Checking Image Form Details ……………………………………………………………5-52
Erasing an Image Form ……………………………………………………………………5-53
User-Defined Text for Page Numbers and Watermarks ………………………………5-54
Registering User-Defined Text ……………………………………………………………5-55
Editing User-Defined Text …………………………………………………………………5-56
Erasing User-Defined Text …………………………………………………………………5-57
Standard Paper for the Stack Bypass ……………………………………………………5-58
Setting the Speed or Print Side Priority …………………………………………………5-61
Standard Local Print Settings………………………………………………………………5-63
Changing the Language Shown on the Touch Panel Display …………………………5-65
Reversing the Contrast of the Touch Panel Display ……………………………………5-66
Alternating the Print Output (Offset Jobs)…………………………………………………5-67
Inserting a Job Separation Sheet between Print Jobs …………………………………5-68
Inserting a Job Separation Sheet between Copy Sets …………………………………5-70
Job Duration Display ………………………………………………………………………5-72
Page 7
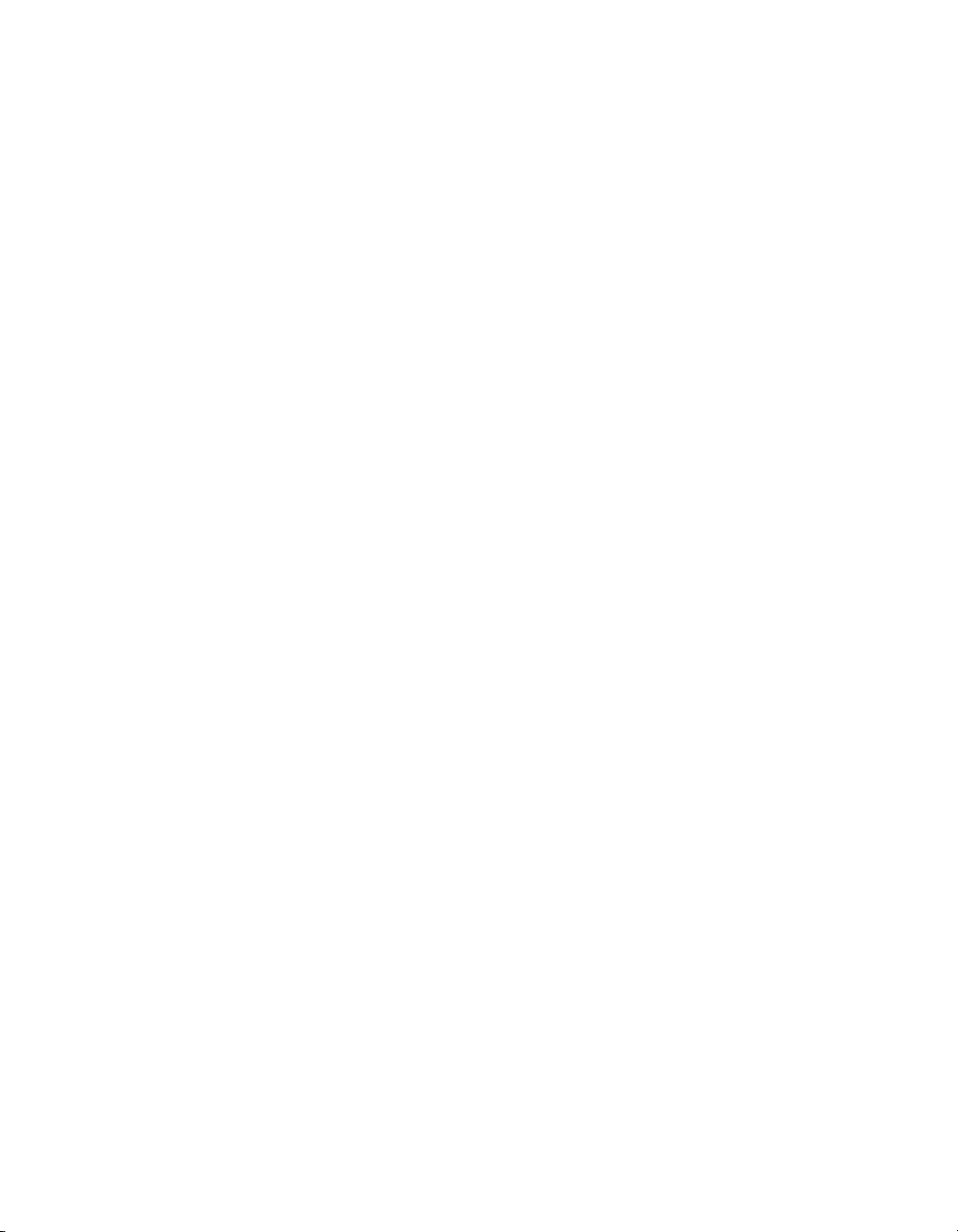
Number of Copies/Wait Time Status Display ……………………………………………5-73
Setting an Output Tray to Hold Different Paper Sizes …………………………………5-74
Clean the Original Scanning Area Prompt ………………………………………………5-75
Data Compression Ratio for Remote Scans ……………………………………………5-76
Setting the Gamma Value for Remote Scans ……………………………………………5-77
Limiting Functions …………………………………………………………………………5-78
Returning the Common Settings to Their Defaults ………………………………………5-79
Timer Settings ………………………………………………………………………………5-80
Current Time Adjustment …………………………………………………………………5-81
Auto Sleep Time ……………………………………………………………………………5-82
Auto Clear Time ……………………………………………………………………………5-83
Time Until Unit Quiets Down ………………………………………………………………5-84
Daily Timer Settings…………………………………………………………………………5-85
Adjusting the Machine ………………………………………………………………………5-86
Zoom Fine Adjustment ……………………………………………………………………5-87
Saddle Stitch Staple Repositioning ………………………………………………………5-88
Saddle Stitch Position Adjustment…………………………………………………………5-89
Creep (Displacement) Correction Adjustment……………………………………………5-90
Automatic Gradation Adjustment …………………………………………………………5-91
Exposure Recalibration ……………………………………………………………………5-93
Adjusting the Secure Watermark Mode Settings…………………………………………5-94
Automatic Feeder Cleaning ………………………………………………………………5-100
Security
Specifying the System Manager Settings …………………………………………………6-2
Department ID Management ………………………………………………………………6-5
Registering the Department ID, Password, and Page Limit ……………………………6-7
Changing the Password and Page Limit …………………………………………………6-12
Erasing the Department ID and Password ………………………………………………6-15
Checking and Printing Counter Information………………………………………………6-17
Clearing Page Totals ………………………………………………………………………6-19
Accepting Print and Scan Jobs with Unknown IDs ………………………………………6-20
Remote UI ……………………………………………………………………………………6-22
Device Information Settings ………………………………………………………………6-24
Clearing the Message Board ………………………………………………………………6-26
Auto Online/Offline …………………………………………………………………………6-27
Page 8
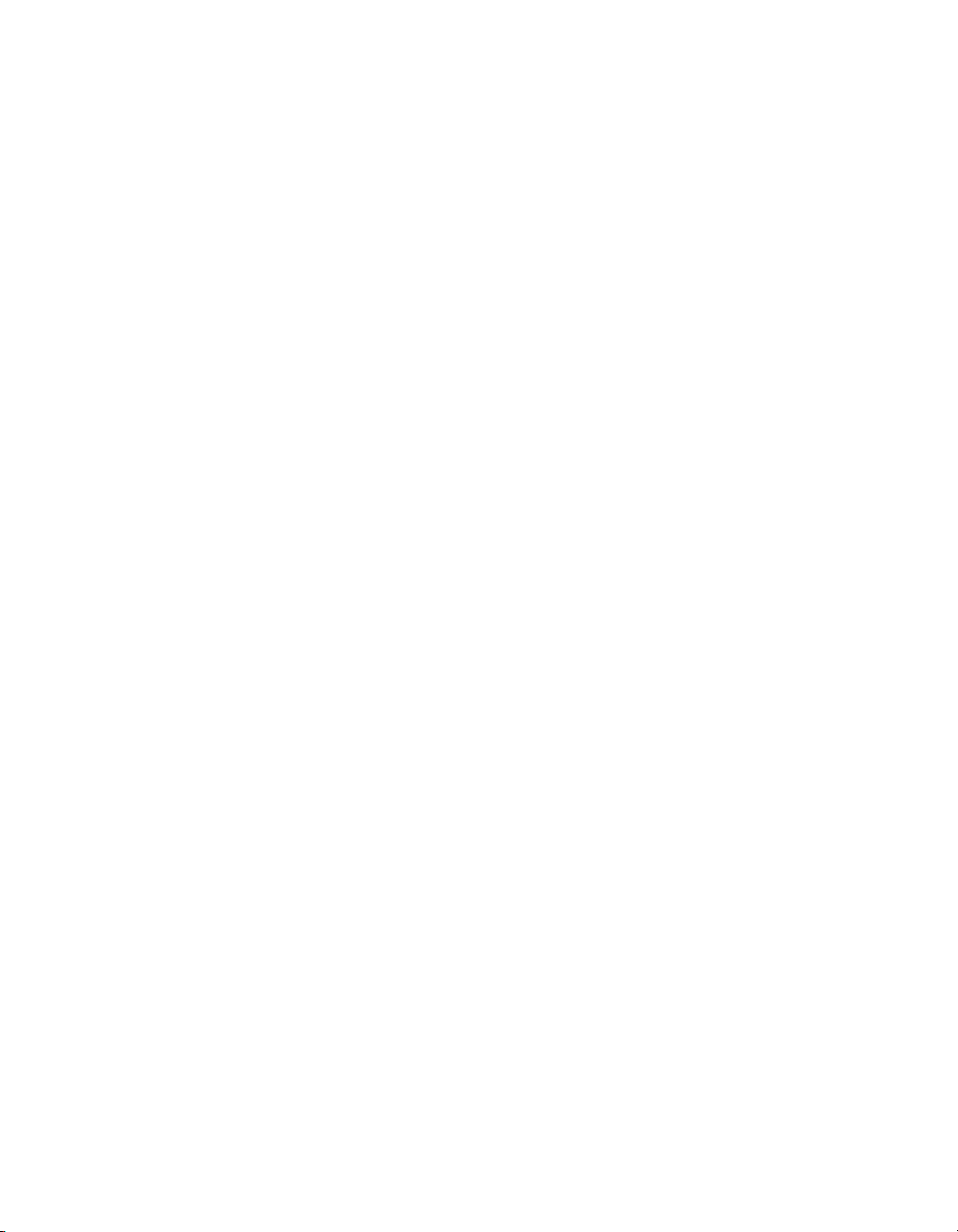
Auto Online …………………………………………………………………………………6-28
Auto Offline …………………………………………………………………………………6-29
Current Date and Time ……………………………………………………………………6-30
License Registration ………………………………………………………………………6-33
Setting System Monitor Screen Restrictions ……………………………………………6-36
Restricting Access to the System Monitor Screen ………………………………………6-37
Setting to Allow Secured Printing from the System Monitor Screen …………………6-38
Setting to Display Job Logs from the System Monitor Screen …………………………6-39
MEAP Settings ………………………………………………………………………………6-41
Use HTTP Server……………………………………………………………………………6-42
Printing Installed Application Information …………………………………………………6-44
Copy Set Numbering Options………………………………………………………………6-47
Displaying the Current Department ID/User Name………………………………………6-50
USB Settings…………………………………………………………………………………6-51
Using a USB Device…………………………………………………………………………6-52
Specifying Device Information Delivery Settings…………………………………………6-53
Registering/Deleting/Printing Delivery Destinations ……………………………………6-56
Registering Delivery Destinations …………………………………………………………6-57
Confirming Delivery Destination Settings…………………………………………………6-60
Deleting a Delivery Destination ……………………………………………………………6-61
Printing the Delivery Destinations …………………………………………………………6-62
Setting Automatic Delivery …………………………………………………………………6-63
Setting Manual Delivery ……………………………………………………………………6-67
Restricting the Reception of Device Information …………………………………………6-69
Restoring Device Information………………………………………………………………6-70
Restricting the Type of Information That Is Updated ……………………………………6-71
Checking/Printing the Communication Log ………………………………………………6-73
Checking the Communication Log…………………………………………………………6-74
Printing the Communication Log …………………………………………………………6-75
Initializing All Data/Settings ………………………………………………………………6-77
Setting the Display Method When Entering a Password ………………………………6-80
Setting the Secure Watermark Mode ……………………………………………………6-81
Forced Secure Watermark …………………………………………………………………6-82
Printer Driver Secure Watermark …………………………………………………………6-87
Specifying Encrypted Secured Printing Settings…………………………………………6-92
Setting to Receive Only Encrypted Secured Print Jobs …………………………………6-93
Page 9
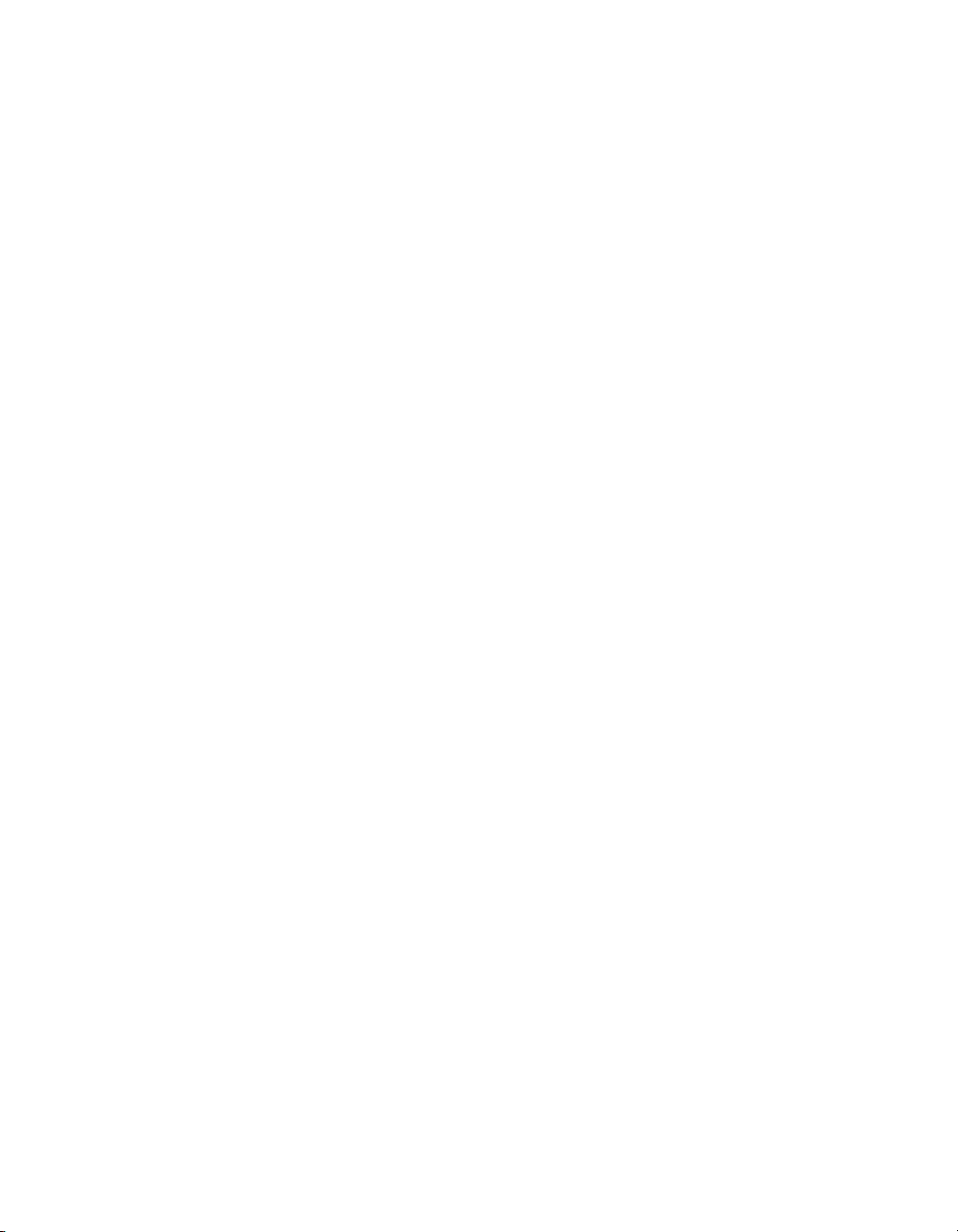
Detecting and Installing Drivers that Support Functions Specified on the Machine into
Your Computer …………………………………………………………………………6-94
Specifying Settings for All User Inboxes …………………………………………………6-95
Setting the Time until Documents Are Automatically Erased …………………………6-96
Printing upon Storing from the Printer Driver ……………………………………………6-97
Restricting Printer Jobs ……………………………………………………………………6-98
Storing/Editing Irregular Paper Types ……………………………………………………6-99
Storing Irregular Paper Types ……………………………………………………………6-100
Editing Irregular Paper Types ……………………………………………………………6-102
Erasing Irregular Paper Types……………………………………………………………6-104
Page 10
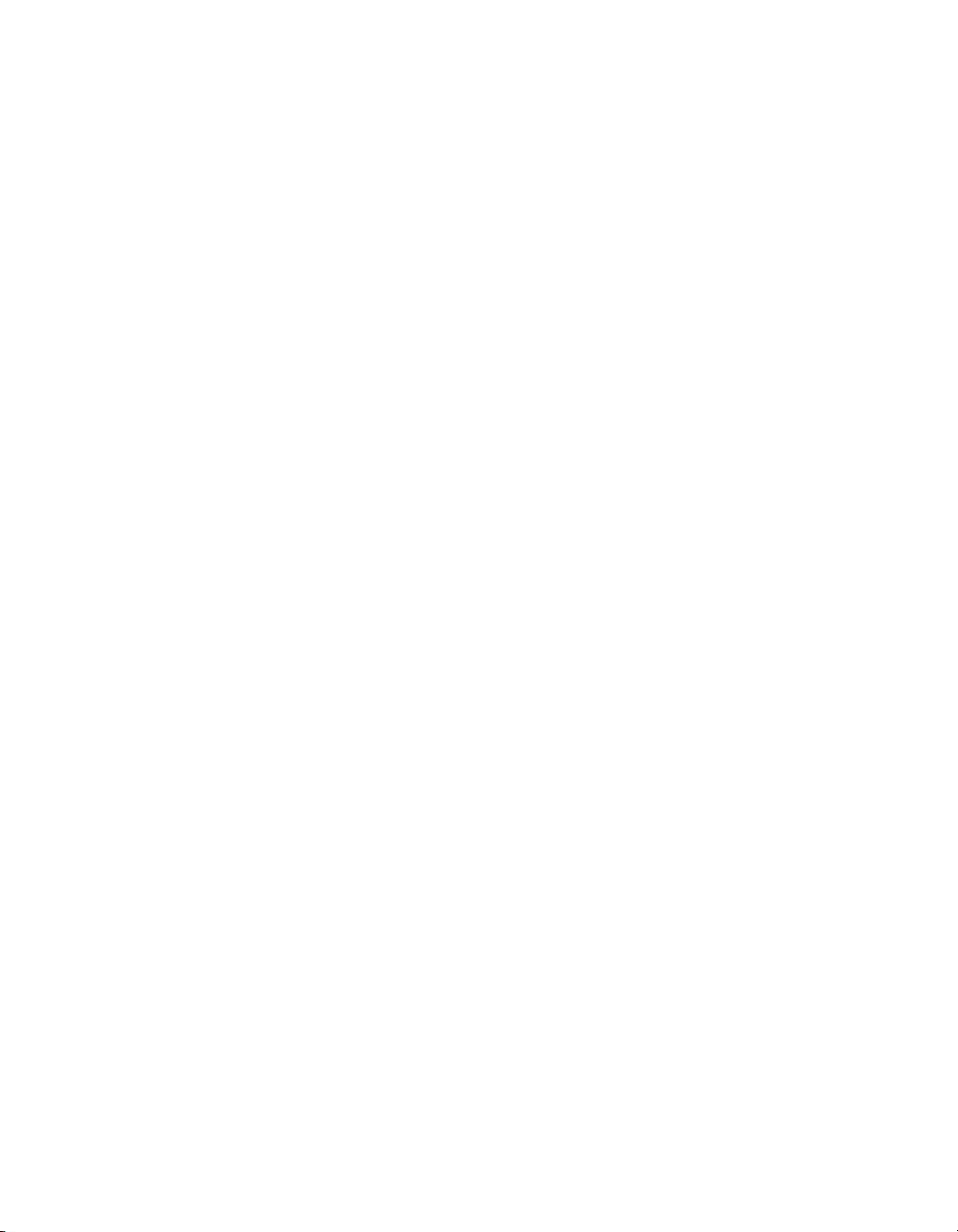
Page 11
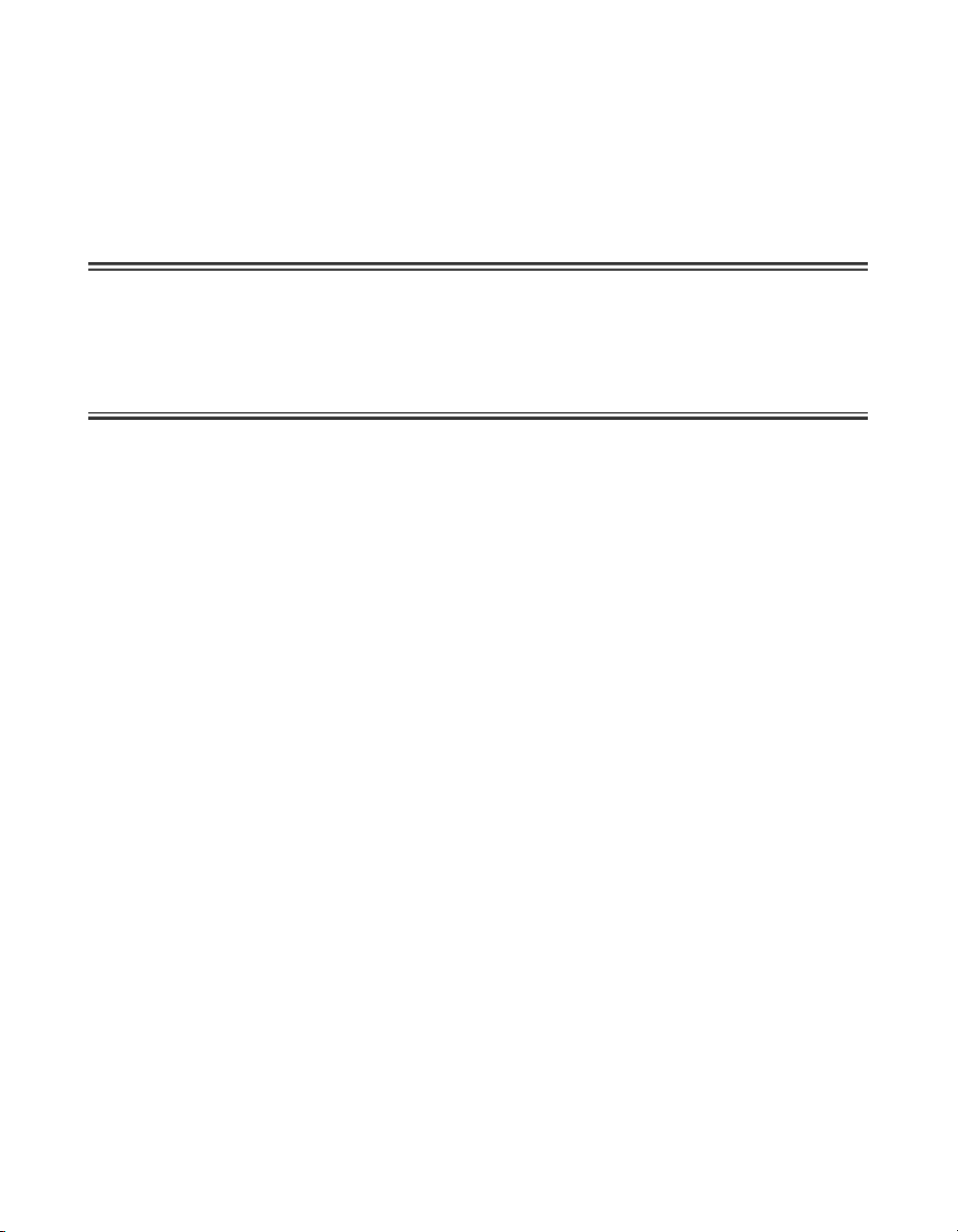
chapter
Before You Start Using This Machine
This category describes what you should know before using the machine.
1
Page 12
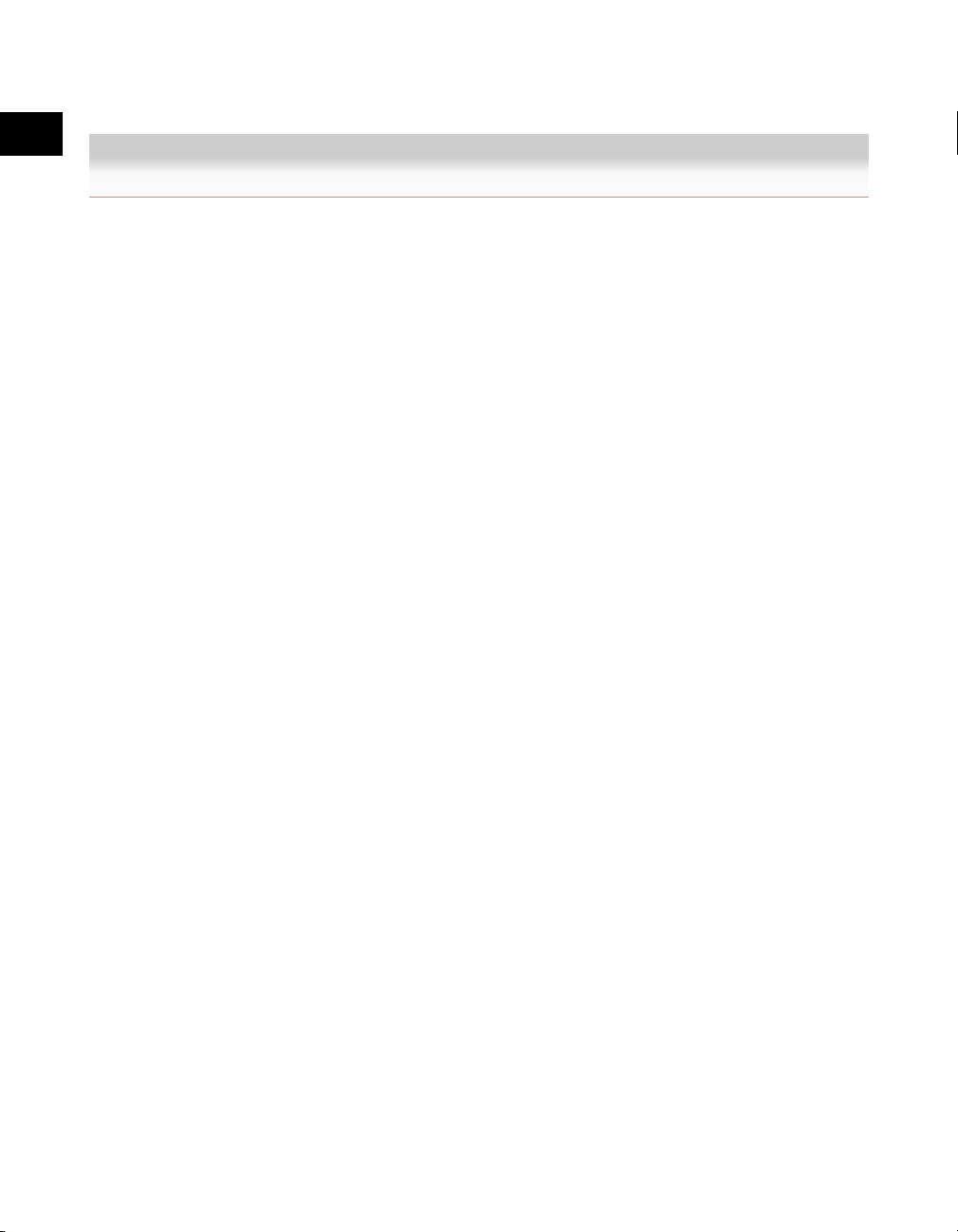
1
Before You Start Using This Machine
Installation Location and Handling
This section describes precautions for installation location and handling. We recommend that you
read this section prior to using this machine.
1-2 Installation Location and Handling
Page 13
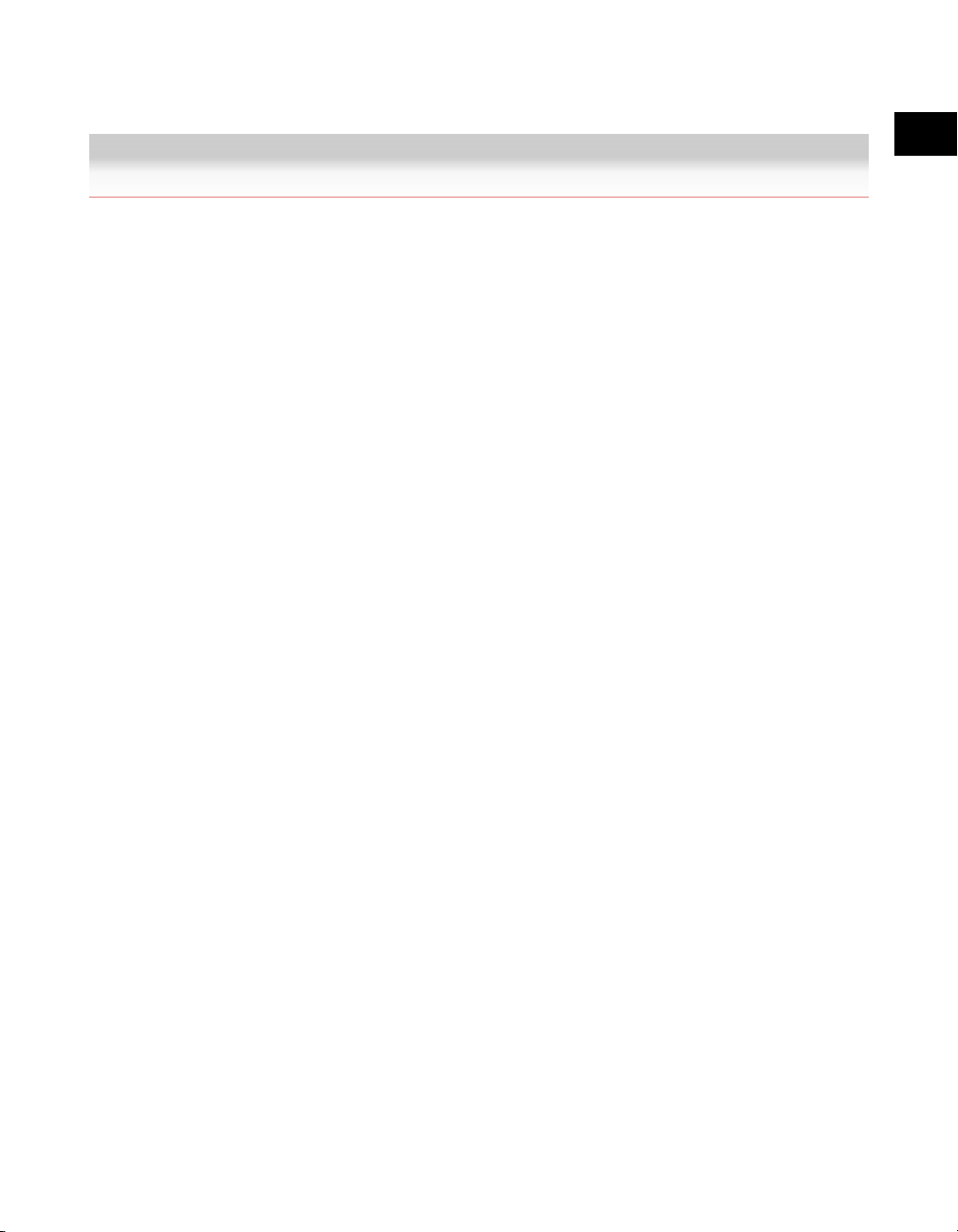
Installation Precautions
1
Before You Start Using This Machine
Installation Precautions 1-3
Page 14
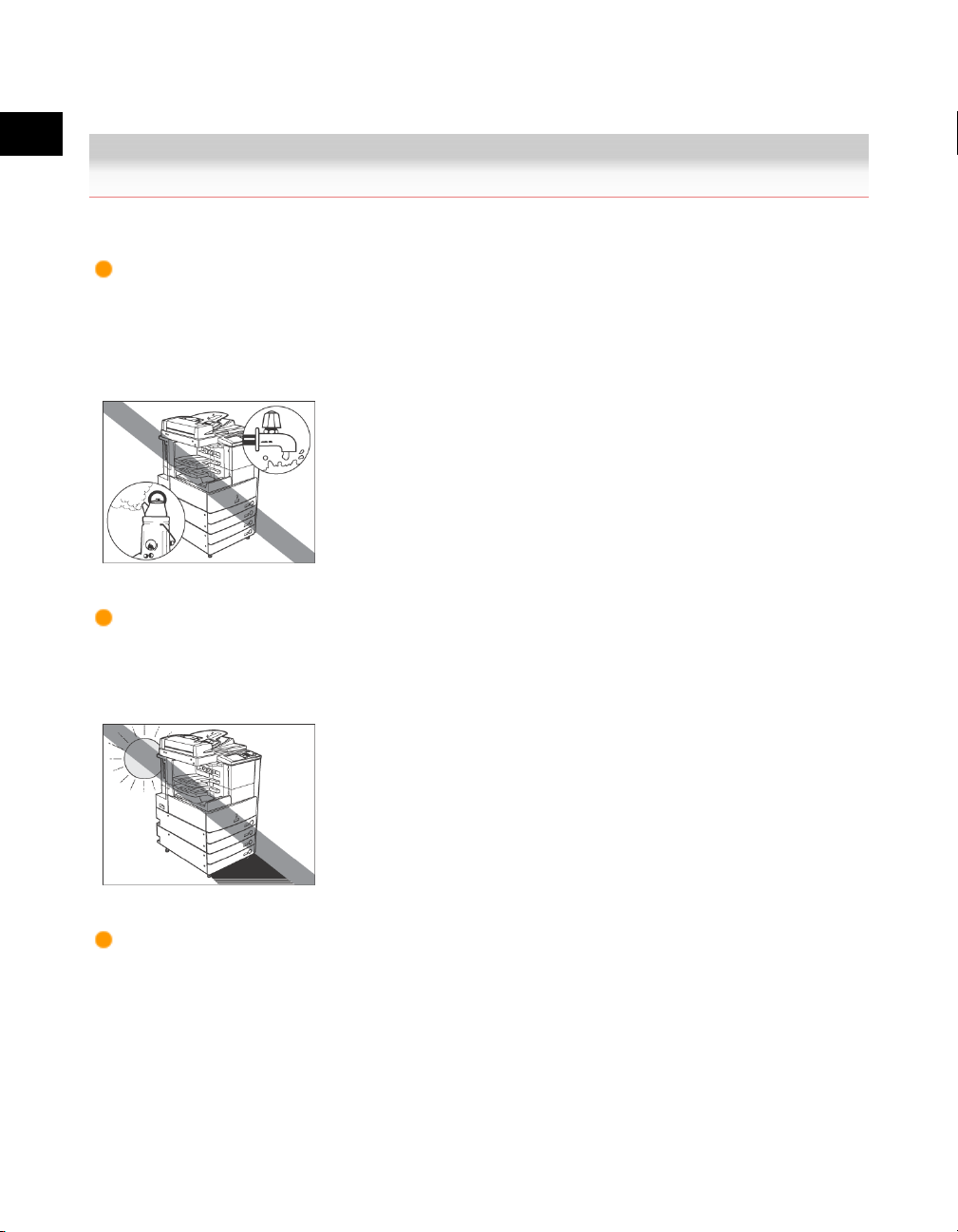
1
Before You Start Using This Machine
Avoid Installing the Machine in the Following Locations
Avoid locations subject to temperature and humidity extremes, whether low or
high.
For example, avoid installing the machine near water faucets, hot water heaters, humidifiers, air
conditioners, heaters, or stoves.
Avoid installing the machine in direct sunlight.
If this is unavoidable, use curtains to shade the machine. Be sure that the curtains do not block the
machine's ventilation slots or louvers, or interfere with the electrical cord or power supply.
Avoid poorly ventilated locations.
This machine generates a slight amount of ozone during normal use. Although sensitivity to ozone
may vary, this amount is not harmful. Ozone may be more noticeable during extended use or long
production runs, especially in poorly ventilated rooms. It is recommended that the room be
appropriately ventilated, sufficient to maintain a comfortable working environment, in areas of
1-4 Avoid Installing the Machine in the Following Locations
Page 15
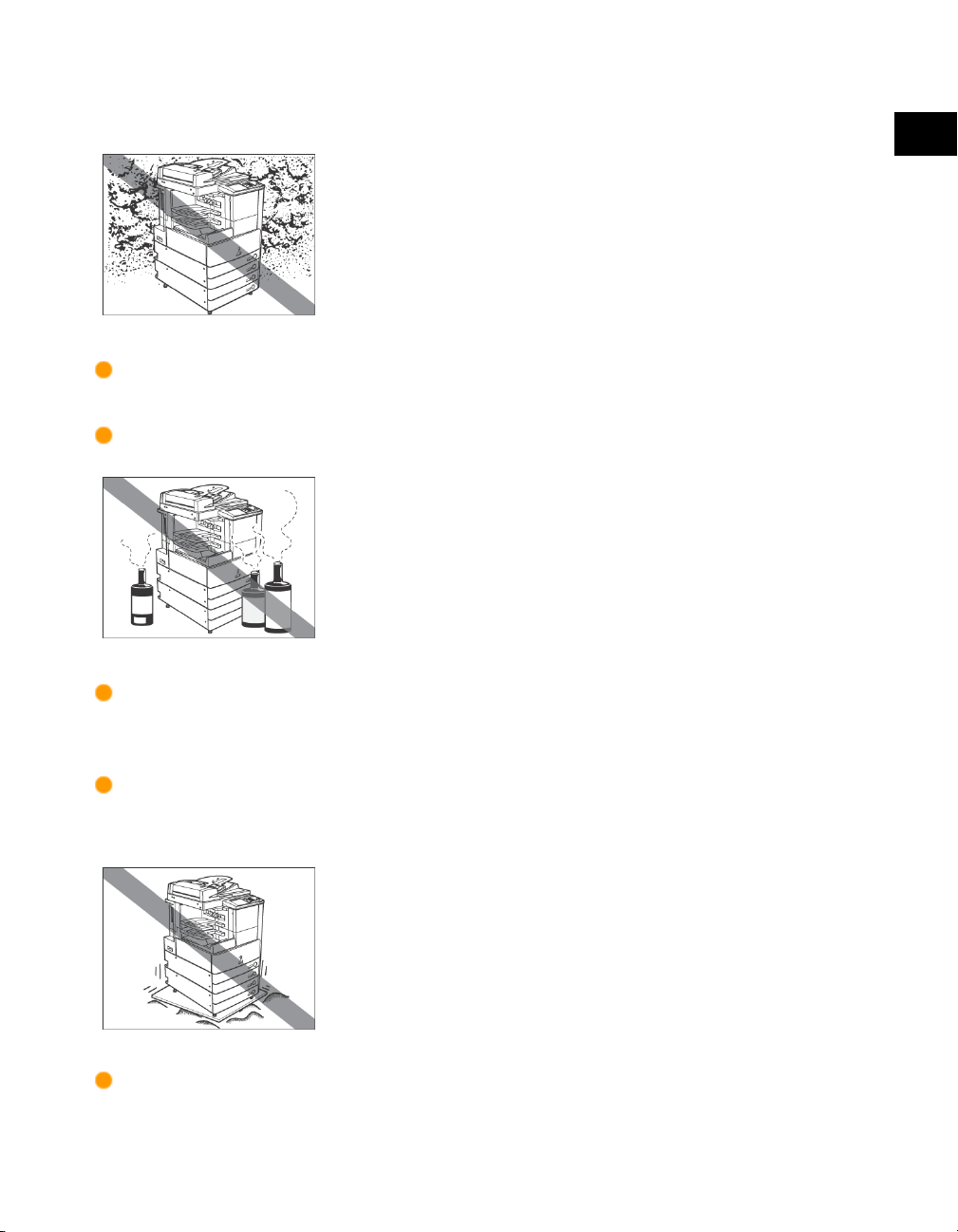
machine operation.
Avoid locations where a considerable amount of dus t accumulates.
Avoid locations where ammonia gas is emitted.
1
Before You Start Using This Machine
Avoid locations near volatile or flammable materials, such as alcoho l or paint
thinner.
Avoid locations that are subject to vibration.
For example, avoid installing the machine on unstable floors or stands.
Avoid exposing the machine to rapid changes in temperature.
Avoid Installing the Machine in the Following Locations 1-5
Page 16
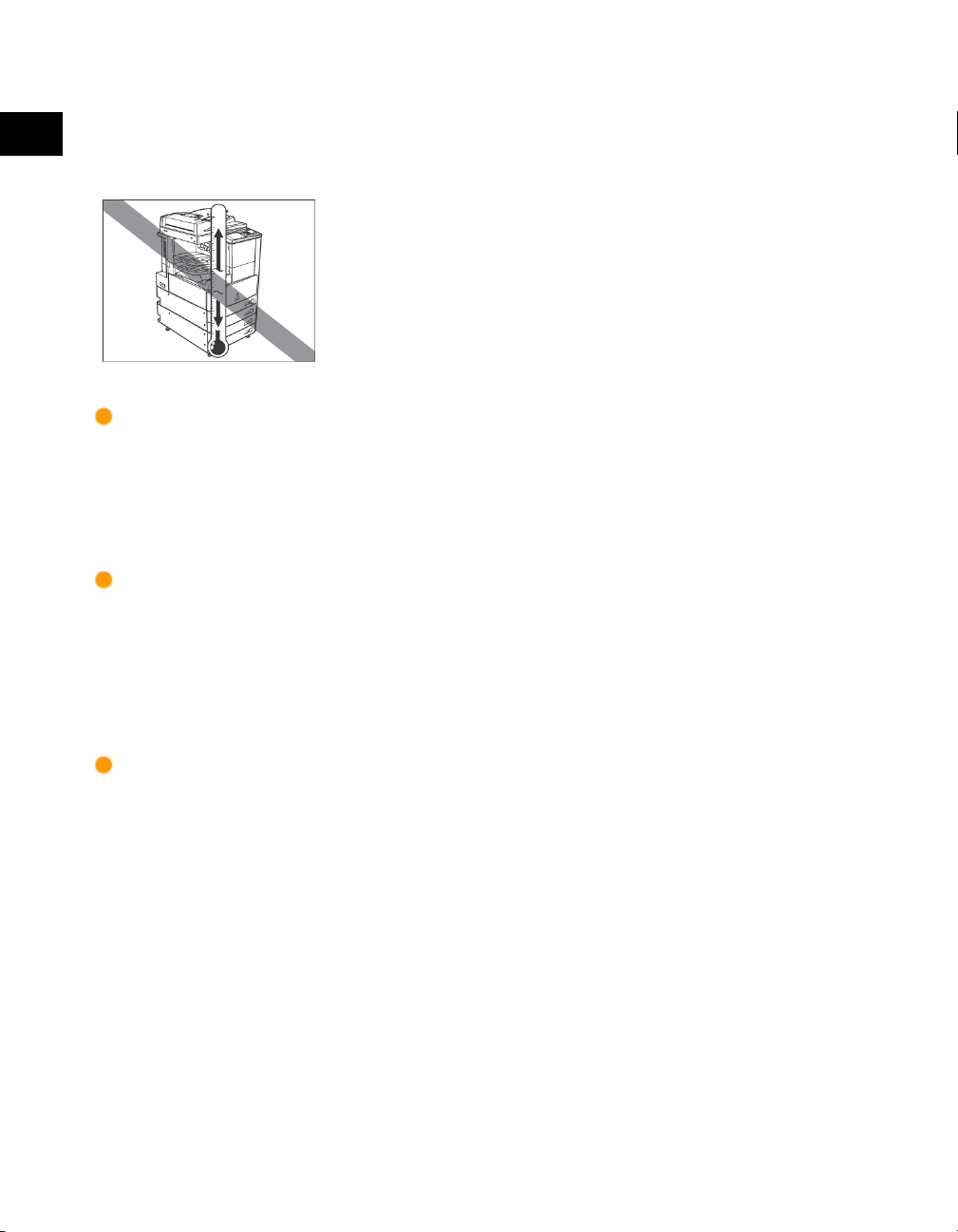
1
Before You Start Using This Machine
If the room in which the machine is installed is cold but rapidly heated, water droplets (condensation)
may form inside the machine. This may result in a noticeable degradation in the quality of the copied
image, the inability to properly scan an original, or the copies having no printed image at all.
Avoid installing the machine near computers or other precision electronic
equipment.
Electrical interference and vibrations generated by the machine during printing can adversely affect
the operation of such equipment.
Avoid installing the machine near televisions, radios, or similar electronic
equipment.
The machine might interfere with sound and picture signal reception. Insert the power plug into a
dedicated power outlet, and maintain as much space as possible between the machine and other
electronic equipment.
Do not remove the machine's leveling feet.
Do not remove the machine's leveling feet after the machine has been installed. If you put weight on
the front of the machine while the drawers or units within the machine are pulled out, the machine
may fall forward. To prevent this from happening, make sure that the machine's leveling feet are in
place.
1-6 Avoid Installing the Machine in the Following Locations
Page 17
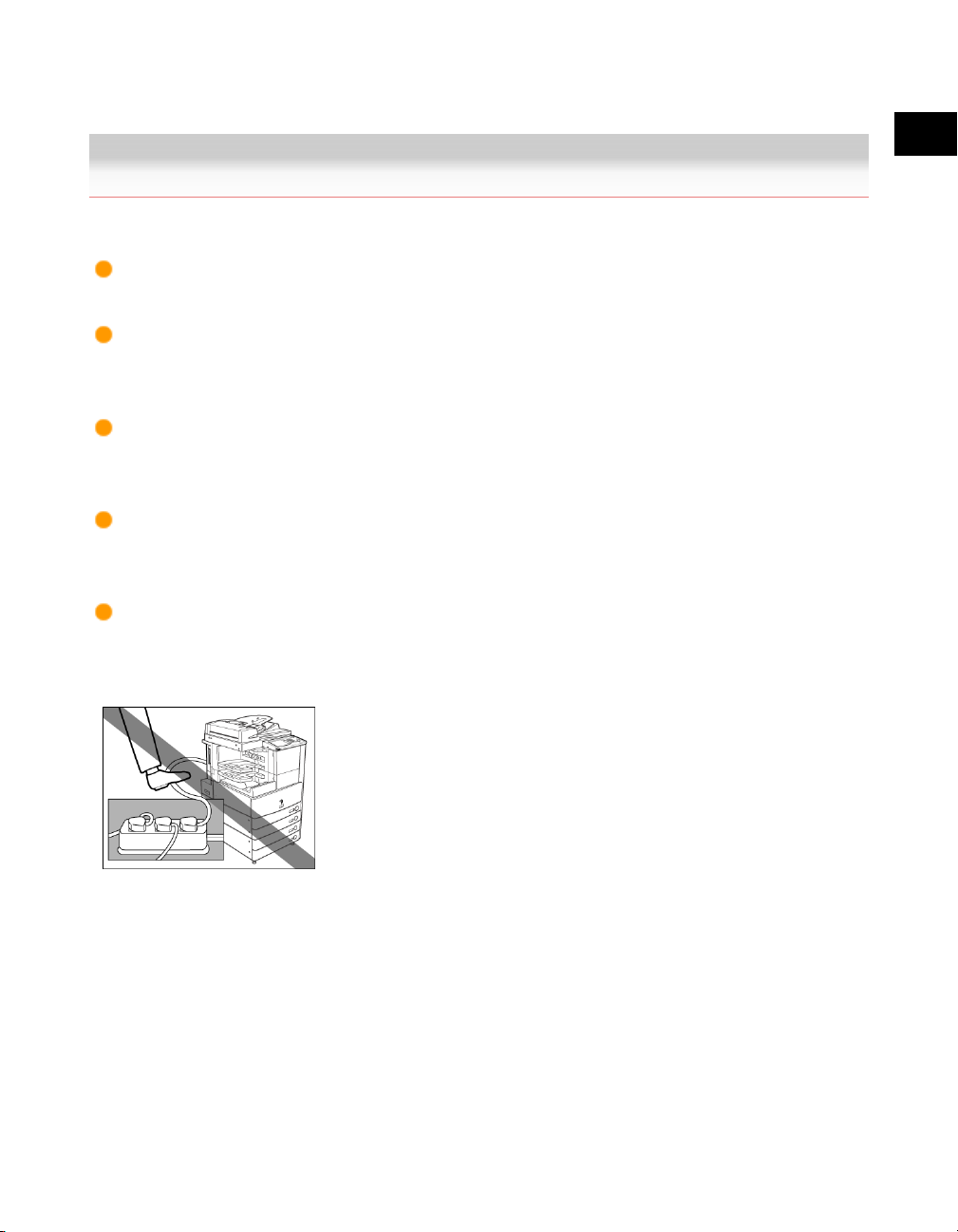
Select a Safe Power Supply
Plug the machine into a 220 - 240 V AC outlet.
Make sure that the power supply for the machine is safe, and has a steady
voltage.
Do not connect other electrical equipment to the same power outlet to which
the machine is connected.
Do not connect the power cord to a multiplug power strip, as this may cause a
fire or electrical shock.
The power cord may become damaged if it is often stepped on or if heavy
objects are placed on it. Continued use of a damaged power cord can lead to
an accident, such as a fire or electrical shock.
1
Before You Start Using This Machine
Select a Safe Power Supply 1-7
Page 18
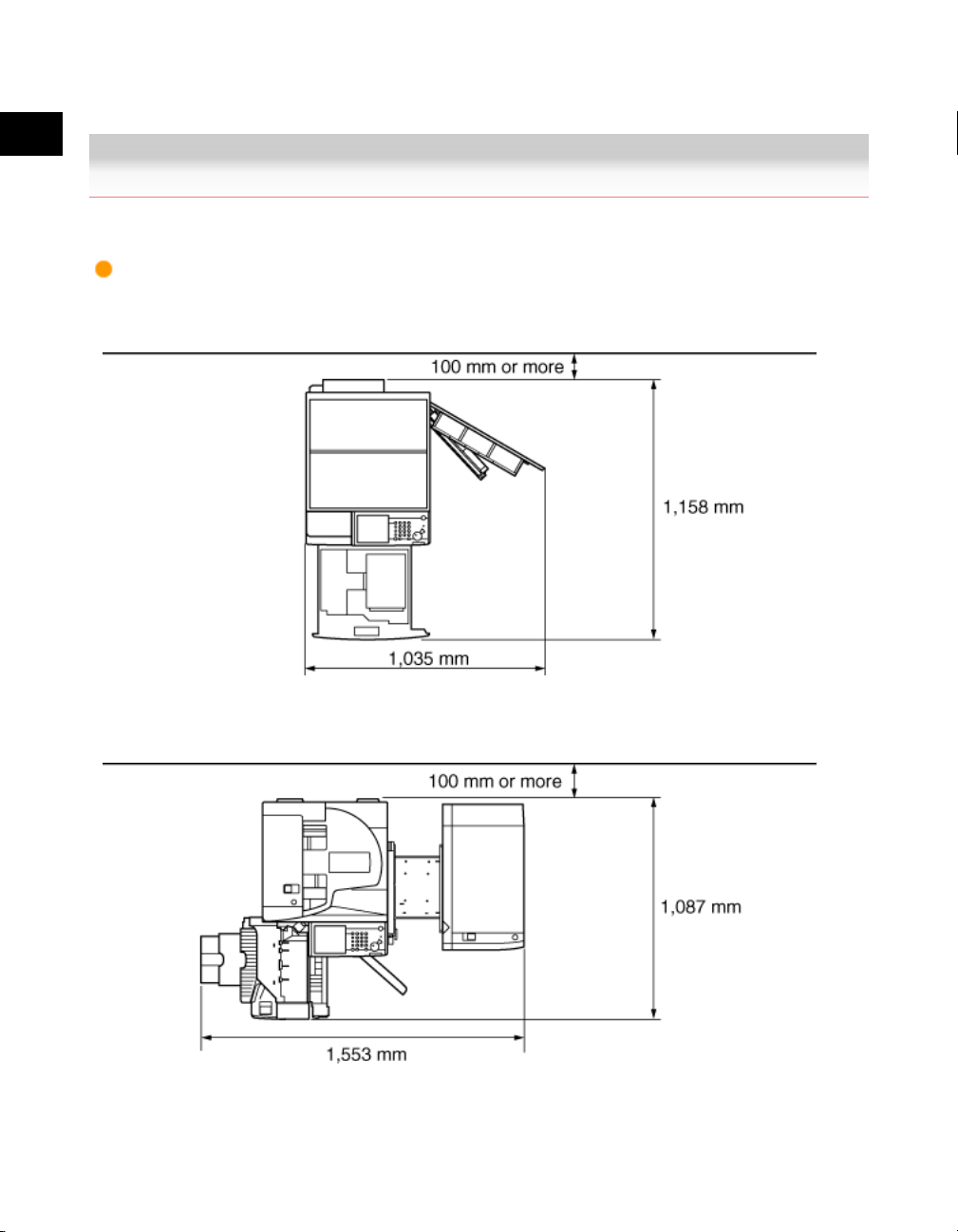
1
Before You Start Using This Machine
Provide Adequate Installation Space
Provide enough space on each side of the machine for unrestricted operation.
No option is attached.
The optional Feeder (DADF-U1) (standard-equipped for the iR3245N/iR3235N/iR3225N),
Finisher-S1, and Paper Deck-Q1 are attached.
The optional Feeder (DADF-U1) (standard-equipped for the iR3245N/iR3235N/iR3225N), Saddle
1-8 Provide Adequate Installation Space
Page 19
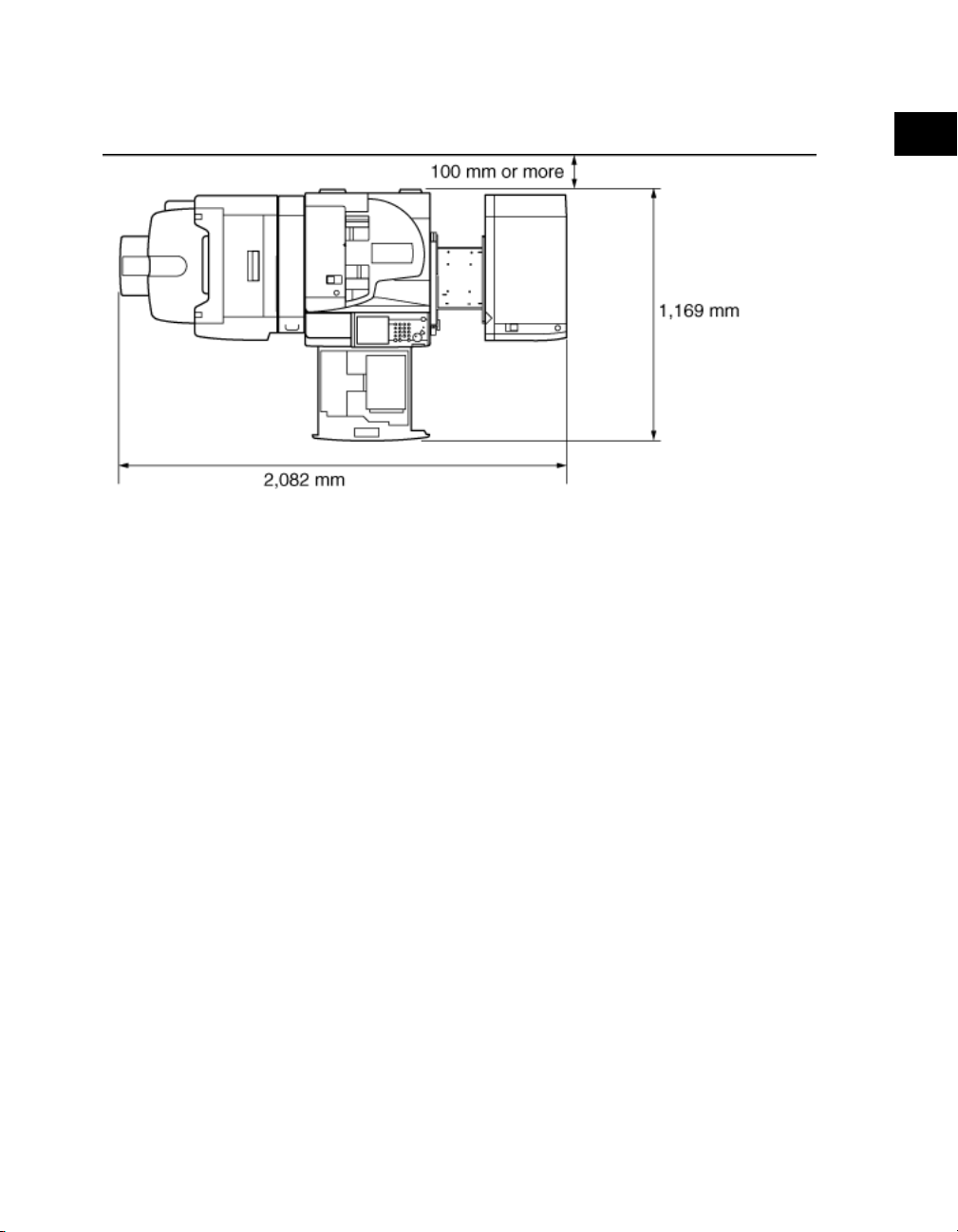
Finisher-AE2, Puncher Unit-L1, Buffer Pass Unit-E2, and Paper Deck-Q1 are attached.
1
Before You Start Using This Machine
Provide Adequate Installation Space 1-9
Page 20
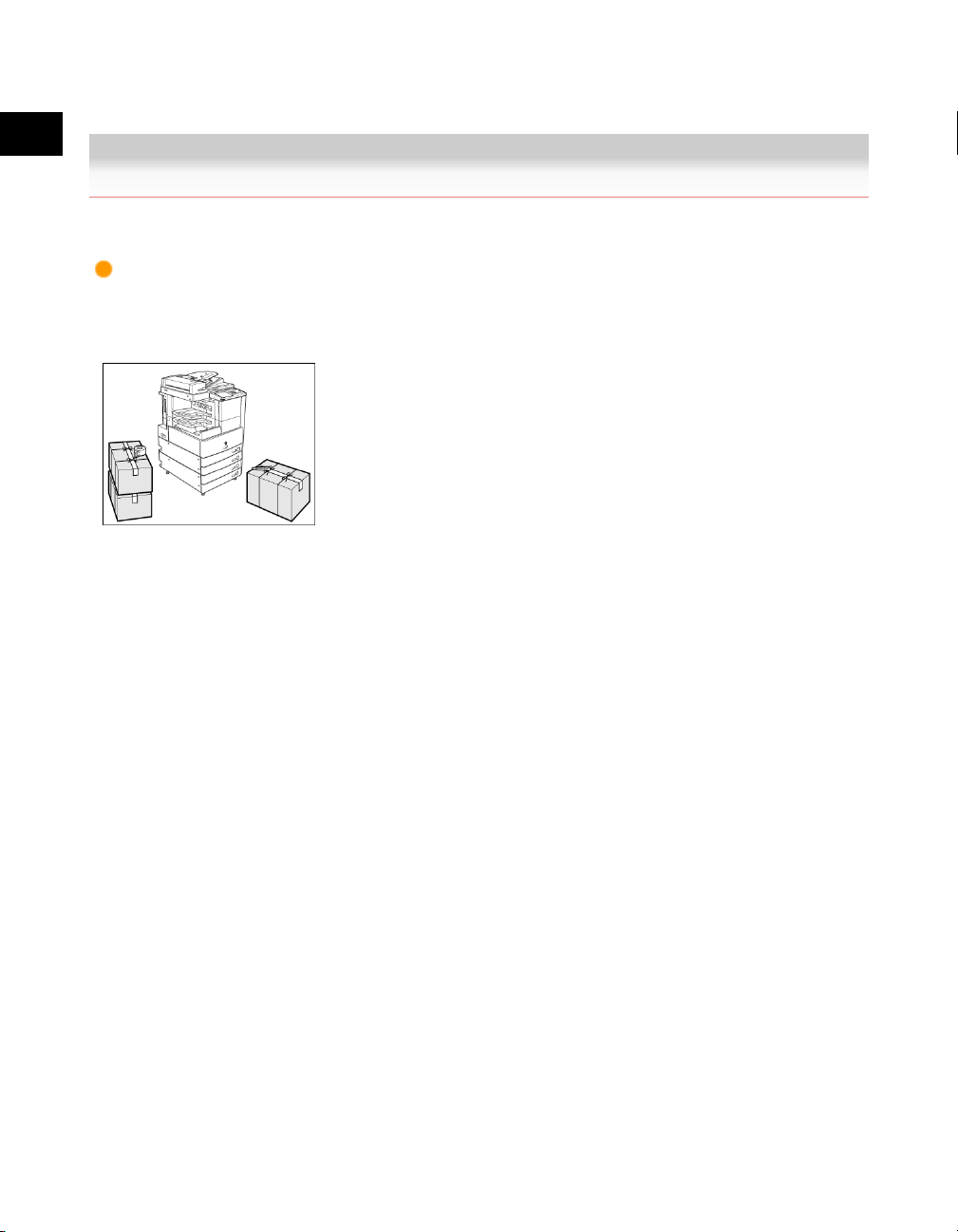
1
Before You Start Using This Machine
Moving the Machine
If you intend to move the machine, even to a location on the same floor of your
building, contact your local authorized Canon dealer beforehand. Do not
attempt to move the machine yourself.
1-10 Moving the Machine
Page 21
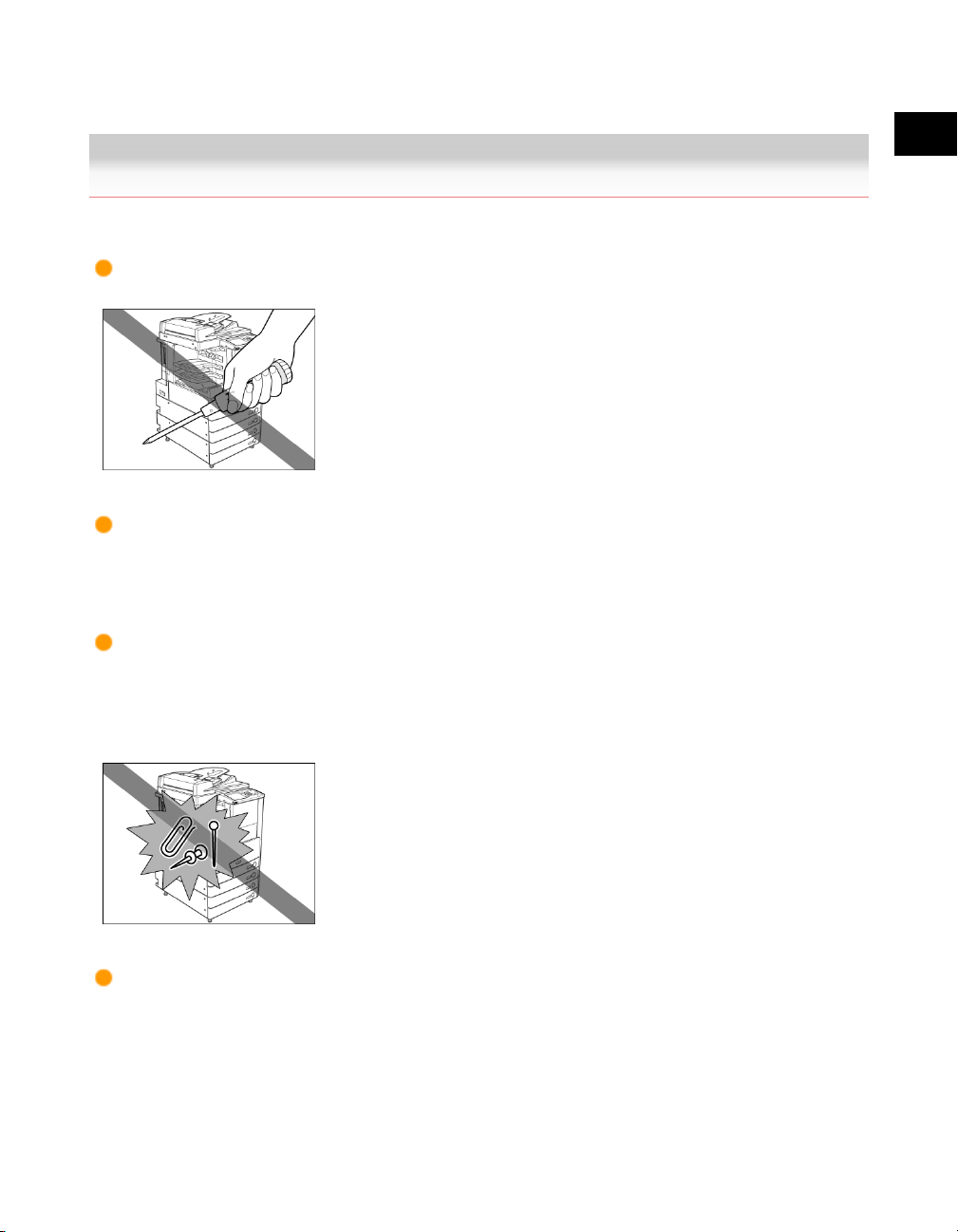
Handling Precautions
Do not attempt to disassemble or modify the machine.
Some parts inside the machine are subject to high-voltages and temperatures.
Take adequate precautions when inspecting the inside of the machine. Do not
carry out any inspections not described in this manual.
Be careful not to spill liquid or drop any foreign objects, such as paper clips or
staples inside the machine . If a foreign object comes into contact with
electrical parts inside the machine, it might cause a short circuit and result in a
fire or electrical shock.
1
Before You Start Using This Machine
If there is smoke, or unusual noise, immediately turn the main power switch
OFF, disconnect the power cord from the outlet, and call your local authorized
Canon dealer. Using the machine in this state may cause a fire or electrical
shock. Also, avoid placing objects around the power plug so that the machine
can be disconnected whenever necessary.
Handling Precautions 1-11
Page 22
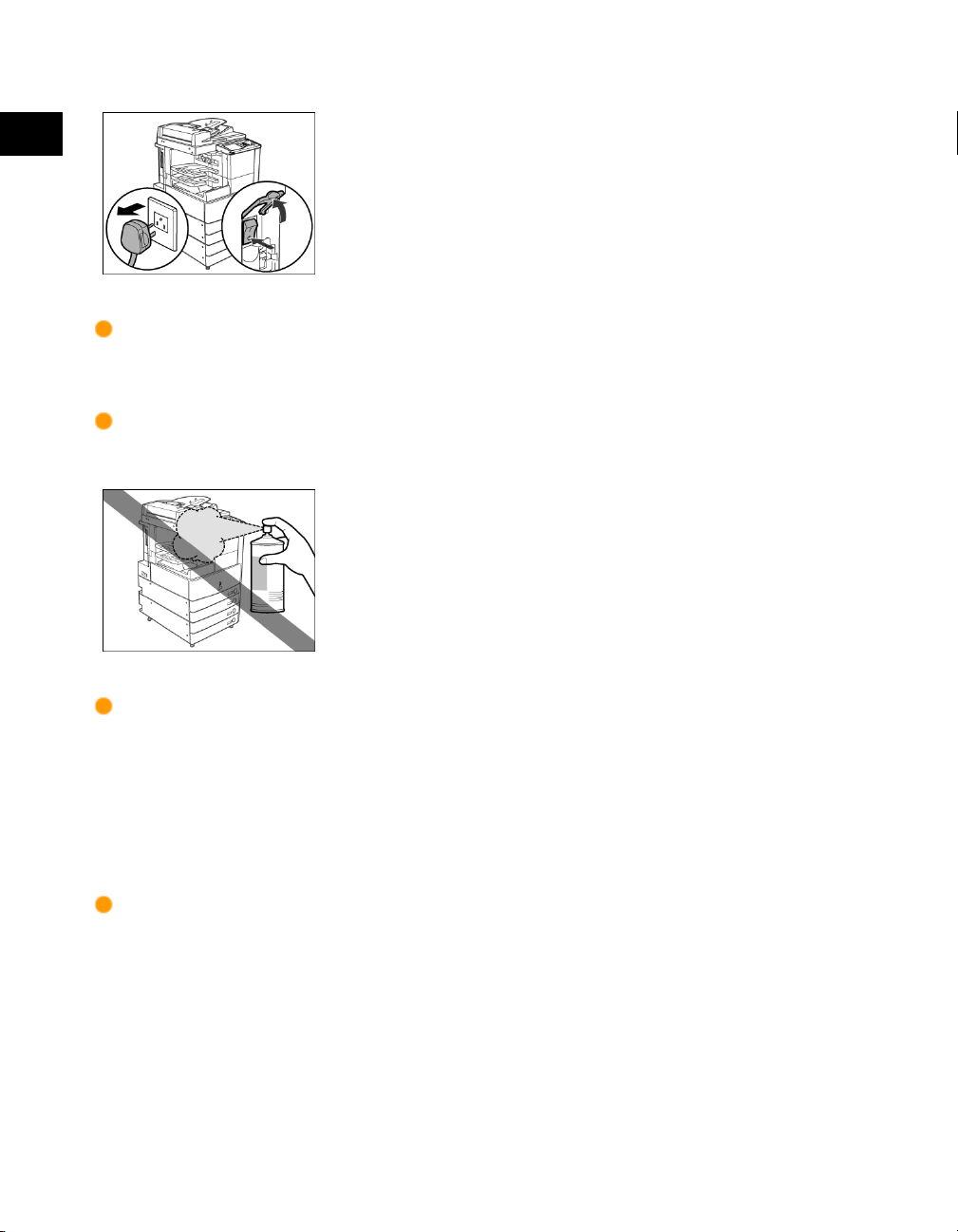
1
Before You Start Using This Machine
Do not turn the main power switch OFF or open the front covers while the
machine is in operation. Thi s might result in paper jams.
Do not use flammable sprays, such as spray glue, near the machine. There is a
danger of ignition.
This machine generates a slight amount of ozone during normal use. Although
sensitivity to ozone may vary, this amount is not harmful. Ozone may be more
noticeable during extended use or long production runs, especially in poorly
ventilated rooms. It is recommended that the room be appropriately ventilated,
sufficient to maintain a comfortable working environment, in areas of machine
operation.
For safety reasons, turn OFF the control panel power switch of the machine
when it will not be used for a long period of time, such as overnight. As an
added safety measure, turn OFF the main power switch, and disconnect the
power cord when the machine will not be used for an extended period of time,
such as during consecutive holidays.
1-12 Handling Precautions
Page 23
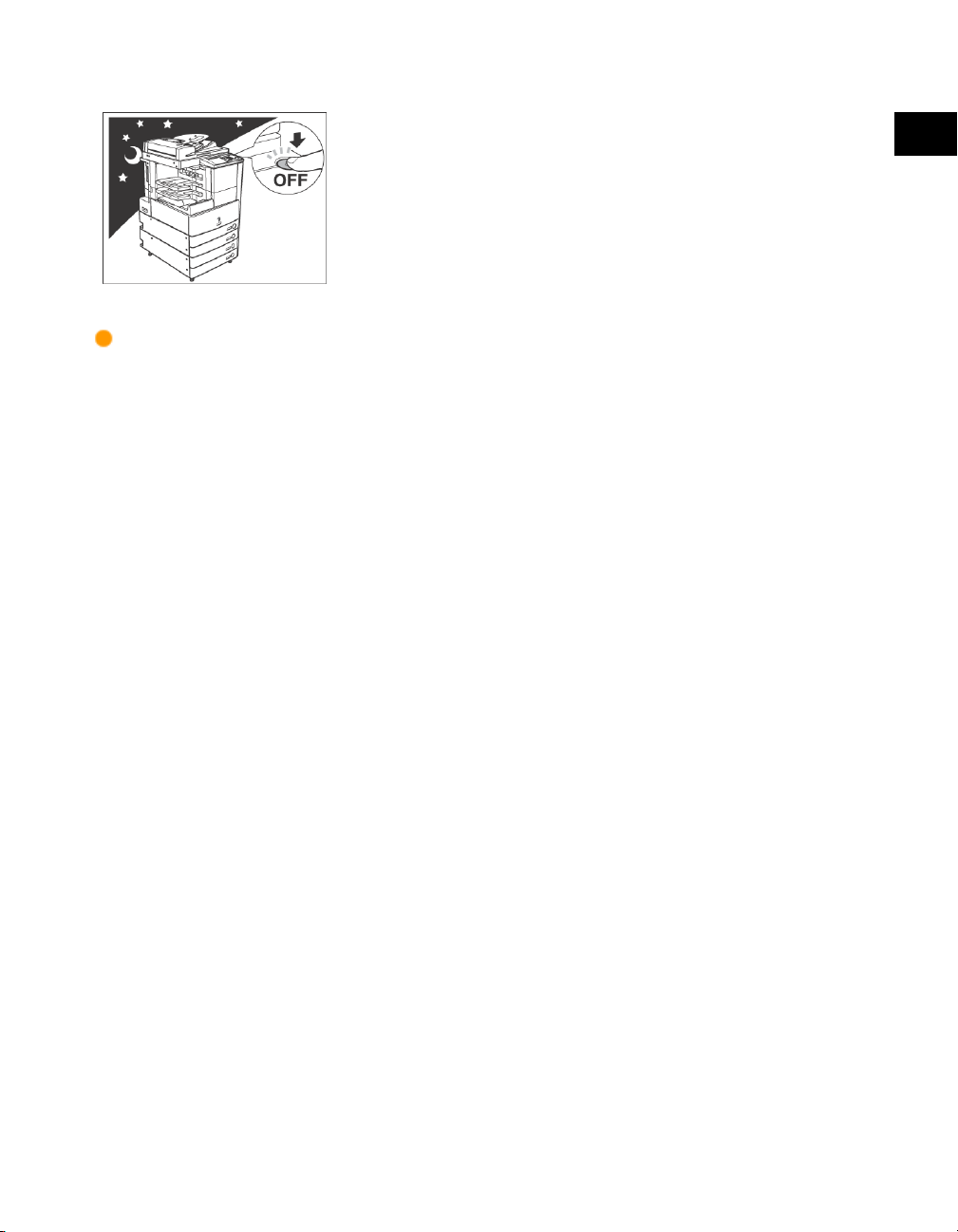
Use a modular cable that is shorter than three metres.
1
Before You Start Using This Machine
Handling Precautions 1-13
Page 24
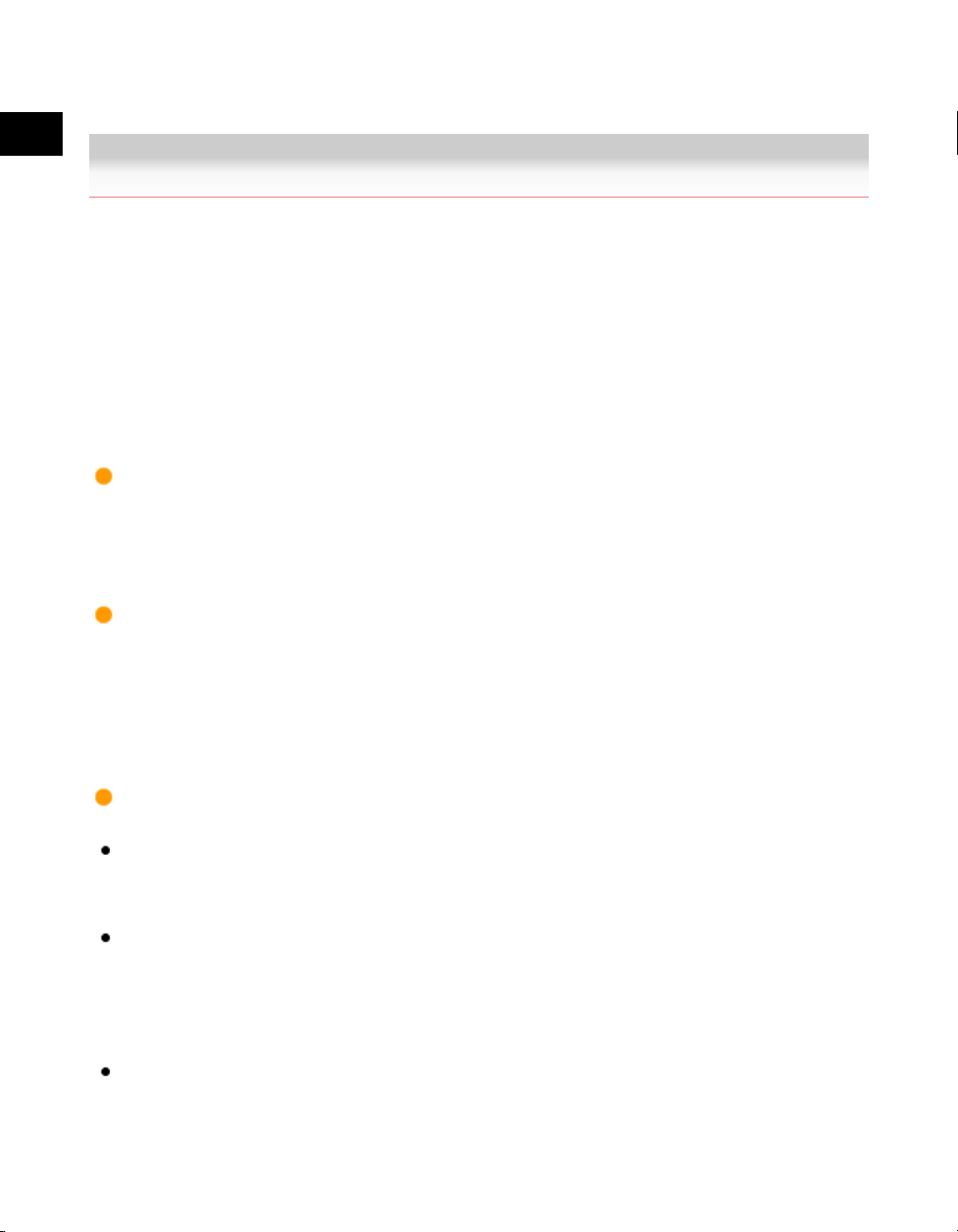
1
Before You Start Using This Machine
Backing Up Data
Data such as the Address Book and Additional Functions settings are stored on the internal hard disk
of the machine.
Please regularly back up your important data, as it is possible that a malfunction in the hard disk may
cause received data and stored data to be lost.
Please note that Canon will not be held responsible for any damages caused by the loss of data.
The data that can be backed up is indicated below.
Address Book, Additional Functions settings, forwarding settings, Mail Box
function data (User Inbox data, forms for the Form Composition mode)
For information on backing up (exporting) this data, see the Remote UI Guide.
Data that can be backed up using the Device Information Delivery Settings
mode
You can perform temporary backing up of your data by delivering data registered in the machine to
other client machines. For information on the Device Information Delivery Settings mode, see
"Security(p.6-1)."
Data relating to MEAP
License files for MEAP applications
For information on backing up (downloading) license files, see the MEAP SMS Administrator Guide.
User authentication information registered for the Local Device Authentication system of SSO-H
(Single Sign-On H)
For information on backing up (exporting) user authentication information, see the MEAP SMS
Administrator Guide.
Data stored by MEAP applications
You may be able to back up data stored by MEAP applications, depending on the application. For
1-14 Backing Up Data
Page 25
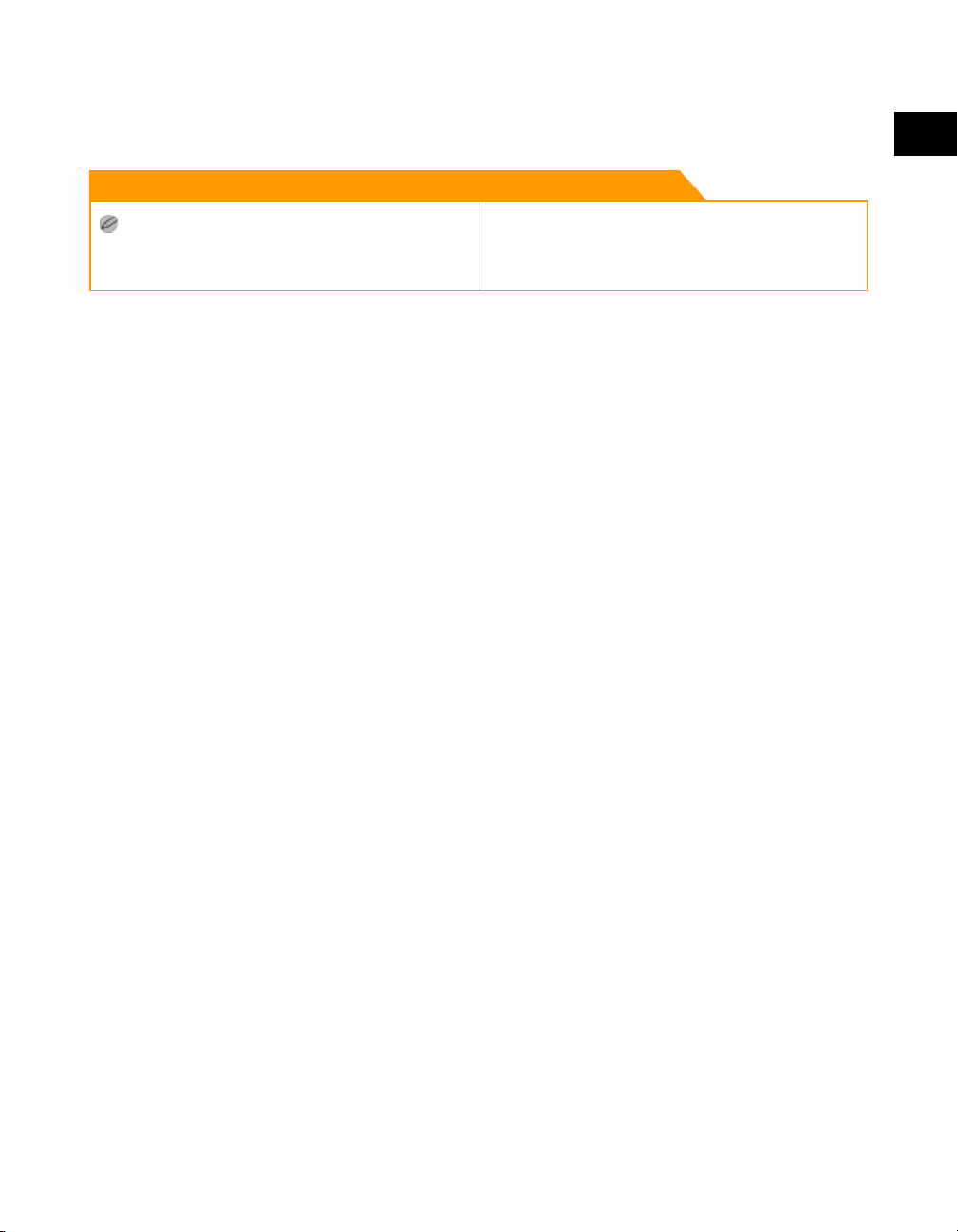
more information, see the documentation for each MEAP application.
Remark
If your machine is not connected to a network, it is
recommended that you print and store important
information such as the Address Book. See the
Sending and Facsimile Guide.
1
Before You Start Using This Machine
Backing Up Data 1-15
Page 26
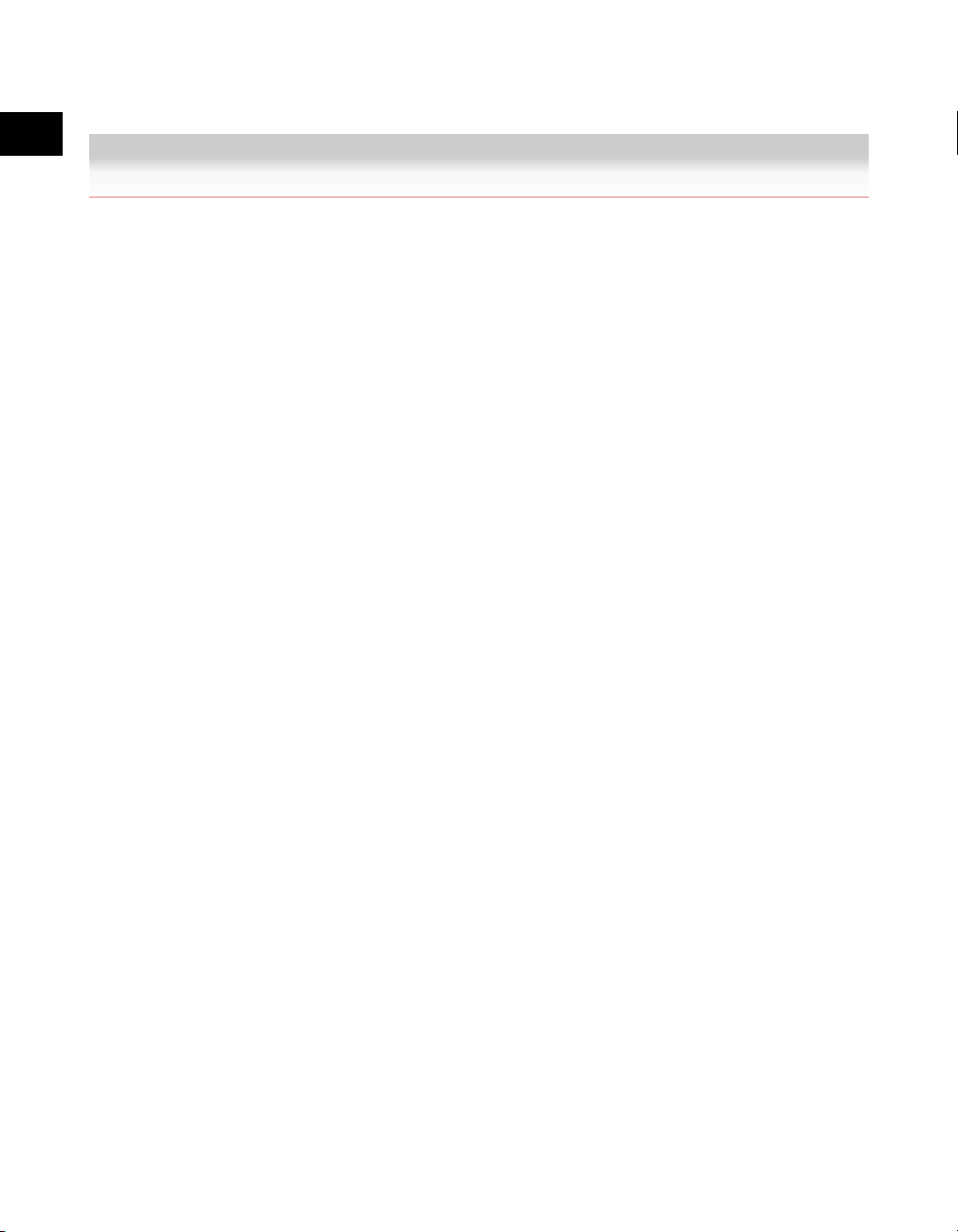
1
Before You Start Using This Machine
Parts and Their Functions
This section provides you with the names and functions of all the parts on the outside and inside of
the main unit, control panel, and the touch panel display. An illustration of the machine with some
optional equipment attached to it is also provided. For more information on optional equipment, parts
and their functions, see "Optional Equipment(p.4-1)."
1-16 Parts and Their Functions
Page 27
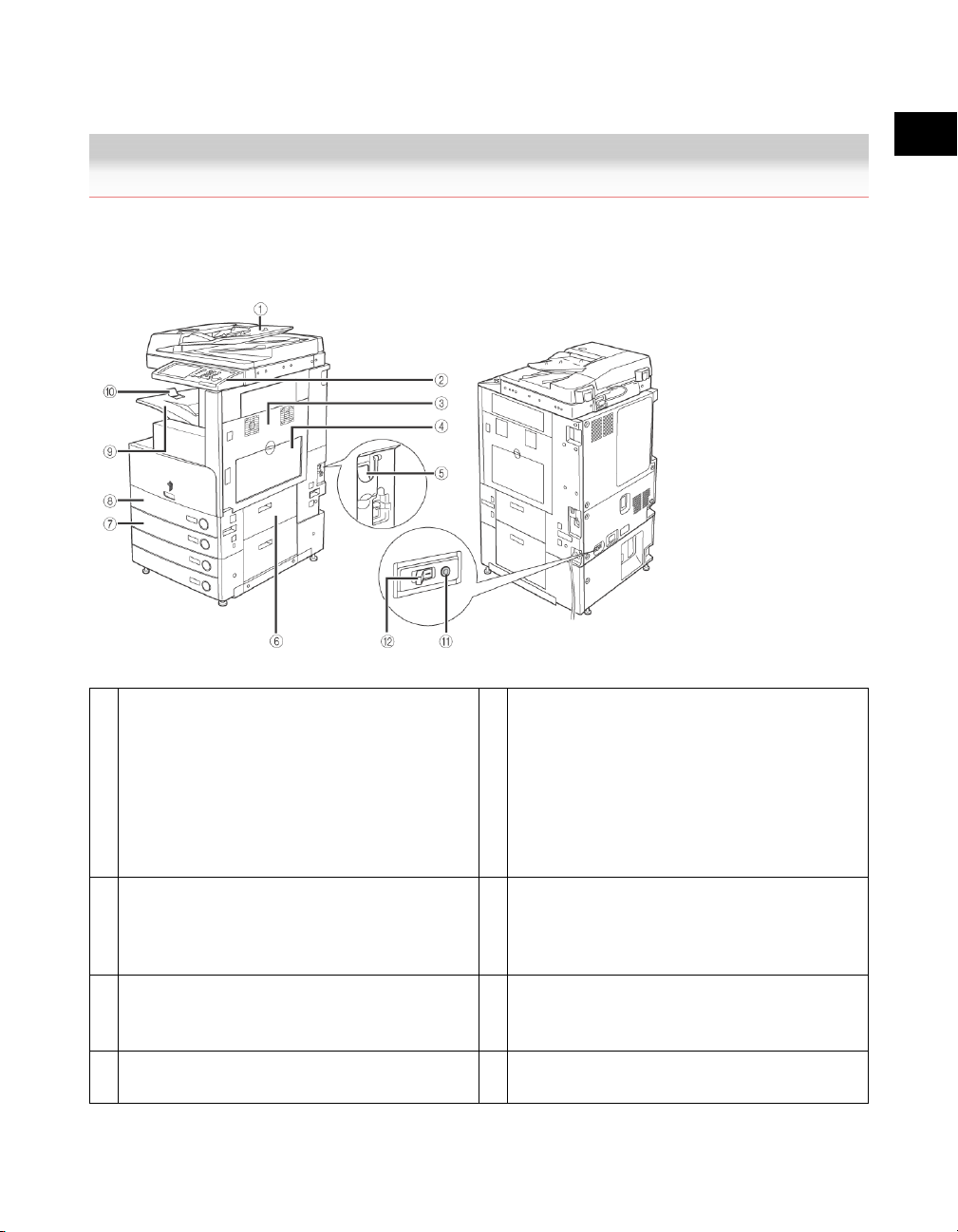
External View
The optional Feeder (DADF-U1) (standard-equipped for the iR3245N/iR3235N/iR3225N) and
Cassette Feeding Unit-Y3 are attached.
1
Before You Start Using This Machine
1 Feeder (DADF-U1) (Optional)
Originals placed in the feeder are
automatically fed sheet by sheet to the platen
glass for scanning. The feeder also
automatically turns over two-sided originals to
make two or one sided copies. The feeder
(DADF-U1) is standard-equipped for the
iR3245N/iR3235N/iR3225N.
3 Main Unit's Right Cover
Open this cover when clearing a paper jam
inside the main unit.
5
Main Power Switch
Press to the "I" side to turn the power ON. (See
"Main Power and Control Panel Power(p.1-22).")
7 Paper Drawer 2
Holds up to 550 sheets of paper (80 g/m2).
2
Control Panel
Includes the ke ys, touch pa nel display, and
ind ica tors required for opera ting the machine. (See
"Control P an el P arts and Functions(p .1-20).")
4 Stack Bypass
Use the stack bypass to feed paper manually,
and for loading nonstandard paper stock, such
as envelopes. (See "Basic Operations(p.3-1).")
6 Paper Drawer's Right Cover
Open this cover when clearing a paper jam in
Paper Drawers 1 and 2.
8 Paper Drawer 1
Holds up to 550 sheets of paper (80 g/m2).
External View 1-17
Page 28
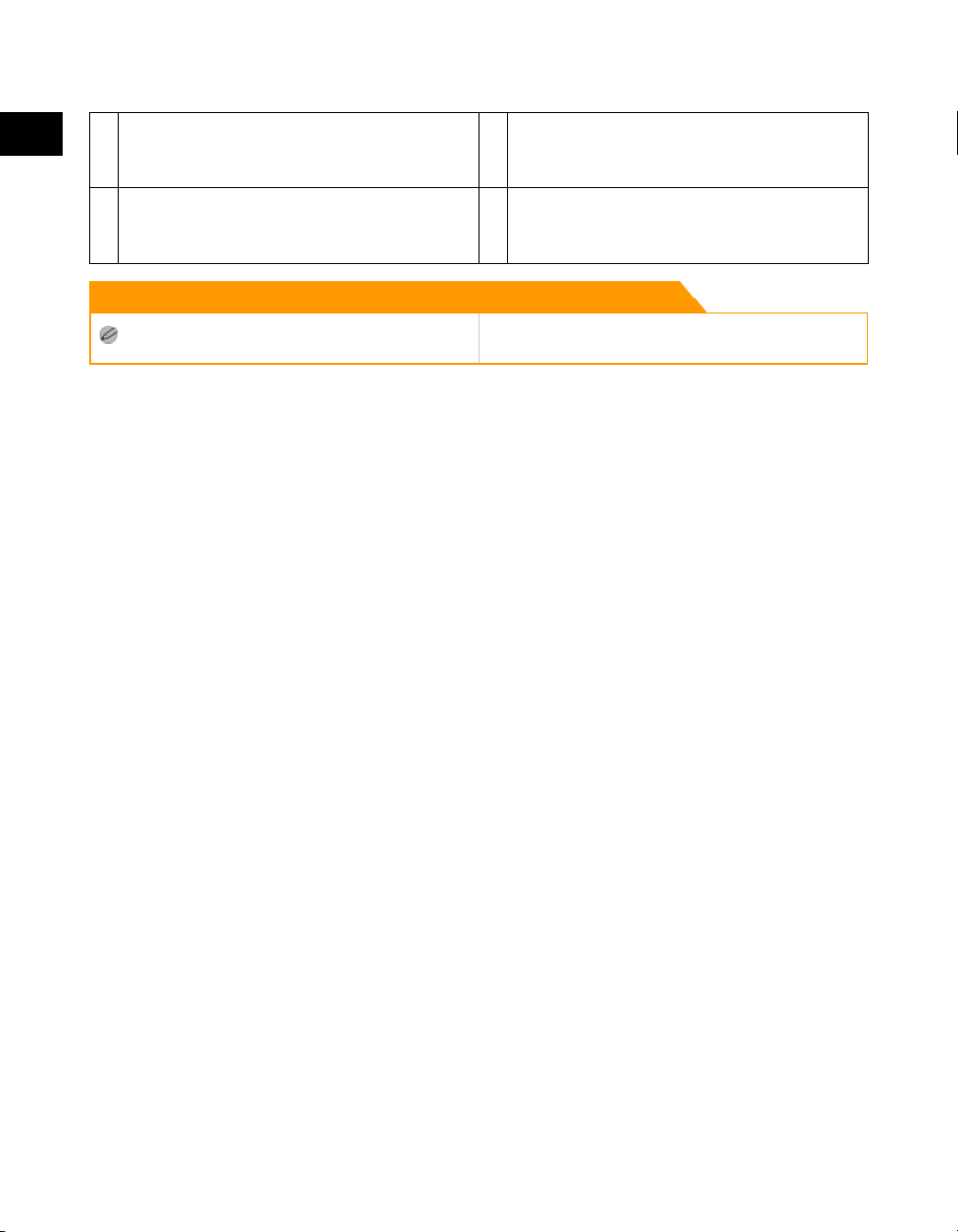
1
Before You Start Using This Machine
11 Test Button
9 Output Tray
Prints and copies are output to this tray.
Press this button to periodically test the circuit
breaker.
Remark
For more information on the optional equipment parts
and their functions, see "Optional Equipment(p.4-1)."
10 Output Paper Tray Guide
Tilt the output paper tray guide up to prevent
output papers from falling down.
12 Breaker
Detects excess current or leakage current.
1-18 External View
Page 29
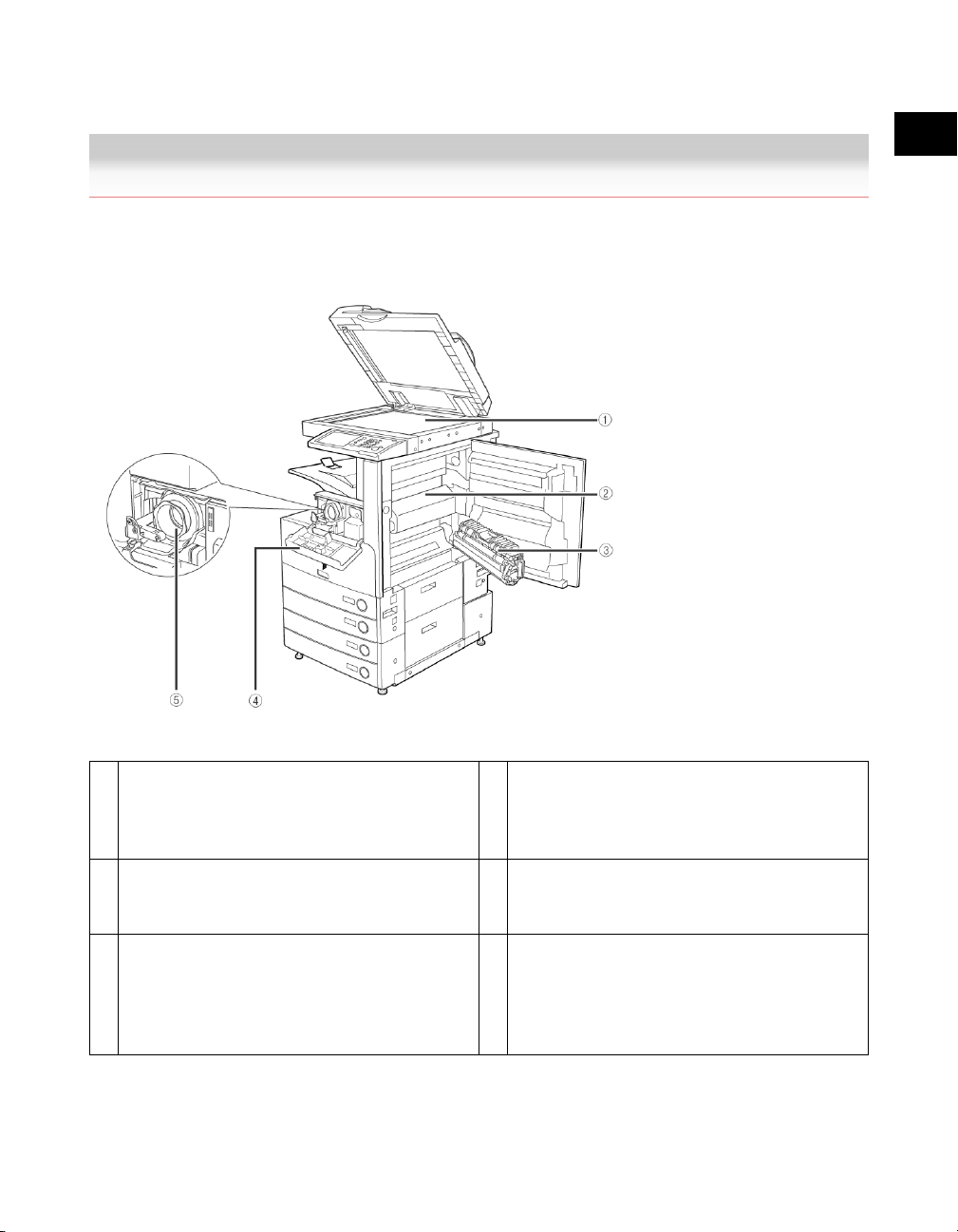
Internal View
The optional Feeder (DADF-U1) (standard-equipped for the iR3245N/iR3235N/iR3225N) and
Cassette Feeding Unit-Y3 are attached.
1
Before You Start Using This Machine
1 Platen Glass
Use the platen glass when scanning books,
thick originals, thin originals, transparencies,
etc.
3 Duplexing Unit
Pull out the duplexing unit to clear a paper
jam.
5 Toner Cartridge
When toner runs out, pull out the toner
cartridge, and replace it with a new one. Toner
cartridges are sold separately (not standard
equipment).
2 Fixing Unit's Upper Cover
Open this cover to clear a paper jam in the
fixing unit.
4 Toner Supply Port Cover
Open this cover to replace the toner cartridge.
Internal View 1-19
Page 30
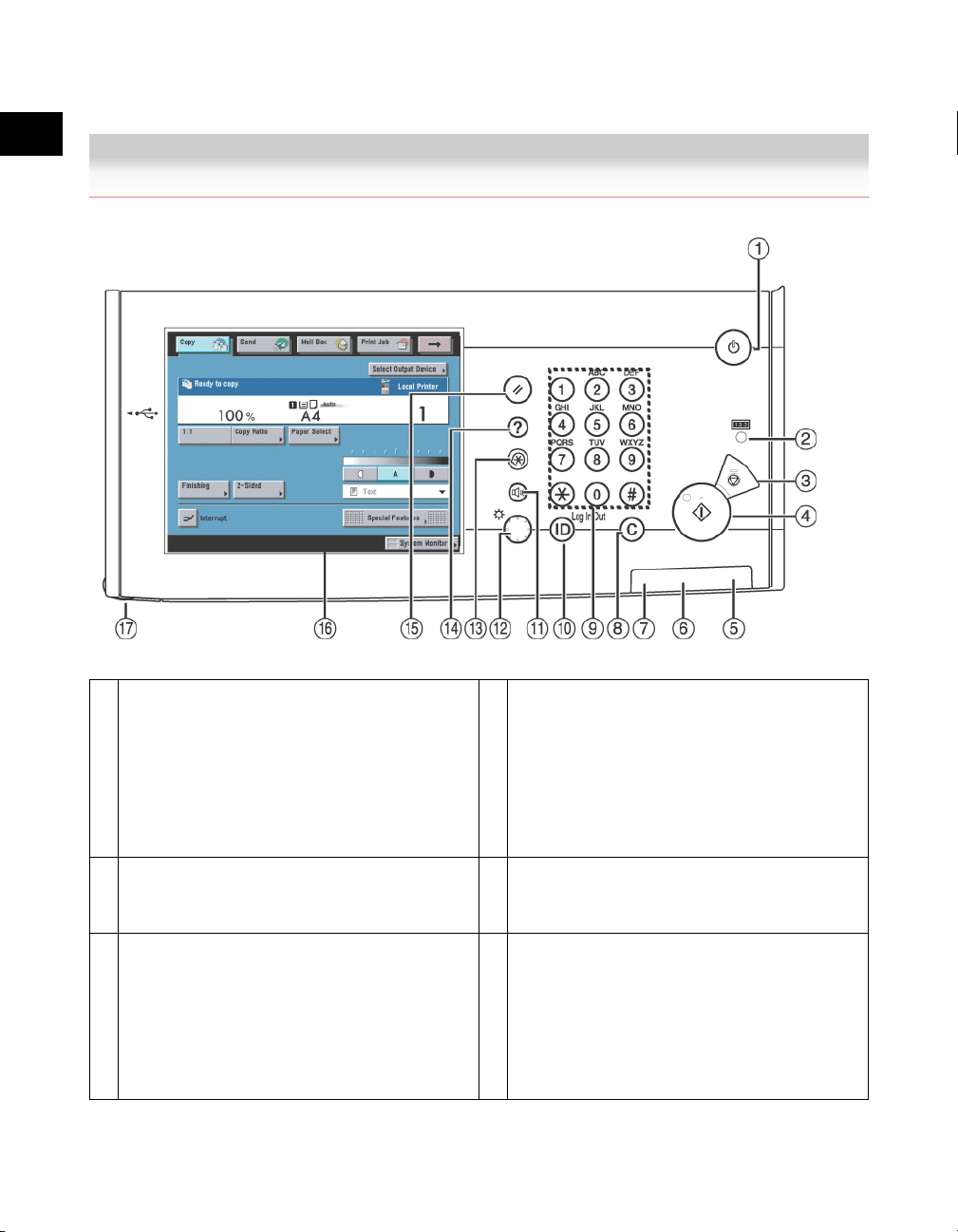
1
Before You Start Using This Machine
Control Panel Parts and Functions
1
Control Panel Power Switch (Sub Power
Supply)
Press to turn the control panel ON or OFF.
When the control panel power switch is held
for more than three seconds, it initiates the
Shutdown mode. (See "Shutting Down the
Machine(p.1-30).") When turned OFF, the
machine is in the Sleep mode.
3 Stop key
Press to stop a job in progress, such as a
scan, copy, or fax (scanning only) job.
5 Main Power Indicator
Lights when the main power is turned ON.
1-20 Control Panel Parts and Functions
2 Counter Check key
Press to display the copy and print count totals
on the touch panel display.
4 Start key
Press to start an operation.
6 Error Indicator
Flashes or lights if there is an error in the
machine. When the Error indicator flashes,
follow the instructions that appear on the touch
panel display. When the Error indicator
maintains a steady red light, contact your local
authorized Canon dealer.
Page 31

7 Processing/Data Indicator
Flashes or blinks green when the machine is
performing operations, and maintains a steady
green light when fax data is stored in memory.
9 Numeric keys
Press to enter numerical values.
11 Fax Volume Settings Key
Press to display the screen for adjusting
settings such as the transmission volume and
fax sending/receiving alarm volume.
13 Additional Functions key
Press to specify additional functions.
15 Reset key
Press to restore the standard settings of the
machine.
17 Edit Pen
Use when operating the touch panel display,
such as to enter characters. If you lose the edit
pen, contact your local authorized Canon
dealer. Do not use an object with a sharp end
on the control panel, such as a pencil or
ballpoint pen, in place of the edit pen.
8 Clear key
Press to clear entered values or characters.
10 ID (Log In/Out) key
Press when setting or enabling Department ID
Management.
12 Brightness Adjustment Dial
Use to adjust the brightness of the touch panel
display.
14 Help key
Press to display explanations and instructions
of modes or functions on the touch panel
display.
16 Touch Panel Display
The settings screen for each function is shown
on this display.
1
Before You Start Using This Machine
Control Panel Parts and Functions 1-21
Page 32

1
Before You Start Using This Machine
Main Power and Control Panel Power
The machine is provided with two power switches, a main power switch and a control panel power
switch, as well as a breaker that detects excess current or leakage current.
1-22 Main Power and Control Panel Power
Page 33

How to Turn ON the Main Power
This section explains how to turn ON the main power.
1. Make sure that the power plug is firmly inserted into the power outlet.
Do not connect or disconnect the power cord with wet hands, as this may result in electrical shock.
2. Press the main power switch to the "I" side. The main power switch is
located on the right side of the machine.
1
Before You Start Using This Machine
The main power indicator on the control panel lights when the main power switch is turned
ON.
If the main power indicator on the control panel does not light even though the main power switch is ON,
be sure to check the breaker to see if it is OFF.
3. The screens shown below are displayed while the system software is
loading.
●
If login authentication by a login service (SSO-H (Single Sign-On H)) is not set, and an
application other than MEAP is selected as the initial function in Common Settings (from the
Additional Functions screen):
●
If login authentication by a login service (SSO-H) is not set, and MEAP is selected as the
initial function in Common Settings (from the Additional Functions screen):
●
If login authentication by a login service (SSO-H) is set:
How to Turn ON the Main Power 1-23
Page 34

1
Before You Start Using This Machine
If login authentication by a login service (SSO-H (Single Sign-On H)) is not set,
and an application other than MEAP is selected as the initial function in
Common Settings (from the Additional Functions screen):
The Start Up screen is displayed until the machine is ready to scan.
If a message is displayed on the touch panel display, proceed to step 4.
1-24 How to Turn ON the Main Power
Page 35

The screen below is displayed when the machine is ready to scan.
Once the message <Reservation copies can be made.> appears on the touch panel display, you can
specify settings, and copying or printing begins automatically as soon as the machine finishes warming up.
(See the Copying and Mail Box Guide.)
In the case above, the standard settings are selected.
The standard copy settings are:
Copy
Ratio:
Paper
Selection:
Copy
Exposure:
Copy
Quantity:
Copy
Function:
1:1 (100%)
Auto Paper Selection
Automatic Exposure Adjustment
1
1 1-sided copy
1
Before You Start Using This Machine
The standard settings for each function of the machine (Copy, Mail Box, Send, and Fax) are already set at
the factory, but you can change them to suit your needs. (See the Copying and Mail Box Guide and the
Sending and Facsimile Guide.)
You can select which functions to display on the Basic Features screen when turning ON the main power,
according to the Additional Functions settings. (See "Additional Functions(p.5-1).")
If you press [ → ] on the Basic Features screen right after the machine is activated, the screen will be
blank. Wait for a moment, and then press [ → ] again.
If a Macintosh, which has been shut down, is connected to the machine via a USB cable, when you turn
the machine ON, the Macintosh may also turn ON. In this case, disconnect the Macintosh from the
machine. (You may also be able to solve this problem by using a USB hub between the machine and the
Macintosh).
How to Turn ON the Main Power 1-25
Page 36

1
Before You Start Using This Machine
If login authentication by a login service (SSO-H) is not set, and MEAP is
selected as the initial function in Common Settings (from the Additional
Functions screen):
The Start Up screen is displayed until the machine is ready to scan.
After the Start Up screen disappears, the MEAP Start Up screen is displayed.
You can press [ → ] to switch to the Basic Features screen to use the Copy, Mail Box, etc.
functions even if the MEAP Start Up screen is still displayed.
1-26 How to Turn ON the Main Power
Page 37

The MEAP Application screen is displayed.
If login authentication by a login service (SSO-H) is set:
The Start Up screen is displayed until the machine is ready to scan.
1
Before You Start Using This Machine
How to Turn ON the Main Power 1-27
Page 38

1
Before You Start Using This Machine
After the Start Up screen disappears, the MEAP Start Up screen is displayed
regardless of the Set as Initial Function settings.
Do not turn the main power OFF, if you want to send or receive I-fax documents. Also, do not turn the main
power OFF, if the optional Color Universal Send Kit is activated, or the optional Super G3 FAX Board is
installed, and you want to be able to send or receive fax documents. Sending or receiving I-fax or fax
documents cannot be done when the main power is turned OFF.
If SSO-H is set as the login service, the machine will take longer to become ready to scan.
4. If you are using a login service, log in using the procedure for the login
service you are using.
If you are using D epartment ID Manag eme nt with the o ptional Card Reader-C1, see "Optional Equipment(p .4-1)."
If you are using Department ID Management, see "Basic Operations(p.3-1)."
If you are using SSO-H, see "Basic Operations(p.3-1)."
1-28 How to Turn ON the Main Power
Page 39

Control Panel Power Switch
Press the control panel power switch to cancel the Sleep mode and resume normal machine
operations.
Remark
The machine can receive and print documents from a
personal computer when it is in the Sleep mode. I-fax
and fax documents can also be received while the
machine is in the Sleep mode.
It takes approximately 10 seconds to recover after the
Sleep mode is deactivated.
If Energy Consumption in Sleep Mode is set to 'Low', it
may take more than 10 seconds for the touch panel
display to be displayed after pressing the control panel
power switch.
1
Before You Start Using This Machine
Control Panel Power Switch 1-29
Page 40

1
Before You Start Using This Machine
Shutting Down the Machine
If there are any jobs currently being processed, or a MEAP application is running when the Shutdown
mode is activated, the machine asks you to confirm and cancel any existing jobs, and then access to
the hard disk is restricted. This procedure protects the hard disk from access errors the next time the
machine is turned ON. When the machine shuts down, it also performs an internal cooling down
process, which enables the machine to be shut down safely. Follow the instructions below to safely
shutdown the machine.
Remark
If you turn the main power of the machine OFF without
following the procedure below, copies output the next
time the machine is turned ON may not be printed
correctly. In this case, printing will return to normal after
a certain number of copies are output.
1. Press and hold the control panel power switch for more than three
seconds.
If the machine is in the Sleep mode, press the control panel power switch one time to cancel
the Sleep mode, and then press and hold the control panel power switch again for more than
three seconds.
The job confirmation screen is displayed.
Do not initiate the Shutdown mode while fonts are being downloaded.
You can also force the machine into the Shutdown mode by pressing → [Common Settings] →
[Shutdown Mode].
You cannot force the machine into the Shutdown mode in the following cases:
When the machine is receiving and updating device information
When the machine is browsing device information
When the machine is importing or exporting data using the Remote UI function
In a rare instance, the machine may not go into the Shutdown mode even if you press and hold the control
panel power switch for more than three seconds. In this case, follow the instructions on the touch panel
display to turn OFF the main power.
If print data is sent while the machine is in the Shutdown mode, the machine may receive the data,
depending on the print data's size. However, the print data is not printed.
1-30 Shutting Down the Machine
Page 41

2. Confirm the jobs currently being processed or waiting to be processed →
press [Start].
Jobs continue to be processed until [Start] is pressed.
To cancel the Shutdown mode, press [Cancel].
If there are no current jobs, proceed to step 4.
Jobs that are displayed on the job confirmation screen are:
Current copy, fax, and print jobs (including secured print jobs)
Copy and print jobs (including secured print jobs) that are waiting to be processed
On the job confirmation screen, the current job is displayed on the first line, and the other jobs are
processed in the order in which they were reserved (up to seven jobs).
1
Before You Start Using This Machine
Shutting Down the Machine 1-31
Page 42

1
Before You Start Using This Machine
3. Confirm the message displayed → press [Yes].
If There Are Jobs Currently Being Processed or Waiting to Be Processed
If the Device Information Is Being Delivered
All of the jobs on the confirmation screen being processed or waiting to be processed are
cancelled. The machine and any network communication processes also start to shut down.
The Performing Shutdown screen appears.
1-32 Shutting Down the Machine
Page 43

4. When the following screen appears, wait for the machine to complete the
shutdown process.
If you need to immediately operate the machine after starting the shutdown process, press
[Restart] → [Yes].
If you press [Restart] when device information is being updated, a message asking for your
confirmation to continue appears on the screen. Press [Yes].
You can also force the shutdown of the machine (omitting the normal job cancellation process) by pressing
[Forced Off]. If you press [Forced Off] while data is being processed or the machine is shutting down, a
message asking for your confirmation to continue appears on the screen. Press [Yes]. However, as it is
possible that this will destroy data, which is being processed or cause damage to the machine, it is not
recommended. Note that Canon will not be liable for any damages resulting from the loss of data on the
hard disk drive. For more information, contact your local authorized Canon dealer.
When the machine shuts down, it also performs an internal cooling down process. It may take some time
for the machine to shut down due to this process.
It may take some time for the machine to completely shut down depending on the application you are
using.
The screen below is displayed when you press [Forced Off] in the following case.
When the hardware is in finishing process
1
Before You Start Using This Machine
Shutting Down the Machine 1-33
Page 44

1
Before You Start Using This Machine
When device information is being updated
5. After the machine shuts down , the control power switch automatically
turns OFF and the main power switch of machine automatically switches
to the " " side.
The machine may continue to operate during or after the shutdown process. Do not unplug the power cord
until the device sounds stop.
1-34 Shutting Down the Machine
Page 45

chapter
What This Machine Can Do
This category describes the feature s of the machine and its useful functions.
2
Page 46

2
What This Machine Can Do
What This Machine Can Do
All the elements you will ever need in a digital multitasking machine
The iR3245/iR3245N/iR3235/iR3235N/iR3225/iR3225N incorporates a rich array of input and output
features that cangreatly enhance your efficiency. Equipped with features that meet the needs of
document work in a digitized office, the iR3245/iR3245N/iR3235/iR3235N/iR3225/iR3225N
represents the ultimate in digital multitasking machines.
An asterisk (*) indicates functions, which require optional equipment. For information on the optional
equipment required to use each function, and the available combinations of optional equipment, see
"Optional Equipment(p.4-1)."
Copying → See the Copying and Mail Box Guide
In addition to normal copying functions, convenient new functions, such as "Sample Set" which helps
to avoid copy errors, "Booklet" for making copies into booklets, and "Different Size Originals" for
copying originals of different sizes together in one copy operation, are provided to increase your
productivity.
Mail Box Function → See the Copying and Mail Box Guide
2-2 What This Machine Can Do
Page 47

The Mail Box function enables you to save document data that has been scanned from the scanner
unit or created on a PC. The saved data can be printed at a specified time, or merged with separately
saved data or data created on a PC for simultaneous processing.
Sending Function* → See the Sending and Facsimile Guide
The Send function enables you to send scanned image or document data to file servers, or send it by
e-mail or I-fax. A variety of file formats are supported (PDF, JPEG, TIFF, and XPS), which offer you
greater flexibility in accommodating digital workplace environments.
Faxing* → See the Sending and Facsimile Guide
2
What This Machine Can Do
In addition to normal facsimile functions, the machine offers you Super G3 compatibility, which
enables you to transmit documents at high speeds, greatly reducing transmission costs as compared
to conventional facsimile machines. Scanned documents as well as documents stored in the inbox,
and computer data can be sent by facsimile. You can also send documents to multiple addresses and
forward received facsimile to another destination.
Printing* → See the PS/PCL/UFR II Printer Guide
What This Machine Can Do 2-3
Page 48

2
What This Machine Can Do
If the UFR II Printer Kit, UFR II/PCL Printer Kit, or PS Printer Kit is activated, you can upgrade this
machine to a high-speed network printer. Various outputs are also possible when printing, such as
2-sided printing and page alignment. The PS Printer Kit is also equipped with the Direct Print
functions, which enables you to print a TIFF, PDF, or XPS without opening the file from your
computer, using the Remote UI.
Using the Remote User Interface → See the Remote UI Guide
You can control functions, such as confirming the status of the machine, job operations, and printing
instructions for data saved in inboxes, all from your PC's Web browser.
Applying MEAP → See the MEAP SMS Administrator Guide
The MEAP (Multifunctional Embedded Application Platform) incorporated in the machine enables you
to install applications to expand the functions of the machine.
Network Scanning* → See the Network ScanGear Guide
If the UFR II Printer Kit, UFR II/PCL Printer Kit, or PS Printer Kit is activated, you can scan a
document using the machine, and read the data in an application you are using on your computer.
You can scan images ofup to A3 in size at a resolution of 600 × 600 dpi.
* The Network ScanGear software is supplied on the accompanying CD-ROM. For more information
2-4 What This Machine Can Do
Page 49

on the Network Scan function, see the Network ScanGear Guide.
Applying Utility Software → See the Network ScanGear Guide
You can perform various settings of the machine connected to a network when using utility software.
You can perform initial settings, confirm the status of the machine, and manage documents.
2
What This Machine Can Do
What This Machine Can Do 2-5
Page 50

2
What This Machine Can Do
Overview of the iR3245/iR3245N/iR3235/iR3235N/iR3225/iR3225N
Most operations on this machine are executed from the touch panel display. By pressing the keys
according to the instructions on the touch panel display, you can utilize almost all of the functions of
this machine.
Remark
Press the touch panel display keys gently with your
fingers or the edit pen. Do not press the touch panel
display with a pencil, ballpoint pen, or other sharp
objects that can scratch the surface of the touch panel
display or break it.
Before using the touch panel display, peel off the
protective film from the display.
2-6 Overview of the iR3245/iR3245N/iR3235/iR3235N/iR3225/iR3225N
Page 51

The Touch Panel Display
Keys for using the machine's main functions are located on the top of the touch panel display. To use
any of the desired function's features, you must first press the key for the desired function. The area
on the bottom of the touch panel display is used for messages that indicate the status of the machine.
The System Monitor key, which enables you to check the status of the various devices, jobs, and
consumables, is also displayed here.
2
What This Machine Can Do
The Touch Panel Display 2-7
Page 52

2
What This Machine Can Do
Switching the Functions Indicated on the Touch Panel Display
After the power is turned ON, the following screen appears on the touch panel display. You can press
[Copy], [Send], [Mail Box], [Print Job], [Scan], or [System Monitor] to change functions. (See
"Additional Functions(p.5-1).") To display other functions, such as an installed MEAP (Multifunctional
Embedded Application Platform) application, press [ → ].
Remark
For information on the various keys displayed on the
touch panel display, see "Various Touch PanelDisplay
Screens(p.2-11)."
Keys Displayed on the Touch Panel Display
You can set the initial screen (the first screen that
appears when the machine is turned ON) from the
Additional Functions screen. The initial screen can be
the Copy, Send or Fax, Mail Box, Print Job, MEAP, or
System Monitor screen.
2-8 Switching the Functions Indicated on the Touch Panel Display
Page 53

The Copy Basic Features screen is shown as an example below.
2
What This Machine Can Do
1 Copy
Press this key to access the machine's
copying functions. (See the Copying and Mail
Box Guide.)
3 Mail Box
Press this key to access the machine's
mailbox functions. (See the Copying and Mail
Box Guide.)
5 →
Press this key to gain access to hidden
function keys. The function keys are displayed
on two screens. You can also customize the
order of the function keys in Function Display
Settings in Common Settings (from the
Additional Functions screen). (See "Additional
Functions(p.5-1).")
Switching the Functions Indicated on the Touch Panel Display 2-9
2 Send
Press this key to access the machine's
sending functions, and facsimile functions.
(See the Sending and Facsimile Guide.)
4 Print Job
Press this key to check or cancel print jobs,
and to check or print the print job log. (See
"Basic Operations(p.3-1).")
6 System Monitor
Press this key to change, check, or cancel
jobs, and to check or print the job log. (See
"Basic Operations(p.3-1).")
Page 54

2
What This Machine Can Do
7
Job/Print S tatus Display A rea
The progress o f jobs and copy operations, and the
status of devices and consumables are displayed
here. Also, depending on the login service you are
using, the current ID or user name can be
displayed here. (See "Security(p.6-1).")
9 Web Access
Press this key to view Web pages.
8 Scan
Press this key to use the Network Scan
function. (See the Network ScanGear Guide.)
2-10 Switching the Functions Indicated on the Touch Panel Display
Page 55

Various Touch Panel Display Screens
The top of the touch panel display may differ according to the optional equipment attached to the
machine.
For the iR3245/iR3235/iR3225
The following table indicates the various combination of function keys displayed on the touch panel
display for the iR3245/iR3235/iR3225
Attached Optional Equipment Displayed Function Keys
None
Color Universal Send Kit
UFR II/PCL Printer Kit
Color Universal Send Kit and
UFR II/PCL Printer Kit
2
What This Machine Can Do
Super G3 FAX Board and UFR II/
PCL Printer Kit
Color Universal Send Kit, UFR II/
PCL Printer Kit, and Web Access
Software
Various Touch Panel Display Screens 2-11
Page 56

2
What This Machine Can Do
For the iR3245N/iR3235N/iR3225N
The following table indicates the various combination of function keys displayed on the touch panel
display for the iR3245N/iR3235N/iR3225N
Attached Optional Equipment Displayed Function Keys
None
Color Universal Send Kit
Super G3 FAX Board
Color Universal Send Kit and
Web Access Software
2-12 Various Touch Panel Display Screens
Page 57

Adding New Functions
This machine is compliant with MEAP (Multifunctional Embedded Application Platform). MEAP is a
software platform that enables the development of custom applications based on Sun Microsystems'
Java and Java 2 Platform, Micro Edition (J2ME).
MEAP enables you to do the following:
Install/Uninstall Customized Applications
Installing MEAP applications enables you to utilize new customizable functions for the machine. You
can also uninstall these applications.
Remark
For instructions on installing and uninstalling MEAP
applications, see the MEAP SMS Administrator Guide.
User Management and Restriction Using a Login Service
A login service manages data relating to users using the machine. The following two login services
are available:
2
What This Machine Can Do
Default Authentication
Use the authentication method set on the machine, such as Department ID Management or
SystemManager Settings, as the login service.
SSO-H (Single Sign-On H)
A login service which can be used in an Active Directory environment network or in the machine. It
contains the following user authentication systems. (See the MEAP SMS Administrator Guide.)
Domain Authentication
Local Device Authentication
Domain Authentication + Local Device Authentication
Adding New Functions 2-13
Page 58

2
What This Machine Can Do
Remark
Default Authentication is selected as the default login
service. For instructions on selecting and setting a
login service other than default authentication, see the
MEAP SMS Administrator Guide.
2-14 Adding New Functions
Page 59

Specifying Settings
The Additional Functions screen appears when you press . The Additional Functions screen
enables you to make common settings related to many functions of the machine, as well as
customize specific functions to suit your needs. For more information on the settings not explained in
this category, see the following:
Copy Settings: the Copying and Mail Box Guide
Communications Settings and Address Book Settings: the Sending and Facsimile Guide
Mail Box Settings: the Copying and Mail Box Guide
Printer Settings: See the PS/PCL/UFR II Printer Guide
Network Settings: the Network Guide
2
What This Machine Can Do
The Additional Functions Screen
Specifying Settings 2-15
Page 60

2
What This Machine Can Do
The System Functions Screen
Remark
Settings made from the Additional Functions screen
are not changed even if you press .
For instructions on customizing settings, see
"Additional Functions(p.5-1)."
For instructions on specifying System Settings, see
"Security(p.6-1)."
For instructions on specifying Printer Settings, see the
PS/PCL/UFR II Printer Guide.
For instructions on specifying Network Settings, see
the Network Guide.
[Communications Settings] and [Address Book
Settings] are displayed on the Additional Functions
screen only if the optional Universal Send Kit is
activated, or the optional Super G3 FAX Board is
installed.
[Communications Settings], [Forwarding Settings],
[Restrict Access to Destinations], and [Register LDAP
Server] are displayed on the System Settings screen
only if the optional Color Universal Send Kit is
activated, or the optional Super G3 FAX Board is
installed.
For the iR3245/iR3235/iR3225, [Auto Online/Offline] is
displayed on the System Settings screen only if the
optional UFR II Printer Kit, UFR II/PCL Printer Kit, or
PS Printer Kit is activated.
2-16 Specifying Settings
Page 61

Functions That Conserve Power
You can conserve power efficiently when the machine is not being used by using the following
modes.
Remark
Even if the main power switch is turned OFF, a small
amount of energy is consumed if the power plug is left
inserted into the power outlet. If you do not want any
energy consumed, remove the power plug from the
power outlet.
The touch panel display turns OFF when the machine
enters one of the energy saving modes.
Auto Sleep Mode
You can set the machine to enter the Sleep mode whenever you desire, by pressing the control panel
power switch, or specify to have the machine enter the Sleep mode at a preset time. To reactivate the
machine, press the control panel power switch again.
Remark
The machine may not enter the Sleep mode
completely depending on certain conditions. (For more
information, see "Additional Functions(p.5-1).")
Turn the control panel power switch OFF when not
using the machine for a prolonged period of time, for
example, at night.
If a Macintosh, which has been shut down, is
connected to the machine via a USB cable, when you
turn the machine ON, the Macintosh may also turn ON.
In this case, disconnect the Macintosh from the
machine. (You may also be able to solve this problem
by using a USB hub between the machine and the
Macintosh).
The machine can continue to receive I-fax or fax
documents, and process or print data sent from
computers even if it is in one of the energy saving
modes described below.
The time it takes for the machine to automatically enter
the Sleep mode can be set from 10 seconds to4 hours.
The default setting is '2' minutes. (See "Additional
Functions(p.5-1).")
If Energy Consumption in Sleep Mode is set to 'Low', it
may take more than 10 seconds for the touch panel to
be displayed after pressing the control panel power
switch.
2
What This Machine Can Do
Daily Timer
Functions That Conserve Power 2-17
Page 62

The machine automatically enters the Sleep mode at the specified time and day of the week set with
the daily timer. To reactivate the machine, press the control panel power switch.
2
What This Machine Can Do
Remark
The Daily Timer settings can be set from Sunday to
Saturday and 00:00 to 23:59. (See "Additional
Functions(p.5-1).")
2-18 Functions That Conserve Power
Page 63

Checking, Changing, and Cancelling Print Jobs
The System Monitor screen enables you to check the status of the machine, cancel print jobs, or
specify the printing priority.
The System Monitor Screen (Print)
2
What This Machine Can Do
The System Monitor Screen (Device)
Checking, Changing, and Cancelling Print Jobs 2-19
Page 64

2
What This Machine Can Do
On the Print Job screen, you can confirm, cancel, or change the priority of print jobs.
The Print Job Screen
Remark
For instructions on checking the status of Copy, Fax,
and Send jobs, see "Basic Operations(p.3-1)" and the
Sending and Facsimile Guide.
Icon (Type of Job) Description
The meanings of the icons that appear in the Job/Print
Status Display Area (on the bottom left of the screen)
are described below:
Copy Job
Send/Fax Job
Mail Box Job
Printer Job
Report Job
Network Scan Job
Remote Copy Job
Additional Functions Job
2-20 Checking, Changing, and Cancelling Print Jobs
Page 65

Icon (Machine Status) Description
Error
Paper Jam
Staple Jam
Replace Toner Cartridge
2
What This Machine Can Do
Checking, Changing, and Cancelling Print Jobs 2-21
Page 66

2
What This Machine Can Do
Displaying a Help Screen
Pressing brings up a guidance screen with information about the various features that are
available with your machine. Follow the instructions on the screen to select the operation you want to
perform. An explanation of the function and how to set it is displayed.
Main Menu
This is the first screen displayed when you press .
Press [Using the Help Function] to display an explanation of how to use the Help function.
List Screen
2-22 Displaying a Help Screen
Page 67

Displays a list of the functions selected on the main menu.
Explanation Screen
Displays a detailed explanation of the function selected on the list screen.
2
What This Machine Can Do
Press [Try It] to jump to the screen for setting the selected function.
Press [Display more detailed settings.] to display more detailed information and related topics.
Remark
The [Try It] key and [Display more detailed settings.]
are only displayed on the Explanation Screen for some
Copy and Send functions.
Displaying a Help Screen 2-23
Page 68

2
What This Machine Can Do
Example:
The procedure for copying on a nonstandard paper size.
1. Press [Making Copies] → [Copying on a Nonstandard Paper Size].
2. Check the detailed information for the function.
Press [Try It] → [Yes] to try using the function.
2-24 Displaying a Help Screen
Page 69

Reading Messages from the System Manager
The System Manager uses the Message Board feature of the machine to convey messages to the
users of this machine. The messages are sent through the Remote User Interface and displayed on
the touch panel display. (See the Remote UI Guide.)
Remark
The message board can be used only if the machine is
connected to a network.
For instructions on erasing the message board, see
"Security(p.6-1)."
2
What This Machine Can Do
Reading Messages from the System Manager 2-25
Page 70

2
What This Machine Can Do
Types of Message Boards
The following three types of message boards are available:
A Message Board without [Done]
A Message Board with [Done]
If you press [Done] and close the message board, you can perform normal operations. The message
appears again when the main power is turned OFF, and then turned back ON, or after the Auto Clear
2-26 Types of Message Boards
Page 71

mode has activated.
Remark
The Auto Clear mode does not activate if Auto Clear
Time is set to '0'. (See "Additional Functions(p.5-1).")
2
What This Machine Can Do
A Message Board Where the Message Appears in the Job/Print Status Display
Area
Types of Message Boards 2-27
Page 72

2
What This Machine Can Do
Other Useful Functions
Other useful functions are:
Auto Drawer Switching
If a paper drawer runs out of paper during printing, the machine automatically locates another paper
drawer loaded with the same size paper, and begins feeding paper from that paper drawer.
Remark
You can set whether a paper drawer is subject to
automatic paper drawer switching for each function.
The default setting is 'Off' for the stack bypass, and
'On' for the other paper drawers. (See "Additional
Functions(p.5-1).")
Auto Clear
If the machine is not used for a period of approximately two minutes after the last print job or key
operation is performed, the machine automatically restores the standard settings.
Remark
You can set the Auto Clear Time from 0 to 9 minutes in
one minute increments. The default setting is
'2'minutes. (See "Additional Functions(p.5-1).")
The Auto Clear mode does not activate if Auto Clear
Time is set to '0'.
Job Duration Display
If you set Job Duration Display to 'On' in Common Settings (from the Additional Functions screen),
the display shows the time duration before a print job completes.
2-28 Other Useful Functions
Page 73

Remark
Even if Job Duration Display is set to 'On', the job
duration time is not displayed when the wait time isless
than one minute.
Number of Copies/Job Duration Status Display
If you set Number of Copies/Job Duration Status Display to 'On' in Common Settings (from the
Additional Functions screen), the number of copies specified and the approximate time before the
current job completes is displayed in the Job/Print Status Display Area.
Remark
The approximate time is not displayed when the wait
time is less than one minute. (See "Additional
Functions(p.5-1).")
Paper Supply Indicator
The paper supply indicator shows the remaining amount of paper in each paper drawer on the Paper
Select screen, and on the screen that appears when paper in a paper drawer has run out during
2
What This Machine Can Do
Other Useful Functions 2-29
Page 74

2
What This Machine Can Do
printing. (See the Copying and Mail Box Guide.)
There are four different paper supply indicators, as shown below:
Display Remaining Paper
2-30 Other Useful Functions
Paper drawer is approximately 50% - 100% full.
Paper drawer is approximately 10% - 50% full.
Paper drawer is less than 10% full.
Page 75

Paper drawer is empty.
Auto Orientation
Using information, such as the size of the original and zoom ratio, the machine automatically rotates
the image to the most suitable orientation for the selected paper size.
If the image does not fit onto the paper after it is rotated, the machine will not rotate the image, and
will print it as is, with part of the image cut off.
Even if Auto Orientation is set to 'On', the image is not rotated if the Different Size Originals, Cover/
Sheet Insertion, Staple (Double), Transparency Interleaving, XY Zoom, Shift, or Image Repeat mode
is set. (See the Copying and Mail Box Guide.)
2
What This Machine Can Do
Other Useful Functions 2-31
Page 76

2
What This Machine Can Do
2-32 Other Useful Functions
Page 77

Basic Operations
This category describes the basic operations of the machine.
chapter
3
Page 78

Using the Touch Panel Display
This section describes the keys that are frequently used on the touch panel display. Information on
3
Basic Operations
how to adjust the brightness of the touch panel display is also provided.
Remark
Press the touch panel display keys gently with your
fingers or the edit pen. Do not press the touch panel
display with a pencil, ballpoint pen, or other sharp
objects that can scratch the surface of the touch panel
display or break it.
Before using the touch panel display, peel off the
protective film from the display.
3-2 Using the Touch Panel Display
Page 79

Frequently Used Keys
The following keys on the touch panel display are used frequently:
Press to cancel the mode that you are
currently setting, or a mode that has
already been set, on screens other than
the Additional Functions screen. Also,
press to close the current mode's setting
screen, and keep the original settings
set from the Additional Functions
screen.
Press to confirm the current settings and
proceed to the next step in the
procedure.
Press to go back to the previous step in
the procedure, without saving the
current settings.
Press to close the current screen.
Press to confirm the current settings of a
mode.
3
Basic Operations
Frequently Used Keys 3-3
Page 80

Touch Panel Key Display
When you press a key on the touch panel display that key is highlighted, and the corresponding mode
3
Basic Operations
is set. When you set certain modes, the characters on some keys may become grayed out. You
cannot press keys that are grayed out. This means that you cannot set these modes in combination
with the presently set mode.
(The key is highlighted)
(The characters on the key are grayed out.)
Mode Setting Keys
State of Keys Description
The Shift mode is not set, and can be selected.
The Shift mode is set, and can be selected.
The Shift mode cannot be set in combination with
the presently set mode.
Keys That Indicate When a Mode Is Turned On or Off
Mode Is Turned Off Mode Is Turned On
(Checked)
(Highlighted)
Keys that have a right triangle ( ) indicate that those keys have additional screens to set their
functions. If you press a key that does not have a right triangle ( ) , it turns that mode on or off.
Keys That Display Additional Settings Keys That Turn Modes On/Off
Keys that have a coloured triangle ( ) in the lower right corner and that appear on screens for
storing settings, are keys that already have settings stored in them.
Settings Are Stored No Settings Are Stored
3-4 Touch Panel Key Display
Page 81

Keys That Display a Drop-Down List
Pressing a key that has a down triangle ( ) to the right of the name of the selection, displays a
drop-down list containing other setting options.
Before Selection Drop-Down List After Selection
Numeric Keys
Any time the numeric keys icon is displayed on the screen, you can use the numeric keys on the
control panel to enter values.
You can enter values using the numeric keys on
the touch panel display or on the control panel.
You can only enter values using the numeric keys
on the control panel.
3
Basic Operations
Touch Panel Key Display 3-5
Page 82

Adjusting the Brightness
If the touch panel display is difficult to view, use the Brightness Adjustment Dial on the control panel
3
Basic Operations
to adjust its brightness.
Remark
To make the touch panel display brighter, turn the dial
counterclockwise. To make it darker, turn the dial
clockwise.
3-6 Adjusting the Brightness
Page 83

Entering Characters from the Touch Panel Display
For screens that require alphanumeric entries, enter characters using the keys displayed on the touch
panel display, as shown below.
Remark
When entering characters on the SSO-H
authentication screen or in MEAP application
functions, the screen you actually see may be different.
3
Basic Operations
Entering Characters from the Touch Panel Display 3-7
Page 84

Entering Characters
3
Basic Operations
Alphanum. Canon Enter 'Canon'.
Symbol é Press [é].
1. Press the entry mode drop-down list → select the entry mode → enter
characters.
The procedure for entering characters with the entry mode is as follows.
Entry Mode Example Procedure
To enter uppercase letters, press [Shift].
To enter a space, press [Space].
To move the cursor, press [ ] or [ ].
To switch the entry mode, press the entry mode drop-down list → select the entry mode →
enter the desired characters or symbols.
If you make a mistake when entering characters, press [ ] or [ ] to position the cursor → press
[Backspace] to delete the characters → enter the correct characters.
To delete all of the characters you have entered, press .
The available entry modes, and the maximum number of characters that you can enter vary, depending on
the type of entries you are making.
3-8 Entering Characters
Page 85

2. When yo u have entered all characters, press [OK].
3
Basic Operations
Entering Characters 3-9
Page 86

Values in Inches
3
Basic Operations
If you want to enter values in inches in all modes, which require a numeric entry, set Inch Entry
to 'On' in Common Settings (from the Additional Functions screen). (See "Additional
Functions(p.5-1).") This enables you to enter values in inches when you press [Inch] on a
screen requiring a numeric entry or measurement.
The following example shows you how to enter 1 1/2" for Original Size in the Zoom Program
mode.
1. Press [1] → [_] → [1] → [/] → [2] using the numeric keys on the touch
panel display.
If you make a mistake when entering values, press [C] on the touch panel display → enter the correct
values.
You can enter only 2, 4, 8, or 16 as the denominator.
The value entered in inches is converted to millimetres by the machine each time it is entered. Thus, there
may be a slight difference between the value calculated and the actual value entered.
To enter values in millimetres, press [mm].
3-10 Values in Inches
Page 87

Entering the Department ID and Password
If Department ID Management has been set, the Department ID and password must be entered
before using this machine.
Remark
For instructions on setting the Department ID and
password, see "Security(p.6-1)."
If you are using a control card for Department ID
management, the message <You must insert a control
card.> appears on the touch panel display. Insert the
control card into the card slot. (See "Optional
Equipment(p.4-1).")
1. Use - (numeric keys) to enter your Department ID and password.
Press [Dept. ID] → enter your Department ID.
The use of some functions may be restricted, and a
screen asking you to enter your Department ID and
password or insert your control card may appear while
you are using the machine. Follow the instructions on
the touch panel display to continue using the selected
function.
If you are using a MEAP application to manage user
authentication, and SSO-H is set as the login service,
the following procedure is not necessary. (See "Using
a Login Service(p.3-14).")
3
Basic Operations
Press [Password] → enter the password.
Entering the Department ID and Password 3-11
Page 88

3
Basic Operations
If no password has been set, proceed to step 2.
The numbers that you enter for the password are displayed as asterisks (*******).
If you make a mistake when entering the Department ID or password, press → enter the correct
values.
2. Press (Log In/Out).
The Basic Features screen of the selected function appears on the touch panel display.
If the Department ID or password that you entered is incorrect, the message <This number has not been
registered. Enter the number again.> appears. Repeat this procedure from step 1.
3. When your operations are complete, press (Log In/Out) on the control
panel.
If you are using a control card, remove the control card, and take it with you. (See "Optional
3-12 Entering the Department ID and Password
Page 89

Equipment(p.4-1).")
The screen for entering the Department ID and password appears.
To perform operations again, you have to re-enter your Department ID and password.
If you do not press (Log In/Out) after you are finished operating the machine, any subsequent copies
made are added to the total of the Department ID you previously entered.
Even if you forget to press (Log In/Out) after you are finished operating the machine, the screen for
entering the Department ID and password automatically appears after the set Auto Clear Time elapses.
(See "Additional Functions(p.5-1).")
After pressing (Log In/Out), all settings are cancelled, and the machine returns to the Standard mode.
3
Basic Operations
Entering the Department ID and Password 3-13
Page 90

Using a Login Service
If you are managing the machine with a login service, such as SSO-H (Single Sign-On H), enter the
3
Basic Operations
user name and password before using this machine.
Remark
SSO-H is used as example to explain the procedure.
However, if you are using a different login service, the
login procedure may vary.
For instructions on selecting and setting a login
service, see the MEAP SMS Administrator Guide.
1. Press [User Name].
For instructions on registering user data for Local
Device Authentication user authentication system of
SSO-H, see the MEAP SMS Administrator Guide.
For information on the user name used for the Domain
Authentication user authentication system of SSO-H
(including when performing Domain Authentication
with 'Domain Authentication + Local Device
Authentication' user authentication system), contact
your system administrator.
To use the Domain Authentication user authentication system of SSO-H (including when performing
Domain Authentication with the Domain Authentication + Local Device Authentication user authentication
system), a Windows server in which Active Directory is installed is necessary.
If there is more than a 30 minute time difference between the current time set in the registry of a computer
using Windows Active Directory and the time set on the machine, an error occurs when you log on using
the Domain Authentication user authentication system of SSO-H (including when performing Domain
3-14 Using a Login Service
Page 91

Authentication with the Domain Authentication + Local Device Authentication user authentication system).
To be able to log on, the current time on both the computer and the machine must match. For instructions
on setting the current date and time on the machine, see "Security(p.6-1)."
You can also specify the number of user's logs displayed on the touch panel display when logging in. (For
more information, see the MEAP SMS Administrator Guide.)
When using the Domain Authentication user authentication system of SSO-H (including when performing
Domain Authentication with the Domain Authentication + Local Device Authentication user authentication
system), you can use only alphanumeric characters, . (period), - (hyphen), _ (underscore), or % (percent)
for a user name. You can log on only if you use valid characters.
2. Enter the user name → press [OK].
3
Basic Operations
Using a Login Service 3-15
Page 92

3
Basic Operations
3. Press [Password].
4. Enter the password → press [OK].
If you are using the Domain Authentication user authentication system of SSO-H (including when
performing Domain Authentication with the Domain Authentication + Local Device Authentication user
authentication system), select the Login destination from the drop-down list.
For instructions on selecting the Login destination, see the MEAP SMS Administrator Guide.
3-16 Using a Login Service
Page 93

5. Press [Log In].
You can also press (Log In/Out) instead of [Log In] to log on.
The Basic Features screen of the selected function (or the MEAP application screen)
appears on the touch panel display.
If the user name or password that you entered is incorrect, a message appears prompting
you to verify your user name and password. Repeat the procedure from step 1.
3
Basic Operations
6. When your operations are complete, press (Log In/Out) on the control
panel.
The screen for entering the user name and password appears.
To perform operations again, you have to re-enter your user name and password.
If you do not press (Log In/Out) after you are finished operating the machine, any subsequent copies
made are added to the total of the user who previously logged on to the machine.
Using a Login Service 3-17
Page 94

3
Basic Operations
Even if you forget to press (Log In/Out) after you are finished operating the machine, the screen for
entering the user name and password automatically appears after the set Auto Clear Time elapses. (See
"Additional Functions(p.5-1).")
After pressing (Log In/Out), all settings are cancelled, and the machine returns to the Standard mode.
3-18 Using a Login Service
Page 95

Placing Originals
Place your originals on the platen glass or into the feeder, depending on the size and type of the
original, and the copy modes that you want to use.
Remark
If the original has too many pages to be placed in the
feeder all at once, use the Job Build mode on the
Special Features screen. (See the Copying and Mail
Box Guide and the Sending and Facsimile Guide.)
Platen Glass
Place the originals on the platen glass when copying bound originals (such as books and magazines),
heavy or lightweight originals, and transparencies.
Feeder
Place the originals into the feeder when you want to copy several originals at the same time, and
press . The machine automatically feeds the originals to the platen glass and scans them.
Two-sided originals can also be automatically turned over and scanned as two-sided documents.
3
Basic Operations
Placing Originals 3-19
Page 96

Document Sizes
The size of the original is automatically detected, and the document is scanned. When you are
3
Basic Operations
sending fax documents, if the output paper in the recipient's machine is not equal to the scanned
document size, the original image may be either reduced in size or divided into smaller parts before it
is sent.
The machine cannot always detect the size of the original if it is a nonstandard paper size, such as a
book. In this case, specify the size at which you want to scan the original. (See the Sending and
Facsimile Guide.)
3-20 Document Sizes
Page 97

Orientation
You can place an original either vertically or horizontally. Always align the top edge of your original
with the back edge of the platen glass (by the arrow in the top left corner) or the back edge of the
feeder.
Platen Glass
Vertical Placement
3
Basic Operations
Horizontal Placement
Feeder
Orientation 3-21
Page 98

Vertical Placement
3
Basic Operations
Horizontal Placement
Remark
If the top edge of the original is not aligned with the
back edge of the platen glass (by the arrow in thetop
left corner), your original may not be scanned correctly,
depending on the copy mode that you have set.
Originals of the following sizes can be placed either
vertically or horizontally. However, the scanning speed
for horizontally placed originals is somewhat slower
than that of vertically placed originals. Place originals
horizontally when copying with a Preset Zoom, such as
when enlarging an A4 original onto A3 paper.
Platen glass: A4 and A5
Feeder: A4
Horizontally placed A4 and A5 originals are referred to
as A4R and A5R.
A3 originals must be placed horizontally.
3-22 Orientation
Page 99

Platen Glass
You should use the platen glass when copying bound originals (such as books and
magazines),heavy or lightweight originals, and transparencies. You should also place originals onto
the platen glass when you want to copy an A3 original with an image that extends all the way to the
edges without the periphery of the original being cut off. (See the Copying and Mail Box Guide and
the Sending and Facsimile Guide.)
Remark
The machine automatically detects the size of the
following originals: A3, A4, and A4R.
1. Lift the feeder/platen cover.
3
Basic Operations
This machine is equipped with an open/close sensor on the feeder/platen cover (see circled area in the
above illustration). When placing originals on the platen glass, lift the feeder/platen cover approximately
300 mm so that the sensor detaches from the feeder/platen cover. If the sensor does not detach from the
feeder/platen cover, the size of the originals may not be detected correctly.
2. Place your originals face down.
Platen Glass 3-23
Page 100

3
Basic Operations
The surface of the original that you want to copy must be placed face down. Align the top
edge of your original with the back edge of the platen glass (by the arrow in the top left
corner).
Place books and other bound originals on the platen glass in the same way.
When you are enlarging an A4 or A5 original onto A3 paper, place the original horizontally on the platen
glass, and align it with the A4R or A5R marks.
3. Gently close the feeder/platen cover.
Close the feeder/platen cover gently to avoid catching your hands, as this may result in personal injury.
Do not press down hard on the feeder/platen cover when using the platen glass to make copies of thick
books. Doing so may damage the platen glass and result in personal injury.
Be aware that the light emitted from the platen glass may be very bright when closing the feeder/platen
cover.
If you are placing the original on the platen glass, the size of the original is detected after the feeder/platen
cover is closed. Be sure to close the feeder/platen cover before copying.
Remove the original from the platen glass when scanning is complete.
3-24 Platen Glass
 Loading...
Loading...