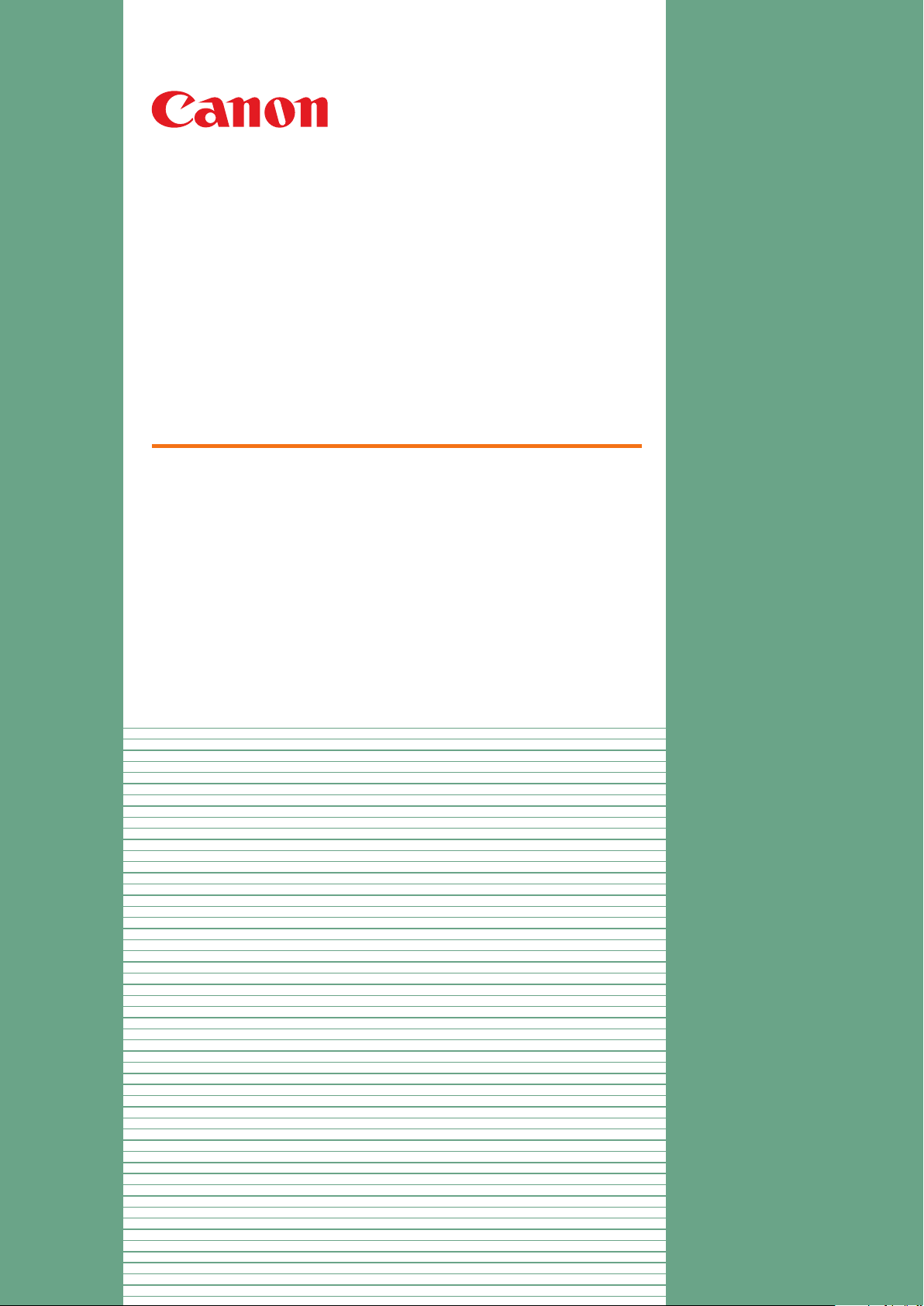
Operation guide
imagePRESS C7011VPS series
C7010VPS series
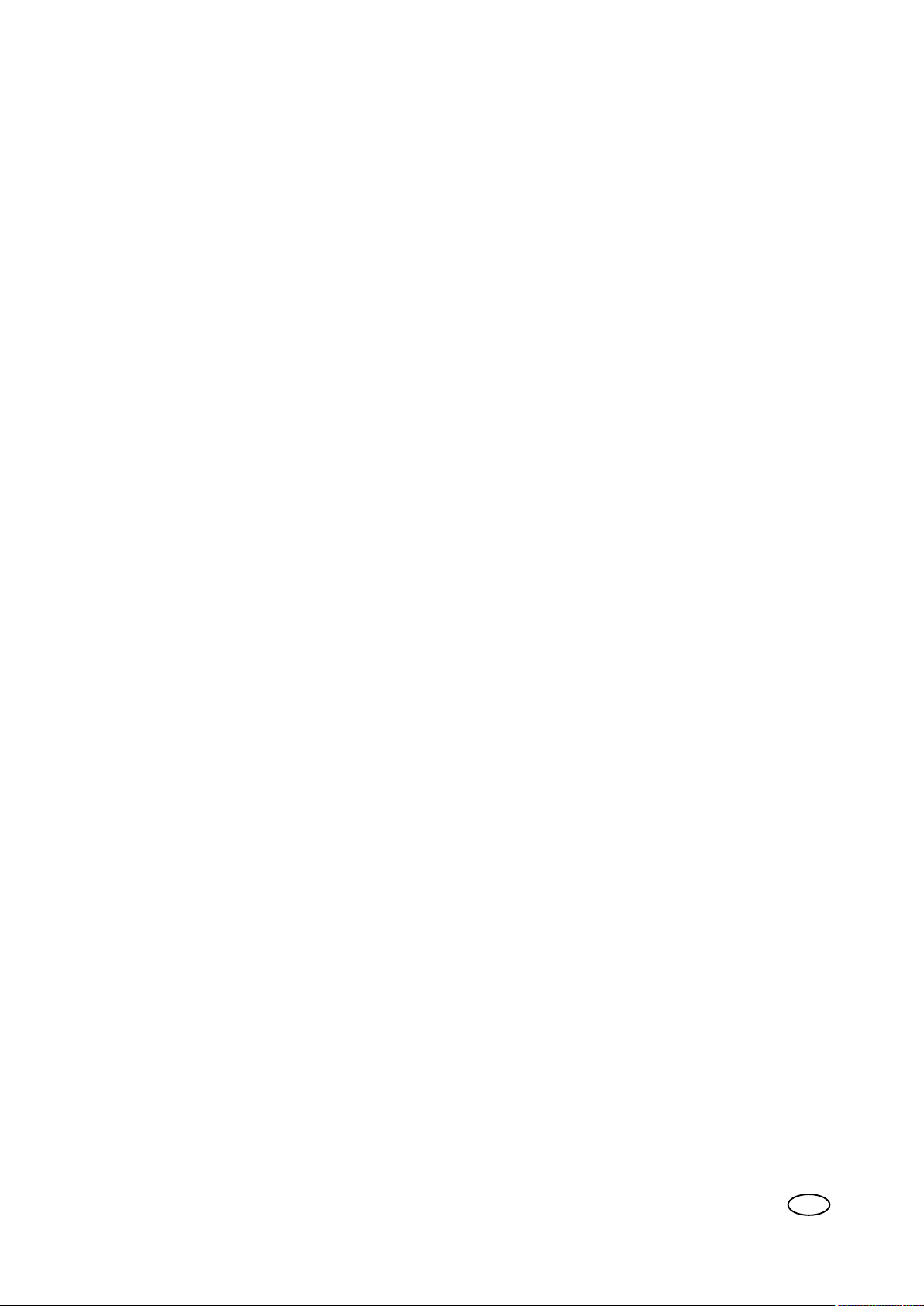
Copyright
© 2011 - 2014 by Canon Inc. All Rights Reserved.
No part of this publication may be reproduced or transmitted in any form or by any means,
electronic or mechanical, including photocopying and recording, or by any information storage or
retrieval system without the prior written permission of Canon Inc.
© 2011 - 2014 Océ. All rights reserved.
No part of this work may be reproduced, copied, adapted, or transmitted in any form or by any
means without written permission from Océ.
Océ makes no representation or warranties with respect to the contents hereof and specifically
disclaims any implied warranties of merchantability or fitness for any particular purpose.
Furthermore, Océ reserves the right to revise this publication and to make changes from time to
time in the content hereof without obligation to notify any person of such revision or changes.
Edition 2014-11
US
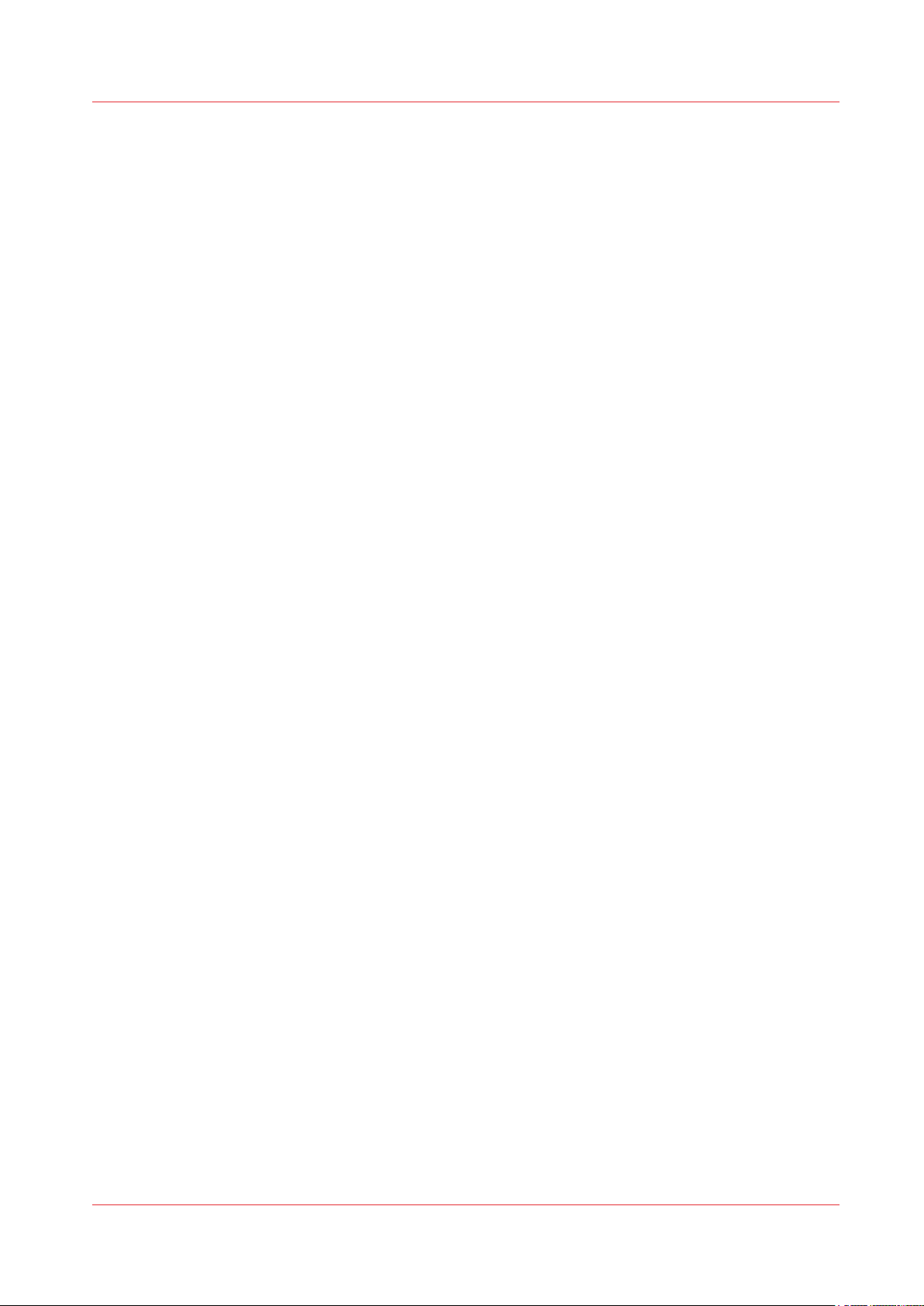
Contents
Contents
Chapter 1
Preface................................................................................................................................. 9
Trademarks..................................................................................................................................................... 10
Copyright.........................................................................................................................................................11
Notes for the reader....................................................................................................................................... 12
Abbreviations used in this manual............................................................................................................... 13
Available documentation...............................................................................................................................14
Chapter 2
Main parts..........................................................................................................................15
Overview of the machine configuration....................................................................................................... 16
The main unit..................................................................................................................................................19
The paper modules........................................................................................................................................ 22
The tab feeder (optional)............................................................................................................................... 24
The special feeder (optional)......................................................................................................................... 25
The automatic document feeder - ADF (optional)....................................................................................... 26
The color scanner (optional)..........................................................................................................................27
The operator panel......................................................................................................................................... 28
The operator attention light...........................................................................................................................31
Finishing options............................................................................................................................................ 32
The stacker/stapler, optional inserter and optional integrated punch unit............................................... 33
The puncher.................................................................................................................................................... 40
Chapter 3
Power information............................................................................................................41
The power buttons and power modes......................................................................................................... 42
Turn on the system........................................................................................................................................ 44
Turn off the system........................................................................................................................................ 45
Restart the system..........................................................................................................................................46
Chapter 4
Operating concept............................................................................................................ 47
Operating concept.......................................................................................................................................... 48
Access the Settings Editor............................................................................................................................. 51
Maintain the Media catalog........................................................................................................................... 53
Maintain the Media families.......................................................................................................................... 55
Maintain colors settings with the Settings Editor........................................................................................56
Maintain the Color presets...................................................................................................................... 56
Maintain the Input profiles...................................................................................................................... 58
Maintain the Output profiles................................................................................................................... 59
Exchange the Spot color libraries (optional)......................................................................................... 60
Maintain the Spot colors......................................................................................................................... 61
Maintain the Color mappings (optional)................................................................................................ 62
Maintain the Color & information bars (optional).................................................................................63
Prepare print jobs with PRISMAprepare...................................................................................................... 64
Prepare print jobs with the printer driver.....................................................................................................66
Manage production printing..........................................................................................................................67
Monitor operator intervention remotely (optional)..................................................................................... 68
3
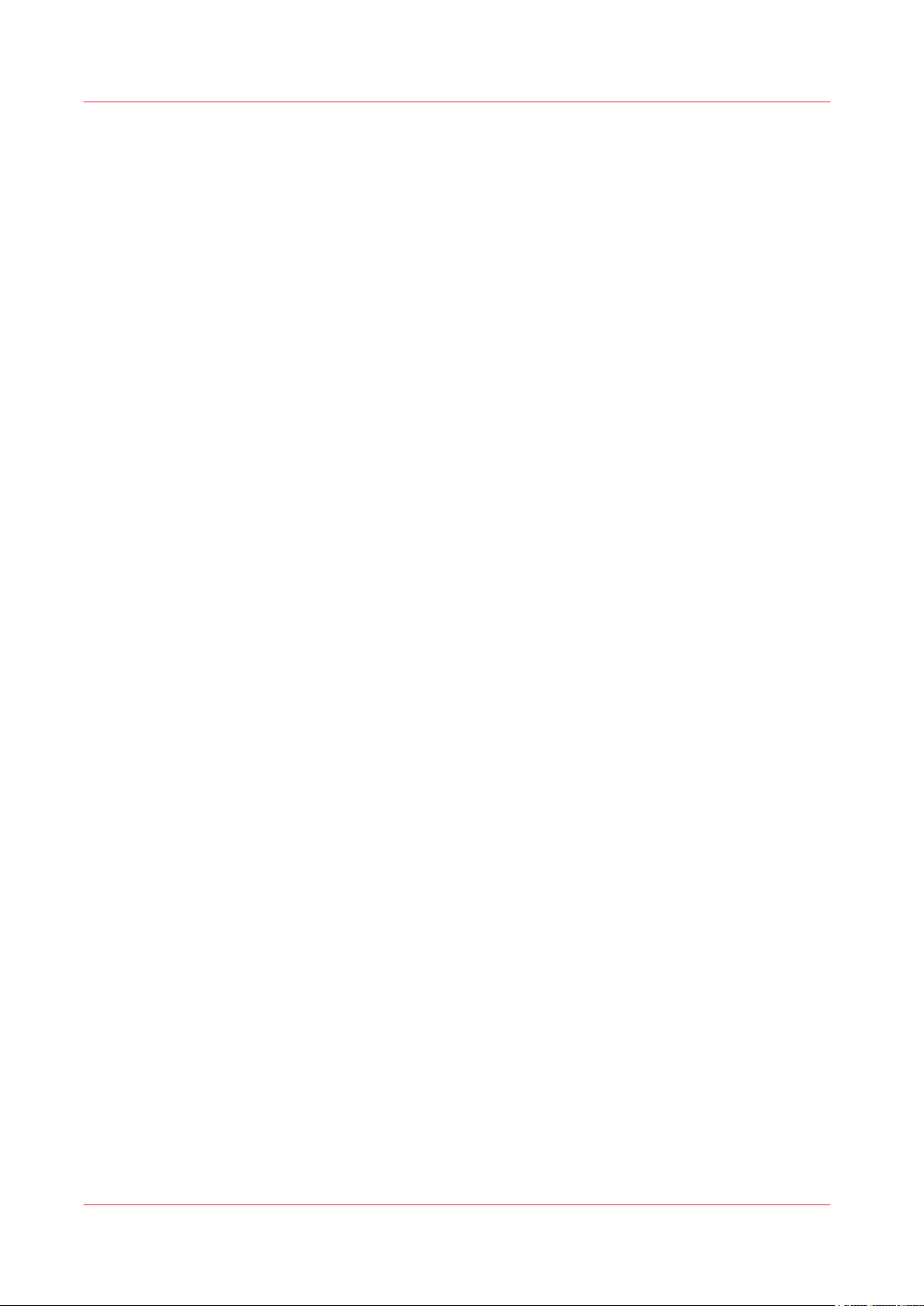
Contents
Chapter 5
Operator panel views....................................................................................................... 69
The dashboard................................................................................................................................................70
The Schedule view......................................................................................................................................... 72
The Jobs view.................................................................................................................................................73
The Trays view................................................................................................................................................75
The System view............................................................................................................................................ 76
Chapter 6
Adapt printer settings to your needs..............................................................................77
Introduction to the Setup section..................................................................................................................78
Work with the workflow profiles................................................................................................................... 80
Change the warning time.............................................................................................................................. 84
Disable the warning time...............................................................................................................................85
Truncate the job name................................................................................................................................... 86
Adjust the brightness and contrast of the operator panel.......................................................................... 87
Access Settings Editor settings via the operator panel...............................................................................88
Chapter 7
Media handling................................................................................................................. 91
Introduction to the Schedule view................................................................................................................ 92
Load the media using the Schedule view.................................................................................................... 95
Description of the Trays view........................................................................................................................96
Load the media using the <html><b>Trays</b></html> view.................................................................... 98
Introduction to the Media section................................................................................................................. 99
Introduction to the media handling............................................................................................................ 101
Add temporary media to the Media catalog.............................................................................................. 102
Correct skewed and rotated images........................................................................................................... 103
Perform a curl correction............................................................................................................................. 104
Perform a media registration...................................................................................................................... 105
Handle media................................................................................................................................................107
Load the media into the paper tray...................................................................................................... 107
Adjust the paper tray to hold a different media size...........................................................................113
Load the media into the bulk media module (optional)..................................................................... 117
Adjust the media size for the bulk media module (optional)............................................................. 122
Adjust the outer size change plate of the bulk paper module (optional).......................................... 129
Load the media into the special feeder (optional)...............................................................................135
Load tabs via the tab feeder (optional)................................................................................................ 138
Adjust the media size of the tab feeder (optional).............................................................................. 144
Load the required media into the selected tray...................................................................................146
Check the status of the punch waste box............................................................................................ 151
Removing the punch waste...................................................................................................................152
Handle paper jams................................................................................................................................. 154
Chapter 8
Carry out print jobs.........................................................................................................155
General information..................................................................................................................................... 156
Introduction to the print function......................................................................................................... 156
Description of the print job settings..................................................................................................... 157
Contradiction handling.......................................................................................................................... 166
Manage print jobs........................................................................................................................................ 167
Print an urgent job immediately........................................................................................................... 167
Give priority to a print job..................................................................................................................... 168
Print a scheduled job later.....................................................................................................................169
Reprint a job........................................................................................................................................... 170
Print a job ticket......................................................................................................................................171
4
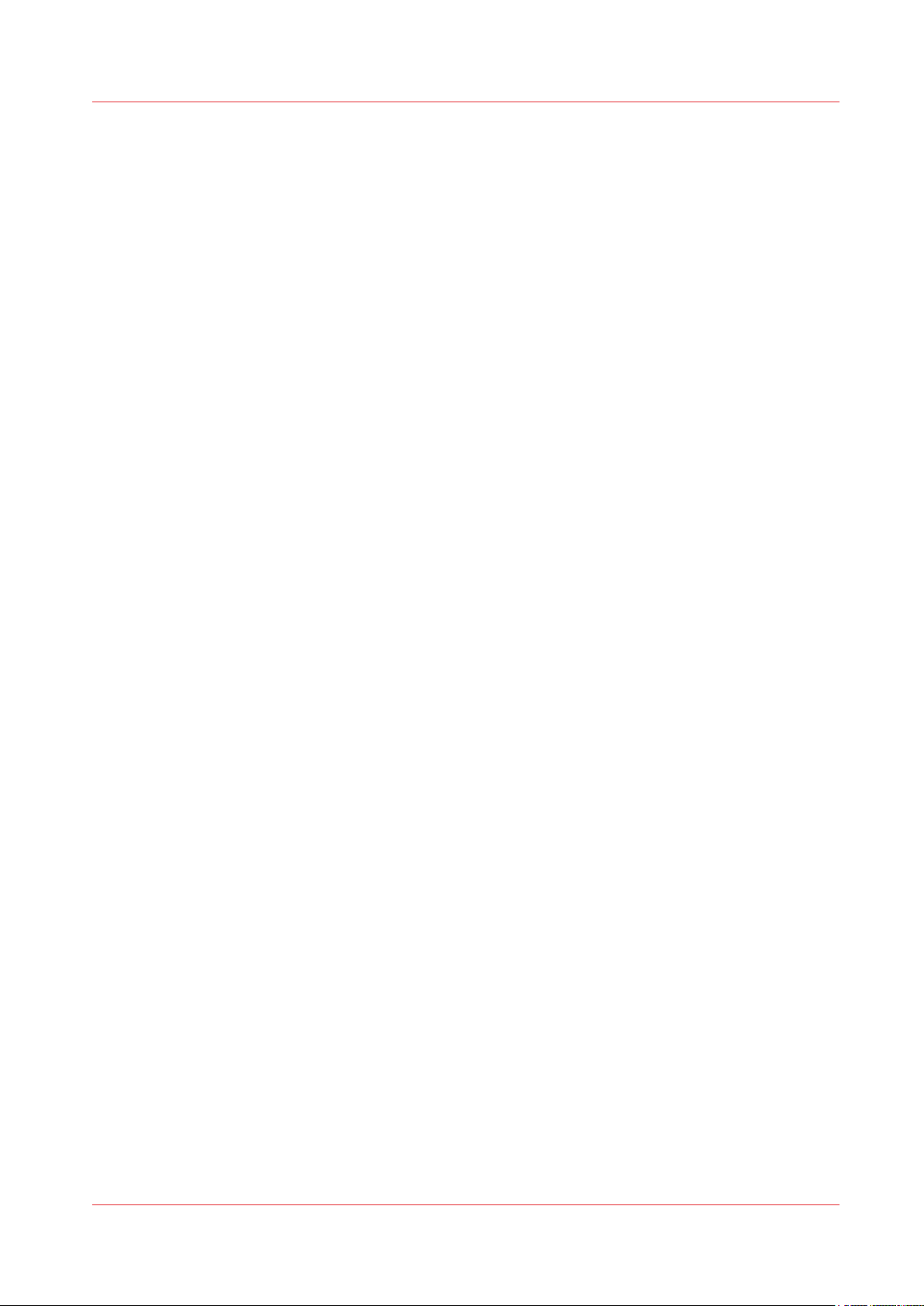
Contents
Make a proof...........................................................................................................................................172
Stop the printer...................................................................................................................................... 173
Delete print jobs..................................................................................................................................... 175
Schedule a waiting job for printing...................................................................................................... 176
Select more than one job for printing.................................................................................................. 177
Bundle jobs in the list of Waiting jobs................................................................................................. 178
Print a file from a USB drive................................................................................................................. 180
Manage variable data printing (VDP jobs)........................................................................................... 181
Send a job to another printer................................................................................................................182
PRISMAsync Remote Manger (Option)................................................................................................183
Change the job settings before printing.....................................................................................................184
Change the number of sets................................................................................................................... 184
Check the first set...................................................................................................................................185
Change the use of separator sheets..................................................................................................... 186
Stack the prints with an offset.............................................................................................................. 187
Combine jobs......................................................................................................................................... 188
Change the output settings before printing............................................................................................... 190
Change 2-sided into 1-sided and vice versa........................................................................................ 190
Change the binding edge...................................................................................................................... 191
Select a different media for a job......................................................................................................... 192
Change the settings for covers............................................................................................................. 193
Shift the image roughly to create binding space................................................................................ 194
Shift the image precisely to create binding space or correct the layout...........................................195
Change the print delivery settings........................................................................................................196
Change the finishing method................................................................................................................197
Automated workflows (access through the Settings Editor).................................................................... 198
Introduction to automated workflows..................................................................................................198
Add an automated workflow.................................................................................................................199
Edit an automated workflow................................................................................................................. 200
Delete an automated workflow.............................................................................................................201
Restore the factory default workflow................................................................................................... 202
Hotfolders......................................................................................................................................................203
Introduction to hotfolders..................................................................................................................... 203
Activate the hotfolder function............................................................................................................. 204
Create a hotfolder.................................................................................................................................. 205
Create a shared network folder on a workstation............................................................................... 206
Create a hotfolder default ticket ('default_ticket.jdf').......................................................................... 207
Transaction printing (optional)....................................................................................................................208
Introduction to the Transaction section .............................................................................................. 208
Activate transaction printing.................................................................................................................211
Deactivate transaction printing.............................................................................................................212
Shift the image in the transaction printing mode............................................................................... 213
Transaction setups.................................................................................................................................214
Create a new transaction setup...................................................................................................... 214
Edit a transaction setup...................................................................................................................215
Activate a transaction setup........................................................................................................... 216
Exchange all setups between printers........................................................................................... 217
IPDS.........................................................................................................................................................218
Media information...........................................................................................................................218
Output recovery in case of an error............................................................................................... 219
PCL.......................................................................................................................................................... 222
Media Messages (PCL)....................................................................................................................222
Handle the Media Messages in the Tray-to-Media Mode (PCL).................................................. 223
Handle the Media Messages in the Tray-to-Tray Mode (PCL)..................................................... 224
Chapter 9
Carry out copy jobs.........................................................................................................225
General information..................................................................................................................................... 226
Introduction to the copy function......................................................................................................... 226
5
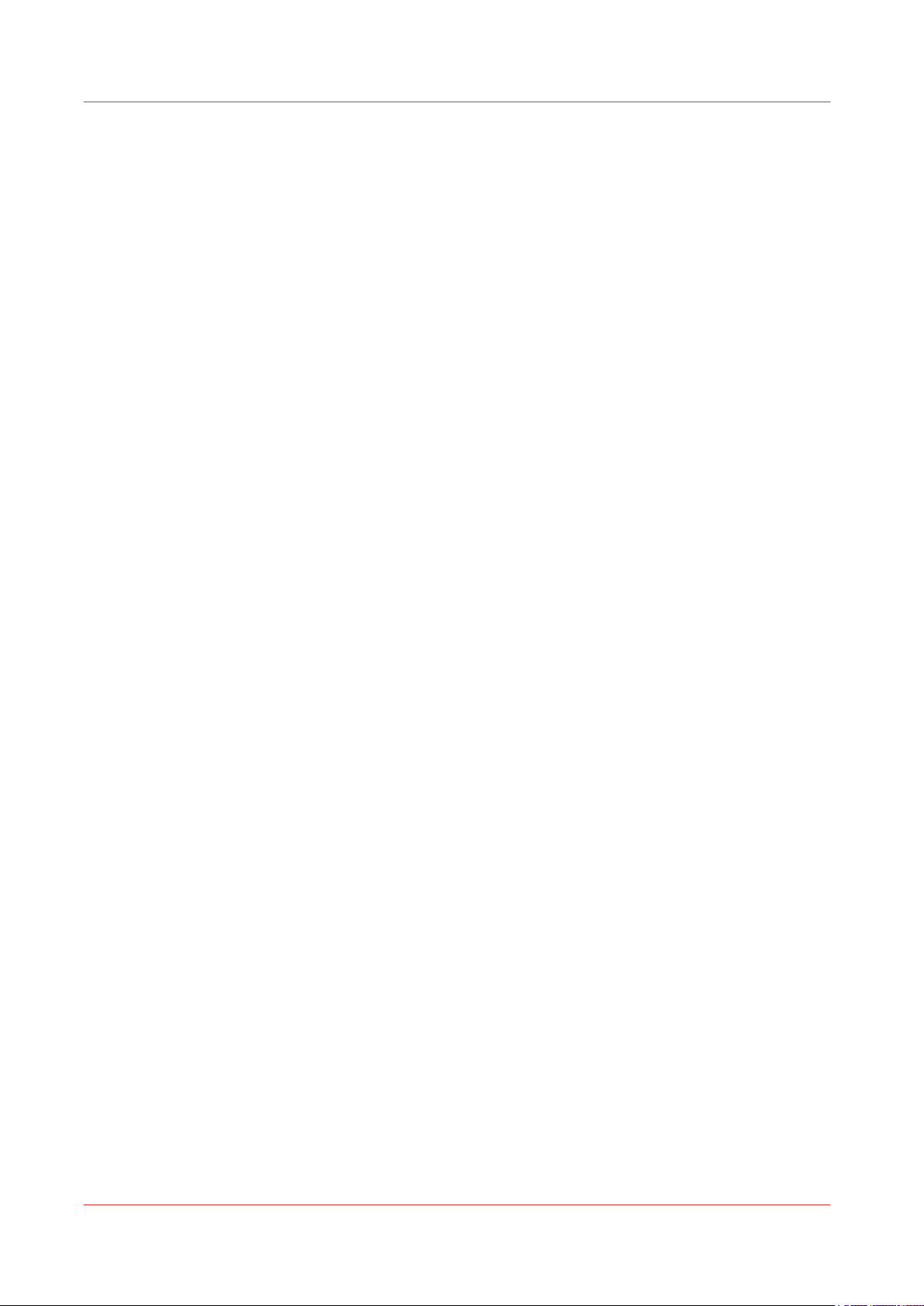
Contents
Description of the copy job settings.....................................................................................................228
Feed originals to the ADF (optional).....................................................................................................240
Feed originals to the SADF (optional).................................................................................................. 242
Put originals on the glass plate.............................................................................................................244
Clean the glass plate..............................................................................................................................245
Copy your documents..................................................................................................................................246
Make a copy............................................................................................................................................246
Create templates to use for recurring jobs.......................................................................................... 247
Combining subsets into one document............................................................................................... 248
Access other functions during a copy job or scan job........................................................................249
The zoom behavior................................................................................................................................ 250
Rename a copy job................................................................................................................................ 252
Copy non-standard size originals......................................................................................................... 253
Scan now and print later (postponed copying)................................................................................... 254
Finish the output.................................................................................................................................... 255
Adjust the image to improve the copy and scan quality.................................................................... 256
Chapter 10
Carry out scan jobs......................................................................................................... 257
Configure the scan function........................................................................................................................ 258
Introduction to the scan function..........................................................................................................258
Configure the settings for scan to file.................................................................................................. 260
Configure the settings for scan to email.............................................................................................. 261
Configure the settings for the LDAP server......................................................................................... 262
Use the address list file (ral.csv)........................................................................................................... 263
Use the scan profiles file (sjt.csv)......................................................................................................... 264
Scan your documents.................................................................................................................................. 270
Description of the scan job settings..................................................................................................... 270
Scan to file.............................................................................................................................................. 277
Scan to email..........................................................................................................................................278
Scan to USB............................................................................................................................................279
Scan to DocBox...................................................................................................................................... 280
Scan to SMB........................................................................................................................................... 281
Create templates to use for recurring jobs.......................................................................................... 282
Combine subsets into one file ............................................................................................................. 283
Optimize the scan quality...................................................................................................................... 284
Chapter 11
Use the DocBox (optional)............................................................................................. 287
The DocBox function....................................................................................................................................288
Introduction to the DocBox function.................................................................................................... 288
Create a new DocBox.............................................................................................................................290
Handle the jobs in a DocBox....................................................................................................................... 291
Description of the DocBox job settings................................................................................................291
Edit a job in a DocBox............................................................................................................................300
Combine jobs in a DocBox (build function)......................................................................................... 301
Split a combined job in the DocBox..................................................................................................... 302
Lock a job in a DocBox.......................................................................................................................... 303
Unlock a job in a DocBox...................................................................................................................... 304
Move a job from one DocBox to another.............................................................................................305
Print the jobs in a DocBox........................................................................................................................... 306
Print a non-urgent job from the DocBox..............................................................................................306
Print an urgent job from the DocBox immediately............................................................................. 307
Select and print multiple jobs from the DocBox................................................................................. 308
Chapter 12
Accounting...................................................................................................................... 311
The accounting related settings in the Settings Editor............................................................................. 312
6
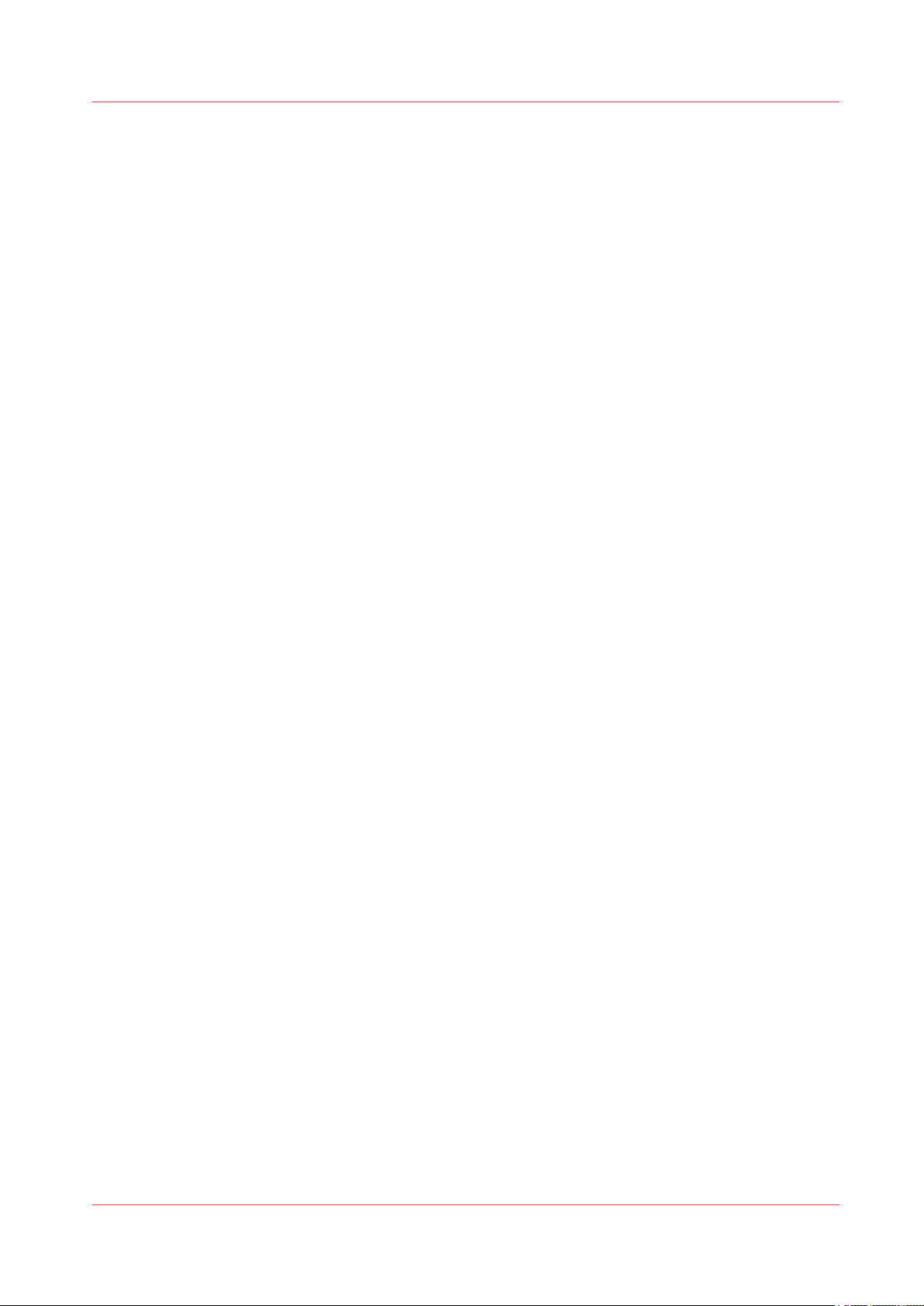
Contents
Account ID file...............................................................................................................................................313
The account log file...................................................................................................................................... 314
Save an account log file...............................................................................................................................320
Enter an account ID into the printer driver.................................................................................................321
Chapter 13
Add toner and staples.................................................................................................... 323
Toner............................................................................................................................................................. 324
Check the status of the toner reservoir and waste toner container...................................................324
Replacing the toner cartridge................................................................................................................326
Replacing the waste toner container....................................................................................................330
Staples...........................................................................................................................................................332
Check the status of the staple cartridges............................................................................................. 332
Replacing the staple cartridge in the stapler unit................................................................................334
Replacing the staple cartridge in the saddle stitcher unit.................................................................. 337
Chapter 14
Maintenance and print quality...................................................................................... 341
Maintenance and counters.......................................................................................................................... 342
Introduction to the Maintenance section............................................................................................. 342
Auto color mismatch correction........................................................................................................... 343
Clean the roller (main unit)................................................................................................................... 344
Clean the wire.........................................................................................................................................345
Clean the automatic document feeder rollers..................................................................................... 346
Refresh the fixing roller......................................................................................................................... 347
Engine maintenance (trained operators)............................................................................................. 348
Remote Service...................................................................................................................................... 349
Reset the day counters.......................................................................................................................... 350
Find the meter readings (counters)...................................................................................................... 351
Print the billing counters report............................................................................................................352
Ensure high print quality............................................................................................................................. 353
About calibration....................................................................................................................................353
Calibrate the printer............................................................................................................................... 355
Calibrate a media family........................................................................................................................356
Apply manually adjusted CMYK curves to all jobs............................................................................. 357
Apply manually adjusted CMYK curves to a single job......................................................................358
Density not within required range message........................................................................................359
Problem Solving.....................................................................................................................................360
Chapter 15
Specifications.................................................................................................................. 361
Specifications................................................................................................................................................362
Settings Editor specifications...................................................................................................................... 374
Chapter 16
Third-Party Software...................................................................................................... 375
Third Party Software.................................................................................................................................... 376
The Software Subjected to the Other Conditions......................................................................................377
FPU Emulation code.....................................................................................................................................378
J2ME..............................................................................................................................................................379
Library for SDE Compiler.............................................................................................................................380
Index.................................................................................................................................383
7
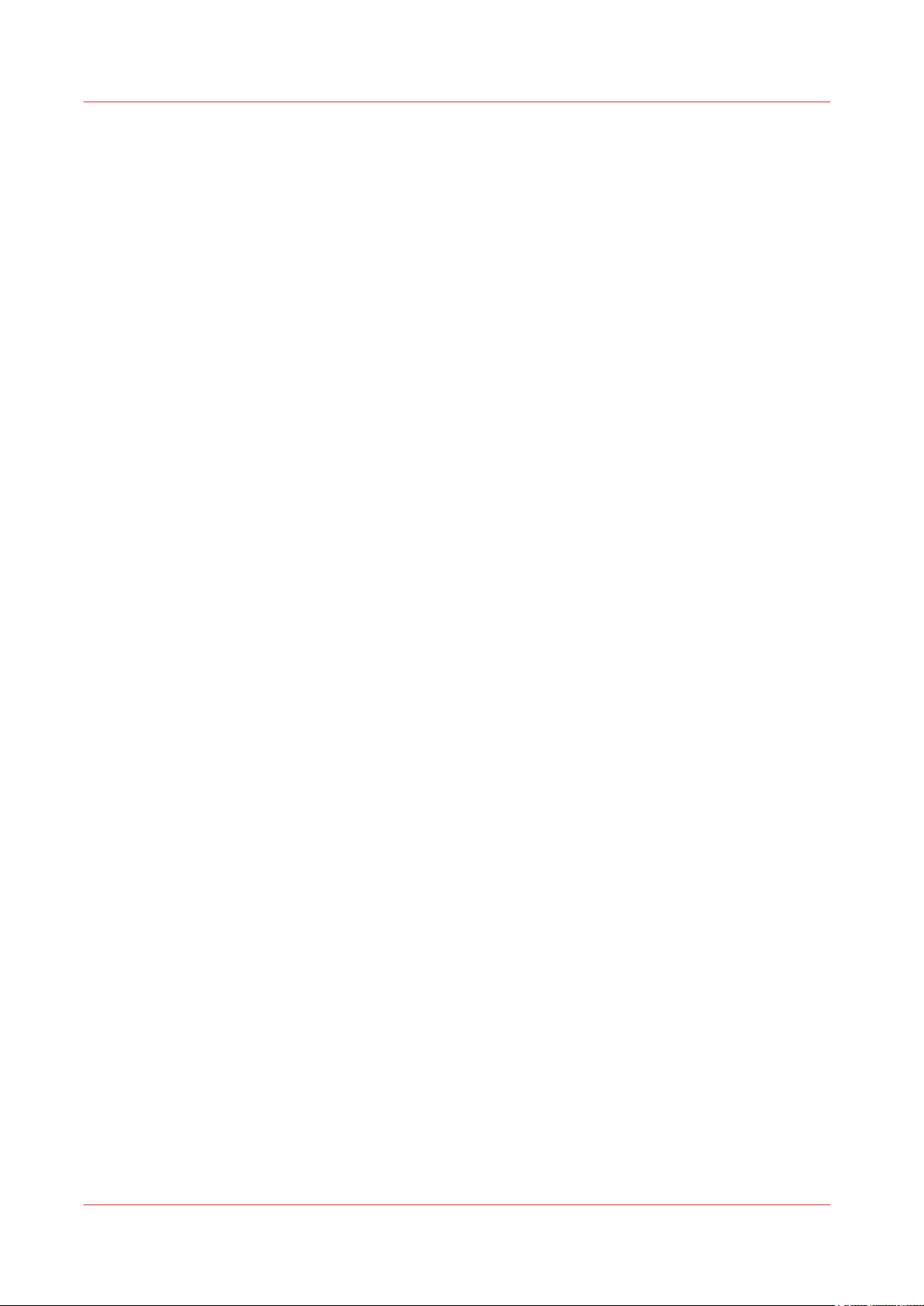
Contents
8
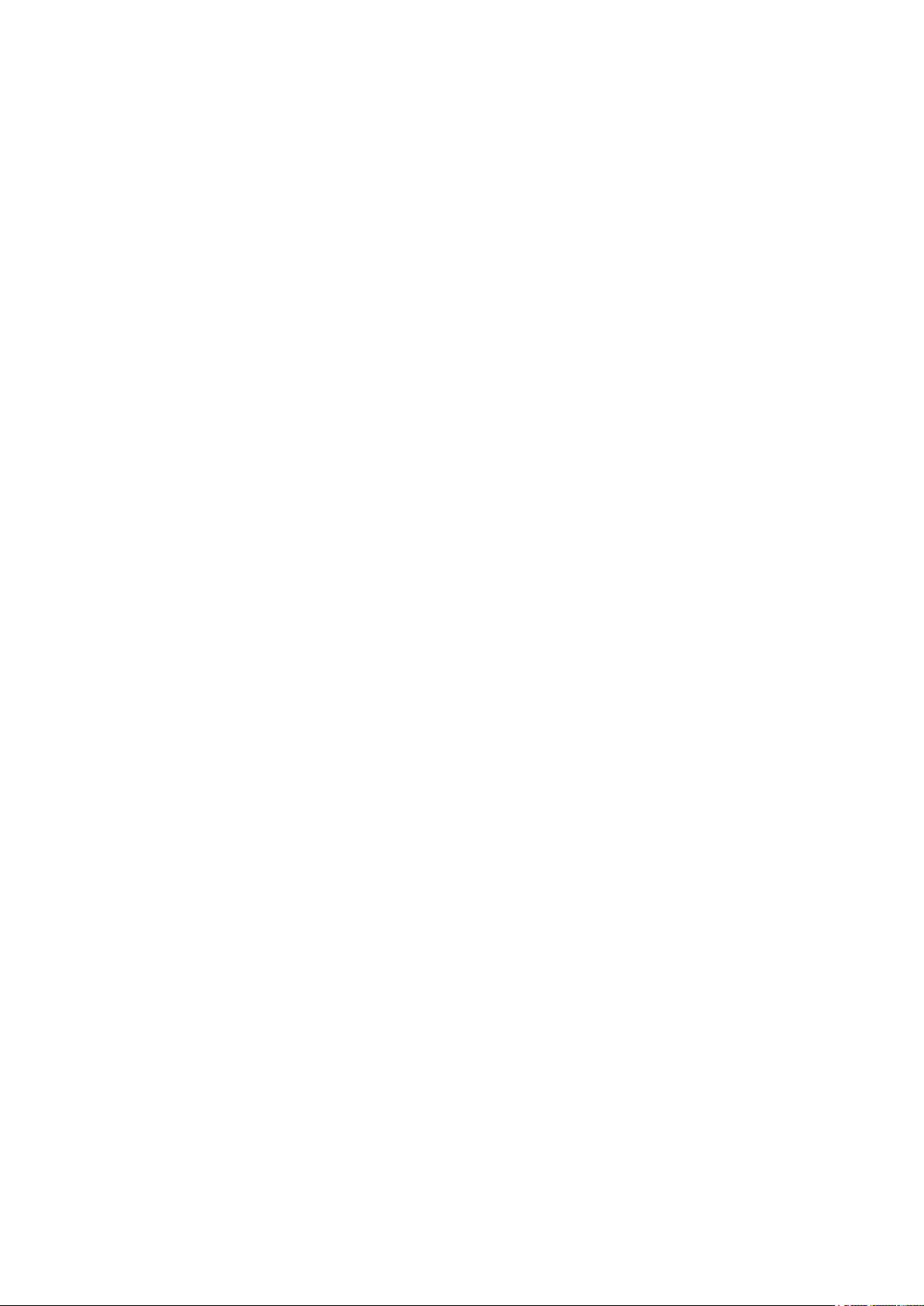
Chapter 1 Preface

Trademarks
Trademarks
List of trademarks
Océ, Océ PRISMA, Océ PRISMAsync, Océ PRISMAprepare and Océ PRISMAaccess are registered
trademarks of Océ.
Adobe, Acrobat, Reader and Distiller are registered trademarks of Adobe Systems Incorporated.
PostScript 3® is a registered trademark of Adobe Systems Incorporated.
Microsoft, Windows, Windows NT, Windows 98, Windows 2000, Windows XP, Windows Server
2003 are either registered trademarks or trademarks of Microsoft Corporation in the United States
and/or other countries.
Apple, Mac, Mac OS, Macintosh, and Safari are registered trademarks of Apple Inc.
Products in this publication are referred to by their general trade names. In most, if not all cases,
these designations are claimed as trademarks or registered trademarks of their respective
companies.
PANTONE® Colors displayed in the software application or in the user documentation may not
match PANTONE-identified standards. Consult current PANTONE Color Publications for accurate
color. PANTONE® and other Pantone, Inc. trademarks are the property of Pantone, Inc. ©
Pantone, Inc., 2007
Pantone, Inc. is the copyright owner of color data and/or software which are licensed to (insert
name of your company) to distribute for use only in combination with (insert appropriate name of
Licensed Materials). PANTONE Color Data and/or Software shall not be copied onto another disk
or into memory unless as part of the execution of (insert appropriate name of Licensed
Materials).
This product contains the Universal Font Scaling Technology or UFST® under license from
Monotype Imaging, Inc. UFST® is a trademark of Monotype Imaging, Inc. registered in the United
States Patent and Trademark Office and may be registered in certain jurisdictions.
Copyright © 1989 - 1996, 1997, 2003, 2004, 2008, all rights reserved, by Monotype Imaging Inc.
Java and all Java based trademarks and logos are trademarks or registered trademarks of Oracle
and/or its affiliates.
Chapter 1 - Preface
10
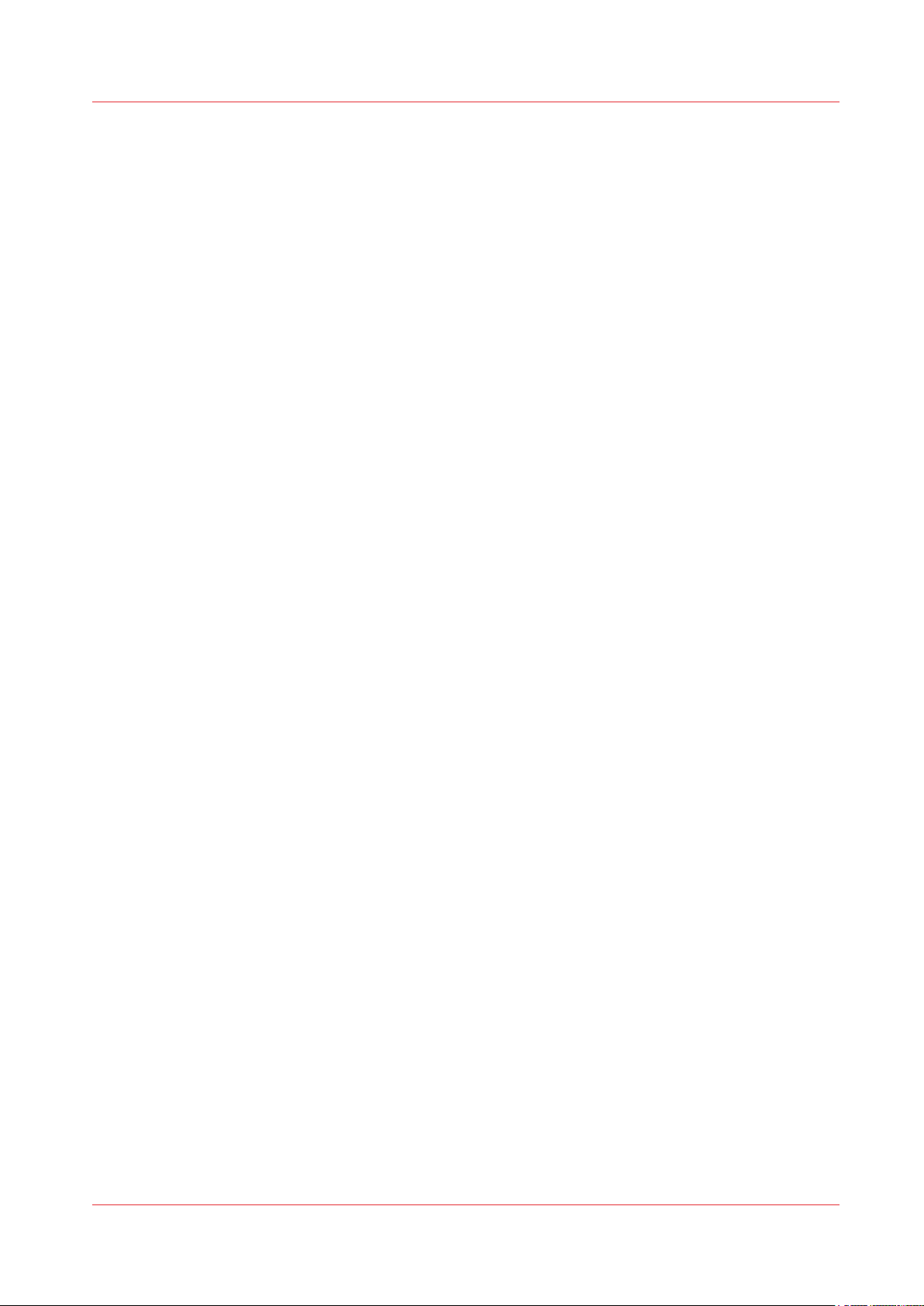
Copyright
This product includes software and/or software modules that are licensed by Canon Inc. or its
licensors from third parties. Use and distribution of this software and/or software modules are
subject to conditions (a) through (d) below.
(a)
Copyright © 1999, 2000, 2002 Aladdin Enterprises. All rights reserved.
(b)
Copyright © Unpublished Work of Novell, Inc.
All Rights Reserved
(c)
Copyright ©1992,1993
The Regents of the University of California. All rights reserved.
This code is derived from software contributed to Berkeley by Ralph Campbell.
(d)
• 1/4 University of California, Berkeley
Copyright © 1990 The Regents of the University of California.
All rights reserved.
• 2/4 David M. Gay at AT&T
The author of this software is David M. Gay.
Copyright © 1991 by AT&T.
• 3/4 Sun Microsystems
Copyright © 1993 by Sun Microsystems, Inc. All rights reserved.
• 4/4 Cygnus Solutions
Copyright © 1994, 1997 Cygnus Solutions.
All rights reserved.
Copyright
Chapter 1 - Preface
11
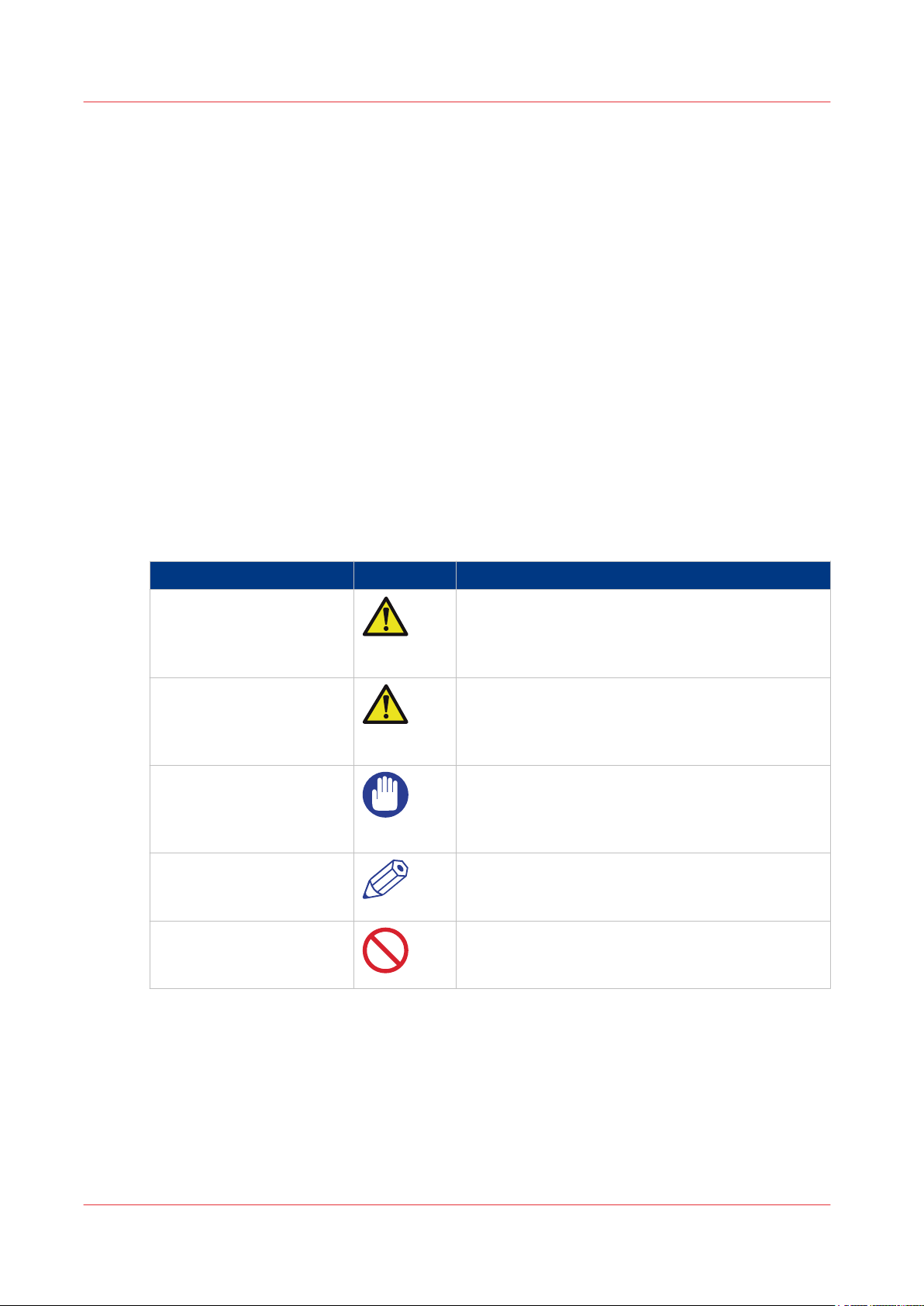
Notes for the reader
Notes for the reader
Introduction
This manual helps you to use the imagePRESS C7011VPS / C7010VPS series. The manual
contains a description of the product and guidelines to use and operate the imagePRESS
C7011VPS / C7010VPS series.
Definition
Attention-Getters
Parts of this manual require your special attention. These parts can provide the following:
• Additional general information, for example, information that is useful when you perform a
task.
• Information to prevent personal injuries or property damage.
Symbols used in this manual
The following symbols are used in this manual to explain procedures, restrictions, handling
precautions, and instructions that should be observed for safety.
Overview of the attention-getters
Word Icon Indicates
WARNING
CAUTION
IMPORTANT
NOTE
- Indicates an operation that must not be performed.
Indicates a warning concerning operations that may
lead to death or injury to persons if not performed
correctly. To use the machine safely, always pay attention to these warnings.
Indicates a caution concerning operations that may
lead to injury to persons if not performed correctly.
To use the machine safely, always pay attention to
these cautions.
Indicates operational requirements and restrictions.
Be sure to read these items carefully to operate the
machine correctly and to avoid damaging the machine or property.
Indicates a clarification of an operation or contains
additional explanations for a procedure. Reading
these notes is highly recommended.
Read these items carefully and make sure not to
perform the described operations.
Chapter 1 - Preface
12
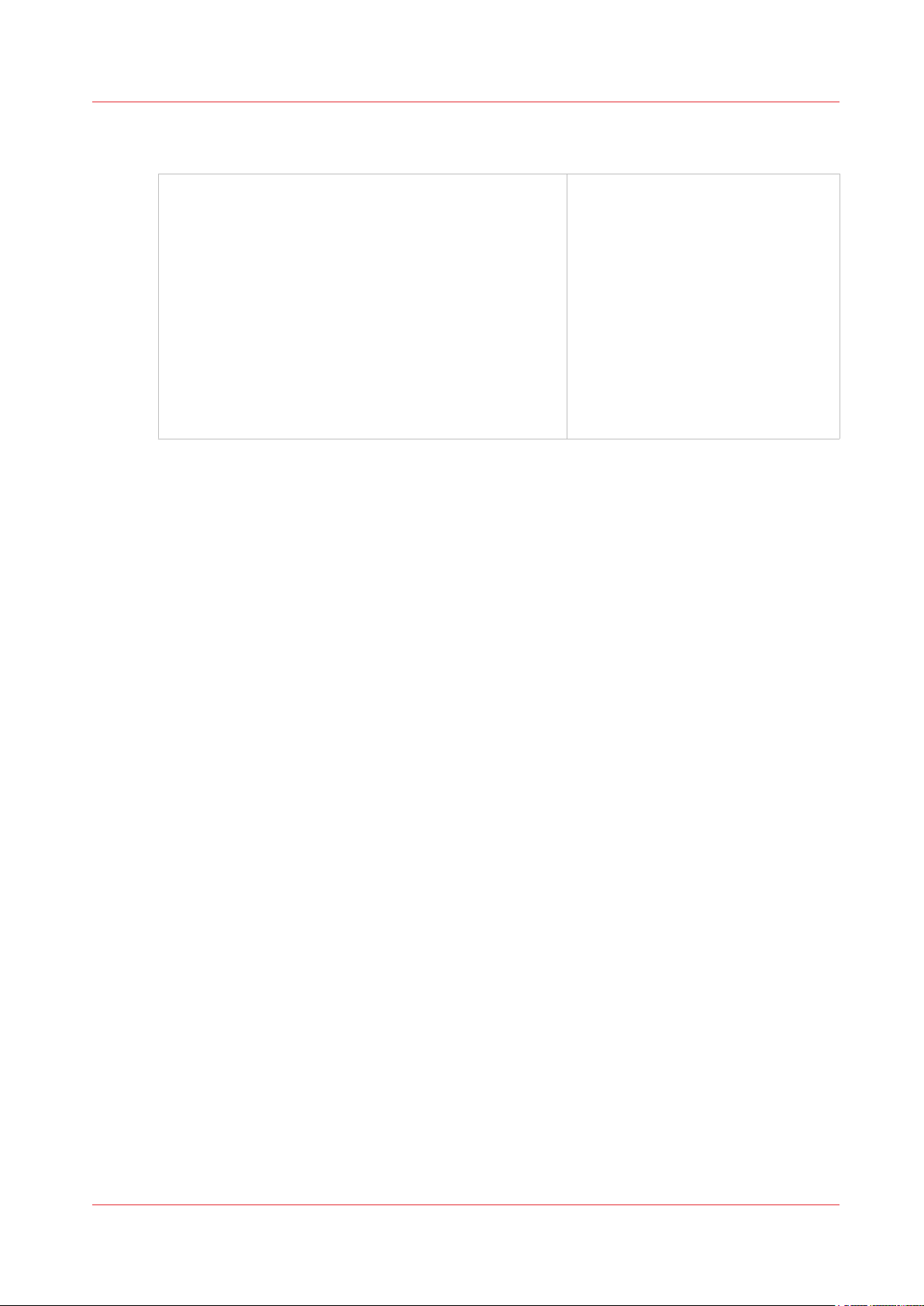
Abbreviations used in this manual
Abbreviations used in this manual
Microsoft Windows 2000:
Microsoft Windows 2000 Professional:
Microsoft Windows 2000 Server:
Microsoft Windows Server 2003:
Microsoft Windows XP:
Microsoft Windows XP Professional:
Microsoft Windows Vista operating system:
Microsoft Windows 7 operating system:
Microsoft Windows Server 2008:
Microsoft Windows operating system:
Novell NetWare:
Apple Macintosh:
Apple Mac:
Windows 2000
Windows 2000 Professional
Windows 2000 Server
Windows Server 2003
Windows XP
Windows XP Professional
Windows Vista
Windows 7
Windows Server 2008
Windows
NetWare
Macintosh
Mac
Chapter 1 - Preface
13
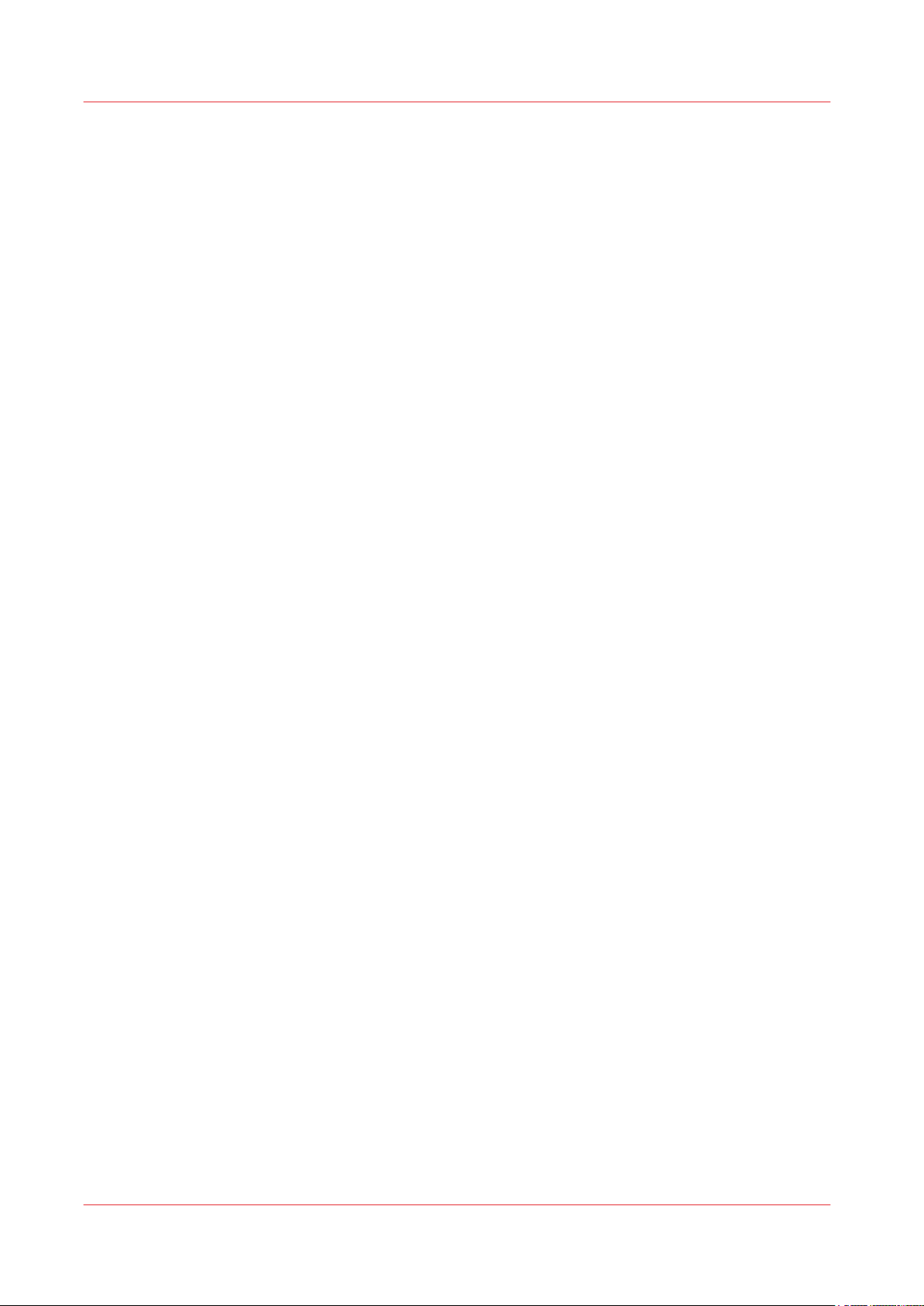
Available documentation
Available documentation
For the imagePRESS C7011VPS / C7010VPS series the following information is available.
• Operating information
• Operating information for finishers
• Operator's Maintenance Manual (English only)
• Safety Instructions for the printer
• Safety Information for the controller
• Material Safety Data Sheets.
Chapter 1 - Preface
14
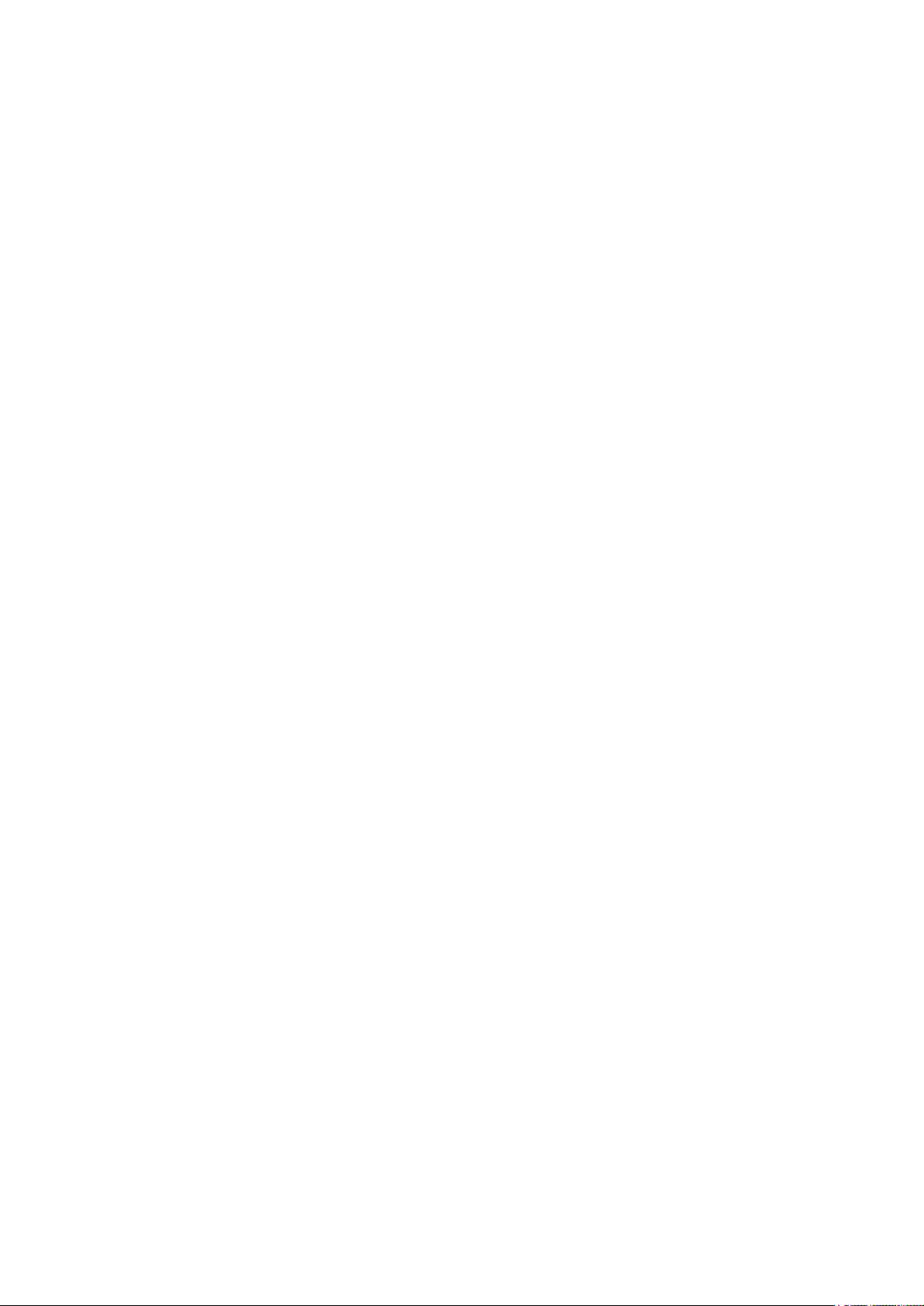
Chapter 2 Main parts
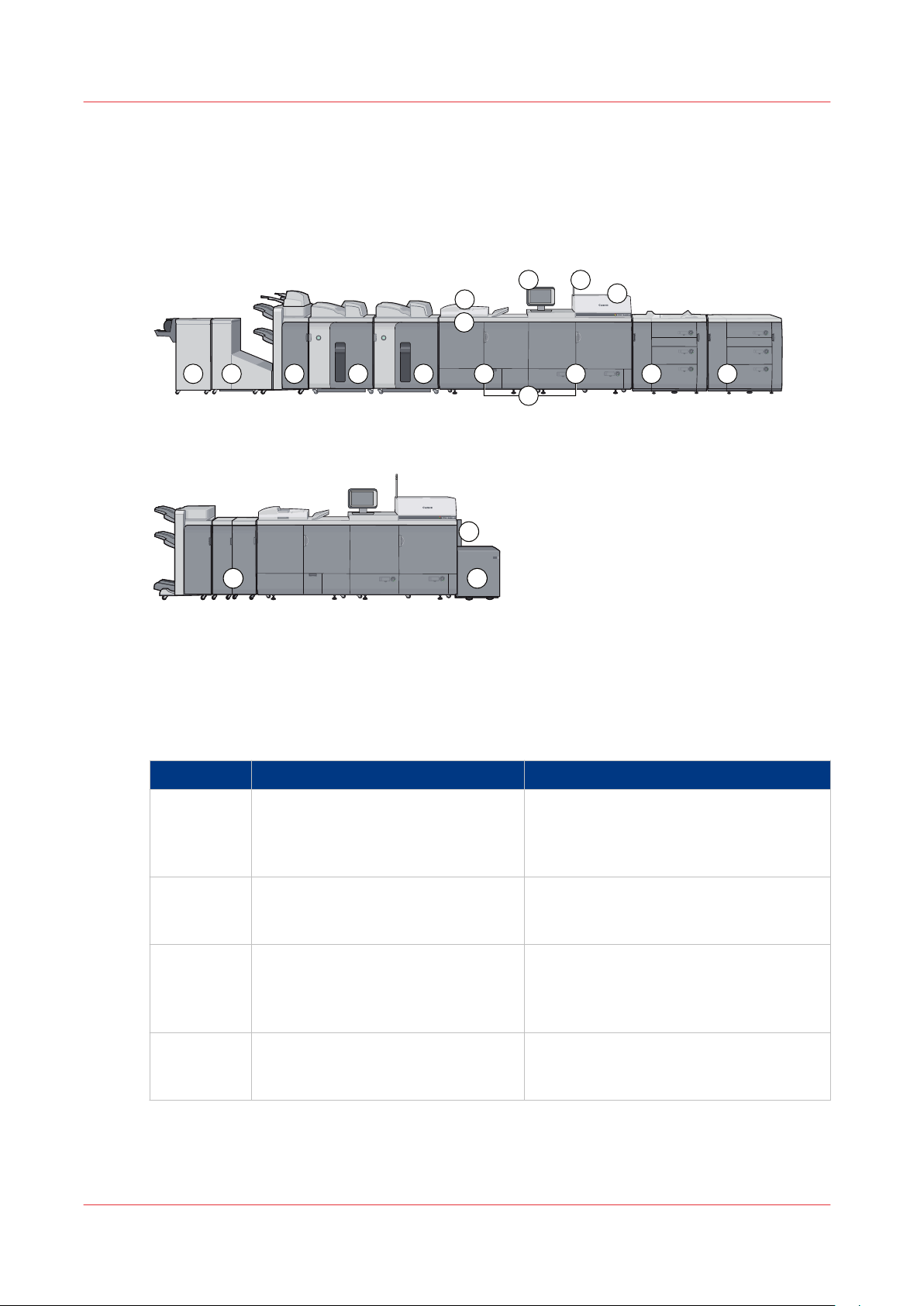
1 2
3
4
7
5
68
9
10
13 13
14
15
16
11
12
17
Overview of the machine configuration
Overview of the machine configuration
Introduction
The following figures display two example configurations.
[1] Mass production configuration
Main unit
[2] Space saving configuration
The next section describes all available modules and options. The availability of modules and
options differs per country.
Component Function
1 Operator panel The operator panel helps you with your
daily work, for example the scheduling of
the jobs. Furthermore, the operator panel
helps you to solve errors.
2 Operator attention light The operator attention light enables you
to check the status of the system from a
distance.
3 Color scanner and original cover
(Color Image Reader-H1 and
Platen Cover Type K)
Optional
4 Automatic document feeder
(DADF-R1)
Optional
The color scanner is used to copy and
scan black & white and colored originals.
The original cover holds down the original to the glass plate of the color scanner.
The automatic document feeder is used to
copy and scan sets of 1-sided and 2-sided
documents.
4
Chapter 2 - Main parts
16
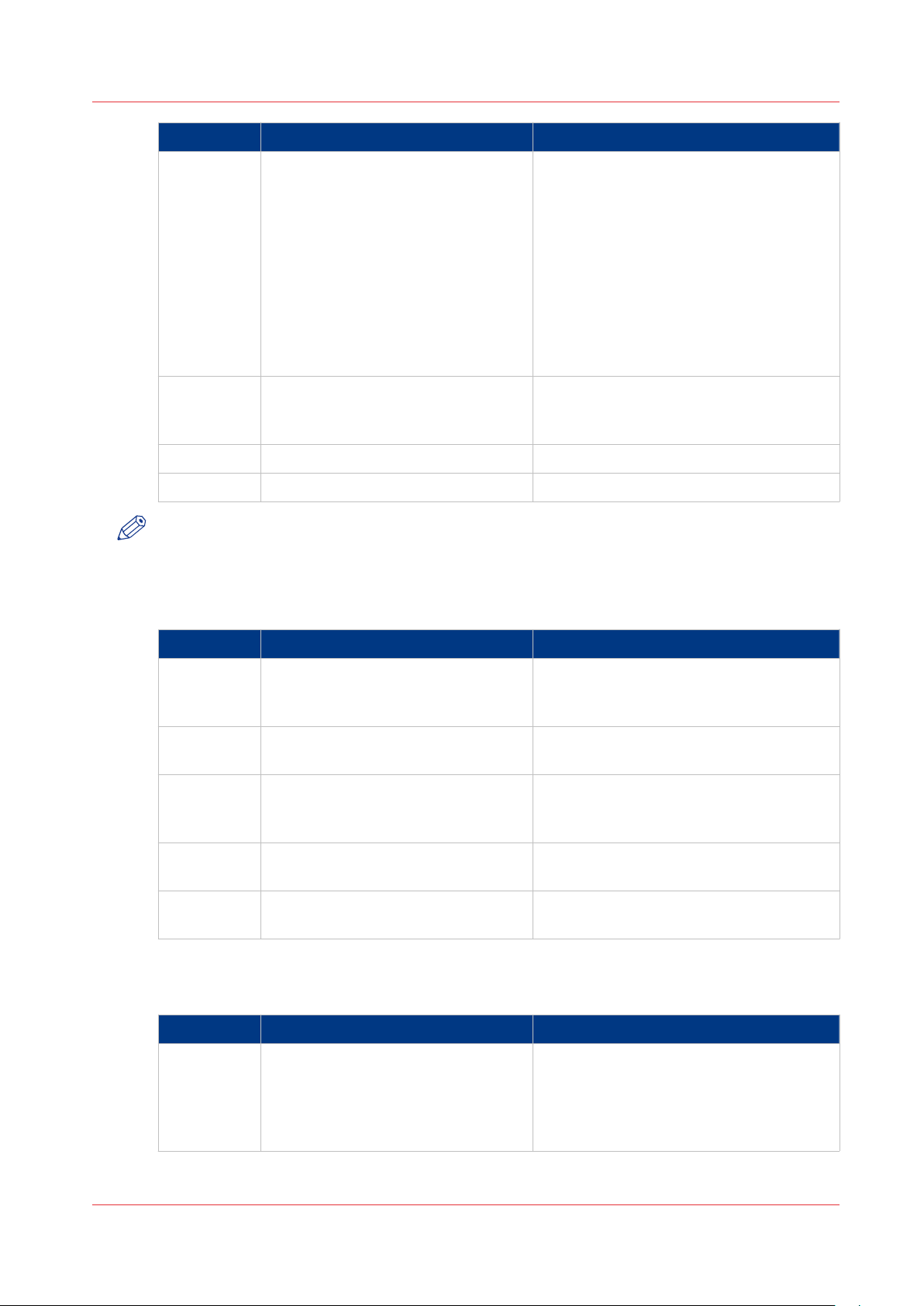
Overview of the machine configuration
Component Function
5 Main unit The main unit contains the components
that print the media. Access to the main
unit is only required when a paper jam
occurs or when maintenance is required.
The main unit consists of the following
main parts.
• Imaging unit (right-side)
(Marking Engine)
• Fusing unit (left-side)
(Fixing Station)
• Power supply unit
6 Integrated paper trays The engine module contains paper trays
that contain the media that will be printed.
7 Toner compartment cover Gives access to the toner bottles.
8 Waste toner tray Gives access to the waste toner container.
NOTE
The spectrophotometer for calibration is not illustrated.
Optional paper modules
Input options
Component Function
9 Left-hand paper module
(POD Deck-A1)
10 Right-hand paper module
(Secondary POD Deck-A1)
11 Bulk paper module
(Paper Deck-AC1)
12 Special feeder
(Stack Bypass-A1)
- Tab feeder
(Tab Feeding Attachment-C1)
Optional finishing equipment
Output options
Component
The additional paper module has paper
trays that contain the media that will be
printed.
You can add a secondary paper module
to increase the media input capacity.
The bulk paper module contains the media that will be printed. The bulk paper
module contains 1 media type.
The special feeder is used to feed media
manually.
The tab feeder is used to load tab paper
into the paper trays.
Function
13 Stacker
(High Capacity Stacker-C1, High Capacity Stacker-F1 or High Capacity
Stacker-G1)
Optional, maximum 2.
The stacker adds output capacity to your
system. The stacker cannot staple the
jobs.
Chapter 2 - Main parts
4
17
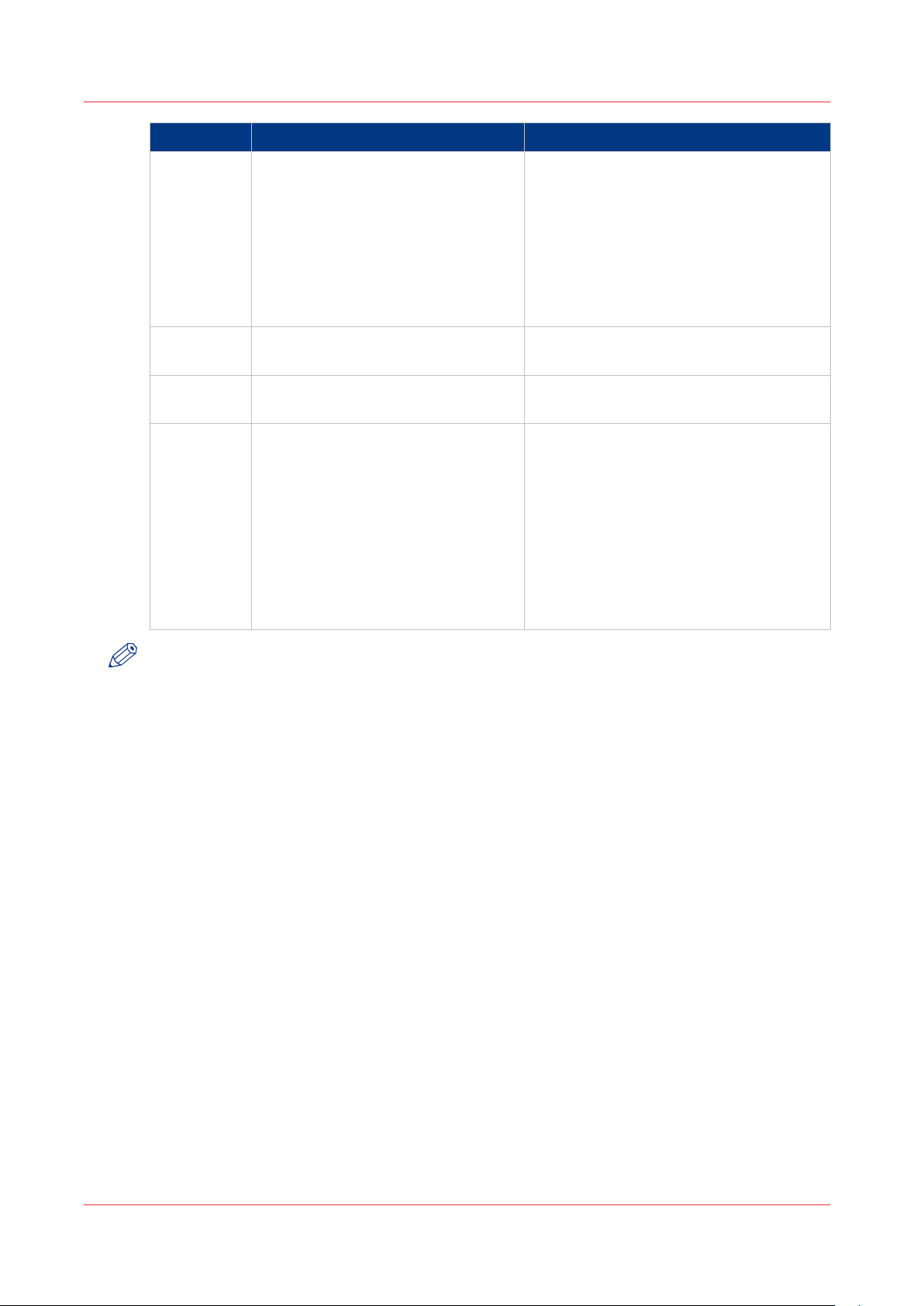
Overview of the machine configuration
Component Function
14 Stacker/stapler, optional inserter and
optional integrated punch unit
(Finisher-AJ1 or
Saddle Finisher-AJ2 with
Document Insertion Unit-C1 and
Puncher Unit-BB1)
15 Trimmer
(Booklet Trimmer-D1)
16 Two-knife trimmer
(Two-Knife Booklet Trimmer-A1)
17 Puncher
(Professional Puncher-B1 and
Professional Puncher Integration
Unit-C1)
The stacker/stapler offers the following
functionality.
• Stack prints
• Staple prints
• Create stapled booklets
• Punch prints
With the optional inserter you can add
preprinted covers to the booklet and sets.
The trimmer trims the long edge of a
booklet.
The two-knife trimmer trims the short
edges of a booklet.
The Professional Puncher-B1 punches
several types of holes. The Professional
Puncher Integration Unit-C1 reverses the
paper punched by the Professional
Puncher-B1.
The following items are not applicable to
the JP model.
• Professional Puncher-B1
• Professional Puncher Integration UnitC1
NOTE
Please refer to the operating information that comes with the optional finish equipment.
Chapter 2 - Main parts
18
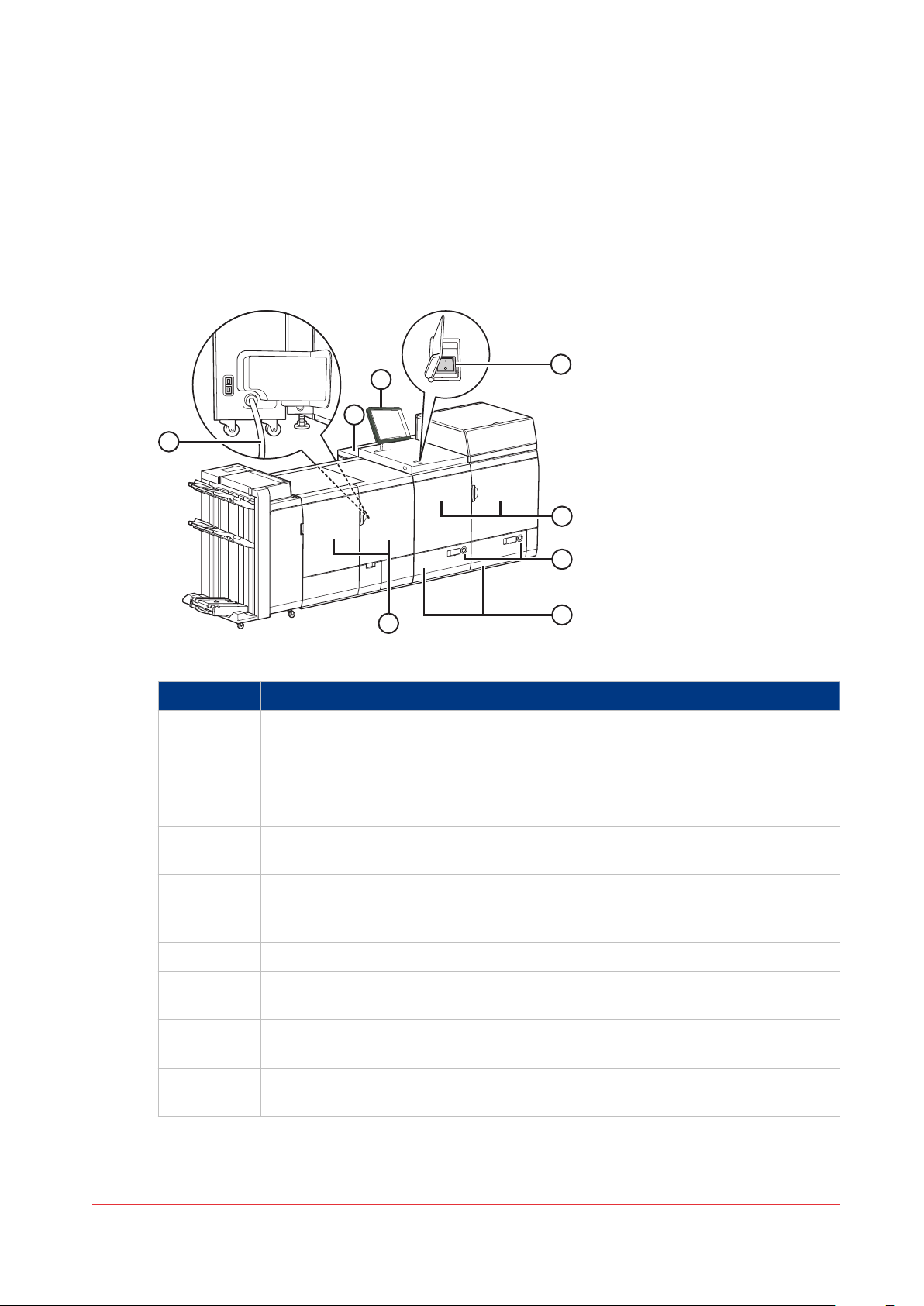
The main unit
4
7
8
3
6
5
2
1
Introduction
This section describes and shows the main parts of the main unit.
External view
The main unit
[3] External view
Component Function
1 Operator panel The operator panel helps you with your
daily work, for example the scheduling of
the jobs. Furthermore, the operator panel
helps you to solve errors.
2 Main power switch of the main unit Press to the "I" side to turn the power ON.
3 Imaging unit
(Marking Engine)
Gives access to the imaging unit to clear
paper jams.
4 Open buttons Press to open the paper tray when you
need to load paper or check for a paper
jam.
5 Integrated paper trays Contain the media that will be printed.
6 Fusing unit
(Fixing Station)
7 Power cord Supplies the power from AC outlet to the
8 Power supply unit Provides the power to the imaging unit
Gives access to the fusing unit to clear paper jams.
main unit and ADF.
and fusing unit.
Chapter 2 - Main parts
19
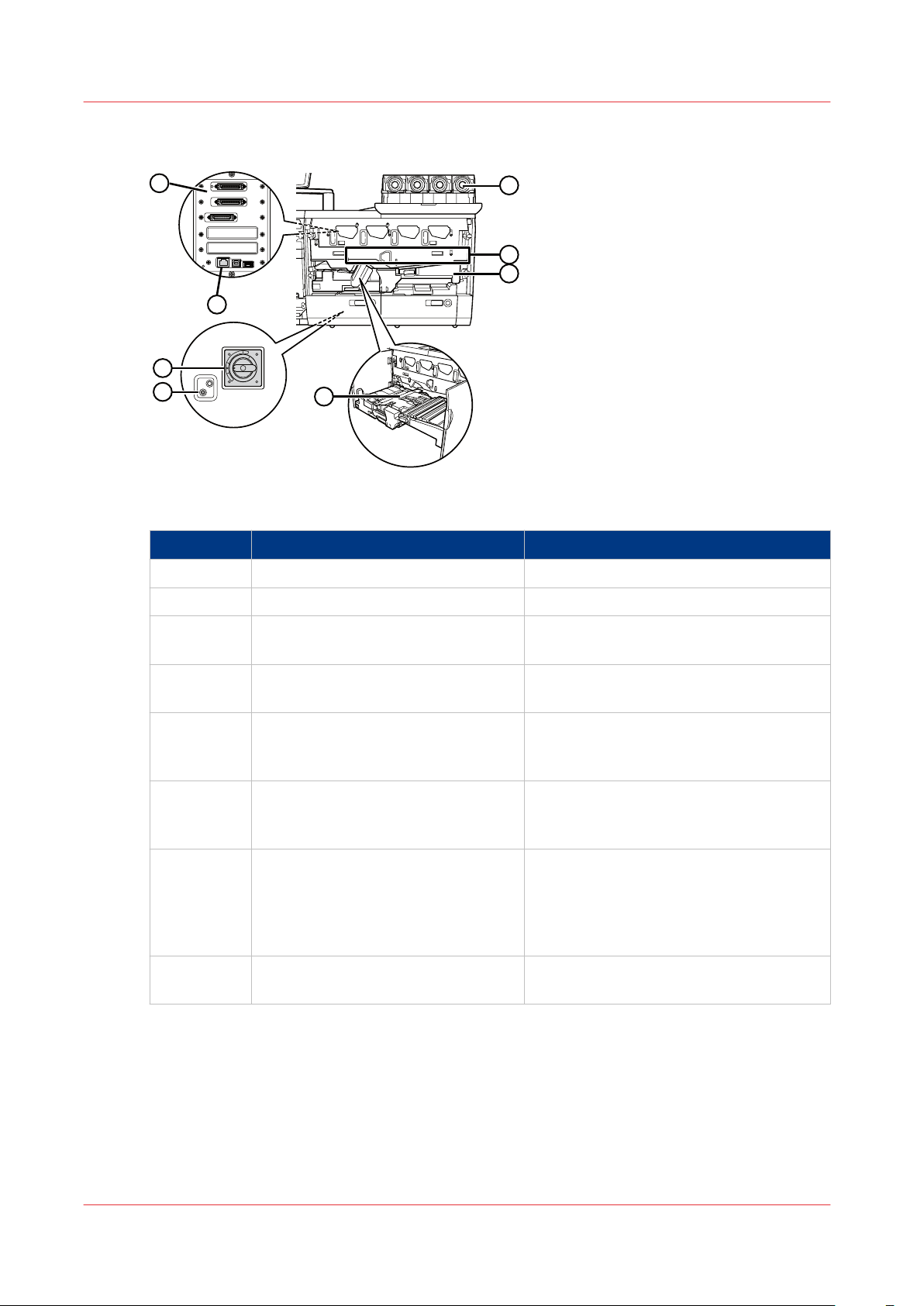
8
6
7
1
2
3
4
5
The main unit
Internal view: the imaging unit (Marking Engine)
[4] The location of the main parts of the unit (Marking Engine)
The function of the main parts of the imaging unit (Marking Engine)
Component Function
1 Toner unit Gives access to the toner bottles.
2 Intermediate transfer belt Transfers the toner to the paper.
3 Feeding unit Receives paper and can be opened to re-
move jammed paper.
4 Skew correction roller Compensates paper skewing or disper-
sion of side edge.
5 Test button
(Rear)
Located on the back side of the Power
supply unit. Press this button to periodically test the circuit breaker.
6 Breaker
(Rear)
Located on the back side of the Power
supply unit. Detects excess current or
leakage current.
7 LAN Port
(Rear)
Located on the side of the Power supply
unit. This port supports 100/ 10BASE-T.
The LAN port is the communication port
to the PRISMAsync controller. The USB
ports are not used.
8 Data ports
(Rear)
Use these ports to connect the printer to
the PRISMAsync controller.
Chapter 2 - Main parts
20
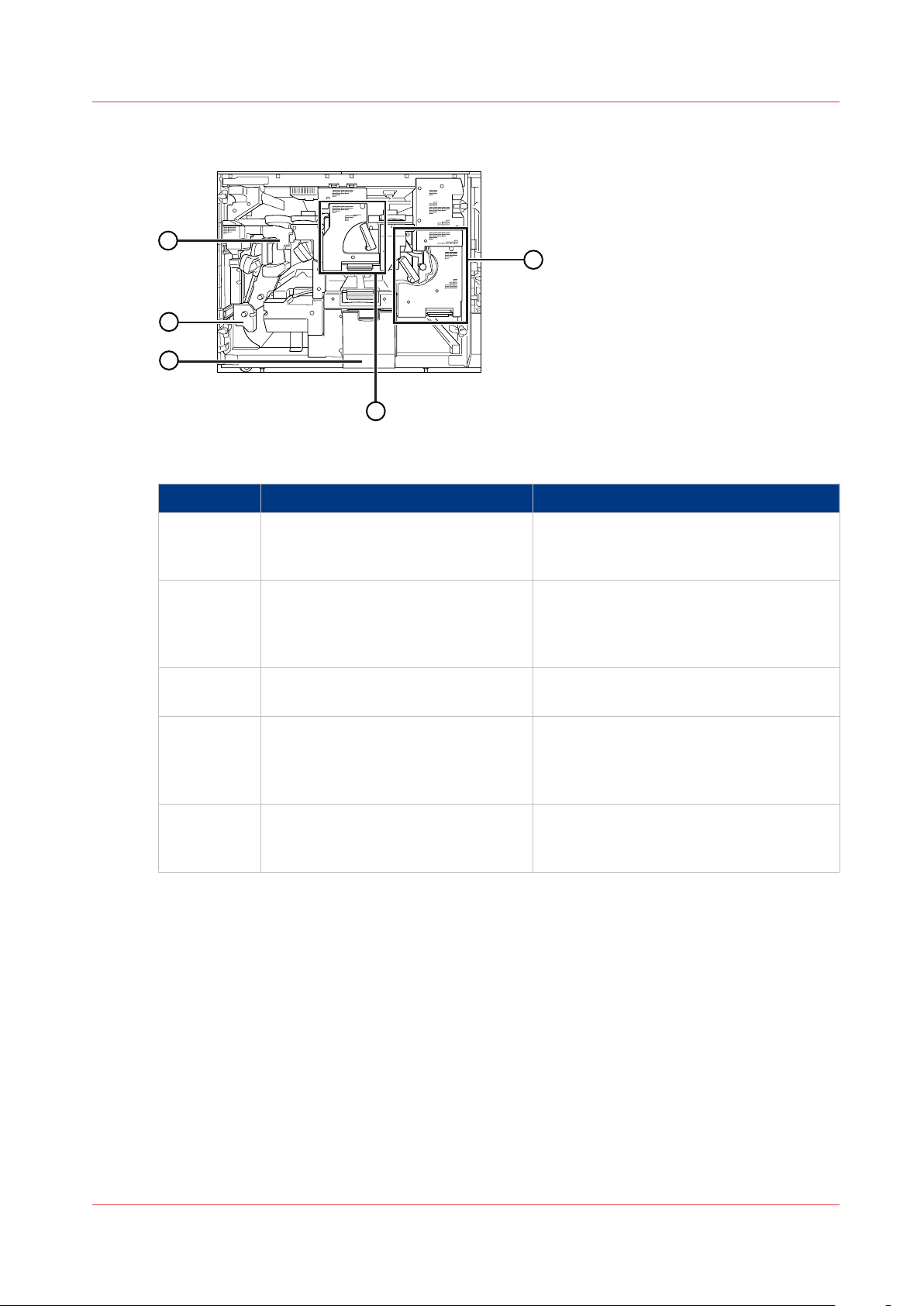
Internal view: the fusing unit (Fixing Station)
3
1
4
2
5
[5] The location of the main parts of the fusing unit (Fixing Station
The function of the main parts of the fusing unit (Fixing Station)
Component Function
1 Primary fixing assembly Fixes toner that has transferred to paper.
The main unit
Pull out the primary Fixing Station to
clear a paper jam inside the assembly
2 Secondary fixing assembly Fixes toner securely for some paper
types. Pull out the secondary Fixing Station to clear a paper jam inside the assembly.
3 Waste toner container tray Pull out this tray to replace waste toner
container.
4 Reverse unit Reverses paper and returns it to the Mark-
ing Engine for two-sided printing. Pull out
the delivery/reverse unit to clear a paper
jam inside the unit.
5 Decurler unit Corrects the paper curl caused by heat.
Pull out this unit to clear a paper jam inside the unit.
Chapter 2 - Main parts
21
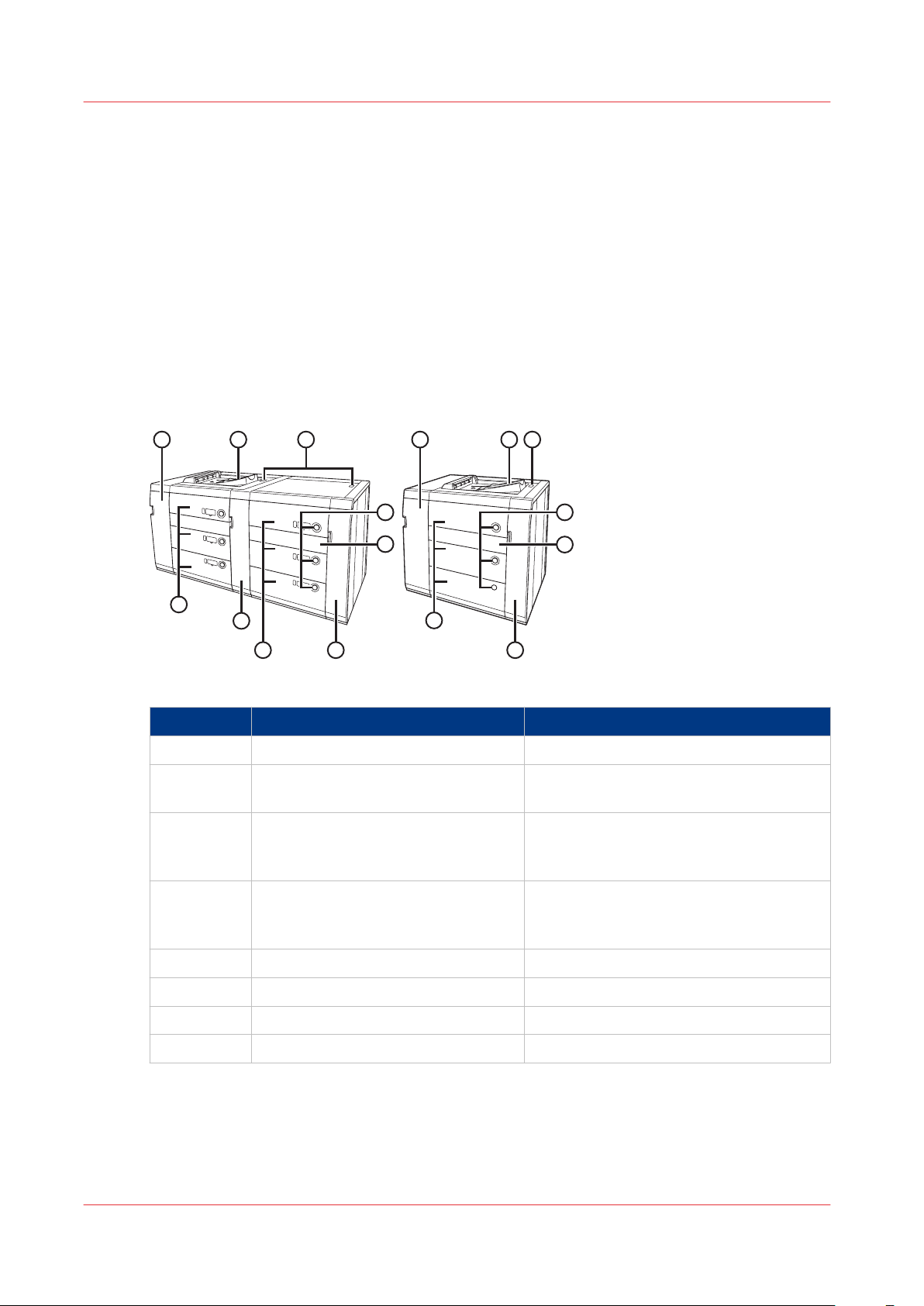
1 2 3
4
5
6
7
8
7
1 2 3
4
5
6
7
The paper modules
The paper modules
Introduction
This section describes the parts of the available paper modules.
Integrated paper trays
The printer contains 2 integrated paper trays.
External paper modules
Optionally, you can extend the printer with up to 2 external paper modules.
Bulk paper module
Parts of the paper module
Component Function
1 Front cover (buffer pass) Open this cover to remove jammed paper
2 Escape tray Receives detected double sheets to avoid
paper jams
3 Main power switch
(POD Deck-A1 and
Press to the "I" side to turn ON the paper
module
Secondary POD Deck-A1)
4 Open button Press to open the paper tray when you
need to load paper or check for a paper
jam
5 Horizontal pass cover Gives access to jammed paper
6 Front right cover Gives access to jammed paper
7 Paper trays Contains the media that will be printed
8 Tandem pass cover Gives access to jammed paper
Optionally, you can extend the printer with a bulk paper module with a capacity of 3,500 sheets.
Chapter 2 - Main parts
22

1
2
3
4
Parts of the bulk paper module
Component Function
The paper modules
1 Release button Detaches the bulk paper module from the
main unit when pressed.
2 Open button Opens the paper tray to load media or
check for a paper jam.
3 Paper tray Contains the media that will be printed
4 Paper supply indicator Enables you to check the amount of paper
remaining in the paper tray.
Total capacity
Total capacity including the external paper modules
Paper modules Total number of sheets
Internal paper trays only 2,000 sheets
With 1 external paper module 6,000 sheets
With 2 external paper modules 10,000 sheets
Total capacity including the bulk paper module
Paper modules
Internal paper trays only 2,000 sheets
Total number of sheets
With 1 external bulk paper module 5,500 sheets
Chapter 2 - Main parts
23
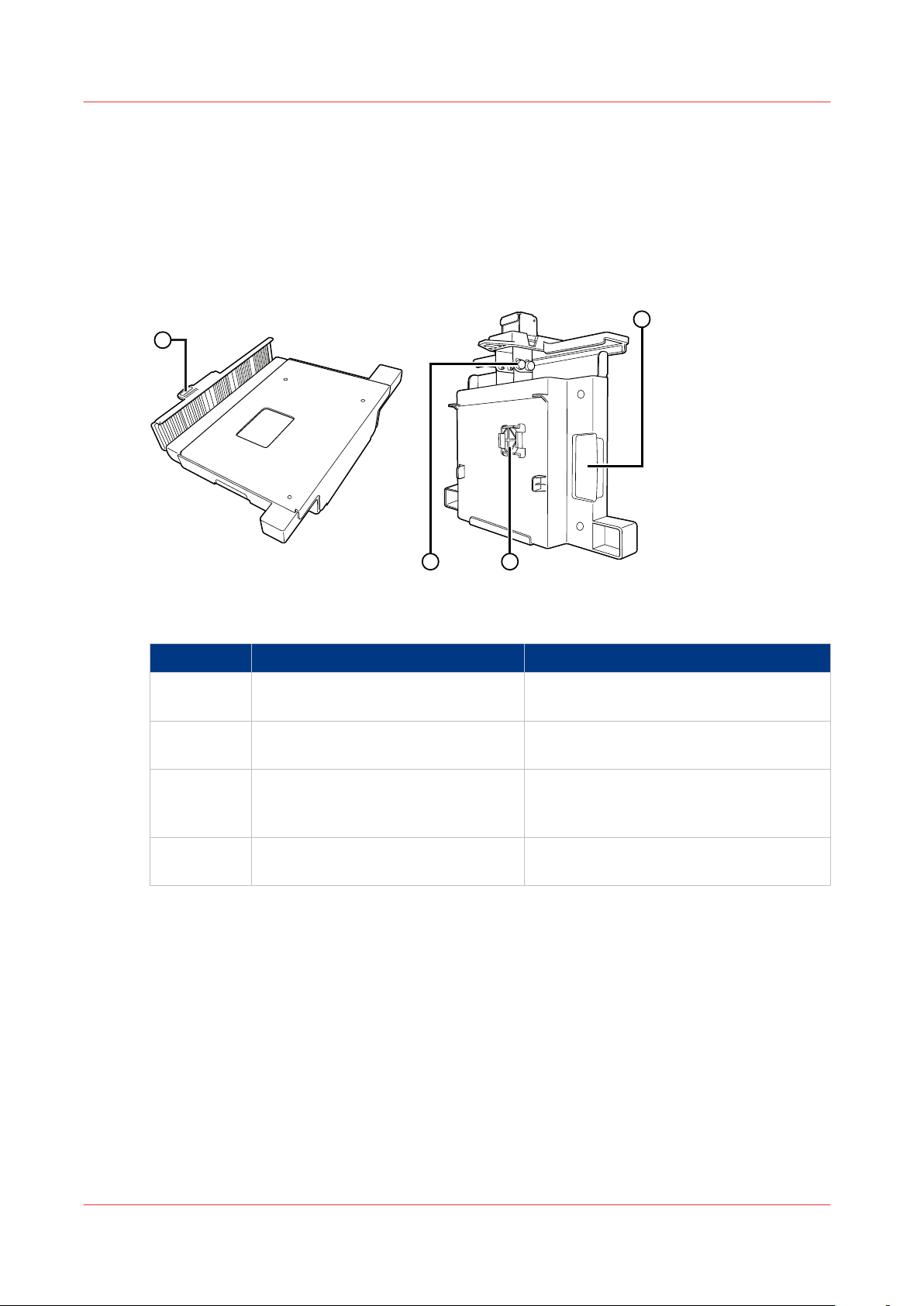
34
1
2
The tab feeder (optional)
The tab feeder (optional)
Introduction
The tab feeder is needed to feed tabs via a paper tray.
Tab feeder
Parts of the tab feeder
Component Function
1 Paper holder The paper holder constrains the tab paper
downwards.
2 Handle Grip this handle to install the tab feeding
attachment in the paper trays.
3 Location fix frame Embed the location fix frame in the hole
of the lifter to fix the tab feeding attachment to the paper deck.
4 Paper size change screw Use this screw to change the tab paper
size to A4 or LTR.
Related information
Load tabs via the tab feeder (optional)
on page 138
Chapter 2 - Main parts
24
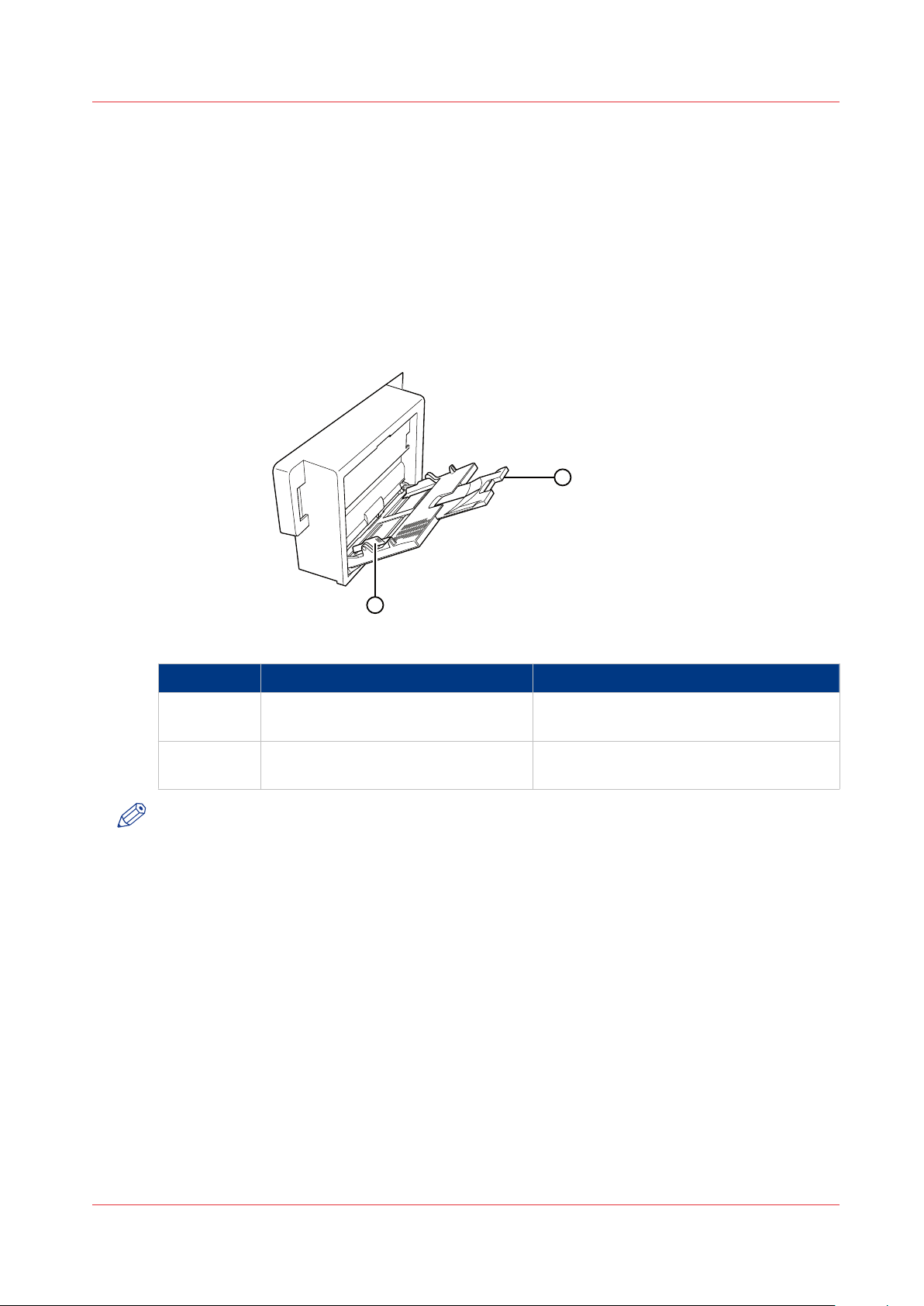
The special feeder (optional)
1
2
Introduction
You can use the special feeder to feed media to print on manually.
The special feeder (optional)
The special feeder (optional)
Parts of the special feeder
Component Function
1 Slide guides Enables you to match the size of the pa-
per.
2 Auxiliary tray Enables you to guide paper with large
sizes.
NOTE
• Feed coated paper one sheet at a time. Loading several sheets together may cause paper
jams.
• Not available in combination with external paper module.
Chapter 2 - Main parts
25
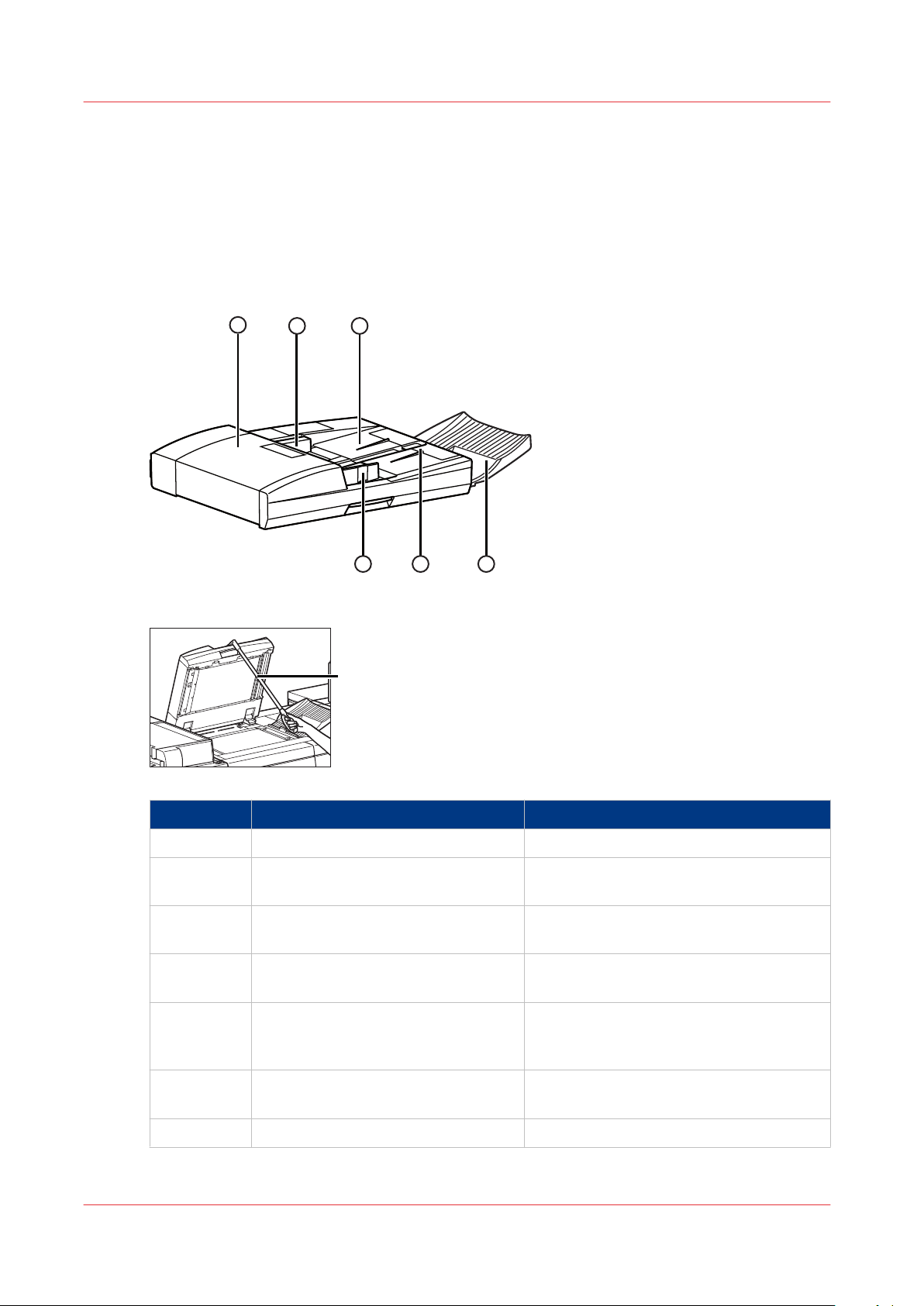
1
2 3
6 5 4
(7)
The automatic document feeder - ADF (optional)
The automatic document feeder - ADF (optional)
Introduction
This section describes the part of the Automatic Document Feeder (ADF).
The automatic document feeder (ADF)
1 Feeder cover Open this cover to clear a paper jam.
2 Original set indicator Lights when originals are placed in the
3 Original supply tray Place originals face up here for automatic
4 Original output tray Receives scanned originals in the order
5 SADF tray Single Automatic Document Feeder Tray.
26
6 Slide guides Adjust the slide guides to match the width
7 ADF Access Handle-A1 Helps to close the ADF.
Chapter 2 - Main parts
Component Function
original supply tray.
document feeding.
that they are fed.
To feed heavy or lightweight originals
one by one, face down.
of the original.
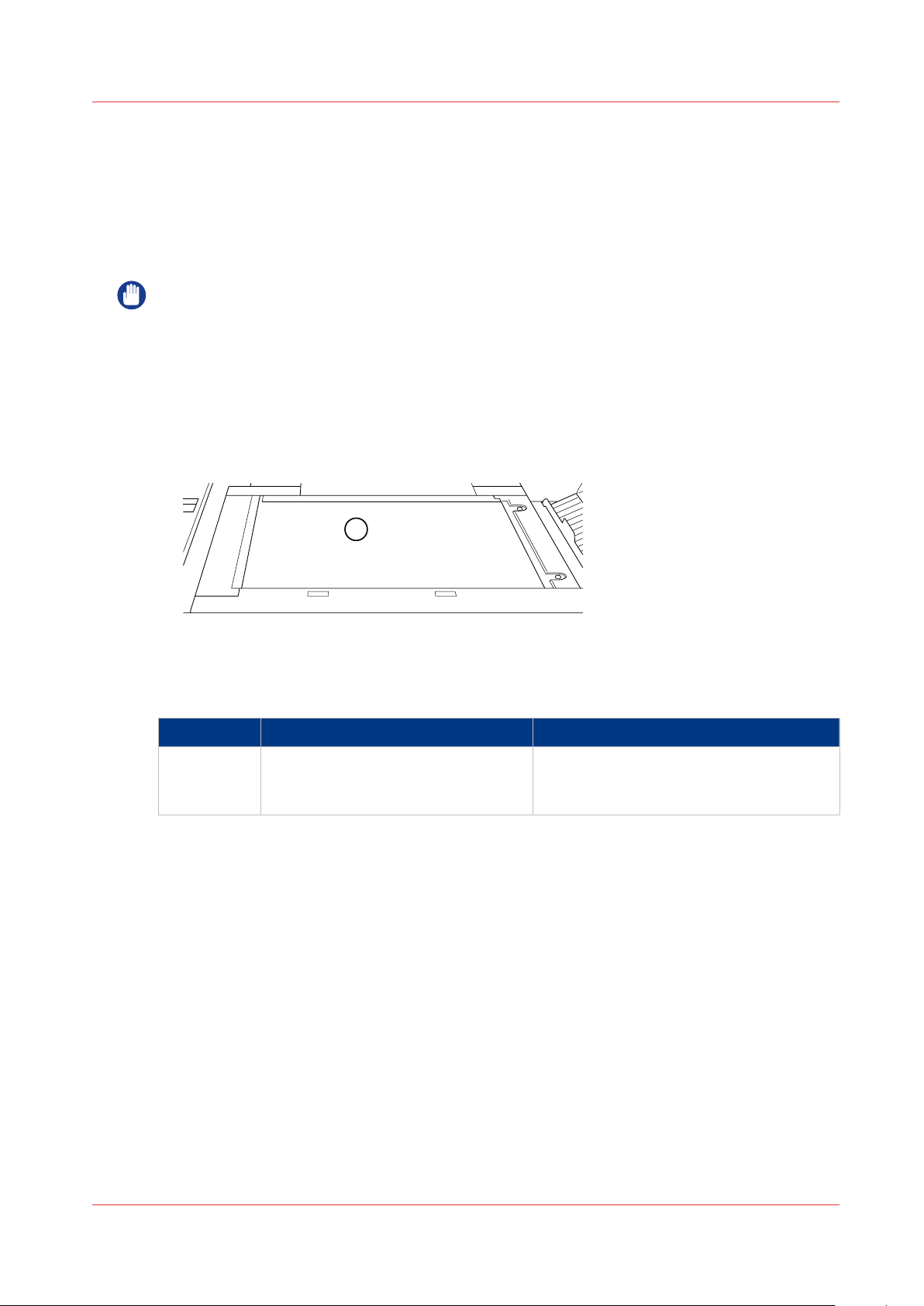
The color scanner (optional)
1
Introduction
You can use the color scanner to scan bound originals (such as books and magazines), heavy or
lightweight originals, and transparencies. If the color scanner is attached, the optional ADF or
Platen Cover Type K is required.
IMPORTANT
When you use the glass plate to copy or scan thick originals, such as books or magazines, do not
press down hard on the feeder or glass plate cover.
Color scanner (optional)
The color scanner (optional)
Component Function
1 Glass plate Scan bound originals (such as books and
magazines), heavy or lightweight originals, and transparencies.
Chapter 2 - Main parts
27
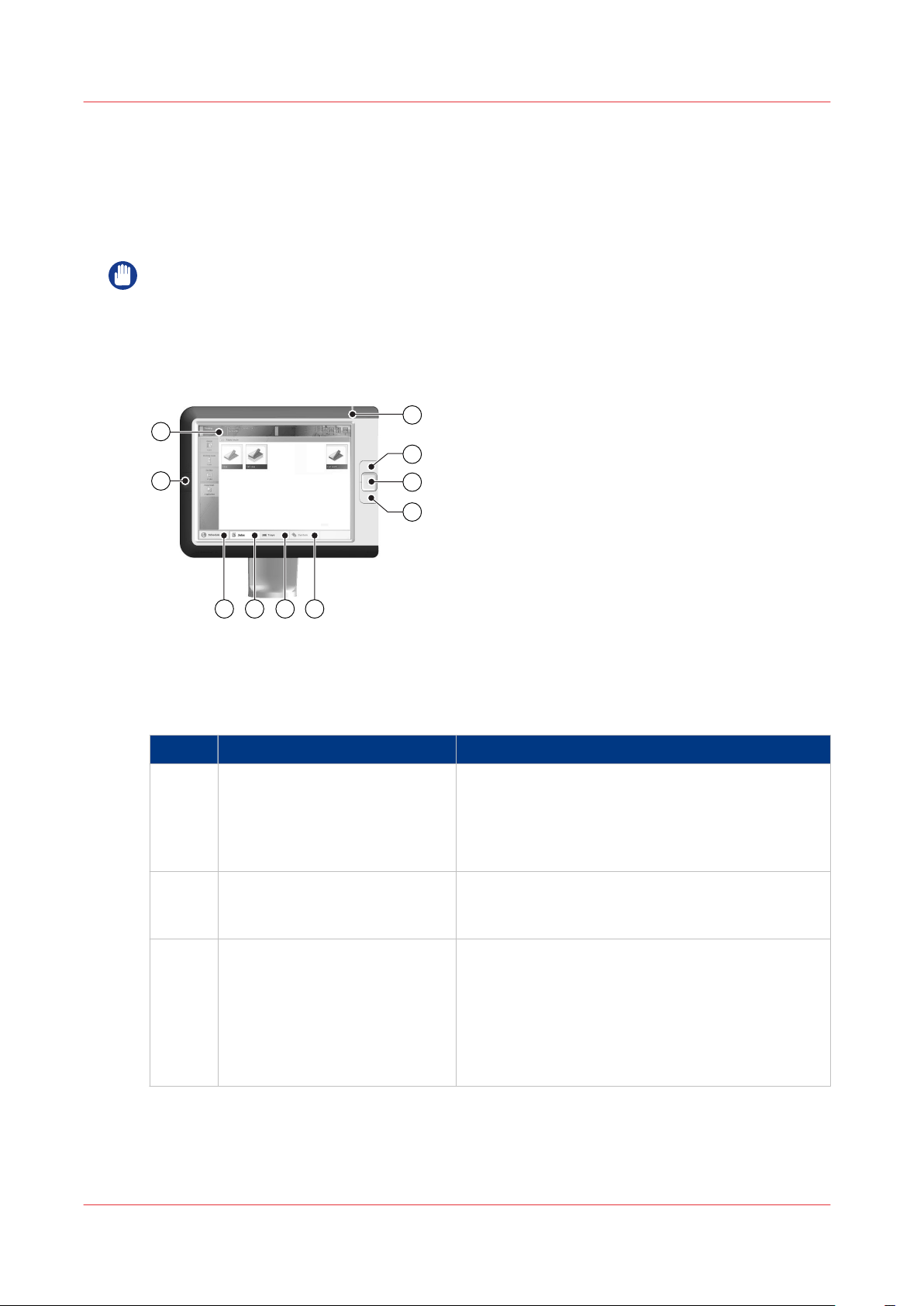
1
10
2
3
4
5
7
8
9
6
The operator panel
The operator panel
Introduction
The operator panel helps you to carry out print jobs, copy jobs and scan jobs. This section
describes the main components of the operator panel.
IMPORTANT
You can clean the screen of the operator panel with a 50% mix of water and isopropyl alcohol
(K2). Use a lint-free cloth. Always put the cleaner onto the cloth and not directly on the screen.
Illustration
[6] The operator panel
The components of the operator panel
The components of the operator panel
Component Function
1 Sleep mode key Depending on whether the printer is currently ac-
2 Stop key Stop the printer.
3 Paper tray key Get immediate and always access to the [Trays]
tive or in the sleep mode:
• Put the machine into the sleep mode, or
• Wake up the machine from the sleep mode.
• Shut down the printer and controller.
• After a set, or
• As soon as possible
section on the operator panel to do the following,
for example:
• Check the content of all paper trays.
• Load a new media type into a paper tray.
• Change the media type which is available in one
of the paper trays.
4
Chapter 2 - Main parts
28
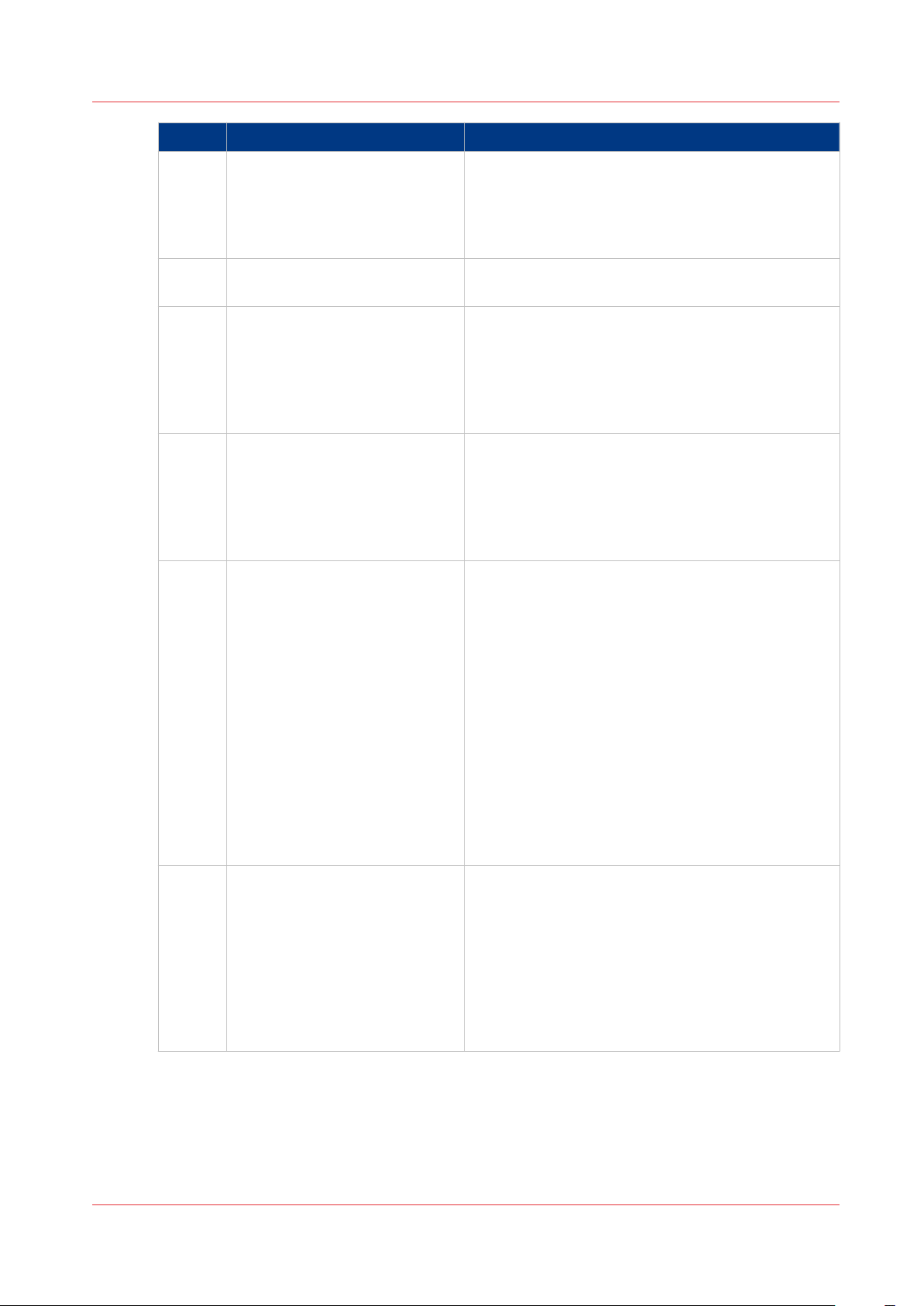
The operator panel
Component Function
4 USB port Use the USB port to:
• Connect the spectrophotometer and calibrate the
printer and controller.
• Print a file from an USB drive
• Scan to a USB drive
5 [Schedule] button Access the [Schedule] view to manage the jobs in
the schedule.
6 [Jobs] button Access all functions to print, copy and scan your
documents.
• Manage or change the settings for jobs in the
[Waiting jobs], [Scheduled jobs] and [Printed
jobs] lists, or in a [DocBox] (optional).
• Carry out copy jobs and scan jobs.
7 [Trays] button Access the [Trays] view on the operator panel to do
the following, for example:
• Check the content of all paper trays.
• Load a new media type into a paper tray, or
• Change the media type which is available in one
of the paper trays.
8 [System] button Access [System] view to do the following, for exam-
ple:
• Check the status of the toner, staples and other
supplies.
• Read the counters.
• Start maintenance.
• Set up the preferred workflows.
• Change a number of default system settings.
• Adjust the brightness and contrast of the LCD
panel.
• View the content of the Media catalog or add
temporary media to the Media catalog.
• Start maintenance, calibration and media registration
• Shut down the printer.
9
Dashboard The dashboard displays information about the sys-
tem status such as:
• Information about the current printing process.
• Information about operator intervention that is
required soon.
• Information about errors.
• Information about the status of the toner reservoir and staple cartridges.
• Continue the job when the status is [On hold].
4
Chapter 2 - Main parts
29
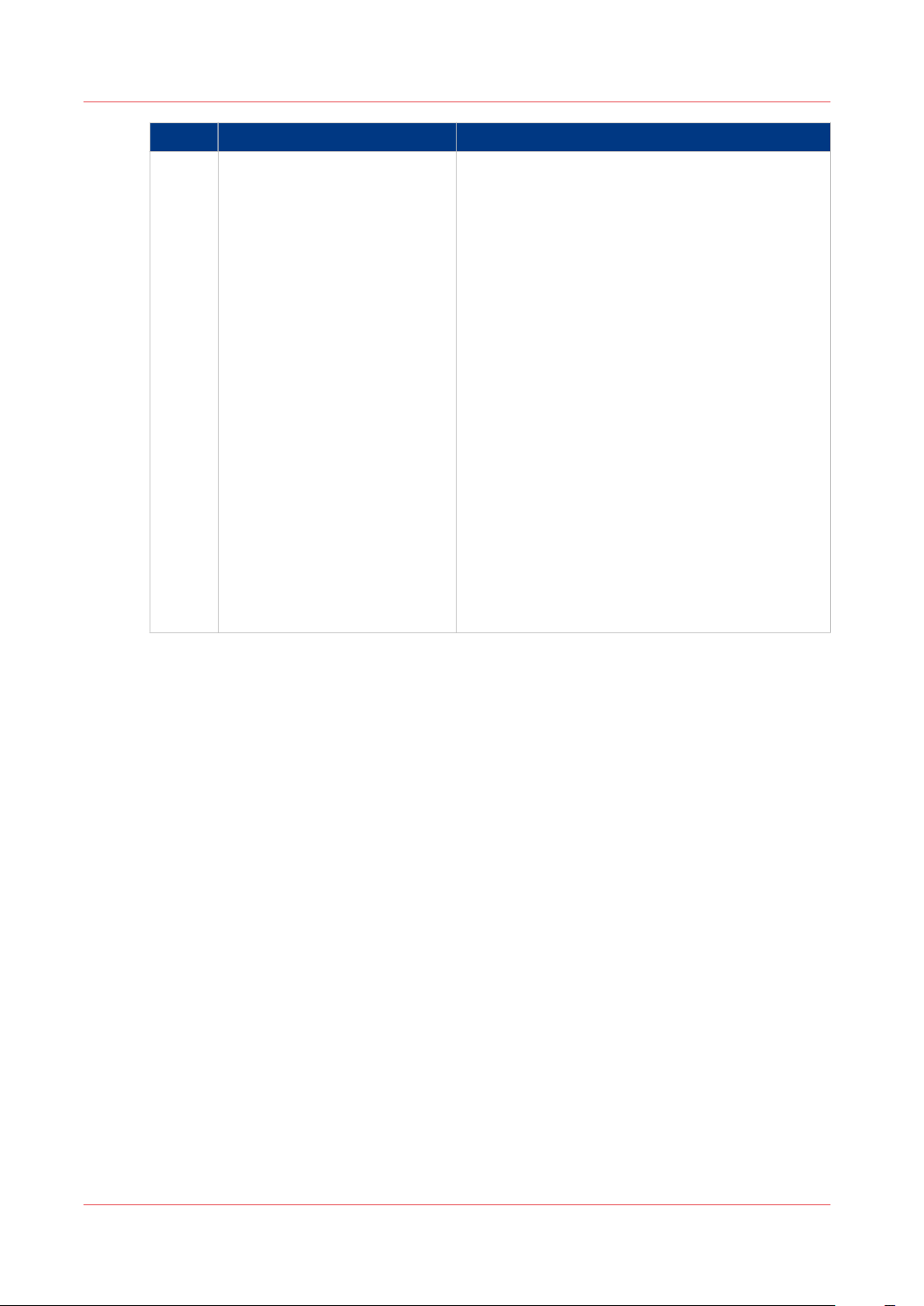
The operator panel
10 Status LED Displays the status of the system.
Component Function
• Red
The machine has stopped, for example because a
required media type is not available or an error
has occurred. Operator attention is required now.
• Orange
The machine will stop soon, for example because
more paper is required. Operator attention is required soon.
The orange light illuminates when the machine
reaches the warning time. The warning time is a
time you can set to determine when the orange
light must illuminate. You can set the warning
time in the [System] view of the operator panel.
By factory default, the warning time is set to 10
minutes. So 10 minutes before operator attention
is required, the orange light will illuminate.
• Green
The machine is busy printing. The machine can
print longer than the set warning time. Operator
attention is not required.
• No color.
The machine is idle. There are no jobs scheduled
for printing.
Chapter 2 - Main parts
30
 Loading...
Loading...