Canon imageFORMULA DR-G2090 Service Manual [de]

Bedienungsanleitung
• Lesen Sie diese Anleitung, bevor Sie das Gerät in Betrieb nehmen.
• Wenn Sie die Anleitung gelesen haben, bewahren Sie sie zum
späteren Nachschlagen an einem sicheren Ort auf.
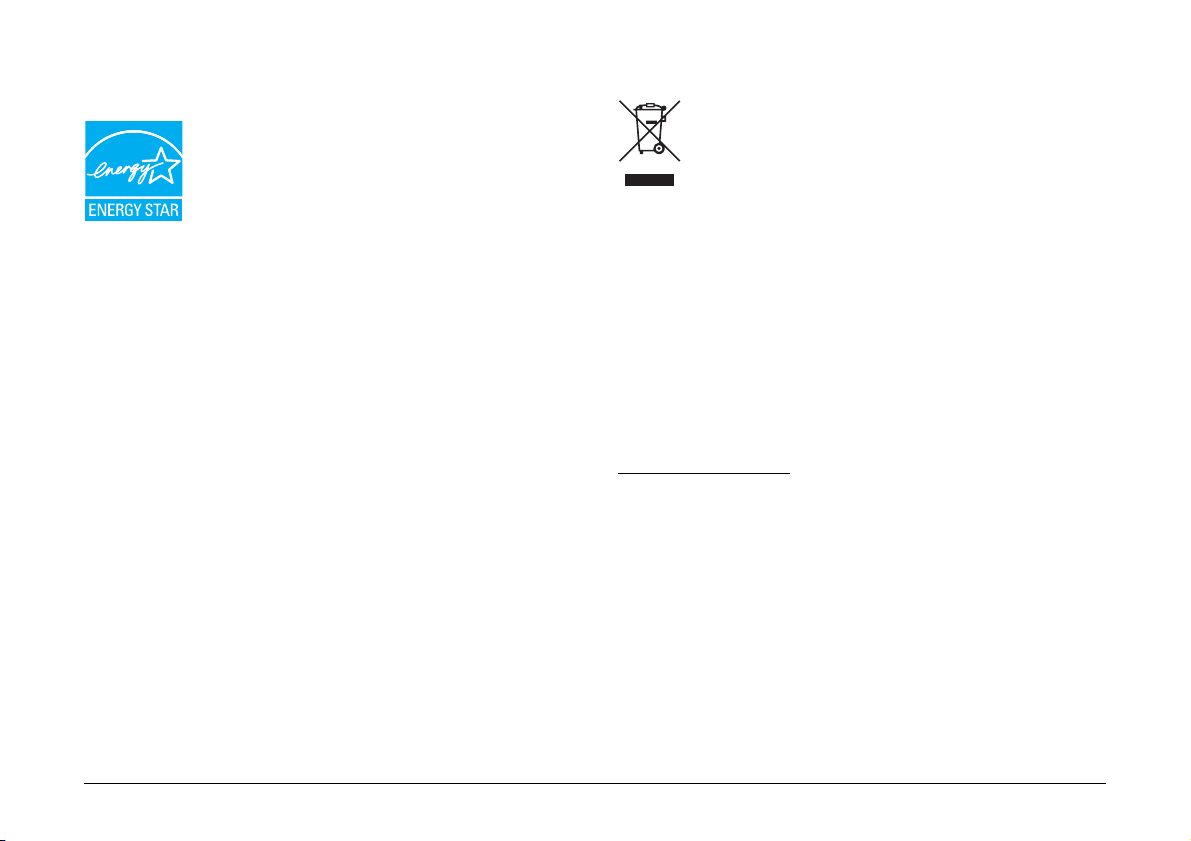
Internationales ENERGY STAR®-Programm für
Bürogeräte
Als ENERGY STAR®-Partner bestätigt Canon
Electronics Inc., dass dieses Gerät die ENERGY
®
STAR
-Richtlinien für Energieeffizienz erfüllt.
Das ENERGY STAR
internationales Programm, das Energieeinsparungen
bei der Verwendung von Computern und anderen
Bürogeräten fördern soll.
Das Programm unterstützt die Entwicklung und Verbreitung von
Produkten mit Funktionen, die den Energieverbrauch effektiv
reduzieren. Es ist ein offenes System, an dem Unternehmen freiwillig
teilnehmen können. Die Zielprodukte sind Bürogeräte, wie z. B.
Computer, Monitore, Drucker, Faxgeräte, Kopiergeräte und Scanner.
In den teilnehmenden Staaten werden einheitliche Standards und
Logos verwendet.
Dieses Modell verfügt nicht über Einstelloptionen für die
Energieverwaltung.
®
-Programm ist ein
Nur Europäische Union (und EEA).
Dieses Symbol zeigt an, dass dieses Produkt gemäß der
WEEE-Direktive (2002/96/EC) und nationalen Gesetzen
nicht zusammen mit Hausmüll entsorgt werden darf.
Dieses Produkt muss bei einer autorisierten
neuen, ähnlichen Produkts oder bei einer autorisierten Sammelstelle
für das Recycling von elektrischen und elektronischen Geräten (EEE))
zurückgegeben werden. Die unsachgemäße Behandlung dieser Art
von Elektronikschrott kann sich negativ auf die Umwelt und die
Gesundheit auswirken, da es sich um potenziell gefährliche
Substanzen gemäß EEE handelt. Ihre Kooperation bei der
ordnungsgemäßen Entsorgung dieses Produkts trägt außerdem zur
effektiven Nutzung der natürlichen Ressourcen bei. Weitere
Informationen dazu, wo Sie Elektronikschott zum Recycling abgeben
können, erhalten Sie bei der Stadtverwaltung, den
Entsorgungsunternehmen, im genehmigten WEEE-Schema oder von
der Müllabfuhr. Weitere Informationen bezüglich der Rückgabe und
dem Recycling von WEEE-Produkten finden Sie unter
www.canon-europe.com
(EEA: Norwegen, Island und Liechtenstein)
Sammlungsstelle (z. B. im Austausch beim Kauf eines
.
Für EMVG
Dieses Produkt ist zum Gebrauch im Wohnbereich, Geschäfts-und
Gewerbebereich sowie in Kleinbetrieben vorgesehen.
Modellnamen
Der folgende Name kann in den einzelnen Verkaufsregionen des
Dokumentenscanners in den Sicherheitsvorschriften genannt
werden.
DR-G2140: Model 6130020/6130130
DR-G2110: Model 6130030/6130140
DR-G2090: Model 6130040
2
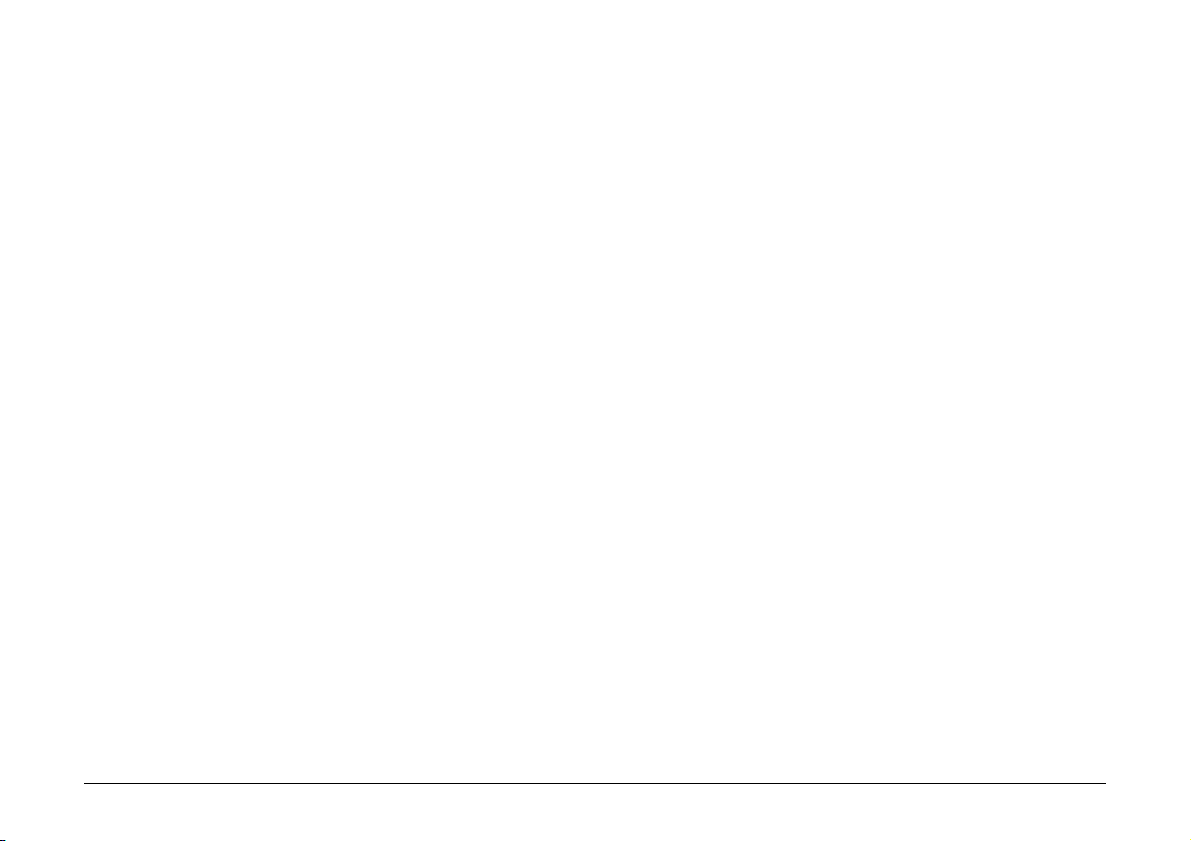
Reproduktionswarnung
Dieses Gerät darf nur unter Einhaltung aller geltenden Gesetze
verwendet werden, insbesondere in Zusammenhang mit Fälschung
und Urheberrecht sowie Gesetze in Bezug auf nationale Sicherheit.
Personen, die absichtlich oder unabsichtlich eines oder mehrere der
folgenden Dokumente duplizieren, um die Kopie fälschlicherweise als
das Original auszugeben, können gemäß geltender Gesetze und
Bestimmungen gerichtlich belangt werden.
• Papiergeld oder Banknoten (inländische oder ausländische)
• Briefmarken, Steuermarken oder andere Marken
• Aktienzertifikate, Anleihescheine, Schuldscheine, Schecks und
andere wertvolle Zertifikate
• Reisepässe, Lizenzen und andere Zertifikate, die von
Regierungsbehörden und anderen offiziellen Stellen ausgestellt
wurden
Diese Liste ist nicht vollständig.
Canon ist nicht für die Benutzungsweise des Scanners durch
Einzelpersonen verantwortlich.
Beachten Sie, dass bestimmtes geistiges Eigentum urheberrechtlich
geschützt ist und nicht ohne die ausdrückliche Zustimmung des
Rechteinhabers reproduziert werden darf. Der persönliche Gebrauch
und der Gebrauch im Haushalt sind unter bestimmten Umständen
hiervon ausgenommen.
Marken
• Canon und das Canon-Logo sind registrierte Markenzeichen von
Canon Inc. in den USA und können auch in anderen Ländern
Markenzeichen bzw. registrierte Markenzeichen sein.
• imageFORMULA ist eine Marke von CANON ELECTRONICS INC.
• Microsoft, Windows, PowerPoint und SharePoint sind eingetragene
Marken oder Marken der Microsoft Corporation in den USA und
anderen Ländern.
• Die Abbildung der Screenshots von Microsoft Produkten erfolgt mit
Genehmigung der Microsoft Corporation.
• ENERGY STAR
Warenzeichen.
• ISIS ist eine eingetragene Marke der Open Text in den USA.
• Andere in diesem Dokument aufgeführte Produkt- und
Firmennamen können Marken ihrer jeweiligen Eigentümer sein. Die
Symbole
benutzt.
®
ist ein in den Vereinigten Staaten eingetragenes
TM
und ® werden in diesem Dokument allerdings nicht
Copyright
Copyright 2018 CANON ELECTRONICS INC. Alle Rechte
vorbehalten.
Kein Teil dieser Veröffentlichung darf ohne vorherige schriftliche
Genehmigung von CANON ELECTRONICS INC. in irgendeiner Form
oder mit irgendwelchen Mitteln (elektronisch oder mechanisch, durch
Fotokopieren oder Tonaufnahme oder über ein Informationsspeicheroder -abrufsystem) reproduziert oder übertragen werden.
3
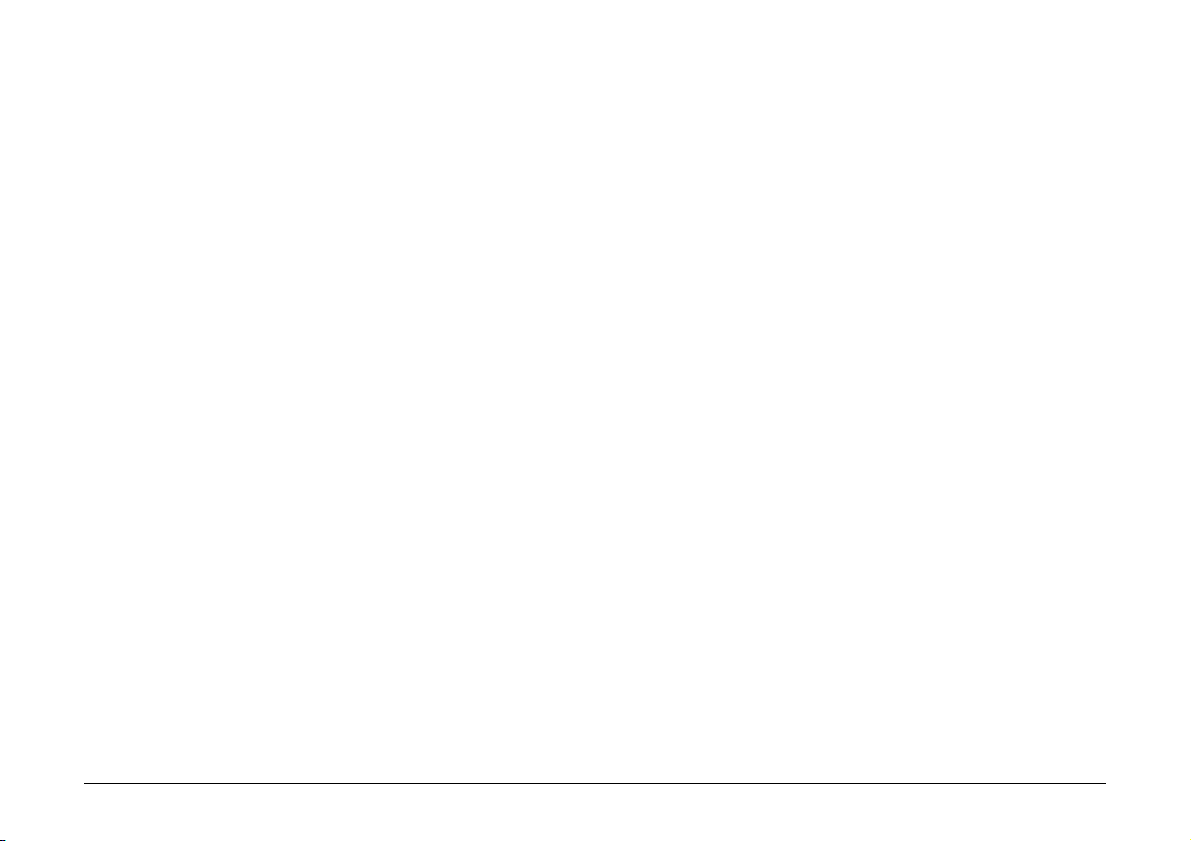
Haftungsausschluss
Die Informationen in diesem Dokument können ohne vorherige
Ankündigung geändert werden.
CANON ELECTRONICS INC. ÜBERNIMMT WEDER
AUSDRÜCKLICHE NOCH KONKLUDENTE GARANTIEN IM
HINBLICK AUF DIESES MATERIAL, DIE ÜBER DIE
DARSTELLUNGEN IN DIESEM TEXT HINAUSGEHEN,
INSBESONDERE KEINE GARANTIEN DER HANDELSFÄHIGKEIT
UND EIGNUNG FÜR EINEN BESTIMMTEN ZWECK ODER ÜBER
DIE NICHTVERLETZUNG VON RECHTEN. CANON ELECTRONICS
INC. HAFTET NICHT FÜR DIREKTE, FOLGE- ODER ZUFÄLLIG
ENTSTANDENE SCHÄDEN JEGLICHER ART, ODER FÜR
VERLUSTE UND AUSGABEN, DIE DURCH DIE VERWENDUNG
DIESES MATERIALS ENTSTEHEN.
CANON ELECTRONICS INC. HAFTET NICHT FÜR DIE
AUFBEWAHRUNG UND HANDHABUNG VON DOKUMENTEN, DIE
MIT DIESEM PRODUKT GESCANNT WURDEN, ODER FÜR DIE
SPEICHERUNG UND HANDHABUNG DER RESULTIERENDEN
DATEN DER GESCANNTEN BILDER.
WENN SIE BEABSICHTIGEN, DIE ORIGINALE GESCANNTER
DOKUMENTE WEGZUWERFEN, SIND SIE, DER KUNDE, DAFÜR
VERANTWORTLICH, DIE GESCANNTEN BILDER ZU
ÜBERPRÜFEN UND SICHERZUSTELLEN, DASS DIE DATEN
UNBESCHÄDIGT SIND.
DIE HAFTUNGSHÖCHSTGRENZE VON CANON ELECTRONICS
INC. UNTER DIESER GARANTIE IST AUF DEN KAUFPREIS DES
DURCH DIE GARANTIE ABGEDECKTEN PRODUKTS
BESCHRÄNKT.
4
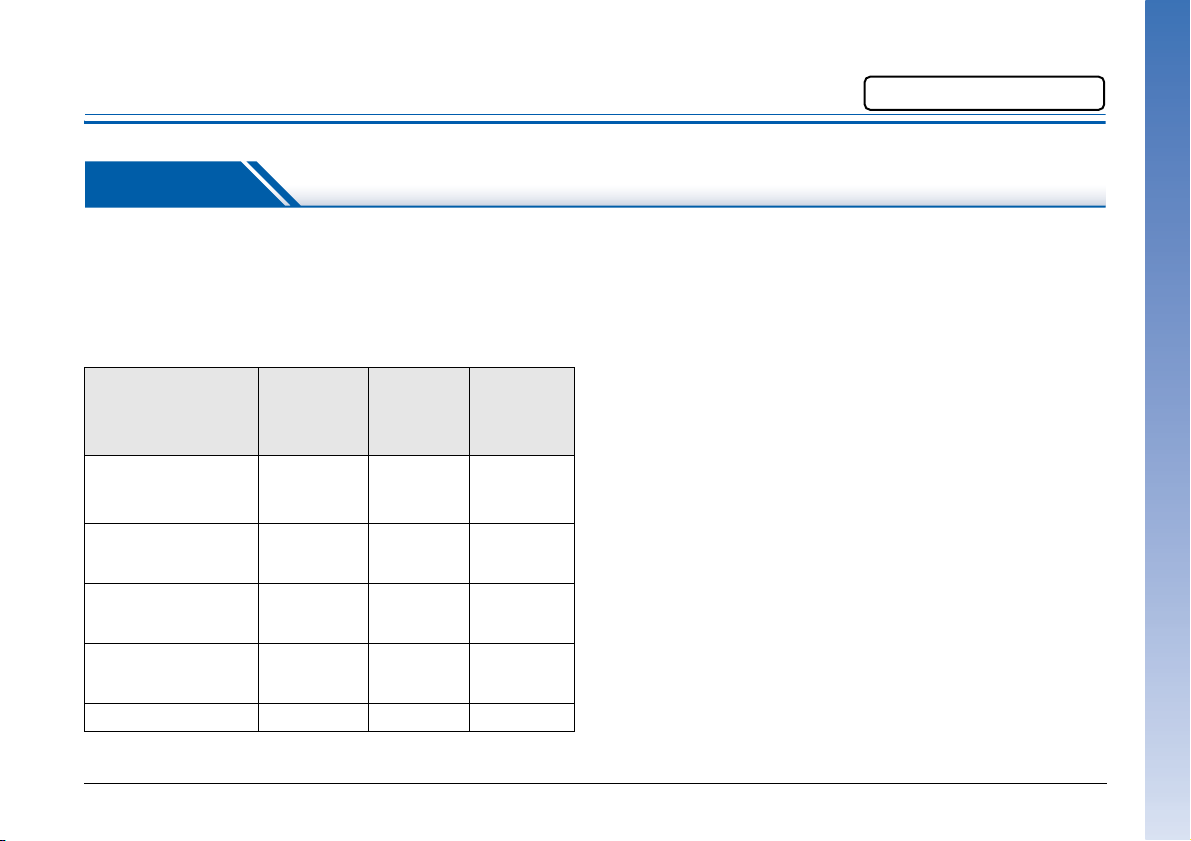
Installationshandbuch
Bitte zuerst lesen!
SCHRITT
1 Prüfen des erworbenen Modells
Scannermodelle
Es sind Scannermodelle nur mit USB-Anschluss sowie mit USB- und
LAN-Anschluss (kabelgebunden) erhältlich. In diesem Handbuch
werden die Verbindungsfunktionen über USB und über
kabelgebundenes LAN beschrieben. Überprüfen Sie vor dem Lesen
dieses Handbuchs, über welches Modell Sie verfügen.
Modell
DR-G2140
(mit
Netzwerkanschluss)
DR-G2140
(ohne
Netzwerkanschluss)
DR-G2110
(mit
Netzwerkanschluss)
DR-G2110
(ohne
Netzwerkanschluss)
DR-G2090 JH Ja Nein
Seriennummer*
JF Ja Ja
JS Ja Nein
JG Ja Ja
JT Ja Nein
USBVerbindung
Kabelgebundene
Netzwerkverbindung
* Die alphanumerische Seriennummer befindet sich auf einem Etikett
auf der Unterseite/Rückseite des Produktes.
5
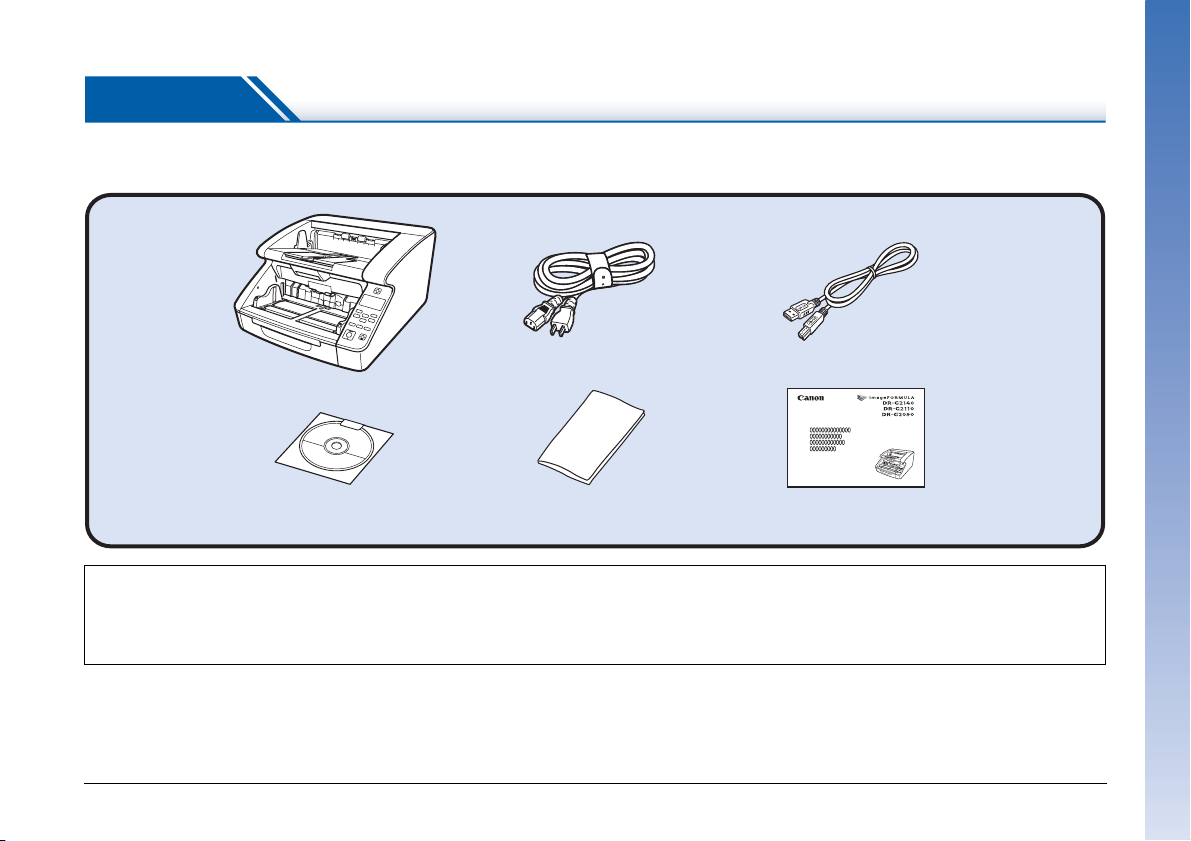
SCHRITT
Falls einer der nachfolgend aufgeführten Gegenstände beschädigt ist oder fehlt, wenden Sie sich an Ihren örtlichen autorisierten Canon-Händler
oder die Kundendienstvertretung.
2 Prüfen des Zubehörs
Netzkabel
Haupteinheit
Installations-CD
• Das Reinigungstuch ist für die Reinigung des Scannerinneren vorgesehen.
• Die in diesem Handbuch beschriebenen Gegenstände und Verfahren können ohne vorherige Ankündigung geändert werden.
• Bewahren Sie die Originalverpackung und das Verpackungsmaterial des Geräts zu dessen Lagerung oder Transport auf.
• Die Form des Netzsteckers variiert nach Land und Region.
Reinigungstuch
(x1)
USB-Kabel
Installationshandbuch
6
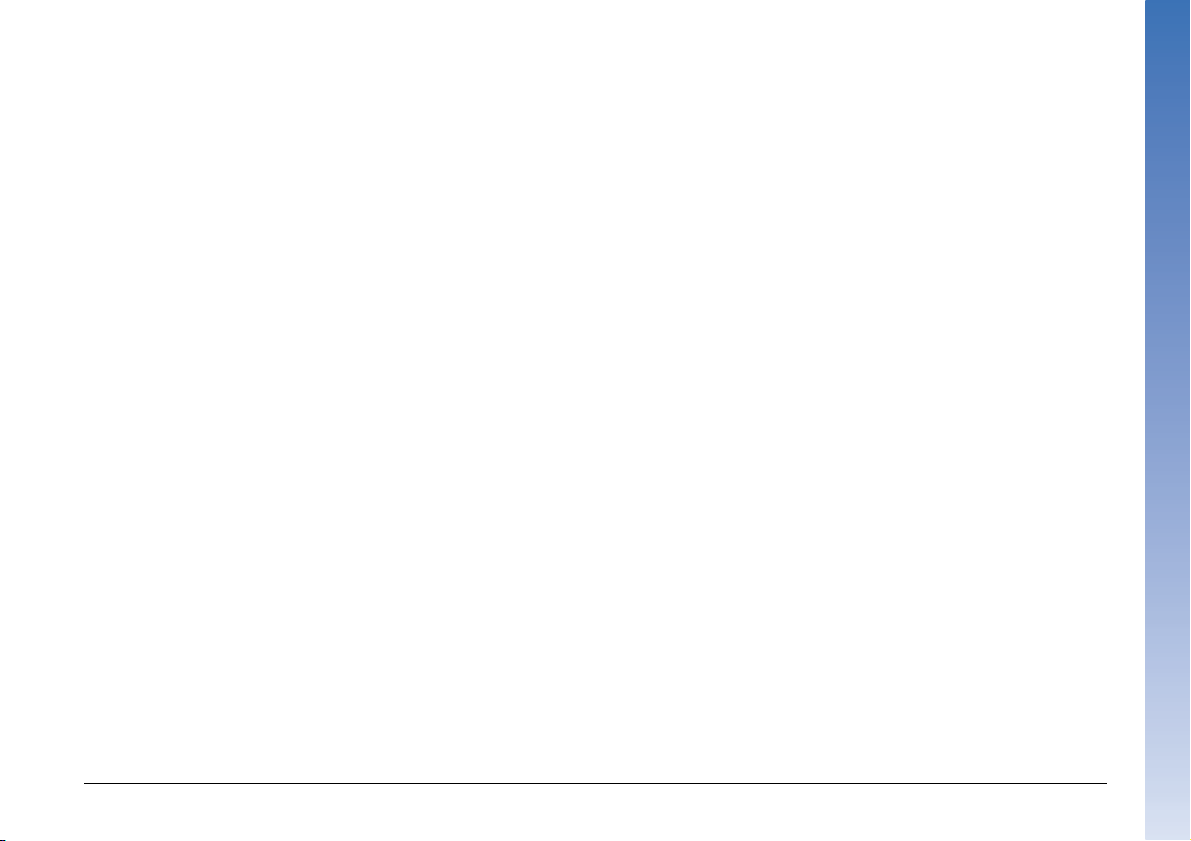
Inhalt der Installations-CD
Installieren Sie die folgende zur Verwendung des Scanners
erforderliche Software von der mitgelieferten Installations-CD.
● CaptureOnTouch
Dies ist eine spezielle Scan-Anwendung für DR-Scanner.
● Scannertreiber
Hierbei handelt es sich um den Treiber für dieses Produkt.
● Barcodemodul
● 2D-Codemodul
Modul zum Erkennen von auf Dokumente gedruckten Barcodes
beim Scannen,
7
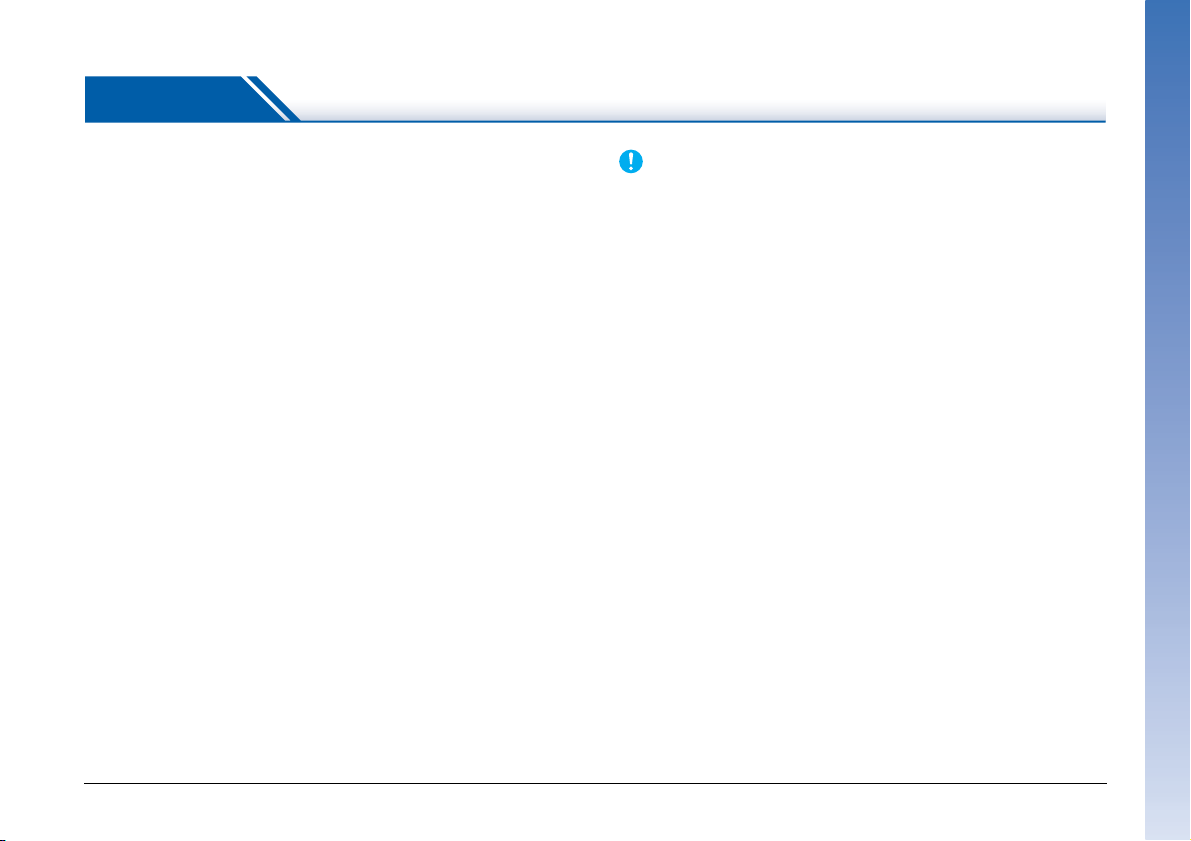
SCHRITT
3 Installieren der Software
Systemanforderungen
Damit Sie den Scanner verwenden können, muss Ihr Computer die
folgenden Systemanforderungen erfüllen.
Computer
Prozessor: Intel Core i3 2,13 GHz oder schneller
Arbeitsspeicher: mindestens 4 GB
Festplattenplatz: mindestens 3 GB freier Festplattenplatz für die
Installation aller Software
USB-Schnittstelle: USB 3.1 Gen1/USB 2.0
Bildschirm: Auflösung 1024 × 768 (XGA) oder besser
empfohlen.
Optisches Laufwerk: CD-/DVD-kompatibles Laufwerk.
Betriebssystem
• Microsoft Windows 7, Service Pack 1 oder höher (32-Bit- und 64-Bit-
Versionen)
• Microsoft Windows 8.1 (32-Bit- und 64-Bit-Versionen)
• Microsoft Windows 10 (32-Bit- und 64-Bit-Versionen)
• Microsoft Windows Server 2008 R2 Service Pack 1 oder höher
• Microsoft Windows Server 2012 R2
• Microsoft Windows Server 2016
Das ist die Umgebung mit Stand vom August 2018.
Aktuelle Informationen zur Softwareunterstützung finden Sie auf der
Produktseite auf der Canon-Website.
Sonstige Anforderungen
• Eine ISIS-kompatible Anwendung (nur Windows) oder eine TWAIN-
kompatible Anwendung, die mit den o. g. Betriebssystemen kompatibel
ist.
• .NET Framework 4.5 oder höher
WICHTIG
• Wenn Sie diesen Scanner an einen USB 3.1 Gen1-fähigen USBAnschluss anschließen, erkennen einige Computer den Scanner
möglicherweise nicht. Falls er nicht erkannt werden sollte, schließen
Sie ihn an einen USB 2.0-Anschluss an.
• Verwenden Sie die standardmäßig an Ihrem Computer vorhandene
USB-Schnittstelle. Der Betrieb wird jedoch nicht mit allen USBSchnittstellen garantiert, auch wenn diese als Standardausstattung
am Computer vorhanden sind. Um Einzelheiten zu erfahren,
wenden Sie sich an Ihren örtlichen autorisierten Canon-Händler.
• Die Scangeschwindigkeiten sind niedriger, wenn die StandardUSB-Schnittstelle Ihres Computers USB Full-Speed ist
(entsprechend USB 1.1).
• Sie sollten das ursprünglich mit den Scanner gelieferte USB-Kabel
verwenden.
• Wenn die empfohlenen Systemanforderungen in Bezug auf
Prozessor, Speicher, Schnittstellenkarte usw. nicht erfüllt werden,
kann die Scangeschwindigkeit stark verringert werden und die
Übertragung möglicherweise lange dauern.
• Auch wenn der Computer die Systemanforderungen erfüllt, kann
die Scangeschwindigkeit je nach Computerspezifikation und
Umgebung variieren.
• Die mit dem Scanner gelieferten Treiber können nicht unbedingt mit
allen ISIS- oder TWAIN-kompatiblen Anwendungen eingesetzt
werden. Einzelheiten dazu erhalten Sie von Ihrem SoftwareHändler.
• Im Tablet-Modus von Windows 10 kann die Software die Anzeige
stören.
• Das Desktop Experience-Feature muss für Windows Server 2008
R2 und Windows Server 2012 R2 aktiviert sein.
8
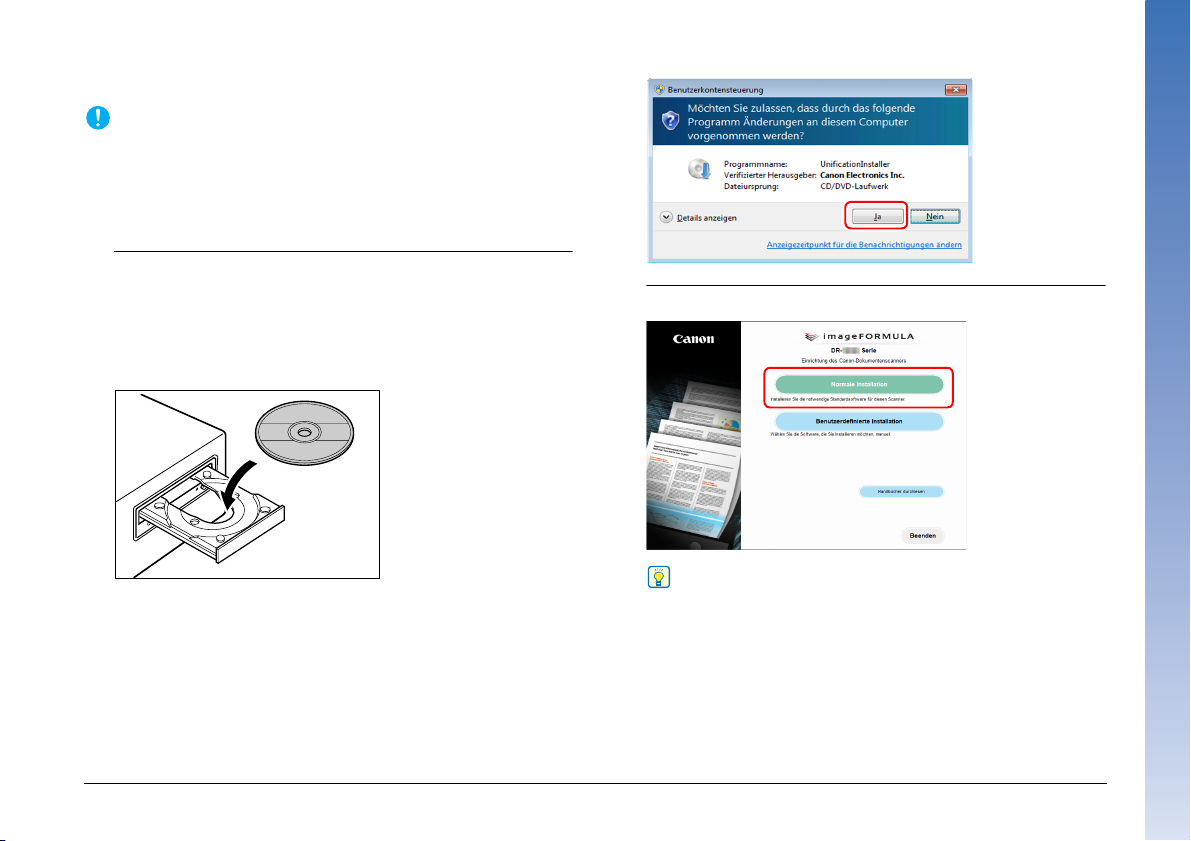
Installation
WICHTIG
• Installieren Sie die Software, bevor Sie den Scanner über das USBKabel mit dem Computer verbinden.
• Melden Sie sich bei Windows als Administrator an.
• Schließen Sie alle anderen Anwendungen, bevor Sie die Software
installieren.
1
Legen Sie die Installations-Disc in das Disc-Laufwerk des
Computers ein.
Das Einrichtungsmenü wird automatisch aufgerufen, nachdem
Sie die Disc ins Laufwerk eingelegt haben. (Falls das Menü nicht
gestartet wird, führen Sie die auf der Disc gespeicherte Datei
setup.exe aus.)
2
Klicken Sie auf [Normale Installation].
Wenn der folgende Bildschirm angezeigt wird, klicken Sie auf [Ja]
oder [Berechtigungen].
Hinweis
Falls Sie nur bestimmte Software erneut installieren wollen, die
Sie zuvor deinstallierten, wählen Sie [Benutzerdefinierte
Installation] und legen die Software fest.
9
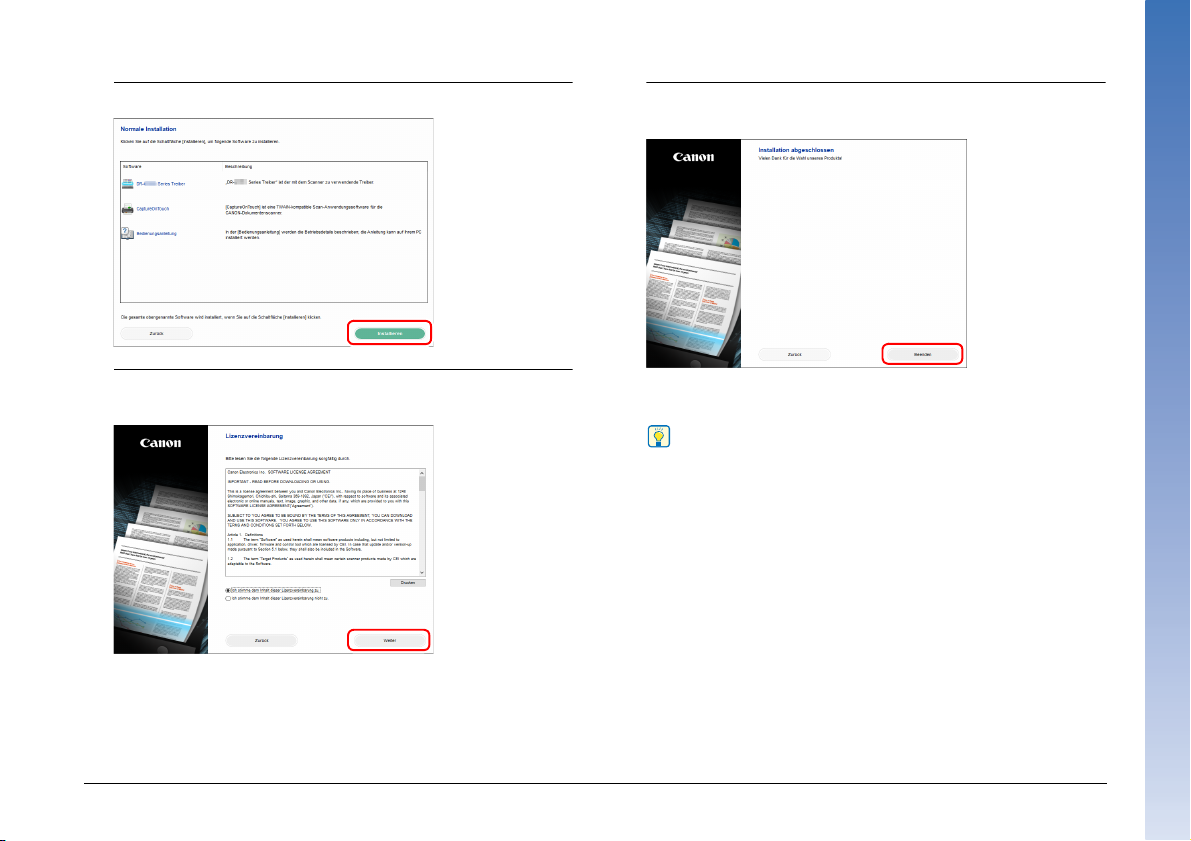
3
Klicken Sie auf [Installieren].
4
Folgen Sie den auf dem Bildschirm angezeigten
Anweisungen, um die Installation abzuschließen.
5
Klicken Sie auf [Beenden], um die Installation der
Software abzuschließen.
* Laden Sie die neueste Software von der Canon-Website
herunter.
Hinweis
Je nach Ihrer Systemumgebung startet Ihr Browser bei der
Installation im Vollbildmodus. In diesem Fall rufen Sie nach
Abschluss der Verarbeitung im Browser den Desktop wieder auf
und setzen Sie den Installationsvorgang fort.
10
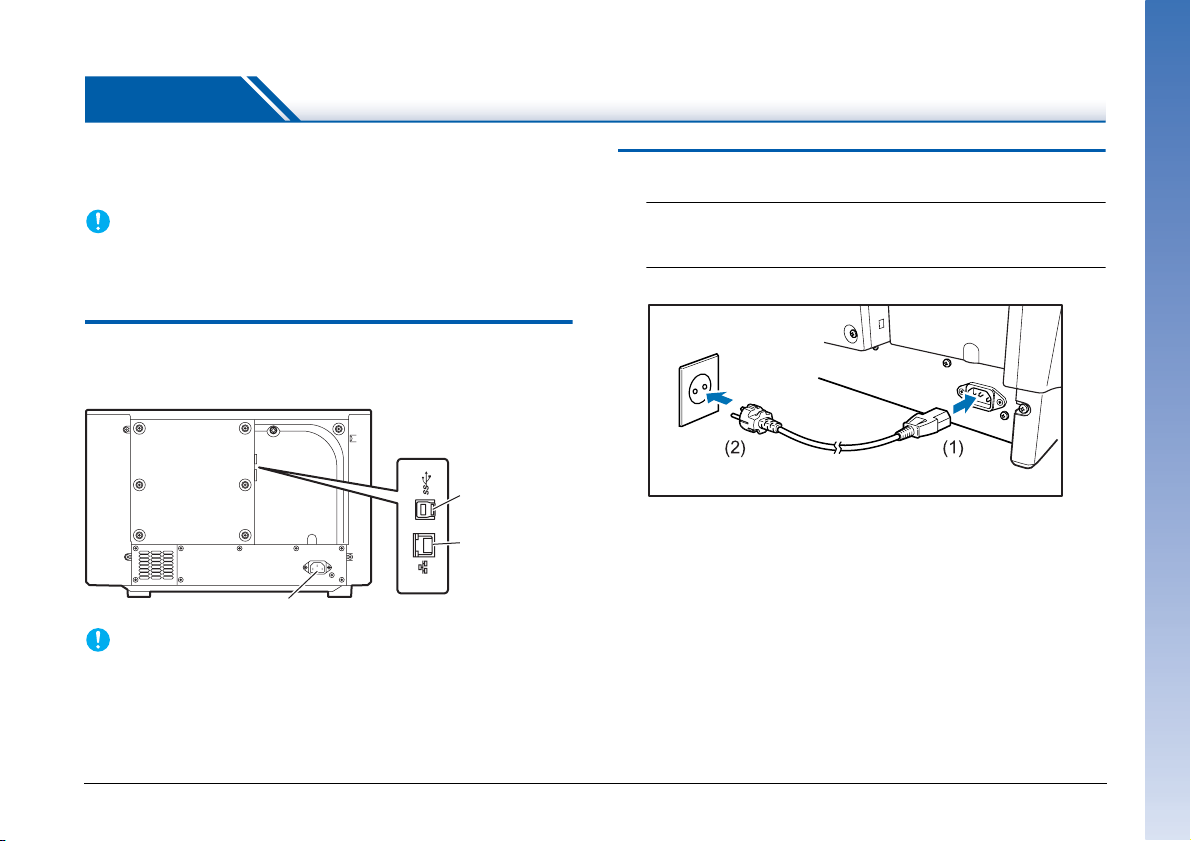
SCHRITT
4
Anschließen an den Computer und die Stromversorgung
Schließen Sie den Scanner an den Computer und die
Stromversorgung an. Der Scanner kann an eine USB- oder
Netzwerkschnittstelle des Computers angeschlossen werden.
WICHTIG
Stellen Sie sicher, dass der Netzschalter des Scanners
ausgeschaltet ist, bevor Sie den Scanner mit dem Computer
verbinden. Wenn der Scanner eingeschaltet ist, schalten Sie ihn aus.
Lage der Schnittstellen
Die Lage des USB-Anschlusses wird in der nachfolgenden Abbildung
gezeigt.
USB-Anschluss
Netzwerkanschluss
Netzkabelanschluss
WICHTIG
Verwenden Sie nur das mitgelieferte Netzkabel.
Anschließen der Stromversorgung
1
Verbinden Sie das mitgelieferte Netzkabel mit dem
Netzkabelanschluss an der Rückseite des Scanners. (1)
2
Verbinden Sie das Netzkabel mit einer Steckdose. (2)
11
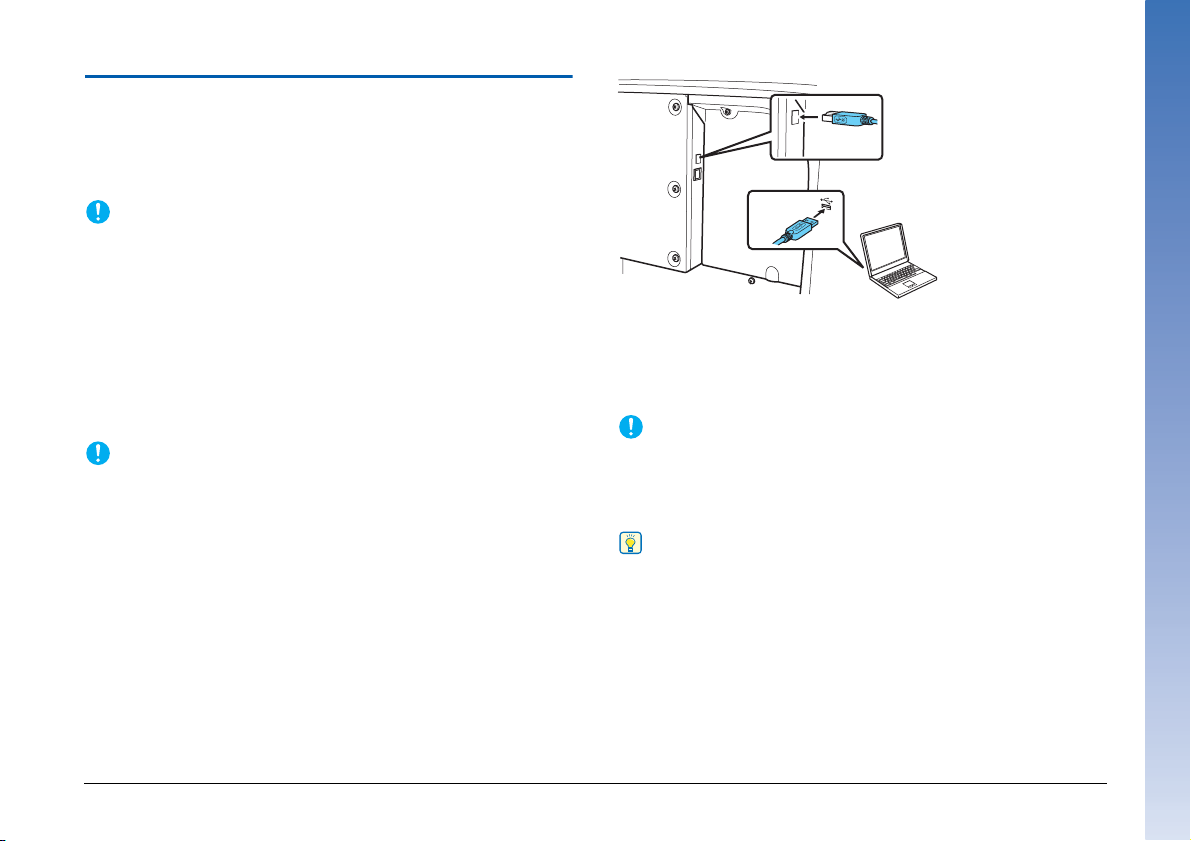
Anschließen an den Computer
Der Scanner unterstützt entweder eine USB-Verbindung oder eine
kabelgebundene Netzwerkverbindung.
Der Scanner erkennt die Verbindungsart automatisch, sobald das
USB- oder Netzwerkkabel verbunden wird.
WICHTIG
• Diese Verbindungsart wird beibehalten, bis die Stromversorgung
des Scanners ausgeschaltet wird. Um die Verbindungsart zu
ändern, trennen Sie das Kabel, starten den Scanner neu und
schließen das andere Kabel an.
• Wenn beim Start des Scanners sowohl das USB-Kabel als auch das
LAN-Kabel angeschlossen sind, hat die USB-Verbindung Vorrang.
Verbinden über USB
Verwenden Sie das mitgelieferte USB-Kabel für die Verbindung mit
dem Computer.
WICHTIG
Schließen Sie den Scanner nicht an den Computer an, bevor Sie die
Software installiert haben.
Das Ende des USB-Kabels mit dem quadratischen Stecker (Typ B)
wird mit dem Scanner verbunden. Das andere Ende mit dem flachen
Stecker (Typ A) wird mit der USB-Schnittstelle des Computers
verbunden.
Typ B
Typ A
Verbinden über kabelgebundenes
Netzwerk
Verwenden Sie ein Netzwerkkabel, um den Scanner mit einem
Netzwerkrouter zu verbinden.
WICHTIG
• Der Computer muss über ein kabelgebundenes Netzwerk oder
WLAN mit dem Router verbunden werden.
• Router und Netzwerkkabel werden nicht mitgeliefert und müssen
separat bereitgestellt werden.
Hinweis
• Der Scanner unterstützt DHCP (Dynamic Host Configuration
Protocol). Ein DHCP-Server in der Netzwerkumgebung vergibt IPAdressen, die automatisch bezogen werden können. Dadurch
muss für den Scanner keine IP-Adresse angegeben werden.
• Wenn Sie eine feste IP-Adresse für den Scanner angeben müssen
wie beispielsweise in einem Netzwerk ohne DHCP-Server, können
Sie eine statische IP-Adresse am Bedienfeld oder über das
Webmenü festlegen. „Netzwerk“ (Siehe S. 75), „Webmenü“ (Siehe
S. 136)
12
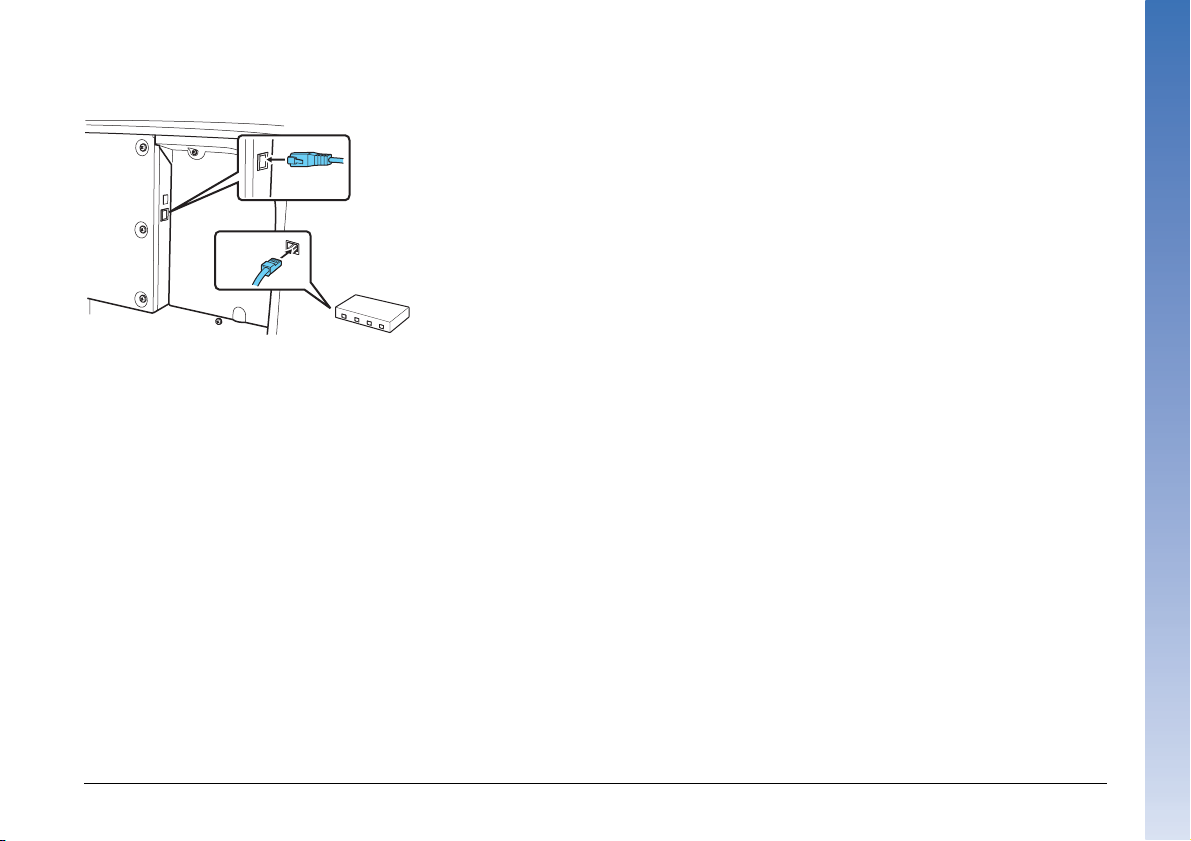
• Bei Verbindung über ein kabelgebundenes Netzwerk kann der
optionale Flachbettscanner nicht verwendet werden.
13
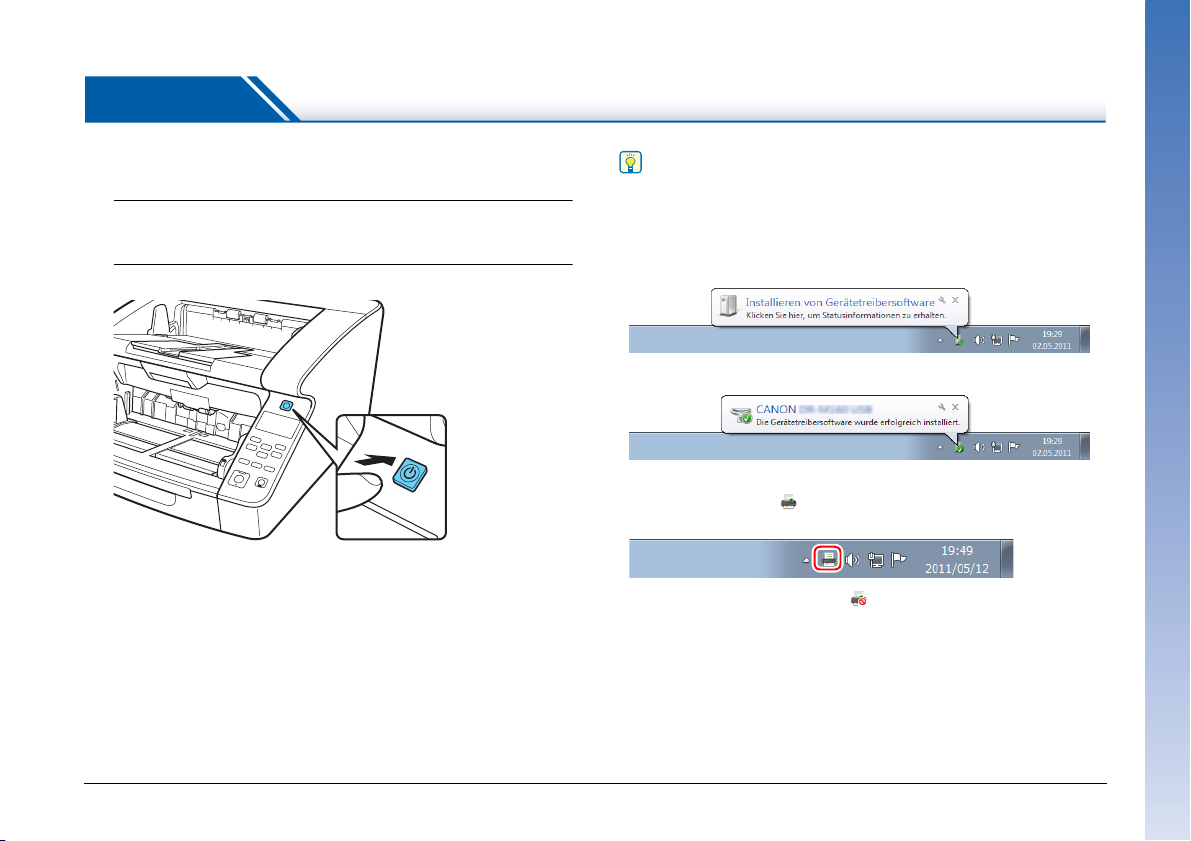
SCHRITT
5 Einschalten des Geräts
Der Scanner kann mit dem Netzschalter auf der Vorderseite des
Scanners ein- und ausgeschaltet werden.
1
Stellen Sie sicher, dass Scanner und Computer richtig
miteinander verbunden sind.
2
Drücken Sie den Netzschalter.
Netzschalter
Wenn das Gerät eingeschaltet ist, leuchtet der Netzschalter grün.
Hinweis
• Bei Verbindung über das USB-Kabel wird die folgende
Sprechblase auf der Taskleiste angezeigt, wenn die
Stromversorgung des Scanners erstmals eingeschaltet wird. Nach
einiger Zeit wird die automatische Scanner-Erkennung beendet
und der Scanner ist einsatzbereit.
Ð
• Wenn der Scanner ordnungsgemäß mit dem Computer verbunden
ist, wird das Symbol (CaptureOnTouch) in der Taskleiste wie
nachfolgend angezeigt.
Falls das Taskleistensymbol als angezeigt wird, ist der Scanner
nicht korrekt mit dem Computer verbunden. Prüfen Sie den Zustand
des Netzschalters und das USB- oder Netzwerkkabel.
14
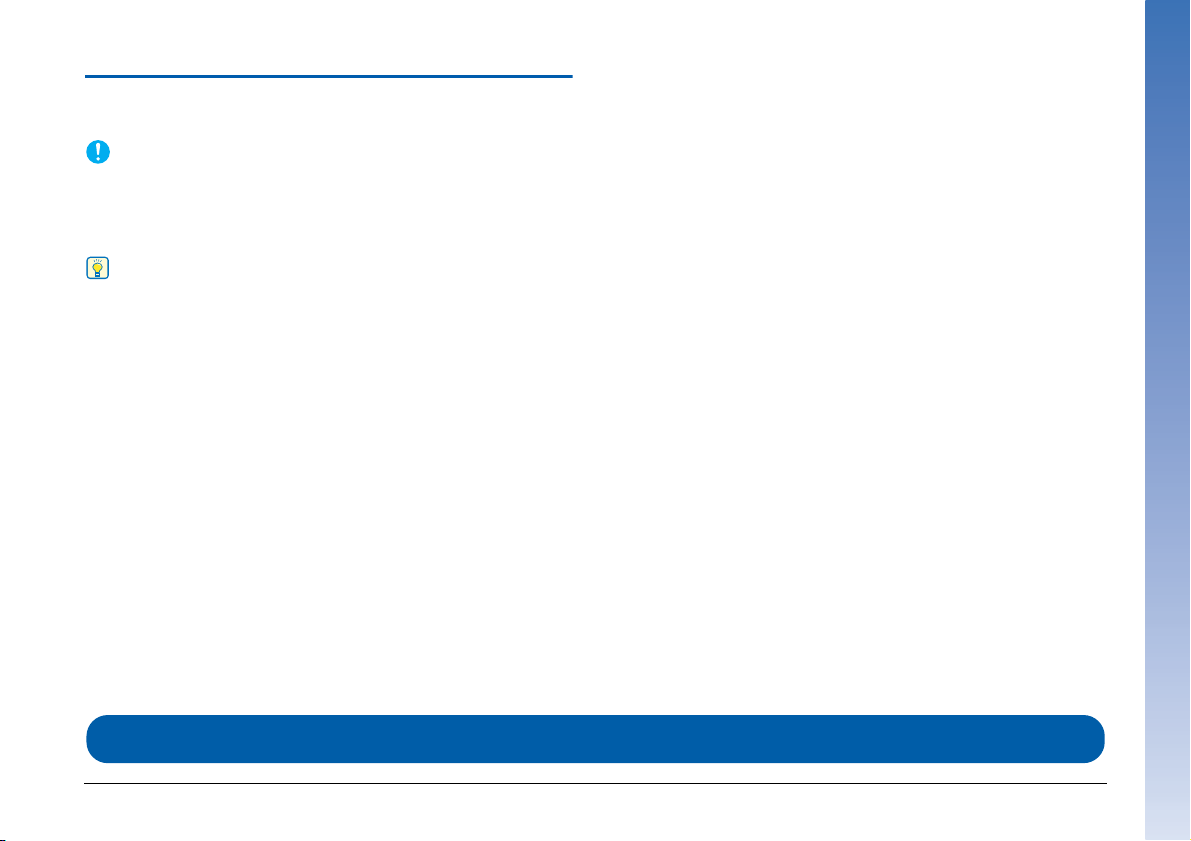
Ausschalten
Halten Sie zum Ausschalten den Netzschalter gedrückt.
WICHTIG
• Warten Sie nach dem Ausschalten des Scanners mindestens 10
Sekunden, bevor Sie ihn erneut einschalten.
• Wenn Sie den Scanner für längere Zeit nicht benutzen, ziehen Sie
aus Sicherheitsgründen den Netzstecker aus der Steckdose.
Hinweis
Die automatische Abschaltung des Scanners ist standardmäßig
aktiviert, sodass sich der Scanner automatisch abschaltet, wenn er
vier Stunden lang nicht benutzt wird.
Informationen dazu, wie Sie diesen Wert ändern, siehe
„Informationen über das Tool zur Einrichtung des Canon
imageFORMULA-Treibers“ auf S. 134.
Damit ist die Einrichtung abgeschlossen.
15
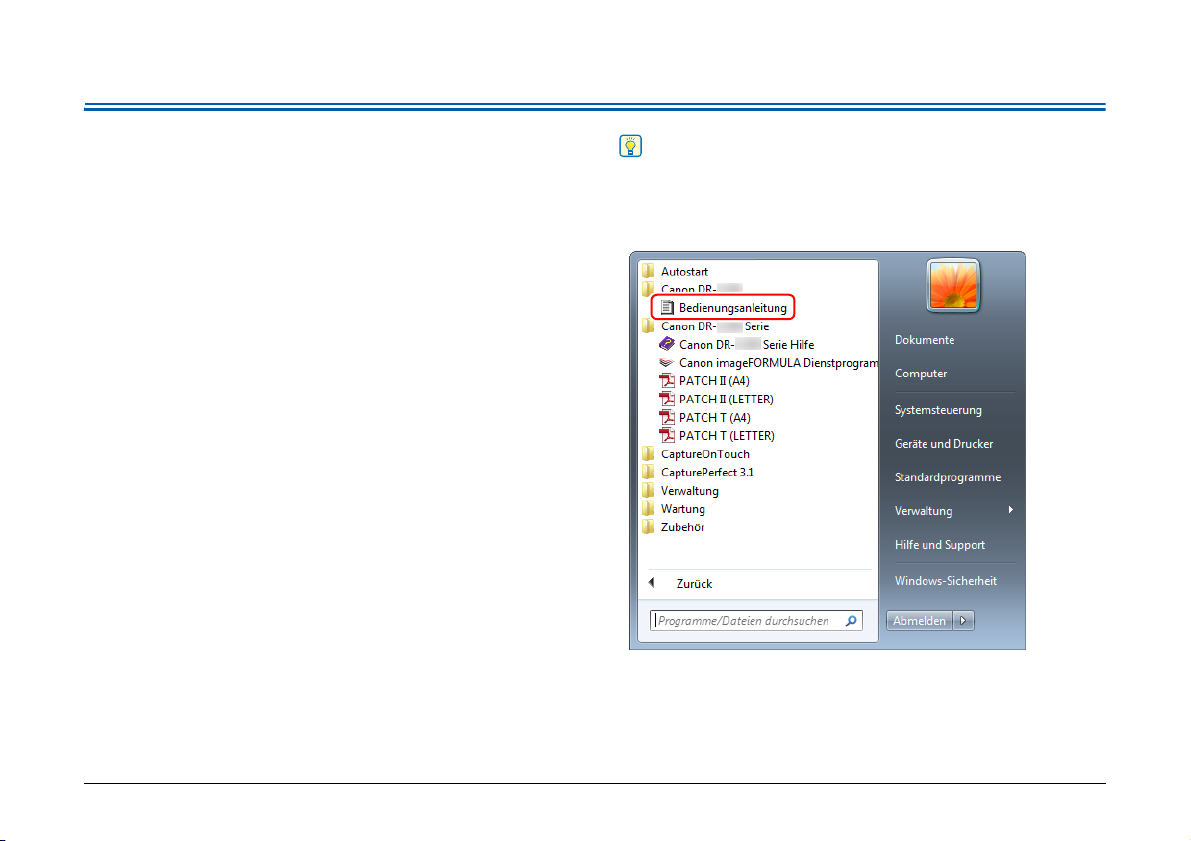
Einführung
Vielen Dank für den Kauf des Canon imageFORMULA DR-G2140/
DR-G2110/DR-G2090.
Bitte lesen Sie die folgenden Handbücher vor Inbetriebnahme des
Scanners aufmerksam durch, um sich mit dessen Funktionen vertraut
zu machen und diese voll nutzen zu können. Bewahren Sie die
Handbücher zum späteren Nachschlagen sorgfältig auf.
Dokumentation für den Scanner
Die Dokumentation dieses Scanners besteht aus den nachfolgend
aufgeführten Handbüchern.
● Installationshandbuch
Hierin wird das Einrichtungsverfahren des Scanners beschrieben.
Lesen Sie dieses Handbuch vor der Inbetriebnahme des Scanners.
● Bedienungsanleitung (das vorliegende Handbuch)
In diesem Handbuch werden die Bedienvorgänge des Scanners
beschrieben.
Hinweis
• Das Handbuch (Bedienungsanleitung) für den Scanner ist auf der
Installations-Disc im PDF-Format gespeichert.
• Die Bedienungsanleitung (vorliegendes Handbuch) werden im
Zuge der Softwareinstallation an folgende Speicherorte kopiert.
16
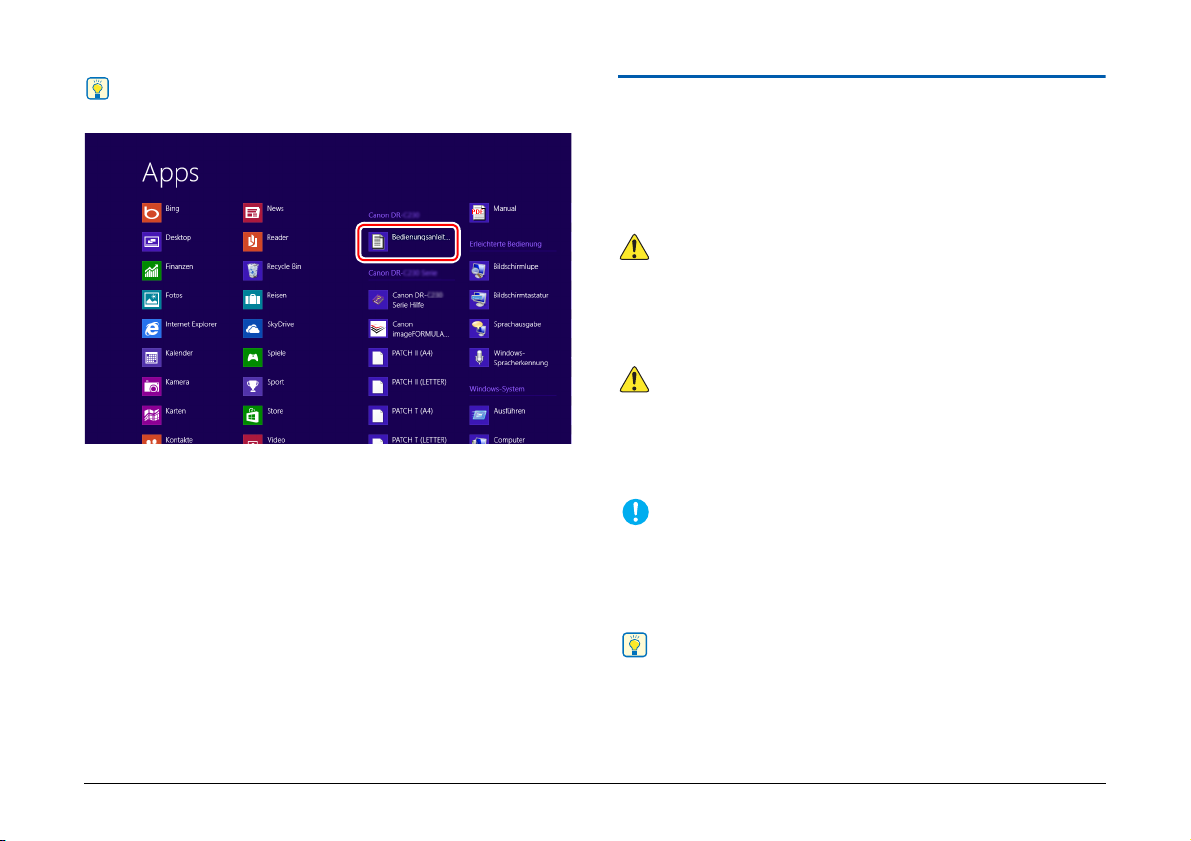
Hinweis
In Windows 8.1 ist es am folgenden Ort registriert.
Verwendete Symbole
In dieser Anleitung werden die folgenden Symbole verwendet, um
Verfahren, Einschränkungen, Vorsichtsmaßnahmen und
Sicherheitshinweise zu erläutern. Weist auf eine Situation hin, bei der
ein Nichtbeachten der korrekten Verfahrensweise zu schweren oder
tödlichen Verletzungen führen kann.
WARNUNG
Weist auf eine Situation hin, bei der ein Nichtbeachten der
korrekten Verfahrensweise zu Verletzungen oder Sachschäden
führen kann. Beachten Sie stets diese Hinweise, um einen
sicheren Betrieb des Geräts zu gewährleisten.
VORSICHT
Weist auf Betriebsanforderungen oder Beschränkungen hin.
Lesen Sie diese Informationen sorgfältig durch, und beachten Sie
sie stets, um das Gerät richtig zu bedienen und um Schäden am
Gerät zu vermeiden.
WICHTIG
Weist auf Verdeutlichungen und zusätzliche Erläuterungen zu
einer Funktion oder einem Verfahren hin. Lesen Sie diese
Informationen sorgfältig durch, um Störungen und Schäden am
Gerät zu vermeiden.
Hinweis
Weist auf Referenzen zur Bedienung oder zusätzliche
Erläuterungen hin. Es wird dringend empfohlen, diese Hinweise zu
lesen.
17
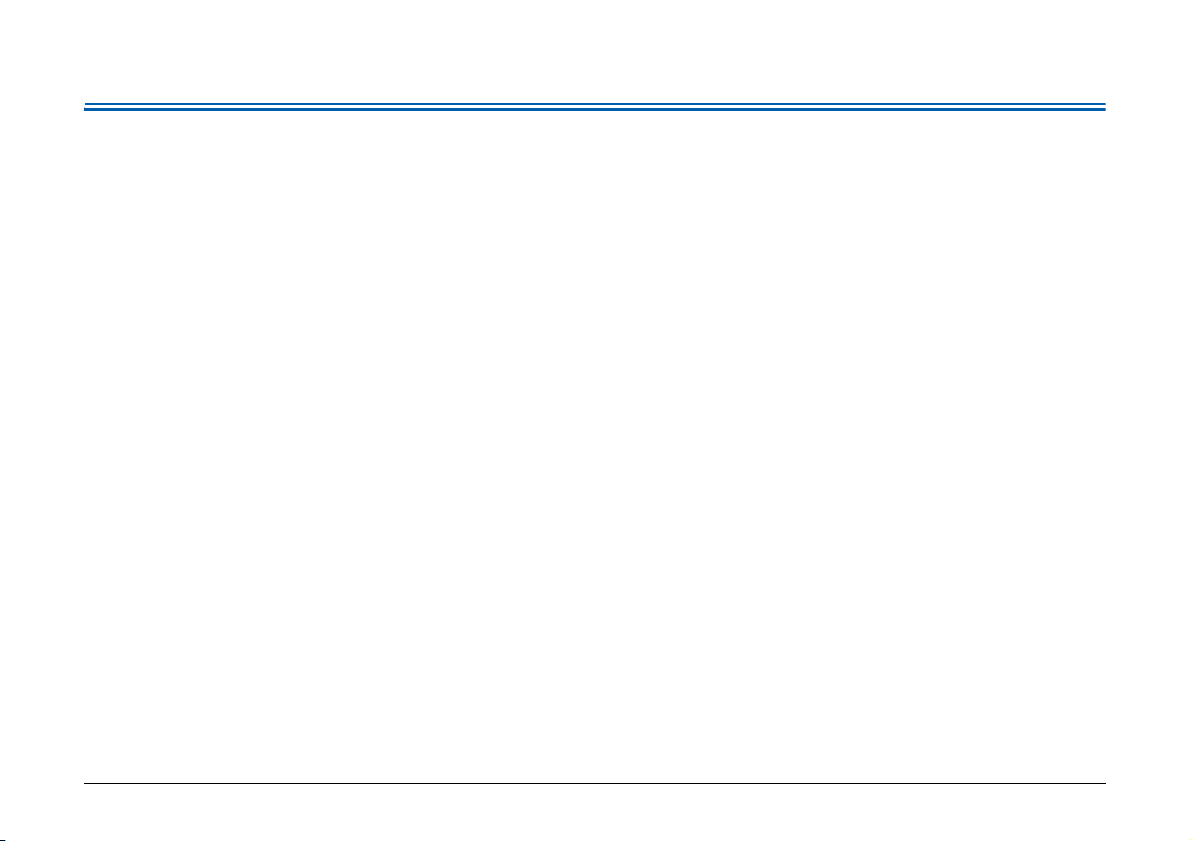
Inhalt
Installationshandbuch ........................................................5
Lage der Schnittstellen.......................................................... 11
Anschließen der Stromversorgung........................................ 11
Anschließen an den Computer.............................................. 12
Ausschalten........................................................................... 15
Einführung .........................................................................16
Verwendete Symbole ................................................................. 17
Vor Inbetriebnahme des Scanners............ 21
Wichtige Sicherheitshinweise .................................... 21
Aufstellort.............................................................................. 21
Stromversorgung................................................................... 22
Transport des Scanners........................................................ 22
Handhabung.......................................................................... 23
Entsorgung............................................................................ 24
Merkmale des Scanners.............................................. 25
Bezeichnung und Funktion der einzelnen
Komponenten............................................................... 30
Grundlegende Bedienung........................... 36
Dokumente ................................................................... 36
Vorbereitung von Dokumenteinzugsfach und
Ausgabefach ................................................................ 38
Vorbereiten des Dokumenteinzugsfach................................ 38
Anpassen der Dokumentführungen ...................................... 41
Vorbereiten des Dokumentausgabefachs ............................. 44
Dokumenteinzugsmethoden....................................... 46
Auswählen der Dokumenteinzugsmethode........................... 46
Scannen von Dokumenten größer als A3 ............................. 49
Scannen mit Trägerfolien ...................................................... 51
Scannen langer Dokumente.................................................. 53
Erkennen eines Doppeleinzugs............................................. 56
Zählen von Dokumentblättern............................................... 59
Der Taste Function eine Funktion zuweisen ............. 62
Bedienung im Benutzermodus................... 64
Über den Benutzermodus............................................ 64
Vorgehensweise im Benutzermodus..................................... 64
Konfigurieren der Einstellungen des Scannertreibers ........... 66
Funktionen im Benutzermodus................................... 69
Trennung aus ........................................................................ 69
Neue Datei ............................................................................ 69
Scannereinstellungen............................................................ 69
Scan-Einstellungen............................................................... 70
Nur zählen............................................................................. 73
Zähler zurücksetzen..............................................................73
Druckertest............................................................................ 74
Wartung................................................................................. 74
Netzwerk ............................................................................... 75
Scanmethoden ........................................... 78
Auswählen eines Scanauftrags .................................. 78
Informationen zur Auftragsfunktion .......................................78
Scannen mit CaptureOnTouch.................................... 80
Was ist CaptureOnTouch?....................................................80
CaptureOnTouch starten und beenden.................................82
Auswahl eines Scanners....................................................... 83
Beschreibung der Bildschirmelemente.................................. 84
Standard-Scannen ................................................................85
Scan-Verknüpfung................................................................. 88
„Dokument auswählen“-Einstellungen................................. 100
Einstellen der Stapeltrennung .............................................103
18
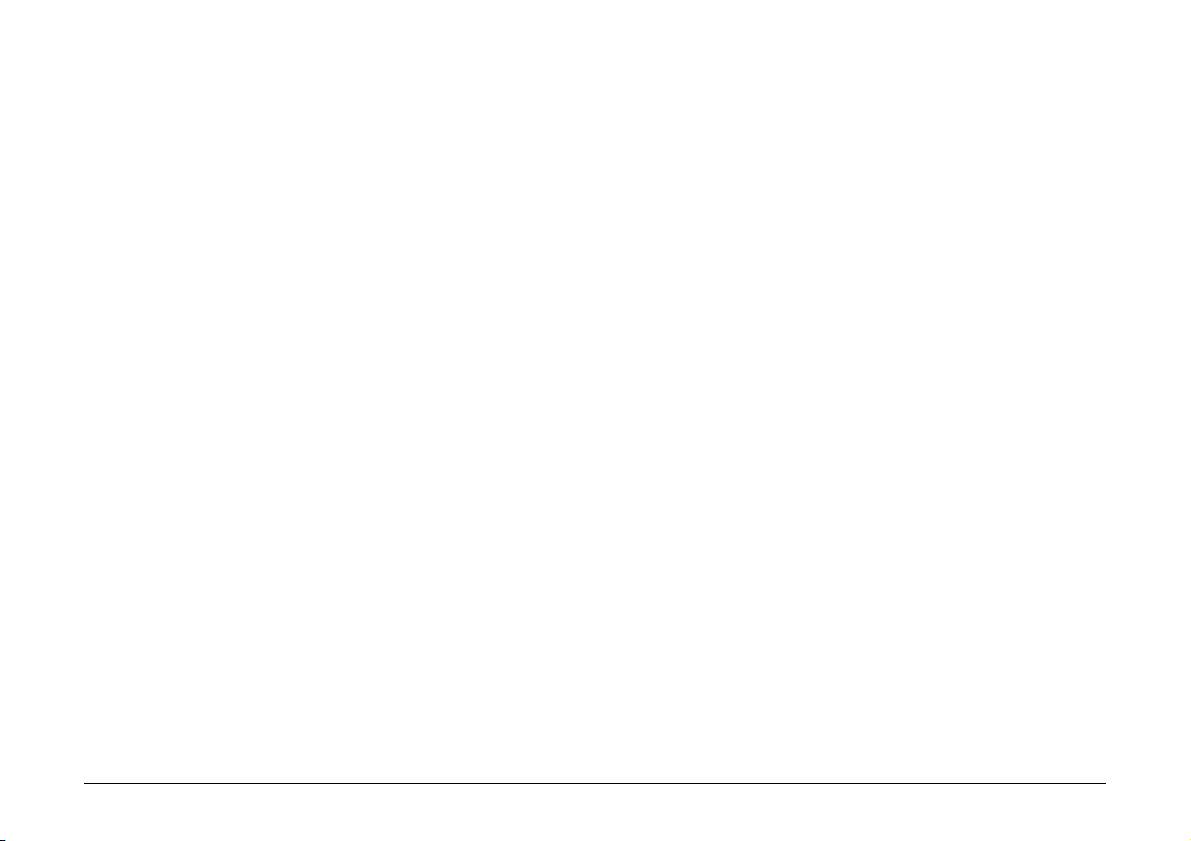
Einstellungen für die Ausgabe vornehmen ......................... 104
Einstellung des Indexes ...................................................... 105
Shortcut wird gesc-Einstellung............................................ 106
Über Dateiformate............................................................... 107
Betriebseinstellungen.......................................................... 109
Scannertreiber einstellen.......................................... 112
Konfiguration und Funktionen des Scannertreibers ............ 112
Grundlegende Scaneinstellungen festlegen ....................... 115
Fortgeschrittenere Scanmethoden
(Stapeltrennung) ........................................................ 129
Stapeltrennung (Leere Seite einfügen) ............................... 129
Batch Separation Using Patch Code Sheets ...................... 130
Informationen über das Tool zur Einrichtung
des Canon imageFORMULA-Treibers...................... 134
Was ist das Tool zur Einrichtung des Canon
imageFORMULA-Treibers .................................................. 134
Tool zur Einrichtung des Canon imageFORMULA-Treibers
starten ................................................................................. 135
Webmenü.................................................. 136
Verwenden des Webmenüs ...................................... 136
Anzeigen des Webmenüs des Scanners ............................ 136
Seiten des Webmenüs ........................................................ 138
Einstellungen des Webmenüs.................................. 139
Scannername Einstellungen ............................................... 139
Netzwerkeinstellungen ........................................................ 139
mDNS Einstellungen ........................................................... 141
Kennwort-Einstellungen ...................................................... 141
Wartungseinstellungen........................................................ 142
Wartung .................................................... 143
Tägliche Wartung....................................................... 143
Reinigen des Scanners....................................................... 143
Reinigen der Sensoren........................................................144
Öffnen und Schließen der oberen Abdeckung ....................144
Reinigung von Scannerglas, Rollen und Pad...................... 145
Einstellen der Kompression................................................. 148
Energiesparfunktion ............................................................148
Netzstecker .........................................................................148
So tauschen Sie die Einzugsrolle aus...................... 149
Zyklus für das Auswechseln der Rollen ..............................149
Prüfen und Zurücksetzen des Seitenzählers....................... 150
Entnehmen und Wiedereinsetzen der Rollen...................... 152
Entfernen und Anbringen des Trennkissens
(Abdeckung der Verzögerungsrolle)........................ 159
Wann muss das Trennkissen (Abdeckung der
Verzögerungsrolle) ausgetauscht werden........................... 159
Entfernen des Trennkissens (Abdeckung der
Verzögerungsrolle).............................................................. 160
Anbringen des Trennkissens (Abdeckung der
Verzögerungsrolle).............................................................. 160
Auswechseln und Reinigen der Tintenpatrone der
Bedruckvorrichtung................................................... 162
Hinweise zur Bedruckvorrichtung........................................ 162
Auswechseln von Tintenpatronen ....................................... 162
Angeben der Druckposition................................................. 166
Reinigen der Bedruckvorrichtung........................................167
Prüfen der Bedruckvorrichtung............................................168
Druckkopfreinigung ............................................................. 169
Fehlerbehebung ....................................... 170
Häufige Probleme und deren Beseitigung............... 170
Software-Fehlerbehebung......................................... 176
Nützliche Tipps........................................................... 177
Behandlung von Papierstau, schiefer Zuführung
und Heftklammererkennung...................................... 179
19
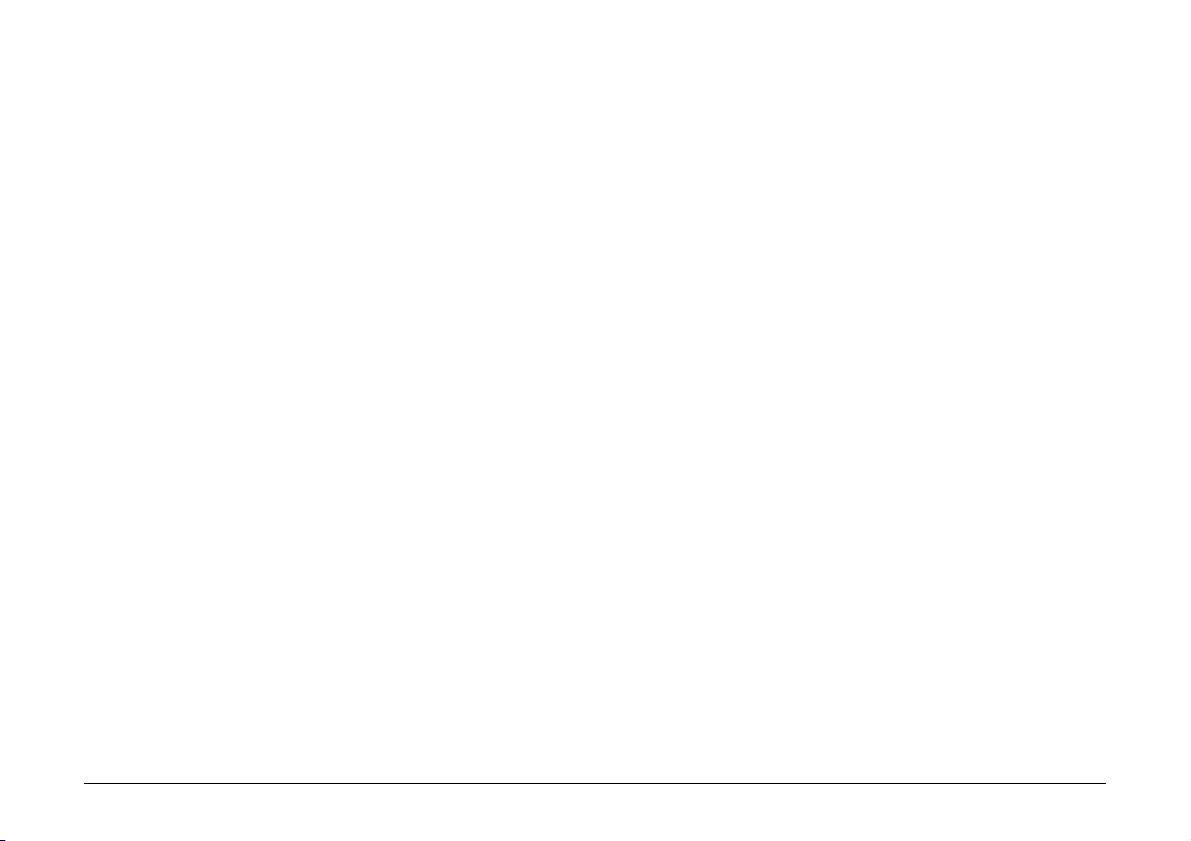
Fehlermeldung ........................................................... 180
Deinstallation der Software....................................... 181
Anhang ..................................................... 182
Technische Daten ...................................................... 182
Optionen.............................................................................. 183
Verbrauchsmaterialien ........................................................ 184
Abmessungen ..................................................................... 184
Weitere Spezifikationen............................................. 185
Barcode-Spezifikationen ..................................................... 185
Prägedrucker-Spezifikationen ............................................. 188
Index.............................................................................189
20
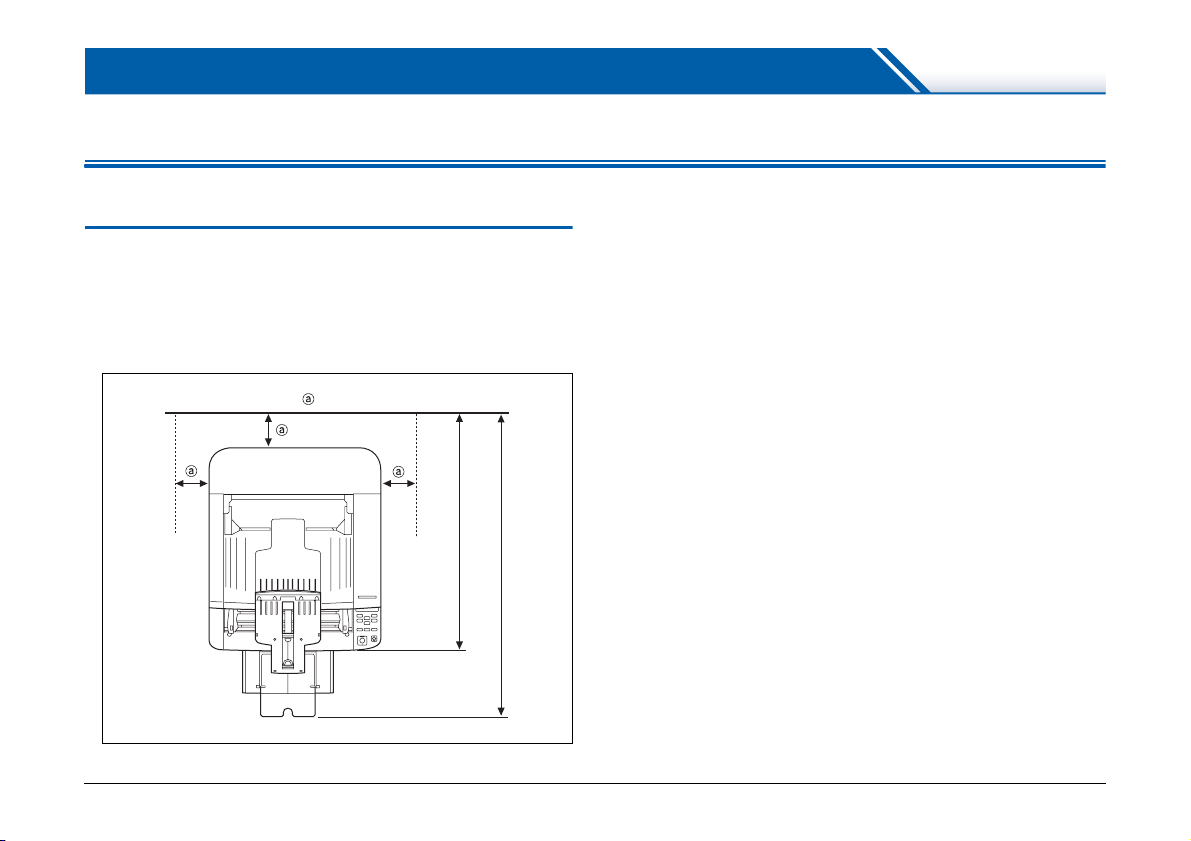
Vor Inbetriebnahme des Scanners
Wichtige Sicherheitshinweise
Lesen Sie sich die nachstehenden Sicherheitswarnungen und Hinweise sorgfältig durch, damit Sie das Gerät stets sicher betreiben.
Aufstellort
Die Leistung dieses Scanners wird von der Umgebung beeinflusst, in
der er aufgestellt wird. Stellen Sie sicher, dass der Aufstellort des
Geräts die folgenden Umgebungsanforderungen erfüllt.
● Achten Sie darauf, dass um das Gerät herum ausreichend Platz zur
Bedienung, Wartung und Belüftung vorhanden ist.
mindestens 100 mm
mindestens 699 mm
mindestens 857 mm
● Setzen Sie den Scanner nicht direkter Sonneneinstrahlung aus.
Wenn sich dies nicht vermeiden lässt, schützen Sie das Gerät
durch Gardinen oder Jalousien.
● Stellen Sie das Gerät nicht an Orten mit hoher Staubbelastung auf,
da Staub das Innere des Scanners beschädigen kann. Vermeiden
Sie warme oder feuchte Aufstellorte wie z. B. in der Nähe von
Wasserhähnen, Warmwasserbereitern oder Luftbefeuchtern.
● Vermeiden Sie Aufstellorte, an denen Ammoniakdämpfe
vorhanden sind. Vermeiden Sie Aufstellorte in der Nähe von leicht
entzündlichen Chemikalien wie z. B. Alkohol oder Farbverdünner.
● Stellen Sie das Gerät nicht an Orten auf, die Vibrationen ausgesetzt
sind.
● Setzen Sie das Gerät keinen raschen Temperaturschwankungenn
aus. Wenn der Raum, in dem das Gerät aufgestellt wird, rasch
aufgeheizt wird, können sich im Inneren des Geräts Wassertropfen
(Kondensation) bilden. Kondensation im Geräteinneren kann die
Scanqualität merklich beeinträchtigen. Im Hinblick auf eine
optimale Scanqualität werden die folgenden Bedingungen
empfohlen:
Raumtemperatur: 10 °C bis 35 °C
Relative Luftfeuchtigkeit: 20 % bis 80 %
● Vermeiden Sie die Aufstellung in der Nähe von Geräten, die
Magnetfelder erzeugen (z. B. Lautsprecher, Fernsehgeräte und
Radios).
21
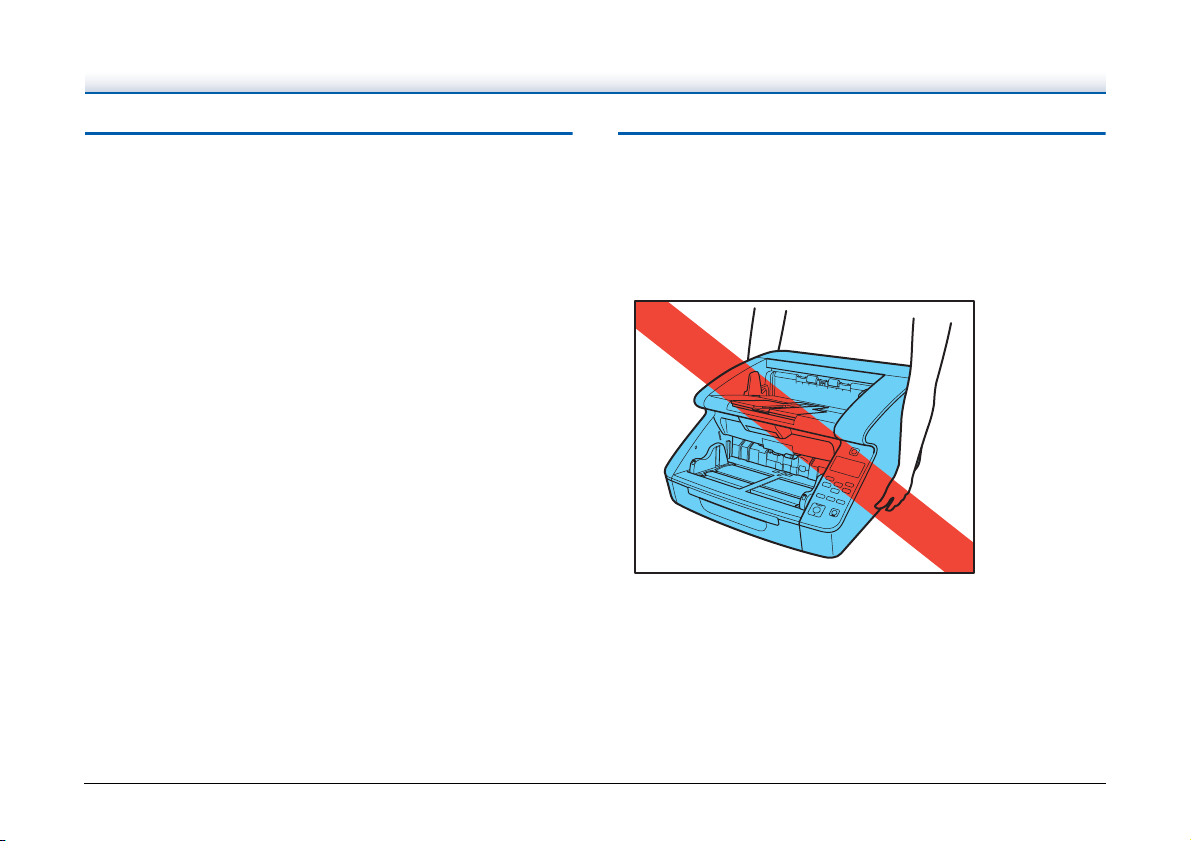
Stromversorgung
● Schließen Sie das Gerät nur an eine Steckdose an, welche die zum
Betrieb erforderliche Spannung und Netzfrequenz aufweist
(abhängig von Ihrer Region 120 V, 60 Hz oder 220-240 V, 50/
60 Hz).
● Verwenden Sie den Scanner nicht mit einer Stromversorgung, die
nicht der erforderlichen Spannung entspricht. Andernfalls besteht
Brand- und Stromschlaggefahr.
● Schließen Sie das Gerät nicht zusammen mit anderen
Elektrogeräten an eine Steckdose an. Stellen Sie außerdem bei
Verwendung eines Verlängerungskabels sicher, dass das
Verlängerungskabel für die Stromversorgungsanforderungen des
Geräts ausgelegt ist.
● Das Netzkabel kann beschädigt werden, wenn häufig darauf
getreten wird oder schwere Gegenstände darauf platziert werden.
● Verwenden Sie das Netzkabel nicht im aufgewickeltem Zustand.
● Ziehen Sie nicht am Netzkabel. Fassen Sie beim Entfernen des
Netzkabels aus der Steckdose den Stecker direkt, und ziehen Sie
ihn heraus.
● Achten Sie darauf, dass das Netzkabel frei zugänglich ist, damit es
im Notfall problemlos entfernt werden kann.
● Bei Fragen zur Stromversorgung wenden Sie sich an Ihren
örtlichen autorisierten Canon-Händler oder die
Kundendienstvertretung.
Transport des Scanners
● Der Scanner wiegt etwa 25,0 kg. Transportieren Sie den Scanner
stets mit der Hilfe einer anderen Person, die diesen an der
gegenüberliegenden Seite hält. Heben Sie das Gerät keinesfalls
allein an. Andernfalls besteht die Gefahr, dass Sie es fallen lassen,
sich verletzen und der Scanner beschädigt wird. Gehen Sie beim
Transport äußerst vorsichtig vor.
● Stellen Sie sicher, dass vor dem Transport das Schnittstellenkabel
und das Netzkabel abgezogen sind. Wenn diese Kabel beim
Transport des Scanners angeschlossen bleiben, können die
Stecker und Anschlüsse beschädigt werden. Außerdem besteht die
Gefahr, dass der Scanner herunterfällt und somit Verletzungen
verursacht werden oder das Gerät beschädigt wird.
22
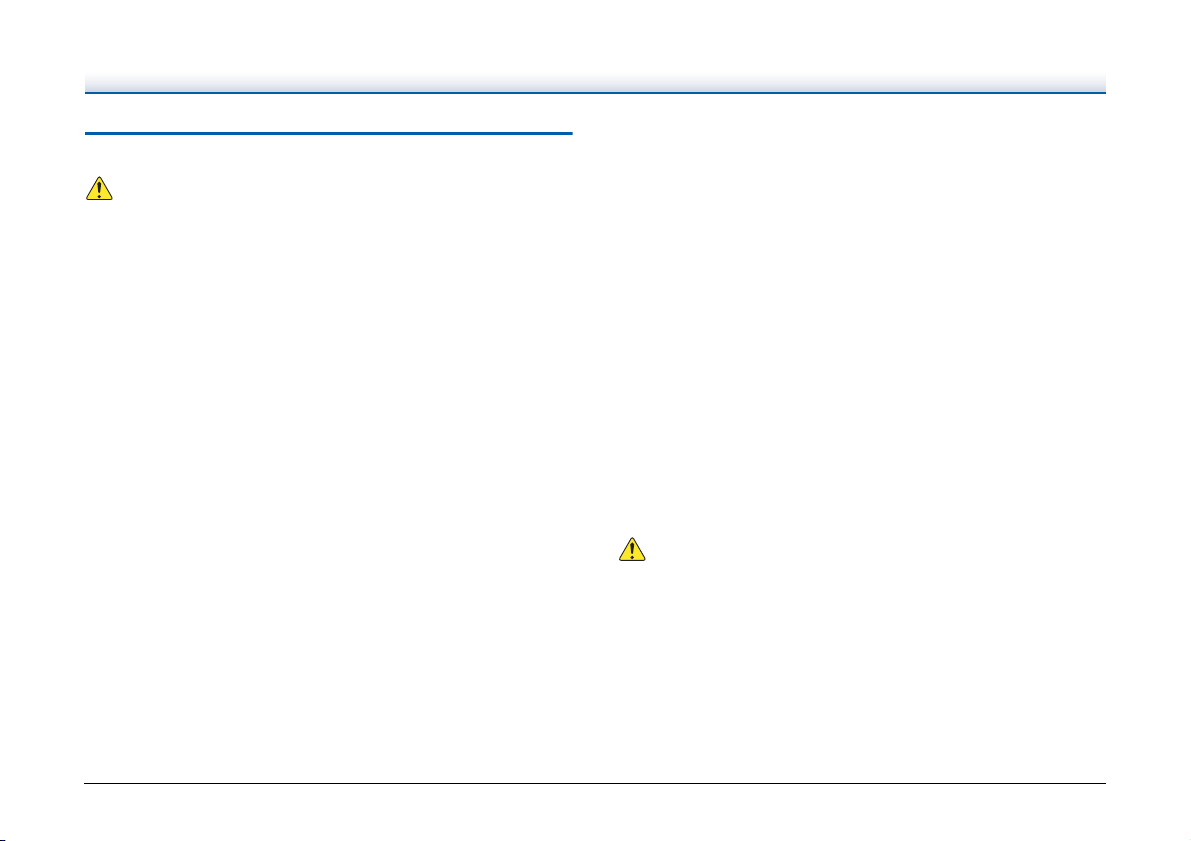
Handhabung
WARNUNG
Beachten Sie stets die folgenden Vorsichtsmaßregeln beim Umgang
mit dem Scanner. Andernfalls besteht Brand- oder
Stromschlaggefahr.
● Verwenden Sie niemals Alkohol, Benzin, Farbverdünner, Sprays
oder andere leicht entzündliche Substanzen in der Nähe des
Scanners.
● Zerschneiden, beschädigen oder verändern Sie das Netzkabel
nicht. Legen Sie keine schweren Gegenstände auf das Netzkabel,
ziehen Sie nicht am Netzkabel, und biegen Sie es nicht um.
● Schließen Sie das Netzkabel nicht mit nassen Händen an.
● Schließen Sie den Scanner nicht an eine Mehrfachsteckdose an.
● Das Netzkabel darf nicht verknotet oder aufgewickelt werden, da
andernfalls Brand- und Stromschlaggefahr besteht. Stellen Sie vor
dem Anschließen des Netzkabels sicher, dass der Netzstecker
ordnungsgemäß in eine Steckdose eingesteckt ist.
● Wenn Sie eine Kabeltrommel verwenden, wickeln Sie diese
vollständig ab. Längerer Betrieb mit aufgerollten Kabeltrommel
kann zu Überhitzung des Kabels und zu Bränden führen.
● Verwenden Sie außerdem keine anderen Netzkabel mit dem
Scanner als das mitgelieferte.
● Versuchen Sie nicht, den Scanner zu zerlegen oder zu verändern.
Andernfalls besteht Brand- und Stromschlaggefahr.
● Verwenden Sie keine entzündlichen Sprays in der Nähe des
Scanners.
● Schalten Sie vor dem Reinigen des Scanners den Netzschalter
aus, und ziehen Sie den Netzstecker heraus.
● Reinigen Sie den Scanner mit einem leicht befeuchteten und gut
ausgewrungenen Tuch. Verwenden Sie zur Reinigung niemals
Alkohol, Benzin, Farbverdünner oder andere leicht entzündliche
Substanzen.
● Wenn der Scanner ungewöhnliche Geräusche, Rauch, Hitze oder
einen ungewöhnlichen Geruch abgibt, sonstige Betriebsstörungen
auftreten oder der Scanner nach Ausschalten und erneutem
Einschalten nicht funktioniert, schalten Sie das Gerät sofort aus,
und ziehen Sie den Netzstecker heraus. Wenden Sie sich
anschließend an Ihren örtlichen autorisierten Canon-Händler oder
Kundendienstvertreter, um das Gerät warten zu lassen.
● Lassen Sie den Scanner nicht fallen, und setzen Sie ihn keinen
starken Stößen aus. Wenn der Scanner beschädigt ist, schalten Sie
den Netzschalter sofort aus, und ziehen Sie den Netzstecker aus
der Steckdose. Wenden Sie sich anschließend an Ihren örtlichen
autorisierten Canon-Händler oder Kundendienstvertreter, um das
Gerät warten zu lassen.
● Bevor Sie den Scanner transportieren, schalten Sie den
Netzschalter aus, und ziehen Sie den Netzstecker aus der
Steckdose.
VORSICHT
● Platzieren Sie den Scanner nicht auf instabilen oder schrägen
Flächen oder in Bereichen, in denen starke Vibrationen auftreten.
Andernfalls besteht die Gefahr, dass der Scanner herunterfällt und
somit Verletzungen verursacht oder das Gerät beschädigt wird.
● Versperren Sie die Belüftungsöffnungen nicht. Andernfalls kann der
Scanner überhitzt werden und Brandgefahr entstehen.
23
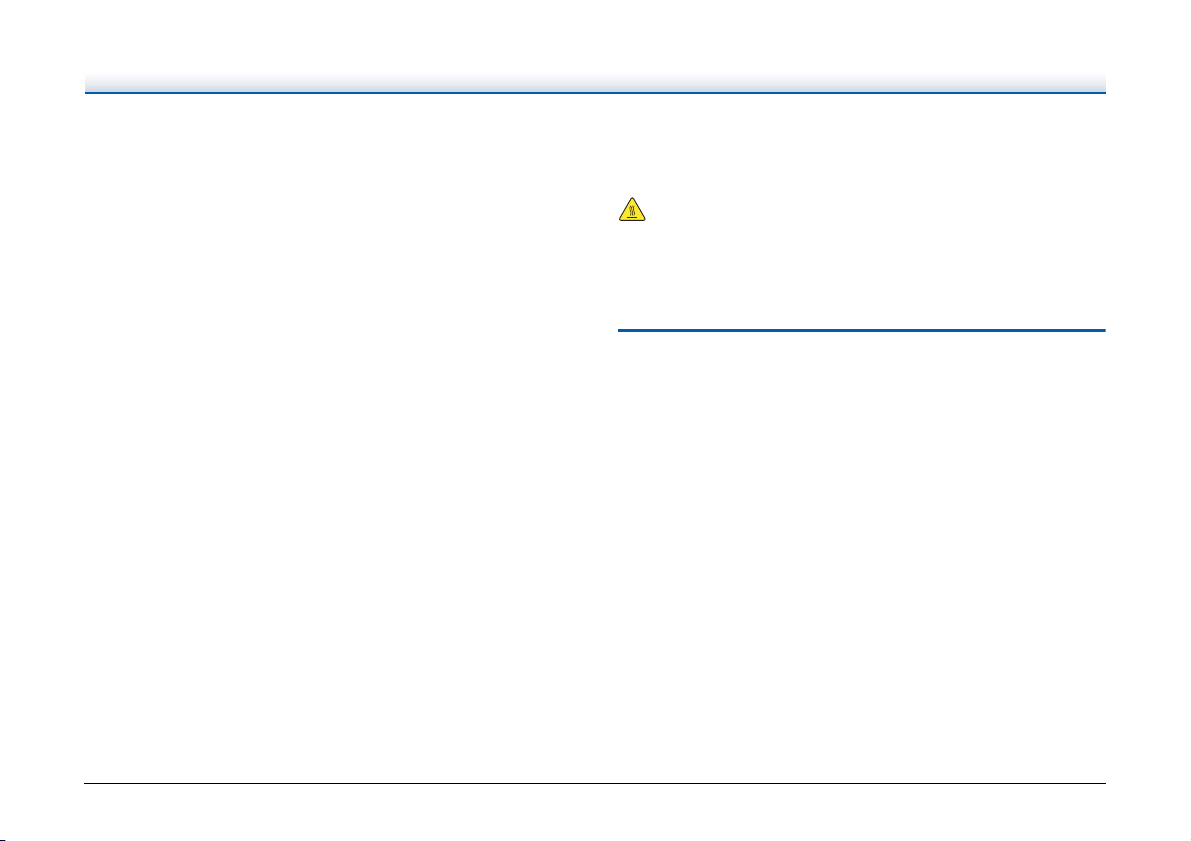
● Legen Sie keine Gegenstände aus Metall wie Heftklammern,
Büroklammern oder Schmuck auf den Scanner. Wenn derartige
Gegenstände in das Geräteinnere fallen, besteht Brand- und
Stromschlaggefahr. Sind derartige Gegenstände in das
Geräteinnere gefallen, schalten Sie den Netzschalter sofort aus,
und ziehen Sie den Netzstecker aus der Steckdose. Wenden Sie
sich anschließend an Ihren örtlichen autorisierten Canon-Händler
oder Kundendienstvertreter, um das Gerät warten zu lassen.
● Stellen Sie das Gerät nicht an einem feuchten oder staubigen Ort
auf. Andernfalls besteht Brand- und Stromschlaggefahr.
● Legen Sie keine Gegenstände auf das Gerät. Diese könnten
umkippen oder herunterfallen, so dass Verletzungsgefahr besteht.
● Fassen Sie das Netzkabel beim Abziehen stets am Stecker. Ziehen
Sie nicht am Netzkabel, da hierdurch die Leiter im Kabel freigelegt
werden können, so dass Brand- und Stromschlaggefahr besteht.
● Sehen Sie im Bereich des Netzsteckers ausreichend Platz vor, so
dass Sie ihn problemlos abziehen können. Wenn der Netzstecker
schlecht zugänglich ist, können Sie ihn im Notfall möglicherweise
nicht abziehen.
● Achten Sie darauf, dass kein Wasser und keine entzündlichen
Substanzen (Alkohol, Farbverdünner, Benzin usw.) in den Scanner
gelangen. Andernfalls besteht Brand- und Stromschlaggefahr.
● Falls Sie den Scanner längere Zeit nicht verwenden, ziehen Sie das
Netzkabel aus dem Gerät und aus der Steckdose ab.
● Tragen Sie zur Vermeidung von Verletzungen keine losen
Kleidungs- oder Schmuckstücke, die sich während des Betriebs im
Scanner verfangen können. Seien Sie besonders vorsichtig, wenn
Sie eine Krawatte tragen oder lange Haare haben. Wenn sich
Gegenstände oder Haare im Scanner verfangen, trennen Sie sofort
das Netzkabel, um das Gerät anzuhalten.
● Seien Sie vorsichtig, wenn Sie Papier in das Gerät einlegen oder
Papierstaus beseitigen, da die Kanten von Papierblättern
Schnittverletzungen verursachen können.
’ˆÓ
VORSICHT: Heiße Oberfläche
● Das Teil, an dem die Dichtung angebracht ist, kann heiß werden.
Unvorsichtiger Umgang damit kann zu Verbrennungen führen. Für
den sicheren Umgang sind alle Sicherheitsvorkehrungen zu
beachten.
Entsorgung
Beachten Sie bei der Entsorgung des Scanners alle örtlichen
Bestimmungen und Gesetze; setzen Sie sich gegebenenfalls mit
Ihrem örtlichen autorisierten Canon-Händler oder einer
Kundendienstvertretung in Verbindung.
24
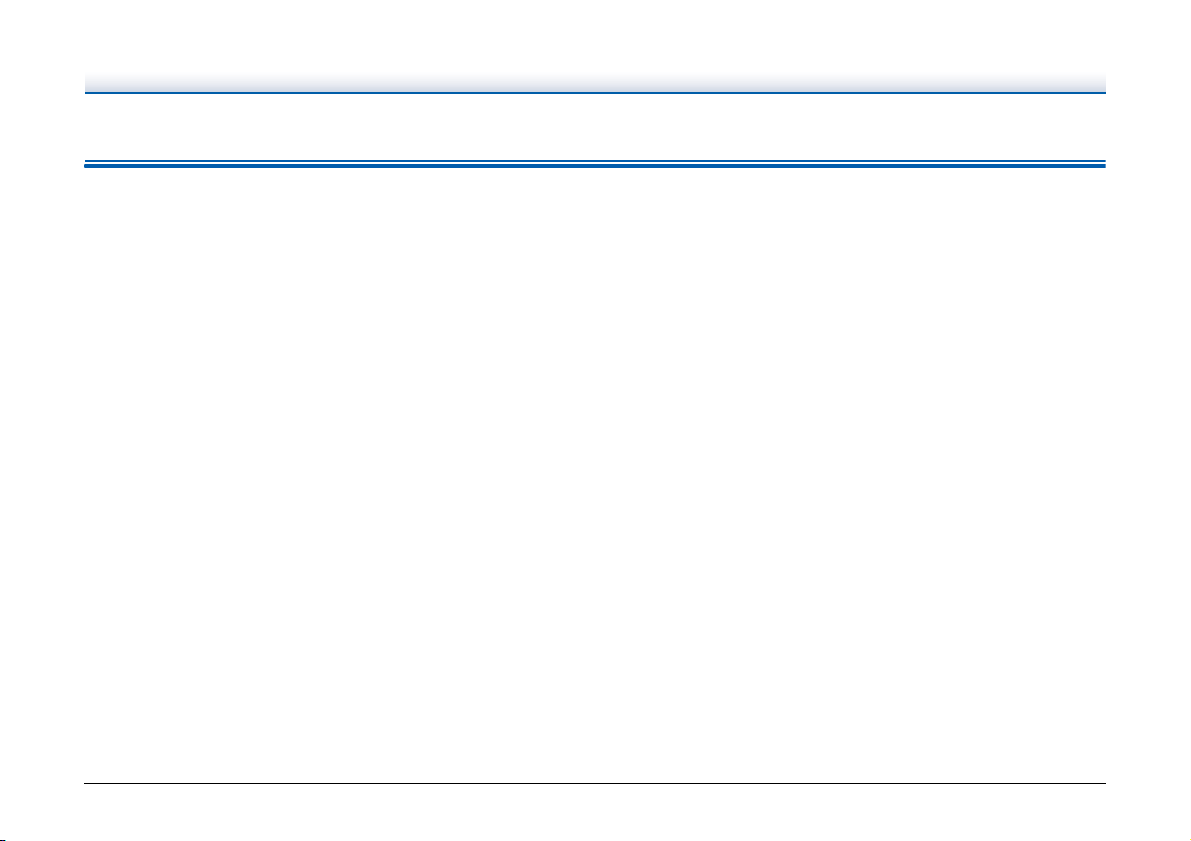
Merkmale des Scanners
Die Hauptmerkmale des Scanners sind nachfolgend aufgeführt.
Scannermerkmale
● Vielzahl von Scanmodi
Dieser Scanner verfügt über die folgenden Scanmodi.
Schwarz-Weiß, Fehlerdiffusion, Erweiterte Textverbesserung,
Erweiterte Textverbesserung II, Aktiver Grenzwert, 256-StufenGrau und 24-Bit-Farbe
* In den Modi „Erweiterte Textverbesserung“ und „Aktiver
Grenzwert“ können Sie gescannten Text klarer erscheinen
lassen, indem Hintergrund- oder Vordergrundfarben verarbeitet
werden.
● Schneller Dokumenteinzug
Der Scanner kann in den Schwarz-Weiß-, Graustufen- und
Farbscanmodi bis zu 140 Dokumentblätter der Größe A4/LTR pro
Minute scannen (für DR-G2140).
* Scanbedingungen: LTR/A4 Querformat, duplex, 300 dpi
● Einzug mit hoher Kapazität
Es können bis zu 500 Dokumentblätter aus Einfachpapier (bis zu
300 beim DR-G2090) in das Dokumenteinzugsfach eingelegt
werden.
● Zählmodus
Beim Betrieb des Scanners als eigenständiges Gerät werden in
diesem Modus die geladenen Dokumentblätter gezählt.
„Zählmodus“ (Siehe S. 59)
● Einstellbares Dokumenteinzugsfach
Die Position des Dokumenteinzugsfachs kann der Anzahl der zu
ladenden Dokumentseiten angepasst werden. „Vorbereiten des
Dokumenteinzugsfach“ (Siehe S. 38)
● Langdokumentmodus
Je nach Einstellungen des Benutzermodus können Sie Dokumente
mit einer Länge von bis zu 5.588 mm (oder bis zu 3.000 mm beim
DR-G2090) scannen. Außerdem können Sie im
Langdokumentmodus die Einzugsgeschwindigkeit ändern.
„Scannen langer Dokumente“ (Siehe S. 53)
● Frei anpassbare Dokumentführungen
Die linken und rechten Dokumentführungen können so eingestellt
werden, dass Sie Dokumente links- oder auch rechtsseitig scannen
können. „Anpassen der Dokumentführungen“ (Siehe S. 41)
● Benutzermodus
Mithilfe der Funktionen im Benutzermodus können Sie den Scanner
für fast jede Aufgabe einsetzen. „Bedienung im Benutzermodus“
(Siehe S. 64)
25
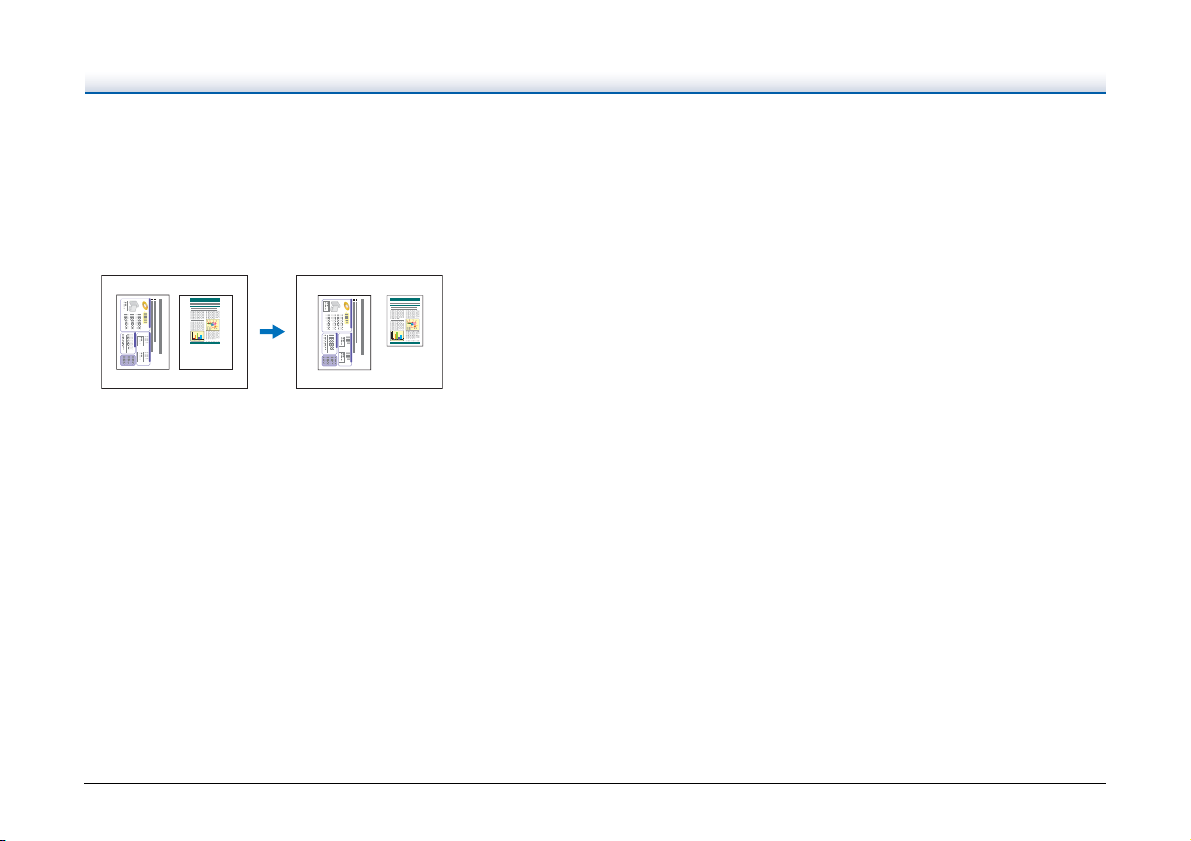
Erkennungsfunktionen
● Automatische Farberkennung
Der Scanner kann automatisch erkennen, ob Dokumente in Farbe,
Graustufen oder Schwarz-Weiß vorliegen.
● Papiergrößenerkennung
Die Seitengröße der Dokumente wird vor dem Scannen erkannt.
Scannen mit
festgelegter Größe
● Schräglagenerkennung
Falls ein schräg eingezogenes Dokument erkannt wird, stoppt der
Scanner den Einzug, sobald das Dokument die Kante der
Einzugsöffnung berührt.
● Erkennung von Heftklammern
Der Scanner stoppt den Einzug, wenn geheftete Dokumente
erkannt werden. „Erkennung von Heftklammern“ (Siehe S. 71)
● Stauberkennung
In der Scaneinheit befindlicher Staub wird erkannt und nach Bedarf
eine Fehlerverarbeitung durchgeführt. „Stauberkennung“ (Siehe
S. 73)
Scannen mit
automatischer
Papiergrößenerkennung
● Doppeleinzugserkennung per Ultraschall
Der Scanner stoppt den Einzug, falls durch den Ultraschallsensor
erkannt wird, dass mehr als eine Seite eingezogen wird. „Doppelte
Zuführung“ (Siehe S. 71)
* Sie können einen Bereich von der Erkennungszone
ausschließen, damit z. B. Bereiche mit Aufklebern o. ä. nicht
irrtümlich als Doppeleinzug erkannt werden.
● Doppeleinzugserkennung durch Dokumentlänge
Der Scanner stoppt den Einzug, falls anhand des Vergleichs der
Dokumentlängen ein Doppeleinzug erkannt wird. „Doppelte
Zuführung“ (Siehe S. 71)
* Die Länge der ersten Dokumentseite dient als Bezug. Daraufhin
erkennt der Scanner dann einen Doppeleinzug, wenn sich die
Länge einer weiteren eingezogenen Seite davon unterscheidet.
● Vorabscannen
Mithilfe dieser Funktion wird beim Start des Scanvorgangs die erste
Seite eines Dokuments vorab gescannt. Dann wird der Vorgang
vorübergehend angehalten, sodass Sie Helligkeit und Kontrast
einstellen können, bevor Sie den Scanvorgang fortsetzen.
● Prüfung der Seitenzahl
Beim Scannen wird die Anzahl der gescannten Seiten mit einer
zuvor festgelegten Anzahl oder der durch den Zählmodus
ermittelten Anzahl von Seiten verglichen. „Prüfung der Seitenzahl“
(Siehe S. 60)
26
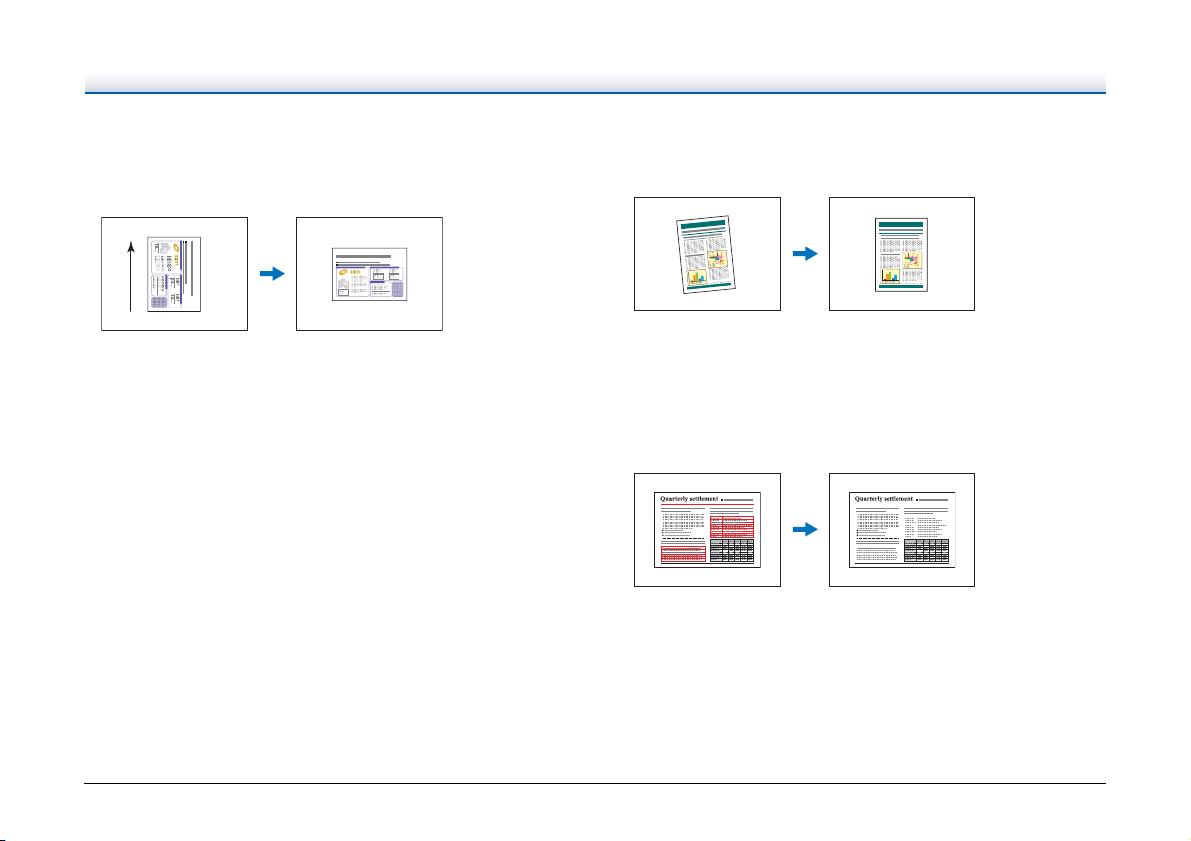
● Erkennung der Textausrichtung
Die Textorientierung auf jeder Seite wird erkannt, und das
gescannte Bild wird in 90-Grad-Schritten wie zur Normalisierung
erforderlich gedreht.
● Verzerrungskorrektur
Wenn ein Bild als schräg gescannt erkannt wurde, wird es gerade
ausgerichtet.
Ausrichtung des
Dokuments
Bild durch Erkennung
der Textausrichtung
gedreht
Bildbearbeitung
● ***Versatz*** verhindern / Hintergrund beseitigen
Verhindert, dass Hintergrund oder Originalabbild auf der Rückseite
von dünnen Originalen auf den gescannten Seiten sichtbar sind.
● Funktion zur Verringerung von Farbunregelmäßigkeiten
Sie können die Farbunregelmäßigkeiten zum Zeitpunkt des Scans
steuern oder verringern.
● Dokument-Ausrichtung
Die Textorientierung auf jeder eingezogenen Seite wird erkannt,
und das gescannte Bild wird in 90-Grad-Schritten passend gedreht.
Bild mit Schräglage Gerade
ausgerichtetes Bild
● Blindfarben und Farbverbesserung
Der Scanner verfügt über eine Blindfarben- und
Verbesserungsfunktion, welche die Angabe einer Farbe (Rot, Blau,
Grün) oder eines Farbbereichs ermöglicht, die der Scanner bei den
gescannten Bildern weglässt (Blindfarbe) oder verstärkt.
Mehrfarbiges Original Blindfarbe Rot
27
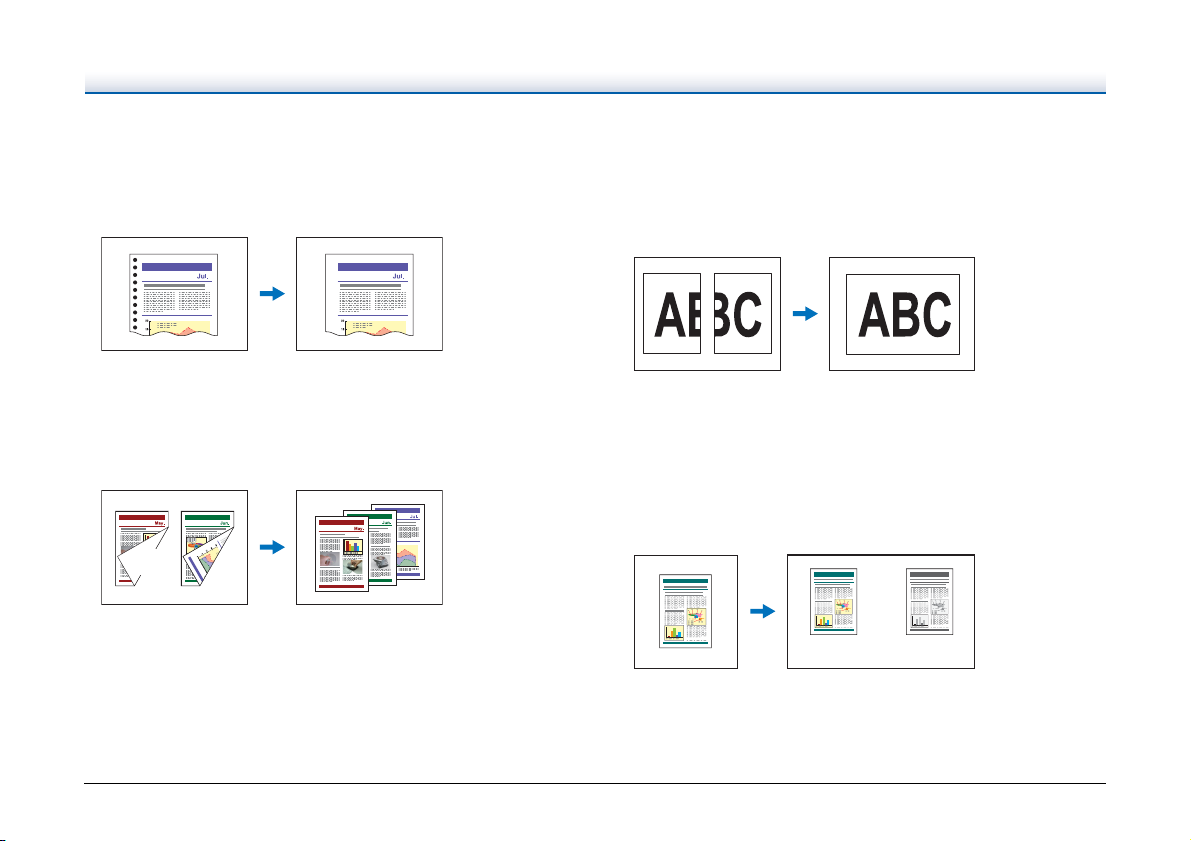
● Lochungskorrektur
Monthly Report
Monthly Report
Monthly Report
Monthly Report
Mit dieser Funktion werden die Bildfehler (schwarze Punkte)
entfernt, die beim Einscannen von Dokumenten auf schwarzem
Hintergrund entstehen, die für die Ablage in Ordnern gelocht
wurden.
● Folio-Scannen
Dokumente, die größer als die Einzugsöffnung sind, können
gefaltet und beidseitig gescannt werden. Danach werden die
resultierenden beiden Bilder zu einem einzigen Bild
zusammengefügt. „Scannen von Dokumenten größer als A3“
(Siehe S. 49)
Bild mit Bildfehlern
durch Lochung
Bild nach Entfernen
der Bildfehler durch
Lochung
● Leere Seite auslassen
Der Scanner scannt ein Dokument beidseitig und speichert die
jeweilige Bilddatei nicht, wenn es sich um eine leere Seite handelt.
Monthly Report
Monthly Report
Monthly Report
Leere
Seite
doppelseitige
Dokumente mit
ausgelassene
Leerseite
Leerseite
vorderes und hinteres
Bild
zusammengesetztes
Bild
● MultiStream
Der Scanner unterstützt MultiStream. Dadurch können abhängig
vom Verwendungszweck aus einem Scandurchlauf drei Bilder mit
unterschiedlichen Scaneinstellungen erstellt werden. Diese
Funktion ist jedoch nur beim Einsatz von Software verfügbar,
welche die MultiStream-Funktion unterstützt.
zu scannendes
(150 dpi, Farbe) (300 dpi, Schwarz-
zwei Ausgabebilder
Weiß)
Dokument
28
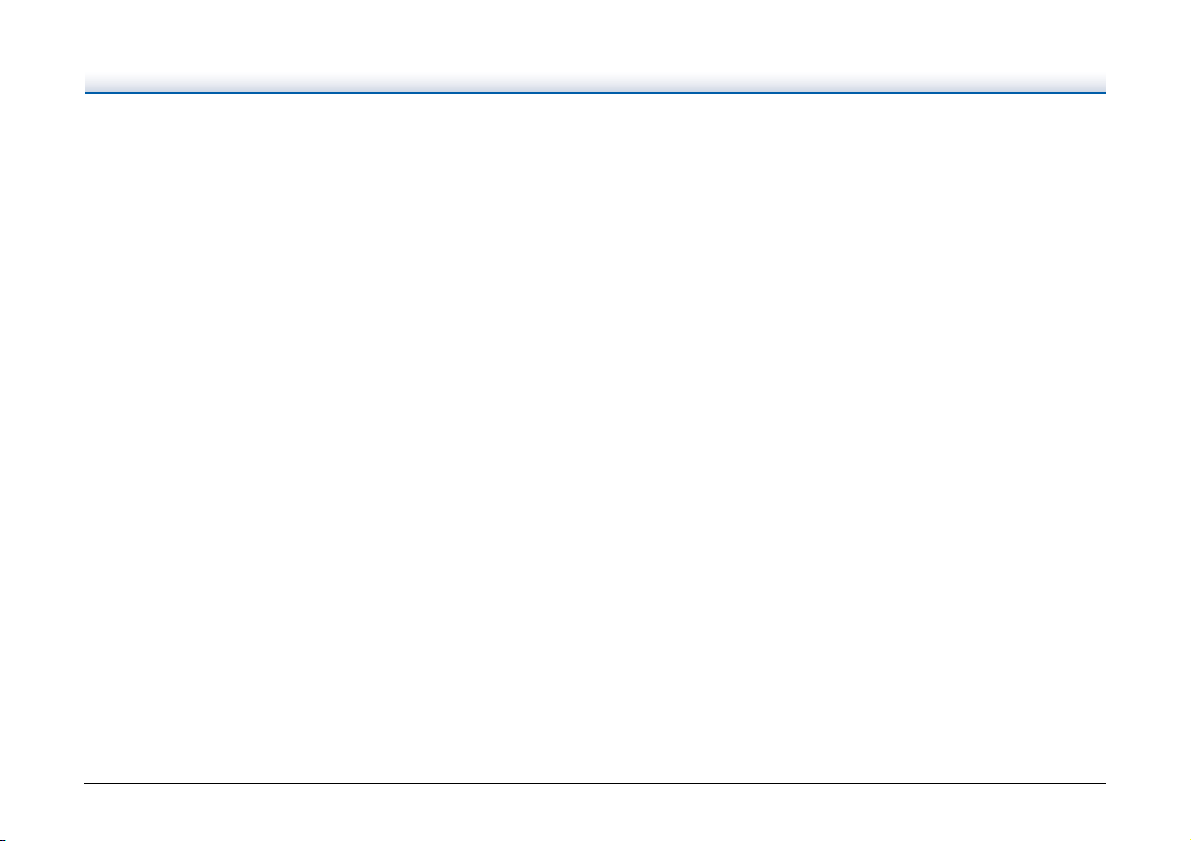
● Text oder Linien fetter darstellen
Für Text oder Linien, die nicht klar dargestellt werden, besitzt dieser
Scanner eine Funktion, um diese zu scannen und fetter
darzustellen.
● Hintergrundglättung
Hierdurch wird der Hintergrund eines gescannten Bilds bearbeitet,
um ihn glatter aussehen zu lassen. Diese Funktion kann verwendet
werden, wenn [Automatisch erkennen], [256-Stufen-Grau] oder
[24-Bit-Farbe] im [Farbmodus] der Registerkarte [Grundlage]
gewählt ist.
● Barcodeerkennung
Indem Sie das mitgelieferte Barcode-Modul installieren, können Sie
Barcodes auf Dokumenten erkennen und decodieren lassen.
● Patchcode-Erkennung
Sie können zur Stapeltrennung Patchcode-Blätter in den
Dokumentenstapel einlegen. „Fortgeschrittenere Scanmethoden
(Stapeltrennung)“ (Siehe S. 129)
Sonstige Anforderungen
● Schnell-Wiederherstellungs-Modus
Wenn diese Funktion aktiviert ist, beim Scannen durch einen
Sensor ein Papierstau oder Doppeleinzug erkannt wird und der
Einzug daraufhin stoppt, wird der Scanvorgang angehalten. Sie
können dann die Ursache für den Fehler beseitigen und den
Scanvorgang danach von der Seite an fortsetzen, auf der die
Anomalie erkannt wurde. „Erkennen eines Doppeleinzugs“ (Siehe
S. 56)
* Der Schnell-Wiederherstellungs-Modus ist wirksam, wenn der
Einzug nach Erkennen eines Papierstaus, eines Doppel- oder
Schrägeinzugs oder wegen einer erkannten Heftklammer
gestoppt wird.
● A4 Trägerfolie
Mit der separat verkauften Trägerfolie (A4) können Sie
Originaldokumente scannen, ohne sie zu beschädigen.
● Zuführungsintervall-Einstellungen
Sie können das Zuführungsintervall von Dokumenten festlegen.
Durch Verlängern des Zuführungsintervalls werden die
ausgeworfenen Dokumente ggf. ordentlicher gestapelt.
Option
● Aufdrucken
Zum Bedrucken gescannter Dokumente.
29
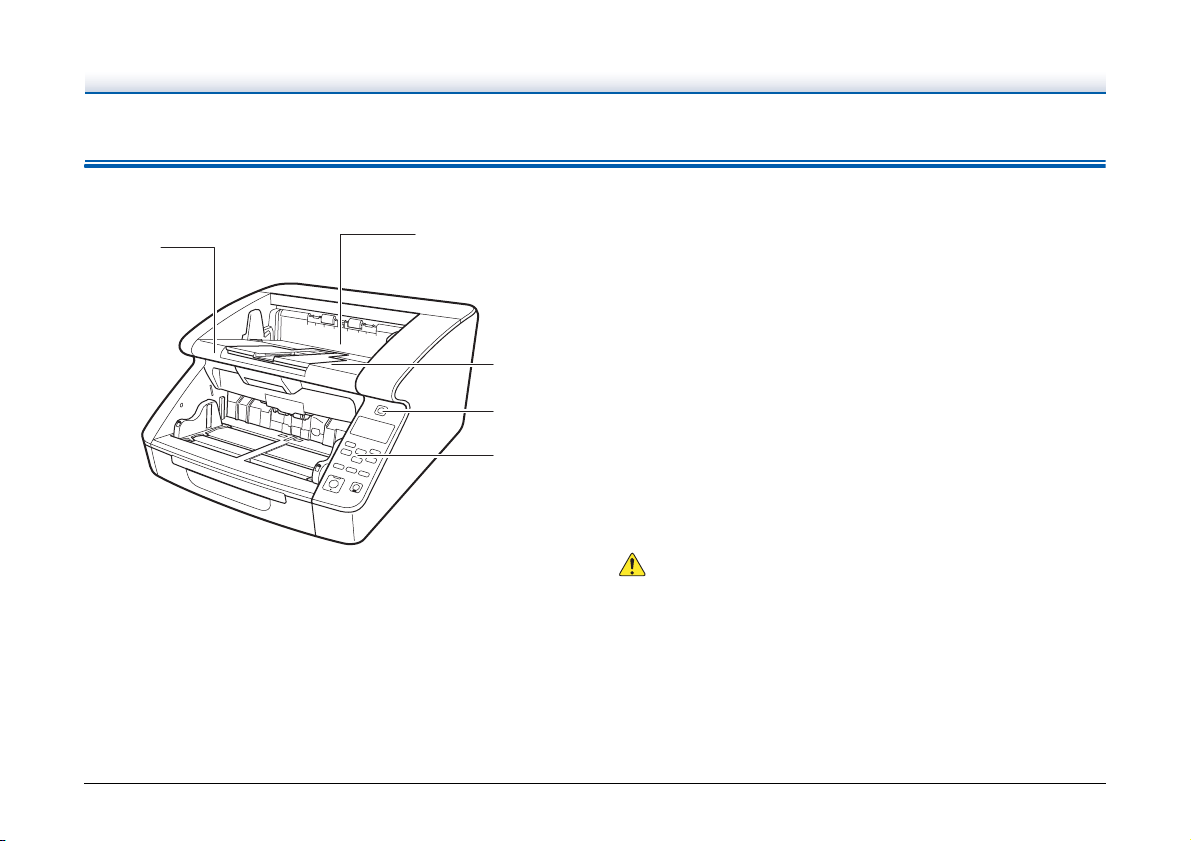
Bezeichnung und Funktion der einzelnen Komponenten
Vorderansicht
A Obere Abdeckung
Öffnen Sie diese Abdeckung, wenn Sie die Rollen reinigen oder
Papierstaus beseitigen möchten. (siehe S. 144)
B Prägedruckerabdeckung
Öffnen Sie diese Abdeckung, wenn Sie die Tintenpatrone im
optionalen Prägedrucker ersetzen oder den Prägedrucker reinigen
möchten. (siehe S. 162)
C Dokumentausgabefach
Gescannte Dokumente werden hier ausgegeben. (siehe S. 44)
D Netzschalter
Mit diesem Schalter schalten Sie den Scanner ein und aus. (siehe
S. 14)
E Bedienfeld
(siehe S. 32)
VORSICHT
Öffnen Sie die Prägedruckerabdeckung nicht, wenn der optionale
Prägedrucker nicht installiert ist.
A
B
C
D
E
30
 Loading...
Loading...