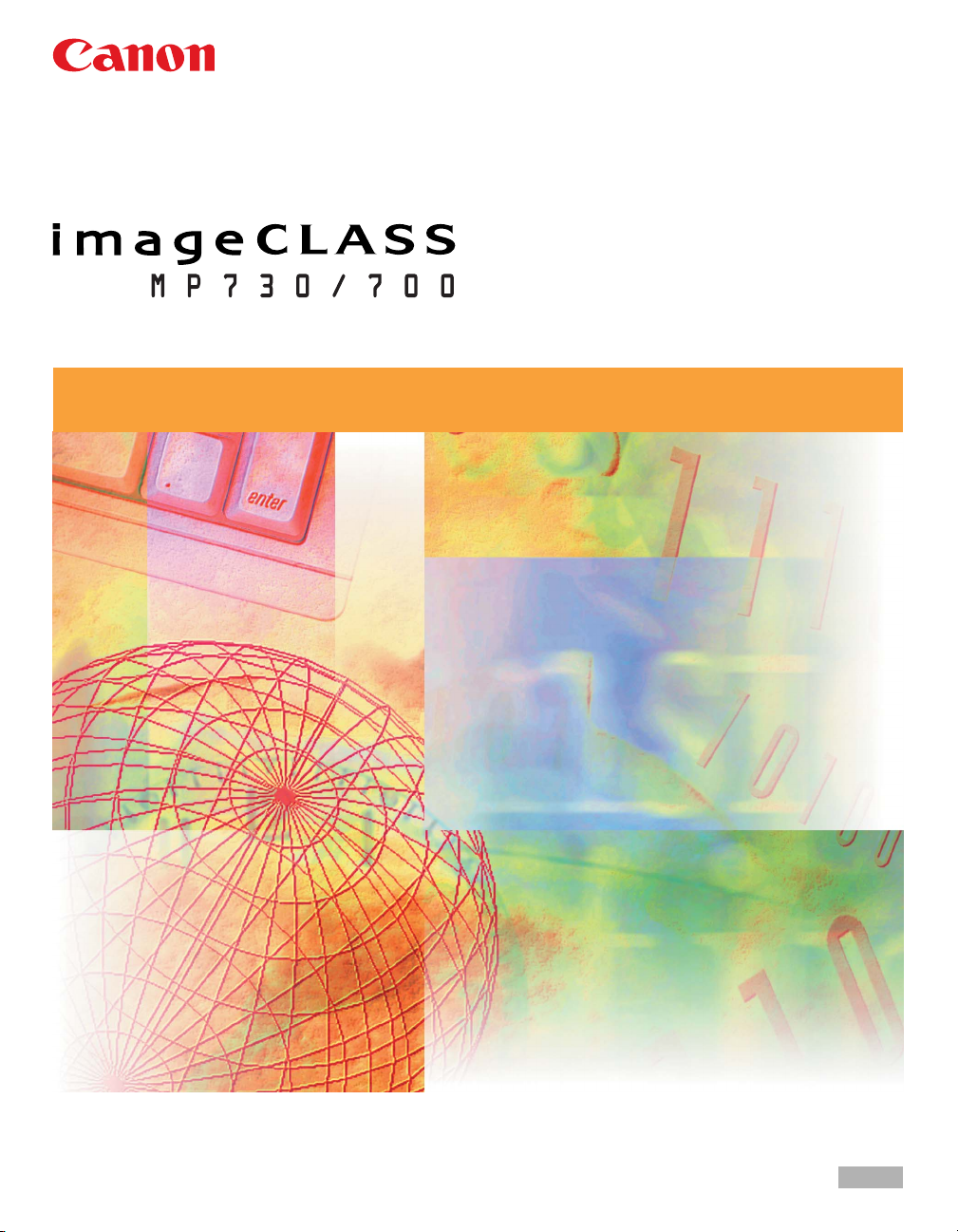
Quick Reference Guide
Quick Reference Guide
Read this guide first.
Please read this guide before operating this equipment.
After you finish reading this guide, store it in a safe place for future reference.
ENG

Copyright
Copyright © 2003 by Canon Inc. All rights reserved. No part of this publication may be
reproduced, transmitted, transcribed, stored in a retrieval system, or translated into any
language or computer language in any form or by any means, electronic, mechanical, magnetic,
optical, chemical, manual, or otherwise, without the prior written permission of Canon Inc.
Model Name
• H12269 (imageCLASS MP730)
• H12270 (imageCLASS MP700)
Trademarks
Canon and BJ are registered trademarks. BCI, imageCLASS, UHQ, and ScanGear are trademarks
of Canon Inc.
All other product and brand names are registered trademarks, trademarks or service marks of
their respective owners.
As an ENERGY STAR® Partner, Canon Inc. has determined that this
product meets the ENERGY STAR® guidelines for energy efficiency.
Super G3 is a phrase used to describe the new generation of fax machines that
use ITU-T V.34 standard 33.6 Kbps* modems. Super G3 High Speed Fax
machines allow transmission time of approximately 3 seconds* per page
which results in reduced telephone line charges.
* Approximately 3 seconds per page fax transmission time based on Canon FAX Standard Chart (Standard
Mode) at 33.6 Kbps modem speed. The Public Switched Telephone Network (PSTN) currently supports
28.8 Kbps modem speeds or lower, depending on telephone line conditions.
II
Preface
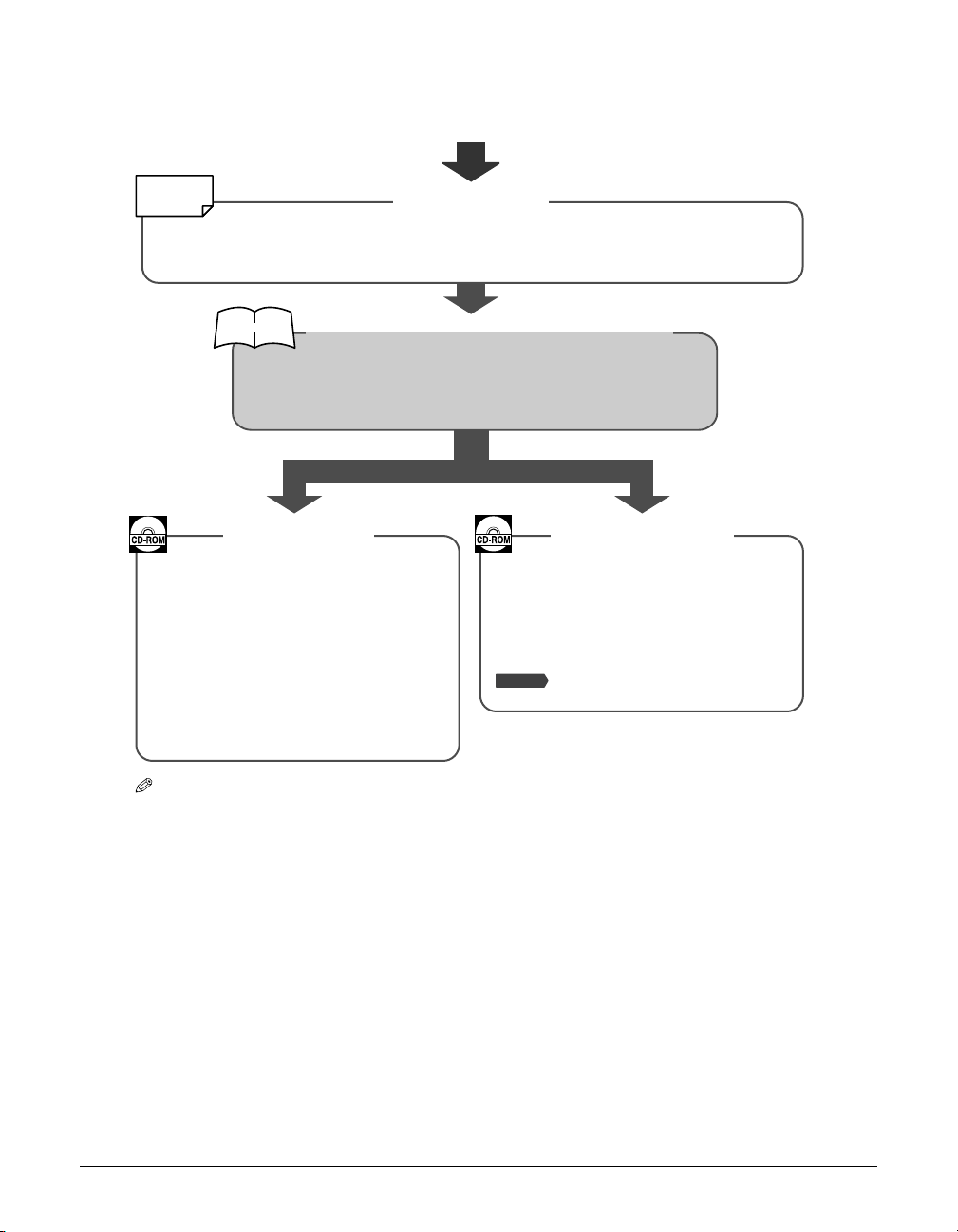
How to use the documentation provided
START HERE
Printed sheet
This sheet includes instructions for setting up your machine and getting it ready for use.
Follow all steps in this sheet before using your machine.
Printed manual
Quick Reference Guide (This guide)
After following instructions in the Set-Up Sheet, we
recommend you read this guide to familiarize yourself with the
basic operation of all functions of your machine.
Set-Up Sheet
Be sure to read this sheet first!
User's Guide Software Guide
This guide, included as a PDF file in the
Canon MP730/700 Setup CD-ROM,
includes instructions on functions that can
be performed directly from your machine
as well as detailed information on
memory cards. Refer to this guide for indepth instructions not included in the
Quick Reference Guide, or if you want to
learn more about advanced features.
This guide, included as a PDF file in the
Canon MP730/700 Setup CD-ROM,
includes comprehensive instructions on
using the software. Refer to this guide for
full instructions on printing, scanning, and
Fax Model
faxing from your computer.
NOTE
• In addition to the above documentation, you can also refer to the online help in the software for online
information about a window or dialog box, and for step by step instructions on performing software
tasks. To access the online help, select or click [Help] in the software.
Preface
III

Reading the documentation
Installing the Utility Software
To Install the Utility Software, in the [MP Setup] screen, click [Install Utility Software].
Software included in this CD-ROM:
• Easy-WebPrint
Easy-WebPrint is a plug-in program for Internet Explorer that allows you to print a whole web
page without complicated settings.
• Easy-PhotoPrint
Easy-PhotoPrint is an application that allows you to print an image in your digital camera only
by selecting the image and paper type. Easy-Photoprint also allows you to perform simple
image modification such as rotating and trimming an image.
• Scansoft OmniPage
OmniPage is an application that converts PDF and paper documents– letters, contracts,
tables, manuals– using OCR technology, into editable word processing and spreadsheet
documents.
• Presto! PageManager
Presto! PageManager is an application that allows you to scan, share and organize photos and
documents.
• Adobe Acrobat Reader
Adobe Acrobat Reader allows you to read Adobe Portable Document Format (PDF) files.
Viewing the documentation on the CD-ROM
1
Insert the MP730/700 Setup CD-ROM into
the disk drive.
• The [MP Setup] screen will be displayed. If this
screen is not displayed, on the Windows desktop,
double-click [My Computer] (Windows XP: Click
[Start], then click [My Computer]). Open the
CD-ROM icon, then double-click
[setup(setup.exe)].
CAUTION
• The documentation included in the CD-ROM is in PDF and HTML format.
• To view the documentation in PDF format, you will need to have Adobe Acrobat
Reader installed. If you do not have installed Adobe Acrobat Reader, in the [MP Setup]
screen, click [Install Utility Software] to install the software.
2
In the [MP Setup] screen, click [View User’s Manual].
In the [View User’s Manual] screen, click the button of the guide you want to
3
view.
• You can copy the documentation on your computer and display start-up icons for the “MP
Software Guide” (PDF), “MP User’s Guide” (PDF), and “Application Guide” (HTML) on the
Windows desktop.
IV
Preface
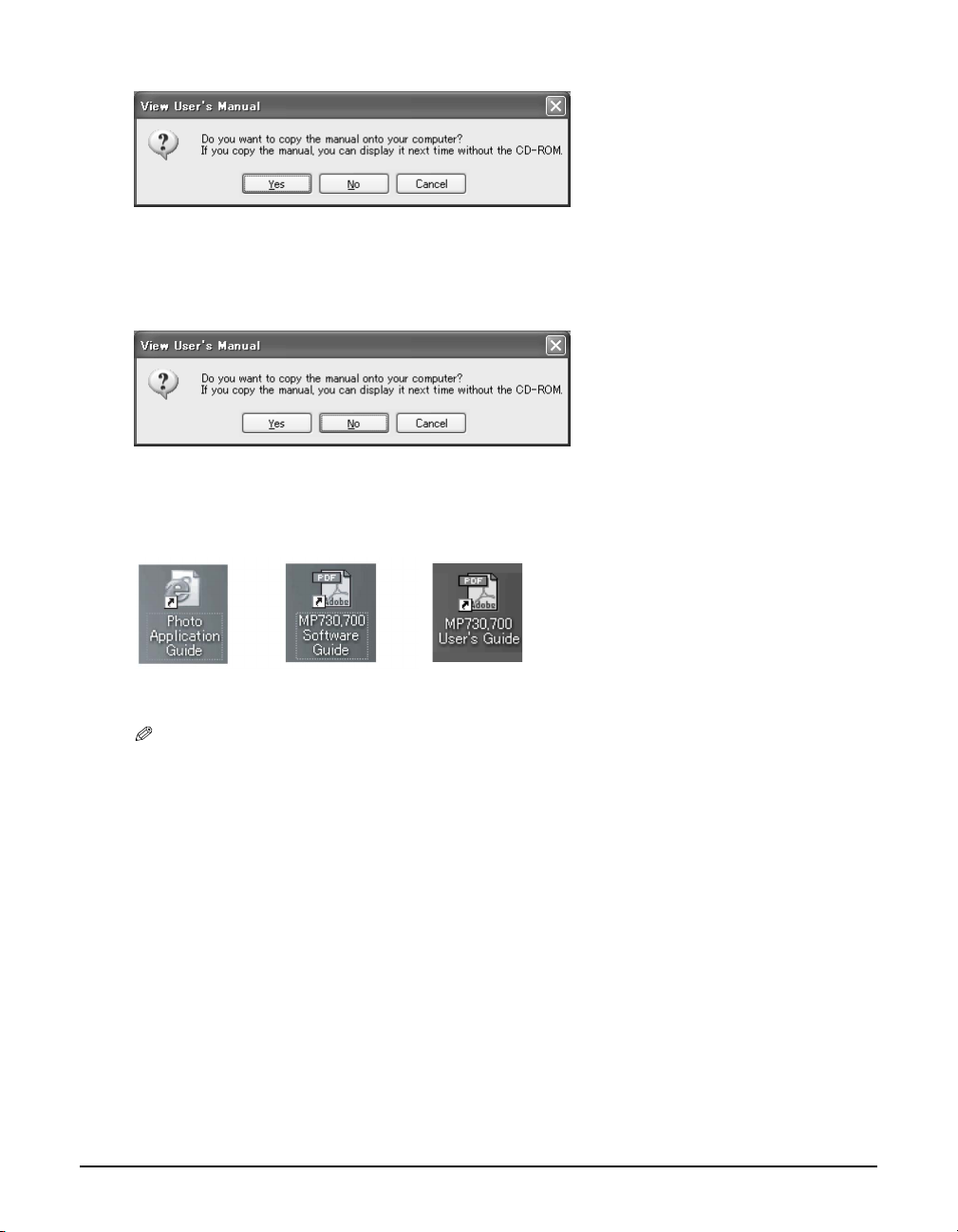
If you are copying the documentation on your computer
Click [Yes].
The manual will be displayed after it is copied onto your computer’s hard disk.
If you are not copying the documentation on your computer
Click [No].
The manual will be displayed without being copied onto your computer’s hard disk.
As you copy them, a start-up icon for each guide will be placed on the Windows desktop.
Double-click the icon of the guide you want to open.
NOTE
• Go to the following folder if you want to delete the installed documentation.
/Program Files/Canon/MP Drivers/MP730700
Preface
V
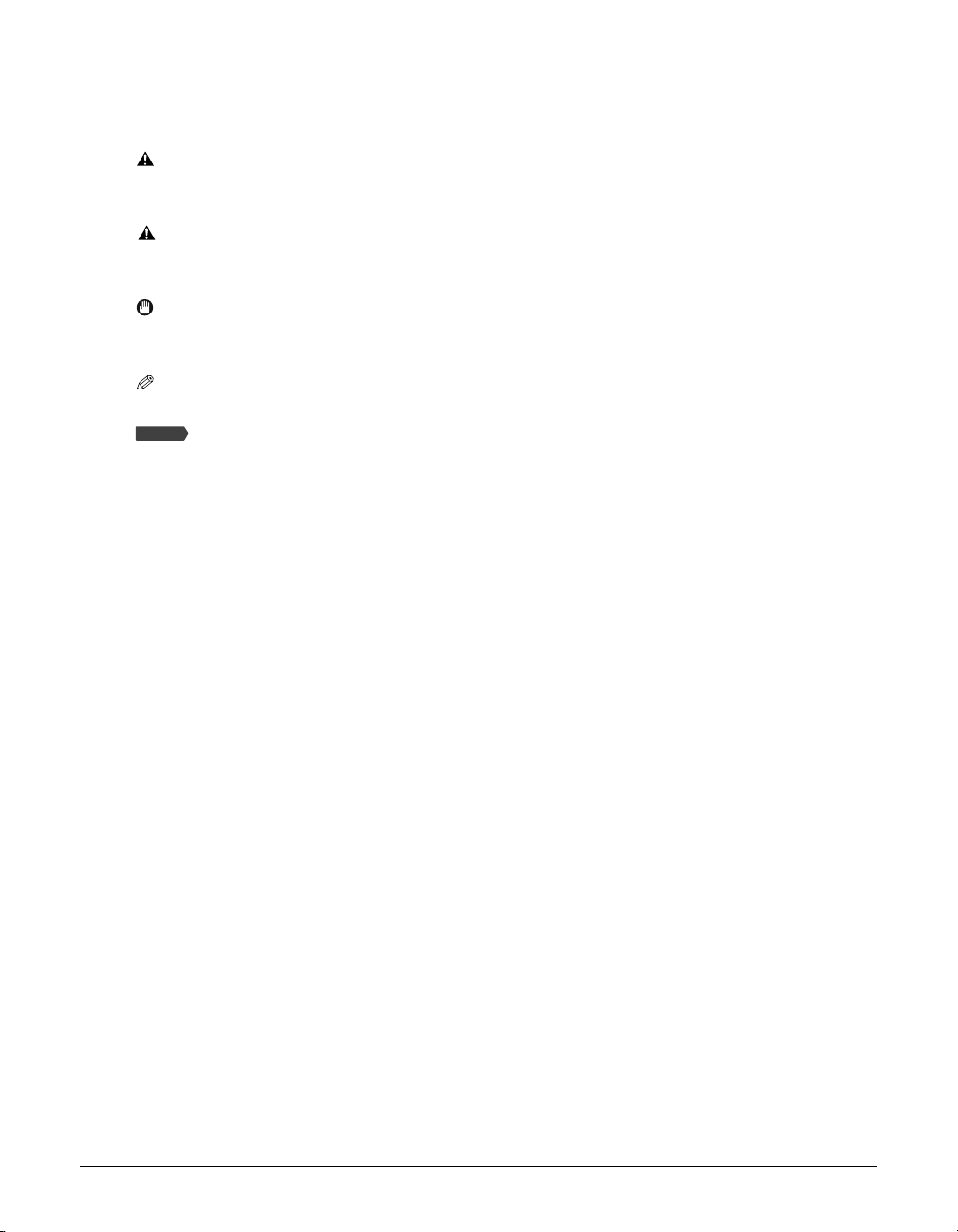
Type conventions
Please read the list below of symbols, terms, and abbreviations used in this guide.
WARNING
CAUTION
IMPORTANT
NOTE
Fax Model
( p. n-nn) Indicates a page number where additional information can be found.
Set-Up Sheet
User’s Guide
Software Guide Refer to the Software Guide (included in the CD-ROM) for more details.
machine General term used to represent the imageCLASS MP730 or imageCLASS
default A setting that remains in effect unless you change it.
document The original sheet(s) of paper you copy or scan with the machine.
menu A list of settings from which you select an item to set up or change. A menu
[key name] Text enclosed in these brackets indicate a key name or item on the
<message> Text enclosed in these brackets indicate an LCD message.
click, double-click Term used to select or choose a command or option on your computer,
Fax model only:
fax or document The original sheet(s) of paper you send or receive with the machine.
transaction number A four-digit number assigned automatically to any document you send or
TX/RX NO. Denotes Transaction number .
TX Denotes Sending .
RX Denotes Receiving .
Indicates a warning concerning operations that may lead to death or
injury to persons if not performed correctly. In order to use the
machine safely, always pay attention to these warnings.
Indicates a caution concerning operations that may lead to injury to
persons or damage to property if not performed correctly. In order to
use the machine safely, always pay attention to these cautions.
Indicates operational warnings and restrictions. Be certain to read
these items to operate the machine correctly, and to avoid damage to
the machine.
Indicates notes for operation or additional explanations. Reading these is
highly recommended.
Indicates information exclusively for the imageCLASS MP730 model.
Refer to the Set-Up Sheet for more details.
Refer to the User’s Guide (included in the CD-ROM) for more details.
MP700.
has a title which appears in the LCD.
computer you have to click, double-click, or point to.
generally with a mouse.
receive.
VI
Preface
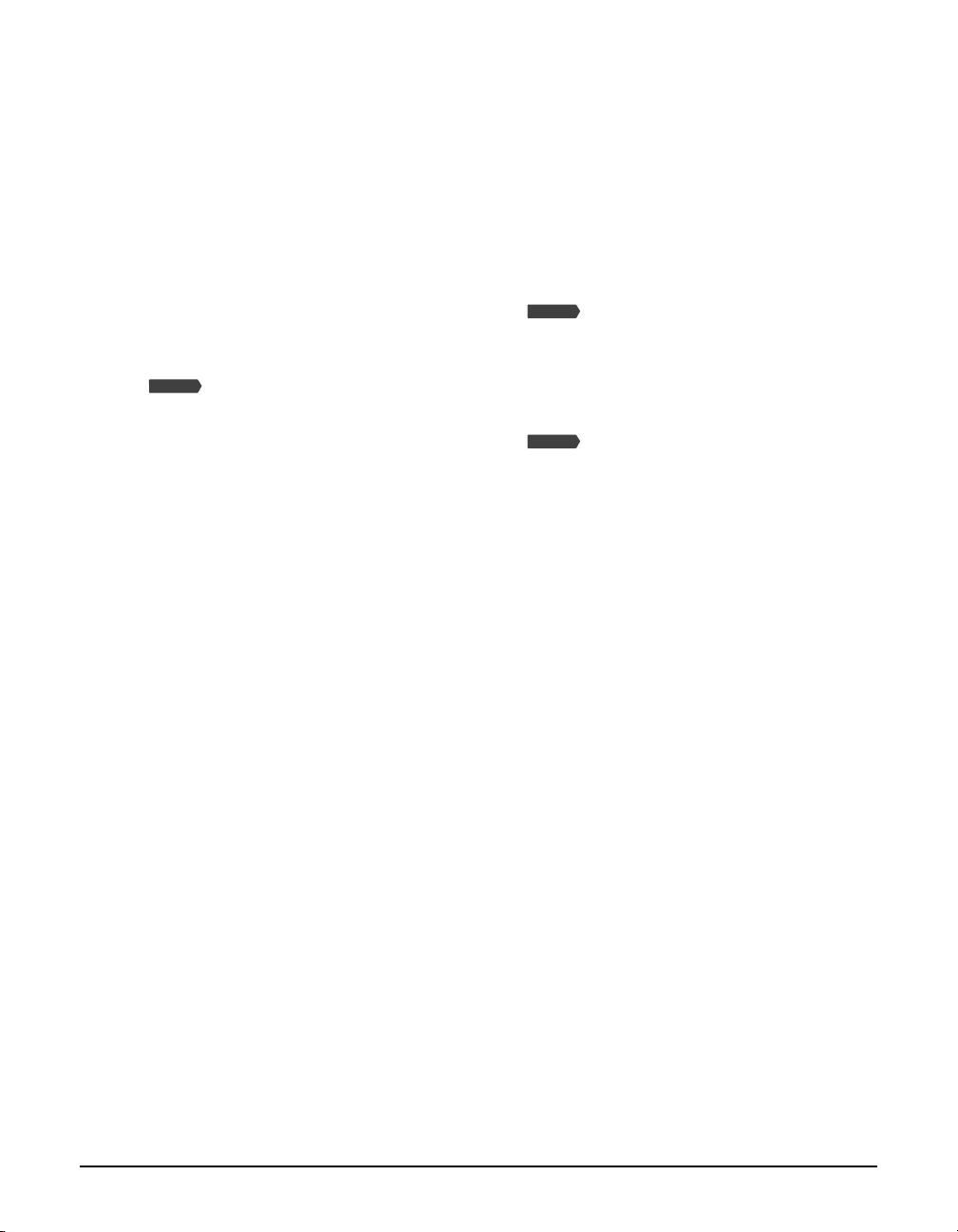
Contents
1: Introduction
Unpacking your machine ........................................1-1
System requirements................................................ 1-2
Main components of the machine....................... 1-3
Operation panel of the machine...................... 1-4
2: Document and print media
handling
Documents ...................................................................2-1
Document requirements..................................... 2-1
Loading documents.............................................. 2-1
Using the platen glass .....................................2-1
Fax Model
Using the ADF.................................... 2-1
Print media.................................................................... 2-2
Loading requirements.......................................... 2-2
Setting the paper thickness lever ....................2-3
Setting the print media size and type............ 2-3
Loading print media ............................................. 2-4
3: Printing from your computer
— Basic operation
Printing documents................................................... 3-1
Setting the paper type and print
quality/[Main] tab ........................................3-2
More information .......................................................3-3
4: Photo printing from a memory
card —Basic operation
Before printing from a memory card ..................4-1
Inserting/removing a memory card .................... 4-2
Inserting a memory card..................................... 4-2
Removing a memory card ..................................4-3
Printing methods........................................................ 4-4
Printing an index.................................................... 4-5
Printing all frames..................................................4-6
Printing a single frame......................................... 4-7
Reading from or writing to a memory card ......4-9
Enabling/disabling overwriting
memory card data .......................................4-9
More information .....................................................4-10
5: Copying —Basic operation
Before copying.............................................................5-1
Making copies..............................................................5-1
Improving copied images........................................5-1
Setting color or black & white copying ..........5-1
Adjusting the image quality (resolution).......5-2
Adjusting the contrast (density) .......................5-2
More information........................................................5-2
Fax Model
6: Faxing from your computer
—Basic operation
Sending a fax ................................................................6-1
Characters and symbols for fax numbers......6-2
More information........................................................6-2
Fax Model
7: Faxing with your machine
— Basic operation
Sending faxes from your machine........................7-1
Before sending faxes.............................................7-1
Sending methods...................................................7-3
Memory sending................................................7-3
Speed dialing...........................................................7-4
Registering one-touch speed dialing.........7-4
Registering coded speed dialing .................7-5
Using speed dialing ..........................................7-6
Receiving faxes to your machine...........................7-7
Before receiving faxes to your machine.........7-7
Receiving faxes manually....................................7-8
Canceling receiving...............................................7-8
More information........................................................7-8
8: Scanning —Basic operation
Scanning methods .....................................................8-1
Using the [Scan] key on the operation panel..8-1
More information........................................................8-1
9: Maintenance
Replacing ink tanks ....................................................9-1
When to replace an ink tank...............................9-1
Guidelines .................................................................9-1
Replacing an ink tank............................................9-2
Maintaining the printhead ......................................9-3
Flowchart of printhead maintenance .............9-3
Printing the nozzle check pattern ....................9-4
Cleaning the printhead ........................................9-4
Aligning the printhead.........................................9-5
More information........................................................9-6
Preface
VII
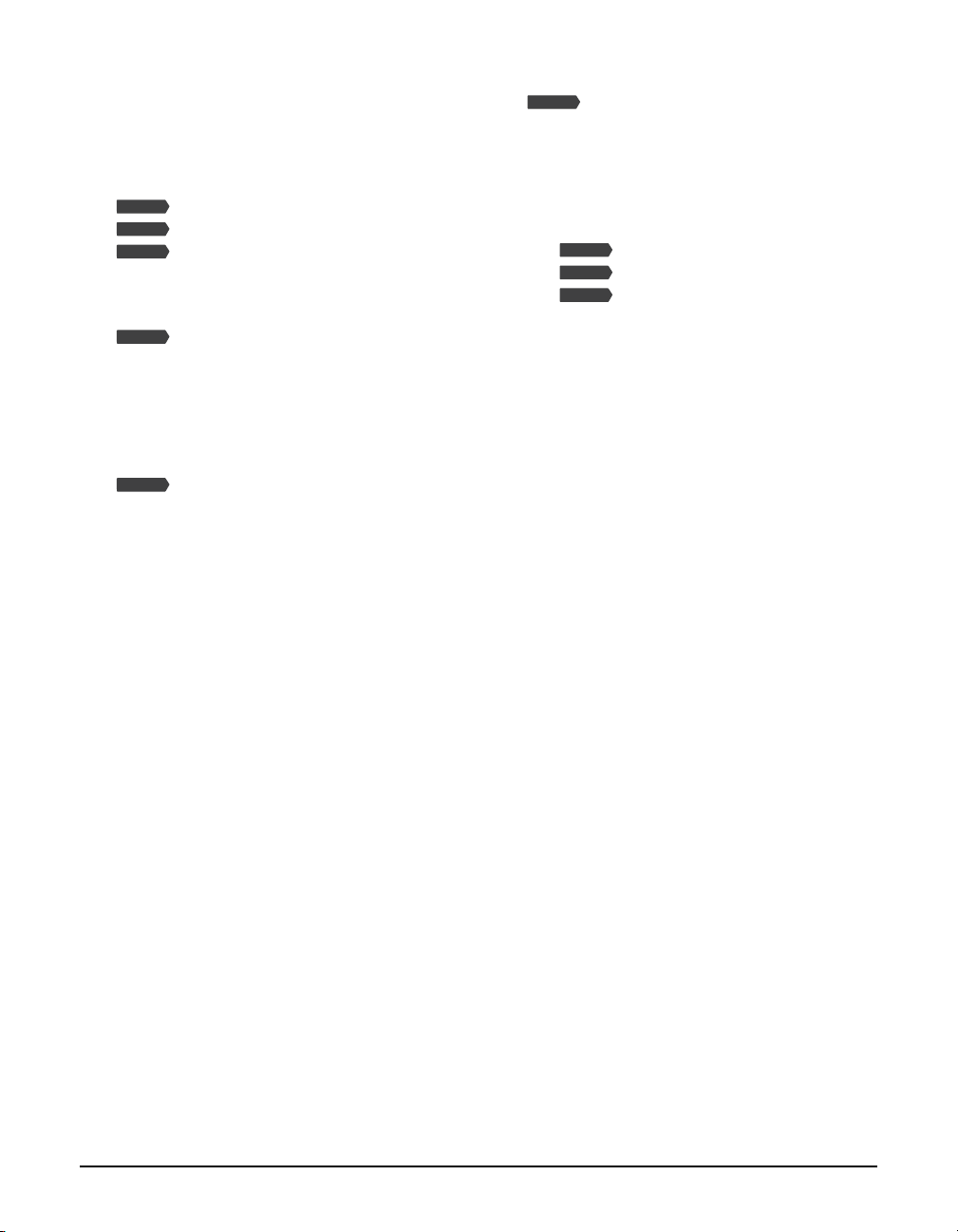
10: Troubleshooting
Problems installing and removing software...10-1
Problems turning on the computer...................10-2
Problems printing from your computer...........10-2
Copying problems....................................................10-2
Problems scanning ..................................................10-3
Fax Model
Problems receiving faxes......................10-3
Fax Model
Problems sending faxes........................10-5
Fax Model
Telephone problems..............................10-7
Problems using a memory card ..........................10-7
If nothing displays in the LCD
(if there is no power).................................10-9
Fax Model
If the power disconnects
unexpectedly...............................................10-9
Removing jammed paper................................... 10-10
Removing jams in the paper output tray.10-10
Removing jams from the machine’s
interior ........................................................ 10-10
If there are repeated paper jams................. 10-11
Fax Model
Removing jammed documents ......10-11
If the nozzle check pattern does not print
properly...................................................... 10-12
Interpreting the messages................................. 10-12
LCD messages.................................................... 10-13
If you cannot solve the problem...................... 10-17
11: Machine settings
Fax Model
Printing a list to check the current
settings.......................................................... 11-1
Accessing the machine settings .........................11-1
Settings........................................................................ 11-2
Menu: SPECIAL COPY..................................... 11-2
Menu: MAINTENANCE................................... 11-2
Menu: USER DATA ........................................... 11-3
Fax Model
Menu: RECEIVE MODE................... 11-6
Fax Model
Menu: MEMORY REFERENCE....... 11-7
Fax Model
Menu: REPORTS/LISTS ...................11-7
Menu: PHOTO PRINT MODE ........................11-7
Appendix: Specifications
General specifications ..............................................A-1
System requirements................................................ A-3
Ink specifications........................................................ A-3
Print specifications .................................................... A-4
Photo print specifications.......................................A-4
Copy specifications ................................................... A-4
Fax specifications.......................................................A-5
Scan specifications ....................................................A-6
Telephone specifications.........................................A-6
Index
......................................................................................I-1
VIII
Preface
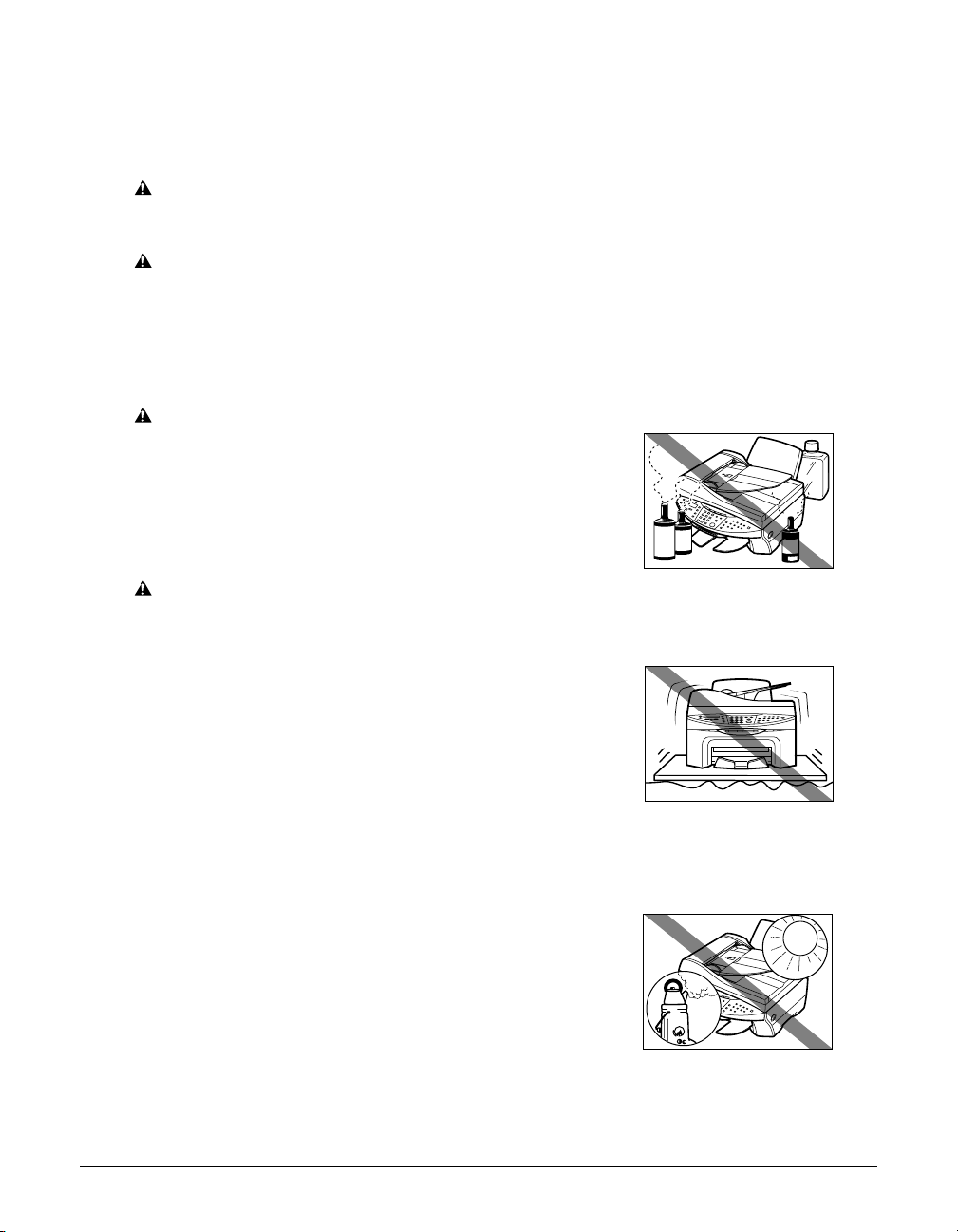
Safety information
Read this safety information thoroughly before using your machine, and keep it handy in case
you need to refer to it later. Only the main points are described here. For detailed safety
information, refer to the User’s Guide .
WARNING
• This product emits low level magnetic flux. If you use a cardiac pacemaker and feel abnormalities,
please move away from this product and consult your doctor.
CAUTION
• Do not disassemble or modify. There are high-temperature and high-voltage components inside
the machine which may result in a fire or electrical shock.
• Follow all warnings and instructions marked on the machine.
Location
WARNING
• Do not place the machine near alcohol, paint thinner, or
other flammable substances. If flammable substances
come into contact with electrical parts inside the
machine, it may result in fire or electrical shock.
CAUTION
• Do not place the machine on top of a carpet or rug which
has long pile. The threads may get inside the machine
and cause a fire.
• Place the machine on a flat, stable, vibration-free
surface that is strong enough to support its weight. (For
the weight of the machine, see the User’s Guide.)
• Do not place objects around the power plug so that you
are able to readily disconnect the power plug from the
wall socket at any time. Otherwise you will be unable to
disconnect the power plug in case of an emergency.
• Make sure the relative humidity of the area is between 20%
and 80%.
• Keep the machine away from direct sunlight.
Preface
IX
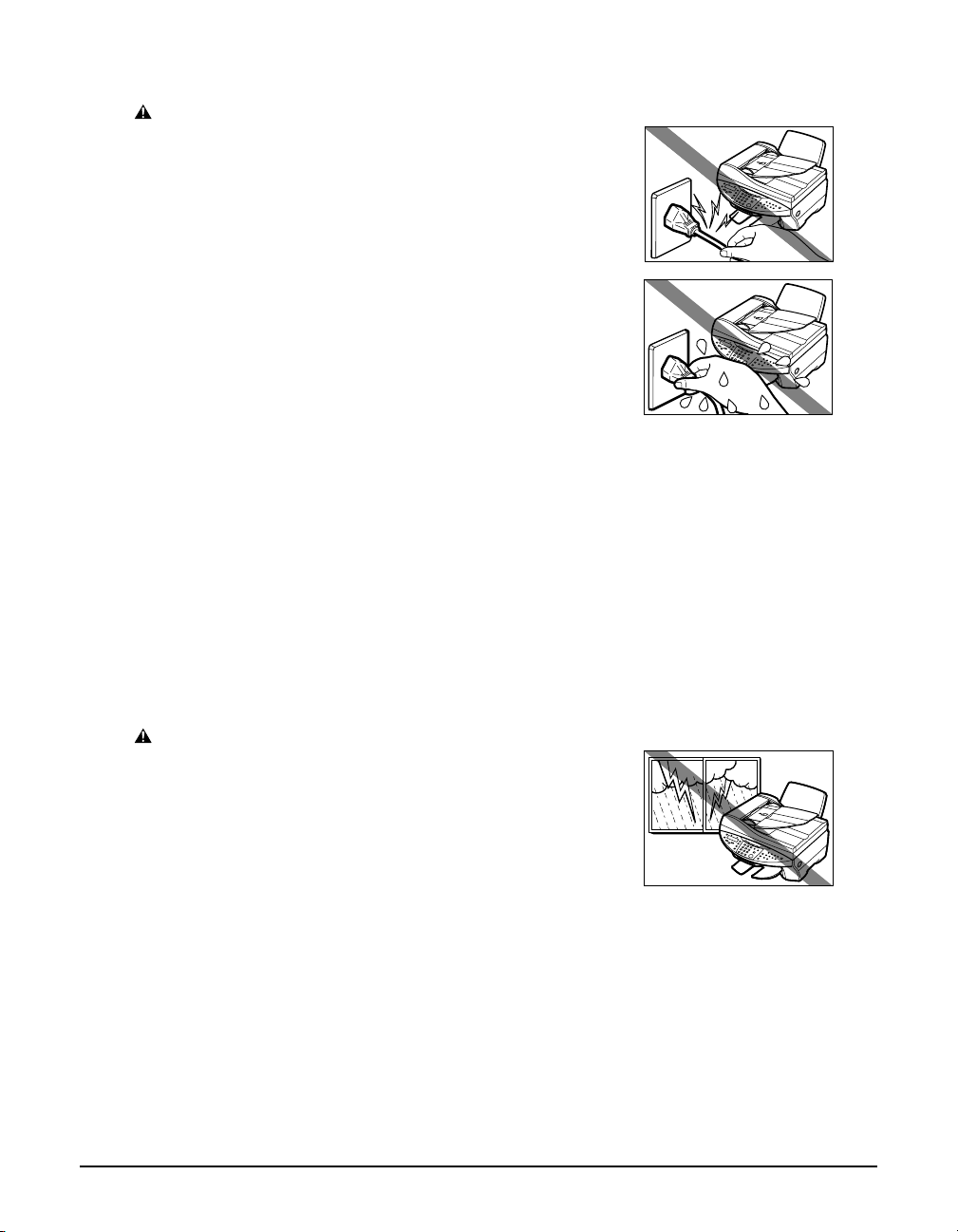
Power Supply
WARNING
• Do not damage or modify the power cord and power
plug. Also do not place heavy objects on the power cord,
pull on it, or extensively bend it. These actions may
cause electrical damage and result in fire or electrical
shock.
• Do not insert or unplug the power plug with wet hands,
as this may result in electrical shock.
• Do not overload the wall outlet with too many electrical
appliances, as this may result in fire or electrical shock.
• Plug the machine into a standard 200–240 V AC,
50/60 Hz, three-prong* outlet. Operate the machine
only from the type of power source indicated on the
machine’s label or a fire, electrical shock or malfunction
may occur. If you are not sure of the type of power
available, consult your local power company.
• Do not allow the power cord to be near objects that emit
heat. The outer cover of the power cord may melt
resulting in fire or electrical shock.
• Make sure the power cord is fully extended and has no
knots in it when electricity is running through it. Knots
etc. in the cord may result in fire or electrical shock.
CAUTION
• During electrical storms, turn off the power and
disconnect the power cord from the power outlet.
(Please note that any documents stored in the machine’s
memory will be deleted when you turn off the power.)
* The shape of the plug and outlet vary depending on the country of purchase.
X
Preface
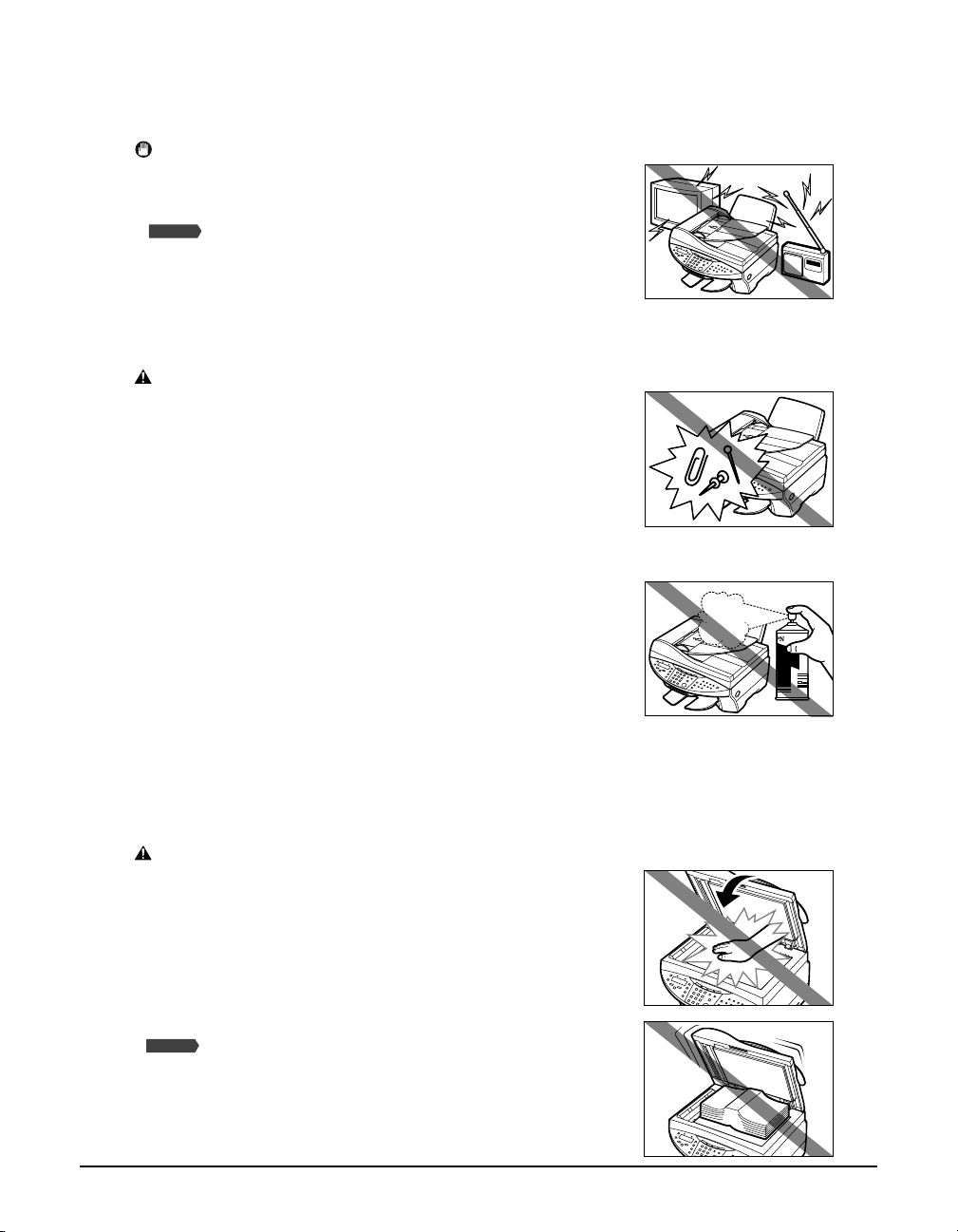
• Turn off the power and disconnect the power cord if the
machine will not be used for a long period such as
during holidays.
IMPORTANT
• If dust accumulates around the plug of the power cord
when it is connected to a power outlet, unplug the
machine and wipe the plug with a clean, dry cloth.
Fax Model
• Do not plug the machine into the same circuit as
appliances such as an air conditioner, television, or
copier. These devices generate electrical noise which
may interfere with your machine’s operation.
Handling
WARNING
• Do not drop paper clips, staples, or other metal objects
inside the machine. Also do not spill water, liquid, or
flammable substances inside the machine. If these items
come into contact with high-voltage parts inside the
machine, it may result in fire or electrical shock. If these
items are dropped or spilled in the machine, turn off the
power and unplug the power cord immediately with dry
hands. Then contact your local authorized Canon dealer
or the Canon help line.
• Do not use any highly flammable sprays near the
machine. If gas from a spray comes into contact with the
electrical components inside the machine, it will result
in fire.
• There are high-voltage components inside the machine.
If you are looking inside the machine to remove paper
jams etc., do not allow metallic objects such as jewelry
to come into contact with the inside of the machine.
Contact may result in burns or electrical shock.
CAUTION
• Close the document cover and scanning unit gently to
avoid catching your hand. Failing to do so may result in
personal injury.
• Do not press down hard on the document cover or
Fax Model
ADF when using the platen glass to scan thick
books. This may damage the platen glass and/or result
in personal injury.
Preface
XI

• Do not lift the machine by any of its attachments. Lift it by
the recessed areas on the sides of the machine.
Maintenance
WARNING
• Do not service the machine yourself except as specifically described in this guide. If further
servicing is required, contact your local authorized Canon dealer or the Canon help line.
• Keep the machine clean. Dust accumulation may prevent the machine from operating properly.
For your safety (Australia Only)
To ensure safe operation the three-pin plug supplied must be inserted only into a standard
three-pin power point which is effectively earthed through the normal household wiring.
Extension cords used with the equipment must be three-core and be correctly wired to provide
connection to earth. Wrongly wired extension cords are a major cause of fatalities.
The power point shall be located near the equipment and shall be easily accessible.
The fact that the equipment operates satisfactorily does not imply that the power point is
earthed and the installation is completely safe. For your safety, if in any doubt about the
effective earthing of the power point, consult a qualified electrician.
Caution (New Zealand Only)
1. This equipment may not necessarily provide for the effective hand-over of a call to or from a
telephone connected to the same line.
2. The operation of this equipment on the same line as telephone or other equipment with
audible warning devices or automatic ring detectors will give rise to bell tinkle or noise and
may cause false tripping of the ring detector. Should such problems occur, the user is not to
contact Telecom faults service.
3. Should this equipment become physically damaged, disconnect immediately from the
Telecom connection and power source and contact your nearest service agent.
4. To relocate this equipment please.
1) Disconnect the equipment from the Telecom connection.
2) Disconnect the equipment from the power source.
3) Reconnect the equipment to the power source.
4) Reconnect the equipment to the Telecom connection.
XII Preface
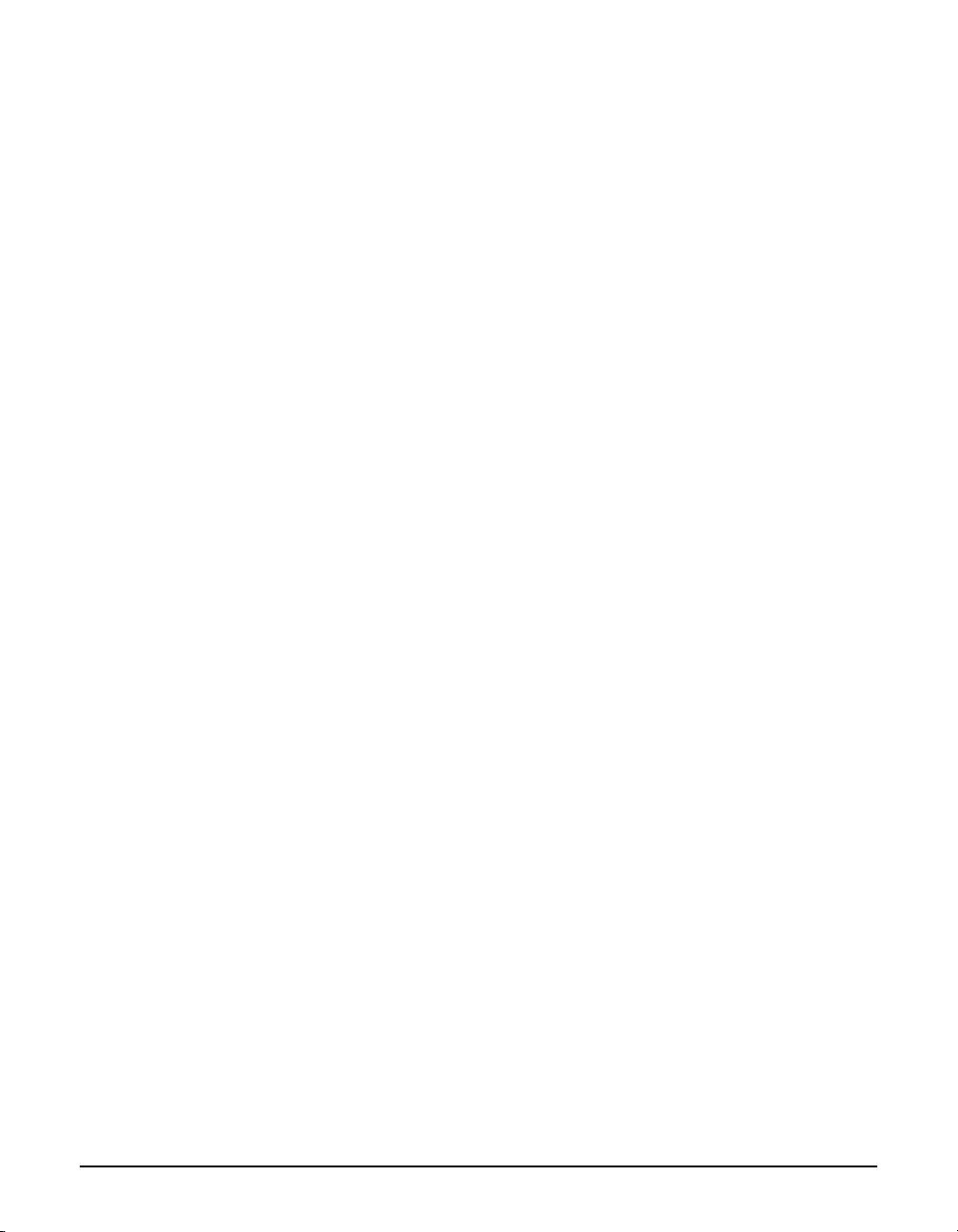
5. If the supply cord of this equipment is damaged, it must be replaced by an approved Canon
part. Please contact your authorized Canon dealer or the Canon help line.
6. Not all standard telephones will respond to incoming ringing when connected to the
extension socket.
7. This device may be subject to bell tinkle, or mistakenly enter receive mode when calls are
made from another device on the same line. If this occurs, the problem should not be
referred to the Telecom Faults service.
8. Please note when you connect an extension phone to this device, if you use an extension
phone which has features such as “last number redial”, redial memory numbers may be lost.
Preface XIII
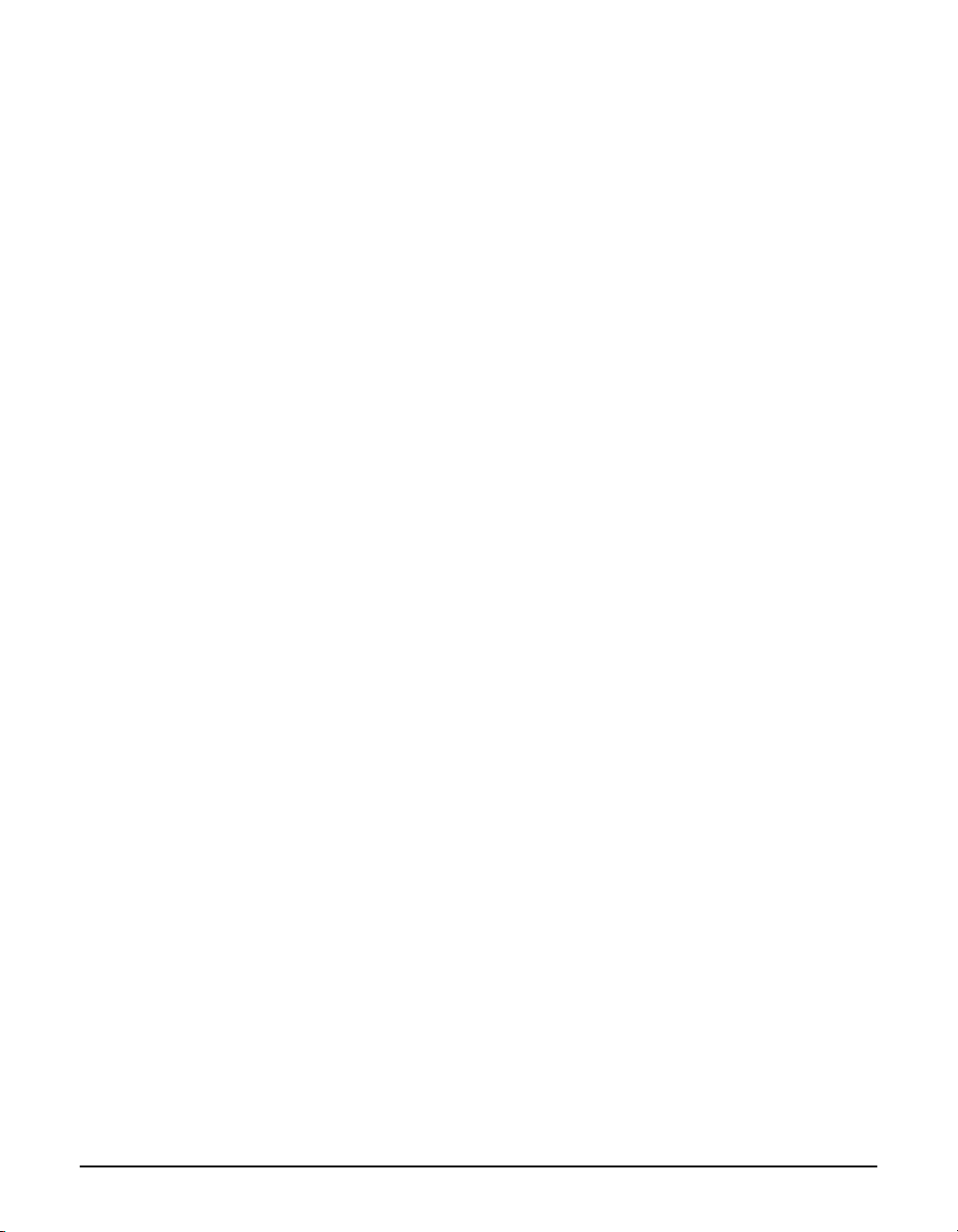
XIV Preface
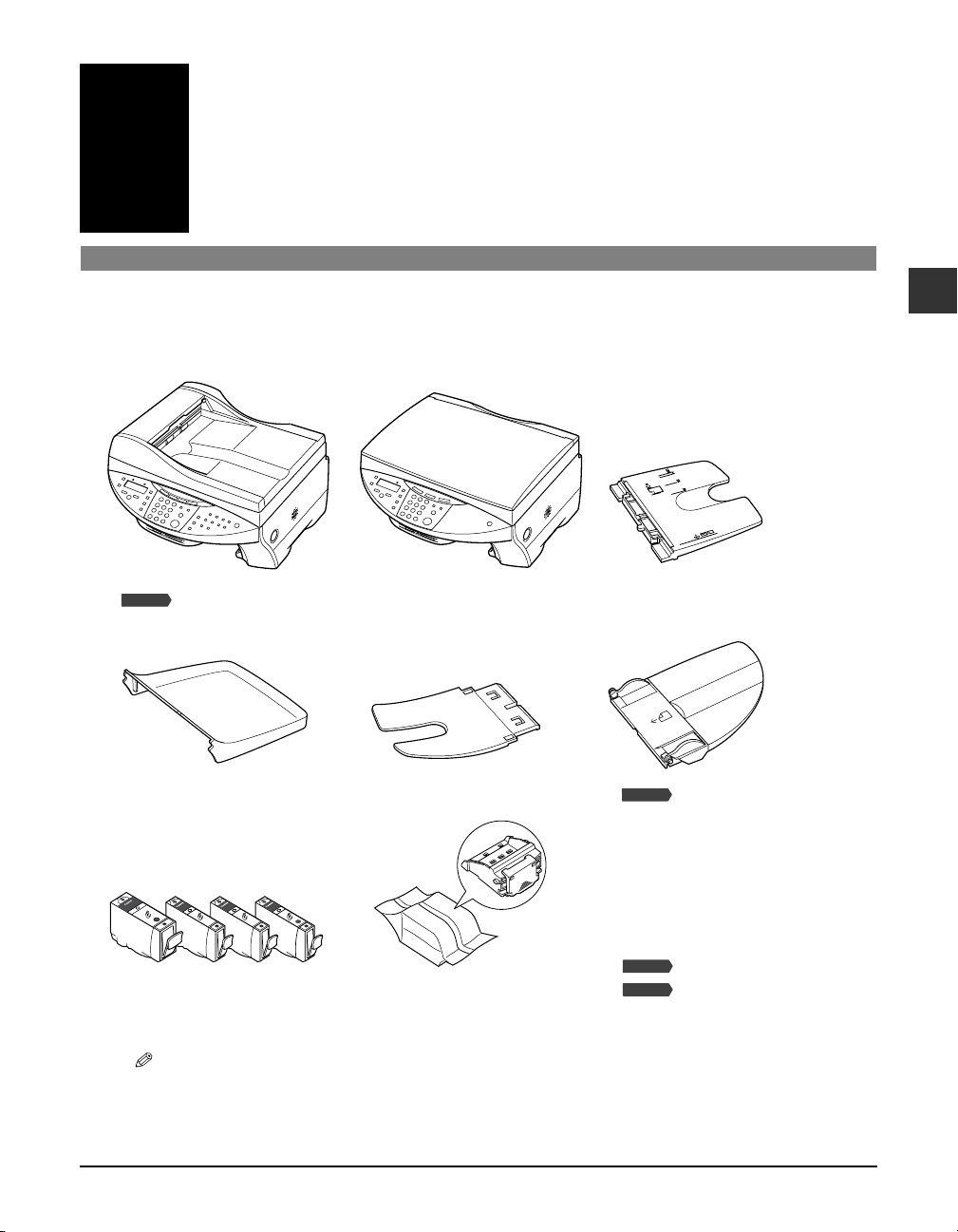
Chapter
1
Introduction
Unpacking your machine
When you unpack your machine, check that you have the following components:
Fax Model
● MP730
Machine
● MP700
● Multi-purpose tray
1
Introduction
● Tray cover
● Ink tanks
(Black, cyan, magenta, yellow)
NOTE
•A USB cable is not included. You must purchase a USB cable (less than 5 m/16 #/8 ft.) to connect your
machine to a computer.
Chapter 1 Introduction 1-1
● Paper output tray
● Printhead
Fax Model
● Document tray
● Power cord
● Documentation
(Set-Up Sheet,
Quick Reference Guide)
● MP730/700 Setup CD-ROM
Fax Model
● Telephone line cord
Fax Model
● Destination labels
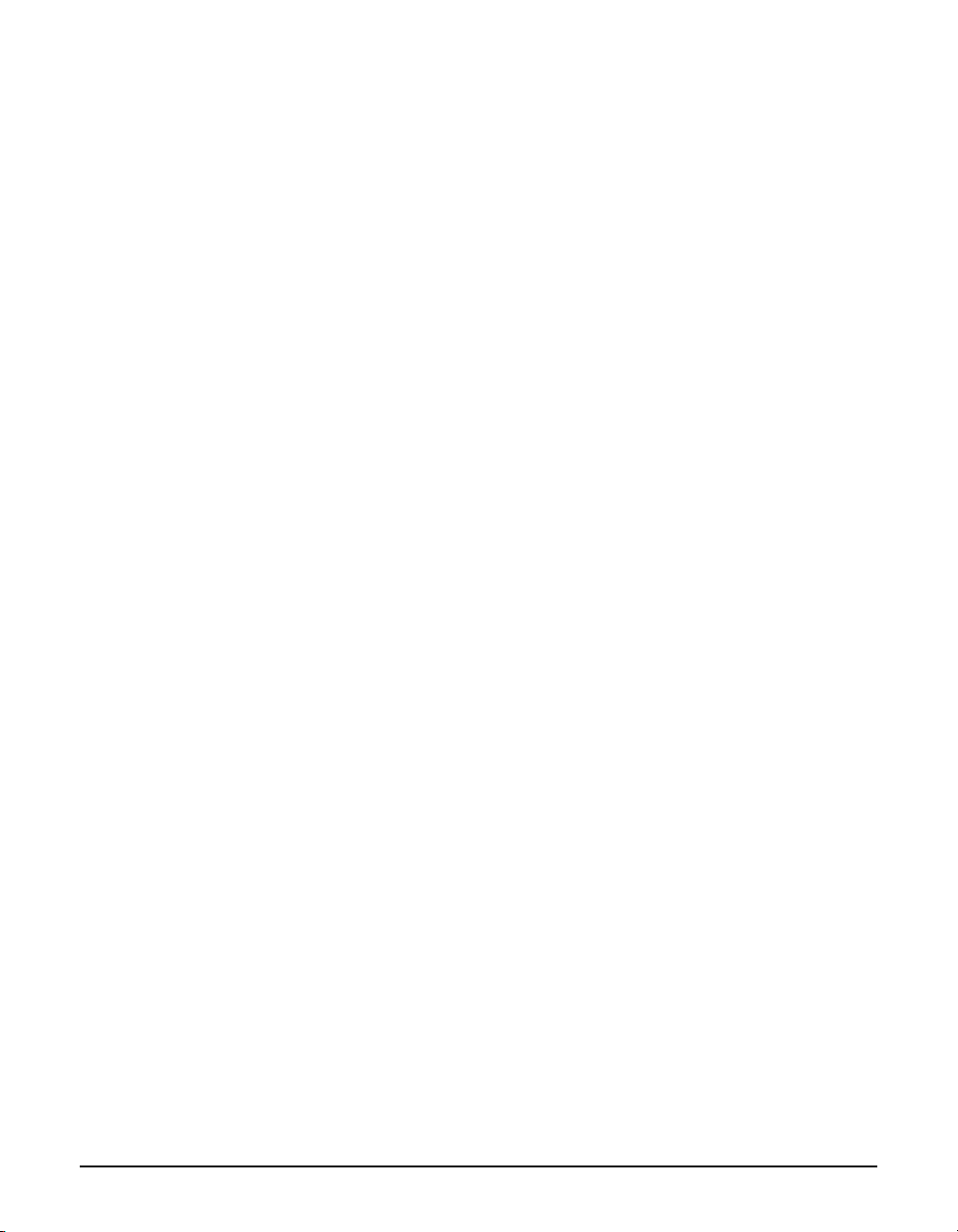
System requirements
To successfully install and operate the software, your system must meet the following
requirements:
• CD-ROM drive, or access to one over a network connection
• 256-color SVGA monitor or greater
• Microsoft Internet Explorer version 4.01 or later (Service Pack 2 or later)
• 65 MB of available hard disk space (150 MB recommended)
MP drivers : 50 MB
MP Toolbox : 15 MB
• USB cable 5 m (16 #/8 ft.) or shorter
Windows 98
• IBM or compatible computer with a Pentium® 90 processor or higher
• 32 MB of RAM (64 MB or more recommended)
Windows Me
• IBM or compatible computer with a Pentium® 150 processor or higher
• 32 MB of RAM (64 MB or more recommended)
Windows 2000 (Service Pack 1 or later)
• IBM or compatible computer with a Pentium® 133 processor or higher
• 64 MB of RAM (128 MB or more recommended)
Windows XP
• IBM or compatible computer with a Pentium® 300 processor or higher
• 64 MB of RAM (128 MB or more recommended)
User privileges when using Windows 2000/XP
When installing, you must have Administrator privileges.
When using, you must have user privileges or greater.
1-2 Introduction Chapter 1

Main components of the machine
Fax Model
Fax Model
Fax Model
Fax Model
Fax Model
Fax model shown here.
eq w
r
t
y
u
i
o
!0
1
!1
!2
!3
!8
!6
!5
!4
!7
q ADF (Automatic Document Feeder) !0 Scanning unit (Printer Cover)
w Feeder cover !1 [Open] button
e Document guides !2 Paper output tray
r Multi-purpose tray !3 Card slot
t Tray cover !4 Indicator light
y Automatic sheet feeder !5 Operation panel
u Document tray !6 Platen glass
i Document output slot !7 Printhead holder
o Document cover !8 Paper thickness lever
Introduction
Chapter 1 Introduction 1-3
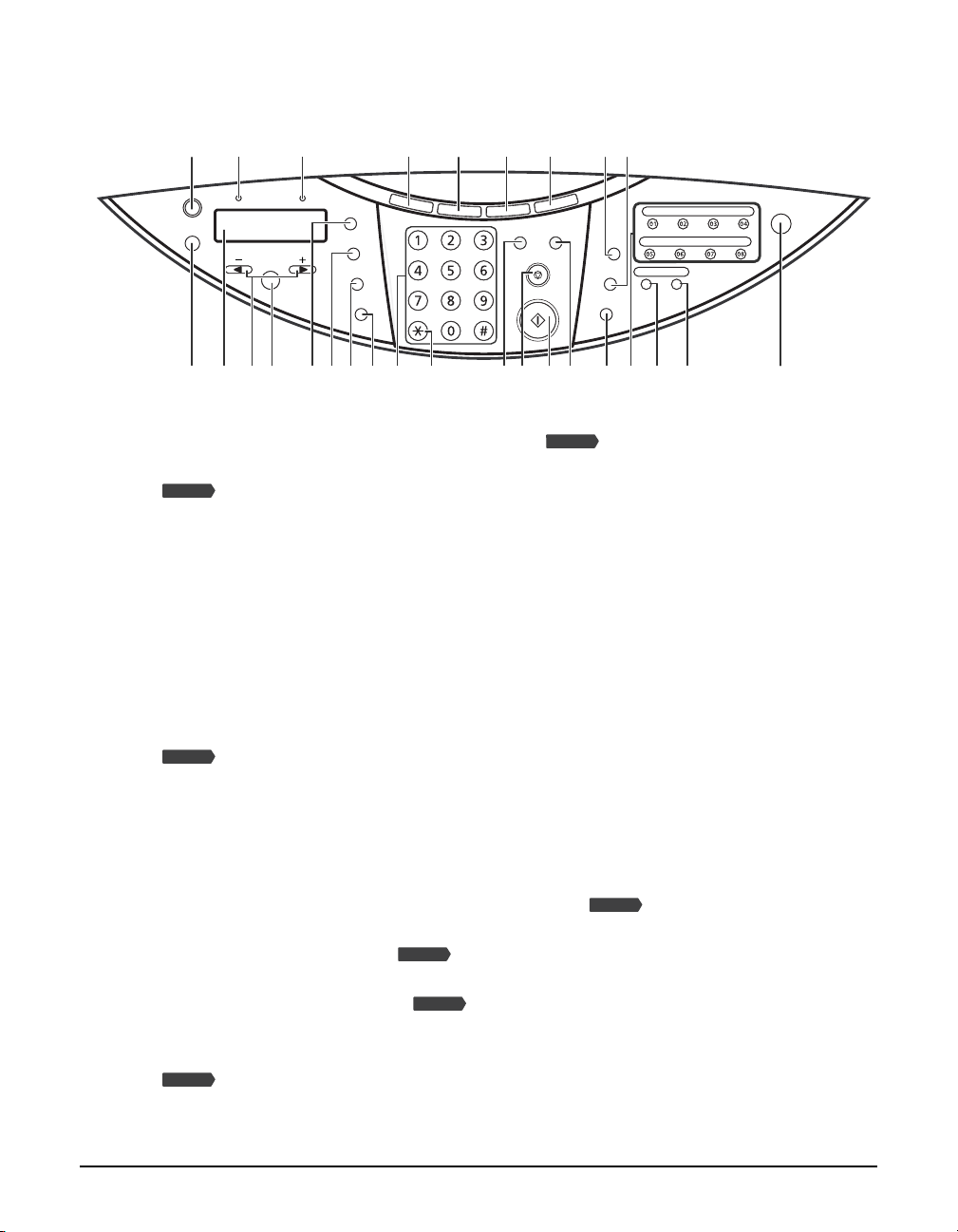
Operation panel of the machine
Fax Model
Fax Model
Fax Model
Fax model shown here.
q w
e
!2
!4 !5 @2 @3
!3
!7uytr !1!0oi !6
!9 @1@0 @4 @5 @6 @7
!8
@8
q [Resume] key
Resumes an operation after an error is corrected. Also ejects a document remaining
Fax Model
in the ADF.
w In Use/Memory light
Blinks or lights during operation. Lights also when there are documents in the machine’s
memory.
e Alarm light
Blinks when an error occurs or when the machine needs attention.
r [Menu] key
Accesses the settings to customize operation of your machine.
t LCD
Displays messages and selections, and prompts during operation.
y [2222]([–]) and [3333] ([+]) keys
Scroll through selections, select the number of copies, and the photograph file number.
[2] also clears an entry and [3] enters a space between characters.
u [OK] key
Selects or confirms settings.
i [Enlarge/Reduce] key
Sets the copy enlargement or reduction ratio.
o [Paper Select] key
Selects the paper size and paper type for copying and received faxes.
Fax Model
!0 [Contrast] key
Selects the copy contrast and fax contrast.
Fax Model
!1 [Image Quality] key
Selects the copy resolution and fax resolution.
Fax Model
!2 [Copy] key
Switches the machine to copy mode.
!3 [Fax] key
Switches the machine to fax mode.
1-4 Introduction Chapter 1
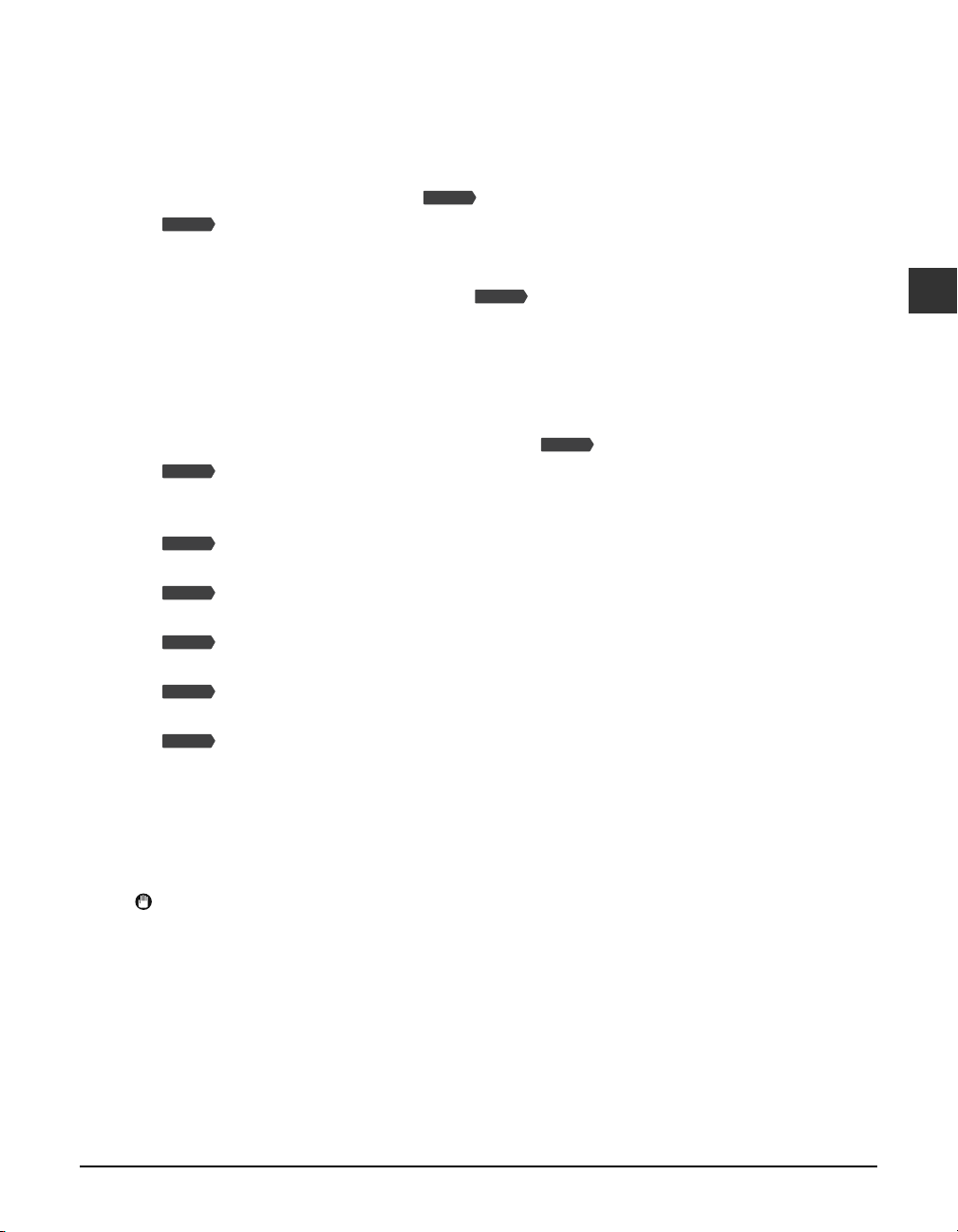
!4 [Scan] key
Fax Model
Fax Model
Fax Model
Fax Model
Fax Model
Fax Model
Fax Model
Scans a document to your computer according to the action selected.
!5 [Photo Card] key
Switches the machine to photo card print mode.
!6 Numeric keys
Enter numerical values as well as fax/telephone numbers and characters.
Fax Model
!7 [T] key
Switches temporarily to tone dialing.
!8 [Color] key
Sets the machine for color copying and color sending.
Fax Model
!9 [Stop/Reset] key
Cancels operations and returns the machine to standby mode.
@0 [Start] key
Starts operations.
@1 [B&W] key
Sets the machine for black & white copying and black & white sending.
Fax Model
@2 [Redial/Pause] key
Redials the last number dialed with the numeric keys. Also enters pauses between or after
numbers when dialing or registering numbers.
@3 [Coded Dial] key
Press this key and a two-digit code to dial a pre-registered fax/telephone number or group.
@4 [Hook] key
Engages or disengages the telephone line.
@5 One-touch speed dialing keys
Dial a pre-registered fax/telephone number or group.
@6 [Polling] key
Polls another fax machine.
@7 [R] key
Dials the outside line access number when the machine is connected to a switchboard
(PBX).
@8 [ON/OFF (1 sec.)] key
Turns the machine on and off (keep pressed for a brief interval). Before turning on the
machine, make sure the document cover is closed.
1
Introduction
IMPORTANT
• To prevent the printhead from drying up, the machine automatically caps it when the power is
turned off with the [ON/OFF (1 sec.)] key. If you need to disconnect the machine from the main
power source (e.g. disconnect the power cord), be sure to turn off the machine first by pressing
[ON/OFF (1 sec.)] before disconnecting it.
• If you are not using the machine for a long period of time, we recommend that you print (in black
and color) or clean the printhead approximately once a month to maintain the printhead in good
working condition. The printhead contains high-precision nozzles that will become blocked if the
printhead is not used for a long period of time.
Chapter 1 Introduction 1-5
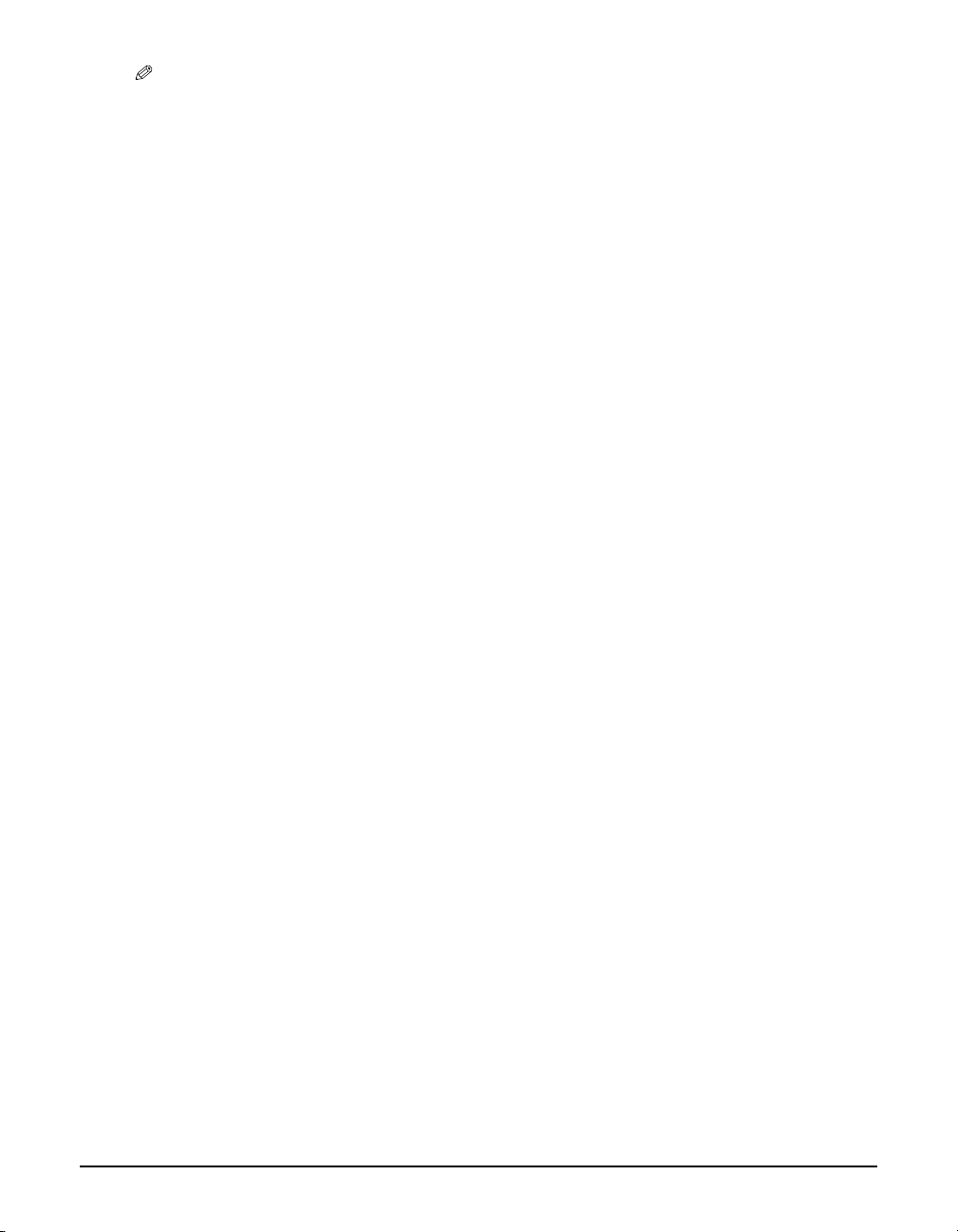
NOTE
• The power cannot be turned off when the machine is operating or when the In Use/Memory light is on
or blinking.
• Your machine performs printhead cleaning every time you turn on the machine. This ensures optimum
print quality, but also consumes a small amount of ink during the cleaning process. For this reason, it is
recommended that you always leave your machine turned on, and only turn it off when instructed to do
so in this guide, or when not using the machine for a long period of time (one month or more). This will
avoid unnecessary ink consumption.
1-6 Introduction Chapter 1
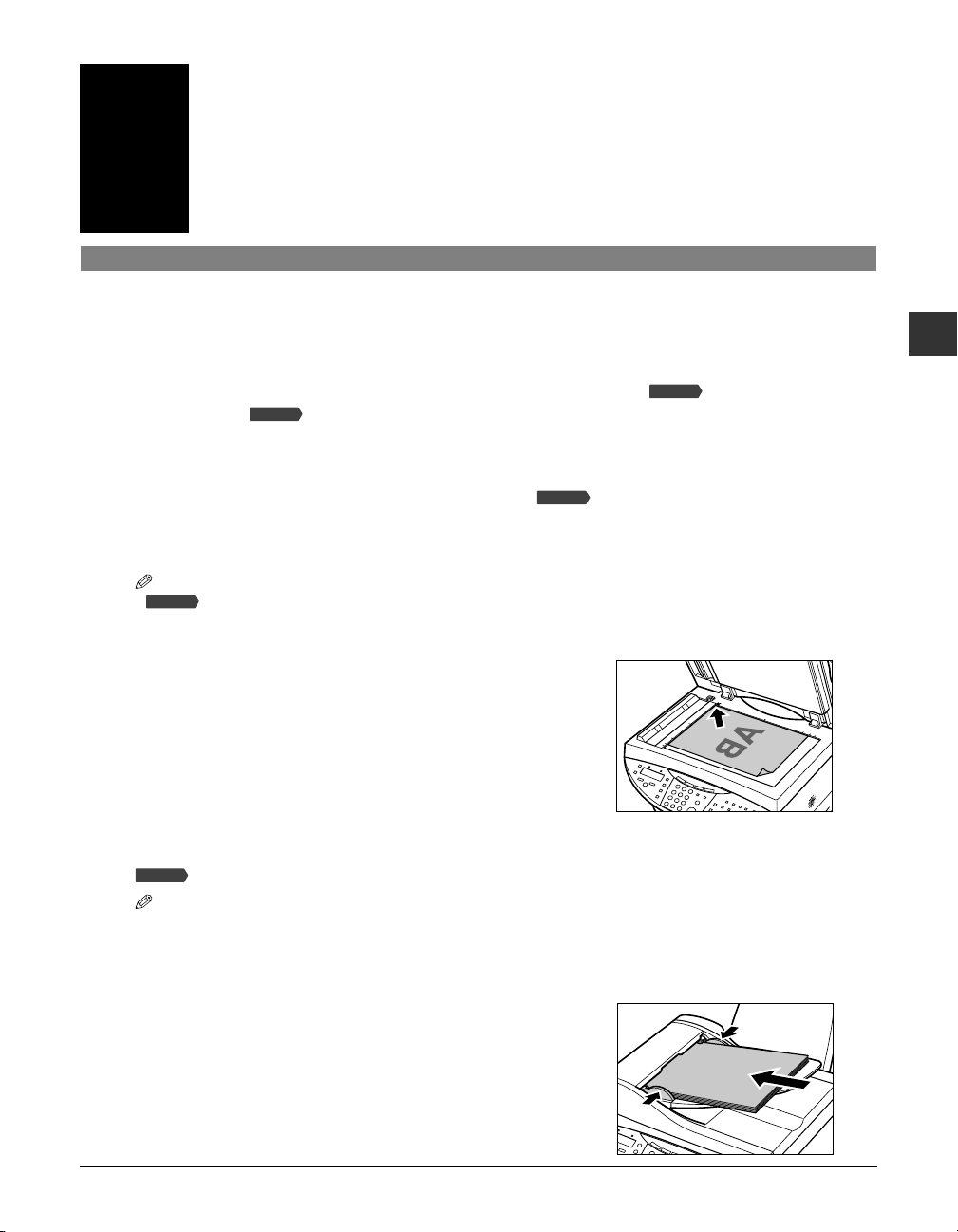
Chapter
Fax Model
Document and
2
print media handling
Documents
Document requirements
For details on the documents you can load on the platen glass or ADF for copying,
scanning, and sending, refer to the User’s Guide.
Fax Model
Loading documents
You can load your document on the platen glass or ADF. Where you load it depends on
the type of document and the machine you are using ( User’s Guide).
Using the platen glass
NOTE
Fax Model
• Load legal-size documents in the ADF.
1 Lift the document cover.
2 Place your document face down on the
platen glass. Align the upper left corner of
your document with the alignment mark on
the upper left corner of the platen glass.
Fax Model
Fax Model
2
Document and print media handling
3 Gently lower the document cover.
Using the ADF
NOTE
• For clearer scans, use the platen glass.
1 Check first that there is no document on the
platen glass.
2 Insert the top of your document, face up,
into the ADF until you hear a beep q. Then
adjust the document guides to the width of
the document w.
Chapter 2 Document and print media handling 2-1
w
AB
q
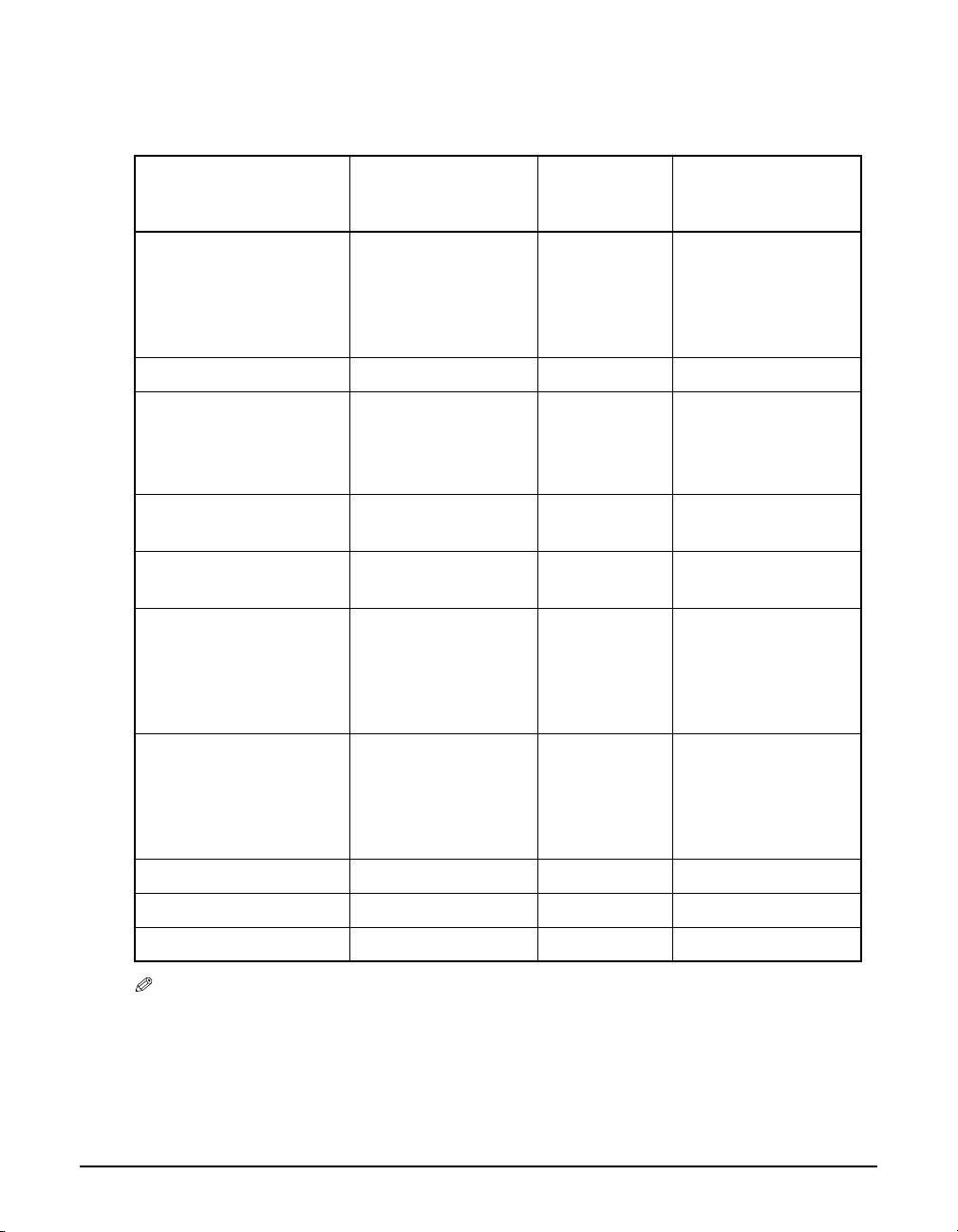
Print media
Loading requirements
Print media Maximum loading
quantity
Plain paper Approx. 150 sheets
(64 g/m2 or 17 lb.)
or
Maximum stack
height of 13 mm (!/2 in.)
Envelopes 10 envelopes Right [Envelope]
High Resolution Paper
HR-101N
Glossy Photo Paper
GP-301/GP301N
Matte Photo Paper
MP-101
Photo Paper Plus Glossy
PP-101
Approx. 80 sheets
or
Maximum stack
height of 13 mm (!/2 in.)
10 sheets Left [Glossy Photo Paper]
10 sheets Left [Matte Photo Paper]
• A4, Letter: 10 sheets
• 101.6 × 152.4 mm (4
× 6 in.): 20 sheets
• 127.0 × 177.8 mm (5
× 7 in.): 10 sheets
Paper
thickness
lever position
Left [Plain Paper]
Left [High Resolution
Left [Photo Paper Plus
Printer driver
setting
([Media Type])
Paper]
Glossy]
Photo Paper Pro PR-101 • A4, Letter: 10 sheets
• 101.6 × 152.4 mm (4
× 6 in.): 20 sheets
• 127.0 × 177.8 mm (5
× 7 in.): 10 sheets
Photo Paper Pro PC-101S 20 sheets Left [Photo Paper Pro]
Transparencies CF-102 30 sheets Left [Transparency]
T-Shirt Transfers TR-201 1 sheet Right [T-Shirt Transfer]
NOTE
• For detailed description of print media types, refer to the User’s Guide.
Left [Photo Paper Pro]
2-2 Document and print media handling Chapter 2
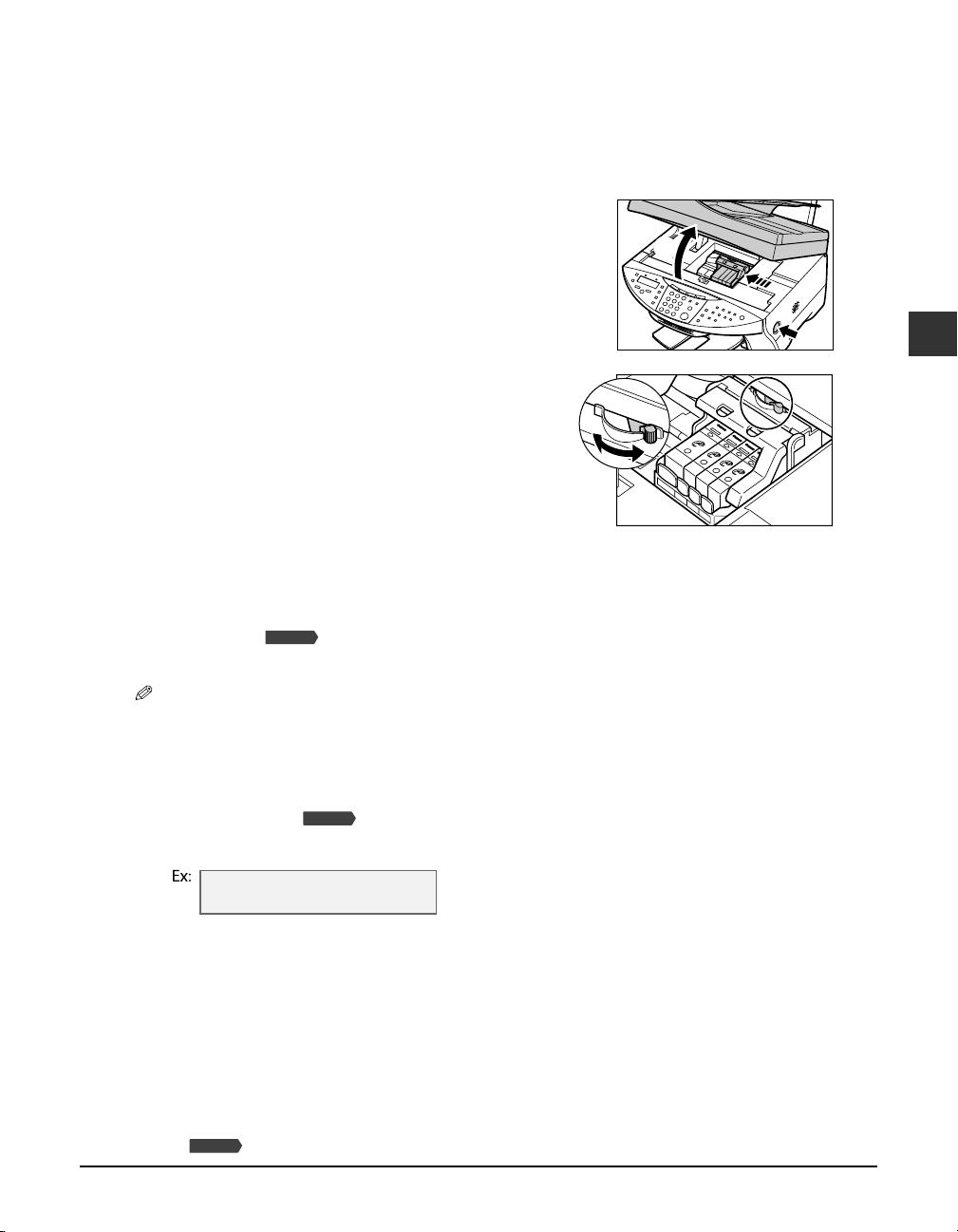
Setting the paper thickness lever
The paper thickness lever adjusts the gap between the printhead and the print media to suit
the print media’s thickness. Before printing, be sure to set the paper thickness lever.
Follow this procedure to set the paper thickness lever:
1 Press [Open] q and lift up the scanning unit
w.
w
2 Move the paper thickness lever to the
appropriate setting.
• For details on which position to set for the print
media you are using, see pp. 2-2 to 2-4.
3 Close the scanning unit until it locks into place.
Setting the print media size and type
For copying and receiving faxes, you need to set the size and type of print media loaded
in the multi-purpose tray.
NOTE
• For documents printed from your computer, specify the print media size and type on your computer
( Software Guide).
• For photo printing, specify the print media size as described in Chapter 4.
Follow this procedure to set the print media size and type:
1 Press [Copy] or [Fax].
2 Press [Paper Select].
SIZE : < A4 >
TYPE : PLAIN
Fax Model
Fax Model
q
2
Document and print media handling
3 Use [22
Chapter 2 Document and print media handling 2-3
22
] or [3333] to select the print media size.
• Select:
–<A4> for A4-size print media.
–<LTR> for letter-size print media.
–<LGL> for legal-size print media.
–<B5> for B5-size print media.
–<A5> for A5-size print media.
–<4" × 6"> for card-size print media.
–<5" × 7"> for card-size print media.
Fax Model
• For received faxes, select <A4>, <LTR>, or <LGL>.

4 Press [OK].
SIZE : A4
TYPE : < PLAIN >
5 Use [22
22
] or [3333] to select the print media type.
• Select:
–<PLAIN> for plain paper.
–<GLOSSY> for glossy photo paper.
–<H.RES.> for high resolution paper.
–<TRANS.> for transparencies.
–<PHOTO> for photo paper pro, photo paper plus glossy, or matte photo paper.
6 Press [OK].
• If you are in copy mode, the LCD will display the print media size and type.
Loading print media
For details on loading print media in the multi-purpose tray, refer to the Set-Up Sheet or the
User’s Guide.
2-4 Document and print media handling Chapter 2
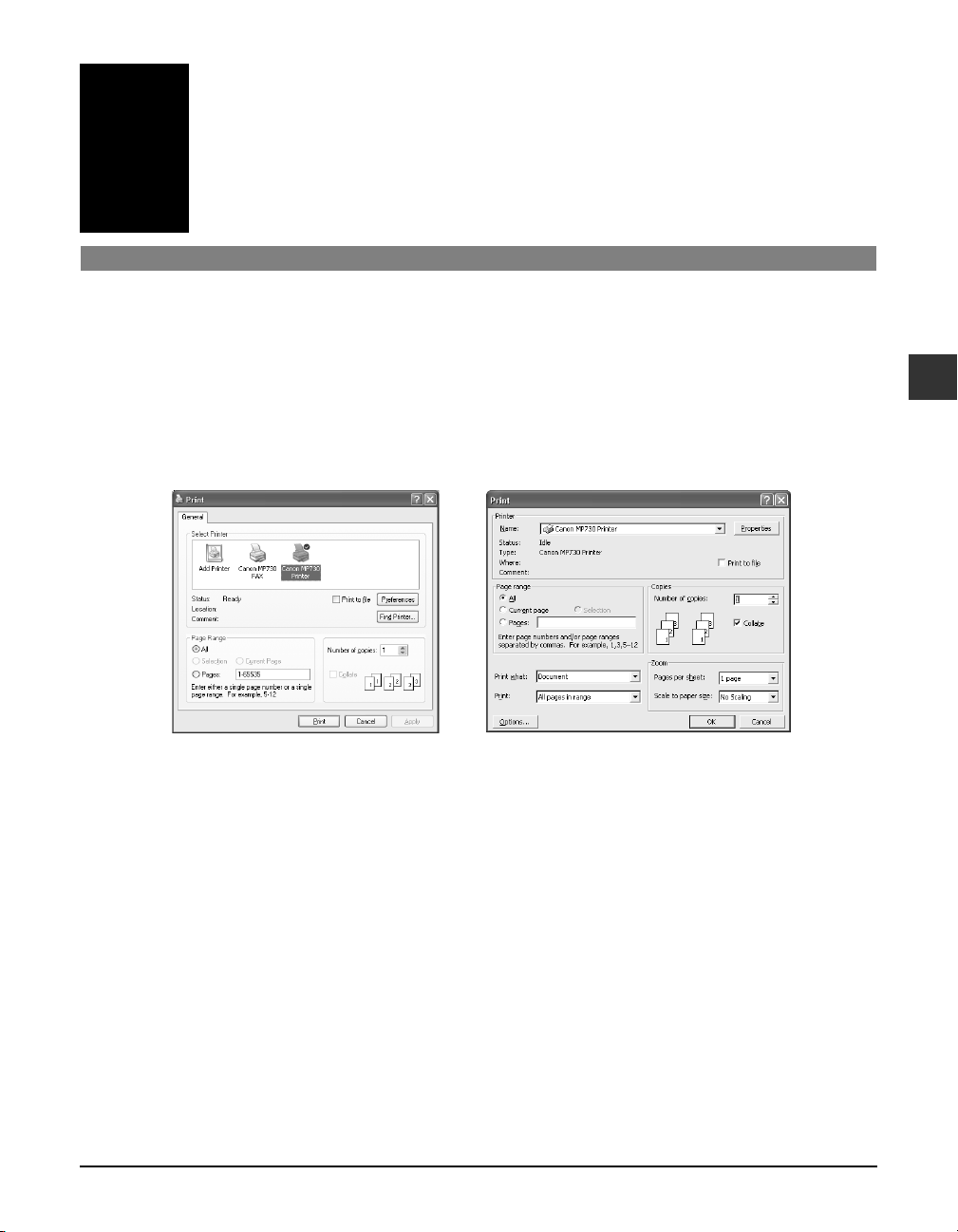
Chapter
Printing from your
computer
3
—Basic operation
Printing documents
The general steps for printing a document are set out below.
1 Load paper in the printer.
2 Open the application from which you will print the document and select the
command to print. (This in most cases will be [Print] in the File menu.)
To print with the current printer driver settings, click the print button on the Toolbar.
[Print] dialog box [Print] dialog box in Word
3
Printing from your computer — Basic operation
3 In the [Print] dialog box, in [Select Printer] or [Name], select the printer, then click
[Preferences] or [Properties].
4 Specify the required settings and click [OK] (
5 Click [Print] or [OK] to begin printing.
Chapter 3 Printing from your computer —Basic operation 3-1
p. 3-2).
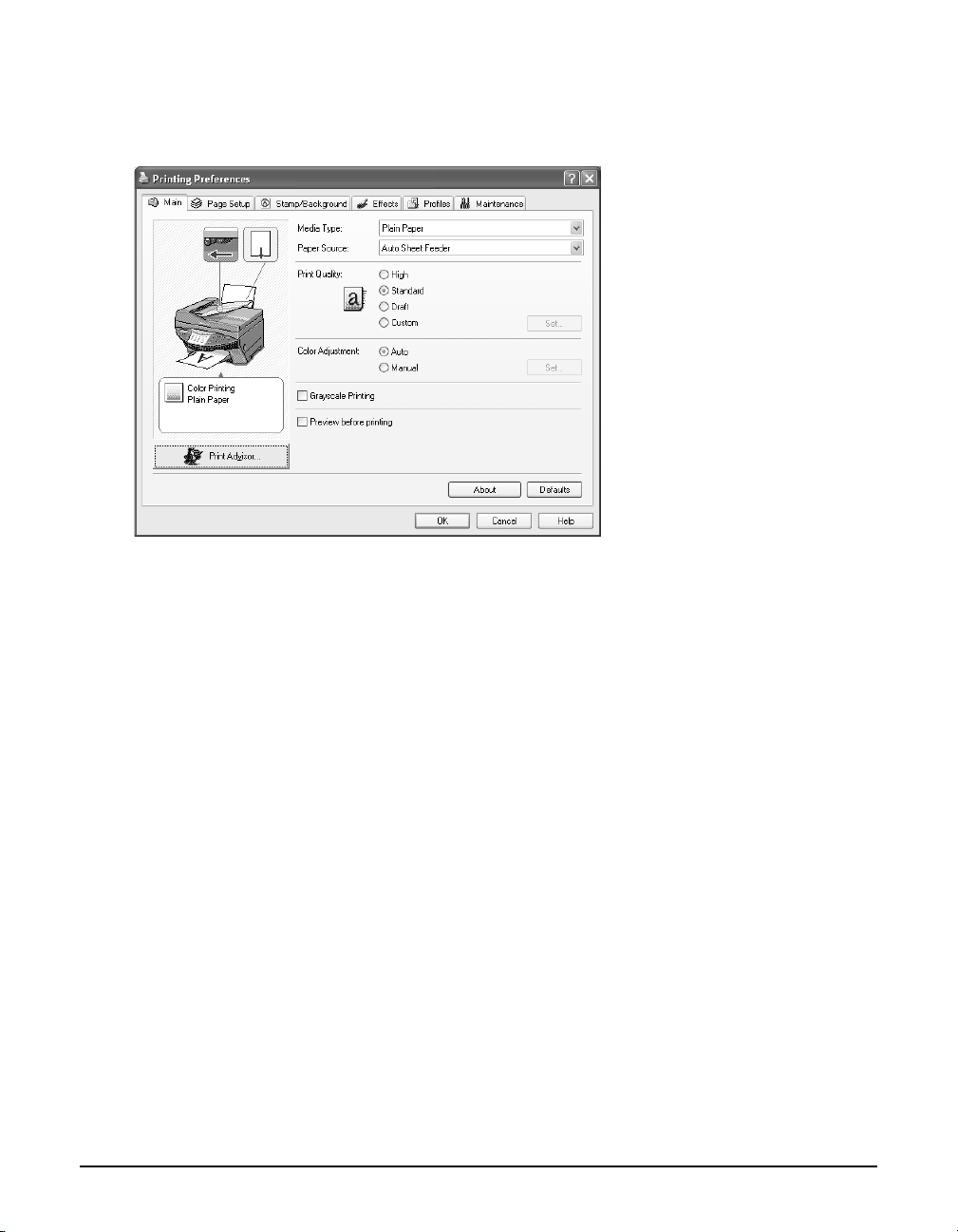
Setting the paper type and print quality/[Main] tab
In the [Printer Properties] dialog box, on the [Main] tab, you can change settings such as print
media type, paper source and print quality.
[Main] tab
[Media Type]
Select the print media type (e.g. plain paper) for printing. Depending on the print media you
select, the choices available for the other items will change.
[Paper Source]
• Auto Sheet Feeder
Display the source from which paper is supplied.
[Print Quality]
Select a print quality suitable for the document to be printed.
• [High]
The print quality will be higher but printing speed will be slower.
• [Standard]
For average printing speed and quality.
• [Draft]
Printing quality will be reduced but the printing speed will be faster. This setting is suitable
when printing multiple-page documents or printing drafts of documents.
• [Custom]
For selecting image quality and halftone settings individually ( Software Guide).
3-2 Printing from your computer —Basic operation Chapter 3
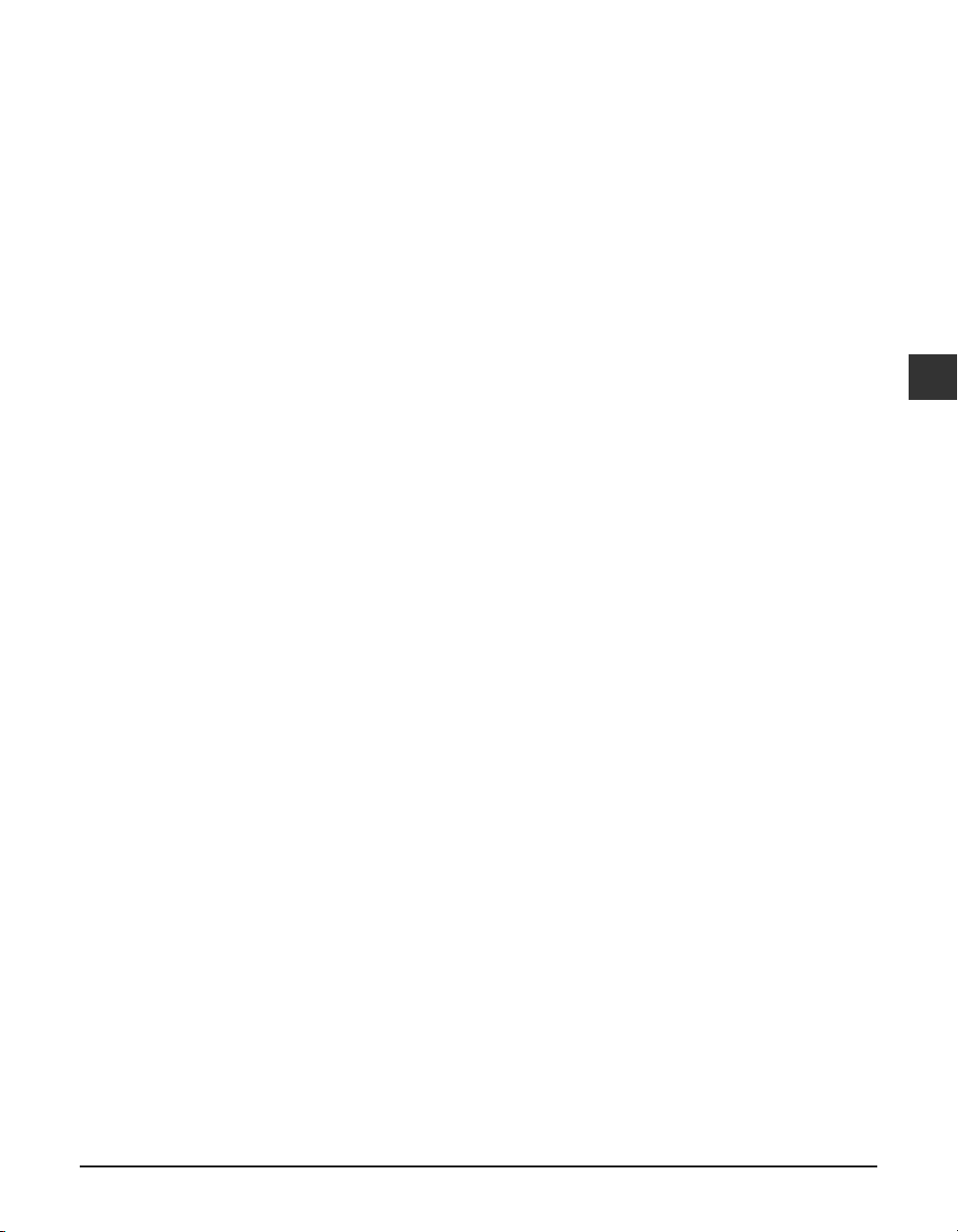
[Color Adjustment]
Select the color adjustment method for printing.
• [Auto]
For automatic color correction by the printer driver.
• [Manual]
For adjusting color with detailed specifications ( Software Guide).
[Grayscale Printing]
Select to print a color document in black and white.
[Preview before printing]
Select if you want to display a preview of your document before printing to check how it will
print ( Software Guide).
[Print Advisor]
Select to use the Print Advisor to help you configure printer driver settings by answering a series
of questions.
The printer illustration at the left of the [Main] tab shows the current settings.
More information
For detailed information on all printing features, refer to the online help or the Software Guide.
3
Chapter 3 Printing from your computer —Basic operation 3-3
Printing from your computer—Basic operation
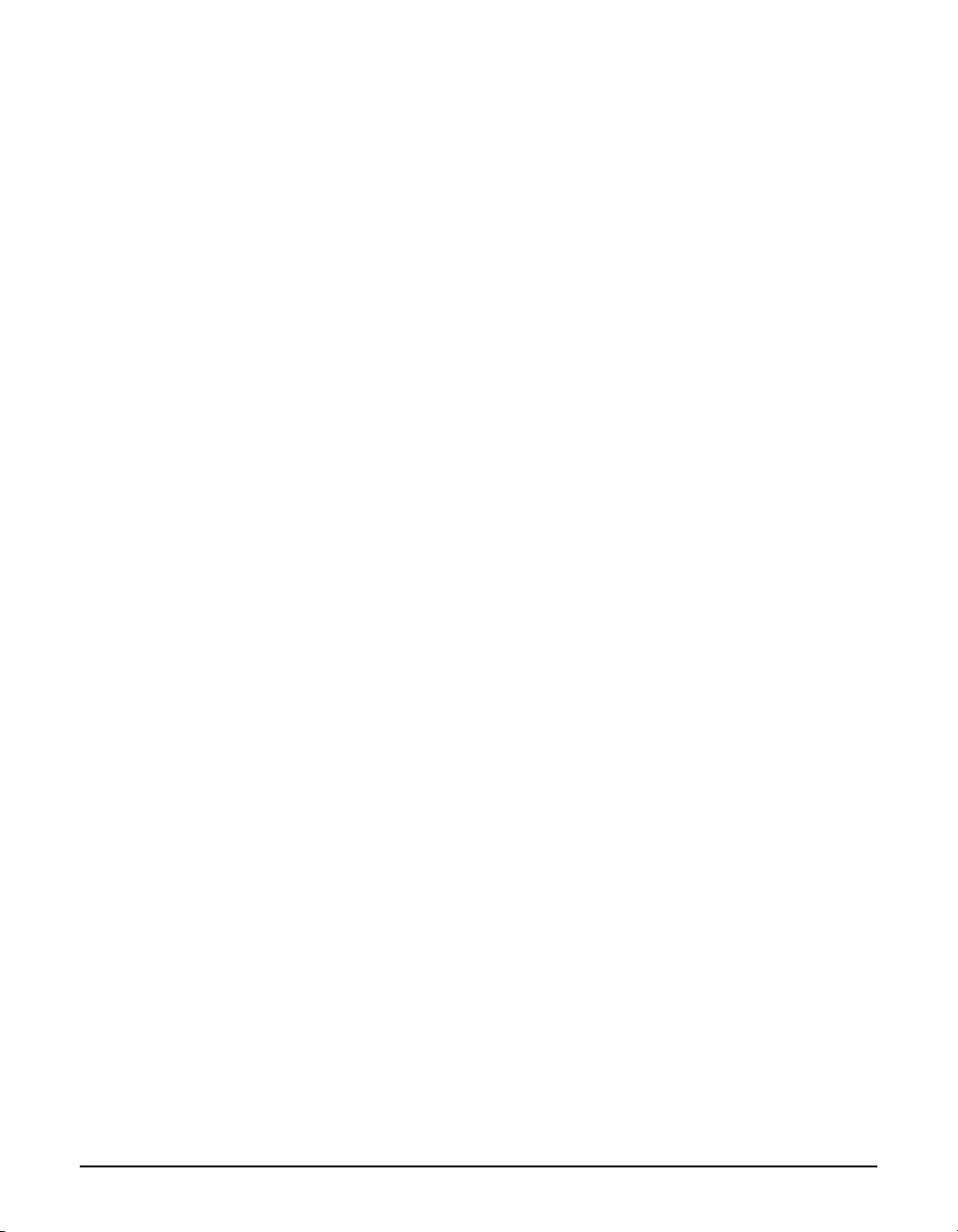
3-4 Printing from your computer —Basic operation Chapter 3
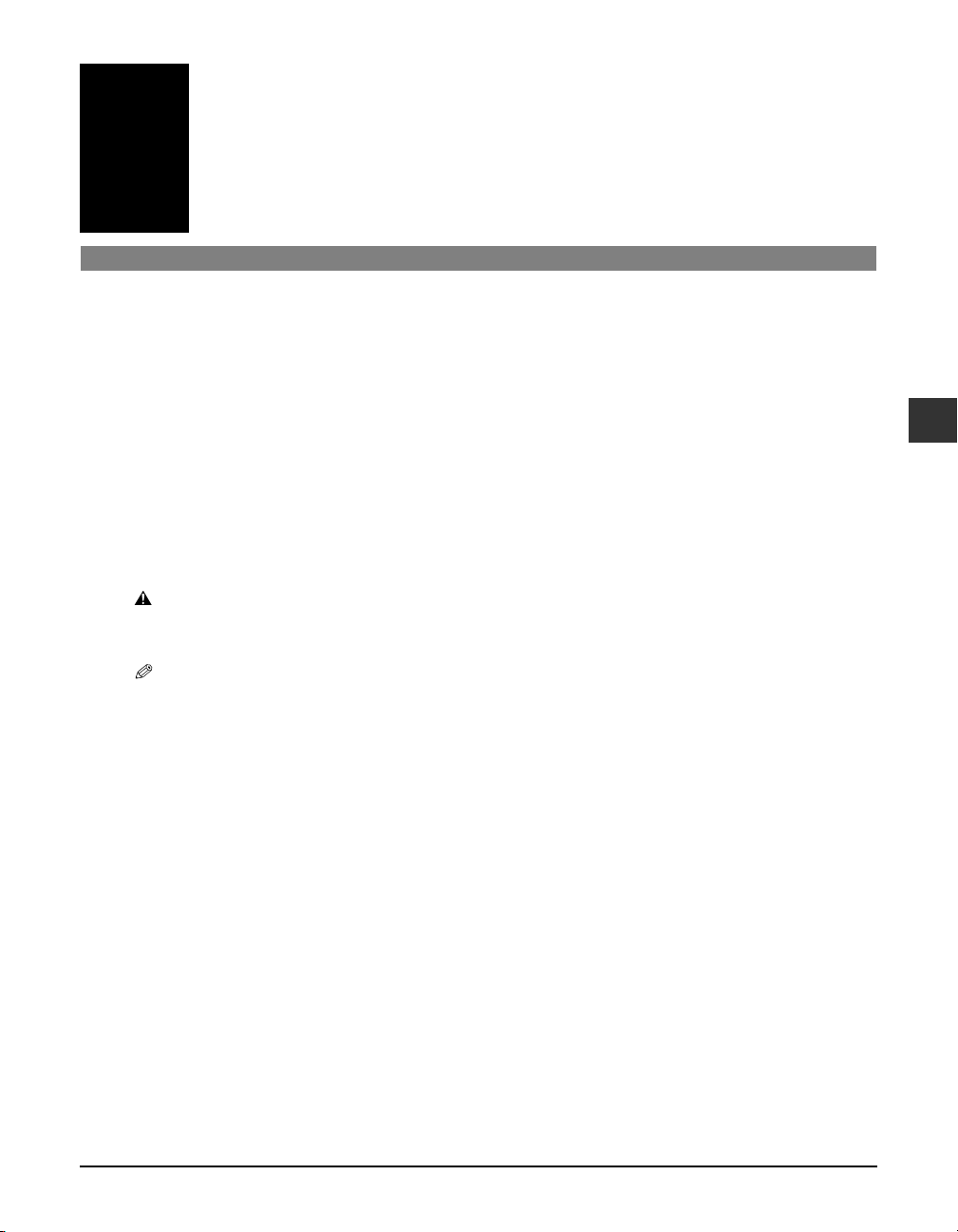
Chapter
Photo printing from a
memory card
4
This feature allows you to insert a memory card directly into your machine and print
photographs from it. You can also read and write to a memory card from your computer.
—Basic operation
Before printing from a memory card
Before printing from a memory card, check the following:
Is your digital camera’s memory card compatible with the machine?
The following cards are compatible with the machine:
• Compact flash type I • Compact flash type II (Except Microdrive memory cards)
• Memory stick • Smart media
• Multimedia card • SD memory card
CAUTION
• You cannot use Microdrive memory cards.
• You cannot use Smart media that has less than 2 MB of memory.
NOTE
• The above cards are acceptable for this machine. However, due to varying specifications, Canon cannot
guarantee that all card brands will be fully compatible.
• The file format is compatible with the JPEG (DCF/Exif 2.2 or lower/JFIF) format.
• Some digital cameras are not compatible with 64 MB and 128 MB memory cards. Photographs on
memory cards that are not compatible with the camera may be unreadable or the image data may be
damaged.
• Format the memory card with a digital camera. The memory card may not be able to be used with the
machine if formatted by a computer.
• For information on memory cards compatible with your digital camera, contact your digital camera
manufacturer.
• If you have edited memory card data on your computer, be sure to print this data from your computer.
Saving photographs edited on your computer onto a memory card and then printing them from your
machine will not produce good results.
Is the correct print media loaded in the multi-purpose tray?
Although you can use plain paper, Photo Paper Pro paper is recommended for high-quality
images ( p. 2-2).
4
Photo printing from a memory card — Basic operation
Chapter 4 Photo printing from a memory card —Basic operation 4-1
 Loading...
Loading...