Page 1
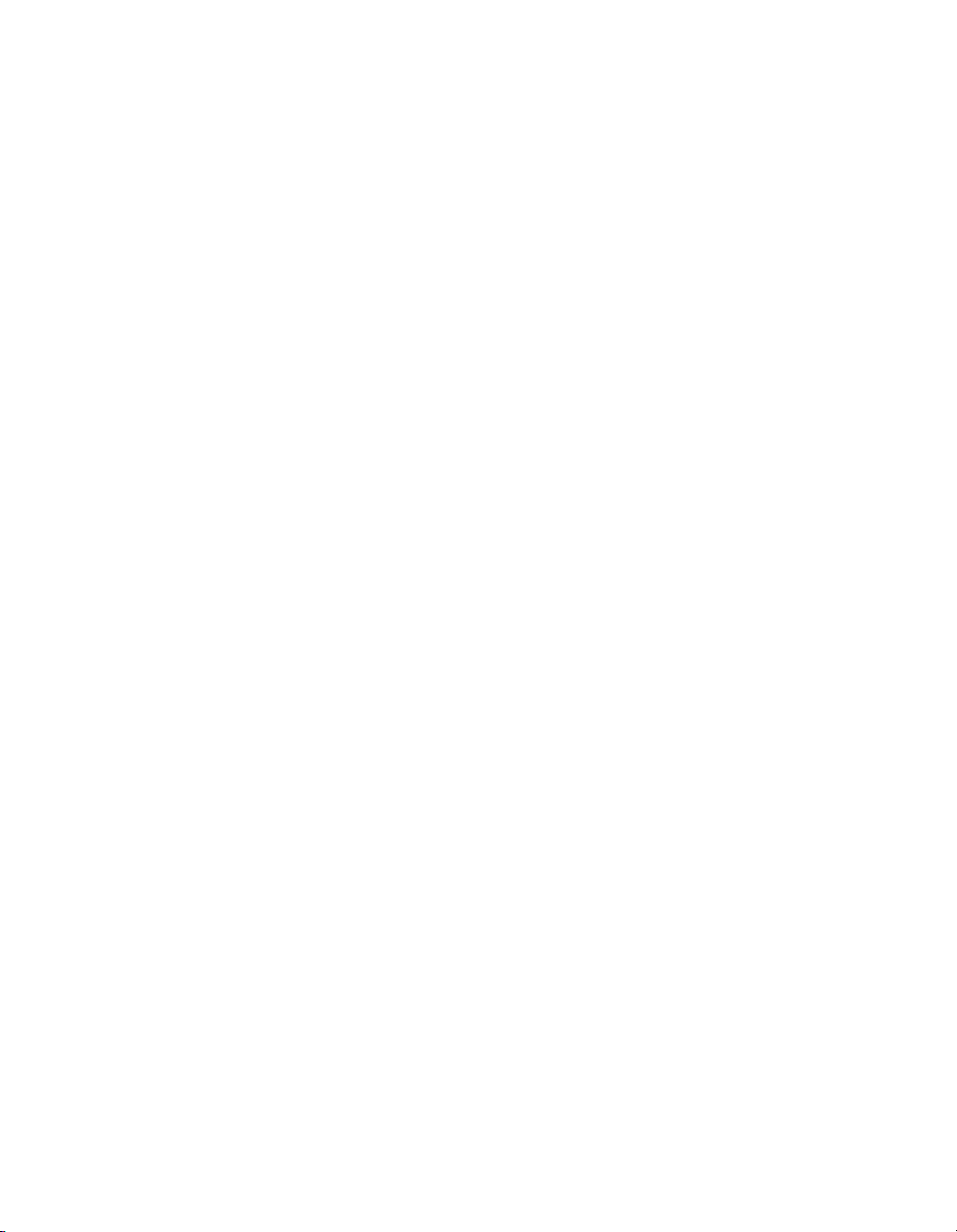
imageCLASS
MF5700 Series
Software Guide
Page 2
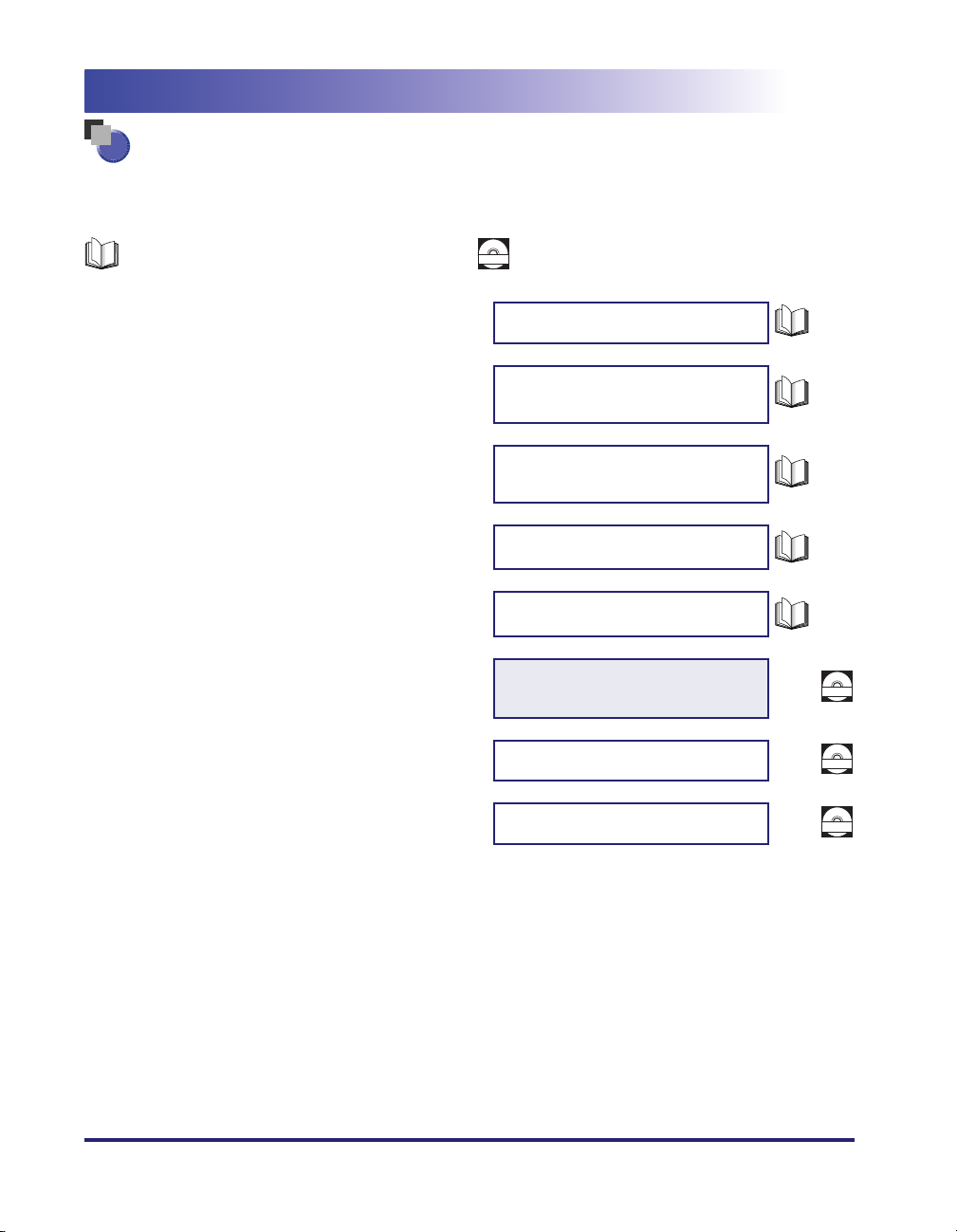
Manuals for the Machine
The manuals for this machine are divided as follows. Please refer to them for detailed information.
Depending on the system configuration and product purchased, some manuals may not be needed.
Guides with this symbol are pr inted manuals.
• Setting Up the Machine
• Software Installation
• Setting Up the Machine
• Software Installation
• Network Settings
• Copying and Printing Instructions
• Troubleshooting
• Fax Instructions
• Troubleshooting
• Software Installation and Instructions
• Printing, Scanning and PC Faxing Instructions
• Troubleshooting
• Remote User Interface Instructions
Guides with this symbol are PDF manuals included on the
CD-ROM
accompanying CD-ROM. (See footnote.)
Set-Up Instructions
Only for the MF5730/MF5750 models.
Set-Up Instructions
for the Machine
Only for the MF5770 model.
Set-Up Instructions
for Networking and Printing
Only for the MF5770 model.
Basic Guide
Facsimile Guide
Only for the MF5750/MF5770 models.
Software Guide
(This Manual)
Remote UI Guide
Only for the MF5770 model.
\
\
CD-ROM
CD-ROM
• Network Connectivity and Setup Instructions
Only for the MF5770 model.
To view the manual in PDF format, Adobe Reader/Acrobat Reader/Acrobat is required. If Adobe Reader/Acrobat Reader/Acrobat is not installed on
your system, please download it from the Adobe Systems Incorporated website (http://www.adobe.com).
Network Guide
CD-ROM
Page 3
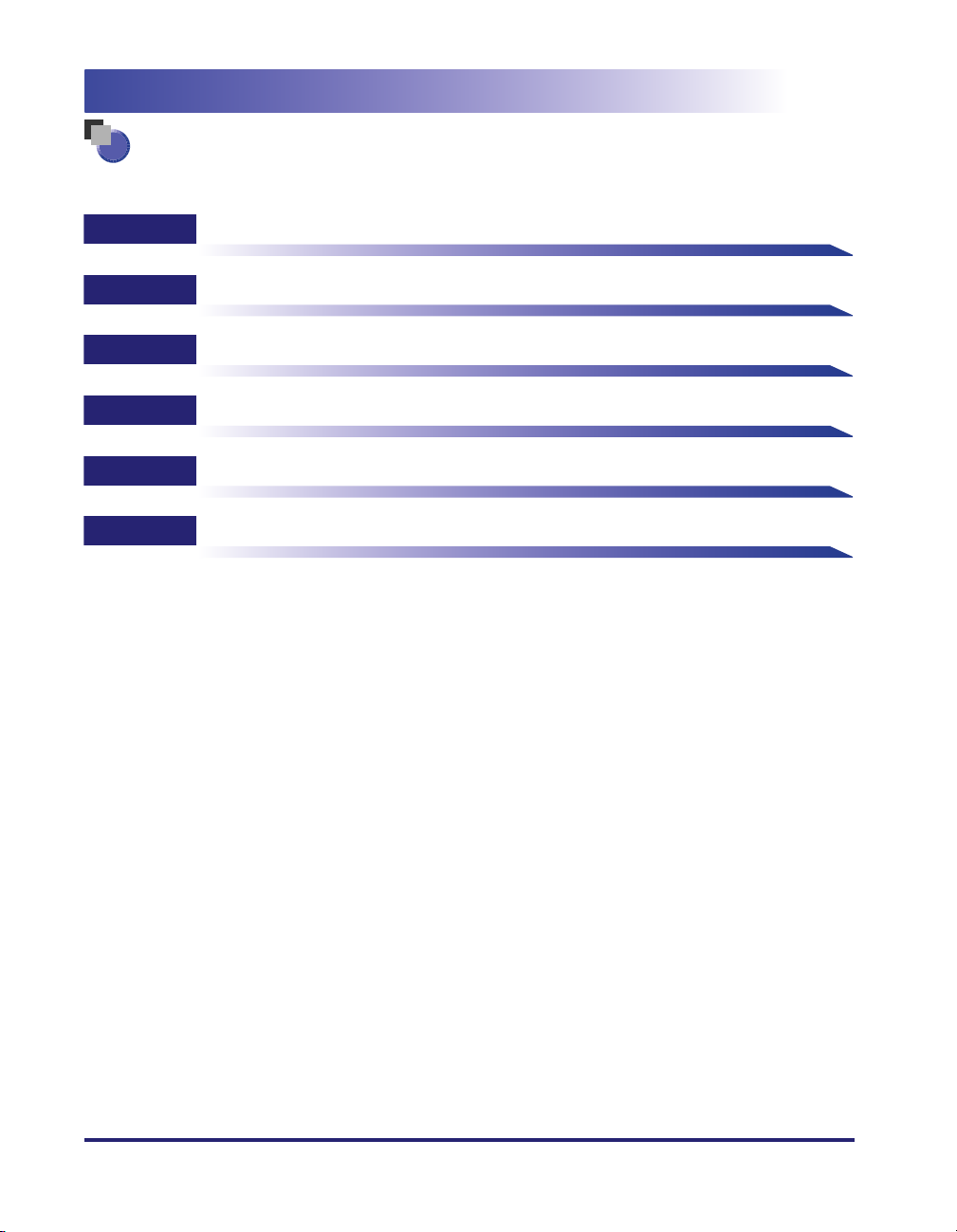
How This Manual Is Organized
Chapter 1
Chapter 2
Chapter 3
Chapter 4
Chapter 5
Chapter 6
Installation
Printing
Scanning
PC Faxing (MF5750/MF5770 Models Only)
Troubleshooting
Appendix
Considerable effort has been made to ensure that this manual is free of inaccuracies and omissions. However, as we are constantly improving our
products, if you need an exact specification, please contact Canon.
Page 4
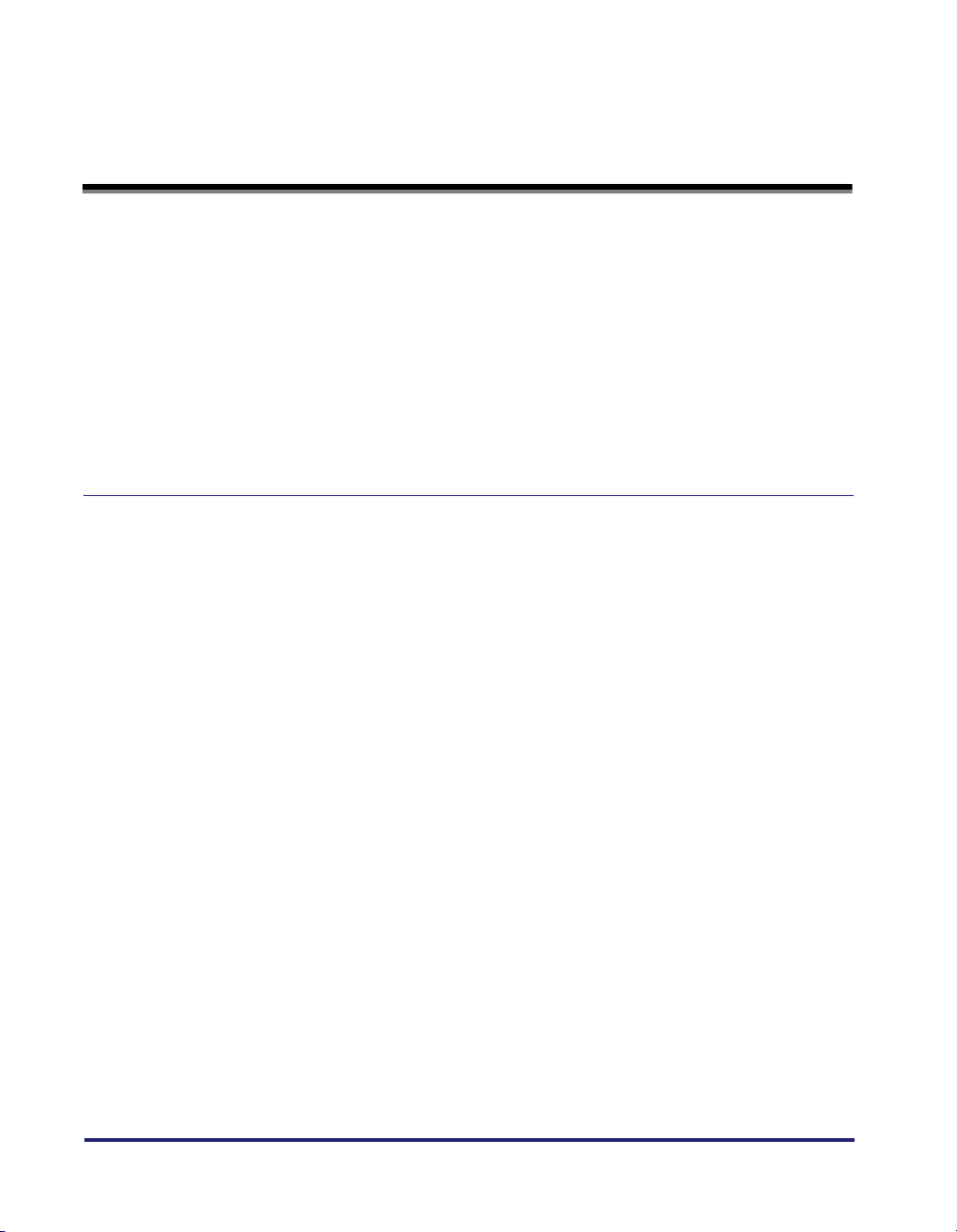
Contents
Preface . . . . . . . . . . . . . . . . . . . . . . . . . . . . . . . . . . . . . . . . . . . . . . . . . . . . . . . . . ix
How to Use This Manual . . . . . . . . . . . . . . . . . . . . . . . . . . . . . . . . . . . . . . . . . . . ix
Symbols Used in This Manual . . . . . . . . . . . . . . . . . . . . . . . . . . . . . . . . . . . . . . ix
Buttons Used in This Manual . . . . . . . . . . . . . . . . . . . . . . . . . . . . . . . . . . . . . . . ix
Displays Used in This Manual . . . . . . . . . . . . . . . . . . . . . . . . . . . . . . . . . . . . . . x
Abbreviations Used in This Manual . . . . . . . . . . . . . . . . . . . . . . . . . . . . . . . . . . x
Legal Notices . . . . . . . . . . . . . . . . . . . . . . . . . . . . . . . . . . . . . . . . . . . . . . . . . . . . .xi
Trademarks . . . . . . . . . . . . . . . . . . . . . . . . . . . . . . . . . . . . . . . . . . . . . . . . . . . . xi
Copyright . . . . . . . . . . . . . . . . . . . . . . . . . . . . . . . . . . . . . . . . . . . . . . . . . . . . . . xi
Notice . . . . . . . . . . . . . . . . . . . . . . . . . . . . . . . . . . . . . . . . . . . . . . . . . . . . . . . . . xi
Chapter 1 Installation
System Requirements . . . . . . . . . . . . . . . . . . . . . . . . . . . . . . . . . . . . . . . . . . . . .1-1
Where to Find Help . . . . . . . . . . . . . . . . . . . . . . . . . . . . . . . . . . . . . . . . . . . . . . .1-3
Installing Software on Your Computer. . . . . . . . . . . . . . . . . . . . . . . . . . . . . . . .1-4
To Use the Machine as a Local Printer, Scanner or for PC Faxing (USB
Connection) . . . . . . . . . . . . . . . . . . . . . . . . . . . . . . . . . . . . . . . . . . . . . . . . . . .1-5
Step 1 Install the MF Drivers (USB Connection) . . . . . . . . . . . . . . . . . . . . . . .1-6
Step 2 Install the MF Toolbox. . . . . . . . . . . . . . . . . . . . . . . . . . . . . . . . . . . . . .1-8
Step 3 Connect the USB Cable . . . . . . . . . . . . . . . . . . . . . . . . . . . . . . . . . . .1-10
Install Accompanying Applications. . . . . . . . . . . . . . . . . . . . . . . . . . . . . . . . .1-11
Read User’s Manual. . . . . . . . . . . . . . . . . . . . . . . . . . . . . . . . . . . . . . . . . . . .1-11
To Use the Machine as a Network Printer (Network Connection)
(MF5770 Model Only) . . . . . . . . . . . . . . . . . . . . . . . . . . . . . . . . . . . . . . . . . .1-12
Step 1 Specifying Network Settings . . . . . . . . . . . . . . . . . . . . . . . . . . . . . . . .1-12
Step 2 Connecting the Machine to a Network . . . . . . . . . . . . . . . . . . . . . . . .1-15
Step 3 Checking Network Settings. . . . . . . . . . . . . . . . . . . . . . . . . . . . . . . . .1-15
Step 4 Install the MF Network Drivers (Network Connection) . . . . . . . . . . . .1-16
Checking Installation. . . . . . . . . . . . . . . . . . . . . . . . . . . . . . . . . . . . . . . . . . . . .1-20
Uninstalling and Reinstalling the Software. . . . . . . . . . . . . . . . . . . . . . . . . . .1-21
Removing the MF Toolbox . . . . . . . . . . . . . . . . . . . . . . . . . . . . . . . . . . . . . . .1-21
Removing the MF Drivers. . . . . . . . . . . . . . . . . . . . . . . . . . . . . . . . . . . . . . . .1-22
Reinstalling the Software . . . . . . . . . . . . . . . . . . . . . . . . . . . . . . . . . . . . . . . .1-23
iv
Page 5
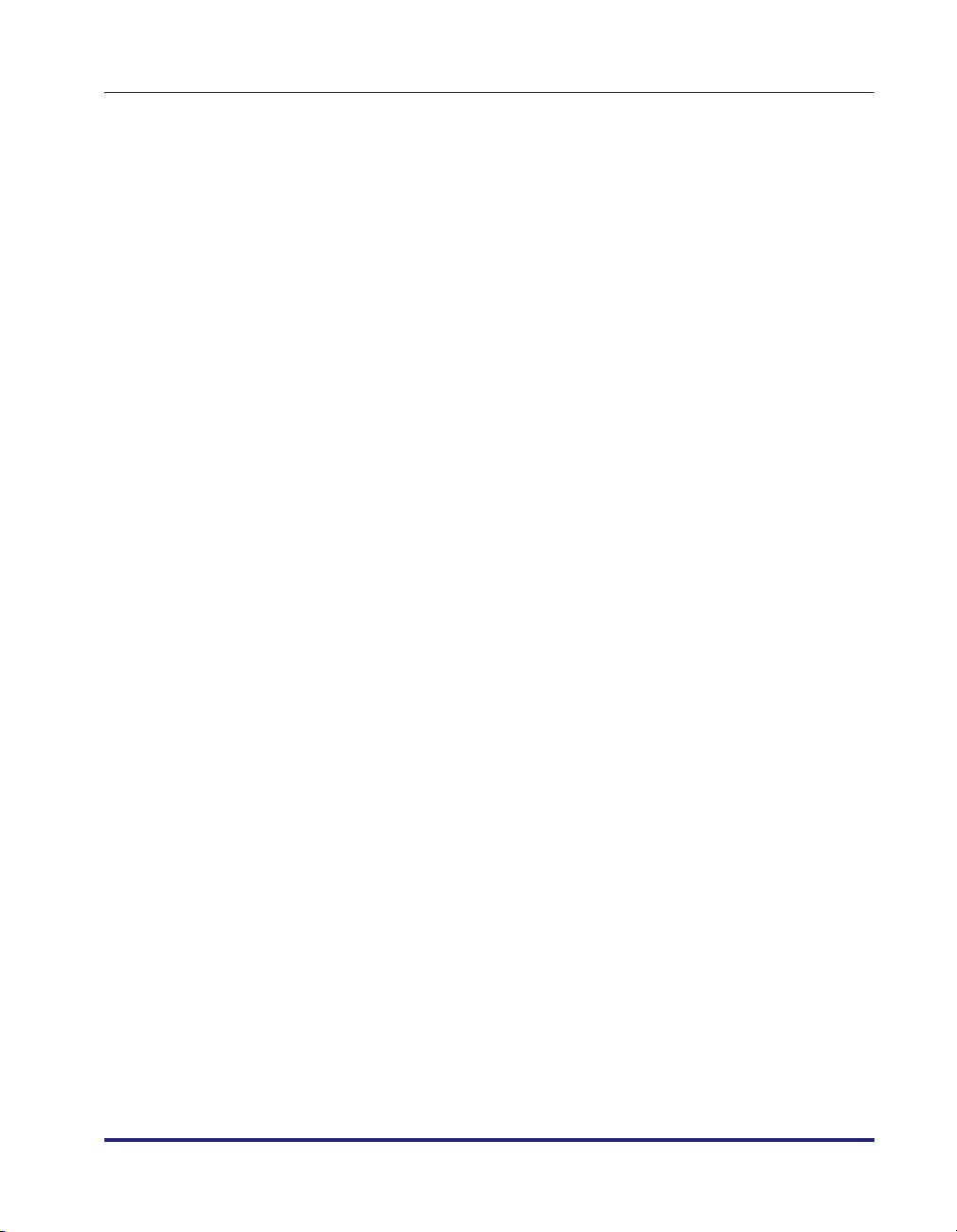
Chapter 2 Printing
Printing a Document . . . . . . . . . . . . . . . . . . . . . . . . . . . . . . . . . . . . . . . . . . . . . .2-1
Canceling Printing . . . . . . . . . . . . . . . . . . . . . . . . . . . . . . . . . . . . . . . . . . . . . . 2-3
Changing Print Settings . . . . . . . . . . . . . . . . . . . . . . . . . . . . . . . . . . . . . . . . . . .2-4
From a Windows Application . . . . . . . . . . . . . . . . . . . . . . . . . . . . . . . . . . . . . .2-4
Opening the Printing Preferences or Properties Dialog Box . . . . . . . . . . . 2-4
From the [Printers and Faxes]
(Windows 98/Me/2000: [Printers]) Folder . . . . . . . . . . . . . . . . . . . . . . . . . . . .2-5
Opening the Properties Dialog Box . . . . . . . . . . . . . . . . . . . . . . . . . . . . . .2-5
Opening the Printing Preferences Dialog Box
(Windows 2000/XP/Server 2003) . . . . . . . . . . . . . . . . . . . . . . . . . . . . . . . .2-5
Windows 98/Me Properties . . . . . . . . . . . . . . . . . . . . . . . . . . . . . . . . . . . . . . . . .2-6
General Tab . . . . . . . . . . . . . . . . . . . . . . . . . . . . . . . . . . . . . . . . . . . . . . . . 2-6
Details Tab . . . . . . . . . . . . . . . . . . . . . . . . . . . . . . . . . . . . . . . . . . . . . . . . .2-7
Sharing Tab . . . . . . . . . . . . . . . . . . . . . . . . . . . . . . . . . . . . . . . . . . . . . . . .2-8
Page Setup Tab . . . . . . . . . . . . . . . . . . . . . . . . . . . . . . . . . . . . . . . . . . . . .2-9
Finishing Tab . . . . . . . . . . . . . . . . . . . . . . . . . . . . . . . . . . . . . . . . . . . . . .2-15
Quality Tab . . . . . . . . . . . . . . . . . . . . . . . . . . . . . . . . . . . . . . . . . . . . . . . .2-17
Profiles . . . . . . . . . . . . . . . . . . . . . . . . . . . . . . . . . . . . . . . . . . . . . . . . . . .2-22
Windows 2000/XP/Server 2003 Properties and Printing Preferences . . . . . 2-27
Properties . . . . . . . . . . . . . . . . . . . . . . . . . . . . . . . . . . . . . . . . . . . . . . . . . . . 2-27
General Tab . . . . . . . . . . . . . . . . . . . . . . . . . . . . . . . . . . . . . . . . . . . . . . . 2-28
Sharing Tab . . . . . . . . . . . . . . . . . . . . . . . . . . . . . . . . . . . . . . . . . . . . . . .2-29
Ports Tab . . . . . . . . . . . . . . . . . . . . . . . . . . . . . . . . . . . . . . . . . . . . . . . . . 2-30
Advanced Tab . . . . . . . . . . . . . . . . . . . . . . . . . . . . . . . . . . . . . . . . . . . . .2-31
Color Management Tab . . . . . . . . . . . . . . . . . . . . . . . . . . . . . . . . . . . . . .2-32
Security Tab . . . . . . . . . . . . . . . . . . . . . . . . . . . . . . . . . . . . . . . . . . . . . . .2-33
Profile Tab . . . . . . . . . . . . . . . . . . . . . . . . . . . . . . . . . . . . . . . . . . . . . . . .2-34
Add/Edit Profile . . . . . . . . . . . . . . . . . . . . . . . . . . . . . . . . . . . . . . . . . . . . 2-36
Printing Preferences . . . . . . . . . . . . . . . . . . . . . . . . . . . . . . . . . . . . . . . . . . .2-37
Page Setup Tab . . . . . . . . . . . . . . . . . . . . . . . . . . . . . . . . . . . . . . . . . . . .2-38
Edit Watermark. . . . . . . . . . . . . . . . . . . . . . . . . . . . . . . . . . . . . . . . . . . . .2-41
Finishing Tab . . . . . . . . . . . . . . . . . . . . . . . . . . . . . . . . . . . . . . . . . . . . . .2-45
Quality Tab . . . . . . . . . . . . . . . . . . . . . . . . . . . . . . . . . . . . . . . . . . . . . . . .2-47
Profiles . . . . . . . . . . . . . . . . . . . . . . . . . . . . . . . . . . . . . . . . . . . . . . . . . . .2-52
Using the Machine on Your Network . . . . . . . . . . . . . . . . . . . . . . . . . . . . . . . .2-57
Setting the Machine as a Shared Printer . . . . . . . . . . . . . . . . . . . . . . . . . . . . 2-57
Windows 2000/XP/Server 2003 Server Settings . . . . . . . . . . . . . . . . . . . 2-57
Windows 98/Me Server Settings . . . . . . . . . . . . . . . . . . . . . . . . . . . . . . .2-61
Using the Shared Printer on Your Network . . . . . . . . . . . . . . . . . . . . . . . . . .2-64
Network Download. . . . . . . . . . . . . . . . . . . . . . . . . . . . . . . . . . . . . . . . . .2-64
Add Printer Wizard (Windows 2000/XP/Server 2003) . . . . . . . . . . . . . . . 2-65
Add Printer Wizard (Windows 98/Me) . . . . . . . . . . . . . . . . . . . . . . . . . . .2-66
v
Page 6
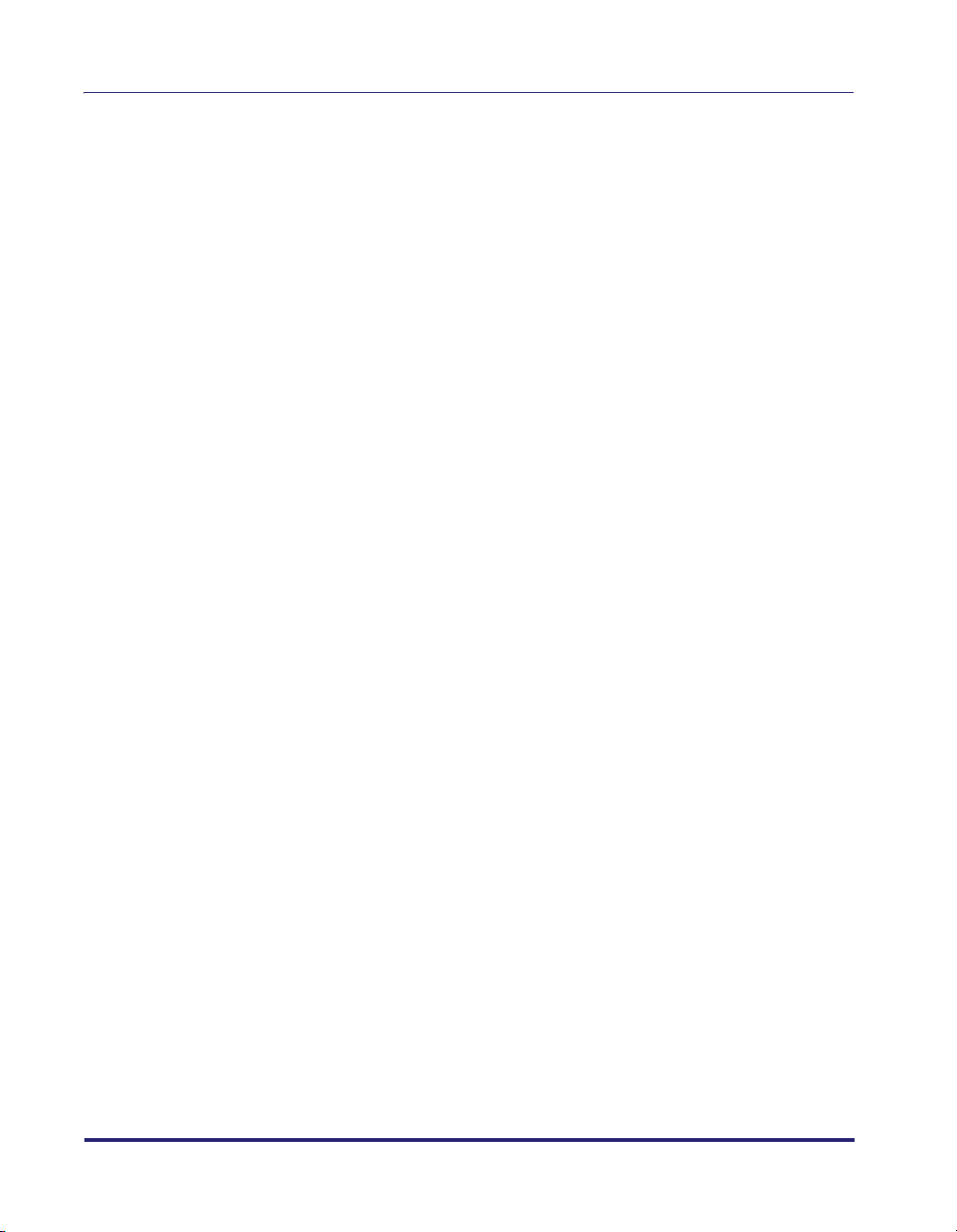
Chapter 3 Scanning
Scanning with [Start] on the Machine . . . . . . . . . . . . . . . . . . . . . . . . . . . . . . . .3-1
Setting the Scanning Function for [Start] . . . . . . . . . . . . . . . . . . . . . . . . . . . . .3-3
Setting Up [Start] to Operate in a Different Way from [Save] . . . . . . . . . . . . . .3-3
Setting Up [Start] in the [Settings] Dialog Box . . . . . . . . . . . . . . . . . . . . . . . . .3-4
Setting Up [Start] in the [Scanners and Cameras] Folder
(Windows 98/2000: the [Scanners and Cameras Properties] Dialog Box). . . .3-5
Scanning with the MF Toolbox . . . . . . . . . . . . . . . . . . . . . . . . . . . . . . . . . . . . . .3-7
MF Toolbox Settings . . . . . . . . . . . . . . . . . . . . . . . . . . . . . . . . . . . . . . . . . . . . .3-10
Scanner Settings . . . . . . . . . . . . . . . . . . . . . . . . . . . . . . . . . . . . . . . . . . . . . .3-10
Save Scanned Image to. . . . . . . . . . . . . . . . . . . . . . . . . . . . . . . . . . . . . . . . .3-12
Link Scanned Images to. . . . . . . . . . . . . . . . . . . . . . . . . . . . . . . . . . . . . . . . .3-13
Confirmation of the Scanned Image and Exif Settings
(Confirm Scanned Image) . . . . . . . . . . . . . . . . . . . . . . . . . . . . . . . . . . . . . . .3-13
Scanning an Image from an Application . . . . . . . . . . . . . . . . . . . . . . . . . . . . .3-15
Creating One PDF File from Two or more Pages . . . . . . . . . . . . . . . . . . . . . .3-16
Setting Preferences and Scanning with ScanGear MF . . . . . . . . . . . . . . . . .3-19
Switching between Simple Mode and Advanced Mode . . . . . . . . . . . . . . . . .3-19
Using Simple Mode . . . . . . . . . . . . . . . . . . . . . . . . . . . . . . . . . . . . . . . . . . . .3-20
Add/Delete the Output Size . . . . . . . . . . . . . . . . . . . . . . . . . . . . . . . . . . .3-21
Simple Mode Toolbar . . . . . . . . . . . . . . . . . . . . . . . . . . . . . . . . . . . . . . . .3-22
Using Advanced Mode . . . . . . . . . . . . . . . . . . . . . . . . . . . . . . . . . . . . . . . . . .3-23
Advanced Mode Toolbar . . . . . . . . . . . . . . . . . . . . . . . . . . . . . . . . . . . . .3-24
Advanced Mode - Specifying the Parameters of a Scan . . . . . . . . . . . . . . . .3-25
To Select the Parameters of a Scan Automatically. . . . . . . . . . . . . . . . . .3-25
To Specify the Parameters of a Scan . . . . . . . . . . . . . . . . . . . . . . . . . . . .3-25
Advanced Mode Settings . . . . . . . . . . . . . . . . . . . . . . . . . . . . . . . . . . . . . . . .3-26
Input Settings . . . . . . . . . . . . . . . . . . . . . . . . . . . . . . . . . . . . . . . . . . . . . .3-26
Output Settings. . . . . . . . . . . . . . . . . . . . . . . . . . . . . . . . . . . . . . . . . . . . .3-27
Image Settings . . . . . . . . . . . . . . . . . . . . . . . . . . . . . . . . . . . . . . . . . . . . .3-28
Color Settings . . . . . . . . . . . . . . . . . . . . . . . . . . . . . . . . . . . . . . . . . . . . . .3-32
[Preferences] Dialog Box . . . . . . . . . . . . . . . . . . . . . . . . . . . . . . . . . . . . .3-40
Determining Resolution . . . . . . . . . . . . . . . . . . . . . . . . . . . . . . . . . . . . . . . . .3-44
Scanning with the WIA Driver (Windows XP Only). . . . . . . . . . . . . . . . . . . . .3-46
Scanning from the [Scanner and Camera Wizard] Dialog Box . . . . . . . . . . .3-46
Advanced Properties . . . . . . . . . . . . . . . . . . . . . . . . . . . . . . . . . . . . . . . .3-52
Scanning from an Application . . . . . . . . . . . . . . . . . . . . . . . . . . . . . . . . . . . .3-53
vi
Page 7
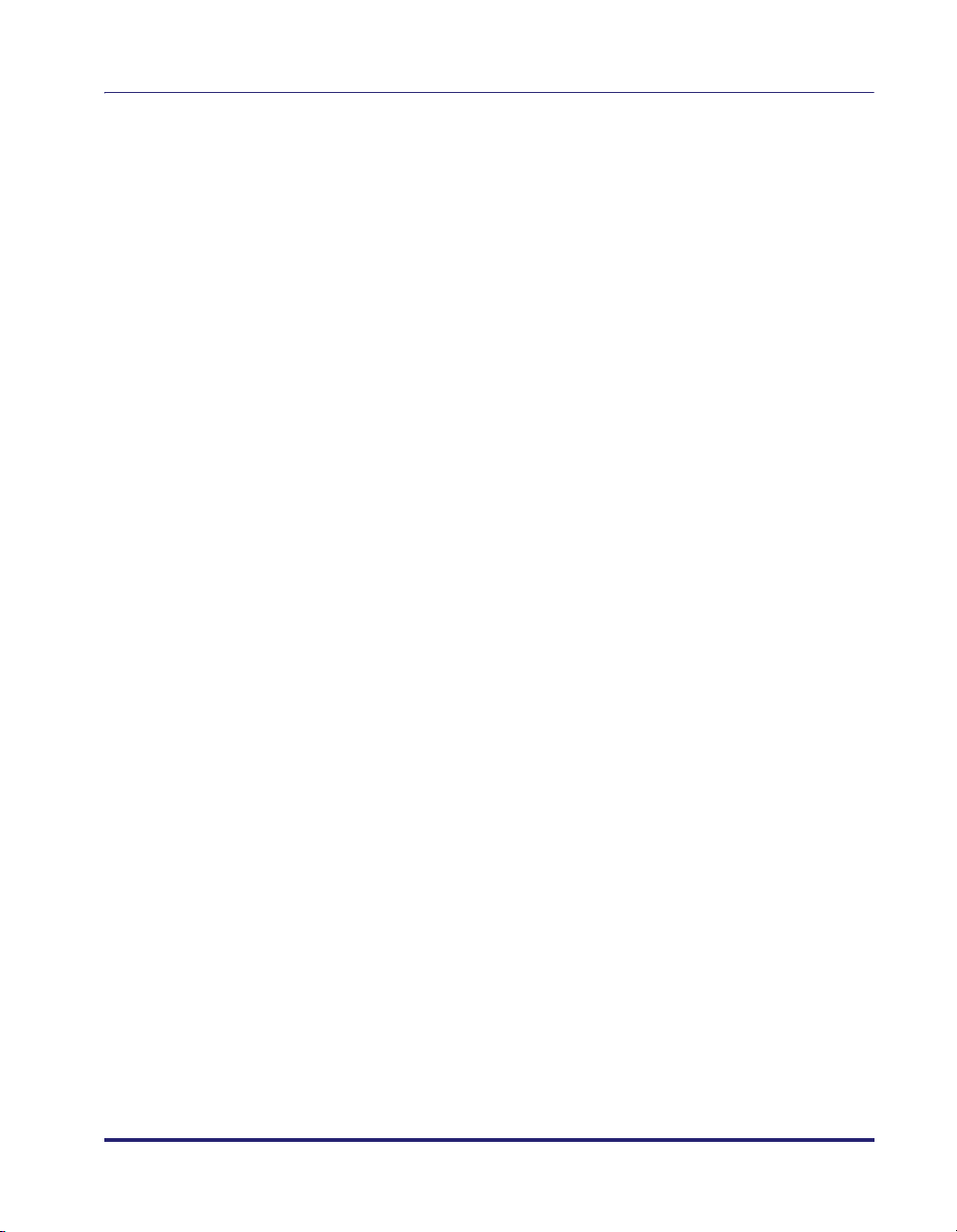
Chapter 4 PC Faxing (MF5750/MF5770 Models Only)
Sending a Fax . . . . . . . . . . . . . . . . . . . . . . . . . . . . . . . . . . . . . . . . . . . . . . . . . . . 4-1
Characters and Symbols for Fax Numbers . . . . . . . . . . . . . . . . . . . . . . . . . . .4-3
Fax Sending Settings. . . . . . . . . . . . . . . . . . . . . . . . . . . . . . . . . . . . . . . . . . . .4-3
Sending Settings Tab. . . . . . . . . . . . . . . . . . . . . . . . . . . . . . . . . . . . . . . . .4-4
Edit Address Book Tab . . . . . . . . . . . . . . . . . . . . . . . . . . . . . . . . . . . . . . .4-6
Cover Sheet Tab. . . . . . . . . . . . . . . . . . . . . . . . . . . . . . . . . . . . . . . . . . . . . 4-7
Changing Fax Settings . . . . . . . . . . . . . . . . . . . . . . . . . . . . . . . . . . . . . . . . . . .4-13
From a Windows Application . . . . . . . . . . . . . . . . . . . . . . . . . . . . . . . . . . . . .4-13
Opening the Canon MF5700 Series (FAX) Printing Preferences or
Canon MF5700 Series (FAX) Properties Dialog Box . . . . . . . . . . . . . . . .4-13
From the [Printers and Faxes] (Windows 98/Me/2000: [Printers]) Folder . . . 4-14
Opening the Canon MF5700 Series (FAX) Properties Dialog Box. . . . . . 4-14
Opening the Canon MF5700 Series (FAX) Printing Preferences
Dialog Box (Windows 2000/XP/Server 2003 Only) . . . . . . . . . . . . . . . . .4-14
Windows 98/Me Fax Properties . . . . . . . . . . . . . . . . . . . . . . . . . . . . . . . . . . . .4-16
General Tab . . . . . . . . . . . . . . . . . . . . . . . . . . . . . . . . . . . . . . . . . . . . . . . 4-16
Details Tab . . . . . . . . . . . . . . . . . . . . . . . . . . . . . . . . . . . . . . . . . . . . . . . .4-17
Sharing Tab . . . . . . . . . . . . . . . . . . . . . . . . . . . . . . . . . . . . . . . . . . . . . . .4-18
Edit Address Book Tab . . . . . . . . . . . . . . . . . . . . . . . . . . . . . . . . . . . . . .4-19
Register Cover Sheet Tab . . . . . . . . . . . . . . . . . . . . . . . . . . . . . . . . . . . .4-24
Special Tab . . . . . . . . . . . . . . . . . . . . . . . . . . . . . . . . . . . . . . . . . . . . . . .4-25
Configuration Tab. . . . . . . . . . . . . . . . . . . . . . . . . . . . . . . . . . . . . . . . . . . 4-27
Windows 2000/XP/Server 2003 FAX Properties and
FAX Printing Preferences . . . . . . . . . . . . . . . . . . . . . . . . . . . . . . . . . . . . . . . . .4-28
The FAX Properties Dialog Box . . . . . . . . . . . . . . . . . . . . . . . . . . . . . . . .4-28
The FAX Printing Preferences Dialog Box . . . . . . . . . . . . . . . . . . . . . . . . 4-28
FAX Properties. . . . . . . . . . . . . . . . . . . . . . . . . . . . . . . . . . . . . . . . . . . . . . . .4-28
General Tab . . . . . . . . . . . . . . . . . . . . . . . . . . . . . . . . . . . . . . . . . . . . . . . 4-29
Sharing Tab . . . . . . . . . . . . . . . . . . . . . . . . . . . . . . . . . . . . . . . . . . . . . . .4-29
Ports Tab . . . . . . . . . . . . . . . . . . . . . . . . . . . . . . . . . . . . . . . . . . . . . . . . .4-29
Advanced Tab . . . . . . . . . . . . . . . . . . . . . . . . . . . . . . . . . . . . . . . . . . . . .4-30
Color Management Tab . . . . . . . . . . . . . . . . . . . . . . . . . . . . . . . . . . . . . .4-30
Security Tab . . . . . . . . . . . . . . . . . . . . . . . . . . . . . . . . . . . . . . . . . . . . . . .4-31
Configuration Tab. . . . . . . . . . . . . . . . . . . . . . . . . . . . . . . . . . . . . . . . . . . 4-31
FAX Printing Preferences. . . . . . . . . . . . . . . . . . . . . . . . . . . . . . . . . . . . . . . . 4-31
Edit Address Book Tab . . . . . . . . . . . . . . . . . . . . . . . . . . . . . . . . . . . . . .4-32
Register Cover Sheet Tab . . . . . . . . . . . . . . . . . . . . . . . . . . . . . . . . . . . .4-37
Special Tab . . . . . . . . . . . . . . . . . . . . . . . . . . . . . . . . . . . . . . . . . . . . . . .4-38
Canon Cover Sheet Editor . . . . . . . . . . . . . . . . . . . . . . . . . . . . . . . . . . . . . . . . 4-41
Installing and Uninstalling Cover Sheet Editor. . . . . . . . . . . . . . . . . . . . . . . . 4-41
Installation . . . . . . . . . . . . . . . . . . . . . . . . . . . . . . . . . . . . . . . . . . . . . . . . 4-41
Launching . . . . . . . . . . . . . . . . . . . . . . . . . . . . . . . . . . . . . . . . . . . . . . . . 4-44
Uninstalling . . . . . . . . . . . . . . . . . . . . . . . . . . . . . . . . . . . . . . . . . . . . . . .4-44
vii
Page 8
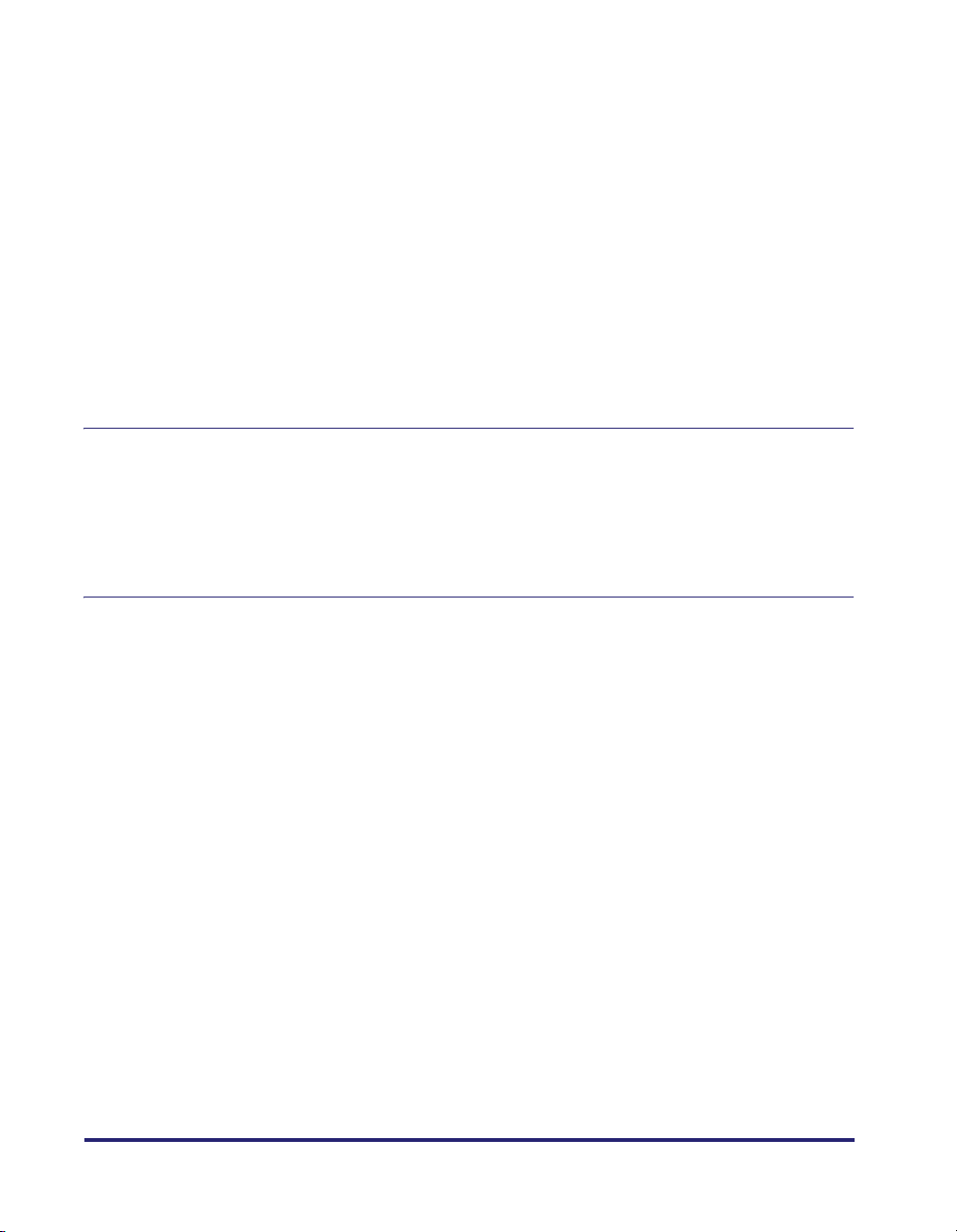
Opening, Saving, and Closing a File . . . . . . . . . . . . . . . . . . . . . . . . . . . . . . .4-45
Opening a File . . . . . . . . . . . . . . . . . . . . . . . . . . . . . . . . . . . . . . . . . . . . .4-45
Saving and Closing a File. . . . . . . . . . . . . . . . . . . . . . . . . . . . . . . . . . . . .4-46
Creating an Original Cover Sheet . . . . . . . . . . . . . . . . . . . . . . . . . . . . . . . . .4-47
Inserting Text . . . . . . . . . . . . . . . . . . . . . . . . . . . . . . . . . . . . . . . . . . . . . .4-47
Adjusting Text Properties . . . . . . . . . . . . . . . . . . . . . . . . . . . . . . . . . . . . .4-48
Specifying Fields . . . . . . . . . . . . . . . . . . . . . . . . . . . . . . . . . . . . . . . . . . .4-53
Creating Objects . . . . . . . . . . . . . . . . . . . . . . . . . . . . . . . . . . . . . . . . . . .4-57
Editing Objects. . . . . . . . . . . . . . . . . . . . . . . . . . . . . . . . . . . . . . . . . . . . .4-59
Specifying Object Properties . . . . . . . . . . . . . . . . . . . . . . . . . . . . . . . . . .4-63
Arranging Objects . . . . . . . . . . . . . . . . . . . . . . . . . . . . . . . . . . . . . . . . . .4-63
Specifying Grid Options. . . . . . . . . . . . . . . . . . . . . . . . . . . . . . . . . . . . . .4-65
Printing a Cover Sheet . . . . . . . . . . . . . . . . . . . . . . . . . . . . . . . . . . . . . . . . . .4-68
Registering an Original Cover Sheet as a Template . . . . . . . . . . . . . . . . . . .4-68
Chapter 5 Troubleshooting
Printer Problems . . . . . . . . . . . . . . . . . . . . . . . . . . . . . . . . . . . . . . . . . . . . . . . . .5-1
Driver Problems . . . . . . . . . . . . . . . . . . . . . . . . . . . . . . . . . . . . . . . . . . . . . . . . . .5-4
Scanning Problems . . . . . . . . . . . . . . . . . . . . . . . . . . . . . . . . . . . . . . . . . . . . . . .5-6
Installing and Uninstalling Problems. . . . . . . . . . . . . . . . . . . . . . . . . . . . . . . .5-11
Chapter 6 Appendix
viii
Printer Specifications . . . . . . . . . . . . . . . . . . . . . . . . . . . . . . . . . . . . . . . . . . . . .6-1
Hardware . . . . . . . . . . . . . . . . . . . . . . . . . . . . . . . . . . . . . . . . . . . . . . . . . . . . .6-1
Software . . . . . . . . . . . . . . . . . . . . . . . . . . . . . . . . . . . . . . . . . . . . . . . . . . . . . .6-2
Glossary . . . . . . . . . . . . . . . . . . . . . . . . . . . . . . . . . . . . . . . . . . . . . . . . . . . . . . . .6-3
Index . . . . . . . . . . . . . . . . . . . . . . . . . . . . . . . . . . . . . . . . . . . . . . . . . . . . . . . . . .6-13
Page 9
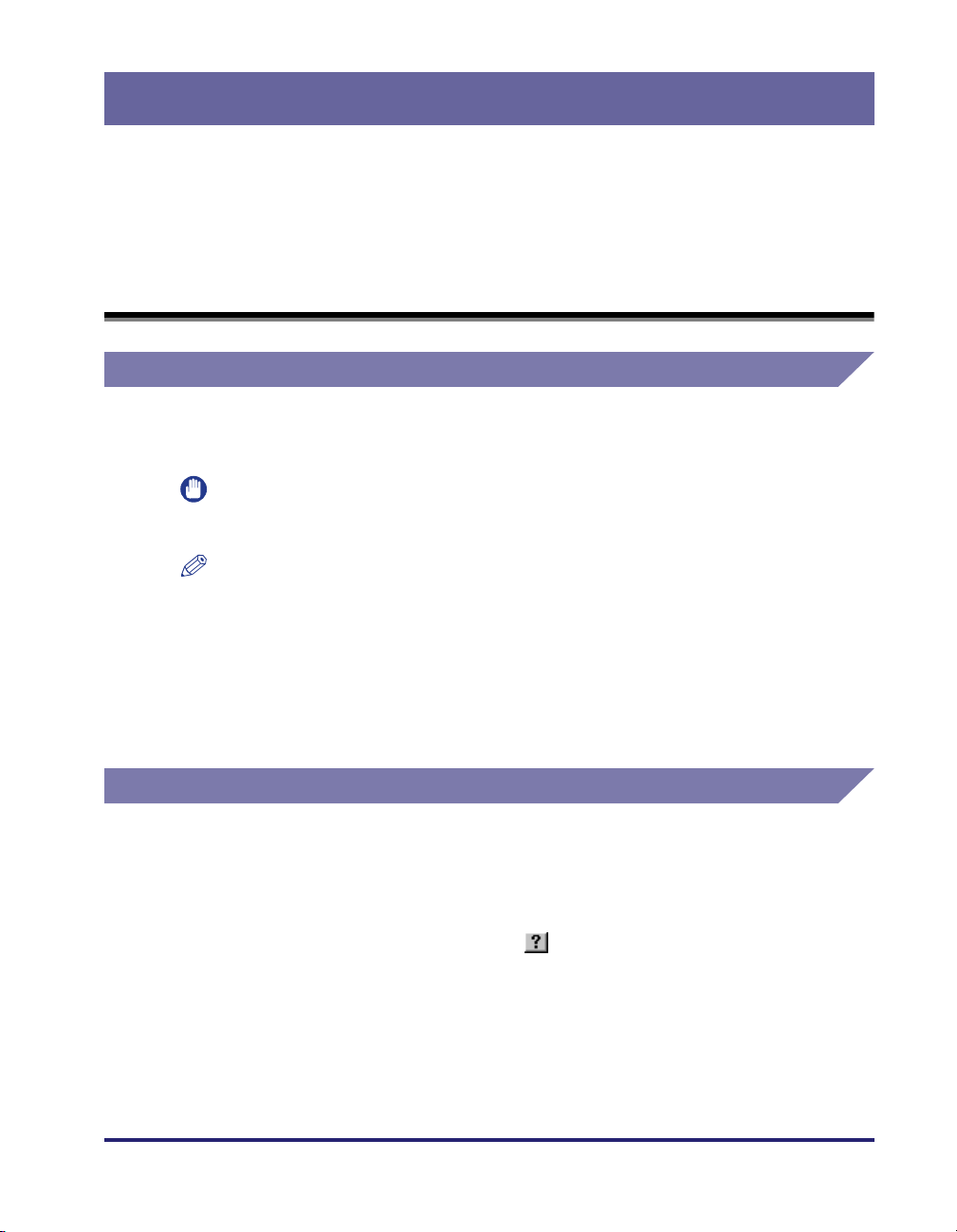
Preface
Thank you for purchasing the Canon imageCLASS MF5700 Series. Please read this manual
thoroughly before operating the product in order to familiarize yourself with its capabilities,
and to make the most of its many functions. After reading this manual, store it in a safe place
for future reference.
How to Use This Manual
Symbols Used in This Manual
The following symbols are used in this manual to explain procedures, restrictions,
handling precautions, and instructions that should be observed for safety.
IMPORTANT
NOTE
See the Basic
Guide
machine
default A setting that remains in effect unless you change it.
Indicates operational requirements and restrictions. Be sure to read
these items carefully in order to operate the machine correctly, and to
avoid damage to the machine.
Indicates a clarification of an operation, or contains additional
explanations for a procedure. Reading these notes is highly
recommended.
Refer to the Basic Guide for details on the topic of the previous sentence.
The word “machine” refers to Canon imageCLASS MF5700 Series
machine.
Buttons Used in This Manual
A button or an item is referred to in [brackets] as follows in this manual.
• A button or an item on the screen ........[OK]
• Name of window or dialog box .............[Add Printer Wizard]
• A button on a toolbar ............................ (Help)
ix
Page 10
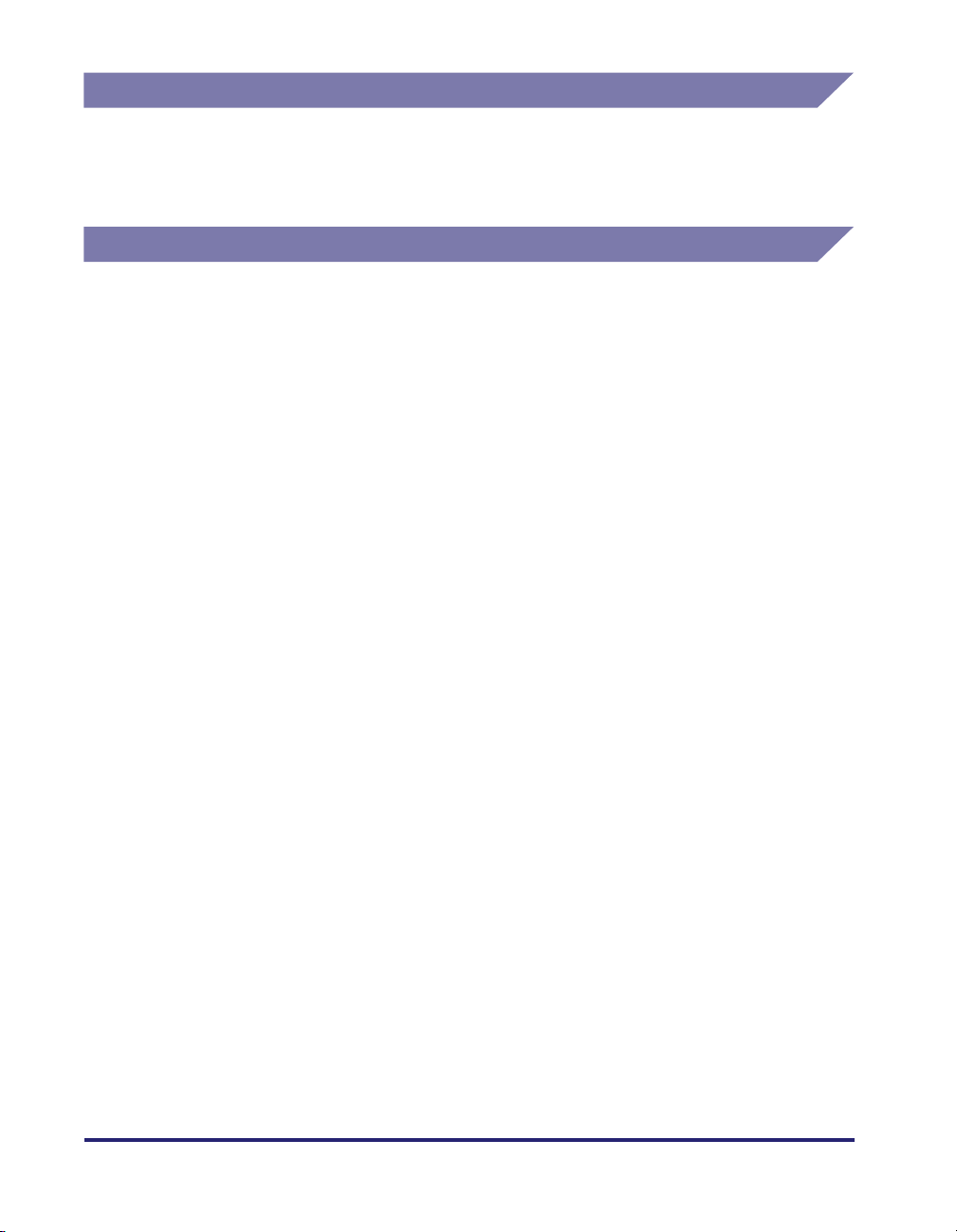
Displays Used in This Manual
Screen shots of computer operation screens used in this manual may differ from
the ones you actually see depending on the model or options that come with your
machine.
Abbreviations Used in This Manual
In this manual, product names and model names are abbreviated as follows:
Microsoft
Microsoft
Windows Me.
Microsoft
Microsoft
Microsoft
Server 2003.
®
Windows® 98 operating system is referred to as Windows 98.
®
Windows® Millennium Edition operating system is referred to as
®
Windows® 2000 operating system is referred to as Windows 2000.
®
Windows® XP operating system is referred to as Windows XP.
®
Windows® Server 2003 operating system is referred to as Windows
x
Page 11
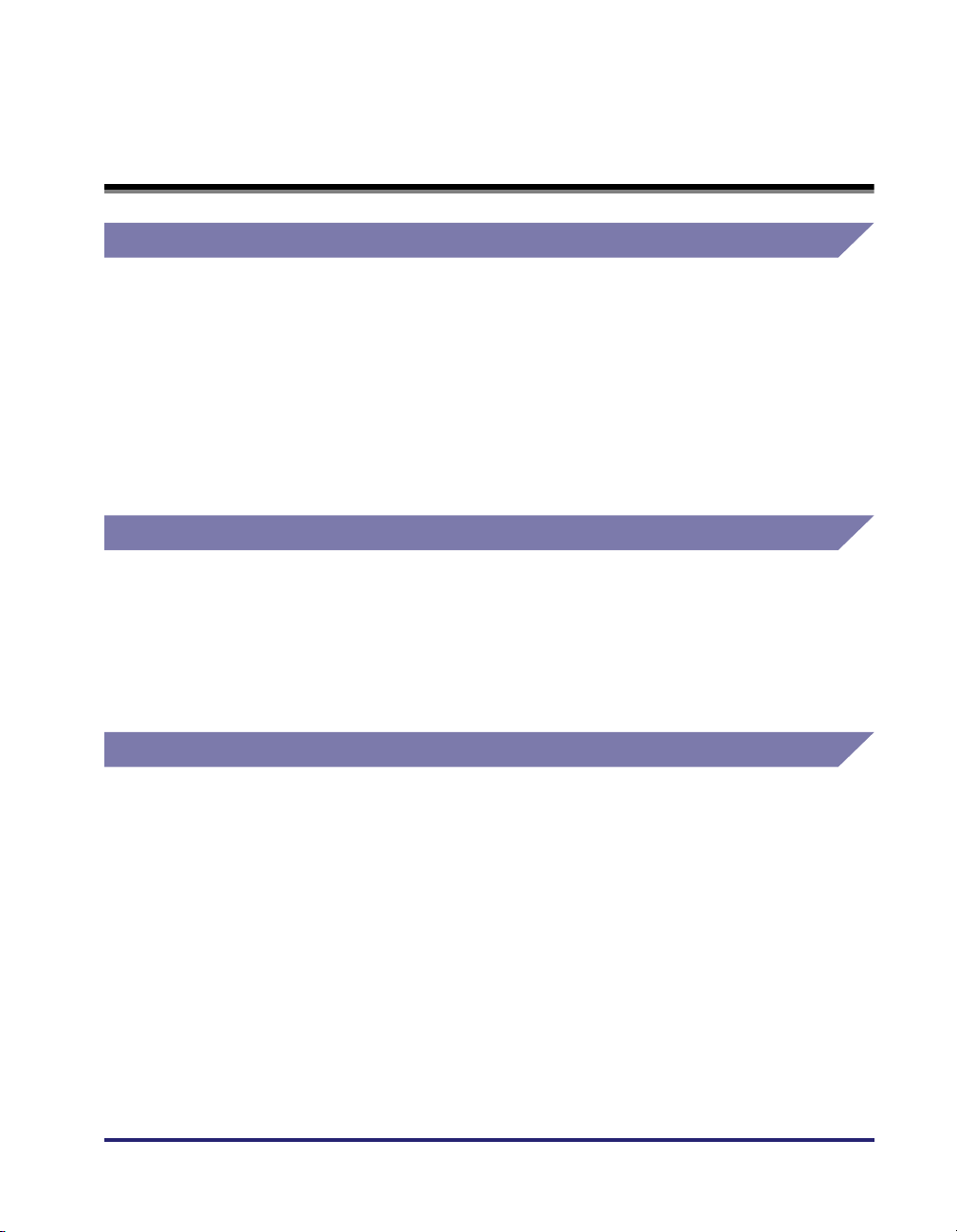
Legal Notices
Trademarks
Canon, the Canon Logo and imageCLASS are trademarks of Canon USA, Inc.
Microsoft and Windows are either registered trademarks or trademarks of Microsoft
Corporation in the United States and/or in other countries.
Other brand and product names are trademarks or registered trademarks of their
respective companies.
In this manual, Microsoft and Microsoft Windows are referred to as Microsoft and
Windows respectively.
Copyright
Copyright © 2005 by Canon Inc. All rights reserved.
No part of this publication may be reproduced, transmitted, transcribed, stored in a
retrieval system, or translated into any language or computer language, in any form
or by any means, electronic, mechanical, magnetic, optical, chemical, manual, or
otherwise, without the prior written permission of Canon Inc.
Notice
The information in this manual is subject to change without notice.
CANON INC. MAKES NO WARRANTY OF ANY KIND WITH REGARD TO THIS
MATERIAL, EITHER EXPRESS OR IMPLIED, EXCEPT AS PROVIDED HEREIN,
INCLUDING WITHOUT LIMITATION, THEREOF, WARRANTIES AS TO
MARKETABILITY, MERCHANTABILITY, FITNESS FOR A PARTICULAR
PURPOSE OF USE OR AGAINST INFRINGEMENT OF ANY PATENT. CANON
INC. SHALL NOT BE LIABLE FOR ANY DIRECT, INCIDENTAL, OR
CONSEQUENTIAL DAMAGES OF ANY NATURE, OR LOSSES OR EXPENSES
RESULTING FROM THE USE OF THIS MATERIAL.
xi
Page 12
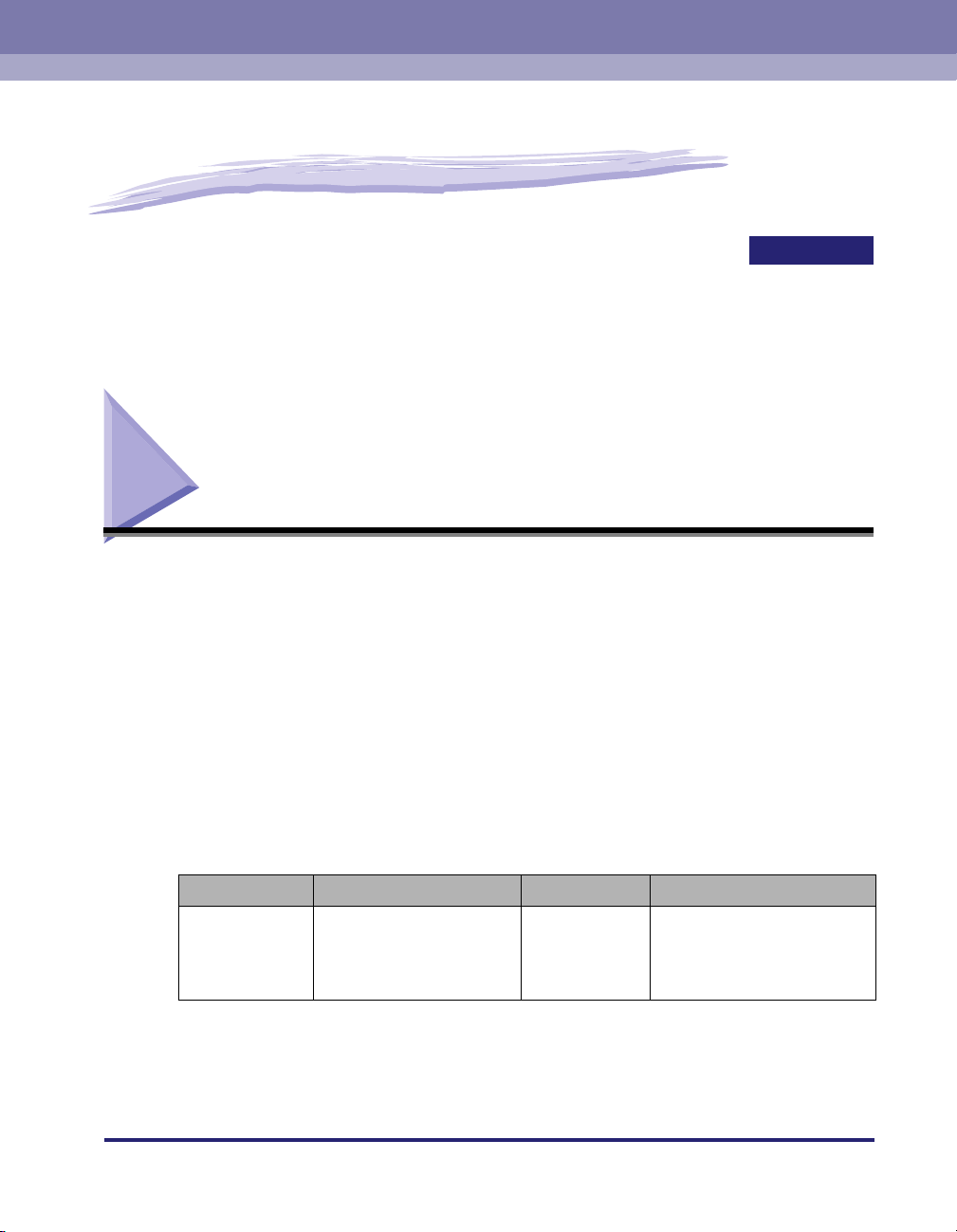
Installation
CHAPTER
This chapter explains the procedure to install the drivers and software on your computer. Once
the corresponding drivers are installed, you can print, fax* and scan from your computer.
* Only for the MF5750/MF5770 models.
System Requirements
The drivers can be installed and used in the following system environments.
■ Operating System
Windows 98, Windows Me, Windows 2000, Windows XP, Windows Server 2003*.
■ Computer
Any computer on which Windows 98, Windows Me, Windows 2000, Windows XP, or
Windows Server 2003* runs properly.
1
■ Hardware Environment
• IBM or IBM-compatible PC
• CD-ROM drive or network environment with the access to CD-ROM
• PC equipped with a USB port and the USB class driver installed
OS CPU RAM Available free disk space
32 MB of RAM,
64 MB or
greater is
recommended
At least 115 MB, 200 MB or
greater is recommended
System Requirements
Windows 98
* Only for network connection.
Intel Pentium
greater
®
90 MHz or
1-1
Page 13
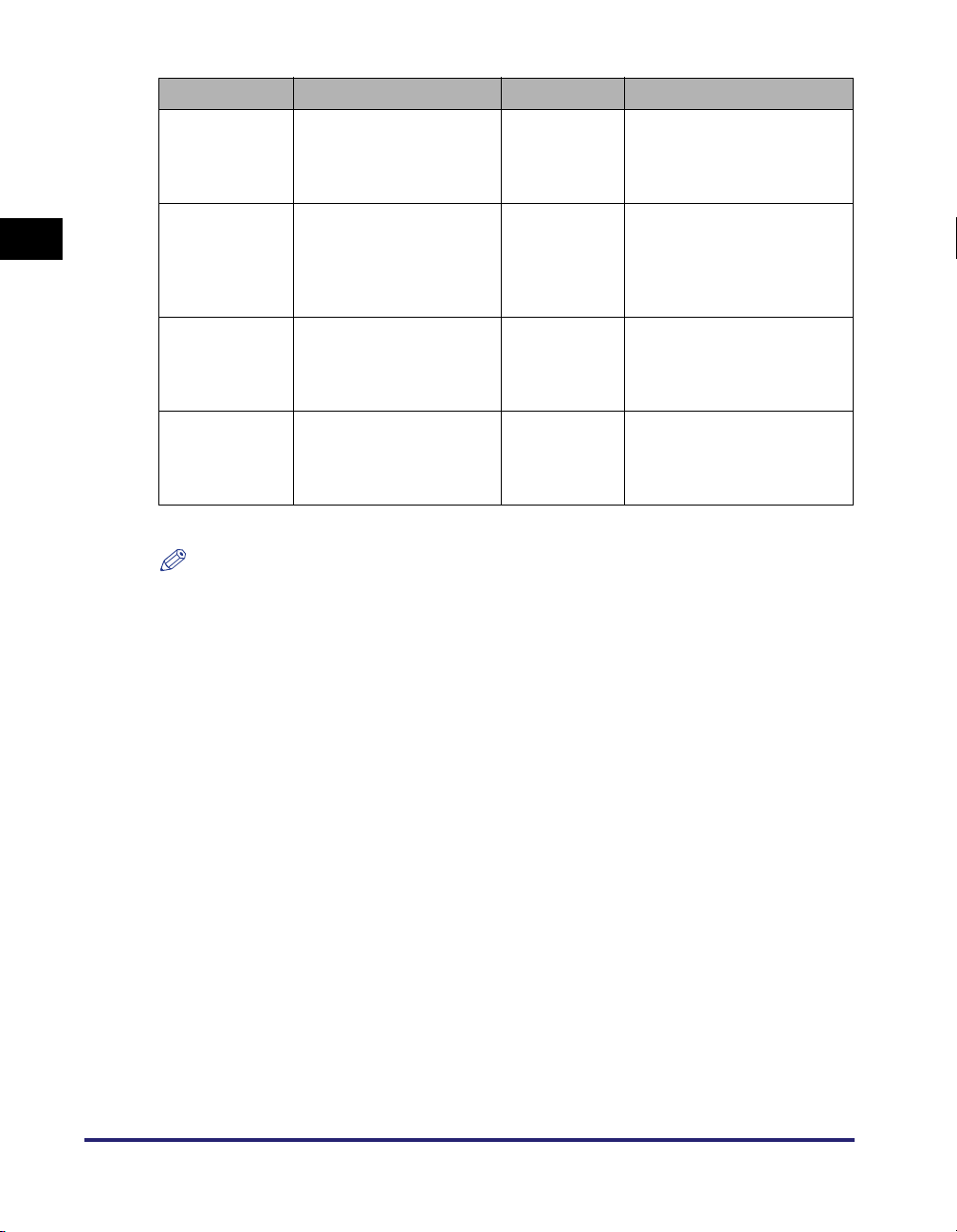
OS CPU RAM Available free disk space
32 MB of
RAM, 64 MB
or greater is
At least 115 MB, 200 MB or
greater is recommended
Windows Me
Intel Pentium
or greater
®
150 MHz
recommended
Intel Pentium® 133 MHz
1
Windows 2000*
or greater, or compatible
micro processors (up to 2
processors are
supported)
®
Installation
Windows XP*
Pentium Family
300 MHz or greater
64 MB of
RAM, 128 MB
or greater is
recommended
64 MB of
RAM, 128 MB
or greater is
At least 115 MB, 200 MB or
greater is recommended
At least 115 MB, 200 MB or
greater is recommended
recommended
64 MB of
Windows
Server 2003
Pentium Family®
300 MHz or greater
RAM, 128 MB
or greater is
At least 115 MB, 200 MB or
greater is recommended
recommended
* Log on as a user account with administrator privileges is recommended.
NOTE
The USB 2.0 Hi Speed connection requires a PC equipped with a CPU faster than 300
MHz and more than 64 MB of RAM and with Windows XP SP1 installed, or with a CPU
faster than 133 MHz and more than 64 MB of RAM and with Windows 2000 SP4
installed. If your PC meets all of these requirements and is preinstalled with USB 2.0
Host Controller, the USB 2.0 connection will be guaranteed.
1-2
System Requirements
Page 14
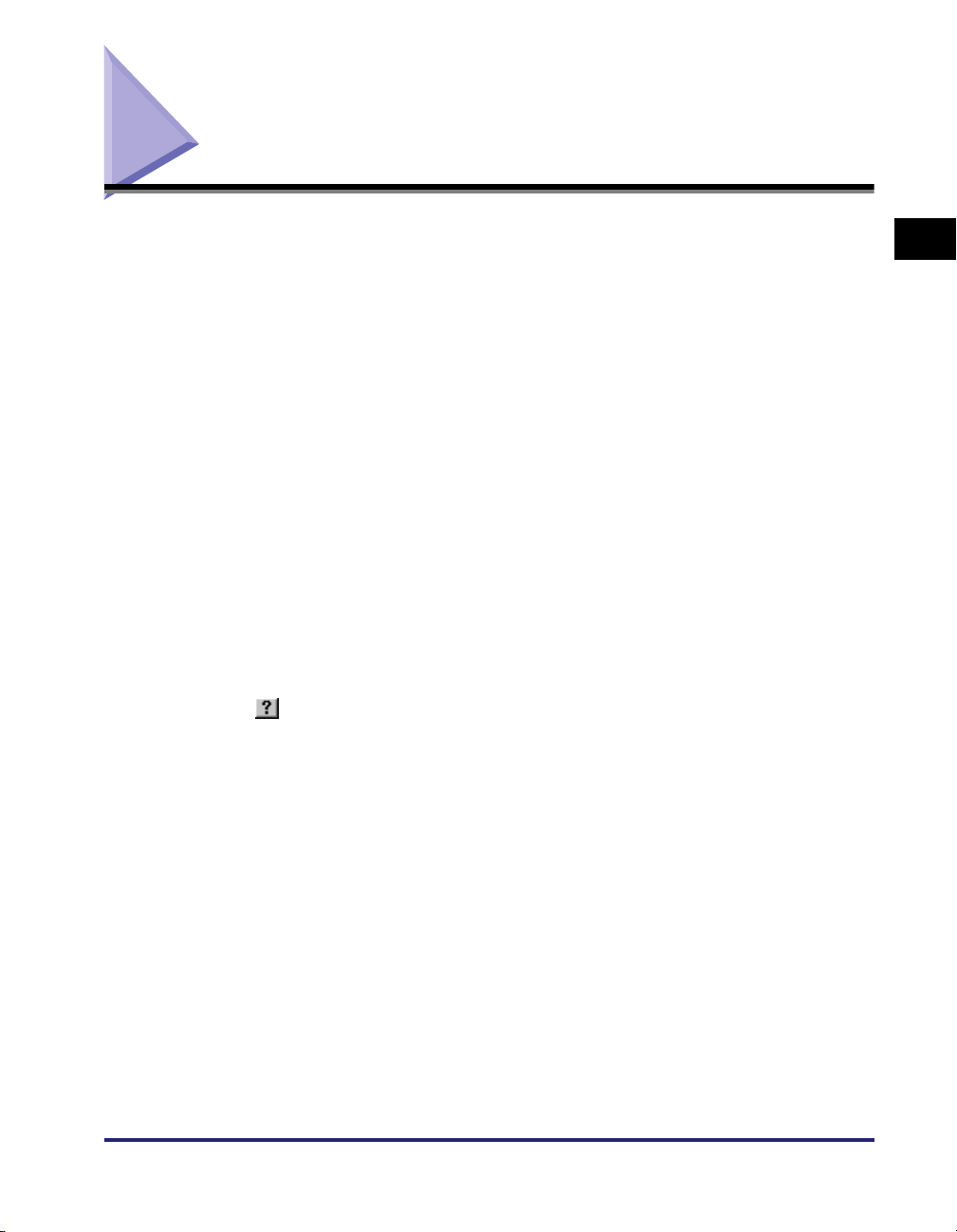
Where to Find Help
When you encounter a problem during installation of the driver software or while
operating your machine, consult the following:
■ In This Manual
See Chapter 5, “Troubleshooting.”
■ In the Basic Guide
See Chapter 9, “Troubleshooting.”
■ README. TXT File
The hints, limitations, and restrictions you need to be aware of when installing and using
the drivers are included in the README.TXT file provided with the drivers.
■ Online Help
You can locate additional help in the online Help file provided with the driver software. In
the [Properties] dialog box, you can click [Help] to display information about every feature
and option in the drivers.
■ Context Sensitive Help
This Help displays the explanation of each item in the current dialog box. Use one of the
following procedures to activate a context sensitive help.
- Click (Help) in the title bar of the dialog box ➞ click the desired item.
- Right-click the desired item ➞ select [What’s this?].
- Select the desired item ➞ press [F1].
1
Installation
■ Canon Support Center
If the above Help does not provide the information you need, please contact the Canon
Support Center at 1-800-828-4040 between the hours of 8:00 A.M. to 8:00 P.M. EST
Monday through Friday and 10:00 A.M. to 8:00 P.M. on Saturday.
■ Self Help
For 24 hour interactive troubleshooting, e-mail technical support, the latest driver
downloads and answers to frequently asked questions please visit the Canon Support site
at www.canontechsupport.com.
Where to Find Help
1-3
Page 15
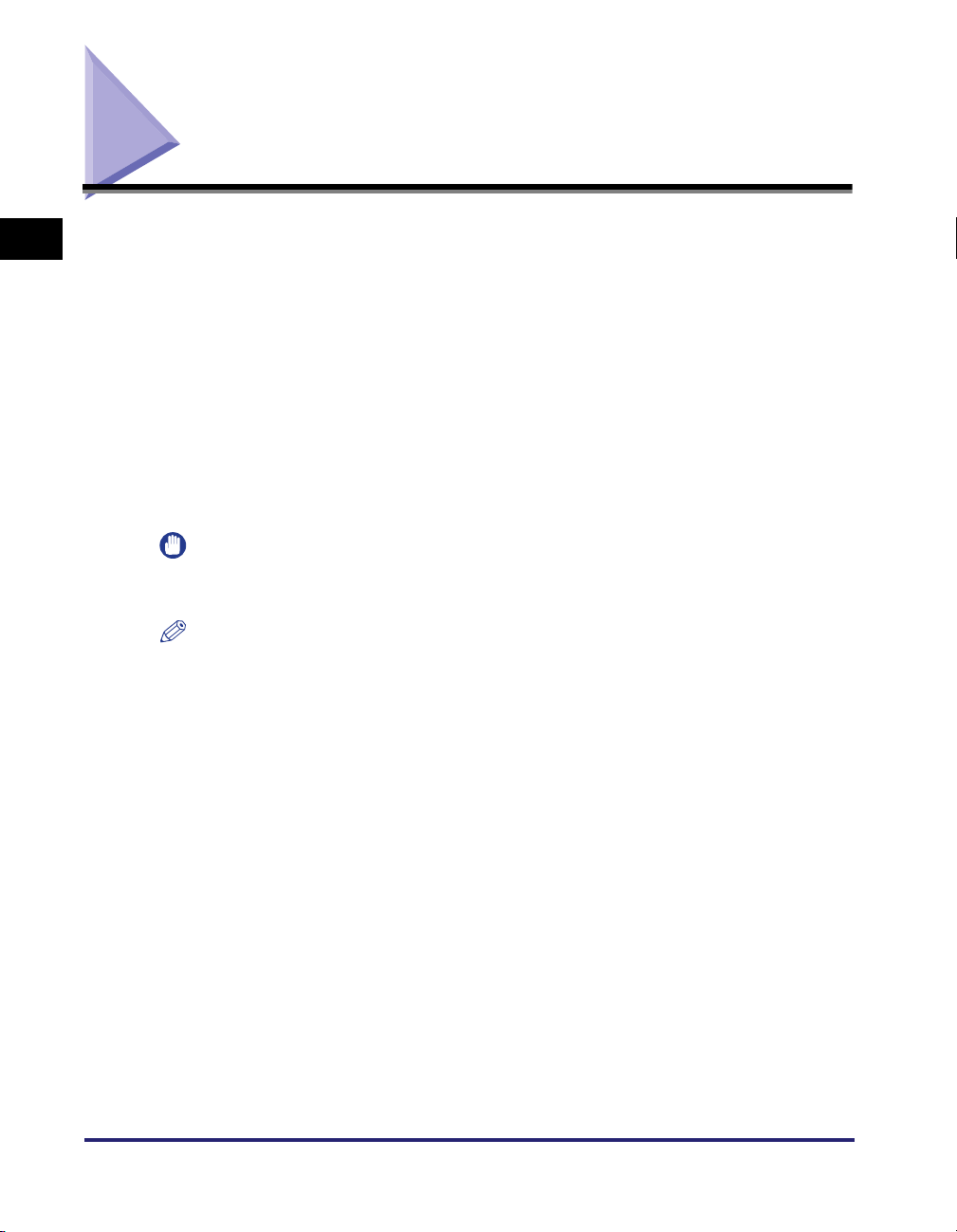
Installing Software on Your Computer
1
imageCLASS MF5700 Series as a network or a local printer, fax and a local
scanner (connected directly to your computer). (Fax function is available for the
MF5750/MF5770 models only.)
When installing the drivers, follow the steps shown in the [MF5700 Series Setup]
This section provides installation procedure of drivers to use the Canon
Installation
screen.
Before you install the software, be sure to:
• Confirm the machine is not connected to your computer.
• Turn on the machine. (See the Set-Up Instructions (for MF5730/MF5750 users) or
Set-Up Instructions for the Machine (for MF5770 users).)
• Quit any Windows application running on your computer.
IMPORTANT
If you are using Windows 2000/XP/Server 2003, be sure to log on as a member of
Administrators.
NOTE
•
Use of a cable 9.8 ft (3 m) long or less is recommended.
•
The screen shots shown are from Windows XP. However, the installation procedure is
essentially the same for other versions of Windows.
1-4
Installing Software on Your Computer
Page 16
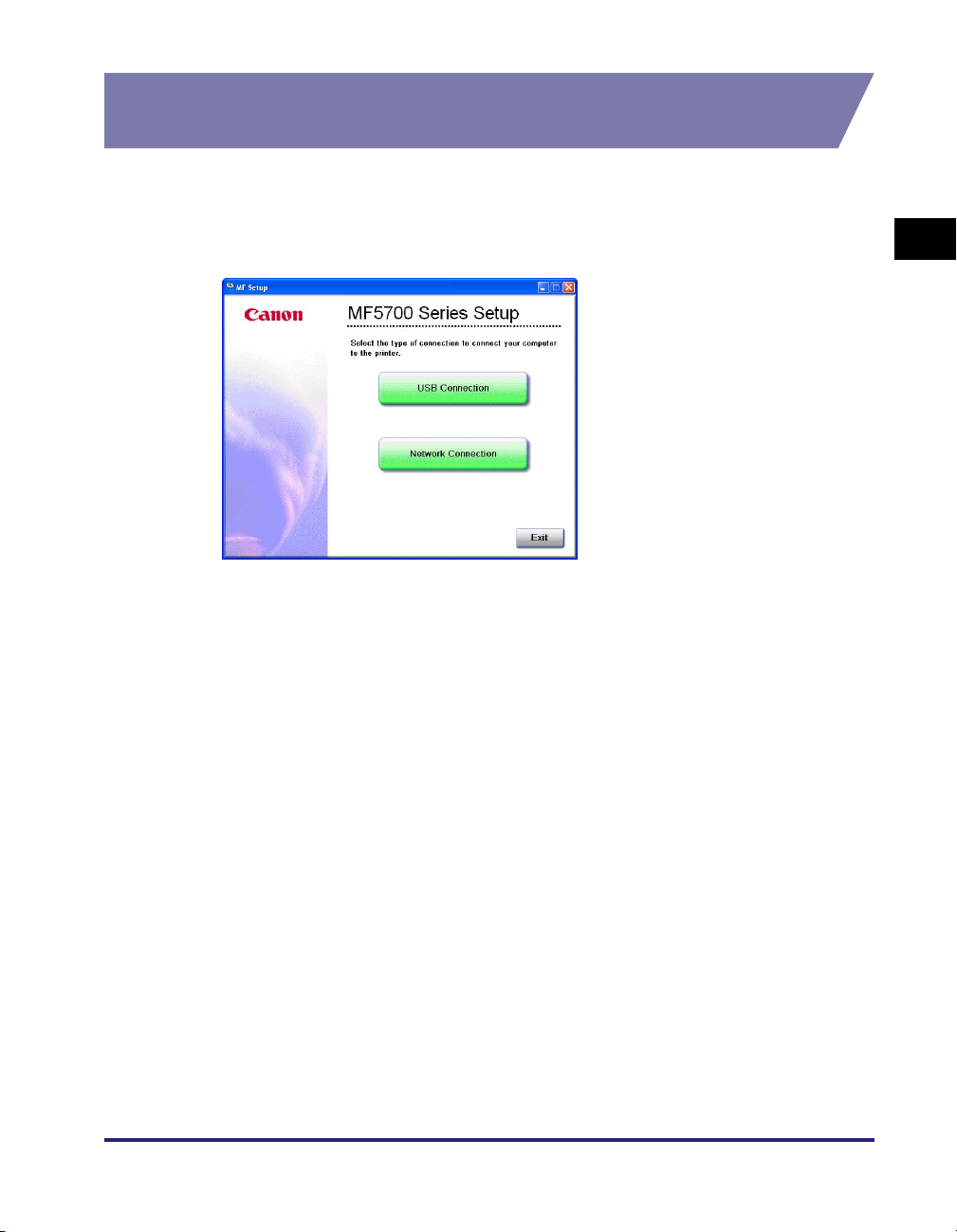
To Use the Machine as a Local Printer, Scanner or for PC Faxing (USB Connection)
1
Insert the CD-ROM into your CD-ROM drive.
The [MF5700 Series Setup] screen appears.
Install the software following steps 1, 2 and 3 in the [Install Drivers] screen.
[MF5700 Series Setup] screen
If the [MF5700 Series Setup] screen is not displayed, on the Windows desktop, click
[start] ➞ [My Computer] (Windows 98/Me/2000: double-click [My Computer]). Open
the CD-ROM icon ➞ double-click [Setup(Setup.exe)].
If you are installing from a copy saved on a network or hard disk, double-click
[Setup(Setup.exe)] in the copy.
1
Installation
Installing Software on Your Computer
1-5
Page 17
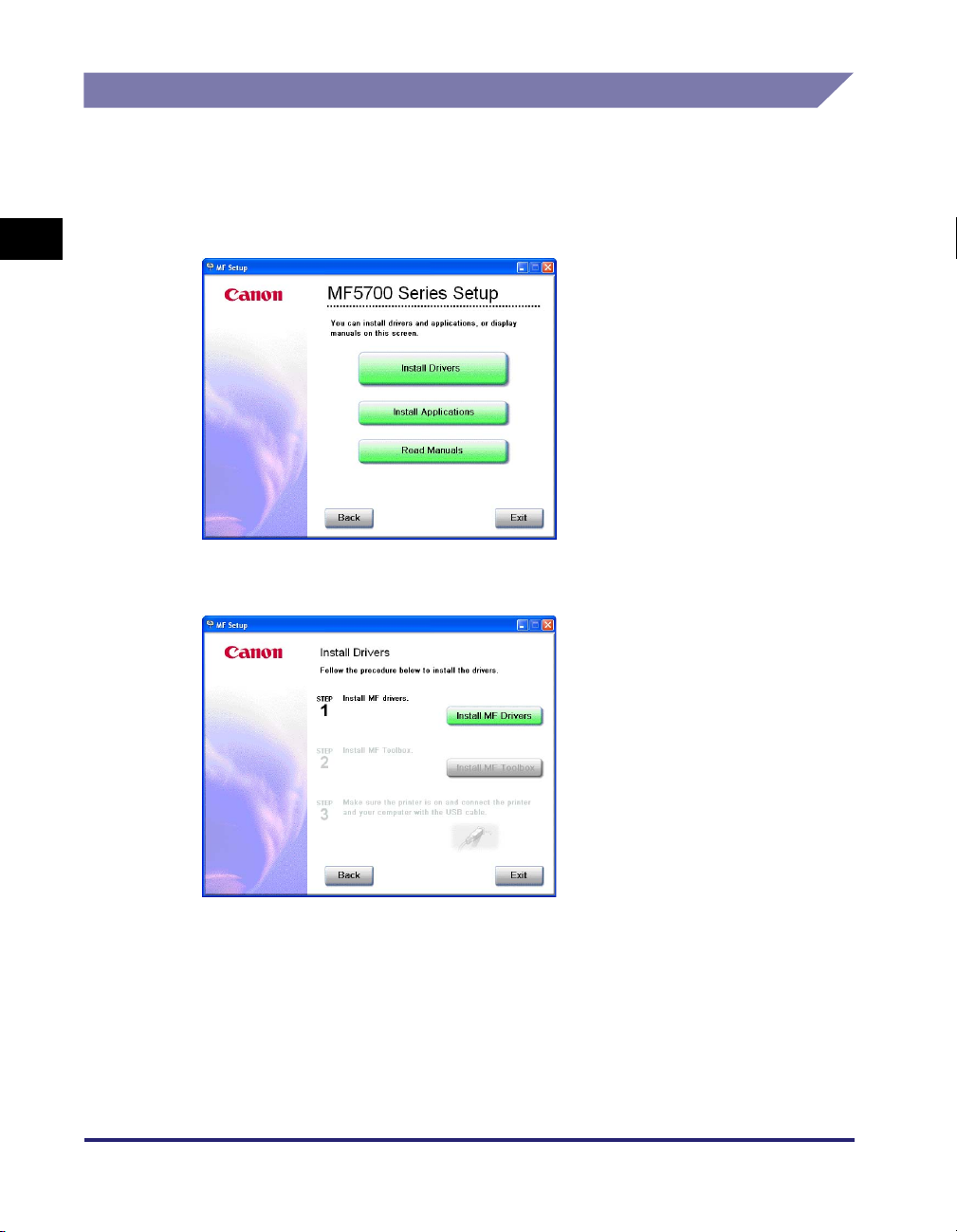
Step 1 Install the MF Drivers (USB Connection)
1
In the [MF5700 Series Setup] screen, click [USB Connection].
2
1
Installation
Click [Install Drivers].
3
Click [Install MF Drivers].
1-6
Installing Software on Your Computer
Page 18
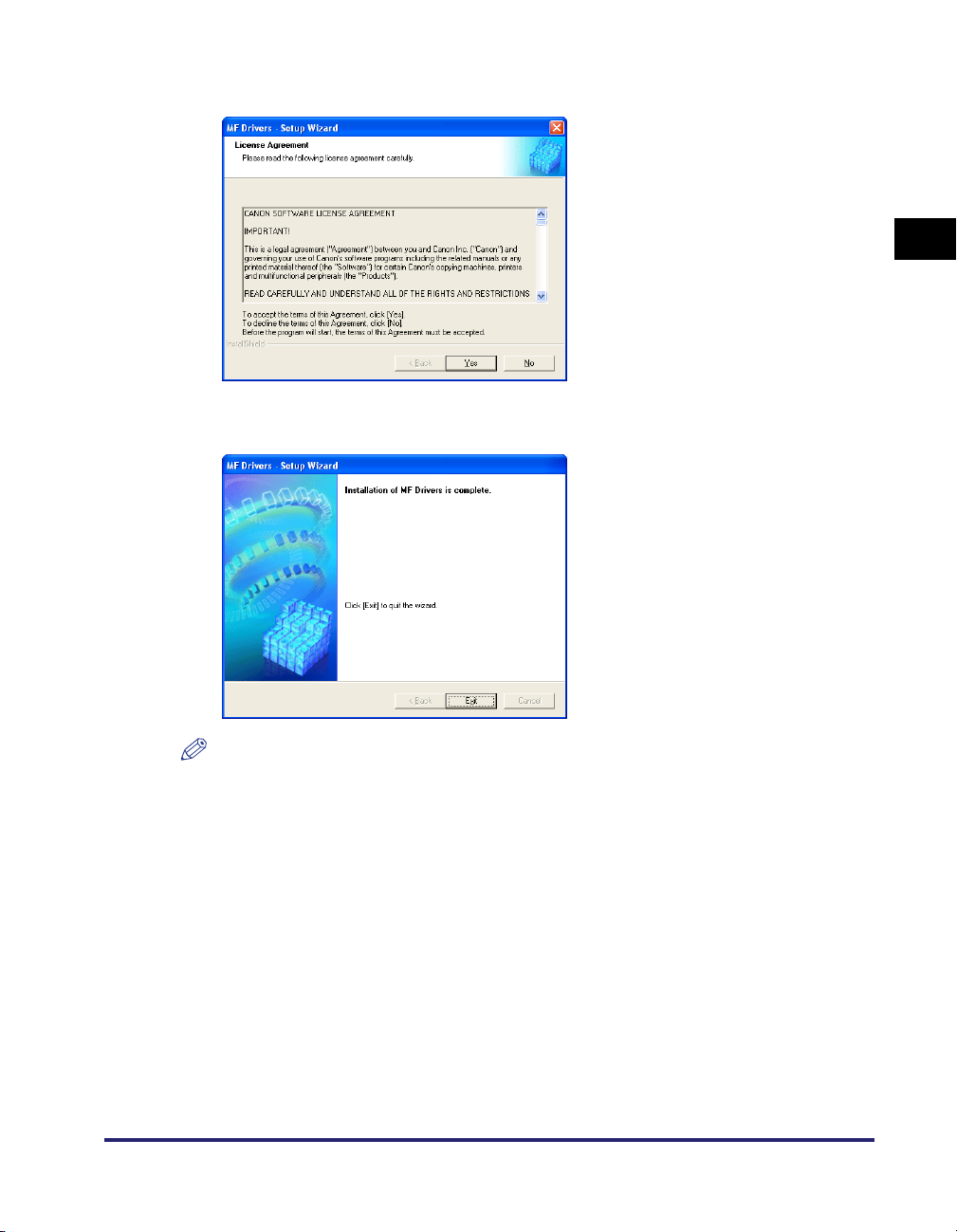
4
Read the License Agreement ➞ click [Yes].
5
Click [Exit].
1
Installation
NOTE
If you are using Windows 98/Me, a message recommending you to restart your computer
may appear. In this case, continue installing after restarting your computer.
Installing Software on Your Computer
1-7
Page 19
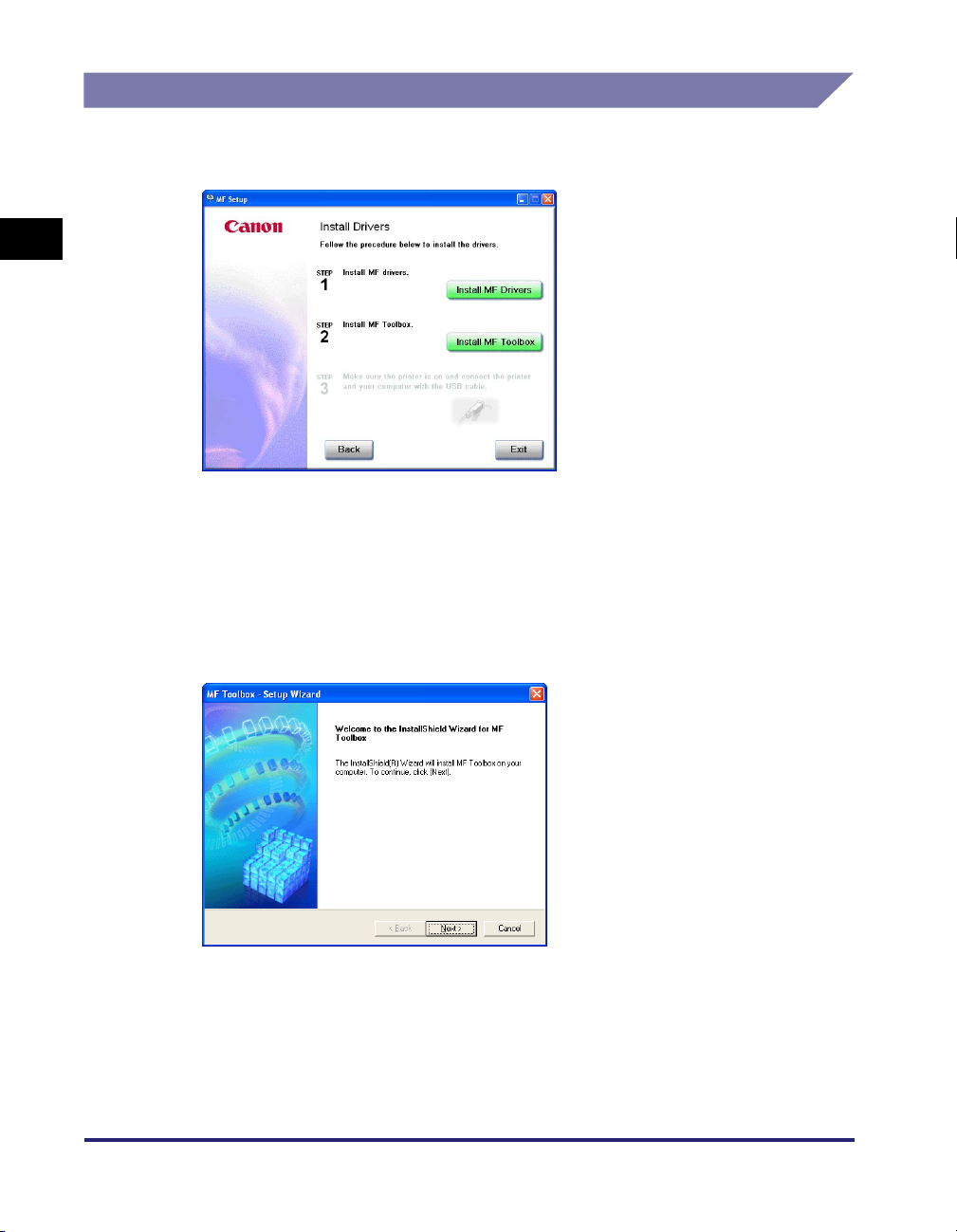
Step 2 Install the MF Toolbox
1
In the [Install Drivers] screen, click [Install MF Toolbox].
1
Installation
If you have closed the [Install Drivers] screen, on the Windows desktop, click [start] ➞
[My Computer] (Windows 98/Me/2000: double-click [My Computer]). Open the
CD-ROM icon ➞ double-click [Setup(Setup.exe)].
If you are installing from a copy saved on a network or hard disk, double-click
[Setup(Setup.exe)] in the copy.
1-8
2
Click [Next >].
Installing Software on Your Computer
Page 20
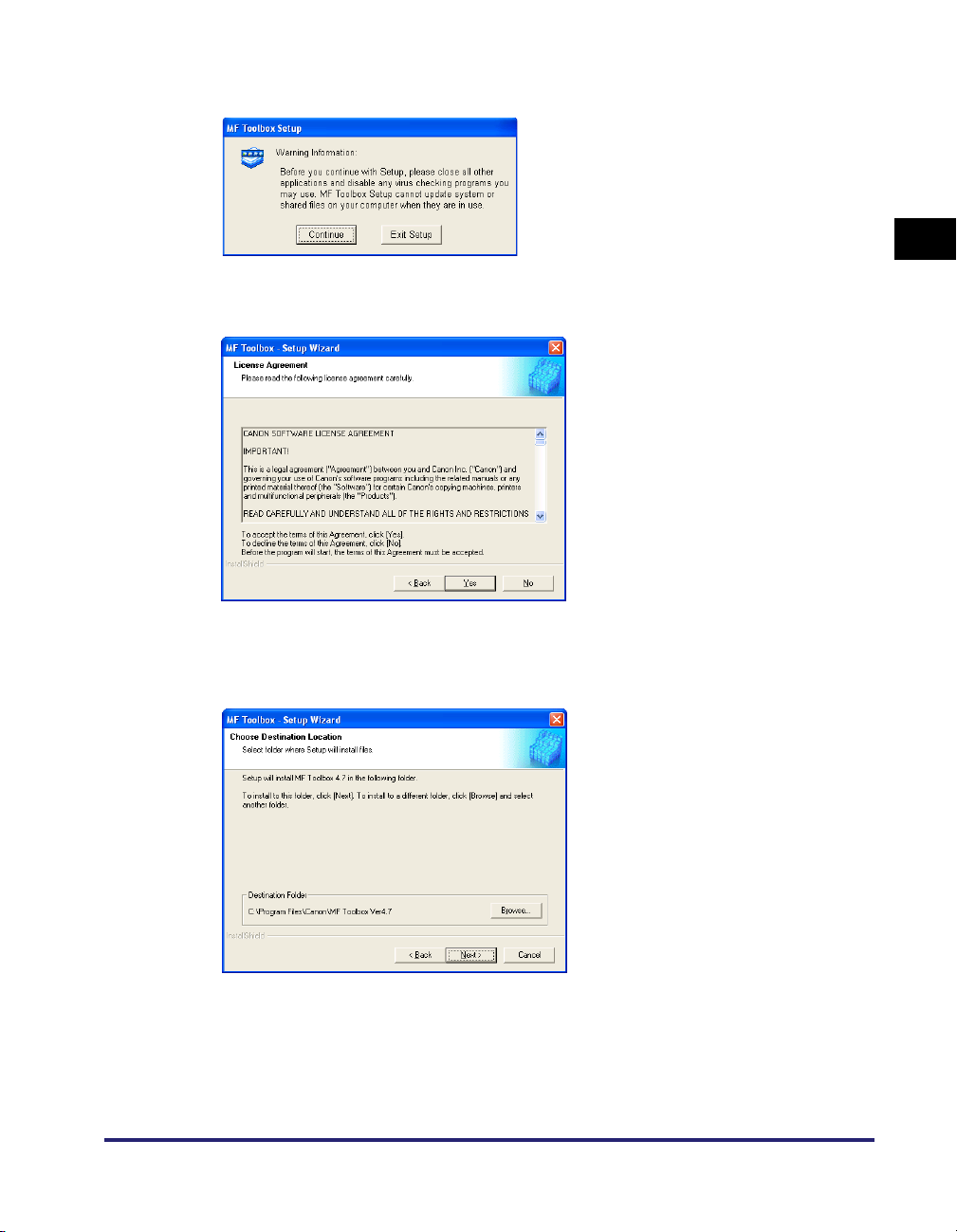
3
Click [Continue].
4
Read the License Agreement ➞ click [Yes].
1
Installation
5
When the [Choose Destination Location] dialog box appears, click
[Next >].
Installing Software on Your Computer
1-9
Page 21
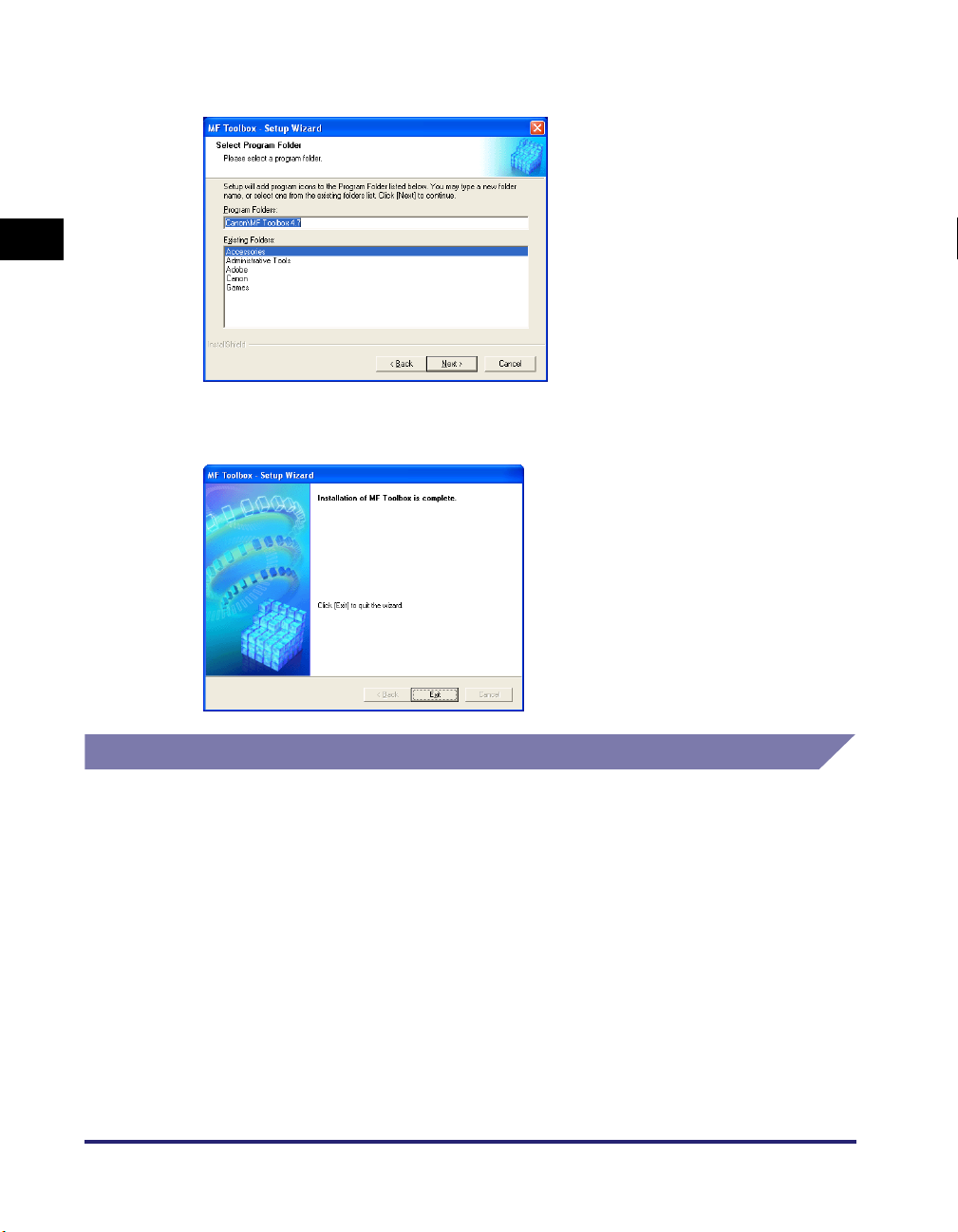
1
Installation
6
Click [Next >].
7
Click [Exit].
Step 3 Connect the USB Cable
1
Make sure that the machine is turned on.
Connect the USB cable after MF Toolbox installation.
2
Connect the USB cable to the machine and computer USB port.
When you connect the USB cable to the computer, the machine is automatically
detected as a new hardware. Wait for a while as your computer performs various
settings.
Depending on your computer, a message may display asking you to restart your
computer.
After restarting your computer, wait for a while for your computer to continue
performing various settings.
1-10
Installing Software on Your Computer
Page 22
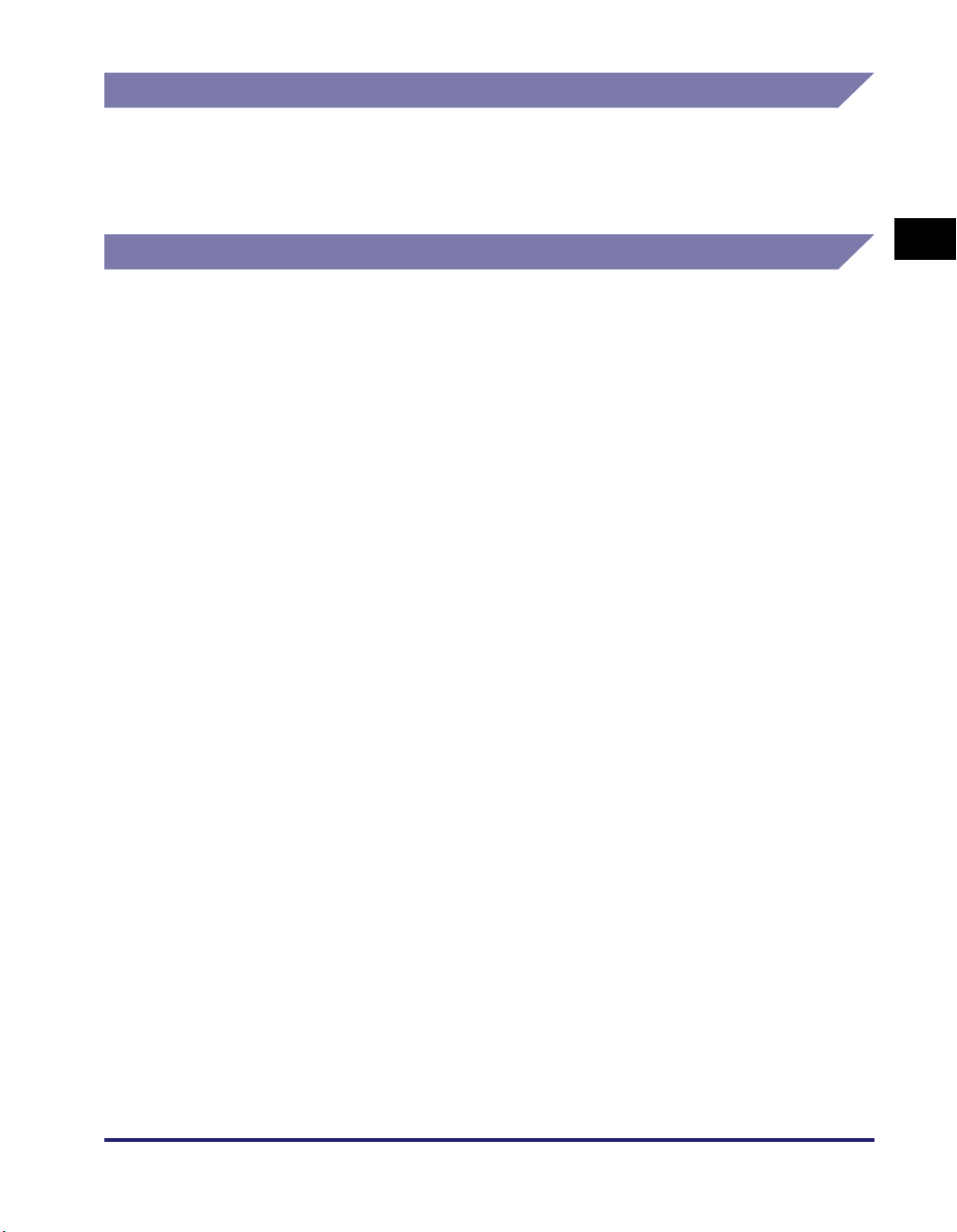
Install Accompanying Applications
To install the accompanying applications, in the [MF5700 Series Setup] screen,
click [Install Applications].
You can also install it later.
Read User’s Manual
To read the PDF manual on the CD-ROM, click [Read Manuals] on the [MF5700
Series Setup] screen.
Installation is now complete. In the [MF5700 Series Setup] screen, click [Exit] to
close the screen. Then remove the CD-ROM from the disk drive.
1
Installation
Installing Software on Your Computer
1-11
Page 23
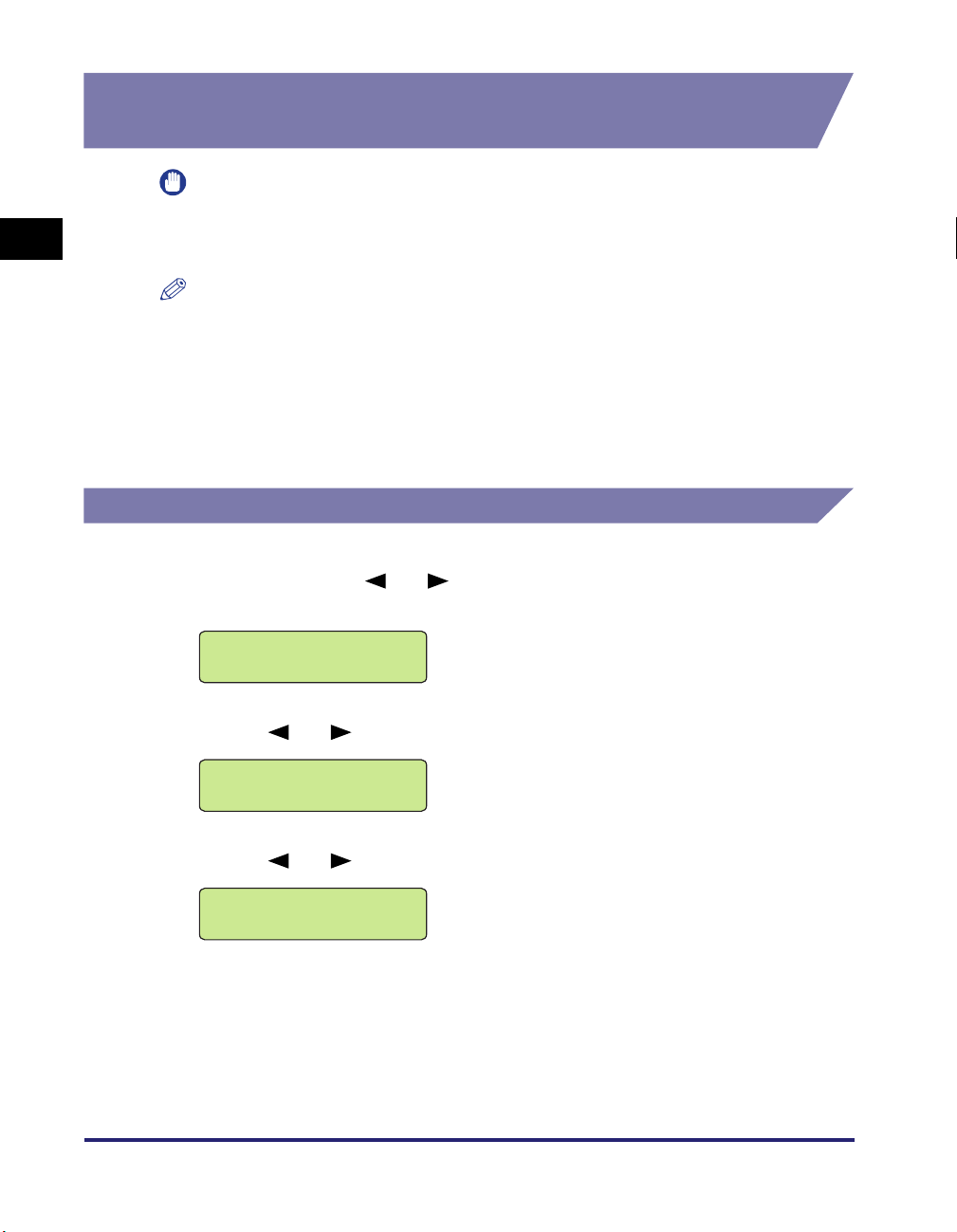
To Use the Machine as a Network Printer (Network Connection) (MF5770 Model Only)
IMPORTANT
The machine needs to be restarted for the specified settings to become effective. To
1
Installation
restart the machine, disconnect the power cord, wait for at least 10 seconds, and connect
the power cord again.
NOTE
•
For details on specifying network settings, see Chapter 2, “Specifying the Network
Settings,“ in the Network Guide.
•
For additional network protocol settings, see the Network Guide.
•
For the values of the network settings, consult your network administrator or internet
service provider (ISP).
•
The machine does not support Network Scanning or PC Faxing. The printer must be
connected via USB for scanning and PC faxing.
Step 1 Specifying Network Settings
1
Press [Menu] ➞ or to select <6.NETWORK SETTINGS> on
the LCD ➞ press [Set].
1-12
MENU
6.NETWORK SETTINGS
2
Press or to select <1.LAN SETTINGS> ➞ press [Set].
NETWORK SETTINGS
1.LAN SETTINGS
3
Press or to select <1.IP ADDRESS AUTO.> ➞ press [Set].
LAN SETTINGS
1.IP ADDRESS AUTO.
Installing Software on Your Computer
Page 24
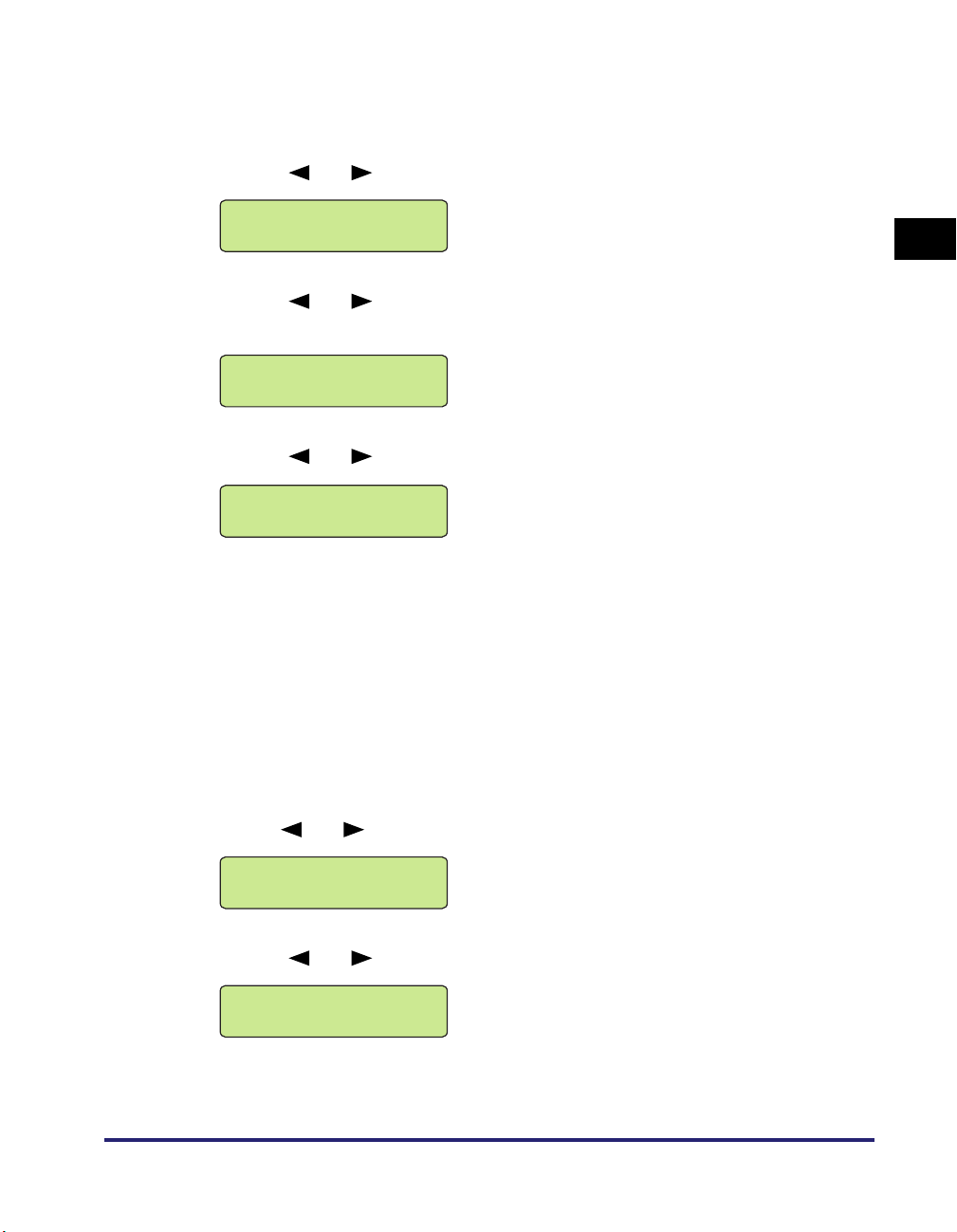
■ To obtain an IP address automatically (dynamic allocation):
4
Press or to select <ON> ➞ press [Set].
IP ADDRESS AUTO.
ON
5
Press or to select <1.DHCP>, <2.BOOTP>, or <3.RARP> ➞
press [Set].
IP ADDRESS AUTO.
1.DHCP
6
Press or to select <ON> ➞ press [Set].
DHCP
ON
7
Press [Stop/Reset] to return to the standby display.
8
Restart the machine by disconnecting the power cord, and then
reconnecting it.
1
Installation
■ To specify an IP address manually (static allocation):
4
Press or to select <OFF> ➞ press [Set].
IP ADDRESS AUTO.
OFF
5
Press or to select <2.IP ADDRESS> ➞ press [Set].
LAN SETTINGS
2.IP ADDRESS
Installing Software on Your Computer
1-13
Page 25
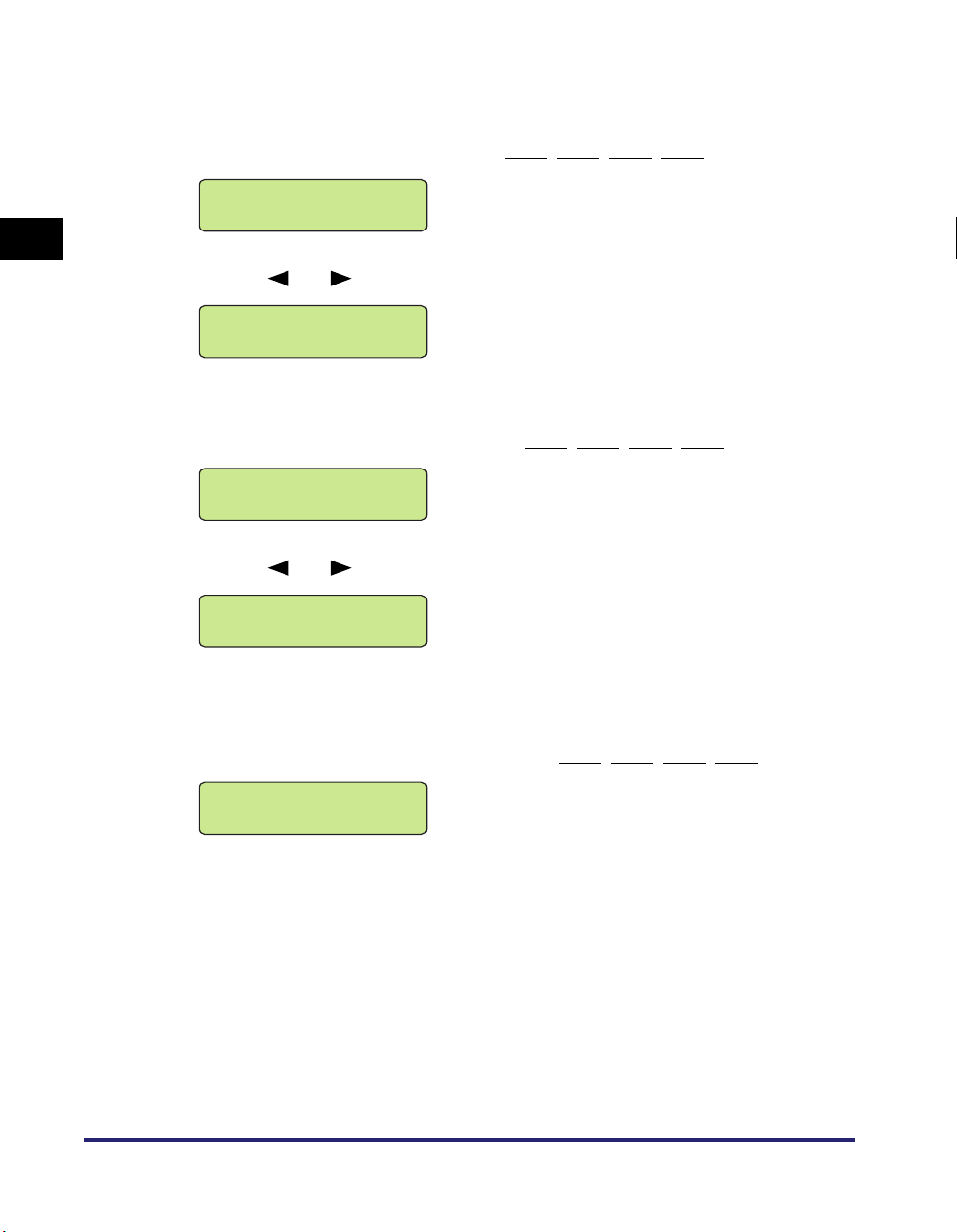
6
Enter an IP address of the machine using the numeric keys ➞
press [Set].
Write down the IP address you entered: , , ,
IP ADDRESS
000.000.000.000_
1
7
Press or to select <3.SUBNET MASK> ➞ press [Set].
LAN SETTINGS
Installation
3.SUBNET MASK
8
Enter the subnet mask using the numeric keys ➞ press [Set].
Write down the subnet mask you entered: , , ,
SUBNET MASK
000.000.000.000_
9
Press or to select <4.DEFAULT GATEWAY> ➞ press [Set].
LAN SETTINGS
4.DEFAULT GATEWAY
1-14
10
Enter the default gateway address using the numeric keys ➞ press
[Set].
Write down the gateway address you entered: , , ,
DEFAULT GATEWAY
_
000.000.000.000
11
Press [Stop/Reset] to return to the standby display.
12
Restart the machine by disconnecting the power cord, and then
reconnecting it.
Installing Software on Your Computer
Page 26
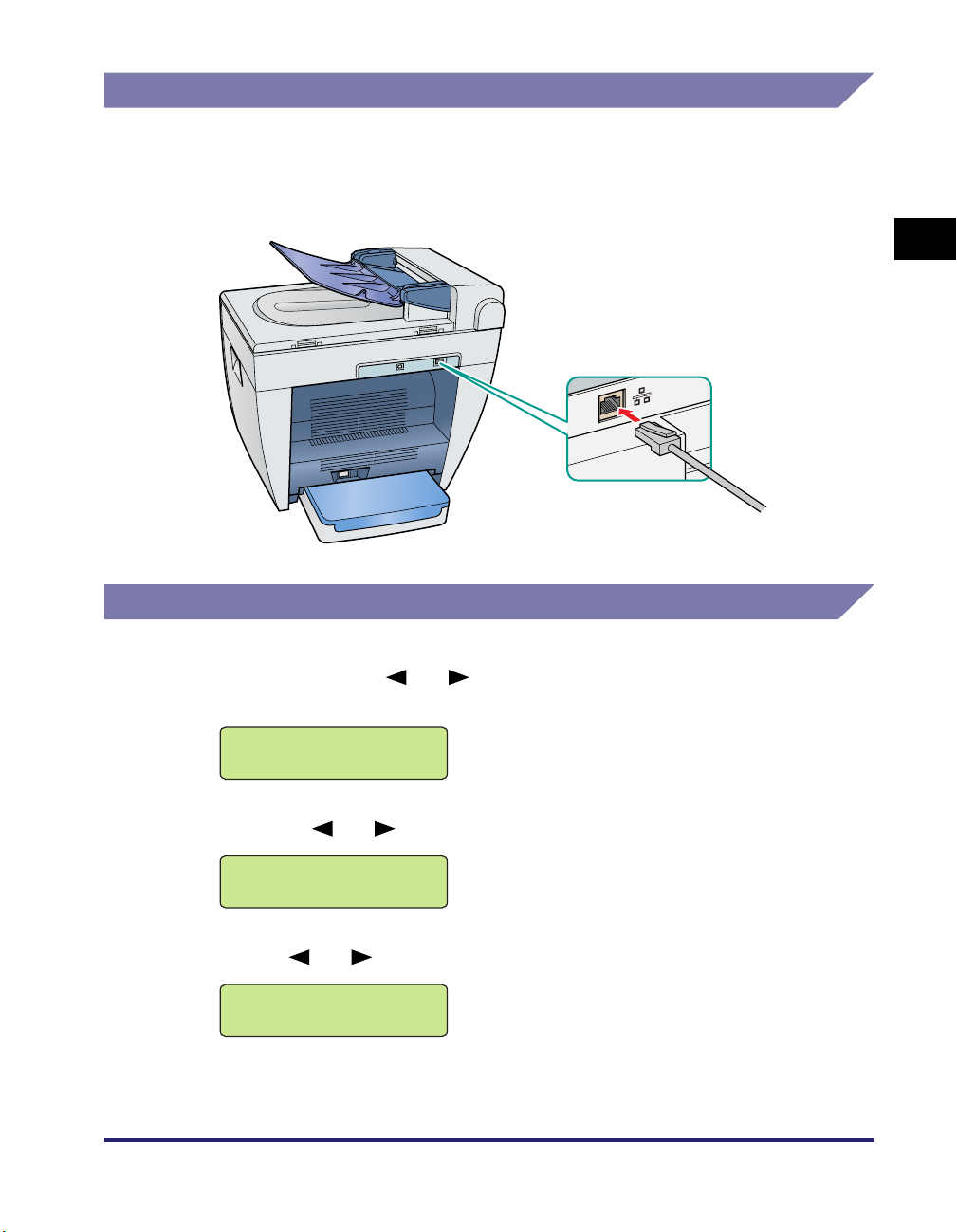
Step 2 Connecting the Machine to a Network
1
Connect a Category 5 rated (Cat 5) twisted-pair LAN cable to the
10Base-T/100Base-TX port on the back of the machine. Connect
the other end of the cable to a network router or a hub.
Step 3 Checking Network Settings
1
Installation
1
Press [Menu] ➞ or to select <6.NETWORK SETTINGS> on
the LCD ➞ press [Set].
MENU
6.NETWORK SETTINGS
2
Press ➞ or to select <2.VIEW IP ADDRESS> ➞ press [Set].
NETWORK SETTINGS
2.VIEW IP ADDRESS
3
Press or to select the desired setting ➞ press [Set].
VIEW IP ADDRESS
1.IP ADDRESS
4
Press [Stop/Reset] to return to the standby display.
Installing Software on Your Computer
1-15
Page 27
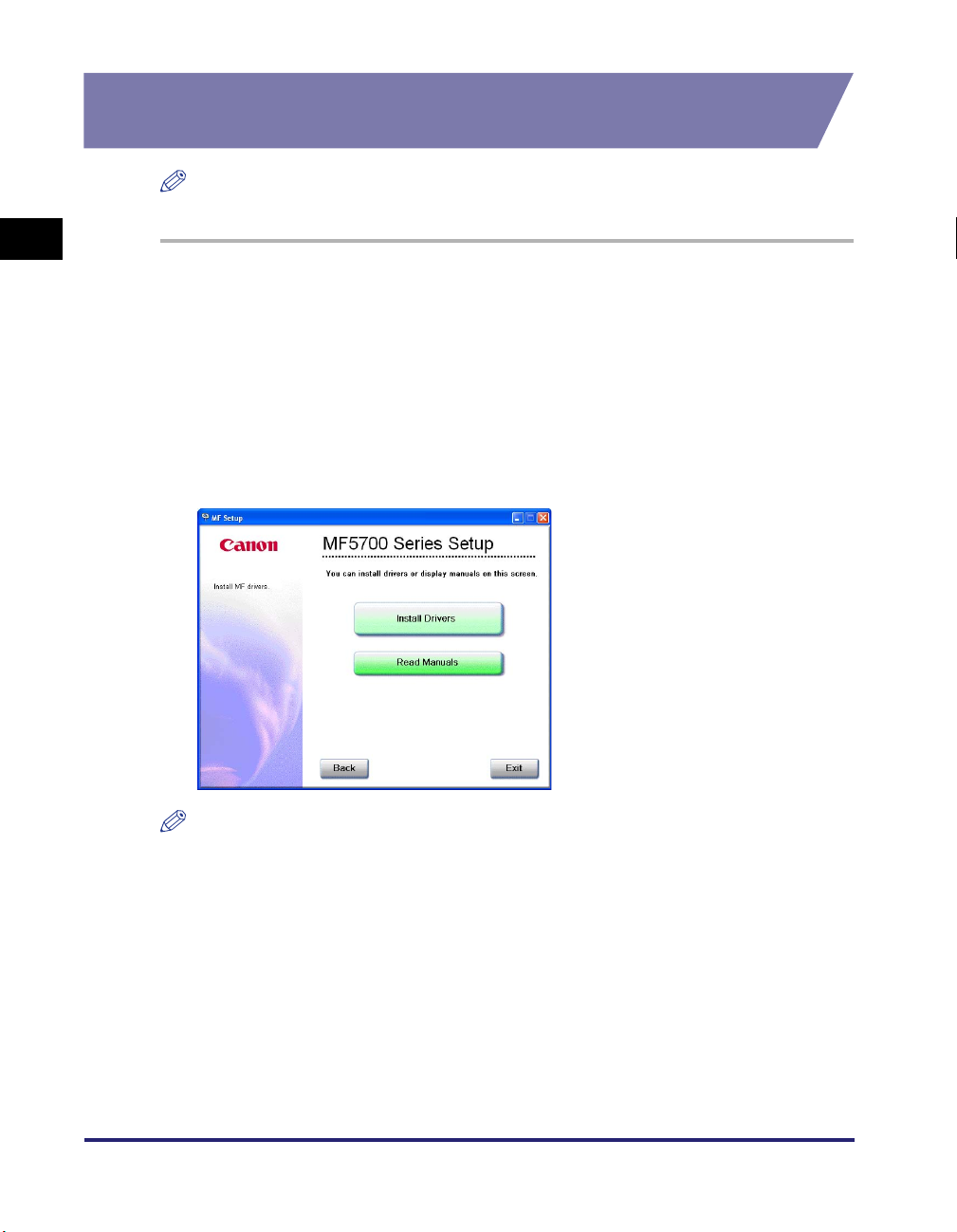
Step 4 Install the MF Network Drivers (Network Connection)
NOTE
For Windows 2000/XP/Server 2003, log on as Administrator to install the software.
1
1
Insert the CD-ROM into your CD-ROM drive.
The [MF5700 Series Setup] screen appears.
Installation
Install the software following steps in the [Install Drivers] screen.
2
In the [MF5700 Series Setup] screen, click [Network Connection].
3
Click [Install Drivers].
1-16
NOTE
You can click [Read Manuals] to read PDF manuals.
Installing Software on Your Computer
Page 28
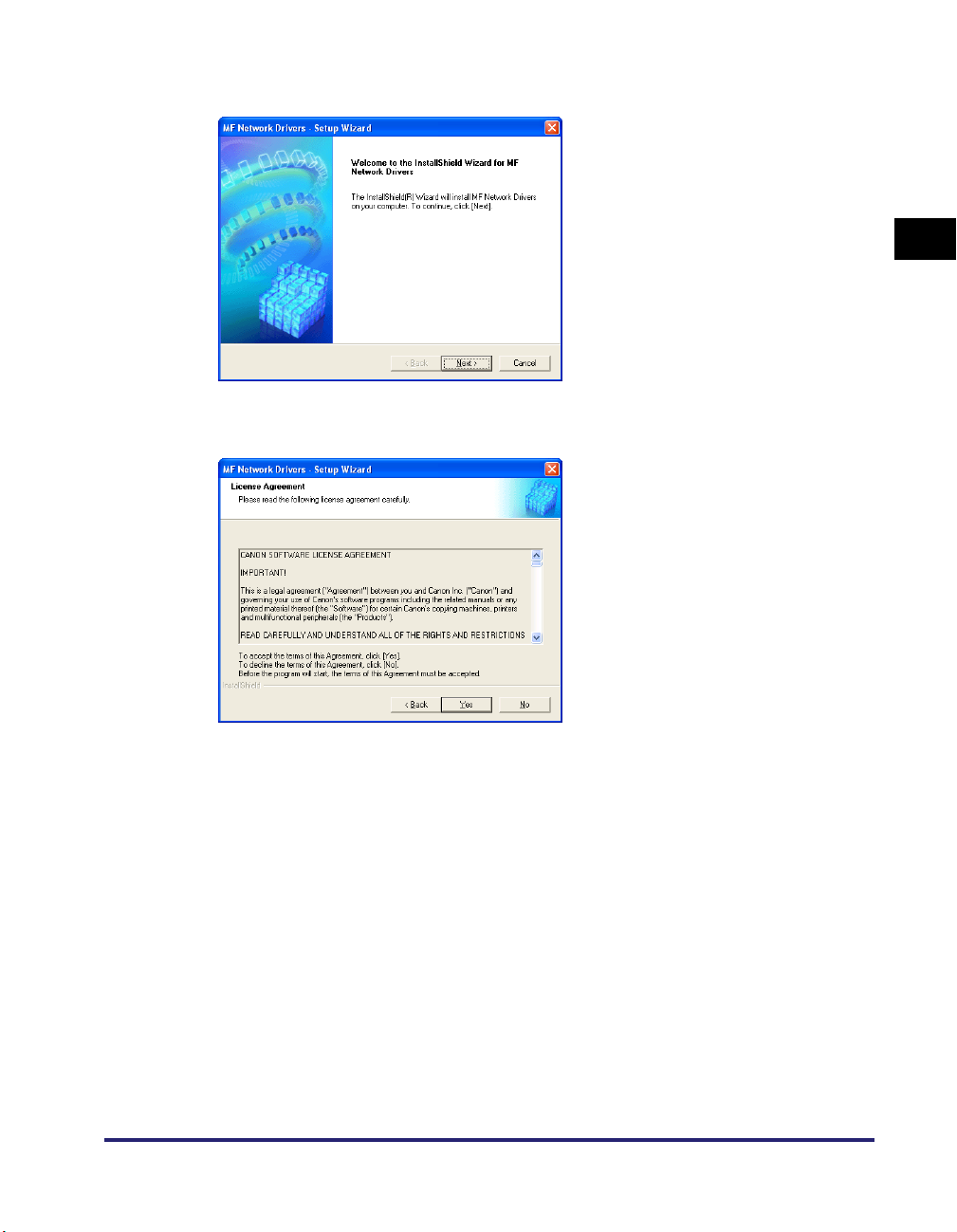
4
Click [Next >].
5
[License Agreement] screen appears, then click [Yes].
1
Installation
Installing Software on Your Computer
1-17
Page 29
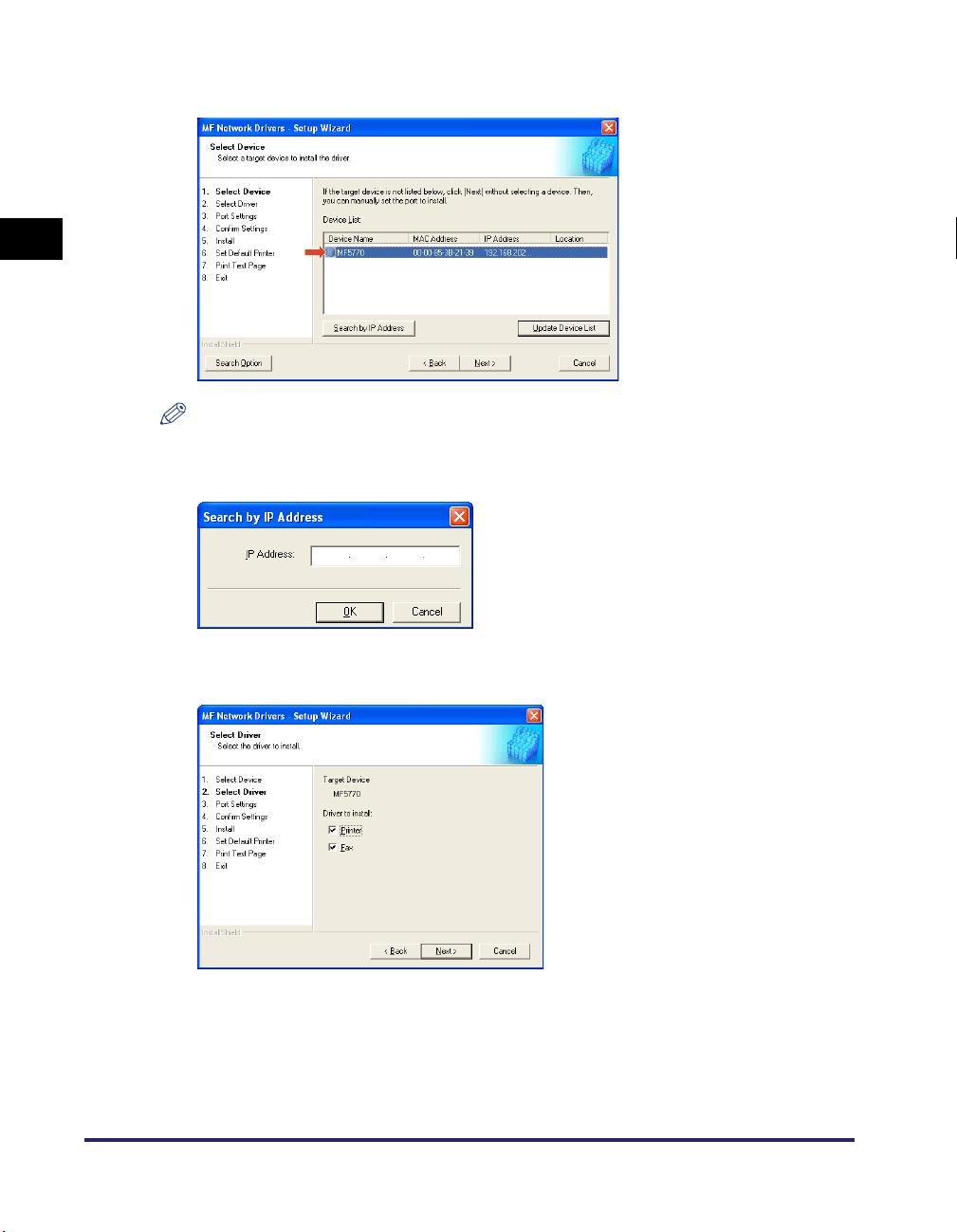
6
Select the target machine in the Device List ➞ click [Next >].
1
Installation
NOTE
If the target machine is not listed in the Device List, click [Search by IP Address] and
enter the IP address ➞ click [OK]. If you do not know the machine’s IP address, see
Checking Network Settings on p. 1-15.
1-18
7
Select the driver(s) to install ➞ click [Next >].
Installing Software on Your Computer
Page 30
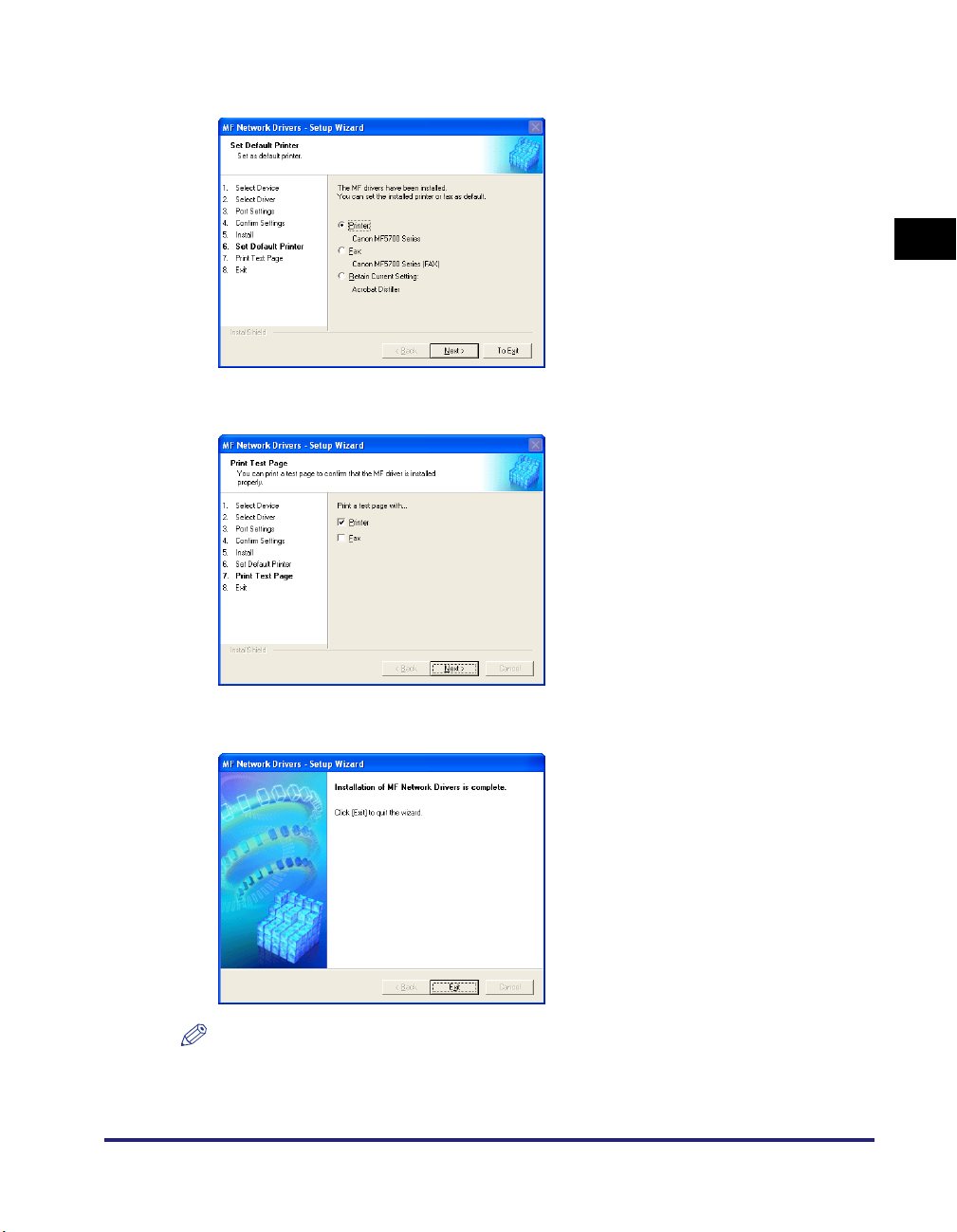
8
Select the default printer or fax ➞ click [Next >].
9
Select the driver type (Printer and/or Fax) ➞ click [Next >].
1
Installation
10
Click [Exit].
NOTE
When a screen prompting you to restart your computer is appeared instead of the screen
above, select [Yes, I want to restart my computer now.] or [No, I will restart my computer
later.] and then click [Exit].
Installing Software on Your Computer
1-19
Page 31

Checking Installation
1
Installation
Check if the drivers are installed successfully and the machine is selected as the
default printer.
NOTE
If your machine is selected in the printer box when you open the [Print] dialog box in an
application, which means your machine is set as the default printer.
1
Open the [Printers and Faxes] (Windows 98/Me/2000: [Printers])
folder.
Click [start] on the Windows task bar ➞ select [Printers and Faxes] (Windows 98/Me/
2000: [Start] ➞ [Settings] ➞ [Printers]).
Make sure the driver icon is displayed.
2
Select the default printer.
If your machine is already set as the default printer, go to step 3.
❑ Click the corresponding printer driver icon.
❑ From the [File] menu, click [Set as Default Printer] (Windows 98/Me: [Set as
Default]).
3
Open the [Scanners and Cameras] folder (Windows 98/2000: the
[Scanners and Cameras Properties] dialog box).
1-20
Click [start] on the Windows task bar ➞ select [Control Panel] ➞ [Scanners and
Cameras] (Windows 98/2000: [Start] ➞ [Settings] ➞ [Control Panel] ➞ double-click the
[Scanners and Cameras] icon).
Make sure the corresponding scanner driver name or icon is displayed.
4
If the [Canon MF Toolbox 4.7] icon is displayed on the Windows
desktop, installation of the MF Toolbox 4.7 has been successful.
Checking Installation
Page 32

Uninstalling and Reinstalling the Software
If the drivers are not working properly, remove the drivers and install them again.
When removing the software, first remove the MF Toolbox, and then the MF drivers.
Even if you want to reinstall the software, you must still remove the currently
installed software. Before you remove the drivers, make sure the following:
• You have the installation software available for installation.
• No application is running on your computer.
IMPORTANT
To uninstall the software in Windows 2000/XP/Server 2003, you must be the user with
administrative privileges.
Removing the MF Toolbox
1
Quit the MF Toolbox and any applications (including anti-virus)
that are currently running.
To close the MF Toolbox, click [X] at the top right of the MF Toolbox window.
2
Click [start] on the Windows task bar ➞ [(All) Programs] ➞ [Canon]
➞ [MF Toolbox 4.7] ➞ [Uninstall Toolbox].
3
Follow the on-screen instructions.
1
Installation
When the Repair or Remove program selection screen is displayed, check [Remove]
➞ click [Next >].
If asked to confirm removal of an application etc., click [OK].
Restart your computer if asked to do so.
4
Click [Exit].
Uninstalling and Reinstalling the Software
1-21
Page 33

Removing the MF Drivers
1
Click [start] on the Windows task bar ➞ [(All) Programs] ➞ [Canon]
➞ [MF Drivers] ➞ [Uninstall Drivers].
The [MF Drivers Uninstaller] dialog box appears.
1
2
Select the corresponding printer ➞ click [Perform].
Installation
The confirmation message dialog box appears.
3
Click [Yes].
Uninstallation proceeds automatically and next dialog box appears.
4
Click [Exit].
1-22
NOTE
A message recommending you to restart your computer may appear under some
operating systems. In this case, continue installing after restarting your computer.
Uninstalling and Reinstalling the Software
Page 34

Reinstalling the Software
On the Windows desktop, click [start] ➞ [My Computer] (Windows 98/Me/2000:
double-click [My Computer]). Open the CD-ROM icon
[Setup(Setup.exe)]. The MF Setup screen appears. Go back to the “Step 1 Install
the MF Drivers (USB Connection),” on P. 1-6 and reinstall the software.
➞ double-click
If you install the software using a copy on network or hard disk, open the MF Setup
screen by doule-clicking the [Setup(Setup.exe)] icon.
1
Installation
Uninstalling and Reinstalling the Software
1-23
Page 35

Printing
CHAPTER
This chapter explains the procedure to print a document from a Windows application. If you
want to change print settings, you can access the properties dialog box of the printer driver.
Printing a Document
1
Load paper in the cassette or the multi-purpose feeder.
For details on loading paper, see Chapter 2, “Paper Handling,” in the Basic Guide.
2
Open the document in an application.
2
Printing a Document
2-1
Page 36

2
Printing
3
Select the command to print.
In most cases, click [Print] from the [File] menu.
The [Print] dialog box appears.
4
From the [Select Printer] list box or the [Name] pull-down list in
the [Print] dialog box, select the printer to be used.
5
Click [Preferences] or [Properties].
2-2
NOTE
Depending on the application you are using, select the printer to be used in the [General]
tab sheet in the [Print] dialog box, then specify the print settings in the corresponding tab
sheet (only for Windows 2000).
6
Specify the required settings ➞ click [OK].
NOTE
For details, see “Changing Print Settings,” on p. 2-4.
7
Click [Print] or [OK].
Printing starts.
NOTE
To cancel printing, click [Cancel].
Printing a Document
Page 37

Canceling Printing
1
Open the [Printers and Faxes] (Windows 98/Me/2000: [Printers])
folder.
Click [start] on the Windows task bar ➞ select [Printers and Faxes] (Windows 98/Me/
2000: [Start] ➞ [Settings] ➞ [Printers]).
2
Double-click the corresponding printer driver icon.
3
Right click the print job ➞ click [Cancel] ➞ [Yes].
2
NOTE
You can also cancel a print job using [Status Monitor] on the operation panel of the
machine. For details, see Chapter 7, “Status Monitor,” in the Basic Guide.
Printing
Printing a Document
2-3
Page 38

Changing Print Settings
To view or change the print settings, access the properties or printing preferences
dialog box of the printer driver.
You can access the properties dialog box either from the application's [Print] dialog
2
box and the [Printers and Faxes] (Windows 98/Me/2000: [Printers]) folder, or the
printing preferences dialog box from the [Printers and Faxes] (Windows 2000:
[Printers]) folder.
Printing
To access the dialog box, follow the procedure below.
NOTE
•
The properties dialog box enables you to set up the printer configuration and configure
the print settings for all Windows applications. The printing preferences dialog box
enables you to specify the default settings for the printing options available when you
print with the Canon imageCLASS MF5700 Series (only for Windows 2000/XP/Server
2003).
•
The number of tabs displayed in the properties dialog box will vary, depending on the
type of operating system you are using and the method you use to access the dialog box.
•
The method you use to access the dialog boxes determines how long the printing options
remain in effect:
- If you access the dialog box from an application's [Print] dialog box, your selected
printing options apply only to the current print job. They will not be stored when you
close the application.
- If you access the dialog box from the [Printers and Faxes] (Windows 98/Me/2000:
[Printers]) folder, selected printing options apply to all Windows applications and
remain in effect until you change those settings.
From a Windows Application
Opening the Printing Preferences or Properties Dialog Box
1
Select the command to print.
In most cases, click [Print] from the [File] menu.
The [Print] dialog box appears.
2-4
2
From the [Select Printer] list box or the [Name] pull-down list in
the [Print] dialog box, select the printer to be used.
Changing Print Settings
Page 39

3
Click [Preferences] or [Properties].
The [Printing Preferences] or [Canon MF5700 Series Properties] dialog box appears.
From the [Printers and Faxes] (Windows 98/Me/2000: [Printers]) Folder
Opening the Properties Dialog Box
1
Open the [Printers and Faxes] (Windows 98/Me/2000: [Printers])
folder.
Click [start] on the Windows task bar ➞ select [Printers and Faxes] (Windows 98/Me/
2000: [Start] ➞ [Settings] ➞ [Printers]).
2
Click the corresponding printer driver icon.
3
From the [File] menu, click [Properties].
You can also open the properties dialog box by right-clicking the corresponding
printer driver icon and selecting [Properties] from the pop-up menu.
The [Canon MF5700 Series Properties] dialog box appears.
2
Printing
Opening the Printing Preferences Dialog Box (Windows 2000/XP/
Server 2003)
1
Open the [Printers and Faxes] (Windows 2000: [Printers]) folder.
Click [start] on the Windows task bar ➞ select [Printers and Faxes] (Windows 2000:
[Start] ➞ [Settings] ➞ [Printers]).
2
Click the corresponding printer driver icon.
3
From the [File] menu, click [Printing Preferences].
You can also open the printing preferences dialog box by right-clicking the
corresponding printer driver icon and selecting [Printing Preferences] from the pop-up
menu.
The [Canon MF5700 Series Printing Preferences] dialog box appears.
Changing Print Settings
2-5
Page 40

Windows 98/Me Properties
NOTE
•
The screens shown below are displayed when you open [Canon MF5700 Series
Properties] from the [Printers] folder.
•
2
Printing
The number of tabs displayed in the properties dialog box depends on how you have your
system set up.
General Tab
Lets you print a test page or define separator pages. Refer to your Windows
operating system documentation for more information.
2-6
Windows 98/Me Properties
Page 41

Details Tab
Specifies the printer port and time-out settings. Refer to your Windows operating
system documentation for more information.
2
Printing
■ Spool Settings
The installer sets the following defaults.
Windows 98/Me Properties
2-7
Page 42

2
Printing
Sharing Tab
Specifies the printer sharing settings. This tab sheet is available only when the
printer sharing is enabled (see p. 2-60). Refer to your Windows operating system
documentation for more information.
2-8
Windows 98/Me Properties
Page 43

Page Setup Tab
Specifies the page settings including the paper size, scaling, number of copies,
orientation, number of pages per sheet, etc.
For information on [Profile] and [Output Method], refer to “Profiles,” on p. 2-22.
2
Printing
Default settings depend on the country/region of purchase.
Preview image Displays the image with the currently selected settings reflected. For
details on preview image, see p.2-22.
[Page Size] Selects the original page size to work with in an application. Available
options are; [Letter], [11x17], [Legal], [Executive], [A5], [B5], [A4], [B4],
[A3], [Index Card], [Envelope Monarch], [Envelope COM10], [Envelope
DL], [Envelope C5], [Envelope B5] and [Custom [Name fixed]]. However,
when [11x17], [B4] or [A3] is selected in the [Page Size], the original
page size is automatically reduced to fit [Letter] size.
[Output Size] Selects the output paper size to print on. When this option is set to
anything other than [Match Paper Size], the original page size is
automatically reduced or enlarged to fit the selected output paper size
when printed.
NOTE
Up to 50 sizes can be defined for [Custom Paper Size] with the [Custom Paper
Size Settings] option (see p. 2-13).
Windows 98/Me Properties
2-9
Page 44

2
Printing
[Copies] Specifies the number of copies to be printed (1 to 99).
[Orientation] Selects the direction of printing relative to the paper ([Portrait] or
[Landscape]).
[Page Layout] Selects the number (1, 2, 4, 6, 8, 9 or 16) of original pages per sheet or
[Manual Scaling] Reduces or enlarges the original page size. Selecting this check box
[Page Order] Selects the order in which original pages are placed on each sheet of the
[Poster] (2 x 2, 3 x 3 or 4 x 4 pages to comprise one sheet). When this
option is set to anything other than [1 Page per Sheet] and [Poster], the
original page size is reduced to fit the selected page layout when
printed.
NOTE
•
When [Poster] is selected, [Manual Scaling], [Watermark] and [Layout Options]
are disabled.
•
When [1 Page per Sheet] is selected, [Manual Scaling] appears. When this
option is set to anything other than [1 Page per Sheet] and [Poster], [Manual
Scaling] disappears and [Page Order] appears in its place.
enables the edit box on the right side to specify the magnification factor
(25 to 200%).
NOTE
If you select enlarge/reduce ratio on the [Print] screen of an application
software, select 100% on printer setup.
output paper when more than one page is printed per sheet.
2-10
[Paper Type] Specifies the type of paper to be used as follow.
2
- Plain Paper (64~90 g/m
- Plain Paper L
- Heavy Paper
- Heavy Paper H
- Transparencies
NOTE
If you select [Envelope Monarch], [Envelope COM10], [Envelope DL], or
[Envelope C5] as [Output Size], [Paper Type] is automatically set to [Envelope].
For details, see “Loading an Envelope in the Multi-Purpose Feeder” on p. 2-8 in
the Basic Guide.
Windows 98/Me Properties
)
Page 45

[Watermark] Inserts the selected watermark to be printed on each page. 8 types of
[Edit
Watermark…]
[Custom Paper
Size…]
[Layout Options…]Opens the [Layout Options] dialog box (see p. 2-14).
watermark are available as default:
- CONFIDENTIAL
- COPY
- DRAFT
- FILE COPY
- FINAL
- PRELIMINARY
- PROOF
- TOP SECRET
Selecting this check box enables [Edit Watermark...] to add a
watermark.
NOTE
This option is disabled when [Page Layout] is set to [Poster].
Opens the [Edit Watermark] dialog box (see p. 2-12).
Opens the [Custom Paper Size Settings] dialog box (see p. 2-13).
NOTE
This setting is available only when you open the [Canon MF5700 Series
Printing Preferences] dialog box from the [Printers] folder.
2
Printing
NOTE
This option is disabled when [Page Layout] is set to [Poster].
[Restore Defaults] Resets all the current settings to their default values.
[View Settings] Click this button to display the [View Settings] dialog box. This dialog
box allows you to view and confirm all of the current page settings in a
listed form (see p. 2-26).
Windows 98/Me Properties
2-11
Page 46

2
Printing
■ Edit Watermark
Clicking [Edit Watermark...] in the [Page Setup] tab sheet opens the [Edit
Watermark] dialog box. This dialog box enables you to insert a text string as a
watermark onto pages. This option is enabled only when the [Watermark] check
box is selected in the [Page Setup] tab sheet (see p. 2-9).
2-12
[Watermark List] Displays the names of registered watermarks. The preview image in the
upper left part of the dialog box displays the selected watermark with the
specified settings reflected.
[Add] Registers a new watermark. Clicking this button adds a blank name field
in [Watermark List] in which you enter the name of watermark to be
registered. Up to 50 watermarks can be registered.
[Delete] Removes the selected watermark from [Watermark List].
NOTE
You cannot delete a pre-defined watermark.
[Position] Specifies the position where the watermark is printed on each page. You
can enter the values in the [X] and [Y] edit boxes (in a range between
–50 and +50), or use the X and Y slide bars to move the position.
Windows 98/Me Properties
Page 47

[Move to Center] Relocates the watermark to the center of the page.
[Angle] Specifies the angle of watermark ([Upward Left to Right], [Downward
Left to Right], or [Set Angle]). You can select the corresponding radio
button, or use the slide bar to move the angle.
[Name] Displays the name of the currently selected watermark.
[Text] Displays the text string of the currently selected watermark.
[Font] Selects the font type of the watermark.
[Style] Selects the font style of the watermark. Available styles are [Regular],
[Italic], [Bold] and [Bold Italic].
[Size] Specifies the font size of the watermark (1 to 500).
[Color] Selects the font color of the watermark.
[Border] Adds the frame to the watermark. You can select the frame type ([Circle],
[Square], or [None]).
[Print Style] Selects the type of watermark ([Transparent] or [Overlap]).
[Print on First Page Only]
Prints the selected watermark only on the first page of the document.
■ Custom Paper Size Settings
Clicking [Custom Paper Size…] in the [Page Setup] tab sheet opens the [Custom
Paper Size Settings] dialog box. This dialog box enables you to define custom
paper sizes for quick selection and register new custom paper sizes to the [Paper
List] box. You can specify the name, width, and height of each size. Up to 50
custom paper sizes can be defined.
2
Printing
NOTE
•
This setting is not available when the [Canon MF5700 Series Properties] dialog box is
opened from a Windows application.
•
Use the multi-purpose feeder when printing on custom-sized paper.
Windows 98/Me Properties
2-13
Page 48

2
Printing
[Paper List] Displays the paper sizes actually available. Selects a paper size from
which you can create a custom paper size.
NOTE
You can share the custom paper sizes with all printers connected to your
computer. Up to 50 sizes can be defined for [Custom Paper Size].
[Name of Custom Paper Size]
Specifies the name of custom paper.
[Unit] Selects the unit of measurement of paper size ([Millimeter] or [Inch]).
[Paper Size] Specifies the width and height of the custom paper.
NOTE
Be sure that [Width] does not exceed [Height] when specifying the values.
[Register] Registers the custom paper and adds its name to [Paper List].
[Delete] Removes the selected custom paper from [Paper List].
NOTE
You cannot delete a pre-defined paper size.
■ Layout Options
Clicking [Layout Options…] in the [Page Setup] tab sheet opens the [Layout
Options] dialog box. This dialog box enables you to print pages with a page frame,
header, and footer. This option is disabled when [Page Layout] in the [Page Setup]
tab sheet is set to [Poster] (see p. 2-10).
2-14
[Edging] Adds a page frame to be printed on each page. 11 options are
available.
[Print Date] Selects if the date is printed on each page or not. Six positions to print
the date are available.
Windows 98/Me Properties
Page 49

[Print User Name] Selects if the user name is printed on each page or not. Six positions to
[Print Page
Number]
[Restore Defaults] Resets all the current settings to their default values.
print the user name are available.
Selects if the page number is printed on each page or not. Six positions
to print the page number are available.
Finishing Tab
Specifies the finishing settings for the printed pages including the collating and
binding.
For information on [Profile] and [Output Method], refer to “Profiles,” on p. 2-22.
2
Printing
Preview image Displays the image with the currently selected settings reflected. For
[Binding Location] Selects a binding location for the printed pages.
[Gutter
…] Click this button to set the gutter width for binding a printed document
[Finishing] Select the Collate option to print a document in correct binding order.
details on preview image, see p. 2-22.
(see p. 2-16).
For example, when printing multiple copies of a 3-page document, the
print order is 1,2,3, 1,2,3, and so on.
NOTE
If you select [Collate] in [Finishing], the image on the left bottom of the preview
image will change.
Windows 98/Me Properties
2-15
Page 50

[Advanced
Settings
[Restore Defaults] Resets all the current settings to their default values.
[View Settings] Click this button to display the [View Settings] dialog box. This dialog
…]
Click this button to display [Advanced Settings] dialog box for specifying
the finishing details (see p. 2-16).
box allows you to view and confirm all of the current page settings in a
listed form (see p. 2-26).
■ Gutter Settings
2
Printing
Clicking [Gutter…] in the [Finishing] tab sheet opens the [Gutter Settings] dialog
box.
[Gutter] Specifies the gutter width in a range between 0.0 and 1.2 in (0 and
30 mm).
■ Advanced Settings
Clicking [Advanced Settings...] in the [Finishing] tab sheet opens the [Advanced
Settings] dialog box.
[Image
Refinement]
[Restore Defaults] Resets all the current settings to their default values.
Sets the Super Smoothing function of the printer.
2-16
Windows 98/Me Properties
Page 51

Quality Tab
Specifies the settings for print quality including the resolution and contrast.
For more information on [Profile] and [Output Method], refer to “Profiles,” on p. 2-22.
2
Printing
[Objective] Selects the best setting for the print job according to document content.
[Details…] Click this button to open the Detailed Settings for Object and make print
quality settings (see p. 2-18).
[Manual Grayscale Settings]
Enables the manual grayscale. Selecting this check box enables
[Grayscale Settings...] to access the dialog box which enables you to set
the grayscale for images (see p. 2-19).
[Grayscale
Settings…]
[View Settings] Click this button to display the [View Settings] dialog box. This dialog
[About] Displays the version information on the driver.
[Restore Defaults] Resets all the current settings to their default values.
Click this button after selecting the [Manual Grayscale Settings] check
box to manually adjust the grayscale settings. The [Grayscale Settings]
dialog box allows you to specify Brightness, Contrast, and Matching
(see p. 2-19).
NOTE
This option is enabled only when [Manual Grayscale Settings] is selected.
box allows you to view and confirm all of the current page settings in a
listed form (see p. 2-26).
Windows 98/Me Properties
2-17
Page 52

2
Printing
■ Detailed Settings
Clicking [Details…] in the [Quality] tab sheet opens the [Detailed Settings] dialog
box. This dialog box enables you to specify the detailed settings for print quality.
[Resolution] Selects the printer’s resolution in dot per inch (600 dpi or 300 dpi).
[B&W Halftones]
Specifies the use of dithering for printing halftone data.
Pattern 1:
Applies the same dither pattern to text data, graphics data, and image
data.
Pattern 2:
Applies dither pattern of clear-cut to text data, of high-quality gradation
to graphics data, and of high-quality nature image to image data.
Pattern 3:
Applies dither pattern of clear-cut to text and graphics data, and of
high-quality nature image to image data.
None (Solid):
Prints all colors in black except for white.
[Enable Image Correction]
Select Enable Image Correction to smooth out the streaking and coarse
features that tend to occur when printing enlarged image files and
photographs using a software application.
[Toner Save] Modifies print data to print lighter and conserve toner.
Printer Default:
Prints using the settings in the operation panel of the printer.
Off:
Prints using normal density.
On:
Prints text lighter in printouts for proofreading and checking.
2-18
Windows 98/Me Properties
Page 53

■ Grayscale Settings
Clicking [Grayscale Settings...] in the [Quality] tab sheet opens the [Grayscale
Settings] dialog box. This dialog box enables you to control the brightness and
contrast of images. This function is enabled only when [Manual Grayscale Setting]
is selected in the [Quality] tab sheet (see p. 2-17). Two tab sheets are provided in
this dialog box.
● Grayscale Adjustment Tab
2
Printing
[Preview] Displays the image with the currently selected brightness and contrast
reflected.
[Original] Displays the original image.
[Brightness] Adjusts the brightness of the preview image in the range between –5 and 5.
[Contrast] Adjusts the contrast of the preview image in the range between –5 and 5.
[Restore Defaults] Resets all the current settings to their default values.
Windows 98/Me Properties
2-19
Page 54

2
Printing
● Matching Tab
[Matching Mode] You can specify the procedure for Color correction.
Driver Matching Mode:
Processes Color in the printer driver. The settings specified in Matching
Method and Monitor Profile will be enabled.
Gamma Adjustment:
Performs gamma adjustment with the gamma correction value specified
in the Gamma box.
[Matching Method]Specifies the matching method by assigning highest priority when the
Driver Matching Mode is selected in the Matching Mode box.
Perceptual [Monitor Color Matched]:
Gives priority to matching the hue of the color on the monitor with the
color of the printed output.
Colorimetric:
Gives priority to reducing the color difference between the original
document on the screen (a logo, for example) and the printed output.
Saturation:
Gives priority to vividness in matching.
2-20
NOTE
This option can be selected only when Driver Matching Mode is selected for
Matching Mode.
[Monitor Profile] Specifies the setting suitable for your monitor when the Driver Matching
Mode is selected in the Matching Mode box.
Windows 98/Me Properties
Page 55

NOTE
In the case where several gamma values are provided for one option, to obtain
better results select the higher gamma value if the printed image is lighter than
that of the monitor.
If the monitor is set to a custom setting, it is difficult to produce printed output
similar to the color of the monitor when performing matching.
[Gamma] Specifies the gamma correction value when the Gamma Adjustment is
selected in the Matching Mode box.
The brightness of the document printout can be adjusted without losing
the brightest and darkest portion of the document.
This option is useful when the printout result is brighter than the original
image (for example, a photograph before scanning or graphics
displayed on the monitor), or when you want to intentionally change the
brightness of the output.
Four gamma correction values are provided. The larger the value, the
darker the printout is.
1.0
1.4 Default value
1.8
2.2
[Restore Defaults] Resets all the current settings to their default values.
2
Printing
Windows 98/Me Properties
2-21
Page 56

2
Printing
Profiles
A registered combination of settings for the [Page Setup], [Finishing] and [Quality]
tab sheets is referred to as a profile. The profile function commonly provided in
each of these tab sheets enables you to add, edit, and select a profile, which
facilitates your print jobs.
2-22
[Profile] Stores various printer driver settings, each suitable for certain print jobs,
as pre-defined Profiles. Selecting Profiles from the drop-down list
enables the printer to perform a variety of print jobs. A frequently
performed print job can also be saved as a Profile.
Preview image Displays the image with the currently selected settings reflected.
Changes the setting for [Page Layout] every time you click anywhere
inside the image of the page (see p. 2-10). The setting changes in the
following order: [1 Page per Sheet] ➞ [2 Pages per Sheet] ➞ [4 Pages
per Sheet] ➞ [1 Page per Sheet]....
Right-clicking the mouse button on the preview image displays the
pop-up menu, from which you can also change the setting for [Page
Layout].
Clicking the edges of the preview image of the page changes the
binding location.
Windows 98/Me Properties
Page 57

[Output Method] Switches the job mode between [Print] and [Edit and Preview].
[Print] Executes a normal print job.
[Edit and Preview]
Saves the data in the [Canon PageComposer] dialog box. If you open
[Canon MF5700 Series Properties] from the [Printers] folder and select the
[Edit and Preview] mode, (Lock) button appears on the right side. When
you click this button, the [Edit and Preview] mode is locked.
(Add Profile)Click this button to display the [Add Profile] dialog box to add a new Profile
to the list (see p. 2-24).
(Edit Profile) Click this button to display the [Edit Profile] dialog box to edit the name,
icon, or comment of a stored Profile (see p. 2-24).
[View Settings] Click this button to display the [View Settings] dialog box. This dialog box
allows you to view and confirm all of the current page settings in a listed
form (see p. 2-26).
2
Printing
Windows 98/Me Properties
2-23
Page 58

2
Printing
■ Add Profile
Clicking (Add Profile) opens the [Add Profile] dialog box. This dialog box
enables you to register a new profile with the current settings. You can add up to 50
new profiles.
[Name] Specifies the name of the profile to be registered.
[Icon] Selects an icon to represent the profile to be registered.
[Comment] Adds comments on the profile to be registered.
[View Settings] Click this button to display the [View Settings] dialog box. This dialog
box allows you to view and confirm all of the current page settings in a
listed form (see p. 2-26).
2-24
■ Edit Profile
Clicking (Edit Profile) opens the [Edit Profile] dialog box. This dialog box
enables you to edit the profile selected in [Profile List].
Windows 98/Me Properties
Page 59

[Profile List] Displays the list of registered profiles.
[View Settings] Click this button to display the [View Settings] dialog box. This dialog
box allows you to view and confirm all of the current page settings in a
listed form (see p. 2-26).
(Move Up) Moves the profile selected in the [Profile List] one position up.
(Move Down) Moves the profile selected in the [Profile List] one position down.
[Delete] Removes the selected profile from [Profile List].
NOTE
When one of the pre-defined profiles is selected, this button is disabled.
[Name] Displays and allows you to change the name of the currently selected
profile.
NOTE
When one of the pre-defined profiles is selected, the name cannot be changed.
[Icon] Displays and allows you to change the icon representing the currently
selected profile.
NOTE
When one of the pre-defined profiles is selected, the icon cannot be changed.
2
Printing
[Comment] Displays and allows you to change the comment on the currently
selected profile.
NOTE
When one of the pre-defined profiles is selected, the comment cannot be
changed.
[Import…] Enables you to import profile information from a file.
[Export…] Enables you to export the selected profile information to a file.
Windows 98/Me Properties
2-25
Page 60

2
Printing
NOTE
When one of the pre-defined profiles is selected, this button is disabled.
[Apply Settings from Application]
Applies the selected profile only to the settings other than [Page Size],
[Orientation] and [Copies].
■ View Settings
Clicking [View Settings] opens the [View Settings] dialog box. This dialog box
displays the current settings in the [Page Setup], [Finishing] and [Quality] tab
sheets.
2-26
[Copy] Copies the contents of the current settings to the clipboard.
Windows 98/Me Properties
Page 61

Windows 2000/XP/Server 2003 Properties and Printing Preferences
The printer driver for Windows 2000/XP/Server 2003 has the following two main
dialog boxes:
■ The Properties Dialog Box
This dialog box enables you to set up the printer configuration and configure the print
settings for all Windows applications.
■ The Printing Preferences Dialog Box
This dialog box enables you to specify the default settings for the printing options available
when you print on the Canon MF5700 Series.
Properties
The [Canon MF5700 Series Properties] dialog box contains several tab sheets that
enable you to set up the printer configuration and configure the print settings.
NOTE
•
The number of tabs displayed in the properties dialog box depends on how you have your
system set up.
•
For more information about the following features, see the Online Help (see p. 1-3).
•
The screen shots shown are from Windows XP.
2
Printing
Windows 2000/XP/Server 2003 Properties and Printing Preferences
2-27
Page 62

2
Printing
General Tab
Lets you print a test page and define printing preferences. Refer to your Windows
operating system documentation for more information.
2-28
Windows 2000/XP/Server 2003 Properties and Printing Preferences
Page 63

Sharing Tab
Specifies the printer sharing settings. This tab sheet is available only when the
printer sharing is enabled (see p. 2-60). Refer to your Windows operating system
documentation for more information.
2
Printing
Windows 2000/XP/Server 2003 Properties and Printing Preferences
2-29
Page 64

2
Printing
Ports Tab
Specifies the port to which the printer is attached. Refer to your Windows operating
system documentation for more information.
2-30
Windows 2000/XP/Server 2003 Properties and Printing Preferences
Page 65

Advanced Tab
Specifies the settings for print spooling. Refer to your Windows operating system
documentation for more information.
2
Printing
NOTE
[Spool print documents so program finishes printing faster] and [Start printing
immediately] are set automatically when you install the printer driver.
Windows 2000/XP/Server 2003 Properties and Printing Preferences
2-31
Page 66

2
Printing
Color Management Tab
Associates color profiles with your color printer. Refer to your Windows operating
system documentation for more information.
2-32
Windows 2000/XP/Server 2003 Properties and Printing Preferences
Page 67

Security Tab
Specifies security settings. Refer to your operating system documentation for more
information.
2
Printing
Windows 2000/XP/Server 2003 Properties and Printing Preferences
2-33
Page 68

2
Printing
Profile Tab
Enables you to add, edit, and select a profile to be applied to print jobs.
[Profile List] Displays the list of registered profiles.
[Name] Displays the name of the profile currently selected in [Profile List].
[Comment] Describes the currently selected profile.
[View Settings] Displays the settings of the currently selected profile.
[Add…] Opens the [Add/Edit Profile] dialog box which enables you to register a
new profile (see p. 2-36).
[Edit…] Opens the [Add/Edit Profile] dialog box which enables you to edit the
registered profiles (see p. 2-36).
2-34
NOTE
When one of the pre-defined profile ([Default Settings], [2 on 1] or
[Confidential]) is selected in [Profile List], this button is disabled.
Windows 2000/XP/Server 2003 Properties and Printing Preferences
Page 69

[Delete] Removes the selected profile from [Profile List].
NOTE
When one of the pre-defined profiles is selected, this button is disabled.
[Import…] Enables you to import profile information from a file.
[Export…] Enables you to export the selected profile information to a file.
NOTE
When one of the pre-defined profiles is selected, this button is disabled.
[Define Document Property]
Controls the profile settings.
[Allow Profile Selection]
Enables the selecting of profiles in the document properties dialog box.
[Allow Setting Edition]
Enables the adding and editing of profiles as well as selecting.
NOTE
When [Allow Profile Selection] is cleared, [Allow Setting Edition] is disabled.
2
Printing
Windows 2000/XP/Server 2003 Properties and Printing Preferences
2-35
Page 70

2
Printing
Add/Edit Profile
Clicking [Add...] or [Edit...] opens the [Add/Edit Profile] dialog box which enables
you to register new profiles and edit existing profiles. This dialog box has four tab
sheets.
■ Attribution Tab
The [Attribution] tab sheet enables you to specify attributions of the profile.
2-36
[Name] Specifies the name of the new profile, or allows you to change the name
of the profile selected in the [Profile] tab sheet.
NOTE
When one of the pre-defined profiles is selected, the name cannot be changed.
[Icon] Selects an icon to represent the new profile, or allows you to change the
icon of the profile selected in the [Profile] tab sheet.
NOTE
When one of the pre-defined profiles is selected, the name cannot be changed.
[Comment] Adds comments on the new profile, or allows you to change the
comments on the profile selected in the [Profile] tab sheet.
NOTE
When one of the pre-defined profiles is selected, the name cannot be changed.
[Restore Defaults] Resets all the current settings to their default values.
Windows 2000/XP/Server 2003 Properties and Printing Preferences
Page 71

■ Page Setup Tab
Specifies the page settings including the paper size, scaling, number of copies,
orientation, and number of pages per sheet (see p. 2-38).
■ Finishing Tab
Specifies the finishing settings for the printed pages including the collating and
binding (see p. 2-45).
■ Quality Tab
Specifies the print quality including resolution, brightness and contrast (see p.
2-47).
Printing Preferences
The [Canon MF5700 Series Printing Preferences] dialog box contains three tab
sheets that enable you to specify the default print settings for every print job.
NOTE
•
If you access the equivalent dialog box from an application's [Print] dialog box, your
selected printing options apply only to the current print job.
•
For more information about the following features, see the Online Help (see p. 1-3).
•
The screen shots shown are from Windows XP.
2
Printing
Windows 2000/XP/Server 2003 Properties and Printing Preferences
2-37
Page 72

2
Printing
Page Setup Tab
Specifies the page settings including the paper size, scaling, number of copies,
orientation, number of pages per sheet, etc.
For information on [Profile] and [Output Method], refer to “Profiles,” on p. 2-52.
2-38
Default settings depend on the country/region of purchase.
Preview image Displays the image with the currently selected settings reflected. For
details on preview image, see p.2-52.
[Page Size] Selects the original page size to work with in an application. Available
options are; [Letter], [11 x17], [Legal], [Executive], [A5], [B5], [A4], [B4],
[A3], [Envelope Monarch], [Envelope COM10],[Envelope DL], [Envelope
C5] and [Custom (Name fixed)]. However, when [11x17], [B4] or [A3] is
selected in the [Page Size], the original page size is automatically
reduced to fit [Letter] size.
[Output Size] Selects the output paper size to print on. When this option is set to
anything other than [Match Paper Size], the original page size is
automatically reduced or enlarged to fit the selected output paper size
when printed.
[Copies] Specifies the number of copies to be printed (1 to 99).
[Orientation] Selects the direction of printing relative to the paper ([Portrait] or
[Landscape]).
Windows 2000/XP/Server 2003 Properties and Printing Preferences
Page 73

[Page Layout] Selects the number (1, 2, 4, 6, 8, 9 or 16) of original pages per sheet or
[Manual Scaling] Reduces or enlarges the original page size. Selecting this check box
[Page Order] Selects the order in which original pages are placed on each sheet of
[Poster] (2 x 2, 3 x 3 or 4 x 4 pages to comprise one sheet). When this
option is set to anything other than [1 Page per Sheet] and [Poster], the
original page size is reduced to fit the selected page layout when
printed.
NOTE
•
When [Poster] is selected, [Manual Scaling], [Watermark] and [Layout
Options...] are disabled.
•
When [1 Page per Sheet] is selected, [Manual Scaling] appears. When this
option is set to anything other than [1 Page per Sheet] and [Poster], [Manual
Scaling] disappears and [Page Order] appears in its place.
enables the edit box on the right side to specify the magnification factor
(25 to 200%).
NOTE
If you select enlarge/reduce ratio on the [Print] screen of an application
software, select 100% on printer setup.
the output paper when more than one page is printed per sheet.
2
Printing
[Watermark] Inserts the selected watermark to be printed on each page. Eight types
of watermark are available as default:
- CONFIDENTIAL
- COPY
- DRAFT
- FILE COPY
- FINAL
- PRELIMINARY
- PROOF
- TOP SECRET
Selecting this check box enables [Edit Watermark...] to add a watermark.
NOTE
This option is disabled when [Page Layout] is set to [Poster].
Windows 2000/XP/Server 2003 Properties and Printing Preferences
2-39
Page 74

2
Printing
[Paper Type] Specifies the type of paper to be used as follow.
2
- Plain Paper (64 ~ 90 g/m
- Plain Paper L
- Heavy Paper
- Heavy Paper H
- Transparencies
NOTE
If you select [Envelope Monarch], [Envelope COM10], [Envelope DL], or
[Envelope C5] as [Output Size], [Paper Type] is automatically set to [Envelope].
For details, see “Loading an Envelope in the Multi-Purpose Feeder” on p. 2-8 in
the Basic Guide.
[Edit
Watermark…]
[Custom Paper
Size…]
[Layout Options…]Click this button to select options for printing dates, user name, page
[Restore Defaults] Resets all the current settings to their default values.
[View Settings] Click this button to display the [View Settings] dialog box. This dialog box
Click this button to specify detailed watermark settings (see p. 2-41).
Click this button to specify the dimensions for a paper size other than the
provided standard paper sizes (see p. 2-42).
NOTE
You can specify the dimensions for a paper size only in the Printer Properties
dialog box (Windows - [start] - [Printers and Faxes]). You cannot specify the
dimensions from the Document Properties dialog box (software application).
numbers, and borders, etc. (see p. 2-44).
NOTE
This option is disabled when [Page Layout] is set to [Poster].
allows you to view and confirm all of the current page settings in a listed
form (see p. 2-56).
)
2-40
Windows 2000/XP/Server 2003 Properties and Printing Preferences
Page 75

Edit Watermark
Clicking [Edit Watermark...] in the [Page Setup] tab sheet opens the [Edit
Watermark] dialog box. This dialog box enables you to insert a text string as a
watermark onto pages. This option is enabled only when the [Watermark] check
box is selected in the [Page Setup] tab sheet (see p. 2-38).
2
Printing
[Watermark List] Displays the names of registered watermarks. The preview image in the
[Add] Registers a new watermark. Clicking this button adds a blank name field
[Delete] Removes the selected watermark from [Watermark List].
[Position] Specifies the position where the watermark is printed on each page. You
[Move to Center] Relocates the watermark to the center of the page.
[Angle] Sets the angle of watermark ([Upward Left to Right], [Downward Left to
upper left part of the dialog box displays the selected watermark with
the specified settings reflected.
in [Watermark List] in which you enter the name of watermark to be
registered. Up to 50 watermarks can be registered.
NOTE
You cannot delete a pre-defined watermark.
can enter the values in the [X] and [Y] edit boxes (in a range between
–50 and +50), or use the X and Y slide bars to move the position.
Right], or [Set Angle]). You can select the corresponding radio button, or
use the slide bar to move the angle, or enter a desired value in the [Set
Angle] edit box (in a range between -180 and 180).
Windows 2000/XP/Server 2003 Properties and Printing Preferences
2-41
Page 76

2
Printing
[Name] Displays the name of the currently selected watermark.
[Text] Displays the text string of the currently selected watermark.
[Font] Selects the font type of the watermark.
[Style] Selects the font style of the watermark. Available styles are [Regular],
[Size] Specifies the font size of the watermark (1 to 500).
[Color] Selects the font color of the watermark.
[Border] Adds the frame to the watermark. You can select the frame type
[Print Style] Selects the type of watermark ([Transparent] or [Overlap]).
[Print on First Page Only]
[Italic], [Bold], and [Bold Italic].
([Circle], [Square], or [None]).
Prints the selected watermark only on the first page of the document.
■ Custom Paper Size Settings
Clicking [Custom Paper Size...] in the [Page Setup] tab sheet opens the [Custom
Paper Size Settings] dialog box. This dialog box enables you to define custom
paper sizes for quick selection and register new custom paper sizes to the [Paper
List] box. You can specify the name, width, and height of each size.
NOTE
•
This setting is available only when you open the [Canon MF5700 Series Printing
Preferences] dialog box from the [Printers and Faxes] (Windows 98/Me/2000: [Printers])
folder.
•
Use the multi-purpose feeder when printing on custom-sized paper.
2-42
[Paper List] Displays the paper sizes actually available. Selects a paper size from
which you can create a custom paper size.
Windows 2000/XP/Server 2003 Properties and Printing Preferences
Page 77

NOTE
You can share the custom paper sizes with all printers connected to your
computer. Up to 50 sizes can be defined for [Custom Paper Size].
[Name of Custom Paper Size]
Specifies the name of custom paper.
[Unit] Selects the unit of measurement of paper size ([Millimeter] or [Inch]).
[Paper Size] Specifies the width and height of the custom paper.
NOTE
Be sure that [Width] does not exceed [Height] when specifying the values.
[Register] Registers the custom paper and adds its name to [Paper List].
NOTE
To register a new custom paper size, be sure to log on as a member of
Administrators (Windows 2000/XP/Server 2003) or Power User (Windows 2000
only). To change the paper size for the existing custom paper size, be sure to
log on as a member of Administrators.
[Delete] Removes the selected custom paper from [Paper List].
NOTE
•
You cannot delete a pre-defined paper size.
•
To delete a registered custom paper size, you be sure to log on as a member
of Administrators.
2
Printing
Windows 2000/XP/Server 2003 Properties and Printing Preferences
2-43
Page 78

2
Printing
■ Layout Options
Clicking [Layout Options...] in the [Page Setup] tab sheet opens the [Layout
Options] dialog box. This dialog box enables you to print pages with a page frame,
header, and footer. This option is disabled when [Page Layout] in the [Page Setup]
tab sheet is set to [Poster] (see p. 2-39).
[Edging] Adds a page frame to be printed on each page. 11 options are
available. Edging is not available to use with [Print Grayscale Sample] in
the [Quality] tab sheet (see p. 2-47).
[Print Date] Selects if the date is printed on each page or not. Six positions to print
the date are available.
[Print User Name] Selects if the user name is printed on each page or not. Six positions to
[Print Page
Number]
[Restore Defaults] Resets all the current settings to their default values.
print the user name are available.
Selects if the page number is printed on each page or not. Six positions
to print the page number are available.
2-44
Windows 2000/XP/Server 2003 Properties and Printing Preferences
Page 79

Finishing Tab
Specifies the finishing settings for the printed pages including the collating and
binding.
For information on [Profile] and [Output Method], refer to “Profiles,” on p. 2-52.
2
Printing
Preview image Displays the image with the currently selected settings reflected. For
details on preview image, see p.2-52.
[Binding Location] Selects a binding location for the printed pages.
[Gutter…] Click this button to set the gutter width for binding a printed document
(see p. 2-46).
[Finishing] Select the Collate option to print a document in correct binding order.
[Advanced
Settings
[Restore Defaults] Resets all the current settings to their default values.
[View Settings] Click this button to display the [View Settings] dialog box. This dialog box
…]
For example, when printing multiple copies of a 3-page document, the
print order is 1,2,3, 1,2,3, and so on.
NOTE
If you select [Collate] in [Finishing], the image on the left bottom of the preview
image will change.
Click this button to display [Advanced Settings] dialog box for specifying
the finishing details (see p. 2-46).
allows you to view and confirm all of the current page settings in a listed
form (see p. 2-56).
Windows 2000/XP/Server 2003 Properties and Printing Preferences
2-45
Page 80

■ Gutter Settings
Clicking [Gutter...] in the [Finishing] tab sheets opens the [Gutter Settings] dialog
box.
2
Printing
[Gutter] Specifies the gutter width in a range between 0.0 and 1.2 in (0 and 30
mm).
■ Advanced Settings
Clicking [Advanced Settings...] in the [Finishing] tab sheet opens the [Advanced
Settings] dialog box.
[Image
Refinement]
[Restore Defaults] Resets all the current settings to their default values.
Sets the Super Smoothing function of the printer.
2-46
Windows 2000/XP/Server 2003 Properties and Printing Preferences
Page 81

Quality Tab
Specifies the settings for print quality including the resolution and contrast.
For information on [Profile] and [Output Method], refer to “Profiles,” on p. 2-52.
2
Printing
[Objective] Selects the best setting for the print job according to document content.
[Details…] Click this button to open the Detailed Settings for Object and make print
quality settings (see p. 2-48).
[Manual Grayscale Settings]
Enables the manual grayscale. Selecting this check box enables
[Grayscale Settings...] to access the dialog box which allows you to set
the grayscale for images (see p. 2-49).
Print Grayscale
Sample]
[Grayscale
Settings...]
Prints nine thumbnails per sheet to provide the print samples with the
current grayscale settings when printing the document.
NOTE
This option is enabled only when [Manual Grayscale Settings] is selected.
Click this button after selecting the Manual Grayscale Settings check
box to manually adjust the grayscale settings. The [Grayscale Settings]
dialog box allows you to specify Brightness, Contrast, and Matching
(see p. 2-49).
NOTE
This option is enabled only when [Manual Grayscale Settings] is selected.
Windows 2000/XP/Server 2003 Properties and Printing Preferences
2-47
Page 82

2
Printing
[View Settings] Click this button to display the [View Settings] dialog box. This dialog
box allows you to view and confirm all of the current page settings in a
listed form (see p. 2-56).
[About] Displays the version information on the driver.
[Restore Defaults] Resets all the current settings to their default values.
■ Detailed Settings
Clicking [Details…] in the [Quality] tab sheet opens the [Detailed Settings] dialog
box. This dialog box enables you to specify detailed settings for print quality.
[Resolution] Selects the printer’s resolution in dot per inch (600 dpi or 300 dpi).
[B&W Halftones]
Specifies the use of dithering for printing halftone data.
Pattern 1:
Applies the same dither pattern to text data, graphics data, and image
data.
Pattern 2:
Applies dither pattern of clear-cut to text data, of high-quality gradation
to graphics data, and of high-quality nature image to image data.
Pattern 3:
Applies dither pattern of clear-cut to text and graphics data, and of
high-quality nature image to image data.
None (Solid):
Prints all colors in black except for white.
[Enable Image Correction]
Select Enable Image Correction to smooth out the streaking and coarse
features that tend to occur when printing enlarged image files and
photographs using a software application.
2-48
Windows 2000/XP/Server 2003 Properties and Printing Preferences
Page 83

[Tone Save] Modifies print data to print lighter and conserve toner.
Printer Default:
Prints using the settings in the operation panel of the printer.
Off:
Prints using normal density.
On:
Prints text lighter in printouts for proofreading and checking.
■ Grayscale Settings
Clicking [Grayscale Settings...] in the [Quality] tab sheet opens the [Grayscale
Settings] dialog box. This dialog box enables you to control the brightness and
contrast of images. This function is enabled only when [Manual Grayscale Settings]
is selected in the [Quality] tab sheet (see p. 2-47). Two tab sheets are provided in
this dialog box.
● Grayscale Adjustment Tab
2
Printing
[Preview] Displays the image with the currently selected brightness and contrast
[Original] Displays the original image.
[Brightness] Adjusts the brightness of the preview image in the range between -5
reflected.
and 5.
Windows 2000/XP/Server 2003 Properties and Printing Preferences
2-49
Page 84

2
Printing
[Contrast] Adjusts the contrast of the preview image in the range between -5 and 5.
[Restore Defaults] Resets all the current settings to their default values.
● Matching Tab
2-50
[Matching Mode] Specifies the procedure for color correction.
Driver Matching Mode:
Processes color in the printer driver. The settings specified in Matching
Method and Monitor Profile will be enabled.
Gamma Adjustment:
Performs gamma adjustment with the gamma correction value specified
in the Gamma box.
[Matching Method]Specifies the matching method by assigning highest priority when the
Driver Matching Mode is selected in the Matching Mode box.
Perceptual [Monitor Color Matched]:
Gives priority to matching the hue of the color on the monitor with the
color of the printed output.
Colorimetric:
Gives priority to reducing the color difference between the original
document on the screen (a logo, for example) and the printed output.
Saturation:
Gives priority to vividness in matching.
Windows 2000/XP/Server 2003 Properties and Printing Preferences
Page 85

NOTE
This option can be selected only when Driver Matching Mode or ICM Mode is
selected for Matching Mode.
[Monitor Profile] Specifies the setting suitable for your monitor when the Driver Matching
Mode is selected in the Matching Mode box.
NOTE
In the case where several gamma values are provided for one option, to obtain
better results select the higher gamma value if the printed image is lighter than
that of the monitor.
If the monitor is set to a custom setting, it is difficult to produce printed output
similar to the color of the monitor when performing matching.
[Gamma] Specifies the gamma correction value when the Gamma Adjustment is
selected in the Matching Mode box.
The brightness of the document printout can be adjusted without losing
the brightest and darkest portion of the document.
This option is useful when the printout result is brighter than the original
image (for example, a photograph before scanning or graphics
displayed on the monitor), or when you want to intentionally change the
brightness of the output.
Four gamma correction values are provided. The larger the value, the
darker the printout is.
1.0
1.4 Default value
1.8
2.2
[Restore Defaults] Resets all the current settings to their default values.
2
Printing
Windows 2000/XP/Server 2003 Properties and Printing Preferences
2-51
Page 86

2
Printing
Profiles
A registered combination of settings for the [Page Setup], [Finishing] and [Quality]
tab sheets is referred to as a profile. The profile function commonly provided in
each of these tab sheets enables you to add, edit, and select a profile, which
facilitates your print jobs.
2-52
.
[Profile] Stores various printer driver settings, each suitable for certain print jobs,
as pre-defined Profiles. Selecting Profiles from the drop-down list
enables the printer to perform a variety of print jobs. A frequently
performed print job can also be saved as a Profile.
Preview image Displays the image with the currently selected settings reflected.
Changes the setting for [Page Layout] every time you click anywhere
inside the image of the page (see p. 2-39). The setting changes in the
following order: [1 Page per Sheet] ➞ [2 Pages per Sheet] ➞ [4 Pages
per Sheet] ➞ [1 Page per Sheet]….
Right-clicking the mouse button on the preview image displays the
pop-up menu, from which you can also change the setting for [Page
Layout].
Clicking the edges of the preview image of the page changes the
binding location.
Windows 2000/XP/Server 2003 Properties and Printing Preferences
Page 87

[Output Method]
Switches the job mode between [Print] and [Edit and Preview].
[Print] Executes a normal print job.
[Edit and Preview]
Saves the data in the [Canon PageComposer] dialog box. If you open
[Canon MF5700 Series Properties] from the [Printers and Faxes]
(Windows 2000: [Printers]) folder and select the [Edit and Preview] mode,
(Lock) button appears on the right side. When you click this button, the
[Edit and Preview] mode is locked.
(Add Profile) Click this button to display the [Add Profile] dialog box to add a new
Profile to the list (see p. 2-54).
(Edit Profile) Click this button to display the [Edit Profile] dialog box to edit the name,
icon, or comment of a stored Profile (see p. 2-54).
[View Settings]
Click this button to display the [View Settings] dialog box. This dialog box
allows you to view and confirm all of the current page settings in a listed
form (see p. 2-56).
2
Printing
Windows 2000/XP/Server 2003 Properties and Printing Preferences
2-53
Page 88

2
Printing
■ Add Profile
Clicking (Add Profile) opens the [Add Profile] dialog box. This dialog box
enables you to register a new profile with the current settings. You can add up to 50
new profiles.
[Name] Specifies the name of the profile to be registered.
[Icon] Selects an icon to represent the profile to be registered.
[Comment] Adds comments on the profile to be registered.
[View Settings] Click this button to display the [View Settings] dialog box. This dialog
box allows you to view and confirm all of the current page settings in a
listed form (see p. 2-56).
2-54
■ Edit Profile
Clicking (Edit Profile) opens the [Edit Profile] dialog box. This dialog box
enables you to edit the profile selected in [Profile List].
Windows 2000/XP/Server 2003 Properties and Printing Preferences
Page 89

[Profile List] Displays the list of registered profiles.
[View Settings] Click this button to display the [View Settings] dialog box. This dialog
box allows you to view and confirm all of the current page settings in a
listed form (see p. 2-56).
(Move Up) Moves the profile selected in the [Profile List] one position up.
(Move Down) Moves the profile selected in the [Profile List] one position down.
[Delete] Removes the selected profile from [Profile List].
NOTE
When one of the pre-defined profiles or the profiles you defined in the [Profile]
tab of the printer properties dialog box is selected, you cannot delete it.
2
[Name] Displays and allows you to change the name of the currently selected
profile.
NOTE
When one of the pre-defined profiles or the profiles you defined in the [Profile]
tab of the printer properties dialog box is selected, the name cannot be
changed.
[Icon] Displays and allows you to change the icon representing the currently
selected profile.
NOTE
When one of the pre-defined profiles or the profiles you defined in the [Profile]
tab of the printer properties dialog box is selected, the icon cannot be changed.
[Comment] Displays and allows you to change the comment on the currently
selected profile.
NOTE
When one of the pre-defined profiles or the profiles you defined in the [Profile]
tab of the printer properties dialog box is selected, the comment cannot be
changed.
[Import…] Enables you to import profile information from a file.
[Export…] Enables you to export the selected profile information to a file.
NOTE
When one of the pre-defined profiles is selected, this button is disabled.
Printing
[Apply Settings from Application]
Applies the selected profile only to the settings other than [Page Size],
[Orientation] and [Copies].
Windows 2000/XP/Server 2003 Properties and Printing Preferences
2-55
Page 90

2
Printing
■ View Settings
Clicking [View Settings] opens the [View Settings] dialog box. This dialog box
displays the current settings in the [Page Setup], [Finishing] and [Quality] tab
sheets.
[Copy] Copies the contents of the current settings to the clipboard.
2-56
Windows 2000/XP/Server 2003 Properties and Printing Preferences
Page 91

Using the Machine on Your Network
This section provides instructions for using the Canon imageCLASS MF5700
Series machine on your network as a shared printer.
By setting your machine as a shared printer on your network, the network users can
share the machine for printing. The print server and clients do not need to use the
same operating system, and it is possible to print from a Windows 98/Me client to a
Windows 2000/XP/Server 2003 print server, or vice versa.
You can start printing simply by starting the server, even if the server was not
running when the client was started.
If the server is running on Windows 2000/XP/Server 2003, you can print even if no
one is logged into the server.
For more information, see the Network Guide.
Setting the Machine as a Shared Printer
If you plan to share your Canon imageCLASS MF5700 Series machine on a
network, install the print server locally, then make the following settings. For more
information, see your print server system documentation.
Windows 2000/XP/Server 2003 Server Settings
The following is the procedure to make your machine available to your network
users, under Windows 2000/XP/Server 2003.
■ Adding Server Service (Windows XP/Server 2003)
2
Printing
1
Click [start] on the Windows task bar ➞ select [Control Panel].
The [Control Panel] folder appears.
2
Double-click [Network Connections].
The [Network Connections] folder appears.
Using the Machine on Your Network
2-57
Page 92

2
Printing
3
Right-click the [Local Area Connection] icon ➞ select [Properties]
from the pop-up menu.
The [Local Area Connection Properties] dialog box appears.
4
Select [File and Printer Sharing for Microsoft Networks] ➞ click
[OK].
2-58
The server service is added.
■ Adding Server Service (Windows 2000)
1
Click [Start] on the Windows task bar ➞ select [Settings] ➞
[Network and Dial-up Connections].
The [Network and Dial-up Connections] folder appears.
2
Right-click the [Local Area Connection] icon ➞ select [Properties]
from the pop-up menu.
The [Local Area Connection Properties] dialog box appears.
Using the Machine on Your Network
Page 93

3
Select [File and Printer Sharing for Microsoft Networks] ➞ click
[OK].
The server service is added.
2
Printing
Using the Machine on Your Network
2-59
Page 94

2
Printing
■ Setting Printer Sharing
1
Open the printer properties dialog box ➞ select [Share this printer]
(Windows 2000: [Shared as]) in the [Sharing] tab sheet.
2-60
NOTE
On how to open the printer properties dialog box, see “Changing Print Settings,” on p. 2-4.
2
Enter a share name in the edit box as needed.
NOTE
Do not enter a space or special character in the [Share name] edit box.
3
Click [OK].
The printer driver icon changes to indicate sharing.
Using the Machine on Your Network
Page 95

Windows 98/Me Server Settings
The following is the procedure to make your machine available to your network
users, under Windows 98/Me.
The screen shots shown are from Windows 98.
■ Adding Server Service
1
Click [Start] on the Windows task bar ➞ select [Settings] ➞
[Control Panel].
The [Control Panel] folder appears.
2
2
Double-click the [Network] icon.
The [Network] dialog box appears.
3
Click [Add…] in the [Configuration] tab sheet.
Printing
The [Select Network Component Type] dialog box appears.
Using the Machine on Your Network
2-61
Page 96

4
Select [Service] ➞ click [Add…].
2
Printing
The [Select Network Service] dialog box appears.
5
Select [File and printer sharing for Microsoft Networks] ➞ click
[OK].
2-62
Using the Machine on Your Network
Page 97

6
Click [File and Print Sharing…].
The [File and Print Sharing] dialog box appears.
7
Select [I want to be able to allow others to print to my printer(s).] ➞
click [OK].
2
Printing
Using the Machine on Your Network
2-63
Page 98

2
Printing
8
Select the [Access Control] tab ➞ [Share-level access control] or
[User-level access control].
9
Click [OK].
The server service is added.
If the confirmation message dialog box appears, click [Yes] to restart your computer.
Using the Shared Printer on Your Network
When the imageCLASS MF5700 Series machine is already on your network and
set as a shared printer, you can use it via network. The easiest way to make the
machine available for your computer is using network download. If your operating
system is Windows 2000/XP/Server 2003, you cannot download the driver from
Windows 98/Me servers. In that case, use [Add Printer Wizard].
Network Download
The following is the procedure to connect to the shared printer on your network
using network download.
NOTE
Windows 2000/XP/Server 2003 clients cannot download the driver from Windows 98/Me
servers.
2-64
Using the Machine on Your Network
Page 99

1
Open Explorer ➞ browse the network until you can see the icon of
the shared printer.
2
Double-click the machine icon, or drag the machine icon to your
[Printers and Faxes] (Windows 98/Me/2000: [Printers]) folder.
The [Add Printer Wizard] dialog box appears.
3
Follow the instructions on the screen to complete the installation.
2
Add Printer Wizard (Windows 2000/XP/Server 2003)
The following is the procedure to connect to the shared printer on your network
using Windows 2000/XP/Server 2003.
IMPORTANT
Installation in Windows 2000/XP/Server 2003 needs to be done by a user with
administrator privileges.
1
Open the [Printers and Faxes] (Windows 2000: [Printers]) folder.
Click [start] on the Windows task bar ➞ select [Printers and Faxes] (Windows 2000:
[Start] ➞ [Settings] ➞ [Printers]).
2
Open the [Add Printer Wizard] dialog box.
Click [Add a printer] in [Printer Tasks] (Windows 2000: double-click the [Add Printer]
icon).
3
Click [Next >].
4
Select [A network printer, or a printer attached to another
computer] (Windows 2000: [Network printer]) ➞ click [Next >].
Printing
The [Specify a Printer] (Windows 2000: [Connect to Printer]) dialog box appears.
Using the Machine on Your Network
2-65
Page 100

5
Select [Connect to this printer (or to browse for a printer, select
this option and click Next)] (Windows 2000: [Type the printer
name, or click Next to browse for a printer]) ➞ enter the name of
the printer you want to connect to ➞ click [Next >].
If you do not know the name of the printer, click [Next >] without entering the name to
proceed to the [Browse for Printer] dialog box. In this dialog box, select the printer ➞
click [OK].
2
Printing
NOTE
•
If the printer name is invalid, it means the client cannot connect to the shared printer.
•
If a suitable driver is not found, it probably means the server is a Windows 98/Me
computer.
6
Follow the instructions on the screen to complete the installation.
Add Printer Wizard (Windows 98/Me)
The following is the procedure to connect to the shared printer on your network
using Windows 98/Me [Add Printer Wizard].
The screen shots shown are from Windows 98.
1
Click [Start] on the Windows task bar ➞ select [Settings] ➞
[Printers].
The [Printers] folder appears.
2
Double-click the [Add Printer] icon.
The [Add Printer Wizard] dialog box appears.
2-66
3
Click [Next >].
4
Select [Network printer] ➞ click [Next >].
5
Enter the network path or print queue that you want to connect to,
or select the location of the shared printer.
● To enter the location directly:
Enter the path name or print queue in the edit box.
❑
Using the Machine on Your Network
 Loading...
Loading...