Canon imageCLASS MF4890dw, imageCLASS MF4880dw, imageCLASS MF4770n, imageCLASS D560, imageCLASS D530 Starter Manual

Starter Guide En
Guide de démarrage Fr
Guía de inicio Es
Manual do iniciante Pt
FT5-4623 (010)
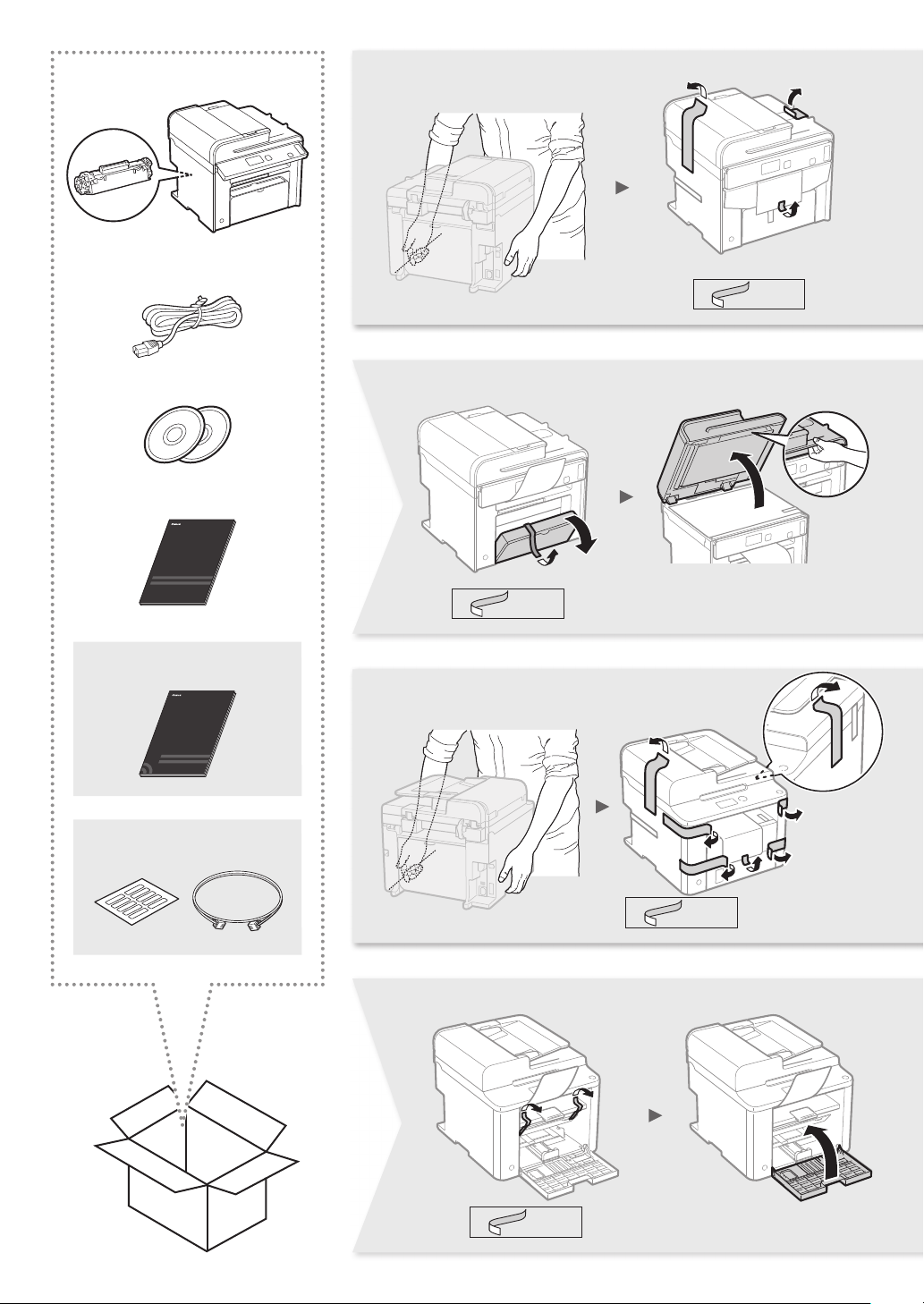
●
MF4890dw/MF4880dw/MF4770n
X 3
MF4890dw/MF4880dw
MF4890dw/MF4880dw/MF4770n
●
D560
X 1
X 7
X 2
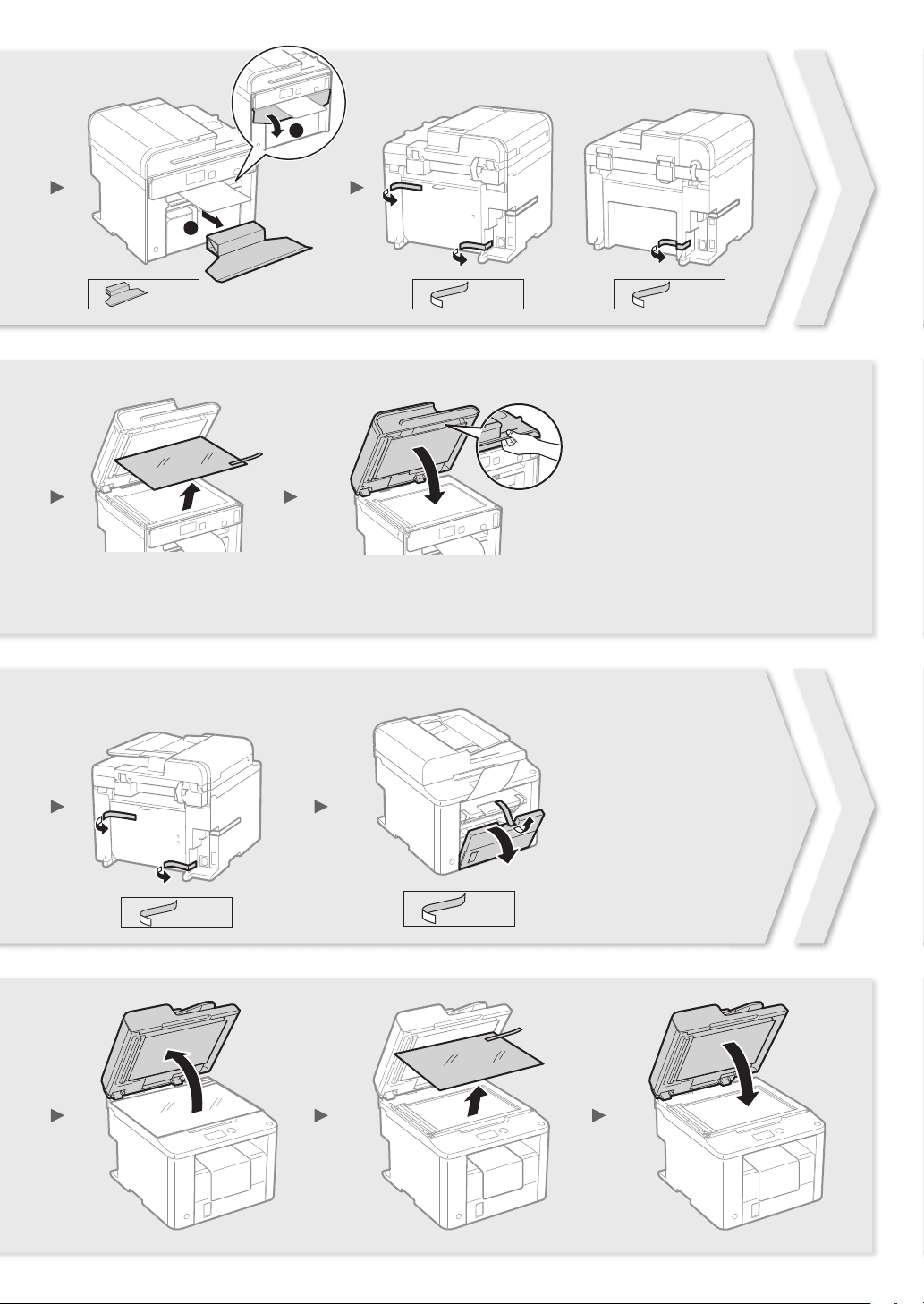
MF4890dw/MF4880dw MF4770n
1
2
X 1
X 2 X 1
X 2
X 1
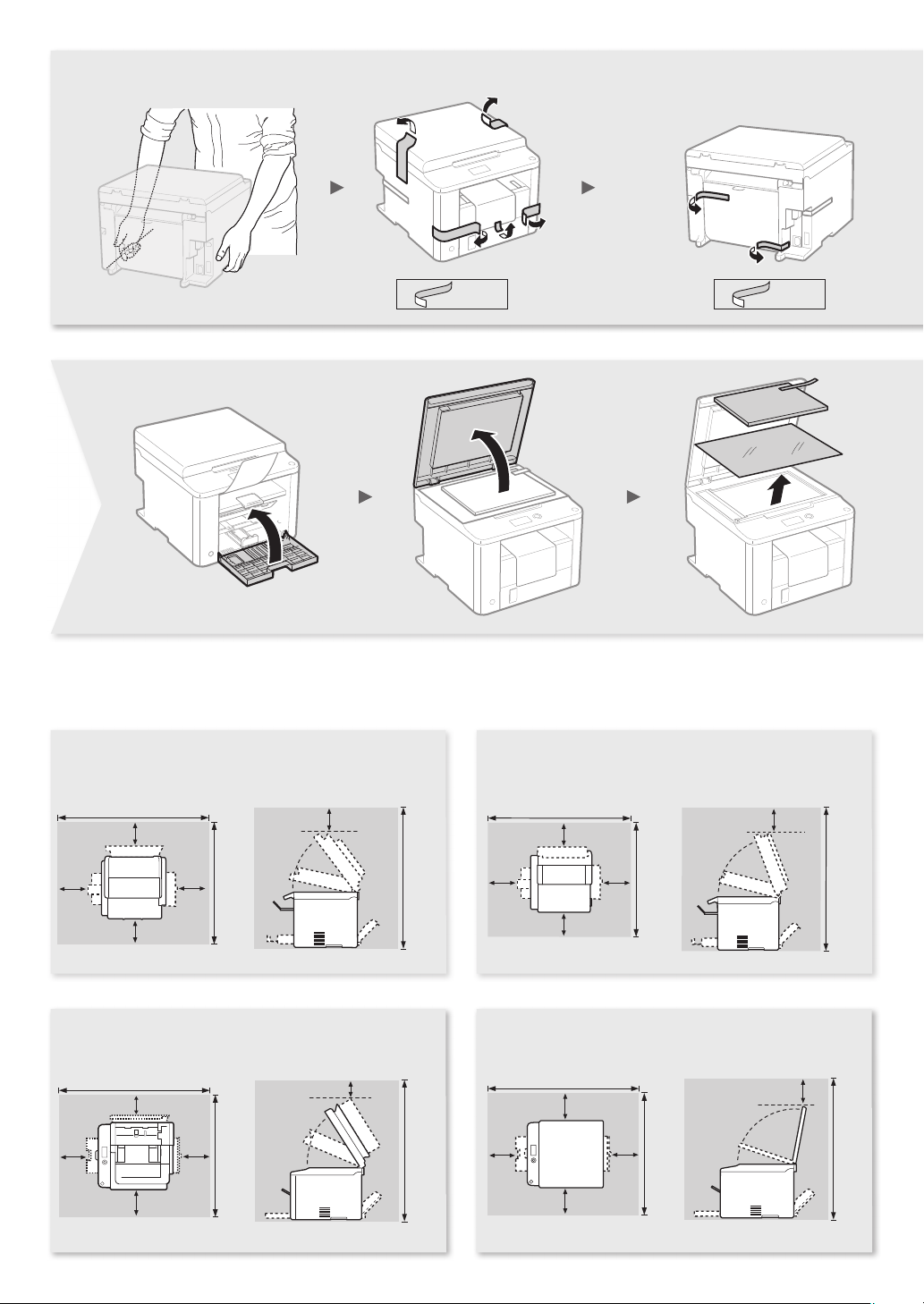
●
D530
●
MF4890dw
793 mm (31 1/4")
★
★ =100 mm (4″)
★
X 5
●
MF4880dw
793 mm (31 1/4")
★
X 2
★ =100 mm (4″)
★
●
D560
904 mm (35 5/8”)
626 mm
(24 5/8")
★★
★
★ =100 mm (4″)
★
★
626 mm
(24 5/8")
★★
★
741 mm
(29 1/4")
706 mm
(27 3/4")
●
D530
★
904 mm (35 5/8”)
★
★
626 mm
(24 5/8")
★★
723 mm
(28 1/2")
★ =100 mm (4″)
★
590 mm
(23 1/4")
★★
703 mm
(27 3/4")
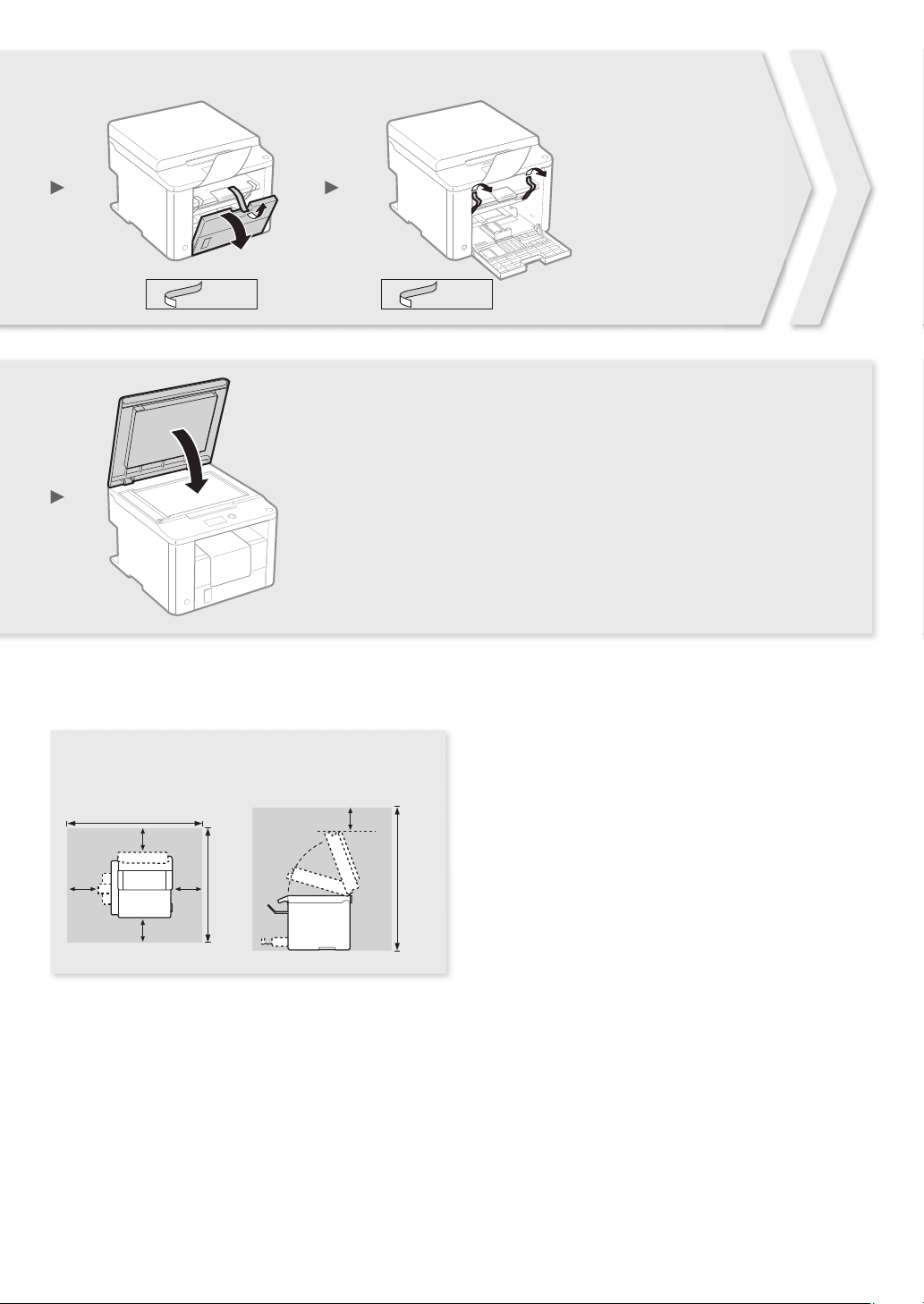
●
MF4770n
X 1 X 2
★ =100 mm (4″)
755 mm (29 3/4")
★
★
★
626 mm
(24 5/8")
★★
723 mm
(28 1/2")
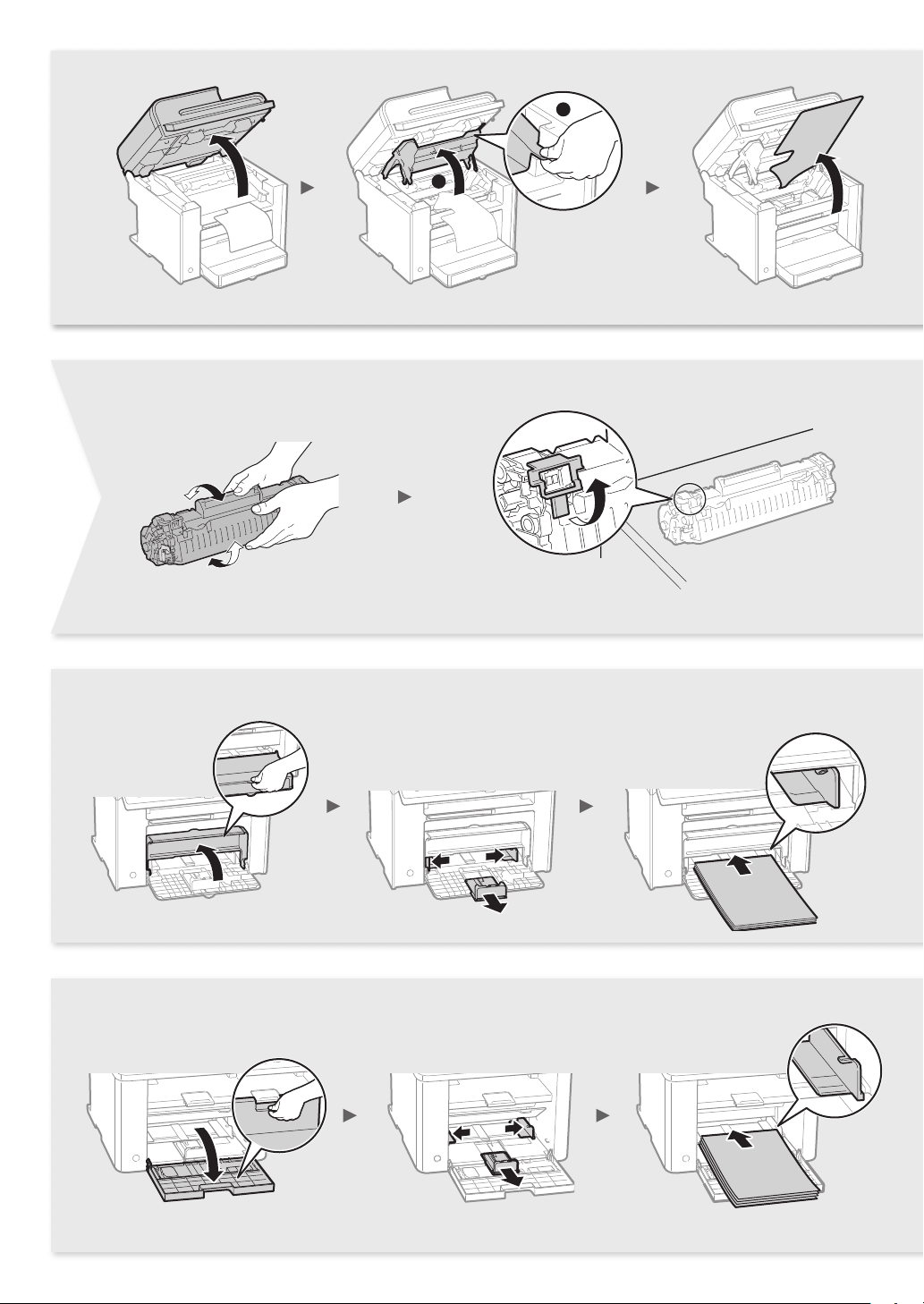
1
2
●
MF4890dw/MF4880dw/MF4770n
●
D560/D530
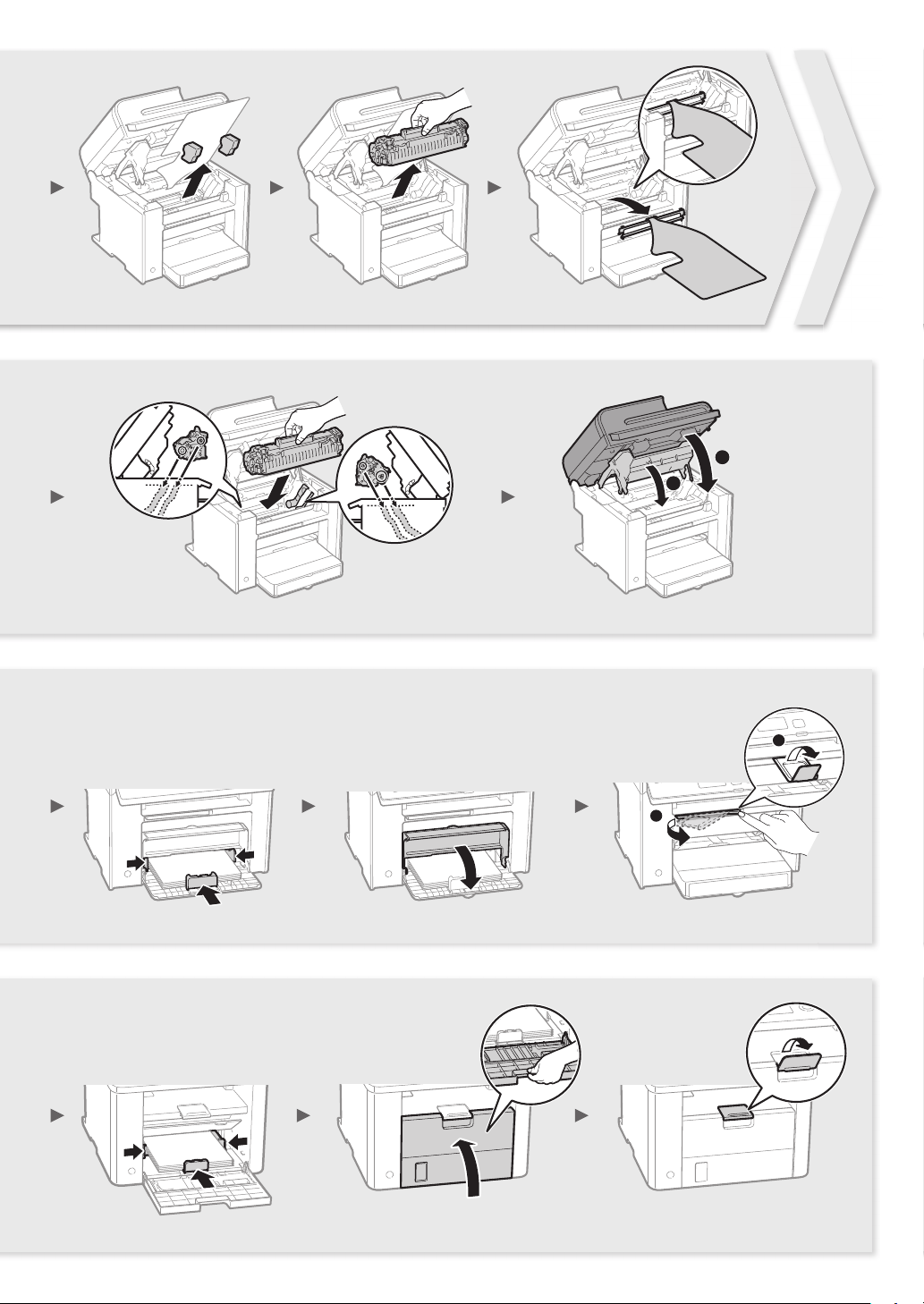
2
1
2
1
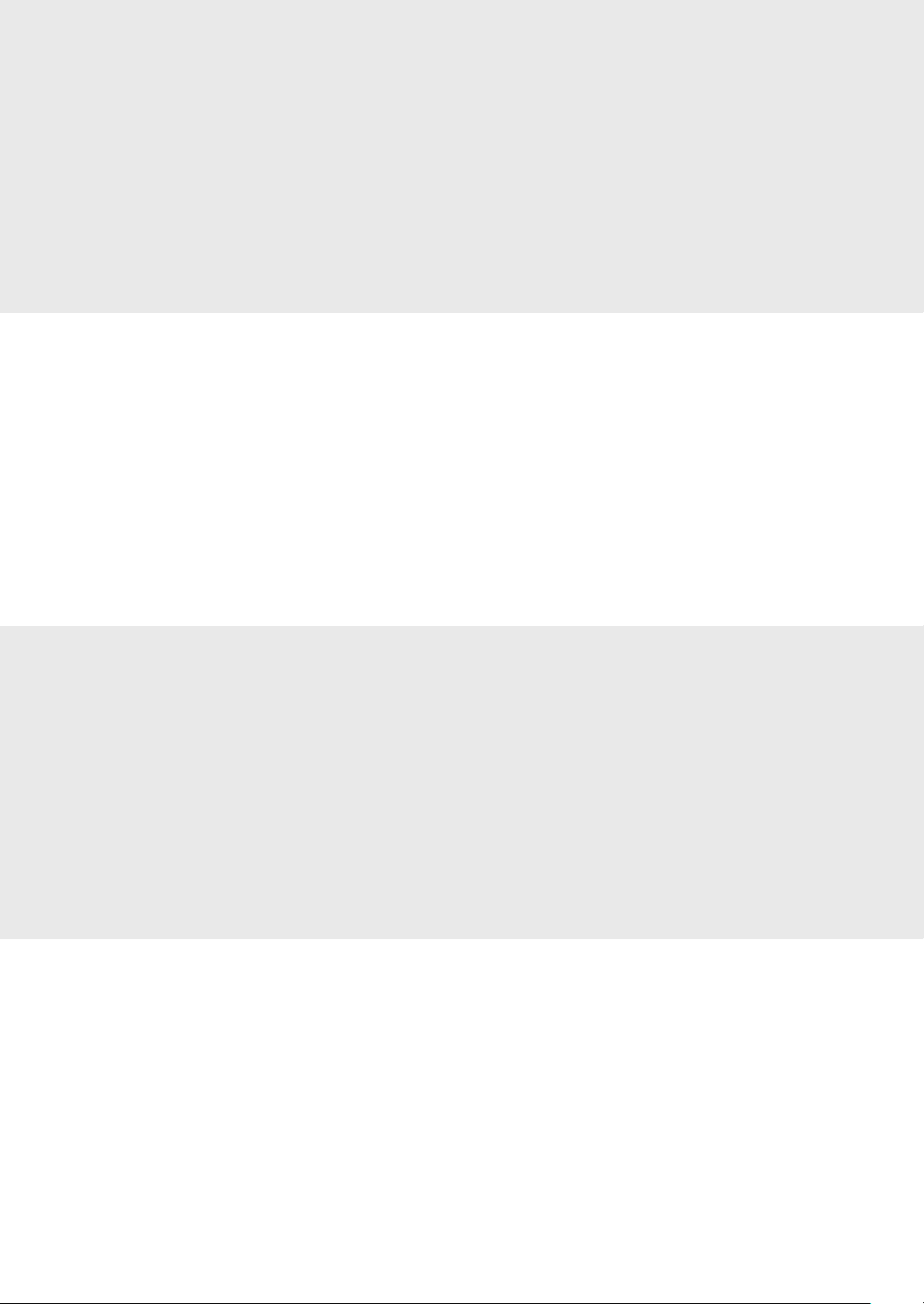
Contents
About the Supplied Manuals ...................................10
Navigating the Menu and Text Input Method ...........10
Connecting the Power Cord and Turning ON the
Power ......................................................................11
Specifying the Initial Settings ..................................11
Choosing the Method to Connect the Machine
to the Computer ......................................................12
Connecting via a Wired LAN
(MF4890dw/MF4880dw/MF4770n Only) ................12
Table des matières
A propos des manuels fournis .................................22
Navigation dans le menu et méthode de saisie du
texte ........................................................................22
Branchement du cordon d'alimentation et mise
sous tension............................................................23
Confi guration des réglages initiaux .........................23
Choix de la méthode de connexion de la machine
à l'ordinateur ...........................................................24
Connexion via un réseau fi laire
(MF4890dw/MF4880dw/MF4770n uniquement) .....24
Connecting via a USB Cable...................................12
Setting a Paper Size and Type ................................13
Specifying Initial Fax Settings and Connecting a
Telephone Cable
(MF4890dw/MF4880dw/MF4770n Only) ................13
Perform Useful Tasks ..............................................14
Clearing Paper Jams...............................................15
Replacing Toner Cartridge ......................................16
Connexion via un câble USB ..................................24
Réglage du format et du type de papier ..................25
Confi guration des réglages de fax initiaux et
connexion d'un câble téléphonique
(MF4890dw/MF4880dw/MF4770n uniquement) .....25
Procédures utiles ....................................................26
Résolution des bourrages papier ............................27
Remplacement des cartouches d'encre ..................28
Contenido
Acerca de los manuales suministrados ...................34
Navegación por el menú y método de introducción
de texto ...................................................................34
Conexión del cable de alimentación y encendido
del interruptor de alimentación ................................35
Especifi cación de la confi guración inicial ................35
Selección del método para conectar la máquina
al ordenador ...........................................................36
Conexión mediante una red LAN cableada
(MF4890dw/MF4880dw/MF4770n solamente) .......36
Índice
Sobre os manuais fornecidos .................................46
Navegação no menu e método de entrada de
texto ........................................................................46
Como conectar o cabo de alimentação e ligar a
máquina ..................................................................47
Especifi cação das confi gurações iniciais ................47
Escolha do método de conexão da máquina ao
computador ............................................................48
Conexão via LAN com fi o
(somente MF4890dw/MF4880dw/MF4770n)..........48
Conexión con un cable USB ...................................36
Ajuste del tamaño y el tipo del papel .......................37
Especifi cación de la confi guración inicial de fax y
conexión del cable del teléfono
(MF4890dw/MF4880dw/MF4770n solamente) .......37
Tareas útiles ............................................................38
Eliminación de atascos de papel ............................39
Reemplazo del cartucho de tóner ...........................40
Conexão via cabo USB ...........................................48
Confi guração do tamanho e do tipo de papel .........49
Especifi cação das confi gurações iniciais do fax e
conexão do cabo telefônico
(somente MF4890dw/MF4880dw/MF4770n)..........49
Tarefas úteis ............................................................50
Eliminação de obstruções de papel ........................51
Substituição do cartucho de toner ..........................52
8
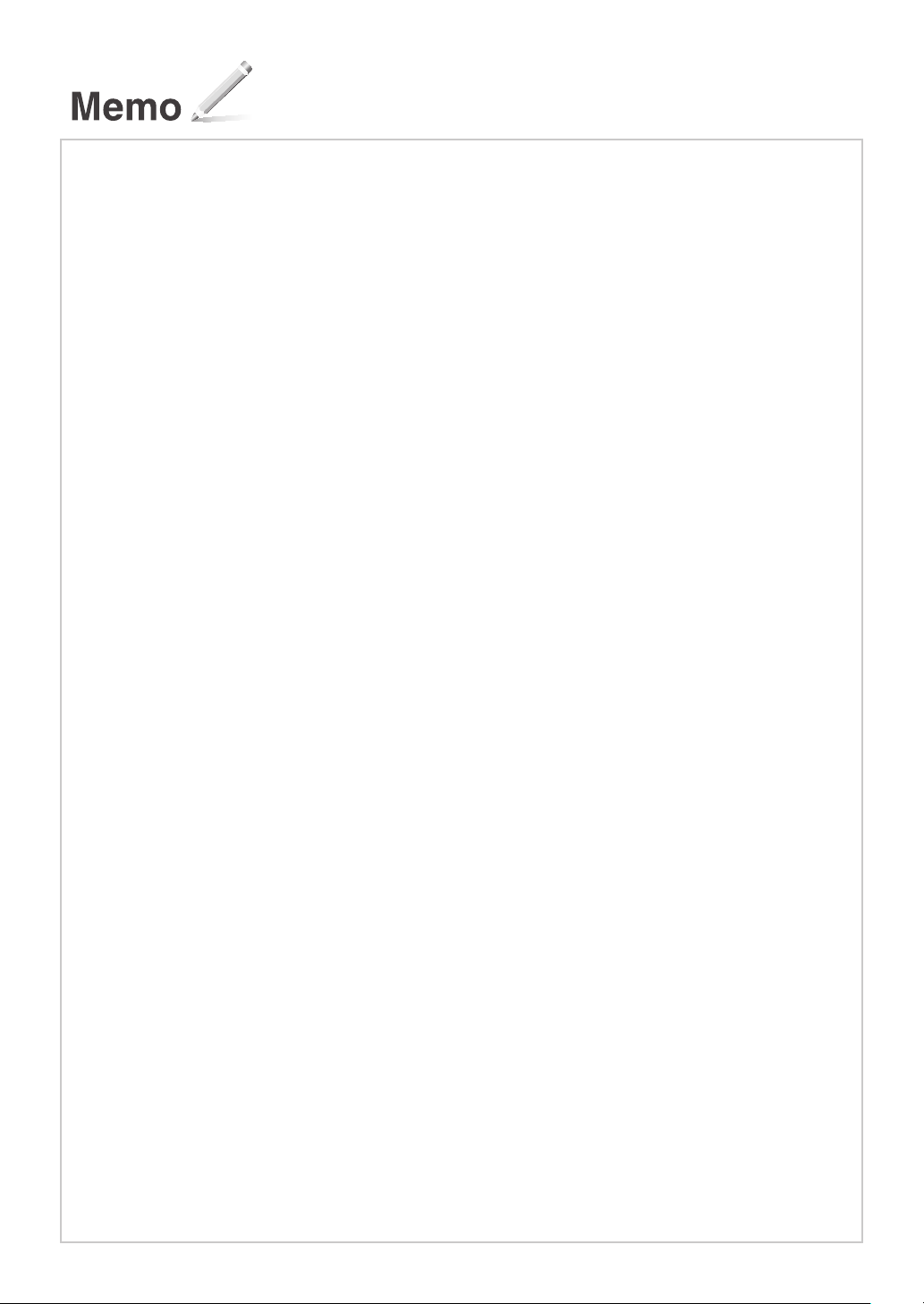
9
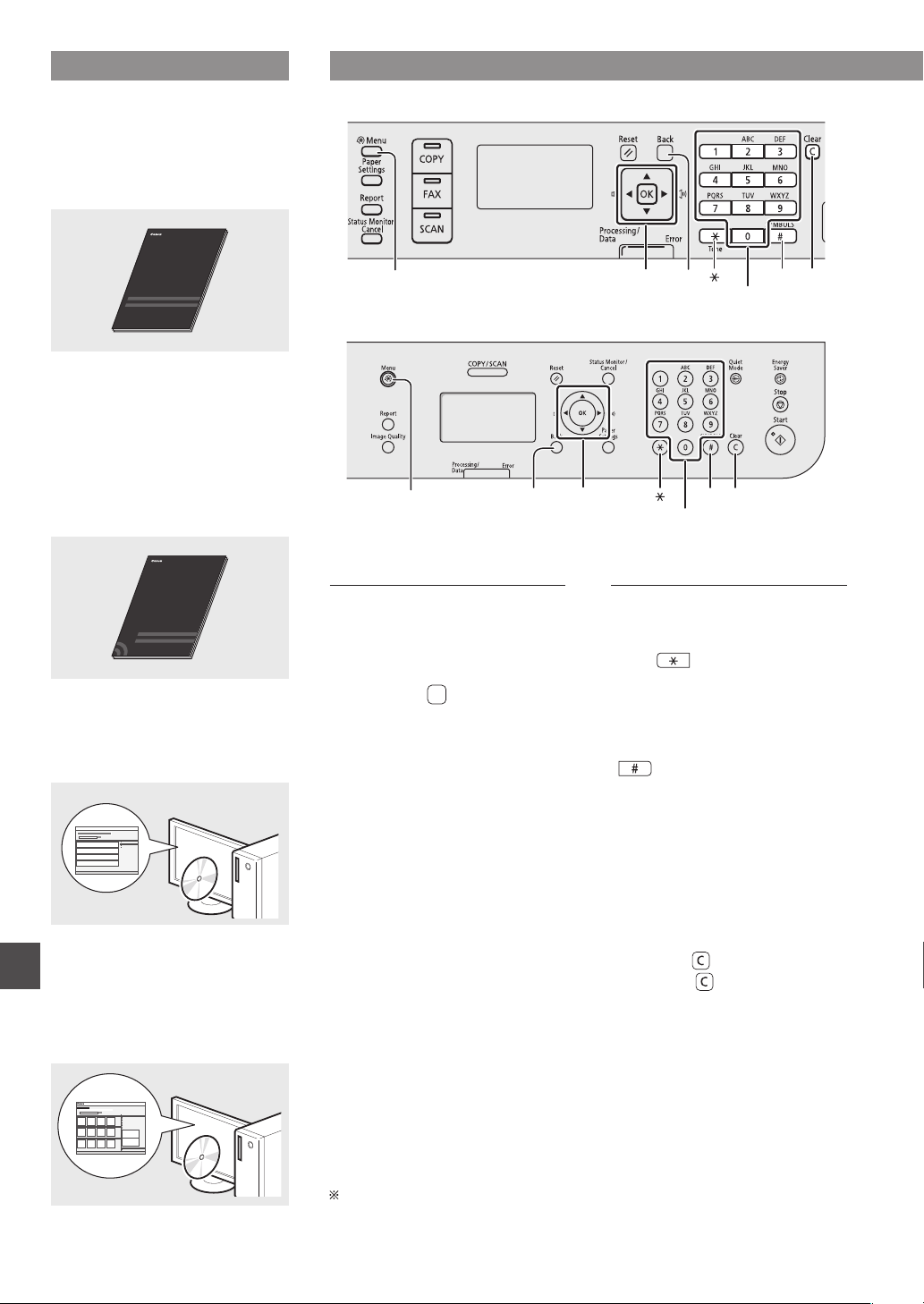
About the Supplied Manuals
Navigating the Menu and Text Input Method
0
Starter Guide (This manual):
Read this manual fi rst. This manual
describes the installation of the
machine, the settings, and a caution.
Be sure to read this manual before
using the machine.
1
Wireless LAN Setting Guide
(MF4890dw/MF4880dw Only):
Read this manual with Starter Guide.
This manual describes Wireless LAN
setup procedures and causes and
countermeasures for troubles you
might face during the setup. Be sure
to read this manual before using the
machine.
2
MF Driver Installation Guide
(User Software CD-ROM):
Read this manual next. This manual
describes software installation.
●
MF4890dw/MF4880dw/MF4770n
Menu
●
D560/D530
Menu
Back
Navigating the Menu
Item selection or moving the
cursor among the menu items
Select an item with [▲] or [▼].
Proceed to the next hierarchy with
[OK] or [▶]. Return to the previous
hierarchy with [
Setting confi rmation
Press [OK]. However, when <Apply>
appears on the display, select
<Apply>, and then press [OK].
] (Back) or [◀].
▲▼◀▶OK
▲▼◀▶OK
Back
Numeric keys
#C
Numeric keys
Text Input Method
Changing entry mode
Press [▼] to select <Entry Mode>,
and then press [OK]. You can also
press [
entry mode.
Entering text, symbols, and
numbers
Enter with the numeric keys or
[
For details on the switchable mode or
the available text, see the next page.
] (Tone) to change the
] (SYMBOLS).
#C
3
En
e-Manual
(Multi-lingual User Manual CD):
Read the desired chapter to suit your
needs. The e-Manual is categorized
by subject to fi nd desired information
easily.
10
Moving the cursor (Entering a
space)
Move with [◀] or [▶]. Move the cursor
to the end of the text and press [▶] to
enter a space.
Deleting characters
Delete with [
and holding [ ] (Clear) key deletes
all characters.
Viewing the e-Manual from the CD-ROM
1 Insert the Multi-lingual User Manual CD in your computer.
2 Select your language.
3 Click [Display Manuals].
Depending on the operating system you are using, a security protection message appears.
] (Clear). Pressing
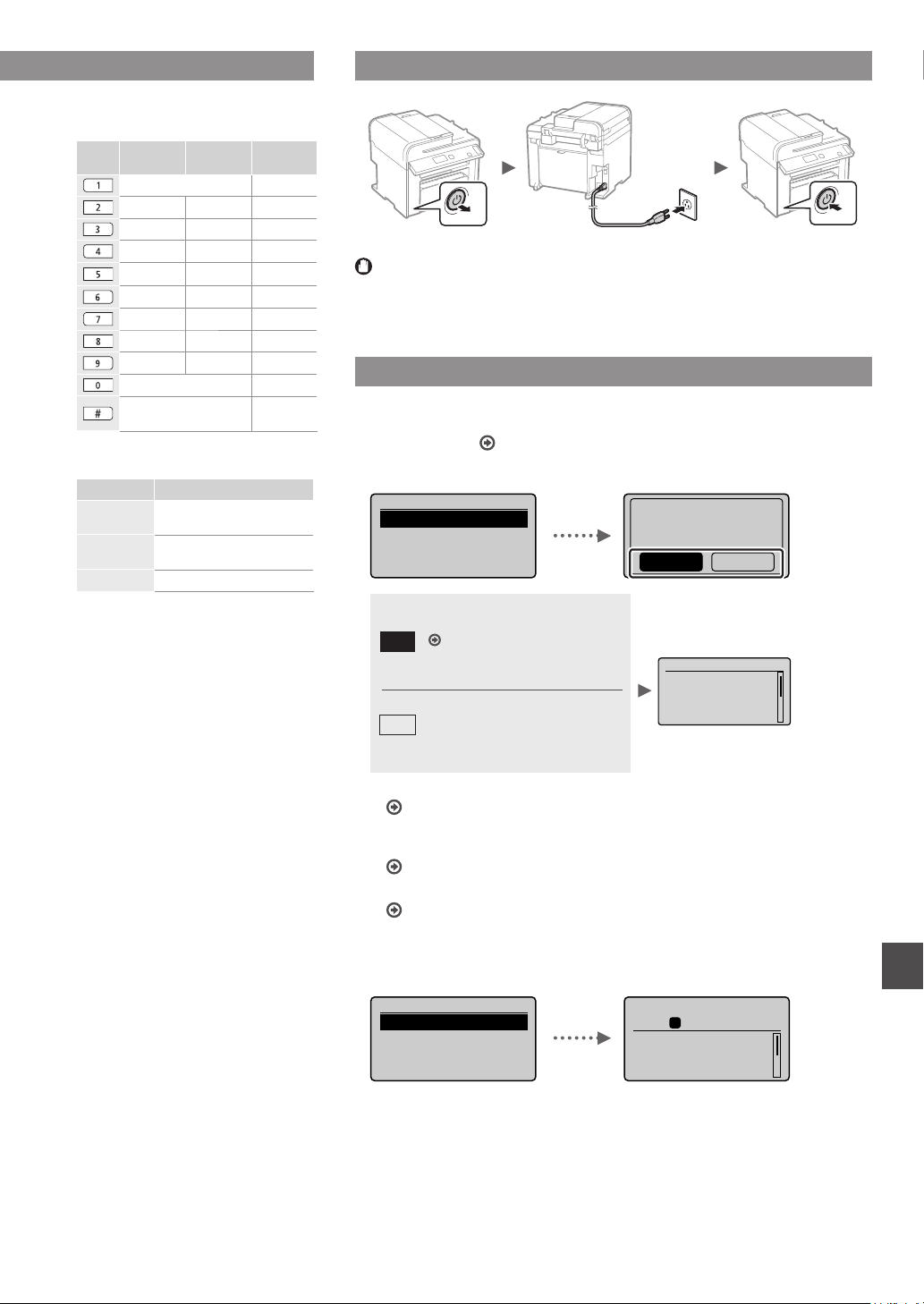
Entering text, symbols, and
numbers
Entry mode:
@ . / - _ ! ? & $ % # ( ) [ ]
{ } < > * + = “ , ; : ‘ ^ ` | \
Entry mode:
<A>
ABC abc 2
DEF def 3
GHI ghi 4
JKL jkl 5
MNO mno 6
PQRS pqrs 7
TUV tuv 8
WXYZ wxyz 9
(Not available) 0
<a>
@ . - _ / 1
Changing entry mode
Entry mode Available text
<A>
<a>
<12> Numbers
Uppercase alphabetic letters
and symbols
Lowercase alphabetic letters
and symbols
Entry mode:
<12>
(Not
available)
Connecting the Power Cord and Turning ON the Power
OFF
Do not connect the USB cable at this time. Connect it when installing software.
ON
Specifying the Initial Settings
Follow the instructions on the screen, set the language and time. For details on
navigating the menu and how to input the numbers, see “Navigating the Menu and
Text Input Method” (
●
MF4890dw/MF4880dw
Language
English
French
Portuguese
Spanish
Connect to the computer via a
wireless LAN immediately
Start from step 4 of “Setting
Ye s
Proceed to the next step.
Select <No> also when you
No
connect to the computer via a
wireless LAN later.
P.10).
Wireless LAN” in the Wireless
LAN Setting Guide
Use wireless LAN to
connect computer?
(Can config. later.)
NoYes
Current Time Set.
Must rechg. battery
for 24 hrs. to save
time settings.
After turning main
●
Connect to the computer via a wired LAN
Proceed to “Connecting via a Wired LAN
(MF4890dw/MF4880dw/MF4770n Only)” (P.12).
●
Connect to the computer via a USB cable
Proceed to “Connecting via a USB Cable” (P.12).
●
Do not connect to PC
Proceed to “Specifying Initial Fax Settings and Connecting a
Telephone Cable
(MF4890dw/MF4880dw/MF4770n Only)” (P.13).
●
D560/D530
Language
English
French
Portuguese
Spanish
Copy: Press Start
1
100% LTR
Density: 0
Original Type: Text
2-Sided: Off
En
01
+
-
...
11
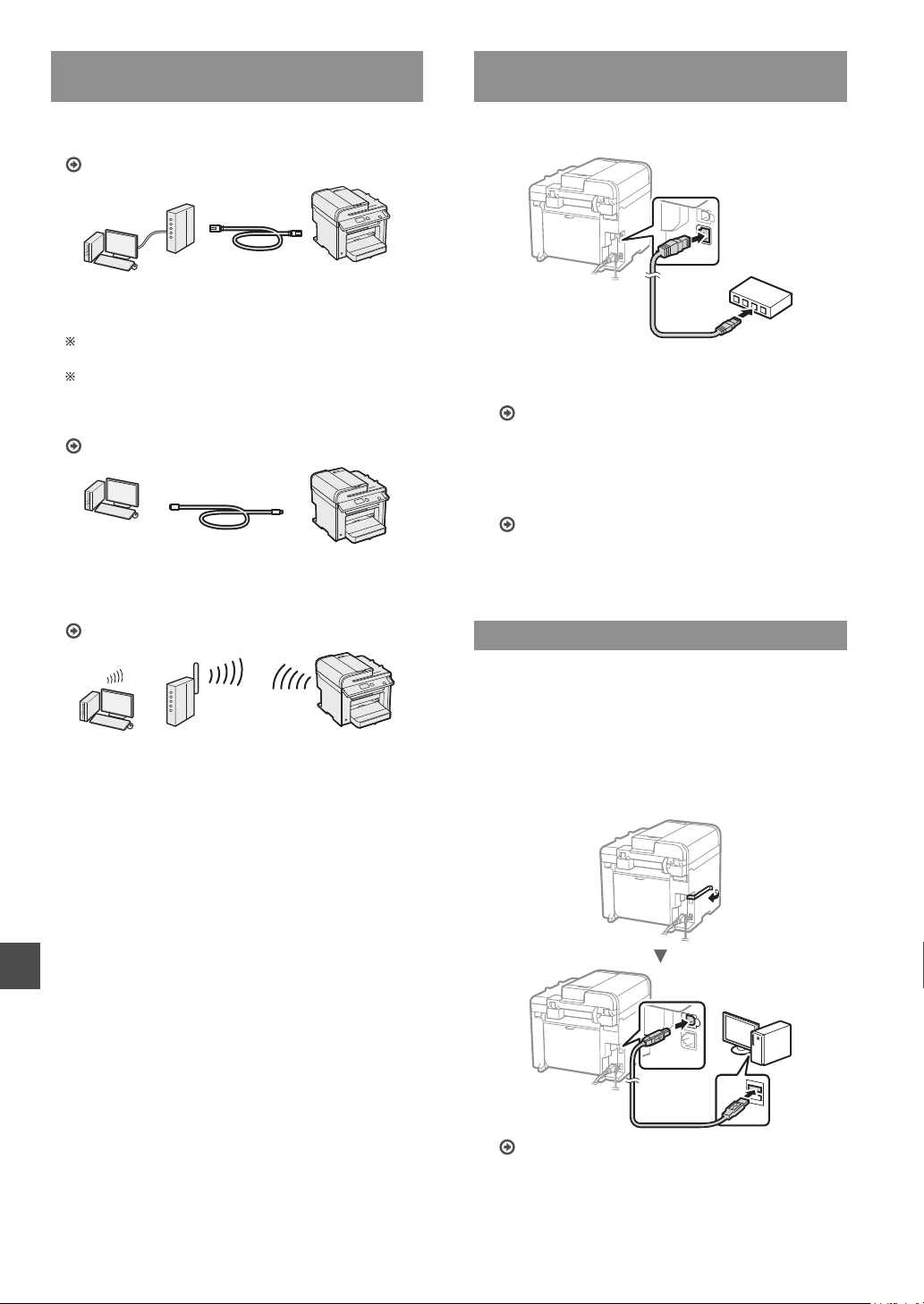
Choosing the Method to Connect the
Machine to the Computer
●
Connecting via a Wired LAN
(MF4890dw/MF4880dw/MF4770n Only)
See “Connecting via a Wired LAN”
You can connect the machine to the computer through a
wired router. Use the LAN cables to connect the machine
to the wired router (access point).
Make sure that there is an available port in the router to
connect the machine and the computer.
Have a LAN Cable of Category 5 twisted-pair cable or higher
ready.
●
Connecting via a USB cable
See “Connecting via a USB Cable”
You can connect the machine to the computer using a
USB cable.
Connecting via a Wired LAN
(MF4890dw/MF4880dw/MF4770n Only)
Connect the LAN cable.
1
The IP address will be automatically confi gured in 2
minutes. If you want to set the IP address manually, see
the following items.
e-Manual “Network Settings” ▶ “Basic Network
Settings” ▶ “Setting the IP Address”
Install the driver and software using the User
2
Software CD-ROM.
Proceed to “Setting a Paper Size and Type” (P.13).
En
●
Connecting via a Wireless LAN (MF4890dw/MF4880dw Only)
See the Wireless LAN Setting Guide:
You can connect the machine to the computer through
a wireless router*. Since it is connected to wireless, no
LAN cables are needed.
* A wireless router (or access point), which supports
IEEE802.11b/g/n, is required.
If you do not sure whether your router is wireless or
wired:
See the instruction manual provided with your network
device, or contact the manufacturer.
Connecting via a USB Cable
Connect the USB cable after installing the MF Drivers and
the MF Toolbox.
Install the driver and software using the User
1
Software CD-ROM .
Connect the USB cable.
2
12
Proceed to “Setting a Paper Size and Type” (P.13).
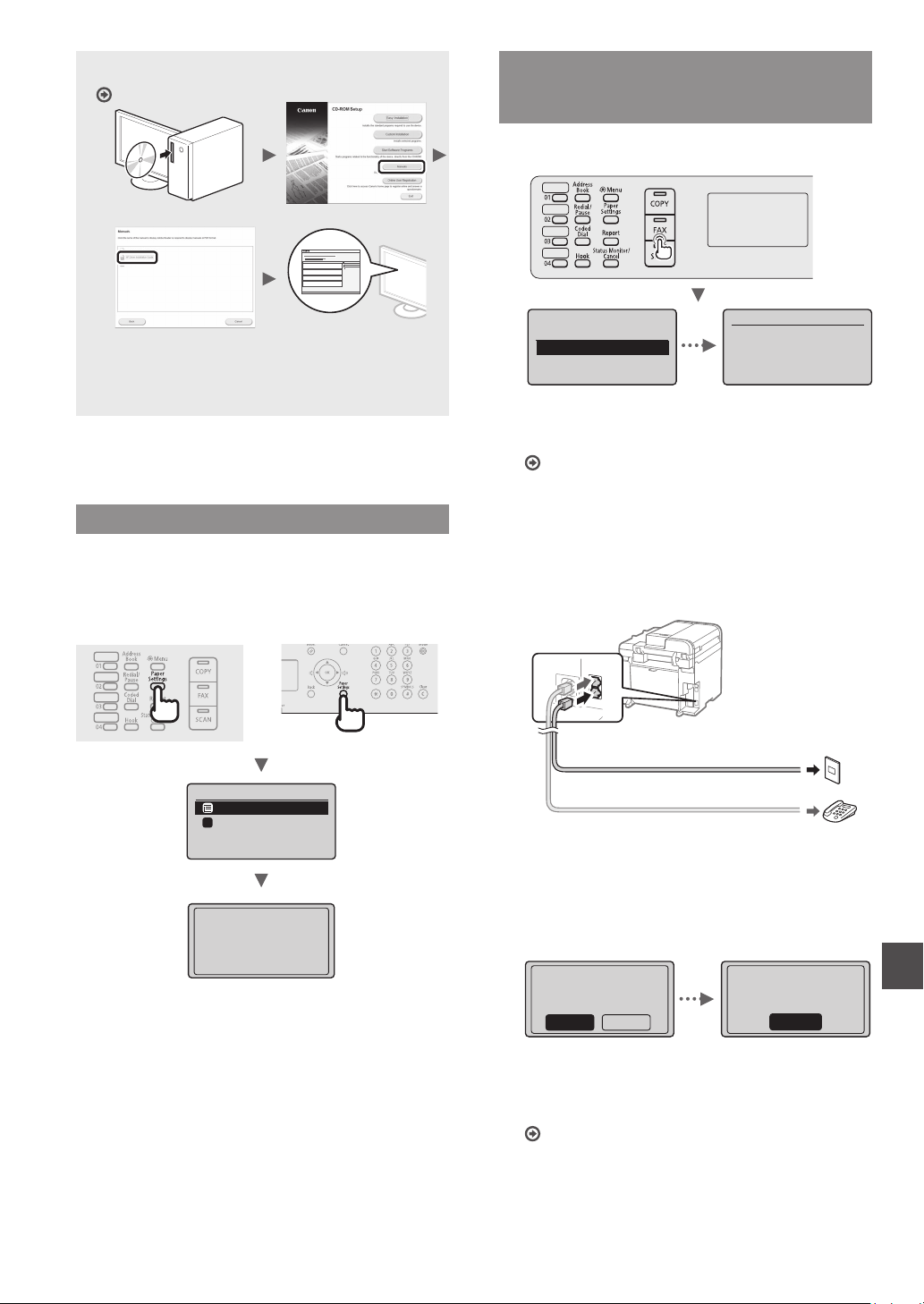
For details on the installation procedures:
See the MF Driver Installation Guide.
Specifying Initial Fax Settings and
Connecting a Telephone Cable
(MF4890dw/MF4880dw/MF4770n Only)
Specify the initial fax settings.
1
• We ask for the user’s cooperation for the Product
Extended Survey Program. For details, see the
descriptions on the screen.
Setting a Paper Size and Type
Following the instructions on the screen, set the paper size
and type.
●
MF4890dw/MF4880dw/
MF4770n
Paper Settings
MP Tray
1
Drawer 1
●
D560/D530
Perform fax setup?
Set up Now
Set up Later
Connect phone line.
Follow illustrations
on the next screen:
Connect line to A.
*Next : Press OK
Follow the “Fax Setup Guide” to specify a fax number, a
unit name, and a receive mode. For more details on the
receive mode, see the e-Manual.
e-Manual “Fax” ▶ “Using the Fax Functions” ▶
“Receiving Faxes” ▶ “RX Mode”
How to use a username
When you send a document, the sender information
that you registered is printed on the recipient’s paper.
Connect a telephone cable.
2
B
A
Telephone line connector
Telephone
When <Connect phone line.> appears on the display,
connect the telephone cable by referring to the
illustration.
Applying settings...
Wait a moment.
Exit the Fax Setup Guide, and then restart the
3
machine.
End Fax Setup
Guide?
NoYes
Turn OFF the machine and wait for at least 10 seconds
before turning it ON again. The telephone line types are
not detected automatically. See the e-Manual and set a
telephone line manually.
e-Manual “Fax” ▶ “Using the Fax Functions” ▶
“Changing Fax Settings (Settings that Can Be Specifi ed
Using the [Menu] Button)” ▶ “Confi guring Send
Settings” ▶ “Select Line Type”
Setting is complete.
Turn the main power
OFF and ON.
OK
En
13
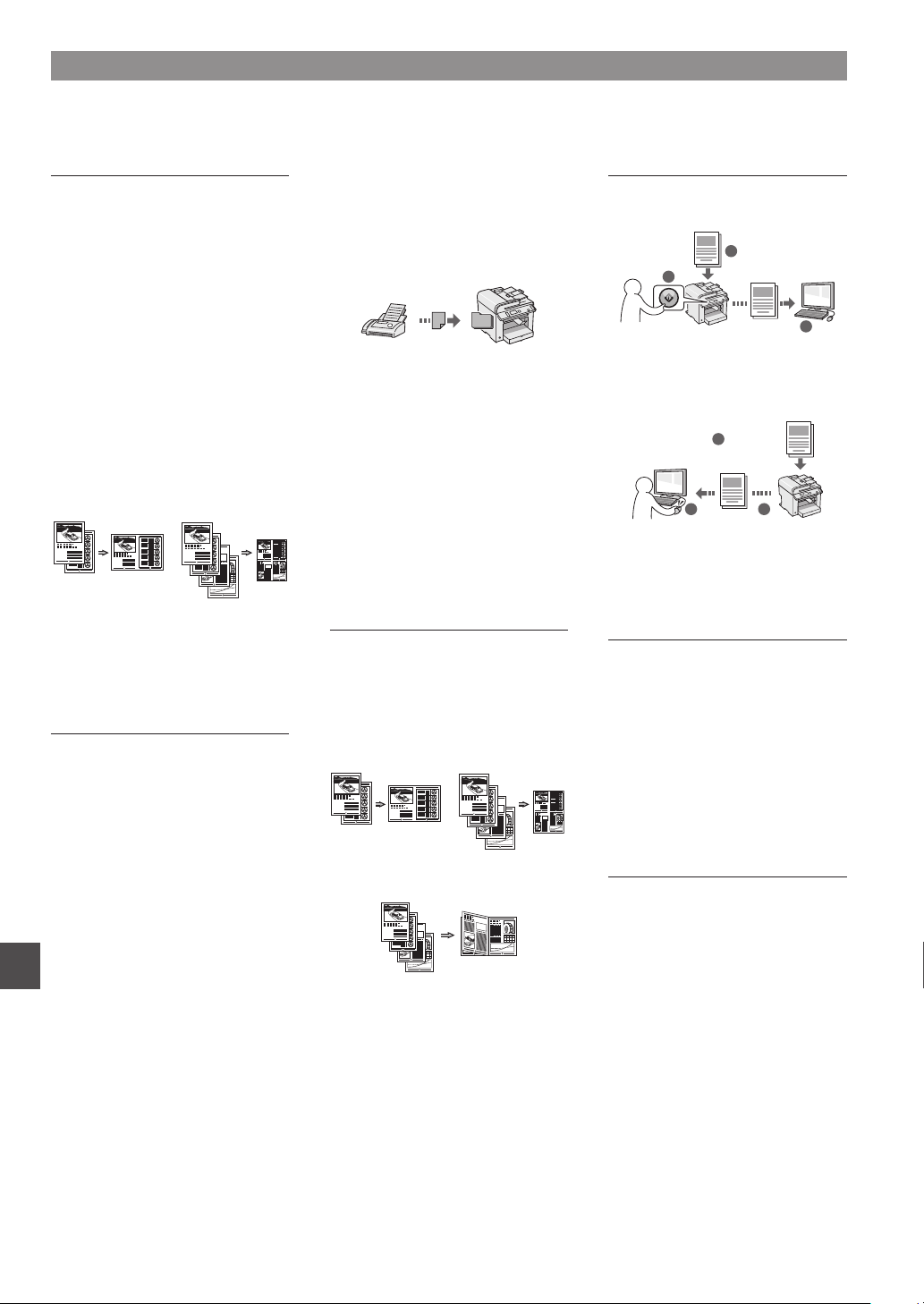
Perform Useful Tasks
You can use various functions in this machine. Following functions are the overview of the main functions that you can use
routinely.
Copy
Enlarged/Reduced Copies
You can enlarge or reduce standard
size documents to copy on standard
size paper or specify the copy ratio in
percentage.
2-Sided Copying*
You can copy 1-sided documents on
both sides of paper.
Collating
You can sort copies into sets
arranged in page order.
Reduced Layout
You can reduce multiple documents
to copy them onto one sheet.
2 on 1 4 on 1
Copying ID Card
You can make a copy of a 2-sided
card onto one side of paper.
Fax**
Sending a Document Directly from
a Computer (PC Fax)
In addition to the normal sending and
receiving faxes, you can use the PC
fax.
Receiving
●
Receiving in the memory
You can store the received
documents in the memory. You can
print the stored documents at any
time, and if you do not need them, you
can delete them.
●
Remote Receiving
If an external telephone is connected,
you can switch to the fax receiving
mode immediately by dialing the ID
number for fax receiving using the
dial buttons of the telephone during a
phone call.
●
Polling Receiving
You can retrieve pre-loaded
documents from a sender’s fax
machine when you want to receive
the fax.
Print
Enlarged/Reduced Printing
2-Sided Printing*
Reduced Layout
You can reduce multiple documents
to print them onto one sheet.
2 on 1 4 on 1
Scan
Saving the Documents Using the
Operation Panel of the Machine
Documents
1
2
Data
3
Saving the Documents Using
Operations from a Computer
●
Scanning with the MF Toolbox
1
Documents
23
Data
●
Scanning from an Application
●
Scanning with the WIA Driver***
Network Settings**
This machine comes equipped with
a network interface that you can
construct a network environment
easily. You can print a document,
use the PC fax, and use the network
scan from all computers which are
connected with the machine. The
machine supports to increase work
effi ciency as a shared machine in the
offi ce.
Sending
You can register fax destinations in
Booklet Printing*
the address book. You can specify the
destinations using various methods,
enabling you to send documents
quickly and easily.
En
• Destination search
• One-touch keys
• Coded dialing
• Destination Group
• Specifying from the sending history
• Sequential broadcast
• Delayed sending
Poster Printing
Watermark Printing
Displaying a Preview before
Printing
Selecting a “Profi le”
* MF4890dw/MF4880dw/D560/D530 Only ** MF4890dw/MF4880dw/MF4770n Only *** WindowsXP/Vista/7/8 Only
14
Remote UI**
You can understand the condition
of the machine from the computers
on the network. You can access the
machine and manage jobs or specify
various settings via network.
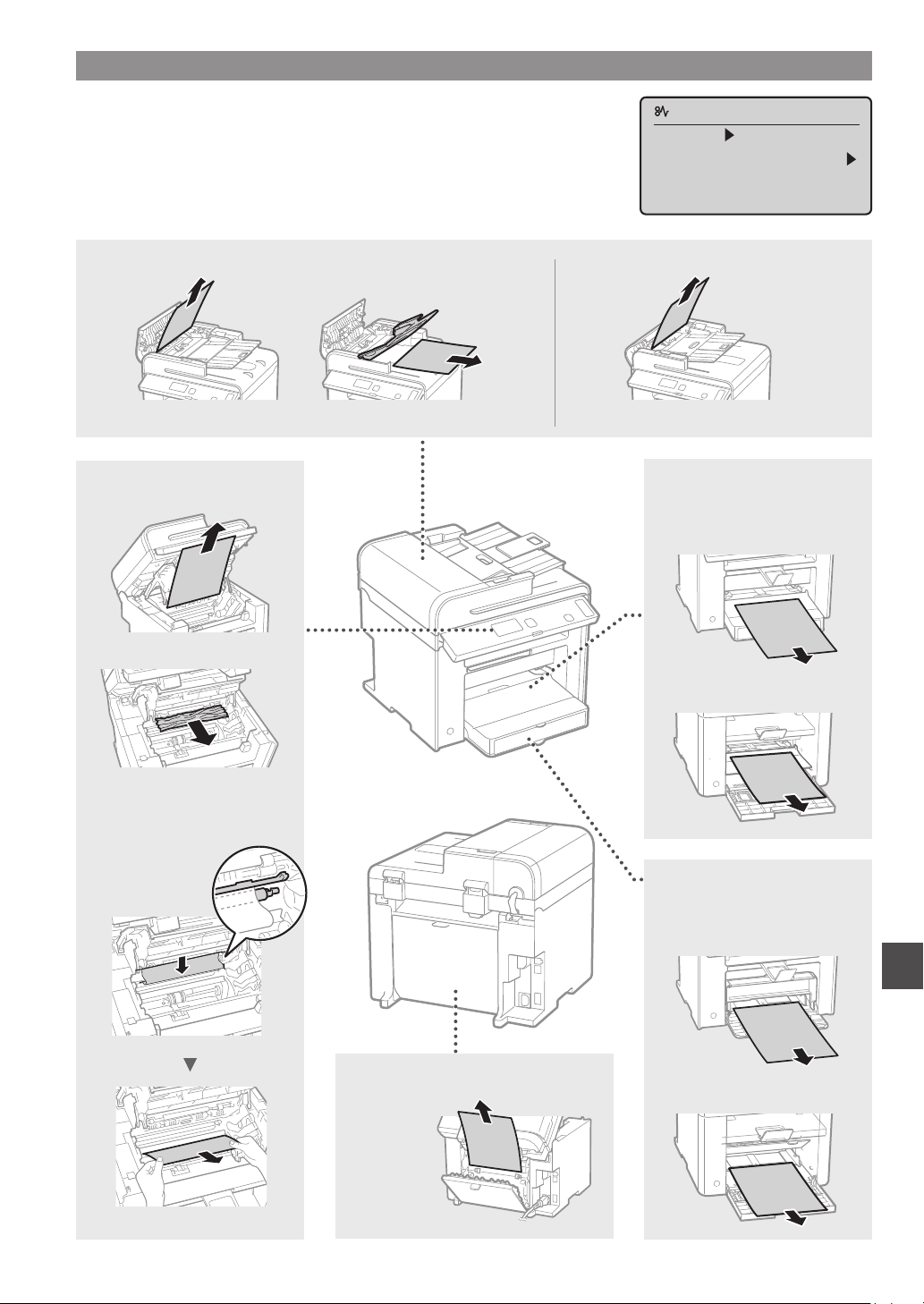
Clearing Paper Jams
If the following screen appears, a paper jam has occurred in the feeder or inside
the machine. Follow the procedure displayed on the screen to remove the jammed
document or paper. This manual indicates only areas where paper jams occur. For
details on each function, see the e-Manual.
Paper jam.
Press [ ] to
display steps.
Feeder
●
MF4890dw/D560
●
MF4880dw/MF4770n
Inside the machine Multi-purpose tray
●
MF4890dw/MF4880dw/
MF4770n
Back cover
(MF4890dw/MF4880dw/
D560/D530)
●
D560/D530
Paper Cassette
●
MF4890dw/MF4880dw/
MF4770n
●
D560/D530
En
15
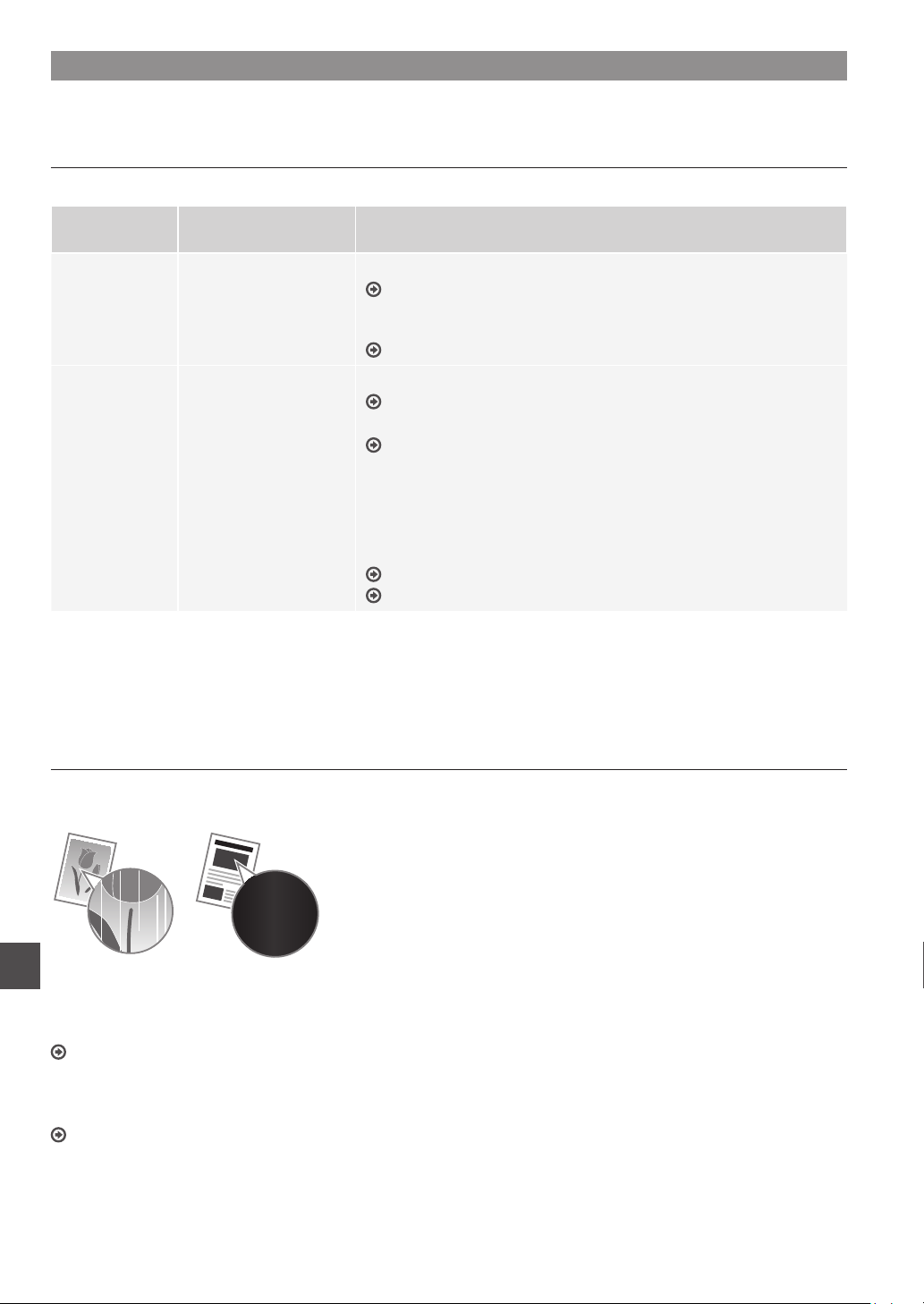
Replacing Toner Cartridge
Toner cartridges are consumables. When the toner becomes nearly empty or has run out completely in the middle of a job run,
a message appears on the screen, or the following problems may occur. Take the appropriate action accordingly.
When a Message Appears (MF4890dw/MF4880dw/MF4770n Only)
When the toner becomes nearly empty in the middle of a job run, a message appears on the screen.
Message
<Prepare toner
cartridge.>
<Toner is nearly
out.>
When white streaks appear on the output, or the output is partially faded:
When white streaks appear on the output or the output is partially faded, the toner cartridge has almost reached the end of
its life, even if no message appears on the screen. When the print quality becomes unacceptable, see the following to fi x the
problem.
When the message is
displayed on the screen
When the toner cartridge
needs a replacement
soon.
When the toner cartridge
has reached the end of
its life.
Description and Solutions
Shake the toner cartridge to evenly distribute the toner inside the cartridge.
e-Manual “Before Replacing the Toner Cartridge”
We recommend that the toner cartridge be replaced before printing highvolume documents.
e-Manual “Replacing the Toner Cartridge”
Shake the toner cartridge to evenly distribute the toner inside the cartridge.
e-Manual “Before Replacing the Toner Cartridge”
If this message does not disappear, replace the toner cartridge.
e-Manual “Replacing the Toner Cartridge”
If this message is displayed, the incoming fax will be stored in the memory
without being printed. Also, reports may not be printed, even if they are set
to be printed automatically.
If <Continue Print. When Toner Is Nearly Out> in <RX Print Settings> is set
to <On>, however, printing will be continued, but white streaks or smudges
may appear on printouts.
e-Manual “Printing the Report Automatically”
e-Manual “Continue Print. When Toner Is Nearly Out”
When White Streaks Appear on the Output or the Output Is Partially Faded
When the toner nearly runs out, white streaks appear on the output, or the output is partially faded.
No message appears on the screen, if the toner nearly runs out.
Replace the toner cartridge when white streaks appear on the
output, or the output is partially faded.
En
When this problem occurs:
Follow the steps in the procedure below before replacing the toner cartridge. The machine continues printing until the toner runs
out completely.
e-Manual “Before Replacing the Toner Cartridge”
When the print quality is still unacceptable:
If the problem persists after you have followed the steps in the procedure below, replace the toner cartridge.
e-Manual “Replacing the Toner Cartridge”
16
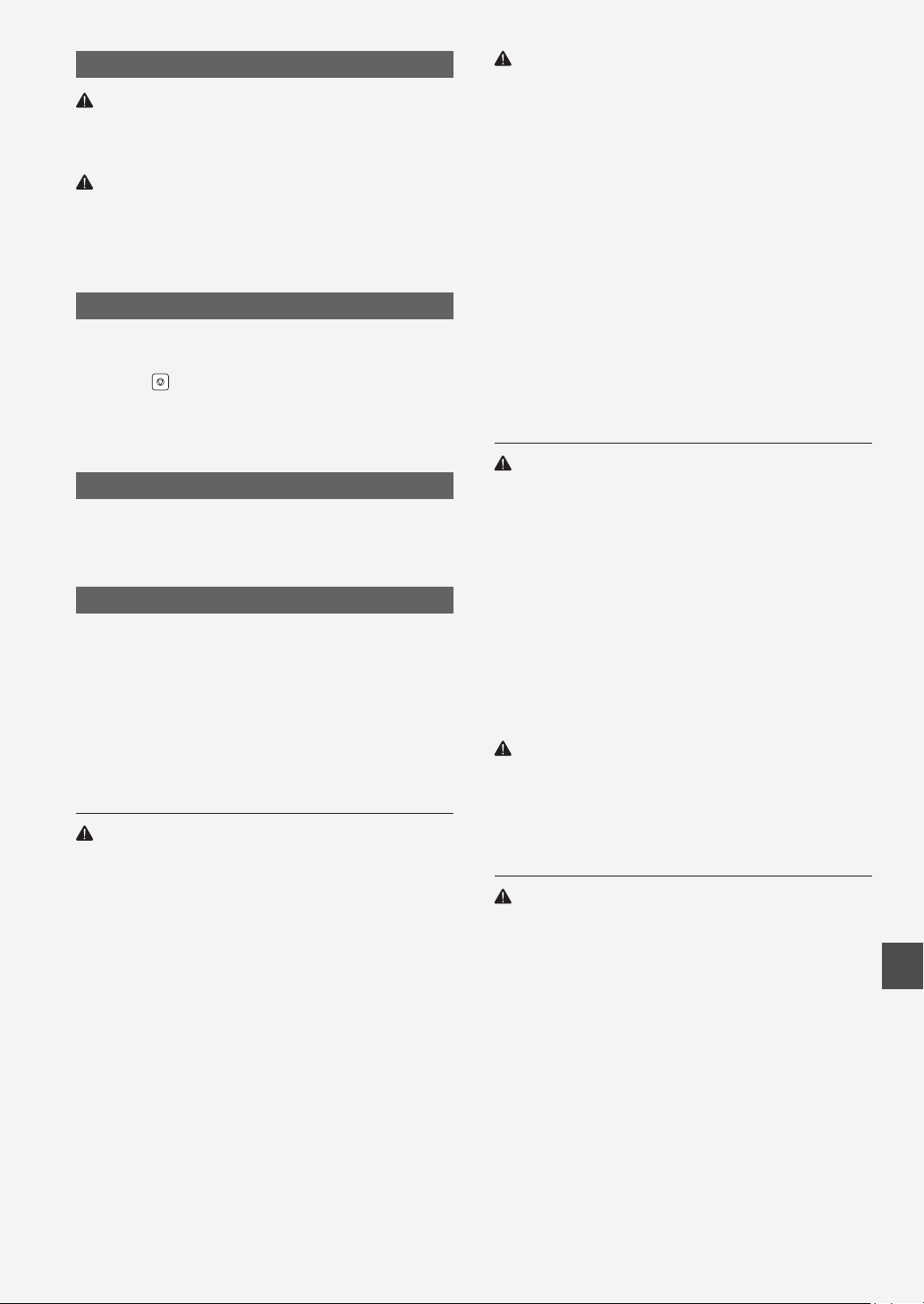
Symbols Used in This Manual
WARNING
Indicates a warning concerning operations that may lead to death
or injury to persons if not performed correctly. To use the machine
safely, always pay attention to these warnings.
CAUTION
Indicates a caution concerning operations that may lead to injury to
persons if not performed correctly. To use the machine safely, always
pay attention to these cautions.
Keys and Buttons Used in This Manual
The following symbols and key names are a few examples of how
keys to be pressed are expressed in this manual.
• Operation panel keys: [Key icon] + (Key name)
Example: [
• Display: <Specify destination.>
• Buttons and items on the computer display: [Preferences]
] (Stop)
Illustrations and Displays Used in This Manual
Illustrations and displays used in this manual are which of MF4890dw
unless specifi ed.
Important Safety Instructions
Please read the “Important Safety Instructions” in this manual and in
the e-Manual thoroughly before operating the machine.
As these instructions are intended to prevent injury to the user and
other persons or to prevent destruction of property, always pay
attention to these instructions and operational requirements.
Please note that you are responsible for all damages caused by
failure to follow the directions provided herein, using the device for
any purpose for which it was not intended, or repairs or alterations
made by anyone other than a Canon-approved technician.
Installation
WARNING
• Do not install the machine near fl ammable substances such as
alcohol-based products or paint thinners. If these substances
come in contact to the electrical parts inside the machine could
ignite these substances and cause a fi re or increase your risk of
electric shock.
• Do not place necklaces and other metal objects or containers
fi lled with liquid on the machine. If foreign substances come into
contact with electrical parts inside the machine, this may result in
a fi re or electrical shock.
If any of these substances falls into the machine, turn off the
power to the machine immediately and contact your local Canon
dealer.
• Do not use near any medical equipment. Radio wave emitted from
this machine may interfere with medical equipments, which may
result in serious accidents.
CAUTION
• Do not install the machine in the following locations. Doing so may
result in personal injury, fi re or electrical shock.
− Unstable location
− A location subject to excessive vibrations
− A location where block the ventilation slots (too close to walls,
bed, shaggy rug, and other similar objects)
− A damp or dusty location
− A location exposed to direct sunlight or an outside place
− A location subject to high temperatures
− A location near open fl ames
− A location with poor ventilation system
• Although ozone is generated from the machine during operation,
it does not have any aff ect on the human body. However, if you
intend to use the machine for long periods of time, ensure that the
installation location is well ventilated.
• Do not connect unapproved cables to this machine. Doing so may
result in a fi re or an electric shock.
• Machines with a hard disk may not operate properly when used at
high altitudes of about 3,000 meters above sea level, or higher.
Power Supply
WARNING
• Do not use power cords other than the one provided, as this can
result in a fi re or electrical shock.
• Do not modify or bend the power cord and do not pull on it with
great force. Do not place heavy objects on the power cord.
Damaging the power cord may result in a fi re or an electric shock.
• Do not plug or unplug the power plug with wet hands, as this can
result in electrical shock.
• Do not use extension cords or multi-plug power strips with this
machine. Doing so may result in a fi re or electric shock.
• Do not bundle up or tie up the power cord in a knot, as this can
result in a fi re or electrical shock.
• Insert the power plug completely into the AC power outlet. Failure
to do so can result in a fi re or electrical shock.
• Remove the power plug completely from the power outlet during a
thunder storm. Failure to do may result in a fi re, electric shock, or
malfunction.
CAUTION
• Use only a power supply that meets the voltage requirements
listed herein. Failure to do so may result in a fi re or electric shock.
• Do not obstruct the power outlet where this machine is connected,
so that you can unplug the power cord easily in an emergency.
Handling
WARNING
• Do not disassemble or modify the machine. There are hightemperature and high-voltage components inside the machine
which may result in a fi re or electrical shock.
• Do not allow children to touch or play with the power cord and
cables or internal or electrical parts. Doing so may result in serious
personal injury.
• Please contact an authorized Canon dealer if the machine makes
an unusual noise, emits an unusual smell, or emits smoke or
excessive heat. Continued use may result in a fi re or electric
shock.
• Do not use fl ammable sprays near the machine. If fl ammable
substances come into contact with electrical parts inside the
machine, this may result in a fi re or electric shock.
En
17
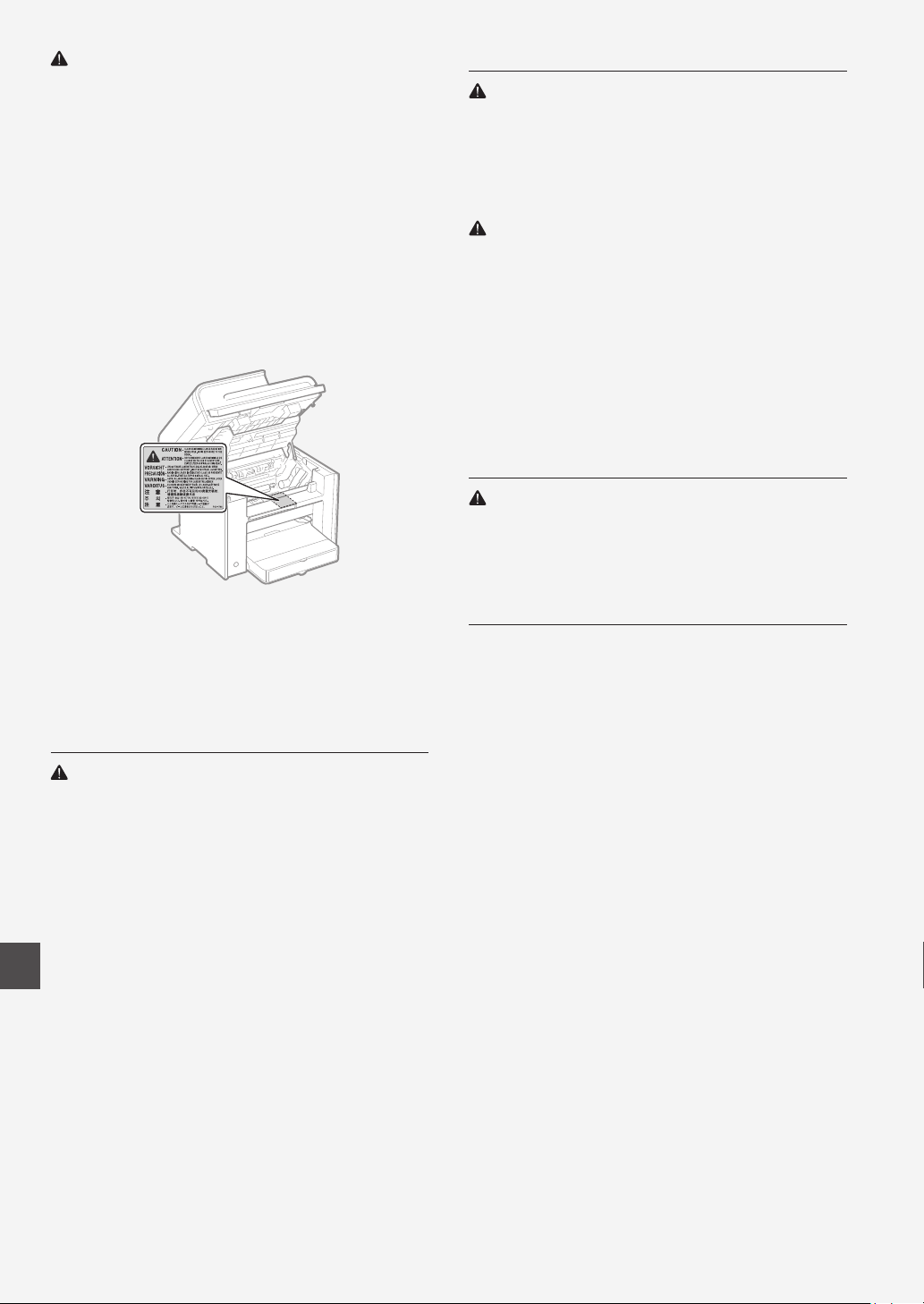
CAUTION
• For your safety, please unplug the power cord if the machine will
not be used for a long period of time.
• Use caution when opening and closing covers to avoid injury to
your hands.
• Keep hands and clothing away from the rollers in the output
area. If the rollers catch your hands or clothing, this may result in
personal injury.
• The inside of the machine and the output slot is very hot during
and immediately after use. Avoid contact with these areas to
prevent burns. Also, printed paper may be hot immediately after
being output, so use caution when handling it. Failure to do so
may result in burns.
• The laser beam can be harmful to the human body. The laser
beam is confi ned in the laser scanner unit by a cover, so there
is no danger of the laser beam escaping during normal machine
operation. Read the following remarks and instructions for safety.
− Never open covers other than those indicated in this manual.
− Do not remove the caution label attached to the cover of the
laser scanner unit.
Consumables
WARNING
• Do not dispose of used toner cartridges in open fl ames. This may
cause an ignition, and result in burns or fi re.
• If you accidentally spill or scatter toner, carefully wipe up the loose
toner with a damp, soft cloth and avoid inhaling any toner dust.
Never use a vacuum cleaner to clean up loose toner. Doing so
may cause a malfunction in the vacuum cleaner or result in a dust
explosion due to static discharge.
CAUTION
• Keep the toner cartridges and other consumables out of the reach
of small children. If toner is ingested, consult a physician or poison
control center immediately.
• Do not attempt to disassemble the toner cartridge. The toner may
scatter and get into your eyes or mouth. If toner gets into your eyes
or mouth, wash them immediately with cold water and consult a
physician.
• If toner spills from the toner cartridge, avoid inhaling it or allowing
it to come into contact with your skin. If the toner comes into
contact with your skin, wash immediately with soap. If you inhale
the toner or your skin becomes irritated due to contact with the
toner, consult a physician or poison control center immediately.
Others
WARNING
• If you are using a cardiac pacemaker:
This machine generates a low level magnetic fi eld. If you feel any
abnormalities in your body while using this machine, please move
away from the machine and consult your physician immediately.
− If the laser beam should escape and enter your eyes, exposure
may cause damage to your eyes.
• If you operate this machine in manners other than the control,
adjustment, and operating procedures prescribed in this manual,
this may result in hazardous radiation exposure.
• This machine is confi rmed as the class 1 laser product in
IEC60825-1:2007.
Maintenance and Inspections
WARNING
• Turn off the machine and unplug the power cord from the outlet
before cleaning. Failure to do so may result in a fi re or an electric
shock.
• Unplug the power plug from the power outlet periodically and
clean the area around the base of the power plug’s metal pins and
the power outlet with a dry cloth to remove dust and grime. When
damp, accumulated dust may cause short circuiting or fi res.
• Use a damp, well wrung-out cloth to clean the machine. Dampen
cleaning cloths with water only. Do not use alcohol, benzenes,
paint thinners, or other fl ammable substances. If these substances
come into contact with electrical parts inside the machine, this
En
may result in a fi re or electric shock.
• Check the power cord and plug regularly for damage. Check the
machine for rust, dents, scratches, cracks, or excessive heat
generation. Use of poorly-maintained equipment may result in a
fi re or electric shock.
Telephone Equipment
When using telephone equipment, basic safety precautions should
always be followed to reduce the risk of fi re, electric shock, and injury
to persons, including the following:
1. Do not use this machine near water (i.e., near a bathtub, kitchen
sink, or laundry tub), or in a wet basement or near a swimming
pool.
2. Avoid using the telephone during an electrical storm, as there may
be a remote risk of electric shock from lightning.
3. Do not use the telephone to report a gas leak in the vicinity of the
leak.
18
 Loading...
Loading...