Canon imageCLASS D1370, imageCLASS D1350 Starter Guide
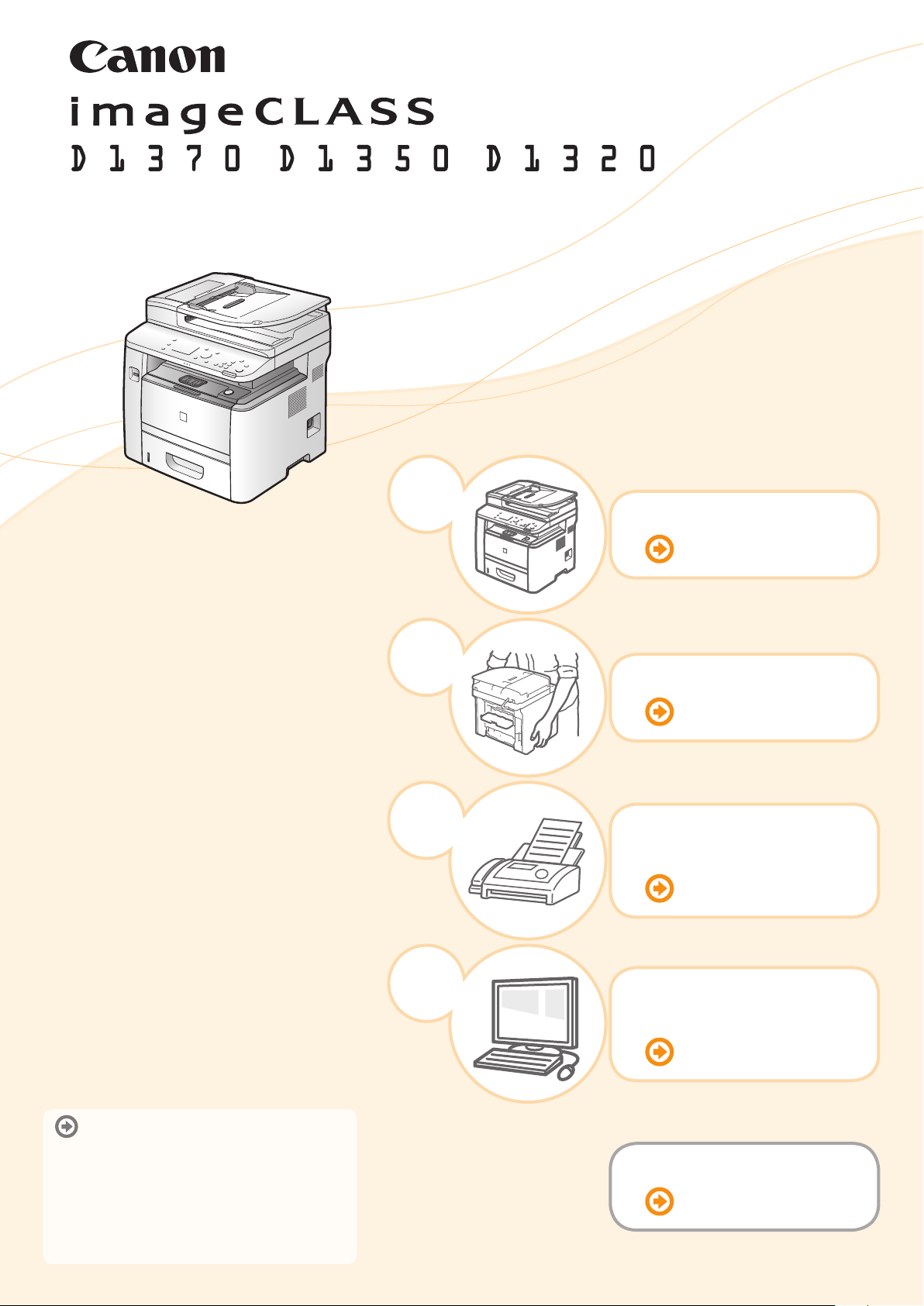
Starter Guide
//
1
2
3
Preface
Next Page
Installing the Machine
P. 6
Configuring and
Connecting the Fax
P. 14
Read this guide first.
Please read this guide before operating this
product.
The remarks for important safety
instructions are described in "Basic
Operation Guide." Read the guide also.
After you finish reading this guide, store it in
a safe place for future reference.
4
Illustrations and displays used in this manual are which of D1370 unless specified.
Connecting to a Computer
and Installing the Drivers
P. 18
Appendix
P. A-1
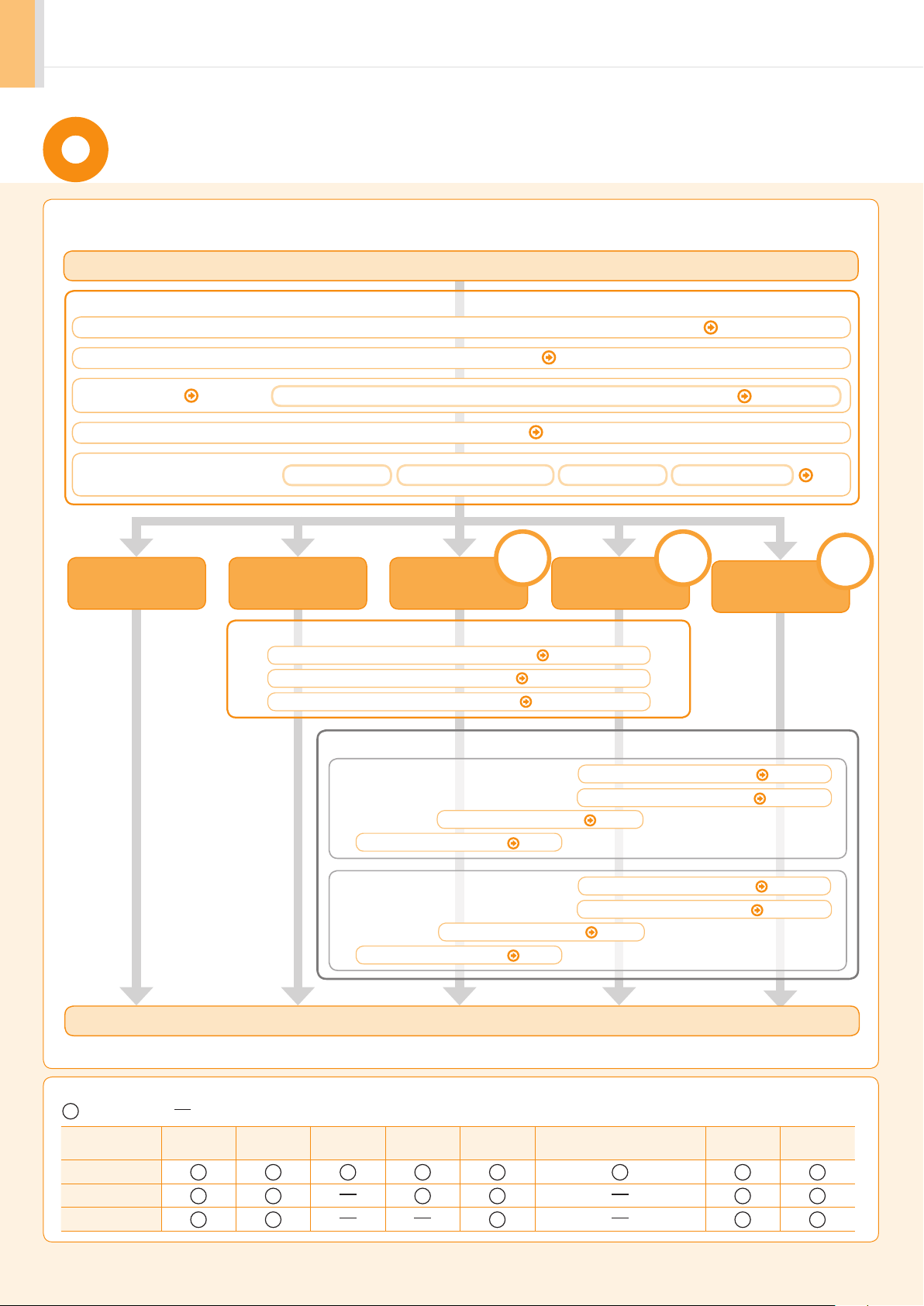
Setting Up the Machine to Suit Your Needs
Specify settings related to the Copy, Print, Fax
the flowchart below.
Carrying the Machine to the Installation Site and Removing the Packing Materials P. 6
Preparing the Toner Cartridges P. 8
Loading Paper P. 10
Turning the Power ON and
Specifying the Initial Settings
Copy
Media Print
Language Settings
Fax
Settings for paper sizes and paper types are required after turning the power ON.
1
*
Registering the Sender Information P. 14
*1
, PC Fax
*1
, Scan, Remote UI and ,Media Printing functions. Follow the steps in
Start settings.
Required Operations
Connecting the Power Cord P. 11
Country and Region Settings
USB
Print
Scan
PC Fax*
Fax Settings
Selecting the Receive Mode P. 15
Connecting a Telephone Line P. 16
Connection
1
*1
Time Zone Settings
Print
Scan
1
PC Fax
*
P. 13
Current Time Settings
Network
Connection
Settings from
a Computer
P. 12
Remote
UI
*1 You may use this function in the D1370/D1350 only.
Available Features
: available : not available
Copy
D1370
D1350
D1320
Print
(2-sided)
Settings in a Computer
For Windows
Installing the Software P. 22
Connecting a USB Cable P. 23
For Macintosh
Installing the Software P. 25
Connecting a USB Cable P. 26
Settings are now complete.
Print
(PS/PCL)
Fax
(PC Fax)
Scan
Store to Shared Folder
Connecting to a Network P. 19
Checking the IP Address P. 20
Connecting to a Network P. 19
Checking the IP Address P. A-3
Send to E-mail/
Remote UI
ADF
(2-sided)
2
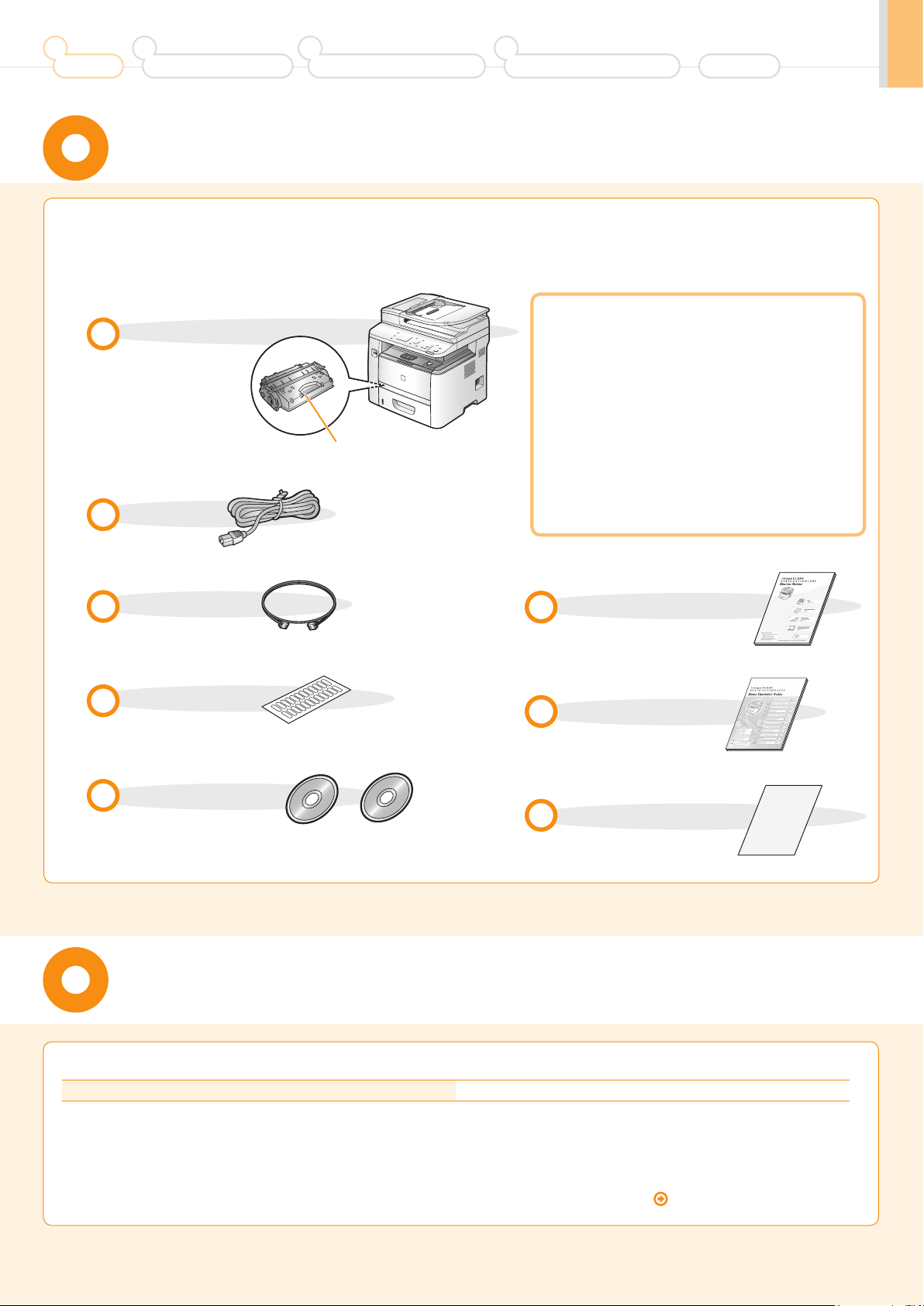
1
Preface
2
Installing the Machine
3
Configuring and Connecting the Fax
4
Connecting to a Computer and
Installing the Drivers
Checking the Supplied Accessories
Appendix
Confirm that all the supplied
1.
accessories are contained in the box.
The machine unit
The toner cartridge is
already installed.
Toner cartridge
Power cord
Telephone cable
*1
If an item is missing or damaged, please contact our Canon
Authorized Service Facilities or the Canon Customer Care
Center.
About the LAN cable
The machine does not come with a LAN cable
or a hub. Have cables or a hub ready as needed.
• Use a Category 5 or higher twisted pair cable.
• If you want to connect the machine to a 100BASE-TX
Ethernet network, all the devices to be connected to the
LAN must support 100BASE-TX.
About the USB cable
The machine does not come with a USB cable.
Have cables ready as needed.
Starter Guide (This manual)
Speed dial label
User Software CD-ROM
*1 D1370/D1350 Only
*1
Basic Operation Guide
For Windows For Macintosh
Limited Warranty Notice
Supplied Toner Cartridge
The average yield of the included toner cartridge is as follows.
Canon Cartridge 120 Starter Average yield*1: 2,300 sheets
*1
The average yield is on the basis of “ISO/IEC 19752”*2 when printing A4 size paper with the default print density setting.
*2
"ISO/IEC 19752" is the global standard relating to "Method for the determination of toner cartridge yield for monochromatic electrophotographic printers
and multi-function devices that contain printer components" issued by ISO (International Organization for Standardization).
The average yield of the replacement toner cartridge varies from that of the supplied toner cartridge.
To purchase replacement toner cartridges, see "About Replacement Toner Cartridges" in the e-Manual.
3
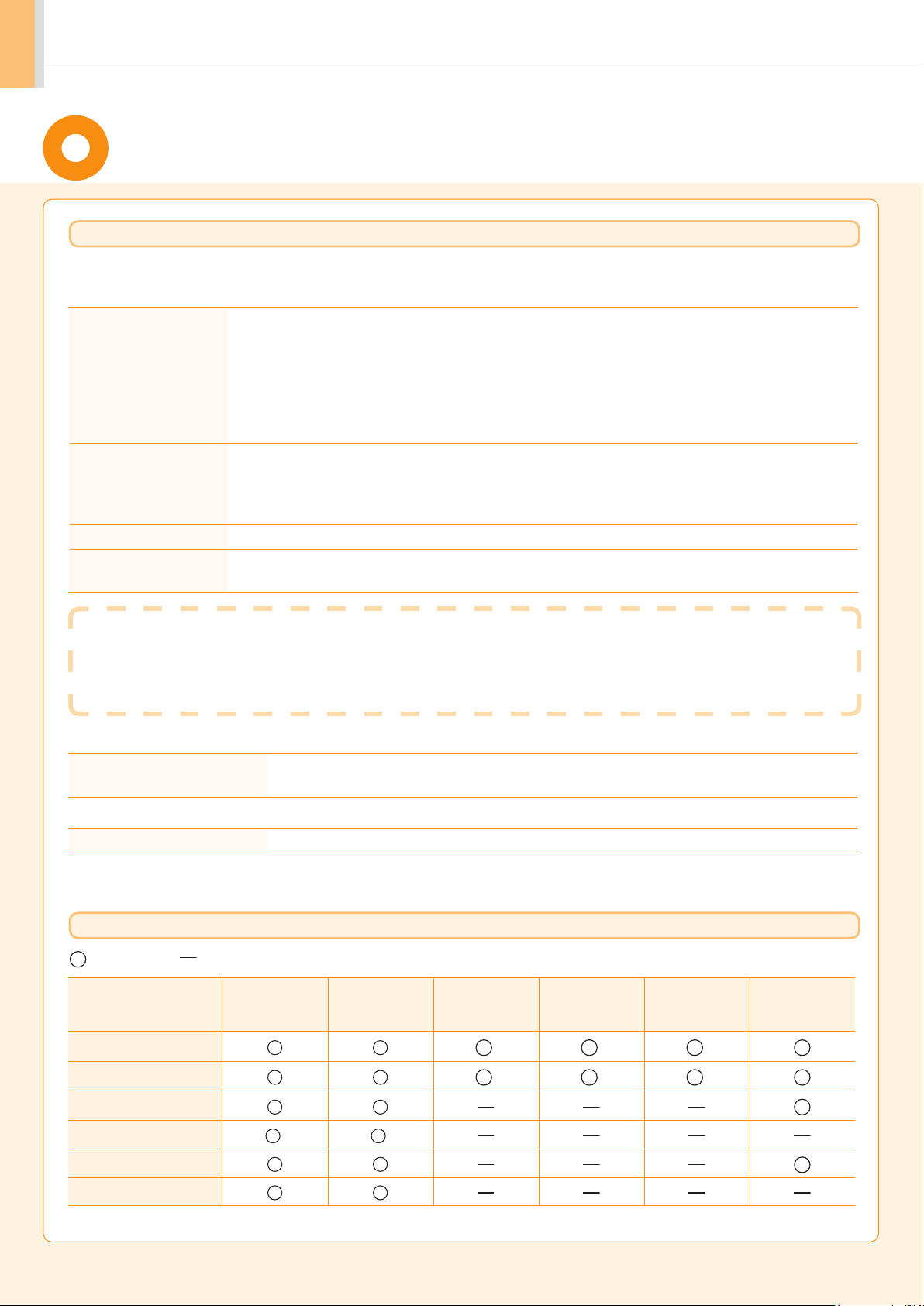
User Software CD-ROM
About the Drivers and Software
The drivers and software included in the CD-ROM supplied with this machine are as follows.
MF Drivers
Printer driver You can print from an application to the machine once you have the printer driver installed on
your computer.
Printer Drivers:
UFRII LT/UFRII (XPS)PCL5e/PCL6/PS Printer Driver
* The appropriate Printer Driver differs according to your machine.
•
UFRII (XPS) is for Windows Vista/7/8/Server 2008/Server 2008 R2/Server 2012 only.
• PCL5/PCL6 is for Windows only.
Fax driver
(D1370/D1350 only)
Scanner driver
Network Scan Utility You need this utility software to use the machine as a network scanner. It is automatically
If you install the fax driver on your computer, you can select “Print” from an application, select
the Canon fax driver as a printer, and specify the output destination and options. The fax driver
converts the data into an image that conforms to standard fax protocols so that the data can be
printed or saved using the recipient’s fax machine.
You can use the machine as a scanner once you have the scanner driver installed on your computer.
installed along with the scanner driver.
The newest software
Depending on the operating system you are using, some functions of the driver software included in the CD-ROM
may not be usable. The newest software is posted on the Canon web site. Please verify the operating environment
etc. and download the appropriate software if required.
MF Toolbox
MF Toolbox* The MF Toolbox provides a group of commands for you to open a scanned image in an
application, send it as an e-mail attachment file, store it on the hard disk, etc.
Others
Presto! PageManager You can handle scanned images in many ways using this software.
*
MF Toolbox for Macintosh and MF Toolbox for Windows may be different in some features. For details, see the Scanner Driver Guide.
Supported Operating Systems
: Supported : Not supported
Printer driver
Fax driver
Scanner driver
Network Scan Utility
MF Toolbox
Windows XP
*
2 pt
Windows
Vista/7/8
*
2 pt
Windows Server
2003
*
2 pt
*
2 pt
Windows Server
2008
*
2 pt
*
2 pt
Windows Server
2008 R2/
Server 2012
*
2 pt
*
2 pt
Mac OS X
(version 10.5.8 or
later)
Presto! PageManager
* Supported only over network connections.
4
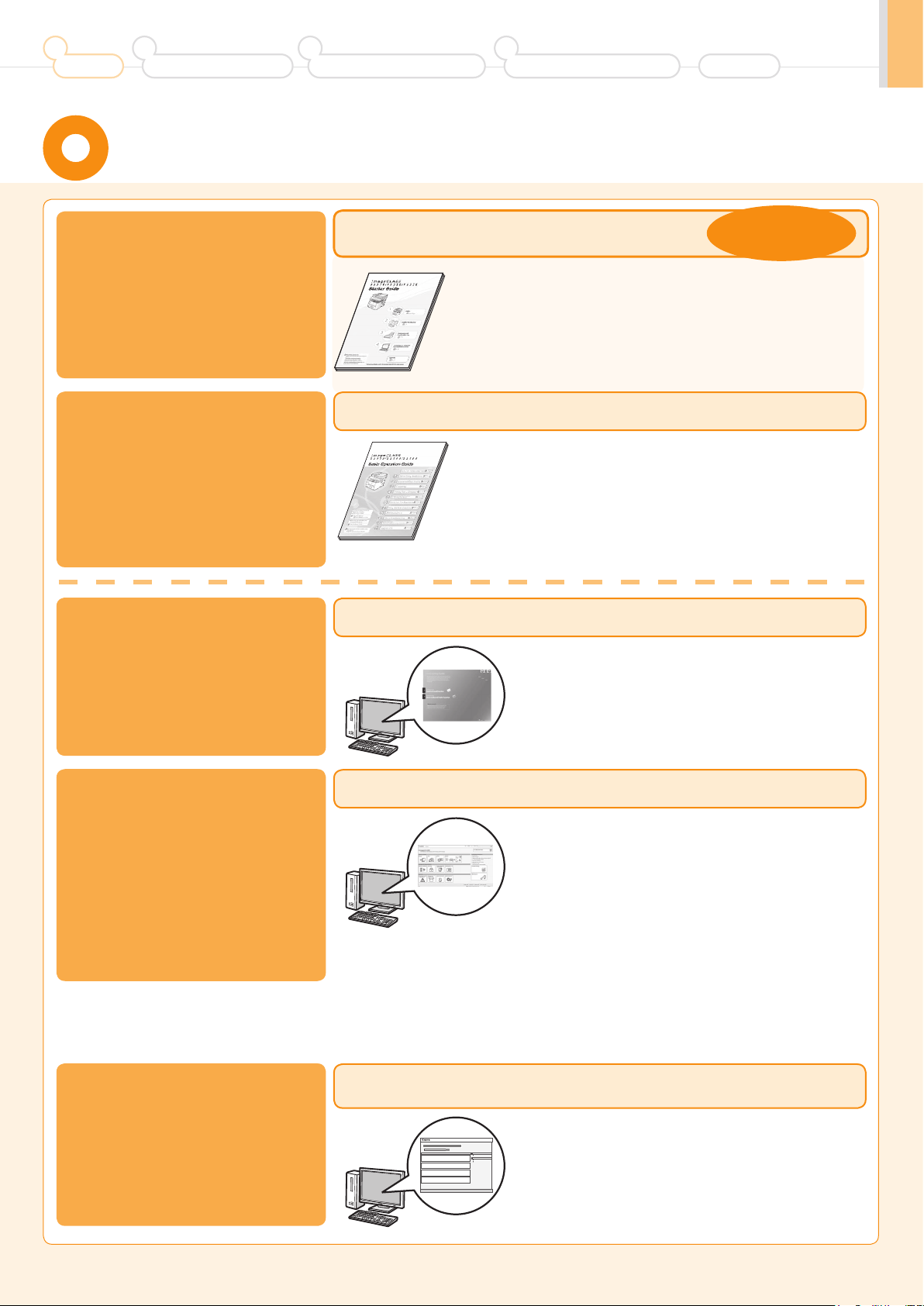
1
Preface
2
Installing the Machine
3
Configuring and Connecting the Fax
4
Connecting to a Computer and
Installing the Drivers
About the Supplied Manuals
Appendix
Read this manual first.
This manual describes the settings for
setting up the machine and installing
the software. Be sure to read this
manual before using the machine.
Read this manual next.
This manual describes the basic use of
the machine.
Read this manual for how
to set Send features.
This manual describes setting for
sending scanned data to E-mail and/
or file servers.
Starter Guide
• Preface
• Installing the Machine
• Configuring and
Connecting the Fax*
* The fax function is available only for D1370/D1350.
Basic Operation Guide
• Before Using the Machine
• Document and Paper Handling
• Copying
• Printing from a Computer
• Registering Destinations in the
Address Book*
* The fax function is available only for D1370/D1350.
Send Setting Guide
* The Send Setting Guide is included in the User Software CD-ROM.
•
Send to E-mail Function
• tore to Shared Folder Function
This manual
• Connecting to a Computer and
Installing the Drivers
• Appendix
• Using the Fax Functions*
• Using the Scan Functions
• Maintenance
• Troubleshooting
•
Registering/Setting the Various Functions
• Appendix
Read the desired chapter
to suit your needs.
The e-Manual is categorized by subject to
find desired information easily.
For details about using the e-Manual, refer
to “Using the e-Manual“ in “Appendix.”
Read this manual when
installing the software.
e-Manual
*1 The fax function is available only for D1370/D1350.
*2 If you are using Macintosh, see the following Driver Guides or Help for more details on these functions.
You can find the driver guides in the following locations on the User Software CD-ROM.
• Canon MF Printer Driver Guide → [Documents] - [english] - [Print] - [Guide] - [index.html]
• Canon PS Printer Driver Guide → [Documents] - [english] - [Print(PS)] - [Guide] - [index.html]
• Canon Fax Driver Guide → [Documents] - [english] - [FAX] - [Guide] - [index.html]
• Canon Scanner Driver Guide → [Documents] - [english] - [Guide] - [index.html]
MF Driver Installation Guide
* The e-Manual is included in the User Software CD-ROM.
• Important Safety
Instructions
• Basic Operation
• Copy
2
*1*
• Fax
2
*
• Print
2
*
• Scan
• Before Using the Driver
• Installing the MF Drivers and
MF Toolbox
• Installing the MF Drivers on
the WSD Network
• Uninstalling the Software
• Network Settings
• Security
• Setting and Managing from Computer
• Troubleshooting
• Maintenance
• Setting Menu List
• Specifications
* The MF Driver Installation Guide is
included in the User Software CD-ROM.
• Troubleshooting
• How to Use the Online Help
• Confirming IP Address
Settings
• How to Check the Bit
Architecture
5
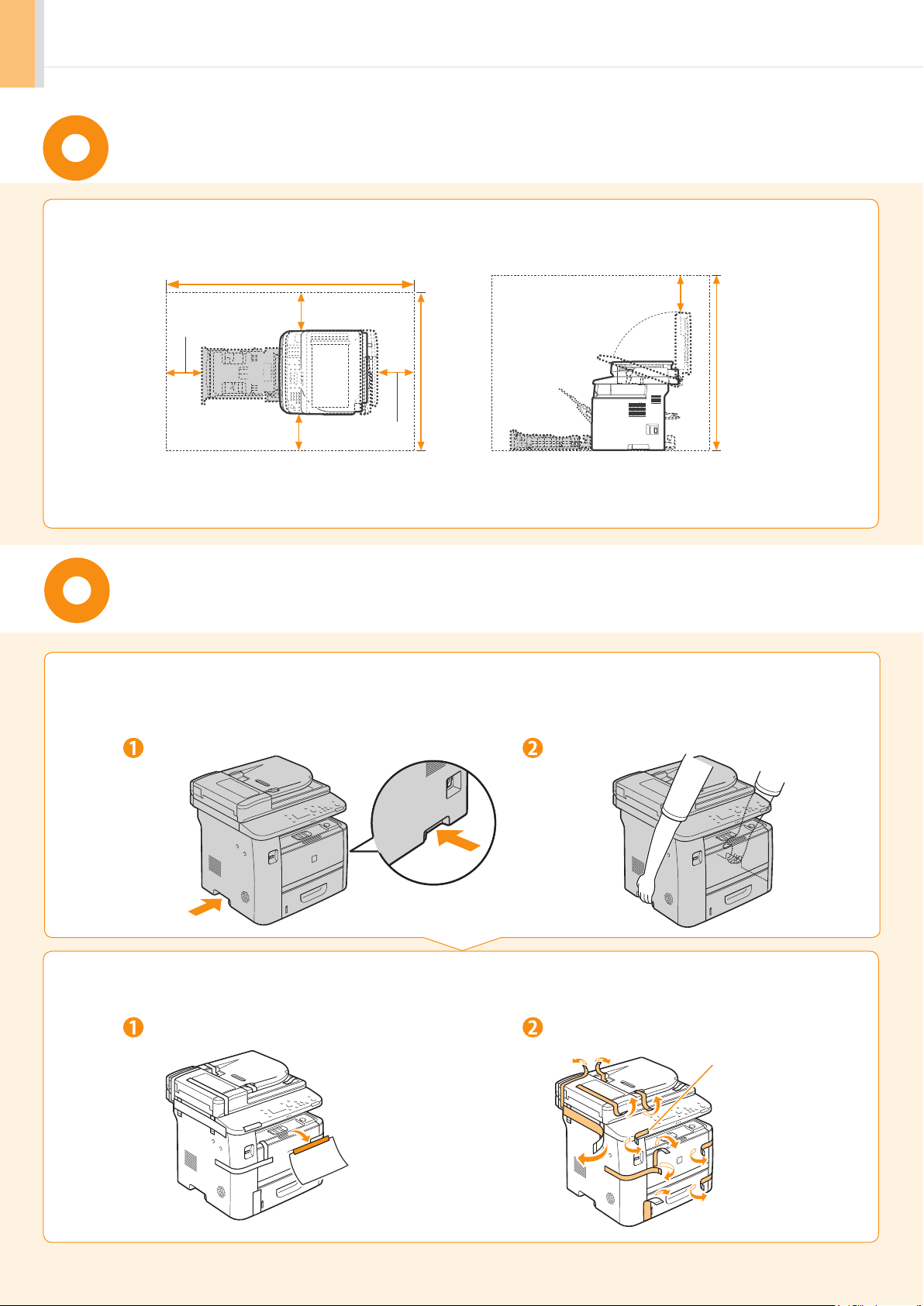
Determining the Installation Site
52 3/4" (1,341 mm)
4" (100 mm)
4" (100 mm)
4" (100 mm)
32 1/2"
(824 mm)
4" (100 mm)
25 5/8"
(650 mm)
4" (100 mm)
Carrying the Machine to the Installation Site
and Removing the Packing Materials
Take the machine out of the plastic bag, and then carry to the
1.
installation site.
Hold the grips. Carry the machine.
Remove the packing materials.
2.
Remove the unpacking manual.
6
* The packing materials may be changed in form or placement, or may be
added or removed without notice.
Remove the packing materials.
* D1370/D1350 only.
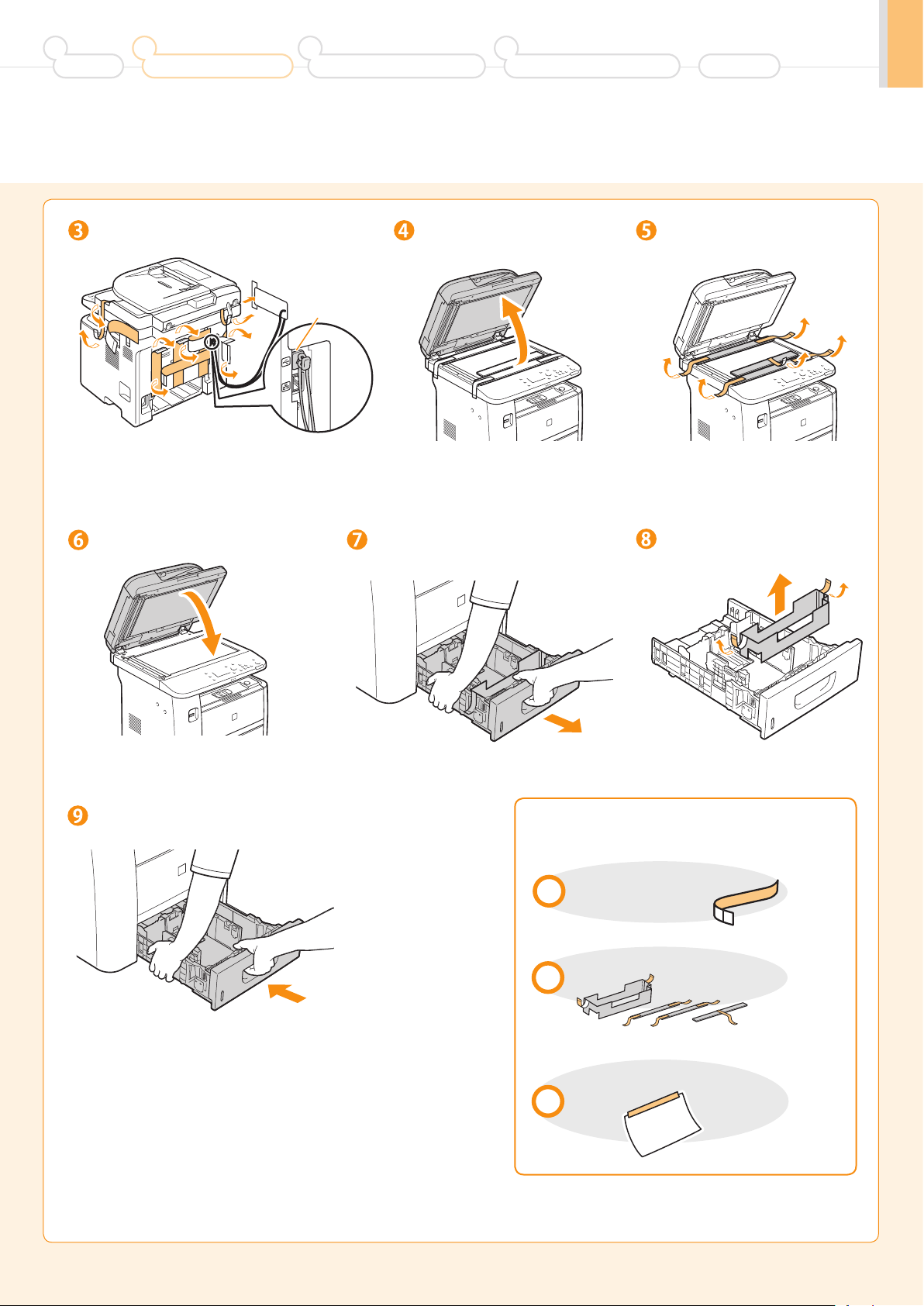
1
Preface
2
Installing the Machine
3
Configuring and Connecting the Fax
4
Connecting to a Computer and
Installing the Drivers
Appendix
Remove the packing materials.
(A)
* Do not remove the cap (A) on the USB port at this stage.
Uncap when installing for USB connection.
Close the feeder.
Open the feeder.
Pull out the paper drawer.
Remove the packing materials
with tape.
Remove the packing materials
with tape.
Set the paper drawer.
Check!
Make sure that the following packing
materials are all removed from the machine.
Tape x 20 (D1370/D1350)
x19 (D1320)
Packing materials with tape x4
Unpacking manual x1
7
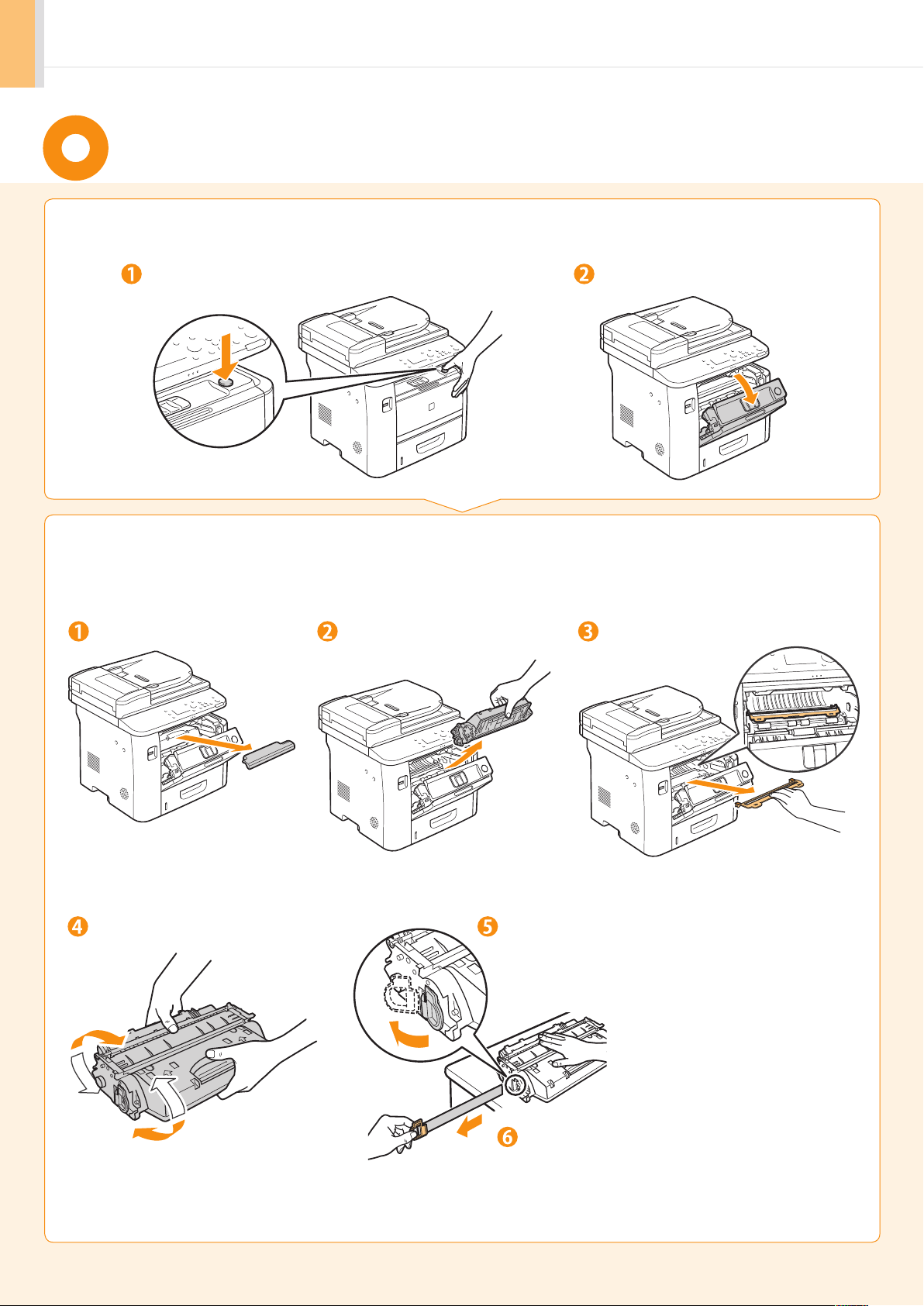
Preparing the Toner Cartridges
Open the front cover.
1.
Hold down the open button.
Remove the packing materials from the toner cartridge, and install
2.
Open the front cover.
the toner cartridge.
Remove the toner cartridge.Remove the packing material. Remove the packing material.
Shake five to six times. Remove the tab.
Place the toner cartridge on a flat surface, and remove
the tab.
Pull the sealing tape completely out.
The full length of the sealing tape is approximately 20
in. (50 cm).
8
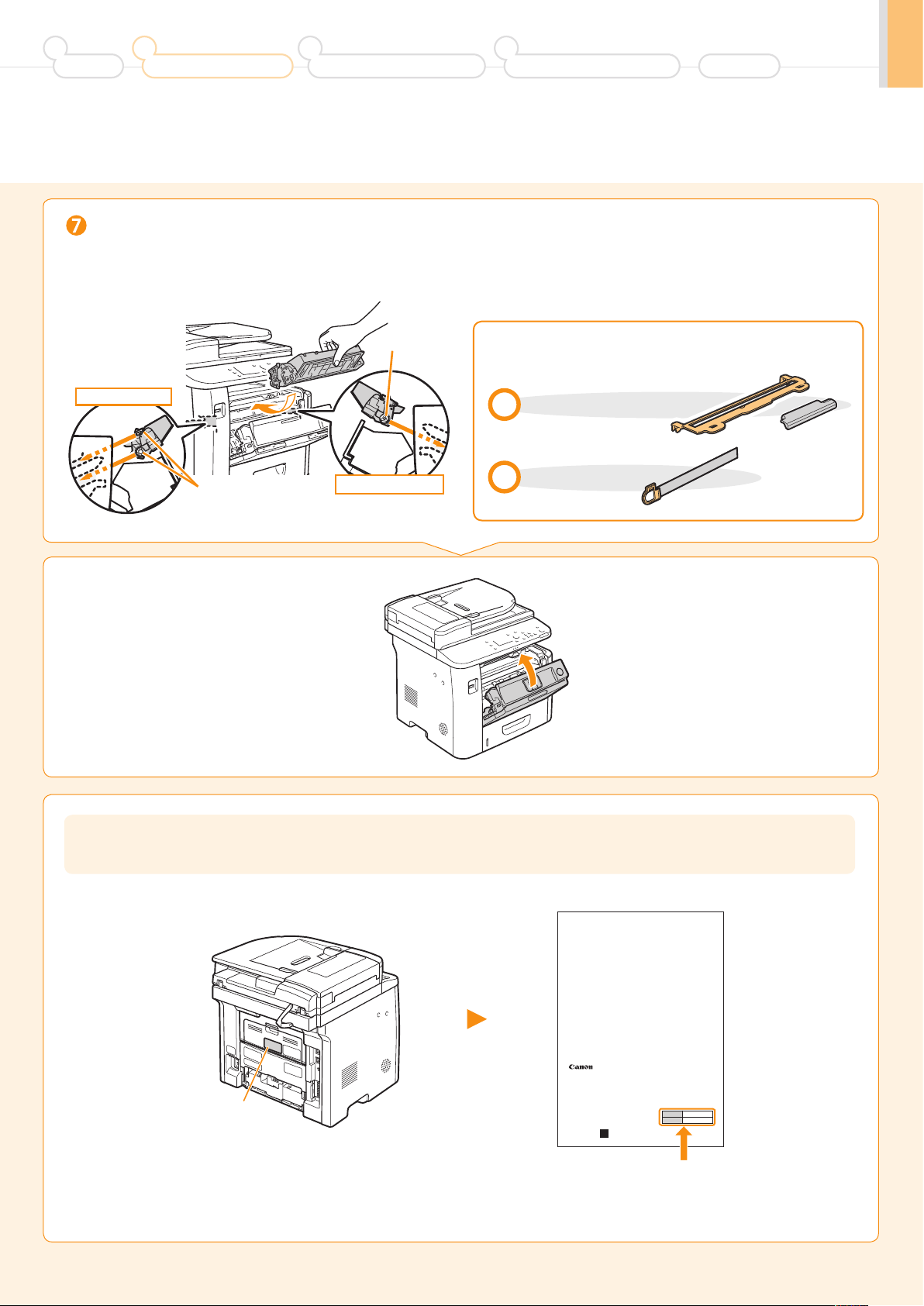
1
Preface
2
Installing the Machine
3
Configuring and Connecting the Fax
4
Connecting to a Computer and
Installing the Drivers
Appendix
Insert the toner cartridge.
Fit the protrusions on both sides of the toner cartridge into the guides located on both sides of the machine, and slide the
toner cartridge into the machine until the toner cartridge comes to rest and is held against the back of the machine.
Check!
Protrusion
Make sure that the following packing materials are all
removed from the machine.
LeftSideView
Protrusion
Close the front cover.
3.
RightSideView
Packing materials x2
Sealing tape x1
Write down the serial number and purchase date on the back cover of the Basic Operation Guide enclosed in the package.
You need this information when contacting your local authorized Canon dealer or Canon Customer Care Center.
Rating label
The serial number is located on the rating label centered on
the rear side of the machine (a character string of 3 letters and
a 5-digit number).
CANON INC.
30-2, Shimomaruko 3-chome, Ohta-ku, Tokyo 146-8501, Japan
CANON MARKETING JAPAN INC.
16-6, Konan 2-chome, Minato-ku, Tokyo 108-8011, Japan
CANON U.S.A., INC.
One Canon Park, Melville, NY 11747, U.S.A.
CANON EUROPA N.V.
Bovenkerkerweg 59, 1185 XB Amstelveen, The Netherlands
CANON CHINA CO. LTD.
15F Jinbao Building No.89, Jinbao Street, Dongcheng District, Beijing 100005, PRC
CANON SINGAPORE PTE LTD
1 HarbourFront Avenue, #04-01 Keppel Bay Tower, Singapore 098632
CANON AUSTRALIA PTY LTD
1 Thomas Holt Drive, North Ryde, Sydney NSW 2113, Australia
CANON GLOBAL WORLDWIDE SITES
http://www.canon.com/
FT5-XXXX (XXX) XXXXXXXXXX Copyright CANON INC. 2013 PRINTED IN xxxxxx
Serial No.
Date of Purchase
Write down the information here (on the
back cover of the Basic Operation Guide).
9

Loading Paper
Pull out the paper drawer.
1.
Slide the paper guides, and load the paper.
2.
While holding the lock release lever, adjust the paper guides.
Match the paper guides with the size of the paper that is loaded.
When changing the size of the paper to be loaded
Be sure to set the paper size.
At factory shipment, the machine’s default settings
have LTR for paper size and Plain for paper type.
Proceed to“Setting a Paper Size and Type” on p.13.
10
Load the paper.
Load the paper that it aligns
with the rear side of the paper
drawer .
Set the paper under the hooks.
Hook
Hook
Hooks
Check!
Make sure that the paper stack does
not go over the line of the load limit
mark.
Up to here

1
Preface
3.
2
Installing the Machine
3
Configuring and Connecting the Fax
4
Connecting to a Computer and
Installing the Drivers
Set the paper drawer.
Connecting the Power Cord
Appendix
Make sure that the machine is
switched OFF.
ON
OFF
Do not connect the USB cable. Connect the USB cable when installing the software.
Plug the power plug into the
power socket.
Plug the power plug into an
AC power outlet.
11
 Loading...
Loading...