Canon IMAGECLASS 2300N, IMAGECLASS 2300 User Manual
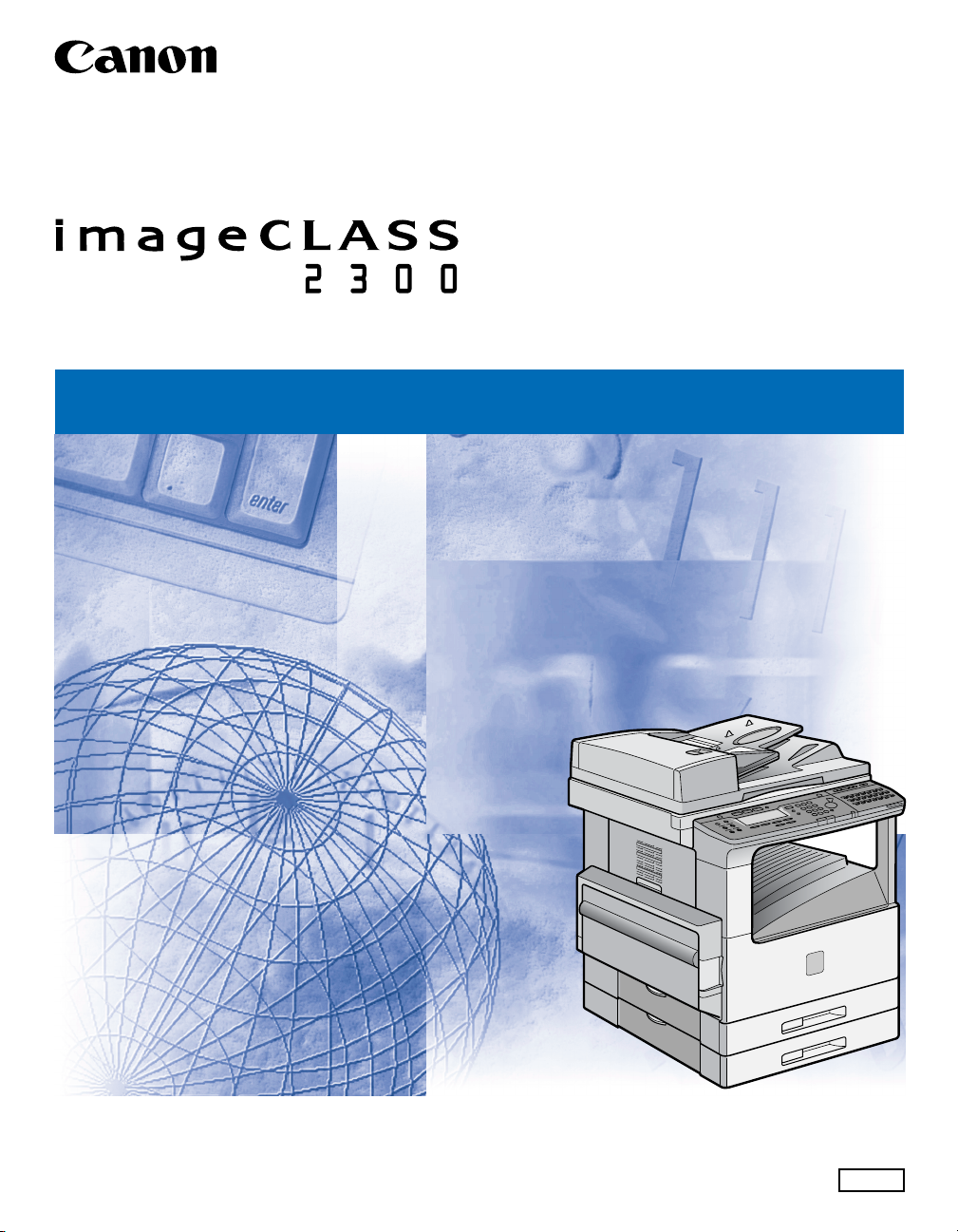
Remote UI Guide
Remote UI Guide
Please read this guide before operating this equipment.
After you finish reading this guide, store it in a safe place for future reference.
ENG
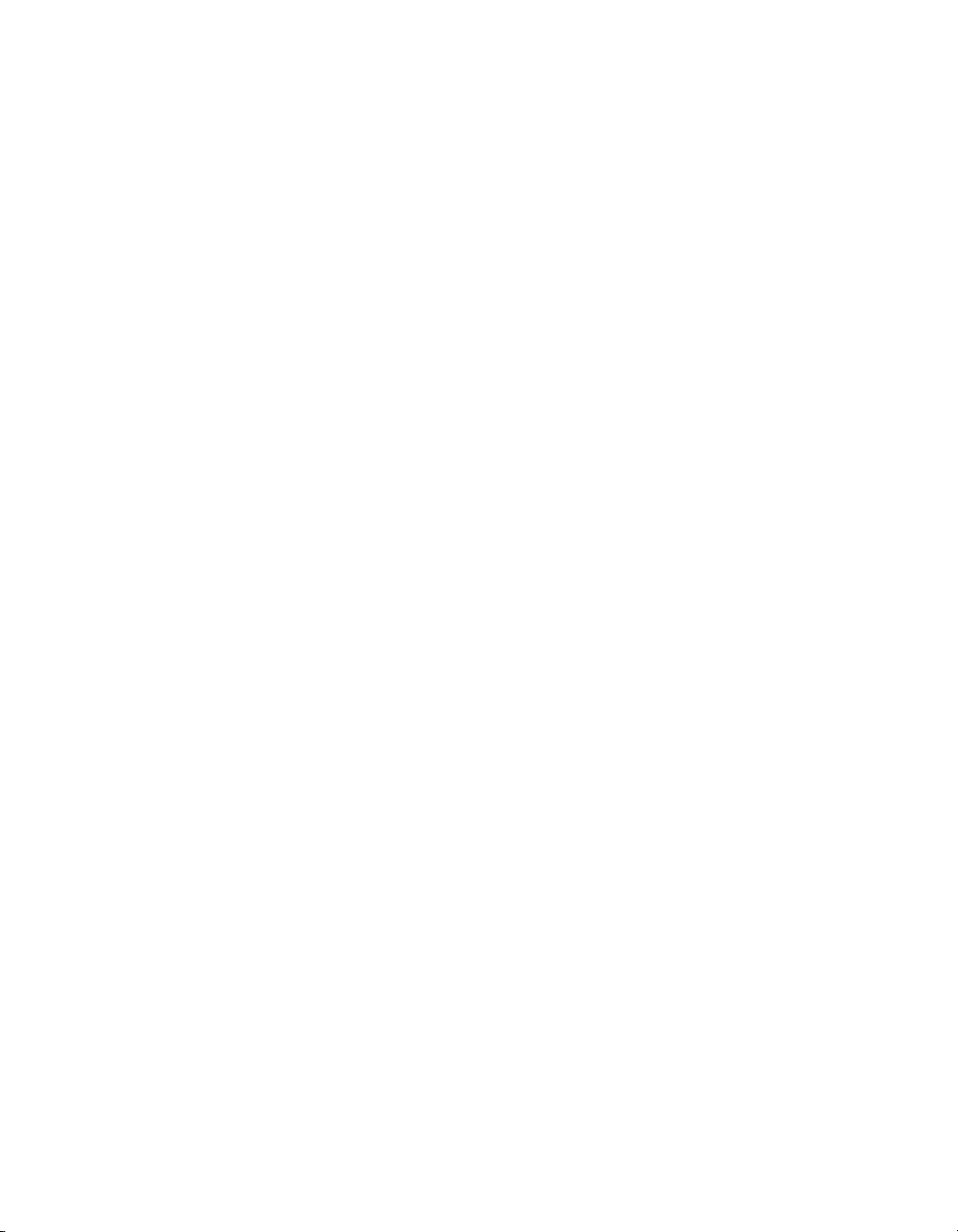
imageCLASS 2300
Remote UI Guide
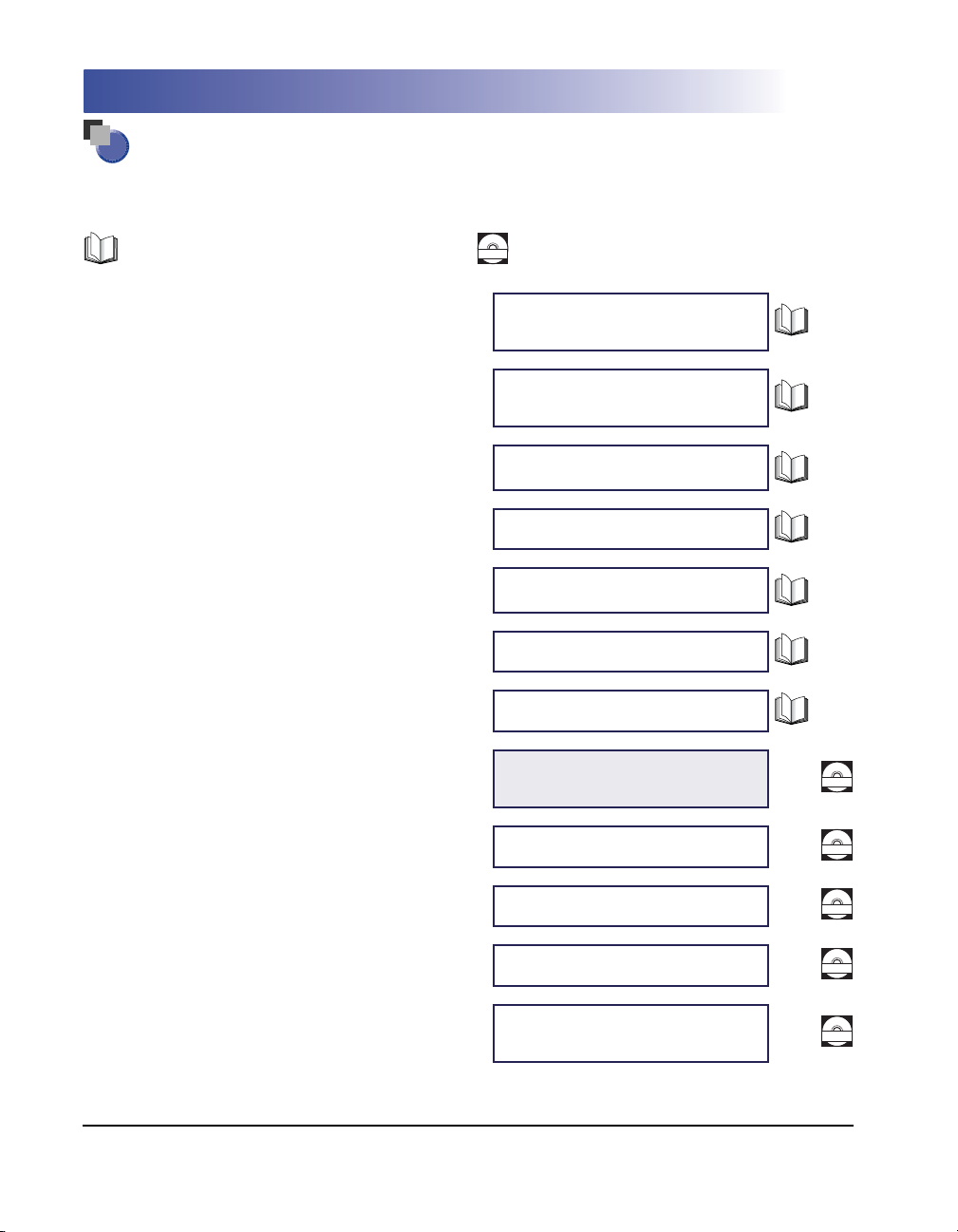
Manuals for the Machine
The manuals for this machine are divided as follows. Please refer to them for detailed information.
Some of the manuals listed below are only supplied with the Network Model of this machine.
Guides with this symbol are printed manuals.
Guides with this symbol are PDF manuals included on the
CD-ROM
accompanying CD-ROM.
•
Installing and Setting Up the Machine
•
Network and Printer Settings
Basic Operations
•
•
Machine Settings
Troubleshooting
•
•
Copying Instructions
Fax Instructions
•
Sending Instructions
•
•
Remote User Interface Instructions
•
Network Connectivity and Setup Instructions
Set-Up Sheet
for the Machine
Set-Up Sheet
for Networking and Printing
Basic Guide
Reference Guide
Copying Guide
Facsimile Guide
Sending Guide
Remote UI Guide
(This Document)
Network Guide
\
\
CD-ROM
CD-ROM
PCL Printer Instructions
•
•
PCL Printer Driver Installation and
Instructions
Fax Driver and Cover Sheet Editor Installation
•
and Instructions
The product illustration on the cover may differ slightly from your machine.
PCL Printer Guide
PCL Driver Guide
Fax Driver Guide
with Cover Sheet Editor
CD-ROM
CD-ROM
CD-ROM
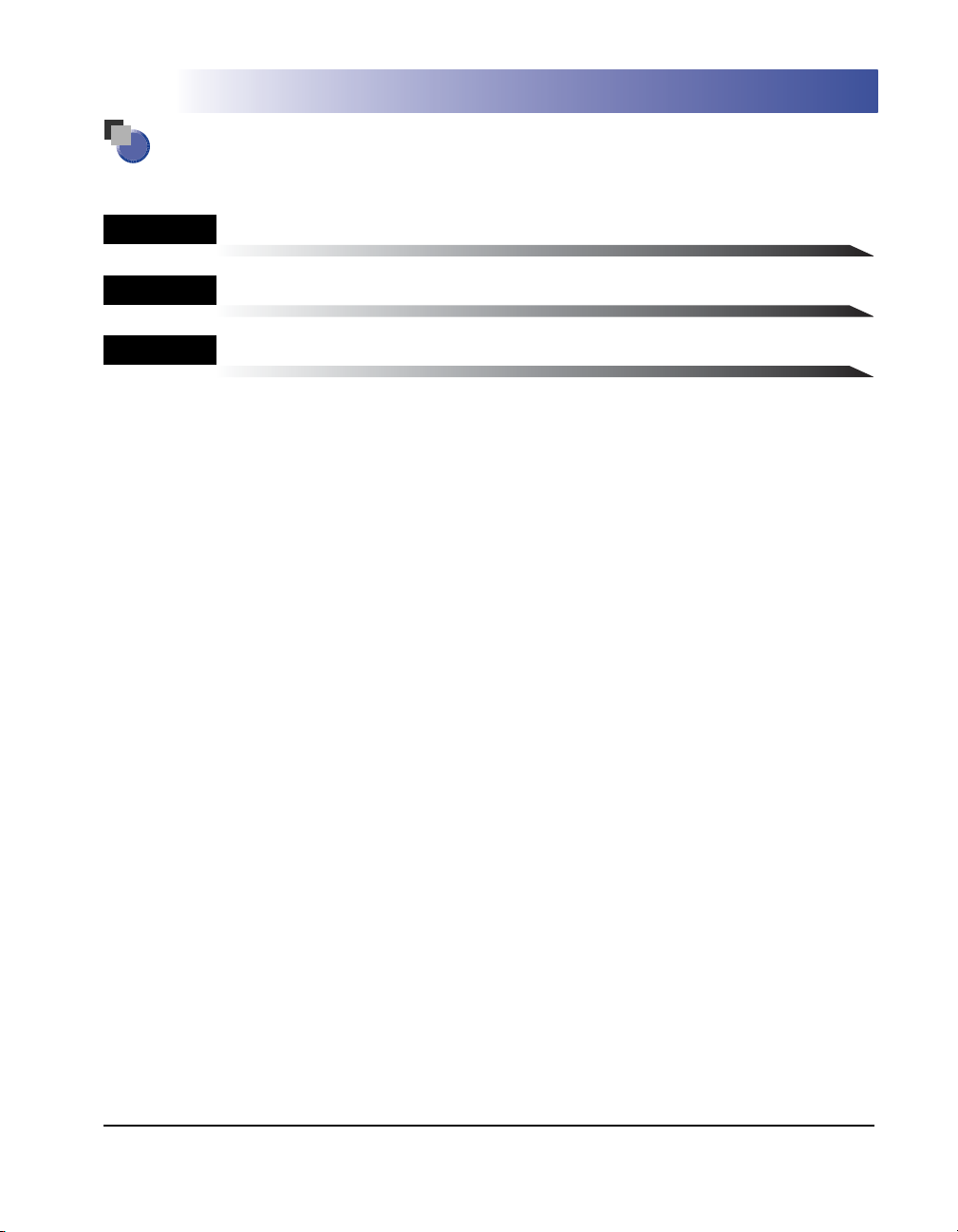
How This Manual Is Organized
Chapter 1
Chapter 2
Chapter 3
Using the Remote UI
Remote UI Functions
Appendix
Includes the Glossary and index.
Considerable effort has been made to ensure that this manual is free of inaccuracies and omissions. However, as we are constantly improving our
products, if you need an exact specification, please contact Canon.
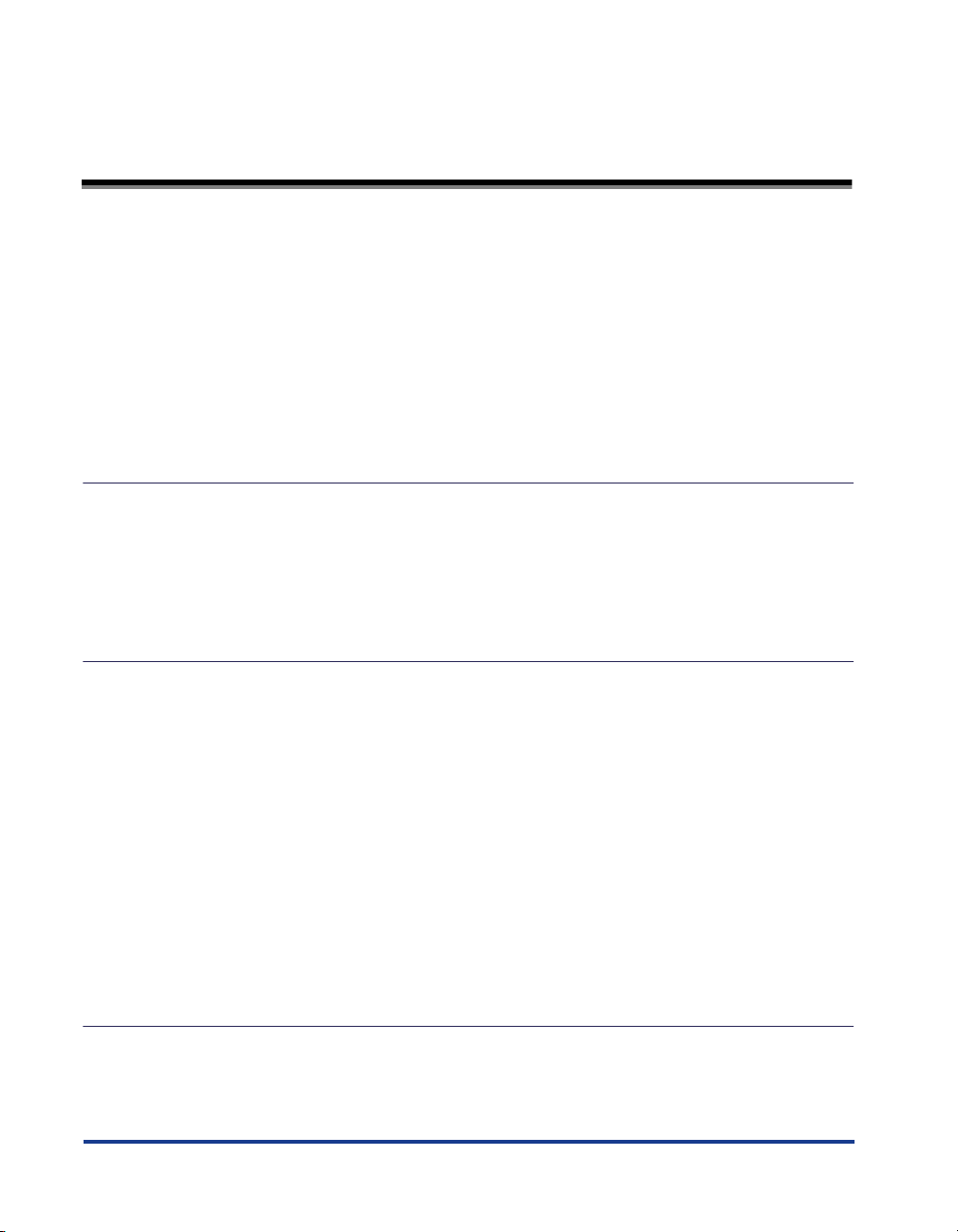
Contents
Preface . . . . . . . . . . . . . . . . . . . . . . . . . . . . . . . . . . . . . . . . . . . . . . . . . . . . . . . . . . v
How to Use This Manual . . . . . . . . . . . . . . . . . . . . . . . . . . . . . . . . . . . . . . . . . . . . v
Symbols Used in This Manual . . . . . . . . . . . . . . . . . . . . . . . . . . . . . . . . . . . . . . v
Keys Used in This Manual . . . . . . . . . . . . . . . . . . . . . . . . . . . . . . . . . . . . . . . . . v
Displays Used in This Manual . . . . . . . . . . . . . . . . . . . . . . . . . . . . . . . . . . . . . . vi
Abbreviations Used in this Manual. . . . . . . . . . . . . . . . . . . . . . . . . . . . . . . . . . . vi
Legal Notices . . . . . . . . . . . . . . . . . . . . . . . . . . . . . . . . . . . . . . . . . . . . . . . . . . . . vii
Tr ademarks. . . . . . . . . . . . . . . . . . . . . . . . . . . . . . . . . . . . . . . . . . . . . . . . . . . . vii
Copyright . . . . . . . . . . . . . . . . . . . . . . . . . . . . . . . . . . . . . . . . . . . . . . . . . . . . . vii
Chapter 1 Using the Remote UI
Overview of the Remote UI . . . . . . . . . . . . . . . . . . . . . . . . . . . . . . . . . . . . . . . . 1-2
System Requirements . . . . . . . . . . . . . . . . . . . . . . . . . . . . . . . . . . . . . . . . . . . . 1-5
Before You Start the Remote UI . . . . . . . . . . . . . . . . . . . . . . . . . . . . . . . . . . . . 1-6
Starting the Remote UI . . . . . . . . . . . . . . . . . . . . . . . . . . . . . . . . . . . . . . . . . . . 1-7
Chapter 2 Remote UI Functions
Device Status and Information Display . . . . . . . . . . . . . . . . . . . . . . . . . . . . . . 2-2
Canceling Jobs and Viewing the Job Log . . . . . . . . . . . . . . . . . . . . . . . . . . . . 2-4
Canceling Print Jobs . . . . . . . . . . . . . . . . . . . . . . . . . . . . . . . . . . . . . . . . . . . 2-4
Viewing the Print Log . . . . . . . . . . . . . . . . . . . . . . . . . . . . . . . . . . . . . . . . . . . 2-6
Viewing the Activity Log . . . . . . . . . . . . . . . . . . . . . . . . . . . . . . . . . . . . . . . . . 2-7
Viewing and Editing Device Settings . . . . . . . . . . . . . . . . . . . . . . . . . . . . . . . . 2-8
Viewing and Editing the Address Book . . . . . . . . . . . . . . . . . . . . . . . . . . . . . 2-11
Viewing and Editing One-Touch or Coded Dialing . . . . . . . . . . . . . . . . . . . . 2-11
Importing/Exporting the Address Book . . . . . . . . . . . . . . . . . . . . . . . . . . . . 2-14
Importing the Address Book Data . . . . . . . . . . . . . . . . . . . . . . . . . . . . . 2-15
Exporting the Address Book Data . . . . . . . . . . . . . . . . . . . . . . . . . . . . . 2-18
Viewing Additional Information . . . . . . . . . . . . . . . . . . . . . . . . . . . . . . . . . . . 2-20
Chapter 3 Appendix
Glossary . . . . . . . . . . . . . . . . . . . . . . . . . . . . . . . . . . . . . . . . . . . . . . . . . . . . . . . 3-2
Index . . . . . . . . . . . . . . . . . . . . . . . . . . . . . . . . . . . . . . . . . . . . . . . . . . . . . . . . . . 3-4
iv
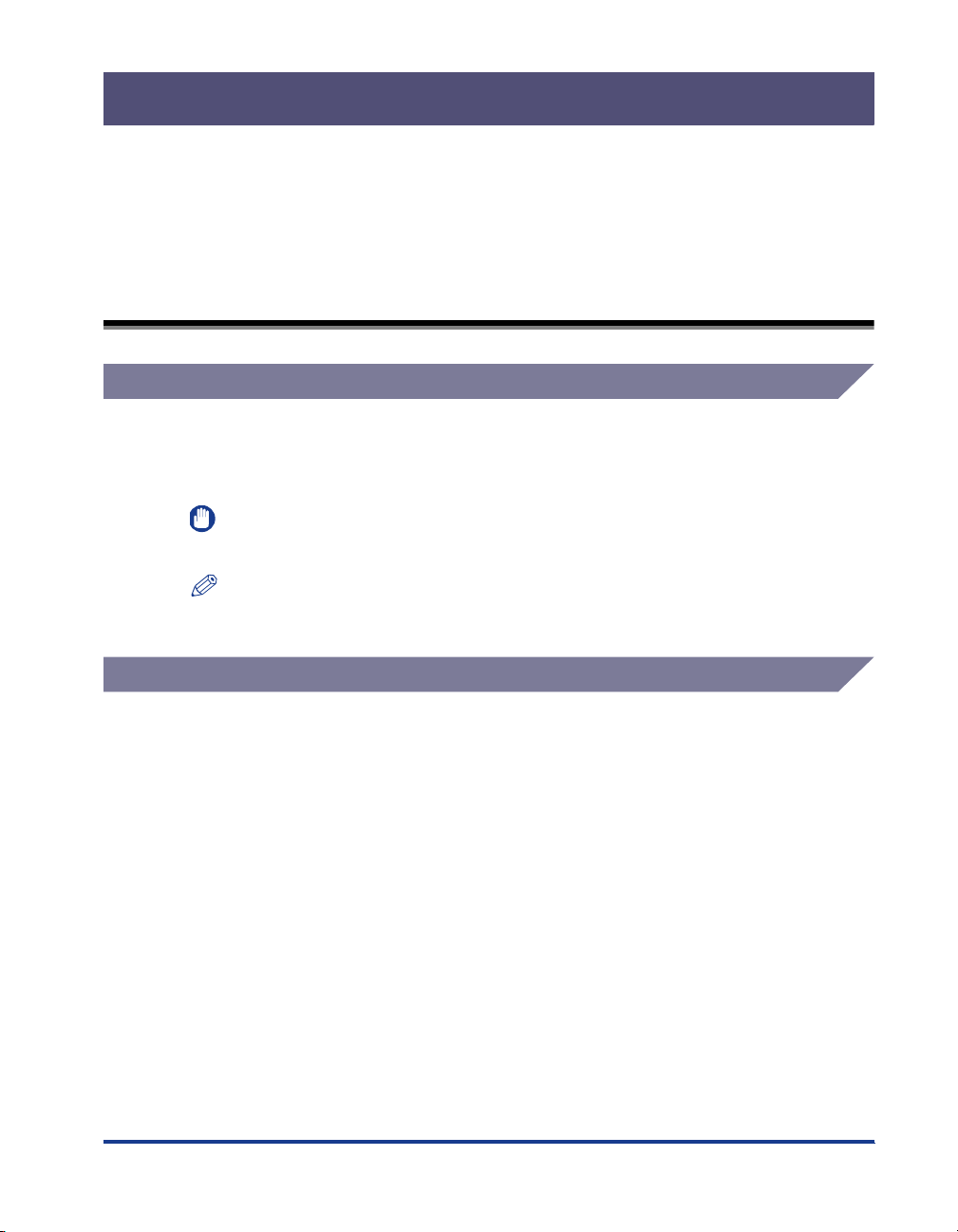
Preface
Thank you for purchasing the Canon imageCLASS 2300. Please read this manual
thoroughly before operating the machine in order to familiarize yourself with its capabilities,
and to make the most of its many functions. After reading this manual, store it in a safe place
for future reference.
How to Use This Manual
Symbols Used in This Manual
The following symbols are used in this manual to explain procedures, restrictions,
handling precautions, and instructions that should be observed for safety.
Indicates operational requirements and restrictions. Be sure to
IMPORTANT
NOTE
read these items carefully in order to operate the machine
correctly, and to avoid damage to the machine.
Indicates a clarification of an operation, or contains additional
explanations for a procedure. Reading these notes is highly
recommended.
Keys Used in This Manual
The following buttons are a few examples of how keys to be pressed are expressed
in this manual:
•
Buttons on Computer Operation Screens
Example: [Job Status]
[OK]
: [
Button Name]
v
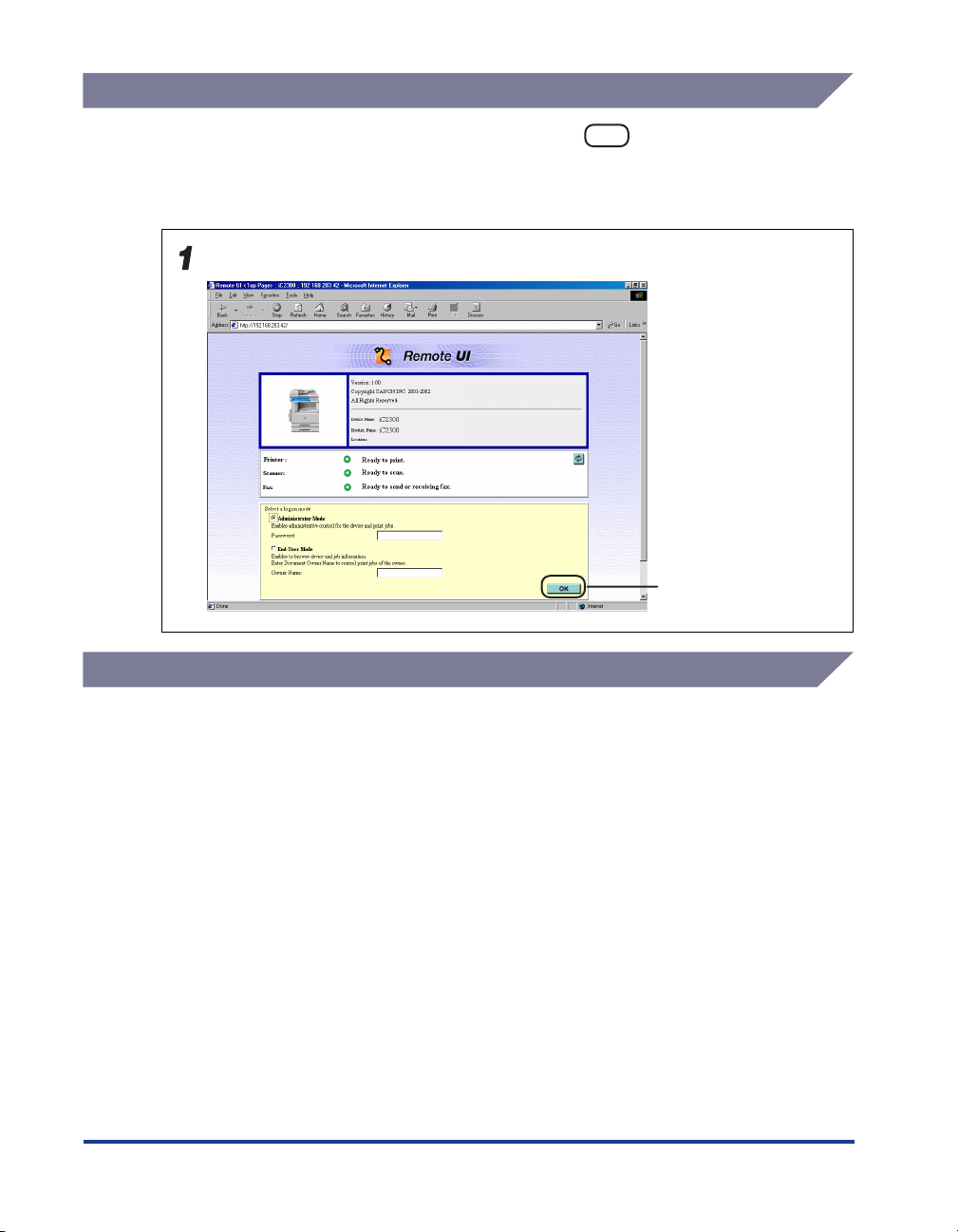
Displays Used in This Manual
The keys which you should press are marked with , as shown below.
When multiple keys or buttons can be pressed, they will be highlighted and
mentioned in the order in which they should be pressed.
Click [OK].
Click this button
for operation.
Abbreviations Used in this Manual
In this manual, product names and model names are abbreviated as follows:
Microsoft
Microsoft
Microsoft
Microsoft
Microsoft
Microsoft
®
Windows
®
Windows
®
Windows
®
Windows NT
®
Windows
®
Windows
®
95 operating system: Windows 95
®
98 operating system: Windows 98
®
Millennium Edition operating system: Windows Me
®
operating system: Windows NT
®
2000 operating system: Windows 2000
®
XP operating system: Windows XP
vi
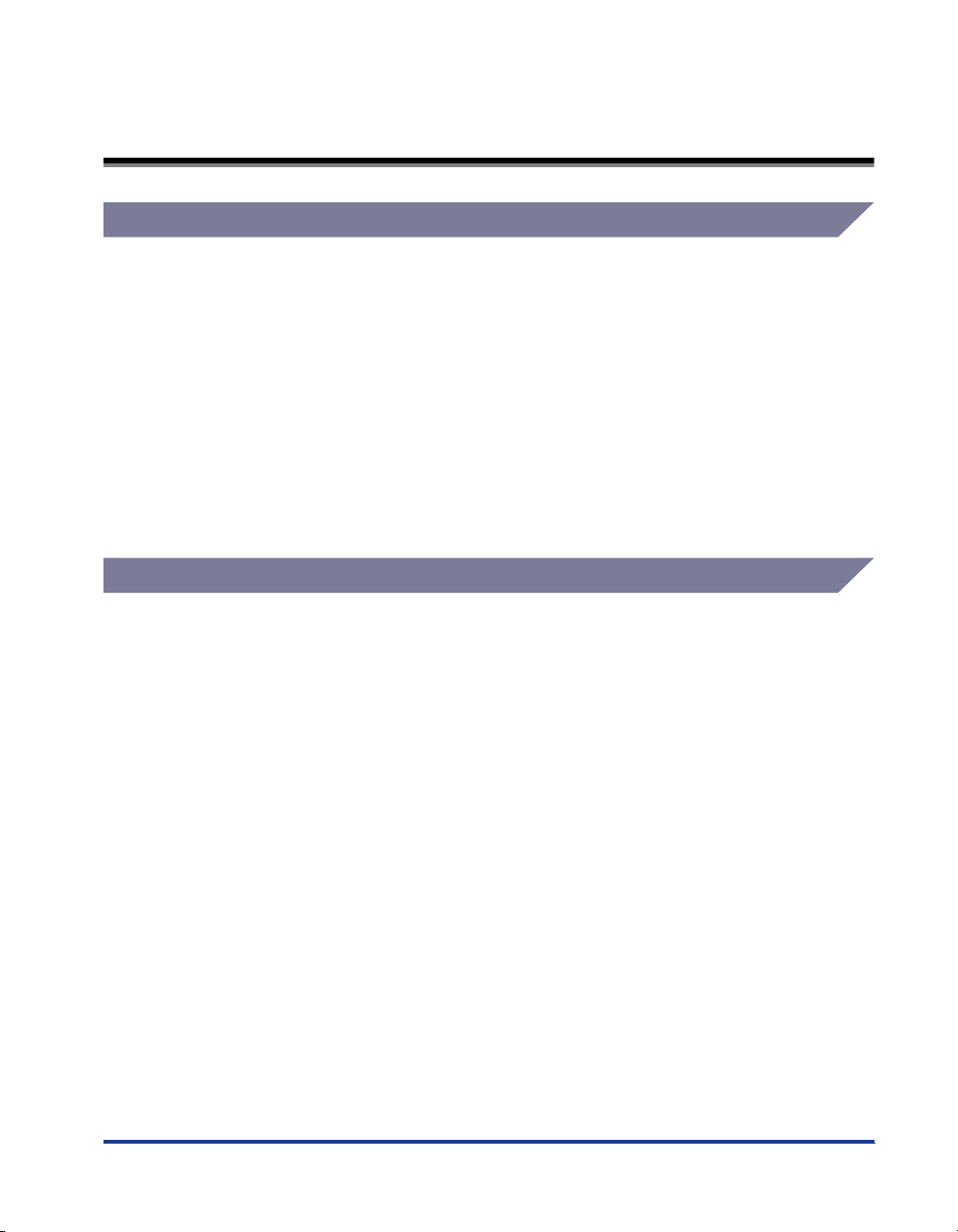
Legal Notices
Trademarks
Canon, the Canon logo, and imageCLASS are trademarks of Canon Inc.
Microsoft, Windows and Windows NT are registered trademarks of Microsoft
Corporation in the United States and other countries.
Netscape, Netscape Communicator and Netscape Navigator are trademarks of
Netscape Communications Corporation.
Macintosh and Mac OS are trademarks of Apple Computer, Inc. (US)
Other company or product names used in this manual and not included in the list
above are trademarks of those companies and may be registered in certain
jurisdictions.
Copyright
Copyright 2003 by Canon Inc. All rights reserved
No part of this publication may be reproduced or transmitted in any form or by any
means, electronic or mechanical, including photocopying and recording, or by any
information storage or retrieval system without the prior written permission of
Canon Inc.
vii
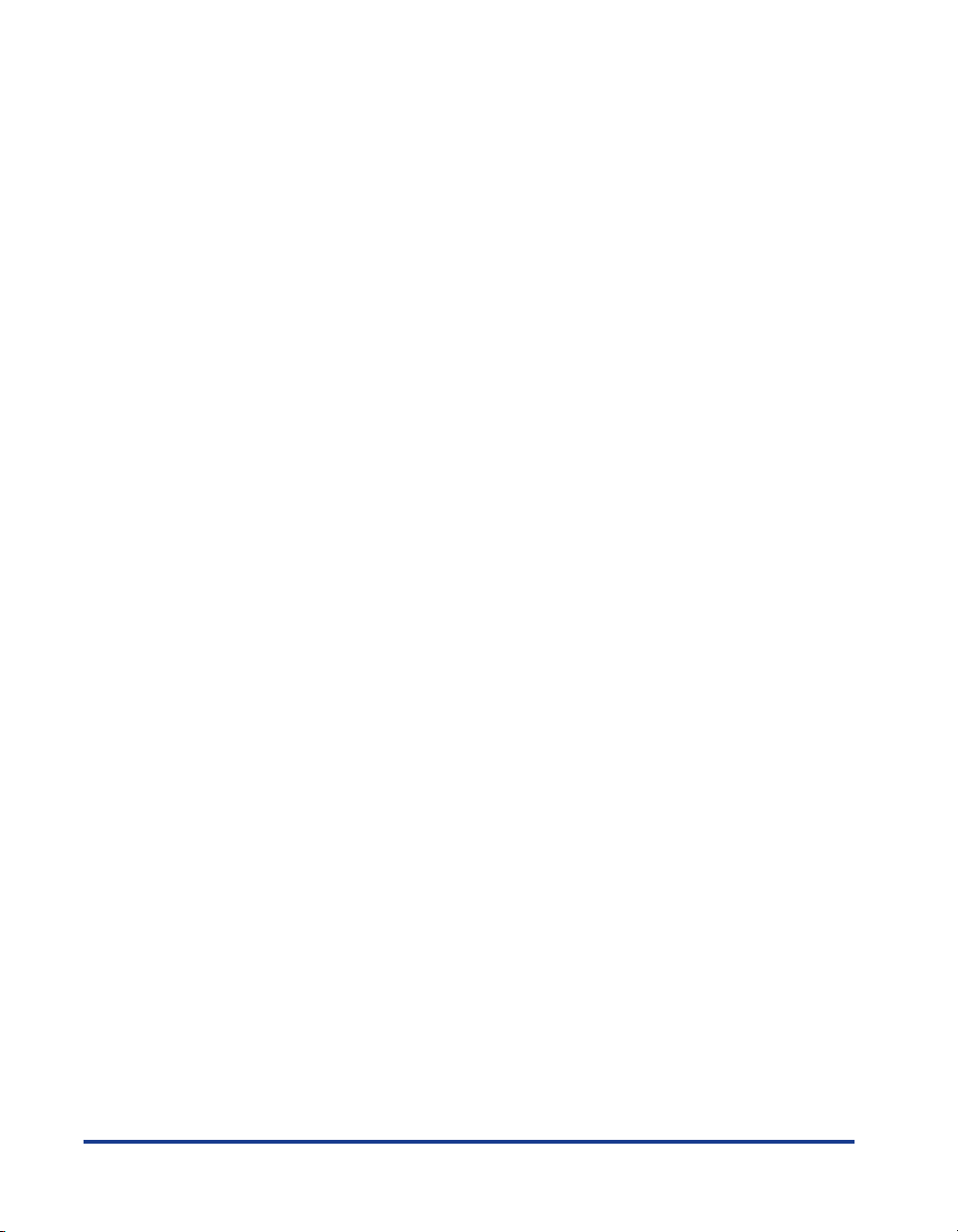
viii
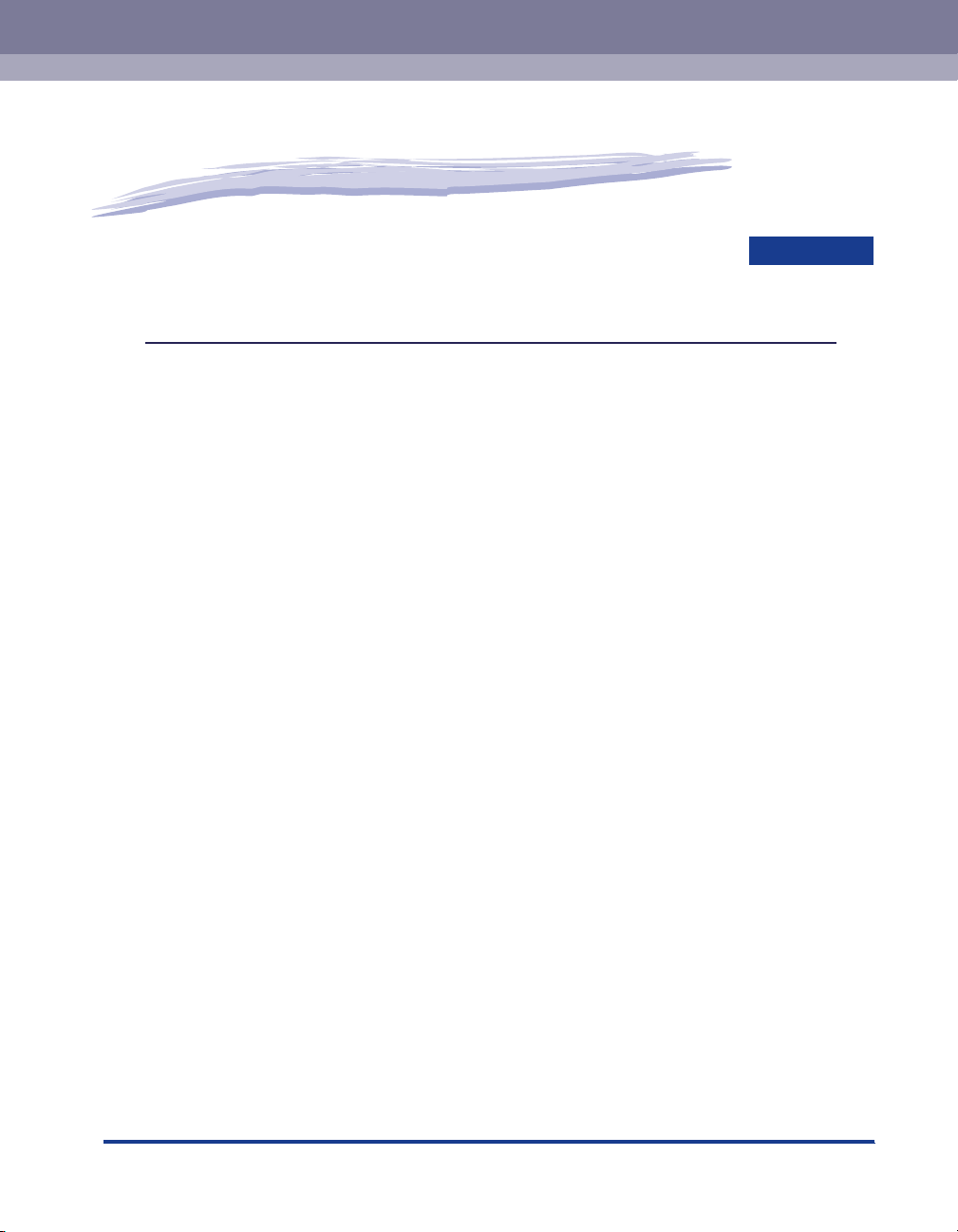
Using the Remote UI
This chapter describes the features of the Remote UI, and how to start it.
Overview of the Remote UI. . . . . . . . . . . . . . . . . . . . . . . . . . . . . . . . . . . . . . . . . . . . . . . . 1-2
System Requirements . . . . . . . . . . . . . . . . . . . . . . . . . . . . . . . . . . . . . . . . . . . . . . . . . . .1-5
Before You Start the Remote UI . . . . . . . . . . . . . . . . . . . . . . . . . . . . . . . . . . . . . . . . . . . .1-6
Starting the Remote UI . . . . . . . . . . . . . . . . . . . . . . . . . . . . . . . . . . . . . . . . . . . . . . . . . . . 1-7
1
CHAPTER
CHAPTER
1-1
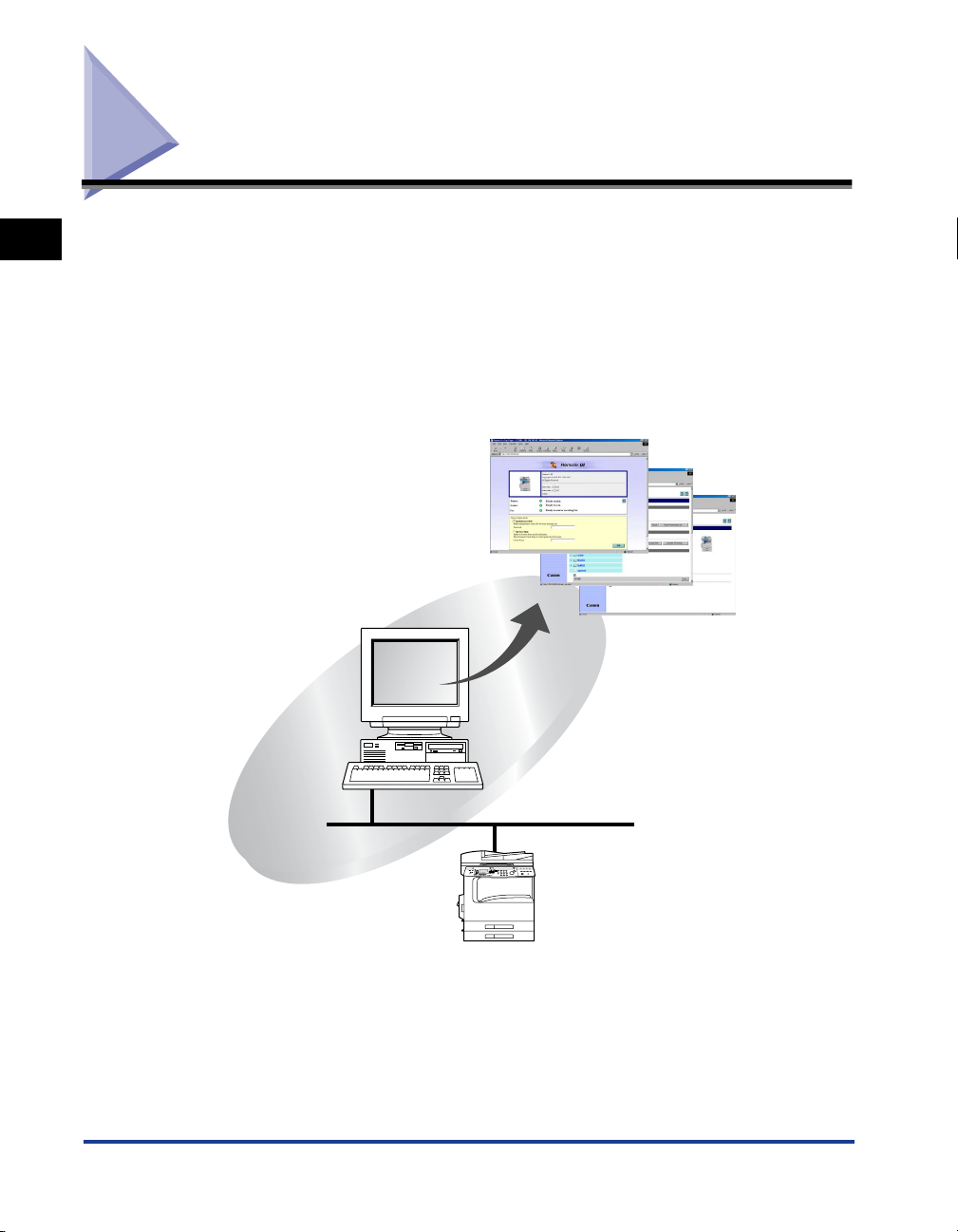
Overview of the Remote UI
1
Using the Remote UI
The Remote UI (User Interface) software allows you to access and manage a
machine connected to a network using a web browser. If you specify the address of
the machine in your web browser, the Remote UI screen appears from where you
can manage and control the machine.
The machine is supplied with preinstalled web server software that enables you to
use the Remote UI. You do not need any special software, other than a web
browser, installed on your computer. You can use the Remote UI when you start
your web browser by entering the IP (Internet Protocol) address for the machine.
PC Screen Shots
1-2
PC Connected to Network
The Machine
You can operate the machine from the control panel.
Overview of the Remote UI
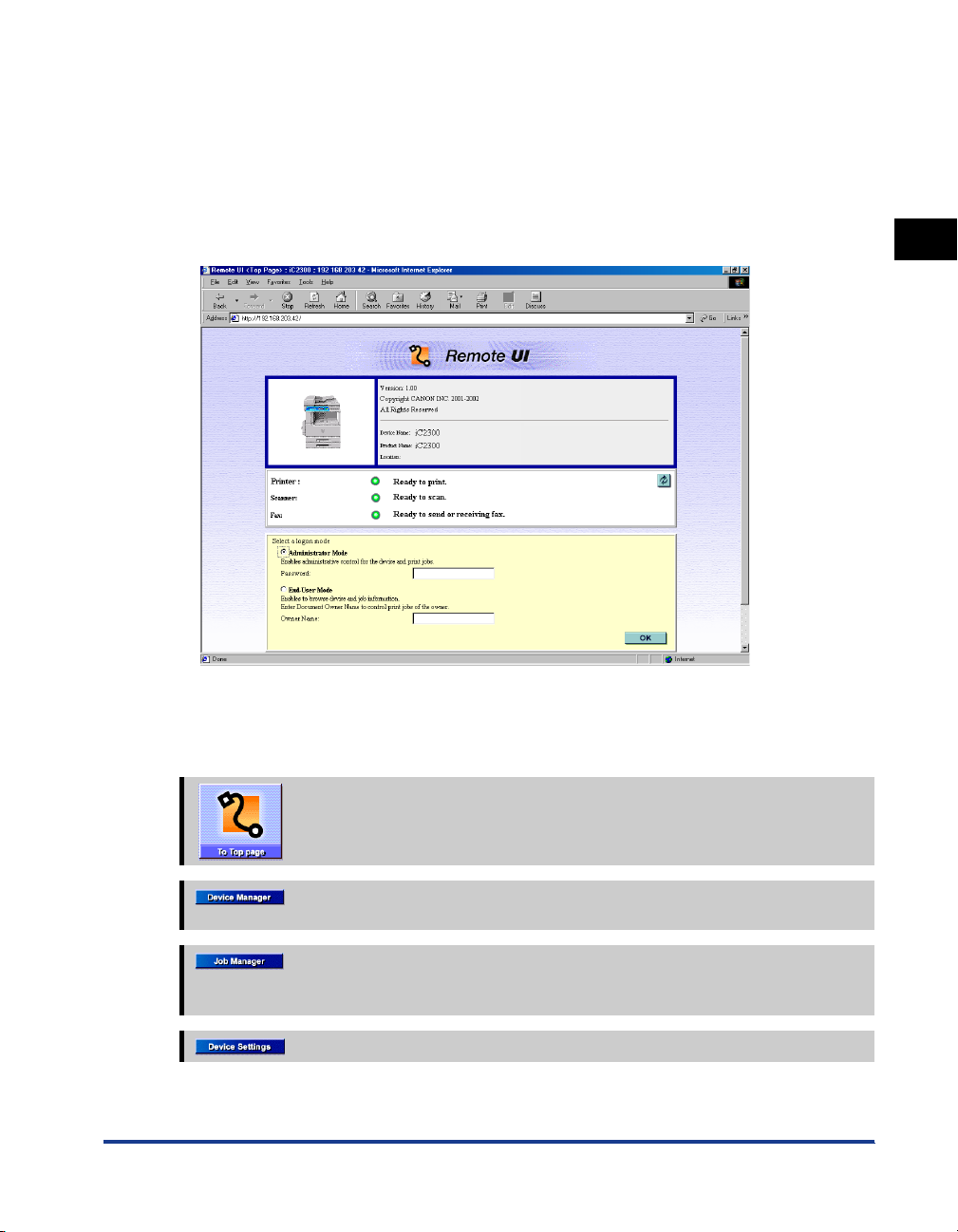
Checking the [Device Status] from a network computer
The Remote UI enables you to access the machine via a network, enabling you to display
the current status for the machine, the status of all information, and job processing. You
can manage the machine from a personal computer connected to the network, without
having to perform operations on the machine itself.
When you specify the IP address of the machine with your web browser, the Remote UI
top page appears as shown below.
■
1
Using the Remote UI
After you have selected the logon mode, the [Device Manager] page is displayed. In the
left frame of this page, the following buttons to access other pages of the Remote UI will
be displayed.
Ta kes you to the Remote UI top page.
Displays the current status of the machine, and the logon form for
selecting the mode to use.
Displays the current status of the machine, information about the
machine, various features, network settings and counter.
Displays the current status of print jobs queued in the machine's
memory. It also displays the job log with information about jobs that
have already been processed by the machine.
Displays a list of settings for the machine.
Overview of the Remote UI
1-3
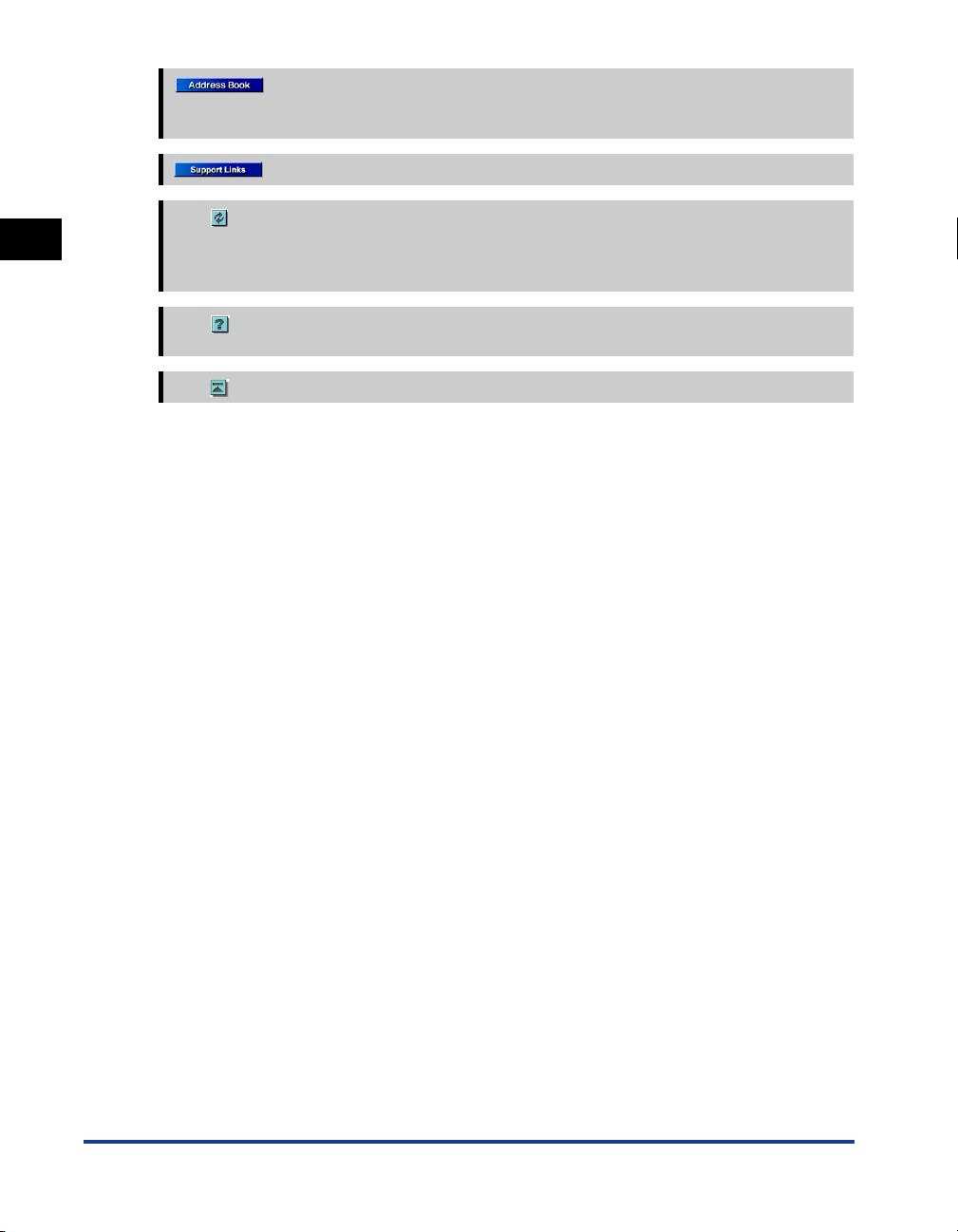
■
Displays one-touch speed or coded dialing data (fax numbers, e-mail
addresses, FTP server addresses, destination names, etc.)
registered on the machine.
Displays links to support information, such as the online manual.
Updates or refreshes the currently displayed screen with the
1
latest information. Information is not updated automatically. When
you click on this button, the latest information from the machine is
acquired.
Displays the online help for the Remote UI. Click on this button to
access detailed information about the Remote UI.
Brings you to the top of the page.
Using the Remote UI
Set and control the machine from a PC
The Remote UI enables you to view and cancel the print jobs stored on the machine. If
you log on using the [Administrator Mode], you can also adjust the machine settings from
a PC without using the control panel on the machine.
1-4
Overview of the Remote UI
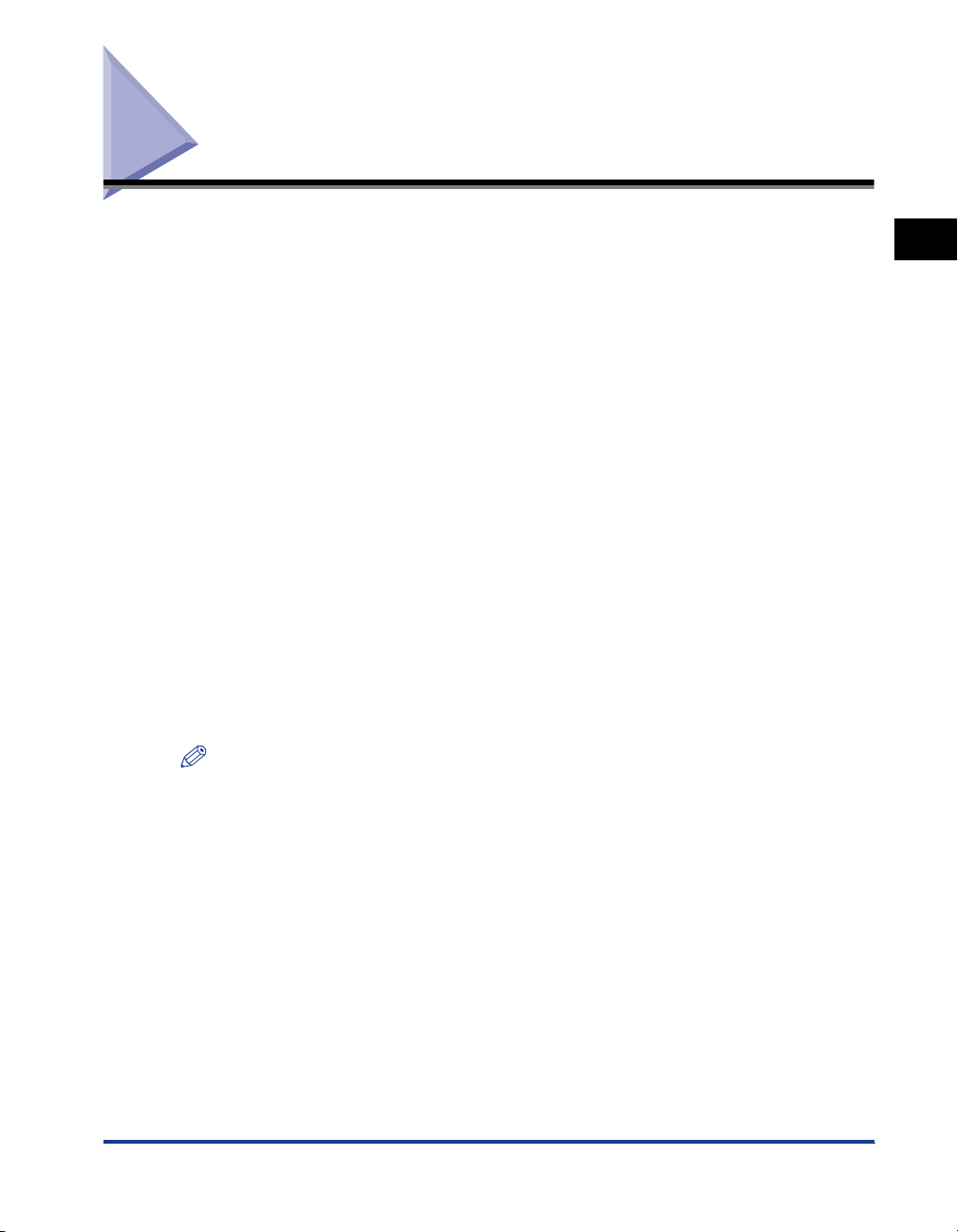
System Requirements
■
The system requirements for the Remote UI are as follows:
Windows
• OS
-Microsoft Windows NT Workstation 4.0 + Service Pack 5 or later
-Microsoft Windows 95/98
-Microsoft Windows 2000 Professional
-Microsoft Windows Me
-Microsoft Windows XP
• Web Browser
-Microsoft Internet Explorer 4.01 Service Pack 1 or later
- Netscape Communicator/Navigator 4.7 or later, except Netscape Communicator
6
■ Macintosh
• OS
- Mac OS 8.6 or later, up to Mac OS X Classic
• Web Browser
-Microsoft Internet Explorer 4.0 or later
NOTE
Apart from the software listed above, no other software, such as a web server, is
necessary. (The machine includes its own web server software.)
1
Using the Remote UI
System Requirements
1-5
 Loading...
Loading...