Canon ImageBrowser 3.0 Owner's Manual

1 ImageBrowser Software User Guide
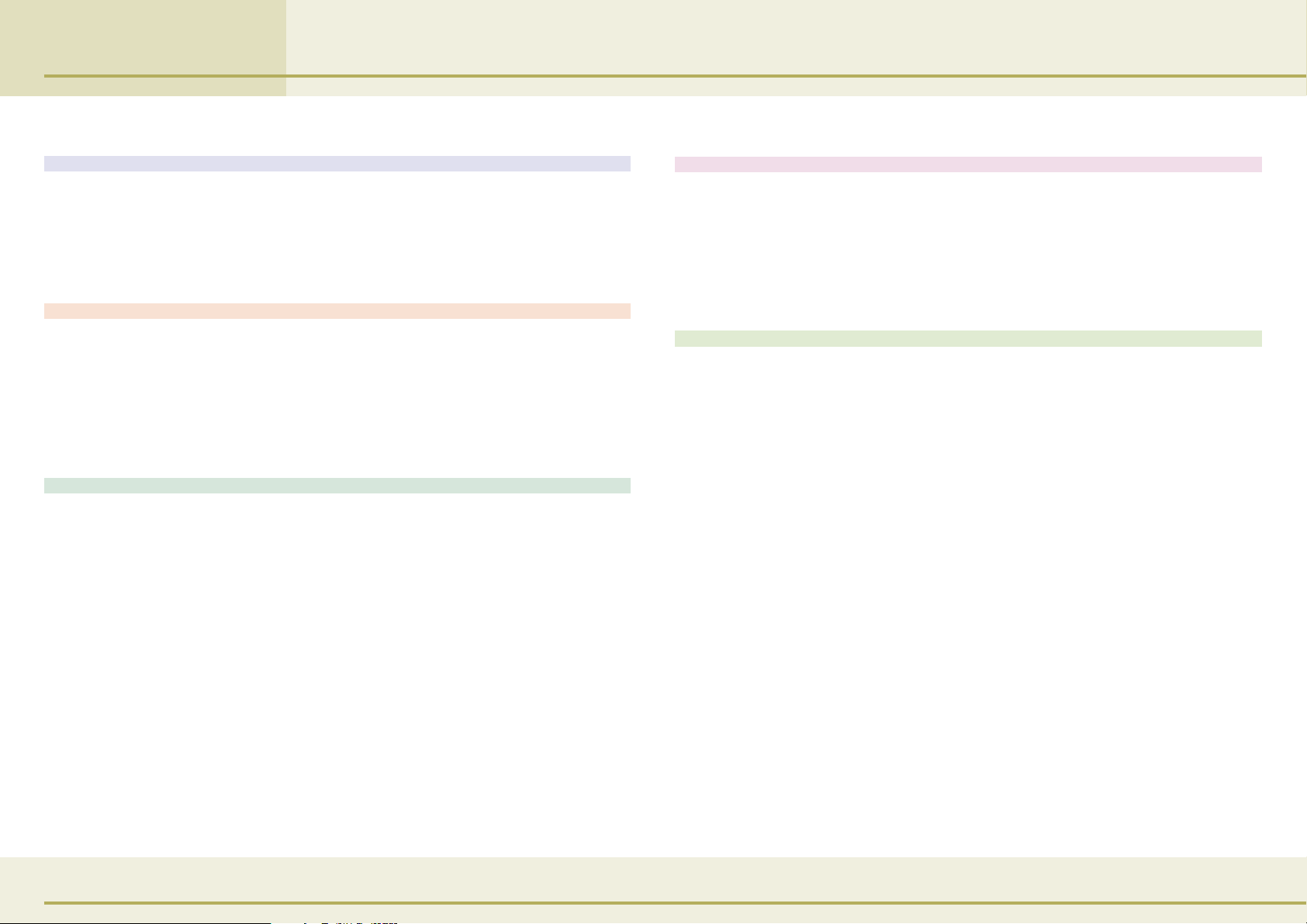
Table of Contents (1/2)
Chapter 1 Try It! ImageBrowser
Starting ImageBrowser ............................................................. 4
Downloading Images to Your Computer .................................. 8
Printing Images .......................................................................11
Supplementary Information .................................................... 13
Chapter 2 What is ImageBrowser ?
What Can ImageBrowser Do? .................................................14
Storing Images ........................................................................16
Understanding the Browser Window ...................................... 17
Changing the Browser Window Display ..................................18
Using Contextual Menus .........................................................20
Chapter 3 Managing Images
Moving and Copying Images ...................................................21
Deleting Images ...................................................................... 24
Rotating Images ...................................................................... 25
Duplicating Images..................................................................26
Chapter 4 Viewing Images
Selecting Folders .....................................................................32
Opening Images ...................................................................... 33
Changing the Magnification ................................................... 34
Editing Images ......................................................................... 35
Editing Images with Other Programs ......................................39
Chapter 5 Using the Camera Window
Opening the Camera Window ................................................ 40
Downloading Images .............................................................. 41
Deleting Images in the Camera ...............................................43
Rotating Images ...................................................................... 44
Copying Images to a Camera ...................................................45
Checking and Modifying the Camera Settings ........................47
Other Functions of the Camera Window .................................48
Renaming Images .................................................................... 27
Viewing Image Information ....................................................28
Creating Folders ......................................................................29
Renaming Folders .................................................................... 30
Deleting Folders ......................................................................31
2 ImageBrowser Software User Guide
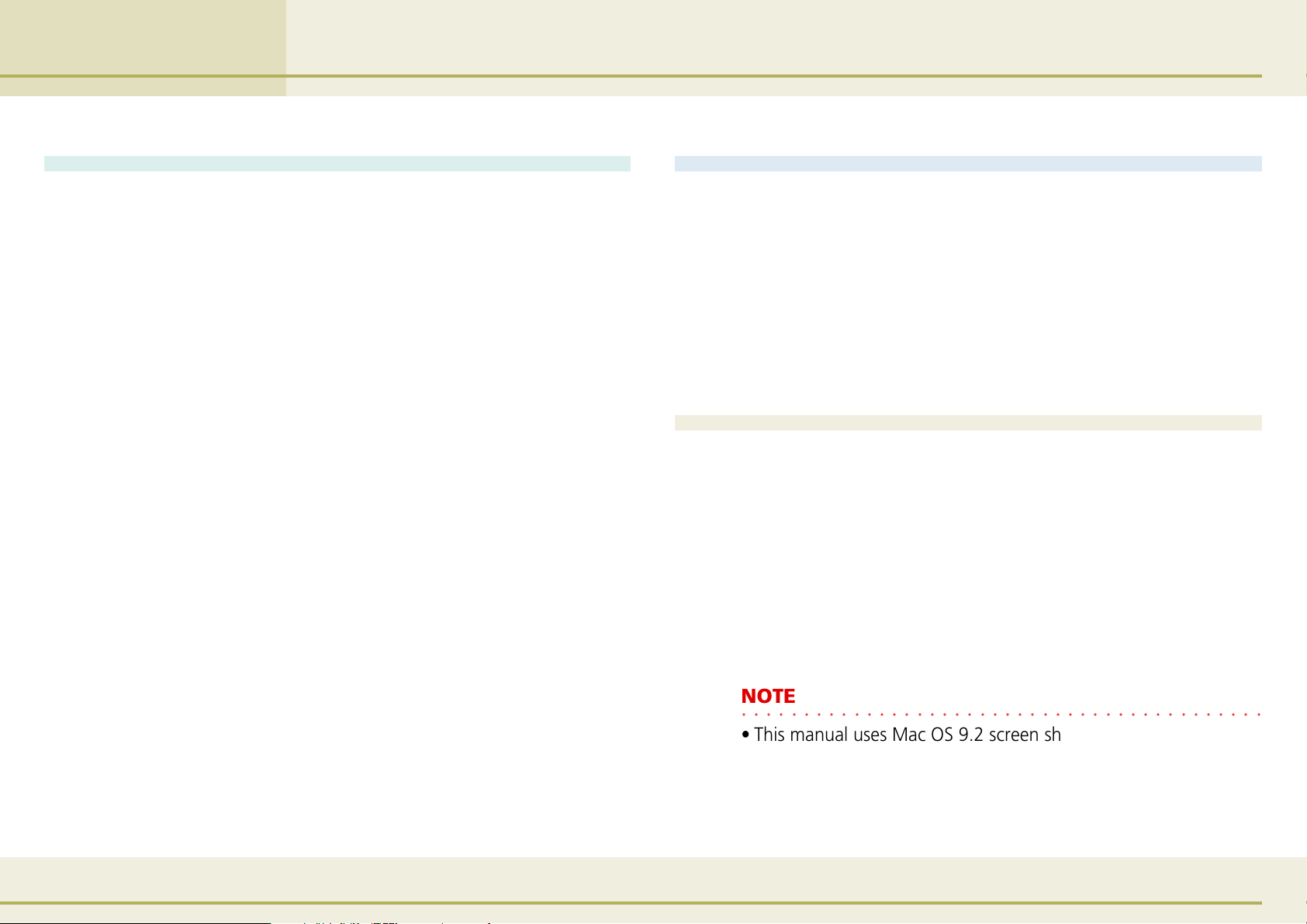
Table of Contents (2/2)
Chapter 6 Using Supplementary Features
Creating Images for E-mail ...................................................... 49
Running Slide Shows ...............................................................51
Adding Sounds to Images ........................................................ 54
Saving the “My Camera Settings” to the Camera .................... 56
Printing Images ....................................................................... 66
Printing Images over Multiple Pages ....................................... 74
Sorting Images by Date and Time—TimeTunnel ......................75
Stitching Panoramic Images with PhotoStitch .........................77
Operating the Shutter from a Computer—RemoteCapture ... 78
Converting RAW Images—File Viewer Utility ..........................80
Appendices
Supported File Formats ...........................................................82
Preventing ImageBrowser from Starting Automatically .........83
The ImageBrowser Automatic Wizard Feature at Startup .......84
Customizing Preferences .........................................................88
Playing Movies ........................................................................91
Setting up Slide Shows on the Camera .................................... 92
Print Settings ........................................................................... 93
Troubleshooting ......................................................................95
Index
Index .......................................................................................96
3 ImageBrowser Software User Guide
NOTE
○○○○○○○○○○○○○○○○○○○○○○○○○○○○○○○○○○○○○○○○○○
• This manual uses Mac OS 9.2 screen shots and procedures in the
explanations. The screen shots and procedures may appear
slightly different if you are using another version of the Mac OS.
• “Memory card” in this guide is used as the general term for CF
cards, PC cards, SD memory cards and multimedia cards.
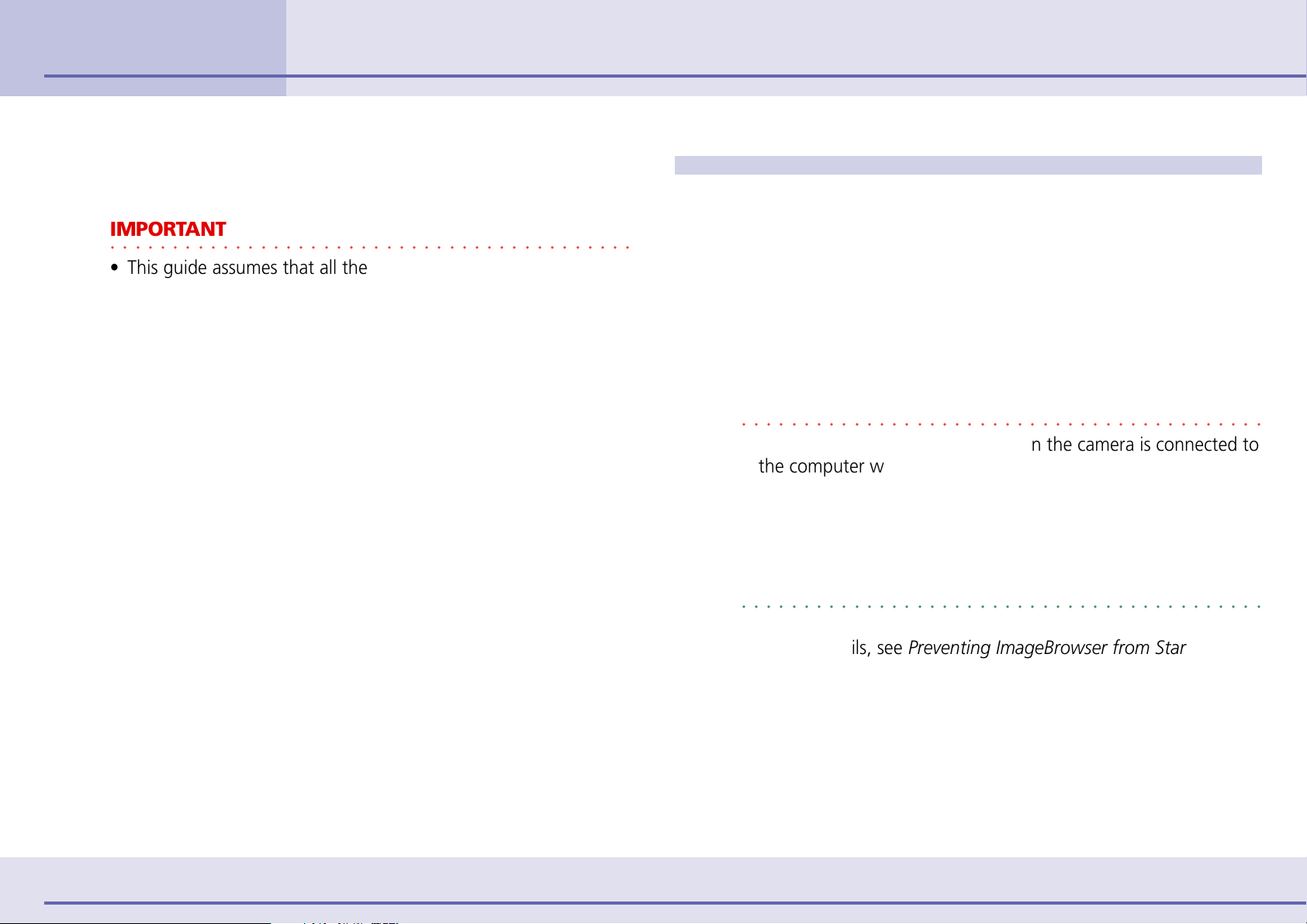
Chapter 1
Try It! ImageBrowser
Starting ImageBrowser (1/4)
This chapter covers the ImageBrowser basics, such as starting the
program, downloading images from the camera and printing images. It
begins with the procedures for starting ImageBrowser.
IMPORTANT
○○○○○○○○○○○○○○○○○○○○○○○○○○○○○○○○○○○○○○○○○○
• This guide assumes that all the relevant software programs and
drivers have been correctly installed on your computer. If you
have not yet installed the software, please read the guide
supplied with your product and install it.
Starting ImageBrowser with Mac OS 9.0 ~ 9.2
You can start ImageBrowser with Mac OS 9.0 ~ 9.2 using the
following procedure.
■ Starting ImageBrowser by connecting a camera to
your computer
This method starts ImageBrowser by connecting the camera to
the computer and preparing it to transfer data.
IMPORTANT
○○○○○○○○○○○○○○○○○○○○○○○○○○○○○○○○○○○○○○○○○○
• This method can only be used when the camera is connected to
the computer with a USB cable. (The program may not start
automatically with some camera models.)
• If you are using a camera or memory card reader, please refer to
the section Starting from the ImageBrowser icon in Starting
ImageBrowser (3/4).
REFERENCE
○○○○○○○○○○○○○○○○○○○○○○○○○○○○○○○○○○○○○○○○○○
•You can prevent ImageBrowser from starting automatically. For
setting details, see Preventing ImageBrowser from Starting
Automatically in the Appendices.
4 ImageBrowser Software User Guide
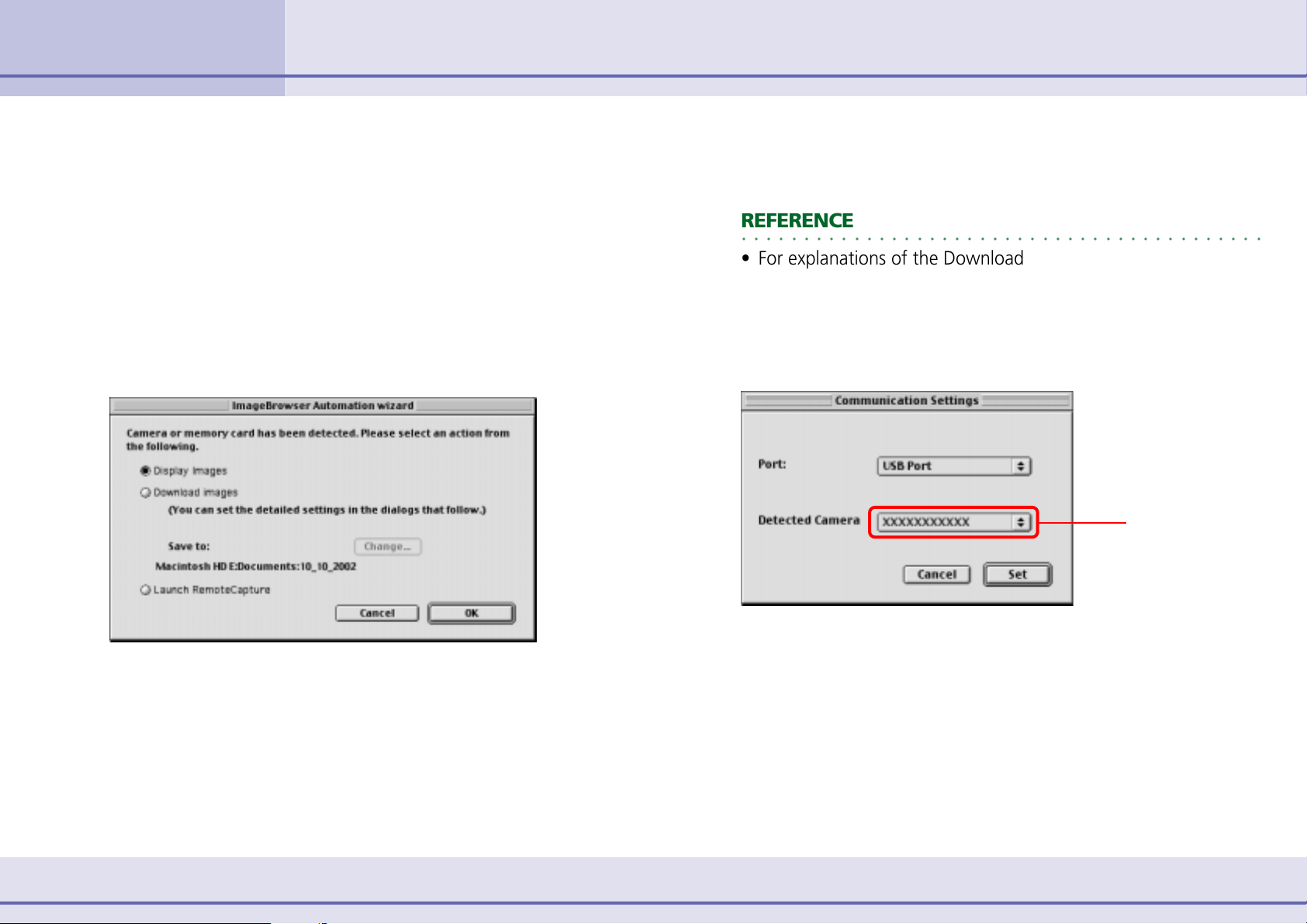
Chapter 1
Try It! ImageBrowser
Starting ImageBrowser (2/4)
1.
Connect the camera to the computer using a USB
cable.
Read the guides that accompanied your camera for instructions
to connect the camera to the computer. Some models cannot
connect with the computer unless you set it to a particular
mode, such as the Replay mode. As described in the guides for
these models, set the camera to the correct mode to transfer
data.
A dialog similar to the following one will appear the first time
you start ImageBrowser.
2.
For this example, leave the [Display Images] option
selected and click the [OK] button.
REFERENCE
○○○○○○○○○○○○○○○○○○○○○○○○○○○○○○○○○○○○○○○○○○
• For explanations of the Download Images and Launch
RemoteCapture options, see The ImageBrowser Automation
Wizard Feature at Startup section in the Appendices.
A dialog similar to the following one will appear. (This dialog
will only appear the first time the program is started.)
The model name
of the camera that
you are using
appears here.
This dialog allows you to select the next action for
ImageBrowser to automatically perform after it is started.
If the above dialog does not appear when ImageBrowser is first
started, see the Troubleshooting section in the Appendices.
5 ImageBrowser Software User Guide
3.
Click [Set].
The Camera window will open and display the
camera’s images.
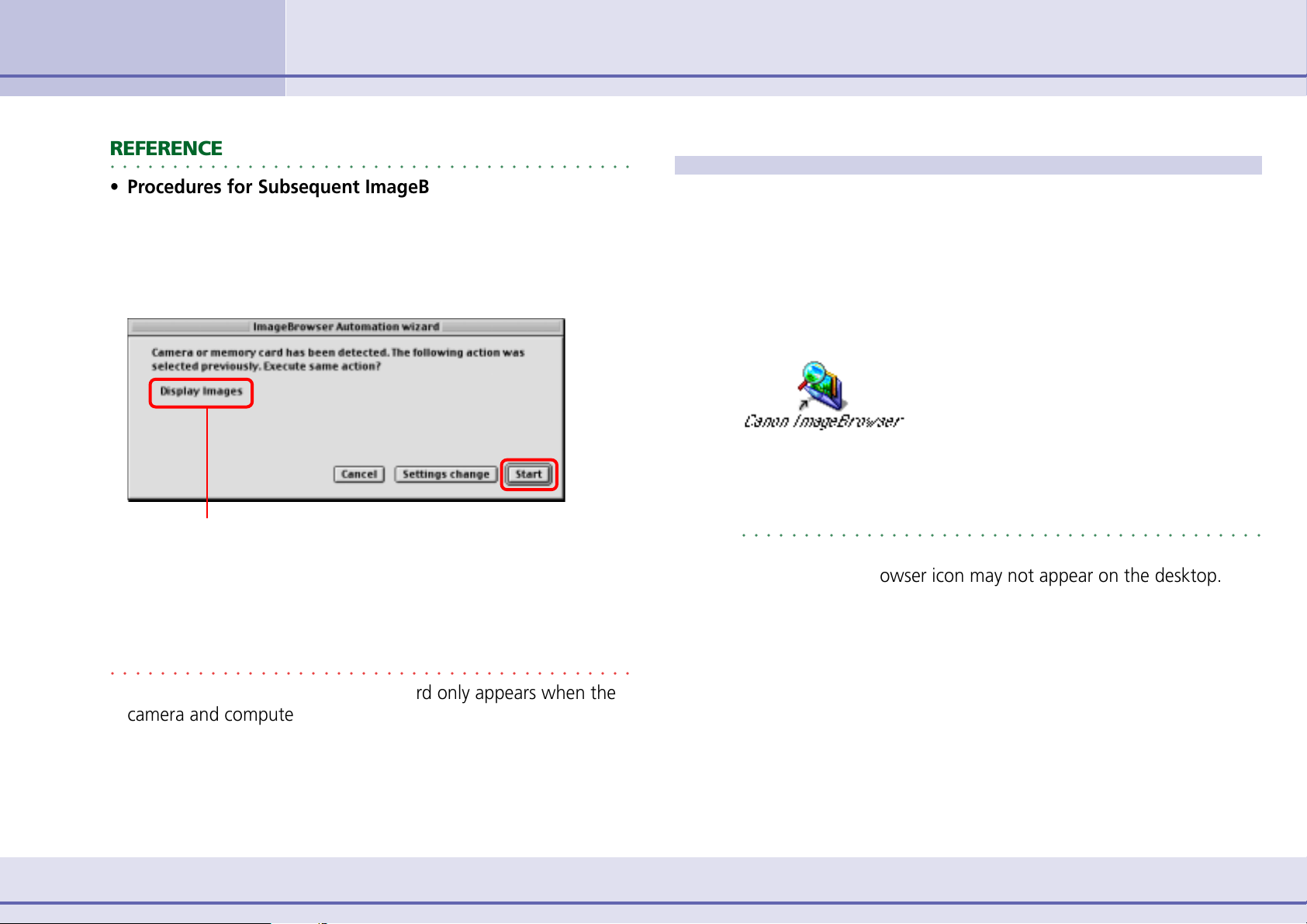
Chapter 1
Try It! ImageBrowser
Starting ImageBrowser (3/4)
REFERENCE
○○○○○○○○○○○○○○○○○○○○○○○○○○○○○○○○○○○○○○○○○○
•Procedures for Subsequent ImageBrowser Startups
When you start ImageBrowser again the next time, the
previously selected auto processing option will display in the
dialog box. To execute the command, click the [Start] button.
To do nothing, click the [Cancel] button and to change the
settings, click the [Settings Change] button.
The previously selected option will display.
• For instructions for changing the settings, see the
ImageBrowser Automation Wizard Feature at Startup section in
the Appendices.
Starting from the ImageBrowser icon
Use this method to start ImageBrowser if you are using a
memory card reader. It may also be used to start ImageBrowser
without connecting a camera or to restart it after exiting.
1.
Double-click the [Canon ImageBrowser] icon on the
desktop.
ImageBrowser starts.
REFERENCE
○○○○○○○○○○○○○○○○○○○○○○○○○○○○○○○○○○○○○○○○○○
• Depending on the selections you make during installation, the
Canon ImageBrowser icon may not appear on the desktop. In
this case, start ImageBrowser by double-clicking on the
application using the following sequence.
IMPORTANT
○○○○○○○○○○○○○○○○○○○○○○○○○○○○○○○○○○○○○○○○○○
• The ImageBrowser Automation Wizard only appears when the
camera and computer are connected via a USB cable to start
ImageBrowser. It will not appear when you start ImageBrowser
by using the icon as described on the right.
6 ImageBrowser Software User Guide
Locate and open the [Canon Utilities] folder, then open the
[ImageBrowser] folder and double-click on the [ImageBrowser]
icon.
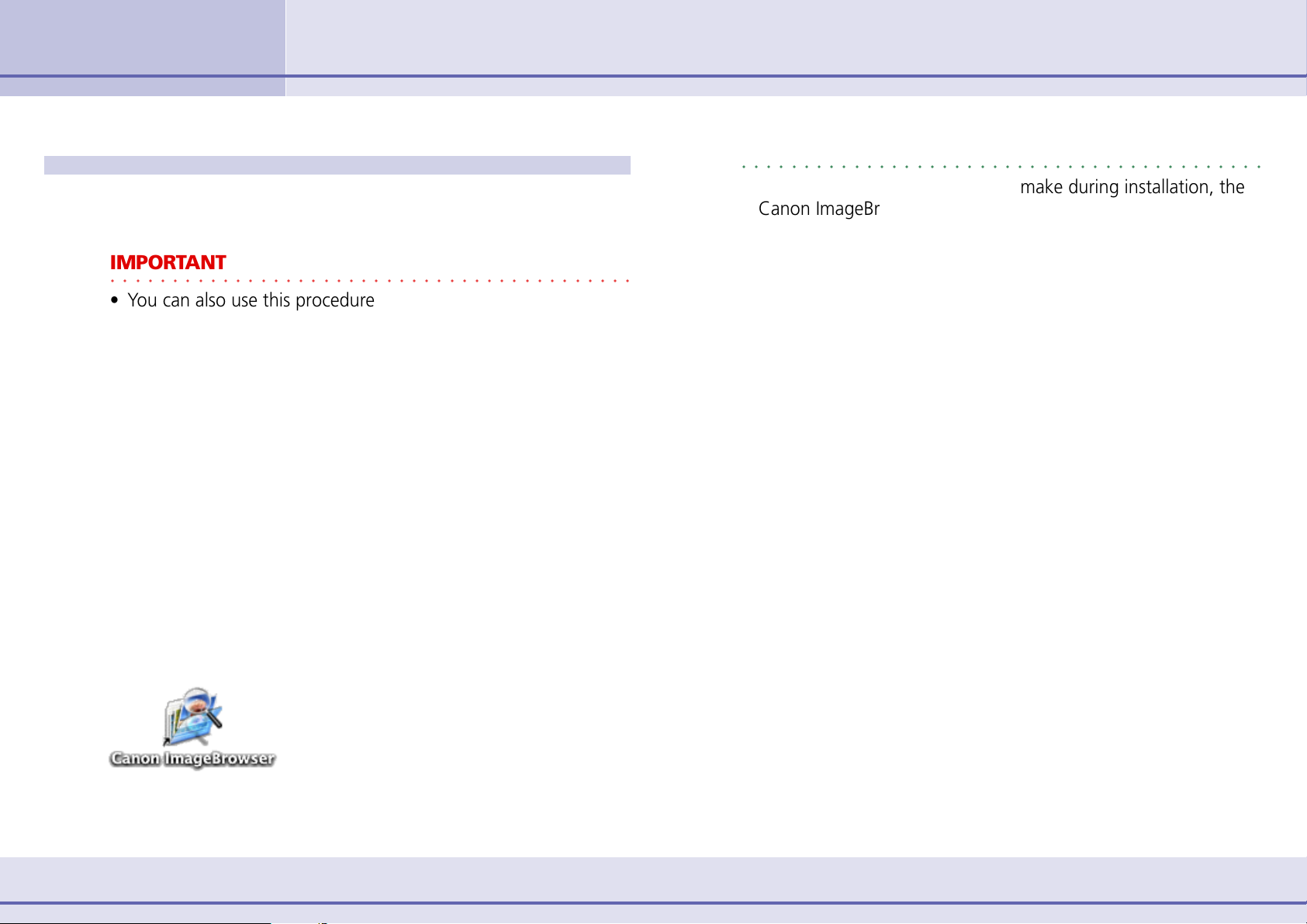
Chapter 1
Try It! ImageBrowser
Starting ImageBrowser (4/4)
Starting ImageBrowser with Mac OS X
With Mac OS X, you can start ImageBrowser using the
following procedure.
IMPORTANT
○○○○○○○○○○○○○○○○○○○○○○○○○○○○○○○○○○○○○○○○○○
•You can also use this procedure to start ImageBrowser in Mac
OS X when using a memory card reader.
1.
2.
Connect the camera to the computer using a USB
cable.
Read the guides that accompanied your camera for instructions
to connect the camera to the computer. Some models cannot
connect with the computer unless you set it to a particular
mode, such as the Replay mode. As described in the guides for
these models, set the camera to the correct mode to transfer
data.
Close iPhoto or Image Capture if either program starts up.
REFERENCE
○○○○○○○○○○○○○○○○○○○○○○○○○○○○○○○○○○○○○○○○○○
• Depending on the selections you make during installation, the
Canon ImageBrowser icon may not appear on the desktop. In
this case, start ImageBrowser by double-clicking on the
application using the following sequence.
Locate and open the [Canon Utilities] folder, then open the
[ImageBrowser] folder and double-click on the [ImageBrowser]
icon.
3.
Double-click the [Canon ImageBrowser] icon on the
desktop.
ImageBrowser starts.
7 ImageBrowser Software User Guide
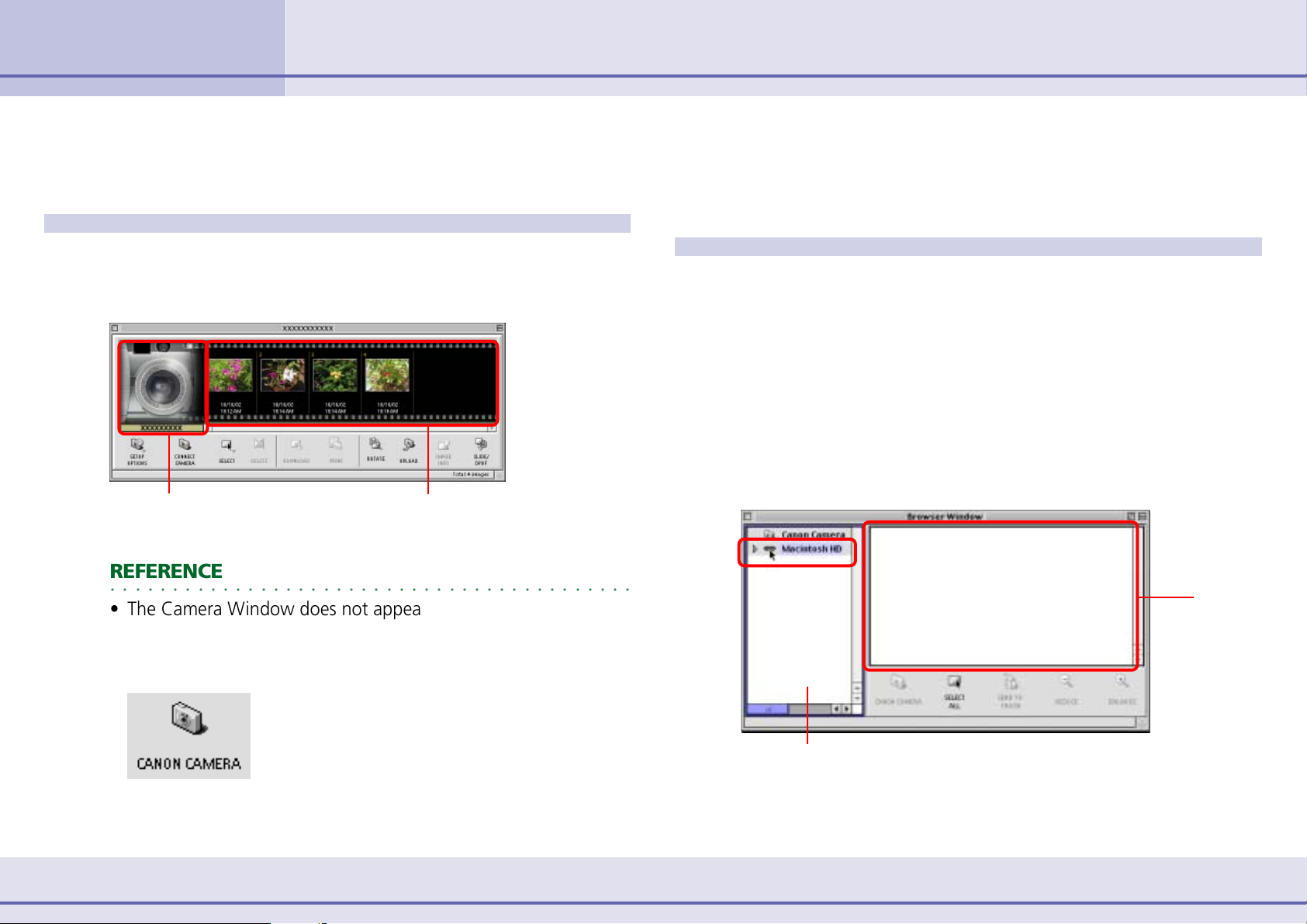
Chapter 1
Try It! ImageBrowser
Downloading Images to Your Computer (1/3)
This section explains how to download images from the camera to a
computer.
Camera Window
The Camera Window appears when you connect the camera to
the computer, start ImageBrowser and select [Display Images] or
[Download Images] in the ImageBrowser Automation Wizard.
The model name of the camera
that you are using and its images
appear here.
REFERENCE
○○○○○○○○○○○○○○○○○○○○○○○○○○○○○○○○○○○○○○○○○○
• The Camera Window does not appear when you start
ImageBrowser from the desktop. However, when you connect
the camera and make it ready for communication with your
computer, the Camera Window appears.
With Mac OS X, or if you ready the camera for
communication with your computer and the
Camera Window does not appear, click
[Canon Camera] at the lower left of the
Browser Window and select a port and a
camera model.
Images stored in the camera are
displayed in the order in which they
were taken.
If you are using a memory card reader, open the memory card
that appears in the Explorer View section and double-click the
[DCIM] folder.
Creating a destination folder
Let’s begin with how to create a new folder to use as the
destination folder for images imported from the camera.
1.
2.
Click the Browser Window to bring it to the front.
In the Explorer View Section, click the disk where you
want to create new folders, as shown in the figure
below.
New folders are created on the disk that you select here.
Browser Window
Explorer View Section
The disks available to your computer display in the Explorer View area.
Browser
Area
8 ImageBrowser Software User Guide
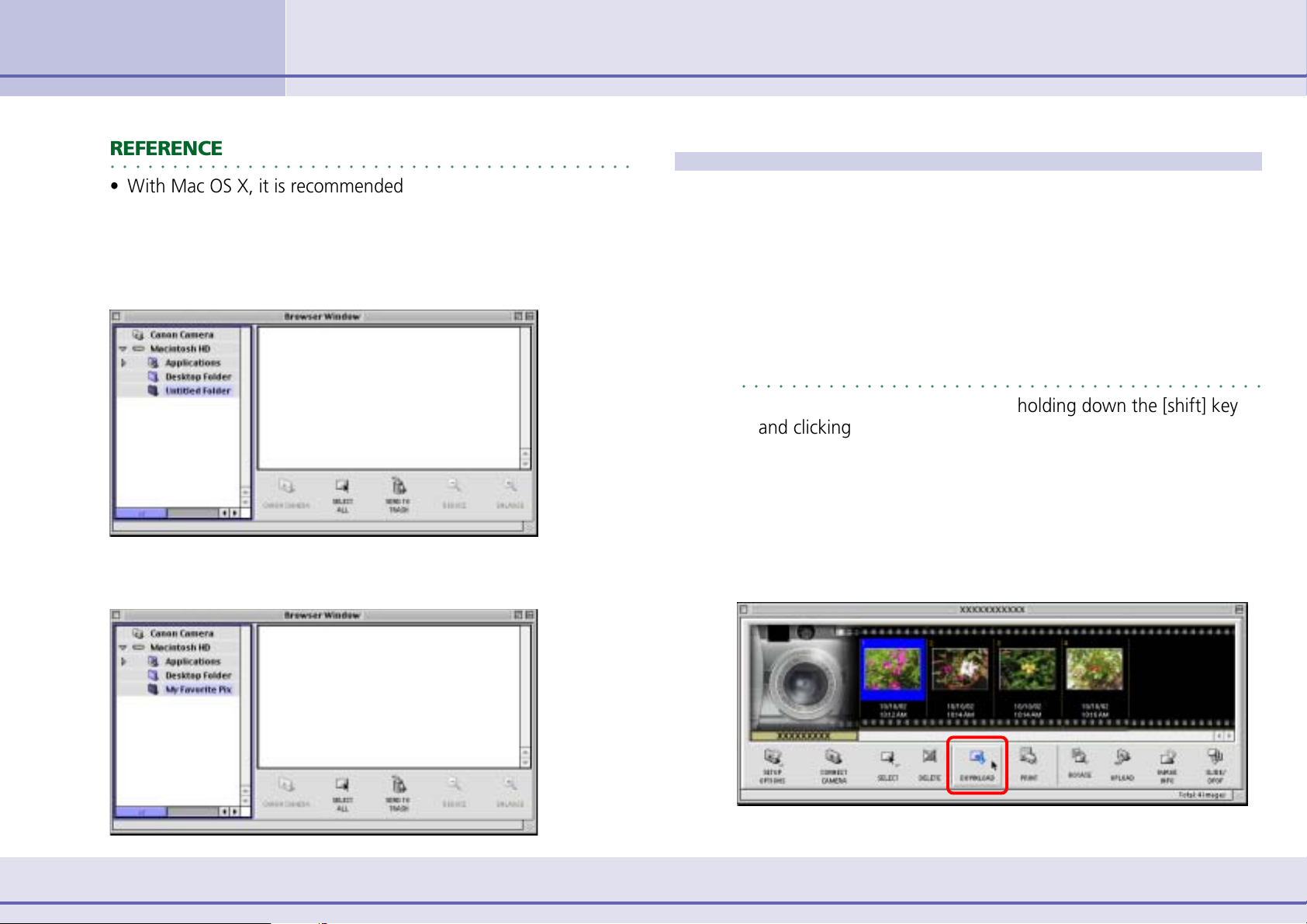
Chapter 1
Try It! ImageBrowser
Downloading Images to Your Computer (2/3)
3.
4.
REFERENCE
○○○○○○○○○○○○○○○○○○○○○○○○○○○○○○○○○○○○○○○○○○
•With Mac OS X, it is recommended to create a new folder
within the [your name] subfolder of the [Users] folder in the
startup disk.
On the [File] menu, click [New Folder].
A new folder is created.
Input a new folder name and press the [return] key.
This provides the new folder with the specified name.
Importing Images to Your Computer
Use the following procedure to import (copy) images to the
newly created folder on your computer.
1.
2.
3.
Click the Camera Window to bring it to the front.
Click the image that you want to import.
A blue frame appears around the image.
REFERENCE
○○○○○○○○○○○○○○○○○○○○○○○○○○○○○○○○○○○○○○○○○○
•You can select several images by holding down the [shift] key
and clicking the images that you want to copy. If you hold
down the [option] and [shift] keys together and click on two
images, you can select all the images between them.
•To download all images in the Camera Window, click [Select] in
the toolbar below the images, choose [Select All], then click
[Download].
Click [Download].
9 ImageBrowser Software User Guide
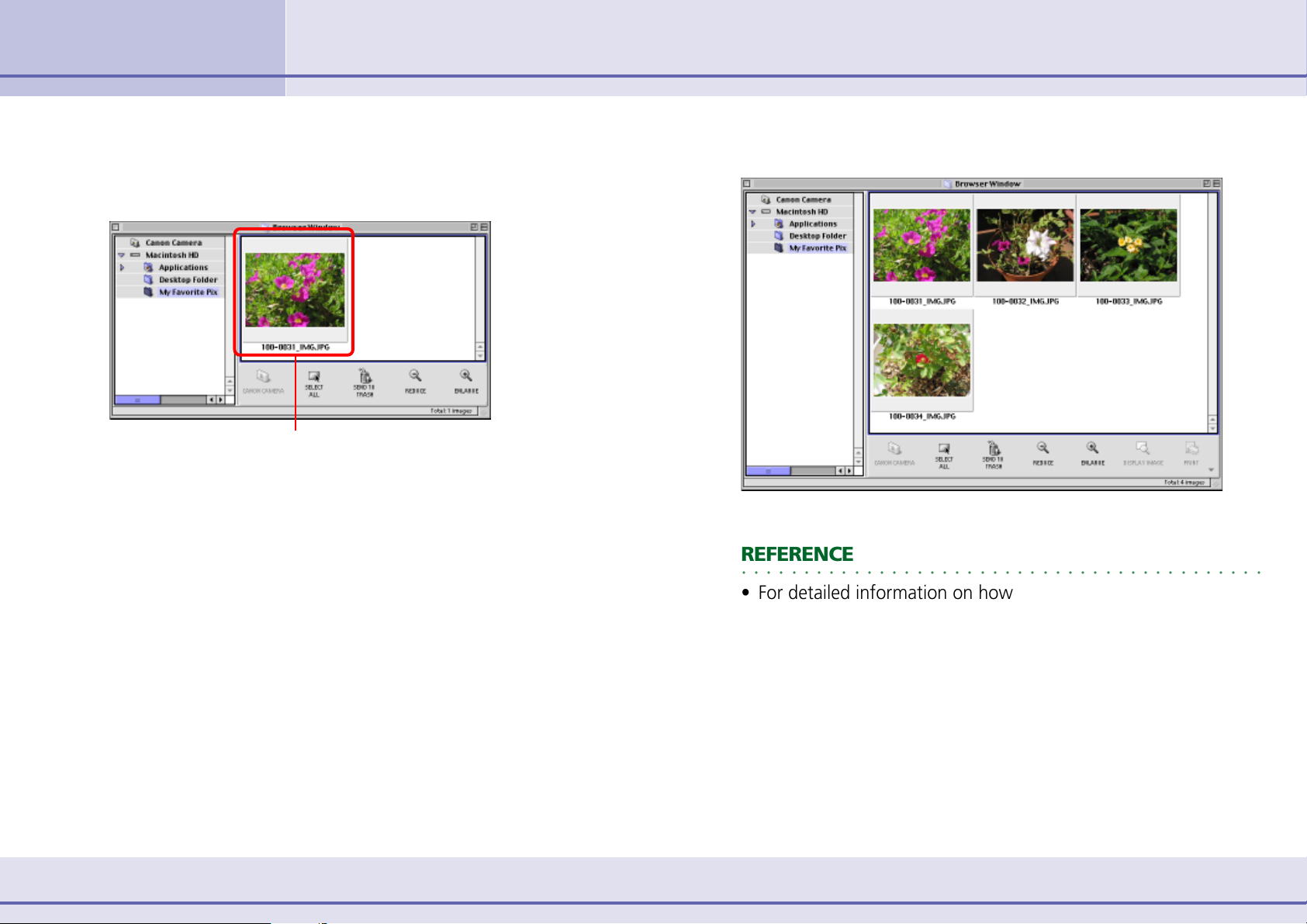
Chapter 1
Try It! ImageBrowser
Downloading Images to Your Computer (3/3)
The selected images are copied into the folder you just created
and small versions (thumbnails) are displayed in the Browser
Area of the Browser Window.
Image imported from the camera
Try to import all the images that you want.
Next, let’s try printing.
REFERENCE
○○○○○○○○○○○○○○○○○○○○○○○○○○○○○○○○○○○○○○○○○○
• For detailed information on how to use the Camera Window,
see Chapter 5.
10 ImageBrowser Software User Guide
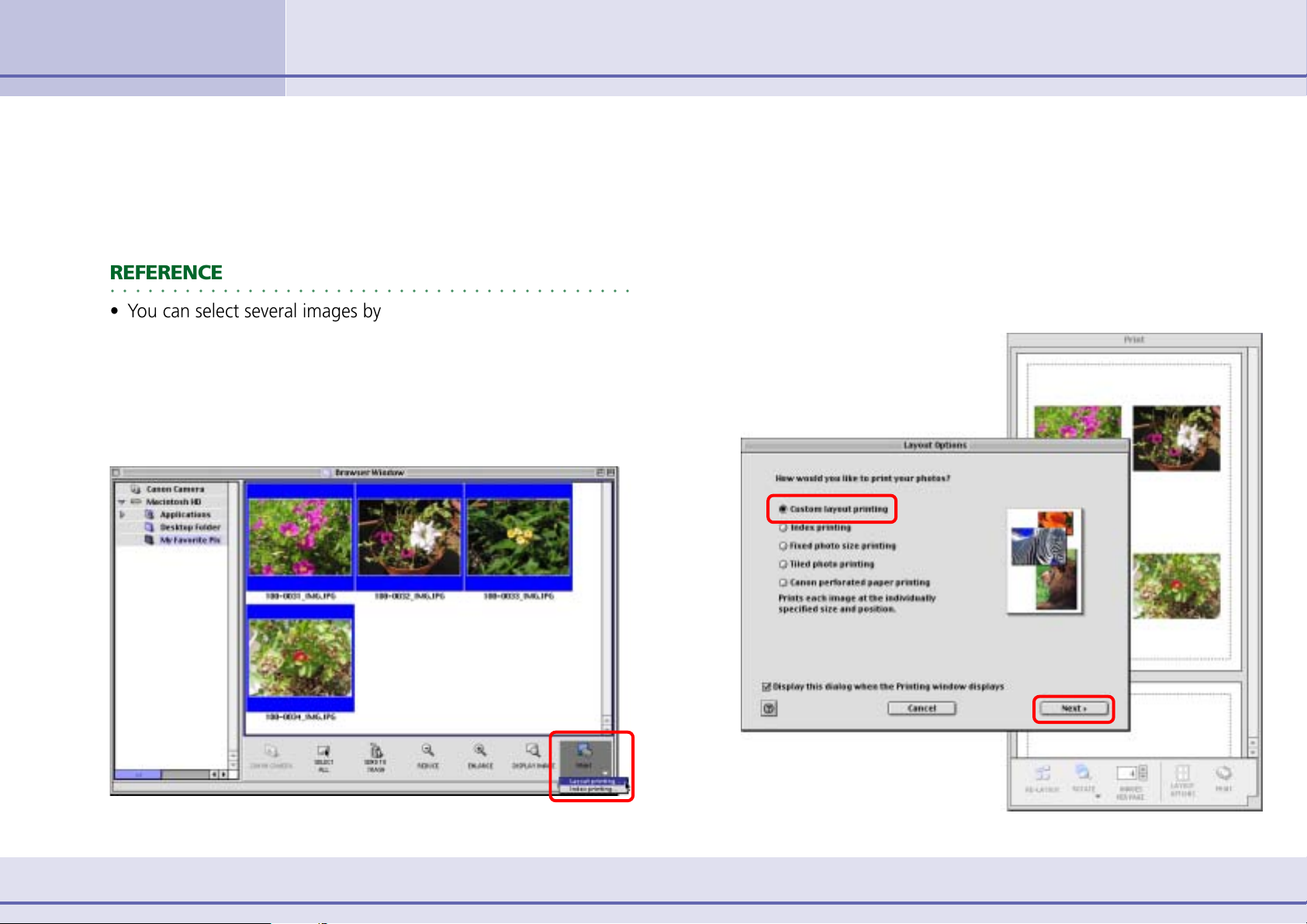
Chapter 1
Try It! ImageBrowser
Printing Images (1/2)
This section explains how to print the images downloaded to the folder
on a printer.
1.
2.
Click the image you want to print.
A blue frame appears around the image.
REFERENCE
○○○○○○○○○○○○○○○○○○○○○○○○○○○○○○○○○○○○○○○○○○
•You can select several images by holding down the [shift] key
and clicking the images that you want to print. If you hold
down the [option] and [shift] keys together and click on two
images, you can select all the images between them.
Click [Print] and select [Layout Printing] from the
displayed menu.
3.
The selected images are automatically laid out in the Print
Window. You can select a layout option in the Layout Options
dialog. For the moment, just print the images without making
any changes.
In the Layout Options dialog, leave the [Custom layout
printing] option selected and click [Next].
Print Window
Layout Options Dialog
The Layout Options dialog and Print Window open.
11 ImageBrowser Software User Guide
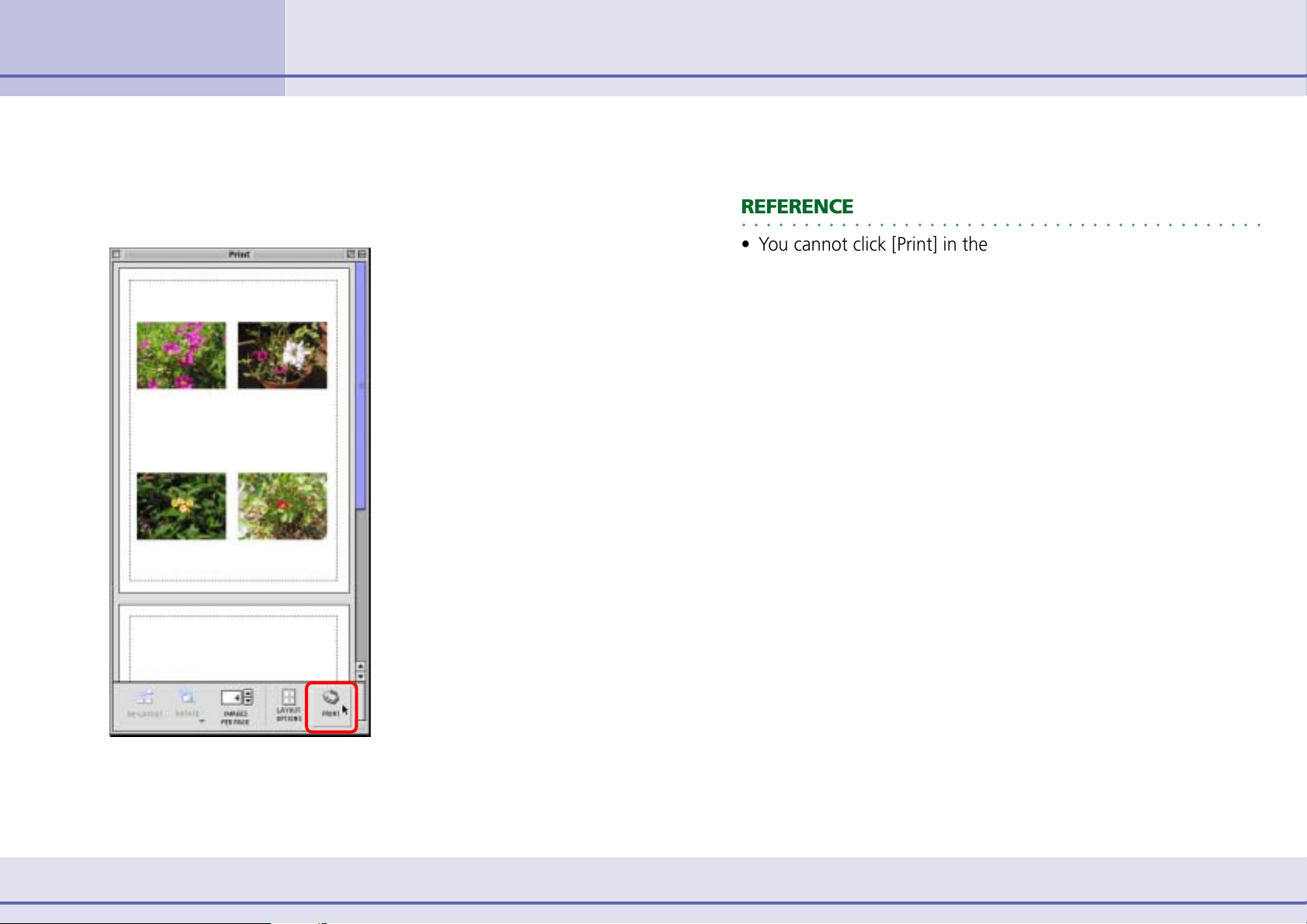
Chapter 1
Try It! ImageBrowser
Printing Images (2/2)
4.
5.
When the Page Setup dialog box appears, click [OK].
The Layout Options dialog closes.
In the Print Window, click [Print].
The Print Settings dialog box appears. Select the print options
that you want and start printing.
REFERENCE
○○○○○○○○○○○○○○○○○○○○○○○○○○○○○○○○○○○○○○○○○○
•You cannot click [Print] in the Print Window while the Layout
Options dialog is open.
• For details on print operations, see the Printing Images section
in Chapter 6.
12 ImageBrowser Software User Guide
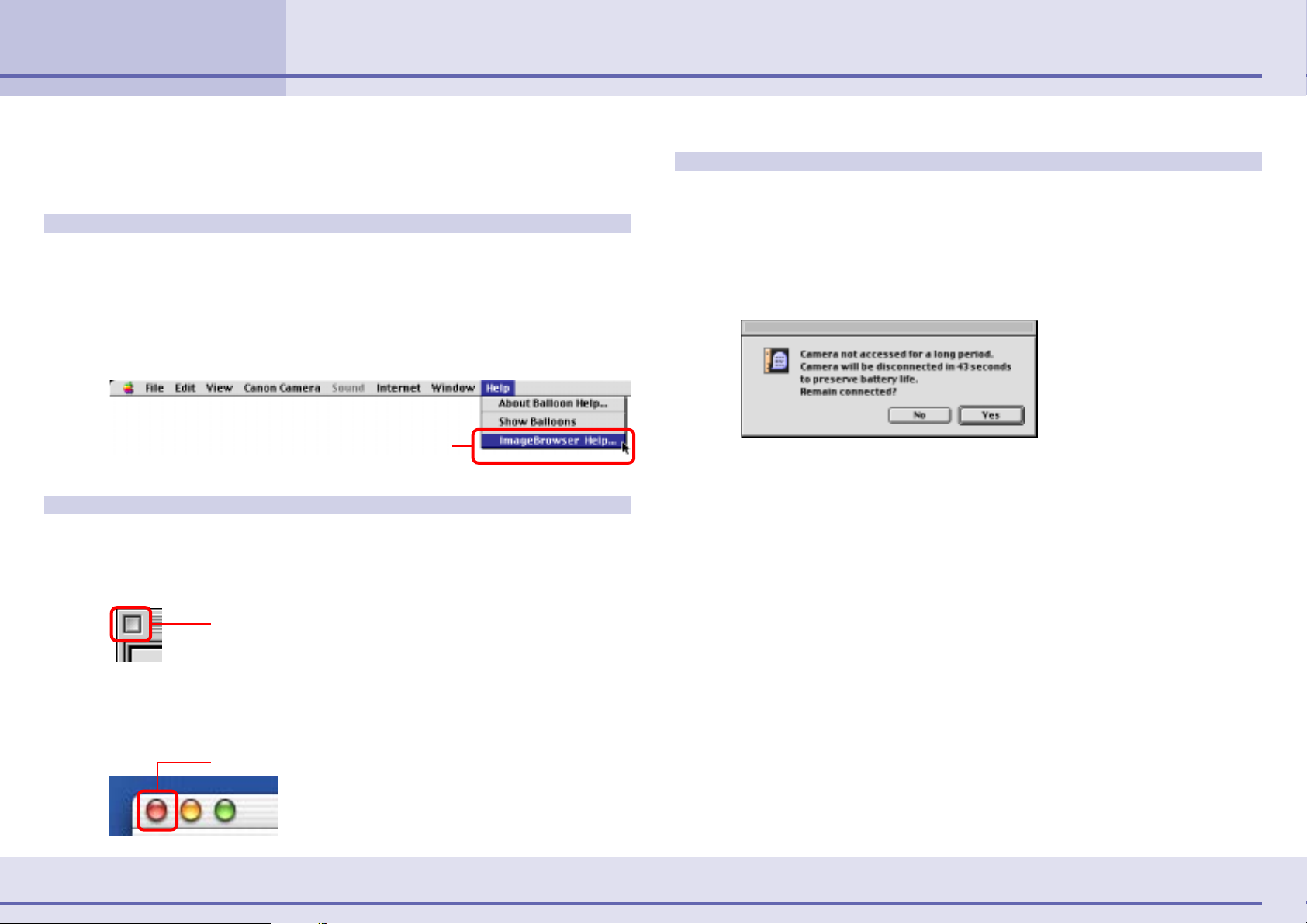
Chapter 1
Try It! ImageBrowser
Supplementary Information
We recommend that you memorize the following information before
you begin using ImageBrowser.
If You Have a Problem
ImageBrowser comes with a Help file. Use it when you want to
learn how to do an operation, or when you want to know
about the features of the application.
You can access Help by clicking [ImageBrowser Help] on the
[Help] menu.
Displays Help
Exiting ImageBrowser
With Mac OS 9.0 ~ 9.2, you can exit ImageBrowser by clicking
[Quit] on the [File] menu. Alternatively, click the Close Box in
the Browser Window.
Close Box
With Mac OS X, you can exit ImageBrowser by clicking [Quit
ImageBrowser] from the [ImageBrowser] menu. Alternatively,
click the red button in the Browser Window.
Close Box
When a connection message appears
With certain camera models, a message asking whether you
wish to remain connected may appear if the camera’s Auto
Power Down function is set to On, the connection between the
camera and computer is open and the camera is idle for a set
period of time (usually 5 minutes).
This feature is designed to help save the power of the camera
batteries. If you want to stay connected, click [Yes]. To cut the
connection, click [No]. If you do not respond to the message
within approximately one minute, the connection is
automatically cut.
After disconnecting the camera, use the following method
when you want to connect it again.
Prepare your camera to transfer data (set it to the Replay mode
on some models). This will open the Camera Window. If the
Camera Window does not open, click [Canon Camera] in the
Browser Window. However, if the Camera Window is already
open, click its [Connect Camera] button.
13 ImageBrowser Software User Guide
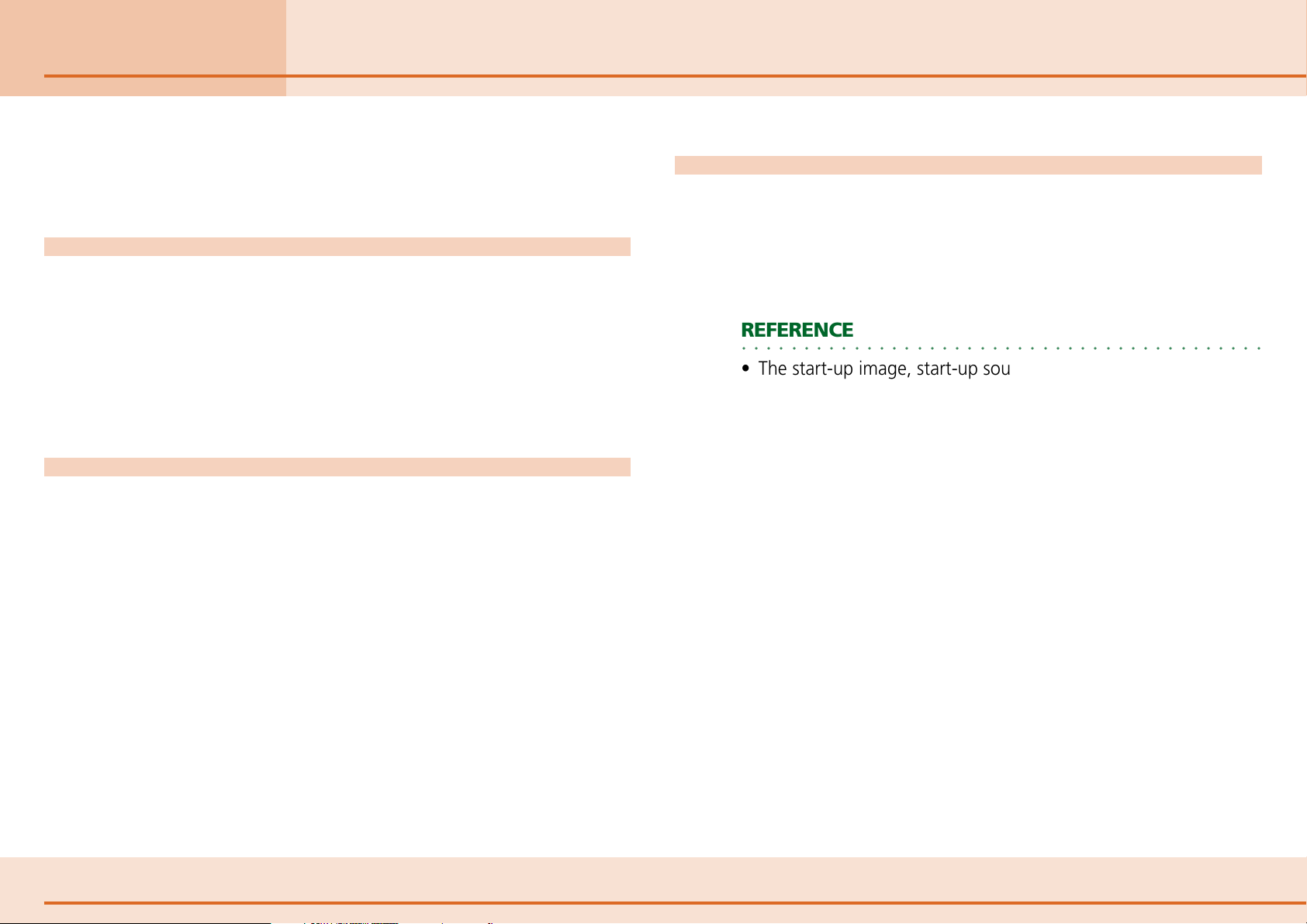
Chapter 2
What is ImageBrowser?
What Can ImageBrowser Do? (1/2)
This chapter explains the various basic skills required to master
ImageBrowser. Let’s begin with an overview of the main features of
ImageBrowser.
Connect the camera to a computer to:
•View a list of images stored in the camera.
• Download images from the camera to the computer.
•View information about images stored in the camera, such as
the shooting date and camera settings.
• Use your computer to set up slide shows or DPOF print
settings (not available on some models).
• Save computer images onto your camera.
Use the file management features to:
• Categorize, sort and manage image files on your computer
with easy procedures.
• Move or copy images.
• Perform simple editing such as cropping images or adjusting
their colors.
• Run a slide show displaying the images in sequence in fullscreen mode.
• Use the TimeTunnel feature to display images in a tunnel-like
arrangement in the order of their shooting dates.
Use the My Camera Settings function to:
• Save the My Camera Settings in the computer to the camera
or vice versa (only on camera models supporting the My
Camera Settings function).
• Manage newly created image and sound files as My Camera
Settings.
REFERENCE
○○○○○○○○○○○○○○○○○○○○○○○○○○○○○○○○○○○○○○○○○○
• The start-up image, start-up sound, shutter sound, operation
sound and self-timer sound are collectively called the “My
Camera Settings.”
• The Canon CD-ROM supplied with your product contains
several prepared My Camera Settings files (only supported by
models compatible with the My Camera Settings function).
These files are automatically copied to your computer when you
install ImageBrowser.
14 ImageBrowser Software User Guide
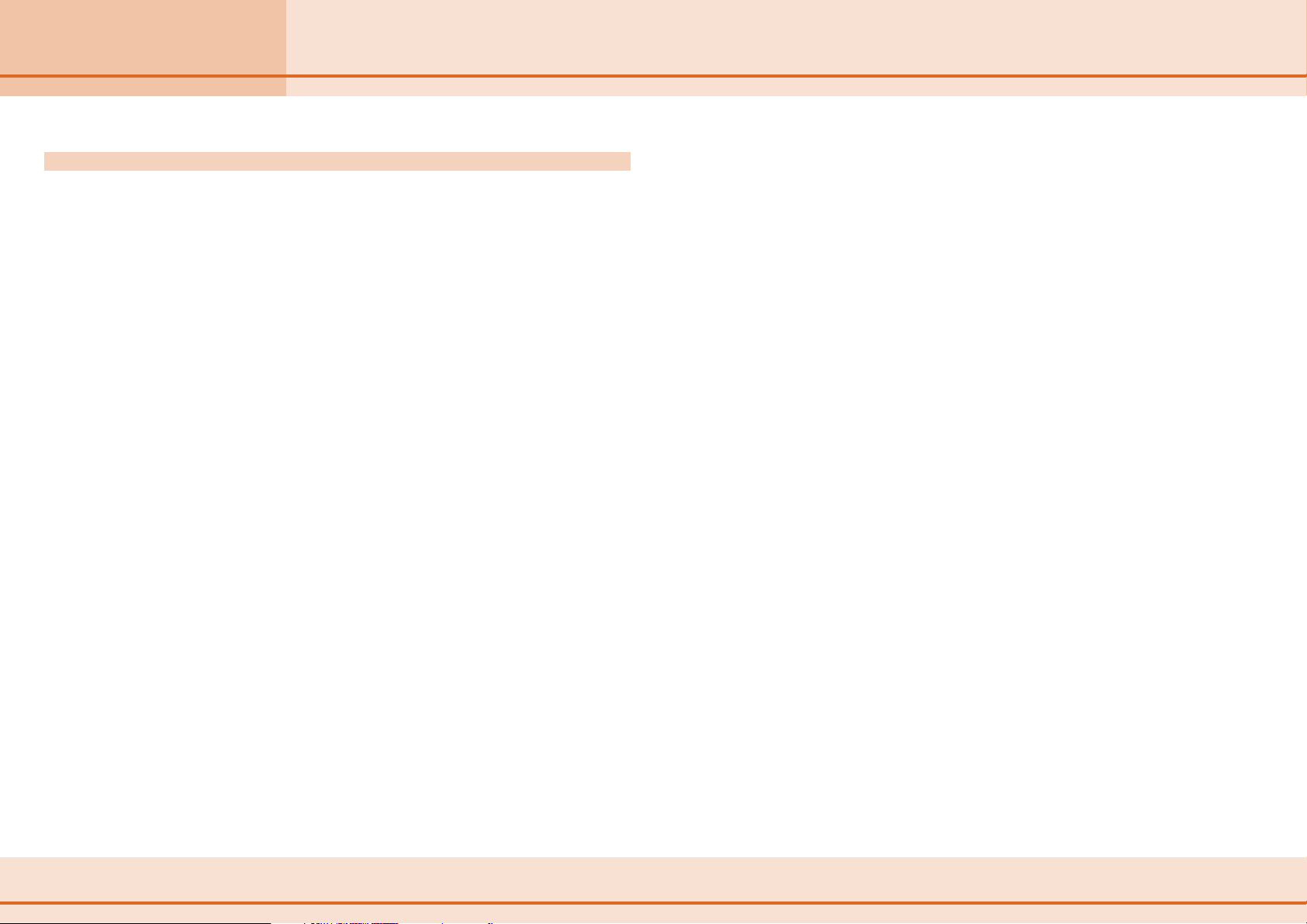
Chapter 2
What is ImageBrowser?
What Can ImageBrowser Do? (2/2)
By using other applications:
ImageBrowser gives you additional power when you use it
together with the following applications. (You can start these
applications from within ImageBrowser.)
■ PhotoStitch
•You can stitch multiple images (which were split and shot
individually using functions like the camera's Stitch Assist
mode) together to form a single, large size, panoramic
picture.
•You can stitch images horizontally or vertically or in a matrix
format.
• When you shoot the surroundings in 360 degrees, you can
later stitch the images to form a 360-degree cylindrical
shape. By saving this stitched image in QuickTime VR format,
you can then get a virtual view of the various parts of the
image.
■ RemoteCapture
■ File Viewer Utility
•You can convert RAW format images (some models may not
offer this format).
• Image quality and color adjustments can be made when
converting RAW images.
•You can use the computer to operate the shutter of a camera
connected to it via a USB cable.
•You can specify the shooting interval and number of images
to be shot, and then take images using interval shooting.
15 ImageBrowser Software User Guide
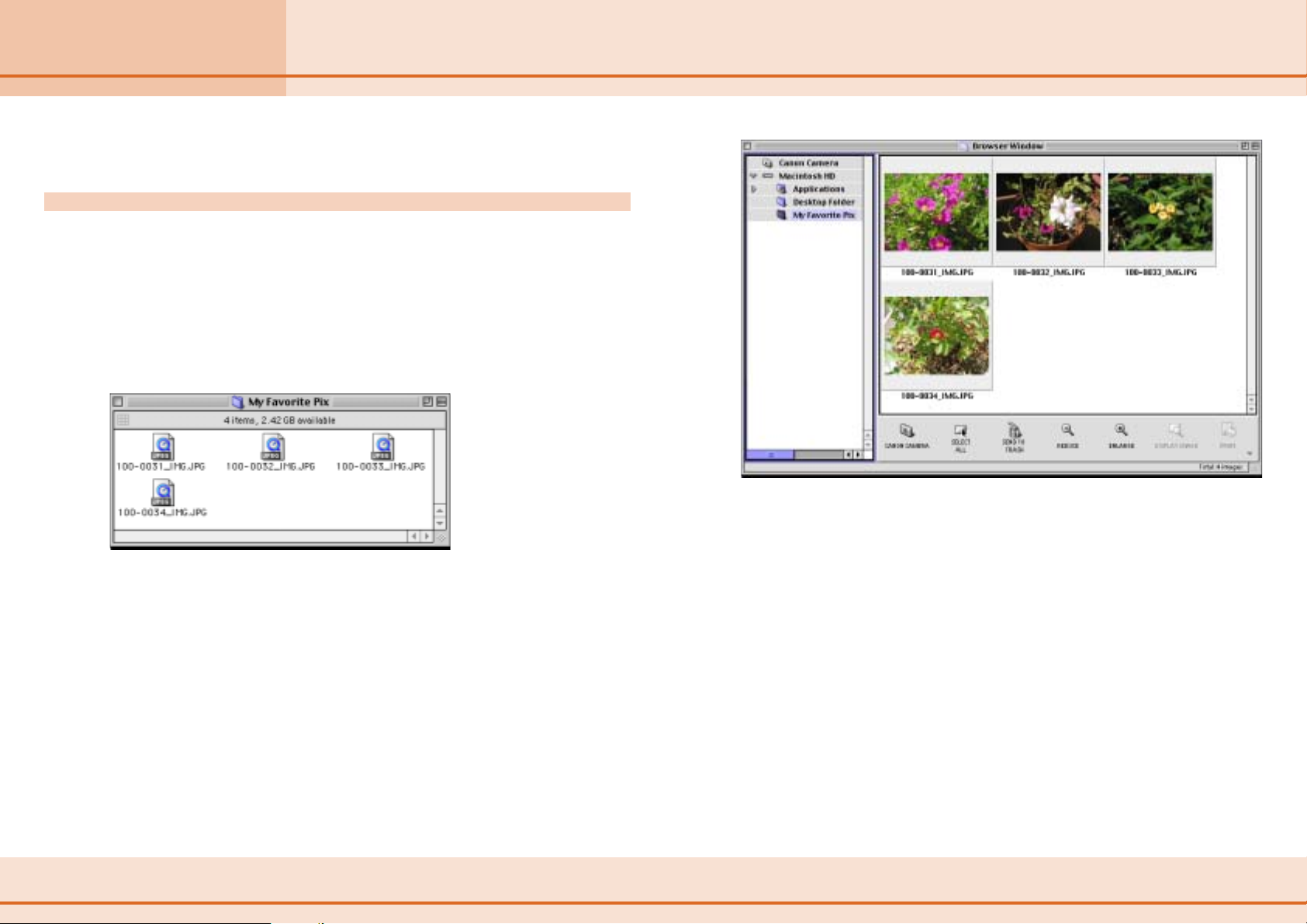
Chapter 2
What is ImageBrowser?
What happens to the files you import, move or copy with ImageBrowser?
Storing Images
Where are images stored?
You can use the following procedure to locate images.
1.
2.
In the Finder, double-click the disk containing the
folder (My Favorite Pix) you created earlier.
Double-click the folder that you created.
Image files appear in the folder as shown below.
However, when you select [My Favorite Pix] from the Browser
Window, images are displayed as follows:
As you can see, they have exactly the same names.
Thus, the images displayed in the Browser Area of
ImageBrowser are actually the files in the folder that you
selected above. When you move or copy images using
ImageBrowser, files are moved or copied accordingly in the
Finder.
16 ImageBrowser Software User Guide
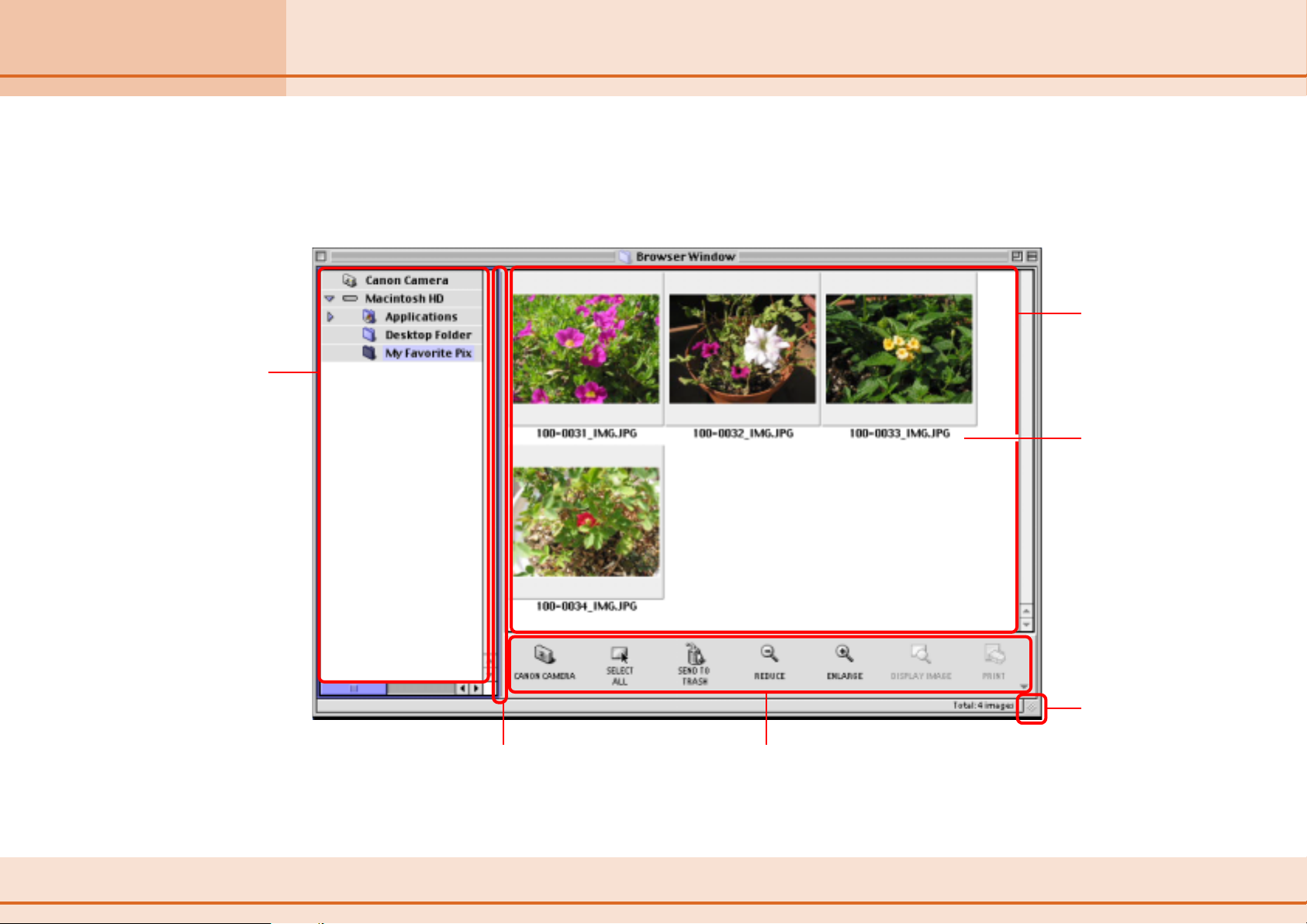
Chapter 2
What is ImageBrowser?
Understanding the Browser Window
This section describes the various parts of the Browser Window display.
Explorer View Section
Displays the disks and
folders that you can use
on your computer.
If you click the disclosure
triangle on the left edge
of the display, you can
switch between
collapsing and
expanding the contents
of that folder.
Browser Area
This is the area where
thumbnails of images in
the selected folder are
displayed.
Image Name
This is where the file
name of each individual
image is displayed.
You can drag this line to change the position
of the boundary between the Explorer View
Section and the Browser Area.
17 ImageBrowser Software User Guide
Control Panel
This area contains buttons that allow
you to perform a variety of functions.
You can drag this part of
the frame to change the
size of the Browser
Window.
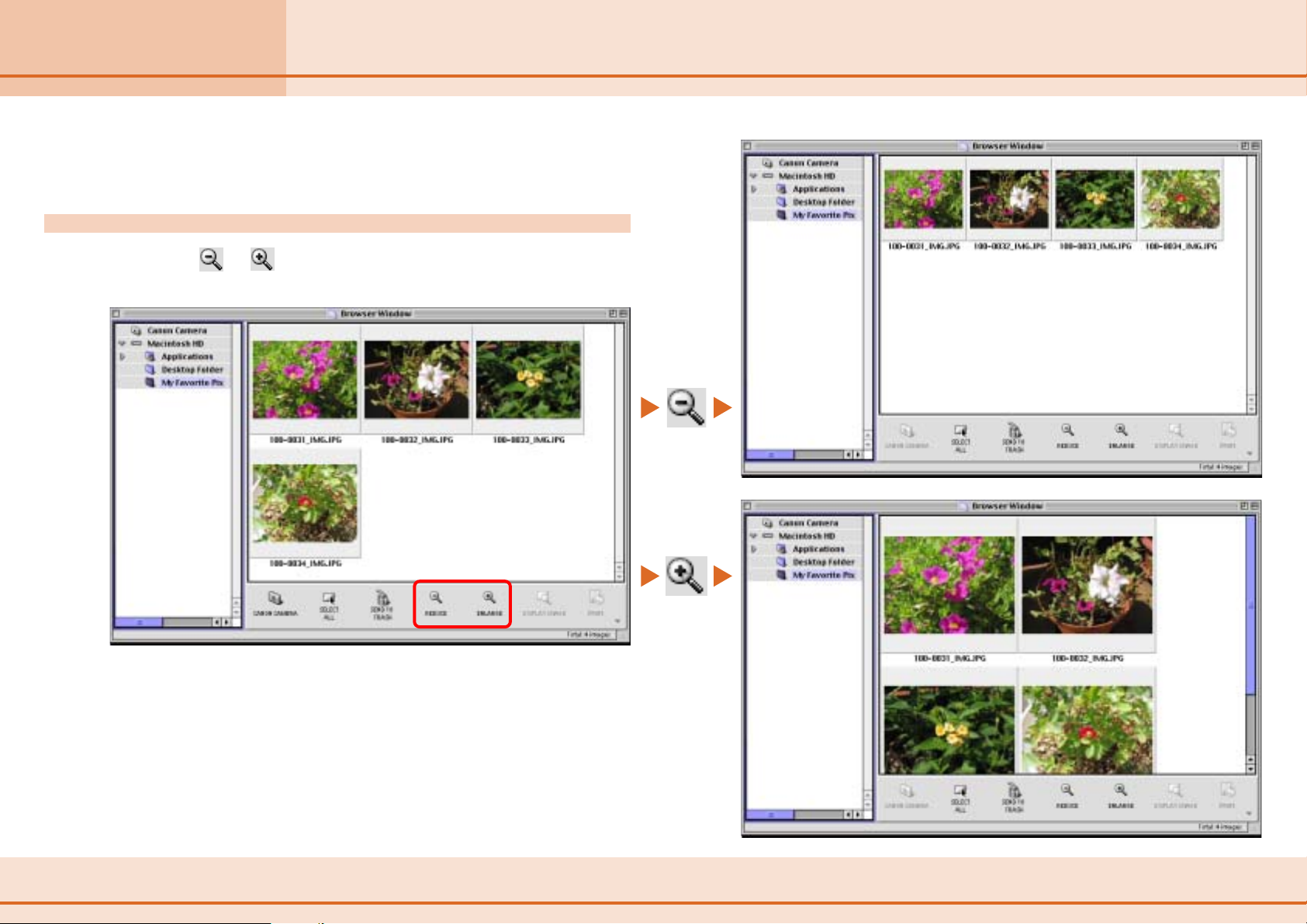
Chapter 2
What is ImageBrowser?
You can change the way the Browser Window displays information to
make it easier to use. This section describes how to do this.
Changing the Browser Window Display (1/2)
Changing the size of thumbnails
By clicking or you can change the size of the thumbnails
displayed in the Browser Area.
18 ImageBrowser Software User Guide
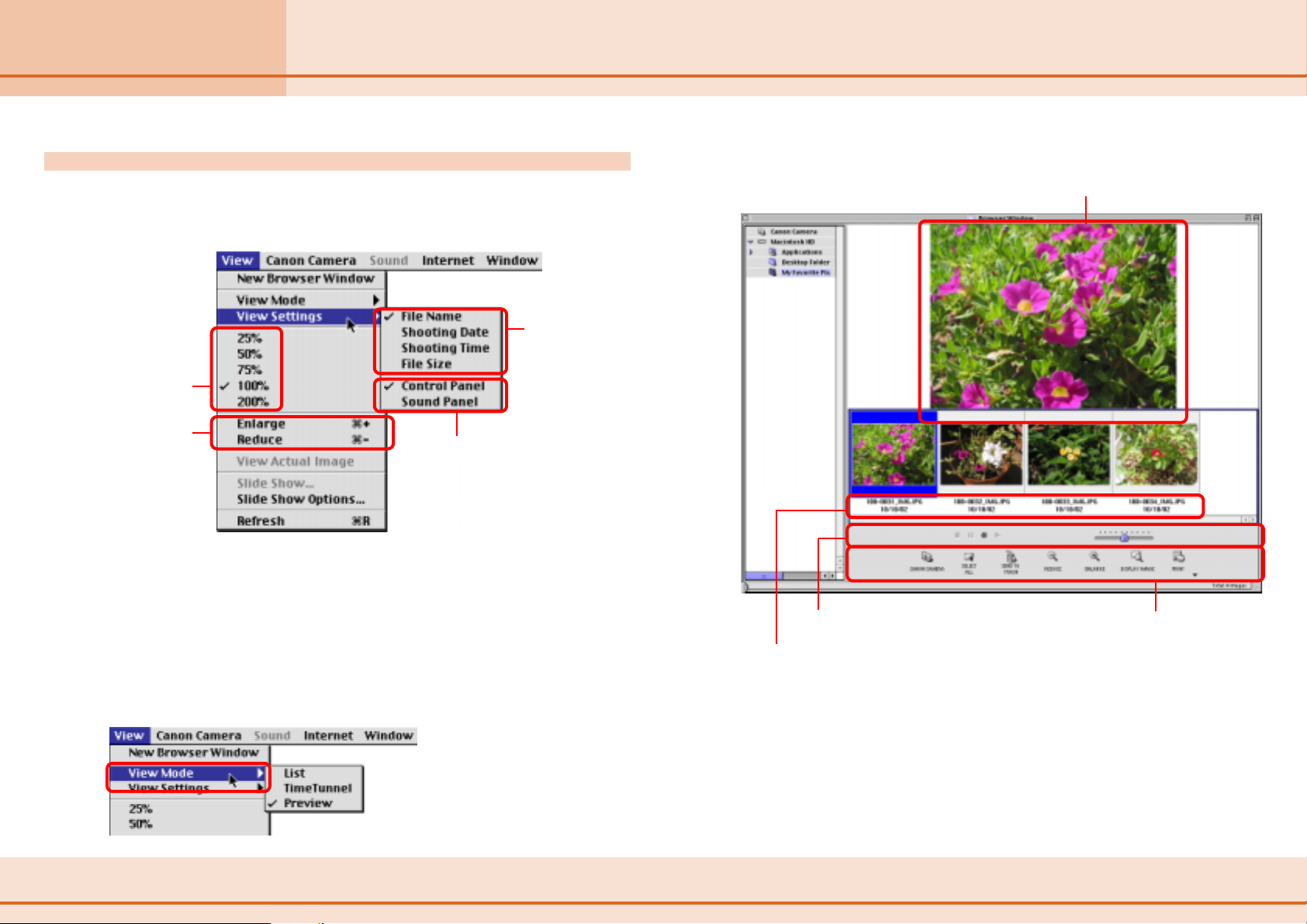
Chapter 2
What is ImageBrowser?
Changing the Browser Window Display (2/2)
Using the View menu
You can use the View menu to fine-tune the Browser Window
display settings.
Allows you
to enlarge
and reduce
the size of
thumbnails.
Allows you
to select
the size of
thumbnails.
In addition, you can display a preview of an image above its
thumbnail by clicking the [View] menu, selecting [View Mode],
followed by [Preview]. To stop displaying the preview image, click
the [View] menu and select [View Mode], followed by [List].
Allows you
to specify the
information
displayed
under the
thumbnail.
Control Panel
Allows you to hide or display
the control panel in the lower
part of the Browser Area.
Sound Panel
Allows you to hide or display
the sound panel. This panel
allows you to record and play
back voice messages.
For example, you can display the Browser Window as follows:
Display Preview
Sound Panel
The shooting date is displayed as well as the file name.
Control Panel
19 ImageBrowser Software User Guide
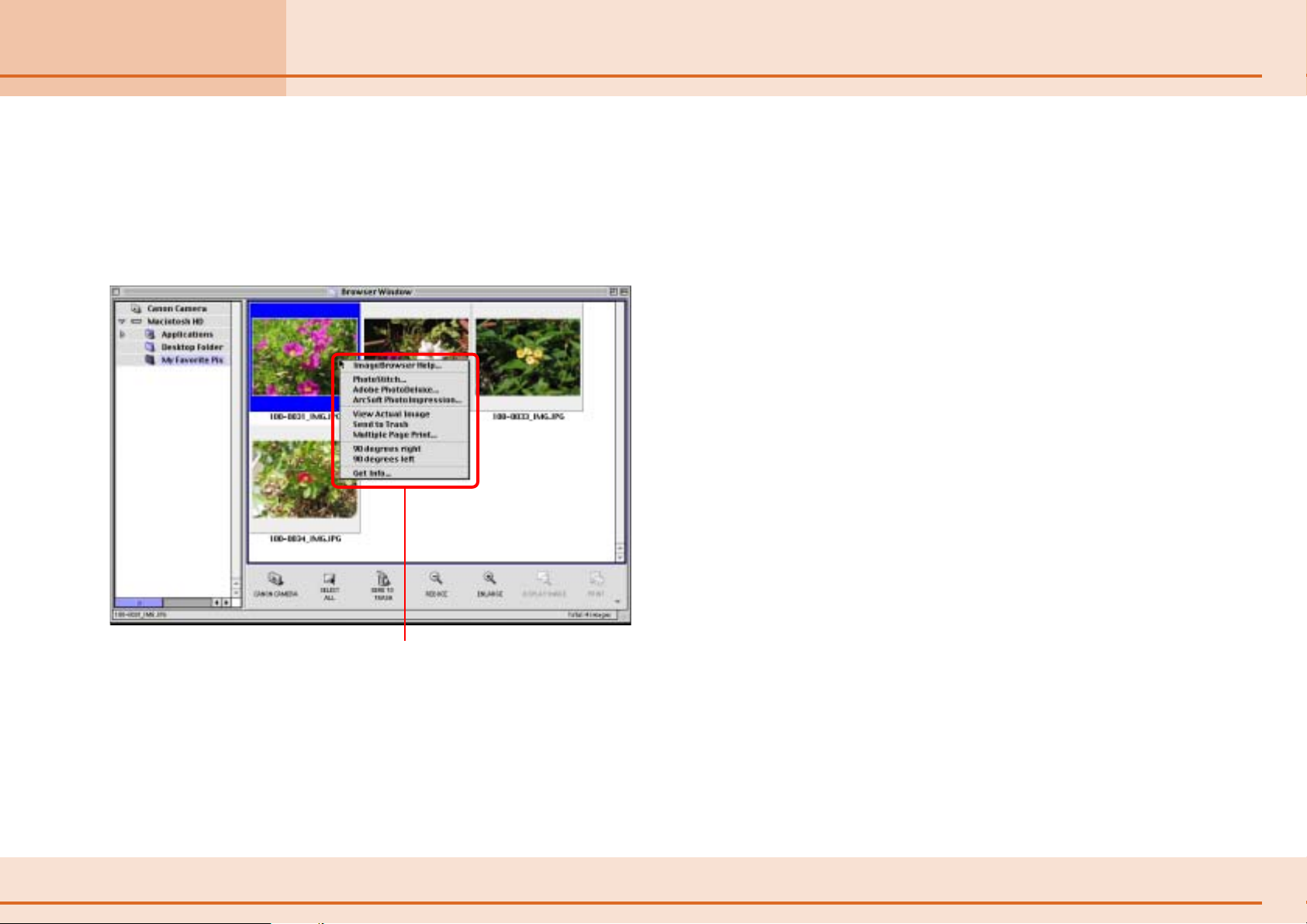
Chapter 2
What is ImageBrowser?
Using Contextual Menus
When you hold down the [control] key and click the mouse
button, a menu is displayed. This is a contextual menu.
In ImageBrowser, you can access many useful functions through
contextual menus.
For example, when you hold down the [control] key and click
an image, the following contextual menu appears.
A contextual menu is, as its name implies, a menu whose
options vary according to the context. It is a collection of the
most commonly used buttons and commands that apply to a
given situation.
Contextual menus allow you to use ImageBrowser more
efficiently. When you feel comfortable with ImageBrowser, try
using the contextual menus in different situations and you will
be impressed with their convenience.
Note that, in general, this manual does not cover operations
using contextual menus. (This is because explaining the many
menu variations would take too many pages.)
Nevertheless, a full explanation is provided on the
corresponding page when a contextual menu is used in a
procedure.
Click the mouse button anywhere in the window while holding
down the [control] key to display the contextual menu.
20 ImageBrowser Software User Guide
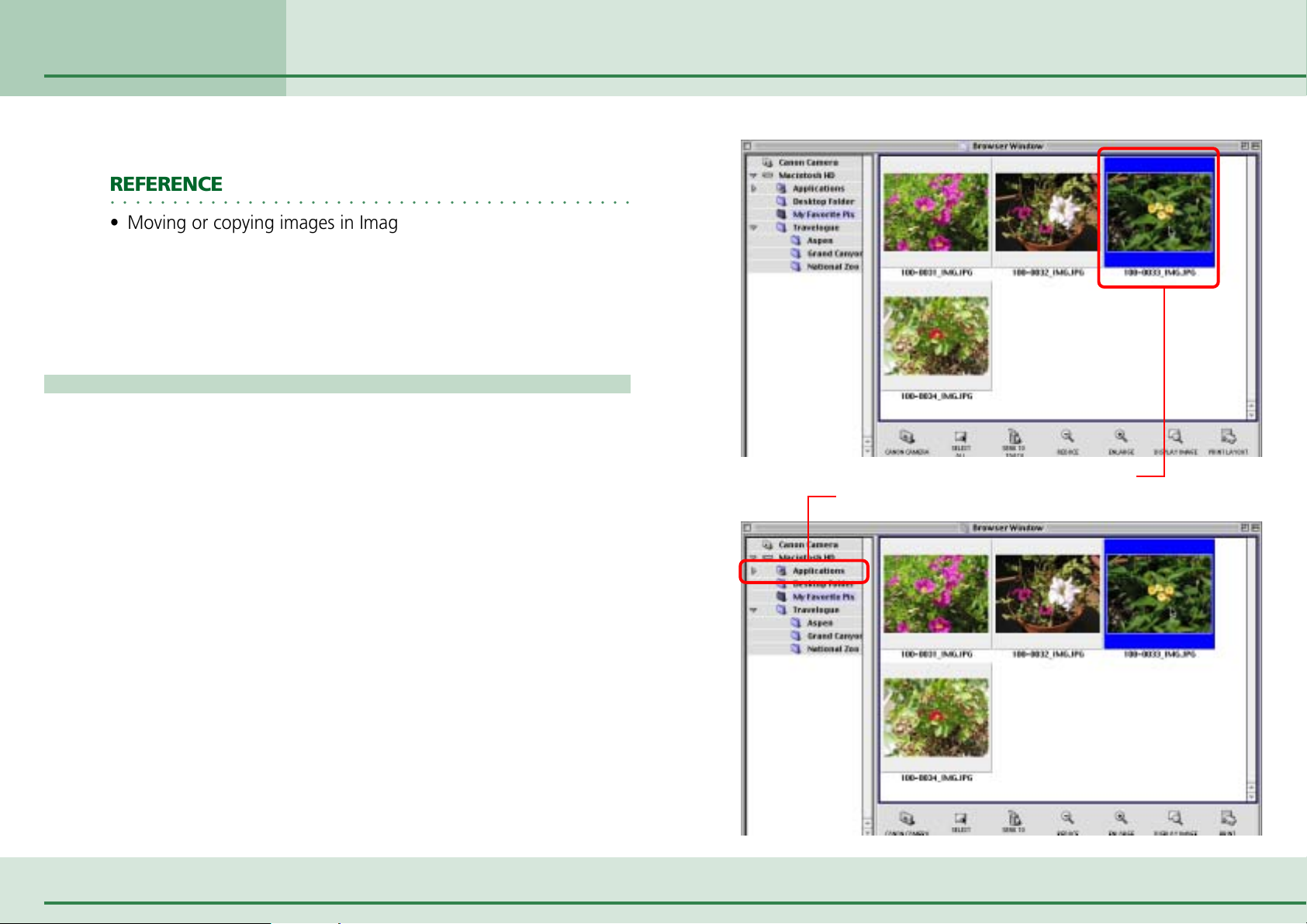
Chapter 3
Managing Images
This section describes how to move and copy images between folders.
REFERENCE
○○○○○○○○○○○○○○○○○○○○○○○○○○○○○○○○○○○○○○○○○○
• Moving or copying images in ImageBrowser affects the actual
location in which those images are stored on your computer.
• When you use the Finder to modify files or folders while
ImageBrowser is open, those changes might not be reflected in
the ImageBrowser window. To remedy this, click [Refresh] on
the [View] menu.
Moving and Copying Images (1/3)
Moving or copying in the Explorer View Section
When you want to move an image, you first need to display it
in the Browser Area. Then, drag that image to the destination
folder in the Explorer View Section.
When you want to copy an image, proceed as above, but press
and hold the [option] key before releasing the mouse button to
drop the image.
A Drag the image that you want to move.
B Drop it at the desired location.
21 ImageBrowser Software User Guide
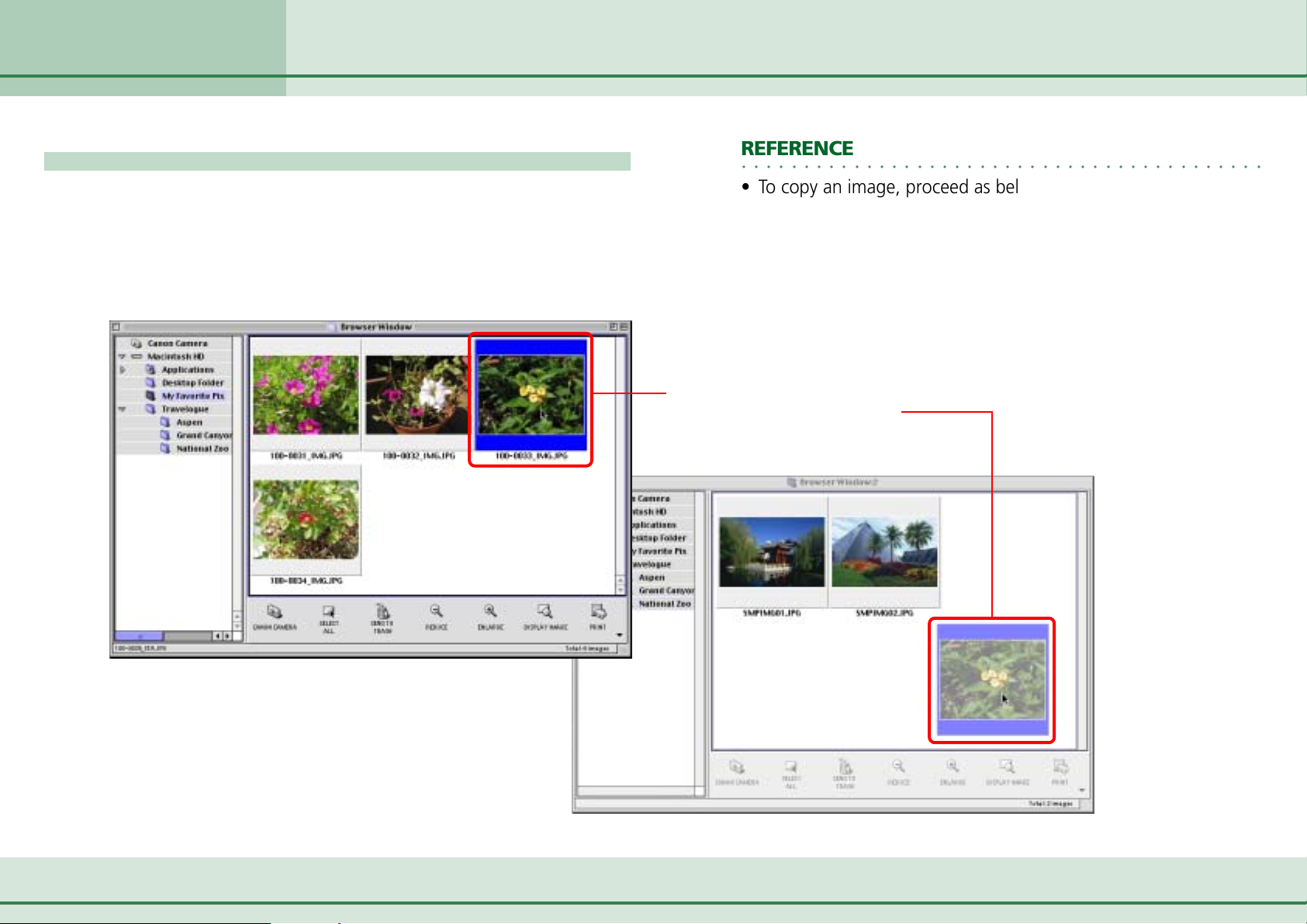
Chapter 3
Managing Images
Moving and Copying Images (2/3)
Moving or copying images using two Browser Windows
You can display a second Browser Window by clicking [New
Browser Window] on the [View] menu.
You can move or copy images between folders by displaying
different folders in two Browser Windows, then dragging
images from one Browser Window to another.
REFERENCE
○○○○○○○○○○○○○○○○○○○○○○○○○○○○○○○○○○○○○○○○○○
•To copy an image, proceed as below, but press and hold the
[option] key before releasing the mouse button to drop the
image.
• Up to two Browser Windows can be open simultaneously.
A Drag the image that you want to move.
B Drop it at the desired location.
The First Browser Window
22 ImageBrowser Software User Guide
The Second Browser Window
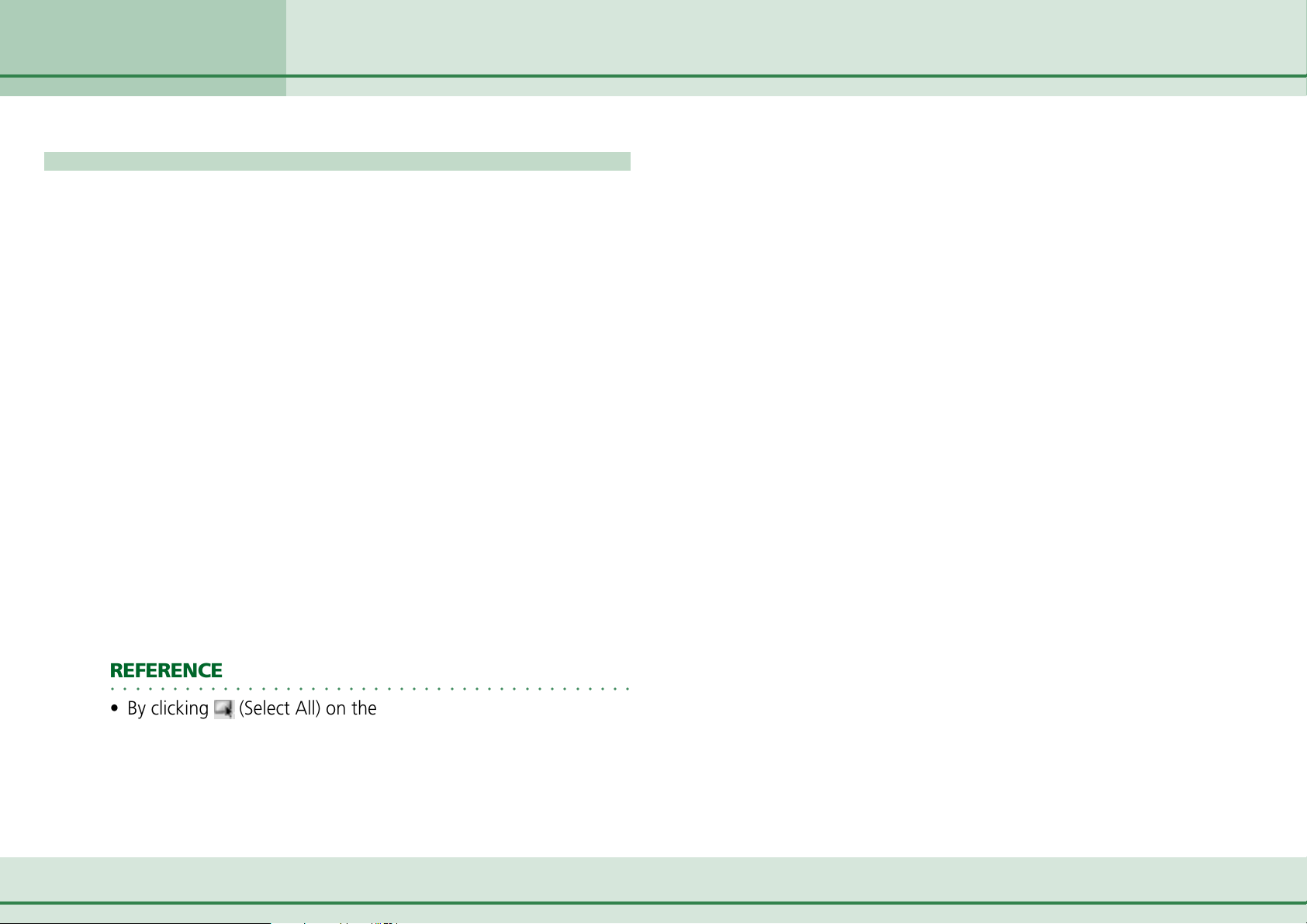
Chapter 3
Managing Images
Moving and Copying Images (3/3)
More ways of moving and copying images
■ Moving or copying multiple images
You can select several images that you want to move or copy all
at once. While holding down the [shift] key, or the [option] +
[shift] keys, click the images you want to move or copy. After
selecting the images, you can move or copy all of them at the
same time using the same basic procedure as explained above.
■ Moving or copying a complete folder
Instead of selecting individual images, you can select an entire
folder for moving or copying. Drag the folder that you have
chosen in the Explorer View Section, and drop it into another
folder.
■ Copying to a camera
You can copy images to a camera. When you open the Camera
Window and drag an image from the Browser Area into the
Camera Window, the image is copied to the camera. For details
on this feature, see the Copying Images to a Camera section in
Chapter 5.
REFERENCE
○○○○○○○○○○○○○○○○○○○○○○○○○○○○○○○○○○○○○○○○○○
• By clicking (Select All) on the control panel, you can select all
the folders or images displayed in the Browser Area at once.
• By clicking [Deselect All] on the [Edit] menu, you can cancel
selection of all images that have been selected in the Browser
Area.
23 ImageBrowser Software User Guide
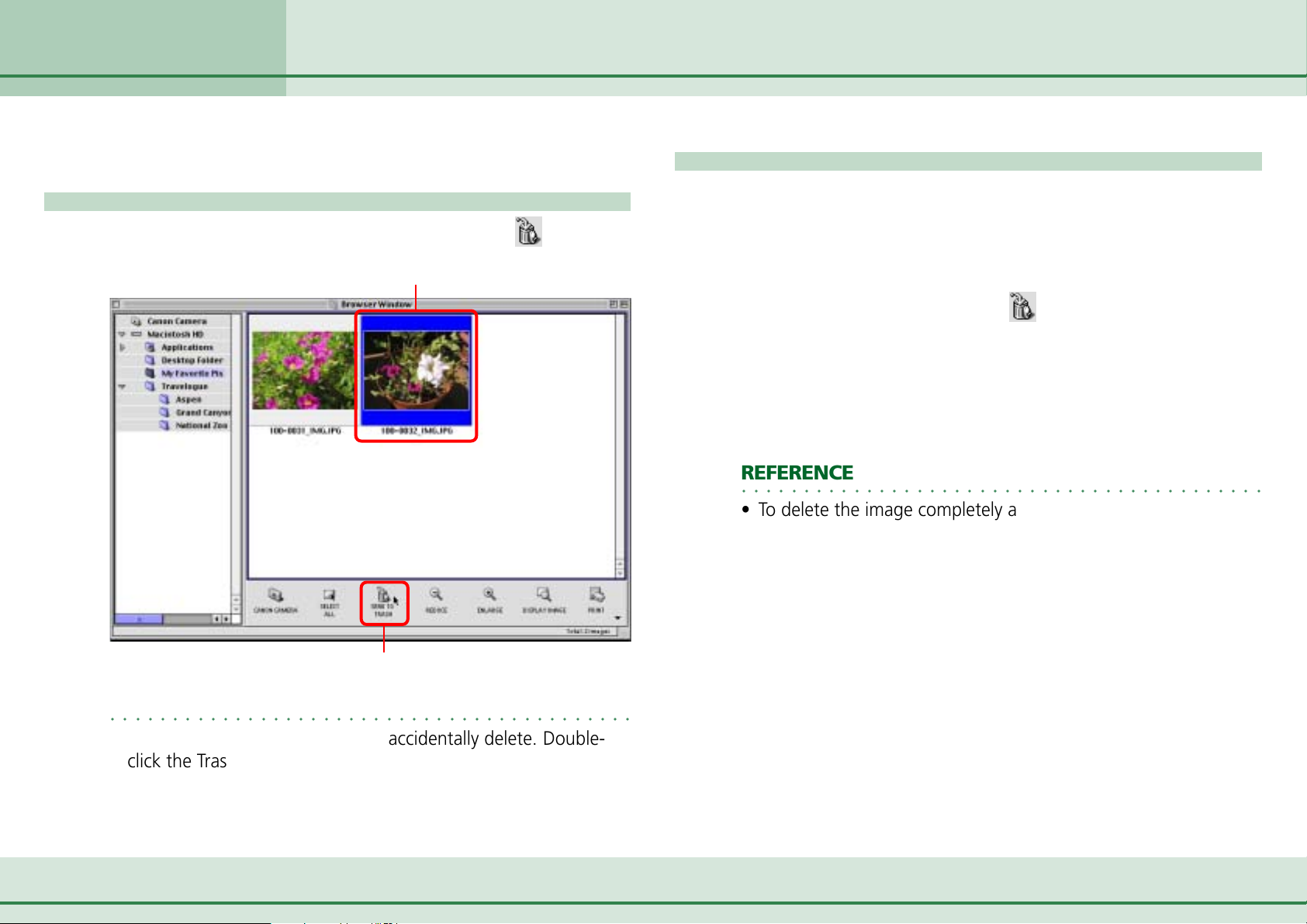
Chapter 3
Managing Images
Deleting Images
This section describes how to delete images that you no longer need.
How to delete an image
Click the image that you want to delete and click (Send to
Trash).
A Click the image that you want to delete.
More ways of deleting images
■ Deleting multiple images
You can select several images at once by holding down the
[shift] key, or the [option] + [shift] keys, and clicking the images
you want to delete. When you have selected all the images
that you want to delete, clicking
the selected images at once.
■ Deleting images from the File menu
Click an image. Then, click [Send to Trash] on the [File] menu to
delete the image.
REFERENCE
○○○○○○○○○○○○○○○○○○○○○○○○○○○○○○○○○○○○○○○○○○
•To delete the image completely after performing these
operations, click [Empty Trash] on the [Special] menu. (In Mac
OS X, click the [Finder] menu and select [Empty Trash].)
(Send to Trash) deletes all
B Click here.
REFERENCE
○○○○○○○○○○○○○○○○○○○○○○○○○○○○○○○○○○○○○○○○○○
•You can recover images that you accidentally delete. Doubleclick the Trash icon to open it, and drag the image files from the
Trash to the original folder on the desktop (not the Explorer
View section).
24 ImageBrowser Software User Guide
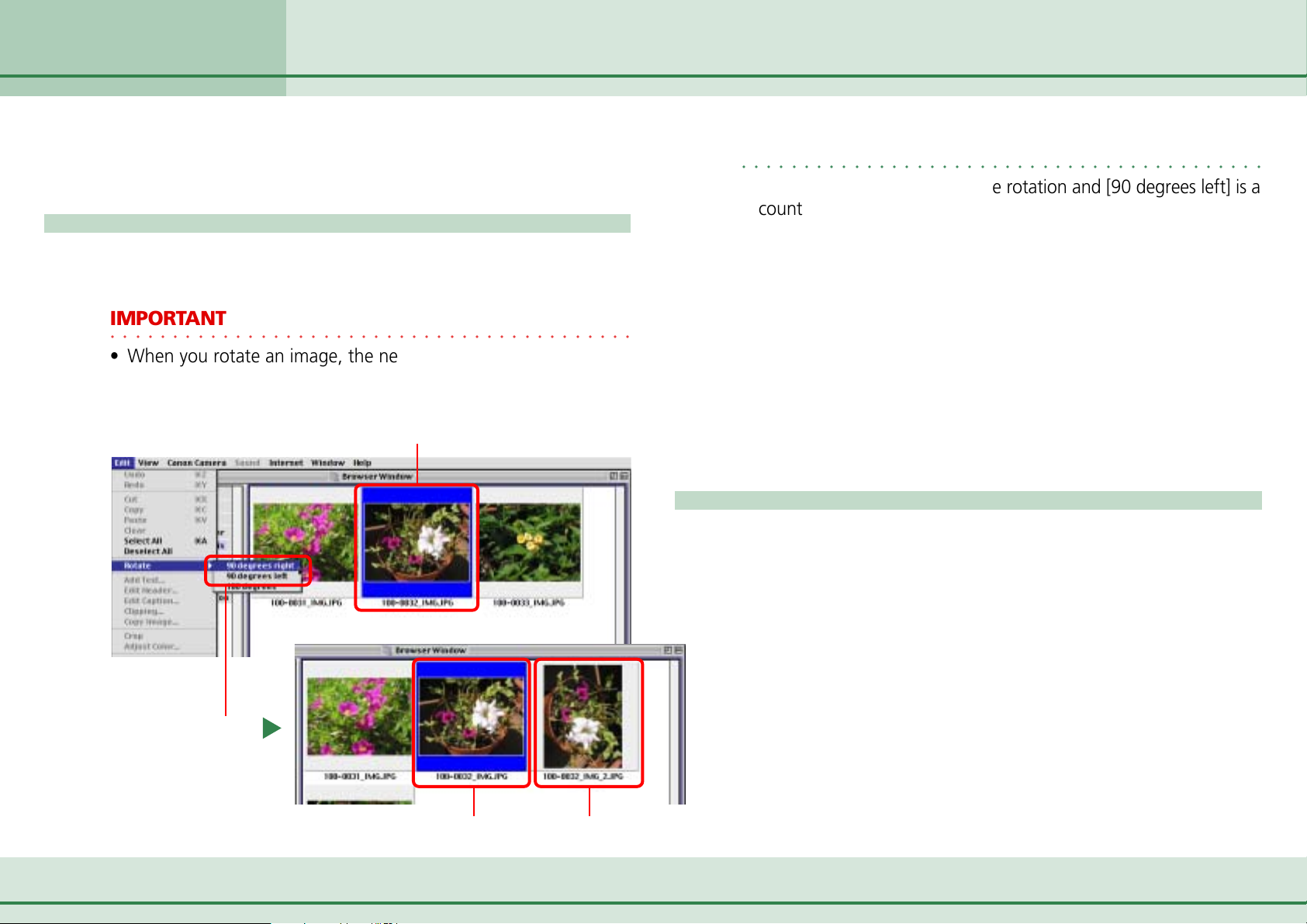
Chapter 3
Managing Images
Rotating Images
This section describes how to rotate images to the desired orientation.
This is useful for images taken by holding the camera sideways.
How to rotate an image
Click the image that you want to rotate. On the [Edit] menu,
point to [Rotate] and click the desired rotation angle.
IMPORTANT
○○○○○○○○○○○○○○○○○○○○○○○○○○○○○○○○○○○○○○○○○○
• When you rotate an image, the new rotated image appears in
the Browser Window. The image file is also created as a new
file on the disk.
A Click the image that you want to rotate.
REFERENCE
○○○○○○○○○○○○○○○○○○○○○○○○○○○○○○○○○○○○○○○○○○
• [90 degrees right] is a clockwise rotation and [90 degrees left] is a
counterclockwise rotation.
• There are 2 ways of rotating an image. As default, the original
image is left untouched, and a copied image is rotated, as
described on the left. These copied image files will contain "_1",
"_2", etc. within its file names.
• The original file will be overwritten and only the rotated file will
display if you click the [Edit] menu (in Mac OS X, click the
[ImageBrowser] menu), select [Preferences] and [Browser
Window], and remove the check mark from [Retain original
when rotating JPEG images].
• When you rotate an image in a format other than JPEG, only the
rotated image displays. The original image file is overwritten.
More ways of rotating images
■ Rotating multiple images
You can select several images at once by holding down the
[shift] key, or the [option] + [shift] keys, and clicking the images
you want to rotate. When you have selected all the images that
you want to rotate, perform the rotation operation and all the
selected images are rotated at the same time.
B Click a
rotation
angle.
25 ImageBrowser Software User Guide
A new rotated copy is created.The original image is retained.
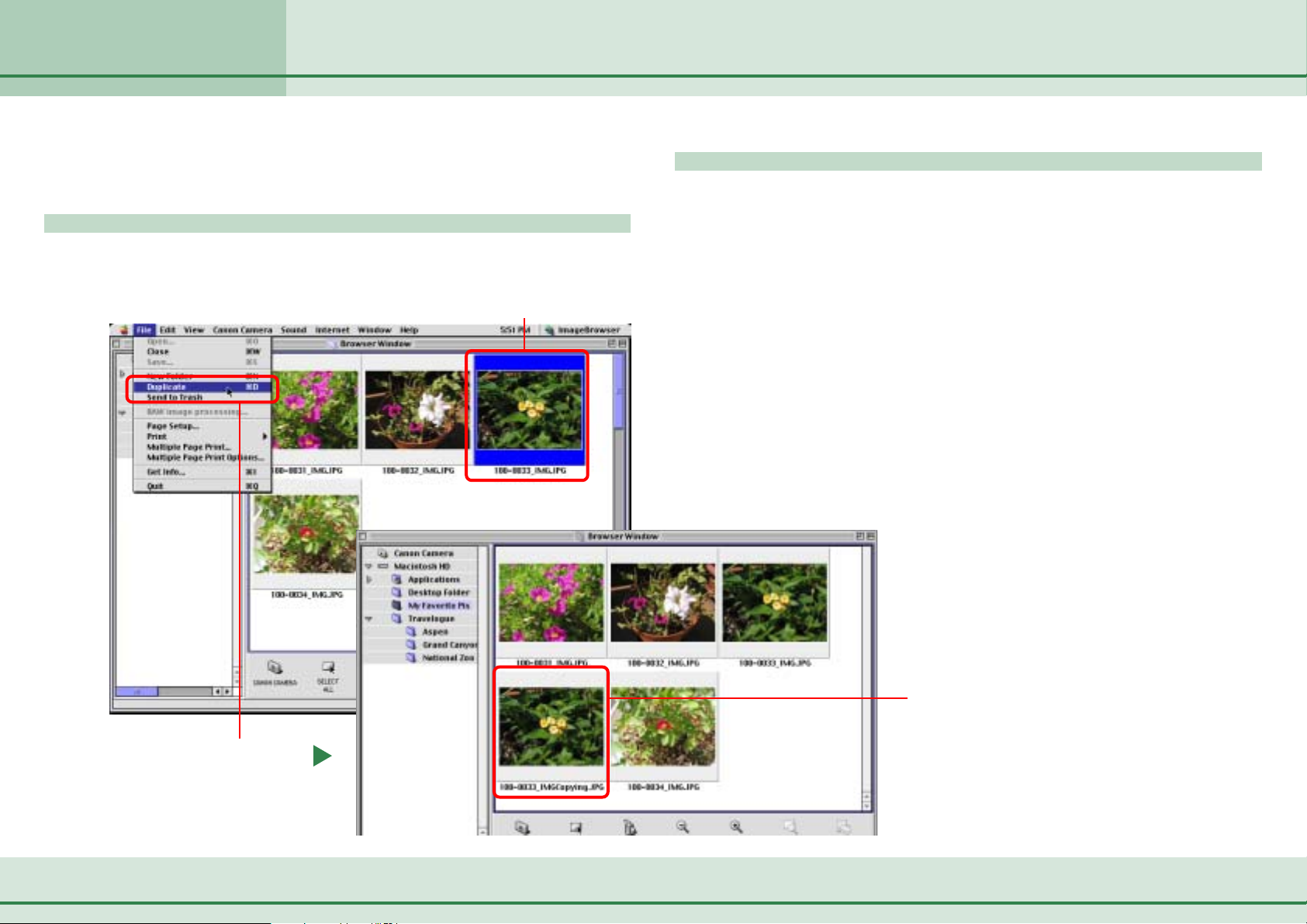
Chapter 3
Managing Images
Duplicating Images
This section describes how to duplicate images (create an exact copy of
an image file).
How to duplicate an image
Click an image. On the [File] menu, click [Duplicate].
A Click the image that you want to duplicate.
More ways of duplicating images
■ Duplicating multiple images
You can select several images at once by holding down the
[shift] key, or the [option] + [shift] keys, and clicking the images
that you want to duplicate. When you have selected all the
images that you want to duplicate, perform the duplication
operation and all the selected images are duplicated at once.
■ Duplicating a complete folder
Instead of duplicating single images, you can select an entire
folder for duplication. Select the folder in the Explorer View
Section (make sure no images are selected in the Browser Area),
and on the [File] menu click [Duplicate]. The complete folder is
duplicated.
B Click here.
26 ImageBrowser Software User Guide
The duplicated image
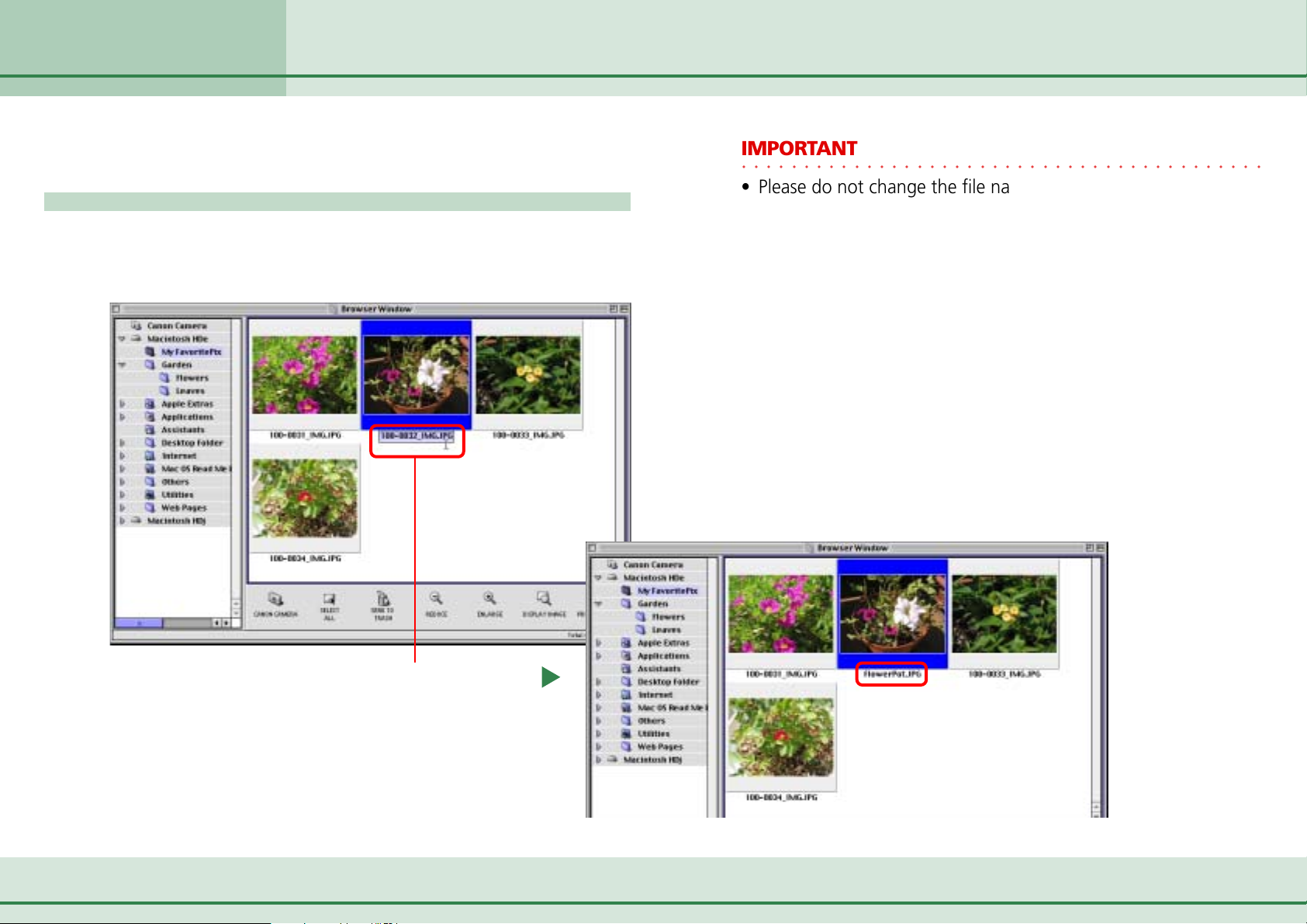
Chapter 3
Managing Images
Renaming Images
This section describes how to rename images.
How to rename an image
Click the name of the image that you want to rename. After a
moment you can type the new name of the image. Type the
new name and press [return].
IMPORTANT
○○○○○○○○○○○○○○○○○○○○○○○○○○○○○○○○○○○○○○○○○○
• Please do not change the file name extension, which identifies
the file type. If you change this part of the name, the image
may cease to display in ImageBrowser. The file name extension,
such as [.JPG], is the last part of the file name and is preceded
by a period.
Click here, and wait a moment, then type
the new name and press [return].
27 ImageBrowser Software User Guide
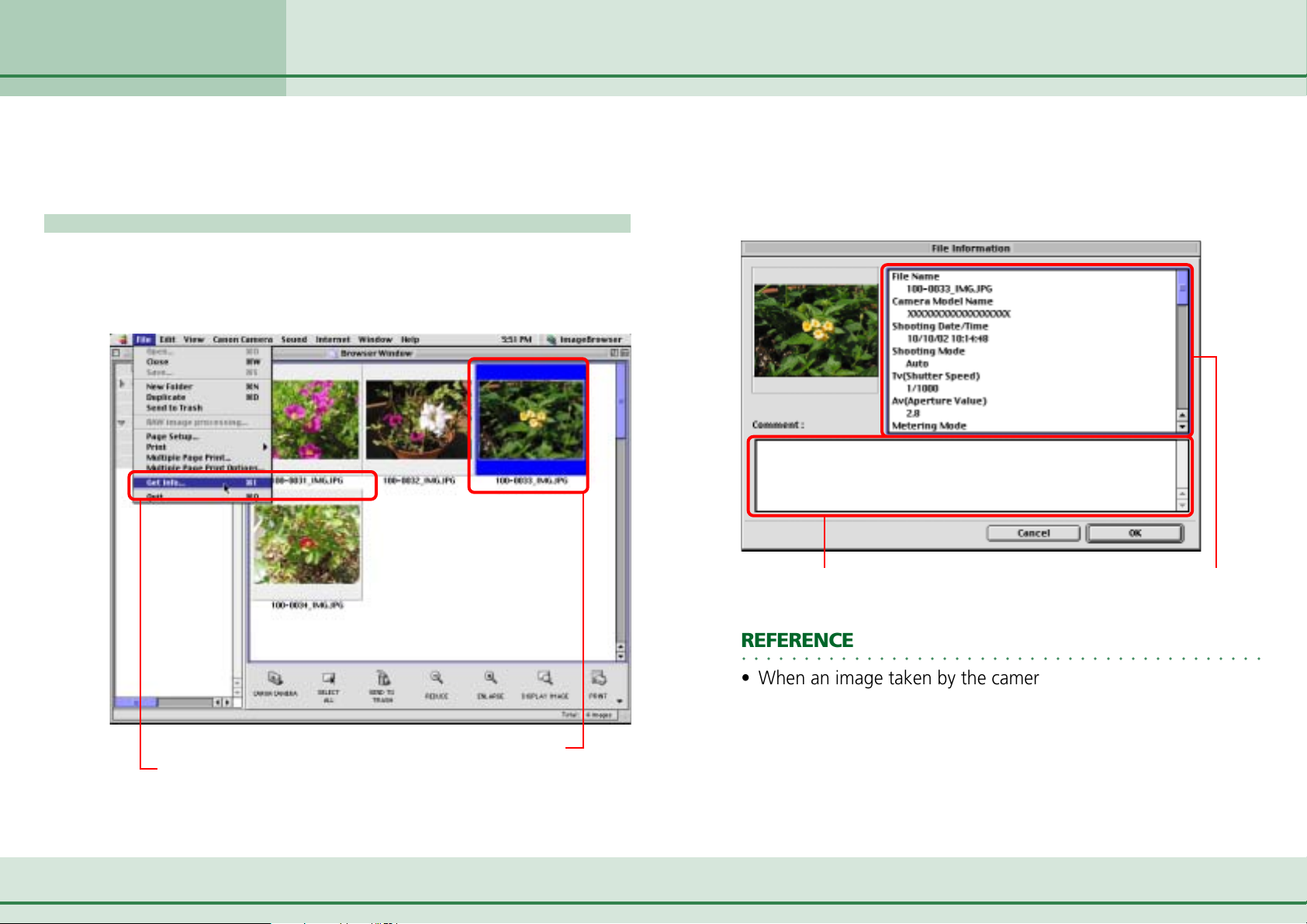
Chapter 3
Managing Images
Viewing Image Information
You can click images and look at the various shooting information
about them.
How to view image information
In the Browser Area, click an image. Then, on the [File] menu,
click [Get Info] to open the File Information dialog box for that
image.
The File Information dialog box contains such information as
the camera model, the date the image was shot, and the
camera settings at the time of shooting. To close the File
Information dialog box, click [OK].
You can input a
comment here.
Information displayed here
depends on the camera used.
A Click the image for which you want to view information.
B Click here.
28 ImageBrowser Software User Guide
REFERENCE
○○○○○○○○○○○○○○○○○○○○○○○○○○○○○○○○○○○○○○○○○○
• When an image taken by the camera is modified and saved by
another program, information about the camera settings might
be lost.
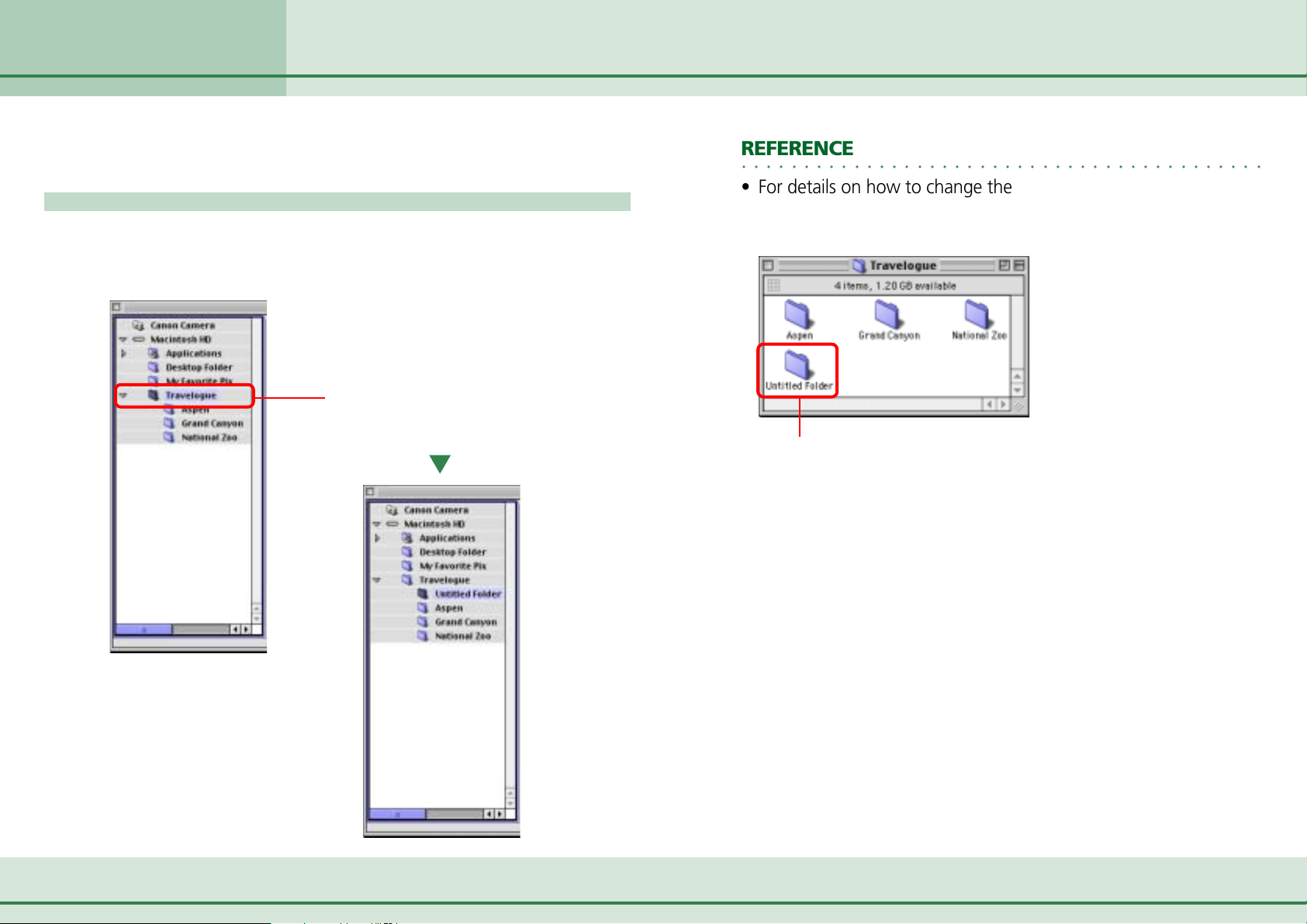
Chapter 3
Managing Images
Creating Folders
This section describes how to create folders within disks or other folders.
How to create a folder
In the Explorer View Section, click the disk or folder in which
you wish to create the new folder. On the [File] menu, click
[New Folder] to create a new folder called [Untitled Folder].
Click the folder where you want to
create a new folder, then click
[New Folder] on the [File] menu.
REFERENCE
○○○○○○○○○○○○○○○○○○○○○○○○○○○○○○○○○○○○○○○○○○
• For details on how to change the folder name, see the next page.
• When you create a new folder in ImageBrowser, a new folder of
the same name appears in the Finder.
New folder
29 ImageBrowser Software User Guide

Chapter 3
Managing Images
Renaming Folders
This section describes how to rename folders.
How to rename a folder
In the Explorer View Section, click the name of the folder that
you want to rename. After a moment, you can type the new
folder name. Type the new name and press [return].
Click the name of the
folder and wait a moment.
REFERENCE
○○○○○○○○○○○○○○○○○○○○○○○○○○○○○○○○○○○○○○○○○○
• Renaming a folder in ImageBrowser changes the name of the
folder itself on your computer.
Type the new name for the
folder and press [return].
30 ImageBrowser Software User Guide
 Loading...
Loading...