Canon EOS M50 kit EF-M 15-45mm f/3.5-6.3 IS STM User Manual [ru]
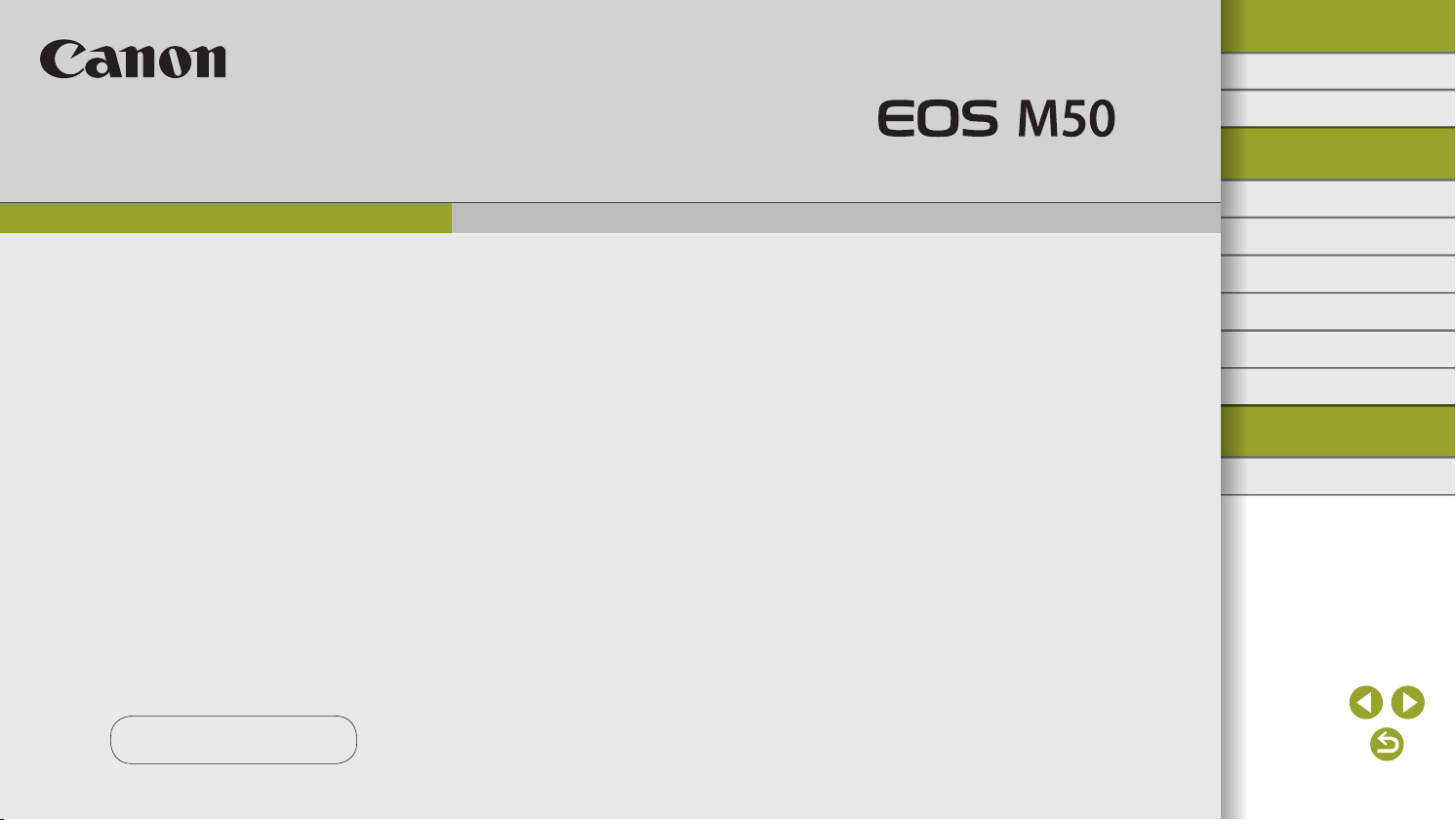
Справочное руководство
Беспроводные функции/принадлежности
Беспроводные функции
Принадлежности
Знакомство с камерой
Настройка и основные сведения
Съемка
Воспроизведение
Настройки
Устранение неполадок
Ошибки и предупреждения
Приложение
Алфавитный указатель
РУССКИЙ
© CANON INC. 2018 CEL-SX3MA200
1
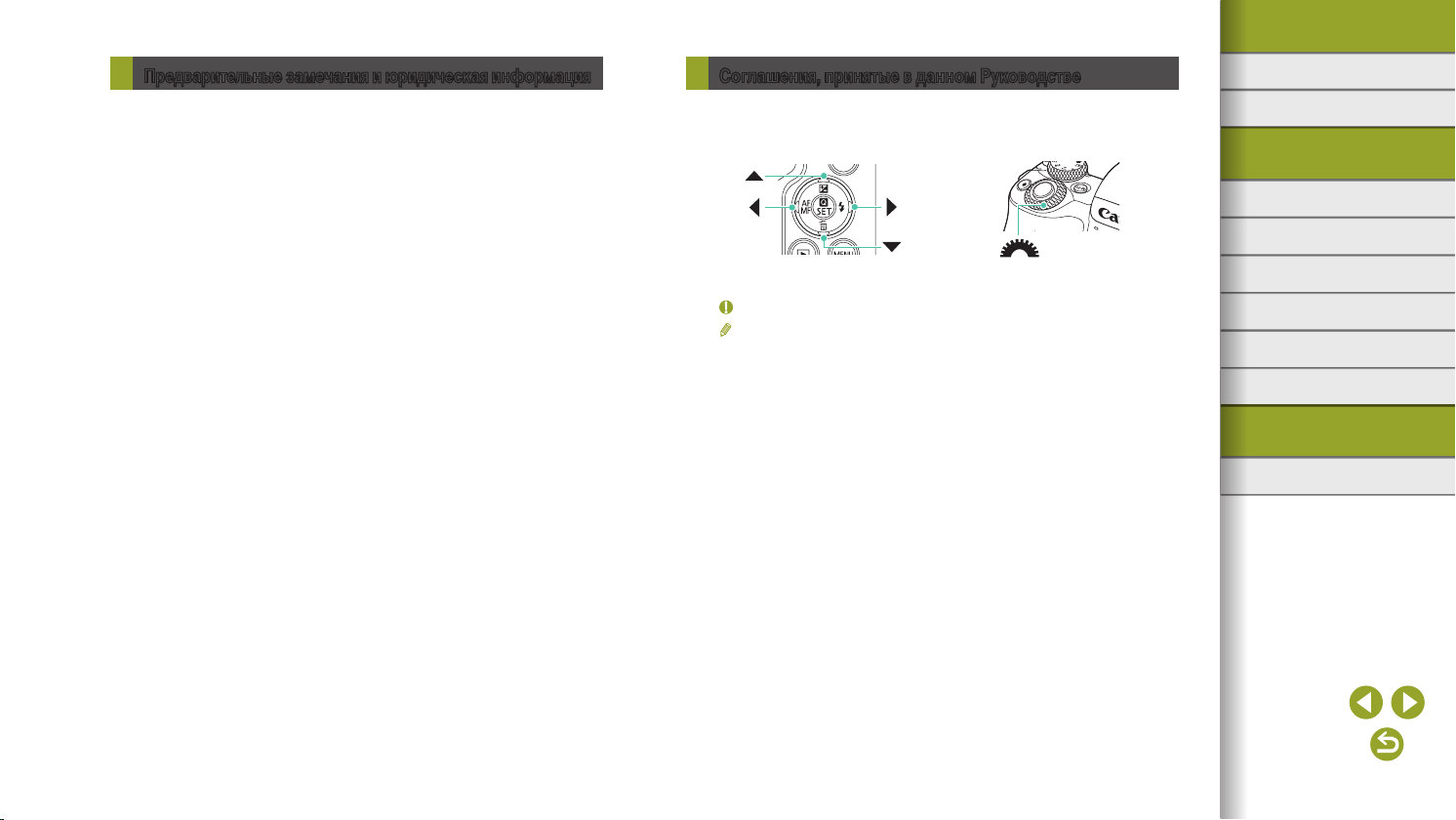
Беспроводные функции/принадлежности
Предварительные замечания и юридическая информация
● Сначала сделайте и проверьте несколько тестовых снимков, чтобы убедиться
в правильности их записи. Обратите внимание на то, что компания Canon Inc.,
ее филиалы и дочерние компании, а также дистрибьюторы не несут никакой
ответственности за любой ущерб, обусловленный какой-либо неисправностью
камеры и ее принадлежностей (включая карты памяти), приводящей к сбою в
записи изображения или к записи изображения не тем способом, на который
рассчитан аппарат.
● Несанкционированная фотосъемка или видео/аудиозапись людей или материалов,
защищенных авторским правом, может нарушать права этих людей на конфиденциальность и/или другие их законные права, включая авторские права и права
на интеллектуальную собственность. Обратите внимание, что ограничения могут
действовать, даже если фотосъемка или видео/аудиозапись производится исключительно для личных целей пользователя.
● Условия гарантии на камеру и сведения о службе поддержки клиентов приведены
в гарантийной информации в комплекте руководств пользователя камеры.
● Хотя экран изготавливается с использованием высокопрецизионных технологий
и более 99,99% пикселов соответствуют техническим требованиям, в редких случаях
отдельные пикселы могут иметь дефекты или отображаться в виде красных или
черных точек. Это не свидетельствует о повреждении камеры и не влияет на
записываемые изображения.
● При длительном использовании камеры она может стать теплой. Это не является
признаком неисправности.
Соглашения, принятые в данном Руководстве
● В данном Руководстве значки служат для обозначения кнопок и дисков камеры,
Беспроводные функции
Принадлежности
на которые эти значки нанесены или на которые они похожи.
● Значками обозначаются следующие кнопки и органы управления камеры.
● Значки и текст, отображаемые на экране, указываются в скобках.
: Важные сведения, которые следует знать
●
: Примечания и советы для квалифицированного использования камеры
●
●= xx: Страницы со связанной информацией (в этом примере символы «xx»
Знакомство с камерой
Настройка и основные сведения
Съемка
Воспроизведение
Настройки
Устранение неполадок
означают номер страницы)
● Инструкции данного Руководства относятся к камере с настройками по умолчанию.
● Для удобства все объективы и адаптеры крепления называются просто «объективы»
и «адаптеры крепления», независимо от того, входят ли они в комплект поставки
Ошибки и предупреждения
Приложение
или продаются отдельно.
● На рисунках в этом руководстве камера показана с установленным объективом
Алфавитный указатель
EF-M15-45mm f/3.5-6.3 IS STM.
● Для удобства все поддерживаемые карты памяти обозначаются просто как
«карта памяти».
2
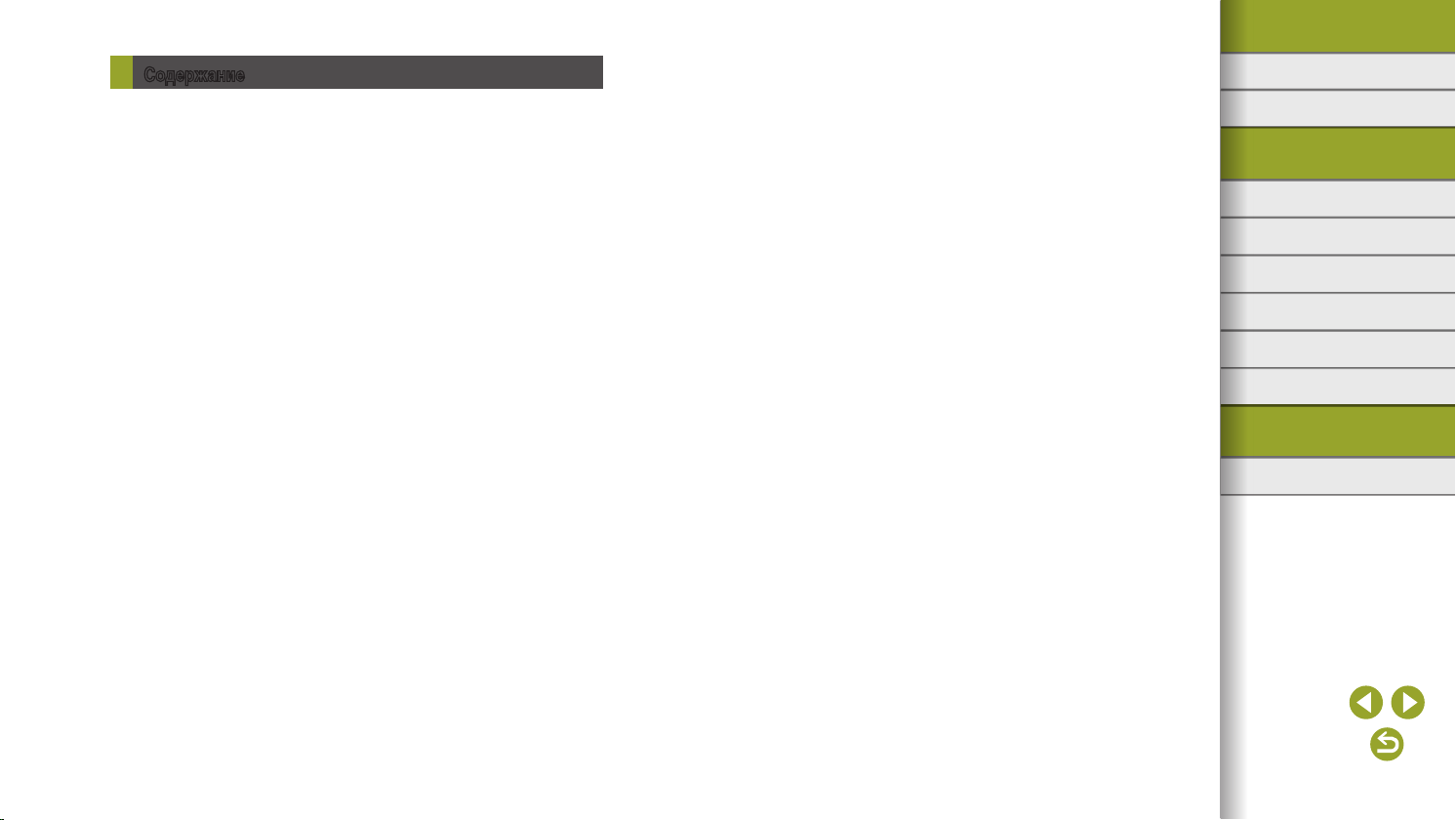
Беспроводные функции/принадлежности
Содержание
Предварительные замечания и юридическая информация .......................2
Соглашения, принятые в данном Руководстве ............................................2
Часть 1. Беспроводные функции/принадлежности
Беспроводные функции ........................................................................7
Доступные беспроводные функции .............................................................7
Подготовка к использованию беспроводных функций ...............................8
Подготовка камеры ...........................................................................................8
Подготовка смартфонов...................................................................................9
Подключение к смартфонам с поддержкой Bluetooth по Wi-Fi .................9
Подключение камеры к смартфону по Wi-Fi. .................................................9
Отправка изображений на смартфоны из меню камеры.............................11
Отправка изображений на смартфоны при просмотре ...............................11
Автоматическая отправка изображений на смартфоны
по мере съемки ...............................................................................................11
Экран [Функция Bluetooth] .............................................................................12
Геопривязка изображений во время съемки .............................................13
Проверка сведений о местоположении ........................................................13
Регистрация беспроводного пульта ДУ BR-E1 ..........................................14
Управление камерой со смартфона ..........................................................14
Подключение по Wi-Fi к смартфонам с поддержкой NFC .......................15
Подключение по Wi-Fi и использование приложения ..................................16
Отправка изображений на смартфоны при просмотре (1) ..........................16
Отправка изображений на смартфоны при просмотре (2) ..........................17
Отправка изображений на смартфоны из меню камеры.............................17
Автоматическая отправка изображений на смартфоны
по мере съемки ...............................................................................................17
Подключение по Wi-Fi к смартфонам с помощью кнопки Wi-Fi ..............18
Отправка изображений на смартфоны из меню камеры.............................19
Отправка изображений на смартфоны при просмотре ...............................19
Автоматическая отправка изображений на смартфоны
по мере съемки ...............................................................................................20
Подключение к компьютерам по Wi-Fi и использование
программы EOS Utility .................................................................................21
Подключение по Wi-Fi ....................................................................................21
Управление камерой из программы EOS Utility ...........................................23
Автоматическая отправка изображений в компьютеры ............................23
Подключение по Wi-Fi ....................................................................................23
Автоматическая отправка изображений с камеры в компьютеры ..............24
Беспроводная печать на принтерах, подключенных по Wi-Fi ...................25
Подключение по Wi-Fi ....................................................................................25
Отправка изображений в веб-службы ........................................................27
Регистрация веб-служб...................................................................................27
Отправка изображений в веб-службы ...........................................................29
Повторное подключение по Wi-Fi ...............................................................30
Подключение по Wi-Fi к смартфонам, подключенным по Bluetooth........31
Изменение имени ........................................................................................32
Изменение или удаление параметров подключения ................................32
Восстановление настроек беспроводной связи по умолчанию ...............33
Сброс настроек ...............................................................................................33
Очистка информации об устройствах, сопряженных через Bluetooth .....33
Принадлежности ...................................................................................34
Состав системы ...........................................................................................35
Дополнительно приобретаемые принадлежности .....................................36
Объективы .......................................................................................................36
Источники питания ..........................................................................................36
Вспышка ..........................................................................................................37
Беспроводные функции
Принадлежности
Знакомство с камерой
Настройка и основные сведения
Съемка
Воспроизведение
Настройки
Устранение неполадок
Ошибки и предупреждения
Приложение
Алфавитный указатель
3
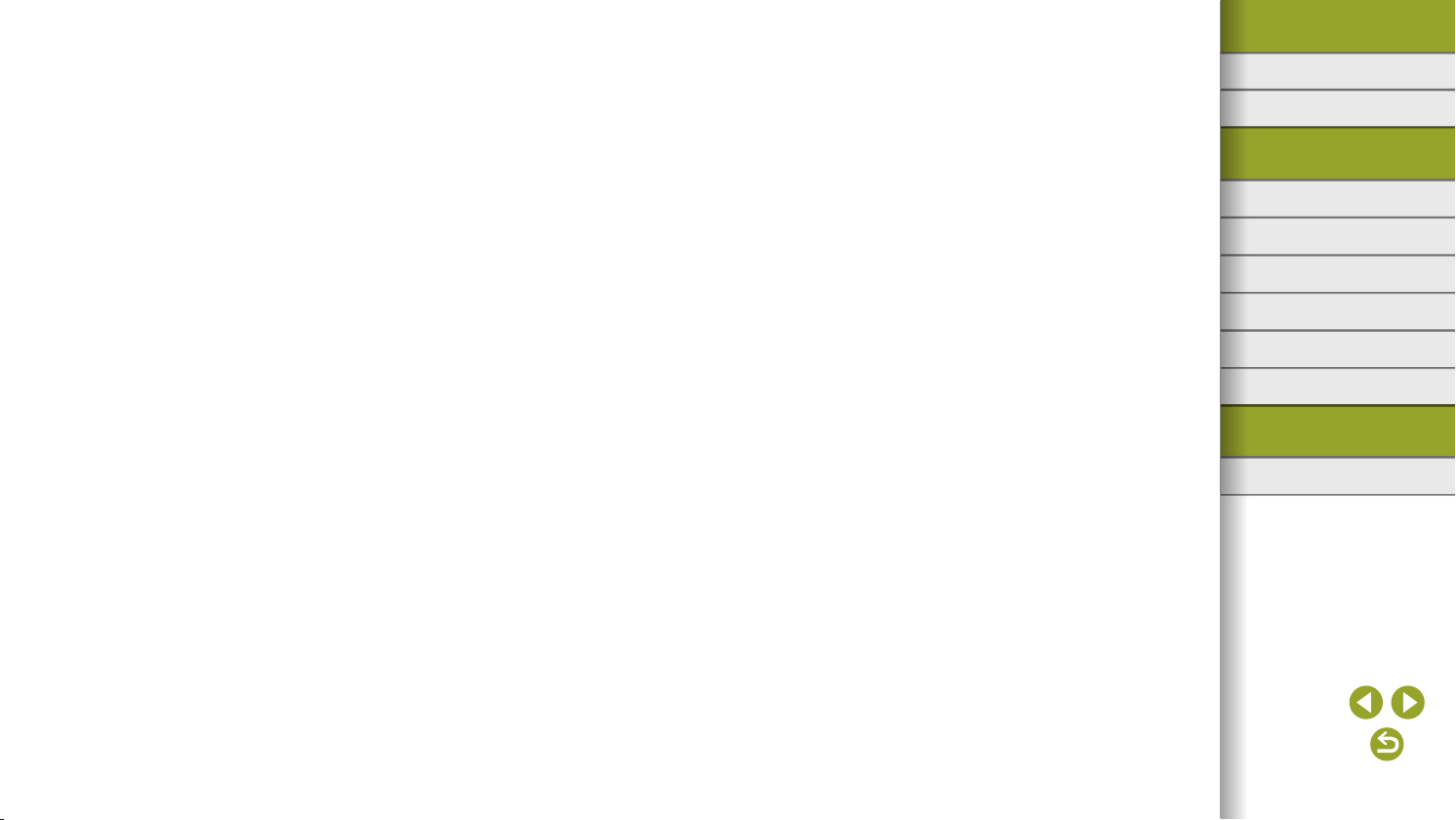
Беспроводные функции/принадлежности
Микрофон........................................................................................................37
Прочие принадлежности ................................................................................37
Принтеры .........................................................................................................38
Использование дополнительно приобретаемых принадлежностей .........38
Воспроизведение на экране телевизора ......................................................38
Воспроизведение изображений RAW на телевизорах HDR ........................39
Питание камеры от бытовой электросети .....................................................39
Использование гнезда внешней вспышки ....................................................40
Использование внешней вспышки (продается отдельно) ............................40
Использование программного обеспечения .............................................42
Программное обеспечение ............................................................................42
Проверка компьютерной среды .....................................................................42
Установка программного обеспечения .........................................................42
Сохранение изображений в компьютере ......................................................43
Печать изображений ...................................................................................44
Простая печать ................................................................................................44
Настройка параметров печати .......................................................................45
Добавление изображений в список печати (DPOF) .....................................45
Добавление изображений в фотокнигу .........................................................46
Часть 2. Знакомство с камерой
Настройка и основные сведения .......................................................47
Правила обращения ....................................................................................47
Начальная подготовка .................................................................................48
Зарядка аккумулятора ...................................................................................48
Установка и извлечение аккумулятора и карты памяти ...............................48
Установка даты, времени и часового пояса ..................................................48
Использование объектива ..............................................................................49
Установка объективов EF и EF-S ...................................................................49
Как правильно держать камеру .....................................................................49
Включение и выключение ...........................................................................49
Кнопка спуска затвора ................................................................................50
Видоискатель ...............................................................................................50
Угол наклона и ориентация экрана ............................................................50
Рамки на экране съемки .............................................................................50
Экран быстрого управления .......................................................................50
Экран меню ..................................................................................................50
Экранная клавиатура ..................................................................................51
Индикатор ....................................................................................................51
Съемка ....................................................................................................52
Автоматический режим ...............................................................................52
Съемка в гибридном автоматическом режиме.............................................52
Фотографии ....................................................................................................53
Видеофильмы .................................................................................................53
Значки сюжетов ..............................................................................................53
Съемка с любимыми настройками (Творческий помощник) .......................54
Определенные сюжеты ...............................................................................54
Автопортрет .....................................................................................................54
Сглаживание кожи ..........................................................................................54
Спорт ...............................................................................................................55
Крупный план ..................................................................................................55
Еда ...................................................................................................................55
Съемка с проводкой .......................................................................................55
Съемка с рук ночью ........................................................................................55
HDR контрового света ....................................................................................55
Бесшумный режим ..........................................................................................55
Применение специальных эффектов ........................................................56
Мягкий фокус ..................................................................................................56
Эффект «Рыбий глаз» .....................................................................................56
Эффект игрушечной камеры .........................................................................56
Эффект миниатюры .......................................................................................56
HDR худож.станд., HDR худож. ярко, HDR худож.масло
и HDR худож.рельеф ......................................................................................56
Беспроводные функции
Принадлежности
Знакомство с камерой
Настройка и основные сведения
Съемка
Воспроизведение
Настройки
Устранение неполадок
Ошибки и предупреждения
Приложение
Алфавитный указатель
4
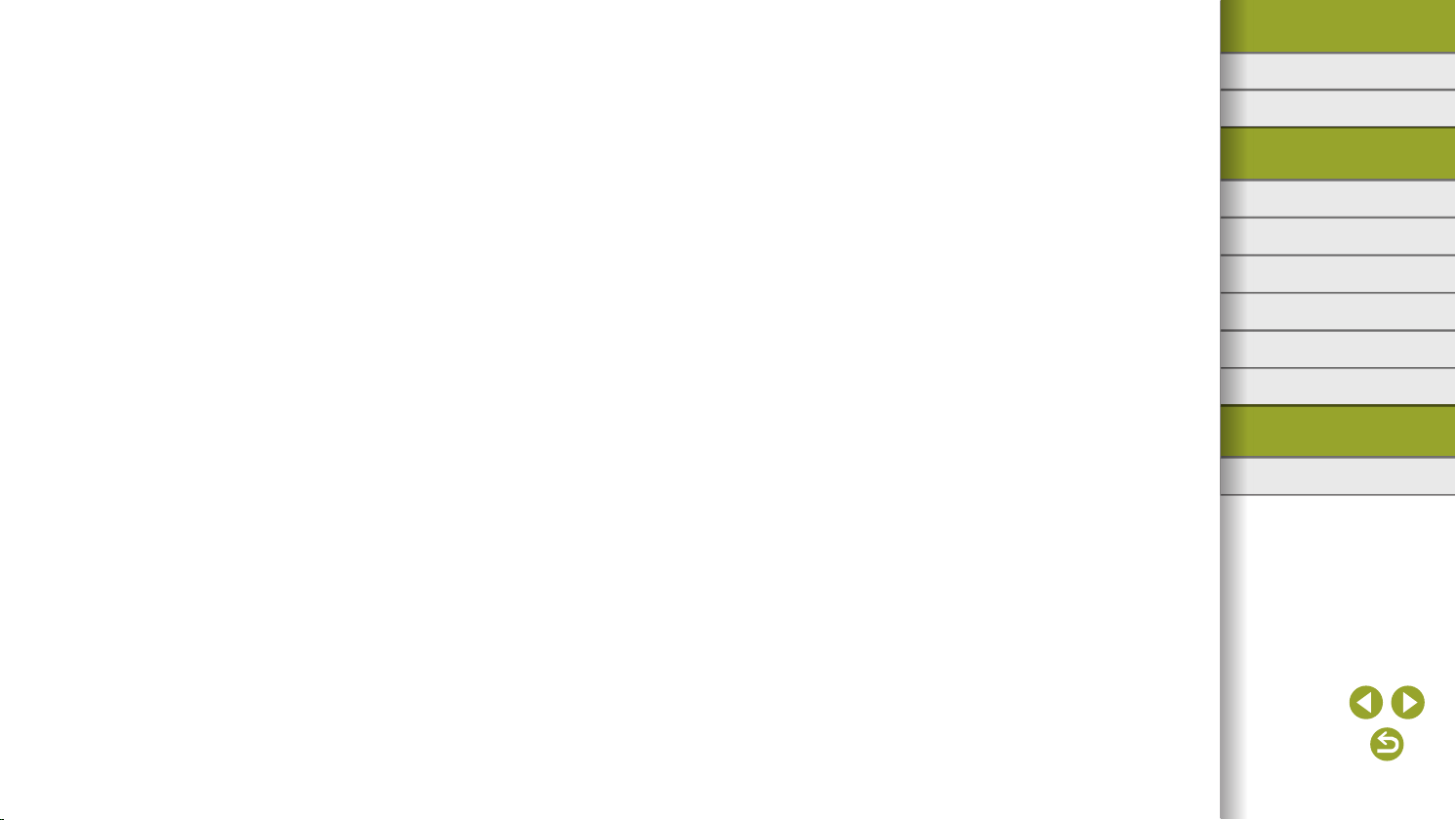
Беспроводные функции/принадлежности
Ручной режим ..............................................................................................56
Настройка съемки с одного экрана ...............................................................56
Яркость изображения (Экспозиция) ..............................................................56
Цвета изображения ........................................................................................58
Фокусировка ...................................................................................................60
Вспышка ..........................................................................................................61
Прочие настройки ...........................................................................................62
Конкретные значения выдержки затвора и диафрагмы ..............................65
Персональная настройка камеры ..................................................................66
Съемка видеофильмов ...............................................................................67
Съемка видеофильмов в режиме видеосъемки ...........................................67
Съемка интервальных видеофильмов (Интервальная съемка) ...................67
Эффект миниатюрной модели на видео
(Видео с эффектом миниатюры) ...................................................................67
Регулировка громкости записи ......................................................................67
Удобные функции ........................................................................................68
Использование таймера автоспуска .............................................................68
Съемка путем нажатия на экран (Съемка при касании) ..............................68
Серийная съемка ............................................................................................68
Изменение качества изображения ................................................................68
Запись в формате RAW ..................................................................................69
Изменение формата кадра ............................................................................69
Изменение качества видеоизображения ......................................................69
Воспроизведение .................................................................................70
Воспроизведение ........................................................................................70
Просмотр фотографий и видеозаписей........................................................70
Воспроизведение с помощью сенсорных операций ....................................71
Просмотр слайд-шоу ......................................................................................71
Просмотр клипов видеоподборки ..................................................................71
Просмотр и поиск изображений .................................................................71
Переход между изображениями в индексе ..................................................71
Поиск изображений, удовлетворяющих определенным условиям .............71
Поиск изображений с помощью главного диска ..........................................72
Защита изображений ..................................................................................72
Защита отдельных изображений ...................................................................72
Защита нескольких изображений..................................................................72
Оценка изображений ..................................................................................72
Удаление изображений ...............................................................................72
Удаление нескольких изображений ..............................................................72
Редактирование фотографий .....................................................................73
Поворот изображений ....................................................................................73
Изменение размера изображений ................................................................73
Кадрирование .................................................................................................73
Применение эффекта фильтра .....................................................................73
Коррекция «красных глаз» .............................................................................73
Применение избранных эффектов (Творческий помощник) ...................73
Обработка изображений RAW с помощью камеры ...................................73
Обработка нескольких изображений ............................................................74
Редактирование видеофильмов .................................................................74
Удаление начала или конца видеофильмов .................................................74
Извлечение кадров из видеозаписей 4K в виде фотографий ....................74
Уменьшение размера файлов .......................................................................74
Редактирование клипов видеоподборки .......................................................74
Настройки ...............................................................................................75
Настройка основных функций камеры ......................................................75
Изменение времени отображения изображения после съемки ..................75
Создание или выбор папок ............................................................................75
Нумерация файлов .........................................................................................75
Форматирование карт памяти .......................................................................76
Использование эко-режима ...........................................................................76
Настройка экономии энергии ........................................................................76
Настройка индикации информации о съемке ..............................................76
Настройка индикации информации о воспроизведении .............................76
Настройка сенсорного экрана .......................................................................76
Чистка датчика изображения .........................................................................77
Беспроводные функции
Принадлежности
Знакомство с камерой
Настройка и основные сведения
Съемка
Воспроизведение
Настройки
Устранение неполадок
Ошибки и предупреждения
Приложение
Алфавитный указатель
5
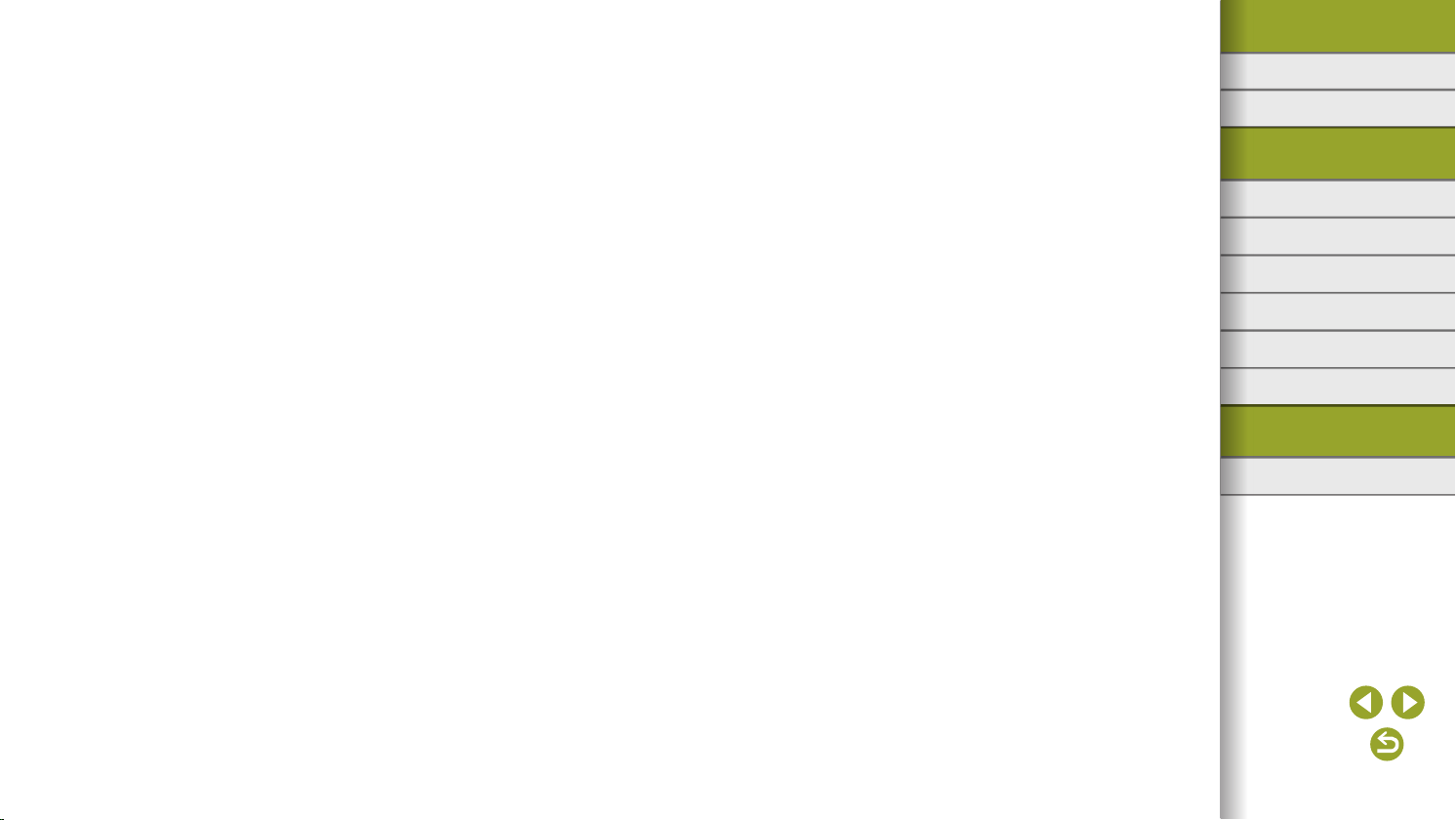
Беспроводные функции/принадлежности
Задание записи в изображениях сведений об авторских правах ...............77
Восстановление настроек камеры по умолчанию ........................................77
Устранение неполадок.........................................................................78
Ошибки и предупреждения ................................................................80
Часть 3. Приложение
Информация, выводимая на экран ............................................................82
При съемке ......................................................................................................82
При воспроизведении.....................................................................................83
Технические характеристики ......................................................................85
Алфавитный указатель ................................................................................92
Беспроводные функции
Принадлежности
Знакомство с камерой
Настройка и основные сведения
Съемка
Воспроизведение
Настройки
Устранение неполадок
Ошибки и предупреждения
Приложение
Алфавитный указатель
6
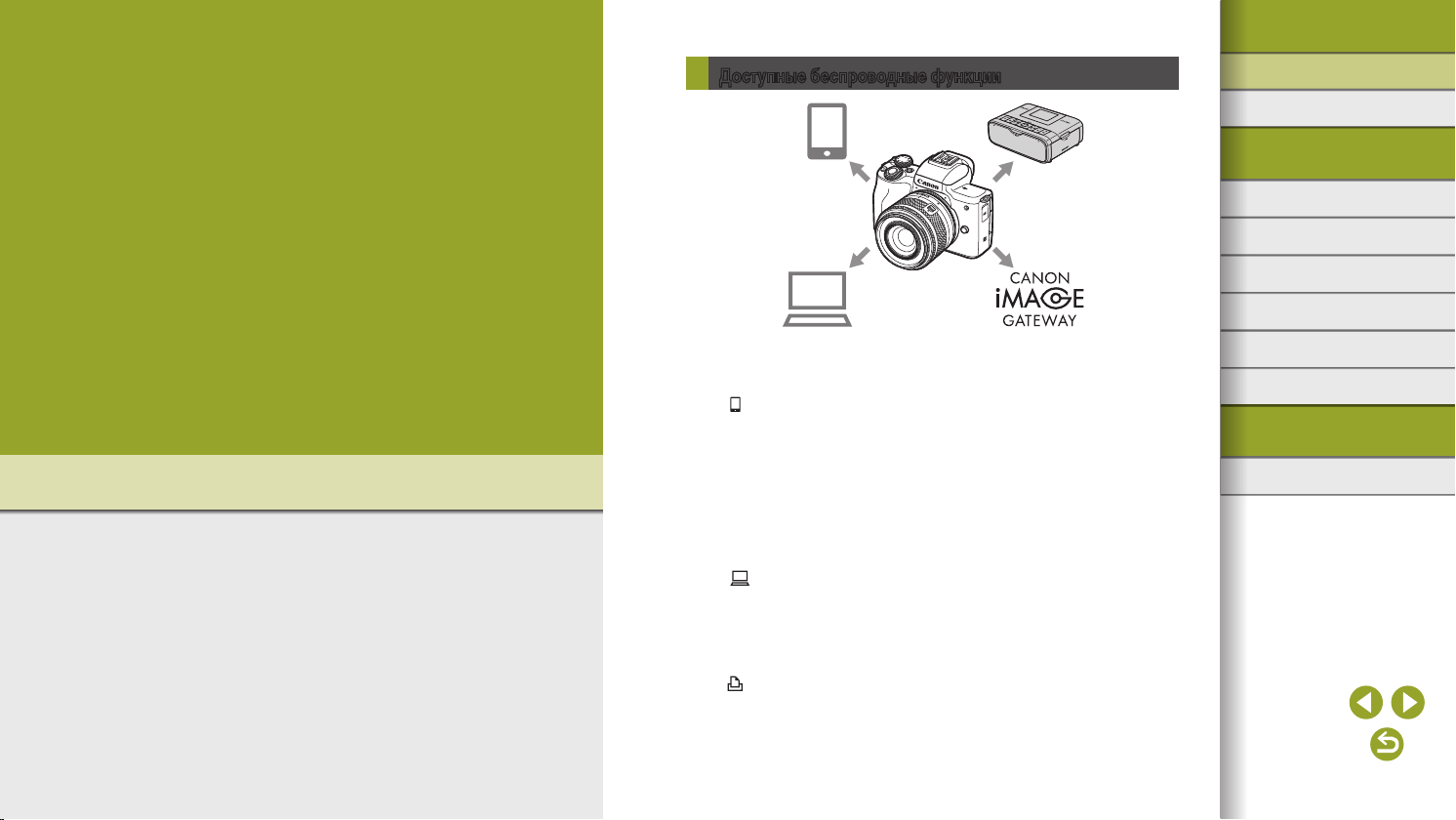
Беспроводные функции/принадлежности
Часть 1.
Беспроводные функции/
принадлежности
Беспроводные функции
Отправляйте изображения по беспроводному соединению на различные
совместимые устройства или делитесь ими с помощью веб-служб.
Доступные беспроводные функции
(1) Подключение к смартфону
(2) Использование с ПО EOS
(1) Подключение к смартфону (=
С помощью специального приложения Camera Connect на смартфонах или
планшетах можно дистанционно управлять камерой и просматривать хранящиеся в камере изображения по подключению Wi-Fi.
При подключении по Bluetooth® * можно также выполнять геопривязку изображений и использовать другие функции.
Для удобства в настоящем руководстве для смартфонов, планшетов и других
совместимых устройств используется общий термин «смартфоны».
* Технология Bluetooth с низким потреблением энергии (далее называется «Bluetooth»)
(2) Использование с ПО EOS (=
Камерой можно дистанционно управлять с подключенного по Wi-Fi компьютера с помощью программы EOS Utility, которая используется с камерами EOS.
С помощью программы Image Transfer Utility 2 можно также автоматически
передавать изображения из камеры в компьютер.
14)
21, =
(3) Печать на Wi-Fi-принтере
(CANON iMAGE GATEWAY)
(4) Загрузка в веб-службу
23)
Беспроводные функции
Принадлежности
Знакомство с камерой
Настройка и основные сведения
Съемка
Воспроизведение
Настройки
Устранение неполадок
Ошибки и предупреждения
Приложение
Алфавитный указатель
(3) Печать на Wi-Fi-принтере (=
По подключению Wi-Fi можно печатать изображения на принтерах с поддержкой
технологии PictBridge (беспроводной ЛВС).
25)
7
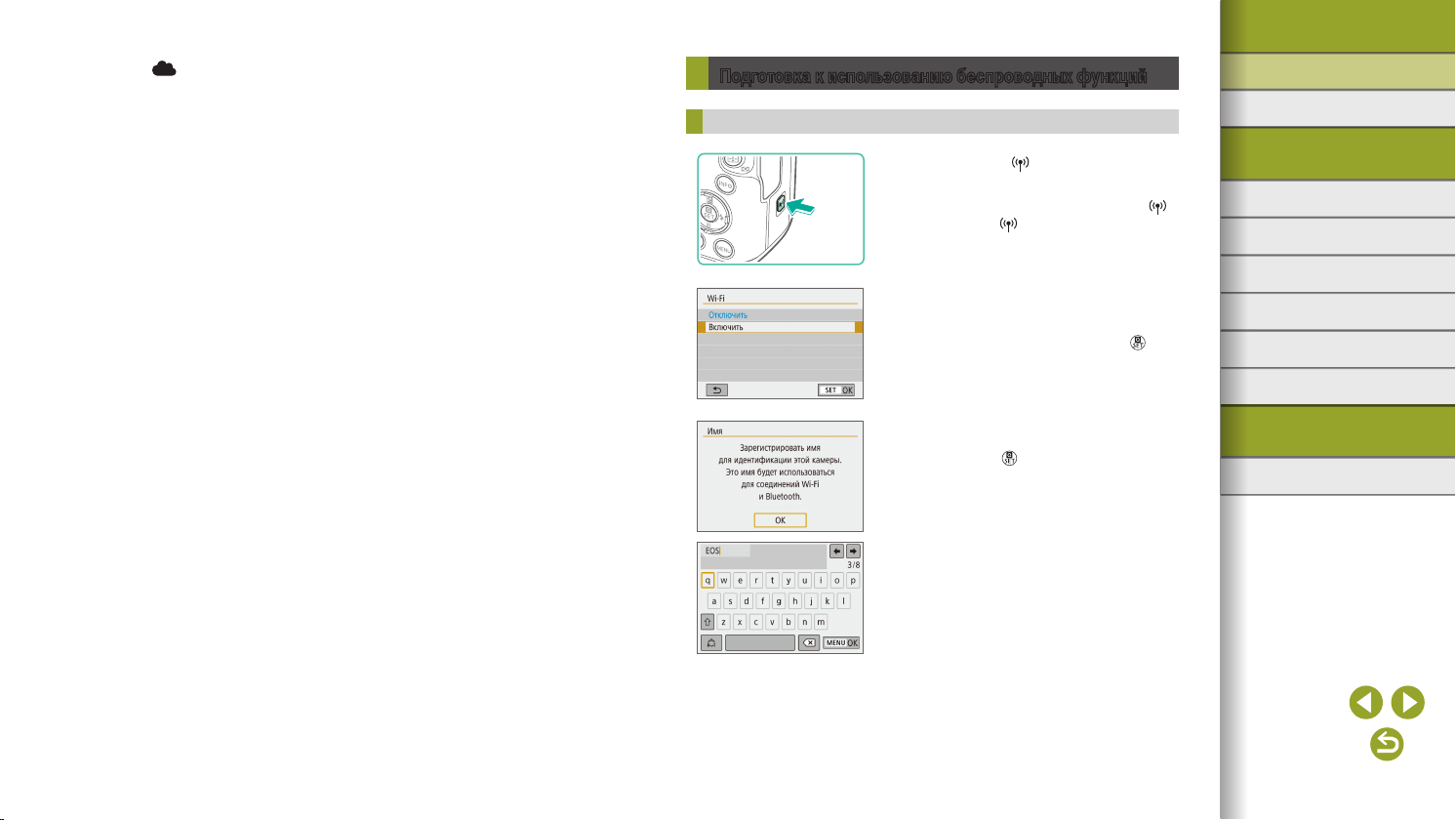
Беспроводные функции/принадлежности
(4) Загрузка в веб-службу (=
Можно делиться изображениями с друзьями или членами семьи в социальной
сети или с помощью фотографической веб-службы CANON iMAGE GATEWAY
для клиентов после (бесплатной) регистрации в ней.
27)
Подготовка к использованию беспроводных функций
Подготовка камеры
Нажмите кнопку на включенной камере
1
● Если экран настройки беспроводной связи не
отображается сразу после нажатия кнопки ,
нажмите кнопку еще раз.
Задайте для параметра Wi-Fi значение
2
[Включить].
● Выберите [Включить] и нажмите кнопку .
● Отображается сообщение об именах.
Проверьте настройку параметра [Имя].
3
● Нажмите кнопку и проверьте имя
(имя камеры).
Беспроводные функции
Принадлежности
.
Знакомство с камерой
Настройка и основные сведения
Съемка
Воспроизведение
Настройки
Устранение неполадок
Ошибки и предупреждения
Приложение
Алфавитный указатель
8
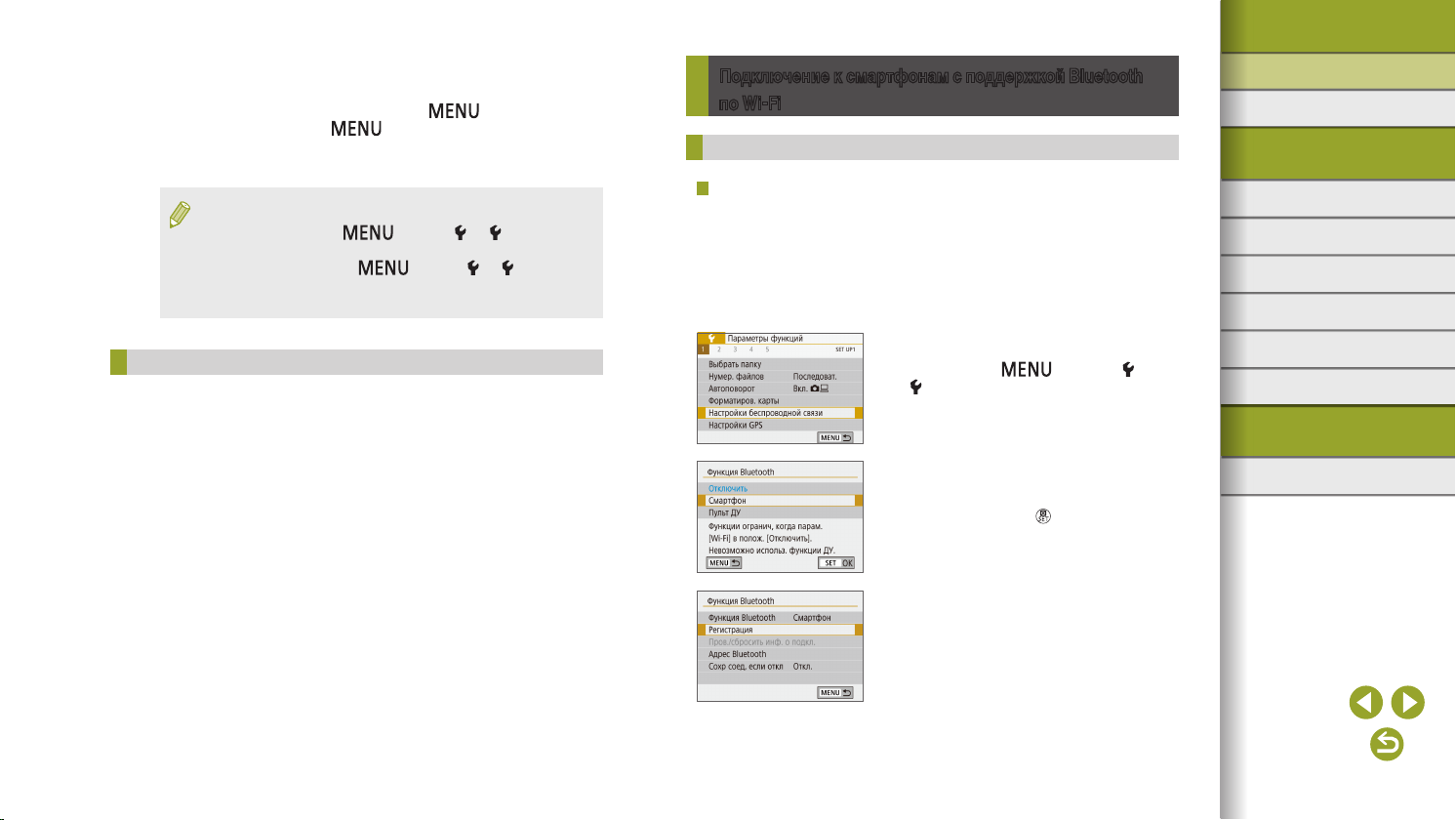
Беспроводные функции/принадлежности
Вернитесь в меню настройки функций.
4
● После проверки вернитесь в меню настройки
функций: кнопка → [OK] → кнопка
.
● Имена состоят из 1 – 8 символов и могут быть
изменены позже.
● Передачу сигналов Wi-Fi и Bluetooth можно отключить следующим образом.
- Wi-Fi: Нажмите кнопку
беспроводной связи] → [Параметры Wi-Fi] → [Wi-Fi] → [Отключить].
- Bluetooth: Нажмите кнопку
беспроводной связи] → [Функция Bluetooth] → [Функция Bluetooth] →
[Отключить].
и выберите [ ] → [ 1] → [Настройки
и выберите [ ] → [ 1] → [Настройки
Подготовка смартфонов
● Перед подключением к камере необходимо установить на смартфон специальное
бесплатное приложение Camera Connect.
● Подробные сведения об этом приложении (поддерживаемые смартфоны и преду-
смотренные функции) см. на веб-сайте Canon.
● Приложение Camera Connect можно установить из магазина Google Play или
App Store. Магазин Google Play или App Store можно также открыть с помощью
QR-кода, который может отображаться на камере при регистрации смартфона
в камере.
Подключение к смартфонам с поддержкой Bluetooth
по Wi-Fi
Подключение камеры к смартфону по Wi-Fi
Действия на камере (1)
Подготовьтесь к использованию
1
беспроводных функций.
● См. раздел «Подготовка к использованию
беспроводных функций» (= 8) (или по завер
шении переходите к следу ющему шагу).
Выберите [Настройки беспроводной связи].
2
● Нажмите кнопку и выберите [ ] →
[ 1] → [Настройки беспроводной связи].
Выберите [Смартфон].
3
● Выберите [Функция Bluetooth] (дважды) →
[Смартфон] → кнопка .
Выполните регистрацию устройств.
4
● Выберите [Регистрация] → [Не отображать].
● Отображается сообщение о том, что выполня-
ется регистрация.
● Регистрация камеры и смартфона с помощью
смартфона описана в следующих шагах.
-
Беспроводные функции
Принадлежности
Знакомство с камерой
Настройка и основные сведения
Съемка
Воспроизведение
Настройки
Устранение неполадок
Ошибки и предупреждения
Приложение
Алфавитный указатель
9
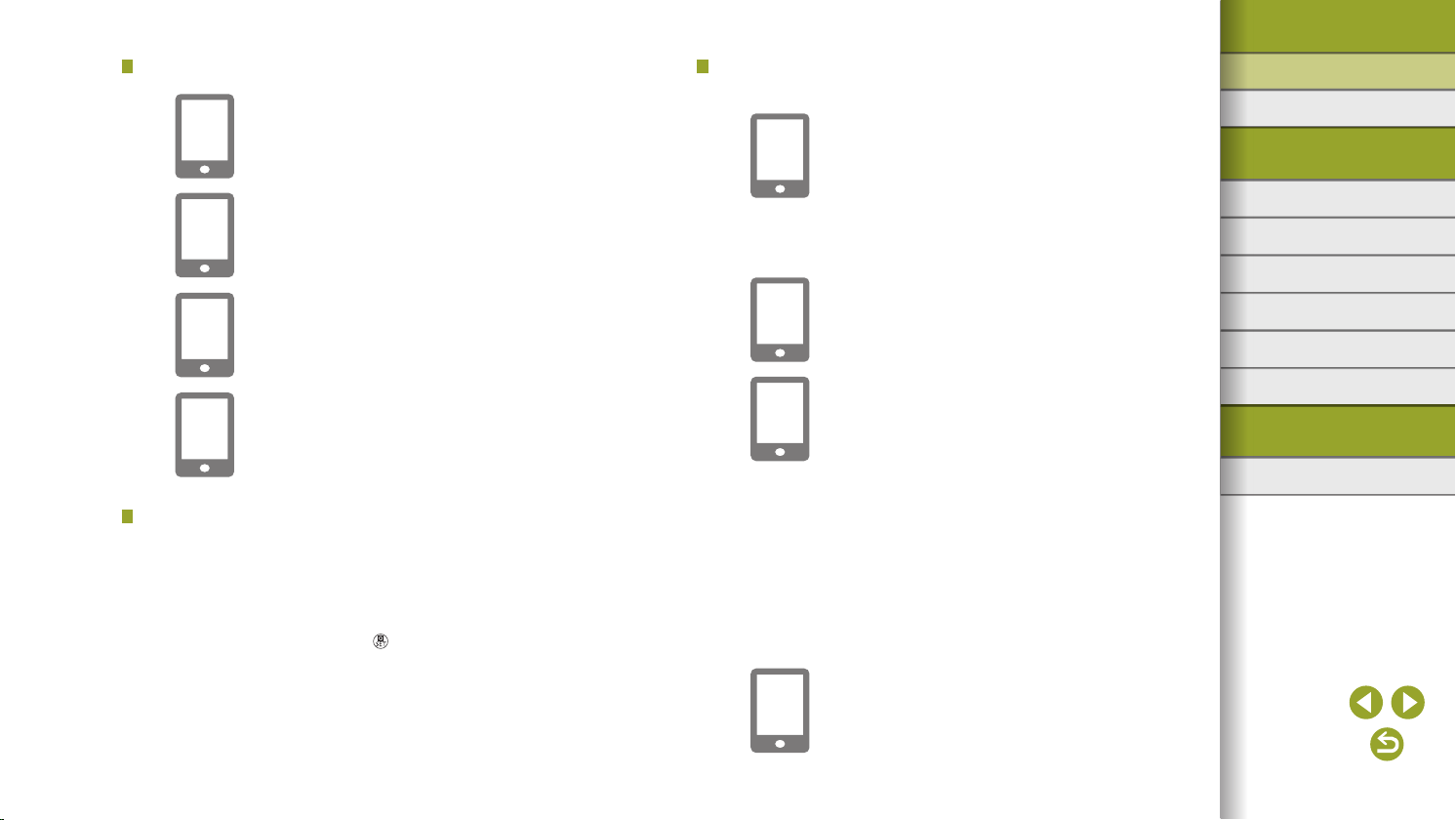
Беспроводные функции/принадлежности
Действия на смартфоне (1)
Действия на камере (2)
На смартфоне включите Bluetooth.
5
Запустите приложение Camera Connect.
6
Выберите камеру для регистрации.
7
● Нажмите имя камеры, которую требуется
зарегистрировать.
● В случае Android переходите к шагу 9.
Нажмите [Создать пару] (только iOS).
8
Завершите процесс регистрации на камере.
9
● Выберите [OK], когда появится запрос подтвер-
ждения регистрации.
● На экране уведомления о регистрации нажмите
● Теперь регистрация завершена, и камера
● Переходите к следующему шагу для подклю-
.
кнопку
подключена к смартфону по Bluetooth.
чения по Wi-Fi.
Действия на смартфоне (2)
● В случае Android
● В случае iOS
Выберите функцию Camera Connect.
1
● Выберите функцию, отличную от [Удаленное
управление с помощью Bluetooth].
● С небольшой задержкой устанавливается
подключение по Wi-Fi, и на смартфоне отображается экран для выбранной функции.
● На камере отображается индикатор [Wi-Fi вкл.].
Выберите функцию Camera Connect.
1
● Выберите функцию, отличную от [Удаленное
управление с помощью Bluetooth].
С помощью смартфона подключитесь
2
по Wi-Fi.
● Нажмите кнопку, отображаемую на смартфоне,
чтобы скопировать пароль в соответствии с
инструкциями.
● В открывшихся настройках Wi-Fi выберите иден-
ти фикатор SSID камеры, к которой требуется
подключиться.
● Нажмите поле пароля и вставьте пароль, чтобы
установить соединение.
● Откройте экран приложения Camera Connect.
● С небольшой задержкой устанавливается
подключение по Wi-Fi, и на смартфоне отображается экран для выбранной функции.
● На камере отображается индикатор [Wi-Fi вкл.].
Используйте приложение Camera Connect.
3
● Используйте приложение Camera Connect для
дистанционной съемки, просмотра изображений в камере или сохранения изображений
в смартфоне.
Беспроводные функции
Принадлежности
Знакомство с камерой
Настройка и основные сведения
Съемка
Воспроизведение
Настройки
Устранение неполадок
Ошибки и предупреждения
Приложение
Алфавитный указатель
10
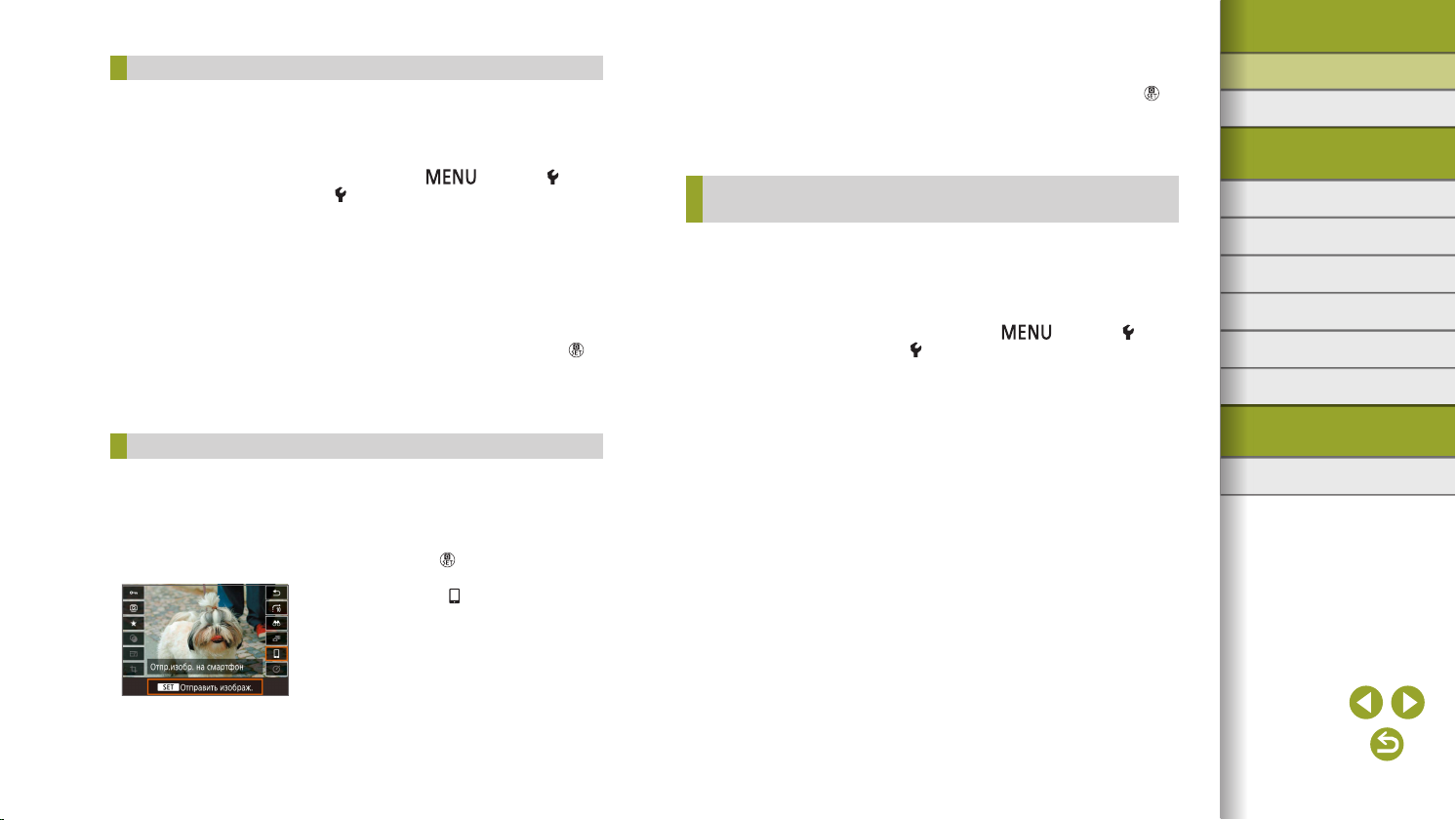
Беспроводные функции/принадлежности
Отправка изображений на смартфоны из меню камеры
Перед выполнением этих шагов убедитесь, что камера подключена к смартфону
по Wi-Fi (=
9).
Откройте меню.
1
● Нажмите кнопку и выберите [ ] →
[ 1] → [Настройки беспроводной связи] →
[Отправ. изобр. на смартфон].
● Отображаются изображения.
Откройте главный экран в приложении
2
Camera Connect.
Выберите изображение.
3
● Выберите изображение и нажмите кнопку .
● После выбора других параметров отправки на
отображаемом экране изображение передается
в смартфон.
Отправка изображений на смартфоны при просмотре
Перед выполнением этих шагов убедитесь, что камера подключена к смартфону
по Wi-Fi (=
9).
Запустите воспроизведение изображений.
1
Нажмите кнопку .
2
Выберите значок [ ].
3
Выберите изображение.
4
● Выберите изображение и нажмите кнопку .
● После выбора других параметров отправки на
отображаемом экране изображение передается
в смартфон.
Автоматическая отправка изображений на смартфоны
по мере съемки
Снимаемые кадры могут отправляться автоматически. Перед выполнением этих шагов
убедитесь, что камера подключена к смартфону по Wi-Fi (=
Выберите [Отпр. на смартфон после
1
съёмки].
● Нажмите кнопку и выберите [ ] →
[ 1] → [Настройки беспроводной связи] →
[Параметры Wi-Fi] → [Отпр. на смартфон после
съёмки].
Настройте автоматическую отправку.
2
● Задайте для параметра [Автоотправка] значе-
ние [Включить].
● Выберите размер в поле [Разм. для отправки].
Откройте главный экран в приложении
3
Camera Connect.
Произведите съемку.
4
● Пока устройства соединены по Wi-Fi, снимаемые
кадры будут отправляться на смартфон.
9).
Беспроводные функции
Принадлежности
Знакомство с камерой
Настройка и основные сведения
Съемка
Воспроизведение
Настройки
Устранение неполадок
Ошибки и предупреждения
Приложение
Алфавитный указатель
11
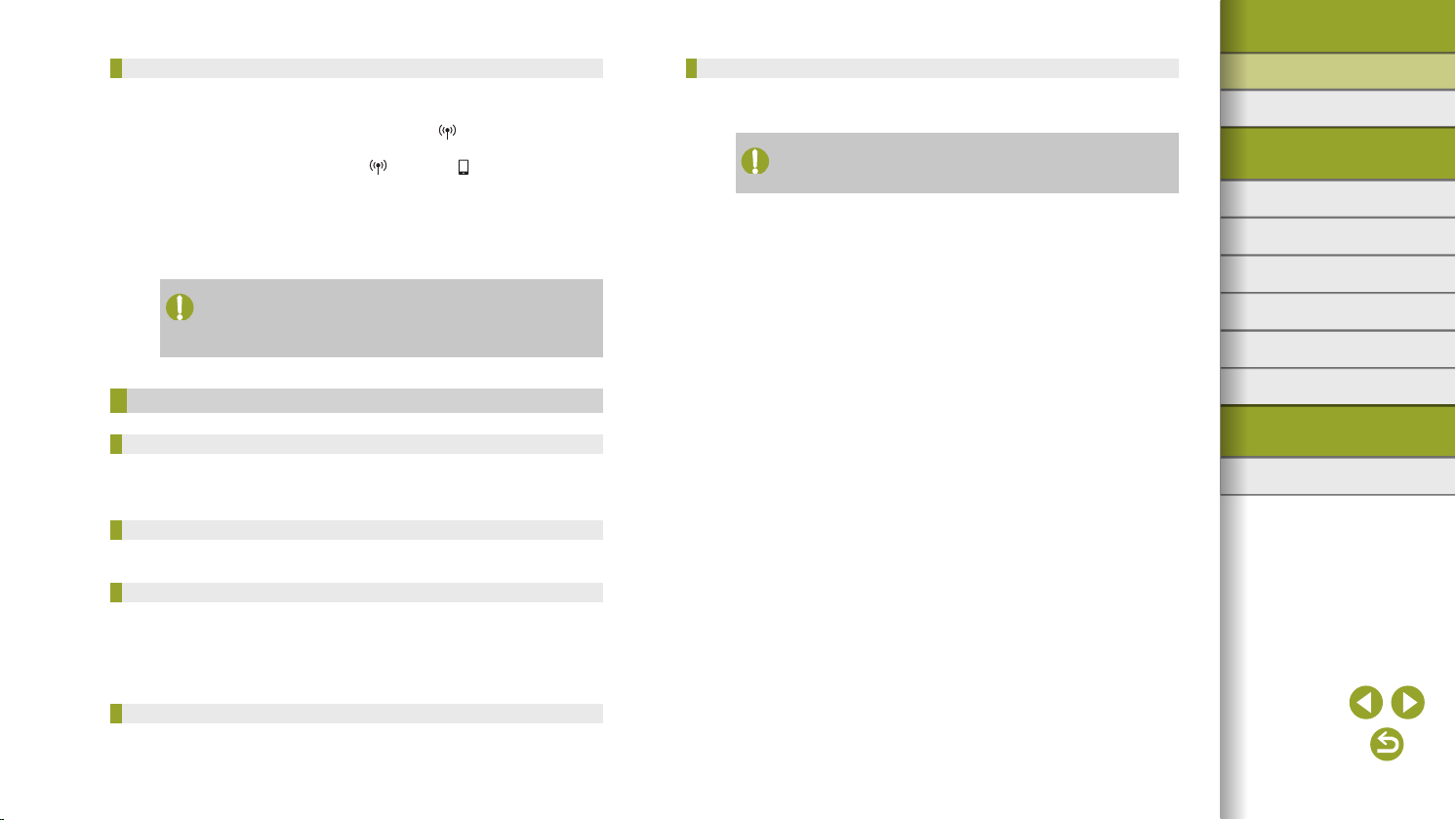
Беспроводные функции/принадлежности
Выбор изображений, доступных для просмотра
● Следующим образом укажите, какие изображения можно просматривать на смарт-
фонах.
Временно разъедините устройства. Нажмите кнопку и выберите [Откл., выход]
→ [OK].
На включенной камере нажмите кнопку и выберите [ ] → [Ред. информацию
об устройстве] → имя смартфона → [Просм. изобр.].
На открывшемся экране укажите изображения, доступные для просмотра.
● Если дистанционная съемка в режиме Live View в программе Camera Connect
невозможна, несмотря на подключение по Wi-Fi, выберите [Все изображения],
как описано выше.
● При использовании камеры после сопряжения время работы от аккумулятора
может уменьшиться, поскольку энергия расходуется даже при включенном
режиме энергосбережения.
Экран [Функция Bluetooth]
Функция Bluetooth
● Выберите устройство для сопряжения с камерой.
● Выберите [Отключить], если Bluetooth не будет использоваться.
Регистрация
● Регистрация в камере устройства, выбранного в пункте [Функция Bluetooth].
Пров./сбросить инф. о подкл.
● Позволяет проверить имя и состояние подключения зарегистрированных
устройств.
● Перед регистрацией другого смартфона удалите информацию о подключении
для текущего устройства, зарегистрированного по Bluetooth (
=
33).
Сохранять соединение, если камера выключена
● Если выбрано значение [Вкл.], можно просматривать изображения в камере
и управлять ею по Wi-Fi другими способами, когда она выключена.
● Эта функция доступна только в том случае, если камера и смартфон
зарегистрированы по Bluetooth.
Беспроводные функции
Принадлежности
Знакомство с камерой
Настройка и основные сведения
Съемка
Воспроизведение
Настройки
Устранение неполадок
Ошибки и предупреждения
Приложение
Алфавитный указатель
Адрес Bluetooth
● Позволяет проверить адрес Bluetooth камеры.
12
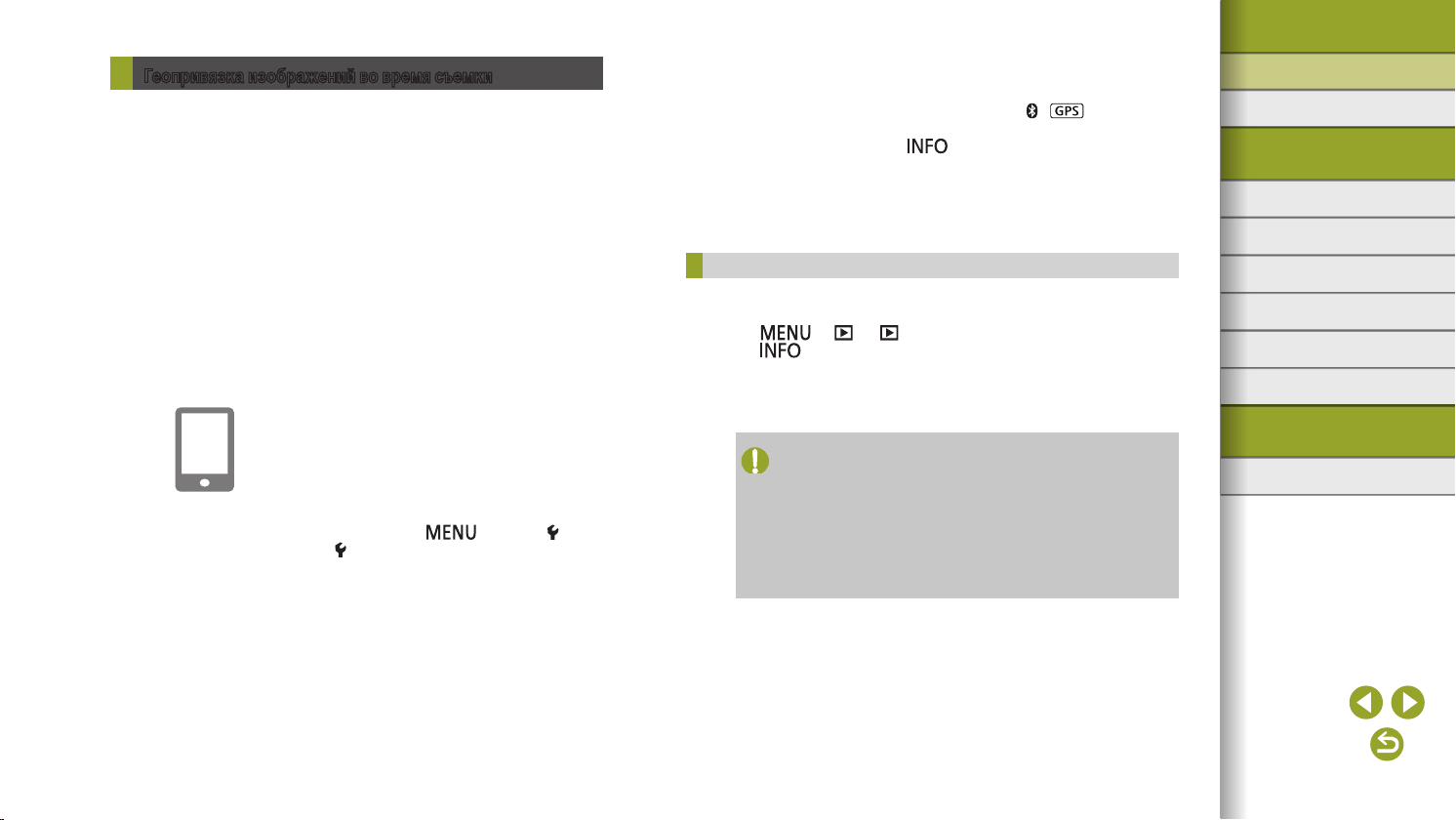
Беспроводные функции/принадлежности
Геопривязка изображений во время съемки
Можно производить геопривязку снимков, используя данные GPS (такие как широта,
долгота и высота над уровнем моря) со смартфона, поддерживающего Bluetooth.
Зарегистрируйте смартфон в камере
1
по Bluetooth.
● Выполните шаги из разделов «Действия
на камере (1)», «Действия на смартфоне (1)»
и «Действия на камере (2)» в «Подключение
к смартфонам с поддержкой Bluetooth по Wi-Fi»
(=
9).
● Если устройства уже зарегистрированы друг
с другом, эти шаги можно пропустить.
Разъедините соединение по Wi-Fi.
2
● Если камера подключена по Wi-Fi, завершите
соединение.
Запустите приложение Camera Connect.
3
● Держите смартфон с запущенным приложением
Camera Connect под рукой.
Включите GPS.
4
● Нажмите кнопку и выберите [ ] →
[ 1] → [Настройки GPS].
● Задайте для параметра [GPS через моб.]
значение [Вкл.].
Произведите съемку.
5
● Перед съемкой убедитесь, что на экране камеры
отображаются значки и . Если эти значки
не отображаются, несколько раз нажмите кнопку
.
● Теперь будет выполняться геопривязка снимков.
● С этого момента будет выполняться геопривязка
изображений, снятых при работающем приложе
нии Camera Connect.
Проверка сведений о местоположении
● Чтобы настроить экран, на котором отображается широта, долгота, высота над
уровнем моря и время в формате UTC, откройте экран [Отображ. инф. о воспр.]:
кнопка → [ ] → [ 4]. Для просмотра этой информации нажмите
кнопку при просмотре изображения.
● Дата и время UTC в целом совпадает со средним временем по Гринвичу.
● Программа Map Utility позволяет просматривать сведения о местоположении
на карте.
● Добавляемые в видеозапись данные GPS получаются в начале съемки.
● Геопривязка изображений может не выполняться, если подключение
с помощью NFC или Bluetooth производилось при выключенной камере.
● С помощью сведений о местоположении, содержащихся в фотографиях
и видеофильмах с геотегами, другие лица могут определить Ваше местоположение или личность. Будьте осторожны при открытии другим лицам
совместного доступа к таким снимкам, например при размещении снимков
в Интернете, где их могут просматривать многие люди.
Беспроводные функции
Принадлежности
Знакомство с камерой
-
Настройка и основные сведения
Съемка
Воспроизведение
Настройки
Устранение неполадок
Ошибки и предупреждения
Приложение
Алфавитный указатель
13
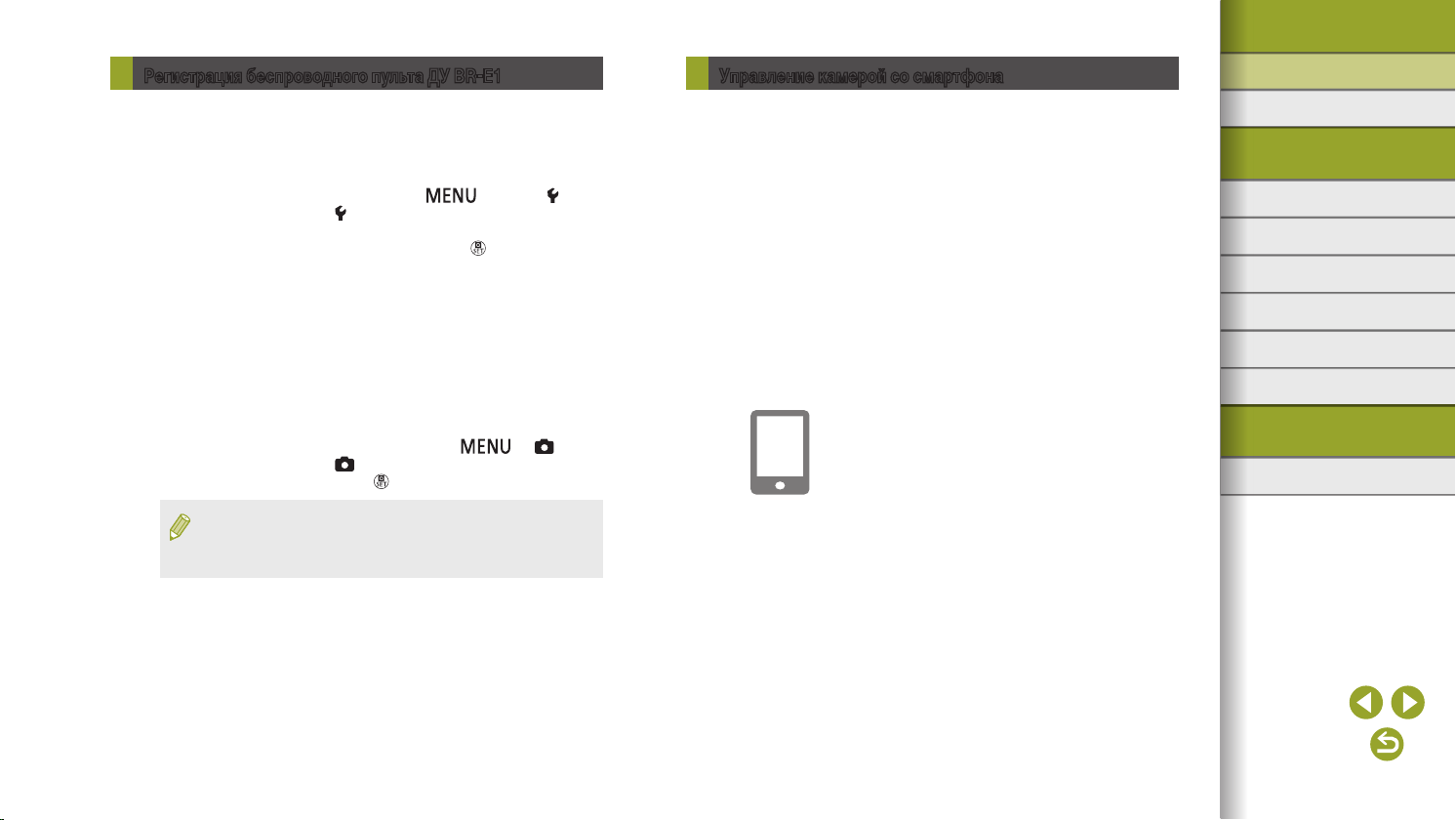
Беспроводные функции/принадлежности
Регистрация беспроводного пульта ДУ BR-E1
Для подготовки к использованию дополнительно приобретаемого пульта ДУ BR-E1
зарегистрируйте устройства, как указано ниже.
Также см. руководство по эксплуатации BR-E1.
Выполните регистрацию устройств.
1
● Нажмите кнопку и выберите [ ] →
[ 1] → [Настройки беспроводной связи] →
[Функция Bluetooth] (дважды) → [Пульт ДУ] →
[Регистрация] → кнопка .
Удерживайте нажатыми обе кнопки W и T
2
на пульте ДУ BR-E1 не менее трех секунд.
● Регистрация устройств выполнена.
Настройте камеру для дистанционной
3
съемки.
● Фотографии: установите режим работы затвора
[Таймер:10с/Дист.управл.].
=
→ [ ] →
33.
● Видеофильмы: кнопка
[ 1] → [Дист. управл.] → [Разрешено] →
кнопка .
● Автоотключение производится приблизительно через две минуты, даже
если задано автоотключение через одну минуту.
● Сведения о сбросе параметров регистрации см. на
Управление камерой со смартфона
Камерой можно управлять, используя в качестве пульта ДУ смартфон с поддержкой
Bluetooth.
Зарегистрируйте смартфон в камере
1
по Bluetooth.
● Выполните шаги из разделов «Действия
на камере (1)», «Действия на смартфоне (1)»
и «Действия на камере (2)» в «Подключение
к смартфонам с поддержкой Bluetooth по Wi-Fi»
(=
9).
● Если устройства уже зарегистрированы друг
с другом, эти шаги можно пропустить.
Разъедините соединение по Wi-Fi.
2
● Завершите все соединения Wi-Fi между камерой
и смартфоном.
Управляйте камерой со смартфона.
3
● В приложении Camera Connect нажмите
[Удаленное управление с помощью Bluetooth].
● Производите съемку или воспроизведение изо-
бражений на отображаемом экране управления.
Управляя камерой, смотрите на имитацию экрана
камеры.
Беспроводные функции
Принадлежности
Знакомство с камерой
Настройка и основные сведения
Съемка
Воспроизведение
Настройки
Устранение неполадок
Ошибки и предупреждения
Приложение
Алфавитный указатель
14
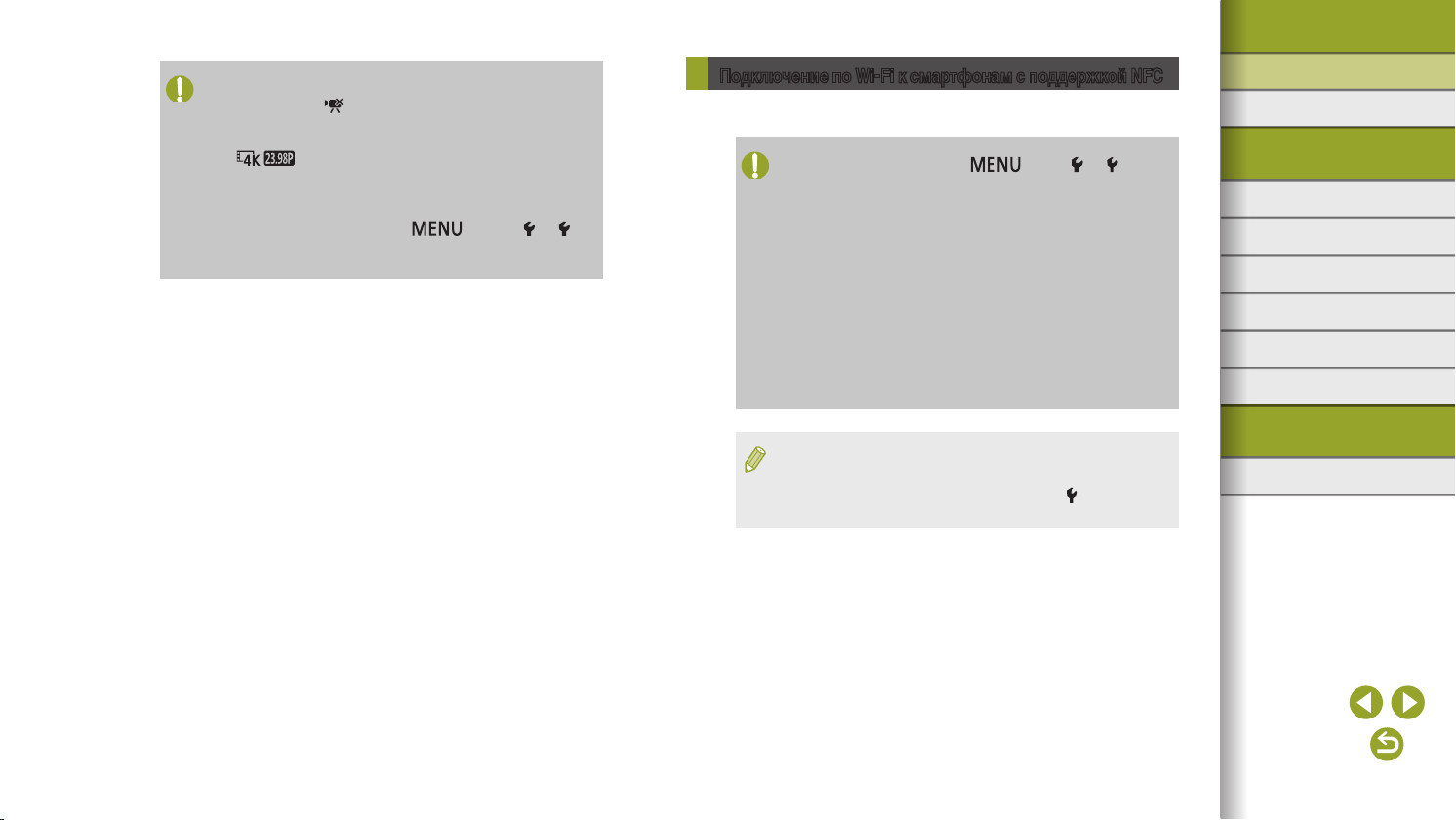
Беспроводные функции/принадлежности
● Если камера временно перегревается во время съемки в режиме 4K, отоб-
ражается индикатор [
съемка будет недоступна, даже если нажать кнопку видеосъемки.
Перед возобновлением съемки выберите параметры видеозаписи, отличные
от [
чите камеру, чтобы она остыла.
● При использовании функций Bluetooth энергия аккумулятора расходуется
даже после автоматического выключения камеры. Чтобы выключить Bluetooth,
когда он не требуется, нажмите кнопку
→ [Настройки беспроводной связи] → [Функция Bluetooth] (дважды) →
[Отключить].
] и запись останавливается. В этом время видео-
], в соответствии с отображаемыми инструкциями или выклю-
и выберите [ ] → [ 1]
Подключение по Wi-Fi к смартфонам с поддержкой NFC
Использование NFC на смартфонах Android с поддержкой этой функции — это простой
способ подключения к камере.
● Выключите Bluetooth, нажав кнопку и выбрав [ ] → [ 1] →
[Настройки беспроводной связи] → [Функция Bluetooth] (дважды) →
[Отключить].
● При использовании функции NFC помните следующее.
- Не допускайте сильного соударения камеры и смартфона. Это может
привести к повреждению устройств.
- В зависимости от смартфона для взаимного распознавания устройств
может понадобиться некоторое время. В таком случае попробуйте немного
изменить положение, в котором вы держите устройства. Если соединение
не установлено, держите устройства вместе, пока не изменится экран
камеры.
- Не помещайте никакие предметы между камерой и смартфоном. Также
учтите, что чехлы камеры или смартфона либо аналогичные аксессуары
могут блокировать связь.
● Для установления соединения необходимо, чтобы в камеру была установлена
карта памяти.
● Чтобы отключить подключения NFC, выберите вкладку [
беспроводной связи] → [Параметры Wi-Fi] →[Соединение NFC] → [Откл.].
1] → [Настройки
Беспроводные функции
Принадлежности
Знакомство с камерой
Настройка и основные сведения
Съемка
Воспроизведение
Настройки
Устранение неполадок
Ошибки и предупреждения
Приложение
Алфавитный указатель
15
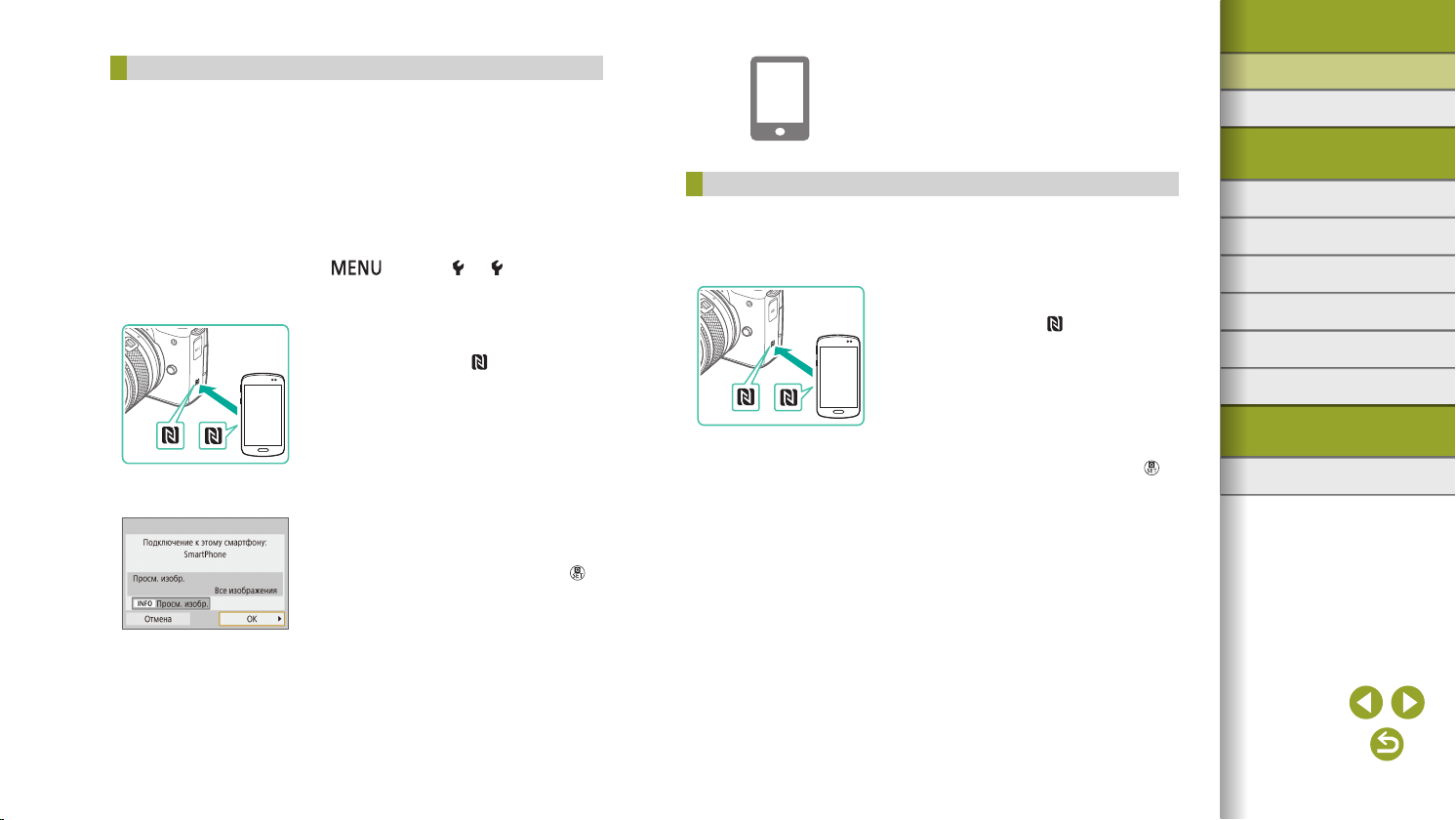
Беспроводные функции/принадлежности
Подключение по Wi-Fi и использование приложения
Подготовьтесь к использованию
1
беспроводных функций.
● См. раздел «Подготовка к использованию
беспроводных функций» (= 8) (или по завер
шении переходите к следующему шагу).
Включите NFC в камере и смартфоне.
2
● Чтобы включить NFC в камере, нажмите кнопку
и выберите [ ] → [ 1] → [Настройки
беспроводной связи] → [Параметры Wi-Fi] →
[Соединение NFC] → [Вкл.].
Установите соединение.
3
● Прикоснитесь N-меткой ( ) на смартфоне
с установленным приложением Camera Connect
к N-метке на камере.
● Соприкасаясь устройствами во время воспро-
изведения изображений, можно выбирать изображения в камере для отправки в смартфон.
● На смартфоне запускается приложение Camera
Connect, и устанавливается соединение.
Настройте параметры конфиденциальности.
4
● При появлении показанного слева экрана выбе-
рите [Все изображения] и нажмите кнопку .
● На камере отображается индикатор [Wi-Fi вкл.].
Используйте приложение Camera Connect.
5
● Используйте приложение Camera Connect для
дистанционной съемки, просмотра изображений в камере или сохранения изображений
в смартфоне.
-
Отправка изображений на смартфоны при просмотре (1)
При просмотре изображений на камере коснитесь ею смартфона, чтобы отправить
изображения в смартфон.
Запустите воспроизведение изображений.
1
Установите соединение.
2
● Прикоснитесь N-меткой ( ) на смартфоне
с установленным приложением Camera Connect
к N-метке на камере.
Выберите изображение.
3
● Выберите изображение и нажмите кнопку .
● После выбора других параметров отправки на
отображаемом экране изображение передается
в смартфон.
Беспроводные функции
Принадлежности
Знакомство с камерой
Настройка и основные сведения
Съемка
Воспроизведение
Настройки
Устранение неполадок
Ошибки и предупреждения
Приложение
Алфавитный указатель
16
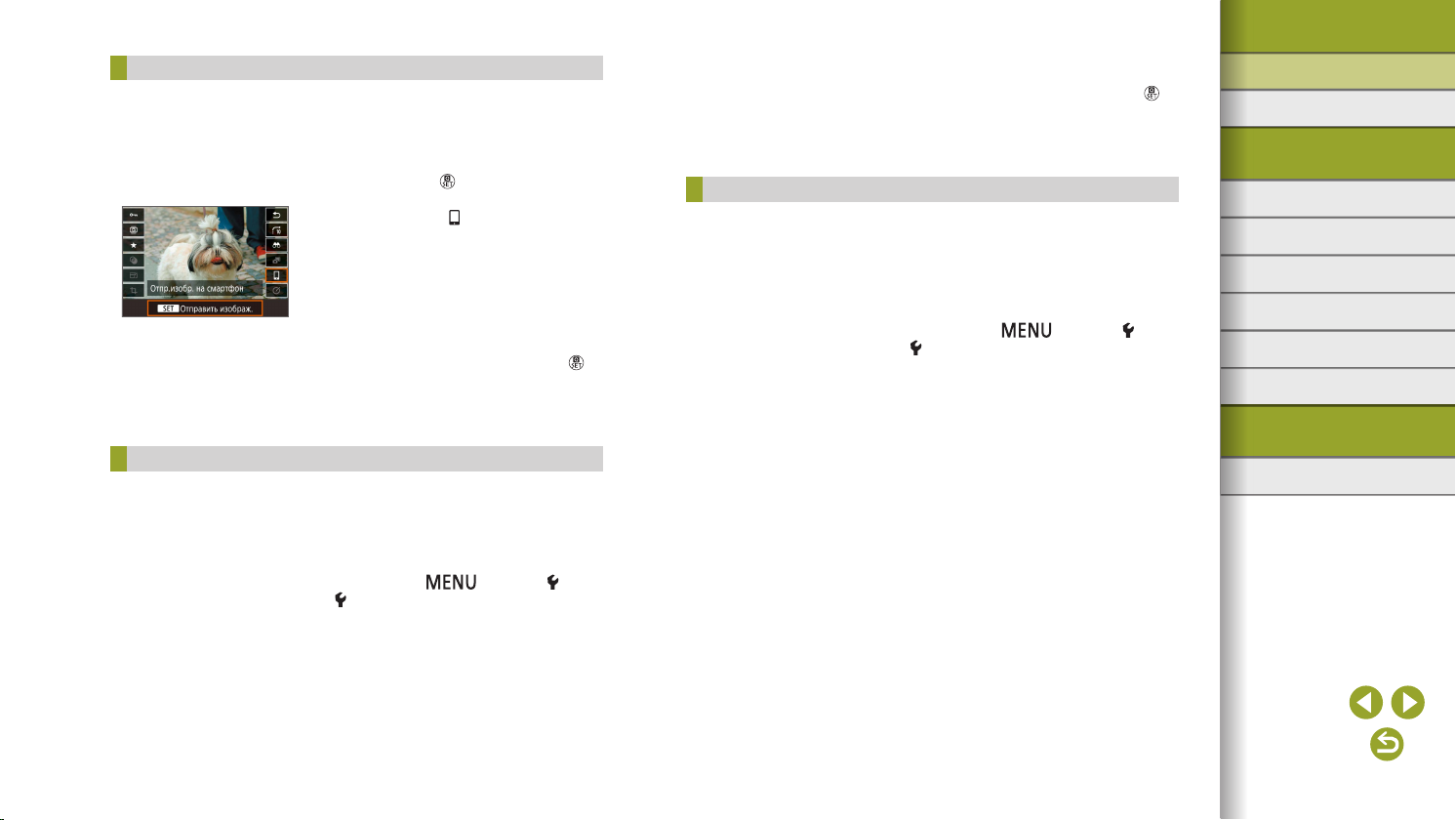
Беспроводные функции/принадлежности
Отправка изображений на смартфоны при просмотре (2)
Если просмотр изображений не производится, используйте NFC для подключения
камеры к смартфону по Wi-Fi.
Запустите воспроизведение изображений.
1
Нажмите кнопку .
2
Выберите значок [ ].
3
Выберите изображение.
4
● Выберите изображение и нажмите кнопку .
● После выбора других параметров отправки на
отображаемом экране изображение передается
в смартфон.
Отправка изображений на смартфоны из меню камеры
Если просмотр изображений не производится, используйте NFC для подключения
камеры к смартфону по Wi-Fi.
Выберите пункт [Отправ. изобр.
1
на смартфон].
● Нажмите кнопку и выберите [ ] →
[ 1] → [Настройки беспроводной связи] →
[Отправ. изобр. на смартфон].
● Отображаются изображения.
Выберите изображение.
2
● Выберите изображение и нажмите кнопку .
● После выбора других параметров отправки на
отображаемом экране изображение передается
в смартфон.
Автоматическая отправка изображений на смартфоны по мере съемки
Снимки могут автоматически отправляться на смартфон, подключенный по Wi-Fi.
(Не относится к видеофильмам.) Если просмотр изображений не производится,
используйте NFC для подключения камеры к смартфону по Wi-Fi.
Выберите [Отпр. на смартфон после
1
съёмки].
● Нажмите кнопку и выберите [ ] →
[ 1] → [Настройки беспроводной связи] →
[Параметры Wi-Fi] → [Отпр. на смартфон после
съёмки].
Настройте автоматическую отправку.
2
● Задайте для параметра [Автоотправка] значение
[Включить].
● Выберите размер в поле [Разм. для отправки].
Откройте главный экран в приложении
3
Camera Connect.
Произведите съемку.
4
● Пока устройства соединены по Wi-Fi, снимаемые
кадры будут отправляться на смартфон.
Беспроводные функции
Принадлежности
Знакомство с камерой
Настройка и основные сведения
Съемка
Воспроизведение
Настройки
Устранение неполадок
Ошибки и предупреждения
Приложение
Алфавитный указатель
17

Беспроводные функции/принадлежности
SSID (имя сети)
Выбор изображений, доступных для просмотра
● Следующим образом укажите, какие изображения можно просматривать на смарт-
фонах.
Временно разъедините устройства. Нажмите кнопку и выберите [Откл., выход]
→ [OK].
На включенной камере нажмите кнопку и выберите [ ] → [Ред. информацию
об устройстве] → имя смартфона → [Просм. изобр.].
На открывшемся экране укажите изображения, доступные для просмотра.
● Если дистанционная съемка в режиме Live View в программе Camera Connect
невозможна, несмотря на подключение по Wi-Fi, выберите [Все изображения],
как описано выше.
Подключение по Wi-Fi к смартфонам с помощью
кнопки Wi-Fi
Действия на камере (1)
Подготовьтесь к использованию
1
беспроводных функций.
● См. раздел «Подготовка к использованию
беспроводных функций» (= 8) (или по завершении переходите к следующему шагу).
Нажмите кнопку на включенной
2
камере.
● Выберите значок [ ].
Выберите пункт [Зарег. уст-во для
3
подключения].
● Выберите пункт [Зарег. уст-во для подключения] →
[Не отображать].
Проверьте имя сети (SSID) и пароль.
4
● Имя сети (SSID) заканчивается на _Canon0A.
Беспроводные функции
Принадлежности
Знакомство с камерой
Настройка и основные сведения
Съемка
Воспроизведение
Настройки
Устранение неполадок
Ошибки и предупреждения
Приложение
Алфавитный указатель
Пароль
18
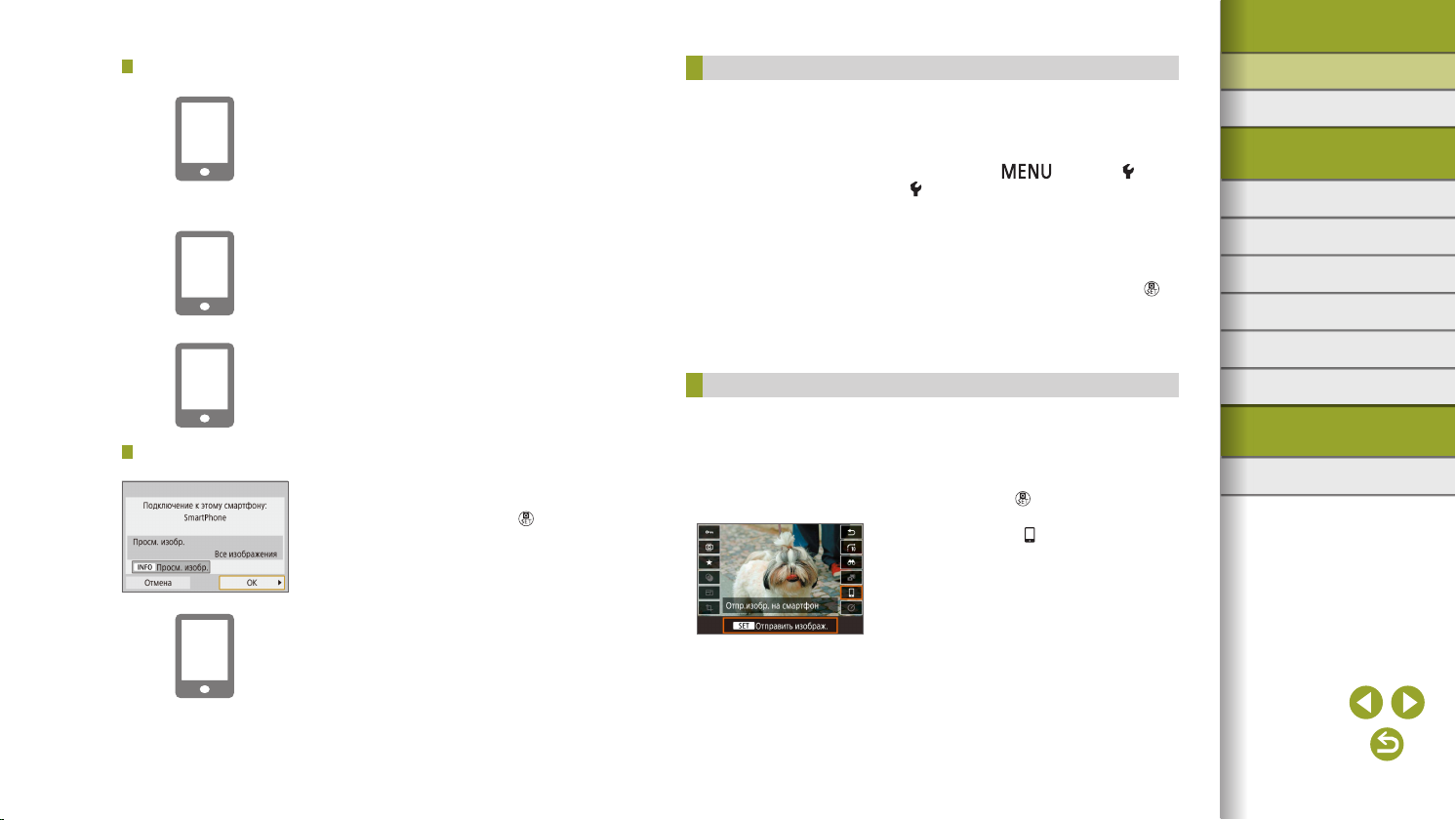
Беспроводные функции/принадлежности
Действия на смартфоне
Действия на камере (2)
Подсоедините смартфон к сети.
5
● В меню настройки Wi-Fi смартфона выберите
идентификатор SSID (имя сети), отображаемый
в камере, чтобы установить соединение.
● В поле пароля на смартфоне введите пароль,
отображаемый на камере.
Запустите приложение Camera Connect.
6
● После отображения на камере сообщения
[Запустите приложение/программу Canon
на смартфоне] на смартфоне запускается
приложение Camera Connect.
Выберите камеру для подключения.
7
● В списке [Камеры] в приложении Camera Connect
нажмите камеру для подключения по Wi-Fi.
Установите подключение по Wi-Fi.
8
● Выберите [OK] и нажмите кнопку .
● На камере отображается индикатор [Wi-Fi вкл.].
Используйте приложение Camera Connect.
9
● Используйте приложение Camera Connect для
дистанционной съемки, просмотра изображений в камере или сохранения изображений
в смартфоне.
Отправка изображений на смартфоны из меню камеры
Перед выполнением этих шагов убедитесь, что камера подключена к смартфону
по Wi-Fi (=
Перед выполнением этих шагов убедитесь, что камера подключена к смартфону
по Wi-Fi (=
18).
Откройте меню.
1
● Нажмите кнопку и выберите [ ] →
[ 1] → [Настройки беспроводной связи] →
[Отправ. изобр. на смартфон].
● Отображаются изображения.
Выберите изображение.
2
● Выберите изображение и нажмите кнопку .
● После выбора других параметров отправки на
отображаемом экране изображение передается
в смартфон.
Отправка изображений на смартфоны при просмотре
18).
Запустите воспроизведение изображений.
1
Нажмите кнопку .
2
Выберите значок [ ].
3
Беспроводные функции
Принадлежности
Знакомство с камерой
Настройка и основные сведения
Съемка
Воспроизведение
Настройки
Устранение неполадок
Ошибки и предупреждения
Приложение
Алфавитный указатель
19
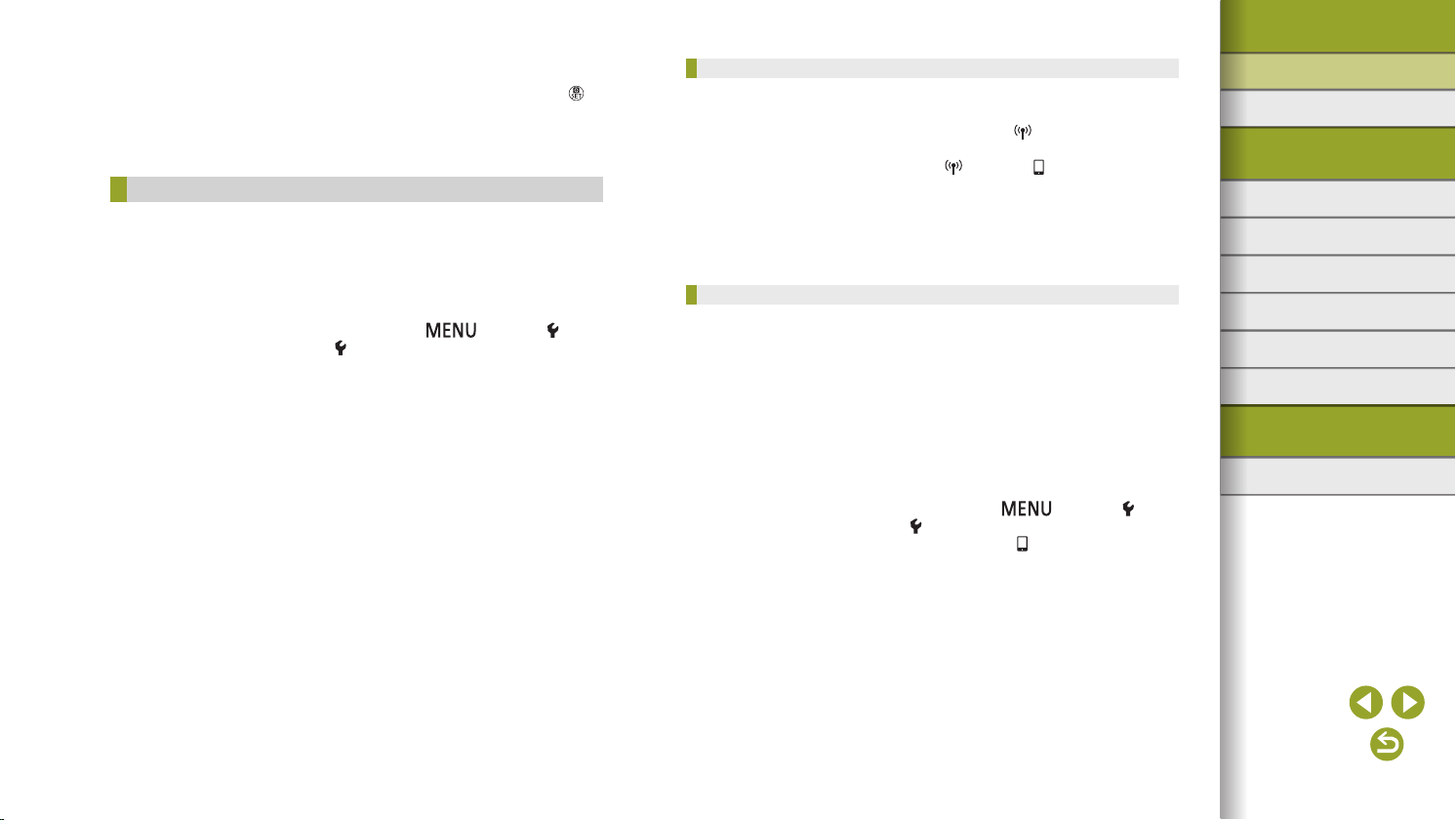
Беспроводные функции/принадлежности
Выберите изображение.
4
● Выберите изображение и нажмите кнопку .
● После выбора других параметров отправки на
отображаемом экране изображение передается
в смартфон.
Автоматическая отправка изображений на смартфоны по мере съемки
Снимки могут автоматически отправляться на смартфон, подключенный по Wi-Fi.
(Не относится к видеофильмам.) Если просмотр изображений не производится,
подключите камеру к смартфону по Wi-Fi (=
1
2
3
4
18).
Выберите [Отпр. на смартфон после
съёмки].
● Нажмите кнопку и выберите [ ] →
[ 1] → [Настройки беспроводной связи] →
[Параметры Wi-Fi] → [Отпр. на смартфон
после съёмки].
Настройте автоматическую отправку.
● Задайте для параметра [Автоотправка] значе-
ние [Включить].
● Выберите размер в поле [Разм. для отправки].
Откройте главный экран в приложении
Camera Connect.
Произведите съемку.
● Пока устройства соединены по Wi-Fi, снимаемые
кадры будут отправляться на смартфон.
Выбор изображений, доступных для просмотра
● Следующим образом укажите, какие изображения можно просматривать на смарт
фонах.
Временно разъедините устройства. Нажмите кнопку и выберите [Откл., выход]
→ [OK].
На включенной камере нажмите кнопку и выберите [ ] → [Ред. информацию
об устройстве] → имя смартфона → [Просм. изобр.].
На открывшемся экране укажите изображения, доступные для просмотра.
● Если дистанционная съемка в режиме Live View в программе Camera Connect
невозможна, несмотря на подключение по Wi-Fi, выберите [Все изображения],
как описано выше.
Установление подключения через точку доступа
Производите подключение устройств рядом с точкой доступа, поскольку потребуется
нажать кнопку WPS.
Подготовьтесь к использованию
1
беспроводных функций.
● См. раздел «Подготовка к использованию
беспроводных функций» (= 8) (или по завершении переходите к следующему шагу).
Выберите вариант [WPS-PBC].
2
● Нажмите кнопку и выберите [ ] →
[ 1] → [Настройки беспроводной связи] →
[Функция Wi-Fi] → [ ] → [Зарег. уст-во для
подключения] → [Не отображать] → [Другая
сеть] → [Автоматически, WPS] → [WPS-PBC] →
[OK] → [OK].
Нажмите кнопку WPS на точке доступа.
3
Беспроводные функции
-
Принадлежности
Знакомство с камерой
Настройка и основные сведения
Съемка
Воспроизведение
Настройки
Устранение неполадок
Ошибки и предупреждения
Приложение
Алфавитный указатель
Выберите [Автоматический выбор]
4
на экране [Адрес IP] камеры.
● Выполняется попытка установления соединения
между камерой и точкой доступа.
20
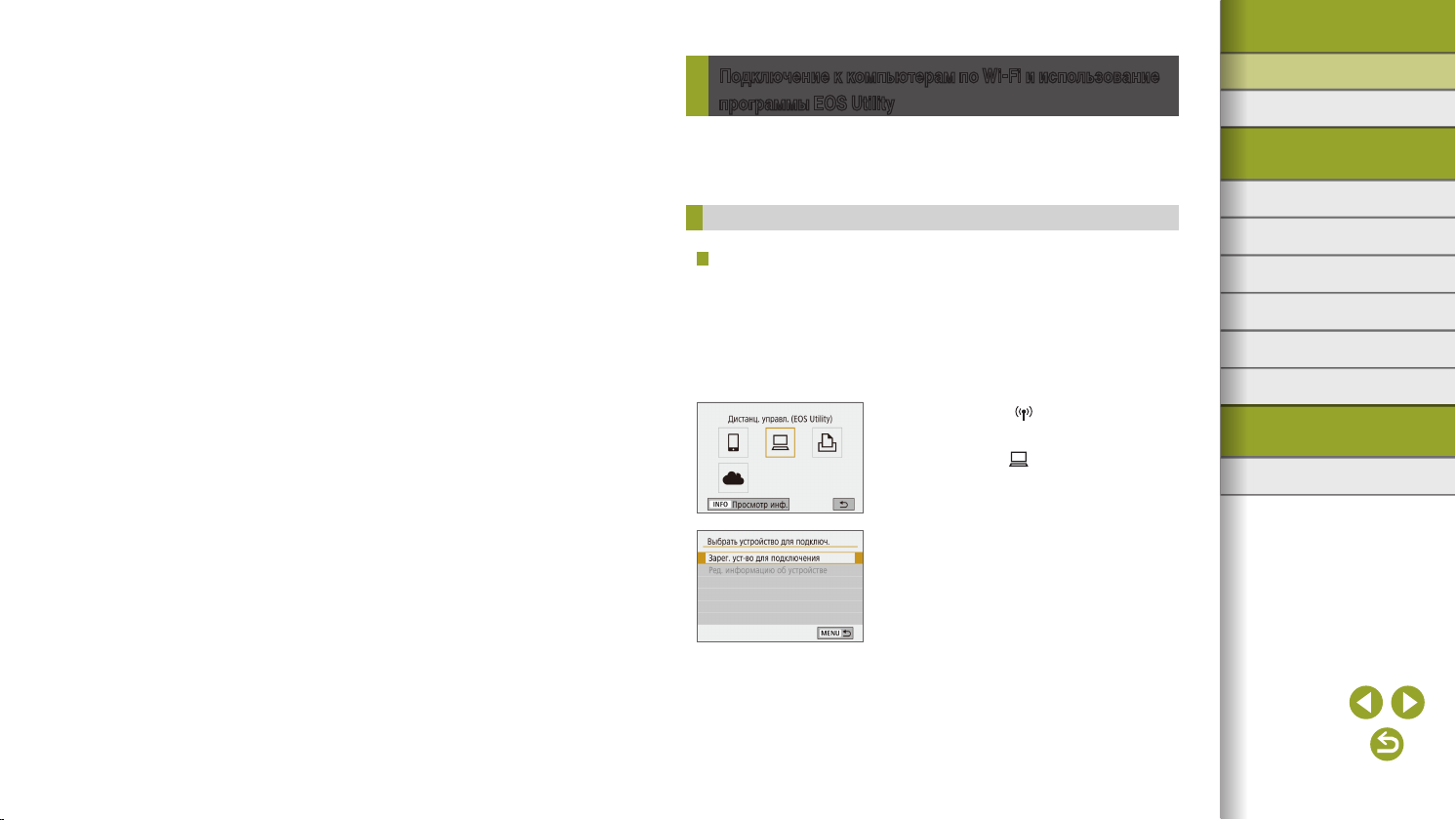
Беспроводные функции/принадлежности
После установления соединения пере-
5
ходите к шагу 6 в разделе «Подключение
по Wi-Fi к смартфонам с помощью кнопки
Wi-Fi» (=
18).
Подключение к компьютерам по Wi-Fi и использование
программы EOS Utility
Камерой можно дистанционно управлять с подключенного по Wi-Fi компьютера
с помощью программы EOS Utility, которая используется с камерами EOS. Перед
настройкой параметров подключения по Wi-Fi установите на компьютер программу
EOS Utility.
Подключение по Wi-Fi
Действия на камере (1)
Подготовьтесь к использованию
1
беспроводных функций.
● См. раздел «Подготовка к использованию
беспроводных функций» (= 8) (или по завершении переходите к следующему шагу).
Нажмите кнопку на включенной
2
камере.
● Выберите значок [ ].
Выберите пункт [Зарег. уст-во для
3
подключения].
Беспроводные функции
Принадлежности
Знакомство с камерой
Настройка и основные сведения
Съемка
Воспроизведение
Настройки
Устранение неполадок
Ошибки и предупреждения
Приложение
Алфавитный указатель
21
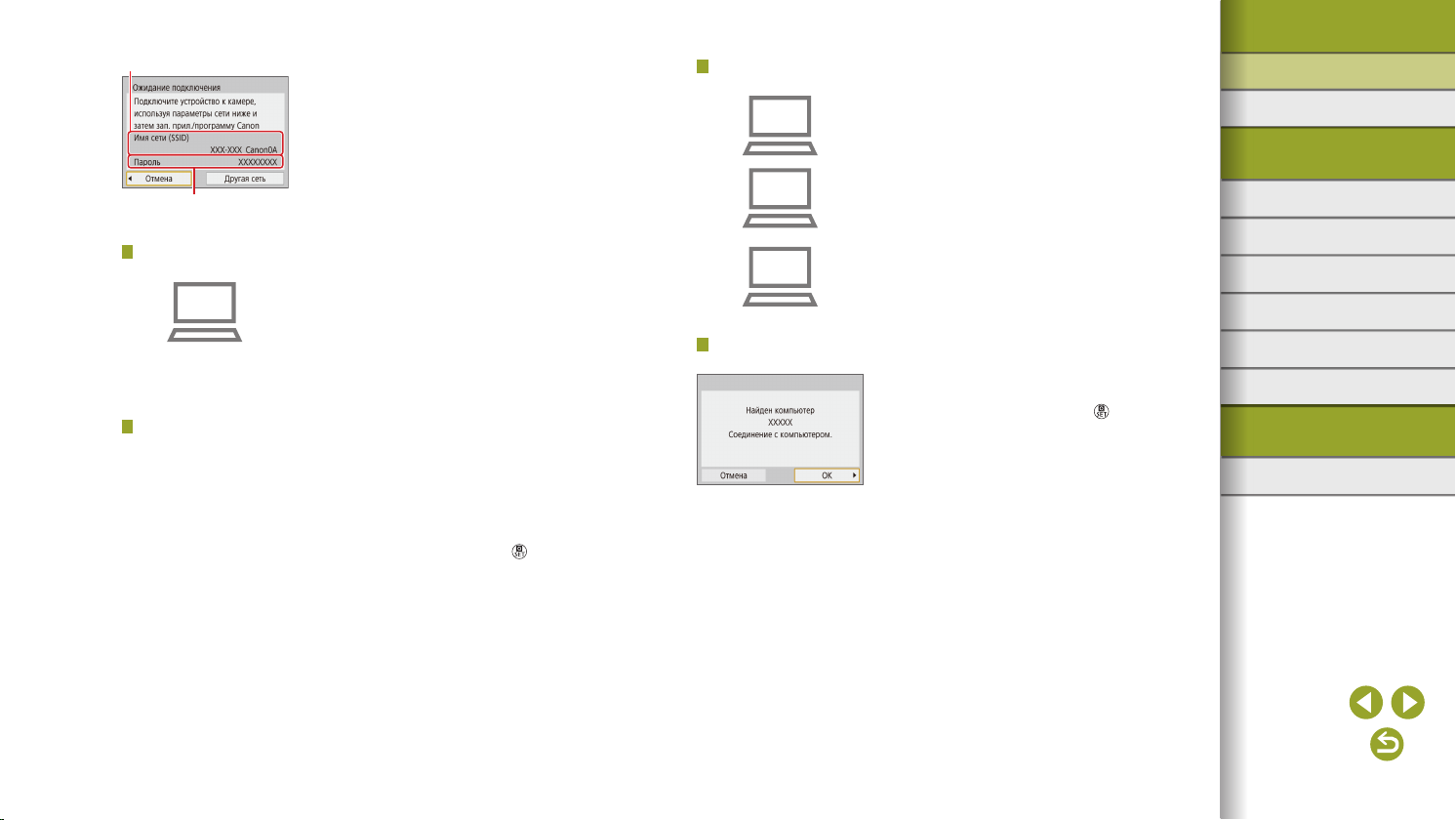
Беспроводные функции/принадлежности
SSID (имя сети)
Пароль
Действия на компьютере (1)
Действия на камере (2)
Проверьте имя сети (SSID) и пароль.
4
Подсоедините компьютер к сети.
5
● В настройках Wi-Fi компьютера выберите
идентификатор SSID (имя сети), отображаемый
на камере, чтобы установить соединение.
● В поле пароля на компьютере введите пароль,
отображаемый на камере.
Выполните регистрацию устройств.
6
● После проверки пароля на компьютере на камере
отображается сообщение [Начать процедуру
регистрации устройств.].
● Выберите [OK], нажмите кнопку
программу EOS Utility.
и запустите
Действия на компьютере (2)
Запустите программу EOS Utility.
7
В программе EOS Utility нажмите кнопку
8
[Подключение через Wi-Fi/локальную сеть].
● Открывается окно ПО подключения EOS.
Нажмите кнопку [Подключение].
9
● Выбор камеру, к которой требуется подклю-
читься, и нажмите кнопку [Подключение].
Действия на камере (3)
Установите подключение по Wi-Fi.
10
● Выберите [OK] и нажмите кнопку .
● На камере отображается индикатор [Wi-Fi вкл.].
● Теперь камера и компьютер соединены по Wi-Fi.
Беспроводные функции
Принадлежности
Знакомство с камерой
Настройка и основные сведения
Съемка
Воспроизведение
Настройки
Устранение неполадок
Ошибки и предупреждения
Приложение
Алфавитный указатель
22
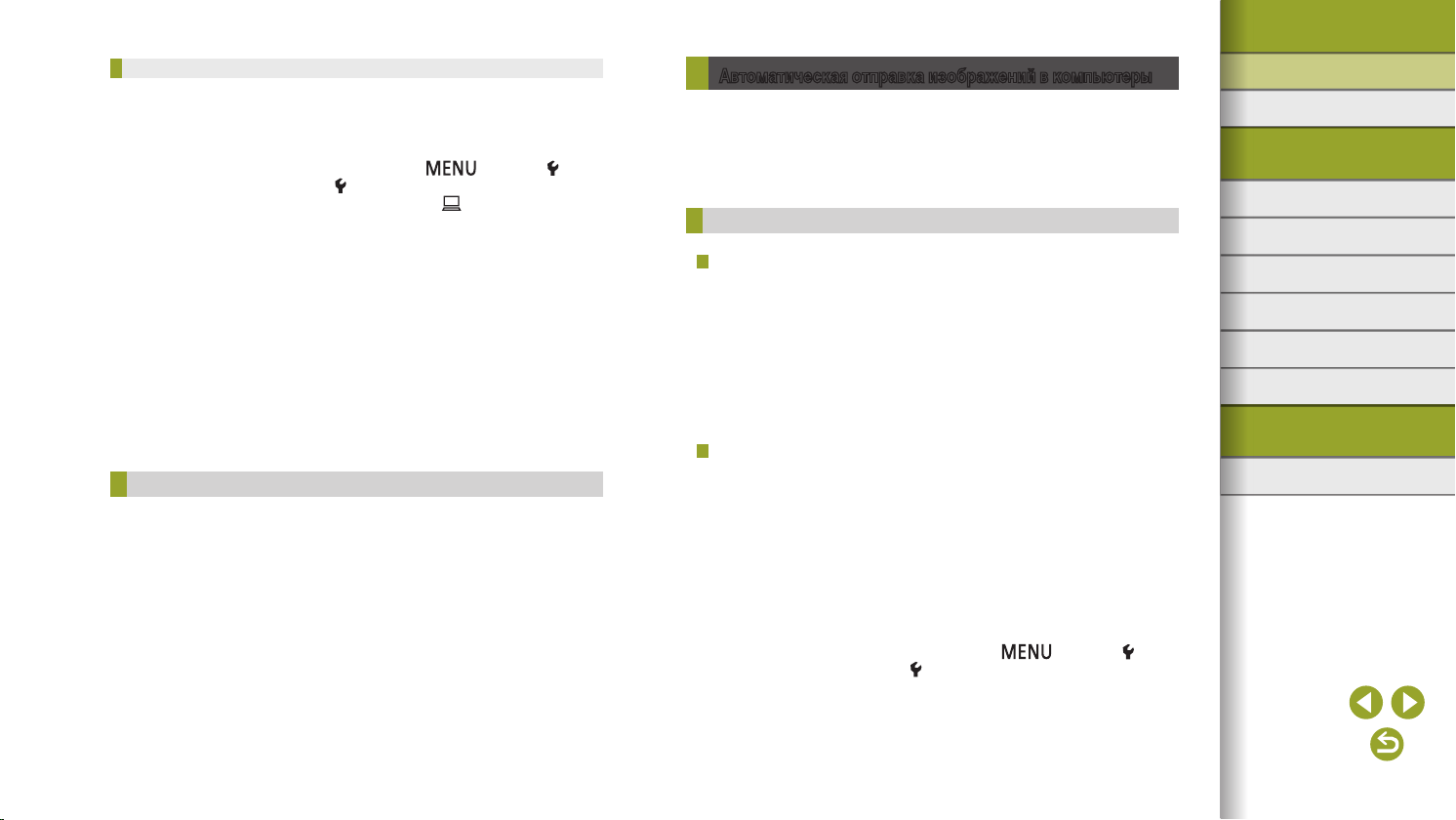
Беспроводные функции/принадлежности
Установление подключения через точку доступа
Производите подключение устройств рядом с точкой доступа, поскольку потребуется
нажать кнопку WPS.
Выберите вариант [WPS-PBC].
1
● Нажмите кнопку и выберите [ ] →
[ 1] → [Настройки беспроводной связи] →
[Функция Wi-Fi] → [ ] → [Зарег. уст-во для
подключения] → [Другая сеть] → [Автоматически, WPS] → [WPS-PBC] → [OK] → [OK].
Нажмите кнопку WPS на точке доступа.
2
Выберите [Автоматический выбор]
3
на экране [Адрес IP] камеры.
● Выполняется попытка установления соединения
между камерой и точкой доступа.
После установления соединения пере-
4
ходите к пункту «Действия на камере (2)»
(= 22).
Управление камерой из программы EOS Utility
Подробнее об использовании программы EOS Utility см. в инструкции по эксплуатации программы EOS Utility. Дистанционная съемка – это только одна из многих
доступных операций с камерой.
Автоматическая отправка изображений в компьютеры
Изображения можно автоматически передавать из камеры в компьютер.
● Подключите компьютер с работающей специальной программой Image Transfer
Utility 2 к точке доступа, к которой будет подключена камера по Wi-Fi.
● Производите подключение устройств рядом с точкой доступа, поскольку потре-
буется нажать кнопку WPS.
Подключение по Wi-Fi
Действия на компьютере (1)
Запустите программу Image Transfer Utility 2.
1
В программе Image Transfer Utility 2
2
откройте экран настроек регистрации.
● Экран настройки регистрации открывается при
выполнении инструкций, отображаемых при
первом запуске программы Image Transfer Utility 2.
Действия на камере (1)
Подготовьтесь к использованию
3
беспроводных функций.
● См. раздел «Подготовка к использованию
беспроводных функций» (= 8) (или по завер
шении переходите к следующему шагу).
Выберите пункт [Автоотпр. изобр.
4
на компьютер].
● Нажмите кнопку и выберите [ ] →
[ 1] → [Настройки беспроводной связи] →
[Параметры Wi-Fi] → [Автоотпр. изобр. на
компьютер].
Беспроводные функции
Принадлежности
Знакомство с камерой
Настройка и основные сведения
Съемка
Воспроизведение
Настройки
Устранение неполадок
Ошибки и предупреждения
Приложение
Алфавитный указатель
-
23
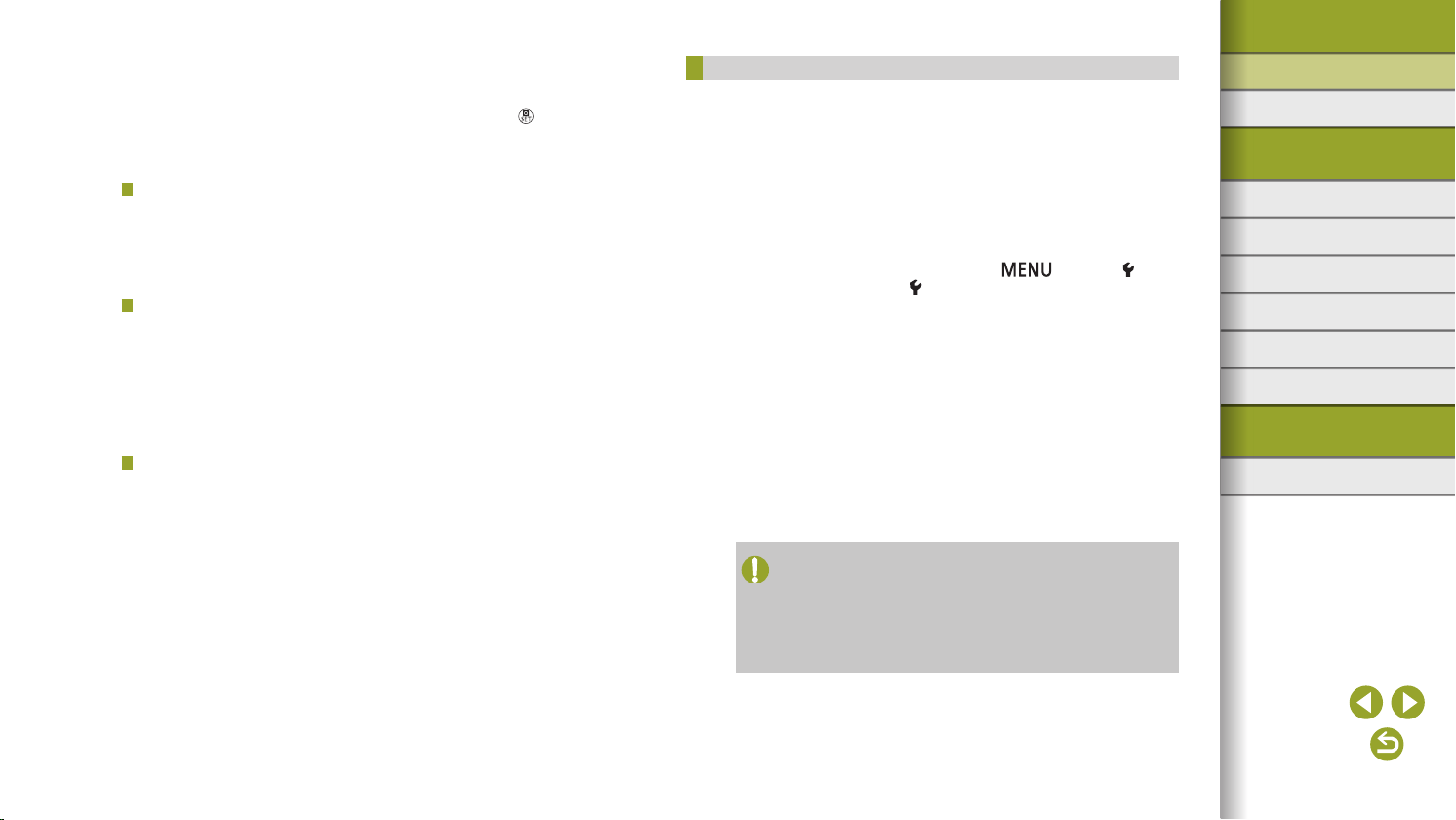
Беспроводные функции/принадлежности
Действия на точке доступа
Действия на камере (2)
Действия на компьютере (2)
Подключитесь к компьютеру по Wi-Fi.
5
● Выберите [Автоотправка] → [Включить].
● Выберите [OK] и нажмите кнопку
● Выберите [Автоматически, WPS] → [WPS-PBC] →
[OK] → [OK].
Нажмите кнопку WPS.
6
● Нажмите кнопку WPS на точке доступа, чтобы
разрешить подключение камеры.
Выберите компьютер.
7
● Отображаются имена компьютеров, к которым
можно подключиться.
● Выберите компьютер, к которому требуется
подключиться.
Выберите камеру для регистрации.
8
● Имена камер отображаются на экране регист-
рации в программе Image Transfer Utility 2.
● Выберите камеру для подключения и нажмите
[Регистрация], чтобы подключить компьютер
к камере.
.
Автоматическая отправка изображений с камеры в компьютеры
Подготовьтесь к использованию
1
беспроводных функций.
● См. раздел «Подготовка к использованию
беспроводных функций» (= 8) (или по завершении переходите к следующему шагу).
На камере выберите [Опции отправки
2
изображений].
● Нажмите кнопку и выберите [ ] →
[ 1] → [Настройки беспроводной связи] →
[Параметры Wi-Fi] → [Автоотпр. изобр. на
компьютер] → [Опции отправки изображений].
● Выберите или укажите отображаемые элементы.
Автоматически отправляйте изображения
3
в компьютер.
● Убедитесь, что вы выполнили вход в компьютер,
подключенный к точке доступа.
● Включите камеру в зоне действия точки доступа.
● Изображения автоматически отправляются
в компьютер в соответствии с параметрами
отправки, заданными на шаге 2.
● При использовании автоматической отправки изображений следите, чтобы
аккумулятор был достаточно заряжен. При автоматической передаче изображений автоотключение не работает.
● Все изображения, снятые после автоматической отправки изображений,
не отправляются затем на компьютер. Они отправляются автоматически при
перезапуске камеры.
Беспроводные функции
Принадлежности
Знакомство с камерой
Настройка и основные сведения
Съемка
Воспроизведение
Настройки
Устранение неполадок
Ошибки и предупреждения
Приложение
Алфавитный указатель
24
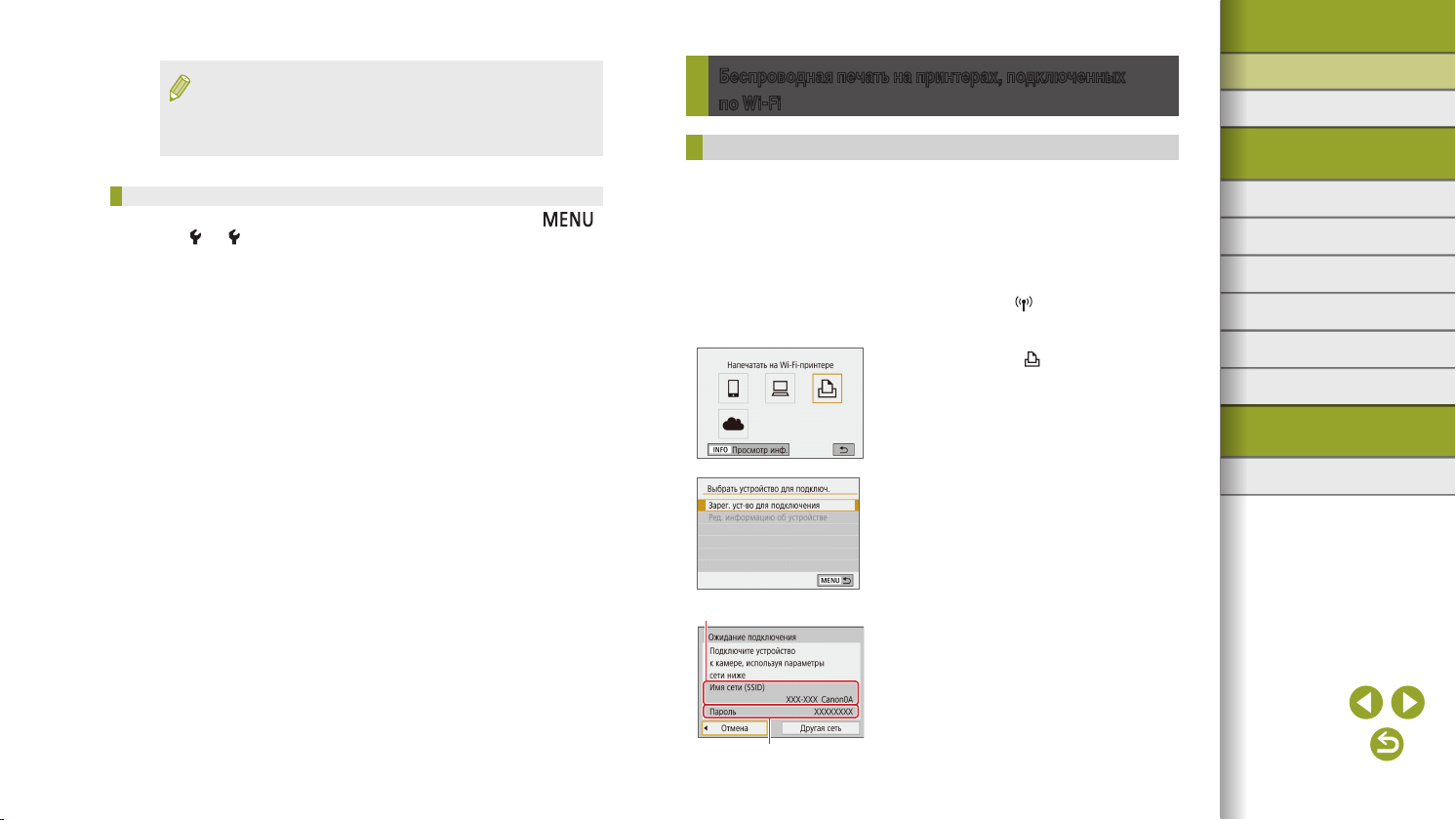
Беспроводные функции/принадлежности
SSID (имя сети)
● Автоматическая передача изображений в компьютер запускается при
включении камеры в зоне действия точки доступа. Если автоматическая
передача изображений не начинается автоматически, попробуйте перезапустить камеру.
Отключение автоматической передачи изображений
Чтобы прекратить автоматическую отправку изображений, нажмите кнопку
и выберите [ ] → [ 1] → [Настройки беспроводной связи] → [Параметры Wi-Fi] →
[Автоотпр. изобр. на компьютер] → [Автоотправка] → [Отключить].
Беспроводная печать на принтерах, подключенных
по Wi-Fi
Подключение по Wi-Fi
Подготовьтесь к использованию
1
беспроводных функций.
● См. раздел «Подготовка к использованию
беспроводных функций» (= 8) (или по завершении переходите к следующему шагу).
Нажмите кнопку на включенной
2
камере.
Выберите значок [ ].
3
Выберите пункт [Зарег. уст-во для
4
подключения].
Проверьте имя сети (SSID) и пароль.
5
Беспроводные функции
Принадлежности
Знакомство с камерой
Настройка и основные сведения
Съемка
Воспроизведение
Настройки
Устранение неполадок
Ошибки и предупреждения
Приложение
Алфавитный указатель
Пароль
25
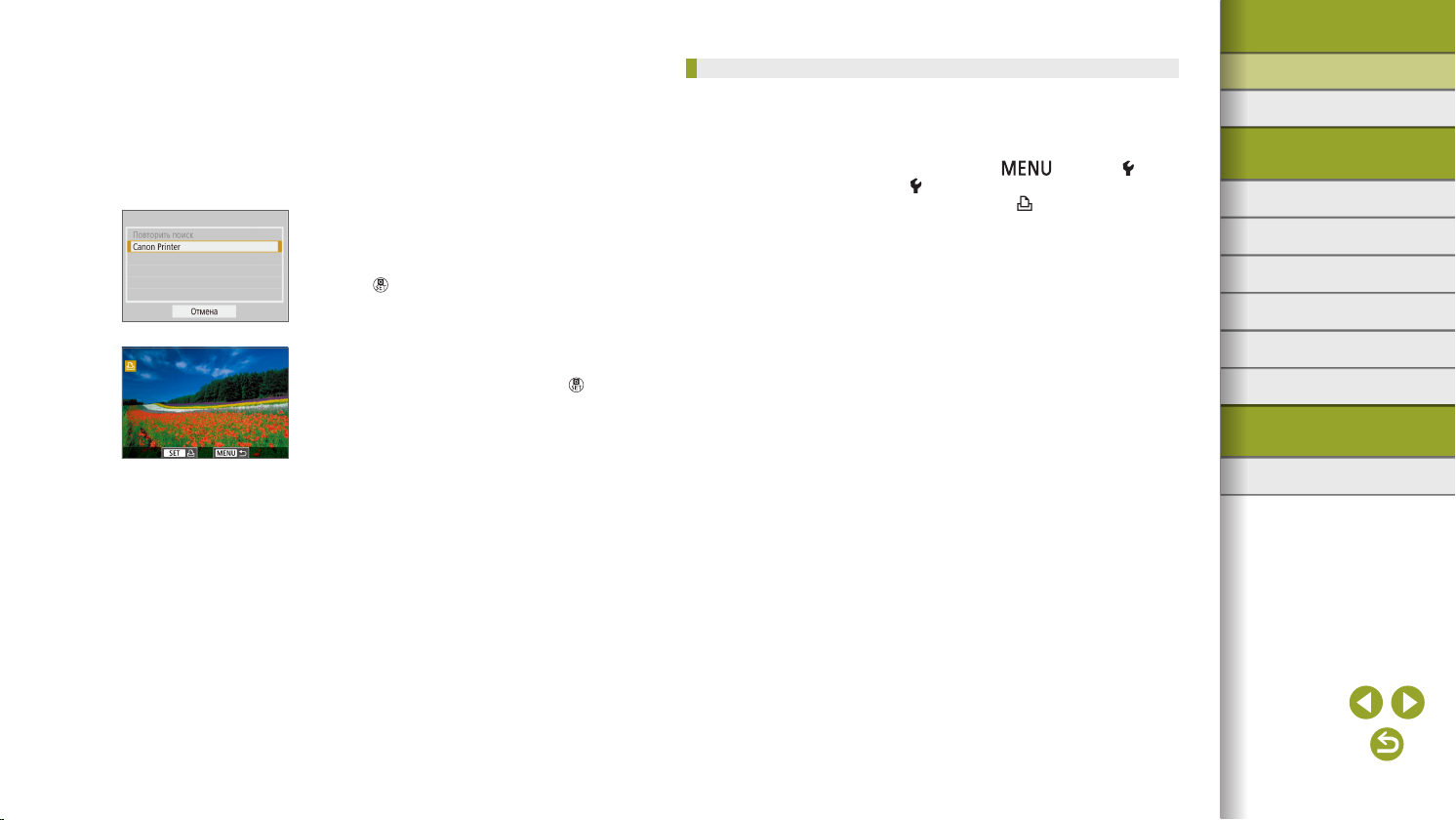
Беспроводные функции/принадлежности
С принтера выполните подключение
6
к камере по Wi-Fi.
● В меню настройки Wi-Fi принтера выберите
идентификатор SSID (имя сети), отображаемый в камере, чтобы установить соединение.
● В поле пароля на принтере введите пароль,
отображаемый на камере.
Выберите принтер, к которому требуется
7
подключиться по Wi-Fi.
● Выберите используемый принтер и нажмите
кнопку .
● После соединения устройств по Wi-Fi отобра-
жаются изображения с карты памяти.
Выберите изображение для печати.
8
● Выберите изображение и нажмите кнопку .
● Выберите или укажите отображаемые элементы,
затем выполните печать (
=
44).
Установление подключения через точку доступа
Производите подключение устройств рядом с точкой доступа, поскольку потребуется
нажать кнопку WPS.
Выберите вариант [WPS-PBC].
1
● Нажмите кнопку и выберите [ ] →
[ 1] → [Настройки беспроводной связи] →
[Функция Wi-Fi] → [ ] → [Зарег. уст-во для
подключения] → [Другая сеть] → [Автоматически, WPS] → [WPS-PBC] → [OK] → [OK].
Нажмите кнопку WPS на точке доступа.
2
Выберите [Автоматический выбор]
3
на экране [Адрес IP] камеры.
● Выполняется попытка установления соединения
между камерой и точкой доступа.
После установления соединения пере-
4
ходите к шагу 7 в разделе «Подключение
по Wi-Fi» (=
25).
Беспроводные функции
Принадлежности
Знакомство с камерой
Настройка и основные сведения
Съемка
Воспроизведение
Настройки
Устранение неполадок
Ошибки и предупреждения
Приложение
Алфавитный указатель
26
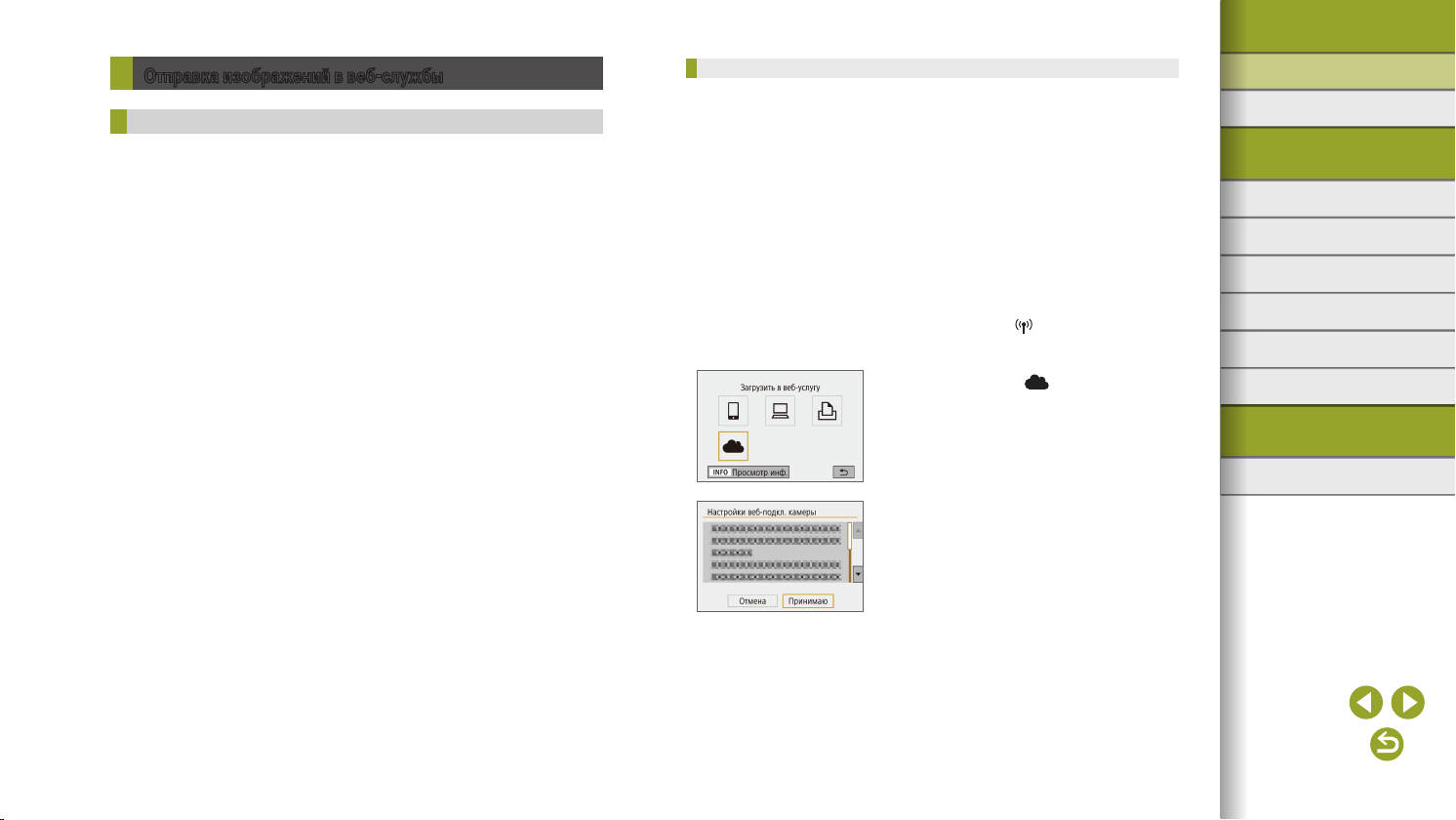
Беспроводные функции/принадлежности
Отправка изображений в веб-службы
Регистрация веб-служб
С помощью смартфона или компьютера добавьте веб-службы в камеру.
● Чтобы настроить камеру для работы с порталом CANON iMAGE GATEWAY и дру гими
веб-службами, требуется смартфон или компьютер с браузером и подключением
к Интернету.
● Проверьте на веб-сайте CANON iMAGE GATEWAY сведения о требованиях к брау зеру
(Microsoft Internet Explorer и т. п.), включая информацию о наст рой ках и версиях.
● Сведения о странах и регионах, в которых доступен портал CANON iMAGE GATEWAY,
см. на веб-сайте Canon (http://www.canon.com/cig/).
● Инструкции и сведения о настройках портала CANON iMAGE GATEWAY
см. в справочной информации портала CANON iMAGE GATEWAY.
● Чтобы использовать другие службы, отличные от портала CANON iMAGE GATEWAY,
необходима учетная запись в этих службах. Дополнительные сведения см. на
веб-сайтах тех веб-служб, которые требуется зарегистрировать.
● За подключение к Интернету и к точке доступа может взиматься отдельная плата.
Регистрация портала CANON iMAGE GATEWAY
Производите подключение устройств рядом с точкой доступа, поскольку потребуется
нажать кнопку WPS.
Свяжите камеру с порталом CANON iMAGE GATEWAY, добавив портал CANON iMAGE
GATEWAY в качестве целевой веб-службы в камере. Обратите внимание, что потре буется ввести адрес электронной почты, используемый на компьютере или смартфоне,
для получения уведомления, которое позволяет завершить настройку подключения.
Подготовьтесь к использованию
1
беспроводных функций.
● См. раздел «Подготовка к использованию
беспроводных функций» (= 8) (или по завер
шении переходите к следующему шагу).
Нажмите кнопку на включенной
2
-
камере.
Выберите значок [ ].
3
Примите условия соглашения, чтобы
4
Беспроводные функции
Принадлежности
Знакомство с камерой
Настройка и основные сведения
Съемка
Воспроизведение
Настройки
Устранение неполадок
Ошибки и предупреждения
Приложение
Алфавитный указатель
ввести адрес электронной почты.
● Ознакомьтесь с отображаемым соглашением
и выберите [Принимаю].
27
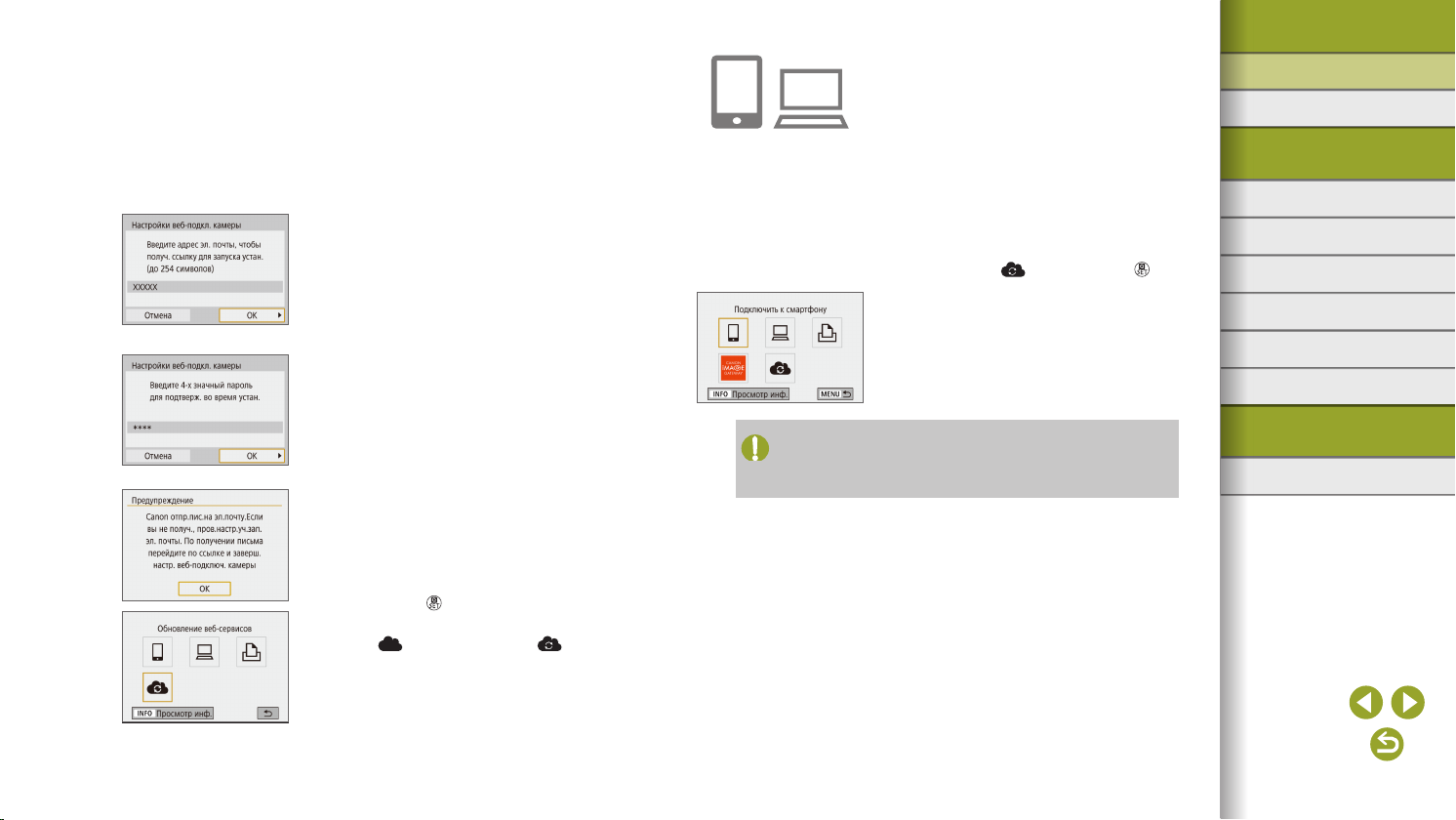
Беспроводные функции/принадлежности
Установите соединение с точкой доступа.
5
● Выберите [Автоматически, WPS] → [WPS-PBC] →
[OK] → [OK].
● Нажмите кнопку WPS на точке доступа.
● Выберите [Автоматический выбор] на экране
[Адрес IP] камеры, чтобы подключить камеру
к точке доступа.
Введите свой адрес электронной почты.
6
● После подключения камеры к порталу CANON
iMAGE GATEWAY отображается экран для ввода
адреса электронной почты.
● Введите свой адрес электронной почты для
продолжения.
Введите 4-значное число.
7
● Введите произвольное 4-значное число для
продолжения.
● Это число понадобится далее при установке
подключения к порталу CANON iMAGE GATEWAY
на шаге 9.
Проверьте сообщение с уведомлением.
8
● После передачи информации на портал CANON
iMAGE GATEWAY вы получите сообщение с уведомлением по адресу электронной почты, введен
ному на шаге 6.
● Нажмите кнопку
который сообщает об отправке уведомления.
● Значок [
на следующем экране,
] изменяется на значок [ ].
Откройте страницу из сообщения
9
Беспроводные функции
с уведомлением и завершите настройку
подключения камеры.
● С компьютера или смартфона откройте страницу,
ссылка на которую содержится в уведомлении.
● Следуйте инструкциям для завершения настройки
на странице настроек подключения камеры.
Завершите настройку портала CANON
10
iMAGE GATEWAY в камере.
● Выберите пункт [ ] и нажмите кнопку .
● Портал CANON iMAGE GATEWAY теперь добавлен
как веб-служба назначения.
● Сначала убедитесь, что в почтовом приложении на компьютере или смарт-
фоне не настроена блокировка сообщений из соответствующих доменов,
которая может заблокировать получение сообщения с уведомлением.
-
Принадлежности
Знакомство с камерой
Настройка и основные сведения
Съемка
Воспроизведение
Настройки
Устранение неполадок
Ошибки и предупреждения
Приложение
Алфавитный указатель
28
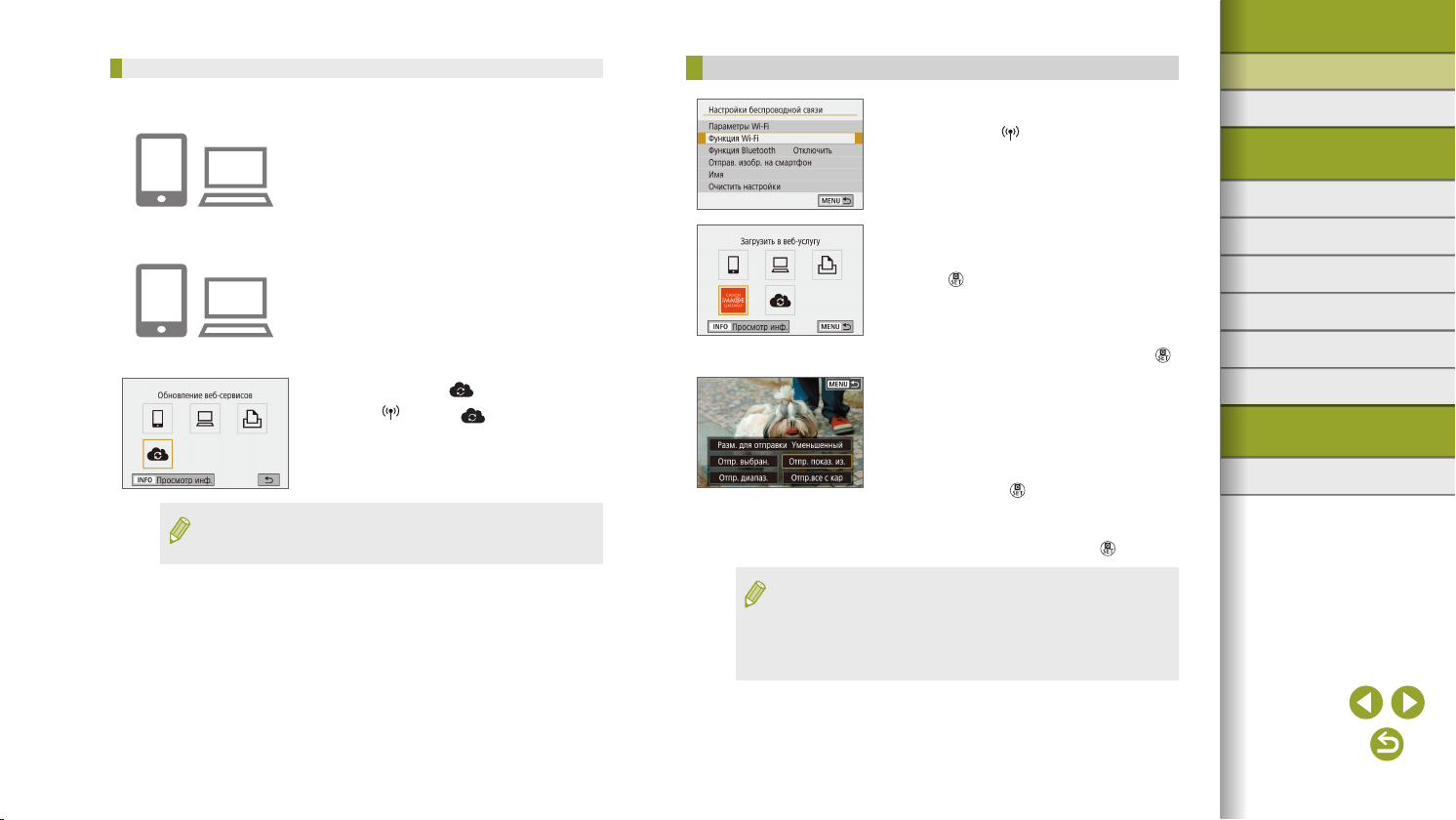
Беспроводные функции/принадлежности
Регистрация других веб-служб
Помимо портала CANON iMAGE GATEWAY, в камеру можно также добавить другие
веб-службы.
Выполните вход на портал CANON iMAGE
1
GATEWAY и откройте страницу настроек
подключения камеры.
● С компьютера или смартфона перейдите по
адресу http://www.canon.com/cig/, чтобы посетить
сайт портала CANON iMAGE GATEWAY.
Настройте веб-службу, которую требуется
2
использовать.
● Для настройки используемой веб-службы следуйте
инструкциям, отображаемым на экране смартфона или компьютера.
Выберите значок [ ].
3
● Кнопкой выберите [ ].
● В случае изменения каких-либо из заданных настроек снова выполните эти
шаги, чтобы обновить настройки камеры.
Отправка изображений в веб-службы
Выберите [Функция Wi-Fi].
1
● Нажмите кнопку .
Выберите пункт назначения.
2
● Выберите значок веб-службы и нажмите
кнопку .
● Если с веб-службой используются несколько
● Для просмотра на смартфоне изображений, отправленных на портал CANON
iMAGE GATEWAY, попробуйте специальное приложение Canon Online Photo
Album. Загрузите и установите приложение Canon Online Photo Album для
устройств iPhone или iPad из магазина App Store или для устройств Android
из магазина Google Play.
получателей или вариантов общего доступа,
на отображаемом экране выберите пункт для
выбора получателей, затем нажмите кнопку
Отправьте изображение.
3
● Выберите параметры отправки и отправьте
изображение.
● При отправке на веб-сайт YouTube прочитайте
условия обслуживания, выберите [Принимаю]
и нажмите кнопку
● После завершения отправки изображения
появляется пункт [OK]. Для возврата на экран
воспроизведения нажмите кнопку
.
.
.
Беспроводные функции
Принадлежности
Знакомство с камерой
Настройка и основные сведения
Съемка
Воспроизведение
Настройки
Устранение неполадок
Ошибки и предупреждения
Приложение
Алфавитный указатель
29
 Loading...
Loading...