Page 1

Wireless-Funktionen/Zubehör
Wireless-Funktionen
Zubehör
Leitfaden
Kennenlernen der Kamera
Einrichtung und Grundlagen
Aufnahme
Wiedergabe
Einstellungen
Fehlerbehebung
Fehler und Warnungen
Anhang
Index
DEUTSCH
© CANON INC. 2017 CEL-SX2MA230
1
Page 2

Wireless-Funktionen/Zubehör
Vorbemerkungen und rechtliche Hinweise
● Machen Sie zuerst einige Testaufnahmen, und prüfen Sie diese,
um sicherzugehen, dass die Bilder richtig aufgenommen wurden.
Beachten Sie, dass Canon Inc., dessen Tochterrmen, angegliederte
Unternehmen und Händler keine Haftung für Folgeschäden
übernehmen, die aus der Fehlfunktion einer Kamera oder eines
Zubehörteils (z. B. einer Speicherkarte) herrühren und die dazu
führen, dass ein Bild entweder gar nicht oder in einem nicht
maschinenlesbaren Format gespeichert wird.
● Das unberechtigte Fotograeren und die Anfertigung von Video-
und/oder Tonaufnahmen von Personen oder urheberrechtlich
geschütztem Material durch den Benutzer kann die Privatsphäre der
betreenden Personen und/oder die Rechte Dritter – einschließlich
Urheberrechte sowie Rechte an geistigem Eigentum – verletzen.
Dies gilt auch, wenn die Fotos und Aufnahmen ausschließlich für
den privaten Gebrauch bestimmt sind.
● Informationen zur Kameragarantie und zum Kundendienst
enthalten die im Dokumentationssatz zur Kamera bereitgestellten
Garantieinformationen.
● Der Bildschirm wird mittels hochpräziser Produktionstechniken
hergestellt und mehr als 99,99 % der Pixel funktionieren gemäß der
technischen Daten. In seltenen Fällen kann es jedoch vorkommen,
dass einige Pixel fehlerhaft sind oder als rote oder schwarze Punkte
erscheinen. Dies deutet nicht auf einen Kameraschaden hin und hat
keinerlei Auswirkungen auf die aufgezeichneten Bilder.
● Wird die Kamera über einen längeren Zeitraum verwendet, kann sie
warm werden. Dies deutet nicht auf einen Schaden hin.
Konventionen in dieser Bedienungsanleitung
● In diesem Handbuch werden Symbole verwendet, um die
verschiedenen Kameratasten und -wahlräder zu repräsentieren.
Diese Symbole sind entweder auf den betreenden Bedienelementen
angebracht oder ähneln diesen.
● Die folgenden Kameratasten und Bedienelemente werden durch
Symbole dargestellt.
● Aufnahmemodi sowie Symbole und Text auf dem Bildschirm werden
in Klammern angegeben.
: Wichtige Informationen, die Sie kennen sollten
●
: Hinweise und Tipps zur gekonnten Verwendung der Kamera
●
●= xx: Seiten mit relevanten Informationen (in diesem Beispiel steht
„xx“ für eine Seitennummer)
● Bei den Anweisungen in diesem Handbuch wird davon ausgegangen,
dass in der Kamera die Standardeinstellungen gewählt wurden.
● Zur Vereinfachung werden alle Objektive und Bajonettadapter einfach
als „Objektive“ und „Bajonettadapter“ bezeichnet, ob im Lieferumfang
enthalten oder nicht.
● In den Beispielabbildungen wird die Kamera mit dem Objektiv
EF-M15-45mm f/3.5-6.3 IS STM gezeigt.
● Zur Vereinfachung werden alle unterstützten Speicherkarten einheitlich
als „Speicherkarte“ bezeichnet.
Wireless-Funktionen
Zubehör
Kennenlernen der Kamera
Einrichtung und Grundlagen
Aufnahme
Wiedergabe
Einstellungen
Fehlerbehebung
Fehler und Warnungen
Anhang
Index
2
Page 3
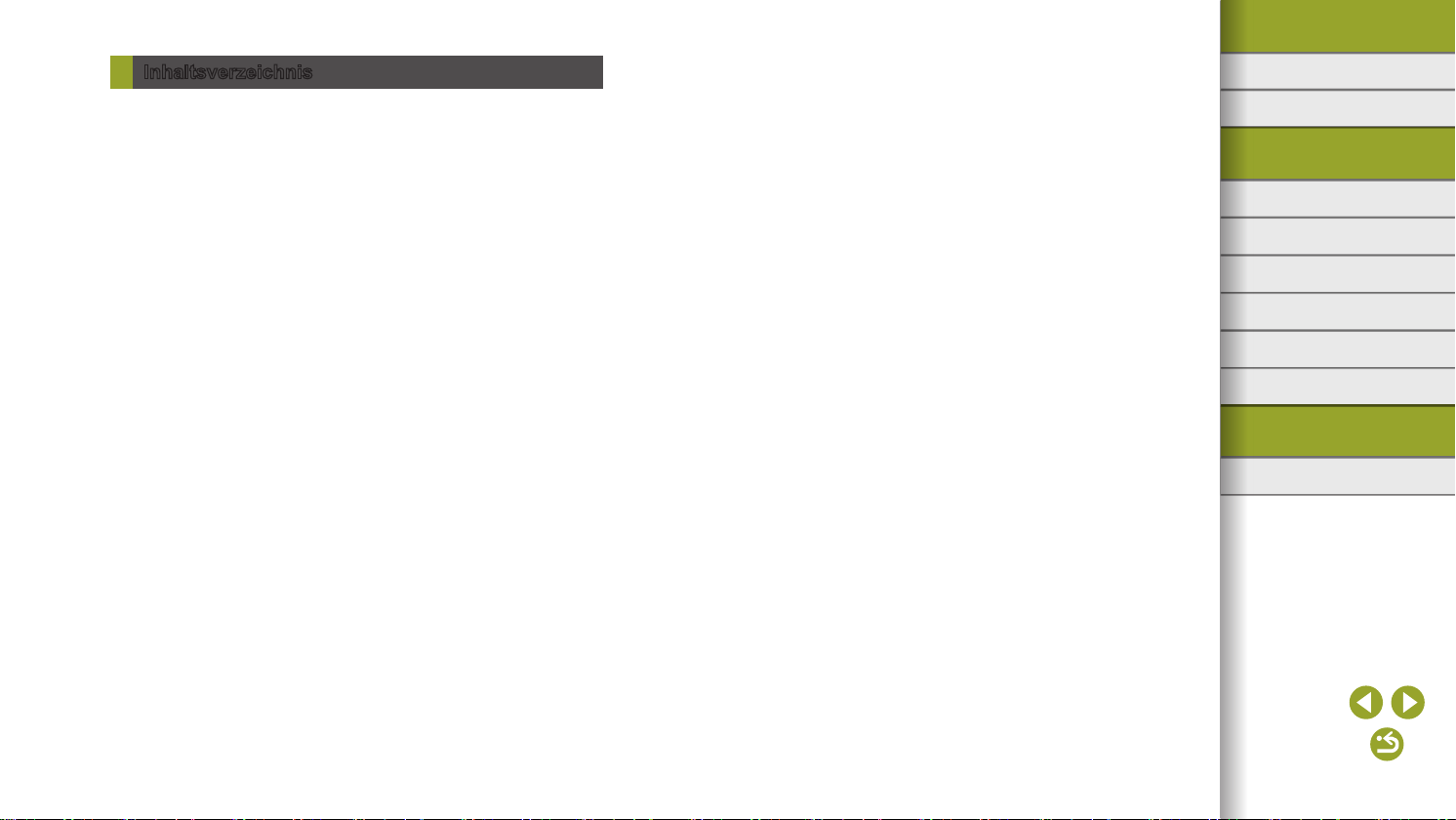
Wireless-Funktionen/Zubehör
Inhaltsverzeichnis
Vorbemerkungen und rechtliche Hinweise ............................... 2
Konventionen in dieser Bedienungsanleitung .......................... 2
Teil 1: Wireless-Funktionen/Zubehör
Wireless-Funktionen ......................................................... 7
Verfügbare Wireless-Funktionen .............................................. 7
Verwenden von WLAN-Funktionen .............................................7
Verwenden von Bluetooth
Senden von Bildern an ein Smartphone................................... 8
Senden von Bildern an ein Bluetooth-fähiges Smartphone ......... 8
Senden von Bildern an ein NFC-kompatibles Smartphone ....... 10
Herstellen der Verbindung zu einem Smartphone über
das WLAN-Menü .......................................................................12
Verwenden eines anderen Zugrispunkts .................................13
Senden von Bildern an einen registrierten Webservice ......... 16
Registrieren von Webservices ...................................................16
Hochladen von Bildern auf Webservices ...................................19
Anzeigen von Bildern mit einem Media Player ....................... 20
Drahtloses Drucken von Bildern auf einem
verbundenen Drucker ............................................................. 21
Senden von Bildern an eine andere Kamera ......................... 22
Optionen zum Senden von Bildern......................................... 23
Senden mehrerer Bilder ............................................................23
Hinweise zum Senden von Bildern ............................................ 25
Auswählen der Anzahl der Aufnahmepixel (Bildgröße) .............25
Hinzufügen von Kommentaren .................................................. 25
Automatisches Senden von Bildern (Bild-Sync) ..................... 26
Erste Vorbereitungen .................................................................26
Senden von Bildern ...................................................................27
®
-Funktionen ....................................... 7
Verwenden eines Smartphones zum Anzeigen von
Kamerabildern und zum Steuern der Kamera ........................ 28
Geotagging von Bildern während der Aufnahme .......................28
Fernsteuern der Kamera mit einem Smartphone ...................... 29
Bearbeiten oder Löschen von Wireless-
Kommunikationseinstellungen................................................ 30
Bearbeiten der Verbindungsinformationen ................................30
Löschen der Daten von via Bluetooth gekoppelten Geräten ..... 33
Zubehör ............................................................................ 34
Systemübersicht ..................................................................... 35
Optionales Zubehör ................................................................ 36
Objektive ....................................................................................36
Stromversorgung .......................................................................36
Sonstiges Zubehör ....................................................................37
Drucker ......................................................................................37
Foto- und Moviespeicher ...........................................................37
Verwendung des optionalen Zubehörs ................................... 38
Wiedergabe auf einem Fernsehgerät ........................................ 38
Speisen der Kamera über eine Haushaltssteckdose .................38
Verwenden der Software ........................................................ 39
Software ....................................................................................39
Überprüfen der Computerumgebung .........................................40
Installieren der Software ............................................................40
Speichern von Bildern auf einem Computer .............................. 40
Drucken von Bildern ............................................................... 41
Einfaches Drucken ....................................................................41
Kongurieren von Druckeinstellungen ....................................... 42
Drucken von Movieszenen ........................................................ 44
Hinzufügen von Bildern zur Druckliste (DPOF) ......................... 45
Hinzufügen von Bildern zu einem Fotobuch .............................. 46
Wireless-Funktionen
Zubehör
Kennenlernen der Kamera
Einrichtung und Grundlagen
Aufnahme
Wiedergabe
Einstellungen
Fehlerbehebung
Fehler und Warnungen
Anhang
Index
3
Page 4
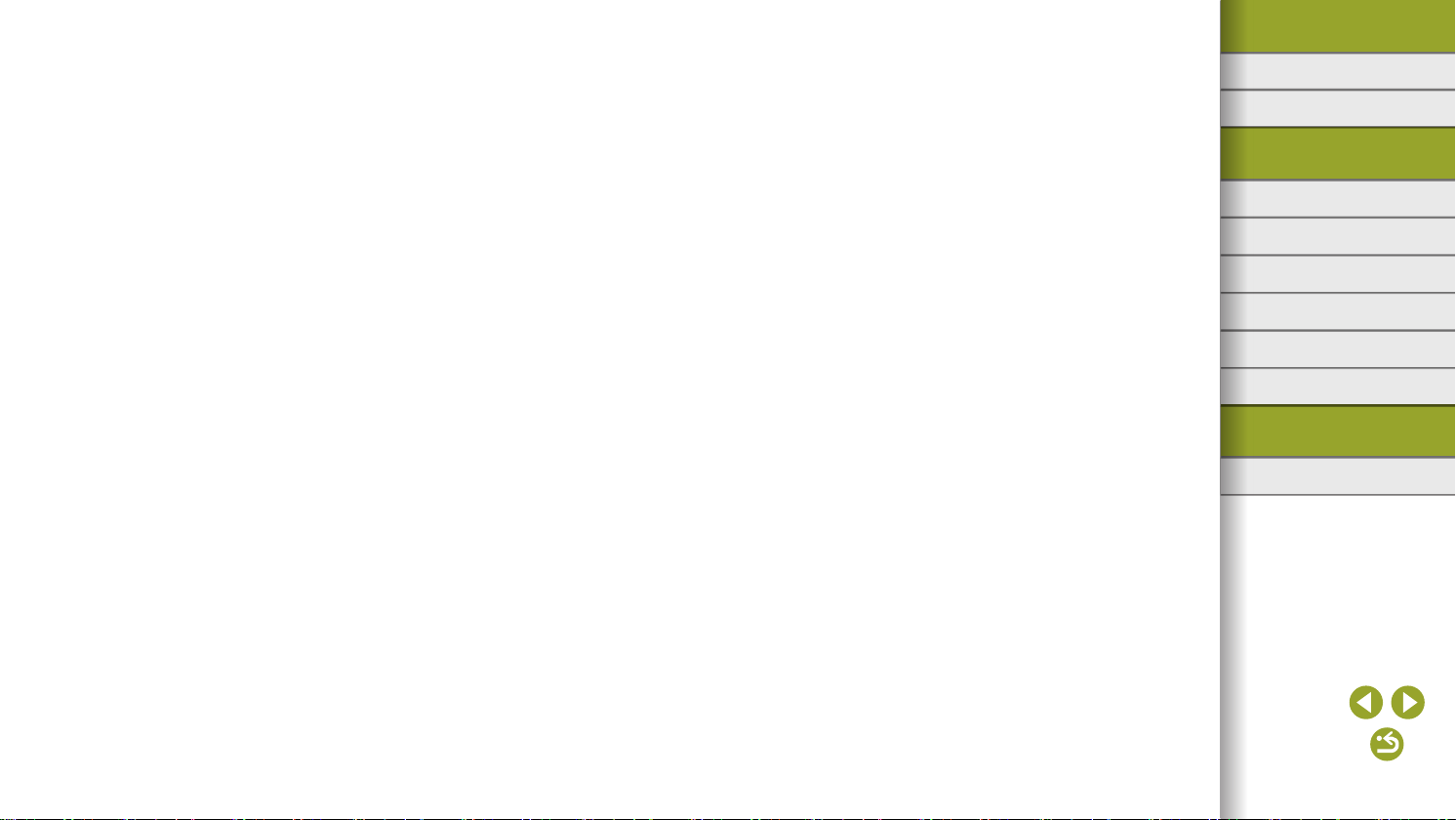
Wireless-Funktionen/Zubehör
Teil 2: Kennenlernen der Kamera
Einrichtung und Grundlagen ......................................... 48
Maßnahmen zur Vermeidung von Schäden ........................... 48
Erste Vorbereitungen.............................................................. 49
Kamerahaltung ..........................................................................49
Auaden des Akkus ...................................................................49
Einsetzen/Entnehmen des Akkus .............................................. 49
Einsetzen/Entnehmen der Speicherkarte .................................. 49
Einstellen von Datum und Uhrzeit ............................................. 49
Spracheinstellung ......................................................................50
Verwenden eines Objektivs .......................................................50
Anbringen eines EF- oder EF-S-Objektivs ................................50
Ein/Aus ................................................................................... 51
Stromsparmodus (automatische Abschaltung) .......................... 51
Auslöser ................................................................................. 51
Bildschirmneigung und -ausrichtung ...................................... 51
Rahmen im Aufnahmebildschirm............................................ 51
Anzeigeoptionen bei der Aufnahme ....................................... 52
Anzeigeoptionen für die Wiedergabe ..................................... 52
Bildschirm für Schnelleinstellungen........................................ 52
Menübildschirm ...................................................................... 52
Bildschirmtastatur ................................................................... 52
Status der Kontrollleuchte ...................................................... 52
Aufnahme ......................................................................... 53
Automatikmodus..................................................................... 53
Automatische Motiverkennung: Fotos ....................................... 53
Automatische Motiverkennung: Movies ..................................... 53
Aufnehmen im Modus Hybrid Auto ............................................54
Symbole für Szenen ..................................................................55
Aufnahmen mit Ihren bevorzugten Einstellungen
(Kreativassistent) .......................................................................56
Spezielle Szenen.................................................................... 58
Aufnehmen mit Hautglättungseekt (Glatte Haut) ..................... 58
Nahaufnahmen (Nahaufnahme) ................................................ 58
Sich bewegende Motive (Sport) ................................................58
Nachtaufnahmen ohne Stativ (Nachtaufnahme ohne Stativ) ....58
Selbstporträts mit optimalen Einstellungen aufnehmen
(Selbstporträt) ............................................................................58
Anpassen von Farben bei Aufnahmen von Speisen
(Speisen) ...................................................................................59
Aufnahmen bei Gegenlicht (HDR-Gegenlicht) ...........................59
Anwenden von Spezialeekten .............................................. 59
Aufnehmen von Szenen mit hohem Kontrast
(Hoher Kontrastumfang) ............................................................59
Aufnehmen von Bildern, die wie Miniaturmodelle aussehen
(Miniatureekt) ...........................................................................59
Aufnehmen mit Fischaugeneekt (Fisheye-Eekt) .................... 60
Aufnehmen mit einem Spielzeugkamera-Eekt ........................60
Aufnehmen mit dem Weichzeichnereekt (Weichzeichner) ......60
Manueller Modus .................................................................... 60
Einrichten der Aufnahmefunktionen über einen einzelnen
Bildschirm ..................................................................................60
Bildhelligkeit (Belichtung) ..........................................................61
Bildfarben ..................................................................................62
Fokussierung .............................................................................64
Blitz ............................................................................................67
Andere Einstellungen ................................................................68
Spezielle Verschlusszeiten und Blendenwerte ..........................70
Anpassen der Steuerung und der Anzeige ................................72
Movie-Aufnahmen .................................................................. 73
Aufnehmen von Movies im Movie-Modus .................................. 73
Speichern oder Ändern der Bildhelligkeit ..................................73
Deaktivieren der Langzeitautomatik .......................................... 73
Wireless-Funktionen
Zubehör
Kennenlernen der Kamera
Einrichtung und Grundlagen
Aufnahme
Wiedergabe
Einstellungen
Fehlerbehebung
Fehler und Warnungen
Anhang
Index
4
Page 5

Wireless-Funktionen/Zubehör
Aufnehmen von Zeitraer-Movies (Zeitraer-Movie) ................. 74
Anpassen der Aufnahmelautstärke ............................................ 74
Praktische Funktionen ............................................................ 74
Verwenden des Selbstauslösers ...............................................74
Aufnehmen durch Berühren des Bildschirms
(Touch-Auslöser) .......................................................................75
Reihenaufnahme .......................................................................75
Ändern der Bildqualität ..............................................................75
Aufnehmen im RAW-Format ......................................................76
Ändern des Seitenverhältnisses ................................................ 76
Ändern der Bildqualität für Movies ............................................. 77
Wiedergabe ...................................................................... 78
Wiedergabe ............................................................................ 78
Anzeigen von Fotos und Movies ...............................................78
Wiedergeben mittels Touchscreen-Bedienung .......................... 79
Vergrößern von Bildern ..............................................................79
Anzeigen von Diaschauen .........................................................79
Anzeigen von Filmtagebüchern ................................................. 80
Durchblättern und Suchen von Bildern................................... 80
Navigieren in Bildern in einer Übersicht ....................................80
Finden von den Suchkriterien entsprechenden Bildern ............. 80
Suchen von Bildern mit dem Wahlrad vorne .............................81
Schützen von Bildern ............................................................. 81
Schützen mehrerer Bilder ..........................................................81
Gleichzeitiges Schützen einer Gruppe von Bildern ................... 81
Entfernen des Schutzes von allen Bildern gleichzeitig .............. 81
Bilder bewerten (Bewertung) .................................................. 82
Löschen von Bildern ............................................................... 82
Löschen mehrerer Bilder ...........................................................82
Löschen einer Gruppe von Bildern ............................................ 82
Bearbeiten von Fotos ............................................................. 82
Drehen von Bildern ....................................................................82
Anpassen der Bildgröße ............................................................ 83
Ausschnitt ..................................................................................83
Anwenden von Filtereekten ..................................................... 83
Rote-Augen-Korrektur ...............................................................83
Verarbeiten von RAW-Bildern mit der Kamera ....................... 84
Verarbeiten mehrerer Bilder ......................................................84
Schneiden von Movies ........................................................... 84
Schneiden des Anfangs/Endes von Movies ..............................84
Reduzieren von Dateigrößen ..................................................... 85
Bearbeiten von Movies für das Filmtagebuch ...........................85
Einstellungen ................................................................... 86
Anpassen grundlegender Kamerafunktionen ......................... 86
Ändern der Bildanzeigedauer nach Aufnahmen ........................86
Datei-Nummer ...........................................................................86
Formatieren von Speicherkarten ............................................... 87
Verwenden des Eco-Modus .......................................................87
Anpassen der Stromsparfunktion .............................................. 87
Bildschirmhelligkeit .................................................................... 87
Anpassen der angezeigten Aufnahmeinformationen .................87
Anpassen der angezeigten Wiedergabeinformationen..............87
Zeitzone .....................................................................................88
Spracheinstellung ......................................................................88
Anpassen des Touchscreens .....................................................88
Automatisches Sperren des Touchscreens ...............................88
Reinigen des Bildsensors .......................................................... 88
Festlegen von Copyright-Informationen zum Speichern
in Bildern ....................................................................................89
Anpassen anderer Einstellungen ...............................................89
Wiederherstellen der Kamera-Standardeinstellungen ............... 89
Fehlerbehebung .............................................................. 90
Fehler und Warnungen ................................................... 94
Wireless-Funktionen
Zubehör
Kennenlernen der Kamera
Einrichtung und Grundlagen
Aufnahme
Wiedergabe
Einstellungen
Fehlerbehebung
Fehler und Warnungen
Anhang
Index
5
Page 6
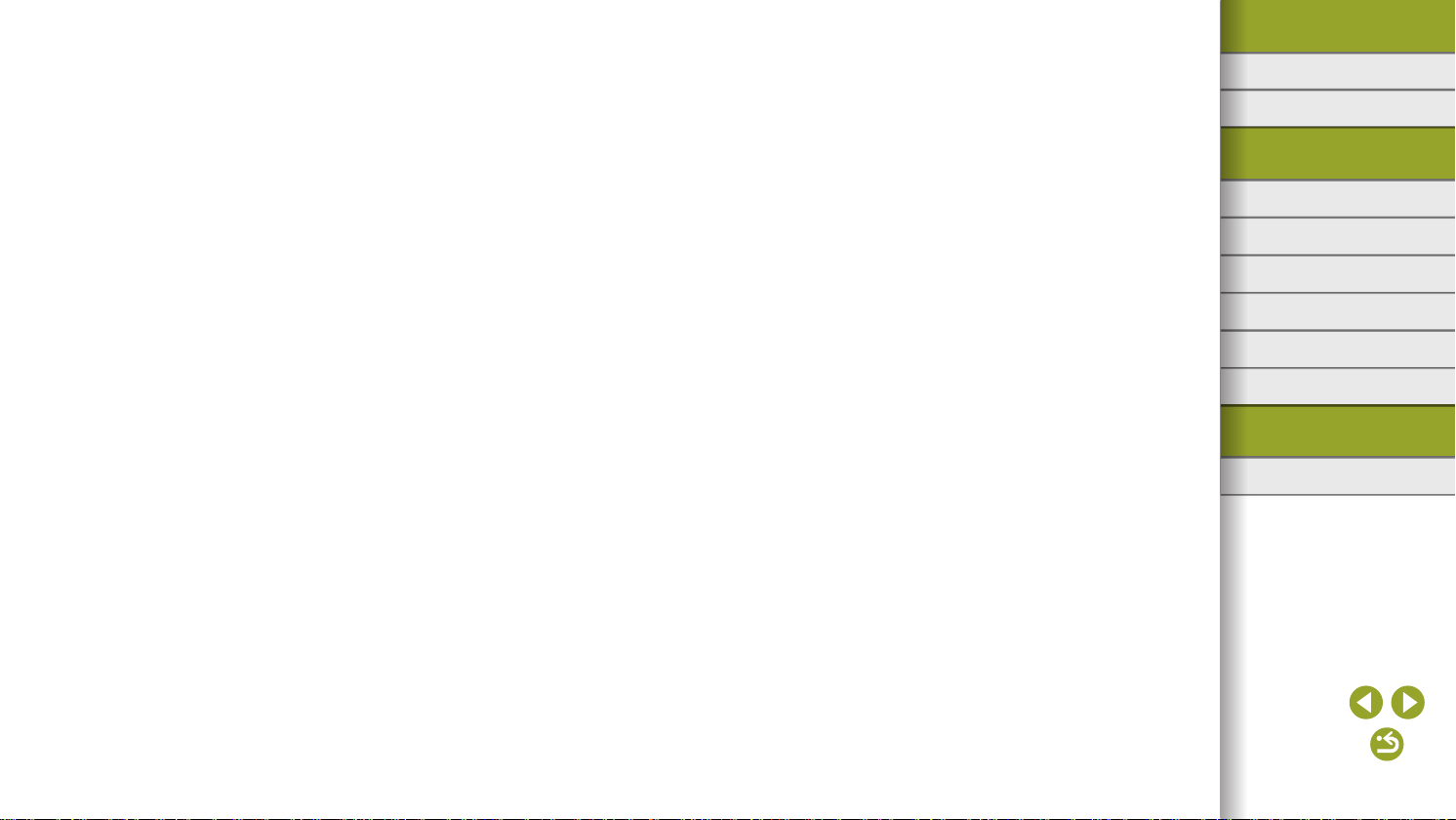
Wireless-Funktionen/Zubehör
Teil 3: Anhang
Bildschirminformationen ......................................................... 97
Beim Aufnehmen .......................................................................97
Während der Wiedergabe .........................................................98
Funktionen und Menütabellen .............................................. 101
In den Aufnahmemodi verfügbare Funktionen .........................101
Schnelleinst. ............................................................................103
Aufnahme-Registerkarte ..........................................................105
C.Fn-Registerkarte .................................................................. 112
INFO. Schnelleinst. .................................................................. 113
Einstellungen-Registerkarte .................................................... 114
Wiedergabe-Registerkarte ....................................................... 115
Schnelleinstellungsbildschirm im Wiedergabemodus .............. 115
Technische Daten ..................................................................116
Index..................................................................................... 122
Sicherheitsvorkehrungen ......................................................... 124
Software Dritter ........................................................................124
Persönliche Daten und Sicherheitsvorkehrungen ...................125
Wireless-Funktionen
Zubehör
Kennenlernen der Kamera
Einrichtung und Grundlagen
Aufnahme
Wiedergabe
Einstellungen
Fehlerbehebung
Fehler und Warnungen
Anhang
Index
6
Page 7
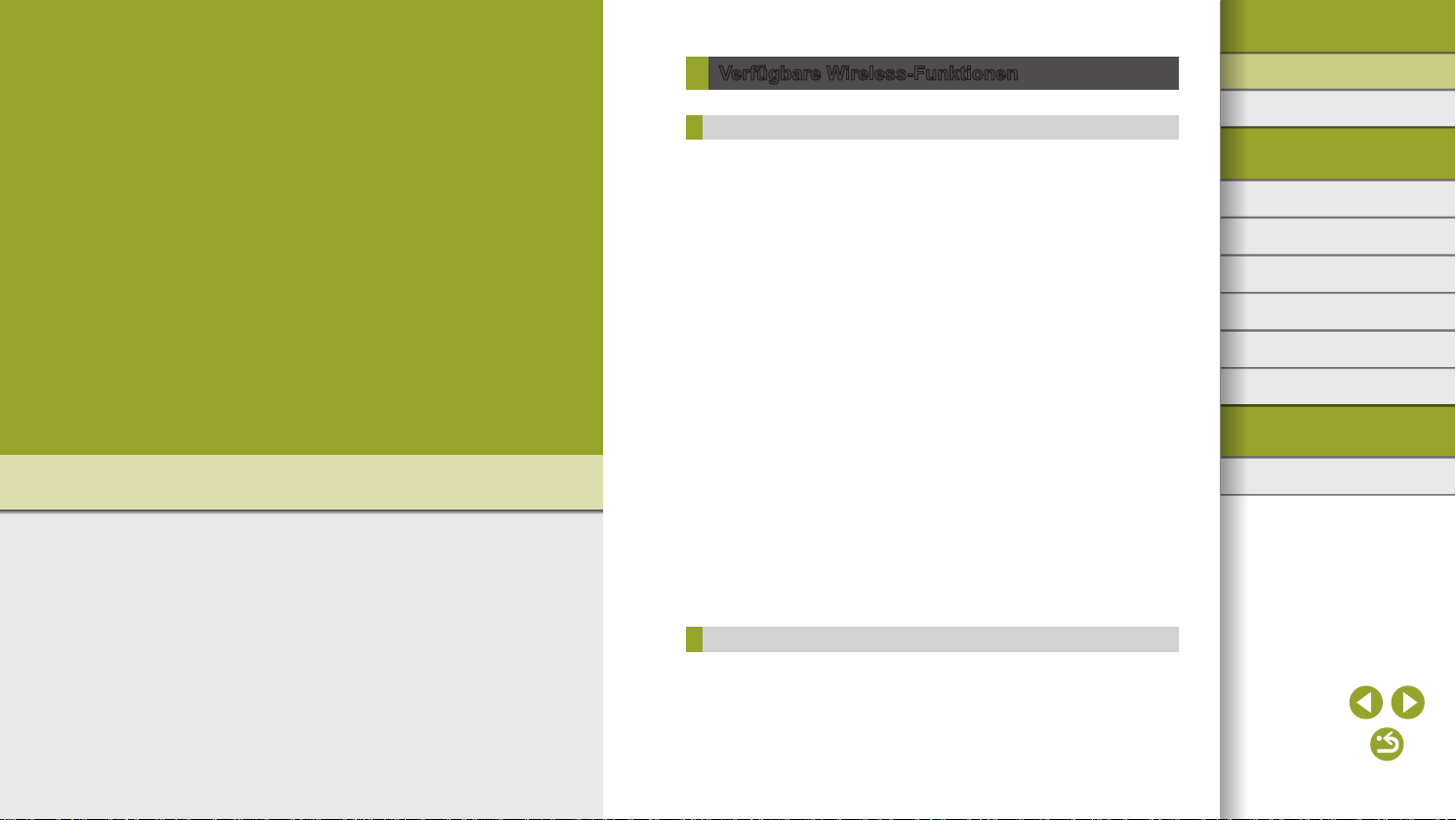
Wireless-Funktionen/Zubehör
Teil 1:
Wireless-Funktionen/Zubehör
Wireless-Funktionen
Sie können Bilder drahtlos von der Kamera auf kompatible Geräten
übertragen oder sie über Webservices teilen.
Verfügbare Wireless-Funktionen
Verwenden von WLAN-Funktionen
Sie können Bilder senden, empfangen und die Kamera fernsteuern,
indem Sie diese Geräte und Services über WLAN verbinden.
● Smartphones und Tablets
Senden Sie Bilder an Smartphones und Tablets mit WLAN-Funktion.
Ferngesteuerte Live View-Aufnahmen können auch mit einem
Smartphone oder Tablet gesteuert werden. Zur Vereinfachung werden
Smartphones, Tablets und andere kompatible Geräte in diesem
Handbuch insgesamt als „Smartphones“ bezeichnet.
● Webservices
Geben Sie Ihre Kontodaten an der Kamera ein, um den
Onlinefotoservice CANON iMAGE GATEWAY oder andere
Webservices zum Senden von Kamerabildern an die Services zu
nutzen. Nicht gesendete Bilder auf der Kamera können auch über
CANON iMAGE GATEWAY an einen Computer oder Webservice
gesendet werden.
● Media Player
Betrachten Sie Bilder auf DLNA*-kompatiblen Fernsehgeräten oder
anderen Geräten.
* Digital Living Network Alliance
● Drucker
Sie können Bilder drahtlos auf einem PictBridge-kompatiblen Drucker
ausgeben, der „DPS over IP“ unterstützt.
● Andere Kameras
Sie können Bilder drahtlos zwischen WLAN-kompatiblen Kameras
von Canon übertragen.
Wireless-Funktionen
Zubehör
Kennenlernen der Kamera
Einrichtung und Grundlagen
Aufnahme
Wiedergabe
Einstellungen
Fehlerbehebung
Fehler und Warnungen
Anhang
Index
Verwenden von Bluetooth®-Funktionen
Sie können die Kamera ganz einfach mit einem Smartphone koppeln,
das die Technologie Bluetooth Low Energy* unterstützt. Sie können
Bilder auch aufnehmen oder anzeigen, indem Sie das Smartphone als
Fernsteuerung einsetzen.
* Wird im Weiteren als „Bluetooth“ bezeichnet.
7
Page 8

Wireless-Funktionen/Zubehör
Senden von Bildern an ein Smartphone
Senden Sie Bilder folgendermaßen an ein Smartphone.
=
● Herstellen einer Bluetooth-Verbindung (
Sie können die Kamera ganz einfach mit einem Bluetooth-fähigen
Smartphone verbinden, indem Sie die beiden Geräte koppeln.
Dadurch wird das Übertragen von Bildern an ein Smartphone erleichtert.
=
● Verbinden über NFC (
Berühren Sie die Kamera einfach mit einem NFC-kompatiblen
Android-Smartphone, um die Geräte miteinander zu verbinden.
● Herstellen einer Verbindung über das WLAN-Menü (
Sie können die Kamera mit einem Smartphone auf die gleiche Weise
verbinden, wie Sie dies mit einem Computer oder einem anderen
Gerät tun würden. Mehrere Smartphones können hinzugefügt werden.
Bevor Sie eine Verbindung mit der Kamera herstellen, müssen Sie die
kostenlose App Camera Connect auf dem Smartphone installieren.
Informationen zu dieser Anwendung (unterstützte Smartphones und
enthaltene Funktionen) nden Sie auf der Canon-Website.
● Besitzer einer WLAN-kompatiblen Kamera von Canon, die EOS
Remote zum Verbinden ihrer Kamera mit einem Smartphone über
WLAN verwenden, sollten den Wechsel zur mobilen App Camera
Connect in Betracht ziehen.
10)
8)
=
12)
Senden von Bildern an ein Bluetooth-fähiges Smartphone
Nachdem Sie ein Smartphone via Bluetooth gekoppelt haben,
können Sie das Smartphone verwenden, um Kamerabilder anzuzeigen
und zu speichern.
Installieren Sie Camera Connect.
1
● Bei Android-Smartphones suchen
Sie in Google Play nach Camera
Connect, laden die App herunter und
installieren sie.
● Bei einem iPhone oder iPad suchen
Sie im App Store nach Camera
Connect, laden die App herunter und
installieren sie.
Registrieren Sie einen Kurznamen.
2
● Drücken Sie die Taste ON/OFF.
● Drücken Sie die Taste
und wählen Sie [WirelessKommunikationseinst.] auf der
Registerkarte [ 4] und dann
[Kurzname] aus.
● Drücken Sie die Taste
Tastatur zuzugreifen, und geben Sie
dann einen Kurznamen ein.
● Um nach dem Drücken der Taste
zu [Wireless-Kommunikationseinst.]
zurückzukehren, drücken Sie erneut
die Taste .
,
, um auf die
Wireless-Funktionen
Zubehör
Kennenlernen der Kamera
Einrichtung und Grundlagen
Aufnahme
Wiedergabe
Einstellungen
Fehlerbehebung
Fehler und Warnungen
Anhang
Index
Bereiten Sie das Koppeln vor.
3
● Wählen Sie [Bluetooth-Einstellungen],
drücken Sie die Tasten / ,
um [Pairing] auszuwählen,
und drücken Sie dann die Taste .
8
Page 9
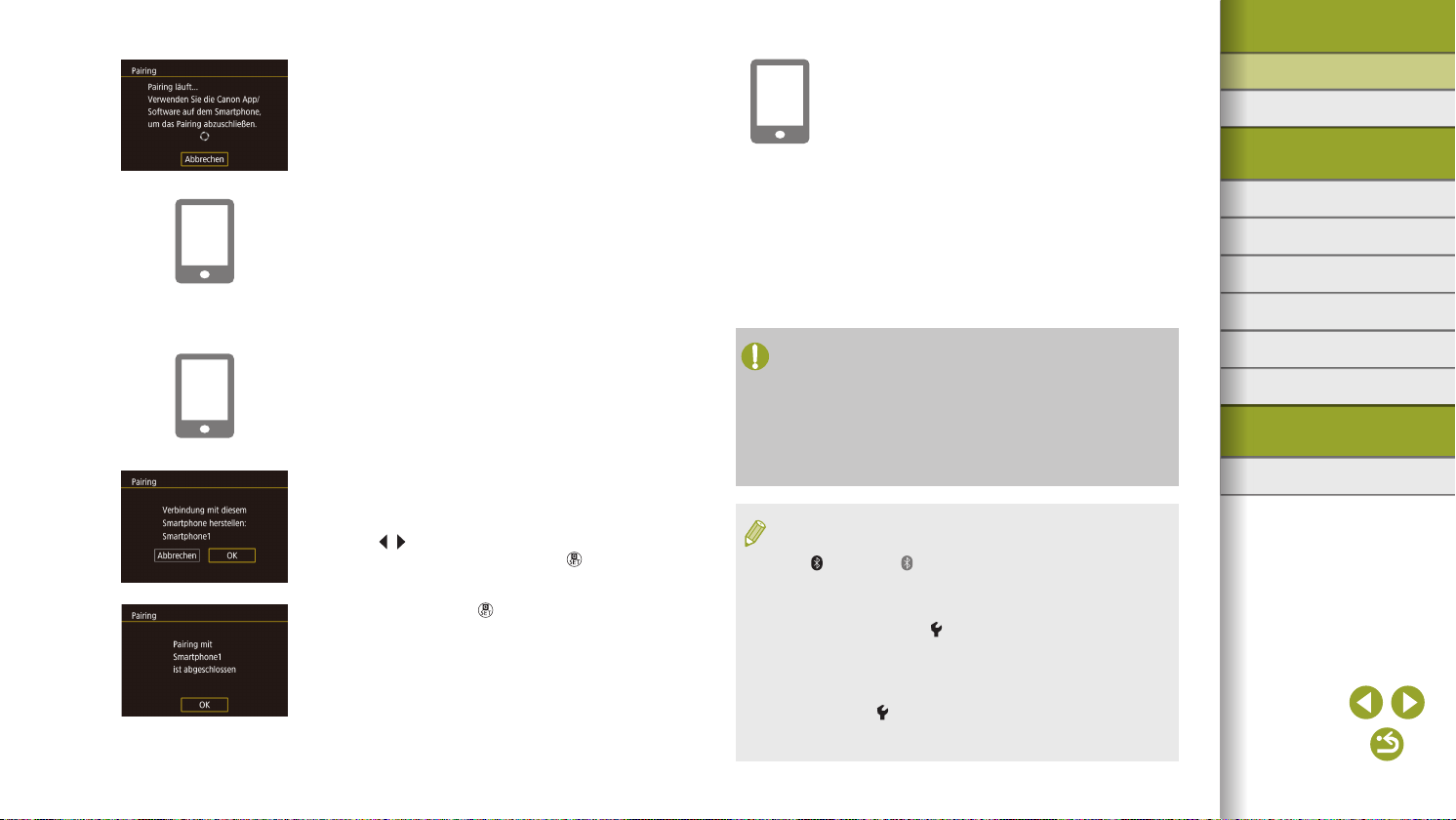
Wireless-Funktionen/Zubehör
● Ein Bildschirm wird angezeigt und meldet,
dass die Kamera auf die Herstellung der
Verbindung wartet.
Starten Sie Camera Connect.
4
● Aktivieren Sie Bluetooth auf dem
Smartphone. Starten Sie dann Camera
Connect auf dem Smartphone.
● Sobald die Kamera erkannt wurde, wird
ein Kameraauswahlbildschirm angezeigt.
Wählen Sie die Kamera für die
5
Verbindung aus.
● Wählen Sie den Kurznamen der
Kamera aus.
● Schließen Sie das Koppeln mit dem
Smartphone ab.
Schließen Sie das Koppeln ab.
6
● Eine Bestätigungsmeldung wird auf der
Kamera angezeigt. Wählen Sie mit den
Tasten / die Option [OK] aus, und
drücken Sie anschließend die Taste .
● Drücken Sie die Taste
, wenn der links
dargestellte Bildschirm angezeigt wird.
Übertragen Sie Bilder.
7
● Die Kamera aktiviert die WLAN-Funktion
automatisch, wenn Sie in Camera
Connect [Bilder auf Kamera] wählen.
● Wählen Sie auf einem iPhone oder iPad
im WLAN-Einstellungsmenü die auf der
Kamera angezeigte SSID (Netzwerkname),
um eine Verbindung herzustellen.
● Verwenden Sie das Smartphone, um die
Bilder von der Kamera zum Smartphone
zu übertragen.
● Deaktivieren Sie die WLAN-Verbindung
auf dem Smartphone, um zu Bluetooth
zu wechseln.
● Die Akkulebensdauer verkürzt sich, wenn Sie die Kamera nach
dem Koppeln verwenden, weil auch im Energiesparmodus Strom
verbraucht wird.
● Stellen Sie für [Bluetooth] die Option [Aus] ein, bevor Sie
die Kamera an Orte mitnehmen, an denen die Verwendung
elektronischer Geräte Einschränkungen unterliegt, damit die
Kamera auch in ausgeschaltetem Zustand nicht auf eine
Bluetooth-Kommunikation reagiert.
● Der Bluetooth-Verbindungsstatus wird mit einem der folgenden
Symbole gemeldet.
] Verbunden, [ ] getrennt
- [
● Sie können auch die Kamera verwenden, um die in Schritt 7
beschriebene WLAN-Verbindung zu deaktivieren.
● Wählen Sie zum Deaktivieren der Bluetooth-Kommunikation
MENU > Registerkarte [
> [Bluetooth-Einstellungen] und weisen Sie [Bluetooth] den Wert
[Aus] zu.
● Sie können die Daten des via Bluetooth verbundenen Smartphones
unter [Verbin.-Info prüf./lösch.] prüfen, indem Sie MENU >
Registerkarte [
Einstellungen] wählen. Wählen Sie [Adressenüberprüfung], um die
Bluetooth-Adresse der Kamera zu prüfen.
4] > [Wireless-Kommunikationseinst.]
4] > [Wireless-Kommunikationseinst.] > [Bluetooth-
Wireless-Funktionen
Zubehör
Kennenlernen der Kamera
Einrichtung und Grundlagen
Aufnahme
Wiedergabe
Einstellungen
Fehlerbehebung
Fehler und Warnungen
Anhang
Index
9
Page 10

Wireless-Funktionen/Zubehör
Senden von Bildern an ein NFC-kompatibles Smartphone
Verwenden Sie die NFC-Funktion eines Android-Smartphones, um das
Installieren von Camera Connect zu vereinfachen und eine Verbindung
mit der Kamera herzustellen.
Der Betrieb bei der ersten Verbindung der Geräte über NFC ist abhängig
vom eingestellten Kameramodus, wenn die Geräte einander berühren.
● Wenn die Kamera sich im Aufnahmemodus bendet, während die
Geräte einander berühren, können Sie Bilder im Bildschirm für die
Bildauswahl auswählen und senden. Sobald die Geräte verbunden
wurden, können Sie das Smartphone für Remote Live View-Aufnahmen
verwenden oder Ihren Aufnahmen Geotags zuweisen (
Das Wiederherstellen einer Verbindung zwischen der Kamera und
einem Gerät, das im WLAN-Menü aufgeführt wird, ist einfach.
● Wenn die Kamera sich im Wiedergabemodus bendet, und wenn die
Geräte einander berühren, können Sie Bilder in der Übersicht für die
Bildauswahl auswählen und senden.
Herstellen einer Verbindung via NFC bei ausgeschalteter oder im
Aufnahmemodus befindlicher Kamera
Installieren Sie Camera Connect.
1
● Entnehmen Sie die Position
des NFC-Symbols ( ) der
Bedienungsanleitung zum Smartphone.
● Aktivieren Sie NFC auf dem Smartphone,
und lassen Sie die NFC-Symbole (
an den Geräten einander berühren,
um Google Play automatisch auf dem
Smartphone zu starten. Sobald die
Download-Seite von Camera Connect
angezeigt wird, laden Sie die App
herunter und installieren sie.
=
28).
)
Stellen Sie die Verbindung her.
2
● Berühren Sie mit dem NFC-Symbol ( )
des Smartphones, auf dem Camera
Connect installiert ist, das NFC-Symbol
der Kamera.
● Die Kamera startet automatisch.
● Wenn der Bildschirm [Geräte-Kurzname]
angezeigt wird, drücken Sie die
Tasten
Drücken Sie dann die Taste .
● Camera Connect startet auf dem
Smartphone und die Geräte werden
automatisch miteinander verbunden.
Passen Sie die Freigabeeinstellung an.
3
● Sobald dieser Bildschirm angezeigt wird,
drücken Sie die Tasten / ,
um [Alle Bilder] auszuwählen.
Drücken Sie dann die Taste .
● Sie können das Smartphone jetzt nutzen,
um ferngesteuert Live View-Aufnahmen
zu erstellen oder Bilder in der Kamera zu
durchsuchen oder zu übertragen.
Wählen Sie ein Bild aus.
4
● Wählen Sie das zu sendende Bild aus.
Wählen Sie mit den Tasten / die
Option [Bild senden] aus, und drücken
Sie dann die Taste .
● Nach dem Senden des Bildes
wird [Übertragung abgeschlossen]
und anschließend wieder der
Bildübertragungsbildschirm angezeigt.
/ , um [OK] auszuwählen.
Wireless-Funktionen
Zubehör
Kennenlernen der Kamera
Einrichtung und Grundlagen
Aufnahme
Wiedergabe
Einstellungen
Fehlerbehebung
Fehler und Warnungen
Anhang
Index
10
Page 11
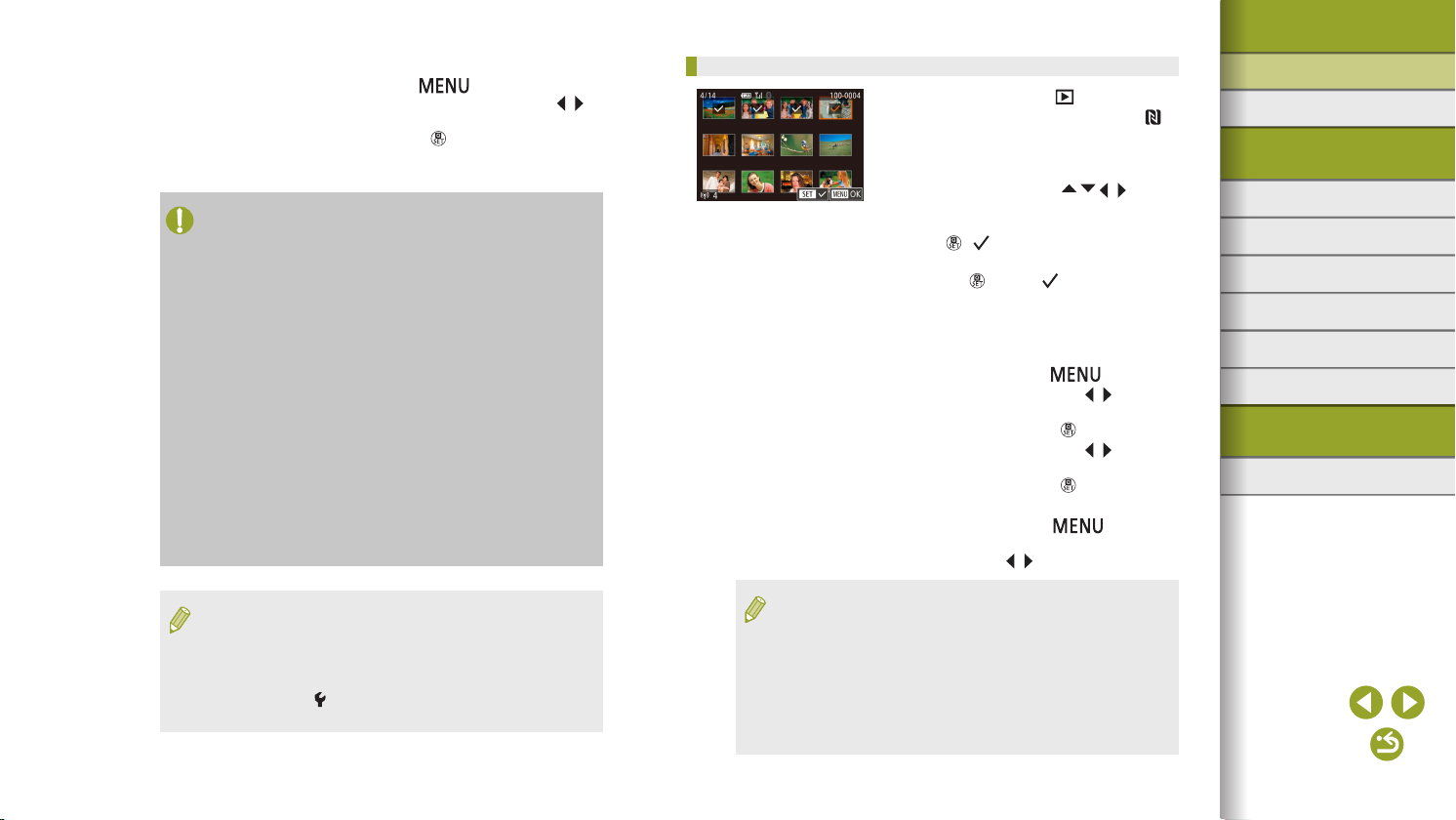
Wireless-Funktionen/Zubehör
● Um die Verbindung zu trennen, drücken
Sie die Taste . Drücken Sie im
Bestätigungsbildschirm die Tasten / ,
um [OK] auszuwählen, und drücken Sie
dann die Taste . Sie können die
Verbindung auch mit dem Smartphone
beenden.
● Beachten Sie bei der Verwendung von NFC die folgenden Punkte.
- Vermeiden Sie heftige Berührungen zwischen Kamera und
Smartphone. Anderenfalls können die Geräte beschädigt werden.
- Abhängig vom Smartphone erkennen sich die Geräte unter
Umständen nicht sofort. Halten Sie die Geräte in diesem Fall in
leicht veränderten Positionen aneinander. Falls die Verbindung
nicht hergestellt wird, halten Sie die Geräte zusammen, bis der
Bildschirm der Kamera aktualisiert wird.
- Platzieren Sie keine Objekte zwischen Kamera und
Smartphone. Beachten Sie auch, dass Kamerataschen,
Smartphone-Schutzhüllen oder ähnliches Zubehör die
Kommunikation blockieren können.
● Wählen Sie für ferngesteuerte Live View-Aufnahmen in Schritt 3
[Alle Bilder].
● Wenn Sie in Schritt 3 [Alle Bilder] auswählen, können alle Bilder
auf der Kamera über das verbundene Smartphone angezeigt
werden. Um die Kamerabilder einzuschränken, die über das
Smartphone angezeigt werden können, wählen Sie in Schritt 3
eine andere Option (
für registrierte Smartphones können bei Bedarf später geändert
=
werden (
● Die Verbindungen setzen voraus, dass sich eine Speicherkarte in
der Kamera bendet.
● Sie können den Kamera-Kurznamen auch im Bildschirm in
Schritt 2 ändern (
● Wählen Sie zum Deaktivieren von NFC-Verbindungen MENU
> Registerkarte [
[WLAN-Einstellungen] > [NFC] > [Aus].
=
31). Die Datenschutzeinstellungen
31).
=
32).
4] > [Wireless-Kommunikationseinst.] >
Verbinden via NFC im Wiedergabemodus
● Drücken Sie die Taste .
● Berühren Sie mit dem NFC-Symbol (
des Smartphones, auf dem Camera
Connect installiert ist (=
NFC-Symbol der Kamera.
● Drücken Sie die Tasten
um ein zu sendendes Bild auszuwählen,
und drücken Sie anschließend die
Taste . [ ] wird angezeigt.
● Um die Auswahl aufzuheben, drücken Sie
die Taste
angezeigt.
● Wiederholen Sie diesen Vorgang,
um weitere Bilder auszuwählen.
● Wenn Sie alle Bilder ausgewählt haben,
drücken Sie die Taste
● Wählen Sie mit den Tasten
Option [OK] aus, und drücken Sie
anschließend die Taste .
● Wählen Sie mit den Tasten
Option [Senden] aus, und drücken Sie
anschließend die Taste .
● Die Bilder werden jetzt gesendet.
● Drücken Sie die Taste
Verbindung zu trennen. Wählen Sie dann
mit den Tasten / [OK].
● Wenn beim Herstellen der Verbindung eine Meldung auf der
Kamera oder dem Smartphone angezeigt wird, die zur Eingabe
des Kurznamens auordert, führen Sie die Anweisungen
in Schritt 2 unter „Herstellen einer Verbindung via NFC bei
ausgeschalteter oder im Aufnahmemodus bendlicher Kamera“
=
10) aus, um den Kurznamen einzugeben.
(
● Die Kamera verwaltet keine Aufzeichnung der Smartphones,
mit denen im Wiedergabemodus eine NFC-Verbindung
hergestellt wurde.
10), das
/ / / ,
erneut. [ ] wird nicht mehr
.
/ die
/ die
, um die
Wireless-Funktionen
)
Zubehör
Kennenlernen der Kamera
Einrichtung und Grundlagen
Aufnahme
Wiedergabe
Einstellungen
Fehlerbehebung
Fehler und Warnungen
Anhang
Index
11
Page 12
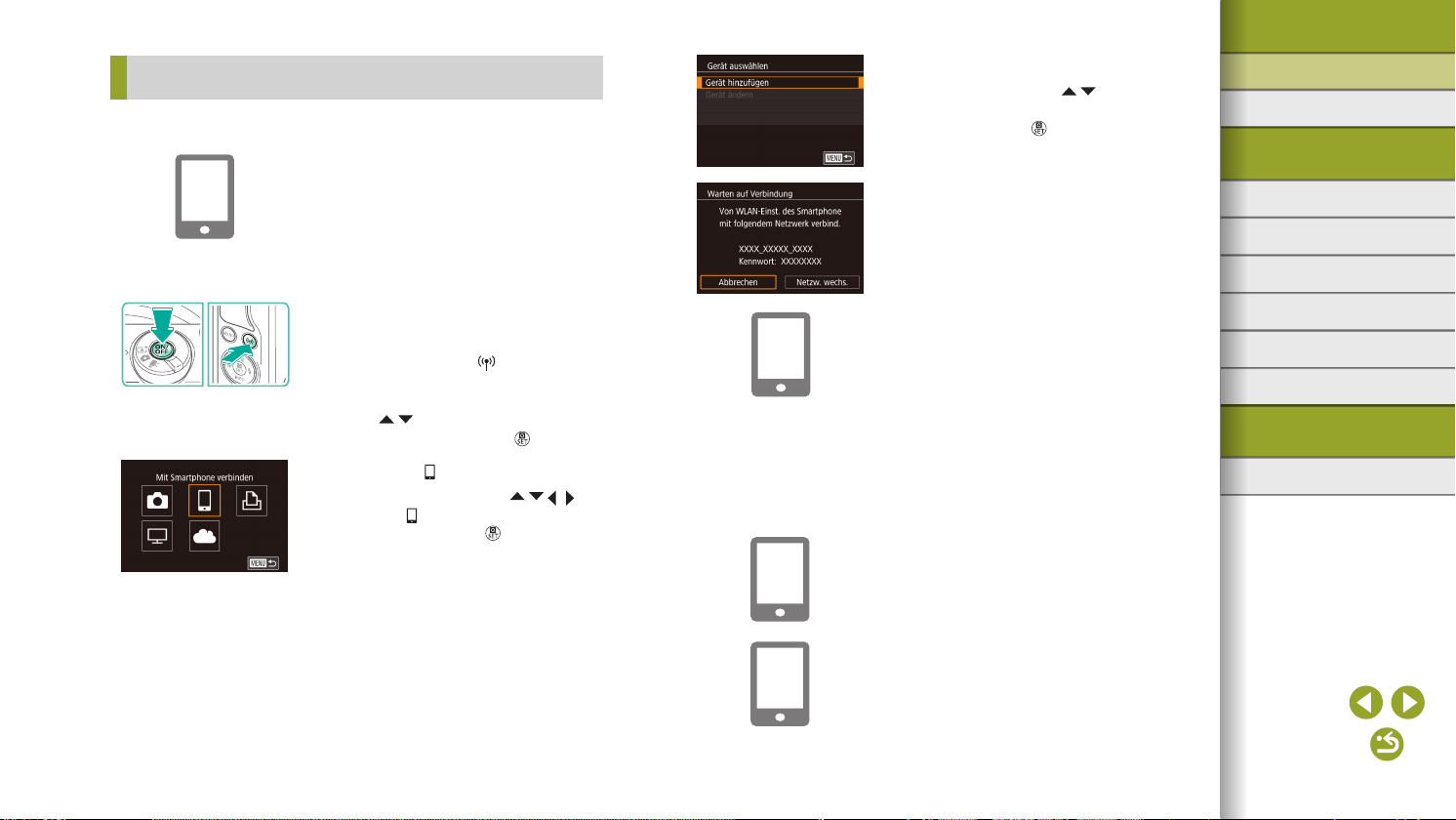
Wireless-Funktionen/Zubehör
Herstellen der Verbindung zu einem Smartphone über das
WLAN-Menü
Diese Schritte zeigen, wie die Kamera als Zugrispunkt verwendet wird.
Sie können aber auch einen anderen Zugrispunkt verwenden (=
Installieren Sie Camera Connect.
1
● Bei Android-Smartphones suchen Sie
in Google Play nach Camera Connect,
laden die App herunter und installieren sie.
● Bei einem iPhone oder iPad suchen Sie
im App Store nach Camera Connect,
laden die App herunter und installieren sie.
Rufen Sie das WLAN-Menü auf.
2
● Drücken Sie die Taste ON/OFF.
● Drücken Sie die Taste
● Wenn der Bildschirm [Geräte-Kurzname]
angezeigt wird, drücken Sie die
Tasten
Drücken Sie dann die Taste .
Wählen Sie [ ] aus.
3
● Wählen Sie mit den Tasten / / /
die Option [ ] aus, und drücken Sie
anschließend die Taste .
/ , um [OK] auszuwählen.
.
13).
Wählen Sie [Gerät hinzufügen].
4
● Drücken Sie die Tasten / , um [Gerät
hinzufügen] auszuwählen, und drücken
Sie dann die Taste .
● Die SSID und das Kennwort der Kamera
werden angezeigt.
Stellen Sie eine Verbindung
5
zwischen dem Smartphone mit dem
Netzwerk her.
● Zum Herstellen einer Verbindung
wählen Sie im Menü für die WLANEinstellungen des Smartphones die SSID
(Netzwerkname), die auf der Kamera
angezeigt wird.
● Geben Sie das auf der Kamera angezeigte
Kennwort in das entsprechende Feld auf
dem Smartphone ein.
Starten Sie Camera Connect.
6
● Starten Sie Camera Connect auf
dem Smartphone.
Wireless-Funktionen
Zubehör
Kennenlernen der Kamera
Einrichtung und Grundlagen
Aufnahme
Wiedergabe
Einstellungen
Fehlerbehebung
Fehler und Warnungen
Anhang
Index
Wählen Sie die Kamera, zu der eine
7
Verbindung hergestellt werden soll.
● Wählen Sie im angezeigten
Kameraauswahl-Bildschirm des
Smartphones die Kamera für das
Pairing aus.
12
Page 13
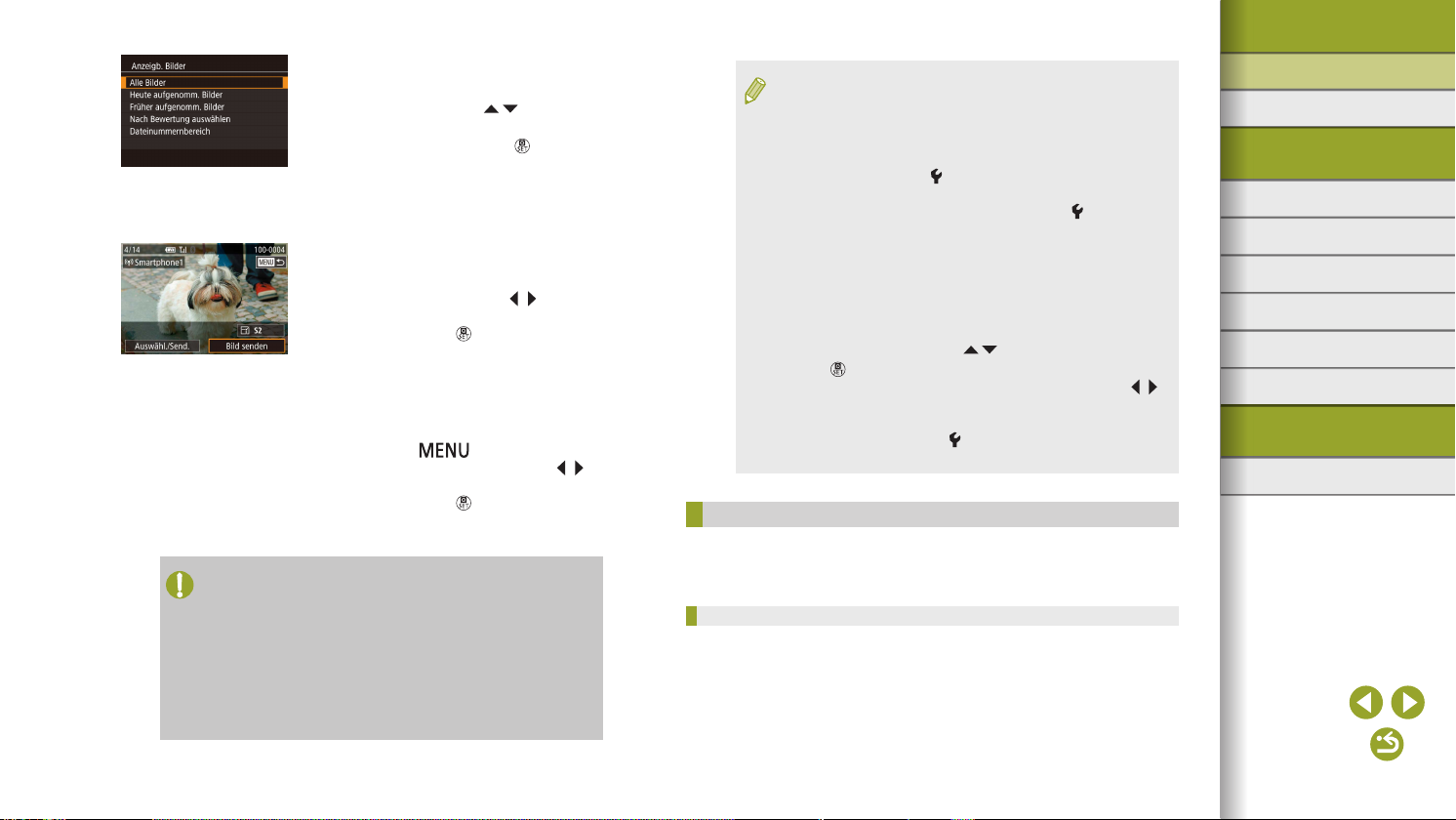
Wireless-Funktionen/Zubehör
Passen Sie die Freigabeeinstellung an.
8
● Sobald dieser Bildschirm angezeigt wird,
drücken Sie die Tasten / ,
um [Alle Bilder] auszuwählen.
Drücken Sie dann die Taste .
● Sie können das Smartphone jetzt nutzen,
um ferngesteuert Live View-Aufnahmen
zu erstellen oder Bilder in der Kamera
zu durchsuchen oder zu übertragen.
Wählen Sie ein Bild aus.
9
● Wählen Sie das zu sendende Bild aus.
Wählen Sie mit den Tasten / die
Option [Bild senden] aus, und drücken
Sie dann die Taste .
● Nach dem Senden des Bildes
wird [Übertragung abgeschlossen]
und anschließend wieder der
Bildübertragungsbildschirm angezeigt.
● Um die Verbindung zu trennen, drücken
Sie die Taste
. Drücken Sie im
Bestätigungsbildschirm die Tasten / ,
um [OK] auszuwählen, und drücken
Sie dann die Taste . Sie können die
Verbindung auch mit dem Smartphone
beenden.
● Wählen Sie für ferngesteuerte Live View-Aufnahmen in Schritt 8
[Alle Bilder].
● Wenn Sie in Schritt 8 [Alle Bilder] auswählen, können alle Bilder
auf der Kamera über das verbundene Smartphone angezeigt
werden. Um die Kamerabilder einzuschränken, die über das
Smartphone angezeigt werden können, wählen Sie in Schritt 8
eine andere Option (
für registrierte Smartphones können bei Bedarf später geändert
=
werden (
31).
=
31). Die Datenschutzeinstellungen
● Die Verbindungen setzen voraus, dass sich eine Speicherkarte
in der Kamera bendet.
● Sie können den Kamera-Kurznamen auch im Bildschirm in
Schritt 2 ändern (
● Sie können den Bildschirm in Schritt 3 auch aufrufen, indem Sie
MENU > Registerkarte [
● Um in Schritt 5 eine Verbindung ohne Eingabe eines Kennworts
herzustellen, wählen Sie MENU > Registerkarte [
Kommunikationseinst.] > [WLAN-Einstellungen] > [Kennwort] >
[Aus]. [Kennwort] wird jetzt nicht mehr auf dem SSID-Bildschirm
angezeigt (in Schritt 4).
● Nachdem Sie Verbindungen zu Geräten über das WLAN-
Menü hergestellt haben, werden die zuletzt genutzten Ziele
am Anfang aufgelistet, wenn Sie auf das Menü zugreifen. Sie
können die Verbindung einfach wiederherstellen, indem Sie den
Gerätenamen mit den Tasten
Taste
Sie den Geräteauswahlbildschirm an, indem Sie die Tasten
drücken. Kongurieren Sie anschließend die Einstellung.
● Wenn die letzten Zielgeräte nicht angezeigt werden sollen, wählen
Sie MENU > Registerkarte [
> [WLAN-Einstellungen] > [Zielgeräteverl.] > [Aus].
=
32).
4] > [WLAN-Verbind.] wählen.
4] > [Wireless-
drücken. Zum Hinzufügen eines neuen Gerätes zeigen
/ auswählen und dann die
/
4] > [Wireless-Kommunikationseinst.]
Verwenden eines anderen Zugriffspunkts
Wenn Sie die Kamera über das WLAN-Menü mit einem Smartphone
verbinden, können Sie auch einen vorhandenen Zugrispunkt verwenden.
Beachten Sie auch die Bedienungsanleitung des Zugangspunkts.
Bestätigen der Kompatibilität des Zugriffspunkts
Bestätigen Sie, dass der WLAN-Router oder die Basisstation den
WLAN-Standards unter „Schnittstelle“ (=
Die verfügbaren Verbindungsmethoden sind davon abhängig, ob der
Zugrispunkt WPS (Wi-Fi Protected Setup) unterstützt (=
nicht (=
15). Beachten Sie für andere Zugrispunkte als WPS-
Zugrispunkte die folgenden Informationen.
120) entspricht.
14) oder
Wireless-Funktionen
Zubehör
Kennenlernen der Kamera
Einrichtung und Grundlagen
Aufnahme
Wiedergabe
Einstellungen
Fehlerbehebung
Fehler und Warnungen
Anhang
Index
13
Page 14

Wireless-Funktionen/Zubehör
● Netzwerkname (SSID/ESSID)
Die SSID oder ESSID für den verwendeten Zugrispunkt. Wird auch
als „Zugrispunktname“ oder „Netzwerkname“ bezeichnet.
● Netzwerkauthentizierung/Datenverschlüsselung
(Verschlüsselungsmethode/Verschlüsselungsmodus)
Die Methode zum Verschlüsseln von Daten während einer drahtlosen
Übertragung. Überprüfen Sie, welche Sicherheitseinstellung
verwendet wird: WPA2-PSK (AES), WPA2-PSK (TKIP), WPA-PSK
(AES), WPA-PSK (TKIP), WEP (Open System Authentication) oder
keine Sicherheit.
● Kennwort (Verschlüsselungsschlüssel/Netzwerkschlüssel)
Der zum Verschlüsseln von Daten im Rahmen einer
drahtlosen Übertragung verwendete Schlüssel. Wird auch als
„Kodierungsschlüssel“ oder „Netzwerkschlüssel“ bezeichnet.
● Schlüsselindex (Übertragungsschlüssel)
Der für WEP zur Netzwerkauthentizierung/Datenverschlüsselung
festgelegte Schlüssel. Verwenden Sie „1“ als Einstellung.
● Sollte zum Anpassen der Netzwerkeinstellungen der Status eines
Systemadministrators erforderlich sein, wenden Sie sich an Ihren
Systemadministrator.
● Diese Einstellungen sind für die Netzwerksicherheit von
entscheidender Bedeutung. Gehen Sie bei der Änderung dieser
Einstellungen mit angemessener Sorgfalt vor.
● Informationen zur WPS-Kompatibilität und Anweisungen zum
Überprüfen der Einstellungen nden Sie in der ZugrispunktBedienungsanleitung.
● Ein Router ist ein Gerät, das eine Netzwerkstruktur (LAN)
erzeugt, in deren Rahmen mehrere Computer miteinander
verbunden werden können. Ein Router, der eine interne WLANFunktion aufweist, wird als WLAN-Router bezeichnet.
● In diesem Handbuch werden alle WLAN-Router und
Basisstationen als „Zugrispunkte“ bezeichnet.
● Falls Sie eine MAC-Adresslterung in Ihrem WLAN-Netzwerk
verwenden, fügen Sie Ihrem Zugrispunkt die MAC-Adresse
der Kamera hinzu. Sie können die MAC-Adresse Ihrer Kamera
prüfen, indem Sie MENU > Registerkarte [
Kommunikationseinst.] > [WLAN-Einstellungen] > [MAC-Adresse
überprüfen] auswählen.
4] > [Wireless-
Verwenden von WPS-kompatiblen Zugriffspunkten
WPS erleichtert das Vornehmen der Einstellungen, wenn Geräte per
WLAN verbunden werden. Sie können entweder die PBC- (Push Button
Conguration) oder die PIN-Methode verwenden, um einen Zugrispunkt
einzurichten, der WPS unterstützt.
Stellen Sie eine Verbindung
1
zwischen dem Smartphone und
dem Zugangspunkt her.
Bereiten Sie das Herstellen der
2
Verbindung vor.
● Greifen Sie auf den Bildschirm
[Warten auf Verbindung] zu, indem Sie
die Schritte 1 bis 4 in „Herstellen der
Verbindung zu einem Smartphone über
das WLAN-Menü“ (=
Wählen Sie [Netzw. wechs.] aus.
3
12) ausführen.
● Wählen Sie mit den Tasten /
[Netzw. wechs.] aus, und drücken Sie
anschließend die Taste .
● Eine Liste der erkannten Zugangspunkte
wird angezeigt.
Wählen Sie [Mit WPS verbinden].
4
● Wählen Sie mit den Tasten /
[Mit WPS verbinden] aus, und drücken
Sie anschließend die Taste .
Wählen Sie [WPS (PBC-Modus)].
5
● Wählen Sie mit den Tasten / die
Option [WPS (PBC-Modus)] aus, und
drücken Sie anschließend die Taste .
Wireless-Funktionen
Zubehör
Kennenlernen der Kamera
Einrichtung und Grundlagen
Aufnahme
Wiedergabe
Einstellungen
Fehlerbehebung
Fehler und Warnungen
Anhang
Index
14
Page 15
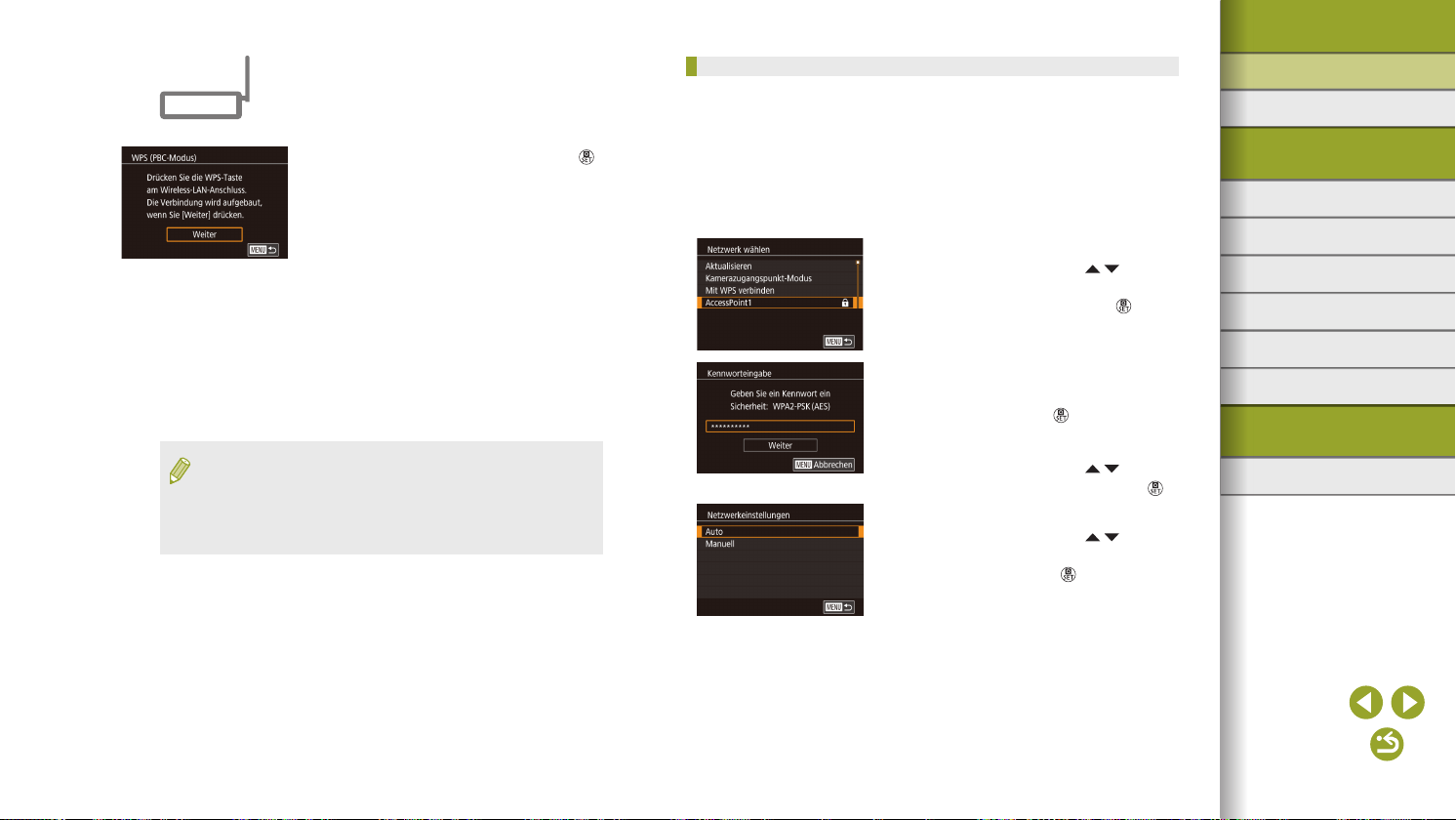
Wireless-Funktionen/Zubehör
Stellen Sie die Verbindung her.
6
● Drücken und halten Sie die WPS-
Verbindungstaste am Zugangspunkt
einige Sekunden lang gedrückt.
● Drücken Sie an der Kamera die Taste
um mit dem nächsten Schritt fortzufahren.
Senden Sie Bilder.
7
● Führen Sie die Schritte 6 bis 9
unter „Herstellen der Verbindung
zu einem Smartphone über das
WLAN-Menü“ (=
um das Smartphone auszuwählen,
die Datenschutzeinstellungen
einzurichten und die Bilder zu senden.
● Der nach Auswahl von [WPS (PIN-Modus)] in Schritt 5 angezeigte
PIN-Code muss im Zugrispunkt konguriert werden.
Wählen Sie ein Gerät auf dem Bildschirm [Gerät auswählen] aus.
Weitere Informationen nden Sie in der ZugrispunktBedienungsanleitung.
12) aus,
Herstellen von Verbindungen mit aufgelisteten Zugriffspunkten
Zeigen Sie die aufgelisteten
1
Wireless-Funktionen
Zubehör
Zugrispunkte an.
,
● Zeigen Sie die aufgelisteten Netzwerke
(Zugrispunkte) mithilfe der Beschreibung
in den Schritten 1 – 3 unter „Verwenden
von WPS-kompatiblen Zugrispunkten“
(=
14) an.
Wählen Sie einen Zugrispunkt aus.
2
● Wählen Sie mit den Tasten /
ein Netzwerk (Zugrispunkt) aus,
und drücken Sie dann die Taste .
Geben Sie das Kennwort für
3
den Zugrispunkt ein.
● Drücken Sie die Taste , um auf die
Tastatur zuzugreifen, und geben Sie dann
das Kennwort ein.
● Wählen Sie mit den Tasten
aus, und drücken Sie dann die Taste .
Wählen Sie [Auto].
4
● Wählen Sie mit den Tasten / die
Option [Auto] aus, und drücken Sie
anschließend die Taste .
/ [Weiter]
Kennenlernen der Kamera
Einrichtung und Grundlagen
Aufnahme
Wiedergabe
Einstellungen
Fehlerbehebung
Fehler und Warnungen
Anhang
Index
Senden Sie Bilder.
5
● Führen Sie die Schritte 6 bis 9
unter „Herstellen der Verbindung
zu einem Smartphone über das
WLAN-Menü“ (=
um das Smartphone auszuwählen,
die Datenschutzeinstellungen
einzurichten und die Bilder zu senden.
12) aus,
15
Page 16

Wireless-Funktionen/Zubehör
● Das Kennwort für den Zugrispunkt nden Sie normalerweise
auf dem Zugrispunkt selbst oder in der zugehörigen
Bedienungsanleitung.
● Falls auch nach dem Auswählen von [Aktualisieren] in Schritt 2
(zum Aktualisieren der Liste) keine Zugrispunkte erkannt
werden, wählen Sie [Manuelle Einstellung] in Schritt 2 aus, um die
Einstellung für die Zugrispunkte manuell vorzunehmen. Befolgen
Sie die Anweisungen auf dem Bildschirm, und geben Sie eine
SSID, Sicherheitseinstellungen sowie ein Kennwort ein.
● Kennwörter für Zugangspunkte, mit denen Sie bereits verbunden
waren, werden in Schritt 3 als [*] angezeigt. Um dasselbe
Kennwort zu verwenden, wählen Sie mit den Tasten
Option [Weiter] aus. Drücken Sie anschließend die Taste
/ die
.
Zuvor verwendete Zugriffspunkte
Die Verbindung zu bereits genutzten Zugrispunkten kann automatisch
wiederhergestellt werden, indem Sie Schritt 4 unter „Herstellen der
Verbindung zu einem Smartphone über das WLAN-Menü“ (=
12)
ausführen.
● Sie können die Kamera als Zugrispunkt verwenden, indem Sie
auf dem beim Herstellen der Verbindung angezeigten Bildschirm
[Netzw. wechs.] wählen. Wählen Sie dann [KamerazugangspunktModus] aus.
● Wählen Sie zum Wechsel des Zugangspunkts die Option
[Netzw. wechs.] auf dem Bildschirm aus, der beim Herstellen einer
Verbindung angezeigt wird. Führen Sie anschließend entweder
das Verfahren in Schritt 4 unter „Verwenden von WPS-kompatiblen
=
Zugrispunkten“ (
14) oder das Verfahren in Schritt 2 unter
„Herstellen von Verbindungen mit aufgelisteten Zugrispunkten“
(=
15) aus.
Senden von Bildern an einen registrierten
Webservice
Registrieren von Webservices
Verwenden Sie ein Smartphone oder einen Computer, um der Kamera
Webservices hinzuzufügen.
● Um die Kameraeinstellungen für CANON iMAGE GATEWAY und
andere Webservices vorzunehmen, wird ein Smartphone oder
Computer mit Browser und Internetverbindung benötigt.
● Details zu Browseranforderungen (Microsoft Internet Explorer usw.),
einschließlich Informationen zu Einstellungen und Version, nden Sie
auf der CANON iMAGE GATEWAY-Website.
● Informationen zu den Ländern und Regionen, in denen CANON
iMAGE GATEWAY verfügbar ist, nden Sie auf der Website von
Canon (http://www.canon.com/cig/).
● Anweisungen und Einstellungsdetails für CANON iMAGE GATEWAY
nden Sie in der Hilfe für CANON iMAGE GATEWAY.
● Damit Sie andere Webservices als CANON iMAGE GATEWAY nutzen
können, müssen Sie entsprechende Konten einrichten. Weitere Details
nden Sie auf den Websites der Webservices, für die Sie sich
registrieren möchten.
● Möglicherweise fallen separate Gebühren für Internetverbindung und
Zugrispunkte an.
● CANON iMAGE GATEWAY stellt auch Benutzerhandbücher für
den Download zur Verfügung.
Wireless-Funktionen
Zubehör
Kennenlernen der Kamera
Einrichtung und Grundlagen
Aufnahme
Wiedergabe
Einstellungen
Fehlerbehebung
Fehler und Warnungen
Anhang
Index
16
Page 17
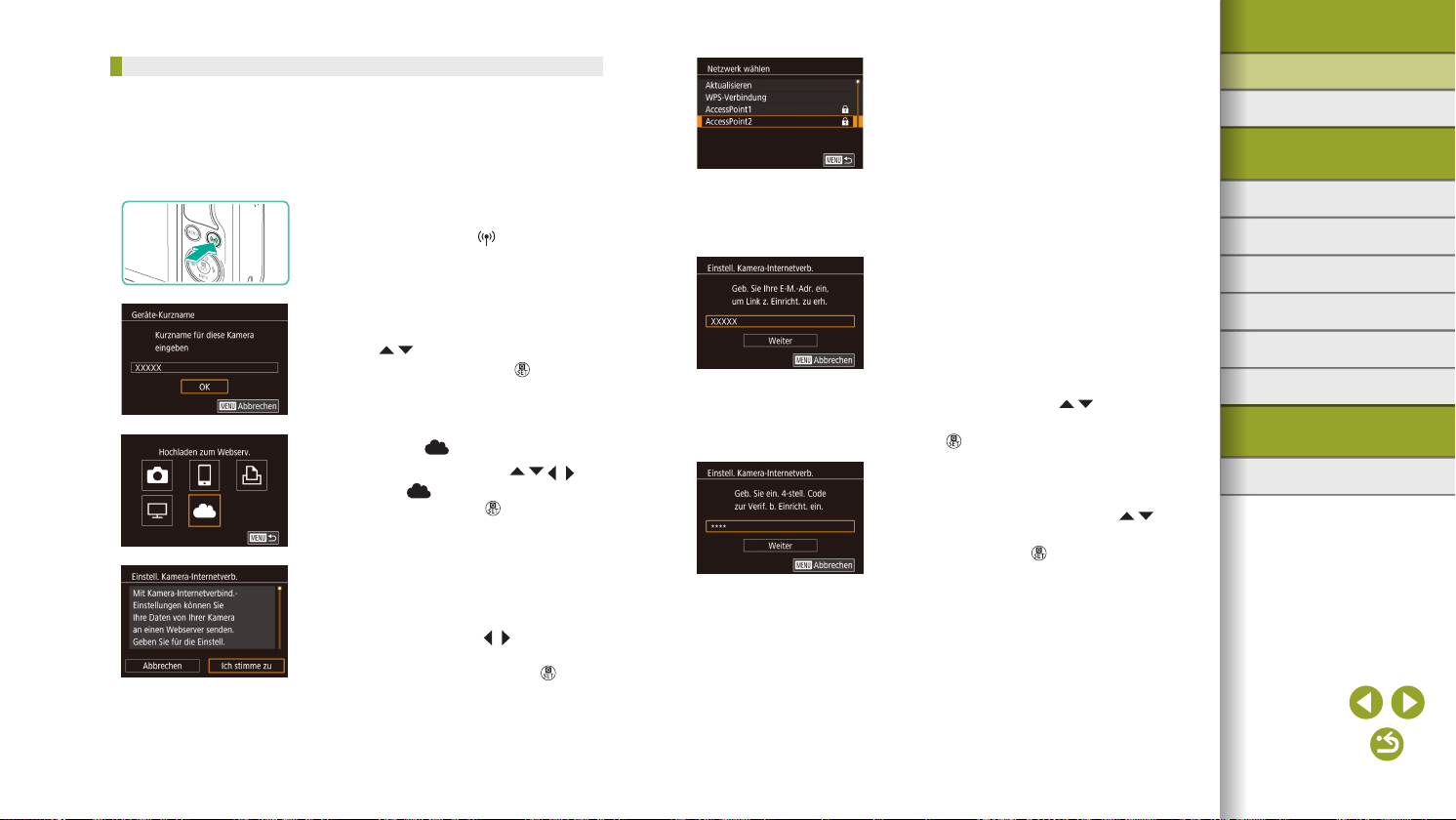
Wireless-Funktionen/Zubehör
Registrieren von CANON iMAGE GATEWAY
Verknüpfen Sie die Kamera und CANON iMAGE GATEWAY, indem
Sie CANON iMAGE GATEWAY als Zielwebservice auf der Kamera
hinzufügen. Beachten Sie, dass Sie eine E-Mail-Adresse eingeben
müssen, die auf dem Computer oder Smartphone verwendet wird,
um eine Nachricht empfangen zu können, die zum Fertigstellen der
Verbindungseinstellungen benötigt wird.
Rufen Sie das WLAN-Menü auf.
1
● Drücken Sie die Taste .
● Wenn der Bildschirm [Geräte-Kurzname]
angezeigt wird, drücken Sie die
Tasten
Drücken Sie dann die Taste .
Wählen Sie [ ] aus.
2
● Wählen Sie mit den Tasten / / /
die Option [ ] aus, und drücken Sie
anschließend die Taste .
Stimmen Sie der Verpichtung zu,
3
/ , um [OK] auszuwählen.
eine E-Mail-Adresse einzugeben.
● Lesen Sie den angezeigten Vertrag,
drücken Sie die Tasten / ,
um [Ich stimme zu] auszuwählen,
und drücken Sie dann die Taste .
Stellen Sie eine Verbindung mit
4
einem Zugrispunkt her.
● Stellen Sie die Verbindung mit dem
Zugrispunkt gemäß der Beschreibung
in den Schritten 4 – 6 unter „Verwenden
von WPS-kompatiblen Zugrispunkten“
(=
14) bzw. in den Schritten 2 – 4
unter „Herstellen von Verbindungen mit
aufgelisteten Zugrispunkten“ (=
her.
Geben Sie Ihre E-Mail-Adresse ein.
5
● Sobald die Kamera über den
Zugrispunkt mit CANON iMAGE
GATEWAY verbunden wurde, wird
ein Bildschirm zum Eingeben einer
E-Mail-Adresse angezeigt.
● Geben Sie Ihre E-Mail-Adresse ein,
drücken Sie die Tasten
auszuwählen, und drücken Sie dann die
Taste .
Geben Sie eine vierstellige Zahl ein.
6
● Geben Sie eine beliebige vierstellige
Zahl ein, drücken Sie die Tasten / ,
um [Weiter] auszuwählen, und drücken
Sie dann die Taste .
● Sie benötigen diese vierstellige Zahl
später, wenn Sie die Verbindung zu
CANON iMAGE GATEWAY in Schritt 8
einrichten.
/ , um [Weiter]
Wireless-Funktionen
Zubehör
Kennenlernen der Kamera
Einrichtung und Grundlagen
15)
Aufnahme
Wiedergabe
Einstellungen
Fehlerbehebung
Fehler und Warnungen
Anhang
Index
17
Page 18

Wireless-Funktionen/Zubehör
Prüfen Sie, ob die Benachrichtigung
7
eingegangen ist.
● Sobald die Daten an CANON iMAGE
GATEWAY gesendet wurden, erhalten
Sie eine Benachrichtigung an die in
Schritt 5 angegebene E-Mail-Adresse.
● Drücken Sie im nächsten Bildschirm,
der bestätigt, dass die Benachrichtigung
gesendet wurde, die Taste
] wechselt jetzt zu [ ].
● [
Greifen Sie auf die in der
8
Benachrichtigung angegebene
.
Seite zu und stellen Sie die
Verbindungseinstellungen für
die Kamera fertig.
● Greifen Sie mit einem Computer
oder Smartphone auf die in der
Benachrichtigung verlinkte Seite zu.
● Befolgen Sie die Anleitung, um die
Einstellungen auf der Seite mit den
Kameraverbindungseinstellungen
fertigzustellen.
Stellen Sie die CANON iMAGE
9
GATEWAY-Einstellungen in der
Kamera fertig.
● Wählen Sie mit den Tasten / / /
die Option [ ] aus, und drücken Sie
anschließend die Taste .
] (=
26) und CANON iMAGE
● [
GATEWAY wurden nun als Ziele
hinzugefügt.
● Sie können bei Bedarf weitere
Webservices hinzufügen. Befolgen Sie
in diesem Fall die Anleitung in Schritt 2
unter „Registrieren anderer Webservices“
(=
18).
● Stellen Sie zunächst sicher, dass die E-Mail-Anwendung des
Computers oder Smartphones nicht zum Blockieren von E-Mails
aus bestimmten Domänen konguriert wurde, weil dies den
Empfang der Benachrichtigung verhindern kann.
● Sie können den Kamera-Kurznamen auch im Bildschirm in
Schritt 1 ändern (
● Nachdem Sie Verbindungen zu Geräten über das WLAN-Menü
hergestellt haben, werden die zuletzt genutzten Ziele am Anfang
aufgelistet, wenn Sie auf das Menü zugreifen. Drücken Sie die
Tasten
und ein Gerät auszuwählen.
=
32).
/ , um auf den Geräteauswahlbildschirm zuzugreifen
Registrieren anderer Webservices
Sie können der Kamera auch andere Webservices außer CANON iMAGE
GATEWAY hinzufügen.
Melden Sie sich bei CANON iMAGE
1
GATEWAY an, und önen Sie die Seite
mit den Kameraeinstellungen.
● Greifen Sie mit einem Computer oder
Smartphone auf http://www.canon.com/cig/
zu, um das CANON iMAGE GATEWAY
zu besuchen.
Kongurieren Sie den Webservice,
2
den Sie verwenden möchten.
● Befolgen Sie die auf dem Smartphone
oder Computer angezeigten Anweisungen,
um den Webservice einzurichten.
Wireless-Funktionen
Zubehör
Kennenlernen der Kamera
Einrichtung und Grundlagen
Aufnahme
Wiedergabe
Einstellungen
Fehlerbehebung
Fehler und Warnungen
Anhang
Index
18
Page 19
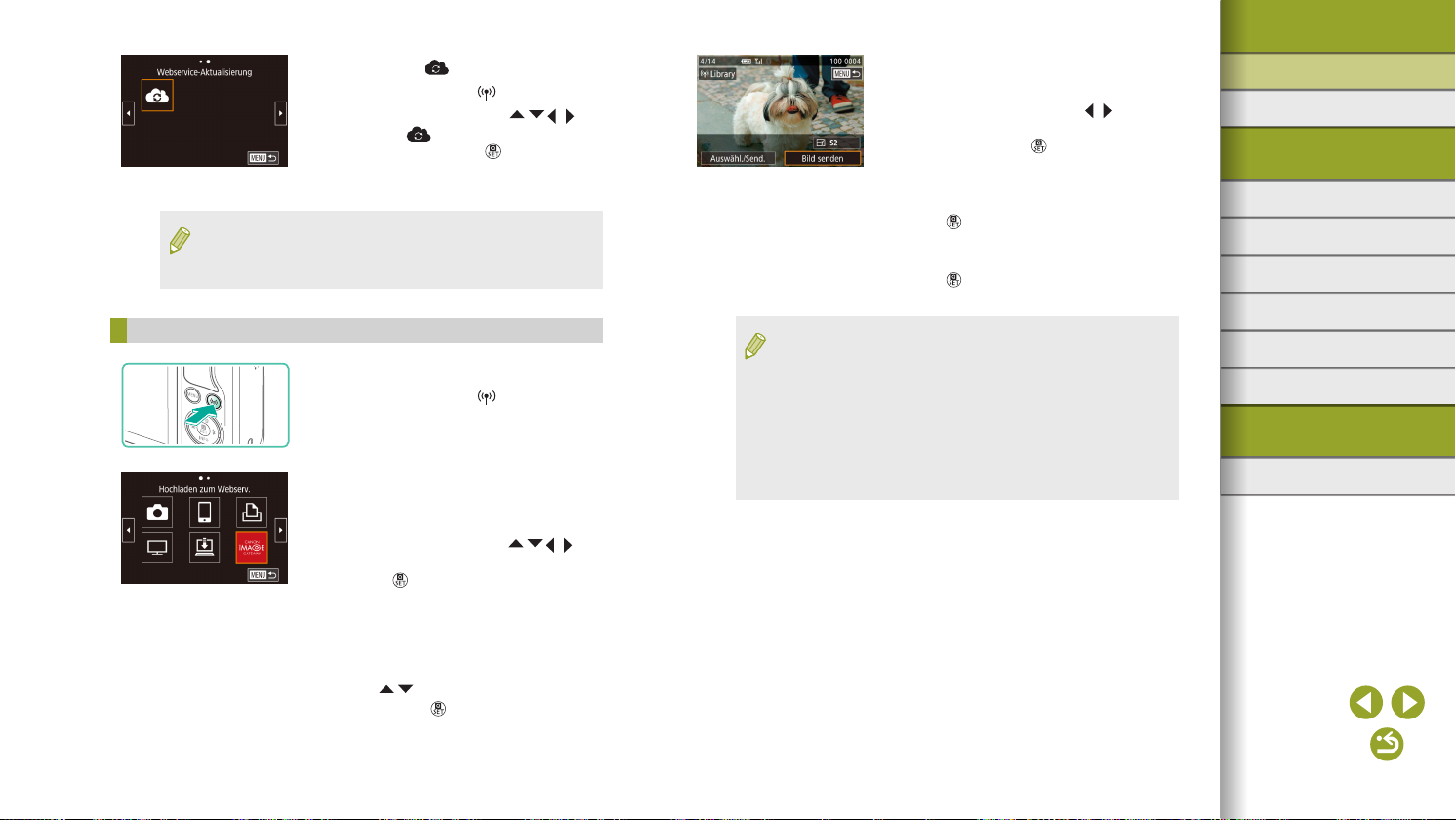
Wireless-Funktionen/Zubehör
Wählen Sie [ ] aus.
3
● Drücken Sie die Taste .
● Wählen Sie mit den Tasten
die Option [ ] aus, und drücken Sie
anschließend die Taste .
● Die Webservice-Einstellungen werden
jetzt aktualisiert.
● Wenn sich kongurierte Einstellungen ändern, befolgen Sie
die folgenden Schritte erneut, um die Kameraeinstellungen
zu aktualisieren.
Hochladen von Bildern auf Webservices
Rufen Sie das WLAN-Menü auf.
1
● Drücken Sie die Taste .
Wählen Sie das Ziel aus.
2
● Wählen Sie das Symbol des Webservices,
zu dem eine Verbindung hergestellt
werden soll, mit den Tasten / / / aus,
und drücken Sie anschließend
die Taste .
● Wenn mehrere Empfänger oder
Freigabeoptionen mit einem Webservice
verwendet werden, wählen Sie den
gewünschten Eintrag im Bildschirm
[Empfänger auswählen] mit den
Tasten
dann die Taste .
/ aus, und drücken Sie
/ / /
Wählen Sie ein Bild aus.
3
● Wählen Sie das zu sendende Bild aus.
Wählen Sie mit den Tasten / die
Option [Bild senden] aus, und drücken
Sie dann die Taste .
● Beim Hochladen auf YouTube lesen Sie
die Servicebedingungen, wählen Sie
[Ich stimme zu], und drücken Sie die
.
Taste
● Nach dem Senden des Bildes wird
[OK] angezeigt. Drücken Sie die
, um zum Wiedergabebildschirm
Taste
zurückzukehren.
● Verbindungen setzen voraus, dass sich eine Speicherkarte mit
gespeicherten Bildern in der Kamera bendet.
● Sie können auch gleichzeitig mehrere Bilder senden, die Bildgröße
ändern und vor dem Senden Kommentare hinzufügen (
● Verwenden Sie zum Anzeigen der nach CANON iMAGE
GATEWAY hochgeladenen Bilder mit einem Smartphone
die spezielle App Canon Online Photo Album. Laden Sie die
App Canon Online Photo Album für iPhone oder iPad aus dem
App Store oder für Android-Geräte von Google Play herunter.
=
23).
Wireless-Funktionen
Zubehör
Kennenlernen der Kamera
Einrichtung und Grundlagen
Aufnahme
Wiedergabe
Einstellungen
Fehlerbehebung
Fehler und Warnungen
Anhang
Index
19
Page 20
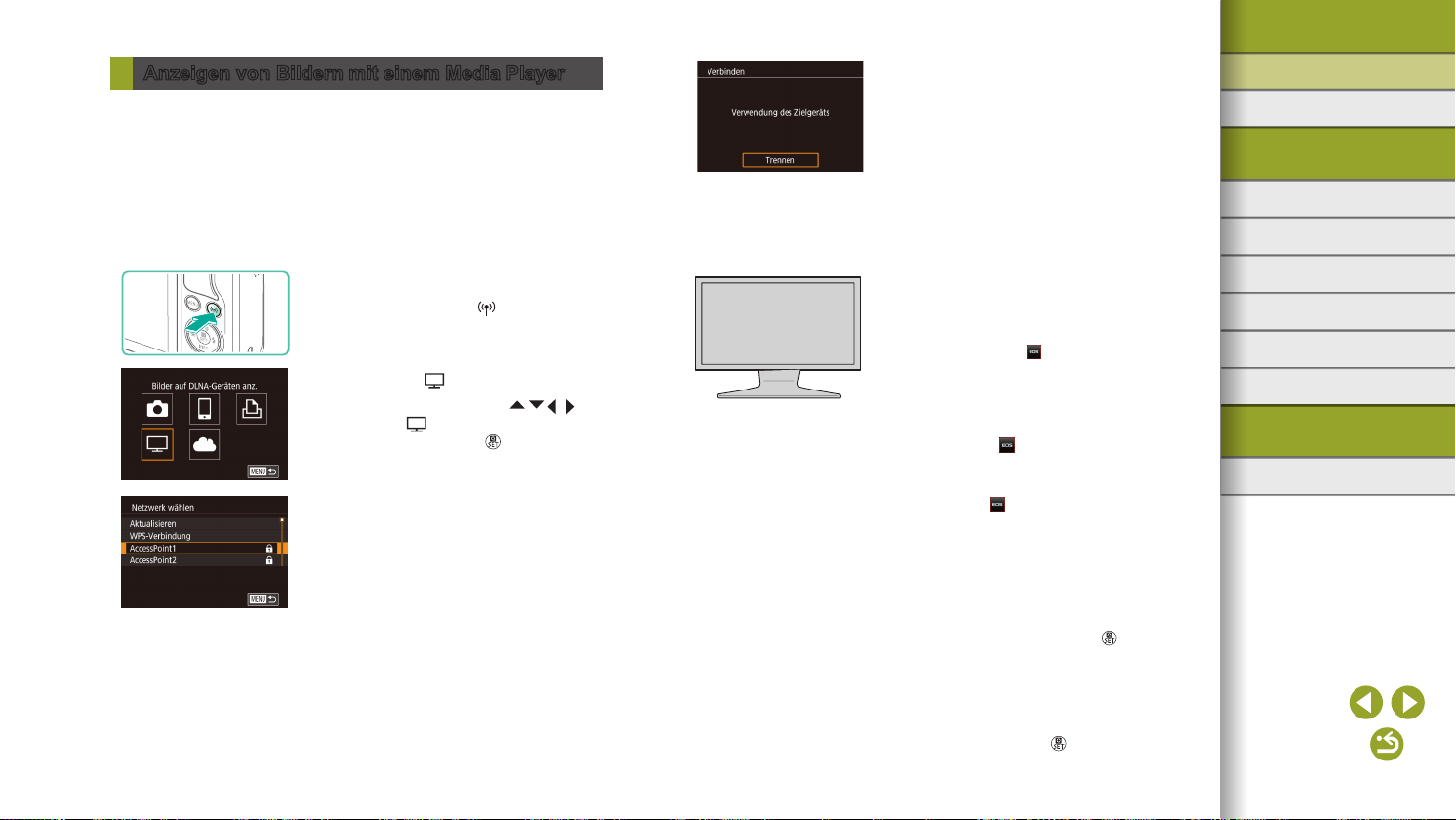
Wireless-Funktionen/Zubehör
Anzeigen von Bildern mit einem Media Player
Zeigen Sie Bilder, die sich auf der Speicherkarte der Kamera benden,
auf einem Fernsehgerät oder anderen Gerät an.
Neben einem DLNA-kompatiblen Fernsehgerät ist ein Media Player wie
ein Videospielsystem oder Smartphone für diese Funktion erforderlich.
In diesem Handbuch wird der Begri „Media Player“ stellvertretend für alle
Geräte dieser Art verwendet.
Führen Sie diese Anleitung erst aus, nachdem Sie den Media Player mit
einem Zugrispunkt verbunden haben. Die Anleitung dazu nden Sie in
der Bedienungsanleitung des Geräts.
Rufen Sie das WLAN-Menü auf.
1
● Drücken Sie die Taste .
Wählen Sie [ ] aus.
2
● Wählen Sie mit den Tasten / / /
die Option [ ] aus, und drücken Sie
anschließend die Taste .
Stellen Sie eine Verbindung mit
3
einem Zugrispunkt her.
● Stellen Sie die Verbindung mit dem
Zugrispunkt gemäß der Beschreibung
in den Schritten 4 – 6 unter „Verwenden
von WPS-kompatiblen Zugrispunkten“
(=
14) bzw. in den Schritten 2 – 4
unter „Herstellen von Verbindungen mit
aufgelisteten Zugrispunkten“ (=
her.
15)
● Wenn die Kamera bereit für die
Verbindung mit dem Media Player
ist, wird dieser Bildschirm angezeigt.
Der Bildschirm wird nach einer Weile
ausgeblendet.
● Nachdem die Geräte miteinander
verbunden sind, verwenden Sie den
Media Player zum Betrachten von
Bildern. Einzelheiten hierzu nden
Sie in der Bedienungsanleitung des
Media Players.
Zeigen Sie den Bildschirm mit den
4
Einstellungen des Media Players an.
● Verwenden Sie den Media Player, um
am Fernsehgerät [ Canon EOS M100]
anzuzeigen.
● Das angezeigte Symbol kann je nach
verwendetem Media Player variieren.
Suchen Sie ein Symbol mit der
Bezeichnung [
Zeigen Sie die Bilder an.
5
● Wählen Sie [ Canon EOS M100] >
Speicherkarte (SD oder andere Karte) >
Ordner > Bilder aus.
● Wählen Sie ein Bild aus, um es auf
dem Fernsehgerät anzuzeigen.
Einzelheiten hierzu nden Sie in der
Bedienungsanleitung des Media Players.
● Drücken Sie die Kamerataste
Sie fertig sind, um die Verbindung
zu beenden. Wenn der Bildschirm
ausgeblendet ist, drücken Sie eine
beliebige Taste. Wenn der zweite
Bildschirm in Schritt 3 angezeigt wird,
drücken Sie die Taste .
Canon EOS M100].
Wireless-Funktionen
Zubehör
Kennenlernen der Kamera
Einrichtung und Grundlagen
Aufnahme
Wiedergabe
Einstellungen
Fehlerbehebung
Fehler und Warnungen
Anhang
Index
, wenn
20
Page 21

Wireless-Funktionen/Zubehör
● Verbindungen setzen voraus, dass sich eine Speicherkarte mit
gespeicherten Bildern in der Kamera bendet.
● Nachdem Sie Verbindungen zu Geräten über das WLAN-
Menü hergestellt haben, werden die zuletzt genutzten Ziele
am Anfang aufgelistet, wenn Sie auf das Menü zugreifen. Sie
können die Verbindung einfach wiederherstellen, indem Sie den
Gerätenamen mit den Tasten
drücken. Zum Hinzufügen eines neuen Gerätes zeigen
Taste
Sie den Geräteauswahlbildschirm an, indem Sie die Tasten
drücken. Kongurieren Sie anschließend die Einstellung.
● Frühere Verbindungen zu Media Playern sind in „MediaServ.“
aufgeführt.
● RAW-Bilder und Movies werden nicht angezeigt.
● Die auf dem Fernsehgerät eingeblendeten Informationen und
Details hängen von dem verwendeten Media Player ab. Bei
einigen Media Playern werden eventuell keine Bildinformationen
angezeigt. Es kann auch vorkommen, dass vertikale Bilder
horizontal angezeigt werden.
● Symbole mit einem Zahlenbereich wie „1-100“ als Bezeichnung
enthalten beispielsweise Aufnahmen, die anhand der
Dateinummer im ausgewählten Ordner gruppiert sind.
● Datumsangaben, die für Karten oder Ordner angezeigt werden,
spiegeln unter Umständen das Datum der Kamera wieder,
zu dem sie zuletzt verwendet wurden.
/ auswählen und dann die
/
Drahtloses Drucken von Bildern auf einem
verbundenen Drucker
Schließen Sie die Kamera per WLAN an einen Drucker an, um wie im
Folgenden beschrieben zu drucken.
Diese Schritte zeigen, wie die Kamera als Zugrispunkt verwendet wird.
Sie können aber auch einen anderen Zugrispunkt verwenden (=
Rufen Sie das WLAN-Menü auf.
1
● Drücken Sie die Taste .
Wählen Sie [ ] aus.
2
● Wählen Sie mit den Tasten / / /
die Option [ ] aus, und drücken Sie
anschließend die Taste .
Wählen Sie [Gerät hinzufügen].
3
● Drücken Sie die Tasten / ,
um [Gerät hinzufügen] auszuwählen,
und drücken Sie dann die Taste .
● Die SSID und das Kennwort der Kamera
werden angezeigt.
13).
Wireless-Funktionen
Zubehör
Kennenlernen der Kamera
Einrichtung und Grundlagen
Aufnahme
Wiedergabe
Einstellungen
Fehlerbehebung
Fehler und Warnungen
Anhang
Index
Schließen Sie den Drucker an das
4
Netzwerk an.
● Zum Herstellen einer Verbindung wählen
Sie im Druckermenü mit den WLANEinstellungen die SSID (Netzwerkname),
die auf der Kamera angezeigt wird.
21
Page 22

Wireless-Funktionen/Zubehör
Wählen Sie den Drucker aus.
5
● Drücken Sie die Tasten / ,
um den Druckernamen auszuwählen,
und drücken Sie dann die Taste .
Wählen Sie ein Bild zum Drucken aus.
6
● Drücken Sie die Tasten / , um ein Bild
auszuwählen.
● Drücken Sie die Taste
[ ] aus, und drücken Sie anschließend
erneut die Taste .
● Wählen Sie mit den Tasten / [Drucken]
aus, und drücken Sie dann die Taste .
● Eine ausführliche Anleitung zum Drucken
nden Sie unter „Drucken von Bildern“
(=
41).
● Um die Verbindung zu trennen, drücken
Sie die Taste
Bestätigungsbildschirm die Tasten / ,
um [OK] auszuwählen, und drücken Sie
dann die Taste .
● Verbindungen setzen voraus, dass sich eine Speicherkarte mit
gespeicherten Bildern in der Kamera bendet.
● Nachdem Sie Verbindungen zu Geräten über das WLAN-
Menü hergestellt haben, werden die zuletzt genutzten Ziele
am Anfang aufgelistet, wenn Sie auf das Menü zugreifen. Sie
können die Verbindung einfach wiederherstellen, indem Sie den
Gerätenamen mit den Tasten
drücken. Zum Hinzufügen eines neuen Gerätes zeigen
Taste
Sie den Geräteauswahlbildschirm an, indem Sie die Tasten
drücken. Kongurieren Sie anschließend die Einstellung.
● Wenn die letzten Zielgeräte nicht angezeigt werden sollen, wählen
Sie MENU > Registerkarte [
> [WLAN-Einstellungen] > [Zielgeräteverl.] > [Aus].
● Informationen zur Verwendung eines anderen Zugrispunkts nden
Sie unter „Verwenden eines anderen Zugrispunkts“ (
/ auswählen und dann die
4] > [Wireless-Kommunikationseinst.]
, wählen Sie
. Drücken Sie im
=
/
13).
Senden von Bildern an eine andere Kamera
Sie können zwei Kameras per WLAN verbinden und Bilder zwischen den
Kameras übertragen.
● Nur WLAN-kompatible Kameras von Canon können via WLAN
verbunden werden. Sie können eine Verbindung zu einer Kamera
von Canon nur herstellen, wenn diese WLAN-fähig ist, auch wenn sie
FlashAir/Eye-Fi-Karten unterstützt.
Rufen Sie das WLAN-Menü auf.
1
● Drücken Sie die Taste .
Wählen Sie [ ] aus.
2
● Wählen Sie mit den Tasten / / /
die Option [ ] aus, und drücken Sie
anschließend die Taste .
Wählen Sie [Gerät hinzufügen].
3
● Drücken Sie die Tasten / , um [Gerät
hinzufügen] auszuwählen, und drücken
Sie dann die Taste .
● Führen Sie die Schritte 1 bis 3 auch auf
der Zielkamera aus.
● Wenn [Verbindung zu Kamera starten]
auf beiden Kamerabildschirmen
angezeigt wird, werden die
Verbindungsinformationen hinzugefügt.
Wireless-Funktionen
Zubehör
Kennenlernen der Kamera
Einrichtung und Grundlagen
Aufnahme
Wiedergabe
Einstellungen
Fehlerbehebung
Fehler und Warnungen
Anhang
Index
22
Page 23

Wireless-Funktionen/Zubehör
Wählen Sie ein Bild aus.
4
● Wählen Sie das zu sendende Bild aus.
Wählen Sie mit den Tasten / die
Option [Bild senden] aus, und drücken
Sie dann die Taste .
● Nach dem Senden des Bildes
wird [Übertragung abgeschlossen]
und anschließend wieder der
Bildübertragungsbildschirm angezeigt.
● Um die Verbindung zu trennen, drücken
Sie die Taste
Bestätigungsbildschirm die Tasten / ,
um [OK] auszuwählen, und drücken Sie
dann die Taste
● Die Verbindungen setzen voraus, dass sich eine Speicherkarte
in der Kamera bendet.
● Nachdem Sie Verbindungen zu Geräten über das WLAN-
Menü hergestellt haben, werden die zuletzt genutzten Ziele
am Anfang aufgelistet, wenn Sie auf das Menü zugreifen. Sie
können die Verbindung einfach wiederherstellen, indem Sie den
Gerätenamen mit den Tasten
drücken. Zum Hinzufügen eines neuen Gerätes zeigen
Taste
Sie den Geräteauswahlbildschirm an, indem Sie die Tasten
drücken. Kongurieren Sie anschließend die Einstellung.
● Wenn die letzten Zielgeräte nicht angezeigt werden sollen, wählen
Sie MENU > Registerkarte [
> [WLAN-Einstellungen] > [Zielgeräteverl.] > [Aus].
● Sie können auch gleichzeitig mehrere Bilder senden und die
Bildgröße vor dem Senden ändern (
/ auswählen und dann die
4] > [Wireless-Kommunikationseinst.]
. Drücken Sie im
.
=
23).
/
Optionen zum Senden von Bildern
Sie können die Auswahl mehrerer Bilder zum gleichzeitigen Senden
aktivieren und die Bild-Aufnahmepixeleinstellung (Größe) vor dem
Senden ändern. Bei einigen Webservices können die Bilder zudem mit
Kommentaren versehen werden.
Senden mehrerer Bilder
Wählen Sie [Auswähl./Send.] aus.
1
● Wählen Sie im Bildschirm für die
Bildübertragung mit den Tasten /
[Auswähl./Send.] aus, und drücken Sie
dann die Taste .
Wählen Sie eine Auswahlmethode.
2
● Wählen Sie mit den Tasten / eine
Auswahlmethode aus.
Auswählen einzelner Bilder
Wählen Sie [Wählen] aus.
1
● Führen Sie Schritt 2 unter „Senden
mehrerer Bilder“ (=
Sie die Option [Wählen], und drücken Sie
dann die Taste .
23) aus, wählen
Wireless-Funktionen
Zubehör
Kennenlernen der Kamera
Einrichtung und Grundlagen
Aufnahme
Wiedergabe
Einstellungen
Fehlerbehebung
Fehler und Warnungen
Anhang
Index
Wählen Sie ein Bild aus.
2
● Drücken Sie die Tasten / / / ,
um ein zu sendendes Bild auszuwählen,
und drücken Sie anschließend die
Taste . [ ] wird angezeigt.
23
Page 24
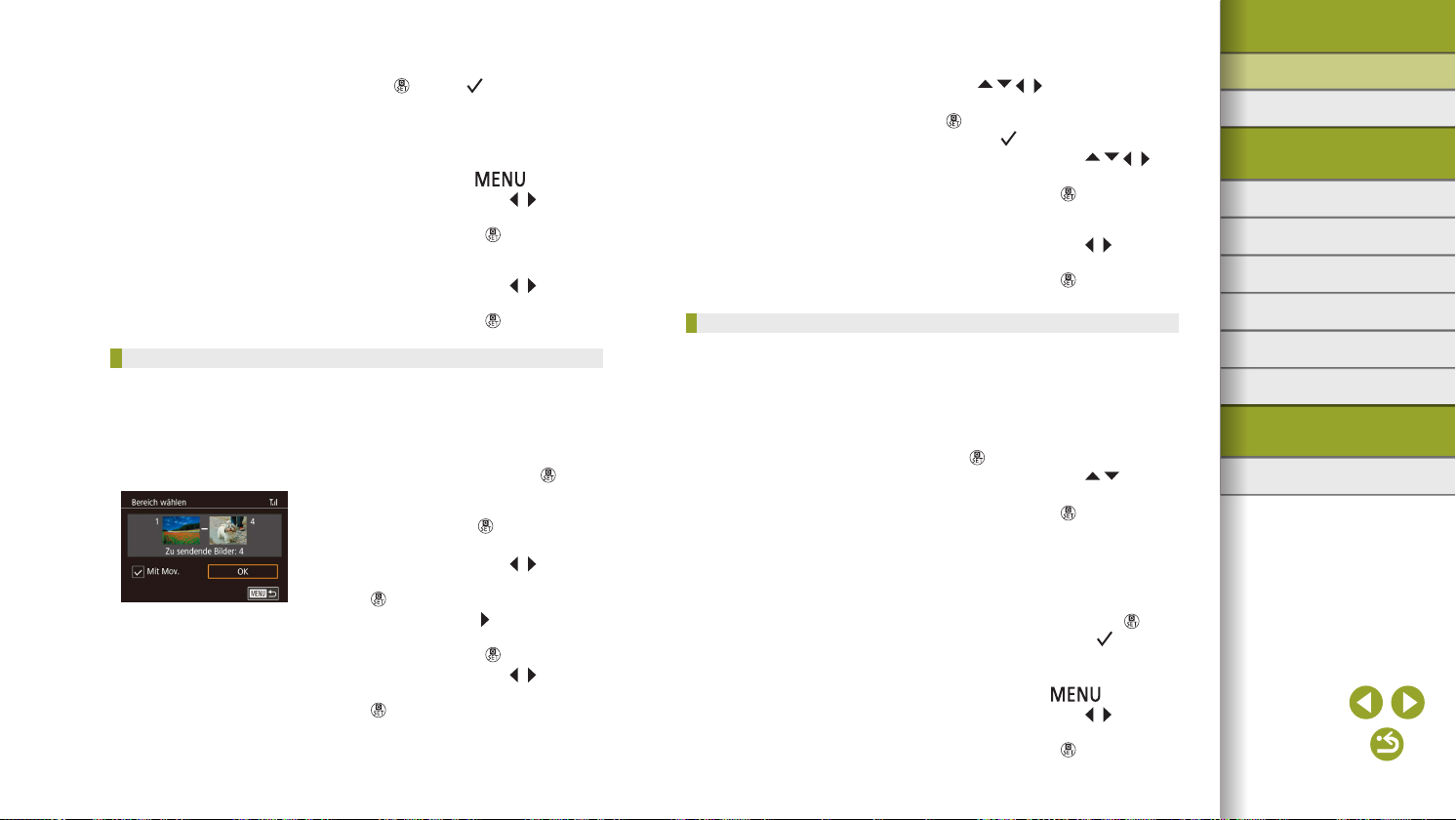
Wireless-Funktionen/Zubehör
Auswählen eines Bereichs
● Um die Auswahl aufzuheben, drücken Sie
die Taste erneut. [ ] wird nicht mehr
angezeigt.
● Wiederholen Sie diesen Vorgang,
um weitere Bilder auszuwählen.
● Wenn Sie alle Bilder ausgewählt haben,
drücken Sie die Taste
● Wählen Sie mit den Tasten
Option [OK] aus, und drücken Sie
anschließend die Taste .
Senden Sie die Bilder.
3
● Wählen Sie mit den Tasten / die
Option [Senden] aus, und drücken Sie
anschließend die Taste .
Wählen Sie [Bereich wählen] aus.
1
● Führen Sie Schritt 2 unter „Senden
mehrerer Bilder“ (=
Sie die Option [Bereich wählen],
und drücken Sie dann die Taste .
Wählen Sie Bilder aus.
2
● Drücken Sie die Taste , und wählen Sie
das erste Bild aus.
● Wählen Sie mit den Tasten
aus, und drücken Sie anschließend die
Taste .
● Drücken Sie die Taste
Bild] auszuwählen, und drücken Sie
anschließend die Taste .
● Wählen Sie mit den Tasten
aus, und drücken Sie anschließend die
Taste .
● Bilder vor dem ersten Bild können nicht
als letztes Bild ausgewählt werden.
23) aus, wählen
.
/ die
/ ein Bild
, um [Letztes
/ ein Bild
● Um Movies einzuschließen, drücken Sie
die Tasten / / / zur Auswahl von
[Mit Mov.], und drücken Sie dann die
Taste , um die ausgewählte Option
zu markieren ( ).
● Wählen Sie mit den Tasten
die Option [OK] aus, und drücken Sie
anschließend die Taste .
Senden Sie die Bilder.
3
● Wählen Sie mit den Tasten / die
Option [Senden] aus, und drücken Sie
anschließend die Taste .
Senden bewerteter Bilder
Senden Sie mehrere Bilder mit der gleichen Bewertung.
Wählen Sie [Bilder bewerten] aus.
1
● Führen Sie Schritt 2 unter „Senden
mehrerer Bilder“ (=
Sie [Bilder bewerten], und drücken Sie
die Taste .
● Wählen Sie mit den Tasten
eine Bewertung aus, und drücken Sie
anschließend die Taste . Es wird ein
Bildauswahl-Bildschirm angezeigt, auf
dem nur Bilder mit dieser Bewertung
angezeigt werden.
● Sie können auch Bilder aus der zu
sendenden Gruppe entfernen, indem Sie
ein Bild auswählen und die Taste
drücken, um die Markierung [ ]
zu entfernen.
● Wenn Sie alle Bilder ausgewählt haben,
drücken Sie die Taste
● Wählen Sie mit den Tasten
Option [OK] aus, und drücken Sie
anschließend die Taste .
23) aus, wählen
/ / /
/
.
/ die
Wireless-Funktionen
Zubehör
Kennenlernen der Kamera
Einrichtung und Grundlagen
Aufnahme
Wiedergabe
Einstellungen
Fehlerbehebung
Fehler und Warnungen
Anhang
Index
24
Page 25

Wireless-Funktionen/Zubehör
Senden Sie die Bilder.
2
● Wählen Sie mit den Tasten / die
Option [Senden] aus, und drücken Sie
anschließend die Taste .
Hinweise zum Senden von Bildern
● Je nach Zustand des verwendeten Netzwerks kann das Senden von
Movies eine lange Zeit in Anspruch nehmen. Beobachten Sie die
Akkuladung der Kamera.
● Für Webservices kann die Anzahl der zu sendenden Bilder oder die
Länge der zu sendenden Movies beschränkt sein.
● Beim Senden von Movies an Smartphones hängt die unterstützte
Bildqualität vom Smartphone ab. Weitere Einzelheiten nden Sie in
der Bedienungsanleitung des Smartphones.
● Auf dem Bildschirm wird die Stärke des WLAN-Signals durch folgende
Symbole angezeigt:
] = hohe Feldstärke, [ ] = mittlere Feldstärke,
[
[ ] = geringe Feldstärke, [ ] = unzureichende Feldstärke
● Das Senden von Bildern an Webservices nimmt weniger Zeit
in Anspruch, wenn Sie Bilder erneut senden, die Sie bereits
gesendet haben und die sich noch auf dem CANON iMAGE
GATEWAY-Server benden.
Auswählen der Anzahl der Aufnahmepixel (Bildgröße)
Wählen Sie im Bildschirm für die Bildübertragung die Option [ ], indem
Sie die Tasten / drücken. Drücken Sie dann die Taste . Wählen Sie
im angezeigten Bildschirm die Aufnahmepixeleinstellung (Bildgröße) aus,
indem Sie die Tasten / und dann die Taste drücken.
● Wenn Sie Bilder in Originalgröße senden möchten, wählen Sie [Nein]
als Option für die Anpassung der Größe aus.
● Wenn Sie [
die ausgewählte Größe, vor dem Senden auf die gewählte
Größe angepasst.
● Die Größe von Movies kann nicht angepasst werden.
] auswählen, werden Bilder, die größer sind als
Hinzufügen von Kommentaren
Mit der Kamera können Sie Bildern, die an E-Mail-Empfänger oder soziale
Netzwerke gesendet werden, Kommentare hinzufügen. Die Anzahl der
Zeichen und Symbole, die eingegeben werden können, ist vom jeweiligen
Webservice abhängig.
Rufen Sie den Bildschirm zum
1
Hinzufügen von Kommentaren auf.
● Wählen Sie im Bildschirm für die
Bildübertragung die Option [ ],
indem Sie die Tasten / / / drücken.
Drücken Sie dann die Taste .
Fügen Sie einen Kommentar hinzu.
2
Senden Sie das Bild.
3
● Wenn kein Kommentar eingegeben wird, wird automatisch der in
CANON iMAGE GATEWAY kongurierte Kommentar gesendet.
● Sie können auch mehrere Bilder mit Kommentaren versehen,
bevor diese gesendet werden. Allen Bildern, die zusammen
gesendet werden, wird der gleiche Kommentar hinzugefügt.
Wireless-Funktionen
Zubehör
Kennenlernen der Kamera
Einrichtung und Grundlagen
Aufnahme
Wiedergabe
Einstellungen
Fehlerbehebung
Fehler und Warnungen
Anhang
Index
25
Page 26
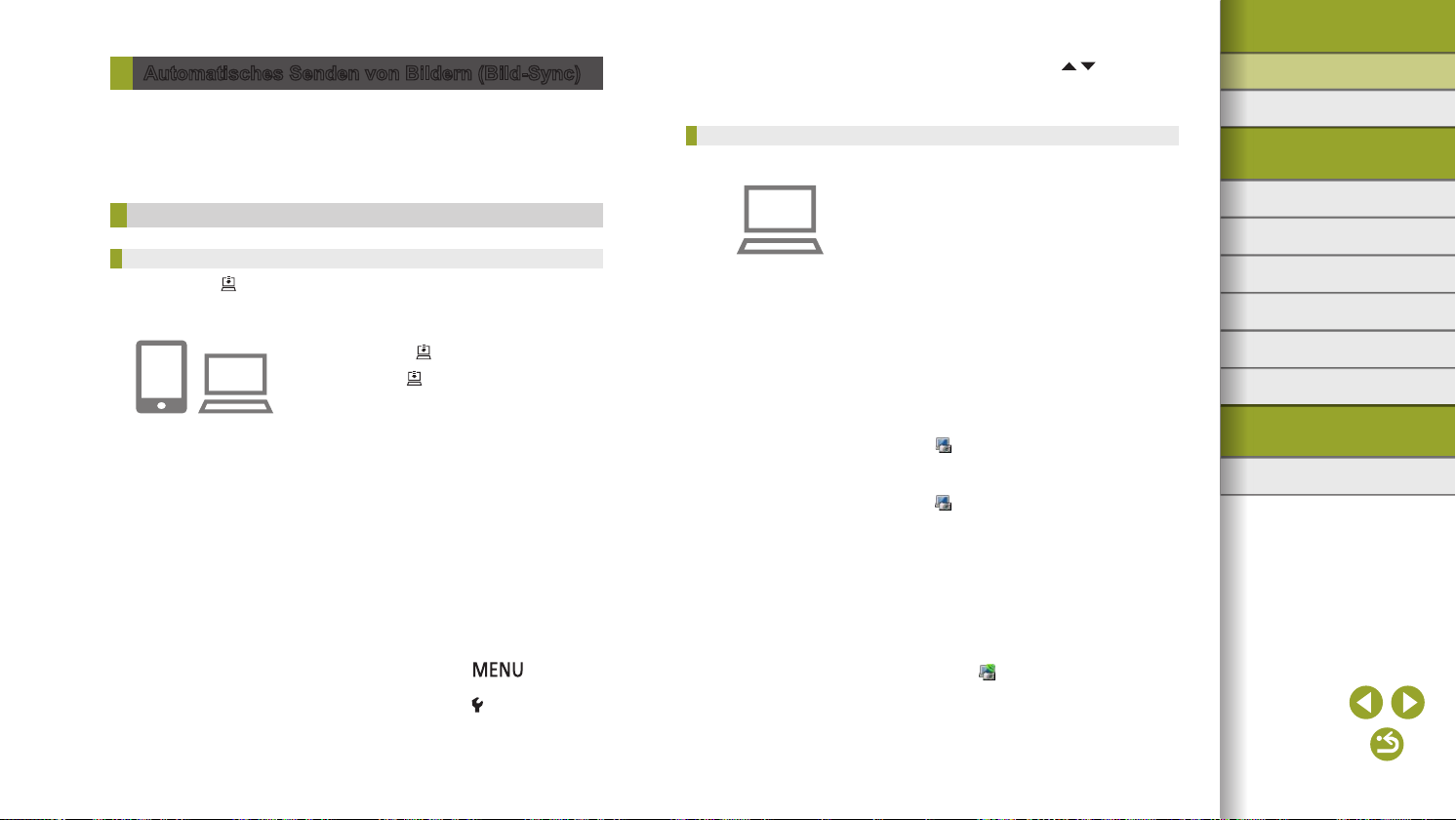
Wireless-Funktionen/Zubehör
Automatisches Senden von Bildern (Bild-Sync)
Bilder auf der Speicherkarte, die noch nicht übertragen wurden, können
per CANON iMAGE GATEWAY oder Webservices an einen Computer
gesendet werden.
Beachten Sie, dass Bilder nicht nur an Webservices gesendet
werden können.
Erste Vorbereitungen
Vorbereiten der Kamera
Speichern Sie [ ] als Ziel. Auf dem Zielcomputer installieren und
kongurieren Sie Image Transfer Utility, eine mit Bild-Sync kompatible
kostenlose Software.
Fügen Sie [ ] als Ziel hinzu.
1
● Fügen Sie [ ] als Ziel hinzu (siehe
Beschreibung unter „Registrieren von
CANON iMAGE GATEWAY“ (=
● Um einen Webservice als Ziel
hinzuzufügen, loggen Sie sich bei CANON
iMAGE GATEWAY (
Sie Ihr Kameramodell aus, greifen Sie auf
den Webservice-Einstellungsbildschirm
zu, und wählen Sie den Ziel-Webservice in
den Bild-Sync-Einstellungen. Einzelheiten
dazu nden Sie in der Hilfe des CANON
iMAGE GATEWAY.
Wählen Sie den Typ der zu
2
=
16) ein, wählen
sendenden Bilder aus (nur, wenn
Movies mit Bildern gesendet werden).
● Drücken Sie die Taste , und wählen
Sie [Wireless-Kommunikationseinst.]
auf der Registerkarte [ 4] und dann
[WLAN-Einstellungen] aus.
17)).
● Drücken Sie die Tasten / ,
um [Bild-Sync] auszuwählen, und wählen
Sie dann [Bilder/Filme] aus.
Vorbereiten des Computers
Installieren und kongurieren Sie die Software auf dem Zielcomputer.
Installieren Sie Image
1
Transfer Utility.
● Installieren Sie Image Transfer Utility
auf einem Computer, der mit dem Internet
verbunden ist (=
● Image Transfer Utility kann auch von
der Seite Bild-Sync-Einstellungen
des CANON iMAGE GATEWAY
heruntergeladen werden (
Registrieren Sie die Kamera.
2
● Windows: Klicken Sie in der
Taskleiste mit der rechten Maustaste
auf [ ], und klicken Sie dann auf
[Neue Kamera hinzufügen].
● Mac OS: Klicken Sie in der Menüleiste
], und klicken Sie dann auf
auf [
[Neue Kamera hinzufügen].
● Eine Liste der mit CANON iMAGE
GATEWAY verknüpften Kameras wird
angezeigt. Wählen Sie die Kamera aus,
mit der Bilder gesendet werden sollen.
● Sobald die Kamera registriert wurde
und der Computer zum Empfangen
von Bildern bereit ist, ändert sich das
Symbol in [
40).
=
26).
].
Wireless-Funktionen
Zubehör
Kennenlernen der Kamera
Einrichtung und Grundlagen
Aufnahme
Wiedergabe
Einstellungen
Fehlerbehebung
Fehler und Warnungen
Anhang
Index
26
Page 27

Wireless-Funktionen/Zubehör
Senden von Bildern
Von der Kamera gesendete Bilder werden automatisch auf dem Computer
gespeichert.
Wenn der als Ziel für die Bilder vorgesehene Computer ausgeschaltet ist,
werden die Bilder zwischenzeitlich auf dem CANON iMAGE GATEWAYServer gespeichert. Gespeicherte Bilder werden regelmäßig gelöscht.
Achten Sie deshalb darauf, den Computer gelegentlich einzuschalten und
die Bilder zu speichern.
Senden Sie Bilder.
1
● Führen Sie die Schritte 1 und 2 unter
„Hochladen von Bildern auf Webservices“
=
(
19) aus, und wählen Sie [ ].
● Gesendete Bilder sind mit dem
Symbol [
Speichern Sie die Bilder auf
2
dem Computer.
● Die Bilder werden automatisch auf
dem Computer gespeichert, sobald Sie
diesen einschalten.
● Bilder werden vom CANON iMAGE
GATEWAY-Server automatisch an
Webservices übertragen, auch wenn
der Computer ausgeschaltet ist.
● Sie sollten beim Senden von Bildern einen vollständig
geladenen Akku verwenden oder einen DC-Kuppler
einsetzen und einen Kompakt-Netzadapter anschließen
(beide separat erhältlich,
● Auch wenn Bilder mit einer anderen Methode auf den Computer
importiert wurden, werden nicht über CANON iMAGE GATEWAY
an den Computer gesendete Bilder an den Computer gesendet.
● Das Senden ist schneller, wenn das Ziel ein Computer in
demselben Netzwerk wie die Kamera ist, da Bilder über den
Zugrispunkt anstatt über CANON iMAGE GATEWAY gesendet
werden. Beachten Sie, dass auf dem Computer gespeicherte
Bilder an CANON iMAGE GATEWAY gesendet werden,
der Computer also mit dem Internet verbunden sein muss.
] gekennzeichnet.
=
36).
Über Bild-Sync gesendete Bilder auf einem Smartphone anzeigen
Indem Sie die App Canon Online Photo Album (Canon OPA) installieren,
können Sie Ihr Smartphone dazu verwenden, Bilder über Bild-Sync
anzuzeigen und herunterzuladen, während sie zwischenzeitlich auf
dem CANON iMAGE GATEWAY-Server gespeichert sind.
Bereiten Sie den Smartphonezugang folgendermaßen vor.
=
● Überprüfen Sie, dass Sie die in „Vorbereiten des Computers“ (
26)
beschriebenen Einstellungen abgeschlossen haben.
● Laden Sie die App Canon Online Photo Album für iPhone oder iPad
aus dem App Store oder für Android-Geräte von Google Play herunter.
=
● Melden Sie sich bei CANON iMAGE GATEWAY (
16)
an, wählen Sie Ihr Kameramodell aus, greifen Sie auf den
Webservice-Einstellungsbildschirm zu, und aktivieren Sie das
Anzeigen und Herunterladen mit einem Smartphone in den
Bild-Sync-Einstellungen. Einzelheiten dazu nden Sie in der Hilfe
des CANON iMAGE GATEWAY.
● Wenn zwischenzeitlich auf dem CANON iMAGE GATEWAY-
Server gespeicherte Bilder gelöscht wurden, können sie nicht
länger angezeigt werden.
● Auf Bilder, die Sie vor dem Aktivieren der Smartphone-Anzeige
und Herunterladen in Bild-Sync-Einstellungen gesendet haben,
kann nicht auf diese Art zugegrien werden.
● Anweisungen zum Canon Online Photo Album nden Sie
in der Hilfe zum Canon Online Photo Album.
Wireless-Funktionen
Zubehör
Kennenlernen der Kamera
Einrichtung und Grundlagen
Aufnahme
Wiedergabe
Einstellungen
Fehlerbehebung
Fehler und Warnungen
Anhang
Index
27
Page 28
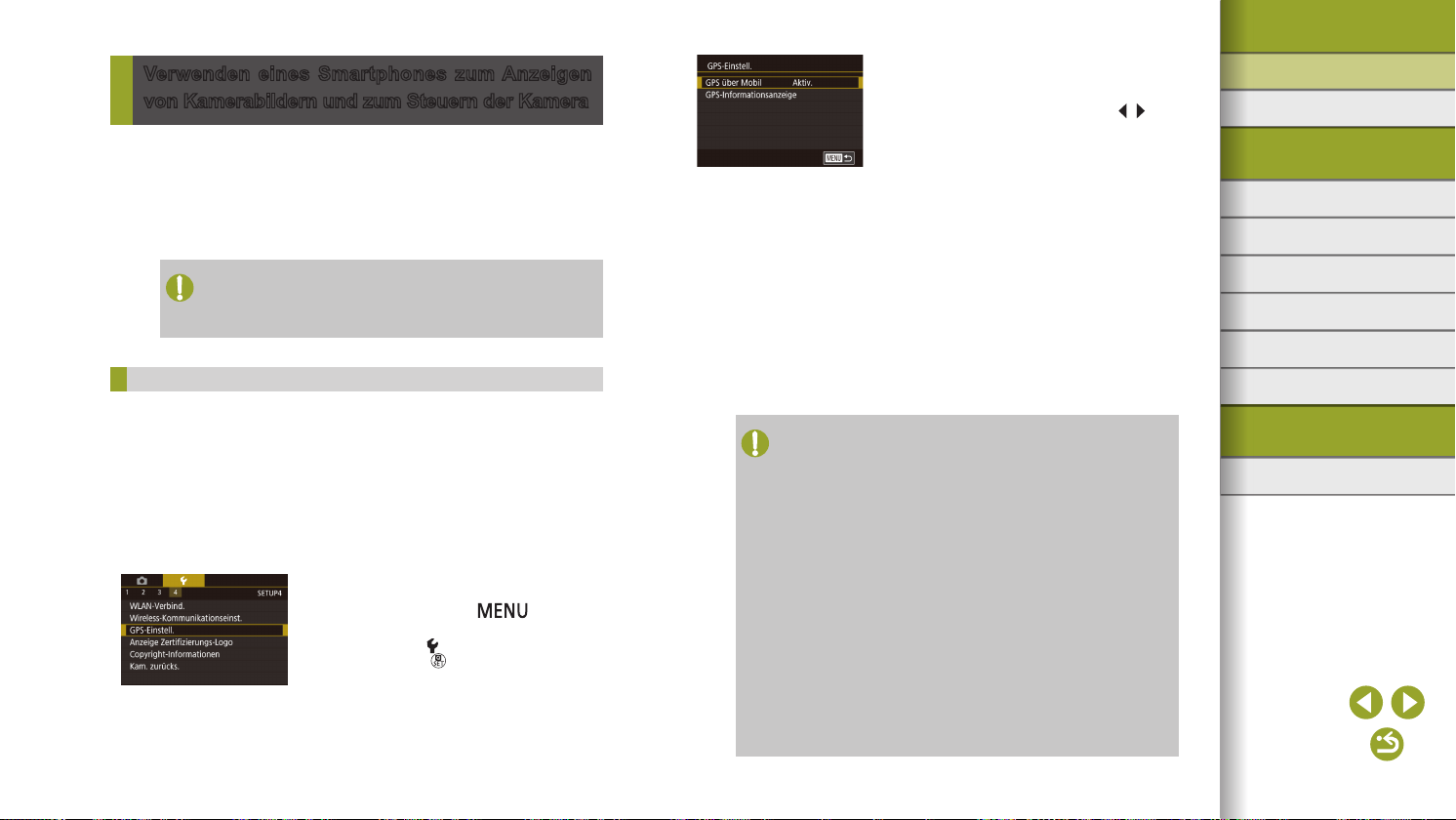
Wireless-Funktionen/Zubehör
Verwenden eines Smartphones zum Anzeigen
von Kamerabildern und zum Steuern der Kamera
Mit der speziellen Smartphone-App Camera Connect haben Sie folgende
Möglichkeiten.
● In den Bildern auf der Kamera navigieren und Bilder im Smartphone
speichern
=
=
29)
99) und mit der
28)
8).
● Geotagging von Bildern während der Aufnahme (
● Kamera über ein Smartphone fernsteuern (
● Die Datenschutzeinstellungen müssen vorher konguriert werden,
um das Anzeigen von Bildern auf dem Smartphone zuzulassen
=
12, =
(
30).
Geotagging von Bildern während der Aufnahme
Von Ihnen aufgenommene Fotos und Movies können unter Verwendung
eines Bluetooth-fähigen Smartphones mit Geotags aus GPS-Daten
(Längengrad, Breitengrad und Höhe) versehen werden. Sie können
die aufgezeichneten GPS-Daten mit der Kamera (=
Software (=
mit den Fotos und Movies daneben darstellen lassen.
39) anzeigen sowie die betreenden Orte auf einer Karte
Koppeln Sie Kamera und
1
Smartphone via Bluetooth (=
Wählen Sie [GPS-Einstell.] aus.
2
● Drücken Sie die Taste , und
wählen Sie [GPS-Einstell.] auf der
Registerkarte [ 4] aus. Drücken Sie
dann die Taste .
Kongurieren Sie die Einstellungen.
3
● Wählen Sie [GPS über Mobil], und
wählen Sie dann mit den Tasten /
die Option [Aktiv.].
Machen Sie die Aufnahme.
4
● Die von Ihnen aufgenommenen Fotos
und Movies werden nun mit Geotags
versehen, die aus den GPS-Daten des
Smartphones bestehen und die wie unter
„Infobildschirm 8“ (=
99) beschrieben
abgerufen werden können.
● Stellen Sie beim nächsten Mal nach dem
Starten von Camera Connect auf dem
Smartphone und vor dem Aufnehmen
sicher, dass Kamera und Smartphone
via Bluetooth verbunden sind.
● Bilder werden bei diesem Vorgehen nur mit Geotags versehen,
wenn Camera Connect ausgeführt wird.
● Die dem Movie hinzugefügten GPS-Daten sind die, die bei
Aufnahmebeginn erfasst wurden.
● GPS-Daten können nur aktualisiert werden, wenn die
WLAN-Funktion ausgeschaltet wurde.
● Die Bildern bei Remote Live View-Aufnahmen hinzugefügten
GPS-Daten werden zu Beginn beim Umschalten auf eine
WLAN-Verbindung erfasst.
● Bildern werden möglicherweise keine Geotags hinzugefügt,
wenn Sie die Verbindung bei ausgeschalteter Kamera via NFC
oder Bluetooth herstellen.
● Andere Personen können Sie oder Ihren Aufenthaltsort
gegebenenfalls anhand der Positionsdaten in Ihren mit Geotags
versehenen Fotos oder Movies identizieren. Bedenken Sie dies,
wenn Sie Bilder an andere Personen weitergeben, beispielsweise
durch Onlineveröentlichung, die gegebenenfalls vielen anderen
Personen den Zugri auf die Bilder ermöglicht.
Wireless-Funktionen
Zubehör
Kennenlernen der Kamera
Einrichtung und Grundlagen
Aufnahme
Wiedergabe
Einstellungen
Fehlerbehebung
Fehler und Warnungen
Anhang
Index
28
Page 29

Wireless-Funktionen/Zubehör
● Sie können die vom Smartphone abgerufenen GPS-Daten
prüfen, indem Sie MENU > Registerkarte [
[GPS-Informationsanzeige] wählen.
● Der GPS-Datenerfassungsstatus wird mit einem der folgenden
Symbole gemeldet.
] Erfassung läuft, [ ] Keine Erfassung
[
4] > [GPS-Einstell.] >
Fernsteuern der Kamera mit einem Smartphone
Steuern der Kamera via WLAN
Sie können aufnehmen, während auf dem Smartphone ein
Aufnahmebildschirm angezeigt wird.
● Die Datenschutzeinstellungen müssen konguriert werden, bevor
das Anzeigen der Bilder vom Smartphone zulässig ist (
Bereiten Sie die Kamera vor.
1
● Setzen Sie die Kamera auf ein Stativ auf,
oder ergreifen Sie andere Maßnahmen,
um Kamerabewegungen zu vermeiden.
Verbinden Sie Kamera und
2
Smartphone (= 12).
● Wählen Sie in den
Datenschutzeinstellungen
[Alle Bilder] aus.
Wählen Sie „Remote Live
3
View-Aufnahme“.
● Wählen Sie in Camera Connect
auf dem Smartphone [Remote Live
View-Aufnahme] aus.
● Sobald die Kamera zum ferngesteuerten
Erstellen von Live View-Aufnahmen
bereit ist, wird auf dem Smartphone ein
Live-Bild von der Kamera angezeigt.
=
31).
● Gleichzeitig erscheint auf der
Kamera eine Meldung, und sämtliche
Bedienfunktionen außer der Taste
ON/OFF sind deaktiviert.
Machen Sie die Aufnahme.
4
● Bedienen Sie das Smartphone zum
Erstellen der Aufnahme.
● Movie-Aufnahmen sind nicht möglich.
● Die Fokussierung dauert eventuell länger.
● Die Bildanzeige kann verzögert erfolgen oder der Verschluss
verspätet ausgelöst werden, abhängig vom Verbindungsstatus.
● Auf dem Smartphone sichtbare, ruckhafte Motivbewegungen
aufgrund der Verbindungsbedingungen haben keine
Auswirkungen auf die aufgezeichneten Bilder.
● Die aufgenommenen Bilder werden nicht an das Smartphone
übertragen. Verwenden Sie das Smartphone, um Bilder auf dem
Smartphone zu betrachten und von der Kamera zum Smartphone
zu übertragen.
Steuern der Kamera via Bluetooth
Sie können ein Bluetooth-fähiges Smartphone zum ferngesteuerten
Aufnehmen und zum Umschalten der Bildanzeige verwenden.
Dies ist nützlich, wenn Sie beispielsweise beim Aufnehmen schnell eine
Verbindung herstellen möchten oder die Wiedergabe steuern wollen,
während eine Verbindung zu einem Fernsehgerät besteht.
Bereiten Sie die Kamera vor.
1
● Stellen Sie den Aufnahmemodus und die
Aufnahmefunktionen an der Kamera ein.
● Platzieren Sie die Kamera auf einem
Stativ oder ergreifen Sie andere
Maßnahmen, um Kamerabewegungen
beim Aufnehmen zu vermeiden.
Wireless-Funktionen
Zubehör
Kennenlernen der Kamera
Einrichtung und Grundlagen
Aufnahme
Wiedergabe
Einstellungen
Fehlerbehebung
Fehler und Warnungen
Anhang
Index
29
Page 30
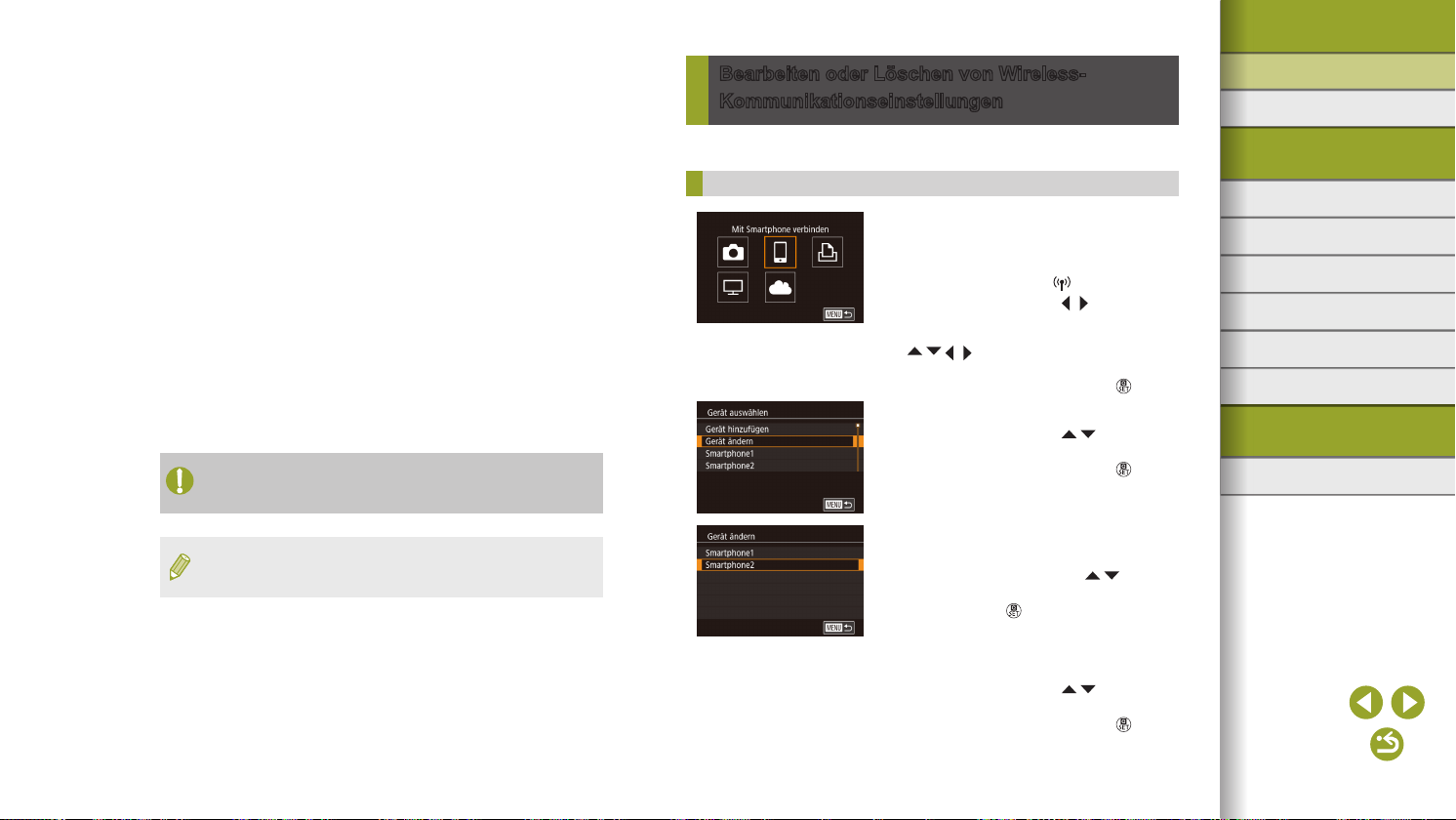
Wireless-Funktionen/Zubehör
Verbinden Sie Kamera und
2
Smartphone (= 8).
● Stellen Sie sicher, dass die Bluetooth-
Verbindung hergestellt wurde.
Wählen Sie „Bluetooth-
3
Fernsteuerung“.
● Wählen Sie in Camera
Connect auf dem Smartphone
[Bluetooth-Fernbedienung] aus.
● Der Smartphonebildschirm wird
aktualisiert, um die Fernbedienung
via Bluetooth zu ermöglichen.
Nehmen Sie Bilder auf und
4
navigieren Sie in den Bildern.
● Verwenden Sie das Smartphone,
um im Aufnahmemodus aufzunehmen
und im Wiedergabemodus die Bilder
zu wechseln.
● [Bluetooth-Fernsteuerung] ist nicht verfügbar, wenn eine
WLAN-Verbindung hergestellt wurde.
● Sie können den Bluetooth-Verbindungsstatus anhand des
Symbols auf dem Bildschirm prüfen.
Bearbeiten oder Löschen von WirelessKommunikationseinstellungen
Wireless-Kommunikationseinstellungen können wie folgt bearbeitet oder
gelöscht werden.
Bearbeiten der Verbindungsinformationen
Greifen Sie auf das WLAN-Menü zu,
1
und wählen Sie das zu bearbeitende
Gerät aus.
● Drücken Sie die Taste .
● Drücken Sie die Tasten
den Bildschirm zur Geräteauswahl
zuzugreifen, drücken Sie die Tasten
/ / / , um das Symbol des zu
bearbeitenden Geräts auszuwählen,
und drücken Sie dann die Taste
Wählen Sie [Gerät ändern] aus.
2
● Drücken Sie die Tasten / ,
um [Gerät ändern] auszuwählen,
und drücken Sie dann die Taste
Wählen Sie ein Gerät zum
3
Bearbeiten aus.
● Wählen Sie mit den Tasten / das zu
bearbeitende Gerät aus, und drücken Sie
dann die Taste
/ , um auf
.
.
.
Wireless-Funktionen
Zubehör
Kennenlernen der Kamera
Einrichtung und Grundlagen
Aufnahme
Wiedergabe
Einstellungen
Fehlerbehebung
Fehler und Warnungen
Anhang
Index
Wählen Sie den zu bearbeitenden
4
Eintrag aus.
● Drücken Sie die Tasten / , um den
zu bearbeitenden Eintrag auszuwählen,
und drücken Sie dann die Taste
● Welche Einträge Sie ändern können,
hängt vom Gerät bzw. Service ab.
.
30
Page 31

Wireless-Funktionen/Zubehör
Verbindung
Kongurierbare Einträge
Web-
services
Geräte-Kurzname ändern
=
31)
(
Einstell. anz. (
=
31)
Verbindungsinf. löschen
=
31)
(
O
: Kongurierbar –: Nicht kongurierbar
O O O
–
O
O O O
– –
– – –
– –
Ändern des Kurznamens eines Geräts
Sie können den Geräte-Kurznamen (Anzeigename) ändern, der auf
der Kamera angezeigt wird.
● Befolgen Sie Schritt 4 unter „Bearbeiten
der Verbindungsinformationen“ (
=
wählen Sie [Geräte-Kurzname ändern]
aus, und drücken Sie die Taste .
● Drücken Sie die Taste
, um auf die
Tastatur zuzugreifen, und geben Sie
dann einen Kurznamen ein.
Löschen von Verbindungsinformationen
Löschen Sie die Verbindungsinformationen (Informationen zu den
Geräten, zu denen Verbindungen hergestellt wurden) wie folgt:
● Befolgen Sie Schritt 4 unter „Bearbeiten
der Verbindungsinformationen“ (
=
wählen Sie [Verbindungsinf. löschen] aus,
und drücken Sie die Taste .
● Wenn [Löschen?] angezeigt wird,
drücken Sie die Tasten
/ , um [OK]
auszuwählen, und drücken Sie dann
die Taste .
● Die Verbindungsinformationen
werden gelöscht.
30),
30),
Angeben der mit Smartphones anzuzeigenden Bilder
Legen Sie fest, welche Bilder auf der Speicherkarte der Kamera auf mit
der Kamera verbundenen Smartphones angezeigt werden können.
Einstellungsoption Anzeige von Bildern auf Smartphones
Alle Bilder Alle Bilder auf der Speicherkarte
Heute aufgenomm.
Bilder
Früher aufgenomm.
Bilder
Nach Bewertung
auswählen
Dateinummernbereich
An diesem Tag aufgenommene Bilder
Bilder, die in einem festgelegten Zeitraum
von Tagen aufgenommen wurden
Bild mit der angegebenen Bewertung
Bilder in dem festgelegten
Dateinummernbereich
Die gleichen Anweisungen können befolgt werden, wenn der Bildschirm
in Schritt 2 angezeigt wird, nachdem Sie eine Verbindung mit einem
Smartphone hergestellt haben.
Rufen Sie den
1
Einstellungsbildschirm auf.
● Führen Sie Schritt 4 unter „Bearbeiten
der Verbindungsinformationen“ (=
30)
aus, wählen Sie [Einstell. anz.],
und drücken Sie die Taste .
Wireless-Funktionen
Zubehör
Kennenlernen der Kamera
Einrichtung und Grundlagen
Aufnahme
Wiedergabe
Einstellungen
Fehlerbehebung
Fehler und Warnungen
Anhang
Index
31
Page 32

Wireless-Funktionen/Zubehör
Wählen Sie eine Option aus,
2
und stellen Sie sie ein.
● Wählen Sie mit den Tasten / eine
Option aus.
● Nach der Auswahl von [Alle Bilder] oder
[Heute aufgenomm. Bilder]: Drücken Sie
die Taste
● Nach der Auswahl von [Früher
aufgenomm. Bilder]: Drücken Sie die
Taste
nächsten Bildschirm, um die Anzahl von
Tagen auszuwählen, und drücken Sie
dann die Taste .
● Nach der Auswahl von [Nach Bewertung
auswählen]: Drücken Sie die Taste
drücken Sie die Tasten / im nächsten
Bildschirm, um die Bewertung
auszuwählen, und drücken Sie dann
die Taste .
● Nach der Auswahl von
[Dateinummernbereich]: Drücken Sie
die Taste
Bildschirm das erste und das letzte Bild
fest, wählen Sie [OK], und drücken Sie
dann die Taste .
● Wählen Sie für ferngesteuerte Live View-Aufnahmen [Alle Bilder].
.
, drücken Sie die Tasten / im
, legen Sie im nächsten
Ändern des Kamerakurznamens
Ändern Sie den Kamera-Kurznamen (angezeigt auf den verbunden
Geräten) nach Wunsch.
Wählen Sie [Wireless-
1
Kommunikationseinst.].
● Drücken Sie die Taste ,
und wählen Sie [WirelessKommunikationseinst.] auf der
Registerkarte [ 4] aus.
Wählen Sie [Kurzname] aus.
2
● Wählen Sie mit den Tasten / die
Option [Kurzname] aus, und drücken Sie
,
● Es wird eine Meldung angezeigt, wenn der von Ihnen
eingegebene Kurzname mit einem Symbol oder Leerzeichen
beginnt. Drücken Sie die Taste
Kurznamen ein.
● Sie können auch den Kurznamen im angezeigten Bildschirm
[Geräte-Kurzname] ändern, wenn Sie zum ersten Mal WLAN
benutzen. Wählen Sie in diesem Fall das Textfeld aus, drücken
Sie die Taste
einen neuen Kurznamen ein.
anschließend die Taste .
Ändern Sie den Geräte-Kurznamen.
3
● Drücken Sie die Taste , um auf die
Tastatur zuzugreifen, und geben Sie
dann einen Kurznamen ein.
und geben Sie einen anderen
, um auf die Tastatur zuzugreifen, und geben Sie
Wireless-Funktionen
Zubehör
Kennenlernen der Kamera
Einrichtung und Grundlagen
Aufnahme
Wiedergabe
Einstellungen
Fehlerbehebung
Fehler und Warnungen
Anhang
Index
32
Page 33

Wireless-Funktionen/Zubehör
Zurücksetzen der Wireless-Kommunikationseinstellungen
auf die Standardeinstellungen
Setzen Sie die Wireless-Kommunikationseinstellungen auf die
Standardeinstellungen zurück, wenn Sie einer anderen Person das
Eigentum an der Kamera übertragen oder die Kamera entsorgen.
Durch das Zurücksetzen der Wireless-Kommunikationseinstellungen
werden auch alle Webservice-Einstellungen gelöscht. Sie sollten sich
absolut sicher sein, dass Sie alle Wireless-Einstellungen zurücksetzen
möchten, bevor Sie diese Option verwenden.
Wählen Sie [Wireless-
1
Kommunikationseinst.].
● Drücken Sie die Taste ,
und wählen Sie [WirelessKommunikationseinst.] auf der
Registerkarte [
Wählen Sie [Einstellungen
2
zurücksetzen] aus.
● Wählen Sie mit den Tasten / die
Option [Einstellungen zurücksetzen] aus,
und drücken Sie dann die Taste .
Stellen Sie die Standardeinstellungen
3
wieder her.
● Wählen Sie mit den Tasten / die
Option [OK] aus, und drücken Sie
anschließend die Taste .
● Die Wireless-Kommunikationseinstellungen
werden zurückgesetzt.
● Wählen Sie zum Zurücksetzen anderer Einstellungen als
der Wireless-Kommunikationseinstellungen die Option
[Kam. zurücks.] auf der Registerkarte [
4] aus.
4] aus.
Löschen der Daten von via Bluetooth gekoppelten Geräten
Löschen Sie die Daten zu verbundenen Smartphones, bevor Sie eine
Kopplung mit einem anderen Smartphone durchführen.
Wählen Sie [Bluetooth-Einstellungen].
1
● Drücken Sie die Taste ,
und wählen Sie Registerkarte [ 4] >
[Wireless-Kommunikationseinst.] >
[Bluetooth-Einstellungen] aus.
Wählen Sie [Verbin.-Info prüf./lösch.].
2
● Drücken Sie die Tasten / ,
um die Option [Verbin.-Info prüf./lösch.]
auszuwählen. Drücken Sie dann die
Taste .
Löschen Sie die Daten.
3
● Drücken Sie im Bildschirm [Verbin.-Info
prüf./lösch.] die Taste .
● Wenn [Informationen über Geräte
löschen, zu denen eine Verbindung
hergestellt wurde] angezeigt wird,
drücken Sie die Tasten
auszuwählen, und drücken Sie dann
die Taste .
Löschen Sie die Kameradaten.
4
● Löschen Sie im Bluetooth-
Einstellungsmenü des Smartphones
die im Smartphone registrierten
Kameradaten.
/ , um [OK]
Wireless-Funktionen
Zubehör
Kennenlernen der Kamera
Einrichtung und Grundlagen
Aufnahme
Wiedergabe
Einstellungen
Fehlerbehebung
Fehler und Warnungen
Anhang
Index
33
Page 34

Wireless-Funktionen/Zubehör
Wireless-Funktionen
Zubehör
Kennenlernen der Kamera
Einrichtung und Grundlagen
Aufnahme
Wiedergabe
Einstellungen
Fehlerbehebung
Fehler und Warnungen
Anhang
Zubehör
Verwenden Sie separat erhältliches, optionales Canon-Zubehör und
anderes kompatibles Zubehör, um Ihre Kamera optimal zu nutzen.
Index
Es wird empfohlen, nur Originalzubehör von Canon zu verwenden.
Dieses Produkt wurde konzipiert, um zusammen mit Originalzubehör
von Canon optimale Ergebnisse zu bieten.
Canon übernimmt keine Gewährleistung für Schäden an diesem Produkt
oder Unfälle, etwa durch Brandentwicklung oder andere Ursachen, die durch
eine Fehlfunktion von Zubehörteilen, die nicht von Canon stammen,
entstehen (z. B. Auslaufen und/oder Explosion eines Akkus). Beachten Sie,
dass infolge einer solchen Fehlfunktion erforderliche Reparaturen Ihres
Canon-Produkts nicht dieser Garantie unterfallen und kostenpichtig sind.
34
Page 35

Wireless-Funktionen/Zubehör
Systemübersicht
Mitgeliefertes
Zubehör
Trage riemen
EM-200DB*
Trageriemen
EM-E2
LP-E12*
Schutzkappe Vorderseite
EH31-FJ
1
Akku
Wireless-Funktionen
Connect Station
CS100
Zubehör
Kennenlernen der Kamera
Einrichtung und Grundlagen
EF-Objektive EF-S-ObjektiveEF-M-Objektive
Aufnahme
Wiedergabe
Bajonett Adapter
EF-EOS M
Einstellungen
Fehlerbehebung
HDMI-Kabel
(kameraseitig: Typ D)*
1
Akku-Ladegerät
LC-E12E*
1
DC-Kuppler
DR-E12
Kompakt-Netzadapter
CA-PS700
(kameraseitig: Mini-B)*
SD/SDHC/SDXC
Speicherkarte
USB-Kabel
Kartenleser
2
3
Anschluss
Karten-
steckplatz
TV/Videosystem
PictBridge-kompatible
Drucker
USB-
Computer
Fehler und Warnungen
Anhang
Index
*1 Kann auch einzeln erworben werden.
*2 Ein originales Canon Zubehör ist ebenfalls erhältlich (Schnittstellenkabel IFC-400PCU).
*3 Verwenden Sie ein handelsübliches Kabel mit einer Länge von maximal 2,5 m.
35
Page 36

Wireless-Funktionen/Zubehör
Optionales Zubehör
Das folgende Kamerazubehör kann separat erworben werden.
Die Verfügbarkeit des Zubehörs ist je nach Region unterschiedlich,
und in einigen Regionen ist bestimmtes Zubehör unter Umständen
nicht mehr erhältlich.
Objektive
EF-M, EF und EF-S Objektive
● Wechseln Sie die Objektive passend
zum Motiv oder Ihrem bevorzugten
Aufnahmestil. Beachten Sie, dass für
die Objektive EF und EF-S der Bajonett
Adapter EF-EOS M erforderlich ist.
EF-EOS M Bajonett Adapter
● Verwenden Sie diesen Bajonett
Adapter, um die Objektive EF oder
EF-S zu befestigen.
Stromversorgung
Akku LP-E12
● Wiederauadbarer Lithium-Ionen-Akku
Akku-Ladegerät LC-E12E
● Ladegerät für Akku LP-E12
● Der Akku wird mit einer komfortablen Kontaktabdeckung geliefert,
die Sie in Abhängigkeit vom Ladestatus des Akkus unterschiedlich
aufsetzen können. Setzen Sie die Abdeckung so auf, dass
bei geladenem Akku sichtbar und
sichtbar ist.
bei entladenem Akku nicht
Kompakt-Netzadapter CA-PS700
● Zum Betrieb der Kamera über eine
Haushaltssteckdose. Die Verwendung
dieses Adapters wird insbesondere
dann empfohlen, wenn die Kamera über
einen längeren Zeitraum betrieben wird
oder an einen Computer oder Drucker
angeschlossen ist. Er kann jedoch nicht
zum Auaden des Akkus in der Kamera
verwendet werden.
DC-Kuppler DR-E12
● Wird mit einem Kompakt-Netzadapter
verwendet.
● Das Akku-Ladegerät und der Kompakt-Netzadapter können
in Regionen mit einer Stromversorgung von 100 bis 240 V
(50/60 Hz) verwendet werden.
● Verwenden Sie einen handelsüblichen Steckeradapter,
falls die Steckdosen im Reiseland eine andere Form aufweisen.
Verwenden Sie jedoch keine Reise-Spannungswandler,
da diese Schäden am Akku verursachen können.
Wireless-Funktionen
Zubehör
Kennenlernen der Kamera
Einrichtung und Grundlagen
Aufnahme
Wiedergabe
Einstellungen
Fehlerbehebung
Fehler und Warnungen
Anhang
Index
36
Page 37

Wireless-Funktionen/Zubehör
Sonstiges Zubehör
Schutzkappe Vorderseite EH31-FJ
● An der Kamera anbringen, um sie vor
Staub und Kratzern zu schützen und ihr
ein neues Erscheinungsbild zu verleihen.
Trageriemen EM-E2
● Ein weicher und bequemer Trageriemen.
Schnittstellenkabel IFC-400PCU
● Für den Anschluss der Kamera an
einen Computer oder Drucker.
● IFC-200U und IFC-500U sind
zudem kompatibel.
Drucker
PictBridge-kompatible Drucker
der Marke Canon
Foto- und Moviespeicher
Connect Station CS100
● Sie können Ihre Bilder auch drucken,
indem Sie Ihre Kamera direkt an einen
Drucker anschließen – ohne einen
Computer zu verwenden.
Weitere Informationen erhalten Sie bei
einem Canon Händler in Ihrer Nähe.
● Ein Medienzentrum für das Speichern von
Kamerabildern, das Anschauen auf einem
verbundenen Fernsehgerät, drahtloses
Drucken über einen WLAN-kompatiblen
Drucker, Teilen über das Internet und
vieles mehr.
Wireless-Funktionen
Zubehör
Kennenlernen der Kamera
Einrichtung und Grundlagen
Aufnahme
Wiedergabe
Einstellungen
Fehlerbehebung
Fehler und Warnungen
Anhang
Index
37
Page 38

Wireless-Funktionen/Zubehör
Verwendung des optionalen Zubehörs
Wiedergabe auf einem Fernsehgerät
Sie können Bilder auf einem Fernsehgerät betrachten, indem Sie die
Kamera mit einem handelsüblichen HDMI-Kabel (maximal 2,5 m lang,
Typ-D-Stecker auf Kameraseite) an ein HD-Fernsehgerät anschließen.
Movies, die mit einer Bildqualität von [ ], [ ], [ ],
[ ], [ ], [ ] oder [ ] aufgenommen wurden,
können in HD angezeigt werden.
Einzelheiten zum Anschluss und Wechsel der Eingänge nden Sie
im Handbuch des Fernsehgeräts.
Vergewissern Sie sich, dass
1
die Kamera und der Fernseher
ausgeschaltet sind.
Schließen Sie die Kamera an
2
das Fernsehgerät an.
● Stecken Sie den Kabelstecker
wie abgebildet vollständig in den
HDMI-Anschluss ein.
● Önen Sie die Anschlussabdeckung
der Kamera und führen Sie den Stecker
des Kabels bis zum Anschlag in den
Anschluss der Kamera ein.
Schalten Sie das Fernsehgerät
3
ein und schalten Sie auf den
Videoeingang um.
● Stellen Sie als Eingang des
Fernsehgeräts den Videoeingang
ein, an den Sie das Kabel in Schritt 2
angeschlossen haben.
Schalten Sie die Kamera ein.
4
● Drücken Sie die Taste ON/OFF.
● Drücken Sie die Taste
● Die Bilder auf der Kamera werden
nun auf dem Fernsehgerät angezeigt.
(Auf dem Kamerabildschirm wird
nichts angezeigt.)
● Wenn Sie fertig sind, schalten Sie die
Kamera und das Fernsehgerät aus,
und ziehen Sie erst dann das Kabel ab.
● Wenn die Kamera mit einem HD-Fernsehgerät verbunden ist,
wird die Touchscreen-Bedienung nicht unterstützt.
● Auch wenn die Kamera an ein Fernsehgerät angeschlossen ist,
können Sie Aufnahmen machen und sich eine Vorschau der
Bilder auf dem Fernsehbildschirm anzuschauen. Führen Sie
für Aufnahmen die gleichen Schritte wie bei der Nutzung des
Kamerabildschirms aus. „MF-Fokus Lupe“ und „MF Peaking“
sind jedoch nicht verfügbar.
.
Speisen der Kamera über eine Haushaltssteckdose
Wenn Sie die Kamera mit dem Kompakt-Netzadapter CA-PS700 und dem
DC-Kuppler DR-E12 (beide separat erhältlich) speisen, müssen Sie sich
während des Betriebs nicht mehr um den verbleibenden Ladestand des
Akkus kümmern.
Vergewissern Sie sich, dass die
1
Kamera ausgeschaltet ist.
Wireless-Funktionen
Zubehör
Kennenlernen der Kamera
Einrichtung und Grundlagen
Aufnahme
Wiedergabe
Einstellungen
Fehlerbehebung
Fehler und Warnungen
Anhang
Index
38
Page 39

Wireless-Funktionen/Zubehör
Setzen Sie den Kuppler ein.
(1)
2
● Halten Sie die Akkuverriegelung
bei geöneter Abdeckung und
Kupplerkontakten (1) in der gezeigten
Position in Richtung (2), und setzen Sie
den Kuppler ein.
(2)
(2)
(1)
● Schließen Sie die Abdeckung.
Schließen Sie den Adapter an
3
den Kuppler an.
● Önen Sie die Abdeckung und stecken
Sie den Adapterstecker vollständig in
den Kuppler ein.
Schließen Sie das Netzkabel an.
4
● Schließen Sie ein Ende des Netzkabels
an den Kompakt-Netzadapter an und
stecken Sie dann das andere Ende in
eine Steckdose.
● Schalten Sie die Kamera ein, um sie
zu verwenden.
● Schalten Sie die Kamera nach
Beendigung aus und ziehen Sie das
Netzkabel aus der Steckdose.
● Ziehen Sie den Adapter oder das Netzkabel nicht ab, so lange die
Kamera noch eingeschaltet ist. Andernfalls können Bilder auf der
Kamera gelöscht werden, oder es kann zu Beschädigungen der
Kamera kommen.
● Bringen Sie den Adapter bzw. das Adapterkabel nicht an
anderen Geräten an. Dies kann zu Fehlfunktionen oder einer
Beschädigung des Produkts führen.
Verwenden der Software
Die auf der Canon-Website zum Herunterladen verfügbare Software wird
unten mit Anweisungen zur Installation der Software und zum Speichern
von Bildern auf einem Computer vorgestellt.
Software
Nach der Installation der Software können Sie die folgenden Dinge
auf Ihrem Computer machen.
● EOS Utility
- Bilder importieren und Kameraeinstellungen ändern
● Digital Photo Professional
- Bilder durchsuchen, verarbeiten und bearbeiten, einschließlich
RAW-Bilder
● Picture Style Editor
- Bildstile bearbeiten und Bildstildateien erstellen und speichern
● Image Transfer Utility
- Bild-Sync einrichtung (
● Map Utility
- Lassen Sie die Bildern hinzugefügten GPS-Daten auf einer
Karte anzeigen.
● Verwenden Sie zum Ansehen und Bearbeiten von Movies auf einem
Computer vorinstallierte oder handelsübliche Software, die mit den
von der Kamera aufgenommenen Movies kompatibel ist.
● Image Transfer Utility kann auch von der Seite
Bild-Sync-Einstellungen des CANON iMAGE GATEWAY
heruntergeladen werden.
=
26) und Bilder empfangen
Wireless-Funktionen
Zubehör
Kennenlernen der Kamera
Einrichtung und Grundlagen
Aufnahme
Wiedergabe
Einstellungen
Fehlerbehebung
Fehler und Warnungen
Anhang
Index
39
Page 40

Wireless-Funktionen/Zubehör
Überprüfen der Computerumgebung
Ausführliche Informationen zu den Software-Systemanforderungen und
zur Kompatibilität sowie zur Unterstützung neuer Betriebssysteme nden
Sie auf der Canon-Website.
Installieren der Software
Laden Sie die Software herunter.
1
● Greifen Sie auf einem Computer
mit Internetzugang auf
http://www.canon.com/icpd/ zu.
● Greifen Sie auf die Site für Ihr Land
bzw. Ihre Region zu.
● Laden Sie die Software herunter.
Befolgen Sie die angezeigten
2
Anweisungen.
● Doppelklicken Sie auf die heruntergeladene
Datei, um sie zu installieren.
Speichern von Bildern auf einem Computer
Verwenden Sie ein Schnittstellenkabel, um die Kamera an einen Computer
anzuschließen und Bilder von der Kamera auf dem Computer zu speichern.
Schließen Sie die Kamera an den
1
(1)
(2)
Computer an.
● Önen Sie die Abdeckung (1),
während die Kamera ausgeschaltet ist.
Schließen Sie den kleineren Stecker
des Kabels wie dargestellt an den
Kameraanschluss an (2).
● Schließen Sie den größeren Stecker
des Kabels an den USB-Anschluss
des Computers an. Einzelheiten zu
den USB-Anschlüssen des Computers
nden Sie in der Bedienungsanleitung
des Computers.
Schalten Sie die Kamera, ein und
2
zeigen Sie das EOS Utility an.
● Drücken Sie die Taste .
● Windows: Doppelklicken Sie auf das
Symbol „EOS Utility“ auf dem Desktop.
● Mac OS: Klicken Sie auf das Symbol
„EOS Utility“ im Dock.
● Wenn Sie die Kamera zu einem späteren
Zeitpunkt erneut an den Computer
anschließen und einschalten, wird das
EOS Utility automatisch gestartet.
Wireless-Funktionen
Zubehör
Kennenlernen der Kamera
Einrichtung und Grundlagen
Aufnahme
Wiedergabe
Einstellungen
Fehlerbehebung
Fehler und Warnungen
Anhang
Index
40
Page 41

Wireless-Funktionen/Zubehör
Speichern Sie die Bilder auf
3
dem Computer.
● Klicken Sie auf [Herunterladen
von Bildern auf den Computer] >
[Download automatisch starten].
● Wenn die Bilder auf dem Computer
im Ordner „Bilder“ gespeichert sind
(in separaten, nach Datum benannten
Ordnern), startet Digital Photo
Professional automatisch und die
importierten Bilder werden angezeigt.
● Schließen Sie EOS Utility nach dem
Speichern der Bilder, drücken Sie die Taste
ON/OFF, um die Kamera auszuschalten,
und ziehen Sie das Kabel ab.
● Verwenden Sie Digital Photo Professional
zum Anzeigen von Bildern, die Sie
auf einem Computer speichern.
Verwenden Sie zum Ansehen von Movies
vorinstallierte oder handelsübliche
Software, die mit den von der Kamera
aufgenommenen Movies kompatibel ist.
● Wenn Sie die Kamera zum ersten Mal an den Computer
anschließen, werden Treiber installiert. Daher kann es einige
Minuten dauern, bis Kamerabilder verfügbar sind.
● Obwohl Sie Bilder auf einem Computer speichern können, indem
Sie einfach Ihre Kamera an den Computer anschließen, ohne die
Software zu verwenden, gelten folgende Einschränkungen.
- Wenn Sie die Kamera an den Computer angeschlossen haben,
kann es einige Minuten dauern, bis Kamerabilder verfügbar sind.
- Bilder, die vertikal aufgenommen wurden, werden
möglicherweise horizontal gespeichert.
- RAW-Bilder (oder JPEG-Bilder, die mit RAW-Bildern
aufgezeichnet wurden), werden möglicherweise nicht gespeichert.
- Schutzeinstellungen für Bilder gehen beim Speichern auf einen
Computer möglicherweise verloren.
- Je nach Version des verwendeten Betriebssystems, verwendeter
Software oder Bilddateigrößen können beim Speichern von
Bildern oder Bildinformationen Probleme auftreten.
Drucken von Bildern
Sie können Bilder ganz einfach drucken, indem Sie die Kamera an einen
Drucker anschließen. Auf der Kamera können Sie mehrere Bilder für den
Druck auswählen, Fotolaborbestellungen und Bestellungen für Fotobücher
vorbereiten oder Bilder für Fotobücher drucken.
In den folgenden Abbildungen ist ein Compact Photo Printer der
Canon SELPHY CP-Serie zu sehen. Die abgebildeten Bildschirme
und verfügbaren Funktionen variieren je nach Drucker. Zusätzliche
Informationen erhalten Sie in dem jeweiligen Drucker-Handbuch.
Einfaches Drucken
Wenn Sie die Kamera über das Schnittstellenkabel an einen PictBridgekompatiblen Drucker anschließen (separat erhältlich), können Sie die
aufgenommenen Bilder bequem ausdrucken.
Achten Sie darauf, dass die Kamera
1
und der Drucker ausgeschaltet sind.
Schließen Sie die Kamera an den
2
Drucker an.
● Önen Sie die Anschlussabdeckung und
führen Sie den Stecker des Kabels bis zum
Anschlag in der gezeigten Ausrichtung in
den Anschluss der Kamera ein.
● Schließen Sie den größeren Kabelstecker
an den Drucker an. Weitere Einzelheiten
zum Anschließen nden Sie im
Druckerhandbuch.
Schalten Sie den Drucker ein.
3
Wireless-Funktionen
Zubehör
Kennenlernen der Kamera
Einrichtung und Grundlagen
Aufnahme
Wiedergabe
Einstellungen
Fehlerbehebung
Fehler und Warnungen
Anhang
Index
41
Page 42

Wireless-Funktionen/Zubehör
Schalten Sie die Kamera ein.
4
● Drücken Sie die Taste ON/OFF.
Wählen Sie ein Bild aus.
5
● Drücken Sie die Tasten / ,
um ein Bild auszuwählen.
Rufen Sie den Bildschirm für
6
die Druckeinstellungen auf.
● Drücken Sie die Taste , wählen Sie
[ ] aus, und drücken Sie anschließend
erneut die Taste .
Drucken Sie das Bild.
7
● Wählen Sie mit den Tasten /
[Drucken] aus, und drücken Sie
dann die Taste .
● Der Druckvorgang wird gestartet.
● Um andere Bilder zu drucken,
wiederholen Sie die oben beschriebene
Vorgehensweise ab Schritt 5, nachdem
der Druckvorgang beendet wurde.
● Schalten Sie nach Beendigung des
Druckvorgangs die Kamera und den
Drucker aus und ziehen Sie das Kabel ab.
● Einzelheiten zu PictBridge-kompatiblen Druckern der Marke
Canon (separat erhältlich) nden Sie unter „Drucker“ (
=
37).
Konfigurieren von Druckeinstellungen
Rufen Sie den Bildschirm für die
1
Druckeinstellungen auf.
● Führen Sie die Schritte 1 – 6 unter
„Einfaches Drucken“ (
um auf diesen Bildschirm zuzugreifen.
Kongurieren Sie die Einstellungen.
2
● Wählen Sie mit den Tasten /
einen Eintrag aus, und drücken
Sie anschließend die Taste
Drücken Sie im nächsten Bildschirm
die Tasten
auszuwählen. Drücken Sie dann die
Taste
, um zum Bildschirm mit den
Druckeinstellungen zurückzukehren.
Datum Fügt das Datum beim Drucken hinzu.
DateiNr. Fügt die Dateinummer beim Drucken hinzu.
Beides
Voreinst.
Voreinst.
Rote-
Augen 1
Anzahl
Drucke
Ausschnitt
Papier-
auswahl
Fügt das Datum und die Dateinummer beim
Drucken hinzu.
–
Aus
Verwendet die aktuellen Einstellungen
des Druckers.
Verwendet die aktuellen Einstellungen
des Druckers.
–
Aus
Verwendet Aufnahmeinformationen zur
Ein
Optimierung der Druckeinstellungen.
Korrigiert rote Augen.
Wählen Sie die Anzahl der zu druckenden
Exemplare aus.
Geben Sie einen Bildbereich an, der gedruckt
–
werden soll (
Geben Sie Papiergröße, Layout und andere
–
Eigenschaften an (
=
43).
=
41) aus,
/ , um eine Option
=
43).
Wireless-Funktionen
Zubehör
Kennenlernen der Kamera
Einrichtung und Grundlagen
Aufnahme
.
Wiedergabe
Einstellungen
Fehlerbehebung
Fehler und Warnungen
Anhang
Index
42
Page 43

Wireless-Funktionen/Zubehör
Zuschneiden von Bildern vor dem Drucken
Durch das Zuschneiden von Bildern vor dem Drucken können Sie einen
gewünschten Bildbereich anstatt des gesamten Bilds drucken.
Wählen Sie [Ausschnitt] aus.
1
● Nachdem Sie Schritt 1 unter
„Kongurieren von Druckeinstellungen“
(=
42) ausgeführt haben, um den
Druckbildschirm aufzurufen, wählen
Sie [Ausschnitt]. Drücken Sie dann
die Taste .
● Ein Zuschneiderahmen wird angezeigt,
der den zu druckenden Bildbereich angibt.
Passen Sie den Zuschneiderahmen
2
wie gewünscht an.
● Sie können die Größe des Rahmens
ändern, indem Sie die Finger auf
dem Bildschirm zusammen- oder
auseinanderziehen.
● Drücken Sie die Tasten
um den Rahmen zu verschieben.
● Drehen Sie das Wahlrad
um den Rahmen zu drehen.
● Drücken Sie abschließend die Taste
Drucken Sie das Bild.
3
● Führen Sie zum Drucken Schritt 7 unter
„Einfaches Drucken“ (=
● Das Zuschneiden ist bei kleinen Bildern oder bestimmten
Seitenverhältnissen unter Umständen nicht möglich.
/ / / ,
,
41) aus.
Auswählen des Papierformats und Layouts für den Druck
Wählen Sie [Papierauswahl] aus.
1
● Nachdem Sie Schritt 1 unter
„Kongurieren von Druckeinstellungen“
(=
42) ausgeführt haben, um den
Druckbildschirm aufzurufen, wählen
Sie [Papierauswahl] und drücken Sie
die Taste .
Wählen Sie eine Papiergröße aus.
2
● Wählen Sie mit den Tasten /
eine Option aus, und drücken Sie
anschließend die Taste .
Wählen Sie eine Papierart aus.
3
● Wählen Sie mit den Tasten /
eine Option aus, und drücken Sie
anschließend die Taste .
Wählen Sie ein Layout aus.
4
.
● Wählen Sie mit den Tasten /
eine Option aus, und drücken Sie
anschließend die Taste .
● Drücken Sie bei Auswahl von [Mehrfach]
die Taste
Bildschirm die Anzahl der Bilder pro Blatt
mit den Tasten / , und drücken Sie
dann die Taste .
Drucken Sie das Bild.
5
. Wählen Sie im nächsten
Wireless-Funktionen
Zubehör
Kennenlernen der Kamera
Einrichtung und Grundlagen
Aufnahme
Wiedergabe
Einstellungen
Fehlerbehebung
Fehler und Warnungen
Anhang
Index
43
Page 44

Wireless-Funktionen/Zubehör
Verfügbare Layout-Optionen
Voreinst. Verwendet die aktuellen Einstellungen des Druckers.
Mit Rand Lässt beim Drucken einen freien Bereich um die Bilder.
randlos Randloser Druck von Papierkante zu Papierkante.
Mehrfach
Passfoto
Feste-
Größe
Geben Sie an, wie viele Bilder pro Blatt gedruckt
werden sollen.
Druckt Bilder für Identikationsdokumente.
Nur verfügbar für Bilder mit einer Aufnahmepixel-Einstellung
von L und einem Seitenverhältnis von 3:2.
Wählen Sie die Druckgröße aus.
Wählen Sie zwischen 90 x 130 mm, Postkarten- oder
Breitbildgröße.
Drucken von Passfotos
Wählen Sie [Passfoto] aus.
1
● Führen Sie die Schritte 1 bis 4 unter
„Auswählen des Papierformats und
Layouts für den Druck“ (=
wählen Sie [Passfoto], und drücken Sie
die Taste .
Geben Sie die Maße für die Höhe
2
43) aus,
und Breite an.
● Wählen Sie mit den Tasten /
einen Eintrag aus, und drücken Sie
anschließend die Taste . Drücken Sie
im nächsten Bildschirm die Tasten / ,
um die Länge auszuwählen, und drücken
Sie dann die Taste .
Wählen Sie den Druckbereich aus.
3
● Drücken Sie im Bildschirm in Schritt 2
die Tasten / , um [Ausschnitt]
auszuwählen.
● Führen Sie Schritt 2 unter „Zuschneiden
von Bildern vor dem Drucken“ (
aus, um den Druckbereich auszuwählen.
=
43)
Drucken Sie das Bild.
4
Drucken von Movieszenen
Rufen Sie den Bildschirm für die
1
Druckeinstellungen auf.
● Führen Sie die Schritte 1 bis 6 unter
„Einfaches Drucken“ (=
wählen Sie ein Movie. Dieser Bildschirm
wird angezeigt.
Wählen Sie eine Druckmethode aus.
2
● Wählen Sie mit den Tasten / die
Option [ ] aus, und drücken Sie
anschließend die Taste . Drücken Sie
im nächsten Bildschirm die Tasten / ,
um eine Option auszuwählen. Drücken Sie
dann die Taste , um zum Bildschirm mit
den Druckeinstellungen zurückzukehren.
Drucken Sie das Bild.
3
Druckoptionen für Movies
Einzel Druckt die aktuelle Szene als Standbild.
Druckt eine Szenenfolge mit einem bestimmten Intervall
Folge
auf ein einzelnes Blatt Papier. Sie können auch die
Ordnernummer, Dateinummer und die abgelaufene Zeit für
die Movieszene drucken lassen, indem Sie [Titelzeile] auf
[Ein] setzen.
● Um einen Druckprozess abzubrechen, drücken Sie die Taste ,
wählen [OK] im Menü aus und drücken dann erneut die Taste
● Sie können auf den Bildschirm in Schritt 1 auch zugreifen, indem Sie
eine zu druckende Szene anhalten, mit den Tasten
] im Filmbedienfeld auswählen, und dann die Taste drücken.
[
41) aus, und
/ die Option
Wireless-Funktionen
Zubehör
Kennenlernen der Kamera
Einrichtung und Grundlagen
Aufnahme
Wiedergabe
Einstellungen
Fehlerbehebung
Fehler und Warnungen
Anhang
Index
.
44
Page 45

Wireless-Funktionen/Zubehör
Hinzufügen von Bildern zur Druckliste (DPOF)
In der Kamera kann das Drucken mehrerer Fotos und das Aufgeben
von Fotolaborbestellungen eingerichtet werden.
Wählen Sie bis zu 998 Bilder auf einer Speicherkarte aus und
kongurieren Sie die relevanten Einstellungen (
Anzahl der zu druckenden Exemplare, wie folgt. Die Druckinformationen,
die Sie auf diese Weise angeben, entsprechen den DPOF-Standards
(Digital Print Order Format) für digitale Druckaufträge.
● RAW-Bilder können nicht in die Druckliste eingefügt werden.
Konfigurieren von Druckeinstellungen
Geben Sie wie folgt die Einstellungen für das Druckformat, den
Druck von Datum oder Dateinummer und andere Einstellungen an.
Diese Einstellungen gelten für alle Bilder in der Druckliste.
● Drücken Sie die Taste , und wählen
Sie [Druckeinst.] auf der Registerkarte
[
3] aus. Drücken Sie dann die Taste .
● Wählen Sie mit den Tasten /
[Druckeinstellungen] aus, und drücken
Sie dann die Taste
kongurieren Sie im nächsten Bildschirm
Elemente nach Bedarf.
Standard Druckt ein Bild je Blatt.
Druck layout
Datum
Datei-Nr.
DPOF
Daten
löschen
Übersicht
Beide
Aus
Aus
Aus
Kleine Versionen mehrerer Bilder werden pro
Blatt gedruckt.
Druckt Bilder sowohl im Standardformat als
auch in der Übersicht.
Fügt den Bildern beim Drucken das
Ein
Aufnahmedatum hinzu.
–
Fügt den Bildern beim Drucken die
Ein
Dateinummer hinzu.
–
Alle Einstellungen für die Bilddruckliste werden
Ein
nach dem Drucken gelöscht.
–
=
47), z. B. die
. Wählen und
● Einige Drucker oder Fotolabors können möglicherweise nicht
alle von Ihnen angegebenen DPOF-Einstellungen umsetzen.
● Wenn die Speicherkarte Druckeinstellungen aufweist, die auf einer
anderen Kamera konguriert wurden, wird eventuell [
Kamera angezeigt. Wenn Sie die Druckeinstellungen mit dieser
Kamera ändern, werden alle vorherigen Einstellungen überschrieben.
● Wenn [Datum] auf [Ein] gesetzt ist, wird bei einigen Druckern
das Datum möglicherweise zweimal gedruckt.
● Wenn Sie [Übersicht] ausgewählt haben, können Sie nicht
gleichzeitig [Ein] für [Datum] und [Datei-Nr.] wählen.
● Das Drucken der Übersicht steht bei bestimmten PictBridge-
kompatiblen Druckern der Marke Canon (separat erhältlich) nicht
zur Verfügung.
● Das Datum wird in einem Format gedruckt, das der Einstellung
unter MENU > Registerkarte [
2] > [Datum/Uhrzeit] entspricht.
Einstellungen für den Druck einzelner Bilder
Wählen Sie [Wahl Bilder & Anzahl] aus.
1
● Drücken Sie die Taste ,
und wählen Sie [Druckeinst.] auf der
Registerkarte [
dann die Taste
● Drücken Sie die Tasten
um [Wahl Bilder & Anzahl] auszuwählen,
und drücken Sie dann die Taste
Wählen Sie ein Bild aus.
2
● Wählen Sie mit den Tasten / ein Bild
aus, und drücken Sie anschließend
die Taste
.
● Jetzt können Sie die Anzahl der zu
druckenden Exemplare angeben.
● Wenn Sie ein Bild für das Drucken einer
Übersicht auswählen, wird es mit dem
Symbol [
] markiert. Durch erneutes
Drücken der Taste
Drucken des Bildes in einer Übersicht
abbrechen. [
] auf der
3] aus. Drücken Sie
.
/ ,
.
können Sie das
] wird nicht mehr angezeigt.
Wireless-Funktionen
Zubehör
Kennenlernen der Kamera
Einrichtung und Grundlagen
Aufnahme
Wiedergabe
Einstellungen
Fehlerbehebung
Fehler und Warnungen
Anhang
Index
45
Page 46

Wireless-Funktionen/Zubehör
Legen Sie die Anzahl der Drucke fest.
3
● Drücken Sie die Tasten / , um die
Anzahl der zu druckenden Exemplare
festzulegen (maximal 99).
● Wiederholen Sie die Schritte 2 – 3,
um weitere Bilder und die Anzahl der zu
druckenden Exemplare auszuwählen.
● Beim Drucken einer Übersicht kann
keine Exemplaranzahl festgelegt werden.
Sie können lediglich die zu druckenden
Bilder auswählen (wie in Schritt 2
beschrieben).
● Drücken Sie abschließend die
Taste
, um zum Menübildschirm
zurückzukehren.
Einstellungen für den Druck einer Gruppe von Bildern
● Führen Sie Schritt 1 unter „Einstellungen
für den Druck einzelner Bilder“ (=
aus, wählen Sie die Option [Bereich
wählen], und drücken Sie dann die
Taste .
● Drücken Sie die Taste
das erste Bild aus.
● Wählen Sie mit den Tasten
aus, und drücken Sie anschließend die
Taste .
● Drücken Sie die Taste
Bild] auszuwählen, und drücken Sie
anschließend die Taste .
● Wählen Sie mit den Tasten
aus, und drücken Sie anschließend die
Taste .
● Bilder vor dem ersten Bild können nicht
als letztes Bild ausgewählt werden.
● Wählen Sie mit den Tasten
Option [Auftrag] aus, und drücken Sie
anschließend die Taste .
45)
, und wählen Sie
/ ein Bild
, um [Letztes
/ ein Bild
/ die
Einstellungen für den Druck aller Bilder
● Führen Sie Schritt 1 unter „Einstellungen
für den Druck einzelner Bilder“ (=
45)
aus, wählen Sie [Auswahl aller Bilder],
und drücken Sie die Taste .
● Wählen Sie mit den Tasten
/ die
Option [OK] aus, und drücken Sie
anschließend die Taste .
Löschen aller Bilder aus der Druckliste
● Führen Sie Schritt 1 unter „Einstellungen
für den Druck einzelner Bilder“ (=
45)
aus, wählen Sie [Auswahl löschen],
und drücken Sie die Taste .
● Wählen Sie mit den Tasten
/ die
Option [OK] aus, und drücken Sie
anschließend die Taste .
Hinzufügen von Bildern zu einem Fotobuch
Sie können Fotobücher mit der Kamera erstellen, indem Sie bis zu
998 Bilder auf einer Speicherkarte wählen und sie in die Software auf Ihrem
Computer übertragen, wo sie in einem eigenen Order gespeichert werden.
Diese Funktion eignet sich insbesondere für die Online-Bestellung von
Fotobüchern und das Drucken von Fotobüchern auf einem Drucker.
Wireless-Funktionen
Zubehör
Kennenlernen der Kamera
Einrichtung und Grundlagen
Aufnahme
Wiedergabe
Einstellungen
Fehlerbehebung
Fehler und Warnungen
Anhang
Index
46
Page 47
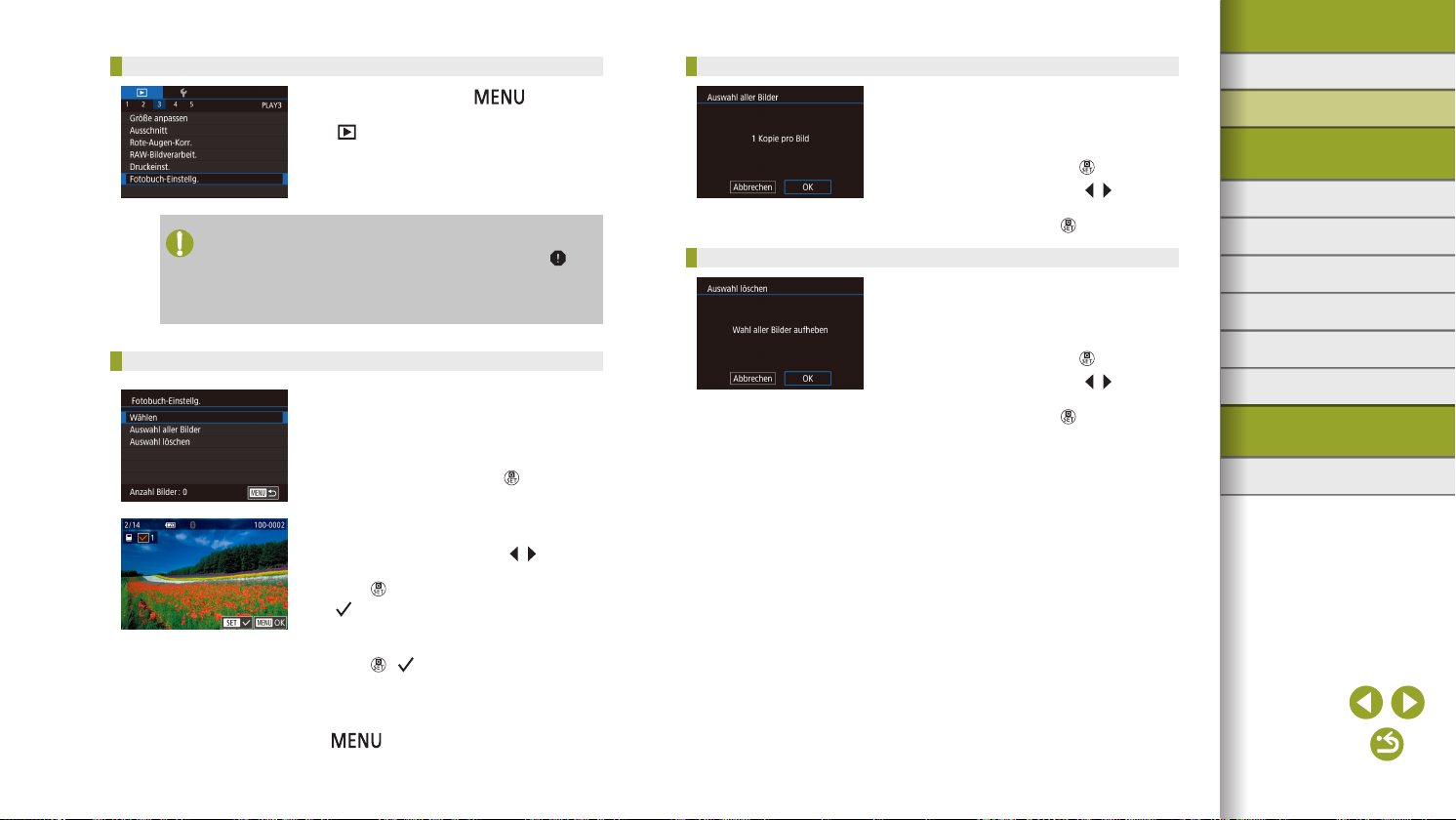
Wireless-Funktionen/Zubehör
Wählen einer Auswahlmethode
● Wenn die Speicherkarte Druckeinstellungen aufweist, die auf
einer anderen Kamera konguriert wurden, wird eventuell [
auf der Kamera angezeigt. Wenn Sie die Druckeinstellungen mit
dieser Kamera ändern, werden alle vorherigen Einstellungen
überschrieben.
Hinzufügen einzelner Bilder
1
2
● Drücken Sie die Taste , wählen Sie
[Fotobuch-Einstellg.] auf der Registerkarte
[ 3] aus, und legen Sie danach fest,
wie Sie die Bilder auswählen möchten.
]
Wählen Sie [Wählen] aus.
● Wählen Sie gemäß der Vorgehensweise
unter „Wählen einer Auswahlmethode“
(=
47) die Option [Wählen] aus,
und drücken Sie die Taste .
Wählen Sie ein Bild aus.
● Wählen Sie mit den Tasten / ein Bild
aus, und drücken Sie anschließend die
Taste .
] wird angezeigt.
● [
● Um ein Bild aus dem Fotobuch zu
entfernen, drücken Sie erneut die
. [ ] wird nicht mehr angezeigt.
Taste
● Wiederholen Sie diese Vorgehensweise,
um andere Bilder auszuwählen.
● Drücken Sie abschließend die Taste
, um zum Menübildschirm
zurückzukehren.
Hinzufügen aller Bilder zu einem Fotobuch
● Führen Sie die unter „Wählen
einer Auswahlmethode“ (=
beschriebene Vorgehensweise aus,
wählen Sie [Auswahl aller Bilder],
und drücken Sie die Taste .
● Wählen Sie mit den Tasten
Option [OK] aus, und drücken Sie
anschließend die Taste .
Entfernen aller Bilder aus einem Fotobuch
● Führen Sie die auf „Wählen einer
Auswahlmethode“ (=
beschriebene Vorgehensweise
aus, wählen Sie [Auswahl löschen],
und drücken Sie die Taste .
● Wählen Sie mit den Tasten
Option [OK] aus, und drücken Sie
anschließend die Taste .
47)
47)
/ die
/ die
Wireless-Funktionen
Zubehör
Kennenlernen der Kamera
Einrichtung und Grundlagen
Aufnahme
Wiedergabe
Einstellungen
Fehlerbehebung
Fehler und Warnungen
Anhang
Index
47
Page 48

Wireless-Funktionen/Zubehör
Teil 2:
Kennenlernen der Kamera
Einrichtung und Grundlagen
In diesem Abschnitt erfahren Sie, wie die Kamera eingerichtet und
grundlegende Bedienschritte durchgeführt werden.
Maßnahmen zur Vermeidung von Schäden
● Diese Kamera ist ein hochpräzises elektronisches Gerät. Lassen Sie
sie nicht fallen, und setzen Sie sie keinen starken Stößen aus.
● Halten Sie die Kamera von Magneten und anderen Geräten fern,
die starke elektromagnetische Felder erzeugen.
Starke elektromagnetische Felder können zu Fehlfunktionen
und zum Verlust von Bilddaten führen.
● Gelangen Wassertropfen oder Staubpartikel auf die Kamera oder den
Bildschirm, wischen Sie sie mit einem trockenen, weichen Lappen wie
z. B. einem Brillenreinigungstuch ab. Vermeiden Sie starkes Reiben
oder übermäßige Krafteinwirkung.
● Verwenden Sie zum Reinigen der Kamera oder des Bildschirms
niemals Reinigungsmittel mit organischen Lösungsmitteln.
● Entfernen Sie Staub mit einem Blaspinsel vom Objektiv. Wenden Sie
sich bei hartnäckigen Verschmutzungen an den Kundendienst.
● Bewahren Sie unbenutzte Akkus in einem Plastikbeutel oder einem
anderen Behältnis auf. Wenn Sie den Akku für eine längere Zeit nicht
verwenden, laden Sie einmal pro Jahr auf und verwenden Sie die
Kamera, bis er leer ist. Geben Sie den Akku dann zurück in seine
Aufbewahrung. Dies dient dem Erhalt der Akkuleistung.
● Berühren Sie nicht die Kamera- oder Objektivkontakte.
Andernfalls können Fehlfunktionen bei der Kamera auftreten.
● Vermeiden Sie Schäden am Bildsensor. Berühren Sie ihn nicht,
wenn er nach Entfernen eines Objektivs freiliegt.
● Behindern Sie den Kameraverschluss nicht mit Ihren Fingern oder
Ähnlichem. Andernfalls kann es zu Fehlfunktionen kommen.
● Wenn Sie ein Objektiv von der Kamera entfernen, setzen Sie das
Objektiv mit der Rückseite nach oben ab, und bringen Sie die
Objektivdeckel an, um eine Beschädigung der Glasäche oder
der elektrischen Kontakte zu verhindern.
● Neben Staub, der von außen in die Kamera gelangt, können in
seltenen Fällen vorne am Sensor Schmiermittel von Innenteilen der
Kamera haften. Wenn nach der automatischen Sensorreinigung immer
noch Flecken sichtbar sind, wenden Sie sich an den Kundendienst,
um eine Sensorreinigung durchführen zu lassen.
● Es wird empfohlen, das Kameragehäuse und das Kamerabajonett
regelmäßig mit einem weichen Tuch zu reinigen.
Wireless-Funktionen
Zubehör
Kennenlernen der Kamera
Einrichtung und Grundlagen
Aufnahme
Wiedergabe
Einstellungen
Fehlerbehebung
Fehler und Warnungen
Anhang
Index
48
Page 49

Wireless-Funktionen/Zubehör
Erste Vorbereitungen
Kamerahaltung
● Wenn Sie das Blitzlicht zugeschaltet haben, legen Sie nicht Ihre
Finger darauf.
Aufladen des Akkus
● Laden Sie den Akku vor Verwendung mit dem im Lieferumfang
enthaltenen Ladegerät auf. Laden Sie den Akku zunächst auf,
da die Kamera mit nicht geladenem Akku verkauft wird.
● Zum Schutz des Akkus und zur Verlängerung der Lebensdauer sollte
er nicht länger als 24 Stunden ohne Unterbrechung geladen werden.
● Probleme mit dem Akku-Ladegerät können einen Schutzkreis auslösen,
der den Ladevorgang stoppt und dazu führt, dass die Ladeanzeige
orange blinkt. Trennen Sie in diesem Fall den Netzstecker des
Ladegeräts von der Steckdose und entnehmen Sie den Akku. Legen Sie
den Akku erneut in das Ladegerät ein und warten Sie eine Weile,
bevor Sie das Ladegerät wieder an der Steckdose anschließen.
● Das Ladegerät kann in Regionen mit einer Stromversorgung von
100 bis 240 V (50/60 Hz) verwendet werden. Verwenden Sie
einen handelsüblichen Steckeradapter, falls die Steckdosen im
Reiseland eine andere Form aufweisen. Verwenden Sie jedoch
keine Reise-Spannungswandler, da diese Schäden am Akku
verursachen können.
● Einzelheiten zur Ladezeit sowie zur Anzahl der Aufnahmen und
zur Aufnahmezeit bei vollständig geladenem Akku nden Sie unter
„Technische Daten“.
● Geladene Akkus entladen sich nach und nach von selbst, auch wenn
sie nicht verwendet werden. Laden Sie den Akku an dem Tag auf,
an dem er verwendet werden soll (oder kurz davor).
● Damit der Ladestatus erkennbar ist, sollten Sie die Akkukappe so
aufsetzen, dass
entladenen Akku verdeckt ist.
bei einem geladenen Akku sichtbar und bei einem
Einsetzen/Entnehmen des Akkus
● Wenn Sie den Akku falsch herum einsetzen, kann er nicht einrasten.
Prüfen Sie immer, ob der Akku richtig ausgerichtet ist und einrastet.
● Jegliche Einstellung, die Sie aktuell vornehmen, könnte gelöscht
werden, wenn Sie den Akku bei eingeschalteter Kamera herausnehmen.
Einsetzen/Entnehmen der Speicherkarte
● Bevor Sie eine neue Speicherkarte oder eine Speicherkarte, die in
anderen Geräten formatiert wurde, verwenden können, sollten Sie sie
mit dieser Kamera formatieren.
● Wenn die Speicherkarte über einen Schreibschutzschalter verfügt und
sich dieser in der Position für den Schreibschutz bendet, können Sie
keine Bilder aufnehmen. Schieben Sie den Schalter in die Position,
in der der Schreibschutz deaktiviert ist.
● Prüfen Sie, ob die Speicherkarte richtig ausgerichtet ist, bevor Sie sie
einsetzen. Wenn Sie Speicherkarten falsch einsetzen, könnte dies zu
einer Beschädigung der Kamera führen.
Einstellen von Datum und Uhrzeit
● Stellen Sie Datum und Uhrzeit ein, wenn beim Einschalten der
Kamera der Bildschirm [Datum/Uhrzeit] angezeigt wird. Die auf
diese Weise angegebenen Informationen werden bei der Aufnahme
in den Bildeigenschaften aufgezeichnet und beim Verwalten der
Bilder nach Aufnahmedatum oder beim Drucken von Bildern mit dem
Aufnahmedatum verwendet.
● Wenn Sie das Datum, die Uhrzeit und die Standardzeitzone nicht
eingestellt haben, wird der Bildschirm [Datum/Uhrzeit] bei jedem
Einschalten der Kamera angezeigt. Geben Sie die korrekten
Informationen an.
● Um die Sommerzeit (plus 1 Stunde) einzustellen, wählen Sie im
Bildschirm „Datum/Uhrzeit“ [
● Sie können das Datum und die Uhrzeit auch einstellen, indem Sie im
Bildschirm „Datum/Uhrzeit“ das gewünschte Element, dann [
und schließlich [ ] berühren. Auf ähnliche Weise können Sie die
Standardzeitzone einstellen, indem Sie im Bildschirm für die Zeitzone
[ ]/[ ] und dann [ ] berühren.
] und dann mit den Tasten / [ ].
]/[ ]
Wireless-Funktionen
Zubehör
Kennenlernen der Kamera
Einrichtung und Grundlagen
Aufnahme
Wiedergabe
Einstellungen
Fehlerbehebung
Fehler und Warnungen
Anhang
Index
49
Page 50

Wireless-Funktionen/Zubehör
● Die Einstellungen für Datum/Uhrzeit bleiben nach dem Entfernen des
Akkus dank der integrierten Speicherbatterie (Backup-Batterie) für
ca. 3 Wochen gespeichert.
● Die Batterie für Datum/Uhrzeit wird – auch bei ausgeschalteter Kamera –
innerhalb von ca. 4 Stunden aufgeladen, wenn Sie einen geladenen
Akku einsetzen, oder wenn Sie einen DC-Kuppler einsetzen und an
einen Kompakt-Netzadapter anschließen (beide separat erhältlich).
● Wenn die Batterie für Datum/Uhrzeit leer ist, wird beim Einschalten
der Kamera der Bildschirm [Datum/Uhrzeit] angezeigt. Geben Sie
die korrekten Informationen an.
Spracheinstellung
● Sie können die Anzeigesprache auch ändern, indem Sie die
Taste drücken und auf der Registerkarte [ 2] den Eintrag
[Sprache ] auswählen.
● Sie können die Anzeigesprache auch im Bildschirm [Sprache] einstellen,
indem Sie eine Sprache berühren und anschließend erneut berühren.
Verwenden eines Objektivs
Anbringen eines Objektivs
● Die Kamera ist mit EF-M-Objektiven kompatibel. Bringen Sie den
optionalen Bajonett Adapter EF-EOS M an, um EF- und EF-S-
Objektive verwenden zu können.
● Richten Sie die Ansetz-Markierungen (die weißen Punkte) an Objektiv
und Kamera aus. Drehen Sie das Objektiv dann in die gezeigte
Richtung, bis es einrastet.
● Sie können das Objektiv mit dem Schieber zum Einfahren des Objektivs
einfahren, indem Sie den Schieber in Richtung halten, während Sie
den Zoom-Ring drehen, um den Index für das Einfahren des Objektivs am
Index für Zoomposition auszurichten. Lassen Sie dann den Schieber los.
● Das Zoomen sollte vor den Fokussieren erfolgen. Der Fokus kann sich
etwas verschieben, wenn Sie den Zoom-Ring drehen, nachdem ein
Motiv fokussiert wurde.
● Wenn Sie die Kamera gerade nicht verwenden, nehmen Sie den
Objektivdeckel nicht ab, um das Objektiv zu schützen.
● Bei einigen Objektiven kann es in Verbindung mit dem internen Blitz
zu Vignettierung kommen.
Abnehmen eines Objektivs
● Minimieren von Staub
- Wechseln Sie Objektive zügig in einer staubfreien Umgebung.
- Bringen Sie die Gehäuseschutzkappe an, wenn Sie die Kamera
lagern, nachdem das Objektiv abgenommen wurde.
- Wischen Sie Staub und Verunreinigungen von der
Gehäuseschutzkappe ab, bevor Sie sie aufsetzen.
● Da die Größe des Bildsensors kleiner ist als das 35-mm-Filmformat,
erscheint die Brennweite des Objektivs etwa 1,6-mal verlängert.
So entspricht beispielsweise die Brennweite eines 15-45-mm-Objektivs
ungefähr einer Brennweite von 24-72 mm einer 35-mm-Kamera.
Anbringen eines EF- oder EF-S-Objektivs
● Bringen Sie den optionalen Bajonett Adapter EF-EOS M an,
um EF- und EF-S-Objektive verwenden zu können.
● Wenn Sie die Kamera mit einem Objektiv herumtragen oder nutzen,
das schwerer als die Kamera ist, stützen Sie das Objektiv ab.
● Durch Adapter kann sich der Mindestabstand vergrößern oder sie
können die maximale Vergrößerung oder den Aufnahmebereich des
Objektivs beeinussen.
● Wenn sich der Entfernungsring (der vordere Teil) des Objektivs während
der automatischen Fokussierung dreht, berühren Sie ihn nicht.
● Die Fokusvoreinstellung und Power Zoom-Funktionen einiger
Super-Teleobjektive werden nicht unterstützt.
Verwenden eines Stativs
● Wenn Sie ein Stativ nutzen, während ein Adapter an der Kamera
angebracht ist, verwenden Sie den mit dem Adapter gelieferten
Stativanschluss. Verwenden Sie nicht die Stativbuchse der Kamera.
● Bei EF Objektiven mit Stativanschluss (wie Super-Teleobjektiven)
befestigen Sie das Stativ am Stativanschluss am Objektiv.
Wireless-Funktionen
Zubehör
Kennenlernen der Kamera
Einrichtung und Grundlagen
Aufnahme
Wiedergabe
Einstellungen
Fehlerbehebung
Fehler und Warnungen
Anhang
Index
50
Page 51

Wireless-Funktionen/Zubehör
Verwenden der Bildstabilisierung des Objektivs
● Korrigieren Sie Verwacklungen durch Verwenden eines Objektivs
mit integrierter Bildstabilisierung. Objektive mit integrierter
Bildstabilisierung tragen die Bezeichnung „IS“.
Ein/Aus
● Wenn ein EF-M-Objektiv auf die Kamera aufgesetzt ist und der
Hauptschalter aus ist, wird die Blende reduziert, um die Menge des
einfallenden Lichts zu begrenzen und das Innere der Kamera zu
schützen. Dementsprechend gibt die Kamera beim Ein- und Ausschalten
ein leises Geräusch von sich, während die Blende angepasst wird.
● Der Sensor wird gereinigt, während die Kamera ein- oder ausgeschaltet
wird, was ebenfalls ein leises Geräusch verursachen kann. Selbst wenn
die Kamera aus ist, wird während der Sensorreinigung [
Das Symbol [ ] wird eventuell nicht angezeigt, wenn Sie die Kamera
in schneller Folge ein- und ausschalten.
● Tippen Sie den Auslöser an, drücken Sie die Taste
Movie-Taste oder bewegen Sie den Modus-Schalter, um vom
Aufnahmemodus zum Wiedergabemodus zu wechseln.
Stromsparmodus (automatische Abschaltung)
● Wird die Kamera über einen bestimmten Zeitraum nicht verwendet,
wird der Bildschirm zunächst automatisch deaktiviert (Display aus) und
die Kamera dann ausgeschaltet, um Akkuleistung zu sparen.
● Wenn Sie die Kamera etwa eine Minute lang nicht nutzen, wird der
Bildschirm automatisch deaktiviert. Nach einer weiteren Minute
wird die Kamera ausgeschaltet. Tippen Sie den Auslöser an, um
den Bildschirm zu aktivieren und auf das Aufnehmen vorzubereiten,
wenn der Bildschirm ausgeschaltet ist.
● Wenn der Bildschirm im Wiedergabemodus ausgeschaltet wird,
können Sie auf den Aufnahmebildschirm auch zugreifen, indem Sie
den Auslöser antippen.
● Sie können die automatische Abschaltung deaktivieren und die Zeit bis
zum Ausschalten des Displays ändern.
] angezeigt.
oder die
Auslöser
● Um sicherzustellen, dass das Motiv fokussiert ist, drücken Sie
zunächst den Auslöser halb durch. Wenn das Motiv fokussiert ist,
drücken Sie den Auslöser für die Aufnahme ganz durch.
● Motive werden möglicherweise nicht scharf gestellt, wenn Sie den
Auslöser sofort ganz herunterdrücken, ohne ihn vorher anzutippen.
Bildschirmneigung und -ausrichtung
● Bei der Aufnahme von Selbstporträts können Sie ein Spiegelbild von
sich betrachten, indem Sie den Bildschirm zur Vorderseite der Kamera
hin drehen. Wählen Sie zum Beenden der Displayspiegelung MENU >
Registerkarte [ 1] > [Display spiegeln] > [Aus].
● Wenn Sie die Kamera nicht verwenden, halten Sie den Bildschirm
geschlossen.
● Önen Sie den Bildschirm nicht weiter als vorgesehen, da dies
zu einer Beschädigung der Kamera führen kann.
Rahmen im Aufnahmebildschirm
● Wenn die Kamera die Motive erkennt, auf die Sie die Kamera richten,
werden verschiedene Rahmen angezeigt.
● Versuchen Sie, im Modus [
angezeigt werden, Rahmen nicht um die gewünschten Motive
angezeigt werden oder Rahmen auf dem Hintergrund bzw. auf
ähnlichen Bereichen angezeigt werden.
● Wählen Sie zum Ausschalten des Servo-AF MENU > Registerkarte
6] > [AF-Auto-Schalt] > [Deakt.]. Beachten Sie, dass die
[
„In Bewegung“-Symbole nicht mehr angezeigt werden. [AF-Auto-Schalt]
wird automatisch auf [Deakt.] gestellt und kann nicht geändert werden,
wenn der Selbstauslöser auf eine andere Option als [ ] eingestellt ist.
● Zum Auswählen von Motiven für die Fokussierung berühren Sie das
gewünschte Motiv auf dem Bildschirm. [
Kamera aktiviert den Modus „Touch AF“.
] aufzunehmen, wenn keine Rahmen
] wird angezeigt, und die
Wireless-Funktionen
Zubehör
Kennenlernen der Kamera
Einrichtung und Grundlagen
Aufnahme
Wiedergabe
Einstellungen
Fehlerbehebung
Fehler und Warnungen
Anhang
Index
51
Page 52

Wireless-Funktionen/Zubehör
Anzeigeoptionen bei der Aufnahme
● Drücken Sie die Taste , um Aufnahmeinformationen oder das
Histogramm ein- oder auszublenden. Greifen Sie zum Anpassen der
angezeigten Informationen auf [ 1] > [Anzeige für Aufnahmeinfos] zu.
● Wenn Sie bei wenig Licht aufnehmen, wird die Bildschirmhelligkeit
automatisch durch die Nachtanzeigefunktion angepasst, damit die
Motivauswahl einfacher überprüft werden kann. Die Helligkeit des auf
dem Bildschirm angezeigten Bildes weicht jedoch möglicherweise von
der tatsächlichen Aufnahme ab. Verzerrungen des auf dem Bildschirm
angezeigten Bildes und grobe Motivbewegungen haben keine
Auswirkungen auf die aufgezeichneten Bilder.
Anzeigeoptionen für die Wiedergabe
● Das Wechseln der Anzeigemodi ist nicht möglich, während die Kamera
über WLAN mit anderen Geräten als Druckern verbunden ist.
Bildschirm für Schnelleinstellungen
● Kongurieren Sie häug verwendete Funktionen im Bildschirm [ ]
(Schnelleinstellungen).
● Welche Elemente und Optionen eingestellt werden können, hängt vom
gewählten Aufnahme- bzw. Wiedergabemodus ab.
● Sie können Optionen auch wählen, indem Sie das Wahlrad drehen.
● Sie können die versehentliche Änderung von Einstellungen rückgängig
machen, indem Sie die Kamera auf die Standardeinstellungen
zurücksetzen.
● Sie können den Vorgang auch beenden, indem Sie unter den
Einstellungselementen [
] auswählen und die Taste drücken.
Menübildschirm
● Drücken Sie für Menüeinträge, deren Optionen nicht angezeigt
werden, zunächst die Taste , um den Bildschirm zu wechseln.
Drücken Sie dann die Tasten / , um den Menüeintrag
auszuwählen. Drücken Sie die Taste , um während der
Konguration zum vorherigen Bildschirm zurückzukehren.
● Drücken Sie nach dem Vornehmen der Einstellung die Taste
um zu dem Bildschirm zurückzukehren, der vor dem Drücken der
Taste angezeigt wurde.
● Sie können die versehentliche Änderung von Einstellungen rückgängig
machen, indem Sie die Kamera auf die Standardeinstellungen
zurücksetzen.
● Die verfügbaren Menüelemente variieren je nach gewähltem
Aufnahme- bzw. Wiedergabemodus.
,
Bildschirmtastatur
● Beachten Sie, dass Länge und Art der einzugebenden Informationen
von der verwendeten Funktion abhängig sind.
● Berühren Sie [
löschen. Wenn Sie [ ] gedrückt halten, werden fünf Zeichen auf
einmal gelöscht.
● Für einige Funktionen wird [
verwendet werden.
● Sie können Zeichen auch eingeben, indem Sie sie mit den
Tasten
drücken. Sie können den Cursor auch durch Drehen des Wahlrads
bewegen. Drücken Sie die Taste , um zum vorherigen
Bildschirm zurückzukehren.
], um das Zeichen links neben dem Cursor zu
] nicht angezeigt und kann nicht
/ / / auswählen und anschließend die Taste
Status der Kontrollleuchte
Wireless-Funktionen
Zubehör
Kennenlernen der Kamera
Einrichtung und Grundlagen
Aufnahme
Wiedergabe
Einstellungen
Fehlerbehebung
Fehler und Warnungen
Anhang
Index
● Wenn die Kontrollleuchte grün blinkt, dürfen Sie die Kamera nicht
ausschalten, die Speicherkartenfach-Abdeckung oder Akkufach-
Abdeckung nicht önen und die Kamera nicht schütteln und keinen
Stößen ausssetzen. Hierdurch können Bilder, die Kamera und die
Speicherkarte beschädigt werden.
52
Page 53
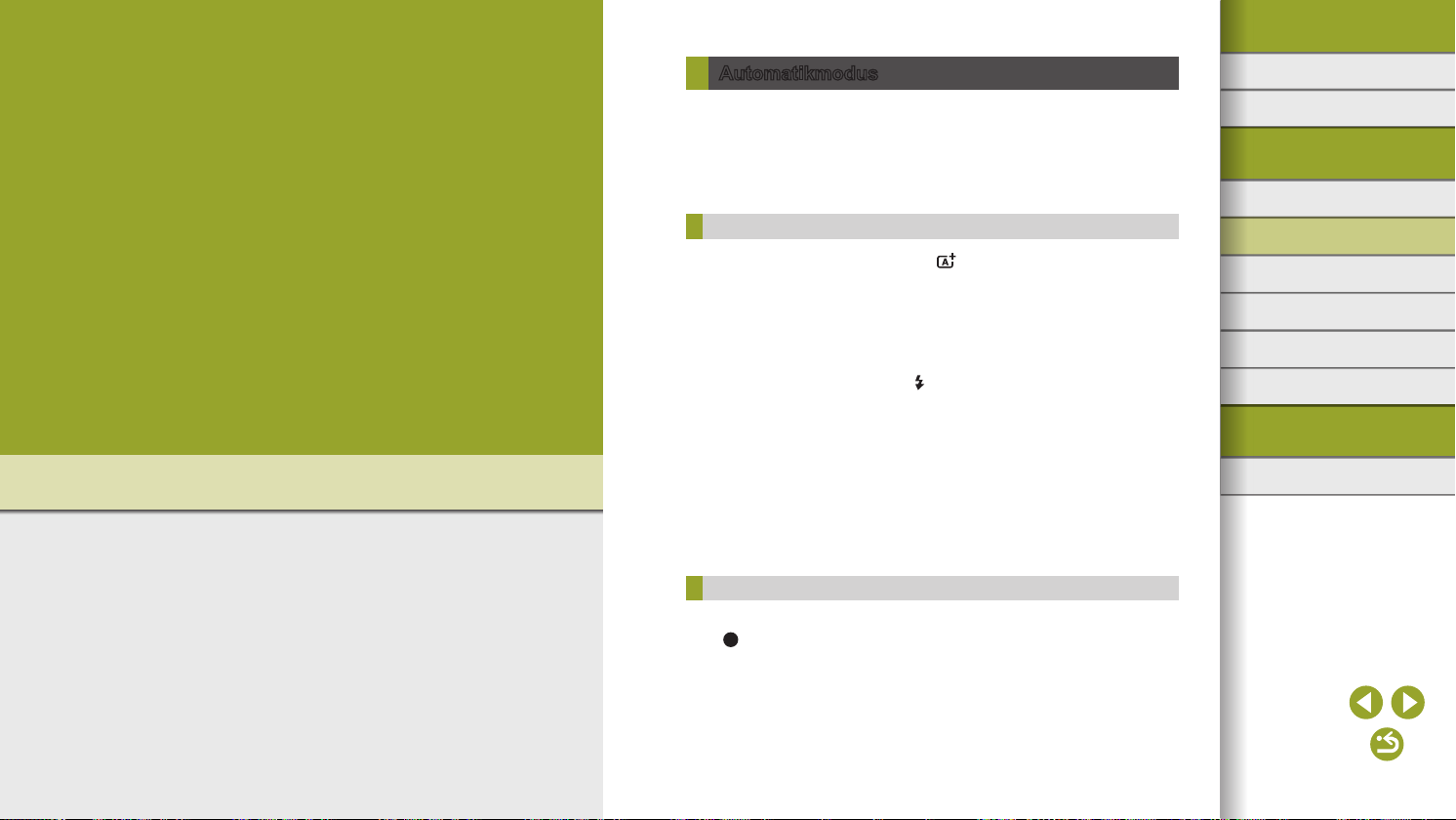
Wireless-Funktionen/Zubehör
Aufnahme
Lernen Sie unterschiedliche Aufnahmemodi für Fotos und
Movies kennen.
Automatikmodus
● Für die vollautomatische Wahl mit optimalen Einstellungen
für spezielle Szenen können Sie das Motiv und die
Aufnahmebedingungen einfach von der Kamera ermitteln lassen.
● Es werden Rahmen um Gesichter und ermittelte Objekte herum
angezeigt, um anzuzeigen, dass auf sie fokussiert wird.
Automatische Motiverkennung: Fotos
● Wenn Sie die Kamera im Modus [ ] auf ein Motiv richten, wird das
Symbol der von der Kamera erkannten Szene oben links angezeigt.
● Wenn Sie ein Zoomobjektiv verwenden, können Sie die Größe von
Motiven ändern, indem Sie den Zoom-Ring am Objektiv drehen.
● Die Kamera gibt zwei Piep-Töne aus, wenn Sie den Auslöser antippen.
Fokussierte Bildbereiche werden mit AF-Rahmen gekennzeichnet.
● Verschieben Sie den Schalter
die Meldung [Blitz zuschalten] angezeigt wird. Er wird während der
Aufnahme ausgelöst. Wenn Sie den Blitz nicht verwenden möchten,
drücken Sie ihn mit Ihrem Finger nach unten in das Kameragehäuse.
● Wenn der Blitz ausgeklappt wurde, löst er bei schlechten
Lichtverhältnissen automatisch aus, sobald Sie fotograeren.
● Nachdem Sie aufgenommen haben, wird das Bild für etwa zwei
Sekunden angezeigt. Sie können sogar während der Anzeige Ihrer
Aufnahme eine zweite Aufnahme machen, indem Sie den Auslöser
erneut drücken.
Automatische Motiverkennung: Movies
● Durch Drücken der Movie-Taste wird die Aufnahme gestartet und
[ REC] zusammen mit der verstrichenen Zeit angezeigt.
● Auf dem Bildschirm werden oben und unten schwarze Balken
angezeigt, die auf nicht aufgezeichnete Bildbereiche hinweisen.
zum Ausklappen des Blitzes, wenn
Wireless-Funktionen
Zubehör
Kennenlernen der Kamera
Einrichtung und Grundlagen
Aufnahme
Wiedergabe
Einstellungen
Fehlerbehebung
Fehler und Warnungen
Anhang
Index
53
Page 54

Wireless-Funktionen/Zubehör
● Wenn die Aufnahme beginnt, wird der Anzeigebereich schmaler und
Motive werden vergrößert.
● Lassen Sie die Movie-Taste los, sobald die Aufzeichnung begonnen hat.
● Wenn Sie den Bildausschnitt ändern, werden Fokus, Helligkeit und
Farben automatisch angepasst.
● Drücken Sie die Movie-Taste erneut, um die Movieaufnahme zu beenden.
● Die Aufzeichnung wird automatisch beendet, wenn die Speicherkarte
voll ist.
Aufnehmen im Modus Hybrid Auto
● Eindrucksvollere Filmtagebücher erhalten Sie, indem Sie die Kamera
vor dem Aufnehmen von Fotos ca. vier Sekunden lang auf das
Motiv richten.
● Die Kamera nimmt ein Foto und einen Videoclip auf. Der Videoclip,
der mit der Aufnahme des Fotos und einem Verschlussgeräusch
endet, stellt ein Kapitel im Filmtagebuch dar.
● Die Akkulebensdauer ist in diesem Modus kürzer als im
Modus [
aufgezeichnet wird.
● Wenn Sie direkt nach dem Einschalten der Kamera, dem Auswählen
des Modus [
aufnehmen, wird möglicherweise kein Movie für das Filmtagebuch
aufgezeichnet.
● Durch den Kamera- oder Objektivbetrieb bedingte Geräusche und
Vibrationen werden ebenfalls im Filmtagebuch aufgezeichnet.
● Die Bildqualität für Filmtagebücher ist [
[ ] für PAL. Sie variiert abhängig vom Videoausgabeformat.
● Es werden keine Töne beim Antippen des Auslösers oder beim
Verwenden des Selbstauslösers wiedergegeben.
], da für jede Aufnahme ein Movie für das Filmtagebuch
] oder einer Benutzung der Kamera ein Foto
] für NTSC oder
● Movies für das Filmtagebuch werden in den folgenden Fällen als
separate Moviedateien gespeichert, auch wenn sie am gleichen Tag
im Modus [ ] aufgezeichnet wurden.
- Die Filmtagebuchdatei erreicht eine Größe von ca. 4 GB, oder die
Gesamtaufnahmezeit beträgt etwa 16 Minuten und 40 Sekunden.
- Das Filmtagebuch ist geschützt.
- Die Einstellungen für Sommerzeit, Videosystem, Zeitzone und
Copyright-Informationen werden geändert.
- Ein neuer Ordner wird erstellt.
● Aufgezeichnete Verschlussgeräusche können nicht geändert oder
gelöscht werden.
● Wenn Filmtagebücher ohne Fotos aufgezeichnet werden sollen, passen
Sie die Einstellung im Voraus entsprechend an. Wählen Sie MENU >
Registerkarte [
6] > [Filmtagebuchtyp] > [Keine Standb.] aus.
● Die einzelnen Kapitel können bearbeitet werden.
Fotos/Movies
● Wenn die Kamera keine Betriebstöne macht, wurde sie eventuell
eingeschaltet, während die Taste gedrückt gehalten wurde.
Wählen Sie zum Aktivieren der Betriebstöne MENU >
Registerkarte [ 3] > [Piep-Ton] > [Ein].
Fotos
● Wenn die Kamera beim halben Durchdrücken des Auslösers nicht
scharfstellen kann, wird ein orangefarbener AF-Rahmen mit [ ]
angezeigt. Es wird keine Aufnahme gemacht, wenn Sie den Auslöser
ganz durchdrücken.
● Die Fokussierung dauert eventuell länger oder kann fehlerhaft sein,
wenn keine Menschen oder anderen Motive erkannt werden, wenn Motive
dunkel sind oder Kontrast fehlt, oder in sehr hellen Bedingungen.
● Wird das blinkende Symbol [ ] angezeigt, besteht die Gefahr von
unscharfen Bildern durch Verwacklung. Setzen Sie die Kamera in
diesem Fall auf ein Stativ oder ergreifen Sie andere Maßnahmen,
um die Kamera ruhig zu halten.
● Falls Ihre Aufnahmen trotz Verwendung des Blitzes dunkel sind,
gehen Sie näher an das Motiv heran.
● Um rote Augen zu verringern und die Fokussierung zu vereinfachen,
leuchtet die Lampe bei Aufnahmen in dunklen Lichtverhältnissen.
Wireless-Funktionen
Zubehör
Kennenlernen der Kamera
Einrichtung und Grundlagen
Aufnahme
Wiedergabe
Einstellungen
Fehlerbehebung
Fehler und Warnungen
Anhang
Index
54
Page 55

Wireless-Funktionen/Zubehör
● Vignettierung oder dunkle Bildbereiche können mit einigen Objektiven
auftreten, wenn der Blitz auslöst.
● Die Anzeige des blinkenden Symbols [
] bei einem Aufnahmeversuch
weist darauf hin, dass der Blitz lädt und die Aufnahme erst nach
Abschluss des Ladevorgangs erfolgen kann. Die Aufnahme kann
fortgesetzt werden, sobald der Blitz bereit ist. Sie können den Auslöser
entweder vollständig herunterdrücken und warten oder den Auslöser
loslassen und erneut drücken.
● Zwar können Sie vor dem Erscheinen des Aufnahmebildschirms
weitere Fotos aufnehmen, Fokus, Helligkeit und Farben richten sich
jedoch möglicherweise nach der vorhergehenden Aufnahme.
● Vignettierung erscheint sofort nach Ihren Aufnahmen in der Vorschau,
bevor die endgültigen, gespeicherten Bilder angezeigt werden.
● Sie können die Dauer der Anzeige von Bildern nach einer
Aufnahme einstellen.
Movies
● Wenn die Kamera über einen längeren Zeitraum Movies aufnimmt,
kann sie warm werden. Dies weist nicht auf ein Problem hin.
● Halten Sie Ihre Finger beim Aufnehmen von Movies vom Mikrofon fern.
Wird das Mikrofon verdeckt, werden unter Umständen keine Audiodaten
aufgezeichnet oder die Audioaufzeichnung klingt gedämpft.
● Vermeiden Sie beim Aufnehmen von Movies die Berührung von
Kamerabedienelementen außer der Movie-Taste und dem Touchscreen,
da von der Kamera erzeugte Töne aufgezeichnet werden. Um während
der Aufnahme die Einstellungen anzupassen oder andere Aufgaben
durchzuführen, verwenden Sie wenn möglich den Touchscreen.
● Mechanische Geräusche von Objektiv und Kamera werden
ebenfalls aufgezeichnet.
● Sobald die Movieaufnahme beginnt, ändert sich der
Bildanzeigebereich, und Motive werden vergrößert dargestellt,
um Verwacklungskorrekturen zu ermöglichen. Passen Sie die
Bildstabilisierungseinstellungen an, um Motive in der vor dem
Aufnehmen angezeigten Größe aufzunehmen.
● Die Audioaufzeichnung erfolgt in Stereo.
● Während der Filmaufnahme werden eventuell auch Objektivgeräusche
der automatischen Fokussierung aufgezeichnet. Wenn Sie keine
Tonaufnahme möchten, wählen Sie MENU > Registerkarte [ 8] >
[Tonaufnahme] > [Deakt.] aus.
● Um den Fokus während der Filmaufnahme zu xieren, wählen Sie
MENU > Registerkarte [
8] > [Movie-Servo-AF] > [Deakt.] aus.
● Einzelne Movies, die größer als 4 GB sind, werden in mehrere
Dateien aufgeteilt. Um Sie etwa 30 Sek., bevor das Movie 4 GB
erreicht, zu benachrichtigen, beginnt die Aufnahmezeit auf dem
Aufnahmebildschirm zu blinken. Wenn Sie über die 4 GB hinaus
weiter aufnehmen, erstellt die Kamera automatisch eine neue Movie-
Datei und das Blinken hört auf. Beachten Sie, dass die automatische
Wiedergabe von geteilten Movie-Dateien nacheinander nicht
unterstützt wird. Geben Sie jedes Movie separat wieder.
Symbole für Szenen
● In den Modi [ ] und [ ] werden die von der Kamera ermittelten
Aufnahmeszenen durch ein Symbol auf dem Bildschirm
gekennzeichnet, und die entsprechenden Einstellungen für die
optimale Fokussierung, Helligkeit und Farbe des Motivs werden
automatisch ausgewählt.
Beim Aufnehmen von
Menschen
Hintergrund
Menschen
In Bewe-
gung
Hell
Hell und Gegenlicht
Mit blauem Himmel
Blauer Himmel und
Gegenlicht
Spotlights –
Dunkel
Dunkel, mit Stativ
–
–
Hinter-
grundfarbe
des
Symbols
Grau
Hellblau
Dunkelblau
Wireless-Funktionen
Zubehör
Kennenlernen der Kamera
Einrichtung und Grundlagen
Aufnahme
Wiedergabe
Einstellungen
Fehlerbehebung
Fehler und Warnungen
Anhang
Index
55
Page 56

Wireless-Funktionen/Zubehör
Hintergrund
Beim Aufnehmen anderer Motive
Andere
Motive
In Bewe-
gung
Im Nah-
bereich
Hinter-
grundfarbe
des
Symbols
Hell
Hell und
Grau
Gegenlicht
Mit blauem
Himmel
Blauer Himmel
Hellblau
und Gegenlicht
Sonnen-
untergang
Spotlights
Dunkel
Dunkel, mit
Stativ
– – Orange
–
Dunkelblau
– –
● Die „In Bewegung“-Symbole werden nicht angezeigt, wenn
Sie mit Selbstauslöser oder im Modus [
] oder wenn Sie ein
Movie aufnehmen.
● Die Symbole „Beim Aufnehmen von Menschen“ und „In Bewegung“
werden nicht angezeigt, wenn Sie das Objektiv auf [MF] gestellt haben
oder ein Objektiv ohne Autofokus verwenden.
● Versuchen Sie, im Modus [
] aufzunehmen, wenn das Symbol für die
Szene nicht den tatsächlichen Aufnahmebedingungen entspricht oder
die Aufnahme mit dem gewünschten Eekt bzw. der gewünschten
Farbe oder Helligkeit nicht möglich ist.
Aufnahmen mit Ihren bevorzugten Einstellungen
(Kreativassistent)
● Machen Sie Aufnahmen ganz nach Ihren Vorstellungen, ohne
Fachkenntnisse der Fotograe zu benötigen. Wählen Sie aus leicht
verständlichen Optionen, mit denen Sie den Hintergrund unscharf
erscheinen lassen, die Helligkeit anpassen oder Aufnahmen in anderer
Weise anpassen können, während Sie den Bildschirm im Auge behalten.
Wenn Sie Ihre Lieblingseinstellungen speichern, können Sie sie später
einfach wiederverwenden. Sie können auch die Einstellungen von
früheren Bildern anwenden, die im Modus [
Dieser Modus hilft Ihnen dabei, mehr über Aufnahmemodi mit KreativProgrammen ([
], [ ], [ ] und [ ]) zu erfahren, da Sie die
entsprechenden Einstellungen bei der Ansicht von im [
aufgenommenen Bildern in diesen Modi überprüfen können. Folgende
Einträge sind verfügbar.
Stellen Sie die Defokussierung des Hintergrunds
ein. Wählen Sie höhere Werte, um den
Hintergrund
Hintergrund schärfer erscheinen zu lassen,
oder niedrigere Werte, um ihn verschwommener
erscheinen zu lassen.
Helligkeit
Kontrast
Passen Sie die Bildhelligkeit an. Wählen Sie
höhere Werte, um Bilder heller zu machen.
Passen Sie den Kontrast an. Wählen Sie höhere
Werte, um den Kontrast zu verstärken.
Passen Sie die Lebendigkeit von Farben an.
Farbsättigung
Wählen Sie höhere Werte, um Farben lebendiger
erscheinen zu lassen, oder niedrigere Werte,
um sie gedämpfter erscheinen zu lassen.
Farbton 1
Passen Sie den Farbton an. Mit höheren Werten
wird Gelb intensiviert, mit niedrigeren Werten Blau.
Passen Sie den Farbton an. Mit höheren Werten
Farbton 2
wird Grün intensiviert, mit niedrigeren Werten
Magentarot.
Wählen Sie aus fünf Monochrom-Optionen:
[
Schwarzweiß], [ Sepia], [ Blau], [ Lila] oder
[
Monochrom
Grün]. Stellen Sie [ ] ein, um eine farbige
Aufnahme zu erstellen. Beachten Sie, dass
[Farbsättigung], [Farbton 1] und [Farbton 2] mit
anderen Optionen als [
] aufgenommen wurden.
]-Modus
]nicht verfügbar sind.
Wireless-Funktionen
Zubehör
Kennenlernen der Kamera
Einrichtung und Grundlagen
Aufnahme
Wiedergabe
Einstellungen
Fehlerbehebung
Fehler und Warnungen
Anhang
Index
56
Page 57

Wireless-Funktionen/Zubehör
● [Hintergrund] ist nicht verfügbar, wenn der Blitz verwendet wird.
● Um zu verhindern, dass die Einstellungen beim Ausschalten der
Kamera zurückgesetzt werden, wählen Sie MENU > Registerkarte
6] > [Einst. beib.] > [Aktiv.] aus.
[
● Sie können auch auf den Einstellungsbildschirm zugreifen,
indem Sie [
] oben rechts berühren. Sie können Elemente auf dem
Einstellungsbildschirm berühren, um sie anzupassen. Berühren Sie
[ ], um zum Aufnahmebildschirm zurückzukehren.
Speichern der Einstellungen des Kreativassistenten
● Sie können Ihre Einstellungen in bis zu sechs Prolen speichern.
Vergleich] wird angezeigt, wenn Sie das ausgewählte Prol
● [
bereits zugewiesen haben. Wenn dieses Prol ausgewählt ist,
drücken Sie die Taste , um die vorherigen Einstellungen
anzuzeigen und mit Ihren neuen Einstellungen zu vergleichen.
Laden der Einstellungen des Kreativassistenten
● Wenn Sie Einstellungen laden, können Sie abbrechen,
ohne die Einstellungen zu aktivieren, indem Sie [–] wählen und
die Taste drücken.
Verwenden der Einstellungen in Kreativassistent-Bildern
● Wenn Sie versuchen, Einstellungen in anderen Modi als [ ]
zuzuweisen, wird eine Meldung angezeigt und der Modus [ ] nicht
aktiviert. Aktivieren Sie zum Zuweisen der Einstellungen den Modus [ ].
● [ ] wird nicht für Bilder angezeigt, die in anderen Modi als [ ]
aufgenommen wurden.
Prüfen der Einstellungen in Kreativassistent-Bildern
● Drücken Sie zum Prüfen der Einstellungen angezeigter Bilder,
die im Modus [ ] aufgenommen wurden, die Taste .
Verhältnis des Modus [ ] und der Kreativassistent-Einstellungen
[ ]-Moduseinstellung
Einstellung Kreativ-Programme
(A) Hintergrund (a) Blendenwert
(b) Belichtungskorrektur
(B) Helligkeit
Entspricht bei Blitzlichtaufnahmen jedoch
(b’), Blitzbelichtungskorrektur
(C) Farbton 1, Farbton 2 (c) WB-Korrektur
(D) Kontrast (d) Bildstil-Kontrast
(E) Farbsättigung (e) Bildstil-Farbsättigung
(F) Monochrom
(f) Bildstil
-Filter- und Tonungseekt
Wireless-Funktionen
Zubehör
Kennenlernen der Kamera
Einrichtung und Grundlagen
Aufnahme
Wiedergabe
Einstellungen
Fehlerbehebung
Fehler und Warnungen
Anhang
Index
57
Page 58

Wireless-Funktionen/Zubehör
Spezielle Szenen
Aufnehmen mit Hautglättungseffekt (Glatte Haut)
● Bereiche, die nicht Haut von Menschen zeigen, können geändert
werden, abhängig von den Aufnahmebedingungen.
● Machen Sie zunächst einige Testaufnahmen, um sicherzustellen,
dass Sie die gewünschten Ergebnisse erzielen.
● Die Einstellungsdetails des Modus [ ] werden im Modus [ ]
nicht zugewiesen.
Nahaufnahmen (Nahaufnahme)
● Überprüfen Sie den Mindestabstand des verwendeten Objektivs,
um herauszunden, wie nah an Motiven Sie aufnehmen können.
Der Mindestabstand des Objektivs wird von der Markierung
(Bildebene) oben an der Kamera bis zum aufzunehmenden
Motiv gemessen.
● Verwenden Sie ggf. ein Makroobjektiv (separat erhältlich),
um kleine Gegenstände viel größer erscheinen zu lassen.
Sich bewegende Motive (Sport)
● Bilder können körnig wirken, da die ISO-Empndlichkeit erhöht wird,
um den Aufnahmebedingungen gerecht zu werden.
Nachtaufnahmen ohne Stativ (Nachtaufnahme ohne Stativ)
● Durch die Kombination von Reihenaufnahmen wird ein einzelnes
Bild erstellt. Hierdurch werden Kameraverwacklungen und
Bildrauschen reduziert.
● Motive werden größer als in anderen Modi angezeigt.
● Bilder können körnig wirken, da die ISO-Empndlichkeit erhöht wird,
um den Aufnahmebedingungen gerecht zu werden.
● Da die Kamera kontinuierlich Bilder aufnimmt, dürfen Sie sich bei der
Aufnahme nicht bewegen.
● Starke Verwacklungen oder bestimmte Bildstabilisierungsmodi können
verhindern, dass die erwarteten Ergebnisse erzielt werden.
● Wenn Sie bei der Aufnahme von Abendszenen ein Stativ verwenden,
können Sie im Modus [
Modus [ ].
] bessere Ergebnisse erzielen als im
Selbstporträts mit optimalen Einstellungen aufnehmen
(Selbstporträt)
● Sie können beim Kongurieren von Helligkeit oder
Hintergrunddefokussierung zum vorherigen Bildschirm zurückkehren,
indem Sie [ ] berühren.
● Die folgenden Einstellungen sind im Modus [
Option Details
Wählen Sie aus [ ] oder einer von fünf Stufen der
Hintergrundschärfe aus.
Wählen Sie aus fünf Helligkeitsstufen aus.
Wählen Sie aus fünf Stufen der Hautglättung aus.
Die Hautglättung ist für das Gesicht des Hauptmotivs
optimiert.
Wählen Sie zum Verwenden des Touch-Auslösers [ ].
● Bereiche, die nicht Haut von Menschen zeigen, können geändert
werden, abhängig von den Aufnahmebedingungen.
● Machen Sie zunächst einige Testaufnahmen, um sicherzustellen,
dass Sie die gewünschten Ergebnisse erzielen.
● Die [
]-Einstellungsdetails des Modus [ ] werden im Modus [ ]
nicht zugewiesen.
● Im Blitzmodus [
geändert werden.
● Im Modus [
Bildschirm angezeigt, wenn Sie den Selbstauslöser durch Auswahl von
[ ] oder Auswahl von [ ] und Einstellung der Zeit auf 3 Sekunden
oder mehr aktivieren.
] ist [ ] auf [ ] eingestellt und kann nicht
] wird die Zeit vor dem Aufnehmen oben auf dem
] verfügbar.
Wireless-Funktionen
Zubehör
Kennenlernen der Kamera
Einrichtung und Grundlagen
Aufnahme
Wiedergabe
Einstellungen
Fehlerbehebung
Fehler und Warnungen
Anhang
Index
58
Page 59

Wireless-Funktionen/Zubehör
Anpassen von Farben bei Aufnahmen von Speisen (Speisen)
● Die Farbtöne sind eventuell nicht für die Anwendung auf Menschen
geeignet.
● Bei Blitzlichtaufnahmen werden die Farbtöne automatisch in der
Standardeinstellung aufgenommen.
Aufnahmen bei Gegenlicht (HDR-Gegenlicht)
● Wenn Sie den Auslöser komplett herunterdrücken, macht die Kamera
drei Aufnahmen und kombiniert sie. Halten Sie die Kamera während
der Aufnahme ruhig.
● Motive werden größer als in anderen Modi angezeigt.
● Starke Verwacklungen oder bestimmte Bildstabilisierungsmodi können
verhindern, dass die erwarteten Ergebnisse erzielt werden.
● Wenn aufgrund starker Verwacklung keine Aufnahme möglich ist,
setzen Sie die Kamera auf ein Stativ, oder ergreifen Sie andere
Maßnahmen, so dass sich die Kamera nicht bewegt. Deaktivieren Sie
in diesem Fall auch Bildstabilisierung.
● Jegliche Bewegung des Motivs führt zu unscharfen Bildern.
● Es wird eine Weile dauern, bis Sie wieder Aufnahmen machen können,
da die Kamera die Bilder verarbeitet und kombiniert.
Anwenden von Spezialeffekten
Aufnehmen von Szenen mit hohem Kontrast
(Hoher Kontrastumfang)
● Wenn Sie den Auslöser komplett herunterdrücken, macht die Kamera
drei Aufnahmen und kombiniert sie. Halten Sie die Kamera während
der Aufnahme ruhig.
● Starke Verwacklungen oder bestimmte Bildstabilisierungsmodi können
verhindern, dass die erwarteten Ergebnisse erzielt werden.
● Wenn aufgrund starker Verwacklung keine Aufnahme möglich ist,
setzen Sie die Kamera auf ein Stativ, oder ergreifen Sie andere
Maßnahmen, so dass sich die Kamera nicht bewegt. Deaktivieren Sie
in diesem Fall auch Bildstabilisierung.
● Jegliche Bewegung des Motivs führt zu unscharfen Bildern.
● Es wird eine Weile dauern, bis Sie wieder Aufnahmen machen können,
da die Kamera die Bilder verarbeitet und kombiniert.
● Die folgenden Eekte können Bildern im Modus [ ] zugewiesen werden.
Natürlich Die Bilder sehen natürlich und authentisch aus.
Standard
Gesättigt
Markant
Prägung
Aufnehmen von Bildern, die wie Miniaturmodelle aussehen
(Miniatureffekt)
● Sie können vor dem Aufnehmen des Movies die
Wiedergabegeschwindigkeit wählen, wenn Personen und Objekte in
der Szene sich schneller bewegen sollen. Die Szene ähnelt einem
Miniaturmodell. Töne werden nicht aufgenommen.
● Ein weißer Rahmen kennzeichnet den Bildbereich, der nicht unscharf
dargestellt wird, wenn Sie den Modus [
Die Bilder ähneln Gemälden, der Kontrast ist gedämpft.
Die Bilder ähneln lebhaften Illustrationen.
Die Bilder haben die Optik von Ölgemälden und
weisen scharfe Kontraste auf.
Die Bilder sehen wie alte Fotos aus und weisen
scharfe Kontraste auf. Die Stimmung ist düster.
] wählen.
Wireless-Funktionen
Zubehör
Kennenlernen der Kamera
Einrichtung und Grundlagen
Aufnahme
Wiedergabe
Einstellungen
Fehlerbehebung
Fehler und Warnungen
Anhang
Index
59
Page 60

Wireless-Funktionen/Zubehör
● Beim Aufnehmen von Movies können Sie die Geschwindigkeit für die
Movie-Wiedergabe auswählen. Für ein einminütiges Movie gelten die
folgenden Schätzwerte für Wiedergabegeschwindigkeit und -dauer.
Geschwindigkeit Wiedergabedauer
Etwa 12 Sek.
Etwa 6 Sek.
Etwa 3 Sek.
● Machen Sie zunächst einige Testaufnahmen, um sicherzustellen,
dass Sie die gewünschten Ergebnisse erzielen.
● Im Bildschirm zum Auswählen des fokussierten Bereichs können Sie
zur vertikalen Ausrichtung des Rahmens umschalten, indem Sie die
Tasten
/ drücken. Mit den Tasten / können Sie den Rahmen
verschieben. Um den Rahmen wieder in horizontaler Ausrichtung
anzuzeigen, drücken Sie die Tasten / .
● Sie können die Ausschnittauswahl auch durch Berühren oder Ziehen
auf dem Bildschirm verschieben.
● Wenn Sie die Kamera vertikal halten, ändert sich die Ausrichtung
der Ausschnittauswahl.
● Die Bildqualität für Movies ist bei einem Seitenverhältnis von [
] auf
[ ] xiert. Für ein Seitenverhältnis von [ ] können Sie [ ] oder
[ ] wählen.
Aufnehmen mit Fischaugeneffekt (Fisheye-Effekt)
● Machen Sie zunächst einige Testaufnahmen, um sicherzustellen,
dass Sie die gewünschten Ergebnisse erzielen.
Aufnehmen mit einem Spielzeugkamera-Effekt
● Die folgenden Eekte können Bildern im Modus [ ] zugewiesen werden.
Standard
Warm
Kalt
Die Aufnahmen ähneln Bildern, die mit einer
Spielzeugkamera aufgenommen wurden.
Bilder haben einen wärmeren Farbton als bei Auswahl
von [Standard].
Bilder haben einen kälteren Farbton als bei Auswahl
von [Standard].
● Machen Sie zunächst einige Testaufnahmen, um sicherzustellen,
dass Sie die gewünschten Ergebnisse erzielen.
Aufnehmen mit dem Weichzeichnereffekt (Weichzeichner)
● Machen Sie zunächst einige Testaufnahmen, um sicherzustellen,
dass Sie die gewünschten Ergebnisse erzielen.
Manueller Modus
Einrichten der Aufnahmefunktionen über einen einzelnen
Bildschirm
● Wählen Sie zum Anzeigen einer Beschreibung von Aufnahmefunktionen
zunächst eine Funktion, indem Sie die Tasten / / / im Bildschirm
„INFO. Schnelleinst.“ drücken.
● Die angezeigten und kongurierbaren Elemente variieren je nach
Aufnahmemodus.
● Einige Einstellungen werden in einem anderen Bildschirm konguriert,
der geönet wird, wenn Sie die Einstellung auswählen und die Taste
drücken. Elemente, die im zweiten Bildschirm mit [ ] gekennzeichnet
sind, können durch Drücken der Taste konguriert werden. Drücken Sie
die Taste , um zum Bildschirm „INFO. Schnelleinst.“ zurückzukehren.
● Sie können auch auf Einstellungsbildschirme zugreifen, indem Sie eine
Einstellung auf dem Bildschirm INFO. Schnelleinstellungen berühren
und diese Einstellung dann erneut berühren. Um zum Bildschirm INFO.
Schnelleinstellungen zu gelangen, berühren Sie [
● Zum Schließen einer Einstellungsbeschreibung berühren Sie [ ] oben
rechts in der Beschreibung.
].
Wireless-Funktionen
Zubehör
Kennenlernen der Kamera
Einrichtung und Grundlagen
Aufnahme
Wiedergabe
Einstellungen
Fehlerbehebung
Fehler und Warnungen
Anhang
Index
60
Page 61

Wireless-Funktionen/Zubehör
Bildhelligkeit (Belichtung)
Anpassen der Bildhelligkeit (Belichtungskorrektur)
● Sie können diese Einstellung auch kongurieren, indem Sie MENU >
Registerkarte [
● Sie können diese Einstellung auch kongurieren, indem Sie das
Belichtungskorrektursymbol unten im Aufnahmebildschirm berühren
und dann den Balken berühren oder ziehen bzw. [–]/[+] berühren.
Speichern der Bildhelligkeit/Belichtung (AE-Speicherung)
● Richten Sie die Kamera zum Speichern der Belichtung (und zum
Anzeigen von [
● Um die Belichtungsspeicherung aufzuheben, drücken Sie die Taste
erneut. [
● AE: Belichtungsautomatik
● Nach dem Speichern der Belichtung können Sie die Kombination aus
Verschlusszeit und Blendenwert anpassen, indem Sie das Wahlrad
(Programmwechsel) drehen.
Ändern des Lichtmessverfahrens
● Passen Sie das Lichtmessverfahren (Messung der Helligkeit) an die
Aufnahmebedingungen an. Die folgenden Messmethoden sind verfügbar.
Mehrfeldmessung
Selektivmessung
Spotmessung
Mittenbetonte
Messung
4] > [Belichtungskorr.] wählen.
]) auf ein Motiv und drücken Sie die Taste .
] wird nicht mehr angezeigt.
Für Standardaufnahmebedingungen einschließlich
Gegenlichtaufnahmen. Hält die Standardbelichtung
von Motiven durch automatische Anpassungen
passend zu den Aufnahmebedingungen stabil.
Diese Messmethode ist nützlich, wenn der
Hintergrund aufgrund von Gegenlicht o.
viel heller ist als das Motiv. Misst die Belichtung nur
innerhalb des kreisförmigen Messfeldrahmens in der
Bildschirmmitte.
Eignet sich hervorragend zum Messen eines
bestimmten Motivdetails. Misst die Belichtung nur
innerhalb des kreisförmigen Spotmessfeldrahmens in
der Bildschirmmitte.
Legt die durchschnittliche Helligkeit für den gesamten
Bildbereich fest (Helligkeit im Hauptbereich hat bei
der Berechnung höhere Gewichtung).
Ä. sehr
● Bei [ ] wird die Belichtung auf der Stufe festgelegt, an der Sie den
Auslöser leicht herunterdrücken. Bei [
], [ ] oder [ ] wird die
Belichtung nicht an dieser Stelle festgelegt, sondern im Moment
der Aufnahme.
● Sie können die Messmethode auch kongurieren, indem Sie MENU >
Registerkarte [
5] > [Messmethode] auswählen.
Ändern der ISO-Empfindlichkeit
● Um die automatisch festgelegte ISO-Empndlichkeit anzuzeigen,
wenn für die ISO-Empndlichkeit die Einstellung [AUTO] ausgewählt
wurde, tippen Sie den Auslöser an.
● Obwohl die Auswahl einer geringeren ISO-Empndlichkeit die
Körnigkeit von Bildern reduzieren kann, besteht ein höheres Risiko,
dass unter einigen Aufnahmebedingungen Motivbewegungen und
Verwacklungen auftreten.
● Eine höhere ISO-Empndlichkeit erhöht die Verschlusszeit, wodurch
die Gefahr von Motivbewegungen und Verwacklungen sinkt und die
Wireless-Funktionen
Zubehör
Kennenlernen der Kamera
Einrichtung und Grundlagen
Aufnahme
Wiedergabe
Einstellungen
Fehlerbehebung
Blitzreichweite steigt. Aufnahmen können jedoch körnig wirken.
● Sie können die ISO-Empndlichkeit auch einstellen, indem Sie MENU
> Registerkarte [
5] > [ISO-Empndl.] > [ISO-Empndl.] wählen.
● Sie können diese Einstellung auch kongurieren, indem Sie den Balken
im Aufnahmebildschirm berühren oder ziehen oder [
]/[ ] berühren.
Automatische Korrektur von Helligkeit und Kontrast
(Automatische Belichtungsoptimierung)
Fehler und Warnungen
Anhang
Index
● Korrigieren Sie Helligkeit und Kontrast automatisch, um zu dunkle oder
zu kontrastarme Bilder zu verhindern.
● Diese Funktion kann das Rauschen unter einigen
Aufnahmebedingungen verstärken.
● Wenn der Eekt der automatischen Belichtungsoptimierung zu stark
ist und Bilder zu hell werden, wählen Sie die Einstellung [Gering]
oder [Deakt.].
● Bei einer anderen Einstellung als [Deakt.] können Bilder weiterhin hell
erscheinen oder die Belichtungskorrektur hat nur geringe Wirkung,
wenn Sie für die Belichtungskorrektur bzw. Blitzbelichtungskorrektur
eine dunklere Einstellung verwenden. Stellen Sie diese Funktion für
Aufnahmen mit der von Ihnen festgelegten Helligkeit auf [Deakt.].
● Sie können die automatische Korrektur von Helligkeit und Kontrast
auch kongurieren, indem Sie MENU > Registerkarte [
5] >
[Autom. Belichtungsoptimierung] auswählen.
61
Page 62

Wireless-Funktionen/Zubehör
Aufnehmen heller Motive (Tonwert Priorität)
● Wenn für „Tonwert Priorität“ [Aktiv.] eingestellt ist, sind ISO-
Empndlichkeiten unter 200 nicht verfügbar. In diesem Fall ist die
automatische Belichtungsoptimierung auch deaktiviert.
Bildfarben
Anpassung des Weißabgleichs
● Verfügbar sind die folgenden Weißabgleiche.
Auto
Tageslicht Für Außenaufnahmen bei gutem Wetter.
Schatten Für Aufnahmen im Schatten.
Wolkig
Kunstlicht
Leuchtsto
Blitz Für Aufnahmen mit Blitz.
Manuell
Farbtemperatur
Custom Weißabgleich
● Das Aufnehmen eines weißen Motivs, das zu hell oder zu dunkel ist,
kann eine korrekte Einstellung des Weißabgleichs verhindern.
● Auf dem Bildschirm wird eine Meldung zum Laden von
Weißabgleichsdaten angezeigt, wenn Sie ein ungeeignetes
Motiv verwenden. Wählen Sie [Abbrechen], um ein anderes Bild
auszuwählen. Wählen Sie [OK], um dieses Bild zum Laden von
Weißabgleichdaten zu verwenden, aber beachten Sie, dass eventuell
kein geeigneter Weißabgleich produziert wird.
Legt automatisch den optimalen Weißabgleich
für die Aufnahmebedingungen fest.
Für Aufnahmen bei Bewölkung oder
Dämmerung.
Für Aufnahmen bei herkömmlichen
Glühlampen.
Für Aufnahmen bei weißen
Leuchtstoampen.
Festlegung eines benutzerdenierten
Weißabgleichs.
Ermöglicht die manuelle Einstellung einer
Weißabgleich-Farbtemperatur.
● Wenn im Bildschirm zum Laden von Weißabgleichsdaten [Bildauswahl
nicht möglich.] angezeigt wird, löschen Sie die Meldung durch Auswahl
von [OK]. Wählen Sie anschließend ein anderes Bild.
● Wenn im Bildschirm zum Laden von Weißabgleichsdaten
[WB einstellen auf " "] angezeigt wird, drücken Sie die Taste ,
um zum Menübildschirm zurückzukehren. Wählen Sie dann [ ] aus.
● Anstelle eines weißen Motivs können Sie mit einem im Handel
erhältlichen grauen Diagramm oder grauen Reektor von 18 % einen
exakteren Weißabgleich erzielen.
● Der aktuelle Weißabgleich und dazugehörige Einstellungen werden
nicht beachtet, wenn Sie ein weißes Motiv aufnehmen.
Manuelles Einstellen des Weißabgleichs
● Die von Ihnen eingestellten Korrekturstufen bleiben erhalten,
auch wenn Sie die Weißabgleichsoption wechseln.
● Im Bildschirm mit den erweiterten Einstellungen für die Korrektur steht
B für Blau, A für Bernstein, M für Magentarot und G für Grün.
● Eine Stufe bei der Blau/Gelb-Korrektur entspricht ca. 5 Mireds
eines Konversionslters für die Farbtemperatur. (Mired: Einheit der
Farbtemperatur, mit der die Dichte eines Konversionslters für die
Farbtemperatur angegeben wird.)
● Sie können die Korrekturstufe auch kongurieren, indem Sie MENU >
Registerkarte [
6] > [WB-Korrektur] auswählen.
● Sie können die Korrekturstufe im Korrekturbildschirm auch auswählen,
indem Sie den Balken berühren oder ziehen, bzw. im Bildschirm mit den
erweiterten Einstellungen, indem Sie den Rahmen berühren oder ziehen.
● Auf den Bildschirm mit den erweiterten Einstellungen können Sie
zugreifen, indem Sie [ ] im Korrekturbildschirm berühren.
Manuelle Einstellung der Weißabgleich-Farbtemperatur
● Die Farbtemperatur kann in Schritten von 100 K im Bereich zwischen
2.500 und 10.000 K eingestellt werden.
Wireless-Funktionen
Zubehör
Kennenlernen der Kamera
Einrichtung und Grundlagen
Aufnahme
Wiedergabe
Einstellungen
Fehlerbehebung
Fehler und Warnungen
Anhang
Index
62
Page 63

Wireless-Funktionen/Zubehör
Anpassen der Farben (Bildstil)
● Folgende Bildstile sind verfügbar.
Der Farbton wird automatisch auf das
Motiv abgestimmt. Bei Natur-, Außen- und
Auto
Abendlichtaufnahmen sehen die Farben,
insbesondere von blauem Himmel, Grünpanzen
und Sonnenuntergängen, kräftiger aus.
Standard
Das Bild wirkt lebhaft, scharf und frisch.
Eignet sich für die meisten Aufnahmesituationen.
Für gleichmäßige Hauttöne mit geringfügig
Porträt
reduzierter Schärfe. Geeignet für
Nahaufnahmen. Stellen Sie [Farbton] ein,
um die Hauttöne zu modizieren.
Für kräftige Blau- und Grüntöne in sehr scharfen
Landschaft
und frischen Bildern. Geeignet für eindrucksvolle
Landschaftsaufnahmen.
Für eine detaillierte Wiedergabe feiner
Feindetail
Objektkonturen und zarter Texturen. Die Bilder
wirken lebendiger.
Zum späteren Retouchieren am Computer.
Neutral
Führt zu einer gedämpften Bildwirkung mit
geringerem Kontrast und natürlichen Farbtönen.
Zum späteren Retouchieren am Computer.
Reproduziert die tatsächlichen Farben
Natürlich
von Motiven bei Umgebungslicht mit einer
Farbtemperatur von 5200 K. Kräftige Farben
werden abgeschwächt, um ein insgesamt
gedämpftes Erscheinungsbild zu schaen.
Monochrom
Für Schwarzweißbilder.
Fügen Sie einen neuen Stil basierend auf
Anw. Def.
Voreinstellungen wie [Porträt] oder [Landschaft]
oder eine Bildstildatei hinzu, und passen Sie den
neuen Stil nach Bedarf an.
● Die Standardeinstellungen [Auto] werden für [ ], [ ] und [ ]
verwendet, bis Sie einen Bildstil hinzufügen.
● Sie können Bildstile auch kongurieren, indem Sie MENU >
Registerkarte [
6] > [Bildstil] aufrufen.
Anpassen von Bildstilen
● Folgende Bildstil-Elemente können eingestellt werden.
Legen Sie fest, wie sehr Kanten
und Umrisse betont werden sollen.
Stärke
Wählen Sie niedrigere Werte, um
Motive weicher (unscharf) erscheinen
zu lassen, oder höhere Werte, um sie
schärfer erscheinen zu lassen.
Gibt an, wie dünn die Kanten und
Feinheit
Schärfe
Umrisse sein sollen, die verstärkt
werden. Je kleiner die Werte, desto
mehr werden Details hervorgehoben.
Kontrastgrenze zwischen Kanten und
den sie umgebenden Bildbereichen,
bestimmt die Kantenbetonung.
Wählen Sie niedrigere Werte,
Schwelle
um Kanten zu betonen, die sich
nur wenig von den umgebenden
Bildbereichen abheben. Beachten
Sie, dass niedrigere Werte auch zu
einer Verstärkung des Bildrauschens
führen können.
Passen Sie den Kontrast an.
Kontrast
Wählen Sie niedrigere Werte, um den
Kontrast zu verringern oder höhere
Werte, um ihn zu steigern.
Passen Sie die Intensität von Farben
Farbsättigung*
1
an. Wählen Sie niedrigere Werte,
um Farben verblasst erscheinen zu
lassen, oder höhere Werte, um sie
tiefer erscheinen zu lassen.
Passen Sie den Farbton der Haut
Farbton*
1
an. Wählen Sie niedrigere Werte,
um rötlichere Töne zu erhalten, oder
höhere Werte, um gelblichere Töne
zu erhalten.
Wireless-Funktionen
Zubehör
Kennenlernen der Kamera
Einrichtung und Grundlagen
Aufnahme
Wiedergabe
Einstellungen
Fehlerbehebung
Fehler und Warnungen
Anhang
Index
63
Page 64

Wireless-Funktionen/Zubehör
Betonen Sie weiße Wolken, das
Grün von Bäumen oder andere
Farben in monochromen Bildern.
N: Normales Schwarzweißbild ohne
Filtereekte.
Ye: Blauer Himmel wirkt natürlicher,
weiße Wolken wirken frischer.
Filtereekt*
2
Oder: Blauer Himmel wirkt etwas
dunkler. Der Sonnenuntergang
wirkt leuchtender.
R: Blauer Himmel wirkt deutlich
dunkler. Herbstlaub wirkt frischer
und leuchtender.
G: Hauttöne und Lippen wirken
gedeckt. Grünes Laub wirkt
frischer und leuchtender.
Wählen Sie aus den folgenden
Tonungseekt*
2
monochromen Tönen: [N:Kein],
[S:Sepia], [B:Blau], [P:Violett] oder
[G:Grün].
*1 Nicht verfügbar mit [ ].
*2 Nur verfügbar mit [
].
● Die Einstellungen für [Schärfe], [Feinheit] und [Schwelle] werden nicht
auf Movies angewendet.
● Sie können Änderungen an Bildstilen rückgängig machen, indem Sie
[Stand.einst.] berühren.
● Die Ergebnisse von [Filtereekt] sind mit höheren [Kontrast]-Werten
deutlicher.
Speichern von angepassten Bildstilen
● Bildstile, die Sie in der Kamera mit EOS Utility hinzugefügt haben.
können ebenfalls geändert werden.
● Laden Sie die benötigten Software-Bedienungsanleitungen von der
Canon-Website herunter. Anweisungen zum Herunterladen nden Sie
in der „Software-Bedienungsanleitung“.
Fokussierung
Aufnehmen mit dem manuellen Fokus
● Im Modus „Manueller Fokus“ wird [MF] angezeigt.
● In der vergrößerten Darstellung können Sie das Wahlrad
um zwischen den Vergrößerungsfaktoren 1x (keine Vergrößerung),
5x und 10x umzuschalten.
● Drehen Sie beim Betrachten des vergrößerten Bildes zum Fokussieren
den Entfernungsring des Objektivs.
● Den Vergrößerungsfaktor können Sie einstellen, indem Sie unten
rechts [
] berühren. Zudem können Sie ziehen, um den vergrößerten
Bereich zu verschieben.
Feinstellen des Fokus
● Nehmen Sie den Finger vom Auslöser, sobald Sie den Fokus mit
der AF+MF-Funktion bei angetipptem Auslöser durch Drehen des
Entfernungsrings des Objektivs eingestellt haben.
● Die Fokuseinstellfunktion [AF+MF] ist im Modus „Servo-AF“
nicht verfügbar.
● Die Fokuseinstellfunktion [AF+MF] ist nur mit EF-M-Objektiven
verfügbar.
Einfache Ermittlung des Fokussierbereichs (MF Peaking)
● Die für MF Peaking angezeigten Farben werden nicht in Ihren
Aufnahmen gespeichert.
drehen,
Wireless-Funktionen
Zubehör
Kennenlernen der Kamera
Einrichtung und Grundlagen
Aufnahme
Wiedergabe
Einstellungen
Fehlerbehebung
Fehler und Warnungen
Anhang
Index
64
Page 65

Wireless-Funktionen/Zubehör
Auswählen der AF-Methode
● Die Fokussierung kann länger dauern oder fehlerhaft sein, wenn
Motive dunkel sind oder keinen Kontrast aufweisen, extrem helle
Bedingungen herrschen oder bestimmte EF und EF-S Objektive
verwendet werden. Einzelheiten zu Objektiven nden Sie auf der
Website von Canon.
● Sie können die verwendete Autofokus-Methode auch festlegen,
indem Sie MENU > Registerkarte [
3] > [AF-Methode] auswählen.
Einzelfeld AF
● Die Kamera fokussiert mit einem einzelnen AF-Rahmen. Gut für die
zuverlässige Fokussierung geeignet.
● Sie können den Rahmen auch verschieben, indem Sie den Bildschirm
an der Position berühren, an der fokussiert werden soll. Um den
Bildausschnitt ohne ein Ändern der Rahmenposition so auszuwählen,
bei denen sich die Motive am Rand oder in einer Ecke benden,
richten Sie die Kamera zuerst so aus, dass sich das Motiv im
AF-Rahmen bendet. Tippen Sie dann den Auslöser an. Ändern Sie
bei halb durchgedrücktem Auslöser den Bildausschnitt, und drücken
Sie den Auslöser dann vollständig herunter (Schärfenspeicher).
● Beim manuellen Fokussieren können Sie die Position des
AF-Rahmens vergrößern.
Beachten Sie, dass der Touch-Auslöser
in diesem Moment nicht verfügbar ist.
● Kann die Kamera Motive nicht scharf stellen, wenn Sie den Auslöser
halb durchdrücken, wird ein orangefarbener Rahmen mit [ ] angezeigt.
● Wählen Sie zum Reduzieren der Rahmengröße MENU > Registerkarte
3] > [AF-Feld Größe] > [Klein].
[
Beachten Sie, dass Servo-AF und
kontinuierlicher Autofokus zu diesem Zeitpunkt nicht verfügbar sind.
+ Verfolgungs-AF
● Nach dem Ausrichten der Kamera auf das Motiv wird ein weißer
Rahmen um das Gesicht des von der Kamera erkannten Hauptmotivs
angezeigt. Sie können ein zu fokussierendes Motiv durch Berühren
auswählen (Touch AF).
● Die Rahmen folgen den sich bewegenden Motiven innerhalb eines
bestimmten Bereichs, wenn die Kamera Bewegungen erkennt.
● Wenn keine Gesichter erkannt werden, während Sie die Kamera
auf Personen richten, werden beim Antippen des Auslösers grüne
Rahmen um andere fokussierte Bereiche angezeigt.
● In folgenden Motiven werden Gesichter möglicherweise nicht erkannt.
- Entfernte oder sehr nahe Motive
- Dunkle oder helle Motive
- Gesichter im Prol, aus einem bestimmten Winkel oder teilweise
verborgen
● Die Kamera identiziert möglicherweise auch Gegenstände als
menschliche Gesichter.
● Kann die Kamera Motive nicht scharf stellen, wenn Sie den Auslöser
halb durchdrücken, wird ein orangefarbener Rahmen mit [
] angezeigt.
● Es ist nicht möglich, am Rand des Bildschirms erkannte Gesichter zu
fokussieren (diese werden in grauen Rahmen angezeigt), selbst wenn
Sie den Auslöser halb durchdrücken.
Weichzeichnungszonen-AF
● Die Kamera fokussiert den von Ihnen angegebenen Bereich.
Nützlich, wenn das Motiv mit „ +Verfolg.“ oder „Einzelfeld AF“ nur
schwer aufzunehmen ist, weil Sie hier angeben können, wo fokussiert
werden soll. Die Kamera stellt im angezeigten weißen Rahmen scharf.
Sie können den weißen Rahmen verschieben, indem Sie ihn ziehen
oder den Bildschirm berühren.
● Kann die Kamera Motive nicht scharf stellen, wenn Sie den Auslöser
halb durchdrücken, wird ein orangefarbener Rahmen mit [
] angezeigt.
● Fokussierte Positionen werden mit blauen Rahmen umgeben, wenn
Sie MENU > Registerkarte [
3] > [AF-Betrieb] > [Servo-AF] wählen.
Wireless-Funktionen
Zubehör
Kennenlernen der Kamera
Einrichtung und Grundlagen
Aufnahme
Wiedergabe
Einstellungen
Fehlerbehebung
Fehler und Warnungen
Anhang
Index
65
Page 66

Wireless-Funktionen/Zubehör
Aufnehmen mit Servo-AF
● Fokus und Belichtung werden an der Stelle beibehalten, an der der
blaue AF-Rahmen angezeigt wird, während Sie den Auslöser antippen.
● Unter Umständen kann die Kamera während der Fokussierung auch
dann keine Aufnahme machen, wenn Sie den Auslöser vollständig
herunterdrücken. Halten Sie den Auslöser gedrückt, während Sie dem
Motiv folgen.
● Bei Verwendung des Selbstauslösers ist der AF-Modus auf
[ONE SHOT] beschränkt.
● Wenn Sie MENU > Registerkarte [
3] > [AF-Feld Größe] > [Klein]
wählen, kann nur der Modus [ONE SHOT] verwendet werden.
● Die Belichtung wird im Modus „Servo-AF“ nicht gespeichert, wenn
Sie den Auslöser antippen, sondern erst im Moment der Aufnahme
festgelegt, unabhängig von der Einstellung der Messmethode.
● Reihenaufnahmen mit Autofokus sind möglich, indem Sie die Funktion
„Servo-AF“ aktivieren. Beachten Sie, dass die Reihenaufnahme
langsamer ist. Beachten Sie ebenfalls, dass der Fokus verloren gehen
kann, wenn Sie bei Reihenaufnahmen hinein- oder herauszoomen.
● Je nach verwendetem Objektiv, Entfernung zum Motiv und
Geschwindigkeit des Motivs kann die Kamera unter Umständen nicht
richtig fokussieren.
● Kann die Kamera Motive nicht scharf stellen, wenn Sie den Auslöser
halb durchdrücken, wird ein orangefarbener Rahmen mit [
] angezeigt.
● Sie können „Servo-AF“ auch kongurieren, indem Sie MENU >
Registerkarte [
3] > [AF-Betrieb] auswählen.
Ändern der Fokuseinstellung
● Das Ändern der Einstellung für den kontinuierlichen Autofokus hat
folgende Wirkung.
Verhindert, dass Ihnen Gelegenheiten für eine Aufnahme
Aktiv.
entgehen, da die Kamera Motive kontinuierlich fokussiert,
bis der Auslöser angetippt wird.
Deakt.
● Wenn Sie MENU > Registerkarte [
Spart Akkuleistung, da die Kamera nicht kontinuierlich
fokussiert. Dies kann jedoch die Fokussierung verzögern.
3] > [AF-Feld Größe] > [Klein]
wählen, kann für [Kontinuierl. AF] nur [Deakt.] eingestellt werden.
Auswählen von Motiven zum Fokussieren (Touch AF)
● Wenn als AF-Methode [ ] eingestellt ist, wird ein AF-Rahmen
an der Stelle angezeigt, an der Sie den Bildschirm berührt haben.
● Sie können den AF-Rahmen im Modus [
] auch verschieben,
indem Sie ihn an die gewünschte Position ziehen.
● Um den AF-Rahmen im Modus [
] wieder in der Mitte zu
platzieren, nachdem er verschoben wurde, berühren Sie [ ].
● Wenn als AF-Methode [
] eingestellt ist, wird [ ] angezeigt,
sobald ein von Ihnen berührtes Gesicht oder Motiv erkannt wird.
Um Touch AF abzubrechen, berühren Sie [ ].
● Wenn die Kamera aufnimmt, sobald Sie den Bildschirm berühren,
wählen Sie MENU > Registerkarte [
2] > [Touch-Auslöser],
und weisen Sie [Touch-Auslöser] dann den Wert [Deakt.] zu.
● Möglicherweise kann das Motiv nicht verfolgt werden, wenn es zu
klein ist, sich zu schnell bewegt oder der Kontrast zwischen Motiv
und Hintergrund nicht stark genug ist.
● Soll der Rahmen nach dem Aufnehmen an der Position verbleiben,
die Sie berührt haben, weisen Sie [Touch-Auslöser] den Wert [Aktiv.]
zu. Wählen Sie MENU > Registerkarte [
2] > [Touch-Auslöser] >
[Pos. AF-Rahmen] > [Berührungsp.].
Wireless-Funktionen
Zubehör
Kennenlernen der Kamera
Einrichtung und Grundlagen
Aufnahme
Wiedergabe
Einstellungen
Fehlerbehebung
Fehler und Warnungen
Anhang
Index
66
Page 67

Wireless-Funktionen/Zubehör
Blitz
Ändern des Blitzmodus
● Auf den Einstellungsbildschirm kann nicht durch Drücken der Taste
zugegrien werden, wenn der Blitz eingeklappt ist. Verschieben Sie
den Schalter , um den Blitz auszuklappen, und kongurieren Sie
dann die Einstellung.
● Bei Blitzauslösung kann eine Vignettierung erfolgen. Vignettierung
oder dunkle Bildbereiche können auch auftreten, wenn der Blitz
auslöst. Dies ist vom Objektiv abhängig.
● Wenn das Risiko einer Überbelichtung besteht, passt die Kamera
die Verschlusszeit oder die ISO-Empndlichkeit für Blitzaufnahmen
automatisch an, um die Verwischung des Hauptmotivs zu reduzieren
und mit optimaler Belichtung aufzunehmen. Daher kann es sein,
dass die angezeigten Verschlusszeiten und ISO-Empndlichkeiten
beim halb Durchdrücken des Auslösers nicht den Einstellungen in
Blitzaufnahmen entsprechen.
● Sie können diese Einstellung auch kongurieren, indem Sie MENU >
Registerkarte [
● Auto [
]
- Löst den Blitz bei dunklen Lichtverhältnissen automatisch aus.
]
● Ein [
- Blitzt bei jeder Aufnahme.
● Langzeitsyncr. [
- Blitzt, um das Motiv (beispielsweise Personen) zu erhellen,
während bei Aufnahmen mit langer Verschlusszeit die Helligkeit des
Hintergrunds außerhalb der Blitzreichweite erhöht wird.
- Setzen Sie die Kamera bei Verwendung des Modus [
ein Stativ auf, oder ergreifen Sie andere Maßnahmen, um
Kamerabewegungen und -verwacklungen zu vermeiden.
Deaktivieren Sie in diesem Fall auch Bildstabilisierung.
- Im Modus [
Blitz bereits ausgelöst wurde, erst nach dem Ende des
Verschlussgeräuschs bewegen.
]
● Aus [
- Für Aufnahmen ohne Blitz.
5] > [Blitzsteuerung] > [Blitzzündung] auswählen.
]
] auf
] sollte sich das Hauptmotiv, auch wenn der
Anpassen der Blitzbelichtungskorrektur
● Wenn das Risiko einer Überbelichtung besteht, passt die Kamera die
Verschlusszeit oder den Blendenwert für Blitzaufnahmen automatisch
an, um die Verwischung des Hauptmotivs zu reduzieren und mit
optimaler Belichtung aufzunehmen. Sie können die automatische
Einstellung von Verschlusszeit und Blendenwert aber deaktivieren,
indem Sie auf MENU zugreifen und Registerkarte [ 5] >
[Blitzsteuerung] > [Safety FE] > [Deakt.] wählen.
● Sie können die Blitzbelichtungskorrektur auch kongurieren, indem
Sie auf MENU zugreifen und Registerkarte [
5] > [Blitzsteuerung] >
[Einstellung int. Blitz] > [ Bel.korrekt.] auswählen.
● Sie können auf den MENU-Bildschirm [Blitzsteuerung] auch wie
folgt zugreifen.
- Wenn der Blitz ausgeklappt ist, drücken Sie die Taste
und direkt
danach die Taste .
- Drücken Sie die Taste
, und berühren Sie dann [ ].
Aufnehmen mit der Blitzbelichtungsspeicherung
● Richten Sie die Kamera mit der gespeicherten Belichtung auf das
gewünschte Motiv aus, und drücken Sie die Taste . Der Blitz wird
ausgelöst, und wenn [ ] angezeigt wird, wird die Blitzleistungsstufe
gespeichert.
● Um die Blitzbelichtungsspeicherung aufzuheben (und die Anzeige [
zu entfernen), nachdem Sie die Blitzbelichtung gespeichert haben,
drücken Sie erneut die Taste .
● FE: Blitzbelichtung
● Der Messbereich wird durch einen Kreis in der Bildschirmmitte
angezeigt, wenn FE festgelegt ist.
] blinkt, wenn keine Standardbelichtung möglich ist, auch wenn
● [
Sie die Taste drücken, um den Blitz auszulösen. Drücken Sie zum
Aktivieren der Blitzbelichtungsspeicherung die Taste , wenn sich die
Motive in Blitzreichweite benden.
Wireless-Funktionen
Zubehör
Kennenlernen der Kamera
Einrichtung und Grundlagen
Aufnahme
Wiedergabe
Einstellungen
Fehlerbehebung
Fehler und Warnungen
Anhang
Index
]
67
Page 68

Wireless-Funktionen/Zubehör
Ändern des Zeitpunkts der Blitzauslösung
● Der Auslösezeitpunkt des Blitzes kann folgendermaßen relativ
zum Verschluss eingestellt werden.
1.Verschluss
2.Verschluss
Der Blitz wird unmittelbar nach dem Önen
des Verschlusses ausgelöst.
Der Blitz wird unmittelbar vor dem Schließen
des Verschlusses ausgelöst.
● [1.Verschluss] wird verwendet, wenn die Verschlusszeit 1/100 oder
kürzer ist, selbst wenn Sie [2.Verschluss] auswählen.
Ändern der Blitzmessmethode
● Wenn Sie [Integral] verwenden, passen Sie die
Blitzbelichtungskorrektur an die Aufnahmebedingungen an.
Andere Einstellungen
Ändern der IS Modus-Einstellungen
● Folgende Einträge sind für [IS Modus] verfügbar.
Kontinuierlich
Aus Deaktiviert die Bildstabilisierung.
● Wenn Verwacklungen nicht durch Bildstabilisierung verhindert werden
können, setzen Sie die Kamera auf ein Stativ auf, oder ergreifen Sie
andere Maßnahmen. Es empehlt sich zudem, bei Verwendung eines
Stativs oder anderer Hilfsmittel zum Befestigen der Kamera [IS Modus]
auf [Aus] zu setzen.
● Der [IS Modus] wird nur für EF-M Objektive angezeigt. Nutzen Sie
stattdessen den Schalter für die Bildstabilisierung am Objektiv.
● Objektive mit integrierter Bildstabilisierung tragen die Bezeichnung
„IS“. IS steht für „Image Stabilizer“ (Bildstabilisator).
Korrigieren der Verwacklung beim Aufnehmen von Movies
● Eine noch wirksamere Korrektur wird durch Verwendung eines Objektivs
möglich, das die kombinierte Bildstabilisierung, also die Kombination der
Bildstabilisierungsfunktion des Objektivs und der integrierten Digital-IS
der Kamera erlaubt. Einzelheiten zu Objektiven, die eine kombinierte
Bildstabilisierung unterstützen, nden Sie auf der Website von Canon.
Korrigiert Kamerabewegungen oder Verwacklung
mit der integrierten Bildstabilisierung des Objektivs.
● Folgende Einträge sind für [ Digital-IS] verfügbar.
Korrigiert
Kameraverwacklungen
beim Aufnehmen von
Movies. Der Bildbereich wird
schmaler und Motive werden
leicht vergrößert.
Korrigiert starke
Verwacklungen beim
Aufnehmen von Movies.
Motive werden stärker
vergrößert.
Aktiv.
Erweitert
(Bei Verwendung
eines Objektivs,
das die
kombinierte
Bildstabilisierung
unterstützt.)
(Bei Verwendung
eines Objektivs,
das die
kombinierte
Bildstabilisierung
unterstützt.)
Deakt. –
● Die digitale Bildstabilisierung für Movies ist nicht verfügbar, wenn ein
Objektiv angebracht ist, das keine integrierte Bildstabilisierung besitzt.
● Machen Sie zunächst einige Testaufnahmen, um den Eekt mit dem
verwendeten Objektiv zu überprüfen.
● [Erweitert] ist nur in den Modi [
] und [ ] verfügbar.
Korrigieren der Objektivaberration
● Abhängig von den Aufnahmebedingungen kann ein Rauschen an
den Bildrändern auftreten, wenn Sie [Vignettierung] auf [Aktiv.]
eingestellt haben.
● Die Wirkung der Vignettierungs-Korrektur ist etwas geringer als
die der maximalen Korrektur in Digital Photo Professional.
● Je höher die ISO-Empndlichkeit, desto geringer wird die
Vignettierungs-Korrektur ausfallen.
● Wenn Sie für [Beugung] [Aktiv.] einstellen, müssen Sie die folgenden
Aspekte berücksichtigen.
- Die Korrektur der Aberration des Objektivs kann bei bestimmten
Aufnahmebedingungen das Rauschen verstärken.
- Je höher die ISO-Empndlichkeit, desto geringer wird die
Korrektur ausfallen.
- Die Korrektur wird auf Movies nicht angewendet.
Wireless-Funktionen
Zubehör
Kennenlernen der Kamera
Einrichtung und Grundlagen
Aufnahme
Wiedergabe
Einstellungen
Fehlerbehebung
Fehler und Warnungen
Anhang
Index
68
Page 69

Wireless-Funktionen/Zubehör
● [Beugung] korrigiert den Verlust an Schärfe, der nicht nur aus der
Beugung entsteht, sondern auch vom Tiefpasslter verursacht und
von anderen Faktoren beeinusst wird. Die Korrektur ist also auch bei
Belichtungen mit weit geöneter Blende wirksam.
● Laden Sie die benötigten Software-Bedienungsanleitungen von der
Canon-Website herunter. Anweisungen zum Herunterladen nden Sie
in der „Software-Bedienungsanleitung“.
● Wenn in der Kamera keine Korrekturdaten bereitgestellt wurden, wird
im Einstellungsbildschirm [Korrekturdaten nicht verfügbar] angezeigt.
Beachten Sie Folgendes zum Hinzufügen von Korrekturdaten.
- Objektivkorrekturdaten für Objektive, die mit dieser Funktion
kompatibel sind, werden in der Kamera registriert (gespeichert).
Weisen Sie [Vignettierung] und [Farbfehler] den Wert [Aktiv.] zu,
um eine automatische Korrektur zu veranlassen.
- Mit EOS Utility können Sie ermitteln, für welche Objektive
Korrekturdaten in der Kamera registriert wurden. Außerdem können
Sie Korrekturdaten für Objektive registrieren, die noch nicht registriert
wurden. Beachten Sie, dass für EF-M- und EF-Objektive, die eigene
Korrekturdaten enthalten, keine Daten registriert werden müssen.
- Vorhandene JPEG-Bilder können nicht korrigiert werden.
- Die Wirkung der Beugungskorrektur wird im Aufnahmebildschirm
nicht dargestellt.
- Die Wirkungen der Vignettierungskorrektur und der
Farbfehlerkorrektur werden im Aufnahmebildschirm nicht dargestellt,
wenn Sie mit vergrößerter Ansicht aufnehmen.
- Die Stärke der Korrektur (ausgenommen ist die Beugungskorrektur)
ist bei Objektiven geringer, die keine Abstandsdaten liefern.
- Die Wirkung der ObjektivAberrationskorrektur variiert in Abhängigkeit
von Objektiv und Aufnahmebedingungen. Bei bestimmten Objektiven
und Aufnahmebedingungen sind die Wirkungen möglicherweise
weniger oensichtlich.
- Wenn die Wirkung der Korrektur schlecht zu erkennen ist,
vergrößern Sie das Bild, und überprüfen Sie es dann erneut.
- Wenn Sie aufnehmen, ohne Korrekturdaten für das Objektiv in der
Kamera zu registrieren, entsprechen die Ergebnisse denen, die mit der
Einstellung [Deakt.] für [Vignettierung] und [Farbfehler] erzielt werden.
Verwenden der Multi-Shot-Rauschreduzierung
● Wenn Sie den Auslöser komplett herunterdrücken, macht die Kamera
vier Aufnahmen und kombiniert sie. Halten Sie die Kamera während
der Aufnahme ruhig.
● Es können unerwartete Ergebnisse auftreten, wenn Bilder falsch
ausgerichtet sind (z. B. durch Verwacklung). Setzen Sie die Kamera
wenn möglich auf ein Stativ, oder ergreifen Sie andere Maßnahmen,
um Kamerabewegungen zu vermeiden.
● Wenn Sie ein sich bewegendes Motiv aufnehmen, kann die Bewegung
des Motivs zu Nachbildern führen, oder die Umgebung des Motivs
kann dunkel dargestellt werden.
● Je nach Aufnahmebedingungen kann Bildrauschen am Bildrand auftreten.
● Nicht verfügbar mit [Rauschred. bei Langzeitbel.] sowie beim Aufnehmen
von RAW-Bildern und bei Langzeitbelichtungen. Bei Einrichtung
dieser Funktionen ist die Verwendung von [Multi-Shot-Rauschreduz.]
nicht möglich.
● Blitzaufnahmen sind nicht möglich.
● Das Speichern des Bilds auf der Karte dauert länger als bei normalen
Aufnahmen. Solange die Verarbeitung nicht abgeschlossen ist, können
keine weiteren Aufnahmen gemacht werden.
Wireless-Funktionen
Zubehör
Kennenlernen der Kamera
Einrichtung und Grundlagen
Aufnahme
Wiedergabe
Einstellungen
Fehlerbehebung
Fehler und Warnungen
Anhang
Index
69
Page 70

Wireless-Funktionen/Zubehör
Reduzieren des Rauschens bei langen Verschlusszeiten
● Folgende Einträge sind für [Rauschred. bei Langzeitbel.] verfügbar.
OFF
Deaktiviert die Rauschreduzierung für
Langzeitbelichtungen.
Rauschreduzierung wird angewendet,
AUTO
wenn Rauschen erkannt wird, das bei langen
Belichtungszeiten mit Verschlusszeiten von
einer Sekunde oder mehr auftritt.
ON
Die Rauschreduzierung wird bei Verschlusszeiten
von 1 Sekunde oder mehr immer durchgeführt.
● Es kann eine Weile dauern, bis Sie wieder Aufnahmen machen
können, da die Kamera das Rauschen in Bildern reduziert.
● Bilder, die mit einer ISO-Empndlichkeit von 1600 oder mehr
aufgenommen wurden, können körniger wirken, wenn für [Rauschred.
bei Langzeitbel.] der Wert [ON] statt [OFF] oder [AUTO] eingestellt ist.
Spezielle Verschlusszeiten und Blendenwerte
Spezielle Verschlusszeiten (Modus [Tv])
● Es tritt eventuell eine Verzögerung auf, bevor Sie das nächste Bild
aufnehmen können, wenn [Rauschred. bei Langzeitbel.] auf [ON] oder
[AUTO] eingestellt ist und die Verschlusszeit 1 Sekunde oder langsamer
ist, da die Bilder zum Entfernen von Rauschen verarbeitet werden.
● Wir empfehlen, die Bildstabilisierung zu deaktivieren, wenn Sie
Aufnahmen mit langen Verschlusszeiten auf einem Stativ anfertigen.
● Die maximale Verschlusszeit bei Verwendung des Blitzes beträgt
1/200 Sekunden. Wenn Sie eine kürzere Verschlusszeit festlegen,
wird der Wert von der Kamera vor der Aufnahme automatisch auf
1/200 Sekunde zurückgesetzt.
● Wird der Blendenwert beim leichten Herunterdrücken des Auslösers
orange angezeigt, weist dies darauf hin, dass die Einstellungen von
der Standardbelichtung abweichen. Passen Sie die Verschlusszeit
an, bis der Blendenwert weiß angezeigt wird, oder verwenden Sie
die Funktion „Safety Shift“.
]: Zeitwert
● [
Spezielle Blendenwerte (Modus [Av])
● Wird die Verschlusszeit beim halb Durchdrücken des Auslösers
orange angezeigt, weist dies darauf hin, dass die Einstellungen von
der Standardbelichtung abweichen. Passen Sie den Blendenwert an,
bis die Verschlusszeit weiß angezeigt wird, oder verwenden Sie die
Funktion „Safety Shift“.
● Die maximale Verschlusszeit bei Verwendung des Blitzes beträgt
1/200 Sekunden. Um bei Blitzaufnahmen 1/200 Sekunden nicht zu
überschreiten, kann die Kamera den Blendenwert anpassen.
]: Blendenwert (Größe der Önung der Irisblende im Objektiv)
● [
● Die Blende verändert sich erst im Moment der Aufnahme und ist sonst
geönet. Daher sieht die Schärfentiefe auf dem Bildschirm schmal
oder ach aus. Weisen Sie zum Prüfen des betreenden Bereichs
einer Taste [
] (Schärfentiefe-Kontrolle) zu und drücken Sie die Taste.
Spezielle Verschlusszeiten und Blendenwerte (Modus [M])
● Die verfügbaren Blendenwerte variieren je nach Objektiv.
● Wenn die ISO-Empndlichkeit gesperrt ist, wird eine
Belichtungswertmarkierung basierend auf dem von Ihnen
angegebenen Wert in der Belichtungsstufenanzeige angezeigt,
so dass Sie ihn mit der Standard-Belichtungsstufe vergleichen können.
Die Belichtungswertmarkierung wird als [
] oder [ ] angezeigt, wenn
der Unterschied zum Standardbelichtungswert drei Stopps übersteigt.
● Die ISO-Empndlichkeit wird festgelegt und die Bildschirmhelligkeit
verändert sich, wenn Sie den Auslöser nach dem Einstellen der
ISO-Empndlichkeit auf [AUTO] halb durchdrücken. Wenn die
Standardbelichtung mit Ihrer festgelegten Verschlusszeit und dem
Blendenwert nicht erreicht werden kann, wird die ISO-Empndlichkeit
orange angezeigt.
● Nach Festlegung der Verschlusszeit und des Blendenwerts wird die
Belichtungsstufe eventuell geändert, wenn Sie den Zoom anpassen
oder den Bildausschnitt ändern.
● Wenn die ISO-Empndlichkeit gesperrt ist, kann sich abhängig von
den eingestellten Werten für die Verschlusszeit und die Blende die
Bildschirmhelligkeit ändern. Die Bildschirmhelligkeit ändert sich jedoch
nicht, wenn der Blitz ausgeklappt ist und der Modus auf [ ] eingestellt ist.
Wireless-Funktionen
Zubehör
Kennenlernen der Kamera
Einrichtung und Grundlagen
Aufnahme
Wiedergabe
Einstellungen
Fehlerbehebung
Fehler und Warnungen
Anhang
Index
70
Page 71

Wireless-Funktionen/Zubehör
● Wenn als ISO-Empndlichkeit [AUTO] eingestellt ist, entspricht
die Belichtung möglicherweise nicht der Erwartung, weil die ISOEmpndlichkeit korrigiert wird, um eine Standardbelichtung – im
Verhältnis zur angegebenen Verschlusszeit und zum angegebenen
Blendenwert – sicherzustellen.
● Die Bildhelligkeit kann durch die automatische Belichtungsoptimierung
beeinusst werden. Um die automatische Belichtungsoptimierung
im Modus [
] dauerhaft zu deaktivieren, fügen Sie [Deaktiv
bei manuell Bel] im Einstellungsbildschirm für die automatische
Belichtungsoptimierung eine [ ]-Markierung hinzu.
]: Manuell
● [
● Die Standardbelichtung wird anhand des festgelegten
Lichtmessverfahrens berechnet.
● Die folgenden Funktionen sind verfügbar, wenn die ISO-Empndlichkeit
auf [AUTO] eingestellt ist.
- Drehen Sie das Wahlrad
, während [ ] auf dem
Belichtungskorrekturbalken angezeigt wird, um die
Belichtung einzustellen.
- Drücken Sie die Taste
, um die ISO-Empndlichkeit zu speichern.
Die Bildschirmhelligkeit ändert sich entsprechend.
● Sie können Verschlusszeit und Blendenwert auch einstellen, indem
Sie ein Element unten im Bildschirm berühren, um es auszuwählen,
und dann entweder den Balken berühren/ziehen oder [
]/[ ] berühren.
Aufnehmen mit langer Belichtungsdauer (Langzeit)
● Die Belichtung dauert an, solange Sie den Auslöser gedrückt halten.
Während der Belichtung wird die verstrichene Belichtungszeit angezeigt.
● Setzen Sie die Kamera auf ein Stativ auf, oder ergreifen Sie andere
Maßnahmen, um Kamerabewegungen und Verwacklungen zu
vermeiden. Deaktivieren Sie in diesem Fall auch Bildstabilisierung.
● Bilder mit Langzeitbelichtung weisen ein stärkes Bildrauschen auf und
können körnig wirken. Das Rauschen kann durch Auswahl von MENU
> Registerkarte [
6] > [Rauschred. bei Langzeitbel.] > [AUTO] oder
[ON] reduziert werden.
● Wenn für [Touch-Auslöser] der Wert [Aktiv.] eingestellt ist, wird die
Aufnahme durch einmaliges Berühren des Bildschirms gestartet und
durch erneutes Berühren gestoppt. Achten Sie darauf, die Kamera
beim Tippen nicht zu bewegen.
Einstellen der Blitzleistung
● Nach dem Einstellen der Blitzleistung wird eines der folgenden
Symbole angezeigt.
]: Gering, [ ]: Mittel, [ ]: Hoch
- [
● Sie können auch die Blitzstärke kongurieren, indem Sie auf
MENU zugreifen und Registerkarte [
5] > [Blitzsteuerung] >
[Einstellung int. Blitz] > [ Blitzleist.] auswählen.
● Sie können auf den Bildschirm [Blitzsteuerung] auch wie folgt zugreifen.
- Wenn der Blitz ausgeklappt ist, drücken Sie die Taste
und direkt
danach die Taste .
- Wenn der Blitz ausgeklappt ist, drücken Sie die Taste
und
berühren Sie [ ].
Aufnehmen von Movies mit speziellen Verschlusszeiten und
Blendenwerten
● Einige Verschlusszeiten können zu einem Flackern auf dem Bildschirm
führen, wenn die Aufnahme unter Kunstlicht oder LED-Licht erfolgt.
Dieses Flackern ist eventuell in der Aufnahme zu sehen.
● Hohe-Blendenwerte können eine genaue Fokussierung verzögern
oder verhindern.
● Wenn die ISO-Empndlichkeit gesperrt ist, wird eine
Belichtungswertmarkierung basierend auf dem von Ihnen
angegebenen Wert in der Belichtungsstufenanzeige angezeigt,
so dass Sie ihn mit der Standard-Belichtungsstufe vergleichen können.
Die Belichtungswertmarkierung wird als [
] oder [ ] angezeigt, wenn
der Unterschied zum Standardbelichtungswert drei Stopps übersteigt.
● Sie können die ISO-Empndlichkeit im Modus [AUTO] prüfen,
indem Sie den Auslöser antippen. Wenn die Standardbelichtung
mit der festgelegten Verschlusszeit und dem Blendenwert nicht
erreicht werden kann, wird die Belichtungswertmarkierung
verschoben, um die Abweichung zur Standardbelichtung anzuzeigen.
Die Belichtungswertmarkierung wird als [
] oder [ ] angezeigt, wenn
der Unterschied zum Standardbelichtungswert drei Stopps übersteigt.
● Sie können Verschlusszeit und Blendenwert auch einstellen, indem
Sie ein Element unten im Bildschirm berühren, um es auszuwählen,
und dann entweder den Balken berühren/ziehen oder [
]/[ ] berühren.
Wireless-Funktionen
Zubehör
Kennenlernen der Kamera
Einrichtung und Grundlagen
Aufnahme
Wiedergabe
Einstellungen
Fehlerbehebung
Fehler und Warnungen
Anhang
Index
71
Page 72

Wireless-Funktionen/Zubehör
Anpassen der Steuerung und der Anzeige
Konfiguration benutzerdefinierter Funktionen
● Die folgenden Elemente auf der Registerkarte [ 1] können
konguriert werden.
Art der
Funktion
Belicht.
Funktion Beschreibung
Stellen Sie [1:Aktivieren] ein, um die
ISOErweiterung
ISO-Empndlichkeit im Modus [ ] auf
[H] einstellen zu können. [H] entspricht
ISO 12800.
Stellen Sie [1:Aktivieren] ein für
die automatische Anpassung von
Verschlusszeit und Blendenwert,
um die Belichtungsstufe näher an
Safety
Shift
die Standardbelichtung zu bringen,
wenn die Standardbelichtung
anderweitig unter den von Ihnen
festgelegten Werten für Verschlusszeit
oder Blendenwert in den Modi [
oder [ ] nicht zur Verfügung steht.
Art der
Funktion
Funktion Beschreibung
Ohne
Objektiv
auslösen
Obj. beim
Aussch.
einfahren
Stellen Sie [1:Aktivieren] ein, um
Aufnahmen ohne Objektiv zu aktivieren,
entweder durch Drücken des Auslösers
oder der Movie-Taste.
Legen Sie fest, ob das Objektiv
automatisch eingefahren werden soll,
wenn Sie die Kamera ausschalten.
Aktivieren Sie die
Wireless-Funktionen
Zubehör
Kennenlernen der Kamera
Einrichtung und Grundlagen
Aufnahme
Belichtungsspeiche-
[AF/AESpeicherung]
rung durch Drücken
der Taste
, nachdem
Sie durch Antippen
Wiedergabe
Einstellungen
des Auslösers scharf
gestellt haben.
Fehlerbehebung
Aktivieren Sie die
Andere
]
Funkt.
[AESpeicherung/
AF]
/
festlegen
[AF/AF-Spei.,
keine
AE-Spei.]
rung, indem Sie den
Auslöser antippen,
und fokussieren Sie
durch Drücken der
.
Taste
Aktivieren Sie den
Schärfenspeicher,
indem Sie die Taste
drücken.
Belichtungsspeiche-
Fehler und Warnungen
Anhang
Index
Aktivieren Sie die
Belichtungskorrektur,
[AE/AF, keine
AE-Spei.]
indem Sie den
Auslöser antippen,
und fokussieren Sie
durch Drücken der
.
Taste
Belegung
Taste
Drücken Sie die Taste, um die
zugewiesene Funktion zu aktivieren.
72
Page 73

Wireless-Funktionen/Zubehör
● Um alle Änderungen auf der Registerkarte [ 1] zu löschen und die
Standardwerte wiederherzustellen, wählen Sie MENU > Registerkarte
[ 1] > [Alle C.Fn löschen], drücken die Tasten / , um [OK]
auszuwählen, und drücken dann die Taste .
● [H] ist nicht als ISO-Empndlichkeit verfügbar, wenn [Tonwert Priorität]
auf [Aktiv.] eingestellt ist. Das gilt auch, wenn für [ISO-Erweiterung] der
Wert [1:Aktivieren] eingestellt ist.
● Safety Shift ist deaktiviert, wenn der Blitz ausgelöst wird.
● Automatisches Einfahren des Objektivs beim Ausschalten ist für
Objektive verfügbar, die diese Funktion unterstützen.
● Wählen Sie zum Wiederherstellen der Standardeinstellung für
die Movie-Taste [Movies].
● Wenn Sie der Movie-Taste keine Funktionen zuzuweisen möchten,
wählen Sie [Nicht verfügbar] aus.
Ändern von Elementen im Schnelleinstellungsbildschirm
● Der Schnelleinstellungsbildschirm enthält Elemente, die mit [ ]
gekennzeichnet sind. Der Zugri auf den Bildschirm erfolgt
durch Auswahl von MENU > Registerkarte [ 2] > [Schnelleinst-
MenüLayout]. Elemente ohne [ ] können auf der Registerkarte [ ]
des Menübildschirms konguriert werden.
Sie können [ ] auch einstellen, indem Sie die Symbole berühren.
● Im Schnelleinstellungsbildschirm können bis zu 11 Elemente
angezeigt werden.
● Auf den Bildschirm [Schnelleinst-MenüLayout] können Sie auch
zugreifen, indem Sie die Taste
gedrückt halten, während der
Schnelleinstellungsbildschirm angezeigt wird.
Anordnen der Elemente im Schnelleinstellungsbildschirm
● Im Einstellungsbildschirm können Sie die Schnelleinstellungsbildschirm-
Symbole auch durch Ziehen neu anordnen.
Movie-Aufnahmen
Aufnehmen von Movies im Movie-Modus
● Im Modus [ ] werden auf dem Bildschirm oben und unten
schwarze Balken angezeigt. Die schwarzen Balken weisen auf nicht
aufgezeichnete Bildbereiche hin.
● Im Modus [
werden vergrößert.
● Tippen Sie den Auslöser während des Aufnehmens eines Movies an,
um Fokus und Belichtung zu korrigieren. (Es ertönt kein Piep-Ton
der Kamera.)
● Um zwischen der Aufnahme mit Autofokus und festem Fokus zu
wechseln, berühren Sie vor oder während der Aufnahme [
dem Bildschirm. (Autofokus wird durch einen grünen [ ] oben links
im Symbol [ ] angezeigt.) Beachten Sie, dass dieses Symbol nicht
angezeigt wird, wenn [Movie-Servo-AF] auf der Registerkarte [ 8] im
Menü auf [Deakt.] gesetzt ist.
Speichern oder Ändern der Bildhelligkeit
● Sie können die Belichtung auch durch Berühren von [ ] auf dem
Bildschirm sperren oder freigeben.
● Während der Aufnahme können Sie die Belichtung auch anpassen,
indem Sie den Balken für die Belichtungskorrektur unten auf dem
Bildschirm und dann [
Deaktivieren der Langzeitautomatik
● Wählen Sie zur Verwendung der Langzeitautomatik MENU >
Registerkarte [ 8] > [ Langzeitautomatik] und dann [A-SLOW ON].
● Die Langzeitautomatik ist verfügbar, wenn als Moviequalität [
[ ], [ ] oder [ ] eingestellt ist.
] wird der Anzeigebereich schmaler und Motive
] auf
]/[ ] berühren.
Wireless-Funktionen
Zubehör
Kennenlernen der Kamera
Einrichtung und Grundlagen
Aufnahme
Wiedergabe
Einstellungen
Fehlerbehebung
Fehler und Warnungen
Anhang
Index
],
73
Page 74

Wireless-Funktionen/Zubehör
Aufnehmen von Zeitraffer-Movies (Zeitraffer-Movie)
● Im Modus [ ] werden auf dem Bildschirm oben und unten
schwarze Balken angezeigt. Die schwarzen Balken weisen auf nicht
aufgezeichnete Bildbereiche hin.
● Bewegen Sie die Kamera während der Aufnahme nicht.
● Drücken Sie die Movie-Taste erneut, um die Aufnahme zu beenden.
● Die Kamera bendet sich während der Aufnahme im Eco-Modus.
● Die folgenden Einstellungen sind im Modus [
Option Details
Aufnahmeszene
Intervall/Aufn.
Wählen Sie unter vier Szenetypen aus.
Wählen Sie das Aufnahmeintervall (in Sekunden)
und die Gesamtzahl der Aufnahmen.
Legen Sie fest, ob die für die erste Aufnahme
Belichtung
festgelegte Belichtung verwendet oder die
Belichtung für jede Aufnahme angepasst wird.
Bild überprüfen
Lassen Sie das vorherige Bild für 2 Sekunden
anzeigen.
Länge der Aufnahmesitzung. Variiert in
Abhängigkeit vom Aufnahmeintervall und von der
Erforderl. Zeit
Anzahl der Aufnahmen.
- Szene 1: Bis zu 1 Stunde
- Szene 2 oder 3: Bis zu 2 Stunden
- Custom: Bis zu 7,5 Stunden
Wiedergabedauer
Wiedergabedauer des aus aufgenommenen
Fotos erstellten Movies.
● Motive, die sich schnell bewegen, können in Movies verzerrt erscheinen.
● Wenn für [Belichtung] der Wert [Behoben] eingestellt ist, kann die
Belichtung auch gespeichert werden, indem Sie vor dem Aufnehmen
die Taste
drücken.
● Ton wird nicht aufgezeichnet.
● Der Fokus bleibt während der Aufnahme konstant, nachdem er für
die erste Aufnahme festgelegt wurde.
● Als Moviequalität ist [
] eingestellt. Dieser Wert kann nicht
geändert werden.
] verfügbar.
● Die Bildfrequenz für Zeitraer-Movies wird für NTSC automatisch auf
[ ] und für PAL auf [ ] eingestellt. Der Wert kann nicht
geändert werden.
● Sie können diese Movies auch kongurieren, indem Sie MENU >
Registerkarte [
6] > [Zeitraer-Movie-Einstellungen] auswählen.
Anpassen der Aufnahmelautstärke
● Um wieder die ursprüngliche Aufnahmelautstärke einzustellen,
wählen Sie im Aufnahmebildschirm [Auto].
Praktische Funktionen
Verwenden des Selbstauslösers
● Nach dem Starten des Selbstauslösers blinkt die Lampe, und die
Kamera gibt einen Selbstauslöserton aus.
● Zwei Sekunden vor der Aufnahme werden das Blinken der Lampe und
der Selbstauslöserton schneller. (Die Lampe leuchtet bei Auslösung
des Blitzes weiterhin.)
● Drücken Sie die Taste
Aktivieren des Selbstauslösers abzubrechen.
● Wenn Sie den Selbstauslöser nicht verwenden möchten, drücken Sie
die Taste
und wählen Sie [Selbstauslöser] > [ ].
Einstellen des Selbstauslösers
● Für mit dem Selbstauslöser aufgenommene Movies beginnt die
Aufnahme nach Ihrer festgelegten Verzögerungszeit, aber eine
Auswahl der Anzahl von Aufnahmen hat keine Auswirkung.
● Wenn Sie mehrere Aufnahmen einstellen, werden Bildhelligkeit und
Farbton durch die erste Aufnahme festgelegt.
● Es ist mehr Zeit zwischen den Aufnahmen erforderlich, wenn der
Blitz auslöst oder wenn Sie viele Aufnahmen eingestellt haben.
Die Aufzeichnung wird automatisch beendet, wenn die Speicherkarte
voll ist.
● Wenn eine Verzögerung von mehr als zwei Sekunden eingestellt ist,
beginnt zwei Sekunden vor der Aufnahme die Lampe zu blinken,
und der Selbstauslöserton wird schneller. (Die Lampe leuchtet bei
Auslösung des Blitzes weiterhin.)
, um eine Aufnahme nach dem
Wireless-Funktionen
Zubehör
Kennenlernen der Kamera
Einrichtung und Grundlagen
Aufnahme
Wiedergabe
Einstellungen
Fehlerbehebung
Fehler und Warnungen
Anhang
Index
74
Page 75

Wireless-Funktionen/Zubehör
Aufnehmen durch Berühren des Bildschirms
(Touch-Auslöser)
● Sie können die Touch-Auslöser-Einstellungen kongurieren, indem Sie
MENU > Registerkarte [ 2] > [Touch-Auslöser] auswählen. Sie können
das Einstellungssymbol für den Touch-Auslöser ausblenden, indem Sie
für [Touch-Auslös.-Symb.] den Wert [Aus] einstellen.
● Ein orangefarbener AF-Rahmen zeigt an, dass die Kamera keine
Motive fokussieren konnte. Es wird keine Aufnahme gemacht.
● Sie können auch bei der Anzeige der Aufnahme bereits die nächste
Aufnahme vorbereiten, indem Sie [
] berühren.
Reihenaufnahme
● Bei Reihenaufnahmen wird der Fokus verwendet, der beim Antippen
des Auslösers festgelegt wurde.
● Der Selbstauslöser kann nicht für Reihenaufnahmen verwendet werden.
● Abhängig von den Aufnahmebedingungen, den Kameraeinstellungen
und der Zoomposition unterbricht die Kamera das Aufnehmen
möglicherweise vorübergehend oder die Geschwindigkeit der
Reihenaufnahmen verringert sich.
● Je mehr Bilder gemacht werden, desto langsamer wird die Aufnahme.
● Es gibt eventuell eine Verzögerung, bis Sie wieder Aufnahmen
machen können, abhängig von den Aufnahmebedingungen,
dem Speicherkartentyp und der Anzahl der Reihenaufnahmen.
● Bei Blitzauslösung verlangsamt sich die Aufnahmegeschwindigkeit
unter Umständen.
● Die Kamera nimmt kontinuierlich auf, solange Sie den Bildschirm
berühren, wenn Sie den Touch-Auslöser verwenden, während [
ausgewählt ist.
● Die Bildschirmanzeige bei Reihenaufnahmen unterscheidet sich von
den tatsächlichen Bildern und kann unscharf aussehen. Bei einigen
Objektiven kann sie die Bildschirmanzeige bei Reihenaufnahmen
auch verdunkeln, aber die Bilder werden in der Standardhelligkeit
aufgenommen.
]
● Wenn neun oder weniger Aufnahmen als Reihenaufnahme gemacht
werden können, wird die verfügbare Anzahl rechts von den insgesamt
verbleibenden Aufnahmen oben auf dem Bildschirm angezeigt.
Diese Anzeige erscheint nicht, wenn 10 oder mehr Aufnahmen
gemacht werden können.
● Weniger Reihenaufnahmen können unter einigen
Aufnahmebedingungen oder Kameraeinstellungen verfügbar sein.
Ändern der Bildqualität
● [ ] und [ ] geben verschiedene Stufen der Bildqualität abhängig
von der Kompression an. Bei gleicher Größe (Anzahl von Pixeln),
bietet [ ] höhere Bildqualität. Obwohl [ ]-Bilder eine etwas geringere
Bildqualität haben, passen mehr auf eine Speicherkarte. Beachten Sie,
dass Bilder der Größe [ ] die Qualität [ ] aufweisen.
● Die Bildqualität kann im Modus [
● Sie können diese Einstellung auch kongurieren, indem Sie MENU >
Registerkarte [
1] > [Bildqualität] auswählen.
● Wenn Sie basierend auf der Druckgröße über die Pixelzahl
entscheiden, verwenden Sie die folgende Tabelle als Richtlinie für
Bilder mit einem Seitenverhältnis von 3:2.
Entspricht A2 (420 x 594 mm)
Entspricht A3 (297 x 420 mm)
Entspricht A4 (210 x 297 mm)
Entspricht 90 x 130 mm/130 x 180 mm/Postkarte oder
Tabletdisplays
] nicht konguriert werden.
Wireless-Funktionen
Zubehör
Kennenlernen der Kamera
Einrichtung und Grundlagen
Aufnahme
Wiedergabe
Einstellungen
Fehlerbehebung
Fehler und Warnungen
Anhang
Index
75
Page 76

Wireless-Funktionen/Zubehör
Aufnehmen im RAW-Format
● Diese Kamera kann Bilder in den Formaten JPEG und RAW aufnehmen.
Sie werden in der Kamera für eine optimale
Bildqualität verarbeitet und komprimiert,
um die Dateigröße zu reduzieren.
JPEG-Bilder
RAW-Bilder
● Um RAW-Bilder (oder gleichzeitig im RAW- und JPEG-Format
aufgenommene Bilder) auf einem Computer zu speichern, verwenden
Sie immer die dafür vorgesehene Software EOS Utility.
● Informationen zur Beziehung zwischen der Anzahl der Aufnahmepixel
und der Anzahl der Aufnahmen, die auf eine Karte passen, nden Sie
unter „Aufzeichnen“.
● Die Dateierweiterung für JPEG-Bilder lautet .JPG, und die Erweiterung
für RAW-Bilder ist .CR2. Dateinamen von gleichzeitig aufgenommenen
JPEG- und RAW-Bildern haben die gleiche Bildnummer.
● Einzelheiten zu Digital Photo Professional und EOS Utility-
Anwendungen nden Sie unter „Software“. Laden Sie die benötigten
Software-Bedienungsanleitungen von der Canon-Website herunter.
Anweisungen zum Herunterladen nden Sie in der „SoftwareBedienungsanleitung“.
Der Komprimierungsvorgang ist jedoch
unumkehrbar. Der ursprüngliche, nicht
verarbeitete Zustand von Bildern kann also
nicht wiederhergestellt werden. Durch die
Bildverarbeitung kann es auch zu einer
Verschlechterung der Bildqualität kommen.
Die Rohdaten (nicht verarbeitete Daten) werden
praktisch ohne Bildqualitätsverlust durch
Bildverarbeitung in der Kamera aufgezeichnet.
Die Daten können in diesem Zustand nicht für die
Anzeige auf einem Computer oder das Drucken
verwendet werden. Sie müssen zunächst von
dieser Kamera oder mit der Anwendung Digital
Photo Professional in normale JPEG- oder TIFF-
Dateien konvertiert werden. Bilder können bei der
Verarbeitung mit minimaler Beeinträchtigung der
Bildqualität angepasst werden.
● Sie können diese Einstellung auch kongurieren, indem Sie MENU >
Registerkarte [ 1] > [Bildqualität] auswählen. Um Bilder gleichzeitig
im JPEG- und RAW-Format aufzunehmen, wählen Sie unter [RAW]
den Wert [ ].
● Wenn für [RAW] im Menübildschirm [Bildqualität] der Wert [−]
eingestellt ist, werden nur JPEG-Bilder aufgezeichnet. Ist dagegen für
[JPEG]der Wert [−] eingestellt, werden nur RAW-Bilder aufgezeichnet.
[RAW] und [JPEG] können nicht beide auf [−] eingestellt sein.
Ändern des Seitenverhältnisses
● Folgende Einträge sind verfügbar.
Zur Anzeige auf HD-Breitbild-Fernsehgeräten oder ähnlichen
Anzeigegeräten.
Natives Seitenverhältnis des Kamerabildschirms, entsprechend
35-mm-Film. Wird zum Drucken von Bildern im Format
130 x 180 mm bzw. im Postkartenformat verwendet.
Wird zum Drucken von Bildern im Format 90 x 130 mm
bzw. in Formaten der DIN A-Reihe verwendet.
Quadratisches Seitenverhältnis
● Das Seitenverhältnis kann im Modus [
● Sie können diese Einstellung auch kongurieren, indem Sie MENU >
Registerkarte [
1] > [Seitenverhältnis für Fotos] auswählen.
] nicht konguriert werden.
Wireless-Funktionen
Zubehör
Kennenlernen der Kamera
Einrichtung und Grundlagen
Aufnahme
Wiedergabe
Einstellungen
Fehlerbehebung
Fehler und Warnungen
Anhang
Index
76
Page 77

Wireless-Funktionen/Zubehör
Ändern der Bildqualität für Movies
● Für NTSC-Videos sind folgende Optionen verfügbar.
Bild-
qualität
● Für PAL-Videos sind folgende Optionen verfügbar.
Bild-
qualität
● Die Kamera kann sich nach wiederholten Aufnahmen im Modus
[
In dieser Situation können keine Movies aufgenommen werden,
auch wenn Sie die Movie-Taste drücken.
Befolgen Sie die angezeigten Anweisungen, wählen Sie entweder
[ ] oder [ ], um weiter aufzunehmen, oder schalten Sie die
Kamera aus, damit sie abkühlen kann, bevor Sie weiter aufnehmen.
● Schwarze Balken (angezeigt links und rechts in den Modi [
und [ ] und oben und unten in den Modi [ ], [ ],
[ ], [ ], [ ], [ ] und [ ]) kennzeichnen
Bildbereiche, die nicht aufgenommen werden.
● Sie können diese Einstellung auch kongurieren, indem Sie MENU >
Registerkarte [
Anzahl von
Aufnahmepixeln
1920 x 1080
1920 x 1080
1920 x 1080
1280 x 720
640 x 480
Anzahl von
Aufnahmepixeln
1920 x 1080
1920 x 1080
1280 x 720
640 x 480
Bildrate Details
59,94 Bilder/Sek.
29,97 Bilder/Sek.
23,98 Bilder/Sek.
59,94 Bilder/Sek.
29,97 Bilder/Sek.
Für Aufnahmen
in Full HD.
[ ] aktiviert eine
für Movies geeignete
Bildrate.
Für Aufnahmen in HD.
Für Aufnahmen in SD.
Bildrate Details
50,00 Bilder/Sek.
25,00 Bilder/Sek.
50,00 Bilder/Sek.
25,00 Bilder/Sek.
Für Aufnahmen in
Full HD.
Für Aufnahmen in HD.
Für Aufnahmen in SD.
], [ ], [ ] oder [ ] zeitweilig überhitzen.
8] > [Movie-Aufn.größe] auswählen.
]
Wireless-Funktionen
Zubehör
Kennenlernen der Kamera
Einrichtung und Grundlagen
Aufnahme
Wiedergabe
Einstellungen
Fehlerbehebung
Fehler und Warnungen
Anhang
Index
77
Page 78

Wireless-Funktionen/Zubehör
Wiedergabe
Erfahren Sie, wie Sie Fotos und Movies mit der Kamera
anzeigen können.
Wiedergabe
Anzeigen von Fotos und Movies
● Unter Umständen ist es nicht möglich, Bilder wiederzugeben oder zu
bearbeiten, deren Namen geändert, die bereits auf einem Computer
bearbeitet oder die mit anderen Kameras aufgenommen wurden.
● Um den Modus zum Scrollen der Anzeige zu aktivieren, halten Sie
die Tasten
Bilder in diesem Modus zu durchsuchen, drücken Sie die Tasten / .
Drücken Sie die Taste , um zur Einzelbildanzeige zurückzukehren.
● Drücken Sie im Modus „Anzeige scrollen“ die Tasten
um nach Aufnahmedatum gruppierte Bilder zu durchsuchen.
● Um die Wiedergabe von Movies anzuhalten oder fortzusetzen,
drücken Sie die Taste
● Nach dem Ende der Movie-Wiedergabe wird [
● Tippen Sie den Auslöser an, drücken Sie die Taste
Movie-Taste oder bewegen Sie den Modus-Schalter, um vom
Aufnahmemodus zum Wiedergabemodus zu wechseln.
● Weiße Linien geben das beim Anzeigen von RAW-Bildern verwendete
Seitenverhältnis an. Diese Linien werden oben und unten an Bildern
gezeigt, die mit einem Seitenverhältnis von [
wurden, und links und rechts an Bildern, die mit einem Seitenverhältnis
von [ ] oder [ ] aufgenommen wurden.
● Um das Scrollen der Anzeige zu deaktivieren, wählen Sie MENU >
Registerkarte [
● Damit beim Wechseln in den Wiedergabemodus die letzte Aufnahme
angezeigt wird, wählen Sie MENU > Registerkarte [
[Wiedergabe] > [LetzteAufn] aus.
● Um den Übergang zwischen Bildern zu ändern, greifen Sie auf MENU
zu, und wählen Sie den gewünschten Eekt auf der Registerkarte
[
/ mindestens eine Sekunde lang gedrückt. Um Ihre
/ ,
.
] angezeigt.
oder die
] aufgenommen
4] > [Anz. scrollen] > [Aus] aus.
5] >
4] > [Übergangseekt] aus.
Wireless-Funktionen
Zubehör
Kennenlernen der Kamera
Einrichtung und Grundlagen
Aufnahme
Wiedergabe
Einstellungen
Fehlerbehebung
Fehler und Warnungen
Anhang
Index
Überbelichtungswarnung (für Bildbereiche)
● Mithilfe der Informationsanzeigen 2 – 8, die als Warnung für
den Benutzer blinken, können Sie das Auswaschen von hellen
Bildbereichen vermeiden.
78
Page 79

Wireless-Funktionen/Zubehör
Helligkeitshistogramm
● Die Informationsanzeigen 2 – 8 zeigen oben eine als
Helligkeitshistogramm bezeichnete Kurve, das die Verteilung der
Helligkeit in Bildern darstellt. Die horizontale Achse repräsentiert den
Helligkeitsgrad, die vertikale Achse die Helligkeit des Bildes auf jeder
Stufe. Mithilfe dieses Histogramms können Sie die Belichtung prüfen.
RGB-Histogramm
● Die Informationsanzeige 3 hat ein RGB-Histogramm, in dem die
Verteilung von Rot-, Grün- und Blautönen in Bildern dargestellt wird.
Die horizontale Achse repräsentiert die R-, G- oder B-Helligkeit, die
vertikale Achse die Helligkeit des Bildes auf jeder Stufe. Mit diesem
Histogramm können Sie die Farbmerkmale des Bildes prüfen.
● Das Histogramm kann auch beim Aufnehmen angezeigt werden.
Wiedergeben mittels Touchscreen-Bedienung
● Wischen Sie schnell mehrmals, um den Modus „Anzeige scrollen“
aufzurufen. Der Wiedergabebildschirm im Modus „Anzeige scrollen“
bietet folgende Möglichkeiten.
- Ziehen Sie mit dem Finger nach links oder rechts über den
Bildschirm, um ein Bild auszuwählen.
- Durch Berühren des mittleren Bildes wird die Einzelbildanzeige
wiederhergestellt.
- Wischen Sie mit dem Finger schnell nach oben oder unten,
um in nach Aufnahmedatum gruppierten Bildern zu blättern.
● Berühren Sie während der Movie-Wiedergabe [
Lautstärkesteuerung anzuzeigen, und berühren Sie dann [ ]/[ ],
um die Lautstärke einzustellen.
● Berühren Sie den Bildschirm während der Movie-Wiedergabe, um
das Filmbedienfeld anzuzeigen. Berühren Sie die Bildlaueiste oder
wischen Sie mit dem Finger nach links oder rechts, um zwischen
den Bildern zu wechseln. Berühren Sie [
Wiedergabe angezeigten Bildschirm zurückzukehren.
● Ziehen Sie in der Übersicht nach oben oder unten, um in den
angezeigten Bildern zu blättern.
● Berühren Sie in der Übersicht ein Bild, um es auszuwählen.
Berühren Sie es dann erneut, um die Einzelbildanzeige aufzurufen.
], um die
], um zu dem vor der
● Berühren Sie den Bildschirm zweimal schnell hintereinander,
um das Bild zu vergrößern. Um von der vergrößerten Anzeige zur
Einzelbildanzeige zurückzugelangen, berühren Sie den Bildschirm
zweimal schnell hintereinander.
● Ziehen Sie den Finger über den Bildschirm, um die Anzeigeposition
in der vergrößerten Anzeige zu verschieben.
Vergrößern von Bildern
● Mit jedem Drehen des Wahlrads im Uhrzeigersinn werden
die Bilder vergrößert (bis zum ca. 10-fachen).
● Drehen Sie das Wahlrad
gegen den Uhrzeigersinn, um die
Bilddarstellung zu verkleinern.
● Die ungefähre Position des dargestellten Bereichs wird in der
vergrößerten Anzeige als Referenz angezeigt.
● Während [
] angezeigt wird, können Sie zu [ ] wechseln,
indem Sie die Taste drücken. Drücken Sie die Tasten / , um zu
anderen vergrößerten Bildern zu wechseln. Drücken Sie die Taste
erneut, um zur ursprünglichen Anzeige zurückzukehren.
● Sie können aus der vergrößerten Anzeige zur Einzelbildanzeige
zurückkehren, indem Sie die Taste
drücken.
Anzeigen von Diaschauen
● Die Diaschau startet wenige Sekunden nach dem Starten der
Wiedergabe und der Anzeige von [Bild laden].
● Drücken Sie die Taste
● Die Energiesparfunktionen der Kamera werden bei einer Diaschau
deaktiviert.
● Um eine Diaschau anzuhalten oder fortzusetzen, drücken Sie die
.
Taste
● Sie können während der Wiedergabe zu anderen Bildern wechseln,
indem Sie die Tasten
Vor- oder Rücklauf die Tasten / gedrückt.
● Im Diaschau-Startbildschirm können Sie [Einstellung] wählen,
um Diaschau-Wiederholung, Anzeigedauer pro Bild und den Übergang
zwischen Bildern zu kongurieren.
● Während einer Diaschau können Sie die Wiedergabe auch beenden,
indem Sie den Bildschirm berühren.
, um die Diaschau zu stoppen.
/ drücken. Halten Sie für einen schnellen
Wireless-Funktionen
Zubehör
Kennenlernen der Kamera
Einrichtung und Grundlagen
Aufnahme
Wiedergabe
Einstellungen
Fehlerbehebung
Fehler und Warnungen
Anhang
Index
79
Page 80

Wireless-Funktionen/Zubehör
Anzeigen von Filmtagebüchern
● Der am Aufnahmedatum des Standbildes aufgezeichnete Movie wird
automatisch von Anfang an wiedergegeben.
● Nach einer Weile wird [
] nicht mehr angezeigt, wenn Sie die
Kamera bei deaktivierter Informationsanzeige verwenden.
● Sie können Filmtagebücher auch wiedergeben, indem Sie [
und dann [ ] berühren.
Anzeigen nach Datum
● Die Movies in Filmtagebüchern können nach Datum angezeigt werden.
● Wählen Sie MENU > Registerkarte [
2] > [Filmt.b. au./wied.g.]
und dann ein Datum. Drücken Sie anschließend die Taste ,
um das Movie wiederzugeben.
Durchblättern und Suchen von Bildern
Navigieren in Bildern in einer Übersicht
● Drehen Sie das Wahlrad gegen den Uhrzeigersinn, um Bilder
in einer Übersicht anzuzeigen. Um mehr Bilder auf einmal anzuzeigen,
drehen Sie das Wahlrad nochmals.
● Drehen Sie das Wahlrad
(bei jedem Drehen des Wahlrads) weniger Bilder angezeigt werden.
● Ein orangefarbener Rahmen wird um das ausgewählte Bild angezeigt.
● Drücken Sie die Taste
Einzelbildanzeige anzuzeigen.
● Halten Sie die Tasten
aktivieren. Wählen Sie MENU > Registerkarte [ 4] > [Indexeekt] >
[Aus], um den 3D-Anzeigeeekt zu deaktivieren.
gegen den Uhrzeigersinn, damit
, um das ausgewählte Bild in der
/ gedrückt, um den 3D-Anzeigeeekt zu
Finden von den Suchkriterien entsprechenden Bildern
● Unter den auf einer Speicherkarte gespeicherten Bilder können Sie die
gewünschten Aufnahmen schnell nden, indem Sie die Bildanzeige
Wireless-Funktionen
Zubehör
entsprechend der Suchkriterien ltern. Sie können diese Bilder auch
alle gleichzeitig schützen oder löschen. Die folgenden Kriterien können
]
angegeben werden.
Bewertung
Aufnahmedatum
Menschen
Foto/Movie
Zeigt Bilder an, die Sie bewertet haben.
Zeigt die an einem bestimmten Datum
aufgenommenen Bilder an.
Zeigt Bilder mit erkannten Gesichtern an.
Zeigt Fotos, Movies oder im Modus [ ]
aufgenommene Movies an.
Kennenlernen der Kamera
Einrichtung und Grundlagen
Aufnahme
Wiedergabe
Einstellungen
● Wenn [ ] als erstes Suchkriterium ausgewählt ist, werden beim Drücken
der Tasten / nur diesem Kriterium entsprechende Bilder angezeigt.
Fehlerbehebung
● Wenn Sie [ ], [ ] oder [ ] als erstes Suchkriterium ausgewählt
haben, wählen Sie das zweite Kriterium, indem Sie die Tasten /
Fehler und Warnungen
drücken. Durch Drücken der Tasten / können nur den Kriterien
entsprechende Bilder angezeigt werden.
● Sie können die gelterte Anzeige beenden, indem Sie die Taste
drücken, die Anzeigeoption [ ] wählen und dann die Taste drücken.
● Wenn die Kamera für einige Kriterien keine entsprechenden Bilder
Anhang
Index
ndet, sind diese Kriterien nicht verfügbar.
● Zum Anzeigen von Optionen sind beispielsweise „Übersicht“,
„Bilder vergrößern“ und „Diaschauen anzeigen“ verfügbar. Sie können
außerdem allen gefundenen Bildern Bildbearbeitungsoperationen
zuweisen, indem Sie [Alle Bilder in Suche schützen] unter „Schützen
von Bildern“ oder [In Suche Alle Bil.wähl.] unter „Gleichzeitiges
Löschen mehrerer Bilder“, „Hinzufügen von Bildern zur Druckliste
(DPOF)“ oder „Hinzufügen von Bildern zu einem Fotobuch“ wählen.
● Wenn Sie Bilder bearbeiten und als neue Bilder speichern, wird eine
Meldung angezeigt, und die ursprünglich gefundenen Bilder werden
nicht mehr angezeigt.
● Die gleichen Funktionen sind verfügbar, indem Sie MENU >
Registerkarte [
2] > [Bildsuche] auswählen.
● Sie können Kriterien auch auswählen, indem Sie sie berühren.
80
Page 81

Wireless-Funktionen/Zubehör
Suchen von Bildern mit dem Wahlrad vorne
● Verwenden Sie das Wahlrad vorne, um schnell die Bilder zu nden,
die den angegebenen Kriterien entsprechen und zwischen diesen
zu wechseln. Die folgenden Kriterien (Sprungmethoden) können
angegeben werden.
Zeigt Bilder an, die Sie bewertet haben.
Springt zum ersten Bild in jeder Gruppe
von Bildern, die am gleichen Datum
aufgenommen wurden.
Zeigt jeweils ein Bild an.
Überspringt 10 Aufnahmen.
Überspringt 100 Aufnahmen.
● Drehen Sie nach Auswahl eines Kriteriums das Wahlrad
,
um nur Bilder anzuzeigen, die dem angegebenen Kriterium
(der Sprungmethode) entsprechen, oder um die angegebene Anzahl
an Bildern vor- oder zurückzuspringen.
● Die Kriterien [
], [ ], [ ], [ ] und [ ] werden nur angezeigt, wenn
es Bilder mit diesen Bewertungen gibt. Entsprechend wird [ ]/[ ] nur
angezeigt, wenn Bilder bewertet wurden.
● Verwenden Sie [
], um zwischen Bildern mit beliebiger Bewertung
zu wechseln.
Schützen von Bildern
● Wählen Sie zum Deaktivieren des Schutzes mit der Taste [ ].
Wählen Sie dann [ ], indem Sie die Tasten / drücken oder das
Wahlrad drehen. [ ] wird nicht mehr angezeigt.
● Geschützte Bilder auf einer Speicherkarte werden gelöscht, wenn Sie
die Karte formatieren.
● Schreibgeschützte Bilder können nicht durch die Löschfunktion der
Kamera gelöscht werden. Um sie auf diese Art zu löschen, heben Sie
zunächst den Schutz auf.
● Sie können Bilder auch schützen, indem Sie MENU > Registerkarte
1] > [Schützen] wählen.
[
Schützen mehrerer Bilder
● Um den Schutz aufzuheben (und die Anzeige [ ] zu entfernen),
während [ ] angezeigt wird, drücken Sie erneut die Taste .
● Bilder werden nicht geschützt, wenn Sie in den Aufnahmemodus
wechseln oder die Kamera ausschalten, bevor Sie die Änderungen
gespeichert haben.
● Sie können Bilder auch im Bildschirm für die Bildauswahl berühren,
um sie auszuwählen oder zu löschen. Eine Bestätigungsmeldung wird
angezeigt, wenn Sie [
] berühren.
● Sie können Bilder auch schützen, indem Sie [OK] berühren,
während [Änderungen übernehmen?] angezeigt wird.
Gleichzeitiges Schützen einer Gruppe von Bildern
● Sie können kein Bild als letztes Bild auswählen, das vor dem ersten
Bild liegt.
● Um den Schutz für Gruppen von Bildern aufzuheben, wählen Sie im
Bildschirm [Bereich wählen] die Option [Freigabe].
● Sie können außerdem den Auswahlbildschirm für das erste oder letzte
Bild anzeigen, indem Sie oben im Bildschirm [Bereich wählen] ein
Bild berühren.
● Sie können Bilder auch schützen, indem Sie im Bildschirm [Bereich
wählen] die Option [Schützen] wählen.
Entfernen des Schutzes von allen Bildern gleichzeitig
● Sie können den Schutz von allen Bildern gleichzeitig entfernen.
Wählen Sie MENU > Registerkarte [ 1] > [Schützen] > [Nicht alle
Bilder schützen]. Drücken Sie die Tasten / , um [OK] auszuwählen.
Wireless-Funktionen
Zubehör
Kennenlernen der Kamera
Einrichtung und Grundlagen
Aufnahme
Wiedergabe
Einstellungen
Fehlerbehebung
Fehler und Warnungen
Anhang
Index
81
Page 82

Wireless-Funktionen/Zubehör
Bilder bewerten (Bewertung)
● Ordnen Sie Bilder, indem Sie sie auf einer Skala von 1 – 5 bewerten
([ ], [ ], [ ], [ ], [ ] oder [ ]). Wenn Sie nur Bilder mit
einer bestimmten Bewertung anzeigen, können Sie die folgenden
Funktionen auf alle Bilder mit der gleichen Bewertung einschränken.
- Bilder anzeigen, in Diaschauen anzeigen, schützen, löschen oder
in eine Druckliste oder ein Fotobuch einfügen
● Drücken Sie zum Entfernen von Bewertungen die Taste
wählen Sie [ ] für das Einstellungselement [ ], und drücken Sie
dann die Taste .
● Sie können diese Einstellung auch kongurieren, indem Sie MENU >
Registerkarte [
● Diese Einstellung wird nicht angewendet, wenn Sie in den
Aufnahmemodus wechseln oder die Kamera ausschalten, bevor Sie
die Änderungen gespeichert haben.
● Sie können Bilder auch bewerten, indem Sie [
Bildauswahl-Bildschirm berühren.
1] > [Bewertung] wählen.
]/[ ] unten im
,
Löschen von Bildern
● Sie können nicht benötigte Bilder einzeln auswählen und löschen.
Gehen Sie beim Löschen von Bildern vorsichtig vor, da sie nicht
wiederhergestellt werden können.
● Um den Löschvorgang abzubrechen, wählen Sie mit den Tasten
[Abbrechen] aus, während [Löschen?] angezeigt wird. Drücken Sie
dann die Taste .
● Das aktuelle Bild können Sie auch löschen, indem Sie die
● Mit dieser Option können Sie mehrere Bilder auswählen, um diese
● Geschützte Bilder können nicht gelöscht werden.
● Während RAW- oder JPEG-Bilder angezeigt werden, führt das Drücken
● Sie können Bilder auch löschen, indem Sie MENU > Registerkarte
drücken und dann [Löschen] berühren, während [Löschen?]
Taste
angezeigt wird.
gleichzeitig zu löschen.
der Taste
[Löschen +JPEG]. Wählen Sie eine Option, um das Bild zu löschen.
[
zur Anzeige von [Löschen ], [Löschen JPEG] und
1] > [Löschen] wählen.
/
Löschen mehrerer Bilder
● Um die Auswahl aufzuheben (und [ ] zu entfernen), während [ ]
angezeigt wird, drücken Sie erneut die Taste .
● Bei Auswahl eines in RAW- und JPEG-Format aufgenommenen Bildes
werden beide Versionen gelöscht.
Löschen einer Gruppe von Bildern
● Sie können kein Bild als letztes Bild auswählen, das vor dem ersten
Bild liegt.
● Sie können außerdem den Auswahlbildschirm für das erste oder letzte
Bild anzeigen, indem Sie oben im Bildschirm [Bereich wählen] ein Bild
berühren.
● Sie können Bilder auch löschen, indem Sie im Bildschirm [Bereich
wählen] die Option [Löschen] wählen.
Bearbeiten von Fotos
● Die Bildbearbeitung ist nur möglich, wenn die Speicherkarte genügend
freien Speicher aufweist.
● Wenn [
[ ] berühren, statt die Taste zu drücken.
● Wenn [
[ ] berühren, statt die Taste zu drücken.
Drehen von Bildern
● Sie können Bilder auch drehen, indem Sie MENU > Registerkarte
[ 1] > [Drehen] wählen.
● Wenn Sie im Bildschirm zum Drehen von Bildern die Taste
wird durch die folgenden Optionen zum Drehen von Bildern geschaltet:
90° im Uhrzeigersinn, 90° gegen den Uhrzeigersinn und ursprüngliche
Ausrichtung.
● Sie können im Bildschirm zum Drehen von Bildern auch [
berühren, um Bilder zu drehen. Indem Sie [ ] berühren, gelangen
Sie wieder zum Menübildschirm.
] auf dem Bildschirm angezeigt wird, können Sie auch
] auf dem Bildschirm angezeigt wird, können Sie auch
drücken,
]
Wireless-Funktionen
Zubehör
Kennenlernen der Kamera
Einrichtung und Grundlagen
Aufnahme
Wiedergabe
Einstellungen
Fehlerbehebung
Fehler und Warnungen
Anhang
Index
82
Page 83

Wireless-Funktionen/Zubehör
Deaktivieren des automatischen Drehens
● Sie können das automatische Drehen der Bilder in Abhängigkeit von
der aktuellen Kameraausrichtung deaktivieren.
● Um das automatische Drehen zu deaktivieren, wählen Sie MENU >
Registerkarte [
4] > [Autom. Drehen] > [Aus] aus.
● Wenn [Autom. Drehen] auf [Aus] gesetzt ist, können Bilder nicht
gedreht werden. Zusätzlich werden bereits gedrehte Bilder in der
ursprünglichen Ausrichtung angezeigt.
Anpassen der Bildgröße
● Die Bearbeitung ist nicht für Bilder möglich, die eine
Aufnahmepixeleinstellung von [
] aufweisen.
● RAW-Bilder können nicht bearbeitet werden.
● Bilder können nicht zu einer Größe geändert werden, die höher liegt
als die ursprünglichen Aufnahmepixel.
● Durch Auswahl von [Ursprüngl. Bild] im Bildschirm [Bild zur Anzeige
auswählen] wird das ursprüngliche Bild angezeigt.
● Sie können diese Einstellung auch kongurieren, indem Sie MENU >
Registerkarte [
3] > [Größe anpassen] wählen.
Ausschnitt
● Für das Rahmenseitenverhältnis sind die Optionen [ ], [ ], [ ]
und [
● RAW-Bilder können nicht bearbeitet werden.
● Zugeschnittene Bilder können nicht nochmals zugeschnitten werden.
● Zugeschnittene Bilder können nicht in der Größe angepasst werden
● Zugeschnittene Bilder weisen eine geringere Anzahl an
● In der Vorschau des zugeschnittenen Bildes können Sie die
● Sie können außerdem die Größe des Zuschneiderahmens, seine
● Sie können den Zuschneiderahmen auch an die gewünschte
] verfügbar.
und es können keine Kreativlter für sie angewendet werden.
Aufnahmepixeln als nicht zugeschnittene Bilder auf.
Größe des Zuschneiderahmens ändern, ihn verschieben und sein
Seitenverhältnis anpassen.
Position sowie sein Seitenverhältnis angeben, indem Sie MENU >
Registerkarte [
ein Bild wählen und schließlich erneut die Taste
3] > [Ausschnitt] wählen, die Taste drücken,
drücken.
Position ziehen.
● Die Funktionen können auch ausgeführt werden, indem Sie [ ], [ ],
[
], und [ ] oben im Bildschirm berühren.
Anwenden von Filtereffekten
● [ ]: Stellen Sie mit den Tasten / den Kontrast ein.
● [
]: Stellen Sie mit den Tasten / die Defokussierung ein.
● [
] oder [ ]: Stellen Sie mit den Tasten / die Eektstärke ein.
● [
]: Stellen Sie mit den Tasten / die Farbsättigung ein.
● [
]: Stellen Sie mit den Tasten / den Farbton ein.
● [
]: Drehen Sie das Wahlrad , um die Größe des Rahmens
zu ändern. Drücken Sie die Tasten
/ , um den Rahmen
zu verschieben.
● [
]: Drücken Sie im Bildschirm mit den erweiterten Einstellungen die
Tasten
/ , um den Rahmen vertikal auszurichten. Verschieben Sie den
Rahmen, indem Sie die Tasten
horizontaler Ausrichtung anzuzeigen, drücken Sie die Tasten
/ drücken. Um den Rahmen wieder in
/ .
● Die gleichen Funktionen sind verfügbar, indem Sie MENU > Registerkarte
[
2] > [Kreativlter] und ein Bild wählen und die Taste drücken.
● Sie können den Eekt anpassen, indem Sie den Balken unten im
Bildschirm mit den erweiterten Einstellungen berühren oder ziehen.
Für [
] können Sie die Ausschnittauswahl auch durch Berühren oder
Ziehen auf dem Bildschirm verschieben.
Rote-Augen-Korrektur
● Nachdem eine Rote-Augen-Korrektur vorgenommen wurde,
werden die korrigierten Bereiche durch Rahmen gekennzeichnet.
● Drehen Sie das Wahlrad
oder verkleinern.
● Einige Bilder werden u. U. nicht ordnungsgemäß korrigiert.
● Wählen Sie beim Speichern eines Bildes [Überschreiben] aus, um das
Originalbild mit dem korrigierten Bild zu überschreiben.
● Geschützte Bilder können nicht überschrieben werden.
● RAW-Bilder können nicht auf diese Weise bearbeitet werden.
● Die Rote-Augen-Korrektur kann auf JPEG-Bilder angewendet werden,
die auch im RAW-Format aufgenommen wurden, jedoch kann das
Originalbild nicht überschrieben werden.
● Sie können Bilder im Bildschirm zum Speichern auch speichern, indem
Sie [Neue Datei] oder [Überschreiben] auswählen.
, um die Bilder zu vergrößern
Wireless-Funktionen
Zubehör
Kennenlernen der Kamera
Einrichtung und Grundlagen
Aufnahme
Wiedergabe
Einstellungen
Fehlerbehebung
Fehler und Warnungen
Anhang
Index
83
Page 84

Wireless-Funktionen/Zubehör
Verarbeiten von RAW-Bildern mit der Kamera
● Folgende Einträge sind verfügbar.
Helligkeitsanpassung Stellen Sie die Helligkeit ein.
Weißabgleich Wählen Sie einen Weißabgleich.
Bildstil Wählen Sie einen Bildstil.
Automatische Belich-
tungsoptimierung
High ISO
Rauschreduzierung
Bildqualität
Vignettierungskorrektur
Farbfehlerkorrektur
Beugungskorrektur
● Mittels kamerainterner Verarbeitung erstellte Bilder entsprechend den
mit Digital Photo Professional verarbeiteten Bildern nicht exakt.
● Im Bildschirm der Verarbeitungsbedingungen können Sie einen Eekt
für die gewählte Verarbeitungsbedingung auch auswählen, indem Sie
das Wahlrad
● Drehen Sie das Wahlrad
Bildschirm der Verarbeitungsbedingungen zu vergrößern.
● Sie können das aktuelle Bild im Bildschirm der
Verarbeitungsbedingungen mit dem Originalbild vergleichen, indem
Sie [Vergleich] berühren und die Taste
Taste
, um zum Einstellungsbildschirm zurückzukehren.
● Wählen Sie zum Wiederherstellen der ursprünglichen Einstellungen
im Bildschirm der Verarbeitungsbedingungen [
Tasten
/ [OK] und drücken Sie anschließend die Taste .
● Sie können erweiterte Einstellungen für die mit [ ] beschrifteten
Funktionen im Bildschirm der erweiterten Einstellungen für
Verarbeitungsbedingungen kongurieren, indem Sie die Taste
● Sie können diese Einstellung auch kongurieren, indem Sie MENU >
Registerkarte [
Stellen Sie die Details der automatischen
Belichtungsoptimierung ein.
Legen Sie die Einstellungen für die
Rauschreduzierung fest.
Stellen Sie die Bildqualität für das
resultierende JPEG-Bild ein.
Lassen Sie die durch Objektivmerkmale
verursachte Vignettierung korrigieren.
Lassen Sie die durch Objektivmerkmale
verursachten Farbfehler korrigieren.
Lassen Sie den durch Beugungsfehler
verursachten Schärfeverlust korrigieren.
drehen.
im Uhrzeigersinn, um die Darstellung im
drücken. Drücken Sie die
]. Wählen Sie mit den
drücken.
3] > [RAW-Bildverarbeit.] wählen.
Verarbeiten mehrerer Bilder
● Wählen Sie MENU > [ 3] > [RAW-Bildverarbeit.] > [Wählen],
drücken Sie die Taste und anschließend die Tasten / ,
um ein Bild auszuwählen. Sobald Sie ein Bild auswählen, wird [ ]
angezeigt. Wiederholen Sie diese Vorgehensweise, um andere Bilder
auszuwählen. Verarbeiten Sie anschließend die Bilder.
● Um die Auswahl aufzuheben, drücken Sie die Taste
erneut.
[ ] wird nicht mehr angezeigt.
Verarbeiten einer Gruppe von Bildern
● Wählen Sie MENU > Registerkarte [ 3] > [RAW-Bildverarbeit.]
> [Bereich wählen], drücken Sie die Taste und geben Sie
anschließend einen Bereich von Bildern an. Verarbeiten Sie
anschließend die Bilder.
● Bis zu 500 Bilder können gleichzeitig ausgewählt werden.
Schneiden von Movies
Schneiden des Anfangs/Endes von Movies
● Um das Schneiden abzubrechen, drücken Sie die Taste ,
wählen mit den Tasten / [OK] aus und drücken dann die Taste .
● Wählen Sie zum Löschen und Überschreiben des ursprünglichen
Movies durch das zugeschnittene Movie im Bildschirm zum Speichern
zugeschnittener Movies [Überschreiben] aus.
● Wenn die Speicherkarte nicht genügend freien Speicher aufweist,
ist nur [Überschreiben] verfügbar.
● Movies werden möglicherweise nicht gespeichert, wenn der Akku leer
wird, während das Speichern erfolgt.
● Sie sollten beim Schneiden von Movies einen vollständig geladenen
Akku verwenden oder einen DC-Kuppler einsetzen und einen
Kompakt-Netzadapter anschließen (beide separat erhältlich, ).
Wireless-Funktionen
Zubehör
Kennenlernen der Kamera
Einrichtung und Grundlagen
Aufnahme
Wiedergabe
Einstellungen
Fehlerbehebung
Fehler und Warnungen
Anhang
Index
84
Page 85

Wireless-Funktionen/Zubehör
Reduzieren von Dateigrößen
● Nach der Kompression gilt folgende Bildqualität.
Vor der Komprimierung Nach der Komprimierung
● [ ]- und [ ]-Movies können nicht komprimiert werden.
● Geschnittene Movies können nicht in komprimiertem Format
gespeichert werden, wenn Sie [Überschreiben] auswählen.
Bearbeiten von Movies für das Filmtagebuch
● Ausgewählte Clips werden wiederholt abgespielt, wenn Sie
einen zu löschenden Clip, dann [ ] wählen und schließlich die
Taste drücken.
● Sobald Sie [OK] wählen und die Taste
Clip löschen?] angezeigt wird, wird das Kapitel gelöscht und das
Filmtagebuch überschrieben.
] wird nicht angezeigt, wenn Sie einen Videoclip auswählen,
● [
während die Kamera mit einem Drucker verbunden ist.
drücken, während [Diesen
Wireless-Funktionen
Zubehör
Kennenlernen der Kamera
Einrichtung und Grundlagen
Aufnahme
Wiedergabe
Einstellungen
Fehlerbehebung
Fehler und Warnungen
Anhang
Index
85
Page 86

Wireless-Funktionen/Zubehör
Einstellungen
Lernen Sie das Einstellen der grundlegenden Kamerafunktionen kennen.
Machen Sie die Kamera noch bedienungsfreundlicher, indem Sie
diese grundlegenden Funktionen anpassen.
Anpassen grundlegender Kamerafunktionen
● Die MENU-Einstellungen auf den Registerkarten [ ] und [ ] können
konguriert werden. Sie können häug verwendete Funktionen nach
eigenem Bedarf an Ihre Bedürfnisse anpassen.
Ändern der Bildanzeigedauer nach Aufnahmen
● Folgende Einträge sind verfügbar.
2 Sek.,
4 Sek.,
8 Sek.
Halten
Aus Es wird kein Bild nach Aufnahmen angezeigt.
● Sie können die Displayinformationen umschalten, während ein Bild
nach dem Aufnehmen angezeigt wird, indem Sie die Taste
Datei-Nummer
● Den aufgenommenen Bildern werden automatisch Dateinummern von
0001 – 9999 in der Aufnahmereihenfolge zugewiesen. Sie werden in
Ordnern gespeichert, die jeweils bis zu 2.000 Bilder fassen können.
Sie können kongurieren, wie die Kamera Dateinummern zuweist.
Folgende Optionen sind verfügbar.
Fortlaufend
Autom.Rückst
● Bei einer neu eingesetzten Speicherkarte werden die Bilder
unabhängig von dieser Einstellung unter Umständen beginnend
von der Nummer des letzten darauf bendlichen Bilds nummeriert.
Wenn die Nummerierung wieder bei 0001 beginnen soll, verwenden
Sie eine leere (oder formatierte) Speicherkarte.
Zeigt Bilder für die festgelegte Dauer an. Sie können
sogar während der Anzeige Ihrer Aufnahme eine
zweite Aufnahme machen, indem Sie den Auslöser
erneut drücken.
Zeigt Bilder an, bis Sie den Auslöser halb
durchdrücken.
drücken.
Die Bilder werden der Reihenfolge nach
nummeriert, bis die Zahl 9999 erreicht ist,
auch wenn Sie die Speicherkarte wechseln.
Die Bildnummerierung beginnt wieder bei 0001,
wenn Sie die Speicherkarte durch eine neue
ersetzen oder ein neuer Ordner erstellt wird.
Wireless-Funktionen
Zubehör
Kennenlernen der Kamera
Einrichtung und Grundlagen
Aufnahme
Wiedergabe
Einstellungen
Fehlerbehebung
Fehler und Warnungen
Anhang
Index
86
Page 87

Wireless-Funktionen/Zubehör
Formatieren von Speicherkarten
● Durch das Formatieren einer Speicherkarte werden alle darauf
gespeicherten Daten gelöscht. Kopieren Sie die Bilder auf der
Speicherkarte vor dem Formatieren auf einen Computer, oder sichern
Sie sie auf andere Weise.
● Das Formatieren oder Löschen von Daten auf einer Speicherkarte
ändert nur die Dateiverwaltungsinformationen auf der Karte und
löscht die Daten nicht vollständig. Treen Sie beim Entsorgen einer
Speicherkarte die entsprechenden Vorsichtsmaßnahmen, indem Sie
die Karte z. B. zerstören und damit verhindern, dass Ihre persönlichen
Daten in falsche Hände geraten.
● Die auf dem Formatierungsbildschirm angezeigte Gesamtkapazität der
Speicherkarte ist möglicherweise geringer als die Kapazität, die der
Speicherkarte eigentlich zugewiesen ist.
Low-Level-Formatierung
● Bei der Low-Level-Formatierung werden alle auf der Speicherkarte
enthaltenen Daten gelöscht. Kopieren Sie die Bilder vor der
Low-Level-Formatierung von der Speicherkarte auf einen Computer,
oder sichern Sie sie auf andere Weise.
● Die Low-Level-Formatierung dauert länger als die erstmalige
Formatierung, da Daten in allen Speicherbereiche auf der
Speicherkarte gelöscht werden.
● Sie können eine laufende Low-Level-Formatierung abbrechen, indem
Sie [Abbrechen] auswählen. In diesem Fall werden alle Daten gelöscht,
und die Speicherkarte kann ohne Probleme verwendet werden.
Verwenden des Eco-Modus
● Im Aufnahmebildschirm wird [ ] angezeigt, wenn für den Eco-Modus
der Wert [Ein] gewählt wurde.
● Die Bildschirm wird ca. zwei Sekunden nach der letzten
Kamerabedienung abgedunkelt. Etwa zehn Sekunden später wird der
Bildschirm ausgeschaltet. Die Kamera wird nach etwa drei Minuten
Inaktivität automatisch ausgeschaltet.
● Tippen Sie zum Aktivieren des Bildschirms und zum Vorbereiten
der Kamera für die Aufnahme bei ausgeschaltetem Bildschirm und
blinkender Kontrollleuchte den Auslöser an.
Anpassen der Stromsparfunktion
● Um Akkustrom zu sparen, wird für MENU > Registerkarte [ 2] >
[Stromsparmodus] > [auto.Abschalt] > [1 Min.] und für [Display Aus]
ebenfalls der Wert [1 Min.] oder ein kürzeres Intervall empfohlen.
● Die Einstellung [Display Aus] wird auch dann angewendet, wenn Sie
für [auto.Abschalt] die Option [Deakt.] festgelegt haben.
● Die Energiesparfunktionen sind nicht verfügbar, wenn Sie für den
Eco-Modus [Ein] eingestellt haben.
Bildschirmhelligkeit
● Halten Sie zum Einstellen der maximalen Helligkeit die Taste
mindestens eine Sekunde gedrückt, wenn der Aufnahmebildschirm
angezeigt wird oder die Einzelbildanzeige aktiv ist. (Dadurch wird
die Einstellung [Displayhelligkeit] auf der Registerkarte [ 2]
überschrieben.) Um die ursprüngliche Bildschirmhelligkeit
wiederherzustellen, halten Sie die Taste erneut mindestens eine
Sekunde gedrückt, oder starten Sie die Kamera neu.
Anpassen der angezeigten Aufnahmeinformationen
● Sie können das Gittermuster feiner gestalten, indem Sie auf MENU >
Registerkarte [ 1] > [Anzeige für Aufnahmeinfos] > [Gitteranzeige]
zugreifen.
● Sie können von einem Helligkeitshistogramm zu einem RGB-
Histogramm umschalten, indem Sie MENU > Registerkarte [
1] >
[Anzeige für Aufnahmeinfos] > [Histogramm] wählen.
Anpassen der angezeigten Wiedergabeinformationen
● Ein Beispiel für eine angepasste Anzeige im Bildschirm zur
Anzeigeanpassung ist links abgebildet.
● Fügen Sie zum Anzeigen der Details der [
[Infobildschirm 2] unter MENU > Registerkarte [ 5] >
[Auf d. Infobildschirm wiedergeb.] eine [ ]-Markierung hinzu.
Diese Einstellungsinformationen (gefolgt von [Infobildschirm 2],
werden angezeigt, wenn Sie die Taste drücken.
]-Moduseinstellung
Wireless-Funktionen
Zubehör
Kennenlernen der Kamera
Einrichtung und Grundlagen
Aufnahme
Wiedergabe
Einstellungen
Fehlerbehebung
Fehler und Warnungen
Anhang
Index
87
Page 88

Wireless-Funktionen/Zubehör
Zeitzone
● Vor der Speicherung einer neuen Zeitzone müssen Sie Datum und
Uhrzeit sowie Ihre Standardzeitzone einstellen.
● Um die Sommerzeit (plus 1 Stunde) bei Auswahl des Ziels zu
aktivieren, wählen Sie [
] mit den Tasten / und anschließend
[ ], indem Sie die Tasten / drücken.
● Sobald Sie zu [
Welt] umschalten, wird [ ] auf dem
Aufnahmebildschirm angezeigt.
● Wenn Sie im Modus [
] das Datum oder die Uhrzeit ändern,
werden Datum und Uhrzeit der automatisch Zeitzone [ Standard]
automatisch aktualisiert.
Spracheinstellung
● Sie können den Bildschirm [Sprache] auch im Wiedergabemodus
aufrufen, indem Sie die Taste gedrückt halten und dann die
Taste drücken.
Anpassen des Touchscreens
● Erhöhen Sie die Empndlichkeit des Touchscreens, wenn Gesten nicht
problemlos erkannt werden.
● Beachten Sie bei Verwendung des Touchscreens die folgenden
Sicherheitshinweise.
- Der Bildschirm reagiert nicht auf Druck. Bedienen Sie den
Touchscreen nicht mit scharfen Objekten wie Fingernägeln oder
Kugelschreiberminen.
- Bedienen Sie den Touchscreen nicht mit nassen Fingern.
- Wenn Sie den Touchscreen mit nassen Fingern bedienen, reagiert
die Kamera möglicherweise nicht und oder zeigt eine Fehlfunktion.
Schalten Sie in einem solchen Fall die Kamera aus und wischen Sie
den Bildschirm mit einem Tuch ab.
- Bringen Sie keine separat erworbenen Schutzfolien auf. Diese können
das Ansprechverhalten des Touchscreens beeinträchtigen.
● Die Kamera spricht auf schnelle Touch-Bedienungsvorgänge
möglicherweise schlechter an, wenn [Empndlich] eingestellt wurde.
Automatisches Sperren des Touchscreens
● Der Touchscreen wird nicht gesperrt, wenn er um ca. 180° geönet ist.
● Tippen Sie zum Deaktivieren der Touchscreen-Sperre den Auslöser an.
Die Touchscreen-Sperre kann auch deaktiviert werden, indem Sie
Bedienelemente wie die Taste oder das Wahlrad drücken
oder drehen.
Reinigen des Bildsensors
Aktivieren der Sensorreinigung
● Sobald der Reinigungsvorgang nach Auswahl von [Jetzt reinigen ]
beginnt, wird gemeldet, dass die Reinigung läuft. Zwar ist ein
Verschlussgeräusch zu hören, aber es wird keine Aufnahme gemacht.
● Die Sensorreinigung funktioniert auch, wenn kein Objektiv aufgesetzt
ist. Wenn kein Objektiv angebracht ist, dürfen Sie weder Finger
noch Blasebalgspitze tiefer als bis zum Kamerabajonett einführen,
da andernfalls die Verschlusslamellen beschädigt werden können.
● Für ein optimales Reinigungsergebnis sollte die Kamera aufrecht auf
einem Tisch oder einer anderen Oberäche abgestellt werden.
● Das Ergebnis wird durch mehrere aufeinanderfolgende
Reinigungsvorgänge nicht merklich verbessert. Beachten Sie, dass die
Option [Jetzt reinigen
nicht zur Verfügung steht.
● Wenden Sie sich an den Kundendienst, wenn Staub oder anderer
Schmutz bei der Sensorreinigung nicht entfernt werden können.
Manuelle Sensorreinigung
● Der Bildsensor ist sehr empndlich. Reinigen Sie den Sensor vorsichtig.
● Verwenden Sie einen Blasebalg ohne Pinsel. Ein Pinsel kann Kratzer
auf dem Sensor verursachen.
● Führen Sie die Blasebalgspitze nicht weiter als bis zum Kamerabajonett
in die Kamera ein. Sie kann die Verschlusslamellen beschädigen.
● Verwenden Sie niemals Sprühluft oder Sprühgas für die Sensorreinigung.
Der Sensor kann durch die Kraft der Druckluft, aber auch durch
anhaftendes oder einfrierendes Gas beschädigt werden.
] direkt nach einer Reinigung unter Umständen
Wireless-Funktionen
Zubehör
Kennenlernen der Kamera
Einrichtung und Grundlagen
Aufnahme
Wiedergabe
Einstellungen
Fehlerbehebung
Fehler und Warnungen
Anhang
Index
88
Page 89

Wireless-Funktionen/Zubehör
● Wenn eine Verschmutzung nicht mit einem Blasebalg entfernt werden
kann, wird empfohlen, die Sensorreinigung vom Kundenservice
durchführen zu lassen.
Festlegen von Copyright-Informationen zum Speichern
in Bildern
● Im Bildschirm für Copyright-Informationen erfasste Daten werden mit
den von Ihnen aufgenommenen Bildern aufgezeichnet.
● Sie können die eingegebenen Daten überprüfen, indem Sie MENU
> Registerkarte [
4] > [Copyright-Informationen] > [Copyright-Info
anzeigen] wählen und dann die Taste drücken.
● Sie können die Copyright-Informationen auf der Kamera auch mit EOS
Utility eingeben, ändern oder löschen. Einige der mit der Software
eingegebenen Zeichen werden möglicherweise nicht auf der Kamera
angezeigt, sie werden jedoch richtig in den Bildern aufgezeichnet.
● Sie können die aufgezeichneten Copyright-Informationen mit
der Software prüfen, sobald Sie die Bilder auf einem Computer
gespeichert haben.
● Laden Sie die Bedienungsanleitung zu EOS Utility bei Bedarf von der
Canon-Website herunter. Anweisungen zum Herunterladen nden Sie
in der „Software-Bedienungsanleitung“.
Löschen aller Copyright-Informationen
● Sie können den Namen des Fotografen und andere Copyright-
Informationen gleichzeitig löschen. Bereits in Bildern aufgezeichnete
Copyright-Informationen werden jedoch nicht gelöscht.
Anpassen anderer Einstellungen
● Die folgenden Einstellungen können ebenfalls angepasst werden.
- [Wireless-Kommunikationseinst.] (Registerkarte [
- Registerkarte [
Firmware-Ver.] ([ 4]) (für Firmware-Updates)
● Während der Durchführung der Firmware-Updates wird der
Touchscreen deaktiviert, um unbeabsichtigte Vorgänge zu verhindern.
4])
Wiederherstellen der Kamera-Standardeinstellungen
Wiederherstellen aller Kamerastandardeinstellungen
● Folgende Funktionen werden nicht auf die Standardeinstellungen
zurückgesetzt.
- [Videosystem] (Registerkarte [
- [Zeitzone], [Datum/Uhrzeit] und [Sprache
- Registerkarte [
1]
- Aufnahmemodus
- Wireless-Kommunikationseinstellungen
- Copyright-Informationen
Wiederherstellen der Standardeinstellungen einzelner Funktionen
● Die Einstellungen der folgenden Funktionen können separat auf die
Standardwerte zurückgesetzt werden.
- [Einstellung int. Blitz] unter [Blitzsteuerung] (Registerkarte [
- Registerkarte [
1]
- Wireless-Kommunikationseinstellungen
- Copyright-Informationen
1])
] (Registerkarte [ 2])
5])
Wireless-Funktionen
Zubehör
Kennenlernen der Kamera
Einrichtung und Grundlagen
Aufnahme
Wiedergabe
Einstellungen
Fehlerbehebung
Fehler und Warnungen
Anhang
Index
89
Page 90

Wireless-Funktionen/Zubehör
Fehlerbehebung
Nutzen Sie diesen Abschnitt, um Probleme mit der Kamera zu
beseitigen. Wenden Sie sich an den Kundendienst, wenn Sie das
Problem nicht beheben können.
Stromversorgung
Bei Betätigung der Taste ON/OFF geschieht nichts.
● Vergewissern Sie sich, dass der Akku aufgeladen ist.
● Vergewissern Sie sich, dass der Akku in der richtigen Ausrichtung eingesetzt wurde.
● Vergewissern Sie sich, dass die Speicherkartenfach-Abdeckung und die
Akkufach-Abdeckung vollständig geschlossen sind.
● Verschmutzte Akkukontakte führen zu einer verminderten Akkuleistung. Reinigen Sie
die Kontakte mit einem Wattestäbchen und setzen Sie den Akku mehrmals ein.
Die Akkuladung ist schnell erschöpft.
● Bei niedrigen Temperaturen nimmt die Akkuleistung ab. Erwärmen Sie den Akku
z. B. in einer Tasche Ihrer Kleidung. Achten Sie dabei darauf, dass die Kontakte
nicht mit Gegenständen aus Metall in Berührung kommen.
● Verschmutzte Akkukontakte führen zu einer verminderten Akkuleistung. Reinigen Sie
die Kontakte mit einem Wattestäbchen und setzen Sie den Akku mehrmals ein.
● Wenn sich der Akku trotz dieser Maßnahmen immer noch rasch nach dem Auaden
entlädt, hat er das Ende seiner Lebensdauer erreicht. Kaufen Sie einen neuen Akku.
Der Akku hat sich ausgedehnt.
● Die Ausdehnung von Akkus ist normal und beeinträchtigt nicht die Sicherheit.
Wölbt sich der Akku allerdings so weit, dass er nicht mehr in die Kamera passt,
wenden Sie sich an den Kundendienst.
Die Kamera gibt ein Geräusch von sich, wenn sie mit einem
angebrachtem EF-M-Objektiv ein- oder ausgeschaltet wird.
● Um interne Komponenten beim Ausschalten der Kamera zu schützen,
wird die Blende geschlossen und verhindert, dass Licht in die Kamera eintritt.
Wireless-Funktionen
Zubehör
Kennenlernen der Kamera
Einrichtung und Grundlagen
Aufnahme
Wiedergabe
Einstellungen
Fehlerbehebung
Fehler und Warnungen
Anhang
Index
90
Page 91

Wireless-Funktionen/Zubehör
Aufnahme
Es können keine Aufnahmen gemacht werden.
● Aufnahmen mit der Kamera sind nur möglich, wenn sich ein Motiv im Fokus
bendet. Warten Sie, bis der Rahmen grün wird, während Sie den Auslöser halb
durchdrücken, und geben Sie der Kamera Zeit zum Fokussieren, bevor Sie eine
Aufnahme versuchen.
● Wenn Sie sich im Wiedergabemodus benden, tippen Sie den Auslöser an.
Veränderte Bildschirmanzeige bei schlechten Lichtverhältnissen.
● Wenn Sie bei wenig Licht aufnehmen, wird die Bildschirmhelligkeit automatisch
durch die Nachtanzeigefunktion angepasst, damit die Motivauswahl einfacher
überprüft werden kann. Die Helligkeit des auf dem Bildschirm angezeigten Bildes
weicht jedoch möglicherweise von der tatsächlichen Aufnahme ab. Verzerrungen
des auf dem Bildschirm angezeigten Bildes und grobe Motivbewegungen haben
keine Auswirkungen auf die aufgezeichneten Bilder.
Veränderte Bildschirmanzeige bei Aufnahmen.
● Folgende Anzeigeprobleme werden nicht in Standbildern, aber in Movies
aufgezeichnet.
- Bei Aufnahmen mit Kunstlicht oder LED-Licht kann der Bildschirm immern.
Möglicherweise ist ein horizontaler Balken zu sehen.
[ ] blinkt auf dem Bildschirm, wenn der Auslöser gedrückt wird, und es ist
keine Aufnahme möglich.
● Das Aufnehmen ist erst wieder möglich, wenn der Blitz aufgeladen wurde.
Die Aufnahme kann fortgesetzt werden, sobald der Blitz bereit ist. Sie können den
Auslöser entweder vollständig herunterdrücken und warten oder den Auslöser
loslassen und erneut drücken.
[ ] wird angezeigt, wenn der Auslöser angetippt wird.
● Aufnehmen mit Bildstabilisierung.
● Schalten Sie den Blitz zu und setzen Sie den Blitzmodus auf [
● Stellen Sie eine höhere ISO-Empndlichkeit ein.
● Setzen Sie die Kamera auf ein Stativ oder ergreifen Sie andere Maßnahmen,
um Kamerabewegungen zu vermeiden. Deaktivieren Sie in diesem Fall auch
Bildstabilisierung.
].
Die Aufnahmen sind unscharf.
● Verwenden Sie für die Aufnahmen Autofokus (AF).
● Tippen Sie den Auslöser an, um ein Motiv zu fokussieren, und drücken Sie erst
dann vollständig durch, um die Aufnahme vorzunehmen.
● Scharfstellen ist nicht möglich, wenn Sie sich näher am Motiv benden, als es
der Mindestabstand des Objektivs erfordert. Überprüfen Sie zur Bestimmung des
Mindestabstands das Objektiv. Der Mindestabstand des Objektivs wird von der
Markierung
Motiv gemessen.
(Bildebene) oben an der Kamera bis zum aufzunehmenden
● Setzen Sie [AF-Hilfslicht Aussendung] auf [Aktiv.].
● Überprüfen Sie, dass Sie sämtliche nicht zu verwendenden Funktionen deaktiviert
haben, beispielsweise den manuellen Fokus.
● Nehmen Sie mit Schärfenspeicher auf.
Die Aufnahmen sind verwackelt.
● Abhängig vom Bildstabilisierungsmodus kann es bei der Verwendung der
Touch-Auslöser-Funktion häuger zu Bildverwacklungen kommen. Halten Sie die
Kamera während der Aufnahme möglichst ruhig.
AF-Rahmen sind orange und die Motive bleiben unscharf, wenn ich den
Auslöser halb durchdrücke.
● Um zu erreichen, dass grüne AF-Rahmen angezeigt werden und die Kamera
ordnungsgemäß fokussiert, zentrieren Sie die Kamera auf Bereiche mit einem
höheren Kontrast, bevor Sie den Auslöser antippen (ggf. mehrmals).
Die Motive sind in den Aufnahmen zu dunkel.
● Schalten Sie den Blitz zu und setzen Sie den Blitzmodus auf [ ].
● Stellen Sie die Bildhelligkeit über die Belichtungskorrektur ein.
● Passen Sie die Helligkeit mit der automatischen Belichtungsoptimierung an.
● Verwenden Sie AE-Speicherung oder Selektivmessung.
Motive sehen zu hell aus, Glanzlichter wirken ausgewaschen.
● Klappen Sie den Blitz ein und stellen Sie den Blitzmodus auf [ ].
● Stellen Sie die Bildhelligkeit über die Belichtungskorrektur ein.
● Verwenden Sie AE-Speicherung oder Selektivmessung.
● Reduzieren Sie die Beleuchtung des Motivs.
Die Aufnahmen sind trotz Verwendung des Blitzes zu dunkel.
● Beachten Sie beim Aufnehmen die Blitzreichweite.
● Stellen Sie die Helligkeit über die Blitzbelichtungskorrektur oder die
Blitzleistungsstufe ein.
● Stellen Sie eine höhere ISO-Empndlichkeit ein.
Motive sehen in Aufnahmen mit Blitz zu hell aus, Glanzlichter wirken
ausgewaschen.
● Beachten Sie beim Aufnehmen die Blitzreichweite.
● Klappen Sie den Blitz ein und stellen Sie den Blitzmodus auf [
● Stellen Sie die Helligkeit über die Blitzbelichtungskorrektur oder die
Blitzleistungsstufe ein.
].
Bei Blitzaufnahmen erscheinen weiße Punkte auf dem Bild.
● Diese Punkte entstehen, wenn das Blitzlicht durch Staubpartikel oder andere
Objekte in der Luft reektiert wird.
Die Aufnahmen wirken körnig.
● Stellen Sie eine geringere ISO-Empndlichkeit ein.
● Hohe ISO-Empndlichkeiten können in einigen Aufnahmemodi dazu führen,
dass Aufnahmen körnig wirken.
Wireless-Funktionen
Zubehör
Kennenlernen der Kamera
Einrichtung und Grundlagen
Aufnahme
Wiedergabe
Einstellungen
Fehlerbehebung
Fehler und Warnungen
Anhang
Index
91
Page 92

Wireless-Funktionen/Zubehör
Aufnahmen werden durch lineares Rauschen oder unregelmäßige
Farbverteilung beeinträchtigt.
● Einige Motive machen die Aufnahmen anfälliger für lineares Rauschen oder
unregelmäßige Farbverteilung. Unter folgenden Bedingungen besteht eine
erhöhte Wahrscheinlichkeit:
- Motive haben feine horizontale Streifen oder Karomuster.
- Die Sonne, Leuchten oder andere helle Lichtquellen sind auf dem
Aufnahmebildschirm oder in der Nähe sichtbar.
In diesem Fall können die folgenden Schritte Rauschen oder unregelmäßige
Farbverteilung reduzieren:
- Ändern Sie die Motivgröße, indem Sie den Abstand ändern oder hinein- oder
herauszoomen.
- Ändern Sie den Bildausschnitt, um die hellen Lichtquellen außerhalb des
Aufnahmebildschirms zu halten.
- Bringen Sie eine Gegenlichtblende an, um zu verhindern, dass helles Licht in
das Objektiv scheint.
● Bilder können auch durch lineares Rauschen oder unregelmäßige Farbverteilung
beeinträchtigt werden, wenn Sie ein TS-E Objektiv drehen oder neigen.
In Motiven sind rote Augen zu sehen.
● Stellen Sie [R.Aug. Ein/Aus] auf [Ein]. Die Lampe zur Reduzierung des Rote-
Augen-Eekts leuchtet bei Blitzaufnahmen auf. Sorgen Sie dafür, dass Ihr Motiv
in die Lampe zur Verringerung roter Augen blinkt. Verstärken Sie außerdem bei
Innenaufnahmen die Beleuchtung und gehen Sie näher an das Motiv heran.
● Bearbeiten Sie Bilder mit der Rote-Augen-Korrektur.
Das Speichern der Bilder auf der Speicherkarte dauert sehr lange oder
die Geschwindigkeit von Reihenaufnahmen nimmt ab.
● Führen Sie eine Low-Level-Formatierung der Speicherkarte in der Kamera durch.
Reihenaufnahmen werden unvermittelt beendet.
● Die Reihenaufnahme endet zum Schutz der Kamera automatisch, nachdem etwa
1.000 Aufnahmen hintereinander angefertigt wurden. Lassen Sie den Auslöser
einen Moment los, bevor Sie mit den Aufnahmen fortfahren.
Aufnahmeeinstellungen oder Einstellungen des
Schnelleinstellungsbildschirms sind nicht verfügbar.
● Die verfügbaren Einstellungen hängen vom Aufnahmemodus ab. Lesen Sie
hierzu auch die Abschnitte „In den Aufnahmemodi verfügbare Funktionen“,
„Schnelleinstellungen“, „Aufnahme-Registerkarte“, „C.Fn-Registerkarte“,
„INFO. Schnelleinst.“ und „Einstellungen-Registerkarte“ (
=
101 – =
114).
Touch AF oder Touch-Auslöser funktionieren nicht.
● Touch AF und der Touch-Auslöser können nicht durch Berühren der
Bildschirmkanten aktiviert werden. Berühren Sie den Bildschirm mehr in der Mitte.
[ ] wird angezeigt und die Kamera automatisch ausgeschaltet.
● Nach längeren Aufnahmesitzungen bzw. in heißen Umgebungen wird [ ]
angezeigt, um darauf hinzuweisen, dass die Kamera in Kürze automatisch
ausgeschaltet wird. Schalten Sie in einem solchen Fall die Kamera aus und
warten Sie, bis sie abgekühlt ist.
Aufnehmen von Movies
Die Angabe der abgelaufenen Zeit ist falsch oder die Aufnahme wird
unterbrochen.
● Formatieren Sie die Speicherkarte in der Kamera oder verwenden Sie eine für
hohe Aufzeichnungsgeschwindigkeiten geeignete Speicherkarte. Auch wenn die
Angabe der abgelaufenen Zeit falsch ist, entspricht die Länge der Movies auf der
Speicherkarte der Aufnahmezeit.
Motive wirken verzerrt.
● Motive, die sich während der Aufnahme schnell vor der Kamera bewegen, können
verzerrt aussehen. Hierbei handelt es sich nicht um eine Funktionsstörung.
Das Movie enthält Standbilder.
● Bei einigen Objektiven kann es sein, dass Movies aufgezeichnete Bilder in
Momenten fehlen, in denen sich die Helligkeit deutlich ändert.
Wiedergabe
Wiedergabe nicht möglich.
● Standbilder oder Movies können möglicherweise nicht wiedergegeben werden,
wenn der Dateiname oder die Ordnerstruktur per Computer geändert wird.
Die Bild- oder Audiowiedergabe wird gestoppt.
● Verwenden Sie eine Speicherkarte, für die Sie mit dieser Kamera eine Low-Level-
Formatierung durchgeführt haben.
● Unter Umständen wird die Wiedergabe von Movies von Speicherkarten mit
geringen Lesegeschwindigkeiten zwischendurch kurz unterbrochen.
● Wenn Movies auf einem Computer mit geringer Leistung abgespielt werden,
werden einige Einzelbilder u. U. übersprungen, und es ndet möglicherweise
keine Audiowiedergabe statt.
Bei der Wiedergabe von Movies wird kein Ton ausgegeben.
● Passen Sie die Lautstärke an, wenn der Ton des Movies zu leise ist.
● Bei im Modus [
Audioausgabe, weil diese Modi keine Audioaufzeichnung vorsehen.
] oder [ ] aufgenommenen Movies erfolgt keine
Wireless-Funktionen
Zubehör
Kennenlernen der Kamera
Einrichtung und Grundlagen
Aufnahme
Wiedergabe
Einstellungen
Fehlerbehebung
Fehler und Warnungen
Anhang
Index
92
Page 93

Wireless-Funktionen/Zubehör
Computer
Es ist keine Übertragung von Bildern auf einen Computer möglich.
● Das Problem kann möglicherweise wie folgt durch eine Reduzierung der
Übertragungsgeschwindigkeit gelöst werden, wenn die Kamera über ein Kabel
an den Computer angeschlossen ist.
- Drücken Sie die Taste
Halten Sie die Taste
und drücken. Drücken Sie im daraufhin angezeigten Bildschirm
Tasten
die Tasten
/ , um [B] auszuwählen, und drücken Sie dann die Taste .
, um in den Wiedergabemodus zu wechseln.
gedrückt, während Sie gleichzeitig die
WLAN
Das WLAN-Menü kann nicht mit der Taste
● Das WLAN-Menü kann nicht aufgerufen werden, wenn die Kamera über ein
Kabel mit einem Drucker verbunden ist. Ziehen Sie das Kabel ab.
aufgerufen werden.
Gerät/Ziel kann nicht hinzugefügt werden.
● Insgesamt können der Kamera 20 Elemente mit Verbindungsinformationen
hinzugefügt werden. Löschen Sie zuerst nicht benötigte
Verbindungsinformationen aus der Kamera, bevor Sie neue Geräte/Ziele
hinzufügen (
● Verwenden Sie einen Computer oder ein Smartphone, um Webservices
zu registrieren (
● Wenn Sie ein Smartphone hinzufügen möchten, installieren Sie zunächst
die dedizierte Anwendung Camera Connect auf dem Smartphone (
● Verwenden Sie die Kamera nicht in der Nähe potenzieller WLAN-
Signalstörquellen wie Mikrowellenöfen und anderen Geräten, die im
2,4-GHz-Band arbeiten.
● Bringen Sie die Kamera näher an das andere Gerät (wie etwa den Zugrispunkt),
mit dem Sie eine Verbindung herstellen möchten, und vergewissern Sie sich,
dass sich keine störenden Objekte zwischen den Geräten benden.
=
30).
=
16).
=
8).
Es kann keine Verbindung zum Zugrispunkt hergestellt werden.
● Vergewissern Sie sich, dass der Zugrispunktkanal auf einen von der Kamera
unterstützten Kanal festgelegt ist (
Kanalzuweisung zu verwenden, sollten Sie einen unterstützten Kanal
manuell angeben.
=
120). Anstelle die automatische
Es können keine Bilder gesendet werden.
● Das Zielgerät verfügt nicht über ausreichend Speicherplatz. Erweitern Sie den
Speicherplatz auf dem Zielgerät und senden Sie die Bilder erneut.
● Der Schreibschutzschalter der Speicherkarte in der Zielkamera bendet sich in
der Position für den Schreibschutz. Schieben Sie den Schreibschutzschalter in
die Position ohne Schreibschutz.
● RAW-Bilder können nicht an die Kamera gesendet oder auf Fernsehgeräten
angezeigt werden. RAW-Bilder, die zur Übertragung auf ein Smartphone
ausgewählt sind, werden als JPEG-Bilder übertragen. RAW-Bilder können aber
mittels Bild-Sync gesendet werden.
● Bilder können nicht an CANON iMAGE GATEWAY oder andere Webservices
gesendet werden, wenn Sie Bilddateien oder Ordner auf dem Computer
verschieben oder umbenennen, der während der Verwendung von Bild-Sync
über einen Zugrispunkt Bilder empfangen hat (
vor dem Verschieben oder Umbenennen dieser Bilddateien oder Ordner auf dem
Computer, dass die Bilder bereits an CANON iMAGE GATEWAY oder andere
Webservices gesendet wurden.
=
26). Vergewissern Sie sich
Die Größe von Bildern kann zum Senden nicht geändert werden.
● Die Größe von Bildern kann nicht auf eine höhere Aufnahmepixel-Einstellung
als die Originalgröße geändert werden.
● Die Größe von Movies kann nicht angepasst werden.
Das Senden von Bildern dauert sehr lange./Die WLAN-Verbindung ist
unterbrochen.
● Das Senden mehrerer Bilder kann durchaus eine lange Zeit dauern. Versuchen
Sie, die Größe von Bildern zu ändern, um die Sendezeit zu reduzieren (
● Das Senden von Movies kann durchaus eine lange Zeit dauern.
● Verwenden Sie die Kamera nicht in der Nähe potenzieller WLAN-
Signalstörquellen wie Mikrowellenöfen und anderen Geräten, die im 2,4-GHzBand arbeiten.
● Bringen Sie die Kamera näher an das andere Gerät (wie etwa den Zugrispunkt),
mit dem Sie eine Verbindung herstellen möchten, und vergewissern Sie sich,
dass sich keine störenden Objekte zwischen den Geräten benden.
=
25).
Nach dem Hinzufügen von CANON iMAGE GATEWAY in der Kamera wird
keine Benachrichtigung auf dem Computer oder Smartphone empfangen.
● Stellen Sie sicher, dass die angegebene E-Mail-Adresse richtig ist, und versuchen
Sie erneut, das Ziel hinzuzufügen.
● Prüfen Sie die E-Mail-Einstellungen auf dem Computer oder Smartphone. Wenn
aufgrund der Einstellungen E-Mails aus bestimmten Domänen blockiert werden,
empfangen Sie die Benachrichtigung möglicherweise nicht.
Die WLAN-Verbindungsinformationen sollen vor dem Entsorgen der
Kamera bzw. vor der Weitergabe der Kamera an Dritte gelöscht werden.
● Setzen Sie die WLAN-Einstellungen zurück (=
33).
Wireless-Funktionen
Zubehör
Kennenlernen der Kamera
Einrichtung und Grundlagen
Aufnahme
Wiedergabe
Einstellungen
Fehlerbehebung
Fehler und Warnungen
Anhang
Index
93
Page 94

Wireless-Funktionen/Zubehör
Fehler und Warnungen
Gehen Sie wie folgt vor, wenn eine Fehlermeldung angezeigt wird.
Aufnahme oder Wiedergabe
Keine Speicherkarte
● Die Speicherkarte wurde u. U. in der falschen Ausrichtung eingesetzt. Setzen Sie
die Speicherkarte in der richtigen Ausrichtung ein.
Speicherkarte gesperrt
● Der Schreibschutzschalter der Speicherkarte bendet sich in der gesperrten
Position. Bewegen Sie den Schreibschutzschalter in die entsperrte Position.
Aufnahme nicht möglich
● Sie haben versucht, eine Aufnahme zu machen, obwohl keine Speicherkarte
in der Kamera eingesetzt war. Setzen Sie eine Speicherkarte in der richtigen
Ausrichtung ein.
Speicherkartenfehler
● Wird die Fehlermeldung auch angezeigt, nachdem Sie eine unterstützte
Speicherkarte formatiert und richtig eingesetzt haben, wenden Sie sich an
den Kundendienst.
Zu wenig Speicher
● Es gibt nicht genug freien Speicherplatz auf der Karte, um die aufgenommenen
Bilder zu speichern oder zu bearbeiten. Löschen Sie nicht benötigte Bilder oder
setzen Sie eine Speicherkarte mit ausreichend Speicherplatz ein.
Touch AF nicht verfügbar
● Touch AF ist im aktuellen Aufnahmemodus nicht verfügbar.
Touch AF abgebrochen
● Das für Touch AF ausgewählte Motiv wird nicht mehr erkannt.
Akku auaden
● Der Akku enthält keine Restladung.
Kein Bild vorhanden.
● Es benden sich keine Aufnahmen auf der Speicherkarte, die wiedergegeben
werden können.
Schreibgeschützt!
● Schreibgeschützte Bilder können nicht durch die Löschfunktion der Kamera
gelöscht werden.
Wireless-Funktionen
Zubehör
Kennenlernen der Kamera
Einrichtung und Grundlagen
Aufnahme
Wiedergabe
Einstellungen
Fehlerbehebung
Fehler und Warnungen
Anhang
Index
94
Page 95

Wireless-Funktionen/Zubehör
Nicht identiziertes Bild/Inkompatibles JPEG/Bild ist zu groß/
MOV-Wiederg. nicht möglich/MP4-Wiederg. nicht möglich
● Nicht unterstützte Bilder oder beschädigte Bilder können nicht angezeigt werden.
● Unter Umständen ist es nicht möglich, Bilder wiederzugeben, die an einem
Computer bearbeitet, deren Namen auf einem Computer geändert oder die mit
anderen Kameras aufgenommen wurden.
Vergrößern nicht möglich!/Drehen nicht möglich/Bildmodizierung nicht
möglich/Modizierung nicht möglich/Bildauswahl nicht möglich.
● Folgende Funktionen sind unter Umständen nicht verfügbar für Bilder, die bereits
an einem Computer bearbeitet, deren Namen auf einem Computer geändert
oder die mit anderen Kameras aufgenommen wurden. Mit einem Stern (*)
gekennzeichnete Funktionen stehen nicht für Movies zur Verfügung.
„Vergrößern“*, „Drehen“*, „Bewertung“, „Schneiden“*, „Druckliste“* (
„Fotobuch-Einstellg.“* (
=
46).
=
45) und
Ungültiger Auswahlbereich
● Bei der Auswahl eines Bereichs für die Bilderauswahl haben Sie als erstes Bild
das letzte Bild auswählen wollen oder umgekehrt.
Zu viel ausgewählt
● Für Druckliste (=
998 Bilder ausgewählt. Wählen Sie 998 oder weniger Bilder aus.
● Die Einstellungen für Druckliste (
konnten nicht ordnungsgemäß gespeichert werden. Verringern Sie die Anzahl
der ausgewählten Bilder und versuchen Sie es erneut.
● Sie haben versucht, unter „Schützen“, „Löschen“, „Bewertung“, „Druckliste“
=
45) oder „Fotobuch-Einstellg.“ (=
(
45) oder Fotobuch-Einstellung (=
=
45) oder Fotobuch-Einstellung (=
46) mehr als 500 Bilder auszuwählen.
46) wurden mehr als
46)
Name falsch!
● Der Ordner konnte nicht erstellt oder Bilder konnten nicht aufgenommen werden,
weil die höchstmögliche Ordnernummer (999) für das Speichern von Bildern
auf der Karte und die höchstmögliche Bildnummer (9999) für Bilder in Ordnern
erreicht wurden. Wählen Sie für MENU > Registerkarte [
die Einstellung [Autom.Rückst] oder formatieren Sie die Speicherkarte.
1] > [Datei-Nummer]
Objektivfehler
● Es besteht ein Kommunikationsproblem zwischen Kamera und Objektiv. Reinigen
Sie die Objektivkontakte, und bringen Sie das Objektiv korrekt an der Kamera an.
● Wird diese Fehlermeldung häug angezeigt, kann dies ein Hinweis auf eine
Beschädigung sein. Wenden Sie sich in diesem Fall an den Kundendienst.
Kamerafehler gefunden (Fehlernummer)
● Wenn diese Fehlermeldung direkt nach einer Aufnahme angezeigt wird,
wurde das Bild möglicherweise nicht gespeichert. Überprüfen Sie das Bild im
Wiedergabemodus.
● Wird diese Fehlermeldung häug angezeigt, kann dies ein Hinweis auf eine
Beschädigung sein. Notieren Sie sich in diesem Fall die Fehlernummer (Exx) und
wenden Sie sich an den Kundendienst.
Dateifehler
● Korrektes Drucken (=
die mithilfe der Computersoftware geändert wurden, unter Umständen nicht
möglich, selbst wenn die Kamera an den Drucker angeschlossen ist.
41) ist für Fotos aus anderen Kameras oder für Bilder,
Druckerfehler
● Prüfen Sie die Papiergrößeneinstellung (=
angezeigt wird, obwohl die Einstellung richtig ist, schalten Sie den Drucker aus
und wieder ein, und nehmen Sie die Einstellung an der Kamera erneut vor.
43). Wenn diese Fehlermeldung
Tintenauangbehälter voll
● Wenden Sie sich an den Kundendienst, wenn Sie Unterstützung zum
Austauschen des Tintenauangbehälters benötigen.
WLAN
Verbindung fehlgeschlagen
● Es wurden keine Zugrispunkte erkannt. Überprüfen Sie die
Zugrispunkteinstellungen (
● Es konnte kein Gerät gefunden werden. Schalten Sie die Kamera aus und wieder
ein, und versuchen Sie erneut, die Verbindung herzustellen.
● Überprüfen Sie das Gerät, mit dem Sie die Verbindung herstellen möchten,
und vergewissern Sie sich, dass es für eine Verbindung bereit ist.
=
13).
Keinen Zugangspunkt gefunden
● Die WPS-Tasten mehrerer Zugrispunkte wurden gleichzeitig gedrückt.
Versuchen Sie erneut, die Verbindung herzustellen.
Keine Zugangspunkte gefunden
● Überprüfen Sie, ob der Zugrispunkt eingeschaltet ist.
● Wenn Sie die Verbindung zu einem Zugrispunkt manuell herstellen,
vergewissern Sie sich, dass Sie die korrekte SSID eingegeben haben.
Wireless-Funktionen
Zubehör
Kennenlernen der Kamera
Einrichtung und Grundlagen
Aufnahme
Wiedergabe
Einstellungen
Fehlerbehebung
Fehler und Warnungen
Anhang
Index
95
Page 96

Wireless-Funktionen/Zubehör
Ungültiges Kennwort/WLAN-Sicherheitseinstellungen sind nicht korrekt
● Überprüfen Sie die Sicherheitseinstellungen für den Zugrispunkt (=
13).
IP-Adressenkonikt
● Setzen Sie die IP-Adresse zurück, damit sie keine Konikte mit einer anderen
Adresse verursacht.
Verbindung getrennt/Datei(en) nicht empfangen/Senden fehlgeschlagen
● Sie benden sich möglicherweise in einer Umgebung, in der die WLAN-Signale
gestört werden.
● Verwenden Sie die Kamera nicht in der Nähe potenzieller WLAN-Signalstörquellen
wie Mikrowellenöfen oder anderen Geräten, die im 2,4-GHz-Band arbeiten.
● Bringen Sie die Kamera näher an das andere Gerät (wie etwa den Zugrispunkt),
mit dem Sie eine Verbindung herstellen möchten, und vergewissern Sie sich,
dass sich keine störenden Objekte zwischen den Geräten benden.
● Überprüfen Sie das verbundene Gerät, um sicherzustellen, dass keine
Fehler vorliegen.
Senden fehlgeschlagen
Speicherkartenfehler
● Wird die Fehlermeldung auch dann angezeigt, wenn eine formatierte
Speicherkarte in der richtigen Ausrichtung eingesetzt wurde, wenden Sie sich
an den Kundendienst.
Datei(en) nicht empfangen
Zu wenig Speicher
● Auf der Speicherkarte in der Zielkamera ist nicht genügend Speicherkapazität
verfügbar, um Bilder zu empfangen. Löschen Sie Bilder, um Platz auf der
Speicherkarte zu schaen, oder legen Sie eine Speicherkarte mit ausreichend
Speicherplatz ein.
Datei(en) nicht empfangen
Speicherkarte gesperrt
● Der Schreibschutzschalter der Speicherkarte in der Kamera, die die Bilder
empfangen soll, bendet sich in der Position für den Schreibschutz. Schieben Sie
den Schreibschutzschalter in die Position ohne Schreibschutz.
Datei(en) nicht empfangen
Name falsch!
● Wenn die höchste Ordnernummer (999) und die höchste Bildnummer
(9999) auf der empfangenden Kamera erreicht wurden, können keine Bilder
empfangen werden.
Zu wenig Platz auf dem Server
● Löschen Sie unnötige Bilder, die Sie auf CANON iMAGE GATEWAY hochgeladen
haben, um Platz zu schaen.
● Speichern Sie die vom Bild-Sync-Server gesendeten Bilder mit Image Transfer
Utility auf dem Computer.
Netzwerkeinstellungen überprüfen
● Vergewissern Sie sich, dass Ihr Computer mit den aktuellen
Netzwerkeinstellungen eine Verbindung zum Internet herstellen kann.
Wireless-Funktionen
Zubehör
Kennenlernen der Kamera
Einrichtung und Grundlagen
Aufnahme
Wiedergabe
Einstellungen
Fehlerbehebung
Fehler und Warnungen
Anhang
Index
96
Page 97

Wireless-Funktionen/Zubehör
(41) (42) (43) (44)
(14)
(16) (18)
(20)
(12)
Teil 3:
Anhang
Hilfreiche Informationen für die Verwendung der Kamera.
Bildschirminformationen
Beim Aufnehmen
(13)
(1)
(2)
(3)
(4)
(5)
(6)
(7)
(8)
(9)
(10)
(11)
(29) (30) (31) (32) (33) (3 4) (35)
(36) (38)(37) (39) (40)
(1) Aufnahmemodus, Szenensymbol
(2) Blitzmodus
(3) Blitzbelichtungskorrektur/
Blitzleistung
(4) Messmethode
(5) Bildstil
(6) Reihenaufnahme
(7) Autom. Belichtungsoptimierung
(15)
(17) (19)
(8) Weißabgleich
(9) Weißabgleich-Korrektur
(10) Rauschreduzierung bei hoher
ISO-Empfindlichkeit
(11) Verwacklungswarnung
(12) Bluetooth-Verbindungsstatus
(13) Akkuladung
(14) Fotoqualität (Kompression,
Aufnahmepixeleinstellung)
(45)
(21)
(22)
(23)
(24)
(25)
(26)
(27)
(28)
Wireless-Funktionen
Zubehör
Kennenlernen der Kamera
Einrichtung und Grundlagen
Aufnahme
Wiedergabe
Einstellungen
Fehlerbehebung
Fehler und Warnungen
Anhang
Index
97
Page 98

Wireless-Funktionen/Zubehör
(15) Verbleibende Aufnahmen
(16) Maximale Reihenaufnahmen
(17) Bluetooth-Smartphoneverbindung,
GPS-Datenerfassungsstatus
(18) Moviequalität
(Aufnahmepixel, Bildrate)
(19) Verbleibende Zeit
(20) Histogramm
(21) Schnelleinstellungsbildschirm
(22) Manueller Fokus
(23) AE-Speicherung für Movies
(24) AF-Rahmen
(25) Messfeldrahmen
(26) Selbstauslöser
(27) Gitternetz
(28) Touch-Auslöser
(29) AE-Speicherung
(30) Verschlusszeit
(31) Blendenwert
(32) Belichtungskorrektur
(33) Tonwert Priorität
(34) ISO-Empfindl.
(35) Vergrößern
(36) Audio-Aufnahmemodus
(37) Dämpfung
(38) Windschutz
(39) Zeitzone
(40) Eco-Modus
(41) Bildstabilisierung
(42) Digital-IS für Movies
Langzeitautomatik
(43)
(44) Belichtungssimulation
(45) Movie-Servo-AF
Akkuladung
Auf dem Bildschirm wird ein Symbol oder eine Meldung mit Informationen
zum Ladezustand des Akkus angezeigt.
Anzeige Details
Ausreichend geladen
Etwas entladen, aber noch ausreichend
(rot blinkend)
Nahezu entladen, laden Sie den Akku bald auf
[Akku auaden] Entladen, laden Sie den Akku sofort auf
Während der Wiedergabe
Infobildschirm 1
(1) Aktuelles Bild/
Gesamtanzahl Bilder
(2) Akkuladung
(3) WLAN-Signalstärke
(4) Bluetooth-Verbindungsstatus
(5) Einstellungen können im Modus
] angewendet werden
[
(6) Bild-Sync abgeschlossen
(7) Bearbeitet*
(8) Bewertung
*1 Wird für Bilder angezeigt, denen ein Kreativlter, eine Größenänderung oder
eine Rote-Augen-Korrektur zugewiesen wurde oder die zugeschnitten wurden.
*2 Zugeschnittene Bilder sind mit [
1
(9) Schutz
(10) Ordnernummer – Dateinummer
(11) Verschlusszeit
(12) Blendenwert
(13) Belichtungskorrekturstufe
(14) ISO-Empfindl.
(15) Tonwert Priorität
(16) Bildqualität*
] gekennzeichnet.
2
Wireless-Funktionen
Zubehör
Kennenlernen der Kamera
Einrichtung und Grundlagen
Aufnahme
Wiedergabe
Einstellungen
Fehlerbehebung
Fehler und Warnungen
Anhang
Index
98
Page 99

Wireless-Funktionen/Zubehör
Infobildschirm 2
(1) Aufnahmedatum/-uhrzeit
(2) Histogramm
(3) Aufnahmemodus
(4) Verschlusszeit
(5) Blendenwert
(6) Belichtungskorrekturstufe
(7) ISO-Empfindl.
(8) Tonwert Priorität
(9) Weißabgleich
* Zugeschnittene Bilder sind mit [ ] gekennzeichnet.
(10) Weißabgleich-Korrektur
(11) Bildstil-Einstellungsdetails
(12) Blitzbelichtungskorrektur
(13) Messmethode
(14) Automatische
Belichtungsoptimierung
(15) Rote-Augen-Korrektur
(16) Bildqualität*
(17) Aufnahmepixeleinstellung,
Movieaufnahmedauer
(18) Bildgröße
Infobildschirm 3
Zeigt die Bezeichnung des Objektivs, die Brennweite und ein
RGB-Histogramm an. Beachten Sie, dass lange Objektivnamen eventuell
nicht vollständig angezeigt werden. Die Information oben im Bildschirm ist
die gleiche wie für Infobildschirm 2.
Infobildschirm 5
Zeigt Bildstil-Informationen an. Die Information oben im Bildschirm ist die
gleiche wie für Infobildschirm 2.
Infobildschirm 6
Zeigt die Rauschreduzierungseinstellungen für eine Langzeitbelichtung
und hohe ISO-Empndlichkeiten an. Die Information oben im Bildschirm
ist die gleiche wie für Infobildschirm 2.
Infobildschirm 7
Zeigt Objektivkorrekturdaten und Informationen über die Korrektur von
Vignettierung, chromatischer Aberration und Beugung an. Die Information
oben im Bildschirm ist die gleiche wie für Infobildschirm 2.
Infobildschirm 8
Zeigt GPS-Informationen an. Die Information oben im Bildschirm ist die
gleiche wie für Infobildschirm 2.
Wireless-Funktionen
Zubehör
Kennenlernen der Kamera
Einrichtung und Grundlagen
Aufnahme
Wiedergabe
Einstellungen
Fehlerbehebung
Fehler und Warnungen
Anhang
Index
Infobildschirm 4
Zeigt Weißabgleichsinformationen an. Die Information oben im Bildschirm
ist die gleiche wie für Infobildschirm 2.
99
Page 100

Wireless-Funktionen/Zubehör
Übersicht des Filmbedienfelds
Das Filmbedienfeld im Wiedergabebildschirm kann folgendermaßen
verwendet werden.
Wird angezeigt, wenn die Kamera an einen PictBridge-
kompatiblen Drucker angeschlossen ist.
Wiedergabe
Zeitlupe (Drücken Sie die Tasten / , um die
Wiedergabegeschwindigkeit anzupassen. Es wird kein Ton
ausgegeben.)
Zurückspulen* oder vorheriges Movie (Halten Sie die Taste
gedrückt, um kontinuierlich zurückzuspulen.)
Vorheriges Bild (Halten Sie die Taste für schnellen
Rücklauf gedrückt.)
Nächstes Bild (Halten Sie die Taste für schnellen
Vorlauf gedrückt.)
Vorspulen* oder nächster Clip (Halten Sie die Taste gedrückt,
um kontinuierlich vorzuspulen.)
Clip löschen (wird nur angezeigt, wenn ein Movie in einem
Filmtagebuch ausgewählt ist)
Schneiden
* Zeigt das Bild ca. 4 Sekunden vor bzw. nach dem aktuellen Bild an.
● Während der Movie-Wiedergabe können Sie mit den Tasten /
vor- und zurückspulen (oder zum vorherigen oder nächsten
Movie wechseln).
● Berühren Sie die Bildlaueiste oder wischen Sie mit dem Finger
nach links oder rechts, um zwischen den Bildern zu wechseln.
Wireless-Funktionen
Zubehör
Kennenlernen der Kamera
Einrichtung und Grundlagen
Aufnahme
Wiedergabe
Einstellungen
Fehlerbehebung
Fehler und Warnungen
Anhang
Index
100
 Loading...
Loading...