Page 1
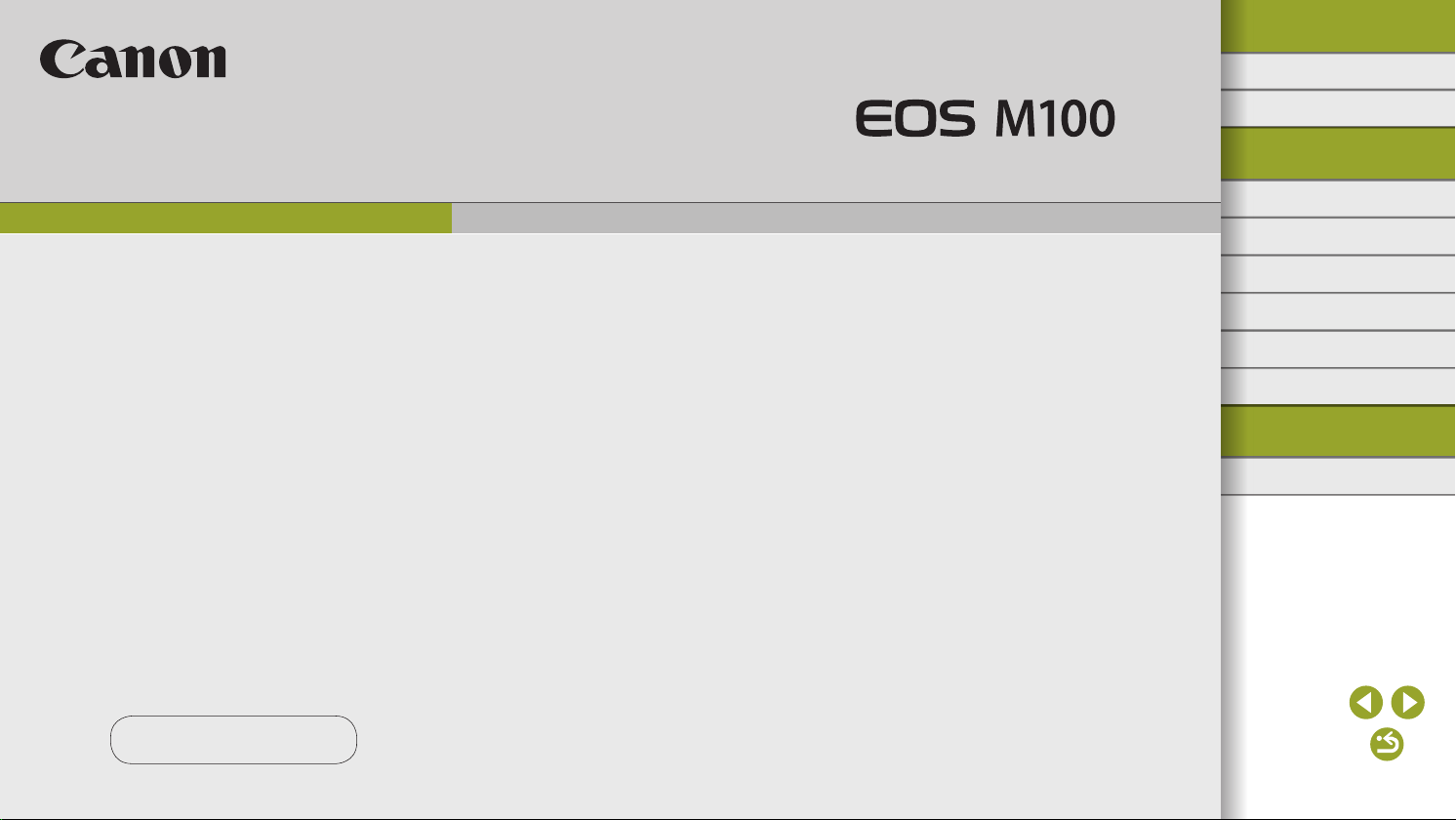
Wireless Features/Accessories
Wireless Features
Accessories
Help Guide
Learning About the Camera
Setup and Basics
Shooting
Playback
Settings
Troubleshooting
Errors and Warnings
Appendix
Index
ENGLISH
© CANON INC. 2017 CEL-SX2MA210
1
Page 2
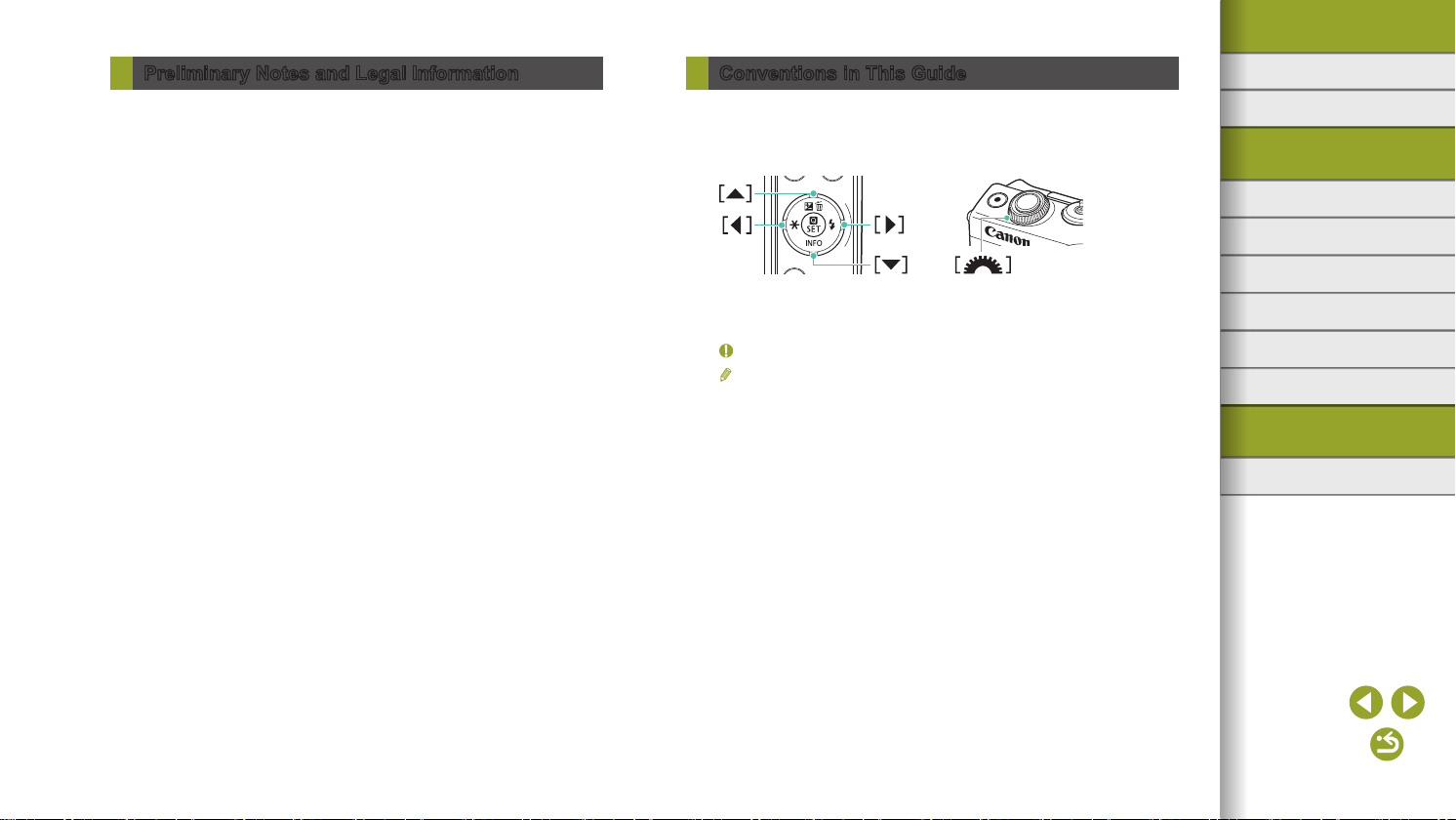
Wireless Features/Accessories
Preliminary Notes and Legal Information
● Take and review some test shots initially to make sure the images
were recorded correctly. Please note that Canon Inc., its subsidiaries
and aliates, and its distributors are not liable for any consequential
damages arising from any malfunction of a camera or accessory,
including memory cards, that result in the failure of an image to be
recorded or to be recorded in a way that is machine readable.
● The user’s unauthorized photographing or recording (video and/or
sound) of people or copyrighted materials may invade the privacy of
such people and/or may violate others’ legal rights, including copyright
and other intellectual property rights. Note that restrictions may apply
even when such photographing or recording is intended solely for
personal use.
● For information on camera warranty or Customer Support,
please refer to the warranty information provided with your camera
User Manual Kit.
● Although the screen is produced under extremely high-precision
manufacturing conditions and more than 99.99% of the pixels meet
design specications, in rare cases some pixels may be defective
or may appear as red or black dots. This does not indicate camera
damage or aect recorded images.
● When the camera is used over an extended period, it may become
warm. This does not indicate damage.
Conventions in This Guide
● In this guide, icons are used to represent the corresponding camera
buttons and dials on which they appear or which they resemble.
● The following camera buttons and controls are represented by icons.
● Shooting modes and on-screen icons and text are indicated in
brackets.
: Important information you should know
●
: Notes and tips for expert camera use
●
●= xx: Pages with related information (in this example, “xx” represents
a page number)
● Instructions in this guide apply to the camera under default settings.
● For convenience, all lenses and mount adapters are simply referred to
as “lenses” and “mount adapters,” whether they are included or sold
separately.
● The illustrations in this guide show the camera with the EF-M15-45mm
f/3.5-6.3 IS STM lens attached as an example.
● For convenience, all supported memory cards are simply referred to as
the “memory card.”
Wireless Features
Accessories
Learning About the Camera
Setup and Basics
Shooting
Playback
Settings
Troubleshooting
Errors and Warnings
Appendix
Index
2
Page 3
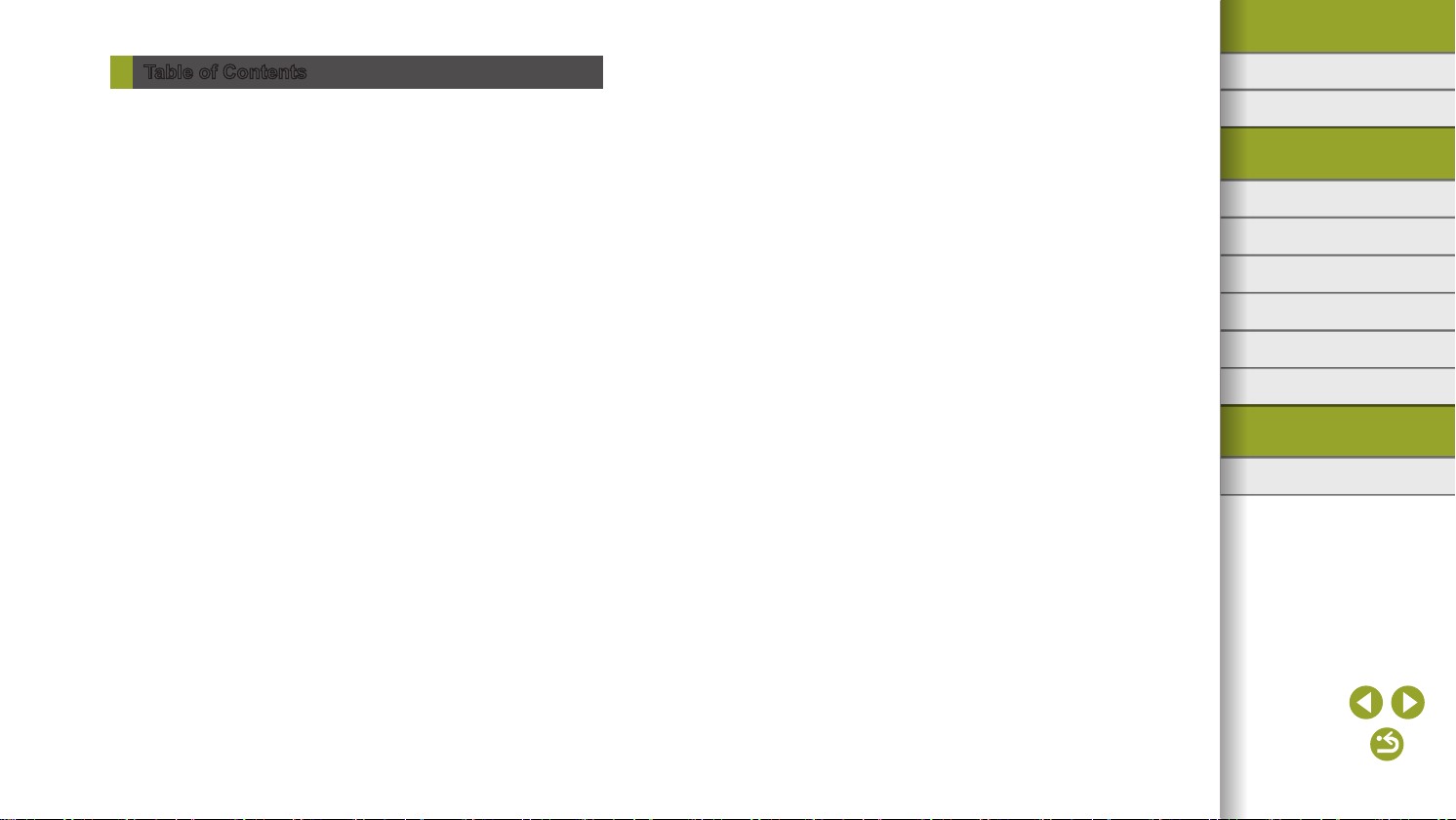
Wireless Features/Accessories
Table of Contents
Preliminary Notes and Legal Information ................................. 2
Conventions in This Guide ....................................................... 2
Part 1: Wireless Features/Accessories
Wireless Features ............................................................. 7
Available Wireless Features ..................................................... 7
Using Wi-Fi Features ...................................................................7
Using Bluetooth
Sending Images to a Smartphone ............................................ 8
Sending Images to a Bluetooth Enabled Smartphone.................8
Sending Images to an NFC-Compatible Smartphone ............... 10
Connecting to a Smartphone via the Wi-Fi Menu ...................... 12
Using Another Access Point ...................................................... 13
Sending Images to a Registered Web Service ....................... 16
Registering Web Services .........................................................16
Uploading Images to Web Services ..........................................19
Viewing Images Using a Media Player ................................... 20
Printing Images Wirelessly from a Connected Printer ............ 21
Sending Images to Another Camera ...................................... 22
Image Sending Options .......................................................... 23
Sending Multiple Images ...........................................................23
Notes on Sending Images .........................................................25
Choosing the Number of Recording Pixels (Image Size) .......... 25
Adding Comments .....................................................................25
Sending Images Automatically (Image Sync) ......................... 26
Initial Preparations .....................................................................26
Sending Images .........................................................................27
Using a Smartphone to View Camera Images and Control
the Camera............................................................................. 28
®
Features ..........................................................7
Geotagging Images When You Shoot .......................................28
Controlling the Camera Remotely from a Smartphone ..............29
Editing or Erasing Wireless Settings ...................................... 30
Editing Connection Information .................................................30
Returning the Wireless Settings to Default ................................ 33
Clearing Information of Devices Paired via Bluetooth ............... 33
Accessories ..................................................................... 34
System Map ........................................................................... 35
Optional Accessories .............................................................. 36
Lenses .......................................................................................36
Power Supplies ..........................................................................36
Other Accessories .....................................................................37
Printers ......................................................................................37
Photo and Movie Storage ..........................................................37
Using Optional Accessories.................................................... 38
Playback on a TV ......................................................................38
Powering the Camera with Household Power ........................... 38
Using the Software ................................................................. 39
Software ....................................................................................39
Checking Your Computer Environment .....................................40
Installing the Software ...............................................................40
Saving Images to a Computer ................................................... 40
Printing Images ...................................................................... 41
Easy Print ..................................................................................41
Conguring Print Settings ..........................................................42
Printing Movie Scenes ...............................................................44
Adding Images to the Print List (DPOF) .................................... 45
Adding Images to a Photobook .................................................46
Wireless Features
Accessories
Learning About the Camera
Setup and Basics
Shooting
Playback
Settings
Troubleshooting
Errors and Warnings
Appendix
Index
3
Page 4
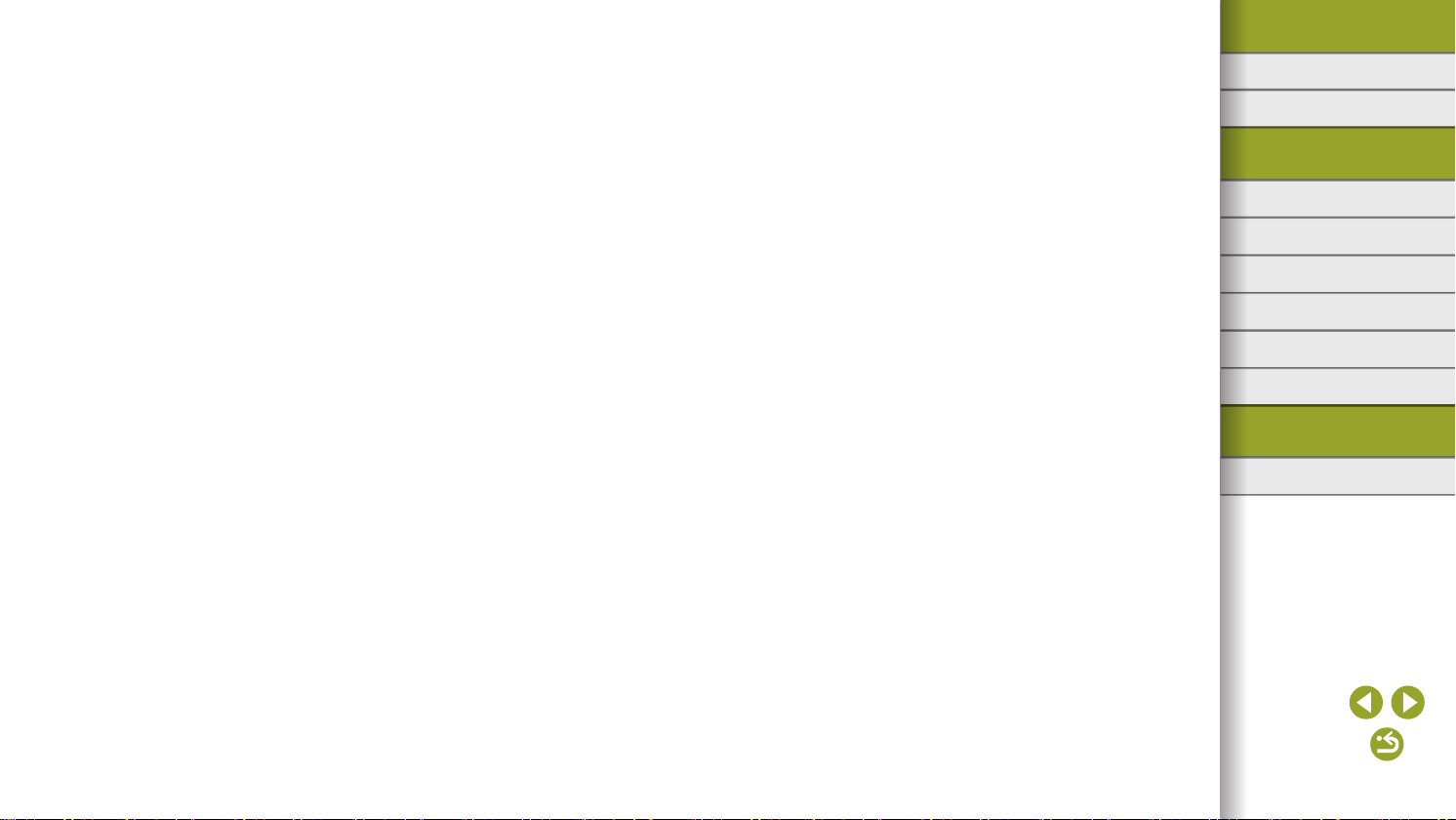
Wireless Features/Accessories
Part 2: Learning About the Camera
Setup and Basics ............................................................ 48
Handling Precautions ............................................................. 48
Initial Preparations.................................................................. 49
Holding the Camera ...................................................................49
Charging the Battery Pack .........................................................49
Inserting/Removing the Battery Pack ........................................ 49
Inserting/Removing the Memory Card ....................................... 49
Setting the Date and Time .........................................................49
Display Language ......................................................................50
Using a Lens ..............................................................................50
Attaching EF and EF-S Lenses .................................................50
On/O ..................................................................................... 51
Power-Saving Features (Auto Power Down) ............................. 51
Shutter Button ........................................................................ 51
Screen Angle and Orientation ................................................ 51
Frames on the Shooting Screen............................................. 51
Shooting Display Options ....................................................... 52
Playback Display Options....................................................... 52
Quick Control Screen ............................................................. 52
Menu Screen .......................................................................... 52
On-Screen Keyboard.............................................................. 52
Indicator Display ..................................................................... 52
Shooting ........................................................................... 53
Auto Mode .............................................................................. 53
Scene Intelligent Auto: Stills ......................................................53
Scene Intelligent Auto: Movies ..................................................53
Shooting in Hybrid Auto Mode ...................................................54
Scene Icons ...............................................................................55
Shooting with Your Favorite Settings (Creative Assist) ..............56
Specic Scenes ...................................................................... 58
Shooting with a Skin Smoothing Eect (Smooth Skin) .............. 58
Shooting Close-ups (Close-up) .................................................58
Moving Subjects (Sports) ..........................................................58
Shooting Evening Scenes without Using a Tripod
(Handheld Night Scene) ............................................................58
Shooting Yourself under Optimal Settings (Self Portrait) ........... 58
Enhancing Colors in Shots of Food (Food) ...............................59
Shooting in Backlit Scenes (HDR Backlight Control) .................59
Applying Special Eects ......................................................... 59
Shooting High-Contrast Scenes (High Dynamic Range) ........... 59
Shots Resembling Miniature Models (Miniature Eect) ............. 59
Shooting with a Fish-Eye Lens Eect (Fish-Eye Eect) ............ 60
Shooting with a Toy Camera Eect (Toy Camera Eect) ...........60
Shooting with a Soft Focus Eect (Soft Focus) ......................... 60
Manual Mode.......................................................................... 60
Setting Up Shooting from a Single Screen ................................ 60
Image Brightness (Exposure) .................................................... 61
Image Colors .............................................................................62
Focusing ....................................................................................64
Flash ..........................................................................................67
Other Settings ............................................................................68
Specic Shutter Speeds and Aperture Values ...........................70
Customizing Controls and Display ............................................. 72
Recording Movies................................................................... 73
Recording Movies in Movie Mode .............................................73
Locking or Changing Image Brightness .....................................73
Disabling Auto Slow Shutter ......................................................73
Recording Time-Lapse Movies (Time-Lapse Movie) ................. 74
Adjusting the Recording Volume ...............................................74
Convenient Features .............................................................. 74
Using the Self-Timer ..................................................................74
Wireless Features
Accessories
Learning About the Camera
Setup and Basics
Shooting
Playback
Settings
Troubleshooting
Errors and Warnings
Appendix
Index
4
Page 5
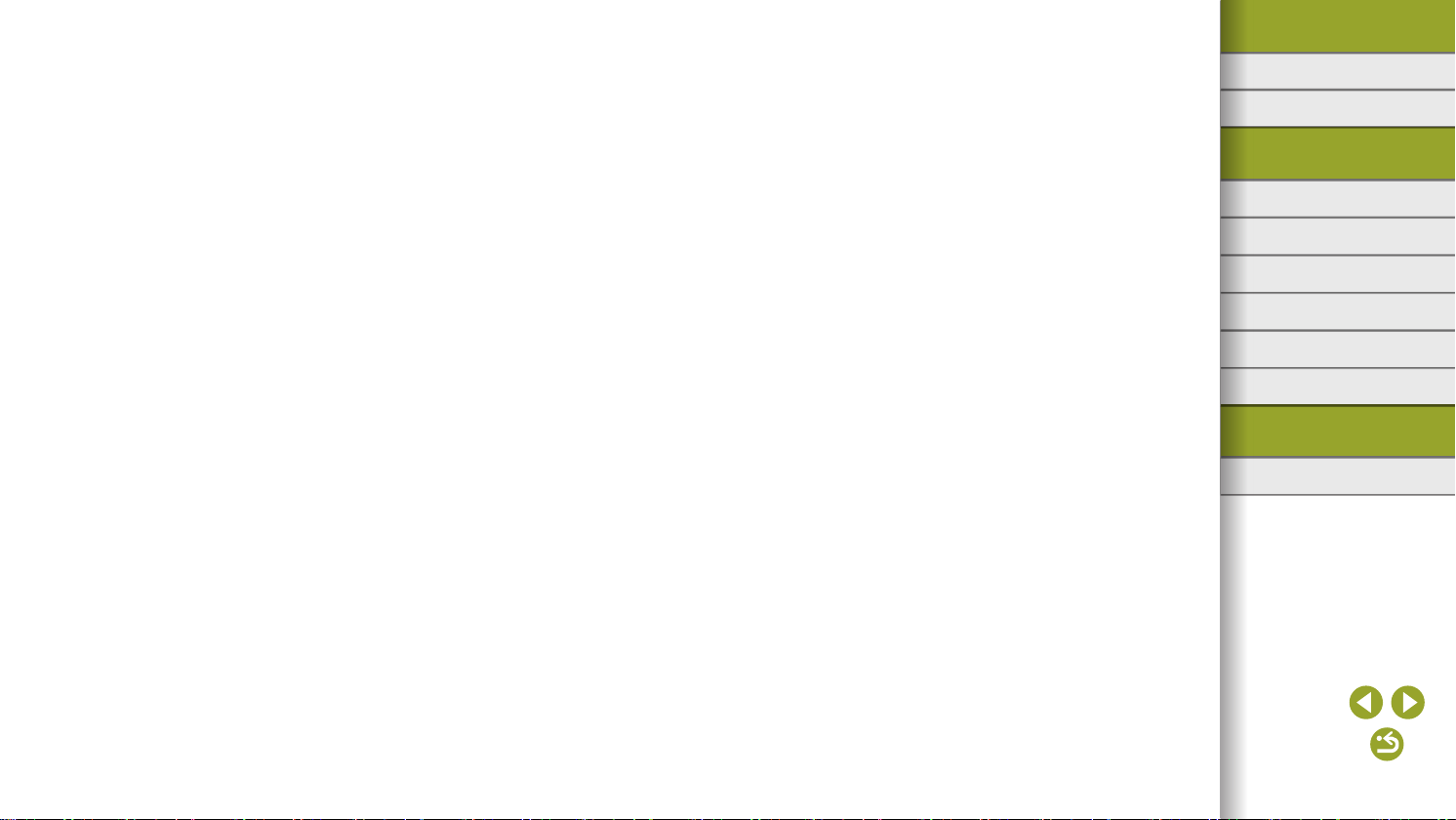
Wireless Features/Accessories
Shooting by Touching the Screen (Touch Shutter) ....................75
Continuous Shooting .................................................................75
Changing Image Quality ............................................................ 75
Capturing in RAW Format..........................................................76
Changing the Aspect Ratio ........................................................76
Changing Movie Image Quality .................................................77
Playback........................................................................... 78
Playback ................................................................................. 78
Viewing Stills and Movies ..........................................................78
Playback Using Touch Operations .............................................79
Magnifying Images ....................................................................79
Viewing Slideshows ...................................................................79
Viewing Digest Movies ..............................................................80
Image Browsing and Searching ............................................. 80
Navigating through Images in an Index ..................................... 80
Finding Images Matching Specied Conditions .........................80
Finding Images with the Front Dial ............................................ 81
Protecting Images .................................................................. 81
Protecting Multiple Images ........................................................81
Protecting a Range of Images ................................................... 81
Clearing All Protection at Once ..................................................81
Rating Images (Rating) .......................................................... 82
Erasing Images ...................................................................... 82
Erasing Multiple Images ............................................................82
Erasing a Range of Images .......................................................82
Editing Still Images ................................................................. 82
Rotating Images ........................................................................82
Resizing Images ........................................................................83
Cropping ....................................................................................83
Applying Filter Eects ................................................................83
Correcting Red-Eye ...................................................................83
Processing RAW Images with the Camera ............................ 84
Processing Multiple Images ....................................................... 84
Editing Movies ........................................................................ 84
Cutting O the Beginning/End of Movies ................................... 84
Reducing File Sizes ...................................................................85
Editing Digest Movies ................................................................85
Settings ............................................................................ 86
Adjusting Basic Camera Functions ........................................ 86
Changing the Image Display Period after Shots ........................86
File Numbering ..........................................................................86
Formatting Memory Cards .........................................................87
Using Eco Mode ........................................................................87
Power-Saving Adjustment .........................................................87
Screen Brightness .....................................................................87
Customizing Shooting Information Display ................................ 87
Customizing Playback Information Display ...............................87
World Clock ...............................................................................88
Display Language ......................................................................88
Adjusting the Touch-Screen Panel ............................................88
Automatically Locking the Touch-Screen Panel ........................88
Cleaning the Image Sensor ....................................................... 88
Setting Copyright Information to Record in Images ................... 89
Adjusting Other Settings ............................................................89
Restoring Default Camera Settings ........................................... 89
Troubleshooting .............................................................. 90
Errors and Warnings ....................................................... 94
Wireless Features
Accessories
Learning About the Camera
Setup and Basics
Shooting
Playback
Settings
Troubleshooting
Errors and Warnings
Appendix
Index
5
Page 6
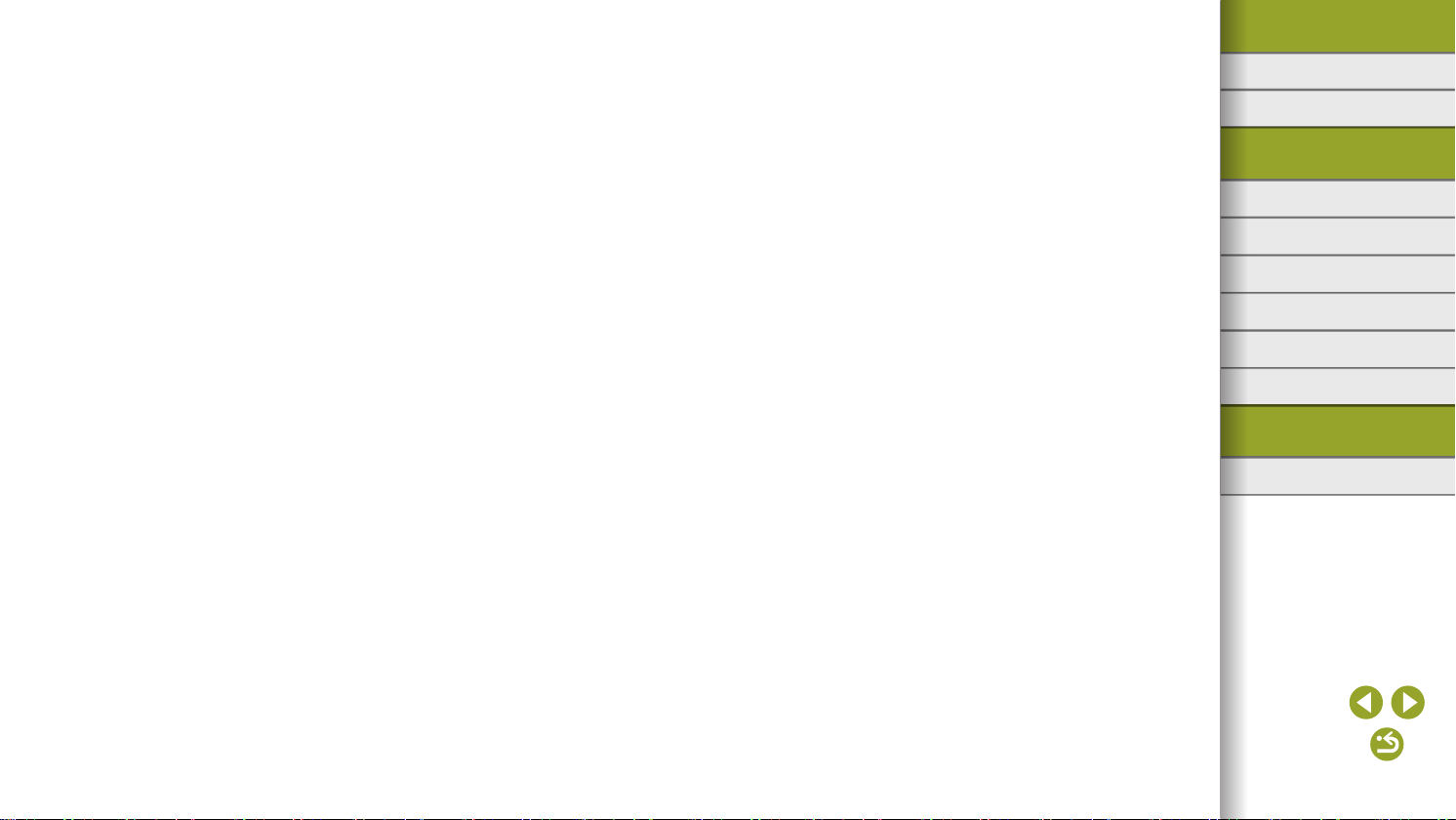
Wireless Features/Accessories
Part 3: Appendix
On-Screen Information ........................................................... 97
When Shooting ..........................................................................97
During Playback ........................................................................98
Functions and Menu Tables ................................................. 101
Functions Available in Each Shooting Mode ...........................101
Quick Control ...........................................................................103
Shooting Tab ............................................................................105
C.Fn Tab .................................................................................. 112
INFO. Quick Control ................................................................ 113
Set Up Tab ............................................................................... 11 4
Playback Tab ........................................................................... 115
Quick Control Screen in Playback Mode ................................. 11 5
Specications ........................................................................11 6
Index..................................................................................... 122
Security Precautions ................................................................124
Third-Party Software ................................................................124
Personal Information and Security Precautions ......................125
Wireless Features
Accessories
Learning About the Camera
Setup and Basics
Shooting
Playback
Settings
Troubleshooting
Errors and Warnings
Appendix
Index
6
Page 7
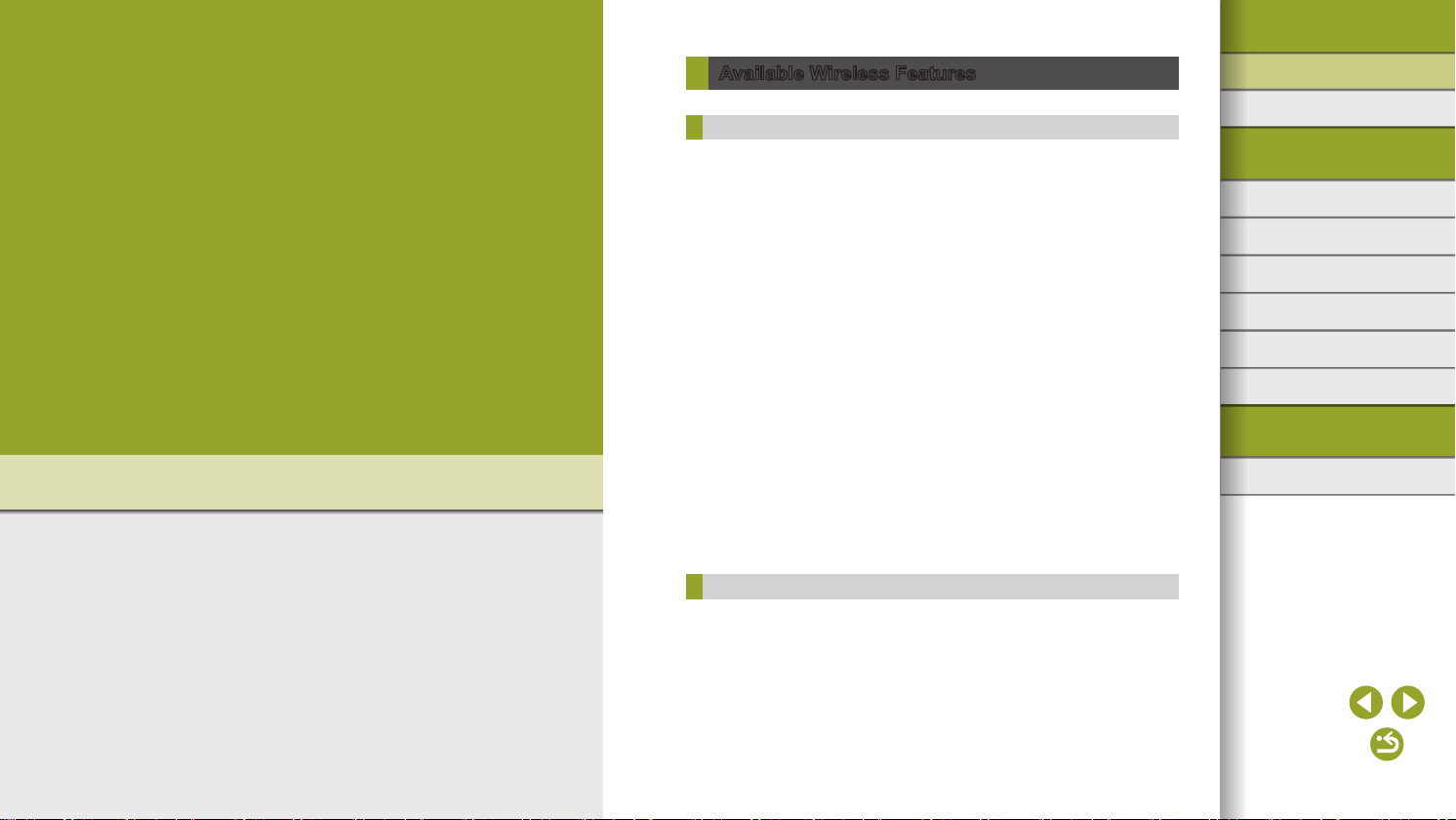
Wireless Features/Accessories
Part 1:
Wireless Features/Accessories
Wireless Features
Send images wirelessly to a variety of compatible devices, or share
them via Web services.
Available Wireless Features
Using Wi-Fi Features
You can send and receive images and control the camera remotely by
connecting it to these devices and services via Wi-Fi.
● Smartphones and Tablets
Send images to smartphones and tablet computers that have
Wi-Fi functions. Remote live view shooting is also possible from a
smartphone or tablet. For convenience in this guide, smartphones,
tablets, and other compatible devices are collectively referred to as
“smartphones.”
● Web Services
Add your account information to the camera for CANON iMAGE
GATEWAY online photo service or other Web services to send camera
images to the services. Unsent images on the camera can also be
sent to a computer or Web service via CANON iMAGE GATEWAY.
● Media Players
View images on DLNA*-compatible TVs or other devices.
* Digital Living Network Alliance
● Printers
Print images wirelessly on a PictBridge-compatible printer (supporting
DPS over IP).
● Other Cameras
Send and receive images wirelessly between Wi-Fi-compatible Canon
cameras.
Using Bluetooth® Features
You can easily pair the camera with a smartphone featuring Bluetooth
low energy technology*. You can also shoot or view images by using your
smartphone as a remote control.
* Hereafter referred to as “Bluetooth.”
Wireless Features
Accessories
Learning About the Camera
Setup and Basics
Shooting
Playback
Settings
Troubleshooting
Errors and Warnings
Appendix
Index
7
Page 8
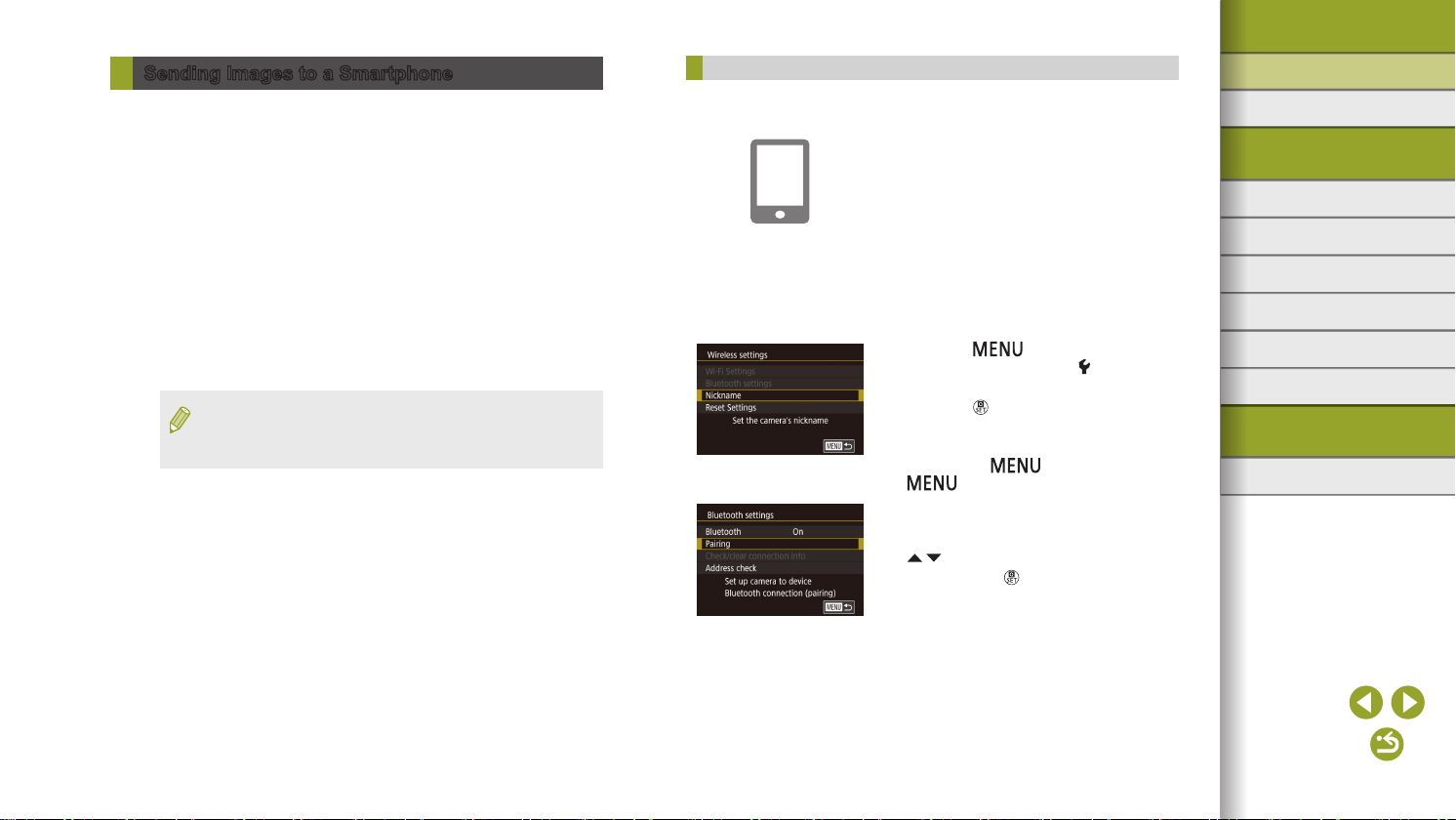
Wireless Features/Accessories
Sending Images to a Smartphone
Send images to a smartphone as follows.
=
=
10)
8)
=
12)
● Connect via Bluetooth (
You can easily connect the camera to a Bluetooth enabled smartphone
by pairing them. This simplies transferring images to a smartphone.
● Connect via NFC (
Simply touch an NFC-compatible Android smartphone against the
camera to connect the devices.
● Connect via the Wi-Fi menu (
You can connect the camera to a smartphone as you would connect it
to a computer or other device. Multiple smartphones can be added.
Before connecting to the camera, you must install the free dedicated
Camera Connect app on the smartphone. For details on this application
(supported smartphones and included functions), refer to the Canon
website.
● Canon Wi-Fi-compatible camera owners who use EOS Remote to
connect their camera via Wi-Fi to a smartphone should consider
switching to the Camera Connect mobile app.
Sending Images to a Bluetooth Enabled Smartphone
Once you have paired with a smartphone via Bluetooth, simply operate
your smartphone to view and save camera images.
Install Camera Connect.
1
● For Android smartphones, nd Camera
Connect in Google Play and download
and install the app.
● For an iPhone or iPad, nd Camera
Connect in the App Store and download
and install the app.
Register a nickname.
2
● Press the ON/OFF button.
● Press the
[Wireless settings] on the [ 4] tab, and
then choose [Nickname].
● Press the
keyboard, and then enter a nickname.
● To return to [Wireless settings] after
pressing the
button again.
Prepare for pairing.
3
● Choose [Bluetooth settings], press the
/ buttons to choose [Pairing], and
then press the button.
button, choose
button to access the
button, press the
Wireless Features
Accessories
Learning About the Camera
Setup and Basics
Shooting
Playback
Settings
Troubleshooting
Errors and Warnings
Appendix
Index
8
Page 9
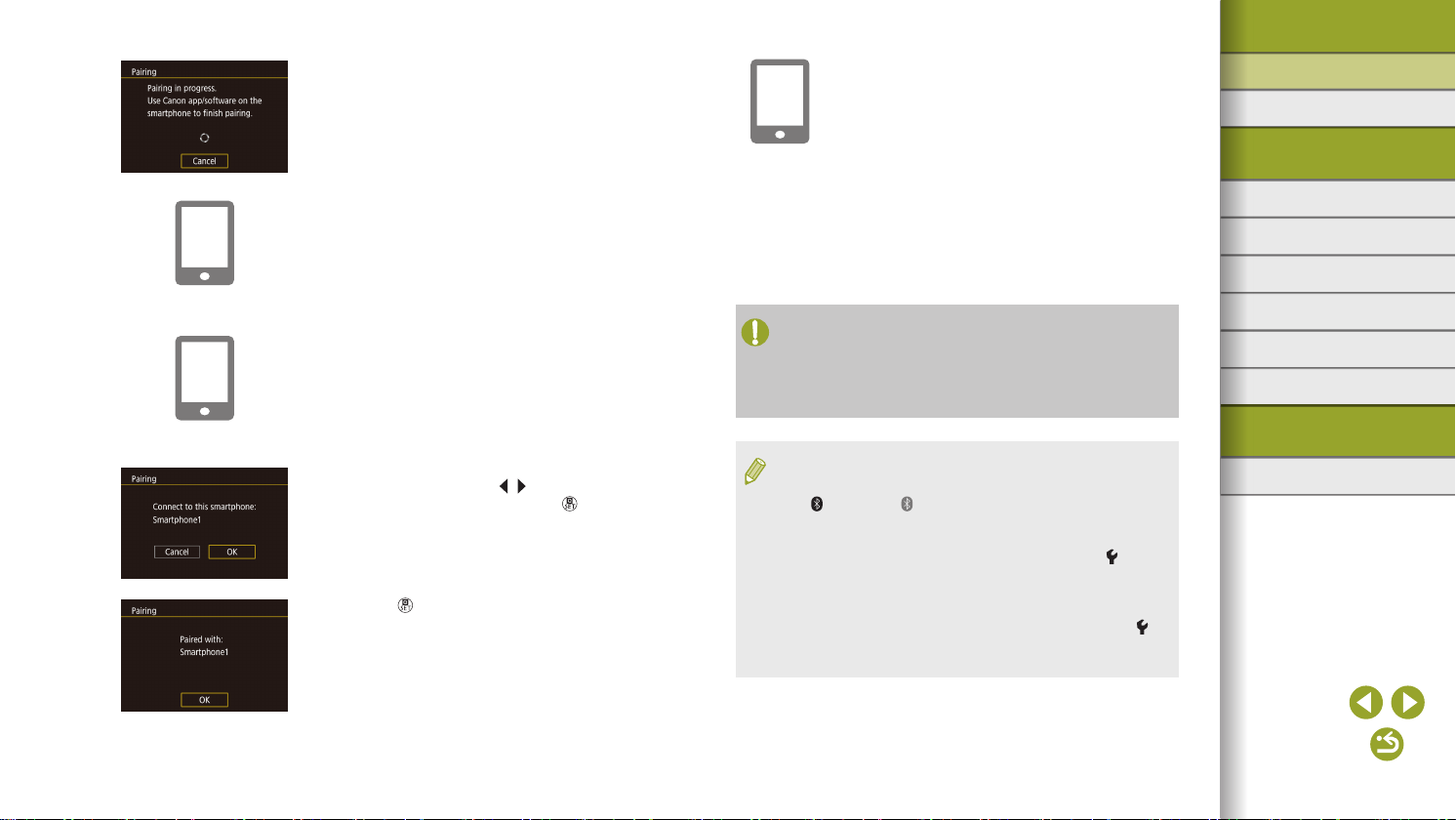
Wireless Features/Accessories
● A screen is displayed indicating that the
camera is waiting to connect.
Start Camera Connect.
4
● Activate Bluetooth on the smartphone,
and then start Camera Connect on the
smartphone.
● After the camera is recognized, a camera
selection screen is displayed.
Select the camera to connect to.
5
● Choose the camera nickname.
● Complete the pairing process for the
smartphone.
Complete pairing.
6
● A conrmation message is displayed
on the camera. Press the / buttons
to choose [OK], and then press the
button.
● Press the
button when the screen at
left is displayed.
Transfer images.
7
● The camera will automatically switch to
Wi-Fi if you choose [Images on camera]
in Camera Connect.
● On an iPhone or iPad, in the device’s
Wi-Fi setting menu, choose the SSID
(network name) displayed on the camera
to establish a connection.
● Use the smartphone to transfer images
from the camera to the smartphone.
● To switch to Bluetooth, disable the Wi-Fi
connection on the smartphone.
● Battery life may be shorter when you use the camera after pairing,
because power is consumed even when power saving is active.
● Before bringing the camera to places where the use of electronic
devices is restricted, set [Bluetooth] to [O], to avoid having the
camera ready for Bluetooth communication even when it is o.
● Bluetooth connection status is indicated by one of the following
icons.
] Connected, [ ] Disconnected
- [
● You can also use the camera to disable Wi-Fi connection
described in step 7.
● To disable Bluetooth communication, choose MENU > [
> [Wireless settings] > [Bluetooth settings] and set [Bluetooth] to
[O].
● To check the information of the smartphone connected via
Bluetooth in [Check/clear connection info], choose MENU > [
tab > [Wireless settings] > [Bluetooth settings]. Choose [Address
check] to check the camera’s Bluetooth address.
4] tab
4]
Wireless Features
Accessories
Learning About the Camera
Setup and Basics
Shooting
Playback
Settings
Troubleshooting
Errors and Warnings
Appendix
Index
9
Page 10
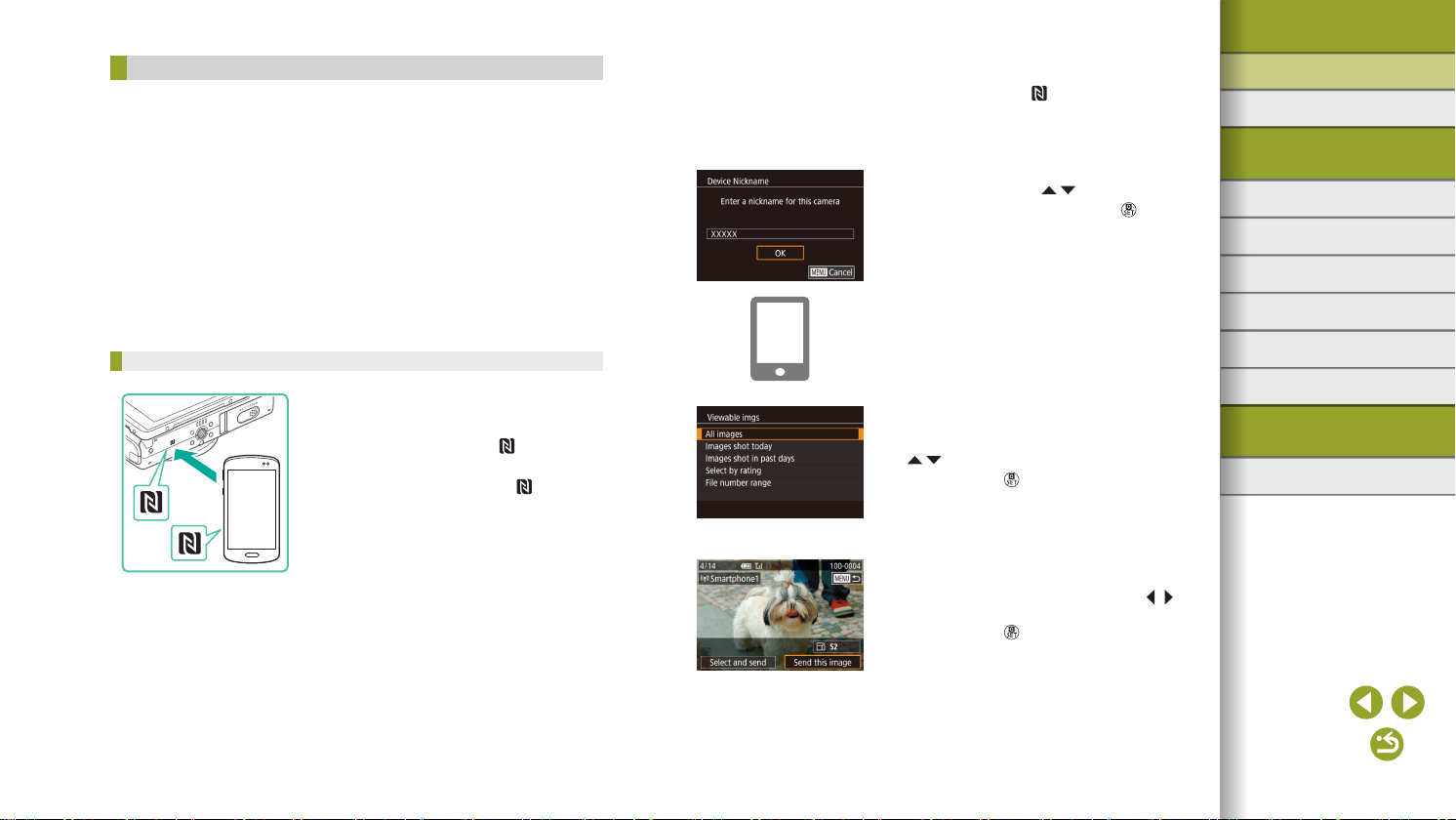
Wireless Features/Accessories
Sending Images to an NFC-Compatible Smartphone
Use an Android smartphone’s NFC to simplify the process of installing
Camera Connect and connecting to the camera.
Operation when devices are initially connected via NFC varies depending
on the camera mode when the devices are touched together.
● If the camera is in Shooting mode when the devices are touched
together, you can choose and send images on the image selection
screen. Once the devices are connected, you can use your
smartphone for remote live view shooting or geotagging your shots
=
28). It’s easy to reconnect to recent devices, which are listed in
(
the Wi-Fi menu.
● If the camera is in Playback mode when the devices are touched
together, you can choose and send images from the index display
shown for image selection.
Connecting via NFC When Camera Is Off or in Shooting Mode
Install Camera Connect.
1
● Refer to the smartphone user manual to
check where the N-Mark ( ) is located.
● Activate NFC on the smartphone and
touch the devices’ N-Marks (
to start Google Play on the smartphone
automatically. Once the Camera Connect
download page is displayed, download
and install the app.
) together
Establish the connection.
2
● Touch the N-Mark ( ) on the smartphone
with Camera Connect installed against
the camera’s N-Mark.
● The camera starts up automatically.
● If the [Device Nickname] screen is
displayed, press the
choose [OK], and then press the
button.
● Camera Connect starts up on the
smartphone, and the devices are
connected automatically.
Adjust the privacy setting.
3
● When this screen is displayed, press the
/ buttons to choose [All images], and
then press the button.
● You can now use the smartphone for
remote live view shooting, or to browse or
transfer images on the camera.
Send an image.
4
● Choose an image to send, press the /
buttons to choose [Send this image], and
then press the button.
● [Transfer completed] is displayed after
the image is sent, and the image transfer
screen is displayed again.
/ buttons to
Wireless Features
Accessories
Learning About the Camera
Setup and Basics
Shooting
Playback
Settings
Troubleshooting
Errors and Warnings
Appendix
Index
10
Page 11
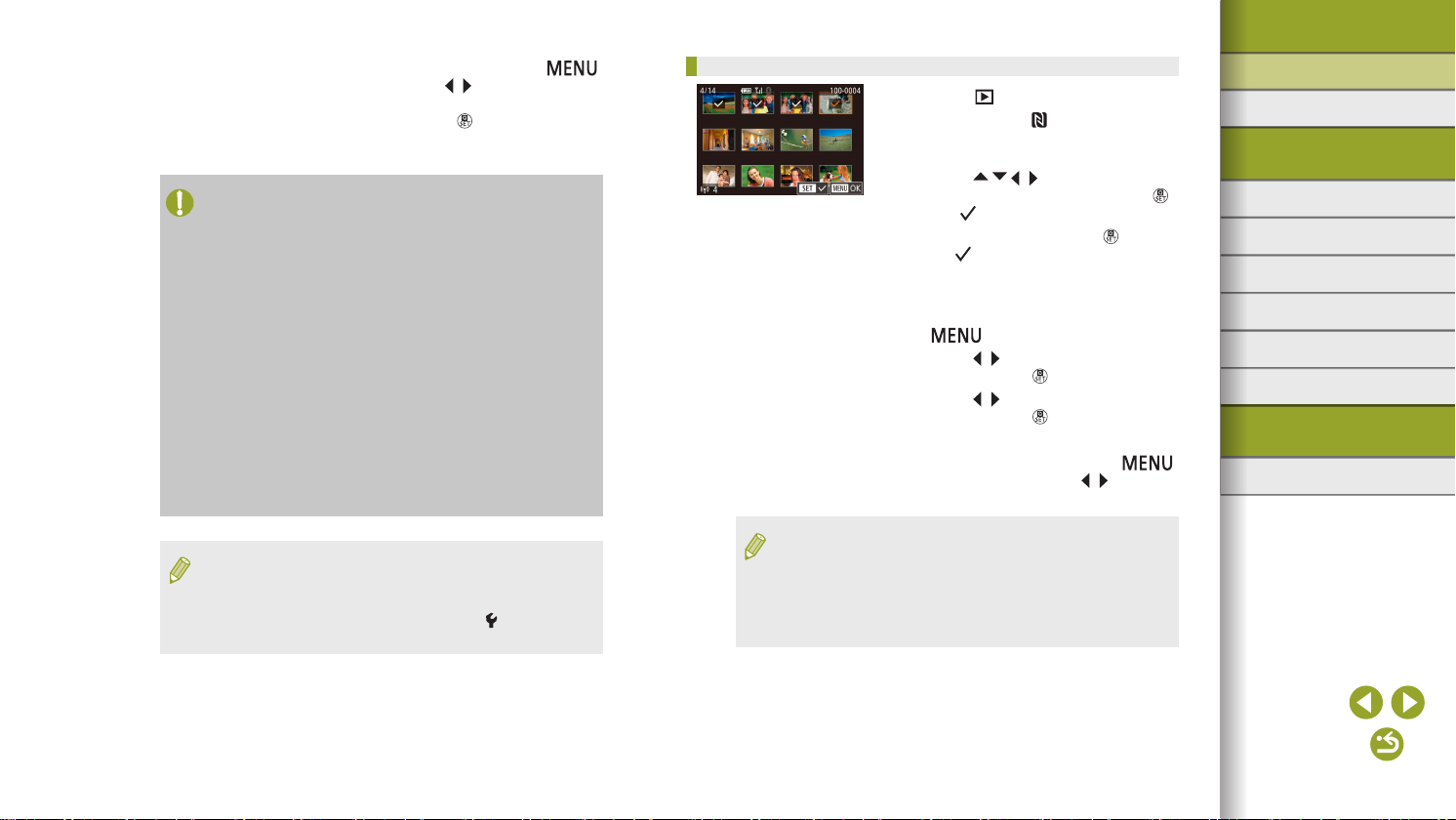
Wireless Features/Accessories
● To end the connection, press the
button, press the / buttons on the
conrmation screen to choose [OK],
and then press the button. You can
also use the smartphone to end the
connection.
● When using NFC, keep the following points in mind.
- Avoid strong impact between the camera and smartphone.
This may damage the devices.
- Depending on the smartphone, the devices may not recognize
each other immediately. In this case, try holding the devices
together in slightly dierent positions. If connection is not
established, keep the devices together until the camera screen
is updated.
- Do not place other objects between the camera and
smartphone. Also, note that camera or smartphone covers or
similar accessories may block communication.
● For remote live view shooting, choose [All images] in step 3.
● All images in the camera can be viewed from the connected
smartphone when you choose [All images] in step 3. To restrict
camera images that can be viewed from the smartphone,
choose a dierent option in step 3 (
for registered smartphones can be changed later, as needed
=
31).
(
● Connections require that a memory card be in the camera.
● You can also change the camera nickname on the screen in
=
step 2 (
● To disable NFC connections, choose MENU > [
[Wireless settings] > [Wi-Fi Settings] > [NFC] > [O].
32).
=
31). Privacy settings
4] tab >
Connecting via NFC in Playback Mode
● Press the button.
● Touch the N-Mark (
with Camera Connect installed (=
against the camera’s N-Mark.
● Press the
an image to send, and then press the
button. [ ] is displayed.
● To cancel selection, press the
again. [ ] is no longer displayed.
● Repeat this process to choose additional
images.
● After you nish choosing images, press
the
● Press the
and then press the button.
● Press the
and then press the button.
● The images are now sent.
● To end the connection, press the
button, and then press the / buttons to
choose [OK].
● If during connection a message on the camera or smartphone
requests you to enter the nickname, follow step 2 in “Connecting
via NFC When Camera Is O or in Shooting Mode” (
enter it.
● The camera does not keep a record of smartphones you connect
to via NFC in Playback mode.
) on the smartphone
10)
/ / / buttons to choose
button
button.
/ buttons to choose [OK],
/ buttons to choose [Send],
=
10) to
Wireless Features
Accessories
Learning About the Camera
Setup and Basics
Shooting
Playback
Settings
Troubleshooting
Errors and Warnings
Appendix
Index
11
Page 12
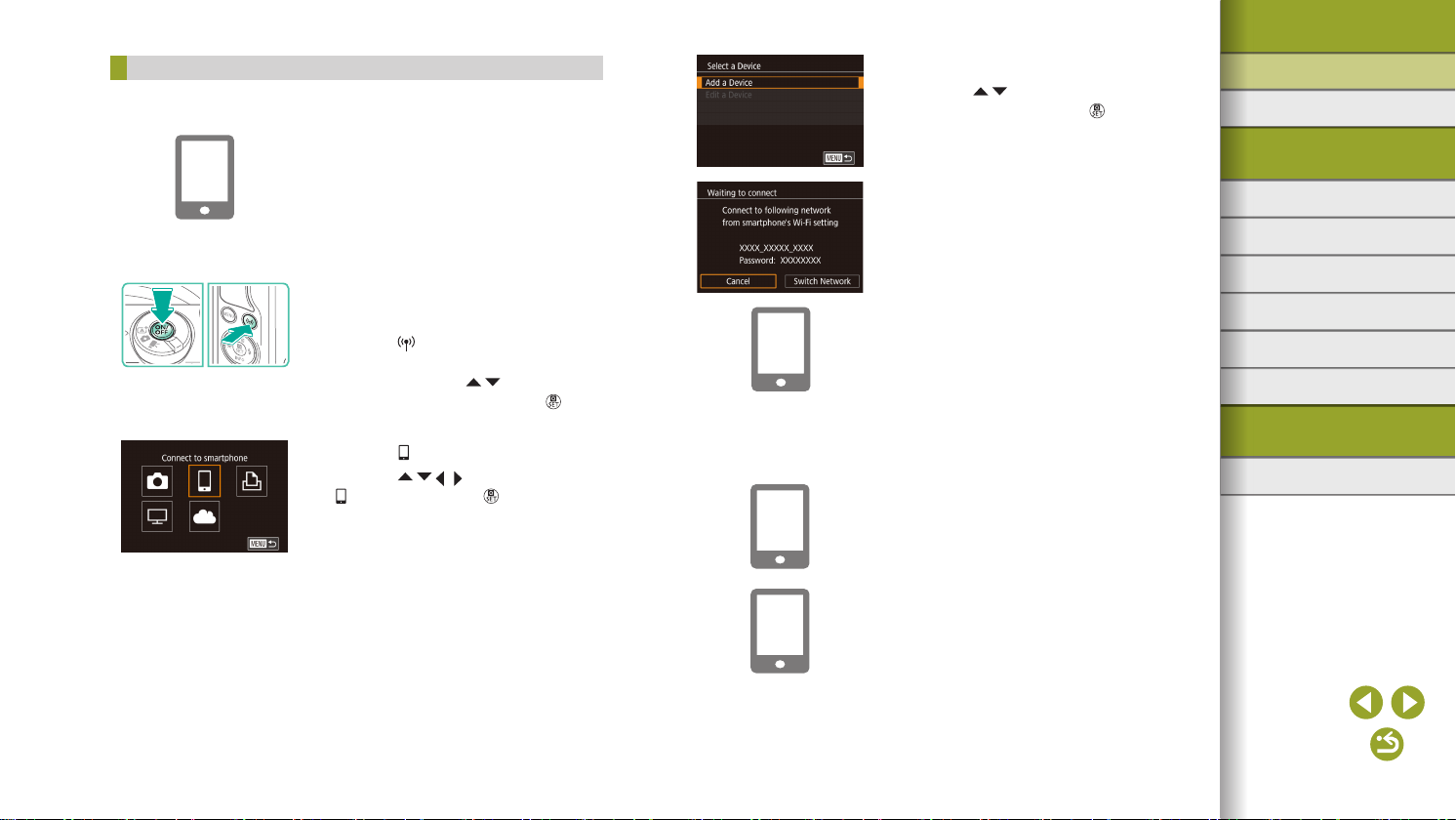
Wireless Features/Accessories
Connecting to a Smartphone via the Wi-Fi Menu
These steps show how to use the camera as an access point, but you can
also use an existing access point (=
1
2
3
13).
Install Camera Connect.
● For Android smartphones, nd Camera
Connect in Google Play and download
and install the app.
● For an iPhone or iPad, nd Camera
Connect in the App Store and download
and install the app.
Access the Wi-Fi menu.
● Press the ON/OFF button.
● Press the
● If the [Device Nickname] screen is
displayed, press the
choose [OK], and then press the
button.
Choose [ ].
● Press the / / / buttons to choose
[ ], and then press the button.
button.
/ buttons to
Choose [Add a Device].
4
● Press the / buttons to choose [Add a
Device], and then press the button.
● The camera SSID and password are
displayed.
Connect the smartphone to the
5
network.
● In the smartphone’s Wi-Fi setting menu,
choose the SSID (network name)
displayed on the camera to establish a
connection.
● In the password eld, enter the password
displayed on the camera.
Start Camera Connect.
6
● Start Camera Connect on the
smartphone.
Choose the camera to connect to.
7
● On the camera selection screen
displayed on the smartphone, choose the
camera to begin pairing.
Wireless Features
Accessories
Learning About the Camera
Setup and Basics
Shooting
Playback
Settings
Troubleshooting
Errors and Warnings
Appendix
Index
12
Page 13
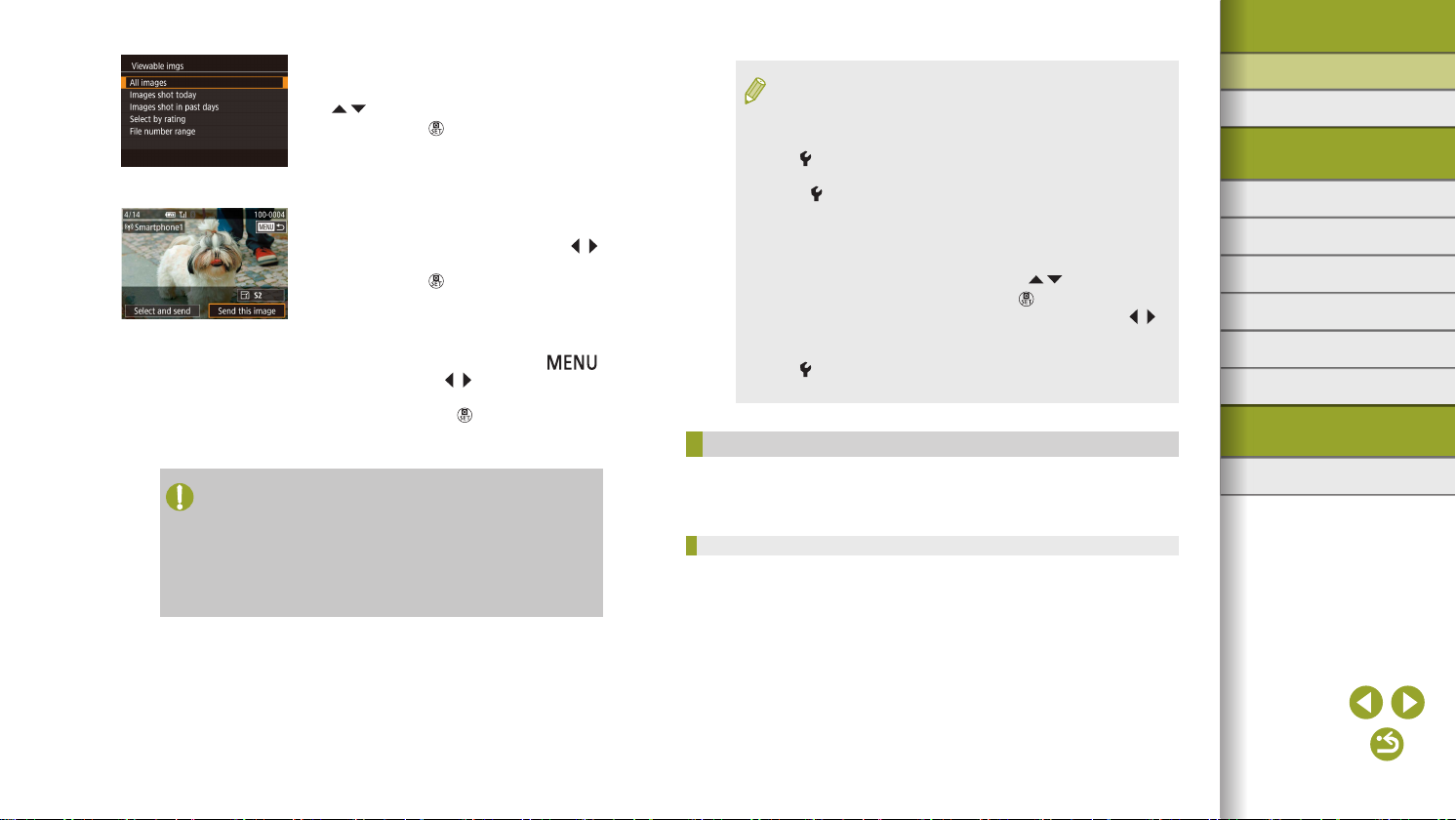
Wireless Features/Accessories
Adjust the privacy setting.
8
● When this screen is displayed, press the
/ buttons to choose [All images], and
then press the button.
● You can now use the smartphone for
remote live view shooting, or to browse or
transfer images on the camera.
Send an image.
9
● Choose an image to send, press the /
buttons to choose [Send this image], and
then press the button.
● [Transfer completed] is displayed after
the image is sent, and the image transfer
screen is displayed again.
● To end the connection, press the
button, press the / buttons on the
conrmation screen to choose [OK],
and then press the button. You can
also use the smartphone to end the
connection.
● For remote live view shooting, choose [All images] in step 8.
● All images in the camera can be viewed from the connected
smartphone when you choose [All images] in step 8. To restrict
camera images that can be viewed from the smartphone,
choose a dierent option in step 8 (
for registered smartphones can be changed later, as needed
=
31).
(
=
31). Privacy settings
● Connections require that a memory card be in the camera.
● You can also change the camera nickname on the screen in
=
step 2 (
● You can also access the screen in step 3 by choosing MENU >
[
● To connect without entering a password in step 5, choose MENU
> [
> [O]. [Password] is no longer displayed on the SSID screen (in
step 4).
● Once you have connected to devices via the Wi-Fi menu, recent
destinations will be listed rst when you access the menu. You
can easily connect again by pressing the
the device name and then pressing the
device, display the device selection screen by pressing the
buttons, and then congure the setting.
● If you prefer not to display recent target devices, choose MENU >
[
> [O].
32).
4] tab > [Wi-Fi connect’n].
4] tab > [Wireless settings] > [Wi-Fi Settings] > [Password]
/ buttons to choose
button. To add a new
/
4] tab > [Wireless settings] > [Wi-Fi Settings] > [Target History]
Using Another Access Point
When connecting the camera to a smartphone through the Wi-Fi menu,
Wireless Features
Accessories
Learning About the Camera
Setup and Basics
Shooting
Playback
Settings
Troubleshooting
Errors and Warnings
Appendix
Index
you can also use an existing access point.
Also refer to the access point user manual.
Confirming Access Point Compatibility
Conrm that the Wi-Fi router or base station conforms to the Wi-Fi
standards in “Interface” (=
120).
Connection methods vary depending on whether the access point
supports Wi-Fi Protected Setup (WPS, =
14) or not (=
15). For non-
WPS access points, check the following information.
● Network name (SSID/ESSID)
The SSID or ESSID for the access point you use. Also called the
“access point name” or “network name.”
13
Page 14
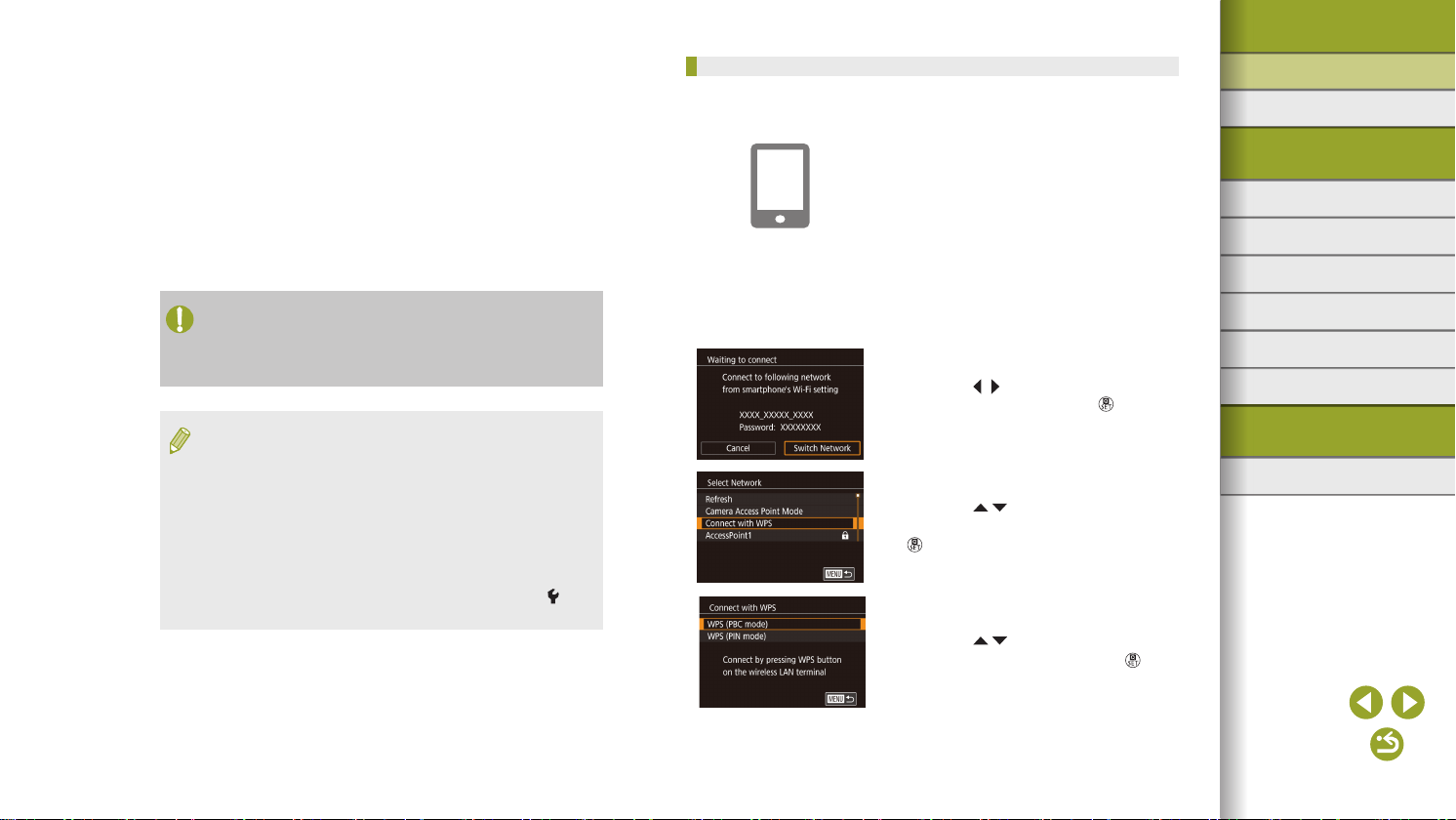
Wireless Features/Accessories
● Network authentication / data encryption (encryption method /
encryption mode)
The method for encrypting data during wireless transmission.
Check which security setting is used: WPA2-PSK (AES), WPA2-PSK
(TKIP), WPA-PSK (AES), WPA-PSK (TKIP), WEP (open system
authentication), or no security.
● Password (encryption key / network key)
The key used when encrypting data during wireless transmission.
Also called the “encryption key” or “network key.”
● Key index (transmit key)
The key set when WEP is used for network authentication /
data encryption. Use “1” as the setting.
● If system administrator status is needed to adjust network
settings, contact the system administrator for details.
● These settings are very important for network security. Exercise
adequate caution when changing these settings.
● For information on WPS compatibility and for instructions on
checking settings, refer to the access point user manual.
● A router is a device that creates a network (LAN) structure for
connecting multiple computers. A router that contains an internal
Wi-Fi function is called a “Wi-Fi router.”
● This guide refers to all Wi-Fi routers and base stations as
“access points.”
● If you use MAC address ltering on your Wi-Fi network, be sure
to add the camera’s MAC address to your access point. You can
check your camera’s MAC address by choosing MENU > [
> [Wireless settings] > [Wi-Fi Settings] > [Check MAC Address].
4] tab
Using WPS-Compatible Access Points
WPS makes it easy to complete settings when connecting devices over
Wi-Fi. You can use either Push Button Conguration (PBC) Method or PIN
Method to set up an access point that supports WPS.
Connect the smartphone to the
1
access point.
Prepare for the connection.
2
● Access the [Waiting to connect] screen
by following steps 1 – 4 in “Connecting
to a Smartphone via the Wi-Fi Menu”
(=
12).
Choose [Switch Network].
3
● Press the / buttons to choose [Switch
Network], and then press the button.
● A list of detected access points is
displayed.
Choose [Connect with WPS].
4
● Press the / buttons to choose
[Connect with WPS], and then press the
button.
Choose [WPS (PBC mode)].
5
● Press the / buttons to choose [WPS
(PBC mode)], and then press the
button.
Wireless Features
Accessories
Learning About the Camera
Setup and Basics
Shooting
Playback
Settings
Troubleshooting
Errors and Warnings
Appendix
Index
14
Page 15
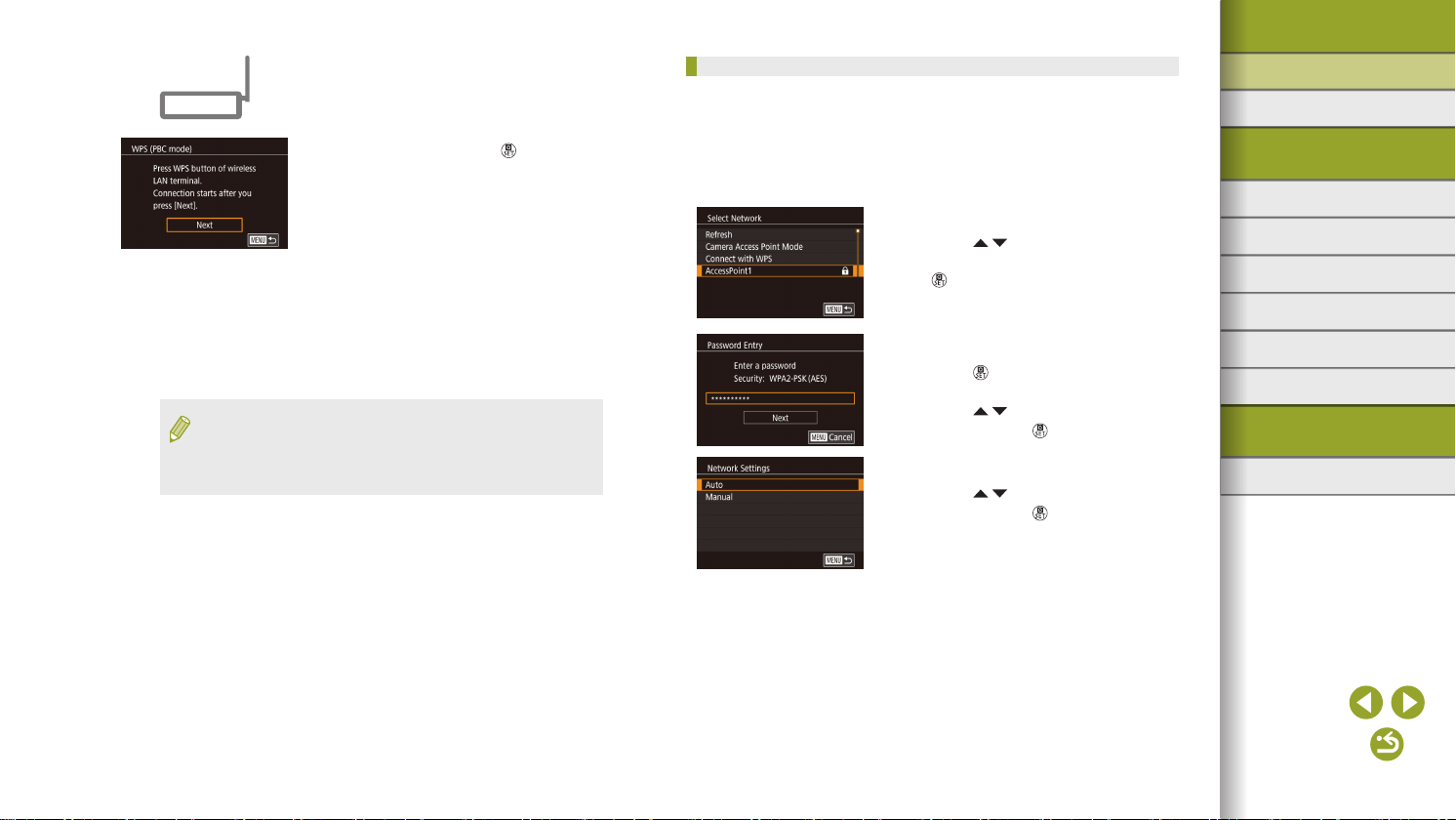
Wireless Features/Accessories
Establish the connection.
6
● On the access point, hold down the WPS
connection button for a few seconds.
● On the camera, press the
to the next step.
Send images.
7
● Follow steps 6 – 9 in “Connecting to
a Smartphone via the Wi-Fi Menu”
(=
12) to choose the smartphone,
adjust the privacy setting, and send the
images.
● The PIN code displayed when you choose [WPS (PIN mode)]
in step 5 is to be set in the access point. Choose a device in the
[Select a Device] screen. For further details, refer to the user
manual included with your access point.
button to go
Connecting to Listed Access Points
View the listed access points.
1
● View the listed networks (access points)
as described in steps 1 – 3 of “Using
WPS-Compatible Access Points”
(=
Choose an access point.
2
● Press the / buttons to choose a
network (access point), and then press
the button.
Enter the access point password.
3
● Press the button to access the
keyboard, and then enter the password.
● Press the
and then press the button.
Choose [Auto].
4
● Press the / buttons to choose [Auto],
and then press the button.
Send images.
5
● Follow steps 6 – 9 in “Connecting to
a Smartphone via the Wi-Fi Menu”
(=
adjust the privacy setting, and send the
images.
14).
/ buttons to choose [Next],
12) to choose the smartphone,
Wireless Features
Accessories
Learning About the Camera
Setup and Basics
Shooting
Playback
Settings
Troubleshooting
Errors and Warnings
Appendix
Index
15
Page 16
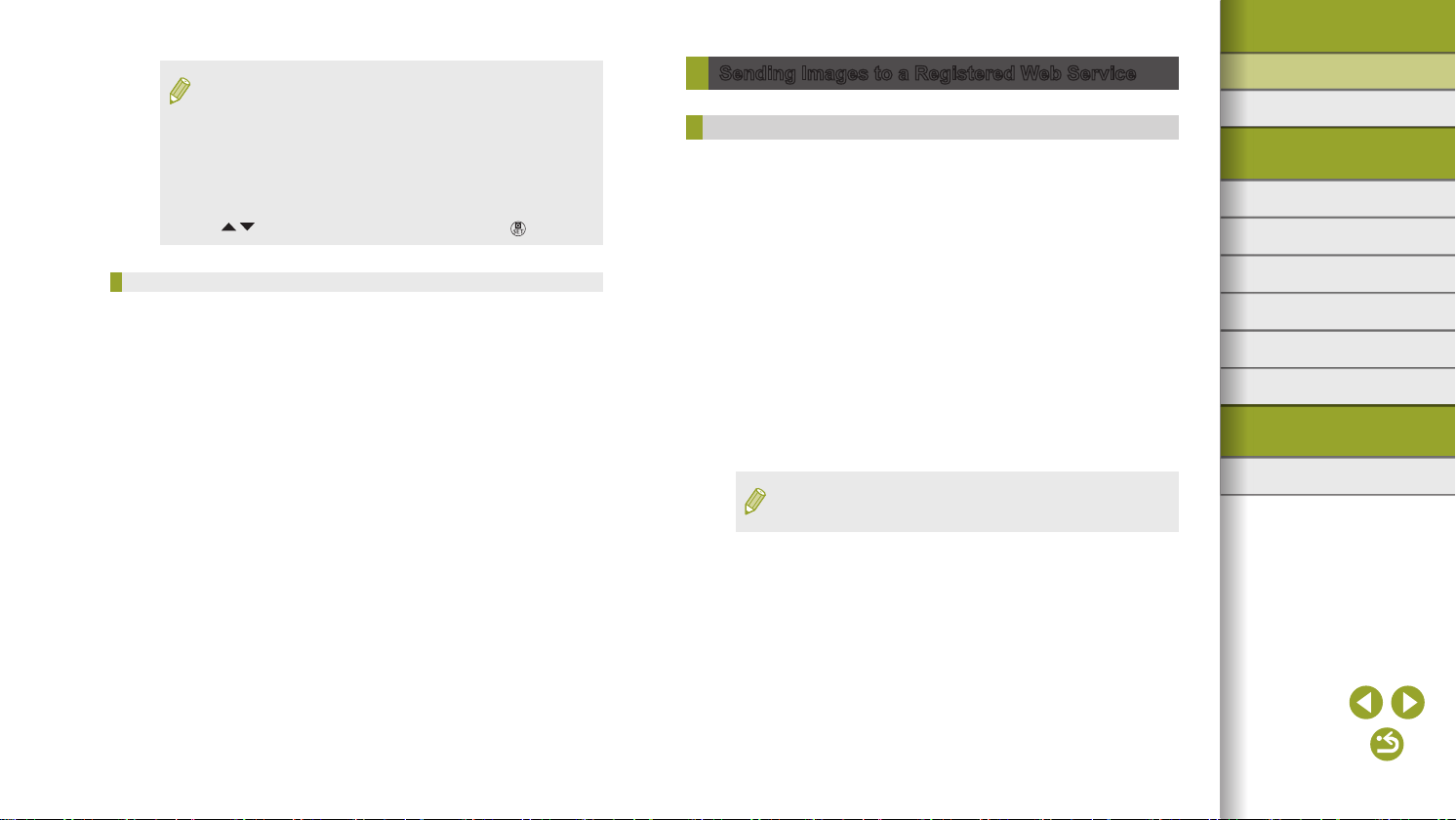
Wireless Features/Accessories
● To determine the access point password, check on the access
point itself or refer to the user manual.
● If no access points are detected even after you choose [Refresh]
in step 2 to update the list, choose [Manual Settings] in step 2
to complete access point settings manually. Follow on-screen
instructions and enter an SSID, security settings, and a password.
● Passwords of access points you have already connected to are
displayed as [*] in step 3. To use the same password, press the
/ buttons to choose [Next], and then press the button.
Previous Access Points
You can reconnect to any previous access points automatically by
following step 4 in “Connecting to a Smartphone via the Wi-Fi Menu”
(=
12).
● To use the camera as an access point, choose [Switch Network] on the
screen displayed when you establish a connection, and then choose
[Camera Access Point Mode].
● To switch access points, choose [Switch Network] on the screen
displayed when you establish a connection, and then either follow
=
the procedure in “Using WPS-Compatible Access Points” (
14)
from step 4 or the procedure in “Connecting to Listed Access Points”
(=
15) from step 2.
Sending Images to a Registered Web Service
Registering Web Services
Use a smartphone or computer to add your Web services to the camera.
● A smartphone or computer with a browser and Internet connection is
required to complete camera settings for CANON iMAGE GATEWAY
and other Web services.
● Check the CANON iMAGE GATEWAY website for details on browser
(Microsoft Internet Explorer, etc.) requirements, including settings and
version information.
● For information on countries and regions where CANON
iMAGE GATEWAY is available, visit the Canon website
(http://www.canon.com/cig/).
● For CANON iMAGE GATEWAY instructions and setting details, refer to
the help information for CANON iMAGE GATEWAY.
● To use Web services other than CANON iMAGE GATEWAY, you must
have an account with them. For further details, check the websites for
each Web service you want to register.
● Separate ISP connection and access point fees may apply.
● CANON iMAGE GATEWAY also provides user guides for
downloading.
Wireless Features
Accessories
Learning About the Camera
Setup and Basics
Shooting
Playback
Settings
Troubleshooting
Errors and Warnings
Appendix
Index
16
Page 17
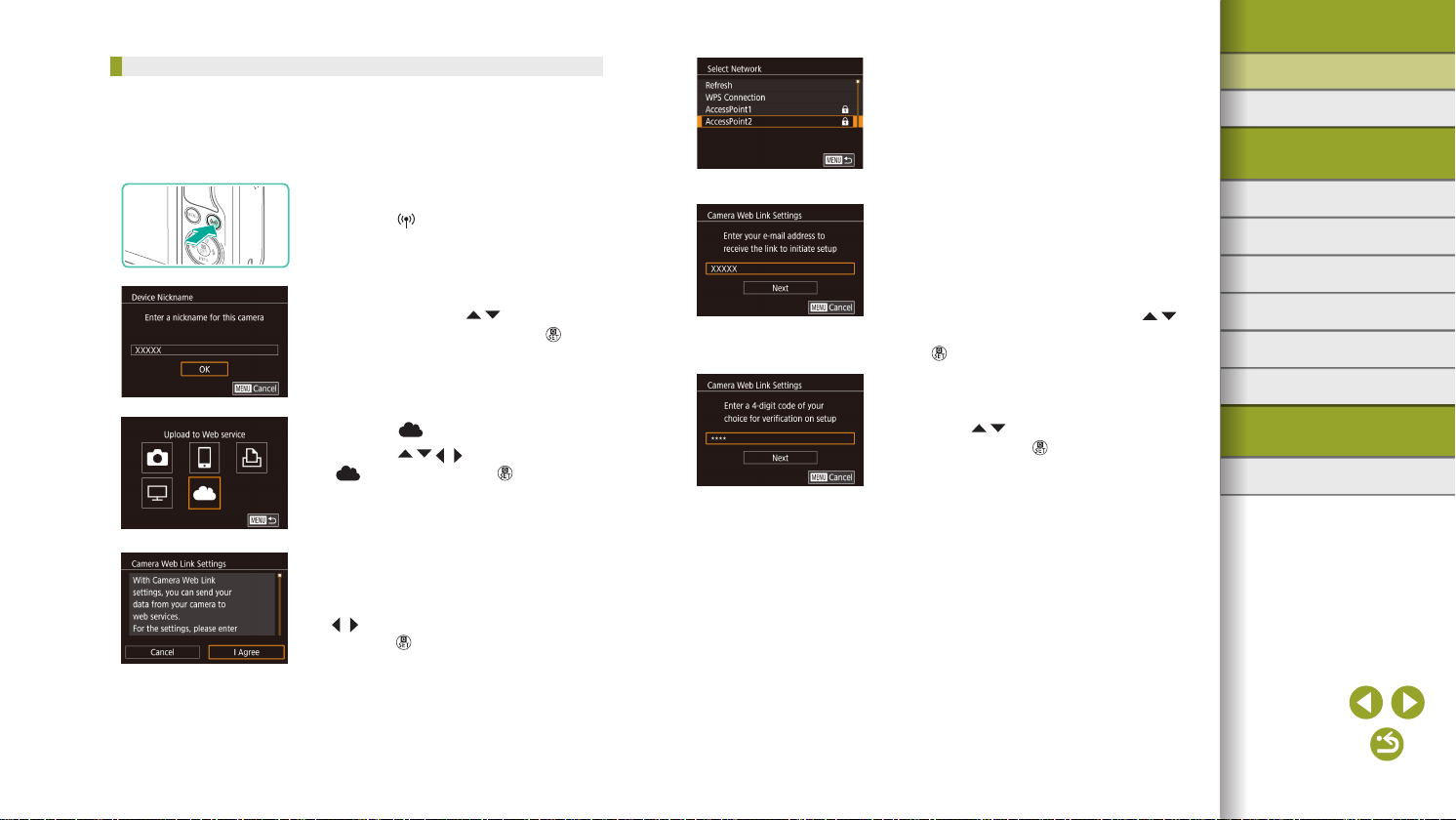
Wireless Features/Accessories
Registering CANON iMAGE GATEWAY
Link the camera and CANON iMAGE GATEWAY by adding CANON
iMAGE GATEWAY as a destination Web service on the camera.
Note that you will need to enter an email address used on your computer
or smartphone to receive a notication message for completing linkage
settings.
Access the Wi-Fi menu.
1
● Press the button.
● If the [Device Nickname] screen is
displayed, press the
choose [OK], and then press the
button.
Choose [ ].
2
● Press the / / / buttons to choose
[ ], and then press the button.
Accept the agreement to enter an
3
/ buttons to
email address.
● Read the agreement displayed, press the
/ buttons to choose [I Agree], and then
press the button.
Establish a connection with an
4
access point.
● Connect to the access point as described
in steps 4 – 6 in “Using WPS-Compatible
Access Points” (=
in “Connecting to Listed Access Points”
(=
15).
Enter your email address.
5
● Once the camera is connected to CANON
iMAGE GATEWAY via the access point, a
screen is displayed for entering an email
address.
● Enter your email address, press the
buttons to choose [Next], and then press
the button.
Enter a four-digit number.
6
● Enter a four-digit number of your choice,
press the / buttons to choose [Next],
and then press the button.
● You will need this four-digit number later
when setting up linkage with CANON
iMAGE GATEWAY in step 8.
14) or in steps 2 – 4
/
Wireless Features
Accessories
Learning About the Camera
Setup and Basics
Shooting
Playback
Settings
Troubleshooting
Errors and Warnings
Appendix
Index
17
Page 18
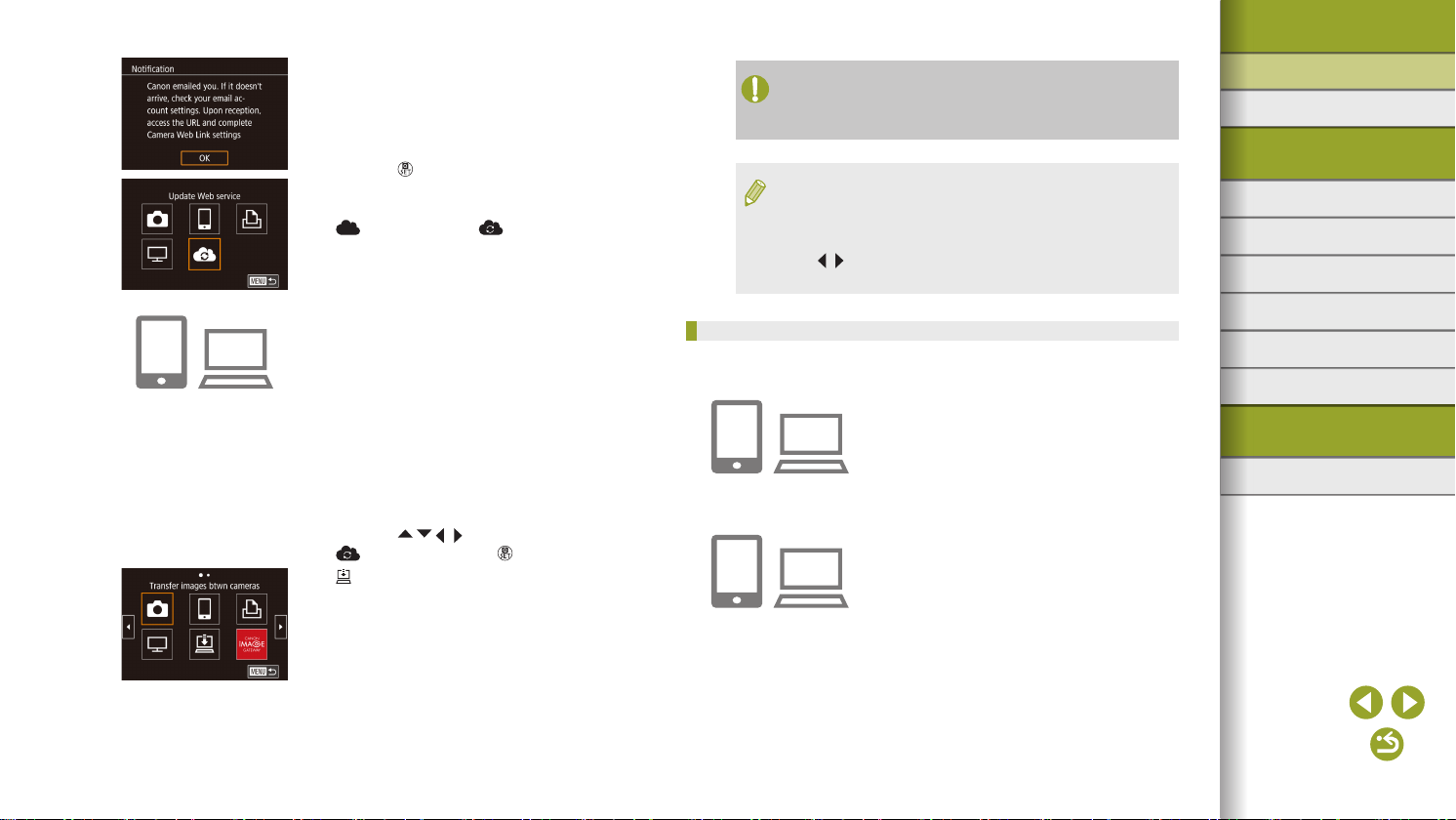
Wireless Features/Accessories
Check for the notication message.
7
● Once information has been sent to
CANON iMAGE GATEWAY, you will
receive a notication message at the
email address entered in step 5.
● Press the
which indicates that notication has been
sent.
● [
Access the page in the notication
8
button on the next screen,
] now changes to [ ].
message and complete camera link
settings.
● From a computer or smartphone,
access the page linked in the notication
message.
● Follow the instructions to complete the
settings on the camera link settings page.
Complete CANON iMAGE GATEWAY
9
settings on the camera.
● Press the / / / buttons to choose
[ ], and then press the button.
] (=
26) and CANON iMAGE
● [
GATEWAY are now added as
destinations.
● You can add other Web services,
as needed. In this case, follow the
instructions from step 2 in “Registering
Other Web Services” (
=
18).
● Make sure initially that your computer or smartphone mail
application is not congured to block email from relevant domains,
which may prevent you from receiving the notication message.
● You can also change the camera nickname on the screen in
=
step 1 (
● Once you have connected to devices via the Wi-Fi menu, recent
destinations will be listed rst when you access the menu. Press
the
choose a device.
32).
/ buttons to access the device selection screen and
Registering Other Web Services
You can also add Web services besides CANON iMAGE GATEWAY to the
camera.
Log in to CANON iMAGE GATEWAY
1
and access the camera link settings
page.
● From a computer or smartphone, access
http://www.canon.com/cig/ to visit
CANON iMAGE GATEWAY.
Congure the Web service you want
2
to use.
● Follow the instructions displayed on the
smartphone or computer to set up the
Web service.
Wireless Features
Accessories
Learning About the Camera
Setup and Basics
Shooting
Playback
Settings
Troubleshooting
Errors and Warnings
Appendix
Index
18
Page 19
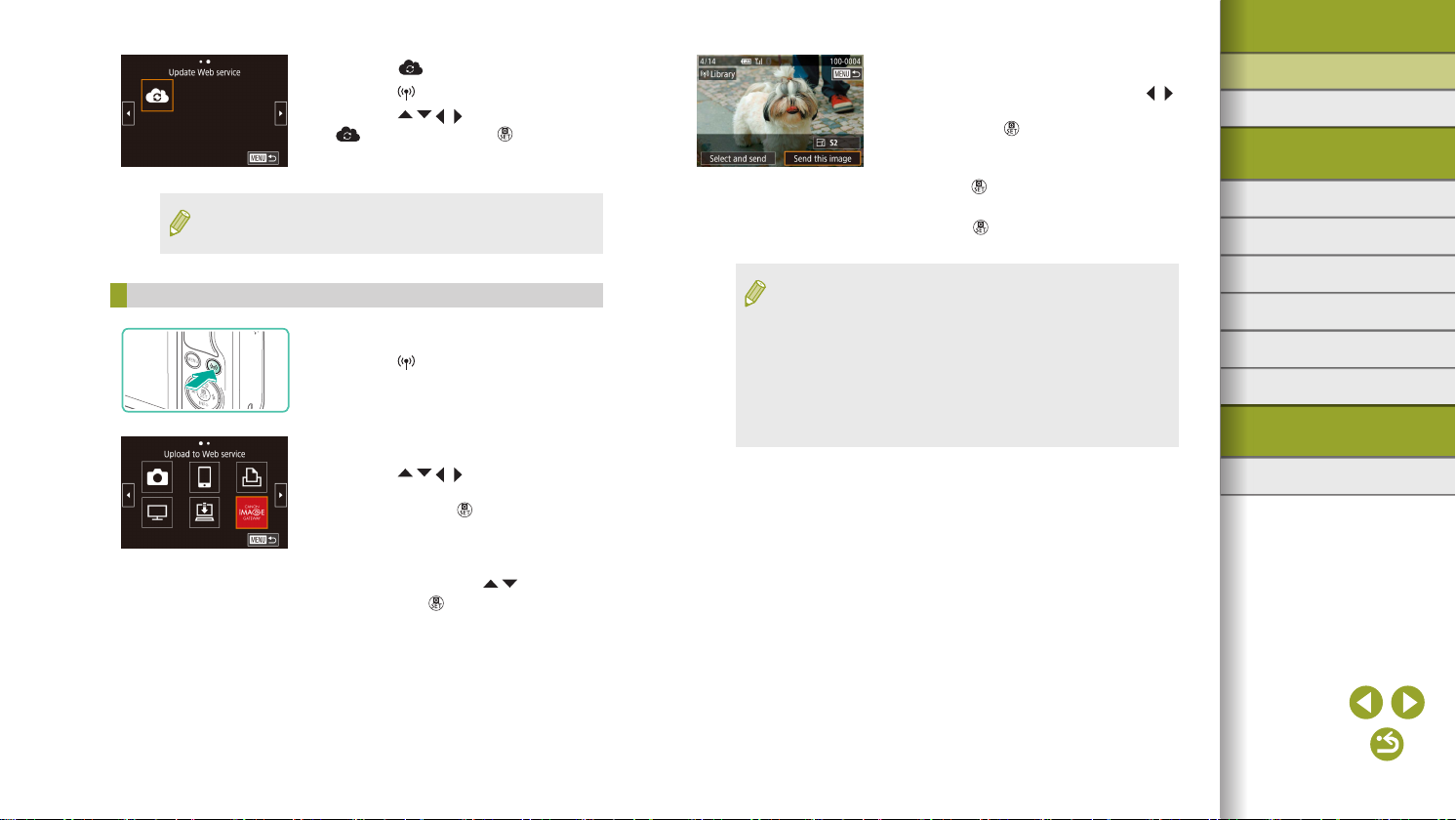
Wireless Features/Accessories
Choose [ ].
3
● Press the button.
● Press the
[ ], and then press the button.
● The Web service settings are now
updated.
● If any congured settings change, follow these steps again to
update the camera settings.
Uploading Images to Web Services
Access the Wi-Fi menu.
1
● Press the button.
Choose the destination.
2
● Press the / / / buttons to choose
the icon of the Web service to connect to,
and then press the button.
● If multiple recipients or sharing options
are used with a Web service, choose the
desired item on the [Select Recipient]
screen by pressing the
then press the button.
/ / / buttons to choose
/ buttons, and
Send an image.
3
● Choose an image to send, press the /
buttons to choose [Send this image], and
then press the button.
● When uploading to YouTube, read the
terms of service, choose [I Agree], and
press the
● After the image is sent, [OK] is displayed.
Press the
playback screen.
● Connections require that a memory card with saved images be in
the camera.
● You can also send multiple images at once, resize images, and
add comments before sending (
● To view images uploaded to CANON iMAGE GATEWAY on a
smartphone, try the dedicated Canon Online Photo Album app.
Download and install the Canon Online Photo Album app for
iPhones or iPads from the App Store or for Android devices from
Google Play.
button.
button to return to the
=
23).
Wireless Features
Accessories
Learning About the Camera
Setup and Basics
Shooting
Playback
Settings
Troubleshooting
Errors and Warnings
Appendix
Index
19
Page 20
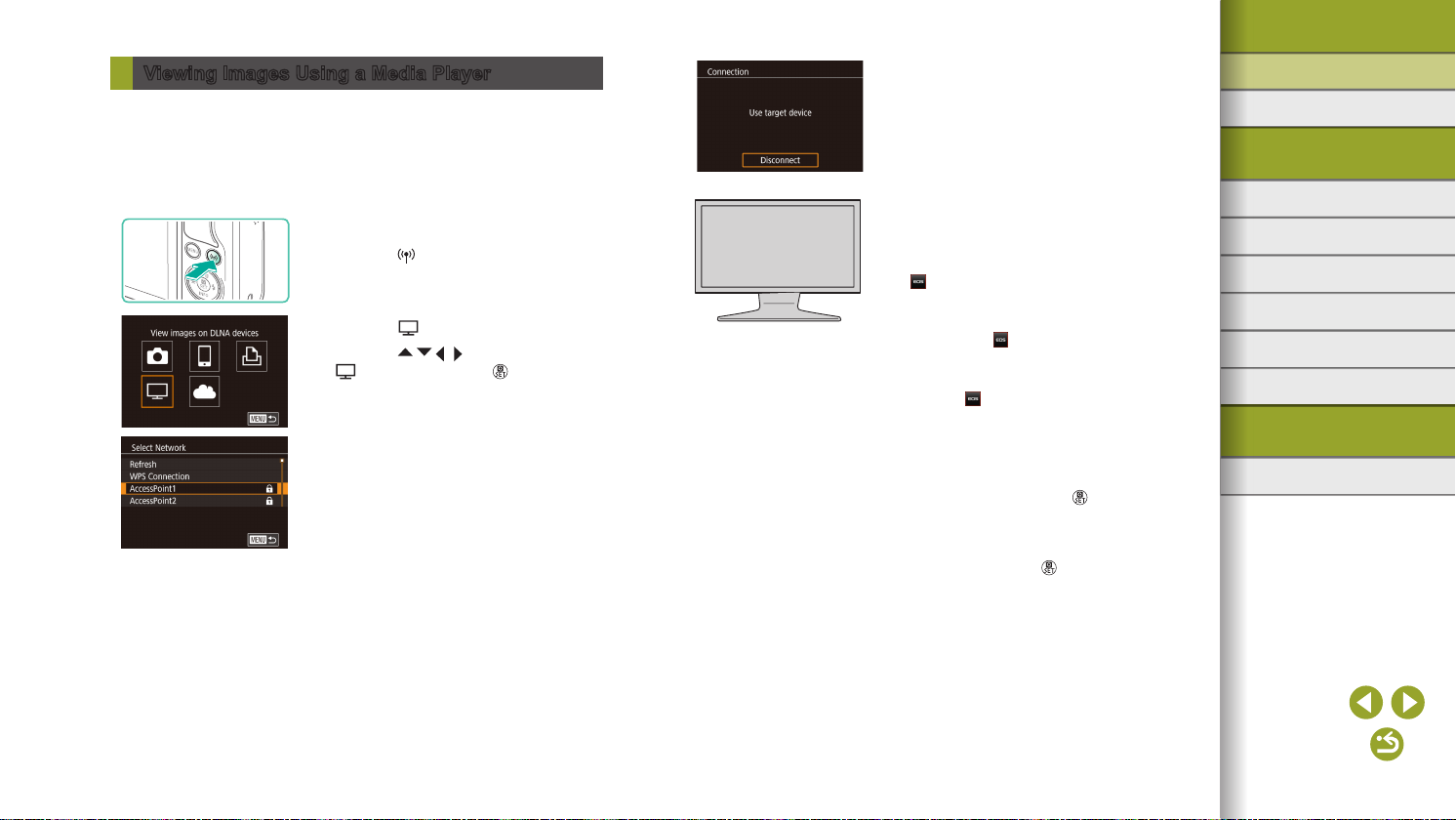
Wireless Features/Accessories
Viewing Images Using a Media Player
View images on the camera’s memory card on a TV or other device.
Besides a DLNA-compatible TV, you will need a media player such as a
game system or smartphone for this feature. In this guide, the term “media
player” is used to refer to any such device.
Follow these instructions only after the media player is connected to an
access point. For relevant instructions, refer to the device’s user manual.
Access the Wi-Fi menu.
1
● Press the button.
Choose [ ].
2
● Press the / / / buttons to choose
[ ], and then press the button.
Establish a connection with an
3
access point.
● Connect to the access point as described
in steps 4 – 6 in “Using WPS-Compatible
Access Points” (=
in “Connecting to Listed Access Points”
(=
15).
14) or in steps 2 – 4
● Once the camera is ready for the
media player connection, this screen is
displayed. The screen will be dimmed
after a while.
● After the devices are connected, use the
media player to view images. For details,
refer to the media player’s user manual.
Display the media player settings
4
screen on your TV set.
● Use the media player to display
[ Canon EOS M100] on the TV.
● A dierent icon may be displayed
depending on the media player. Find an
icon labeled [
Display images.
5
● Choose [ Canon EOS M100] > memory
card (SD or other card) > folder > images.
● Select an image to display it on the TV.
For details, refer to the media player’s
user manual.
● When nished, press the
the camera to end the connection. If the
screen is dimmed, press any button.
Once the second screen in step 3 is
displayed, press the button.
Canon EOS M100].
button on
Wireless Features
Accessories
Learning About the Camera
Setup and Basics
Shooting
Playback
Settings
Troubleshooting
Errors and Warnings
Appendix
Index
20
Page 21
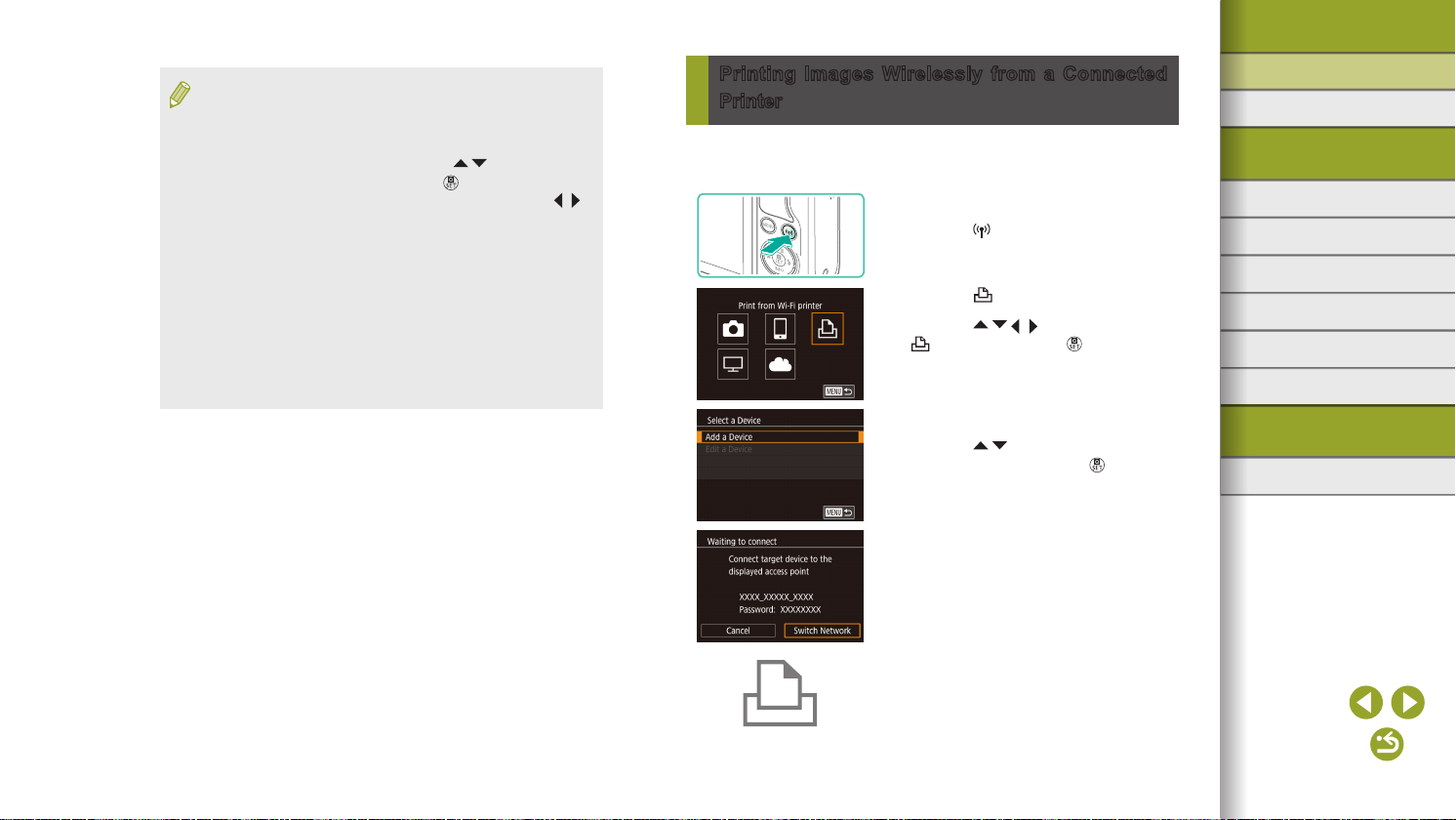
Wireless Features/Accessories
● Connections require that a memory card with saved images be in
the camera.
● Once you have connected to devices via the Wi-Fi menu, recent
destinations will be listed rst when you access the menu. You
can easily connect again by pressing the
the device name and then pressing the
device, display the device selection screen by pressing the
buttons, and then congure the setting.
● Past media player connections are listed as “MediaServ.”
● RAW images and movies are not displayed.
● Information overlay and details displayed on the TV set vary
depending on the media player. Some media players may
not display image information, or may display vertical images
horizontally.
● Icons labeled with a range of numbers such as “1-100” contain
images grouped by le number in the selected folder.
● Dates shown for cards or folders may be the date on the camera
when last viewed.
/ buttons to choose
button. To add a new
/
Printing Images Wirelessly from a Connected
Printer
Connect the camera to a printer via Wi-Fi to print as follows.
These steps show how to use the camera as an access point, but you can
also use an existing access point (=
1
2
3
13).
Access the Wi-Fi menu.
● Press the button.
Choose [ ].
● Press the / / / buttons to choose
[ ], and then press the button.
Choose [Add a Device].
● Press the / buttons to choose [Add a
Device], and then press the button.
● The camera SSID and password are
displayed.
Wireless Features
Accessories
Learning About the Camera
Setup and Basics
Shooting
Playback
Settings
Troubleshooting
Errors and Warnings
Appendix
Index
Connect the printer to the network.
4
● In the printer’s Wi-Fi setting menu,
choose the SSID (network name)
displayed on the camera to establish a
connection.
21
Page 22
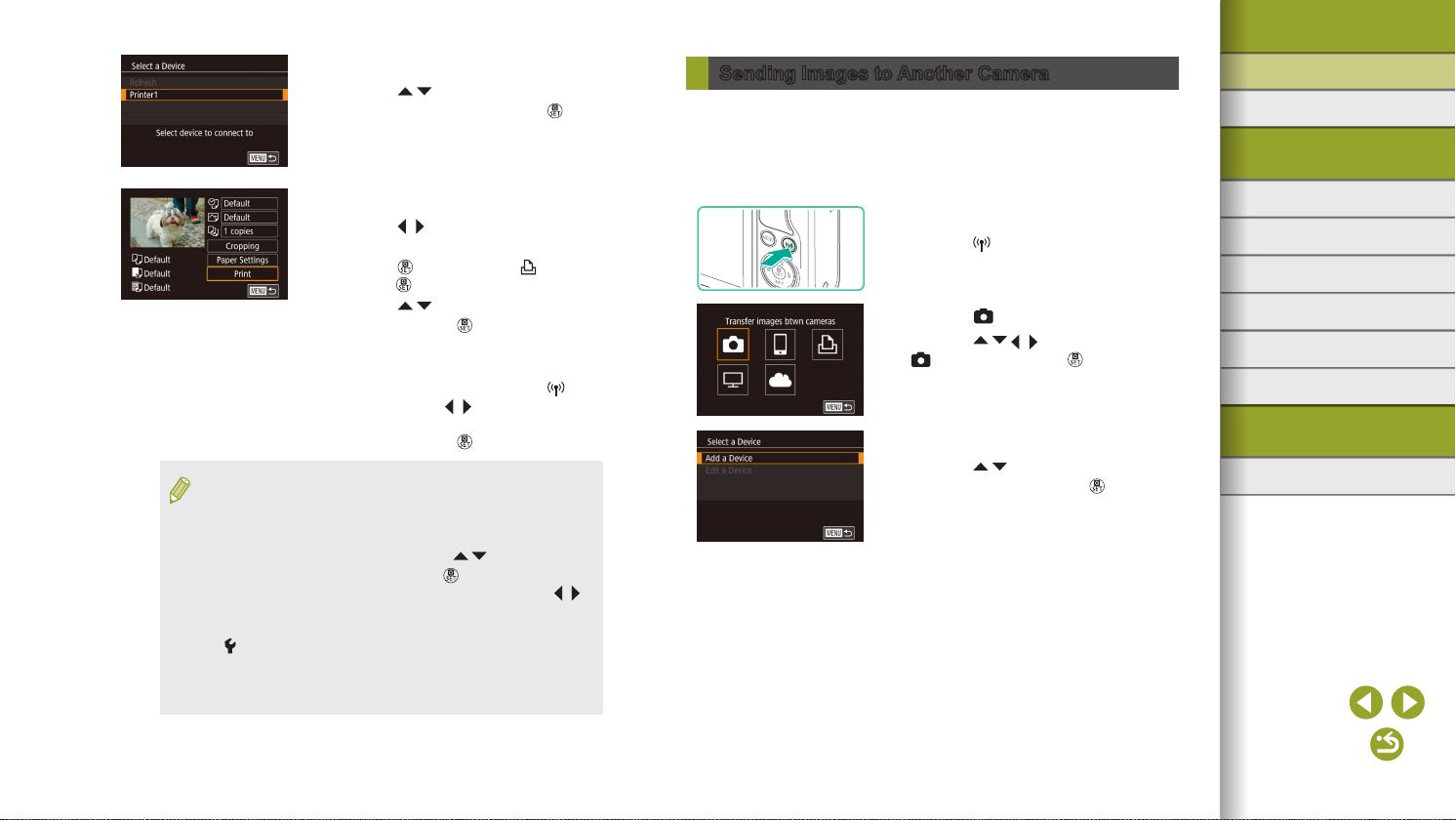
Wireless Features/Accessories
Choose the printer.
5
● Press the / buttons to choose the
printer name, and then press the
button.
Choose an image to print.
6
● Press the / buttons to choose an
image.
● Press the
press the button again.
● Press the
and then press the button.
● For detailed printing instructions, see
“Printing Images” (
● To end the connection, press the
button, press the / buttons on
the conrmation screen to choose [OK],
and then press the button.
● Connections require that a memory card with saved images be in
the camera.
● Once you have connected to devices via the Wi-Fi menu, recent
destinations will be listed rst when you access the menu. You
can easily connect again by pressing the
the device name and then pressing the
device, display the device selection screen by pressing the
buttons, and then congure the setting.
● If you prefer not to display recent target devices, choose MENU >
4] tab > [Wireless settings] > [Wi-Fi Settings] > [Target History]
[
> [O].
● To use another access point, see “Using Another Access Point”
=
13).
(
button, choose [ ], and
/ buttons to choose [Print],
=
41).
/ buttons to choose
button. To add a new
/
Sending Images to Another Camera
Connect two cameras via Wi-Fi and send and receive images between
them as follows.
● Only Wi-Fi compatible Canon cameras can be connected via Wi-Fi.
You cannot connect to a Canon camera unless it is Wi-Fi compatible,
even if it supports FlashAir/Eye-Fi cards.
Access the Wi-Fi menu.
1
● Press the button.
Choose [ ].
2
● Press the / / / buttons to choose
[ ], and then press the button.
Choose [Add a Device].
3
● Press the / buttons to choose [Add a
Device], and then press the button.
● Also follow steps 1 – 3 on the target
camera.
● Camera connection information will be
added when [Start connection on target
camera] is displayed on both camera
screens.
Wireless Features
Accessories
Learning About the Camera
Setup and Basics
Shooting
Playback
Settings
Troubleshooting
Errors and Warnings
Appendix
Index
22
Page 23
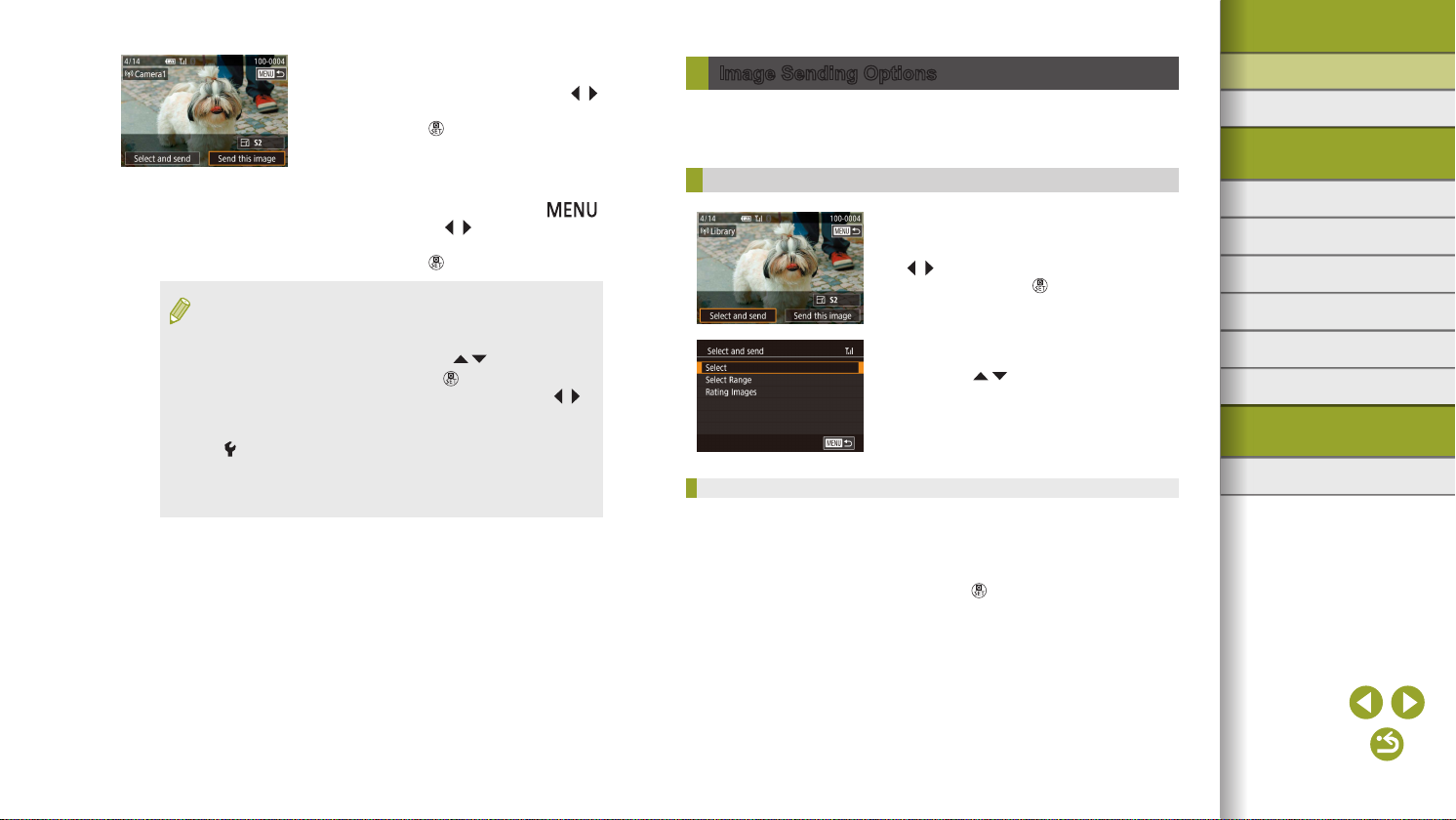
Wireless Features/Accessories
Send an image.
4
● Choose an image to send, press the /
buttons to choose [Send this image], and
then press the button.
● [Transfer completed] is displayed after
the image is sent, and the image transfer
screen is displayed again.
● To end the connection, press the
button, press the / buttons on the
conrmation screen to choose [OK], and
then press the button.
● Connections require that a memory card be in the camera.
● Once you have connected to devices via the Wi-Fi menu, recent
destinations will be listed rst when you access the menu. You
can easily connect again by pressing the
the device name and then pressing the
device, display the device selection screen by pressing the
buttons, and then congure the setting.
● If you prefer not to display recent target devices, choose MENU >
4] tab > [Wireless settings] > [Wi-Fi Settings] > [Target History]
[
> [O].
● You can also send multiple images at once and change the image
size before sending (
=
23).
/ buttons to choose
button. To add a new
/
Image Sending Options
You can choose multiple images to send at once and change the image
Wireless Features
Accessories
recording pixel setting (size) before sending. Some Web services also
enable you to annotate the images you send.
Learning About the Camera
Sending Multiple Images
Choose [Select and send].
1
● On the image transfer screen, press the
/ buttons to choose [Select and send],
and then press the button.
Choose a selection method.
2
● Press the / buttons to choose a
selection method.
Choosing Images Individually
Choose [Select].
1
● Following step 2 in “Sending Multiple
Images” (=
23), choose [Select] and
press the button.
Setup and Basics
Shooting
Playback
Settings
Troubleshooting
Errors and Warnings
Appendix
Index
23
Page 24
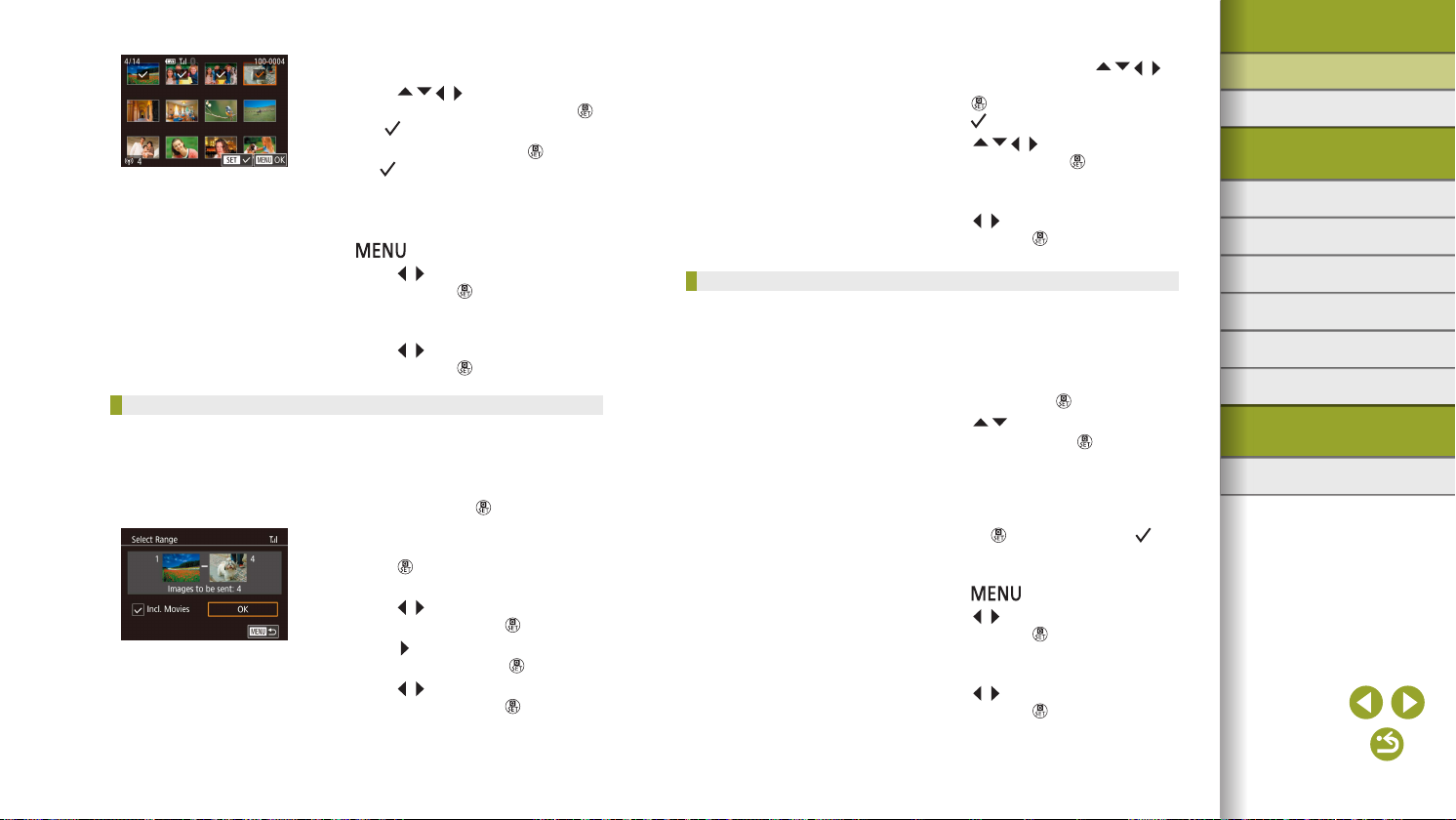
Wireless Features/Accessories
Selecting a Range
Choose an image.
2
● Press the / / / buttons to choose
an image to send, and then press the
button. [ ] is displayed.
● To cancel selection, press the
again. [ ] is no longer displayed.
● Repeat this process to choose additional
images.
● After you nish choosing images, press
the
● Press the
and then press the button.
Send the images.
3
● Press the / buttons to choose [Send],
and then press the button.
Choose [Select Range].
1
● Following step 2 in “Sending Multiple
Images” (=
Range] and press the button.
Choose images.
2
● Press the button and choose a starting
image.
● Press the
image, and then press the button.
● Press the
image], and then press the button.
● Press the
image, and then press the button.
● Images before the rst image cannot be
selected as the last image.
button.
/ buttons to choose [OK],
23), choose [Select
/ buttons to choose an
button to choose [Last
/ buttons to choose an
button
● To include movies, press the / / /
buttons to choose [Incl. Movies], and then
press the button to mark the option as
selected ( ).
● Press the
[OK], and then press the button.
Send the images.
3
● Press the / buttons to choose [Send],
and then press the button.
Sending Rated Images
Send multiple images with the same rating.
Choose [Rating Images].
1
● Following step 2 in “Sending Multiple
Images” (=
Images] and press the button.
● Press the
rating, and then press the button.
An image selection screen is displayed
that includes only images with that rating.
● You can also remove images from the
group to send, by choosing an image and
pressing the
mark.
● After you nish choosing images,
press the
● Press the
and then press the button.
Send the images.
2
● Press the / buttons to choose [Send],
and then press the button.
/ / / buttons to choose
23), choose [Rating
/ buttons to choose a
button to clear the [ ]
button.
/ buttons to choose [OK],
Wireless Features
Accessories
Learning About the Camera
Setup and Basics
Shooting
Playback
Settings
Troubleshooting
Errors and Warnings
Appendix
Index
24
Page 25
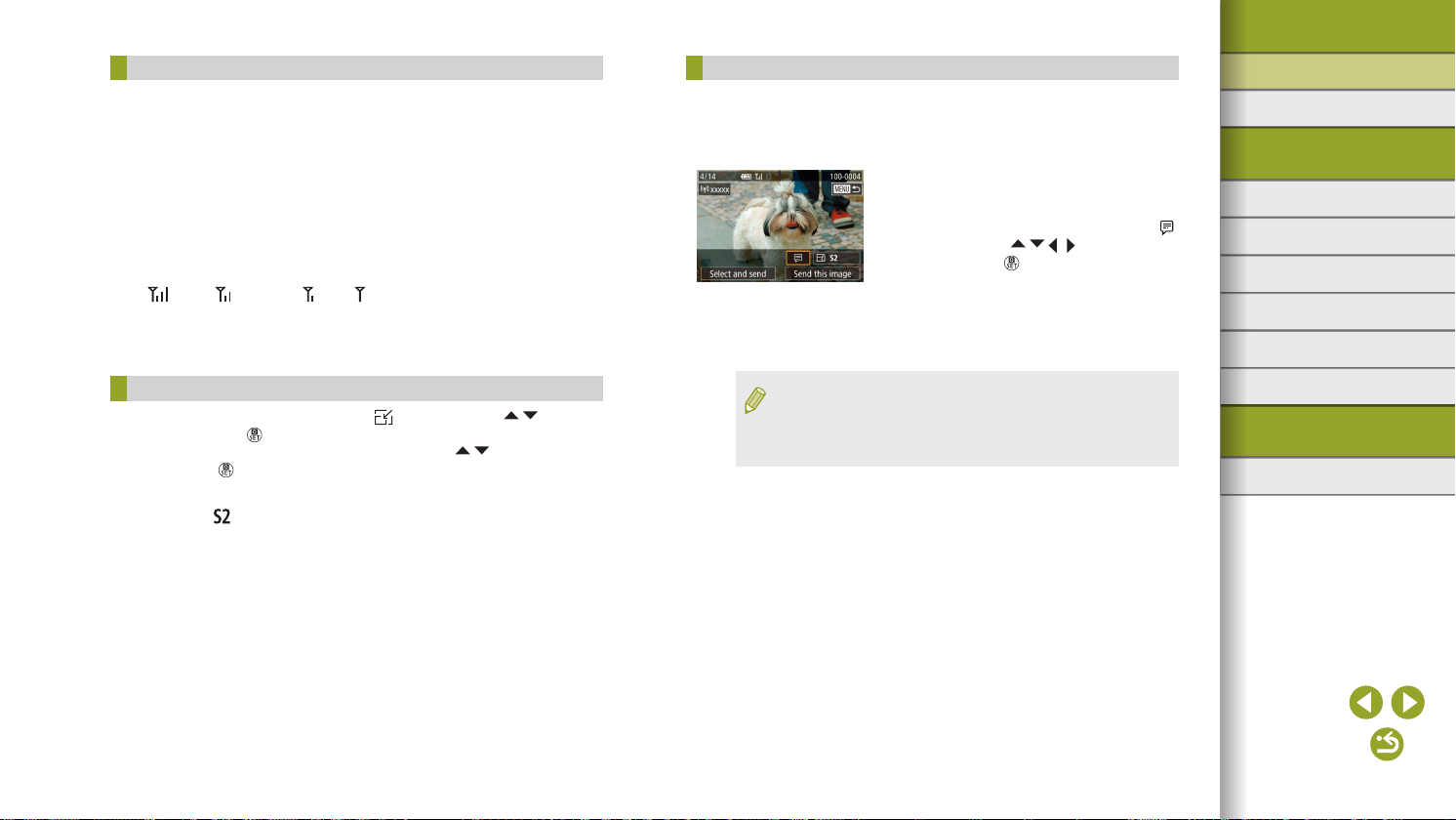
Wireless Features/Accessories
Notes on Sending Images
● Depending on the condition of the network you are using, it may take
a long time to send movies. Be sure to keep an eye on the camera
battery level.
● Web services may limit the number of images or length of movies you
can send.
● When sending movies to smartphones, note that the supported image
quality varies depending on the smartphone. For details, refer to the
smartphone user manual.
● On the screen, wireless signal strength is indicated by the following
icons.
] high, [ ] medium, [ ] low, [ ] weak
[
● Sending images to Web services will take less time when resending
images you have already sent that are still on the CANON iMAGE
GATEWAY server.
Choosing the Number of Recording Pixels (Image Size)
On the image transfer screen, choose [ ] by pressing the / buttons,
and then press the button. On the screen displayed, choose the
recording pixel setting (image size) by pressing the / buttons, and
then press the button.
● To send images at original size, select [No] as the resizing option.
● Choosing [
before sending.
● Movies cannot be resized.
] will resize images that are larger than the selected size
Adding Comments
Using the camera, you can add comments to images that you send to
email recipients or social networking services. The number of characters
and symbols that can be entered may dier depending on the Web
service.
Access the screen for adding
1
comments.
● On the image transfer screen, choose [ ]
by pressing the / / / buttons, and
then press the button.
Add a comment.
2
Send the image.
3
● When a comment is not entered, the comment set in CANON
iMAGE GATEWAY is automatically sent.
● You can also annotate multiple images before sending them. The
same comment is added to all images sent together.
Wireless Features
Accessories
Learning About the Camera
Setup and Basics
Shooting
Playback
Settings
Troubleshooting
Errors and Warnings
Appendix
Index
25
Page 26
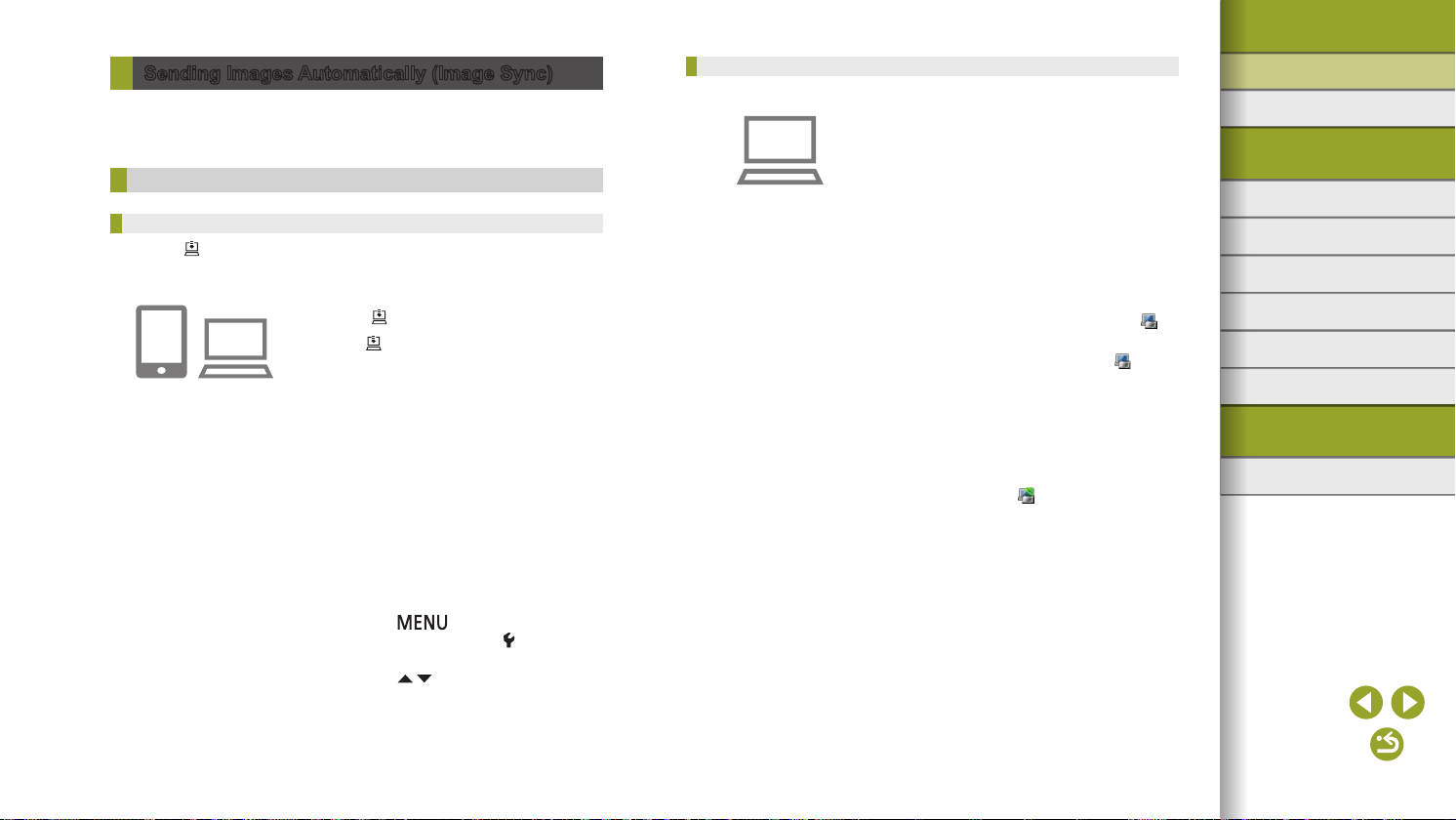
Wireless Features/Accessories
Sending Images Automatically (Image Sync)
Images on the memory card that have not been transferred already can
be sent to a computer or Web services via CANON iMAGE GATEWAY.
Note that images cannot be sent only to Web services.
Initial Preparations
Preparing the Camera
Register [ ] as the destination. On the destination computer, you will
install and congure Image Transfer Utility, free software compatible with
Image Sync.
Add [ ] as a destination.
1
● Add [ ] as a destination, as described in
“Registering CANON iMAGE GATEWAY”
(=
17).
● To include a Web service as the
destination, log in to CANON iMAGE
GATEWAY (
model, access the Web service settings
screen, and choose the destination
Web service in Image Sync settings.
For details, refer to CANON iMAGE
GATEWAY Help.
Choose the type of images to send
2
(only when sending movies with
images).
● Press the button, choose
[Wireless settings] on the [ 4] tab, and
then choose [Wi-Fi Settings].
● Press the
Sync], and then choose [Stills/Movies].
=
16), select your camera
/ buttons to choose [Image
Preparing the Computer
Install and congure the software on the destination computer.
Install Image Transfer Utility.
1
● Install Image Transfer Utility on a
computer connected to the Internet
(=
40).
● Image Transfer Utility can also be
downloaded from the Image Sync
settings page of CANON iMAGE
GATEWAY (
Register the camera.
2
● Windows: In the taskbar, right-click [ ],
and then click [Add new camera].
● Mac OS: In the menu bar, click [
then click [Add new camera].
● A list of cameras linked to CANON
iMAGE GATEWAY is displayed. Choose
the camera to send images from.
● Once the camera is registered and the
computer is ready to receive images, the
icon changes to [
=
26).
].
], and
Wireless Features
Accessories
Learning About the Camera
Setup and Basics
Shooting
Playback
Settings
Troubleshooting
Errors and Warnings
Appendix
Index
26
Page 27
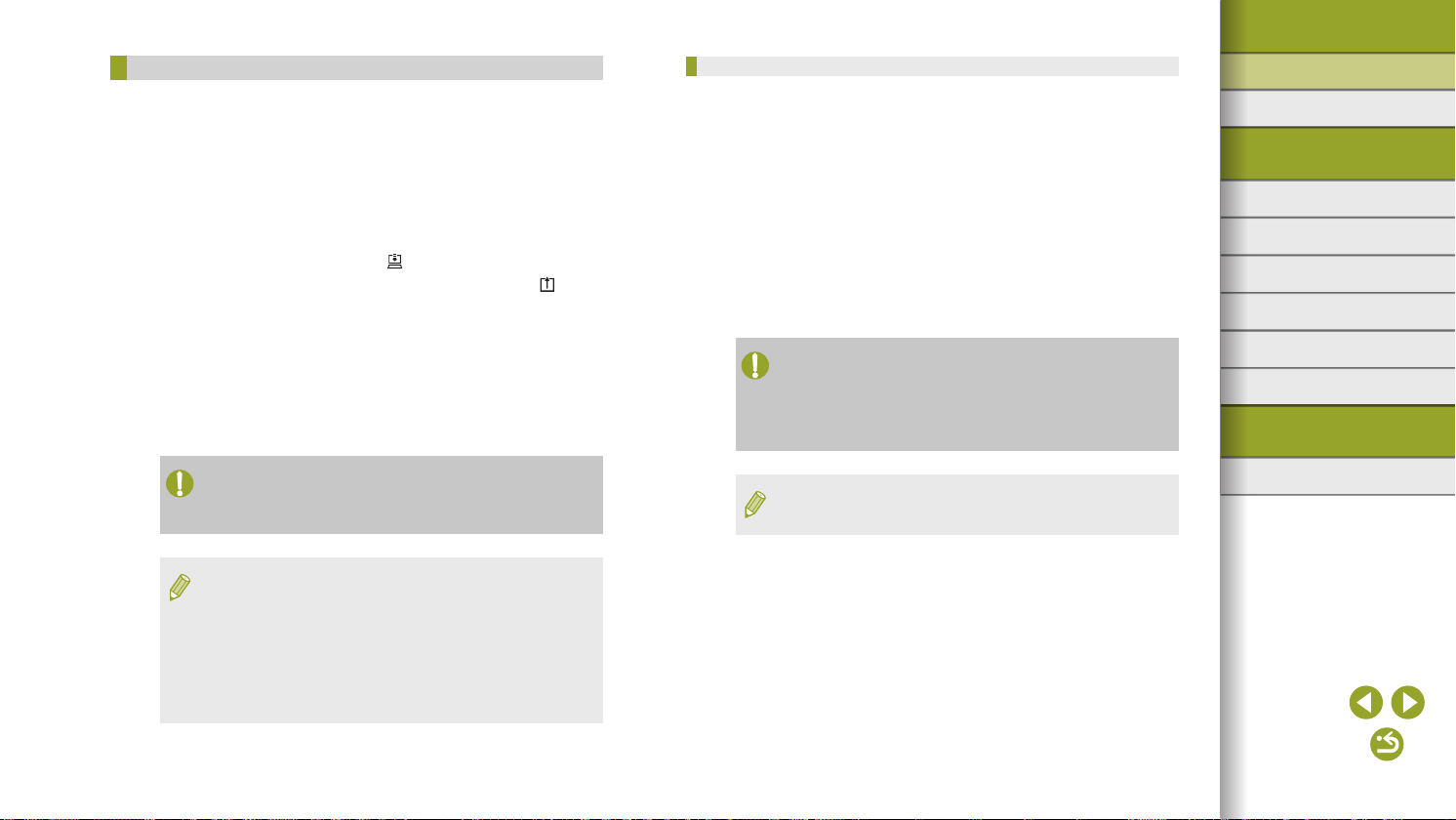
Wireless Features/Accessories
Sending Images
Images sent from the camera are automatically saved to the computer.
If the computer that you intend to send images to is turned o, the images
will be stored temporarily on the CANON iMAGE GATEWAY server.
Stored images are regularly erased, so make sure to turn on the computer
and save the images.
Send images.
1
● Follow steps 1 – 2 in “Uploading
Images to Web Services” (=
choose [ ].
● Sent images are labeled with a [
Save the images to the computer.
2
● Images are automatically saved to the
computer when you turn it on.
● Images are automatically sent to Web
services from the CANON iMAGE
GATEWAY server, even if the computer
is o.
● When sending images, if possible, use a fully charged battery
pack, or insert a DC coupler and connect a compact power
adapter (both sold separately,
● Even if images were imported to the computer through a dierent
method, any images not sent to the computer via CANON iMAGE
GATEWAY will be sent to the computer.
● Sending is faster when the destination is a computer on the same
network as the camera, because images are sent via the access
point instead of CANON iMAGE GATEWAY. Note that images
stored on the computer are sent to CANON iMAGE GATEWAY,
so the computer must be connected to the Internet.
=
36).
19) and
] icon.
Viewing Images Sent via Image Sync on a Smartphone
By installing the Canon Online Photo Album (Canon OPA) app, you can
use your smartphone to view and download images sent via Image Sync
while they are stored temporarily on the CANON iMAGE GATEWAY
server.
In preparation, enable smartphone access as follows.
● Make sure you have completed the settings described in “Preparing
=
the Computer” (
26).
● Download and install the Canon Online Photo Album app for iPhones
or iPads from the App Store or for Android devices from Google Play.
=
● Log in to CANON iMAGE GATEWAY (
16), select your camera
model, access the Web service settings screen, and enable viewing
and downloading from a smartphone in the Image Sync settings.
For details, refer to CANON iMAGE GATEWAY Help.
● Once images stored temporarily on the CANON iMAGE
GATEWAY server have been deleted, they can no longer be
viewed.
● Images you sent before enabling smartphone viewing and
downloading in Image Sync settings cannot be accessed this way.
● For Canon Online Photo Album instructions, refer to Canon
Online Photo Album Help.
Wireless Features
Accessories
Learning About the Camera
Setup and Basics
Shooting
Playback
Settings
Troubleshooting
Errors and Warnings
Appendix
Index
27
Page 28
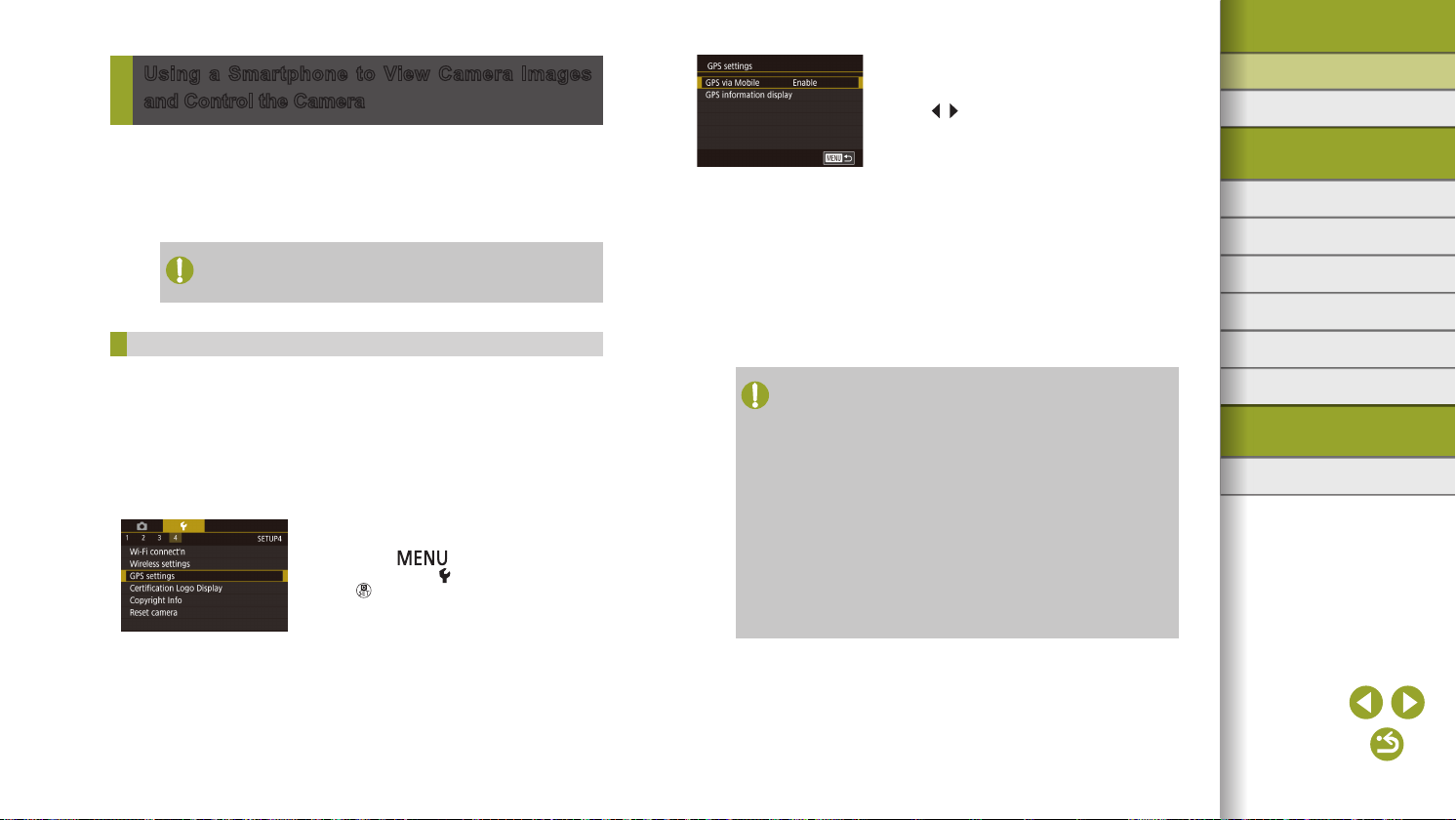
Wireless Features/Accessories
Using a Smartphone to View Camera Images
and Control the Camera
You can do the following with the dedicated smartphone app Camera
Connect.
● Browse images on the camera and save them to the smartphone
=
● Geotag images as you shoot (
● Control the camera remotely from a smartphone (
● Privacy settings must be congured in advance to allow image
viewing on the smartphone (
Geotagging Images When You Shoot
Still images and movies you shoot can be geotagged using GPS
information (such as latitude, longitude, and elevation) from a Bluetooth
enabled smartphone. You can review the recorded GPS information on
the camera (=
locations on a map with the still images and movies next to them.
99), and using the software (=
28)
=
29)
=
12, =
30).
39), you can view the
Pair the camera and smartphone via
1
Bluetooth (= 8).
Choose [GPS settings].
2
● Press the button, choose [GPS
settings] on the [ 4] tab, and then press
the button.
Congure the settings.
3
● Choose [GPS via Mobile], and then press
the / buttons to choose [Enable].
Shoot.
4
● The still images and movies you shoot
are now geotagged using smartphone
GPS information, which you can check as
described in “Info Display 8” (=
● Next time, after starting Camera Connect
on your smartphone, make sure the
camera and smartphone are connected
via Bluetooth before shooting.
● Images are not geotagged this way unless Camera Connect is
running.
● The GPS information added to your movie is acquired initially,
when you start recording.
● GPS information cannot be updated unless Wi-Fi is o.
● The GPS information added to images in remote live view
shooting is acquired initially, when you switch to a Wi-Fi
connection.
● Images may not be geotagged if you connect via NFC or Bluetooth
when the camera is o.
● Others may be able to locate or identify you by using location data
in your geotagged still images or movies. Be careful when sharing
these images with others, as when posting images online where
many others can view them.
99).
Wireless Features
Accessories
Learning About the Camera
Setup and Basics
Shooting
Playback
Settings
Troubleshooting
Errors and Warnings
Appendix
Index
28
Page 29
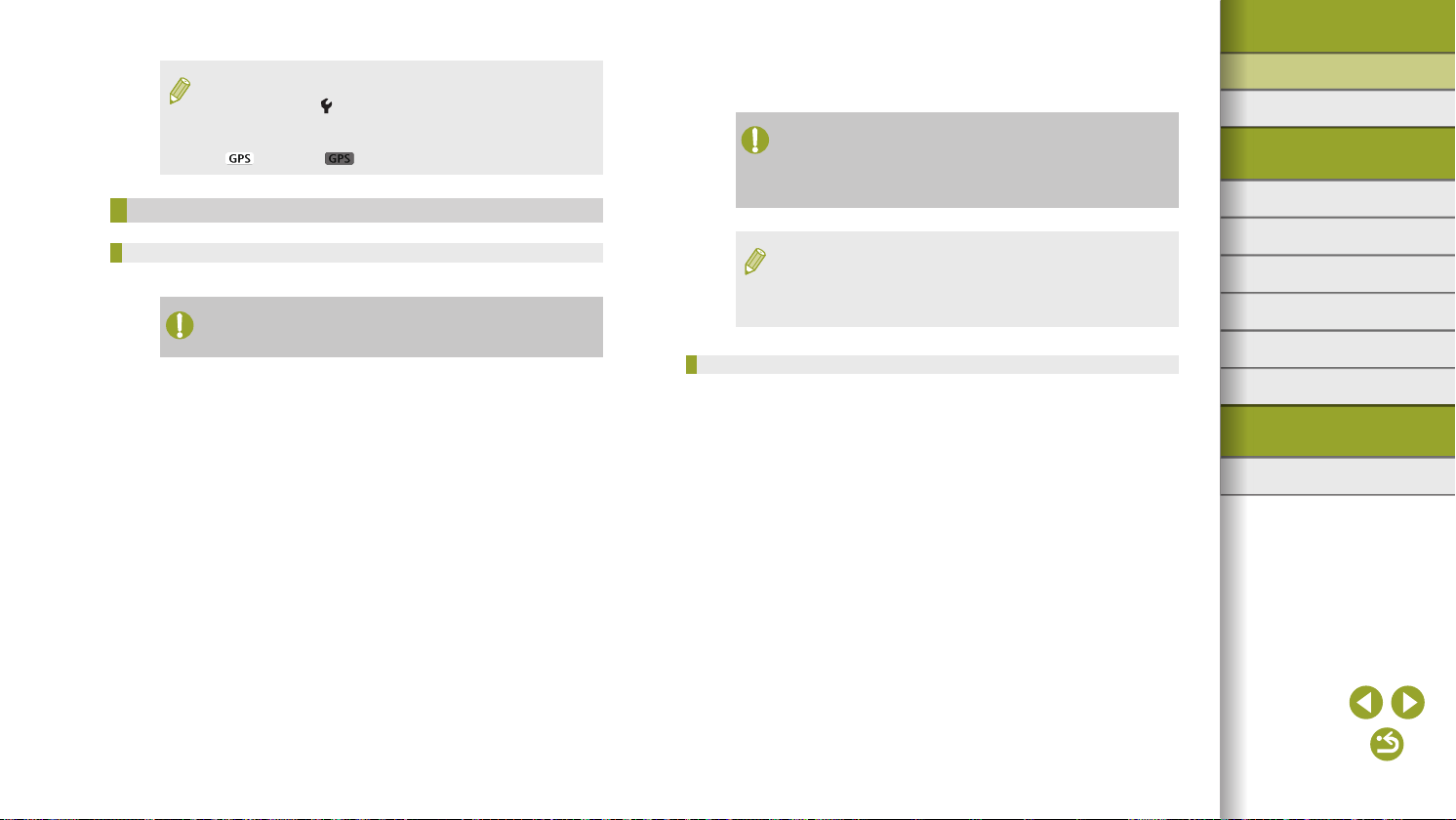
Wireless Features/Accessories
● To check the GPS information acquired from the smartphone,
choose MENU > [
display].
● GPS acquisition status is indicated by one of the following icons.
] Acquiring, [ ] Not acquiring
[
4] tab > [GPS settings] > [GPS information
Controlling the Camera Remotely from a Smartphone
Controlling the Camera via Wi-Fi
You can shoot as you view a shooting screen on your smartphone.
● Privacy settings must be congured in advance to allow viewing
of all images from the smartphone (
Prepare the camera.
1
● Keep the camera still by mounting it on a
tripod or taking other measures.
Connect the camera and
2
smartphone (= 12).
● In the privacy settings, choose [All
images].
Choose remote live view shooting.
3
● In Camera Connect on the smartphone,
choose [Remote live view shooting].
● Once the camera is ready for remote
live view shooting, a live image from the
camera is displayed on the smartphone.
● At this time, a message is displayed
on the camera, and all operations
except pressing the ON/OFF button are
disabled.
=
31).
Shoot.
4
● Use the smartphone to shoot.
● Movie shooting is not available.
● Focusing may take longer.
● Image display or shutter release may be delayed, depending on
the connection status.
● Any rough subject motion shown on the smartphone due to the
connection environment will not aect recorded images.
● Captured images are not transferred to the smartphone. Use the
smartphone to browse and transfer images from the camera.
Controlling the Camera via Bluetooth
You can use a Bluetooth enabled smartphone for remote shooting and
switching of image display.
This is convenient if you want to connect quickly while shooting, or if you
will control playback while connected to a TV.
Prepare the camera.
1
● Set the shooting mode and the shooting
functions on the camera.
● Keep the camera still by mounting it on
a tripod or taking other measures when
shooting.
Connect the camera and
2
smartphone (= 8).
● Make sure that the Bluetooth connection
has been established.
Wireless Features
Accessories
Learning About the Camera
Setup and Basics
Shooting
Playback
Settings
Troubleshooting
Errors and Warnings
Appendix
Index
29
Page 30
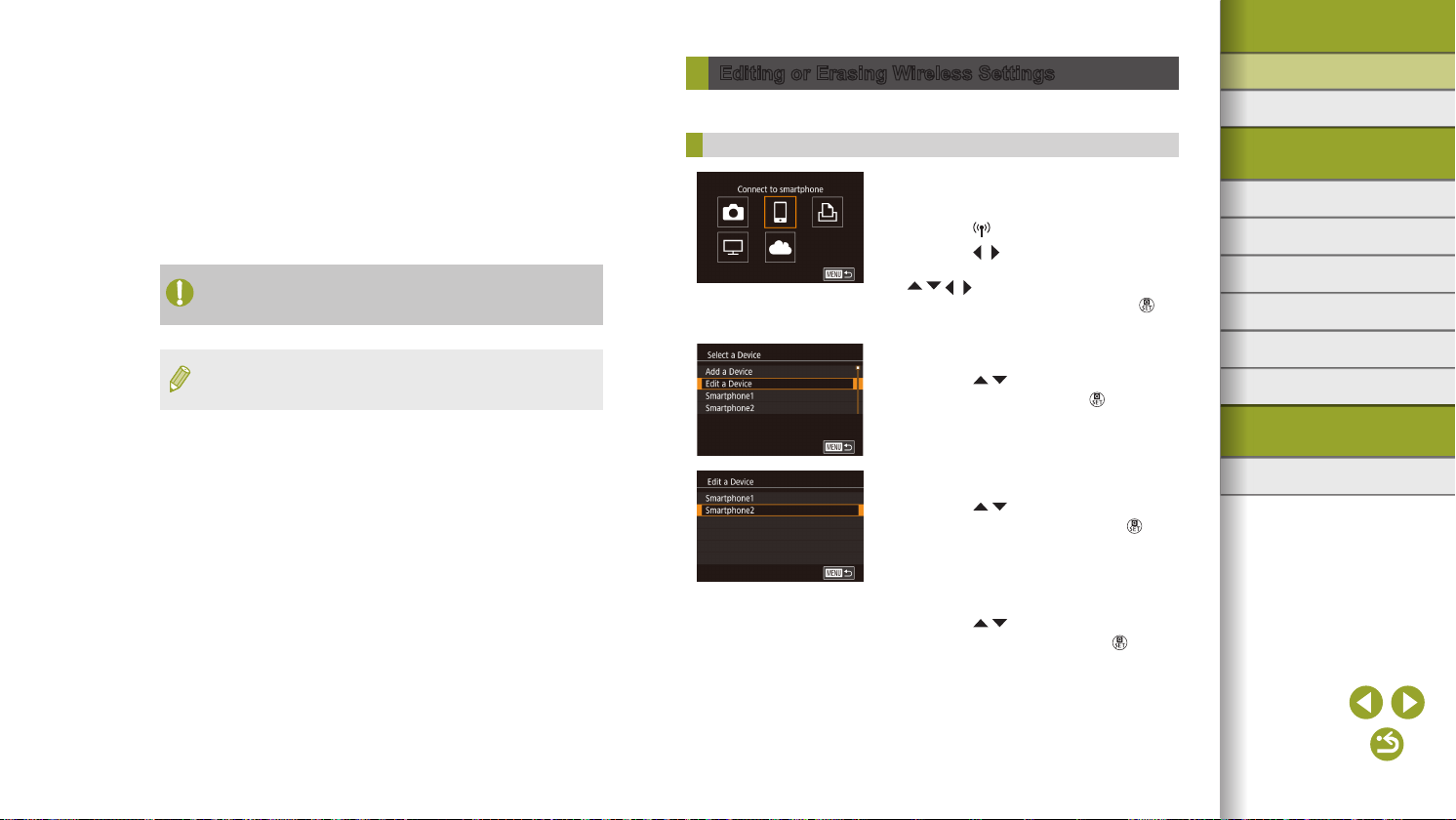
Wireless Features/Accessories
Choose Bluetooth remote controller.
3
● In Camera Connect on the smartphone,
choose [Bluetooth remote controller].
● The smartphone screen changes to a
screen for remote control via Bluetooth.
Shoot and switch images.
4
● Use the smartphone to shoot in Shooting
mode and switch images in Playback
mode.
● [Bluetooth remote controller] is not available when connected via
Wi-Fi.
● You can check the Bluetooth connection status by referring to the
icon on the screen.
Editing or Erasing Wireless Settings
Edit or erase wireless settings as follows.
Editing Connection Information
Access the Wi-Fi menu and choose
1
a device to edit.
● Press the button.
● Press the
device selection screen, press the
/ / / buttons to choose the icon of
a device to edit, and then press the
button.
Choose [Edit a Device].
2
● Press the / buttons to choose [Edit a
Device], and then press the button.
Choose the device to edit.
3
● Press the / buttons to choose the
device to edit, and then press the
button.
Choose the item to edit.
4
● Press the / buttons to choose the
item to edit, and then press the button.
● The items you can change depend on the
device or service.
/ buttons to access the
Wireless Features
Accessories
Learning About the Camera
Setup and Basics
Shooting
Playback
Settings
Troubleshooting
Errors and Warnings
Appendix
Index
30
Page 31

Wireless Features/Accessories
Connection
Congurable Items
Web
Services
Change Device Nickname
=
31)
(
=
View Settings (
Erase Connection Info (
O
: Congurable – : Not congurable
31)
=
31)
O O O
–
O
O O O
– –
– – –
– –
Changing a Device Nickname
You can change the device nickname (display name) that is displayed on
the camera.
● Following step 4 in “Editing Connection
Information” (
=
30), choose [Change
Device Nickname] and press the
button.
● Press the
button to access the
keyboard, and then enter a nickname.
Erasing Connection Information
Erase connection information (information about devices that you have
connected to) as follows.
● Following step 4 in “Editing Connection
Information” (
=
30), choose [Erase
Connection Info] and press the button.
● After [Erase?] is displayed, press the
buttons to choose [OK], and then press
the button.
● The connection information will be
erased.
/
Specifying Images Viewable from Smartphones
Specify which images on the camera’s memory card can be viewed from
smartphones connected to the camera.
Setting Option Images Viewable from Smartphones
All images All images on the memory card
Images shot today Images shot that day
Images shot in past
days
Images shot within the specied number
of days
Select by rating Image with the specied rating
File number range
Images in the specied range of le
numbers
The same instructions can be followed when the screen in step 2 is
displayed after you establish a connection with a smartphone.
Access the setting screen.
1
● Following step 4 in “Editing Connection
Information” (=
30), choose [View
Settings] and press the button.
Wireless Features
Accessories
Learning About the Camera
Setup and Basics
Shooting
Playback
Settings
Troubleshooting
Errors and Warnings
Appendix
Index
31
Page 32

Wireless Features/Accessories
Choose and set an option.
2
● Press the / buttons to choose an
option.
● After choosing [All images] or [Images
shot today]: Press the
● After choosing [Images shot in past
days]: Press the
/ buttons on the next screen to
specify the number of days, and then
press the button.
● After choosing [Select by rating]: Press
button, press the / buttons on
the
the next screen to choose the rating, and
then press the button.
● After choosing [File number range]: Press
button, specify the rst and last
the
image on the next screen, choose [OK],
and then press the button.
● For remote live view shooting, choose [All images].
button, press the
button.
Changing the Camera Nickname
Change the camera nickname (displayed on connected devices) as
desired.
Choose [Wireless settings].
1
● Press the button and choose
[Wireless settings] on the [ 4] tab.
Choose [Nickname].
2
● Press the / buttons to choose
[Nickname], and then press the button.
Change the nickname.
3
● Press the button to access the
keyboard, and then enter a nickname.
● A message is displayed if the nickname you enter begins with
a symbol or space. Press the
nickname.
● You can also change the nickname from the [Device Nickname]
screen displayed when you rst use Wi-Fi. In this case, select the
text box, press the
enter a new nickname.
button to access the keyboard, and then
button and enter a dierent
Wireless Features
Accessories
Learning About the Camera
Setup and Basics
Shooting
Playback
Settings
Troubleshooting
Errors and Warnings
Appendix
Index
32
Page 33

Wireless Features/Accessories
Returning the Wireless Settings to Default
Return the wireless settings to default if you transfer ownership of the
camera to another person, or dispose of it.
Resetting the wireless settings will also clear all Web service settings.
Be sure that you want to reset all wireless settings before using this
option.
Choose [Wireless settings].
1
● Press the button and choose
[Wireless settings] on the [ 4] tab.
Choose [Reset Settings].
2
● Press the / buttons to choose [Reset
Settings], and then press the button.
Restore the default settings.
3
● Press the / buttons to choose [OK],
and then press the button.
● The wireless settings are now reset.
● To reset settings other than wireless settings to defaults, choose
[Reset camera] on the [
4] tab.
Clearing Information of Devices Paired via Bluetooth
Before pairing with a dierent smartphone, clear the information about any
connected smartphones.
Choose [Bluetooth settings].
1
● Press the button and choose
[ 4] tab > [Wireless settings] > [Bluetooth
settings].
Choose [Check/clear connection
2
info].
● Press the / buttons to choose
[Check/clear connection info], and then
press the button.
Clear the information.
3
● On the [Check/clear connection info]
screen, press the button.
● After [Clear information about devices
you have connected to] is displayed,
press the
and then press the button.
Clear the camera information.
4
● In the Bluetooth setting menu on the
smartphone, clear the camera information
registered on the smartphone.
/ buttons to choose [OK],
Wireless Features
Accessories
Learning About the Camera
Setup and Basics
Shooting
Playback
Settings
Troubleshooting
Errors and Warnings
Appendix
Index
33
Page 34

Wireless Features/Accessories
Wireless Features
Accessories
Learning About the Camera
Setup and Basics
Shooting
Playback
Settings
Troubleshooting
Errors and Warnings
Appendix
Accessories
Enjoy the camera in more ways with optional Canon accessories and
other compatible accessories sold separately.
Index
Use of genuine Canon accessories is recommended.
This product is designed to achieve excellent performance when used
with genuine Canon accessories.
Canon shall not be liable for any damage to this product and/or accidents
such as re, etc., caused by the malfunction of non-genuine Canon
accessories (e.g., a leakage and/or explosion of a battery pack). Please
note that any repairs your Canon product may require as a result of such
malfunction are not covered under warranty and will incur a fee.
34
Page 35

Wireless Features/Accessories
System Map
Neck Strap
EM-E2
Face Jacket
EH31-FJ
Included
Accessories
Neck Strap
EM-200DB*
Battery Pack
LP-E12*
Wireless Features
Connect Station
CS100
Accessories
Learning About the Camera
Setup and Basics
EF Lenses EF-S LensesEF-M Lenses
1
Mount Adapter
EF-EOS M
Shooting
Playback
Settings
Troubleshooting
HDMI Cable
(camera end: Type D)*
1
Battery Charger
LC-E12E*
1
USB Cable
(camera end: Mini-B)*
2
3
TV/Video System
PictBridge-Compatible Printers
Errors and Warnings
Appendix
Index
USB Port
DC Coupler
DR-E12
Compact Power Adapter
CA-PS700
SD/SDHC/SDXC
Memory Card
Card Reader
Card Slot
Computer
*1 Also available for purchase separately.
*2 A genuine Canon accessory is also available (Interface Cable IFC-400PCU).
*3 Use a commercially available cable no longer than 2.5 m (8.2 ft.).
35
Page 36

Wireless Features/Accessories
Optional Accessories
The following camera accessories are sold separately. Note that
availability varies by area, and some accessories may no longer be
available.
Lenses
EF-M, EF, and EF-S Lenses
● Switch lenses to suit the subject or your
preferred shooting style. Note that EF
and EF-S lenses require Mount Adapter
EF-EOS M.
Mount Adapter EF-EOS M
● Use this mount adapter when attaching
EF or EF-S lenses.
Power Supplies
Battery Pack LP-E12
● Rechargeable lithium-ion battery
Battery Charger LC-E12E
● Charger for Battery Pack LP-E12
● The battery pack includes a convenient cover which you can
attach to know the charge status at a glance. Attach the cover so
is visible on a charged battery pack, and attach it so that
that
is not visible on an uncharged battery pack.
Compact Power Adapter CA-PS700
● For powering the camera using
household power. Recommended when
using the camera over extended periods,
or when connecting the camera to a
printer or computer. Cannot be used to
charge the battery pack in the camera.
DC Coupler DR-E12
● Used with a compact power adapter.
● The battery charger and compact power adapter can be used in
areas with 100 – 240 V AC power (50/60 Hz).
● For power outlets in a dierent format, use a commercially
available adapter for the plug. Never use an electrical transformer
designed for traveling, which may damage the battery pack.
Wireless Features
Accessories
Learning About the Camera
Setup and Basics
Shooting
Playback
Settings
Troubleshooting
Errors and Warnings
Appendix
Index
36
Page 37

Wireless Features/Accessories
Other Accessories
Face Jacket EH31-FJ
● Attach to the camera to protect it from
dust and scratches and give it a new
look.
Neck Strap EM-E2
● A soft and comfortable neck strap.
Interface Cable IFC-400PCU
● For connecting the camera to a computer
or printer.
● IFC-200U and IFC-500U are also
compatible.
Printers
Canon-Brand PictBridge-Compatible
Printers
Photo and Movie Storage
Connect Station CS100
● Even without using a computer, you can
print images by connecting the camera
directly to a printer.
For details, visit your nearest Canon
retailer.
● A media hub for storing camera images,
viewing on a connected TV, printing
wirelessly on a Wi-Fi-compatible printer,
sharing over the Internet, and more.
Wireless Features
Accessories
Learning About the Camera
Setup and Basics
Shooting
Playback
Settings
Troubleshooting
Errors and Warnings
Appendix
Index
37
Page 38

Wireless Features/Accessories
Using Optional Accessories
Playback on a TV
You can view your shots on a TV by connecting the camera to an HDTV
with a commercially available HDMI cable (not exceeding 2.5 m / 8.2 ft.,
with a Type D terminal on the camera end). Movies shot at an image
quality of [ ], [ ], [ ], [ ], [ ], [ ], or
[ ] can be viewed in high denition.
For details on connection or how to switch inputs, refer to the TV manual.
Make sure the camera and TV are
1
o.
Connect the camera to the TV.
2
● On the TV, insert the cable plug fully into
the HDMI input as shown.
● On the camera, open the terminal cover
and insert the cable plug fully into the
camera terminal.
Turn the TV on and switch to
3
external input.
● Switch the TV input to the external input
you connected the cable to in step 2.
Turn the camera on.
4
● Press the ON/OFF button.
● Press the
● Images from the camera are now
displayed on the TV. (Nothing is
displayed on the camera screen.)
● When nished, turn o the camera and
TV before disconnecting the cable.
● Touch-screen operations are not supported while the camera is
connected to a television.
● When the camera and TV are connected, you can also shoot
while previewing shots on the larger screen of the TV. To shoot,
follow the same steps as when using the camera screen.
However, MF-Point Zoom and MF Peaking are not available.
button.
Powering the Camera with Household Power
Powering the camera with both Compact Power Adapter CA-PS700 and
DC Coupler DR-E12 (both sold separately) eliminates the need to monitor
the remaining battery level.
Make sure the camera is o.
1
Insert the coupler.
(1)
(2)
2
● With the cover open and the coupler
terminals (1) in the position shown, hold
the battery lock toward (2) and insert the
coupler.
● Close the cover.
Wireless Features
Accessories
Learning About the Camera
Setup and Basics
Shooting
Playback
Settings
Troubleshooting
Errors and Warnings
Appendix
Index
38
Page 39

Wireless Features/Accessories
Connect the adapter to the coupler.
3
(2)
(1)
● Open the cover and insert the adapter
plug fully into the coupler.
Connect the power cord.
4
● Insert one end of the power cord into the
compact power adapter, and then plug
the other end into a power outlet.
● Turn the camera on and use it as desired.
● When nished, turn the camera o and
unplug the power cord from the outlet.
● Do not disconnect the adapter or unplug the power cord while
the camera is still on. This may erase your shots or damage the
camera.
● Do not attach the adapter or adapter cord to other objects. Doing
so could result in malfunction or damage to the product.
Using the Software
The software available for download from the Canon website is introduced
below, with instructions for installation and saving images to a computer.
Software
After installing the software, you can do the following things on your
computer.
● EOS Utility
- Import images and change camera settings
● Digital Photo Professional
- Browse, process, and edit photos, including RAW images
● Picture Style Editor
- Edit Picture Styles and create and save Picture Style les
● Image Transfer Utility
- Set up Image Sync (
● Map Utility
- Use a map to view GPS information that has been added to images
● To view and edit movies on a computer, use preinstalled or
commonly available software compatible with movies recorded by
the camera.
● Image Transfer Utility can also be downloaded from the Image
Sync settings page of CANON iMAGE GATEWAY.
=
26) and receive images
Wireless Features
Accessories
Learning About the Camera
Setup and Basics
Shooting
Playback
Settings
Troubleshooting
Errors and Warnings
Appendix
Index
39
Page 40

Wireless Features/Accessories
Checking Your Computer Environment
For detailed software system requirements and compatibility information
(including support in new operating systems), visit the Canon website.
Installing the Software
Download the software.
1
● With a computer connected
to the Internet, access
http://www.canon.com/icpd/.
● Access the site for your country or region.
● Download the software.
Follow the instructions displayed.
2
● Double-click the downloaded le to
install it.
Saving Images to a Computer
Use an interface cable to connect the camera and save images to the
computer.
Connect the camera to the
1
(1)
(2)
computer.
● With the camera turned o, open the
cover (1). With the smaller plug of the
cable in the orientation shown, insert the
plug fully into the camera terminal (2).
● Insert the larger plug of the cable in the
computer’s USB port. For details about
USB connections on the computer, refer
to the computer user manual.
Turn on the camera and display
2
EOS Utility.
● Press the button.
● Windows: Double-click the EOS Utility
icon on the desktop.
● Mac OS: Click the EOS Utility icon in the
Dock.
● From now on, EOS Utility will start up
automatically when you connect the
camera to the computer and turn on the
camera.
Wireless Features
Accessories
Learning About the Camera
Setup and Basics
Shooting
Playback
Settings
Troubleshooting
Errors and Warnings
Appendix
Index
40
Page 41

Wireless Features/Accessories
Save the images to the computer.
3
● Click [Download images to computer] >
[Start automatic download].
● Once images are saved to the Pictures
folder on the computer (in separate
folders named by date), Digital Photo
Professional starts up automatically and
displays the imported images.
● After images are saved, close EOS Utility,
press the ON/OFF button to turn the
camera o, and unplug the cable.
● Use Digital Photo Professional to view
images you save to a computer. To view
movies, use preinstalled or commonly
available software compatible with
movies recorded by the camera.
● The rst time you connect the camera to the computer, drivers will
be installed, so it may take a few minutes until camera images are
accessible.
● Although you can save images to a computer simply by
connecting your camera to the computer without using the
software, the following limitations apply.
- It may take a few minutes after you connect the camera to the
computer until camera images are accessible.
- Images shot in vertical orientation may be saved in horizontal
orientation.
- RAW images (or JPEG images recorded with RAW images)
may not be saved.
- Image protection settings may be cleared from images saved
to a computer.
- Some problems may occur when saving images or image
information, depending on the operating system version, the
software in use, or image le sizes.
Printing Images
Your shots can easily be printed by connecting the camera to a printer.
On the camera, you can specify images to set up batch printing, prepare
orders for photo development services, and prepare orders or print
images for photobooks.
A Canon SELPHY CP series compact photo printer is used here for the
sake of illustration. Screens displayed and available functions vary by
printer. Also refer to the printer manual for additional information.
Easy Print
Easily print your shots by connecting the camera to a PictBridgecompatible printer (sold separately) with an interface cable.
Make sure the camera and printer
1
are o.
Connect the camera to the printer.
2
● Open the terminal cover and insert the
smaller plug fully into the camera terminal
in the orientation shown.
● Connect the larger cable plug to the
printer. For other connection details, refer
to the printer manual.
Turn the printer on.
3
Wireless Features
Accessories
Learning About the Camera
Setup and Basics
Shooting
Playback
Settings
Troubleshooting
Errors and Warnings
Appendix
Index
41
Page 42

Wireless Features/Accessories
Turn the camera on.
4
● Press the ON/OFF button.
Choose an image.
5
● Press the / buttons to choose an
image.
Access the printing screen.
6
● Press the button, choose [ ], and
press the button again.
Print the image.
7
● Press the / buttons to choose [Print],
and then press the button.
● Printing now begins.
● To print other images, repeat the above
procedures starting from step 5 after
printing is nished.
● When you are nished printing, turn the
camera and printer o and disconnect
the cable.
● For Canon-brand PictBridge-compatible printers (sold separately),
see “Printers” (
=
37).
Configuring Print Settings
1
2
Date Prints images with the date added.
File No. Prints images with the le number added.
Both
Default Matches current printer settings.
Default Matches current printer settings.
Red-
Eye 1
No. of
Copies
Cropping
Paper
Settings
Prints images with both the date and le
number added.
–
O
–
O
Uses information from the time of shooting to
On
print under optimal settings.
Corrects red-eye.
Choose the number of copies to print.
Specify a desired image area to print
–
=
43).
(
Specify the paper size, layout, and other
–
details (
Access the printing screen.
● Follow steps 1 – 6 in “Easy Print”
(=
41) to access this screen.
Congure the settings.
● Press the / buttons to choose an
item, and then press the button. On
the next screen, press the / buttons
to choose an option, and then press the
button to return to the printing screen.
=
43).
Wireless Features
Accessories
Learning About the Camera
Setup and Basics
Shooting
Playback
Settings
Troubleshooting
Errors and Warnings
Appendix
Index
42
Page 43

Wireless Features/Accessories
Cropping Images before Printing
By cropping images before printing, you can print a desired image area
instead of the entire image.
Choose [Cropping].
1
● After following step 1 in “Conguring Print
Settings” (=
screen, choose [Cropping] and press the
button.
● A cropping frame is now displayed,
indicating the image area to print.
Adjust the cropping frame as
2
needed.
● To resize the frame, pinch in or out on the
screen.
● To move the frame, press the
buttons.
● To rotate the frame, turn the
● When nished, press the
Print the image.
3
● Follow step 7 in “Easy Print” (=
to print.
● Cropping may not be possible at small image sizes, or at some
aspect ratios.
42) to access the printing
/ / /
dial.
button.
41)
Choosing Paper Size and Layout before Printing
Choose [Paper Settings].
1
● After following step 1 in “Conguring Print
Settings” (=
screen, choose [Paper Settings] and
press the button.
Choose a paper size.
2
● Press the / buttons to choose an
option, and then press the button.
Choose a type of paper.
3
● Press the / buttons to choose an
option, and then press the button.
Choose a layout.
4
● Press the / buttons to choose an
option, and then press the button.
● When choosing [N-up], press the
button. On the next screen, press the
/ buttons to choose the number of
images per sheet, and then press the
button.
42) to access the printing
Wireless Features
Accessories
Learning About the Camera
Setup and Basics
Shooting
Playback
Settings
Troubleshooting
Errors and Warnings
Appendix
Index
Print the image.
5
43
Page 44

Wireless Features/Accessories
Available Layout Options
Default Matches current printer settings.
Bordered Prints with blank space around the image.
Borderless Borderless, edge-to-edge printing.
N-up Choose how many images to print per sheet.
Prints images for identication purposes.
ID Photo
Fixed Size
Only available for images with a recording pixel setting of L
and an aspect ratio of 3:2.
Choose the print size.
Choose from 3.5 x 5 in., postcard, or wide-format prints.
Printing ID Photos
Choose [ID Photo].
1
● Following steps 1 – 4 in “Choosing
Paper Size and Layout before Printing”
=
43), choose [ID Photo] and press
(
button.
the
Choose the long and short side
2
length.
● Press the / buttons to choose an
item, and then press the
the next screen, press the
to choose the length, and then press the
button.
Choose the printing area.
3
● Press the / buttons on the screen in
step 2 to choose [Cropping].
● Follow step 2 in “Cropping Images before
Printing” (
area.
Print the image.
4
=
43) to choose the printing
button. On
/ buttons
Printing Movie Scenes
Access the printing screen.
1
● Follow steps 1 – 6 in “Easy Print”
(=
41) and choose a movie. This
screen is displayed.
Choose a printing method.
2
● Press the / buttons to choose [ ],
and then press the button. On the next
screen, press the / buttons to choose
an option, and then press the button to
return to the printing screen.
Print the image.
3
Movie Printing Options
Single Prints the current scene as a still image.
Prints a series of scenes, a certain interval apart, on a
Sequence
single sheet of paper. You can also print the folder number,
le number, and elapsed time for the frame by setting
[Caption] to [On].
● To cancel printing in progress, press the button, choose [OK],
and then press the
● You can also access the screen in step 1 by pausing on a scene
to print, pressing the
control panel, and then pressing the
button again.
/ buttons to choose [ ] in the movie
button.
Wireless Features
Accessories
Learning About the Camera
Setup and Basics
Shooting
Playback
Settings
Troubleshooting
Errors and Warnings
Appendix
Index
44
Page 45

Wireless Features/Accessories
Adding Images to the Print List (DPOF)
Batch printing and ordering prints from a photo development service can
be set up on the camera.
Choose up to 998 images on a memory card and congure relevant
settings (=
information you prepare this way will conform to DPOF (Digital Print Order
Format) standards.
Configuring Print Settings
Specify the printing format, whether to add the date or le number, and
other settings as follows. These settings apply to all images in the print
list.
Print Type
DPOF data
47), such as the number of copies, as follows. The printing
● RAW images cannot be included in the print list.
● Press the
button, choose [Print
settings] on the [ 3] tab, and then press
the button.
● Press the
/ buttons to choose
[Print Settings], and then press the
button. On the next screen, choose and
congure items as needed.
Standard One image is printed per sheet.
Smaller versions of multiple images are
printed per sheet.
Both standard and index formats are
printed.
–
–
All image print list settings are cleared
after printing.
–
Date
File No.
Clear
Index
Both
On Images are printed with the shooting date.
O
On Images are printed with the le number.
O
On
O
● Not all of your DPOF settings may be applied in printing by the
printer or photo development service, in some cases.
] may be displayed on the camera to warn you that the
● [
memory card has print settings that were congured on another
camera. Changing the print settings using this camera may
overwrite all previous settings.
● Setting [Date] to [On] may cause some printers to print the date
twice.
● Specifying [Index] will prevent you from choosing [On] for both
[Date] and [File No.] at the same time.
● Index printing is not available on some Canon-brand PictBridge-
compatible printers (sold separately).
● The date is printed in a format matching setting details in MENU >
2] tab > [Date/Time].
[
Setting Up Printing for Individual Images
Choose [Select Images & Qty.].
1
● Press the button, choose [Print
settings] on the [ 3] tab, and then press
the button.
● Press the
Images & Qty.], and then press the
button.
Choose an image.
2
● Press the / buttons to choose an
image, and then press the button.
● You can now specify the number of prints.
● Images you specify for index printing are
labeled with a [
printing for the image, press the button
again. [ ] is no longer displayed.
Wireless Features
Accessories
Learning About the Camera
Setup and Basics
Shooting
Playback
Settings
Troubleshooting
Errors and Warnings
Appendix
Index
/ buttons to choose [Select
] icon. To cancel index
45
Page 46

Wireless Features/Accessories
Specify the number of prints.
3
● Press the / buttons to specify the
number of prints (up to 99).
● To set up printing for other images and
specify the number of prints, repeat
steps 2 – 3.
● Printing quantity cannot be specied for
index prints. You can only choose which
images to print, by following step 2.
● When nished, press the
to return to the menu screen.
Setting Up Printing for a Range of Images
● Following step 1 in “Setting Up Printing
for Individual Images” (=
[Select Range] and press the button.
● Press the
image.
● Press the
image, and then press the button.
● Press the
image], and then press the button.
● Press the
image, and then press the button.
● Images before the rst image cannot be
selected as the last image.
● Press the
[Order], and then press the button.
button
45), choose
button and choose a starting
/ buttons to choose an
button to choose [Last
/ buttons to choose an
/ buttons to choose
Setting Up Printing for All Images
● Following step 1 in “Setting Up Printing
for Individual Images” (=
45), choose
[Select All Images] and press the
button.
● Press the
/ buttons to choose [OK],
and then press the button.
Clearing All Images from the Print List
● Following step 1 in “Setting Up Printing
for Individual Images” (=
45), choose
[Clear All Selections] and press the
button.
● Press the
/ buttons to choose [OK],
and then press the button.
Adding Images to a Photobook
Photobooks can be set up on the camera by choosing up to 998 images
on a memory card and transferring them into the software on your
computer, where they are stored in their own folder. This is convenient
when ordering printed photobooks online or printing photobooks with your
own printer.
Wireless Features
Accessories
Learning About the Camera
Setup and Basics
Shooting
Playback
Settings
Troubleshooting
Errors and Warnings
Appendix
Index
46
Page 47

Wireless Features/Accessories
Choosing a Selection Method
● [ ] may be displayed on the camera to warn you that the
memory card has print settings that were congured on another
camera. Changing the print settings using this camera may
overwrite all previous settings.
Adding Images Individually
1
2
● Press the button, choose
[Photobook Set-up] on the [ 3] tab, and
then choose how you will select images.
Choose [Select].
● Following the procedure in “Choosing
a Selection Method” (=
47), choose
[Select] and press the button.
Choose an image.
● Press the / buttons to choose an
image, and then press the button.
] is displayed.
● [
● To remove the image from the photobook,
press the
button again. [ ] is no
longer displayed.
● Repeat this process to specify other
images.
● When nished, press the
button
to return to the menu screen.
Adding All Images to a Photobook
● Following the procedure in “Choosing
a Selection Method” (=
[Select All Images] and press the
button.
● Press the
and then press the button.
Removing All Images from a Photobook
● Following the procedure in “Choosing
a Selection Method” (=
[Clear All Selections] and press the
button.
● Press the
and then press the button.
47), choose
/ buttons to choose [OK],
47), choose
/ buttons to choose [OK],
Wireless Features
Accessories
Learning About the Camera
Setup and Basics
Shooting
Playback
Settings
Troubleshooting
Errors and Warnings
Appendix
Index
47
Page 48

Wireless Features/Accessories
Part 2:
Learning About the Camera
Setup and Basics
Learn about setting up the camera and performing basic camera
operations.
Handling Precautions
● The camera is a high-precision electronic device. Avoid dropping it or
subjecting it to strong impact.
● Never bring the camera near magnets, motors, or other devices that
generate strong electromagnetic elds. Strong electromagnetic elds
may cause malfunction or erase image data.
● If water droplets or dirt adheres to the camera or screen, wipe with
a dry soft cloth, such as an eyeglass cloth. Do not rub hard or apply
force.
● Never use cleaners containing organic solvents to clean the camera
or screen.
● Use a blower brush to remove dust from the lens. If cleaning is dicult,
contact a Customer Support Help Desk.
● Store unused battery packs in a plastic bag or other container. To
maintain battery performance if you will not use the battery pack for
some time, about once a year charge it and then use the camera until
it runs out of power before storing the battery pack.
● Do not touch the camera or lens contacts. This may cause the camera
to malfunction.
● To avoid damaging the image sensor, do not touch it when it is
exposed after a lens is removed.
● Do not block the shutter operation with your nger, etc. Doing so may
cause a malfunction.
● After detaching the lens from the camera, put down the lens with the
rear end up and attach the lens caps to avoid scratching the lens
surface and electrical contacts.
● Besides dust entering the camera from outside, in rare cases lubricant
from the camera’s internal parts may adhere to the front of the sensor.
If spots are still visible on images after automatic sensor cleaning,
contact a Customer Support Help Desk to request sensor cleaning.
● Periodically cleaning the camera’s body and lens mount with a soft
lens cleaning cloth is recommended.
Wireless Features
Accessories
Learning About the Camera
Setup and Basics
Shooting
Playback
Settings
Troubleshooting
Errors and Warnings
Appendix
Index
48
Page 49

Wireless Features/Accessories
Initial Preparations
Holding the Camera
● If you have raised the ash, do not rest your ngers on it.
Charging the Battery Pack
● Before use, charge the battery pack with the included charger. Be sure
to charge the battery pack initially, because the camera is not sold with
the battery pack charged.
● To protect the battery pack and keep it in optimal condition, do not
charge it continuously for more than 24 hours.
● Battery charger problems may trigger a protective circuit that stops
charging and makes the charge lamp blink in orange. If this happens,
disconnect the charger’s power plug from the power outlet and remove
the battery pack. Attach the battery pack to the charger again and wait
a while before connecting the charger to a power outlet again.
● The charger can be used in areas with 100 – 240 V AC power
(50/60 Hz). For power outlets in a dierent format, use a commercially
available adapter for the plug. Never use an electrical transformer
designed for traveling, which may damage the battery pack.
● For details on charging time and the number of shots and recording
time possible with a fully charged battery pack, see “Specications.”
● Charged battery packs gradually lose their charge, even when they are
not used. Charge the battery pack on (or immediately before) the day
of use.
● As a visual reminder of the charge status, attach the battery cover with
visible on a charged battery pack and concealed on an uncharged
one.
Inserting/Removing the Battery Pack
● If you insert the battery pack facing the wrong way, it cannot be locked
into the correct position. Always conrm that the battery pack is facing
the right way and locks when inserted.
● Any setting you are currently adjusting may be cleared if you remove
the battery pack while the camera is on.
Inserting/Removing the Memory Card
● Before using a new memory card or a card formatted in another
device, you should format the card with this camera.
● Recording is not possible on memory cards with a write-protect switch
when the switch is in the locked position. Slide the switch to unlock it.
● Make sure the memory card is facing the right way when you insert
it. Inserting memory cards facing the wrong way may damage the
camera.
Setting the Date and Time
● Set the current date and time correctly if the [Date/Time] screen is
displayed when you turn the camera on. Information you specify this
way is recorded in image properties when you shoot, and it is used
when you manage images by shooting date or print images showing
the date.
● Unless you set the date, time, and home time zone, the [Date/Time]
screen will be displayed each time you turn the camera on. Specify the
correct information.
● To set daylight saving time (1 hour ahead), choose [
time screen and then choose [ ] by pressing the / buttons.
● You can also set the date and time by touching the desired item on
the date/time screen and then touching [
]/[ ], followed by [ ].
Similarly, you can also set your home time zone by touching [ ]/[ ] on
the time zone screen, followed by [ ].
Date/time settings can be retained for about 3 weeks by the camera’s
●
built-in date/time battery (backup battery) after the battery pack is removed.
] on the date/
Wireless Features
Accessories
Learning About the Camera
Setup and Basics
Shooting
Playback
Settings
Troubleshooting
Errors and Warnings
Appendix
Index
49
Page 50

Wireless Features/Accessories
● The date/time battery will be charged in about 4 hours, even if the
camera is o, once you insert a charged battery pack, or when you
insert a DC coupler and connect a compact power adapter (both sold
separately).
● Once the date/time battery is depleted, the [Date/Time] screen will
be displayed when you turn the camera on. Specify the correct
information.
Display Language
● You can also change the display language by pressing the
button and choosing [Language ] on the [ 2] tab.
● You can also set the display language on the [Language] screen by
touching a language and then touching it again.
Using a Lens
Attaching a Lens
● The camera is compatible with EF-M lenses. To use EF and EF-S
lenses, attach the optional Mount Adapter EF-EOS M.
● Align the mount indexes (the white dots) on the lens and camera, and
then turn the lens until it clicks into place.
● To retract a lens with a lens retraction switch, hold the switch toward
as you turn the zoom ring to align the lens retraction index with the
zoom position index, and then release the switch.
● Zooming should be done before focusing. The focus may change slightly
if you turn the zoom ring after a subject is in focus.
● To protect the lens, keep the lens cap on when the camera is not in use.
● Some lenses may cause vignetting if the built-in ash is used.
Detaching a Lens
● Minimizing Dust
- When changing lenses, do it quickly in a place with minimal dust.
- When storing the camera with the lens removed, always attach the
camera cap.
- Wipe o any dust or dirt on the camera cap before you attach it.
● Since the image sensor size is smaller than the 35mm lm format, it will
look like the lens focal length is increased by approx. 1.6x. For example,
the focal length of a 15-45mm lens is approximately equivalent to a focal
length of 24-72mm on a 35mm camera.
Attaching EF and EF-S Lenses
● To use EF and EF-S lenses, attach the optional Mount Adapter
EF-EOS M.
● When carrying or using a camera with a lens that is heavier than the
camera, support the lens.
● Adapters may extend the minimum focusing distance or aect the
maximum magnication or shooting range of the lens.
● If the front part (focusing ring) of the lens rotates during autofocusing,
do not touch the rotating part.
● The focus preset and power zoom features of some super telephoto
lenses are not supported.
Using a Tripod
● When using a tripod while the adapter is attached to the camera, use
the tripod mount included with the adapter. Do not use the camera’s
tripod socket.
● With EF lenses that incorporate a tripod mount (such as super
telephoto lenses), attach the tripod to the tripod mount on the lens.
Wireless Features
Accessories
Learning About the Camera
Setup and Basics
Shooting
Playback
Settings
Troubleshooting
Errors and Warnings
Appendix
Index
50
Page 51

Wireless Features/Accessories
Using Lens Image Stabilization
● Correct camera shake by using a lens with built-in image stabilization.
Lenses with built-in image stabilization are named with “IS.”
On/Off
● When an EF-M lens is attached to the camera and the power is o, the
aperture narrows to reduce the amount of light entering the camera
and protect the internal components of the camera. Accordingly, the
camera makes a small noise when turned on or o as the aperture is
adjusted.
● The sensor is cleaned when the camera is turned on or o, which
may also make a small noise. Even when the camera is o, [
displayed as the sensor is cleaned. However, the [
displayed if you switch the camera on and o quickly in succession.
● To switch to Shooting mode from Playback mode, press the shutter
button halfway, press the
mode switch.
button or movie button, or move the
] icon may not be
Power-Saving Features (Auto Power Down)
● As a way to conserve battery power, the camera automatically
deactivates the screen (Display O) and then turns itself o after a
specic period of inactivity.
● The screen is automatically deactivated after about one minute of
inactivity, and the camera turns itself o after about another minute.
To activate the screen and prepare for shooting when the screen is o,
press the shutter button halfway.
● If the screen goes o in Playback mode, you can also access the
shooting screen by pressing the shutter button halfway.
● You can deactivate Auto Power Down and adjust the timing of Display
O, if you prefer.
] is
Shutter Button
● To ensure that the subject is in focus, begin by holding the shutter
button halfway down, and once the subject is in focus, press the button
all the way down to shoot.
● Subjects may be out of focus if you shoot without initially pressing the
shutter button halfway.
Screen Angle and Orientation
● When including yourself in shots, you can view a mirror image of
yourself by rotating the screen around toward the front of the camera.
To cancel reverse display, choose MENU > [
Display] > [O].
● When the camera is not in use, keep the screen closed.
● Do not force the screen open any wider, which may damage the
camera.
1] tab > [Reverse
Frames on the Shooting Screen
● A variety of frames are displayed once the camera detects subjects
you are aiming the camera at.
● Try shooting in [
displayed around desired subjects, or if frames are displayed in the
background or similar areas.
● To turn o Servo AF, choose MENU > [
> [Disable]. Note that “In Motion” icons will no longer be displayed.
[AF auto switch] is automatically set to [Disable] and cannot be
changed when the self-timer is set to an option other than [ ].
● To choose subjects to focus on, touch the desired subject on the
screen. [
] mode if no frames are displayed, if frames are not
6] tab > [AF auto switch]
] is displayed, and the camera enters Touch AF mode.
Wireless Features
Accessories
Learning About the Camera
Setup and Basics
Shooting
Playback
Settings
Troubleshooting
Errors and Warnings
Appendix
Index
51
Page 52

Wireless Features/Accessories
Shooting Display Options
● Press the button to show or hide shooting information or the
histogram. To customize what is displayed, access [ 1] tab >
[Shooting information display].
● Screen brightness is automatically increased by the night view function
when you are shooting under low light, making it easier to check how
shots are composed. However, on-screen image brightness may not
match the brightness of your shots. Note that any on-screen image
distortion or jerky subject motion will not aect recorded images.
Playback Display Options
● Switching display modes is not possible while the camera is connected
via Wi-Fi to devices other than printers.
Quick Control Screen
● Congure commonly used functions on the [ ] (Quick Control) screen.
● Available setting items and options vary depending on the selected
shooting or playback mode.
● You can also choose options by turning the
● To undo any accidental setting changes, you can restore the camera’s
default settings.
● You can also exit by choosing [
button.
] in the setting items and pressing the
dial.
Menu Screen
● For menu items with options not shown, rst press the button to
switch screens, and then press the / buttons to select the menu
item. To return to the previous screen during conguration, press the
button.
● After you nish the setting, pressing the
screen displayed before you pressed the button.
● To undo any accidental setting changes, you can restore the camera’s
default settings.
● Available menu items vary depending on the selected shooting or
playback mode.
button returns to the
On-Screen Keyboard
● Note that the length and type of information you can enter varies
depending on the function you are using.
● Touch [
[ ] will delete ve characters at a time.
● For some functions, [
● Characters can also be entered by pressing the
select characters or icons, and then pressing the button. You can
also move the cursor by turning the dial. To return to the previous
screen, press the button.
] to delete the previous character. Touching and holding
] is not displayed and cannot be used.
/ / / buttons to
Indicator Display
● When the indicator blinks green, never turn the camera o, open the
memory card or battery cover, or shake or hit the camera. Doing so
may corrupt images or damage the camera or memory card.
Wireless Features
Accessories
Learning About the Camera
Setup and Basics
Shooting
Playback
Settings
Troubleshooting
Errors and Warnings
Appendix
Index
52
Page 53

Wireless Features/Accessories
Shooting
Learn about a variety of shooting modes for stills and movies.
Auto Mode
● For fully automatic selection of the optimal settings for specic scenes,
simply let the camera determine the subject and shooting conditions.
● Frames are displayed around faces and subjects that have been
detected, indicating that they are in focus.
Scene Intelligent Auto: Stills
● An icon for the scene determined by the camera is displayed in the
upper left when you aim the camera at a subject in [ ] mode.
● When using a zoom lens, you can resize subjects by turning the zoom
ring on the lens.
● The camera beeps twice after focusing when you press the shutter
button halfway, and AF frames are displayed to indicate image areas
in focus.
● If [Raise the ash] is displayed, move the
It will re when shooting. If you prefer not to use the ash, push it
down with your nger, into the camera.
● In low-light conditions when you have raised the ash, it res
automatically as the camera shoots.
● After you shoot, the image is displayed for about two seconds. Even
while the shot is displayed, you can take another shot by pressing the
shutter button again.
Scene Intelligent Auto: Movies
● Pressing the movie button starts recording, and [ Rec] is displayed
with the elapsed time.
● Black bars displayed on the top and bottom edges of the screen
indicate image areas not recorded.
switch to raise the ash.
Wireless Features
Accessories
Learning About the Camera
Setup and Basics
Shooting
Playback
Settings
Troubleshooting
Errors and Warnings
Appendix
Index
53
Page 54

Wireless Features/Accessories
● Once recording begins, the display area narrows, and subjects are
enlarged.
● Once recording begins, take your nger o the movie button.
● When you recompose shots, the focus, brightness, and colors will be
automatically adjusted.
● To stop movie recording, press the movie button again.
● Recording will stop automatically when the memory card becomes full.
Shooting in Hybrid Auto Mode
● For more impressive digest movies, aim the camera at subjects about
four seconds before shooting still images.
● The camera records both a still image and movie clip. The clip, which
ends with the still image and a shutter sound, forms a single chapter in
the digest movie.
● Battery life is shorter in this mode than in [
movies are recorded for each shot.
● A digest movie may not be recorded if you shoot a still image
immediately after turning the camera on, choosing [
operating the camera in other ways.
● Any sounds and vibrations from your camera or lens operations will be
recorded in digest movies.
● Digest movie image quality is [
This varies depending on the video output format.
● Sounds are not played when you press the shutter button halfway or
trigger the self-timer.
] mode, because digest
] mode, or
] for NTSC or [ ] for PAL.
● Digest movies are saved as separate movie les in the following cases
even if they were recorded on the same day in [ ] mode.
- The digest movie le size reaches approximately 4 GB, or the total
recording time reaches approximately 16 minutes and 40 seconds.
- The digest movie is protected.
- Daylight saving time, video system, time zone, or copyright
information settings are changed.
- A new folder is created.
● Recorded shutter sounds cannot be modied or erased.
● If you prefer to record digest movies without still images, adjust the
setting in advance. Choose MENU > [
6] tab > [Digest Type] >
[No Stills].
● Individual chapters can be edited.
Still Images/Movies
● If the camera makes no operating sounds, it may have been turned
on while holding down the button. To activate sounds, choose
MENU > [ 3] tab > [Beep] > [On].
Still Images
● If the camera cannot focus on subjects when you press the shutter
button halfway, an orange AF frame is displayed with [ ], and no
picture is taken if you press the shutter button all the way down.
● Focusing may take longer or be incorrect when no people or other
subjects are detected, when subjects are dark or lack contrast, or in
very bright conditions.
● A blinking [
] icon warns that images are more likely to be blurred
by camera shake. In this case, mount the camera on a tripod or take
other measures to keep it still.
● If your shots are dark despite the ash ring, move closer to the
subject.
● To reduce red-eye and to assist in focusing, the lamp may be lit when
shooting in low-light conditions.
Wireless Features
Accessories
Learning About the Camera
Setup and Basics
Shooting
Playback
Settings
Troubleshooting
Errors and Warnings
Appendix
Index
54
Page 55

Wireless Features/Accessories
● Vignetting or dark image areas may occur with some lenses if the ash
res.
● A blinking [
] icon displayed when you attempt to shoot indicates
that shooting is not possible until the ash has nished recharging.
Shooting can resume as soon as the ash is ready, so either press
the shutter button all the way down and wait, or release it and press it
again.
● Although you can shoot again before the shooting screen is displayed,
your previous shot may determine the focus, brightness, and colors
used.
● Vignetting appears in previews immediately after your shots, before
the nal, saved images are displayed.
● You can change how long images are displayed after shots.
Movies
● Although the camera may become warm when recording movies
repeatedly over an extended period, this does not indicate a problem.
● Keep your ngers away from the microphone while recording movies.
Blocking the microphone may prevent audio from being recorded or
may cause the recording to sound mued.
● Avoid touching camera controls other than the movie button and touch-
screen panel when recording movies, because sounds made by the
camera will be recorded. To adjust settings or perform other operations
during recording, use the touch-screen panel if possible.
● Mechanical sounds from the lens and camera are also recorded.
● Once movie recording begins, the image display area changes and
subjects are enlarged to allow for correction of signicant camera
shake. To record subjects at the same size shown before recording,
adjust the image stabilization setting.
● Audio is recorded in stereo.
● During movie recording, lens operating noises from auto focusing may
also be recorded. If you prefer not to record sound, choose MENU >
8] tab > [Sound recording] > [Disable].
[
● To keep the focus xed during movie recording, choose MENU >
8] tab > [Movie Servo AF] > [Disable].
[
● Individual movies that exceed 4 GB are divided into multiple les.
To notify you about 30 sec. before the movie reaches 4 GB, the
elapsed time on the recording screen will start ashing. If you continue
recording and exceed 4 GB, the camera automatically creates a new
movie le and ashing stops. Note that automatic playback of divided
movie les one after another is not supported. Play each movie
separately.
Scene Icons
● In [ ] and [ ] modes, shooting scenes determined by the camera
are indicated by the icon displayed, and corresponding settings are
automatically selected for optimal focusing, subject brightness, and
color.
When Shooting People
Background
People In Motion
Bright
Bright and Backlit
With Blue Sky
Blue Sky and Backlit
Spotlights –
Dark
Dark, Using Tripod
–
–
Icon
Background
Color
Gray
Light Blue
Dark Blue
Wireless Features
Accessories
Learning About the Camera
Setup and Basics
Shooting
Playback
Settings
Troubleshooting
Errors and Warnings
Appendix
Index
55
Page 56

Wireless Features/Accessories
Background
When Shooting Other Subjects
Other
Subjects
In Motion
At Close
Range
Icon
Background
Color
Bright
Bright and
Gray
Backlit
With Blue Sky
Blue Sky and
Light Blue
Backlit
Sunsets – – Orange
Spotlights
Dark
Dark, Using
Tripod
–
Dark Blue
– –
● “In Motion” icons are not displayed when you shoot with the self-timer
or in [
] mode, or when you record a movie.
● “When Shooting People” and “In Motion” icons are not displayed when
you have set the lens to [MF] or you are using a non-autofocus lens.
● Try shooting in [
] mode if the scene icon does not match actual
shooting conditions, or if it is not possible to shoot with your expected
eect, color, or brightness.
Shooting with Your Favorite Settings (Creative Assist)
● Capture shots just as you imagine them, without having to know
photography terms. Choose from easy-to-understand options to
defocus the background, adjust brightness, or customize shots in other
ways as you watch the screen. Once you save the settings you like, it’s
easy to apply them again later. You can also apply settings from past
images captured in [ ] mode.
This mode makes it easier to learn about Creative Zone shooting
modes ([ ], [ ], [ ], and [ ]), because you can check the
corresponding settings in these modes when viewing images shot in
[ ] mode. The following items are available.
Adjust background defocusing. Choose higher
Background
Brightness
Contrast
Saturation
Color tone 1
Color tone 2
Monochrome
values to make backgrounds sharper, or lower
values to make them blurrier.
Adjust image brightness. Choose higher values
to brighten images.
Adjust contrast. Choose higher values to
increase the contrast.
Adjust the vividness of colors. Choose higher
values to make colors more vivid, or lower
values to make them subdued.
Adjust color tone. Choose higher values to
increase amber, or lower values to increase
blue.
Adjust color tone. Choose higher values to
increase green, or lower values to increase
magenta.
Choose from ve monochrome options:
[
B/W], [ Sepia], [ Blue], [ Purple],
or [ Green]. Set to [ ] to shoot in color.
Note that [Saturation], [Color tone 1], and
[Color tone 2] are not available with options
other than [ ].
Wireless Features
Accessories
Learning About the Camera
Setup and Basics
Shooting
Playback
Settings
Troubleshooting
Errors and Warnings
Appendix
Index
56
Page 57

Wireless Features/Accessories
● [Background] is not available when the ash is used.
● To prevent your settings from being reset when the camera is turned
o, choose MENU > [
● You can also access the setting screen by touching [
6] tab > [Keep setting] > [Enable].
] in the upper
right, and you can touch items on the setting screen to adjust them.
Touch [ ] to return to the shooting screen.
Saving Creative Assist Settings
● You can save setting in up to six proles.
Compare] is displayed if you have already assigned the selected
● [
prole. With this prole selected, press and hold the button to
view the previous settings and compare them to your new settings.
Loading Creative Assist Settings
● When loading settings, you can return without applying settings by
choosing [–] and pressing the button.
Using Settings from Creative Assist Images
● If you attempt to apply settings in modes other than [ ], a message is
displayed and [ ] mode is not entered. To apply settings, enter [ ]
mode.
] is not displayed for images shot in modes other than [ ] mode.
● [
Checking Settings from Creative Assist Images
● To check the settings of images you view that were captured in [ ]
mode, press the button.
How [ ] Mode Corresponds to Creative Zone Settings
[ ] Mode Setting
Creative Zone Setting
(A) Background (a) Aperture value
(b) Exposure compensation
(B) Brightness
However, in ash shots, corresponds to
(b’), ash exposure compensation
(C) Color tone 1,
Color tone 2
(c) WB correction
(D) Contrast (d) Picture Style contrast
(E) Saturation (e) Picture Style saturation
(F) Monochrome
(f) Picture Style
eect
lter and toning
Wireless Features
Accessories
Learning About the Camera
Setup and Basics
Shooting
Playback
Settings
Troubleshooting
Errors and Warnings
Appendix
Index
57
Page 58

Wireless Features/Accessories
Specific Scenes
Shooting with a Skin Smoothing Effect (Smooth Skin)
● Areas other than people’s skin may be modied, depending on the
shooting conditions.
● Try taking some test shots rst to make sure you obtain the desired results.
● Setting details in [ ] mode are not applied in [ ] mode.
Shooting Close-ups (Close-up)
● Check the minimum focusing distance of the attached lens to
determine how close to subjects you can shoot. The lens minimum
focusing distance is measured from the (focal plane) mark on the
top of the camera to the subject.
● To make small things appear much larger, use a macro lens (sold
separately).
Moving Subjects (Sports)
● Shots may look grainy because the ISO speed is increased to suit the
shooting conditions.
Shooting Evening Scenes without Using a Tripod
(Handheld Night Scene)
● A single image is created by combining consecutive shots, reducing
camera shake and image noise.
● Subjects are displayed larger than in other modes.
● Shots may look grainy because the ISO speed is increased to suit the
shooting conditions.
● Because the camera will shoot continuously, hold it steady while
shooting.
● Excessive motion blur or certain shooting conditions may prevent you
from obtaining the desired results.
● When you use a tripod for evening scenes, shooting in [
instead of [ ] mode will give better results.
] mode
Shooting Yourself under Optimal Settings (Self Portrait)
● To return to the previous screen when conguring brightness or
background defocusing, touch [ ].
● The following settings are available in [
Item Details
Choose from [ ] or one of ve levels of background
defocusing.
Choose from ve levels of brightness.
Choose from ve levels of skin smoothing. Skin smoothing is
optimized for the main subject’s face.
To use touch shutter, choose [ ].
● Areas other than people’s skin may be modied, depending on the
shooting conditions.
● Try taking some test shots rst to make sure you obtain the desired
results.
● [
] setting details in [ ] mode are not applied in [ ] mode.
] ash mode, [ ] is set to [ ] and cannot be changed.
● In [
] mode, the time left before shooting is shown on the top of
● In [
the screen when you activate the self-timer by selecting [ ], or by
selecting [ ] and setting the time to 3 seconds or more.
] mode.
Wireless Features
Accessories
Learning About the Camera
Setup and Basics
Shooting
Playback
Settings
Troubleshooting
Errors and Warnings
Appendix
Index
58
Page 59

Wireless Features/Accessories
Enhancing Colors in Shots of Food (Food)
● These color tones may not look suitable when applied to people.
● In ash shots, color tones are automatically set to the default setting.
Shooting in Backlit Scenes (HDR Backlight Control)
● When you press the shutter button all the way down, the camera will
take three shots and combine them. Hold the camera steady as you
shoot.
● Subjects are displayed larger than in other modes.
● Excessive motion blur or certain shooting conditions may prevent you
from obtaining the desired results.
● If excessive camera shake interferes with shooting, mount the camera
on a tripod or take other measures to keep it still. In this case, also
disable image stabilization.
● Any subject movement will cause images to look blurry.
● There will be a delay before you can shoot again, as the camera
processes and combines the images.
Applying Special Effects
Shooting High-Contrast Scenes (High Dynamic Range)
● When you press the shutter button all the way down, the camera will
take three shots and combine them. Hold the camera steady as you
shoot.
● Excessive motion blur or certain shooting conditions may prevent you
from obtaining the desired results.
● If excessive camera shake interferes with shooting, mount the camera
on a tripod or take other measures to keep it still. In this case, also
disable image stabilization.
● Any subject movement will cause images to look blurry.
● There will be a delay before you can shoot again, as the camera
processes and combines the images.
● The following eects can be applied to images in [
Natural Images are natural and organic.
Art Standard
Art Vivid
Art Bold
Art Embossed
Images resemble paintings, with subdued contrast.
Images resemble vivid illustrations.
Images resemble oil paintings, with bold edges.
Images resemble old photos, with bold edges and
dark ambiance.
Shots Resembling Miniature Models (Miniature Effect)
● To make people and objects in the scene move quickly during
playback, choose the playback speed before recording the movie.
The scene will resemble a miniature model. Note that sound is not
recorded.
● A white frame is displayed when you select [
image area that will not be blurred.
] mode.
] mode, indicating the
Wireless Features
Accessories
Learning About the Camera
Setup and Basics
Shooting
Playback
Settings
Troubleshooting
Errors and Warnings
Appendix
Index
59
Page 60

Wireless Features/Accessories
● When recording movies, you can choose the movie playback speed.
Estimated playback speed and time for a movie recorded for one
minute are as follows.
Speed Playback Time
Approx. 12 sec.
Approx. 6 sec.
Approx. 3 sec.
● Try taking some test shots rst to make sure you obtain the desired
results.
● On the screen for choosing the area in focus, you can switch the
orientation of the frame to vertical by pressing the
/ buttons and
move it by pressing the / buttons. To return the frame to horizontal
orientation, press the / buttons.
● You can also move the frame by touching or dragging across the
screen.
● Holding the camera vertically will change the orientation of the frame.
● Movie image quality is xed at [
] at an aspect ratio of [ ], and you
can choose [ ] or [ ] at an aspect ratio of [ ].
Shooting with a Fish-Eye Lens Effect (Fish-Eye Effect)
● Try taking some test shots rst, to make sure you obtain the desired
results.
Shooting with a Toy Camera Effect (Toy Camera Effect)
● The following eects can be applied to images in [ ] mode.
Standard Shots resemble toy camera images.
Warm Images have a warmer tone than with [Standard].
Cool Images have a cooler tone than with [Standard].
● Try taking some test shots rst, to make sure you obtain the desired
results.
Shooting with a Soft Focus Effect (Soft Focus)
● Try taking some test shots rst, to make sure you obtain the desired
results.
Manual Mode
Setting Up Shooting from a Single Screen
● To view a description of shooting features, choose a feature by
pressing the / / / buttons on the INFO. Quick Control screen.
● The items that are displayed and congurable vary by shooting mode.
● Some settings are congured on another screen that opens when you
select the setting and press the
the second screen can be congured by pressing the button. Press
the button to return to the INFO. Quick Control screen.
● You can also access setting screens by touching a setting on the
INFO. Quick Control screen and then touching the setting again.
To return to the INFO. Quick Control screen, touch [
● To close a setting description, touch [
description.
button. Items labeled with [ ] on
].
] in the upper right of the
Wireless Features
Accessories
Learning About the Camera
Setup and Basics
Shooting
Playback
Settings
Troubleshooting
Errors and Warnings
Appendix
Index
60
Page 61

Wireless Features/Accessories
Image Brightness (Exposure)
Adjusting Image Brightness (Exposure Compensation)
● You can also congure this setting by choosing MENU > [ 4] tab >
[Exposure comp.].
● You can also congure this setting by touching the exposure
compensation icon on the bottom of the shooting screen and then
touching or dragging the bar displayed, or by touching [–]/[+].
Locking Image Brightness / Exposure (AE Lock)
● To lock the exposure (and display [ ]), aim the camera at a subject
and press the button.
● To unlock AE, press the
● AE: Auto Exposure
● After the exposure is locked, you can adjust the combination of shutter
speed and aperture value by turning the
Changing the Metering Method
● Adjust the metering method (how brightness is measured) to suit
shooting conditions. The following metering modes are available.
Evaluative
metering
Partial
metering
Spot
metering
Centerweighted
average
button again. [ ] is no longer displayed.
dial (Program Shift).
For typical shooting conditions, including backlit
shots. Maintains standard exposure of subjects
through automatic adjustments to match the
shooting conditions.
Eective when the background is much
brighter than the subject due to backlighting,
etc. Metering is restricted to within the circular
metering frame in the center of the screen.
This is for metering a specic spot of the subject or
scene. Metering is restricted to within the circular
spot metering frame in the center of the screen.
Determines the average brightness of light across
the entire image area, calculated by treating
brightness in the central area as more important.
● With [ ], the exposure is locked at the level determined when you
press the shutter button halfway. With [ ], [ ], or [ ], the exposure
is not locked then but determined the moment you shoot.
● You can also set the metering method by choosing MENU > [
5] tab
> [Metering mode].
Changing the ISO Speed
● To view the automatically determined ISO speed when you have set
the ISO speed to [AUTO], press the shutter button halfway.
● Although choosing a lower ISO speed may reduce image graininess,
there may be a greater risk of subject and camera shake in some
shooting conditions.
● Choosing a higher ISO speed will increase shutter speed, which
may reduce subject and camera shake and increase the ash range.
However, shots may look grainy.
● You can also adjust the ISO speed by choosing MENU > [
5] tab >
[ISO speed] > [ISO Speed].
● You can also congure this setting by touching or dragging the bar on
the shooting screen, or by touching [
]/[ ].
Auto Correction of Brightness and Contrast (Auto Lighting
Optimizer)
● Correct brightness and contrast automatically to avoid images that are
too dark or lack contrast.
● This feature may increase noise under some shooting conditions.
● When the eect of Auto Lighting Optimizer is too strong and images
become too bright, set it to [Low] or [Disable].
● Images may still be bright or the eect of exposure compensation may
be weak under a setting other than [Disable] if you use a darker setting
for exposure compensation or ash exposure compensation. For shots
at your specied brightness, set this feature to [Disable].
● You can also congure auto correction of brightness and contrast by
choosing MENU > [
5] tab > [Auto Lighting Optimizer].
Wireless Features
Accessories
Learning About the Camera
Setup and Basics
Shooting
Playback
Settings
Troubleshooting
Errors and Warnings
Appendix
Index
61
Page 62

Wireless Features/Accessories
Shooting Bright Subjects (Highlight Tone Priority)
● With highlight tone priority set to [Enable], ISO speeds lower than 200
are not available. Auto Lighting Optimizer is also disabled, in this case.
Image Colors
Adjusting White Balance
● The following white balance items are available.
Auto
Daylight For shooting outdoors in fair weather.
Shade For shooting in the shade.
Cloudy For shooting in cloudy weather or at dusk.
Tungsten light
White
uorescent
light
Flash For shooting with the ash.
Custom
Color temp.
Custom White Balance
● Capturing a white subject that is too bright or dark may prevent you
from setting the white balance correctly.
● A message is displayed on the screen for loading white data if you
choose an unsuitable image. Choose [Cancel] to choose a dierent
image. Choose [OK] to use that image for loading white data, but note
that it may not produce a suitable white balance.
● If [Unselectable image.] is displayed on the screen for loading white data,
choose [OK] to clear the message, and then choose a dierent image.
Automatically sets the optimal white balance
for the shooting conditions.
For shooting under ordinary incandescent
lighting.
For shooting under white uorescent lighting.
For manually setting a custom white
balance.
For manually setting a white balance color
temperature.
● If [Set WB to “ ”] is displayed on the screen for loading white
data, press the button to return to the menu screen, and then
choose [ ].
● Instead of a white object, a gray chart or 18% gray reector
(commercially available) can produce a more accurate white balance.
● The current white balance and related settings are disregarded when
you capture a white subject.
Manually Correcting White Balance
● Any correction level you set is retained even if you change the white
balance option.
● On the advanced settings screen for correction, B is for blue, A for
amber, M for magenta, and G for green.
● One level of blue/amber correction is equivalent to about 5 mireds on
a color temperature conversion lter. (Mired: Color temperature unit
representing color temperature conversion lter density)
● You can also congure the correction level by choosing MENU > [
tab > [WB correction].
● You can also choose the correction level on the correction screen by
touching or dragging the bar, and on the advanced settings screen by
touching or dragging the frame.
● You can access the advanced settings screen by touching [
] on
the correction screen.
Manually Setting White Balance Color Temperature
● Color temperature can be set at 100 K increments in a range of
2,500 – 10,000 K.
6]
Wireless Features
Accessories
Learning About the Camera
Setup and Basics
Shooting
Playback
Settings
Troubleshooting
Errors and Warnings
Appendix
Index
62
Page 63

Wireless Features/Accessories
Customizing Colors (Picture Style)
● The following Picture Style items are available.
The color tone is adjusted automatically
to suit the scene. The colors look vivid,
Auto
especially for blue skies, greenery, and
sunsets in nature, outdoor, and sunset
scenes.
Standard
The image looks vivid, sharp, and crisp.
Suitable for most scenes.
For smooth skin tones, with slightly less
Portrait
sharpness. Suited for close-up portraits.
To modify skin tones, adjust [Color tone].
For vivid blues and greens, and very sharp
Landscape
and crisp images. Eective for impressive
landscapes.
For detailed rendering of ne subject
Fine Detail
contours and subtle textures. Makes
images slightly more vivid.
For retouching later on a computer. Makes
Neutral
images subdued, with lower contrast and
natural color tones.
For retouching later on a computer.
Faithfully reproduces the actual colors of
Faithful
subjects as measured under ambient light
with a color temperature of 5200 K. Vivid
colors are suppressed for a subdued look.
Monochrome Creates black and white images.
Add a new style based on presets such as
User Def.
[Portrait] or [Landscape] or a Picture Style
le, and then adjust it as needed.
● Default [Auto] settings are used for [
], [ ], and [ ] until you
add a Picture Style.
● You can also congure Picture Styles by accessing MENU > [
> [Picture Style].
6] tab
Customizing Picture Styles
● The following Picture Style items are adjustable.
Adjust the level of edge
Strength
enhancement. Choose lower values
to soften (blur) subjects, or higher
values to sharpen them.
Indicates the edge thinness that
Fineness
Sharpness
enhancement applies to. Choose
lower values for more enhanced
details.
Contrast threshold between edges
and surrounding image areas, which
determines edge enhancement.
Threshold
Choose lower values to enhance
edges that do not stand out much
from surrounding areas. Note that
with lower values, noise may also be
emphasized.
Adjust the contrast. Choose lower
Contrast
values to decrease the contrast, or
higher values to increase it.
Adjust the intensity of colors. Choose
Saturation*
1
lower values to make colors faded,
or higher values to make them
deeper.
Adjust skin color tone. Choose lower
Color tone*
1
values to produce redder hues, or
higher values to produce yellower
hues.
Wireless Features
Accessories
Learning About the Camera
Setup and Basics
Shooting
Playback
Settings
Troubleshooting
Errors and Warnings
Appendix
Index
63
Page 64

Wireless Features/Accessories
Emphasize white clouds, the
green of trees, or other colors in
monochrome images.
N: Normal black-and-white image
with no lter eects.
Ye: The blue sky will look more
natural, and the white clouds will
Filter eect*
2
look crisper.
Or: The blue sky will look slightly
darker. The sunset will look more
brilliant.
R: The blue sky will look quite dark.
Fall leaves will look crisper and
brighter.
G: Skin tones and lips will appear
muted. Green tree leaves will
look crisper and brighter.
Choose from the following
Toning eect*
2
monochrome hues: [N:None],
[S:Sepia], [B:Blue], [P:Purple], or
[G:Green].
*1 Not available with [ ].
*2 Only available with [
].
● In [Sharpness], [Fineness] and [Threshold] settings are not applied to
movies.
● To undo any changes after adjusting Picture Styles, touch
[Default set.].
● [Filter eect] results are more noticeable with higher [Contrast] values.
Saving Customized Picture Styles
● Picture Styles that you have added to the camera using EOS Utility
can also be modied.
● Download software instruction manuals from the Canon website as
needed. For downloading instructions, see “Software Instruction
Manual.”
Focusing
Shooting in Manual Focus Mode
● [MF] is displayed in manual focus mode.
● Magnication can be switched between 1x (no magnication), 5x, and
10x by turning the
● To adjust the focus, turn the lens focusing ring as you watch the
magnied image.
● The magnication ratio can be adjusted by touching [
right, and you can drag to move the area magnied.
Fine-Tuning the Focus
● When you are nished adjusting the focus with the AF+MF feature by
holding the shutter button halfway down as you turn the lens focusing
ring, lift your nger o the shutter button.
● [AF+MF] focus adjustment is not available in Servo AF mode.
● [AF+MF] focus adjustment is not available with lenses other than EF-M
lenses.
Easily Identifying the Focus Area (MF Peaking)
● Colors displayed for MF peaking are not recorded in your shots.
dial during magnied display.
] in the lower
Wireless Features
Accessories
Learning About the Camera
Setup and Basics
Shooting
Playback
Settings
Troubleshooting
Errors and Warnings
Appendix
Index
64
Page 65

Wireless Features/Accessories
Choosing the AF Method
● Focusing may take longer or be incorrect when subjects are dark
or lack contrast, in very bright conditions, or with some EF or EF-S
lenses. For lens details, check the Canon website.
● You can also change the method of auto focus (AF) used by choosing
MENU > [
3] tab > [AF method].
1-point AF
● The camera focuses using a single AF frame. Eective for reliable
focusing.
● You can also move the frame by touching the screen to specify where
to focus (Touch AF). To compose shots with subjects on the edge or
in a corner without moving the frame, rst aim the camera to bring the
subject into an AF frame, and then hold the shutter button halfway
down. Keep the shutter button halfway down as you recompose the
shot, and then press the shutter button all the way down (Focus Lock).
● Manually focusing enables you to magnify the position of the AF frame.
Note that Touch Shutter is not available at this time.
● An orange frame is displayed with [ ] if the camera cannot focus on
subjects when you press the shutter button halfway.
● To reduce the frame size, choose MENU > [
Size] > [Small].
Note that Servo AF and Continuous AF are not
3] tab > [AF Frame
available at this time.
+Tracking
● After you aim the camera at the subject, a white frame is displayed
around the face of the main subject as determined by the camera. You
can also choose a subject to focus on by touching it (Touch AF).
● When the camera detects movement, frames will follow moving
subjects, within a certain range.
● If no faces are detected when you aim the camera at people, pressing
the shutter button halfway displays green frames around other areas
in focus.
● With the following subjects, faces may not be detected.
- Subjects that are distant or extremely close
- Subjects that are dark or light
- Faces in prole, at an angle, or partly hidden
● The camera may misinterpret non-human subjects as faces.
● An orange frame is displayed with [
] if the camera cannot focus on
subjects when you press the shutter button halfway.
● Focusing is not possible on faces detected at the edge of the screen
(which are displayed with gray frames), even when you press the
shutter button halfway.
Smooth zone AF
● The camera focuses within your designated area. Eective when the
subject is hard to capture with + Tracking or 1-point AF, because
you can specify where to focus. The camera will focus within the white
frame displayed. You can move the white frame by dragging it or
touching the screen.
● An orange frame is displayed with [
] if the camera cannot focus on
subjects when you press the shutter button halfway.
● Blue frames are displayed around positions in focus when you select
MENU > [
3] tab > [AF operation] > [Servo AF].
Wireless Features
Accessories
Learning About the Camera
Setup and Basics
Shooting
Playback
Settings
Troubleshooting
Errors and Warnings
Appendix
Index
65
Page 66

Wireless Features/Accessories
Shooting with Servo AF
● The focus and exposure are maintained where the blue AF frame is
displayed while you are pressing the shutter button halfway.
● The camera may not be able to shoot while focusing, even if you press
the shutter button all the way down. Keep holding down the shutter
button as you follow the subject.
● Using the self-timer will restrict the AF mode to [ONE SHOT].
● Choosing MENU > [
3] tab > [AF Frame Size] > [Small] will restrict
the mode to [ONE SHOT].
● Exposure is not locked in Servo AF mode when you press the shutter
button halfway but is determined the moment you shoot, regardless of
the metering mode setting.
● Continuous shooting with auto focus is possible by specifying Servo
AF. Note that continuous shooting is slower at this time. Also note that
focus may be lost if you zoom in or out during continuous shooting.
● Depending on the lens used, the distance to the subject and the
subject’s speed, the camera may not be able to achieve correct focus.
● An orange frame is displayed with [
] if the camera cannot focus on
subjects when you press the shutter button halfway.
● You can also congure Servo AF by accessing MENU > [
3] tab >
[AF operation].
Changing the Focus Setting
● Changing the Continuous AF setting has the following eect.
Helps avoid missing sudden photo opportunities,
Enable
because the camera constantly focuses on subjects
until you press the shutter button halfway.
Disable
● Choosing MENU > [
Conserves battery power, because the camera does
not focus constantly. However, this may delay focusing.
3] tab > [AF Frame Size] > [Small] will restrict
the [Continuous AF] mode to [Disable].
Choosing Subjects to Focus On (Touch AF)
● When the AF method is set to [ ], an AF frame is displayed where
you touched.
● You can also move the AF frame in [
● To return the AF frame to the center in [
] mode, by dragging it.
] mode after it has
moved, touch [ ].
● When the AF method is set to [
], [ ] is displayed after a face
or subject you touch is detected. To cancel Touch AF, touch [ ].
● If the camera shoots when you touch the screen, choose MENU >
2] tab > [Touch Shutter], and then set [Touch Shutter] to [Disable].
[
● Tracking may not be possible when subjects are too small or move too
rapidly, or when there is inadequate contrast between subjects and the
background.
● To keep the frame in the same position (where you touched) after
shooting, set [Touch Shutter] to [Enable]. Choose MENU > [
2] tab >
[Touch Shutter] > [AF frame pos’n] > [Touch point].
Wireless Features
Accessories
Learning About the Camera
Setup and Basics
Shooting
Playback
Settings
Troubleshooting
Errors and Warnings
Appendix
Index
66
Page 67

Wireless Features/Accessories
Flash
Changing the Flash Mode
● The setting screen cannot be accessed by pressing the button when
the ash is lowered. Move the switch to raise the ash, and then
congure the setting.
● If the ash res, vignetting may occur. Vignetting or dark image areas
may also occur if the ash res, depending on the lens.
● When there is a risk of overexposure, the camera automatically adjusts
the shutter speed or ISO speed for ash shots to reduce washed-out
highlights and shoot at optimal exposure. Thus, shutter speeds and
ISO speeds displayed when you press the shutter button halfway may
not match the settings in ash shots.
● You can also congure this setting by choosing MENU > [
[Flash Control] > [Flash ring].
● Auto [
]
- Fires automatically in low-light conditions.
]
● On [
- Fires for each shot.
● Slow Synchro [
]
- Fires to illuminate the main subject (such as people) while shooting
at a slower shutter speed to illuminate backgrounds out of ash
range.
] mode, mount the camera on a tripod or take other measures
- In [
to keep it still and prevent camera shake. In this case, also disable
image stabilization.
] mode, even after the ash res, ensure that the main subject
- In [
does not move until the shutter sound is nished playing.
]
● O [
- For shooting without the ash.
5] tab >
Adjusting the Flash Exposure Compensation
● When there is a risk of overexposure, the camera automatically
adjusts the shutter speed or aperture value for ash shots to reduce
washed-out highlights and shoot at optimal exposure. However, you
can deactivate automatic adjustment of the shutter speed and aperture
value by accessing MENU and choosing [ 5] tab > [Flash Control] >
[Safety FE] > [Disable].
● You can also congure the ash exposure compensation by accessing
MENU and choosing [
5] tab > [Flash Control] > [Built-in ash
settings] > [ exp. comp.].
● You can also access the [Flash Control] MENU screen as follows.
- When the ash is up, press the
button and immediately press the
button.
- Press the
button, and then touch [ ].
Shooting with FE Lock
● Aim the camera at the subject to shoot with the exposure locked, and
then press the button. The ash res, and when [ ] is displayed, the
ash output level is retained.
● To unlock FE (and remove [
] display) after you have locked ash
exposure, press the button again.
● FE: Flash Exposure
● The metering range is shown by a circle in the center of the screen
when FE is locked.
] blinks when standard exposure is not possible, even if you press
● [
the button to re the ash. Enable FE lock by pressing the button
when subjects are within ash range.
Changing the Flash Timing
● The timing of ash ring relative to shutter release can be set as
follows.
1st curtain
2nd curtain
The ash res immediately after the shutter
opens.
The ash res immediately before the shutter
closes.
Wireless Features
Accessories
Learning About the Camera
Setup and Basics
Shooting
Playback
Settings
Troubleshooting
Errors and Warnings
Appendix
Index
67
Page 68

Wireless Features/Accessories
● [1st curtain] is used whenever the shutter speed is 1/100 or faster,
even if you select [2nd curtain].
Changing the Flash Metering Mode
● When using [Average], adjust ash exposure compensation to suit the
shooting conditions.
Other Settings
Changing the IS Mode Settings
● The following [IS Mode] items are available.
Continuous
O Deactivates image stabilization.
● If image stabilization cannot prevent camera shake, mount the camera
on a tripod or take other measures to hold it still. Additionally, you
should set [IS Mode] to [O] when using a tripod or other means to
secure the camera.
● [IS Mode] is not displayed for lenses other than EF-M lenses. Use the
image stabilization switch on the lens instead.
● Lenses with built-in image stabilization are named with “IS.” IS stands
for Image Stabilizer.
Correcting Camera Shake when Recording Movies
● Even more eective correction is possible by using a lens that
supports Combination IS, which combines lens image stabilization
with in-camera Digital IS. For details on lenses compatible with
Combination IS, check the Canon website.
Corrects camera movement or camera shake using
built-in image stabilization performed by the lens.
● The following [ Digital IS] items are available.
Corrects camera shake
Enable
(When using a
lens supporting
Combination IS)
when recording movies. The
image display area narrows
and subjects are slightly
enlarged.
Corrects strong camera
Enhanced
Disable
(When using a
lens supporting
Combination IS)
shake when recording
movies. Subjects are further
enlarged.
–
● Digital IS for movies is not available when a lens without built-in image
stabilization is attached.
● Try taking some test shots rst to check the eect with the lens you are
using.
● [Enhanced] is only available in [
] and [ ] modes.
Correcting Lens Aberrations
● Noise may occur around the edges of images shot under some
conditions if you set [Peripheral illumin.] to [Enable].
● The eect of peripheral illumination correction is slightly less than that
of maximum correction in Digital Photo Professional.
● The higher the ISO speed, the lower the amount of peripheral
illumination correction will be.
● When setting [Diraction] to [Enable], keep the following points in
mind.
- When correcting lens aberration, this feature may also make noise
more noticeable, under some shooting conditions.
- The higher the ISO speed, the lower the amount of correction will be.
- Correction is not applied to movies.
● [Diraction] corrects loss of sharpness not only from diraction but
also from the low-pass lter and other factors. Thus, correction is also
eective for exposures with the aperture wide open.
Wireless Features
Accessories
Learning About the Camera
Setup and Basics
Shooting
Playback
Settings
Troubleshooting
Errors and Warnings
Appendix
Index
68
Page 69

Wireless Features/Accessories
● Download software instruction manuals from the Canon website as
needed. For downloading instructions, see “Software Instruction
Manual.”
● When [Correction data not available] is displayed on the setting
screen, correction data has not been added to the camera. Note the
following about adding correction data.
- Lens correction data for lenses compatible with this feature is
registered (stored) on the camera. Set [Peripheral illumin.] and
[Chromatic aberration] to [Enable] for automatic correction.
- Using EOS Utility, you can check which lenses have correction data
registered on the camera. You can also register correction data
for lenses that have not been registered yet. Note that there is no
need to register information for EF-M lenses, or for EF lenses that
incorporate their own correction data.
- Existing JPEG images cannot be corrected.
- The eect of diraction correction is not shown on the shooting
screen.
- Eects of peripheral illumination correction and chromatic aberration
correction are not shown on the shooting screen when you are
shooting with a magnied view.
- The amount of correction (except diraction correction) is less for
lenses that do not provide distance information.
- Eects of lens aberration correction vary by lens and shooting
conditions. With some lenses and under some shooting conditions,
eects may be less noticeable.
- If eects of correction are hard to see, magnify the image and check
again.
- Results of shooting without registering correction data for the lens on
the camera are the same as shooting with [Peripheral illumin.] and
[Chromatic aberration] set to [Disable].
Using Multi Shot Noise Reduction
● When you press the shutter button all the way down, the camera will
take four shots and combine them. Hold the camera steady as you
shoot.
● Unexpected results may occur if images are quite misaligned (from
camera shake, for example). Mount the camera on a tripod or take
other measures to keep it still, if possible.
● If you shoot a moving subject, the subject’s movement may leave
afterimages or the surrounding area of the subject may become dark.
● Depending on shooting conditions, noise may appear on the image
periphery.
● Not available with [Long exp. noise reduction], or when shooting RAW
images or bulb exposures. Setting up these features will prevent you
from using [Multi Shot Noise Reduction].
● Flash shooting is not possible.
● Recording the image to the card will take longer than with normal
shooting. You cannot take another shot until processing is nished.
Wireless Features
Accessories
Learning About the Camera
Setup and Basics
Shooting
Playback
Settings
Troubleshooting
Errors and Warnings
Appendix
Index
69
Page 70

Wireless Features/Accessories
Reducing Noise at Slow Shutter Speeds
● The following [Long exp. noise reduction] items are available.
OFF Disables noise reduction for long exposures.
Applies noise reduction if the noise that tends to
AUTO
occur in long exposures at shutter speeds of one
second or slower is detected.
ON
Always applies noise reduction at shutter speeds of
one second or slower.
● There may be a delay before you can shoot again, as the camera
reduces noise in images.
● Images shot at ISO speeds of 1600 or higher may be grainier with
[Long exp. noise reduction] set to [ON] than [OFF] or [AUTO].
Specific Shutter Speeds and Aperture Values
Specific Shutter Speeds ([Tv] Mode)
● There may be a delay before you can shoot again when [Long exp.
noise reduction] is set to [ON] or [AUTO] and the shutter speed is
1 second or slower, because images are processed to remove noise.
● We recommend deactivating image stabilization when shooting at slow
shutter speeds on a tripod.
● Maximum shutter speed with the ash is 1/200 second. If you specify
a faster speed, the camera will automatically reset the speed to
1/200 second before shooting.
● Orange display of the aperture value when you press the shutter
button halfway indicates that the standard exposure has not been
obtained. Adjust the shutter speed until the aperture value is displayed
in white, or use safety shift.
]: Time value
● [
Specific Aperture Values ([Av] Mode)
● Orange display of the shutter speed when you press the shutter button
halfway indicates that the standard exposure has not been obtained.
Adjust the aperture value until the shutter speed is displayed in white,
or use safety shift.
● Maximum shutter speed with the ash is 1/200 second. To avoid
exceeding 1/200 second in ash shots, the camera may adjust the
aperture value.
]: Aperture value (size of the opening made by the diaphragm in
● [
the lens)
● The aperture changes only at the moment you shoot, and it remains
open at other times. For this reason, the depth of eld shown on the
screen looks narrow, or shallow. To check the area in focus, assign [
(depth-of-eld preview) to a button and press it.
Specific Shutter Speeds and Aperture Values ([M] Mode)
● Available aperture values vary by lens.
● When the ISO speed is xed, an exposure level mark based on
your specied value is shown on the exposure level indicator for
comparison to the standard exposure level. The exposure level mark
is shown as [
] or [ ] when the dierence from standard exposure
exceeds 3 stops.
● The ISO speed is determined and screen brightness changes when
you press the shutter button halfway after setting the ISO speed to
[AUTO]. If standard exposure cannot be obtained with your specied
shutter speed and aperture value, the ISO speed is displayed in
orange.
● After you set the shutter speed and aperture value, the exposure level
may change if you adjust the zoom or recompose the shot.
● When the ISO speed is xed, screen brightness may change
depending on your specied shutter speed and aperture value.
However, screen brightness remains the same when the ash is up
and the mode is set to [
].
● Exposure may not be as expected when the ISO speed is set to
[AUTO], because the ISO speed is adjusted to ensure standard
exposure relative to your specied shutter speed and aperture value.
Wireless Features
Accessories
Learning About the Camera
Setup and Basics
Shooting
Playback
]
Settings
Troubleshooting
Errors and Warnings
Appendix
Index
70
Page 71

Wireless Features/Accessories
● Image brightness may be aected by Auto Lighting Optimizer. To keep
the Auto Lighting Optimizer disabled in [ ] mode, add a [ ] mark
to [Disable during man expo] on the Auto Lighting Optimizer setting
screen.
]: Manual
● [
● Calculation of standard exposure is based on the specied metering
method.
● The following operations are available when ISO speed is set to
[AUTO].
- Turn the
dial when [ ] is shown on the exposure
compensation bar to adjust exposure.
- Press the
button to lock the ISO speed. Screen brightness
changes accordingly.
● You can also set the shutter speed and aperture value by touching
a setting item on the bottom of the screen to select it and then either
touching/dragging the bar or touching [
]/[ ].
Shooting Long Exposures (Bulb)
● Shots are exposed for as long as you hold the shutter button all the
way down. The elapsed exposure time is displayed during exposure.
● Mount the camera on a tripod or take other measures to keep it
still and prevent camera shake. In this case, also disable image
stabilization.
● Images from long bulb exposures may have more noise and look
grainy. Noise can be reduced by choosing MENU > [
6] tab > [Long
exp. noise reduction] > [AUTO] or [ON].
● When [Touch Shutter] is set to [Enable], shooting is started by touching
the screen once and stopped by touching it again. Be careful not to
move the camera when touching the screen.
Adjusting the Flash Output
● After you have set the ash output, one of the following icons is
displayed.
]: Minimum, [ ]: Medium, [ ]: Maximum
- [
● You can also set the ash level by accessing MENU and choosing
5] tab > [Flash Control] > [Built-in ash settings] > [ ash output].
[
● You can also access the [Flash Control] screen as follows.
- When the ash is up, press the
button and immediately press the
button.
- When the ash is up, press the
button and touch [ ].
Recording Movies at Specific Shutter Speeds and Aperture Values
● Some shutter speeds may cause ickering on the screen when
recording under uorescent or LED lighting, which may be recorded.
● Large aperture values may delay or prevent accurate focusing.
● When the ISO speed is xed, an exposure level mark based on
your specied value is shown on the exposure level indicator for
comparison to the standard exposure level. The exposure level mark
is shown as [
] or [ ] when the dierence from standard exposure
exceeds 3 stops.
● You can check the ISO speed in [AUTO] mode by pressing the
shutter button halfway. If standard exposure cannot be obtained with
your specied shutter speed and aperture value, the exposure level
mark moves, indicating the dierence from standard exposure. The
exposure level mark is shown as [
] or [ ] when the dierence from
standard exposure exceeds 3 stops.
● You can also set the shutter speed and aperture value by touching
a setting item on the bottom of the screen to select it and then either
touching/dragging the bar or touching [
]/[ ].
Wireless Features
Accessories
Learning About the Camera
Setup and Basics
Shooting
Playback
Settings
Troubleshooting
Errors and Warnings
Appendix
Index
71
Page 72

Wireless Features/Accessories
Customizing Controls and Display
Configuring Custom Functions
● The following items on the [ 1] tab can be congured.
Type of
Function
Exposure
Function Description
ISO
expansion
Set to [1:Enable] for the option of
setting the ISO speed to [H] in [ ]
mode. [H] corresponds to ISO 12800.
Set to [1:Enable] for automatic
adjustment of the shutter speed and
aperture value to bring the exposure
Safety
shift
level closer to standard exposure
if standard exposure would not
be available otherwise under your
specied shutter speed or aperture
value in [
] or [ ] mode.
Type of
Function
Others
Function Description
Release
shutter
w/o lens
Retract
lens on
power o
Set to [1:Enable] to enable shooting
without a lens attached, either by
pressing the shutter button or movie
button.
Specify whether the lens should be
retracted automatically when you turn
the camera o.
Enable exposure
lock by pressing
[AF/AE lock]
the
focusing by pressing
the shutter button
halfway.
Enable exposure
lock by pressing
the shutter button
halfway, and
focusing by pressing
the
Enable focus lock
by pressing the
button.
Set
Func.
[AE lock/AF]
/
[AF/AF lock,
no AE lock]
Enable exposure
compensation by
[AE/AF, no AE
lock]
pressing the shutter
button halfway, and
focusing by pressing
the
Set
button
Press the button to activate the
assigned function.
button, after
button.
button.
Wireless Features
Accessories
Learning About the Camera
Setup and Basics
Shooting
Playback
Settings
Troubleshooting
Errors and Warnings
Appendix
Index
72
Page 73

Wireless Features/Accessories
● To cancel all changes on the [ 1] tab and restore defaults, choose
MENU > [ 1] tab > [Clear all Custom Func. (C.Fn)], press the /
buttons to choose [OK], and then press the button.
● [H] is not available as the ISO speed when [Highlight tone priority] is
set to [Enable], even with [ISO expansion] set to [1:Enable].
● Safety shift is disabled when the ash res.
● Automatic lens retraction when powered o is available for lenses that
support this feature.
● To restore the default setting to the movie button, choose [Movies].
● If you prefer not to assign any functions to the movie button, choose
[Not Assigned].
Changing Items on the Quick Control Screen
● The Quick Control screen shows items marked with a [ ] on the
screen accessed by choosing MENU > [ 2] tab > [Quick setting
menu layout]. Items without a [ ] can be congured on the [ ] tab of
the menu screen.
You can also set a [ ] by touching the icons.
● Up to 11 items can be displayed on the Quick Control screen.
● The [Quick setting menu layout] screen can also be accessed
by holding down the
button when the Quick Control screen is
displayed.
Rearranging Items on the Quick Control Screen
● On the setting screen, you can also rearrange Quick Control screen
icons by dragging them.
Recording Movies
Recording Movies in Movie Mode
● Black bars are displayed on the top and bottom edges of the screen in
[ ] mode. The black bars indicate image areas not recorded.
] mode, the image display area narrows and subjects are
● In [
enlarged.
● To readjust the focus and exposure while recording a movie, press the
shutter button halfway. (The camera will not beep.)
● To switch between recording with auto focus and a xed focus, touch
] on the screen before or during recording. (Auto focus is indicated
[
by a green [ ] in the upper left of the [ ] icon.) Note that this icon
is not displayed when [Movie Servo AF] is set to [Disable] on the [ 8]
tab of the menu.
Locking or Changing Image Brightness
● You can also lock or unlock the exposure by touching [ ].
● During recording, you can also adjust exposure by touching the
exposure compensation bar on the bottom of the screen and then
touching [
Disabling Auto Slow Shutter
● To use auto slow shutter, choose MENU > [ 8] tab >
[ Auto slow shutter], and then choose [A-SLOW ON].
● Auto slow shutter is available when Movie Quality is set to [
[ ], [ ], or [ ].
]/[ ].
],
Wireless Features
Accessories
Learning About the Camera
Setup and Basics
Shooting
Playback
Settings
Troubleshooting
Errors and Warnings
Appendix
Index
73
Page 74

Wireless Features/Accessories
Recording Time-Lapse Movies (Time-Lapse Movie)
● Black bars are displayed on the top and bottom edges of the screen in
[ ] mode. The black bars indicate image areas not recorded.
● Do not disturb the camera while recording.
● To cancel recording, press the movie button again.
● The camera operates in Eco mode while recording.
● The following settings are available in [
Item Details
Shooting scene Choose from four types of scenes.
Interval/ Shots
Exposure
Choose the shooting interval (in seconds) and
total number of shots.
Choose whether exposure is determined by the
rst shot or adjusted for each shot.
Review image Display the previous shot for 2 seconds.
Length of the recording session. Varies
depending on the shooting interval and number
Time required
of shots.
- Scene 1: Up to 1 hour
- Scene 2 or 3: Up to 2 hours
- Custom: Up to 7.5 hours
Playback time
Playback time of the movie created from
captured still images.
● Fast-moving subjects may look distorted in movies.
● When [Exposure] is set to [Fixed], exposure can also be locked by
pressing the
button before shooting.
● Sound is not recorded.
● Focus remains constant during recording, after it is determined for the
rst shot.
● The movie quality is [
] and cannot be changed.
] mode.
● The time-lapse movie frame rate is automatically set to [ ] for
NTSC or [ ] for PAL and cannot be changed.
● You can also congure these movies by choosing MENU > [
6] tab >
[Time-lapse movie settings].
Adjusting the Recording Volume
● To restore the original recording volume, choose [Auto] on the
recording screen.
Convenient Features
Using the Self-Timer
● Once you start the self-timer, the lamp will blink and the camera will
play a self-timer sound.
● Two seconds before the shot, the blinking and sound will speed up.
(The lamp will remain lit in case the ash res.)
● To cancel shooting after the self-timer has been triggered, press the
● If you prefer not to use the self-timer, press the
Customizing the Self-Timer
● For movies recorded using the self-timer, recording begins after your
● When you specify multiple shots, image brightness and color tone are
● More time is required between shots when the ash res or when you
● When a delay longer than two seconds is specied, two seconds
button.
button and choose
[Self-Timer] > [ ].
specied delay time, but specifying the number of shots has no eect.
determined by the rst shot.
have specied to take many shots. Shooting will stop automatically
when the memory card becomes full.
before the shot, the lamp blinking and self-timer sound will speed up.
(The lamp will remain lit in case the ash res.)
Wireless Features
Accessories
Learning About the Camera
Setup and Basics
Shooting
Playback
Settings
Troubleshooting
Errors and Warnings
Appendix
Index
74
Page 75

Wireless Features/Accessories
Shooting by Touching the Screen (Touch Shutter)
● You can congure touch-shutter settings by choosing MENU > [ 2]
tab > [Touch Shutter]. To hide the Touch Shutter setting icon, set
[Touch shutter icon] to [O].
● An orange AF frame indicates that the camera could not focus on
subjects. No shot will be taken.
● Even while the shot is displayed, you can prepare for the next shot by
touching [
].
Continuous Shooting
● During continuous shooting, focus is locked at the position determined
when you pressed the shutter button halfway.
● The self-timer cannot be used with continuous shooting.
● Shooting may stop momentarily or continuous shooting may slow
down depending on shooting conditions, camera settings, and the
zoom position.
● As more shots are taken, shooting may slow down.
● There may be a delay before you can shoot again, depending on
shooting conditions, the type of memory card, and how many shots
you took continuously.
● Shooting may slow down if the ash res.
● The camera shoots continuously while you touch the screen if you use
Touch Shutter when [
● Screen display in continuous shooting diers from the images actually
captured and may look out of focus. Some lenses may also darken
the continuous shooting screen display, but images are captured with
standard brightness.
● When nine or fewer shots can be taken continuously, the number
available is shown to the right of the total remaining shots on the top of
the screen. It is not shown when 10 or more shots can be taken.
● Fewer continuous shots may be available under some shooting
conditions or camera settings.
] is selected.
Changing Image Quality
● [ ] and [ ] indicate dierent levels of image quality depending on the
extent of compression. At the same size (number of pixels), [ ] oers
higher image quality. Although [ ] images have slightly lower image
quality, more t on a memory card. Note that [ ]-size images are of
[ ] quality.
● Image quality cannot be congured in [
● You can also congure this setting by choosing MENU > [
[Image quality].
● When deciding the number of pixels based on print size, use the
following table as a guide for images with a 3:2 aspect ratio.
Equivalent to A2 (16.5 x 23.4 in.) prints
Equivalent to A3 (11.7 x 16.5 in.) prints
Equivalent to A4 (8.3 x 11.7 in.) prints
Equivalent to 3.5 x 5 in./5 x 7 in./Postcard prints, or tablet
display
] mode.
1] tab >
Wireless Features
Accessories
Learning About the Camera
Setup and Basics
Shooting
Playback
Settings
Troubleshooting
Errors and Warnings
Appendix
Index
75
Page 76

Wireless Features/Accessories
Capturing in RAW Format
● The camera can capture images in JPEG and RAW format.
Processed in the camera for optimal image
JPEG
Images
RAW Images
● To save RAW images (or RAW and JPEG images captured together)
to a computer, always use the dedicated software, EOS Utility.
● For details on the relationship between the number of recording pixels
and the number of shots that will t on a card, see “Recording.”
● The le extension for JPEG images is .JPG, and the extension for
RAW images is .CR2. File names of JPEG and RAW images captured
together have the same image number.
● For details on Digital Photo Professional and EOS Utility applications,
see “Software.” Download software instruction manuals from the
Canon website as needed. For downloading instructions, see
“Software Instruction Manual.”
● You can also congure this setting by choosing MENU > [
> [Image quality]. To capture images in both JPEG and RAW format
simultaneously, choose [ ] in [RAW].
● Only JPEG images are captured when [RAW] is set to [−] on the
[Image quality] menu screen, and only RAW images are captured
when [JPEG] is set to [−]. [RAW] and [JPEG] cannot both be set to [−].
quality and compressed to reduce le size.
However, the compression process is irreversible,
and images cannot be restored to their original,
unprocessed state. Image processing may also
cause some loss of image quality.
“Raw” (unprocessed) data, recorded with
essentially no loss of image quality from the
camera’s image processing. The data cannot be
used in this state for viewing on a computer or
printing. You must rst process it on this camera
or use the Digital Photo Professional application
to convert images to ordinary JPEG or TIFF les.
Images can be adjusted with minimal loss of
image quality during processing.
1] tab
Changing the Aspect Ratio
● The following items are available.
Used for display on widescreen HDTVs or similar display
devices.
Native aspect ratio of the camera screen, equivalent to 35mm
lm. Used for printing images at 5 x 7-inch or postcard sizes.
Used for printing images at 3.5 x 5-inch or A-series sizes.
Square aspect ratio.
● The aspect ratio cannot be congured in [
● You can also congure this setting by choosing MENU > [
[Still Image Aspect Ratio].
] mode.
1] tab >
Wireless Features
Accessories
Learning About the Camera
Setup and Basics
Shooting
Playback
Settings
Troubleshooting
Errors and Warnings
Appendix
Index
76
Page 77

Wireless Features/Accessories
Changing Movie Image Quality
● For NTSC video, the following items are available.
Image
Quality
● For PAL video, the following items are available.
Image
Quality
● The camera may overheat temporarily after repeated recording in
[
recording will be unavailable, even if you press the movie button.
Following the instructions displayed, either choose [ ] or
[ ] to continue recording or turn o the camera to lower the
temperature before you resume recording.
● Black bars (displayed on the left and right in [
modes and on the top and bottom in [ ], [ ], [ ],
[ ], [ ], [ ], and [ ] modes) indicate image
areas not recorded.
● You can also congure this setting by choosing MENU > [
[Movie rec. size].
Number of
Recording
Frame Rate Details
Pixels
1920 x 1080 59.94 fps
1920 x 1080 29.97 fps
1920 x 1080 23.98 fps
For shooting in full HD.
[ ] enables a
cinematic frame rate.
1280 x 720 59.94 fps For shooting in HD.
640 x 480 29.97 fps
For shooting in
standard denition.
Number of
Recording
Frame Rate Details
Pixels
1920 x 1080 50.00 fps
1920 x 1080 25.00 fps
For shooting in
full HD.
1280 x 720 50.00 fps For shooting in HD.
640 x 480 25.00 fps
For shooting in
standard denition.
], [ ], [ ], or [ ] mode. At this time, movie
] and [ ]
8] tab >
Wireless Features
Accessories
Learning About the Camera
Setup and Basics
Shooting
Playback
Settings
Troubleshooting
Errors and Warnings
Appendix
Index
77
Page 78

Wireless Features/Accessories
Playback
Learn about viewing your stills and movies on the camera.
Playback
Viewing Stills and Movies
● It may not be possible to play back or edit images that were renamed
or already edited on a computer, or images from other cameras.
● To enter Scroll Display mode, hold down the
one second. In this mode, press the / buttons to browse through
images. Press the button to restore single-image display.
● To browse images grouped by shooting date, press the
in Scroll Display mode.
● To pause or resume movies, press the
● After movie playback ends, [
● To switch to Shooting mode from Playback mode, press the shutter
button halfway, press the
mode switch.
● White lines indicating the aspect ratio are displayed when you view
RAW images. These lines are shown on the top and bottom of images
shot at an aspect ratio of [
at an aspect ratio of [ ] or [ ].
● To deactivate Scroll Display, choose MENU > [
Display] > [O].
● To have the most recent shot displayed when you enter Playback
mode, choose MENU > [
● To change the transition shown between images, access MENU and
choose your desired eect on the [
] is displayed.
button or movie button, or move the
] and on the left and right of images shot
5] tab > [Resume] > [Last shot].
/ buttons for at least
/ buttons
button.
4] tab > [Scroll
4] tab > [Transition Eect].
Wireless Features
Accessories
Learning About the Camera
Setup and Basics
Shooting
Playback
Settings
Troubleshooting
Errors and Warnings
Appendix
Index
78
Page 79

Wireless Features/Accessories
Overexposure Warning (for Image Highlights)
● Information displays 2 – 8 can help you avoid washed-out highlights,
which blink as a warning.
Brightness Histogram
● Information displays 2 – 8 include a graph on the top called a
brightness histogram, which shows the distribution of brightness in
images. The horizontal axis represents the degree of brightness, and
the vertical axis, how much of the image is at each level of brightness.
Viewing this histogram enables you to check exposure.
RGB Histogram
● Information display 3 includes an RGB histogram, showing the
distribution of reds, greens, and blues in images. The horizontal axis
represents R, G, or B brightness, and the vertical axis, how much of
the image is at that level of brightness. Viewing this histogram enables
you to check image color characteristics.
● The histogram can also be accessed while shooting.
Playback Using Touch Operations
● To enter Scroll Display mode, quickly drag repeatedly. The following
operations are available on the Scroll Display playback screen.
- Drag left or right across the screen to choose an image.
- Touching the central image will restore single-image display.
- Quickly drag up or down to browse images grouped by shooting
date.
● Touch [
then touch [ ]/[ ] to adjust the volume.
● Touch the screen during movie playback to display the movie control
panel. To switch frames, touch the scrollbar or drag left or right.
To return to the screen shown before playback, touch [
● During index display, drag up or down to scroll through images.
● Touch an image during index display to select it, and touch it again to
enter single-image display.
] during movie playback to display the volume panel, and
].
● Quickly touch the screen twice to magnify the image. To return to
single-image display from magnied display, quickly touch the screen
twice.
● Drag to move the display position during magnied display.
Magnifying Images
● Each time you turn the dial clockwise, images are magnied, up
to about 10x.
● To reduce image display, turn the
dial counterclockwise.
● The approximate position of the displayed area is shown for reference
during magnied display.
● While [
the
] is displayed, you can switch to [ ] by pressing
button. To switch to other images while zoomed, press the /
buttons. Press the button again to return to the original display.
● You can return to single-image display from magnied display by
pressing the
button.
Viewing Slideshows
● After you start playback and [Loading image] is displayed, the
slideshow starts in a few seconds.
● Press the
● The camera’s power-saving functions are deactivated during
slideshows.
● To pause or resume slideshows, press the
● You can switch to other images during playback by pressing the
buttons. For fast-forward or fast-rewind, hold the / buttons down.
● On the slideshow start screen, you can choose [Set up] to congure
slideshow repetition, display time per image, and the transition
between images.
● During a slideshow, you can also stop playback by touching the
screen.
button to stop the slideshow.
button.
/
Wireless Features
Accessories
Learning About the Camera
Setup and Basics
Shooting
Playback
Settings
Troubleshooting
Errors and Warnings
Appendix
Index
79
Page 80

Wireless Features/Accessories
Viewing Digest Movies
● The movie recorded automatically on the day of still image shooting is
played back, from the beginning.
● After a moment, [
] will no longer be displayed when you are
using the camera with information display deactivated.
● You can also play digest movies by touching [
] and
touching [ ].
Viewing by Date
● Digest movies can be viewed by date.
● Choose MENU > [
2] tab > [List/Play Digest Movies], and then
choose a date. Next, press the button to play the movie.
Image Browsing and Searching
Navigating through Images in an Index
● Turn the dial counterclockwise to display images in an index.
To view more images at once, turn the dial again.
● Turn the
you turn the dial.
● An orange frame is displayed around the selected image.
● Press the
● Hold down the
To deactivate the 3D display eect, choose MENU > [ 4] tab >
[Index Eect] > [O].
dial clockwise to view fewer images at once, each time
button to view the selected image in single-image display.
/ buttons to activate the 3D display eect.
Finding Images Matching Specified Conditions
● Find desired images quickly on a memory card full of images by
ltering image display according to your specied conditions. You
can also protect or delete these images all at once. The following
conditions can be specied.
Rating
Shot Date
People
Still image/
Movie
● When [
] is selected as the rst search condition, display by pressing
the / buttons is restricted to images matching this condition.
● When you have selected [
choose the second by pressing the / buttons. Display by pressing
the / buttons is restricted to matching images.
● To cancel ltered display, press the
option, and then press the button.
● When the camera has found no corresponding images for some
conditions, those conditions will not be available.
● Options for viewing the images found include “Index Display (Index
Playback),” “Magnifying Images,” and “Viewing Slideshows.” You can
also apply image operations to all images found, by choosing [Protect
All Images in Search] in “Protecting Images” or [Select All Images in
Search] in “Erasing Multiple Images at Once,” “Adding Images to the
Print List (DPOF),” or “Adding Images to a Photobook.”
● If you edit images and save them as new images, a message is
displayed, and the images that were found are no longer shown.
● The same operations are available by choosing MENU > [
[Image Search].
● You can also choose conditions by touching them.
Displays images you have rated.
Displays the images shot on a specic date.
Displays images with detected faces.
Displays still images, movies, or movies shot in
[
] mode.
], [ ], or [ ] as the rst search condition,
button, choose the [ ] setting
2] tab >
Wireless Features
Accessories
Learning About the Camera
Setup and Basics
Shooting
Playback
Settings
Troubleshooting
Errors and Warnings
Appendix
Index
80
Page 81

Wireless Features/Accessories
Finding Images with the Front Dial
● Use the front dial to nd and jump between desired images quickly
according to your specied conditions. The following conditions (jump
methods) can be specied.
Displays images you have rated.
Jumps to the rst image in each group of
images that were shot on the same date.
Displays 1 image at a time.
Jumps by 10 images at a time.
Jumps by 100 images at a time.
● After you have chosen a condition, turn the
dial to view only
images matching the condition or jump by the specied number of
images forward or back.
● The conditions [
], [ ], [ ], [ ], or [ ] are displayed only when
some images have these ratings. Similarly, [ ]/[ ] is displayed only
when images have been rated.
] to jump between images with any rating.
● Use [
Protecting Images
● To cancel protection, press the button to choose [ ], and then
choose [ ], either by pressing the / buttons or turning the
dial. [ ] is no longer displayed.
● Protected images on a memory card will be erased if you format the
card.
● Protected images cannot be erased using the camera’s erasure
function. To erase them this way, rst cancel protection.
● You can also protect images by choosing MENU > [
[Protect].
1] tab >
Protecting Multiple Images
● To cancel protection (and remove [ ] display), when [ ] is displayed,
press the button again.
● Images are not protected if you switch to Shooting mode or turn the
camera o before saving your changes.
● You can also select or clear images on the image selection screen
by touching them. A conrmation message is displayed if you
touch [
].
● You can also protect images when [Accept changes?] is displayed by
touching [OK].
Protecting a Range of Images
● When selecting the last image, you cannot select an image before the
rst image.
● To cancel protection for groups of images, choose [Unlock] on the
[Select Range] screen.
● You can also display the screen for choosing the rst or last image by
touching an image on the [Select Range] screen.
● You can also protect images by touching [Protect] on the [Select
Range] screen.
Clearing All Protection at Once
● You can clear protection from all images at once. Choose MENU >
[
1] tab > [Protect] > [Unprotect All Images]. Press the / buttons
to choose [OK].
Wireless Features
Accessories
Learning About the Camera
Setup and Basics
Shooting
Playback
Settings
Troubleshooting
Errors and Warnings
Appendix
Index
81
Page 82

Wireless Features/Accessories
Rating Images (Rating)
● Organize images by rating them on a scale of 1 – 5 ([ ], [ ], [ ],
[ ], [ ], or [ ]). By viewing only images with a specied rating, you
can restrict the following operations to all images with that rating.
- Viewing, viewing slideshows, protecting, erasing, or adding images
to a print list or photobook
● To remove ratings, press the
item, and then press the button.
● You can also congure this setting by choosing MENU > [
[Rating].
● This setting is not applied if you switch to Shooting mode or turn the
camera o before saving your changes.
● You can also rate images by touching [
image selection screen.
button, choose [ ] in the [ ] setting
1] tab >
]/[ ] on the bottom of the
Erasing Images
● You can choose and erase unneeded images one by one. Be careful
when erasing images, because they cannot be recovered.
● To cancel erasure, press the
to choose [Cancel], and then press the button.
● You can also erase the current image by pressing the
then touching [Erase] when [Erase?] is displayed.
● You can choose multiple images to erase at once.
● Protected images cannot be erased.
● During display of images captured in both RAW and JPEG format,
pressing the
[Erase +JPEG]. Choose an option to erase the image.
● You can also erase images by choosing MENU > [
button displays [Erase ], [Erase JPEG], and
/ buttons when [Erase?] is displayed
button and
1] tab > [Erase].
Erasing Multiple Images
● To clear selection (and remove [ ]), when [ ] is displayed, press the
button again.
● Choosing an image captured in both RAW and JPEG format will erase
both versions.
Erasing a Range of Images
● When selecting the last image, you cannot select an image before the
rst image.
● You can also display the screen for choosing the rst or last image by
touching an image on the [Select Range] screen.
● You can also erase images by touching [Erase] on the [Select Range]
screen.
Editing Still Images
● Image editing is only available when the memory card has sucient
free space.
● When [
pressing the button, if you prefer.
● When [
pressing the button, if you prefer.
Rotating Images
● You can also rotate images by choosing MENU > [ 1] tab > [Rotate].
● On the image rotation screen, pressing the
these image rotation options: 90° clockwise, 90° counterclockwise, and
original orientation.
● You can also touch [
screen, or touch [ ] to return to the menu screen.
] is shown on the screen, you can touch [ ] instead of
] is shown on the screen, you can touch [ ] instead of
button cycles through
] to rotate images on the image rotation
Wireless Features
Accessories
Learning About the Camera
Setup and Basics
Shooting
Playback
Settings
Troubleshooting
Errors and Warnings
Appendix
Index
82
Page 83

Wireless Features/Accessories
Deactivating Auto Rotation
● You can deactivate automatic image rotation, which rotates images
based on the current camera orientation.
● To deactivate auto rotation, choose MENU > [
4] tab > [Auto Rotate]
> [O].
● Images cannot be rotated when you set [Auto Rotate] to [O].
Additionally, images already rotated will be displayed in the original
orientation.
Resizing Images
● Editing is not possible for images shot at a recording pixel setting of
].
[
● RAW images cannot be edited.
● Images cannot be resized to a higher number of recording pixels.
● Choosing [Original image] on the [Select image to display] screen will
display the original image.
● You can also congure this setting by choosing MENU > [
3] tab >
[Resize].
Cropping
● Frame aspect ratio options include [ ], [ ], [ ], and [ ].
● RAW images cannot be edited.
● Cropped images cannot be cropped again.
● Cropped images cannot be resized or have Creative lters applied.
● Cropped images will have a lower number of recording pixels than
uncropped images.
● While previewing the cropped image, you can resize, move, and adjust
the aspect ratio of the cropping frame.
● You can also specify the cropping frame size, position, and aspect
ratio by choosing MENU > [
button, choosing an image, and pressing the button again.
● You can also move the cropping frame by dragging it.
3] tab > [Cropping], pressing the
● Operations are also possible by touching [ ], [ ], [ ], and [ ] on
the top of the screen.
Applying Filter Effects
● [ ]: Press the / buttons to adjust contrast.
]: Press the / buttons to adjust defocusing.
● [
] or [ ]: Press the / buttons to adjust the level of the eect.
● [
]: Press the / buttons to adjust color saturation.
● [
]: Press the / buttons to adjust color tone.
● [
]: Turn the dial to resize the frame, and press the /
● [
buttons to move it.
]: On the advanced settings screen, press the / buttons to
● [
switch the orientation of the frame to vertical and move it by pressing
the / buttons. To return the frame to horizontal orientation, press the
/ buttons.
● The same operations are available by choosing MENU > [
2] tab >
[Creative lters], choosing an image, and pressing the button.
● You can also adjust the eect by touching or dragging the bar on the
bottom of the advanced settings screen. For [
], you can also move
the frame by touching or dragging across the screen.
Correcting Red-Eye
● Once red-eye is corrected, frames are displayed around corrected
image areas.
● Turn the
● Some images may not be corrected accurately.
● To erase and overwrite the original image with the corrected image,
choose [Overwrite] when saving an image.
● Protected images cannot be overwritten.
● RAW images cannot be edited this way.
● Red-eye correction can be applied to JPEG images also captured in
RAW format, but the original image cannot be overwritten.
dial to enlarge or reduce images.
Wireless Features
Accessories
Learning About the Camera
Setup and Basics
Shooting
Playback
Settings
Troubleshooting
Errors and Warnings
Appendix
Index
83
Page 84

Wireless Features/Accessories
● You can also save images on the saving screen by touching [New File]
or [Overwrite].
Processing RAW Images with the Camera
● The following items are available.
Brightness
adjustment
White balance Choose a white balance.
Picture Style Choose a Picture Style.
Auto Lighting
Optimizer
High ISO speed NR Set noise reduction details.
Image quality
Peripheral
illumination correction
Chromatic aberration
correction
Diraction correction Correct loss of sharpness from diraction.
● Images produced by in-camera processing will not match those
processed with Digital Photo Professional exactly.
● On the processing conditions screen, you can also choose an eect
for the selected processing condition by turning the
● For magnied display on the processing conditions screen, turn the
dial clockwise.
● You can compare the current image to the original image on the
processing conditions screen by touching [Compare] and pressing the
button. To return to the setting screen, press the button.
● To restore original settings, on the processing conditions screen,
choose [
], press the / buttons to choose [OK], and then press the
button.
● You can congure advanced settings for functions labeled with [
on the processing conditions advanced settings screen by pressing the
button.
Adjust brightness.
Set Auto Lighting Optimizer details.
Set the image quality level of the resulting
JPEG image.
Correct vignetting from lens characteristics.
Correct chromatic aberration from lens
characteristics.
dial.
]
● You can also congure this setting by choosing MENU > [ 3] tab >
[RAW img processing].
Processing Multiple Images
● Choose MENU > [ 3] tab > [RAW img processing] > [Select], press
the button, and then press the / buttons to choose an image.
Once you choose an image, [ ] is displayed. Repeat this process to
specify other images. When nished, process the images.
● To cancel selection, press the
button again. [ ] is no longer
displayed.
Processing a Range of Images
● Choose MENU > [ 3] tab > [RAW img processing] > [Select Range],
press the button, and then specify a range of images. When
nished, process the images.
● Up to 500 images can be selected at one time.
Editing Movies
Cutting Off the Beginning/End of Movies
● To cancel editing, press the button, press the / buttons to
choose [OK], and then press the button.
● To erase and overwrite the original movie with the edited one, choose
[Overwrite] on the screen for saving edited movies.
● If the memory card lacks sucient space, only [Overwrite] will be
available.
● Movies may not be saved if the battery pack runs out while saving is in
progress.
● When editing movies, if possible, use a fully charged battery pack, or
insert a DC coupler and connect a compact power adapter (both sold
separately).
Wireless Features
Accessories
Learning About the Camera
Setup and Basics
Shooting
Playback
Settings
Troubleshooting
Errors and Warnings
Appendix
Index
84
Page 85

Wireless Features/Accessories
Reducing File Sizes
● The image quality after compression is as follows.
Before Compression After Compression
● [ ] and [ ] movies cannot be compressed.
● Edited movies cannot be saved in compressed format when you
choose [Overwrite].
Editing Digest Movies
● Selected clips are played back repeatedly when you choose a clip to
erase, choose [ ], and press the button.
● After [Erase this clip?] is displayed, the chapter is erased and the
digest movie is overwritten when you choose [OK] and press the
button.
] is not displayed if you select a clip when the camera is connected
● [
to a printer.
Wireless Features
Accessories
Learning About the Camera
Setup and Basics
Shooting
Playback
Settings
Troubleshooting
Errors and Warnings
Appendix
Index
85
Page 86

Wireless Features/Accessories
Settings
Learn about setting up basic camera functions.
Make the camera easier to use by customizing or adjusting these
basic functions.
Adjusting Basic Camera Functions
● MENU settings on the [ ] and [ ] tabs can be congured. Customize
commonly used functions as desired, for greater convenience.
Changing the Image Display Period after Shots
● The following items are available.
2 sec.,
4 sec.,
8 sec.
Hold
O No image display after shots.
● By pressing the
you can switch the display information.
File Numbering
● Your shots are automatically numbered in sequential order
(0001 – 9999) and saved in folders that store up to 2,000 images each.
You can change how the camera assigns le numbers. The following
items are available.
Continuous
Auto Reset
● Regardless of the option selected in this setting, shots may be
numbered consecutively after the last number of existing images on
newly inserted memory cards. To start saving shots from 0001, use an
empty (or formatted) memory card.
Displays images for the specied time. Even while
the shot is displayed, you can take another shot by
pressing the shutter button halfway again.
Displays images until you press the shutter button
halfway.
button while an image is displayed after shooting,
Images are numbered consecutively (until the
9999th shot is taken/saved) even if you switch
memory cards.
Image numbering is reset to 0001 if you switch
memory cards, or when a new folder is created.
Wireless Features
Accessories
Learning About the Camera
Setup and Basics
Shooting
Playback
Settings
Troubleshooting
Errors and Warnings
Appendix
Index
86
Page 87

Wireless Features/Accessories
Formatting Memory Cards
● Formatting erases all data on a memory card. Before formatting, copy
images on the memory card to a computer, or take other steps to back
them up.
● Formatting or erasing data on a memory card only changes le
management information on the card and does not erase the data
completely. When transferring or disposing of memory cards, take
steps to protect personal information if necessary, as by physically
destroying cards.
● The total card capacity indicated on the formatting screen may be less
than the advertised capacity.
Low-Level Formatting
● Low-level formatting erases all data on a memory card. Before low-
level formatting, copy images on the memory card to a computer, or
take other steps to back them up.
● Low-level formatting takes longer than initial formatting, because data
is erased from all storage regions of the memory card.
● You can cancel low-level formatting in progress by choosing [Cancel].
In this case, all data will be erased, but the memory card can be used
normally.
Using Eco Mode
● [ ] is displayed on the shooting screen when Eco Mode is set to
[On].
● The screen darkens about two seconds after you stop using the
camera. About ten seconds later, the screen turns o. The camera
turns o after approximately three minutes of inactivity.
● To activate the screen and prepare for shooting when the screen is o
and the indicator is blinking, press the shutter button halfway.
Power-Saving Adjustment
● To conserve battery power, you should normally choose MENU > [ 2]
tab > [Power Saving] > [Auto Power Down] > [1 min.], and set [Display
O] to [1 min.] or less.
● The [Display O] setting is applied even if you set [Auto Power Down]
to [Disable].
● Power-saving functions are not available when you have set Eco Mode
to [On].
Screen Brightness
● For maximum brightness, press and hold the button for at least one
second when the shooting screen is displayed or when in single-image
display. (This will override the [Disp. Brightness] setting on the [ 2]
tab.) To restore the original brightness, press and hold the button
again for at least one second or restart the camera.
Customizing Shooting Information Display
● For a smaller grid pattern, access MENU > [ 1] tab > [Shooting
information display] > [Grid display].
● To switch from a brightness histogram to an RGB histogram, choose
MENU > [
1] tab > [Shooting information display] > [Histogram].
Customizing Playback Information Display
● An example of customized display is shown at left on the display
customization screen.
● To display [
in MENU > [ 5] tab > [Playback information display]. This setting
information, followed by [Info display 2], will be displayed when you
press the button.
] mode setting details, add a [ ] mark to [Info display 2]
Wireless Features
Accessories
Learning About the Camera
Setup and Basics
Shooting
Playback
Settings
Troubleshooting
Errors and Warnings
Appendix
Index
87
Page 88

Wireless Features/Accessories
World Clock
● Before using the world clock, be sure to set the date and time and your
home time zone.
● To set daylight saving time (1 hour ahead) when choosing your
destination, choose [
] by pressing the / buttons, and then
choose [ ] by pressing the / buttons.
● After you switch to [
● Adjusting the date or time while in [
World], [ ] is shown on the shooting screen.
] mode will automatically update
your [ Home] time and date.
Display Language
● You can also access the [Language] screen in Playback mode by
pressing and holding the button and then pressing the
button.
Adjusting the Touch-Screen Panel
● Increase the sensitivity of the touch-screen panel if gestures are not
easily detected.
● Take the following precautions when using the touch-screen panel.
- The screen is not pressure sensitive. Do not use sharp objects such
as ngernails or ballpoint pens for touch operations.
- Do not perform touch-screen operations when your ngers are wet.
- If you perform touch-screen operations when the screen or your
ngers are wet, the camera may not respond, or it may malfunction.
In this case, turn the camera o and wipe the screen with a cloth.
- Do not apply screen protectors or adhesive lm purchased
separately. This may reduce the responsiveness of touch operations.
● The camera may be less responsive if you perform touch operations
quickly when the setting is set to [Sensitive].
Automatically Locking the Touch-Screen Panel
● The touch-screen panel is not locked when the screen is about 180°
open.
● To unlock the touch-screen panel, press the shutter button halfway.
The touch-screen panel can also be unlocked by pressing or turning
controls, such as the
button or dial.
Cleaning the Image Sensor
Activating Sensor Cleaning
● After you choose [Clean now ] and cleaning begins, a message is
displayed to indicate that cleaning is in progress. Although there will be
a shutter sound, a picture is not taken.
● The sensor cleaning also works while no lens is attached. If no lens is
attached, do not insert your nger or a blower tip past the lens mount,
which may damage the shutter curtains.
● For best results, clean with the camera placed upright on a desk or
other surface.
● Repeated cleaning will not produce notably better results. Note that
[Clean now
● Contact a Customer Support Help Desk regarding dust or other
material that cannot be removed by sensor cleaning.
Cleaning the Sensor Manually
● The image sensor is extremely delicate. Clean the sensor with care.
● Use a blower without a brush attached. A brush can scratch the
sensor.
● Do not insert the blower tip inside the camera beyond the lens mount.
It can damage the shutter curtains.
● Never use canned air or gas to clean the sensor. The force of the air
may damage the sensor, and any gas that adheres and freezes on the
sensor may also damage it.
● If a smudge that cannot be removed with a blower remains, having the
sensor cleaned by a Customer Support Help Desk is recommended.
] may not be available immediately after cleaning.
Wireless Features
Accessories
Learning About the Camera
Setup and Basics
Shooting
Playback
Settings
Troubleshooting
Errors and Warnings
Appendix
Index
88
Page 89

Wireless Features/Accessories
Setting Copyright Information to Record in Images
● Information you enter on the copyright information screen is recorded
in the images you capture.
● To check the information entered, choose MENU > [
4] tab >
[Copyright Info] > [Display Copyright Info], and then press the
button.
● You can also use EOS Utility to enter, change, or delete copyright
information on the camera. Some characters entered with the software
may not be displayed on the camera, but will be correctly recorded in
images.
● You can check copyright information recorded in images by using the
software, once you save the images to a computer.
● Download the EOS Utility instruction manual from the Canon website
as needed. For downloading instructions, see “Software Instruction
Manual.”
Deleting All Copyright Information
● You can delete both the author’s name and copyright details at the
same time, but copyright information already recorded in images is not
deleted.
Adjusting Other Settings
● The following settings can also be adjusted.
- [Wireless settings] ([
rmware ver.] ([ 4] tab) (used for rmware updates)
- [
● During rmware updates, the touch-screen panel will be disabled to
prevent accidental operations.
4] tab)
Restoring Default Camera Settings
Restoring All Camera Defaults
● The following functions are not restored to default settings.
- [Video system] ([
- [Time Zone], [Date/Time], and [Language
1] tab
- [
- Shooting mode
- Wireless settings
- Copyright information
Restoring Defaults of Individual Functions
● Settings for the following functions can be restored to defaults
individually.
- [Built-in ash settings], in [Flash Control] ([
1] tab
- [
- Wireless settings
- Copyright information
1] tab)
] ([ 2] tab)
5] tab)
Wireless Features
Accessories
Learning About the Camera
Setup and Basics
Shooting
Playback
Settings
Troubleshooting
Errors and Warnings
Appendix
Index
89
Page 90

Wireless Features/Accessories
Troubleshooting
Troubleshoot camera issues as described in this section. If the issue
persists, contact a Customer Support Help Desk.
Power
Nothing happens when the ON/OFF button is pressed.
● Conrm that the battery pack is charged.
● Conrm that the battery pack is inserted facing the correct way.
● Conrm that the memory card cover and battery cover are fully closed.
● Dirty battery terminals reduce battery performance. Try cleaning the terminals
with a cotton swab and reinserting the battery pack a few times.
The battery pack runs out of power quickly.
● Battery performance decreases at low temperatures. Try warming the battery
pack a little by putting it in your pocket, for example, ensuring that the terminals
do not touch any metal objects.
● Dirty battery terminals reduce battery performance. Try cleaning the terminals
with a cotton swab and reinserting the battery pack a few times.
● If these measures do not help and the battery pack still runs out of power soon
after charging, it has reached the end of its life. Purchase a new battery pack.
The battery pack is swollen.
● Battery swelling is normal and does not pose any safety concerns. However, if
battery swelling prevents the battery pack from tting in the camera, contact a
Customer Support Help Desk.
The camera makes a noise when turned on or o with an EF-M lens
attached.
● To protect internal components when you turn o the camera, the aperture
narrows and prevents light from entering the camera.
Wireless Features
Accessories
Learning About the Camera
Setup and Basics
Shooting
Playback
Settings
Troubleshooting
Errors and Warnings
Appendix
Index
90
Page 91

Wireless Features/Accessories
Shooting
Cannot shoot.
● The camera cannot shoot unless subjects are in focus. Wait until the frame turns
green, as you press the shutter button halfway and allow the camera to focus,
before attempting to shoot.
● In Playback mode, press the shutter button halfway.
Strange display on the screen under low light.
● Screen brightness is automatically increased by the night view function when you
are shooting under low light, making it easier to check how shots are composed.
However, on-screen image brightness may not match the brightness of your
shots. Note that any on-screen image distortion or jerky subject motion will not
aect recorded images.
Strange display on the screen when shooting.
● Note that the following display problems are not recorded in still images but are
recorded in movies.
- The screen may icker and horizontal banding may appear under uorescent
or LED lighting.
[ ] ashes on the screen when the shutter button is pressed, and shooting
is not possible.
● Shooting is not possible until the ash has nished recharging. Shooting can
resume as soon as the ash is ready, so either press the shutter button all the
way down and wait, or release it and press it again.
[ ] is displayed when the shutter button is pressed halfway.
● Shoot with image stabilization.
● Raise the ash and set the ash mode to [
● Increase the ISO speed.
● Mount the camera on a tripod or take other measures to keep it still. In this case,
also disable image stabilization.
].
Shots are out of focus.
● Shoot with auto focus (AF).
● Press the shutter button halfway to focus on subjects before pressing it all the
way down to shoot.
● Focusing is not possible if you are closer to the subject than the minimum
focusing distance of the lens. To determine the minimum focusing distance, check
the lens. The lens minimum focusing distance is measured from the
plane) mark on the top of the camera to the subject.
● Set [AF-assist beam ring] to [Enable].
(focal
● Conrm that you have deactivated any features you do not wish to use, such as
manual focus.
● Try shooting with focus lock.
Shots are blurry.
● Blurring may occur more often when Touch Shutter is used to shoot, depending
on shooting conditions. Hold the camera still when shooting.
AF frames are orange and subjects remain out of focus when I press the
shutter button halfway.
● To have AF frames displayed in green and the camera focus correctly, try
composing the shot with higher-contrast subject areas centered before pressing
the shutter button halfway (or pressing it halfway repeatedly).
Subjects in shots look too dark.
● Raise the ash and set the ash mode to [ ].
● Adjust brightness by using exposure compensation.
● Adjust brightness by using the Auto Lighting Optimizer.
● Use AE lock or partial metering.
Subjects look too bright, highlights are washed-out.
● Lower the ash and set the ash mode to [ ].
● Adjust brightness by using exposure compensation.
● Use AE lock or partial metering.
● Reduce the lighting on subjects.
Shots look too dark despite the ash ring.
● Shoot within ash range.
● Adjust brightness by using ash exposure compensation or changing the ash
output level.
● Increase the ISO speed.
Subjects in ash shots look too bright, highlights are washed-out.
● Shoot within ash range.
● Lower the ash and set the ash mode to [
● Adjust brightness by using ash exposure compensation or changing the ash
output level.
].
White spots appear in ash shots.
● This is caused by light from the ash reecting o dust or airborne particles.
Wireless Features
Accessories
Learning About the Camera
Setup and Basics
Shooting
Playback
Settings
Troubleshooting
Errors and Warnings
Appendix
Index
91
Page 92

Wireless Features/Accessories
Shots look grainy.
● Lower the ISO speed.
● High ISO speeds in some shooting modes may cause grainy images.
Shots are aected by linear noise or moiré.
● Some subjects make shots more susceptible to linear noise or moiré. This is more
likely to happen under the following conditions.
- Subjects have ne horizontal stripes or checkered patterns.
- The sun, lights, or other sources of bright light are visible on the shooting
screen, or are nearby.
In this case, taking the following steps may reduce noise or moiré.
- Resize the subject by changing the focusing distance or zooming in or out.
- Recompose the shot to keep sources of bright light o the shooting screen.
- Attach a lens hood to prevent bright light from shining into the lens.
● Images may also be aected by linear noise or moiré if you shift or tilt a TS-E
lens.
Subjects are aected by red-eye.
● Set [Red-eye reduc.] to [On]. The red-eye reduction lamp will light up for ash
shots. For best results, have subjects look at the red-eye reduction lamp. Also try
increasing the lighting in indoor scenes and shooting at closer range.
● Edit images using red-eye correction.
Recording to the memory card takes too long, or continuous shooting is
slower.
● Use the camera to perform low-level formatting of the memory card.
Continuous shooting suddenly stops.
● Continuous shooting stops automatically to protect the camera after about
1,000 shots are taken at one time. Release the shutter button a moment before
you resume shooting.
Shooting settings or Quick Control screen settings are not available.
● Available setting items vary by shooting mode. Refer to “Functions Available in
Each Shooting Mode,” “Quick Control,” “Shooting Tab,” “C.Fn Tab,” “INFO. Quick
Control,” and “Set Up Tab” (
=
101 – =
114).
Touch AF or Touch Shutter does not work.
● Touch AF or Touch Shutter will not work if you touch the edges of the screen.
Touch closer to the center of the screen.
[ ] is displayed and the camera turns o automatically.
● After extended shooting, or shooting in hot weather, [ ] is displayed to indicate
that the camera will soon turn o automatically. In this case, turn o the camera
and allow it to cool down.
Shooting Movies
The elapsed time shown is incorrect, or recording is interrupted.
● Use the camera to format the memory card, or switch to a card that supports
high-speed recording. Note that even if the elapsed time display is incorrect, the
length of movies on the memory card corresponds to the actual recording time.
Subjects look distorted.
● Subjects that pass in front of the camera quickly may look distorted. This is not a
malfunction.
The movie has still moments.
● With some lenses, movies may seem to be missing frames at moments when the
brightness changes signicantly.
Playback
Playback is not possible.
● Image or movie playback may not be possible if a computer is used to rename
les or alter the folder structure.
Playback stops, or audio skips.
● Switch to a memory card that you have performed low-level formatting on with
the camera.
● There may be brief interruptions when playing movies copied to memory cards
that have slow read speeds.
● When movies are played on a computer, frames may be dropped and audio may
skip if computer performance is inadequate.
Sound is not played during movies.
● Adjust the volume if the sound in the movie is faint.
● No sound is played for movies shot in [
recorded in these modes.
] or [ ] mode because audio is not
Wireless Features
Accessories
Learning About the Camera
Setup and Basics
Shooting
Playback
Settings
Troubleshooting
Errors and Warnings
Appendix
Index
92
Page 93

Wireless Features/Accessories
Computer
Cannot transfer images to a computer.
● When attempting to transfer images to the computer via a cable, try reducing the
transfer speed as follows.
- Press the
and press the
the
button to enter Playback mode. Hold down the button
and buttons at the same time. On the next screen, press
/ buttons to choose [B], and then press the button.
Wi-Fi
Cannot access the Wi-Fi menu by pressing the
● The Wi-Fi menu cannot be accessed while the camera is connected to a printer
via a cable. Disconnect the cable.
button.
Cannot add a device/destination.
● A total of 20 items of connection information can be added to the camera. Erase
unneeded connection information from the camera rst, and then add new
devices/destinations (
● Use a computer or smartphone to register Web services (
● To add a smartphone, rst install the dedicated application Camera Connect on
your smartphone (
● Do not use the camera near sources of Wi-Fi signal interference such as
microwave ovens or other equipment operating on the 2.4 GHz band.
● Bring the camera closer to the other device you are trying to connect to (such as
the access point), and make sure there are no objects between the devices.
=
=
30).
8).
=
16).
Cannot connect to the access point.
● Conrm that the access point channel is set to a channel supported by the
=
camera (
specify a supported channel manually.
120). Note that instead of auto channel assignment, it is advisable to
Cannot send images.
● The destination device has insucient storage space. Increase the storage space
on the destination device and resend the images.
● The write-protect switch of the memory card in the destination camera is set to
the locked position. Slide the write-protect switch to the unlocked position.
● RAW images cannot be sent to the camera or displayed on TV sets. RAW images
selected for transferring to a smartphone are transferred as JPEG images.
However, RAW images can be sent using Image Sync.
● Images cannot be sent to CANON iMAGE GATEWAY or other Web services if
you move or rename image les or folders on the computer that received images
sent using Image Sync via an access point (
these image les or folders on the computer, make sure the images have already
been sent to CANON iMAGE GATEWAY or other Web services.
=
26). Before moving or renaming
Cannot resize images for sending.
● Images cannot be resized to be bigger than the recording pixel setting of their
original size.
● Movies cannot be resized.
Images take a long time to send./The wireless connection is disrupted.
● Multiple images may take a long time to send. Try resizing the image to reduce
sending time (
● Movies may take a long time to send.
● Do not use the camera near sources of Wi-Fi signal interference such as
microwave ovens or other equipment operating on the 2.4 GHz band.
● Bring the camera closer to the other device you are trying to connect to (such as
the access point), and make sure there are no objects between the devices.
=
25).
No notication message is received on a computer or smartphone after
adding CANON iMAGE GATEWAY to the camera.
● Make sure the email address you entered is correct, and try adding the
destination again.
● Check the email settings on the computer or smartphone. If they are congured to
block email from certain domains, you may not be able to receive the notication
message.
Want to erase Wi-Fi connection information before disposing of the
camera or giving it to someone else.
● Reset the Wi-Fi settings (=
33).
Wireless Features
Accessories
Learning About the Camera
Setup and Basics
Shooting
Playback
Settings
Troubleshooting
Errors and Warnings
Appendix
Index
93
Page 94

Wireless Features/Accessories
Errors and Warnings
If an error message is displayed, respond as follows.
Shooting or Playback
No memory card
● The memory card may be inserted facing the wrong way. Reinsert the memory
card facing the correct way.
Memory card locked
● The write-protect switch of the memory card is set to the locked position. Switch
the write-protect switch to the unlocked position.
Cannot record!
● Shooting was attempted without a memory card in the camera. To shoot, insert a
memory card facing the correct way.
Memory card error
● If the same error message is displayed even after you have formatted a
supported memory card and have inserted it facing the correct way, contact a
Customer Support Help Desk.
Insucient space on card
● There is not enough free space on the memory card to shoot or edit images.
Either erase unneeded images or insert a memory card with enough free space.
Touch AF unavailable
● Touch AF is not available in the current shooting mode.
Touch AF canceled
● The subject selected for Touch AF can no longer be detected.
Charge the battery
● There is no remaining battery charge.
No Image.
● The memory card does not contain any images that can be displayed.
Protected!
● Protected images cannot be erased using the camera’s erasure function.
Wireless Features
Accessories
Learning About the Camera
Setup and Basics
Shooting
Playback
Settings
Troubleshooting
Errors and Warnings
Appendix
Index
94
Page 95

Wireless Features/Accessories
Unidentied Image/Incompatible JPEG/Image too large./Cannot play back
MOV/Cannot play back MP4
● Unsupported or corrupt images cannot be displayed.
● It may not be possible to display images that were edited or renamed on a
computer, or images shot with another camera.
Cannot magnify!/Cannot rotate/Cannot modify image/Cannot modify/
Unselectable image.
● The following functions may be unavailable for images that were renamed or
already edited on a computer, or images shot with another camera. Note that
starred (*) functions are not available for movies.
Magnify*, Rotate*, Rating, Edit*, Print List* (
=
46).
(
=
45), and Photobook Set-up*
Invalid selection range
● When specifying a range for image selection, you attempted to choose an initial
image that was after the nal image, or vice-versa.
Exceeded selection limit
● More than 998 images were selected for Print List (=
=
46). Choose 998 images or less.
(
=
● Print List (
correctly. Reduce the number of selected images and try again.
● You attempted to choose more than 500 images in Protect, Erase, Rating,
Print List (
45) or Photobook Set-up (=
=
45), or Photobook Set-up (=
46) settings could not be saved
46).
45) or Photobook Set-up
Naming error!
● The folder could not be created or images could not be recorded, because the
highest supported folder number (999) for storing images on the card has been
reached and the highest supported image number (9999) for images in folders
has been reached. Change MENU > [
or format the memory card.
1] tab > [File Numbering] to [Auto Reset],
Lens Error
● There is a communication problem between the camera and lens. Clean the lens
contacts and mount the lens correctly on the camera.
● Frequent display of this error message may indicate damage. In this case,
contact a Customer Support Help Desk.
A camera error was detected (error number)
● If this error message is displayed immediately after a shot, the image may not
have been saved. Switch to Playback mode to check for the image.
● Frequent display of this error message may indicate damage. In this case, write
down the error number (Exx) and contact a Customer Support Help Desk.
File Error
● Correct printing (=
images that have been altered using computer software, even if the camera is
connected to the printer.
41) may not be possible for photos from other cameras or
Print error
● Check the paper size setting (=
the setting is correct, restart the printer and complete the setting on the camera
again.
43). If this error message is displayed when
Ink absorber full
● Contact a Customer Support Help Desk to request assistance with ink absorber
replacement.
Wi-Fi
Connection failed
● No access points were recognized. Check the access point settings (=
● A device could not be found. Turn the camera o and on again, and retry the
connection.
● Check the device you want to connect to and make sure it is ready for connection.
13).
Cannot determine access point
● The WPS buttons on numerous access points were pressed simultaneously.
Try reconnecting again.
No access points found
● Check to make sure that the access point is turned on.
● When connecting to an access point manually, make sure that you entered the
correct SSID.
Wireless Features
Accessories
Learning About the Camera
Setup and Basics
Shooting
Playback
Settings
Troubleshooting
Errors and Warnings
Appendix
Index
95
Page 96

Wireless Features/Accessories
Incorrect password/Incorrect Wi-Fi security settings
● Check the access point security settings (=
13).
IP address conict
● Reset the IP address so that it does not conict with another.
Disconnected/Receiving failed/Sending failed
● You may be in an environment where Wi-Fi signals are obstructed.
● Avoid using the camera’s Wi-Fi function around microwave ovens and other
devices that operate on the 2.4 GHz band.
● Bring the camera closer to the other device you are trying to connect to (such as
the access point), and make sure there are no objects between the devices.
● Check the connected device to make sure it is not experiencing errors.
Sending failed
Memory card error
● If the same error message is displayed even when you have inserted a formatted
memory card facing the correct way, contact a Customer Support Help Desk.
Receiving failed
Insucient space on card
● There is not enough free space on the memory card in the target camera to
receive images. Erase images to create space on the memory card, or insert a
memory card with sucient space.
Receiving failed
Memory card locked
● The write-protect switch of the memory card in the camera to receive the images
is set to the locked position. Slide the write-protect switch to the unlocked
position.
Receiving failed
Naming error!
● When the highest folder number (999), and the highest image number (9999)
have been reached on the receiving camera, images cannot be received.
Insucient space on server
● Delete unnecessary images uploaded to CANON iMAGE GATEWAY to create
space.
● Use Image Transfer Utility to save the images sent by the Image Sync server to
your computer.
Check network settings
● Check to make sure your computer can connect to the Internet with the current
network settings.
Wireless Features
Accessories
Learning About the Camera
Setup and Basics
Shooting
Playback
Settings
Troubleshooting
Errors and Warnings
Appendix
Index
96
Page 97

Wireless Features/Accessories
(41) (42) (43) (44)
(14)
(16) (18)
(20)
(12)
Part 3:
Appendix
Helpful information when using the camera.
On-Screen Information
When Shooting
(13)
(1)
(2)
(3)
(4)
(5)
(6)
(7)
(8)
(9)
(10)
(11)
(29) (30) (31) (32) (33) (3 4) (35)
(36) (38)(37) (39) (40)
(1) Shooting mode, Scene icon
(2) Flash mode
(3) Flash exposure compensation /
Flash output level
(4) Metering mode
(5) Picture Style
(6) Continuous shooting
(7) Auto Lighting Optimizer
(15)
(17) (19)
(8) White balance
(9) White balance correction
(10) High ISO speed noise reduction
(11) Camera shake warning
(12) Bluetooth connection status
(13) Battery level
(14) Still image quality (compression,
recording pixel setting)
(45)
(21)
(22)
(23)
(24)
(25)
(26)
(27)
(28)
Wireless Features
Accessories
Learning About the Camera
Setup and Basics
Shooting
Playback
Settings
Troubleshooting
Errors and Warnings
Appendix
Index
97
Page 98

Wireless Features/Accessories
(15) Recordable shots
(16) Maximum continuous shots
(17) Bluetooth smartphone connection,
GPS acquisition status
(18) Movie quality (recording pixel,
frame rate)
(19) Remaining time
(20) Histogram
(21) Quick Control screen
(22) Manual focus
(23) Movie AE lock
(24) AF frame
(25) Metering frame
(26) Self-timer
(27) Grid lines
(28) Touch Shutter
(29) AE lock
(30) Shutter speed
(31) Aperture value
(32) Exposure compensation
(33) Highlight tone priority
(34) ISO speed
(35) Magnify
(36) Audio recording mode
(37) Attenuator
(38) Wind filter
(39) Time zone
(40) Eco mode
(41) Image stabilization
(42) Digital IS for movies
Auto slow shutter
(43)
(44) Exposure simulation
(45) Movie Servo AF
Battery Level
An on-screen icon or message indicates the battery charge level.
Display Details
Sucient charge
Slightly depleted, but sucient
(Blinking red)
Nearly depleted—charge the battery pack soon
[Charge the battery] Depleted—charge the battery pack immediately
During Playback
Info Display 1
(1) Current image / Total images
(2) Battery level
(3) Wi-Fi signal strength
(4) Bluetooth connection status
(5) Settings can be applied to [
mode
(6) Image Sync complete
(7) Edited*
(8) Rating
*1 Displayed for images with a creative lter, resizing, cropping, or red-eye
*2 Cropped images are labeled with [
1
correction applied.
(9) Protection
(10) Folder number – File number
(11) Shutter speed
(12) Aperture value
]
(13) Exposure compensation level
(14) ISO speed
(15) Highlight tone priority
(16) Image quality*
].
2
Wireless Features
Accessories
Learning About the Camera
Setup and Basics
Shooting
Playback
Settings
Troubleshooting
Errors and Warnings
Appendix
Index
98
Page 99

Wireless Features/Accessories
Info Display 2
(1) Shooting date/time
(2) Histogram
(3) Shooting mode
(4) Shutter speed
(5) Aperture value
(6) Exposure compensation level
(7) ISO speed
(8) Highlight tone priority
(9) White balance
* Cropped images are labeled with [ ].
(10) White balance correction
(11) Picture Style setting details
(12) Flash exposure compensation
(13) Metering mode
(14) Auto Lighting Optimizer
(15) Red-eye correction
(16) Image quality*
(17) Recording pixel setting,
Movie recording time
(18) Image size
Info Display 3
Shows the lens name, focal length, and an RGB histogram. Note that
long lens names may not be fully displayed. Information on the top of the
screen is the same as for Info Display 2.
Info Display 4
Shows white balance information. Information on the top of the screen is
the same as for Info Display 2.
Info Display 6
Shows noise-reduction settings for long exposures and high ISO speeds.
Information on the top of the screen is the same as for Info Display 2.
Info Display 7
Shows lens correction data and information about correction of peripheral
illumination, chromatic aberration, and diraction. Information on the top of
the screen is the same as for Info Display 2.
Info Display 8
Shows GPS information. Information on the top of the screen is the same
as for Info Display 2.
Wireless Features
Accessories
Learning About the Camera
Setup and Basics
Shooting
Playback
Settings
Troubleshooting
Errors and Warnings
Appendix
Index
Info Display 5
Shows Picture Style information. Information on the top of the screen is
the same as for Info Display 2.
99
Page 100

Wireless Features/Accessories
Summary of Movie Control Panel
The movie control panel on the playback screen can be used as follows.
Shown when the camera is connected to a PictBridge-compatible
printer.
Play
Slow Motion (Press the / buttons to adjust the playback
speed. No sound is played.)
Skip Backward* or Previous Clip (To continue skipping backward,
keep holding down the button.)
Previous Frame (For fast-rewind, keep holding down the
button.)
Next Frame (For fast-forward, keep holding down the button.)
Skip Forward* or Next Clip (To continue skipping forward, keep
holding down the button.)
Erase Clip (displayed when a digest movie is selected)
Edit
* Displays the frame approx. 4 sec. before or after the current frame.
● During movie playback, you can skip back or forward (or to the
previous or next clip) by pressing the
● To switch frames, touch the scrollbar or drag left or right.
/ buttons.
Wireless Features
Accessories
Learning About the Camera
Setup and Basics
Shooting
Playback
Settings
Troubleshooting
Errors and Warnings
Appendix
Index
100
 Loading...
Loading...