Canon EOS Kiss X3 User Manual
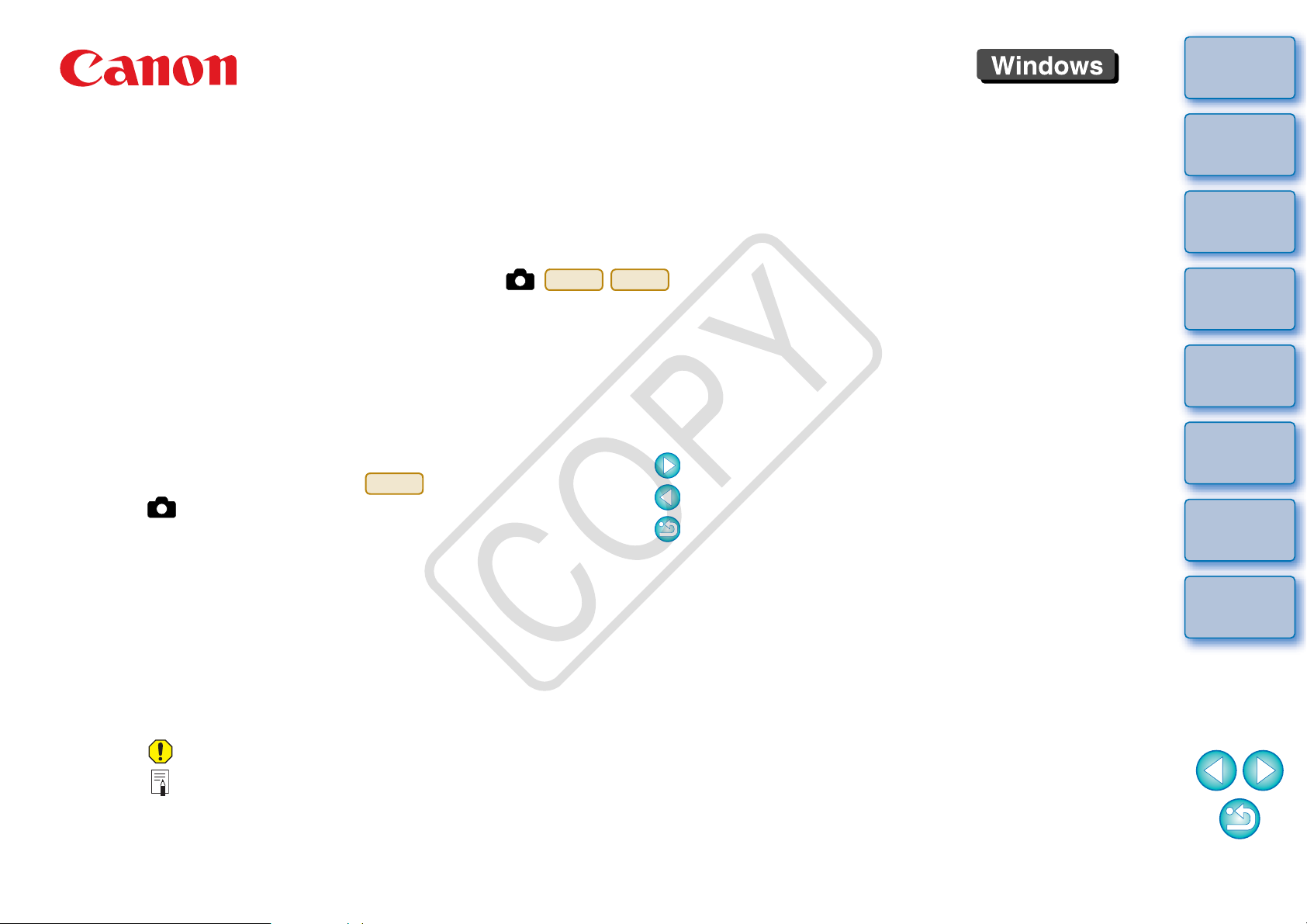
EOS DIGITAL 相機軟件
EOS Utility
2.1 版
簡介
內容概覽
下載影像
1
使用說明書
O 本使用說明書的內容
O EU 表示 EOS Utility。
O 相機型號顯示為一個圖示。
例如:EOS-1D Mark III J
O 顯示相關的相機型號。
O 本說明書以 Windows XP 的視窗為例。
O X 表示選單的選擇步驟。
( 例 如:選 擇 [ 視窗 (Window)] 選單 X [ 主視窗 (Main
Window)]。)
O 方括弧內的文字表示電腦螢幕上出現的項目,如選單
名稱、按鈕名稱及視窗名稱等。
O < > 內的文字表示相機開關名稱或圖示,或鍵盤按鍵
的名稱。
O ** 表示參考頁碼。
按一下以跳轉至相應頁面。
O :表示使用者在使用前需要閱讀的資訊。
1D Mk III
1D Mk III
40D
O 切換頁面
O 按一下螢幕右下角的箭頭。
:下一頁
:上一頁
:返回之前顯示的頁面
O 按一下螢幕右側的章節標題以切換至該章節的內容
頁面。按一下目錄上您想要閱讀的項目亦可跳轉至相
應頁面。
相機設定
2
遙控拍攝
3
偏好設定
4
參考
索引
O :表示對使用者有幫助的補充資訊。
© CANON INC. 2007 CT1-7143EUaWE-000
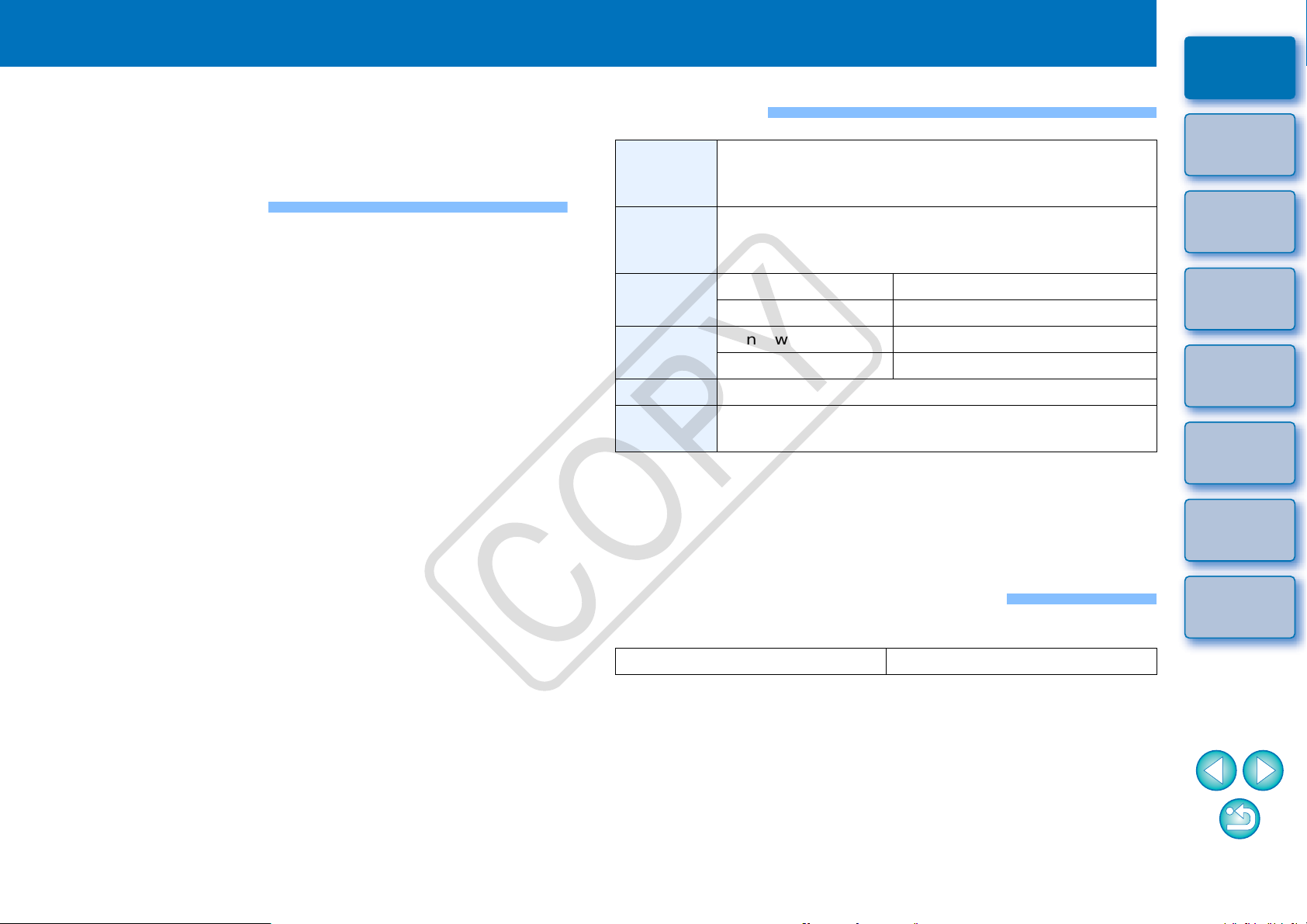
簡介
簡介
EOS Utility ( 以下簡稱 EU) 是與 EOS DIGITAL 相機通訊的軟件。使用
相機隨附的連接線連接相機與電腦,您可將相機記憶卡內儲存的影像下載
至電腦並執行各種相機設定,或使用電腦上的 EU 軟件遙控拍攝。
EU 的主要功能
您可以使用 EU 軟件遙控相機並執行以下主要功能。
O 將相機記憶卡內儲存的影像一次過下載至電腦。
O 您也可以只將所選的影像下載至電腦。
O 從電腦執行各種相機設定。
O 從電腦控制相機遙控拍攝。
O 遙控即時顯示拍攝-拍攝期間可在電腦上即時查閱主體。
O 您也可以操作相機快門按鈕以遙控拍攝。
O 預設時間可讓相機使用定時拍攝功能自動拍攝。
O 下載影像或遙控拍攝時,請使用連結的 Digital
Photo Professional 軟件檢視 /確認影像。
系統要求
Windows Vista*
作業系統
電腦
CPU
RAM
介面 USB 1.1-2.0 Hi-Speed
顯示器
*1兼容除 Starter Ed it ion 以外所有版本的 32位元 /64 位元系統
2
*
兼容 Service Pack 2
3
*
兼容 Service Pack 4
4
*
.NET Framework 是 Microsoft 軟件。會隨 EU 軟件一起安裝。
Windows XP Professional/Home Edition*
Windows 2000 Professional*
預先安裝以上其中一個作業系統,並配置USB連接埠的
個人電腦 (不支援升級的電腦 )
* 需要 .NET Framework 2.0 或以上版本。*
Windows Vista
Windows XP、2000
Windows Vista
Windows XP、2000
螢幕解像度:1024 × 768 像素或以上
色彩質量:中 (16 位元 ) 或以上
1
2
3
4
Pentium 1.3GHz 或以上
Pentium 750MHz 或以上
最低 512MB
最低 256MB
內容概覽
下載影像
1
相機設定
2
遙控拍攝
3
偏好設定
4
參考
支援的相機及支援的影像
支援使用以下相機拍攝的 RAW 及 JPEG 影像。
EOS-1D Mark III EOS 40D
索引
2
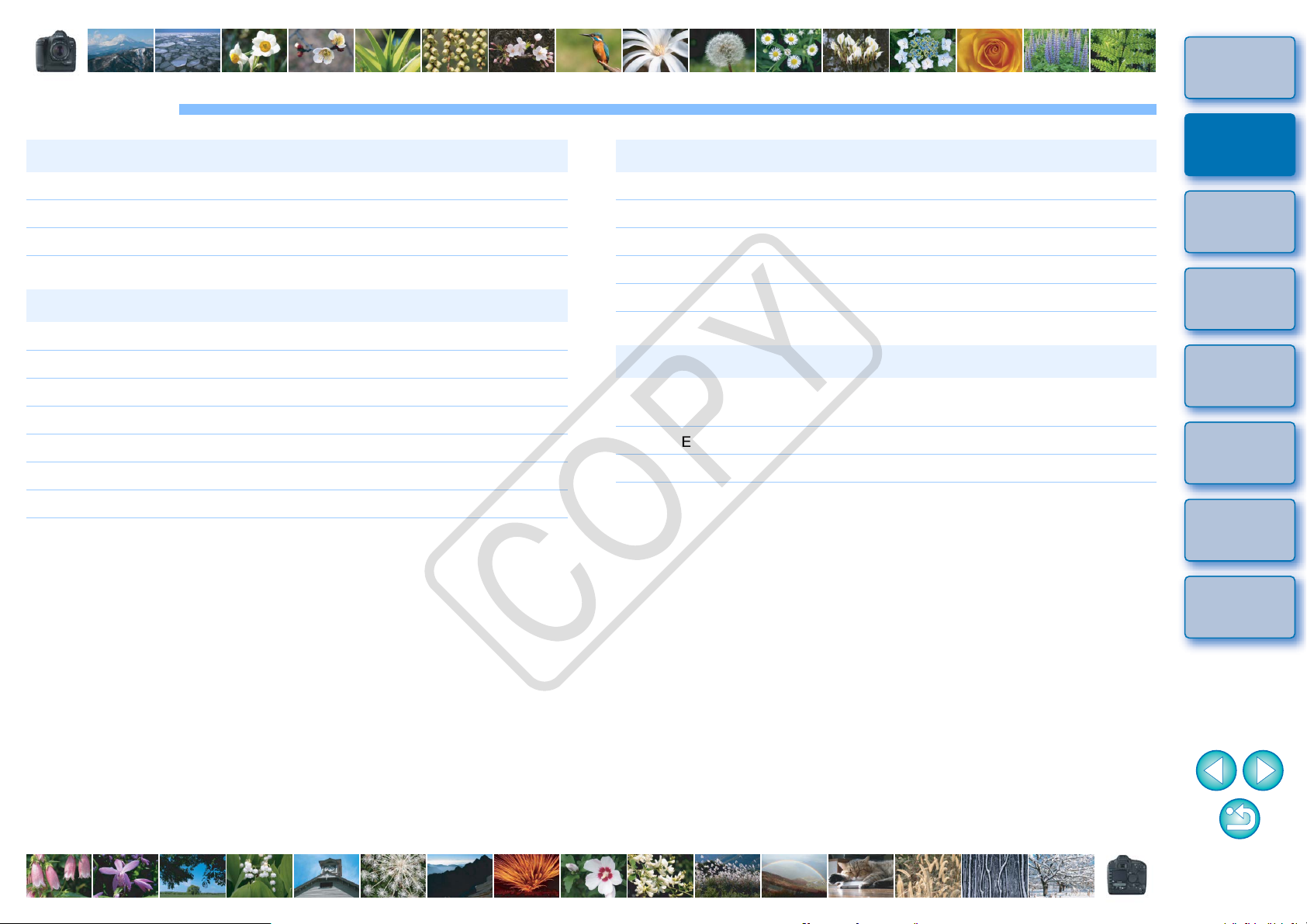
內容概覽
簡介
從相機下載影像至電腦
O 一次過下載全部影像至電腦 « 第 6 頁
O 只下載所選的影像至電腦 « 第 7 頁
O 使用第三方讀卡器下載影像 « 第 9 頁
從電腦設定相機
O 設定相機擁有者名稱及日期 / 時間
O 設定相片風格並應用於相機
O 應用相片風格檔案於相機
O 在相機中註冊個人白平衡
O 設定 JPEG 畫質並應用於相機
O 調整白平衡設定並應用於相機
O 設定我的選單並應用於相機
« 第 11 頁
« 第 15 頁
« 第 18 頁
« 第 19 頁
« 第 20 頁
« 第 20 頁
« 第 21 頁
遙控拍攝
O 從電腦控制相機拍攝 ( 遙控即時顯示拍攝 ) « 第 25 頁
O 使用精確的水平 / 垂直對準拍攝 « 第 29 頁
O 變更長寬比後拍攝 « 第 30 頁
O 操作相機拍攝 « 第 30 頁
O 定時拍攝 « 第 31 頁
與其他另購配件配合使用的功能
O 使用無線檔案傳輸器 WFT-E2/E2A 或 E3/E3A 拍攝
並即時查閱影像
O 使用 EU 啟動 WFT-E2/E2A 或 E3/E3A 軟件
O 使用 EU 啟動原始資料安全套裝 OSK-E3 軟件
« 第 39 頁
« 第 40 頁
« 第 40 頁
內容概覽
下載影像
1
相機設定
2
遙控拍攝
3
偏好設定
4
參考
索引
33
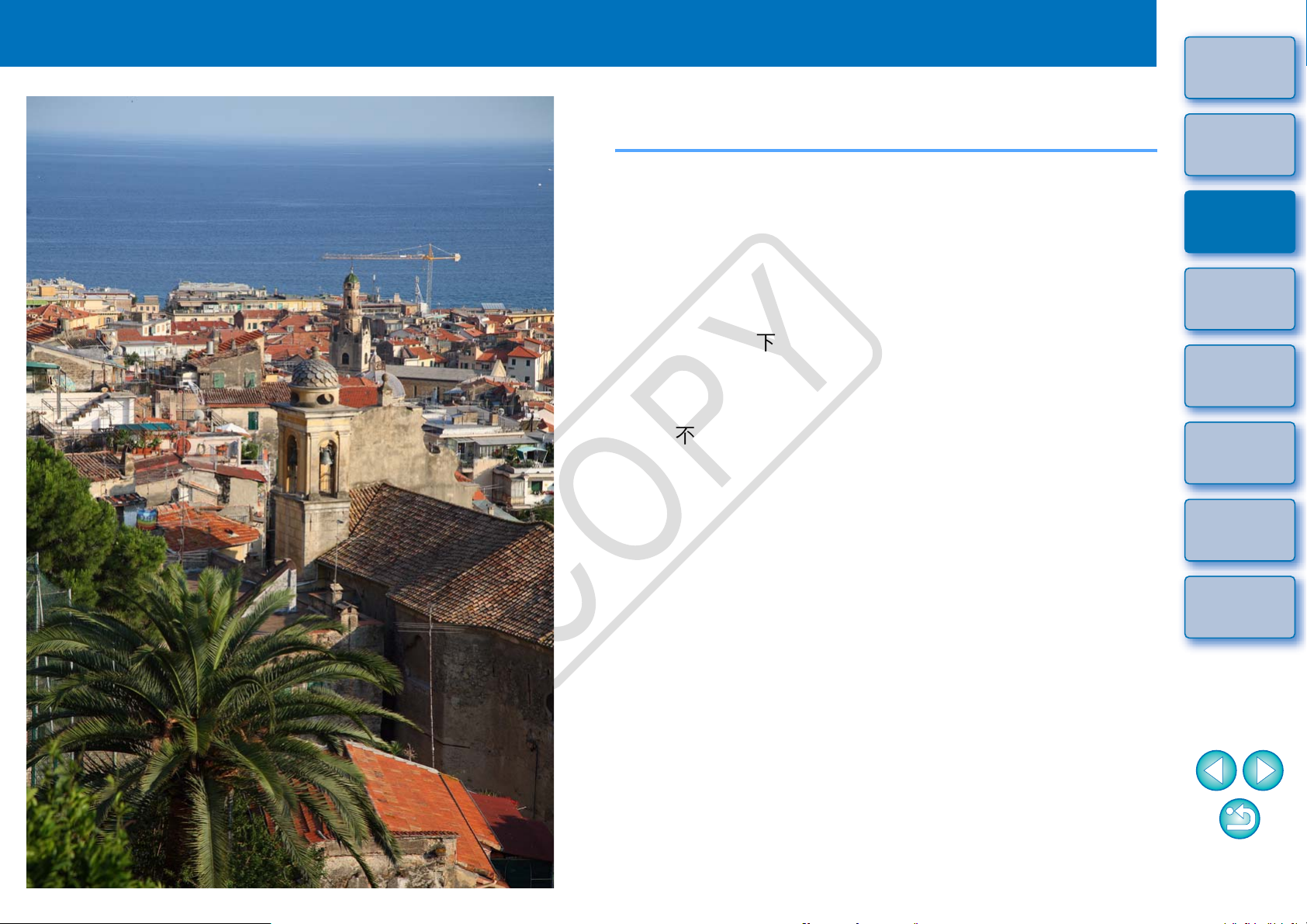
1
下載影像至電腦
簡介
本章介紹基本操作,如準備下載影像至電腦 ( 連接相機與電腦 )、啟 動 EU、
從相機下載影像至電腦及結束 EU 等。
內容概覽
準備下載影像............................................................. 5
連接相機與電腦 ............................................................ 5
啟動 EU ..................................................................... 5
一次過下載影像至電腦............................................... 6
下載所選的影像至電腦 ................................................. 7
使用讀卡器下載影像 ..................................................... 9
使用 Digital Photo Professional 下載影像 ................. 9
使用 ZoomBrowser EX 下載影像 .............................. 9
不使用佳能軟件下載影像 .......................................... 9
結束 EU ..................................................................... 9
下載影像
1
相機設定
2
遙控拍攝
3
偏好設定
4
參考
索引
4
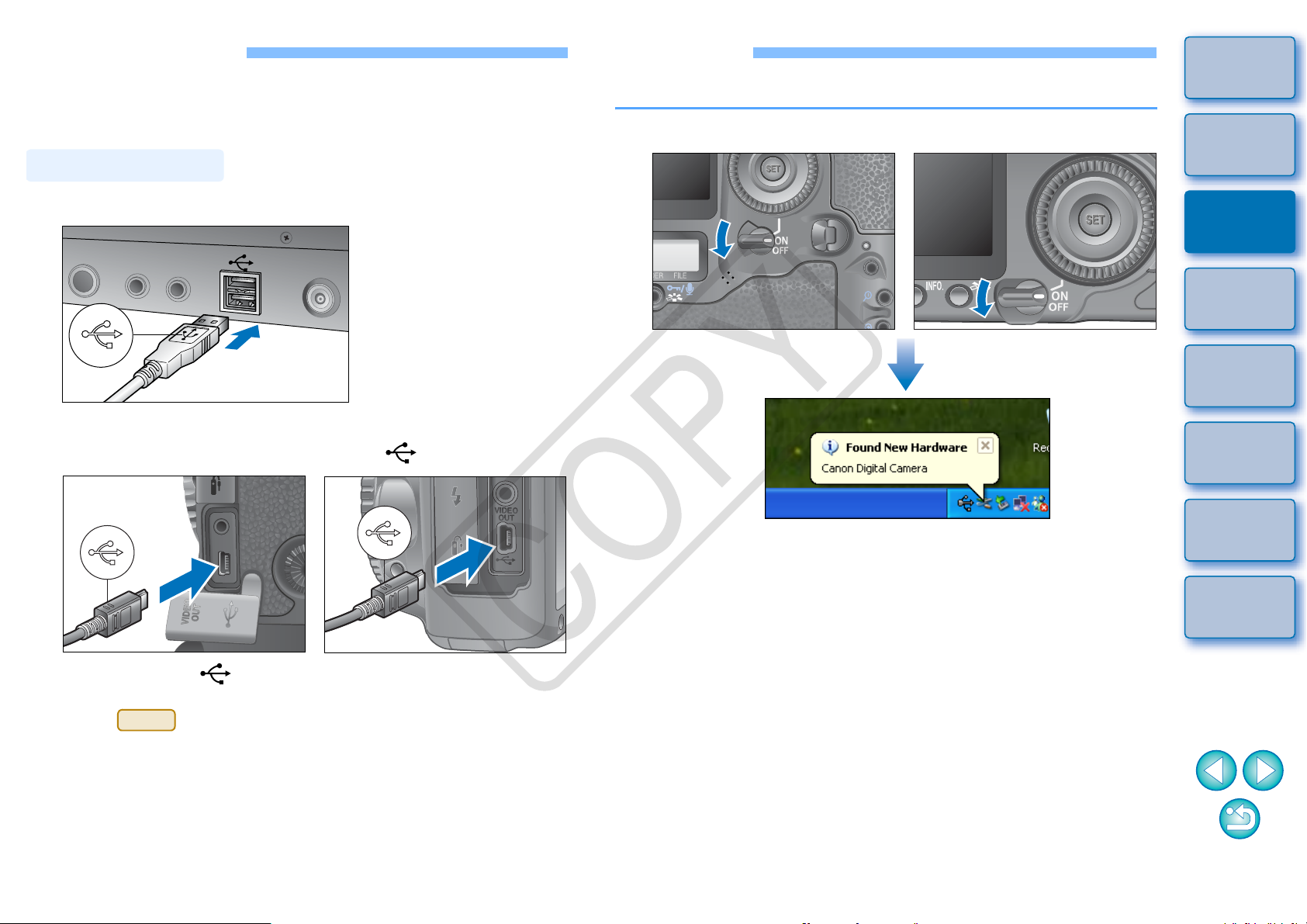
準備下載影像
如要將相機拍攝的影像下載至電腦,您需要使用相機隨附的介面連接線連
接相機與電腦。
連接相機與電腦
將連接線的大插頭端連接至電腦的 USB 連接埠。
1
O 有關 USB 連接埠的位置及方向,請參閱電腦使用說明書。
啟動 EU
相機電源開關置於 < ON > 時,EU 會啟動,而相機與電腦將可以通訊。
將相機電源開關置於 <ON>。
1
簡介
內容概覽
下載影像
1
相機設定
2
遙控拍攝
3
將連接線的小插頭端連接至相機的 <>端子。
2
O 請將插頭上的 <>標記朝向相機正面。
O 影像下載的準備現已完成。請繼續 「啟動 EU」中的步驟。
O 對於 ,您可以使用連接線保護器將插頭固定至相機,以防
1D Mk III
插頭鬆脫。 有關使用的詳細資訊,請參閱第 24 頁。
«相機與電腦開始通訊,以上對話方塊會在步驟 2 ( 下一頁 ) 的對話方
塊顯示前顯示。
«使用 Windows 2000 時,如 [ 找到新硬體 (Found New Hardware)] 訊息
的對話方塊將顯示,然後會自動關閉。
偏好設定
4
參考
索引
5
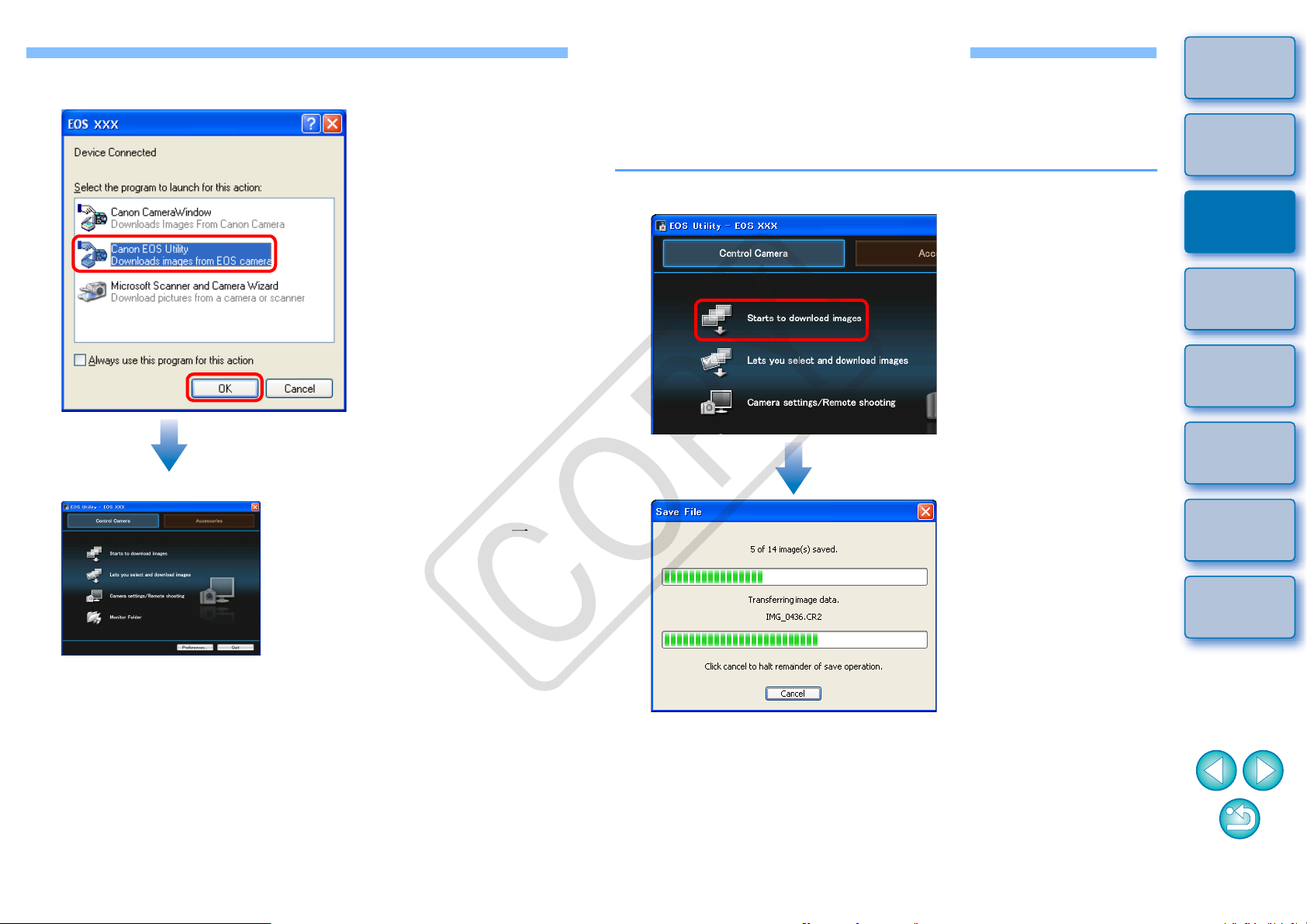
選擇 [Canon EOS Utility],然後按一下 [ 確定 (OK)] 按鈕。
2
EU 主視窗
«EU 啟動並顯示主視窗時,相機與電
腦即可通訊。請繼續執行「一次過
下載影像至電腦」。
一次過下載影像至電腦
您可以一次過下載相機記憶卡內儲存的全部影像至電腦。
下載的影像按拍攝日期歸類至資料夾,然後顯示在連結自動啟動的 Digital
Photo Professional
視窗中,以便您立即查閱影像。
按一下 [ 開始下載影像 (Starts to download images)]。
(RAW 影像處理、檢視及編輯軟件 ) ( 以下簡稱 DPP) 的主
1
簡介
內容概覽
下載影像
1
相機設定
2
遙控拍攝
3
偏好設定
4
參考
« 使用 Windows 2000 時 , [ 裝置上的事件 (Event on device)] 對話方塊
會出現。請選擇 [Canon EOS Utility],然後按一下 [ 確定 (OK)] 按
鈕以啟動 EU。
O 只有首次連接相機與電腦時需要執行此步驟。再次連接時,只要將
相機的電源開關置於 < ON >,EU 即可啟動。
O EU 啟動時,相機的液晶螢幕會閃爍。
O 使用 Windows Vista 時,即使將相機電源開關置於 < ON >,而步驟 2
中的視窗仍不顯示,請連按兩下桌面上的 [EOS Utility] 圖示以啟動
EU。
索引
«[ 儲存檔案 (Save File)] 對話方塊會出現,影像開始下載至電腦。
«下載的影像會儲存在 [ 我的圖片 (My Pictures)] 資料夾中。
O 所有影像下載完畢後,DPP 會自動啟動並在主視窗中顯示下載的
影像。
6
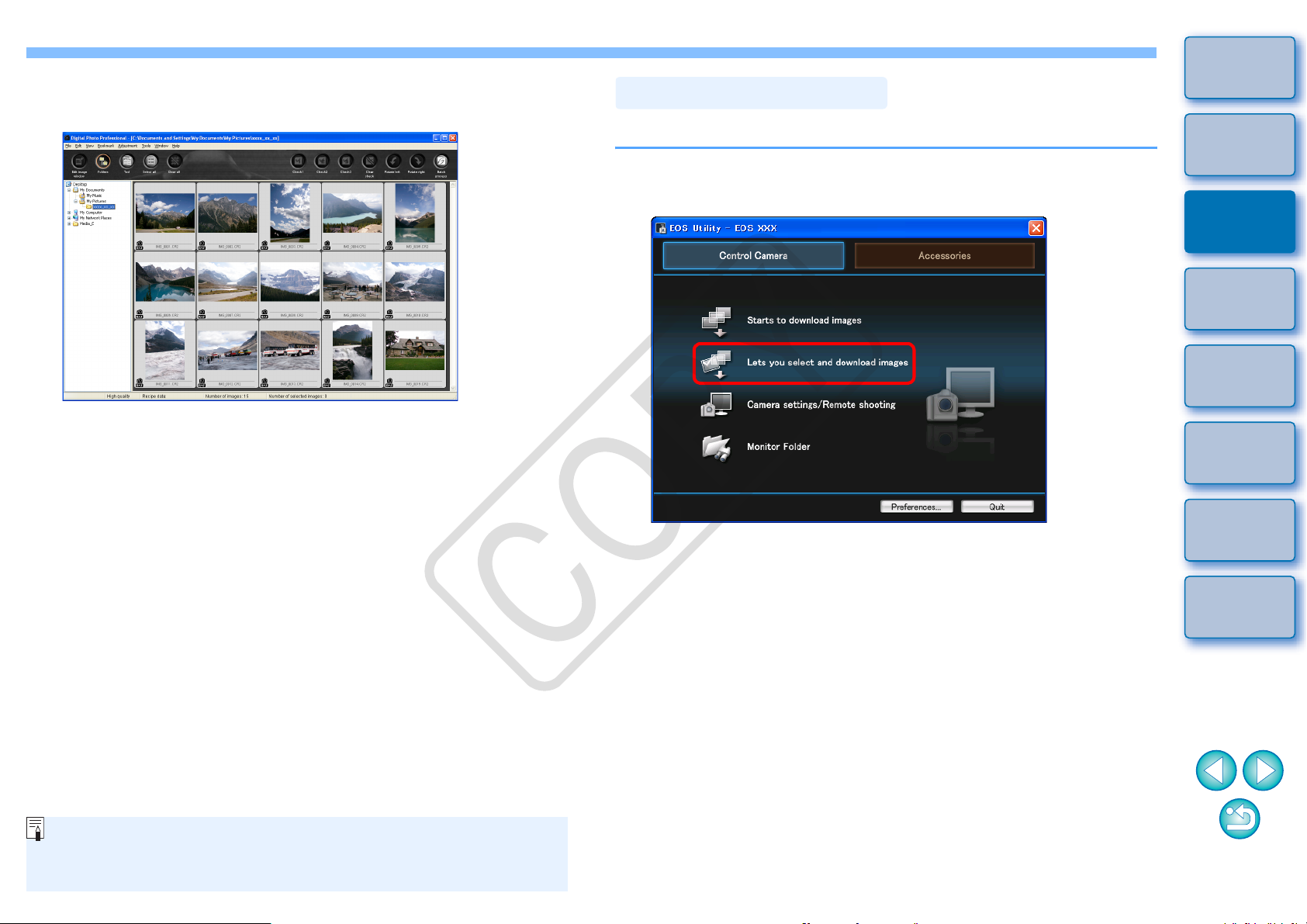
查閱下載的影像。
2
DPP 主視窗
O 在 DPP 中查閱下載的影像。
有關使用 DPP 的詳細資訊,請參閱「Digital Photo Professional 使用
說明書」 (PDF 電子說明書 )。
O 請繼續 「結束 EU」中的步驟 ( 第 9 頁 )。
下載所選的影像至電腦
您可以從相機記憶卡儲存的影像中選擇所需的影像並下載至電腦。
按一下 [ 允許選擇並下載影像 (Lets you select and
1
download images)]。
簡介
內容概覽
下載影像
1
相機設定
2
遙控拍攝
3
偏好設定
4
O 下載影像時,您可以將啟動的軟件從 DPP 變更為 ZoomBrowser
EX 或其他軟件 ( 第 35 頁 )。
O 您可以變更下載的影像及儲存目標 ( 第 34 頁、第 35 頁 )。
«檢視器視窗會出現,並顯示記憶卡中的影像。
參考
索引
77
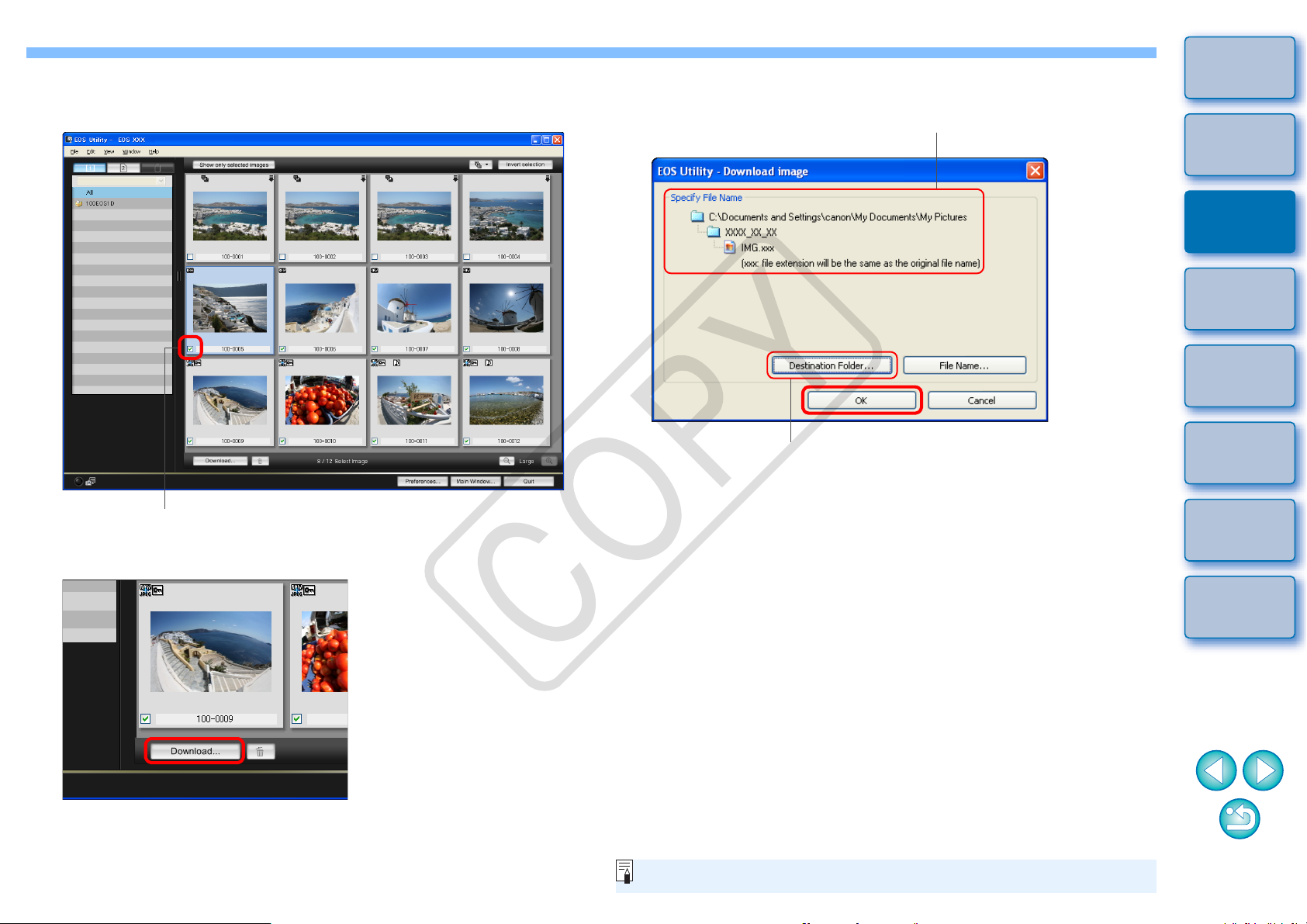
檢視影像並勾選要下載的影像。
2
檢視器視窗
指定儲存目標,然後按一下 [ 確定 (OK)] 按鈕。
4
顯示電腦上的儲存目標
下載影像對話方塊
簡介
內容概覽
下載影像
1
相機設定
2
遙控拍攝
3
加入核取標記
按一下 [ 下載 (Download)] 按鈕。
3
« [ 下載影像 (Download image)] 對話方塊會出現。
指定儲存目標
«[ 儲存檔案 (Save File)] 對話方塊會出現,影像開始下載至電腦。
O 所有影像下載完畢後,DPP 會自動啟動並顯示下載的影像。
O 如要切換至主視窗,請按一下檢視器視窗中的[ 主視窗(Main
Window)]按鈕。
有關檢視器功能清單的資訊,請參閱第 44 頁。
偏好設定
4
參考
索引
88
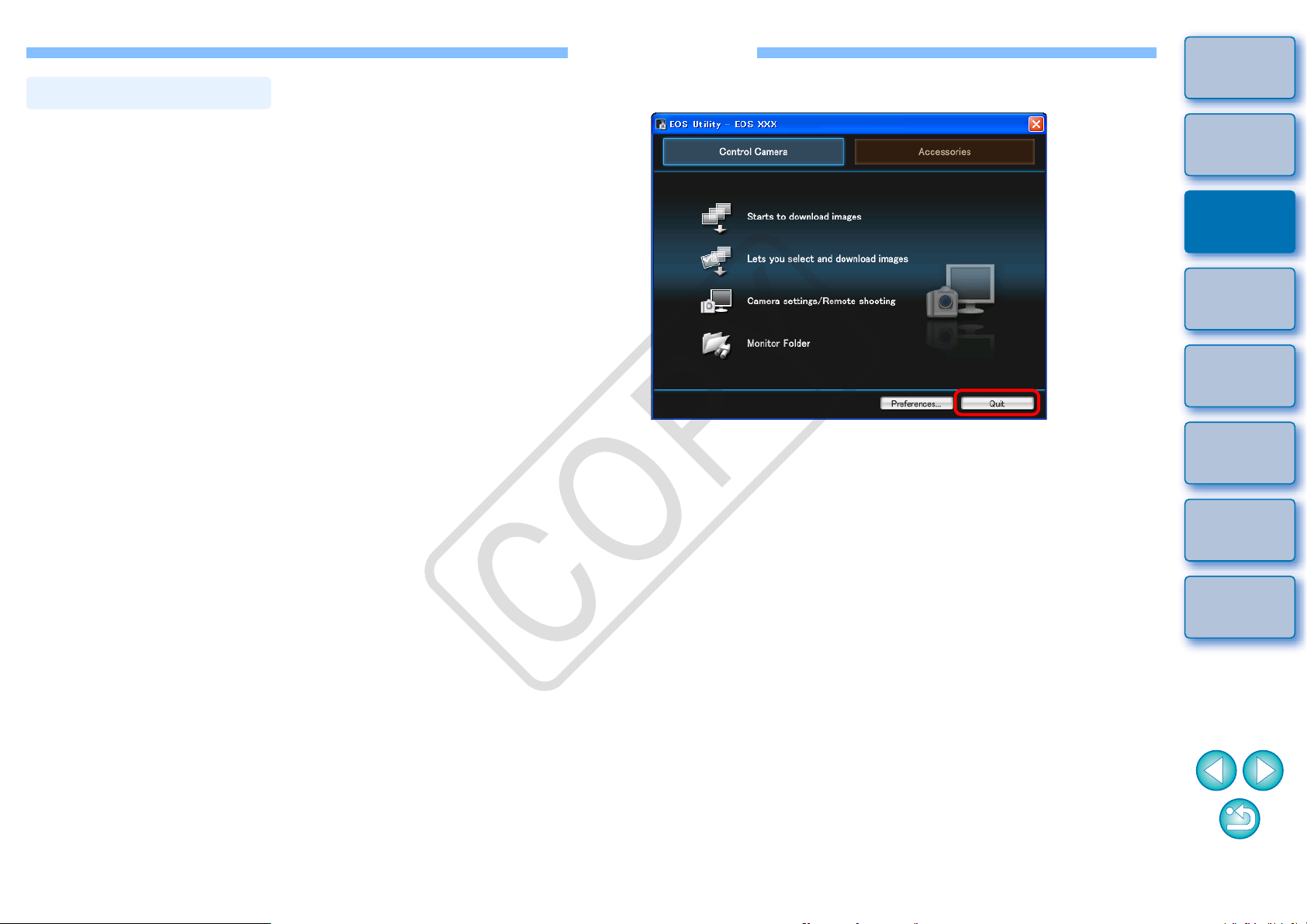
使用讀卡器下載影像
對於擁有第三方讀卡器的使用者,也可以使用讀卡器將儲存於記憶卡中的
影像下載至電腦。但 EU 並不支援使用讀卡器下載影像。因此,使用讀卡
器下載影像時,請執行以下三種操作的其中一種。
結束 EU
按一下 [ 退出 (Quit)] 按鈕。
1
簡介
內容概覽
使用 Digital Photo Professional 下載影像
您可以使用 DPP 將連接至電腦的第三方讀卡器中記憶卡內的影像下載至
電腦。
有關詳細資訊,請參閱「Digital Photo Professional 使用說明書」 (PDF 電子
說明書 ) 中的 「使用讀卡器下載影像」。
使用 ZoomBrowser EX 下載影像
您可以使用 ZoomBrowser EX 將連接至電腦的第三方讀卡器中記憶卡內的
影像下載至電腦。
有關詳細資訊,請參閱「ZoomBrowser EX 使用說明書」 (PDF 電子說明書 )
中的 「使用讀卡器下載影像」。
不使用佳能軟件下載影像
如不使用佳能軟件,如 DPP 或 ZoomBrowser EX 等,而使用讀卡器下載影
像時,請將記憶卡中儲存的 [DCIM] 資料夾複製到電腦。
有關記憶卡內資料夾結構及檔案的詳細資訊,請參閱第 41 頁。
«視窗會關閉,EU 退出。
將相機電源開關置於 <OFF>。
2
拔除相機與電腦的連接線。
3
O 請勿拉扯連接線,請握住插頭並拔除連接線。
下載影像
1
相機設定
2
遙控拍攝
3
偏好設定
4
參考
索引
9
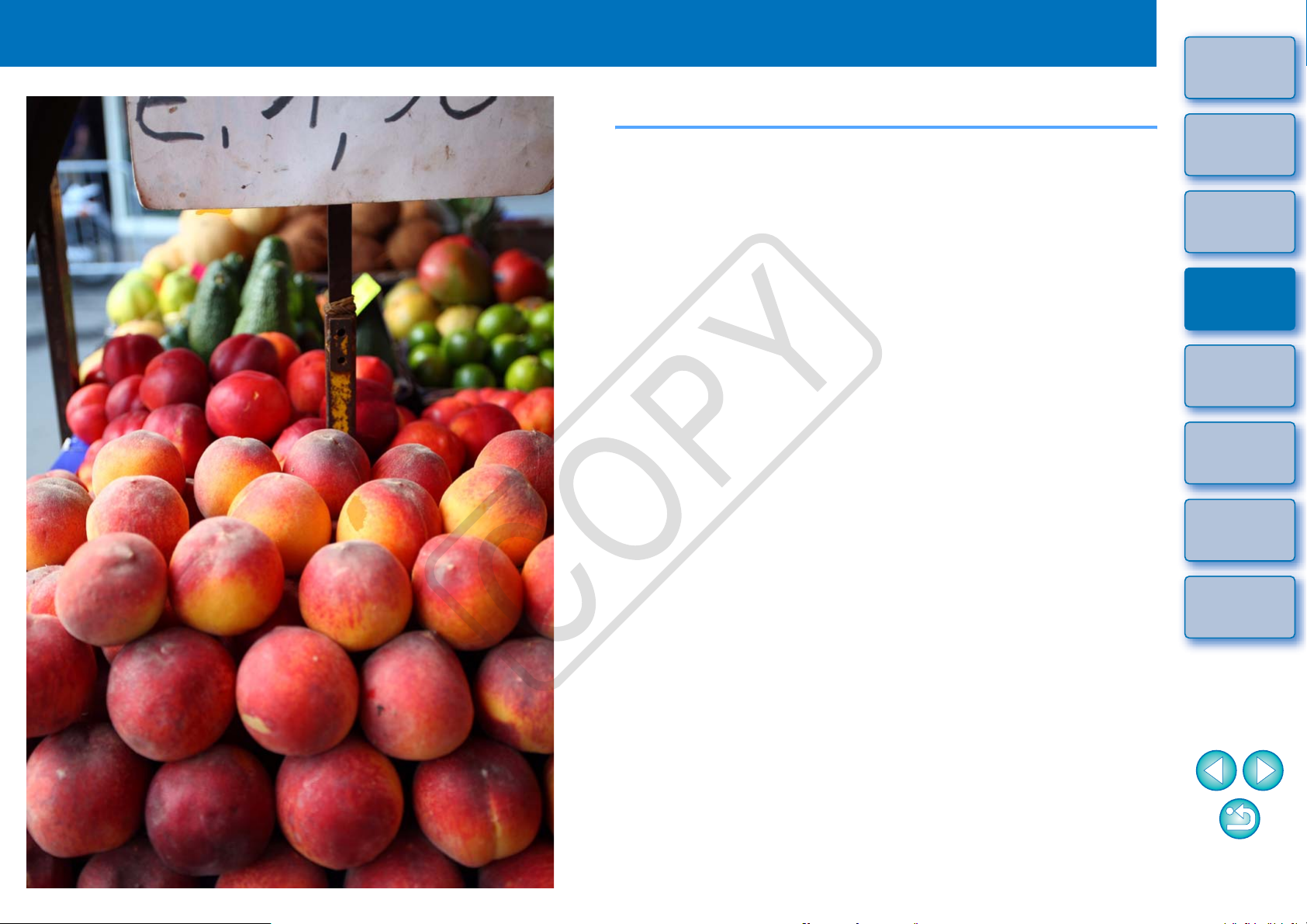
2
從電腦設定相機
簡介
本章介紹如何使用 EU 設定相機的功能。
設定相機擁有者名稱及日期 / 時間 ........................... 11
各相機型號的可用設定 ............................................... 12
設定相機功能........................................................... 13
各相機型號的可用設定 ............................................... 14
設定相片風格並應用於相機 ........................................ 15
選擇相片風格並應用於相機..................................... 15
變更相片風格設定並應用於相機.............................. 16
自訂相片風格並應用於相機..................................... 17
應用相片風格檔案於相機 ........................................ 18
在相機中註冊個人白平衡 ............................................ 19
設定 JPEG 畫質並應用於相機 .................................... 20
調整白平衡並應用於相機 ............................................ 20
設定我的選單並註冊至相機 ..................................... 21
內容概覽
下載影像
1
相機設定
2
遙控拍攝
3
偏好設定
4
參考
索引
10
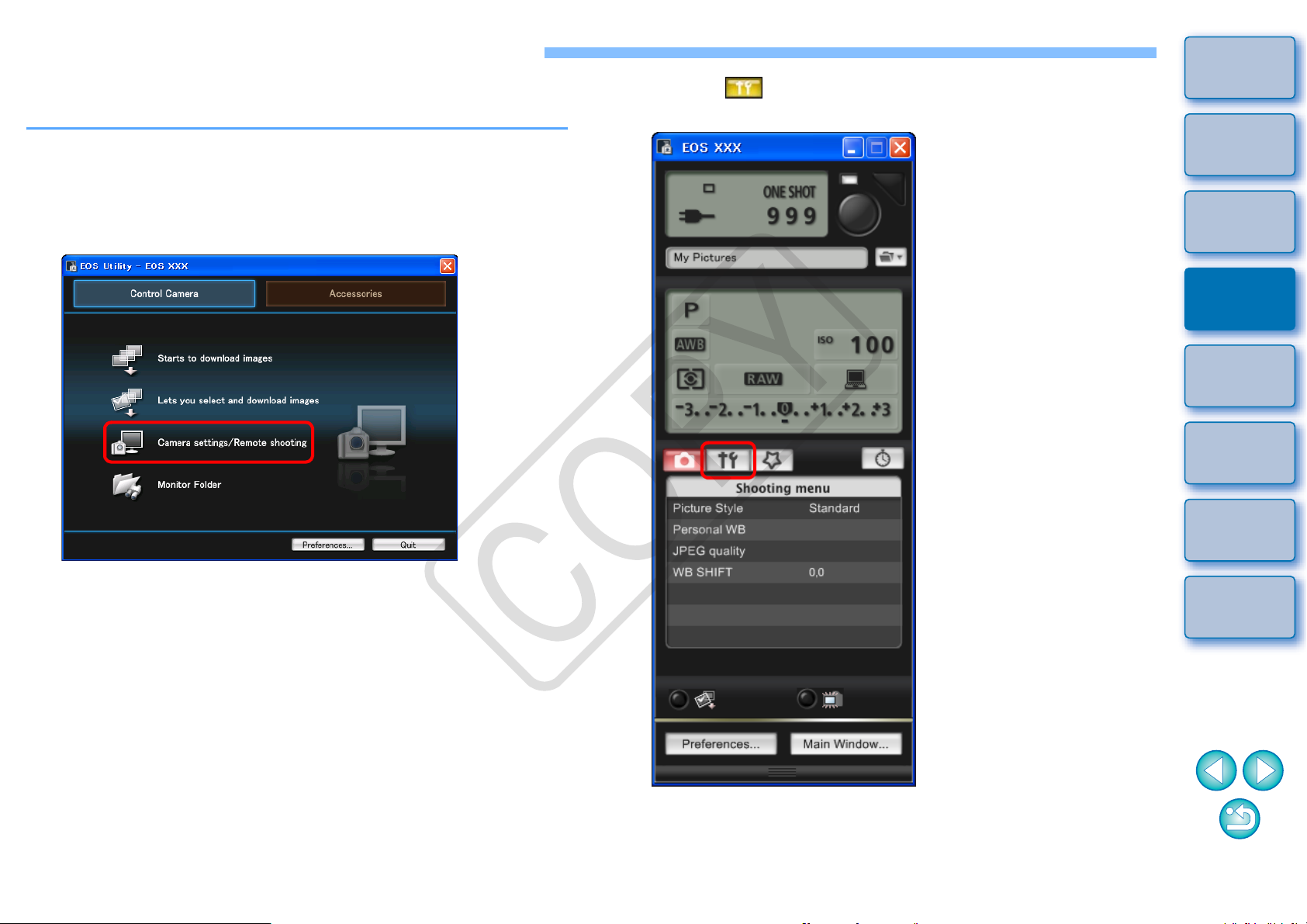
設定相機擁有者名稱及日期 / 時間
您可以設定相機擁有者名稱及日期 / 時間,將這些設定應用於相機,然後
記錄為影像的拍攝資訊。
簡介
按一下 []按鈕。
3
拍攝視窗
連接相機與電腦,然後啟動 EU ( 第 5 頁 )。
1
按一下 [ 相機設定 / 遙控拍攝 (Camera settings/Remote
2
shooting)]。
« 拍攝視窗會出現。
內容概覽
下載影像
1
相機設定
2
遙控拍攝
3
偏好設定
4
參考
«[ 設定選單 (Set-up menu)] 會出現。
索引
11
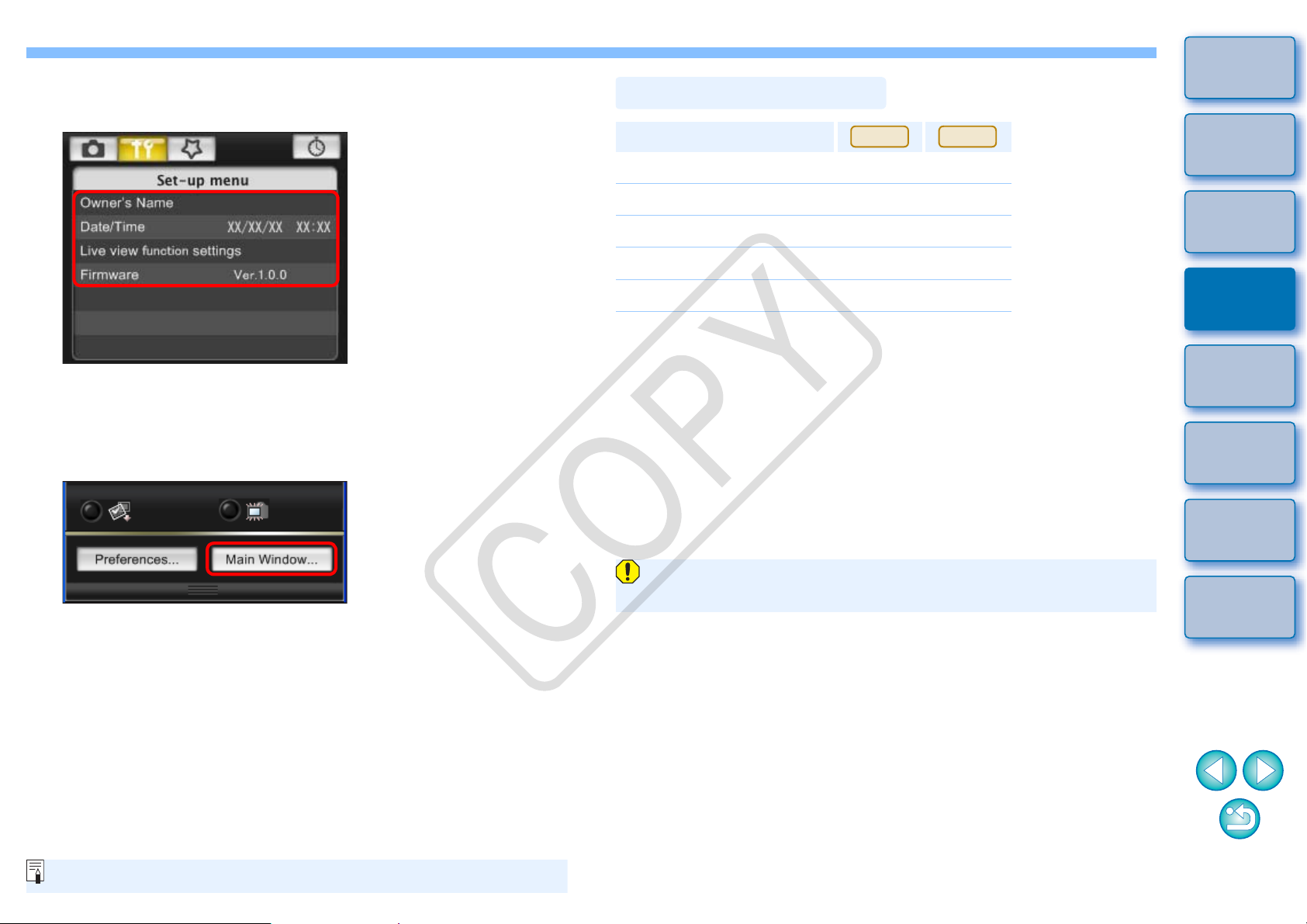
按一下所需設定並逐一指定。
4
設定選單
各相機型號的可用設定
設定
擁有者名稱
1D Mk III
{{
40D
簡介
內容概覽
O 所連接相機的可用設定會顯示。有關詳細資訊,請參閱 「各相機
型號的可用設定」 ( 如右側所述 )。
完成設定時,請按一下 [ 主視窗 (Main Window)] 按鈕以
5
返回主視窗。
« 主視窗會出現。
日期 / 時間
即時顯示功能設定
記憶卡初始化
韌體
擁有者名稱
O 您最多可以輸入 31 個字元並註冊相機擁有者的名稱。
日期 / 時間
O 您可以設定相機的日期及時間。
即時顯示功能設定
O 您可以設定是否啟用即時顯示拍攝功能 ( 第 25 頁 )。
記憶卡初始化
O 您可以初始化插入相機的記憶卡。
初始化記憶卡會刪除所有資料,而資料將無法恢復。初始化前請仔
細檢查。
韌體
O 您可以顯示相機的韌體版本。
O 您可以按一下此項目以升級韌體。
O 有關韌體升級的詳細資訊,請參閱佳能網站。
{{
{{
–
{{
{
下載影像
1
相機設定
2
遙控拍攝
3
偏好設定
4
參考
索引
有關拍攝視窗功能清單的資訊,請參閱第 46 頁。
1212
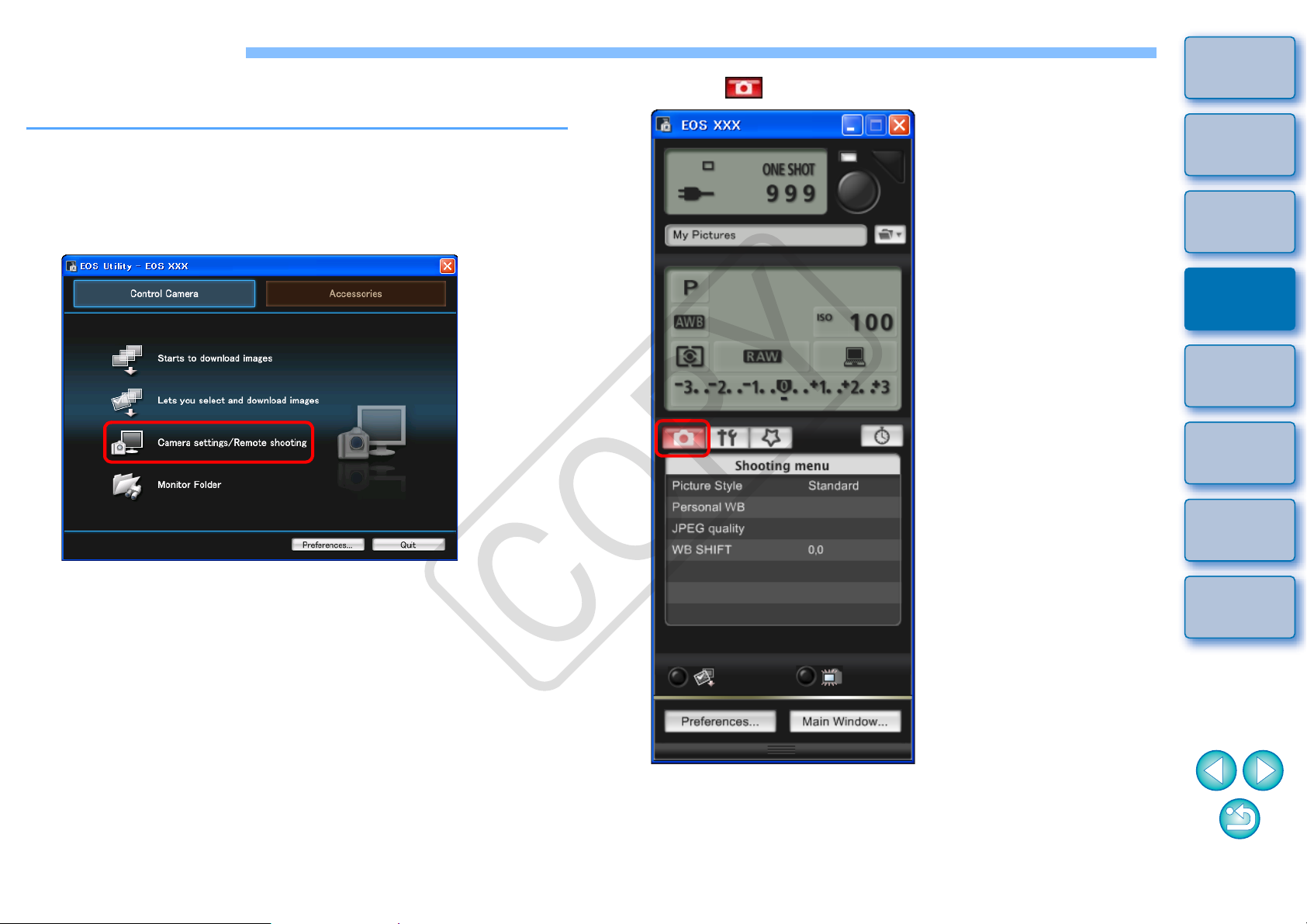
設定相機功能
您可以設定相機的相片風格、個人白平衡、JPEG 畫質及白平衡調整,並
將這些設定應用於相機。
簡介
按一下 []按鈕。
3
連接相機與電腦,然後啟動 EU ( 第 5 頁 )。
1
按一下 [ 相機設定 / 遙控拍攝 (Camera settings/Remote
2
shooting)]。
« 拍攝視窗會出現。
內容概覽
下載影像
1
相機設定
2
遙控拍攝
3
偏好設定
4
參考
«[ 拍攝選單 (Shooting menu)] 會出現。
索引
13
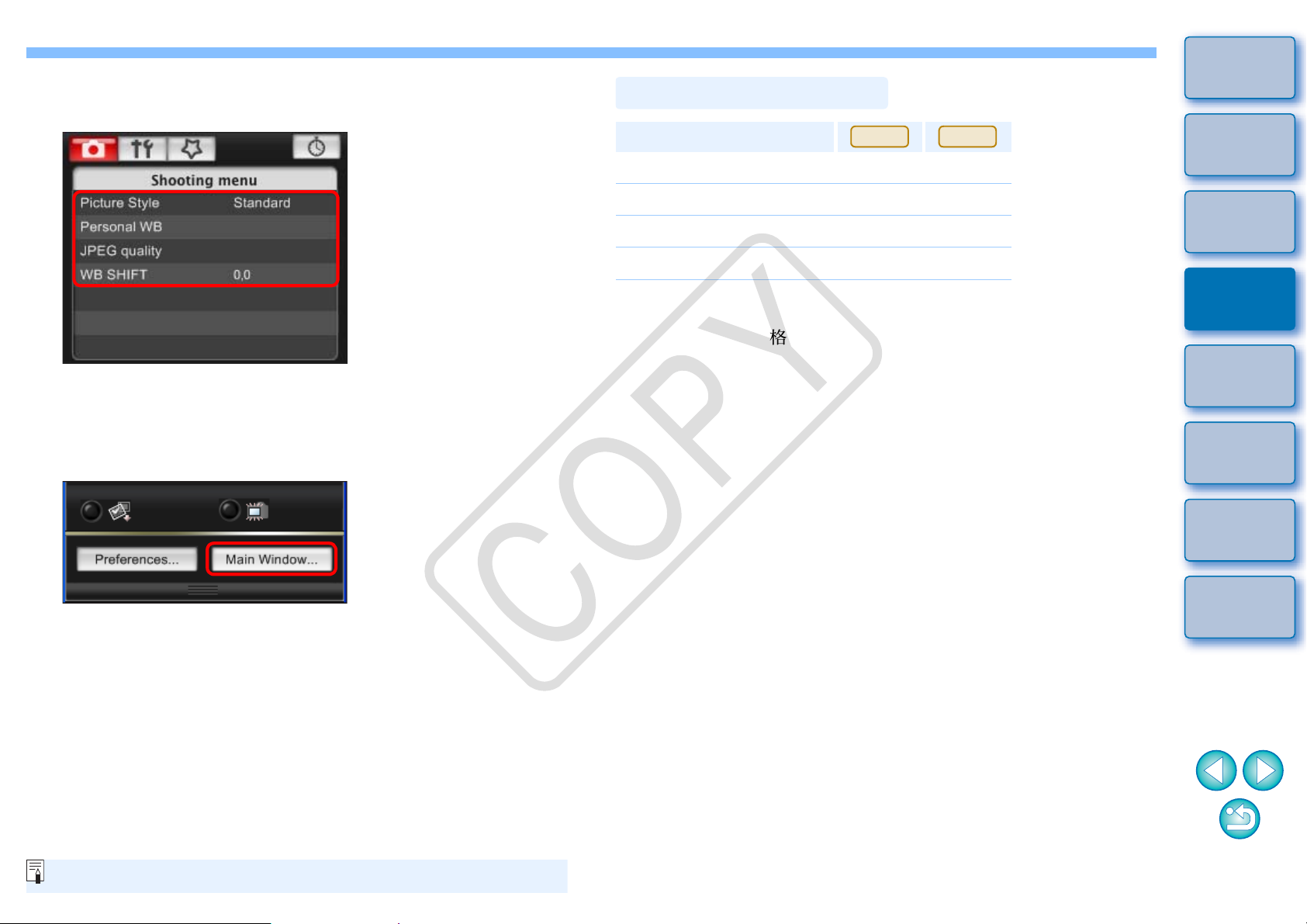
按一下所需設定並逐一指定。
4
拍攝選單
各相機型號的可用設定
設定
相片風格
1D Mk III
{{
40D
簡介
內容概覽
O 所連接相機的可用設定會顯示。有關詳細資訊,請參閱 「各相機
型號的可用設定」 ( 如右側所述 )。
完成設定時,請按一下 [ 主視窗 (Main Window)] 按鈕以返
5
回主視窗。
« 主視窗會出現。
個人白平衡
JPEG 畫質
白平衡調整
相片風格
O 您可以設定相片風格並應用於相機,操作方法與相機操作相同(第15頁)。
個人白平衡
O
您可以將
JPEG 畫質
O 您可以設定 JPEG 影像畫質並應用於相機,操作方法與相機操作相同
( 第 20 頁 )。
白平衡調整
O 您可以調整白平衡,調整方法與相機操作相同 ( 第 20 頁 )。
RAW Image Task
中儲存的個人白平衡檔案註冊至相機(第19頁)。
{{
{
{{
–
下載影像
1
相機設定
2
遙控拍攝
3
偏好設定
4
參考
索引
有關拍攝視窗功能清單的資訊,請參閱第 46 頁。
1414
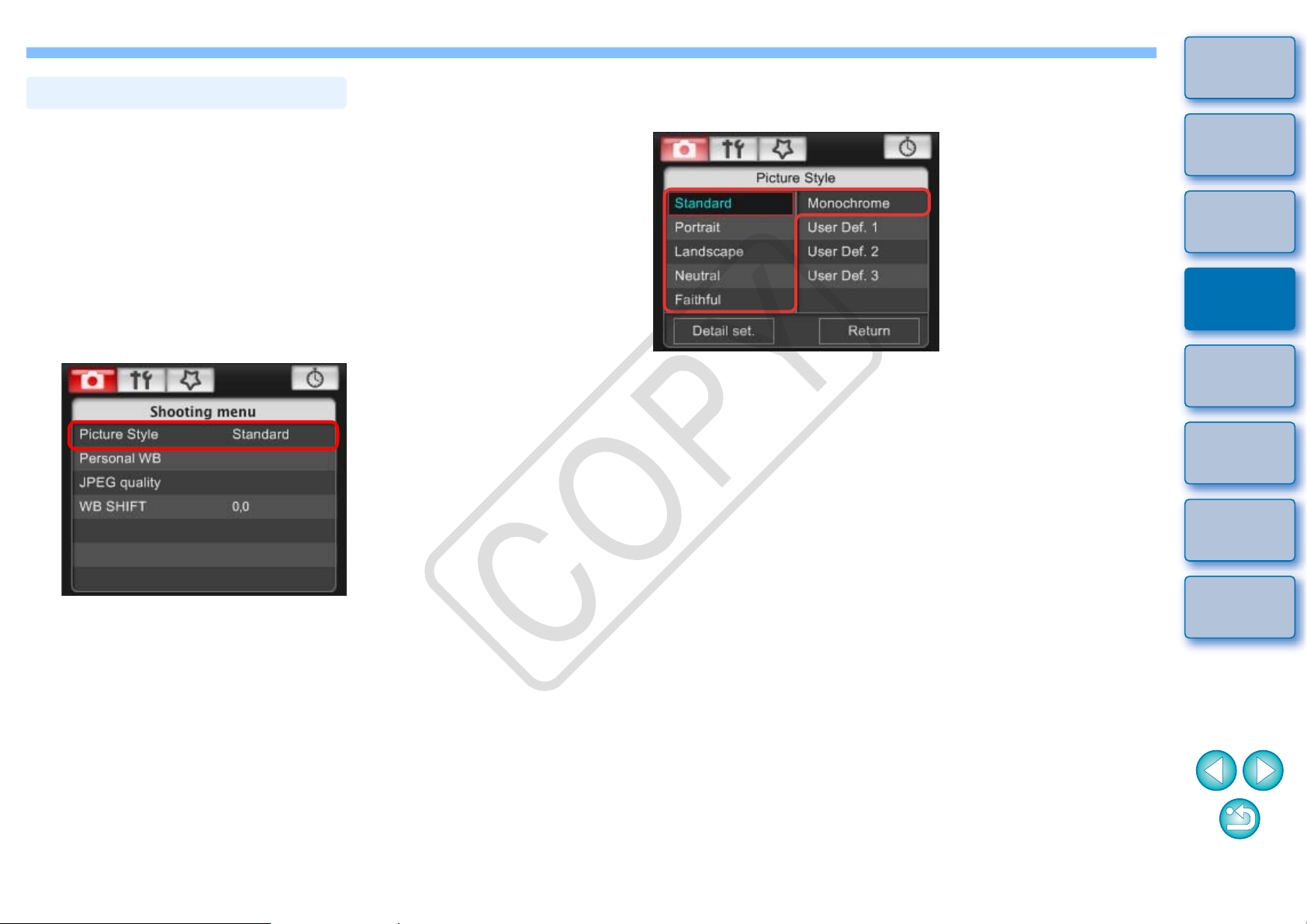
設定相片風格並應用於相機
您可以設定相片風格並應用於相機,操作方法與相機操作相同。您可以變
更每種相片風格的 [ 銳利度 (Sharpness)]、[ 對比度 (Contrast)]、[ 飽和度
(Saturation)] 及 [ 色調 (Color tone)] 的數值,您最多可以在相機中註冊三種
個人相片風格,作為使用者定義設定。
您也可以將從佳能網站下載的或使用Picture Style Editor ( 相片風格檔案建
立軟件 ) ( 以下簡稱 PSE) 建立並儲存至電腦的相片風格檔案,在相機中註
冊為使用者定義設定。
選擇相片風格並應用於相機
按一下 [ 相片風格 (Picture Style)]。
1
按一下要在相機中設定的相片風格。
2
相片風格視窗
«設定將應用於相機,顯示螢幕會返回 [ 拍攝選單 (Shooting menu)]。
簡介
內容概覽
下載影像
1
相機設定
2
遙控拍攝
3
偏好設定
4
« 相片風格 (Picture Style)] 視窗會出現。
參考
索引
1515
 Loading...
Loading...