Canon Color imageRUNNER C3480, Color imageRUNNER C34880i, Color imageRUNNER C3080, Color imageRUNNER C3080i, Color imageRUNNER C2550 Easy Operation Manual
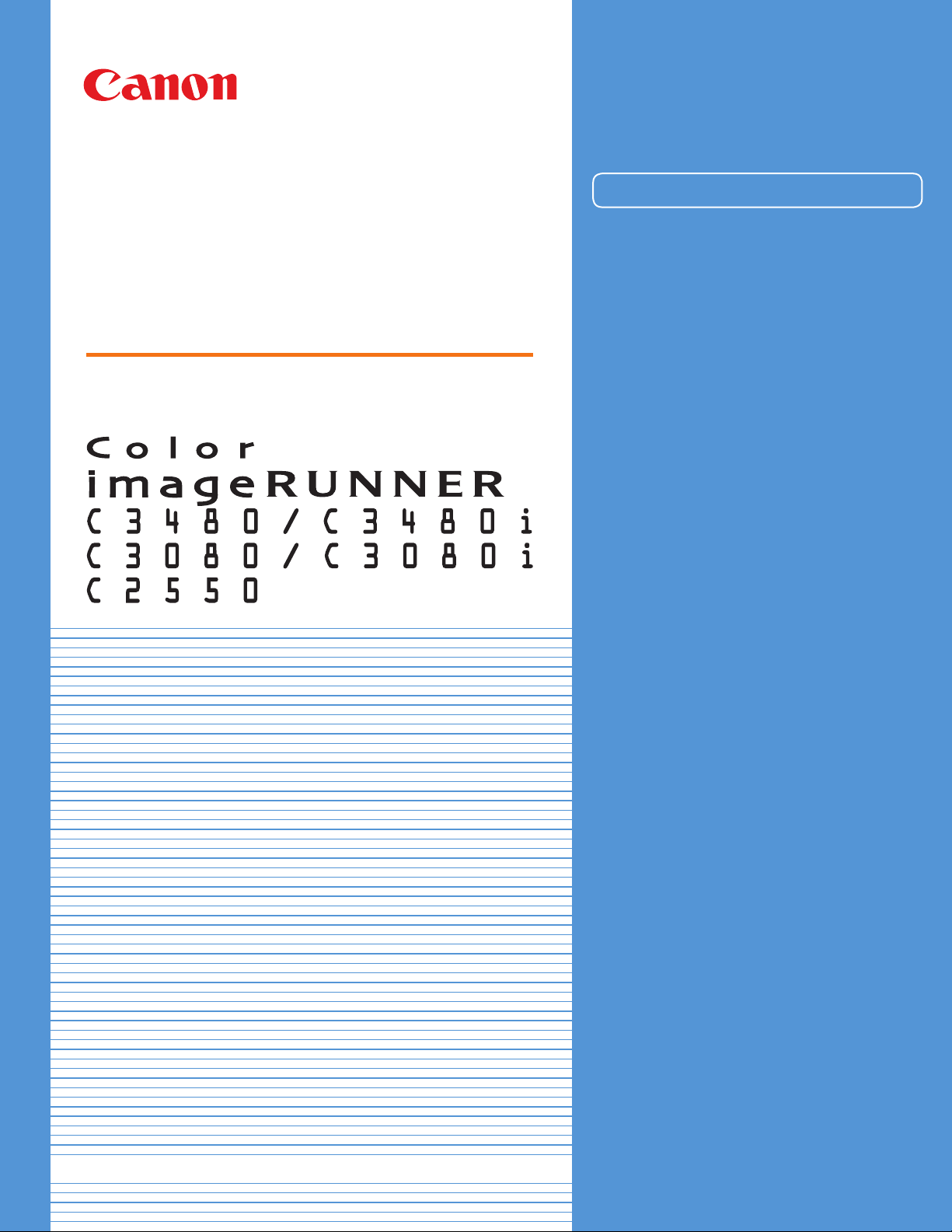
Easy
Operation
CONTENTS
Preface
How the Manuals Are Divided..................... 1
What You Can Do with This Machine .......... 3
The Control Panel ....................................... 5
Guide
Copying Function
Making a Copy............................................. 7
Operating the Express Copy Basic
Features Screen ................................ 9
What You Can Do with This Machine
(Regular Copy Basic Features
Screen)............................................ 11
What You Can Do with This Machine
(Special Features Screen) .............. 13
Overview of Copy Features....................... 21
Facsimile Function
Sending a Fax ........................................... 23
What You Can Do with This Machine
(Fax Screen) .................................... 25
Sending Function
Sending a Document (E- mail, I-fax, File
Server) ............................................ 27
What You Can Do with This Machine
(Address Book/Send Basic
Features Screen)............................. 29
What You Can Do with This Machine
(Scan Settings Screen) ................... 31
What You Can Do with This Machine
(Send Settings Screen)................... 33
Overview of Sending/Fax Features .......... 35
Store this guide next to the machine for future reference.
Mail Box Function
Storing Originals in an Inbox ................... 39
Printing/Sending a Document Stored
in a User Inbox................................ 41
What You Can Do with This Machine
(Scan Screen) ................................. 43
What You Can Do with This Machine
(Change Print Settings Screen)...... 45
Mail Box Function Overview ..................... 47
Additional Functions
Additional Functions ................................ 53
Other Useful Features
Operating the Machine from a Computer
(Remote UI) ..................................... 83
Printing from Your Computer
(Printer Driver)................................ 85
Troubleshooting ............................................. 89

How the Manuals Are Divided
The manuals for the machine are divided as follows. Please read them accordingly to make full use of the machine.
Manuals included with optional equipment are included in the list below. According to the product you have bought and
the system configuration, you may not have some of these manuals.
*1 Indicates that this guide is a printed manual.
*2 Indicates that this guide is included on the accompanying CD-ROM.
How to Use the Machine and Function Overview
Easy Operation Guide
Read this manual to learn the basic operations of the machine, grasp a basic
knowledge of what the machine can do, or find out what kind of useful functions it
Easy
Operation
Guide
CONTENTS
Preface
How the Manuals Are Divided.....................1
What You Can Do with This Machine.......... 3
The Control Panel....................................... 5
Copying Function
Making a Copy.............................................7
Operating the Express Copy Basic
Features Screen................................9
What You Can Do with This Machine
(Regular Copy Basic Features
Screen)............................................11
What You Can Do with This Machine
(Special Features Screen) ..............13
Overview of Copy Features.......................21
Facsimile Function
Sending a Fax........................................... 23
What You Can Do with This Machine
(Fax Screen)....................................25
has. Keep it next to the machine for future reference.
The Control Panel
Making a Copy
Using the Send Function
Using the Mail Box Function
Using the Fax Function
Other Useful Functions
The Additional Functions Mode
How to Make the Machine More
Convenient
Precautions for Using Your Machine
Support Guide
Read this manual to learn about the things to take care of when using the machine, and
basic operations.
Before Using the Machine
Operating the Touch Panel Display
Replacing Toner Cartridges
Specifi cations
System Manager Settings
Loading Paper
Removing a Paper Jam
Handling and Operating the Machine
You can view the following manuals, included on the enclosed Manual CD-ROM, using your computer.
Reference Guide
Read this manual to learn about the things to take care of when using the machine, basic
Manual CD-ROM
Manual CD-ROM
operations, optional equipment, machine maintenance and paper jam removal procedures.
Before Using the Machine
Operating the Touch Panel Display
Using Optional Equipment
Additional Functions
System Manager Settings
Loading Paper
Replacing Toner Cartridges
Removing a Paper Jam
Copying and Mail Box Guide
Read this manual to learn how to copy documents, and the various copying and mail box
features.
Basic Copying Procedure
Mail Box Function
Basic Mail Box Procedures
Useful Copying/Mail Box Features
Sending and Facsimile Guide
Memory Mode
Sending and Receiving Documents in an Inbox
Changing the Settings to Suit Your Needs
Read this manual to learn how to send scanned documents to e-mail, fax, or I-fax
destinations, or save them on a file server.
Send Function
Basic Sending Procedures
Basic Scanning Procedure
Useful Scanning Features
Sending and Receiving Documents
Useful Fax Functions
Confi rming Jobs Currently Being Sent or Received
Communications Settings
Registering/ Editing an Address in the Address Book
System Settings
1
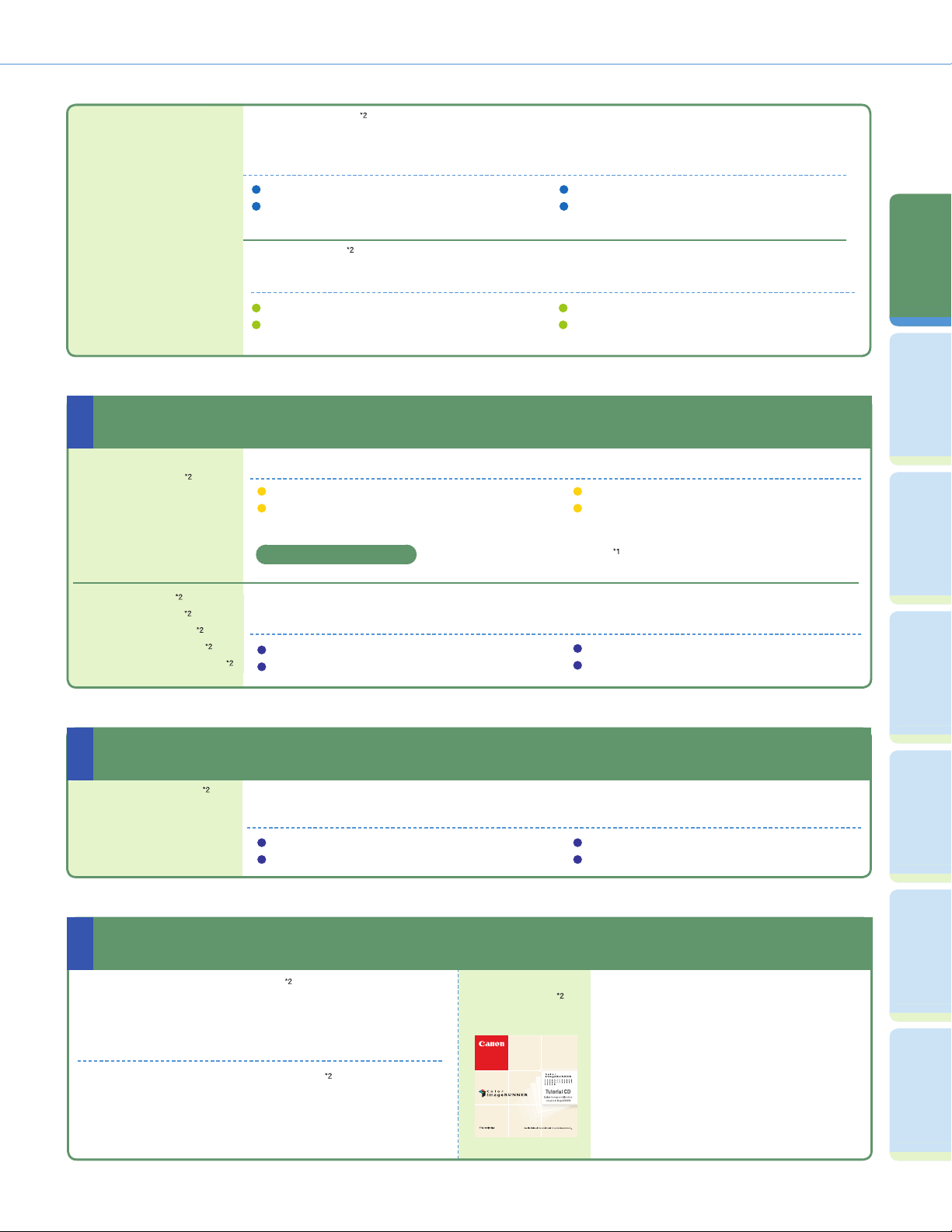
How the Manuals Are Divided
Remote UI Guide
Read this manual to learn how to access the machine from a computer to operate and
confirm jobs, and edit the various settings of the machine.
Confi rming the Status of the Machine
Operating Jobs
Network Guide
Read this manual to learn how to connect the machine to a network.
Using the Machine in a TCP/IP Network
Using the Machine in a NetWare Network
Using the Machine as a Printer
PS/PCL/ UFR II
Printer Guide
PS Driver Guide
PCL Driver Guide
UFR II Driver Guide
Mac PS Driver Guide
Mac UFR II Driver Guide
Read this manual to learn how to edit the settings in order to use the machine as a printer.
Installing Software
Handling Prints Jobs Using the Touch Panel Display
Related Guides
Read these manuals to learn how to install the printer drivers for Windows or Mac, how to
print, and how to edit the printer settings.
Installing the Drivers
How to Print
Viewing Documents in a User Inbox
Editing the Address Book and the Various Settings of
Machine
Using the Machine in a NetBIOS Network
Using the Machine in an AppleTalk Network
Setting the Various Items in Settings Menu
Setting the Various Items in Utility Menu
Network Quick Start Guide
Various Printer Features
Displaying the Online Help
PrefaceCopying
Facsimile
Functions
Functions
Sending Faxes from a Computer
Fax Driver Guide
Read this manual to learn how to install and use the driver which enables you to fax
documents created on a computer with the machine.
Installing the Driver
Sending a Fax
Other Guides
MEAP SMS Administrator Guide
Read this manual to learn how to access the machine
from a web browser to install and manage MEAP
applications.
Color Network ScanGear User’s Guide
Read this manual to learn how to install and use the
driver which enables you to use the machine as a
scanner to scan documents to your computer.
Tut o r ial CD
Displaying the Online Help
Using the Cover Sheet Editor
A tutorial that enables you to
learn examples of how to use
functions, and try out actual
procedures with a simulator. The
administrator of the machine can
use the Tutorial CD to explain the
machine’s functions and operating
procedures to several users
simultaneously through e-Learning.
Sending
Mail Box
Additional
Other Useful
Functions
Functions
Functions
Features
2

What You Can Do with This Machine
The Color imageRUNNER C3480/C3480i/C3080/C3080i/C2550
brings to you all the elements you will ever need
in a color digital multitasking machine.
The Color imageRUNNER C3480/C3480i/C3080/C3080i/C2550 incorporates a rich
array of input and output features that can greatly enhance your efficiency. Equipped
with features that meet the needs of document work, the Color imageRUNNER
C3480/C3480i/C3080/C3080i/C2550 represents the ultimate in color digital
multitasking machines.
Send Outside the Company
Original
1
2
3
Copy/Print
1
2
3
4
4
Function
Copy
Function
Scan
3
2
1
Function
4
Print
Save Data
Mail Box
Function
Remote UI
Function
In-Company
Computer
Fax
Function
Send
Function
LAN
File Server E-Mail
Fax
Tel e p h o n e Line
I-Fax
Internet
E-Mail
Copying Function
Enables you to save costs with features such as
printing a single sided document on both sides of the
paper, or printing two pages of a document on each
sheet of paper. Also with the Collate and Booklet
modes, the Copying function is perfect for creating
materials for meetings.
3
Mail Box Function
Enables you to save scanned documents, documents
received by fax, and data sent from a computer, and
then send or print them out whenever necessary.

Fax Function
Enables you to fax not only scanned documents, but
also documents temporarily saved in a User Inbox,
or data sent from a computer. You can also send to
multiple destinations, and forward received faxes as
well.
* The optional Super G3 Fax Board or Super G3 Multi-Line Fax
Board must be installed.
Sending Function
Enables you to send scanned document data and data
saved in a User Inbox not only by fax, but also by e-mail
and I-fax. You can also convert originals to PDF, TIFF,
or JPEG fi le formats and send them as an attached fi le.
What You Can Do with This Machine
Refer to this manual for examples of the useful
ways in which you can use your machine.
To Enlarge/Reduce an Image to Copy
to a Different Size Paper .......................................... P.11
To Staple Sets of Output Together ....................................P.11
To Interrupt a Long Copy Job to Make Priority Copies......P.12
To Copy onto Irregular Sized Paper...................................P.12
To Make Two-Sided Copies ...............................................P.12
To Copy Different Size Originals Together ........................P.13
To Copy Facing Pages in a Book .......................................P.13
To Copy Multiple Originals onto One Sheet of Paper........P.14
To Make a Booklet .............................................................P.14
To Erase the Dark Border when Copying a Book ..............P.15
To Add a Margin.................................................................P.15
To Add a Cover ..................................................................P.16
Copying Function
To Recall Commonly Used Settings ..................................P.16
To Copy a Designated Area of the Original .......................P.17
To Erase the Background Color of the Original .................P.18
To Add Page Numbers to Copies ......................................P.19
To Store Originals with Copy Settings ...............................P.19
To Embed Hidden Text in the Background ........................P.19
To Combine Multiple Batches of Originals
with Different Copy Settings ...................................P.20
If You Mainly Use One-Touch Buttons .............................. P.25
To Display the Sender History ..........................................P.25
To Automatically Forward Received Faxes ......................P.26
To Send Data From a Computer by Fax ...........................P.26
Fax FunctionSending FunctionMail Box Function
PrefaceCopying
Facsimile
Function
Function
MEAP Function
Enables you to add new functions to your machine,
and enhance the features to keep up with changes in
the business environment. Allows your machine to
evolve into a more convenient and easy to use color
multitasking machine.
Print Function
Enables you to print on both sides of paper, output sets
of printouts, and various other useful features when
printing documents from a computer.
To Register Commonly Used Destinations....................... P.29
To Recall the Last Settings ...............................................P.29
To Specify a File Format and Send a Document.............. P.30
To Send Documents Containing Photos Clearly .............. P.31
To Change the Scanned Document Size.......................... P.31
To Automatically Change the Zoom Ratio
According to a Specifi ed Record Size ....................P.32
To Send Fine Text and Images Clearly............................. P.32
To Send Separately Scanned Documents At Once ......... P.32
To Add the Reply Destination to a Sent Document ..........P.33
To Specify the Time to Start Sending ............................... P.34
To S end Notifi cation of Completed Sending..................... P.34
To C onfi rm a Document Before Sending .......................... P.34
To Edit a Destination from a Computer............................. P.34
To Add a Name to a Document and Save It ..................... P.43
To Scan a Two-Sided Document ......................................P.43
To C onfi rm/Erase Documents in a User Inbox
from Your Computer................................................ P.44
To Print a Sample Print .....................................................P.45
To Automatically Delete Document Data After Printing.... P.46
To Print Multiple Documents Together.............................. P.46
To Output Print Documents in Sets .................................. P.46
To View Documents Stored in a User Inbox .....................P.46
Sending
Mail Box
Additional
Other Useful
Function
Function
Functions
Features
4

The Control Panel
The control panel consists of a touch panel display,
for setting the various functions, and physical
keys, such as the Start key, Stop key, and the
Control Panel Power Switch. The following is an
explanation of the keys used in this manual. For
more information, see Chapter 1, “Before You Start
Using This Machine,” in the Support Guide or the
Reference Guide.
Reset Key
Press to restore the
standard settings of the
machine.
To Switch Fun ctions
Use these keys to swich functions
Press the keys on the upper part of the
touch panel display to switch functions
Touch Panel Display
Displays the settings screen for each
function.
To Confi rm or Edit the Job Status
Press [System Monitor]
to display the screen
on the left, enabling
you to confirm the job
status and cancel print
jobs. You can also
see the status of the
machine, such as the
amount of remaining
paper.
Help Key
Press to display explanations of functions and
how to specify settings.
System Monitor Screen
5
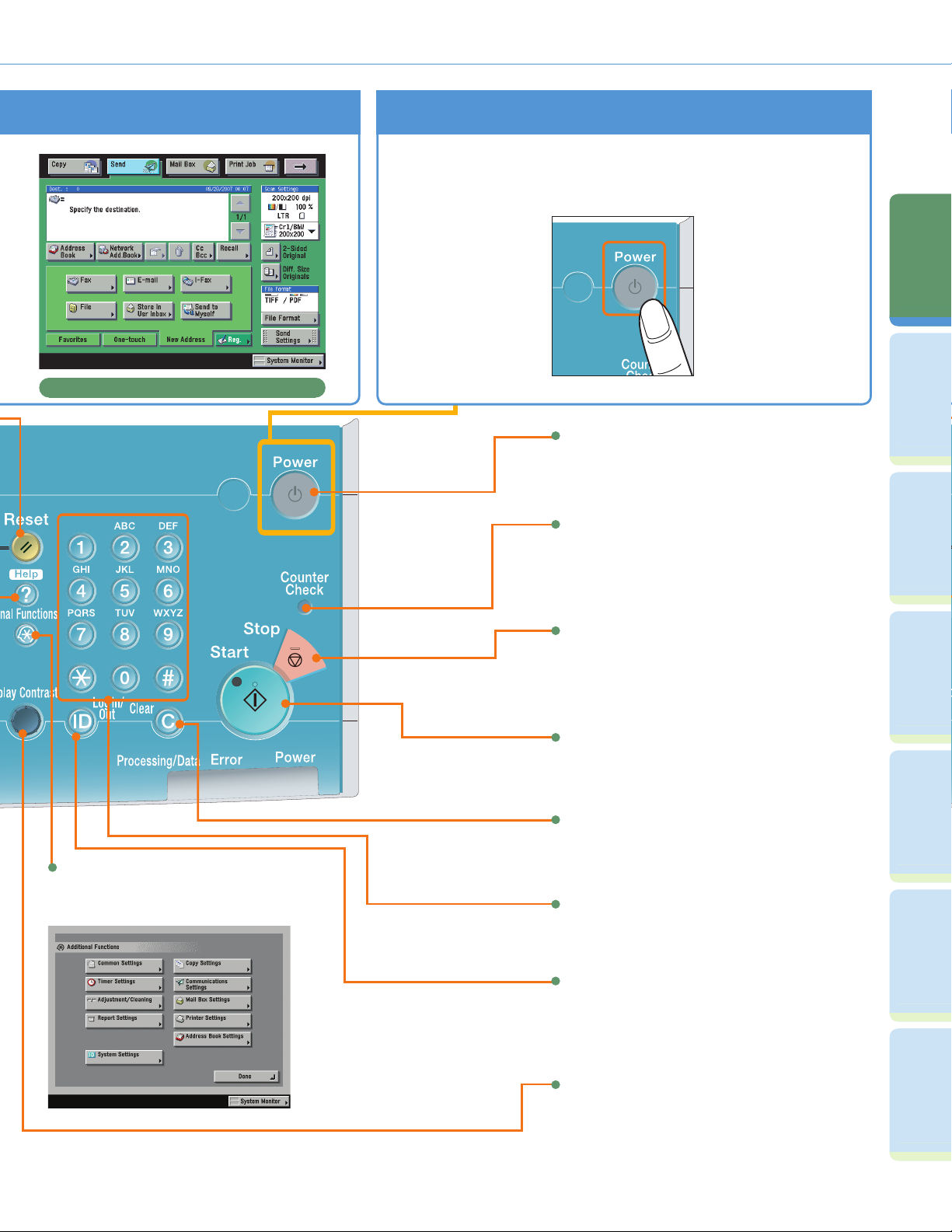
Ex. Send Basic Features Screen
The Control Panel
If the Touch Panel Display is Turned Off
If nothing is displayed on the touch panel display even when the main
power switch is ON, press the control panel power switch.
PrefaceCopying
Additional Functions Key
Press to specify additional functions.
Control Panel Power Switch
Press to turn the control panel ON or OFF.
Counter Check Key
Press to display the copy and print count totals on the
touch panel display.
Stop Key
Press to stop a job in progress, such as a scan job or
copy job.
Start Key
Press to start an operation.
Clear Key
Press to clear entered values and characters.
Numeric Keys
Function
Function
Facsimile
Sending
Function
Mail Box
Function
Press to enter numeric values.
Log in/Out Key
Press when setting or enabling Department ID
Management.
Display Contrast Dial
Use to adjust the brightness of the touch panel
display.
Functions
Additional
Features
Other Useful
6
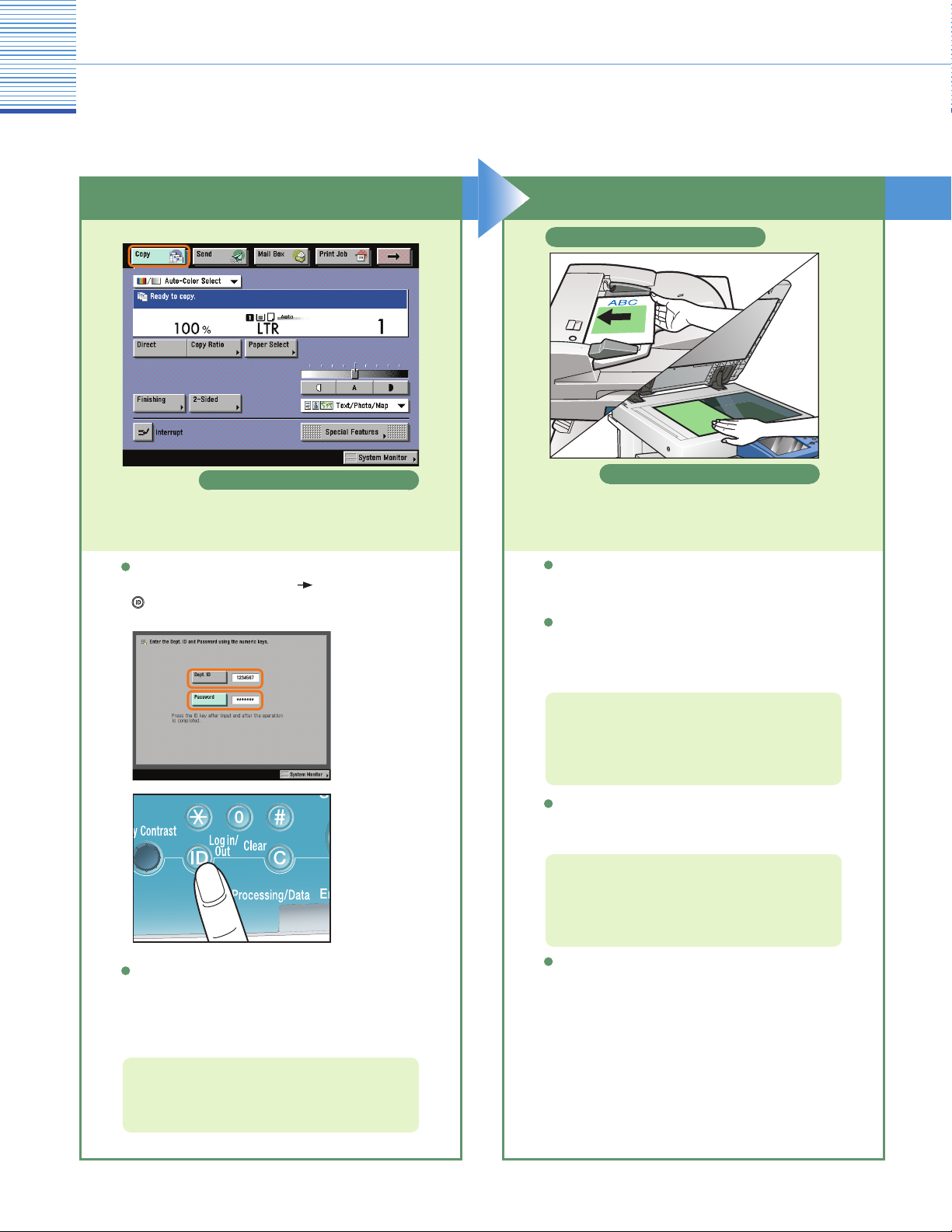
Copying Function
Making a Copy
The following is an explanation of the basic procedure for copying a document. For more detailed procedures, see the
references to other guides.
Regular Copy Basic Features screen
Press [Copy] to switch to the Copy function.
If the following screen is displayed, enter
the [Dept. ID] and [Password]
(Log in/Out) on the touch panel.
press
Place Your OriginalsPreparations
Placed in the feeder
Placed on the platen glass
Place your originals.
If you have placed your originals on the platen glass,
close the feeder/platen cover after placing your
originals.
If necessary, set copy modes on the Regular Copy
Basic Features screen.
If Department ID Management or the SDL or SSO
login ser vice is set, it is necessar y to enter an ID and
password. (If an optional card reader is attached,
insert a control card.)
For more information, see Chapter 2, “Basic
Operations,” in the Reference Guide.
For more information on the copy modes you can
set on the Regular Copy Basic Features screen,
see p. 21 and p. 22.
To set the various copy modes, press [Special
Features].
For more information on the copy modes you can
set on the Special Features screen, see p. 21 and
p. 22.
You can also place paper in the stack bypass to
copy. (For more information, see “Making Prints
Using the Stack Bypass,” in the Reference Guide.)
7
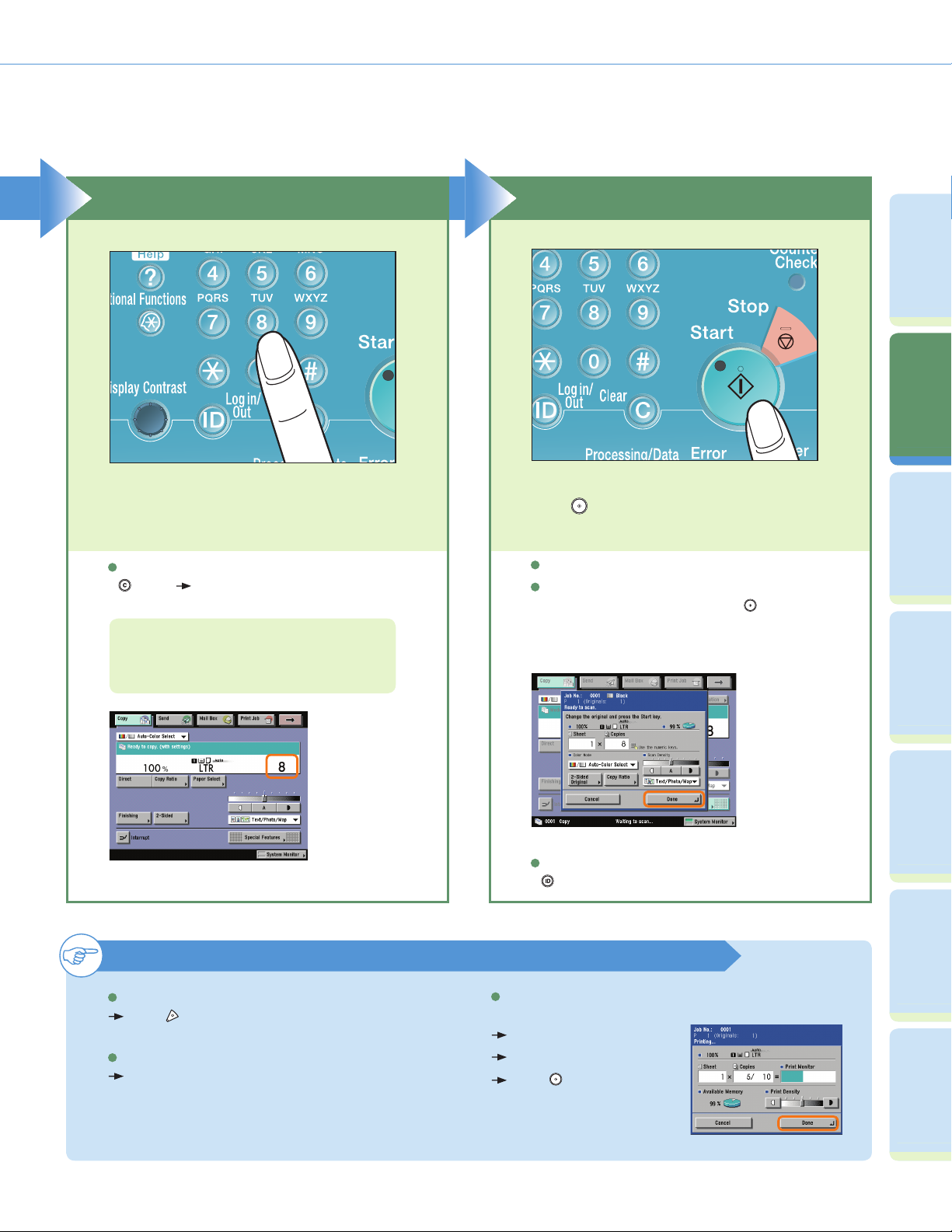
Specify the Number of Copies Start Copying
Making a Copy
PrefaceCopying
Function
Enter the desired number of copies (1 to 999)
with the numeric keys.
If you make a mistake when entering values, press
(Clear) enter the correct values.
The number of copies you specify is displayed on
the right side of the Regular Copy Basic Features
screen.
Press (Start).
When copying is complete, remove your originals.
If the following screen is displayed, follow the
instructions on the screen and press
for each original. When scanning of the originals is
complete, press [Done].
If Department ID Management is set, press
(Log in/Out).
(Start) once
Function
Facsimile
Sending
Function
Mail Box
Function
To cancel, interrupt, or continue copying
To c a n c el copy ing
Press (Stop).
To interrupt copying.
Press [Interrupt].
See “Interrupt Mode,” in the Copying and Mail Box Guide.
To make another copy while
printing
Press [Done].
Place the next original.
Press (Start).
Functions
Additional
Features
Other Useful
8
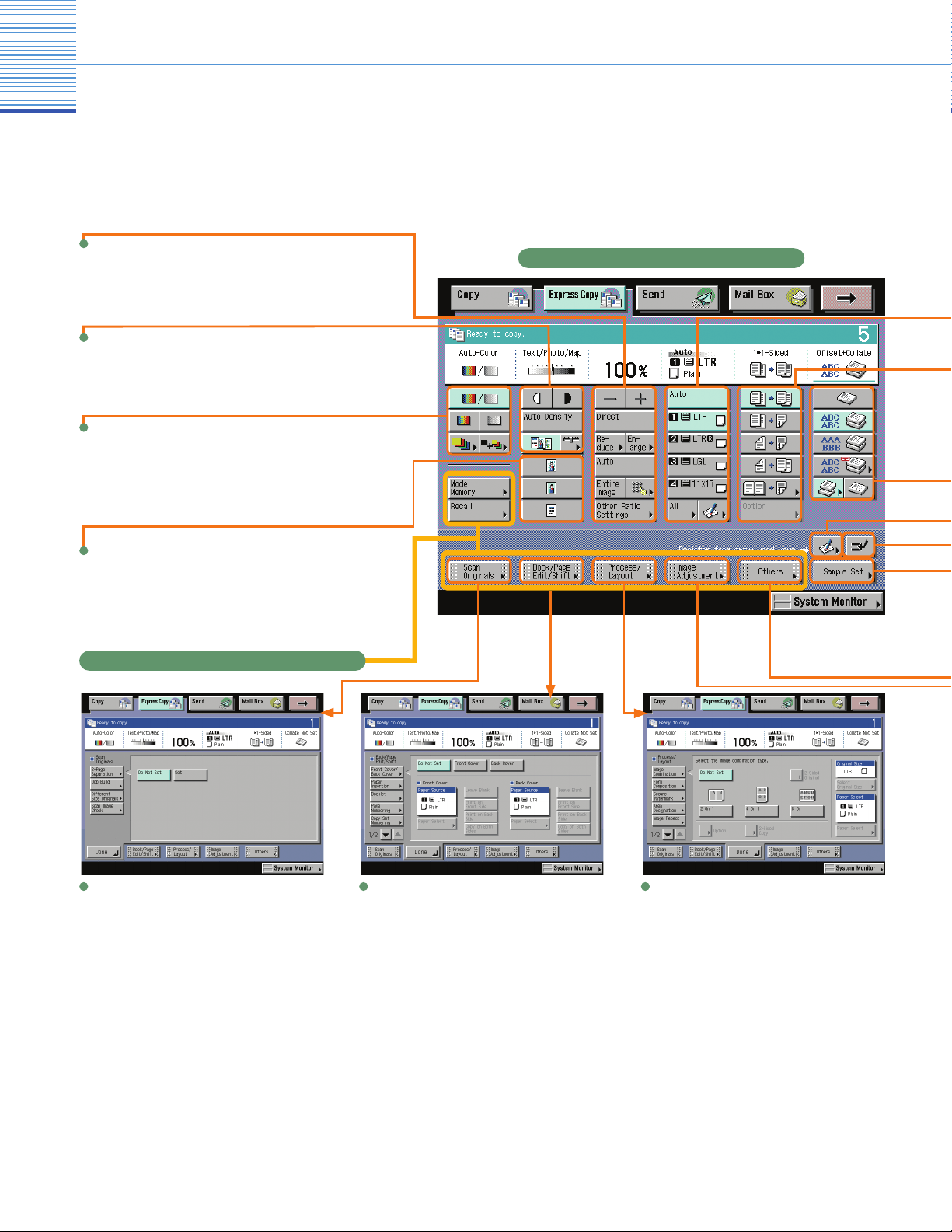
Copying Function
Operating the Express Copy Basic Features
Screen
This machine includes an Express Copy function. The Express Copy function is useful for advanced users, as it allows
you to set the various copying modes with fewer steps than the Regular Copy function. It also enables you to quickly
set the Special Features of the machine.
Copy Ratio
You can set the machine to adjust the copy ratio
automatically, or you can specify the copy ratio
manually.
Copy Exposure /Auto Density
You can make the copy exposure lighter or darker. You
can also adjust the exposure automatically.
Color Modes
You can select the color mode for copying. You can
also set the machine to detect whether an original is in
color or black-and-white.
Original Type Selection
You can select the original type that is the best match
for the quality of your originals.
You can set the Special Features of the machine.
Express Copy Basic Features Screen
Scan Originals
You can make various settings for the
scanning originals.
• 2-Page Separation
• Job Build
• Different Size Originals
• Scan Image Check
9
Book/Page Edit/Shift
You can make booklets, add page numbers,
and set fi nishing modes for scanned images.
• Front Cover/Back Cover
• Paper Inser tion
• Booklet
• Page Numbering
• Copy Set Numbering
• Watermark
• Print Date
• Shift
• Margin
Process /Layout
You can process original images and
change the layout of the originals.
• Image Combination
• Form Composition
• Secure Watermark
• Area Designation
• Image Repeat
• Frame Erase
• Transparency Interleaving
• Nega/Posi
• Mirror Image
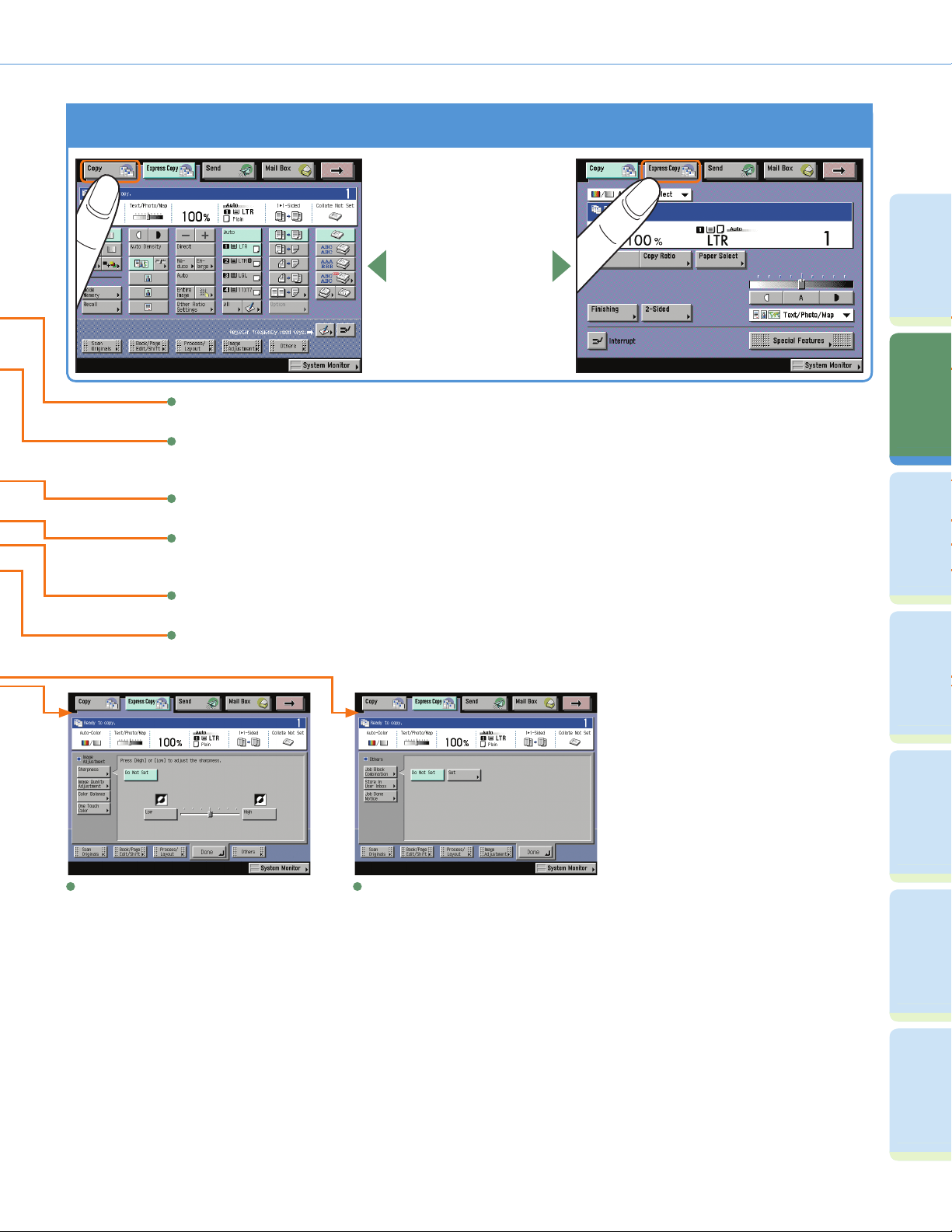
The Control Panel
Switching between the Copy and Express Copy Basic Features Screen
You can pres s [ Copy]
or [Express Copy],
located on the top of
the Basic Features
screen, to switch
between the Regular
Copy Basic Features
screen and the
Express Copy Basic
Features Screen.
Paper Selection
You can set the machine to select the paper size.
2-Sided Copying
This mode enables you to make two-sided copies from one-sided or two-sided originals, or make onesided copies from two-sided originals.
Collating Copies
The Finishing modes can be selected to collate copies in various ways, either by pages or copy sets.
Standard Key Settings
You can register copy modes that you have specifi ed as Standard Keys. This key is a shortcut key to
Standard Key Settings.
Interrupt Mode
This mode enables you to interrupt a reserved or current job to make priority copies.
Sample Set
This mode enables you to check the copy result before making multiple copies.
PrefaceCopying
Facsimile
Function
Function
Image Adjustment
This mode enables you to adjust the
sharpness, exposure, and color.
• Sharpness
• Image Quality Adjustment
• Color Balance
• One Touch Color
Others
You can set other Special Features of the
machine.
• Job Block Combination
• Store in User Inbox
• Job Done Notice
Sending
Mail Box
Additional
Other Useful
Function
Function
Functions
Features
10

Copying Function
What You Can Do with This Machine
(Regular Copy Basic Features Screen)
The following is an explanation of the features often
used when copying a document. For more detailed
procedures, see the references to other guides.
To use more convenient functions (Special Features),
press [Special Features] to access the Special Features
screen.
* The numbers in the illustrations refer to operation steps.
To Enlarge/Reduce an Image to Copy to a
Different Size Paper
Useful when enlarging or reducing an original of one
standard paper size to another, such as enlarging
an LTR sized original to 11" x 17" size, or reducing
11" x 17" to LTR size. Simply select the desired
paper size from the displayed keys to automatically
set the optimal zoom ratio.
1
1
2
To Staple Sets of Output Together
Regular Copy Basic Features screen
Copying and Mail Box Guide
Chapter 3
Original Copy
Copying and Mail Box Guide
Chapter 3
Select the Staple mode to collate copies as in
the diagram on the right. Collated copies are
stapled in the position you set. This is useful for
distributing materials copied for a meeting, etc.
1
2
* The Staple mode can only be set if an optional fi nisher is attached.
11
Original
1
2
3
4
3 copies
set
3
4
5
Copy 1 Copy 2 Copy 3
1
1
After you set the stapling position, it
is impor tant to place your originals
with the correct orientation.
For information on the relation
between original orientation, paper
orientation, and stapling position,
see Chapter 9, “Appendix,” in the
Reference Guide.
1

What You Can Do with This Machine (Copy Basic Features Screen)
To Interrupt a Long Copy Job to Make Priority
Copies
This mode enables you to interrupt the current job or reserved job to make priority copies.
Of course, after you finish making your priority copy, the paused print job automatically
resumes. This mode is useful if you need to make an urgent copy during a long copy job.
To Copy onto Irregular Sized Paper
To copy onto non-standard size paper, simply set the size
and type (such as Plain, Heavy) of the paper, and load it
into the stack bypass. Make sure the direction to load the
paper is the same as when you set the paper size.
1
2
3
Copying and Mail Box Guide
Chapter 1
Copying and Mail Box Guide
PrefaceCopying
Chapter 1
Function
Direction to load the paper
4
5
Function
Facsimile
If the desired paper type is not displayed, press [Detailed
Settings] and select the paper type from the list.
8
6
9
To Make Two-Sided Copies
When copying many single sided originals, printing on both the front and
back sides of paper can help you save half of the paper costs.
Original Copy
1
2
7
Copying and Mail Box Guide
Chapter 3
If you press [Option] on the screen
on the lef t, you can select to make
the front and back sides of the
copies have the same top-bottom
orientation. This makes it easier
to see when stapling copies like a
calendar.
Sending
Function
Mail Box
Function
Functions
Additional
3
For information on Special Features, see p. 13 to p. 20.
Features
Other Useful
12
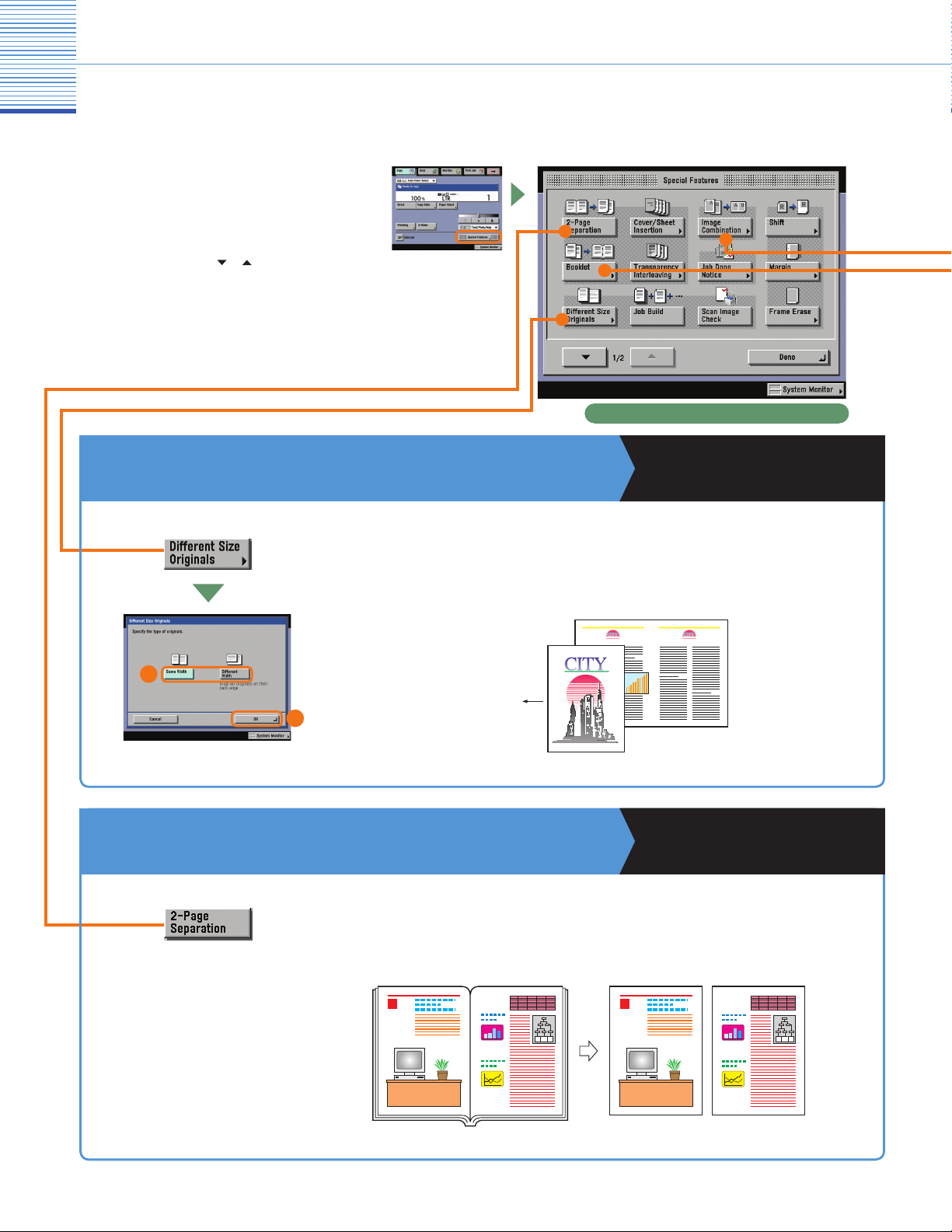
Copying Function
What You Can Do with This Machine
(Special Features Screen)
The following is an explanation of the
features often used when copying a
document. For more detailed procedures,
see the references to other guides.
The Special Features screen is divided into
two screens. Press [
to switch the screens.
]/[ ] on the lower left of the screen
* The numbers in the illustrations refer to operation steps.
To Copy Different Size Originals Together
This mode enables you to copy (scan) different size originals with the same
widths (11" x 17" and LTR, or LTRR and STMT) or different widths (11" x 17" and
STMT, or LTR and LGL), together as one group by setting them in the feeder.
1
Direction to load
the paper
2
To Copy Facing Pages in a Book
Special Features screen (1/2)
Copying and Mail Box Guide
Chapter 4
11" x 17" Original
LTR O r i g i n a l
Copying and Mail Box Guide
Chapter 4
13
It is not necessary to reset originals when copying facing pages from a book or
bound original, if you use this mode to copy the facing pages onto two separate
sheets of papers.
Original Copy
1
1
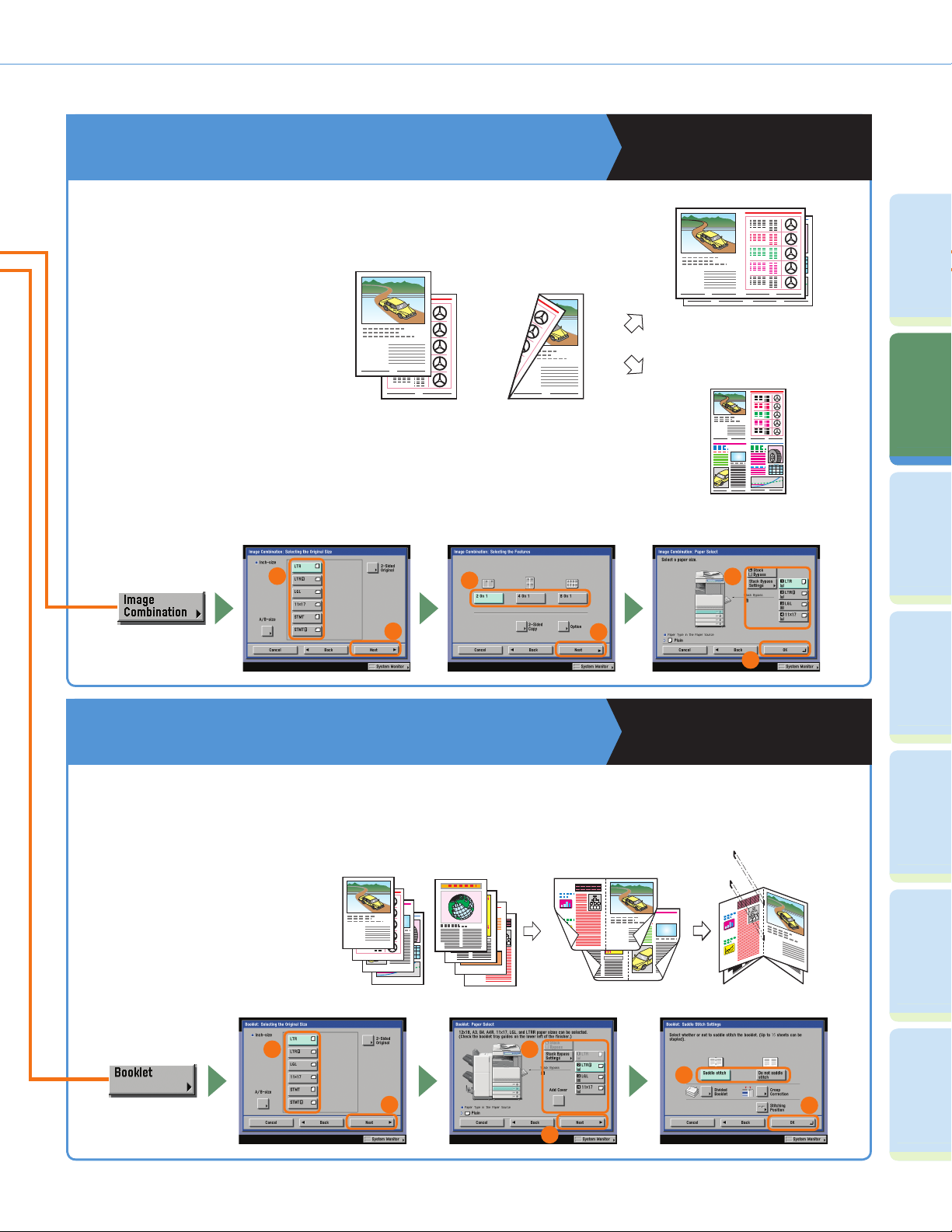
What You Can Do with This Machine (Special Features Screen)
1
6
3
8
1
To Copy Multiple Originals onto One Sheet of
Paper
This mode enables you to reduce
multiple originals or two-sided
originals to fit onto one sheet of
paper. This is useful for arranging
a variety of originals on one sheet
of paper for easy viewing and for
saving paper and space when
storing printouts.
1
Original
or
1
2
3
Copying and Mail Box Guide
Chapter 4
Copy
2 On 1
Copy
1
3
4 On 1
5
2
4
2
4
1
3
(two pages on one sheet of paper)
(four pages on one sheet of paper)
PrefaceCopying
Facsimile
Function
Function
2
To Make a Booklet
This mode enables you to copy multiple originals in such
a way that the copies are made into a booklet. This is
useful for arranging materials for distribution in an easily
viewable format.
Original Copy
1
2
3
4
1 3
5
4
6
Sending
Function
Copying and Mail Box Guide
Chapter 4
Mail Box
Function
7
6
7
8
2
1
5
4
Saddle Finisher-Y2 is attached.
8
6
3
Functions
Additional
5
2
4
6
Features
Other Useful
14
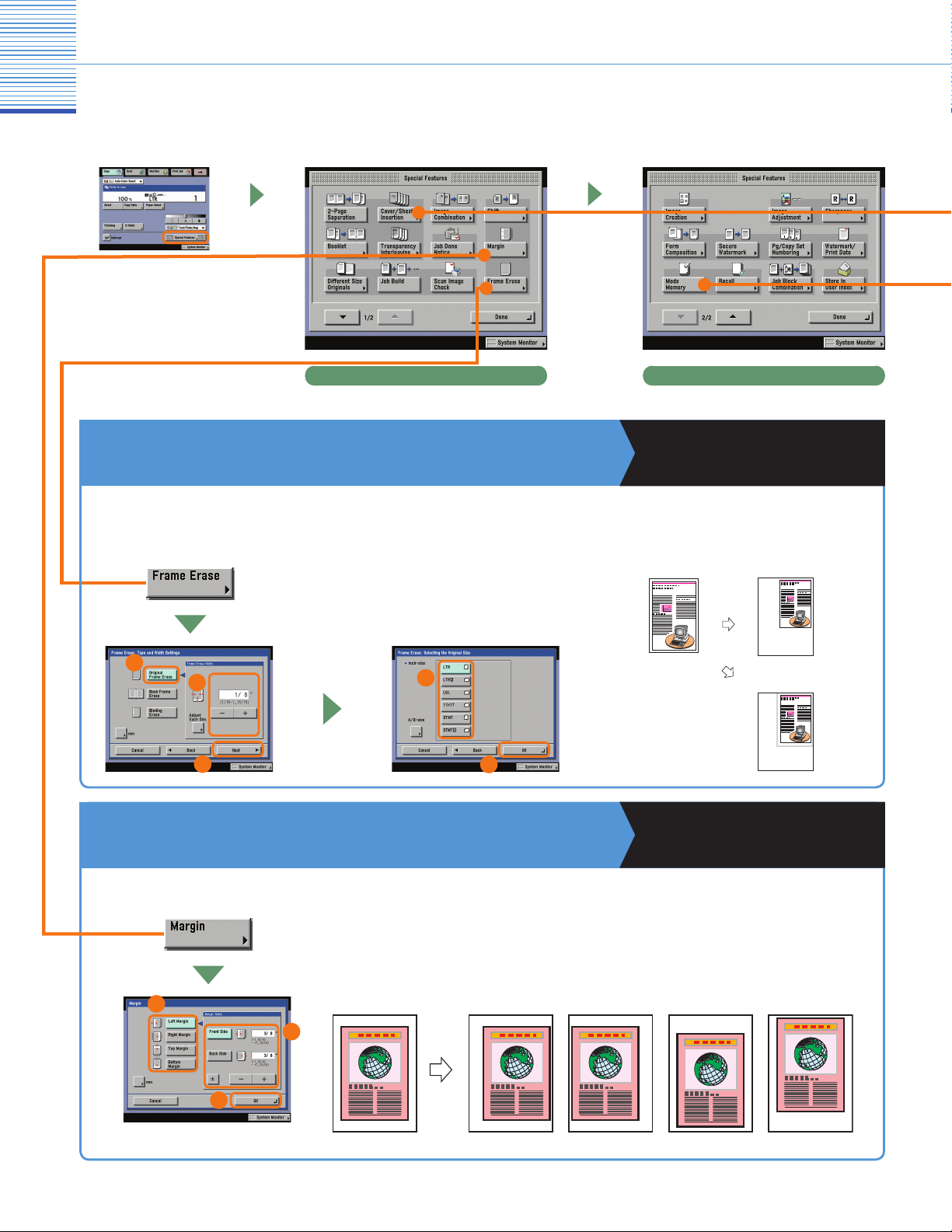
Copying Function
What You Can Do with This Machine (Special Features Screen)
Special Features screen (1/2)
* The numbers in the illustrations refer to operation steps.
Special Features screen (2/2)
Copying and Mail Box Guide
To Erase the Dark Border when Copying a Book
This enables you to erase the dark border, as well as center and contour lines that appear if you are copying
facing pages in a book or bound original onto a single sheet of paper.
Original (STMT)
1
2
3
4
Frame Erase
5
Chapter 4
Copy (LTR)
With
Frame
Erase
Copy (LTR)
Without
Copying and Mail Box Guide
To Add a Margin
Chapter 4
15
This enables you to add a margin to the output. The location of the margin can
be selected from the left, right, top, and bottom of the document. You can also
specify the width of the margin.
1
2
3
Original Left Margin Right Margin Top Margin Bottom Margin
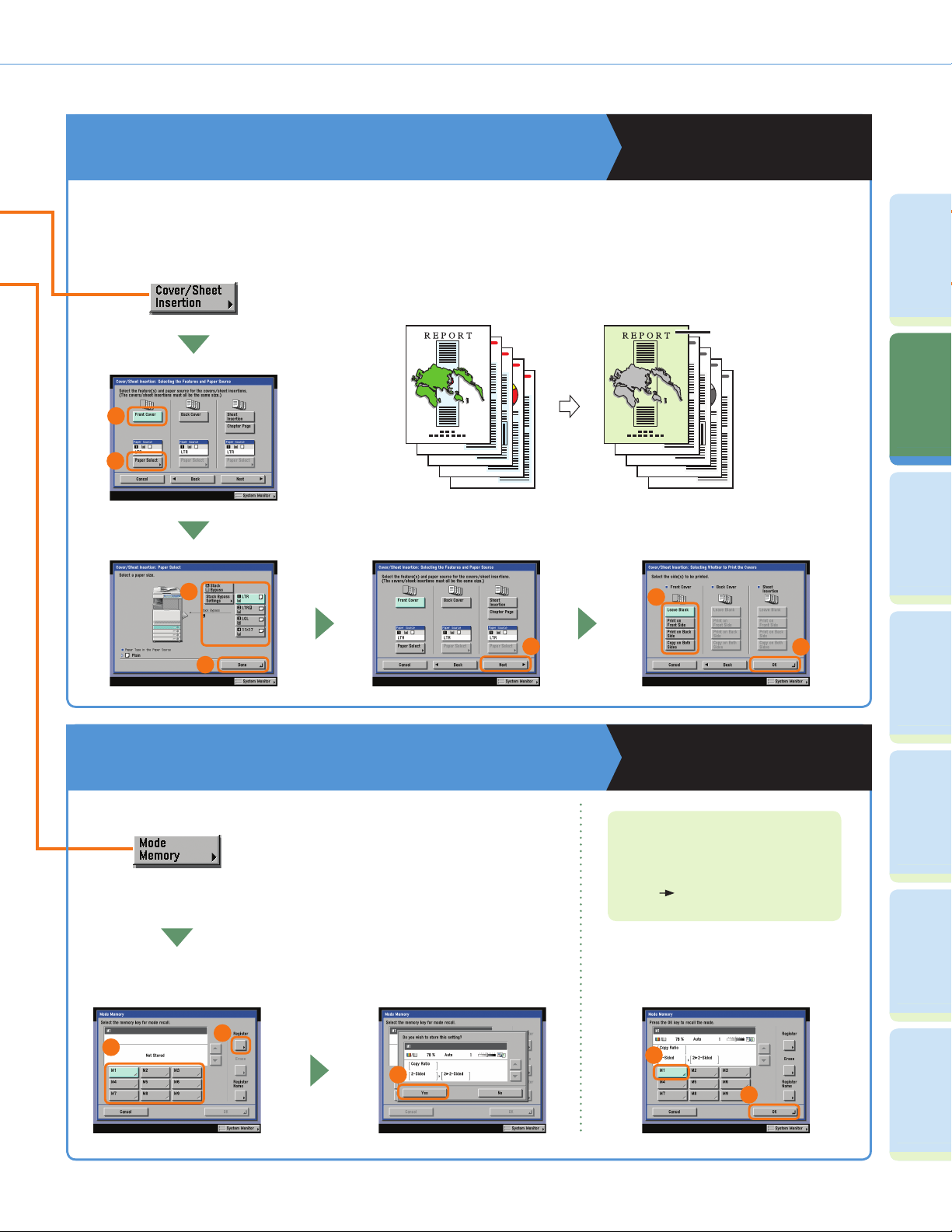
What You Can Do with This Machine (Special Features Screen)
To Add a Cover
This enables you to load paper different to the copies in the stack bypass, to be used as a cover. You can also
add a back cover, sheet insertions, and chapter pages.
Original
1
2
Copy
Chapter 4
Printed Front Cover
Copying and Mail Box Guide
PrefaceCopying
Facsimile
Function
Function
3
4
To Recall Commonly Used Settings
Commonly used combinations of modes can
be stored in Mode Memory to be recalled
with the touch of a button. You can also use
Mode Memory in combination with Standard
Key 1 and 2 for extra convenience.
2
1
3
6
5
7
Sending
Function
Copying and Mail Box Guide
Chapter 5
Mail Box
Additional
Other Useful
Function
Functions
Features
To recall stored settings, display the
screen you used to store them, select
the key in which the settings are
stored
press [OK].
1
2
16
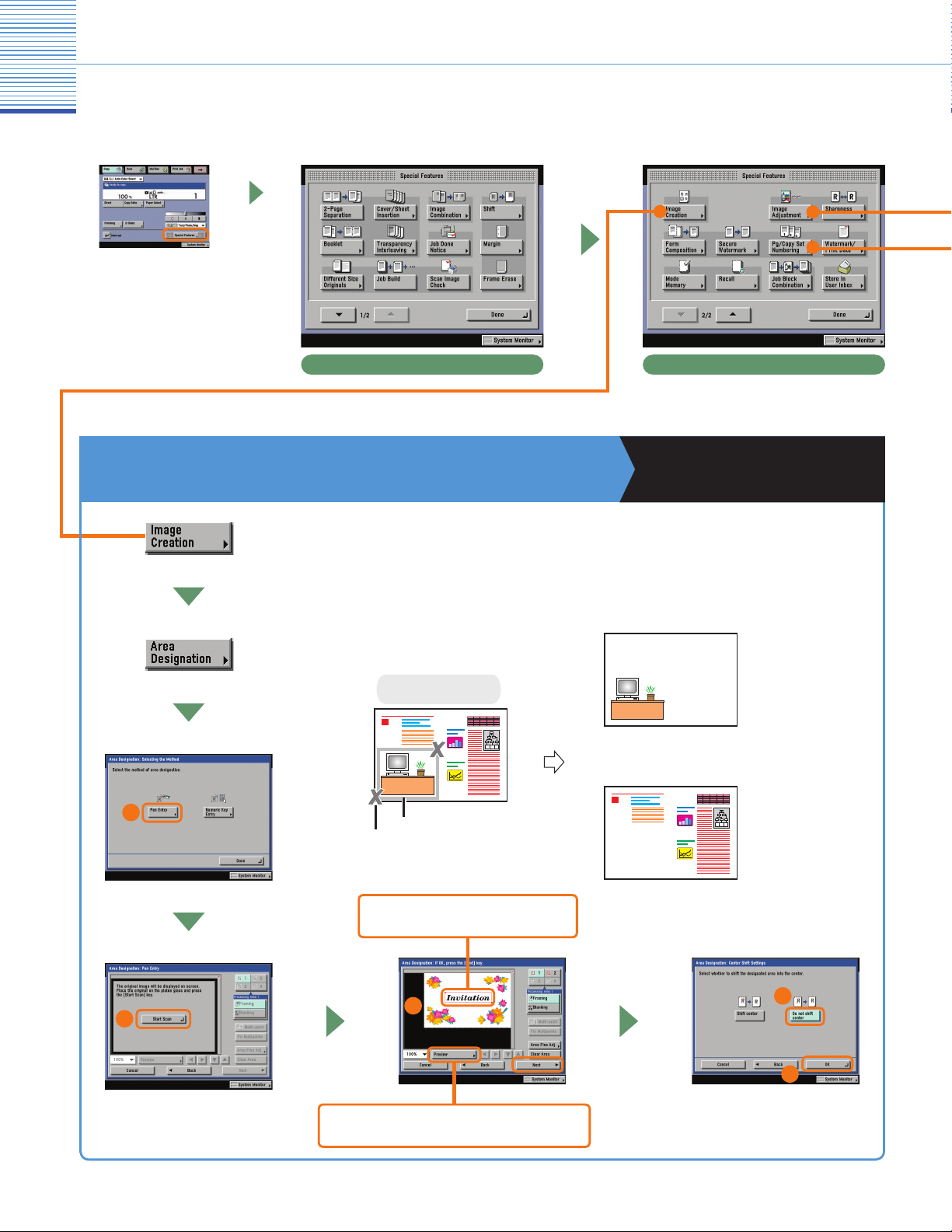
Copying Function
What You Can Do with This Machine (Special Features Screen)
Special Features screen (1/2) Special Features screen (2/2)
* The numbers in the illustrations refer to operation steps.
To Copy a Designated Area of the Original
This enables you to frame areas to copy or areas to blank out in the copy. You can
designate up to four areas using the edit pen on the preview screen, or the numeric
keys on the inch entry pop-up screen.
Original
Use two points to
designate the area
1
1
Points
Area
Designate an
Area
Copying and Mail Box Guide
Chapter 4
Copy
Framing
1
Blanking
17
Use the edit pen to specify the area.
2
3
4
Press [Preview] to check the designated area.
5
6
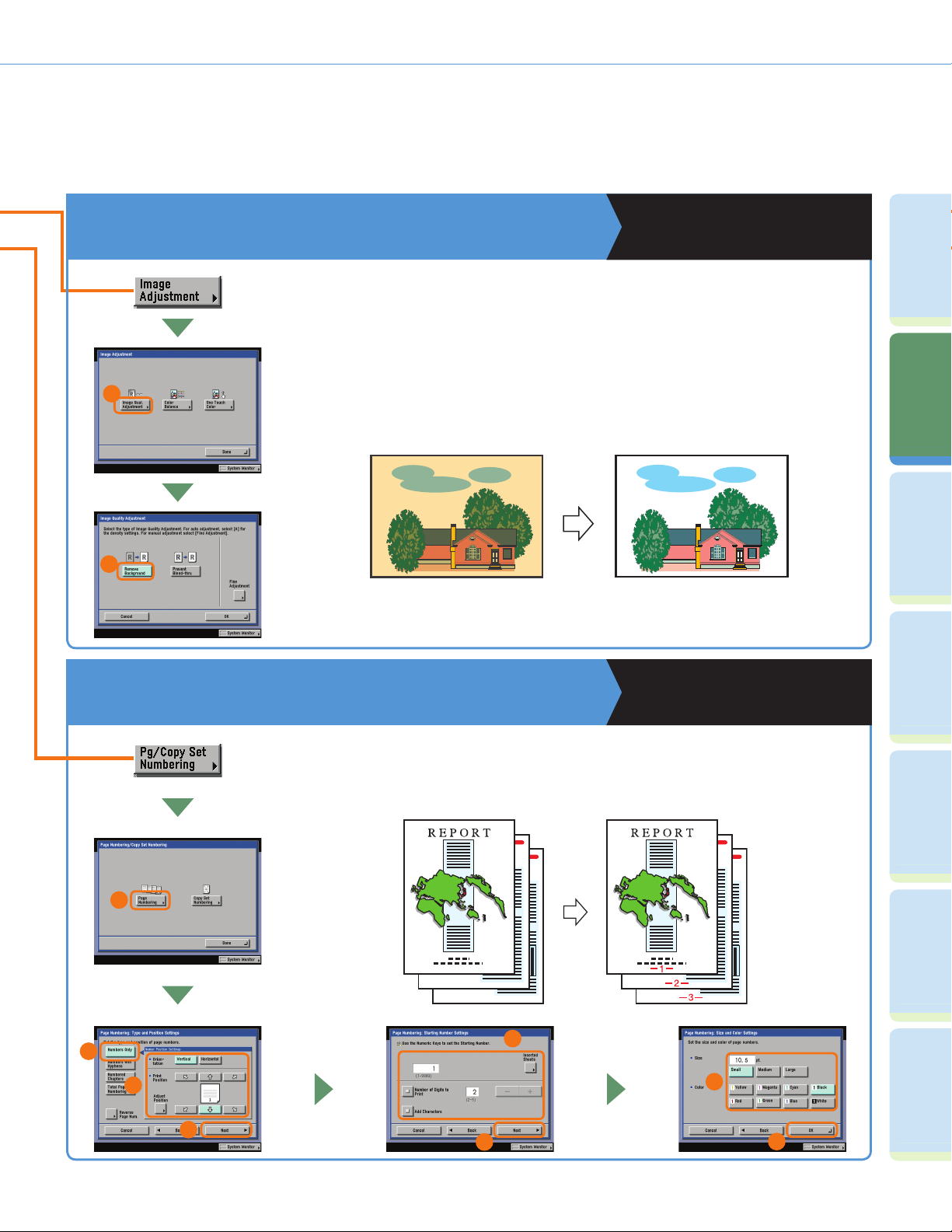
What You Can Do with This Machine (Special Features Screen)
To Erase the Background Color of the Original
This mode enables you to make copies by erasing the background color of
the original. This mode is especially useful for copying originals, such as
catalogues and paper, that have turned yellow from age.
1
2
Copying and Mail Box Guide
Chapter 4
CopyOriginal
PrefaceCopying
Facsimile
Function
Function
To Add Page Numbers to Copies
This enables you to add page numbers to copies.
You can set the type of printing and position to print.
1
2
3
4
Original
Copying and Mail Box Guide
Sending
Mail Box
Additional
Other Useful
Function
Function
Functions
Features
Chapter 4
Copy
5
7
6
8
18

COPY
COPY
COPY
COPY
COPY
COPY
COPY
COPY
COPY
COPY
COPY
COPY
COPY
COPY
COPY
COPY
COPY
COPY
COPY
COPY
COPY
COPY
COPY
COPY
COPY
COPY
COPY
COPY
COPY
COPY
COPY
COPY
COPY
COPY
COPY
COPY
COPY
COPY
COPY
COPY
COPY
COPY
COPY
COPY
COPY
COPY
COPY
COPY
COPY
COPY
COPY
COPY
COPY
COPY
COPY
COPY
COPY
COPY
COPY
COPY
COPY
COPY
COPY
COPY
COPY
COPY
COPY
COPY
COPY
COPY
COPY
COPY
COPY
COPY
COPY
COPY
COPY
COPY
COPY
COPY
COPY
COPY
COPY
COPY
COPY
COPY
COPY
COPY
COPY
COPY
COPY
COPY
COPY
COPY
COPY
COPY
COPY
COPY
COPY
COPY
COPY
COPY
COPY
COPY
COPY
COPY
COPY
COPY
Copying Function
What You Can Do with This Machine (Special Features Screen)
Special Features screen (1/2) Special Features screen (2/2)
* The numbers in the illustrations refer to operation steps.
To Store Originals with Copy Settings
This mode enables you to store scanned originals in
a User Inbox from the Regular Copy Basic Features
screen. The copy settings are stored with the
document.
To Embed Hidden Text in the Background
This mode enables you to embed hidden text, such as
“CONFIDENTIAL,” in the background of copies/prints.
The embedded text appears when the copies are
copied.
1
Original
Copying and Mail Box Guide
Chapter 4
You can add a document
name to the stored document.
You can also make copies of
the scanned originals while
storing them in the User
2
Inbox.
Copying and Mail Box Guide
Chapter 4
Copy A
(Secure Watermark
is Selected)
Copy B
(Copy of Copy A)
* The embedded hidden text may not appear as specifi ed even
if the copy with the Secure Watermark mode applied is copied,
depending on the copy machine.
* The Secure Watermark mode is available only if the optional
Secure Watermark Function is activated.
1
19
3
2
4
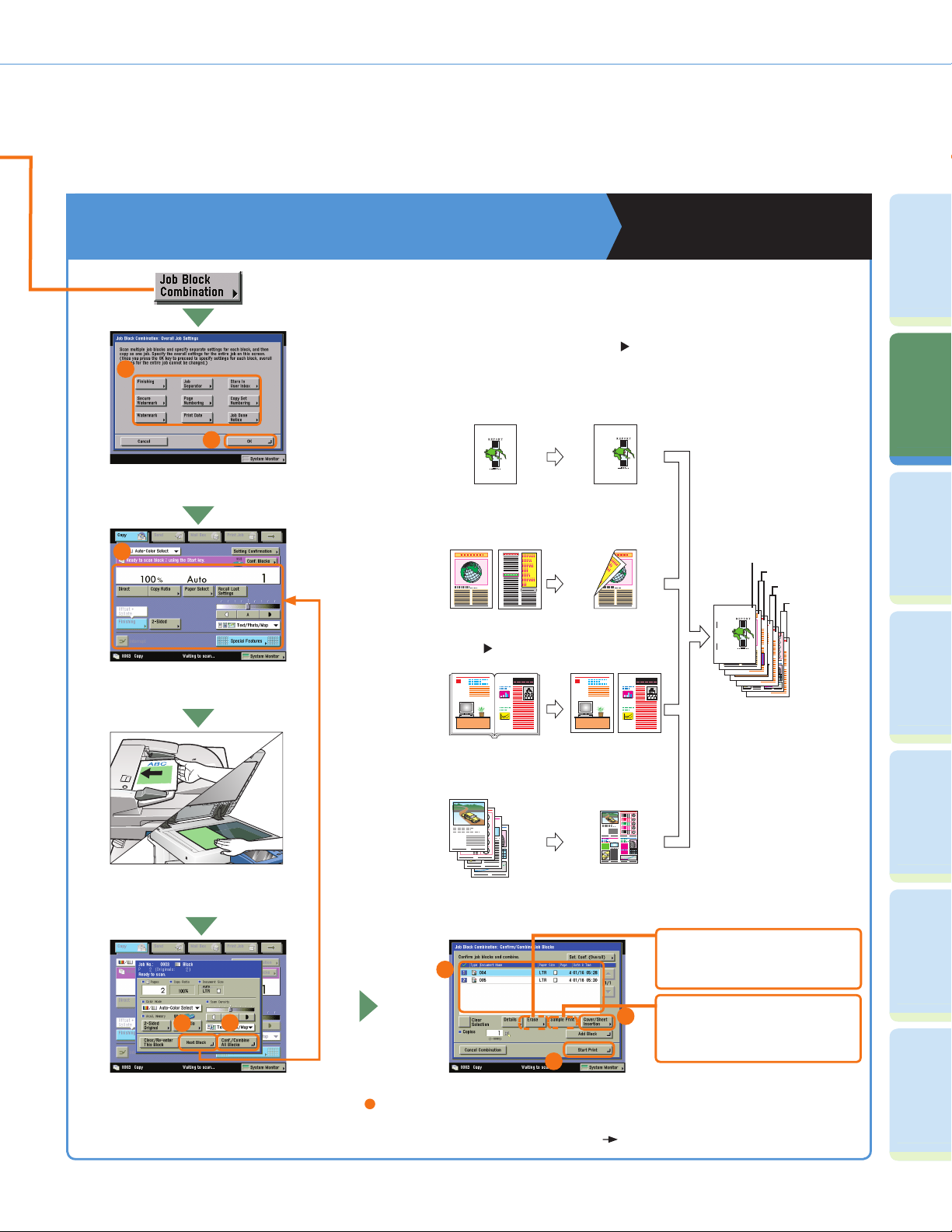
What You Can Do with This Machine (Special Features Screen)
To Combine Multiple Batches of Originals with
Different Copy Settings
This mode enables you to scan multiple batches of originals with different copy
settings and print them as one document.
1
2
Specify the settings for the combined document.
3
Specify the copy settings for
each batch of originals.
Example)
First Batch:
The Shift Mode Is Selected
Second Batch:
The 1
1
· Combined document: Staple Mode (Double)
· Batches: Shift, 1
Combination (4 on 1) modes
· Cover/Sheet Insertion: Cover
Original
2-Sided Mode Is Selected
Copying and Mail Box Guide
2-Sided, 2-Page Separation, Image
Batch Copy
1
Chapter 4
First Batch
Second Batch
1
1
3
Third Batch
Fourth Batch
2
4
PrefaceCopying
Facsimile
Sending
Function
Function
Function
Scan your originals using the
feeder or platen glass.
4
5
To scan the next batch of originals, press [Next
Block] and repeat the procedure from
3
. When
you have finished scanning all of your originals,
press [Conf./Combine All Blocks].
Third Batch:
The 2-Page Separation Mode Is Selected
2
1
2
3
4
1
4
3
Fourth Batch:
The Image Combination Mode (4 on 1) Is Selected
You can erase batches of originals
7
that are no longer necessary.
You can also make a sample print
6
of a selected batch of originals or
the combined document.
8
To use the Cover/Sheet Insertion mode for the
combined document, press [Cover/Sheet Insertion].
Select the batches of originals in the order in which you
want to combine them
press [Start Print].
20
Mail Box
Additional
Other Useful
Function
Functions
Features
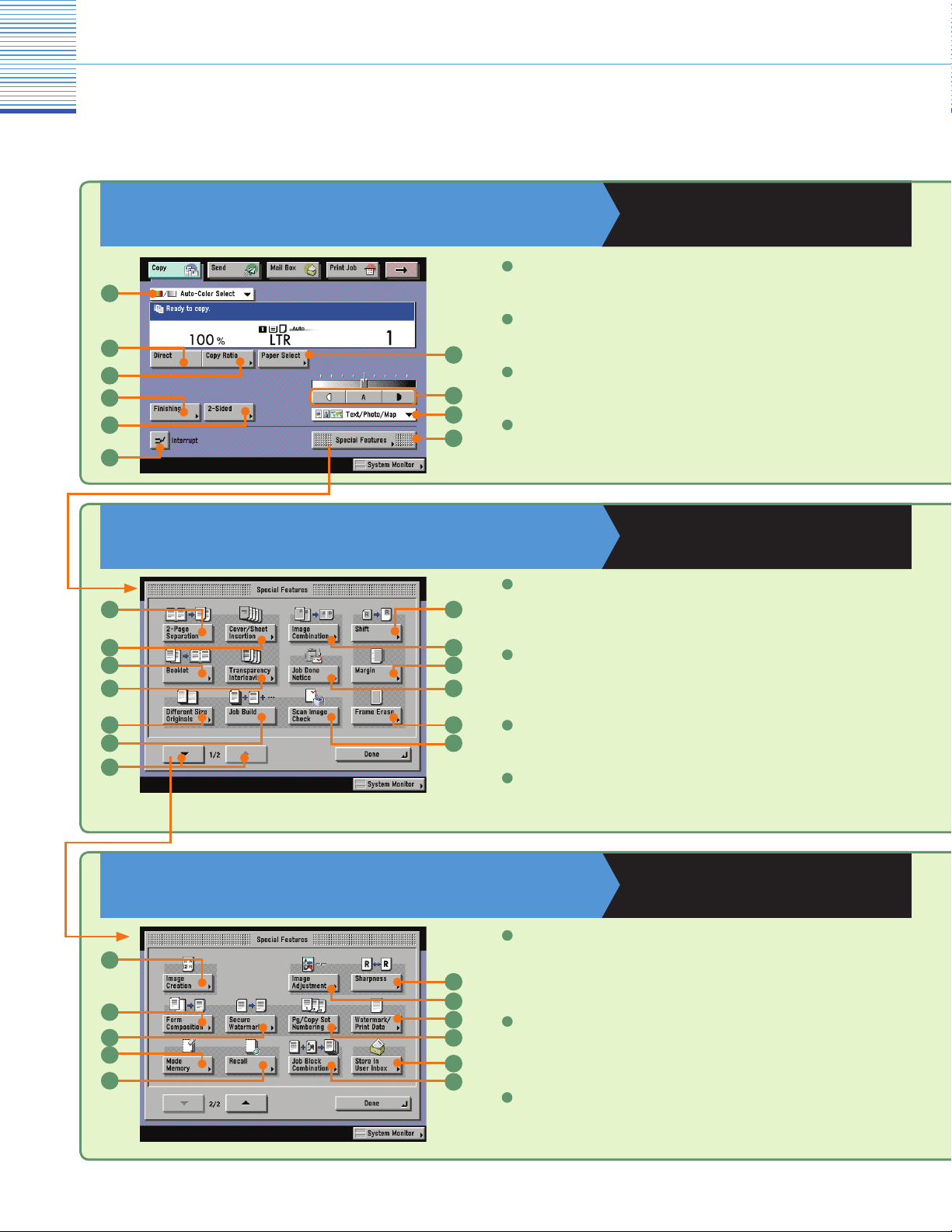
Copying Function
Overview of Copy Features
Use the Regular Copy Basic Features screen and the Special Features screen to set the various copy modes. There
are two Special Features screens, “1/2” and “2/2”.
Regular Copy Basic Features Screen
1
2
3
4
5
10
6
Special Features screen (1/2)
1
2
3 10
4 11
Copying and Mail Box Guide
Chapters 1 and 3
1
Color Selection drop-down list
Press to select the color mode for copying.
2
Direct
7
8
9
Press to return the copy ratio to 100%.
3
Copy Ratio (see p. 11)
Press to reduce or enlarge the copy size.
4
Finishing (see p. 11)
Press to select or cancel the Collate, Group, or Staple mode.
Copying and Mail Box Guide
Chapter 4
1
2-Page Separation (see p. 13)
8
9
Press to copy facing pages of an opened book onto separate copy
sheets.
2
Cover/ Sheet Insertion (see p. 16)
Press to add covers, sheet insertions, or chapter pages between
specifi ed pages.
5
6
7
Special Features screen (2/2)
1
2
3
4
5
12
13
10
11
3
Booklet (see p. 14)
Press to make copies of several originals to form a booklet.
4
Transparency Interleaving
Press to insert a sheet between each transparency when copying
transparencies.
Copying and Mail Box Guide
Chapters 4 and 5
1
Image Creation (see p. 17)
Press to rearrange the images of originals for the effect that you
6
7
8
9
want.
2
Form Composition
Press to superimpose an image stored in memory onto the original
image for copying.
3
Secure Watermark (see p. 19)
Press to embed hidden text in the background.
21
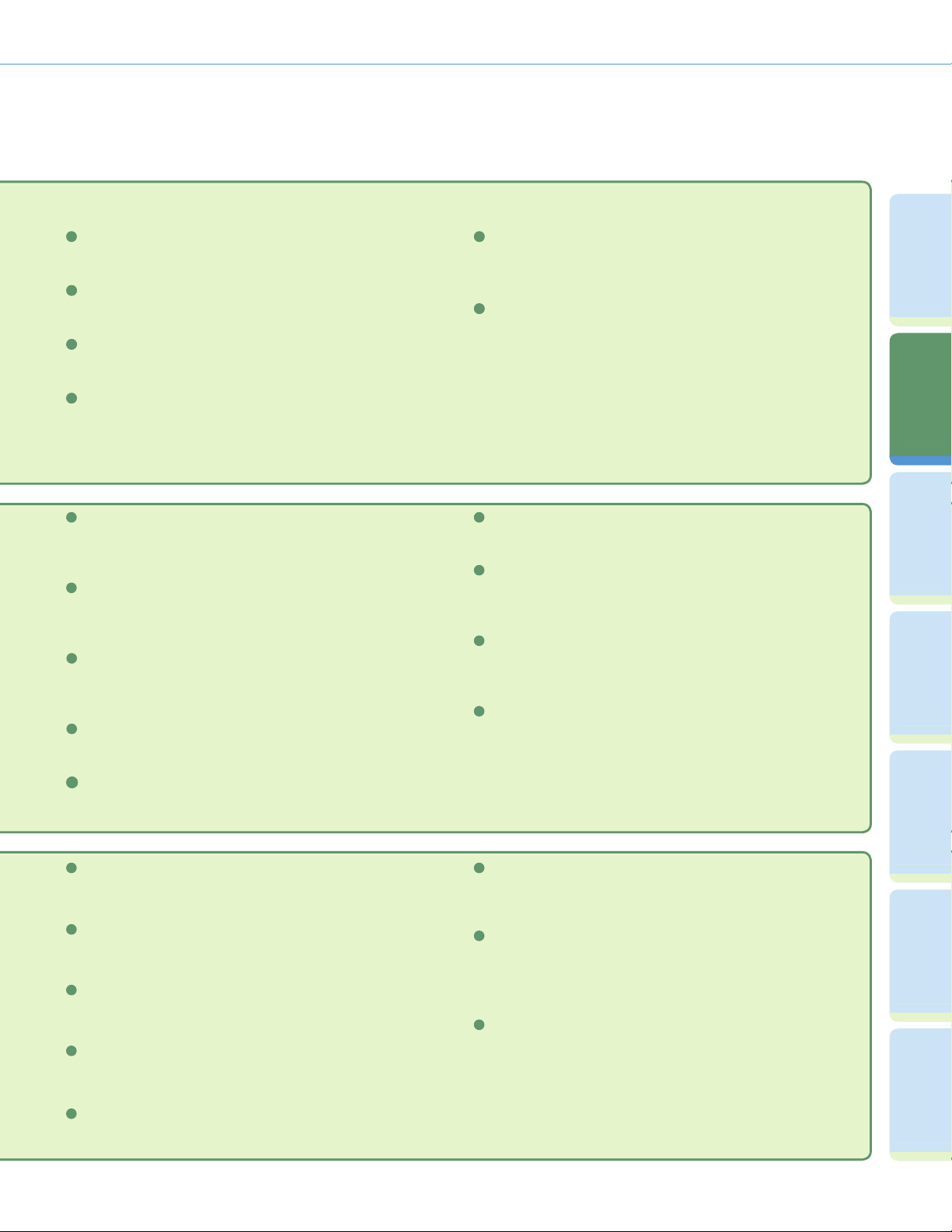
Overview of Copy Features
5
2-Sided (see p. 12)
Press to make two-sided copies.
6
Interrupt (see p. 12)
Press to interrupt a copy job to make priority copies.
7
Paper Select (see p. 12)
Press to select the paper size/type and the paper source.
8
Adjust Contrast
Press to manually control the copy exposure. Press [A] to select or
cancel the automatic exposure control.
5
Different Size Originals (see p. 13)
Press to make copies feeding different size originals together in
one group, by placing them in the feeder.
6
Job Build
Press to divide the originals into several parts, scan them, and
then print them all together.
7
Special Features Screen Switch
Press to switch between Special Features 1/2 and Special
Features 2/2.
8
Shift
Press to shift the position of the original image on the copy sheet.
9
Original Type Selection
Press to change the original type when the originals include photos,
etc.
10
Special Features
Press to select a Special Features mode.
10
Margin (see p. 15)
Press to create margins along the sides of a copy sheet.
11
Job Done Notice
Press to have the machine notify the user through e-mail when
the copy job is done.
12
Frame Erase (see p. 15)
Press to eliminate dark border areas and lines that appear around
original images or shadows from binding holes.
13
Scan Image Check
Press to confi rm scanned images page by page while copying
and when you scan originals in succession on the platen glass.
PrefaceCopying
Facsimile
Sending
Function
Function
Function
9
Image Combination (see p. 14)
Press to automatically reduce two, four, or eight originals to fi t
onto a one-sided or two-sided copy sheet.
4
Mode Memory (see p. 16)
Press to store or recall copy modes.
5
Recall
Press to recall previously set copy modes.
6
Sharpness
Press to sharpen or soften the image of the original in the copy.
7
Image Adjustment (see p. 18)
Press to make fi ne adjustment to the image quality on copies.
8
Watermark /Print Date
Press to include the watermark and date on copies.
9
Pg/ Copy Set Numbering (see p. 18)
Press to include page and copy set numbering on copies.
10
Store In User Inbox (see p. 19)
Press to store originals scanned from the Regular Copy Basic
Features screen as a document in a User Inbox.
11
Job Block Combination (see p. 20)
Press to scan multiple batches of originals with different copy
settings and print them as one document.
22
Mail Box
Additional
Other Useful
Function
Functions
Features
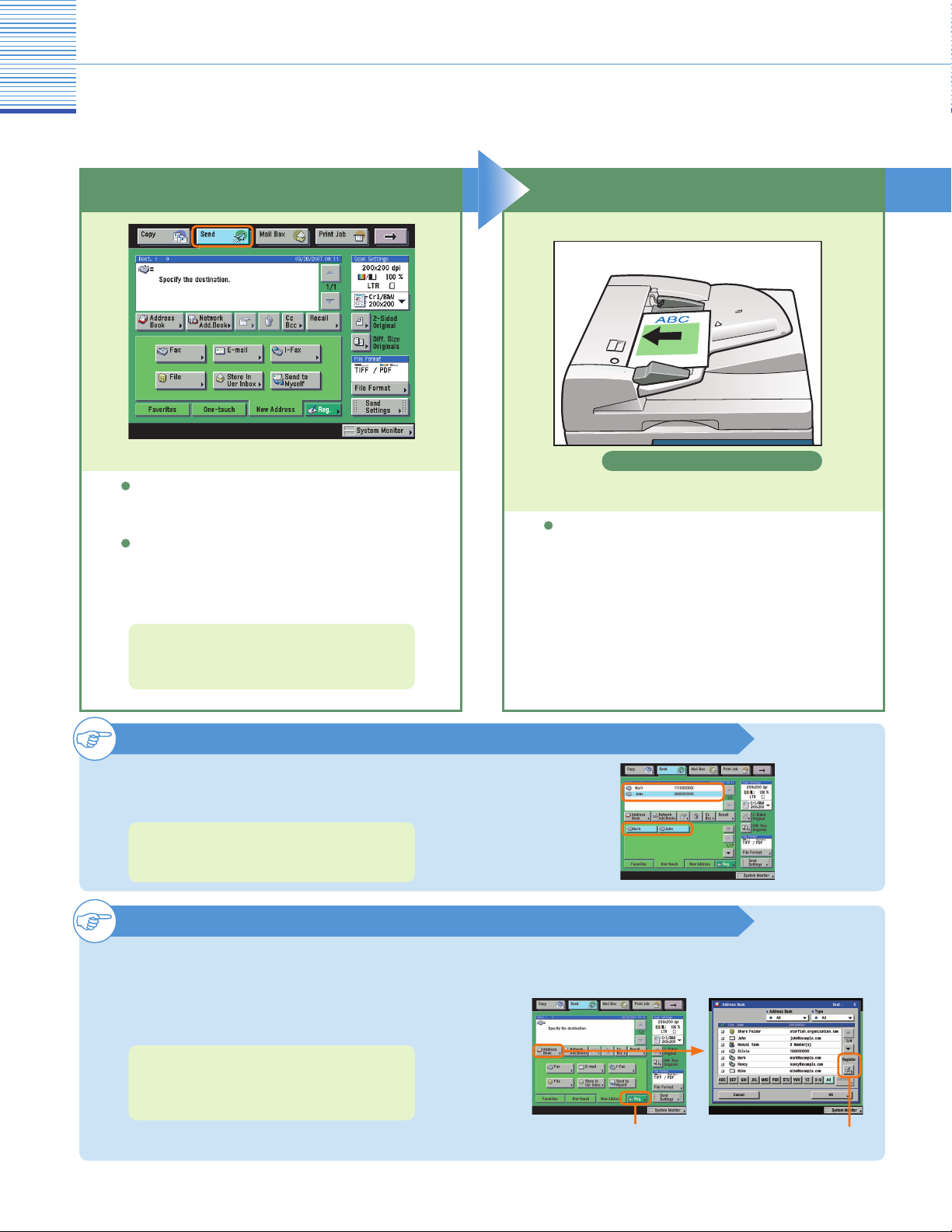
Facsimile Function
Sending a Fax
The following is an explanation of the basic procedure for sending a fax. For more information on the settings, see the
references in each step.
Place Your OriginalsPreparations
Press [Send] to switch to the fax mode.
In the above screen, start entering the fax number
with the numeric keys to automatically display the
screen for entering the fax destination.
If Department ID Management or the SDL or SSO
login ser vice is set, it is necessar y to enter an ID and
password. (If an optional card reader is attached,
insert a control card.)
For more information, see Chapter 2, “Basic
Operations,” in the Reference Guide.
Specifying the Fax Number Using a One-touch Button
You can also specify the fax destination using a one-
touch button if you have registered a fax destination in
a one-touch button in advance.
For more information on registering destinations
in one-touch buttons, see p. 37 and p. 38.
Placed in the feeder
Place your originals.
For bound or irregular sized originals, place them on
the platen glass.
Registering a Destination
In order to be able to select a destination using the
address book, one-touch buttons, or favorites buttons,
it is necessary to register the destination in advance.
Register destinations using the Register Key or the
Additional Functions screen.
For more information on registering destinations
in the address book, one-touch buttons, or
favorites buttons, see p. 37 and p. 38.
23
The Register button on the Send Basic Features screen
and the Address Book screen is a shortcut to the Additional
Functions screen for storing destinations.
[Reg.] on the Send Basic
Features screen
[Register] on the Address
Book screen

Enter the Fax Number Start Sending the Fax
Sending a Fax
Preface
Copying
Function
Enter the fax number.
To send a fax to multiple destinations, press
the [Next] key after entering the fi rst and each
subsequent destination, or specify the destinations
using the address book.
You can also specify destinations using one-touch
buttons or favorites buttons you have registered in
advance.
For more information on registering fax
destinations, see p. 37 and p. 38.
To send a clear fax, set a high resolution. You can
set the resolution from the Scan Settings drop-down
list.
Press (Start).
When faxing is complete, remove your originals.
You can set to display a preview of the fax before
sending. You can also confi rm the number of pages
which will be sent on the preview screen.
Function
Facsimile
Sending
Function
Mail Box
Function
1
2
For information on useful fax features, see p. 25,
p. 26, and p. 29 to p. 34.
To cancel sending a fax while scanning the original,
press
(Stop).
For instructions on canceling a fax job while
sending the fax, see Chapter 1, “Fax,” in the
Sending and Facsimile Guide.
24
Additional
Other Useful
Functions
Features
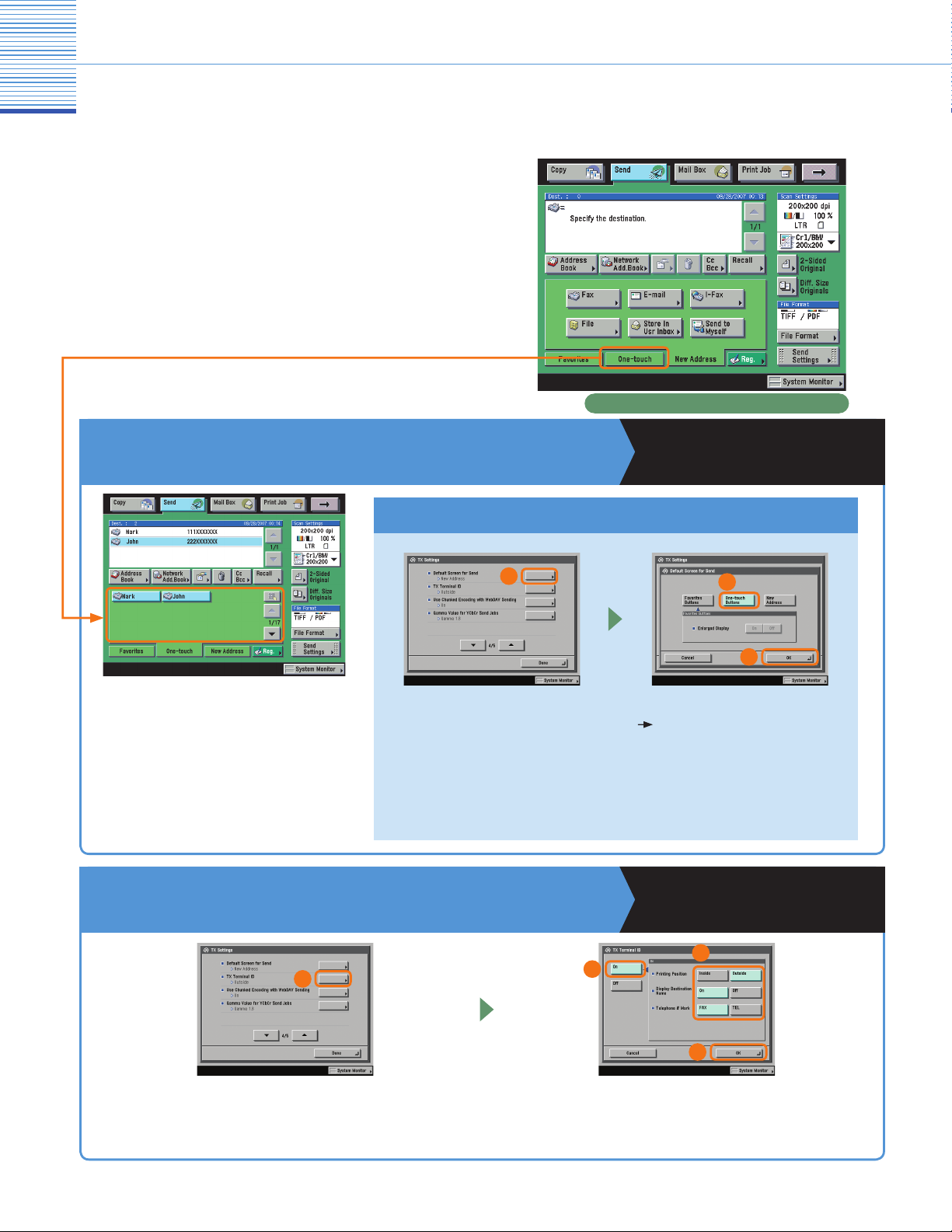
Facsimile Function
What You Can Do with This Machine
(Fax Screen)
The following is an explanation of the features often used
when faxing a document. For more detailed procedures,
see the references to other guides.
There is also an explanation of the various features you
can use when faxing on p. 29 to p. 34.
* The numbers in the illustrations refer to operation steps.
If You Mainly Use One-Touch Buttons
To Display One-Touch Buttons on the Initial Screen
You can select the initial
display of the Send Basic
Features screen in TX Settings
under <Common Settings>
in Communications Settings
on the Additional Functions
screen.
Send Basic Features screen
Sending and Facsimile Guide
Chapter 9
1
Select [One-touch Buttons]
press [OK].
2
3
To Display the Terminal ID
1
Select [TX Terminal ID] in TX Settings under
<Common Settings> in Communications Settings
on the Additional Functions screen.
25
Sending and Facsimile Guide
Chapter 9
3
2
4
Press [On]. Set the TX Terminal ID settings as
necessary.

What You Can Do with This Machine (Fax Screen)
To Automatically Forward Received Faxes
By simply turning on forwarding conditions set in advance to
‘On’, received faxes can be automatically forwarded to the
specified fax number.
To Register Forwarding Conditions
1
2
Press [Forwarding
Settings] from System
Settings on the Additional
Functions screen.
Press [Register].
Sending and Facsimile Guide
Chapter 11
3
4
Set the forwarding
conditions
Make sure to register the
fax number for forwarding
faxes to in the address
book.
press [OK].
Preface
Copying
Facsimile
Sending
Function
Function
Function
To Send Data From a Computer by Fax
1
2
Select the print function from the
application on your computer
[OK].
* It is necessary to install the fax driver to send faxes from your computer.
The display may differ according to the OS (operating system) you are
using and the fax driver. For more information, see the Fax Driver Guide.
press
3
4
Enter the destination press [Add to
Recipient List].
The address book stored in the machine can also
be exported using the Remote UI, and imported to
the fax driver.
26
Mail Box
Additional
Other Useful
Function
Functions
Features

Sending Function
Sending a Document (E-mail, I-fax, File Server)
The following is an explanation of the basic procedure for sending a document. For more detailed procedures, see the
references to other guides.
Place Your OriginalsPreparations
Placed in the feeder
Press [Send] to switch to the Send function.
Placed on the platen glass
The function key for the sending and fax functions
differs according to the installed options. It may be
displayed as [Send] or [Fax]. For more information,
see Chapter 1, “Introduction to Sending and Fax
Functions,” in the Sending and Facsimile Guide.
If the Department ID Management screen is
displayed, enter the [Dept. ID] and [Password]. After
entering them, press
panel.
If Department ID Management or the SDL or SSO
login ser vice is set, it is necessar y to enter an ID and
password. (If an optional card reader is attached,
insert a control card.)
For more information, see Chapter 2, “Basic
Operations,” in the Reference Guide.
(Log in/Out) on the touch
Registering Destinations
In order to be able to select a destination using the
address book, one-touch buttons, or favorites buttons,
it is necessary to register the destination in advance.
Register destinations using the Register Key or the
Additional Functions screen.
Place your originals.
When placing originals on the platen glass, make
sure to close the feeder/platen cover after placing
your originals.
The Register button on the Send Basic Features screen
and the Address Book screen is a shortcut to the Additional
Functions screen for storing destinations.
27
For more information on registering destinations
in the address book, one-touch buttons, or
favorites buttons, see p. 37 and p. 38.
[Reg.] on the Send Basic
Features screen
[Register] on the Address
Book screen
 Loading...
Loading...