Canon CANOSCAN N676U, CANOSCAN N1240U, CANOSCAN N670U User Manual [pt]
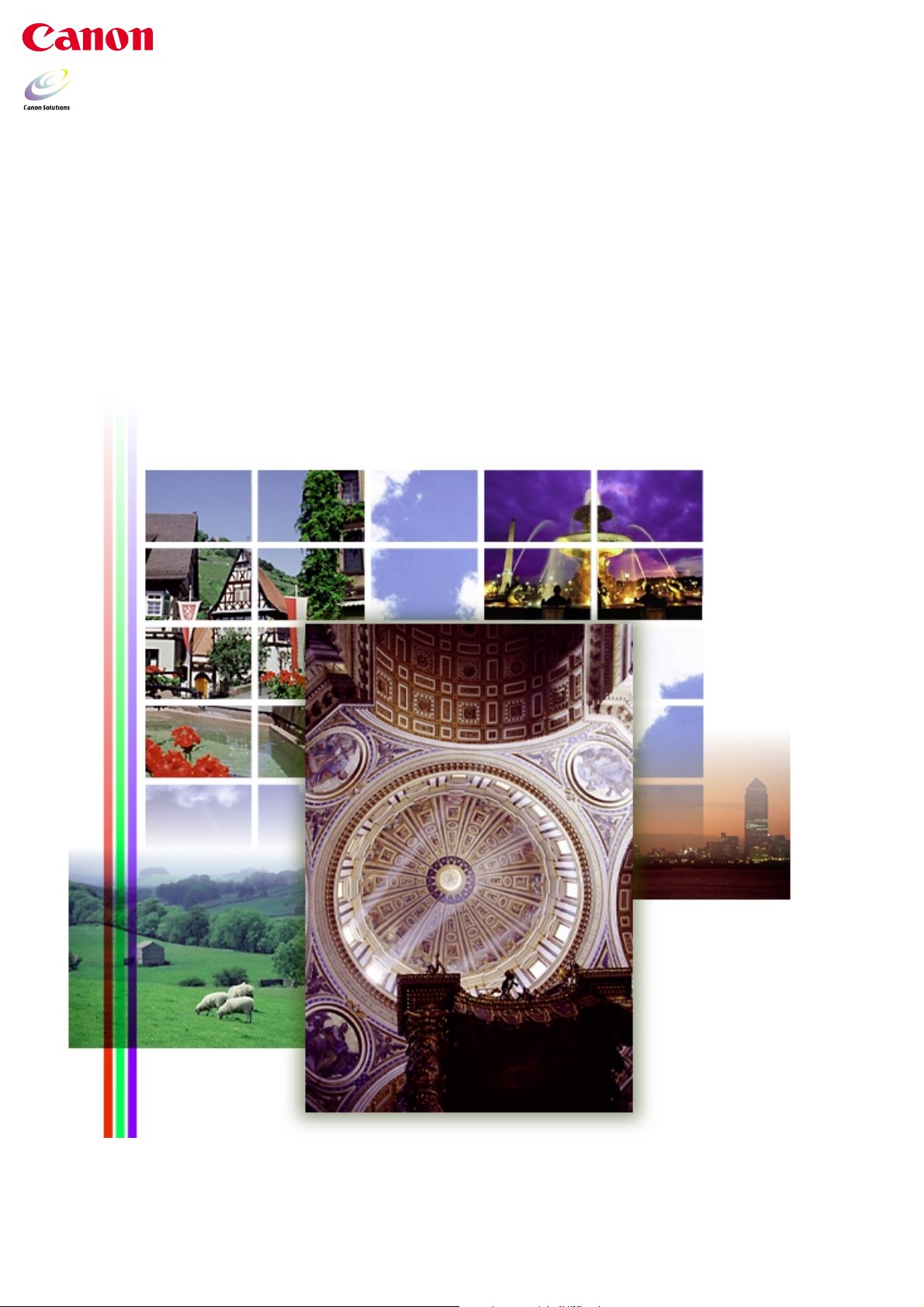
ScanGear CS-U 6.2
Manual do Usuário
Para Scanner Colorido
CanoScan N670U/N676U/N1240U
para Windows
para Macintosh (em inglês)
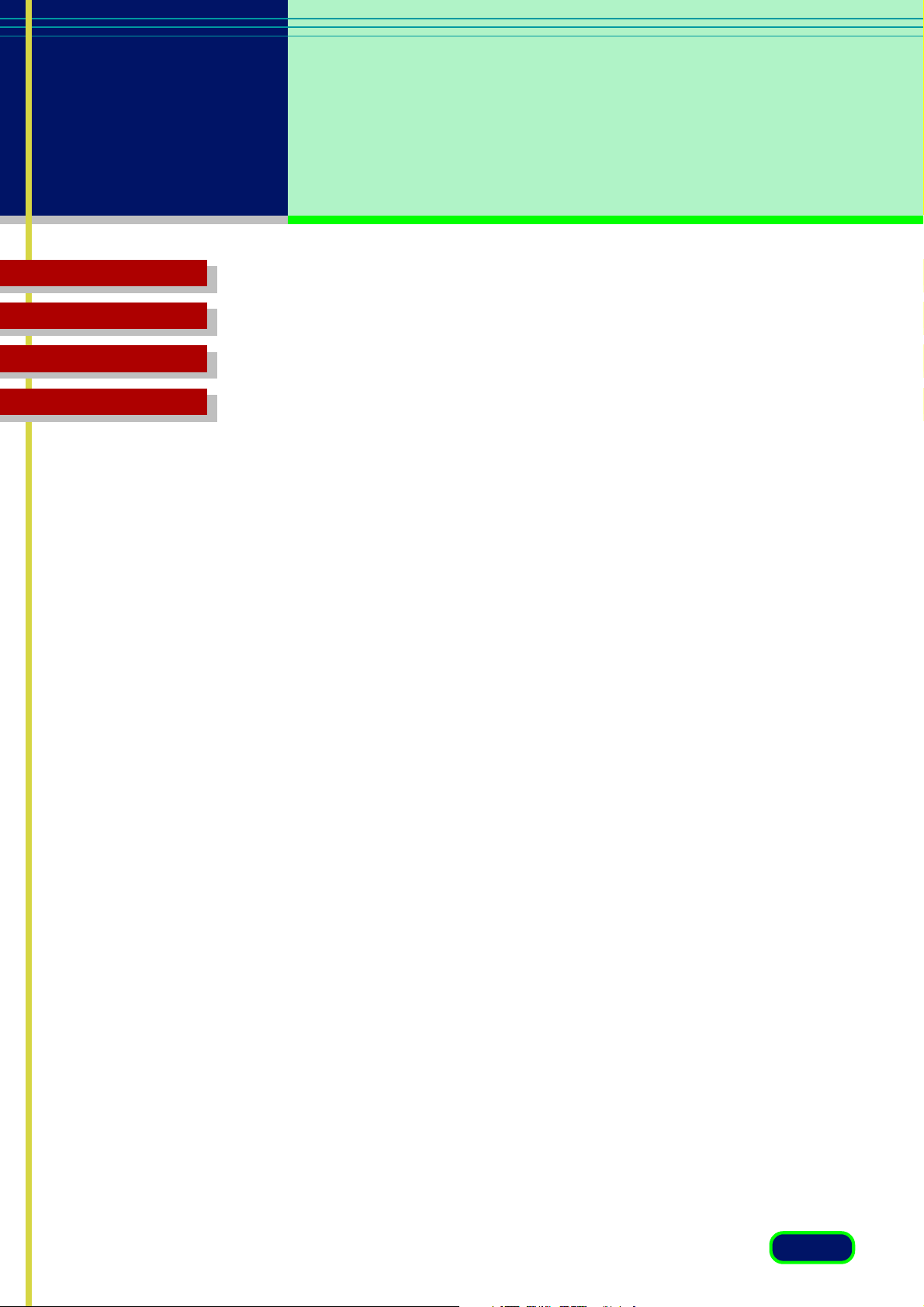
Sumário
Soluciaonando Ploblemas
Glossário
Índice
Nota sobre Direitos Autorais
Copyright © 2001 Canon Inc.
Este manual é protegido pelo registro de propriedade autoral com todos os
direitos reservados. Sob as leis de direitos autorais, este manual não pode
ser copiado, no todo ou em parte, sem o consentimento por escrito da
Canon Inc. Sob a lei, copiar inclui tradução em outros idiomas ou em outro
formato.
As telas de exibição neste manual são tomadas do Windows Millennium
Edition(Me). Se usar Windows 98, Windows 2000 Professional ou
Macintosh, as ilustrações das telas serão ligeiramente diferentes das usadas
neste manual.
Microsoft e Windows são marcas ou marcas registradas da Microsoft
Corporation nos Estados Unidos e em outros países.
Macintosh, Power Macintosh, Mac OS e ColorSync são marcas da Apple
Computer, Inc. registradas nos Estados Unidos e em outros países.
iMac é uma marca registrada da Apple Computer, Inc.
Adobe® e Adobe® Photoshop são marcas registradas da Adobe Systems
Incorporated.
Canon e CanoScan são marcas registradas da Canon Inc. ColorGear e
ImageTrust são marcas registradas da Canon Inc. Todos os outros nomes
são marcas registradas de suas respectivas companhias.
2
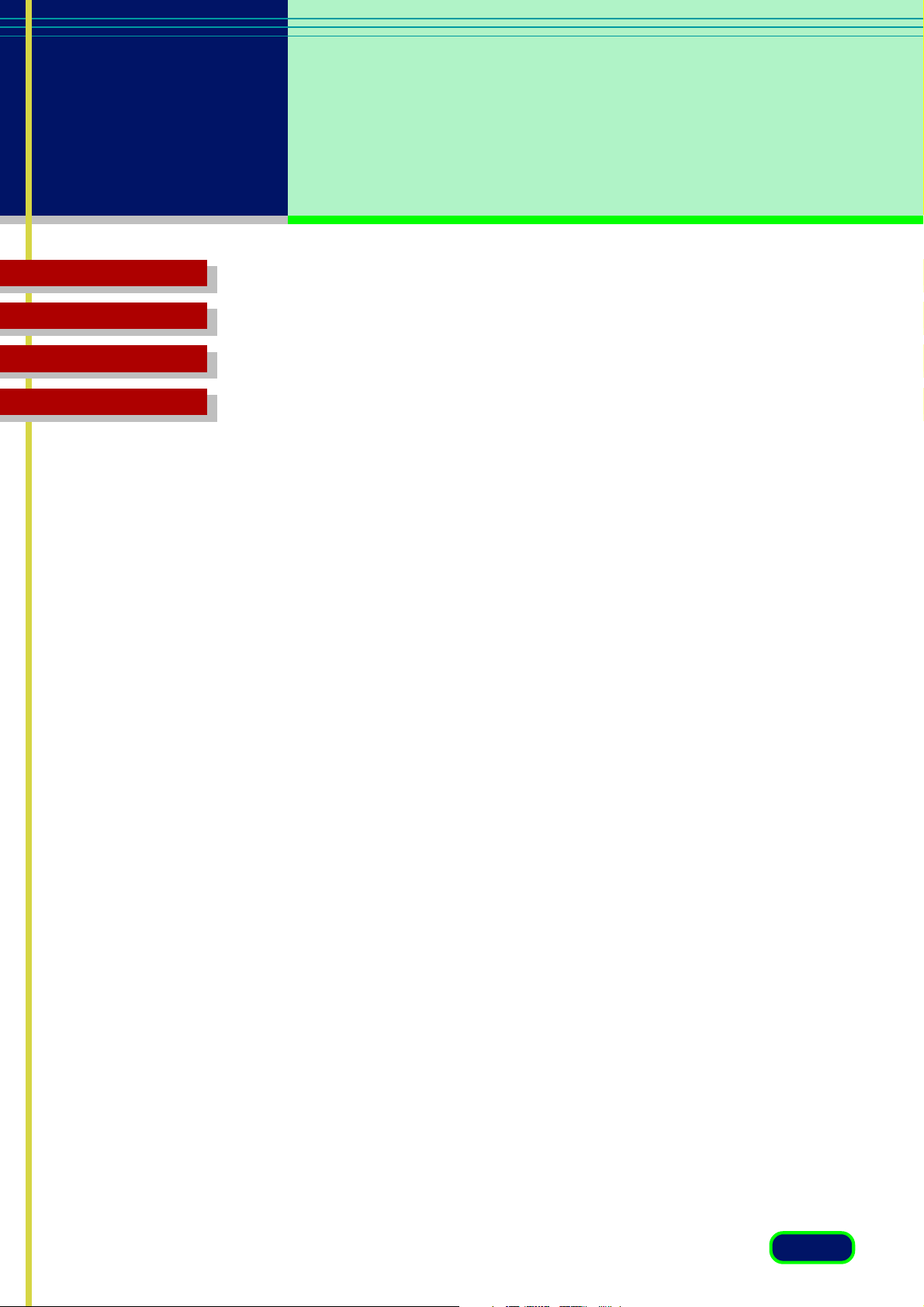
Sumário
Soluciaonando Ploblemas
Glossário
Índice
Capítulo 1 Antes de Começar ..................................5
Bem-vindo ao ScanGear CS-U 6.2 ..................................................6
Exigências de Sistema .................................................................... 7
Windows .................................................................................. 7
Macintosh ................................................................................8
Iniciando e fechando o ScanGear CS-U ......................................... 9
Windows .................................................................................. 9
Macintosh ..............................................................................10
Obtendo Ajuda em ScanGear CS-U .............................................11
Windows ................................................................................ 11
Macintosh ..............................................................................11
Capítulo 2 Modo Simples e Modo Avançado .......12
O que são os Modos Simples e Avançado? ................................. 13
Alternando Entre os Modos Simples e Avançado .................... 14
Janela Principal do Modo Simples ............................................... 15
Janela Principal do Modo Avançado ........................................... 16
Capítulo 3 O que aparece no monitor? .................18
Janela Principal ............................................................................. 19
Barra de Ferramentas ................................................................... 20
Botões de Digitalização ............................................................... 23
Janela Principal do Modo Simples ............................................... 24
Janela Principal do Modo Avançado ........................................... 30
A Folha Principal ..................................................................... 30
Folha Scanner ......................................................................... 34
A Folha de Tonalidade ............................................................ 40
Folha de Contraste/Brilho ...............................................43
Folha de Gama ..............................................................44
Folha de Histograma ......................................................46
Folha das Curvas Especiais de Tonalidade .......................48
Editar uma Curva Especial de Tonalidade Diretamente ....49
Folha de Meio-tom ................................................................. 51
3
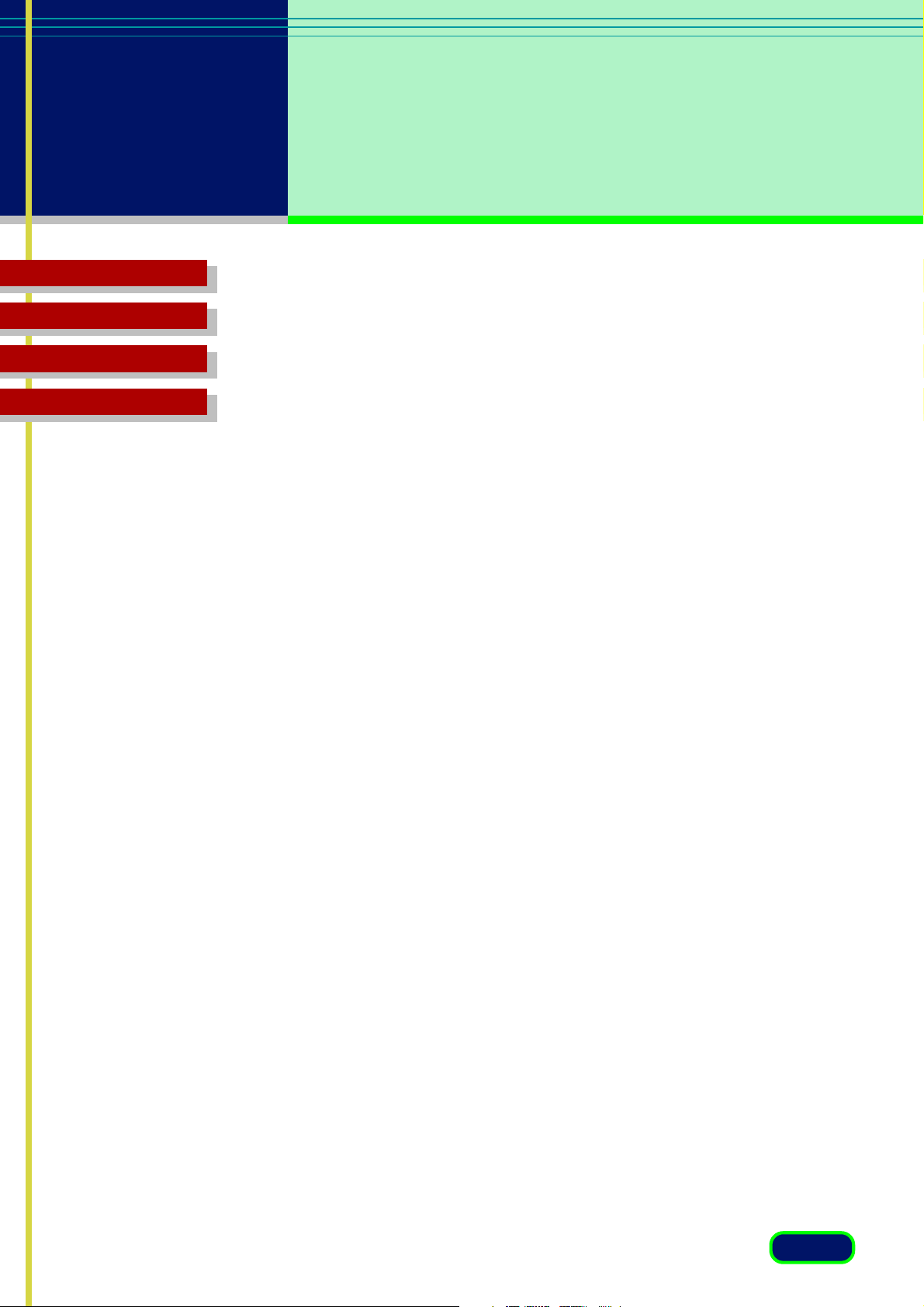
Sumário
Soluciaonando Ploblemas
Glossário
Índice
Capítulo 4 Digitalização de um Original ...............52
Preparação para o Trabalho de Digitalização ............................ 53
Início Rápido .................................................................................54
Visualização e Digitalização de um Original ..............................56
Digitalizando no Modo Simples .............................................. 56
Digitalizando no Modo Avançado ........................................... 61
Capítulo 5 Modo Multifoto ....................................65
Modo Multifoto............................................................................66
Operações .............................................................................. 66
Disposição das Photos ............................................................ 68
Capítulo 6 Configurações no Painel de Controle do Windows
(Somente Windows) ......................................69
Abrindo as Propriedades de Scanners e Câmeras.......................70
Configurações Gerais ................................................................... 72
Configurações de Eventos............................................................73
Configurações das Preferences .................................................... 75
Configurações do Gerenciamento de Cores ...............................77
Capítulo 7 Desinstalação do ScanGear CS-U.........78
Desinstalando o ScanGear CS-U...................................................79
Capítulo 8 Solucionando Problemas......................80
Lista de Verificação Antes da Digitalização ................................ 81
Como Evitar Problemas ................................................................ 82
Lista de Verificação de Problemas ............................................... 84
Glossário ...............................................................90
Índice .............................................................104
Serviço de Suporte ao Consumidor ......................109
4
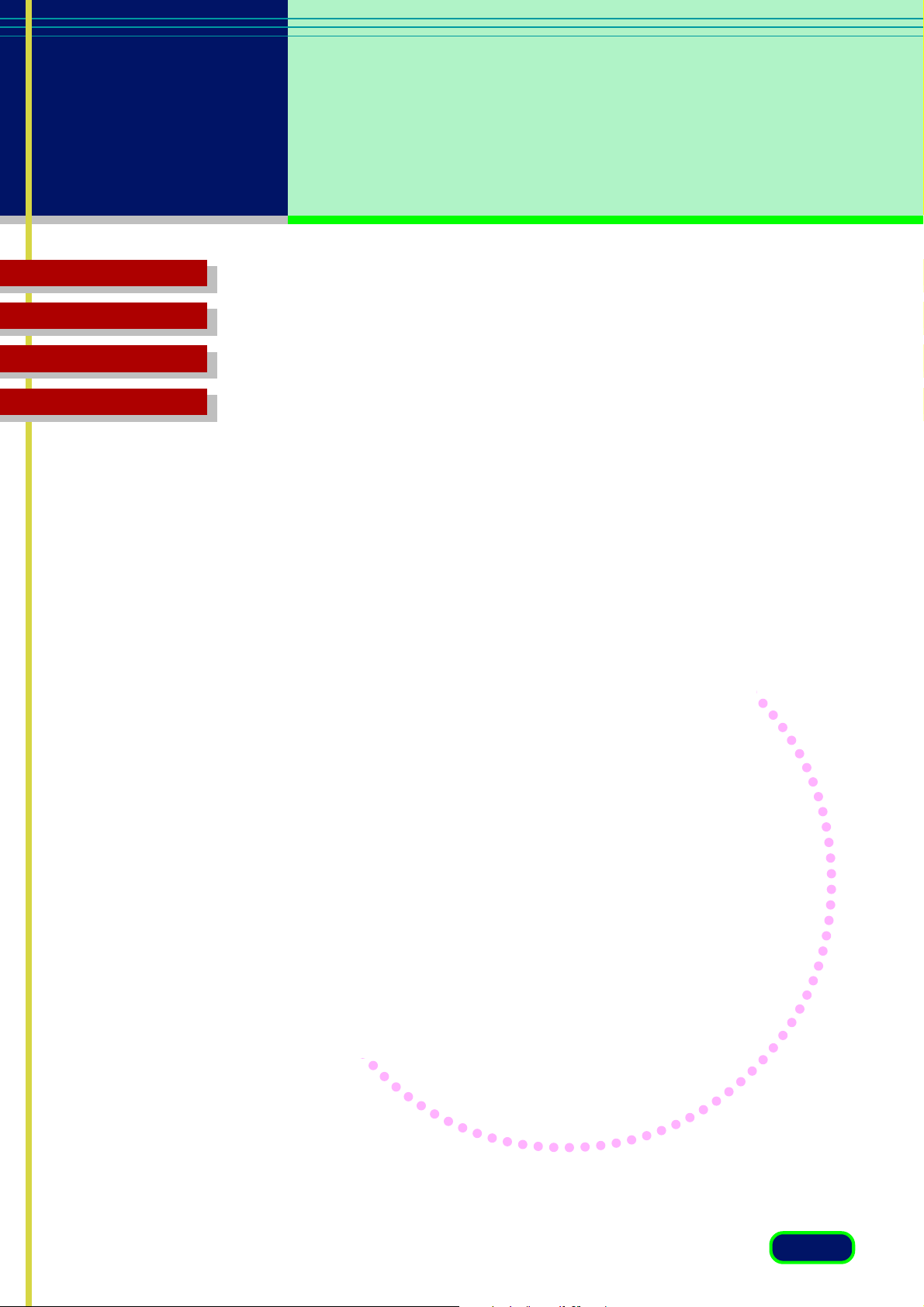
Capítulo
1
Sumário
Soluciaonando Ploblemas
Glossário
Índice
Antes de Começar
Bem-vindo ao ScanGear CS-U 6.2
Exigências de Sistema
Iniciando e fechando o ScanGear CS-U
Obtendo Ajunda em ScanGear CS-U
5
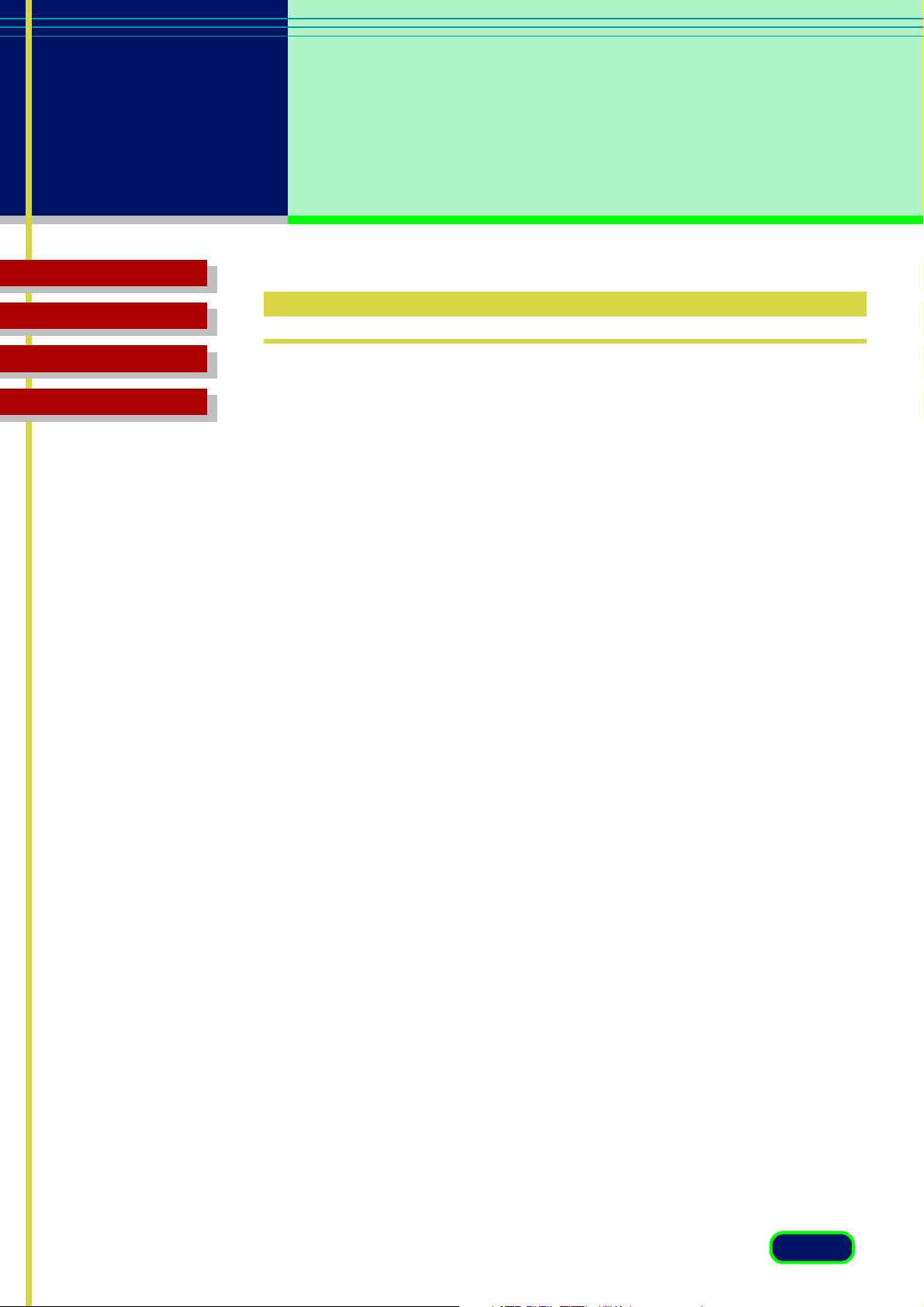
Capítulo 1
Antes de
Começar
Sumário
Soluciaonando Ploblemas
Glossário
Índice
Bem-vindo ao ScanGear CS-U 6.2
Bem-vindo ao ScanGear CS-U 6.2 Canon.
O ScanGear CS-U 6.2 (daqui em diante, referido como ScanGear CS-U)
oferecerá ferramentas flexíveis e eficientes para o melhoramento das
imagens para digitalização com o seu CanoScan N670U/N676U/N1240U
proporcionado uma interface com uma variedade de aplicativos. O
ScanGear CS-U possui inúmeras características poderosas que o ajudam a
alcançar o desempenho máximo do seu scanner. Usando ScanGear CS-U,
você pode visualizar e ajustar a imagem antes que essa seja digitalizada e
obtida pelo aplicativo principal.
Aqui está um resumo das características importantes do ScanGear CS-U:
Geralmente, quando começar uma tarefa de digitalização, você verá a
janela principal do ScanGear CS-U com sua barra de ferramentas, área de
visualização e guias.
No entanto, alguns aplicativos podem não abrir a janela principal de
ScanGear CS-U. Se isto ocorrer, você não poderá utilizar as configurações
descritas no manual do usuário porque o aplicativo principal providenciará
as configurações para que você possa alterar a imagem depois que ela foi
adquirida. Quando um aplicativo usa ScanGear CS-U sem abrir a janela
principal do ScanGear CS-U, este processo é chamado de modo sem janela.
6
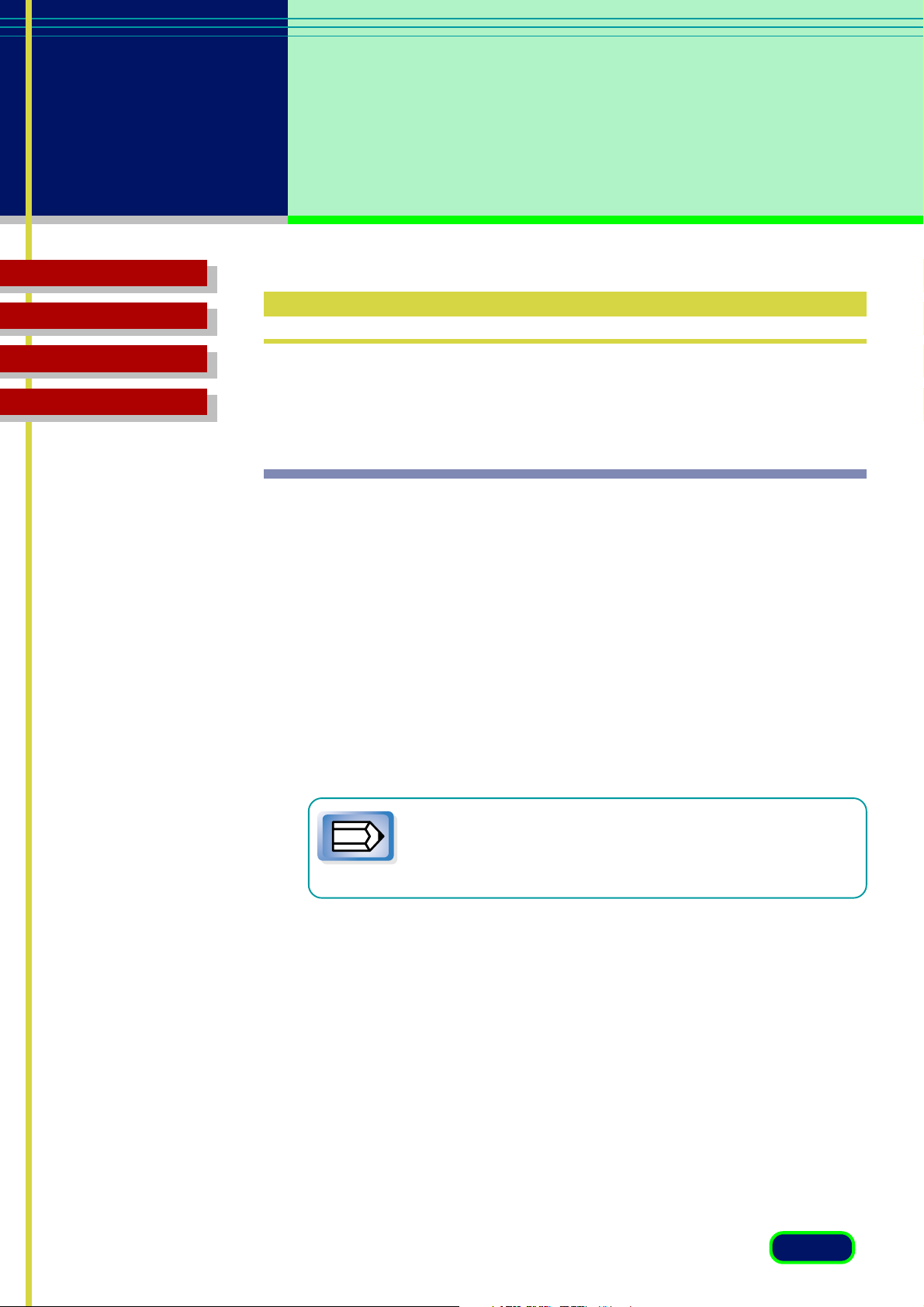
Capítulo 1
Antes de
Começar
Sumário
Soluciaonando Ploblemas
Glossário
Índice
Exigências de Sistema
O hardware e software listados abaixo são necessários para usar o
ScanGear CS-U.
Windows
Computador: Compatível com IBM PC/AT com porta(s) USB padrão
Sistema de operação: Windows 98
Windows Millennium Edition
Windows 2000 Professional
CPU: Pentium 150 MHz ou superior
RAM: 64 MB ou mais
Espaço livre no disco rígido: Aprox. 10 MB (na instalação) ou mais
Monitor: 800 x 600 pontos
High Color (16 bits) ou superior
Interface: USB 1.1
Drive de CD-ROM: Necessário
Nota
• A placa de expansão USB não tem garantia.
7
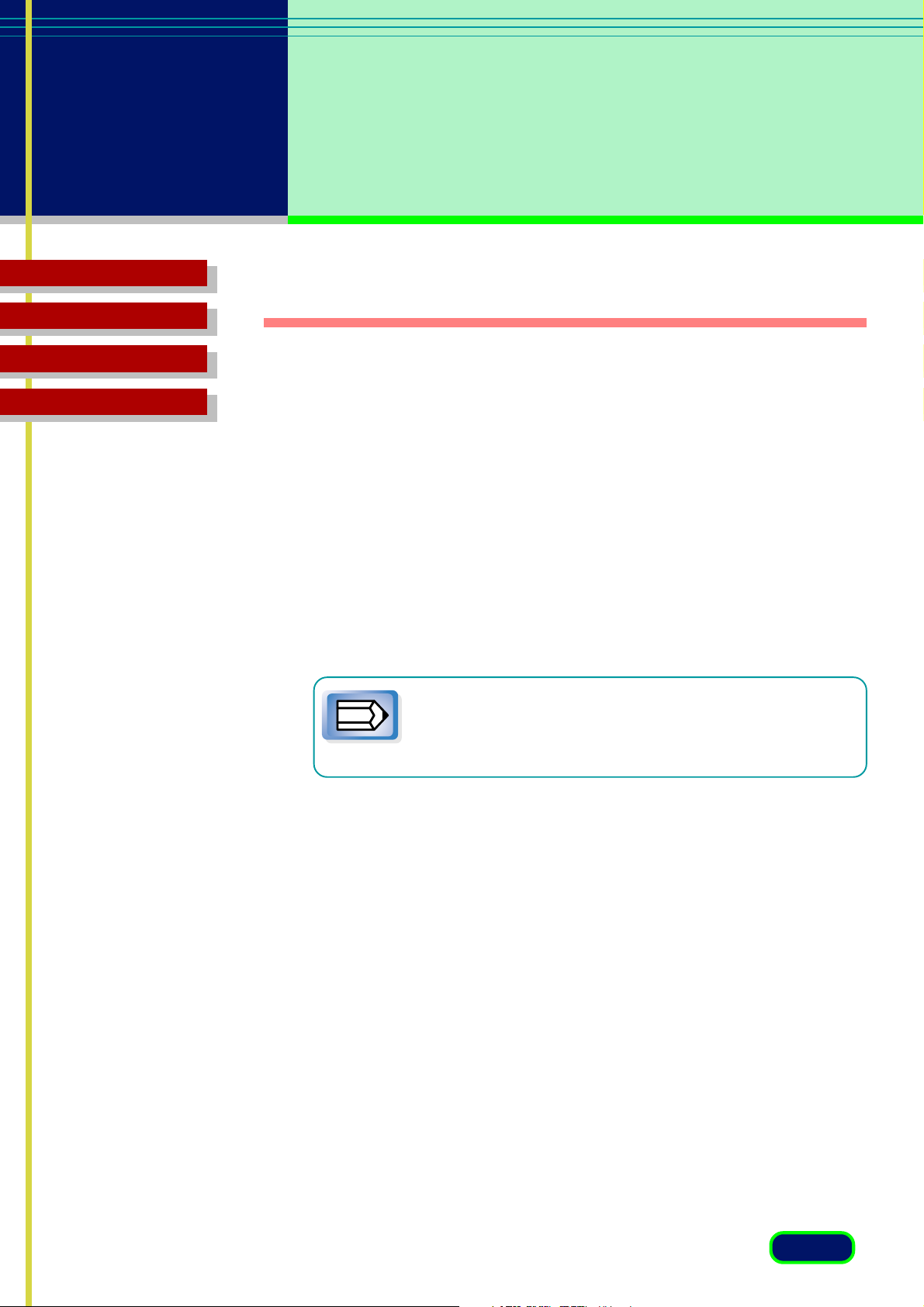
Capítulo 1
Antes de
Começar
Sumário
Soluciaonando Ploblemas
Glossário
Índice
Macintosh
Computador: Macintosh com porta(s) USB padrão
Sistema de operação: Mac OS 8.6
Mac OS 9.0
Mac OS 9.1
Mac OS X (Somente modo clássico)
CPU: Power PC G3 ou superior
RAM: 64 MB ou mais
Com Mac OS X: 128 MB ou mais
Espaço livre no disco rígido: Aprox. 10 MB (na instalação) ou mais
Monitor: 800 x 600 pontos
32.000 cores ou mais
Interface: USB 1.1
Drive de CD-ROM: Necessário
• A placa de expansão USB não tem garantia.
Nota
8
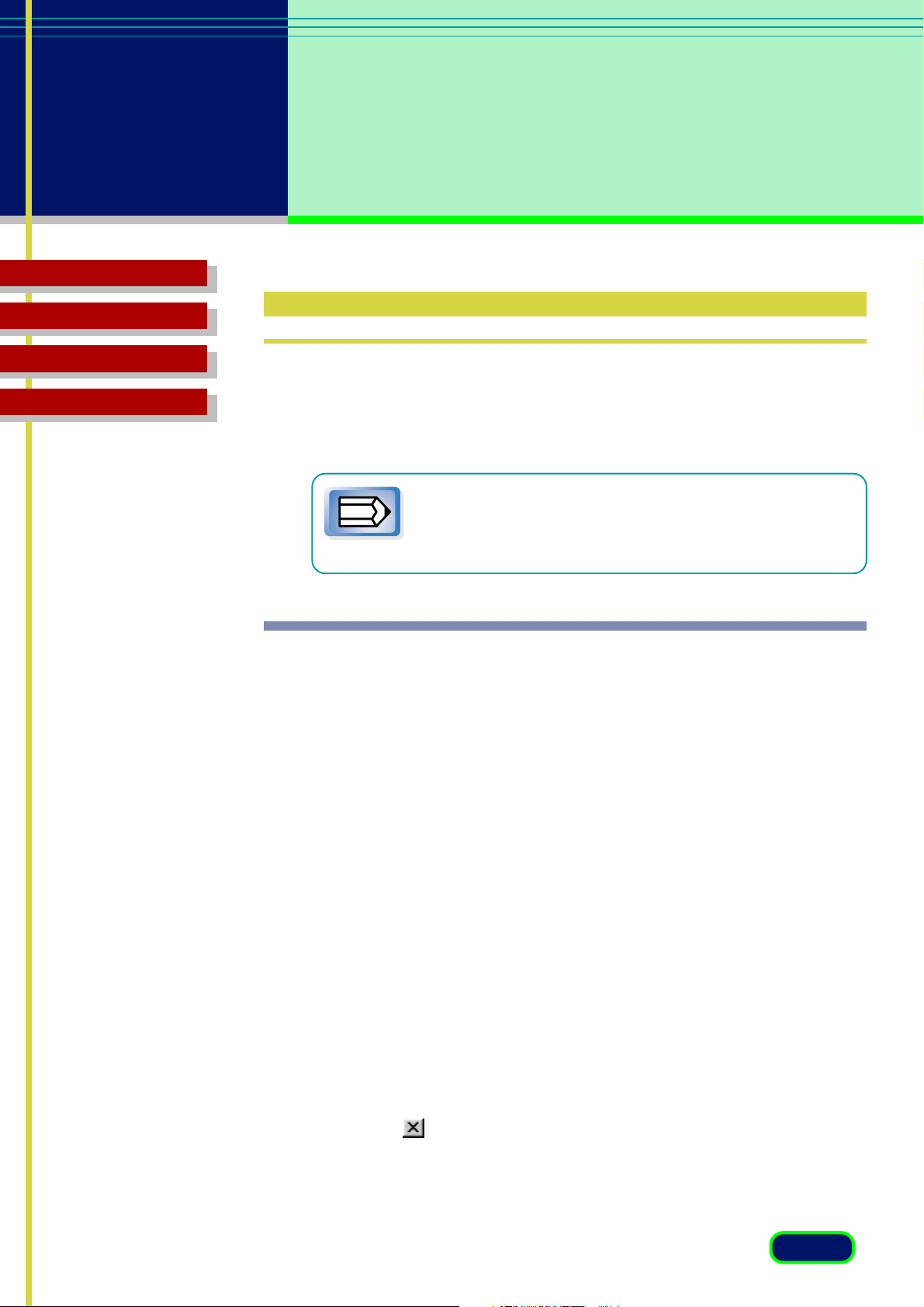
Capítulo 1
Antes de
Começar
Sumário
Soluciaonando Ploblemas
Glossário
Índice
Iniciando e fechando o ScanGear CS-U
O ScanGear CS-U não é um programa autônomo que pode ser iniciado por
si mesmo. Ele é usado como um driver TWAIN (Windows) ou plug-in
(Macintosh). Inicie primeiro o aplicativo e então inicie ScanGear CS-U a
partir do aplicativo.
Ao iniciar o ScanGear CS-U, certifique-se que o scanner
está conectado corretamente ao computador.
Nota
Windows
Iniciando
1. Inicie o aplicativo compatível com TWAIN, tal como PhotoStudio ou
Photoshop.
<Se tiver outro scanner ou câmara digital instalada, selecione este
scanner.>
a. Clique no menu [Arquivo] e selecione [Selecionar fonte] ou
equivalente.
b. Clique para realçar [CanoScan N670U/N676U] ou [CanoScan
N1240U] e clique [Selecionar].
2. Clique no menu [Arquivo] e selecione [Adquirir] ou equivalente.
O ScanGear CS-U será iniciado.
Fechando
Clique no (fechar caixa) da janela do ScanGear CS-U.
9
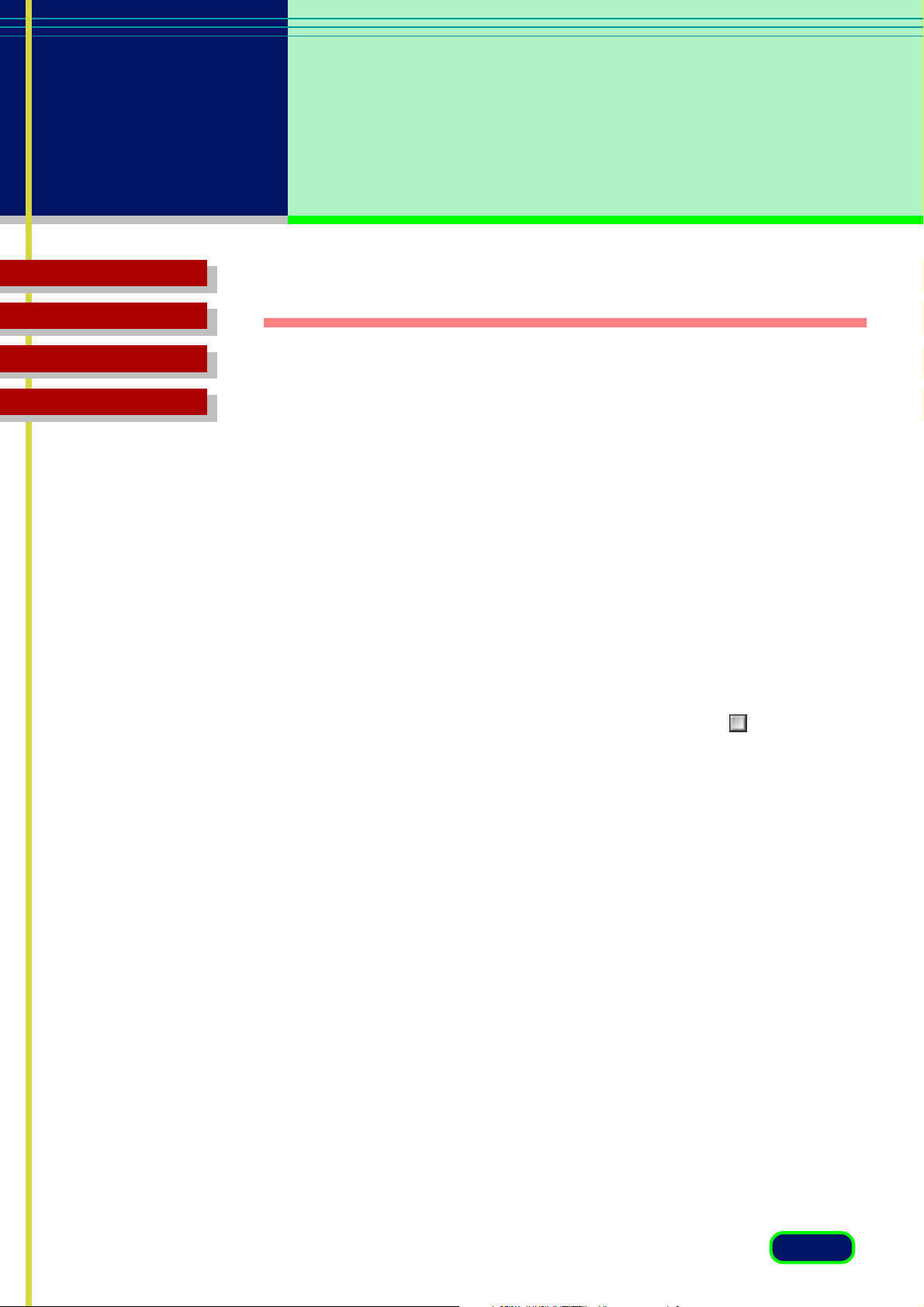
Capítulo 1
Antes de
Começar
Sumário
Soluciaonando Ploblemas
Glossário
Índice
Macintosh
Iniciando
1. Inicie o aplicativo principal tal como PhotoStudio ou Photoshop.
2. Clique no menu [Arquivo] e selecione [Adquirir] ou equivalente e
[ScanGear CS-U 6.2.0…] .
O ScanGear CS-U será iniciado.
Fechando
Quando a digitalização estiver completa, a janela do ScanGear CS-U
fecha automaticamente (somente Macintosh).
Se o ajuste de “Sair de ScanGear CS-U automaticamente depois de
digitalizar” (☞pág. 39) estiver desativado, clique em (fechar caixa)
da janela do ScanGear CS-U.
10
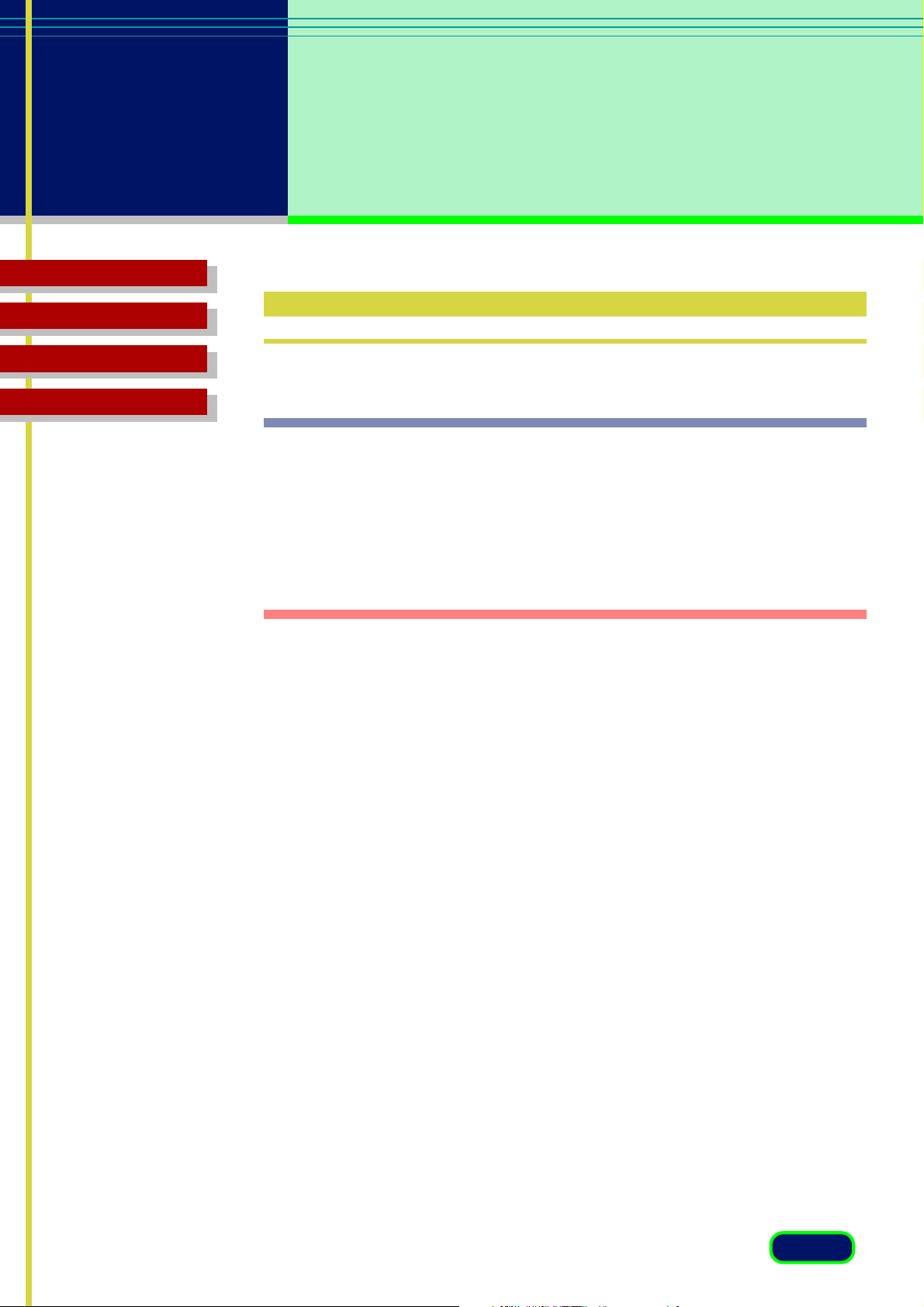
Capítulo 1
Antes de
Começar
Sumário
Soluciaonando Ploblemas
Glossário
Índice
Obtendo Ajuda em ScanGear CS-U
Windows
Para informação sobre a utilização do ScanGear CS-U, abra a Ajuda on-line
clicando no botão Ajuda na barra de ferramentas ou nas caixas de diálogo.
Clique na guia Conteúdo ou Índice para ver se o tópico que está
procurando é oferecido em outra parte da Ajuda on-line.
Macintosh
Para informações sobre o uso de ScanGear CS-U, clique no botão Ajuda da
barra de ferramentas para exibir o balão de ajuda. Para fechar o balão,
clique no botão Ajuda outra vez.
11
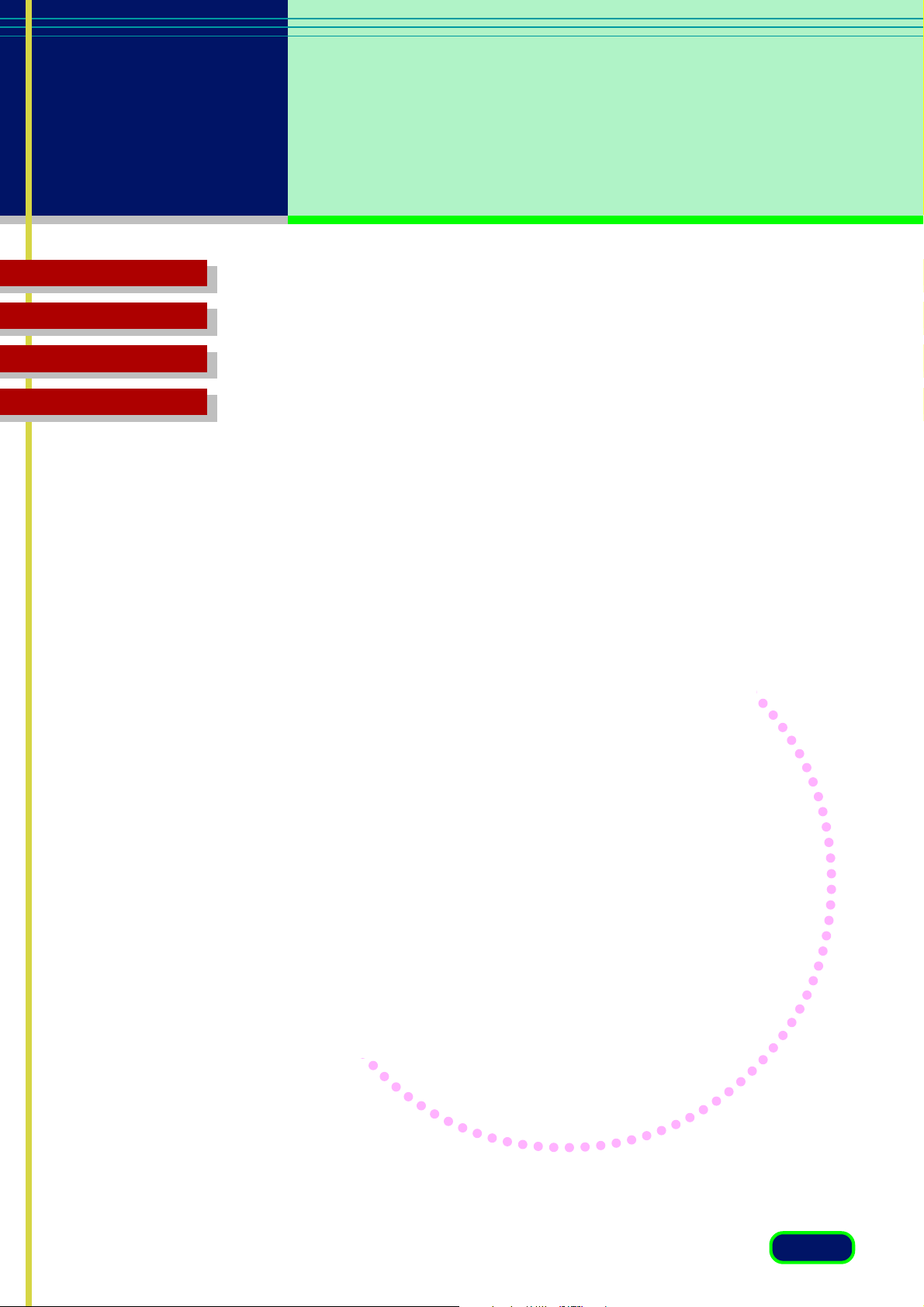
Capítulo
2
Sumário
Soluciaonando Ploblemas
Glossário
Índice
Modo Simples e
Modo Avançado
O que são os Modos Simples e Avançado?
Janela Principal do Modo Simples
Janela Principal do Modo Avançado
12
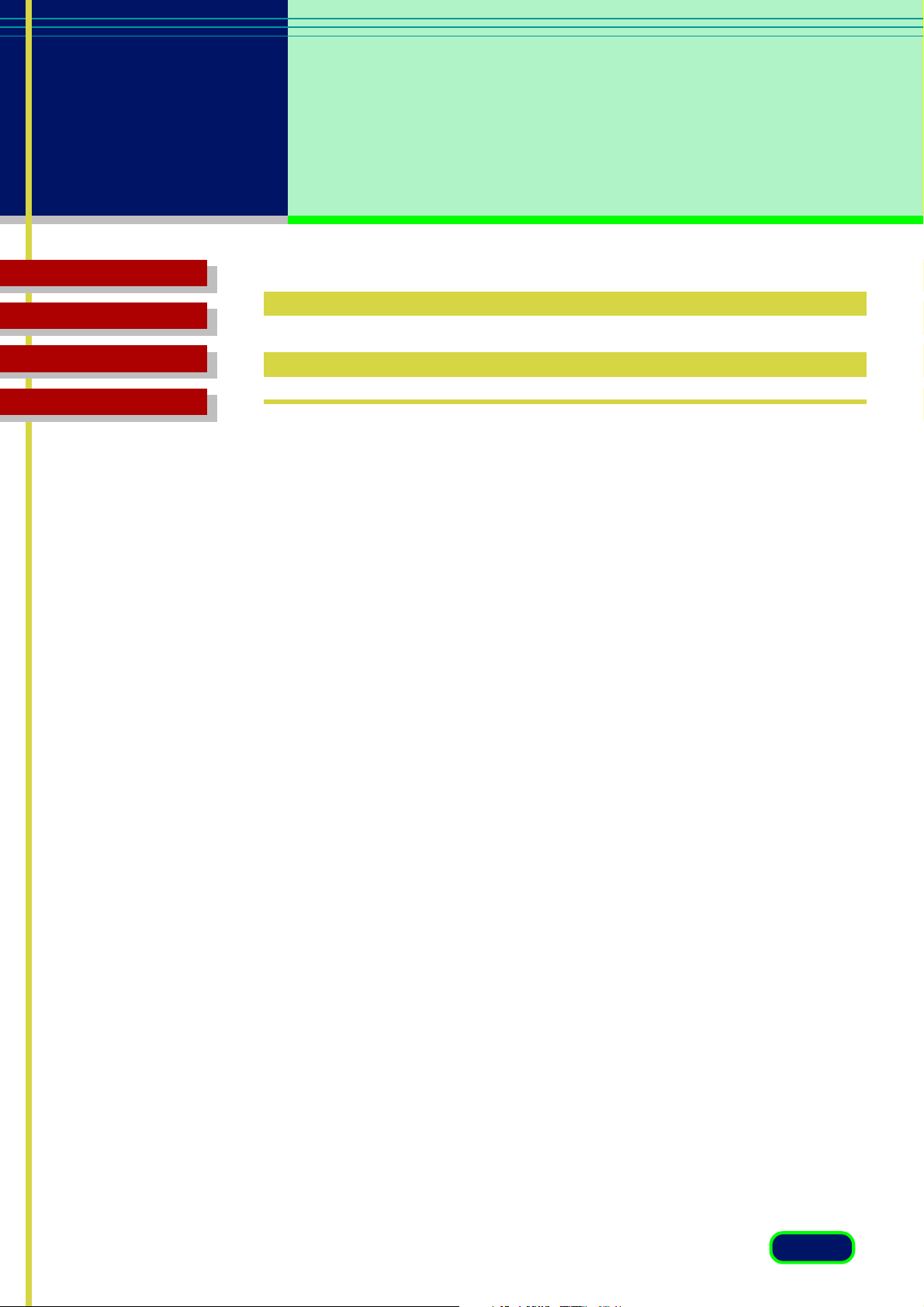
Capítulo 2
Modo Simples
e Modo
Avançado
Sumário
Soluciaonando Ploblemas
Glossário
Índice
O que são os Modos Simples e
Avançado?
Você pode executar o ScanGear CS-U em dois modos: no Modo Simples e
no Modo Avançado.
Modo Simples
O modo Simples, como o próprio nome diz, é fácil de usar e rápido. Você
pode determinar uma tarefa de digitalização rapidamente selecionando
apenas o nome que melhor descreve a tarefa que pretende realizar: Foto
colorida, Foto colorida Fine, Foto preto e branco, etc. Você só precisa
selecionar uma configuração do Tipo de Imagem que determina a tarefa de
digitalização para você automaticamente. Você pode aceitar as
configurações e iniciar a digitalização ou você pode fazer pequenos ajustes
às configurações antes de iniciar. Para tarefas habituais de digitalização
você pode criar os seus próprios tipos de imagens e salvá-los sob um nome
que será listado entre as seleções pré-definidas.
Modo Avançado
O modo Avançado apresenta mais opções permitindo que você configure
digitalizações com qualidade profissional. Você pode usar configurações
precisas para selecionar a área de digitalização na área de visualização,
ajustar o modo de cor e resolução e usufruir de uma variedade de opções
de tonalidades (ajustando o Contraste/Brilho, a Gama, o Histograma, a
Curvas especials de tonalidade e o Limiar).
13
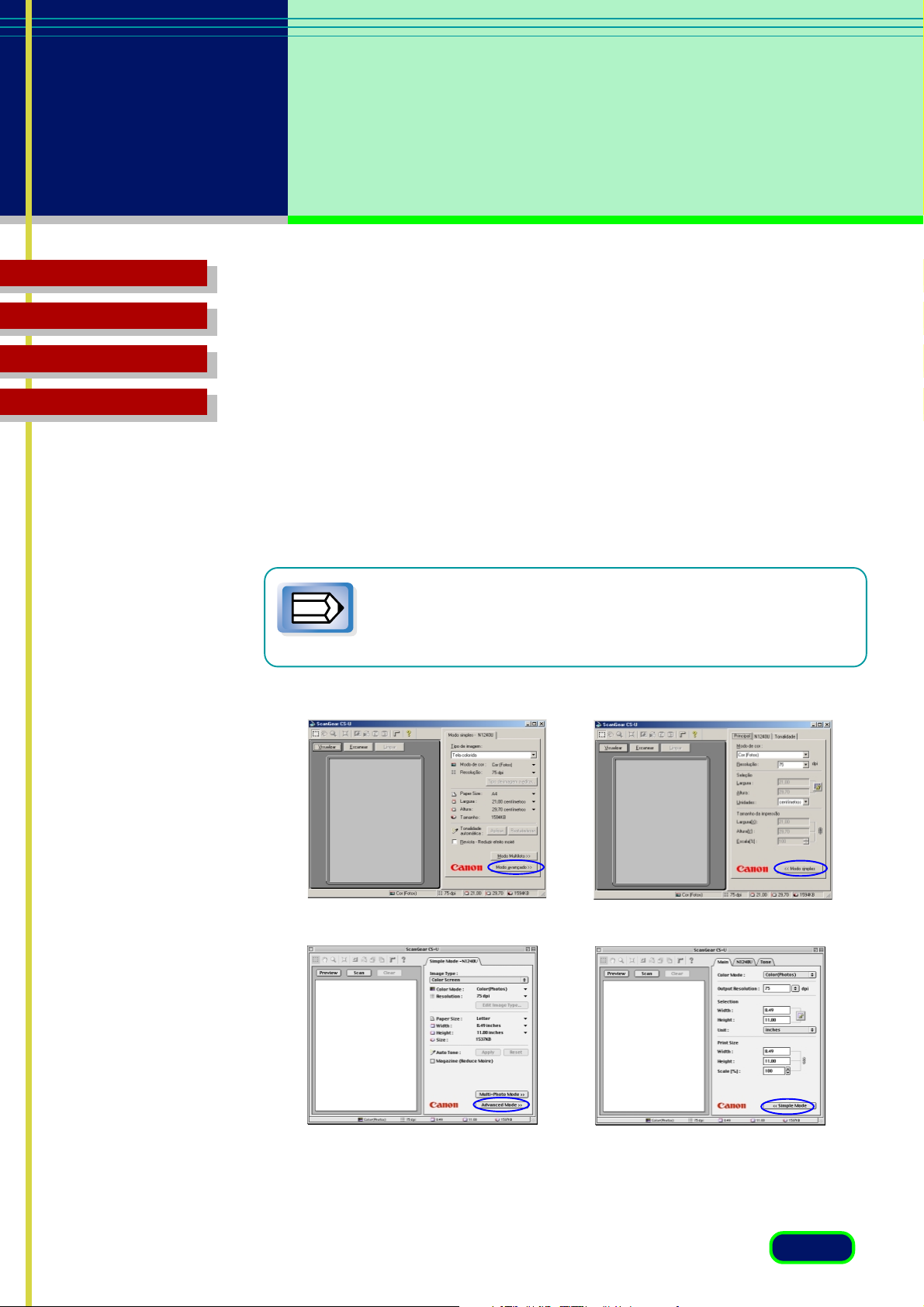
Capítulo 2
Modo Simples
e Modo
Avançado
Sumário
Soluciaonando Ploblemas
Glossário
Índice
Alternando Entre os Modos Simples e Avançado
Você pode alternar entre os modos Simples e Avançado simplesmente
clicando em um botão.
• Na janela principal do modo Simples, clique no botão Modo
Avançado para abrir a janela principal do modo Avançado.
• Na janela principal do modo Avançado, clique no botão Modo
Simples para abrir a janela principal do modo Simples.
Se você mudar as configurações do modo Simples ou Avançado,
essas mudanças serão refletidas nas configurações do outro
Nota
modo.
Modo Simples
Modo Avançado
Windows
Macintosh
14
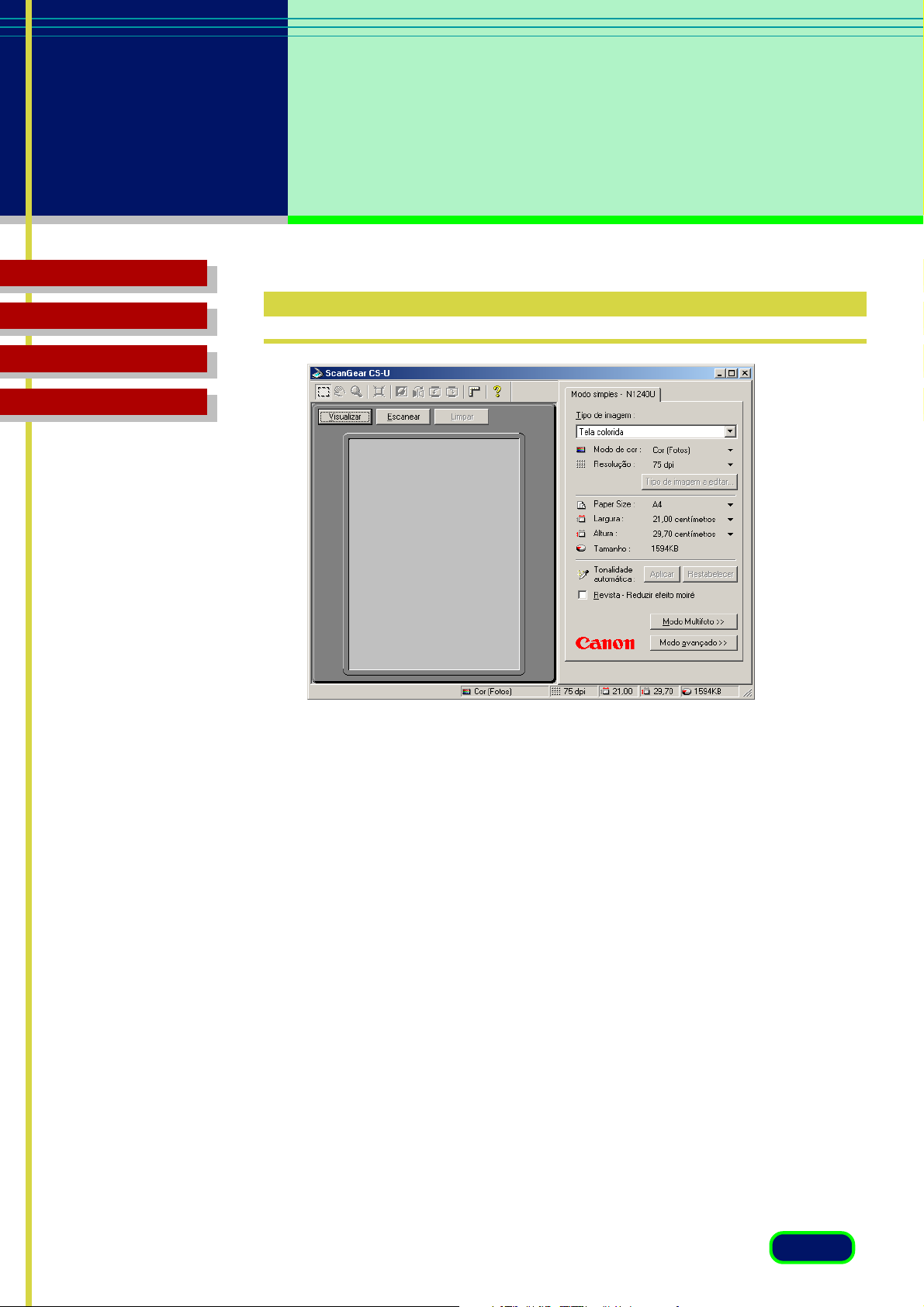
Capítulo 2
Modo Simples
e Modo
Avançado
Sumário
Soluciaonando Ploblemas
Glossário
Índice
Janela Principal do Modo Simples
A janela principal do ScanGear CS-U no Modo Simples só tem uma folha,
chamada “Modo Simples” seguido pelo nome do seu scanner.
Use as configurações da folha de Modo Simples para selecionar as
configurações para uma digitalização.
15
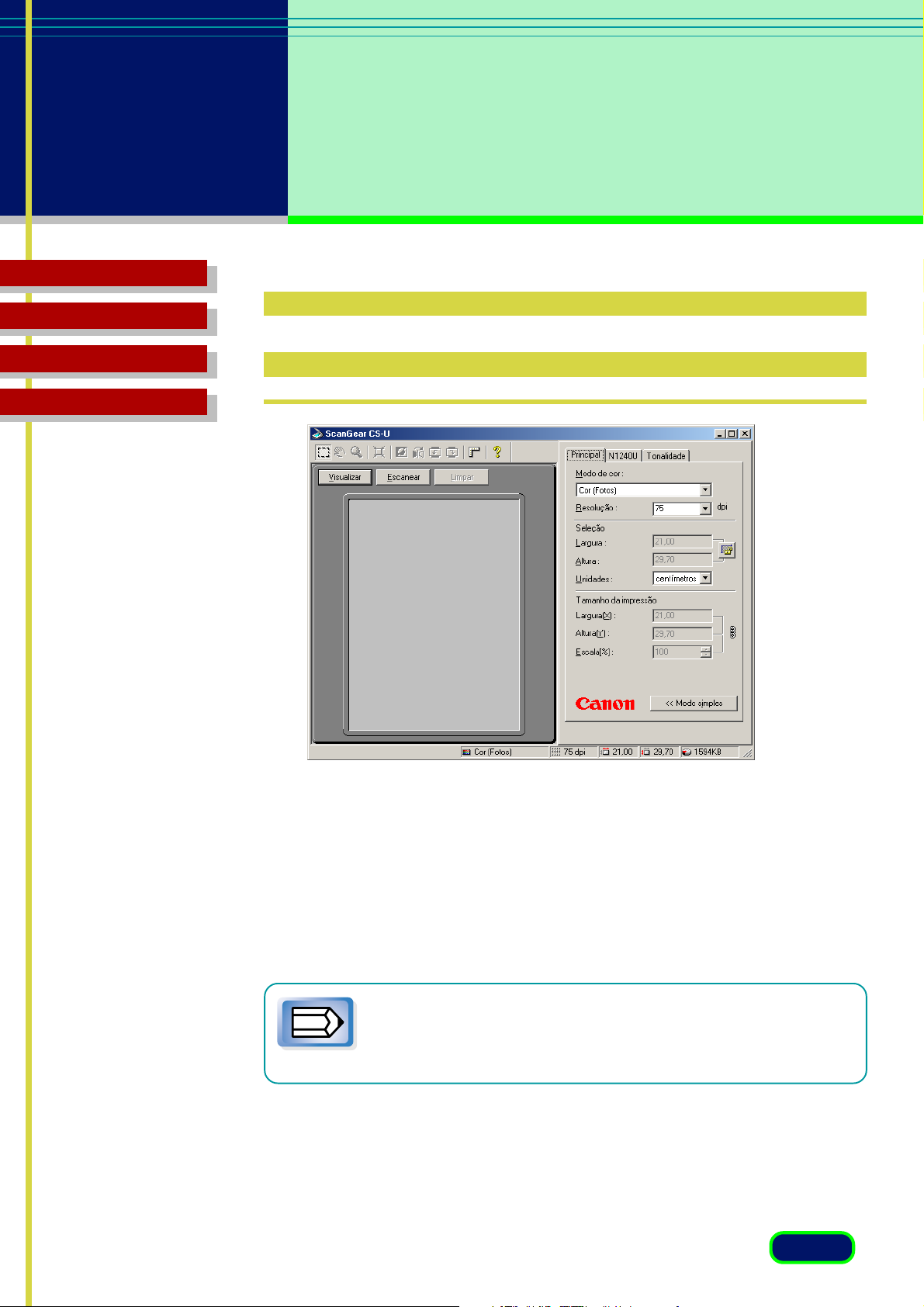
Capítulo 2
Modo Simples
e Modo
Avançado
Sumário
Soluciaonando Ploblemas
Glossário
Índice
Janela Principal do Modo
Avançado
A janela principal do ScanGear CS-U no Modo Avançado tem mais folhas
para efetuar as configurações para a digitalização.
No modo Avançado, clique na guia Principal, guia Tonalidade (ou guia
Meio-tom) ou ainda na guia Scanner para abrir a folha Principal, folha de
Tonalidade (ou folha de Meio-tom) ou folha Scanner. Use as configurações
de cada folha para realizar ajustes importantes para a digitalização.
No Modo Avançado, o nome do seu scanner (N670U/N676U ou
N1240U) aparece na guia da folha Scanner.
Nota
16
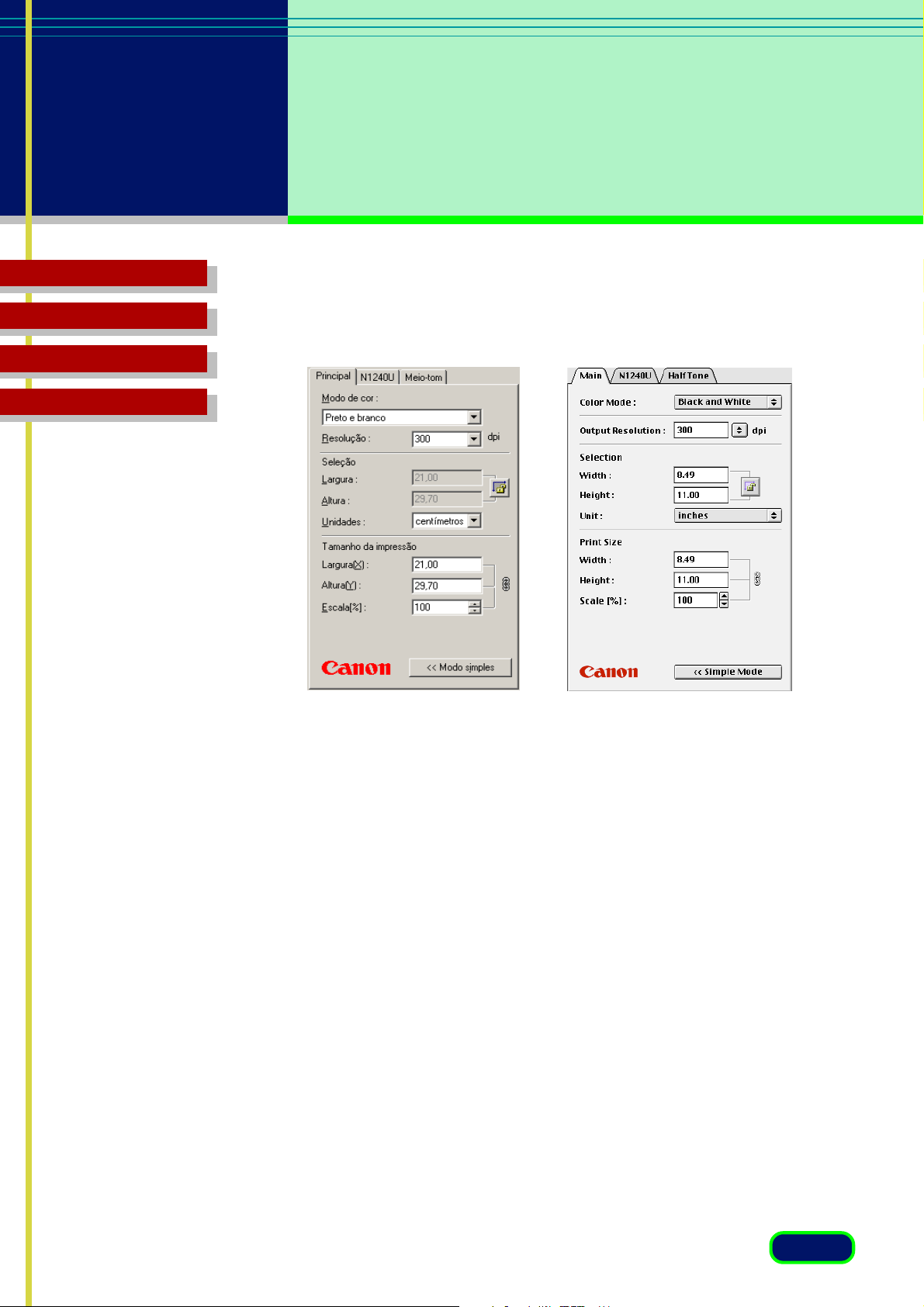
Capítulo 2
Modo Simples
e Modo
Avançado
Sumário
Soluciaonando Ploblemas
Glossário
Índice
Se você selecionar Preto e branco para o Modo de cor na folha Principal, a
guia Tonalidade será substituida pela guia Meio-tom.
Com Windows, se selecionar Texto Melhorado para o Modo de cor na folha
Principal, as guias de Tonalidade e Meio-tom não são exibidas.
17
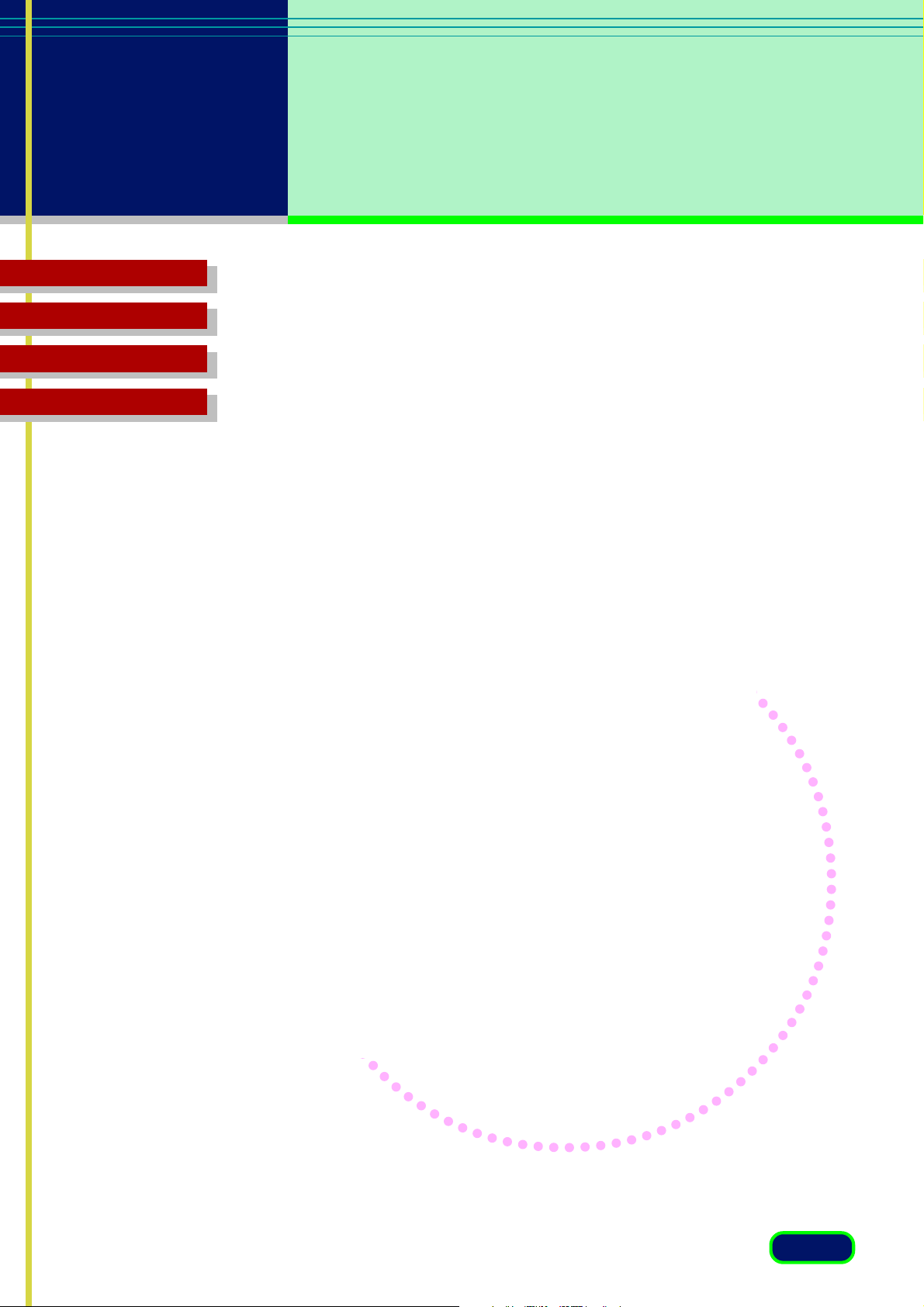
Capítulo
3
Sumário
Soluciaonando Ploblemas
Glossário
Índice
O que aparece no
monitor?
Janela Principal
Barra de Ferramentas
Botões de Digitalização
Janela Principal do Modo Simples
Janela Principal do Modo Avançado
18
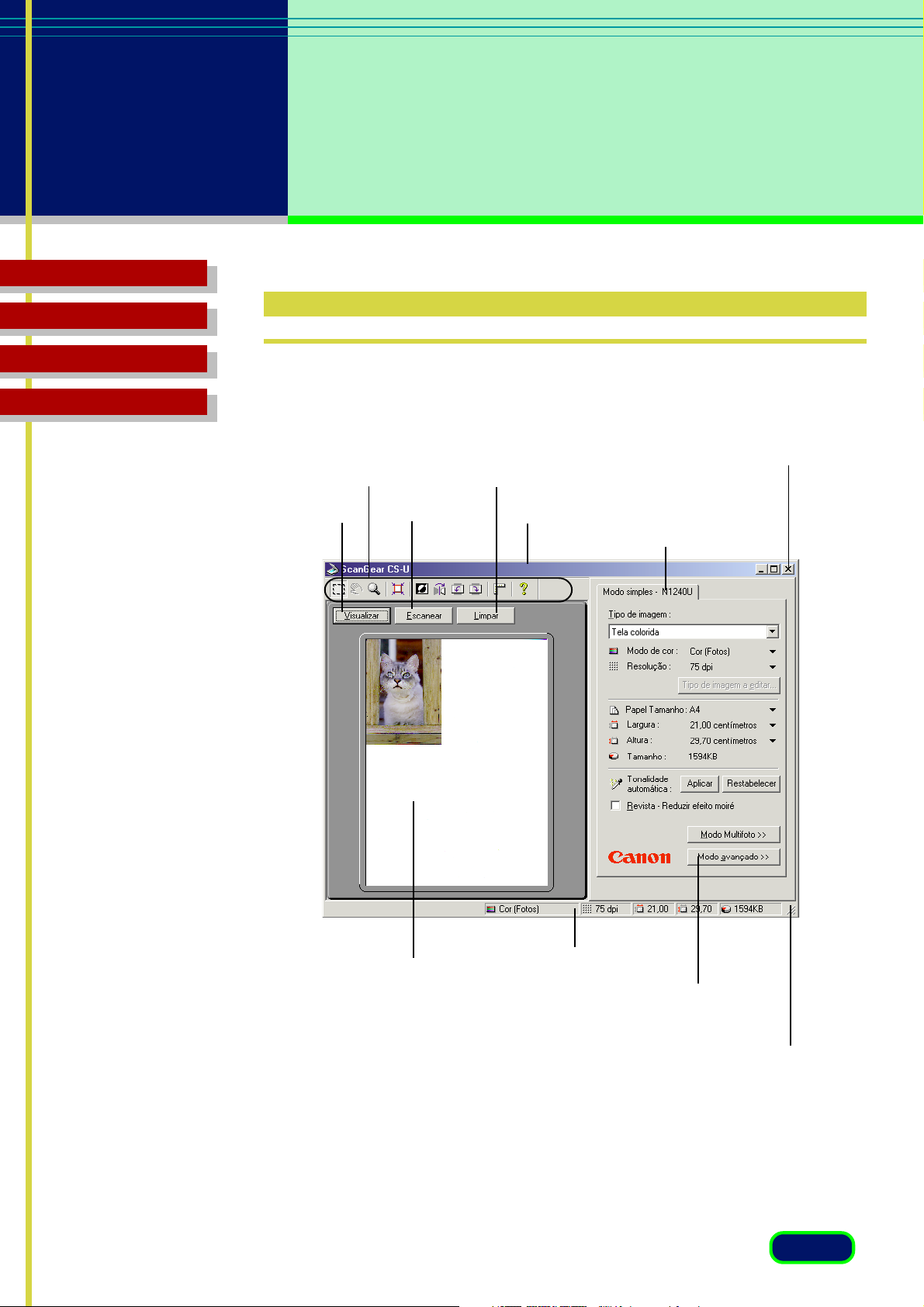
Capítulo 3
O que aparece
no monitor?
Sumário
Soluciaonando Ploblemas
Glossário
Índice
Janela Principal
Barra de Ferramentas
Botão de Visualizar Botão Escanear
Botão Limpar
Caixa de Fechar
(Com Macintosh, a marca de fechar
caixa está localizada no canto superior
esquerdo da janela.)
Barra de Título
Guia de Configurações
Área de
Visualização
Barra de Estatus
Botão de Alternar o Modo
Canto de
Redimensionar a Janela
19
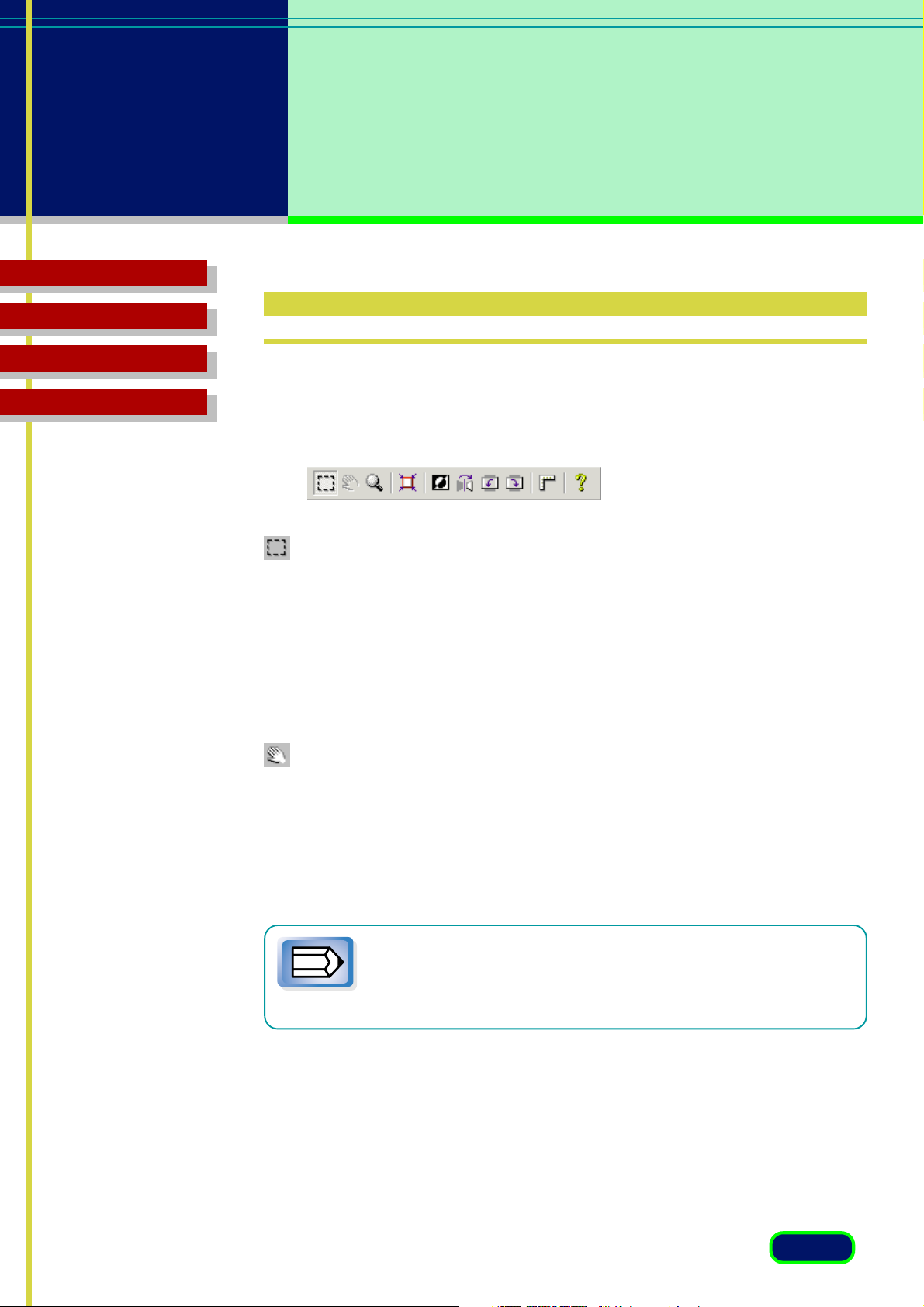
Capítulo 3
O que aparece
no monitor?
Sumário
Soluciaonando Ploblemas
Glossário
Índice
Barra de Ferramentas
Os botões da barra de ferramentas o ajudam a realizar funções
importantes, como por exemplo cortar imagens, mover imagens, aplicar o
efeito de zoom, etc.
Botão de Corte
Clique no botão de Corte e arraste o cursor em qualquer direção para
desenhar o retângulo ao redor da área que deseja selecionar para
digitalização. Isso reduz o tempo que leva para digitalizar uma imagem
porque você estará fazendo uma digitalização prévia ou digitalizando
somente a parte necessária da imagem, não a área toda. Para desfazer o
corte, simplesmente clique fora da área cortada.
Botão de Mover a Imagem
Use o botão de Mover a Imagem para rolar a imagem para cima/para baixo
ou para a direita/para a esquerda quando a imagem prévia foi aumentada
usando-se o botão Ferramenta do Zoom e é muito grande para se vista de
uma vez. Clique no botão de Mover a Imagem e arraste a imagem com
cursor em forma de mão.
Nota
O botão Mover a Imagem não estará disponível se a imagem
não foi aumentada e aparecer em sua totalidade na área de
visualização.
20
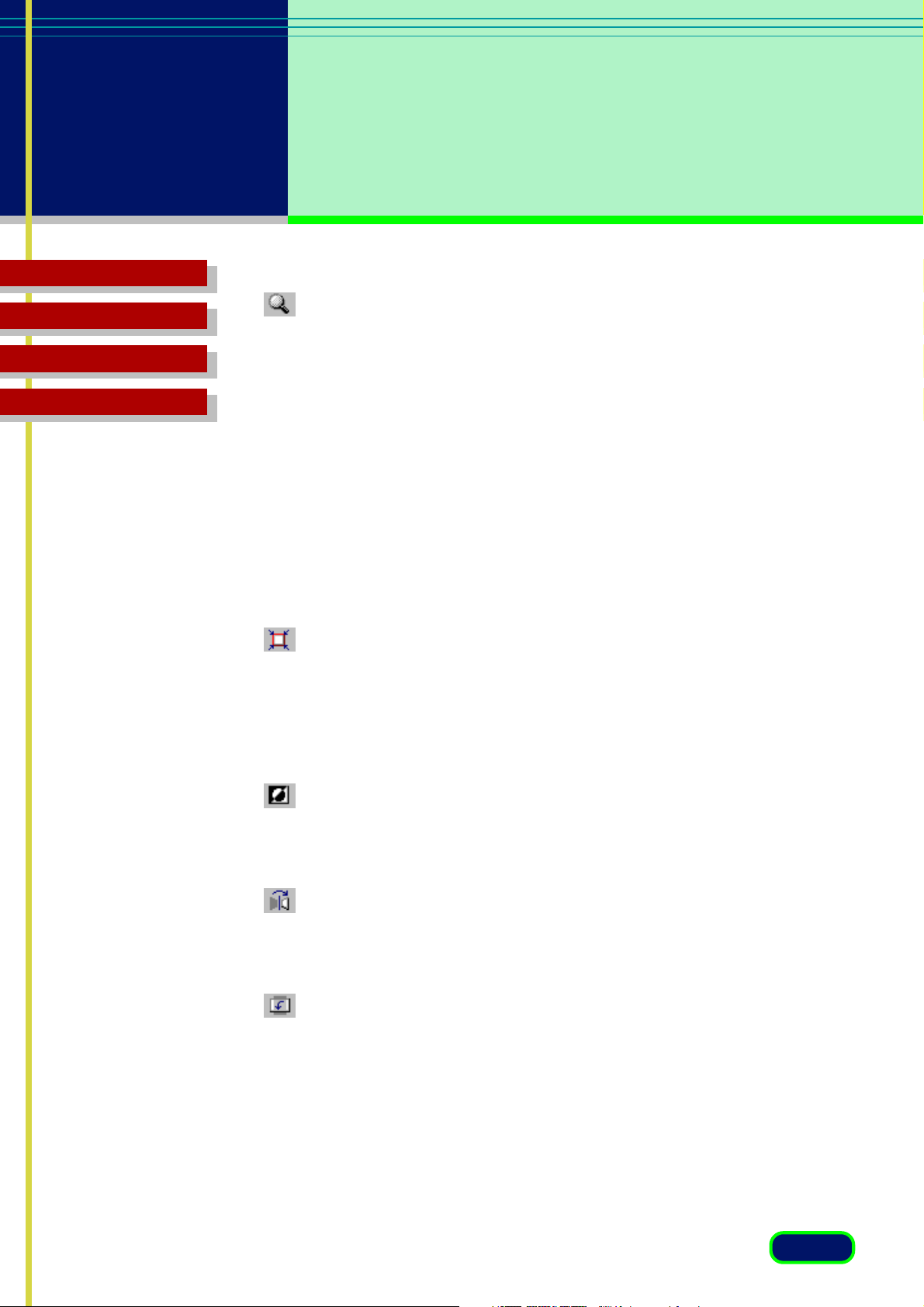
Capítulo 3
O que aparece
no monitor?
Sumário
Soluciaonando Ploblemas
Glossário
Índice
Botão de Ferramenta do Zoom
Clique no botão Ferramenta do Zoom e então clique com o botão direito
ou esquerdo do mouse para alterar o tamanho da imagem prévia.
• Para aumentar a ampliação da imagem, clique no botão Zoom Tool e
depois clique com o botão esquerdo do mouse (Windows) / clique
com o botão do mouse (Macintosh) na área da imagem de
visualização para visualizar. Você pode repetir este processo para
ampliar a imagem até 4 vezes o seu tamanho prévio.
• Para diminuir a ampliação da imagem, clique no botão Zoom Tool e
depois clique com o botão direito do mouse (Windows) / clique com o
botão do mouse enquanto pressionando a tecla [Opção] (Macintosh)
na imagem ampliada.
Botão de Corte Automático
Depois de clicar no botão de Corte e desenhar o retângulo ao redor da
parte da imagem que deseja digitalizar, clique no botão de Corte
Automático para redimensionar o retângulo no melhor tamanho possível
para cercar o objeto.
Botão Negativo/Positivo
Clique no botão Negativo/Positivo para inverter as cores e criar uma
imagem negativa.
Botão Espelho
Clique no botão Espelho para girar a imagem horizontalmente como uma
imagem refletida.
Botão de Rodar para a Esquerda
Clique no botão de Rodar para a Esquerda para rodar a imagem
digitalizada 90 graus à esquerda (sentido anti-horário). Clique neste botão
repetidamente para continuar rodando a imagem para a esquerda.
21
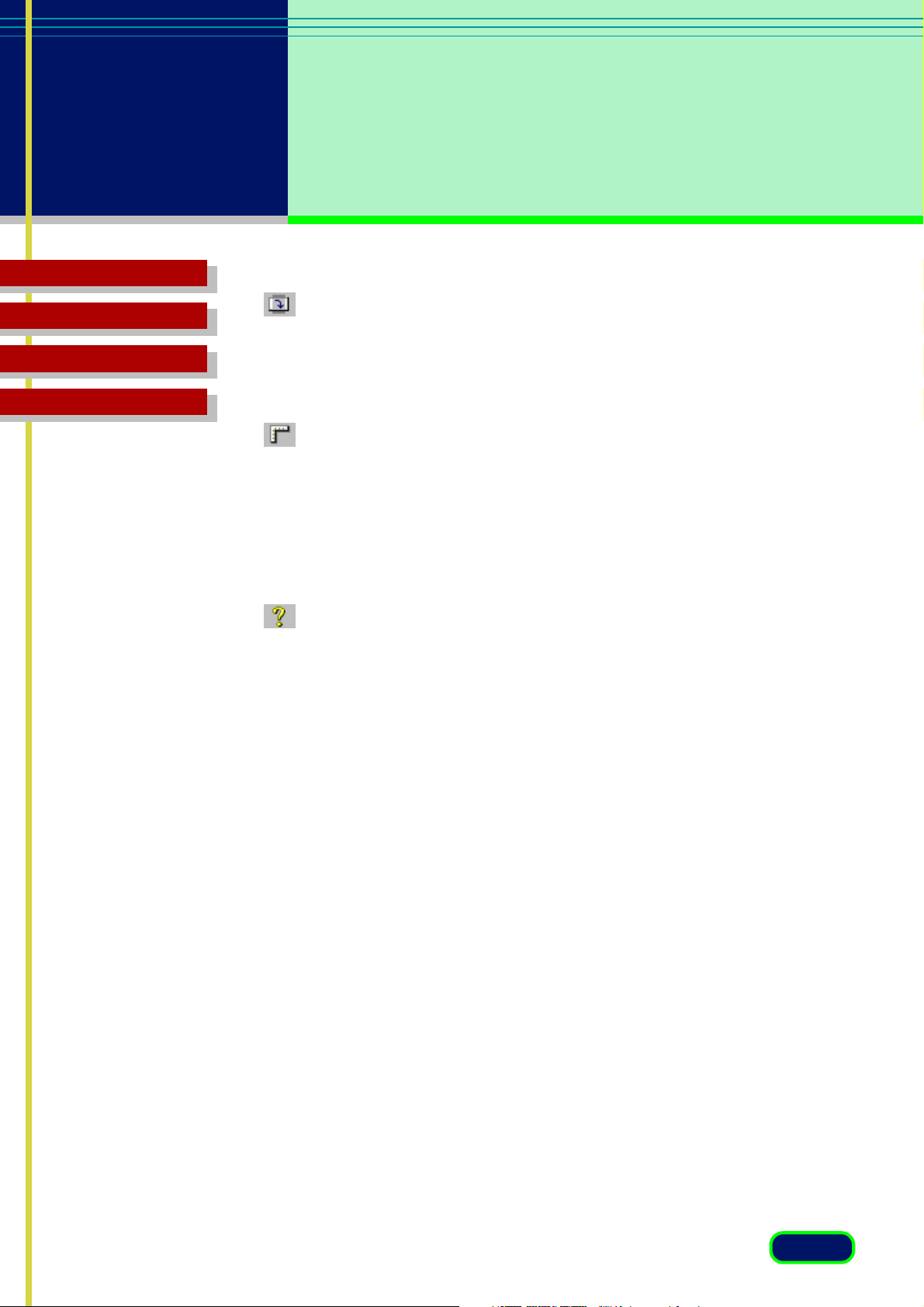
Capítulo 3
O que aparece
no monitor?
Sumário
Soluciaonando Ploblemas
Glossário
Índice
Botão de Rodar para Direita
Clique no botão de Rodar para a Direita para rodar a imagem digitalizada
90 graus à direita (sentido horário). Clique neste botão repetidamente para
continuar rodando a imagem para a direita.
Botão Réguas
Clique no botão Réguas para exibir uma régua na área de visualização para
ajudar no processo de redimensionamento e corte da imagem. Para
selecionar a gradação para as réguas, clique na seta de direção para baixo
para Unidades na folha Principal e, então, selecione as unidades de medida
da lista suspensa.
Botão Ajuda
Windows : Clique no botão Ajuda para exibir a Ajuda on-line do ScanGear
CS-U.
Macintosh : Clique no botão Ajuda para exibir / fechar o balão de ajuda.
22
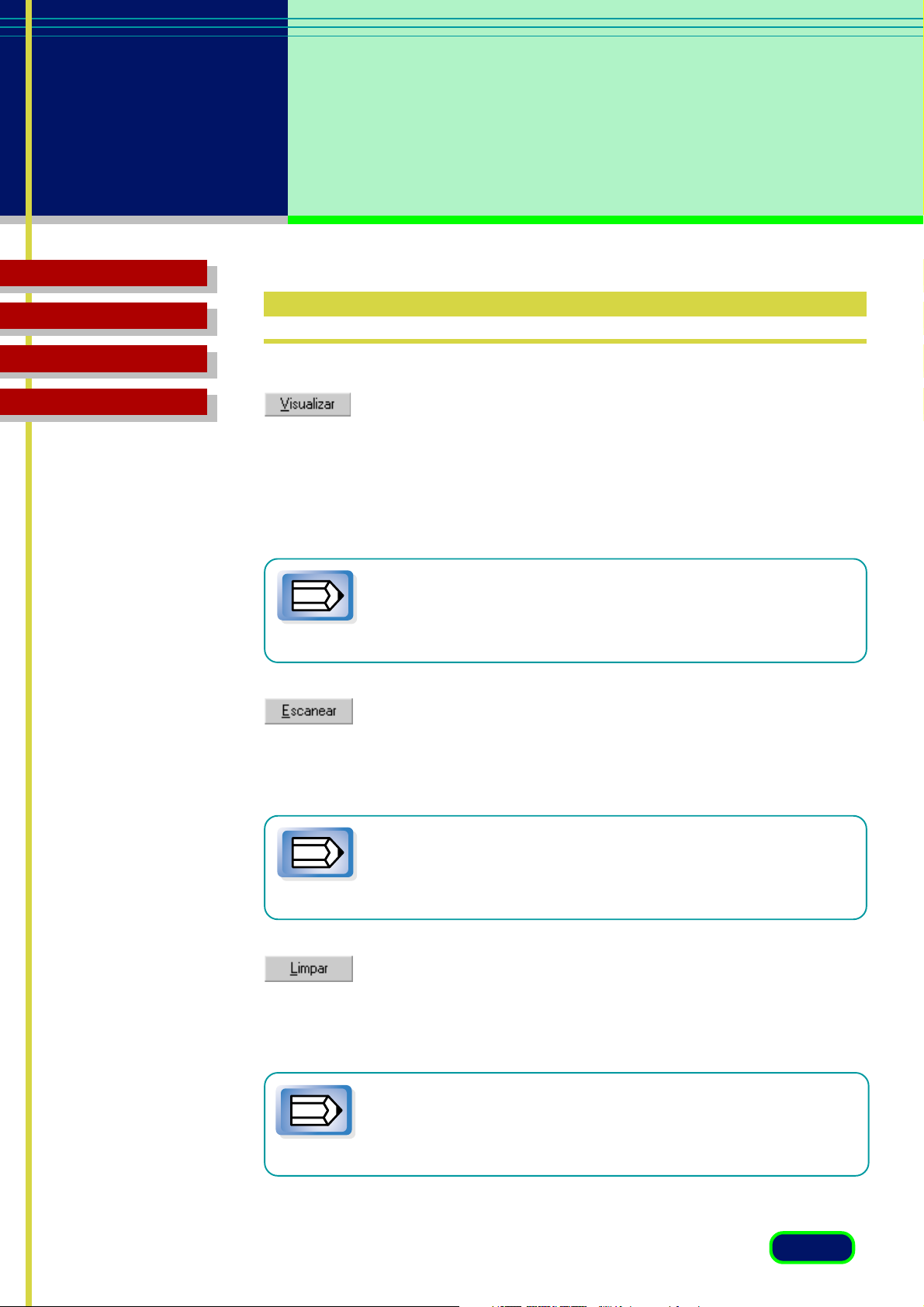
Capítulo 3
O que aparece
no monitor?
Sumário
Soluciaonando Ploblemas
Glossário
Índice
Botões de Digitalização
Botão Visualizar
Clique no botão Visualizar para pré-digitalizar a imagem e exibí-la na área
de visualização para que você possa decidir se a imagem precisa de
qualquer ajuste ou se deseja aplicar efeitos especiais. Clique neste botão
depois de cortar a imagem visualizada para executar a visualização
ampliada.
Depois de clicar no botão Visualizar, este se torna o botão
Cancelar. Clique neste botão Cancelar para cancelar a
Nota
Clique no botão Escanear para digitalizar a imagem no scanner com
qualquer efeitos especiais ou ajustes aplicados e enviar a imagem
digitalizada ao aplicativo a partir do qual o ScanGear CS-U foi iniciado.
operação de pré-digitalização.
Botão Escanear
Depois que clicar no botão Escanear, a caixa de diálogo
digitalização aparece. Clique no botão Cancelar desta caixa de
Nota
Clique no botão Limpar para apagar todas as configurações da imagem de
visualização aparecendo na área de visualização. Não apaga (deleta) a
imagem.
Nota
diálogo para cancelar a digitalização.
Botão Limpar
Clicar no botão Limpar enquanto pressionando a tecla [Ctrl]
(Windows) / [Command] (Macintosh) apaga a imagem da área
de visualização.
23
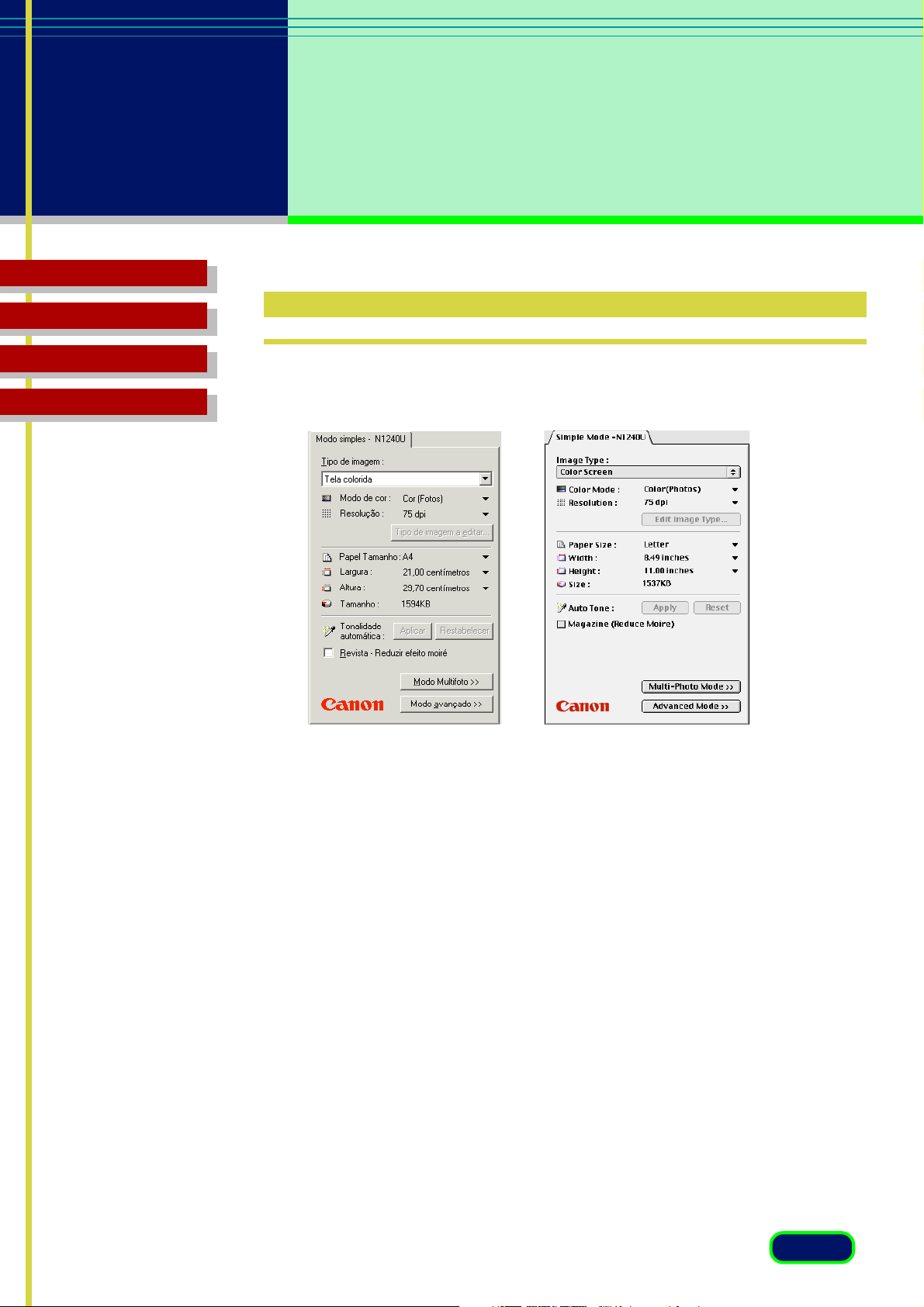
Capítulo 3
O que aparece
no monitor?
Sumário
Soluciaonando Ploblemas
Glossário
Índice
Janela Principal do Modo Simples
No Modo Simples, só a folha de Modo Simples está disponível na janela
principal.
Tipo de Imagem
Quando você seleciona o Tipo de Imagem baseado em como pretende usar a
imagem digitalizada, as configurações do Modo de Cor e Resolução são
selecionadas para você automaticamente para resultados ótimos de
digitalização. Segue aqui um resumo das configurações para Tipo de Imagem
disponíveis para o Modo de Cor e Resolução da imagem.
•Tela colorida (Cor, 75 dpi):
Use para digitalizar o original como aparece no monitor.
•Foto colorida (Cor, 150 dpi):
Use para digitalizar fotos coloridas.
•Foto colorida Fine (Cor, 300 dpi):
Use para digitalizar fotos coloridas para melhor qualidade da imagem
digitalizada.
•Impressora BJ (Cor, 360 dpi):
Use para digitalizar um original colorido que pretende imprimir em
uma impressora Bubble Jet para qualidade máxima da imagem
impressa.
24
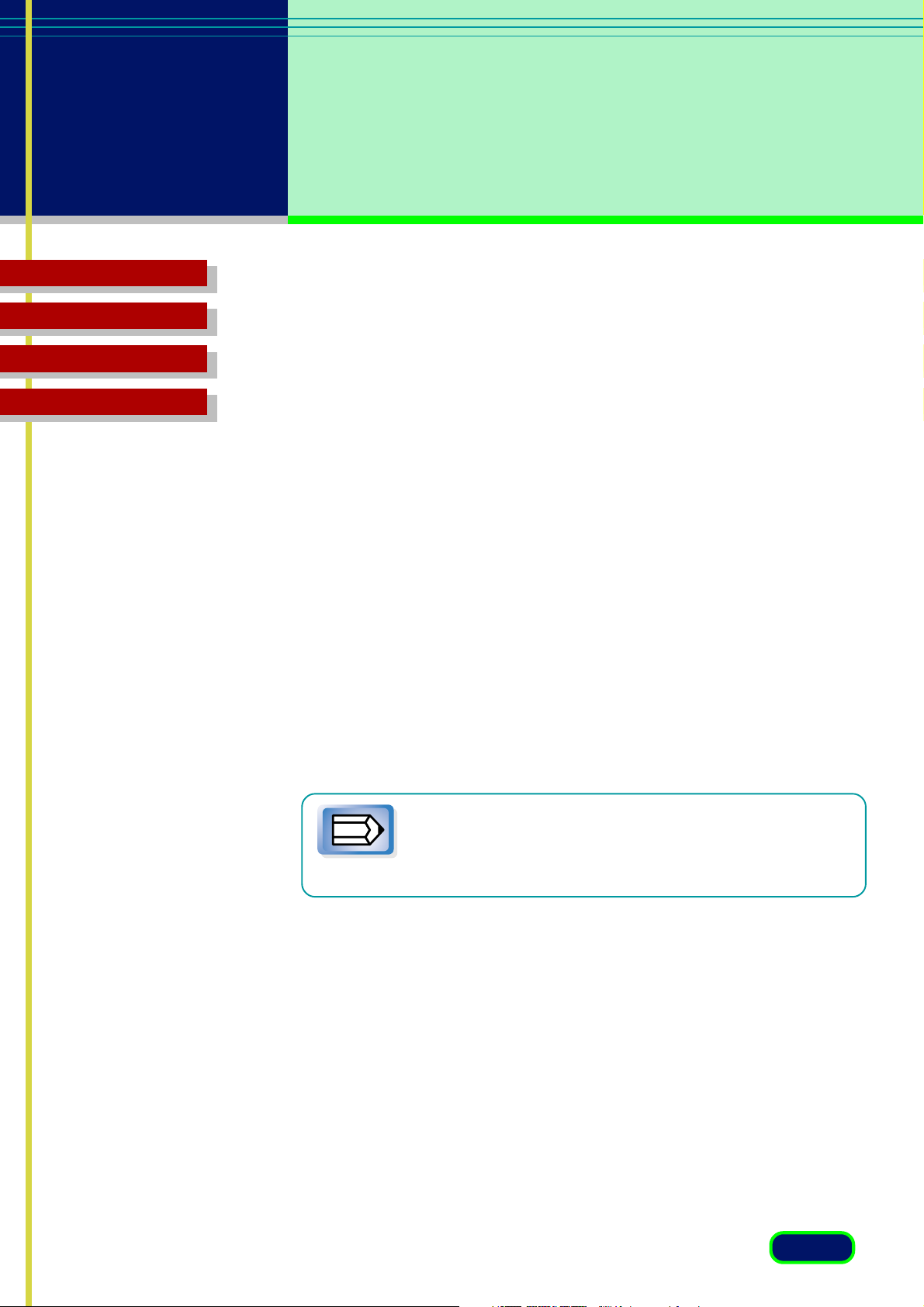
Capítulo 3
O que aparece
no monitor?
Sumário
Soluciaonando Ploblemas
Glossário
Índice
•Foto preto e branco (Escala de cinza, 150 dpi):
Use para digitalizar fotos em preto e branco com vários tons de cinza.
•Foto preto e branco Fine (Escala de cinza, 300 dpi):
Use para digitalizar fotos em preto e branco com vários tons de cinza
para melhor qualidade da imagem digitalizada.
•Line Art (Preto e branco, 300 dpi):
Use para digitalizar um original em preto e branco que contém uma
ilustração gráfica.
•Impressola a laser (Preto e branco, 600 dpi):
Use para digitalizar um original em preto e branco que pretende
imprimir em uma impressora em preto e branco a feixe de laser.
•FAX (Texto para Windows / Preto e branco para Macintosh, 200
dpi):
Use para digitalizar um original que pretende enviar por fax.
•OCR (Texto para Windows / Preto e branco para Macintosh, 300
dpi):
Use para digitalizar páginas de um texto que pretende capturar com
um aplicativo OCR.
Nota
Com Macintosh, o Modo de Cor aplicado é Preto e
Branco em vez de Texto Melhorado.
A ordem dos itens é diferente da ordem em Windows.
25
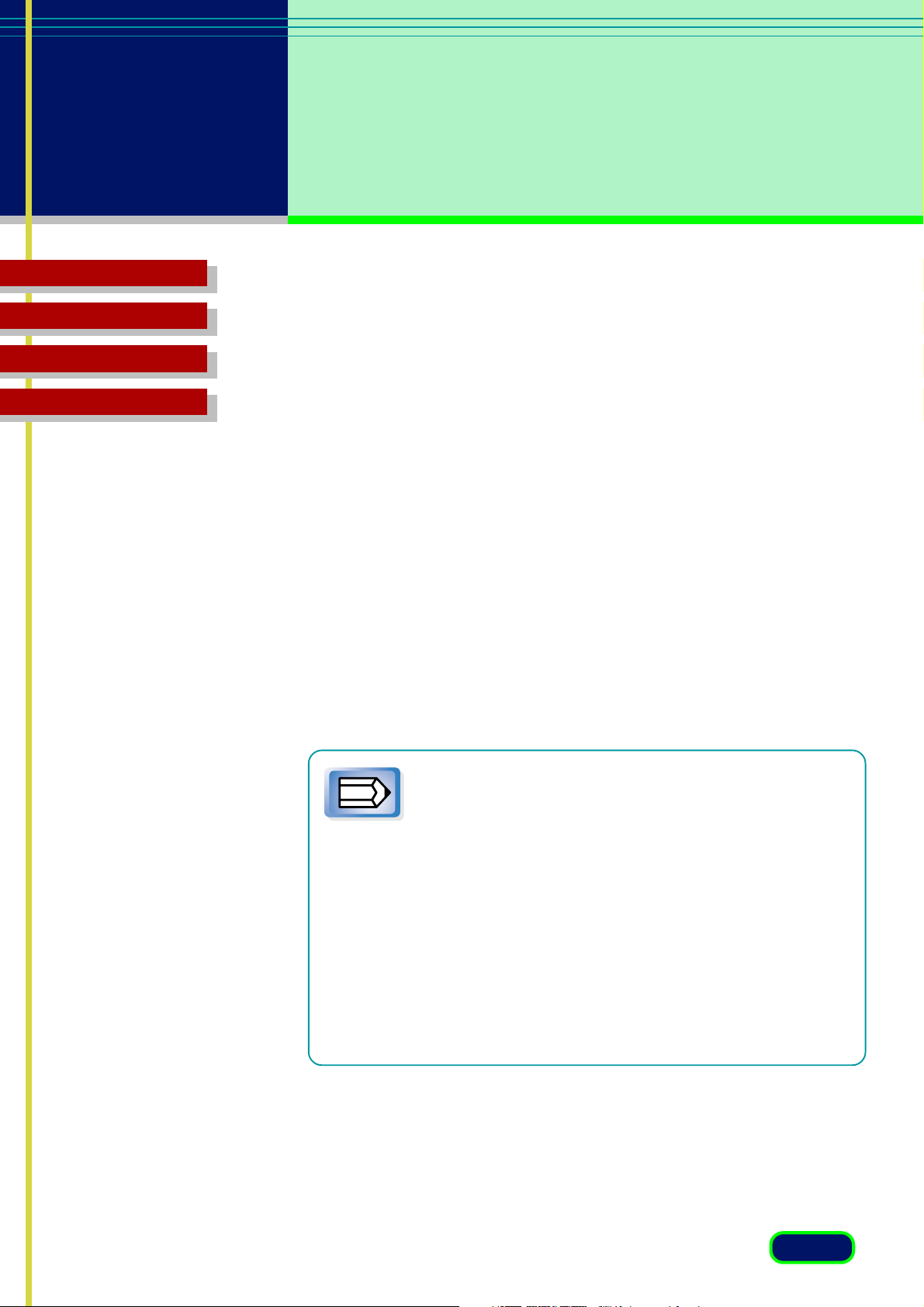
Capítulo 3
O que aparece
no monitor?
Sumário
Soluciaonando Ploblemas
Glossário
Índice
Modo de cor
Exibe a configuração do Modo de Cor para o Tipo de imagem atualmente
selecionado. O modo pode ser ajustado em uma das configurações
providenciadas. Neste caso, um novo tipo de imagem pode ser salvo sob o
novo nome.
• Preto e branco A imagem é digitalizada em preto e branco.
• Escala de cinza A imagem é digitalizada em preto e branco mas se o
original for colorido, a maioria das cores serão sombreadas.
• Cor (Fotos) A imagem é digitalizada em cores.
• Cor (Documentos) Selecione para melhor qualidade de cores para
documentos. A velocidade de digitalização nesta configuração será
mais lenta do que com Cor (Fotos).
• Texto (somente para Windows) Converte imagens em escalas de
cinza para preto e branco usando a tecnologia Canon Image Trust. Esta
configuração proporciona imagens mais nítidas, as quais poderão ser
lidas mais facilmente pelo software OCR.
• A seleção de Texto Melhorado leva mais tempo do
que o ajuste Preto e Branco porque a digitalização da
Nota
imagem é feita depois de digitalizá-la em Escala de
Cinza.
• Selecionando-se a configuração Modo de cor
reinicializa as configurações da guia de Tonalidade do
Modo Avançado automaticamente.
• Selecionando-se Preto e branco ou Texto ajusta a
configuração da resolução em 300 dpi. Se selecionar
outra configuração que não Preto e branco ou Texto,
a configuração da resolução é automaticamente
reinicializada à configuração original da seleção Tipo
de imagem.
26
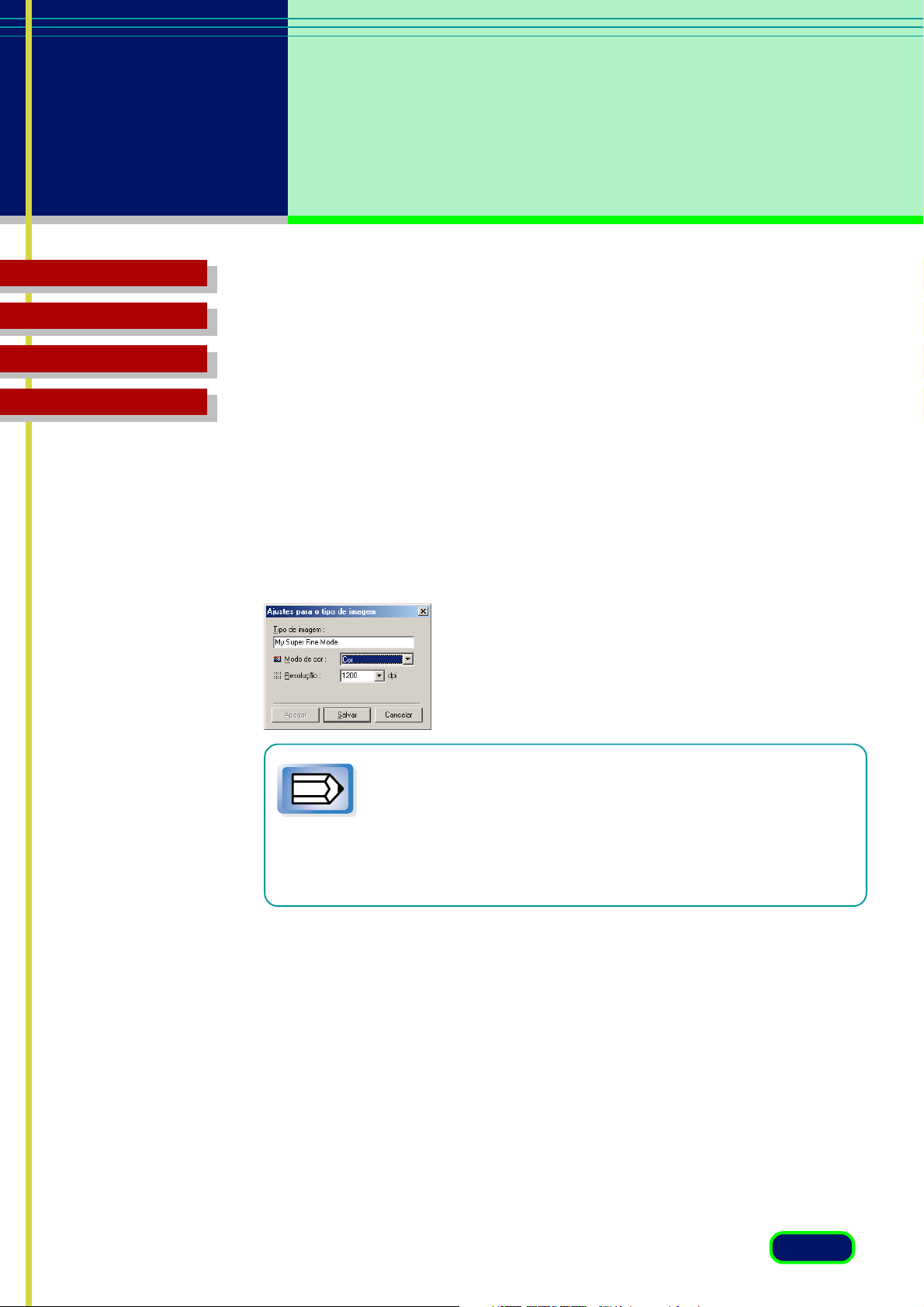
Capítulo 3
O que aparece
no monitor?
Sumário
Soluciaonando Ploblemas
Glossário
Índice
Resolução
Exibe a configuração da resolução para o tipo de imagem atualmente
selecionado. E a resolução pode ser ajustada em uma das configurações
providenciadas. Neste caso, um novo tipo de imagem pode ser salvo sob o
novo nome.
Botão de Tipo de Imagem a editar
Clique na seta de direção para baixo para Tipo de Imagem e selecione
Personalizar (ou escolha um seleção personalizada salva anteriormente) e
clique no botão Editar o Tipo de Imagem para abrir a caixa de diálogo
Configurações do Tipo de Imagem. Você pode criar e salvar até 12 ajustes
próprios personalizados.
Nota
O botão Tipo de Imagem a editar não é ativado a menos que
você selecione Personalizar (ou um ajuste personalizado salvo
anteriormente) a partir da lista suspensa Tipo de Imagem. O
botão também é ativado depois que você selecionar um dos
tipos de imagem pré-definidos e mudar a configuração do
Modo de cor ou da Resolução.
27
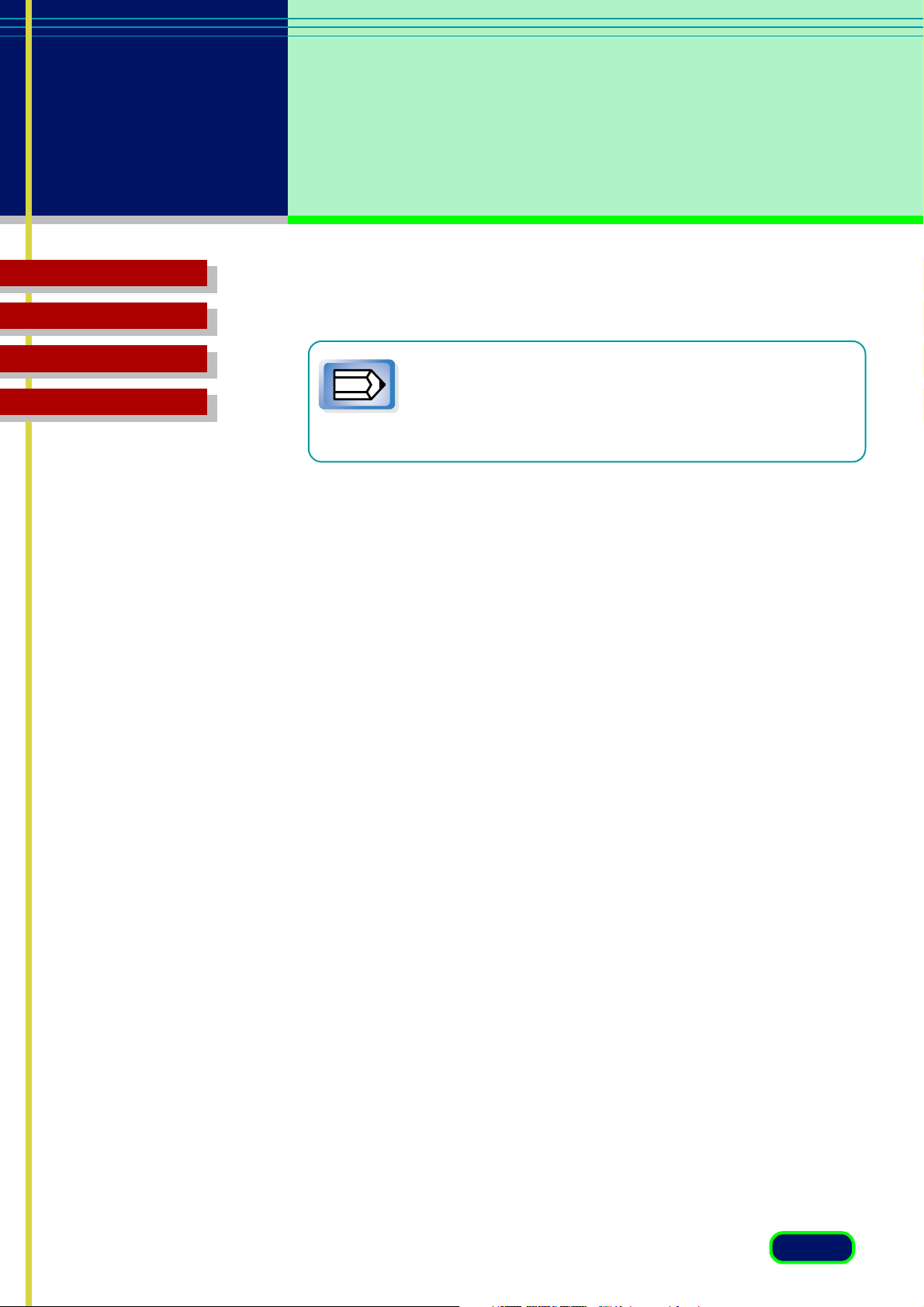
Capítulo 3
O que aparece
no monitor?
Sumário
Soluciaonando Ploblemas
Papel Tamanho
Especifica o Papel Tamanho para a imagem a ser digitalizada.
Glossário
Índice
Mudando-se o papel tamanho limpa a área de
visualização e cancela todas as configurações feitas com
os botões da barra de ferramentas e da folha Tonalidade.
Nota
• Cartão de Visita
• Declaração
• B5
• Executivo
• Carta
• A4
• L Retrato
• L Paisagem
• LL Retrato
• LL Paisagem
• Postcard (6”x4”)
• Cilindro completo
Largura
Exibe a Largura da área de digitalização atualmente selecionada na área de
visualização. Você pode mudar as unidades para medir a área de digitalização.
Altura
Exibe a Altura da área de digitalização atualmente selecionada na área de
visualização. Você pode mudar as unidades para medir a área de digitalização.
Tamanho
Exibe o Tamanho estimado do arquivo da imagem na área de digitalização.
28
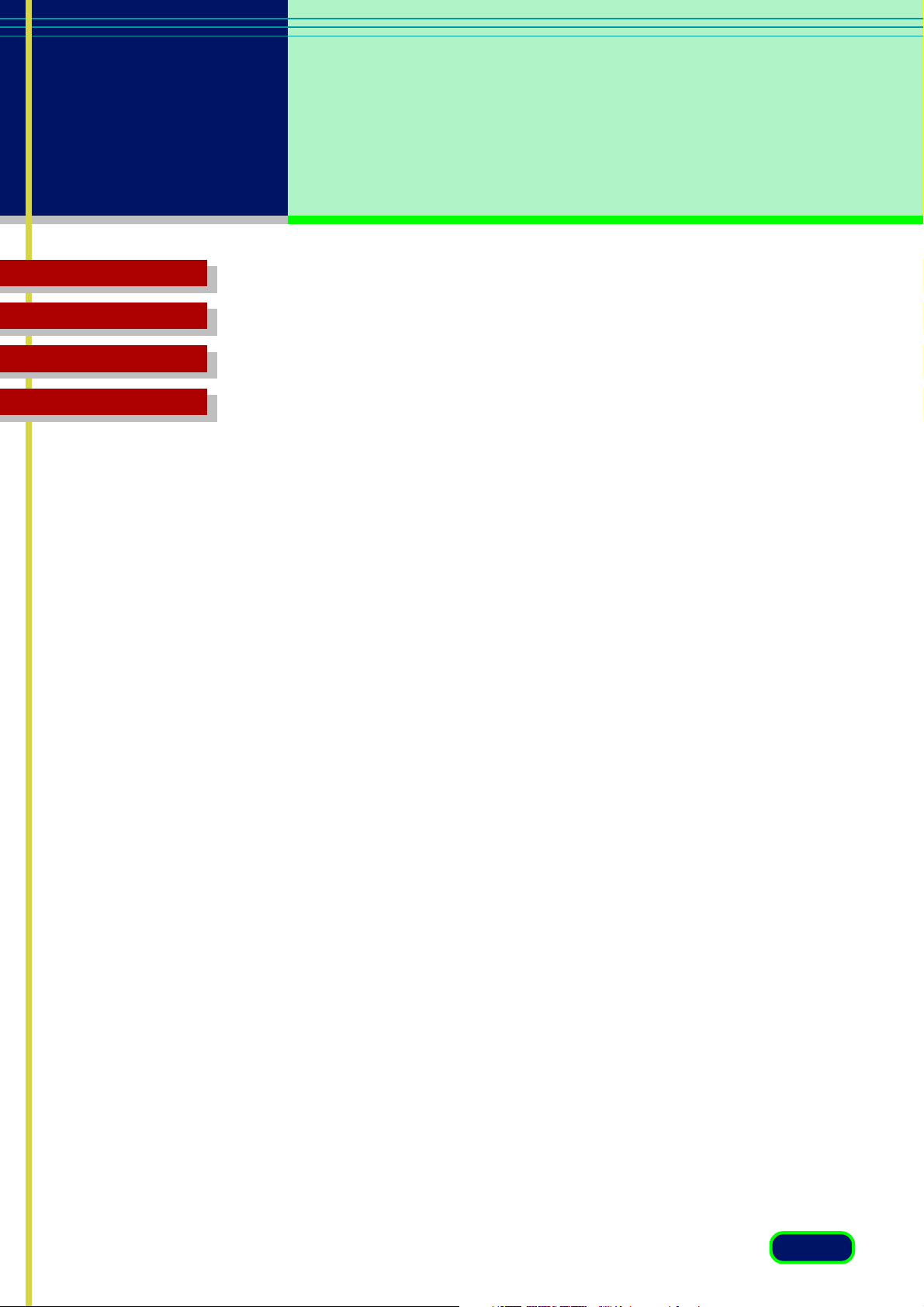
Capítulo 3
O que aparece
no monitor?
Sumário
Soluciaonando Ploblemas
Glossário
Índice
Tonalidade automática
Clique no botão de Aplicar para que ScanGear CS-U ajuste
automaticamente o tonalidade de uma imagem colorida pré-digitalizada
dentro da área cortada. O botão de Tonalidade automática só está
disponível quando Cor foi selecionada no Modo de Cor da folha principal e
quando Canon ColorGear (Windows) / ColorSync (Macintosh) Combinação
de cores não está selecionada na folha Scanner. Para cancelar a Tonalidade
automática, clique no botão Restabelecer.
Revista-Reduzir efeito moiré
Marque a caixa de verificação se deseja que ScanGear CS-U faça a redução
do efeito moiré para melhorar a qualidade geral da imagem. Moiré são
padrões de pontos que interferem com o processamento de imagens para
uso profissional e são causados geralmente por simulação inadequada
resultante da digitalização de imagens de jornais, revistas, livros, etc.
Esta função é a mesma que a função Descreen no modo Avançado.
Modo Multifoto
Clique neste botão para iniciar a digitalização no Modo Multifoto.
O Modo Multifoto é uma função utilizada quando digitalizando mais de 2
fotos em uma única operação e possibilita que as várias imagens
digitalizadas apareçam individualmente em uma nova janela do aplicativo.
Se a foto for colocada torta, esta função faz o ajuste automaticamente.
Consulte o capítulo 5 para maiores detalhes. (☞ pág. 66)
29
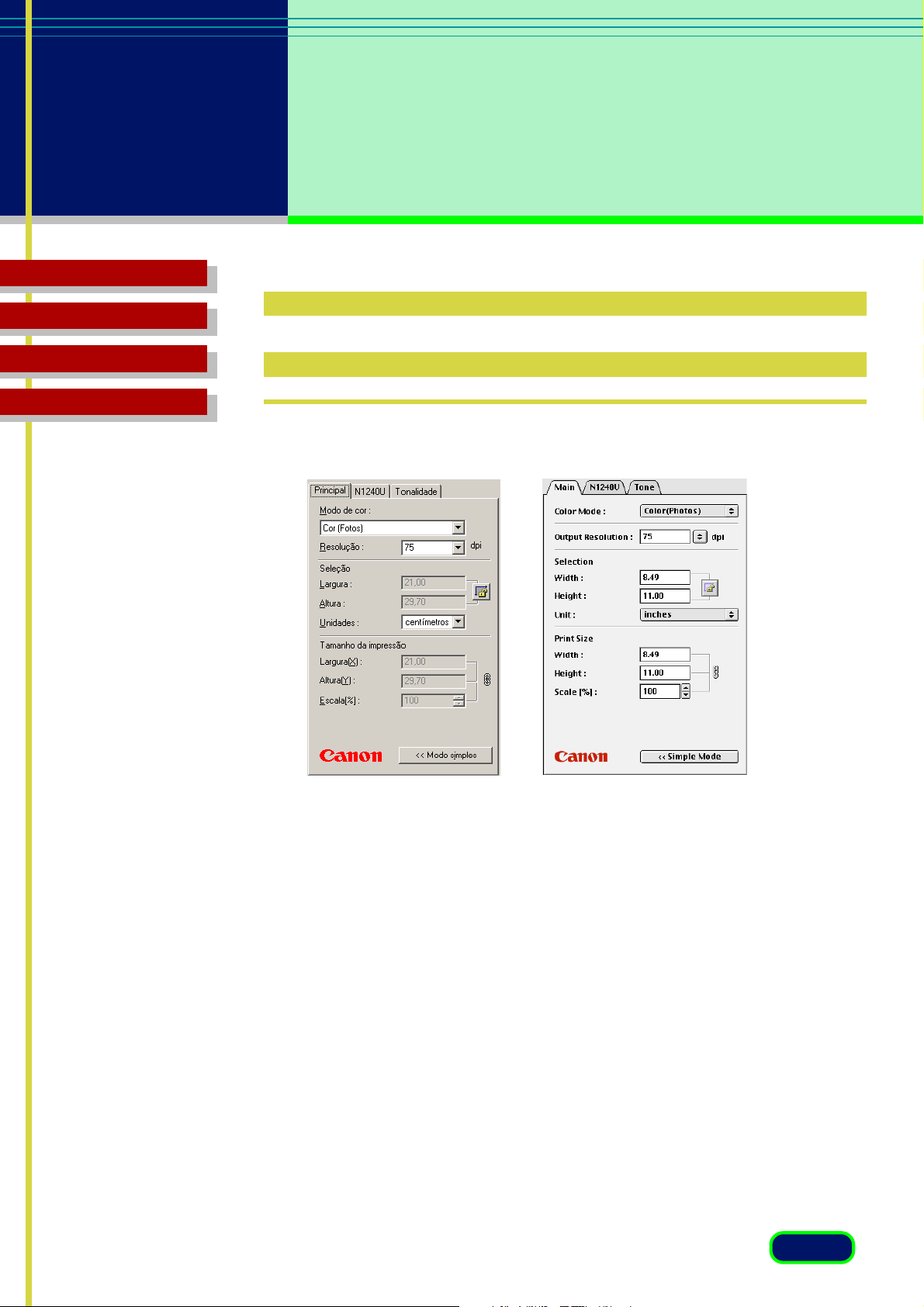
Capítulo 3
O que aparece
no monitor?
Sumário
Soluciaonando Ploblemas
Glossário
Índice
Janela Principal do Modo
Avançado
A Folha Principal
Modo de cor
O Modo de Cor determina como o original será digitalizado: Preto e
branco, Escala de cinza, Cor, etc. Clique na seta de direção para baixo e
selecione uma configuração a partir da lista suspensa.
• Preto e branco A imagem é digitalizada em preto e branco.
• Escala de cinza A imagem é digitalizada em preto e branco mas se o
original for colorido, a maioria das cores serão sombreadas.
• Cor (Fotos) A imagem é digitalizada em cores.
• Cor (Documentos) Selecione para melhor qualidade de cores para
documentos. A velocidade de digitalização nesta configuração será
mais lenta do que com Cor (Fotos).
• Texto (somente para Windows) Converte imagens em escalas de
cinza para preto e branco usando a tecnologia Canon Image Trust.
Esta configuração proporciona imagens mais nítidas, as quais poderão
ser lidas mais facilmente pelo software OCR.
30
