Canon CANOSCAN N676U, CANOSCAN N1240U, CANOSCAN N670U User Manual [nl]
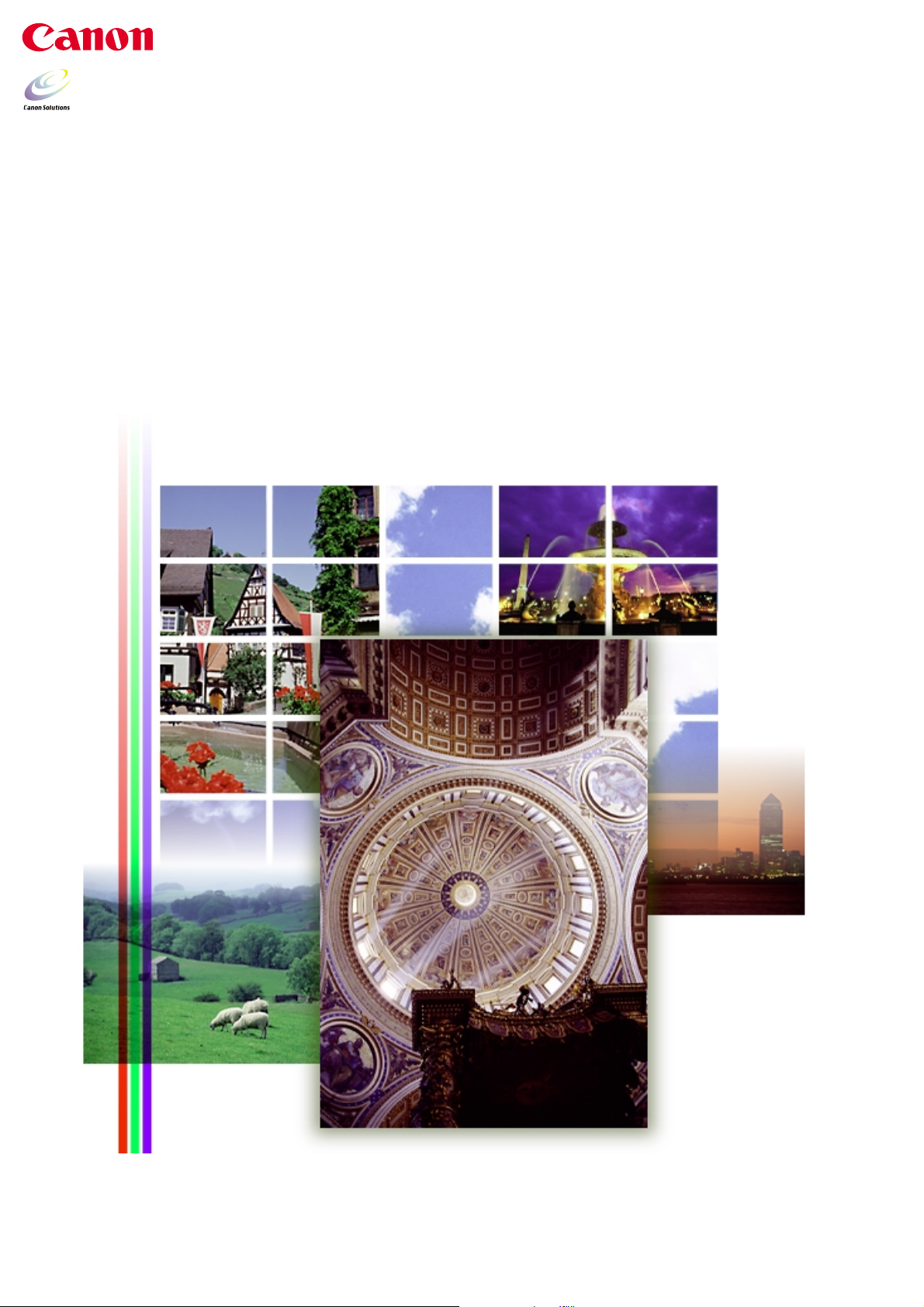
ScanGear CS-U 6.2
Handleiding
voor CanoScan N670U/N676U/N1240U kleurenscanner
Voor Windows
Voor Macintosh (Engelse versie)
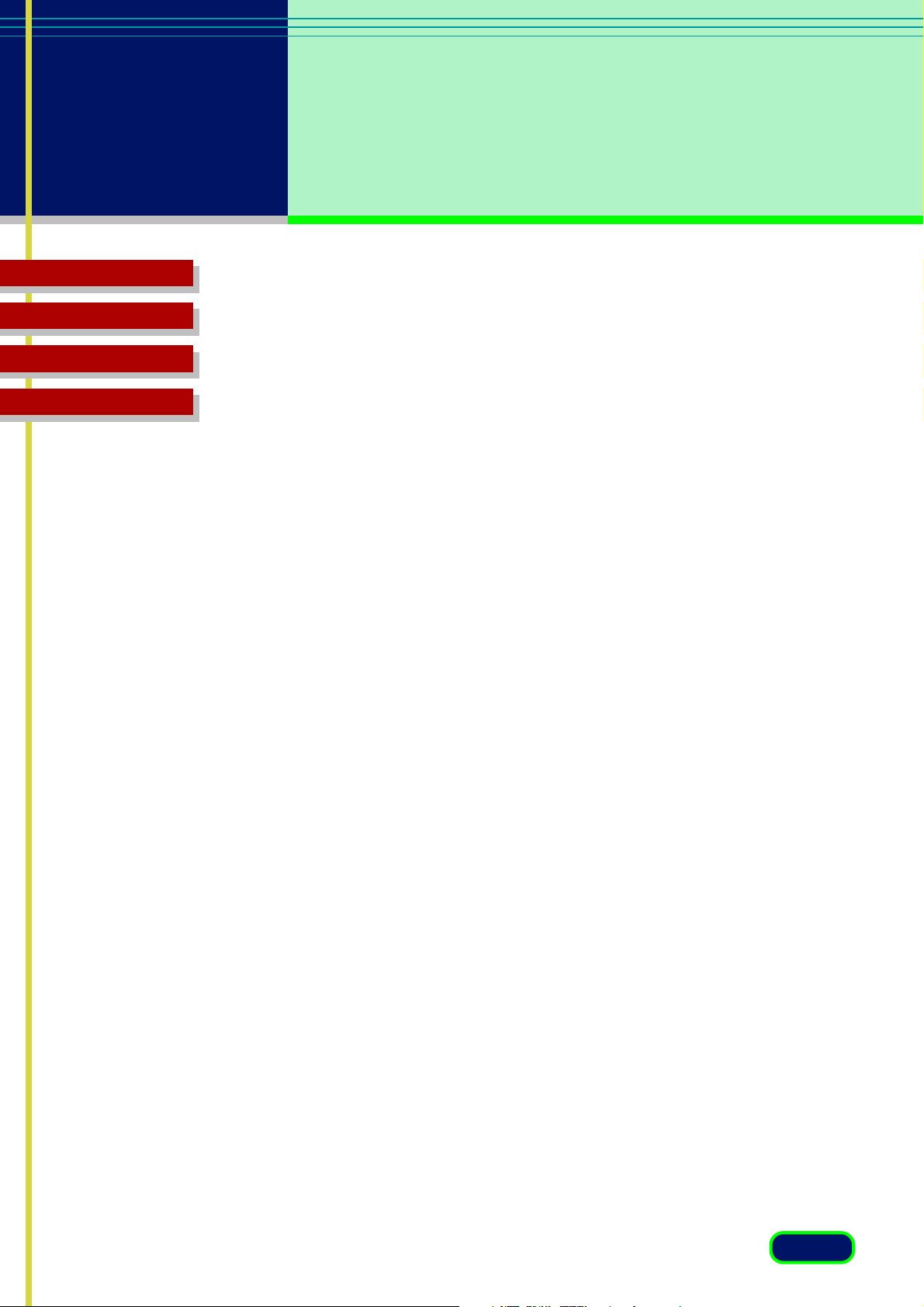
Inhoud
Problemen polossen
Woordenlijst
Index
Copyrightinformatie
Copyright ©2001 Canon Inc.
Op deze handleiding berusten auteursrechten, met alle rechten
voorbehouden. Onder de auteursrechtenwetgeving mag deze handleiding
niet geheel of gedeeltelijk worden gekopieerd, zonder schriftelijke
toestemming van Canon Inc. Onder de wet wordt onder kopiëren ook
verstaan het vertalen naar een andere taal of het omzetten naar een andere
indeling.
In deze handleiding worden schermafdrukken van Windows Millennium
Edition (Me) gebruikt. Wanneer u werkt met Windows 98, Windows 2000
Professional of Macintosh, wijken de schermafdrukken enigszins af van
deze handleiding.
Microsoft en Windows zijn gedeponeerde handelsmerken of
handelsmerken van de Microsoft Corporation in de Verenigde Staten en
andere landen.
Macintosh, Power Macintosh, Mac OS en ColorSync zijn handelsmerken
van Apple Computer, Inc, gedeponeerd in de VS en andere landen.
iMac is een handelsmerk van Apple Computer, Inc.
Adobe ® en Adobe ® Photoshop zijn handelsmerken van Adobe Systems
Incorporated.
Canon en CanoScan zijn gedeponeerde handelsmerken van Canon Inc.
ColorGear en ImageTrust zijn gedeponeerde handelsmerken van Canon Inc.
Alle andere namen zijn handelsmerken van de genoemde bedrijven.
2
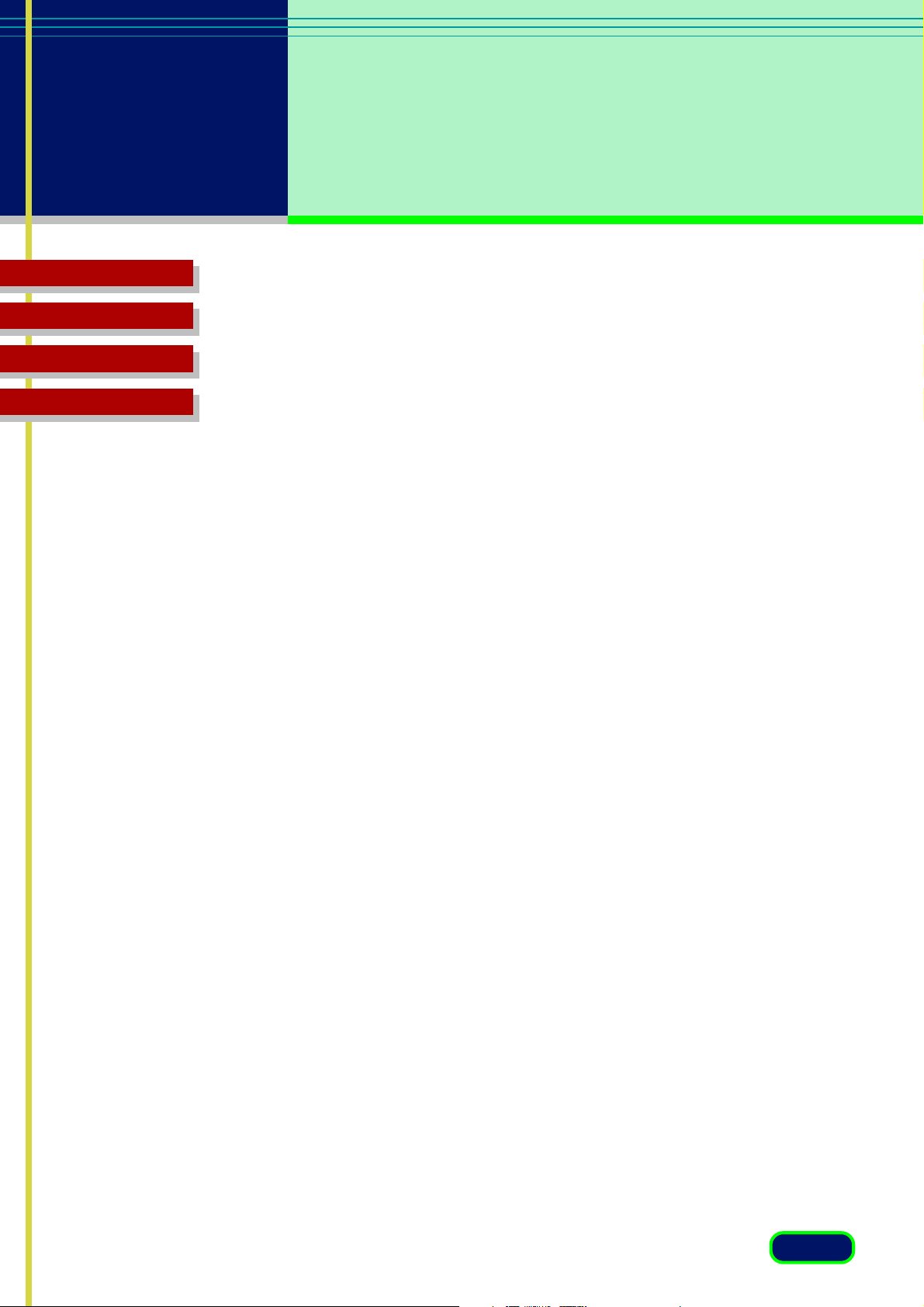
Inhoud
Problemen polossen
Woordenlijst
Index
Hoofdstuk 1 Voordat u begint..................................5
Welkom bij ScanGear CS-U 6.2 ......................................................6
Systeemvereisten ............................................................................7
Windows .................................................................................. 7
Macintosh ................................................................................8
ScanGear CS-U starten en sluiten ..................................................9
Windows .................................................................................. 9
Macintosh ..............................................................................10
Help opvragen in ScanGear CS-U ................................................ 11
Windows ................................................................................ 11
Macintosh ..............................................................................11
Hoofdstuk 2
Wat zijn de simpele modus en de geavanceerde modus? ......... 13
Wisselen tussen de simpele modus en de geavanceerde modus .. 14
Hoofdvenster simpele modus ......................................................15
Hoofdvenster geavanceerde modus ........................................... 16
Simpele modus en geavanceerde modus..
12
Hoofdstuk 3 Wat staat er op het scherm? .............18
Hoofdvenster ................................................................................19
Werkbalk.......................................................................................20
Scanknoppen ................................................................................23
Hoofdvenster simpele modus ......................................................24
Hoofdvenster geavanceerde modus ........................................... 30
Het blad Hoofdvenster............................................................ 30
Het blad Scanner .................................................................... 34
Het blad Tint .......................................................................... 40
Blad Contrast/Helderheid ............................................... 43
Blad Gamma .................................................................. 44
Blad Histogram .............................................................. 46
Blad Speciale tintcurves ..................................................48
Een speciale tintcurve rechtstreeks bewerken .................49
Het blad Halftoon ................................................................... 51
3
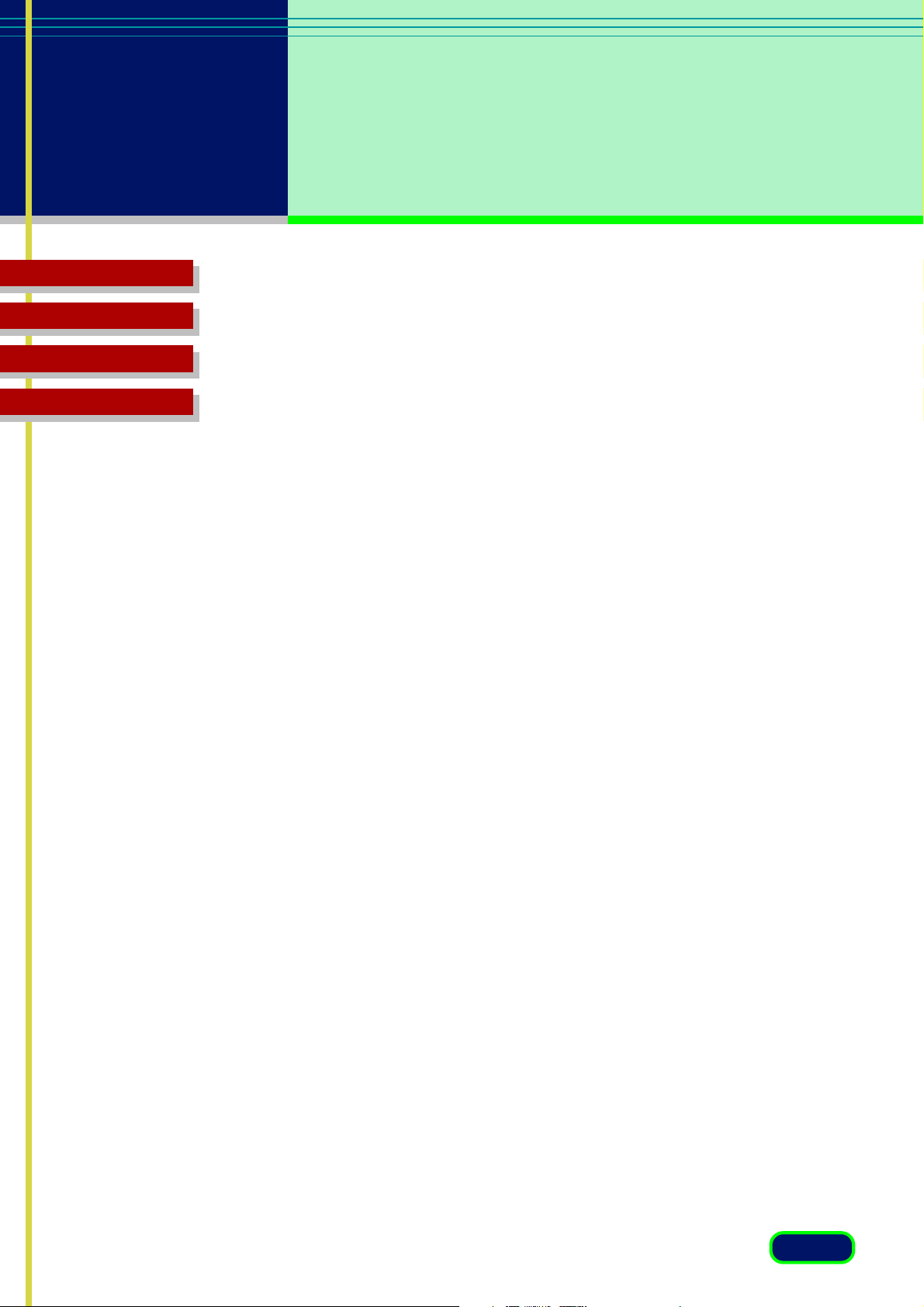
Inhoud
Problemen polossen
Woordenlijst
Index
Hoofdstuk 4 Een origineel scannen .......................52
Voorbereiding op de scantaak ....................................................53
Snel beginnen ............................................................................... 54
Een voorbeeld van een origineel bekijken en scannen .............56
Scannen in de simpele modus................................................. 56
Scannen in de geavanceerde modus ....................................... 61
Hoofdstuk 5 Multifotomodus .................................65
Multifotomodus ........................................................................... 66
Bewerkingen ..........................................................................66
De foto’s plaatsen................................................................... 68
Hoofdstuk 6 Instellingen in het configuratiescherm
van Windows (alleen Windows) .........69
Eigenschappen van Scanners en camera’s openen..................... 70
Instellingen voor Algemeen ........................................................ 72
Instellingen voor Gebeurtenissen................................................ 73
Instellingen voor Voorkeuren...................................................... 75
Instellingen voor Kleurenbeheer................................................. 77
Hoofdstuk 7 ScanGear CS-U verwijderen ..............78
ScanGear CS-U verwijderen ......................................................... 79
Hoofdstuk 8 Problemen oplossen .........................80
Controlelijst voordat u gaat scannen .......................................... 81
Problemen voorkomen ................................................................ 82
Controlelijst voor het oplossen van problemen .........................84
Woordenlijst.............................................................90
Index .............................................................104
Helpdesk Klantenondersteuning..........................109
4
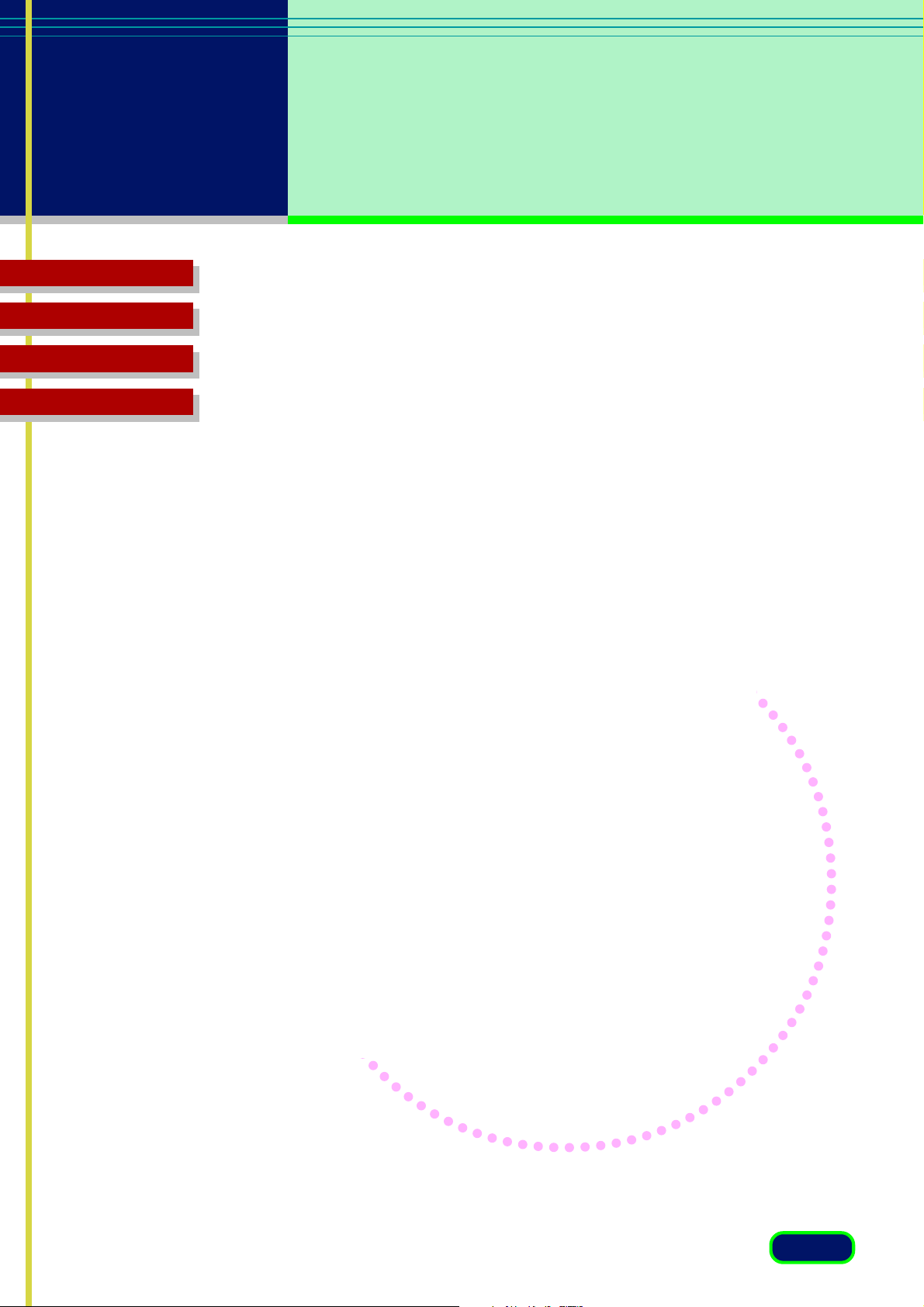
Hoofdstuk
1
Inhoud
Problemen polossen
Woordenlijst
Index
Voordat u begint
Welkom bij ScanGear CS-U 6.2
Systeemvereisten
ScanGear CS-U starten en sluiten
Help opvragen in ScanGear CS-U
5
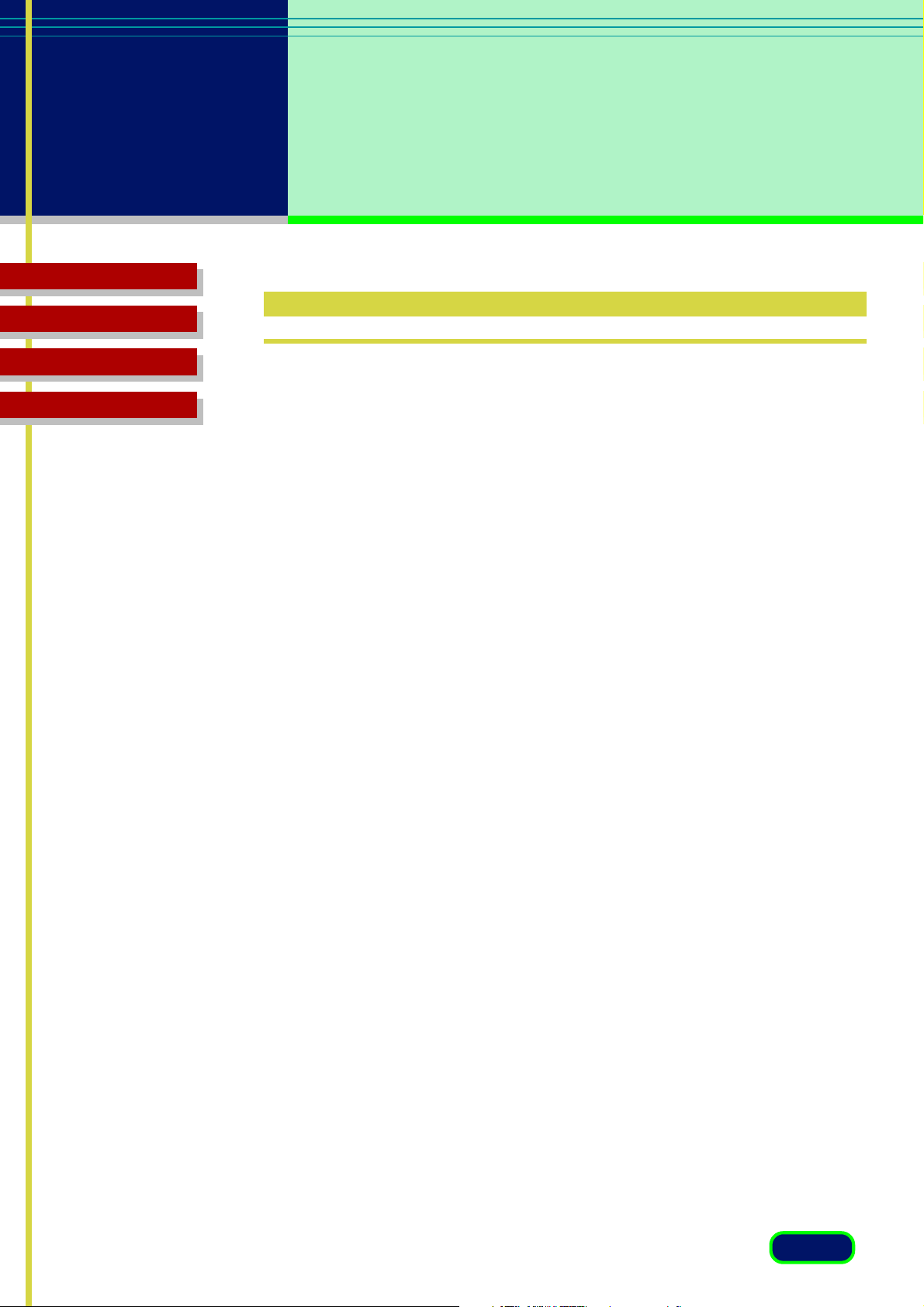
Hoofdstuk 1
Voordat u
begint
Inhoud
Problemen polossen
Woordenlijst
Index
Welkom bij ScanGear CS-U 6.2
Welkom bij Canon ScanGear CS-U 6.2.
ScanGear CS-U 6.2 (hierna ScanGear CS-U genoemd) biedt een flexibel,
efficiënt hulpprogramma voor beeldcorrectie voor het scannen met uw
CanoScan N670U/N676U/N1240U scanner dat als interface voor een groot
aantal verschillende softwareprogramma’s kan functioneren.
ScanGear CS-U heeft een aantal krachtige functies waarmee u de beste
prestaties uit uw scanner kunt halen. Met ScanGear CS-U kunt u een
voorbeeld van een afbeelding bekijken en corrigeren voordat de afbeelding
wordt gescand en in het hoofdsoftwareprogramma wordt ingelezen.
Wanneer u gewoonlijk een scantaak start, verschijnt het hoofdvenster van
ScanGear CS-U met de werkbalk, het voorbeeldgebied en de tabs.
Bij sommige softwareprogramma’s wordt het hoofdvenster van ScanGear
CS-U echter niet geopend. In dit geval kunt u de instellingen die in deze
handleiding worden beschreven, niet gebruiken, omdat u de afbeelding,
nadat u deze hebt ingelezen, met de instellingen van het
hostsoftwareprogramma kunt wijzigen. Wanneer een softwareprogramma
ScanGear CS-U gebruikt zonder het hoofdvenster van ScanGear CS-U te
openen, wordt dit de modus zonder venster genoemd.
6
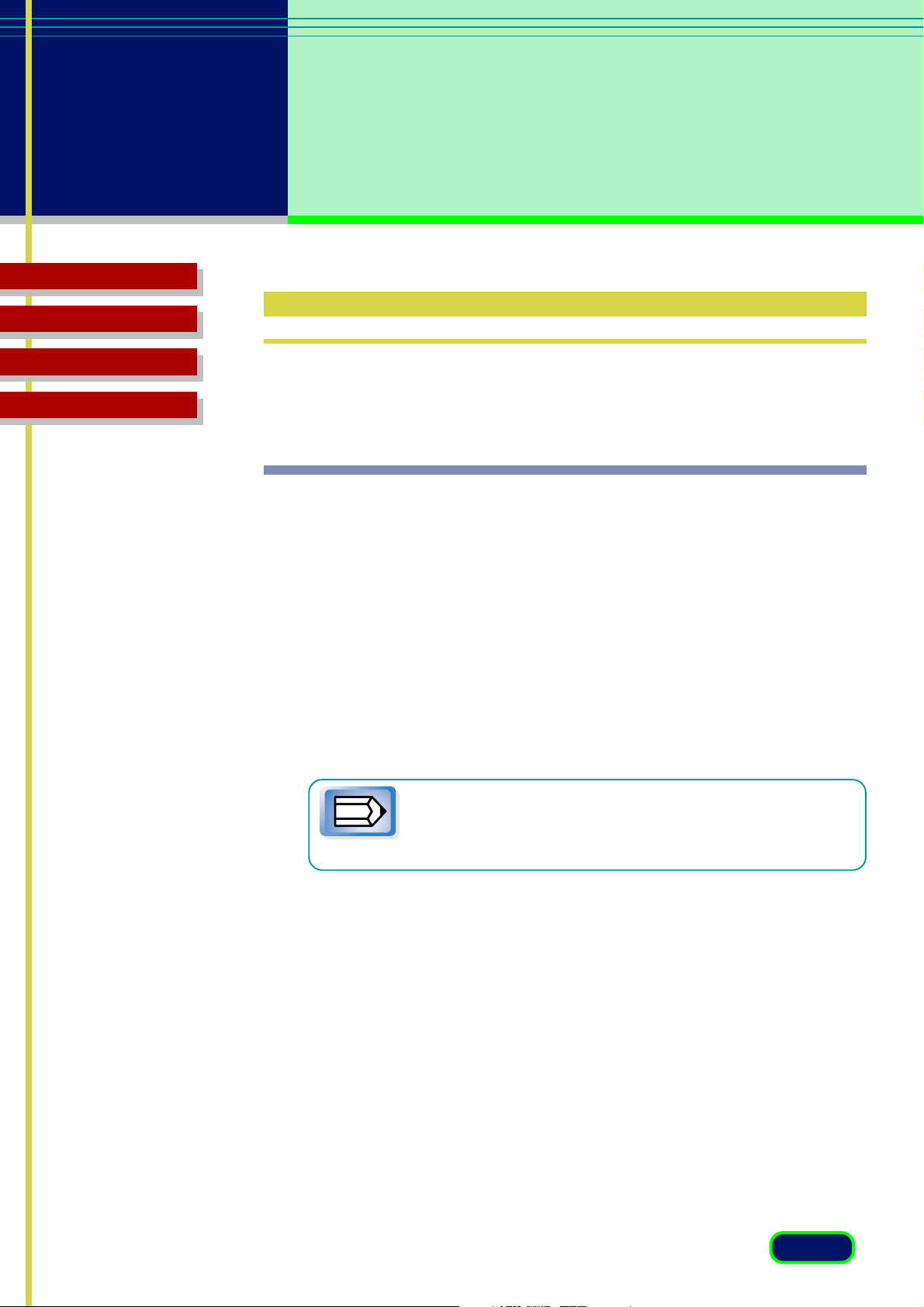
Hoofdstuk 1
Voordat u
begint
Inhoud
Problemen polossen
Woordenlijst
Index
Systeemvereisten
U hebt de hieronder genoemde hardware en software nodig om ScanGear
CS-U te kunnen gebruiken.
Windows
Computer: IMB PC/AT-compatibel met standaard-USB-poort (en)
Besturingssysteem: Windows 98
Windows Millennium Edition
Windows 2000 Professional
CPU: Pentium 150MHz of hoger
RAM: 64MB of meer
Vrije ruimte op de vaste schijf: Ongeveer 10 MB (bij installatie) of meer
Monitor: 800 x 600 pixels
Hoge Kleuren (16 bit) of meer
Interface: USB 1.1
cd-romstation: noodzakelijk
Opmerking
• Een USB-uitbreidingskaart wordt niet gegarandeerd.
7
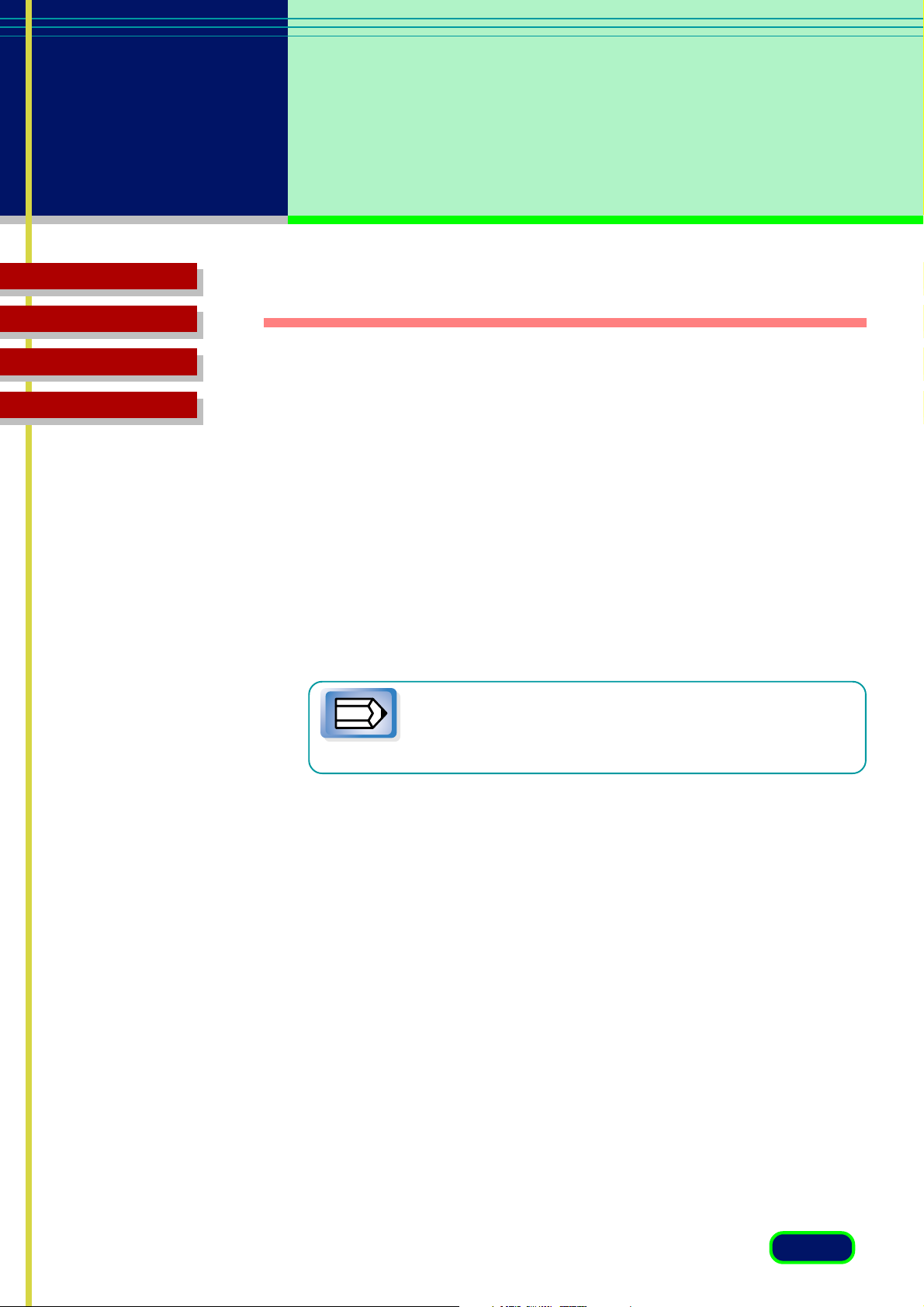
Hoofdstuk 1
Voordat u
begint
Inhoud
Problemen polossen
Woordenlijst
Index
Macintosh
Computer: Macintosh met standaard-USB-poort(en)
Besturingssysteem: Mac OS 8.6
Mac OS 9.0
Mac OS 9.1
Mac OS X (alleen Classic Mode)
CPU: Power PC G3 of hoger
RAM: 64MB of meer
bij Mac OS X 128 MB of meer
Vrije ruimte op de vaste schijf: Ongeveer 10 MB (bij installatie) of meer
Monitor: 800 x 600 pixels
32.000 kleuren of meer
Interface: USB 1.1
cd-romstation: noodzakelijk
• Een USB-uitbreidingskaart wordt niet gegarandeerd.
Opmerking
8
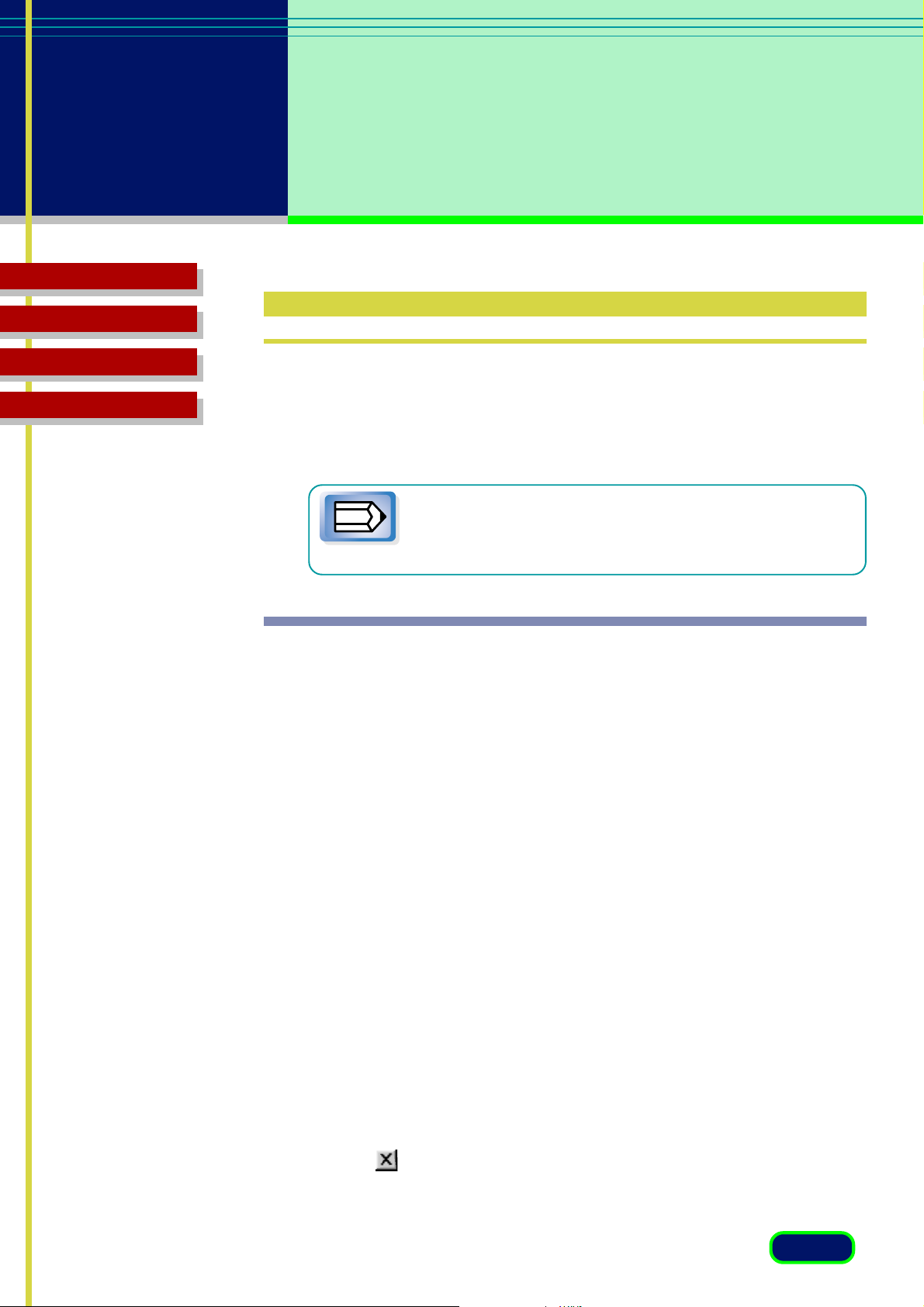
Hoofdstuk 1
Voordat u
begint
Inhoud
Problemen polossen
Woordenlijst
Index
ScanGear CS-U starten en sluiten
ScanGear CS-U is geen stand-alone programma dat u zelfstandig kunt
starten. Het wordt gebruikt als TWAIN-stuurprogramma (Windows) of als
plug-in (Macintosh). Start eerst het applicatieprogramma en vervolgens
ScanGear CS-U in het programma.
Controleer wanneer u ScanGear CS-U start of de scanner
goed op de computer is aangesloten.
Opmerking
Windows
Starten
1. Start de TWAIN-compatibele applicatiesoftware, bijvoorbeeld
PhotoStudio of Photoshop.
< Selecteer wanneer u een andere scanner of een digitale camera
hebt geïnstalleerd, deze scanner. >
a. Klik op het menu [Bestand] en selecteer [Bron selecteren] of een
soortgelijke optie.
b. Klik op [CanoScan N670U/N676U] of op [CanoScan N1240U] en
vervolgens op [Selecteren].
2. Klik op het menu [Bestand] en selecteer [Ophalen] of een soortgelijke
optie.
ScanGear CS-U wordt gestart.
Sluiten
Klik op (vakje Sluiten) in het venster ScanGear CS-U.
9
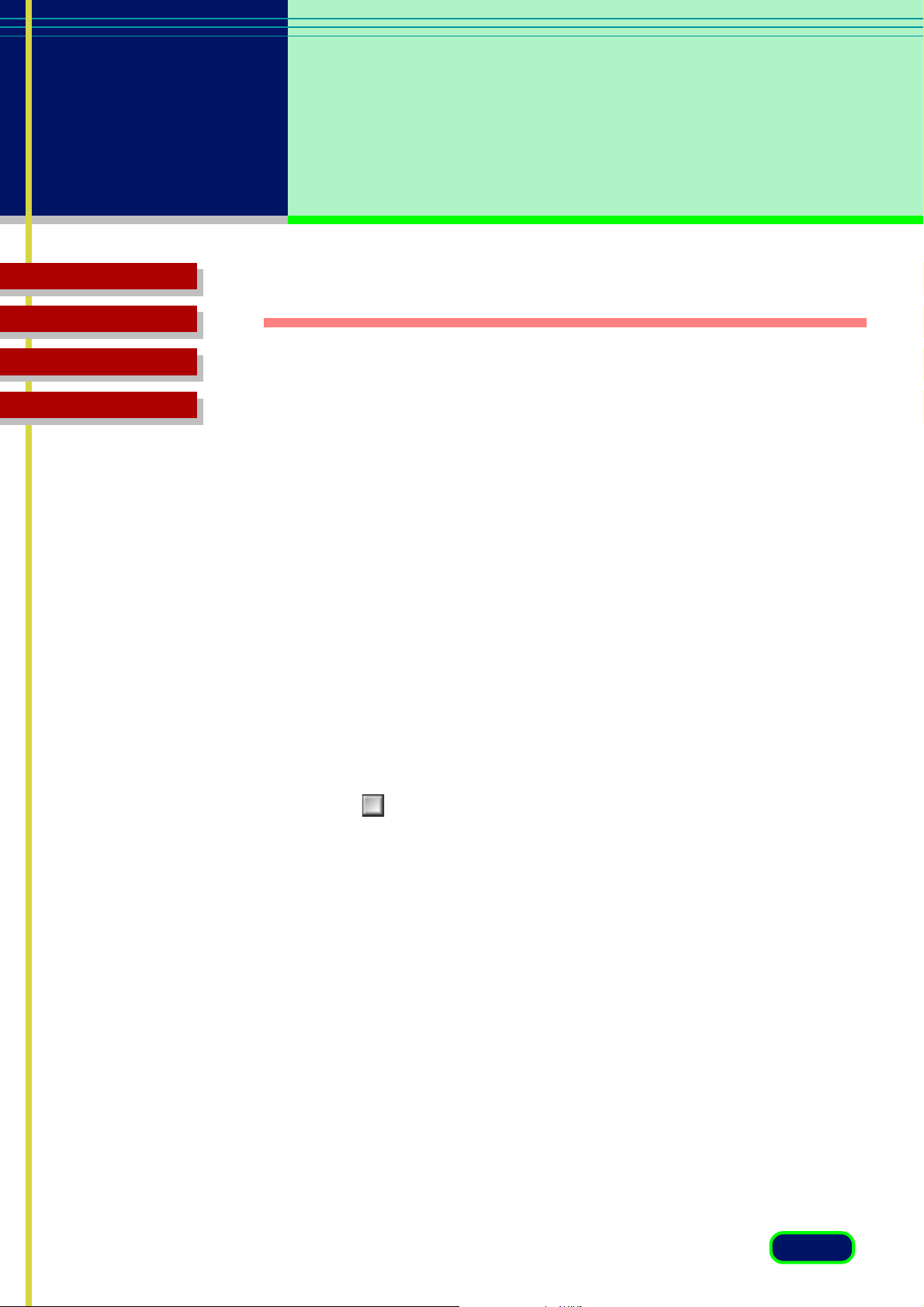
Hoofdstuk 1
Voordat u
begint
Inhoud
Problemen polossen
Woordenlijst
Index
Macintosh
Starten
1. Start de hoofdapplicatiesoftware, bijvoorbeeld PhotoStudio of
Photoshop.
2. Klik op het menu [Bestand] en selecteer [Inlezen] of een soortgelijke
optie, en [ScanGear CS-U 6.2.0…].
ScanGear CS-U wordt gestart.
Sluiten
Wanneer het scannen is voltooid, sluit het venster ScanGear CS-U
automatisch (alleen Macintosh).
Klik wanneer de optie “ScanGear na het scannen automatisch
afsluiten” (☞blz. 39) uit is, in het venster ScanGear CS-U op het
vakje (Sluiten).
10
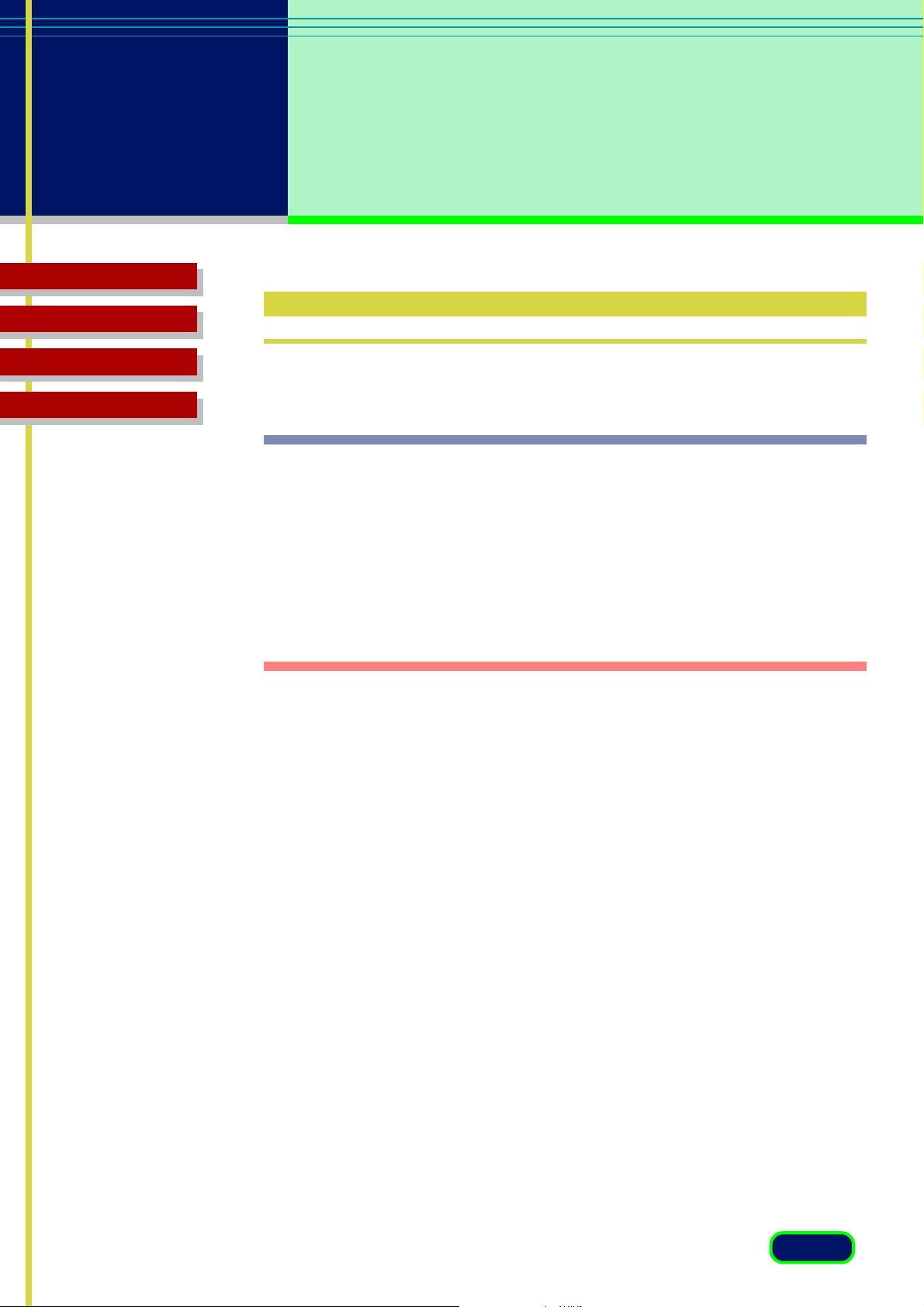
Hoofdstuk 1
Voordat u
begint
Inhoud
Problemen polossen
Woordenlijst
Index
Help opvragen in ScanGear CS-U
Windows
Open voor informatie over het gebruik van ScanGear CS-U de on line Help
door op de knop Help op de werkbalk te klikken.
Klik op het tabblad Inhoudsopgave of Index om te kijken of het onderwerp
waarnaar u zoekt elders in de on line Help wordt besproken.
Macintosh
Open voor informatie over het gebruik van ScanGear CS-U de helpballon
door op de knop Help op de werkbalk te klikken. U sluit de helpballon door
nogmaals op de knop Help te klikken.
11
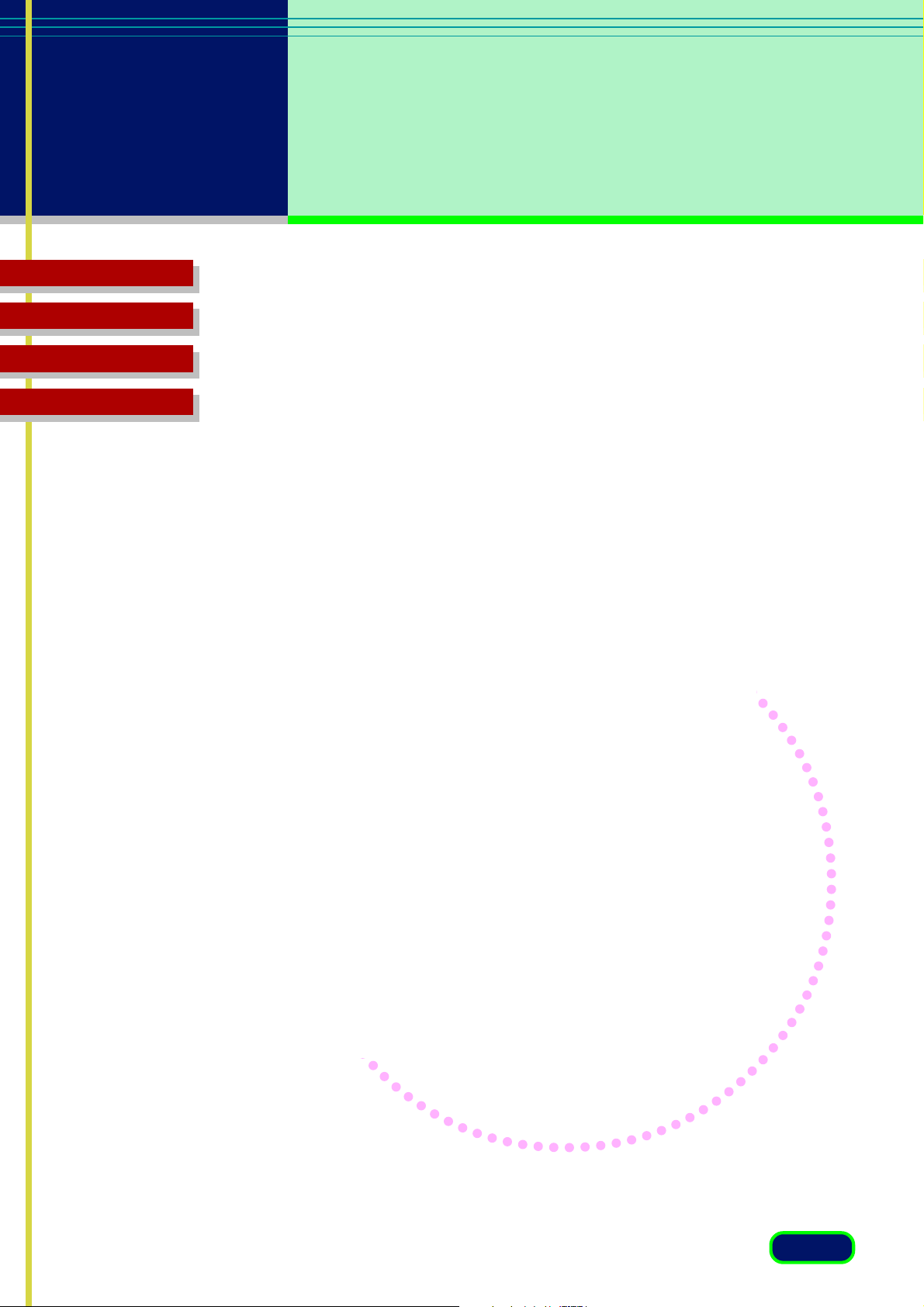
Hoofdstuk
2
Inhoud
Problemen polossen
Woordenlijst
Index
Simpele modus en
geavanceerde modus
Wat zijn de simpele modus en de geavanceerde
modus?
Hoofdvenster simpele modus
Hoofdvenster geavanceerde modus
12
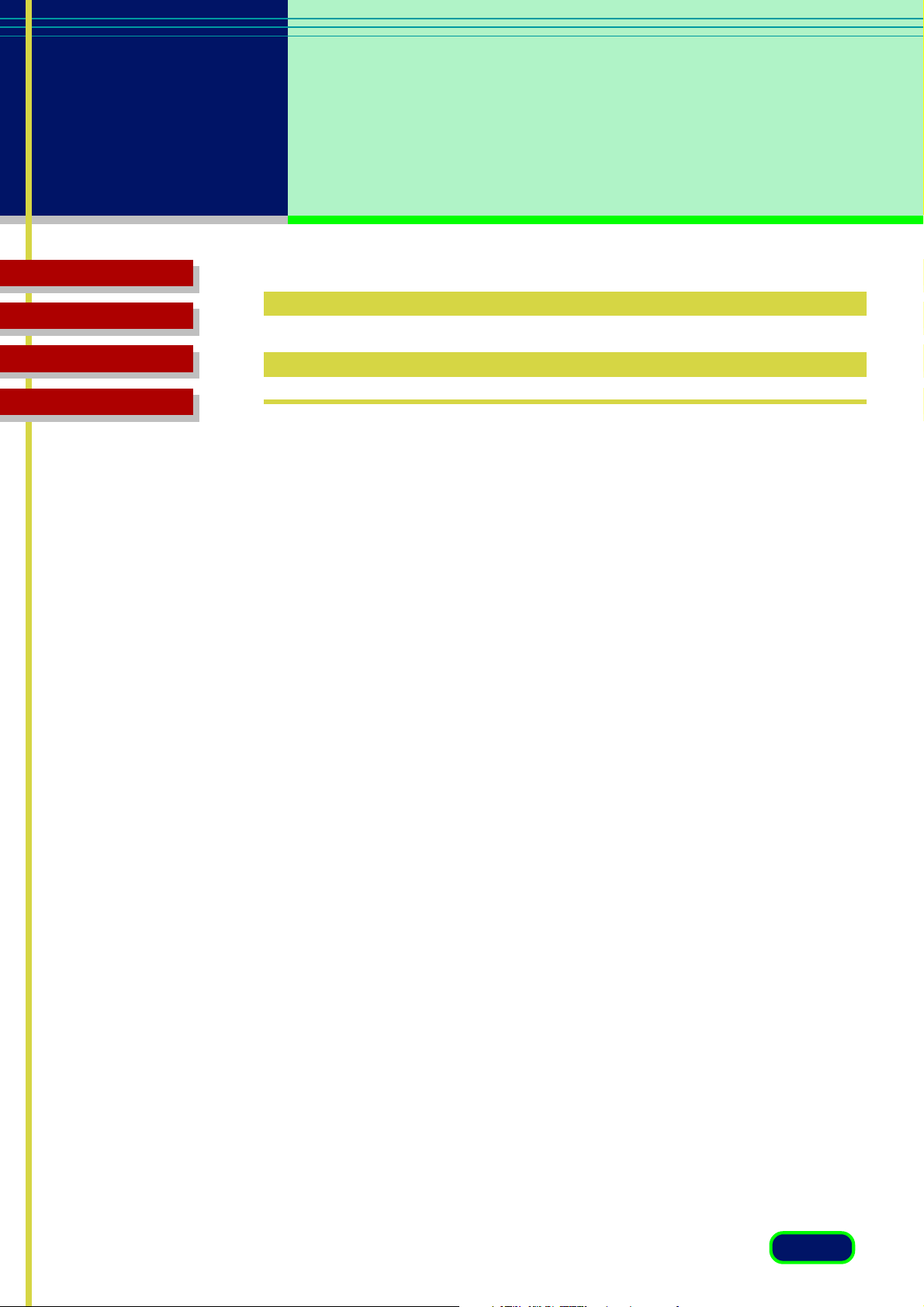
Hoofdstuk 2
Simpele modus
en geavanceerde
modus
Inhoud
Problemen polossen
Woordenlijst
Index
Wat zijn de simpele modus en de geavanceerde modus?
U kunt ScanGear CS-U in twee modi uitvoeren: de simpele modus en de
geavanceerde modus.
Simpele Modus
De simpele modus, zoals de naam impliceert, is gebruiksvriendelijk en snel.
U kunt snel een scantaak opzetten door gewoon de naam te selecteren die
de taak die u wilt uitvoeren, het beste beschrijft: Kleurenfoto, Kleurenfoto,
fijn, Zwart-wit foto enzovoort. U hoeft slechts één instelling voor het type
afbeelding te selecteren, en vervolgens wordt de scantaak met deze
instelling automatisch voor u ingesteld. U kunt de instellingen accepteren
en de scantaak starten, of kleine correcties aan de instellingen aanbrengen
voordat u begint. Voor routinescantaken kunt u uw eigen typen afbeelding
maken en opslaan onder een naam die bij de voorgedefinieerde selecties
wordt vermeld.
Geavanceerde modus
De geavanceerde modus heeft meer opties, waarmee u scantaken van
professionele kwaliteit kunt instellen. U kunt het scangebied in het
voorbeeldgebied met nauwkeurige instellingen selecteren, de
kleurenmodus en resolutie aanpassen, en een selectie maken uit het grote
aantal tintopties (Contrast/Helderheid, Gamma, Histogram, Speciale
tintcurves en Drempel).
13
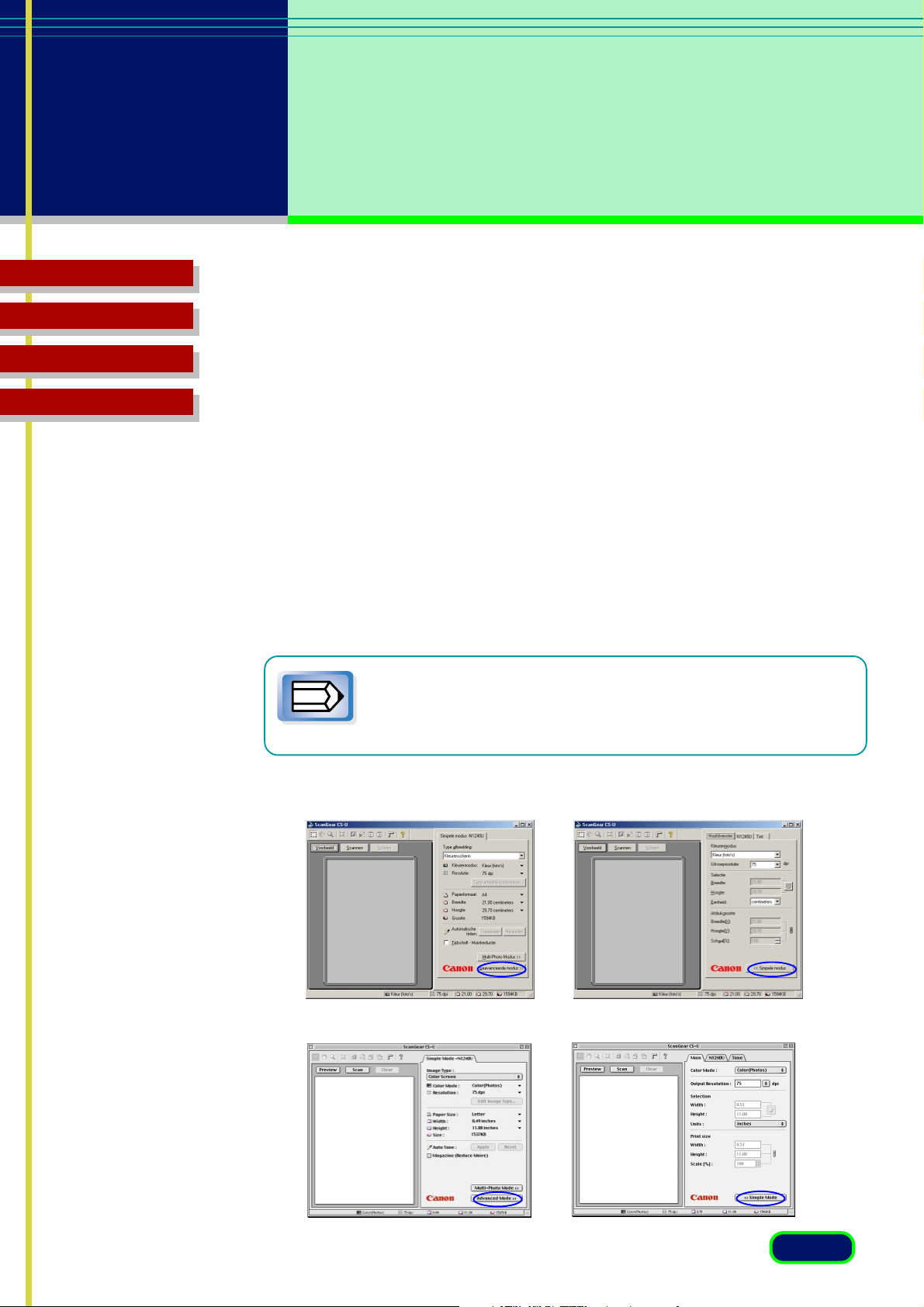
Hoofdstuk 2
Simpele modus
en geavanceerde
modus
Inhoud
Problemen polossen
Woordenlijst
Index
Wisselen tussen de simpele modus en de
geavanceerde modus
U kunt eenvoudig wisselen tussen de simpele modus en de geavanceerde
modus door op een knop te klikken.
• Klik in het hoofdvenster van de simpele modus op de knop
Geavanceerde modus om het hoofdvenster van de geavanceerde
modus te openen.
• Klik in het hoofdvenster van de geavanceerde modus op de knop
Simpele modus om het hoofdvenster van de simpele modus te
openen.
Wanneer u in de simpele modus of in de geavanceerde modus
de instellingen verandert, zullen deze wijzigingen ook in de
instellingen van de andere modus worden doorgevoerd.
Opmerking
Windows
Macintosh
Simpele Modus
Geavanceerde modus
14
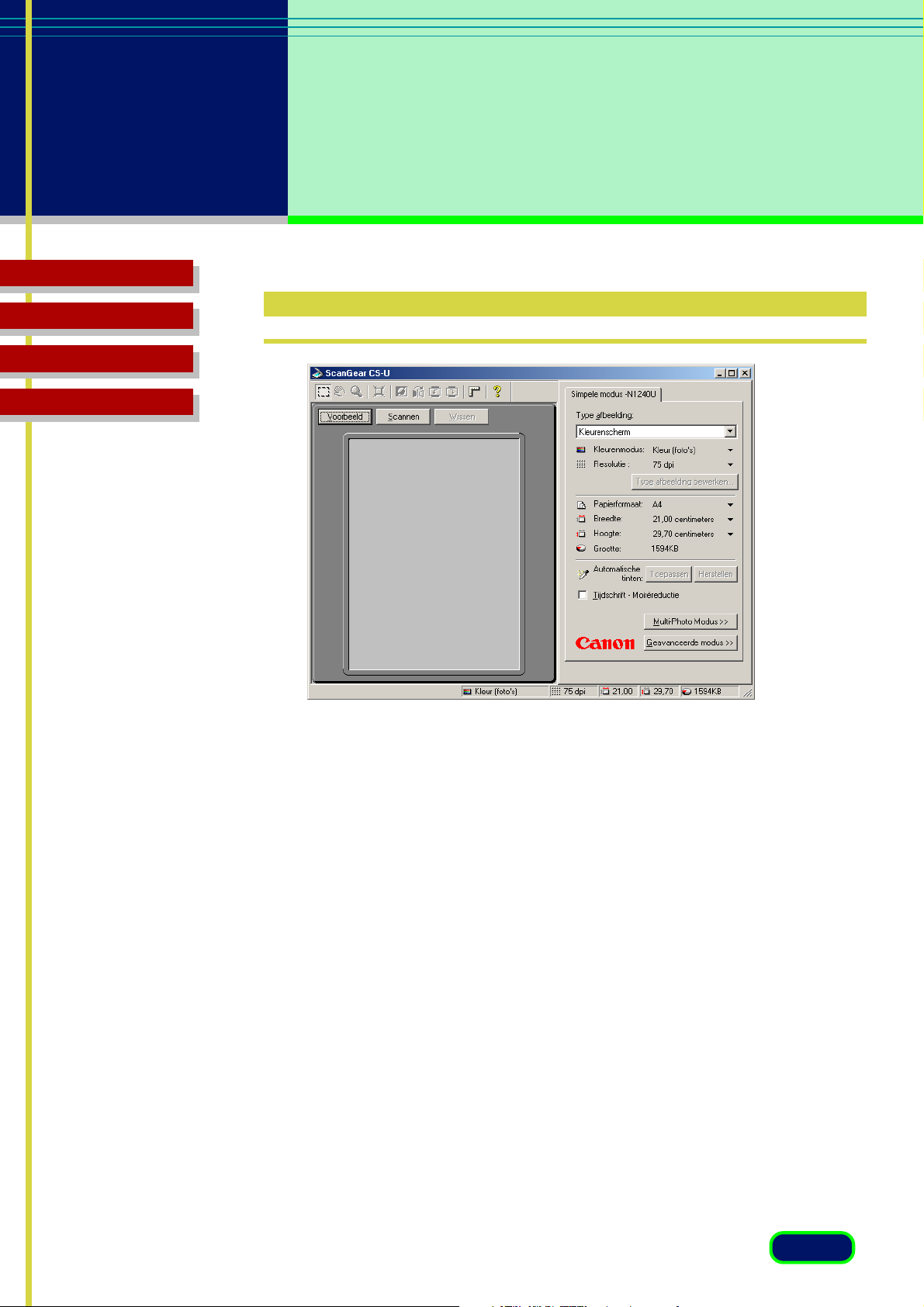
Hoofdstuk 2
Simpele modus
en geavanceerde
modus
Inhoud
Problemen polossen
Woordenlijst
Index
Hoofdvenster simpele modus
Het hoofdvenster van ScanGear CS-U in de simpele modus heeft maar één
blad, genaamd “Simpele modus”, gevolgd door de naam van uw scanner.
Met de instellingen op het tabblad “Simpele modus” kunt u de instellingen
voor een scantaak selecteren.
15
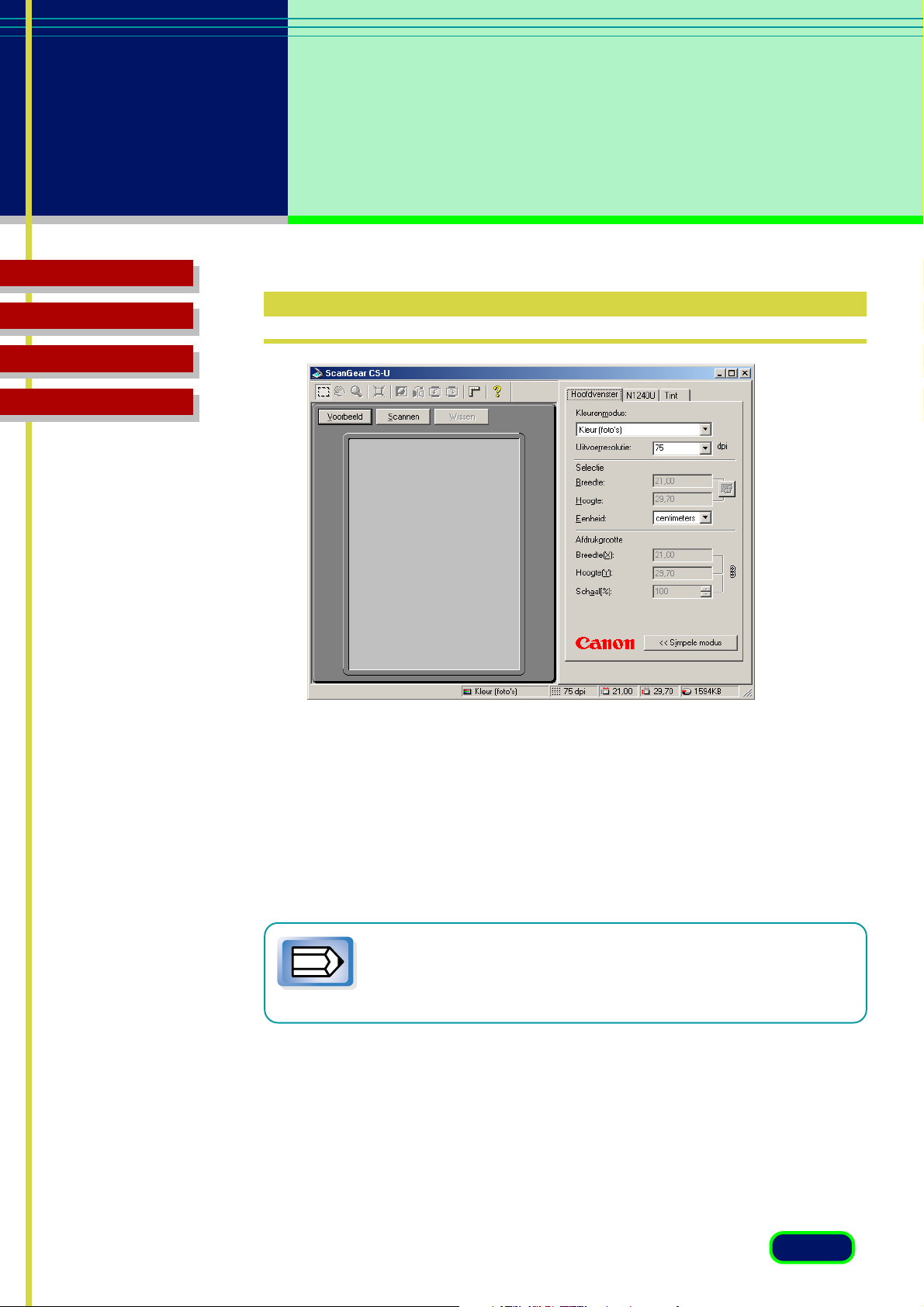
Hoofdstuk 2
Simpele modus
en geavanceerde
modus
Inhoud
Problemen polossen
Woordenlijst
Index
Hoofdvenster geavanceerde modus
Het hoofdvenster van ScanGear CS-U in de geavanceerde modus heeft
meer bladen waarop u instellingen voor het scannen kunt uitvoeren.
Klik in de geavanceerde modus op de tab Hoofdvenster, Tint (of Halftoon)
of Scanner om het hoofdvenster, het blad Tint (of Halftoon) of het blad
Scanner te openen. Met de instellingen op de diverse bladen kunt u
belangrijke instellingen voor het scannen invoeren.
In de geavanceerde modus wordt op de tab van het blad
Scanner de naam van uw scanner (N670U/N676U of N1240U)
Opmerking
weergegeven.
16
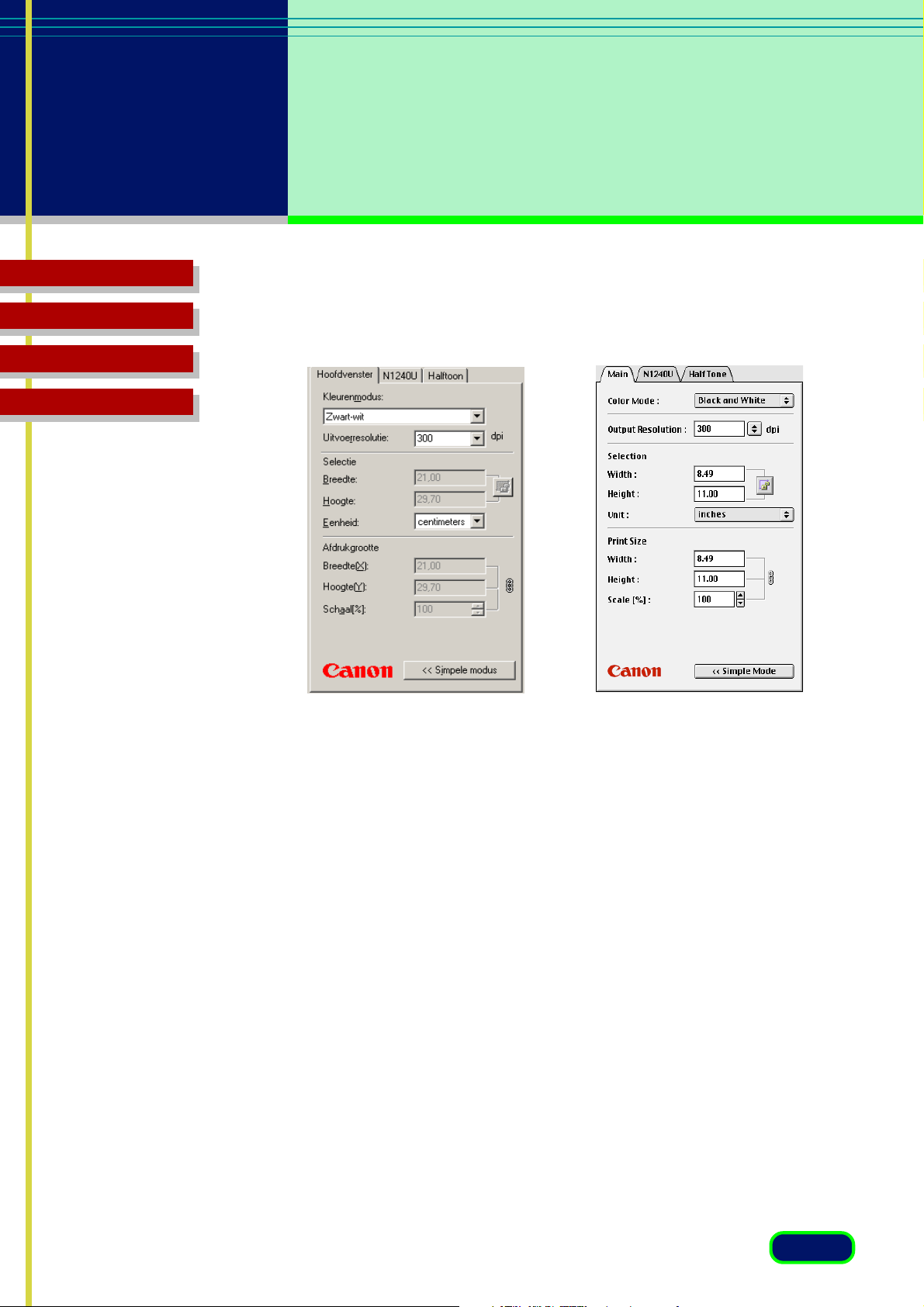
Hoofdstuk 2
Simpele modus
en geavanceerde
modus
Inhoud
Problemen polossen
Woordenlijst
Index
Wanneer u in het hoofdvenster Zwart-wit als kleurenmodus selecteert,
wordt het tabblad Tint vervangen door het tabblad Halftoon.
Windows
Macintosh
Wanneer u in Windows het hoofdvenster Tekstverbetering als
kleurenmodus selecteert, wordt noch het tabblad Tint noch het tabblad
Halftoon weergegeven.
17
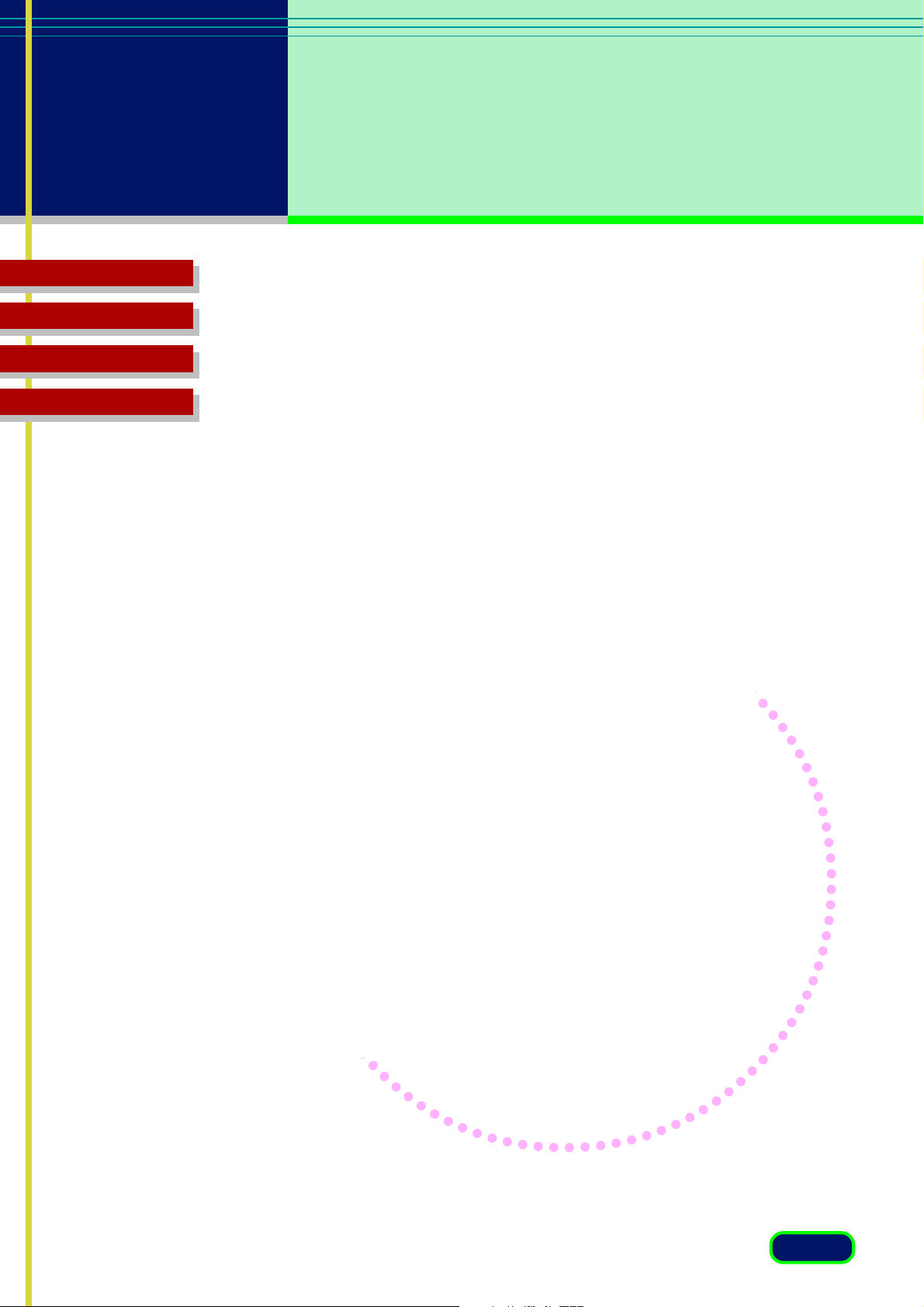
Hoofdstuk
3
Inhoud
Problemen polossen
Woordenlijst
Index
Wat staat er op het
scherm?
Hoofdvenster
Werkbalk
Scanknoppen
Hoofdvenster simpele modus
Hoofdvenster geavanceerde modus
18
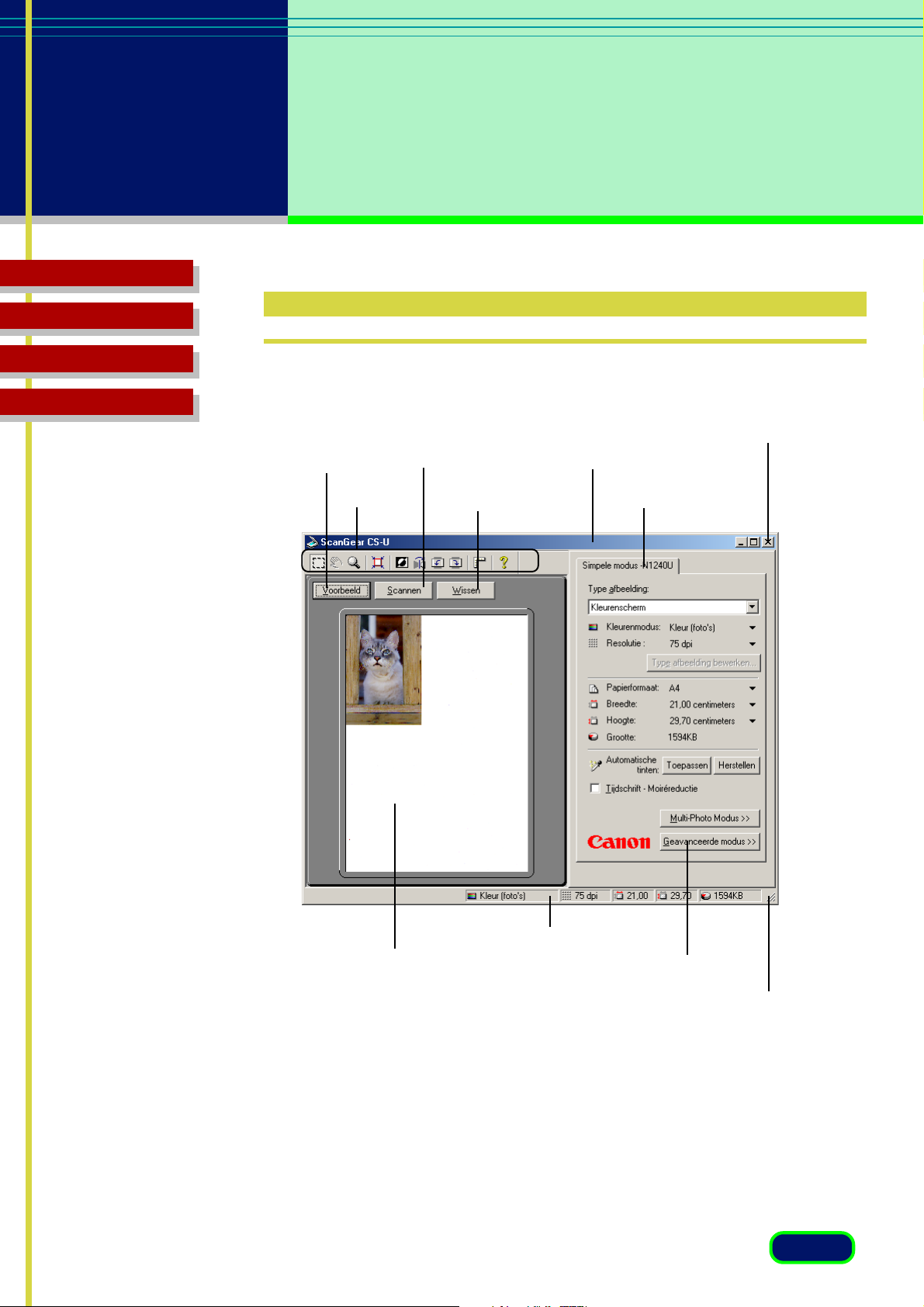
Hoofdstuk 3
Wat staat er
op het scherm?
Inhoud
Problemen polossen
Woordenlijst
Index
Hoofdvenster
Knop Voorbeeld
Knop Scannen
Werkbalk
Knop Wissen
Vak Sluiten (Bij Macintosh bevindt
het vak Sluiten zich aan de
linkerbovenkant van het venster.)
Titelbalk
Tab Instelling
Voorbeeldgebied
Statusgebied
Knop Modus wisselen
Hoek voor wijziging
vensterformaat
19
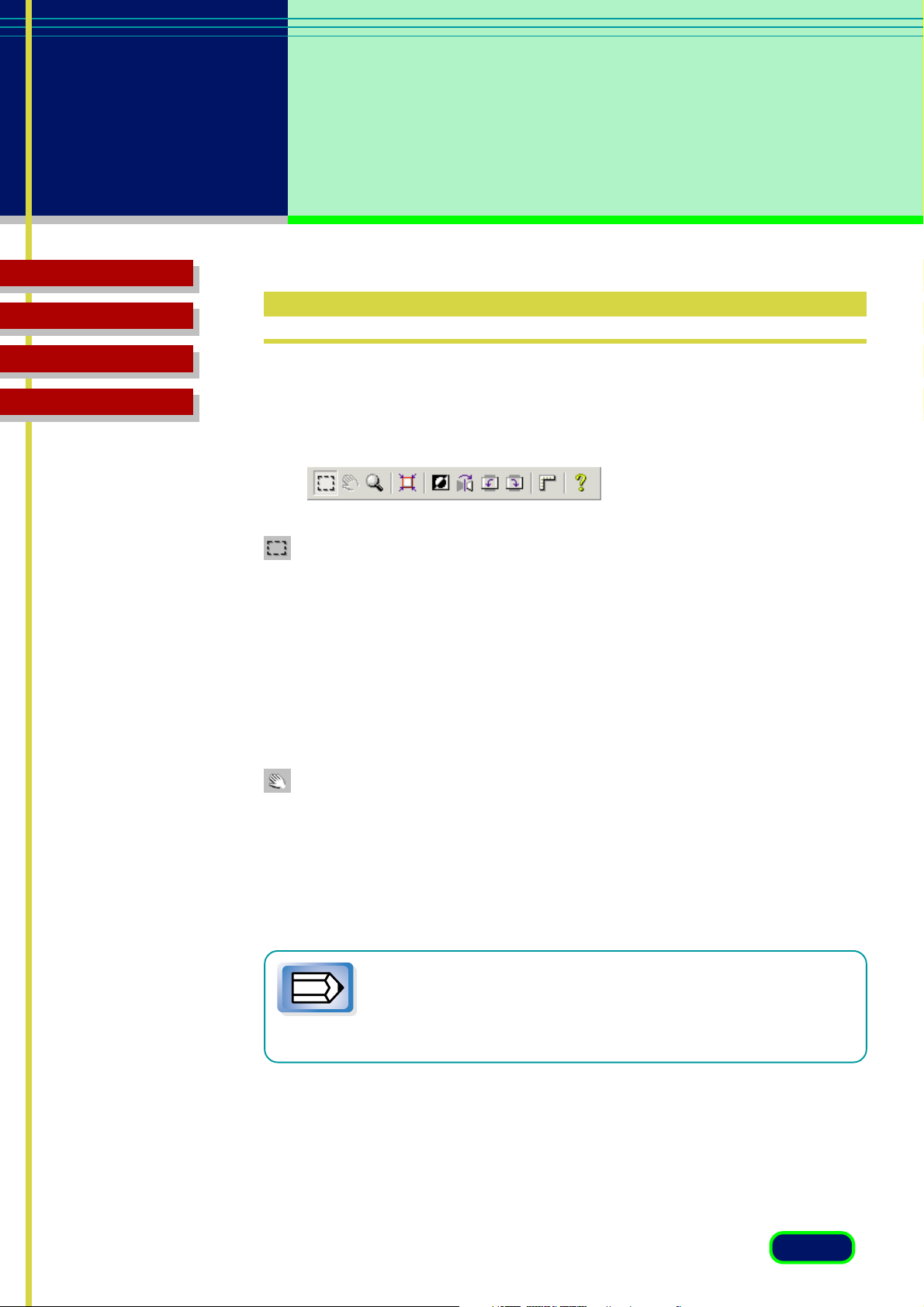
Hoofdstuk 3
Wat staat er
op het scherm?
Inhoud
Problemen polossen
Woordenlijst
Index
Werkbalk
Met de knoppen op de werkbalk kunt u belangrijke taken uitvoeren, zoals
afbeeldingen bijsnijden, afbeeldingen verplaatsen, in- en uitzoomen
enzovoort.
Knop Bijsnijden
Klik op de knop Bijsnijden en sleep de muisaanwijzer in een willekeurige
richting om een rechthoek te tekenen rond het gebied dat u wilt selecteren
om te scannen. Hierdoor kost het minder tijd om een afbeelding te
scannen, omdat u een voorscan maakt of alleen het gedeelte van de
afbeelding scant dat u nodig hebt, niet het hele gebied. Klik buiten het
bijgesneden gebied om de bijsnijding van een afbeelding ongedaan te
maken.
Knop Afbeelding verplaatsen
Met de knop Afbeelding verplaatsen kunt u de afbeelding naar boven/naar
beneden of naar links/rechts schuiven wanneer u de voorbeeldafbeelding
met de knop Zoomen hebt vergroot en deze te groot is om in één keer te
bekijken. Klik op de knop Afbeelding verplaatsen en sleep de afbeelding
met de aanwijzer in de vorm van een hand.
De knop Afbeelding verplaatsen is niet beschikbaar wanneer de
afbeelding in het voorbeeld niet is vergroot en volledig in het
Opmerking
voorbeeldgebied wordt weergegeven.
20
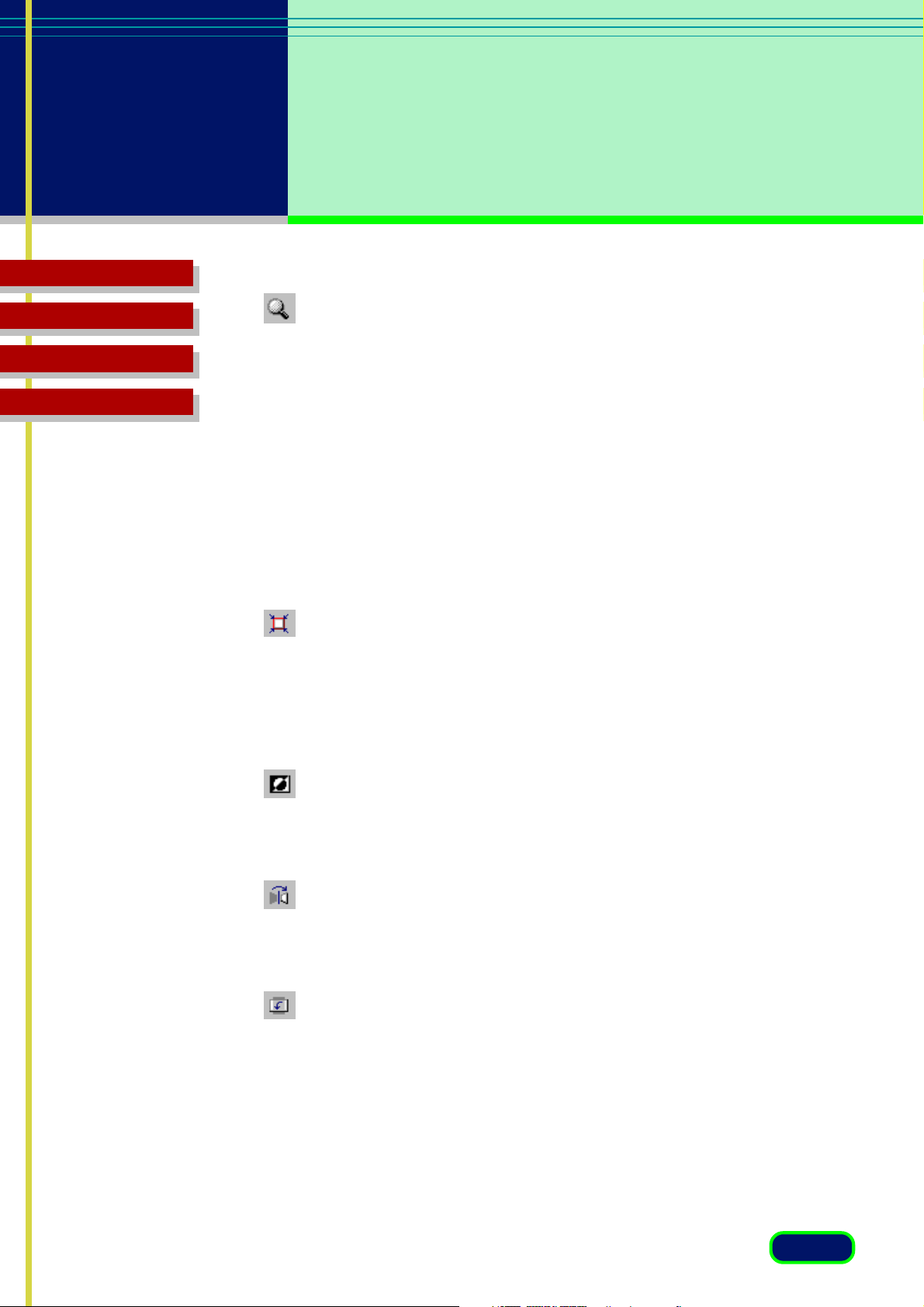
Hoofdstuk 3
Wat staat er
op het scherm?
Inhoud
Problemen polossen
Woordenlijst
Index
Knop Zoomen
Klik op de knop Zoomen en vervolgens op de linker- of rechtermuisknop
om het formaat van de voorbeeldafbeelding te wijzigen.
• U vergroot een afbeelding door op de zoomknop en vervolgens op de
linkermuisknop te drukken (Windows)/door met de muisknop op het
gedeelte van de voorbeeldafbeelding te klikken dat u wilt bekijken
(Macintosh). U kunt deze procedure herhalen om de afbeelding tot
maximaal 4 keer het voorbeeldformaat te vergroten.
• U verkleint een afbeelding door op de zoomknop en vervolgens op de
rechtermuisknop te drukken (Windows)/door met de muisknop op de
vergrote afbeelding te klikken terwijl u op [Optie] drukt (Macintosh).
Knop Automatisch bijsnijden
Nadat u op Bijsnijden hebt geklikt en een rechthoek hebt getekend rond
het gedeelte van de afbeelding dat u wilt scannen, klikt u op Automatisch
bijsnijden om de rechthoek aan te passen, zodat deze zo goed mogelijk
rond het object past dat door de rechthoek wordt ingesloten.
Knop Negatief/Positief
Klik op de knop Negatief/Positief om de kleuren om te keren en een
negatief van de afbeelding te maken.
Knop Spiegelen
Klik op de knop Spiegelen om de afbeelding horizontaal om te slaan als een
spiegelbeeld.
Knop Linksom draaien
Klik op de knop Linksom draaien om een gescande afbeelding 90 graden
naar links (tegen de klok in) te draaien. Klik meerdere malen op deze knop
om de afbeelding verder naar links te draaien.
21
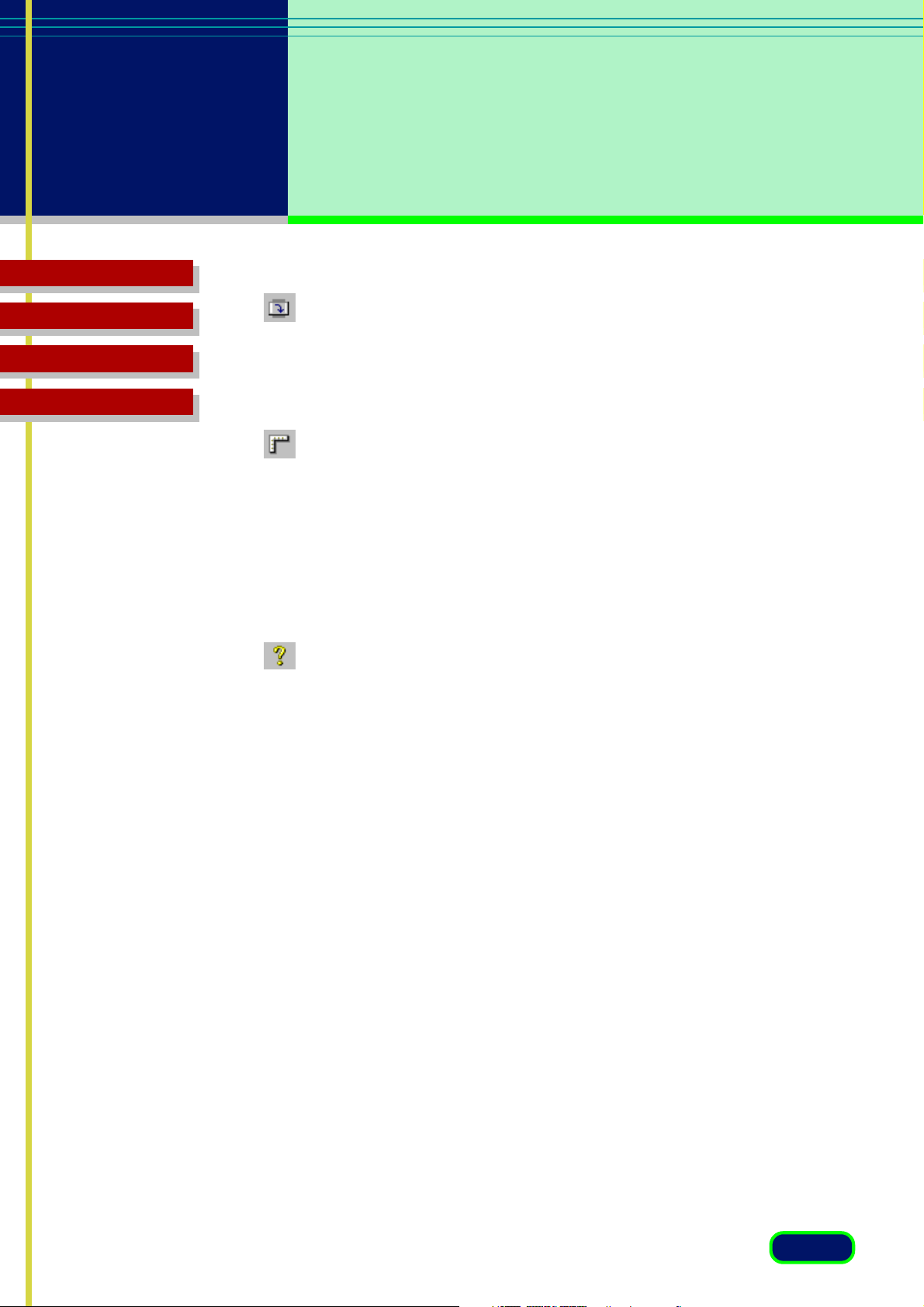
Hoofdstuk 3
Wat staat er
op het scherm?
Inhoud
Problemen polossen
Woordenlijst
Index
Knop Rechtsom draaien
Klik op de knop Rechtsom draaien om een gescande afbeelding 90 graden
naar rechts (met de klok mee) te draaien. Klik meerdere malen op deze
knop om de afbeelding verder naar rechts te draaien.
Knop Linialen
Klik op de knop Linialen, wanneer u in het voorbeeldgebied een liniaal wilt
weergeven om het formaat van de afbeelding gemakkelijker te kunnen
aanpassen en de afbeelding gemakkelijker te kunnen bijsnijden. U
selecteert de gradaties voor de linialen door in het hoofdvenster bij Eenheid
op de pijl omlaag te klikken en vervolgens in de vervolgkeuzelijst een
eenheid te kiezen.
Knop Help
Windows : Klik op de knop Help om de on line Help van ScanGear CS-U
weer te geven.
Macintosh : Klik op de knop Help om de helpballon weer te geven/te
sluiten.
22
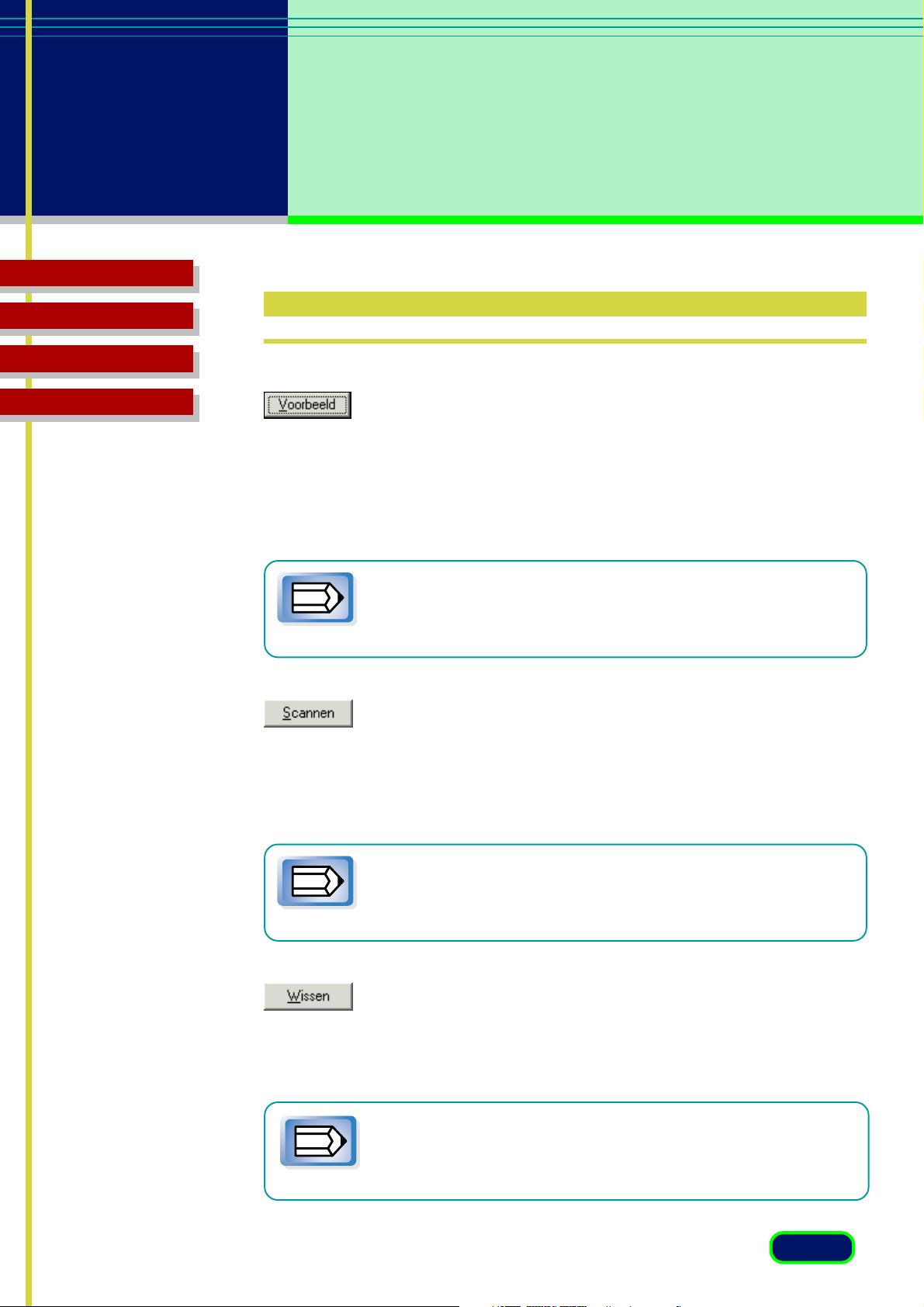
Hoofdstuk 3
Wat staat er
op het scherm?
Inhoud
Problemen polossen
Woordenlijst
Index
Scanknoppen
Knop Voorbeeld
Klik op de knop Voorbeeld om een voorscan van de afbeelding te maken
en deze in het voorbeeldgebied weer te geven, zodat u kunt beslissen of de
afbeelding moet worden gecorrigeerd en of u speciale effecten wilt
toepassen. Klik op deze knop wanneer u, nadat u de voorbeeldafbeelding
hebt bijgesneden, een vergroot voorbeeld wilt bekijken.
Nadat op u de knop Voorbeeld hebt geklikt, verandert deze in
de knop Annuleren. Klik op Annuleren om de
Opmerking
Klik op de knop Scannen om de afbeelding op de scanner te scannen met
speciale effecten of correcties die u hebt aangebracht en de gescande
afbeelding naar de softwaretoepassing te sturen waarin u ScanGear CS-U
hebt gestart.
voorscanbewerking te annuleren.
Knop Scannen
Nadat u op Scannen hebt geklikt, verschijnt het dialoogvenster
Bezig met scannen. Klik in dit dialoogvenster op Annuleren om
Opmerking
Klik op de knop Wissen om de instellingen voor de afbeelding in het
voorbeeldgebied te wissen. De afbeelding zelf wordt niet gewist
(verwijderd).
Opmerking
het scannen te annuleren.
Knop Wissen
Wanneer u op Wissen klikt terwijl u op [Ctrl] (Windows) /
[Command] (Macintosh) drukt, wordt de afbeelding in het
voorbeeldgebied gewist..
23
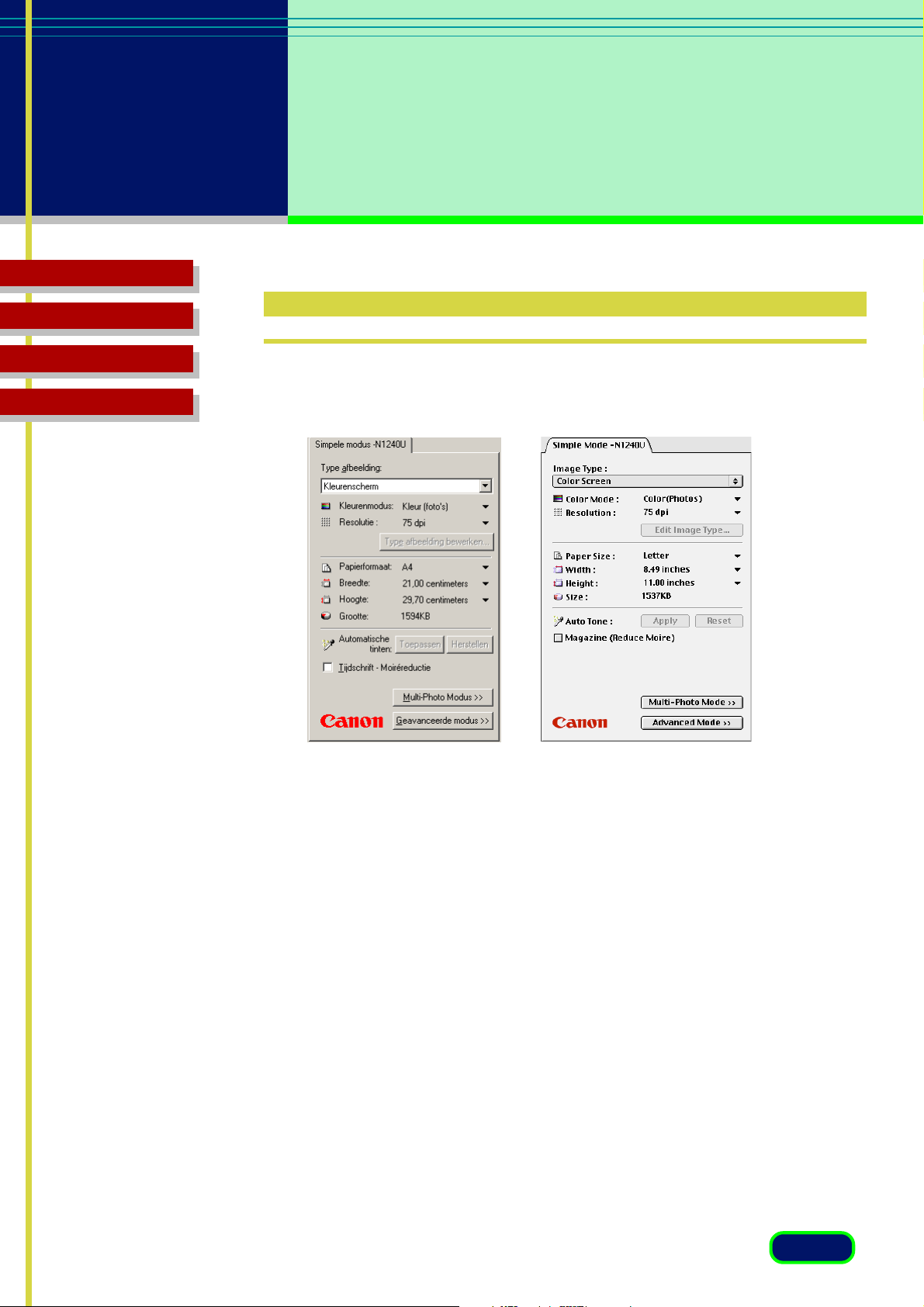
Hoofdstuk 3
Wat staat er
op het scherm?
Inhoud
Problemen polossen
Woordenlijst
Index
Hoofdvenster simpele modus
In de simpele modus is alleen het blad Simpele modus in het hoofdvenster
beschikbaar.
Type afbeelding
Wanneer u het type afbeelding selecteert op basis van de manier waarop u
de gescande afbeelding wilt gebruiken, worden de instellingen voor
kleurenmodus en resolutie automatisch voor u geselecteerd voor optimale
scanresultaten. Hier ziet u een overzicht van de beschikbare instellingen
voor het type afbeelding voor de kleurenmodus en de resolutie van de
afbeelding.
•Kleurenscherm (kleur, 75 dpi)
Met deze instelling scant u het origineel zoals het op de monitor verschijnt.
•Kleurenfoto (kleur, 150 dpi)
Met deze instelling scant u kleurenfoto’s.
•Kleurenfoto, fijn (kleur, 300 dpi)
Met deze instelling scant u kleurenfoto’s voor gescande afbeeldingen
met hoge kwaliteit.
•BJ-printer (kleur, 360 dpi)
Hiermee scant u een origineel in kleur dat u wilt afdrukken op een
Bubble Jet-printer voor maximale kwaliteit van de afgedrukte
afbeelding.
24
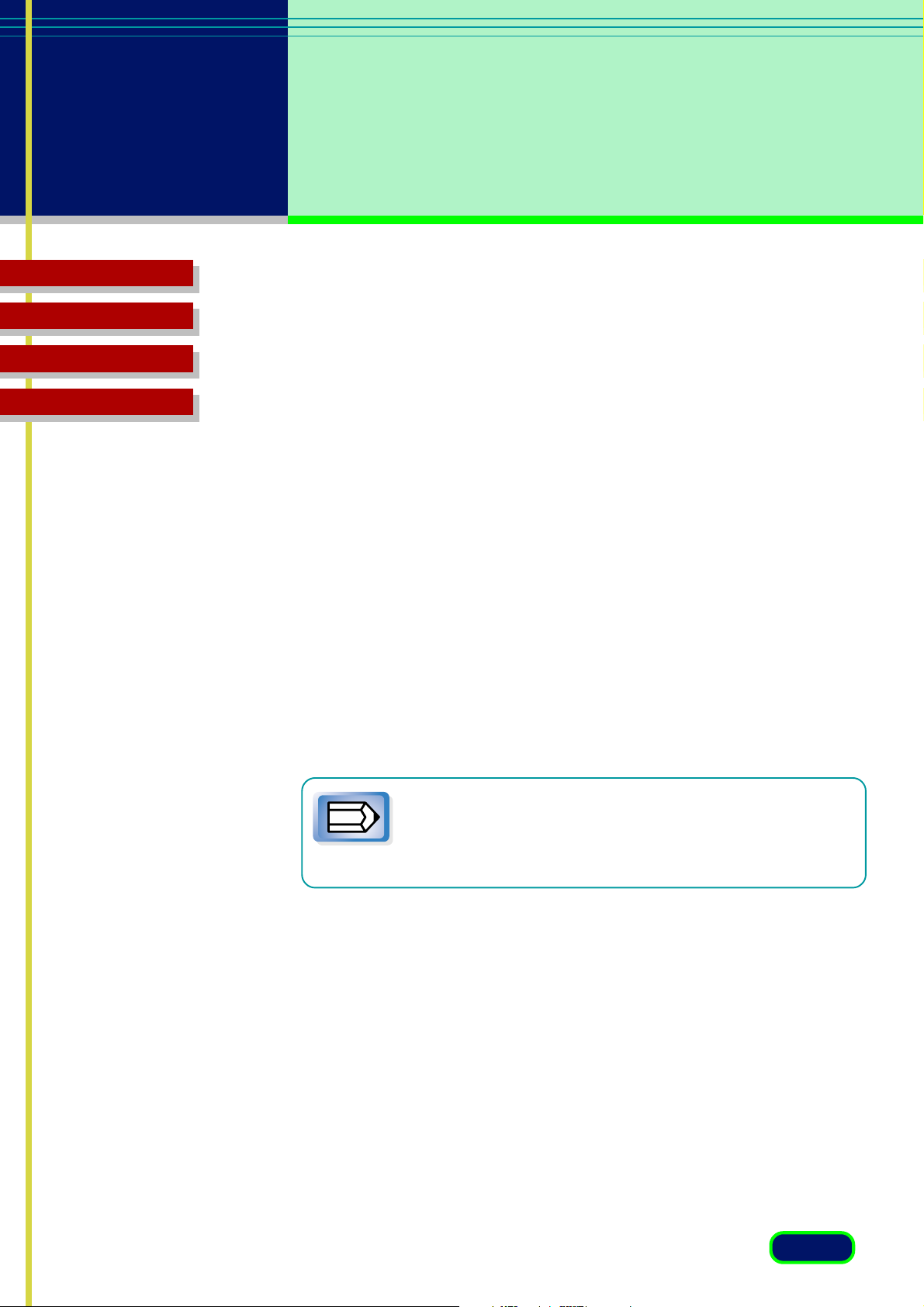
Hoofdstuk 3
Wat staat er
op het scherm?
Inhoud
Problemen polossen
•Zwart-wit foto(grijstinten, 150 dpi)
Hiermee scant u zwartwitfoto’s met variërende grijstinten.
Woordenlijst
Index
•Zwart-wit foto, fijn (grijstinten, 300 dpi)
Hiermee scant u zwartwitfoto’s met variërende grijstinten voor de beste
kwaliteit van de gescande afbeelding.
•Line Art (zwart-wit, 300 dpi)
Hiermee scant u een zwart-wit origineel met een grafische illustratie.
•Laserprinter (zwart-wit, 600 dpi)
Hiermee scant u een zwart-wit origineel dat u wilt afdrukken op een
zwart-wit-laserprinter.
•Faxen (tekstverbetering voor Windows/zwart-wit voor
Macintosh, 200 dpi)
Hiermee scant u een origineel dat u per fax wilt versturen.
•OCR (tekstverbetering voor Windows/zwart-wit voor
Macintosh, 300 dpi)
Hiermee scant u tekstpagina’s die u voor een OCR-softwareprogramma
wilt gebruiken.
Bij de Macintosh wordt als kleurenmodus Zwart-wit
gebruikt in plaats van Tekstverbetering.
De volgorde van de opties wijkt af van die in Windows.
Opmerking
25
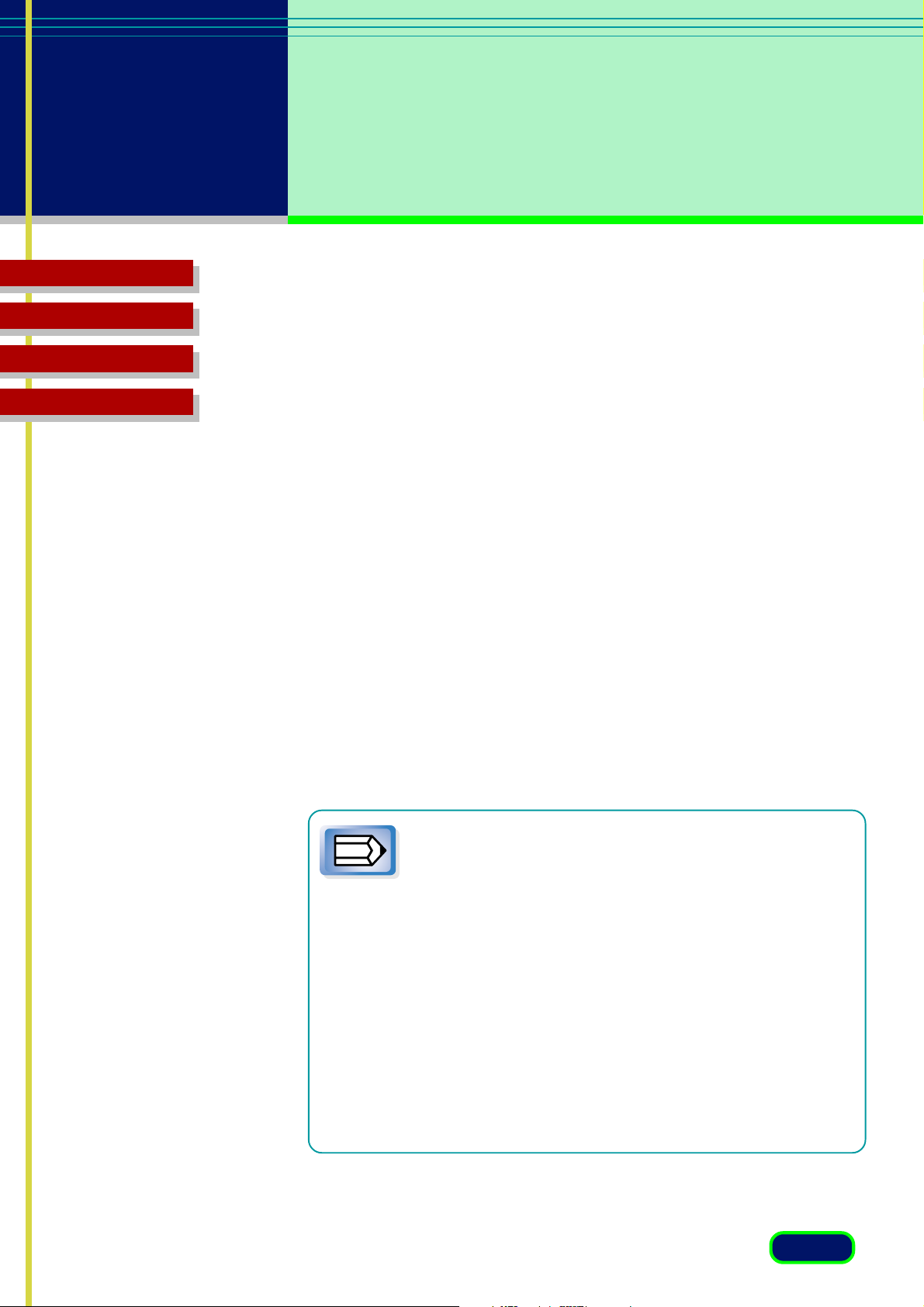
Hoofdstuk 3
Wat staat er
op het scherm?
Inhoud
Problemen polossen
Woordenlijst
Index
Kleurenmodus
Hiermee wordt de instelling voor kleurenmodus voor het momenteel
geselecteerde type afbeelding weergegeven. Ook kunt u de modus
instellen op een van de aangeboden instellingen. In dit geval kunt u een
nieuw type afbeelding onder een nieuwe naam opslaan.
• Zwart-wit De afbeelding wordt in zwart-wit gescand.
• Grijstinten De afbeelding wordt in zwart-wit gescand, maar wanneer
het origineel in kleur is, worden de meeste kleuren als grijstinten
weergegeven.
• Kleur (foto’s) De afbeelding wordt in kleur gescand.
• Kleur (documenten) Selecteer deze optie voor de best mogelijke
kleurenkwaliteit voor documenten. De scansnelheid bij deze instelling
is trager dan bij Kleur (foto’s).
• Tekstverbetering (alleen voor Windows) Hierbij worden
afbeeldingen in grijstinten met Canon ImageTrust-technologie naar
Zwart-wit omgezet. Bij deze instelling krijgt u scherpere tekst die
gemakkelijker door OCR-software kan worden gelezen.
• De selectie Tekstverbetering kost meer tijd dan de
instelling Zwart-wit, aangezien de gescande
Opmerking
afbeelding wordt gedigitaliseerd nadat deze in
grijstinten is gescand.
• Wanneer u de instelling voor kleurenmodus selecteert,
worden automatisch de instellingen voor het tabblad
Tint van de Geavanceerde modus opnieuw ingesteld.
• Wanner u Zwart-wit of Tekstverbetering selecteert,
wordt de resolutie op 300 dpi ingesteld. Wanneer u
een andere instelling selecteert dan Zwart-wit of
Tekstverbetering, wordt de instelling voor resolutie
automatisch teruggezet in de basisinstelling voor de
selectie van het type afbeelding.
26
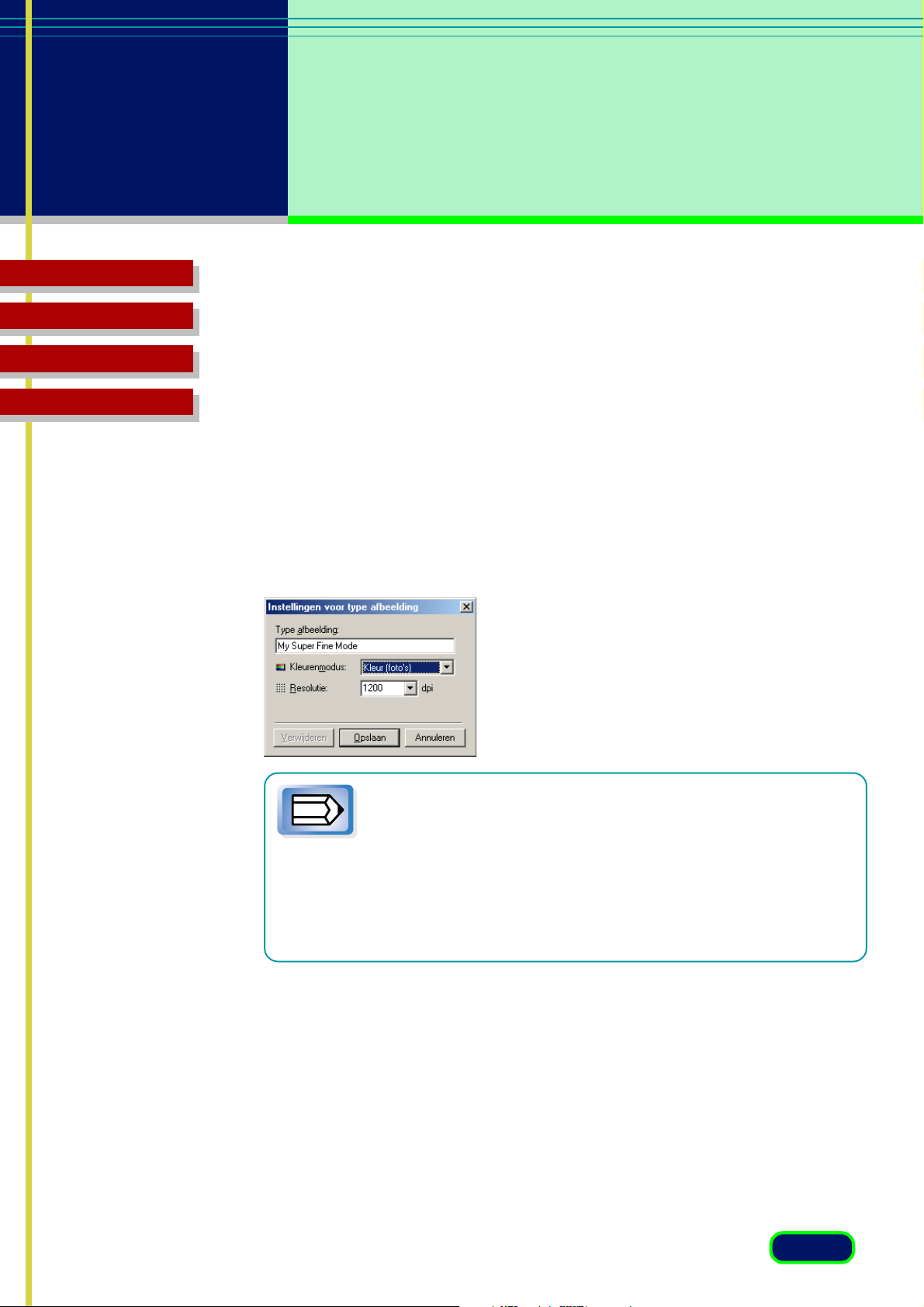
Hoofdstuk 3
Wat staat er
op het scherm?
Inhoud
Problemen polossen
Woordenlijst
Index
Resolutie
Hiermee wordt de ingestelde resolutie voor het momenteel geselecteerde
type afbeelding weergegeven. U kunt de resolutie ook instellen op een van
de aangeboden instellingen. In dit geval kunt u een nieuw type afbeelding
onder een nieuwe naam opslaan.
Knop Type afbeelding bewerken
Klik op de pijl omlaag voor het type afbeelding en selecteer Aangepast (of
selecteer een eerder opgeslagen aangepaste selectie). Klik op de knop Type
afbeelding bewerken om het dialoogvenster Instellingen voor type
afbeelding te openen. U kunt maximaal 12 aangepaste instellingen maken
en opslaan.
Opmerking
De knop Type afbeelding bewerken wordt pas ingeschakeld
wanneer u in de vervolgkeuzelijst Type afbeelding de optie
Aangepast selecteert (of een aangepaste instelling die u eerder
hebt opgeslagen). Deze knop wordt ook ingeschakeld nadat u
een van de voorgedefinieerde afbeeldingstypen hebt
geselecteerd en de instelling voor kleurenmodus of resolutie
wijzigt.
27
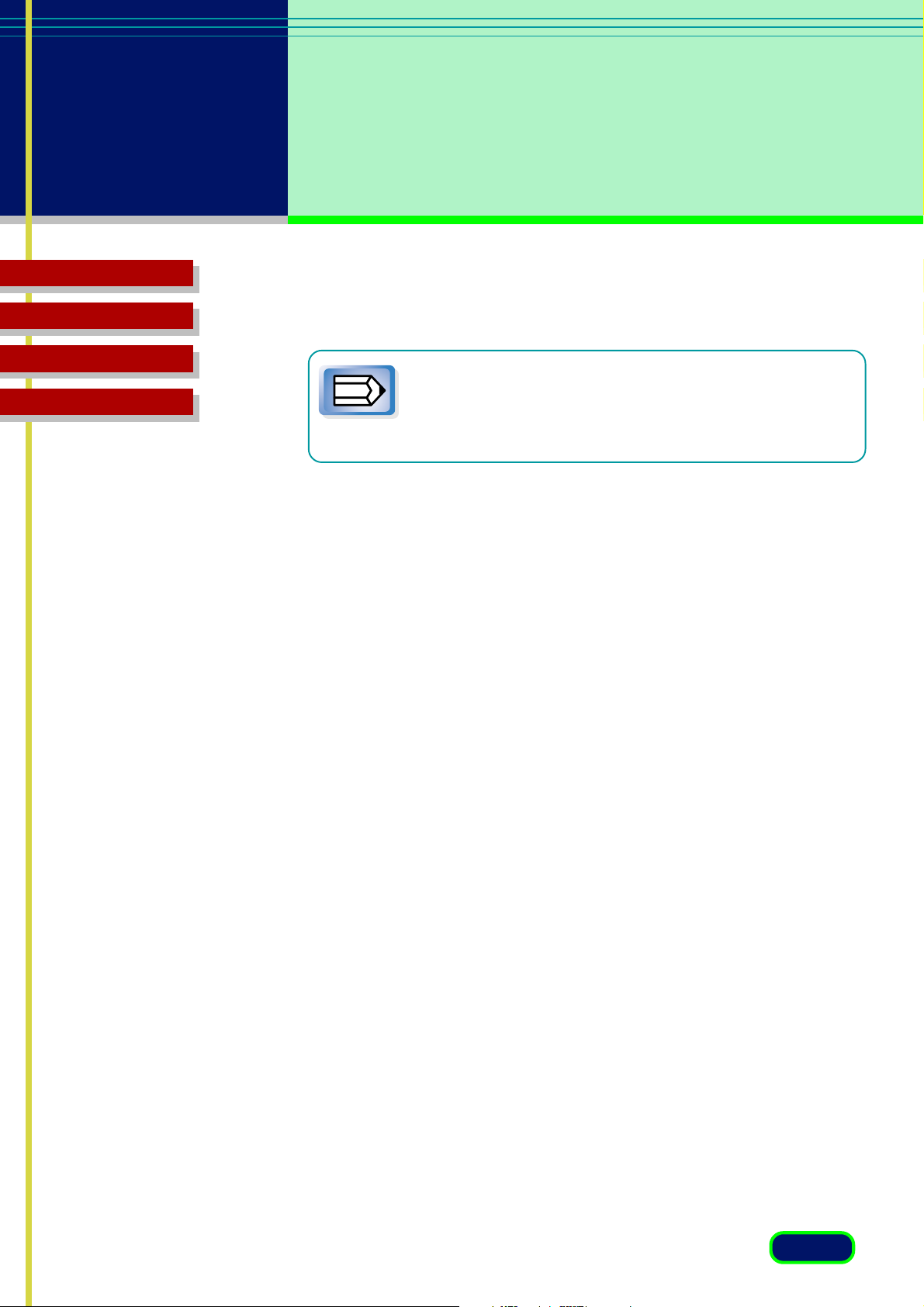
Hoofdstuk 3
Wat staat er
op het scherm?
Inhoud
Problemen polossen
Woordenlijst
Index
Papierformaat
Hier geeft u het papierformaat op voor de afbeelding die u wilt scannen.
Wanneer u het papierformaat wijzigt, wordt het
voorbeeldgebied gewist en worden alle instellingen gewist
Opmerking
• Visitekaartje
• Statement
•B5
• Executive
• Letter
•A4
• L Staand
• L Liggend
• LL Staand
• LL Liggend
• Briefkaart (6"x4")
• Volledige oppervlakte
die met de knoppen op de werkbalk en in het tabblad Tint
zijn ingesteld.
Breedte
Hier wordt de breedte van het scangebied weergegeven dat momenteel in
het voorbeeldgebied is geselecteerd. U kunt de eenheid veranderen
waarmee u het scangebied wilt meten.
Hoogte
Hier wordt de hoogte van het scangebied weergegeven dat momenteel in
het voorbeeldgebied is geselecteerd. U kunt de eenheid veranderen
waarmee u het scangebied wilt meten.
Grootte
Hier wordt de geschatte bestandsgrootte van de afbeelding in het
voorbeeldgebied weergegeven.
28
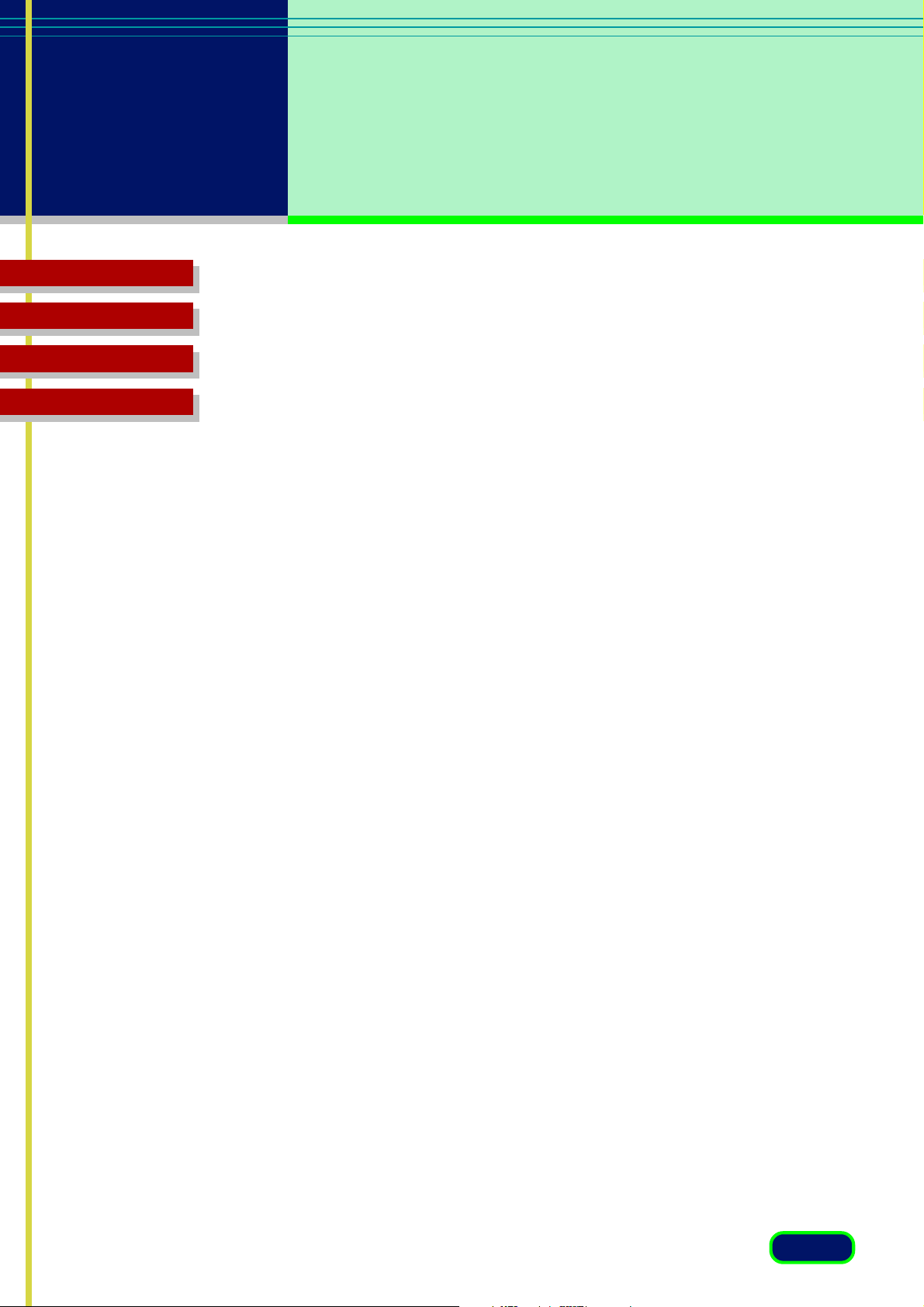
Hoofdstuk 3
Wat staat er
op het scherm?
Inhoud
Problemen polossen
Woordenlijst
Index
Automatische tinten
Klik op Toepassen om ScanGear CS-U automatisch de tint van een
voorgescande afbeelding in kleur binnen het bijgesneden gebied te laten
aanpassen. De optie Automatische tint is alleen beschikbaar wanneer u in
het hoofdvenster Kleur of Grijstinten hebt geselecteerd en wanneer u op
het tabblad Scanner niet de optie Afstemming Canon ColorGear Color
(Windows)/Afstemming ColorSync Color (Macintosh) hebt geselecteerd.
U annuleert Automatische tint door op Herstellen te klikken.
Tijdschrift-Moiréreductie
Klik in dit selectievakje wanneer u wilt dat ScanGear CS-U moiréreductie
uitvoert om de algehele kwaliteit van de afbeelding te verbeteren. Moiré
zijn rasterpuntpatronen die de verwerking van afbeeldingen voor
professioneel gebruik verstoren en die meestal worden veroorzaakt door
slechte dithering bij het scannen van afbeeldingen uit kranten, boeken,
tijdschriften enzovoort.
Deze functie is hetzelfde als de functie Moiré-reductie in de geavanceerde
modus.
Multi-Photo Modus
Klik op deze knop om in de Multi-Photo Modus te scannen.
Multi-Photo Modus is een functie waarmee u meer dan 2 foto’s in één
bewerking kunt scannen. De gescande afbeeldingen worden afzonderlijk in
een nieuw venster van de toepassing weergegeven. Wanneer u de foto
schuin neerlegt, corrigeert deze functie dit automatisch. Zie hoofdstuk 5
voor details. (☞blz. 66)
29
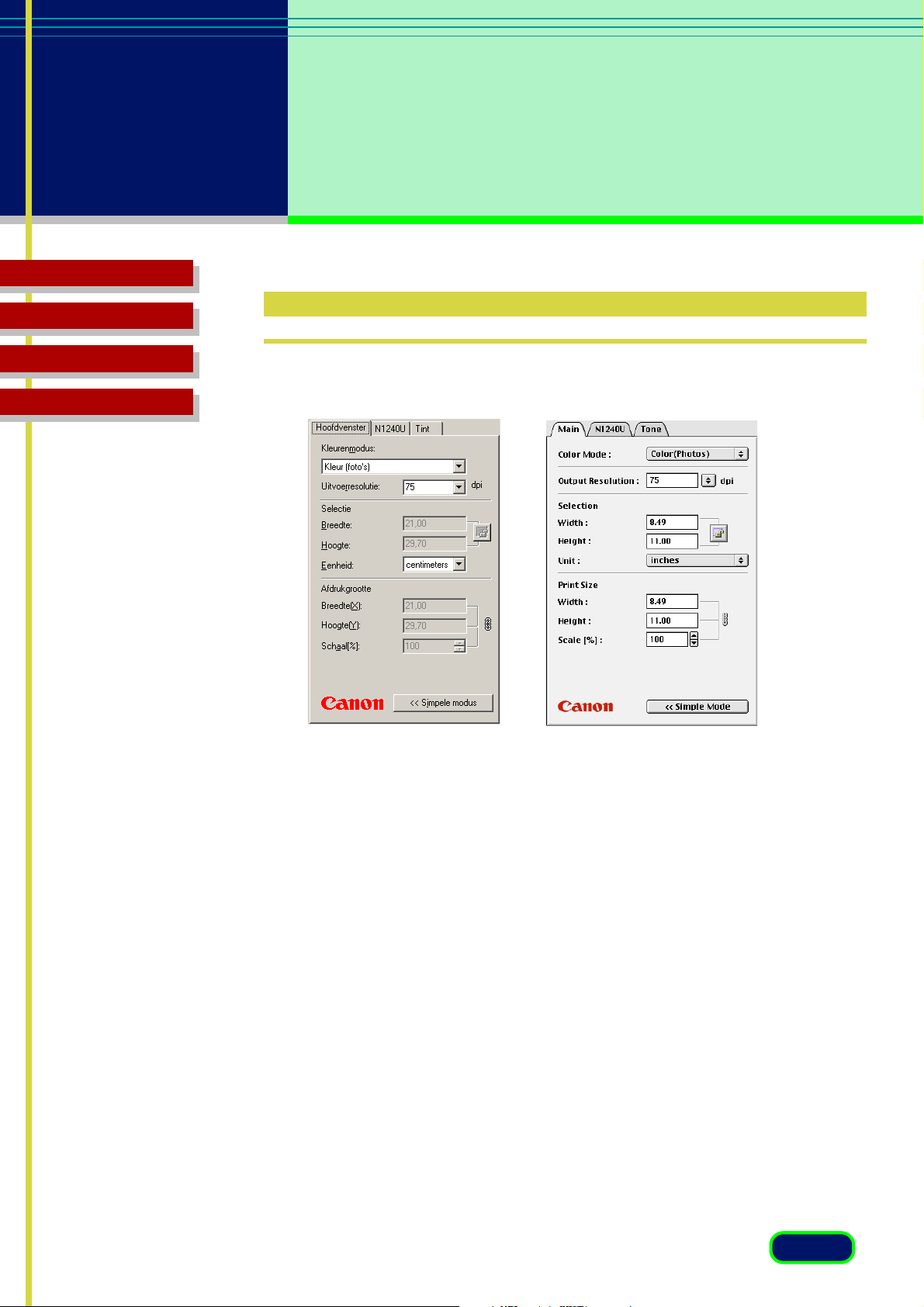
Hoofdstuk 3
Wat staat er
op het scherm?
Inhoud
Problemen polossen
Woordenlijst
Index
Hoofdvenster geavanceerde modus
Het blad Hoofdvenster
Kleurenmodus
Met de kleurenmodus wordt bepaald hoe het origineel wordt gescand.
Zwart-wit, Grijstinten, Kleur enzovoort. Klik op de pijl omlaag en selecteer
een instelling in de vervolgkeuzelijst.
• Zwart-wit De afbeelding wordt in zwart-wit gescand.
• Grijstinten De afbeelding wordt in zwart-wit gescand, maar wanneer
de oorspronkelijke afbeelding in kleur is, worden de meeste kleuren in
grijstinten weergegeven.
• Kleur (foto’s) De afbeelding wordt in kleur gescand.
• Kleur (Documenten) Selecteer deze optie voor documenten in kleur
met een zo goed mogelijke kwaliteit. De scansnelheid bij deze
instelling ligt lager dan bij de instelling Kleur (foto’s).
• Tekstverbetering (alleen voor Windows) Hiermee worden
afbeeldingen in grijstinten met de Canon ImageTrust-technologie in
Zwart-wit omgezet. Met deze instelling krijgt u scherpere tekst, die
gemakkelijker door OCR-software kan worden gelezen.
30
 Loading...
Loading...