Canon CanoScan N676U, CanoScan N1240U User Manual
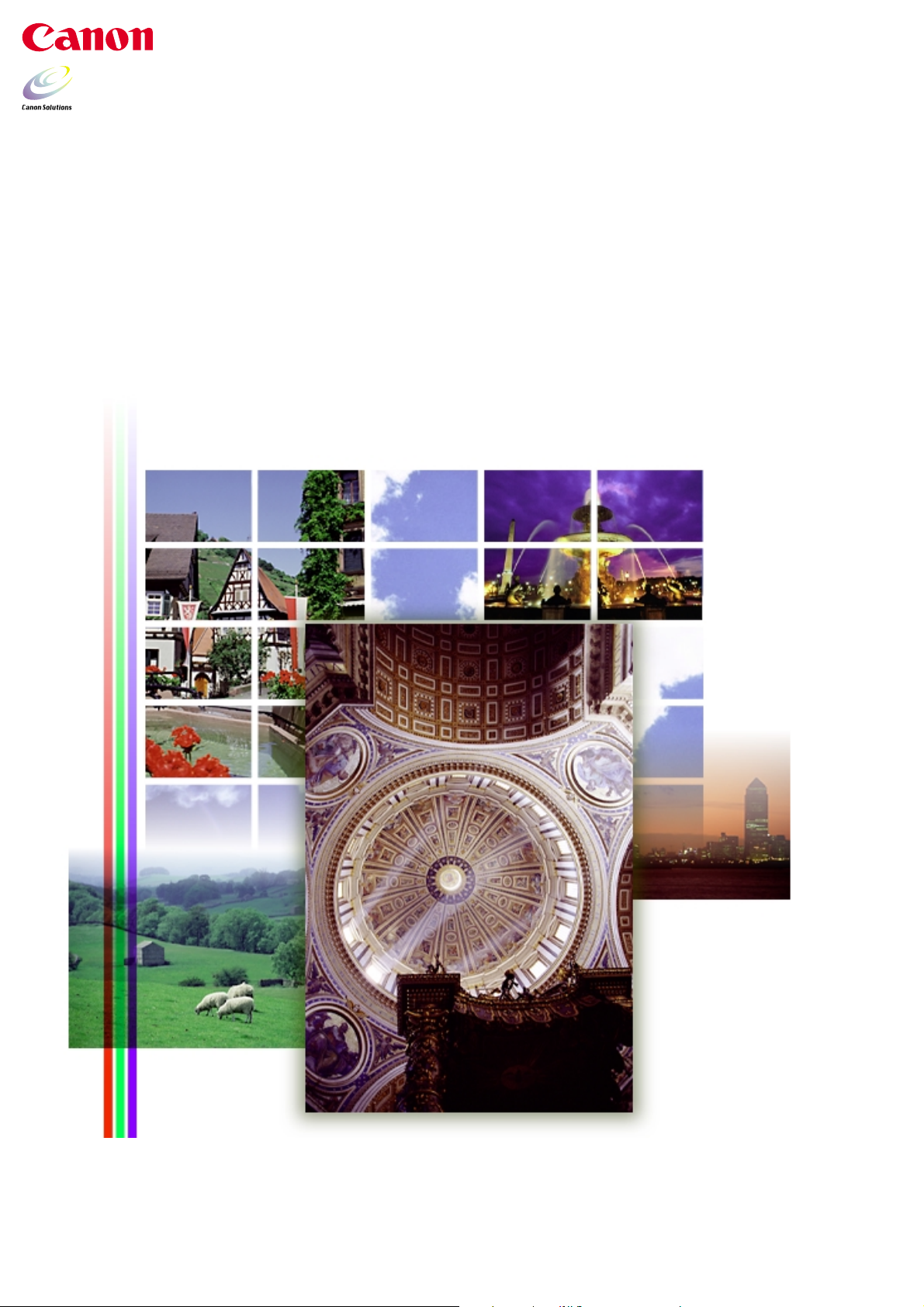
ScanGear CS-U 6.2
Guide de l’utilisateur
pour Scanner Couleur
CanoScan N670U/N676U/N1240U
pour Windows
pour Macintosh
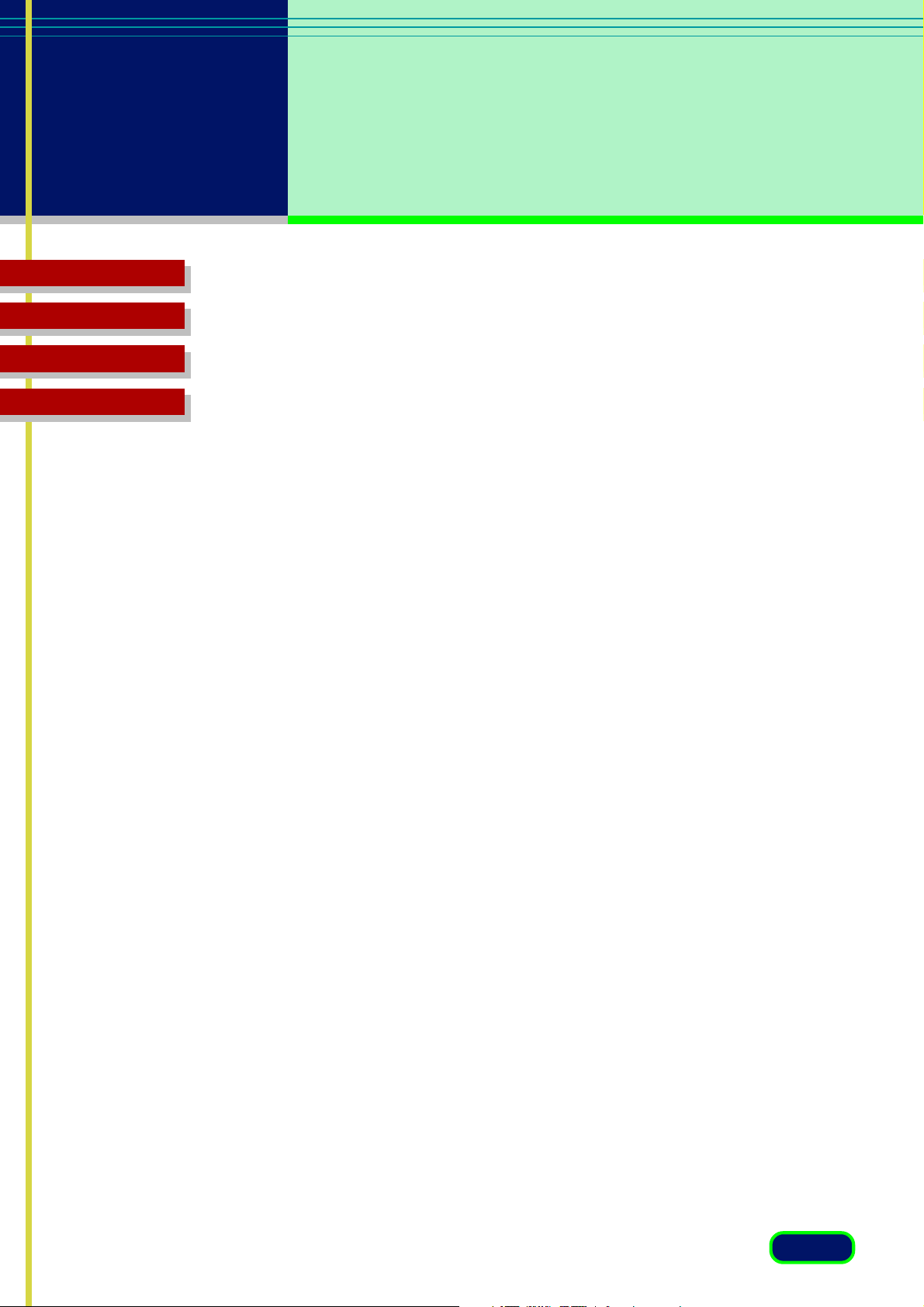
Sommaire
Dépannage
Glossaire
Index
Notice de copyright
©2001 Canon Inc.
Ce manuel est protégé par des droits d’auteur. Tous droits réservés.
Conformément aux lois sur le copyright, ce manuel ne peut pas être copié,
en tout ou en partie, sans l’autorisation écrite de Canon Inc. Aux termes de
la loi, la copie inclut la traduction dans une autre langue ou la conversion
dans un autre format.
À propos des copies d’écran
Dans ce guide, la plupart des copies d’écran sont réalisées avec Windows
Millennium Edition (Me). Si vous utilisez une version différente de Windows
ou Macintosh, Lors de l’utilisation de Windows 98, Windows 2000
Professionnel ou Macintosh, les écrans sont légèrement différents de ceux
utilisés dans ce manuel.
Microsoft, Windows sont des marques déposées de Microsoft Corporation
aux États-Unis et dans d’autres pays.
Macintosh, Power Macintosh, Mac OS et ColorSync sont des marques de
commerce d’Apple Computer, Inc. déposées aux États-Unis et dans les
autres pays.
iMac est une marque de commerce d’Apple Computer Inc.
Adobe® et Adobe® Photoshop sont des marques de commerce d’Adobe
Systems Incorporated.
Canon et CanoScan sont des marques déposées de Canon, Inc.
ColorGear et ImageTrust sont des marques déposées de Canon Inc.
Tous les autres noms sont des marques de leurs détenteurs respectifs.
2
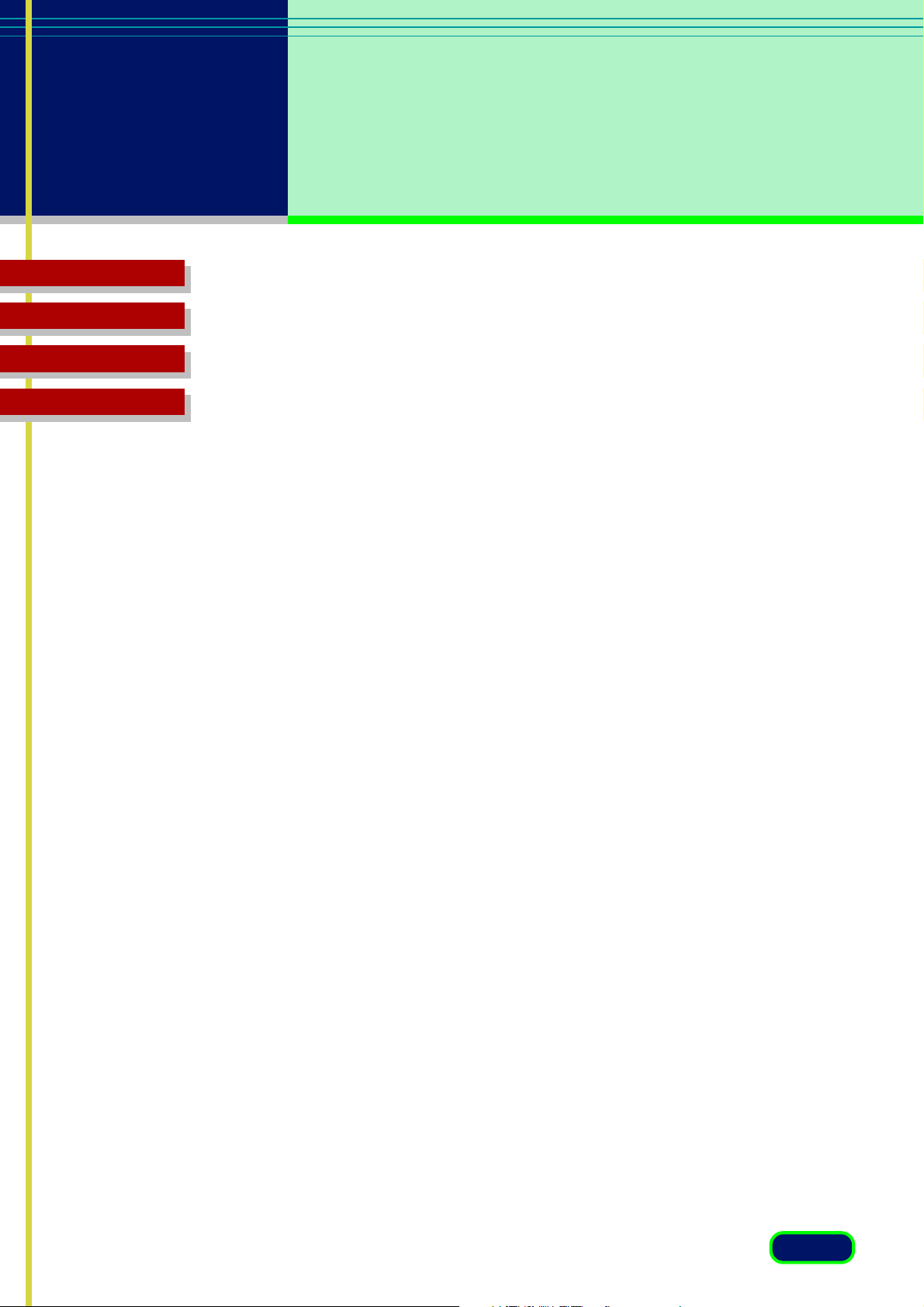
Sommaire
Dépannage
Glossaire
Index
Chapitre 1 Avant de commencer .............................5
Bienvenue dans ScanGear CS-U 6.2 ...............................................6
Configuration requise ....................................................................7
Windows .................................................................................. 7
Macintosh ................................................................................8
Démarrage et fermeture de ScanGear CS-U .................................9
Windows .................................................................................. 9
Macintosh ..............................................................................10
Obtenir de l’aide dans ScanGear CS-U .......................................11
Windows ................................................................................ 11
Macintosh ..............................................................................11
Chapitre 2 Mode simple et Mode avancé .............12
Que sont le Mode simple et le Mode avancé ? .......................... 13
Commutation entre mode Simple et mode Avancé .................14
Fenêtre principale en Mode simple.............................................15
Fenêtre principale en Mode avancé............................................ 16
Chapitre 3 Composantes de l’écran.......................18
Zone d'aperçu ............................................................................... 19
Barre d’outils ................................................................................ 20
Boutons de numérisation.............................................................23
Fenêtre principale en Mode simple.............................................24
Fenêtre principale en Mode avancé............................................ 30
L’écran principal...................................................................... 30
Écran Scanner.........................................................................34
Écran Tonalité .........................................................................40
Écran Contraste/Luminosité............................................ 43
Écran Gamma ................................................................44
Écran Histogramme ........................................................ 46
Écran Courbes de tonalités spéciales .............................. 48
Modification directe d’une courbe spéciale.....................49
Écran Demi-Teintes ................................................................. 51
3
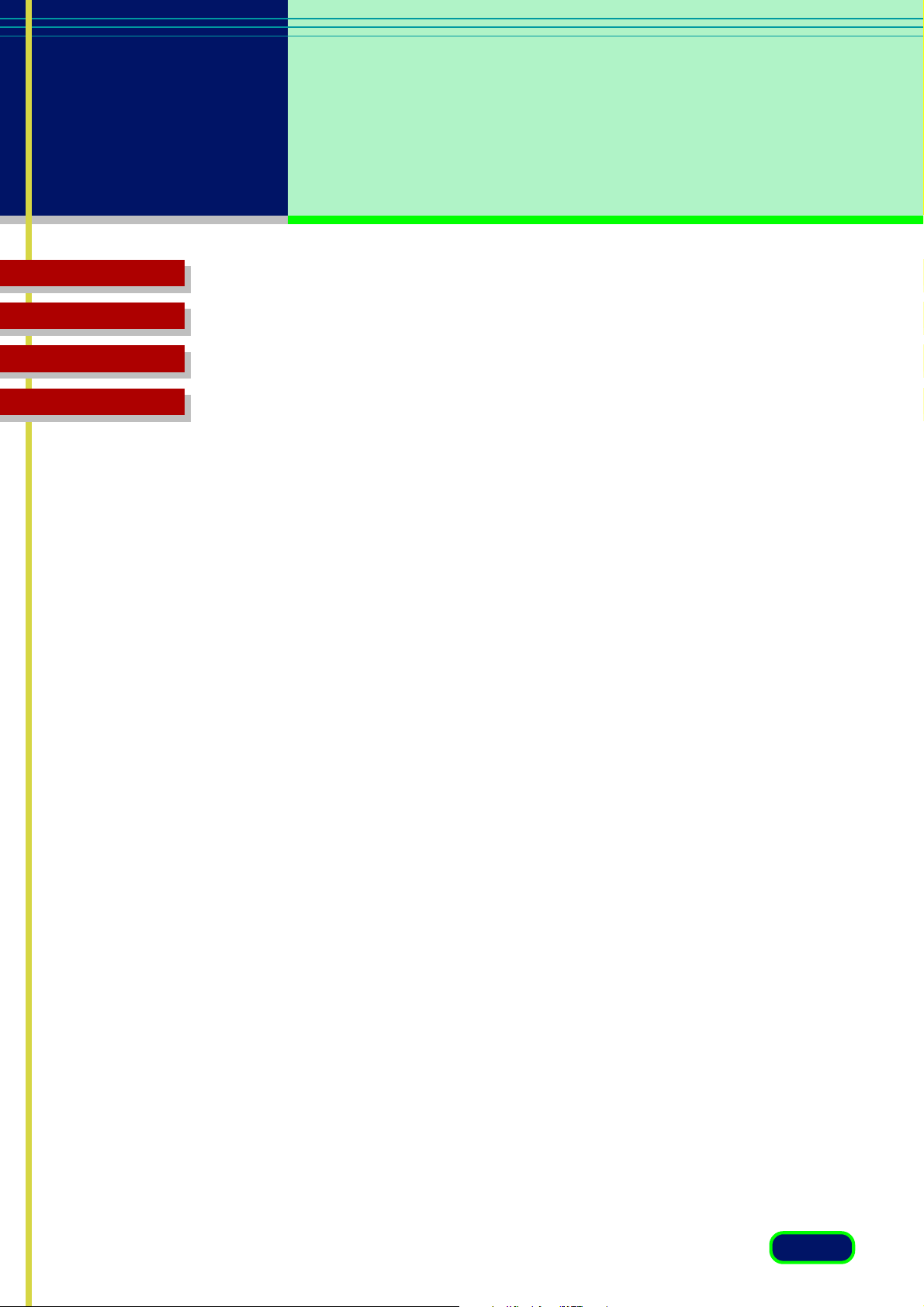
Sommaire
Dépannage
Glossaire
Index
Chapitre 4 Numérisation d’un original..................52
Préparation du travail de numérisation......................................53
Démarrage rapide ........................................................................54
Prévisualisation et numérisation d’un original...........................56
Numérisation en Mode simple ................................................56
Numérisation en Mode avancé ............................................... 61
Chapitre 5 Mode multi-photos ..............................65
Mode multi-photos ...................................................................... 66
Fonctionnement .....................................................................66
Mise en place des photos ....................................................... 68
Chapitre 6 Préférences (Windows uniquement) ................. 69
Ouverture des propriétés de Scanneurs et appareils-photo...... 70
Réglages généraux .......................................................................72
Réglages Événements ..................................................................73
Réglages Préférences ................................................................... 75
Réglages Gestion des couleurs .................................................... 77
Chapitre 7 Désinstallation de ScanGear CS-U....... 78
Désinstallation de ScanGear CS-U ............................................... 79
Chapitre 8 Dépannage............................................80
Liste de contrôle avant numérisation ......................................... 81
Comment éviter les problèmes.................................................... 82
Liste de contrôle de dépannage .................................................. 84
Glossaire ...............................................................90
Index .............................................................104
Services d’assistance client ...................................109
4
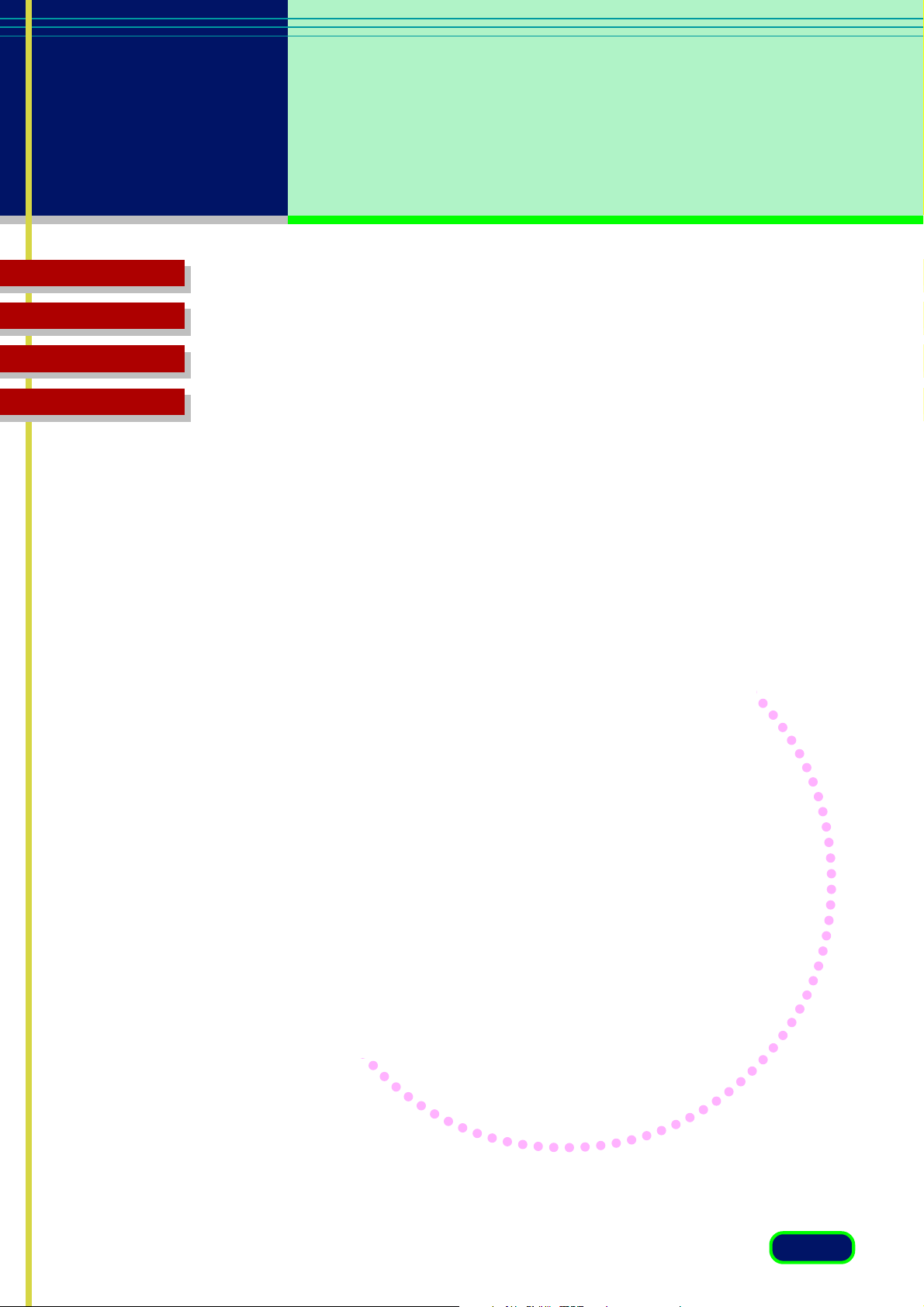
chapitre
Sommaire
Dépannage
Glossaire
Index
1
Avant de
commencer
Bienvenue dans ScanGear CS-U 6.2
Configuration requise
Démarrage et fermeture de ScanGear CS-U
Obtenir de l’aide dans ScanGear CS-U
5
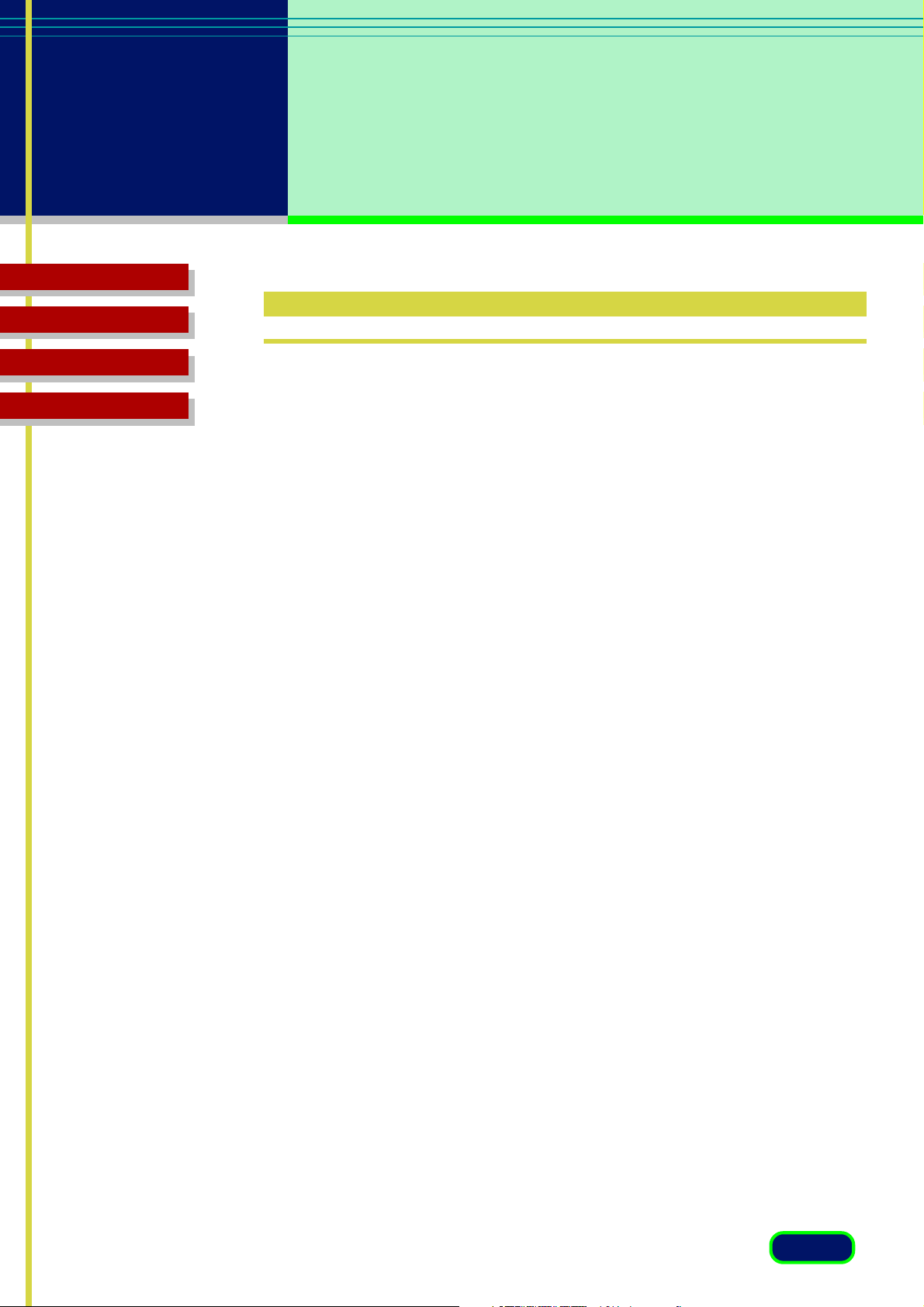
chapitre 1
Avant de
commencer
Sommaire
Dépannage
Glossaire
Index
Bienvenue dans ScanGear CS-U 6.2
Bienvenue dans logiciel ScanGear CS-U 6.2 de Canon.
ScanGear CS-U 6.2 (ci-après ScanGear CS-U) fournit des outils flexibles et
efficaces d’enrichissement d’image pour les travaux de numérisation sur
votre scanner N670U/N676U/N1240U en offrant une interface avec une
multitude d’applications.
ScanGear CS-U possède un certain nombre de fonctions puissantes qui
vous aident à obtenir des performances optimales de votre scanner. Avec
ScanGear CS-U, vous pouvez prévisualiser et ajuster une image avant de la
numériser et de l’envoyer à l’application parente.
Voici un bref résumé des principales caractéristiques de ScanGear CS-U :
Normalement, lorsque vous lancerez un travail de numérisation, vous verrez
apparaître la fenêtre principale de ScanGear CS-U avec sa barre d’outils, sa
zone d'aperqu et ses onglets.
Cependant, certaines applications peuvent ne pas ouvrir la fenêtre
principale de ScanGear CS-U. Dans ce cas, vous ne pouvez pas utiliser les
réglages décrits dans ce guide de l’utilisateur car l’application hôte fournira
les réglages permettant de modifier l’image après sa saisie. Lorsqu’une
application utilise ScanGear CS-U sans ouvrir sa fenêtre principale, on parle
de “ mode sans fenêtre ”.
6
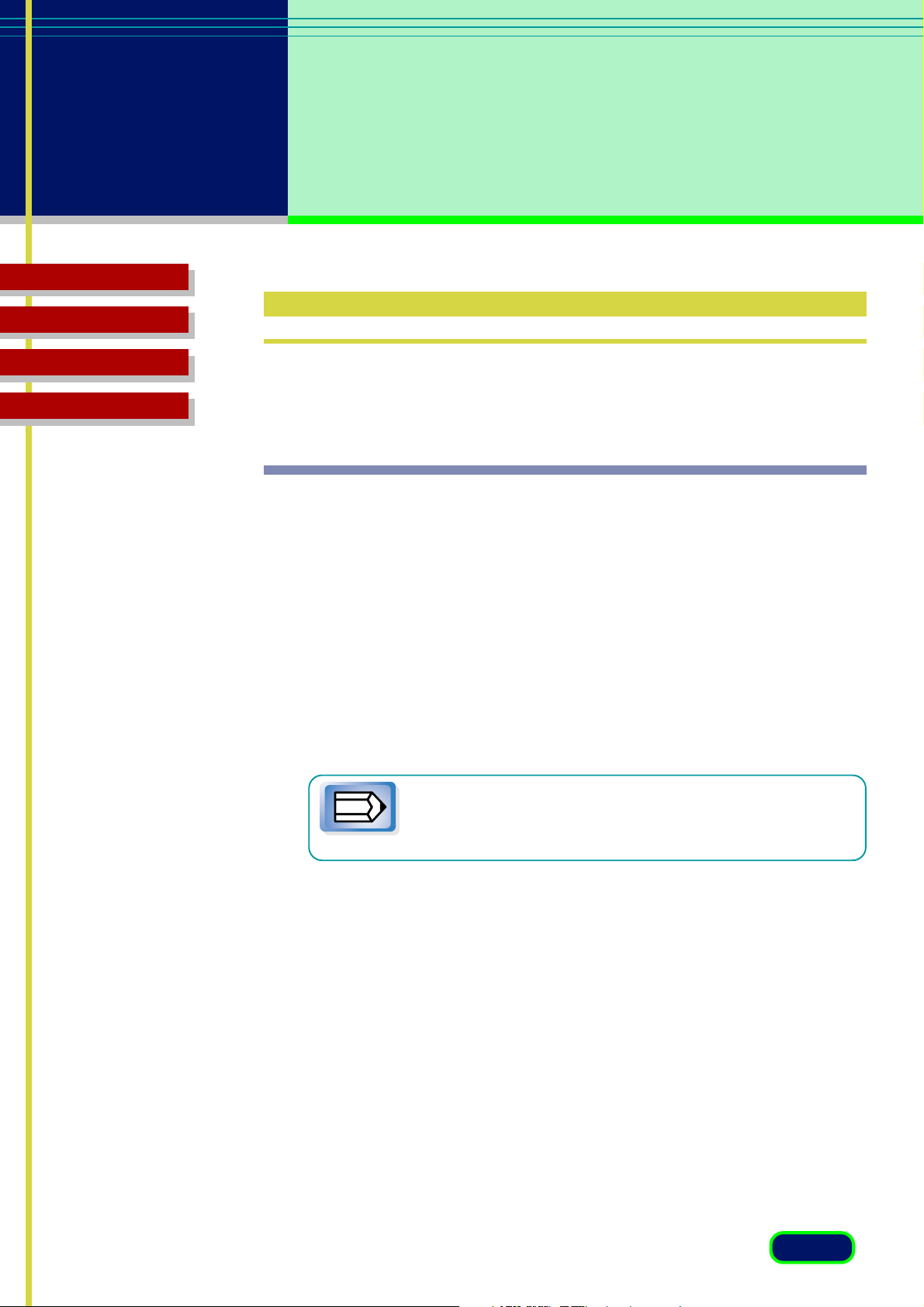
chapitre 1
Avant de
commencer
Sommaire
Dépannage
Glossaire
Index
Configuration requise
Le matériel et les logiciels ci-dessous sont nécessaires pour utiliser ScanGear
CS-U.
Windows
Ordinateur: Compatible IBM PC/AT avec un ou plusieurs ports USB en standard.
OS: Windows 98
Windows Millennium Edition
Windows 2000 Professionnel
CPU: Pentium 150 MHz ou supérieur
RAM: 64 Mo ou plus
Espace disque disponible: Environ 10 Mo (pour l’installation) ou plus
Affichage: 800 x 600 points
Couleurs (16 bits) ou supérieur
Interface: USB 1.1
Lecteur de CD-ROM: Nécessaire
Note
• Le fonctionnement avec une carte d’extension USB
n’est pas garanti.
7
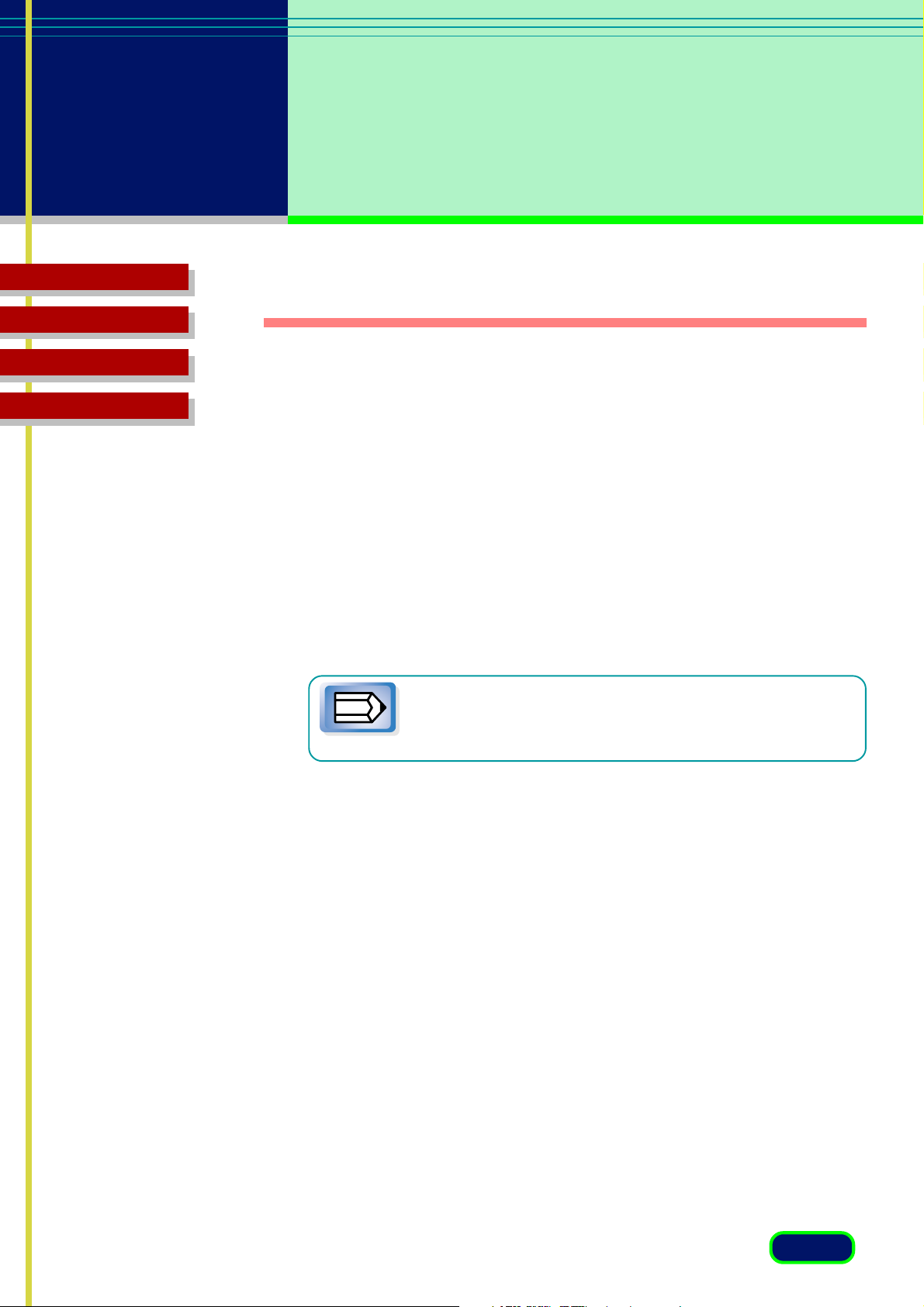
chapitre 1
Avant de
commencer
Sommaire
Dépannage
Glossaire
Index
Macintosh
Ordinateur: Macintosh avec un ou plusieurs ports USB en standard.
OS: Mac OS 8.6
Mac OS 9.0
Mac OS 9.1
Mac OS X (Mode Classic uniquement)
CPU: Power PC G3 ou supérieur
RAM: 64 Mo ou plus
Avec Mac OS X, 128 Mo ou plus
Espace disque disponible: Environ 10 Mo (pour l’installation) ou plus
Affichage: 800 x 600 points
Milliers ou supérieur
Interface: USB 1.1
Lecteur de CD-ROM: Nécessaire
• Le fonctionnement avec une carte d’extension USB
n’est pas garanti.
Note
8
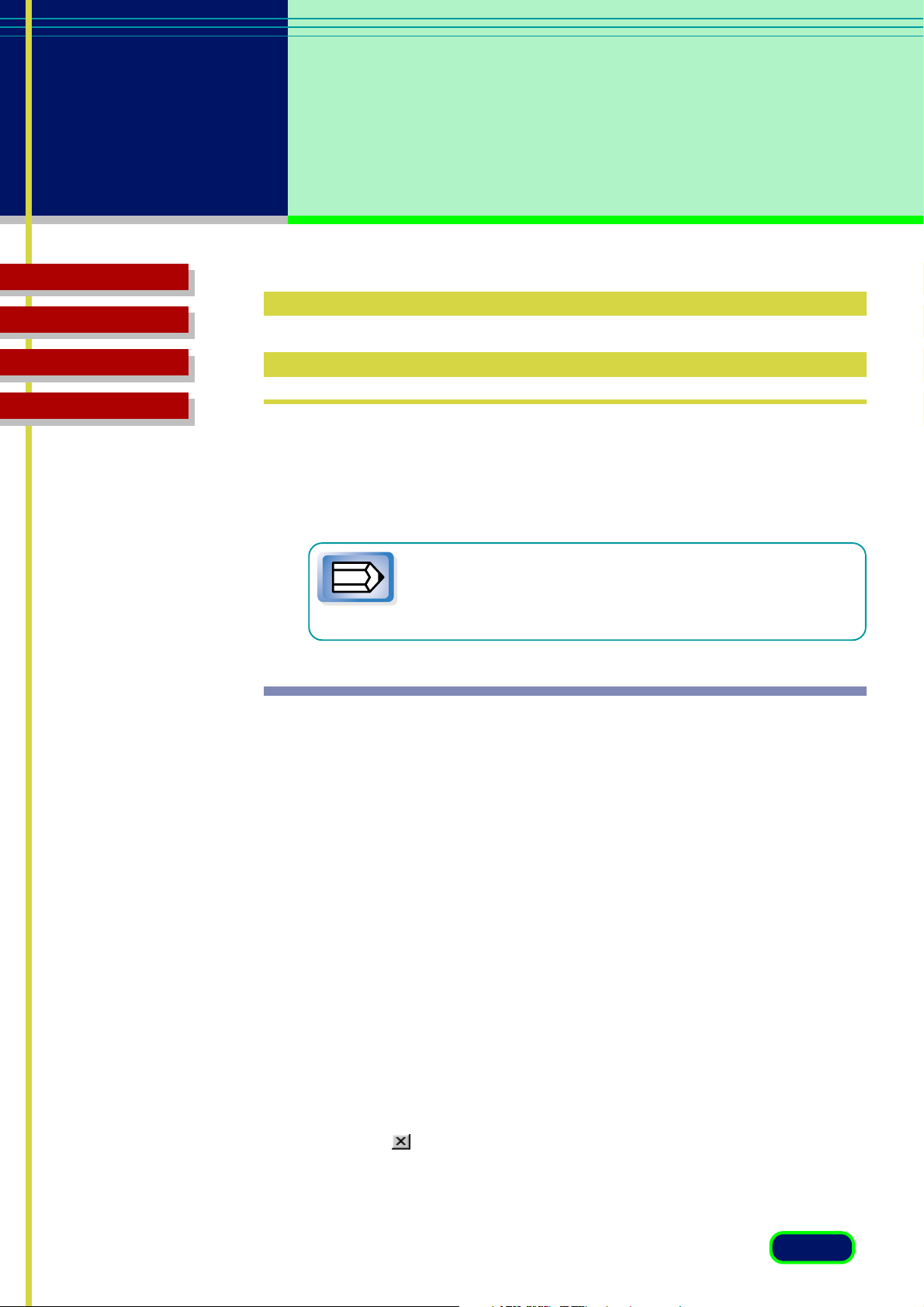
chapitre 1
Avant de
commencer
Sommaire
Dépannage
Glossaire
Index
Démarrage et fermeture de ScanGear CS-U
ScanGear CS-U n’est pas un programme autonome que peut être démarré
tout seul. Il est utilisé comme pilote TWAIN (Windows) ou plug-in
(Macintosh). Démarrez d’abord le programme d’application, puis lancez
ScanGear CS-U à partir du programme.
Avant de démarrer ScanGear CS-U, vérifiez que le scanner
est correctement connecté à l’ordinateur.
Note
Windows
Démarrage
1.Démarrez un logiciel d’application compatible TWAIN tel que
PhotoStudio ou Photoshop.
<Si vous avez installé un autre scanner ou un appareil numérique,
choisissez ce scanner.>
a. Cliquez sur le menu [Fichier] et choisissez [Sélectionner la souce]
ou l’option équivalente.
b. Choisissez [CanoScan N670U/N676U] ou [CanoScan N1240U] en
le mettant en valeur et cliquez sur [Sélectionner].
2.Cliquez sur le menu [Fichier] et choisissez [Acquisition] ou l’option
équivalente. ScanGear CS-U démarre.
Fermeture
Cliquez sur (case de fermeture) sur la fenêtre de ScanGear CS-U.
9
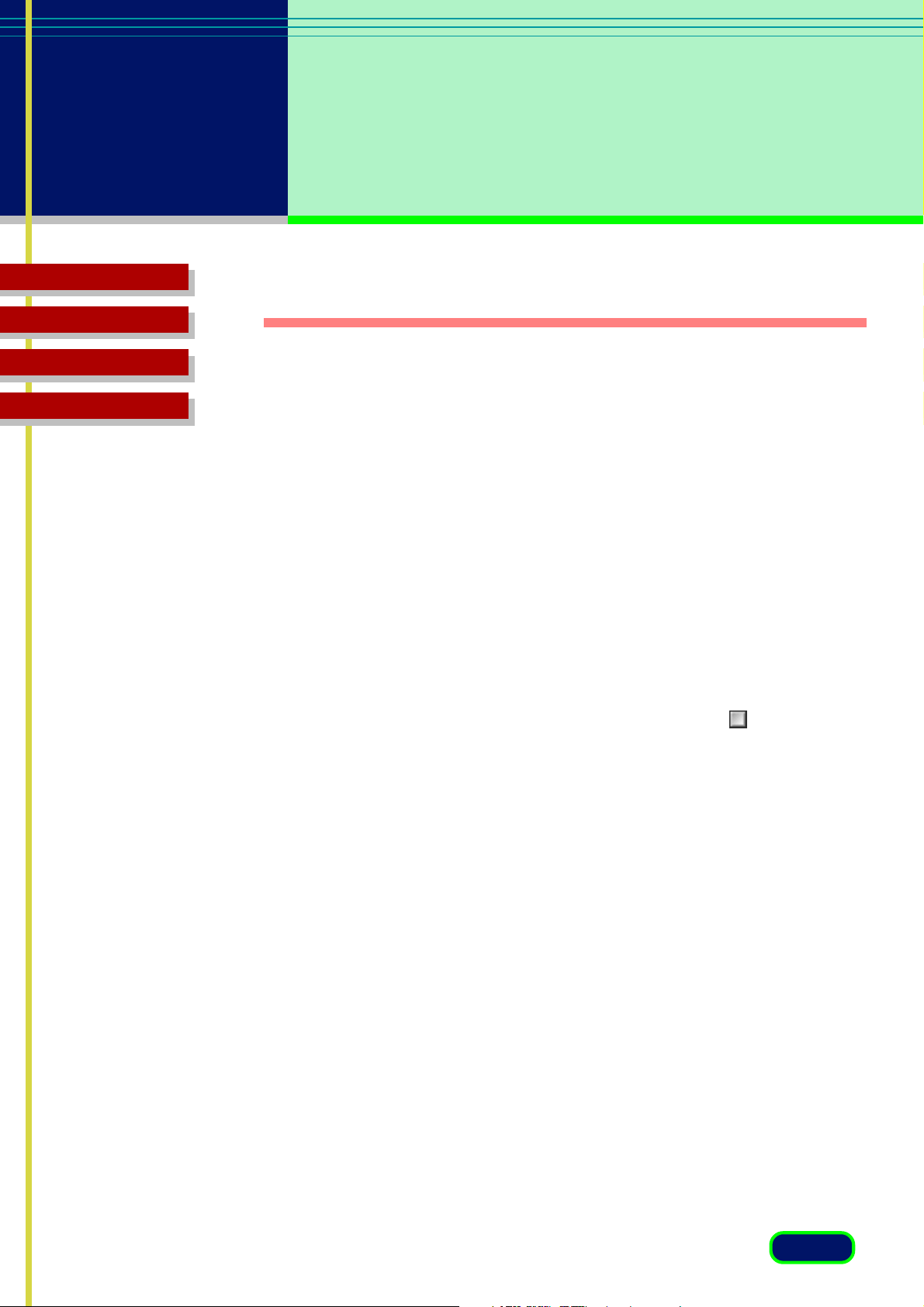
chapitre 1
Avant de
commencer
Sommaire
Dépannage
Glossaire
Index
Macintosh
Démarrage
1.Démarrez un logiciel d’application parent tel que PhotoStudio ou
Photoshop.
2.Cliquez sur le menu [Fichier] et choisissez [Acquisition] ou l’option
équivalente. ScanGear CS-U démarre.
ScanGear CS-U démarre.
Fermeture
Quand la numérisation est terminée, la fenêtre de ScanGear CS-U se
referme automatiquement (Macintosh uniquement).
Si l’option “Quitter automatiquement ScanGear CS-U après la
numérisation” (☞p. 39) est hors service, cliquez sur (case de
fermeture) sur la fenêtre de ScanGear CS-U.
10
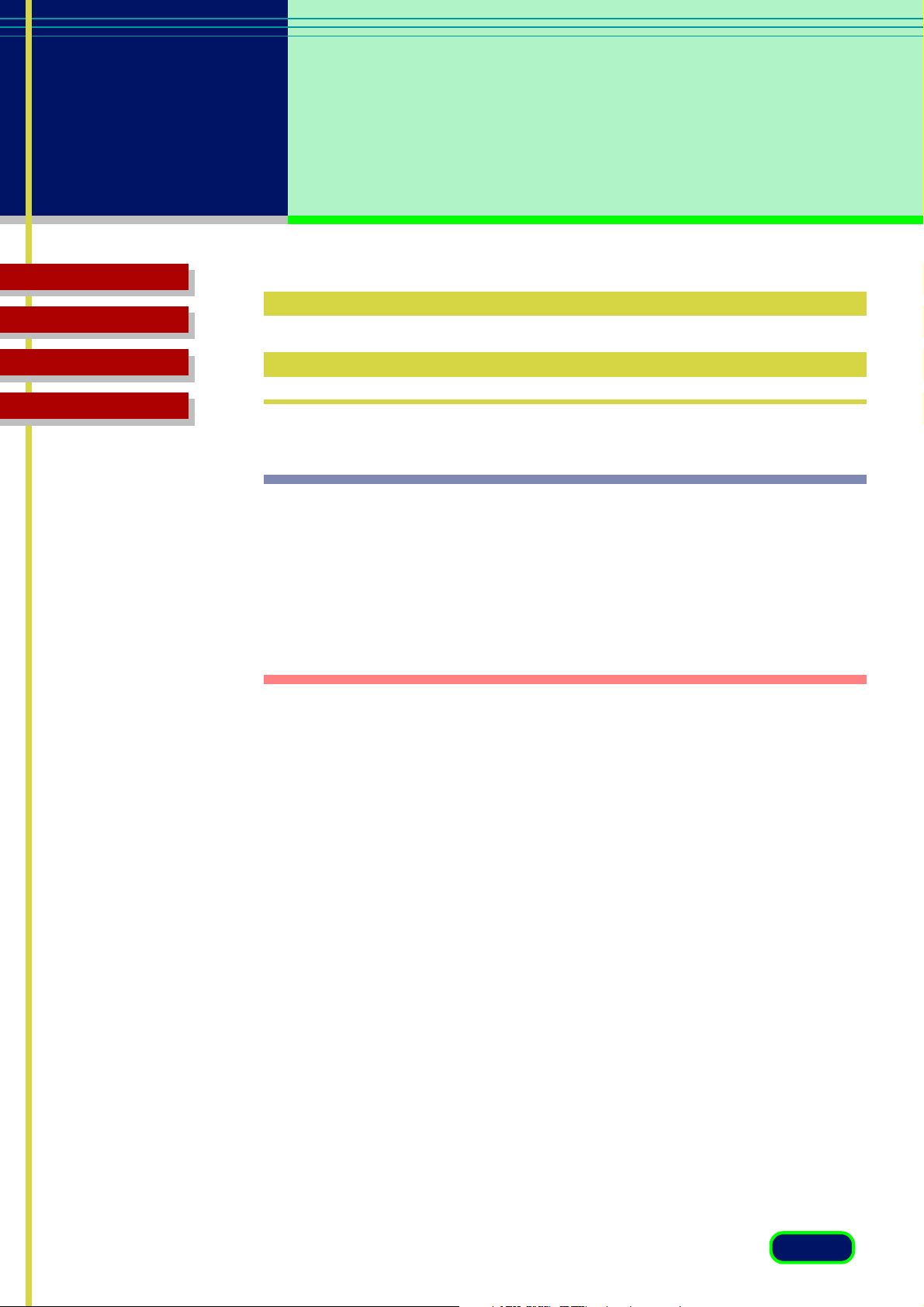
chapitre 1
Avant de
commencer
Sommaire
Dépannage
Glossaire
Index
Obtenir de l’aide dans
ScanGear CS-U
Windows
Pour des informations sur l’utilisation de ScanGear CS-U, ouvrez l’aide en
ligne en cliquant sur le bouton Aide dans la barre d’outils ou dans les boîtes
de dialogue.
Cliquez sur l’onglet Sommaire, Index ou Rechercher pour voir si la rubrique
que vous recherchez est abordée ailleurs dans l’aide en ligne.
Macintosh
Pour plus d’informations à propos de l’utilisation de ScanGear CS-U affichez
les bulles d’aides en cliquant sur le bouton d’aide en ligne. Pour faire
disparaître les bulles d’aide, cliquez de nouveau sur le bouton d’aide en
ligne.
11
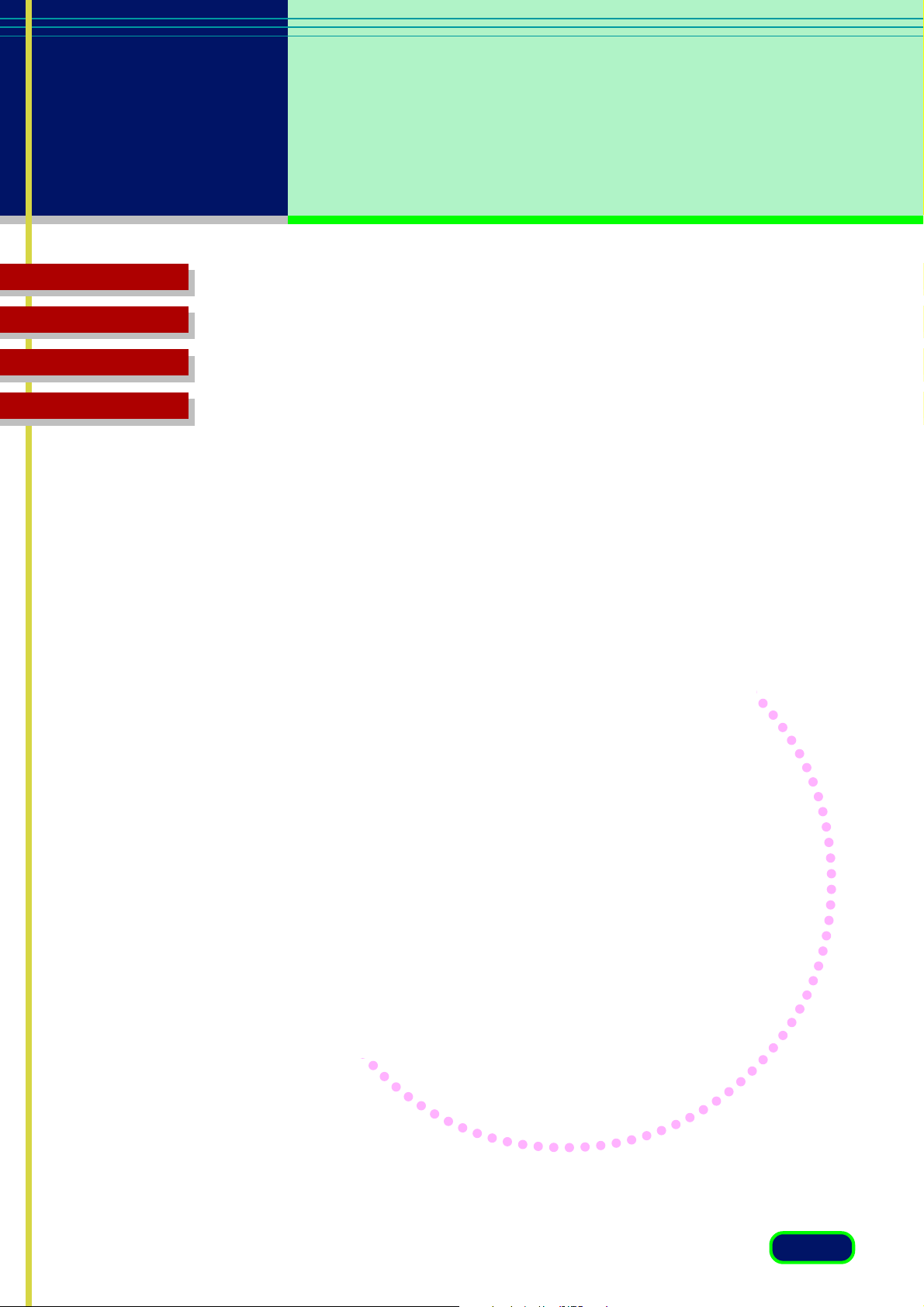
chapitre
Sommaire
Dépannage
Glossaire
Index
2
Mode simple et
Mode avancé
Que sont le Mode simple et le Mode avancé ?
Fenêtre principale en Mode simple
Fenêtre principale en Mode avancé
12
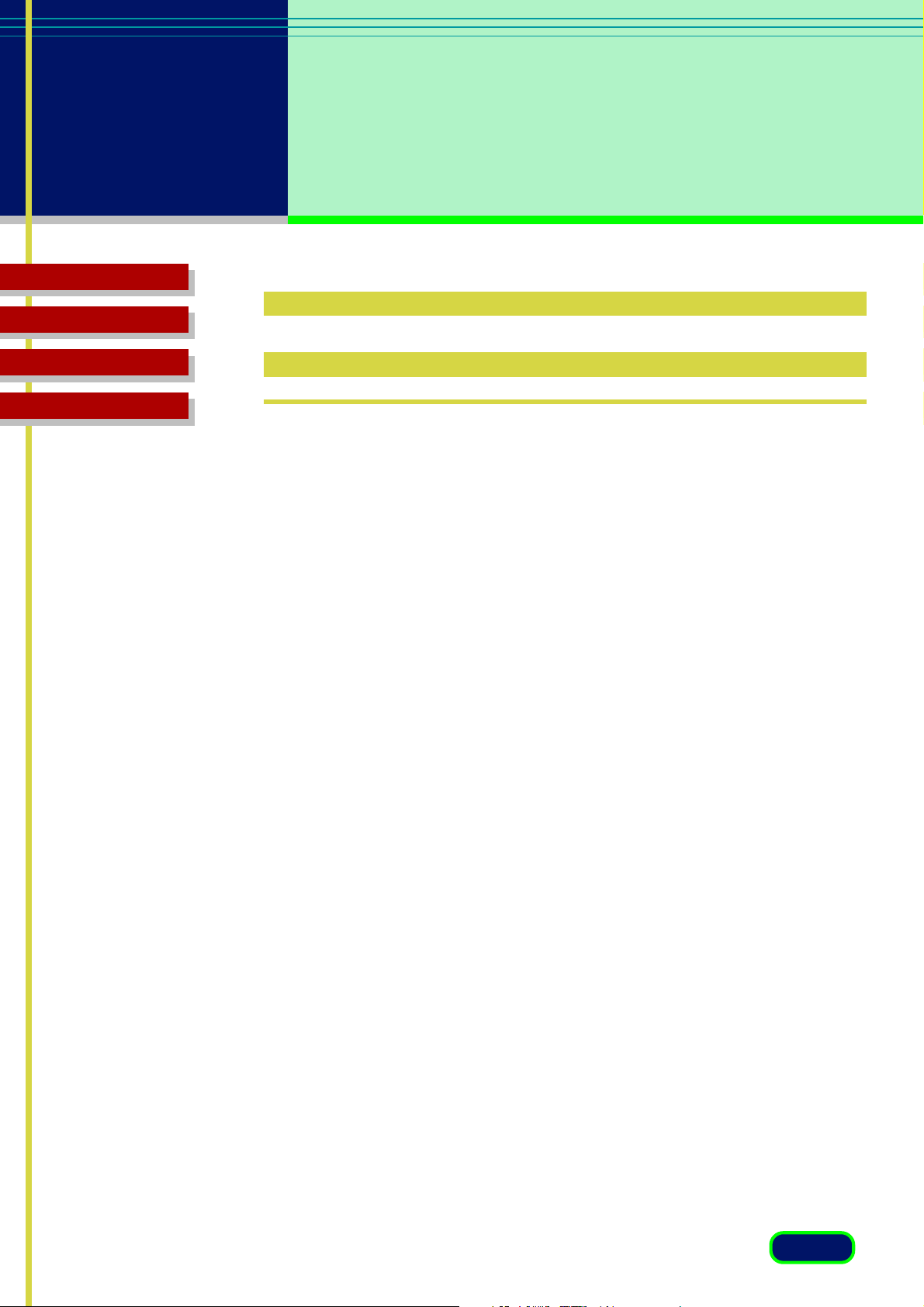
chapitre 2
Mode simple
et Mode
avancé
Sommaire
Dépannage
Glossaire
Index
Que sont le Mode simple et le
Mode avancé ?
Vous pouvez exécuter ScanGear CS-U dans deux modes : mode Simple ou
Avancé.
Mode simple
Le mode Simple, comme son nom le laisse supposer, est facile à utiliser et
rapide. Il permet de définir rapidement un travail de numérisation en
sélectionnant uniquement le nom du profil qui décrit le mieux le travail à
réaliser : Photo couleur, Photo couleur fine, Photo N/B, etc. Tout ce que
vous avez à faire est de sélectionner un paramètre de Type d’image qui
définit automatiquement le travail de numérisation. Vous pouvez accepter
les paramètres et commencer le travail de numérisation ou effectuer de
légers réglages avant de commencer. Pour les travaux de numérisation en
cours, vous pouvez créer votre propre Type d’image et l’enregistrer sous un
nom qui apparaîtra ensuite dans la liste des présélections.
Mode avancé
Le mode Avancé présente davantage d’options, permettant de définir des
travaux de numérisation de qualité professionnelle. Vous pouvez utiliser des
réglages précis pour sélectionner la zone de numérisation dans la zone
d'aperqu, ajuster le mode couleur et la résolution et exploiter les
nombreuses options de tonalité (contraste/luminosité, gamma,
histogramme et courbes de tonalités spéciales).
13
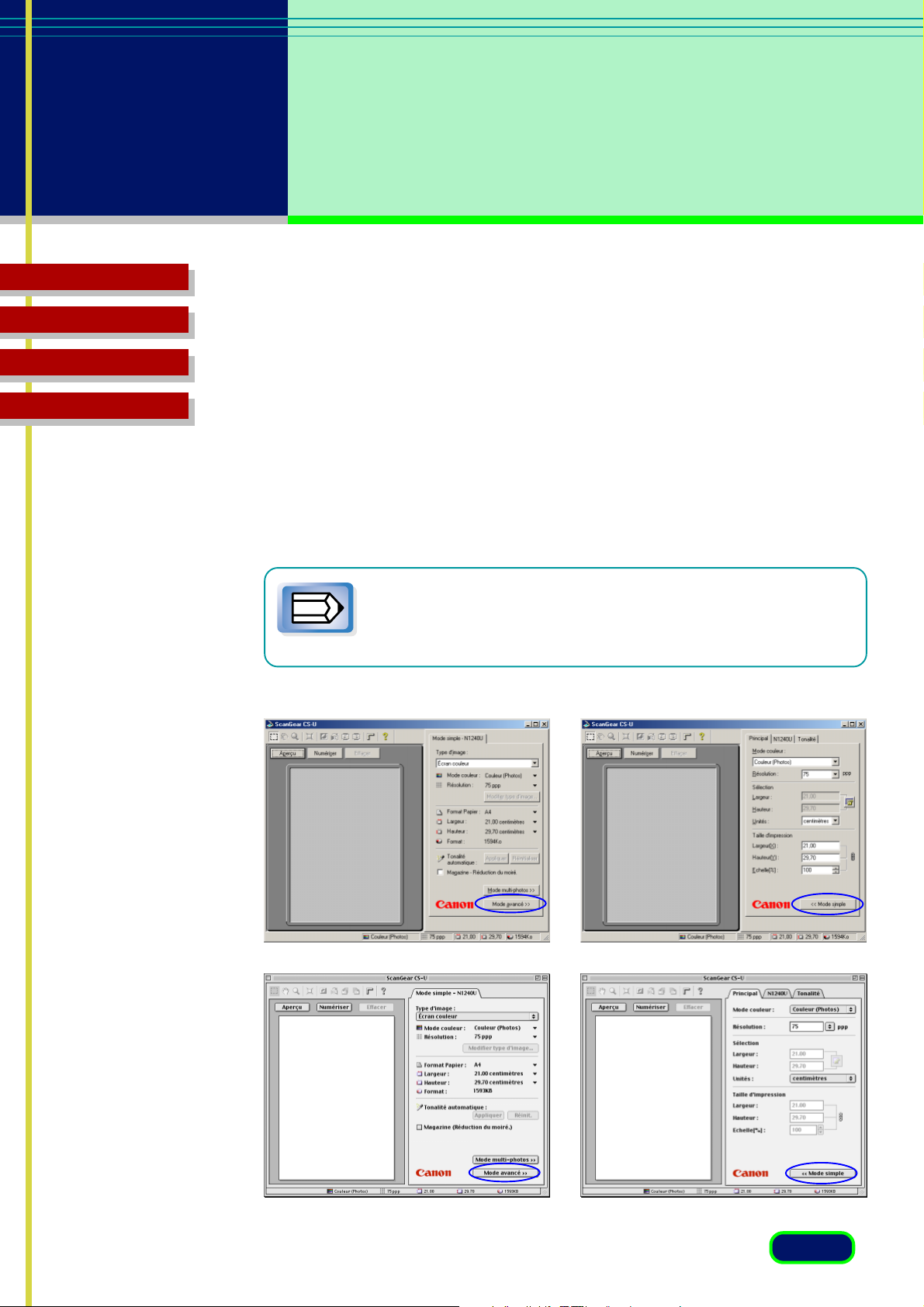
chapitre 2
Mode simple
et Mode
avancé
Sommaire
Dépannage
Glossaire
Index
Commutation entre mode Simple et mode Avancé
Vous pouvez basculer entre les modes Simple et Avancé en cliquant
simplement sur un bouton.
• Dans la fenêtre principale en Mode simple, cliquez sur le bouton
Mode avancé pour ouvrir la fenêtre principale en mode avancé.
• Dans la fenêtre principale en mode Avancé, cliquez sur le bouton
Mode simple pour ouvrir la fenêtre principale en mode Simple.
Si vous modifiez les réglages en mode simple ou avancé, les
modifications se refléteront dans l’autre mode.
Remarque
Mode Simple
Mode Avancé
Windows
Macintosh
14
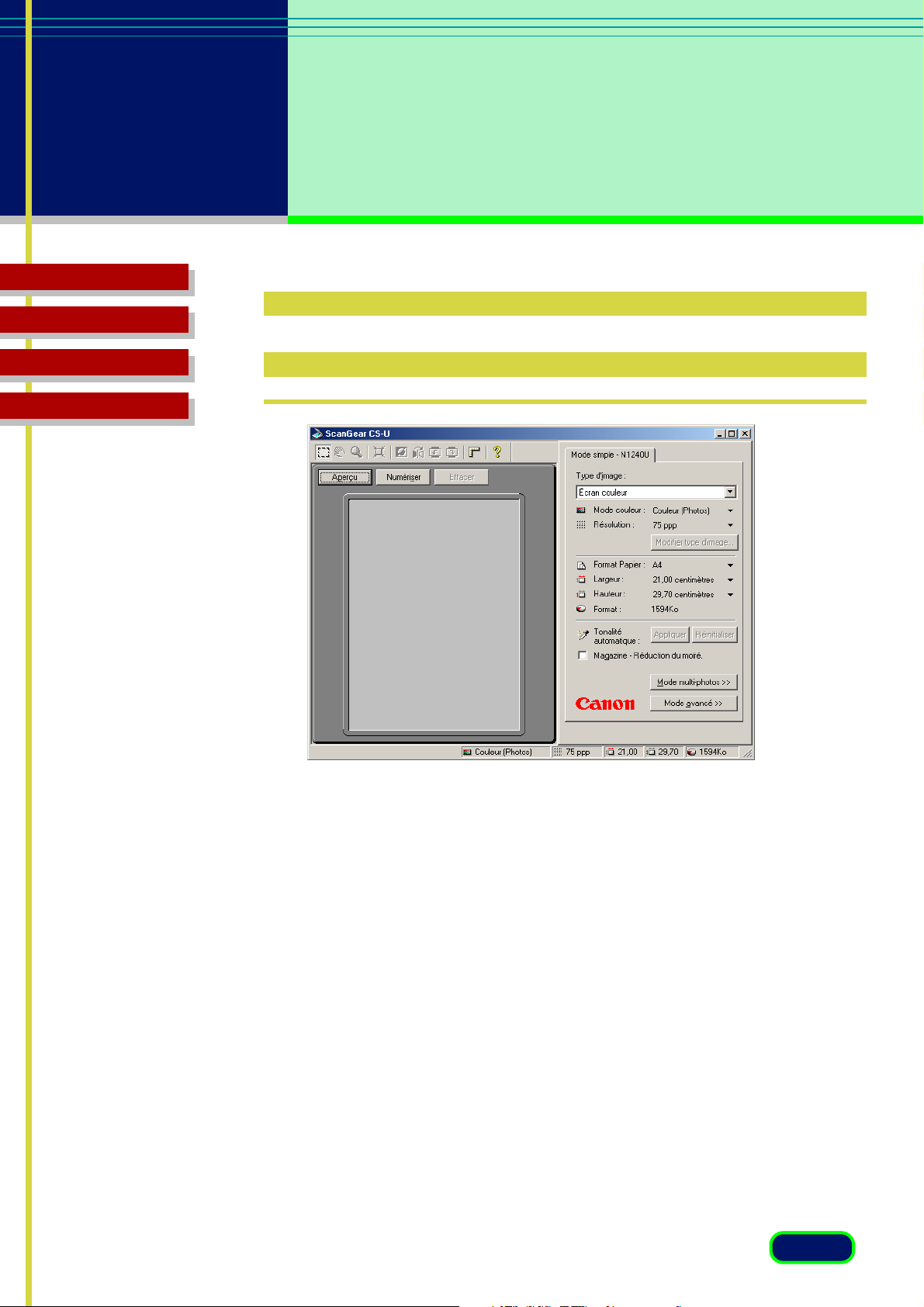
chapitre 2
Mode simple
et Mode
avancé
Sommaire
Dépannage
Glossaire
Index
Fenêtre principale en
Mode simple
La fenêtre principale de ScanGear CS-U en mode Simple ne comporte
qu’un seul écran, intitulé “Mode simple” suivi du nom de votre scanner.
Utilisez cet écran pour sélectionner les paramètres de votre travail de
numérisation.
15
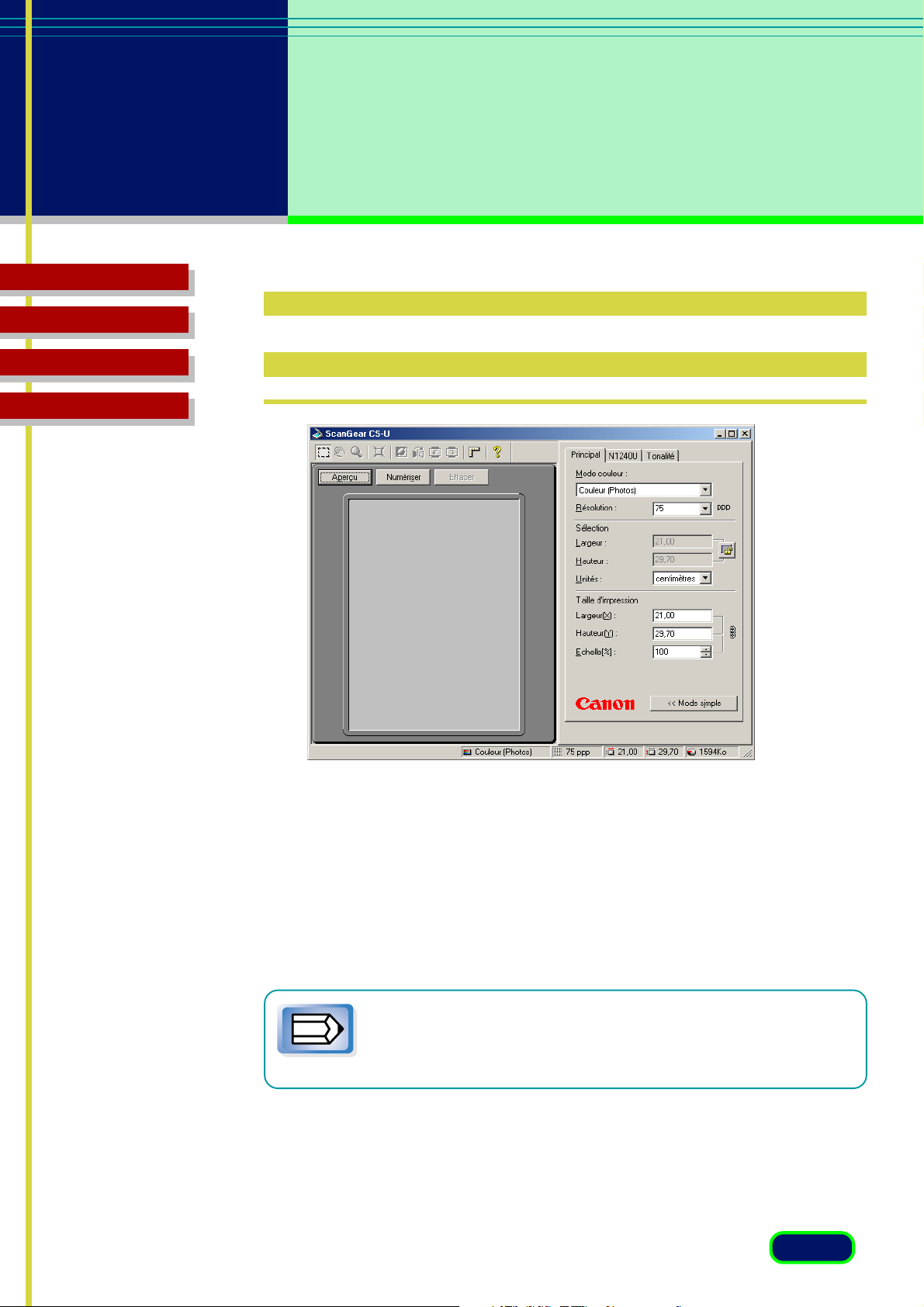
chapitre 2
Mode simple
et Mode
avancé
Sommaire
Dépannage
Glossaire
Index
Fenêtre principale en
Mode avancé
La fenêtre principale de ScanGear CS-U en mode Avancé comporte
plusieurs écrans permettant d’effectuer les réglages pour la numérisation.
Dans la fenêtre Mode avancé, cliquez sur l’onglet Principal, Tonalité (ou
Demi-teintes) ou Scanner pour ouvrir l’écran principal, l’écran Tonalité (ou
Demi-teintes) ou l’écran Scanner. Utilisez les paramètres de chaque écran
pour effectuer les principaux réglages pour la numérisation.
En Mode avancé, le nom de votre scanner (N670U/N676U ou
N1240U) est affiché dans l’onglet de l’écran Scanner.
Remarque
16
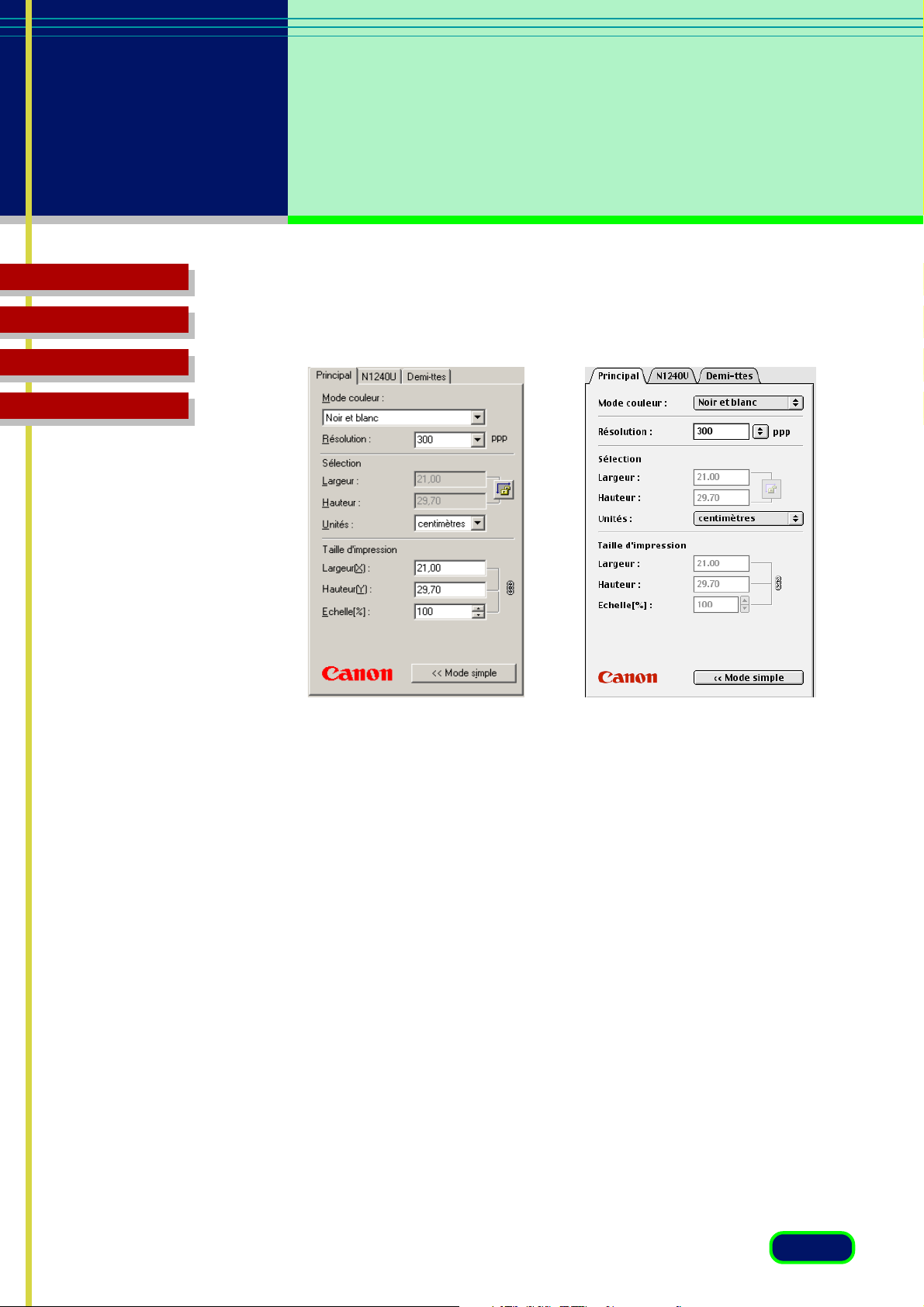
chapitre 2
Mode simple
et Mode
avancé
Sommaire
Dépannage
Glossaire
Index
Si vous sélectionnez Noir et blanc pour le mode couleur sur l’écran
principal, l’onglet Tonalité est remplacé par l’onglet Demi-teintes.
Avec Windows, si vous choisissez Texte amélioré pour le mode couleur sur
l’onglet principal, ni l’onglet de la tonalité ni celui des demi-teintes
n’apparaît.
17
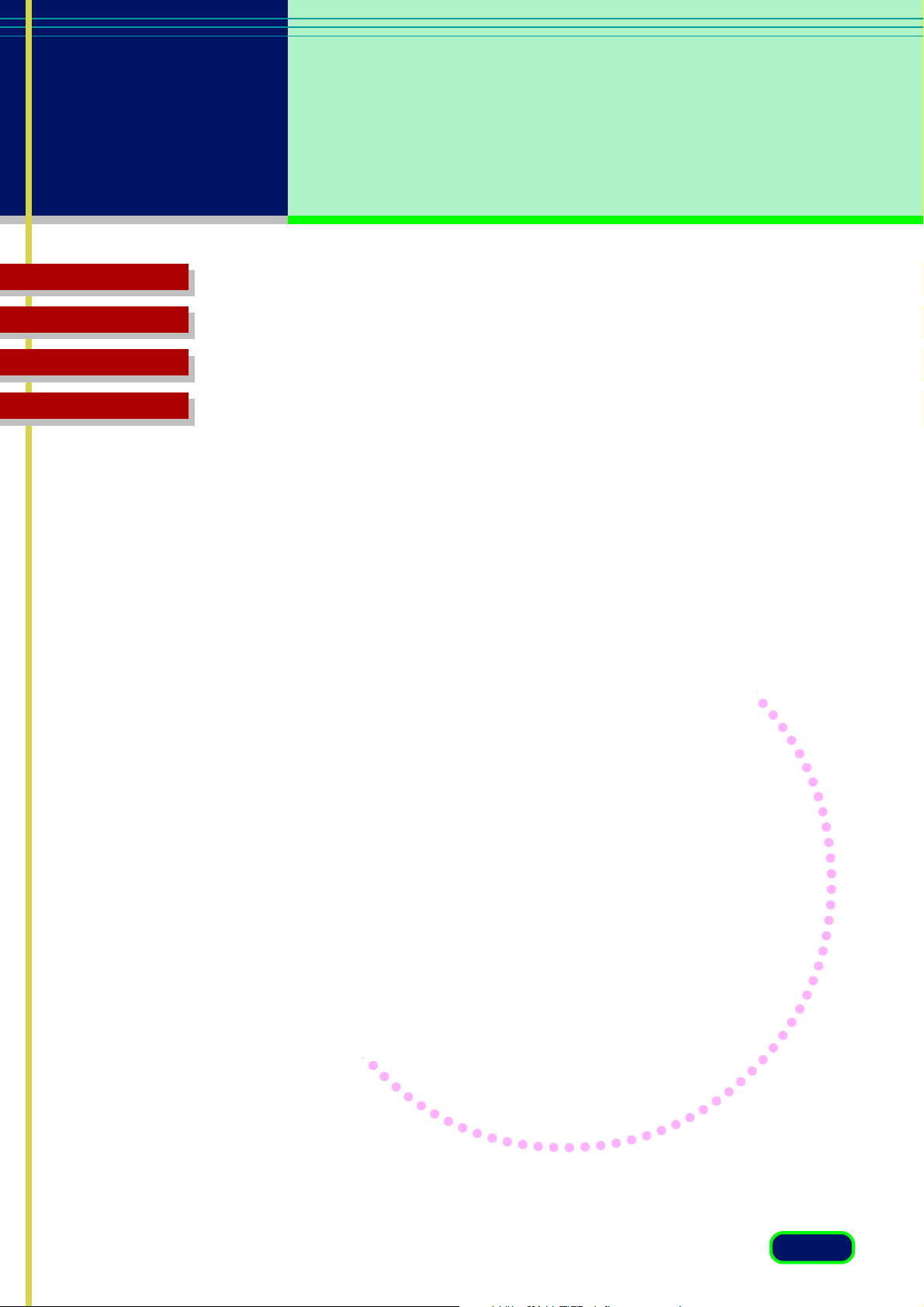
chapitre
Sommaire
Dépannage
Glossaire
Index
3
Composantes de
l’écran
Zone d'aperqu
Barre d’outils
Boutons de numérisation
Fenêtre principale en Mode simple
Fenêtre principale en Mode avancé
18
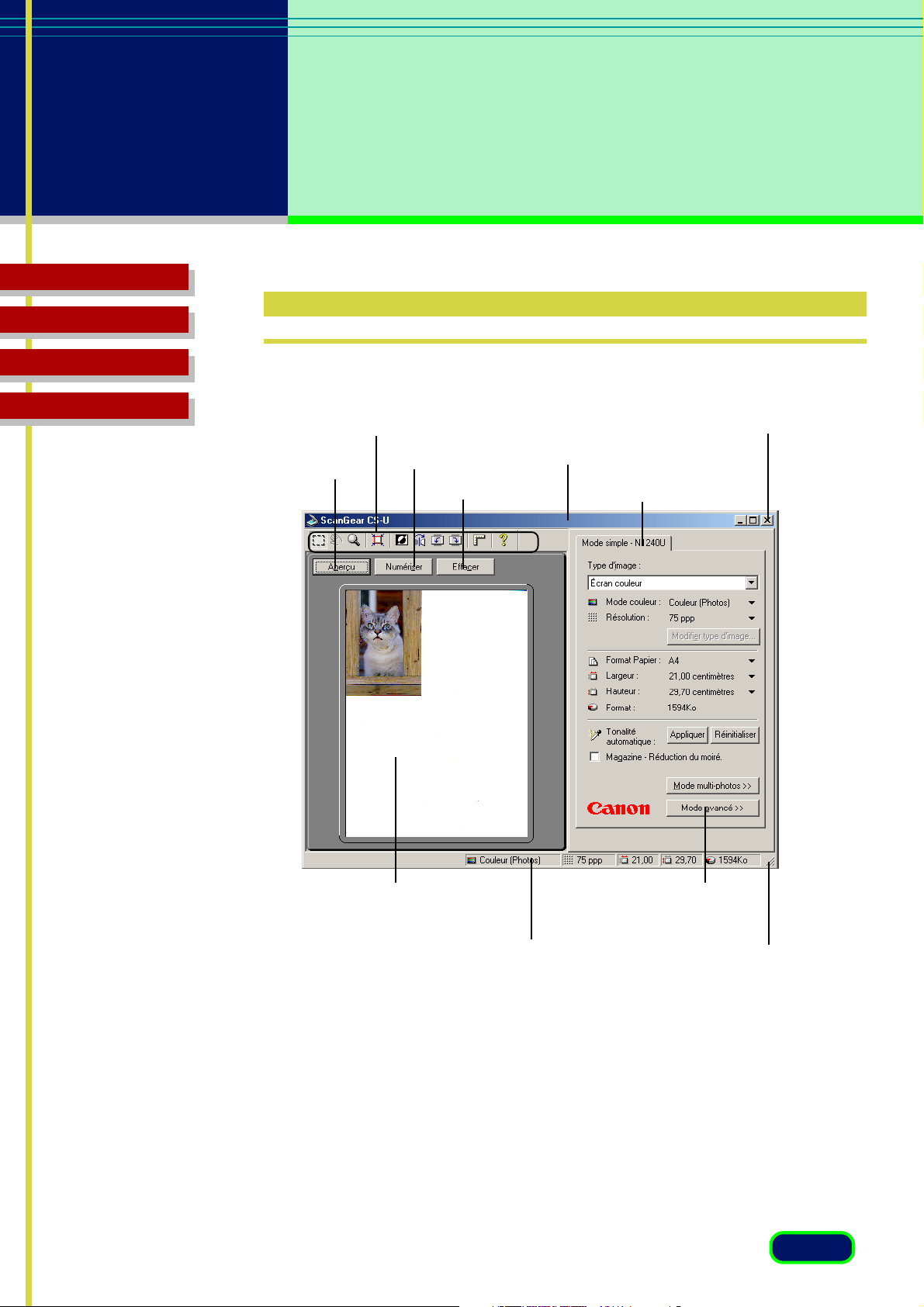
chapitre 3
Composantes
de l’écran
Sommaire
Dépannage
Glossaire
Index
Zone d'aperçu
Barre d’outils
Bouton Numériser
Bouton Aperçu
Bouton Effacer
Case de fermeture
(Avec Macintosh, la case de fermeture est
située en haut à gauche de la fenêtre.)
Barre de titre
Onglet de réglages
Zone de
prévisualisation
Barre d‘état
Bouton de commutation
de mode
Coin de
redimensionement de la
fenêtre
19
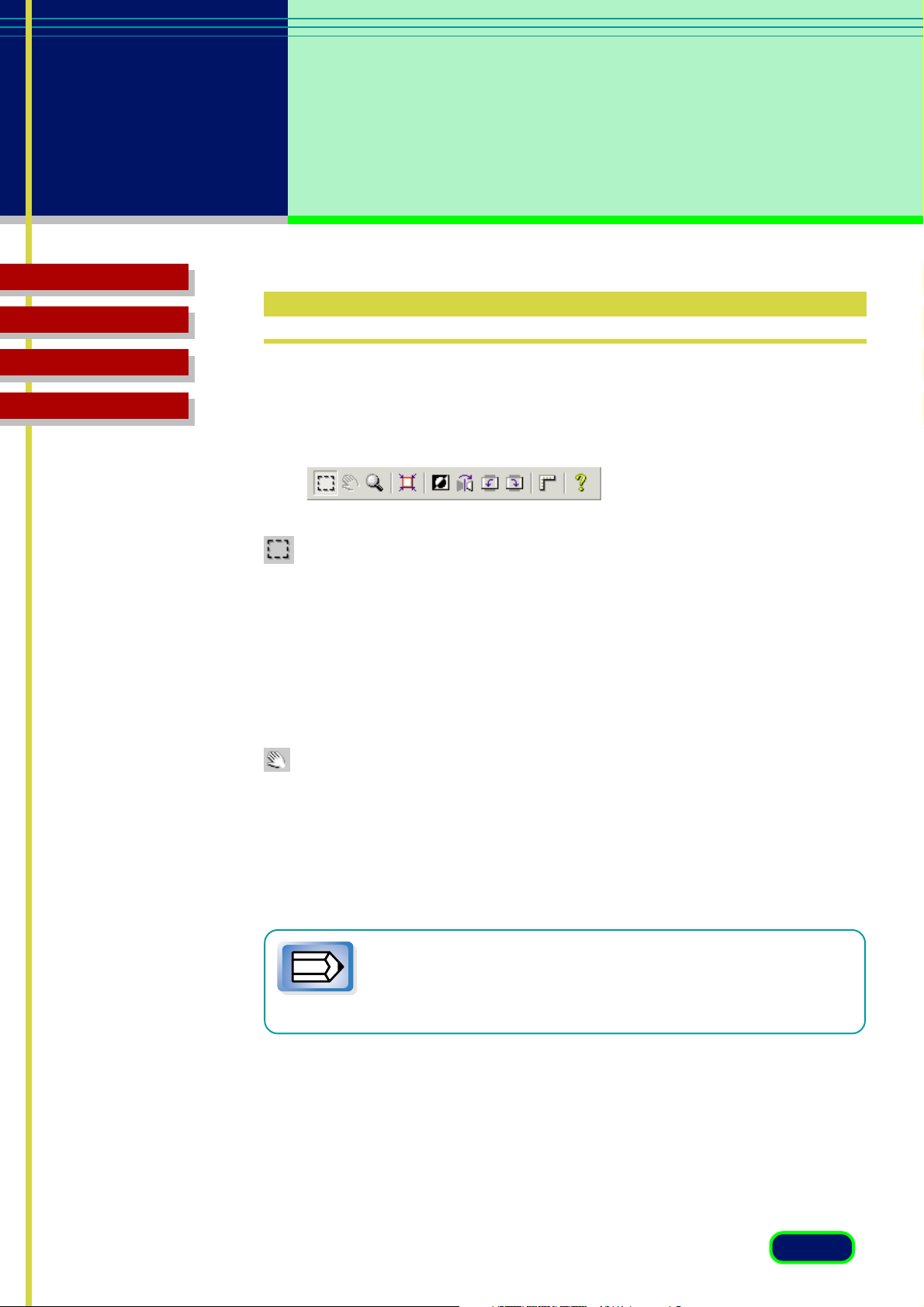
chapitre 3
Composantes
de l’écran
Sommaire
Dépannage
Glossaire
Index
Barre d’outils
Les boutons de la barre d’outils vous aident à effectuer des tâches
importantes telles que rogner et déplacer des images, effectuer un zoom,
etc.
Bouton Rogner
Cliquez sur le bouton Rogner et faites glisser le pointeur dans une direction
de votre choix pour tracer un rectangle autour de la zone que souhaitez
sélectionner pour la numérisation. Cela réduit le temps nécessaire pour
numériser une image, dans la mesure où vous ne pré-numérisez ou
numérisez que la partie requise de l’image, et non tout l’original. Pour
annuler le rognage, cliquez simplement en dehors de la zone rognée.
Bouton Déplacer l’image
Utilisez le bouton Déplacer l’image pour faire défiler l’image vers le haut/
bas/gauche/droite lorsque l’image prévisualisée a été agrandie avec le
bouton Zoom et est trop grande pour tenir entièrement dans la zone
d'aperqu. Cliquez sur le bouton Déplacer l’image et faites glisser l’image
avec le pointeur main.
Remarque
Le bouton Déplacer l’image n’est pas disponible lorsque
l’image prévisualisée n’a pas été élargie et est entièrement
affichée dans la zone d'aperqu.
20
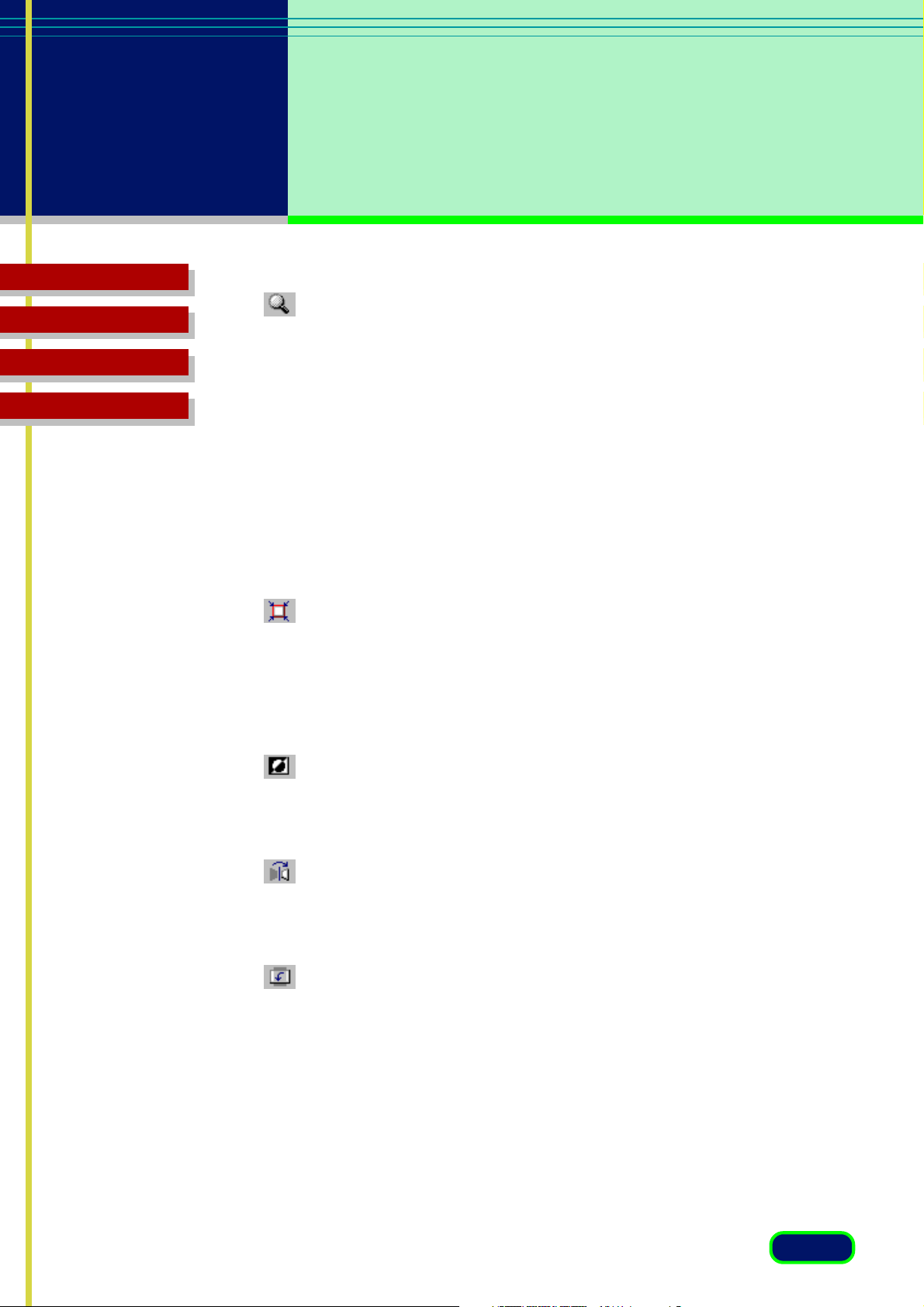
chapitre 3
Composantes
de l’écran
Sommaire
Dépannage
Glossaire
Index
Bouton Zoom
Cliquez sur le bouton Zoom, puis appuyez sur le bouton gauche ou droit de
la souris pour modifier la taille de l’image de prévisualisation.
• Pour agrandir l’image, cliquez sur le bouton Zoom, puis cliquez avec le
bouton gauche de la souris (Windows)/bouton de la souris
(Macintosh) sur la partie de l’image de prévisualisation qui vous
interresse. Vous pouvez répéter cette procédure pour agrandir l’image
jusqu’à 4 fois.
• Pour réduire l’image, cliquez sur le bouton Zoom, puis cliquez avec le
bouton droit de la souris (windows)/cliquez sur le bouton de la souris
tout en maintenant la touche [Option] pressée.
Bouton Rognage automatique
Après avoir cliqué sur le bouton Rogner et tracé un rectangle autour de la
partie de l’image que vous souhaitez Numériser, cliquez sur le bouton
Rognage automatique pour que le rectangle encadre au plus près l’objet
qu’il contient.
Bouton Négatif/Positif
Cliquez sur le bouton Négatif/Positif pour inverser les couleurs et créer un
négatif de l’image.
Bouton Inverser
Cliquez sur le bouton Inverser pour faire basculer l’image horizontalement
et obtenir une image en miroir.
Bouton Pivoter à gauche
Cliquez sur le bouton Pivoter à gauche pour faire pivoter l’image numérisée
de 90 degrés vers la gauche (=dans le sens contraire des aiguilles d’une
montre). Cliquez plusieurs fois sur ce bouton pour continuer la rotation vers
la gauche.
21
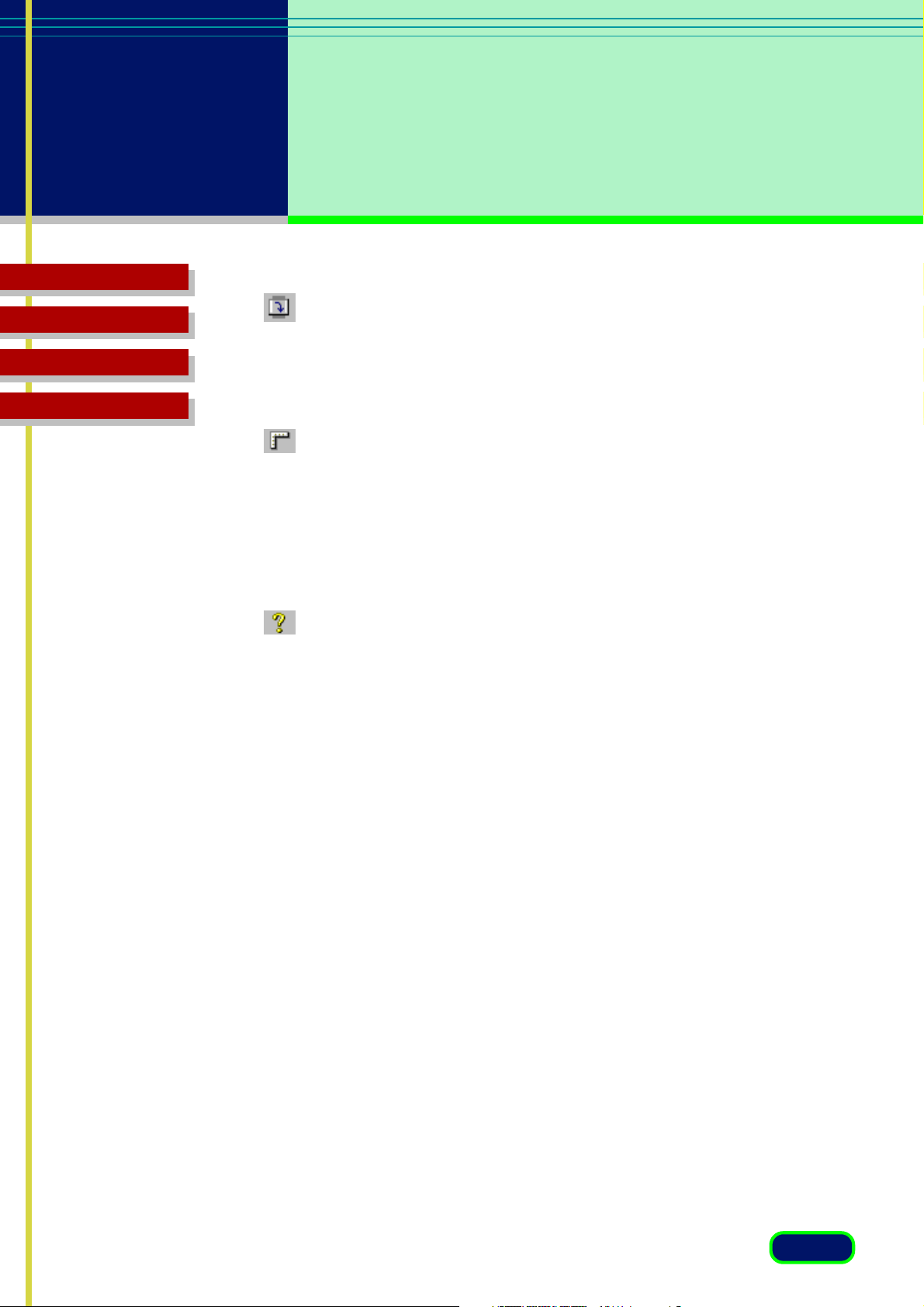
chapitre 3
Composantes
de l’écran
Sommaire
Dépannage
Glossaire
Index
Bouton Pivoter à droite
Cliquez sur le bouton Pivoter à droite pour faire pivoter l’image numérisée
de 90 degrés vers la droite (=dans le sens des aiguilles d’une montre).
Cliquez plusieurs fois sur ce bouton pour continuer la rotation vers la droite.
Bouton Règles
Cliquez sur le bouton Règles pour afficher une règle dans la zone d'aperqu
afin de vous aider à dimensionner et rogner l’image. Pour sélectionner les
gradations des règles, cliquez sur la flèche vers le bas dans la zone Unités
de l’écran principal, puis sélectionnez l’unité de mesure dans la liste
déroulante.
Bouton Aide
Windows : Cliquez sur le bouton Aide pour afficher l’aide en ligne de
ScanGear CS-U.
Macintosh : Cliquez sur le bouton d’aide en ligne pour afficher/faire
disparaître les bulles d’aide.
22
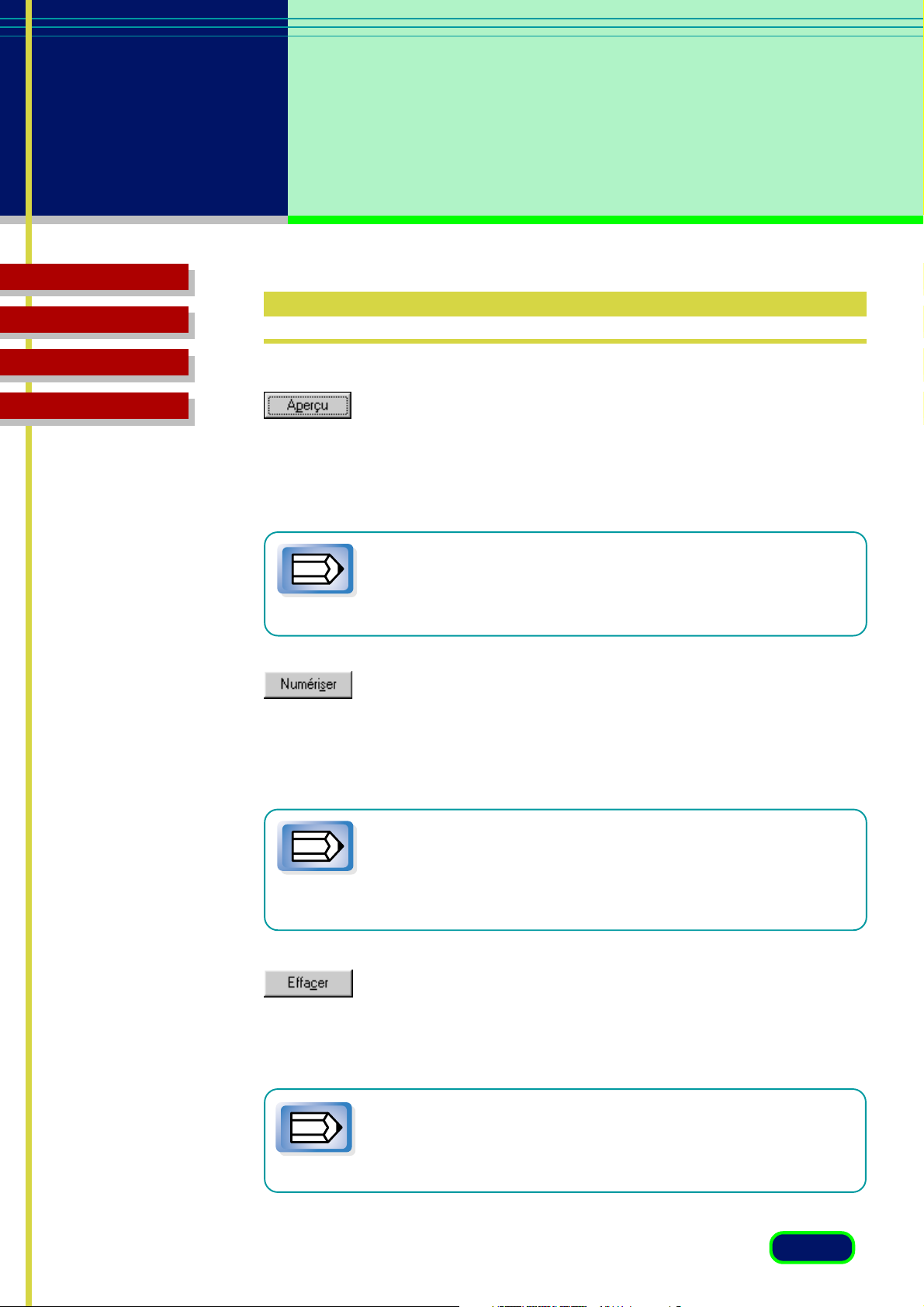
chapitre 3
Composantes
de l’écran
Sommaire
Dépannage
Glossaire
Index
Boutons de numérisation
Bouton Aperçu
Cliquez sur le bouton Aperçu pour pré-numériser l’image et l’afficher dans la
zone d'aperqu ; vous pouvez ainsi décider si l’image doit être ajustée ou si vous
souhaitez lui appliquer des effets spéciaux. Cliquez sur ce bouton après avoir
rogné l’image de prévisualisation pour réaliser un agrandissement de l’image.
Lorsque vous cliquez sur le bouton Aperçu, il se change en un
bouton Annuler. Cliquez sur ce bouton Annuler pour annuler
Remarque
Cliquez sur le bouton Numériser pour numériser l’image sur le scanner avec
les effets spéciaux ou ajustements éventuellement spécifiés et envoyer
l’image numérisée à l’application à partir de laquelle vous avez lancé
ScanGear CS-U.
l’opération de pré-numérisation.
Bouton Numériser
Lorsque vous cliquez sur le bouton Numériser, la boîte de
dialogue Numérisation apparaît. Cliquez sur le bouton Annuler
Remarque
Cliquez sur le bouton Effacer pour annuler les réglages de l’image de
prévisualisation affichée dans la zone de prévisualisation. N’annule (efface)
pas l’image elle-même.
Remarque
dans cette boîte de dialogue pour annuler l’opération de
Numérisation.
Bouton Effacer
Cliquer sur le bouton Effacer tout en maintenant pressé la
touche [Ctrl] (Windows)/[Command] (Macintosh) efface l’image
de la zone de prévisualisation.
23
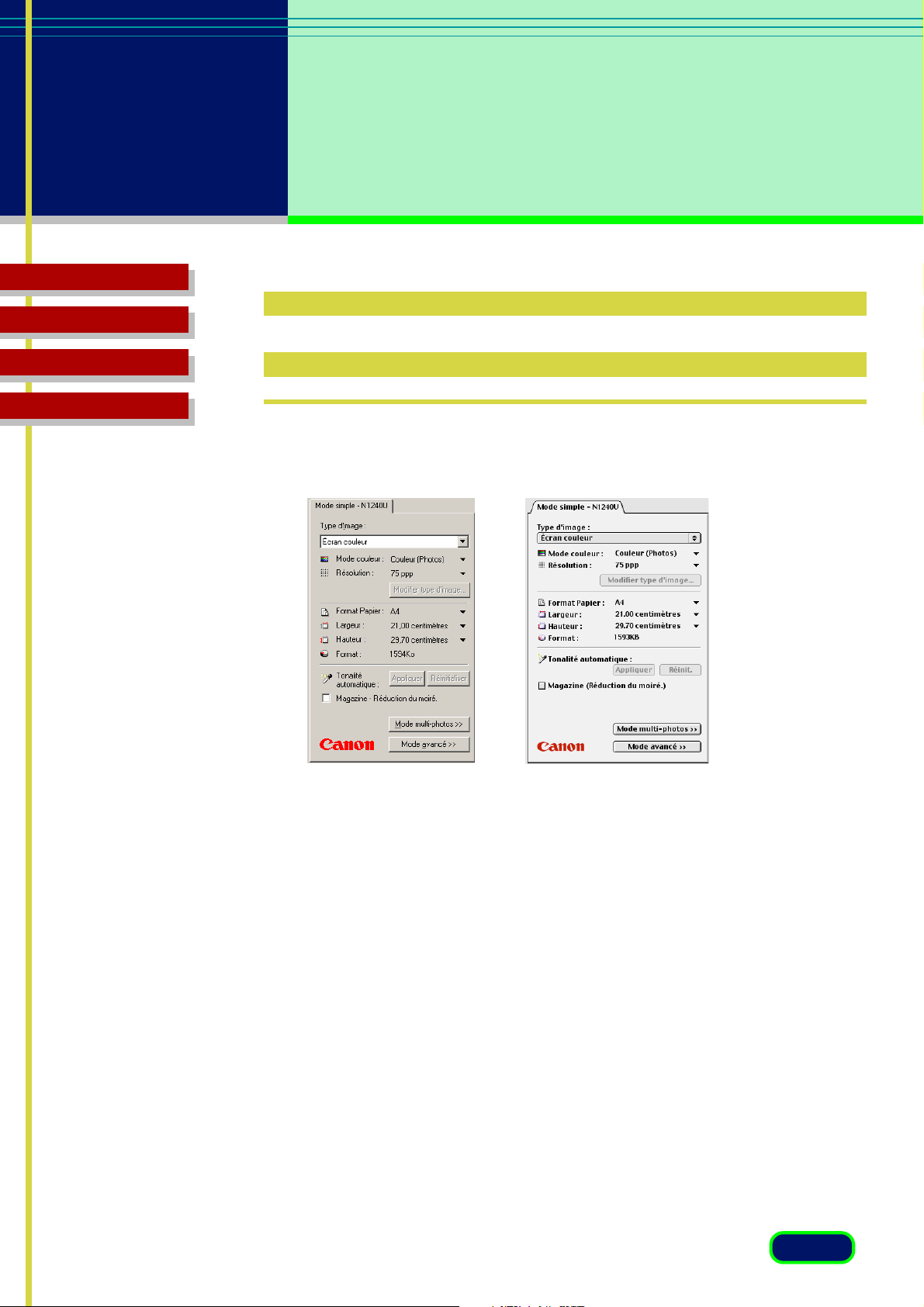
chapitre 3
Composantes
de l’écran
Sommaire
Dépannage
Glossaire
Index
Fenêtre principale en
Mode simple
En Mode simple, seul l’écran Mode simple est disponible dans la fenêtre
principale.
Type d’image
Lorsque vous sélectionnez le type d’image en fonction de l’usage que vous
comptez faire de l’image numérisée, les paramètres Mode couleur et
Résolution sont automatiquement sélectionnés de manière à fournir des
résultats de numérisation optimaux. Voici un résumé des options de type
d’image disponibles avec le Mode couleur et la résolution correspondants.
•Écran couleur (Couleur, 75 ppp) :
Pour numériser l’original tel qu’il apparaît sur le moniteur.
•Photo couleur (Couleur, 150 ppp) :
Pour numériser des photographies en couleur.
•Photo couleur fine (Couleur, 300 ppp) :
Pour numériser des photographies en couleur avec la meilleure qualité
de numérisation.
•Imprimante BJ (Couleur, 360 ppp) :
Pour numériser un original en couleur que vous prévoyez d’imprimer
sur une imprimante à bulles (Bubble Jet) en obtenant une qualité
maximale d’image imprimée.
24
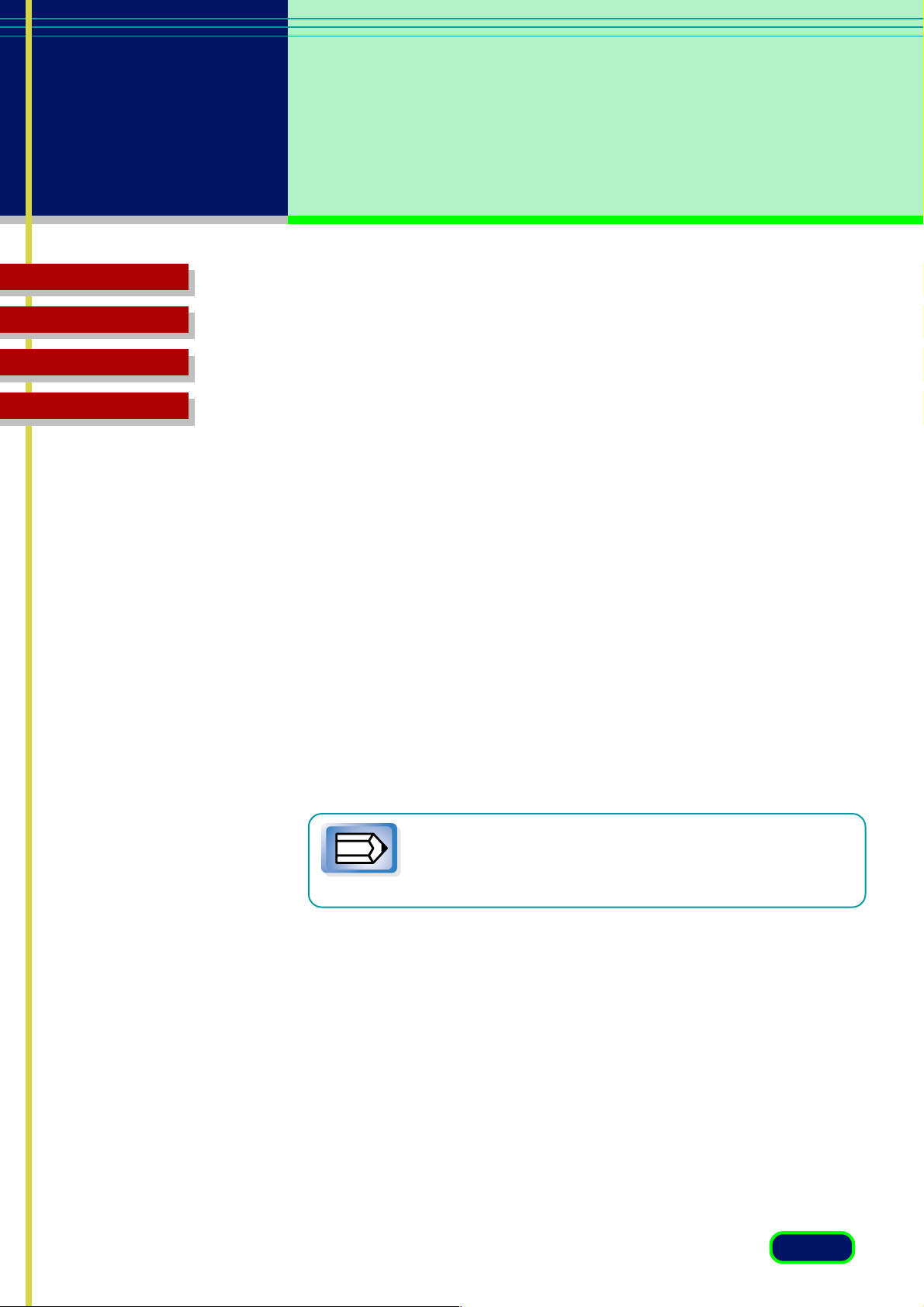
chapitre 3
Composantes
de l’écran
Sommaire
Dépannage
Glossaire
Index
•Photo N/B (Niveaux de gris, 150 ppp) :
Pour numériser des photographies en Noir et blanc avec
différentes nuances de gris.
•Photo N/B Fine (Niveaux de gris, 300 ppp) :
Pour numériser des photographies en Noir et blanc avec différentes
nuances de gris en obtenant la meilleure qualité de numérisation.
•Trait (Noir et blanc, 300 ppp) :
Pour numériser un original en Noir et blanc contenant une illustration.
•Imprimante laser (Noir et blanc, 600 ppp) :
Pour numériser un original en Noir et blanc que vous prévoyez
d’imprimer sur une imprimante à laser en noir monochrome.
•FAX (Texte amélioré pour Windows / Noir et blanc pour
Macintosh, 200 ppp) :
Pour numériser un original que vous prévoyez d’envoyer par télécopie.
•OCR (Texte amélioré pour Windows / Noir et blanc pour
Macintosh, 300 ppp.) :
Pour numériser des pages de texte que vous prévoyez de saisir avec un
logiciel OCR (reconnaissance optique de caractères).
Avec Macintosh, l’effet Noir et Blanc est appliqué comme
mode de couleur à la place de Texte amélioré.
Remarque
25
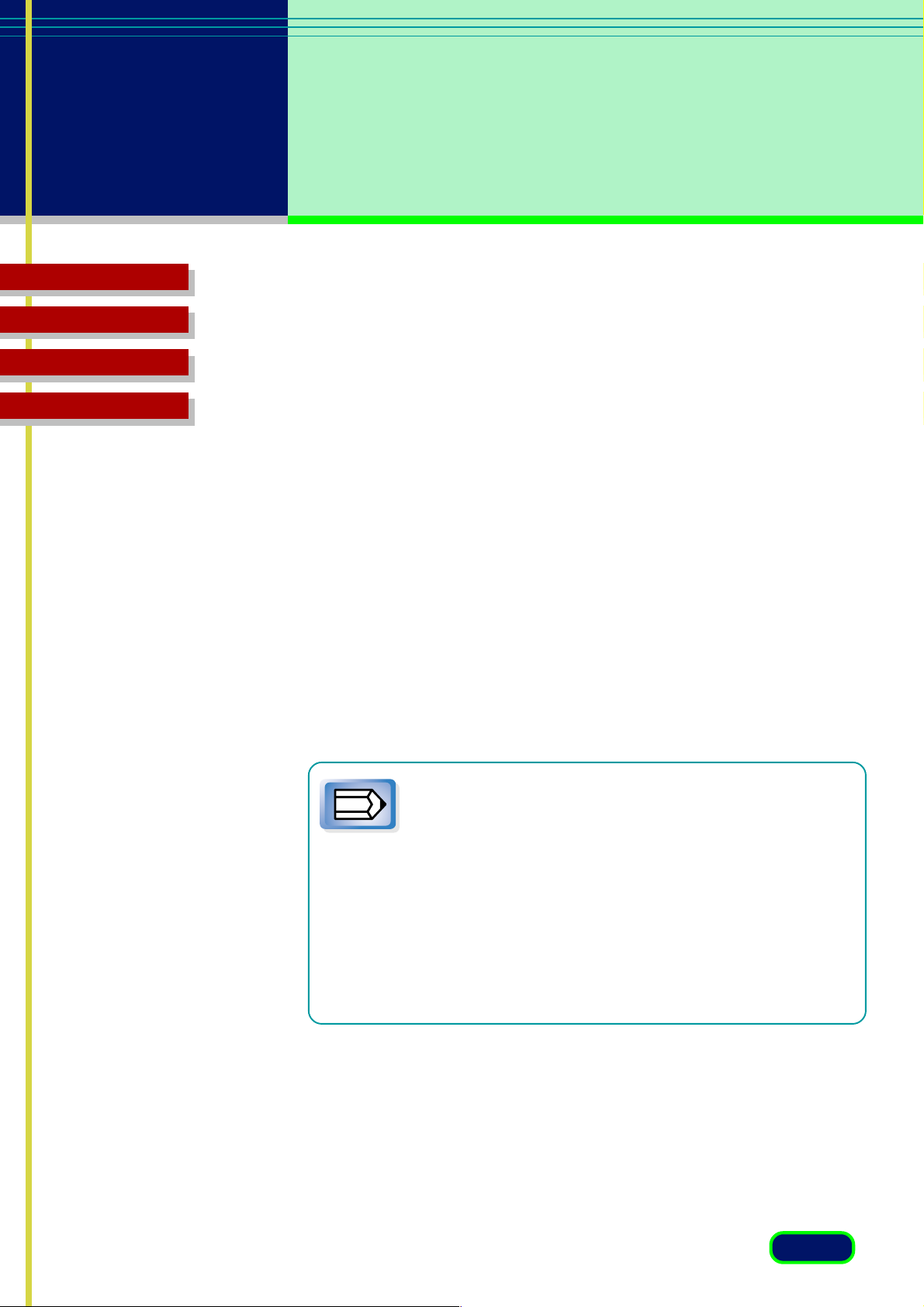
chapitre 3
Composantes
de l’écran
Sommaire
Dépannage
Glossaire
Index
Mode couleur
Indique le Mode couleur associé au type d’image actuellement sélectionné.
Le mode peut être réglé sur l’un des réglages fournis. Dans ce cas, un
nouveau Type d’image peut être enregistré sous un nouveau nom de fichier.
• Noir et blanc L’image est numérisée en Noir et blanc.
• Niveaux de gris L’image est numérisée en Noir et blanc mais si
l’original est en couleurs, la plupart des couleurs seront converties en
nuances de gris.
• Couleur (Photos) L’image est numérisée en couleurs.
• Couleur (Documents) Color (Documents) offre la meilleure qualité
couleur possible pour les documents. La vitesse de numérisation avec
ce réglage est plus lente qu’avec le réglage Color (Photos).
• Texte amélioré (Windows uniquement) Convertit des images à
niveaux de gris en images Noir et blanc selon la technologie Canon
ImageTrust. Cette option produit un texte plus contrasté et plus facile
à lire par les logiciels OCR.
• L’option Texte amélioré demande plus de temps que
l’option Noir et blanc, parce que le traitement de
Remarque
l’image est réalisé la numérisation en niveaux de gris.
• Choisir le Mode couleur réinitialise automatiquement
les réglages de l’onglet Mode avancé Tonalité.
• Choisir le réglage Noir et blanc ou Texte amélioré
règle la Résolution sur 300 ppp. Si vous choisissez un
autre réglage que Noir et blanc ou Texte amélioré, le
réglage de la résolution retourne automatiquement
sur le réglage de base du Type d’image choisi.
26
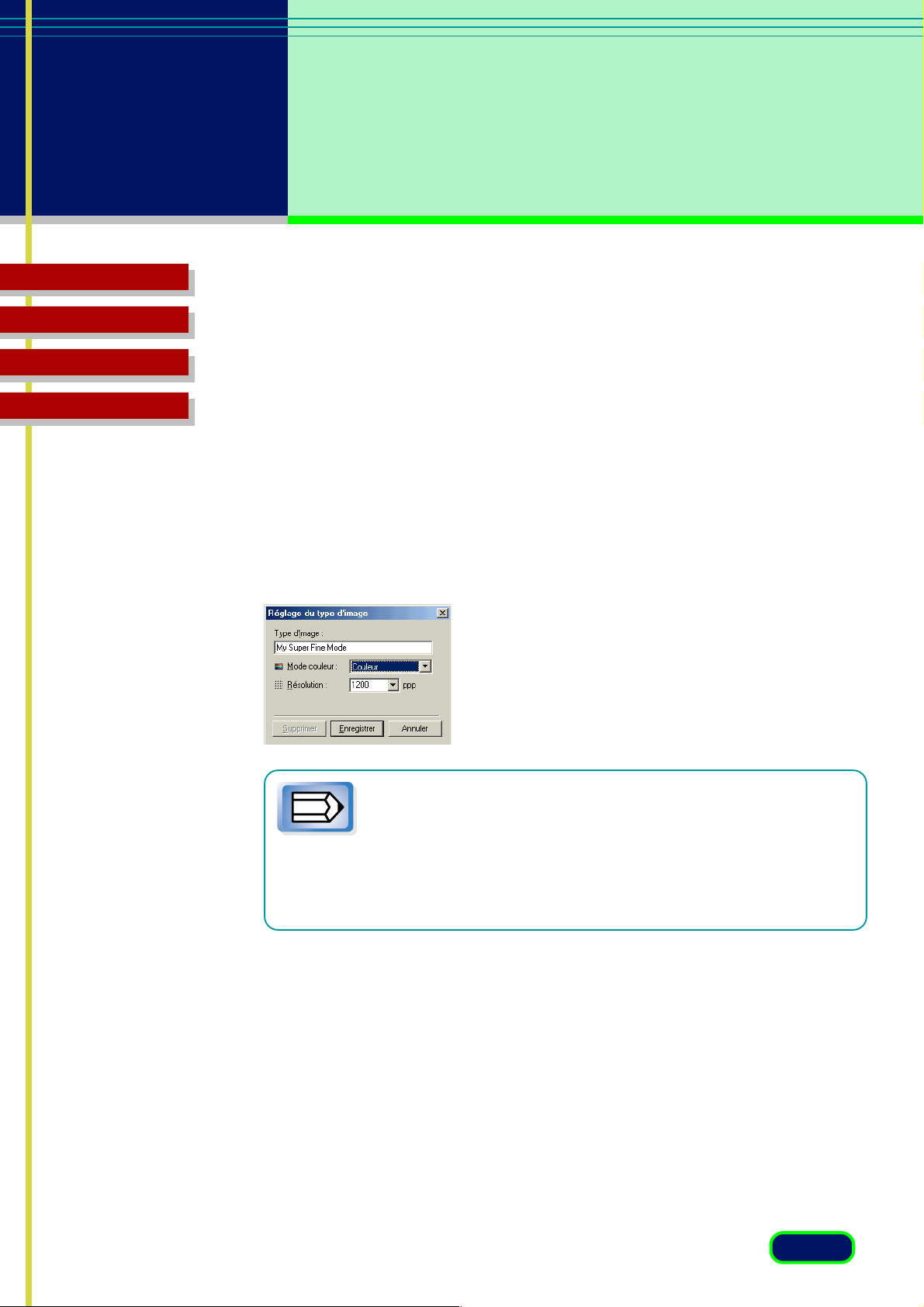
chapitre 3
Composantes
de l’écran
Sommaire
Dépannage
Glossaire
Résolution
Indique la Résolution associée au type d’image actuellement sélectionné. Le
mode peut être réglé sur l’un des réglages fournis. Dans ce cas, un nouveau
Type d’image peut être enregistré sous un nouveau nom de fichier.
Index
Modifier type d’image
Cliquez sur la flèche vers le bas dans la zone Type d’image et sélectionnez
Personnalisée (ou sélectionnez un réglage personnalisé enregistré
précédemment) et cliquez sur le bouton Réglage du type d’image pour
ouvrir la boîte de dialogue Réglage du type d’image et créer vos propres
réglages personnalisés. Vous pouvez créer et enregistrer 12 réglages
personnalisés maximum.
Le bouton Réglage du type d’image n’est pas activé tant que
vous ne sélectionnez pas Personnalisée (ou un réglage
Remarque
personnalisé enregistré précédemment) dans la liste déroulante
Type d’image. Ce bouton est également activé lorsque vous
sélectionnez un type d’image prédéfini et modifiez ensuite le
Mode couleur ou la résolution.
27
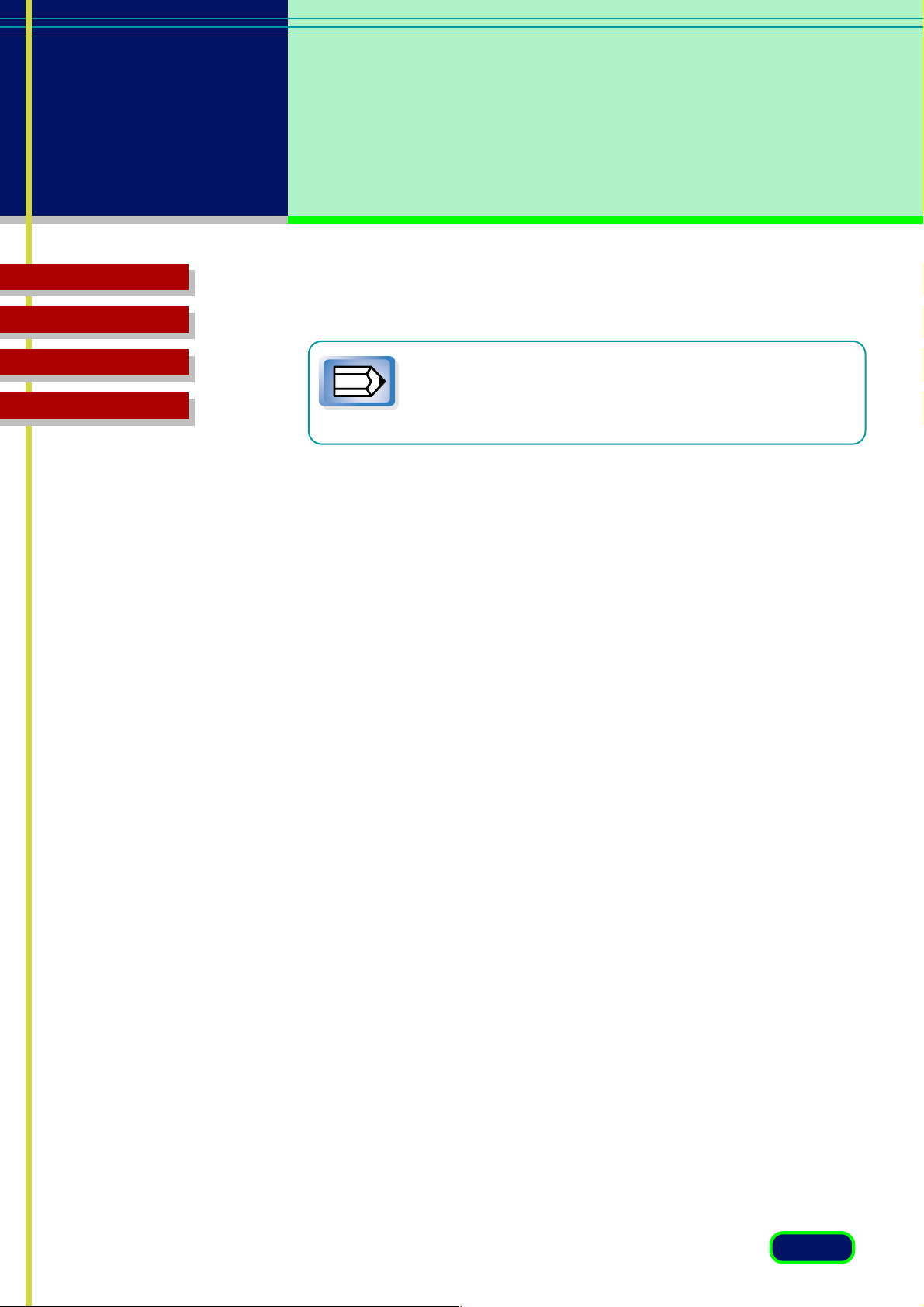
chapitre 3
Composantes
de l’écran
Sommaire
Dépannage
Format Papier
Spécifie le format de papier de l’image à numériser.
Glossaire
Index
Lorsque vous changez le format du papier, la zone
d'aperqu est effacée ainsi que tous les réglages effectués
Remarque
• Carte de visite
• Statement
• B5
• Executive
• Lettre US
• A4
• L Portrait
• L Paysage
• LL Portrait
• LL Paysage
• Postcard (6"x4")
• Cylindre complet
Largeur
Indique la largeur de la zone de numérisation actuellement sélectionnée
dans la zone d'aperqu. Vous pouvez modifier l’unité utilisée pour mesurer la
zone de numérisation.
avec les boutons de la barre d’outils et de l’écran Tonalité.
Hauteur
Indique la hauteur de la zone de numérisation actuellement sélectionnée
dans la zone d'aperqu. Vous pouvez modifier l’unité utilisée pour mesurer la
zone de numérisation.
Format
Indique la taille de fichier estimée pour l’image affichée dans la zone
d'aperqu.
28
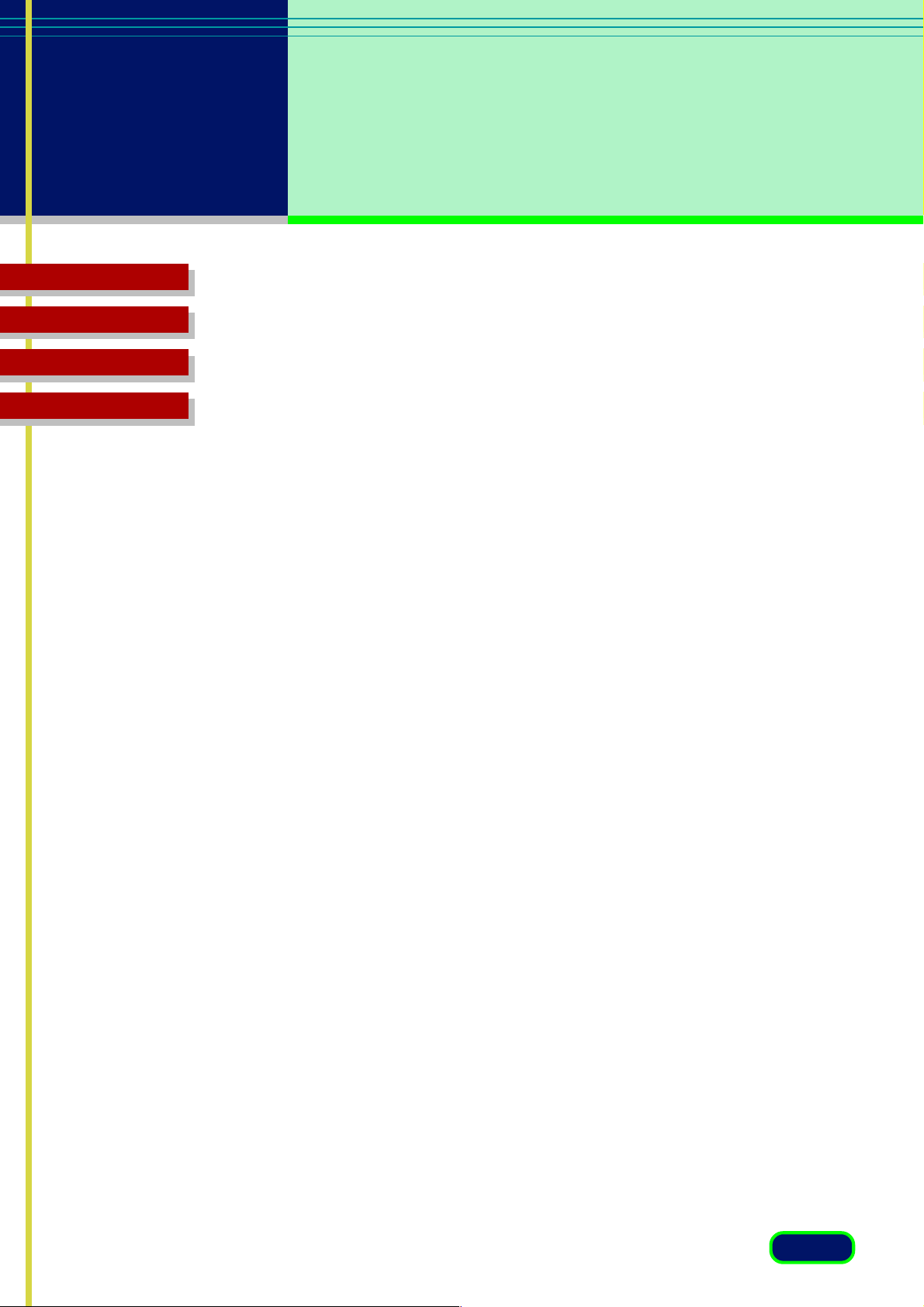
chapitre 3
Composantes
de l’écran
Sommaire
Dépannage
Glossaire
Index
Tonalité automatique
Cliquez sur le bouton Appliquer pour que ScanGear CS-U ajuste
automatiquement la tonalité de l‘image couleur prénumérisée à l‘intérieur
de la zone choisie. La tonalité automatique ne peut être utilisé que si Color
a été choisi pour Mode couleur sur la feuille principale et que Canon
ColorGear Color Matching (Windows) / ColorSync Color Matching
(Macintosh) ne soit pas choisi sur l’onglet du scanner.
Pour annuler la Tonalité automatique, cliquez sur le bouton Réinitialiser.
Magazine-Réduction du moiré
Cliquez sur cette case à cocher si vous souhaitez que ScanGear CS-U
effectue une réduction du moiré de manière à améliorer la qualité globale
de l’image. Le moiré est une disposition des points qui perturbe le
traitement des images à usage professionnel et résulte généralement d’un
tremblement issu de la numérisation d’images provenant de journaux,
livres, magazines, etc.
Cette fonction est la même que la fonction Réduction du moiré du mode
Advanced.
Mode multi-photos
Cliquez sur ce bouton pour démarrer la numérisation en mode multi-photos.
Le mode multi-photo est une fonction utilisée pour la numérisation de plus
de 2 photos en une seule opération et permettant d’afficher chaque image
numérisée dans une fenêtre différente de l’application. Si vous placez une
photo en biais, cette fonction réalise l’ajustement automatiquement.
Référez-vous au Chapitre 5 pour plus de détails. (☞p. 66)
29
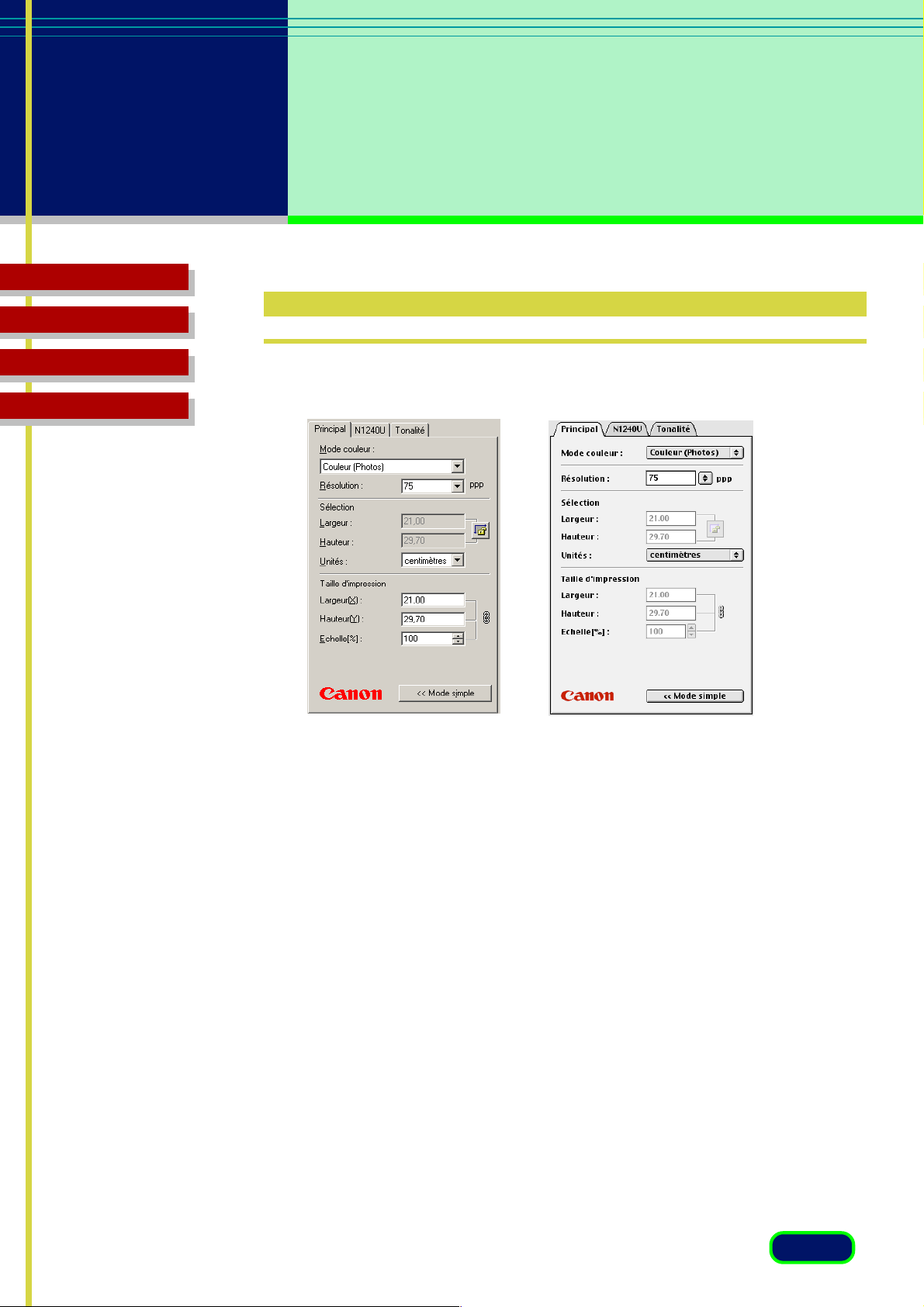
chapitre 3
Composantes
de l’écran
Sommaire
Dépannage
Glossaire
Index
Fenêtre principale en Mode avancé
L’écran principal
Mode couleur
L’option Mode couleur détermine la façon dont l’original sera numérisé :
Noir et blanc, Niveaux de gris, Couleur, etc. Cliquez sur la flèche vers le bas
et sélectionnez une option dans la liste déroulante.
• Noir et blanc L’image est numérisée en Noir et blanc.
• Niveaux de gris L’image est numérisée en Noir et blanc mais si
l’original est en couleurs, la plupart des couleurs seront converties en
nuances de gris.
• Couleur (Photos) L’image est numérisée en couleurs.
• Couleur (Documents) Color (Documents) offre la meilleure qualité
couleur possible pour les documents. La vitesse de numérisation avec
ce réglage est plus lente qu’avec le réglage Color (Photos).
• Texte amélioré (Windows uniquement) Convertit des images à
niveaux de gris en images Noir et blanc selon la technologie Canon
ImageTrust. Cette option produit un texte plus contrasté et plus facile
à lire par les logiciels OCR.
30
 Loading...
Loading...