Canon CANOSCAN N670U, CANOSCAN N676U, CANOSCAN N1240U User Manual [es]
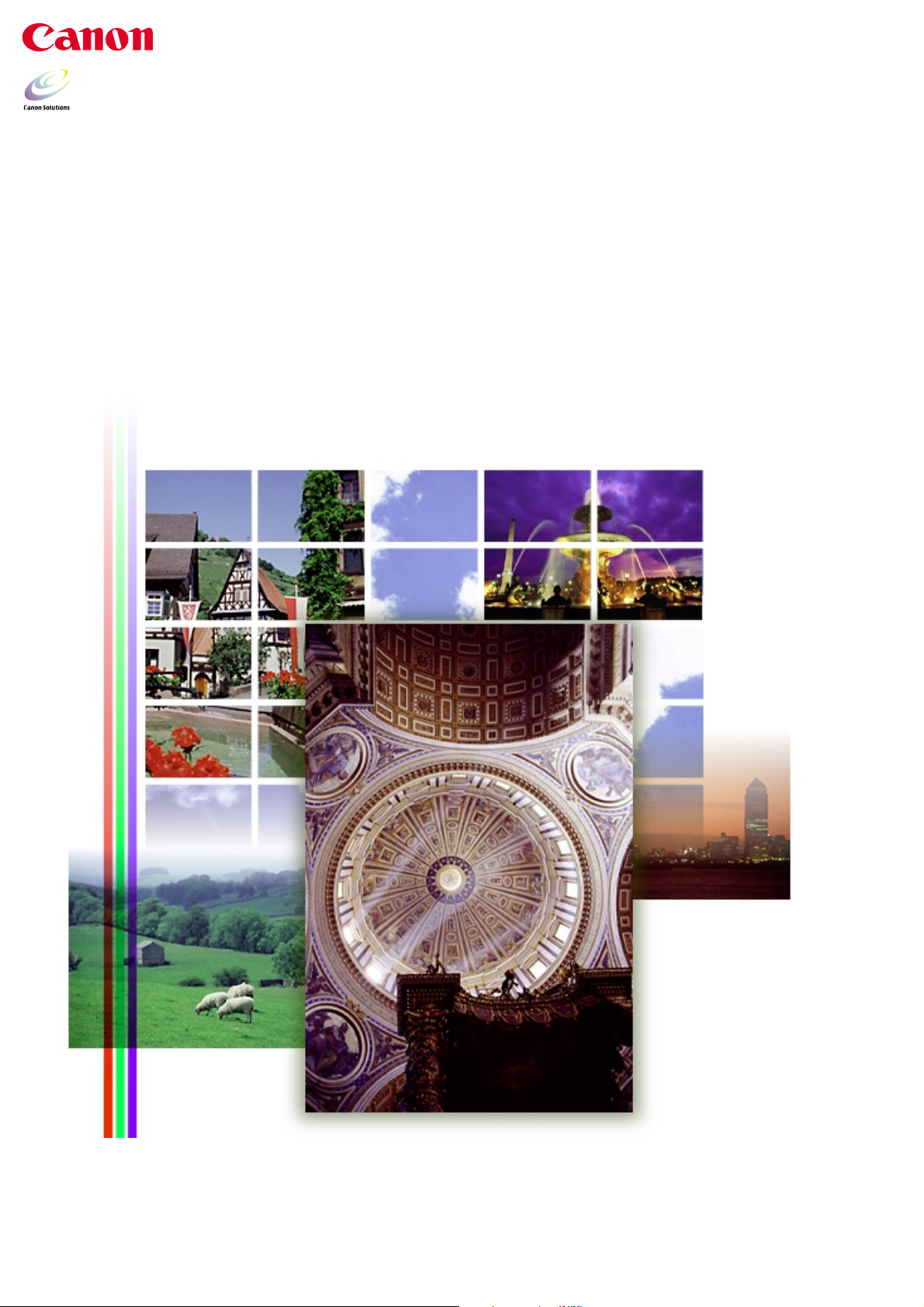
ScanGear CS-U 6.2
Manual del usuario
para Escáner de imágenes en color
CanoScan N670U/N676U/N1240U
para Windows
para Macintosh (Versión en inglés)
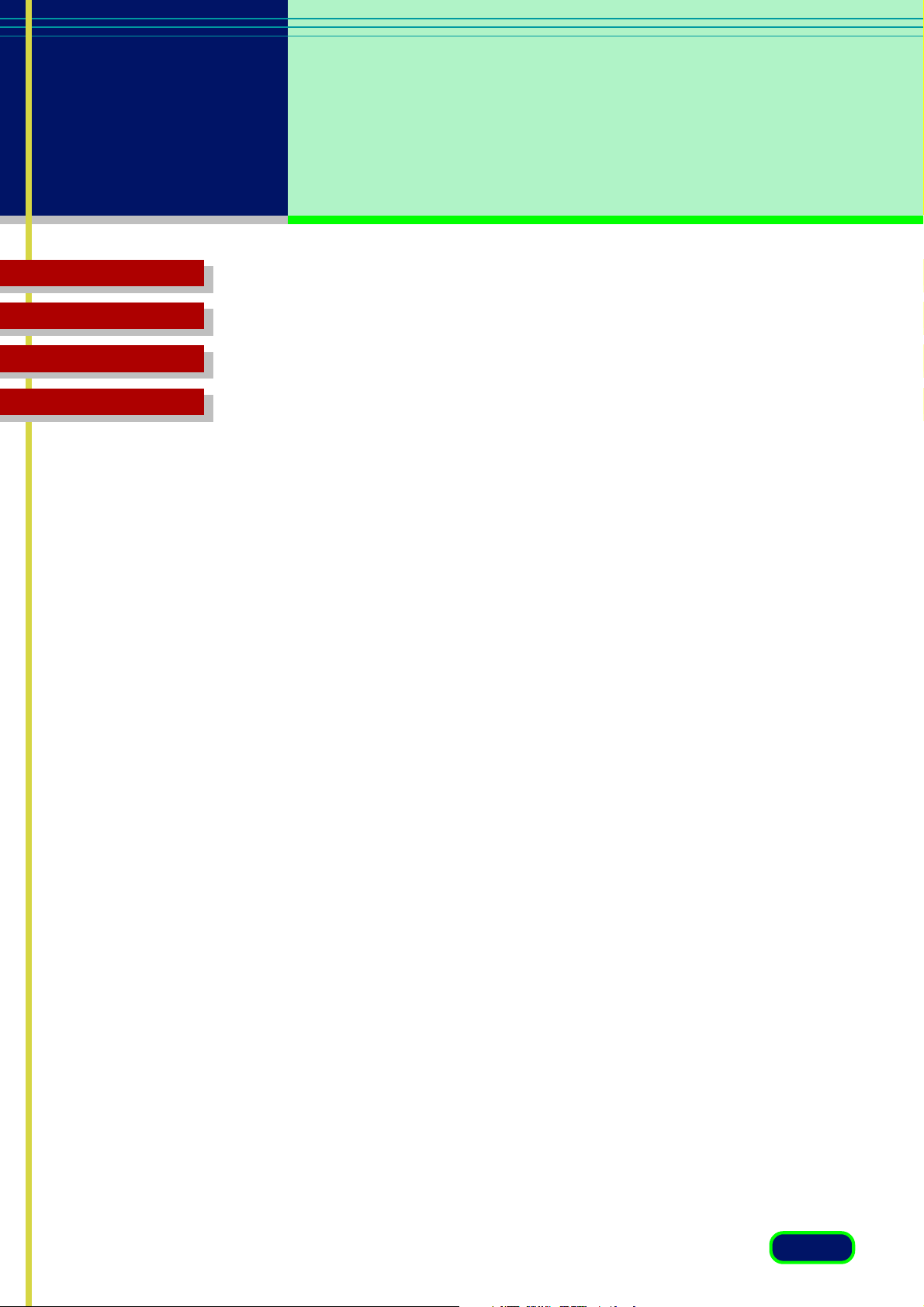
Contenido
Solución de problemas
Glosario
Índice
Aviso de copyright
Copyright ©2001 Canon Inc.
Este manual tiene derechos de autor. Todos los derechos reservados. Tal y
como estipulan las leyes de derechos de autor, se prohíbe la copia total o
parcial de este manual, incluyendo la traducción a otra lengua o formato,
sin el previo consentimiento por escrito de Canon Inc.
Acerca de las imágenes de las pantallas
En este manual, la mayoría de las imágenes de las pantallas se han tomado
con Windows Millenium Edition (Me). Cuando utilice otras versiones de
Windows o Macintosh, Cuando utilice Windows 98, Windows 2000
Professional, o Macintosh, los diseños de la pantalla serán ligeramente
diferentes a los de este manual.
Microsoft y Windows son marcas registradas de Microsoft Corporation en
EE.UU. y otros países.
Macintosh, Power Macintosh, Mac OS, y ColorSync son marcas comerciales
de Apple Computer, Inc, registradas en EE.UU. y otros países.
iMac es marca comercial de Apple Computer, Inc.
Adobe® y Adobe® Photoshop son marcas comerciales de Adobe Systems
Incorporated.
Canon y CanoScan son marcas registradas de Canon, Inc.
ColorGear e ImageTrust son marcas registradas de Canon Inc.
El resto de los nombres son marcas comerciales de sus respectivas
empresas.
2
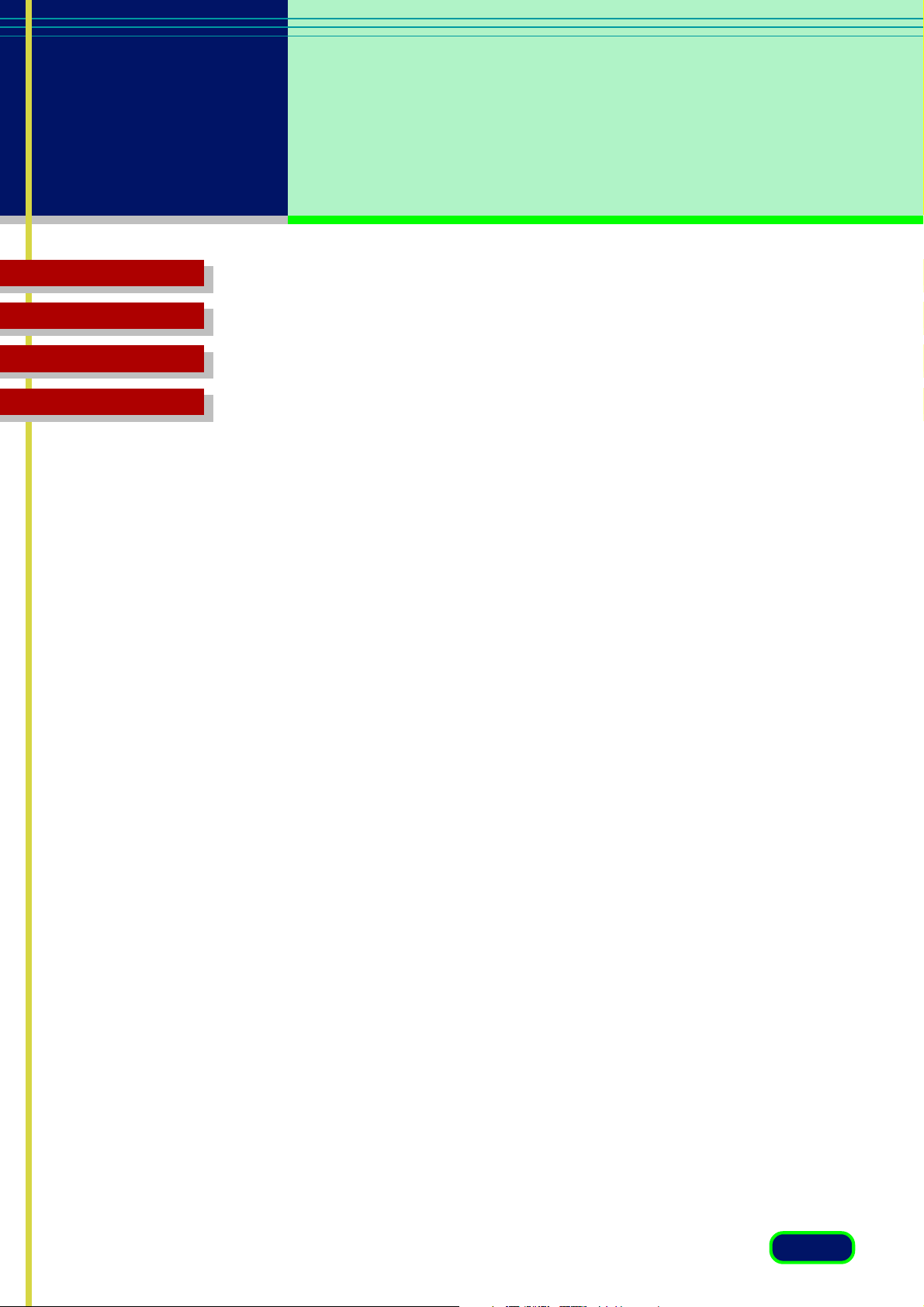
Contenido
Solución de problemas
Glosario
Índice
Capítulo 1 Antes de empezar ..................................5
Bienvenido a ScanGear CS-U 6.2.................................................... 6
Requisitos del sistema ....................................................................7
Windows .................................................................................. 7
Macintosh ................................................................................8
Inicio y cirre de ScanGear CS-U. ..................................................... 9
Windows .................................................................................. 9
Macintosh ..............................................................................10
Obtención de ayuda en ScanGear CS-U .....................................11
Windows ................................................................................ 11
Macintosh ..............................................................................11
Capítulo 2 Modo simple y Modo avanzado..........12
¿Qué son el Modo simple y el Modo avanzado?........................ 13
Cambio del Modo simple al avanzado y viceversa ................... 14
Ventana principal del Modo simple ............................................ 15
Ventana principal del Modo avanzado....................................... 16
Capítulo 3 Qué aparece en pantalla ......................18
Cuadro de cierre ...........................................................................19
La barra de herramientas ............................................................20
Los botones de exploración .........................................................23
Ventana principal del Modo simple ............................................ 24
Ventana principal del Modo avanzado....................................... 30
La ficha Principal..................................................................... 30
La ficha de escáner ................................................................. 34
La ficha Tono ..........................................................................40
Ficha Contraste/Brillo ..................................................... 43
Ficha Gamma ................................................................. 44
Ficha Histograma ........................................................... 46
Ficha Curvas de tono especiales ..................................... 48
Edición directa de las curvas de tono especiales .............. 49
La ficha Medios tonos............................................................. 51
3
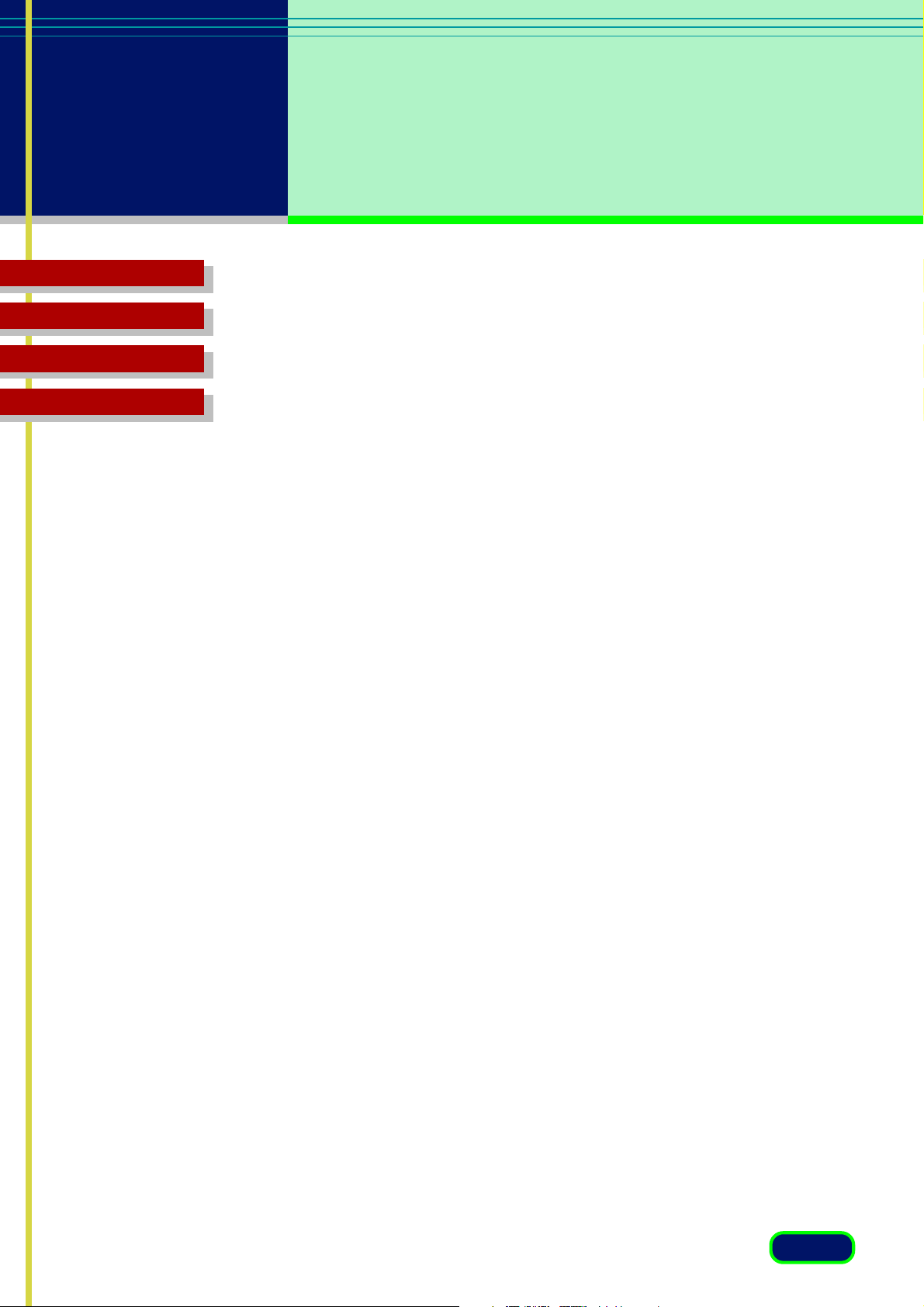
Contenido
Solución de problemas
Glosario
Índice
Capítulo 4 Exploración de un original...................52
Preparación de la exploración .....................................................53
Inicio rápido .................................................................................. 54
Previsualización y exploración de un original ............................56
Exploración en Modo simple ................................................... 56
Exploración en Modo avanzado .............................................. 61
Capítulo 5 Modo de fotos múltiples......................65
Modo de fotos múltiples.............................................................. 66
Operationes............................................................................ 66
Colocación de las fotos........................................................... 68
Capítulo 6 Parámetros de Preferencias
(Windows solamente) ...................................69
Apertura de las propiedades de escáneres y cámaras................ 70
Ajustes General ............................................................................72
Ajustes de Sucesos ........................................................................73
Configuración de Preferencias .................................................... 75
Configuración de la Administración del color ............................ 77
Capítulo 7 Desinstalación de ScanGear CS-U........78
Desinstalación de ScanGear CS-U ................................................79
Capítulo 8 Solución de problemas.........................80
Lista de comprobación de la exploración ...................................81
Cómo evitar problemas ................................................................ 82
Lista de comprobación de problemas .........................................84
Glosario ...............................................................90
Índice .............................................................104
Departamentos de ayuda al cliente .....................109
4
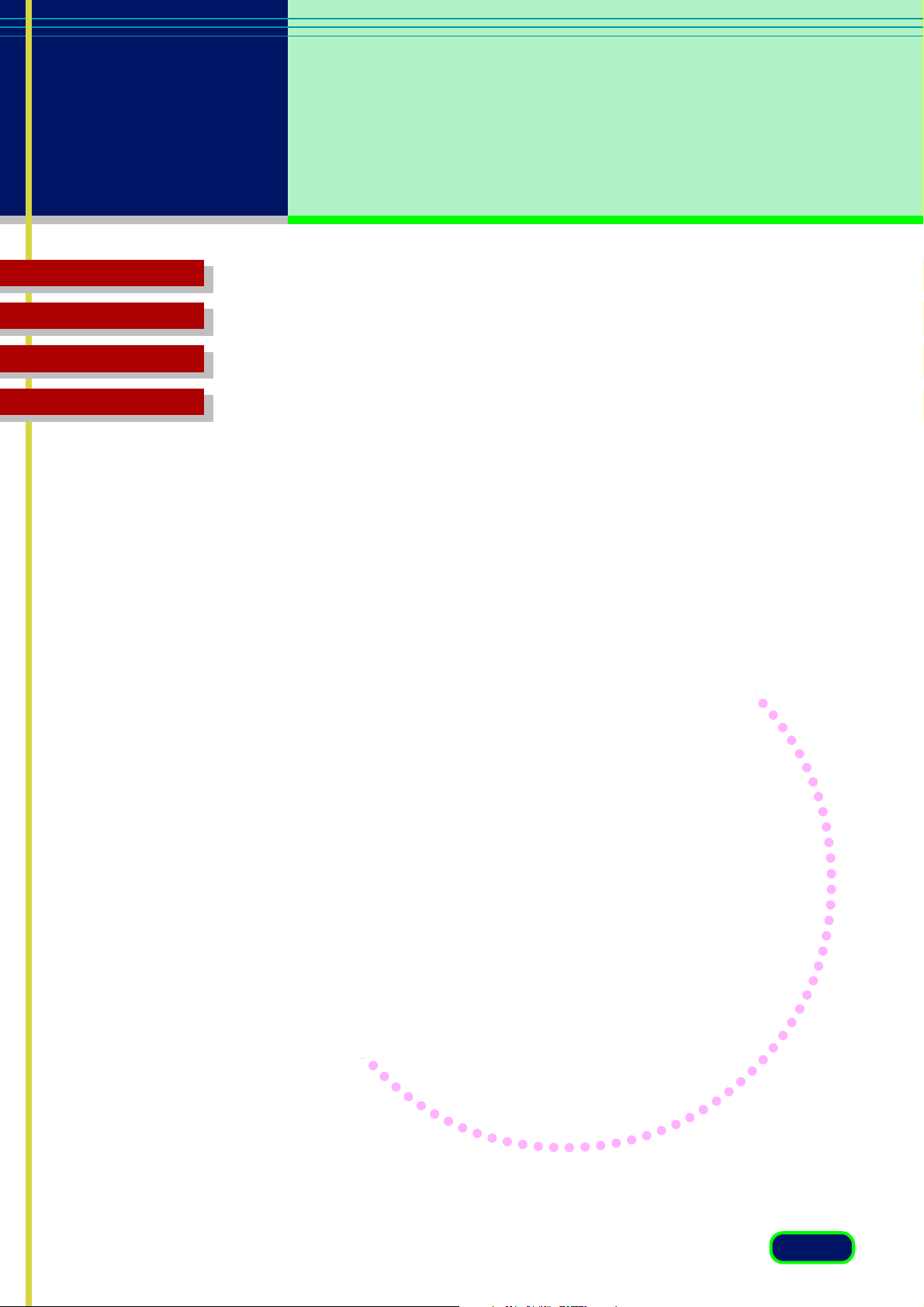
capítulo
1
Contenido
Solución de problemas
Glosario
Índice
Antes de empezar
Bienvenido a ScanGear CS-U 6.2
Requistos del sistema
Incio y cierre de ScanGear CS-U
Obtencíon de ayunda en ScanGear CS-U
5
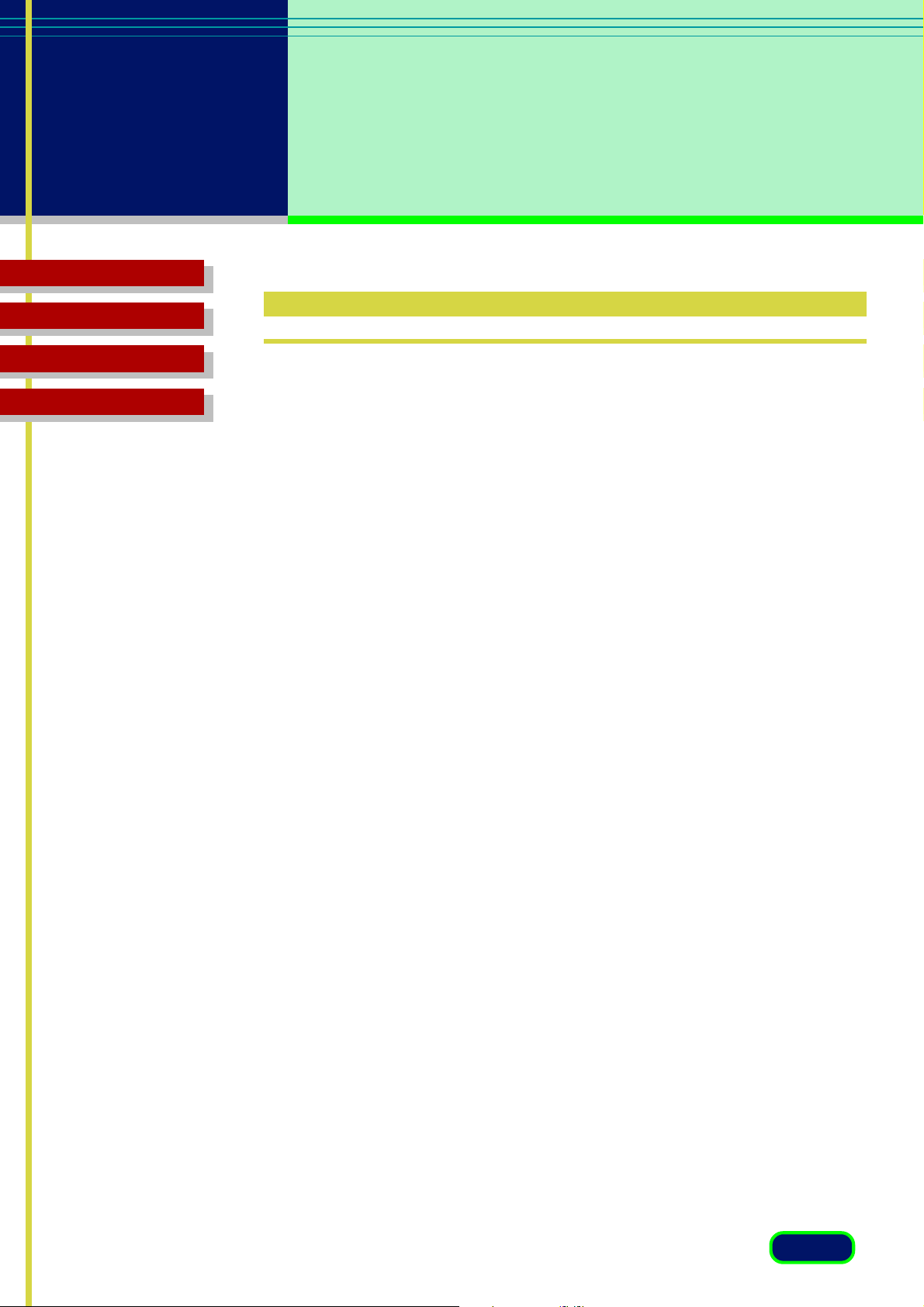
capítulo 1
Antes de
empezar
Contenido
Solución de problemas
Glosario
Índice
Bienvenido a ScanGear CS-U 6.2
Bienvenido al software ScanGear CS-U 6.2.
ScanGear CS-U 6.2 (en adelante denominado simplemente ScanGear CS-U)
le proporciona herramientas de mejora de la imagen flexibles y eficaces que
podrá utilizar con los modelos de escáner CanoScan N670U/N676U/
N1240U mediante una interfaz con una amplia gama de aplicaciones.
ScanGear CS-U está dotado de potentes funciones que le permitirán
conseguir el máximo rendimiento de su escáner. Con ScanGear CS-U se
puede previsualizar y ajustar una imagen antes de explorarla y adquirirla
desde la aplicación principal.
He aquí un breve resumen de las funciones más importantes de ScanGear
CS-U:
Por lo general, al explorar podrá ver la ventana principal de ScanGear CS-U
con su barra de herramientas, área de previsualización y fichas.
Sin embargo, algunas aplicaciones no abren esta ventana principal. Cuando
esto ocurre, no se pueden utilizar los parámetros descritos en esta guía del
usuario, ya que la aplicación correspondiente indicará los parámetros para
modificar la imagen una vez adquirida. El modo de trabajo en el que una
aplicación utiliza ScanGear CS-U sin abrir la ventana principal se conoce
como “modo sin ventana”.
6
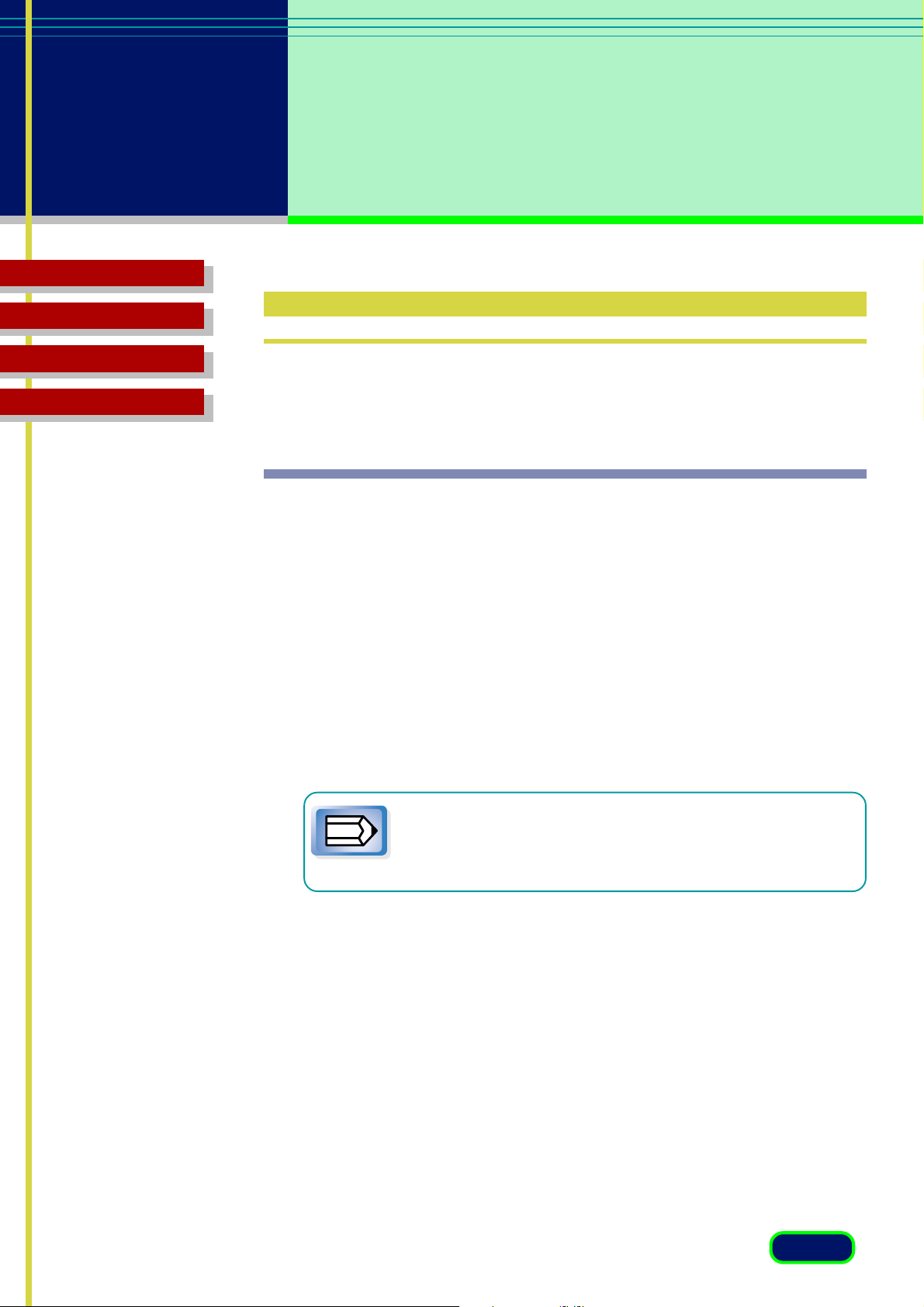
capítulo 1
Antes de
empezar
Contenido
Solución de problemas
Glosario
Índice
Requisitos del sistema
Para utilizar ScanGear CS-S se requiere el hardware y el software que se
detallan a continuación:
Windows
PC: Compatible con IBM PC/AT con puerto(s) USB estándar
OS: Windows 98
Windows Millennium Edition
Windows 2000 Professional
CPU: Pentium 150 MHz o más rápida
RAM: 64 MB o más
Espacio libre del disco duro: Aprox. 10 MB (para la instalación) o más
Visualización: 800 x 600 puntos
Color de alta densidad (16 bits) o superior
Interfaz: USB 1.1
Unidad de CD-ROM: Necesaria
Nota
• La tarjeta de expansión de USB no se garantiza.
7
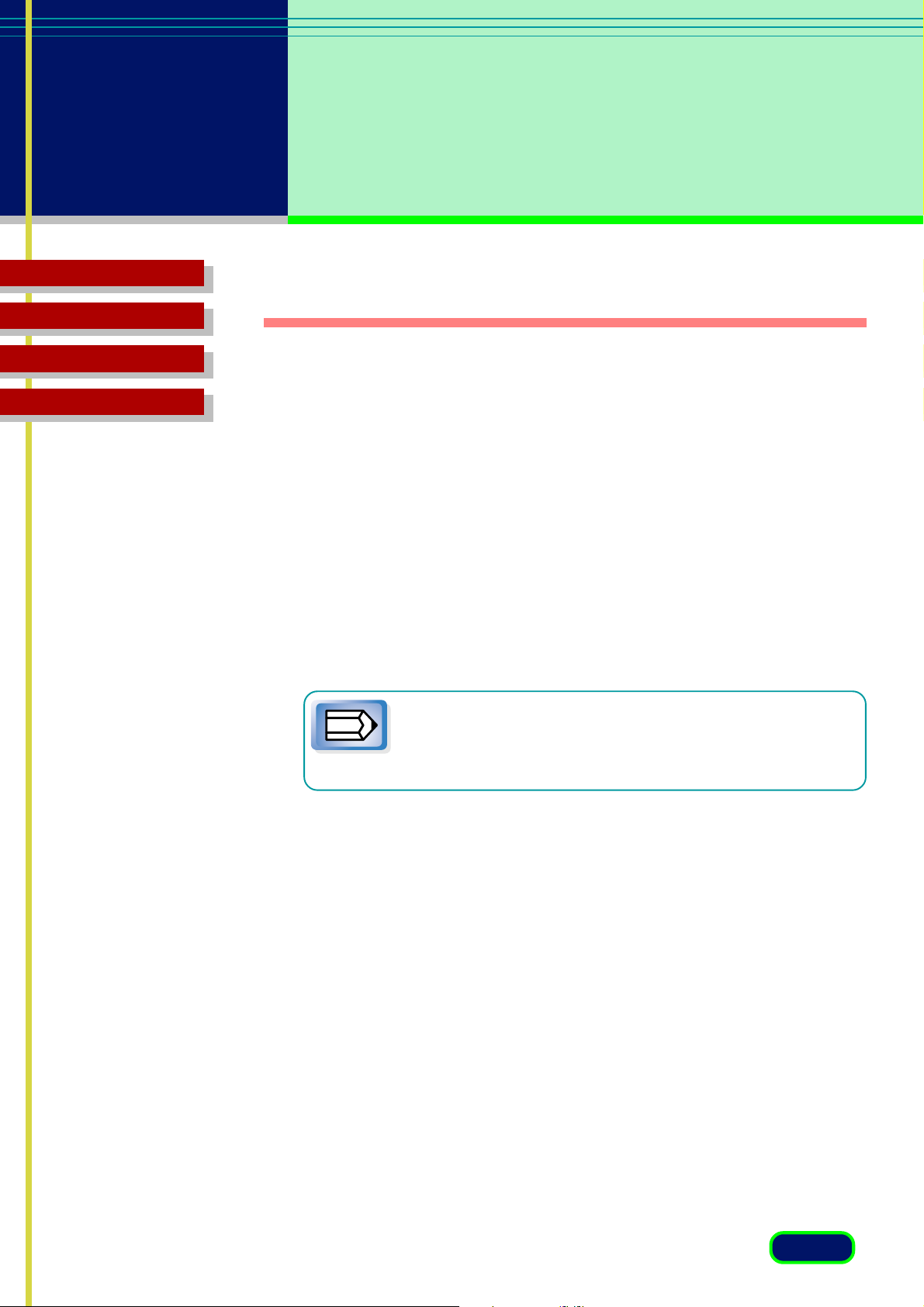
capítulo 1
Antes de
empezar
Contenido
Solución de problemas
Glosario
Índice
Macintosh
PC: Macintosh con puerto(s) USB estándar
OS: Mac OS 8.6
Mac OS 9.0
Mac OS 9.1
Mac OS X (Classic Mode solamente)
CPU: Power PC G3 o más rápida
RAM: 64 MB o más
Con Mac OS X, 129 MB o más
Espacio libre del disco duro: Aprox. 10 MB (para la instalación) o más
Visualización: 800 x 600 puntos
Miles colores o más
Interfaz: USB 1.1
Unidad de CD-ROM: Necesaria
• La tarjeta de expansión de USB no se garantiza.
Nota
8
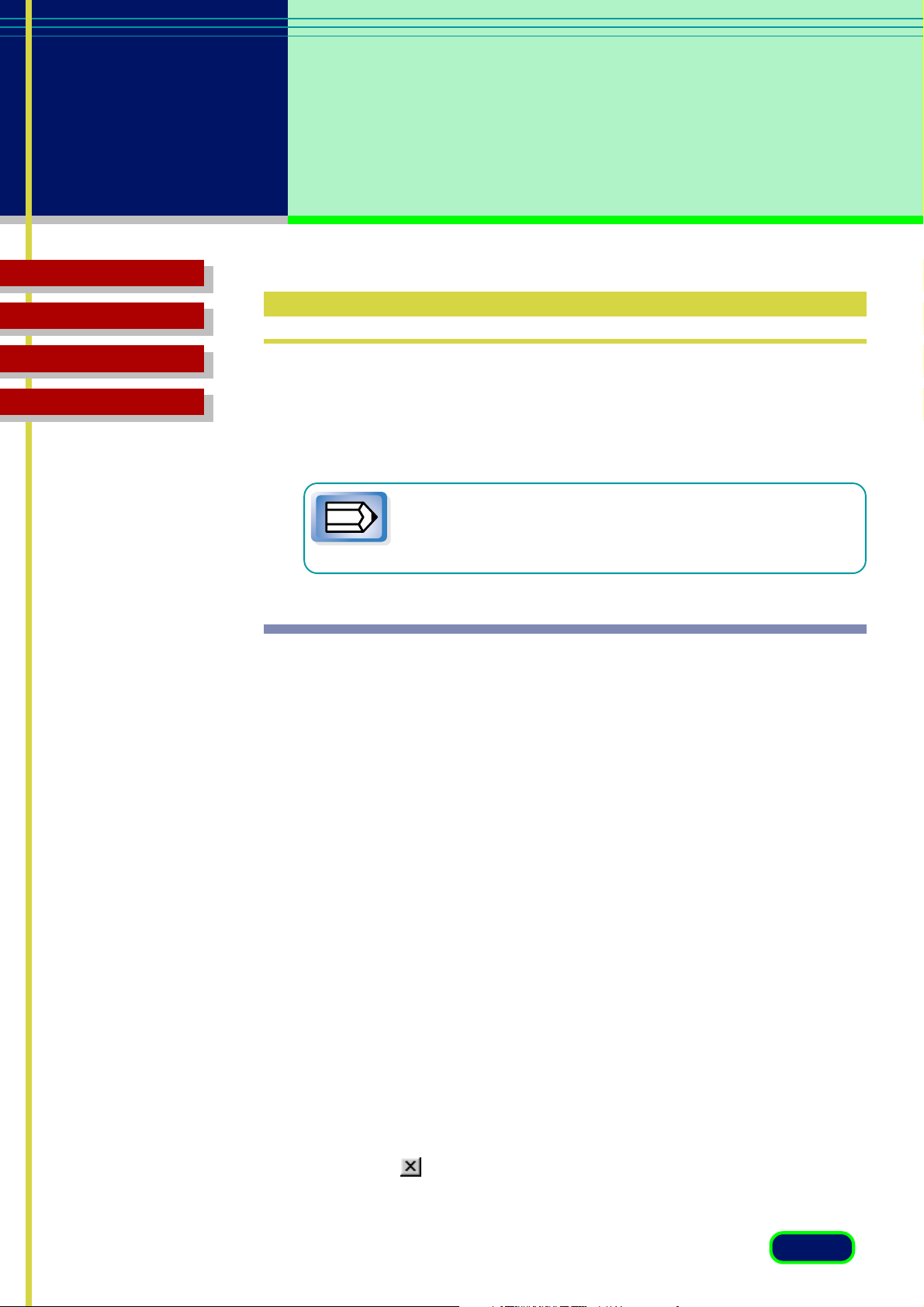
capítulo 1
Antes de
empezar
Contenido
Solución de problemas
Glosario
Índice
Inicio y cirre de ScanGear CS-U.
ScanGear CS-U no es un programa autónomo que pueda iniciarse por sí
mismo. Se utiliza como un controlador TWAIN (Windows) o un módulo de
complemento (Macintosh). Inicie el programa de aplicación en primer lugar,
y después inicie ScanGear CS-U desde el programa.
Cuando inicie ScanGear CS-U, confirme que el escáner
esté correctamente conectado a su PC.
Nota
Windows
Inicio
1.Inicie el software de aplicación compatible con TWAIN, como
PhotoStudio o Photoshop.
<Si ha instalado otro escáner o una cámara digital, seleccione este
escáner.>
a. Haga clic en el menú [Archivo] y seleccione [Seleccionar origen] o
algo por el estilo.
b. Haga clic para resaltar [CanoScan N670U/N676U] o [CanoScan
N1240U] y después en [Seleccionar].
2.Haga clic en el menú [Archivo] y seleccione [Adquirir] o algo por el
estilo.
ScanGear CS-U se iniciará.
Cierre
Haga clic en (cuadro de cierre) de la ventana ScanGear CS-U.
9
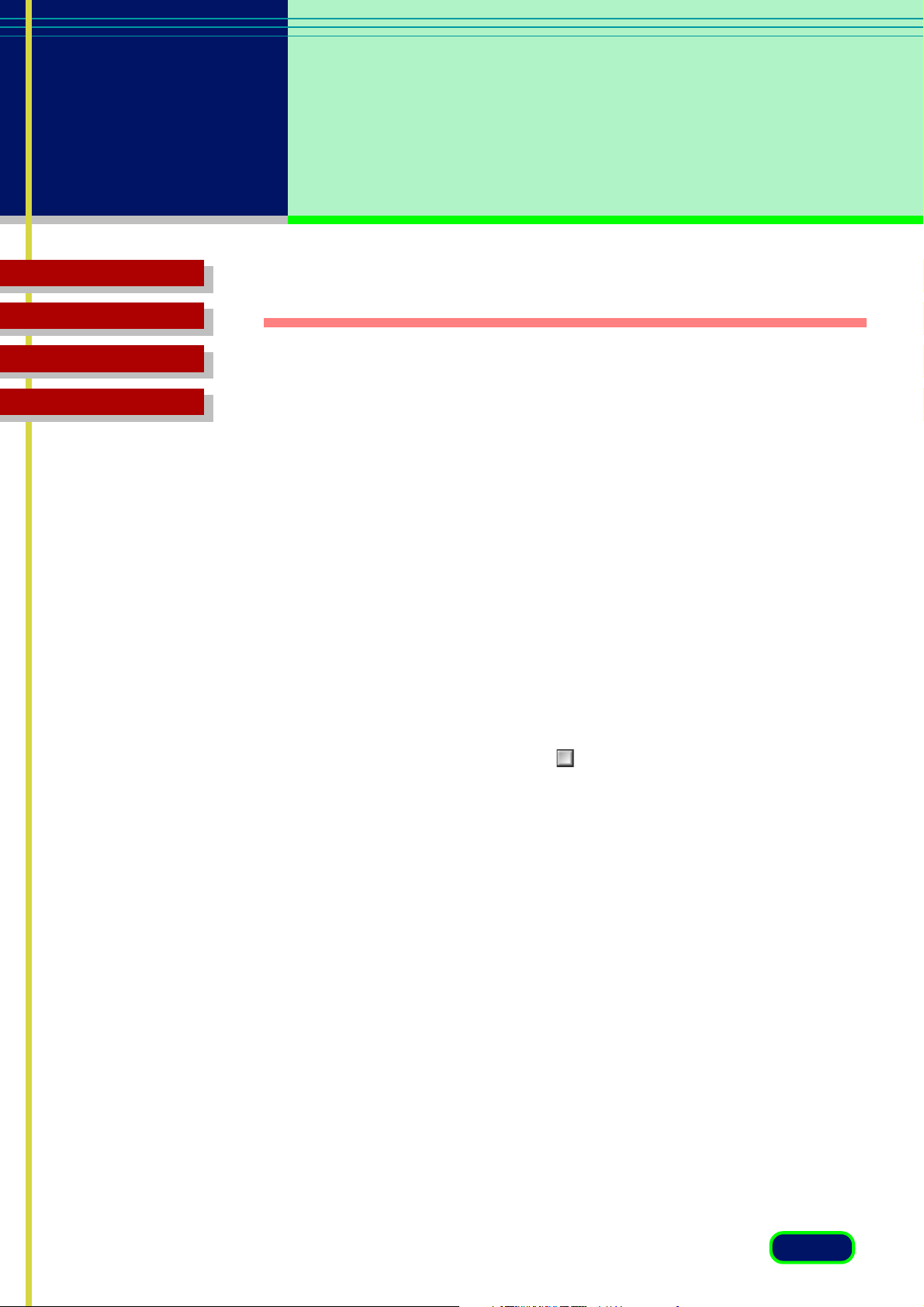
capítulo 1
Antes de
empezar
Contenido
Solución de problemas
Glosario
Índice
Macintosh
Inicio
1.Inicie el software de aplicación compatible con TWAIN, como
PhotoStudio o Photoshop.
2.Haga clic en el menú [Archivo] y seleccione [Adquirir] o algo por el
estilo, y [ScanGear CS-U 6.2.0...].
ScanGear CS-U se iniciará.
Cierre
Cuando finalice la exploración, la ventana de ScanGear CS-U se
cerrará automáticamente (Macintosh solamente).
Si “Automatically quit ScanGear CS-U after scanning” (☞pág. 39)
está desactivado, haga clic en (cuadro de cierre) en la ventana de
ScanGear CS-U.
10
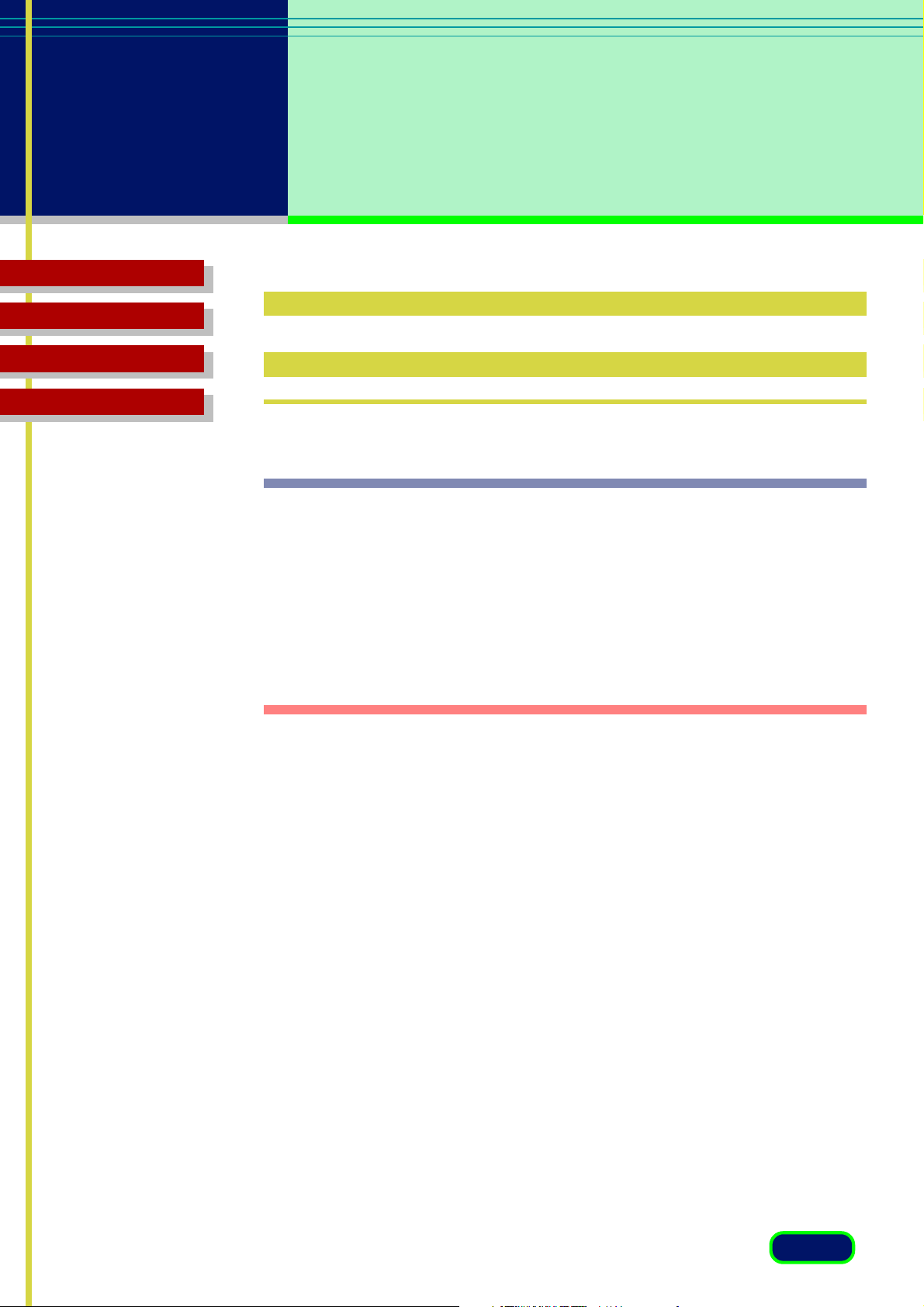
capítulo 1
Antes de
empezar
Contenido
Solución de problemas
Glosario
Índice
Obtención de ayuda en
ScanGear CS-U
Windows
Si desea más información acerca de ScanGear CS-U, abra la ayuda en línea
haciendo clic en el botón Ayuda de la barra de herramientas o en los
cuadros de diálogo.
Haga clic en las pestañas Contenido, Índice o Buscar para comprobar que el
tema que busca se encuentra recogido en la ayuda en línea.
Macintosh
Con respecto a la información sobre la utilización de ScanGear CS-U, haga
que se visualice la ayuda de balón haciendo clic en el botón de ayuda de la
barra de herramientas. Para cerrar la ayuda de balón, vuelva a hacer clic en
el botón de ayuda.
11
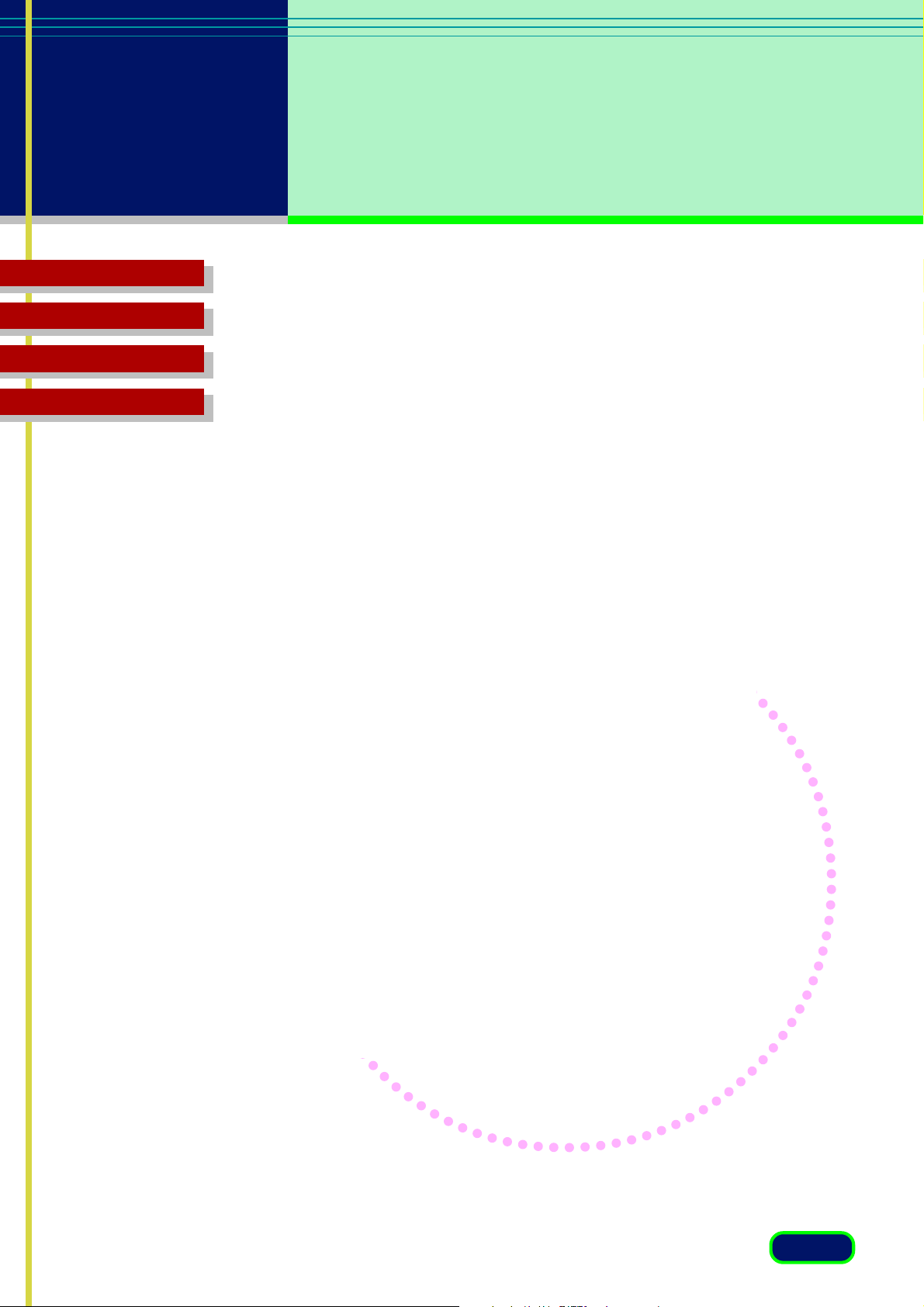
capítulo
2
Contenido
Solución de problemas
Glosario
Índice
Modo simple y
Modo avanzado
¿Qué son el Modo simple y el Modo avanzado?
Ventana principal del Modo simple
Ventana principal del Modo avanzado
12
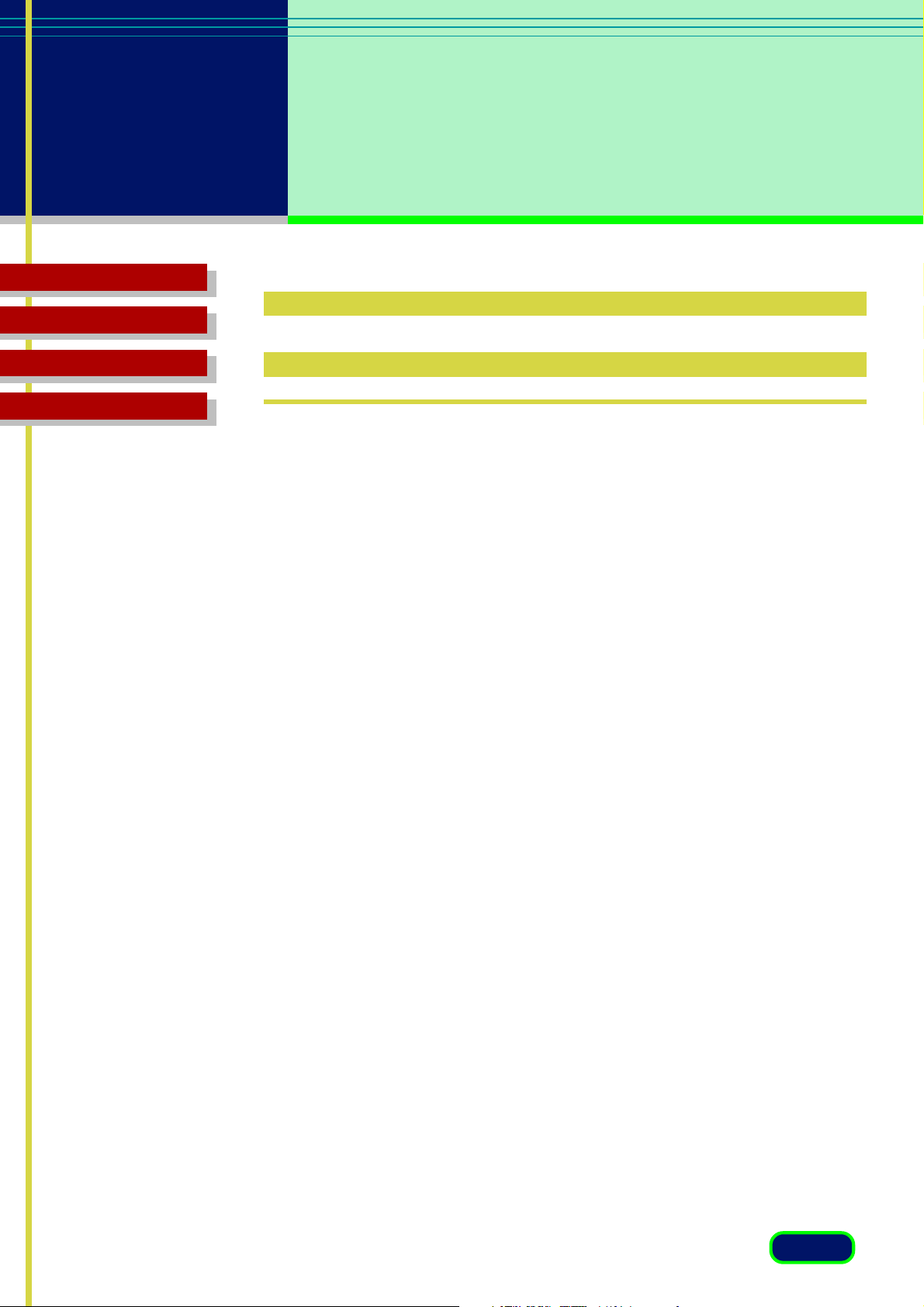
capítulo 2
Modo simple y
Modo
avanzado
Contenido
Solución de problemas
Glosario
Índice
¿Qué son el Modo simple y
el Modo avanzado?
ScanGear CS-U puede ejecutarse en dos modos: el Modo simple y el Modo
avanzado.
El Modo simple
La utilización del Modo simple, tal y como su propio nombre indica, es fácil
y rápida. Para configurar un trabajo de exploración, basta con seleccionar el
nombre que mejor describa el tipo de trabajo que va a ejecutar: Foto en
color, Foto en color fino, Foto en B/N, etc. Todo cuanto tiene que hacer es
seleccionar una configuración de Tipo de imagen y ésta ejecutará de forma
automática la exploración. O bien acepta los valores e inicia el trabajo de
exploración, o bien puede modificar ligeramente dichos valores antes de
empezar con el proceso de exploración. Para aquellos tipos de exploración
que repita con más regularidad, puede crear su propio Tipo de imagen y
guardarlo otorgándole un nombre que posteriormente aparecerá entre las
opciones predefinidas.
El Modo avanzado
El Modo avanzado presenta más opciones, gracias a las cuales se podrán
configurar los trabajos de exploración de acuerdo a una calidad más
profesional. A través de sus correspondientes valores, podrá seleccionar el
área de exploración que va a visualizarse en el área de previsualización,
ajustar el modo de color y la resolución, así como aprovechar la variedad de
opciones de tono (ajuste del contraste y del brillo, gamma, el histograma y
las curvas de tono especial) que este modo ofrece.
13
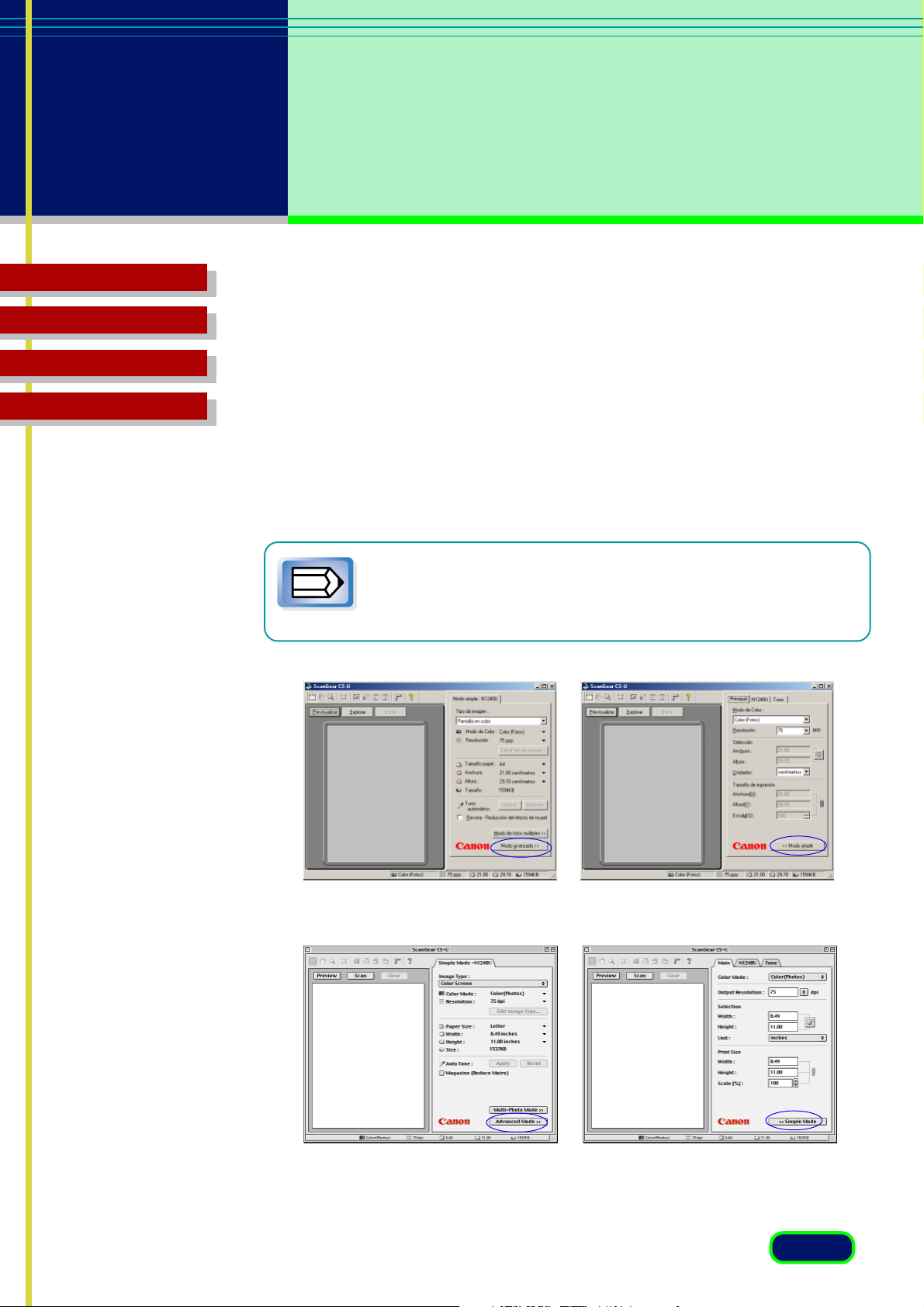
capítulo 2
Modo simple y
Modo
avanzado
Contenido
Solución de problemas
Glosario
Índice
Cambio del Modo simple al avanzado y viceversa
Para cambiar de un modo a otro, basta con hacer clic en un botón.
• Haga clic en el botón Modo avanzado de la ventana principal del
Modo simple para abrir la ventana principal del Modo avanzado.
• Haga clic en el botón Modo simple de la ventana principal del Modo
avanzado para abrir la ventana principal del Modo simple.
Al cambiar los valores de cualquiera de los modos, avanzado o
simple, éstos quedarán reflejados también en la configuración
del otro modo.
Nota
Modo simple Modo avazado
Windows
Macintosh
14
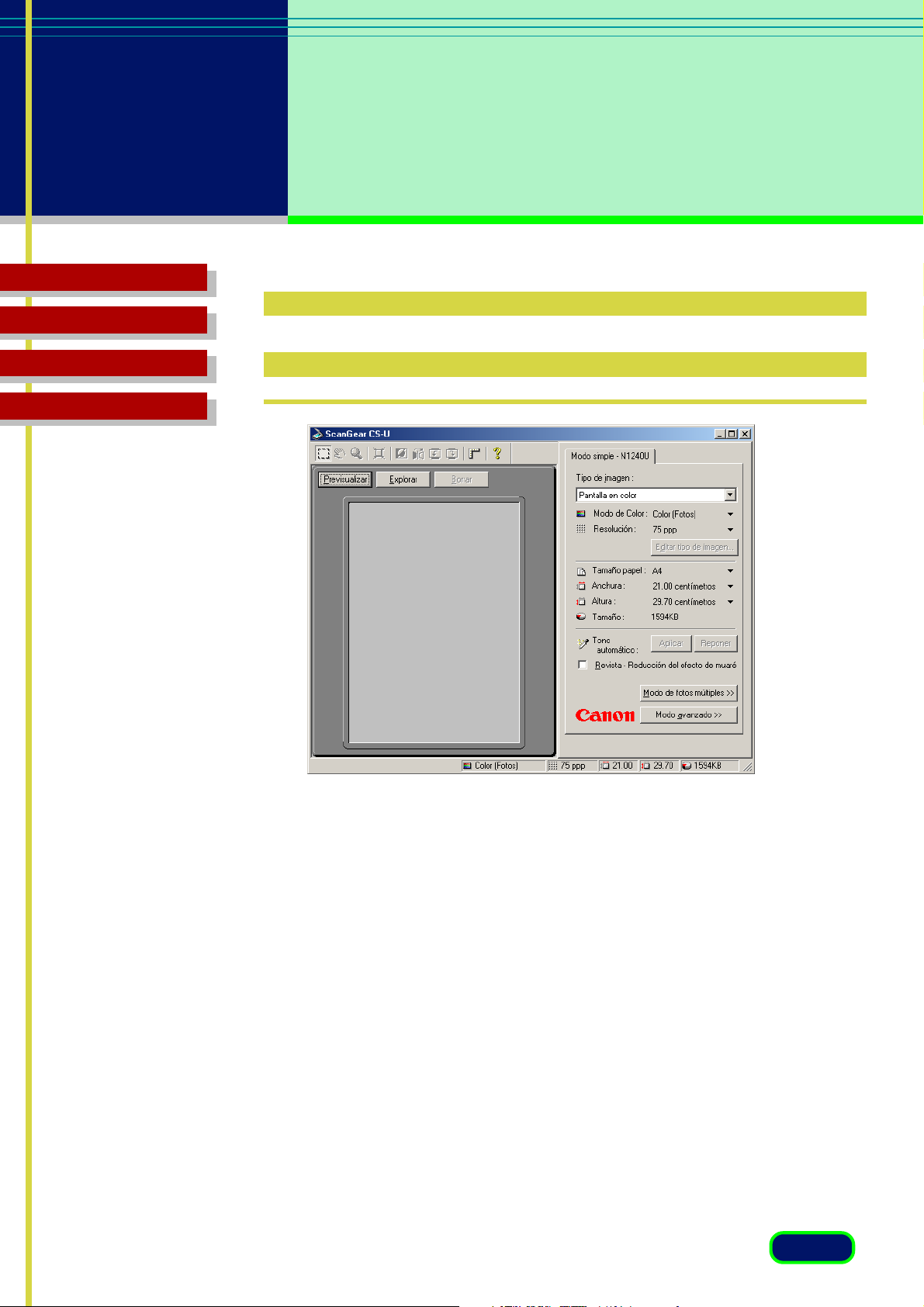
capítulo 2
Modo simple y
Modo
avanzado
Contenido
Solución de problemas
Glosario
Índice
Ventana principal del
Modo simple
La ventana principal de ScanGear CS-U en Modo simple contiene una única
ficha llamada “Modo simple” a la cual sigue el nombre de su escáner.
Utilice los valores de la ficha Modo simple para seleccionar la configuración
que desee aplicar a los trabajos de exploración.
15
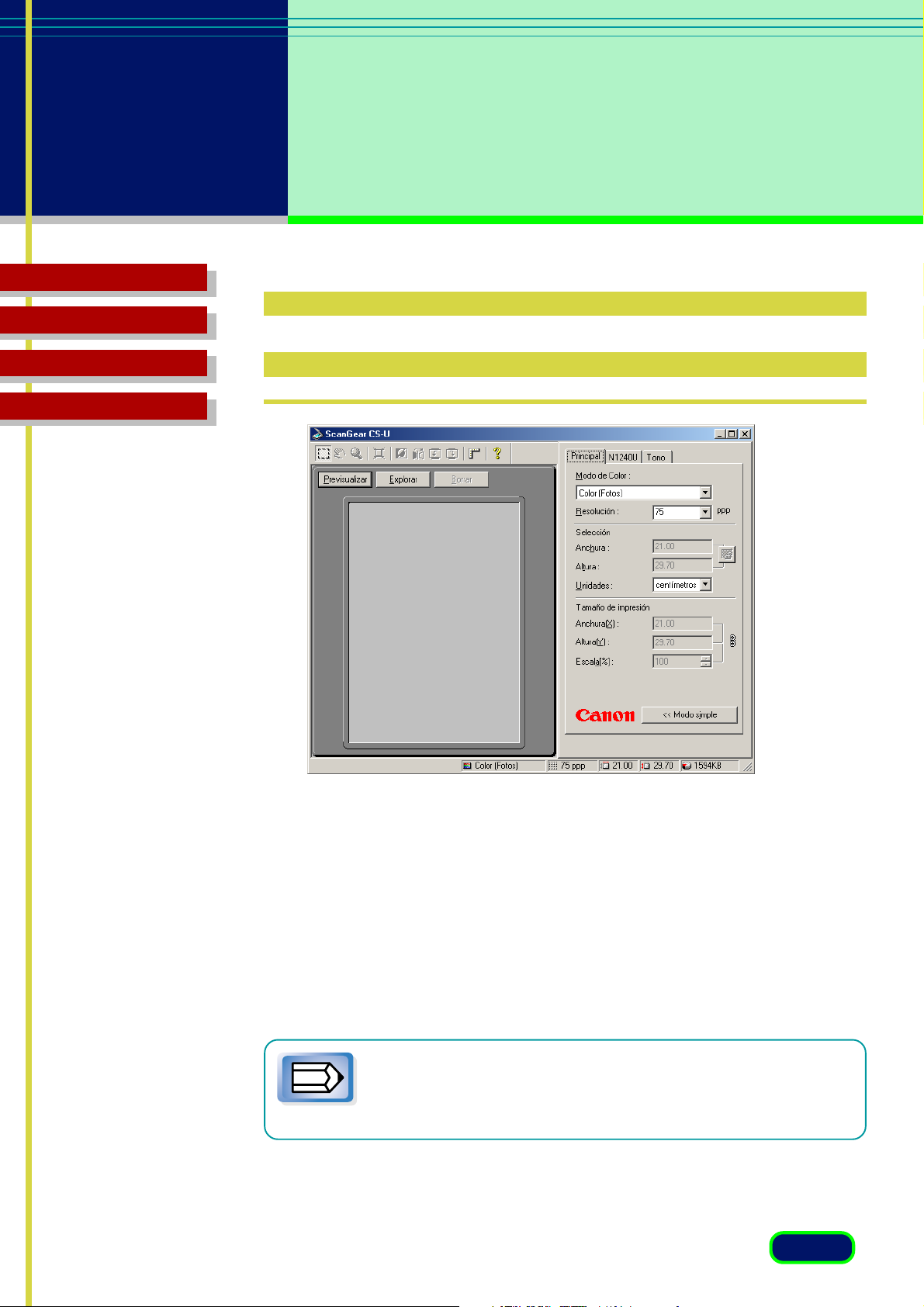
capítulo 2
Modo simple y
Modo
avanzado
Contenido
Solución de problemas
Glosario
Índice
Ventana principal del
Modo avanzado
La ventana principal de ScanGear CS-U en el Modo avanzado contiene más
fichas de configuración para definir los parámetros que han de aplicarse en
las exploraciones.
En el Modo avanzado, haga clic en la pestaña Principal, en la pestaña Tono
(o en Medios tonos) o en la pestaña del escáner para abrir sus
correspondientes fichas. Utilice los valores de cada ficha para aplicarlos a la
exploración.
El Modo avanzado muestra el nombre de su escáner (N670U o
N676U/N1240U) en la pestaña de la ficha de escáner.
Nota
16
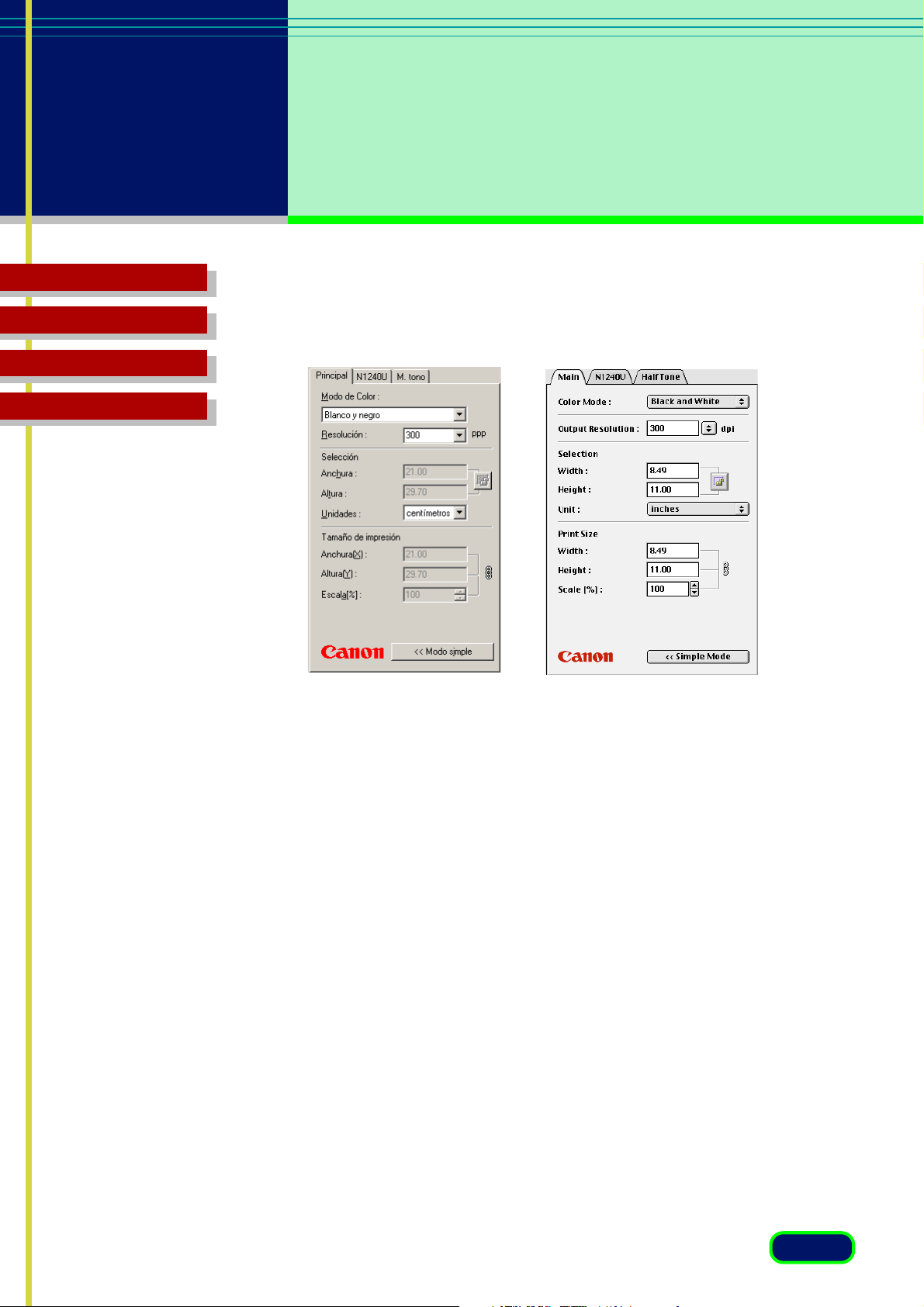
capítulo 2
Modo simple y
Modo
avanzado
Contenido
Solución de problemas
Glosario
Índice
Al seleccionar Blanco y negro en la ficha Principal para el Modo de Color, la
pestaña Tono se verá sustituida por la pestaña Medios tonos.
Con Windows, si selecciona Texto mejorado (solamente para Windows) para
Mode de Color de la hoja principal, no se visualizarán las fichas Tone ni
Halftone.
17
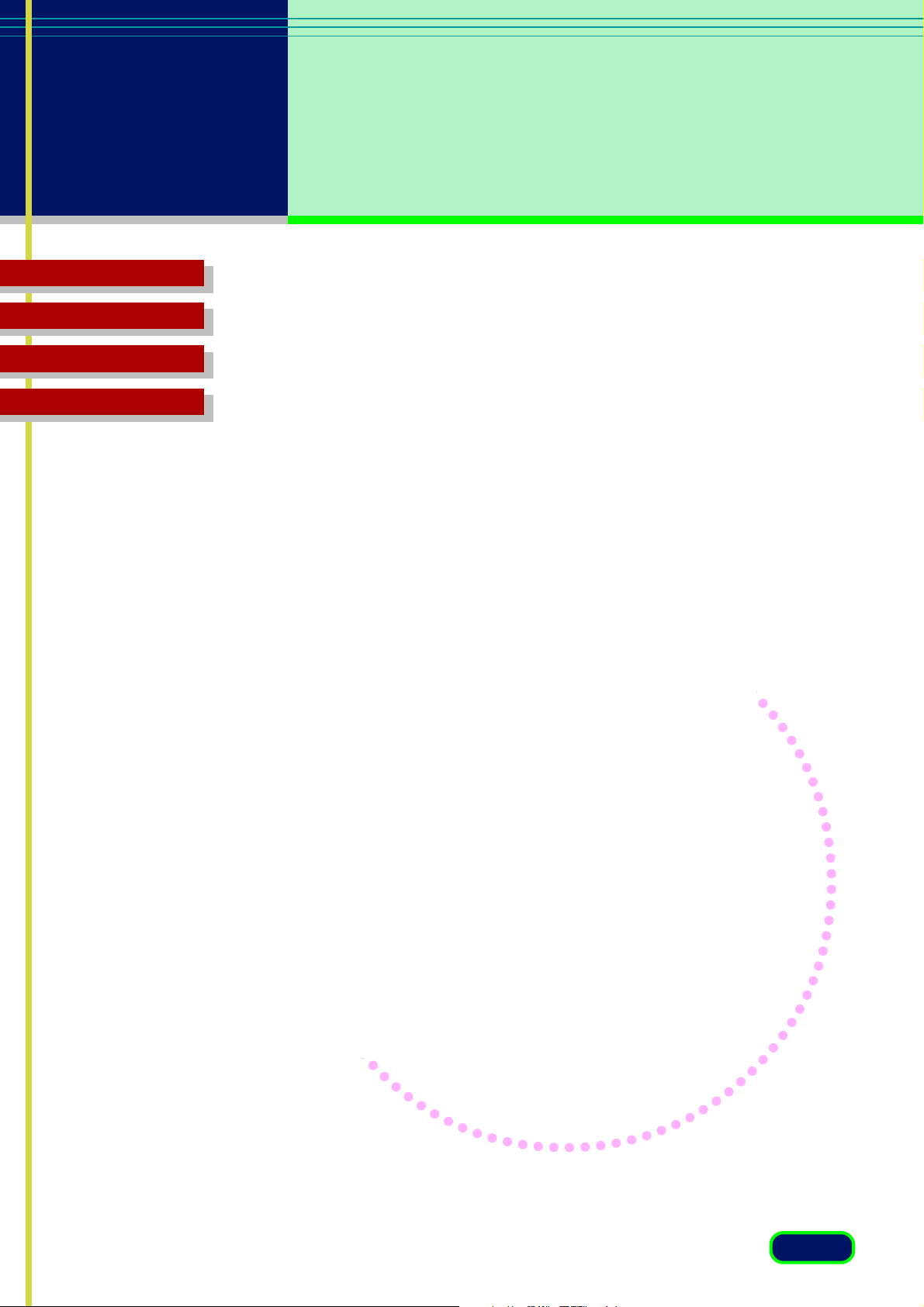
capítulo
3
Contenido
Solución de problemas
Glosario
Índice
Qué aparece en
pantalla
Cuadro de cierre
La barra de herramientas
Los botones de exploración
Ventana principal del Modo simple
Ventana principal del Modo avanzado
18
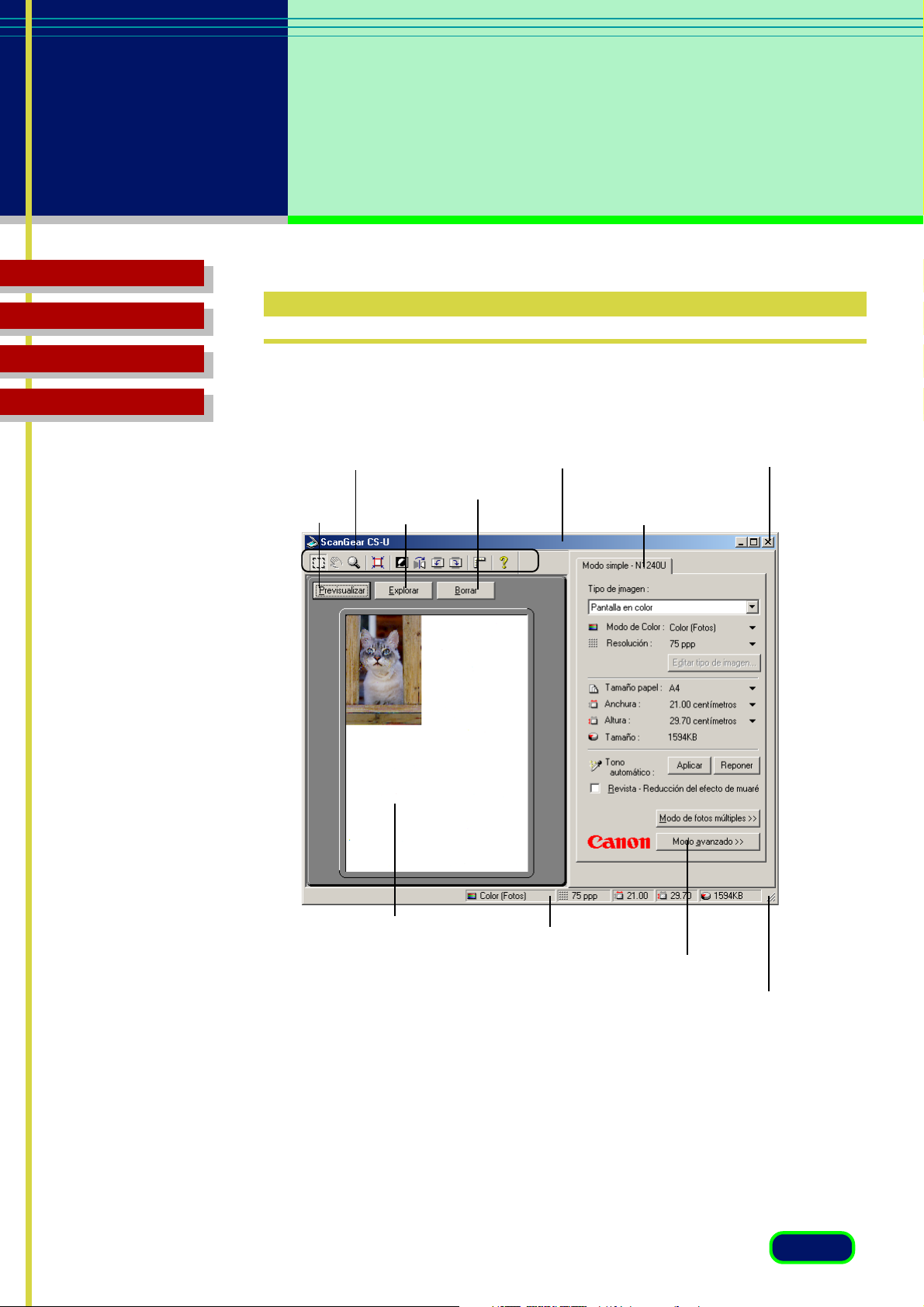
capítulo 3
Qué aparece
en pantalla
Contenido
Solución de problemas
Glosario
Índice
Cuadro de cierre
La barra de herramientas
Botón
Previsualizar
Botón
Explorar
La barra de título
Botón Borrar
Cuadro de cierre
(Con Macintosh, el cuadro de cierre
se encuentra en la parte superior
izquierda de la ventana.)
Cuadro de cierre de
configuración
Área de vista
preliminar
Barra de estado
Botón de cambio de modo
Esquina de cambio delo
tamaño de la ventana
19
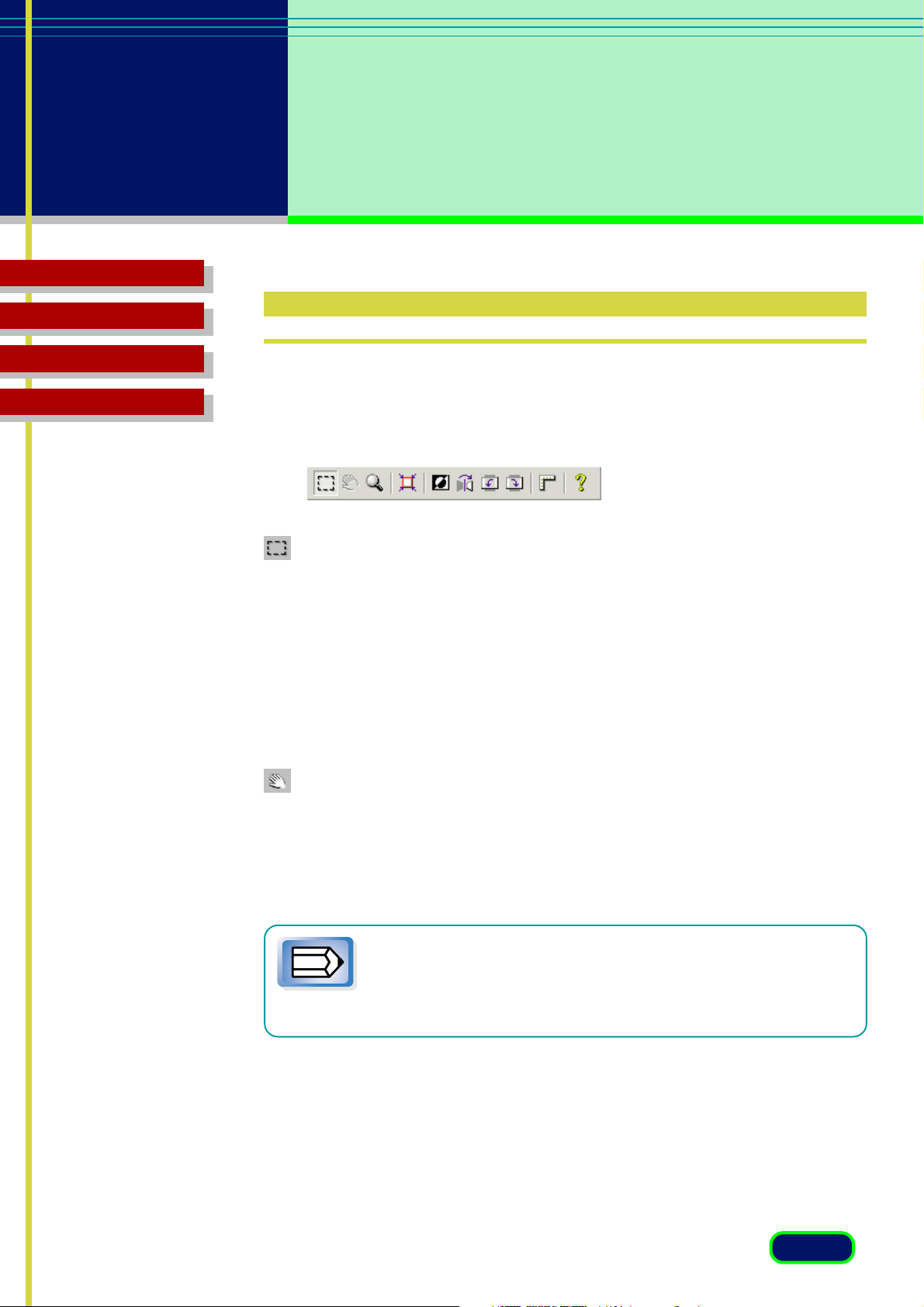
capítulo 3
Qué aparece
en pantalla
Contenido
Solución de problemas
Glosario
Índice
La barra de herramientas
Los botones de la barra de herramientas sirven para ejecutar ciertas
operaciones, como por ejemplo, recortar los bordes de las imágenes,
desplazarlas, ampliarlas y reducirlas, etc.
El botón Recortar
Haga clic en el botón Recortar y arrastre el puntero en cualquier dirección
para dibujar un rectángulo alrededor del área que desee explorar. Esta
operación ahorra tiempo a la hora de explorar la imagen, ya que la
exploración previa o total únicamente se realiza a partir de la sección de la
imagen realmente importante, y no de toda el área. Para devolver la
imagen a su estado original, es decir, sin recortes de bordes, basta con
hacer clic fuera del área recortada.
Botón Mover imagen
Utilice este botón para desplazar vertical u horizontalmente la imagen
cuando la imagen previsualizada haya sido ampliada con el botón Zoom y
sea demasiado grande como para verla de una vez. Haga clic en el botón
Mover imagen y arrastre la imagen con el puntero en forma de mano.
Si no se ha agrandado la imagen previsualizada y ésta puede
verse entera en el área de previsualización, el botón Mover
Nota
imagen no estará disponible.
20
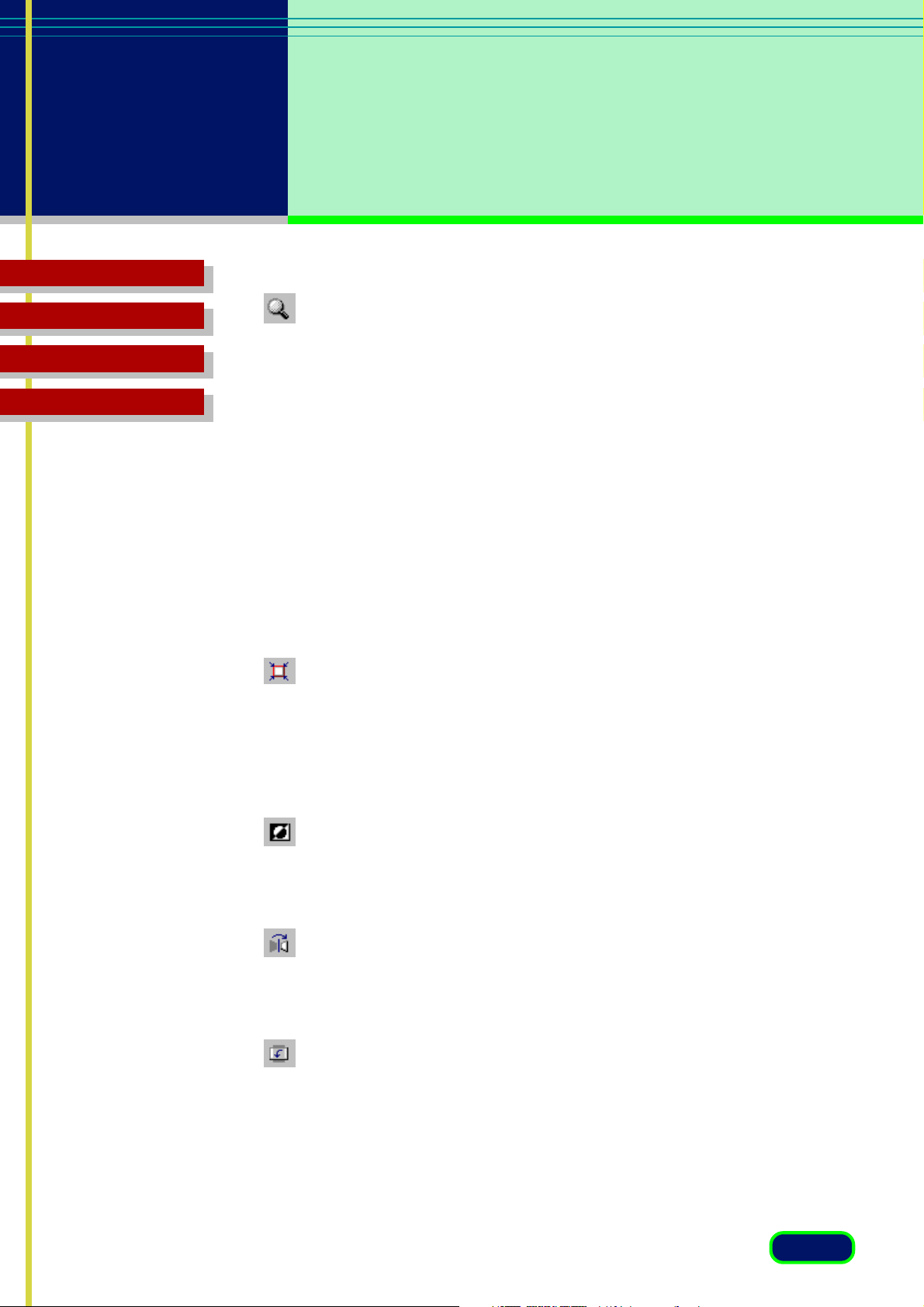
capítulo 3
Qué aparece
en pantalla
Contenido
Solución de problemas
Glosario
Índice
Botón de la herramienta Zoom
Haga clic en el botón Zoom y, a continuación, haga clic en los botones
derecho o izquierdo del ratón para cambiar el tamaño de la imagen
previsualizada.
• Para aumentar la ampliación de la imagen, haga clic en el botón de
herramienta Zoom y después en el botón izquierdo del ratón
(Windows)/haga clic en el botón del ratón (Macintosh) enel área que
desee ver de la imagen previsualizada. El proceso puede repetirse
hasta aumentar cuatro veces el tamaño de la imagen previsualizada.
• Para reducir la ampliación de la imagen, haga clic en el botón de
herramienta Zoom y después en el botón derecho del ratón
(Windoiws)/haga clic en el botón del ratón manteniendo presionada la
tecla [Option] (Macitosh) de la imagen aumentada.
Botón Recortar auto.
Tras haber hecho clic en el botón Recortar y haber dibujado un rectángulo
alrededor de la parte de la imagen que vaya a explorar, haga clic en el
botón Recortar auto. para adecuar el tamaño del rectángulo al tamaño del
objeto al que rodea.
Botón Negativo/Positivo
Para invertir los colores de la imagen y crear un negativo de ésta, haga clic
en el botón Negativo/Positivo.
Botón Reflejar
Para dar la vuelta horizontalmente a la imagen como si fuese una imagen
en espejo, haga clic en el botón Reflejar.
Botón Girar a la izquierda
Para girar 90 grados a la izquierda (en el sentido contrario a las agujas del
reloj) la imagen explorada, haga clic en el botón Girar a la izquierda. Si
desea seguir girando a la izquierda la imagen, haga clic en el botón varias
veces.
21
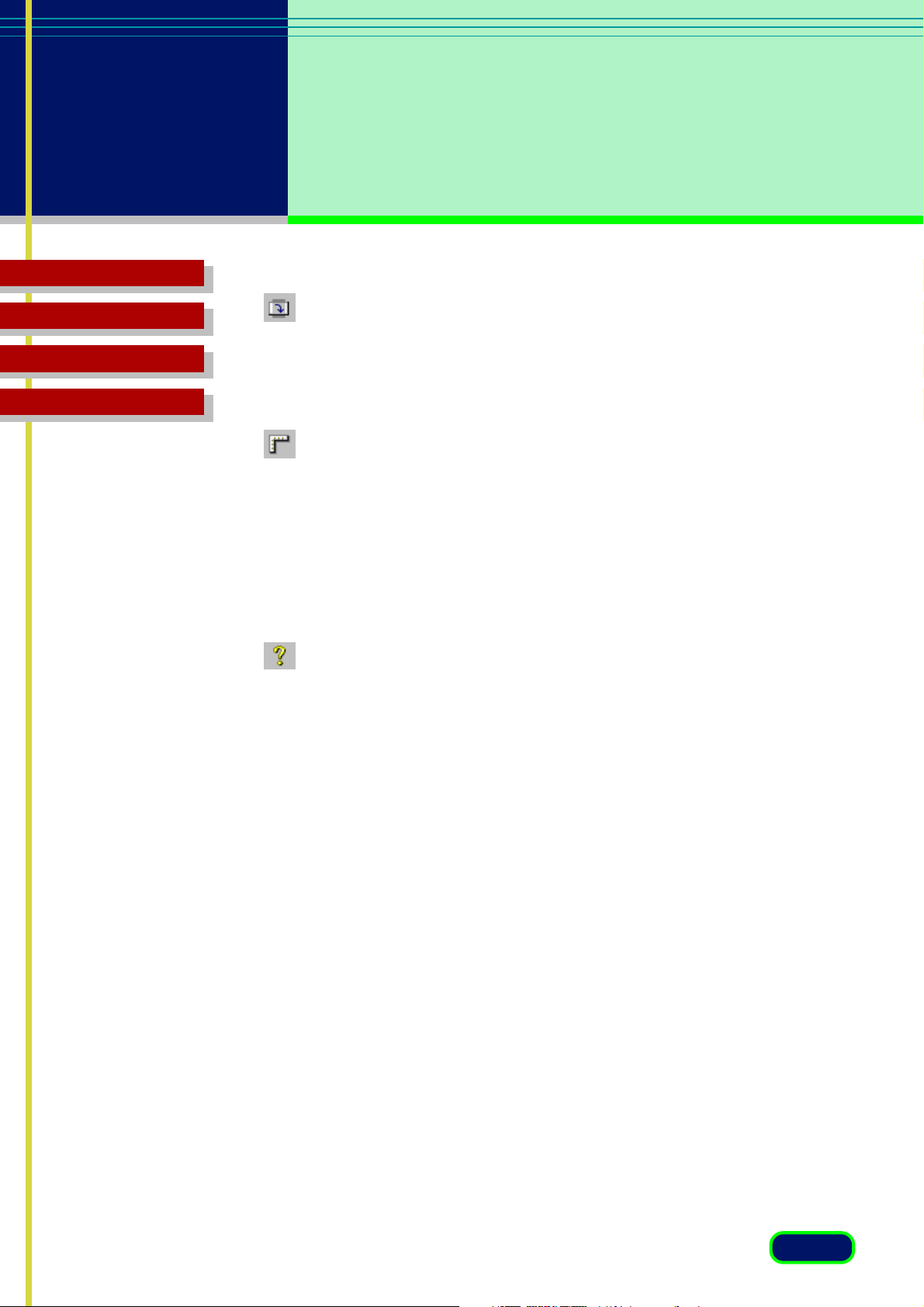
capítulo 3
Qué aparece
en pantalla
Contenido
Solución de problemas
Glosario
Índice
Botón Girar a la derecha
Para girar 90 grados a la derecha (en el sentido de las agujas del reloj) una
imagen explorada, haga clic en el botón Girar a la derecha. Si desea seguir
girando a la derecha la imagen, haga clic en este mismo botón varias veces.
Botón Reglas
Si desea trabajar viendo las reglas del área de previsualización para
ayudarse de ellas al cambiar de tamaño y recortar las imágenes, haga clic
en este botón. Para seleccionar la gradación de dichas reglas, haga clic en
la flecha abajo de la opción Unidades que se encuentra en la ficha Principal
y, a continuación, seleccione en la lista desplegable la unidad de medida
que le interese.
Botón Ayuda
Windows : Si desea ver la Ayuda en línea de ScanGear CS-U, haga clic en
el botón Ayuda.
Macintosh : Haga clic en el botón de ayuda para hacer que se visualice/
cerrar la ayuda de balón.
22
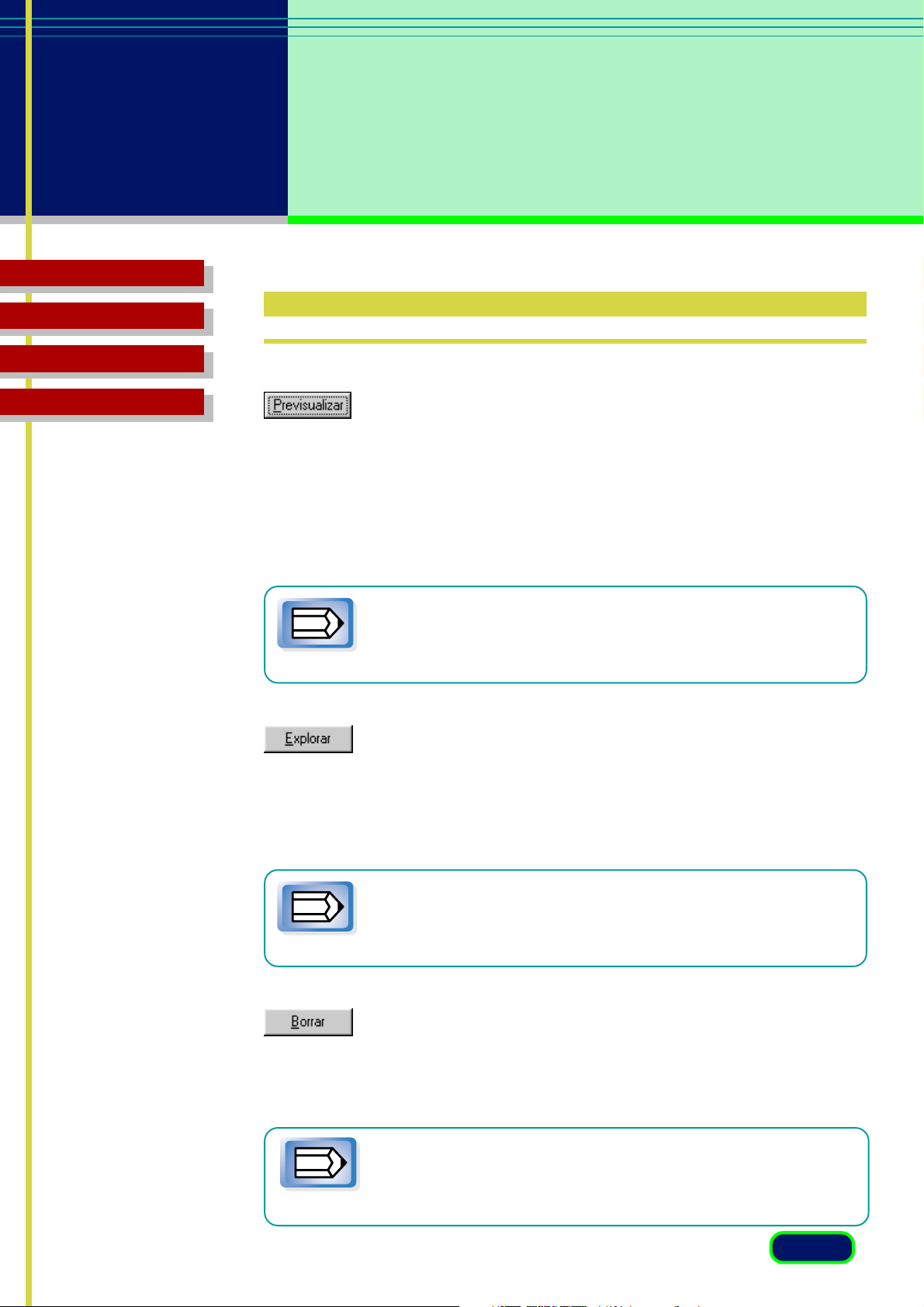
capítulo 3
Qué aparece
en pantalla
Contenido
Solución de problemas
Glosario
Índice
Los botones de exploración
Botón Previsualizar
Si desea llevar a cabo una primera exploración preliminar de la imagen y ver
el resultado en el área de previsualización para después decidir si tendrá
que realizar ajustes en la imagen o si tendrá que aplicar algún tipo de
efecto especial, haga clic en el botón Previsualizar. Haga clic en este botón
después de haber recortado la imagen de vista previa para realizar la vista
previa aumentada.
Al hacer clic en el botón Previsualizar, éste se convierte en el
botón Cancelar. Haga clic en el botón Cancelar para interrumpir
Nota
el proceso de exploración preliminar.
Botón Explorar
Si desea que el escáner aplique a la exploración de la imagen algún tipo de
efecto especial o de ajuste y enviar posteriormente la imagen explorada a la
aplicación desde la que inició ScanGear CS-U, haga clic en el botón
Explorar.
Al hacer clic en el botón Explorar, aparecerá el cuadro de
diálogo Explorando. Haga clic en el botón Cancelar para
Nota
Haga clic en el botón Borrar a fin de borrar los ajustes para la imagen de
vista previa visualizada en el área de vista previa. No elimina (borra) la
unidad en sí.
Nota
interrumpir el proceso de exploración.
Botón Borrar
Al hacer clic en el botón de borrado manteniendo presionada la
tecla [Ctrl.] (Windows) / [Command] (Macintosh), la imagen se
borrará del área de vista previa.
23
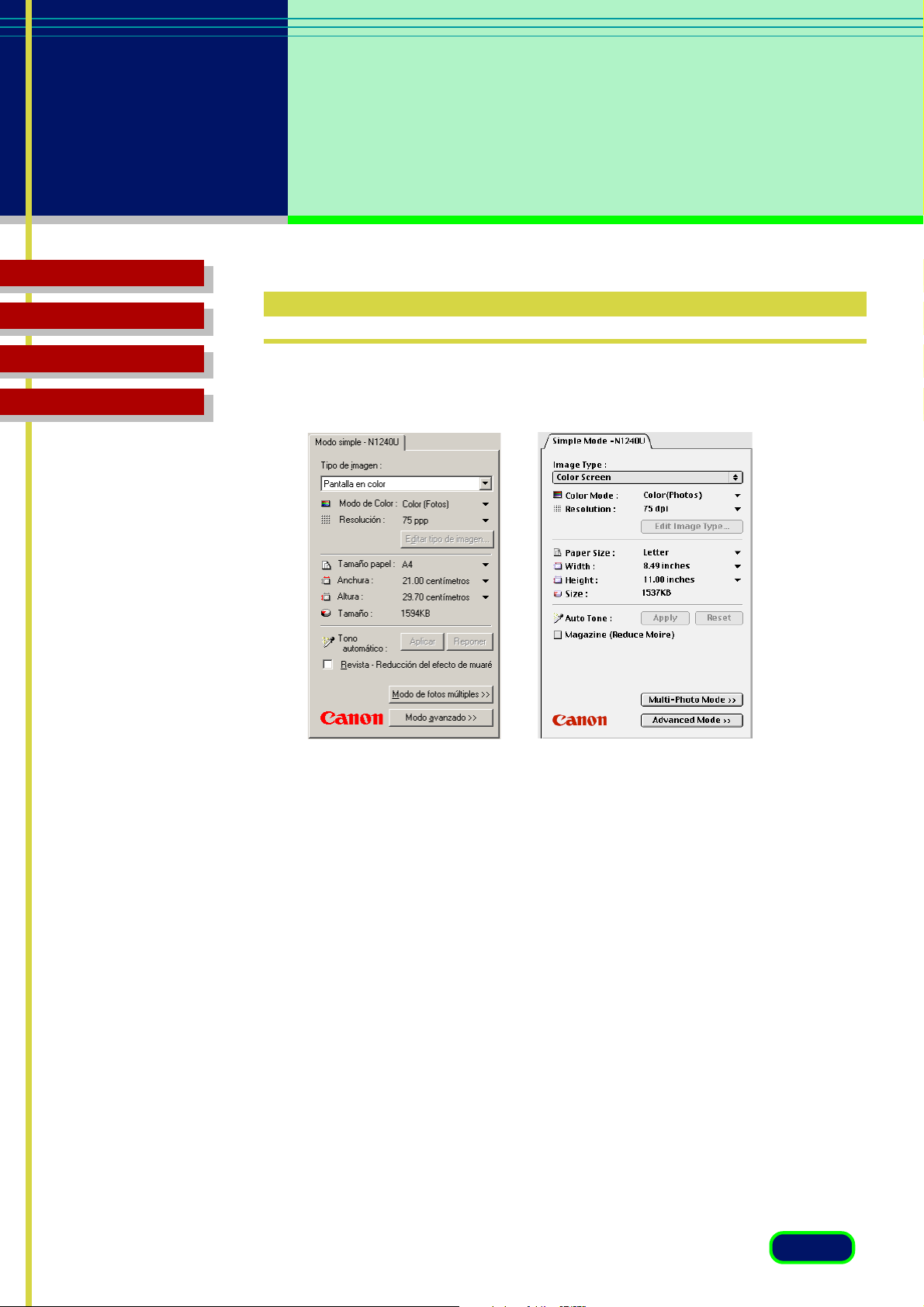
capítulo 3
Qué aparece
en pantalla
Contenido
Solución de problemas
Glosario
Índice
Ventana principal del Modo simple
El Modo simple sólo presenta una ficha en su ventana principal: la ficha
Modo simple.
Tipo de imagen
Al seleccionar el Tipo de imagen, el programa selecciona automáticamente
(basándose en el uso que vaya a hacerse de la imagen explorada y con el fin de
obtener los mejores resultados de exploración posibles) la configuración del
Modo de color y la Resolución. He aquí un resumen de los parámetros de Tipo de
imagen disponibles para el Modo de color y la Resolución.
•Pantalla en color (Color, 75 ppp)
Utilice esta opción para explorar el original tal y como aparece en el monitor.
•Foto en color (Color, 150 ppp)
Utilice esta opción para explorar fotografías en color.
•Foto en color fino (Color, 300 ppp)
Utilice esta opción si desea obtener el mejor grado de calidad posible
en la exploración de fotografías.
•Impresora BJ (Color, 360 ppp)
Utilice esta opción para explorar los originales en color
que posteriormente vaya imprimir en una impresora BJ, (Bubble Jet,
chorro de burbuja) con la intención de obtener el máximo grado de
calidad en la imagen impresa.
24
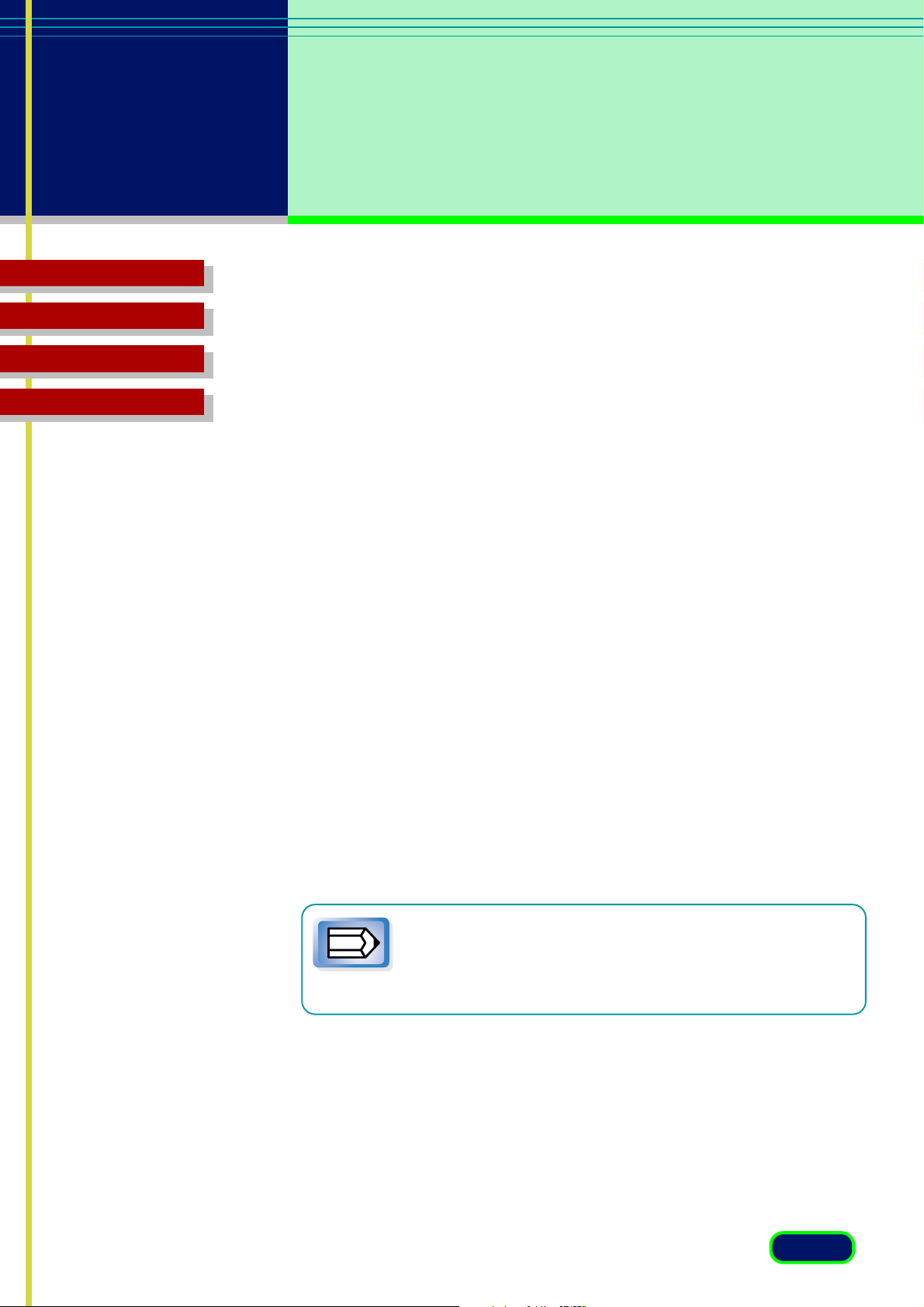
capítulo 3
Qué aparece
en pantalla
Contenido
Solución de problemas
Glosario
Índice
•Foto en B/N (Escala de grises, 150 ppp)
Utilice esta opción para explorar fotografías en blanco y negro con
distintas sombras de gris.
•Foto en B/N fino (Escala de grises, 300 ppp)
Utilice esta opción si desea obtener el mejor grado de calidad posible
en la exploración de fotografías en blanco y negro con distintas
sombras de gris.
•Dibujo de líneas (Blanco y negro, 300 ppp)
Utilice esta opción para explorar originales en blanco y negro con
ilustraciones gráficas.
•Impresora láser (Blanco y negro, 600 ppp)
Utilice esta opción para explorar los originales en color que
posteriormente vaya a imprimir en una impresora láser en blanco y
negro.
•FAX (Texto mejorado para Windows / Blanco y negro para
Macintosh, 200 ppp)
Utilice esta opción para explorar aquellos originales que pretenda
enviar por fax posteriormente.
•OCR (Texto mejorado para Windows / Blanco y negro para
Macintosh, 300 ppp)
Utilice esta opción para explorar las páginas de texto que pretenda
posteriormente capturar con una aplicación de lectura OCR.
Con Macintosh, Blanco y negro se aplicará como Mode de
Color en vez de Texto mejorado.
Nota
El orden de los elementos será diferente del de Windows.
25
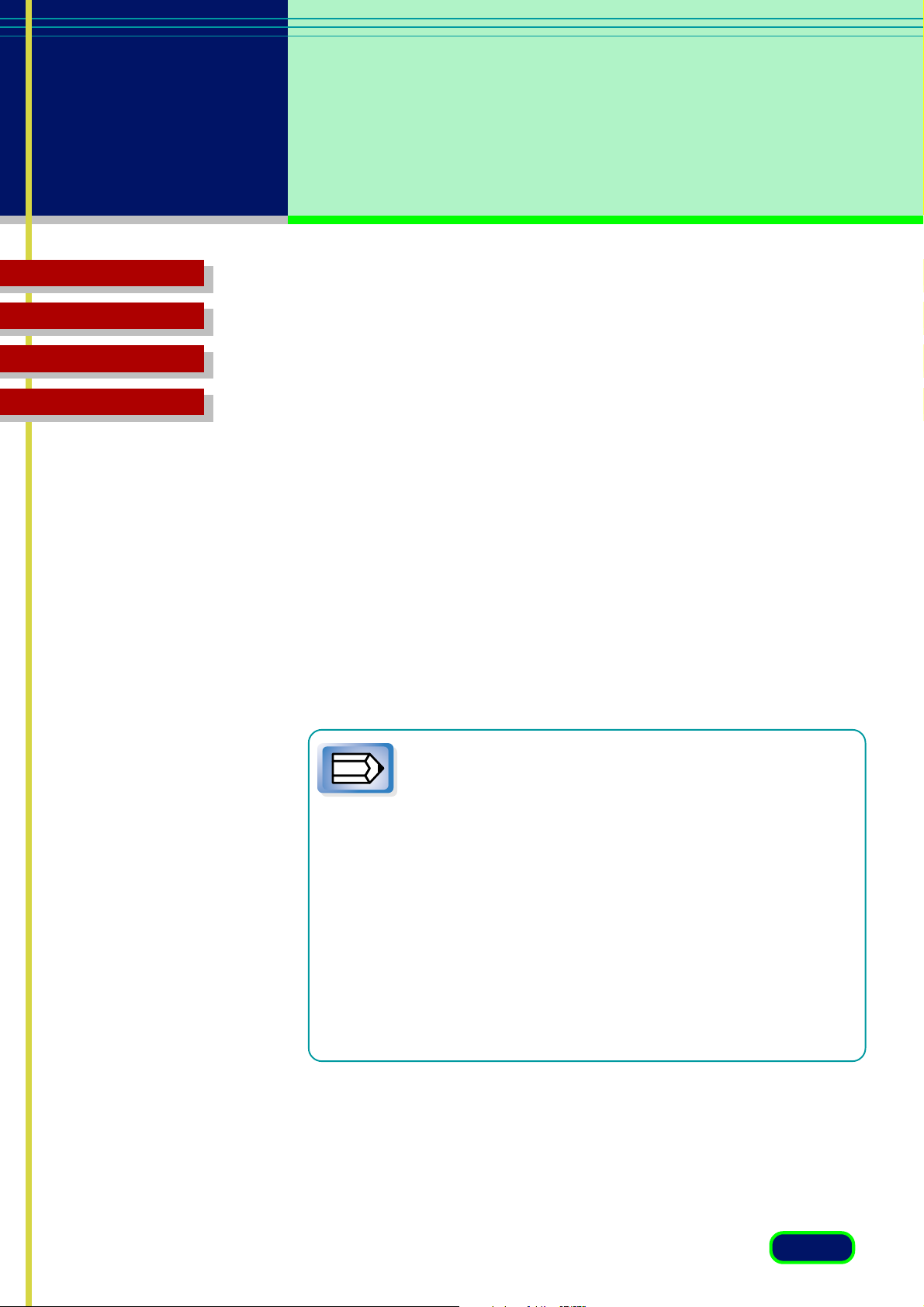
capítulo 3
Qué aparece
en pantalla
Contenido
Solución de problemas
Glosario
Modo de Color
Muestra la configuración del Modo de color del Tipo de imagen
seleccionado. El modo podrá ajustarse a una de las opciones disponibles.
• Blanco y negro La imagen se explorará en blanco y negro.
Índice
• Escala de grises La imagen se explorará en blanco y negro pero si el
original es en color, la mayoría de los colores se verán difuminados.
• Color (Fotos) Se explora la imagen en color.
• Color (Documentos) Seleccione la calidad posible mejor para los
documentos. La velocidad de exploración con este ajuste será más
lenta que con o Color (Fotos).
• Texto mejorado (solamente para Windows) Convierte las
imágenes en escala de grises en imágenes en blanco y negro a través
de la tecnología ImageTrust de Canon. Esta opción genera un texto
más enfocado que facilita la lectura y reconocimiento de la imagen al
software de OCR (Optical Character Recognotion, Reconocimiento
óptico de caracteres).
• La selección de Texto mejorado requiere más tiempo
que la de Blanco y negro porque la digitalización de la
Nota
imagen explorada se realiza después de la exploración
en Escala de grises.
• La selección de la opción Modo de color repondrá
automáticamente los ajustes de la ficha Tono de modo
avanzado.
• La selección de Blanco y negro o Texto mejorado
ajustará la resolución a 300 dpi (puntos por pulgada).
Si selecciona cualquier otro ajuste que no sea Blanco y
negro o Texto mejorado, el ajuste de Resolución se
repondrá automáticamente al ajuste base para la
opción de Tipo de imagen.
26
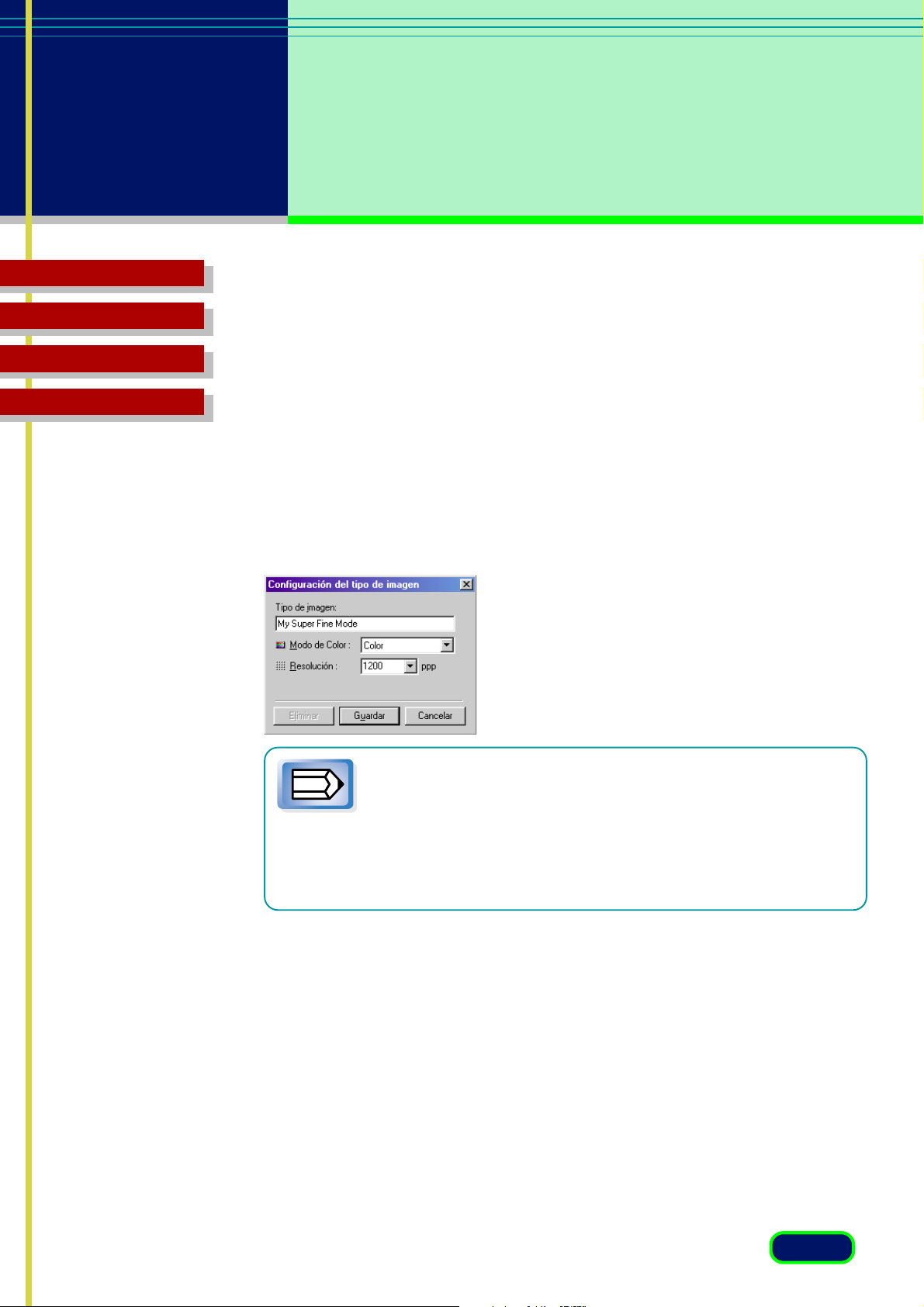
capítulo 3
Qué aparece
en pantalla
Contenido
Solución de problemas
Glosario
Resolución
Muestra la configuración de la Resolución del Tipo de imagen seleccionado.
El modo podrá ajustarse a una de las opciones disponibles.
Índice
Botón Editar tipo de imagen
Haga clic en la flecha abajo de Tipo de imagen, seleccione Personalizar (o,
de haberlo hecho, seleccione una opción que haya guardado previamente)
y, a continuación, haga clic en el botón Editar tipo de imagen para abrir así
el cuadro de diálogo Configuración del tipo de imagen, donde podrá
generar su propia configuración personalizada. Usted podrá crear y guardar
hasta 12 ajustes personales.
El botón Editar tipo de imagen se activa tras seleccionar la
opción Personalizar (o al seleccionar una configuración creada y
Nota
guardada previamente) de la lista desplegable Tipo de imagen.
Dicho botón se activa también al seleccionar uno de los tipos de
imagen predefinidos y cambiar la configuración del Modo de
color o la Resolución.
27
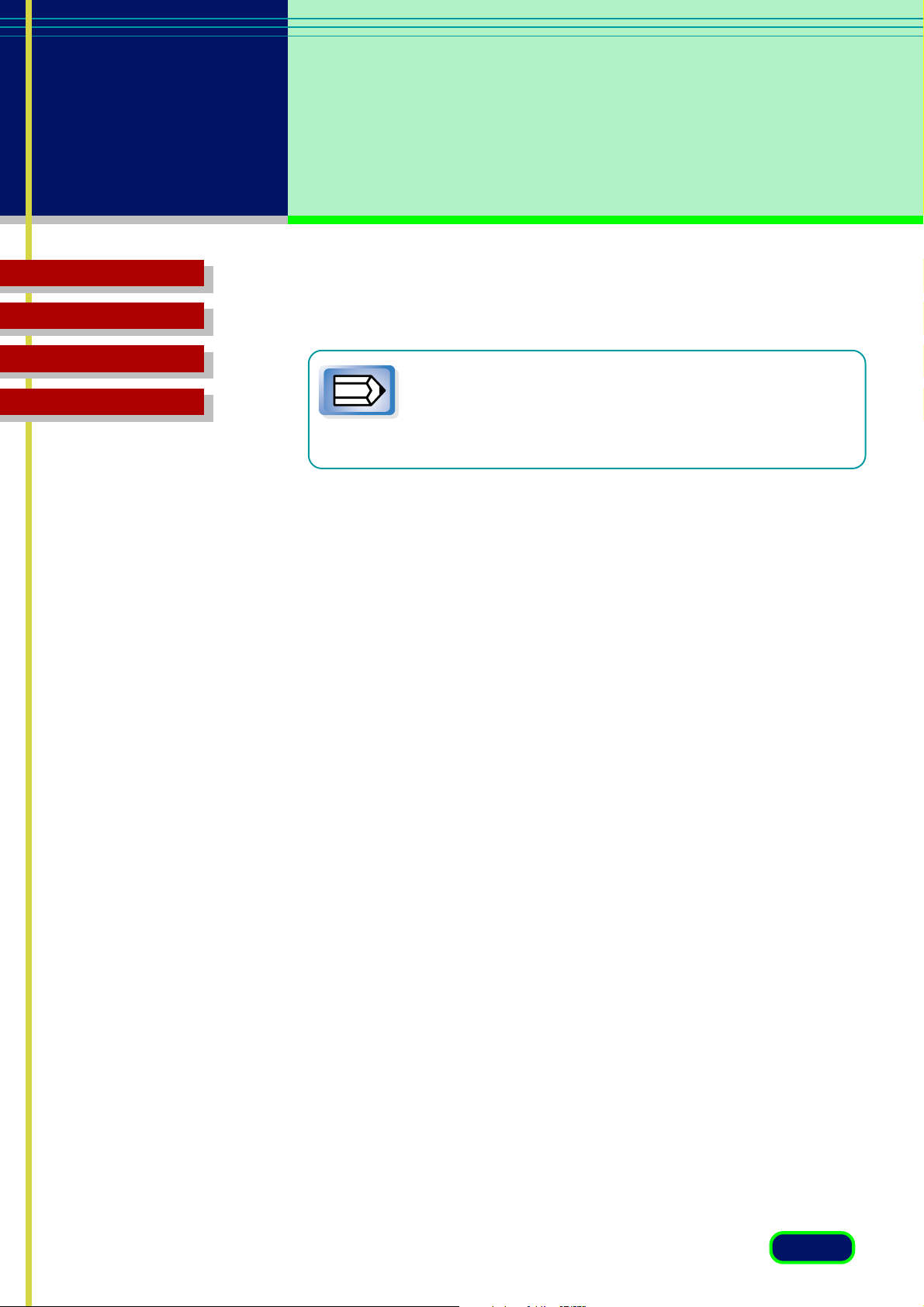
capítulo 3
Qué aparece
en pantalla
Contenido
Solución de problemas
Glosario
Índice
Tamaño papel
Especifica el tamaño de papel de la imagen que se va a explorar.
Al cambiar el Tamaño de papel, se borrará el área de
previsualización y se borrarán las configuraciones
Nota
• Tarjeta de visita
• Media carta
•B5
• Ejecutivo
• Carta
•A4
• L Retrato
• L Paisaje
• LL Retrato
• LL Paisaje
• Postcard (6"x4")
• Pantalla completa
ejecutadas a través de los botones de la barra de
herramientas y de la ficha Tono.
Anchura
Muestra la anchura del área de exploración seleccionada en el área de
previsualización. Las unidades de medida del área de exploración pueden
cambiarse según convenga.
Altura
Muestra la altura del área de exploración seleccionada en el área de
previsualización. Las unidades de medida del área de exploración pueden
cambiarse según convenga.
Tamaño
Muestra el tamaño de archivo aproximado de la imagen que se encuentra
en el área de previsualización.
28
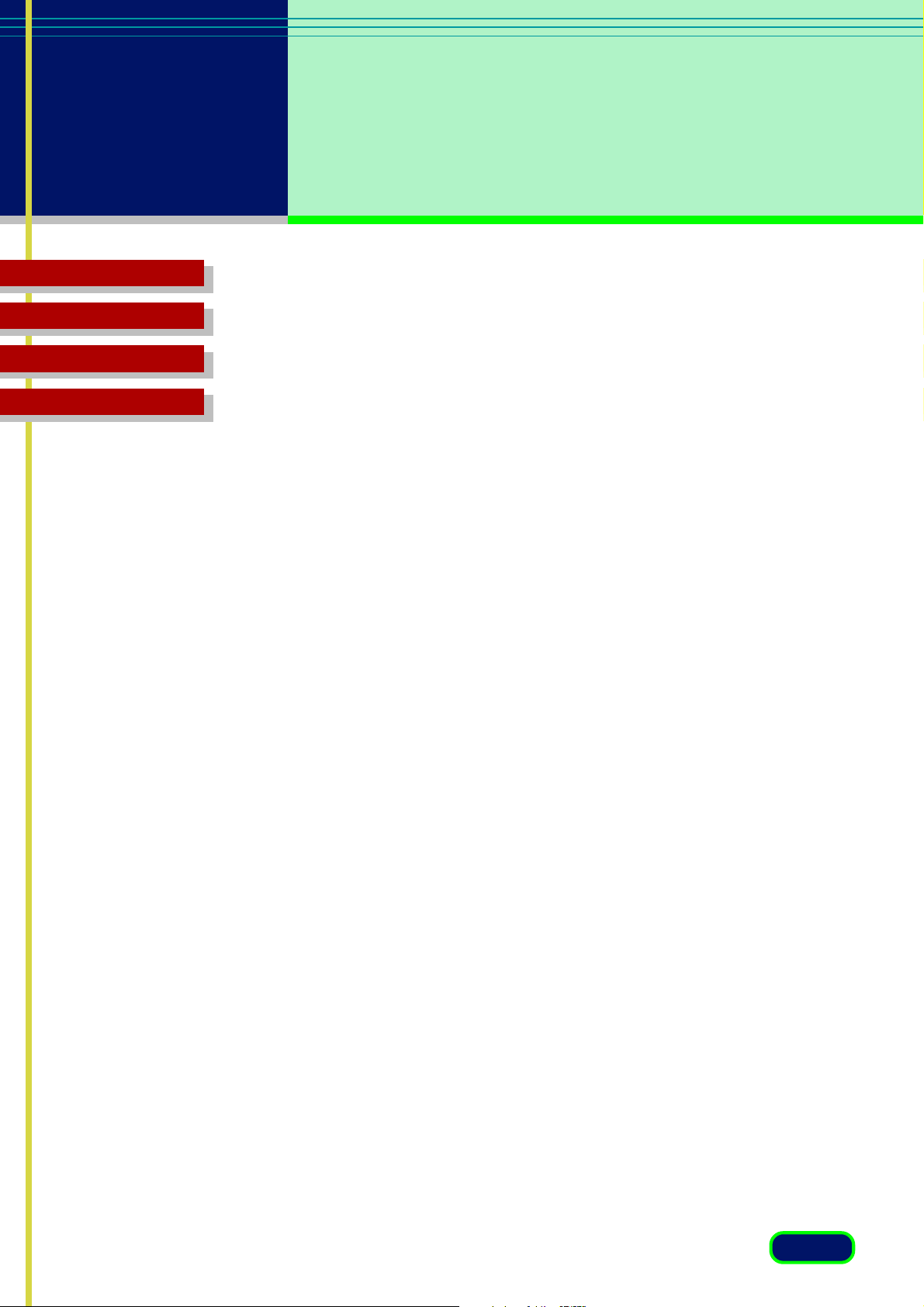
capítulo 3
Qué aparece
en pantalla
Contenido
Solución de problemas
Glosario
Índice
Tono automático
Haga clic en el botón Aplicar para hacer que ScanGear CS-U ajuste
automáticamente el tono de una imagen en color previamente explorada dentro
del área demarcada. El botón Tono automático solamente estará disponible
cuando haya seleccionado Color para el Modo de color de la hoja principal y
cuando no haya seleccionado Coincidencia color ColorGear de Canon
(Windows) / ColorSync (Macintosh) en la hoja del escáner.
Para cancelar hoja Tone, haga clic en el botón Reponer.
Revista-Reducción del efecto de muaré
Haga clic en esta casilla de verificación si desea que ScanGear CS-U reduzca el
muaré y mejore la calidad de la imagen en general. El muaré (una especie de
tela de puntitos) interfiere en el procesamiento de las imágenes para un futuro
uso profesional. En la mayoría de los casos estos puntitos se originan cuando,
al explorar periódicos, libros, revistas, etc., la reducción o difuminación de
colores de las imágenes no es la adecuada y queda por debajo de la reducción
óptima de colores.
Esta función es la misma que la de Limpiar pantalla del modo avanzado.
Modo de fotos múltiples
Haga clic en este botón para iniciar la exploración en Modo de fotos
múltiples. Modo de fotos múltiples es una función que se utiliza para
explorar más de 2 fotos con una sola operación, y hace que las imágenes
múltiples exploradas aparezcan individualmente en una nueva ventana de
la aplicación. Si usted coloca la foto de forma oblicua, esta función realizará
automáticamente el ajuste. Con respecto a los detalles, consulte el capítulo
5. (☞pág. 66)
29
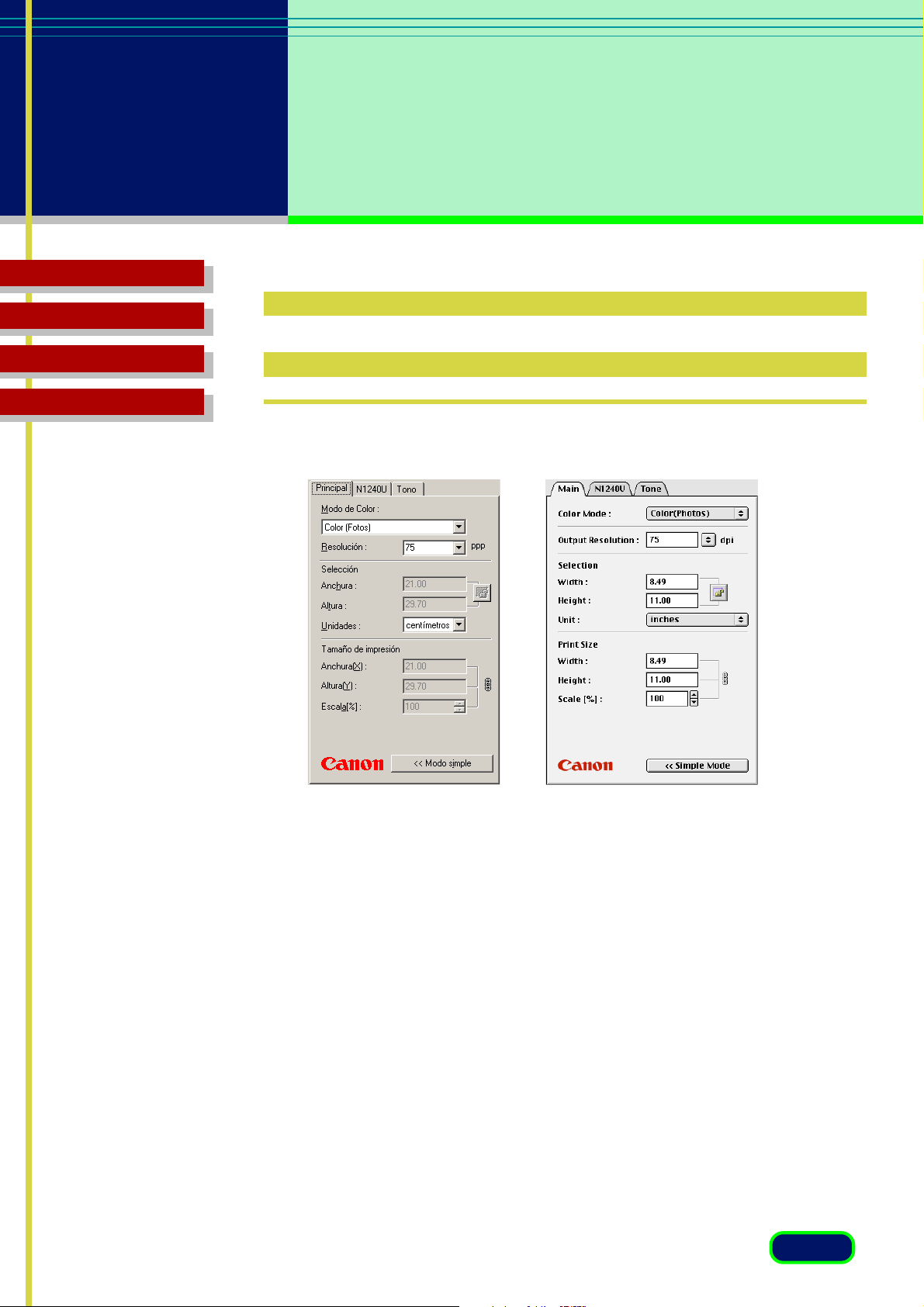
capítulo 3
Qué aparece
en pantalla
Contenido
Solución de problemas
Glosario
Índice
Ventana principal del
Modo avanzado
La ficha Principal
Modo de Color
El Modo de color determina el modo de exploración del original: Blanco y
negro, Escala de grises, Color, etc. Haga clic en la flecha abajo y seleccione
un parámetro de la lista desplegable.
• Blanco y negro La imagen se explorará en blanco y negro.
• Escala de grises La imagen se explorará en blanco y negro pero si el
original es en color, la mayoría de los colores se verán difuminados.
• Color (Fotos) Se explora la imagen en color.
• Color (Documentos) Seleccione la calidad posible mejor para los
documentos. La velocidad de exploración con este ajuste será más
lenta que con o Color (Fotos).
• Texto mejorado (solamente para Windows) Convierte las
imágenes en escala de grises en imágenes en blanco y negro a través
de la tecnología ImageTrust de Canon. Esta opción genera un texto
más enfocado que facilita la lectura y reconocimiento de la imagen al
software de OCR (Optical Character Recognotion, Reconocimiento
óptico de caracteres).
30
 Loading...
Loading...