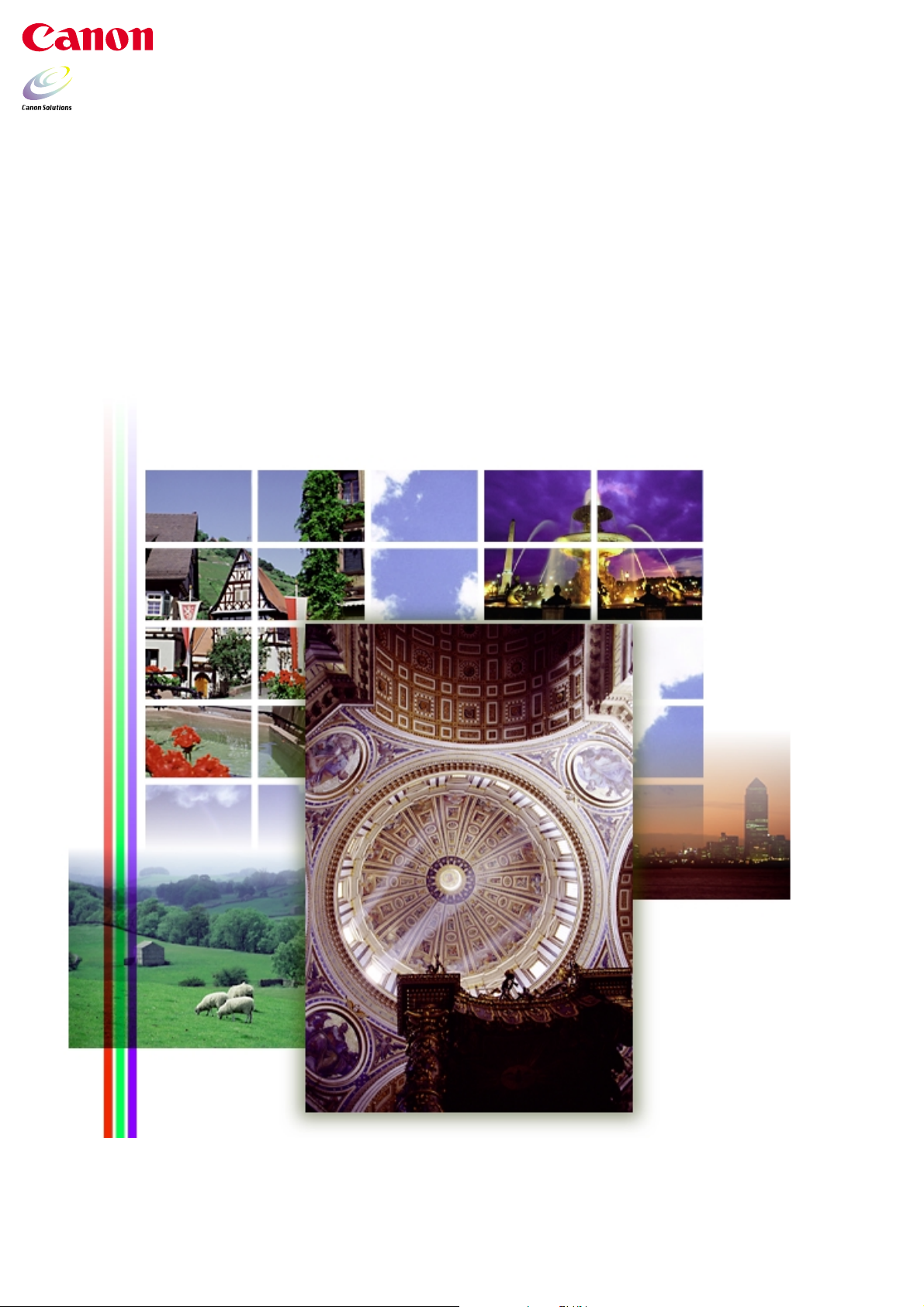
ScanGear CS-U 6.2
Benutzerhandbuch
für Canon Farb-Scanner CanoScan N670U/N676U/N1240U
für Windows
für Macintosh
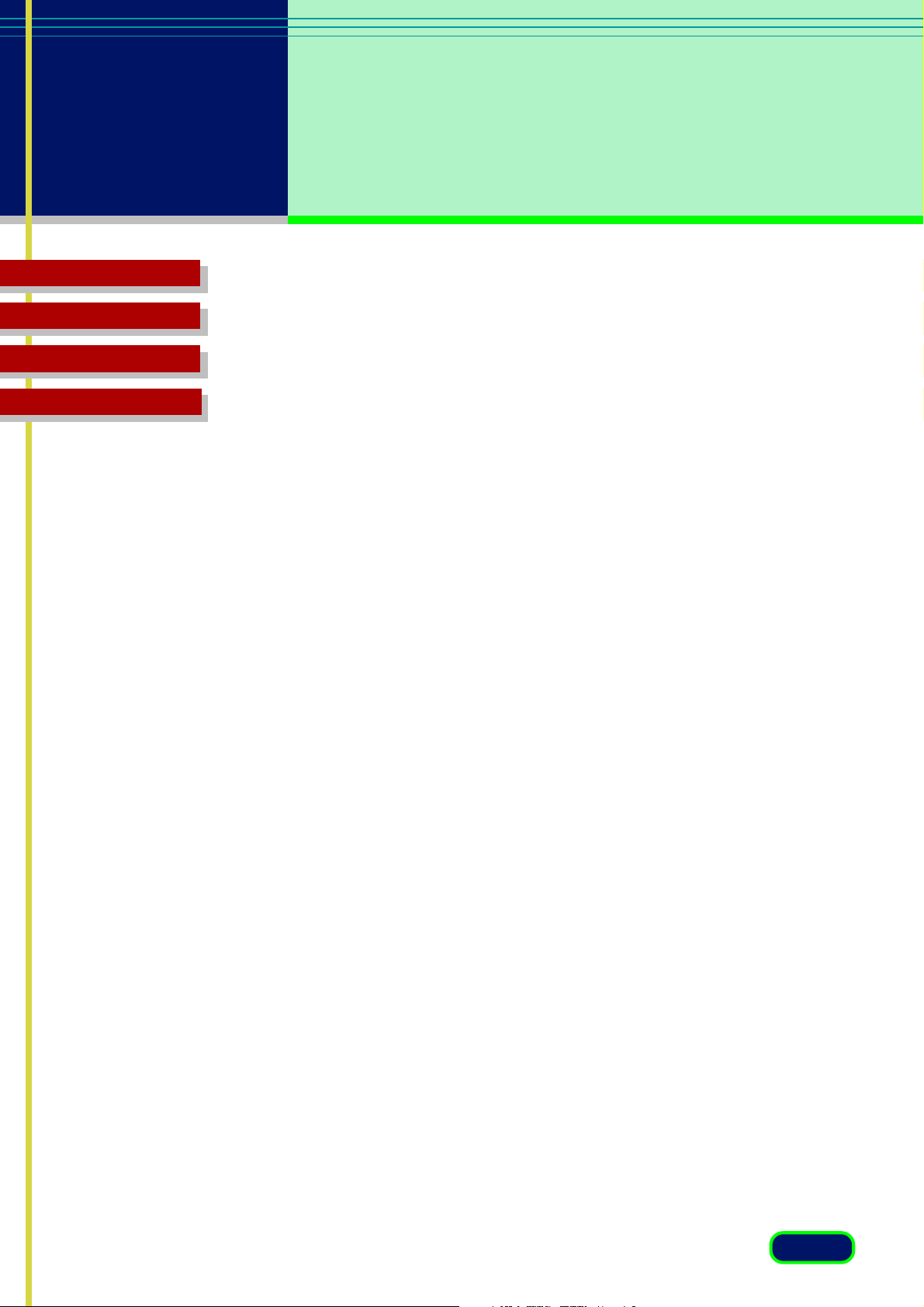
Inhalt
Fehlerbehebung
Glossar
Index
Copyright-Hinweis
©2001 Canon Inc.
Dieses Handbuch ist urheberrechtlich geschützt. Gemäß der CopyrightGesetze darf dieses Handbuch ohne schriftliche Genehmigung von Canon
Inc. weder vollständig noch auszugsweise kopiert werden. Das Kopieren
schließt das Übersetzen in andere Sprachen und Formate ein.
Zu den Bildschirmaufnahmen
Die meisten Bildschirmaufnahmen in diesem Handbuch wurden mit
Windows Millennium Edition (Me) gemacht. Wenn Sie ein anderes
Windows Produkt benutzen oder Macintosh ,Bei Windows 98, Windows
2000 Professional und Macintosh weichen die Bildschirm-Designs etwas
von denen in diesem Handbuch ab.
Microsoft und Windows sind in den USA und anderen Ländern
eingetragene Warenzeichen.
Macintosh, Power Macintosh, Mac OS und ColorSync sind Warenzeichen
von Apple Computer, Inc., eingetragen in den USA und anderen Ländern.
iMac ist ein Warenzeichen von Apple Computer, Inc.
Adobe® und Adobe® Photoshop sind Warenzeichen von Adobe Systems
Incorporated.
Canon und CanoScan sind eingetragene Warenzeichen von Canon, Inc.
ColorGear und ImageTrust sind eingetragene Warenzeichen von Canon Inc.
Alle anderen Namen sind eingetragene Warenzeichen der entsprechenden
Firmen.
2
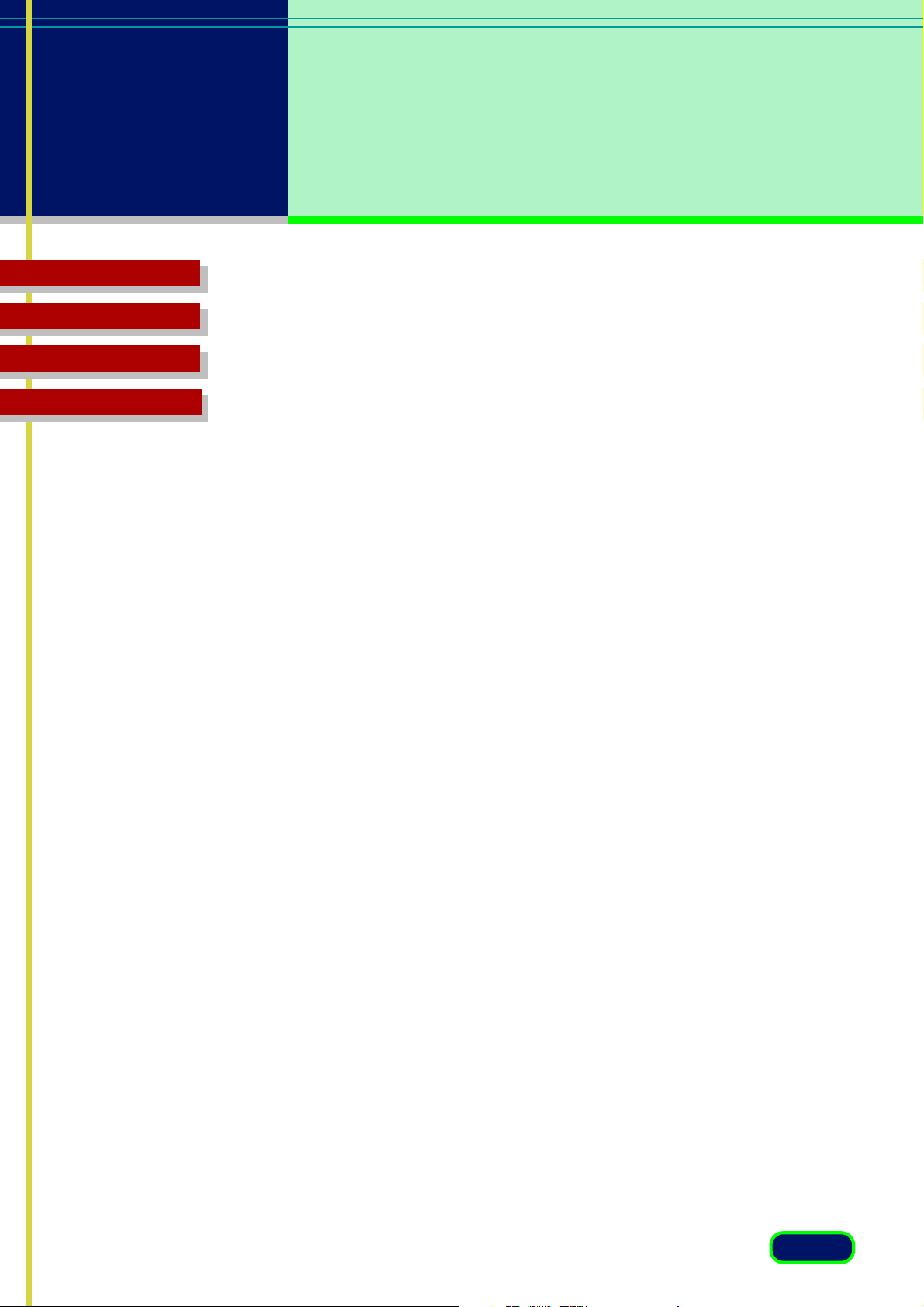
Inhalt
Fehlerbehebung
Glossar
Index
Kapitel 1 Bevor Sie beginnen ..................................5
Willkommen bei ScanGear CS-U 6.2 .............................................. 6
System-Anforderungen .................................................................. 7
Windows .................................................................................. 7
Macintosh ................................................................................8
Starten und Schließen von ScanGear CS-U ................................... 9
Windows .................................................................................. 9
Macintosh ..............................................................................10
Verwenden der Hilfe in ScanGear CS-U ......................................11
Windows ................................................................................ 11
Macintosh ..............................................................................11
Kapitel 2 “Einfacher Modus” und “Erweiterter Modus” ... 12
Was ist “Einfacher Modus” und “Erweiterter Modus”? ............13
Umschalten zwischen dem einfacher und dem erweiterter Modus .. 14
Hauptfenster Einfacher Modus ................................................... 15
Hauptfenster Erweiterter Modus ................................................16
Kapitel 3 Was befindet sich auf dem Bildschirm?..18
Schließfeld .................................................................................... 19
Symbolleiste ..................................................................................20
Schaltflächen für das Scannen ..................................................... 23
Hauptfenster “Einfacher Modus” ............................................... 24
Hauptfenster “Erweiterter Modus” ...........................................30
Die Seite “Hauptseite” ........................................................... 30
Die Seite “Scanner”................................................................34
Die Seite “Farbton” ................................................................ 40
Seite “Kontrast/Helligkeit” .............................................43
Seite “Gamma” .............................................................44
Seite “Histogramm” ......................................................46
Seite “Spezial-Farbtonkurven” ....................................... 48
Direktes Bearbeiten einer Spezial-Farbtonkurve .............. 49
Die Seite “Halbton”................................................................51
3
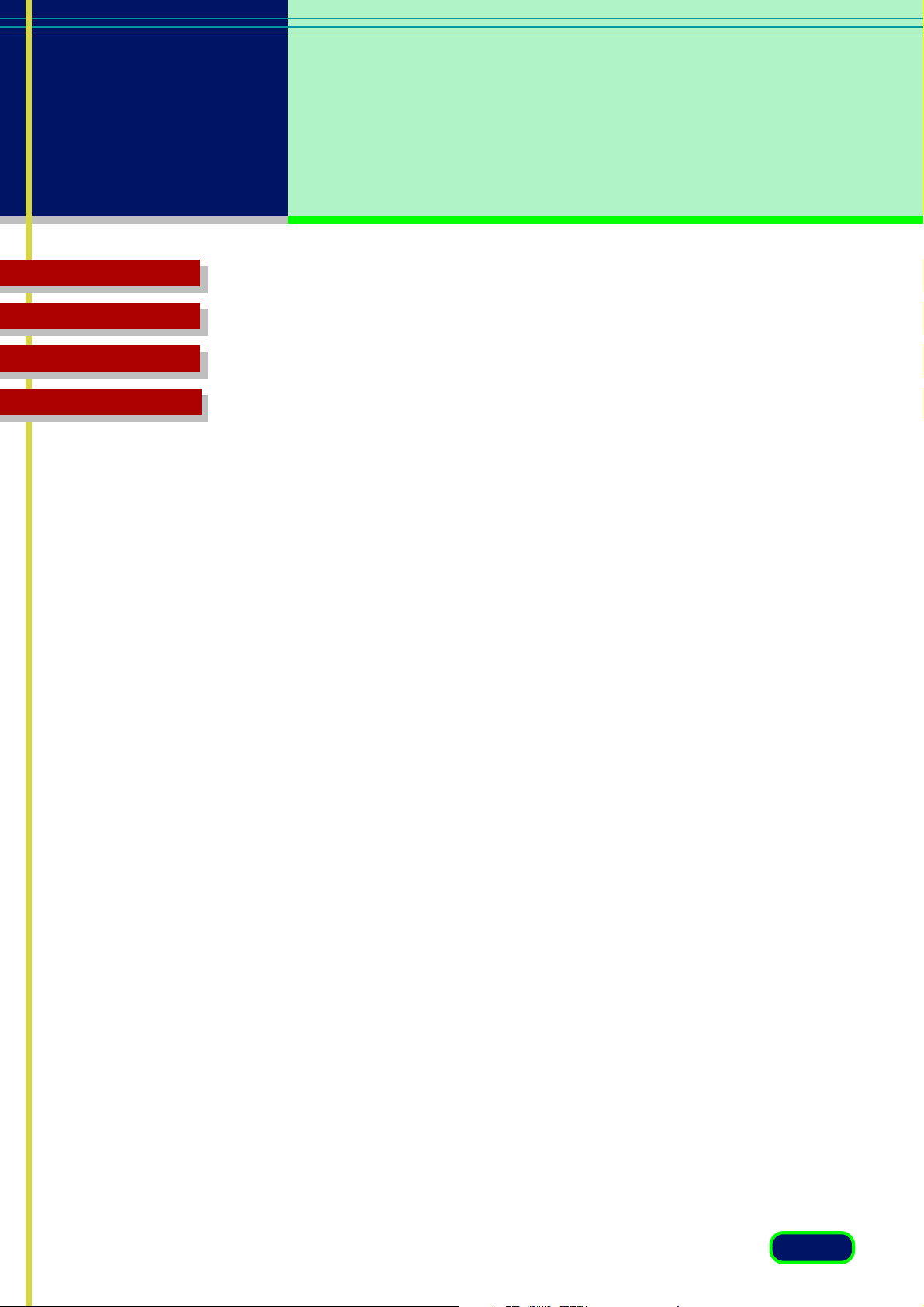
Inhalt
Fehlerbehebung
Glossar
Index
Kapitel 4 Scannen von Originalen .........................52
Vorbereiten des Scan-Vorgangs .................................................. 53
Schnellstart ................................................................................... 54
Vorschau und Scannen eines Originals .......................................56
Scannen im einfachen Modus ................................................. 56
Scannen im erweiterten Modus ..............................................61
Kapitel 5 Multi-Fotomodus ....................................65
Multi-Fotomodus .......................................................................... 66
Verfahren ...............................................................................66
Posotionieren der Fotos ..........................................................68
Kapitel 6 Voreinstellungen (nur Windows)................69
Öffnen der Eigenschaften von Scanner und Kameras ...............70
Einstellungen “Allgemein” .......................................................... 72
Einstellungen “Ereignisse” .......................................................... 73
Voreinstellungen ..........................................................................75
Einstellungen “Farbverwaltung” ................................................ 77
Kapitel 7 Deinstallieren von ScanGear CS-U.........78
Deinstallieren von ScanGear CS-U (nur Windows) .............................. 79
Kapitel 8 Fehlerbehebung......................................80
Vorschauprüfliste ......................................................................... 81
Problemvermeidung.....................................................................82
Prüfliste zur Fehlerbehebung ......................................................84
Glossar ...............................................................90
Index .............................................................104
Kunden Supportdienst ..........................................109
4
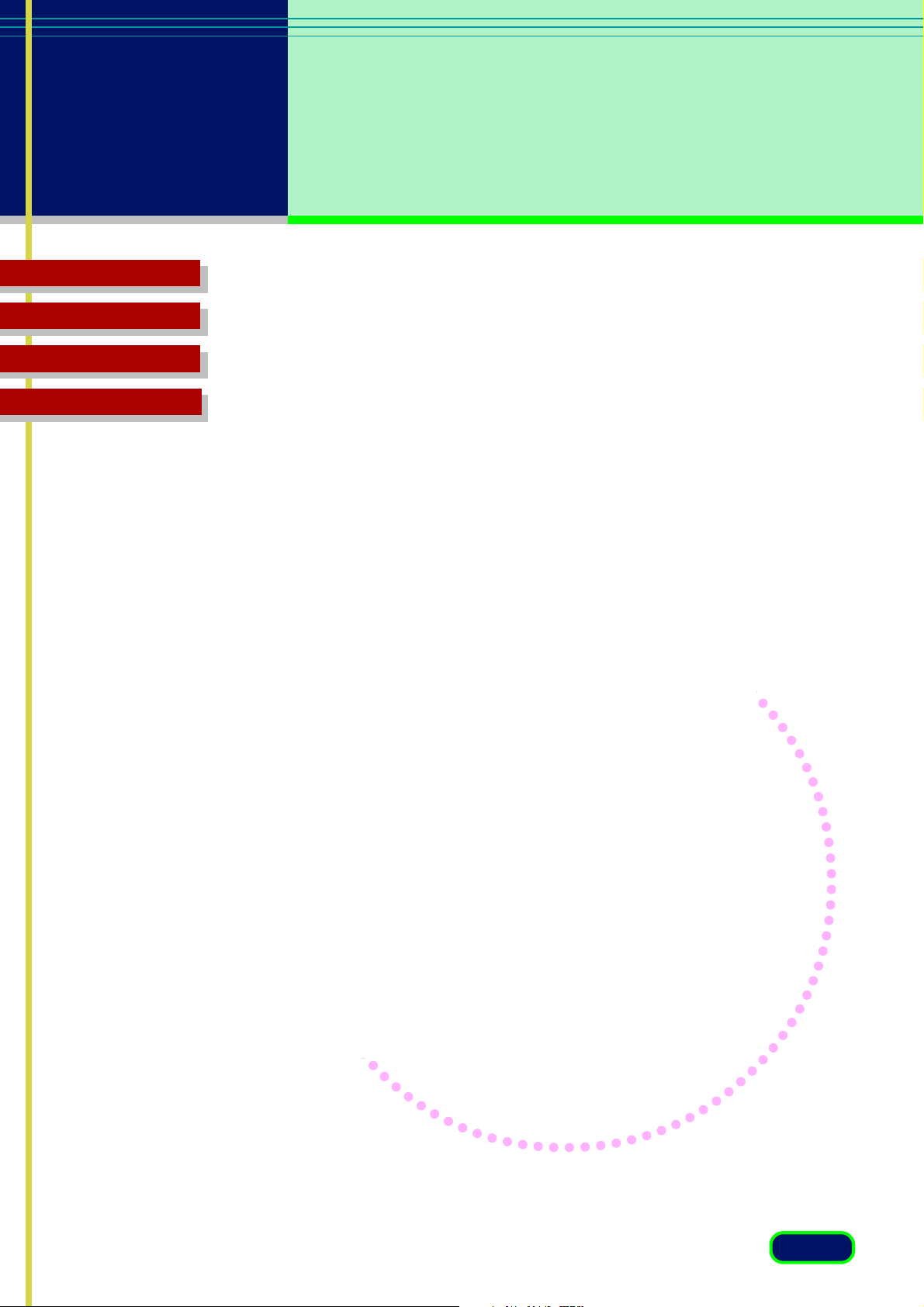
Kapitel
1
Inhalt
Fehlerbehebung
Glossar
Index
Bevor Sie beginnen
Willkommen bei ScanGear CS-U 6.2
System-Anforderungen
Starten und Schließen von ScanGear CS-U
Verwenden der Hilfe in ScanGear CS-U
5
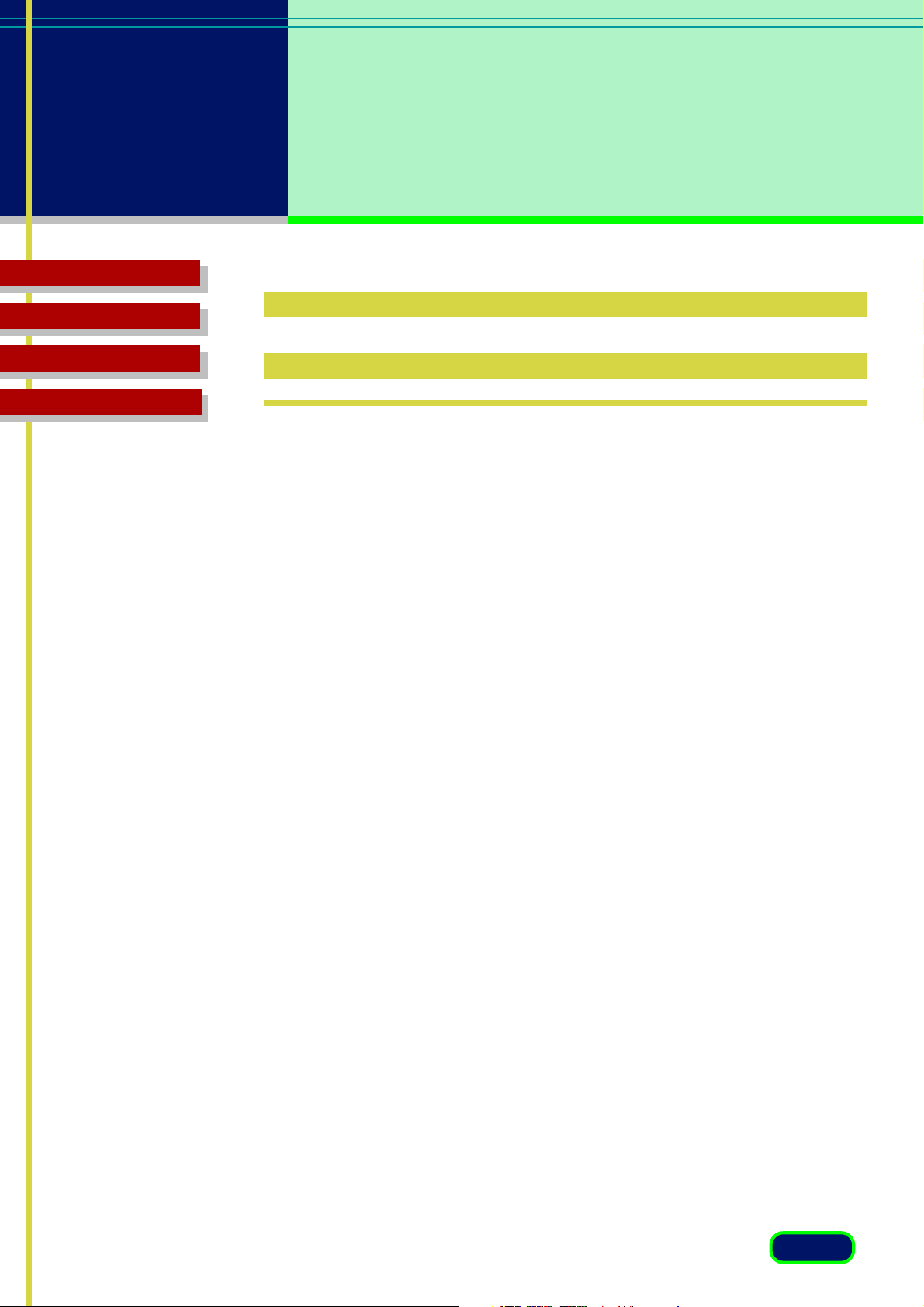
Kapitel 1
Bevor Sie
beginnen
Inhalt
Fehlerbehebung
Glossar
Index
Willkommen bei
ScanGear CS-U 6.2
Willkommen bei Canon ScanGear CS-U 6.2.
ScanGear CS-U 6.2 (nachfolgend ScanGear CS-U genannt) bietet
Werkzeuge für die flexible und effiziente Bildbearbeitung beim Scannen mit
Ihrem CanoScan N670U/N676U/N1240U Scanner, indem es eine
Schnittstelle zu einer Reihe von Anwendungen bietet.
ScanGear CS-U besitzt eine Reihe leistungsfähiger Funktionen, die es Ihnen
ermöglichen, mit Ihrem Scanner Spitzenleistungen zu erreichen. Mit Hilfe
von ScanGear CS-U können Sie eine Vorschau des Bilds sehen und es
anpassen, bevor Sie es einscannen und in die übergeordnete Anwendung
importieren.
Nachfolgend finden Sie eine kurze Auflistung der wichtigsten Funktionen
von ScanGear CS-U:
Normalerweise sehen Sie beim Starten des Scannens das Hauptfenster von
ScanGear CS-U mit seiner Symbolleiste, dem “Vorschaubereich” und den
Registern.
Einige Anwendungen öffnen das Hauptfenster von ScanGear CS-U jedoch
nicht. In diesem Fall können Sie die in diesem Handbuch beschriebenen
Einstellungen nicht verwenden, da die Host-Anwendung die Einstellungen
anbietet. Sie können das Bild dann nach dem Import bearbeiten. Wenn
eine Anwendung ScanGear CS-U verwendet, ohne das Hauptfenster von
ScanGear CS-U zu öffnen, wird dies fensterloser Modus genannt.
6
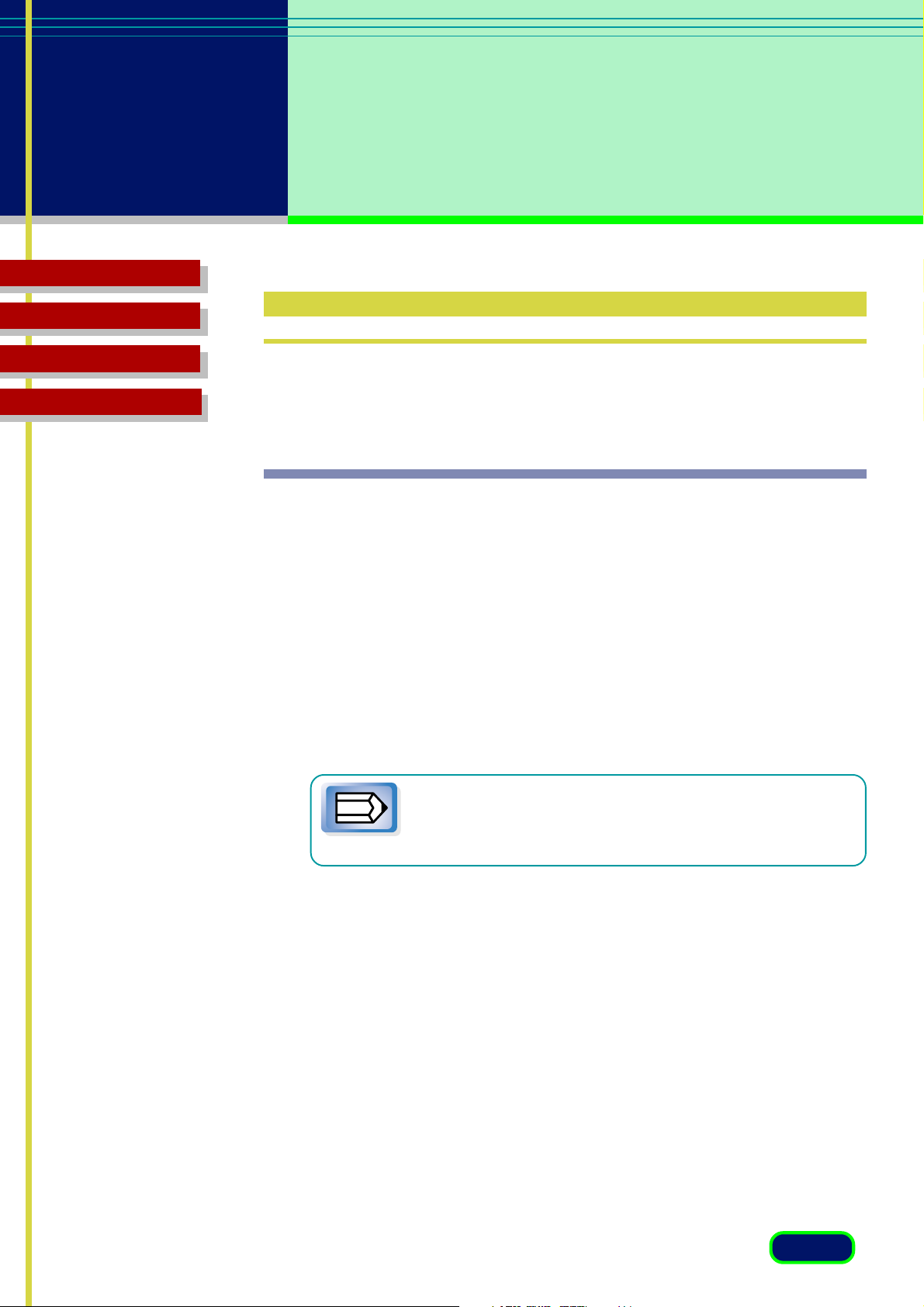
Kapitel 1
Bevor Sie
beginnen
Inhalt
Fehlerbehebung
Glossar
Index
System-Anforderungen
Die nachfolgend aufgelistete Hard- und Software wird für die Verwendung
von ScanGear CS-U benötigt.
Windows
Computer: IBM PC/AT-kompatibel mit Standard-USB-Anschluss
OS: Windows 98
Windows Millennium Edition
Windows 2000 Professional
CPU: Pentium 150 MHz oder höher
RAM: 64 MB oder mehr
Freier Festplattenspeicher: Ca. 10 MB (für die Installation) oder mehr
Monitor: 800 x 600 Pixel
High Color (16 Bit) oder höher
Schnittstelle: USB 1.1
CD-ROM-Laufwerk: Erforderlich
Hinweis
• Gebrauch mit USB-Erweiterungskarte ist nicht
garantiert.
7
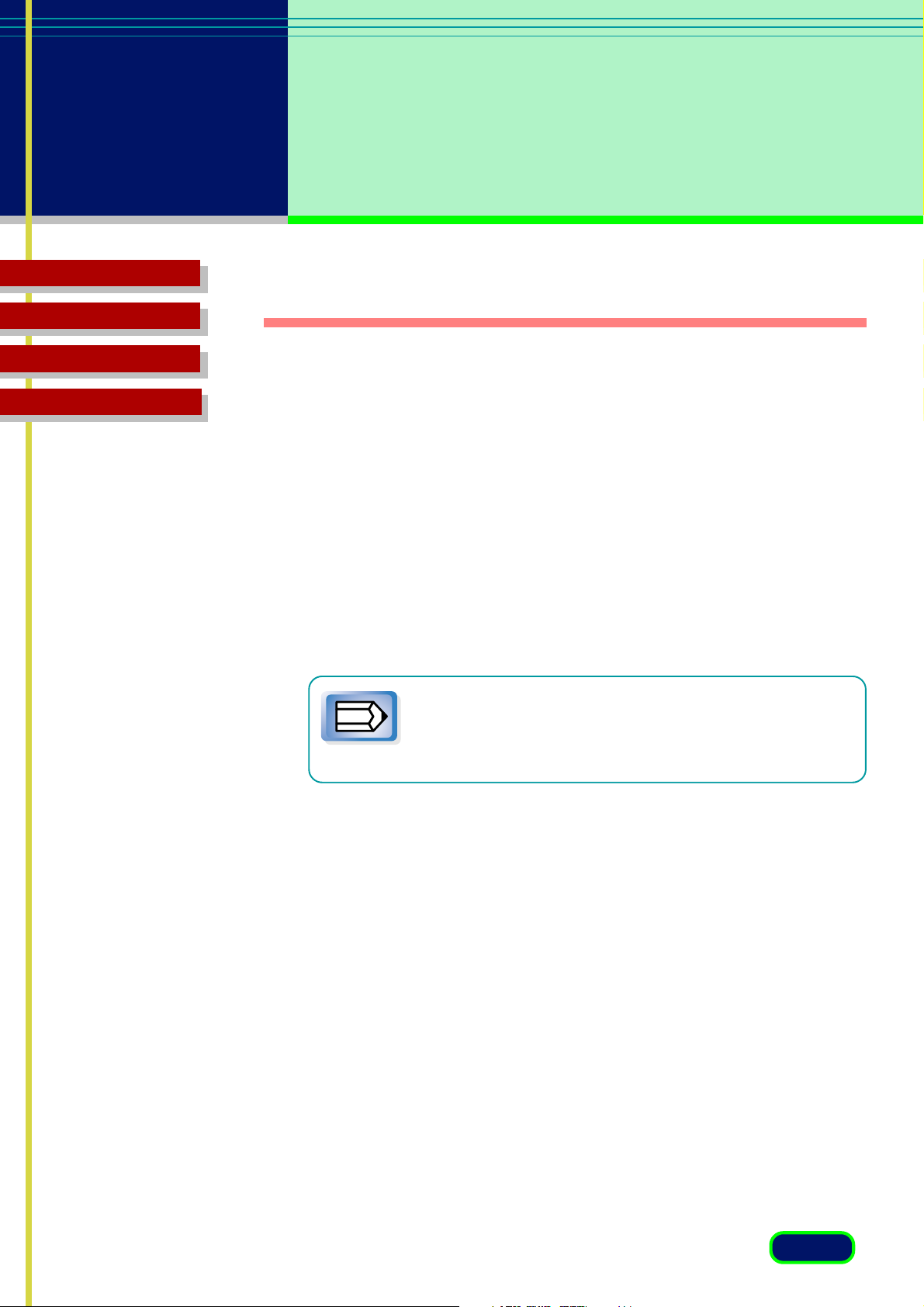
Kapitel 1
Bevor Sie
beginnen
Inhalt
Fehlerbehebung
Glossar
Index
Macintosh
Computer: Macintosh mit Standard-USB-Anschluss
OS: Mac OS 8.6
Mac OS 9.0
Mac OS 9.1
Mac OS X (nur Classic Modus)
CPU: Power PC G3 oder höher
RAM: 64 MB oder mehr
Bei Mac OS X 128 MB oder mehr
Freier Festplattenspeicher: Ca. 10 MB (für die Installation) oder mehr
Monitor: 800 x 600 Pixel
32.768 Farben oder höher
Schnittstelle: USB 1.1
CD-ROM-Laufwerk: Erforderlich
• Gebrauch mit USB-Erweiterungskarte ist nicht
garantiert.
Hinweis
8

Kapitel 1
Bevor Sie
beginnen
Inhalt
Fehlerbehebung
Glossar
Index
Starten und Schließen von ScanGear CS-U
ScanGear CS-U ist kein eigenständiges Programm, das alleine gestartet
werden kann. Es wird als TWAIN-Treiber (Windows) oder Plug-in Modul
(Macintosh) benutzt. Starten Sie zuerst das Anwendungsprogramm und
dann ScanGear CS-U aus diesem Programm.
Prüfen Sie vor dem Starten von ScanGear CS-U den
korrekten Anschluss des Scanners an den Computer.
Hinweis
Windows
Starten
1. Starten Sie eine TWAIN-kompatible Anwendungssoftware, wie
PhotoStudio oder Photoshop.
<Wenn ein weiterer Scanner oder eine Digitalkamera installiert ist,
wählen Sie diesen Scanner.>
a. Klicken Sie das Menü [Datei] und wählen Sie [Quelle auswählen]
oder entsprechendes.
b. Klicken Sie zum Hervorheben auf [CanoScan N670U/N676U] oder
[CanoScan N1240U] und dann auf [Auswählen].
2. Klicken Sie das Menü [Datei] und wählen Sie [Erfassen] oder
entsprechendes.
ScanGear CS-U startet.
Schließen
Klicken Sie auf (Schließfeld) im ScanGear CS-U-Fenster.
9
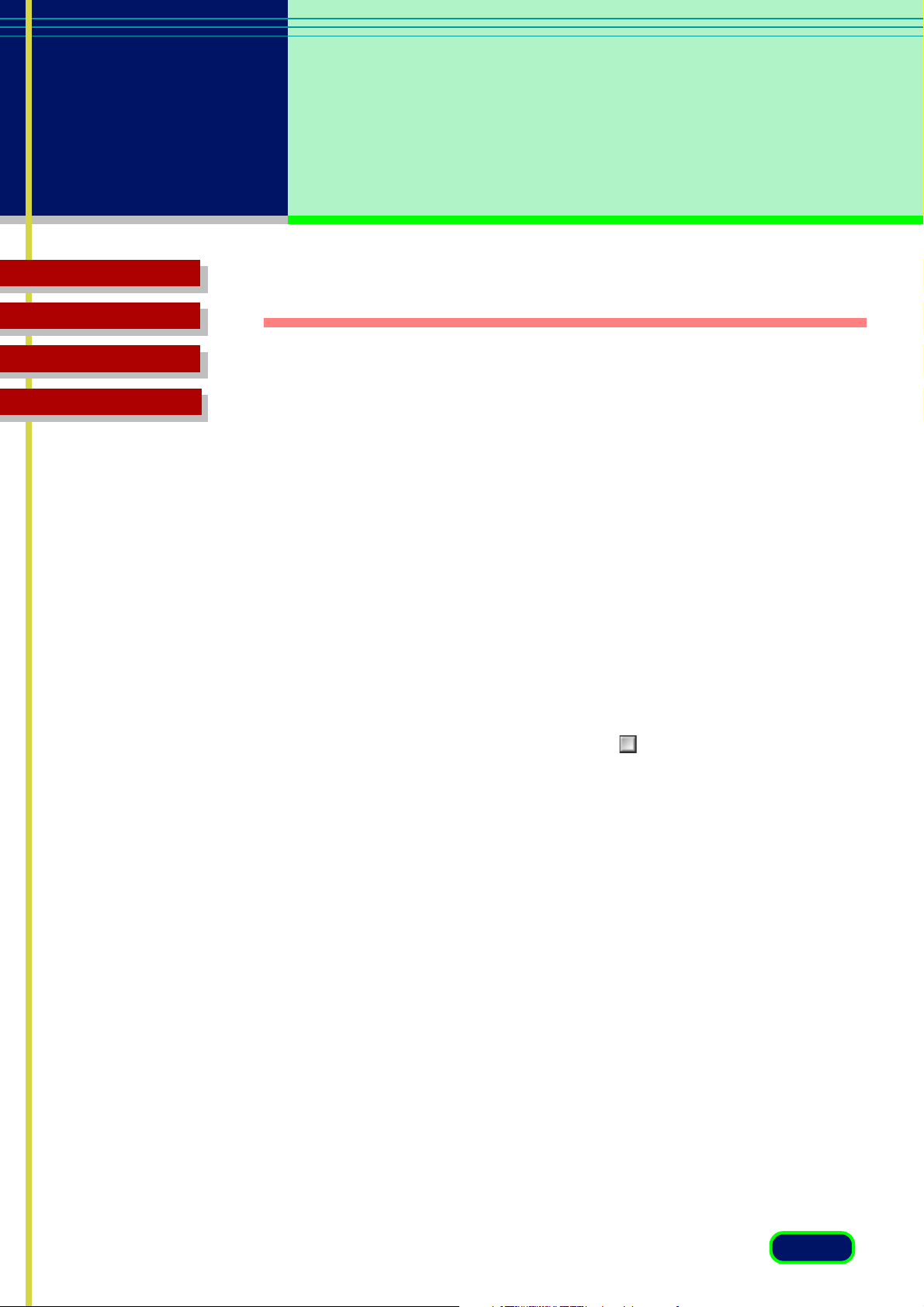
Kapitel 1
Bevor Sie
beginnen
Inhalt
Fehlerbehebung
Glossar
Index
Macintosh
Starten
1. Starten Sie eine übergeordnete Anwendungssoftware, wie
PhotoStudio oder Photoshop.
2. Klicken Sie das Menü [Ablage] und wählen Sie [Import] oder
entsprechendes und dann [ScanGear CS-U 6.2.0...].
ScanGear CS-U startet.
Schließen
Nach Ende des Scannens schließt das ScanGear CS-U-Fenster
automatisch (nur Macintosh).
Wenn “ScanGear CS-U nach dem Scannen automatisch verlassen”
(☞S.39) deaktiviert ist, klicken Sie auf (Schließfeld) im ScanGear
CS-U-Fenster.
10
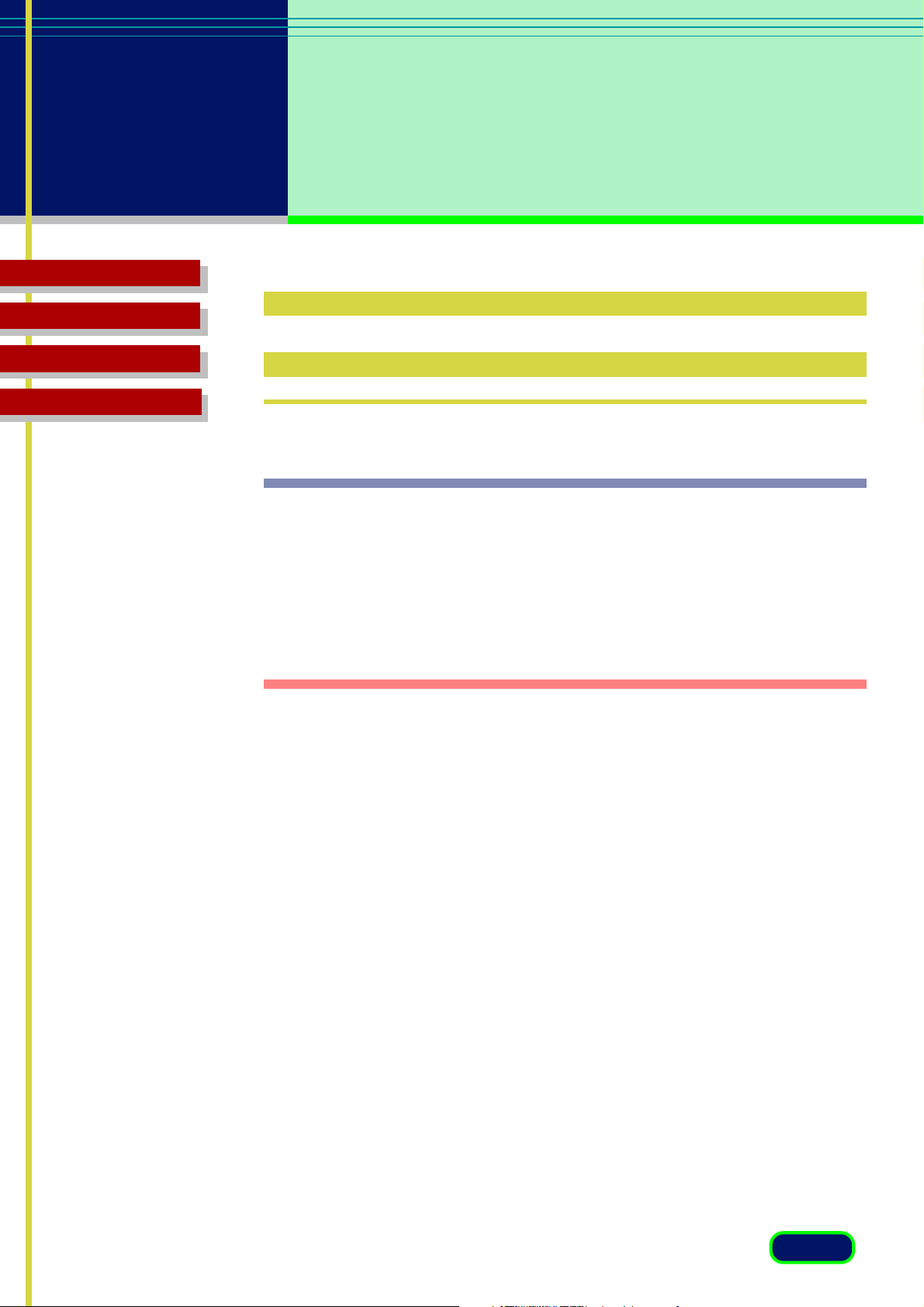
Kapitel 1
Bevor Sie
beginnen
Inhalt
Fehlerbehebung
Glossar
Index
Verwenden der Hilfe in
ScanGear CS-U
Windows
Informationen über die Verwendung von ScanGear CS-U finden Sie in der
Online-Hilfe. Klicken Sie auf die Schaltfläche “Hilfe” auf der Symbolleiste
oder in den Dialogfeldern, um die Online-Hilfe zu öffnen.
Klicken Sie auf die Register “Inhalt”, “Index” oder “Suchen”, um das
gesuchte Thema innerhalb der Online-Hilfe zu suchen.
Macintosh
Für Informationen zum Gebrauch von ScanGear CS-U zeigen Sie die BallonHilfe durch Klicken der Schaltfläche “Hilfe” auf der Symbolleiste an. Klicken
Sie zum Schließen der Ballon-Hilfe noch einmal auf die Schaltfläche “Hilfe”.
11
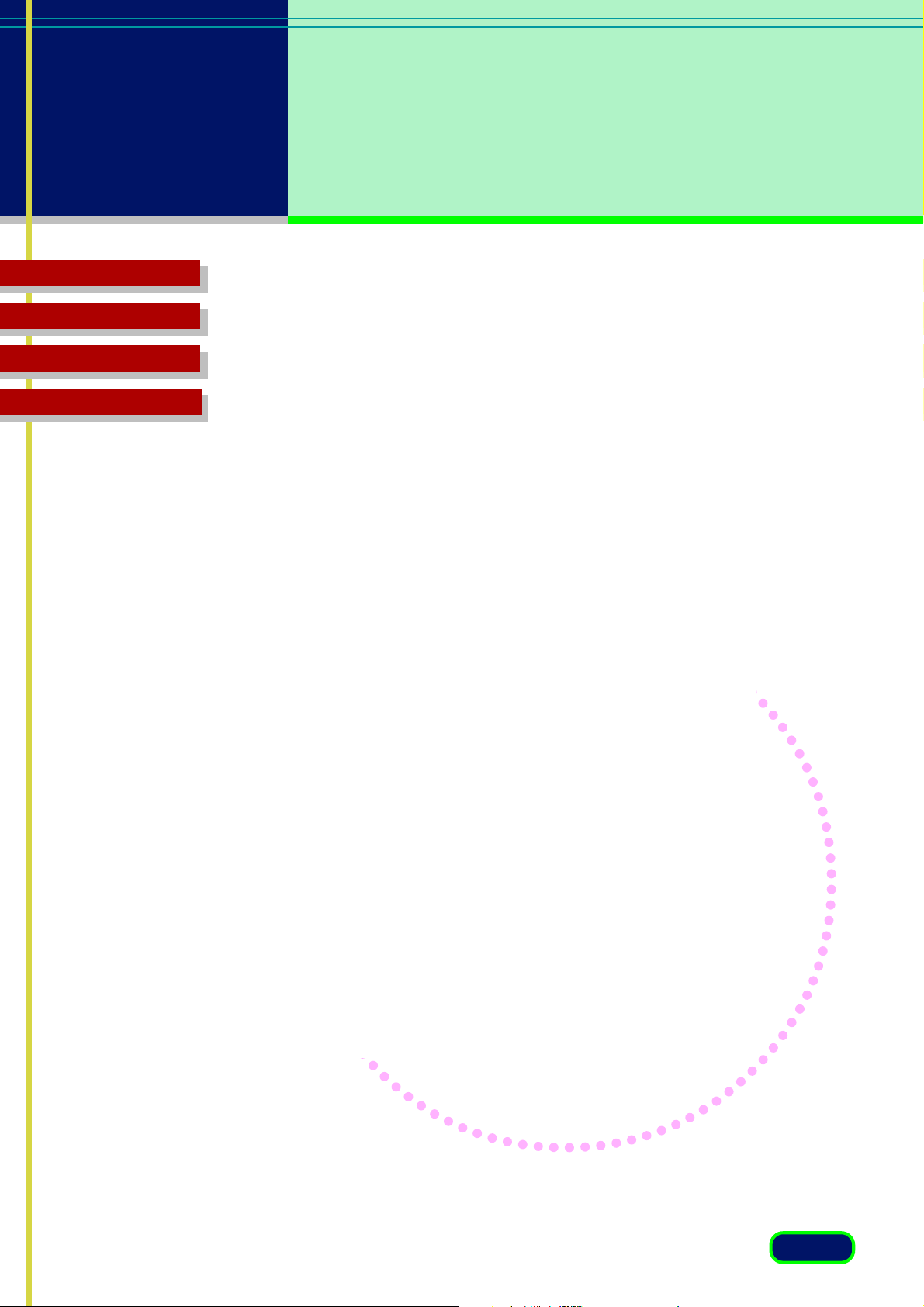
Kapitel
2
Inhalt
Fehlerbehebung
Glossar
Index
“Einfacher Modus”
und “Erweiterter
Modus”
Was ist “Einfacher Modus” und “Erweiterter
Modus”?
Hauptfenster Einfacher Modus
Hauptfenster Erweiterter Modus
12
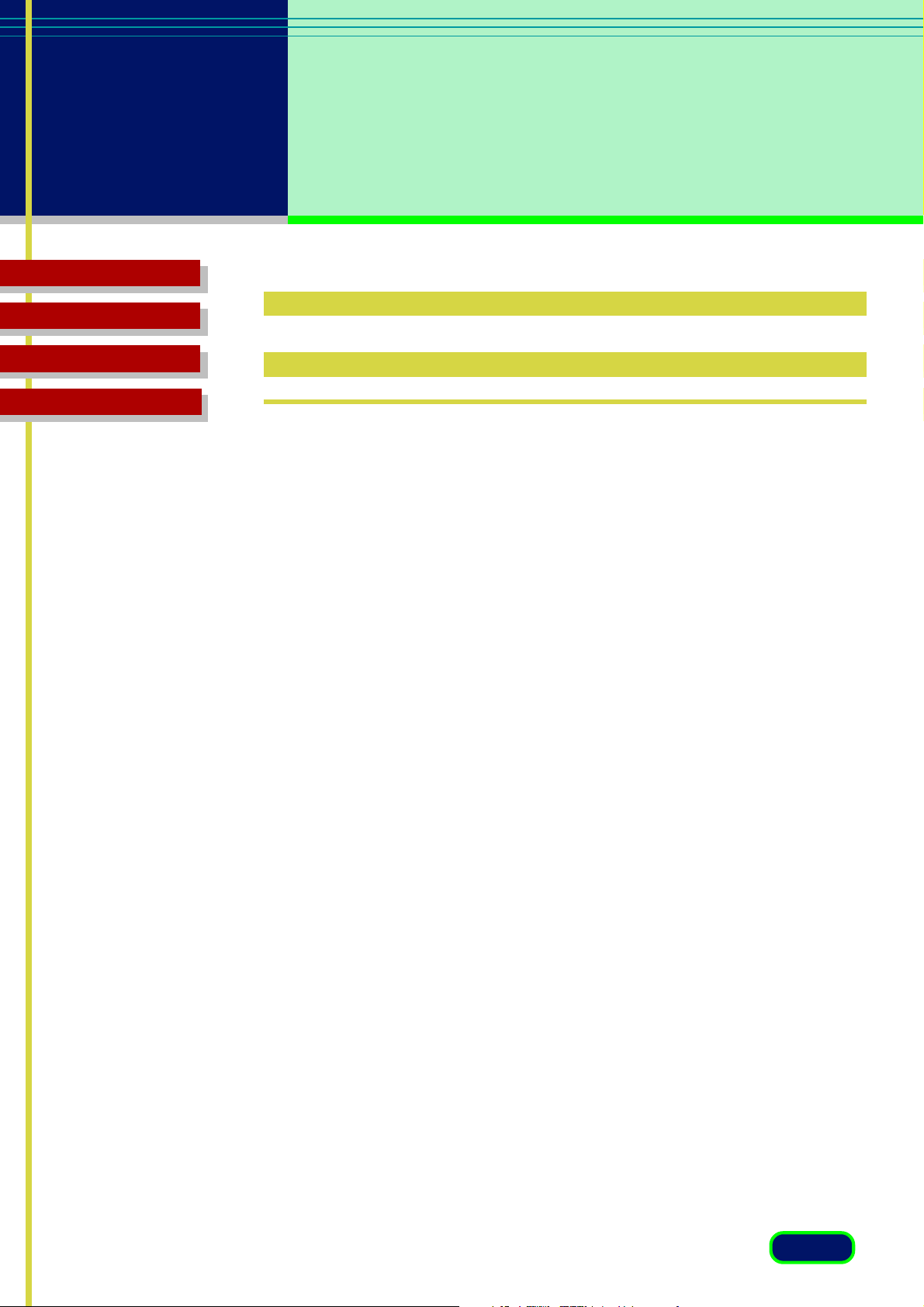
Kapitel 2
“Einfacher Modus”
und “Erweiterter
Modus”
Inhalt
Fehlerbehebung
Glossar
Index
Was ist “Einfacher Modus” und
“Erweiterter Modus”?
Sie können ScanGear CS-U in einem von zwei Modi verwenden: dem
einfachen Modus und dem erweiterten Modus.
Einfacher Modus
Der einfache Modus ist - wie der Name bereits andeutet - einfach zu
verwenden und schnell. Sie können schnell einen Scan-Vorgang einrichten,
indem Sie den Namen auswählen, der den auszuführenden Vorgang am
besten beschreibt: “Farbfoto”, “Farbfoto - fein”, “Schwarzweiß-Foto”
usw. Sie müssen für einen Bildtyp nur die Einstellung wählen, die den
Scan-Vorgang automatisch für Sie einrichtet. Sie können die Einstellungen
akzeptieren und den Scan-Vorgang starten oder kleine Änderungen an den
Einstellungen vornehmen, bevor Sie starten. Für wiederkehrende ScanVorgänge können Sie eigene Bildtypen erstellen und diese unter einem
Namen speichern, der zusammen mit den benutzerdefinierten angezeigt
wird.
Erweiterter Modus
Der erweiterte Modus bietet zusätzliche Optionen, die es Ihnen
ermöglichen, Scan-Vorgänge mit professioneller Qualität einzurichten. Sie
können präzise Einstellungen verwenden, um den Scan-Bereich im
Vorschaubereich auszuwählen, den Farbmodus und die Auflösung
einzurichten und die Vorteile der großen Auswahl an Farbtönen zu nutzen
(Einstellen von “Kontrast/Helligkeit”, “Gamma”, “Histogramm” und
“Spezial-Farbtonkurve”).
13
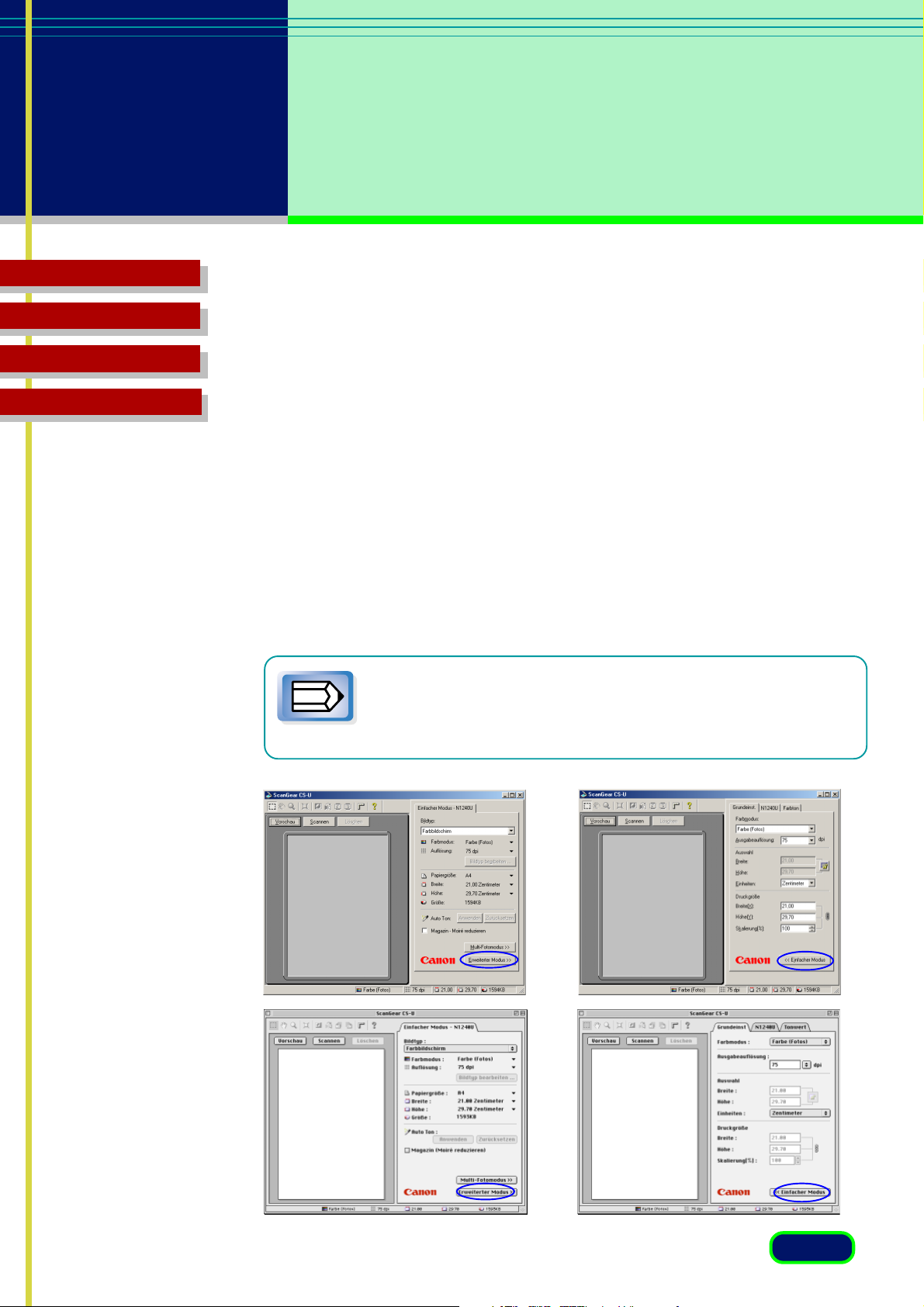
Kapitel 2
“Einfacher Modus”
und “Erweiterter
Modus”
Inhalt
Fehlerbehebung
Glossar
Index
Umschalten zwischen dem einfacher und dem
erweiterter Modus
Sie können zwischen dem einfacher und dem erweiterter Modus wechseln,
indem Sie auf eine Schaltfläche klicken.
• Klicken Sie im Hauptfenster des einfachen Modus auf die Schaltfläche
“Erweiterter Modus”, um das Hauptfenster des erweiterten Modus zu
öffnen.
• Klicken Sie im Hauptfenster des erweiterten Modus auf die
Schaltfläche “Einfacher Modus”, um das Hauptfenster des einfachen
Modus zu öffnen.
Wenn Sie die Einstellungen im einfachen Modus oder im
erweiterten Modus ändern, werden diese auch in den
Einstellungen des jeweils anderen Modus widergespiegelt.
Hinweis
Windows
Macintosh
Erweiterter Modus
Einfacher Modus
14
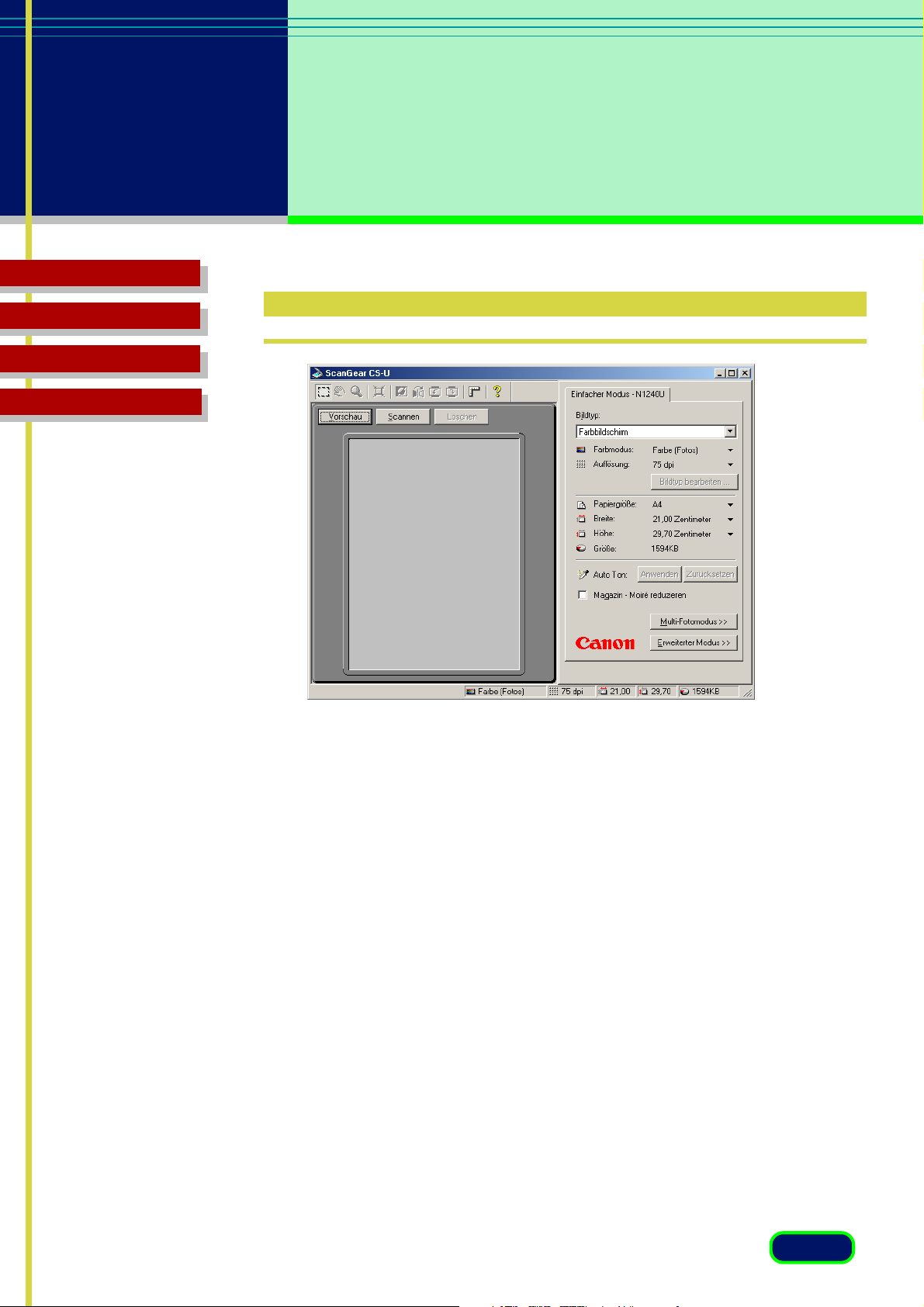
Kapitel 2
“Einfacher Modus”
und “Erweiterter
Modus”
Inhalt
Fehlerbehebung
Glossar
Index
Hauptfenster Einfacher Modus
Das Hauptfenster von ScanGear CS-U besitzt im einfachen Modus nur eine
Seite. Sie heißt Einfacher Modus, gefolgt von dem Namen Ihres Scanners.
Verwenden Sie die Einstellungen in der Seite “Einfacher Modus”, um die
Einstellungen für einen Scan-Vorgang zu wählen.
15
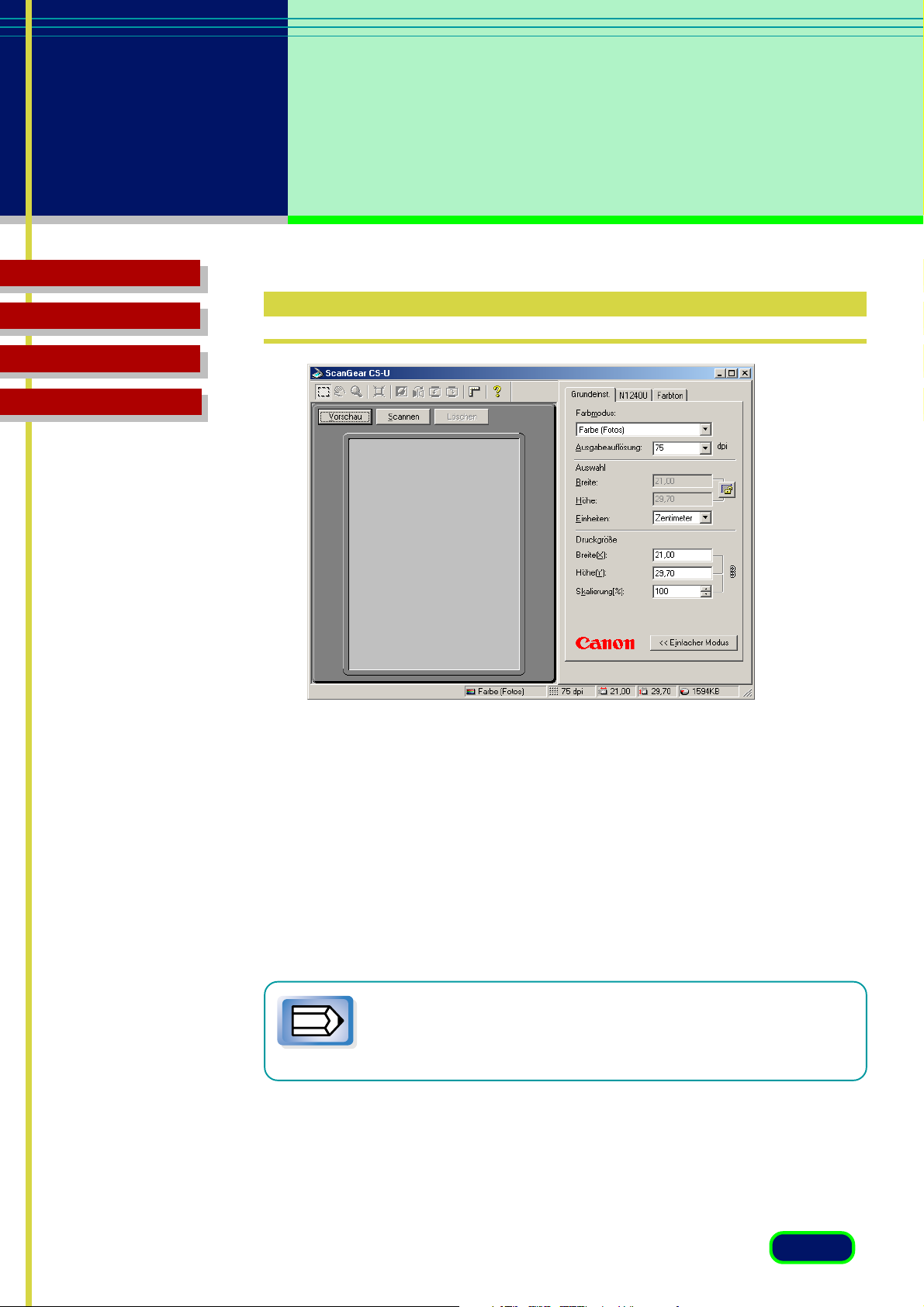
Kapitel 2
“Einfacher Modus”
und “Erweiterter
Modus”
Inhalt
Fehlerbehebung
Glossar
Index
Hauptfenster Erweiterter Modus
Das Hauptfenster von ScanGear CS-U besitzt im erweiterten Modus
zusätzliche Seiten für die Einstellung des Scan-Vorgangs.
Klicken Sie im erweiterten Modus auf das Register “Grundeinstellungen”,
das Register “Farbton” (oder das Register “Halbton”), oder das Register
“Scanner”, um die Seite “Grundeinstellungen”, die Seite “Farbton” (oder
die Seite “Halbton”) bzw. die Seite “Scanner” zu öffnen. Verwenden
Sie die Einstellungen auf diesen Seiten, um die wichtigen Einstellungen für
den Scan-Vorgang vorzunehmen.
Im erweiterten Modus wird der Name Ihres Scanners (N670U/
N676U oder N1240U) auf dem Register der Seite “Scanner”
Hinweis
angezeigt.
16
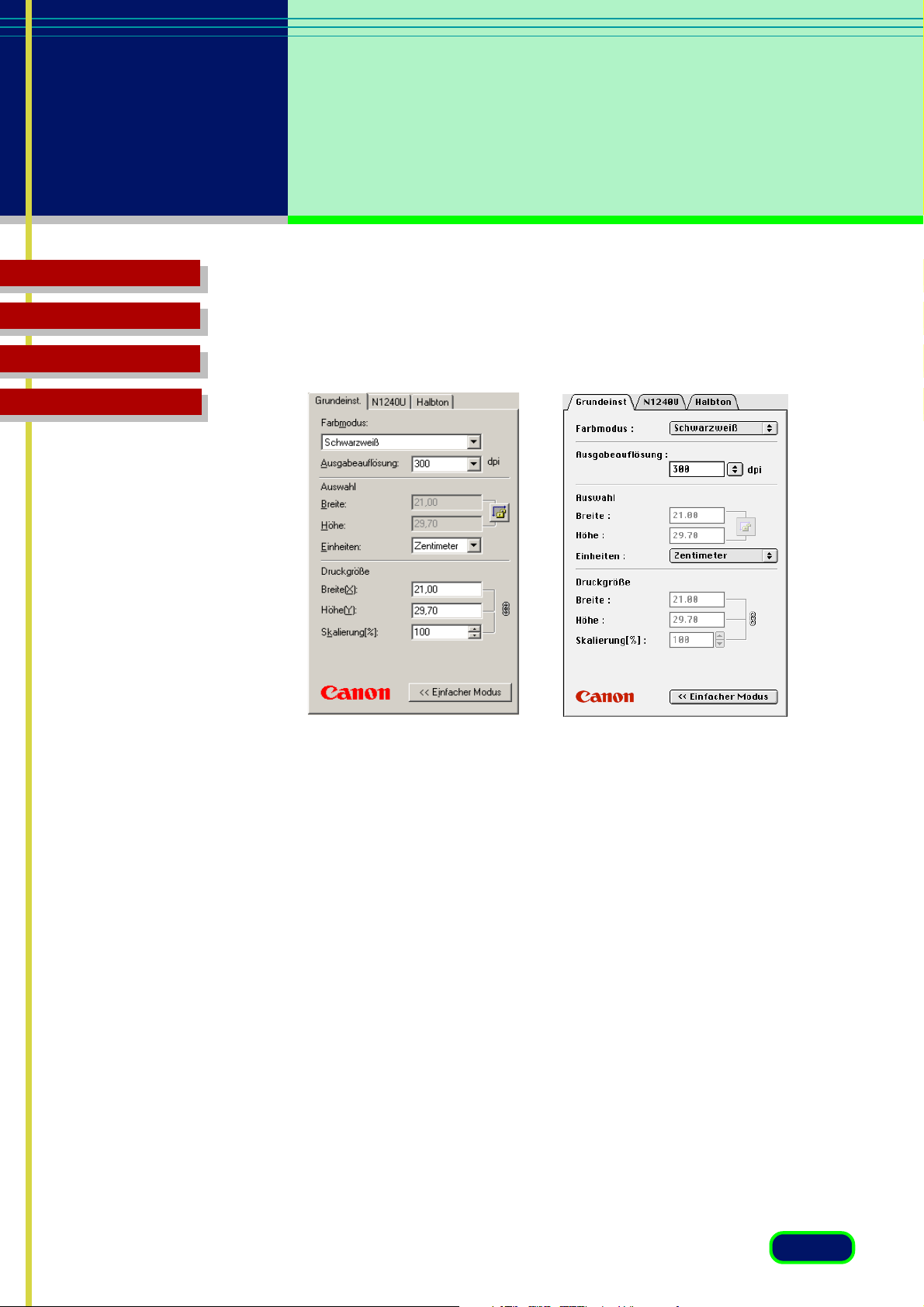
Kapitel 2
“Einfacher Modus”
und “Erweiterter
Modus”
Inhalt
Fehlerbehebung
Glossar
Index
Wenn Sie auf der Seite “Grundeinstellungen” für den Farbmodus die
Option “Schwarzweiß” wählen, wird das Register “Farbton” durch das
Register “Halbton” ersetzt.
Wenn Sie bei Windows als Farbmodus auf der Hauptseite
“Textverbesserung” wählen, werden die Registerkarten “Farbton” und
“Halbton” nicht angezeigt.
17

Kapitel
3
Inhalt
Fehlerbehebung
Glossar
Index
Was befindet sich
auf dem
Bildschirm?
Schließfeld
Symbolleiste
Schaltflächen für das Scannen
Hauptfenster “Einfacher Modus”
Hauptfenster “Erweiterter Modus”
18
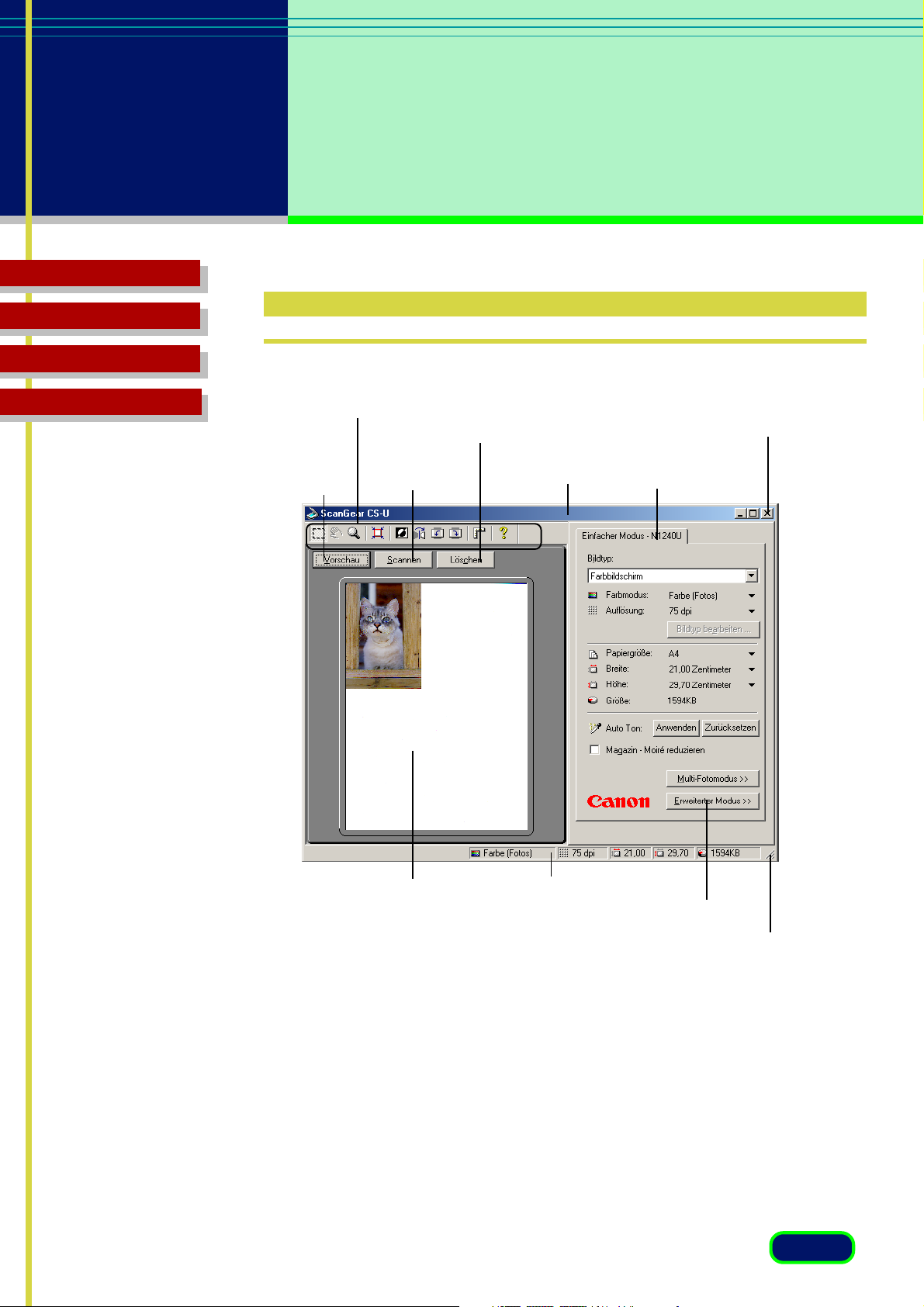
Kapitel 3
Was befindet
sich auf dem
Bildschirm?
Inhalt
Fehlerbehebung
Glossar
Index
Schließfeld
Symbolleiste
Schaltfläche
“Vorschau”
Schaltfläche
“Scannen”
Schaltfläche
“Löschen”
Registerkarte
Einstellungen
Schließfeld
(Bei Macintosh ist das Schließfeld
oben links im Fenster.)
Register
“Einstellung”
Vorschaubereich
Statuszeile
Schaltfläche für Moduswechsel
Fenstergröße-Änderungsecke
19
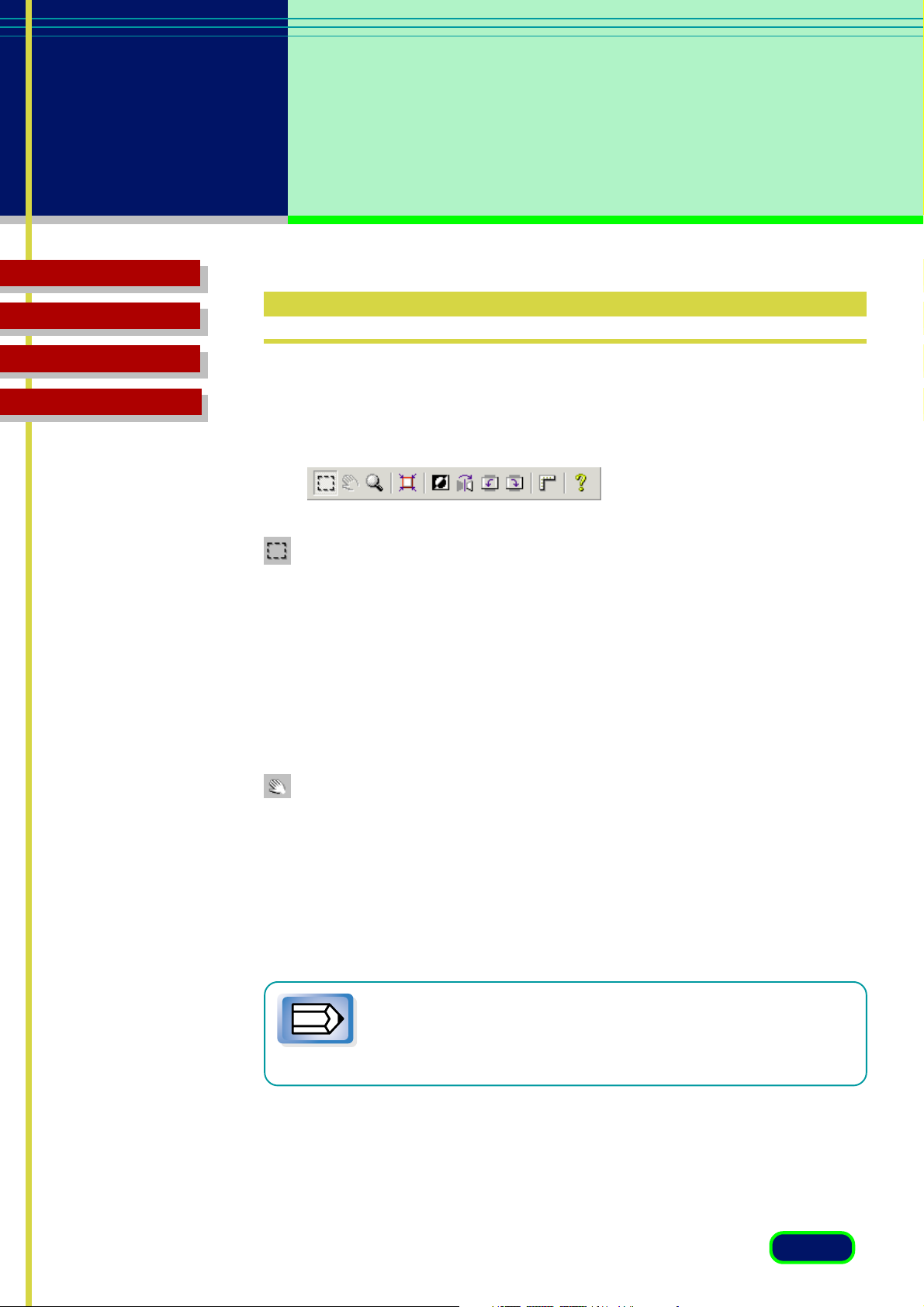
Kapitel 3
Was befindet
sich auf dem
Bildschirm?
Inhalt
Fehlerbehebung
Glossar
Index
Symbolleiste
Die Schaltflächen auf der Symbolleiste helfen Ihnen, wichtige Aufgaben
auszuführen, z.B. Scan-Bereiche zu bestimmen und Bilder zu bewegen und
zu vergrößern.
Schaltfläche “Beschneiden”
Klicken Sie auf die Schaltfläche “Beschneiden”, und ziehen Sie den
Mauszeiger in eine beliebige Richtung, um ein Rechteck um den
gewünschten Scan-Bereich zu ziehen. Dies verkürzt die für das Scannen
benötigte Zeit, da Sie nur den benötigten Teil des Bilds und nicht den
gesamten Bereich scannen bzw. eine Vorschau erstellen. Um diese
Eingrenzung aufzuheben, klicken Sie auf eine Stelle außerhalb der
Eingrenzung.
Schaltfläche “Bild verschieben”
Verwenden Sie die Schaltfläche “Bild verschieben”, wenn Sie das Bild nach
oben oder unten bzw. nach rechts oder links verschieben möchten,
nachdem das Vorschaubild über die Schaltfläche “Zoomen” so vergrößert
wurde, dass es nicht mehr im Ganzen angezeigt werden kann. Klicken Sie
auf die Schaltfläche “Bild verschieben”, und verschieben Sie das Bild mit
dem Handzeiger.
Die Schaltfläche “Bild verschieben” ist inaktiv, wenn das Bild
nicht vergrößert wurde und vollständig im Vorschaubereich
Hinweis
angezeigt wird.
20
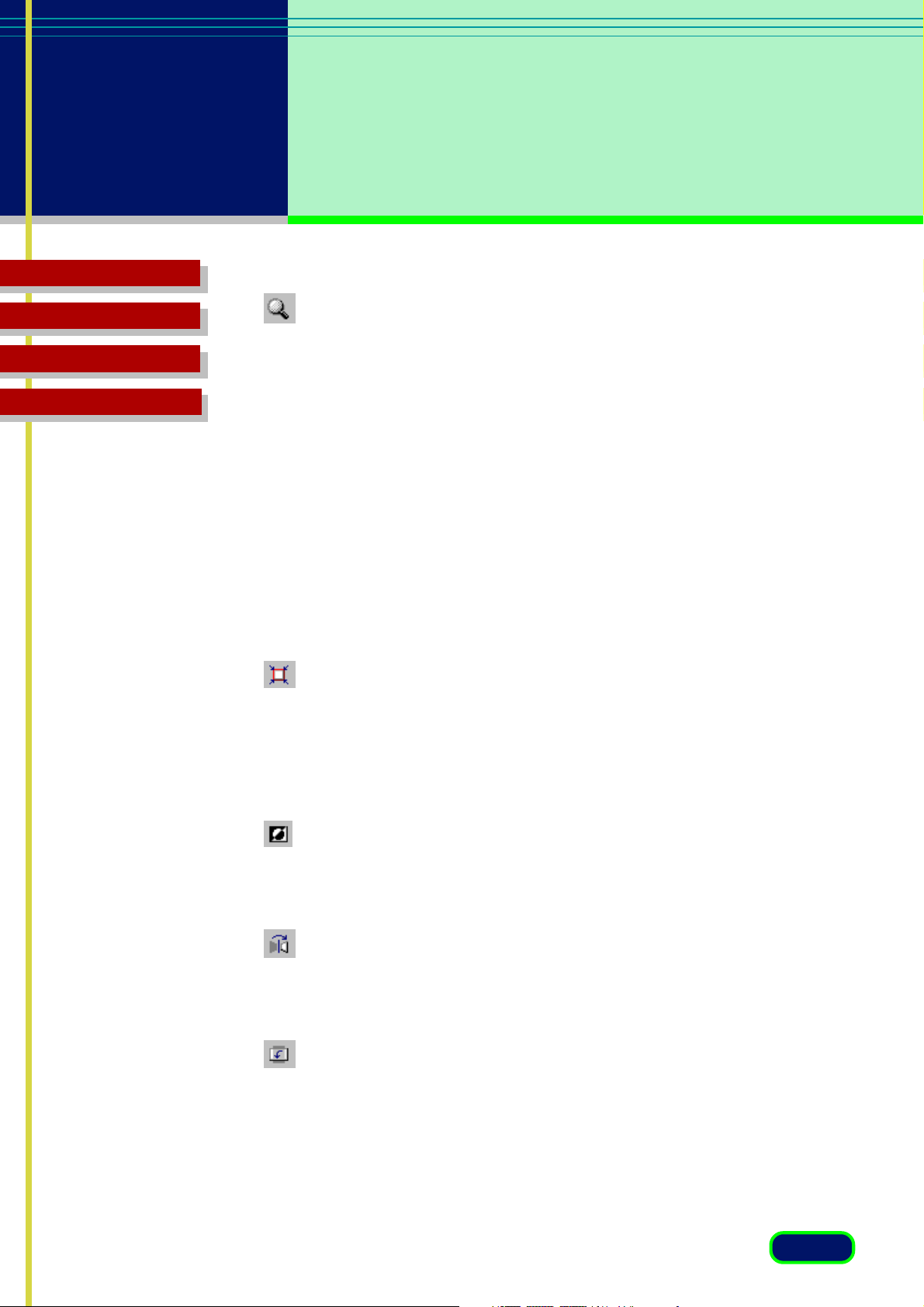
Kapitel 3
Was befindet
sich auf dem
Bildschirm?
Inhalt
Fehlerbehebung
Glossar
Index
Schaltfläche “Zoomen”
Klicken Sie auf die Schaltfläche “Zoomen” und anschließend mit der linken
oder rechten Maustaste, um die Größe des Bilds im Vorschaubereich zu
ändern.
• Um das Bild zu vergrößern, klicken Sie auf die Schaltfläche “Zoomen”
und anschließend mit der linken Maustaste (Windows) / mit der
Maustaste (Macintosh) auf den zu betrachtenden Bildbereich.
Sie können diesen Vorgang wiederholen, bis Sie das Bild um ein
Vierfaches des Vorschauformats vergrößert haben.
• Um die Vergrößerung des Bilds zu verringern, klicken Sie auf die
Schaltfläche “Zoomen” und anschließend mit der rechten Maustaste
(Windows) / mit der Maustaste bei gleichzeitig gedrückter Wahltaste
(Macintosh) auf das vergrößerte Bild.
Schaltfläche “Auto-Schnitt”
Nachdem Sie auf die Schaltfläche “Beschneiden” geklickt und ein Rechteck
um den gewünschten Scan-Bereich gezogen haben, klicken Sie auf die
Schaltfläche “Auto-Schnitt”, um das Rechteck optimal an den Scan-Bereich
anzupassen.
Schaltfläche “Negativ/Positiv”
Klicken Sie auf die Schaltfläche “Negativ/Positiv”, um die Farben
umzukehren und ein Negativ des Bilds zu erstellen.
Schaltfläche “Spiegel”
Klicken Sie auf die Schaltfläche “Spiegel”, um das Bild horizontal wie ein
Spiegelbild zu kippen.
Schaltfläche “Nach links drehen”
Klicken Sie auf die Schaltfläche “Nach links drehen”, um das gescannte Bild
um 90 Grad nach links (gegen den Uhrzeigersinn) zu drehen. Klicken Sie
wiederholt auf diese Schaltfläche, um das Bild weiter nach links zu drehen.
21
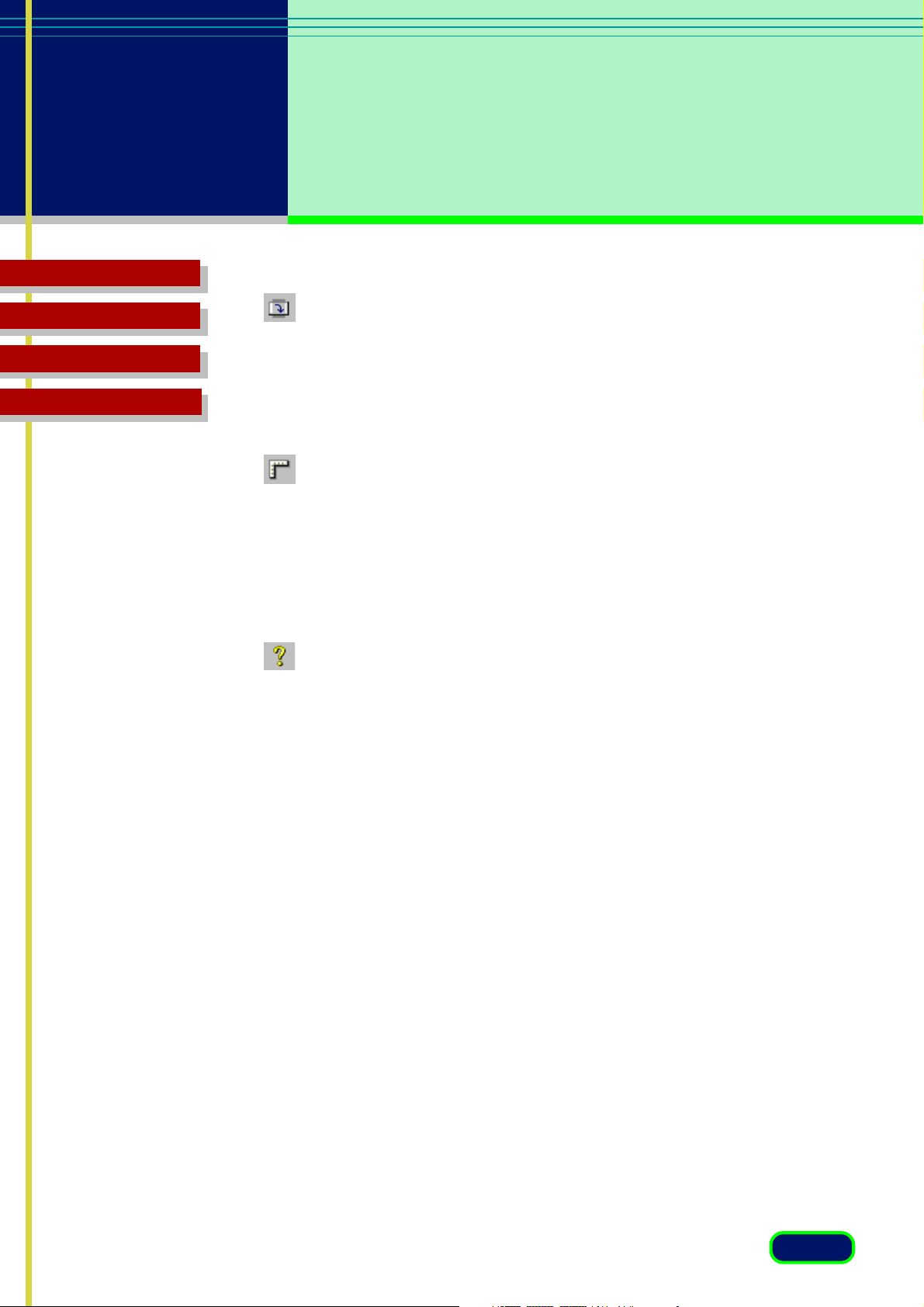
Kapitel 3
Was befindet
sich auf dem
Bildschirm?
Inhalt
Fehlerbehebung
Glossar
Index
Schaltfläche “Nach rechts drehen”
Klicken Sie auf die Schaltfläche “Nach rechts drehen”, um das gescannte
Bild um 90 Grad nach rechts (im Uhrzeigersinn) zu drehen. Klicken Sie
wiederholt auf diese Schaltfläche, um das Bild weiter nach rechts zu
drehen.
Schaltfläche “Lineale”
Klicken Sie auf die Schaltfläche “Lineale”, um ein Lineal im Vorschaubereich
anzuzeigen. Es ist hilfreich beim Festlegen der Bildgröße und des ScanBereichs. Um die Maßeinheiten des Lineals zu wählen, klicken Sie in der
Registerkarte “Grundeinstellungen” auf den abwärts gerichteten Pfeil
unter “Einheiten” und wählen die Maßeinheiten aus der Dropdown-Liste.
Schaltfläche “Hilfe”
Windows : Klicken Sie auf die Schaltfläche “Hilfe”, um die Online-Hilfe
von ScanGear CS-U anzuzeigen.
Macintosh : Klicken Sie auf die Schaltfläche “Hilfe” um die Ballon-Hilfe
anzuzeigen/zu schließen.
22

Kapitel 3
Was befindet
sich auf dem
Bildschirm?
Inhalt
Fehlerbehebung
Glossar
Index
Schaltflächen für das Scannen
Schaltfläche “Vorschau”
Klicken Sie auf die Schaltfläche “Vorschau”, um eine Vorschau des Bilds zu
erstellen und im Vorschaubereich anzuzeigen. Dies unterstützt Sie bei der
Entscheidung, ob Sie Anpassungen vornehmen oder Spezialeffekte
anwenden möchten. Klicken Sie nach Beschneiden des Vorschaubilds auf
diese Schaltfläche um die vergrößerte Vorschau durchzuführen.
Nachdem Sie auf die Schaltfläche “Vorschau” geklickt haben,
ändert sie sich in die Schaltfläche “Abbrechen”. Klicken Sie auf
Hinweis
Klicken Sie auf die Schaltfläche “Scannen”, um das Bild auf dem Scanner
mit beliebigen Spezialeffekten oder vorgenommenen Änderungen zu
scannen und das gescannte Bild an die Anwendungssoftware
weiterzuleiten, von der aus Sie ScanGear CS-U gestartet haben.
die Schaltfläche “Abbrechen”, um den Vorschauscan
abzubrechen.
Schaltfläche “Scannen”
Nachdem Sie auf die Schaltfläche “Scannen” geklickt haben, wird
das Dialogfeld “Scannen” angezeigt. Klicken Sie in diesem
Hinweis
Klicken Sie auf die Schaltfläche “Löschen“ um die Einstellungen für das Bild
im Vorschaubereich zu löschen. Dadurch wird das Bild selbst nicht gelöscht.
Hinweis
Dialogfeld auf die Schaltfläche “Abbrechen”, um den ScanVorgang abzubrechen.
Schaltfläche “Löschen”
Klicken der Schaltfläche “Löschen” während “Strg” (Windows)
/ Befehlstaste (Macintosh) gedrückt wird, löscht das Bild im
Vorschaubereich.
23
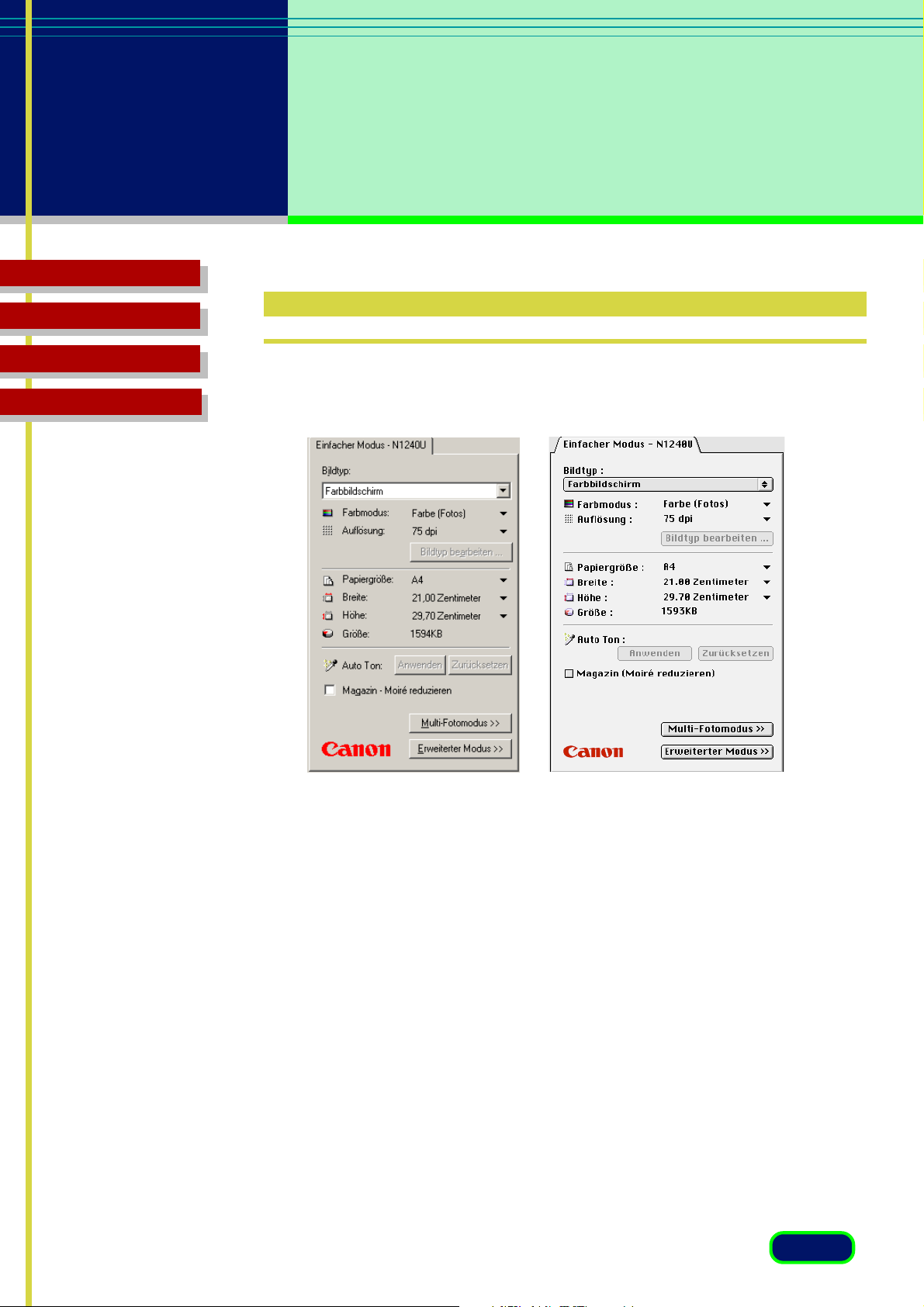
Kapitel 3
Was befindet
sich auf dem
Bildschirm?
Inhalt
Fehlerbehebung
Glossar
Index
Hauptfenster “Einfacher Modus”
Im Hauptfenster steht im einfachen Modus nur die Seite “Einfacher
Modus” zur Verfügung.
Bildtyp
Wenn Sie den Bildtyp auf der Grundlage des Verwendungszwecks des
gescannten Bilds wählen, werden die Einstellungen “Farbmodus” und
“Auflösung” automatisch für optimale Scan-Ergebnisse eingestellt.
Nachfolgend finden Sie eine Zusammenfassung der verfügbaren Bildtypen
für den Farbmodus und die Auflösung des Bilds.
•“Farbbildschirm” (Farbe, 75 dpi):
Verwenden Sie diese Einstellung, um das Original so zu scannen, wie es
auf dem Bildschirm angezeigt wird.
•“Farbfoto” (Farbe, 150 dpi):
Verwenden Sie diese Einstellung, um Farbfotos zu scannen.
•“Farbfoto fein” (Farbe, 300 dpi):
Verwenden Sie diese Einstellung, um Farbfotos in höchster Qualität zu
scannen.
24
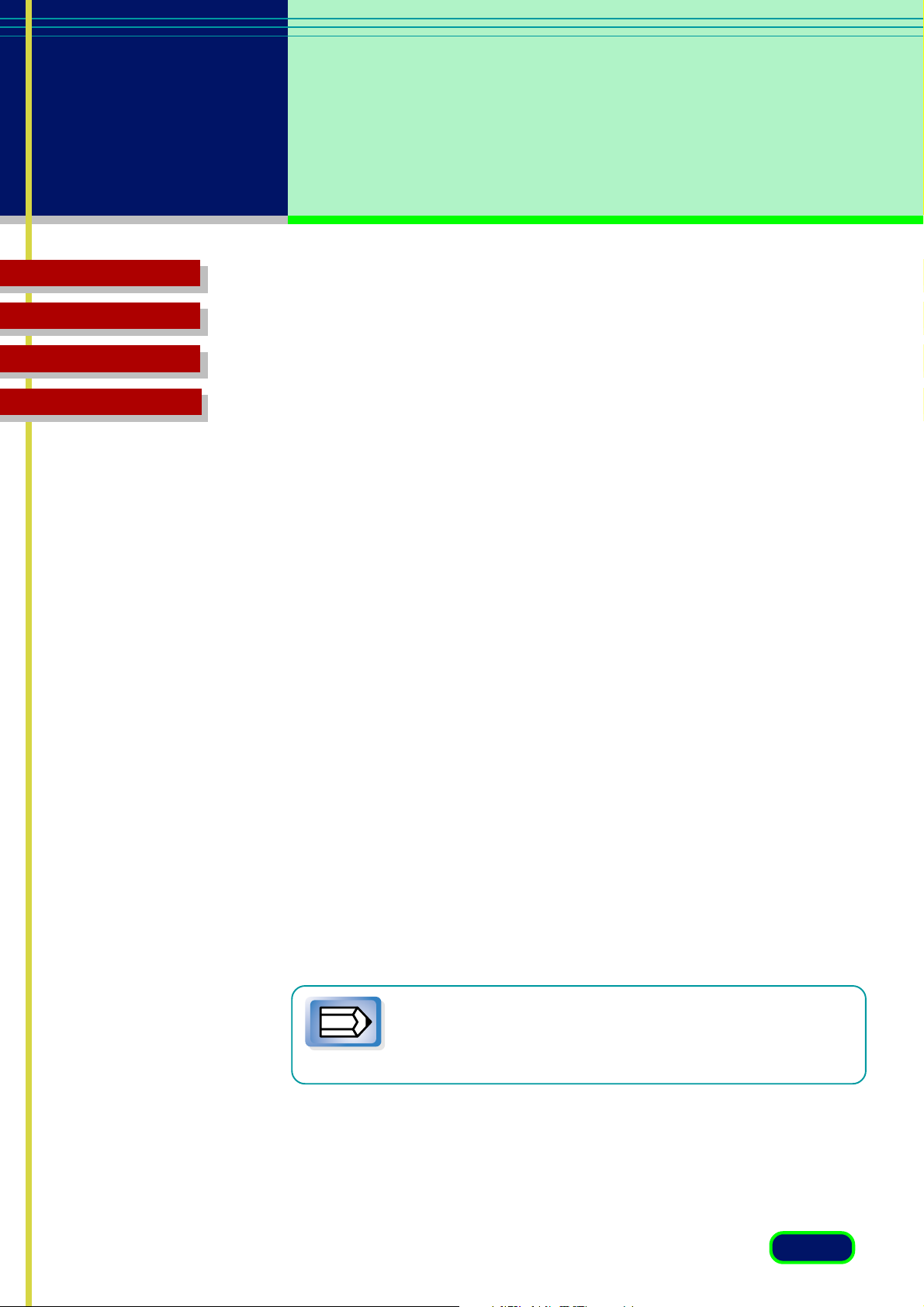
Kapitel 3
Was befindet
sich auf dem
Bildschirm?
Inhalt
Fehlerbehebung
Glossar
Index
•“BJ-Drucker” (Farbe, 360 dpi):
Verwenden Sie diese Einstellung, um ein farbiges Original zu scannen,
das Sie auf einem Tintenstrahldrucker in höchster Qualität ausdrucken
möchten.
•“Schwarzweißfoto” (Graustufen, 150 dpi):
Verwenden Sie diese Einstellung, um Schwarzweiß-Fotos mit
verschiedenen Graustufen zu scannen.
•“Schwarzweißfoto fein” (Graustufen, 300 dpi):
Verwenden Sie diese Einstellung, um Schwarzweiß-Fotos mit
verschiedenen Graustufen in höchster Qualität zu scannen.
•“Strichzeichnung” (Schwarzweiß, 300 dpi):
Verwenden Sie diese Einstellung, um Schwarzweiß-Vorlagen mit
grafischen Inhalten zu scannen.
•“Laser-Drucker” (Schwarzweiß, 600 dpi):
Verwenden Sie diese Einstellung, wenn Sie ein schwarzweißes Original
scannen möchten, das Sie auf einem Schwarzweiß-Laserdrucker
ausdrucken möchten.
•“FAX” (Textverbesserung für Windows / Schwarzweiß für
Macintosh, 200 dpi):
Verwenden Sie diese Einstellung, wenn Sie ein Original scannen, das
Sie als Fax senden möchten.
•“OCR” (Textverbesserung für Windows / Schwarzweiß für
Macintosh, 300 dpi):
Verwenden Sie diese Einstellung, wenn Sie Text in eine
OCR-Anwendung importieren möchten.
Bei Macintosh wird als Farbmodus “Schwarzweiß” statt
“Textverbesserung” verwendet.
Hinweis
Die Reihenfolge der Optionen ist anders als bei Windows.
25
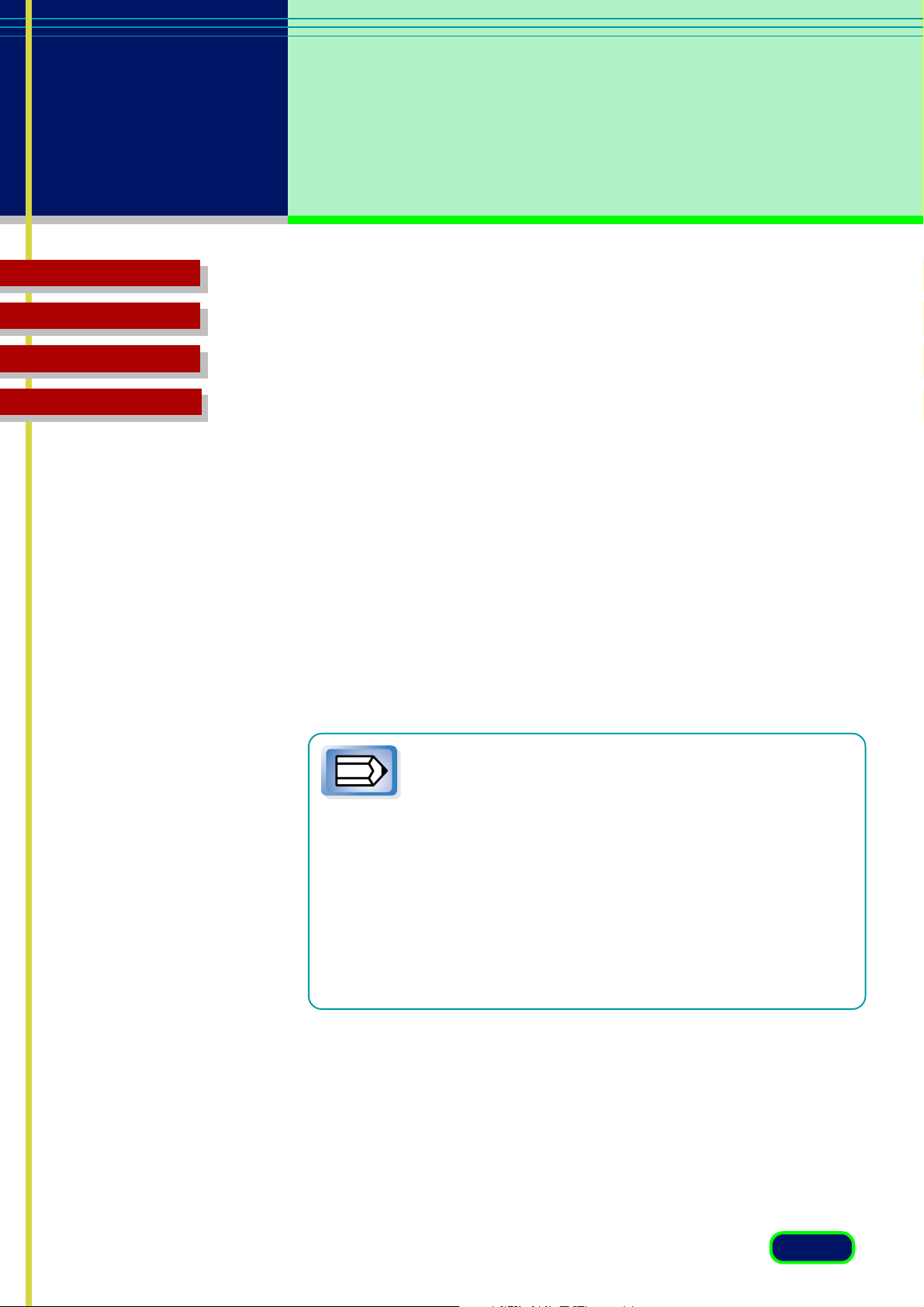
Kapitel 3
Was befindet
sich auf dem
Bildschirm?
Inhalt
Fehlerbehebung
Glossar
Farbmodus
Zeigt die Einstellung für den Farbmodus des aktuellen Bildtyps. Der Modus
kann auf eine der angegebenen Einstellungen vorgewählt werden.
• “Schwarzweiß” Das Bild wird schwarzweiß gescannt.
Index
• “Graustufen” Das Bild wird schwarzweiß gescannt. Wenn das
Original jedoch farbig ist, werden die meisten Farben als Grautöne
wiedergegeben.
• “Farbe (Fotos)” Das Bild wird farbig gescannt.
• “Farbe (Dokumente)” Für bestmögliche Farbqualität für Dokumente.
Scan-Geschwindigkeit bei dieser Einstellung ist langsamer als bei Farbe
(Fotos).
• “Textverbesserung (nur für Windows)” Die Graustufen des Bilds
werden mit Hilfe der Canon Image Trust-Technologie in ScharzweißBilder umgewandelt. Durch diese Einstellung wird Text schärfer
abgebildet und so von OCR-Anwendungen leichter erkannt.
• Die Option “Textverbesserung” benötigt mehr Zeit als
die Einstellung “Schwarzweiß”, weil die Digitalisierung
Hinweis
des gescannten Bilds durchgeführt wird, nachdem es
in Graustufen gescannt wurde.
• Bei Auswahl von “Farbmodus” werden die “Farbton”
im “Erweiterten Modus” automatisch gelöscht.
• Bei Auswahl von “Schwarzweiß” oder
“Textverbesserung” gilt die Auflösung 300 dpi. Bei
einer anderen Einstellung als “Schwarzweiß” oder
“Textverbesserung” wird die Auflösung in “Bildtyp”
automatisch auf die Grundeinstellung zurückgesetzt.
26
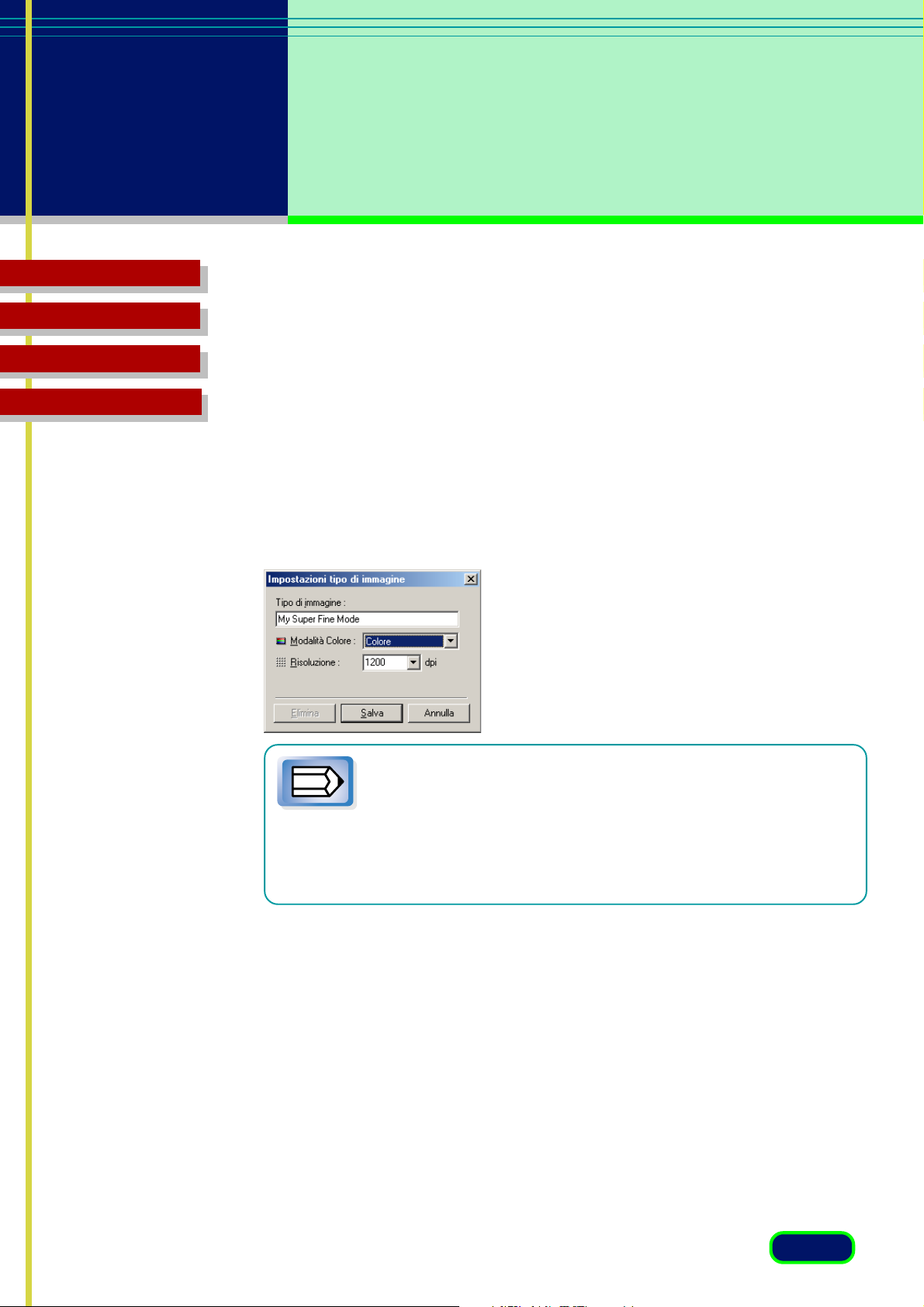
Kapitel 3
Was befindet
sich auf dem
Bildschirm?
Inhalt
Fehlerbehebung
Glossar
Auflösung
Zeigt die Einstellung für die Auflösung des aktuellen Bildtyps. Der Modus
kann auf eine der vorgegebenen Einstellungen eingestellt werden.
Index
Schaltfläche “Bildtyp bearbeiten”
Klicken Sie auf den abwärts gerichteten Pfeil für den Bildtyp, und wählen Sie
“Benutzerdefiniert” (oder eine vorher gespeicherte benutzerdefinierte
Auswahl), und klicken Sie auf die Schaltfläche “Bildtyp bearbeiten”, um das
Dialogfeld “Bildtyp bearbeiten” zu öffnen. In diesem Dialogfeld können Sie Ihre
eigenen benutzerdefinierten Einstellungen erstellen. Sie können bis zu 12
eigene benutzerdefinierte Einstellungen erstellen und speichern.
Die Schaltfläche “Bildtyp bearbeiten” ist inaktiv, bis Sie den
Bildtyp “Benutzerdefiniert” (oder eine vorher gespeicherte
Hinweis
benutzerdefinierte Einstellung) aus der Dropdown-Liste “Bildtyp”
wählen. Diese Schaltfläche wird auch aktiviert, wenn Sie einen
vordefinierten Bildtyp gewählt und die Einstellung “Farbmodus”
oder “Auflösung” geändert haben.
27
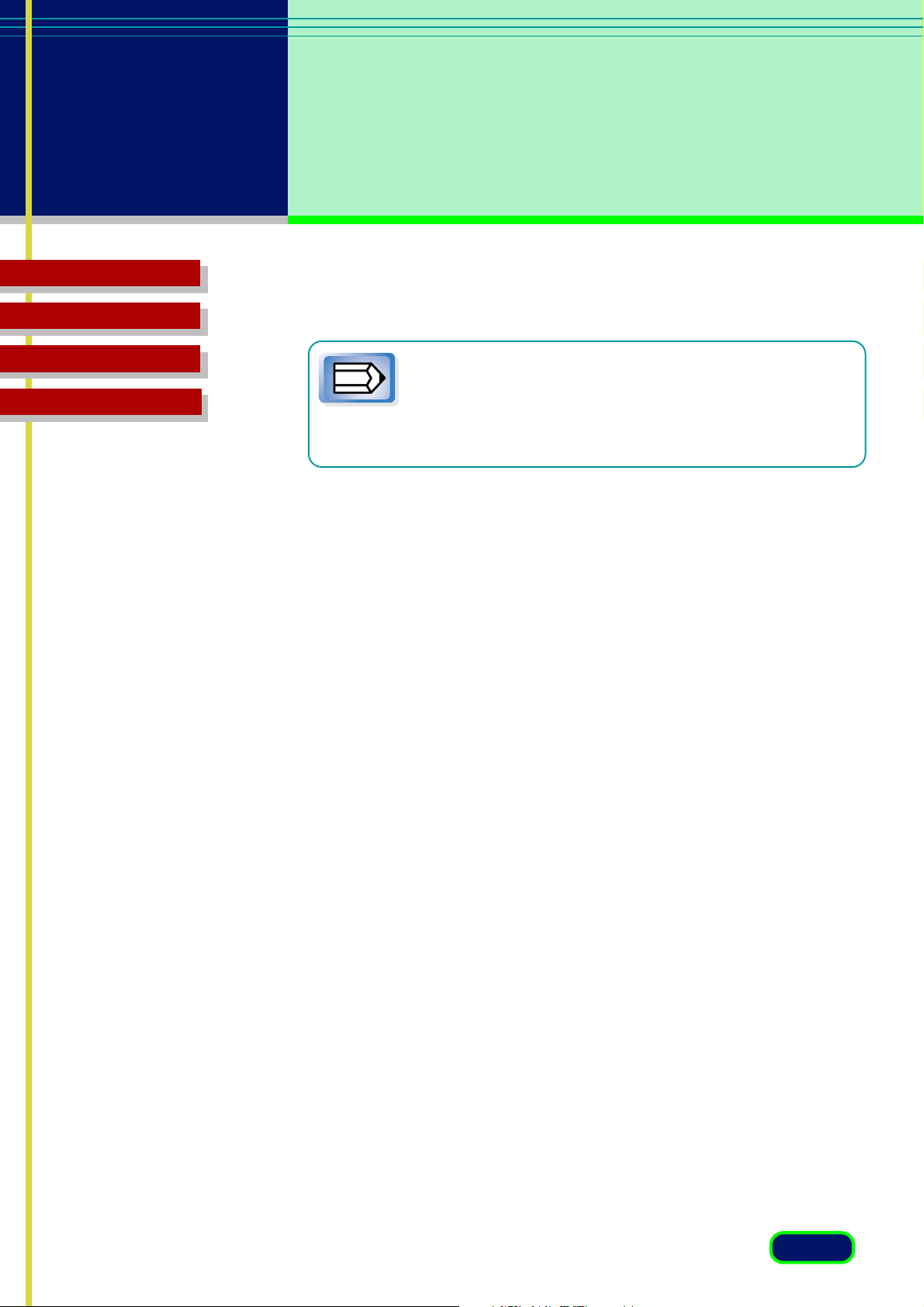
Kapitel 3
Was befindet
sich auf dem
Bildschirm?
Inhalt
Fehlerbehebung
Papiergröße
Legt die Papiergröße für das zu scannende Bild fest.
Glossar
Index
Das Ändern der Papiergröße leert den Vorschaubereich
und löscht alle Einstellungen, die Sie über die
Hinweis
• “Visitenkarte”
• “Statement”
• “B5”
• “Executive”
• “Letter”
• “A4”
• “L Portrait”
• “L Landschaft”
• “LL Portrait”
• “LL Landschaft”
• “Postkarte (6”x4”)”
• “Auflagefläche”
Breite
Zeigt die Breite des aktuellen Scan-Bereichs im Vorschaubereich an. Sie
können die Maßeinheiten für den Scan-Bereich ändern.
Schaltflächen der Werkzeugleiste und der Seite “Farbton”
vorgenommen haben.
Höhe
Zeigt die Höhe des aktuellen Scan-Bereichs im Vorschaubereich an. Sie
können die Maßeinheiten für den Scan-Bereich ändern.
Größe
Zeigt die geschätzte Dateigröße für das Bild im Vorschaubereich an.
28
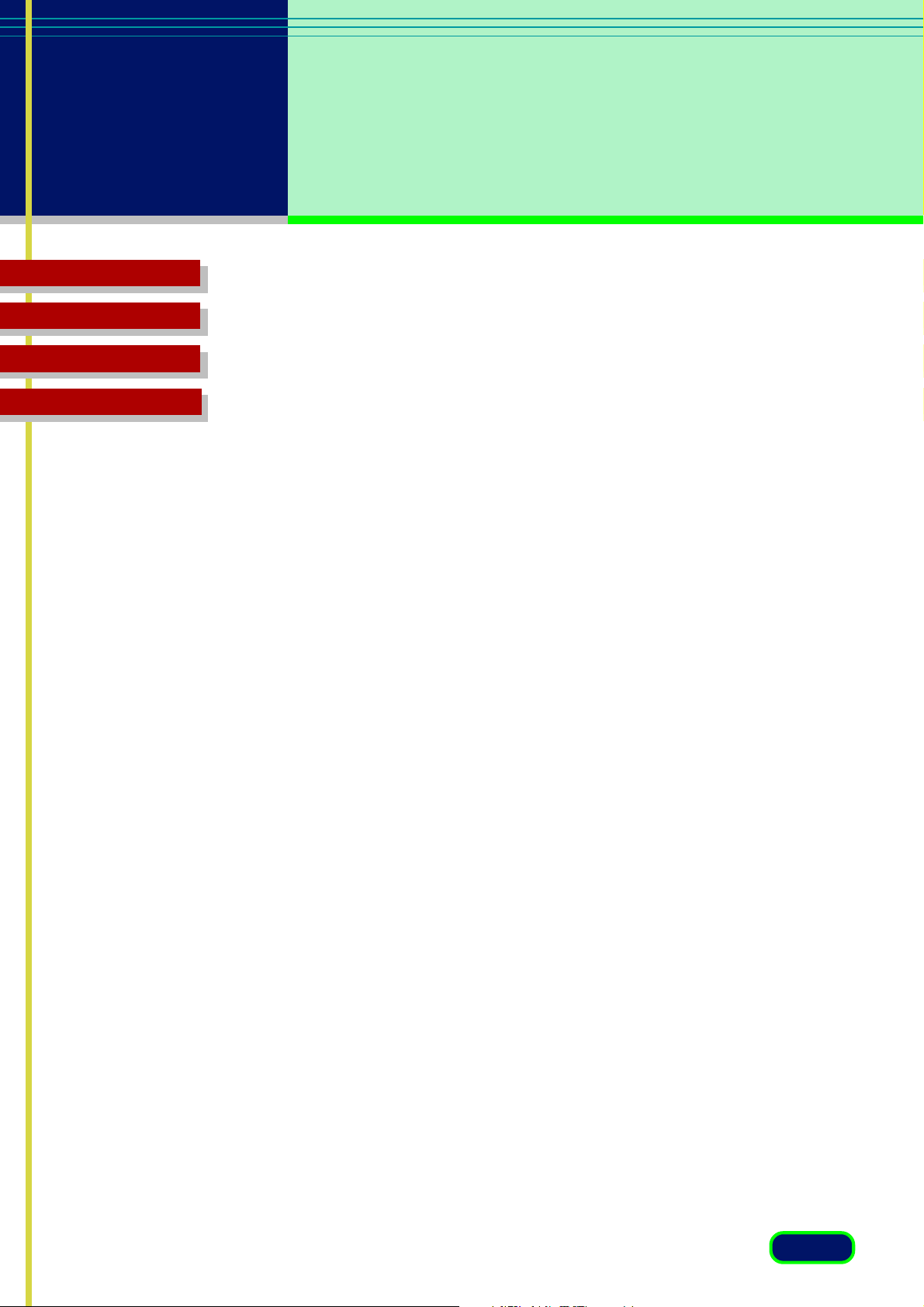
Kapitel 3
Was befindet
sich auf dem
Bildschirm?
Inhalt
Fehlerbehebung
Glossar
Index
Auto Ton
Klicken Sie auf die Schaltfläche “Anwenden”, damit ScanGear CS-U
automatisch den Farbton eines vorgescannten Farbbilds innerhalb des
Ausschnittbereichs anpasst. “Auto Ton” ist nur verfügbar, wenn “Farbe”
oder “Graustufen” auf der Hauptseite gewählt wurde und “Canon
ColorGear Farbanpassung” (Windows) / “ColorSync Farbanpassung”
(Macintosh) auf der Seite “Scanner” nicht gewählt ist.
Klicken Sie auf die Schaltfläche “Zurücksetzen” um “Auto Ton”
zurückzusetzen.
Magazin-Moiré reduzieren
Klicken Sie auf dieses Kontrollkästchen, wenn Sie eine Reduzierung der
Moiré-Effekte zur Verbesserung der allgemeinen Bildqualität durchführen
möchten. Moiré-Effekte sind Punktmuster, die die Bearbeitung der Bilder zu
professionellen Zwecken beeinträchtigen und normalerweise durch
Bewegungen hervorgerufen werden, die beim Scannen von Zeitungen,
Büchern, Zeitschriften usw. auftreten.
Dieses ist die gleiche Funktion wie die Funktion “Glätten” im erweiterten
Modus.
Multi-Fotomodus
Klicken Sie auf diese Schaltfläche um einen Scan im “Multi-Fotomodus”
einzuleiten.
“Multi-Fotomodus” ist eine Funktion zum Scannen von zwei oder mehr
Fotos in einem Arbeitsgang. Alle gescannten Bilder erscheinen einzeln in
einem neuen Fenster der Anwendung. Bei schiefer Positionierung der Fotos
richtet diese Funktion sie automatisch korrekt aus.
Einzelheiten siehe Kapitel 5. (☞S.66)
29
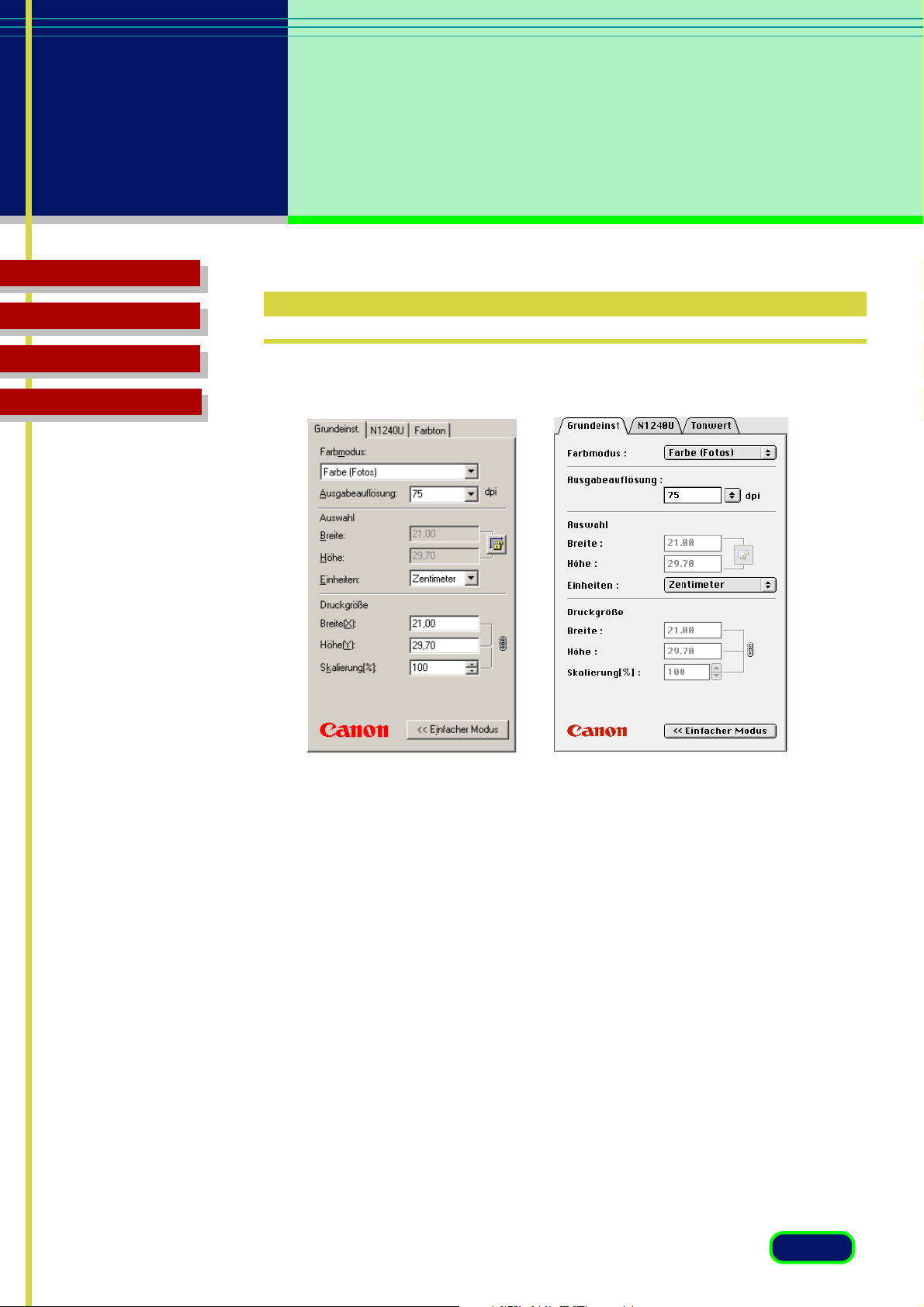
Kapitel 3
Was befindet
sich auf dem
Bildschirm?
Inhalt
Fehlerbehebung
Glossar
Index
Hauptfenster “Erweiterter Modus”
Die Seite “Hauptseite”
Farbmodus
Der Farbmodus bestimmt, wie das Original gescannt wird: Schwarzweiß,
Graustufen, Farbe usw. Klicken Sie auf den abwärts gerichteten Pfeil, und
wählen Sie eine Einstellung aus der Dropdown-Liste.
• “Schwarzweiß” Das Bild wird schwarzweiß gescannt.
• “Graustufen” Das Bild wird schwarzweiß gescannt. Wenn das
Original jedoch farbig ist, werden die meisten Farben als Grautöne
wiedergegeben.
• “Farbe (Fotos)” Das Bild wird farbig gescannt.
• “Farbe (Dokumente)” Für bestmögliche Farbqualität für Dokumente.
Scan-Geschwindigkeit bei dieser Einstellung ist langsamer als bei Farbe
(Fotos).
• “Textverbesserung (nur für Windows)” Die Graustufen des Bilds
werden mit Hilfe der Canon Image Trust-Technologie in SchwarzweißBilder umgewandelt. Durch diese Einstellung wird Text schärfer
abgebildet und so von OCR-Anwendungen leichter erkannt.
30
 Loading...
Loading...