Canon CANOSCAN N670U, CANOSCAN N676U, CANOSCAN N1240U User Manual [it]
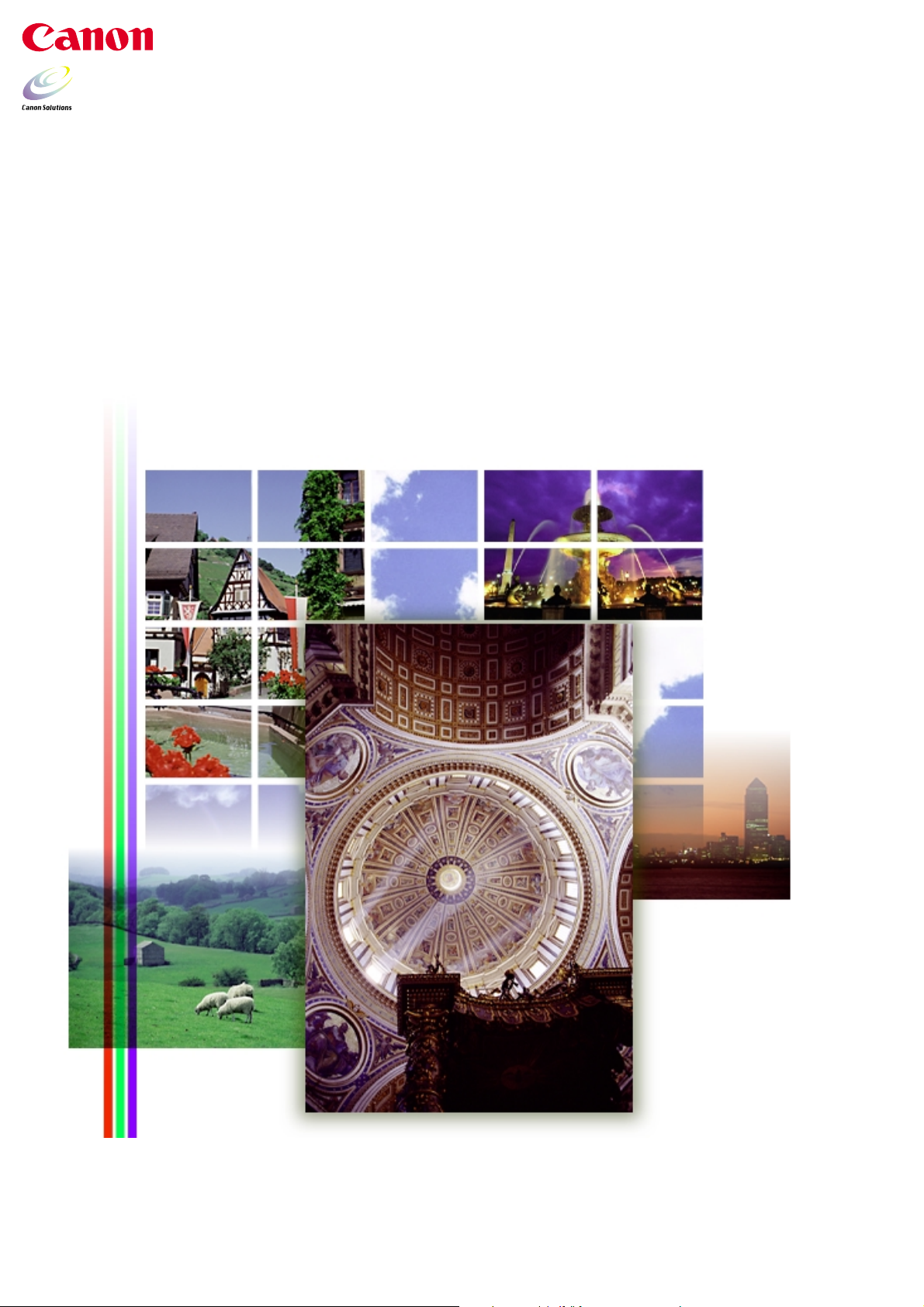
ScanGear CS-U 6.2
Manuale dell’Utente
Per Scanner a colori CanoScan N670U/N676U/N1240U
per Windows
per Macintosh (versione inglese)
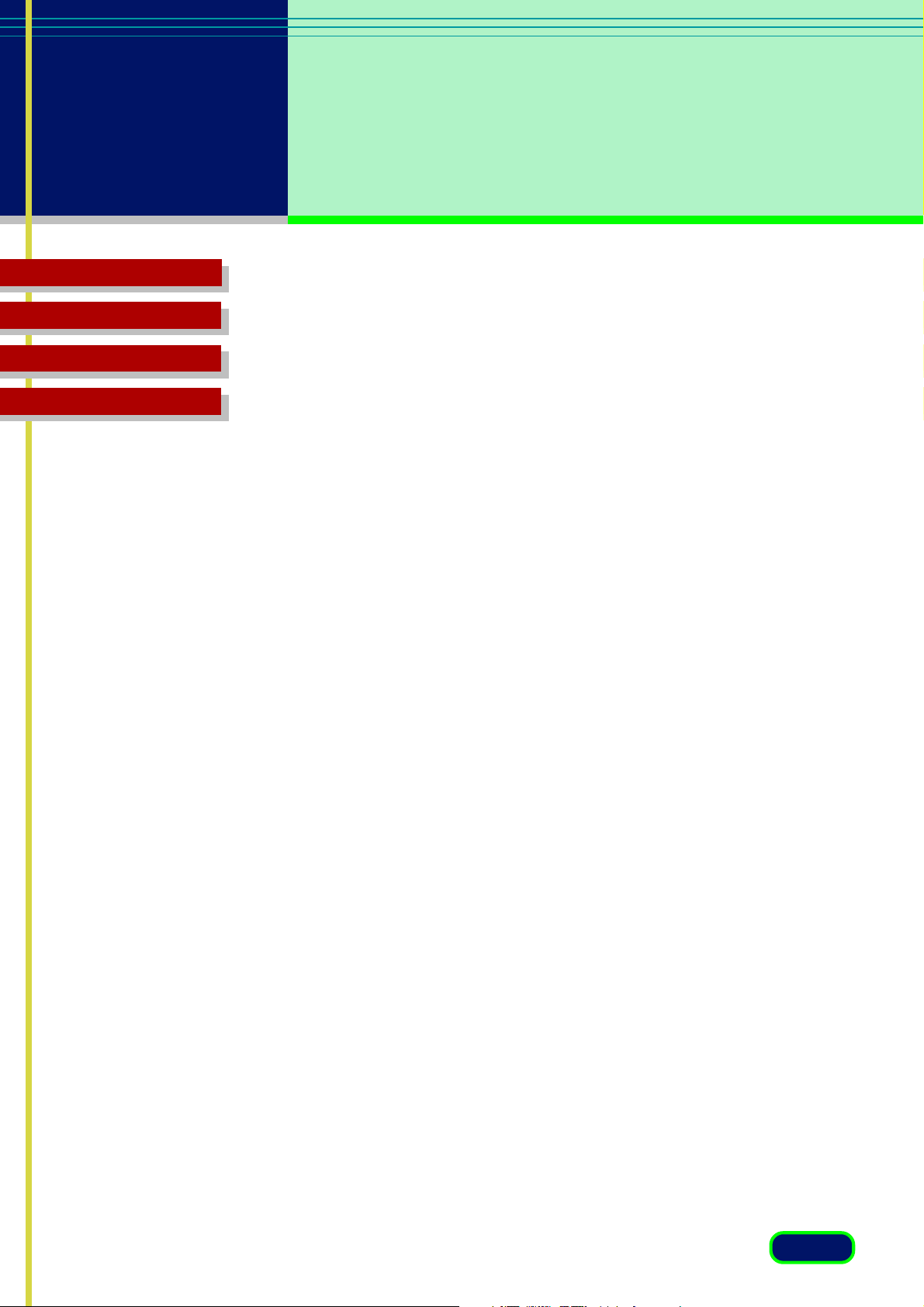
Sommario
Risoluzione dei problemi
Glossario
Indice
Copyright
Canon Inc. ©2001
Questo manuale è protetto da copyright con tutti i diritti riservati. Secondo
le leggi sul copyright, questo manuale non può essere copiato, in parte o
per intero, senza il consenso scritto di Canon Inc. La legge intende come
copia anche la traduzione in un’altra lingua o formato.
Riguardo alla cattura dello schermo
In questo manuale, la maggior parte delle immagini di cattura dello
schermo è stata catturata con Windows Millennium Edition (Me). Se si
utilizza un altro Windows o Macintosh, Quando si usa Windows 98,
Windows 2000 Professional o Macintosh, schermate sono leggermente
diverse da quelle in questo manuale.
Microsoft e Windows sono marchi registrati di Microsoft Corporation negli
Stati Uniti e in altri paesi.
Macintosh, Power Macintosh, Mac OS e ColorSync sono marchi di Apple
Computer, Inc., registrati negli Stati Uniti e in altri paesi.
iMac è un marchio di Apple Computer, Inc.
Adobe ® e Adobe ® Photoshop sono marchi di Adobe Systems
Incorporated.
Canon e CanoScan sono marchi registrati di Canon, Inc.
ColorGear e ImageTrust sono marchi registrati di Canon Inc.
Tutti gli altri nomi sono marchi registrati delle rispettive società.
2
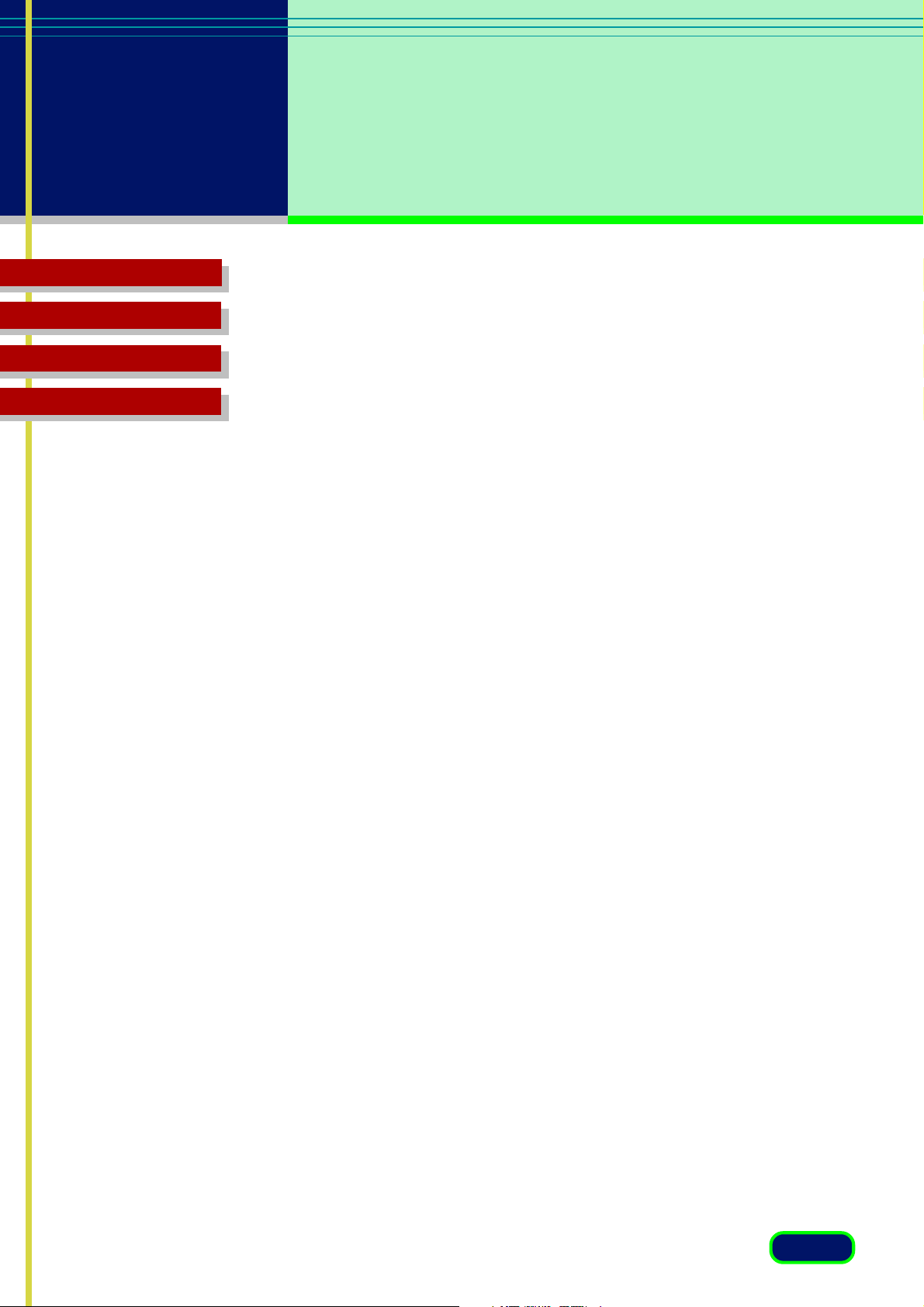
Sommario
Risoluzione dei problemi
Glossario
Indice
Capitolo 1 Prima di iniziare ......................................5
Benvenuti in ScanGear CS-U 6.2 ....................................................6
Requisiti di sistema ......................................................................... 7
Windows .................................................................................. 7
Macintosh ................................................................................8
Avviare e Chiudere ScanGear CS-U................................................ 9
Windows .................................................................................. 9
Macintosh ..............................................................................10
Come ottenere aiuto in ScanGear CS-U ......................................11
Windows ................................................................................ 11
Macintosh ..............................................................................11
Capitolo 2 Modalità semplice e Modalità avanzata .. 12
Che cosa sono la Modalità semplice e la Modalità avanzata? .. 13
Commutazione fra la Modalità semplice e la Modalità avanzata .. 14
Finestra Modalità semplice ..........................................................15
Finestra Generale Modalità avanzata .........................................16
Capitolo 3 Che cosa appare a video? ....................18
Casella di chiusura ........................................................................19
Barra strumenti ............................................................................20
Pulsanti di scansione .................................................................... 23
Finestra Modalità semplice ..........................................................24
Finestra principale Modalità avanzata ....................................... 30
Scheda Generale .................................................................... 30
Scheda Scanner ......................................................................34
Scheda Tono ........................................................................... 40
Scheda Contrasto/Luminosità .........................................43
Scheda Gamma .............................................................44
Scheda Istgramma .........................................................46
Scheda Curve do tono speciali ....................................... 48
Modifica diretta di una Cuaba di tono speciale ............... 49
Scheda Mezzitoni ...................................................................51
3
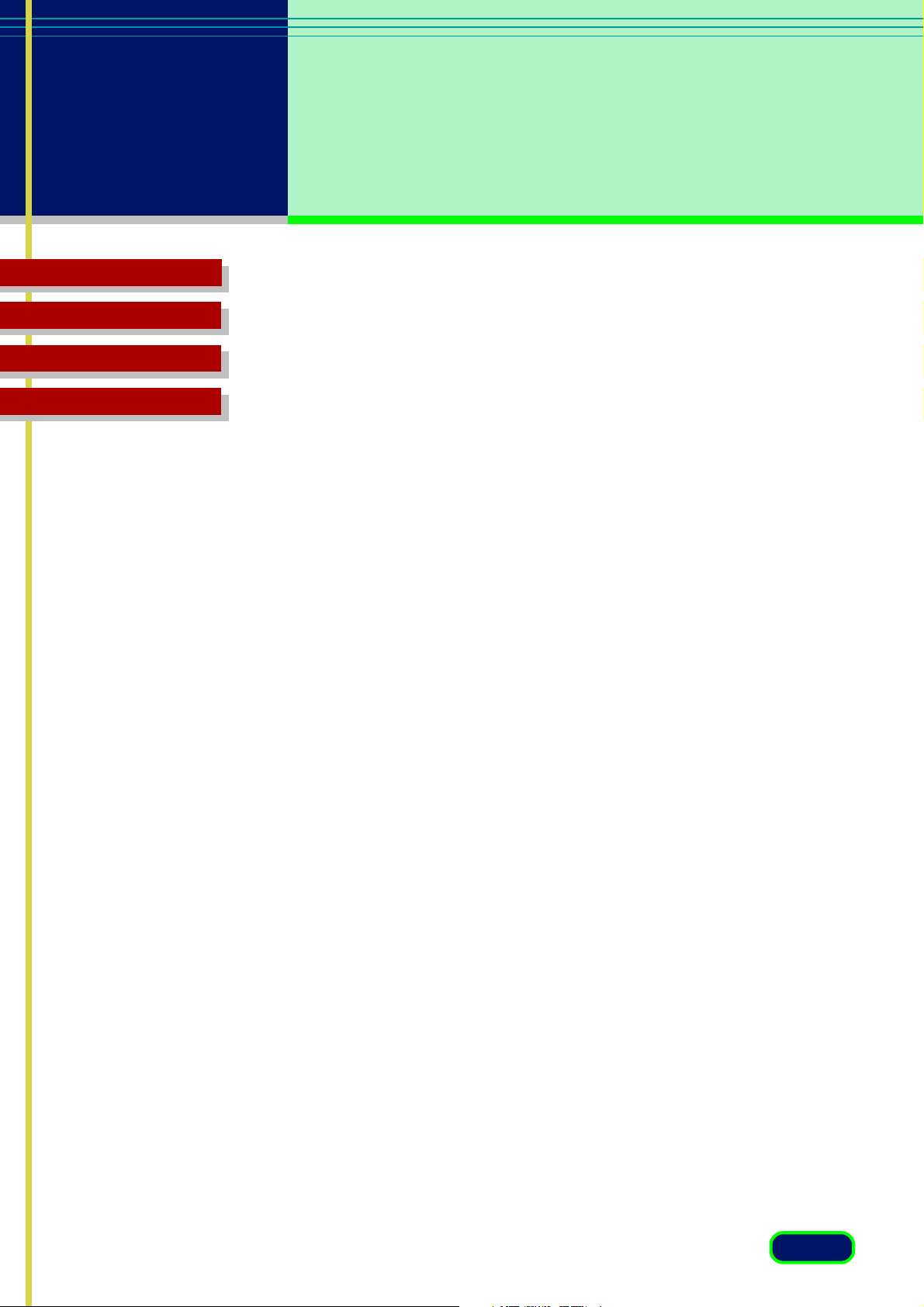
Sommario
Risoluzione dei problemi
Glossario
Indice
Capitolo 4 Scansione di un originale.....................52
Preparazione del lavoro di scansione.......................................... 53
Inizio rapido.................................................................................. 54
Vista in anteprima e scansione di un originale .......................... 56
Scansione nella Modalità semplice .......................................... 56
Scansione nella Modalità avanzata.......................................... 61
Capitolo 5 Modalità Multi-Foto .............................65
Modalità Multi-Foto ..................................................................... 66
Operazioni.............................................................................. 66
Posizionamento delle Foto ......................................................68
Capitolo 6 Impostazione Preferenze (Solo Windows) .. 69
Aprire Proprietà - Scanner e fotocamere digitali .......................70
Impostazioni Generale .................................................................72
Impostazioni Eventi ...................................................................... 73
Impostazioni Preferenze ..............................................................75
Impostazioni Gestione Colori ...................................................... 77
Capitolo 7 Rimozione di ScanGear CS-U ...............78
Rimozione di ScanGear CS-U (Solo Windows) ............................79
Capitolo 8 Risoluzione dei problemi .....................80
Lista delle attività prima della scansione ....................................81
Come evitare problemi ................................................................ 82
Lista delle attività per la risoluzione dei problemi..................... 84
Glossario ...............................................................90
Indice analitico .......................................................104
Punto di assistenza clienti.....................................109
4
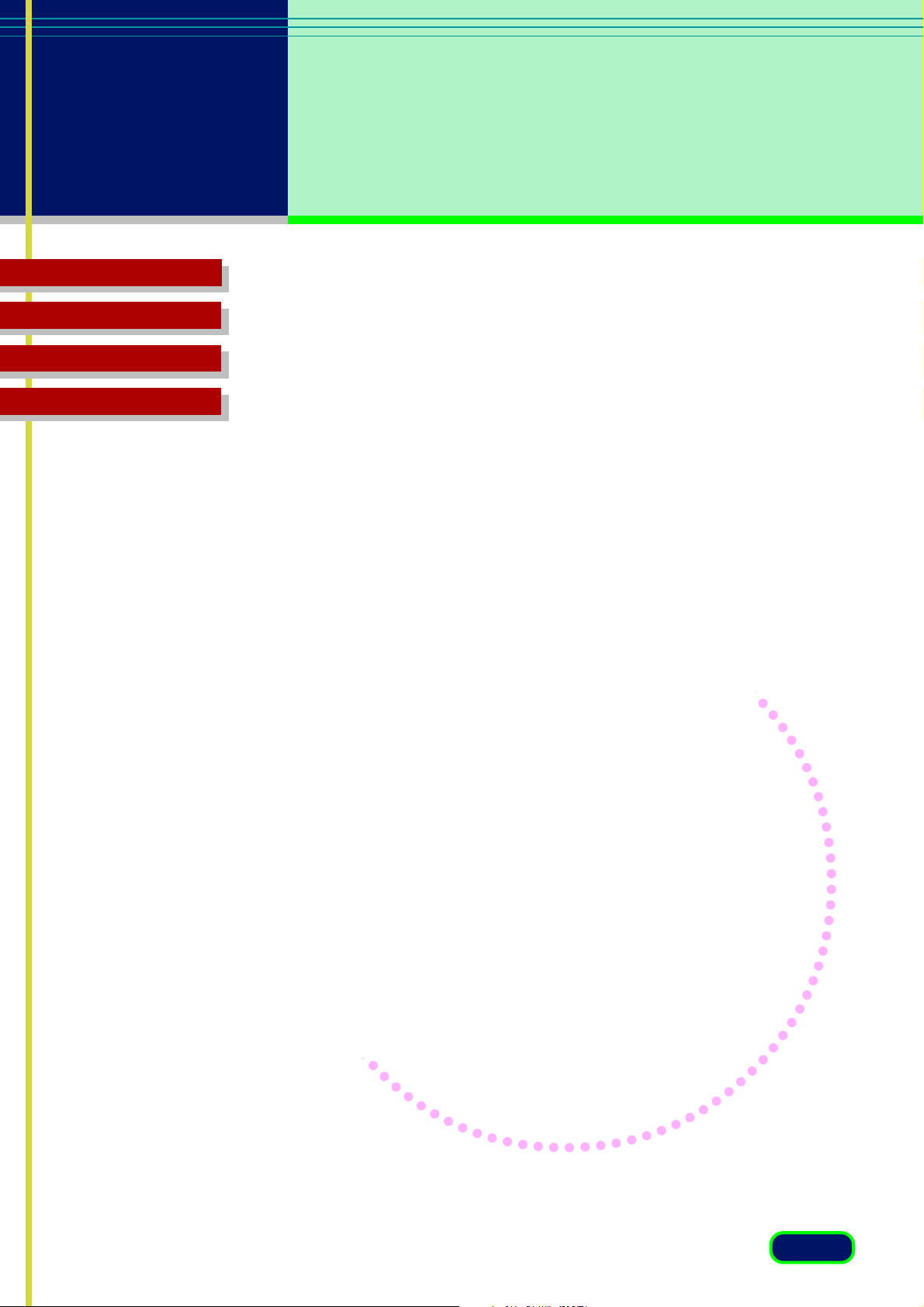
capitolo
1
Sommario
Risoluzione dei problemi
Glossario
Indice
Prima di iniziare
Benvenuti in ScanGear CS-U 6.2
Requisiti di sistema
Avviare e Chiudere ScanGear CS-U
Come ottenere aiuto in ScanGear CS-U
5
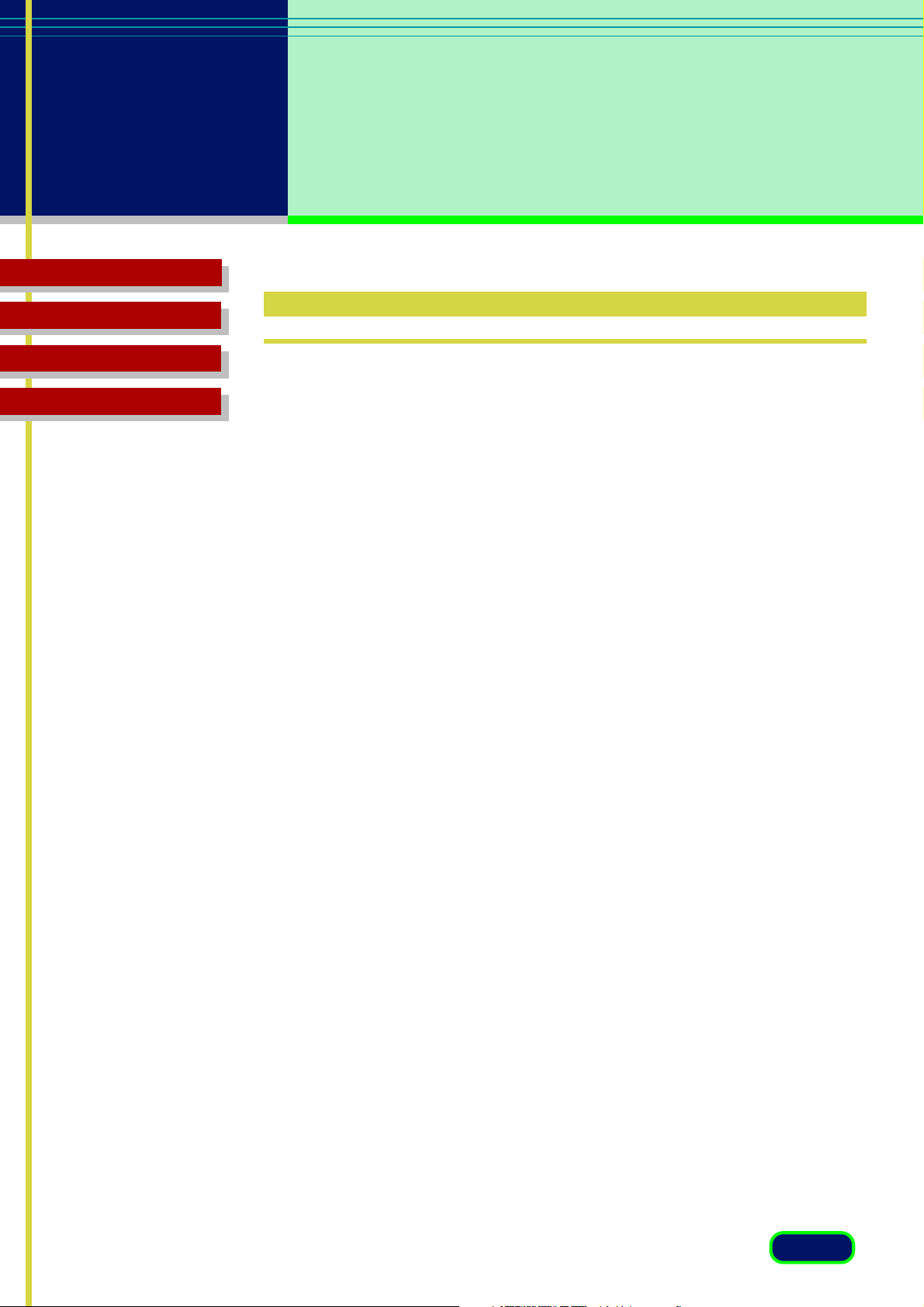
capitolo 1
Prima di
iniziare
Sommario
Risoluzione dei problemi
Glossario
Indice
Benvenuti in ScanGear CS-U 6.2
Benvenuti nel software Canon ScanGear CS-U 6.2.
ScanGear CS-U 6.2 (più avanti citato come ScanGear CS-U) fornisce
strumenti flessibili ed efficienti per il ritocco delle immagini con gli scanner
CanoScan N670U/N676U/N1240U fornendo un’interfaccia con varie
applicazioni software.
ScanGear CS-U ha molte potenti funzioni che aiutano a ottenere le
massime prestazioni dallo scanner. Utilizzando ScanGear CS-U, è possibile
visualizzare in anteprima e ritoccare un’immagine prima della scansione e
prima che questa sia acquisita da un’applicazione software.
Di seguito viene riportato un rapido riepilogo delle importanti funzioni di
ScanGear CS-U:
Normalmente, quando si inizia un lavoro di scansione, appare la finestra
principale di ScanGear CS-U con la barra degli strumenti, l’area di
anteprima e le schede.
Tuttavia, è possibile che alcune applicazioni software non aprano la finestra
principale di ScanGear CS-U. Quando questo si verifica, non è possibile
utilizzare le impostazioni descritte in questa guida utente perché
l’applicazione software host fornirà le impostazioni per consentire la
modifica dell’immagine dopo la scansione. Quando un’applicazione
software utilizza ScanGear CS-U senza aprire la finestra principale di
ScanGear CS-U, questa modalità viene detta “senza finestra”.
6
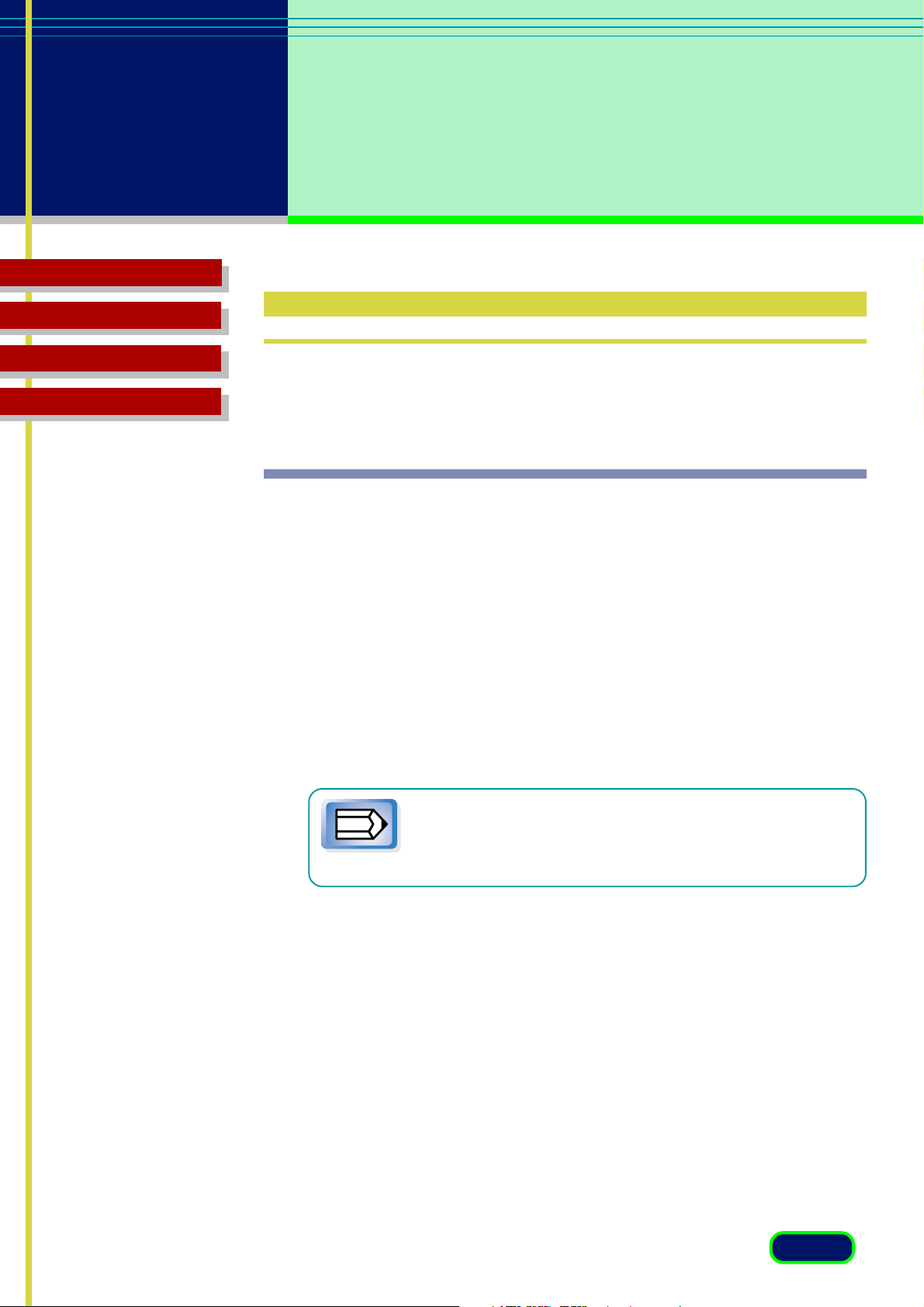
capitolo 1
Prima di
iniziare
Sommario
Risoluzione dei problemi
Glossario
Indice
Requisiti di sistema
Per utilizzare ScanGear CS-U sono necessari l’hardware e il software
elencati di seguito.
Windows
Computer: IBM PC/AT Compatibile con porta(e) USB incorporata
OS: Windows 98
Windows Millennium Edition
Windows 2000 Professional
CPU: Pentium 150MHz o superiore
RAM: 64MB o superiore
Spazio Libero su HDD: Approx. 10MB (Durante Installazione) o superiore
Display: 800 x 600 dot
65.536 Colori (16 bit) o superiore
Interfaccia: USB 1.1
Lettore CD-ROM: Necessario
Nota
• Scheda di espansione USB non è garantita.
7
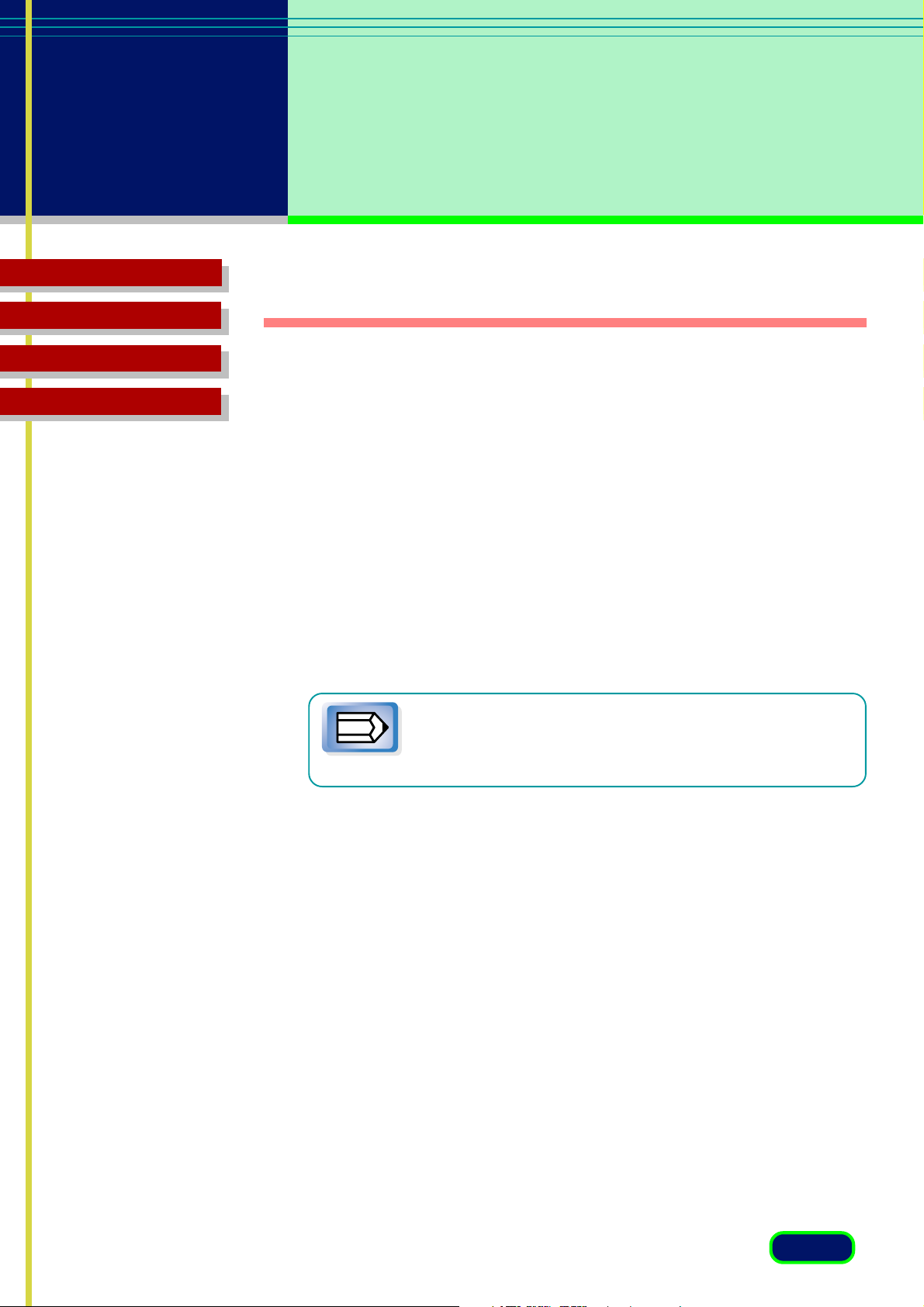
capitolo 1
Prima di
iniziare
Sommario
Risoluzione dei problemi
Glossario
Indice
Macintosh
Computer: Macintosh con porta(e) USB incorporata.
OS: Mac OS 8.6
Mac OS 9.0
Mac OS 9.1
Mac OS X (solo Modalità Classica)
CPU: Power PC G3 o superiore
RAM: 64MB o superiore
Con Mac OS X 128MB o superiore
Spazio Libero su HDD: Approx. 10MB (Durante Installazione) o superiore
Display: 800 x 600 dot
Migliaia o superiore
Interfaccia: USB 1.1
Lettore CD-ROM: Necessario
• Scheda di espansione USB non è garantita.
Nota
8
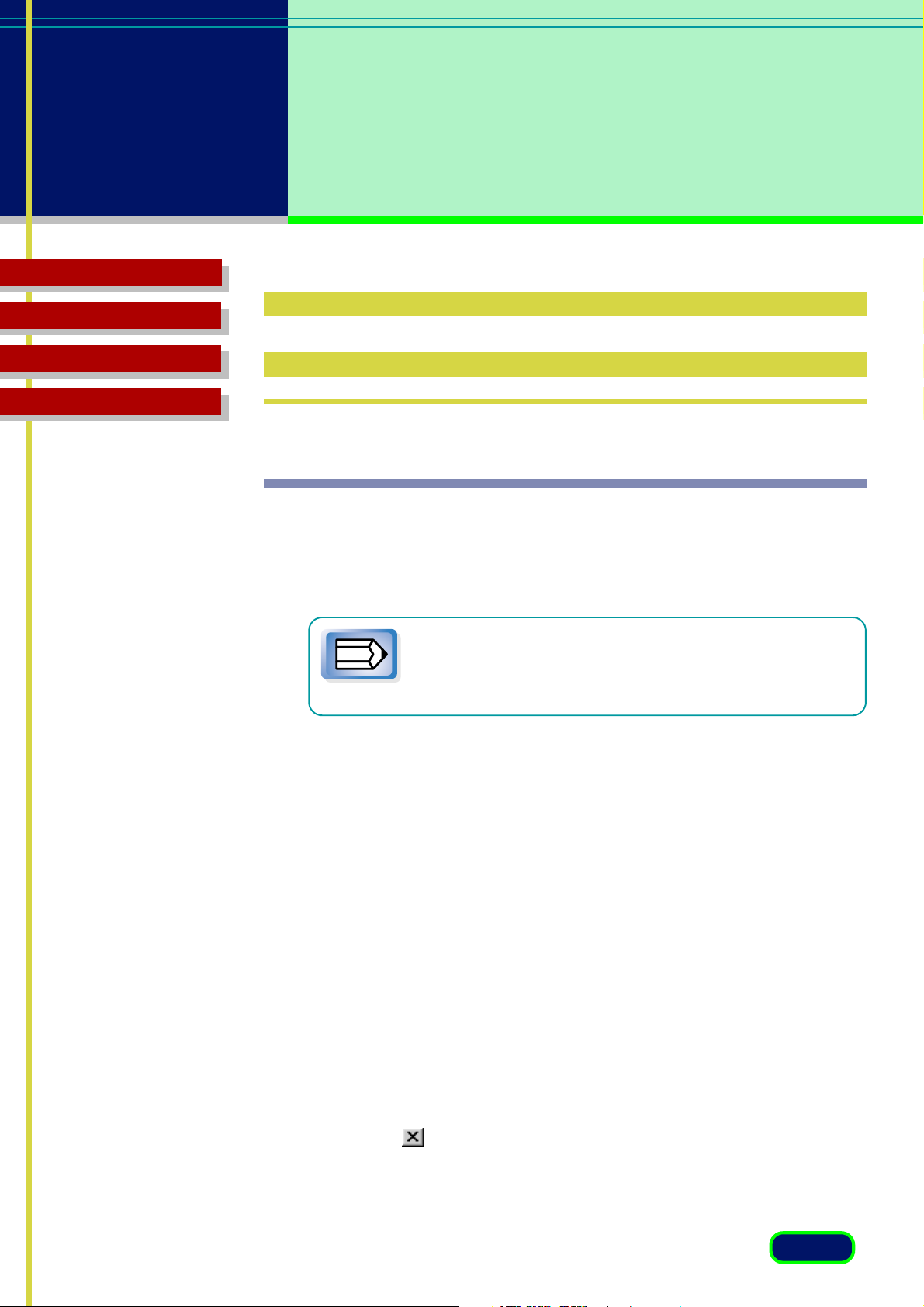
capitolo 1
Prima di
iniziare
Sommario
Risoluzione dei problemi
Glossario
Indice
Avviare e Chiudere ScanGear
CS-U
Windows
ScanGear CS-U non è un programma autonomo che può essere avviato da
solo. Viene utilizzato come un driver TWAIN (Windows) o un plug-in
(Macintosh). Innanzitutto avviare un altro programma applicativo, quindi
avviare ScanGear CS-U dall’interno del programma.
Prima di avviare ScanGear CS-U, assicurarsi che lo scanner
sia correttamente collegato al computer.
Nota
Avvio
1. Avviare il software applicativo compatibile con TWAIN, quale
PhotoStudio o Photoshop.
<Se è stato installato un altro scanner o una fotocamera digitale,
selezionare questo scanner.>
a. Cliccare il menu [File] e selezionare [Seleziona Sorgente] o tale
opzione.
b. Selezionare [CanoScan N670U/N676U] o [CanoScan N1240U] e
cliccare [Seleziona].
2. Cliccare il menu [File] e selezionare [Acquisisci] o tale opzione.
ScanGear CS-U si avvierà.
Chiusura
Cliccare la (casella di chiusura) nella finestra di ScanGear CS-U.
9
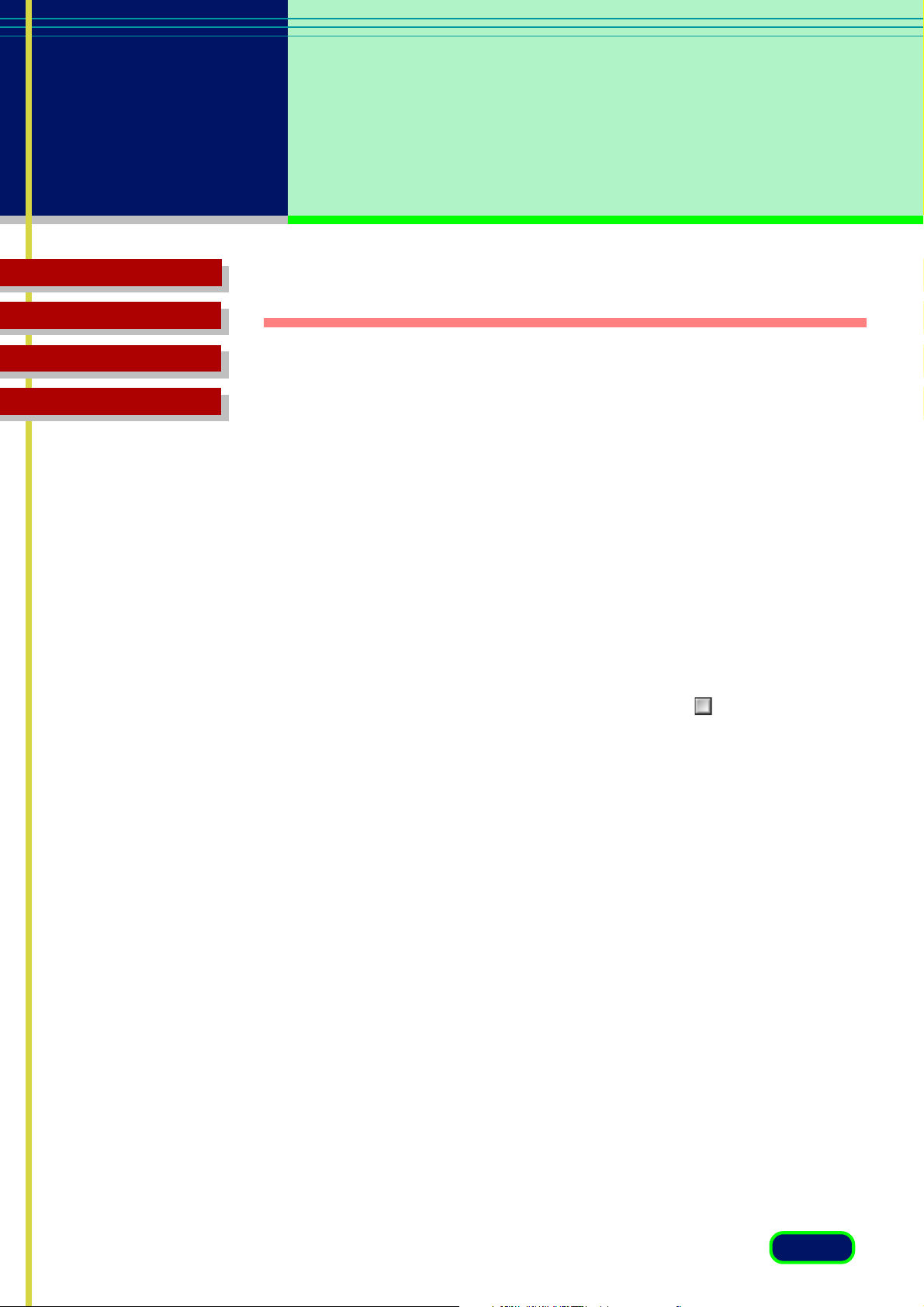
capitolo 1
Prima di
iniziare
Sommario
Risoluzione dei problemi
Glossario
Indice
Macintosh
Avvio
1.Avviare il software applicativo proncipale, quale PhotoStudio o
Photoshop.
2.Cliccare il menu [File] e selezionare [Importa] o tale opzione, e
[ScanGear CS-U6.2.0...].
ScanGear CS-U si avvierà.
Chiusura
Quando una scansione è completata, la finestra di ScanGear CS-U si
chiude automaticamente (Solo Macintosh).
Se l’opzione “Chiudi automaticamente ScanGear CS-U dopo la
scansione” (☞p. 39) è disattivata, fare clic sulla (casella di
chiusura) nella finestra di ScanGear CS-U.
10
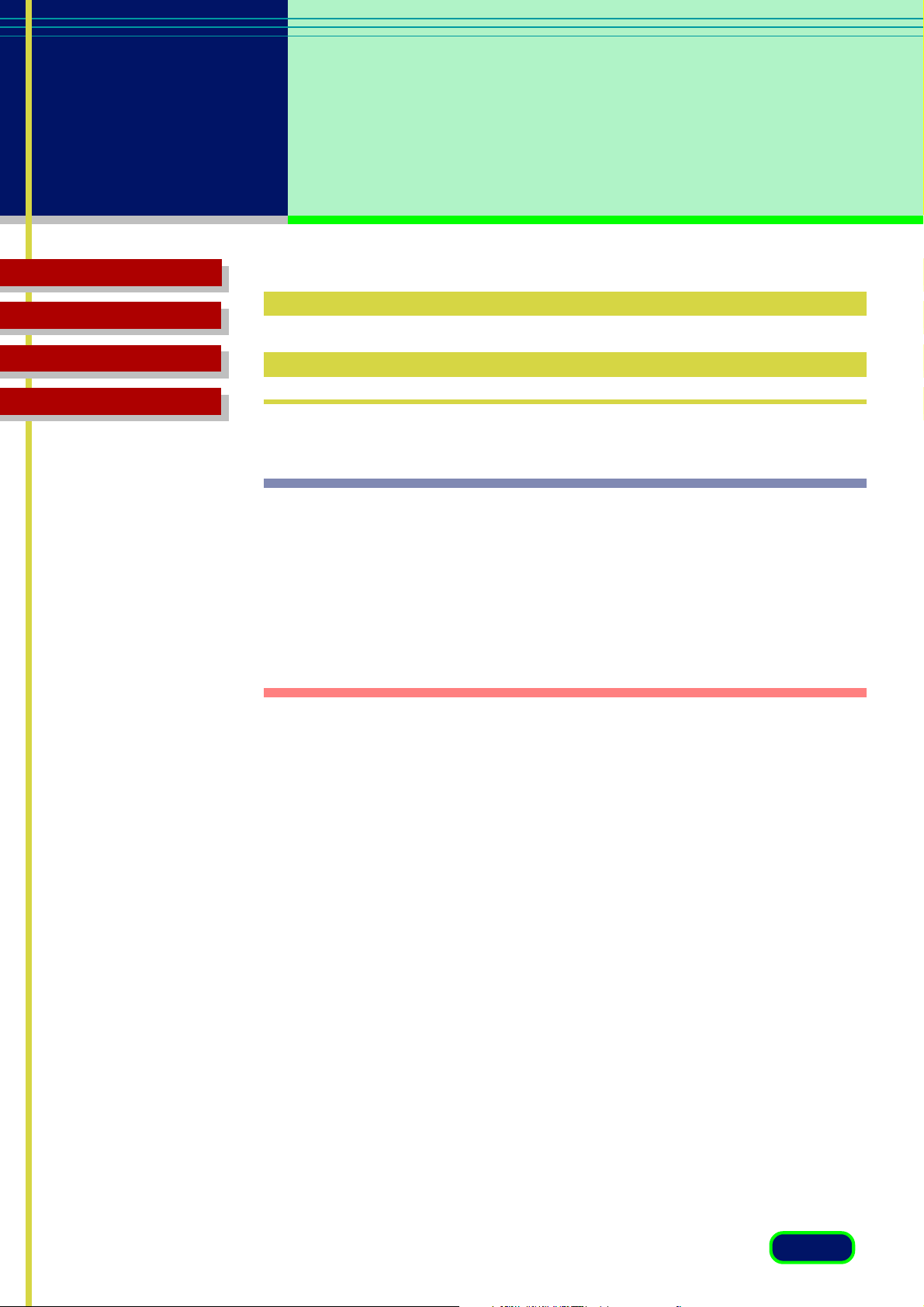
capitolo 1
Prima di
iniziare
Sommario
Risoluzione dei problemi
Glossario
Indice
Come ottenere aiuto in
ScanGear CS-U
Windows
Per informazioni sull’utilizzo di ScanGear CS-U, aprire la Guida in linea
facendo clic sul pulsante ? (Guida) nella barra degli strumenti o nelle
finestre di dialogo.
Fare clic sul pannello Sommario, Indice o Trova per vedere se l’argomento
cercato si trova nella Guida in linea.
Macintosh
Per informazioni sull’utilizzo di ScanGear CS-U, visualizzare l’aiuto balloon
cliccando il pulsante Aiuto sulla barra degli strumenti. Per chiudere l’aiuto
balloon, cliccare di nuovo il pulsante Aiuto.
11
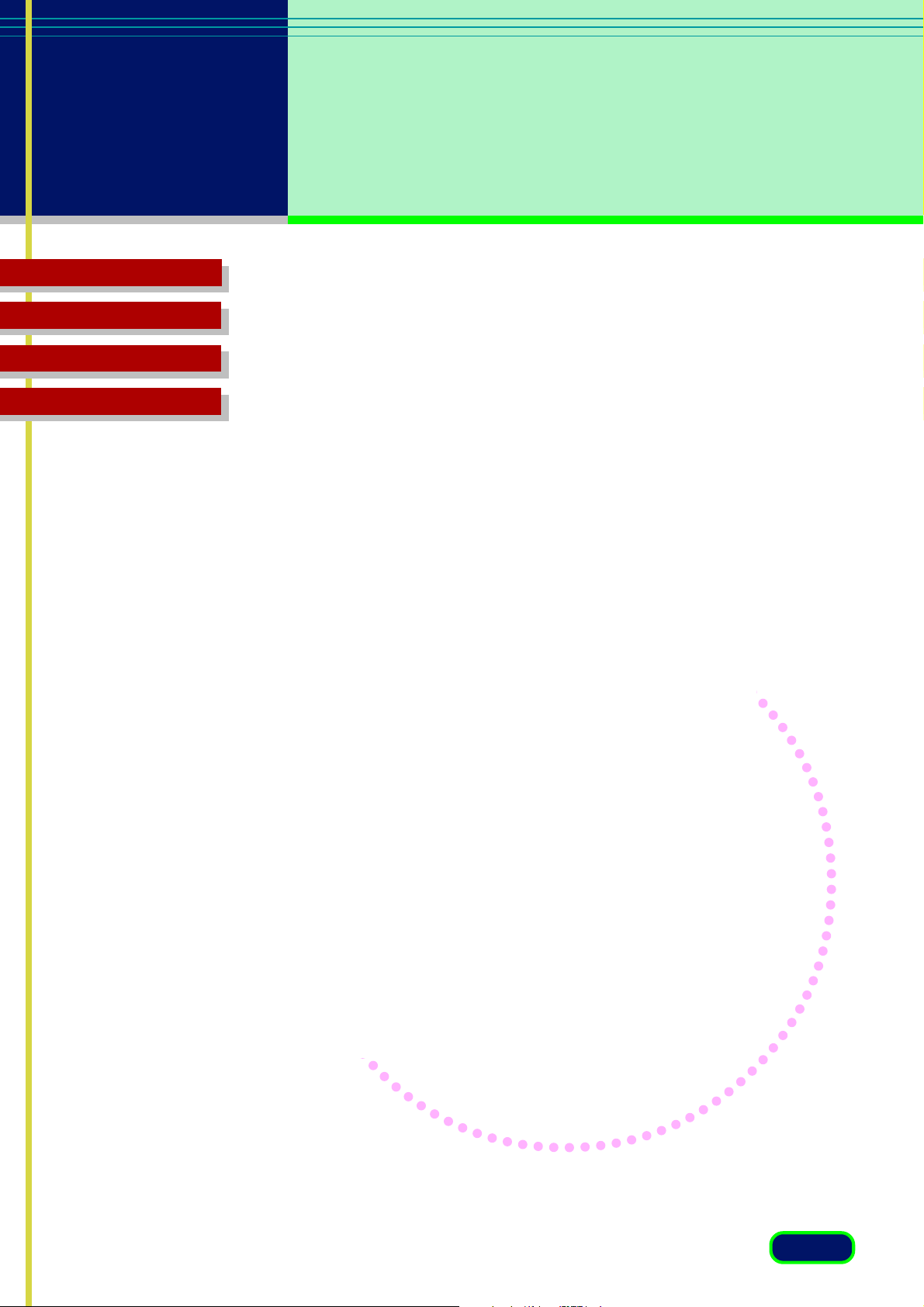
capitolo
2
Sommario
Risoluzione dei problemi
Glossario
Indice
Modalità semplice e
Modalità avanzata
Che cosa sono la Modalità semplice e la
Modalità avanzata?
Finestra Modalità semplice
Finestra Generale Modalità avanzata
12
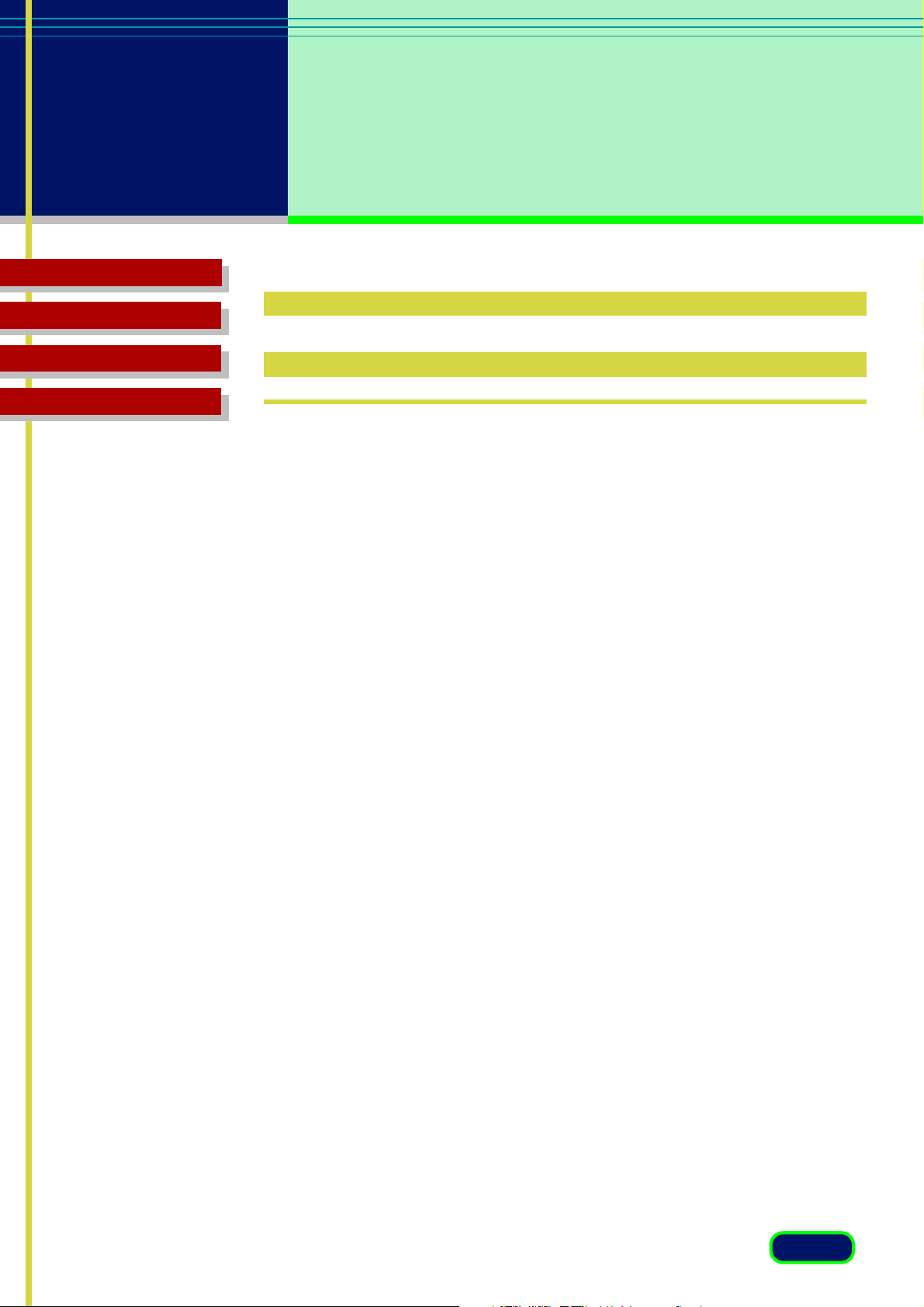
capitolo 2
Modalità semplice e
Modalità avanzata
Sommario
Risoluzione dei problemi
Glossario
Indice
Che cosa sono la Modalità
semplice e la Modalità avanzata?
È possibile eseguire ScanGear CS-U in uno dei seguenti modi: Modalità
semplice e Modalità avanzata.
Modalità semplice
La Modalità semplice, come dice il nome, è veloce e facile da utilizzare. È
possibile configurare velocemente un lavoro di scansione selezionando il
nome che descrive nel modo migliore il lavoro che si desidera eseguire: Foto
a colori, Foto a colori di qualità, Foto in b/n e così via. L’unica operazione da
eseguire è la selezione di un’impostazione Tipo di immagine per
configurare automaticamente il lavoro di scansione. È possibile confermare
le impostazioni e avviare il lavoro di scansione, oppure effettuare piccoli
adattamenti alle impostazioni prima di iniziare. Per i lavori di scansione di
routine, è possibile creare propri tipi di immagine e salvarli sotto un nome
che verrà elencato tra le scelte predefinite.
Modalità avanzata
La Modalità avanzata presenta più opzioni che permettono di configurare i
lavori di scansione in modo professionale. È possibile utilizzare impostazioni
precise per selezionare l’area di scansione nell’area di anteprima, adattare
Modalità colore e Risoluzione e sfruttare l’ampia scelta di opzioni di Tonalità
(adattando Contrasto/Luminosità, Gamma, Istogramma e Curva di tonalità
speciale).
13
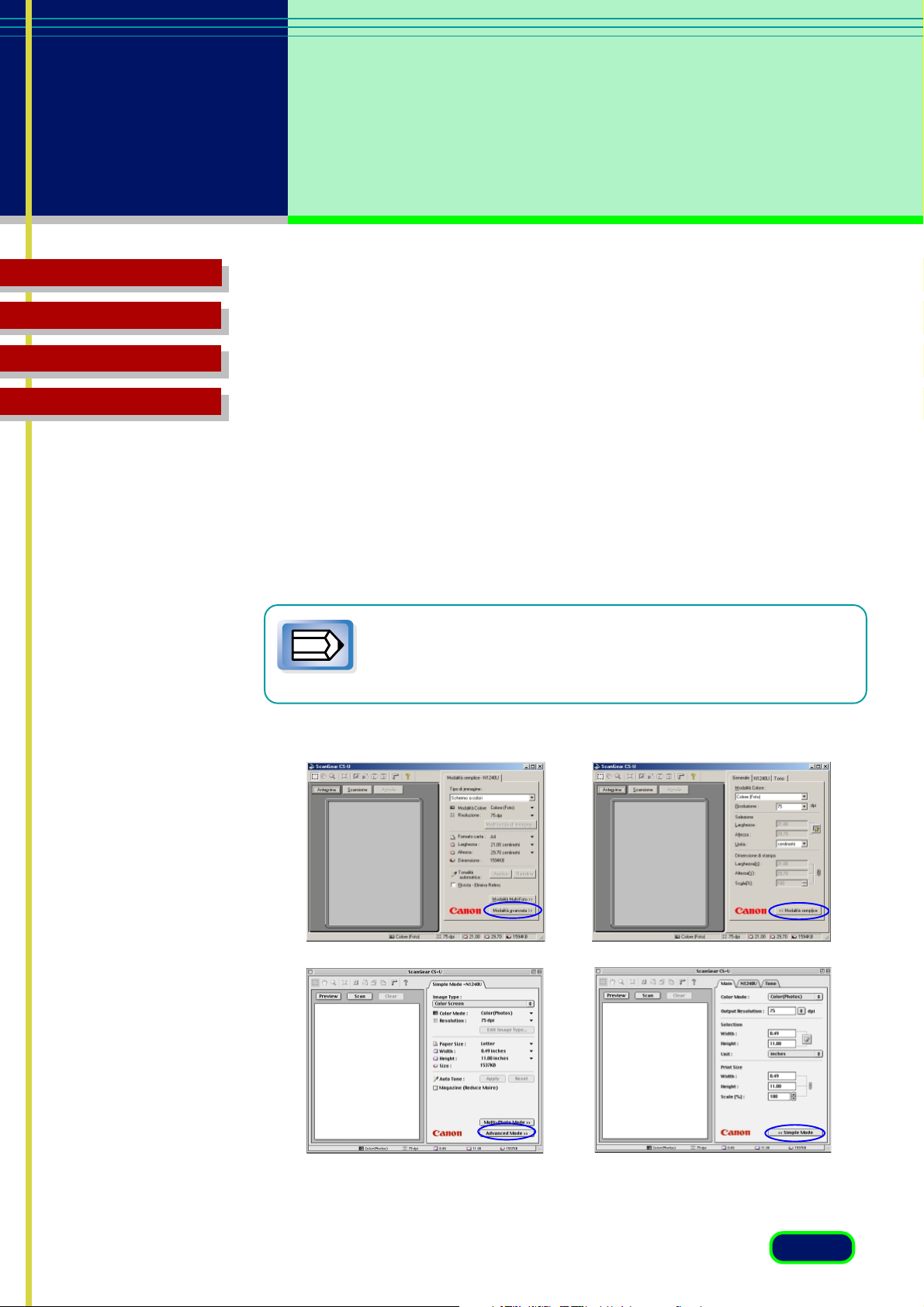
capitolo 2
Modalità semplice e
Modalità avanzata
Sommario
Risoluzione dei problemi
Glossario
Indice
Commutazione fra la Modalità semplice e la
Modalità avanzata
È possibile commutare fra la Modalità semplice e la Modalità avanzata
facendo semplicemente clic su un pulsante.
• Nella finestra principale Modalità semplice, fare clic sul pulsante
Modalità avanzata per aprire la finestra principale Modalità avanzata.
• Nella finestra principale Modalità avanzata, fare clic sul pulsante
Modalità semplice per aprire la finestra principale Modalità semplice.
Se si modificano le impostazioni sia nella Modalità semplice che
nella Modalità avanzata, le modifiche saranno attive anche
nelle impostazioni dell’altra modalità.
Nota
Modalità semplice Modalità avanzata
Windows
Macintosh
14
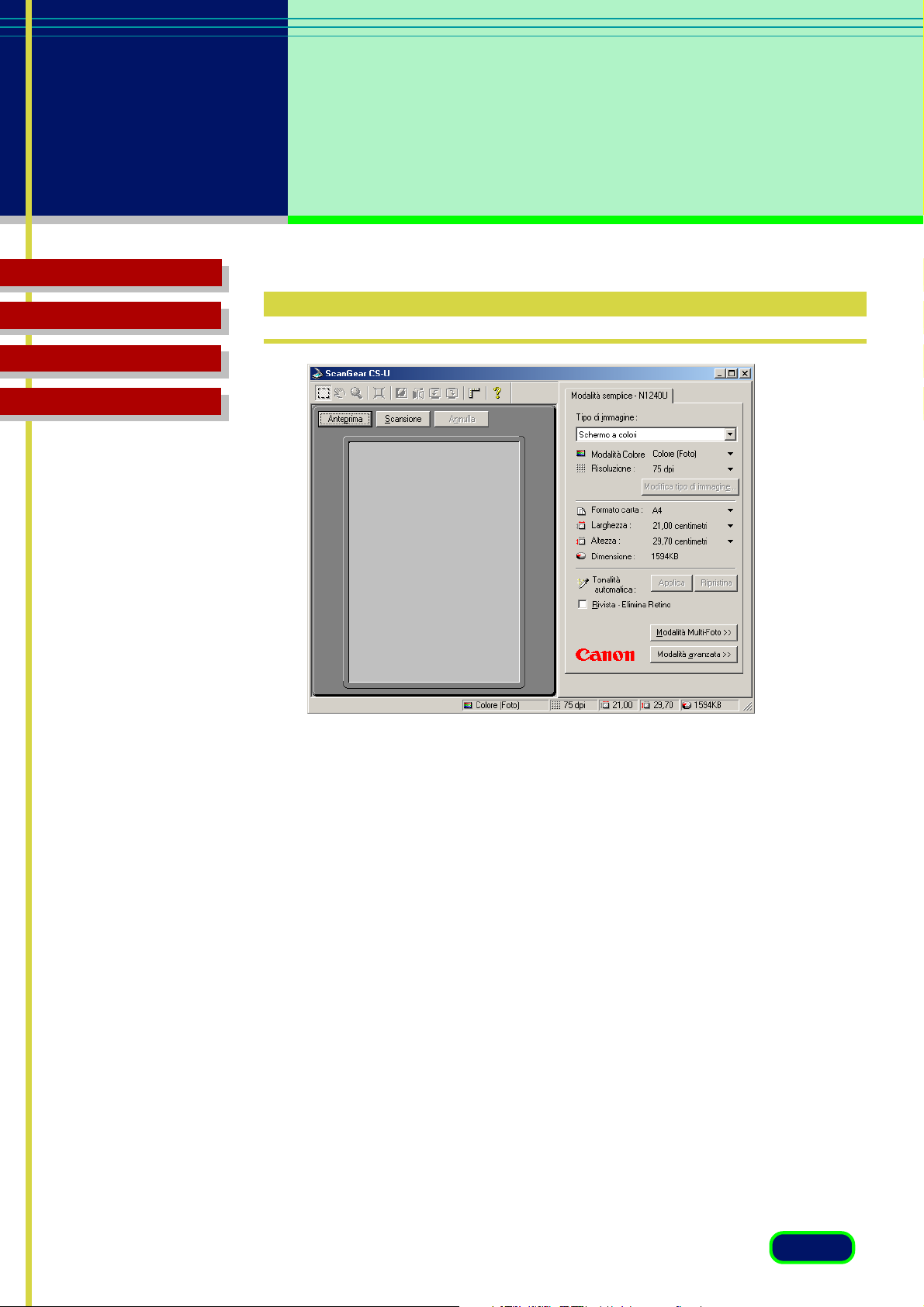
capitolo 2
Modalità semplice e
Modalità avanzata
Sommario
Risoluzione dei problemi
Glossario
Indice
Finestra Modalità semplice
La finestra di ScanGear CS-U nella Modalità semplice ha solo una scheda,
chiamata “Modalità semplice” a cui è aggiunto il nome dello scanner.
Utilizzare le impostazioni della scheda Modalità semplice per selezionare le
impostazioni per il lavoro di scansione.
15
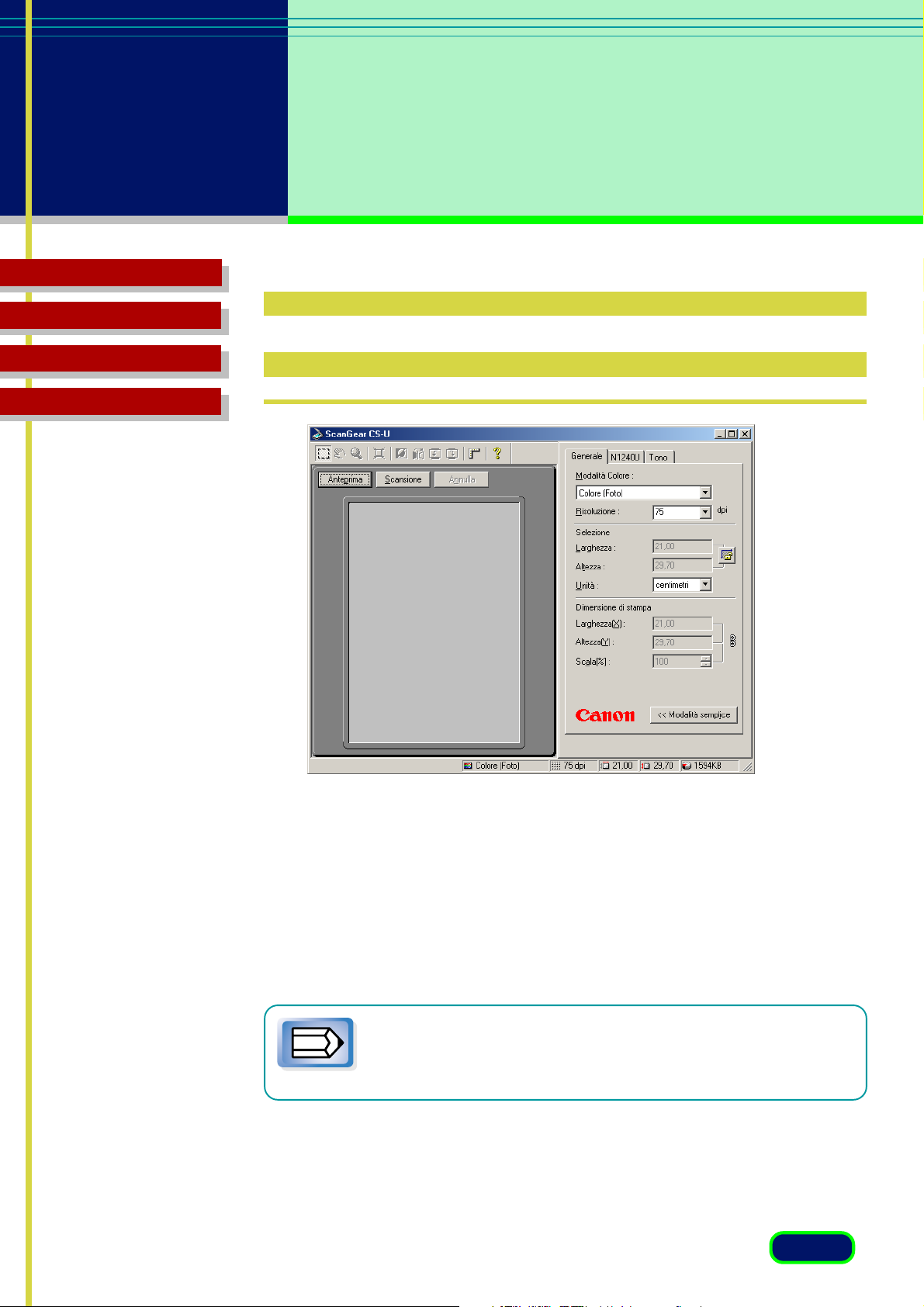
capitolo 2
Modalità semplice e
Modalità avanzata
Sommario
Risoluzione dei problemi
Glossario
Indice
Finestra Generale
Modalità avanzata
La finestra principale di ScanGear CS-U nella Modalità avanzata ha più
schede per l’impostazione della scansione.
Nella Modalità avanzata, fare clic sulla scheda Generale, sulla scheda Tono
(o Mezzitoni) o sulla scheda Scanner per aprire la scheda Generale, la
scheda Tono (o Mezzitoni) o la scheda Scanner. Utilizzare le impostazioni di
ogni scheda per eseguire le impostazioni importanti per la scansione.
Nella Modalità avanzata, il nome dello scanner (N670U/N676U
o N1240U) viene visualizzato sul pannello della scheda Scanner.
Nota
16
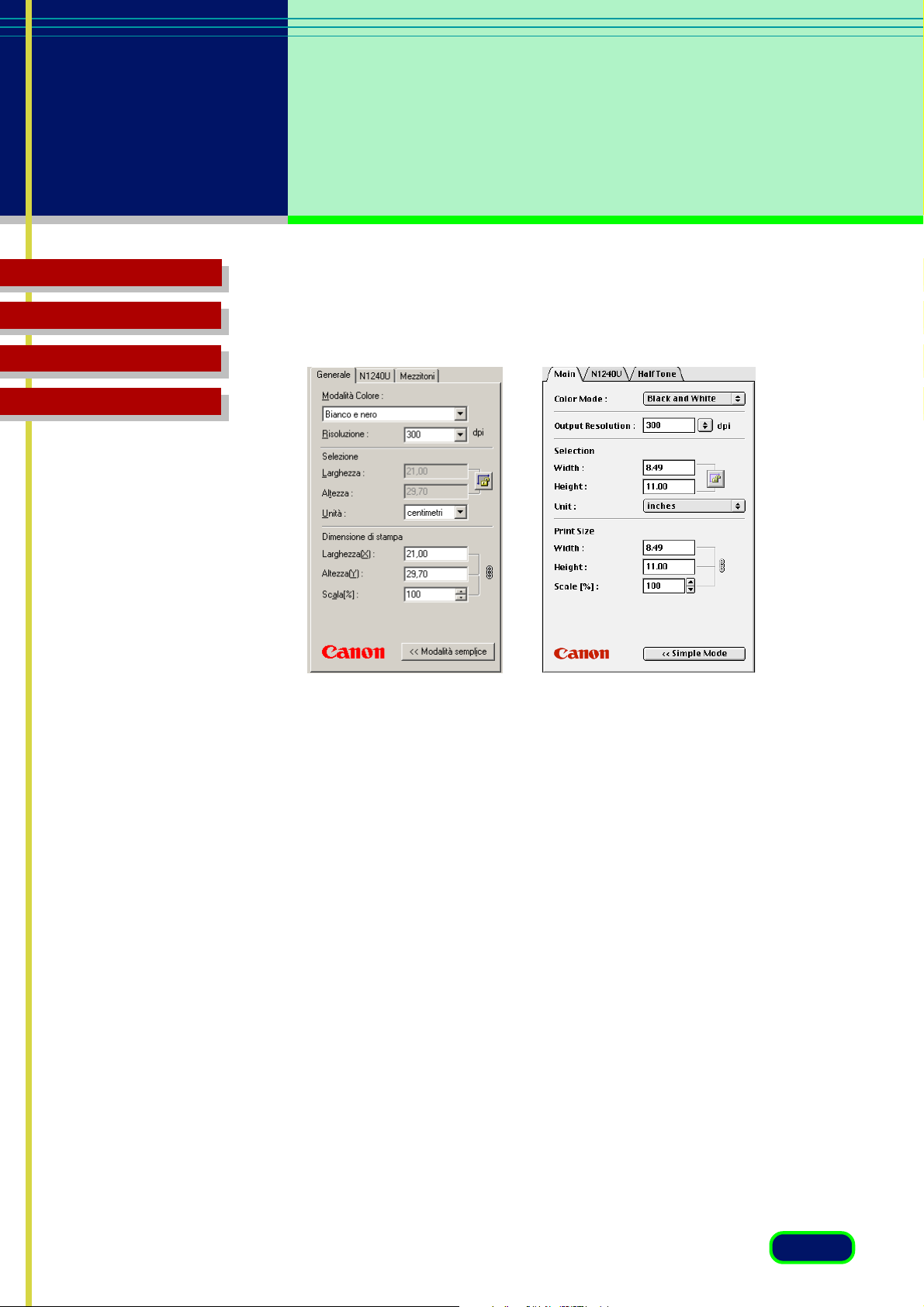
capitolo 2
Modalità semplice e
Modalità avanzata
Sommario
Risoluzione dei problemi
Glossario
Indice
Se si seleziona Bianco e nero per la Modalità Colore sulla scheda Generale,
la scheda Tono viene sostituita dalla scheda Mezzitoni.
Con WIndows, se Testo Avanzato per la Modalità Colore sulla scheda
principale, non vengono visualizzate nè scheda Tonalità nè scheda
Mezzitoni.
17
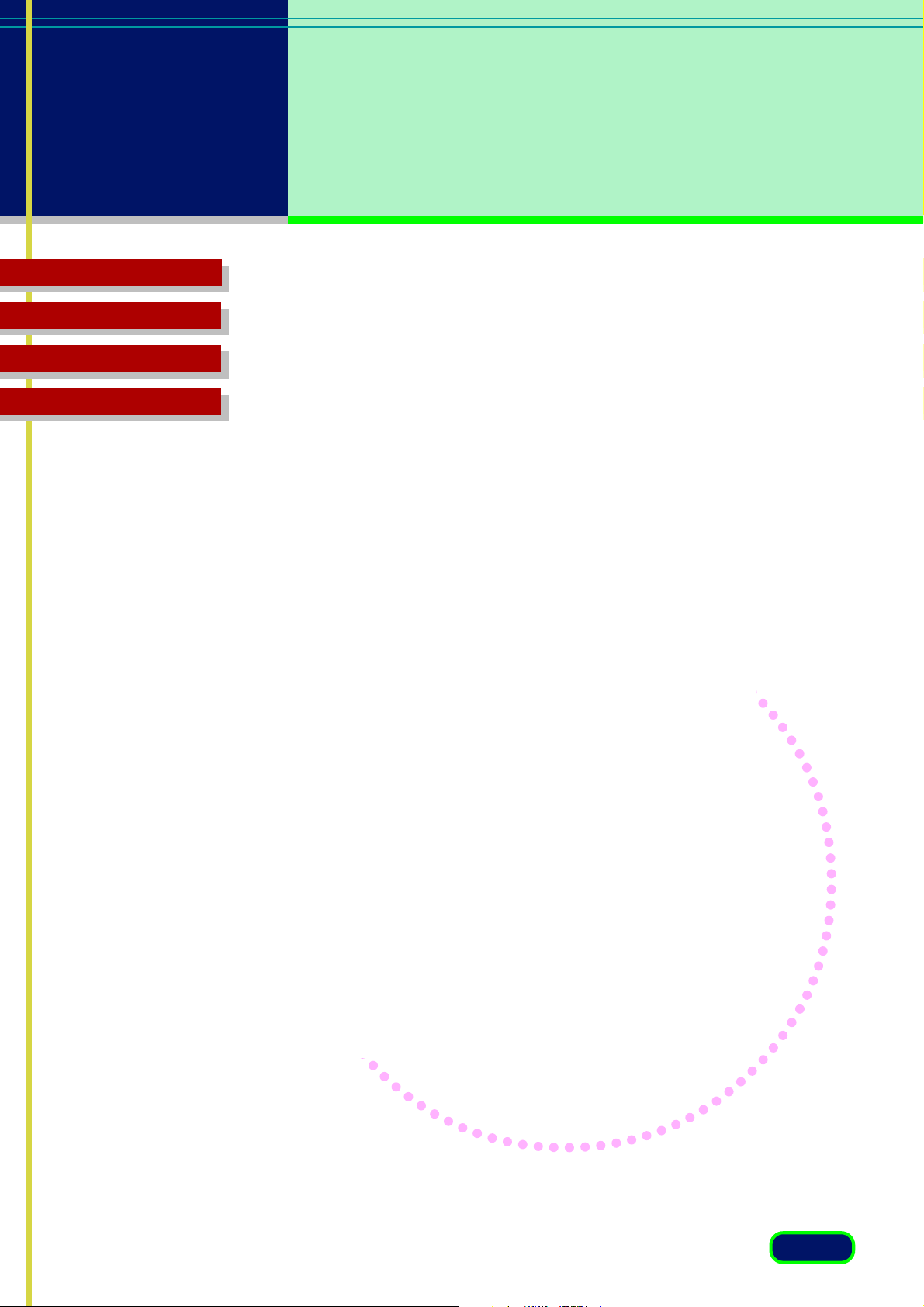
capitolo
3
Sommario
Risoluzione dei problemi
Glossario
Indice
Che cosa appare a
video?
Casella di chiusura
Barra strumenti
Pulsanti di scansione
Finestra Modalità semplice
Finestra principale Modalità avanzata
18
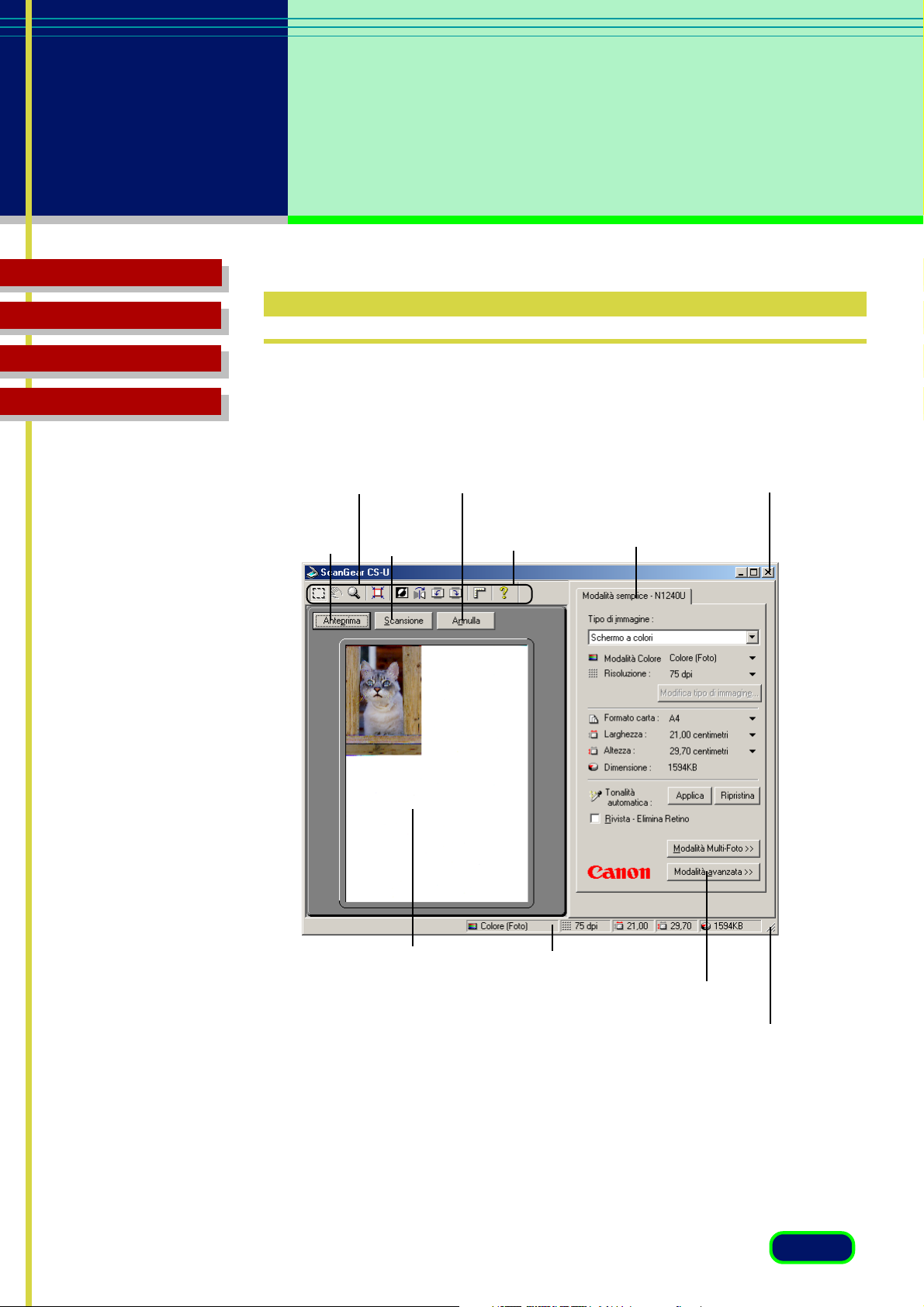
capitolo 3
Che cosa
appare a video?
Sommario
Risoluzione dei problemi
Glossario
Indice
Casella di chiusura
Casella di Chiusura
(Con Macintosh, la Casella di Chiusura si
Barra strumenti
Pulsante
Anteprima
Pulsante Annulla
Pulsante
Scansione
Scheda
Impostazione
trova nell’angolo superiore sinistro della
finestra.)
Casalla di Chiusura
Area di anteprima
Barra di stato
Pulsante di cambiamento modalità
Angolo di ridimensionamento
finestra
19
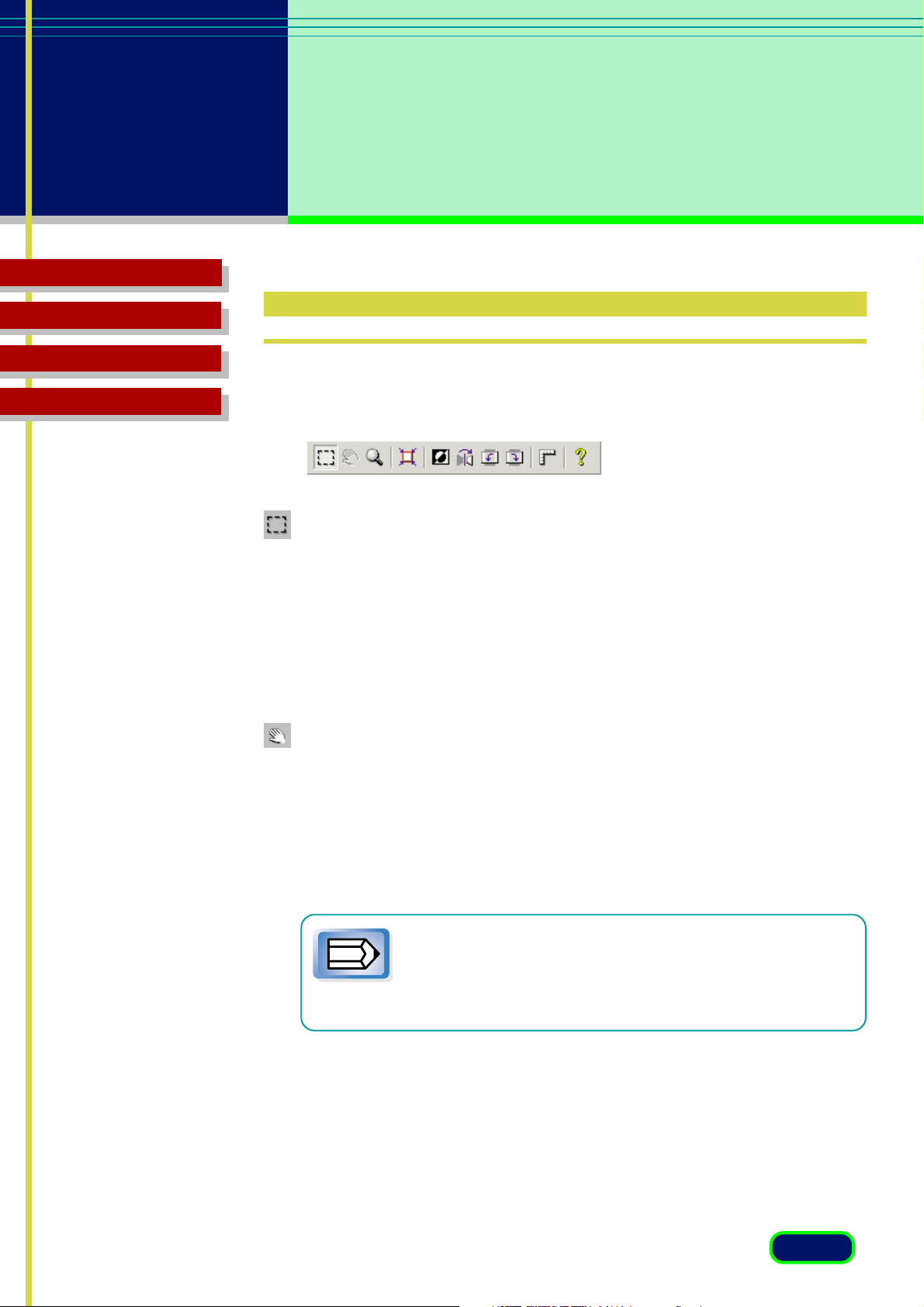
capitolo 3
Che cosa
appare a video?
Sommario
Risoluzione dei problemi
Glossario
Indice
Barra strumenti
I pulsanti della barra strumenti aiutano a eseguire operazioni importanti, ad
esempio ritagliare o spostare immagini, ingrandirle e così via.
Pulsante Ritaglia
Fare clic sul pulsante Ritaglia e trascinare il puntatore in qualsiasi direzione
per disegnare un rettangolo intorno all’area da selezionare per la scansione.
Il tempo impiegato per scansire un’immagine viene ridotto in quanto si
esegue la prescansione o la scansione della sola porzione di immagine
necessaria, non dell’intera area. Per annullare il ritaglio dell’immagine, fare
clic all’esterno dell’area di ritaglio.
Pulsante Sposta immagine
Utilizzare il pulsante Sposta immagine per far scorrere l’immagine in alto, in
basso, a sinistra e a destra quando l’immagine che appare in anteprima è
stata ampliata con il pulsante strumento Zoom ed è troppo grande per
essere visualizzata interamente. Fare clic sul pulsante Sposta immagine e
trascinare l’immagine con il puntatore a forma di mano.
Nota
Il pulsante Sposta immagine non è disponibile quando
l’immagine che appare in anteprima non è stata ampliata
e viene visualizzata completamente nell’Area di
anteprima.
20
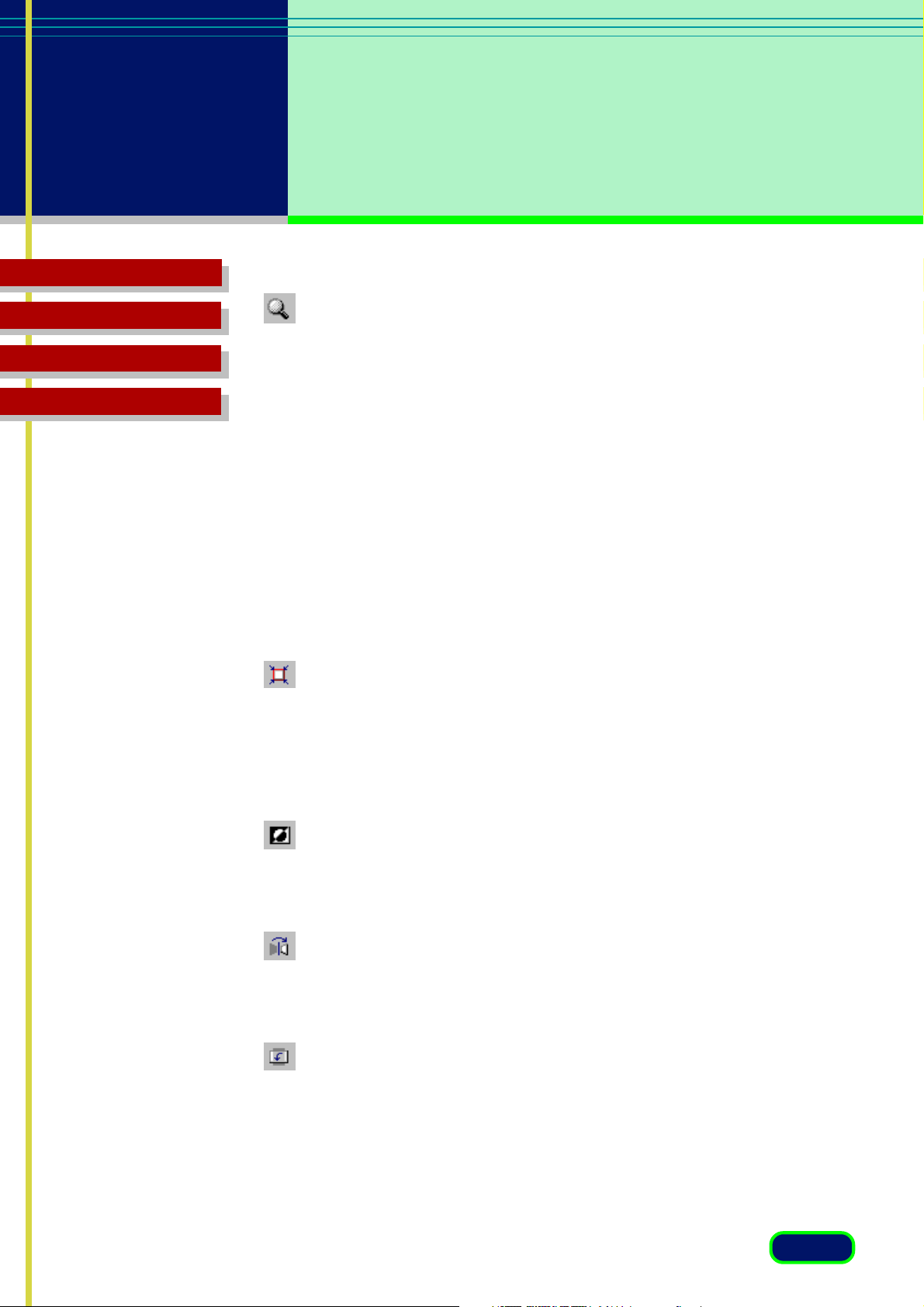
capitolo 3
Che cosa
appare a video?
Sommario
Risoluzione dei problemi
Glossario
Indice
Pulsante strumento Zoom
Fare clic sul pulsante dello strumento Zoom, quindi fare clic con il pulsante
sinistro o destro del mouse per modificare la dimensione dell’immagine in
anteprima.
• Per aumentare l’ingrandimento dell’immagine, fare clic sul pulsante
Zoom quindi fare clic con il tasto sinistro del mouse (Windows) / fare
clic con il tasto del mouse (Macintosh) sull’area dell’immagine in
anteprima da visualizzare. È possibile ripetere questa procedura per
ingrandire l’immagine in anteprima fino a 4 volte la sua dimensione.
• Per diminuire l’ingrandimento dell’immagine, fare clic sul pulsante
Zoom quindi fare clic con il tasto destro del mouse (Windows) / fare
clic con il tasto del mouse tenendo premuto il tasto [Option]
(Macintosh) sull’immagine ingrandita.
Pulsante Ritaglio automatico
Dopo aver fatto clic sul pulsante Ritaglia e aver tracciato un rettangolo
attorno alla parte di immagine da digitalizzare, fare clic sul pulsante Ritaglio
automatico per dimensionare il rettangolo adattandolo all’oggetto
racchiuso in esso.
Pulsante Negativa/Positiva
Fare clic sul pulsante Negativa/Positiva per invertire i colori e creare il
negativo dell’immagine.
Pulsante Specchio
Fare clic sul pulsante Specchio per capovolgere orizzontalmente l’immagine
come in uno specchio.
Pulsante Ruota a sinistra
Fare clic sul pulsante Ruota a sinistra per ruotare un’immagine acquisita da
scanner di 90 gradi (in senso antiorario). Fare clic più volte su questo
pulsante per continuare a ruotare l’immagine verso sinistra.
21
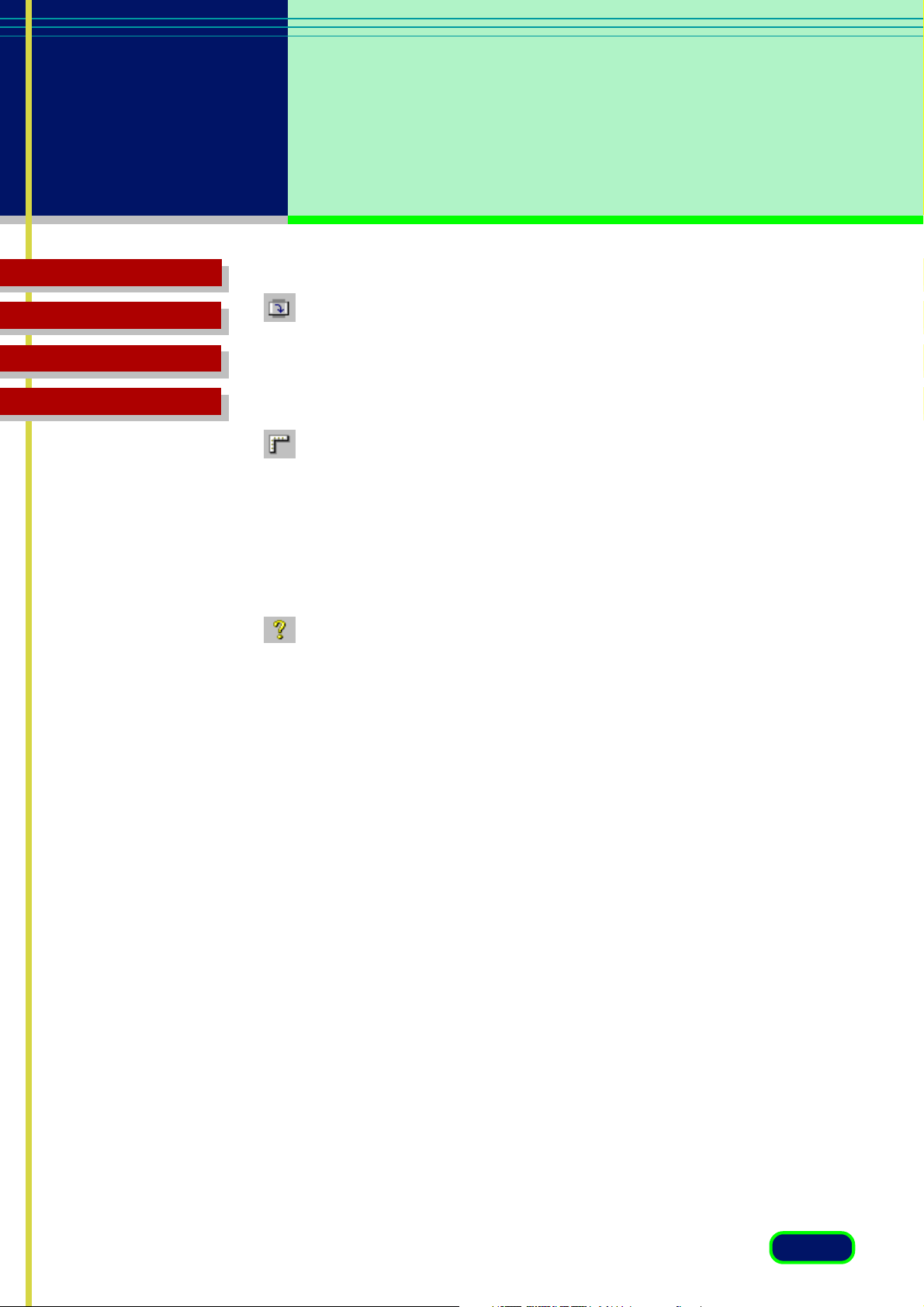
capitolo 3
Che cosa
appare a video?
Sommario
Risoluzione dei problemi
Glossario
Indice
Pulsante Ruota a destra
Fare clic sul pulsante Ruota a destra per ruotare un’immagine aquisita da
scanner di 90 gradi (in senso orario). Fare clic più volte su questo pulsante
per continuare a ruotare l’immagine verso destra.
Pulsante Righelli
Fare clic sul pulsante Righelli per visualizzare un righello nell’Area di
anteprima per aiutare a dimensionare e ritagliare l’immagine. Per
selezionare l’unità di misura del righello, fare clic sulla freccia verso il basso
Unità sulla scheda principale e selezionare le unità di misura dall’elenco a
discesa.
Pulsante Della Guida
Windows : Fare clic sul pulsante della guida per visualizzare la guida in
linea di ScanGear CS-U.
Macintosh : Cliccare il pulsante Aiuto per visualizzare / chiudere l’aiuto
balloon.
22
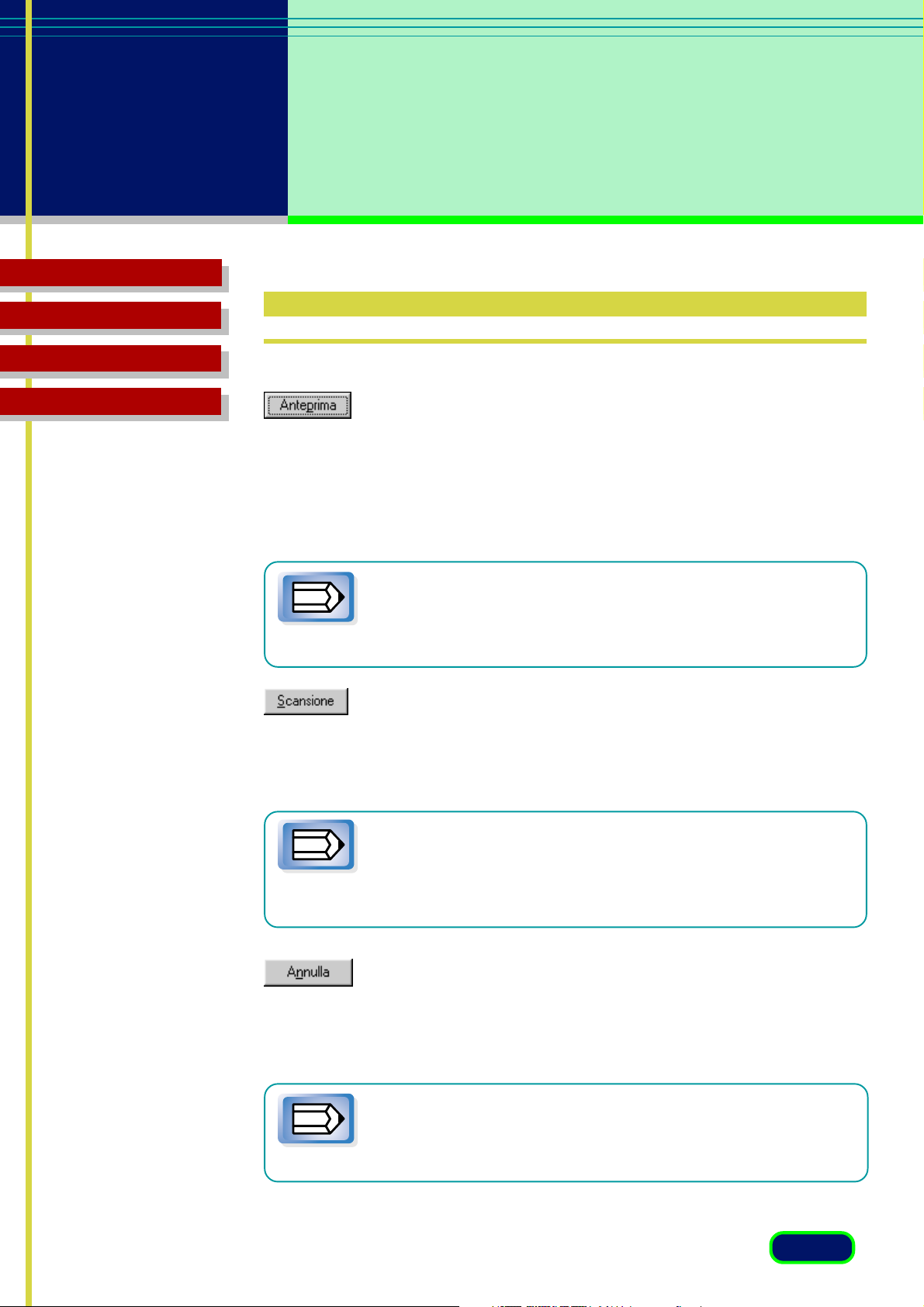
capitolo 3
Che cosa
appare a video?
Sommario
Risoluzione dei problemi
Glossario
Indice
Pulsanti di scansione
Pulsante Anteprima
Fare clic sul pulsante Anteprima per eseguire la prescansione dell’immagine
e visualizzarla nell’Area di anteprima in modo da decidere se l’immagine
necessita di modifiche o se si vogliono applicare effetti speciali. Cliccare
questo pulsante dopo il ritaglio dell’immagine in anteprima per effettuare
l’anteprima ingrandita.
Dopo avere fatto clic sul pulsante Anteprima, il pulsante
Anteprima diventa un pulsante Annulla. Fare clic sul pulsante
Nota
Fare clic sul pulsante Scansione per acquisire l’immagine tramite scanner
con applicati gli eventuali effetti speciali o modifiche e inviare l’immagine
acquisita all’applicazione software da cui è stato avviato ScanGear CS-U.
Annulla per annullare l’operazione di prescansione.
Pulsante Scansione
Dopo avere fatto clic sul pulsante Scansione, viene
visualizzata la finestra di dialogo Scansione. Fare clic sul
Nota
Cliccare il pulsante Annulla per ripristinare le impostazioni per l’immagine di
anteprima visualizzata nell’area di anteprima. Non cancella (elimina)
l’immagine stessa.
Nota
pulsante Annulla in questa finestra di dialogo per annullare
l’operazione di scansione.
Pulsante Annulla
Cliccare il Pulsante Cancella tenendo premuto il tasto [Ctrl]
(Windows) / [Comando] (Macintosh) per cancellare
l’immagine nell’area di anteprima.
23
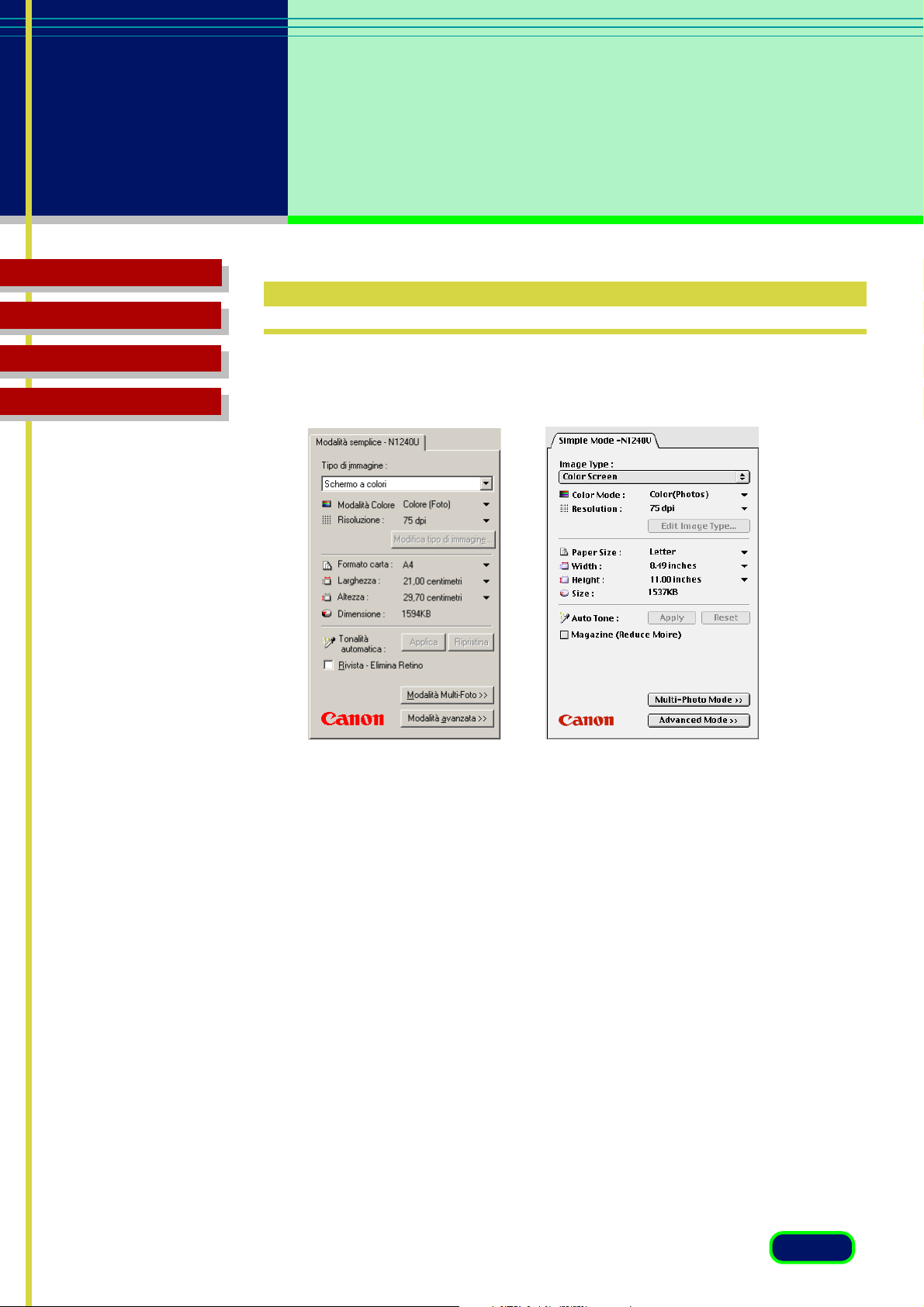
capitolo 3
Che cosa
appare a video?
Sommario
Risoluzione dei problemi
Glossario
Indice
Finestra Modalità semplice
Nella Modalità semplice, solo la scheda Modalità semplice è disponibile
nella finestra.
Tipo di immagine
Quando si seleziona il Tipo di immagine in base a come si prevede di
utilizzare l’immagine acquisita da scanner, le impostazioni Modalità Colore
e Risoluzione sono selezionate automaticamente per ottimizzare i risultati
della scansione. Di seguito appare un riepilogo delle impostazioni Tipo di
immagine disponibili per le impostazioni Modalità Colore e Risoluzione
dell’immagine.
•Schermo a colori (Colore, 75 dpi):
Utilizzare per scansire l’originale così come appare
sul monitor.
•Foto a colori (Colore, 150 dpi):
Utilizzare per scansire fotografie a colori.
•Foto a colori di qualità (Colore, 300 dpi):
Utilizzare per scansire fotografie a colori per ottenere la migliore qualità
nell’immagine acquisita da scanner.
24
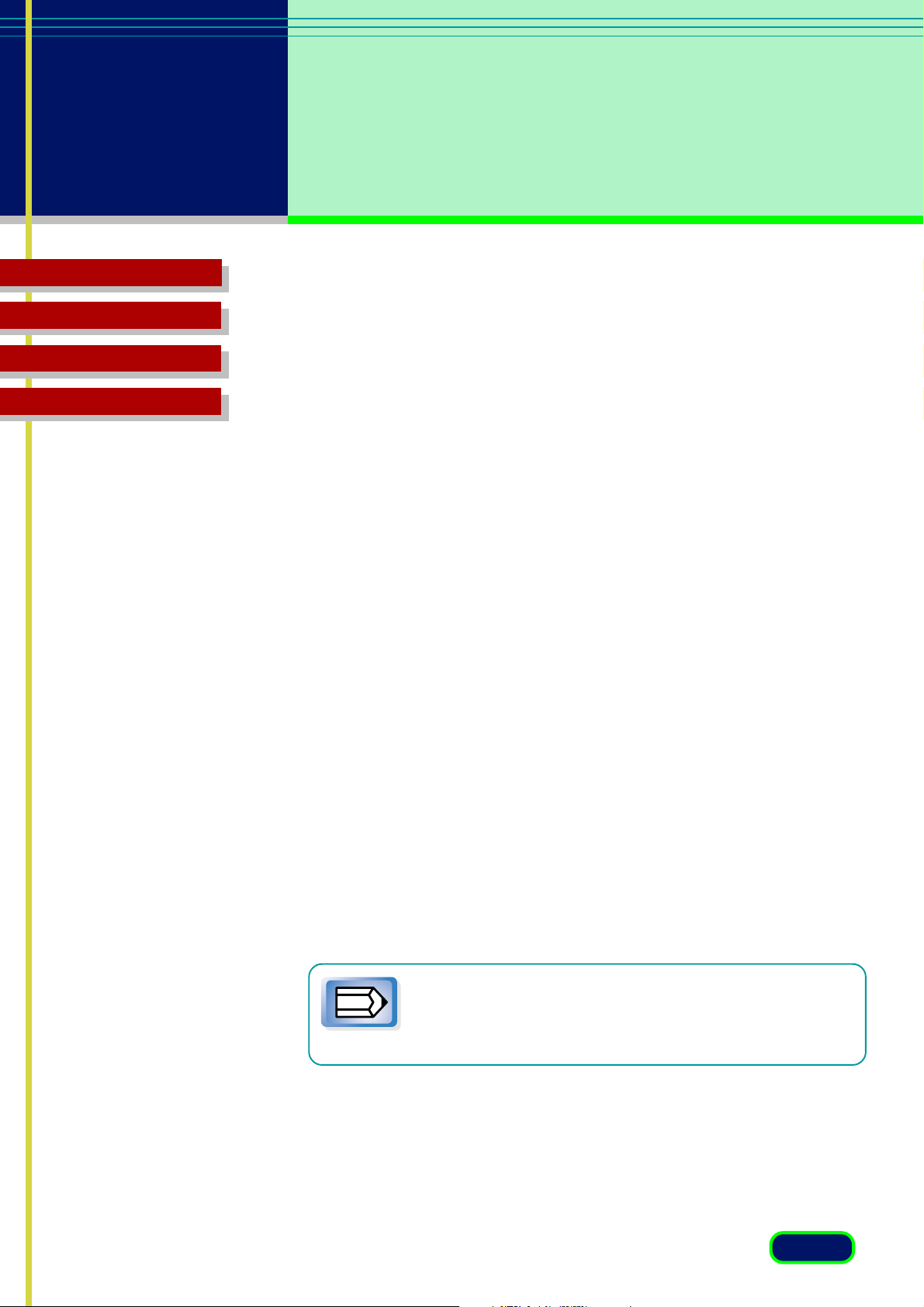
capitolo 3
Che cosa
appare a video?
Sommario
Risoluzione dei problemi
Glossario
•Stampante getto d’inchiostro (Colore, 360 dpi):
Utilizzare per scansire un originale a colori che si prevede di stampare
su una stampante Bubble Jet in modo da ottenere la migliore qualità
nell’immagine acquisita da scanner.
Indice
•Foto in b/n (Scala di grigi, 150 dpi):
Utilizzare per scansire fotografie in bianco/nero con varie tonalità di
grigio.
•Foto in b/n di qualità (Scala di grigi, 300 dpi):
Utilizzare per scansire fotografie in bianco/nero con con varie tonalità
di grigio in modo da ottenere la migliore qualità nell’immagine
acquisita da scanner.
•Disegno lineare (Bianco/nero, 300 dpi):
Utilizzare per scansire un originale in bianco/nero che contiene
un’illustrazione grafica.
•Stampante laser (Bianco/nero, 600 dpi):
Utilizzare per scansire un originale in bianco/nero che si prevede di
stampare con una stampante laser in bianco/nero.
•FAX (Testo avanzato per Windows / Bianco e nero per
Macintosh, 200 dpi):
Utilizzare per scansire un originale che si prevede di spedire via fax.
•OCR (Testo avanzato per Windows / Bianco e nero per
Macintosh, 300 dpi.):
Utilizzare per scansire pagine di testo che si prevede di catturare con
un’applicazione software OCR.
Nota
Con Macintosh, Bianco e Nero viene applicato come la
Modalità Colore invece di Testo Avanzato.
L’ordine delle voci è diverso da quello di Windows.
25
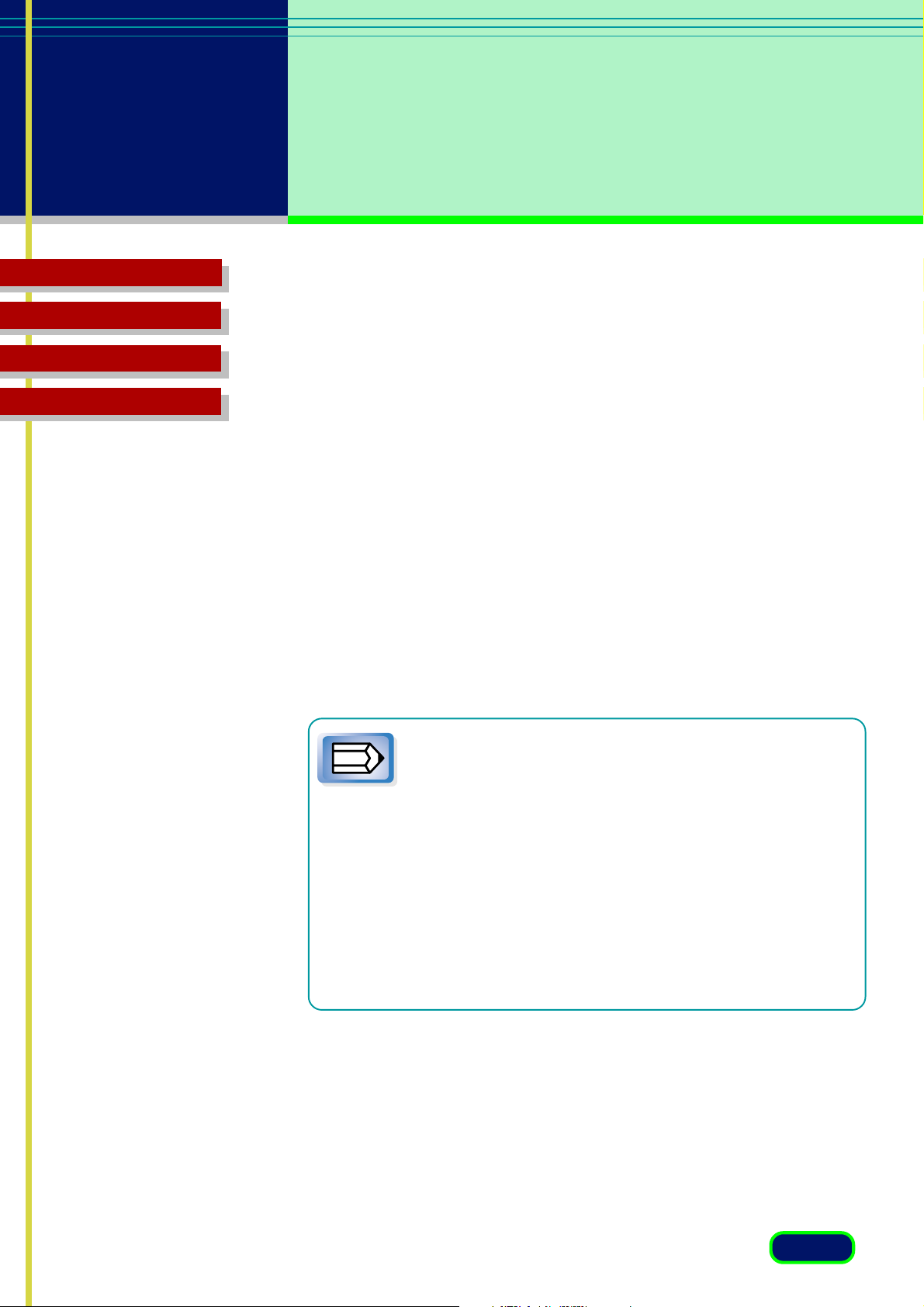
capitolo 3
Che cosa
appare a video?
Sommario
Risoluzione dei problemi
Glossario
Indice
Modalità Colore
Visualizza l’impostazione Modalità Colore per il Tipo di immagine
attualmente selezionato. Una delle impostazioni fornite può essere
selezionata come Modalità Colore. In questo caso un nuovo tipo di
immagine può essere salvata sotto nuovo nome,
• Bianco e nero L’immagine viene digitalizzata in bianco/nero.
• Scala di grigi L’immagine viene digitalizzata in bianco/nero ma, se
l’originale è a colori, i colori appariranno come tonalità di grigio.
• Colore (Foto) L’immagine viene digitalizzata a colori.
• Colore (Documenti) per la migliore qualità per documenti. La velocità
di scansione in questa impostazione sarà più lenta che in Colore (Foto).
• Testo avanzato (solo per Windows) Converte le immagini a scala di
grigi in bianco/nero usando la tecnologia Canon ImageTrust. Questa
impostazione produce testo più nitido che sarà di lettura più facile per
il software OCR.
• Il Testo Avanzato richiede più tempo di Bianco e Nero,
perché la digitalizzazione dell’immagine scansita viene
effettuata dopo averla scansita in Scala di grigio.
Nota
• Il cambiamento della Modalità Colore rimette
automaticamente a default le impostazioni della
scheda Tono nella Modalità avanzata.
• La selezione delle impostazioni Bianco/nero e Testo
Avanzato imposta automaticamente la risoluzione a
300 dpi. A questo punto se si seleziona una qualsiasi
impostazione oltre a Bianco/nero o Testo avanzato, la
risoluzione viene rimessa automaticamente al valore
predefinito a seconda del Tipo di immagine.
26
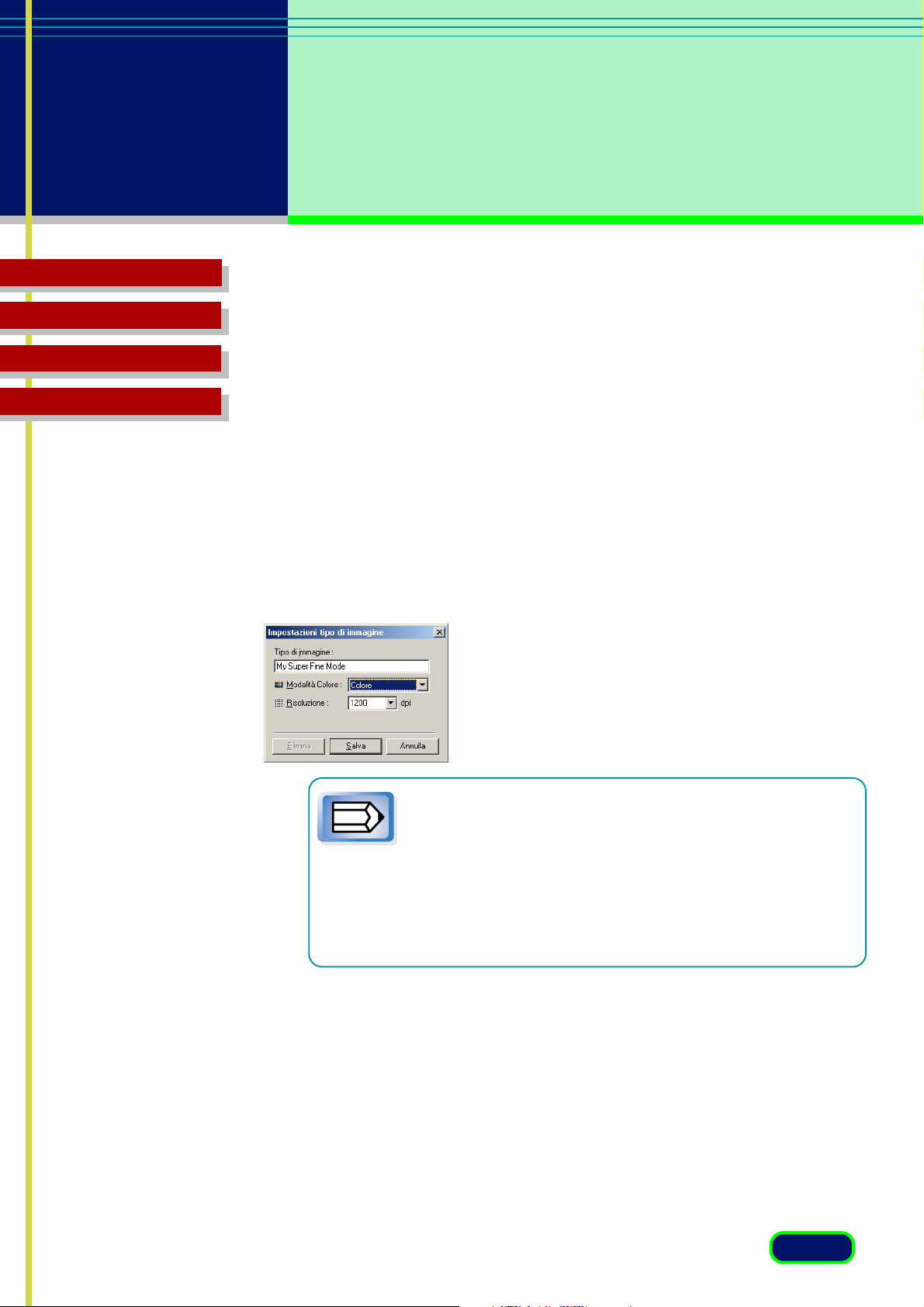
capitolo 3
Che cosa
appare a video?
Sommario
Risoluzione dei problemi
Glossario
Indice
Risoluzione
Visualizza l’impostazione Risoluzione per il Tipo di immagine attualmente
selezionato. Una delle impostazioni fornite può essere selezionata come
Risoluzione. In questo caso un nuovo tipo di immagine può essere salvata
sotto nuovo nome.
Pulsante Modifica tipo di immagine
Fare clic sulla freccia in basso per Tipo di immagine e selezionare
Personalizzata (o selezionare una scelta personalizzata salvata
precedentemente) e fare clic sul pulsante Modifica tipo di immagine per
aprire la finestra di dialogo Impostazioni Tipo di immagine in modo da
creare le proprie impostazioni personalizzate. È possibile creare e salvare
fino a 12 proprie impostazioni personalizzate.
Nota
Il pulsante Modifica tipo di immagine non è abilitato fino
a quando non viene selezionato Personalizzata
(o un’impostazione personalizzata salvata
precedentemente) dalla lista a discesa Tipo di immagine.
Questo pulsante è abilitato anche dopo aver selezionato
uno dei tipi di immagine predefiniti e modificato
l’impostazione Modalità Colore o Risoluzione.
27
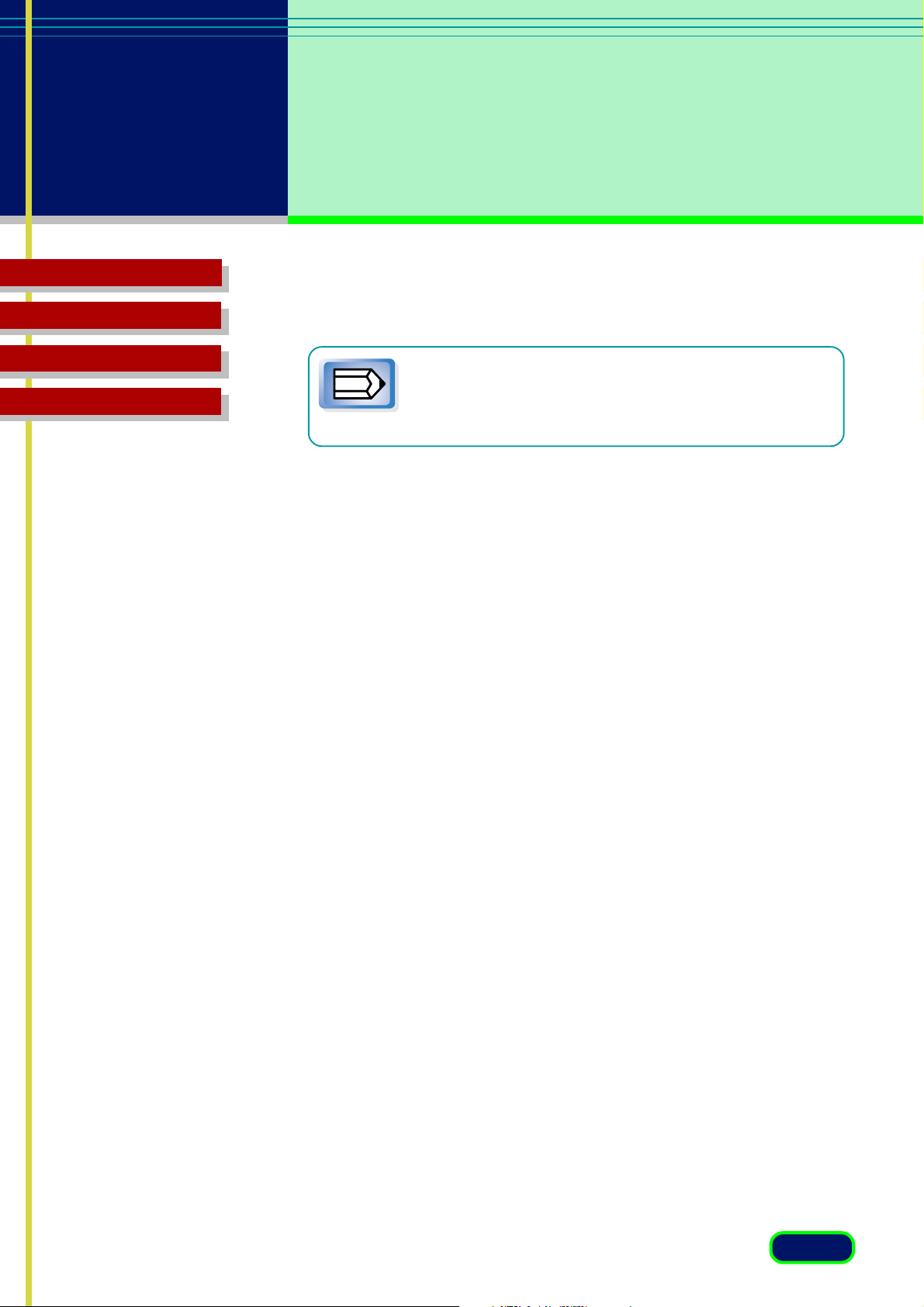
capitolo 3
Che cosa
appare a video?
Sommario
Risoluzione dei problemi
Formato carta
Specifica il Formato carta dell’immagine da acquisire con lo scanner.
Glossario
Indice
Modificando il Formato carta si cancella l’area di
anteprima e tutte le impostazioni eseguite con i pulsanti
Nota
• Biglietto da visita
• Statement
• B5
• Executive
• Letter
• A4
• L Verticale
• L Orizzontale
• LL Verticale
• LL Orizzontale
• Postcard (6”x4”)
• Area piena
Larghezza
Visualizza la larghezza dell’area di scansione attualmente selezionata nell’Area di
anteprima. È possibile modificare le unità di misura dell’area di scansione.
Barra strumenti e Tonalità.
Altezza
Visualizza l’altezza dell’area di scansione attualmente selezionata nell’Area di
anteprima. È possibile modificare le unità di misura dell’area di scansione.
Dimensione
Visualizza la dimensione stimata per il file immagine nell’Area di anteprima.
28
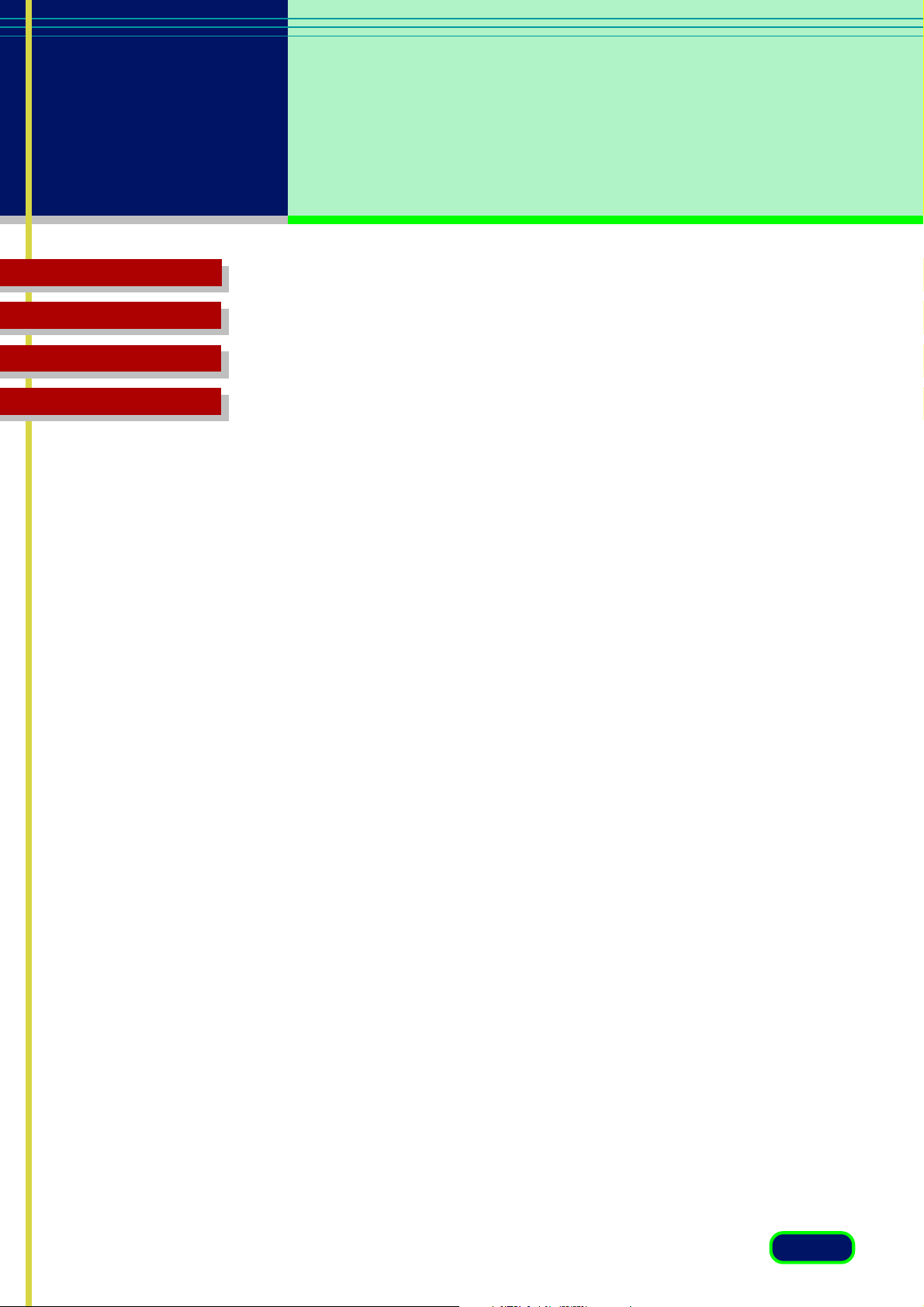
capitolo 3
Che cosa
appare a video?
Sommario
Risoluzione dei problemi
Glossario
Indice
Tonalità automatica
Fare clic sul pulsante Applica in modo che ScanGear CS-U regoli
automaticamente la tonalità di un’immagine di colore prescansita nell’area
ritagliata. Il pulsante Tonalità automatica è disponibile solo quando Colore è
scala di grigi selezionato come Modalità colore sulla scheda Principale e
quando Corrispondenza colori di Canon ColorGear (Windows) / ColorSync
(Macintosh) non è selezionata sulla scheda Scanner.
Per cancellare la Tonalità Automatica, cliccare il pulsante Ripristina.
Rivista-Elimina Retino
Fare clic su questa casella di controllo se si desidera che ScanGear CS-U
esegua la riduzione del moiré per migliorare la qualità generale
dell’immagine. I moiré sono motivi di punti che influenzano l’elaborazione
delle immagini per un utilizzo professionale e sono causati solitamente da
una scarsa retinatura risultante dalla scansione di immagini da quotidiani,
manuali, riviste, ecc.
Questa funzione è uguale alla funzione Elimina retino nella Modalità
avanzata.
Modalità Multi-Foto
Cliccare questo pulsante per iniziare la Scansione in Modalità Multi-Foto.
Modalità Multi-Foto è una funzione che viene usata quando si desidera
scansire più di 2 foto con una sola operazione, e che visualizza
separatamente le immagine scansite multiple in una nuova finestra
dell’applicazione. Quando una foto viene messa obliquamente, questa
funzione la raddrizzerà automaticamente.
Per dettagli, vedere Capitolo 5 (☞p. 66).
29
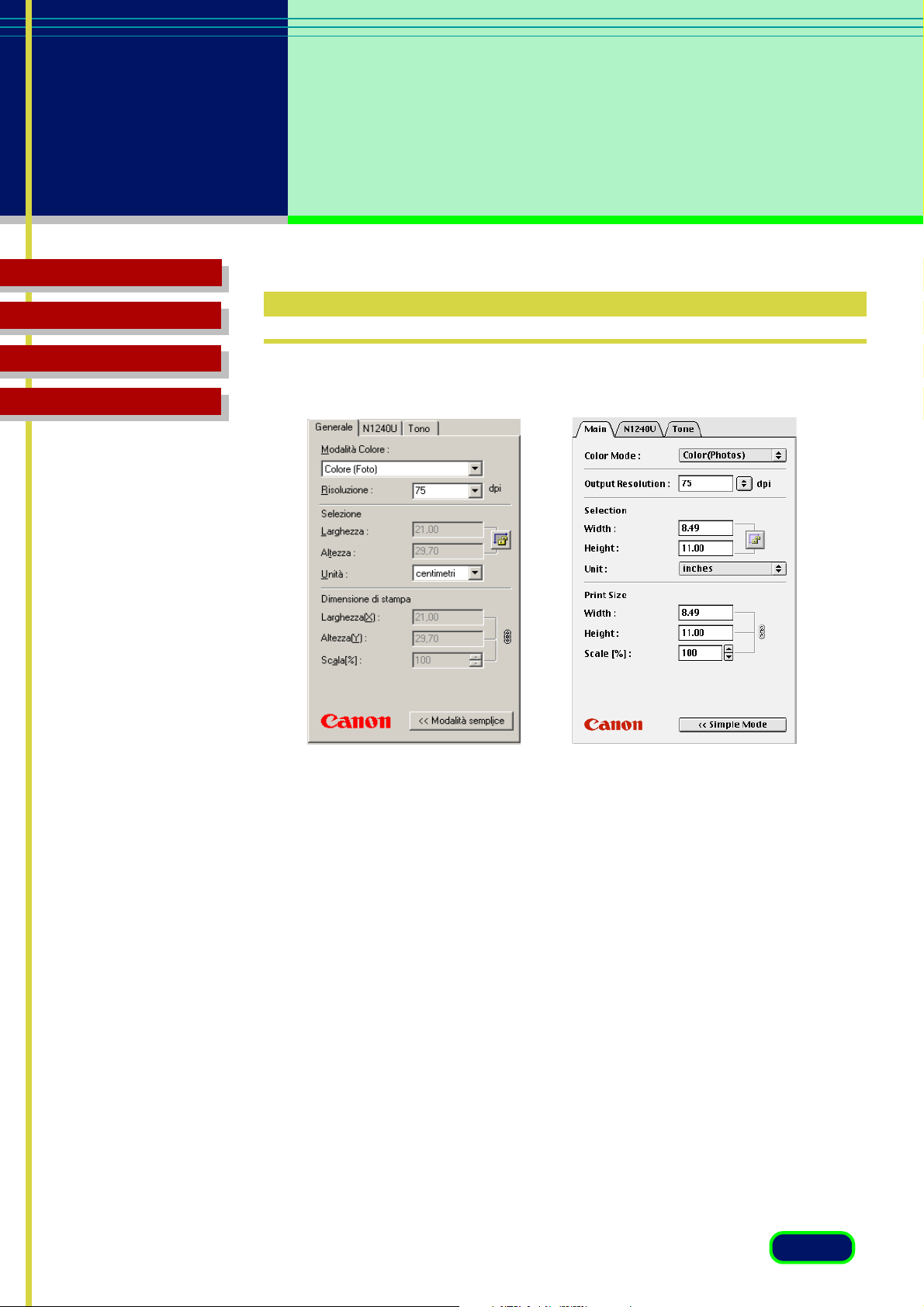
capitolo 3
Che cosa
appare a video?
Sommario
Risoluzione dei problemi
Glossario
Indice
Finestra principale Modalità avanzata
Scheda Generale
Modalità Colore
La Modalità Colore determina come viene eseguita la scansione
dell’originale: Bianco/nero, Scala di grigi, Colore, etc. Fare clic sulla freccia
in basso e selezionare un’impostazione dall’elenco a discesa.
• Bianco e nero L’immagine viene digitalizzata in bianco/nero.
• Scala di grigi L’immagine viene digitalizzata in bianco/nero ma, se
l’originale è a colori, i colori appariranno come tonalità di grigio.
• Colore (Foto) L’immagine viene digitalizzata a colori.
• Colore (Documenti) per la migliore qualità per documenti. La velocità
di scansione in questa impostazione sarà più lenta che in Colore (Foto).
• Testo avanzato (solo per Windows) Converte le immagini a scala di
grigi in bianco/nero usando la tecnologia Canon ImageTrust. Questa
impostazione produce testo più nitido che sarà di lettura più facile per
il software OCR.
30
 Loading...
Loading...