Canon C75 User Manual 2
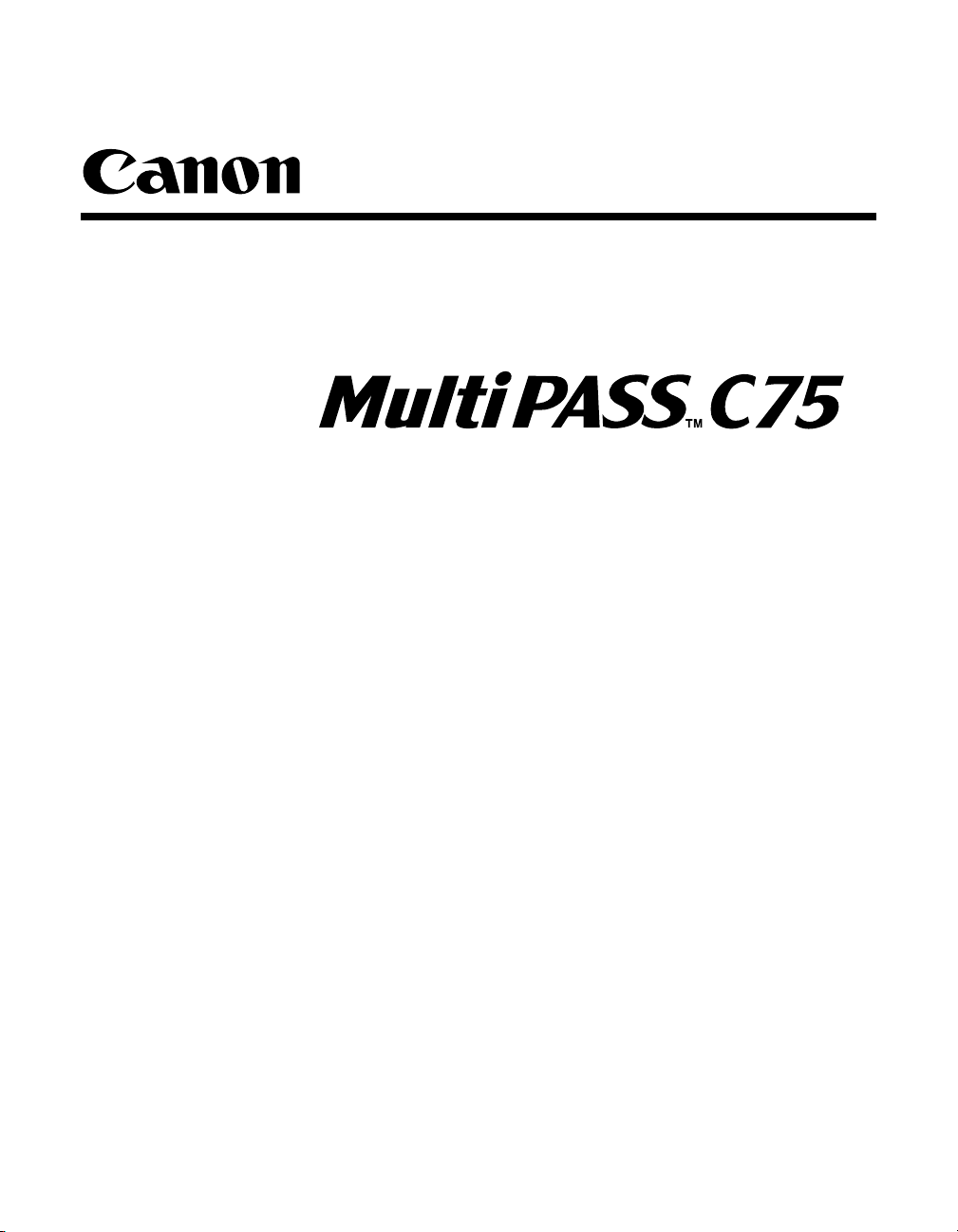
User’s Guide
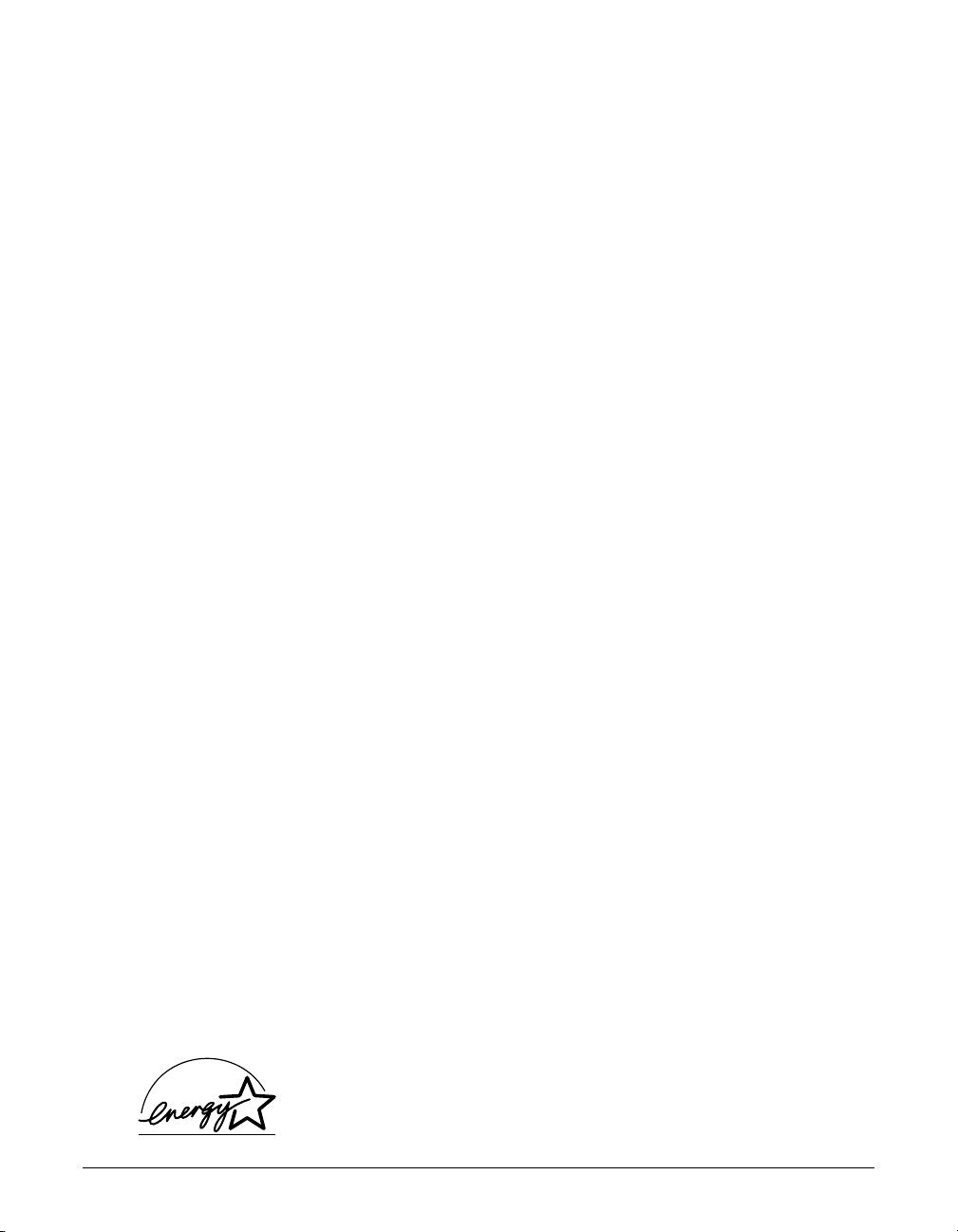
ii Preface
Copyright
Copyright © 2001 by Canon, Inc. All rights reserved. No part of this publication may be
reproduced, transmitted, transcribed, stored in a retrieval system, or translated into any
language or computer language in any form or by any means, electronic, mechanical,
magnetic, optical, chemical, manual, or otherwise, without the prior written permission
of Canon, Inc.
Trademarks
Canon and BJ are registered trademarks. BCI, Bubble Jet, MultiPASS, and UHQ are
trademarks of Canon Inc.
All other product and brand names are registered trademarks, trademarks or service
marks of their respective owners.
As an ENERGY STAR®Partner, Canon has determined that the
MultiPASS C75 meets the ENERGY STAR®guidelines for energy
efficiency.
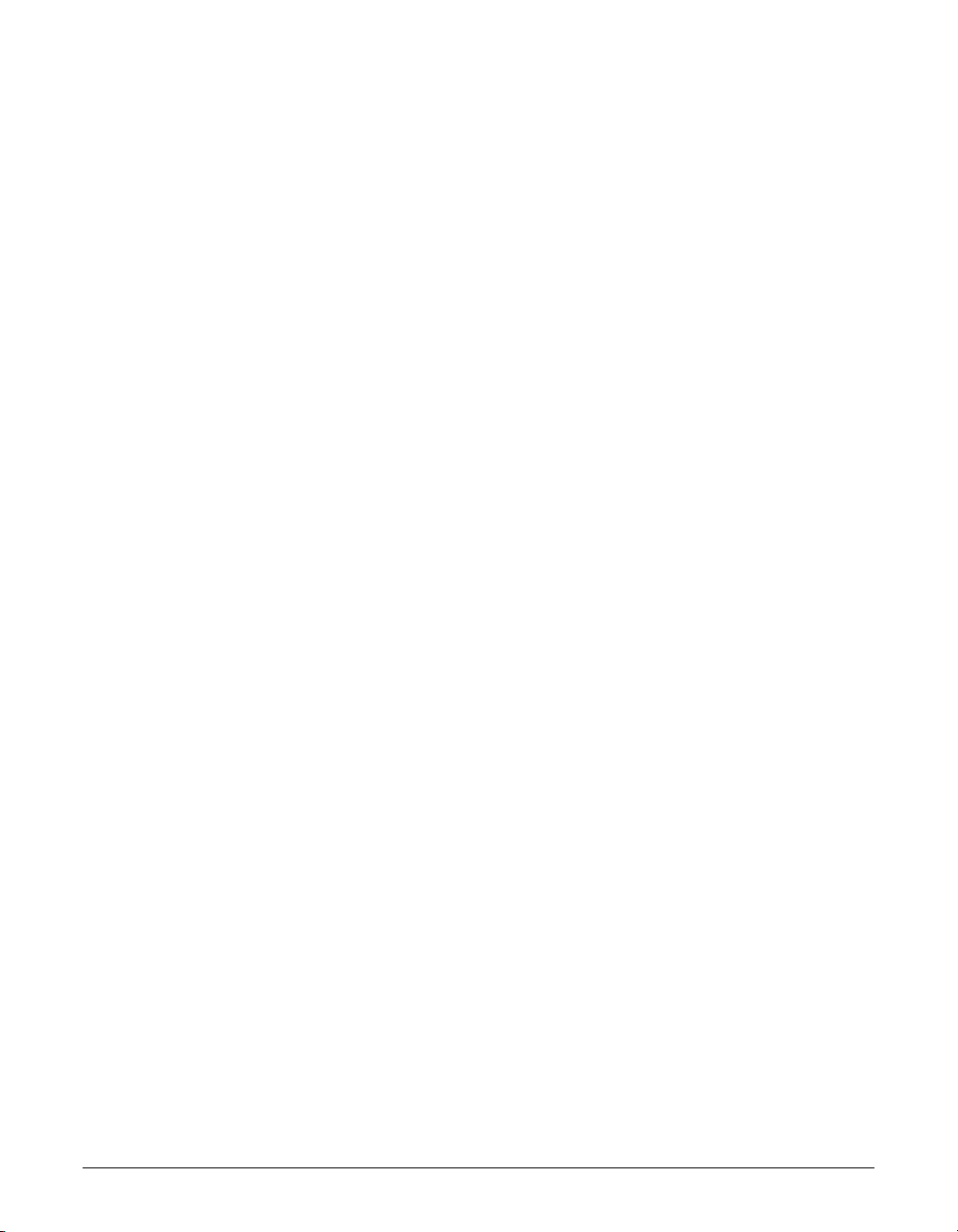
Preface iii
For Your Safety (Australia Only)
To ensure safe operation the three-pin plug supplied must be inserted only into a
standard three-pin power point which is effectively earthed through the normal
household wiring.
Extension cords used with the equipment must be three-core and be correctly wired to
provide connection to earth. Wrongly wired extension cords are a major cause of
fatalities.
The power point shall be located near the equipment and shall be easily accessible.
The fact that the equipment operates satisfactorily does not imply that the power point
is earthed and the installation is completely safe. For your safety, if in any doubt about
the effective earthing of the power point, consult a qualified electrician.
Caution (New Zealand Only)
1. This equipment may not necessarily provide for the effective hand-over of a call to or
from a telephone connected to the same line.
2. The operation of this equipment on the same line as telephone or other equipment
with audible warning devices or automatic ring detectors will give rise to bell tinkle or
noise and may cause false tripping of the ring detector. Should such problems occur,
the user is not to contact Telecom faults service.
3. Should this equipment become physically damaged, disconnect immediately from
the Telecom connection and power source and contact your nearest service agent.
4. To relocate this equipment please.
1) Disconnect the equipment from the Telecom connection.
2) Disconnect the equipment from the power source.
3) Reconnect the equipment to the power source.
4) Reconnect the equipment to the Telecom connection.
5. If the supply cord of this equipment is damaged, it must be replaced by the special
cord (Parts No.: HH2-1910).
6. Not all standard telephones will respond to incoming ringing when connected to the
extension socket.
7. This device may be subject to bell tinkle, or mistakenly enter receive mode when
calls are made from another device on the same line. If this occurs, the problem
should not be referred to the Telecom Faults service.
8. Please note when you connect an extension phone to this device, if you use an
extension phone which has features such as “last number redial”, redial memory
numbers may be lost.
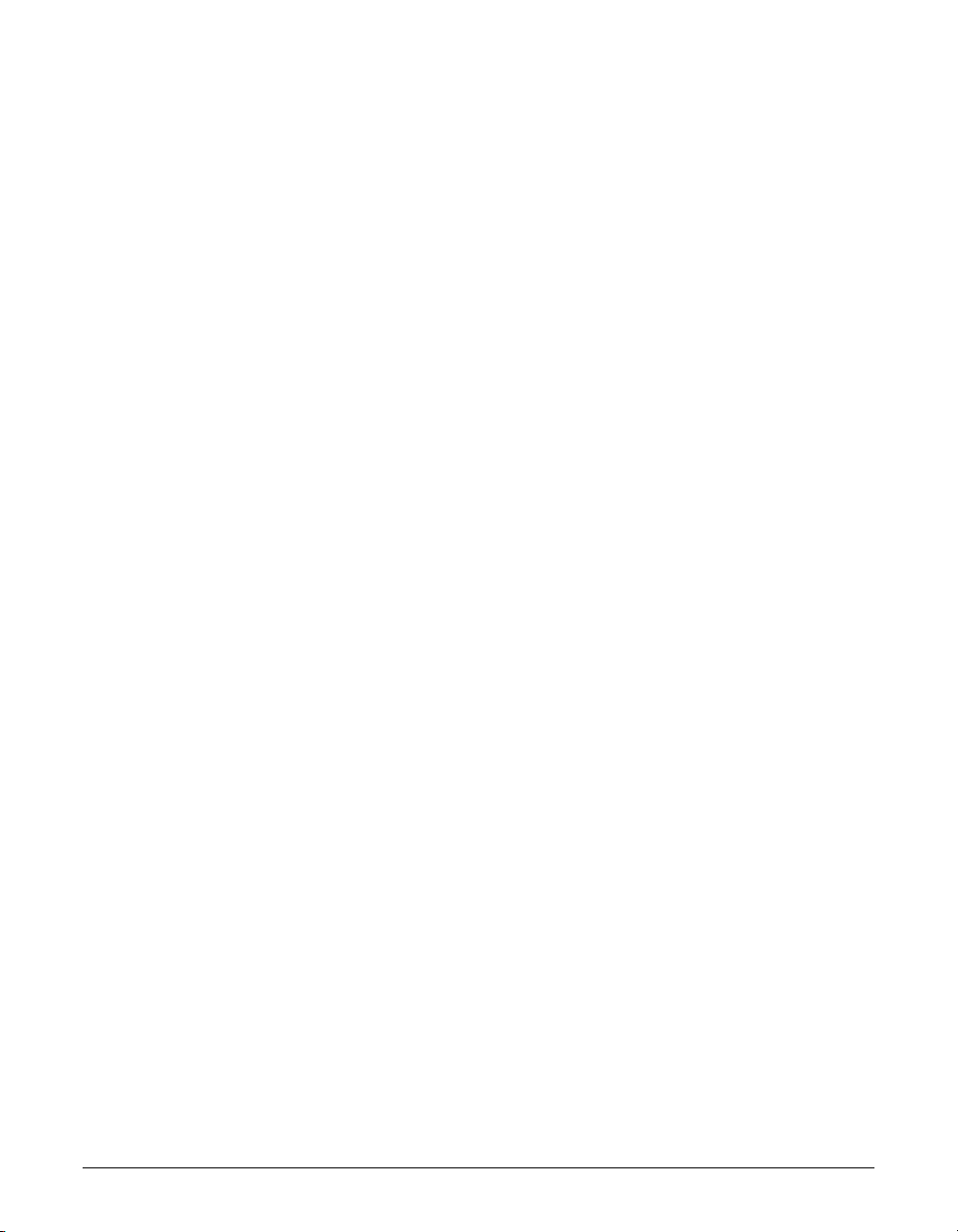
iv Preface
Contents
Chapter 1: Introduction
Using Your Documentation ....................................................................................1-2
Type Conventions Used in This Guide..............................................................1-2
Customer Support..................................................................................................1-3
Important Safety Instructions.................................................................................1-4
Chapter 2: Setting Up
Unpacking Your Unit ..............................................................................................2-2
Removing Shipping Materials............................................................................2-3
Assembling Your Unit .............................................................................................2-4
Making Connections..............................................................................................2-5
Connecting the Telephone Line and External Devices ......................................2-5
Connecting Your Unit to a PC............................................................................2-7
Connecting the Power Cord ..............................................................................2-8
Main Components of Your Unit..............................................................................2-9
Operation Panel ...............................................................................................2-10
One-Touch Speed Dialling/Special Function Buttons..................................2-11
Installing the BJ Cartridge ...................................................................................2-12
Guidelines........................................................................................................2-12
Installing the BJ Cartridge in Your Unit ............................................................2-13
Loading Paper .....................................................................................................2-16
Paper Guidelines.............................................................................................2-16
Loading Paper in the Multi-Purpose Tray ........................................................2-18
Testing Your Unit..................................................................................................2-19
Chapter 3: Registering Information
Methods of Registering Information in Your Unit...................................................3-2
Guidelines for Entering Numbers, Letters, and Symbols ......................................3-3
Correcting a Mistake..........................................................................................3-5
Registering Sender Information.............................................................................3-6
What is Sender Information?.............................................................................3-6
Entering the Date and Time...............................................................................3-7
Registering Your Unit Number and Name .........................................................3-7
Printing a List to Check Information Registered in Your Unit ............................3-9
Setting the Telephone Line Type.........................................................................3-10
Dialling Through a Switchboard...........................................................................3-11
Registering the R Button..................................................................................3-11
Chapter 4: Document Handling
Document Requirements.......................................................................................4-2
Scanned Area of a Document...........................................................................4-3
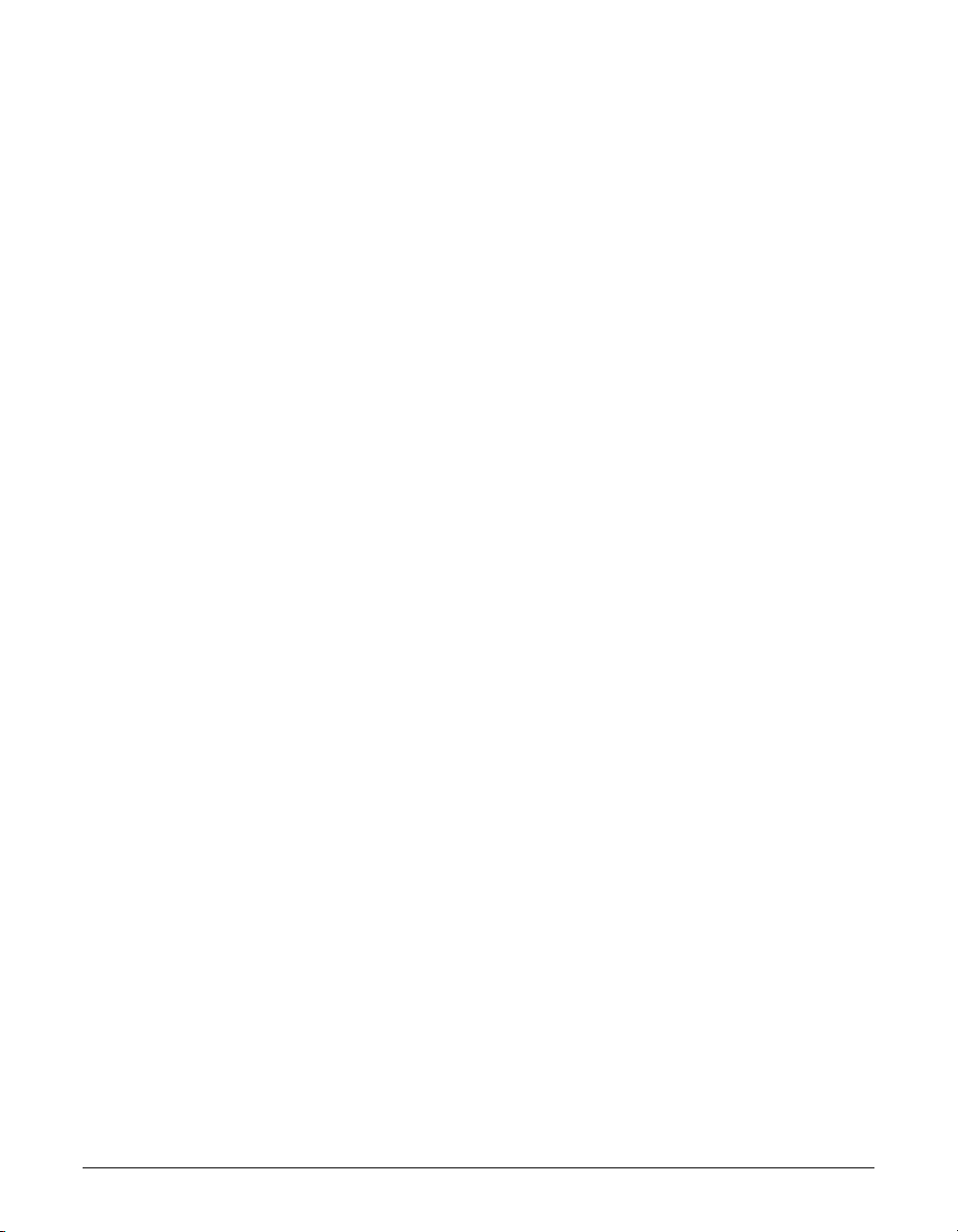
Preface v
Loading Documents ...............................................................................................4-4
Problems With Multipage Documents ...............................................................4-6
Adding Pages to the Document.........................................................................4-6
Chapter 5: Paper Handling
Print Media Requirements.....................................................................................5-2
Printable Areas ..................................................................................................5-3
Selecting Print Media.............................................................................................5-4
Setting the Paper Thickness Lever........................................................................5-6
Loading Paper .......................................................................................................5-7
Loading Envelopes................................................................................................5-8
Using Canon Specialty Print Media.....................................................................5-10
Specialty Print Media Guidelines .....................................................................5-10
Printing on High Resolution Paper...................................................................5-11
Using the Cleaning Sheet............................................................................5-11
Printing on Fabric Sheets................................................................................5-13
Printing on Banner Paper................................................................................5-14
Chapter 6: Speed Dialling
What is Speed Dialling? ........................................................................................6-2
Speed Dialling Methods.....................................................................................6-2
One-Touch Speed Dialling.....................................................................................6-3
Registering Numbers for One-Touch Speed Dialling.........................................6-3
Using One-Touch Speed Dialling.......................................................................6-5
Coded Speed Dialling............................................................................................6-6
Registering Numbers for Coded Speed Dialling................................................6-6
Using Coded Speed Dialling..............................................................................6-8
Group Dialling........................................................................................................6-9
Creating Groups ................................................................................................6-9
Using Group Dialling........................................................................................6-12
Speed Dialling Lists.............................................................................................6-13
Printing Speed Dialling Lists ............................................................................6-13
Chapter 7: Sending Faxes
Preparing to Send a Fax........................................................................................7-2
Documents You Can Fax...................................................................................7-2
Adjusting the Quality of Your Faxes ..................................................................7-2
Setting Colour or Black & White Transmission..............................................7-2
Setting the Scanning Resolution ...................................................................7-3
Setting the Scanning Contrast.......................................................................7-4
Dialling Methods................................................................................................7-5
Sending Methods ...................................................................................................7-6
Memory Sending................................................................................................7-6
Manual Sending Via the Handset......................................................................7-7
Cancelling Sending ................................................................................................7-9
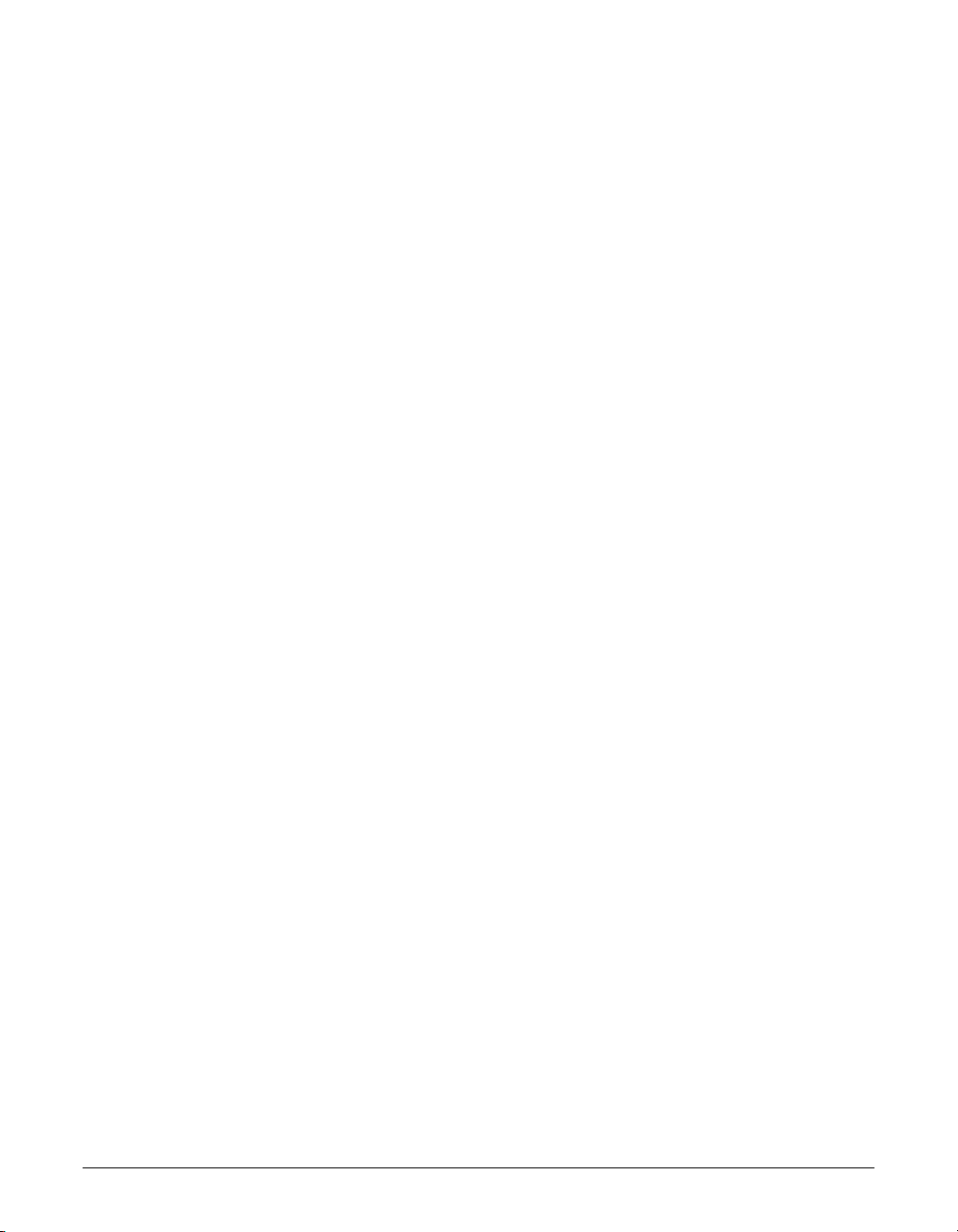
vi Preface
Redialling When the Line is Busy ........................................................................7-10
Manual Redialling............................................................................................7-10
Cancelling Manual Redialling......................................................................7-10
Automatic Redialling........................................................................................7-10
What is Automatic Redialling?.....................................................................7-10
Cancelling Automatic Redialling ..................................................................7-11
Setting the Options for Automatic Redialling...............................................7-11
Sequential Broadcasting ......................................................................................7-13
Sending a Document to More Than One Destination .....................................7-13
Sending a Document Using Group Dialling .....................................................7-15
Delayed Sending .................................................................................................7-15
Sending Other Documents While Your Unit is Set for
Delayed Sending..........................................................................................7-15
Documents Stored in Memory.............................................................................7-16
Printing a List of Documents in Memory .........................................................7-16
Printing a Document in Memory......................................................................7-17
Deleting a Document From Memory ...............................................................7-19
Chapter 8: Receiving Faxes
Different Ways to Receive a Fax ...........................................................................8-2
Receiving Faxes Automatically: FAX ONLY MODE ..........................................8-3
Setting FAX ONLY MODE.............................................................................8-3
Receiving Both Faxes and Telephone Calls Automatically:
Fax/Tel Mode..................................................................................................8-5
Setting Fax/Tel Mode.....................................................................................8-5
Setting the Options for Fax/Tel Mode............................................................8-6
Receiving Faxes Manually: MANUAL MODE....................................................8-8
Setting MANUAL MODE ................................................................................8-8
Receiving a Fax Manually .............................................................................8-8
Receiving With an Answering Machine: ANS.MACHINE MODE ....................8-10
Setting ANS.MACHINE MODE....................................................................8-10
Using Your Unit With an Answering Machine..............................................8-10
Receiving Faxes to the MultiPASS Suite.........................................................8-11
When Your PC is Off ....................................................................................8-11
Receiving in Colour..............................................................................................8-12
Setting Colour Reception.................................................................................8-12
Receiving While Performing Other Tasks............................................................8-13
Receiving Faxes in Memory When a Problem Occurs........................................8-13
Cancelling Receiving...........................................................................................8-14
Telstra FaxStream™ Duet (Australia Only) .........................................................8-15
Setting the Unit for Network Switch .................................................................8-15
Network Switch System Operation..................................................................8-16
Telecom FaxAbility (New Zealand Only)..............................................................8-17
Setting the Unit for Network Switch .................................................................8-17
Network Switch System Operation..................................................................8-18
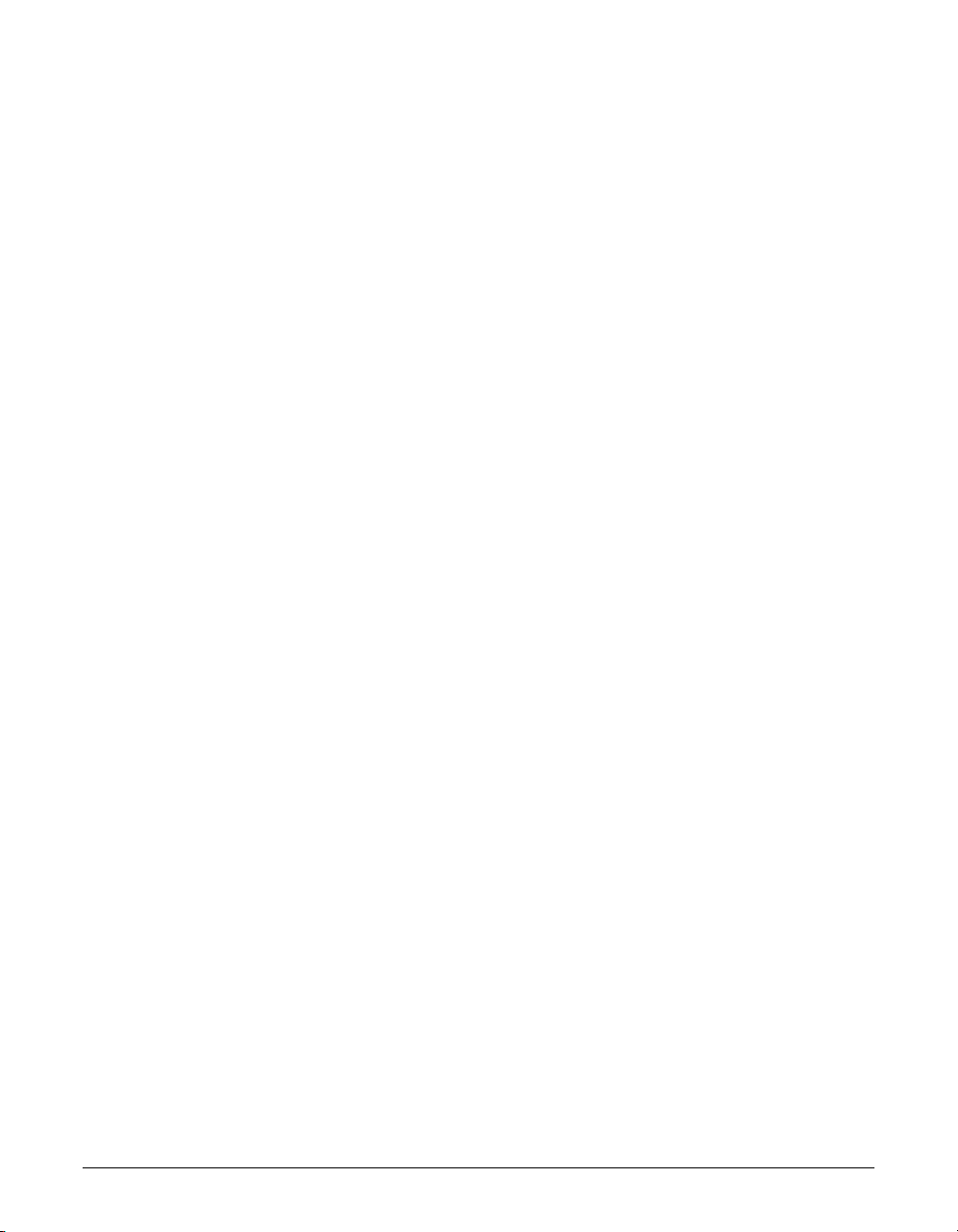
Preface vii
Chapter 9: Special Features
Special Dialling......................................................................................................9-2
Dialling an Overseas Number (With Pauses) ....................................................9-2
Switching Temporarily to Tone Dialling..............................................................9-4
Confirming a Dial Tone ......................................................................................9-5
Restricting Use of Your Unit...................................................................................9-6
Enabling Restriction of Your Unit.......................................................................9-6
Cancelling Restriction of Your Unit....................................................................9-7
Chapter 10: Making Copies
Documents You Can Copy ..................................................................................10-2
Copying Documents ............................................................................................10-2
Setting the Length of the Bottom Margin.............................................................10-4
Chapter 11: Reports and Lists
Summary of Lists and Reports ............................................................................11-2
ACTIVITY REPORT.............................................................................................11-3
TX (Transmission) REPORT................................................................................11-4
MULTI TX/RX (Transaction) REPORT .............................................................11-5
RX (Reception) REPORT ....................................................................................11-5
Chapter 12: Maintenance
Periodic Cleaning.................................................................................................12-2
Cleaning the Unit’s Exterior.............................................................................12-2
Cleaning the Unit’s Interior..............................................................................12-3
Cleaning Inside the Printer Cover ...............................................................12-3
Cleaning the Scanner Components ............................................................12-5
Cleaning the Rollers....................................................................................12-6
BJ Cartridge .........................................................................................................12-7
BJ Cartridges and BJ Tanks............................................................................12-7
When to Replace a BJ Cartridge or BJ Tank...................................................12-8
Testing and Cleaning the BJ Cartridge Print Head........................................12-10
Printing the Nozzle Check Pattern ............................................................12-10
Cleaning the BJ Cartridge Print Head .......................................................12-11
Replacing the BJ Cartridge............................................................................12-12
Replacing a BJ Tank......................................................................................12-15
Chapter 13: Troubleshooting
If You Cannot Solve the Problem ........................................................................13-2
Clearing Jams ......................................................................................................13-3
Jams in the ADF..............................................................................................13-3
Jams in the Multi-Purpose Tray.......................................................................13-4
LCD Messages....................................................................................................13-5
Paper Feeding Problems...................................................................................13-13
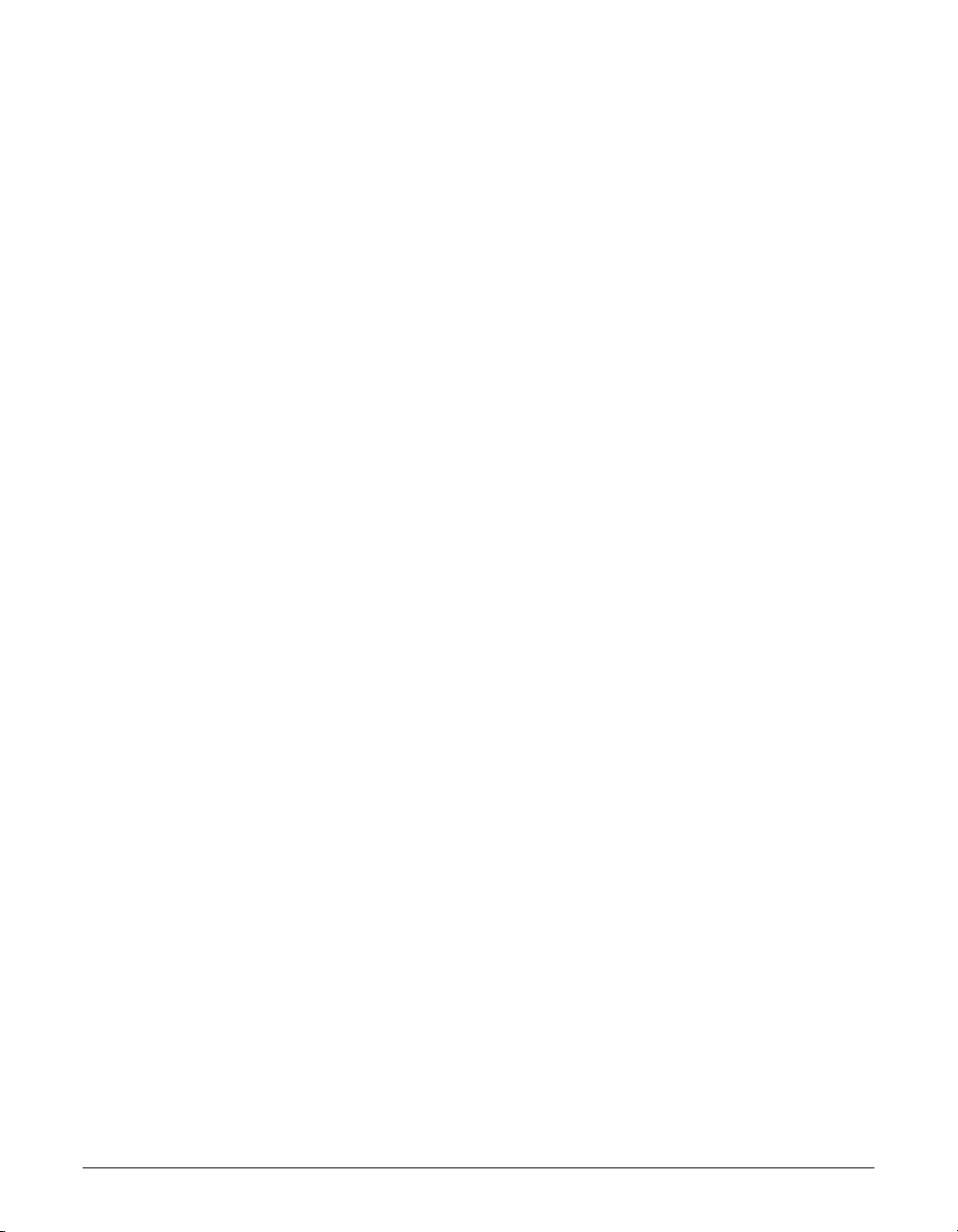
viii Preface
Faxing Problems ................................................................................................13-14
Sending Problems .........................................................................................13-14
Receiving Problems .......................................................................................13-16
Copying Problems .............................................................................................13-19
Telephone Problems..........................................................................................13-20
Print Quality Problems.......................................................................................13-20
Printing Problems ..............................................................................................13-22
General Problems ..............................................................................................13-24
If a Power Cut Occurs .......................................................................................13-26
Chapter 14: Summary of Settings
Understanding the Menu System........................................................................14-2
Accessing the Menus ......................................................................................14-2
User Settings Menu.............................................................................................14-4
Report Settings Menu..........................................................................................14-5
TX (Transmission) Settings Menu.......................................................................14-6
RX (Reception) Settings Menu............................................................................14-7
Printer Settings Menu..........................................................................................14-8
System Settings Menu.........................................................................................14-9
Appendix A: Specifications
General Specifications ..........................................................................................A-2
Facsimile ...............................................................................................................A-3
Copier....................................................................................................................A-3
Telephone..............................................................................................................A-4
Printer....................................................................................................................A-4
BJ Cartridges.........................................................................................................A-4
Scanner.................................................................................................................A-4
Appendix B: Handset
Handset.................................................................................................................B-2
Package Contents.............................................................................................B-2
Attaching the Handset to Your Unit...................................................................B-3
Maintaining Your Handset .................................................................................B-4
Index .....................................................................................................................I-1
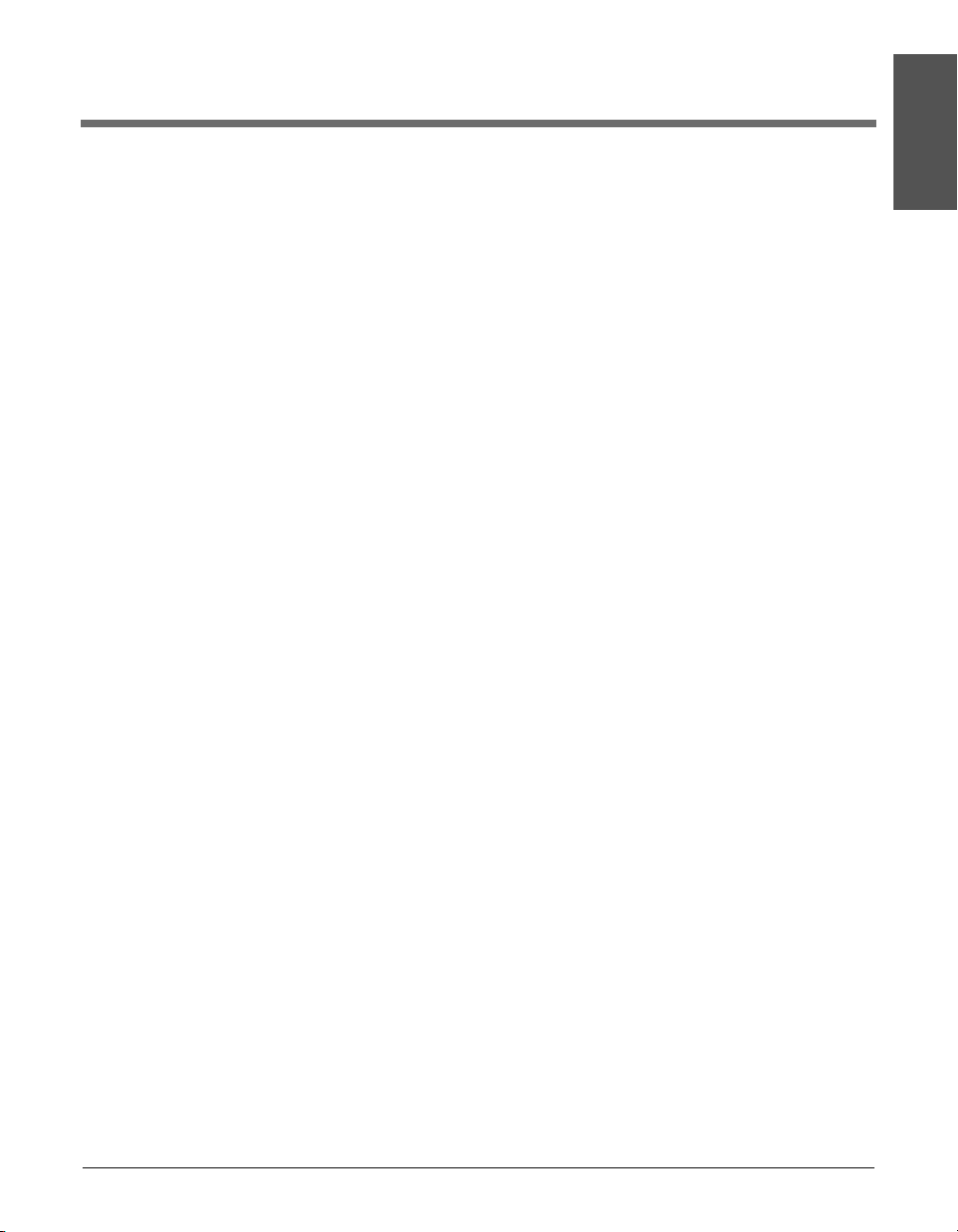
Chapter 1 Introduction 1-1
Introduction
Chapter 1
Introduction
Using Your Documentation .....................................................................1-2
Type Conventions Used in This Guide ...................................................1-2
Customer Support....................................................................................1-3
Important Safety Instructions..................................................................1-4

1-2 Introduction Chapter 1
Using Your Documentation
Your unit includes the following documentation:
• This guide: Provides detailed information on how to set up, operate, maintain, and
troubleshoot your unit.
• MultiPASS Suite for Windows
®
Software User’s Guide:
This guide, included in the CD-ROM, describes how to use your unit to fax, print, and
scan from within your PC’s Windows
®
environment.
Type Conventions Used in This Guide
Please read the list below of symbols, terms, and abbreviations used in this guide.
c
Cautions tell you how to avoid actions that could injure you or damage your unit. In
order to use your unit safely, always observe these cautions.
n
Notes provide advice on using your unit more effectively, describe operating restrictions,
and tell you how to avoid minor difficulties. Reading these is recommended to make the
most of your unit and its functions.
(1 p. n-nn) A number preceded by an arrow and enclosed in parenthesis
references a page number in this guide which contains more
information on the topic of the previous sentence.
1 Software Refer to the Software User’s Guide (included in the CD-ROM)
User’s Guide for details on the topic of the previous sentence.
default A setting that remains in effect unless you change it.
document or fax The original sheet(s) of paper you send or receive with the unit.
menu A list of settings from which you select an item to set up or
change. Amenu has a title which appears in the LCD.
d and u buttons Used to select an item in a menu. Press d to select the next
item, and press u to select the previous item.
transaction number When you send or receive a document, your unit automatically
assigns the document a unique transaction number. A
transaction number is a four-digit number that will help you
keep track of documents you send and receive.
TX/RX NO. TX/RX NO. is the abbreviation used for Transaction number.
TX Denotes Sending.
RX Denotes Receiving.
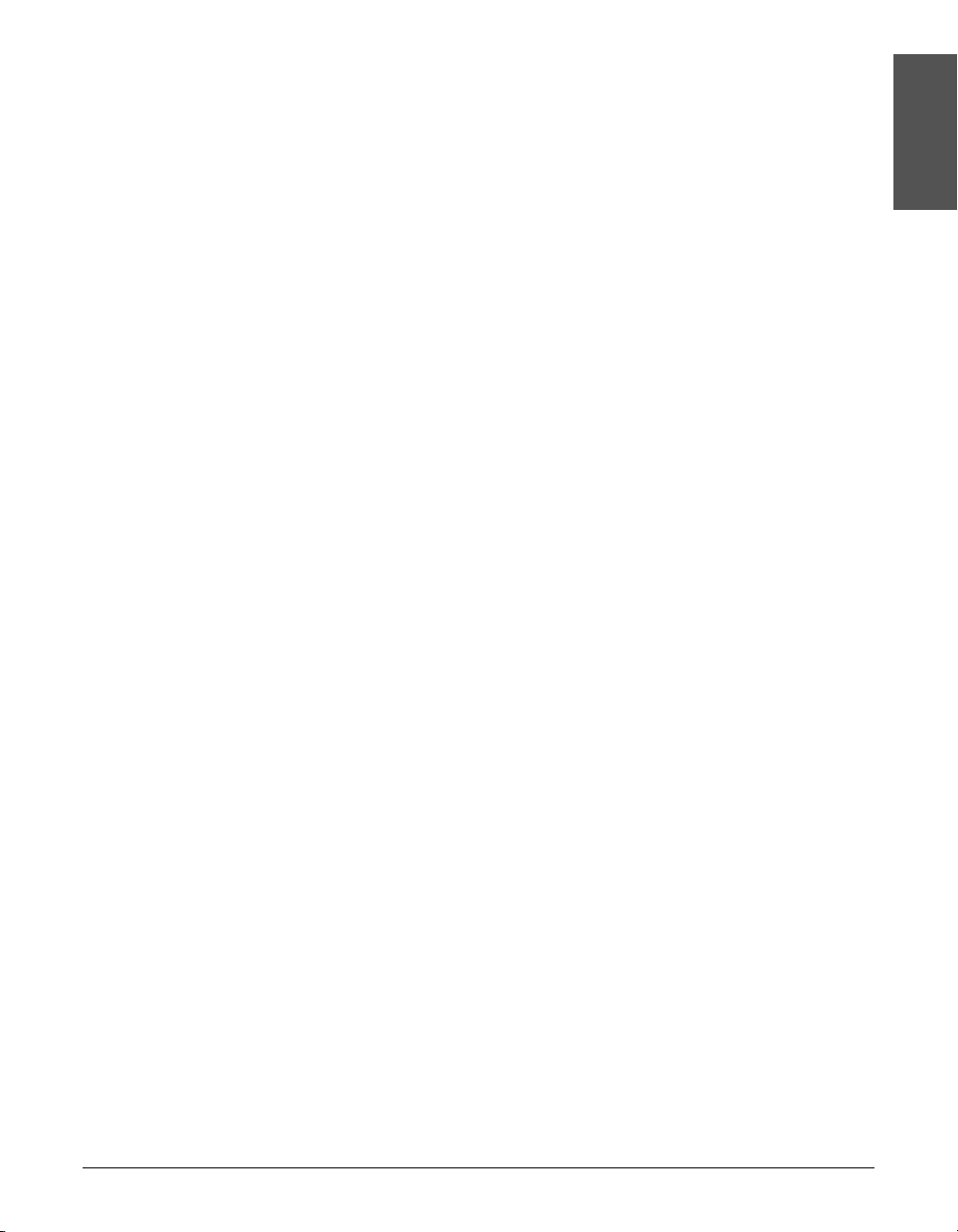
Chapter 1 Introduction 1-3
Introduction
In addition, this guide uses distinctive typefaces to identify buttons and information in
the LCD:
• The buttons you press appear in this typeface: Stop.
• Information in the LCD appears in this typeface: USER SETTINGS.
Customer Support
Your unit is designed with the latest technology to provide trouble-free operation. If you
encounter a problem with the unit’s operation, try to solve it by using the information in
Chapter 13. If you cannot solve the problem or if you think your unit needs servicing,
contact your local authorised Canon dealer or the Canon help line.

1-4 Introduction Chapter 1
Important Safety Instructions
Read these safety instructions thoroughly before using your unit.
c
Except as specifically described in this guide, do not attempt to service your unit
yourself. Never attempt to disassemble the unit: opening and removing its interior
covers will expose you to dangerous voltages and other risks. For all service,
contact your local authorised Canon dealer or the Canon help line.
■ Handling and Maintenance
• Follow all warnings and instructions marked on the unit.
• Do not subject the unit to strong physical shock or vibration.
• Always unplug the unit before moving or cleaning it.
• To avoid paper jams, never unplug the power cord, open the printer cover, or remove
paper from the multi-purpose tray while printing.
• When transporting the unit, leave the BJ cartridge installed in the cartridge holder and
tape the cartridge holder to the right side of the unit. This will prevent ink spilling
inside the unit.
• Always lift the unit as shown below. Never lift it by any of its attachments.
• Do not push objects of any kind into the slots or openings on the cabinet as they may
touch dangerous voltage points or short out parts. This could result in fire or electric
shock.
• Do not allow small objects (such as pins, paper clips, or staples) to fall into the unit. If
something does fall into it, unplug the unit immediately and contact your local
authorised Canon dealer or the Canon help line.
• To avoid spillage in or around the unit, do not eat or drink near the unit. If you spill
liquid or if any substance falls into the unit, unplug the unit immediately and contact
your local authorised Canon dealer or the Canon help line.
• Keep the unit clean. Dust accumulation can prevent the unit from operating properly.
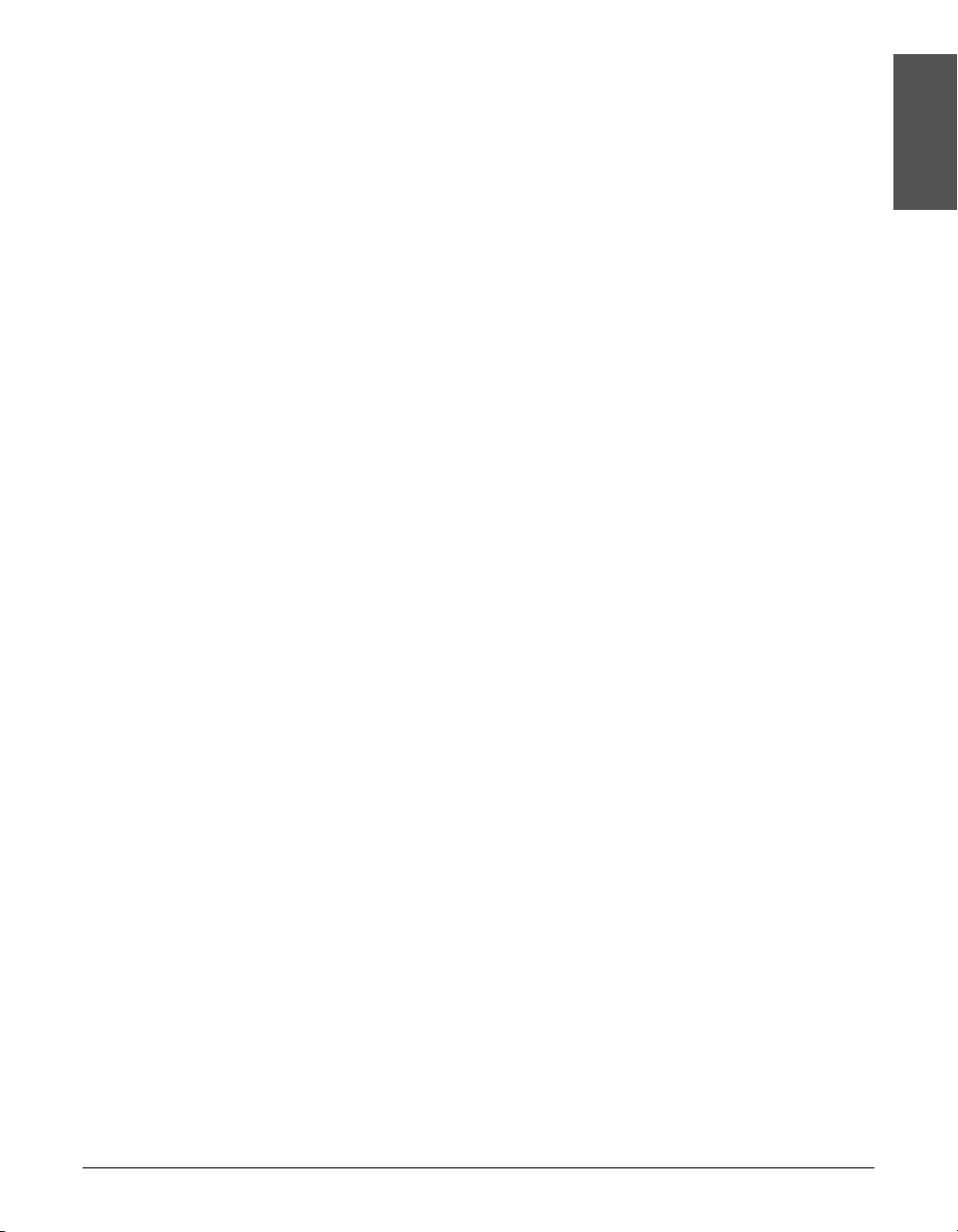
Chapter 1 Introduction 1-5
Introduction
• Unplug the unit from the wall outlet and refer service to qualified personnel under the
following conditions:
– When the power cord or plug is damaged or frayed.
– If liquid has spilled into the unit.
– If the unit has been exposed to rain or water.
– If the unit does not operate normally when you have followed the instructions in this
guide. Adjust only those controls that are covered by the instructions in this guide.
Improper adjustment of other controls may result in damage and may require
extensive work by a qualified technician to restore the product to normal operation.
– If the unit has been dropped or the cabinet has been damaged.
– If the unit exhibits a distinct change in performance, indicating a need for servicing.
■ Location
• Place the unit on a flat, stable, vibration-free surface that is strong enough to support
its weight (approx. 5.1 kg).
• Place the unit in a cool, dry, clean, well ventilated place.
– Make sure the area is free from dust.
– Make sure the location is not affected by extreme temperature changes, and always
stays between 10° and 32.5°C.
– Make sure the area’s relative humidity is always between 20% and 85%.
• Keep the unit away from direct sunlight as this can damage it. If you have to place it
near a window, install heavy curtains or blinds.
• Do not use the unit near water. Make sure that no wet or humid objects come into
contact with the unit.
• Do not use or store the unit outdoors.
• Do not install the unit near devices that contain magnets or generate magnetic fields,
such as speakers.
• If possible, place the unit near an existing telephone outlet to avoid the expense of
installing a new one.
• Place the unit near a standard 200–240 V AC power outlet.
• Place the unit near the PC you will be connecting it to, and make sure you can reach
it easily.
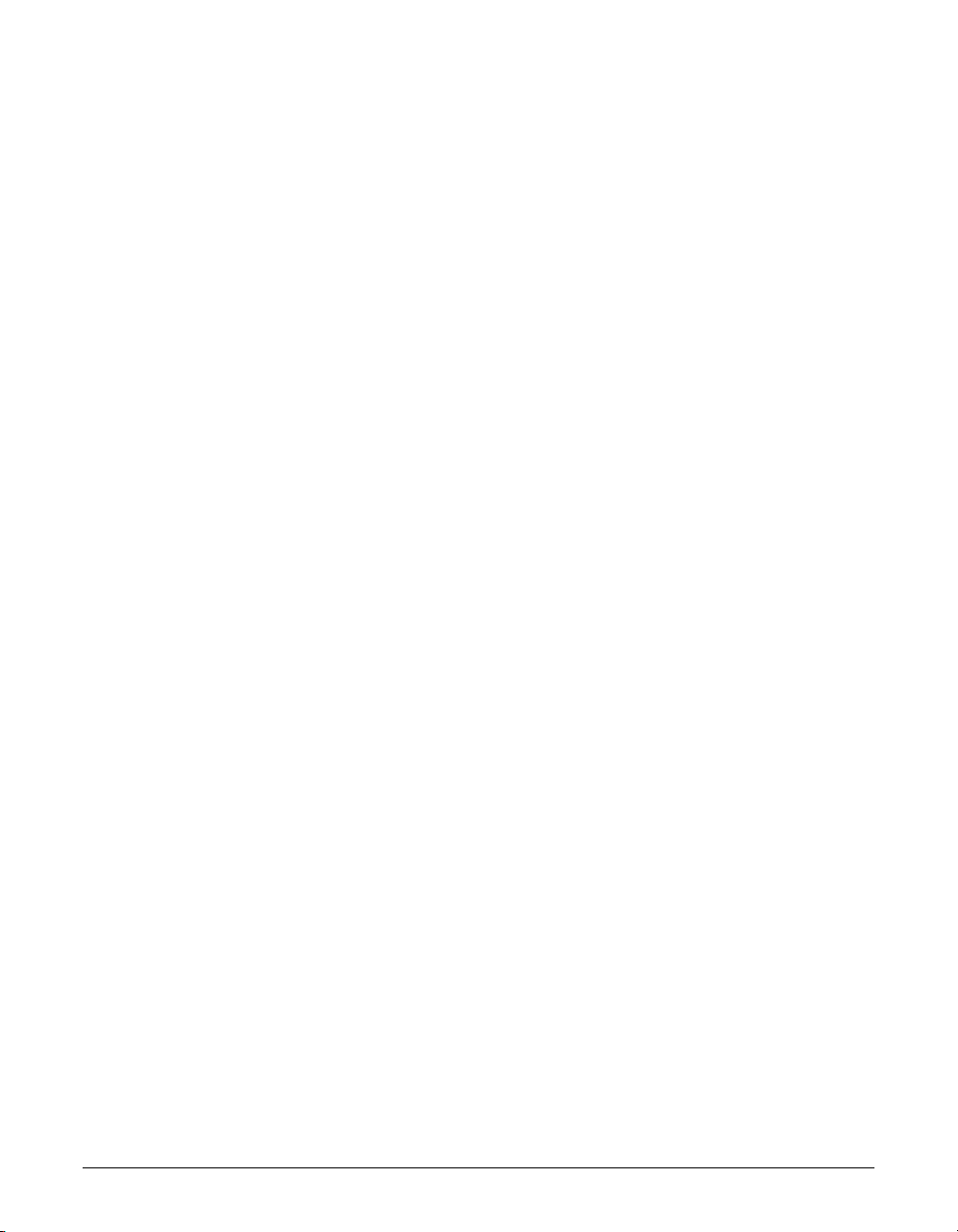
1-6 Introduction Chapter 1
• To ensure reliable operation of the unit and to protect it from overheating (which can
cause it to operate abnormally and create a fire risk), do not block the exhaust vent
and never block or cover any openings on the unit by placing it on a bed, sofa, rug, or
other similar surface. Do not place the unit in a cupboard or built-in installation, or near
a radiator or other heat source unless proper ventilation is provided. Install the unit
approximately 10 cm away from walls and other equipment. For the dimensions of the
unit, 1 p. A-2.
• Do not stack boxes or furniture around the power outlet. Keep the area free so you
can reach the outlet quickly. If you notice anything unusual (smoke, strange odours,
noises) around the unit, unplug it immediately. Contact your local authorised Canon
dealer or the Canon help line.
• Do not allow anything to rest on the power cord, and do not place the unit where the
cord will be walked on. Make sure the cord is not knotted or kinked.
■ Power Supply
• During electrical storms, disconnect the power cord from the power outlet. (Please
note that any documents stored in the unit’s memory will be deleted when you unplug
the unit.)
• Whenever you unplug the unit, wait at least five seconds before you plug it in again.
c
This product emits low level magnetic flux.
If you use a cardiac pacemaker and feel abnormalities, please move away from this
product and consult your doctor.

Chapter 2 Setting Up 2-1
Setting Up
Chapter 2
Setting Up
Unpacking Your Unit ................................................................................2-2
Removing Shipping Materials.................................................................2-3
Assembling Your Unit ..............................................................................2-4
Making Connections ................................................................................2-5
Connecting the Telephone Line and External Devices...........................2-5
Connecting Your Unit to a PC ................................................................2-7
Connecting the Power Cord...................................................................2-8
Main Components of Your Unit...............................................................2-9
Operation Panel....................................................................................2-10
One-Touch Speed Dialling/Special Function Buttons.......................2-11
Installing the BJ Cartridge.....................................................................2-12
Guidelines.............................................................................................2-12
Installing the BJ Cartridge in Your Unit ................................................2-13
Loading Paper.........................................................................................2-16
Paper Guidelines..................................................................................2-16
Loading Paper in the Multi-Purpose Tray.............................................2-18
Testing Your Unit....................................................................................2-19
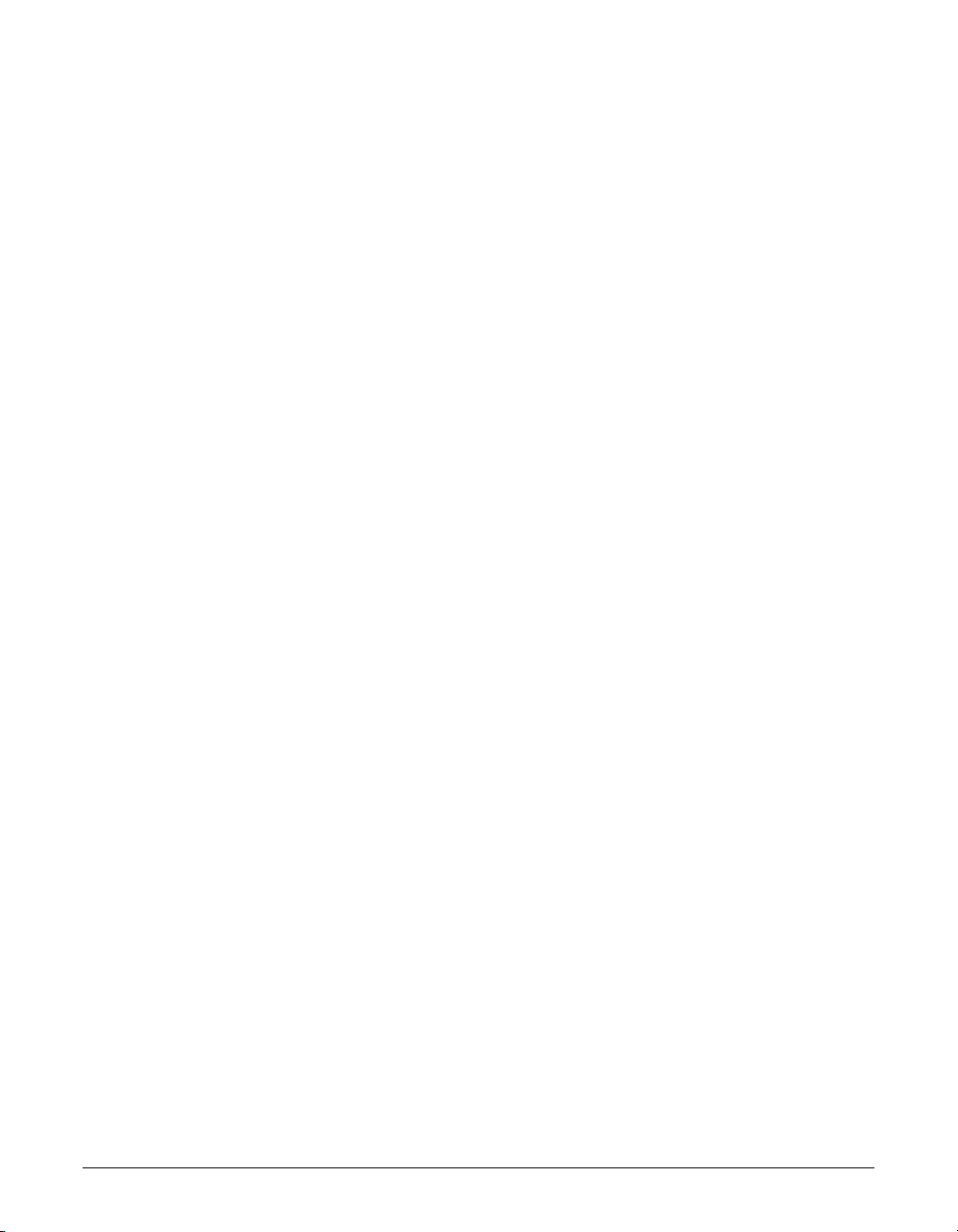
2-2 Setting Up Chapter 2
Unpacking Your Unit
Before unpacking your unit, be sure to choose a suitable location for it. (1 p. 1-5)
Carefully remove all items from the box. You should have someone help by holding the
box while you lift the unit and its protective packaging out of the box. Save the carton
and packaging in case you need to transport the unit in the future.
Make sure you have the following items:
q MultiPASS C75 unit
w Power cord
e Telephone line
r Document support
t Document tray**
y Extension**
u BC-21e Colour BJ cartridge*
i BCI-21 Black BJ tank*
o BJ cartridge container
!0 Documentation and software
!1 Handset**
!2 Handset cradle**
!3 Cradle support**
!4 Screws with plugs (4)**
!5 Warranty sheet**
n
Please note that the items included with your unit may vary depending on the country of
purchase.
• If any items are damaged or missing, notify your local authorised Canon dealer or the
Canon help line immediately.
• In addition to the items shipped with your unit, you will need to purchase a printer
cable to connect your unit to a PC. (1 p. 2-7)
• Important! Save your sales receipt for proof of purchase in case your unit requires
warranty service.
*The BJ cartridges and/or tanks included with your unit may vary depending on the country of purchase.
**This item is only included for Australia and New Zealand.
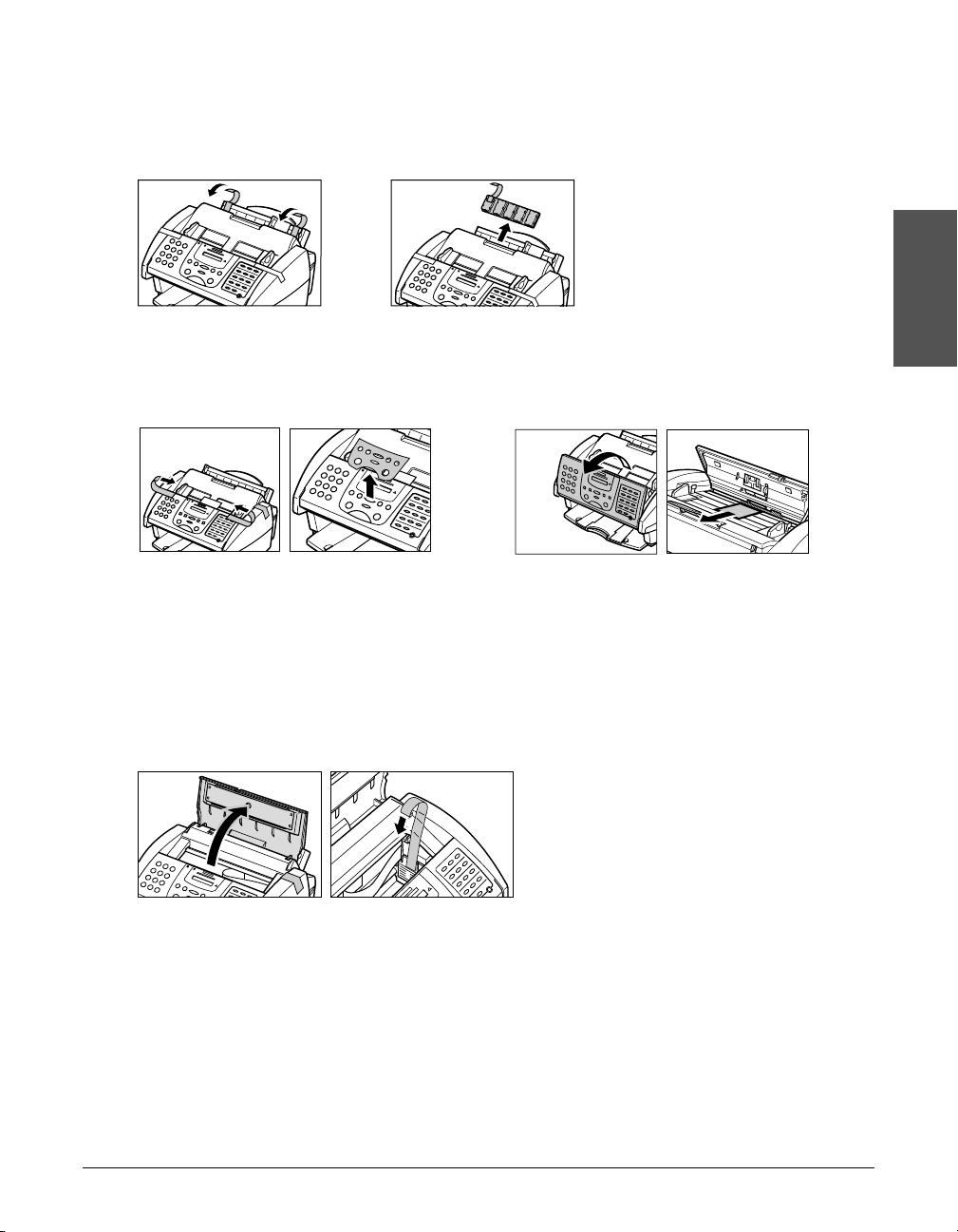
Chapter 2 Setting Up 2-3
Setting Up
Removing Shipping Materials
Follow this procedure to remove the shipping materials. Keep them in case you need to
transport the unit in the future:
n
The actual shipping materials may differ in shape, quantity, and position from the ones
shown above.
3
Open the document tray*, then
remove the shipping tapes and
protective sheet.
2
Remove the
protective piece
from the multipurpose tray.
1
Remove the
shipping tapes
from the top of
the unit.
5
Open the printer cover, then remove
the shipping tape from the side of the
unit.
Close the printer cover and document
tray.
4
Open the operation panel
partially by gently pulling it
towards you (it only opens
slightly). Then remove the
protective sheet from the ADF.
Close the operation panel by
pressing it down from the
centre until it locks into place.
*For Hong Kong, Singapore, and Malaysia, the unit comes with the document tray already attached.
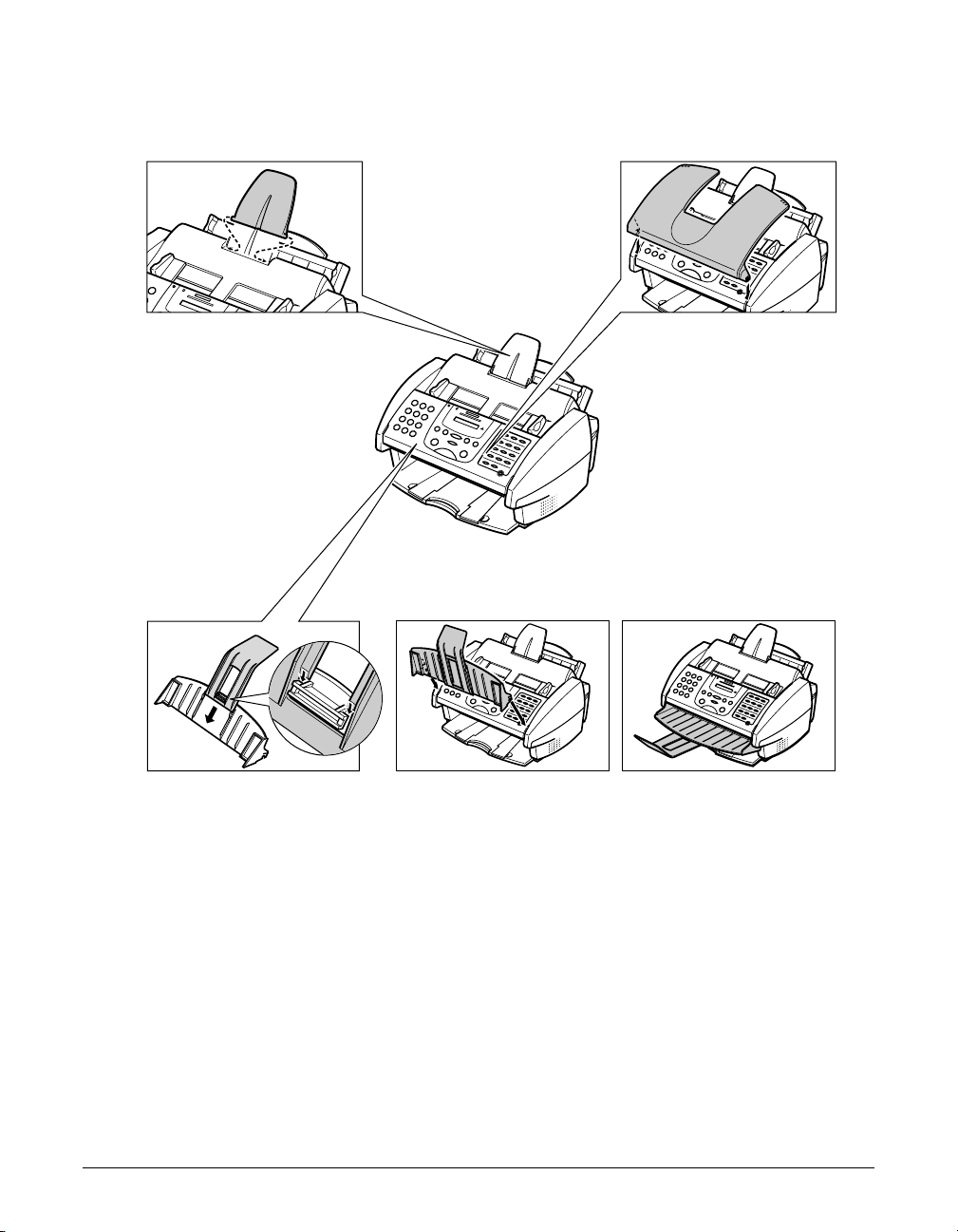
2-4 Setting Up Chapter 2
Assembling Your Unit
Follow this procedure to assemble your unit:
n
• To see how your unit looks fully assembled, 1 p. 2-9.
• For details on attaching the handset to your unit, 1 Appendix B.
Hold the document
support so that it
curves towards the
back of the unit and
fit the tabs on the
support into the
slots above the ADF.
Hong Kong, Singapore,
and Malaysia Only
Your unit comes with the
document tray already
attached. However, if you
accidentally remove the
tray, attach it by fitting the
slots on the tray into the
tabs on the unit.
Australia and New Zealand Only
Hold the extension as shown and slide it into the rails on the back of the
document tray. Then slide the inner section of the extension into the inner rails on
the document tray.
Attach the document tray to the unit by fitting the slots on the tray into the tabs on
the unit.
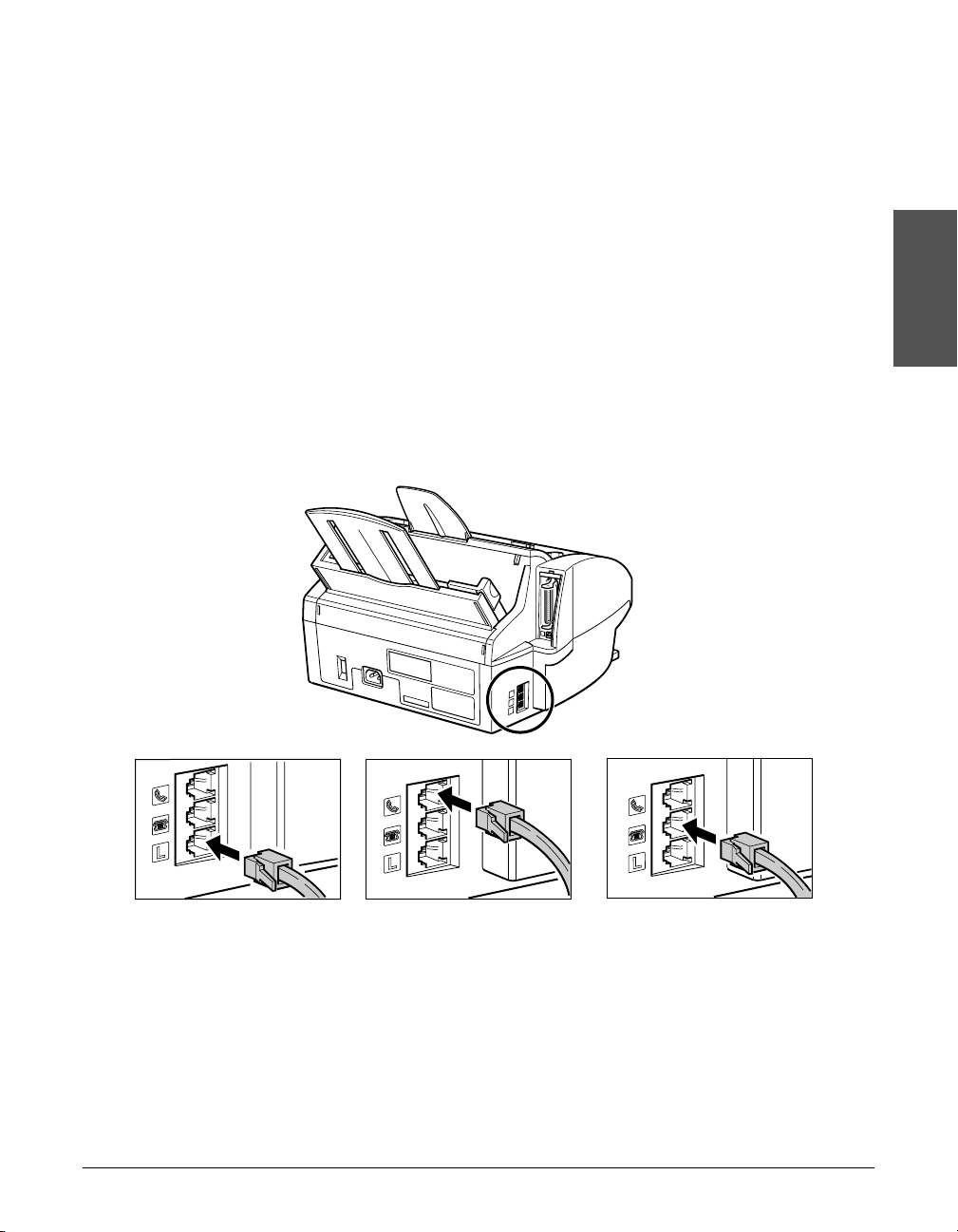
Chapter 2 Setting Up 2-5
Setting Up
Making Connections
Connecting the Telephone Line and External Devices
Your unit has three jacks on the side for connection of the following:
• Telephone line
• Handset* or telephone
• Extension phone (i.e. an additional telephone that you may wish to place away from
your unit to answer calls from a different location), answering machine, or data modem.
If you only have one telephone line and plan to use your unit for receiving both faxes and
voice calls, you will need to connect the handset, a telephone, or an answering machine
to your unit.
Be sure to connect any external device before using your unit.
Follow this procedure to connect the telephone line and external devices:
1
Connect the supplied
telephone line to the
L jack, then connect
the other end of the
line to the telephone
jack on your wall.
3
Connect the line
from the extension
phone, answering
machine, or data
modem to the t
jack.
2
Connect the line
from the handset or
telephone to the
h jack.
*The handset is included with your unit for Australia and New Zealand, and is available as an option for
Hong Kong, Singapore, and Malaysia.

2-6 Setting Up Chapter 2
n
• Canon cannot guarantee that all answering machines will be compatible with your unit,
due to varying specifications.
• If you have connected an external device to your unit, be sure to select the correct
receive mode. (1 Chapter 8)
• To connect an extension phone as well as an answering machine, connect the extension
phone to the answering machine, and then the answering machine to your unit.
• If you connect a modem to your unit and you use it extensively or others access your PC
frequently through the modem, you may want a dedicated telephone line for your
modem.
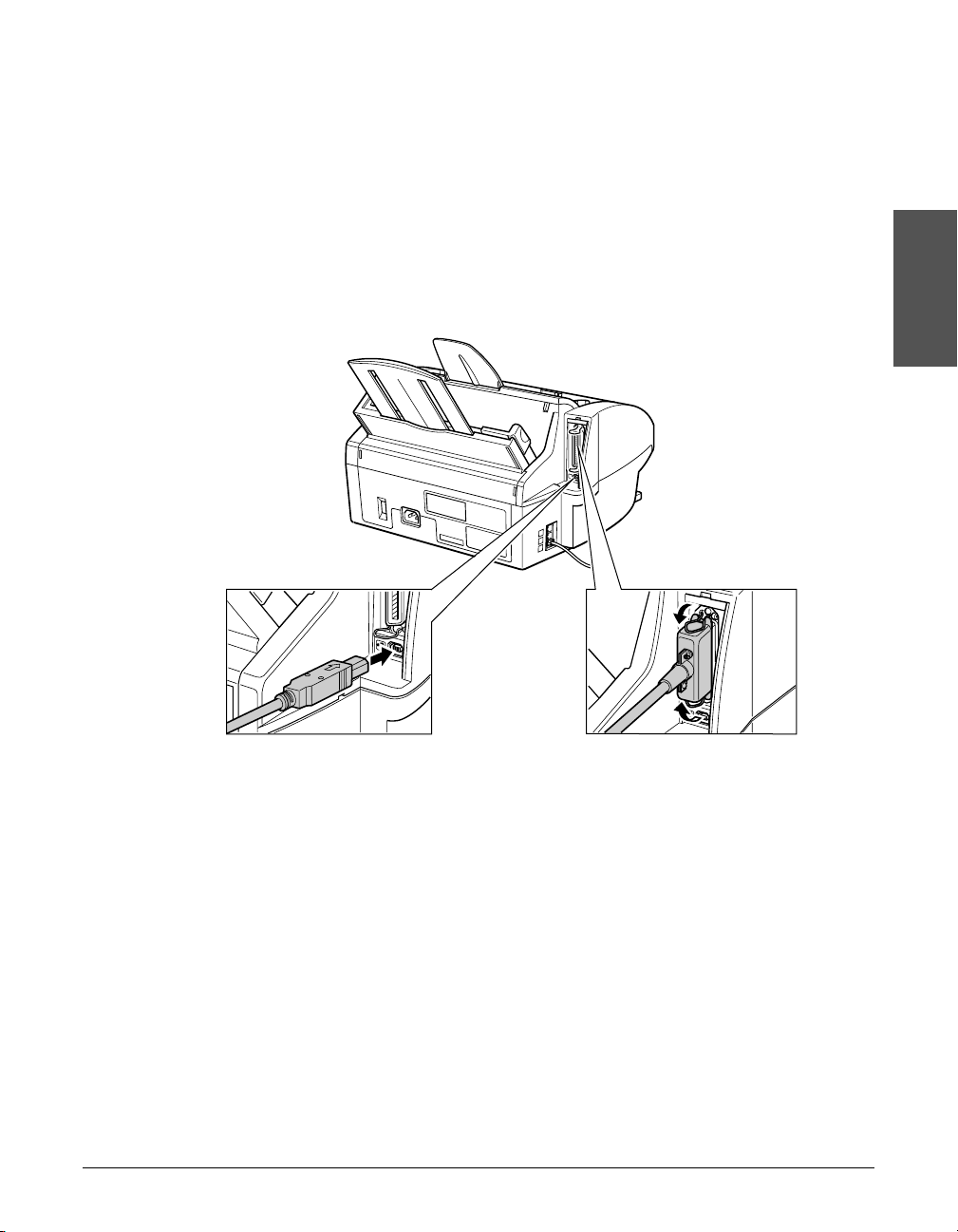
Chapter 2 Setting Up 2-7
Setting Up
Connecting Your Unit to a PC
To connect your unit to a PC, you will need to purchase a printer cable that matches
the interface connector on your PC:
• A Centronics®-compatible parallel cable (IEEE 1284-compliant) no longer than 2 metres
-or-
• A USB cable no longer than 5 metres
You can purchase either of these cables from your local authorised Canon dealer.
Follow this procedure to connect the appropriate cable:
n
• You only need to connect one of the above cables.
• If using a USB cable, make sure your PC is running Microsoft Windows
®
98/Me or
Windows
®
2000, preinstalled by a computer manufacturer on purchase. (The USB port
operation also needs to be assured by the manufacturer.)
■ Connecting a Parallel Cable
Connect the parallel cable to
your unit and PC. Be sure to
secure the cable connectors
with the wire clips.
■ Connecting a USB Cable
Connect the USB cable to
the unit and PC during
software installation to
ensure proper operation of
the printer driver.
(1
Software User’s Guide
)

2-8 Setting Up Chapter 2
Connecting the Power Cord
Before connecting the power cord, 1 Power Supply, p. 1-6.
Follow this procedure to connect the power cord:
The unit has no power switch, so its power is on as long as it is plugged in. Once
connected, though, the unit still needs to warm up before you can use it. Wait until the
LCD no longer displays PLEASE WAIT.
n
• Your unit is equipped with a three-prong, grounding-type plug provided with a third
(grounding) pin. This plug will only fit into a grounding-type outlet. This is a safety
feature. If you are unable to insert the plug into your outlet, contact an electrician to
replace your outlet. Do not defeat the safety purpose of the grounding-type plug by
breaking off the third prong or using a 3-to-2 adaptor.*
• Do not plug the unit into the same circuit as an appliance such as an air conditioner,
electric typewriter, television, or copier. Such devices generate electrical noise that can
interfere with your unit’s ability to send and receive faxes.
Connect the supplied
power cord to the power
cord connector. Then
connect the other end
into a properly grounded
200–240 V AC threeprong outlet.*
*The shape of the plug and outlet vary depending on the country of purchase.

Chapter 2 Setting Up 2-9
Setting Up
Main Components of Your Unit
n
Please note that your unit may differ from the illustration below.
ADF (AUTOMATIC DOCUMENT FEEDER)
and PRINTER COVER
DOCUMENT SUPPORT
PAPER REST
MUL TI-PURPOSE TRAY
OPERATION PANEL
(1 p. 2-10)
PAPER GUIDE
DOCUMENT GUIDES
EXTENSION
OUTPUT TRA Y
HANDSET
DOCUMENT TRA Y
OUTPUT TRA Y EXTENSION
PAPER OUTPUT GUIDES
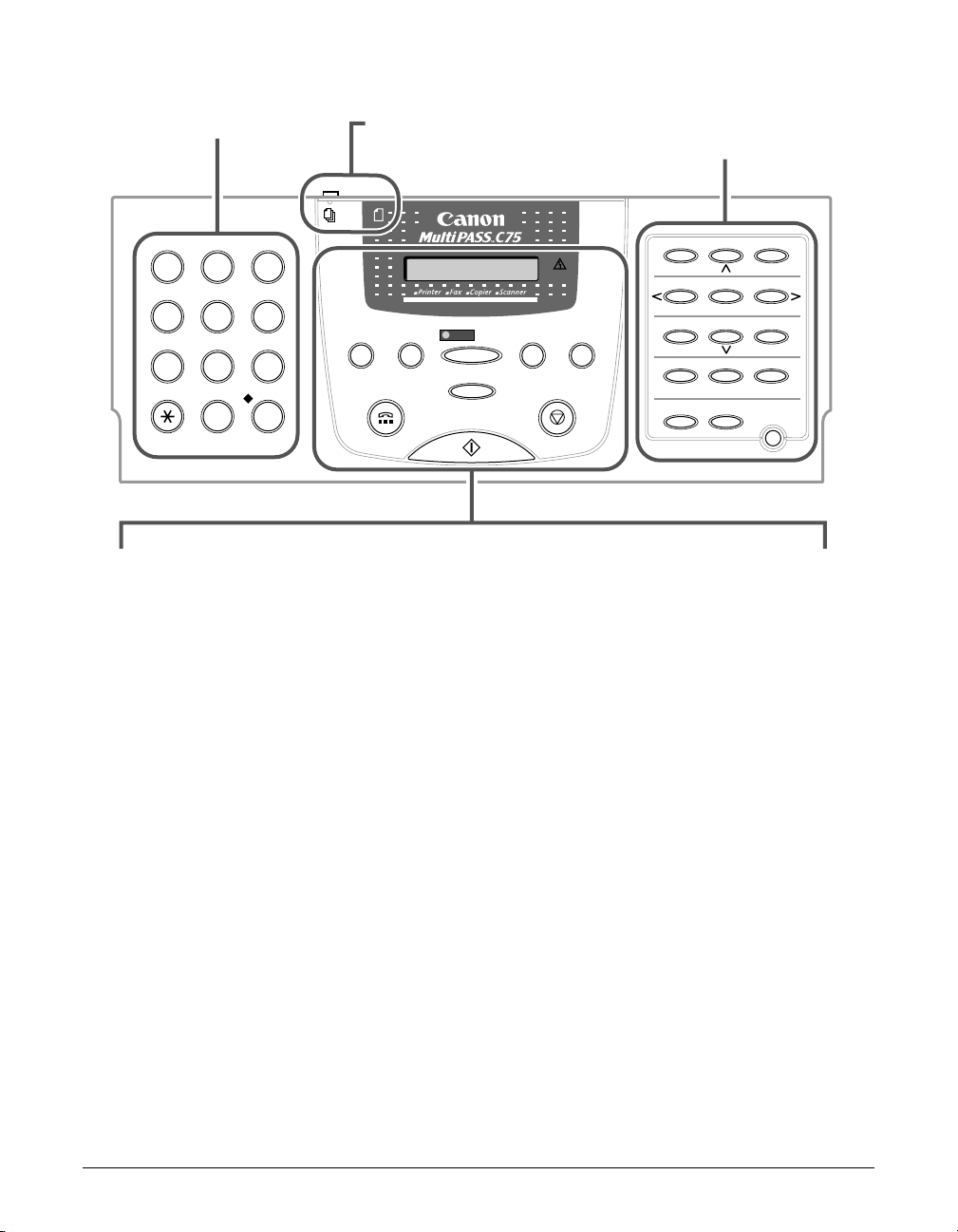
2-10 Setting Up Chapter 2
Operation Panel
GHI JKL MNO
ABC DEF
TUV WXYZPQRS
Copy
Stop
Hook
Coded Dial
Receive Mode
R
/Pause
Start
Image Quality
/ B&W
12
Resume
01 02 03
04 05 06
07
08
09
10 11
Function
Report D.T.
Data Registration R
Space
Tone/+
Cleaning
Set
Clear
Memory Reference
1
0#
7
8
9
45
6
2
3
Colour
Alarm
■ LCD
■ R (Redial)/Pause Button
(1 pp. 7-10, 9-2)
■ Coded Dial Button
(1 pp. 6-8, 6-12)
■ Colour/B&W Button
(1 pp. 7-2, 7-3, 10-2)
■ Hook Button
(1 pp. 7-8, 9-4)
■ Alarm Light
■ Receive Mode Button
(1 Chapter 8)
■ Copy Button
(1 p. 10-2)
■ Image Quality Button
(1 pp. 7-3, 10-2)
■ Stop Button
■ Start Button
■ One-Touch Speed Dialling/
Special Function Buttons
(1 p. 2-11)
■ Numeric Buttons
(1 p. 3-3)
■ Document Feed Lever
(1 p. 4-2)

Chapter 2 Setting Up 2-11
Setting Up
One-Touch Speed Dialling/Special Function Buttons
The buttons on the right of the operation panel have the following two functions:
• One-Touch Speed Dialling Buttons (1 pp. 6-5, 6-12)
When the Function button’s light is off, the buttons marked 01 to 12 can be used for
one-touch speed dialling.
• Special Function Buttons
When the Function button’s light is on, the special function buttons (marked under or
to the sides of the buttons) can be used.
12
Resume
01 02 03
04 05 06
07
08
09
10 11
Function
Data Registration R
Space Tone/+
Cleaning
Report
Set
Clear
D.T.
Memory Reference
■ Data Registration Button
(1 p. 14-2)
■ u, d Buttons
(1 p. 14-2)
■ R Button
(1 p. 3-11)
■ Memory Reference Button
(1 pp. 7-16, 7-17, 7-19, 8-11)
■ l, r Buttons
(1 pp. 3-4, 3-5)
■ Space Button
(1 pp. 3-4, 3-5)
■ Tone/+ Button
(1 pp. 3-8, 9-4)
■ Report Button
(1 pp. 3-9, 6-13, 11-3)
■ D.T. Button*
(1 p. 9-5)
■ Cleaning Button
(1 pp. 5-12, 12-10, 12-11)
■ Clear Button
(1 p. 3-5)
■ Function Button/Light
(1 above)
■ Set Button
(1 p. 14-2)
■ Resume Button
(1 pp. 13-3, 13-4)
*This button is not available in Australia, New Zealand, Hong Kong, Singapore, or Malaysia.
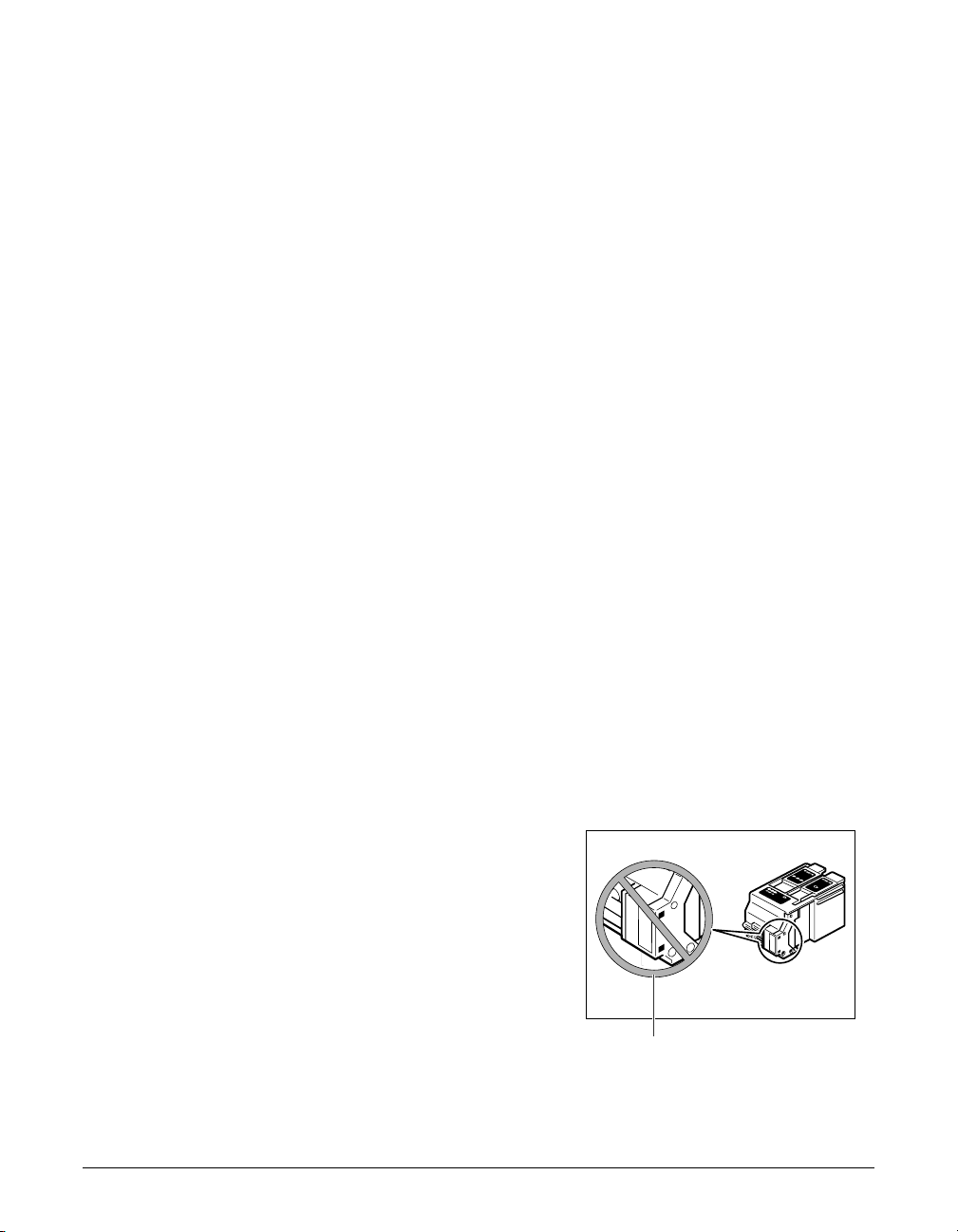
2-12 Setting Up Chapter 2
Installing the BJ Cartridge
Install the BJ cartridge as explained in this section.
For additional information on BJ cartridges and tanks, and for instructions on replacing,
1 p. 12-7.
Guidelines
Follow these guidelines to ensure optimum performance of your BJ cartridges and
tanks:
• Store BJ cartridges and tanks at room temperature.
• Keep BJ cartridges in their sealed packaging until you are ready to use them.
• Once opened, use BJ tanks within six months and BJ cartridges within one year.
• Do not remove BJ cartridges and tanks from the unit unnecessarily, or the ink in them
may harden.
• Do not leave empty BJ tanks in a Colour BJ cartridge. Remove them immediately
when they run out of ink, and replace them with new ones. Do not leave a Colour BJ
cartridge with either of its BJ tanks missing as the ink in the BJ cartridge will dry and
adversely affect print quality.
• To change a BJ cartridge, be sure to press C (inside the unit) to move the cartridge
holder to the centre.
• Make sure the cartridge holder is in its home position (on the right side of the unit)
when you are not using the unit. If it is not in its home position, press C (inside the
unit). Leaving the cartridge holder out of its home position will cause the BJ cartridge
to remain uncapped and dry out.
• When changing BJ cartridges, always store the unused BJ cartridge in the BJ
cartridge container provided with your unit.
c
• Keep BJ cartridges and tanks out of
children’s reach. If a child inadvertently
ingests ink, consult a physician
immediately.
• Do not touch the precision components
on the BJ cartridge.
I
n
k
C
a
r
t
r
i
d
g
e
B
C
l-
2
1
Made in
Japan
Black
I
n
k
C
a
r
t
r
i
d
g
e
B
C
l-
2
1
M
ade in
Japan
Color
M
a
d
e
i
n
J
a
p
a
n
Color BJ
Cartridge
BC-21e
DO NOT TOUCH THIS AREA.
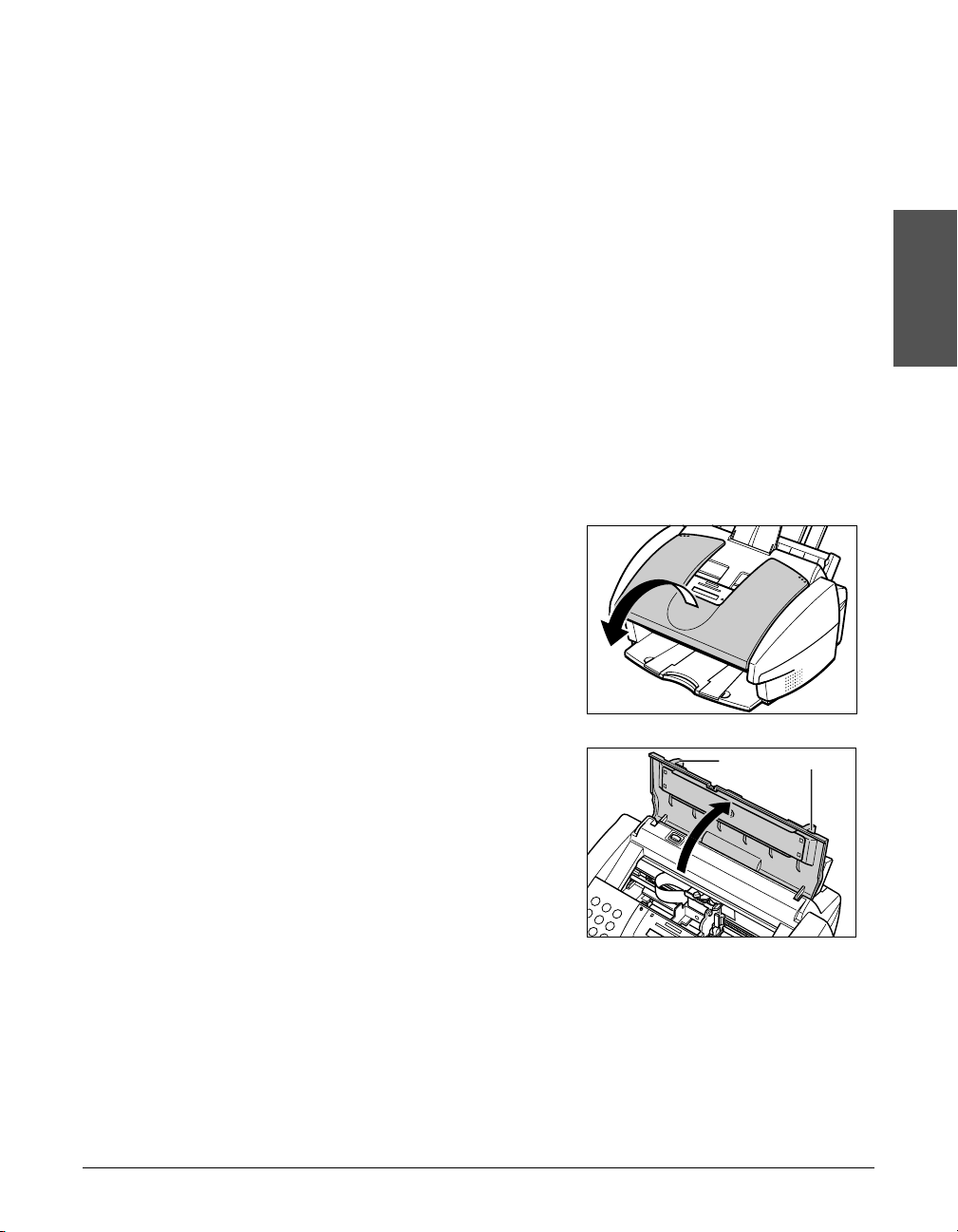
Chapter 2 Setting Up 2-13
Setting Up
The ink in the BJ cartridges and tanks is difficult to clean up if spilled. Follow these
precautions when handling:
• Carefully remove packaging from BJ cartridges and tanks.
• Do not attempt to disassemble or refill BJ cartridges or tanks.
• Do not shake or drop BJ cartridges or tanks, or tip the print head downwards.
Installing the BJ Cartridge in Your Unit
When there is no BJ cartridge installed in your unit, the LCD displays PUT IN
CARTRIDGE.
n
The steps in this section show installation of the Colour BJ cartridge. However, please note
that installation is the same for all BJ cartridges.
Follow this procedure to install the BJ cartridge:
1 Make sure your unit is plugged in.
2 Open the document tray.*
3 Lift the document guides to open the
printer cover.
• If the printer cover does not open easily,
slide the document guides outwards and
then open the printer cover.
*Hong Kong, Singapore, and Malaysia only.
DOCUMENT GUIDES

2-14 Setting Up Chapter 2
n
When you plug in your unit for
the first time, the cartridge holder
automatically moves to the centre of
the unit so you can install the BJ
cartridge. If this does not happen,
press C (inside the unit).
c
• Do not try to manually move or stop
the cartridge holder since this may
damage the unit.
• Do not touch the components
shown or any metal parts since this
may adversely affect operation of
the unit and/or affect print quality.
4 Raise the blue cartridge lock lever on
the cartridge holder.
GUIDE RAIL
CIRCUIT
BOARD
ROUND SHAFT
RIBBON CABLE
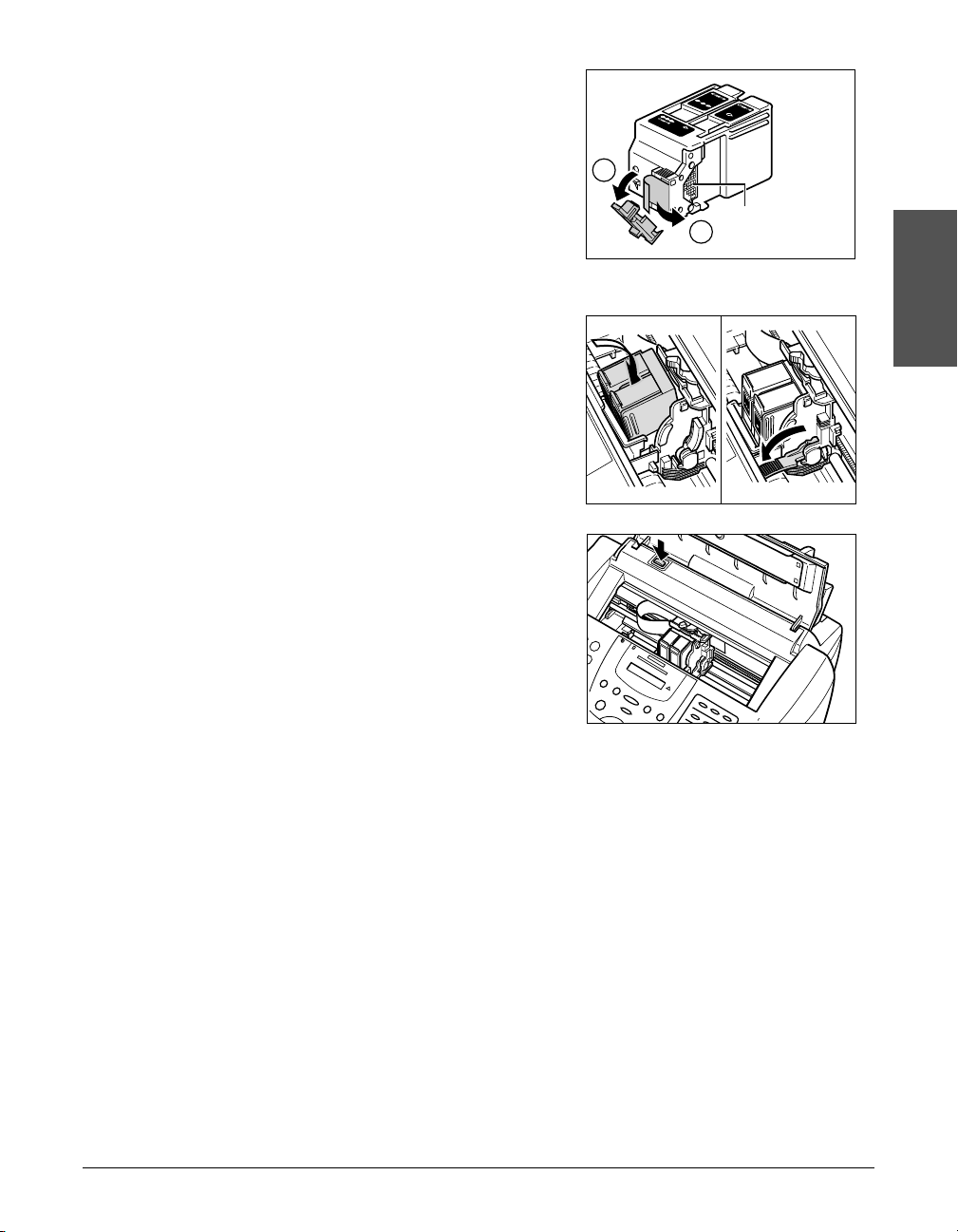
Chapter 2 Setting Up 2-15
Setting Up
5 Remove the BJ cartridge from
its package, then remove the orange
protective cap q and tape w.
• Discard the cap and tape. Never attempt
to reattach them to the BJ cartridge print
head.
• Install the BJ cartridge immediately after
removing the cap and tape.
• Spilled ink can stain any surface; protect
yourself and your work area.
6 With the label facing outwards, insert
the BJ cartridge into the cartridge holder.
Lower the blue cartridge lock lever until it
locks into position.
7 Press C.
• The cartridge holder moves to its home
position on the right side of the unit and
begins cleaning the BJ cartridge print head.
This process takes about 55 seconds.
c
Do not try to manually move or stop
the cartridge holder since this may
damage the unit.
8 Close the printer cover.
9 Close the document tray.*
n
If you need to unplug the unit, wait until it is in standby mode (time and receive mode
displayed in the LCD). Otherwise the cartridge holder may not be in its home position
causing the BJ cartridge to remain uncapped and dry out.
I
n
k
C
a
r
t
r
i
d
g
e
BC
l-21
M
a
d
e
i
n
J
a
p
a
n
C
o
lo
r
I
n
k
C
a
r
t
r
i
d
g
e
B
C
l-2
1
M
a
d
e
i
n
J
a
p
a
n
B
l
a
c
k
M
a
d
e
i
n
J
a
p
a
n
C
o
l
o
r
B
J
C
a
r
t
r
i
d
g
e
BC
-21e
DO NOT TOUCH
THESE PRECISION
COMPONENTS.
1
2
*Hong Kong, Singapore, and Malaysia only.
C
In
a
B
r
k
tr
C
id
C
g
l
-
e
o
2
l
1
M
o
a
r
d
J
a
e
p
a
i
n
n
C
I
a
n
B
r
k
t
r
C
i
B
d
l
g
-
l
e
a
2
M
c
1
a
k
J
d
a
e
p
a
i
n
n
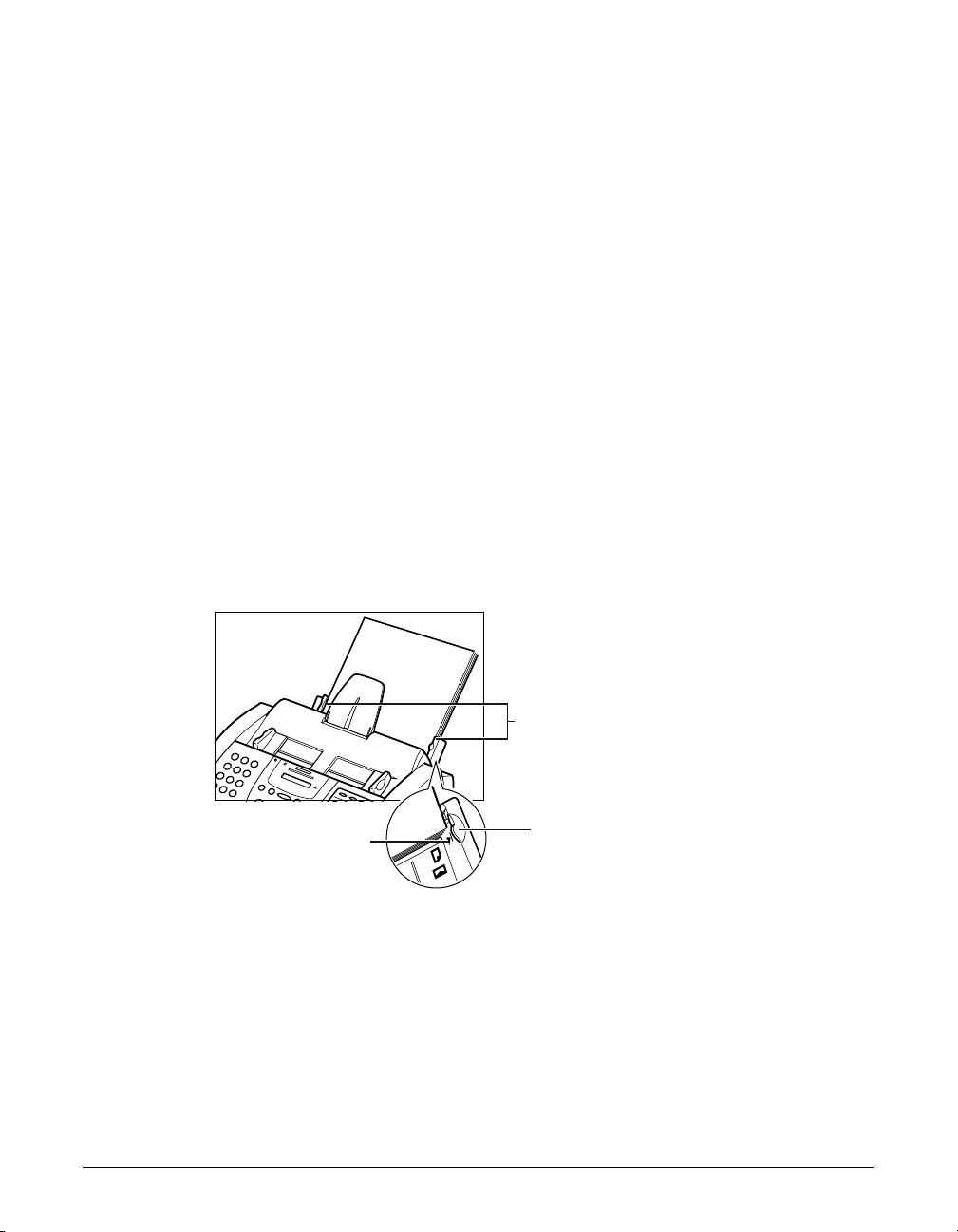
2-16 Setting Up Chapter 2
Loading Paper
This section describes how to load plain paper in the multi-purpose tray so that you can
begin using your unit.
For complete details on the different print media you can use, and for instructions on
selecting and loading other print media, 1 Chapter 5.
Paper Guidelines
• Store all print media wrapped and on a flat surface until ready to use. Keep opened
packs in their original packaging, in a cool, dry location.
• Store paper at 18°–24°C, 40%–60% relative humidity.
• To avoid paper jams and poor print quality, do not print on damp, curled, wrinkled, or
torn paper.
• Use cut-sheet paper only, not paper that comes on a roll.
• Do not use paper thicker than can be used for the unit (1 p. 5-2). Thick paper can
cause damage to the BJ cartridge print head.
• Do not load paper beyond the paper limit mark (P) or beyond the tab on the multi-
purpose tray. Doing so may cause problems. Also, make sure there are no gaps on
either side of the paper stack.
• If the print media has a print side, set it in the multi-purpose tray with the print side
facing upwards.
PAPER LIMIT MARK
NO GAPS HERE
TAB
 Loading...
Loading...