Canon C50FSi - VB Network, VB-C50Fi, VB-C50FSi, VB-C50i/VB-C50iR, C50Fi - VB Network Camera Camera User Manual [es]

Software del Visualizador
Manual del Usuario
Ver. 3.6
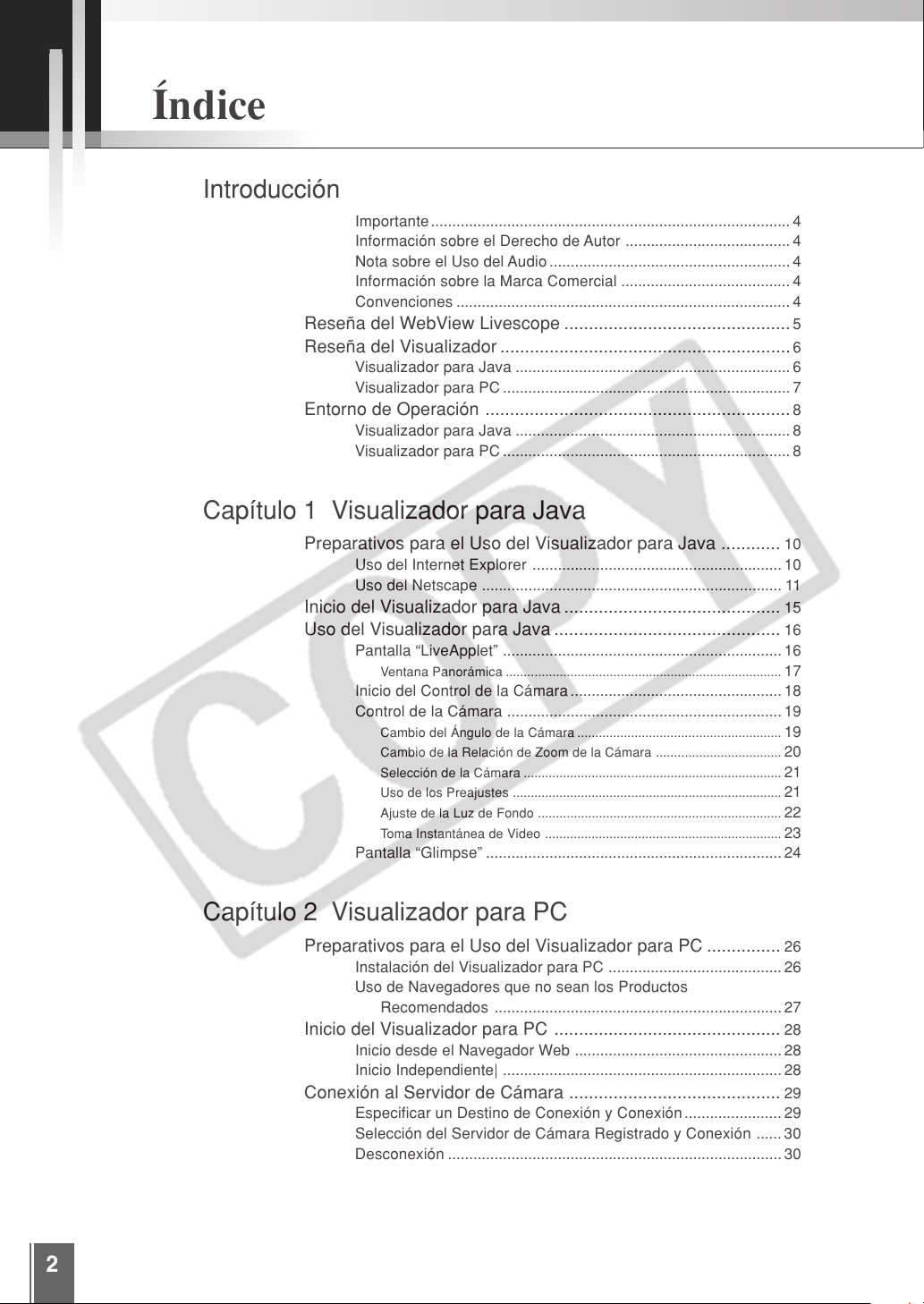
Índice
Introducción
Importante..................................................................................... 4
Información sobre el Derecho de Autor ....................................... 4
Nota sobre el Uso del Audio .........................................................4
Información sobre la Marca Comercial ........................................ 4
Convenciones ............................................................................... 4
Reseña del WebView Livescope ..............................................5
Reseña del Visualizador ........................................................... 6
Visualizador para Java .................................................................6
Visualizador para PC.................................................................... 7
Entorno de Operación .............................................................. 8
Visualizador para Java .................................................................8
Visualizador para PC.................................................................... 8
Capítulo 1 Visualizador para Java
Preparativos para el Uso del Visualizador para Java ............ 10
Uso del Internet Explorer ........................................................... 10
Uso del Netscape ....................................................................... 11
Inicio del Visualizador para Java ............................................ 15
Uso del Visualizador para Java .............................................. 16
Pantalla “LiveApplet” .................................................................. 16
Ventana Panorámica ............................................................................. 17
Inicio del Control de la Cámara .................................................. 18
Control de la Cámara ................................................................. 19
Cambio del Ángulo de la Cámara .........................................................19
Cambio de la Relación de Zoom de la Cámara ................................... 20
Selección de la Cámara ........................................................................ 21
Uso de los Preajustes ........................................................................... 21
Ajuste de la Luz de Fondo .................................................................... 22
Toma Instantánea de Video .................................................................. 23
Pantalla “Glimpse” ......................................................................24
Capítulo 2 Visualizador para PC
Preparativos para el Uso del Visualizador para PC ............... 26
Instalación del Visualizador para PC ......................................... 26
Uso de Navegadores que no sean los Productos
Recomendados .................................................................... 27
Inicio del Visualizador para PC .............................................. 28
Inicio desde el Navegador Web ................................................. 28
Inicio Independiente| .................................................................. 28
Conexión al Servidor de Cámara ........................................... 29
Especificar un Destino de Conexión y Conexión....................... 29
Selección del Servidor de Cámara Registrado y Conexión ...... 30
Desconexión ...............................................................................30
2
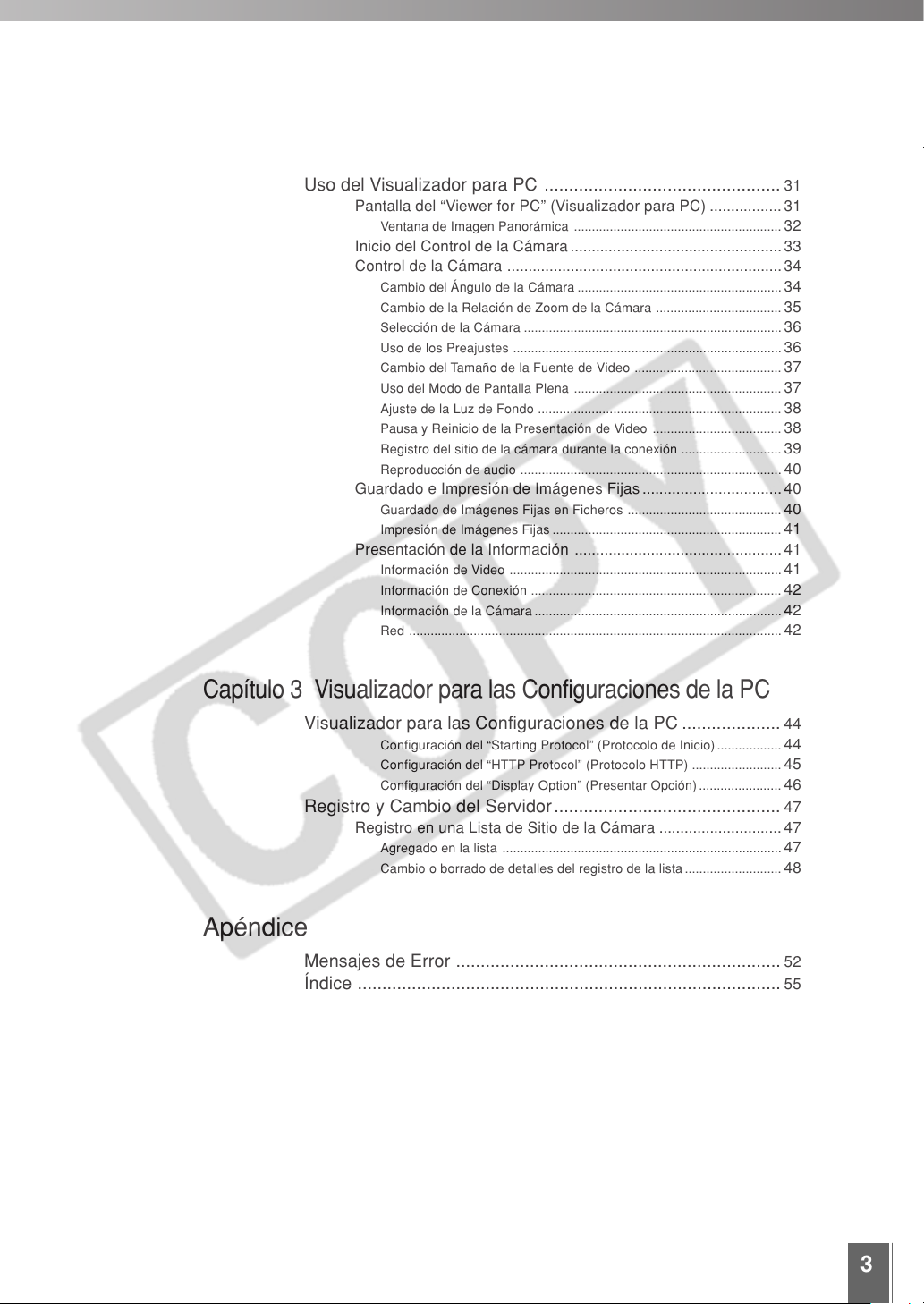
Uso del Visualizador para PC ................................................ 31
Pantalla del “Viewer for PC” (Visualizador para PC) ................. 31
Ventana de Imagen Panorámica .......................................................... 32
Inicio del Control de la Cámara .................................................. 33
Control de la Cámara ................................................................. 34
Cambio del Ángulo de la Cámara .........................................................34
Cambio de la Relación de Zoom de la Cámara ................................... 35
Selección de la Cámara ........................................................................ 36
Uso de los Preajustes ........................................................................... 36
Cambio del Tamaño de la Fuente de Video ......................................... 37
Uso del Modo de Pantalla Plena .......................................................... 37
Ajuste de la Luz de Fondo .................................................................... 38
Pausa y Reinicio de la Presentación de Video .................................... 38
Registro del sitio de la cámara durante la conexión ............................ 39
Reproducción de audio ......................................................................... 40
Guardado e Impresión de Imágenes Fijas ................................. 40
Guardado de Imágenes Fijas en Ficheros ........................................... 40
Impresión de Imágenes Fijas ................................................................ 41
Presentación de la Información ................................................. 41
Información de Video ............................................................................ 41
Información de Conexión ...................................................................... 42
Información de la Cámara ..................................................................... 42
Red ........................................................................................................ 42
Capítulo 3 Visualizador para las Configuraciones de la PC
Apéndice
Visualizador para las Configuraciones de la PC ....................44
Configuración del “Starting Protocol” (Protocolo de Inicio).................. 44
Configuración del “HTTP Protocol” (Protocolo HTTP) ......................... 45
Configuración del “Display Option” (Presentar Opción) ....................... 46
Registro y Cambio del Servidor.............................................. 47
Registro en una Lista de Sitio de la Cámara .............................47
Agregado en la lista .............................................................................. 47
Cambio o borrado de detalles del registro de la lista ........................... 48
Mensajes de Error .................................................................. 52
Índice ...................................................................................... 55
3
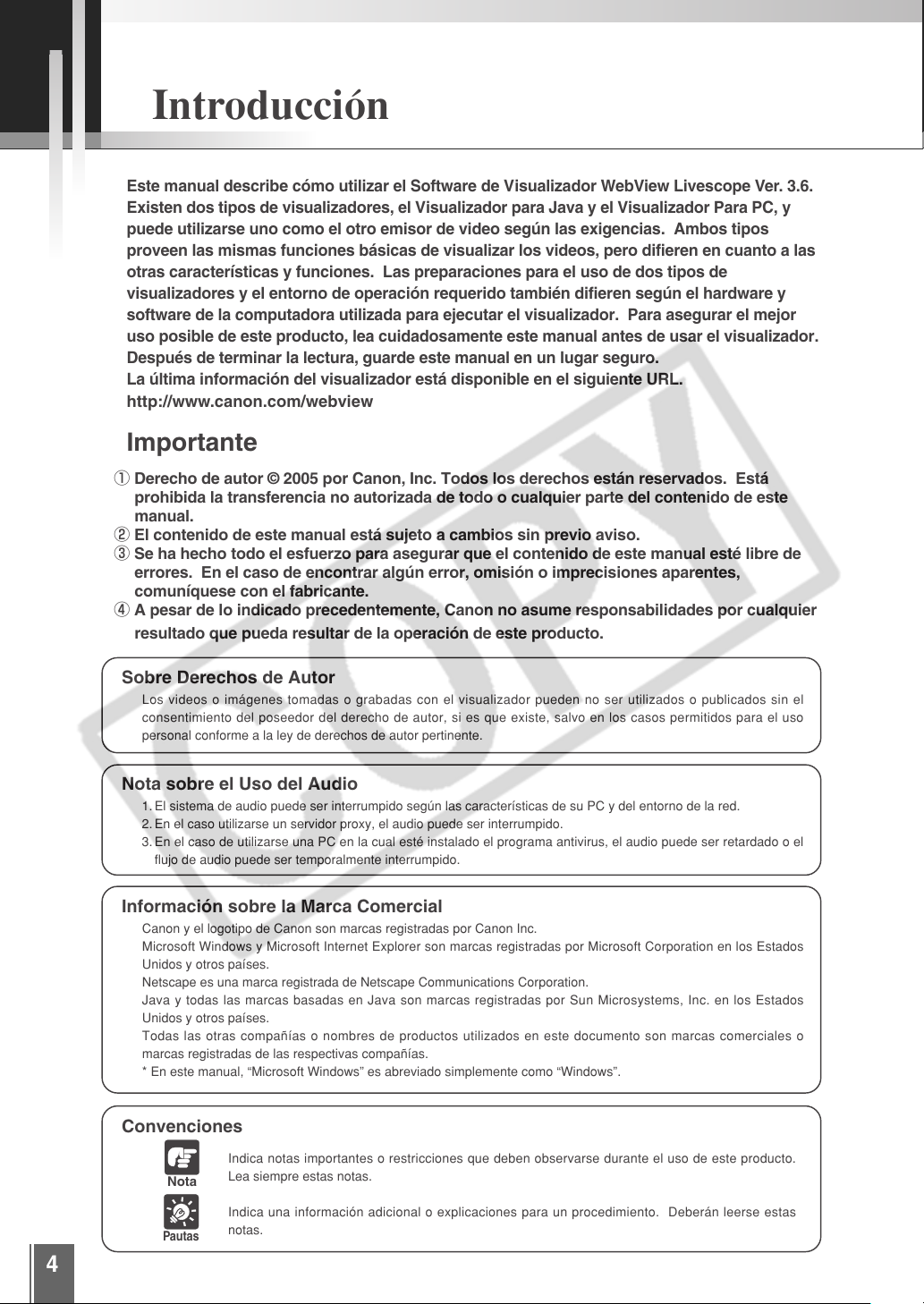
Introducción
Este manual describe cómo utilizar el Software de Visualizador WebView Livescope Ver. 3.6.
Existen dos tipos de visualizadores, el Visualizador para Java y el Visualizador Para PC, y
puede utilizarse uno como el otro emisor de video según las exigencias. Ambos tipos
proveen las mismas funciones básicas de visualizar los videos, pero difieren en cuanto a las
otras características y funciones. Las preparaciones para el uso de dos tipos de
visualizadores y el entorno de operación requerido también difieren según el hardware y
software de la computadora utilizada para ejecutar el visualizador. Para asegurar el mejor
uso posible de este producto, lea cuidadosamente este manual antes de usar el visualizador.
Después de terminar la lectura, guarde este manual en un lugar seguro.
La última información del visualizador está disponible en el siguiente URL.
http://www.canon.com/webview
Importante
1 Derecho de autor © 2005 por Canon, Inc. Todos los derechos están reservados. Está
prohibida la transferencia no autorizada de todo o cualquier parte del contenido de este
manual.
2 El contenido de este manual está sujeto a cambios sin previo aviso.
3 Se ha hecho todo el esfuerzo para asegurar que el contenido de este manual esté libre de
errores. En el caso de encontrar algún error, omisión o imprecisiones aparentes,
comuníquese con el fabricante.
4 A pesar de lo indicado precedentemente, Canon no asume responsabilidades por cualquier
resultado que pueda resultar de la operación de este producto.
Sobre Derechos de Autor
Los videos o imágenes tomadas o grabadas con el visualizador pueden no ser utilizados o publicados sin el
consentimiento del poseedor del derecho de autor, si es que existe, salvo en los casos permitidos para el uso
personal conforme a la ley de derechos de autor pertinente.
Nota sobre el Uso del Audio
1. El sistema de audio puede ser interrumpido según las características de su PC y del entorno de la red.
2. En el caso utilizarse un servidor proxy, el audio puede ser interrumpido.
3. En el caso de utilizarse una PC en la cual esté instalado el programa antivirus, el audio puede ser retardado o el
flujo de audio puede ser temporalmente interrumpido.
Información sobre la Marca Comercial
Canon y el logotipo de Canon son marcas registradas por Canon Inc.
Microsoft Windows y Microsoft Internet Explorer son marcas registradas por Microsoft Corporation en los Estados
Unidos y otros países.
Netscape es una marca registrada de Netscape Communications Corporation.
Java y todas las marcas basadas en Java son marcas registradas por Sun Microsystems, Inc. en los Estados
Unidos y otros países.
Todas las otras compañías o nombres de productos utilizados en este documento son marcas comerciales o
marcas registradas de las respectivas compañías.
* En este manual, “Microsoft Windows” es abreviado simplemente como “Windows”.
Convenciones
Indica notas importantes o restricciones que deben observarse durante el uso de este producto.
Nota
Pautas
Lea siempre estas notas.
Indica una información adicional o explicaciones para un procedimiento. Deberán leerse estas
notas.
4
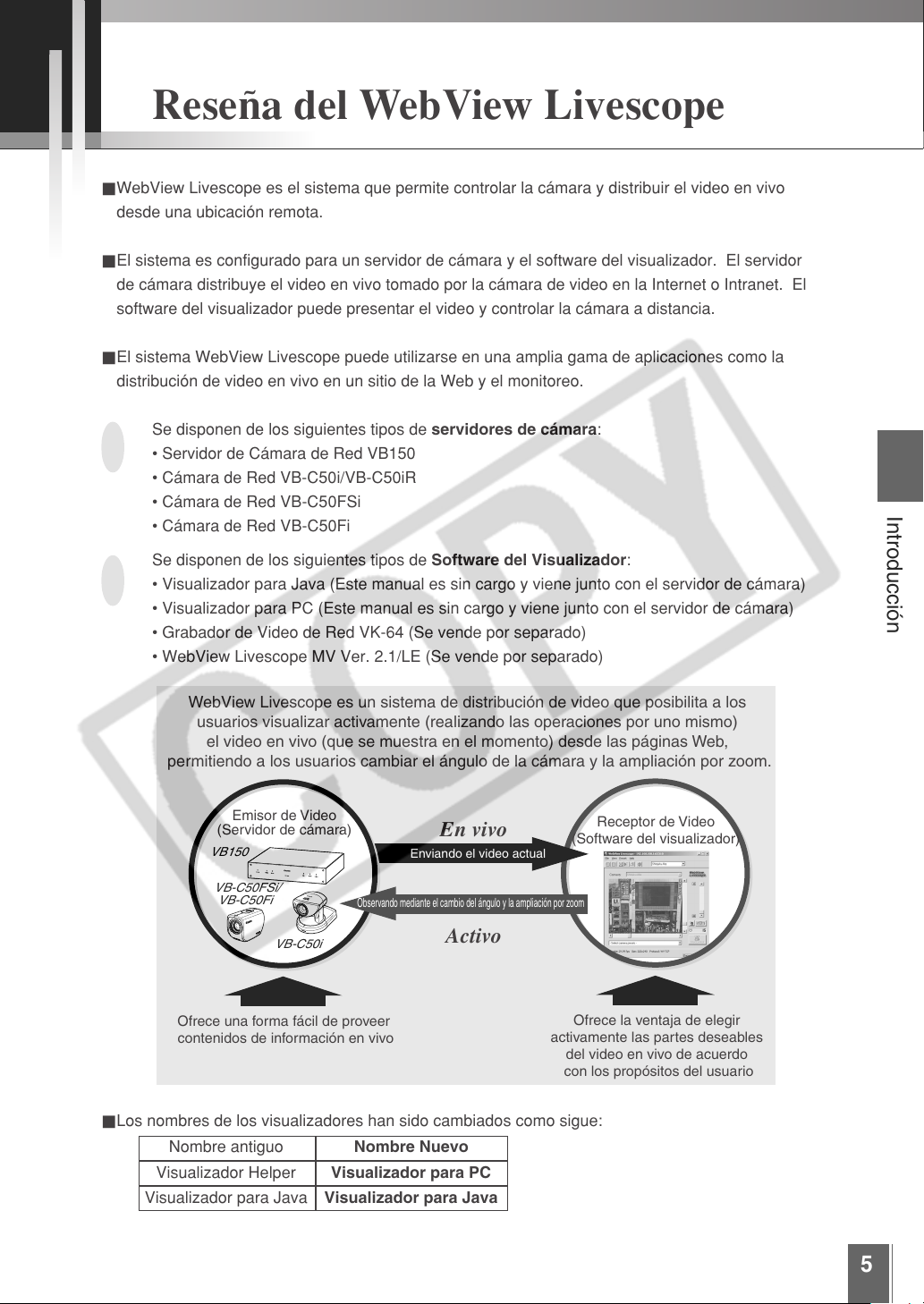
Reseña del WebView Livescope
■WebView Livescope es el sistema que permite controlar la cámara y distribuir el video en vivo
desde una ubicación remota.
■El sistema es configurado para un servidor de cámara y el software del visualizador. El servidor
de cámara distribuye el video en vivo tomado por la cámara de video en la Internet o Intranet. El
software del visualizador puede presentar el video y controlar la cámara a distancia.
■El sistema WebView Livescope puede utilizarse en una amplia gama de aplicaciones como la
distribución de video en vivo en un sitio de la Web y el monitoreo.
Se disponen de los siguientes tipos de servidores de cámara:
• Servidor de Cámara de Red VB150
• Cámara de Red VB-C50i/VB-C50iR
• Cámara de Red VB-C50FSi
• Cámara de Red VB-C50Fi
Se disponen de los siguientes tipos de Software del Visualizador:
• Visualizador para Java (Este manual es sin cargo y viene junto con el servidor de cámara)
• Visualizador para PC (Este manual es sin cargo y viene junto con el servidor de cámara)
• Grabador de Video de Red VK-64 (Se vende por separado)
• WebView Livescope MV Ver. 2.1/LE (Se vende por separado)
Introducción
WebView Livescope es un sistema de distribución de video que posibilita a los
usuarios visualizar activamente (realizando las operaciones por uno mismo)
el video en vivo (que se muestra en el momento) desde las páginas Web,
permitiendo a los usuarios cambiar el ángulo de la cámara y la ampliación por zoom.
Emisor de Video
(Servidor de cámara)
VB150
VB-C50FSi/
VB-C50Fi
VB-C50i
Ofrece una forma fácil de proveer
contenidos de información en vivo
■Los nombres de los visualizadores han sido cambiados como sigue:
Nombre antiguo
Visualizador Helper
Visualizador para Java
Observando mediante el cambio del ángulo y la ampliación por zoom
Nombre Nuevo
Visualizador para PC
Visualizador para Java
En vivo
Enviando el video actual
Activo
(Software del visualizador)
Ofrece la ventaja de elegir
activamente las partes deseables
del video en vivo de acuerdo
con los propósitos del usuario
Receptor de Video
5
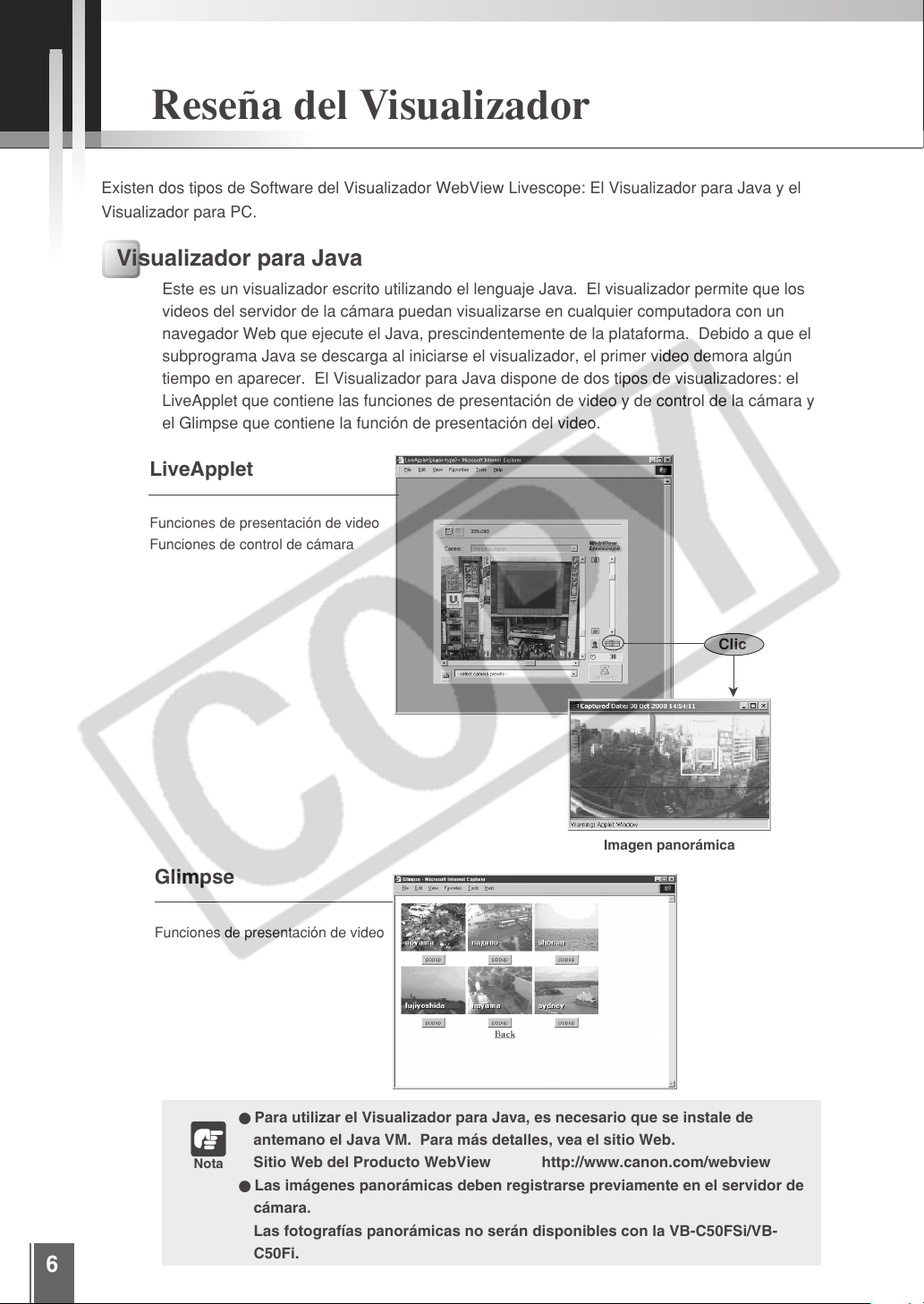
Reseña del Visualizador
Existen dos tipos de Software del Visualizador WebView Livescope: El Visualizador para Java y el
Visualizador para PC.
Visualizador para Java
Este es un visualizador escrito utilizando el lenguaje Java. El visualizador permite que los
videos del servidor de la cámara puedan visualizarse en cualquier computadora con un
navegador Web que ejecute el Java, prescindentemente de la plataforma. Debido a que el
subprograma Java se descarga al iniciarse el visualizador, el primer video demora algún
tiempo en aparecer. El Visualizador para Java dispone de dos tipos de visualizadores: el
LiveApplet que contiene las funciones de presentación de video y de control de la cámara y
el Glimpse que contiene la función de presentación del video.
LiveApplet
Funciones de presentación de video
Funciones de control de cámara
Clic
➤
Imagen panorámica
Glimpse
Funciones de presentación de video
● Para utilizar el Visualizador para Java, es necesario que se instale de
antemano el Java VM. Para más detalles, vea el sitio Web.
Nota
6
Sitio Web del Producto WebView http://www.canon.com/webview
● Las imágenes panorámicas deben registrarse previamente en el servidor de
cámara.
Las fotografías panorámicas no serán disponibles con la VB-C50FSi/VB-
C50Fi.
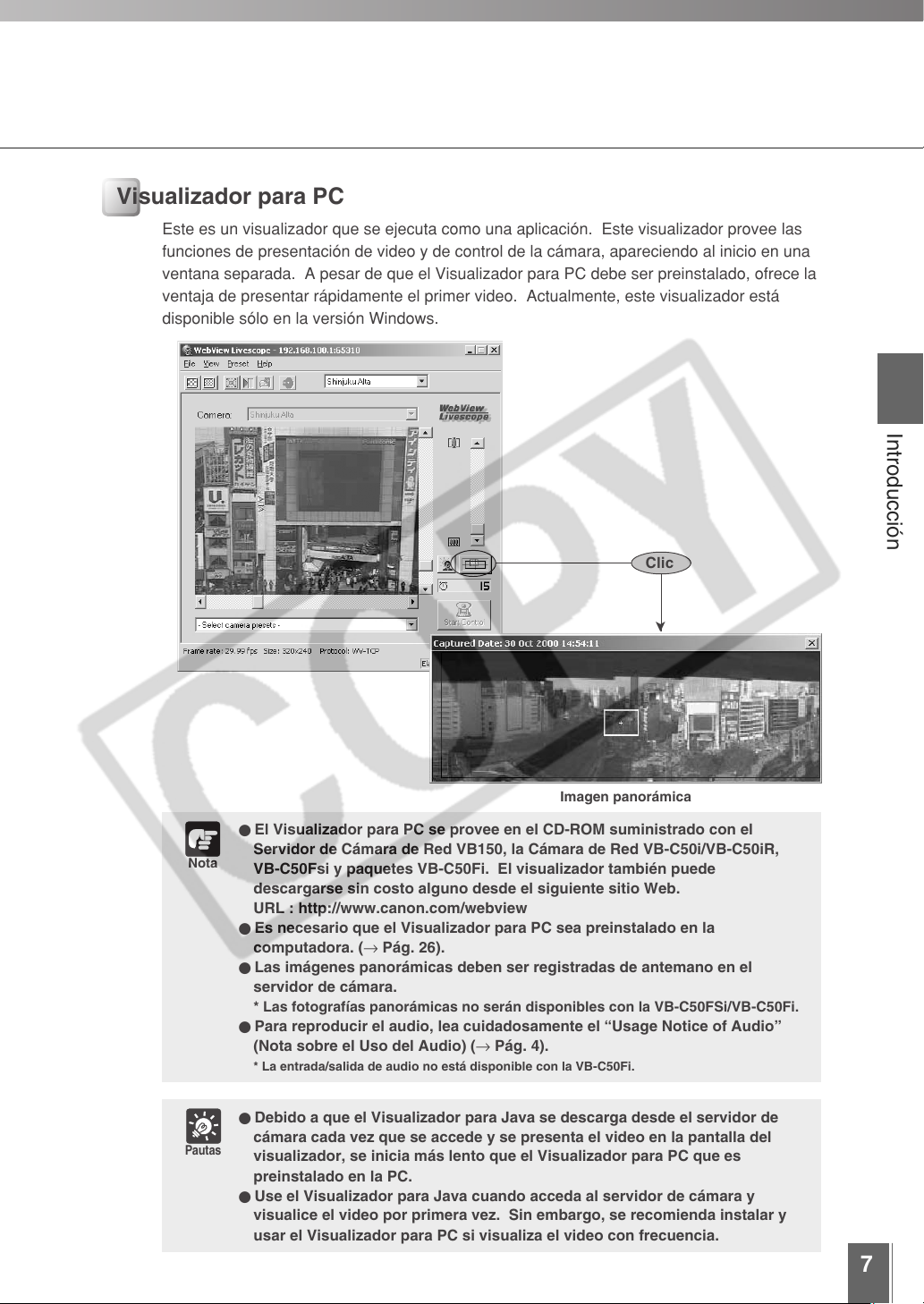
Visualizador para PC
Este es un visualizador que se ejecuta como una aplicación. Este visualizador provee las
funciones de presentación de video y de control de la cámara, apareciendo al inicio en una
ventana separada. A pesar de que el Visualizador para PC debe ser preinstalado, ofrece la
ventaja de presentar rápidamente el primer video. Actualmente, este visualizador está
disponible sólo en la versión Windows.
Clic
➤
Introducción
Imagen panorámica
● El Visualizador para PC se provee en el CD-ROM suministrado con el
Nota
Pautas
Servidor de Cámara de Red VB150, la Cámara de Red VB-C50i/VB-C50iR,
VB-C50Fsi y paquetes VB-C50Fi. El visualizador también puede
descargarse sin costo alguno desde el siguiente sitio Web.
URL : http://www.canon.com/webview
● Es necesario que el Visualizador para PC sea preinstalado en la
computadora. (→ Pág. 26).
● Las imágenes panorámicas deben ser registradas de antemano en el
servidor de cámara.
* Las fotografías panorámicas no serán disponibles con la VB-C50FSi/VB-C50Fi.
● Para reproducir el audio, lea cuidadosamente el “Usage Notice of Audio”
(Nota sobre el Uso del Audio) (→ Pág. 4).
* La entrada/salida de audio no está disponible con la VB-C50Fi.
● Debido a que el Visualizador para Java se descarga desde el servidor de
cámara cada vez que se accede y se presenta el video en la pantalla del
visualizador, se inicia más lento que el Visualizador para PC que es
preinstalado en la PC.
● Use el Visualizador para Java cuando acceda al servidor de cámara y
visualice el video por primera vez. Sin embargo, se recomienda instalar y
usar el Visualizador para PC si visualiza el video con frecuencia.
7
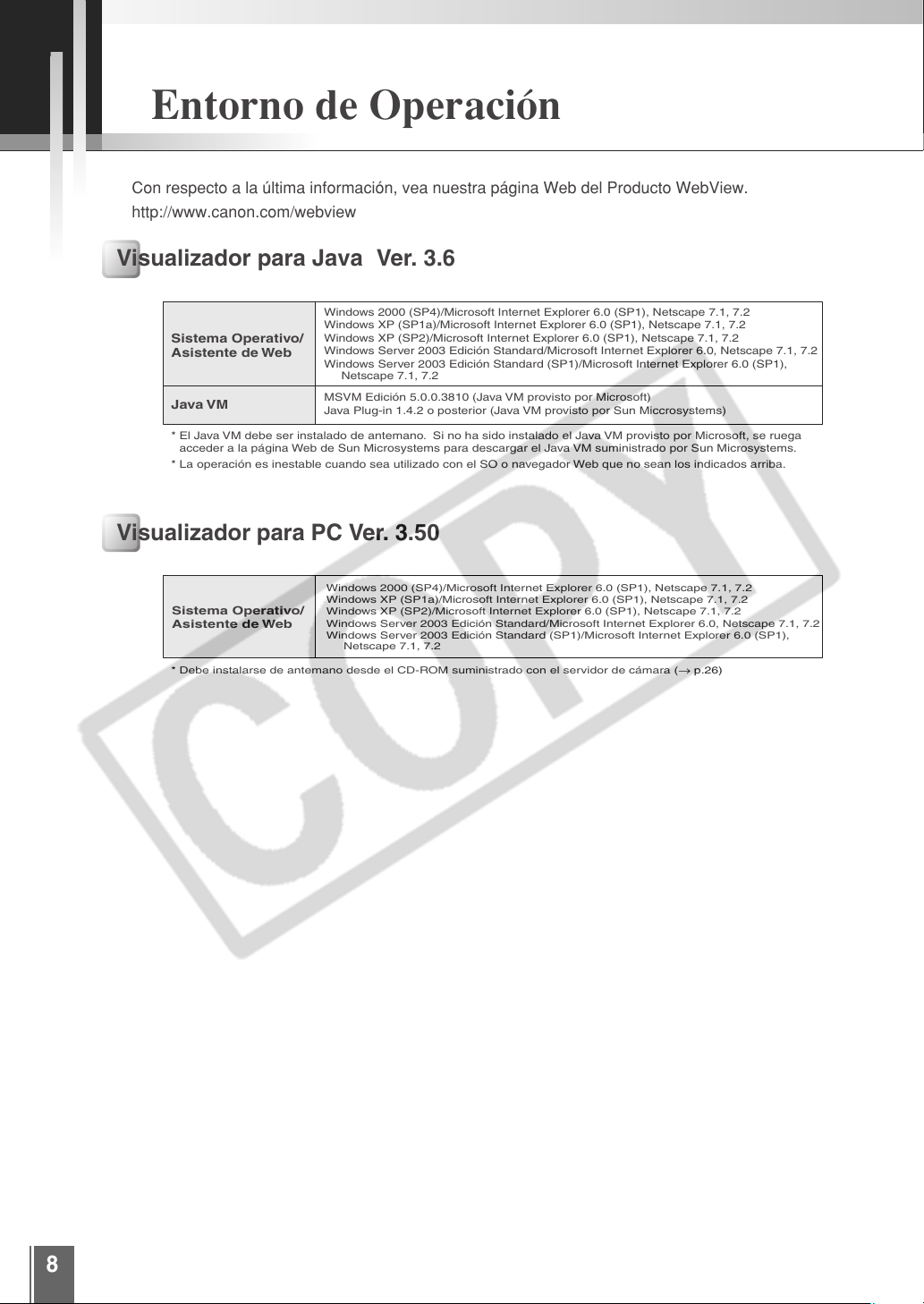
Entorno de Operación
Con respecto a la última información, vea nuestra página Web del Producto WebView.
http://www.canon.com/webview
Visualizador para Java Ver. 3.6
Windows 2000 (SP4)/Microsoft Internet Explorer 6.0 (SP1), Netscape 7.1, 7.2
Windows XP (SP1a)/Microsoft Internet Explorer 6.0 (SP1), Netscape 7.1, 7.2
Sistema Operativo/
Asistente de Web
Java VM
* El Java VM debe ser instalado de antemano. Si no ha sido instalado el Java VM provisto por Microsoft, se ruega
acceder a la página Web de Sun Microsystems para descargar el Java VM suministrado por Sun Microsystems.
* La operación es inestable cuando sea utilizado con el SO o navegador Web que no sean los indicados arriba.
Visualizador para PC Ver. 3.50
Sistema Operativo/
Asistente de Web
* Debe instalarse de antemano desde el CD-ROM suministrado con el servidor de cámara (→ p.26)
Windows XP (SP2)/Microsoft Internet Explorer 6.0 (SP1), Netscape 7.1, 7.2
Windows Server 2003 Edición Standard/Microsoft Internet Explorer 6.0, Netscape 7.1, 7.2
Windows Server 2003 Edición Standard (SP1)/Microsoft Internet Explorer 6.0 (SP1),
Netscape 7.1, 7.2
MSVM Edición 5.0.0.3810 (Java VM provisto por Microsoft)
Java Plug-in 1.4.2 o posterior (Java VM provisto por Sun Miccrosystems)
Windows 2000 (SP4)/Microsoft Internet Explorer 6.0 (SP1), Netscape 7.1, 7.2
Windows XP (SP1a)/Microsoft Internet Explorer 6.0 (SP1), Netscape 7.1, 7.2
Windows XP (SP2)/Microsoft Internet Explorer 6.0 (SP1), Netscape 7.1, 7.2
Windows Server 2003 Edición Standard/Microsoft Internet Explorer 6.0, Netscape 7.1, 7.2
Windows Server 2003 Edición Standard (SP1)/Microsoft Internet Explorer 6.0 (SP1),
Netscape 7.1, 7.2
8
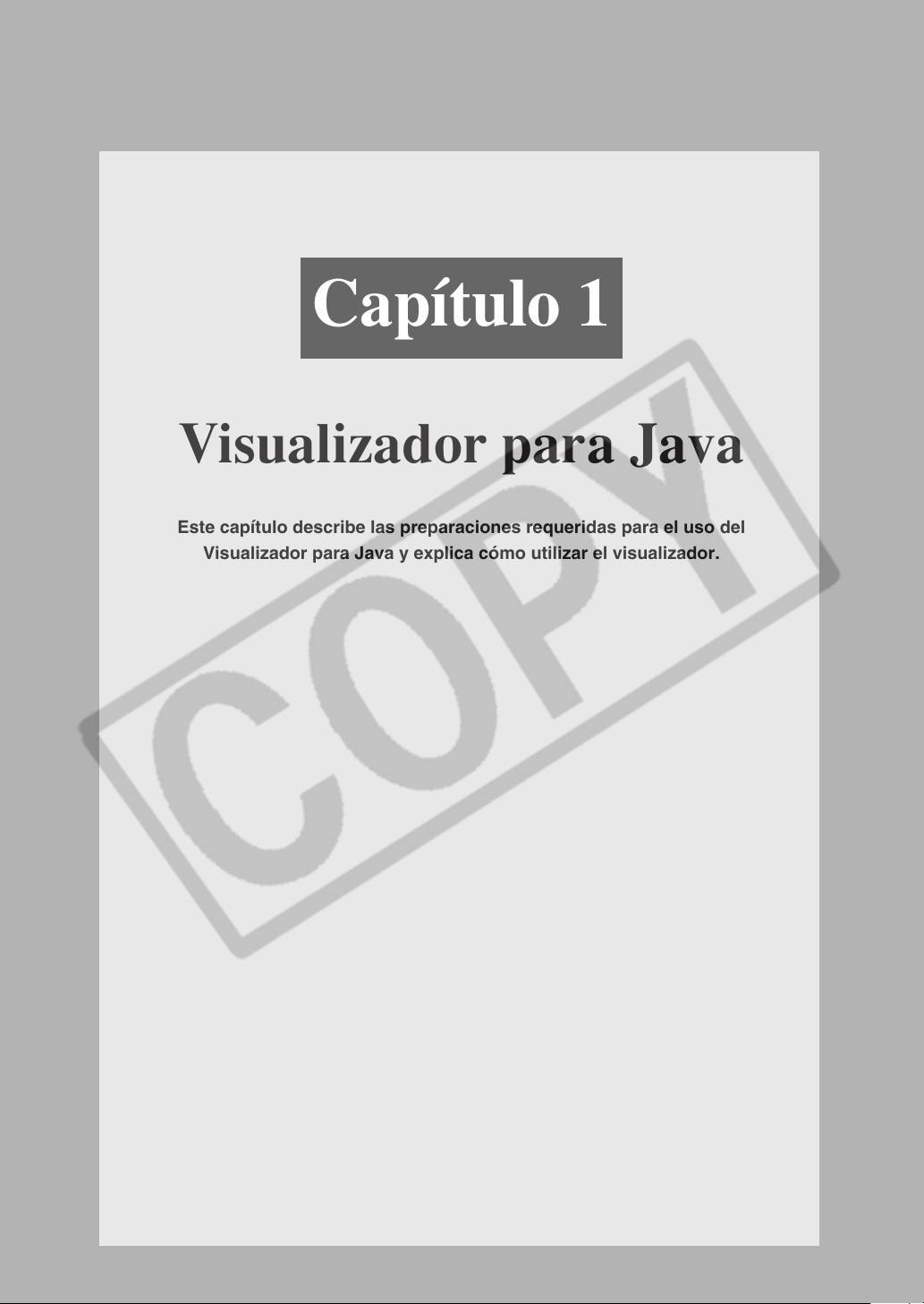
Capítulo 1
Visualizador para Java
Este capítulo describe las preparaciones requeridas para el uso del
Visualizador para Java y explica cómo utilizar el visualizador.
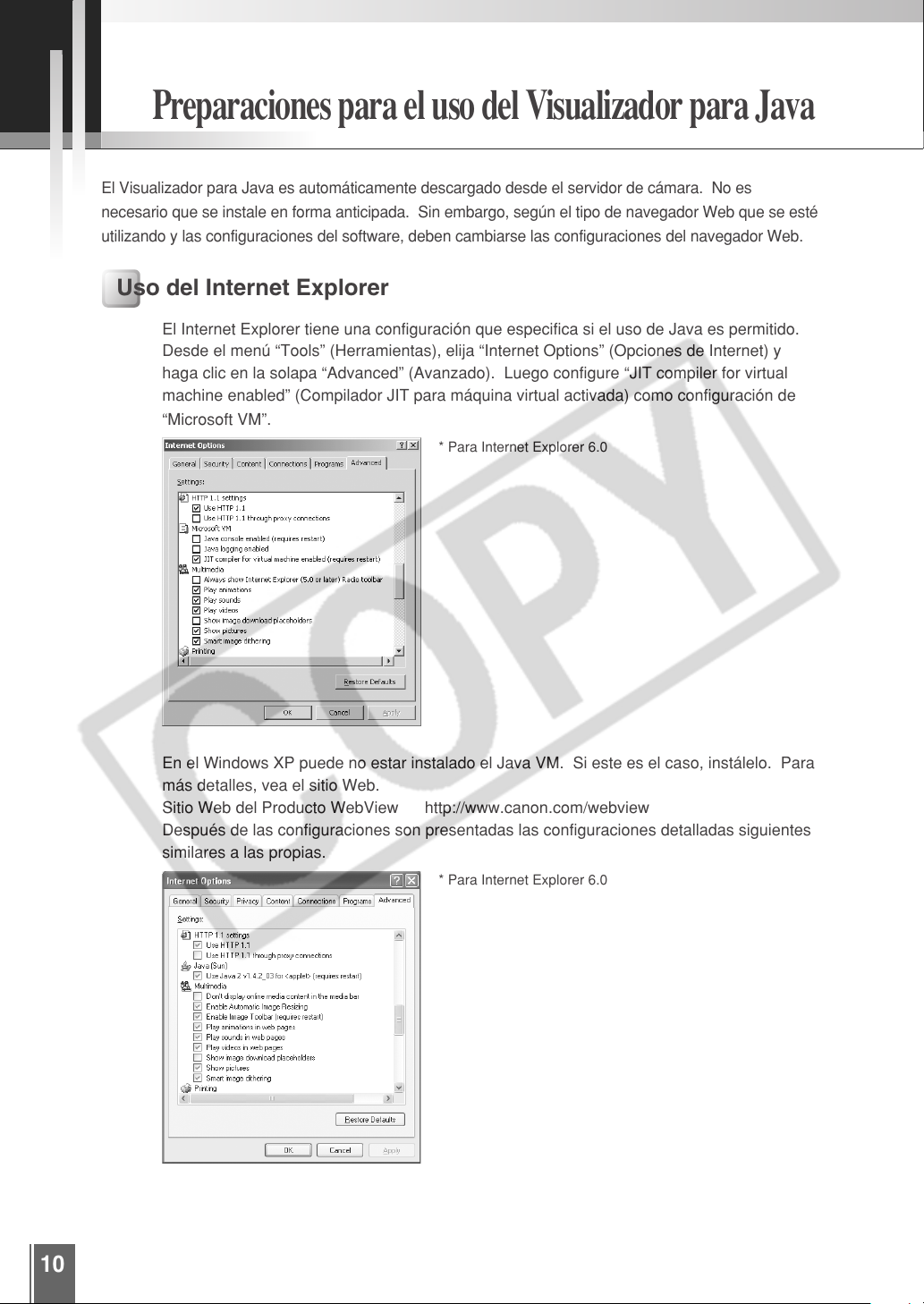
Preparaciones para el uso del Visualizador para Java
El Visualizador para Java es automáticamente descargado desde el servidor de cámara. No es
necesario que se instale en forma anticipada. Sin embargo, según el tipo de navegador Web que se esté
utilizando y las configuraciones del software, deben cambiarse las configuraciones del navegador Web.
Uso del Internet Explorer
El Internet Explorer tiene una configuración que especifica si el uso de Java es permitido.
Desde el menú “Tools” (Herramientas), elija “Internet Options” (Opciones de Internet) y
haga clic en la solapa “Advanced” (Avanzado). Luego configure “JIT compiler for virtual
machine enabled” (Compilador JIT para máquina virtual activada) como configuración de
“Microsoft VM”.
* Para Internet Explorer 6.0
10
En el Windows XP puede no estar instalado el Java VM. Si este es el caso, instálelo. Para
más detalles, vea el sitio Web.
Sitio Web del Producto WebView http://www.canon.com/webview
Después de las configuraciones son presentadas las configuraciones detalladas siguientes
similares a las propias.
* Para Internet Explorer 6.0
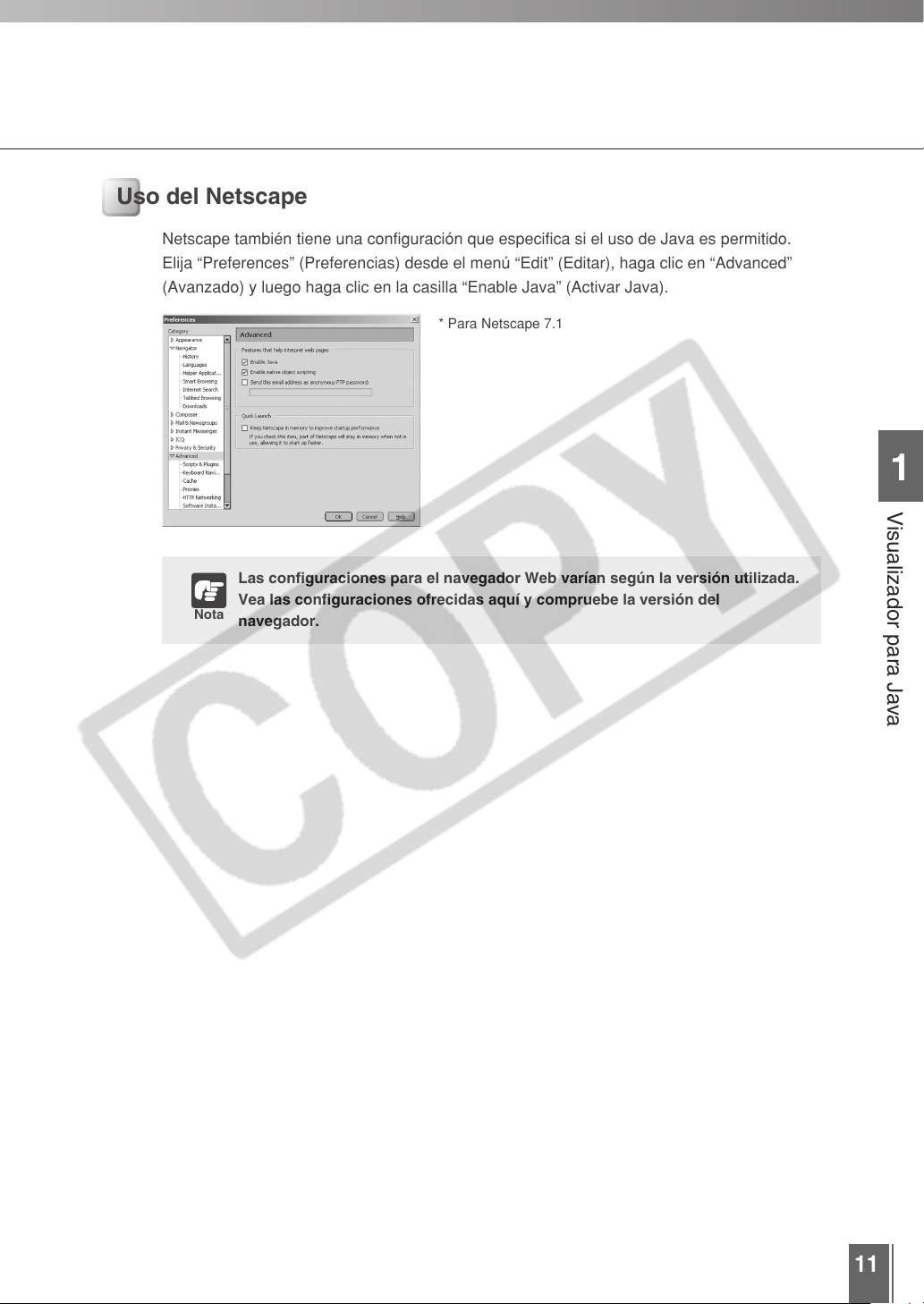
Uso del Netscape
Netscape también tiene una configuración que especifica si el uso de Java es permitido.
Elija “Preferences” (Preferencias) desde el menú “Edit” (Editar), haga clic en “Advanced”
(Avanzado) y luego haga clic en la casilla “Enable Java” (Activar Java).
* Para Netscape 7.1
Las configuraciones para el navegador Web varían según la versión utilizada.
Vea las configuraciones ofrecidas aquí y compruebe la versión del
Nota
navegador.
1
Visualizador para Java
11
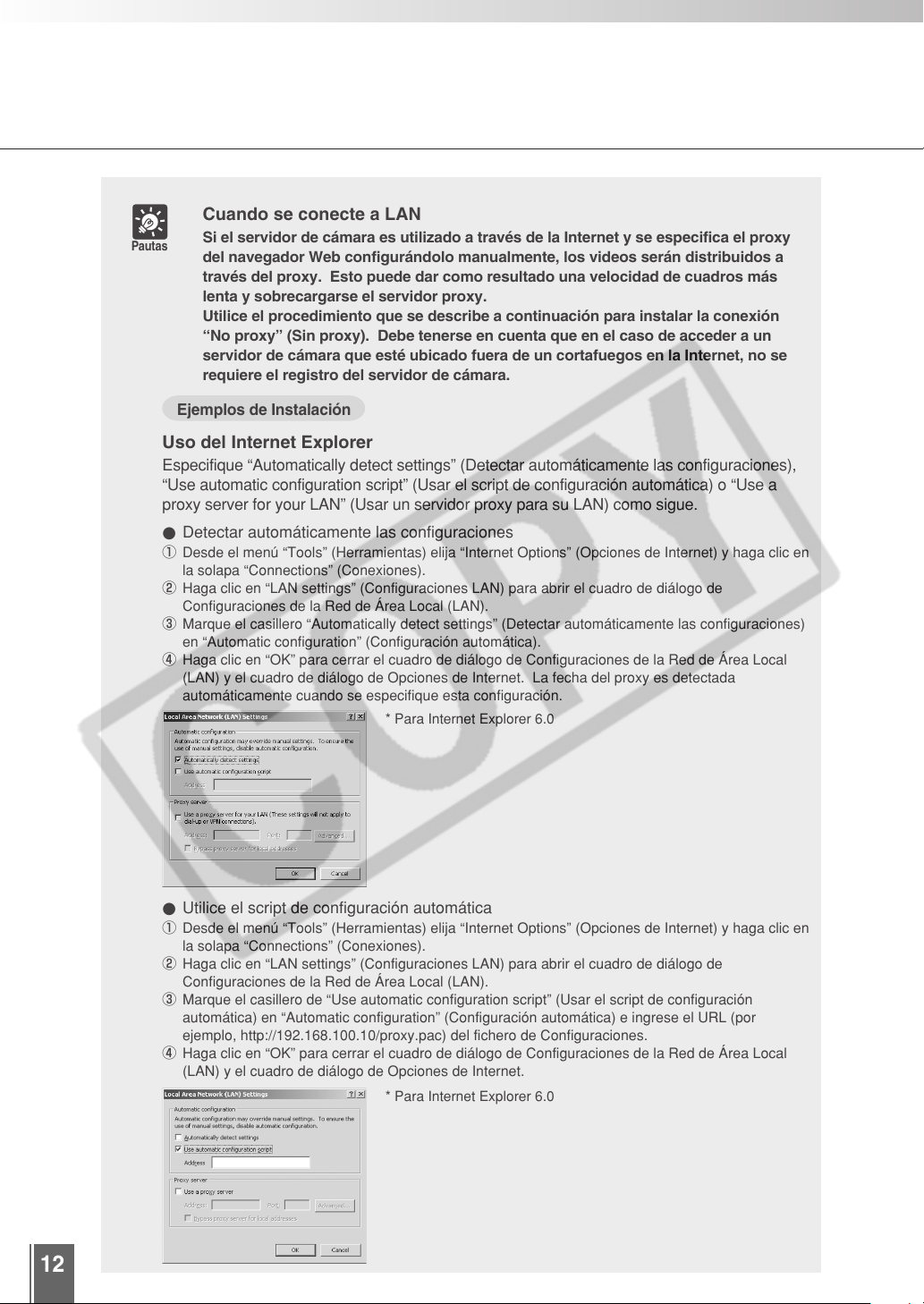
Cuando se conecte a LAN
Pautas
Si el servidor de cámara es utilizado a través de la Internet y se especifica el proxy
del navegador Web configurándolo manualmente, los videos serán distribuidos a
través del proxy. Esto puede dar como resultado una velocidad de cuadros más
lenta y sobrecargarse el servidor proxy.
Utilice el procedimiento que se describe a continuación para instalar la conexión
“No proxy” (Sin proxy). Debe tenerse en cuenta que en el caso de acceder a un
servidor de cámara que esté ubicado fuera de un cortafuegos en la Internet, no se
requiere el registro del servidor de cámara.
Ejemplos de Instalación
Uso del Internet Explorer
Especifique “Automatically detect settings” (Detectar automáticamente las configuraciones),
“Use automatic configuration script” (Usar el script de configuración automática) o “Use a
proxy server for your LAN” (Usar un servidor proxy para su LAN) como sigue.
● Detectar automáticamente las configuraciones
1 Desde el menú “Tools” (Herramientas) elija “Internet Options” (Opciones de Internet) y haga clic en
la solapa “Connections” (Conexiones).
2 Haga clic en “LAN settings” (Configuraciones LAN) para abrir el cuadro de diálogo de
Configuraciones de la Red de Área Local (LAN).
3 Marque el casillero “Automatically detect settings” (Detectar automáticamente las configuraciones)
en “Automatic configuration” (Configuración automática).
4 Haga clic en “OK” para cerrar el cuadro de diálogo de Configuraciones de la Red de Área Local
(LAN) y el cuadro de diálogo de Opciones de Internet. La fecha del proxy es detectada
automáticamente cuando se especifique esta configuración.
* Para Internet Explorer 6.0
12
● Utilice el script de configuración automática
1 Desde el menú “Tools” (Herramientas) elija “Internet Options” (Opciones de Internet) y haga clic en
la solapa “Connections” (Conexiones).
2 Haga clic en “LAN settings” (Configuraciones LAN) para abrir el cuadro de diálogo de
Configuraciones de la Red de Área Local (LAN).
3 Marque el casillero de “Use automatic configuration script” (Usar el script de configuración
automática) en “Automatic configuration” (Configuración automática) e ingrese el URL (por
ejemplo, http://192.168.100.10/proxy.pac) del fichero de Configuraciones.
4 Haga clic en “OK” para cerrar el cuadro de diálogo de Configuraciones de la Red de Área Local
(LAN) y el cuadro de diálogo de Opciones de Internet.
* Para Internet Explorer 6.0
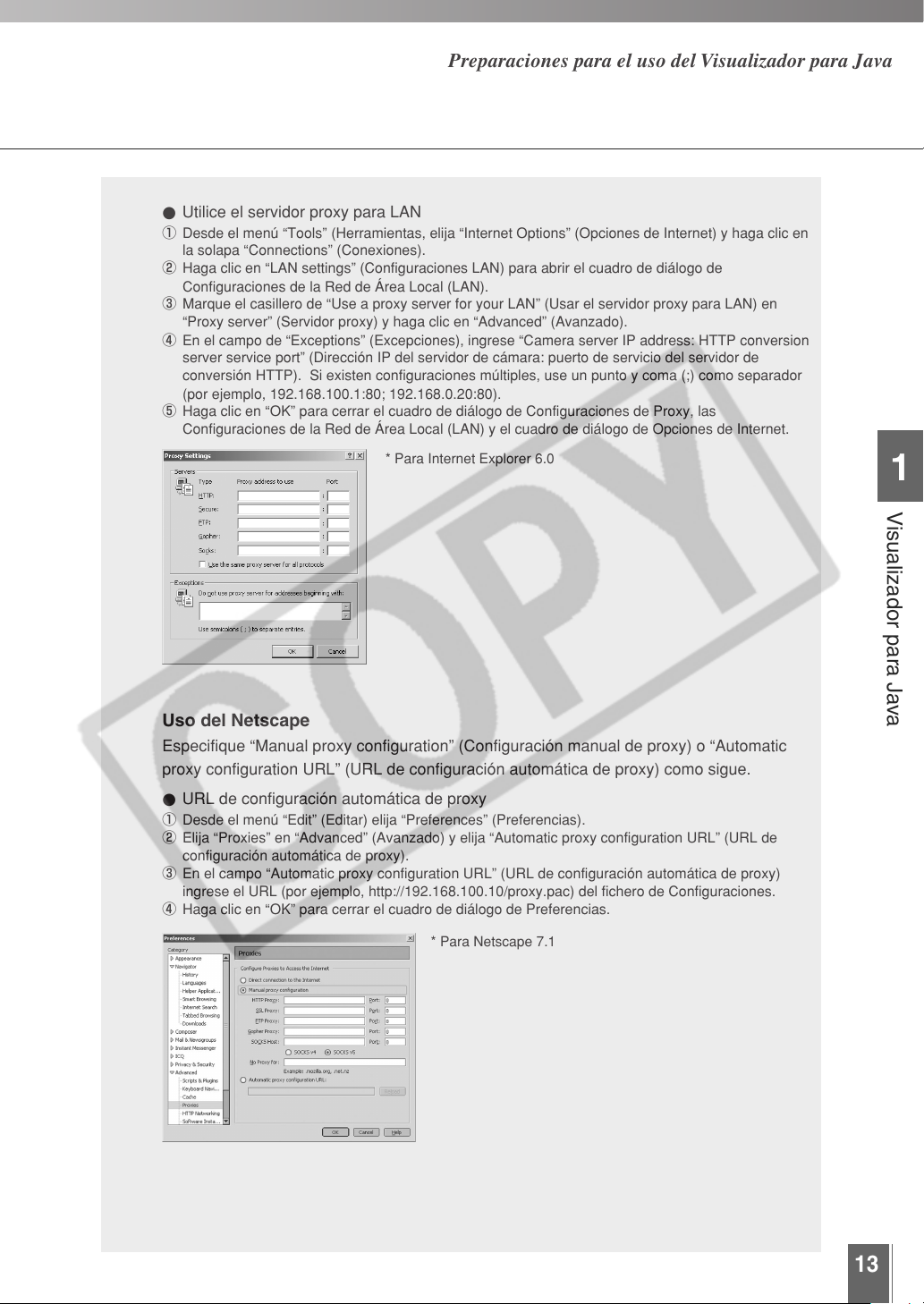
Preparaciones para el uso del Visualizador para Java
● Utilice el servidor proxy para LAN
1 Desde el menú “Tools” (Herramientas, elija “Internet Options” (Opciones de Internet) y haga clic en
la solapa “Connections” (Conexiones).
2 Haga clic en “LAN settings” (Configuraciones LAN) para abrir el cuadro de diálogo de
Configuraciones de la Red de Área Local (LAN).
3 Marque el casillero de “Use a proxy server for your LAN” (Usar el servidor proxy para LAN) en
“Proxy server” (Servidor proxy) y haga clic en “Advanced” (Avanzado).
4 En el campo de “Exceptions” (Excepciones), ingrese “Camera server IP address: HTTP conversion
server service port” (Dirección IP del servidor de cámara: puerto de servicio del servidor de
conversión HTTP). Si existen configuraciones múltiples, use un punto y coma (;) como separador
(por ejemplo, 192.168.100.1:80; 192.168.0.20:80).
5 Haga clic en “OK” para cerrar el cuadro de diálogo de Configuraciones de Proxy, las
Configuraciones de la Red de Área Local (LAN) y el cuadro de diálogo de Opciones de Internet.
* Para Internet Explorer 6.0
1
Visualizador para Java
Uso del Netscape
Especifique “Manual proxy configuration” (Configuración manual de proxy) o “Automatic
proxy configuration URL” (URL de configuración automática de proxy) como sigue.
● URL de configuración automática de proxy
1 Desde el menú “Edit” (Editar) elija “Preferences” (Preferencias).
2 Elija “Proxies” en “Advanced” (Avanzado) y elija “Automatic proxy configuration URL” (URL de
configuración automática de proxy).
3 En el campo “Automatic proxy configuration URL” (URL de configuración automática de proxy)
ingrese el URL (por ejemplo, http://192.168.100.10/proxy.pac) del fichero de Configuraciones.
4 Haga clic en “OK” para cerrar el cuadro de diálogo de Preferencias.
* Para Netscape 7.1
13
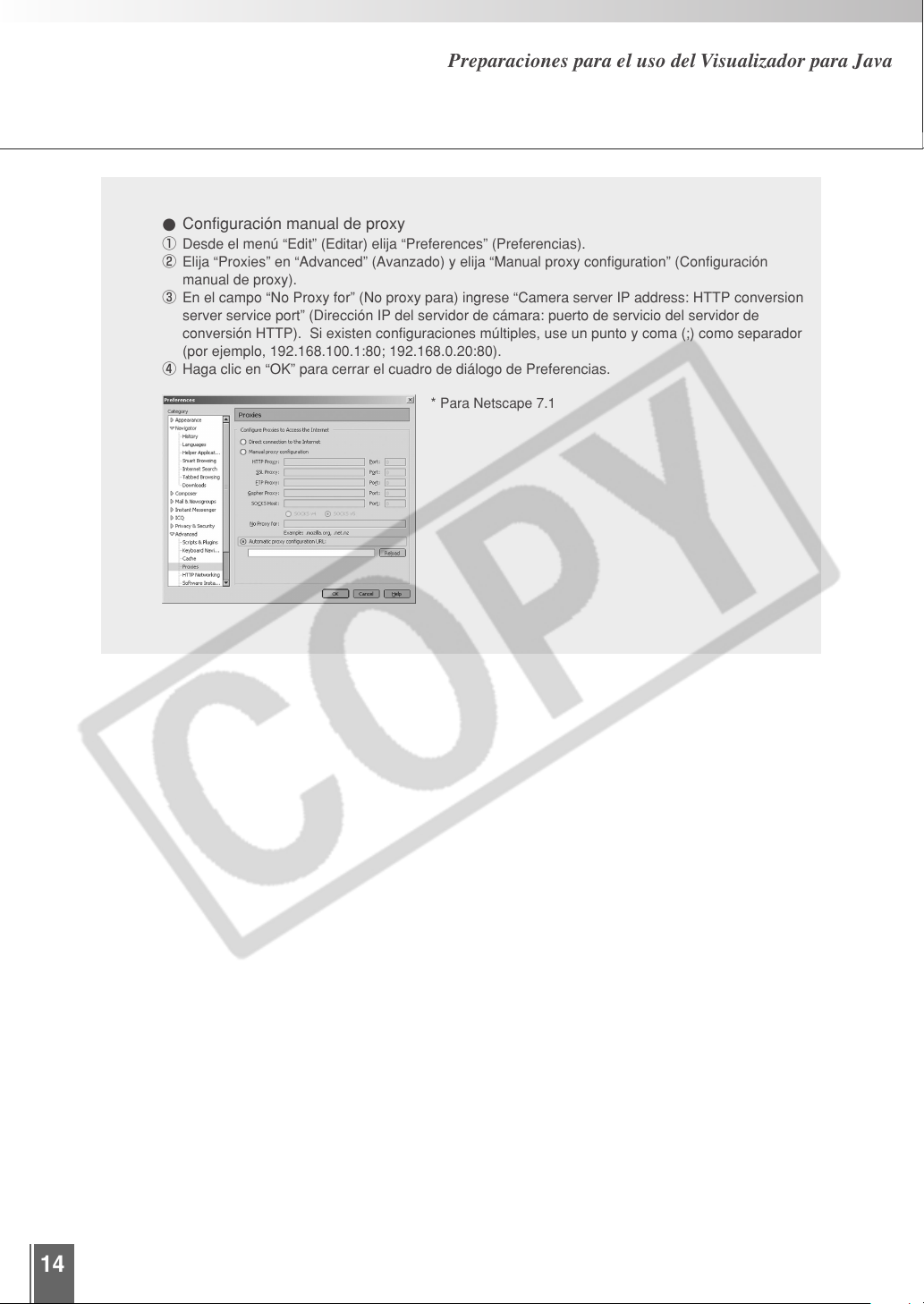
Preparaciones para el uso del Visualizador para Java
● Configuración manual de proxy
1 Desde el menú “Edit” (Editar) elija “Preferences” (Preferencias).
2 Elija “Proxies” en “Advanced” (Avanzado) y elija “Manual proxy configuration” (Configuración
manual de proxy).
3 En el campo “No Proxy for” (No proxy para) ingrese “Camera server IP address: HTTP conversion
server service port” (Dirección IP del servidor de cámara: puerto de servicio del servidor de
conversión HTTP). Si existen configuraciones múltiples, use un punto y coma (;) como separador
(por ejemplo, 192.168.100.1:80; 192.168.0.20:80).
4 Haga clic en “OK” para cerrar el cuadro de diálogo de Preferencias.
* Para Netscape 7.1
14
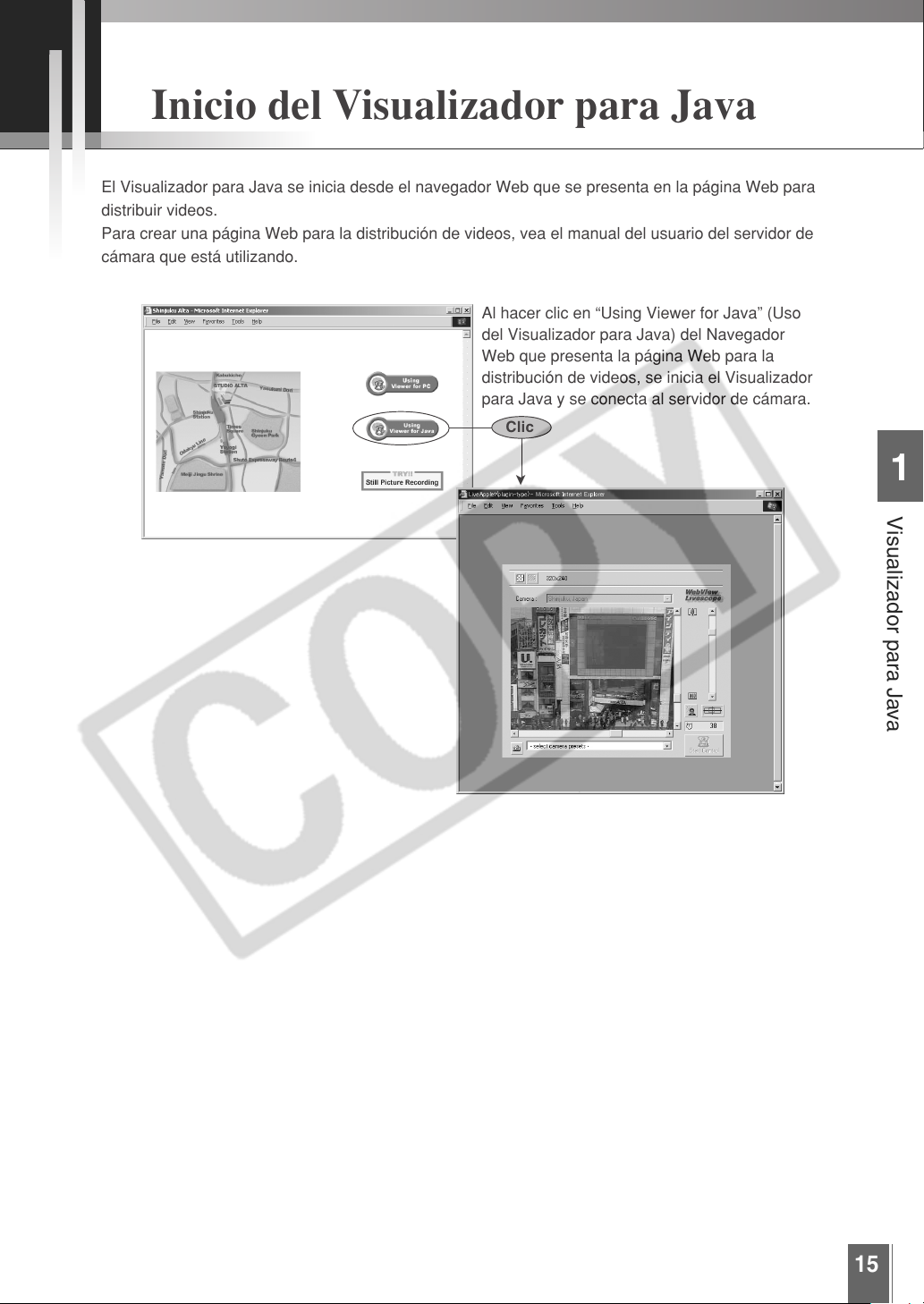
Inicio del Visualizador para Java
El Visualizador para Java se inicia desde el navegador Web que se presenta en la página Web para
distribuir videos.
Para crear una página Web para la distribución de videos, vea el manual del usuario del servidor de
cámara que está utilizando.
Al hacer clic en “Using Viewer for Java” (Uso
del Visualizador para Java) del Navegador
Web que presenta la página Web para la
distribución de videos, se inicia el Visualizador
para Java y se conecta al servidor de cámara.
Clic
➤
1
Visualizador para Java
15
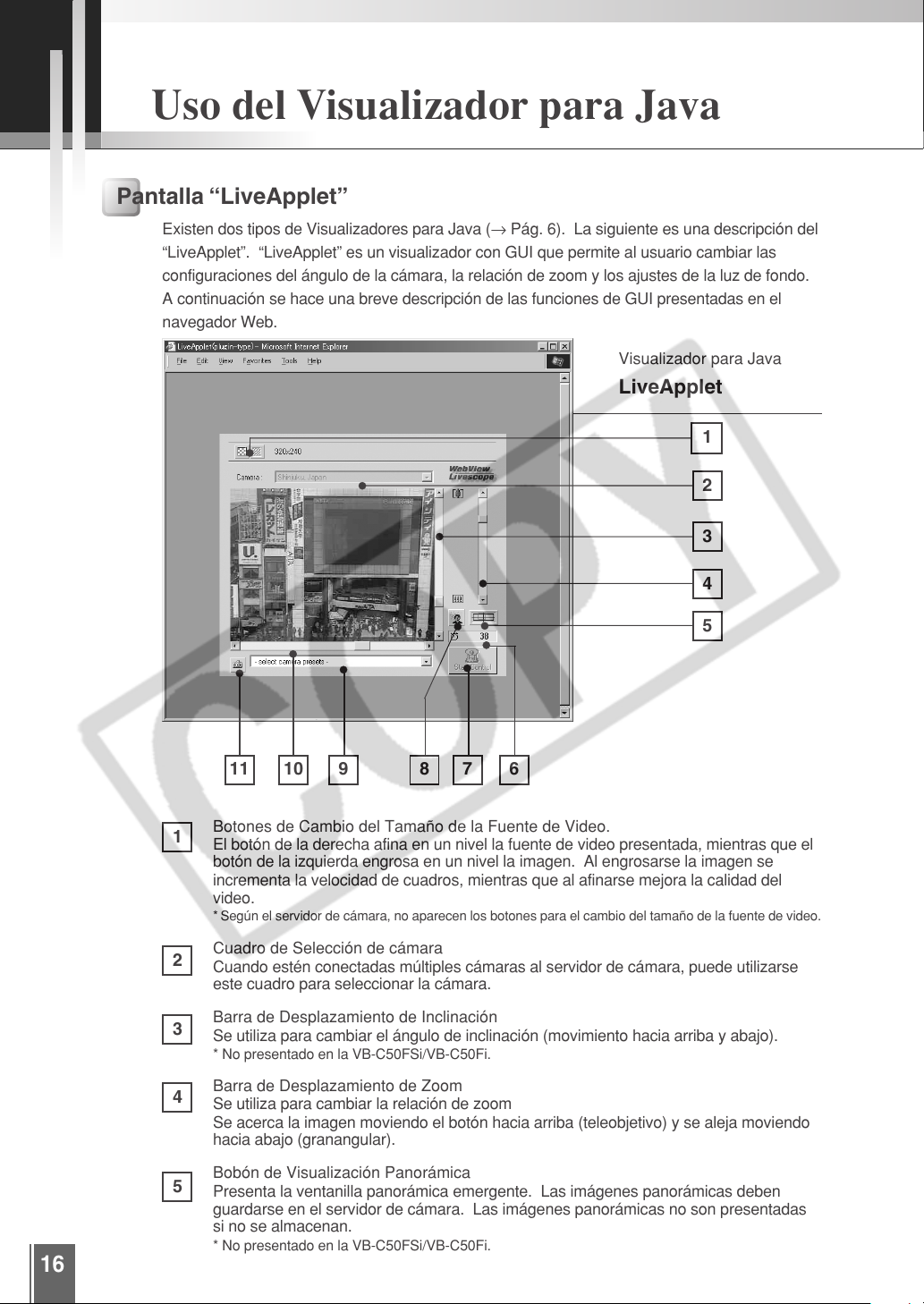
Uso del Visualizador para Java
Pantalla “LiveApplet”
Existen dos tipos de Visualizadores para Java (→ Pág. 6). La siguiente es una descripción del
“LiveApplet”. “LiveApplet” es un visualizador con GUI que permite al usuario cambiar las
configuraciones del ángulo de la cámara, la relación de zoom y los ajustes de la luz de fondo.
A continuación se hace una breve descripción de las funciones de GUI presentadas en el
navegador Web.
Visualizador para Java
LiveApplet
1
2
3
4
5
16
67891011
Botones de Cambio del Tamaño de la Fuente de Video.
1
El botón de la derecha afina en un nivel la fuente de video presentada, mientras que el
botón de la izquierda engrosa en un nivel la imagen. Al engrosarse la imagen se
incrementa la velocidad de cuadros, mientras que al afinarse mejora la calidad del
video.
* Según el servidor de cámara, no aparecen los botones para el cambio del tamaño de la fuente de video.
Cuadro de Selección de cámara
2
Cuando estén conectadas múltiples cámaras al servidor de cámara, puede utilizarse
este cuadro para seleccionar la cámara.
Barra de Desplazamiento de Inclinación
3
Se utiliza para cambiar el ángulo de inclinación (movimiento hacia arriba y abajo).
* No presentado en la VB-C50FSi/VB-C50Fi.
Barra de Desplazamiento de Zoom
4
Se utiliza para cambiar la relación de zoom
Se acerca la imagen moviendo el botón hacia arriba (teleobjetivo) y se aleja moviendo
hacia abajo (granangular).
Bobón de Visualización Panorámica
5
Presenta la ventanilla panorámica emergente. Las imágenes panorámicas deben
guardarse en el servidor de cámara. Las imágenes panorámicas no son presentadas
si no se almacenan.
* No presentado en la VB-C50FSi/VB-C50Fi.
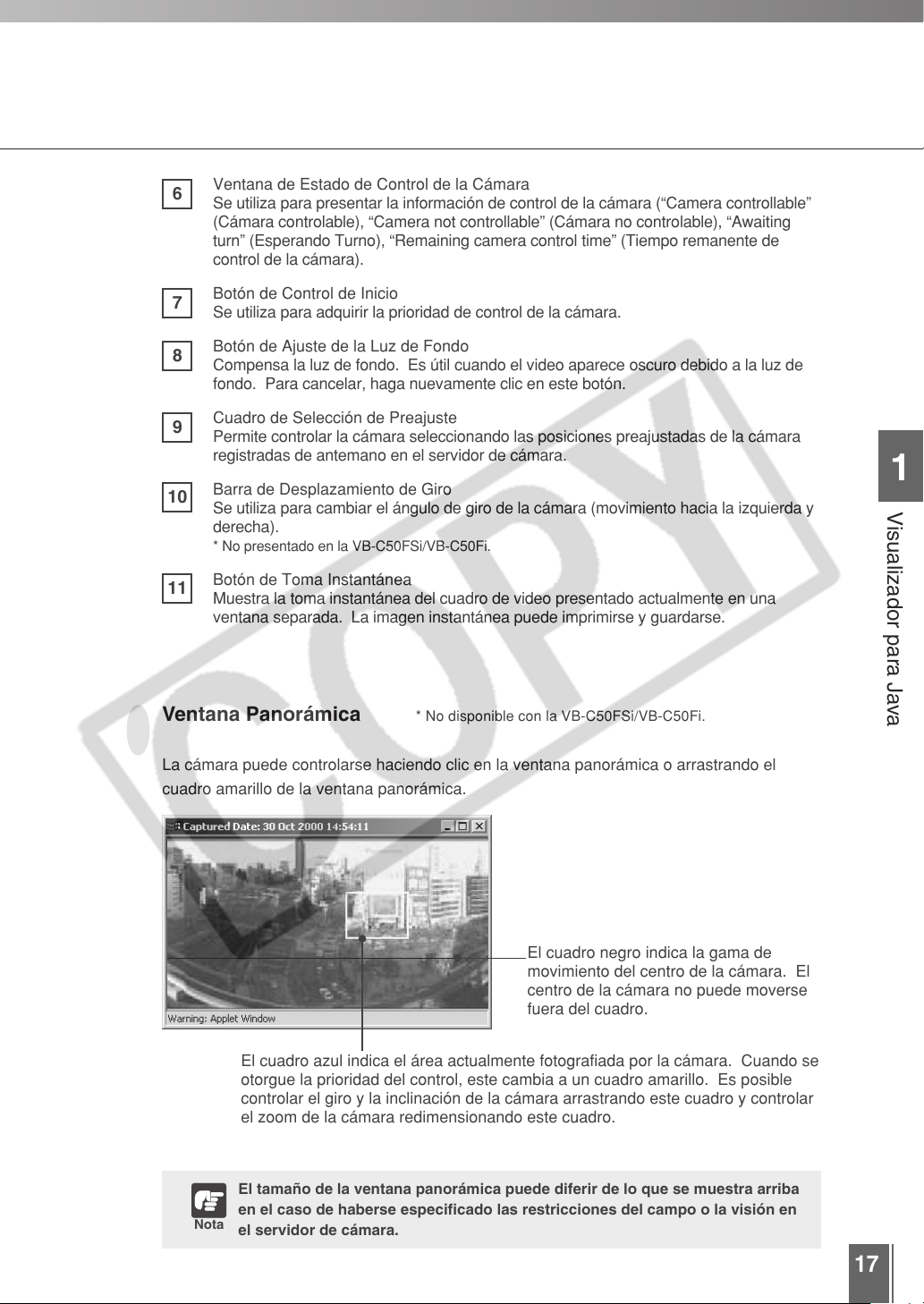
Ventana de Estado de Control de la Cámara
6
Se utiliza para presentar la información de control de la cámara (“Camera controllable”
(Cámara controlable), “Camera not controllable” (Cámara no controlable), “Awaiting
turn” (Esperando Turno), “Remaining camera control time” (Tiempo remanente de
control de la cámara).
Botón de Control de Inicio
7
Se utiliza para adquirir la prioridad de control de la cámara.
Botón de Ajuste de la Luz de Fondo
8
Compensa la luz de fondo. Es útil cuando el video aparece oscuro debido a la luz de
fondo. Para cancelar, haga nuevamente clic en este botón.
Cuadro de Selección de Preajuste
9
Permite controlar la cámara seleccionando las posiciones preajustadas de la cámara
registradas de antemano en el servidor de cámara.
Barra de Desplazamiento de Giro
10
Se utiliza para cambiar el ángulo de giro de la cámara (movimiento hacia la izquierda y
derecha).
* No presentado en la VB-C50FSi/VB-C50Fi.
Botón de Toma Instantánea
11
Muestra la toma instantánea del cuadro de video presentado actualmente en una
ventana separada. La imagen instantánea puede imprimirse y guardarse.
1
Visualizador para Java
Ventana Panorámica * No disponible con la VB-C50FSi/VB-C50Fi.
La cámara puede controlarse haciendo clic en la ventana panorámica o arrastrando el
cuadro amarillo de la ventana panorámica.
El cuadro negro indica la gama de
movimiento del centro de la cámara. El
centro de la cámara no puede moverse
fuera del cuadro.
El cuadro azul indica el área actualmente fotografiada por la cámara. Cuando se
otorgue la prioridad del control, este cambia a un cuadro amarillo. Es posible
controlar el giro y la inclinación de la cámara arrastrando este cuadro y controlar
el zoom de la cámara redimensionando este cuadro.
El tamaño de la ventana panorámica puede diferir de lo que se muestra arriba
en el caso de haberse especificado las restricciones del campo o la visión en
Nota
el servidor de cámara.
17
 Loading...
Loading...