CANON C5030i User Manual
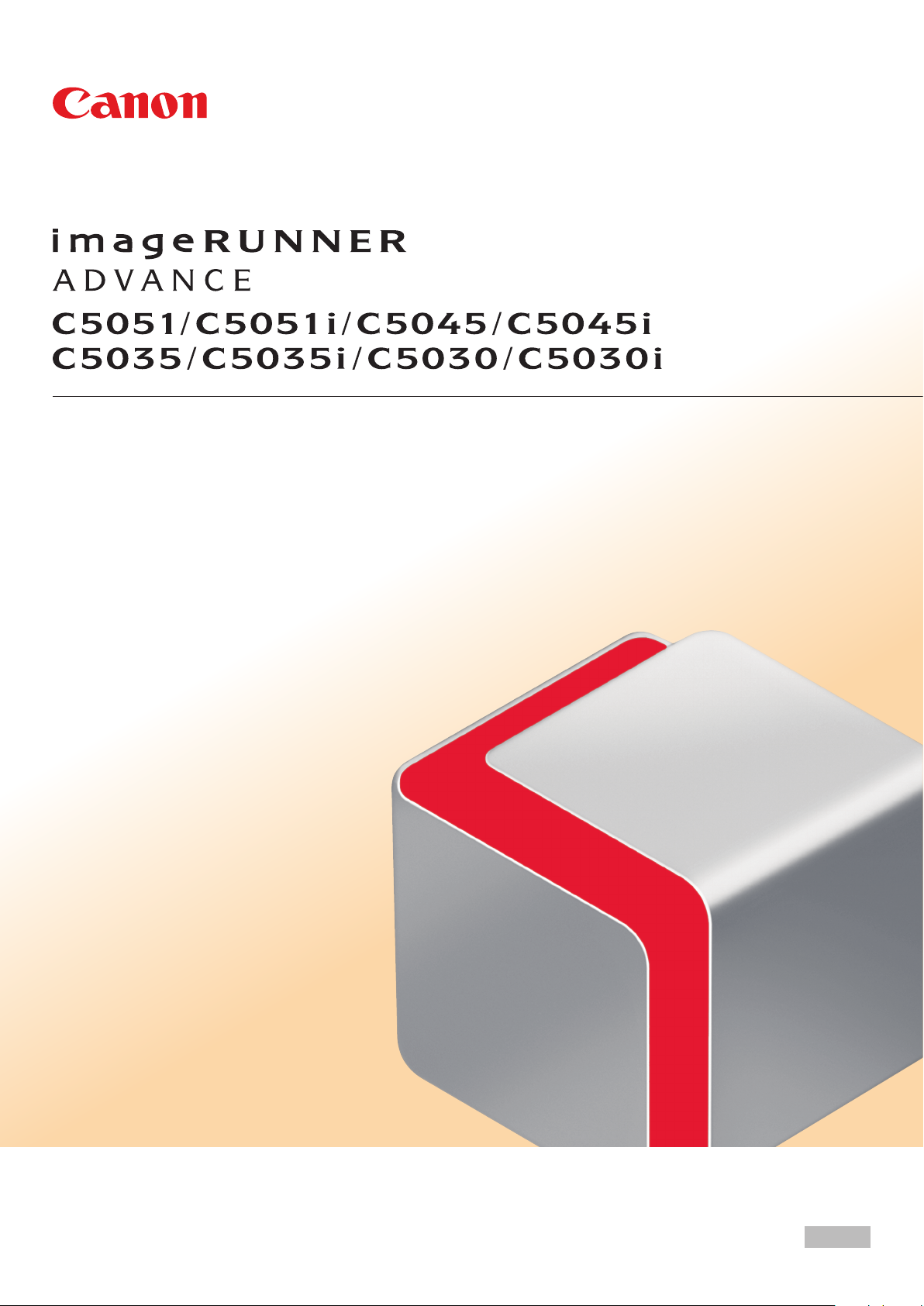
Quick Reference
Store this guide next to the machine for future reference.
ENG
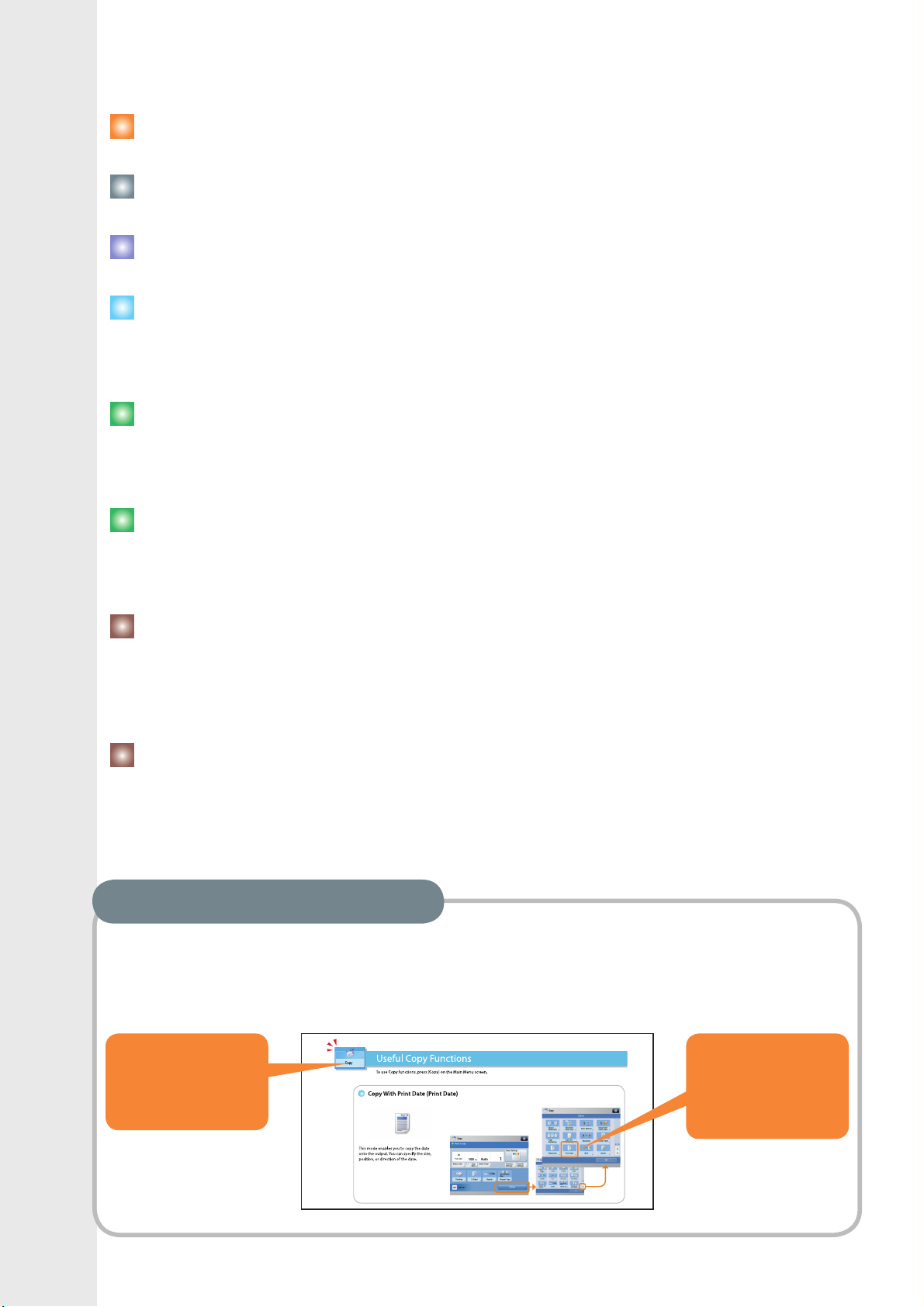
Contents
Things You Can Do With This Device . . . . . . . . . . . . . . . . . . . . . . . . . . . . . . . . . . . . . . . . . . . . . . . . . . . . . . . . . . . . . . . . . . . . . . . . . . . . . . . . . . . . . . . . . . . . . . . . . . . . . 2
Control Panel . . . . . . . . . . . . . . . . . . . . . . . . . . . . . . . . . . . . . . . . . . . . . . . . . . . . . . . . . . . . . . . . . . . . . . . . . . . . . . . . . . . . . . . . . . . . . . . . . . . . . . . . . . . . . . . . . . . . . . . . . . . . . . . . . . . . . . . . . . 5
Displays Used in This Manual . . . . . . . . . . . . . . . . . . . . . . . . . . . . . . . . . . . . . . . . . . . . . . . . . . . . . . . . . . . . . . . . . . . . . . . . . . . . . . . . . . . . . . . . . . . . . . . . . . . . . . . . . . . . . . . . 7
Copy
Fax
Screen shots used in this manual may di er from the ones you actually see. *
How to Make a Copy . . . . . . . . . . . . . . . . . . . . . . . . . . . . . . . . . . . . . . . . . . . . . . . . . . . . . . . . . . . . . . . . . . . . . . . . . . . . . . . . . . . . . . . . . . . . . . . . . . . . . . . . . . . . . . . . . . . . . . . . . . . . . . . .9
Useful Copy Functions . . . . . . . . . . . . . . . . . . . . . . . . . . . . . . . . . . . . . . . . . . . . . . . . . . . . . . . . . . . . . . . . . . . . . . . . . . . . . . . . . . . . . . . . . . . . . . . . . . . . . . . . . . . . . . . . . . . . . . . . . . . 11
Sending Fax . . . . . . . . . . . . . . . . . . . . . . . . . . . . . . . . . . . . . . . . . . . . . . . . . . . . . . . . . . . . . . . . . . . . . . . . . . . . . . . . . . . . . . . . . . . . . . . . . . . . . . . . . . . . . . . . . . . . . . . . . . . . . . . . . . . . . . . . . 21
Useful Fax Functions . . . . . . . . . . . . . . . . . . . . . . . . . . . . . . . . . . . . . . . . . . . . . . . . . . . . . . . . . . . . . . . . . . . . . . . . . . . . . . . . . . . . . . . . . . . . . . . . . . . . . . . . . . . . . . . . . . . . . . . . . . . . . .23
Scan and Send
Send (E-mail/I-Fax/File Servers) . . . . . . . . . . . . . . . . . . . . . . . . . . . . . . . . . . . . . . . . . . . . . . . . . . . . . . . . . . . . . . . . . . . . . . . . . . . . . . . . . . . . . . . . . . . . . . . . . . . . . . . . . . . . . . . .31
Useful Send Functions . . . . . . . . . . . . . . . . . . . . . . . . . . . . . . . . . . . . . . . . . . . . . . . . . . . . . . . . . . . . . . . . . . . . . . . . . . . . . . . . . . . . . . . . . . . . . . . . . . . . . . . . . . . . . . . . . . . . . . . . . . . 33
Scan and Store
Storing Scanned Data . . . . . . . . . . . . . . . . . . . . . . . . . . . . . . . . . . . . . . . . . . . . . . . . . . . . . . . . . . . . . . . . . . . . . . . . . . . . . . . . . . . . . . . . . . . . . . . . . . . . . . . . . . . . . . . . . . . . . . . . . . . . 43
Various Storages . . . . . . . . . . . . . . . . . . . . . . . . . . . . . . . . . . . . . . . . . . . . . . . . . . . . . . . . . . . . . . . . . . . . . . . . . . . . . . . . . . . . . . . . . . . . . . . . . . . . . . . . . . . . . . . . . . . . . . . . . . . . . . . . . . .45
Useful Scan Functions . . . . . . . . . . . . . . . . . . . . . . . . . . . . . . . . . . . . . . . . . . . . . . . . . . . . . . . . . . . . . . . . . . . . . . . . . . . . . . . . . . . . . . . . . . . . . . . . . . . . . . . . . . . . . . . . . . . . . . . . . . . . 47
Access Stored Files
Sending Stored Data . . . . . . . . . . . . . . . . . . . . . . . . . . . . . . . . . . . . . . . . . . . . . . . . . . . . . . . . . . . . . . . . . . . . . . . . . . . . . . . . . . . . . . . . . . . . . . . . . . . . . . . . . . . . . . . . . . . . . . . . . . . . . 55
Print Stored Data . . . . . . . . . . . . . . . . . . . . . . . . . . . . . . . . . . . . . . . . . . . . . . . . . . . . . . . . . . . . . . . . . . . . . . . . . . . . . . . . . . . . . . . . . . . . . . . . . . . . . . . . . . . . . . . . . . . . . . . . . . . . . . . . . . 57
Useful File Operation Functions . . . . . . . . . . . . . . . . . . . . . . . . . . . . . . . . . . . . . . . . . . . . . . . . . . . . . . . . . . . . . . . . . . . . . . . . . . . . . . . . . . . . . . . . . . . . . . . . . . . . . . . . . . . . . . . 59
Useful Print Functions . . . . . . . . . . . . . . . . . . . . . . . . . . . . . . . . . . . . . . . . . . . . . . . . . . . . . . . . . . . . . . . . . . . . . . . . . . . . . . . . . . . . . . . . . . . . . . . . . . . . . . . . . . . . . . . . . . . . . . . . . . . . 63
How to Use the Useful Functions Page
The Useful Functions page in each chapter, such as “Useful Copy Functions,” shows the procedures to reach the screen where
you can set the functions introduced in that section.
Press the button on the
Main Menu screen on the
touch panel display.
1
After pressing this key,
follow the procedures
displayed on the screen
to specify the settings.
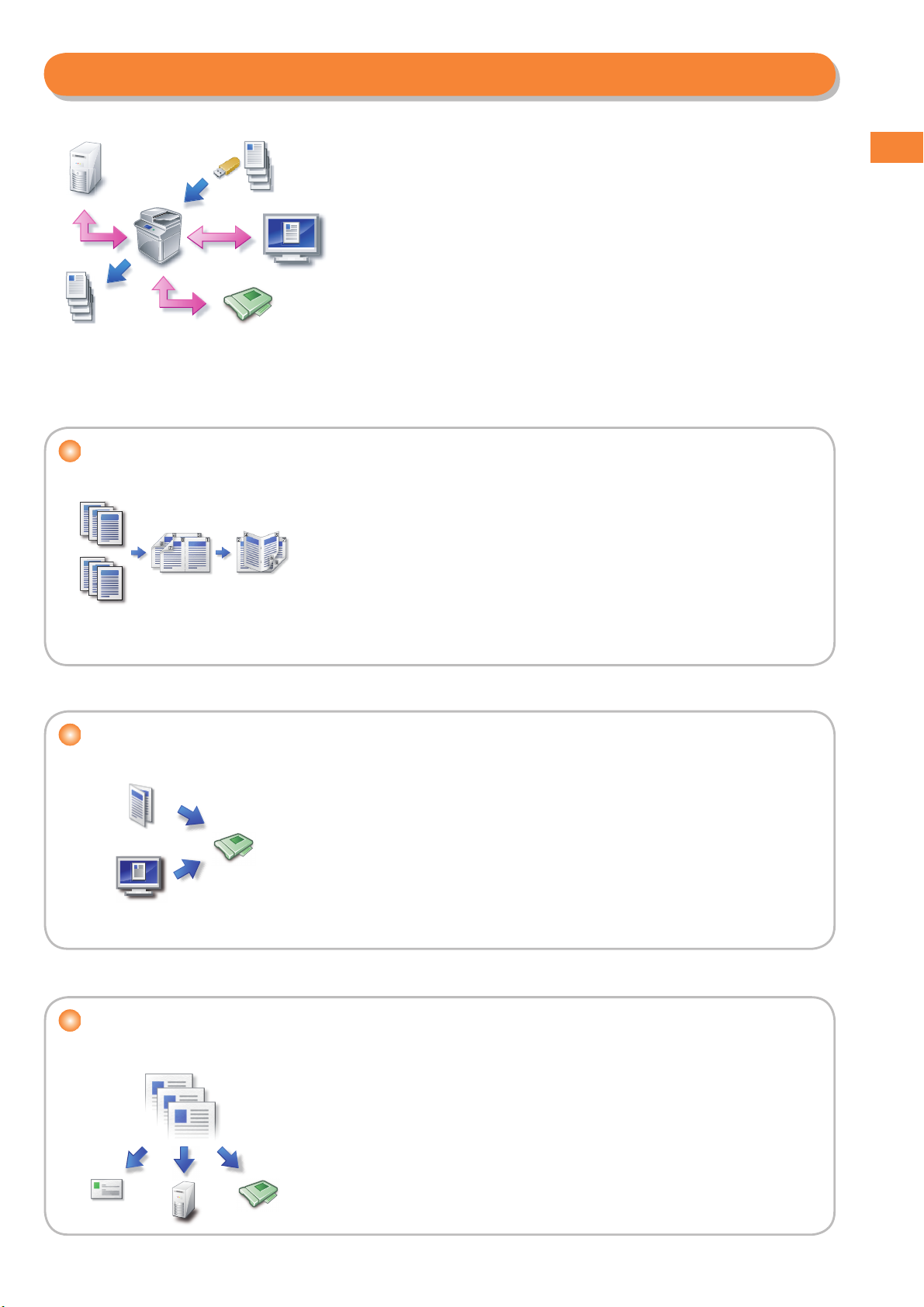
Things You Can Do With This Device
Things You Can Do With This Device
Copy
You can make two-sided copies from one-sided originals or copy two pages onto one side of
the paper to reduce printing cost. There are other modes such as Collate and Booklet mode. For
more information, see p. 9 to p. 20 on this manual.
The imageRUNNER ADVANCE C5051/C5051i/C5045/C5045i/C5035/C5035i/
C5030/C5030i incorporates a rich array of input and output features that can
greatly enhance your e ciency. Equipped with features that meet the needs of
document work in a digitized o ce, the imageRUNNER ADVANCE C5051/C5051i/
C5045/C5045i/C5035/C5035i/C5030/C5030i represents the ultimate in a colour
digital multitasking machines.
Some functions explained in this manual may require optional equipment. *
Things You Can Do With This Device
Fax
Scanned documents as well as stored les and computer data can be sent by facsimile. You
can also send documents to multiple addresses and forward received facsimile to another
destination. Also, by using Remote Fax sending function, you can share the fax function on the
same network. For more information, see p. 21 to p. 30 on this manual.
Send Documents (E-Mail/Fax/I-Fax/File/Store in Mail Box)
You can send scanned documents by e-mail or I-fax, as well as store it in a network le server.
You can also store sent documents in the Mail box. For more information, see p. 31 to p. 42 on
this manual.
2
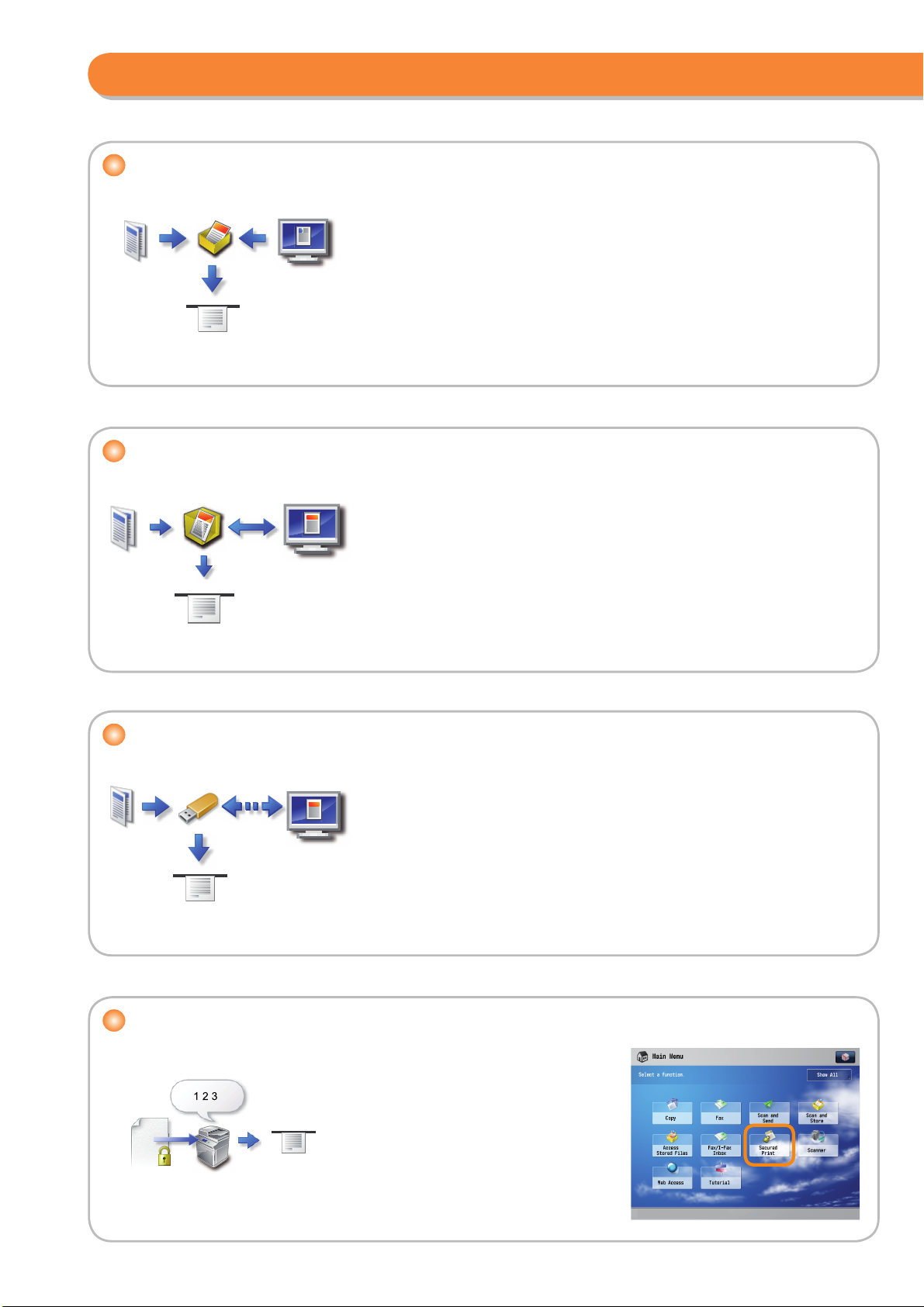
Things You Can Do With This Device
Use Mail Box (Store/Print/Send)
The Mail Box function enables you to store scanned documents or data from a personal
computer. You can send or print stored les. To store to Mail Box, press [Scan and Store] on the
Main Menu screen. To print from Mail Box, press [Access Stored Files]. For more information, see
p. 43 to p. 69 on this manual.
Use Advanced Space
You can set a le format to the scanned document so that it can be accessed from your
computer. You can share the data by accessing it via personal computer. To store to Advanced
Space, press [Scan and Store] on the Main Menu screen. To print from Advanced Space, press
[Access Stored Files]. For more information, see p. 43 to p. 69 on this manual.
Use Memory Media
Print Secured File
You can scan and store documents in the Memory Media connected to the USB port. You can
also print stored les directly from the Memory Media. To store to Memory Media, press [Scan
and Store] on the Main Menu screen. To print from Memory Media, press [Access Stored Files].
For more information, see p. 43 to p. 69 on this manual.
3
When you print a le by using printer drivers
from your computer, you can assign a
password to the le. You can print the le if the
password is entered on the machine. For more
information, see e-Manual.
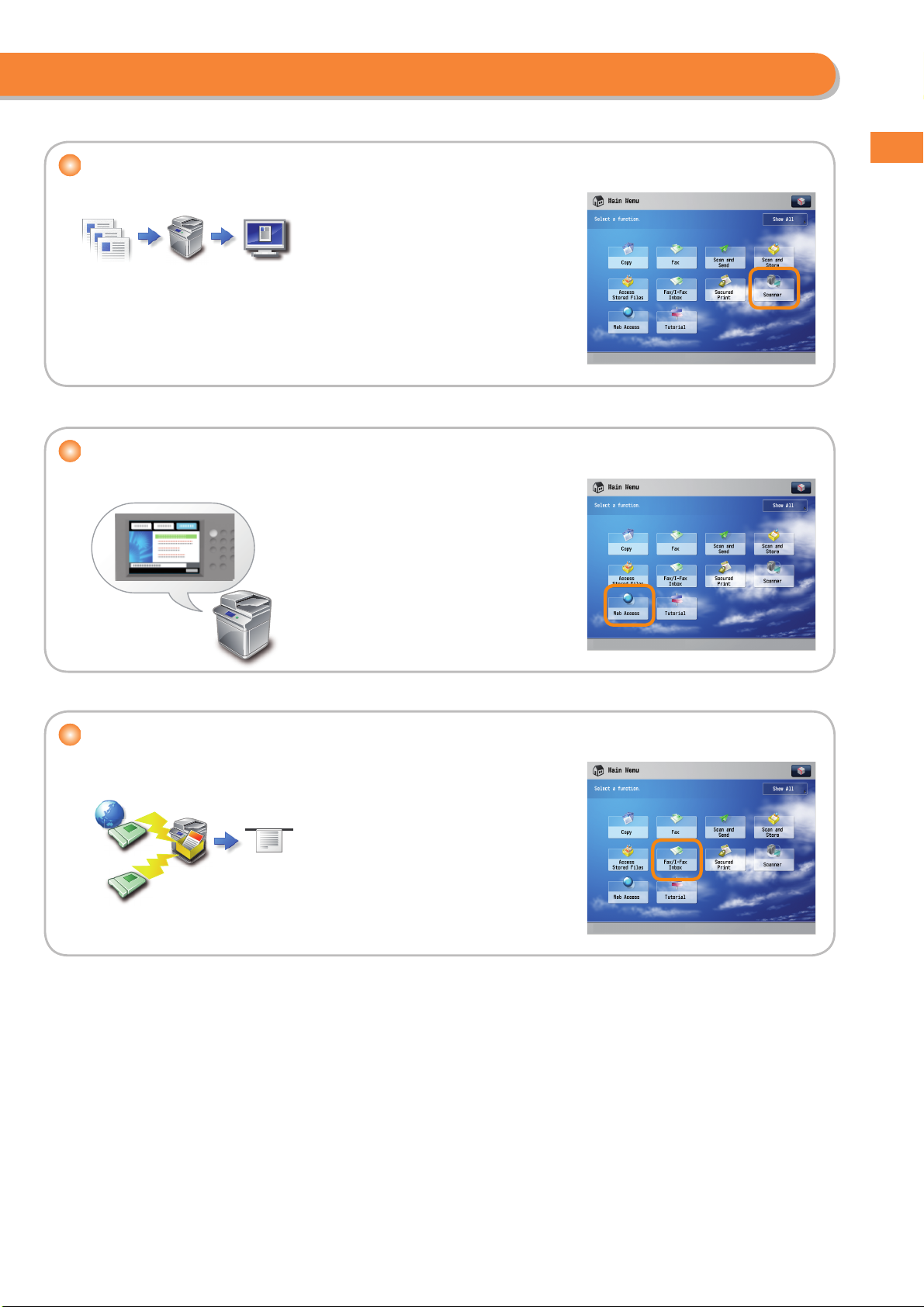
Some functions explained in this manual may require optional equipment. *
Use Remote Scanner
View Web Page
Things You Can Do With This Device
You can use this machine as a remote scanner by
TWAIN compatible computer software. You can
scan up to A3 in size at a resolution of 600 x 600
dpi. For more information, see e-Manual.
You can use this device to browse Web pages
from the touch panel display of the machine
or print displayed information. For more
information, see e-Manual.
Printing a Fax/I-Fax le in the Memory RX inbox
If Memory RX is set, documents received by
Fax/I-Fax function are not printed but stored in
the Memory RX Inbox. For more information, see
e-Manual.
4

Control Panel
Control Panel
6
9
7
1
8
2
10
14 15
11
12
3
4 5
1 Main Menu key
Press to return to the Main Menu screen such as when you want to
switch functions.
10 Settings/Registration key
Press to register or specify function settings.
16
17
13
11 Counter Check key
2 Quick Menu key
Press to display previously registered function.
Press to display the copy and print count totals on the touch panel
display.
3 Status Monitor/Cancel key
Press to check the status of the jobs or cancel the print jobs.
4 Volume Settings key
Press to display the screen for adjusting settings such as the
transmission volume and fax sending/receiving alarm volume.
5 Brightness Adjustment Dial
Use to adjust the brightness of the touch panel display.
6 Touch Panel Display
Displays the setting screen for each function.
7 Control Panel Power Switch (Sub Power Supply)
Press to set or cancel the Sleep mode.
8 USB Port
Port for USB Memory Media.
12 Stop key
Press to stop the job in progress.
13 Edit Pen
Use when operating the touch panel display.
14 ID (Log In/Out) key
Press to set the login service.
15 Clear key
Press to clear entered values or characters.
16 Reset key
Press to restore the standard settings of the machine.
17 Start key
Press to start an operation.
9 Numeric keys
Press to enter numerical values.
5
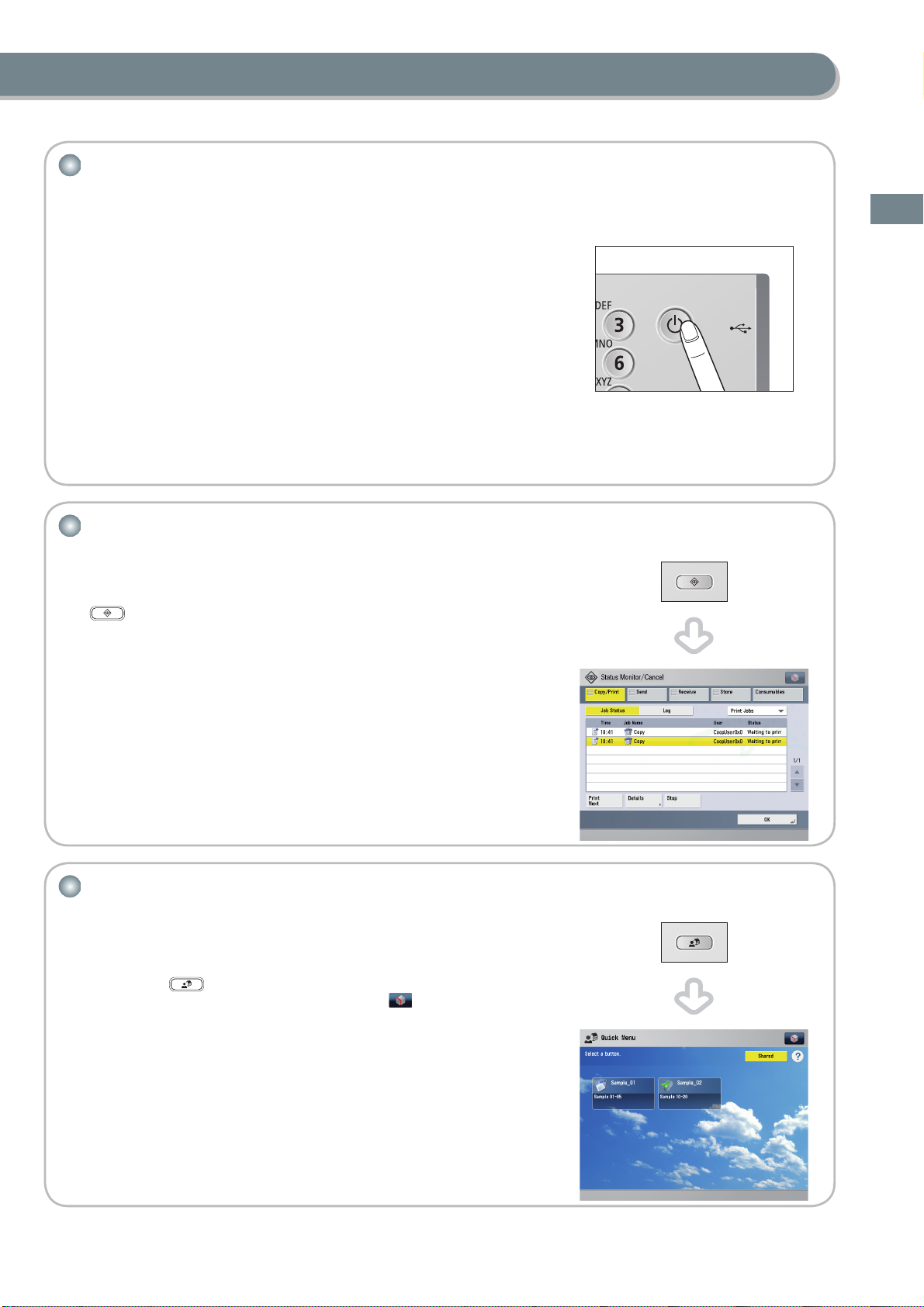
If the touch panel display is turned OFF
If nothing is displayed on the touch panel display after the main power switch is turned ON,
press the control panel power switch.
If you want to check or change the job status
Press on the control panel to display the screen shown to the right, and then you can
check the job status or cancel print jobs. Also, you can check the status of the machine such as
the amount of paper remaining in the paper deck.
Control Panel
Use Quick Menu
If functions that are frequently used are set in the Quick Menu beforehand, you can recall the
function by pressing . If you are using a login service, Quick Menu screen set for each user
is displayed. If you want to register, register the settings → press → [Register to Quick Menu].
6
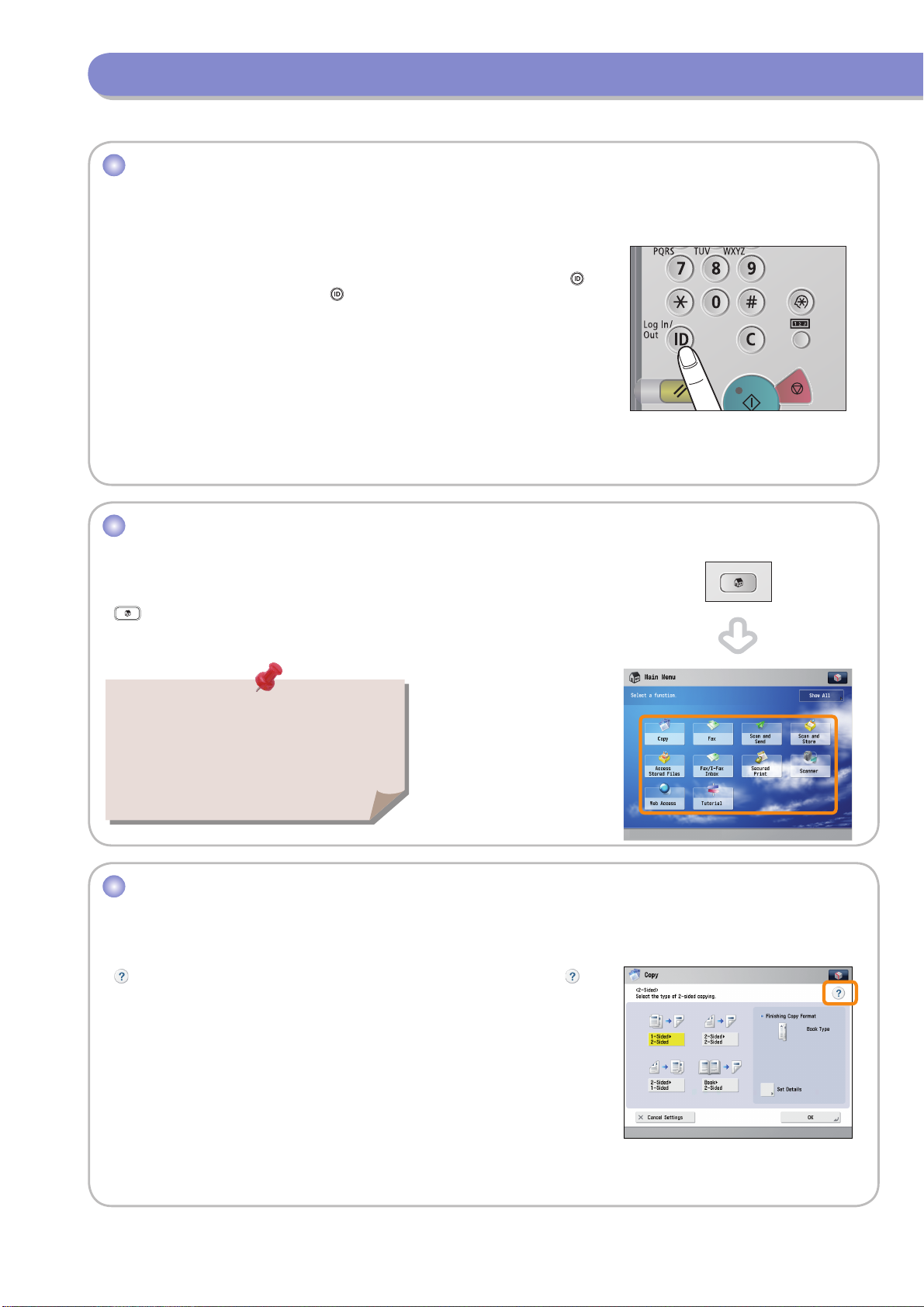
Displays Used in This Manual
Displays Used in This Manual
Logging In/Out
If you are managing the machine with a login service, such as Department ID Management or
SSO-H (Single Sign-On H), an authentication screen is displayed. If the authentication screen is
displayed, enter the Department ID and password or the user name and password → press
(Log In/Out) or [Log In] on the screen. Press (Log In/Out) or [Log Out] after you nish using
the machine to log out.
Selecting Each Function
If on the control panel is pressed, the Main Menu screen is displayed. Select a function
from the Main Menu screen.
You can display a shortcut key for a function on the
top of the Main Menu screen. For more information
on storing the shortcut key for function, see p. 8 on
this manual.
Use Help
If is displayed on the top right of the function setting screen, advice is displayed when is
pressed. Press to check the explanation of the function or how to specify settings.
7
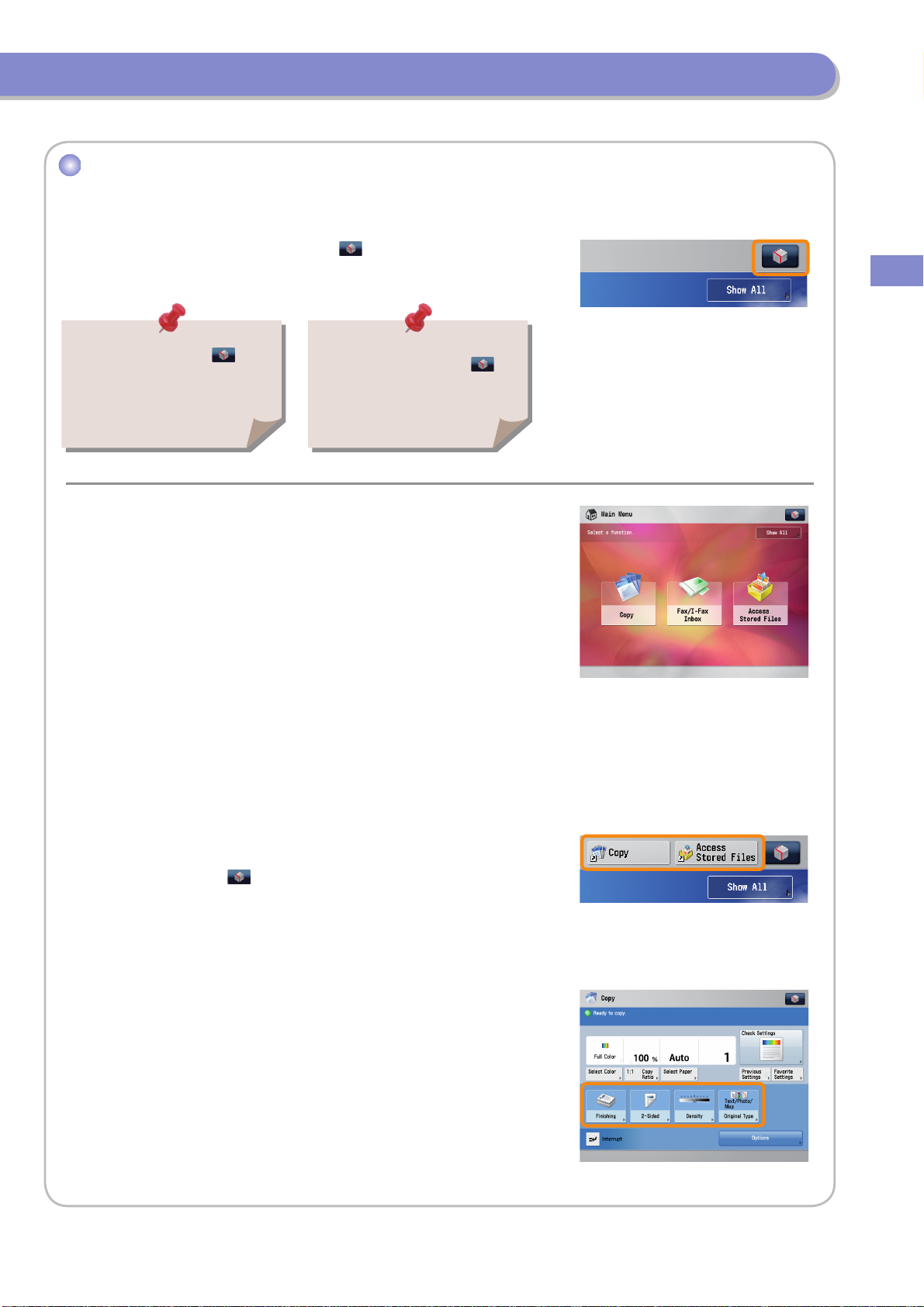
Customize Screen for Current Function
You can specify settings for the displayed screen from on the top right of the screen.
Displays Used in This Manual
The items displayed when is
pressed may di er, depending on
the function.
Change Main Menu Display
■
[Main Menu Button Display Settings]
●
You can set the number and layout of the button displayed on the Main Menu
screen.
[Main Menu Wallpaper Settings]
●
You can select the wallpaper for the Main Menu screen.
[Other Main Menu Settings]
●
You can display the [Display Language/Keyboard Switch] and [Display [Set/Regi.
Shortcut]] on the Main Menu screen.
If authentication function is used,
items displayed may di er or
may not be available, depending
on the login user’s privileges.
Example of the Customized Screen
■
Place Frequently Used Functions in a Visible Location
You can display up to two shortcut keys for functions on the top of the screen. To set, select
[Top Buttons Settings] from on the top right of the Main Menu screen.
Place Frequently Used Features For Easy Access
■
You can register shortcuts for frequently used function from [Options] for each function.
Registered shortcut is displayed on the basic features screen for that function.
Example of Registration
Example of Registration
8
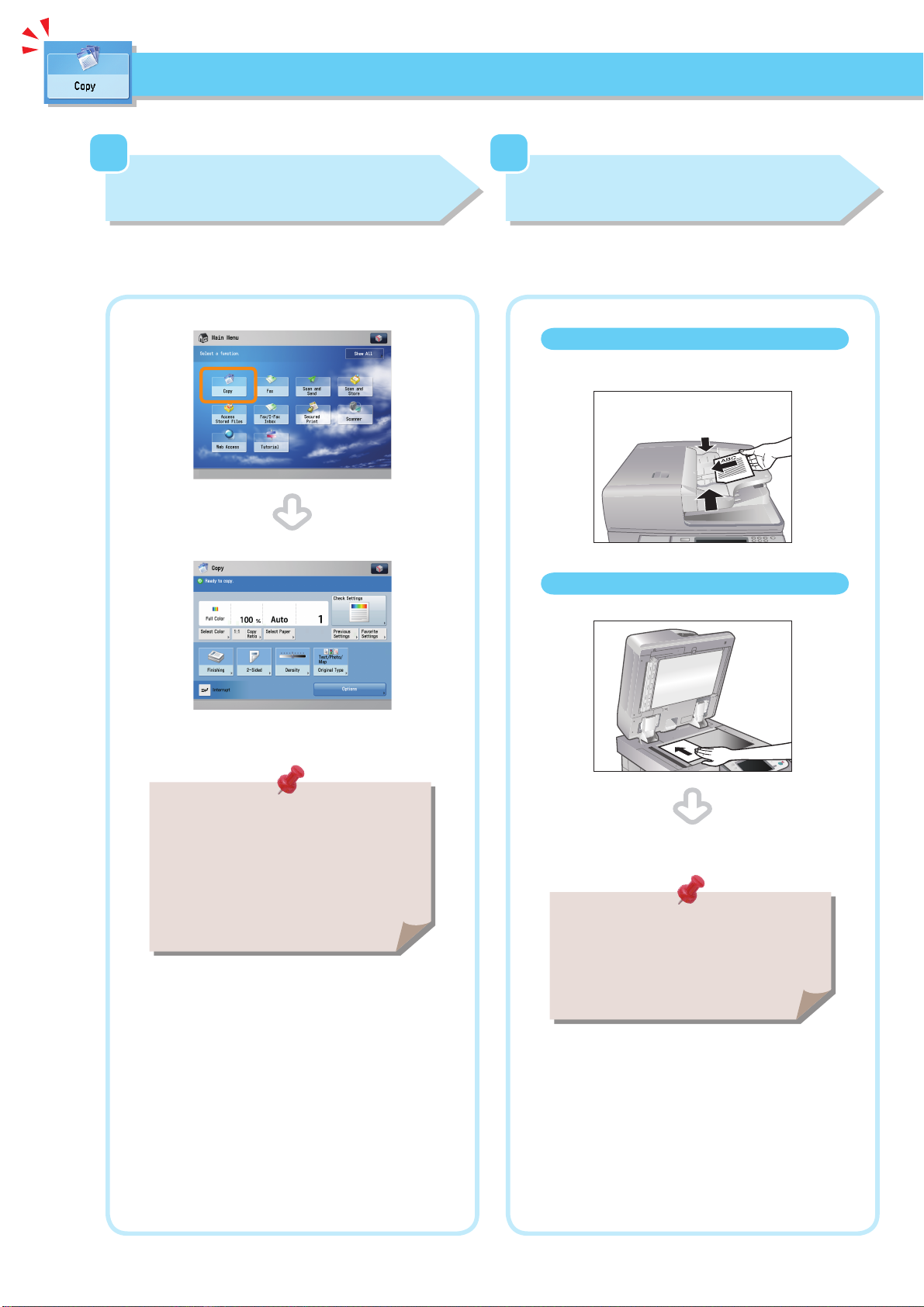
C o p y
1 2
How to Make a Copy
This section describes the ow of basic copy operations.
Selecting Function
Placing Originals
Select [Copy] from the Main Menu screen.
Press [Copy].
Basic Features screen for [Copy] is displayed.
Place the original on the feeder or the platen glass.
Placed in the feeder
Adjust the slide guides to t the size of your originals and neatly
place your originals with the side to be copied face up.
Placed on the platen glass
Place your originals face down.
If a login service such as Department ID
Management or SSO-H has been set, you must
enter the ID and password. If the card reader
is installed, rst insert a control card. For more
information, see p. 7 on this manual.
Gently close the feeder/platen cover.
You can set various copying functions. For more
information, see p. 11 to p. 20 on this manual.
9
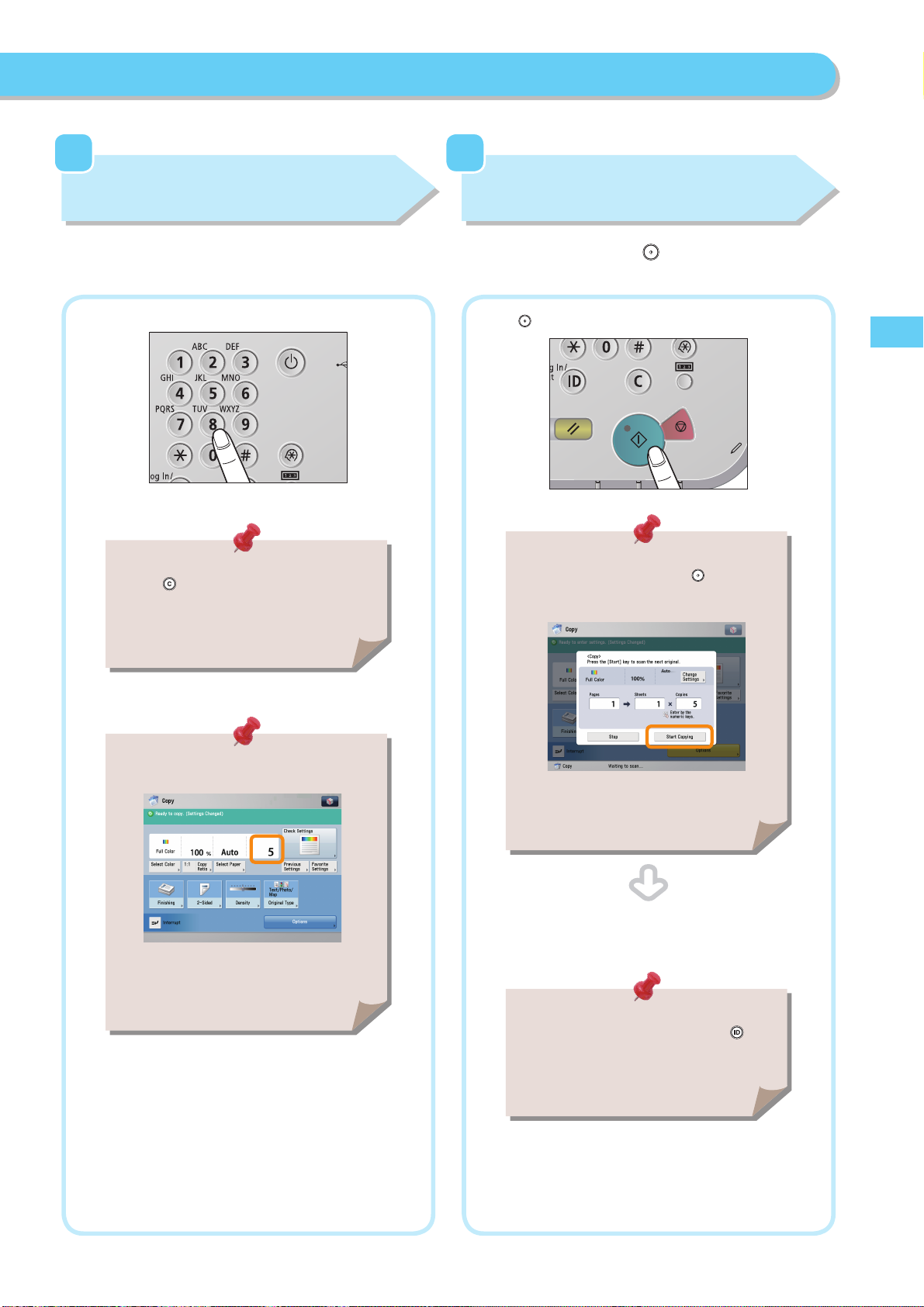
3 4
Setting the Page Limits
Start Copying
Enter the number of copies.
Press the numeric keys to enter the desired copy quantity (1 to 999).
If you make a mistake when entering values,
and enter the correct value.
press
After selecting the settings, press .
Press .
If the following screen is displayed, follow the
instructions on the screen → press
the original sheet by sheet. After all originals are
scanned, press [Start Copying]
Copy
to scan
The speci ed copy quantity appears on the
screen shown below.
When copying is complete, remove your originals.
If a login service such as Department ID
Management or SSO-H has been set, press
(Log In/Out) to log out.
10
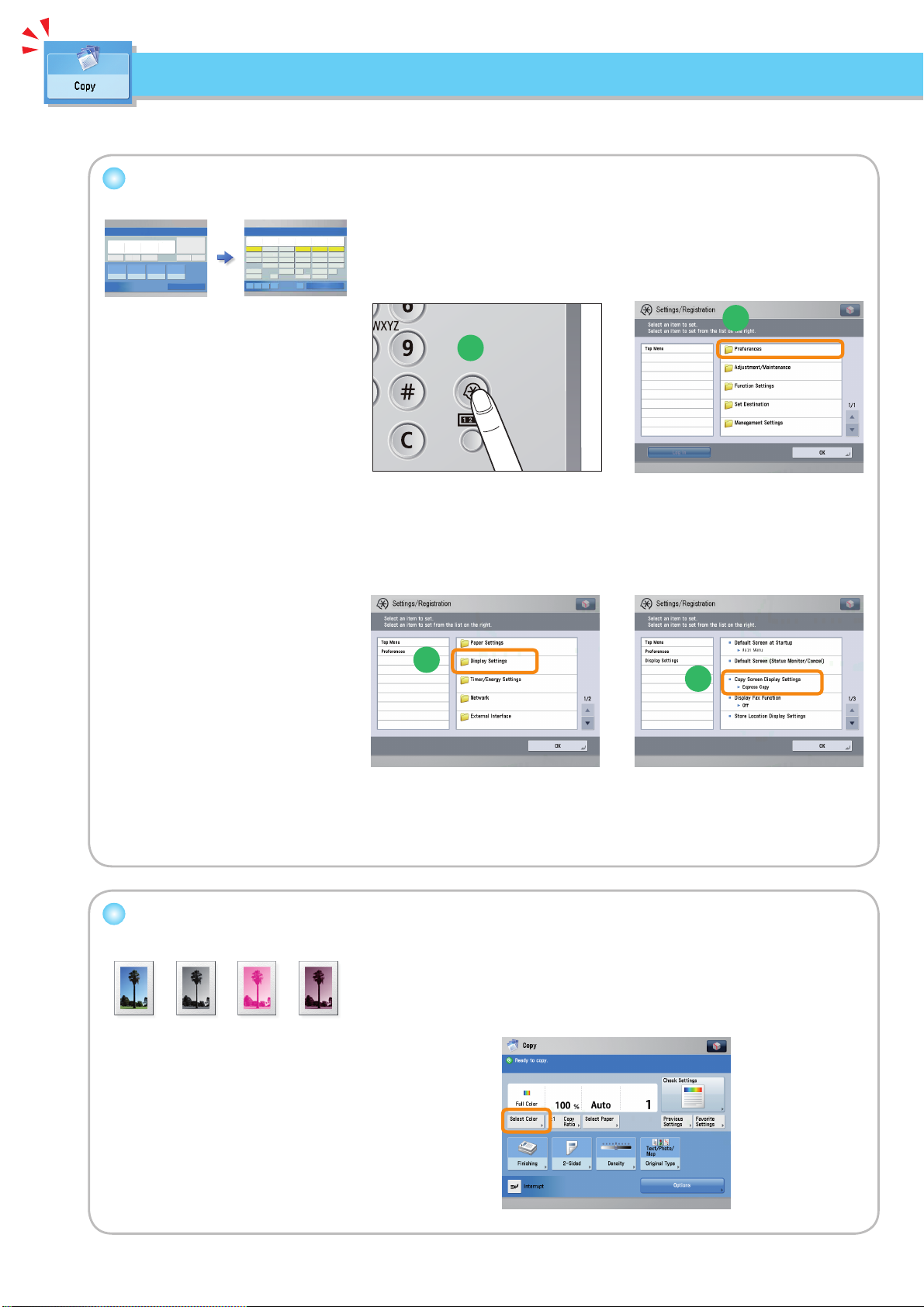
You can set the settings on the Regular Copy
Basic Features screen quickly by using the
Express Copy Basic Features screen.
Useful Copy Functions
To use Copy functions, press [Copy] on the Main Menu screen.
Quickly Make Settings and Copy
2
1
Select the Colour Mode
3
4
Select the Full Color/Black/Single Color/Two
Colors mode. You can also set the machine
to automatically select a colour mode
according to the original.
11
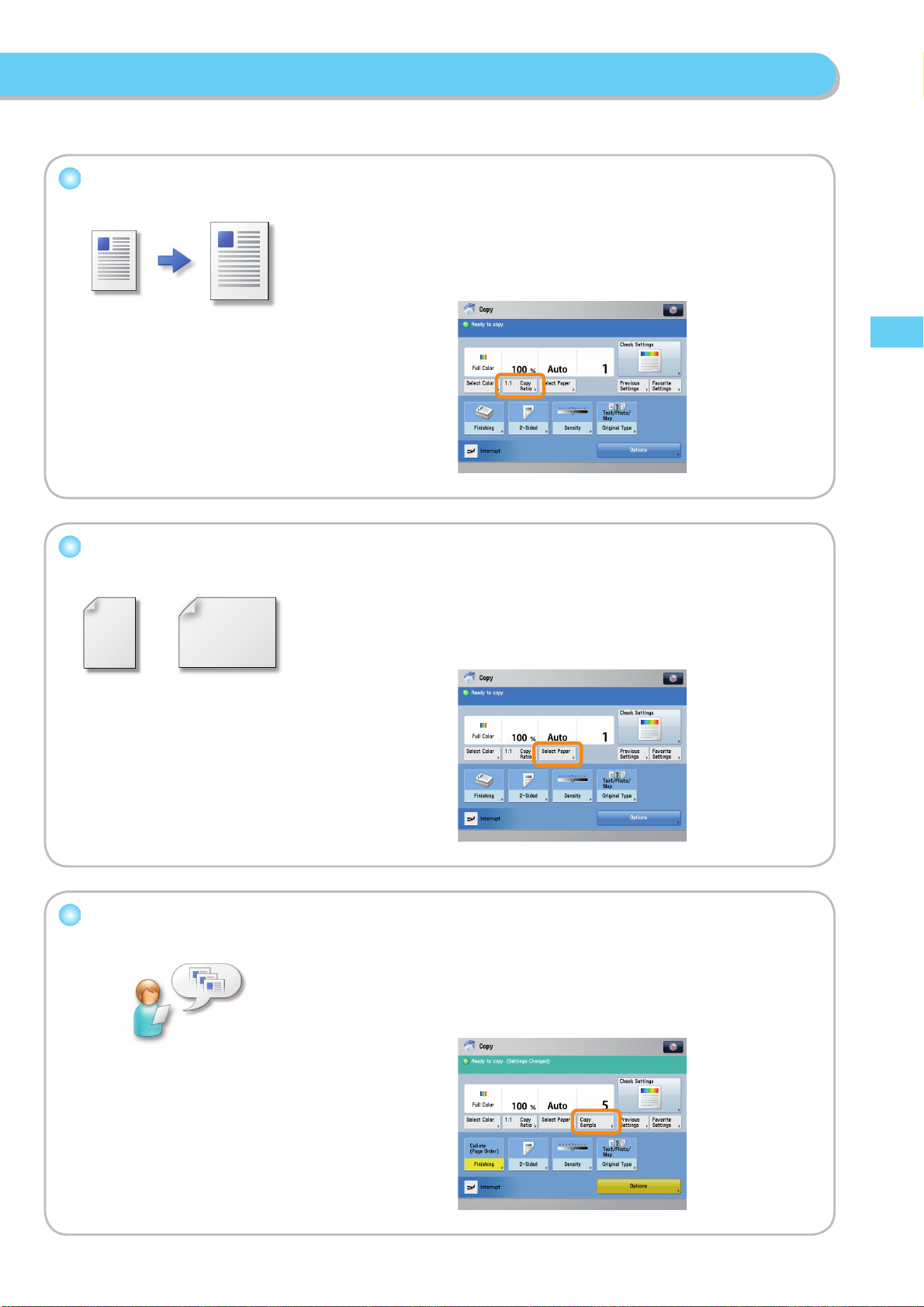
Changing the Copy (Zoom) Ratio
You can specify the copy ratio for a copy job.
You can change the ratio of the standard
size or specify the copy ratio by entering a
number.
Selecting the Paper Source
You can select the paper size/type and the
paper source. You can also set the machine
to automatically recognize the original size
and then copy.
Copy
Check Finishing of Copies Before Copying
Multiple Sets (Copy Sample)
You can check the copy result of one set
before making multiple sets of copies. You
can also copy a speci ed page.
12
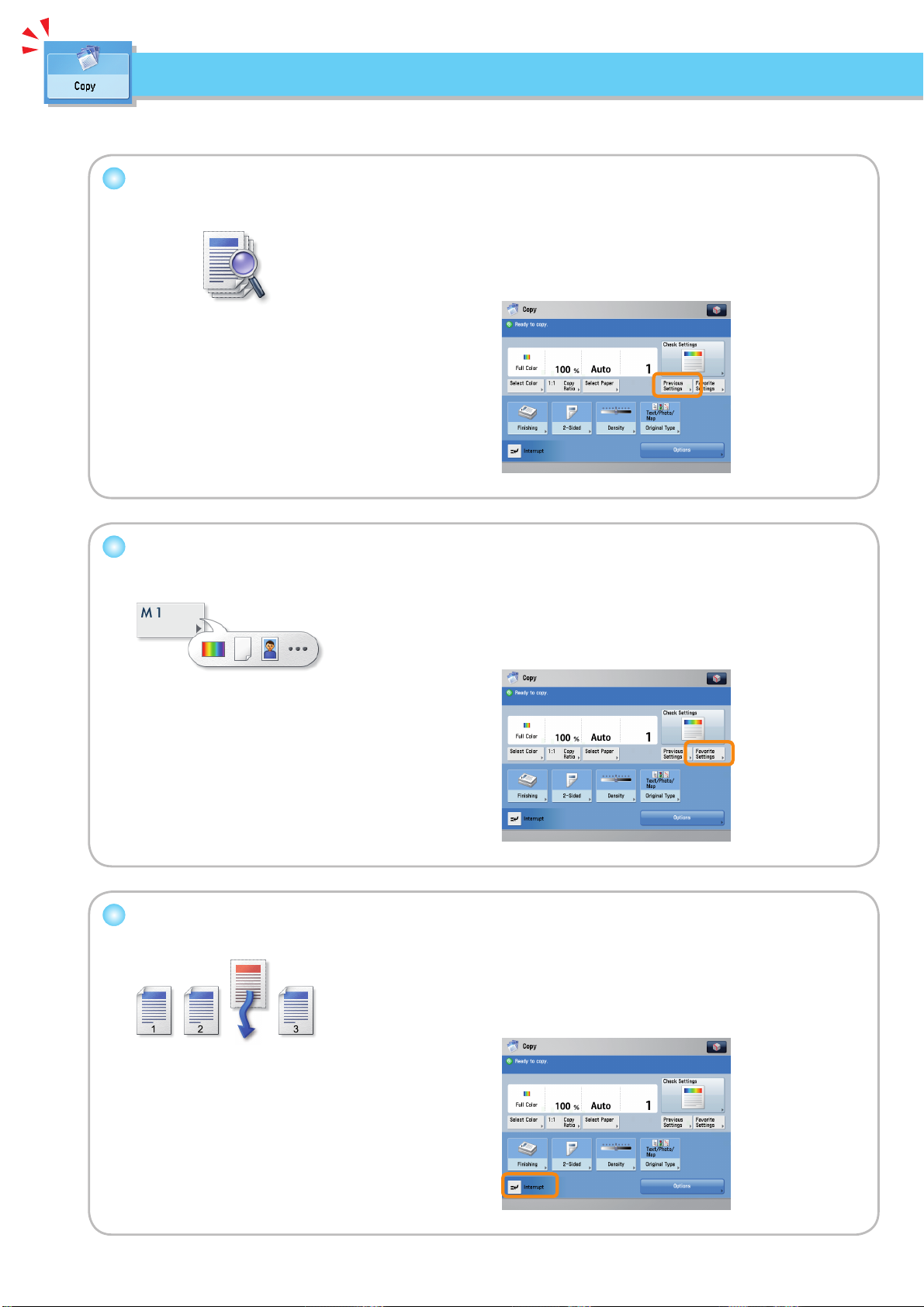
You can recall the three most recent copy
jobs. You can make copies using the recalled
copy settings.
Useful Copy Functions
To use Copy functions, press [Copy] on the Main Menu screen.
Recalling Previous Copy Jobs
Set Multiple Copy Features With Ease
(Favorite Settings)
You can register frequently used copy
settings. You can recall the registered
frequently used settings for future use.
Rush Copy Priority (Interrupt Mode)
You can temporarily stop the current job and
give priority to a rush copy.
13
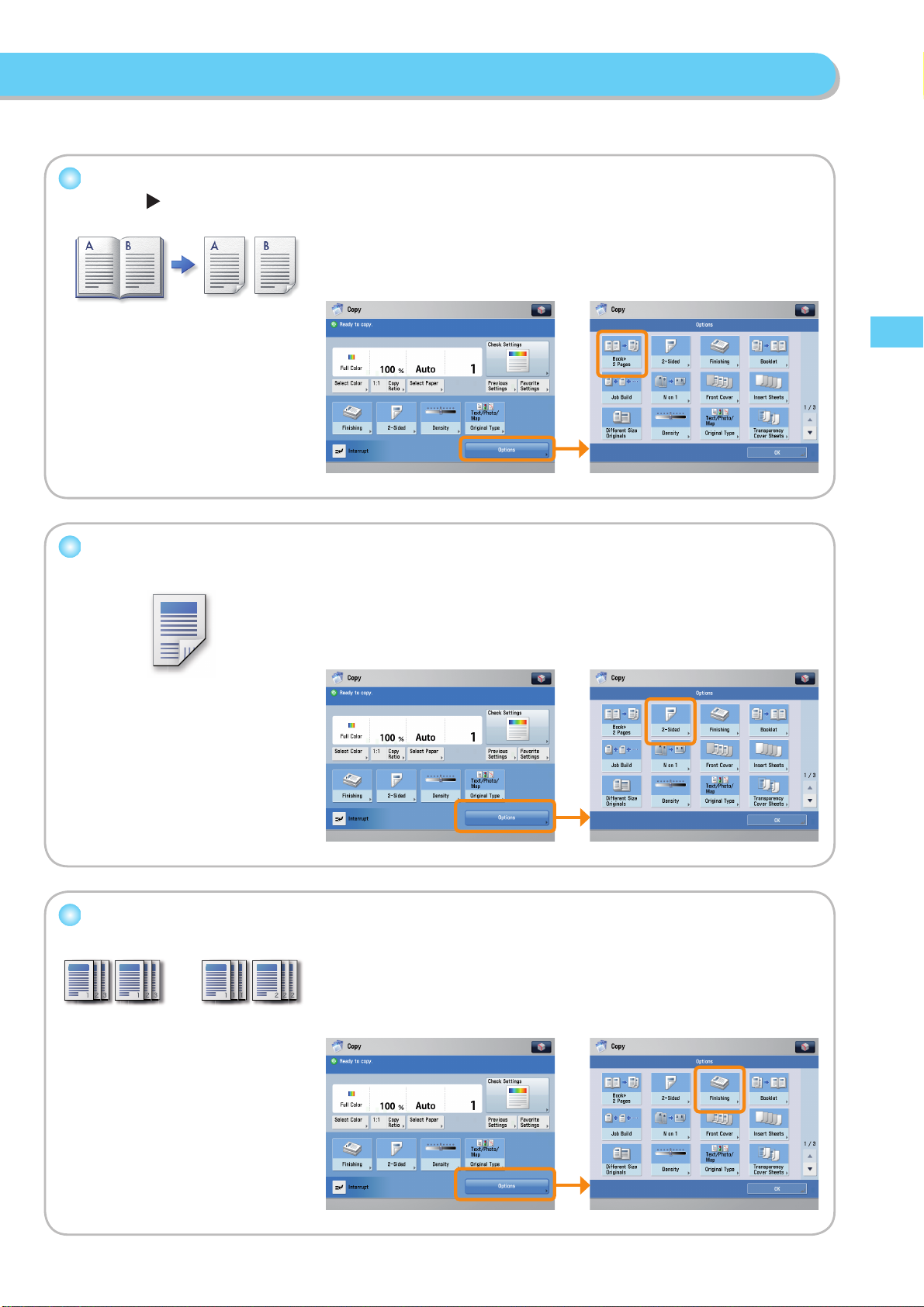
Copy an Open Book onto 2 Sheets of Paper
(Book
2 Pages)
You can copy facing pages such as in a book
onto separate sheets of paper.
Make Copies on Front and Back Sides of Paper (2-Sided)
You can scan two-sided originals or print
two-sided copies.
Copy
Collating Prints
You can collate copies in page order or into
groups of the same page.
14
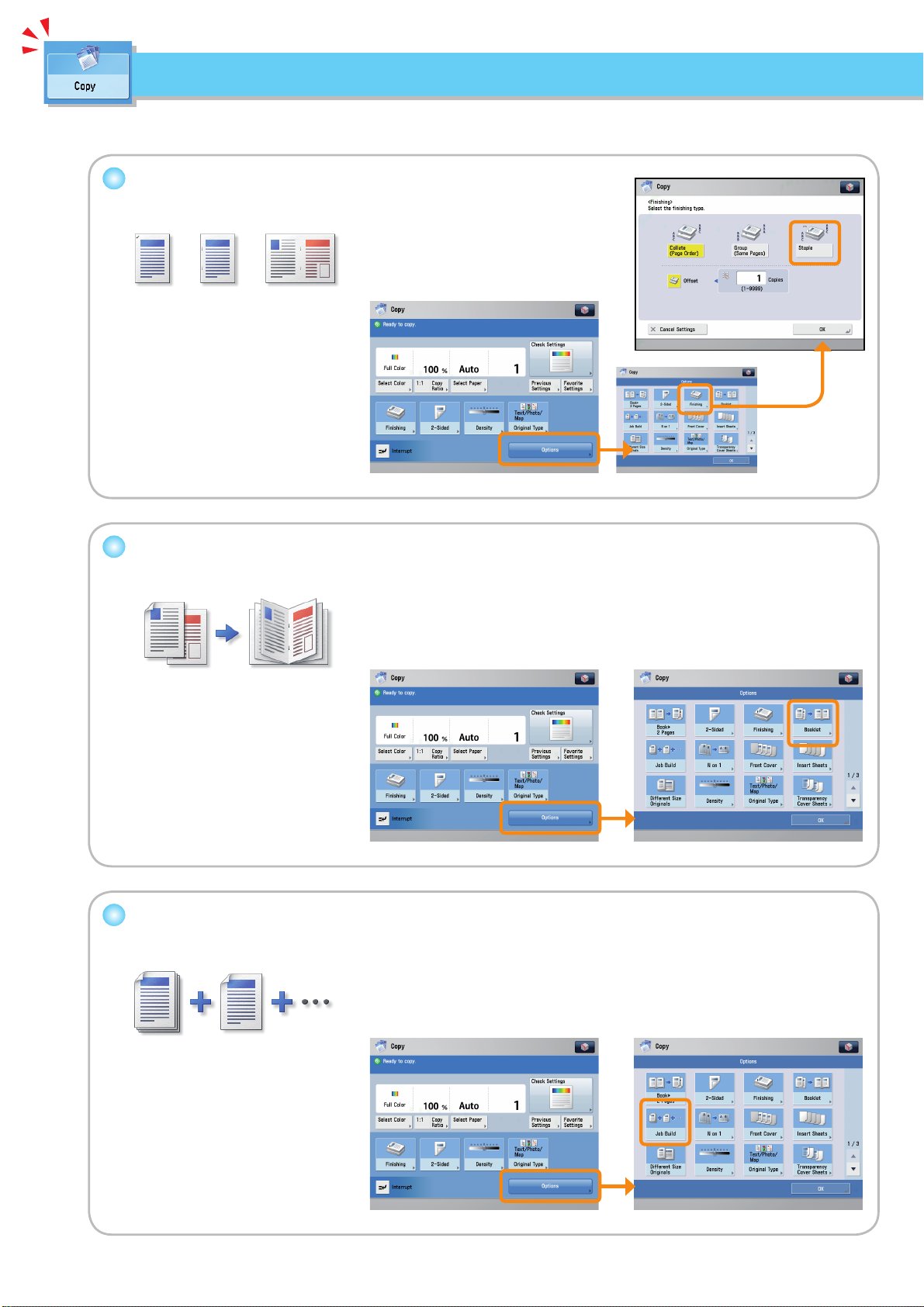
Useful Copy Functions
To use Copy functions, press [Copy] on the Main Menu screen.
Staple Copied Sheets (Staple)
You can staple printed pages. You can select
the location to staple or saddle stitch to
make a booklet.
Make a Booklet (Booklet)
You can layout the scanned documents to
make a booklet. You can also print a cover
sheet or make a saddle stitch booklet.
Scan Multiple Documents Separately and
Copy Together (Job Build)
You can scan originals that are too many
to be placed at once, by dividing them
into multiple batches. After all originals are
scanned, copying is started.
15
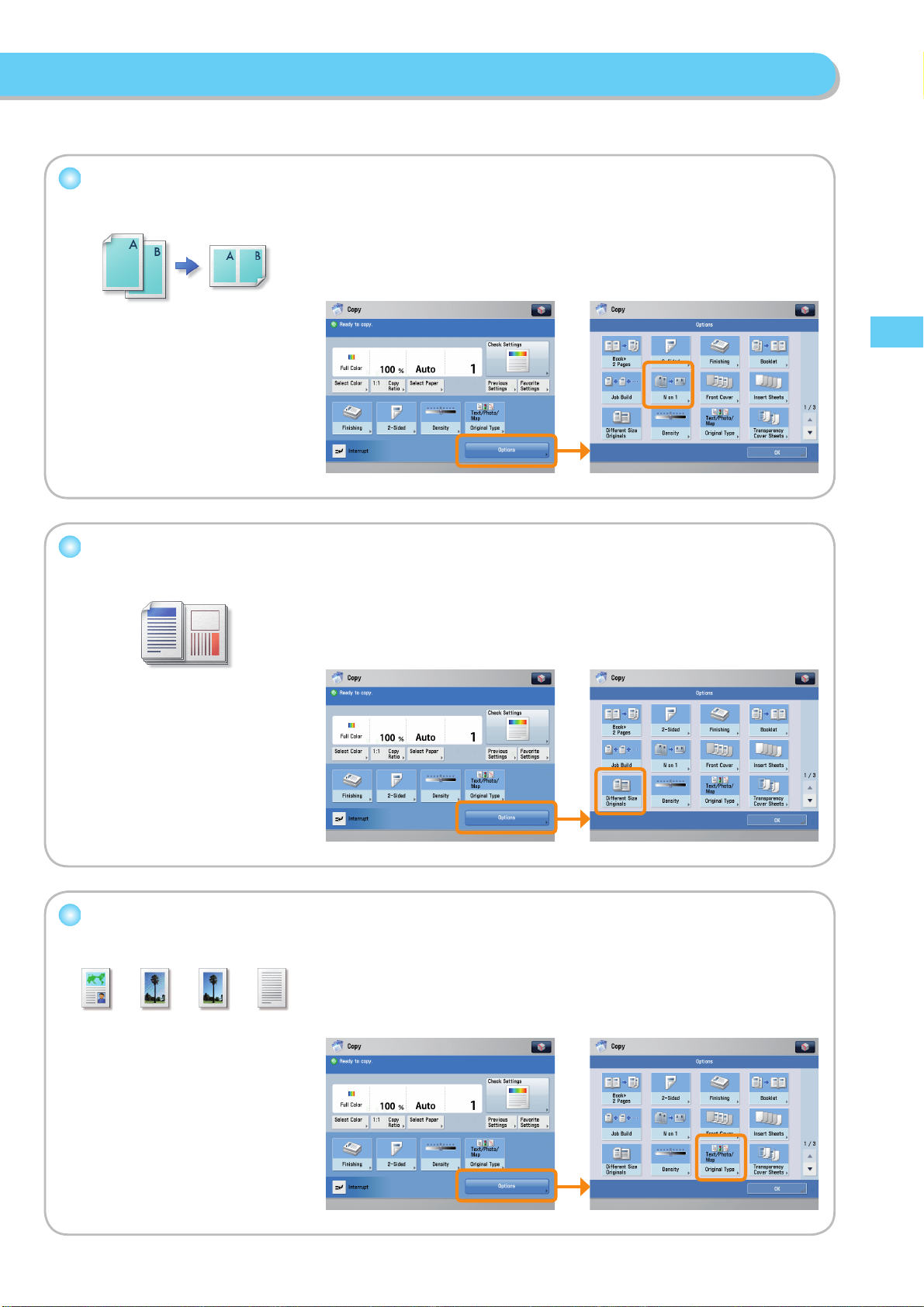
Copy Multiple Documents onto 1 Page (N on 1)
Some functions explained in this manual may require optional equipment. *
You can reduce multiple pages of the
original to copy onto a single page. You can
also change the order of the layout.
Copy Documents of Di erent Sizes at Once
(Di erent Size Originals)
You can make copies of di erent size
originals at the same time without
separating the documents. If the paper
setting is set to Auto, the machine
automatically selects the appropriate paper
size.
Copy
Copy Photos Clearly (Original Type)
Image quality for scanning is adjusted
according to the type of original such as
[Text], [Text/Photo/Map], or [Photo Printout].
16
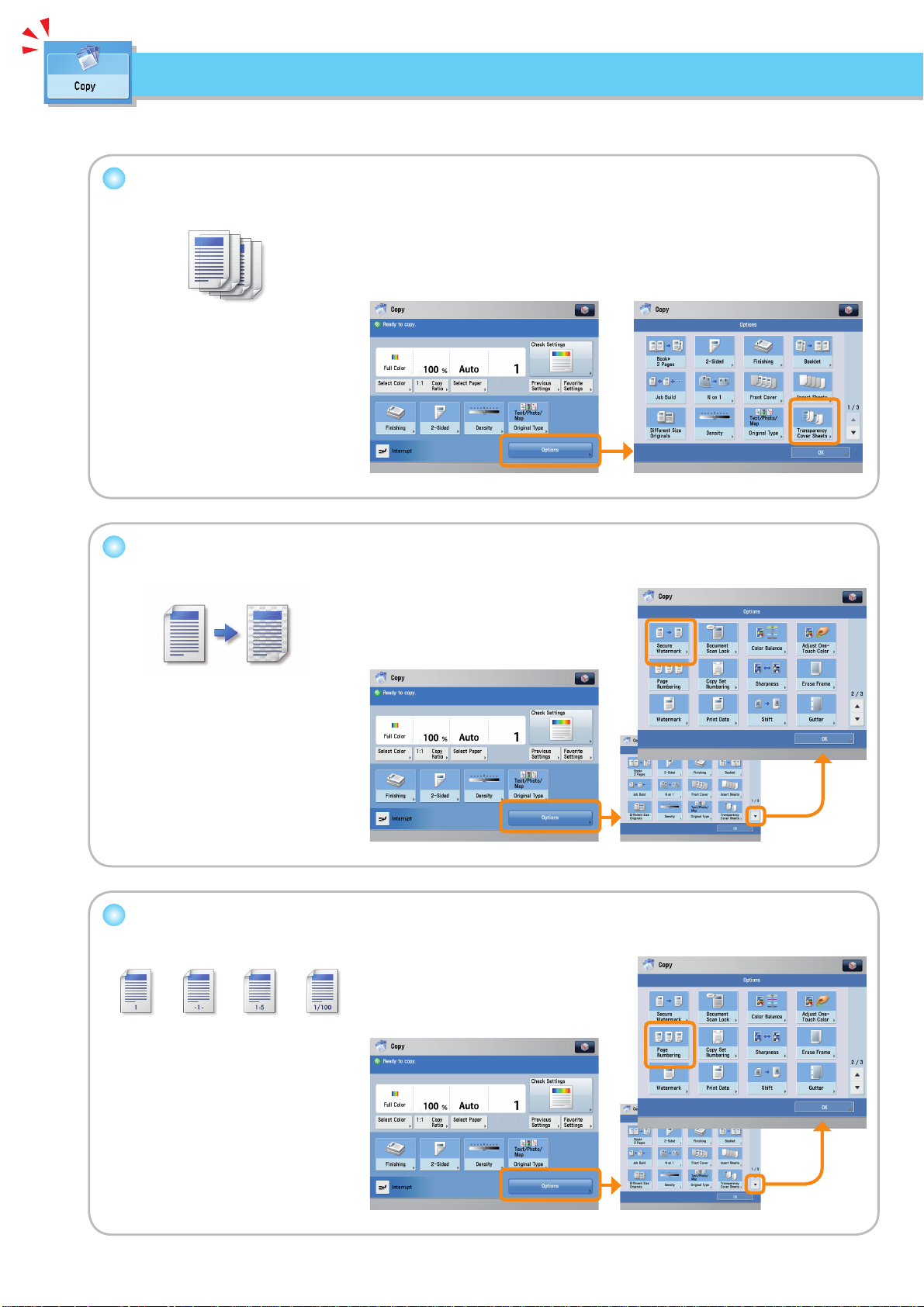
The machine automatically interleaves a
sheet of paper between each transparency
when copying onto transparencies.
Useful Copy Functions
To use Copy functions, press [Copy] on the Main Menu screen.
Insert Paper Between Transparencies
(Transparency Cover Sheets)
Prevent Unauthorized Copying (Secure Watermark)
You can embed hidden text such as
“CONFIDENTIAL” in the background of copies.
The embedded text appears when the copies
are copied.
Print Page Numbers (Page Numbering)
You can copy with page numbers. You can
specify the size, position, or direction of the
page number.
17
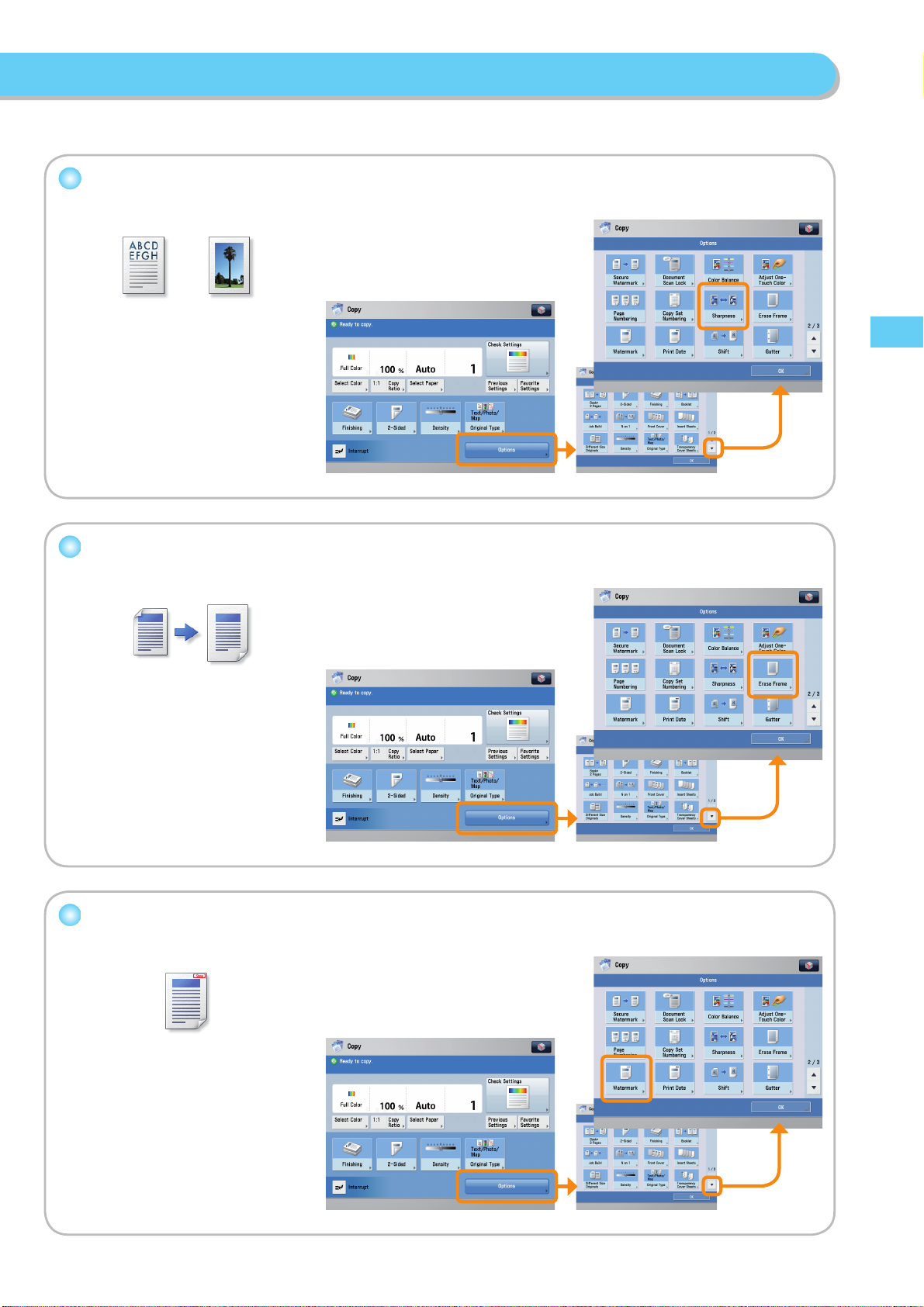
Copy With Clear Text and Illustrations
(Sharpness)
Some functions explained in this manual may require optional equipment. *
This mode enables you to adjust image
quality for copying. You can use this mode
when you want to adjust to make the text,
lines, or outline of the image sharp or make
the image soft.
Erase Shading and Bindings From Documents
(Erase Frame)
This mode enables you to erase shadows
that appear when scanning various types of
originals. You can also erase shadows of the
punch holes.
Copy
Copy With Characters or Symbols (Watermark)
This mode enables you to copy a watermark
and user-de ned text onto the output. You
can specify the size, position, or direction.
18
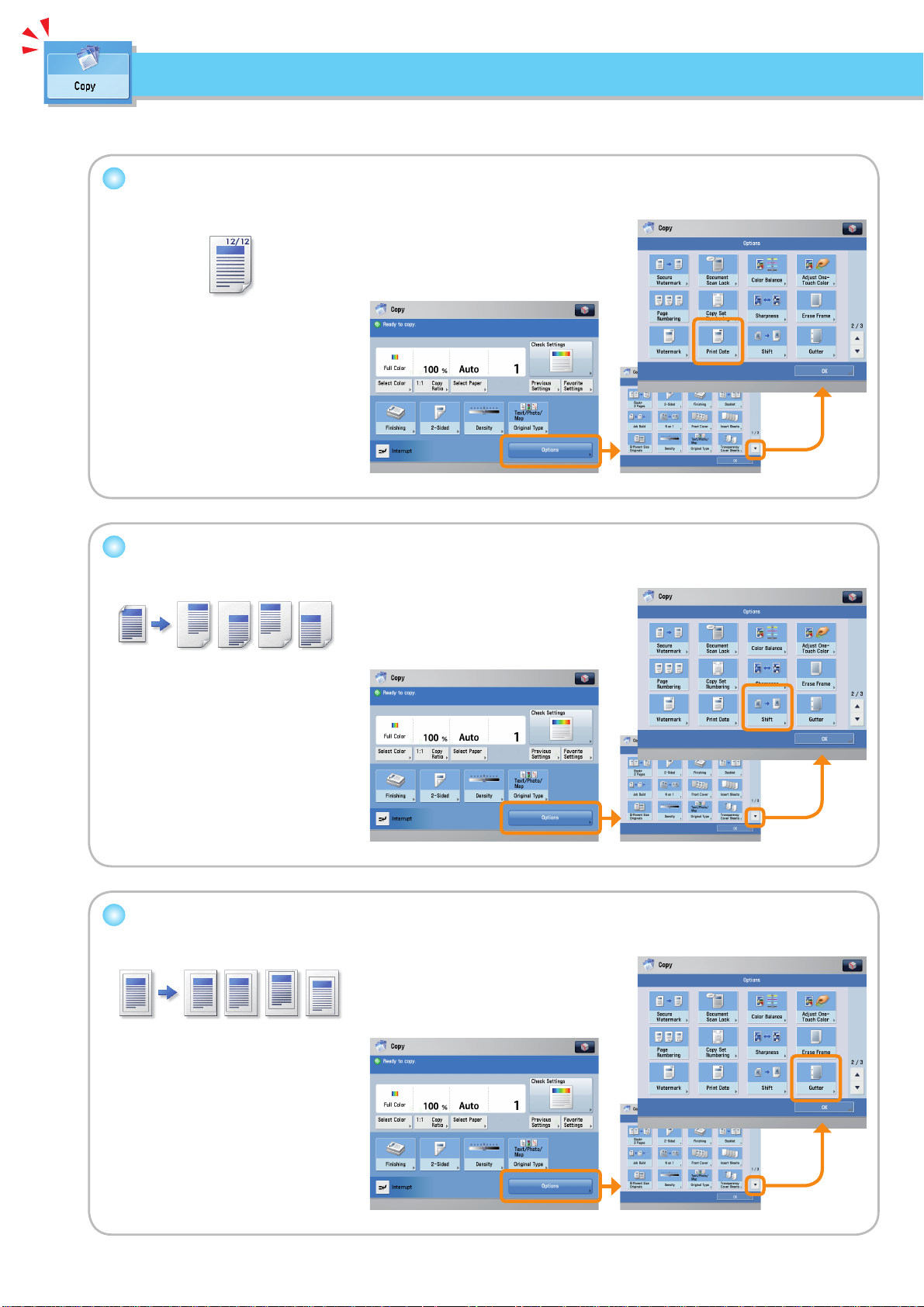
This mode enables you to copy the date
onto the output. You can specify the size,
position, or direction of the date.
Useful Copy Functions
To use Copy functions, press [Copy] on the Main Menu screen.
Copy With Print Date (Print Date)
Shift Image and Copy (Shift)
This mode enables you to make copies with
the entire image shifted to the centre or
a corner. You can use the numeric keys to
specify the location.
Add Gutter (Gutter)
This mode enables you to make copies
with the entire original image shifted by a
designated width to create a margin on the
copies. You can set di erent width values for
the each side of the paper.
19
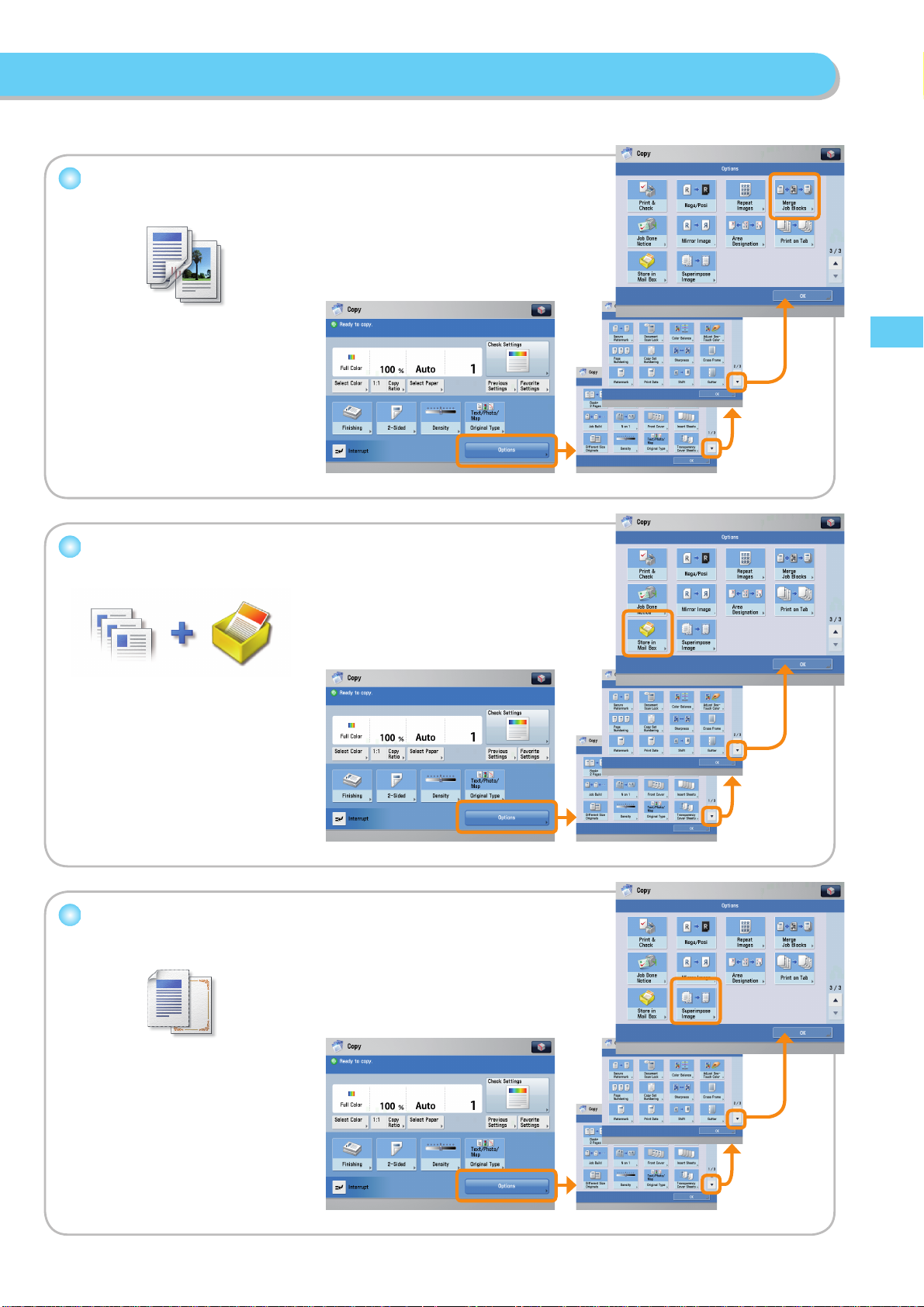
copy_latspage
Combine Jobs with Di erent Settings Into a Single Job
and Copy (Merge Job Blocks)
This mode enables you to scan multiple
batches of originals or documents with
di erent copy settings and copy them as one
document. You can also store the combined
document in the Mail box.
Store Copied Documents To Use
Again Later (Store in Mail Box)
You can store the scanned originals in the
User Inbox. The speci ed copy mode is also
stored.
Copy
Superimpose Document on Favorite Image
and Copy (Superimpose Image)
This mode superimposes an image (image
form) previously scanned, registers it in the
memory of the machine, and then places it
on the image of the original.
20
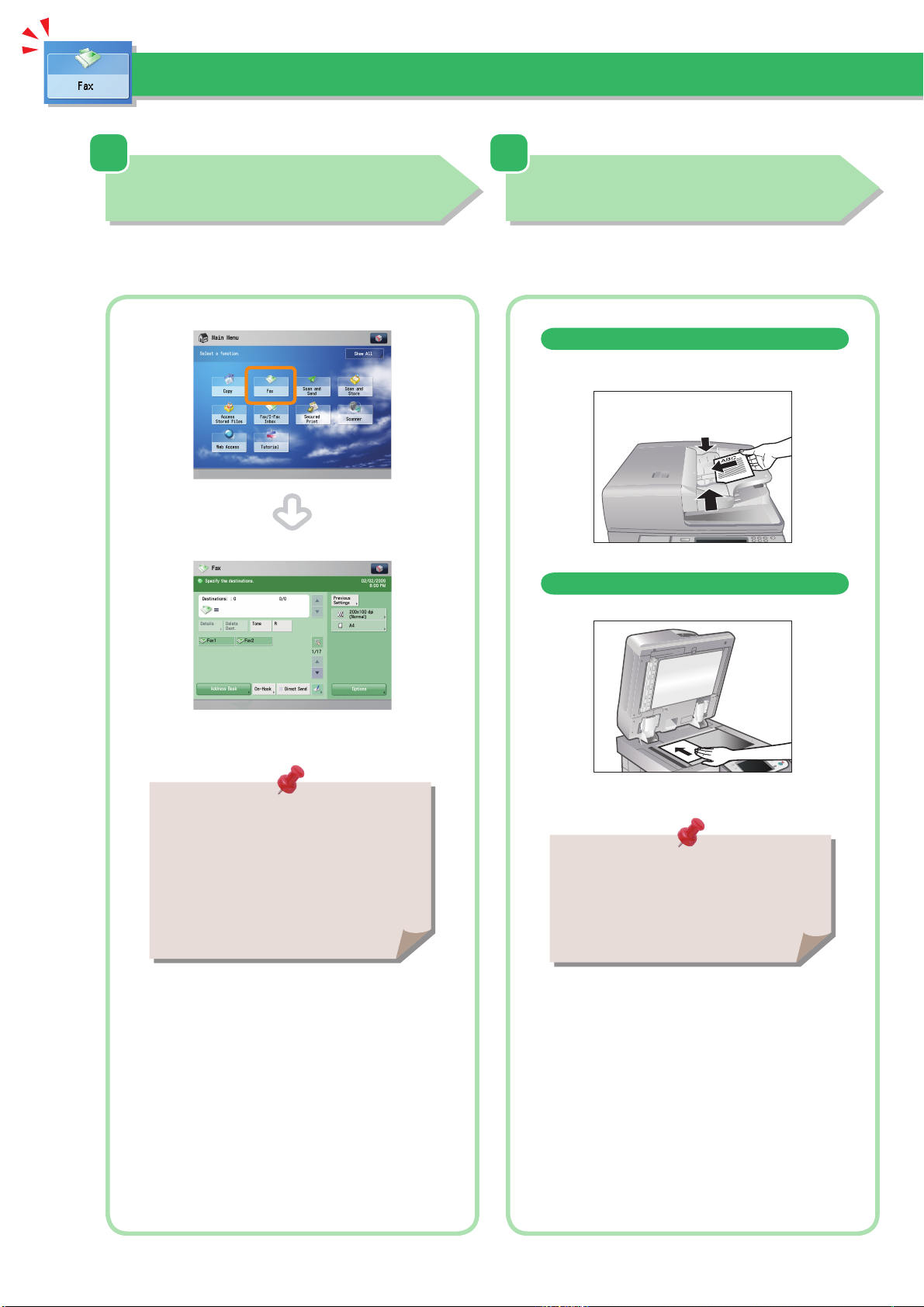
F a x
1 2
Sending Fax
This section describes the ow of basic fax operations.
Selecting Function
Placing Originals
Select [Fax] from the Main Menu screen.
Press [Fax].
Basic Features screen for [Fax] is displayed.
Place the original on the feeder or the platen glass.
Placed in the feeder
Adjust the slide guides to t the size of your originals and neatly
place your originals with the side to be copied face up.
Placed on the platen glass
Place your originals face down.
If a login service such as Department ID
Management or SSO-H has been set, you must
enter the ID and password. If the card reader
is installed, rst insert a control card. For more
information, see p. 7 on this manual.
Gently close the feeder/platen cover.
You can set various facsimile functions. For more
information, see p. 23 to p. 30 on this manual.
21
 Loading...
Loading...