Canon C50 User Manual
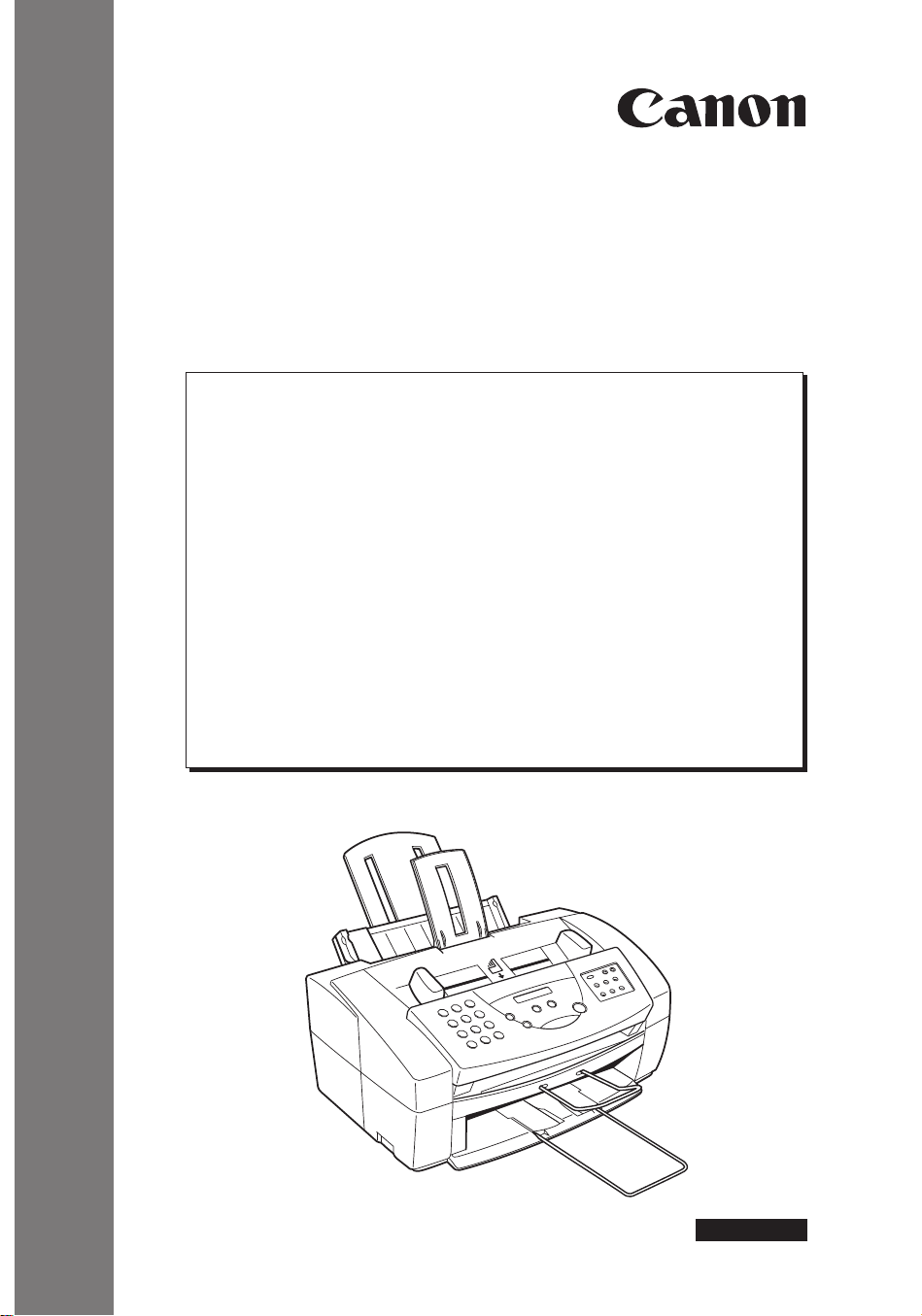
TM
MultiPASS
C50
GETTING STARTED
I. Installation Guide
The following pages have been copied from the MultiPASS C50 User
Documentation to get you started. Please use these manuals for full
details.
Unpacking and Assembling the MultiPASS C50 ......................................... I-2
Connecting the MultiPASS C50 to your PC ................................................. I-6
Connecting the Telephone Line ..................................................................... I-6
Connecting the Power Cord ........................................................................... I-7
Installing the BJ Cartridge .............................................................................. I-7
Loading Print Media for Automatic Feed .................................................... I-8
Loading Print Media for Manual Feed ......................................................... I-9
Entering Your Identification Information .................................................. I-10
Installing the Desktop Manager Software .................................................. I-11
Setting Up C50 Options in the Desktop Manager .................................... I-12
F ACSIMILES
ZZK-HM50A610-V1.0
f Canon Europa N.V. 1998
Printed in The Netherlands
8375AX4
ENGLISH
1
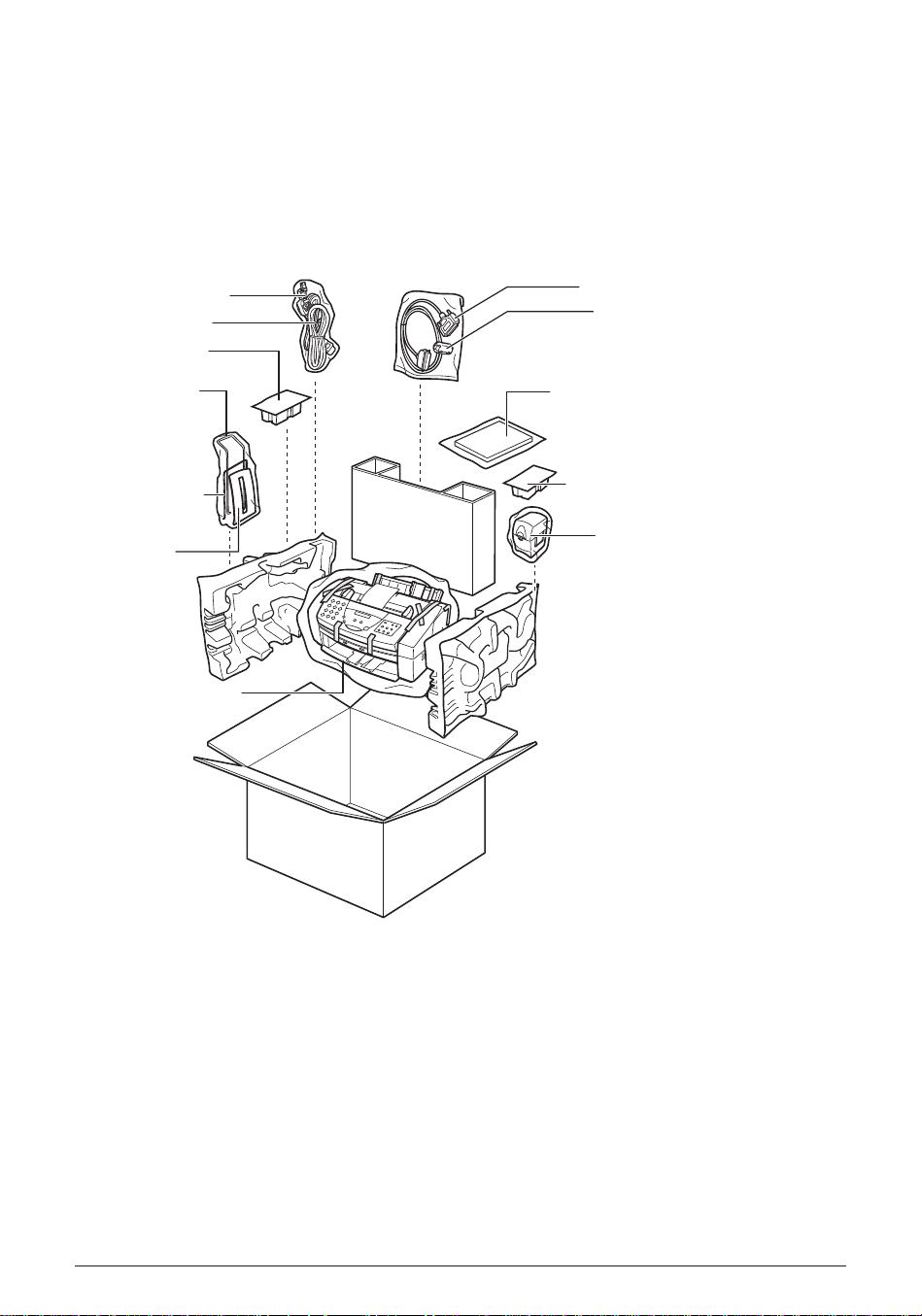
Unpacking Your MultiPASS C50 (2-5)
Follow the directions below to unpack your MultiPASS C50 properly, and to
make sure you have all of its components and documentation.
1. Carefully remove all items from the box. You should have someone help by
holding the box while you lift the MultiPASS C50 and its protective
packaging out of the carton.
TELEPHONE LINE
POWER CORD
BC-20 BLACK BJ
CARTRIDGE
DOCUMENT
SUPPORT FOR
SCANNED
DOCUMENTS
OUTPUT TRAY
EXTENSION
SENDING
DOCUMENT
SUPPORT
MultiPASS C50 UNIT
PARALLEL CABLE
FERRITE CORE
MultiPASS C50 USER’S GUIDE
MULTIPASS DESKTOP MANAGER FOR
WINDOWSH PACKAGE
BC-21/21e COLOUR BJ CARTRIDGE
SB-21 BJ CARTRIDGE CONTAINER
The numbers in parentheses indicate the pages in the MultiPASS C50 User’s Guide on which you can find detailed
information.
I-2
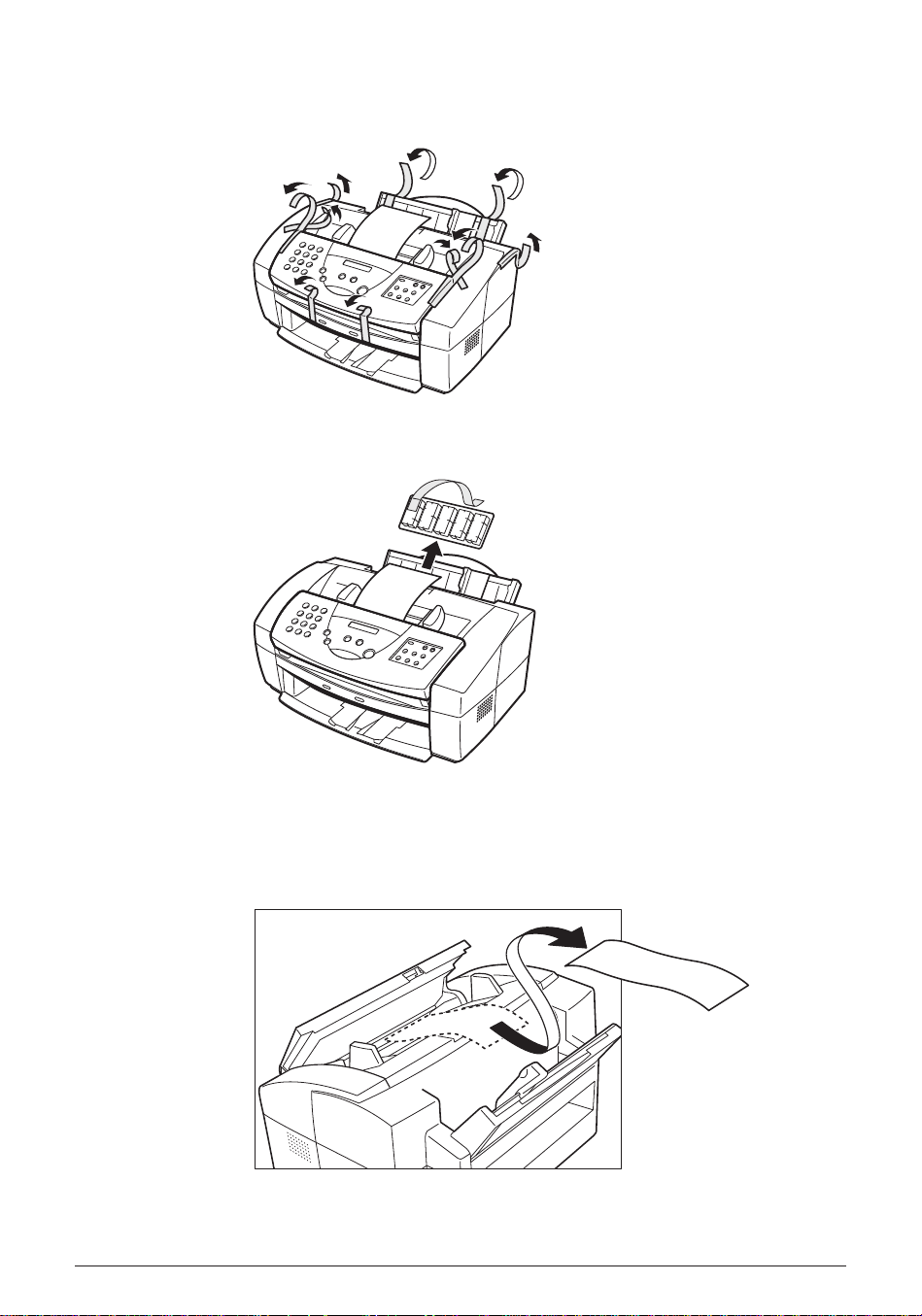
Removing Shipping Materials (2-8)
1. Remove all pieces of shipping tape from the outside of the MultiPASS C50.
2. Remove the shipping tape and protective cardboard from the sheet feeder.
3. Open the operation panel by grasping it with both hands and gently pulling it
toward you.
4. Remove the soft styrofoam sheet from the unit’s Automatic Document
Feeder (ADF), then gently push the operation panel shut until it clicks.
The numbers in parentheses indicate the pages in the MultiPASS C50 User’s Guide on which you can find detailed
information.
I-3
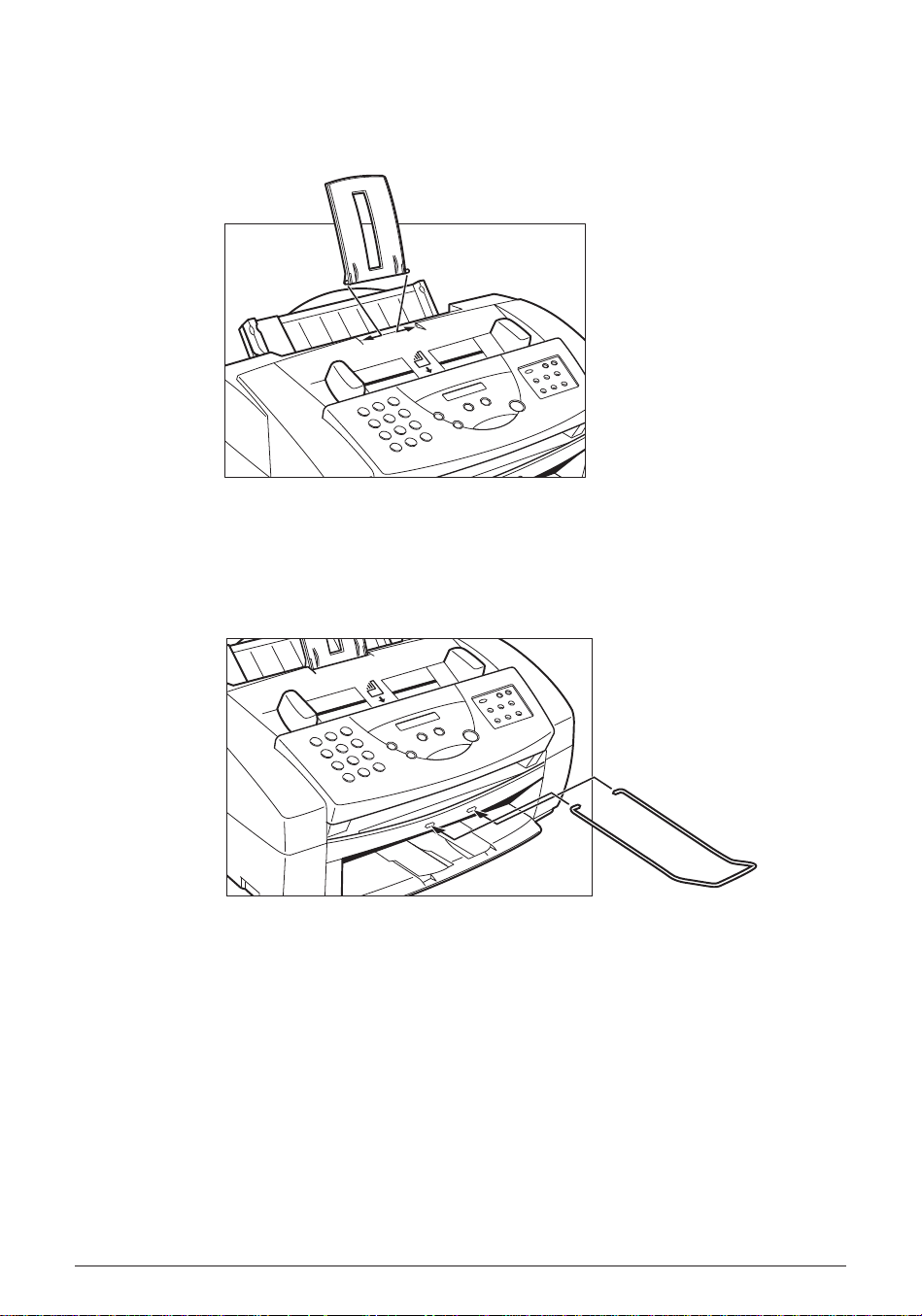
Attaching the Sending Document Support (2-11)
To install this support, insert one of its tabs into the corresponding slot above the
MultiPASS C50’s Automatic Document Feeder (ADF), then – firmly but gently –
insert the other.
Attaching the Document Support (2-12)
The ends of the metal support fit into the slots on the front of the MultiPASS
C50, as shown below. To install it, slightly squeeze the ends of the support toward
each other, insert them in the slots, and gently release them. Then slide the
support into the unit until it clicks in position.
When the support is installed, you can pull it out or push it in to suit the size of
the document.
The numbers in parentheses indicate the pages in the MultiPASS C50 User’s Guide on which you can find detailed
information.
I-4
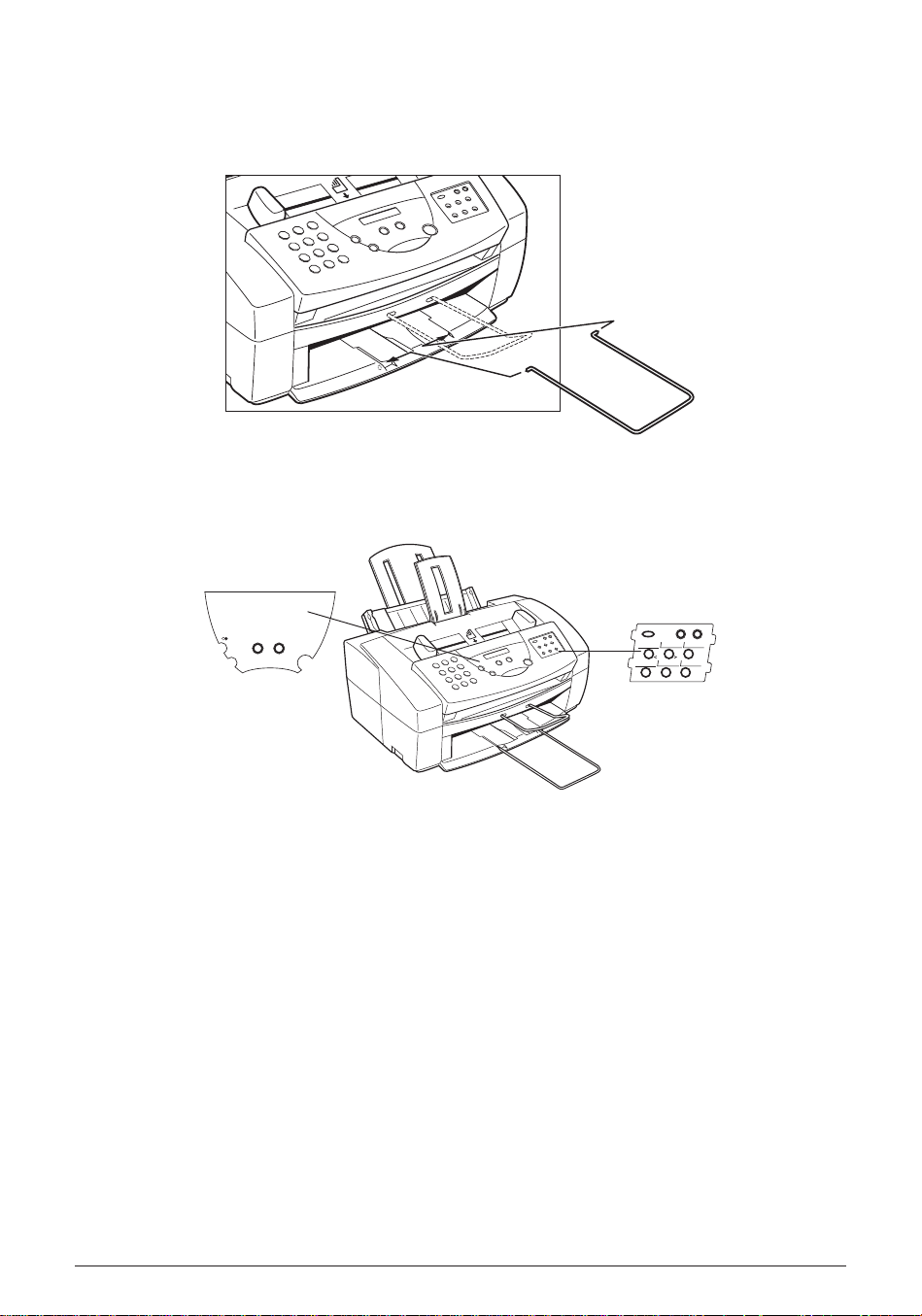
Attaching the Output Tray Extension (2-13)
The ends of the metal support fit into the slots on the output tray, as shown
below. To install it, squeeze the ends of the support toward each other, insert
them into the slots, and gently release them.
Attaching the Local Language Labels
/PAUSE RECEIVE MODE RESOLUTION
CODED DIAL
Peel the protective sheet from
the self-adhesive label,
carefully align it, and attach it
in the right position.
ALARM
Fit the faceplate in the right
position.
CARTRIDGE
FUNCTION RESUME
1 2 3
PRINTER
RESET
4 5 6
TONE/+ D.T. R
The numbers in parentheses indicate the pages in the MultiPASS C50 User’s Guide on which you can find detailed
information.
I-5
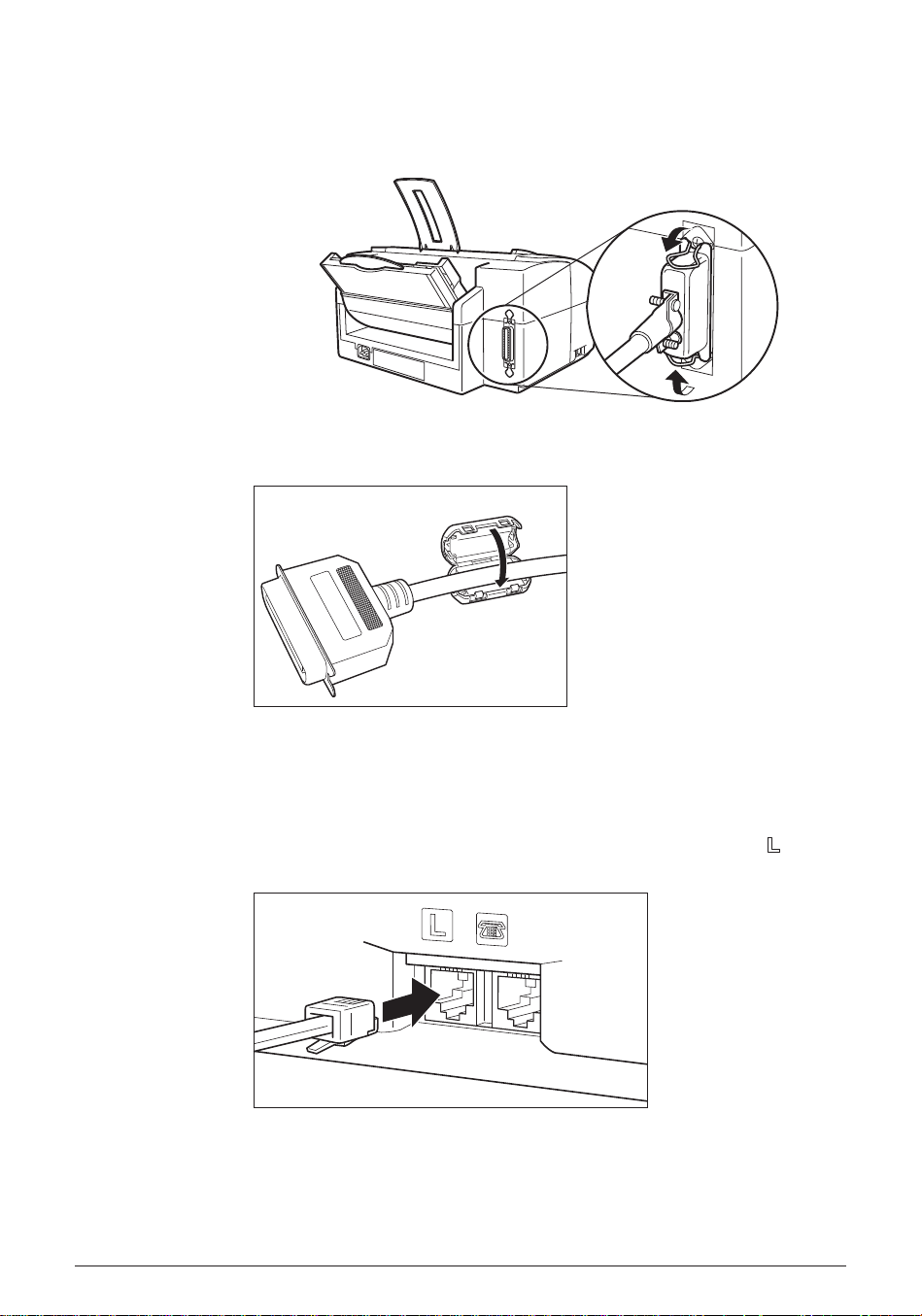
Connecting the MultiPASS C50 to Your PC (2-14)
1. Make sure the computer is turned off and the MultiPASS C50 is unplugged.
2. Connect the parallel cable to your MultiPASS C50:
3. Open the ferrite core and attach it to the parallel cable near the end closest to
the MultiPASS C50 unit.
4. Connect the other end of the cable to the parallel interface port on your
computer.
Connecting the Telephone Line (2-16)
1. Connect one end of the supplied telephone line to the jack marked on the
side of the MultiPASS C50.
2. Connect the other end of the line to your wall telephone jack.
The numbers in parentheses indicate the pages in the MultiPASS C50 User’s Guide on which you can find detailed
information.
I-6
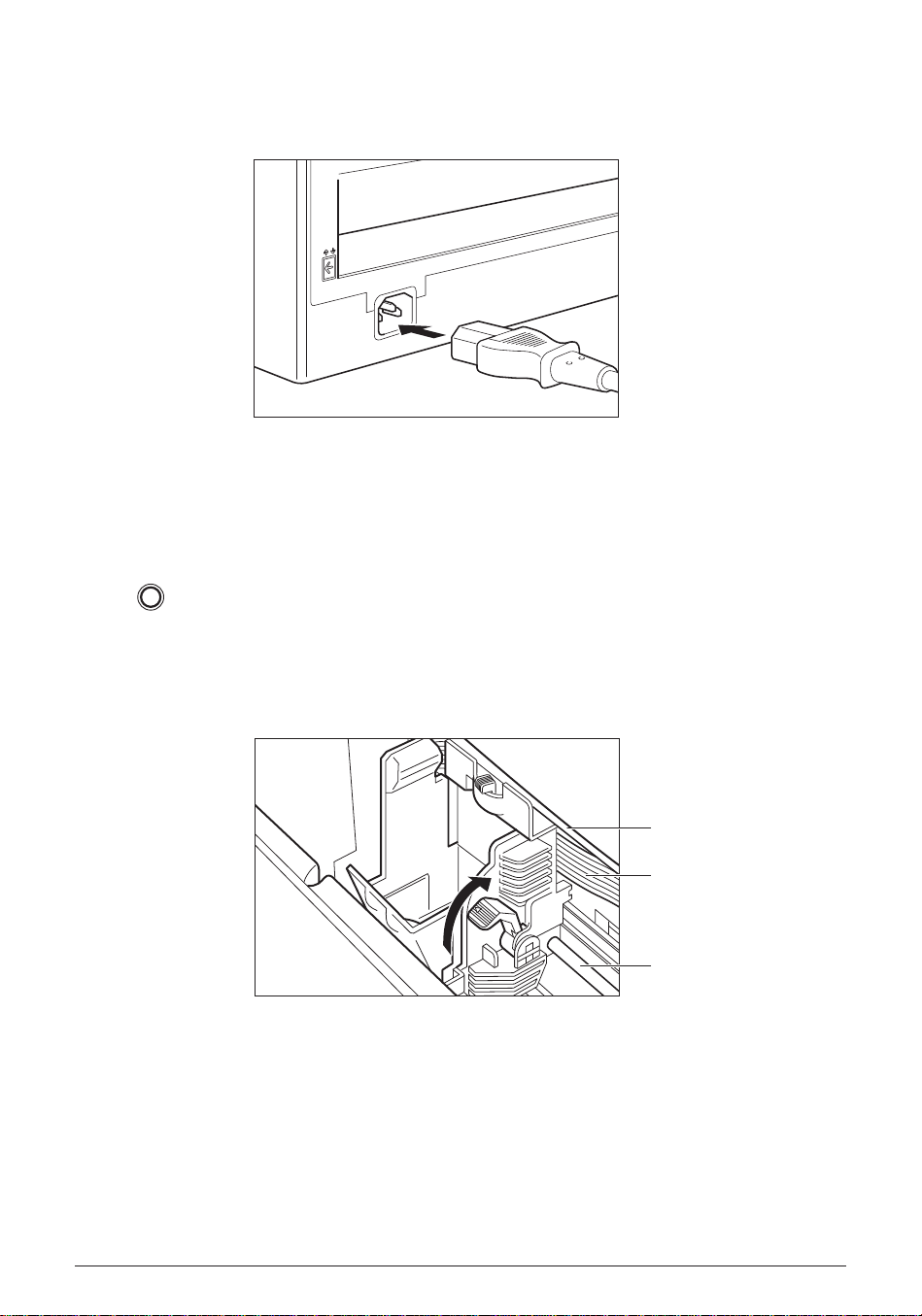
Connecting the Power Cord (2-18)
1. Plug the supplied power cord into the power receptacle on the MultiPASS
C50.
2. Plug the other end of the power cord into the outlet.
Installing the BJ Cartridge (2-31)
1. Make sure the MultiPASS C50 is plugged in.
CARTRIDGE
2. Press CARTRIDGE.
J The cartridge holder moves toward the centre of the unit.
3. Open the printer cover by grasping the document guides and lifting.
4. Raise the green cartridge lock lever (on the cartridge holder) by gently
pulling up on it.
DO NOT TOUCH THE
GUIDE RAIL
DO NOT TOUCH THE
RIBBON CABLE
DO NOT TOUCH THE
ROUND SHAFT
The numbers in parentheses indicate the pages in the MultiPASS C50 User’s Guide on which you can find detailed
information.
I-7
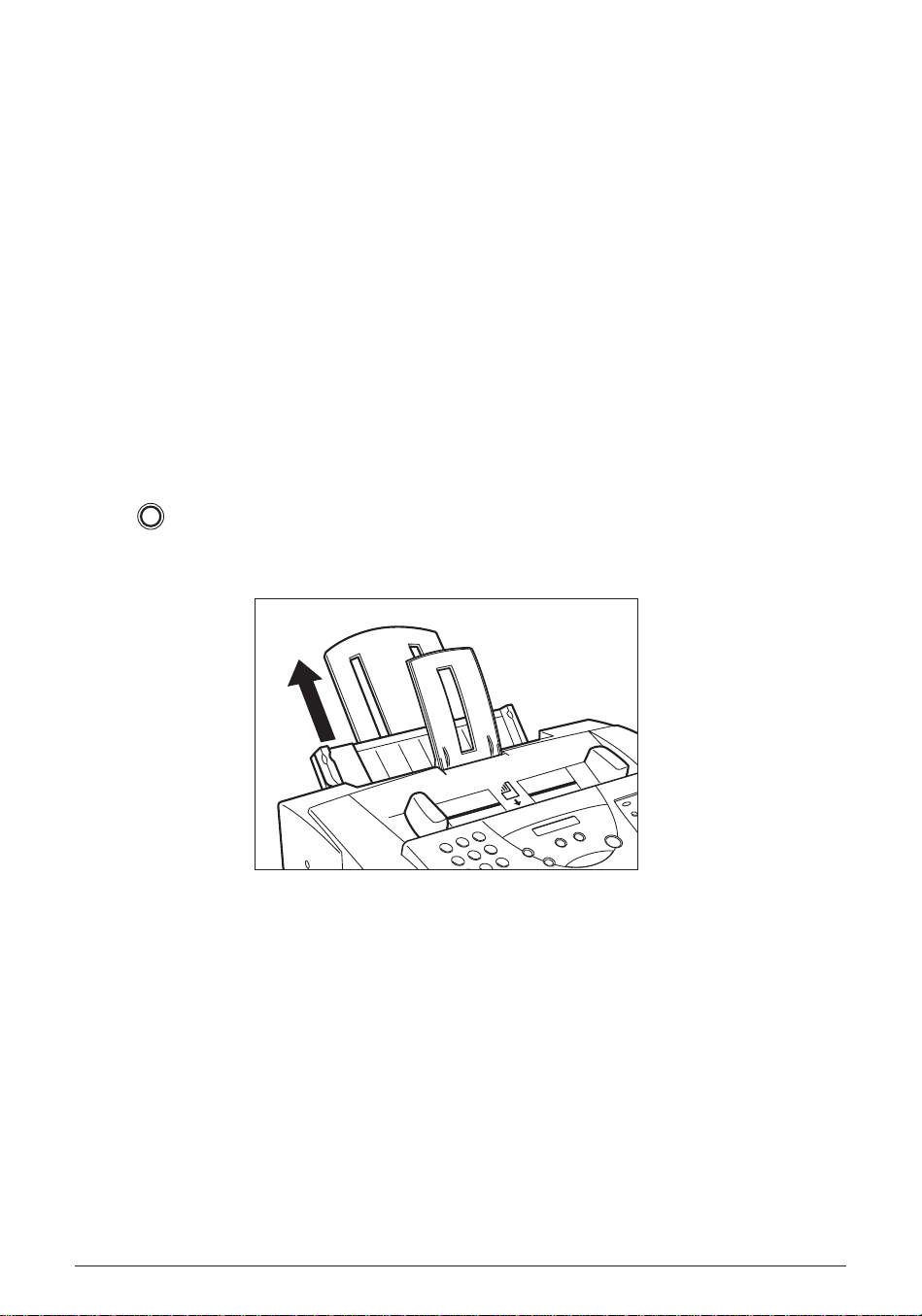
5. Peel the protective foil off the new BJ cartridge’s protective packaging, and
remove the cartridge.
6. Lift the orange cap off the cartridge’s print head, then remove the orange
tape.
7. Hold the cartridge so the label faces outward, tilt it slightly forward and to
the right, then slide it into the cartridge holder.
8. Lower the green lock lever completely. The BJ cartridge is now locked into
position.
9. Set the paper thickness lever. For printing on plain paper:
Cartridge Thickness Lever Position
BC-21/21e Colour BJ Cartridge (black) centre
BC-21/21e Colour BJ Cartridge (colour) centre
BC-20 Black BJ Cartridge left
10. Close the printer cover.
CARTRIDGE
11. Press CARTRIDGE.
Loading Print Media for Automatic Feed (2-45)
1. Pull the paper rest up until it stops.
2. Pick up a stack of sheets and fan the edge that will feed into the MultiPASS
C50 first, then tap the stack on a flat surface to even its edges.
3. Insert the stack into the sheet feeder until its stops, so that the right edge of
the stack is aligned with the right side of the sheet feeder.
4. Slide the paper guide snugly against the sides of the stack. You are now ready
to print.
The numbers in parentheses indicate the pages in the MultiPASS C50 User’s Guide on which you can find detailed
information.
I-8
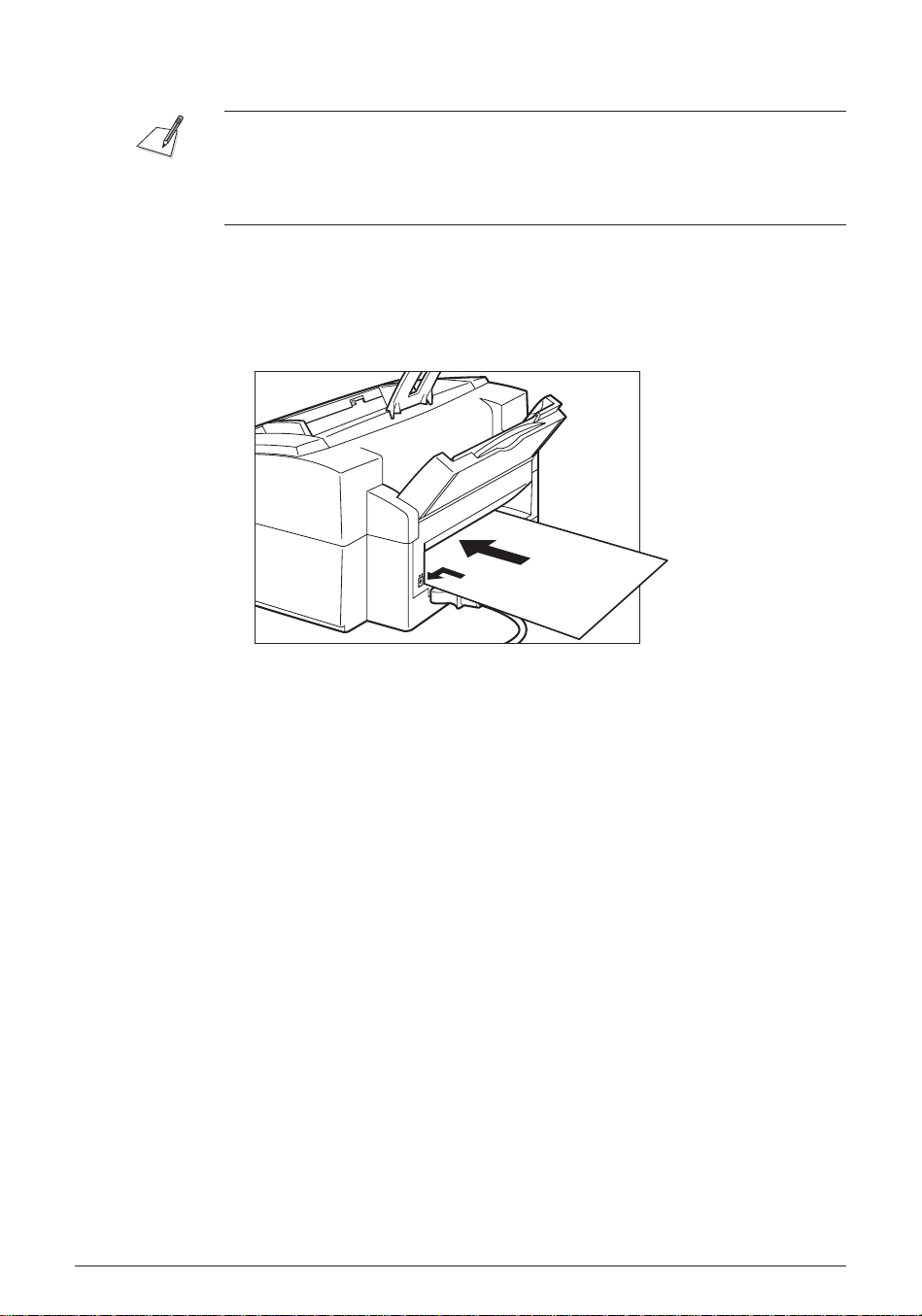
Loading Print Media for Manual Feed (2-49)
You will need to select manual feed from the print dialog box of your Windows
application before printing. (See the MultiPASS Desktop Manager User’s Guide
for instructions.) Load the sheet when the dialog box prompts you to do so. If
you attempt to load the sheet without selecting manual feed, the sheet will be
ejected.
1. Hold the sheet with its print side facing upward, and align the sheet with the
left edge of the manual feeder (located at the back of the unit).
2. Insert the sheet until it stops, and continue to hold the sheet until the
MultiPASS C50 ”grabs” the sheet and pulls it in to the proper position.
3. After the sheet is loaded, open the printer cover and make sure the sheet is
set straight. If necessary, pull the sheet out and load it again.
The numbers in parentheses indicate the pages in the MultiPASS C50 User’s Guide on which you can find detailed
information.
I-9
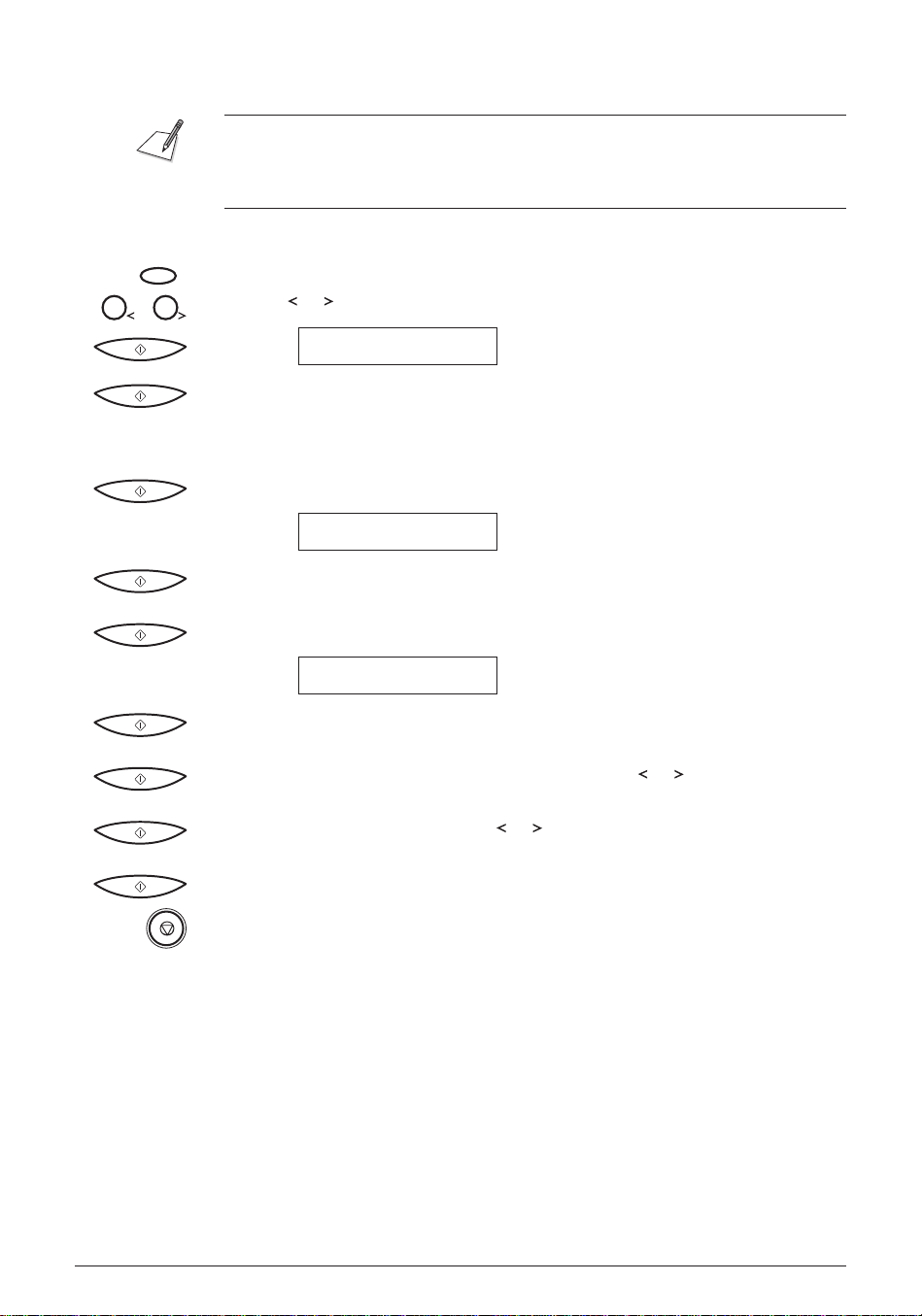
Entering Your Identification Information (2-58)
When the C50 is connected to your PC, we recommend that you use the Setup
Options dialog box in the Desktop Manager for Windows. Do not make your
changes via the operation panel of the C50. C50 data is overwritten by the
Desktop Manager for Windows software.
FUNCTION
1 2
1. Press FUNCTION.
2. Use or to select USER SETTINGS, then press START/COPY.
DATE & TIME
3. Press START/COPY once more.
J The currently set date and time appear.
4. Use the numeric buttons to type in the correct date and time.
5. Press START/COPY to save the date and time.
UNIT TELEPHONE #
6. Press START/COPY again and enter your fax/telephone number using the
numeric buttons.
7. Press START/COPY to save the fax/telephone number.
UNIT NAME
8. Press START/COPY again, then use the numeric buttons to enter your name
or your business name.
9. Press START/COPY to save the name, then press or to select TEL LINE
TYPE.
10. Press START/COPY , then use or to select the correct telephone line
type.
11. Press START/COPY to save the telephone line type.
12. Press STOP to return to standby mode.
The numbers in parentheses indicate the pages in the MultiPASS C50 User’s Guide on which you can find detailed
information.
I-10
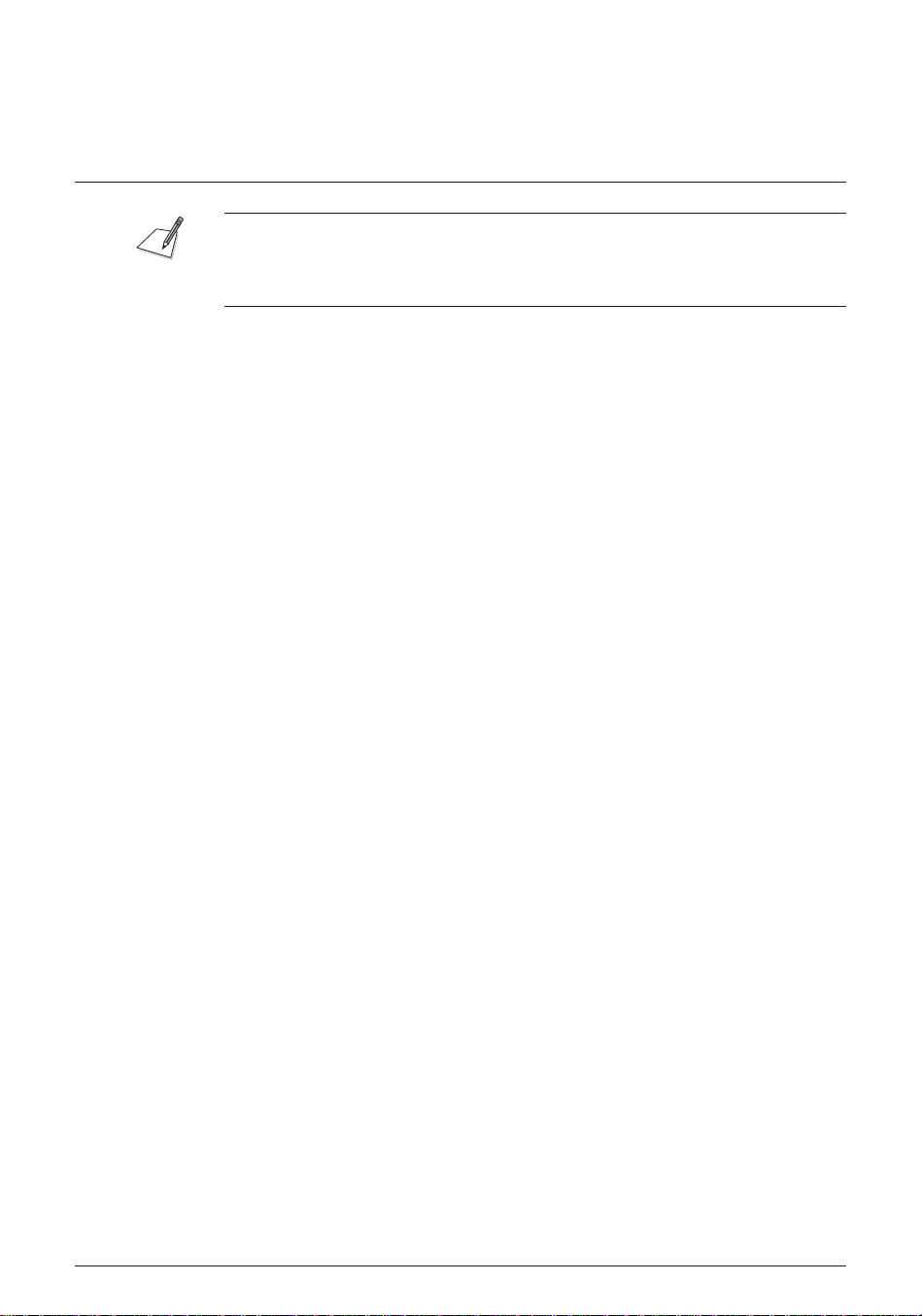
Installing the Desktop Manager
Software
If you are attempting to reinstall the Desktop Manager software, you must first
uninstall your current installation of the software. For instructions on uninstalling
the software, refer to Chapter 8, ”C50 Setup and Other Utilities in the Desktop
Manager.”
Installing in Windows 95/98 (2-4)
This section provides instructions for installing the C50 printer driver and
Desktop Manager in Windows 95/98. The system connects the printer driver to
the appropriate printer port during installation (for example, LPT1 or LPT2).
You can later change the connection if necessary.
To install the Desktop Manager:
1. Insert the installation disk into your disk drive.
2. Follow the on-screen installation instructions.
The numbers in parentheses indicate the pages in the MultiPASS Desktop Manager for Windows User’s Guide on
which you can find detailed information.
I-11
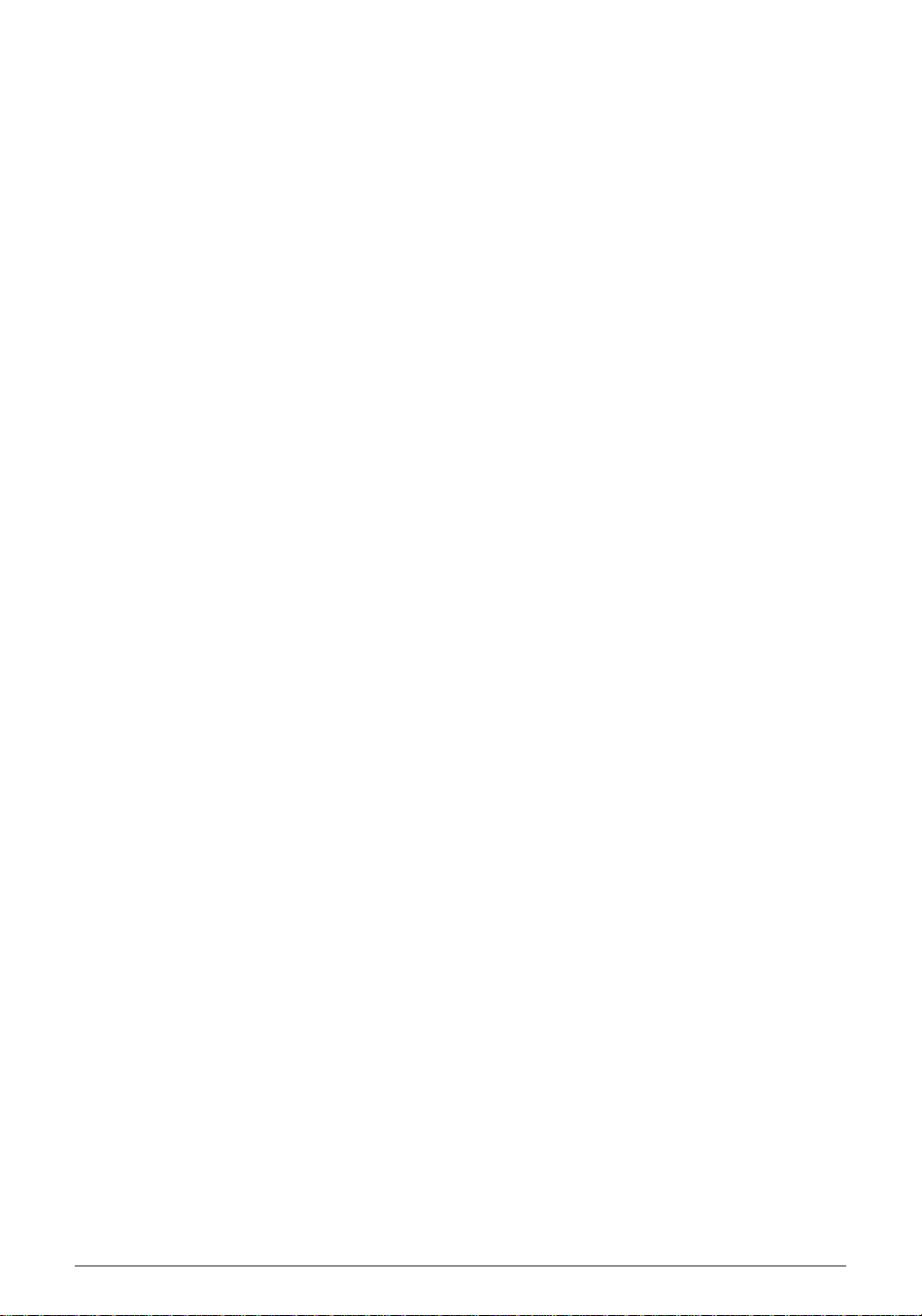
Setting Up C50 Options in the Desktop
Manager (8-2)
Since you can make changes to most option settings either on the C50 or in the
Desktop Manager, be aware of the following:
J Any option setting you make on the C50 does not display in the Desktop
Manager Setup Options dialog box.
J Any change you make to an option in the Desktop Manager overrides the
corresponding setting you may have made on the C50 device itself.
Therefore, before you make changes to these option settings, decide where you
prefer to make your changes – on the C50 or in the Desktop Manager.
Establishing a preference for changes will help you avoid inadvertently
overriding your previous settings. For example, you add speed dial assignments
on the C50. These speed dial settings are not reflected in the Desktop Manager
Setup. Later, you make speed dial assignments in the Desktop Manager. The
speed dial assignments made in the Desktop Manager override your speed dial
assignments in the C50.
To change setup options in the Desktop Manager:
1. On the Setup menu, click the group of setup options you want to change.
2. In the Setup Options dialog box, to display another group of options, click
the appropriate tab.
3. On the appropriate setup tab, specify your changes.
4. To save any changes and close the dialog box, click OK. When prompted,
choose whether or not you want to overwrite the settings on your C50.
To exit the dialog box without saving your changes, click Cancel.
When you save your changes, C50 setup options are saved in the Desktop
Manager, as well as on the C50.
The numbers in parentheses indicate the pages in the MultiPASS Desktop Manager for Windows User’s Guide on
which you can find detailed information.
I-12
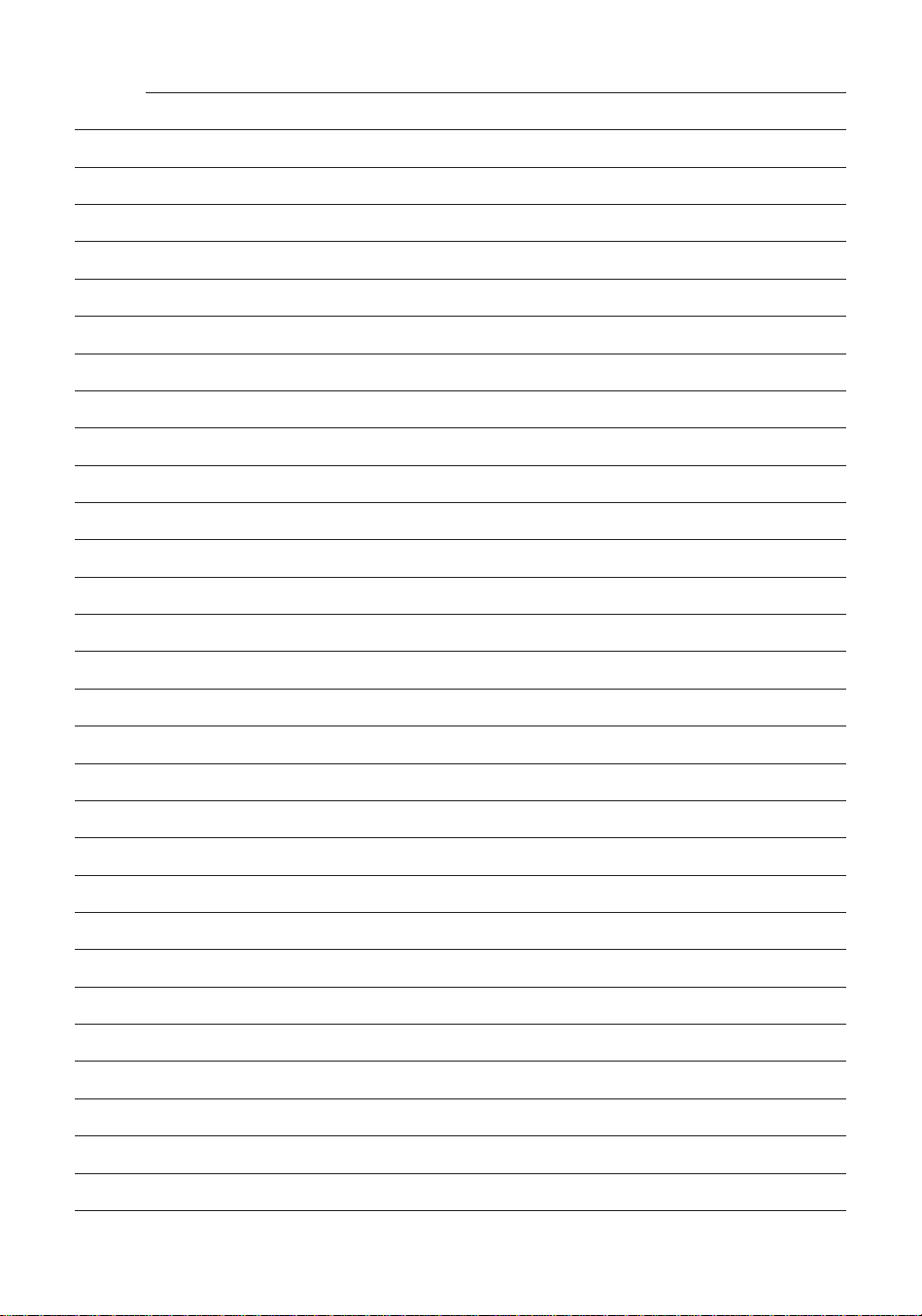
Notes
I-13
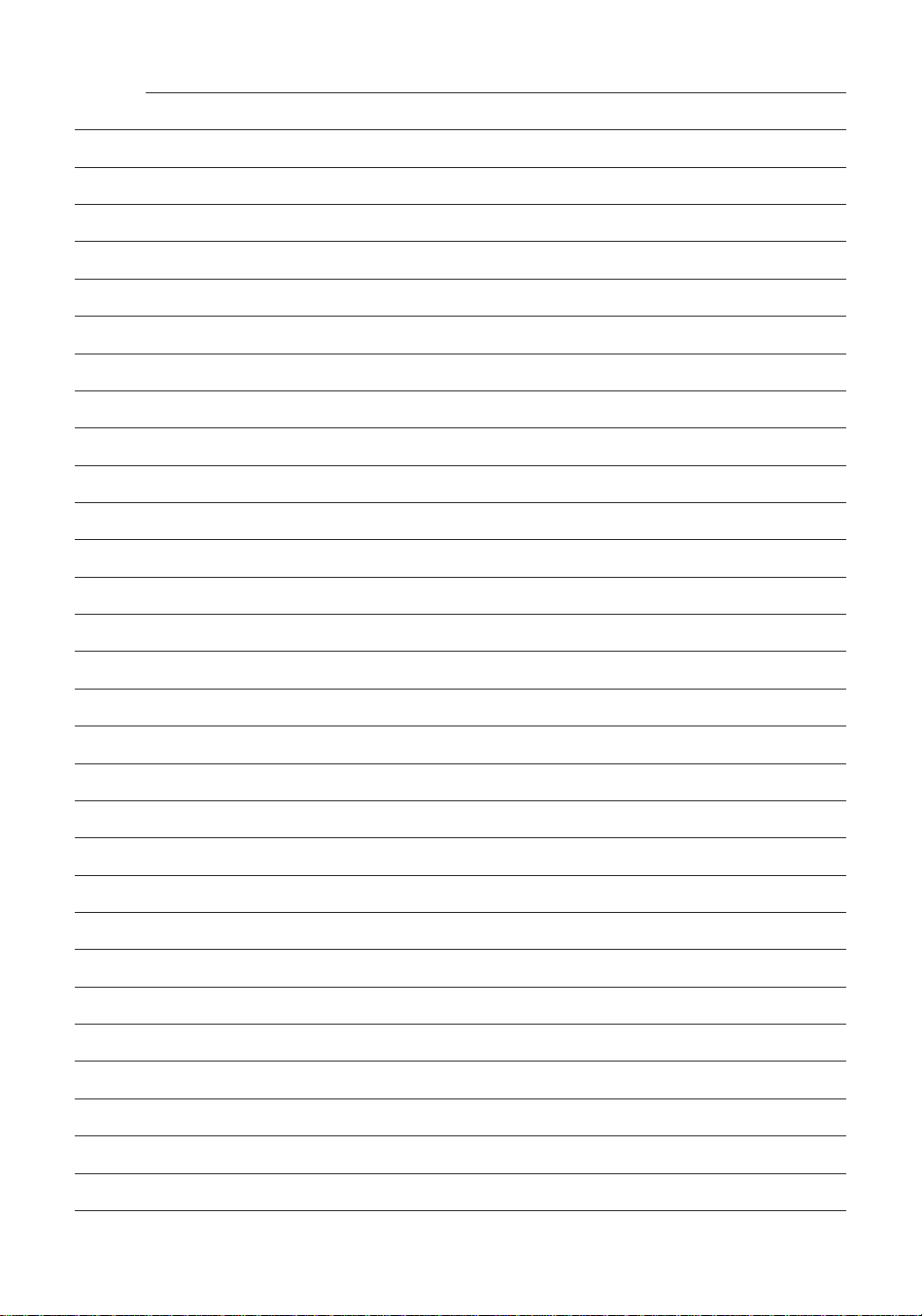
Notes
I-14
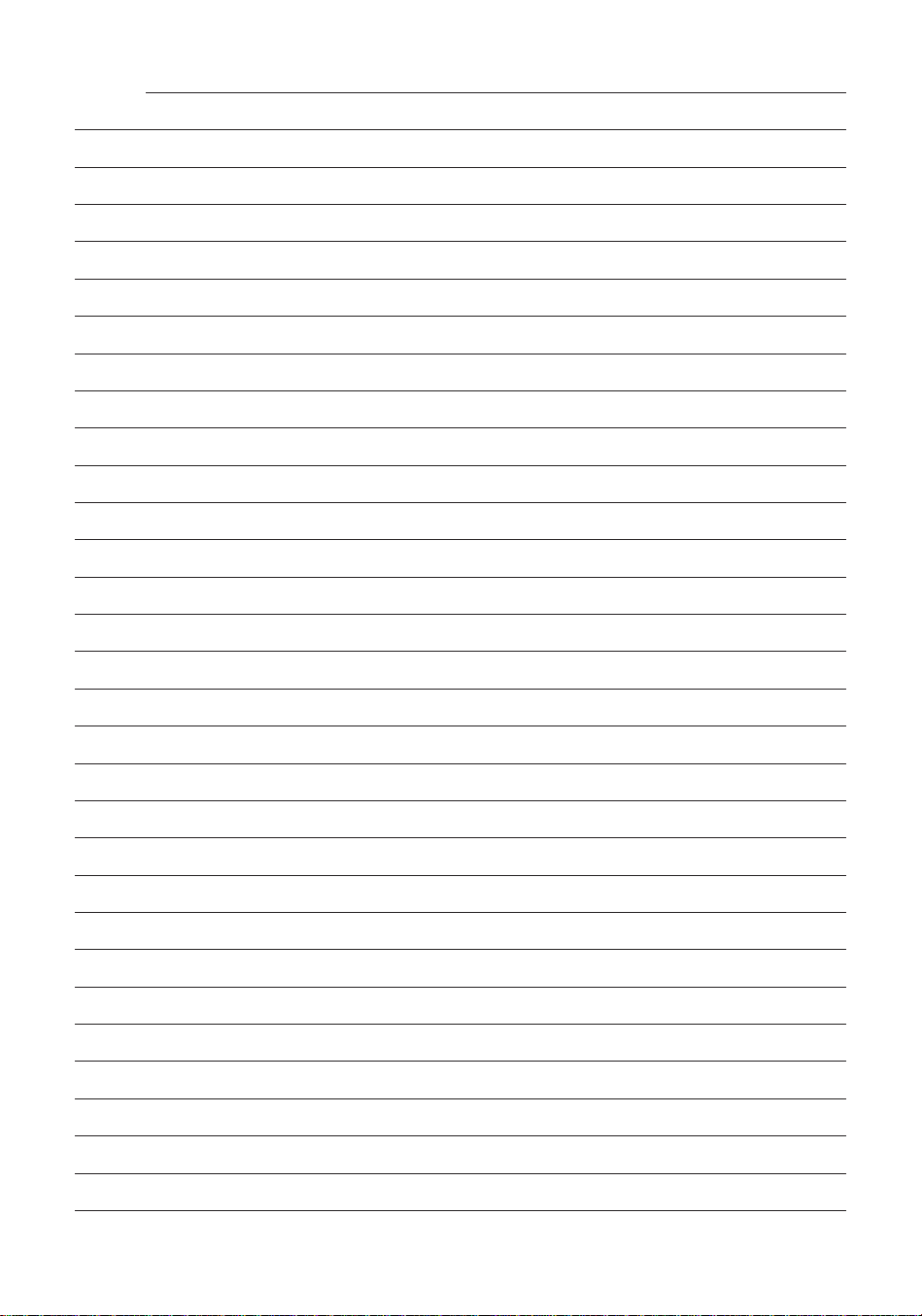
Notes
I-15
 Loading...
Loading...