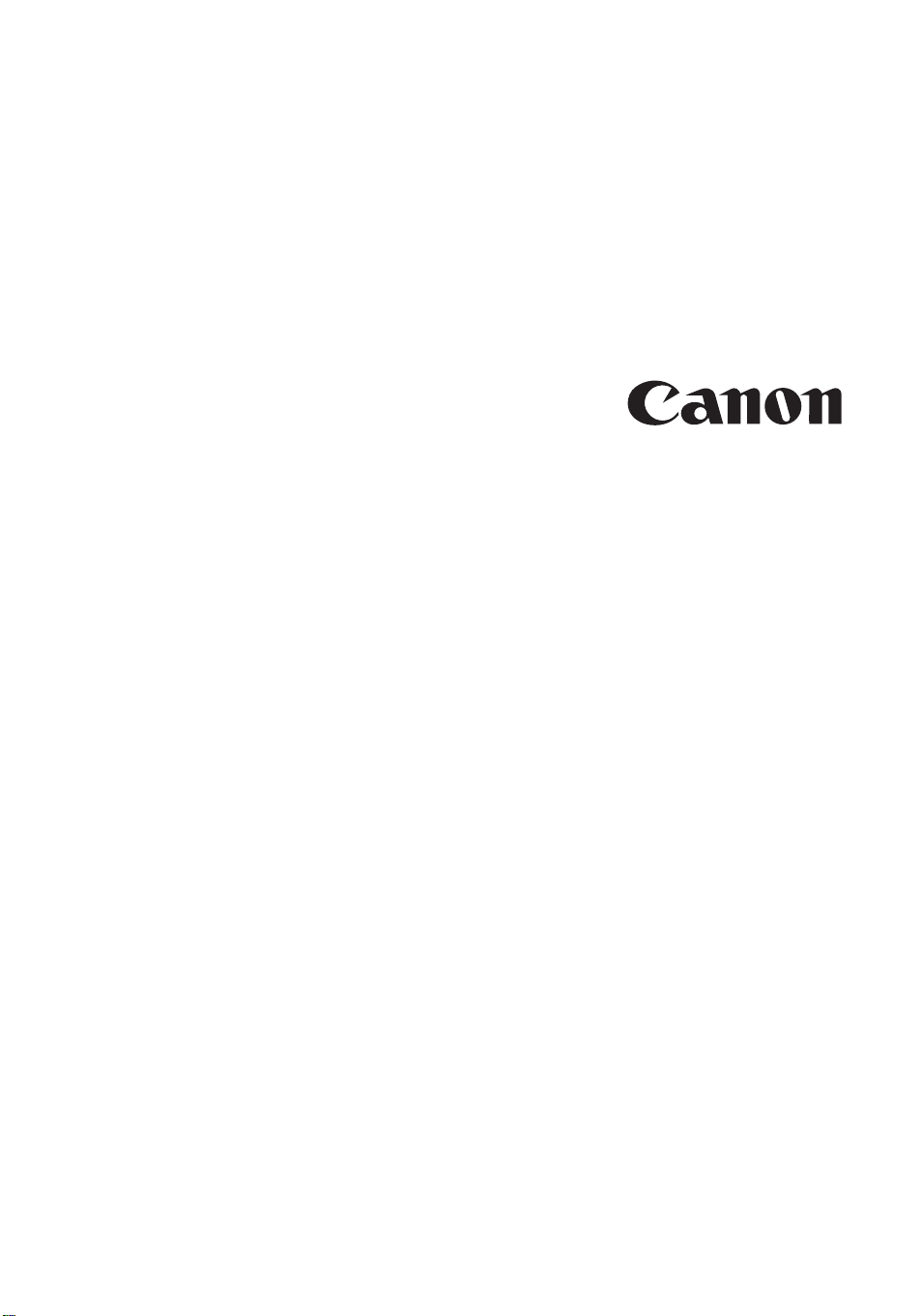
MultiPASS
TM
C50
User’s Guide
iPreface
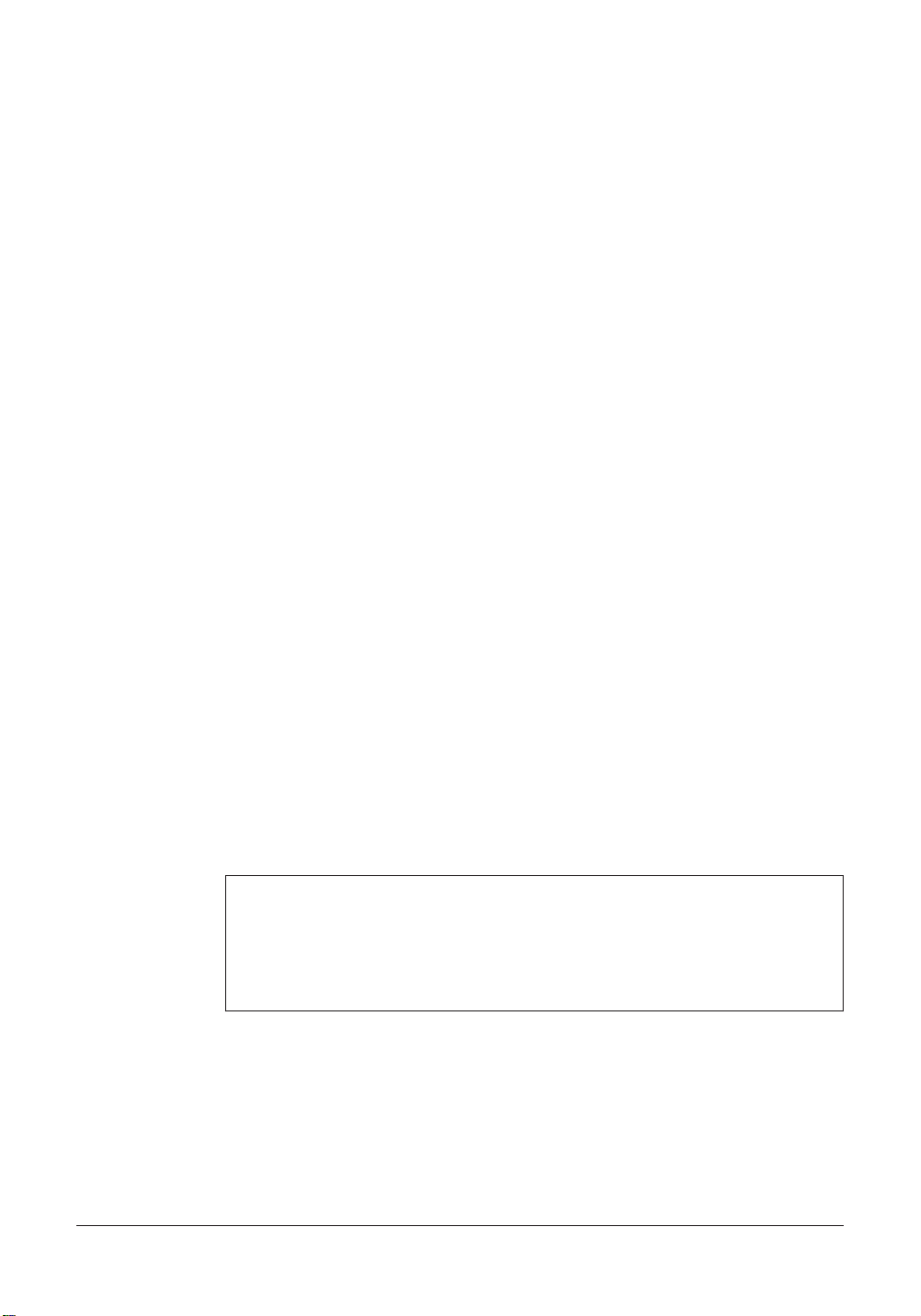
Although this equipment can use either loop disconnect or DTMF signalling,
only the performance of the DTMF signalling is subject to regulatory
requirements for correct operation. It is therefore strongly recommended that
the equipment is set to use DTMF signalling for access to public or private
emergency services. DTMF signalling also provides faster call set up.
Copyright
Copyright E 1998 by Canon, Inc. All rights reserved. No part of this publication
may be reproduced, transmitted, transcribed, stored in a retrieval system, or
translated into any language or computer language in any form or by any means,
electronic, mechanical, magnetic, optical, chemical, manual, or otherwise, without
the prior written permission of Canon, Inc.
ii Preface
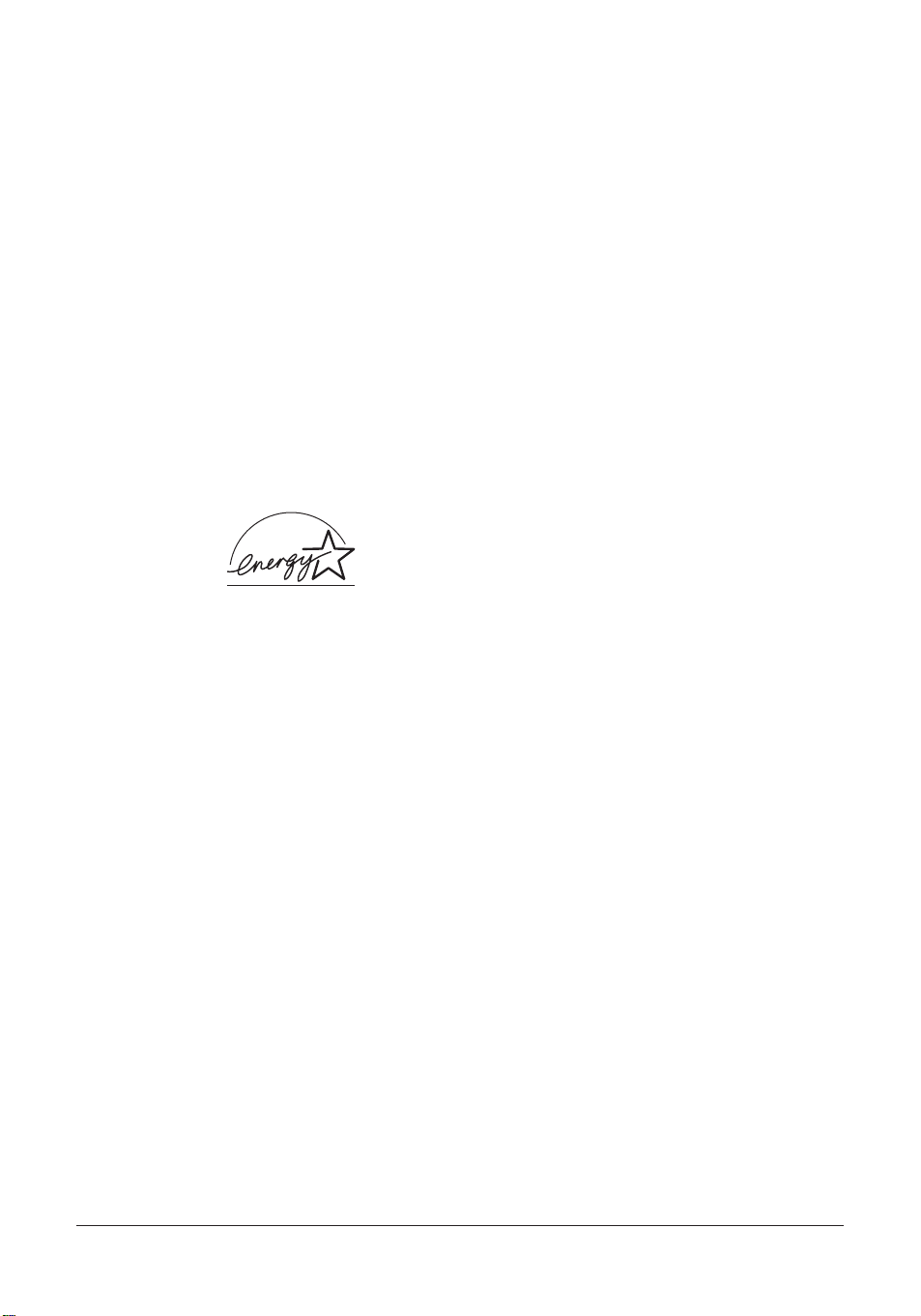
Trademarks
Adobe PhotoshopH and Adobe PageMakerH are registered trademarks of Adobe
Corporation.
TM
CanonH and BJH are registered trademarks and MultiPASS
Bubble Jet
TM
are trademarks of Canon Inc.
CentronicsH is a registered trademark of Centronics Data Computer Corporation.
TM
IEEE
is a trademark of Institute of Electrical and Electronics Engineers, Inc.
MicrosoftH and WindowsH are registered trademarks of Microsoft Corporation.
TM
PhotoFinish
WordScan
is a trademark of Zsoft Corporation.
TM
is a trademark of Caere Corporation.
Other brand and product names may be trademarks or registered trademarks of
their respective companies.
As an Energy StarH Partner, Canon has determined that the
MultiPASS C50 meets the Energy Star guidelines for energy
efficiency.
EPA POLLUTION PREVENTER
The International ENERGY STARH Office Equipment
Program is an international program that promotes energy
saving through the use of computers and other office
equipment. The program backs the development and
dissemination of products with functions that effectively
reduce energy consumption. It is an open system in which
business proprietors can participate voluntarily. The targeted
products are office equipment such as computers, displays,
printers, facsimiles, and copiers. Their standards and logos are
uniform among the participating nations.
, UHQTM, and
iiiPreface
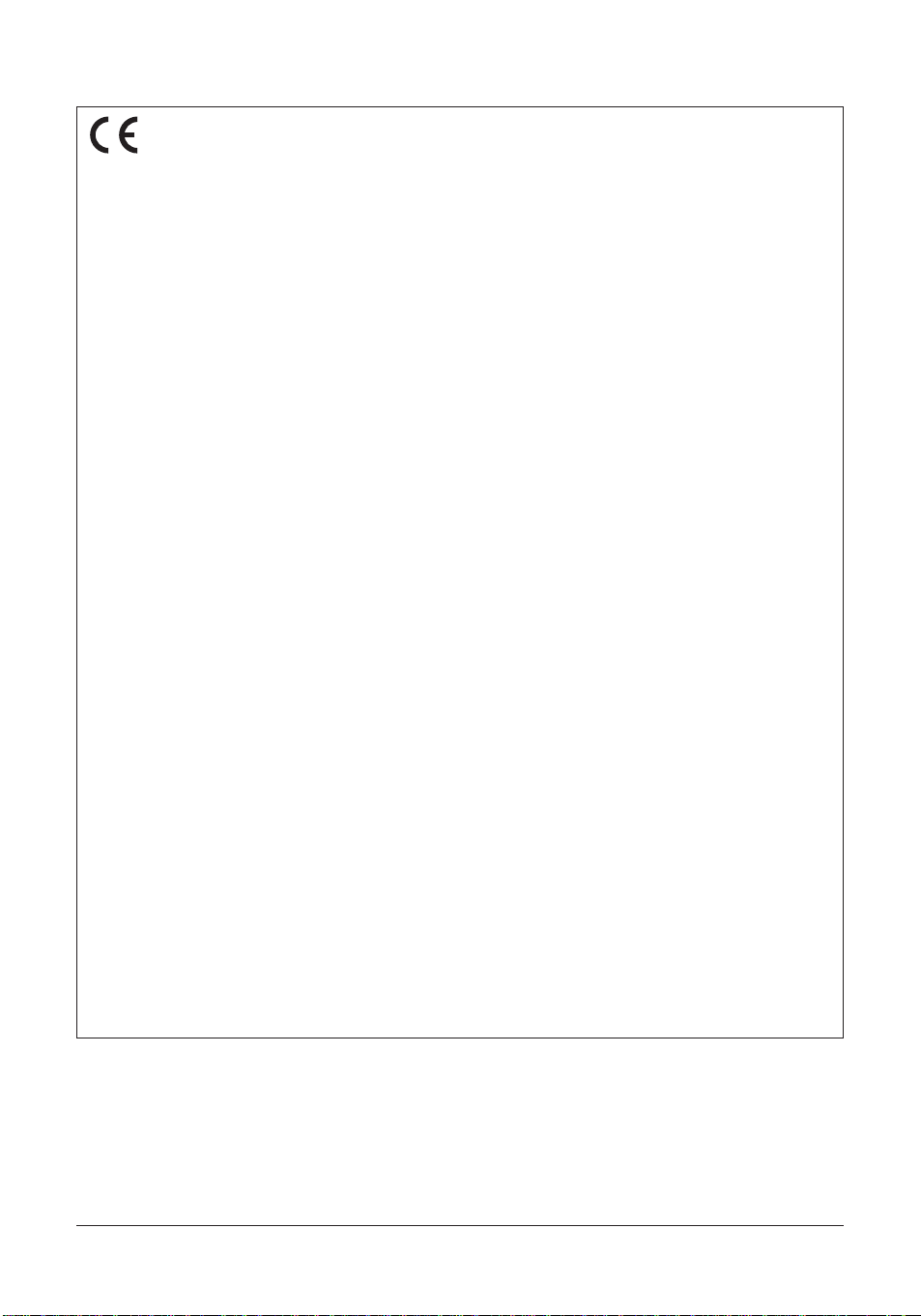
This CE Marking shows compliance of this equipment with Directive 73/23/EEC and Directive 89/336/EEC (as amended by
Directive 92/31/EEC), both as amended by Directive 93/68/EEC.
L’estampille CE indique que ce matériel est conforme aux dispositions de la Directive 73/23/CEE et de la Directive 89/336/
CEE (modifiée par la Directive 92/31/CEE), toutes deux modifiées par la Directive 93/68/CEE.
Diese CE-Markierung weist darauf hin, daß dieses Gerät mit Richtlinie 73/23/EWG und der durch Richtlinie 92/31/EWG
geänderten Richtlinie 89/336/EWG übereinstimmt, die beide durch Richtlinie 93/68/EWG geändert wurden.
Denne CE-mærkning indikerer, at dette udstyr følger Direktiv 73/23/EU og Direktiv 89/336/EU (som udvidet med Direktiv 92/
31/EU), begge som udvidet med Direktiv 93/68/EU.
CE Märkningen visar att denna utrustning följer direktiven 73/23/EEC och 89/336/EEC (komplement till 92/31/EEC) båda
som komplement till direktiv 93/68/EEC.
CE merkintä osoittaa tämän tuotteen yhteensopivuuden direktiivien 73/23/EEC ja 89/336/EEC (täydennetty direktiivillä 92/
31/EEC) kanssa, joita on täydennetty direktiivillä 93/68/EEC.
Dette CE merket viser at utstyret er i samsvar med EU direktivene 73/23 og 89/336 (med korreksjon av EU direktiv 92/31),
begge med korreksjon av EU direktiv 93/68.
Deze CE markering toont aan dat het product in overeenstemming is met de richtlijnen 73/23/EEC en 89/336/EEC (zoals
geammendeerd door richtlijn 92/31/EEC), welke beide zijn geammendeerd door de richtlijn 93/68/CEE.
Questo contrassegno CE indica che l’apparecchio è conforme alle Direttive CEE 73/23 e 89/336 (successivamente
modificata con la Direttiva 92/31), entrambe modificate con la Direttiva 93/68.
Este símbolo CE indica que el equipo cumple con las Directivas 73/23/EEC y 89/336/EEC (según la enmienda a la Directiva
92/31/EEC), ambas según la enmienda de la Directiva 93/68/EEC.
Esta marca CEE indica que este equipamento está de acordo com as Directivas 73/23/EEC e 89/336/EEC (conforme
amenda da directiva 92/31/EEC), ambas amendas da directiva 93/68/EEC.
Auth´h CE sh´ mansh dhlw´ nei thn sumvwnı´a thŒ Suskeuh´ Œ me thn Odhgı´a 73/23/EEC kai thn Odhgı´a 89/336/EEC
(o´ pwŒ tropopoih´ chkan apo´ thn Odhgı´a 92/31/EEC), o´ pwŒ amvo´ tereŒ e´ qoun tropopoihceı´ apo´ thn Odhgı´a 93/68/
EEC.
Oznaka CE prikazuje, da oprema ustreza predpisu 73/23/EEC, in kot to predpisuje predpis 93/68/EEC.
A CE jelzés tanúsítja, hogy a berendezés megfelel az EEC 92/31 és 93/68 elo˝írásokkal módosított EEC 73/23 és 89/336
követelményrendszernek.
Oznaczenie CE jest potwierdzeniem zgodnos´ci niniejszego urza˛dzenia z wymaganiami Dyrektywy 73/23/EEC oraz
Dyrektywy 89/336/EEC (zgodnie ze zmianami Dyrektywy 92/31/EEC), obie uzupełnione przez Dyrektywe˛ 93/68/EEC.
Znacˇka CE indikuje, zˇe toto zarˇízení odpovídá Smeˇrnici 73/23/EEC a Smeˇrnici 89/336/EEC (doplneˇné Smeˇrnicí 92/31/
EEC), které byly dále doplneˇny Smeˇrnicí 93/68/EEC.
Käesolev CE-markeering näitab, et antud seade vastab Euroopa Liidu Direktiividele 73/23/EEC ja 89/336/EEC (koos
muudatustega vastavalt Direktiivile 92/31/EEC) ning vo˜ttes arvesse, et mo˜lemaid direktiive on muudetud vastavalt
Direktiivile 93/68/EEC.
CE marœ†jums nor¬da, ka sˇ¢ iek¬rta atbilst pras¢b¬m, kas iek©autas EK direkt¢v¬s 73/23 un 89/336 (ar EK direkt¢v¬ 92/31
paredz†taj¬m izmai߬m), kur¬s veikti labojumi saska߬ ar EK direkt¢vu 93/68.
Zˇenklas CE rei£kia, kad £is ¢renginys atitinka direktyvas 73/23/EEC ir 89/336/EEC (atlikus pataisas direktyva 92/31/EEC),
kuriose buvo atliktos pataisos direktyva 93/68/EEC.
Markirovka SE ukazyvaet na to, ˆto dannoe oborudovanie sootvetstvuet Direktive 73/23/EEC i Direktive 89/
336/EEC (s izmeneniqmi v sootvetstvii s Direktivoj 92/31/EEC) s izmeneniqmi, predpisyvaemymi Direktivoj
93/68/EEC.
Fax III
iv Preface
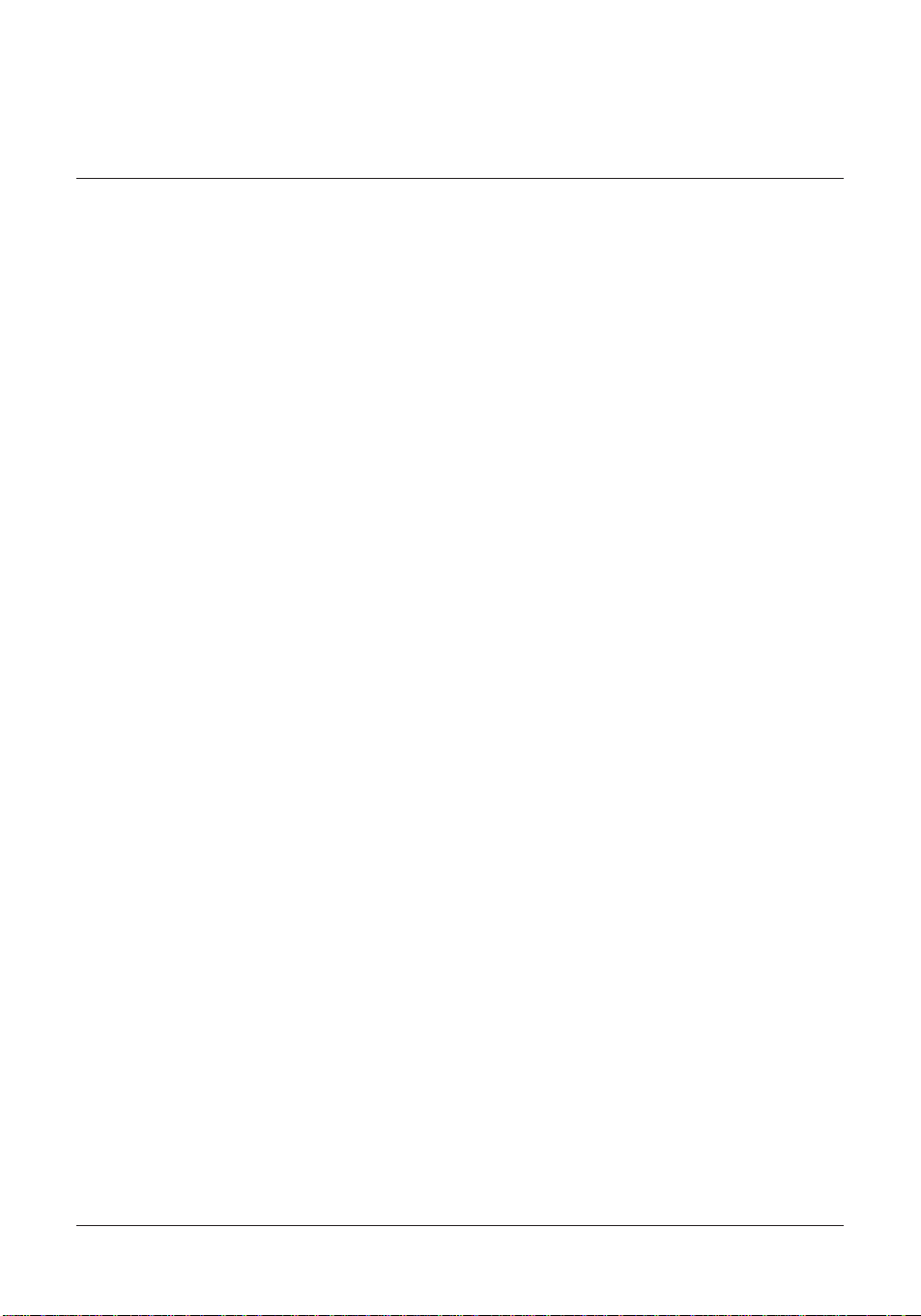
Contents
Chapter 1 Introducing the MultiPASS C50 ............................................................................... 1-1
Welcome ....................................................................................................................... 1-2
The Main Features of the MultiPASS C50 .............................................................. 1-3
Plain Paper Fax Features ................................................................................ 1-4
Colour Copier Features .................................................................................. 1-5
Telephone Features ......................................................................................... 1-5
Colour Printer Features .................................................................................. 1-6
Colour Scanner Features ................................................................................ 1-7
Using the MultiPASS C50 with the MultiPASS Desktop Manager
for WindowsH ........................................................................................................... 1-8
Supplies and Options .................................................................................................. 1-9
BJ Print Cartridges and Ink Tanks ................................................................ 1-9
Special Print Media ......................................................................................... 1-9
Canon Photo Kit ............................................................................................ 1-10
Using Your Documentation .................................................................................... 1-11
How to Use this Guide ................................................................................. 1-11
Type Conventions Used in this Guide ........................................................ 1-12
For Customer Support .............................................................................................. 1-13
Safety Instructions .................................................................................................... 1-14
Chapter 2 Setting Up Your MultiPASS C50 ............................................................................. 2-1
Choosing a Location for Your MultiPASS C50 ...................................................... 2-3
Unpacking Your MultiPASS C50 .............................................................................. 2-5
Do You Have Everything? ............................................................................. 2-5
Removing Shipping Materials ........................................................................ 2-8
Assembling the MultiPASS C50 ............................................................................. 2-11
Attaching Components ................................................................................. 2-11
Attaching the Sending Document Support .................................... 2-11
Attaching the Document Support .................................................... 2-12
Attaching the Output Tray Extension ............................................. 2-13
Making Connections ................................................................................................. 2-14
Connecting the MultiPASS C50 to Your PC .............................................. 2-14
Connecting the Telephone Line .................................................................. 2-16
Connecting the Optional Handset, a Telephone, or
Answering Machine ...................................................................................... 2-17
Connecting the Power Cord ......................................................................... 2-18
Getting Acquainted with Your MultiPASS C50 ................................................... 2-20
Front View ...................................................................................................... 2-20
Rear View ....................................................................................................... 2-21
The Handset (Option) .................................................................................. 2-21
Inside the Printer Cover ............................................................................... 2-22
The Operation Panel ..................................................................................... 2-23
Special Function Buttons .................................................................. 2-25
vContents
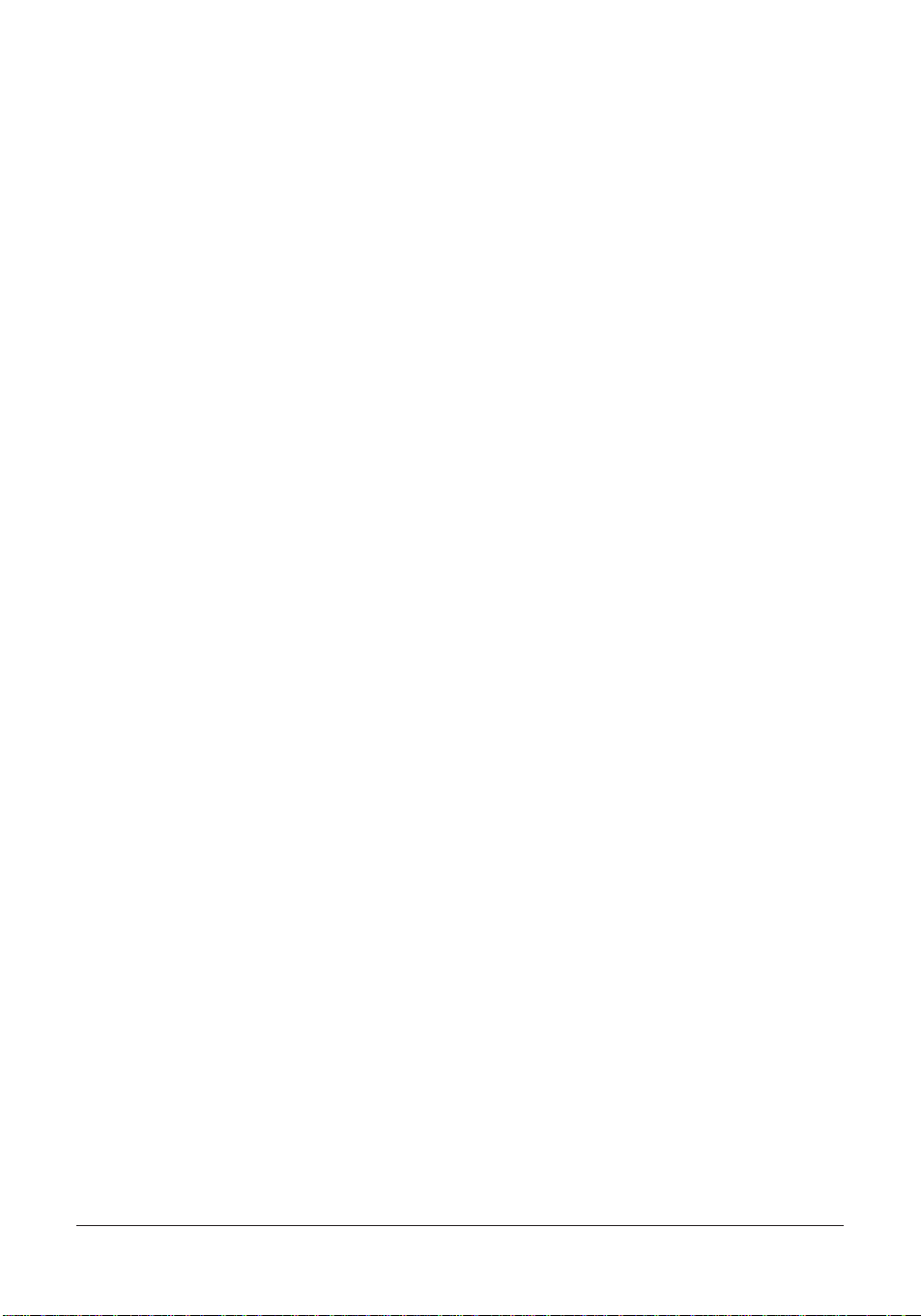
Selecting and Installing a BJ Cartridge .................................................................. 2-27
Guidelines for Using and Maintaining BJ Cartridges .............................. 2-27
Choosing the Best Cartridge ........................................................................ 2-29
Installing the BJ Cartridge ........................................................................... 2-31
Storing BJ Cartridges .................................................................................... 2-36
Selecting and Loading the Print Media ................................................................. 2-37
Selecting the Print Media ............................................................................. 2-37
Plain Media ......................................................................................... 2-37
Canon Media ...................................................................................... 2-38
The Printable Area ........................................................................................ 2-40
Plain Paper and Special Media ......................................................... 2-40
Envelopes ............................................................................................ 2-41
Adjusting the Paper Thickness Lever ......................................................... 2-42
Loading the Print Media .............................................................................. 2-44
Loading Print Media for Automatic Feed ...................................... 2-45
Loading Print Media for Manual Feed ........................................... 2-49
Using Canon’s Specialty Papers .................................................................. 2-50
Printing on High Resolution Paper HR-101 .................................. 2-50
Printing on FS-101 Fabric Sheets ..................................................... 2-52
Using the Paper Output Guides with the BC-22/22e and BC-29F
Cartridges ................................................................................................... 2-53
Entering User Information in the MultiPASS C50 .............................................. 2-54
Guidelines for Entering Information .......................................................... 2-55
Entering Numbers, Letters, and Symbols ....................................... 2-56
Editing Information ........................................................................... 2-57
Entering Your Identification Information .................................................. 2-58
Editing Your Identification Information ......................................... 2-60
The MultiPASS C50 Settings ................................................................................... 2-61
List of Settings ............................................................................................... 2-61
General Settings ................................................................................. 2-62
Sending Settings ................................................................................. 2-63
Receive Settings ................................................................................. 2-65
Speed Dialling Settings ...................................................................... 2-67
Other Options ..................................................................................... 2-67
The MultiPASS C50 Unit Settings .............................................................. 2-68
Accessing the MultiPASS C50 Settings ...................................................... 2-71
To Access the VOLUME CONTROL Settings (CALLING
VOLUME, KEYPAD VOLUME, ALARM VOLUME,
LINE MONITOR VOL) .................................................................. 2-71
To Access the RX CALL LEVEL, COLOR COPY MEDIA,
MID PAUSE SET, and DISPLAY LANGUAGE Settings ......... 2-72
Testing the MultiPASS C50 ..................................................................................... 2-74
vi Contents
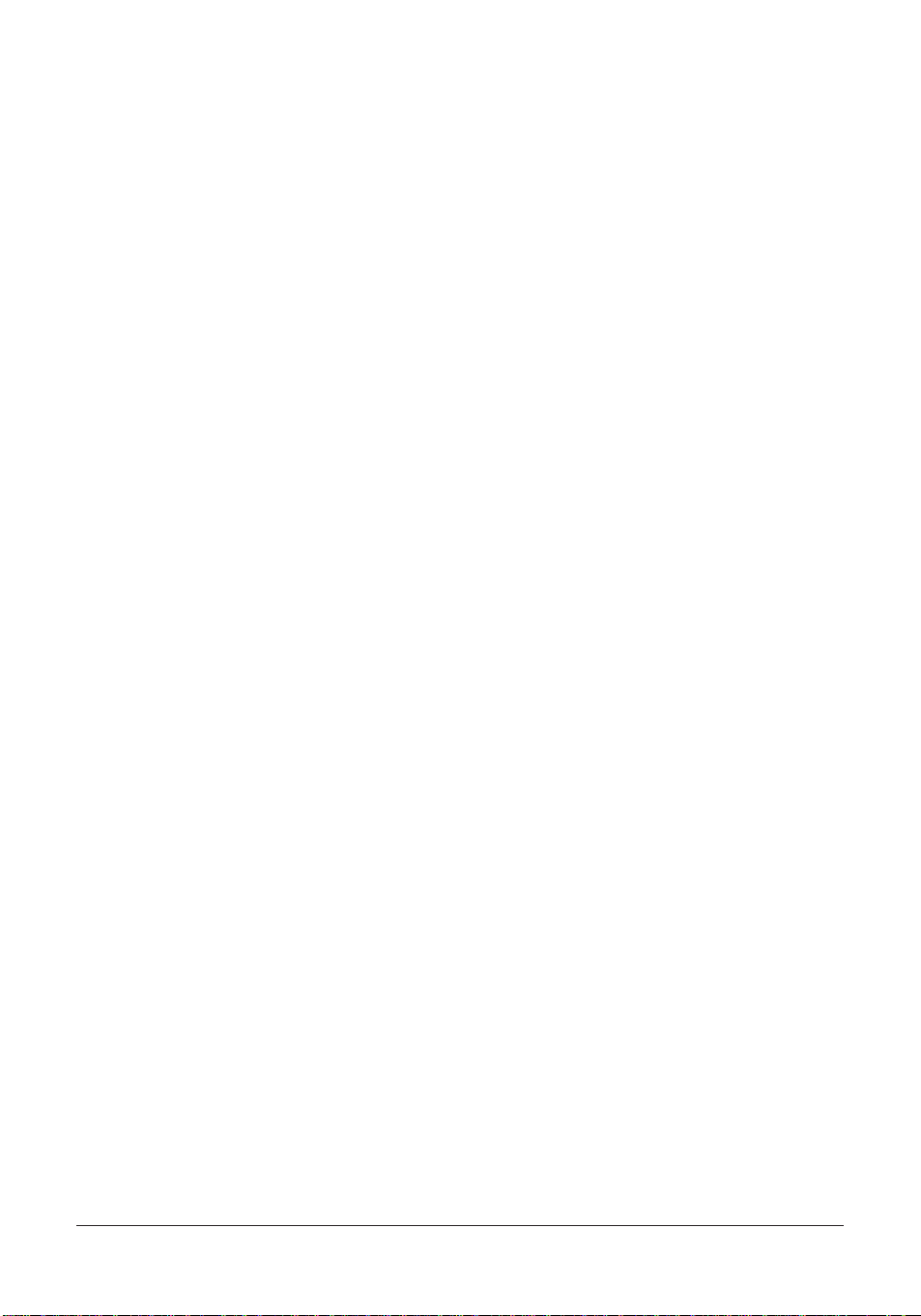
Chapter 3 Speed Dialling ............................................................................................................. 3-1
Speed Dialling Methods ............................................................................................. 3-2
One-Touch Speed Dialling ......................................................................................... 3-3
Storing Numbers for One-Touch Speed Dialling ........................................ 3-3
Changing a Number/Name Stored under a One-Touch Speed Dialling
Button ........................................................................................................... 3-5
Using One-Touch Speed Dialling .................................................................. 3-8
Coded Speed Dialling ............................................................................................... 3-10
Storing Numbers for Coded Speed Dialling .............................................. 3-10
Changing a Number/Name Stored under a Coded Speed Dialling
Code ................................................................................................................ 3-12
Using Coded Speed Dialling ........................................................................ 3-15
Group Dialling .......................................................................................................... 3-17
Creating Groups for Group Dialling .......................................................... 3-17
Using Group Dialling .................................................................................... 3-21
Chapter 4 Sending Faxes .............................................................................................................. 4-1
Preparing to Send a Fax ............................................................................................. 4-3
Setting the Resolution and Contrast ............................................................. 4-3
Setting the Scanning Resolution ........................................................ 4-3
Setting the Scanning Contrast ............................................................ 4-4
Sending Methods ............................................................................................. 4-6
Manual Sending Via the Handset ...................................................... 4-6
Memory Sending .................................................................................. 4-6
Dialling Methods ............................................................................................. 4-7
Sending Documents .................................................................................................... 4-8
Manual Sending Via the Handset .................................................................. 4-8
Memory Sending ............................................................................................ 4-10
Cancelling Sending ................................................................................................... 4-12
Removing the Document From the Automatic Document Feeder
(ADF) ............................................................................................................. 4-13
Redialling ................................................................................................................... 4-15
Manual Redialling ......................................................................................... 4-15
Automatic Redialling With Memory Sending ........................................... 4-15
Cancelling Automatic Redialling ..................................................... 4-16
Sequential Broadcasting ........................................................................................... 4-18
Sending a Document to More Than One Destination ............................. 4-18
Sending a Document Using Group Dialling .............................................. 4-19
Dialling Through a Switchboard ............................................................................. 4-20
Registering the Access Type and the Outside Line Number under
the R Button ................................................................................................... 4-20
Long Distance Dialling ............................................................................................ 4-22
How to Enter Pauses ..................................................................................... 4-22
Confirming a Dial Tone ............................................................................................ 4-23
Using Tone Dialling on a Pulse Line ...................................................................... 4-24
If a Power Cut Occurs .............................................................................................. 4-25
Memory Clear Report ................................................................................... 4-25
viiContents
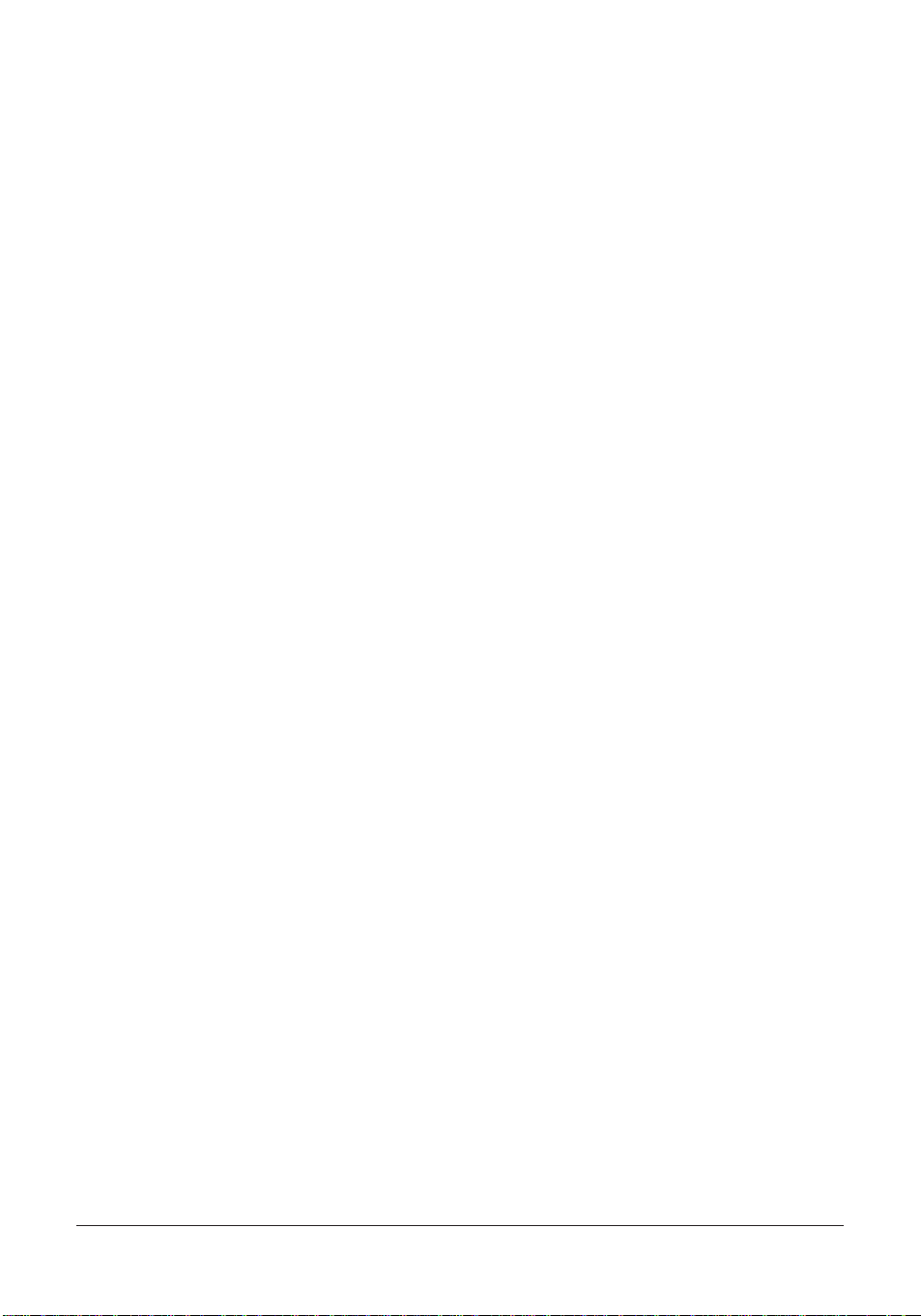
Chapter 5 Receiving Faxes ........................................................................................................... 5-1
Different Ways to Receive a Fax .............................................................................. 5-2
Setting the Receive Mode .............................................................................. 5-3
Receiving Faxes and Phone Calls Automatically: Fax/Tel Mode .............. 5-4
Receiving Faxes Manually: MANUAL MODE .......................................... 5-6
Receiving Faxes Automatically: FAX ONLY MODE ................................ 5-8
Using an Answering Machine: ANS. MACHINE MODE ........................ 5-9
Using the MultiPASS C50 with an Answering Machine ................. 5-9
Documents Received in Memory ........................................................................... 5-10
Messages Displayed When Documents are Received in Memory ......... 5-10
Printing a Received Fax When Your Computer Is Off ........................................ 5-12
Receive While Registering, Copying, or Printing ................................................. 5-13
Cancelling an Incoming Fax .................................................................................... 5-14
Chapter 6 Scanning Documents and Making Copies ............................................................... 6-1
Scanning Documents .................................................................................................. 6-2
Types of Documents You Can Scan .............................................................. 6-2
Effective Image Size ............................................................................ 6-4
Selecting Automatic/Manual Document Feed ............................................. 6-5
Loading Documents for Automatic Feed ......................................... 6-6
Loading Documents for Manual Feed ............................................ 6-10
Adding Pages to the Document in the Automatic Document Feeder
(ADF) ......................................................................................................... 6-12
Making Copies ........................................................................................................... 6-13
Chapter 7 Printing From Your PC .............................................................................................. 7-1
Paper Handling ........................................................................................................... 7-2
Selecting Paper Types ..................................................................................... 7-2
Printing on Envelopes ..................................................................................... 7-2
Some Advice for Colour Printing ............................................................................. 7-6
Selecting Paper and Other Print Media ....................................................... 7-6
Understanding Your Application’s Capabilities .......................................... 7-6
Understanding Your Computer’s Monitor and Colour .............................. 7-7
Improving Print Speed .................................................................................... 7-8
Controlling Printing Costs .............................................................................. 7-9
viii Contents
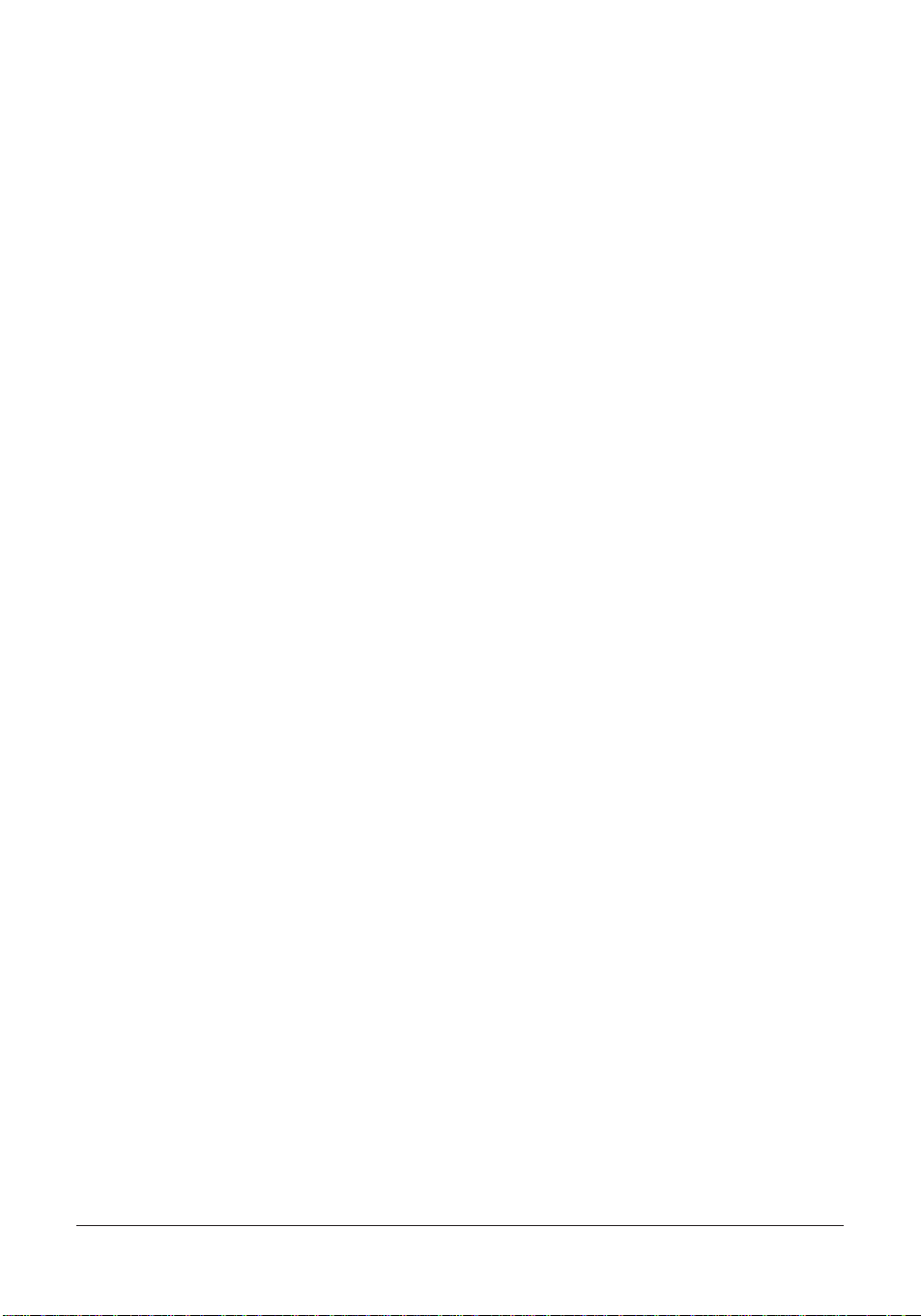
Chapter 8 Troubleshooting .......................................................................................................... 8-1
If You Cannot Solve the Problem ............................................................................ 8-3
Problems Index ........................................................................................................... 8-4
Paper Jams ........................................................................................................ 8-6
Jams in the Automatic Document Feeder (ADF) ........................... 8-6
Jams in the Sheet Feeder .................................................................... 8-8
Problems Feeding Paper into the Sheet Feeder .......................................... 8-9
Faxing Problems ............................................................................................. 8-12
Sending Faxes ..................................................................................... 8-12
Receiving Faxes .................................................................................. 8-14
Telephone Problems ...................................................................................... 8-17
Copying Problems ......................................................................................... 8-18
Printing Problems .......................................................................................... 8-19
Print Quality Problems ................................................................................. 8-24
Colour Printing and Copying Problems ..................................................... 8-26
General Problems .......................................................................................... 8-29
Error Codes, Messages, and Solutions ................................................................... 8-30
Chapter 9 Maintaining Your MultiPASS C50 ........................................................................... 9-1
Cleaning the MultiPASS C50 .................................................................................... 9-2
Cleaning the MultiPASS C50’s Exterior ....................................................... 9-2
Cleaning the MultiPASS C50’s Interior ........................................................ 9-2
Cleaning the Scanner Components ............................................................... 9-4
Maintaining BJ Cartridges ......................................................................................... 9-8
Printing the Nozzle Check Pattern ................................................................ 9-8
Cleaning and Testing the BJ Cartridge Print Head .................................... 9-9
When to Replace the BJ Cartridge ............................................................. 9-10
Replacing the BJ Cartridge .......................................................................... 9-12
Replacing an Ink Tank in the BC-21/21e Colour BJ Cartridge .............. 9-17
Transporting the MultiPASS C50 ............................................................................ 9-21
ixContents
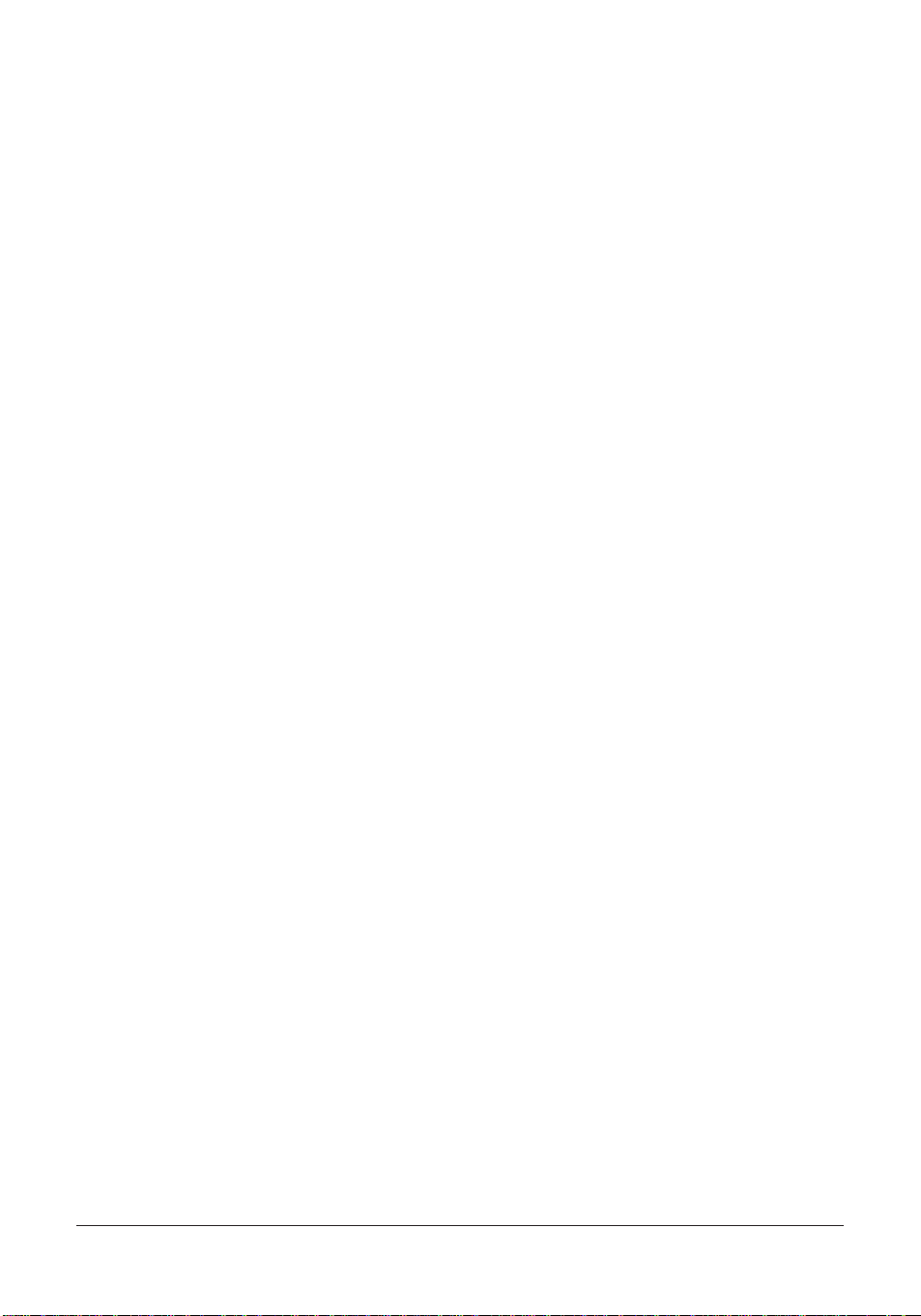
Appendix A Specifications .............................................................................................................. A-1
General ....................................................................................................................... A-2
Plain Paper Fax .......................................................................................................... A-3
Copier .......................................................................................................................... A-4
Telephone ................................................................................................................... A-5
Printer ......................................................................................................................... A-6
Printable Area: Papers .................................................................................. A-7
Printable Area: Envelopes ............................................................................ A-8
Scanner ...................................................................................................................... A-10
Document Sizes ....................................................................................................... A-11
PC Interface ............................................................................................................. A-13
MultiPASS Desktop Manager for WindowsH ...................................................... A-13
Appendix B Options ........................................................................................................................ B-1
Optional Handset ....................................................................................................... B-2
Package Contents ........................................................................................... B-2
Attaching the Handset to Your Unit ........................................................... B-3
Control Panel and Functions ........................................................................ B-6
Maintaining Your Handset ............................................................................ B-8
Glossary ...................................................................................................................................... G-1
Index ....................................................................................................................................... I-1
x Contents
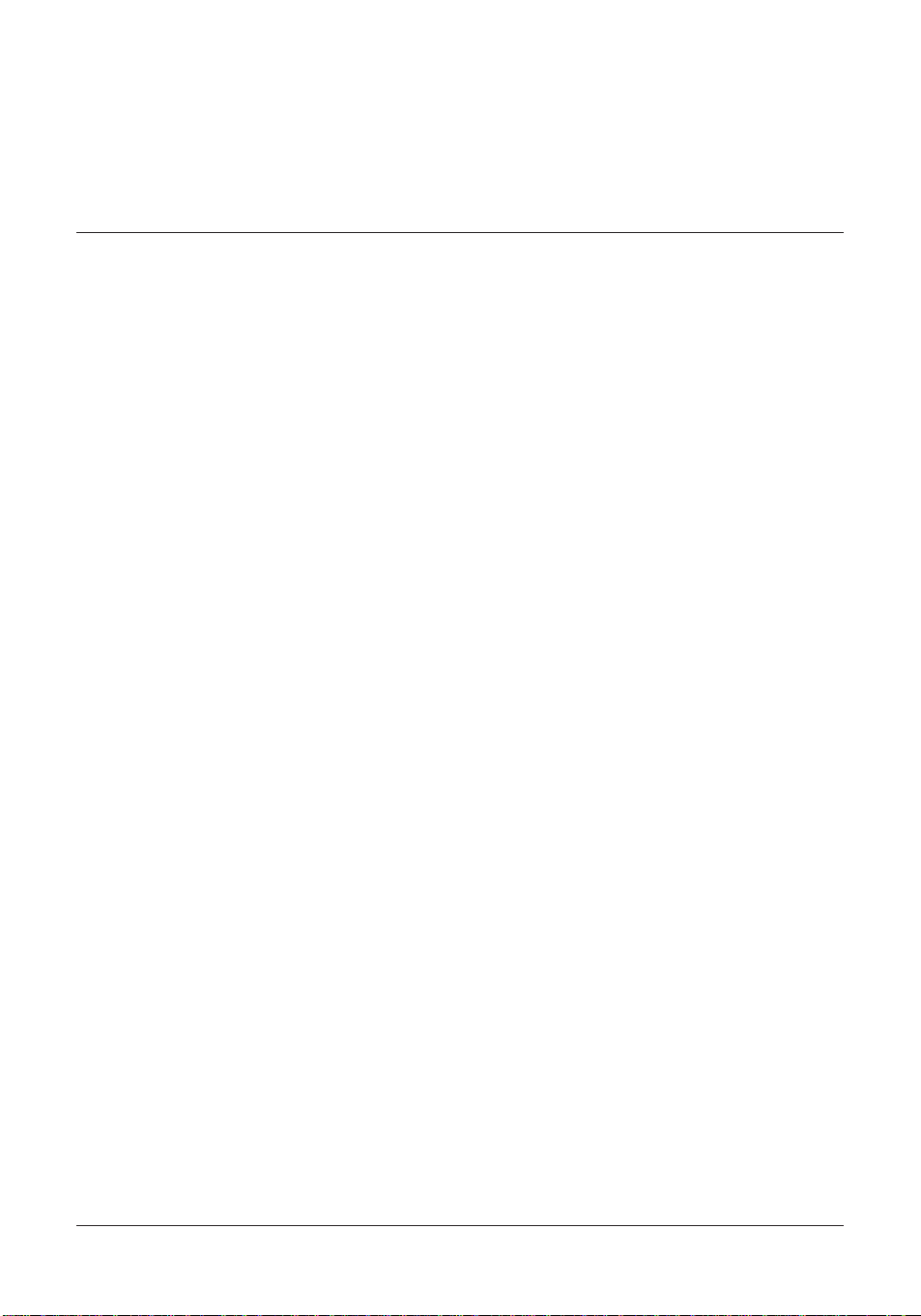
Chapter 1
Introducing the MultiPASS C50
This chapter introduces you to your MultiPASS C50 and describes its main
features. It also explains the options and supplies available for use with your
MultiPASS C50.
Welcome ....................................................................................................................... 1-2
The Main Features of the MultiPASS C50 .............................................................. 1-3
Plain Paper Fax Features ................................................................................ 1-4
Colour Copier Features .................................................................................. 1-5
Telephone Features ......................................................................................... 1-5
Colour Printer Features .................................................................................. 1-6
Colour Scanner Features ................................................................................ 1-7
Using the MultiPASS C50 with the MultiPASS Desktop Manager
for WindowsH ........................................................................................................... 1-8
Supplies and Options .................................................................................................. 1-9
BJ Print Cartridges and Ink Tanks ................................................................ 1-9
Special Print Media ......................................................................................... 1-9
Canon Photo Kit ............................................................................................ 1-10
Using Your Documentation .................................................................................... 1-11
How to Use this Guide ................................................................................. 1-11
Type Conventions used in this Guide ......................................................... 1-12
For Customer Support .............................................................................................. 1-13
Safety Instructions .................................................................................................... 1-14
1-1Chapter 1 Introducing the MultiPASS C50
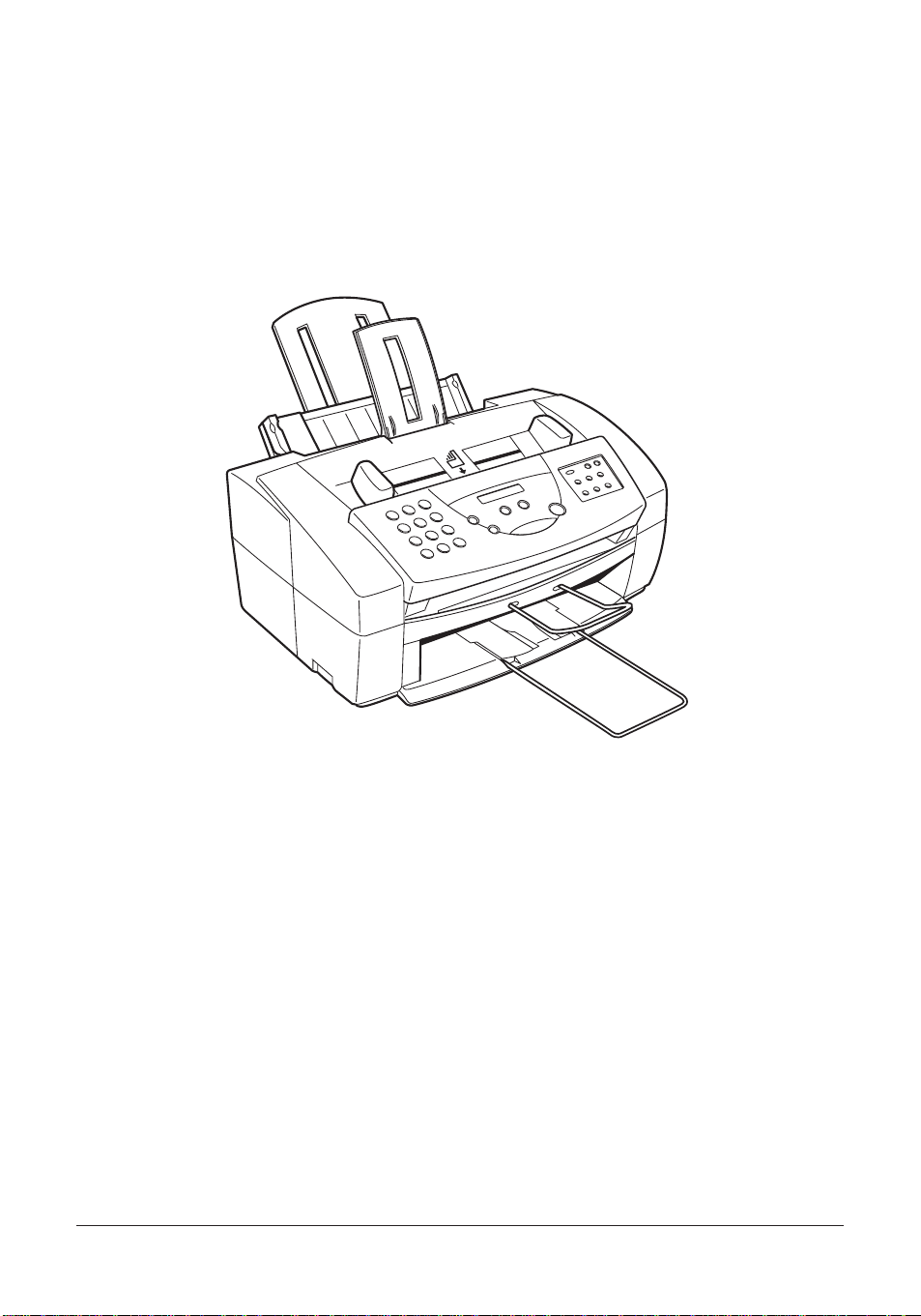
Welcome
Thank you for purchasing the new Canon MultiPASS C50. We are sure that your
MultiPASS C50 will help you work more effectively and help you meet your fax
and phone requirements easily and conveniently, as well as your printing,
copying, and scanning needs.
1-2 Chapter 1Introducing the MultiPASS C50
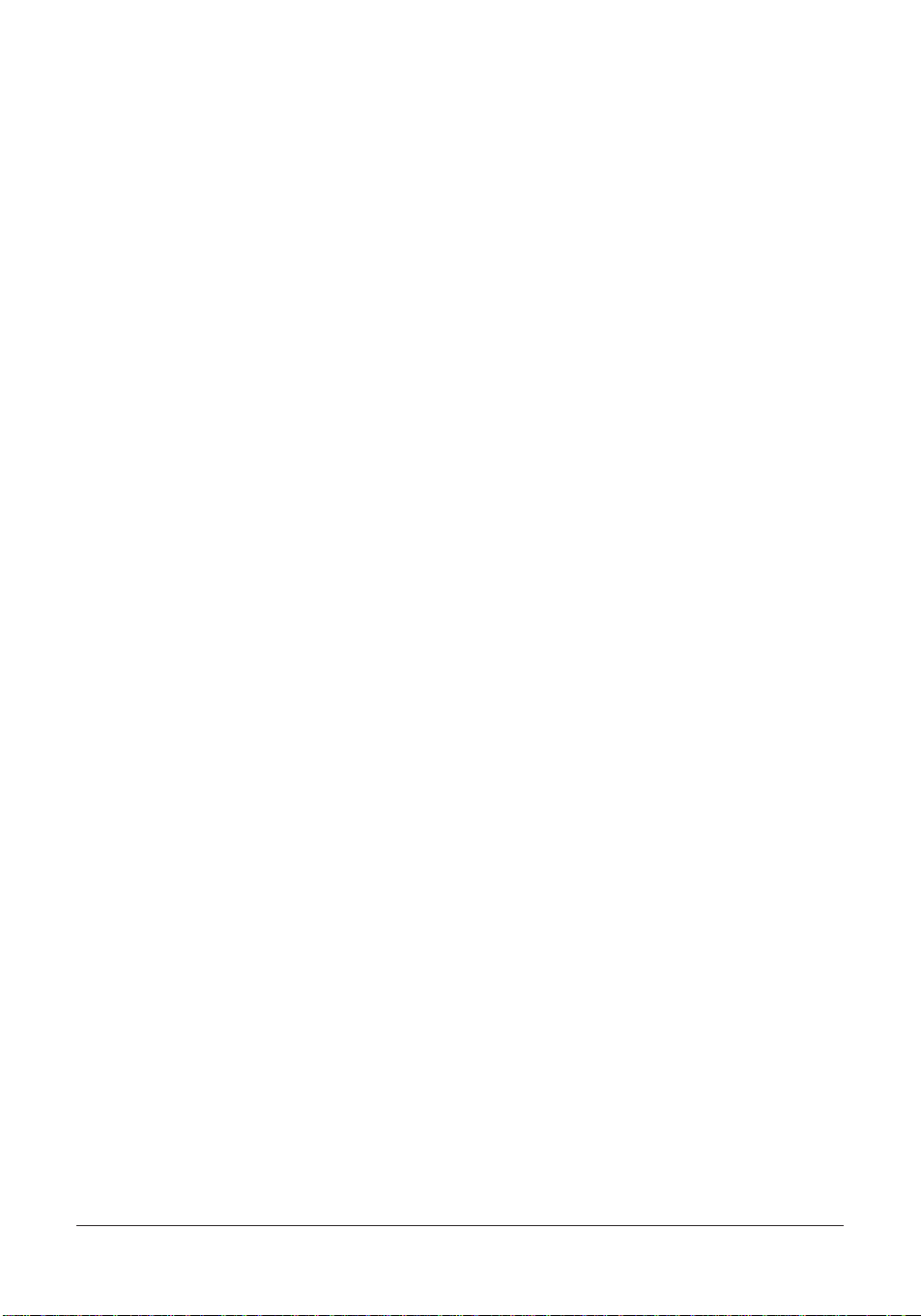
The Main Features of the MultiPASS C50
The MultiPASS C50 is a complete multifunction system for your home or small
office. The MultiPASS C50 combines the following essential office machines into
a single, convenient desktop unit:
J Plain-Paper Fax Machine
J Colour Printer
J Colour Copier
J Colour Scanner
J PC Fax
J Telephone*
Your MultiPASS C50 also includes the MultiPASS Desktop Manager for
WindowsH, version 2.50. This exclusive Canon software package provides you
with a ”PC Fax” – you can print, fax, scan, and use the telephone from within
your PC’s Windows environment.
The MultiPASS C50’s multitasking ability enables you to perform a number of
operations simultaneously. For example, you can print, scan a document, or make
copies at the same time you are sending a fax or receiving a fax into memory.
The compact size of the MultiPASS C50 (400 mm wide by 365 mm long by 205
mm high) makes it ideal for desktop use, and lets you use it in places where other
machines might not fit.
*Requires the optional handset, a telephone or an answering machine.
1-3Chapter 1 Introducing the MultiPASS C50
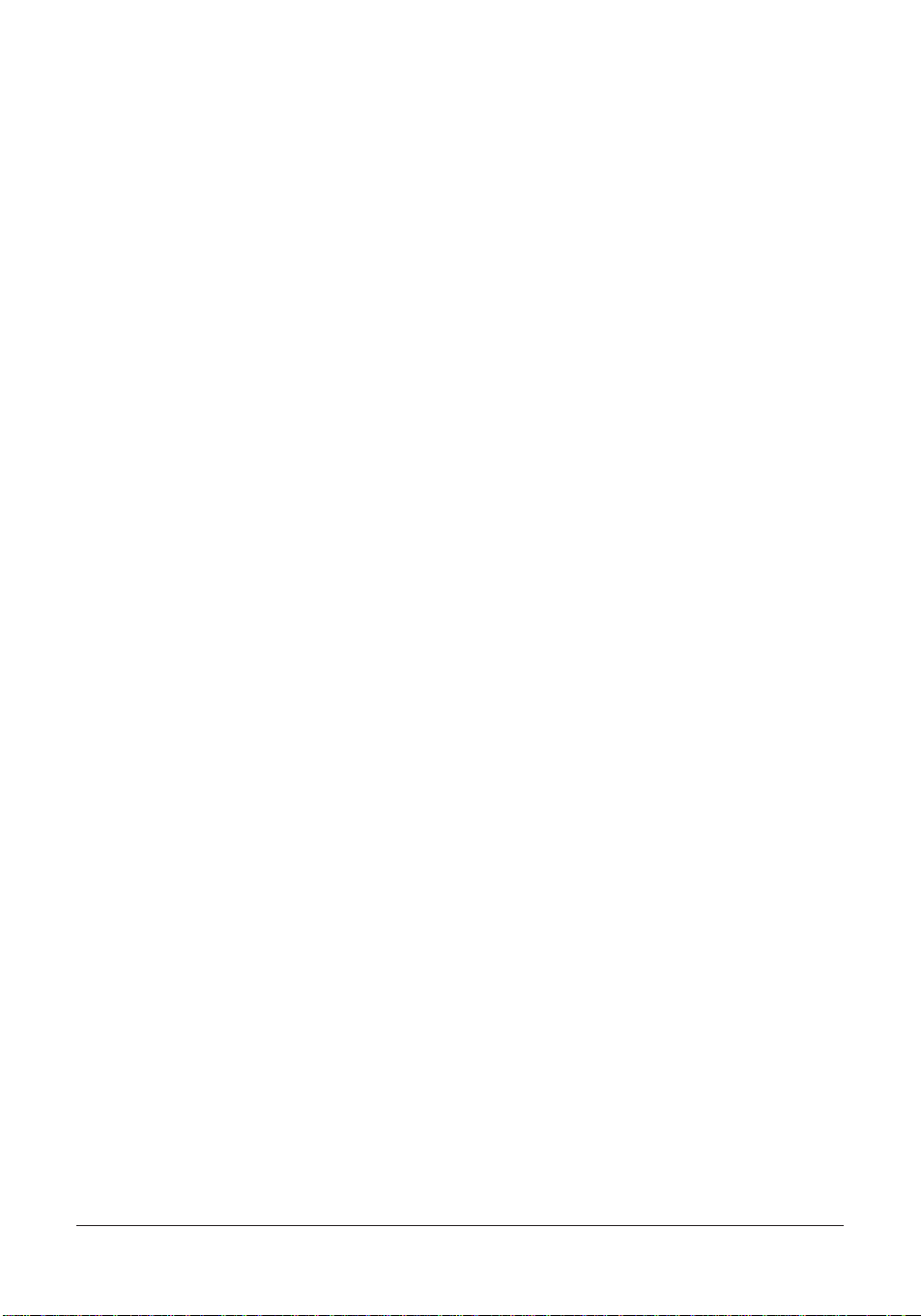
Plain Paper Fax Features
UHQTMImage Processing System
The MultiPASS C50 uses Canon’s Ultra-High Quality Image Processing System
to provide enhanced definition in faxed photos.
Error Correction Mode (ECM)
Using the MultiPASS C50’s Error Correction Mode reduces transmission errors
when sending faxes to or receiving faxes from other fax machines that also have
ECM capability.
Automatic switching between fax and voice calls
The MultiPASS C50 can automatically distinguish between fax calls and normal
telephone calls, so that you can receive both through a single phone line.
Answering machine connection
You can connect an answering machine to the MultiPASS C50 to let it receive
telephone messages and faxes while you are away from your desk.
Transmission speed
The MultiPASS C50 uses G3 data encoding methods that increase transmission
speed to approximately 6 seconds* per page.
Memory sending/receiving
The MultiPASS C50 can store up to 42 fax pages* (either received or to be sent)
in its built-in memory, and can receive faxes while printing or even when your PC
is turned off.
Reduced-size printing
The MultiPASS C50 automatically scales received faxes to fit the size of the
paper loaded into the sheet feeder. So if your client is sending you a fax on lettersize paper and you have A4-size paper in your sheet feeder, the fax will be scaled
and printed on A4-size paper.
Automatic dialling and broadcasting
To make faxing even easier, the MultiPASS C50 provides several automatic
dialling methods: coded speed dialling, one-touch speed dialling, and group
dialling. The MultiPASS C50 also enables you to broadcast faxes or send delayed
faxes to as many as 57 locations at once.
Point-and-click dialling
The MultiPASS Desktop Manager enables you to select a fax number and dial
directly from your PC’s screen with a simple click of the mouse.
*Based on Canon FAX Standard Chart No.1, standard mode
1-4 Chapter 1Introducing the MultiPASS C50
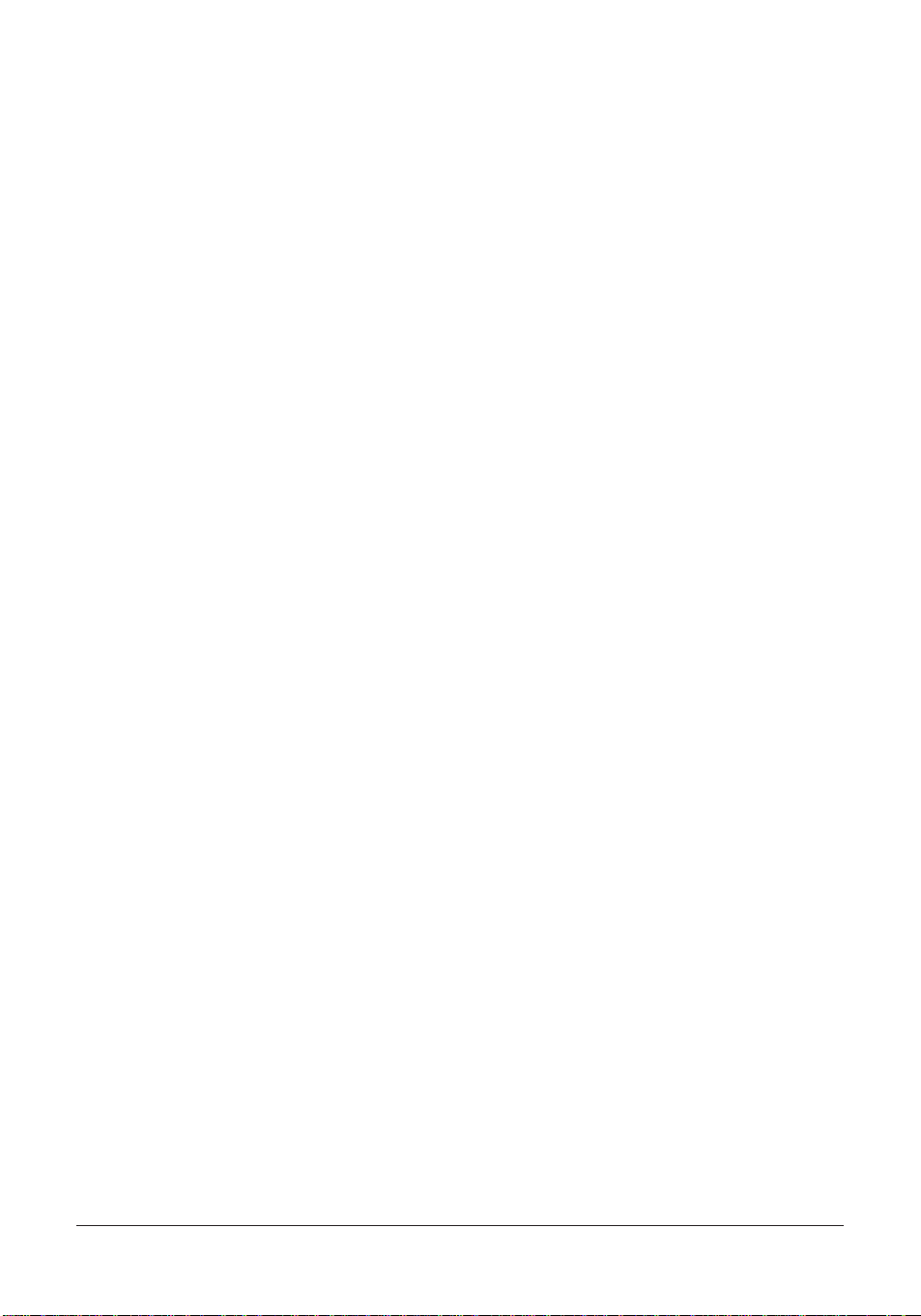
Colour Copier Features
Colour and black and white copying
The MultiPASS C50 can make full colour copies. It can also make up to 99 black
and white (including halftones) copies of a document at a time, at a rate of up to
three copies per minute.
360-dpi resolution
The MultiPASS C50 copies documents using a high resolution of 360 dpi (when
making single copies).
Copy reduction
The MultiPASS C50 can reduce copies to 70%, 80%, or 90% of their original
size. This allows you to copy legal-size documents onto A4-size paper, for
example.
Telephone Features
Automatic dialling
The MultiPASS C50’s three automatic dialling methods (one-touch speed
dialling, coded speed dialling, and group dialling) can be used to store phone and
fax numbers, for easy and efficient calling.
Connection for the optional handset, extension telephone, or answering machine
Connecting the optional handset or a telephone to the MultiPASS C50 lets you
use it to make and receive normal telephone calls. In addition, connecting an
answering machine allows you to receive faxes and phone messages while you are
away from your desk.
Point-and-click dialling
The MultiPASS Desktop Manager enables you to select a phone number and dial
directly from your PC’s screen with a simple click of the mouse.
1-5Chapter 1 Introducing the MultiPASS C50
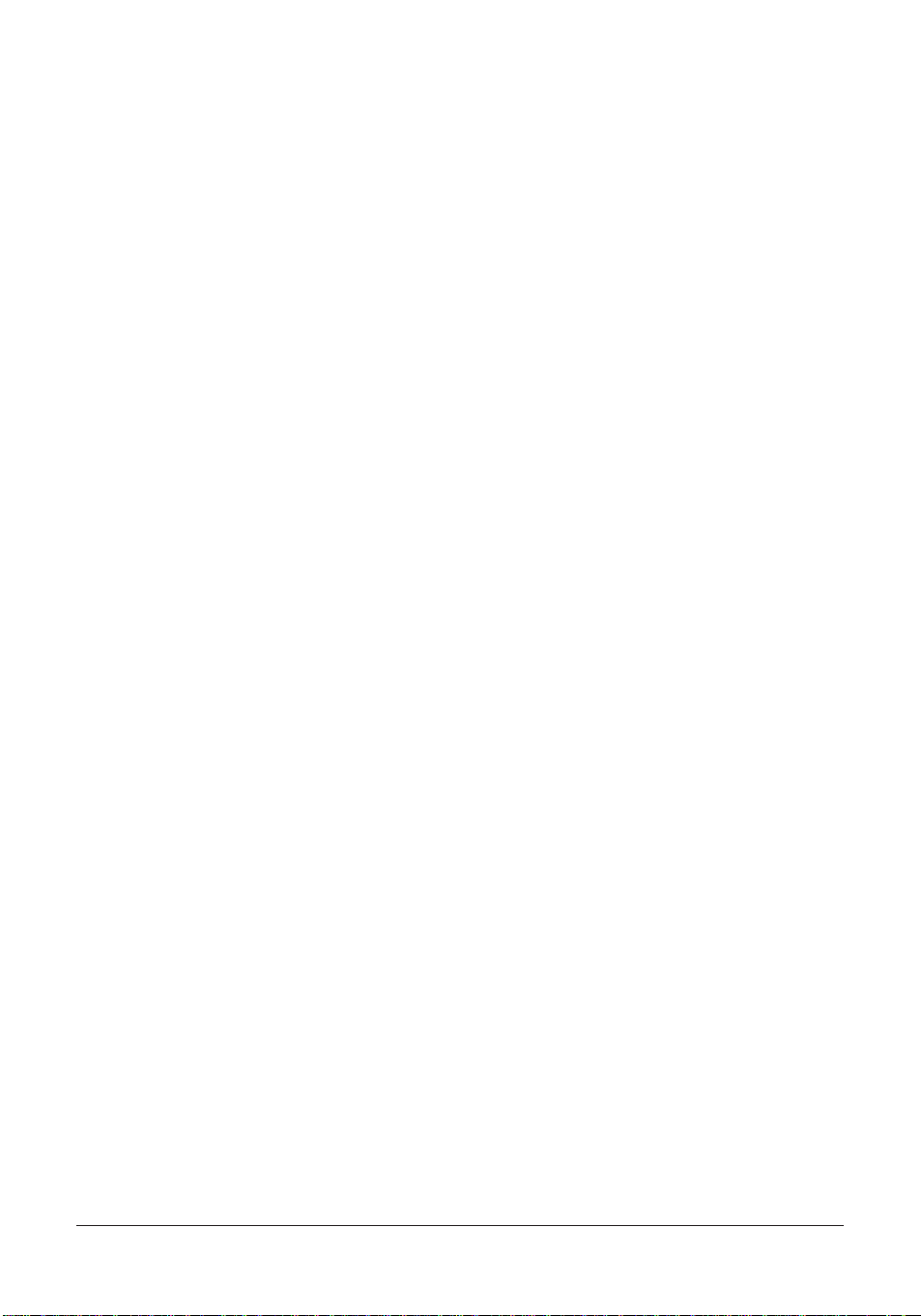
Colour Printer Features
Canon Bubble Jet (BJ) printing and ink cartridges
The MultiPASS C50 uses Canon’s Bubble Jet (BJ) printing and ink cartridges to
provide you with first-rate, crisp print and vibrant colours, along with convenient,
easy maintenance.
Excellent print quality and speed
The MultiPASS C50’s high-performance print head offers a precision of up to 720
dots per inch (dpi) horizontally by 360 vertically, providing you with highresolution colour, text, and graphics, all at exceptional speed – up to five pages
per minute.
Impressive output on a variety of media
The MultiPASS C50 can provide sharp black or vibrant colour printing on a wide
variety of media, including A4, letter, and legal plain paper, glossy paper,
envelopes, transparencies, back print film (for display on a backlit panel), and
fabric sheets.
Convenient paper handling
The unit’s sheet feeder holds up to 100 sheets* of A4, letter, or legal paper; 50
transparencies; 10 sheets of back print film; or 10 envelopes.
Economy ink-saving printing
The MultiPASS C50 includes an economy printing mode that uses up to 50% less
ink, resulting in longer cartridge life.
Photo Quality Printing
Canon’s optional Photo Kit enables the MultiPASS C50 to use halftones to print
photos beautifully.
*75 g/m2paper
1-6 Chapter 1Introducing the MultiPASS C50
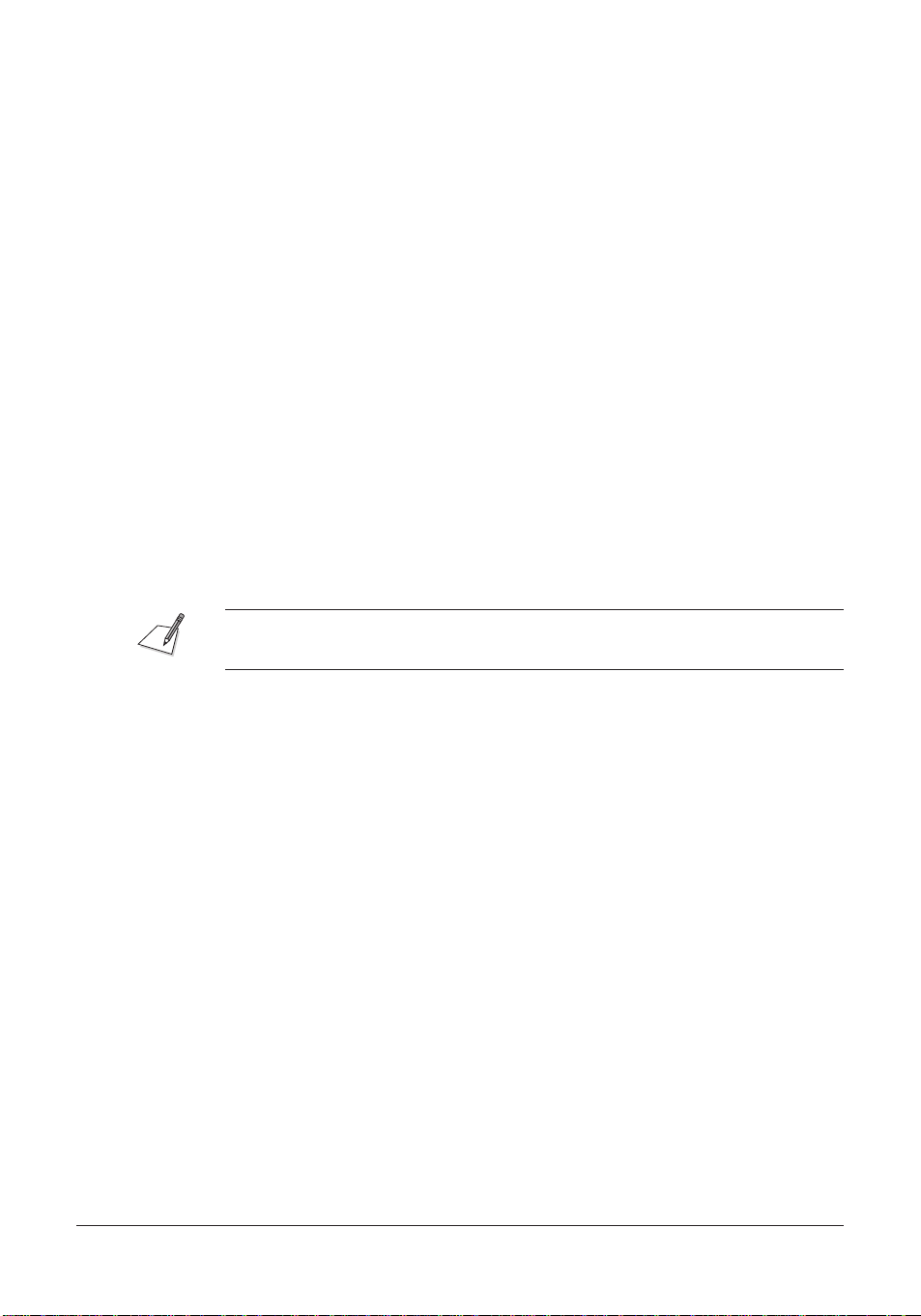
Colour Scanner Features
Full colour and 256-level greyscale
The MultiPASS C50 Desktop Manager allows you to can scan images in full
colour or with 256 levels of grey, rather than just in black and white, ensuring that
the images are reproduced as clearly as possible.
Automatic Document Feeder (ADF)
The MultiPASS C50 includes an Automatic Document Feeder (ADF) that makes
it easy to fax or scan up to 20 pages at a time when using Windows applications
that support the TWAIN scanning standard (see below) and multi-page scans.
300-, 400-, or 600-dpi resolution
With the MultiPASS Desktop Manager, the MultiPASS C50 can scan documents
at 300 dpi, and electro-enhanced 400 dpi and 600 dpi. In addition, when using
applications that support the TWAIN scanning standard, such as ScanGear 4.0
TWAIN, you can adjust the resolution in 1 dpi increments from 30 to 600 dpi.
TWAIN compatible
The MultiPASS C50 supports the TWAIN scanning standard, which allows you to
scan images using any graphics or optical character recognition (OCR)
application that also supports the TWAIN standard.
Colour scanning is not possible from the MultiPASS Desktop Manager, but can
be done through any application that supports the TWAIN standard.
1-7Chapter 1 Introducing the MultiPASS C50
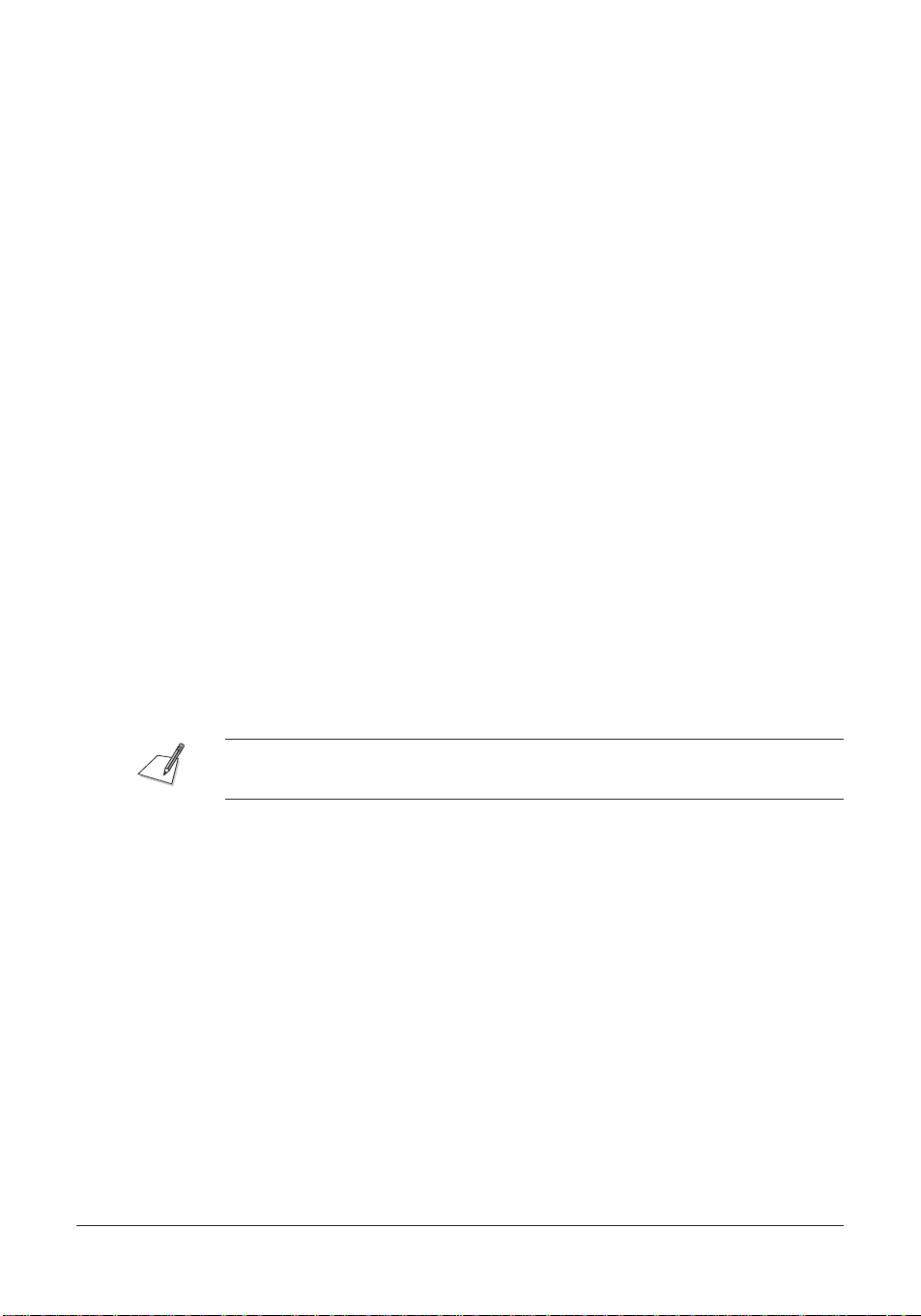
Using the MultiPASS C50 with the MultiPASS
Desktop Manager for Windows
Canon’s MultiPASS Desktop Manager for Windows allows you to use the
MultiPASS C50’s printing, faxing, scanning, and telephone functions directly from
your PC:
J Use the MultiPASS C50 as the default printer for Windows applications
J Send faxes from the MultiPASS C50 using any Windows application that
allows printing
J Scan documents into the Desktop Manager or any Windows application that
supports the TWAIN scanning standard
J Store an unlimited list of fax or phone numbers in a fax/telephone address
book on your PC
J View faxes on your PC’s monitor, as well as save, rotate, or print them, or
copy them to the PC’s clipboard
J Broadcast faxes from your PC to any number of destinations
J Attach custom cover sheets to each fax you send from the PC
The MultiPASS Desktop Manager package also includes a utility program that
helps you troubleshoot the interface between your computer and the MultiPASS
C50.
For more details on using your MultiPASS C50 with the MultiPASS Desktop
Manager, refer to the MultiPASS Desktop Manager User’s Guide.
H
The MultiPASS Desktop Manager is designed to work with Windows 95/98 only.
1-8 Chapter 1Introducing the MultiPASS C50
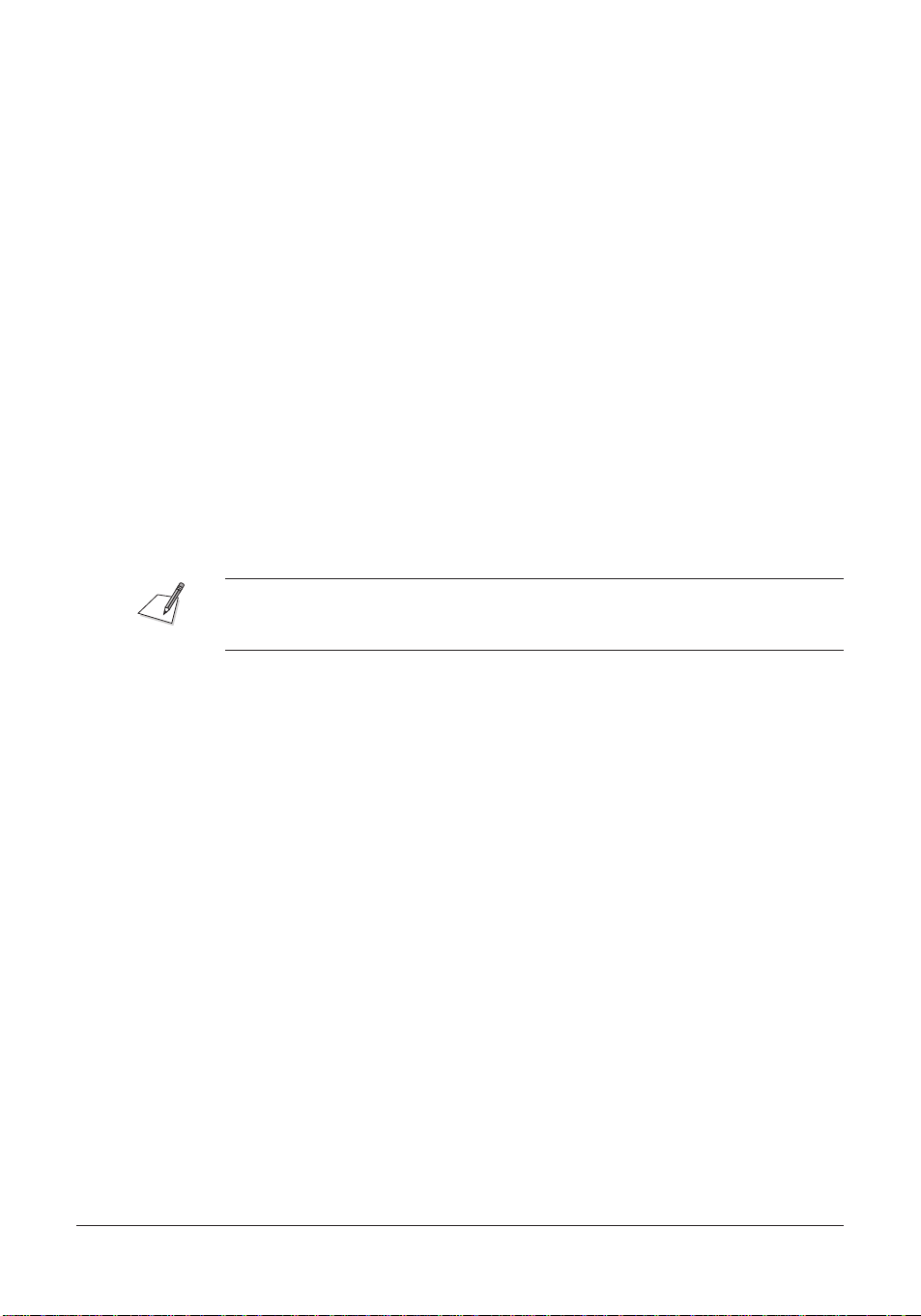
Supplies and Options
Your MultiPASS C50 uses Canon’s Bubble Jet (BJ) cartridges and ink tanks,
print media, and optional equipment, all designed to work with your MultiPASS
C50 to help you produce the finest output possible. These supplies are available
from your local authorised Canon dealer.
BJ Print Cartridges and Ink Tanks
The MultiPASS C50 uses Canon’s BJ (Bubble Jet) cartridges to provide you with
first-rate, crisp print and vibrant colours.
Canon’s BJ cartridges use advanced ink formulas that dry quickly, look great on
plain paper, are not easily affected by light, and resist smudging extremely well.
In addition, the print heads in the BJ cartridges cap themselves automatically
when not in use, thus saving ink by keeping the print heads from drying out.
BJ print cartridges are also easy to maintain. If your BC-21/21e Colour BJ
Cartridge runs out of ink, just replace the empty ink tank (black or colour). If the
BC-20 Black Cartridge, BC-22/22e Photo Colour Cartridge, or BC-29F
Fluorescent BJ Cartridge runs out of ink, just replace the entire cartridge.
To avoid printing problems, use only Canon BJ print cartridges and ink tanks.
Other cartridges can produce unsatisfactory results. In addition, use only BCI-21
Black and BCI-21 Colour ink tanks in the BC-21/21e Colour BJ cartridge.
Special Print Media
You can use plain paper with the MultiPASS C50 for excellent colour, and black
and white printing, but Canon has also developed a wide range of print media to
extend your printing capabilities. See ”Selecting the Print Media” on page 2-37
for detailed descriptions of these media.
If you plan to use a print medium other than those made by Canon, be sure to
test it in your MultiPASS C50 before ordering it in bulk. If you have any
questions about whether a particular medium is suitable for your MultiPASS C50,
please contact your local authorised Canon dealer.
1-9Chapter 1 Introducing the MultiPASS C50
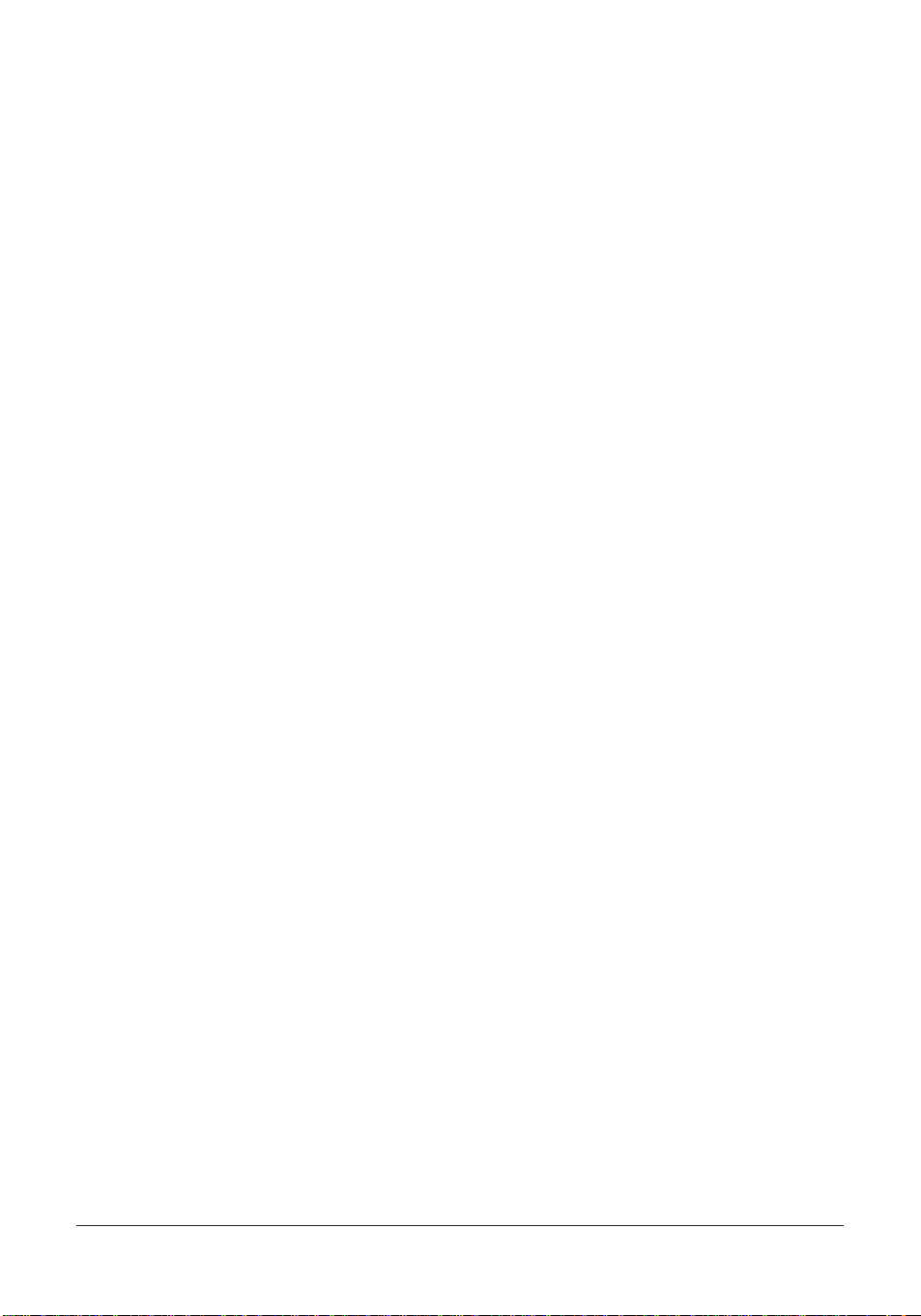
Canon Photo Kit
Canon’s optional Photo Kit enables the MultiPASS C50 to use halftones to print
photos beautifully. The kit includes the BC-22/22e Photo Colour BJ cartridge, the
SB-21 BJ cartridge container, and 60 sheets of Canon high-resolution paper
(HR-101).
1-10 Chapter 1Introducing the MultiPASS C50
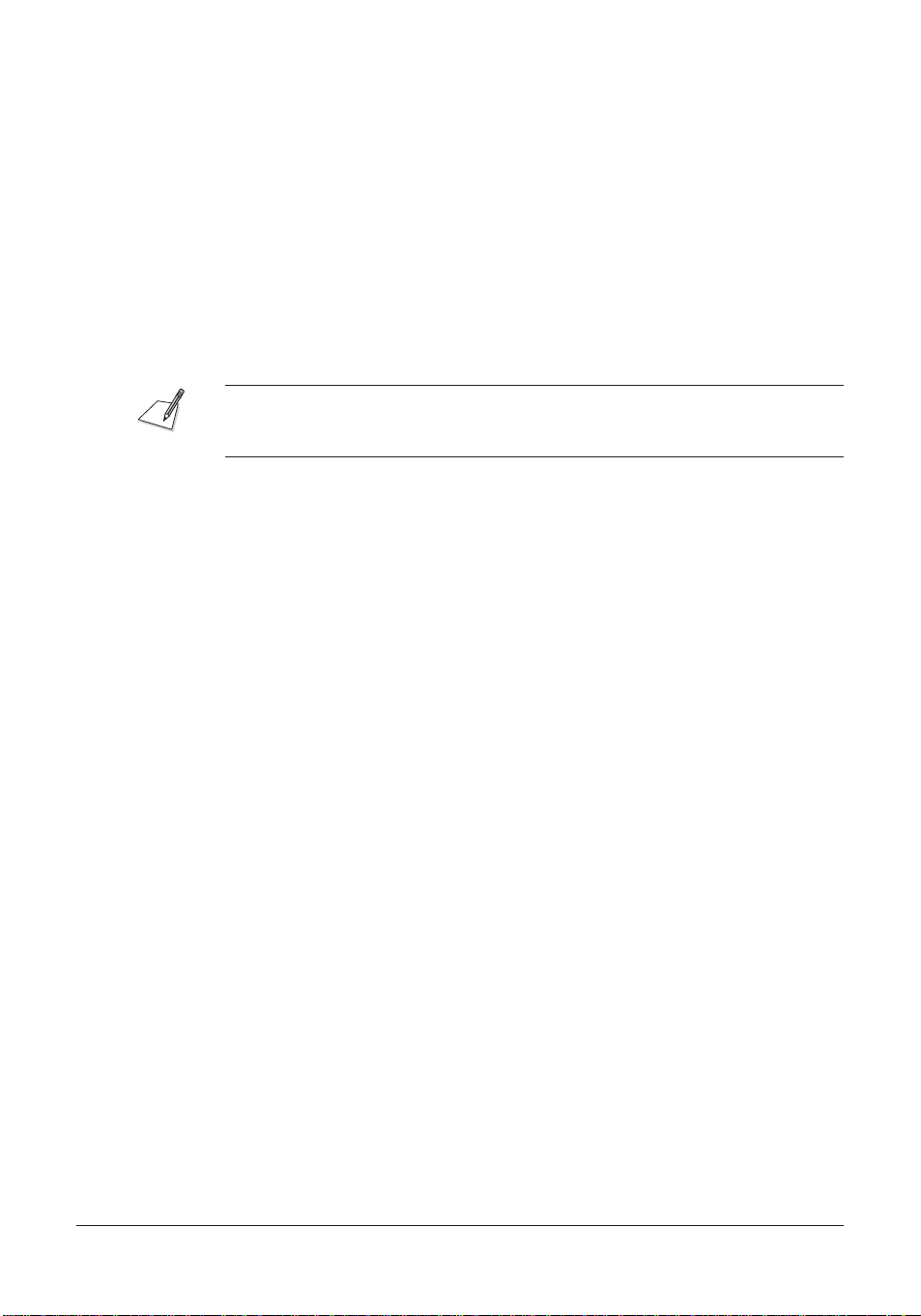
Using Your Documentation
Your MultiPASS C50 includes the following documentation to help you learn
how to use your unit quickly and easily:
J User’s Guide (this guide) – This guide provides detailed information on how
to set up, operate, maintain, and troubleshoot your MultiPASS C50.
J MultiPASS Desktop Manager for WindowsH User’s Guide – This guide
describes how to use your MultiPASS C50 to print, scan, and fax from within
your PC’s Windows environment. Refer to this guide whenever you need
information about printing, scanning, or faxing from your PC.
Please note that all settings of the MultiPASS C50 can be adjusted using your
MultiPASS Desktop Manager for WindowsH software. For details, refer to the
MultiPASS Desktop Manager User’s Guide.
How to Use this Guide
To make the best use of this user’s guide in learning how to set up and operate
your MultiPASS C50, be sure to do the following:
J Read this chapter to learn about the MultiPASS C50’s main features, available
supplies and options, and guidelines on using the unit safely.
J Carefully follow the instructions in Chapter 2, ”Setting Up Your MultiPASS
C50” to get your unit unpacked and assembled properly, and to learn how to
enter information in the MultiPASS C50.
J Read Chapter 3 ”Speed Dialling” to learn how to register numbers for speed
dialling, how to change them, and how to use speed dialling to send faxes.
J Read Chapters 4 through 7 to learn how to use the MultiPASS C50 to send
and receive faxes, scan documents, make copies, and print.
J If your MultiPASS C50 begins operating improperly, use Chapter 8,
”Troubleshooting,” to try to solve the problem.
1-11Chapter 1 Introducing the MultiPASS C50
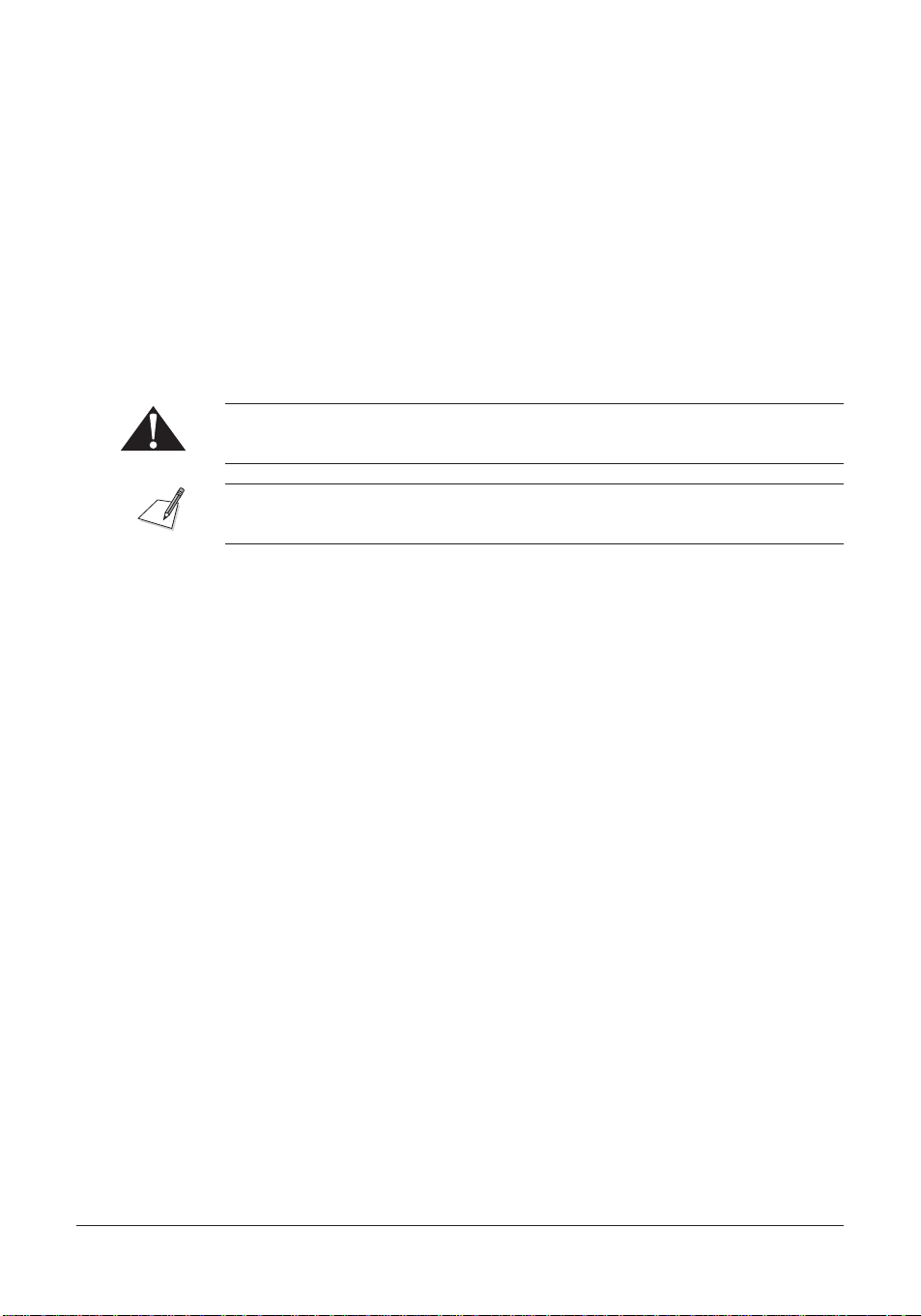
J Look over Chapter 9, ”Maintaining Your MultiPASS C50” to become familiar
with procedures for cleaning your MultiPASS C50, replacing its Bubble Jet
(BJ) print cartridge and ink tanks.
J Refer to Appendix A for the MultiPASS C50’s technical specifications.
If you still have questions about how to use your MultiPASS C50, please contact
your local authorised Canon dealer or the Canon help line. They will be happy to
answer your questions.
Type Conventions Used in this Guide
This guide uses the following conventions to emphasise certain information that
will help you use your MultiPASS C50 correctly and safely:
Cautions tell you how to avoid actions that could injure you or damage your
MultiPASS C50.
Notes provide advice for using your MultiPASS C50 more effectively, describe
operating restrictions, and tell how to avoid minor operating difficulties.
In addition, this guide uses bold capital letters to show the names of buttons and
switches on the MultiPASS C50, such as FUNCTION, STOP, and START/
COPY. Text that appears in the unit’s display is shown in plain capital letters:
RECEPTION OK.
1-12 Chapter 1Introducing the MultiPASS C50
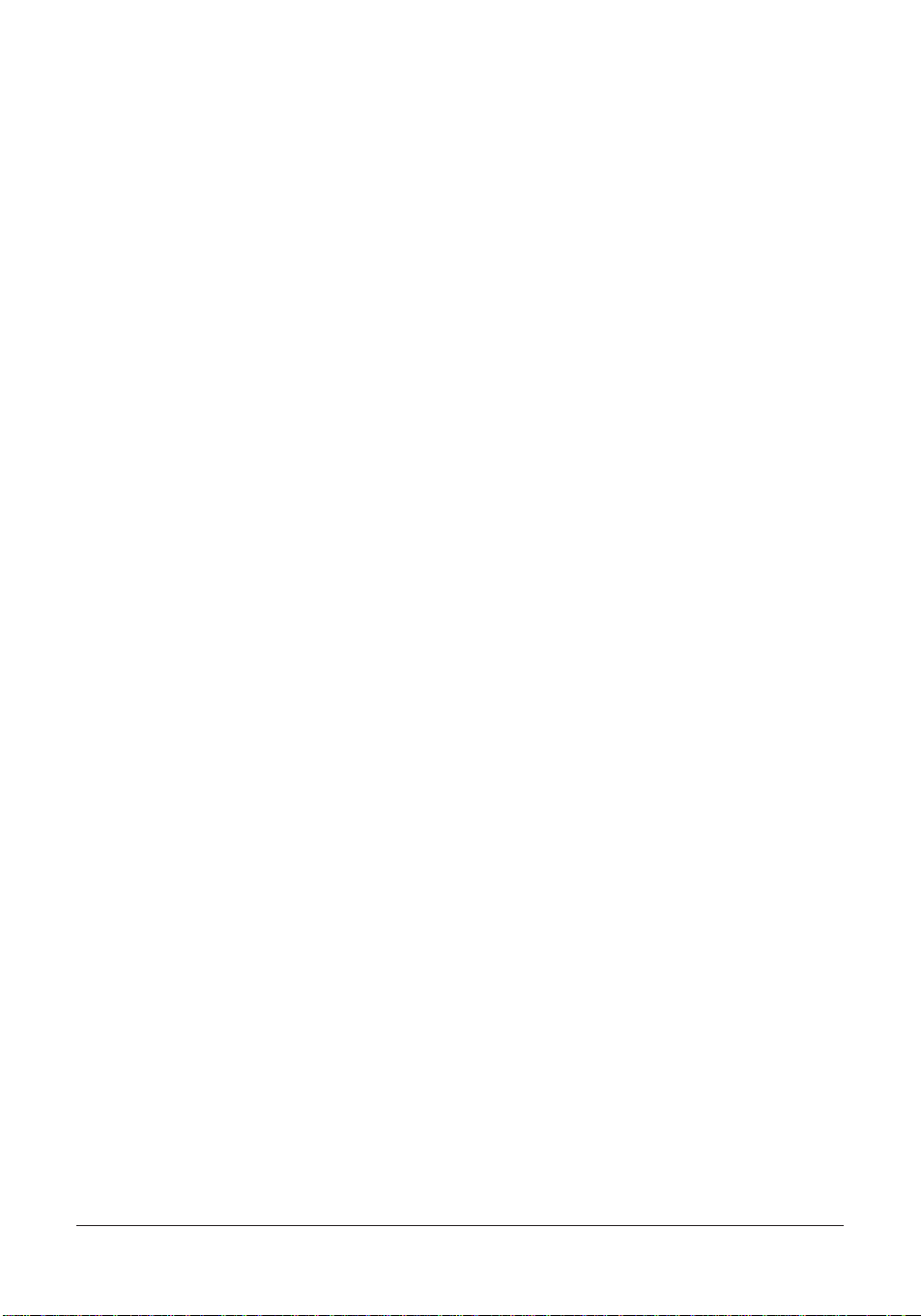
For Customer Support
Your MultiPASS C50 is designed with the latest technology to provide troublefree operation. If you have a problem with the unit’s operation, try to solve it by
using the information in Chapter 8, ”Troubleshooting”. If you cannot solve the
problem or if you think your MultiPASS C50 needs service, contact your local
authorised Canon dealer or the Canon help line.
1-13Chapter 1 Introducing the MultiPASS C50
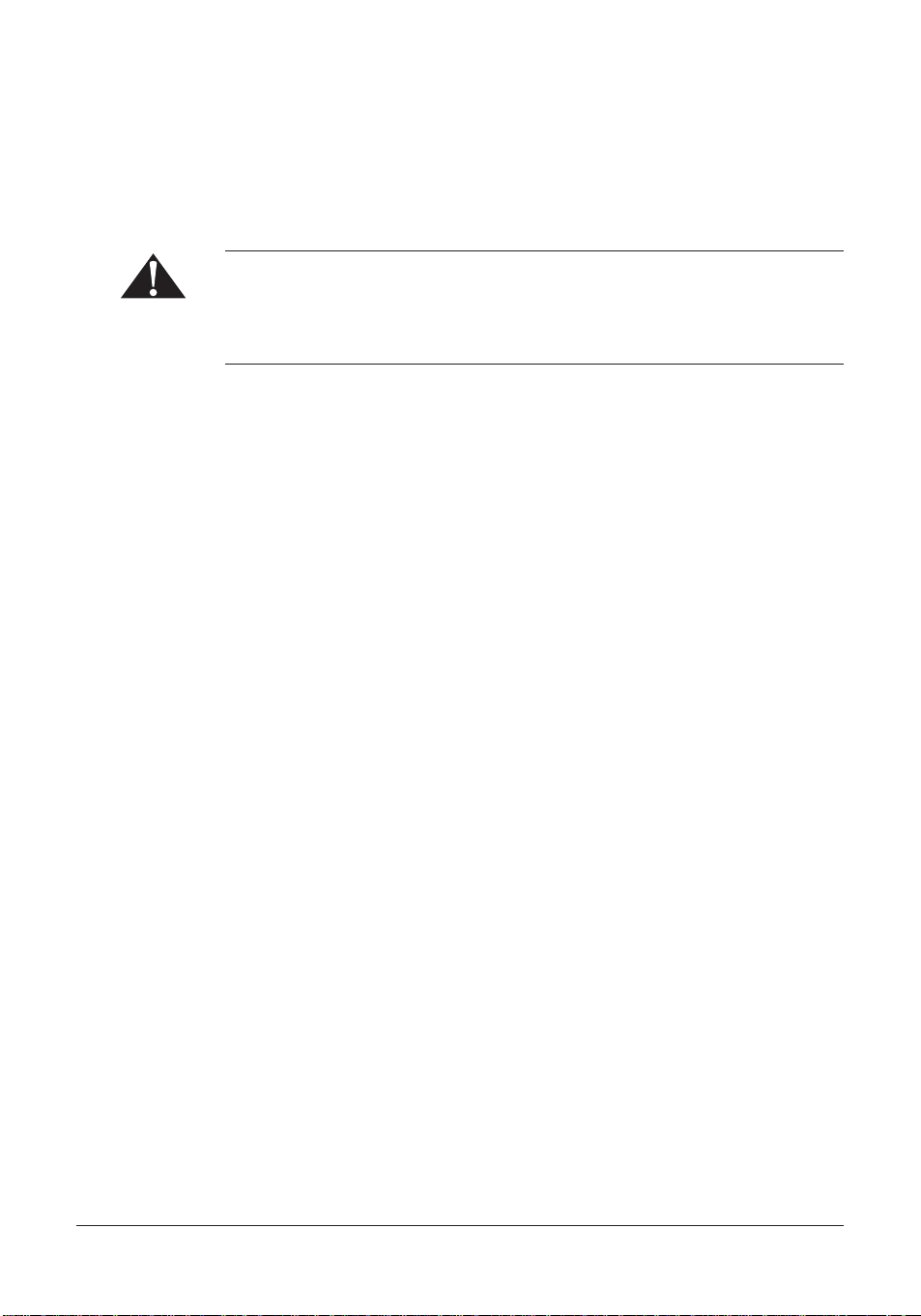
Safety Instructions
Read these safety instructions thoroughly before using your MultiPASS C50, and
keep them handy in case you need to refer to them later.
Except as specifically described in this manual, do not attempt to service the
MultiPASS C50 yourself. Never attempt to disassemble the unit: opening and
removing its interior covers will expose you to dangerous voltages and other
risks. For all service, contact your local authorised Canon dealer or the Canon
help line.
J Always follow all warnings and instructions marked on the MultiPASS C50.
J Use the MultiPASS C50 only on a sturdy, stable, level surface. If the
MultiPASS C50 falls, it could be seriously damaged.
J Do not use the MultiPASS C50 near water. If you spill liquid on or into the
unit, unplug it immediately and call your local authorised Canon dealer or
help line.
J The back and bottom of the MultiPASS C50 include slots and openings for
ventilation. To keep the MultiPASS C50 from overheating (which can cause it
to operate abnormally and create a fire risk), take care not to block or cover
these openings. Do not operate the unit on a bed, sofa, rug, or other similar
soft surface, or near a radiator or other heat source. Do not place the
MultiPASS C50 in a cupboard or cabinet or on shelves unless adequate
ventilation is available. See ”Choosing a Location for Your MultiPASS C50”
on page 2-3 for guidelines on how much space the unit needs for ventilation.
J Operate the MultiPASS C50 only from the type of power source indicated on
the unit’s label. If you are not sure of the type of power available from your
wall outlets, contact your local power company.
J Make sure the total amperage used by all devices plugged into the wall outlet
does not exceed the ampere rating of the outlet’s circuit breaker.
J Do not allow anything to rest on the power cord or place the MultiPASS C50
where the cord will be walked on. Make sure the cord is not knotted or
kinked.
1-14 Chapter 1Introducing the MultiPASS C50
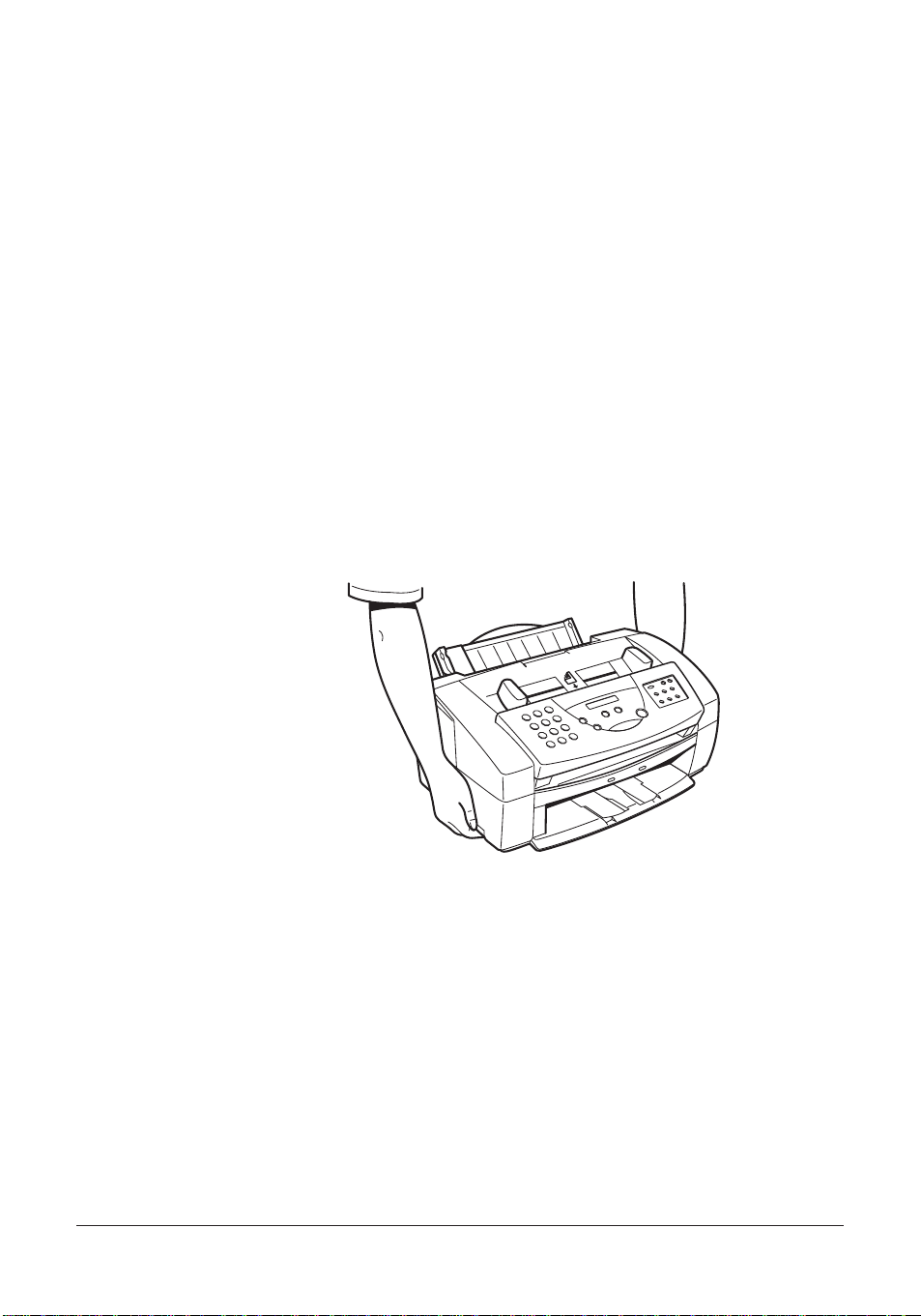
J Do not insert objects of any kind into the slots or openings on the MultiPASS
C50’s cabinet, as they could touch dangerous voltage points or short out parts,
and result in fire or electric shock.
J Do not allow small objects (such as pins, paper clips, or staples) to fall into the
MultiPASS C50. If something does fall into it, unplug the unit immediately
and call your local authorised Canon dealer or help line.
J Always unplug the MultiPASS C50 before moving or cleaning it.
J Whenever you unplug the MultiPASS C50, wait at least five seconds before
you plug it back in.
J Keep the MultiPASS C50 away from direct sunlight, as this can damage it. If
you have to place it near a window, install heavy curtains or blinds.
J Do not expose the MultiPASS C50 to extreme temperature fluctuations.
Install the unit in a place with temperatures in the 10!-32.5!C range.
J Always unplug the MultiPASS C50 during thunderstorms.
J Before you transport the MultiPASS C50, remove its BJ cartridge.
J Always lift the MultiPASS C50 as shown below. Never lift it by its sheet
feeder or document supports.
1-15Chapter 1 Introducing the MultiPASS C50
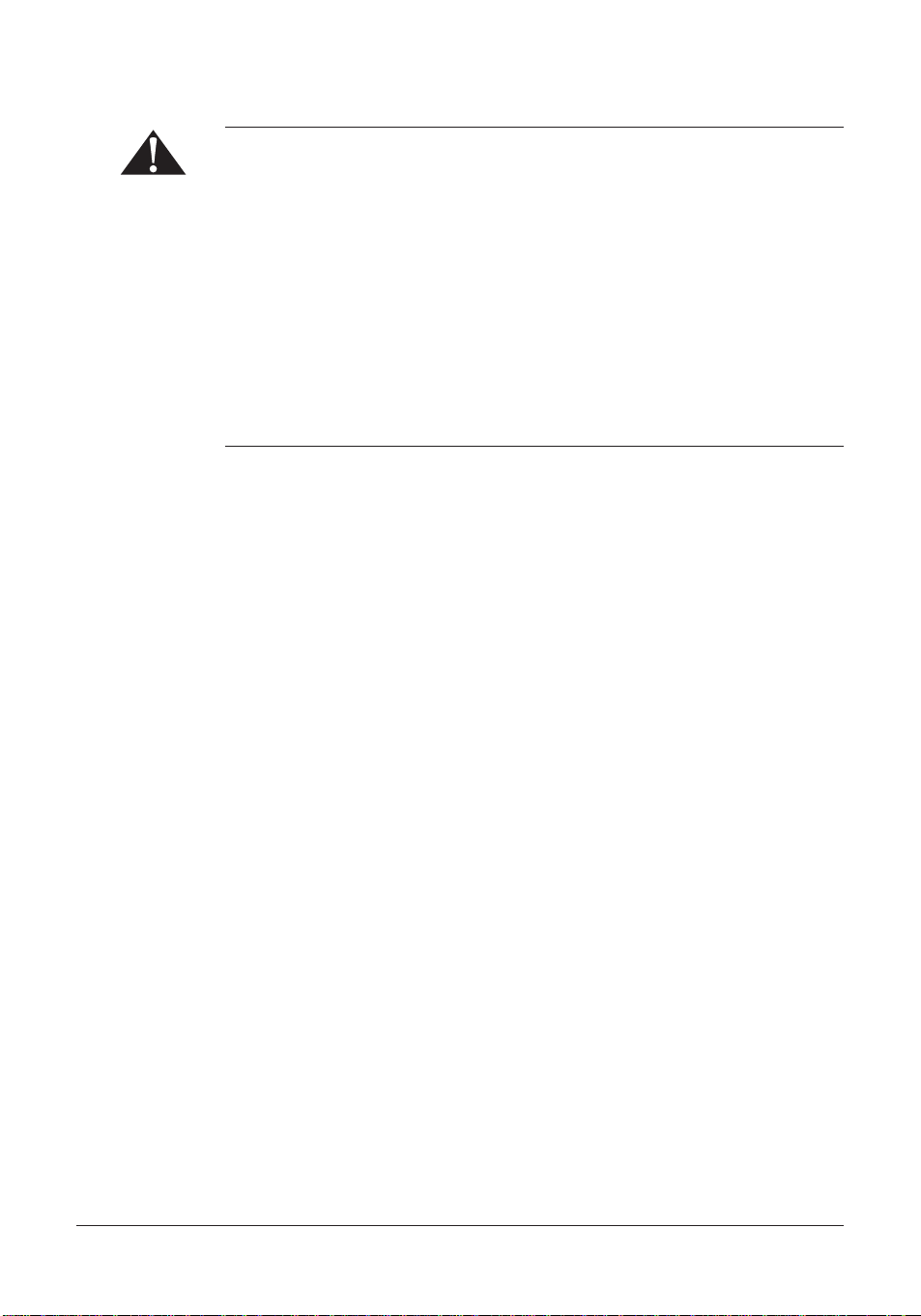
Unplug the MultiPASS C50 and contact your local authorised Canon dealer or
the Canon help line in any of these situations:
J If the power cord or plug is damaged or frayed.
J If liquid spills into the unit, or if it is otherwise exposed to rain or liquids.
J If you notice smoke or unusual noises or odors coming from it.
J If the MultiPASS C50 does not operate normally when you follow the
operating instructions. Adjust only those controls that are covered by the
operating instructions in this user’s guide, or you can damage the unit and
require extensive repair work.
J If the MultiPASS C50 is dropped or its cabinet damaged.
J If the MultiPASS C50 begins performing poorly, and you cannot correct the
problem by using the procedures in Chapter 8, ”Troubleshooting”.
1-16 Chapter 1Introducing the MultiPASS C50
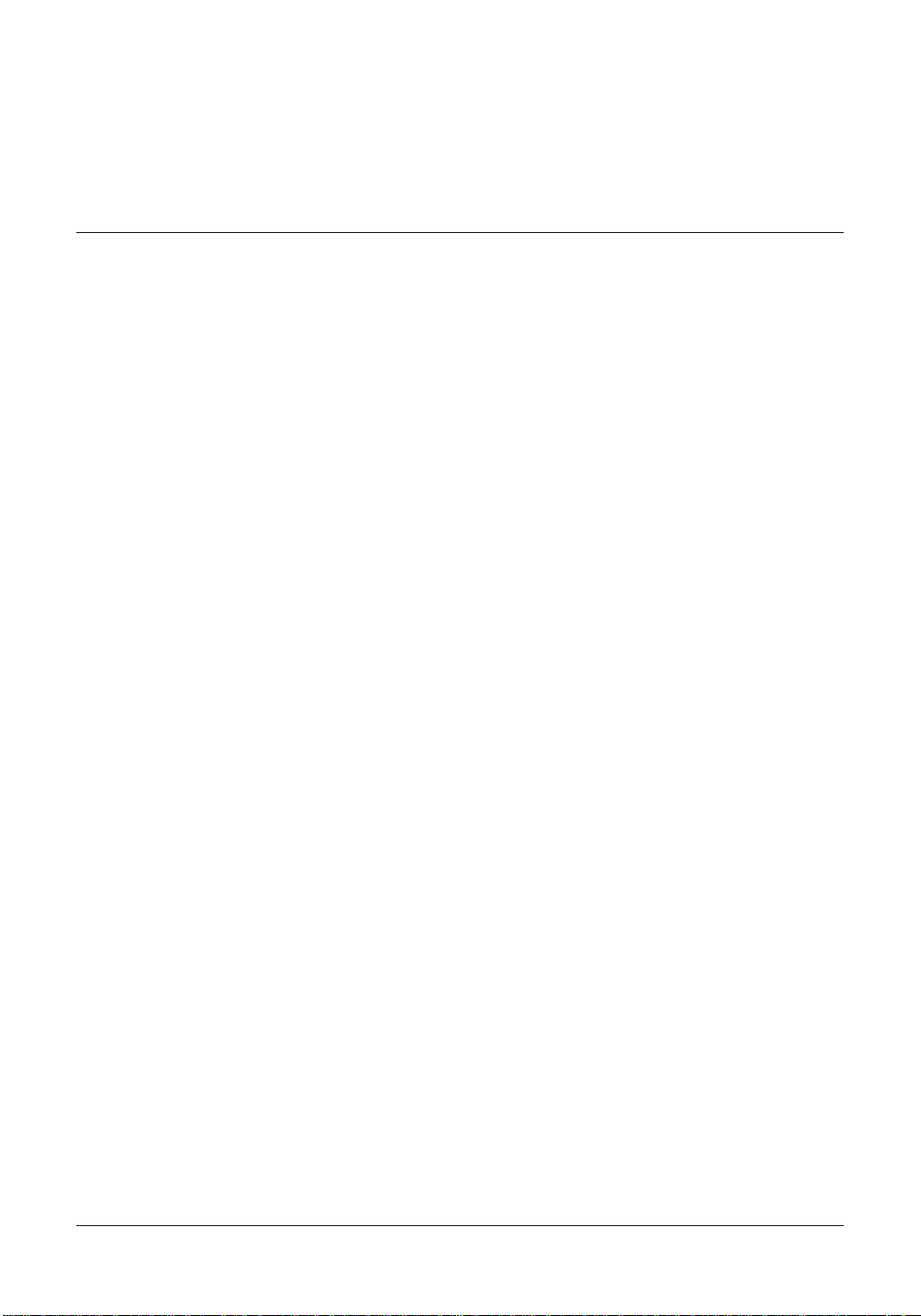
Chapter 2
Setting Up Your MultiPASS C50
This chapter tells you how to unpack and assemble your MultiPASS C50, select
and install the Bubble Jet (BJ) print cartridge, load the paper, and enter your
user information – everything you need to know to get your MultiPASS C50
ready to use.
Choosing a Location for Your MultiPASS C50 ...................................................... 2-3
Unpacking Your MultiPASS C50 .............................................................................. 2-5
Do You Have Everything? ............................................................................. 2-5
Removing Shipping Materials ........................................................................ 2-8
Assembling the MultiPASS C50 ............................................................................. 2-11
Attaching Components ................................................................................. 2-11
Attaching the Sending Document Support .................................... 2-11
Attaching the Document Support .................................................... 2-12
Attaching the Output Tray Extension ............................................. 2-13
Making Connections ................................................................................................. 2-14
Connecting the MultiPASS C50 to Your PC .............................................. 2-14
Connecting the Telephone Line .................................................................. 2-16
Connecting the Optional Handset, a Telephone, or Answering
Machine ...................................................................................................... 2-17
Connecting the Power Cord ......................................................................... 2-18
Getting Acquainted with Your MultiPASS C50 ................................................... 2-20
Front View ...................................................................................................... 2-20
Rear View ....................................................................................................... 2-21
The Handset (Option) .................................................................................. 2-21
Inside the Printer Cover ............................................................................... 2-22
The Operation Panel ..................................................................................... 2-23
Special Function Buttons .................................................................. 2-25
Selecting and Installing a BJ Cartridge .................................................................. 2-27
Guidelines for Using and Maintaining BJ Cartridges .............................. 2-27
Choosing the Best Cartridge ........................................................................ 2-29
Installing the BJ Cartridge ........................................................................... 2-31
Storing BJ Cartridges .................................................................................... 2-36
2-1Chapter 2 Setting Up Your MultiPASS C50
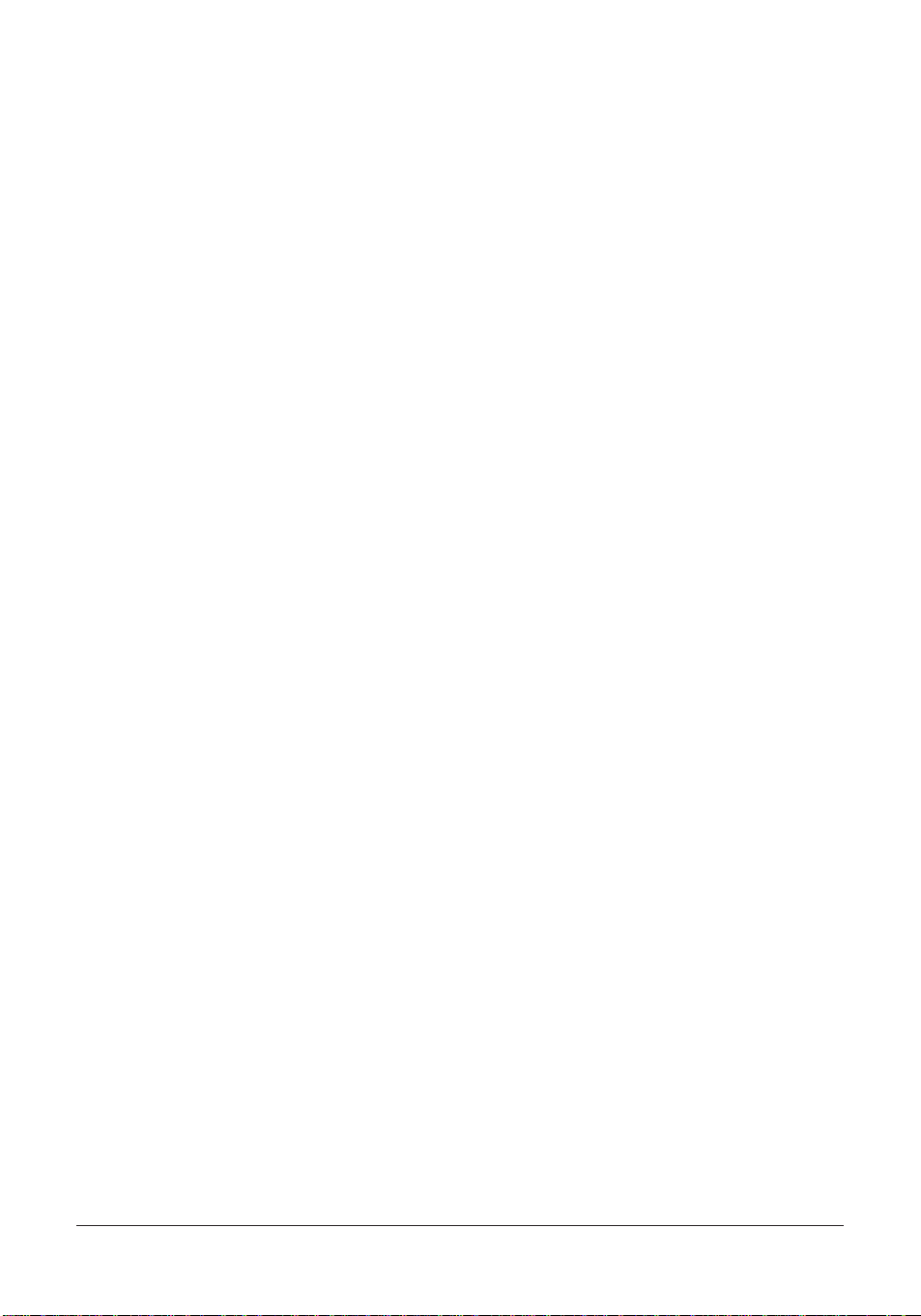
Selecting and Loading the Print Media ................................................................. 2-37
Selecting the Print Media ............................................................................. 2-37
Plain Media ......................................................................................... 2-37
Canon Media ...................................................................................... 2-38
The Printable Area ........................................................................................ 2-40
Plain Paper and Special Media ......................................................... 2-40
Envelopes ............................................................................................ 2-41
Adjusting the Paper Thickness Lever ......................................................... 2-42
Loading the Print Media .............................................................................. 2-44
Loading Print Media for Automatic Feed ...................................... 2-45
Loading Print Media for Manual Feed ........................................... 2-49
Using Canon’s Specialty Papers .................................................................. 2-50
Printing on High Resolution Paper HR-101 .................................. 2-50
Printing on FS-101 Fabric Sheets ..................................................... 2-52
Using the Paper Output Guides with the BC-22/22e and BC-29F
Cartridges ................................................................................................... 2-53
Entering User Information in the MultiPASS C50 .............................................. 2-54
Guidelines for Entering Information .......................................................... 2-55
Entering Numbers, Letters, and Symbols ....................................... 2-56
Editing Information ........................................................................... 2-57
Entering Your Identification Information .................................................. 2-58
Editing Your Identification Information ......................................... 2-60
The MultiPASS C50 Settings ................................................................................... 2-61
List of Settings ............................................................................................... 2-61
General Settings ................................................................................. 2-62
Sending Settings ................................................................................. 2-63
Receive Settings ................................................................................. 2-65
Speed Dialling Settings ...................................................................... 2-67
Other Options ..................................................................................... 2-67
The MultiPASS C50 Unit Settings .............................................................. 2-68
Accessing the MultiPASS C50 Settings ...................................................... 2-71
To Access the VOLUME CONTROL Settings (CALLING
VOLUME, KEYPAD VOLUME, ALARM VOLUME,
LINE MONITOR VOL) .............................................................. 2-71
To Access the RX CALL LEVEL, COLOUR COPY MEDIA,
MID PAUSE SET, and DISPLAY LANGUAGE Settings ..... 2-72
Testing the MultiPASS C50 ..................................................................................... 2-74
2-2 Chapter 2Setting Up Your MultiPASS C50
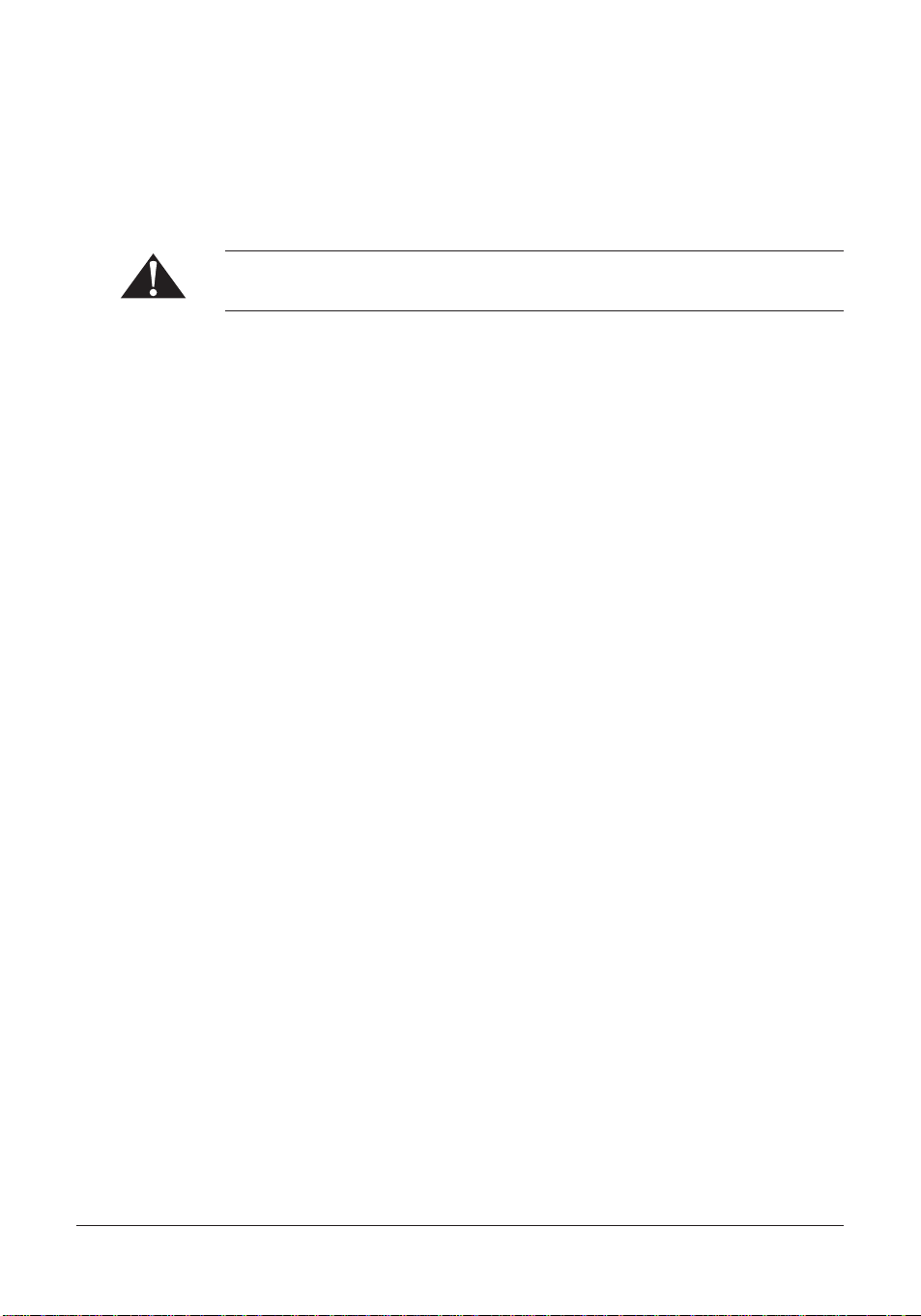
Choosing a Location for Your MultiPASS C50
Before unpacking your MultiPASS C50, follow these guidelines to choose the
best location for it.
Please review the information provided in ”Safety Instructions” on page 1-14, to
make sure you are installing your MultiPASS C50 for safe use.
J Put the MultiPASS C50 in a cool, dry, clean, well ventilated place:
I Make sure the area is free from dust.
I Make sure the location is not affected by extreme temperature changes,
and always stays between 10! and 32.5!C.
I Make sure the area’s relative humidity is always between 10% and 90%.
J Keep the MultiPASS C50 away from direct sunlight.
J If possible, put the MultiPASS C50 near an existing telephone outlet, to avoid
the expense of installing a new one.
J Place the unit near a standard 200-240 VAC power outlet.
J Place the MultiPASS C50 near the PC you will be connecting it to. Make sure
you can reach it easily, as you will be using it as a printer, fax machine, copier,
scanner, and telephone.
J Do not plug the MultiPASS C50 into the same circuit as an appliance such as
an air conditioner, electric typewriter, television, or copier. Such devices
generate electrical noise that can interfere with your MultiPASS C50’s ability
to send or receive faxes.
J Set the MultiPASS C50 on a flat, stable, vibration-free surface that is strong
enough to support its weight (about 5.6 kg).
J Make sure the location you choose provides enough space around the
MultiPASS C50 for adequate ventilation, and to allow paper to flow freely
into and out of the unit. The figure below shows the minimum space required
for the unit.
2-3Chapter 2 Setting Up Your MultiPASS C50
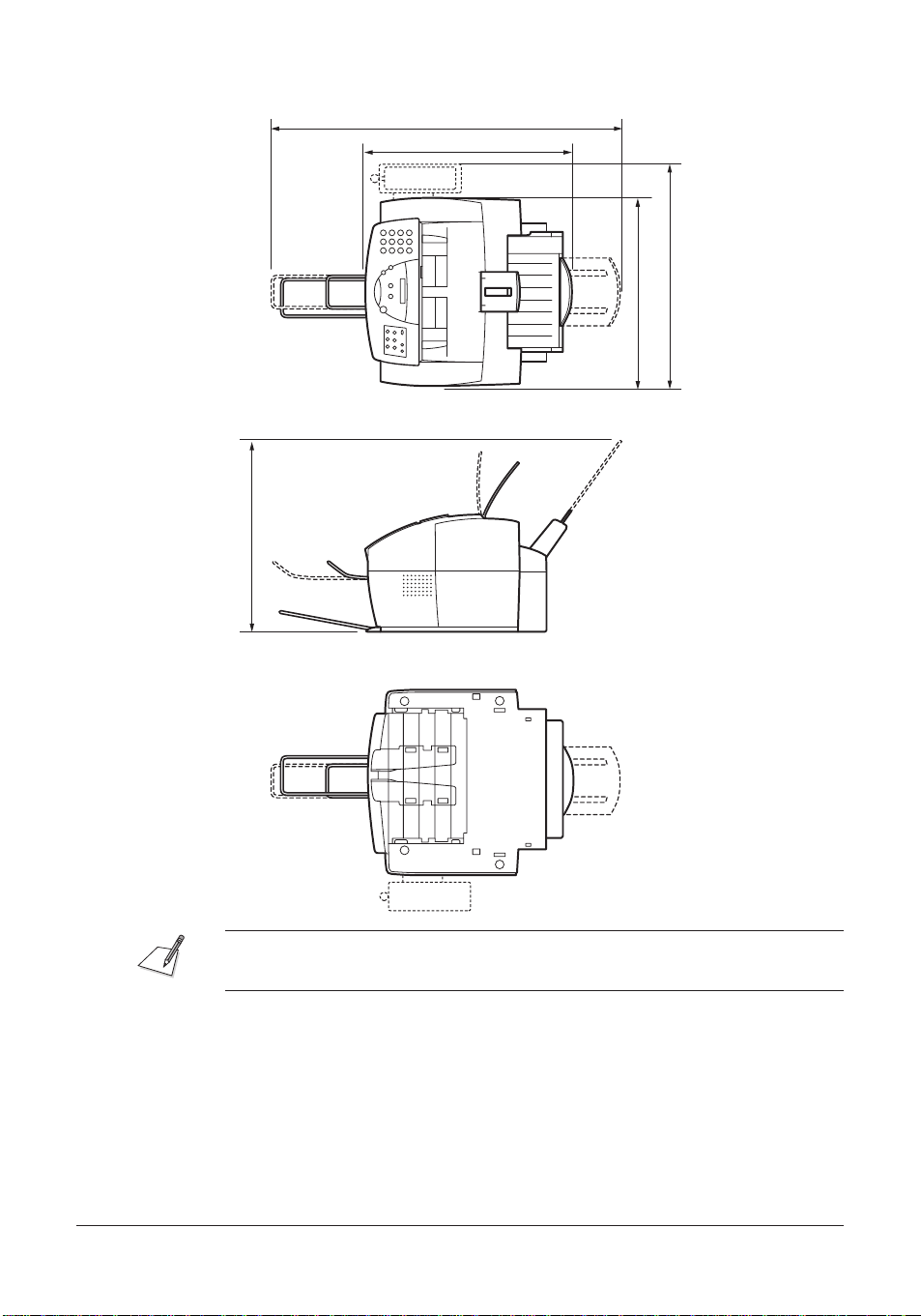
281 mm
618 mm
365 mm
482 mm
400 mm
If you need help installing your MultiPASS C50 or have any questions about it,
please contact your local authorised Canon dealer or service centre.
2-4 Chapter 2Setting Up Your MultiPASS C50
 Loading...
Loading...