Page 1
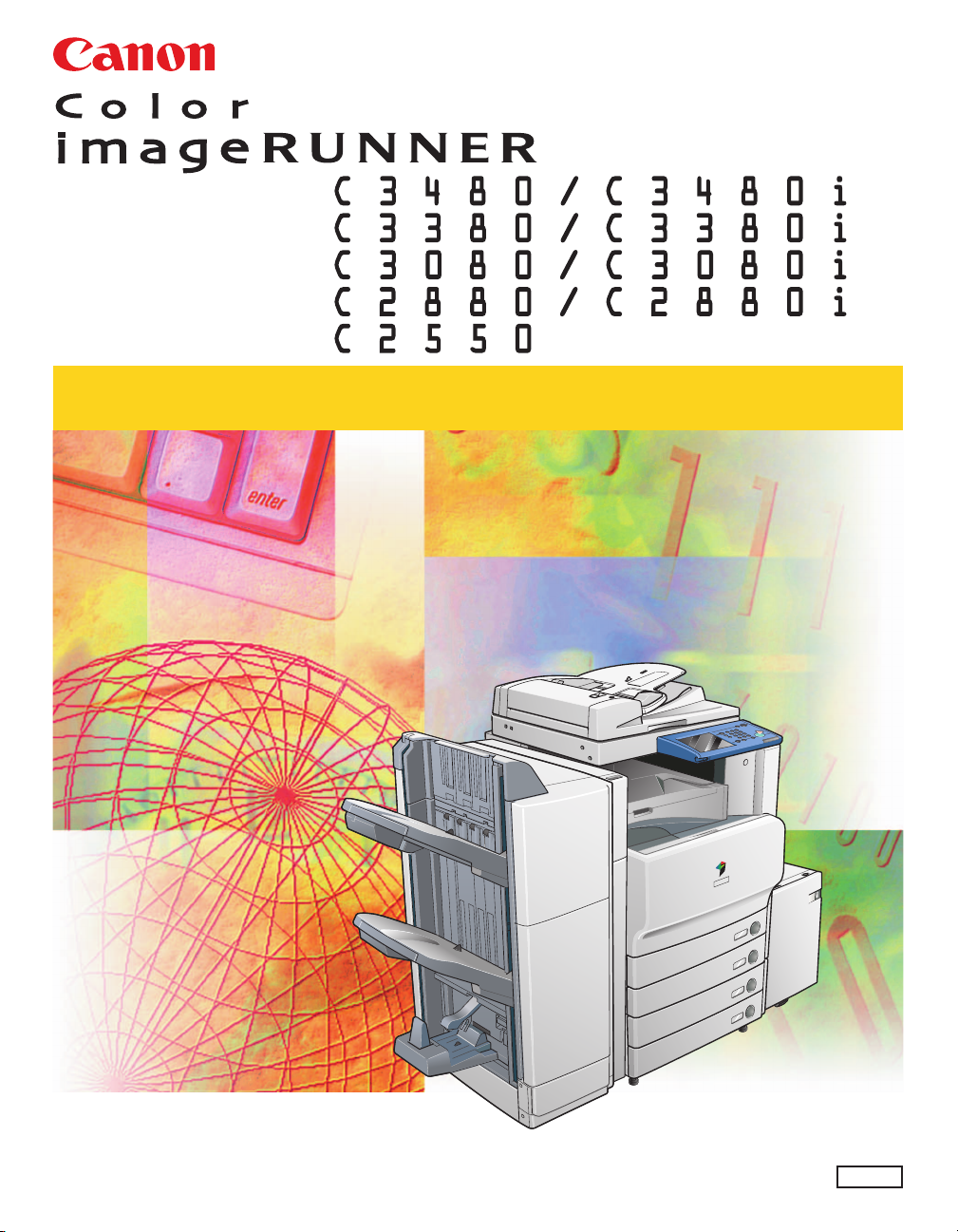
PS/PCL/UFR II Printer Guide
PS/PCL/UFR II Printer Guide
Please read this guide before operating this product.
After you finish reading this guide, store it in a safe place for future reference.
ENG
Page 2
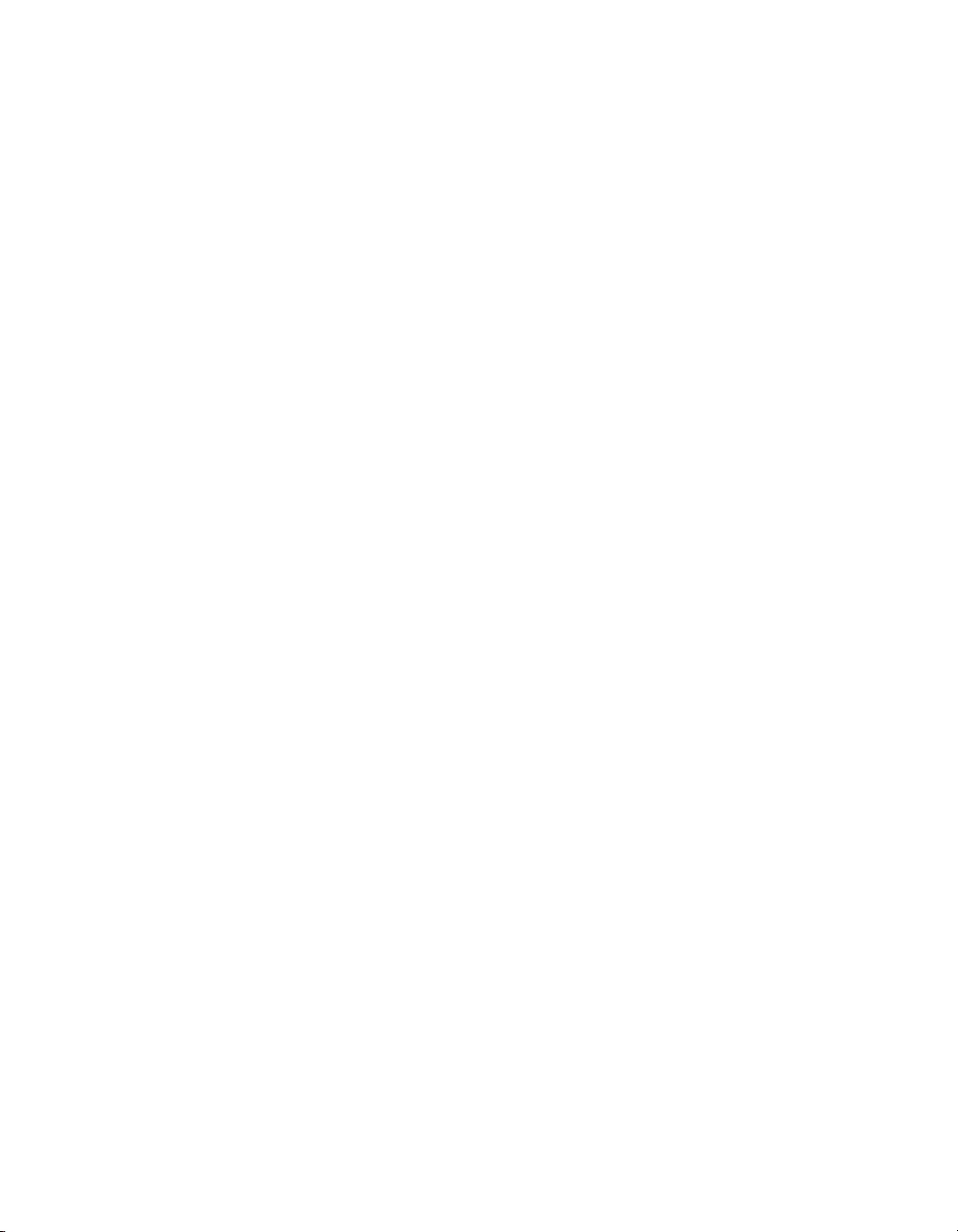
Page 3
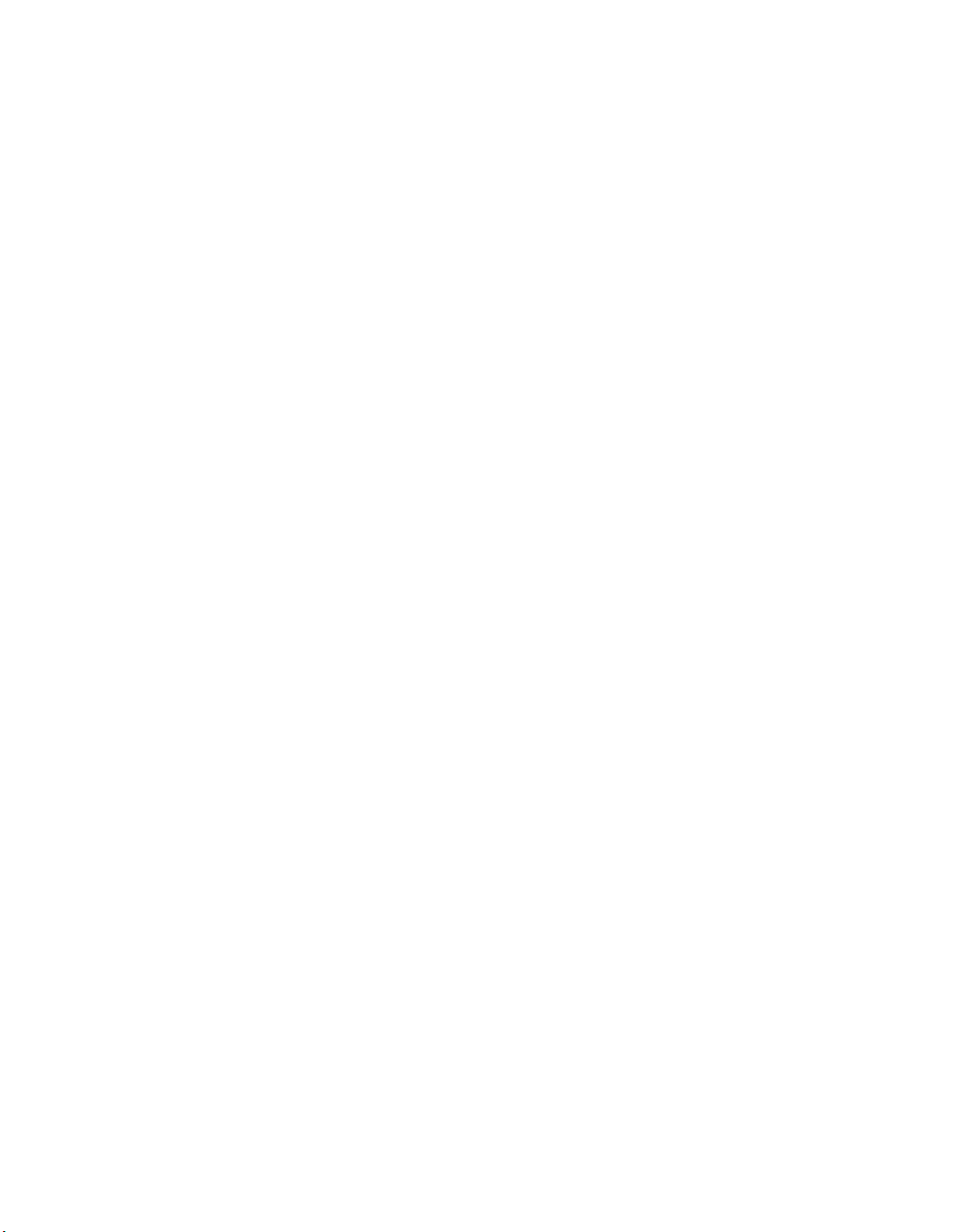
Ot¯
0
Color imageRUNNER
C3480/C3480i/C3380/
C3380i/C3080/C3080i/
C2880/C2880i/C2550
PS/PCL/UFR II
Printer Guide
Page 4
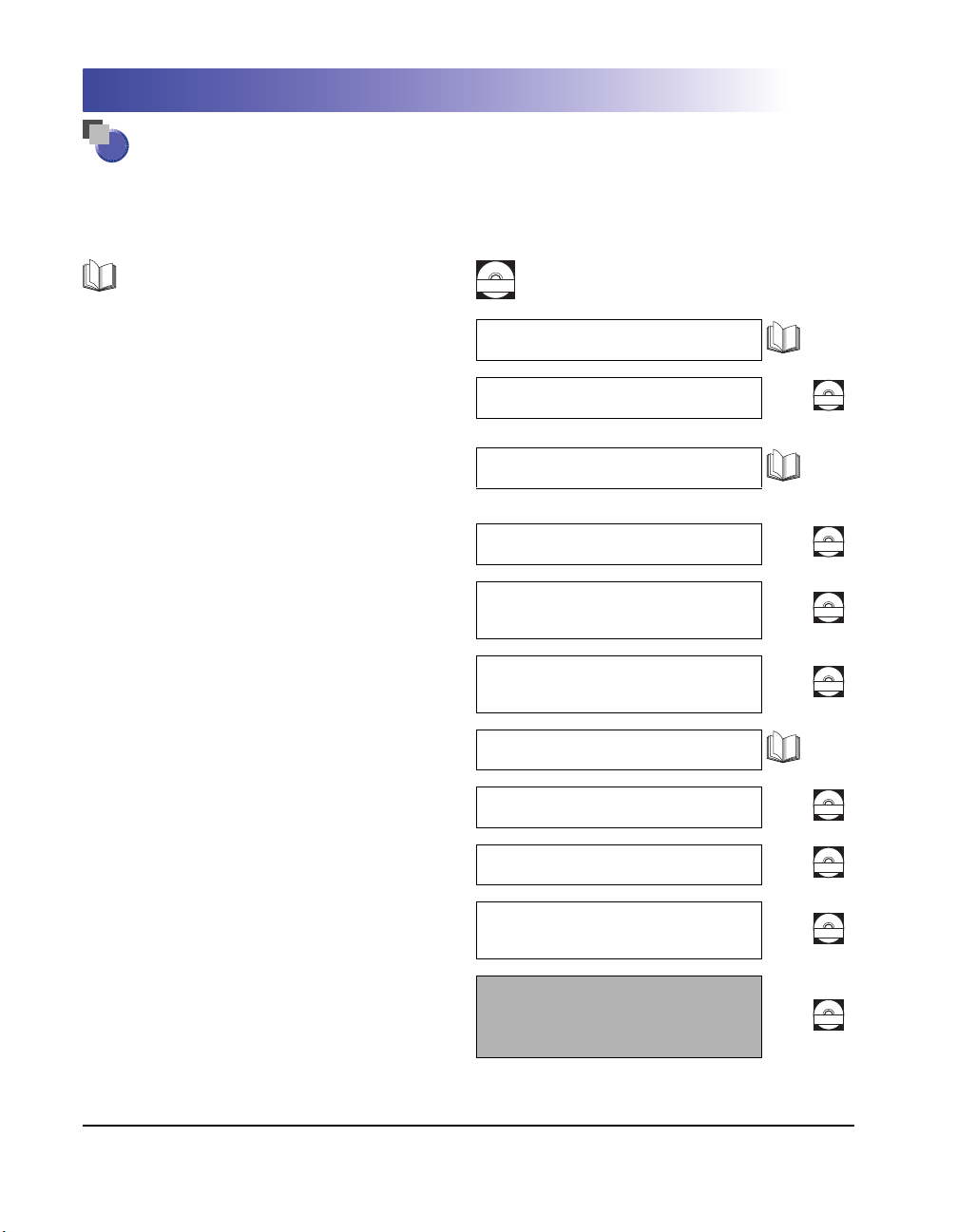
Manuals for the Machine
The manuals for this machine are divided as follows. Please refer to them for detailed information.
The manuals supplied with optional equipment are included in the list below. Depending on the system
configuration and product purchased, some manuals may not be needed.
Guides with this symbol are printed manuals.
• Quick Reference for Basic Operations
• Learn How to Use Your Machine
The Tutorial CD is a teaching aid, designed to help you learn the various
functions of the machine.
• Precautions for Using Your Machine
• Troubleshooting
• Specifications
• Basic Operations
• Copying and Mail Box Instructions
• Sending and Fax Instructions
• Setting Up the Network Connection and
Installing the CD-ROM Software
• Remote User Interface Instructions
Guides with this symbol are included on the accompanying
CD-ROM. (See footnote on the next page.)
CD-ROM
Easy Operation Guide
Tutorial CD
Support Guide
Reference Guide
Copying and Mail Box
Guide
Sending and Facsimile
Guide
Network Quick Start Guide
Remote UI Guide
CD-ROM
CD-ROM
CD-ROM
CD-ROM
CD-ROM
• Network Connectivity and Setup Instructions
• Color Network ScanGear Installation and
Instructions
• PS/PCL/UFR II Printer and Direct Printing
Instructions
Network Guide
Color Network ScanGear
User's Guide
PS/PCL/UFR II Printer
Guide
(This Document)
CD-ROM
CD-ROM
CD-ROM
Page 5
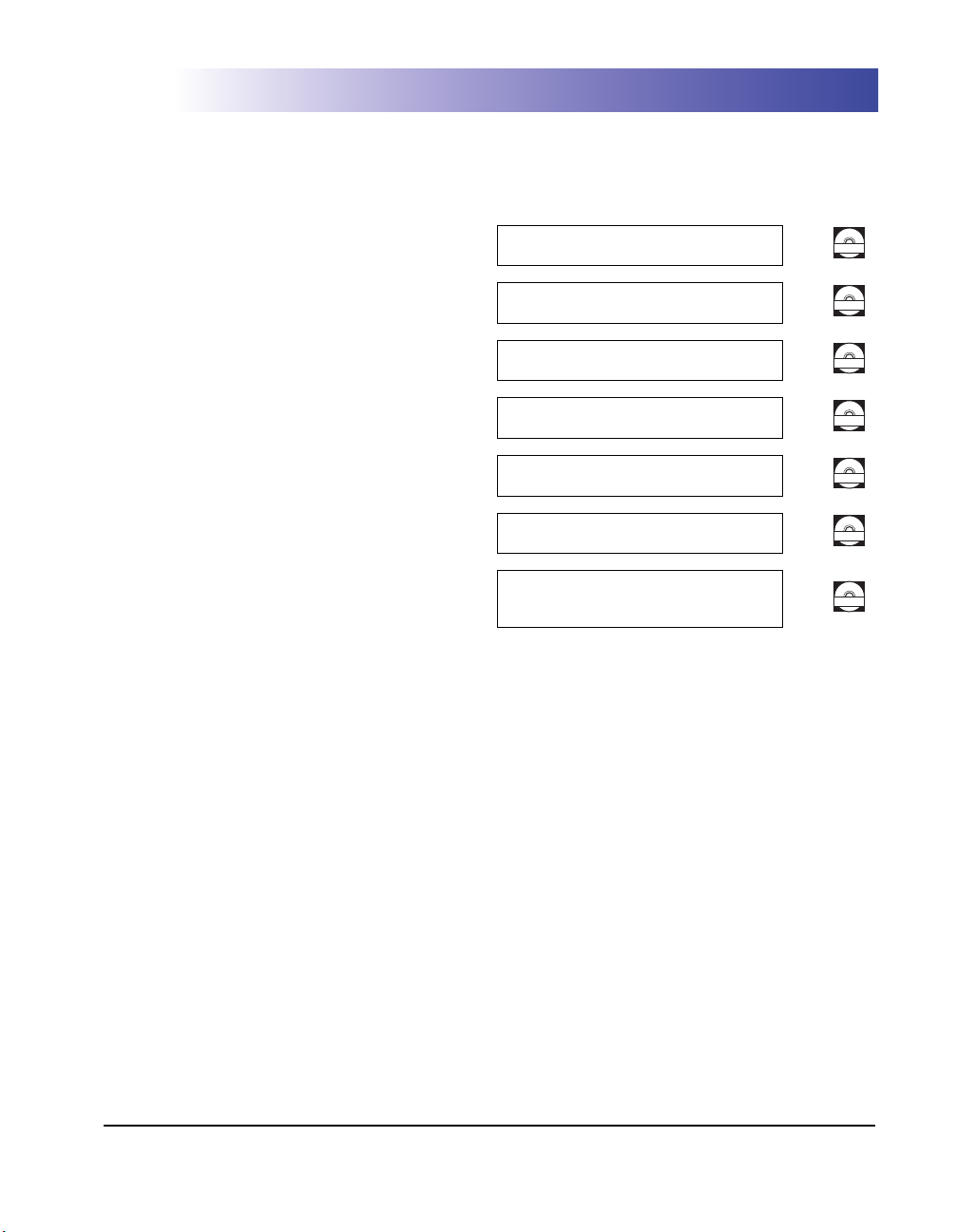
• PCL Printer Driver Installation and
Instructions
PCL Driver Guide
CD-ROM
• PS Printer Driver Installation and
Instructions
• UFR II Printer Driver Installation and
Instructions
• Mac OS X PS Printer Driver Installation and
Instructions
• Mac OS X UFR II Printer Driver Installation
and Instructions
• Fax Driver Installation and Instructions
• Installing MEAP Applications and
Using the Login Service
PS Driver Guide
UFR II Driver Guide
Mac PS Driver Guide
Mac UFR II Driver Guide
Fax Driver Guide
MEAP SMS
Administrator Guide
CD-ROM
CD-ROM
CD-ROM
CD-ROM
CD-ROM
CD-ROM
• To view the manual in PDF format, Adobe Reader/Acrobat Reader/Acrobat is required. If Adobe Reader/Acrobat Reader/Acrobat is not installed on
your system, please download it from the Adobe Systems Incorporated website (http://www.adobe.com).
• The machine illustration on the cover may differ slightly from your machine.
Page 6
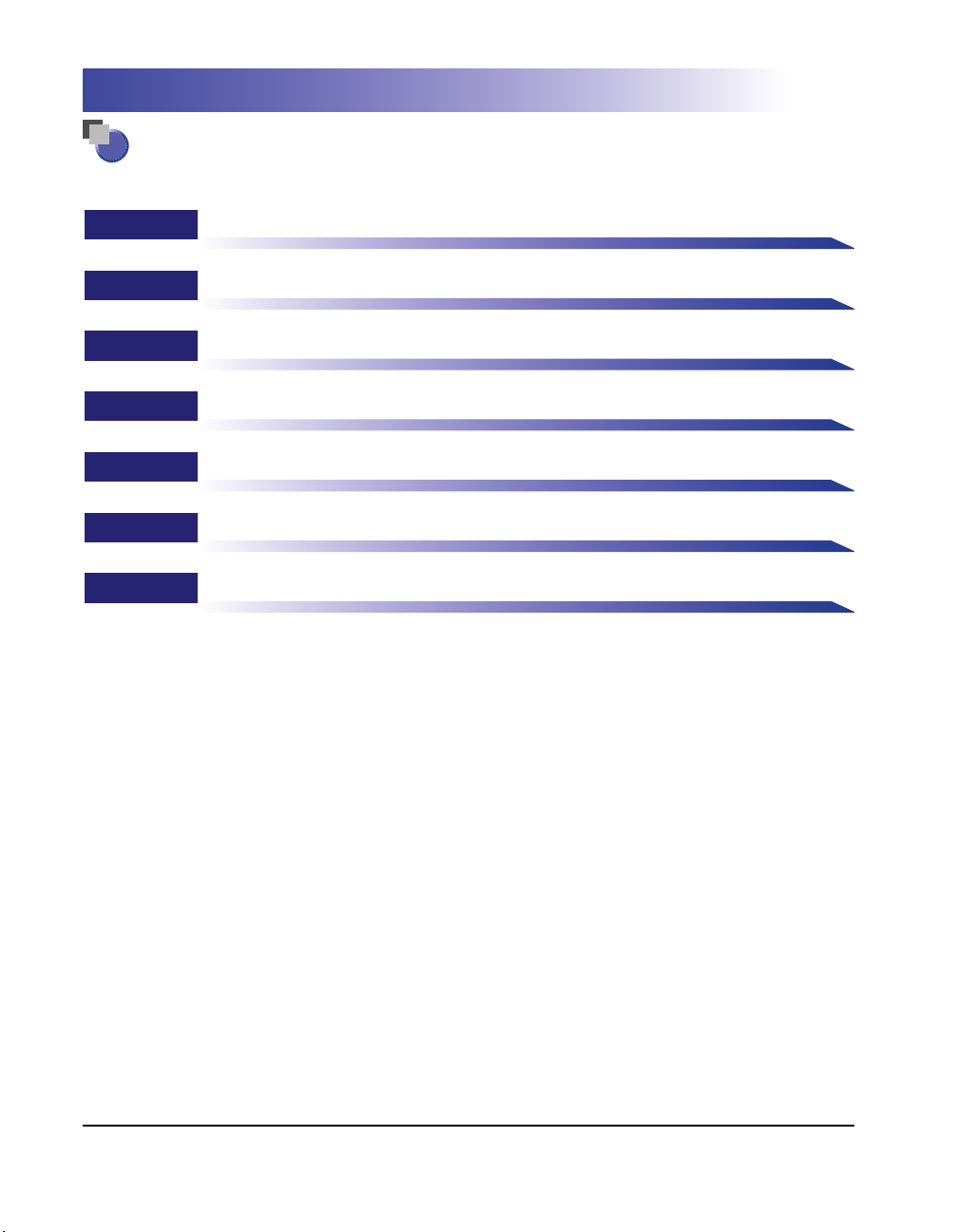
How This Manual Is Organized
Chapter 1 Before You Start Using This Machine
Chapter 2 Handling Different Print Jobs
Chapter 3
Chapter 4 Report Settings Menu
Chapter 5 How to Use the Direct Print Function
Chapter 6 Troubleshooting
Chapter 7 Appendix
Printer Settings Menu
Includes the available font lists, configuration page samples, specifications, and
index.
Considerable effort has been made to ensure that this manual is free of inaccuracies and omissions. However, as we are constantly improving our
products, if you need an exact specification, please contact Canon.
Page 7
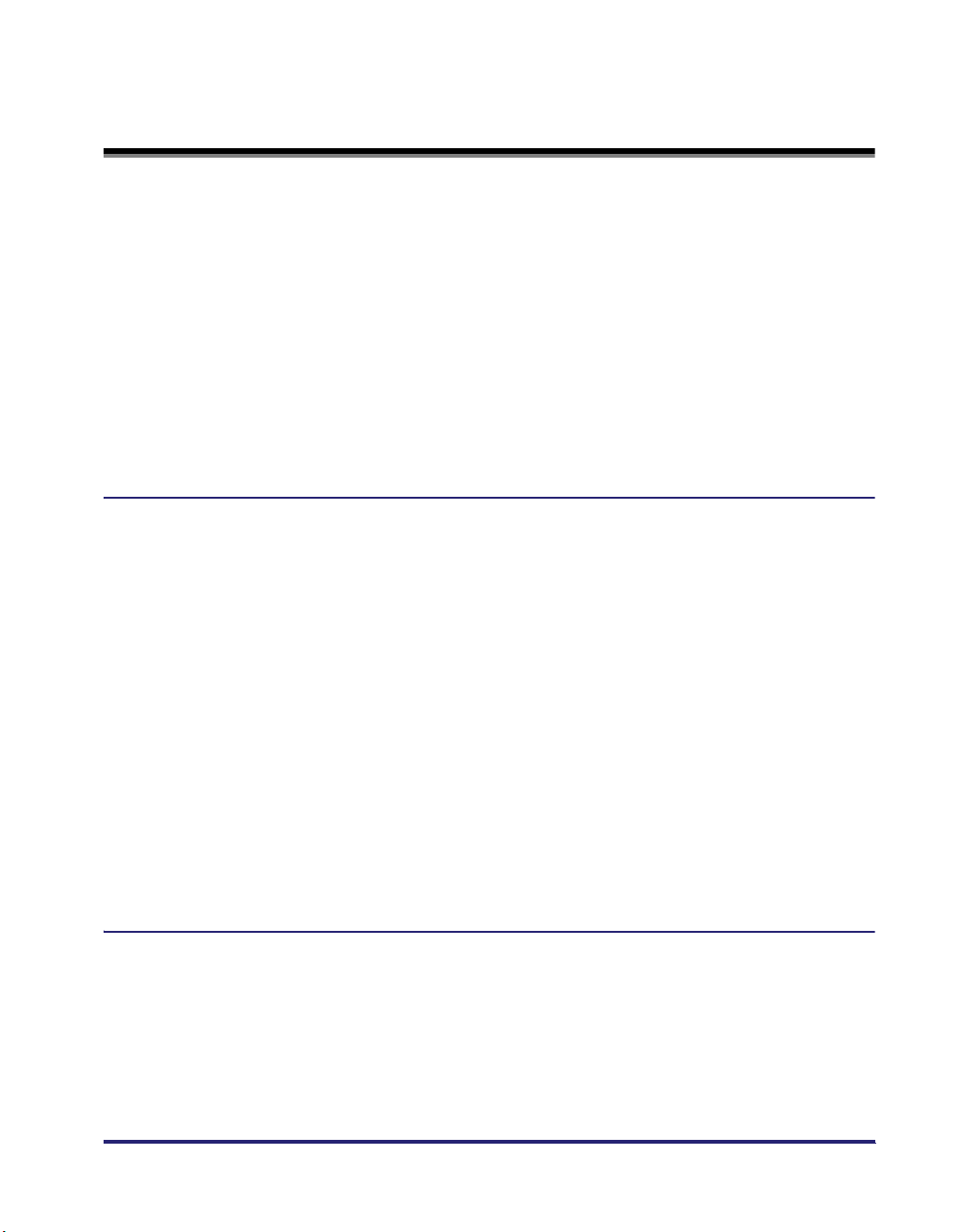
Contents
Preface . . . . . . . . . . . . . . . . . . . . . . . . . . . . . . . . . . . . . . . . . . . . . . . . . . . . . . . . . xiii
How to Use This Manual . . . . . . . . . . . . . . . . . . . . . . . . . . . . . . . . . . . . . . . . . . .xiii
Symbols Used in This Manual . . . . . . . . . . . . . . . . . . . . . . . . . . . . . . . . . . . . . xiii
Keys and Buttons Used in This Manual. . . . . . . . . . . . . . . . . . . . . . . . . . . . . . xiii
Displays Used in This Manual . . . . . . . . . . . . . . . . . . . . . . . . . . . . . . . . . . . . . xiv
Illustrations Used in This Manual. . . . . . . . . . . . . . . . . . . . . . . . . . . . . . . . . . . xiv
Abbreviations Used in This Manual . . . . . . . . . . . . . . . . . . . . . . . . . . . . . . . . . xiv
License Notice . . . . . . . . . . . . . . . . . . . . . . . . . . . . . . . . . . . . . . . . . . . . . . . . . .xv
Trademarks . . . . . . . . . . . . . . . . . . . . . . . . . . . . . . . . . . . . . . . . . . . . . . . . . . . .xv
Copyright . . . . . . . . . . . . . . . . . . . . . . . . . . . . . . . . . . . . . . . . . . . . . . . . . . . . . xvi
Disclaimers . . . . . . . . . . . . . . . . . . . . . . . . . . . . . . . . . . . . . . . . . . . . . . . . . . . xvi
Chapter 1 Before You Start Using This Machine
Printing Flow with This Machine . . . . . . . . . . . . . . . . . . . . . . . . . . . . . . . . . . . .1-2
Printing with a Printer Driver . . . . . . . . . . . . . . . . . . . . . . . . . . . . . . . . . . . . . .1-2
Printing with the Direct Print Function . . . . . . . . . . . . . . . . . . . . . . . . . . . . . . .1-3
Operations and Terms Used in This Manual. . . . . . . . . . . . . . . . . . . . . . . . . . .1-5
Combinations and Names of Printer Kit Options . . . . . . . . . . . . . . . . . . . . . . .1-5
Differences in Operation with UFR II, PCL, and PS Printers . . . . . . . . . . . . . . 1-6
Personality . . . . . . . . . . . . . . . . . . . . . . . . . . . . . . . . . . . . . . . . . . . . . . . . . . . . . .1-8
Menu Functions. . . . . . . . . . . . . . . . . . . . . . . . . . . . . . . . . . . . . . . . . . . . . . . . . .1-9
What Are Menu Functions? . . . . . . . . . . . . . . . . . . . . . . . . . . . . . . . . . . . . . . .1-9
Specifying the Menu Settings . . . . . . . . . . . . . . . . . . . . . . . . . . . . . . . . . .1-9
Settings Priorities . . . . . . . . . . . . . . . . . . . . . . . . . . . . . . . . . . . . . . . . . . .1-10
Menus for Printer Settings . . . . . . . . . . . . . . . . . . . . . . . . . . . . . . . . . . . . . . .1-11
Accessing the Printer Settings Menu . . . . . . . . . . . . . . . . . . . . . . . . . . . . . . . 1-12
Accessing the Report Settings Menu . . . . . . . . . . . . . . . . . . . . . . . . . . . . . . . 1-16
Chapter 2 Handling Different Print Jobs
Procedure for Checking and Changing Jobs . . . . . . . . . . . . . . . . . . . . . . . . . .2-2
Checking Jobs from the Print Basic Features Screen . . . . . . . . . . . . . . . . . . . 2-3
Checking Jobs from the System Monitor Screen. . . . . . . . . . . . . . . . . . . . . . .2-8
Checking and Changing Print Jobs. . . . . . . . . . . . . . . . . . . . . . . . . . . . . . . . .2-11
Canceling Print Jobs . . . . . . . . . . . . . . . . . . . . . . . . . . . . . . . . . . . . . . . . . . .2-12
Handling Jobs from the Print Basic Features Screen . . . . . . . . . . . . . . . 2-12
v
Page 8
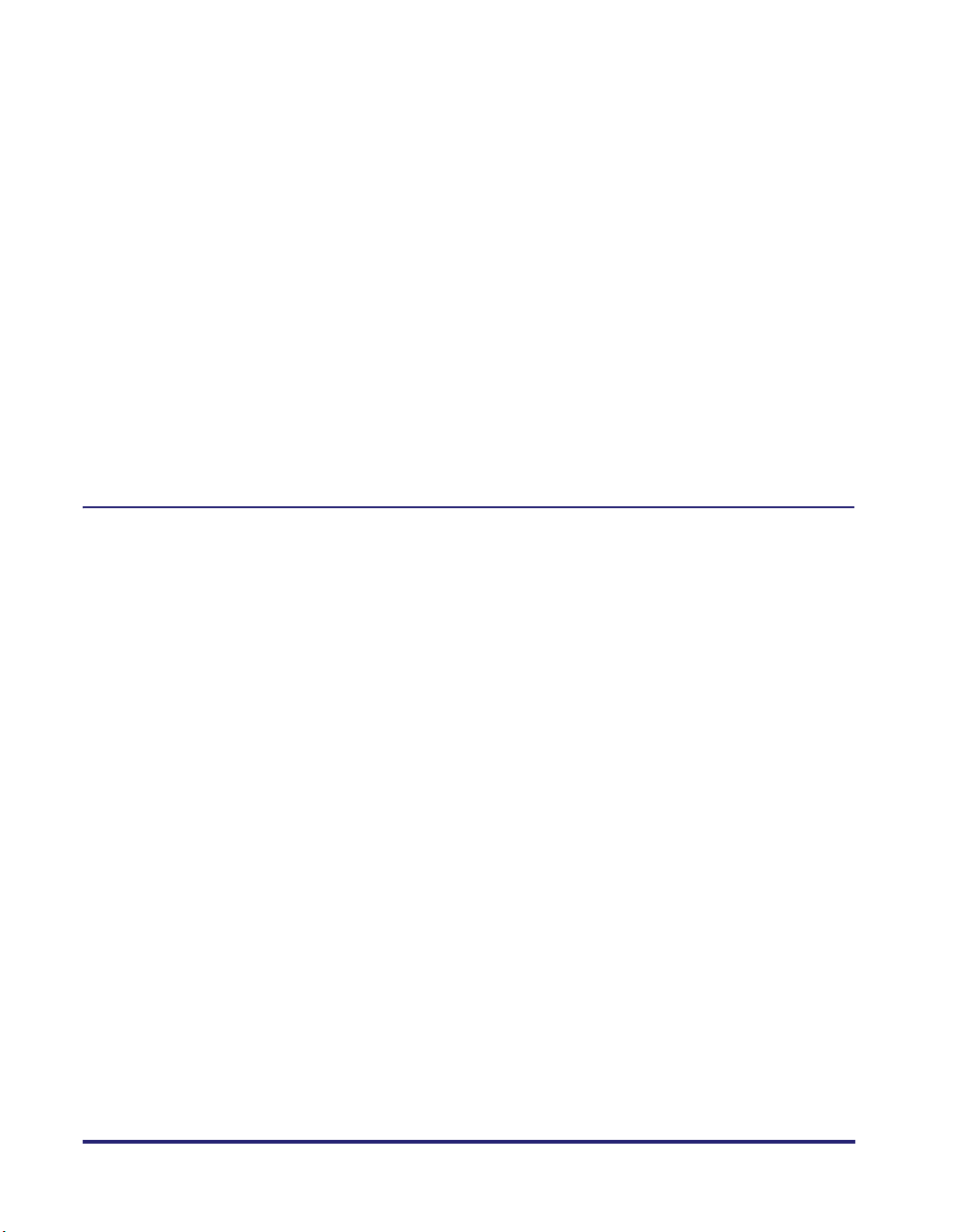
Handling Jobs from the System Monitor Screen . . . . . . . . . . . . . . . . . . .2-15
Canceling All Operations (Reset Printer) . . . . . . . . . . . . . . . . . . . . . . . . . . . .2-17
Temporarily Stopping Print Jobs . . . . . . . . . . . . . . . . . . . . . . . . . . . . . . . . . .2-18
Handling Jobs from the Print Basic Features Screen. . . . . . . . . . . . . . . .2-18
Handling Jobs from the System Monitor Screen . . . . . . . . . . . . . . . . . . .2-20
Form Feeding Print Data . . . . . . . . . . . . . . . . . . . . . . . . . . . . . . . . . . . . . . . .2-21
Handling a Job from the Print Basic Features Screen . . . . . . . . . . . . . . .2-21
Handling a Job from the System Monitor Screen. . . . . . . . . . . . . . . . . . .2-23
Skipping an Error during Printing . . . . . . . . . . . . . . . . . . . . . . . . . . . . . . . . . .2-25
Handling a Job from the Print Basic Features Screen . . . . . . . . . . . . . . .2-25
Handling a Job from the System Monitor Screen. . . . . . . . . . . . . . . . . . .2-26
Printing Secured Documents . . . . . . . . . . . . . . . . . . . . . . . . . . . . . . . . . . . . .2-28
Handling Jobs from the Print Basic Features Screen. . . . . . . . . . . . . . . .2-29
Handling Jobs from the System Monitor Screen . . . . . . . . . . . . . . . . . . .2-31
Printing Encrypted Secured Documents . . . . . . . . . . . . . . . . . . . . . . . . . . . .2-33
Chapter 3 Printer Settings Menu
Overview of Printer Settings. . . . . . . . . . . . . . . . . . . . . . . . . . . . . . . . . . . . . . . .3-5
Settings Menu . . . . . . . . . . . . . . . . . . . . . . . . . . . . . . . . . . . . . . . . . . . . . . . . . .3-15
Copies . . . . . . . . . . . . . . . . . . . . . . . . . . . . . . . . . . . . . . . . . . . . . . . . . . . . . .3-15
2-Sided Printing . . . . . . . . . . . . . . . . . . . . . . . . . . . . . . . . . . . . . . . . . . . . . . .3-15
Paper Feed . . . . . . . . . . . . . . . . . . . . . . . . . . . . . . . . . . . . . . . . . . . . . . . . . .3-16
Default Paper Size . . . . . . . . . . . . . . . . . . . . . . . . . . . . . . . . . . . . . . . . . .3-16
Default Paper Type. . . . . . . . . . . . . . . . . . . . . . . . . . . . . . . . . . . . . . . . . .3-16
Paper Size Override . . . . . . . . . . . . . . . . . . . . . . . . . . . . . . . . . . . . . . . . .3-17
Print Quality . . . . . . . . . . . . . . . . . . . . . . . . . . . . . . . . . . . . . . . . . . . . . . . . . .3-17
Density . . . . . . . . . . . . . . . . . . . . . . . . . . . . . . . . . . . . . . . . . . . . . . . . . . .3-17
Toner Save . . . . . . . . . . . . . . . . . . . . . . . . . . . . . . . . . . . . . . . . . . . . . . . .3-18
Density Fine Adjustment. . . . . . . . . . . . . . . . . . . . . . . . . . . . . . . . . . . . . .3-18
Resolution. . . . . . . . . . . . . . . . . . . . . . . . . . . . . . . . . . . . . . . . . . . . . . . . .3-18
Image Compression. . . . . . . . . . . . . . . . . . . . . . . . . . . . . . . . . . . . . . . . .3-19
Toner Volume Adjustment. . . . . . . . . . . . . . . . . . . . . . . . . . . . . . . . . . . . .3-20
Line Control . . . . . . . . . . . . . . . . . . . . . . . . . . . . . . . . . . . . . . . . . . . . . . .3-20
Layout . . . . . . . . . . . . . . . . . . . . . . . . . . . . . . . . . . . . . . . . . . . . . . . . . . . . . .3-21
Binding Location . . . . . . . . . . . . . . . . . . . . . . . . . . . . . . . . . . . . . . . . . . .3-21
Margin . . . . . . . . . . . . . . . . . . . . . . . . . . . . . . . . . . . . . . . . . . . . . . . . . . .3-22
Offset Short Edge/Offset Long Edge (Front) . . . . . . . . . . . . . . . . . . . . . .3-24
Offset Short Edge/Offset Long Edge (Back) . . . . . . . . . . . . . . . . . . . . . .3-25
Auto Continue . . . . . . . . . . . . . . . . . . . . . . . . . . . . . . . . . . . . . . . . . . . . . . . .3-26
vi
Page 9
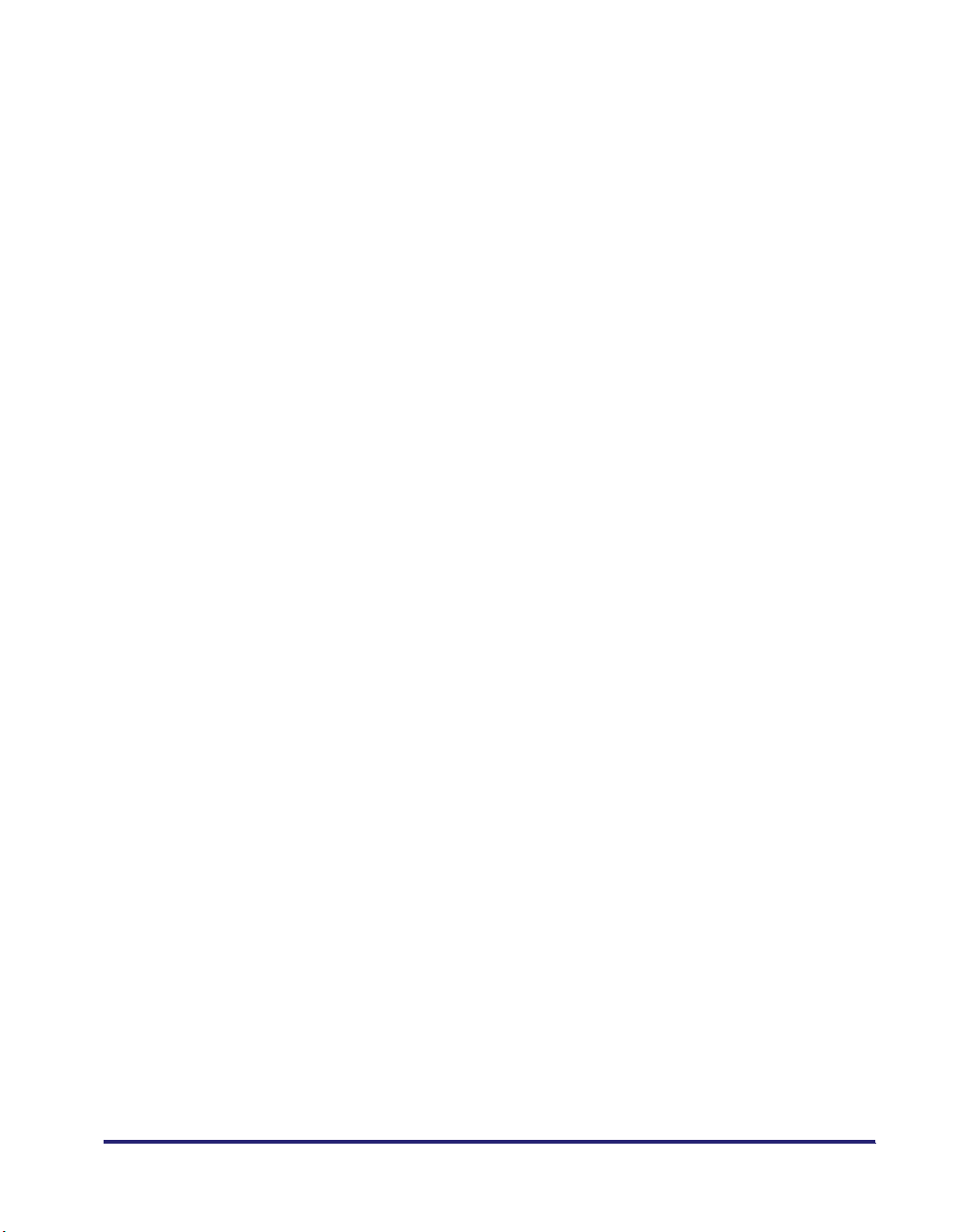
Job Securing Time. . . . . . . . . . . . . . . . . . . . . . . . . . . . . . . . . . . . . . . . . . . . .3-26
Timeout . . . . . . . . . . . . . . . . . . . . . . . . . . . . . . . . . . . . . . . . . . . . . . . . . . . . . 3-27
Print After Completing RIP. . . . . . . . . . . . . . . . . . . . . . . . . . . . . . . . . . . . . . .3-28
Finishing . . . . . . . . . . . . . . . . . . . . . . . . . . . . . . . . . . . . . . . . . . . . . . . . . . . .3-29
Punch. . . . . . . . . . . . . . . . . . . . . . . . . . . . . . . . . . . . . . . . . . . . . . . . . . . . . . .3-34
Booklet. . . . . . . . . . . . . . . . . . . . . . . . . . . . . . . . . . . . . . . . . . . . . . . . . . . . . . 3-35
Saddle Stitch . . . . . . . . . . . . . . . . . . . . . . . . . . . . . . . . . . . . . . . . . . . . . . . . .3-36
Creep Correction . . . . . . . . . . . . . . . . . . . . . . . . . . . . . . . . . . . . . . . . . . . . . . 3-37
Transparency Interleaving . . . . . . . . . . . . . . . . . . . . . . . . . . . . . . . . . . . . . . .3-38
Transparency Printing . . . . . . . . . . . . . . . . . . . . . . . . . . . . . . . . . . . . . . . . . . 3-38
Copy Set Numbering . . . . . . . . . . . . . . . . . . . . . . . . . . . . . . . . . . . . . . . . . . .3-39
Copy Set Numbering . . . . . . . . . . . . . . . . . . . . . . . . . . . . . . . . . . . . . . . . 3-39
Print Position . . . . . . . . . . . . . . . . . . . . . . . . . . . . . . . . . . . . . . . . . . . . . .3-40
Starting Number. . . . . . . . . . . . . . . . . . . . . . . . . . . . . . . . . . . . . . . . . . . .3-40
Number Size . . . . . . . . . . . . . . . . . . . . . . . . . . . . . . . . . . . . . . . . . . . . . . 3-40
Density . . . . . . . . . . . . . . . . . . . . . . . . . . . . . . . . . . . . . . . . . . . . . . . . . . .3-41
Color. . . . . . . . . . . . . . . . . . . . . . . . . . . . . . . . . . . . . . . . . . . . . . . . . . . . .3-41
Number Position Vertical/Number Position Horizontal. . . . . . . . . . . . . . .3-41
Personality . . . . . . . . . . . . . . . . . . . . . . . . . . . . . . . . . . . . . . . . . . . . . . . . . . . 3-42
Mode Priority . . . . . . . . . . . . . . . . . . . . . . . . . . . . . . . . . . . . . . . . . . . . . . . . .3-42
Color Mode . . . . . . . . . . . . . . . . . . . . . . . . . . . . . . . . . . . . . . . . . . . . . . . . . . 3-43
Gradation Settings . . . . . . . . . . . . . . . . . . . . . . . . . . . . . . . . . . . . . . . . . . . . .3-44
Compressed Image Output . . . . . . . . . . . . . . . . . . . . . . . . . . . . . . . . . . . . . .3-44
Initialize . . . . . . . . . . . . . . . . . . . . . . . . . . . . . . . . . . . . . . . . . . . . . . . . . . . . . 3-45
UFR II Settings. . . . . . . . . . . . . . . . . . . . . . . . . . . . . . . . . . . . . . . . . . . . . . . . . .3-46
Halftones . . . . . . . . . . . . . . . . . . . . . . . . . . . . . . . . . . . . . . . . . . . . . . . . . . . .3-46
RGB Source Profile . . . . . . . . . . . . . . . . . . . . . . . . . . . . . . . . . . . . . . . . . . . .3-47
Output Profile. . . . . . . . . . . . . . . . . . . . . . . . . . . . . . . . . . . . . . . . . . . . . . . . .3-48
Matching Method . . . . . . . . . . . . . . . . . . . . . . . . . . . . . . . . . . . . . . . . . . . . . .3-48
Gray Compensation. . . . . . . . . . . . . . . . . . . . . . . . . . . . . . . . . . . . . . . . . . . .3-49
CMS(Matching) Selection . . . . . . . . . . . . . . . . . . . . . . . . . . . . . . . . . . . . . . .3-50
CMS(Matching)/Gamma . . . . . . . . . . . . . . . . . . . . . . . . . . . . . . . . . . . . . . . .3-50
Gamma . . . . . . . . . . . . . . . . . . . . . . . . . . . . . . . . . . . . . . . . . . . . . . . . . . . . .3-51
Paper Save . . . . . . . . . . . . . . . . . . . . . . . . . . . . . . . . . . . . . . . . . . . . . . . . . .3-51
Advanced Smoothing. . . . . . . . . . . . . . . . . . . . . . . . . . . . . . . . . . . . . . . . . . .3-51
PCL Settings . . . . . . . . . . . . . . . . . . . . . . . . . . . . . . . . . . . . . . . . . . . . . . . . . . . 3-53
Paper Save . . . . . . . . . . . . . . . . . . . . . . . . . . . . . . . . . . . . . . . . . . . . . . . . . .3-53
Orientation . . . . . . . . . . . . . . . . . . . . . . . . . . . . . . . . . . . . . . . . . . . . . . . . . . . 3-53
Font Number . . . . . . . . . . . . . . . . . . . . . . . . . . . . . . . . . . . . . . . . . . . . . . . . . 3-54
vii
Page 10
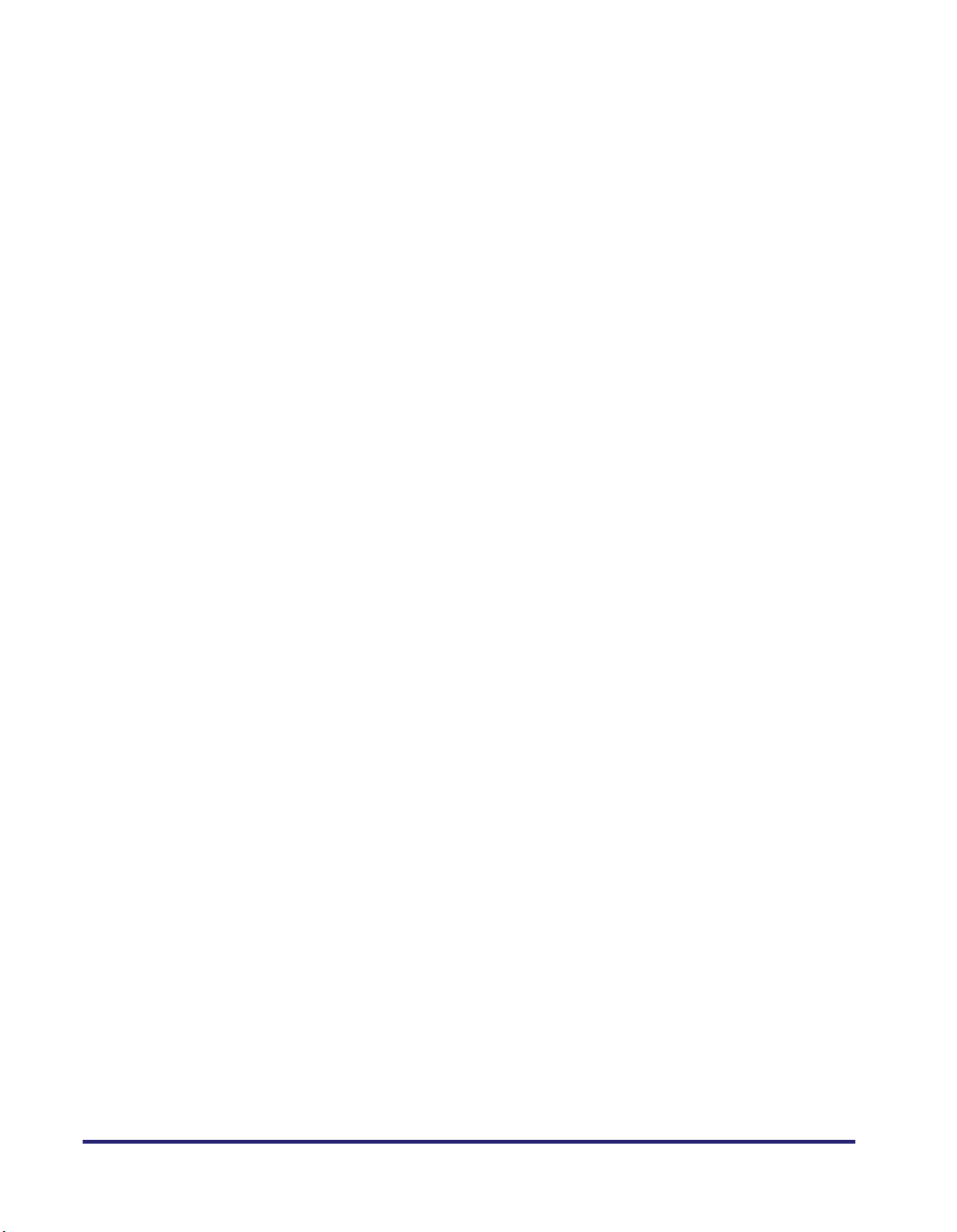
Point Size . . . . . . . . . . . . . . . . . . . . . . . . . . . . . . . . . . . . . . . . . . . . . . . . . . . .3-54
Pitch . . . . . . . . . . . . . . . . . . . . . . . . . . . . . . . . . . . . . . . . . . . . . . . . . . . . . . . .3-54
Form Lines . . . . . . . . . . . . . . . . . . . . . . . . . . . . . . . . . . . . . . . . . . . . . . . . . . .3-54
Symbol Set. . . . . . . . . . . . . . . . . . . . . . . . . . . . . . . . . . . . . . . . . . . . . . . . . . .3-55
Custom Paper . . . . . . . . . . . . . . . . . . . . . . . . . . . . . . . . . . . . . . . . . . . . . . . .3-55
Unit of Measure . . . . . . . . . . . . . . . . . . . . . . . . . . . . . . . . . . . . . . . . . . . . . . .3-55
X dimension . . . . . . . . . . . . . . . . . . . . . . . . . . . . . . . . . . . . . . . . . . . . . . . . . .3-56
Y dimension . . . . . . . . . . . . . . . . . . . . . . . . . . . . . . . . . . . . . . . . . . . . . . . . . .3-56
Append CR to LF . . . . . . . . . . . . . . . . . . . . . . . . . . . . . . . . . . . . . . . . . . . . . .3-57
Enlarge A4 Print Width. . . . . . . . . . . . . . . . . . . . . . . . . . . . . . . . . . . . . . . . . .3-58
Halftones . . . . . . . . . . . . . . . . . . . . . . . . . . . . . . . . . . . . . . . . . . . . . . . . . . . .3-59
RGB Source Profile . . . . . . . . . . . . . . . . . . . . . . . . . . . . . . . . . . . . . . . . . . . .3-60
Output Profile . . . . . . . . . . . . . . . . . . . . . . . . . . . . . . . . . . . . . . . . . . . . . . . . .3-61
Matching Method . . . . . . . . . . . . . . . . . . . . . . . . . . . . . . . . . . . . . . . . . . . . . .3-61
Gray Compensation . . . . . . . . . . . . . . . . . . . . . . . . . . . . . . . . . . . . . . . . . . . .3-62
CMS(Matching) Selection . . . . . . . . . . . . . . . . . . . . . . . . . . . . . . . . . . . . . . .3-63
CMS(Matching)/Gamma . . . . . . . . . . . . . . . . . . . . . . . . . . . . . . . . . . . . . . . .3-63
Gamma . . . . . . . . . . . . . . . . . . . . . . . . . . . . . . . . . . . . . . . . . . . . . . . . . . . . .3-64
Advanced Smoothing . . . . . . . . . . . . . . . . . . . . . . . . . . . . . . . . . . . . . . . . . . .3-64
PS Settings. . . . . . . . . . . . . . . . . . . . . . . . . . . . . . . . . . . . . . . . . . . . . . . . . . . . .3-65
Job Timeout . . . . . . . . . . . . . . . . . . . . . . . . . . . . . . . . . . . . . . . . . . . . . . . . . .3-65
Wait Timeout . . . . . . . . . . . . . . . . . . . . . . . . . . . . . . . . . . . . . . . . . . . . . . . . .3-65
Print PS Errors . . . . . . . . . . . . . . . . . . . . . . . . . . . . . . . . . . . . . . . . . . . . . . . .3-65
RGB Source Profile . . . . . . . . . . . . . . . . . . . . . . . . . . . . . . . . . . . . . . . . . . . .3-66
CMYK Simulation Profile . . . . . . . . . . . . . . . . . . . . . . . . . . . . . . . . . . . . . . . .3-67
Use Grayscale Profile . . . . . . . . . . . . . . . . . . . . . . . . . . . . . . . . . . . . . . . . . .3-68
Output Profile . . . . . . . . . . . . . . . . . . . . . . . . . . . . . . . . . . . . . . . . . . . . . . . . .3-69
Matching Method . . . . . . . . . . . . . . . . . . . . . . . . . . . . . . . . . . . . . . . . . . . . . .3-70
RGB Pure Black Process . . . . . . . . . . . . . . . . . . . . . . . . . . . . . . . . . . . . . . . .3-71
CMYK Pure Black Process . . . . . . . . . . . . . . . . . . . . . . . . . . . . . . . . . . . . . .3-71
Pure Black Text . . . . . . . . . . . . . . . . . . . . . . . . . . . . . . . . . . . . . . . . . . . . . . .3-72
Black Overprint. . . . . . . . . . . . . . . . . . . . . . . . . . . . . . . . . . . . . . . . . . . . . . . .3-73
Brightness . . . . . . . . . . . . . . . . . . . . . . . . . . . . . . . . . . . . . . . . . . . . . . . . . . .3-73
Combine Color Separations . . . . . . . . . . . . . . . . . . . . . . . . . . . . . . . . . . . . . .3-74
Spot Color Matching. . . . . . . . . . . . . . . . . . . . . . . . . . . . . . . . . . . . . . . . . . . .3-74
Halftones . . . . . . . . . . . . . . . . . . . . . . . . . . . . . . . . . . . . . . . . . . . . . . . . . . . .3-75
Composite Overprint . . . . . . . . . . . . . . . . . . . . . . . . . . . . . . . . . . . . . . . . . . .3-76
Advanced Smoothing . . . . . . . . . . . . . . . . . . . . . . . . . . . . . . . . . . . . . . . . . . .3-76
Imaging Settings . . . . . . . . . . . . . . . . . . . . . . . . . . . . . . . . . . . . . . . . . . . . . . . .3-78
viii
Page 11
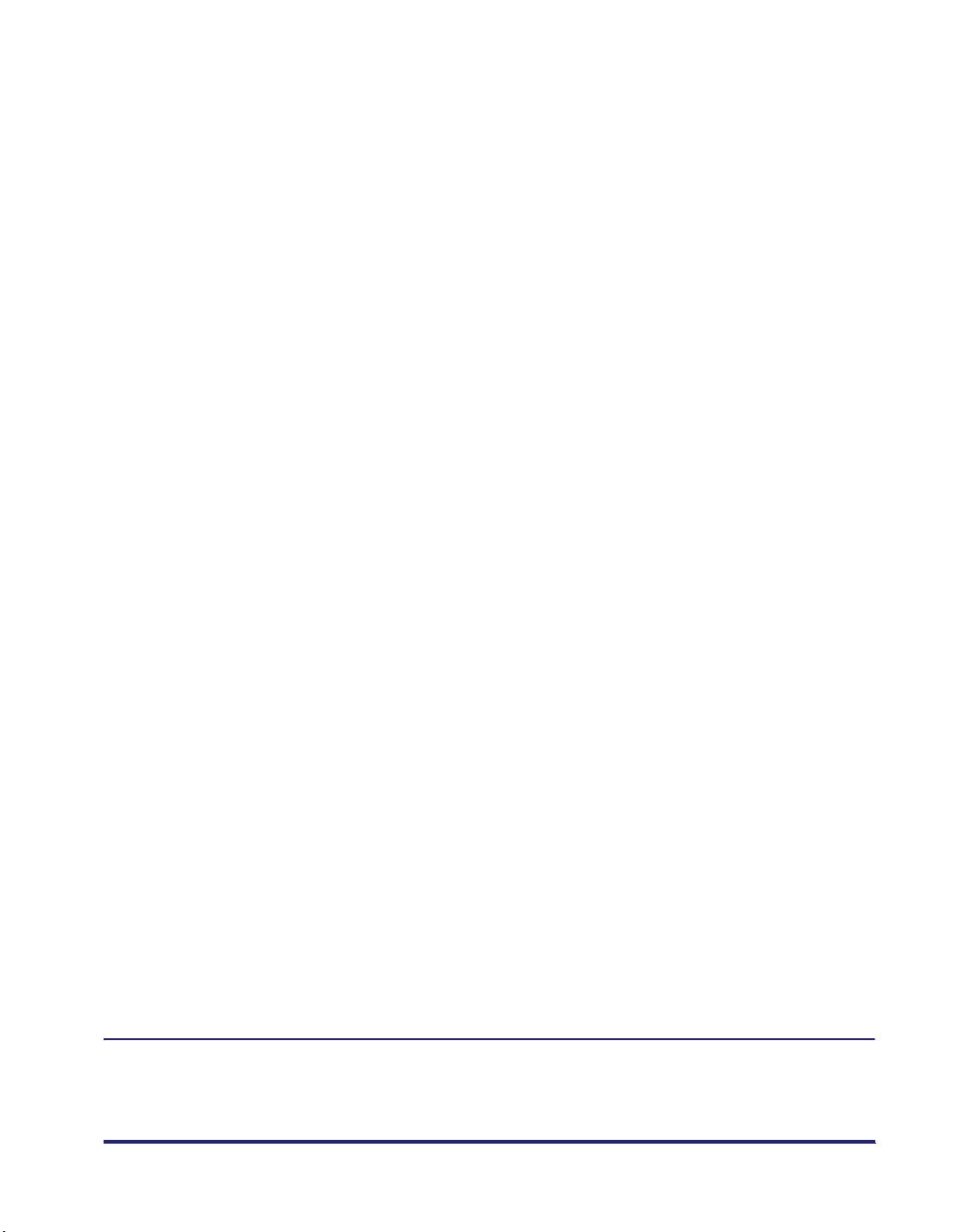
Image Orientation . . . . . . . . . . . . . . . . . . . . . . . . . . . . . . . . . . . . . . . . . . . . .3-78
Zoom . . . . . . . . . . . . . . . . . . . . . . . . . . . . . . . . . . . . . . . . . . . . . . . . . . . . . . . 3-79
Print Position . . . . . . . . . . . . . . . . . . . . . . . . . . . . . . . . . . . . . . . . . . . . . . . . .3-79
Show Warnings . . . . . . . . . . . . . . . . . . . . . . . . . . . . . . . . . . . . . . . . . . . . . . .3-80
Enlarge Print Area . . . . . . . . . . . . . . . . . . . . . . . . . . . . . . . . . . . . . . . . . . . . .3-80
Exif Adjustment . . . . . . . . . . . . . . . . . . . . . . . . . . . . . . . . . . . . . . . . . . . . . . .3-80
Halftones . . . . . . . . . . . . . . . . . . . . . . . . . . . . . . . . . . . . . . . . . . . . . . . . . . . .3-81
RGB Source Profile . . . . . . . . . . . . . . . . . . . . . . . . . . . . . . . . . . . . . . . . . . . .3-82
CMYK Simulation Profile . . . . . . . . . . . . . . . . . . . . . . . . . . . . . . . . . . . . . . . .3-83
Output Profile. . . . . . . . . . . . . . . . . . . . . . . . . . . . . . . . . . . . . . . . . . . . . . . . .3-83
Matching Method . . . . . . . . . . . . . . . . . . . . . . . . . . . . . . . . . . . . . . . . . . . . . .3-84
Gray Compensation. . . . . . . . . . . . . . . . . . . . . . . . . . . . . . . . . . . . . . . . . . . .3-84
PDF1.5 Settings . . . . . . . . . . . . . . . . . . . . . . . . . . . . . . . . . . . . . . . . . . . . . . . . . 3-85
Render Color Space . . . . . . . . . . . . . . . . . . . . . . . . . . . . . . . . . . . . . . . . . . .3-85
RGB Source Profile . . . . . . . . . . . . . . . . . . . . . . . . . . . . . . . . . . . . . . . . . . . .3-85
CMYK Simulation Profile . . . . . . . . . . . . . . . . . . . . . . . . . . . . . . . . . . . . . . . .3-87
Output Profile. . . . . . . . . . . . . . . . . . . . . . . . . . . . . . . . . . . . . . . . . . . . . . . . .3-88
Use Grayscale Profile . . . . . . . . . . . . . . . . . . . . . . . . . . . . . . . . . . . . . . . . . . 3-88
Matching Method . . . . . . . . . . . . . . . . . . . . . . . . . . . . . . . . . . . . . . . . . . . . . .3-89
Pure Black Text . . . . . . . . . . . . . . . . . . . . . . . . . . . . . . . . . . . . . . . . . . . . . . .3-90
Black Overprint . . . . . . . . . . . . . . . . . . . . . . . . . . . . . . . . . . . . . . . . . . . . . . .3-91
Composite Overprint . . . . . . . . . . . . . . . . . . . . . . . . . . . . . . . . . . . . . . . . . . .3-92
Brightness . . . . . . . . . . . . . . . . . . . . . . . . . . . . . . . . . . . . . . . . . . . . . . . . . . .3-92
Gray Compensation. . . . . . . . . . . . . . . . . . . . . . . . . . . . . . . . . . . . . . . . . . . .3-93
Enlarge/Reduce to Fit Size . . . . . . . . . . . . . . . . . . . . . . . . . . . . . . . . . . . . . .3-93
Enlarge Print Area . . . . . . . . . . . . . . . . . . . . . . . . . . . . . . . . . . . . . . . . . . . . .3-94
N-up Print. . . . . . . . . . . . . . . . . . . . . . . . . . . . . . . . . . . . . . . . . . . . . . . . . . . .3-95
Halftones . . . . . . . . . . . . . . . . . . . . . . . . . . . . . . . . . . . . . . . . . . . . . . . . . . . .3-96
Comment Print. . . . . . . . . . . . . . . . . . . . . . . . . . . . . . . . . . . . . . . . . . . . . . . .3-97
Spot Color Matching . . . . . . . . . . . . . . . . . . . . . . . . . . . . . . . . . . . . . . . . . . .3-97
Advanced Smoothing. . . . . . . . . . . . . . . . . . . . . . . . . . . . . . . . . . . . . . . . . . .3-97
Utility Menu . . . . . . . . . . . . . . . . . . . . . . . . . . . . . . . . . . . . . . . . . . . . . . . . . . . .3-99
Initialize PCL Hard Disk . . . . . . . . . . . . . . . . . . . . . . . . . . . . . . . . . . . . . . . . .3-99
Initialize PS Hard Disk . . . . . . . . . . . . . . . . . . . . . . . . . . . . . . . . . . . . . . . . . .3-99
Reset Printer . . . . . . . . . . . . . . . . . . . . . . . . . . . . . . . . . . . . . . . . . . . . . . . .3-100
Chapter 4 Report Settings Menu
Overview of Report Settings . . . . . . . . . . . . . . . . . . . . . . . . . . . . . . . . . . . . . . .4-2
PCL Menu. . . . . . . . . . . . . . . . . . . . . . . . . . . . . . . . . . . . . . . . . . . . . . . . . . . . . . .4-3
ix
Page 12
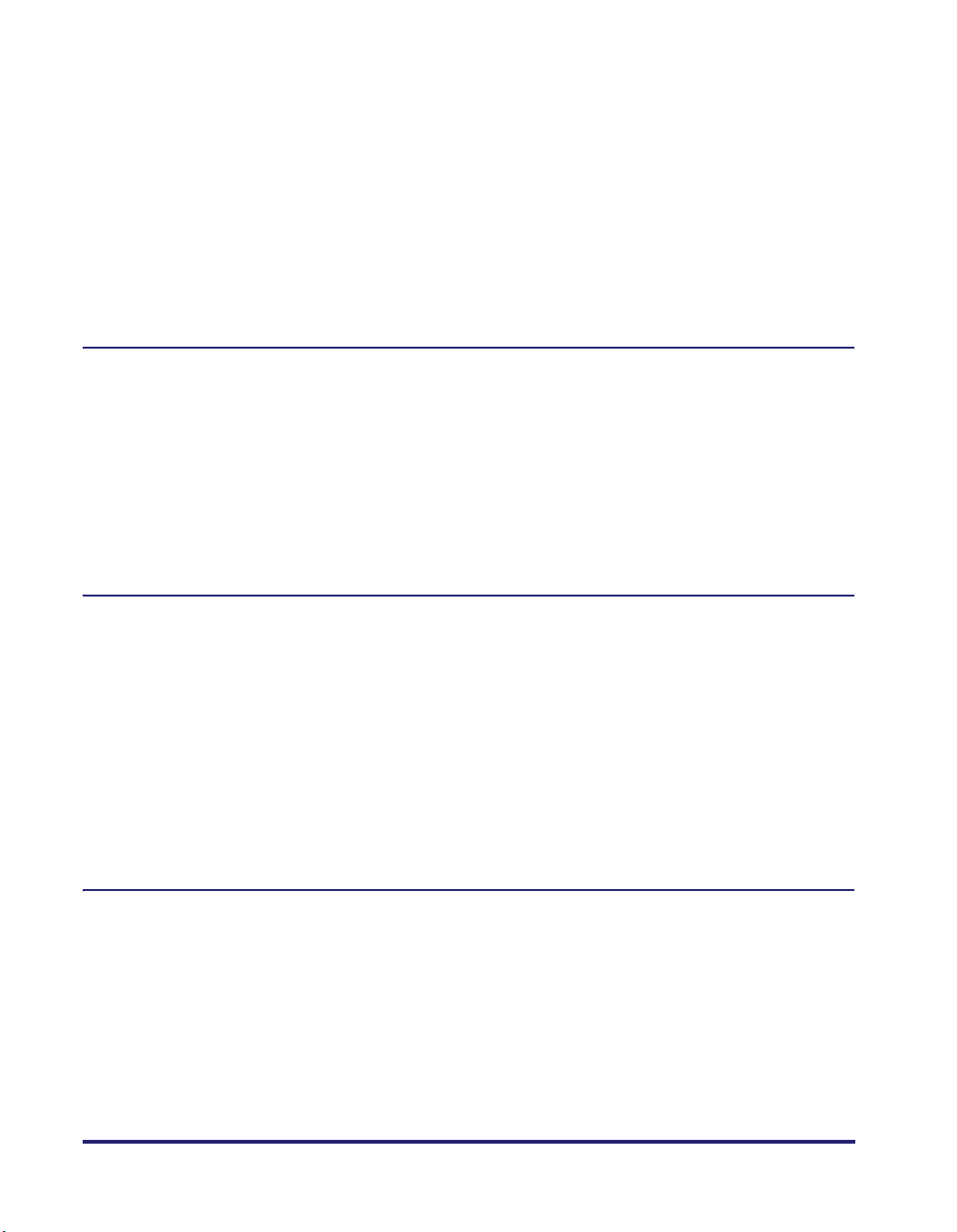
Configuration Page . . . . . . . . . . . . . . . . . . . . . . . . . . . . . . . . . . . . . . . . . . . . .4-3
Font List . . . . . . . . . . . . . . . . . . . . . . . . . . . . . . . . . . . . . . . . . . . . . . . . . . . . . .4-3
PS Menu . . . . . . . . . . . . . . . . . . . . . . . . . . . . . . . . . . . . . . . . . . . . . . . . . . . . . . . .4-4
Configuration Page . . . . . . . . . . . . . . . . . . . . . . . . . . . . . . . . . . . . . . . . . . . . .4-4
Font List . . . . . . . . . . . . . . . . . . . . . . . . . . . . . . . . . . . . . . . . . . . . . . . . . . . . . .4-4
RGB Test Page . . . . . . . . . . . . . . . . . . . . . . . . . . . . . . . . . . . . . . . . . . . . . . . .4-4
CMYK Test Page . . . . . . . . . . . . . . . . . . . . . . . . . . . . . . . . . . . . . . . . . . . . . . .4-4
RGB Color Chart . . . . . . . . . . . . . . . . . . . . . . . . . . . . . . . . . . . . . . . . . . . . . . .4-5
CMYK Color Chart . . . . . . . . . . . . . . . . . . . . . . . . . . . . . . . . . . . . . . . . . . . . . .4-5
Chapter 5 How to Use the Direct Print Function
Overview of Direct Printing. . . . . . . . . . . . . . . . . . . . . . . . . . . . . . . . . . . . . . . . .5-2
System Requirements . . . . . . . . . . . . . . . . . . . . . . . . . . . . . . . . . . . . . . . . . . . . .5-3
Printing Directly from the Remote UI. . . . . . . . . . . . . . . . . . . . . . . . . . . . . . . . .5-4
Printing PDF Files Directly . . . . . . . . . . . . . . . . . . . . . . . . . . . . . . . . . . . . . . . .5-4
Printing PS/EPS Files Directly . . . . . . . . . . . . . . . . . . . . . . . . . . . . . . . . . . . .5-21
Printing Image Files Directly . . . . . . . . . . . . . . . . . . . . . . . . . . . . . . . . . . . . .5-28
Printing Directly Using the Command Prompt . . . . . . . . . . . . . . . . . . . . . . . .5-38
Chapter 6 Troubleshooting
Responding to Error Messages . . . . . . . . . . . . . . . . . . . . . . . . . . . . . . . . . . . . .6-2
Resetting the Machine after a Service Call Message . . . . . . . . . . . . . . . . . . .6-2
When a Message Is Displayed . . . . . . . . . . . . . . . . . . . . . . . . . . . . . . . . . . . . . .6-4
Printing Problems . . . . . . . . . . . . . . . . . . . . . . . . . . . . . . . . . . . . . . . . . . . . . . .6-14
Printer Trouble . . . . . . . . . . . . . . . . . . . . . . . . . . . . . . . . . . . . . . . . . . . . . . . .6-14
Printing Problems. . . . . . . . . . . . . . . . . . . . . . . . . . . . . . . . . . . . . . . . . . . . . .6-15
Print Quality Problems . . . . . . . . . . . . . . . . . . . . . . . . . . . . . . . . . . . . . . . . . .6-17
If Trouble Occurs When Downloading Fonts or Macros from a
Personal Computer . . . . . . . . . . . . . . . . . . . . . . . . . . . . . . . . . . . . . . . . . . . . . .6-27
Chapter 7 Appendix
Some Basic Facts about Fonts. . . . . . . . . . . . . . . . . . . . . . . . . . . . . . . . . . . . . .7-2
What Is a Font? . . . . . . . . . . . . . . . . . . . . . . . . . . . . . . . . . . . . . . . . . . . . . . . .7-2
Attributes of Fonts . . . . . . . . . . . . . . . . . . . . . . . . . . . . . . . . . . . . . . . . . . . . . .7-2
Typeface. . . . . . . . . . . . . . . . . . . . . . . . . . . . . . . . . . . . . . . . . . . . . . . . . . .7-3
Stroke Weight . . . . . . . . . . . . . . . . . . . . . . . . . . . . . . . . . . . . . . . . . . . . . . .7-3
Style . . . . . . . . . . . . . . . . . . . . . . . . . . . . . . . . . . . . . . . . . . . . . . . . . . . . . .7-3
Point Size . . . . . . . . . . . . . . . . . . . . . . . . . . . . . . . . . . . . . . . . . . . . . . . . . .7-4
Pitch (cpi) . . . . . . . . . . . . . . . . . . . . . . . . . . . . . . . . . . . . . . . . . . . . . . . . . .7-4
x
Page 13
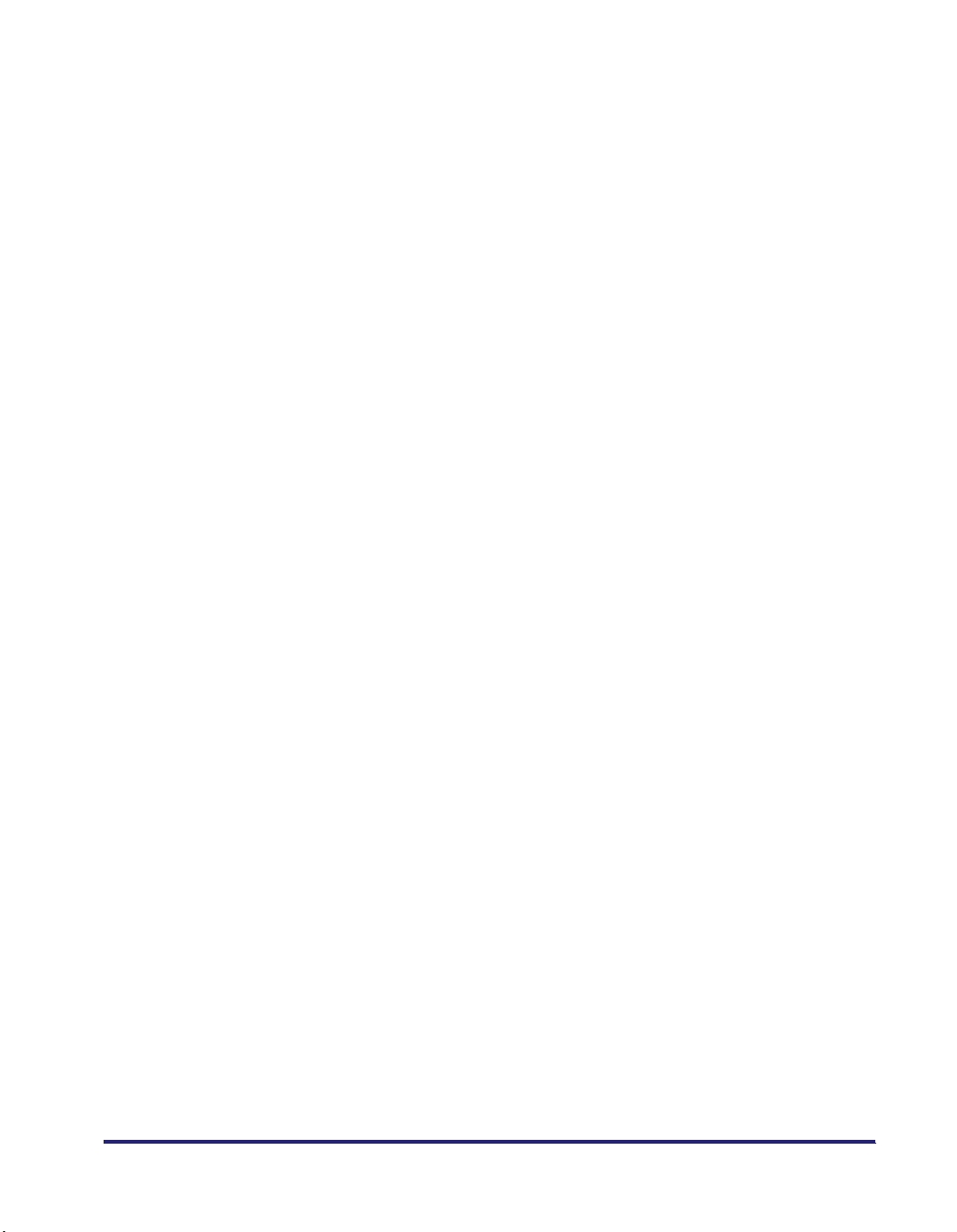
Character Width (Fixed and PS) . . . . . . . . . . . . . . . . . . . . . . . . . . . . . . . .7-5
Orientation . . . . . . . . . . . . . . . . . . . . . . . . . . . . . . . . . . . . . . . . . . . . . . . . .7-5
Symbol Set . . . . . . . . . . . . . . . . . . . . . . . . . . . . . . . . . . . . . . . . . . . . . . . . .7-6
Fonts and Scalable Fonts . . . . . . . . . . . . . . . . . . . . . . . . . . . . . . . . . . . . . . . .7-6
Bitmapped Fonts . . . . . . . . . . . . . . . . . . . . . . . . . . . . . . . . . . . . . . . . . . . .7-6
Scalable Fonts . . . . . . . . . . . . . . . . . . . . . . . . . . . . . . . . . . . . . . . . . . . . . .7-7
Standard Scalable Fonts (PCL) . . . . . . . . . . . . . . . . . . . . . . . . . . . . . . . . .7-8
OCR Sets Fonts (PCL) . . . . . . . . . . . . . . . . . . . . . . . . . . . . . . . . . . . . . . . .7-9
Symbol Sets (For Scalable Typefaces Only) . . . . . . . . . . . . . . . . . . . . . . . 7-9
PS Fonts . . . . . . . . . . . . . . . . . . . . . . . . . . . . . . . . . . . . . . . . . . . . . . . . . .7-10
Checking the Font Lists for Available Fonts . . . . . . . . . . . . . . . . . . . . . . . . . 7-13
Typeface Samples . . . . . . . . . . . . . . . . . . . . . . . . . . . . . . . . . . . . . . . . . . . . .7-15
Standard Scalable Fonts (PCL) . . . . . . . . . . . . . . . . . . . . . . . . . . . . . . . .7-15
Bitmapped Fonts (PCL) . . . . . . . . . . . . . . . . . . . . . . . . . . . . . . . . . . . . . .7-18
OCR Code Scalable Fonts (PCL). . . . . . . . . . . . . . . . . . . . . . . . . . . . . . .7-18
PS Fonts . . . . . . . . . . . . . . . . . . . . . . . . . . . . . . . . . . . . . . . . . . . . . . . . . .7-19
Symbol Sets. . . . . . . . . . . . . . . . . . . . . . . . . . . . . . . . . . . . . . . . . . . . . . . . . .7-28
ASCII . . . . . . . . . . . . . . . . . . . . . . . . . . . . . . . . . . . . . . . . . . . . . . . . . . . .7-28
DeskTop . . . . . . . . . . . . . . . . . . . . . . . . . . . . . . . . . . . . . . . . . . . . . . . . . . 7-28
ISO 8859-1 Latin 1 . . . . . . . . . . . . . . . . . . . . . . . . . . . . . . . . . . . . . . . . . .7-29
ISO 8859-10 Latin 6 . . . . . . . . . . . . . . . . . . . . . . . . . . . . . . . . . . . . . . . . .7-29
ISO 8859-2 Latin 2 . . . . . . . . . . . . . . . . . . . . . . . . . . . . . . . . . . . . . . . . . .7-30
ISO 8859-9 Latin 5 . . . . . . . . . . . . . . . . . . . . . . . . . . . . . . . . . . . . . . . . . .7-30
ISO French . . . . . . . . . . . . . . . . . . . . . . . . . . . . . . . . . . . . . . . . . . . . . . . .7-31
ISO German . . . . . . . . . . . . . . . . . . . . . . . . . . . . . . . . . . . . . . . . . . . . . . .7-31
ISO Italian. . . . . . . . . . . . . . . . . . . . . . . . . . . . . . . . . . . . . . . . . . . . . . . . .7-32
ISO Norwegian. . . . . . . . . . . . . . . . . . . . . . . . . . . . . . . . . . . . . . . . . . . . .7-32
ISO Spanish . . . . . . . . . . . . . . . . . . . . . . . . . . . . . . . . . . . . . . . . . . . . . . .7-33
ISO Swedish. . . . . . . . . . . . . . . . . . . . . . . . . . . . . . . . . . . . . . . . . . . . . . .7-33
ISO United Kingdom . . . . . . . . . . . . . . . . . . . . . . . . . . . . . . . . . . . . . . . .7-34
Legal . . . . . . . . . . . . . . . . . . . . . . . . . . . . . . . . . . . . . . . . . . . . . . . . . . . .7-34
Math-8 . . . . . . . . . . . . . . . . . . . . . . . . . . . . . . . . . . . . . . . . . . . . . . . . . . .7-35
MC Text . . . . . . . . . . . . . . . . . . . . . . . . . . . . . . . . . . . . . . . . . . . . . . . . . . 7-35
Microsoft Publishing. . . . . . . . . . . . . . . . . . . . . . . . . . . . . . . . . . . . . . . . . 7-36
PC-1004 . . . . . . . . . . . . . . . . . . . . . . . . . . . . . . . . . . . . . . . . . . . . . . . . . .7-36
PC-775 . . . . . . . . . . . . . . . . . . . . . . . . . . . . . . . . . . . . . . . . . . . . . . . . . . .7-37
PC-8 . . . . . . . . . . . . . . . . . . . . . . . . . . . . . . . . . . . . . . . . . . . . . . . . . . . . .7-37
PC-8 D/N . . . . . . . . . . . . . . . . . . . . . . . . . . . . . . . . . . . . . . . . . . . . . . . . .7-38
PC-850 . . . . . . . . . . . . . . . . . . . . . . . . . . . . . . . . . . . . . . . . . . . . . . . . . . .7-38
xi
Page 14
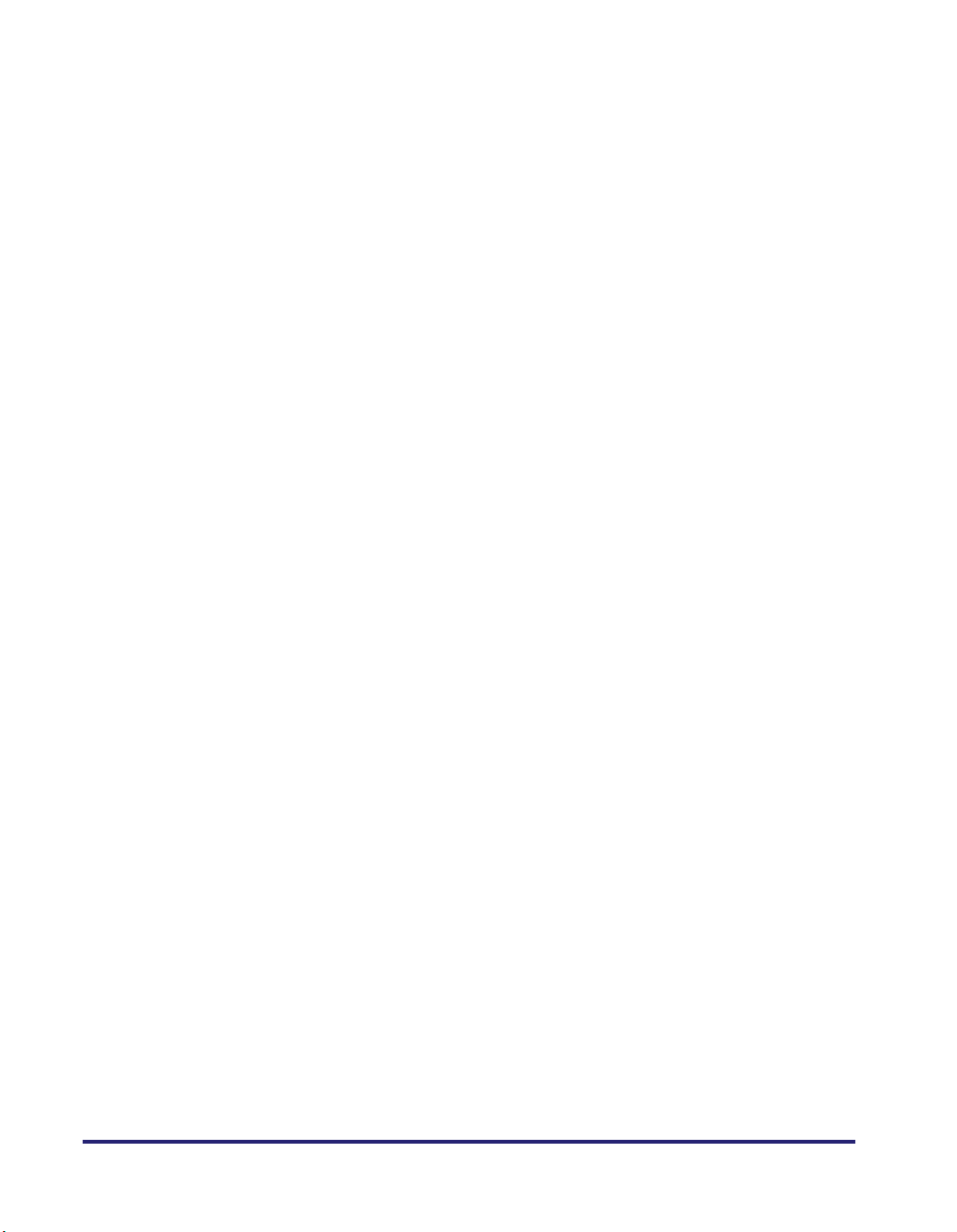
PC-852 . . . . . . . . . . . . . . . . . . . . . . . . . . . . . . . . . . . . . . . . . . . . . . . . . . .7-39
PC-Turkish . . . . . . . . . . . . . . . . . . . . . . . . . . . . . . . . . . . . . . . . . . . . . . . .7-39
Pi Font. . . . . . . . . . . . . . . . . . . . . . . . . . . . . . . . . . . . . . . . . . . . . . . . . . . .7-40
PS Math . . . . . . . . . . . . . . . . . . . . . . . . . . . . . . . . . . . . . . . . . . . . . . . . . .7-40
PS Text . . . . . . . . . . . . . . . . . . . . . . . . . . . . . . . . . . . . . . . . . . . . . . . . . . .7-41
Roman-8 . . . . . . . . . . . . . . . . . . . . . . . . . . . . . . . . . . . . . . . . . . . . . . . . . .7-41
Symbol . . . . . . . . . . . . . . . . . . . . . . . . . . . . . . . . . . . . . . . . . . . . . . . . . . .7-42
Ventura International. . . . . . . . . . . . . . . . . . . . . . . . . . . . . . . . . . . . . . . . .7-42
Ventura Math . . . . . . . . . . . . . . . . . . . . . . . . . . . . . . . . . . . . . . . . . . . . . .7-43
Ventura US . . . . . . . . . . . . . . . . . . . . . . . . . . . . . . . . . . . . . . . . . . . . . . . .7-43
Windows 3.0 Latin 1 . . . . . . . . . . . . . . . . . . . . . . . . . . . . . . . . . . . . . . . . .7-44
Windows 3.1 Latin 1 . . . . . . . . . . . . . . . . . . . . . . . . . . . . . . . . . . . . . . . . .7-44
Windows 3.1 Latin 2 . . . . . . . . . . . . . . . . . . . . . . . . . . . . . . . . . . . . . . . . .7-45
Windows 3.1 Latin 5 . . . . . . . . . . . . . . . . . . . . . . . . . . . . . . . . . . . . . . . . .7-45
Windows Baltic. . . . . . . . . . . . . . . . . . . . . . . . . . . . . . . . . . . . . . . . . . . . .7-46
Wingdings . . . . . . . . . . . . . . . . . . . . . . . . . . . . . . . . . . . . . . . . . . . . . . . .7-46
Unicode . . . . . . . . . . . . . . . . . . . . . . . . . . . . . . . . . . . . . . . . . . . . . . . . . .7-47
OCR-A . . . . . . . . . . . . . . . . . . . . . . . . . . . . . . . . . . . . . . . . . . . . . . . . . . .7-47
OCR-B . . . . . . . . . . . . . . . . . . . . . . . . . . . . . . . . . . . . . . . . . . . . . . . . . . .7-48
Dingbats . . . . . . . . . . . . . . . . . . . . . . . . . . . . . . . . . . . . . . . . . . . . . . . . . .7-48
ISO Latin 9 . . . . . . . . . . . . . . . . . . . . . . . . . . . . . . . . . . . . . . . . . . . . . . . .7-49
PC-8 Greek. . . . . . . . . . . . . . . . . . . . . . . . . . . . . . . . . . . . . . . . . . . . . . . .7-49
PC-858 . . . . . . . . . . . . . . . . . . . . . . . . . . . . . . . . . . . . . . . . . . . . . . . . . . .7-50
PC-860 . . . . . . . . . . . . . . . . . . . . . . . . . . . . . . . . . . . . . . . . . . . . . . . . . . .7-50
PC-865 . . . . . . . . . . . . . . . . . . . . . . . . . . . . . . . . . . . . . . . . . . . . . . . . . . .7-51
Roman 9 . . . . . . . . . . . . . . . . . . . . . . . . . . . . . . . . . . . . . . . . . . . . . . . . . .7-51
Configuration Page Samples . . . . . . . . . . . . . . . . . . . . . . . . . . . . . . . . . . . . . .7-52
RGB/CMYK Test Page Samples . . . . . . . . . . . . . . . . . . . . . . . . . . . . . . . . . . . .7-54
Color Chart Samples . . . . . . . . . . . . . . . . . . . . . . . . . . . . . . . . . . . . . . . . . . . . .7-56
Specifications. . . . . . . . . . . . . . . . . . . . . . . . . . . . . . . . . . . . . . . . . . . . . . . . . . .7-58
Software Specifications . . . . . . . . . . . . . . . . . . . . . . . . . . . . . . . . . . . . . . . . .7-58
Index . . . . . . . . . . . . . . . . . . . . . . . . . . . . . . . . . . . . . . . . . . . . . . . . . . . . . . . . . .7-59
xii
Page 15
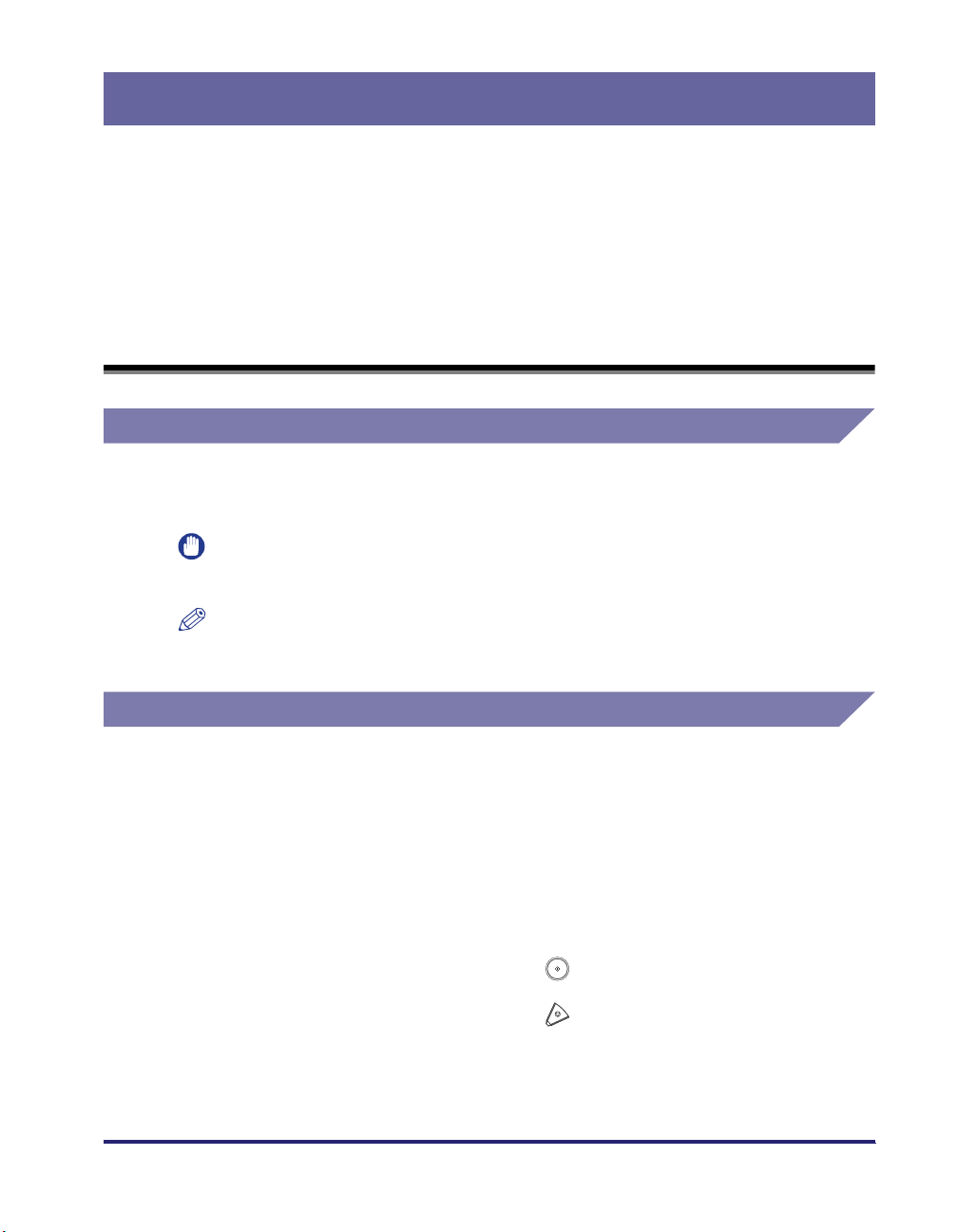
Preface
Thank you for purchasing this Canon product. Please read this manual thoroughly before
operating the machine in order to familiarize yourself with its capabilities, and to make the
most of its many functions. After reading this manual, store it in a safe place for future
reference.
How to Use This Manual
Symbols Used in This Manual
The following symbols are used in this manual to explain procedures, restrictions,
handling precautions, and instructions that should be observed for safety.
.
IMPORTANT
NOTE
Indicates operational requirements and restrictions. Be sure to read
these items carefully to operate the machine correctly, and avoid
damage to the machine.
.
Indicates a clarification of an operation, or contains additional
explanations for a procedure. Reading these notes is highly
recommended.
Keys and Buttons Used in This Manual
The following symbols, key, and button names are a few examples of how keys and
buttons to be pressed or clicked are expressed in this manual:
• Touch Panel Display Keys: [Key Name]
Examples: [Cancel]
[Done]
• Control Panel Keys: Key icon (Key Name)
Examples:
(Start)
(Stop)
xiii
Page 16
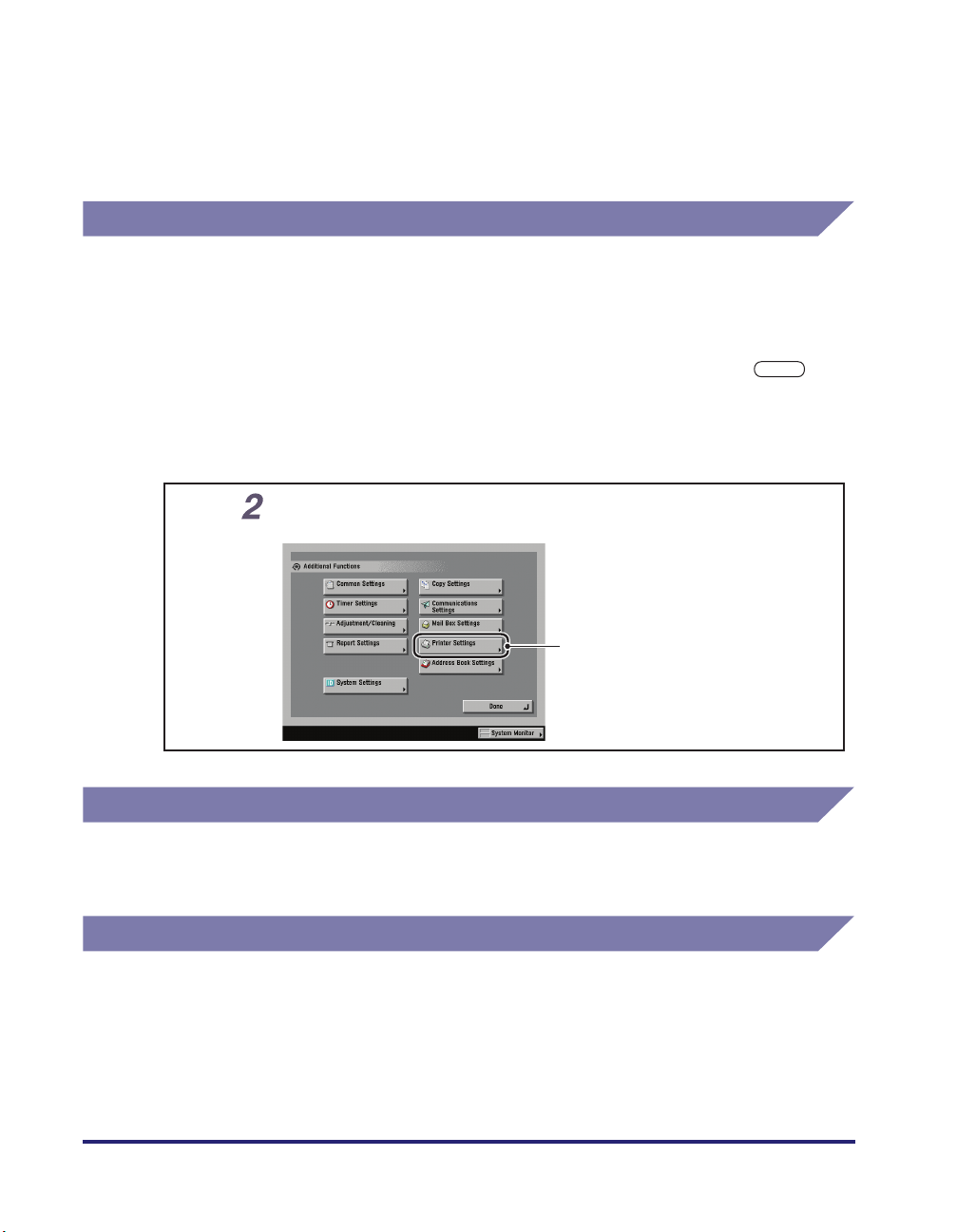
• Buttons on Computer Operation Screens: [Button Name]
Examples: [OK]
Displays Used in This Manual
Screen shots of the computer displays and the touch panel display used in this
manual may differ from the ones you actually see, depending on the options that
come with your machine. Note that functions that cannot be used depending on the
model or options, are not displayed on the touch panel display.
The keys or buttons which you should press or click are marked with a , as
shown below.
When multiple keys or buttons can be pressed on the touch panel display, all keys
are marked. Select the keys or buttons which suit your needs.
Press [Printer Settings].
[Start Print] menu
Illustrations Used in This Manual
Illustrations of the machine used in this manual may not represent the exact
appearance and configuration of the actual machine.
Abbreviations Used in This Manual
In this manual, product names and model names are abbreviated as follows:
Microsoft Windows operating system is referred to as Windows.
PostScript 3 emulation is referred to as PS.
xiv
Press this key for operation.
Page 17
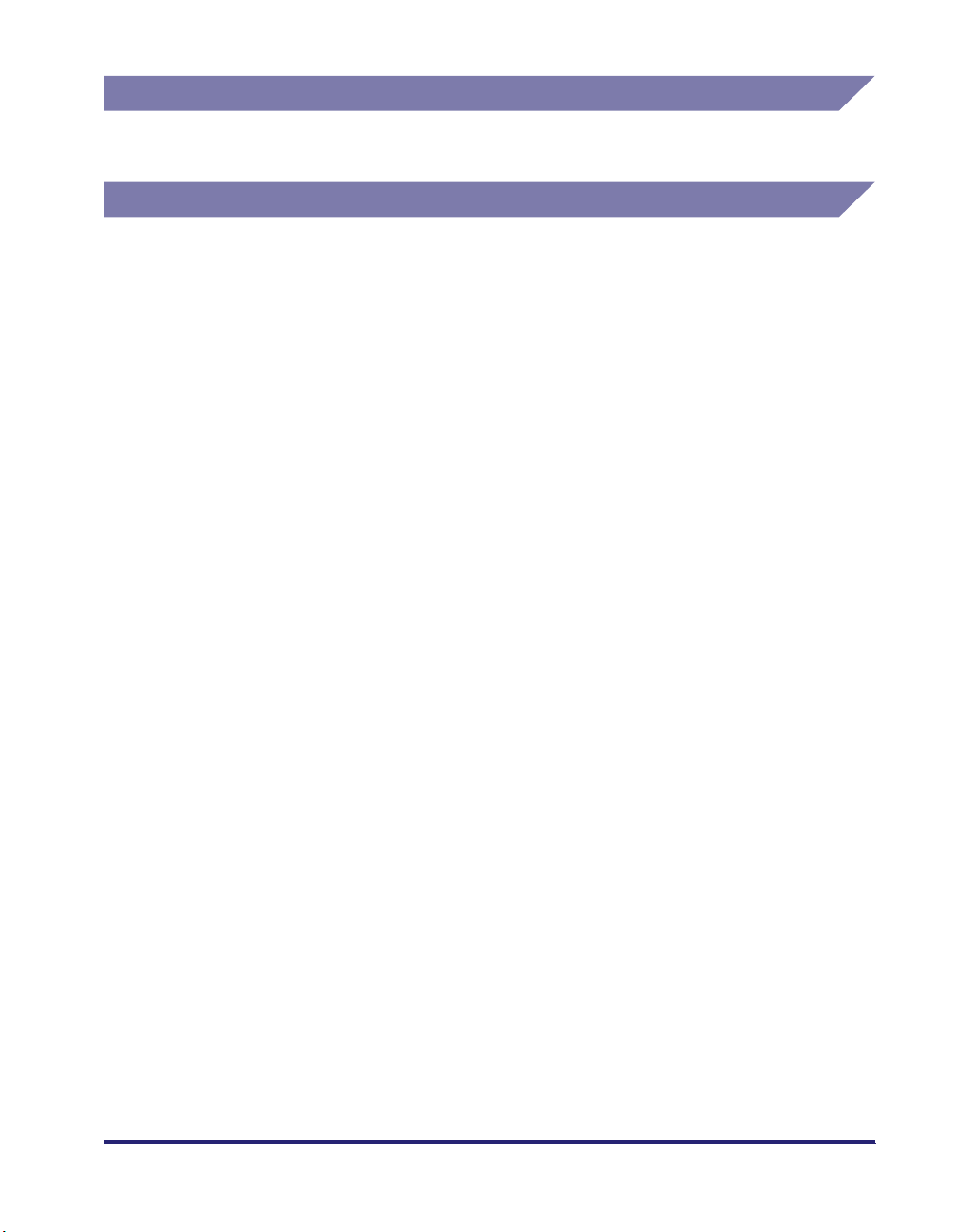
License Notice
UFST: Copyright © 1989 - 2003 Monotype Imaging, Inc.
Trademarks
MEAP and the MEAP logo are trademarks of Canon Inc.
Apple, Macintosh, and Truetype are trademarks of Apple Inc., registered in the U.S.
and other countries.
Microsoft, Windows, Windows logo, Windows Vista and Windows Vista logo are
trademarks or registered trademarks of Microsoft Corporation in the U.S. and/or
other countries.
Concerning typeface credit, the actual names on a FONT LIST for this machine
may differ from those listed below.
CG, Intellifont, and UFST are trademarks of Agfa Monotype Corporation or its
affiliated companies and may be registered in some jurisdictions.
Marigold and Oxford are trademarks of AlphaOmega Typography, Inc.
Apple, Apple Chancery, Chicago, Geneva, Hoefler Text, Monaco, and New York
are trademarks of Apple Inc.
ITC AvantGarde Gothic, ITC Bookman, ITC Lubalin Graph, ITC Mona Lisa, ITC
Symbol, ITC Zapf Chancery, and ITC Zapf Dingbats are registered trademarks of
International Typeface Corporation.
Clarendon, Helvetica, New Century Schoolbook, Optima, Palatino, Stempel
Garamond, and Times are trademarks of Linotype-Hell AG and its subsidiaries.
Univers is a trademark of Linotype-Hell AG and its subsidiaries and may be
registered in some jurisdictions.
Coronet is a registered trademark of Ludlow Type Foundry.
Wingdings is a trademark of Microsoft Corporation.
Albertus, Arial, Book Antiqua, Bookman Oldstyle, Century Gothic, GillSans,
Joanna, and Times New Roman are trademarks of the Monotype Corporation plc.,
and may be registered in some jurisdictions.
CG Omega is a product of Agfa Corporation and CG Times, based on Times New
Roman under license from the Monotype Corporation plc, is a product of Agfa
Corporation.
Eurostile is a trademark of Nebiolo.
xv
Page 18
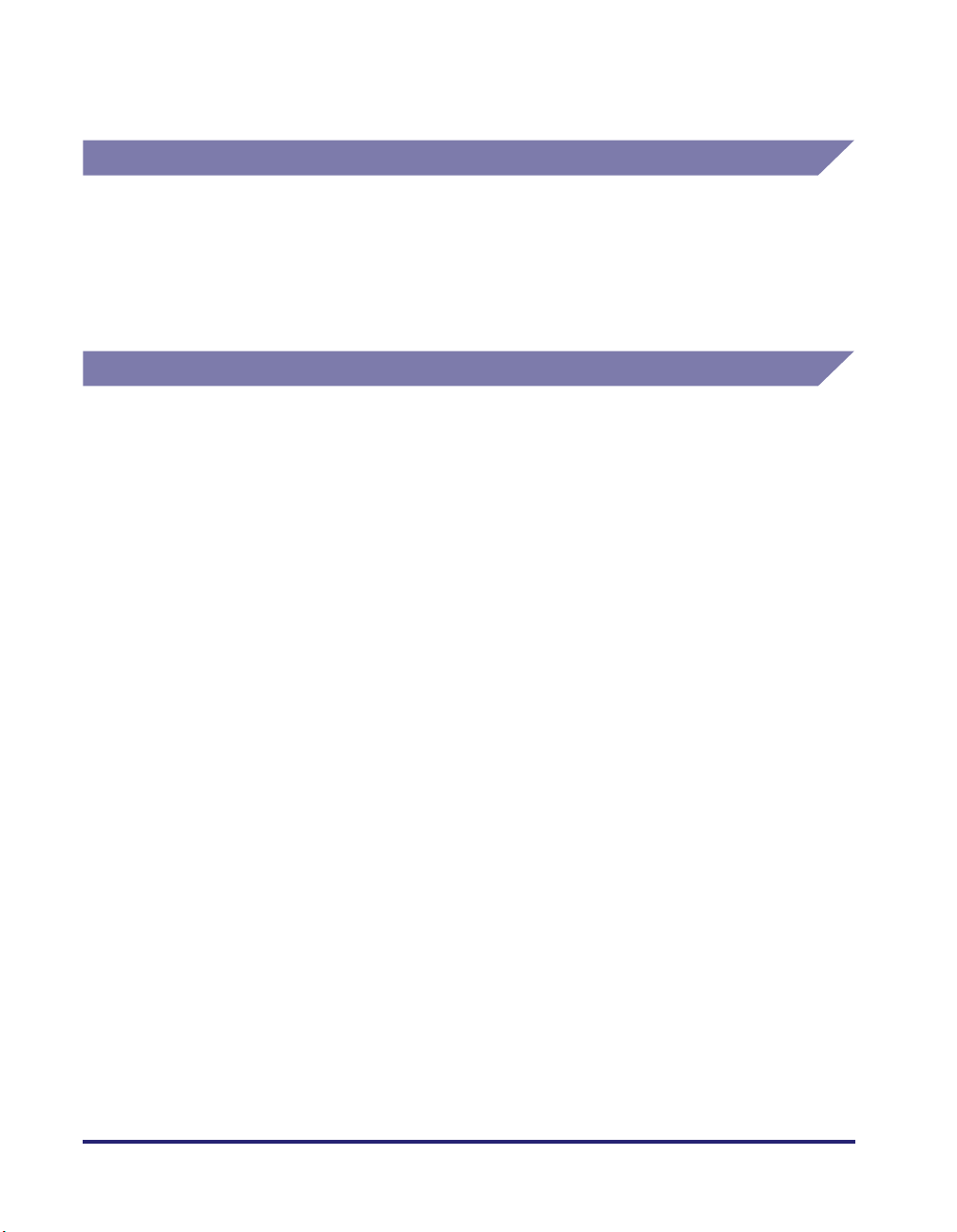
Other product and company names herein may be the trademarks of their
respective owners.
Copyright
Copyright 2007 by Canon Inc. All rights reserved.
No part of this publication may be reproduced or transmitted in any form or by any
means, electronic or mechanical, including photocopying and recording, or by any
information storage or retrieval system without the prior written permission of
Canon Inc.
Disclaimers
The information in this document is subject to change without notice.
CANON INC. MAKES NO WARRANTY OF ANY KIND WITH REGARD TO THIS
MATERIAL, EITHER EXPRESS OR IMPLIED, EXCEPT AS PROVIDED HEREIN,
INCLUDING WITHOUT LIMITATION, THEREOF, WARRANTIES AS TO
MARKETABILITY, MERCHANTABILITY, FITNESS FOR A PARTICULAR
PURPOSE OF USE OR NON-INFRINGEMENT. CANON INC. SHALL NOT BE
LIABLE FOR ANY DIRECT, INCIDENTAL, OR CONSEQUENTIAL DAMAGES OF
ANY NATURE, OR LOSSES OR EXPENSES RESULTING FROM THE USE OF
THIS MATERIAL.
xvi
Page 19
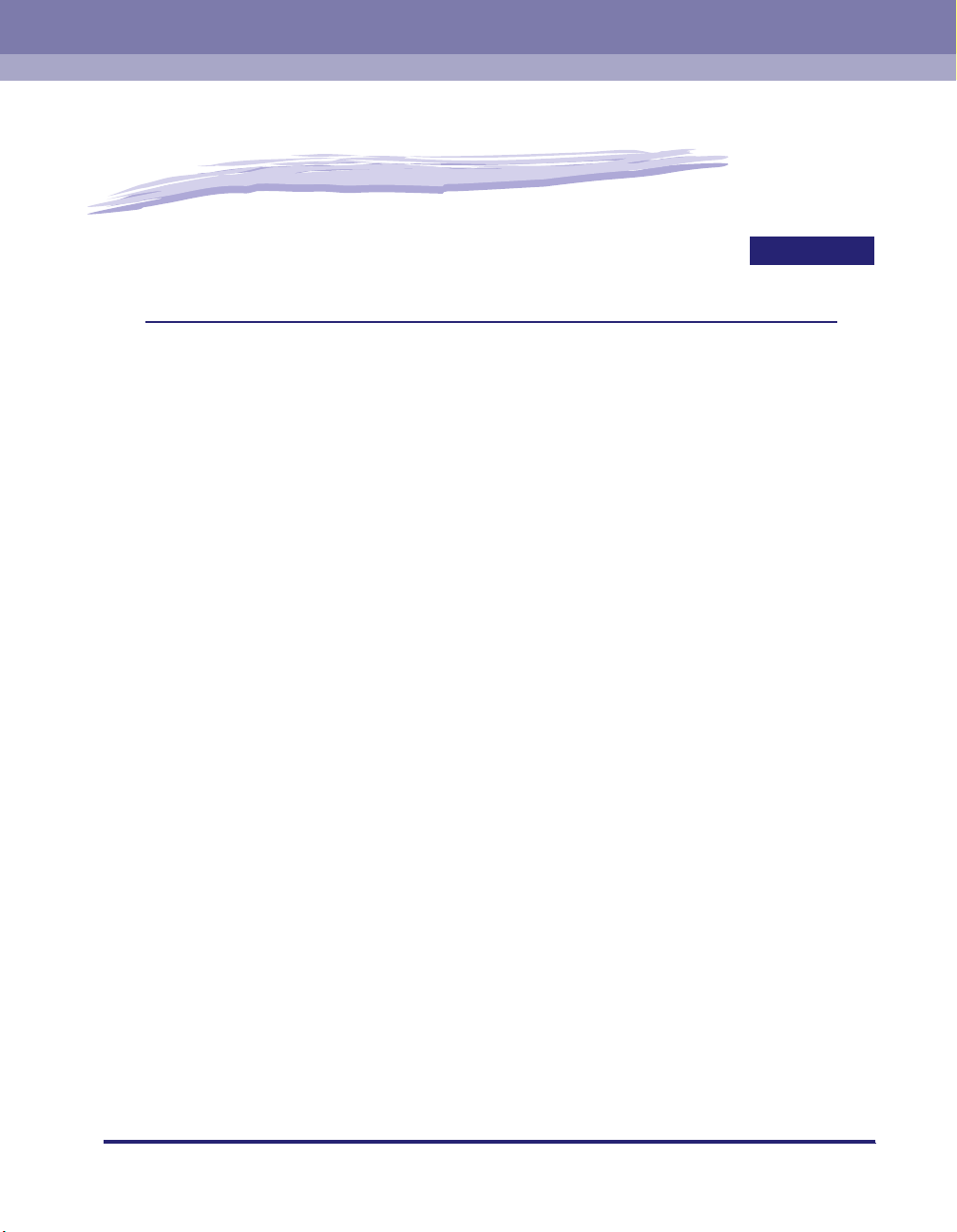
Before You Start Using This Machine
This chapter describes how to set up the printing environment from the touch panel display.
Printing Flow with This Machine . . . . . . . . . . . . . . . . . . . . . . . . . . . . . . . . . . . . . . . . . . . . 1-2
Printing with a Printer Driver. . . . . . . . . . . . . . . . . . . . . . . . . . . . . . . . . . . . . . . . . . . . . . . . . . . . .1-2
Printing with the Direct Print Function . . . . . . . . . . . . . . . . . . . . . . . . . . . . . . . . . . . . . . . . . . . . .1-3
Operations and Terms Used in This Manual . . . . . . . . . . . . . . . . . . . . . . . . . . . . . . . . . .1-5
Combinations and Names of Printer Kit Options . . . . . . . . . . . . . . . . . . . . . . . . . . . . . . . . . . . . . 1-5
Differences in Operation with UFR II, PCL, and PS Printers . . . . . . . . . . . . . . . . . . . . . . . . . . . .1-6
Personality . . . . . . . . . . . . . . . . . . . . . . . . . . . . . . . . . . . . . . . . . . . . . . . . . . . . . . . . . . . . 1-8
Menu Functions . . . . . . . . . . . . . . . . . . . . . . . . . . . . . . . . . . . . . . . . . . . . . . . . . . . . . . . . 1-9
What Are Menu Functions? . . . . . . . . . . . . . . . . . . . . . . . . . . . . . . . . . . . . . . . . . . . . . . . . . . . . . 1-9
Menus for Printer Settings . . . . . . . . . . . . . . . . . . . . . . . . . . . . . . . . . . . . . . . . . . . . . . . . . . . . . 1-11
Accessing the Printer Settings Menu . . . . . . . . . . . . . . . . . . . . . . . . . . . . . . . . . . . . . . . 1-12
Accessing the Report Settings Menu . . . . . . . . . . . . . . . . . . . . . . . . . . . . . . . . . . . . . . .1-16
1
CHAPTER
1-1
Page 20
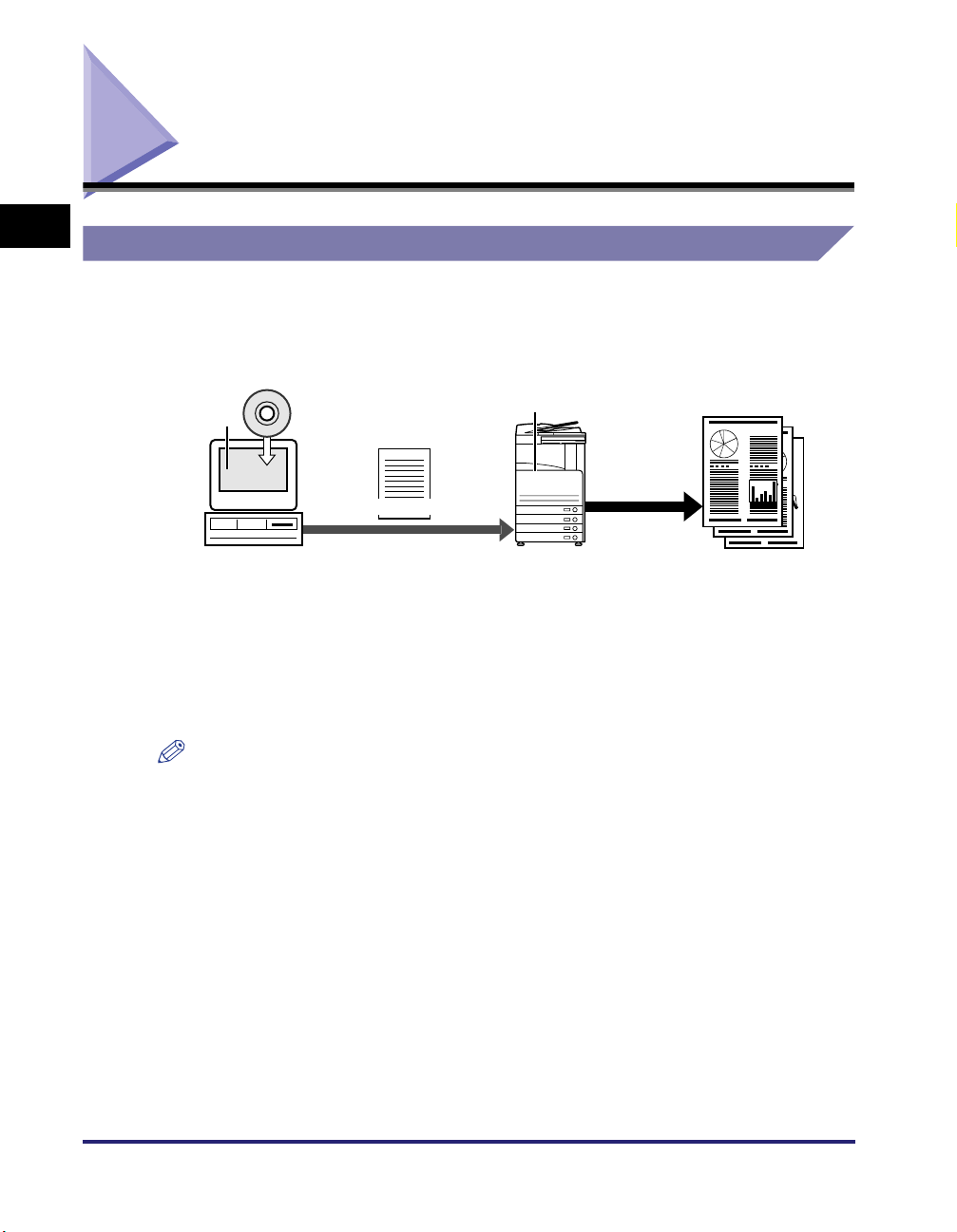
Printing Flow with This Machine
1
Printing with a Printer Driver
Normally, the series of operations involved in printing data from a computer is
specified by control commands generated using a printer driver. Control commands
are a command system for controlling a printer. For example, when printing using a
printer driver, control commands print data according to the following flow.
Before You Start Using This Machine
a
User Software CD-ROM
c
REPORTREPORT
b
Control commands
Print
MachineComputer
1
2
3
a Using a printer driver, data to be printed is converted to control commands.
b Control command data is sent to the machine.
c Following the received control commands, the machine processes and prints
the data.
NOTE
There are some print settings that cannot be specified from the printer driver. These
settings are referred to as "Menu Functions" on the touch panel display. For menu
configuration and how to set up the printer environment from the touch panel display, see
"Menus for Printer Settings," on p. 1-11 and "Accessing the Printer Settings Menu," on p.
1-12.
1-2
Printing Flow with This Machine
Page 21
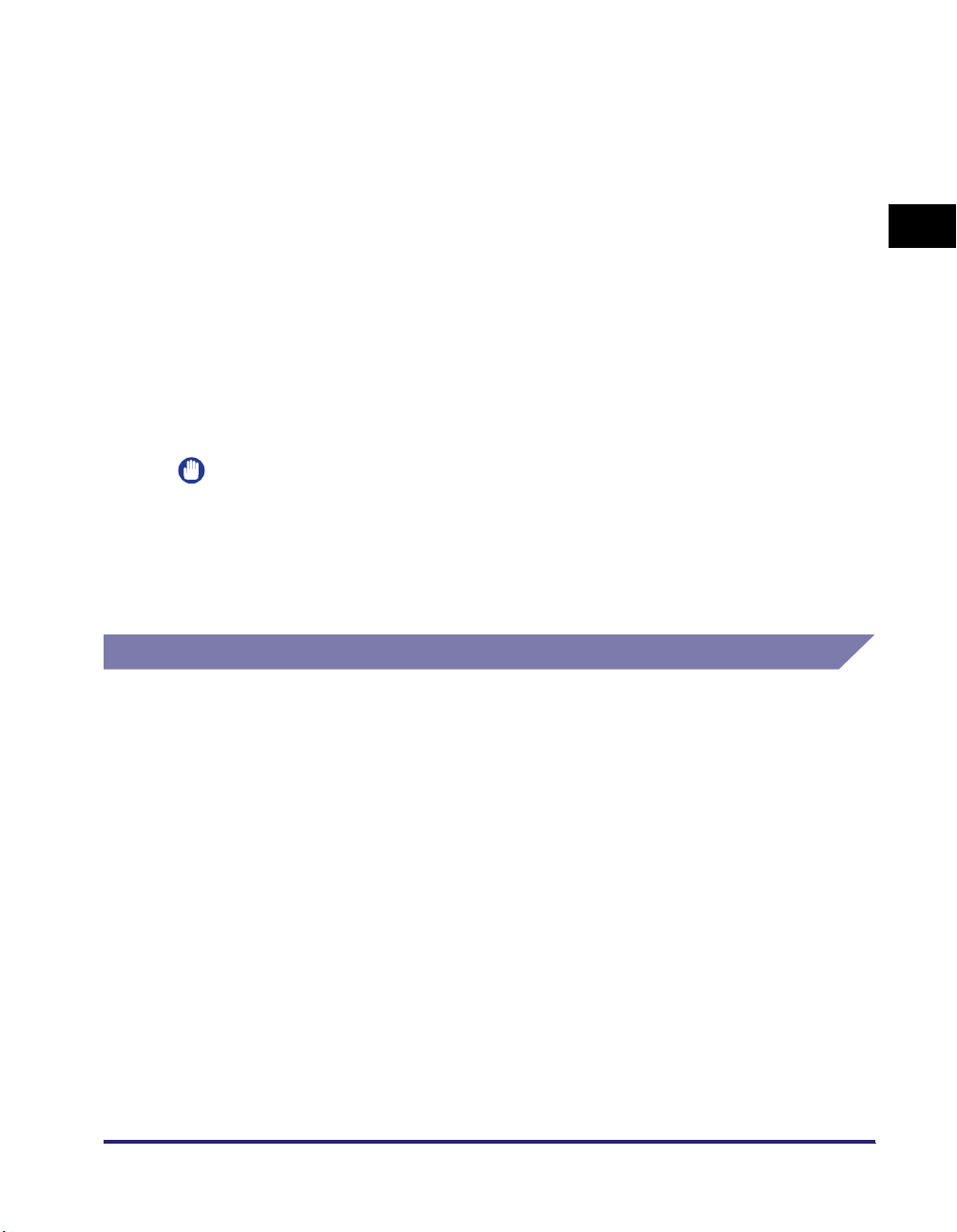
This machine supports the following three kinds of control commands:
■ UFR II Mode
UFR (Ultra Fast Rendering) is printing technology developed by Canon. High-speed
printing is made possible by sharing the processing of print data normally done by the
machine with the computer.
■ PCL Mode (PCL or PS Printer only)
PCL (Print Control Language), developed by Hewlett-Packard, is a command system for
controlling page printers. Command versions supported by this machine are PCL5c and
PCL6.
■ PostScript Emulation Mode (PS Printer only)
PS (PostScript), developed by Adobe, is a command system for controlling page printers.
This mode emulates the operation of a printer in conformance with PostScript. The
command version supported by this machine is PostScript 3 emulation.
IMPORTANT
•
To print in the above printer modes, a Printer Driver supported by this machine must be
installed.
•
In the above printer modes, "Settings Menu" and either "UFR II Settings," "PCL Settings,"
or "PS Settings" are available from the touch panel display. For settings with these
menus, see Chapter 3, "Printer Settings Menu."
Printing with the Direct Print Function
Printing with Direct Print can also be done with this machine. Direct Print is a print
function that enables you to send PS/EPS, TIFF/JPEG, and PDF format files
without using a printer driver from the computer to the machine, which recognizes
the file. Therefore, you can print without the need to open files.
1
Before You Start Using This Machine
You can specify PS/EPS, TIFF/JPEG, and PDF files to be printed from a Remote
UI. You can print a PDF file by specifying the location on your computer or URL
from the Remote UI.
You can also use the Direct Print function by entering a command (LPR command)
in the command prompt.
Printing Flow with This Machine
1-3
Page 22
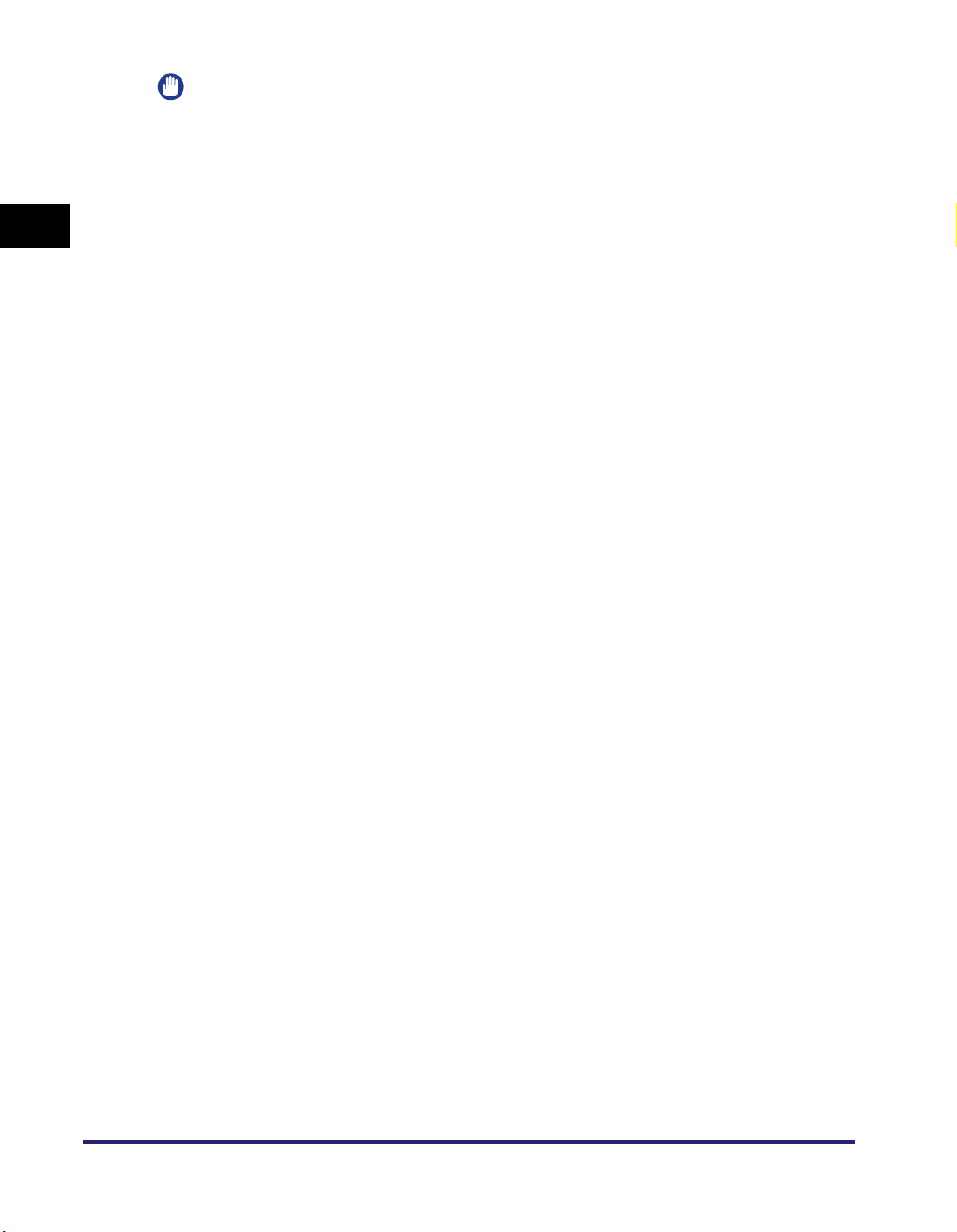
IMPORTANT
•
For information on how to operate Direct Print from a Remote UI, see Chapter 5, "How to
Use the Direct Print Function."
•
There are some print settings that cannot be specified from a Remote UI. These settings
are referred to as "Menu Functions" on the touch panel display. For menu configuration
and how to set up the printer environment from the touch panel display, see "Menus for
1
Printer Settings," on p. 1-11 and "Accessing the Printer Settings Menu," on p. 1-12.
•
With Direct Print, "Settings Menu," "PS Settings," "Imaging Settings," and "PDF1.5
Settings" are available from the touch panel display. For settings with these menus, see
Chapter 3, "Printer Settings Menu."
Before You Start Using This Machine
1-4
Printing Flow with This Machine
Page 23
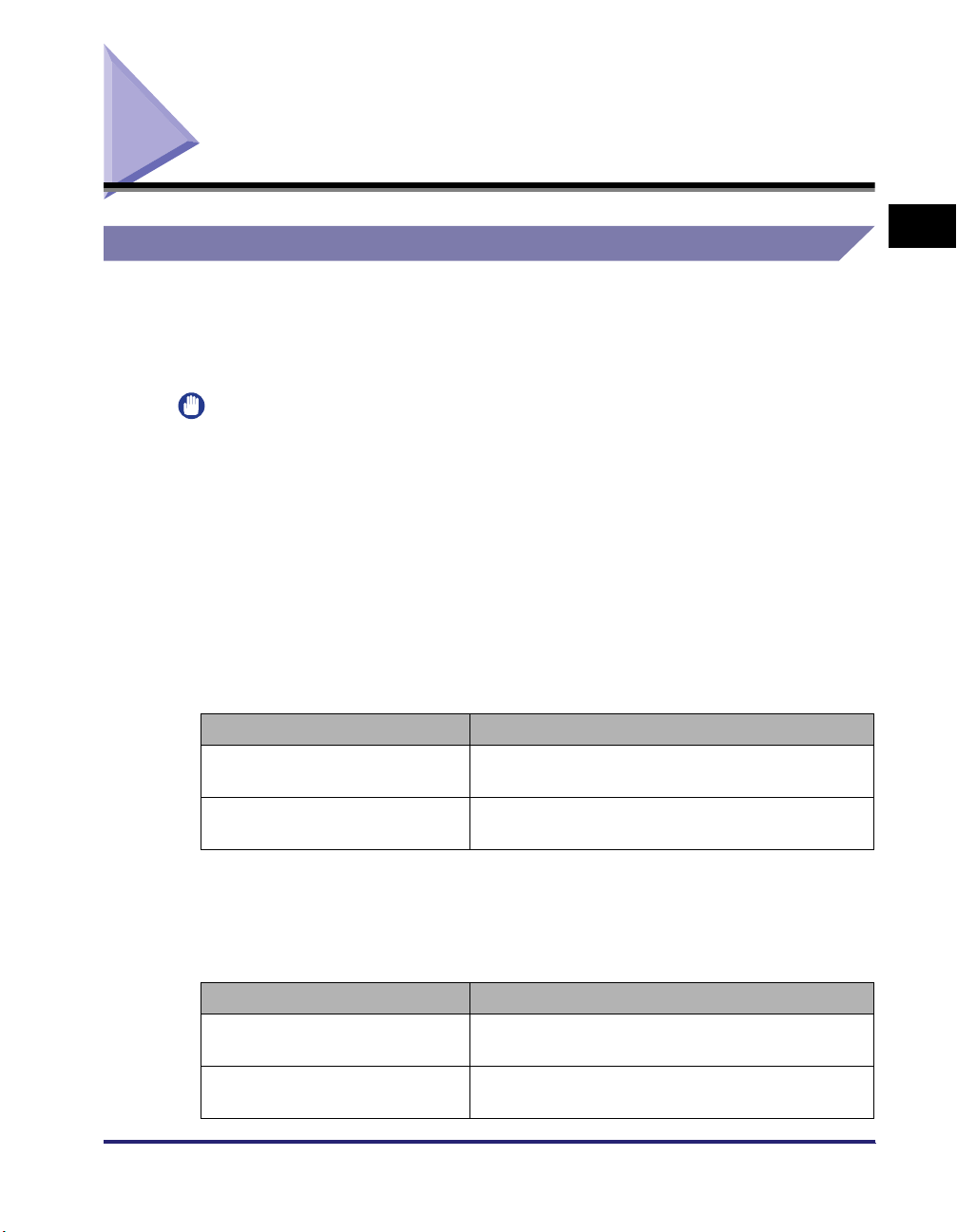
Operations and Terms Used in This Manual
Combinations and Names of Printer Kit Options
Combinations with options (system configurations) for using the machine as a
printer are available as described below.
In this manual, the combinations are each defined with the terms "UFR II Printer,"
"PCL Printer," and "PS Printer."
IMPORTANT
To enable these modes and functions, you must register the license key with the
machine. For information on registering the license key, see Chapter 6, "System
Manager Settings," in the Reference Guide.
■ UFR II Printer
UFR II printing is standard with all models (Color imageRUNNER C3480/C3380/C3080/
C2880/C2550/C3480i/C3380i/C3080i/C2880i).
■ PCL Printer
PCL printing is standard with the Color imageRUNNER C3480i/C3380i/C3080i/C2880i.
For Color imageRUNNER C3480/C3380/C3080/C2880/C2550, the optional Color PCL
Printer Kit must be installed.
Machine Model Required Option Kit
Color imageRUNNER C3480/
C3380/C3080/C2880/C2550
Color imageRUNNER C3480i/
C3380i/C3080i/C2880i
Color PCL Printer Kit
(Color PCL Printer Kit is Standard.)
1
Before You Start Using This Machine
■ PS Printer
For PS printing, the optional Color PS Printer Kit must be installed.
For Color imageRUNNER C3480/C3380/C3080/C2880/C2550, the optional Color PCL
Printer Kit must be installed before installing the optional Color PS Printer Kit.
Machine Model Required Option Kit
Color imageRUNNER C3480/
C3380/C3080/C2880/C2550
Color imageRUNNER C3480i/
C3380i/C3080i/C2880i
Color PCL Printer Kit + Color PS Printer Kit
Color PS Printer Kit
Operations and Terms Used in This Manual
1-5
Page 24
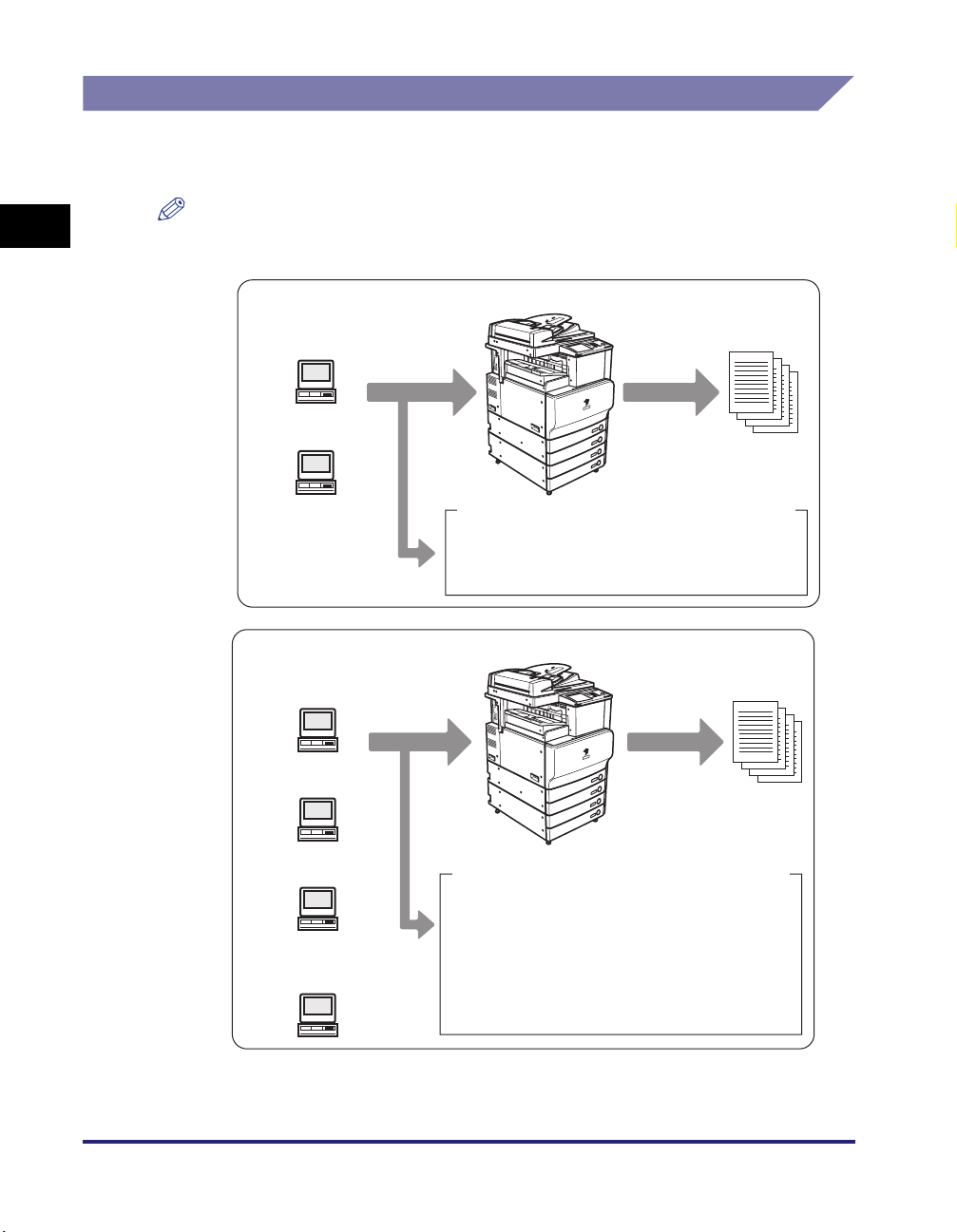
Differences in Operation with UFR II, PCL, and PS Printers
This describes differences in the settings that can be specified as a minimum from
the touch panel display in each printer type.
1
NOTE
An asterisk (*) indicates settings which are not specifiable with the printer driver or a
Remote UI can be specified from the touch panel display.
Before You Start Using This Machine
UFR II Printer
UFR II Printer Driver
(UFR II Mode)
Remote UI/LPR printing
(Direct Print Mode)
PCL Printer
PCL Printer Driver
(PCL Mode)
UFR II Printer Driver
(UFR II Mode)
UFR II Printer
Settings that can be specified from the touch panel display
• With UFR II printer driver:
*
- Settings Menu
- UFR II Settings
- Utility Menu
• With Remote UI/LPR printing:
- Settings Menu
- Imaging Settings
- Utility Menu
PCL Printer
Print
Print
1-6
Remote UI/LPR printing
(Direct Print Mode)
*
Without printer driver intended
for use with the machine
(PCL Mode)
Operations and Terms Used in This Manual
Settings that can be specified from the touch panel display
• With PCL printer driver:
- Settings Menu
- PCL Settings
- Utility Menu
• With UFR II printer driver:
- Settings Menu
- UFR II Settings
- Utility Menu
• With Remote UI/LPR printing:
- Settings Menu
- Imaging Settings
- Utility Menu
Page 25
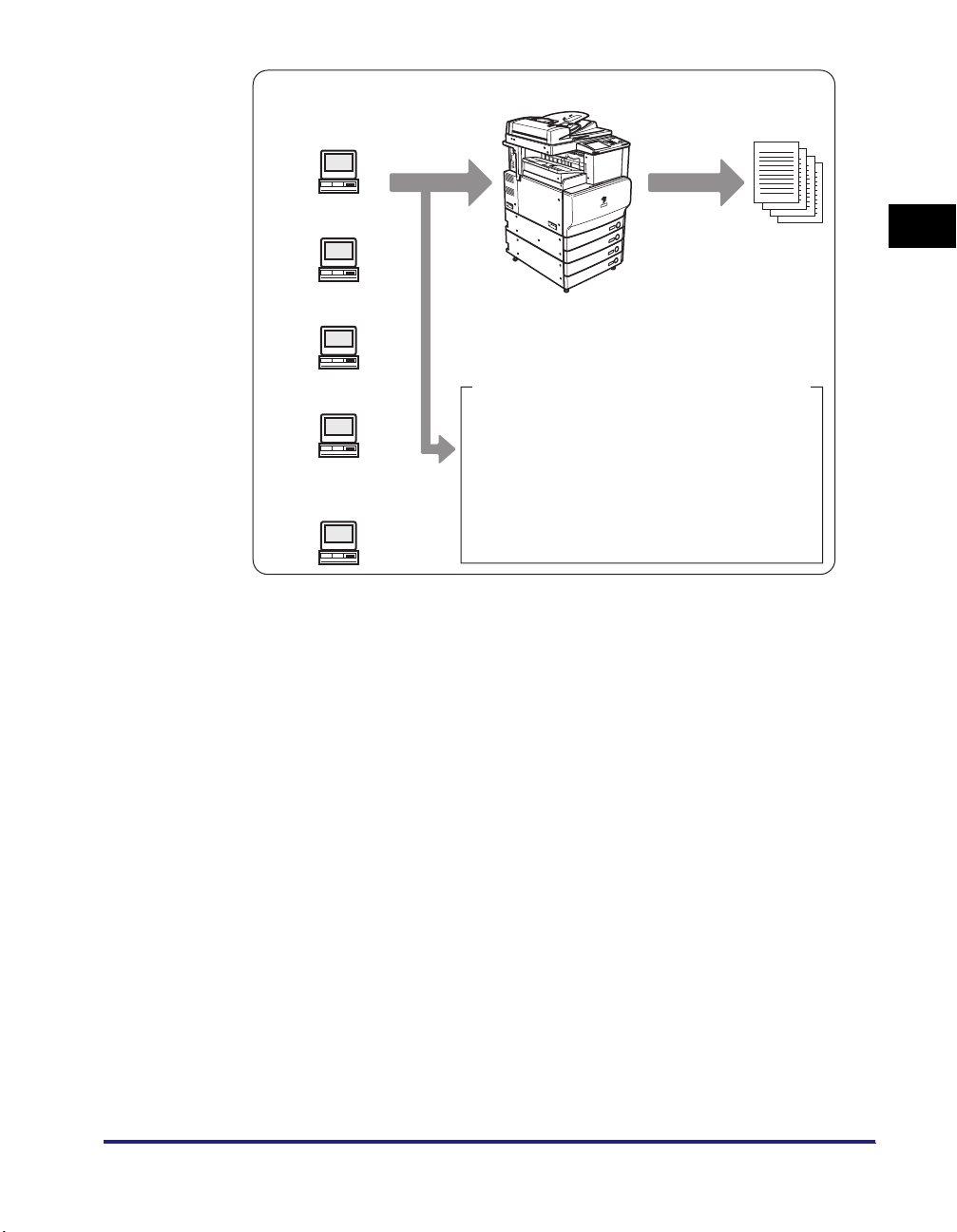
PS Printer
PS Printer Driver
(PostScript Emulation Mode)
PCL Printer Driver
(PCL Mode)
UFR II Printer Driver
(UFR II Mode)
PS Printer
Print
1
Remote UI/LPR printing
(Direct Print Mode)
*
Without printer driver intended
for use with the machine
PCL or PostScript Emulation Mode
(
)
Settings that can be specified from the touch panel display
• With PS printer driver:
- Settings Menu
- PS Settings
- Utility Menu
• With PCL printer driver:
- Settings Menu
- PCL Settings
- Utility Menu
• With UFR II printer driver:
- Settings Menu
- UFR II Settings
- Utility Menu
• With Remote UI/LPR printing:
- Settings Menu
- PDF1.5 Settings
- Imaging Settings
- Utility Menu
Before You Start Using This Machine
Operations and Terms Used in This Manual
1-7
Page 26
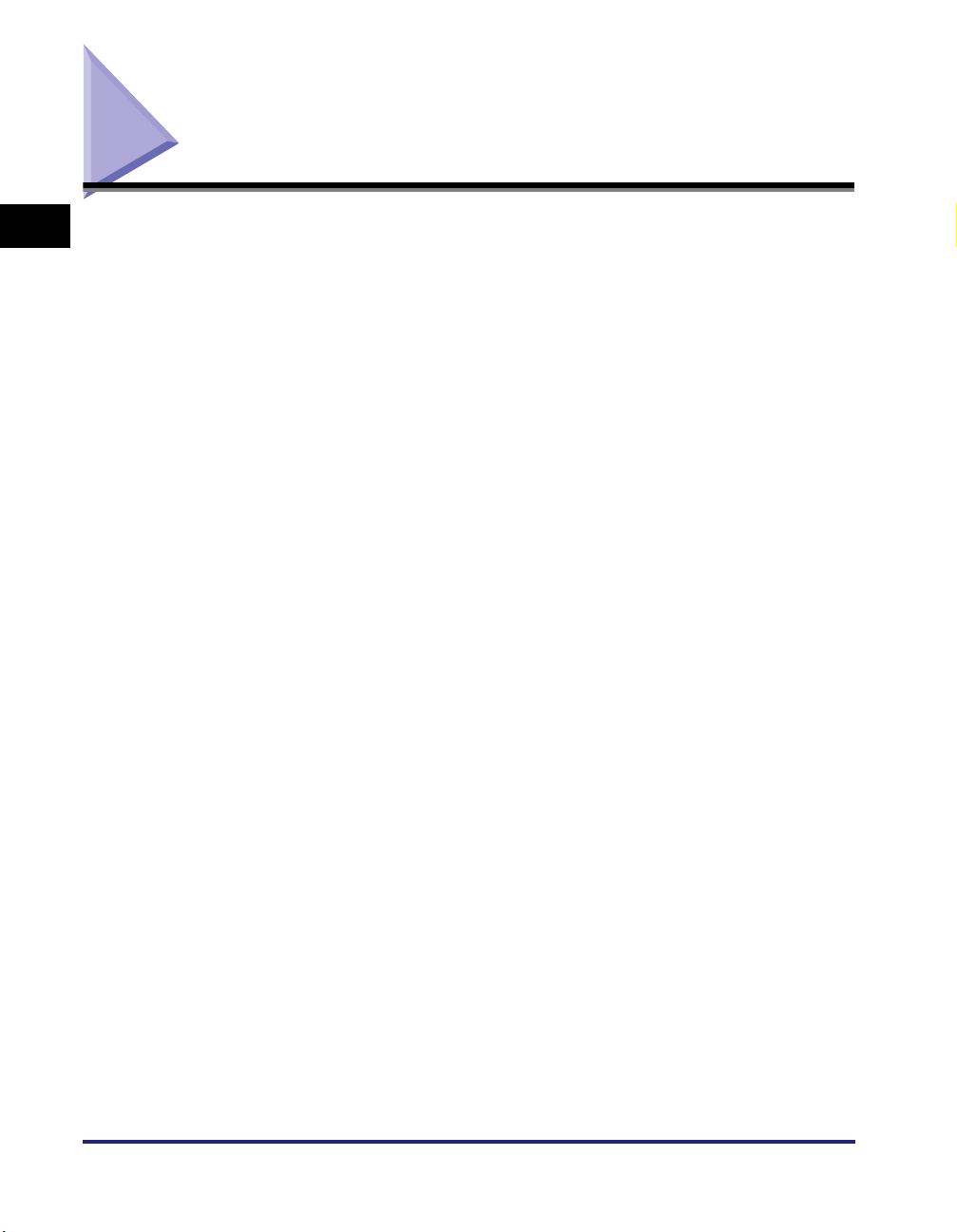
Personality
1
Before You Start Using This Machine
The machine can distinguish between computer-sent control commands and Direct
Print data and automatically switch personalities. However, in instances such as
where received control commands are exclusively defined or the machine does not
automatically switch to the appropriate personality, please set the Personality to
match received data. The machine enables you to switch the personality and set
specifications for printing using the menu functions on the touch panel display.
(See "Personality," on p. 3-42.)
1-8
Personality
Page 27
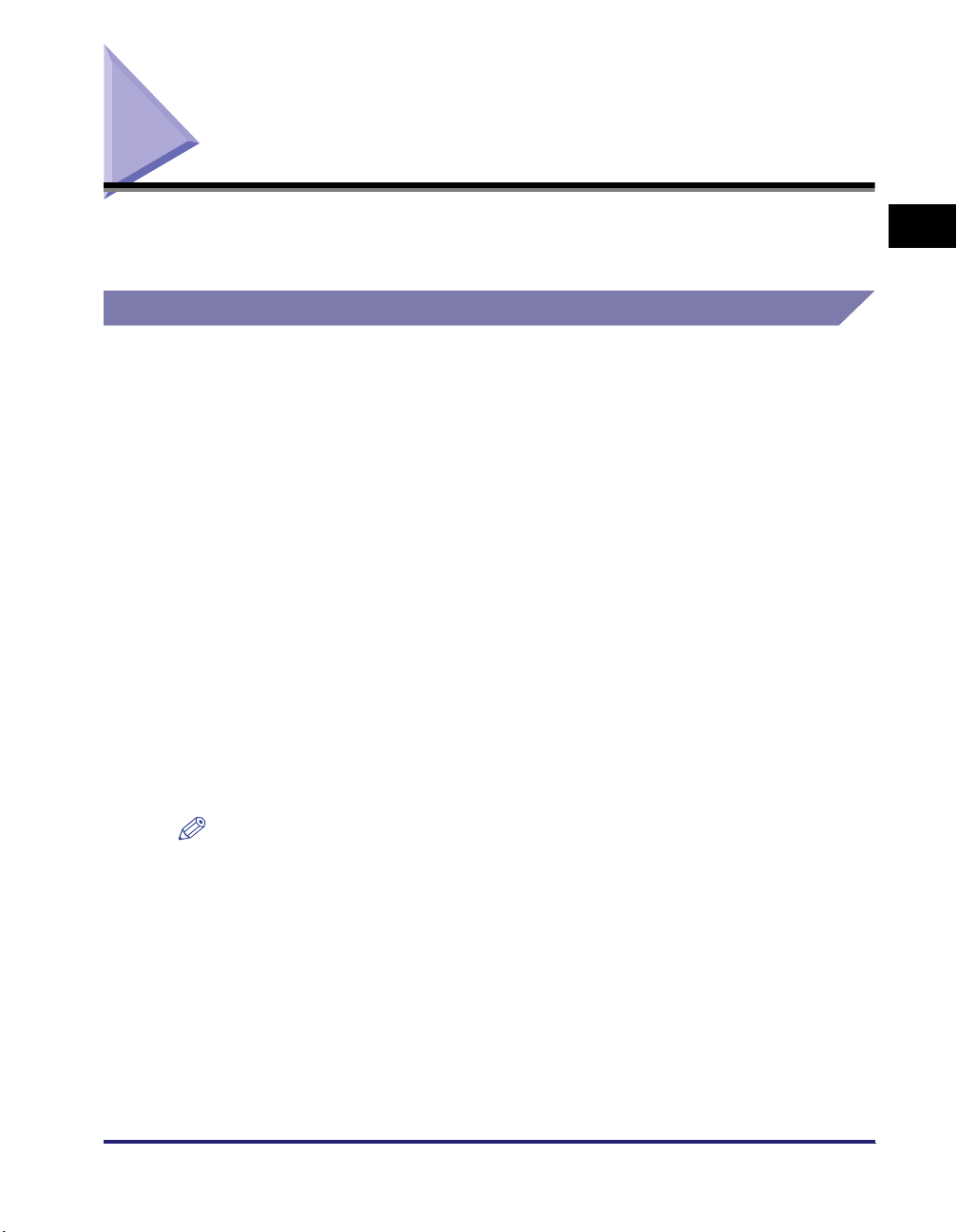
Menu Functions
This section describes the menu functions and how to access them with the touch
panel display.
What Are Menu Functions?
Specifying the Menu Settings
The machine lets you specify settings, such as the number of copies and the paper
size, to use when it receives a print job. These types of settings can be specified by
the application sending the print job, or by the printer driver.
You can specify many settings which affect the printer function of the machine.
These include some settings that cannot be specified remotely from an application
or from the printer driver. These settings are referred to as "Menu Functions."
The menu functions are grouped together according to the type of settings, which
makes them easy to set.
There are two ways you can specify the menu functions.
• Specifying the settings on the touch panel display:
Display the Printer Settings screen on the touch panel display and specify the
settings by pressing the keys on it.
• Specifying the settings on the Remote UI:
You can specify some settings from your computer using your web browser.
NOTE
•
This guide only explains how to specify the menu settings on the touch panel display. For
instructions on specifying the menu settings on the Remote UI, please refer to the
Remote UI Guide.
•
The contents of the Printer Settings are stored in the nonvolatile memory of the machine.
This means that the settings are stored even if the power to the machine is switched
OFF, and therefore the settings will still be available when the power is switched ON
again.
1
Before You Start Using This Machine
Menu Functions
1-9
Page 28
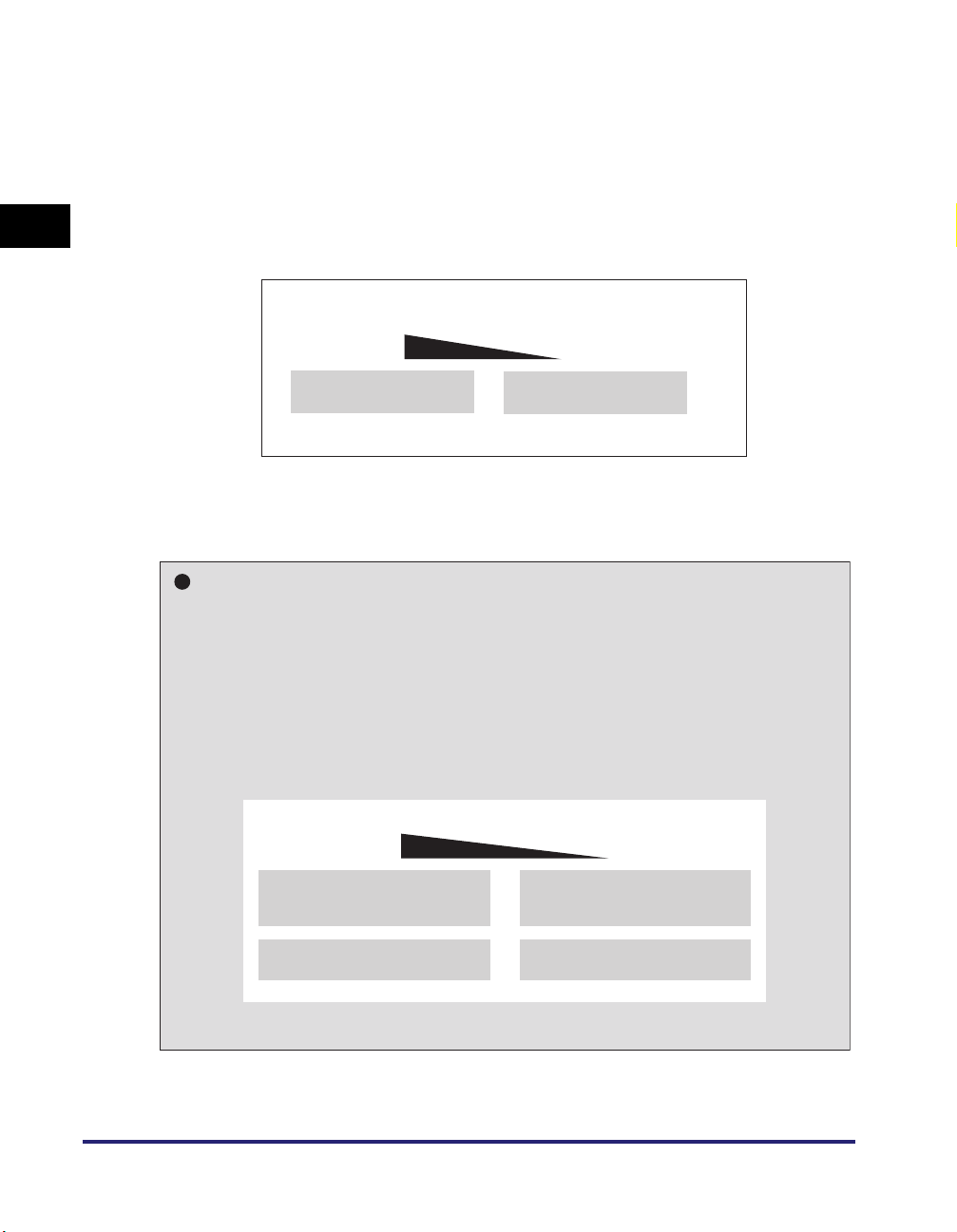
Settings Priorities
When the same menu function setting can be specified by using the keys on the
machine or by specifying the setting in an application or the printer driver, the
setting from the application or printer driver has priority. These settings will override
the settings made on the machine.
1
For settings available only on the touch panel display or Remote UI, the most
recently specified settings take priority.
Setting priority
High
Application
Printer driver
Low
Touch panel display
Remote UI
The printer driver is included on the CD-ROM provided with the machine. For
instructions on installing the printer driver, see Chapter 2, "Installing Software," in
Before You Start Using This Machine
the Network Quick Start Guide.
Settings priorities for Direct Printing
For items available only on the menu functions, the most recently specified settings
take priority for items specified via the touch panel display or from the 'Additional
Functions' menu in the Remote UI.
Settings specified in 'Direct Print' menu of the Remote UI take priority over settings
specified from the touch panel display or from the 'Additional Functions' menu in the
Remote UI.
Furthermore, settings specified in the touch panel display take priority over settings
specified with tags in the IFD (Image File Directory), which are held in the header of
TIFF data of an image file.
1-10
Setting priority
High
[Direct Print] menu
in the Remote UI
Touch panel display Tag for TIFF data
Some functions specified with tags held in the header of TIFF data may not take priority.
Menu Functions
[Additional Functions] menu
Low
in the Remote UI
Page 29
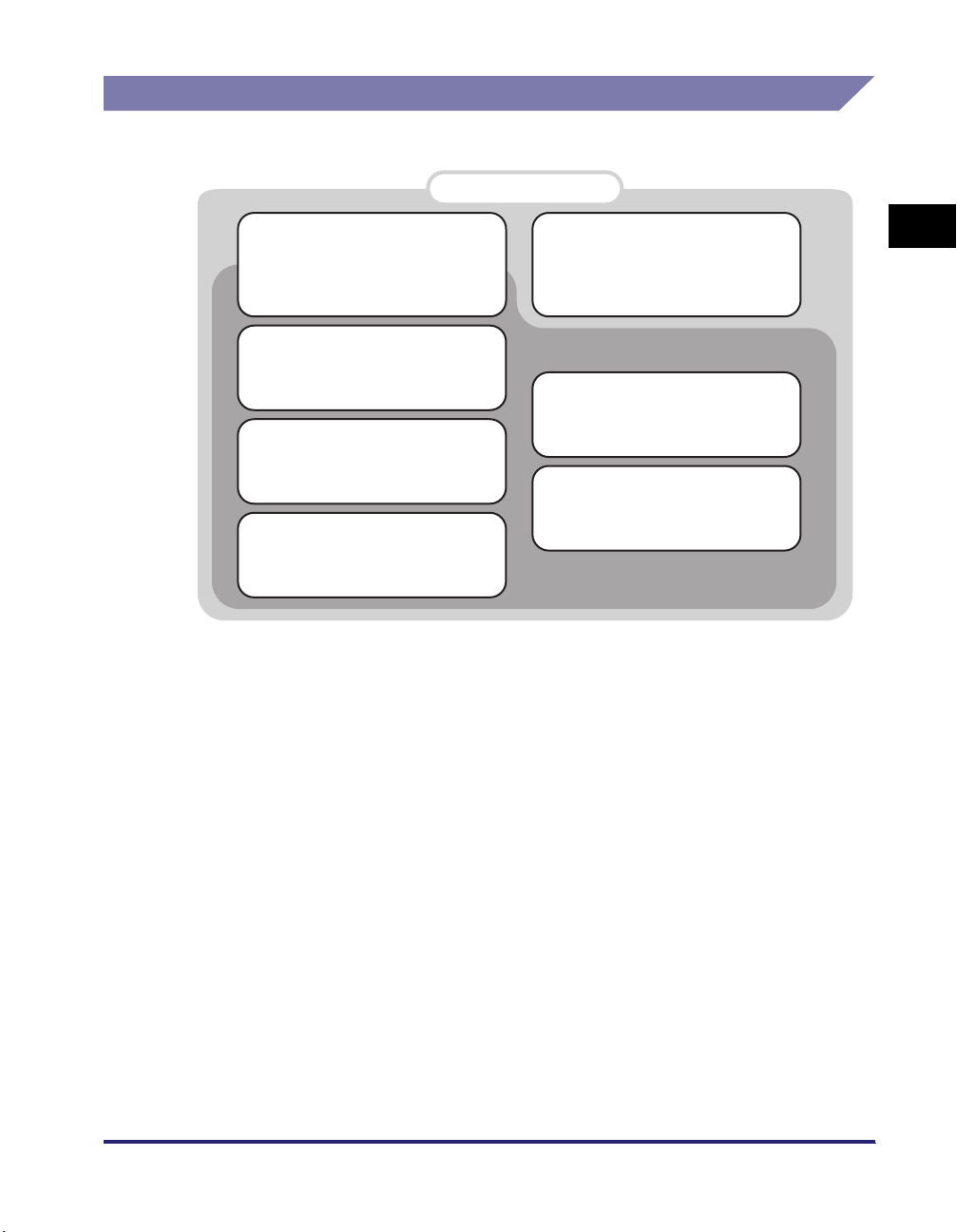
Menus for Printer Settings
Printer Settings are configured with the menus below.
Printer Settings
Settings Menu (Common Menu)
For various printer environment
settings, such as Copies and
2-Sided Printing.
Utility Menu
For initializing the machine's hard
disk, and resetting the printer
functions.
UFR II Settings
For setting options available only
when UFR II mode is operating.
Imaging Settings
For setting options available only
PCL Settings*
1
when Imaging mode is operating.
For setting options available only
when PCL mode is operating.
PDF1.5 Settings*
For setting options available only
PS Settings*
2
when PDF1.5 mode is operating.
For setting options available only
when PS mode is operating.
*1
Only available for the PCL or PS Printer.
*2
Only available for the PS Printer.
■ Printer Settings
Enables you to specify or change settings for printing from the machine.
The following menus are included within the Printer Settings menu.
1
2
Before You Start Using This Machine
• Settings Menu
Enables you to specify or change settings common to all printer functions.
• UFR II/PCL/PS Settings Menus
Enables you to specify or change settings for the operating mode when a UFR II/PCL/
PS control command is received.
• Imaging/PDF1.5 Settings Menus
Enables you to specify or change settings for the operating mode when Direct Print data
is received.
■ Utility Menu
• To initialize PCL or PS hard disk partition using "Initialize PCL Hard Disk" or "Initialize
PS Hard Disk." (PCL or PS Printer only)
• To reset the printer's print functions using "Reset Printer."
Menu Functions
1-11
Page 30
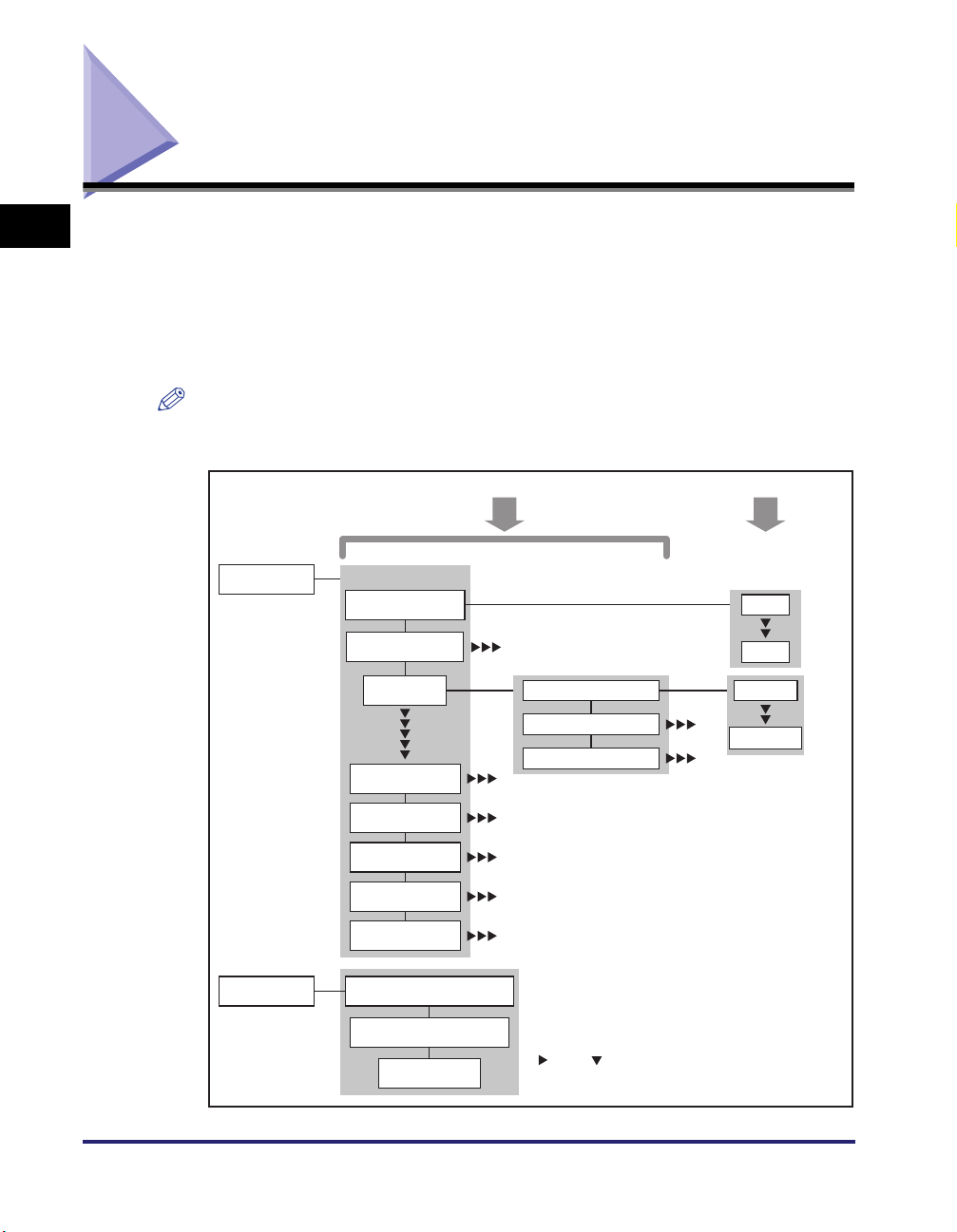
Accessing the Printer Settings Menu
1
The Printer Settings menu enables you to access common features. Below is an
abbreviated outline of the Printer Settings menu structure. For a detailed
description of all Printer Settings menu options, see Chapter 3, "Printer Settings
Menu."
As an example, the sequence of steps for setting the default number of copies is
shown on the following pages.
NOTE
Depending on the printer personality, some settings are not available. For details on the
availability of settings, see Chapter 3, "Printer Settings Menu."
Settings Setting Value
Before You Start Using This Machine
Settings
Common Menu
Copies
2-Sided Printing
Paper Feed Letter
UFR II
1
PCL*
2
PS*
Default Paper Size
Default Paper Type
Paper Size Override
1
9999
12 x 18
1-12
Imaging
PDF1.5*
Utility
Initialize PCL Hard Disk
Initialize PS Hard Disk
Accessing the Printer Settings Menu
2
Reset Printer
1
*
2
*
" " and " " indicate that settings or levels are omitted.
*1 Only available for the PCL or PS Printer.
*2 Only available for the PS Printer.
Page 31

1
Press (Additional Functions).
Reset
GHI
Help
Additional Functions
Display Contrast
2
Press [Printer Settings].
PQRS
Log In/Out
ABC
JKL
TUV
DEF
MNO
1
WXYZ
Stop
Start
Clear
Before You Start Using This Machine
3
Press [Settings].
Accessing the Printer Settings Menu
1-13
Page 32

4
Press [Copies].
1
5
Press [-] or [+] to enter the number of copies.
Before You Start Using This Machine
1-14
You can also use - (numeric keys) to enter the value, and (Clear) to
clear your entry.
You can change the value by pressing [-] or [+], even if you have entered the
value using - (numeric keys).
If you enter a value outside the setting range, a message prompting you to enter
an appropriate value appears on the screen.
Accessing the Printer Settings Menu
Page 33

6
Confirm the setting ➞ press [OK].
1
Before You Start Using This Machine
Accessing the Printer Settings Menu
1-15
Page 34

Accessing the Report Settings Menu
1
The Report Settings menu enables you to access report print features, such as
checking the configuration. Below is an abbreviated outline of the Report Settings
menu structure. For a detailed description of Report Settings menu options, see
Chapter 4, "Report Settings Menu."
As an example, the sequence of steps for printing a Configuration Page is shown
on the following pages.
NOTE
The Report Settings menu is only available for the PCL or PS Printer.
Settings
Before You Start Using This Machine
Print List
Printer
PCL
Configuration
Page
Font List
1-16
Accessing the Report Settings Menu
PS
Configuration
Page
Font List
RGB Test Page
CMYK Test Page
RGB Color Chart
CMYK Color Chart
Page 35

1
Press (Additional Functions).
Reset
GHI
Help
Additional Functions
Display Contrast
2
Press [Report Settings].
PQRS
Log In/Out
ABC
JKL
TUV
DEF
MNO
1
WXYZ
Stop
Start
Clear
Before You Start Using This Machine
3
Press [Printer] under <Print List>.
Accessing the Report Settings Menu
1-17
Page 36

4
Press [PCL].
1
5
Press [Configuration Page].
Before You Start Using This Machine
1-18
6
Press [Yes] to print the page.
If you do not want to print the configuration page, press [No].
Accessing the Report Settings Menu
Page 37

If the printer function is working correctly, the Configuration Page will be similar
to the sample below.
PCL Configuration Page
PS Configuration Page
1
Before You Start Using This Machine
Accessing the Report Settings Menu
1-19
Page 38

1
Before You Start Using This Machine
1-20
Accessing the Report Settings Menu
Page 39

Handling Different Print Jobs
This chapter describes how to check and change print jobs from the touch panel display.
Procedure for Checking and Changing Jobs . . . . . . . . . . . . . . . . . . . . . . . . . . . . . . . . . . 2-2
Checking Jobs from the Print Basic Features Screen . . . . . . . . . . . . . . . . . . . . . . . . . . . . . . . . . 2-3
Checking Jobs from the System Monitor Screen . . . . . . . . . . . . . . . . . . . . . . . . . . . . . . . . . . . . .2-8
Checking and Changing Print Jobs . . . . . . . . . . . . . . . . . . . . . . . . . . . . . . . . . . . . . . . . 2-11
Canceling Print Jobs. . . . . . . . . . . . . . . . . . . . . . . . . . . . . . . . . . . . . . . . . . . . . . . . . . . . . . . . . .2-12
Canceling All Operations (Reset Printer) . . . . . . . . . . . . . . . . . . . . . . . . . . . . . . . . . . . . . . . . . .2-17
Temporarily Stopping Print Jobs . . . . . . . . . . . . . . . . . . . . . . . . . . . . . . . . . . . . . . . . . . . . . . . .2-18
Form Feeding Print Data . . . . . . . . . . . . . . . . . . . . . . . . . . . . . . . . . . . . . . . . . . . . . . . . . . . . . .2-21
Skipping an Error during Printing . . . . . . . . . . . . . . . . . . . . . . . . . . . . . . . . . . . . . . . . . . . . . . . .2-25
Printing Secured Documents . . . . . . . . . . . . . . . . . . . . . . . . . . . . . . . . . . . . . . . . . . . . . . . . . . .2-28
Printing Encrypted Secured Documents. . . . . . . . . . . . . . . . . . . . . . . . . . . . . . . . . . . . . . . . . . . 2-33
2
CHAPTER
2-1
Page 40

Procedure for Checking and Changing Jobs
You can check or change the status of print jobs from the touch panel display.
For example, you can change the priority of jobs in the print queue, cancel jobs,
2
Handling Different Print Jobs
check the details of jobs, or print password protected Secured Print jobs or
Encrypted Secured Print jobs.
By displaying the job list, you can check the jobs currently being processed or
waiting to be processed. By displaying the Log, you can confirm that jobs have
been processed.
Jobs can be handled from the Print Basic Features screen or the System Monitor
screen in the touch panel display with this machine. This section describes the
procedure for checking the current machine status from each screen.
IMPORTANT
•
The My Job Status screen is displayed in the Print Basic Features screen if you are using
a login service. Only jobs for a logged-in user are displayed in the job list, and therefore
you can block other users from accessing the job names or documents to prevent the
flow of information from the machine. To enhance security of the print environment, it is
recommended that you normally handle jobs from the Print Basic Features screen.
•
For instructions on a login service, see the MEAP SMS Administrator Guide.
•
For information on changing the priority of print jobs, checking the details and the log of
jobs, or current status, see Chapter 5, "Checking Job and Device Status," in the
Reference Guide.
•
The items below relating to print jobs are not displayed if "Job Log Display" in System
Settings (from the Additional Functions screen) is set to [Off]. (The default setting is
[On].)
- [Log] in the Print Basic Features screen
- [Log] in the System Monitor screen
•
If "Allow Secured Print from Print Status Screen" in System Settings (from the Additional
Functions screen) is set to [Off], you cannot print a secured print job from the System
Monitor screen. (The default setting is [Off].)
•
You can restrict the display of the System Monitor screen under the following conditions
if "Display Status Before Authentication" in System Settings (from the Additional
Functions screen) is set to [Off]. (The default setting is [On].)
2-2
Procedure for Checking and Changing Jobs
Page 41

When "Display Status Before Authentication" is set to [Off]
✓
: Displayed
: Not Displayed
✗
Login service
(Department ID
Management, SSO, SDL,
etc.)
Before logging in ✓
After logging in ✓✓
*
Even if you set the Display Status Before Authentication mode to [Off], access to the System Monitor screen is
only restricted if a login service is set.
NOTE
Many of the check/change operations can also be performed from the Remote User
Interface. (See the Remote UI Guide.)
Print, Copy, Send, Fax,
and Receive screens
System Monitor screen
Device Status screen
✗
Checking Jobs from the Print Basic Features Screen
If you press [My Job Status] or [Status] in the Print Basic Features screen, you can
check print job status. If you press [Log], you can check the jobs that have already
been processed.
1
Press [➞] ➞ [Print Job].
2
Handling Different Print Jobs
Procedure for Checking and Changing Jobs
2-3
Page 42

NOTE
•
You can set the Print Basic Features screen to be the initial screen, when the main
power is turned ON or after an Auto Clear, with "Initial Function and Function Order
Settings" in Common Settings (from the Additional Functions screen). (See
Chapter 4, "Customizing Settings," in the Reference Guide.)
•
Depending on the system configuration, the Print Basic Features screen or the
function key is displayed in the front page of the touch panel display as the initial
screen.
2
2
Press [My Job Status], [Status], or [Log] to display the current
machine status.
● If you press [My Job Status]:
❑
The My Job Status screen is displayed if you are using a login service. Since
only jobs for a user logged in to this machine will be displayed in the job list,
you can block other users from accessing the job names or documents to
prevent the flow of information from the machine. For instructions on a login
service, see the MEAP SMS Administrator Guide.
Handling Different Print Jobs
❑ You can check only the logged-in user jobs currently being processed or
waiting to be processed.
2-4
Procedure for Checking and Changing Jobs
Page 43

● If you press [Status]:
You can check all the jobs currently being processed or waiting to be
❑
processed.
If you select [Secured
Print], only secured print
jobs (including encrypted
secured print jobs) are
displayed in the job list.
● If you press [Log]:
You can check the jobs that have already been processed.
❑
If you select [Printer], the
print job log is displayed
in the job list.
2
Handling Different Print Jobs
Procedure for Checking and Changing Jobs
2-5
Page 44

NOTE
•
Secured print jobs (including encrypted secured jobs) other than for a logged-in
user are displayed as asterisks (*) and cannot be handled unless you are using a
login service. However, if you are logged in as an Administrator, you can perform
any operation other than printing.
2
•
You can change or cancel multiple jobs selected from the list. If you select multiple
Handling Different Print Jobs
jobs, they are numbered in the order selected.
2-6
Procedure for Checking and Changing Jobs
Page 45

•
If you press [Select All], you can select all the jobs. If you press [Clear Selection],
any selected jobs are cleared.
2
Handling Different Print Jobs
•
For instructions on canceling jobs or printing secured print jobs, see "Checking and
Changing Print Jobs," on p. 2-11.
•
For instructions on changing the priority of jobs in the print queue or checking the
details of a job, see Chapter 5, "Checking Job and Device Status," in the
Reference Guide.
Procedure for Checking and Changing Jobs
2-7
Page 46

Checking Jobs from the System Monitor Screen
If you press [Status] in the System Monitor screen, you can check print job status. If
you press [Log], you can check the jobs that have already been processed.
If you press [Device], you can quickly view machine information. The remaining
amount of paper, toner, and staples, the amount of system memory currently being
used, and error messages can be checked.
2
Handling Different Print Jobs
NOTE
The status bars (on the keys located on the bottom of the System Monitor screen) flash
in red or green to indicate the status of jobs. The status bars flash green when there are
current jobs that are being processed. Flashing red status bars indicate errors. For
instructions on resolving errors, see Chapter 8, "Troubleshooting," in the Reference
Guide.
1
Press [System Monitor].
2-8
Procedure for Checking and Changing Jobs
Page 47

2
Press [Print] or [Device] to display the current machine status.
● If you press [Print]:
Press [Status] to check the jobs currently being processed or waiting to be
❑
processed.
2
❑ Press [Log] to check the jobs that have already been processed.
If you select [Printer], the
print job log is displayed
in the job list.
Handling Different Print Jobs
Procedure for Checking and Changing Jobs
2-9
Page 48

● If you press [Device]:
Check the current machine status.
❑
2
3
Press [Done].
The screen returns to the Basic Features screen.
Handling Different Print Jobs
NOTE
For instructions on [Print], see "Checking and Changing Print Jobs," on p. 2-11. For
instructions on [Device], see Chapter 5, "Checking Job and Device Status," in the
Reference Guide.
2-10
Procedure for Checking and Changing Jobs
Page 49

Checking and Changing Print Jobs
This section describes the procedures for the job processes listed below.
• Canceling Print Jobs (See p. 2-12.)
• Canceling All Operations (Reset Printer) (See p. 2-17.)
• Temporarily Stopping Print Jobs (See p. 2-18.)
• Form Feeding Print Data (See p. 2-21.)
• Skipping an Error during Printing (See p. 2-25.)
• Printing Secured Documents (See p. 2-28.)
• Printing Encrypted Secured Documents (See p. 2-33.)
IMPORTANT
•
You can restrict the display of the System Monitor screen under the following conditions
if "Display Status Before Authentication" in System Settings (from the Additional
Functions screen) is set to [Off]. (The default setting is [On].)
When "Display Status Before Authentication" is set to [Off]
✓
: Displayed
: Not Displayed
✗
2
Handling Different Print Jobs
Login service
System Monitor screen
(Department ID
Management, SSO, SDL,
etc.)
Before logging in ✓
Print, Copy, Send, Fax,
and Receive screens
✗
Device Status screen
After logging in ✓✓
*
Even if you set the Display Status Before Authentication mode to [Off], access to the System Monitor screen is
only restricted if a login service is set.
•
You can receive print jobs only for encrypted secured documents with this machine if
"Only Allow Encrypted Secured Jobs" in System Settings (from the Additional Functions
screen) is set to [On]. A job will be canceled and an error message displayed if a print job
other than an encrypted secured print job is received. (The default setting is [Off].)
Checking and Changing Print Jobs
2-11
Page 50

NOTE
The table below describes the icons that are displayed on the status and log screens.
Icon (Job Status) Description
Executing
Waiting
Error
2
Canceling
Paused
Secured Document
Encrypted Secured Document
Icon (Job Type) Description
Copy Job
Handling Different Print Jobs
Mail Box Job
Print Job
Report Print Job
Received Print Job
Canceling Print Jobs
You can perform [Cancel] when you want to cancel a print job at the time data is
currently being received or executed. It does not affect the print data of a following
job or a job the machine has not yet started processing.
NOTE
If you are not logged in as an Administrator, you can only cancel your own jobs.
2-12
Handling Jobs from the Print Basic Features Screen
To cancel jobs from the Print Basic Features screen, follow the steps below.
Checking and Changing Print Jobs
Page 51

1
Press [➞] ➞ [Print Job].
NOTE
•
You can set the Print Basic Features screen to be the initial screen, when the main
power is turned ON or after an Auto Clear, with "Initial Function and Function Order
Settings" in Common Settings (from the Additional Functions screen). (See
Chapter 4, "Customizing Settings," in the Reference Guide.)
•
Depending on the system configuration, the Print Basic Features screen or the
function key is displayed in the front page of the touch panel display as the initial
screen.
2
Press either [My Job Status] or [Status].
2
Handling Different Print Jobs
3
Select the job to be canceled ➞ press [Cancel].
Checking and Changing Print Jobs
2-13
Page 52

NOTE
•
To cancel multiple jobs, select jobs displayed in the list in the order to be canceled
➞
press [Cancel].
2
•
To cancel all jobs, press [Select All] ➞ press [Cancel].
Handling Different Print Jobs
2-14
Checking and Changing Print Jobs
Page 53

4
Press [Yes].
If you do not want to cancel, press [No].
NOTE
•
You cannot cancel other users' jobs. However, if you are logged in as an
Administrator, you can cancel the other users' jobs.
•
<NG> is displayed in the print job log screen for canceled print jobs.
Handling Jobs from the System Monitor Screen
To cancel jobs from the System Monitor screen, follow the steps below.
2
Handling Different Print Jobs
1
Press [System Monitor] ➞ [Print].
2
Press [Status].
Checking and Changing Print Jobs
2-15
Page 54

3
Select the job to be canceled ➞ press [Cancel].
2
NOTE
You cannot select and cancel multiple jobs.
4
Handling Different Print Jobs
Press [Yes].
2-16
If you do not want to cancel, press [No].
NOTE
<NG> is displayed in the print job log screen for canceled print jobs.
5
Press [Done].
The screen returns to the Basic Features screen.
Checking and Changing Print Jobs
Page 55

Canceling All Operations (Reset Printer)
You can delete (reset) print data in memory and any jobs being processed.
IMPORTANT
•
If the machine is being used in a network, please note that resetting the printer function
may affect data being received from other users.
•
If you reset the printer function, data is deleted for print jobs that have already been
received, or received while the printer function is being reset. However, in some cases,
the data is not deleted from the machine's memory, and the print job may not print
correctly. Canon recommends that you reset the printer function to delete the data and
print the job again.
1
Display the desired screen with the following procedure.
Press (Additional Functions) ➞ [Printer Settings] ➞ [Utility] ➞ [Reset Printer].
2
2
Press [Yes].
If you do not want to reset the printer, press [No].
3
Press [Done].
The screen returns to the Basic Features screen.
Handling Different Print Jobs
Checking and Changing Print Jobs
2-17
Page 56

Temporarily Stopping Print Jobs
You can temporarily stop jobs currently being processed or waiting to be
processed.
Handling Jobs from the Print Basic Features Screen
To stop jobs temporarily from the Print Basic Features screen, follow the steps
2
Handling Different Print Jobs
below.
1
Press [➞] ➞ [Print Job].
NOTE
•
You can set the Print Basic Features screen to be the initial screen, when the main
power is turned ON or after an Auto Clear, with "Initial Function and Function Order
Settings" in Common Settings (from the Additional Functions screen). (See
Chapter 4, "Customizing Settings," in the Reference Guide.)
•
Depending on the system configuration, the Print Basic Features screen or the
function key is displayed in the front page of the touch panel display as the initial
screen.
2-18
2
Press either [My Job Status] or [Status].
Checking and Changing Print Jobs
Page 57

3
Select the job to be stopped ➞ press [Details].
4
Press [Pause].
2
Handling Different Print Jobs
The print job will stop temporarily.
NOTE
While printing is paused, [Pause] changes to [Resume]. If you press [Resume], the
print job will continue.
5
Press [Done].
The screen returns to the Basic Features screen.
Checking and Changing Print Jobs
2-19
Page 58

Handling Jobs from the System Monitor Screen
To stop jobs temporarily from the System Monitor screen, follow the steps below.
1
Press [System Monitor] ➞ [Print].
2
Press [Status].
2
Handling Different Print Jobs
3
Select the job to be stopped ➞ press [Details].
2-20
Checking and Changing Print Jobs
Page 59

4
Press [Pause].
2
The print job will stop temporarily.
NOTE
While printing is paused, [Pause] changes to [Resume]. If you press [Resume], the
print job will continue.
5
Press [Done].
The screen returns to the Basic Features screen.
Handling Different Print Jobs
Form Feeding Print Data
If a job is canceled from the computer or received data does not fill one full page,
the data remains in the machine's memory. In this case, the print job may not finish
properly; the data can no longer be received and a following job cannot be
processed. If this happens, force the data to be form fed.
IMPORTANT
You can use 'Form Feed' to print data remaining in memory. If you do not want to print
data, follow the procedure "Canceling All Operations (Reset Printer)," on p. 2-17.
Handling a Job from the Print Basic Features Screen
To force a job to be form fed from the Print Basic Features screen, follow the steps
below.
Checking and Changing Print Jobs
2-21
Page 60

1
Press [➞] ➞ [Print Job].
NOTE
•
You can set the Print Basic Features screen to be the initial screen, when the main
power is turned ON or after an Auto Clear, with "Initial Function and Function Order
Settings" in Common Settings (from the Additional Functions screen). (See
Chapter 4, "Customizing Settings," in the Reference Guide.)
•
2
Handling Different Print Jobs
Depending on the system configuration, the Print Basic Features screen or the
function key is displayed in the front page of the touch panel display as the initial
screen.
2
Press either [My Job Status] or [Status].
2-22
3
Select the job to be form fed ➞ press [Details].
Checking and Changing Print Jobs
Page 61

4
Press [Form Feed].
5
Press [Done].
The screen returns to the Basic Features screen.
2
Handling a Job from the System Monitor Screen
To force a job to be form fed from the System Monitor screen, follow the steps
below.
1
Press [System Monitor] ➞ [Print].
2
Press [Status].
Handling Different Print Jobs
Checking and Changing Print Jobs
2-23
Page 62

3
Select the job to be form fed ➞ press [Details].
2
4
Press [Form Feed].
Handling Different Print Jobs
2-24
5
Press [Done].
The screen returns to the Basic Features screen.
Checking and Changing Print Jobs
Page 63

Skipping an Error during Printing
If an error occurs during printing, you may be able to continue printing depending
on the error by pressing [Auto Continue]. However, an error is only temporarily
cleared. Data may also not be printed correctly. For information on types of errors
that can be temporarily cleared with Auto Continue, see "When a Message Is
Displayed," on p. 6-4.
Handling a Job from the Print Basic Features Screen
To bypass an error and continue printing from the Print Basic Features screen,
follow the steps below.
1
Press [➞] ➞ [Print Job].
NOTE
•
You can set the Print Basic Features screen to be the initial screen, when the main
power is turned ON or after an Auto Clear, with "Initial Function and Function Order
Settings" in Common Settings (from the Additional Functions screen). (See
Chapter 4, "Customizing Settings," in the Reference Guide.)
•
Depending on the system configuration, the Print Basic Features screen or the
function key is displayed in the front page of the touch panel display as the initial
screen.
2
Press either [My Job Status] or [Status].
2
Handling Different Print Jobs
Checking and Changing Print Jobs
2-25
Page 64

3
Select the job with an error to be skipped ➞ press [Details].
2
4
Press [Auto Continue].
Handling Different Print Jobs
2-26
5
Press [Done].
The screen returns to the Basic Features screen.
Handling a Job from the System Monitor Screen
To bypass an error and continue printing from the System Monitor screen, follow
the steps below.
1
Press [System Monitor] ➞ [Print].
Checking and Changing Print Jobs
Page 65

2
Press [Status].
3
Select the job with an error to be skipped ➞ press [Details].
2
Handling Different Print Jobs
4
Press [Auto Continue].
Checking and Changing Print Jobs
2-27
Page 66

5
Press [Done].
The screen returns to the Basic Features screen.
Printing Secured Documents
You can print out documents (print data) that have been assigned a password and
sent to this machine from a computer. Documents with a password are called
2
Handling Different Print Jobs
"secured documents."
Secured documents sent to this machine are displayed with a locked icon ( ) in
the job list in the touch panel display, and are queued for printing.
To print these documents, you need to enter the correct password. This prevents
unauthorized people who do not know the password from printing or accessing the
documents.
IMPORTANT
•
Only a logged-in user can print secured documents (including encrypted secured
documents) if a login service is being used.
•
Setting for assigning a password at the computer is made with the printer driver.
•
If the main power is turned OFF or [Reset Printer] is performed (See p. 3-100), any
secured documents in the machine are erased.
•
Secured documents are erased after they are printed.
•
You cannot change the print settings of secured documents (set through the printer
driver).
•
Secured documents will automatically be erased even if not printed. The Job Securing
Time setting enables you to specify how long a job will be stored before it is erased. (See
p. 3-26.)
•
The number of secured documents that can be stored at one time (including encrypted
secured documents) is 50. If the number of jobs exceeds the maximum storable number,
those jobs will be ignored.
•
A large secured print job with many pages may be canceled by the machine. A canceled
secured print job does not appear on the Print Job status screen. The machine can store
up to 6,000 pages per secured print job; however, if the machine is being used for other
jobs or operations, such as the storing of documents in inboxes, the actual number of
pages per secured print job that the machine can process is fewer than 6,000.
2-28
Checking and Changing Print Jobs
Page 67

Handling Jobs from the Print Basic Features Screen
To print secured documents from the Print Basic Features screen, follow the steps
below.
1
Press [➞] ➞ [Print Job].
NOTE
•
You can set the Print Basic Features screen to be the initial screen, when the main
power is turned ON or after an Auto Clear, with "Initial Function and Function Order
Settings" in Common Settings (from the Additional Functions screen). (See
Chapter 4, "Customizing Settings," in the Reference Guide.)
•
Depending on the system configuration, the Print Basic Features screen or the
function key is displayed in the front page of the touch panel display as the initial
screen.
2
Press either [My Job Status] or [Status].
2
Handling Different Print Jobs
Checking and Changing Print Jobs
2-29
Page 68

3
Select the secured document that you want to print ➞ press
[Secured Print].
To display only secured documents (including encrypted secured documents) in
the [Status] list, select [Secured Print] at 'Select Type'. (See p. 2-5.)
2
Handling Different Print Jobs
0
4
Enter the password using - (numeric keys) ➞ press
9
[OK].
Printing starts.
To cancel printing the secured document, press [Cancel] on the Secured Print
screen.
2-30
Checking and Changing Print Jobs
Page 69

NOTE
•
You cannot simultaneously select secured documents and encrypted secured
documents from the job list to clear their passwords.
•
Enter the same password that you originally assigned to the document at the
computer. This will enable printing. If there is a current or reserved job, it will be
queued for printing.
•
If multiple or all secured documents have the same password, you can select them
and clear their passwords simultaneously.
Handling Jobs from the System Monitor Screen
To print secured documents from the System Monitor screen, follow the steps
below.
IMPORTANT
If "Allow Secured Print from Print Status Screen" in System Settings (from the Additional
Functions screen) is set to [Off], you cannot print a secured print job from the System
Monitor screen. (The default setting is [Off].)
1
Press [System Monitor] ➞ [Print].
2
Press [Status].
2
Handling Different Print Jobs
Checking and Changing Print Jobs
2-31
Page 70

3
Select the secured document that you want to print ➞ press
[Secured Print].
2
0
9
Handling Different Print Jobs
4
Enter the password using - (numeric keys) ➞ press
[OK].
2-32
Printing starts.
To cancel printing the secured document, press [Cancel] on the Secured Print
screen.
NOTE
•
You cannot simultaneously select secured documents and encrypted secured
documents from the job list to clear their passwords.
•
Enter the same password that you originally assigned to the document at the
computer. This will enable printing. If there is a current or reserved job, it will be
queued for printing.
Checking and Changing Print Jobs
Page 71

5
Press [Done].
The display returns to the Basic Features screen.
Printing Encrypted Secured Documents
You can print out documents (print data) that have been encrypted and sent to this
machine from a computer.
Print data that are encrypted using this machine are called "encrypted secured
documents." Since the data is encrypted, security is enhanced at the queued stage.
Encrypted secured documents sent to this machine are displayed with a locked
icon ( ) in the job list in the touch panel display, and are queued for printing. To
print these documents, you need to enter the correct password. This prevents
unauthorized people who do not know the password or are not logged in from
printing or accessing the documents.
Document data is encrypted before being sent to this machine. This allows you to
print within a more highly secured environment compared to a secured document.
2
For detailed information on encrypted secured documents and instructions on
printing, please refer to the User's Guide included in the Encrypted Secure Print
Software.
Handling Different Print Jobs
Checking and Changing Print Jobs
2-33
Page 72

IMPORTANT
•
To use the Encrypted Secured Print function, the Encrypted Secure Print Software is
required.
•
If "Allow Secured Print from Print Status Screen" in System Settings (from the Additional
Functions screen) is set to [Off], you cannot print an encrypted secured print job from the
System Monitor screen. (The default setting is [Off].)
•
You can receive print jobs only for encrypted secured documents with this machine if
"Only Allow Encrypted Secured Jobs" in System Settings (from the Additional Functions
screen) is set to [On]. A job will be canceled and an error message displayed if a print job
2
other than an encrypted secured print job is received. (The default setting is [Off].)
•
Only a logged-in user can print encrypted secured documents (including secured
documents) if a login service is being used.
•
If the main power is turned OFF or [Reset Printer] is performed (See p. 3-100), any
encrypted secured documents in the machine are erased.
•
Encrypted secured documents are erased after they are printed.
•
You cannot change the print settings of encrypted secured documents (set through the
printer driver).
•
Encrypted secured documents will automatically be erased even if not printed. The Job
Securing Time setting enables you to specify how long a job will be stored before it is
Handling Different Print Jobs
erased. (See p. 3-26.)
•
The number of encrypted secured documents that can be stored at one time (including
secured documents) is 50. If the number of jobs exceeds the maximum storable number,
those jobs will be ignored.
•
A large encrypted secured print job with many pages may be canceled by the machine. A
canceled encrypted secured print job does not appear on the Print Job status screen.
The machine can store up to 6,000 pages per encrypted secured print job (including
secured documents). However, if the machine is being used for other jobs or operations,
such as the storing of documents in inboxes, the actual number of pages per encrypted
secured print job that the machine can process is fewer than 6,000.
2-34
Checking and Changing Print Jobs
Page 73

Printer Settings Menu
This chapter describes how to use the Printer Settings menu and its submenus.
Overview of Printer Settings . . . . . . . . . . . . . . . . . . . . . . . . . . . . . . . . . . . . . . . . . . . . . . . 3-5
Settings Menu. . . . . . . . . . . . . . . . . . . . . . . . . . . . . . . . . . . . . . . . . . . . . . . . . . . . . . . . .3-15
Copies . . . . . . . . . . . . . . . . . . . . . . . . . . . . . . . . . . . . . . . . . . . . . . . . . . . . . . . . . . . . . . . . . . . .3-15
2-Sided Printing . . . . . . . . . . . . . . . . . . . . . . . . . . . . . . . . . . . . . . . . . . . . . . . . . . . . . . . . . . . . . 3-15
Paper Feed. . . . . . . . . . . . . . . . . . . . . . . . . . . . . . . . . . . . . . . . . . . . . . . . . . . . . . . . . . . . . . . . .3-16
Print Quality . . . . . . . . . . . . . . . . . . . . . . . . . . . . . . . . . . . . . . . . . . . . . . . . . . . . . . . . . . . . . . . . 3-17
Layout. . . . . . . . . . . . . . . . . . . . . . . . . . . . . . . . . . . . . . . . . . . . . . . . . . . . . . . . . . . . . . . . . . . . .3-21
Auto Continue. . . . . . . . . . . . . . . . . . . . . . . . . . . . . . . . . . . . . . . . . . . . . . . . . . . . . . . . . . . . . . .3-26
Job Securing Time . . . . . . . . . . . . . . . . . . . . . . . . . . . . . . . . . . . . . . . . . . . . . . . . . . . . . . . . . . .3-26
Timeout. . . . . . . . . . . . . . . . . . . . . . . . . . . . . . . . . . . . . . . . . . . . . . . . . . . . . . . . . . . . . . . . . . . .3-27
Print After Completing RIP . . . . . . . . . . . . . . . . . . . . . . . . . . . . . . . . . . . . . . . . . . . . . . . . . . . . .3-28
Finishing . . . . . . . . . . . . . . . . . . . . . . . . . . . . . . . . . . . . . . . . . . . . . . . . . . . . . . . . . . . . . . . . . . .3-29
Punch . . . . . . . . . . . . . . . . . . . . . . . . . . . . . . . . . . . . . . . . . . . . . . . . . . . . . . . . . . . . . . . . . . . . .3-34
Booklet . . . . . . . . . . . . . . . . . . . . . . . . . . . . . . . . . . . . . . . . . . . . . . . . . . . . . . . . . . . . . . . . . . . .3-35
Saddle Stitch . . . . . . . . . . . . . . . . . . . . . . . . . . . . . . . . . . . . . . . . . . . . . . . . . . . . . . . . . . . . . . .3-36
Creep Correction . . . . . . . . . . . . . . . . . . . . . . . . . . . . . . . . . . . . . . . . . . . . . . . . . . . . . . . . . . . .3-37
Transparency Interleaving . . . . . . . . . . . . . . . . . . . . . . . . . . . . . . . . . . . . . . . . . . . . . . . . . . . . .3-38
Transparency Printing . . . . . . . . . . . . . . . . . . . . . . . . . . . . . . . . . . . . . . . . . . . . . . . . . . . . . . . .3-38
Copy Set Numbering . . . . . . . . . . . . . . . . . . . . . . . . . . . . . . . . . . . . . . . . . . . . . . . . . . . . . . . . .3-39
Personality . . . . . . . . . . . . . . . . . . . . . . . . . . . . . . . . . . . . . . . . . . . . . . . . . . . . . . . . . . . . . . . . .3-42
Mode Priority . . . . . . . . . . . . . . . . . . . . . . . . . . . . . . . . . . . . . . . . . . . . . . . . . . . . . . . . . . . . . . .3-42
Color Mode . . . . . . . . . . . . . . . . . . . . . . . . . . . . . . . . . . . . . . . . . . . . . . . . . . . . . . . . . . . . . . . . . 3-43
Gradation Settings . . . . . . . . . . . . . . . . . . . . . . . . . . . . . . . . . . . . . . . . . . . . . . . . . . . . . . . . . . .3-44
Compressed Image Output . . . . . . . . . . . . . . . . . . . . . . . . . . . . . . . . . . . . . . . . . . . . . . . . . . . .3-44
Initialize. . . . . . . . . . . . . . . . . . . . . . . . . . . . . . . . . . . . . . . . . . . . . . . . . . . . . . . . . . . . . . . . . . . .3-45
UFR II Settings . . . . . . . . . . . . . . . . . . . . . . . . . . . . . . . . . . . . . . . . . . . . . . . . . . . . . . . .3-46
Halftones . . . . . . . . . . . . . . . . . . . . . . . . . . . . . . . . . . . . . . . . . . . . . . . . . . . . . . . . . . . . . . . . . .3-46
RGB Source Profile . . . . . . . . . . . . . . . . . . . . . . . . . . . . . . . . . . . . . . . . . . . . . . . . . . . . . . . . . .3-47
Output Profile . . . . . . . . . . . . . . . . . . . . . . . . . . . . . . . . . . . . . . . . . . . . . . . . . . . . . . . . . . . . . . .3-48
Matching Method . . . . . . . . . . . . . . . . . . . . . . . . . . . . . . . . . . . . . . . . . . . . . . . . . . . . . . . . . . . .3-48
Gray Compensation . . . . . . . . . . . . . . . . . . . . . . . . . . . . . . . . . . . . . . . . . . . . . . . . . . . . . . . . . .3-49
3
CHAPTER
3-1
Page 74

3. Printer Settings Menu
CMS(Matching) Selection . . . . . . . . . . . . . . . . . . . . . . . . . . . . . . . . . . . . . . . . . . . . . . . . . . . . . 3-50
CMS(Matching)/Gamma . . . . . . . . . . . . . . . . . . . . . . . . . . . . . . . . . . . . . . . . . . . . . . . . . . . . . . 3-50
Gamma . . . . . . . . . . . . . . . . . . . . . . . . . . . . . . . . . . . . . . . . . . . . . . . . . . . . . . . . . . . . . . . . . . . 3-51
Paper Save . . . . . . . . . . . . . . . . . . . . . . . . . . . . . . . . . . . . . . . . . . . . . . . . . . . . . . . . . . . . . . . . 3-51
Advanced Smoothing . . . . . . . . . . . . . . . . . . . . . . . . . . . . . . . . . . . . . . . . . . . . . . . . . . . . . . . . 3-51
PCL Settings. . . . . . . . . . . . . . . . . . . . . . . . . . . . . . . . . . . . . . . . . . . . . . . . . . . . . . . . . . 3-53
Paper Save . . . . . . . . . . . . . . . . . . . . . . . . . . . . . . . . . . . . . . . . . . . . . . . . . . . . . . . . . . . . . . . . 3-53
3
Printer Settings Menu
Orientation. . . . . . . . . . . . . . . . . . . . . . . . . . . . . . . . . . . . . . . . . . . . . . . . . . . . . . . . . . . . . . . . . 3-53
Font Number . . . . . . . . . . . . . . . . . . . . . . . . . . . . . . . . . . . . . . . . . . . . . . . . . . . . . . . . . . . . . . . 3-54
Point Size . . . . . . . . . . . . . . . . . . . . . . . . . . . . . . . . . . . . . . . . . . . . . . . . . . . . . . . . . . . . . . . . . 3-54
Pitch . . . . . . . . . . . . . . . . . . . . . . . . . . . . . . . . . . . . . . . . . . . . . . . . . . . . . . . . . . . . . . . . . . . . . 3-54
Form Lines . . . . . . . . . . . . . . . . . . . . . . . . . . . . . . . . . . . . . . . . . . . . . . . . . . . . . . . . . . . . . . . . 3-54
Symbol Set . . . . . . . . . . . . . . . . . . . . . . . . . . . . . . . . . . . . . . . . . . . . . . . . . . . . . . . . . . . . . . . . 3-55
Custom Paper . . . . . . . . . . . . . . . . . . . . . . . . . . . . . . . . . . . . . . . . . . . . . . . . . . . . . . . . . . . . . . 3-55
Unit of Measure. . . . . . . . . . . . . . . . . . . . . . . . . . . . . . . . . . . . . . . . . . . . . . . . . . . . . . . . . . . . . 3-55
X dimension . . . . . . . . . . . . . . . . . . . . . . . . . . . . . . . . . . . . . . . . . . . . . . . . . . . . . . . . . . . . . . . 3-56
Y dimension . . . . . . . . . . . . . . . . . . . . . . . . . . . . . . . . . . . . . . . . . . . . . . . . . . . . . . . . . . . . . . . 3-56
Append CR to LF . . . . . . . . . . . . . . . . . . . . . . . . . . . . . . . . . . . . . . . . . . . . . . . . . . . . . . . . . . . 3-57
Enlarge A4 Print Width . . . . . . . . . . . . . . . . . . . . . . . . . . . . . . . . . . . . . . . . . . . . . . . . . . . . . . . 3-58
Halftones . . . . . . . . . . . . . . . . . . . . . . . . . . . . . . . . . . . . . . . . . . . . . . . . . . . . . . . . . . . . . . . . . . 3-59
RGB Source Profile. . . . . . . . . . . . . . . . . . . . . . . . . . . . . . . . . . . . . . . . . . . . . . . . . . . . . . . . . . 3-60
Output Profile . . . . . . . . . . . . . . . . . . . . . . . . . . . . . . . . . . . . . . . . . . . . . . . . . . . . . . . . . . . . . . 3-61
Matching Method. . . . . . . . . . . . . . . . . . . . . . . . . . . . . . . . . . . . . . . . . . . . . . . . . . . . . . . . . . . . 3-61
Gray Compensation . . . . . . . . . . . . . . . . . . . . . . . . . . . . . . . . . . . . . . . . . . . . . . . . . . . . . . . . . 3-62
CMS(Matching) Selection . . . . . . . . . . . . . . . . . . . . . . . . . . . . . . . . . . . . . . . . . . . . . . . . . . . . . 3-63
CMS(Matching)/Gamma . . . . . . . . . . . . . . . . . . . . . . . . . . . . . . . . . . . . . . . . . . . . . . . . . . . . . . 3-63
Gamma . . . . . . . . . . . . . . . . . . . . . . . . . . . . . . . . . . . . . . . . . . . . . . . . . . . . . . . . . . . . . . . . . . . 3-64
Advanced Smoothing . . . . . . . . . . . . . . . . . . . . . . . . . . . . . . . . . . . . . . . . . . . . . . . . . . . . . . . . 3-64
PS Settings . . . . . . . . . . . . . . . . . . . . . . . . . . . . . . . . . . . . . . . . . . . . . . . . . . . . . . . . . . .3-65
Job Timeout . . . . . . . . . . . . . . . . . . . . . . . . . . . . . . . . . . . . . . . . . . . . . . . . . . . . . . . . . . . . . . . 3-65
Wait Timeout . . . . . . . . . . . . . . . . . . . . . . . . . . . . . . . . . . . . . . . . . . . . . . . . . . . . . . . . . . . . . . . 3-65
Print PS Errors . . . . . . . . . . . . . . . . . . . . . . . . . . . . . . . . . . . . . . . . . . . . . . . . . . . . . . . . . . . . . 3-65
RGB Source Profile. . . . . . . . . . . . . . . . . . . . . . . . . . . . . . . . . . . . . . . . . . . . . . . . . . . . . . . . . . 3-66
CMYK Simulation Profile. . . . . . . . . . . . . . . . . . . . . . . . . . . . . . . . . . . . . . . . . . . . . . . . . . . . . . 3-67
Use Grayscale Profile . . . . . . . . . . . . . . . . . . . . . . . . . . . . . . . . . . . . . . . . . . . . . . . . . . . . . . . . 3-68
Output Profile . . . . . . . . . . . . . . . . . . . . . . . . . . . . . . . . . . . . . . . . . . . . . . . . . . . . . . . . . . . . . . 3-69
Matching Method. . . . . . . . . . . . . . . . . . . . . . . . . . . . . . . . . . . . . . . . . . . . . . . . . . . . . . . . . . . . 3-70
RGB Pure Black Process . . . . . . . . . . . . . . . . . . . . . . . . . . . . . . . . . . . . . . . . . . . . . . . . . . . . . 3-71
3-2
Page 75

3. Printer Settings Menu
CMYK Pure Black Process . . . . . . . . . . . . . . . . . . . . . . . . . . . . . . . . . . . . . . . . . . . . . . . . . . . . 3-71
Pure Black Text . . . . . . . . . . . . . . . . . . . . . . . . . . . . . . . . . . . . . . . . . . . . . . . . . . . . . . . . . . . . . 3-72
Black Overprint. . . . . . . . . . . . . . . . . . . . . . . . . . . . . . . . . . . . . . . . . . . . . . . . . . . . . . . . . . . . . . 3-73
Brightness . . . . . . . . . . . . . . . . . . . . . . . . . . . . . . . . . . . . . . . . . . . . . . . . . . . . . . . . . . . . . . . . .3-73
Combine Color Separations . . . . . . . . . . . . . . . . . . . . . . . . . . . . . . . . . . . . . . . . . . . . . . . . . . . .3-74
Spot Color Matching. . . . . . . . . . . . . . . . . . . . . . . . . . . . . . . . . . . . . . . . . . . . . . . . . . . . . . . . . . 3-74
Halftones . . . . . . . . . . . . . . . . . . . . . . . . . . . . . . . . . . . . . . . . . . . . . . . . . . . . . . . . . . . . . . . . . . 3-75
Composite Overprint . . . . . . . . . . . . . . . . . . . . . . . . . . . . . . . . . . . . . . . . . . . . . . . . . . . . . . . . .3-76
Advanced Smoothing . . . . . . . . . . . . . . . . . . . . . . . . . . . . . . . . . . . . . . . . . . . . . . . . . . . . . . . . . 3-76
Imaging Settings. . . . . . . . . . . . . . . . . . . . . . . . . . . . . . . . . . . . . . . . . . . . . . . . . . . . . . . 3-78
Image Orientation. . . . . . . . . . . . . . . . . . . . . . . . . . . . . . . . . . . . . . . . . . . . . . . . . . . . . . . . . . . . 3-78
Zoom . . . . . . . . . . . . . . . . . . . . . . . . . . . . . . . . . . . . . . . . . . . . . . . . . . . . . . . . . . . . . . . . . . . . . 3-79
Print Position . . . . . . . . . . . . . . . . . . . . . . . . . . . . . . . . . . . . . . . . . . . . . . . . . . . . . . . . . . . . . . . 3-79
Show Warnings . . . . . . . . . . . . . . . . . . . . . . . . . . . . . . . . . . . . . . . . . . . . . . . . . . . . . . . . . . . . . 3-80
Enlarge Print Area . . . . . . . . . . . . . . . . . . . . . . . . . . . . . . . . . . . . . . . . . . . . . . . . . . . . . . . . . . . 3-80
Exif Adjustment . . . . . . . . . . . . . . . . . . . . . . . . . . . . . . . . . . . . . . . . . . . . . . . . . . . . . . . . . . . . .3-80
Halftones . . . . . . . . . . . . . . . . . . . . . . . . . . . . . . . . . . . . . . . . . . . . . . . . . . . . . . . . . . . . . . . . . . 3-81
RGB Source Profile . . . . . . . . . . . . . . . . . . . . . . . . . . . . . . . . . . . . . . . . . . . . . . . . . . . . . . . . . . 3-82
CMYK Simulation Profile . . . . . . . . . . . . . . . . . . . . . . . . . . . . . . . . . . . . . . . . . . . . . . . . . . . . . . 3-83
Output Profile . . . . . . . . . . . . . . . . . . . . . . . . . . . . . . . . . . . . . . . . . . . . . . . . . . . . . . . . . . . . . . .3-83
Matching Method . . . . . . . . . . . . . . . . . . . . . . . . . . . . . . . . . . . . . . . . . . . . . . . . . . . . . . . . . . . . 3-84
Gray Compensation . . . . . . . . . . . . . . . . . . . . . . . . . . . . . . . . . . . . . . . . . . . . . . . . . . . . . . . . . .3-84
PDF1.5 Settings . . . . . . . . . . . . . . . . . . . . . . . . . . . . . . . . . . . . . . . . . . . . . . . . . . . . . . . 3-85
Render Color Space. . . . . . . . . . . . . . . . . . . . . . . . . . . . . . . . . . . . . . . . . . . . . . . . . . . . . . . . . . 3-85
RGB Source Profile . . . . . . . . . . . . . . . . . . . . . . . . . . . . . . . . . . . . . . . . . . . . . . . . . . . . . . . . . . 3-85
CMYK Simulation Profile . . . . . . . . . . . . . . . . . . . . . . . . . . . . . . . . . . . . . . . . . . . . . . . . . . . . . . 3-87
Output Profile . . . . . . . . . . . . . . . . . . . . . . . . . . . . . . . . . . . . . . . . . . . . . . . . . . . . . . . . . . . . . . .3-88
Use Grayscale Profile . . . . . . . . . . . . . . . . . . . . . . . . . . . . . . . . . . . . . . . . . . . . . . . . . . . . . . . . 3-88
Matching Method . . . . . . . . . . . . . . . . . . . . . . . . . . . . . . . . . . . . . . . . . . . . . . . . . . . . . . . . . . . . 3-89
Pure Black Text . . . . . . . . . . . . . . . . . . . . . . . . . . . . . . . . . . . . . . . . . . . . . . . . . . . . . . . . . . . . . 3-90
Black Overprint. . . . . . . . . . . . . . . . . . . . . . . . . . . . . . . . . . . . . . . . . . . . . . . . . . . . . . . . . . . . . . 3-91
Composite Overprint . . . . . . . . . . . . . . . . . . . . . . . . . . . . . . . . . . . . . . . . . . . . . . . . . . . . . . . . .3-92
Brightness . . . . . . . . . . . . . . . . . . . . . . . . . . . . . . . . . . . . . . . . . . . . . . . . . . . . . . . . . . . . . . . . .3-92
Gray Compensation . . . . . . . . . . . . . . . . . . . . . . . . . . . . . . . . . . . . . . . . . . . . . . . . . . . . . . . . . .3-93
Enlarge/Reduce to Fit Size . . . . . . . . . . . . . . . . . . . . . . . . . . . . . . . . . . . . . . . . . . . . . . . . . . . . 3-93
Enlarge Print Area . . . . . . . . . . . . . . . . . . . . . . . . . . . . . . . . . . . . . . . . . . . . . . . . . . . . . . . . . . . 3-94
N-up Print . . . . . . . . . . . . . . . . . . . . . . . . . . . . . . . . . . . . . . . . . . . . . . . . . . . . . . . . . . . . . . . . . . 3-95
Halftones . . . . . . . . . . . . . . . . . . . . . . . . . . . . . . . . . . . . . . . . . . . . . . . . . . . . . . . . . . . . . . . . . . 3-96
3
Printer Settings Menu
3-3
Page 76

3. Printer Settings Menu
Comment Print . . . . . . . . . . . . . . . . . . . . . . . . . . . . . . . . . . . . . . . . . . . . . . . . . . . . . . . . . . . . . 3-97
Spot Color Matching . . . . . . . . . . . . . . . . . . . . . . . . . . . . . . . . . . . . . . . . . . . . . . . . . . . . . . . . . 3-97
Advanced Smoothing . . . . . . . . . . . . . . . . . . . . . . . . . . . . . . . . . . . . . . . . . . . . . . . . . . . . . . . . 3-97
Utility Menu . . . . . . . . . . . . . . . . . . . . . . . . . . . . . . . . . . . . . . . . . . . . . . . . . . . . . . . . . . .3-99
Initialize PCL Hard Disk . . . . . . . . . . . . . . . . . . . . . . . . . . . . . . . . . . . . . . . . . . . . . . . . . . . . . . 3-99
Initialize PS Hard Disk. . . . . . . . . . . . . . . . . . . . . . . . . . . . . . . . . . . . . . . . . . . . . . . . . . . . . . . . 3-99
Reset Printer . . . . . . . . . . . . . . . . . . . . . . . . . . . . . . . . . . . . . . . . . . . . . . . . . . . . . . . . . . . . . . 3-100
3
Printer Settings Menu
3-4
Page 77

Overview of Printer Settings
The following table lists all settings of the Printer Settings menu.
■ Settings Menu
Item Settings
Copies
2-Sided Printing
Paper Feed
Default Paper Size
Default Paper Type
*1
*1
Paper Size Override
Print Quality
Density
*2
•Cyan
•Magenta
•Yellow
•Black
Toner Save
Density Fine Adjustment
Resolution
Image Compression
Toner Volume Adjustment
Line Control
Layout
Binding Location
Margin
1 to 9999; 1
On, Off
*
*
Letter*, Legal, A4, A3, A5, 11x17, Executive,
Statement, Envelope Monarch,
Envelope COM10, Envelope ISO-B5,
Envelope ISO-C5, Envelope DL,
Envelope Y4,12_5/8x17_11/16, 12x18
Plain (Thin), Plain*, Plain (Heavy), Recycled,
Color, Pre-punched, Bond Paper, Heavy 1,
Heavy 2, Transparency, Tracing Paper,
Labels, Coated, Envelope
*
On, Off
-8 to +8; 0
-8 to +8; 0
-8 to +8; 0
-8 to +8; 0
On, Off
-2 to +2; 0
1200 dpi, 600 dpi
Image Priority, Standard
*
*
*
*
*
*
*
*
, Speed Priority
Normal*, Gradation, Text
*
Resolution
Long Edge
-1.90 to +1.90 inches; 0.00
, Gradation
*
, Short Edge
*
inches
Applicable
Page
3
p. 3-15
p. 3-15
p. 3-16
Printer Settings Menu
p. 3-16
p. 3-17
p. 3-17
p. 3-18
p. 3-18
p. 3-18
p. 3-19
p. 3-20
p. 3-20
p. 3-21
p. 3-22
Overview of Printer Settings
3-5
Page 78

Item Settings
Offset Short Edge (Front)
Offset Long Edge (Front)
Offset Short Edge (Back)
Offset Long Edge (Back)
Auto Continue
Job Securing Time
3
Timeout
Print After Completing
RIP
-2.00 to +2.00 inches; 0.00
-2.00 to +2.00 inches; 0.00* inches
-2.00 to +2.00 inches; 0.00
-2.00 to +2.00 inches; 0.00* inches
*
On, Off
*
1 hour
, 2 hours, 3 hours, 6 hours, 12 hours,
24 hours
Timeout (5 to 300 seconds), Off;
*
seconds
15
*
On, Off
*
, Collate, Rotate+Collate, Rotate+Group,
Off
*
inches
*
inches
Applicable
Page
p. 3-24
p. 3-24
p. 3-25
p. 3-25
p. 3-26
p. 3-26
p. 3-27
p. 3-28
Offset+Collate, Offset+Group,
Staple+Collate, Staple+Group
Printer Settings Menu
Finishing
Punch
Booklet
Saddle Stitch
Creep Correction
*3
*3
Transparency
Interleaving
Transparency Printing
Copy Set Numbering
Copies to Offset (Offset+Collate):
1 to 9999; 1
*
Staple Position (Staple+Collate):
Corner (Upper-L), Double (Top),
Corner (Upper-R), Double (Right),
Corner (Lower-R), Double (Bottom),
Corner (Lower-L), Double (Left)
Staple Position (Staple+Group):
Grp Upp L-Corner, Grp Double(Top),
Grp Upp R-Corner, Grp Double(R),
Grp Lwr R-Corner, Grp Double(Btm),
Grp Lwr L-Corner, Grp Double(L)
*
, Top, Bottom, Left, Right
Off
*
On, Off
*
On, Off
Off*, Auto, Correction Width (0.000 to
0.392 inches)
*
, Blank, Printed
Off
*
Transmissive
*4
, Reflective
p. 3-29
p. 3-34
p. 3-35
p. 3-36
p. 3-37
p. 3-38
p. 3-38
3-6
Overview of Printer Settings
Page 79

Item Settings
Copy Set Numbering
Print Position
Starting Number
Number Size
Density
Color
Number Position Vertical
Number Position
Horizontal
Personality
Mode Priority
*1*5
*1*5
Color Mode
*
On, Off
5 Locations
*
, Top Left, Bottom Left,
Top Right, Bottom Right, Full Surface
1 to 9999; 1
*
Small(12 point), Medium(24 point),
Large(36 point)
1 to 5; 3
Yellow, Magenta, Cyan, Black
*
*
*
, Red, Green,
Blue
*
-5/16 to +5/16 inches; 0
-5/16 to +5/16 inches; 0
inches
*
inches
Auto*, PS, PCL, Imaging, PDF1.5
None*, PS, PCL, PDF1.5
*
Auto Detect
, Full Color, Black and White
Applicable
Page
p. 3-39
p. 3-40
p. 3-40
p. 3-40
p. 3-41
p. 3-41
p. 3-41
p. 3-41
p. 3-42
p. 3-42
p. 3-43
Gradation Settings
Gradation
Graphics
Image
*6
*6
Compressed Image
Output
*
Off
, Smooth 1, Smooth 2
On*, Off
On*, Off
*
Output
, Display Error
p. 3-44
p. 3-44
Initialize — p. 3-45
3
Printer Settings Menu
An asterisk (*) indicates the default setting.
*
1 The menu information will not be delivered even if the Device Information Delivery Settings mode is used. For
instructions on Device Information Delivery Settings mode, please refer to "Specifying Device Information
Delivery Settings," in the Reference Guide.
*
2 Indicates a menu that appears only when 'Toner Save' is set to [Off].
*
3 Indicates menus that appear only when 'Booklet' is set to [On].
*
4 Indicates a menu that appears only when 'Transparency Interleaving' is set to [Off].
*
5 Settings are not available for the UFR II Printer.
*
6 Indicates menus that appear only when 'Gradation' is set to [Smooth 1] or [Smooth 2].
Overview of Printer Settings
3-7
Page 80

■ UFR II Settings
3
Printer Settings Menu
Item Settings
Halftones
Text
Image
RGB Source Profile
*1
Text
Image
Output Profile
*1
Text
Image
Matching Method
Text
Image
Gray Compensation
Text
Image
CMS(Matching) Selection
CMS(Matching)/Gamma
Text
Image
Gamma
Resolution*, Gradation, Error Diffusion
*
Resolution
, Gradation, Error Diffusion
Resolution*, Gradation, Error Diffusion
*
sRGB
, Gamma 1.5, Gamma 1.8,
Gamma 2.4, Download Profile
*
sRGB
, Gamma 1.5, Gamma 1.8,
Gamma 2.4, Download Profile
*
sRGB
, Gamma 1.5, Gamma 1.8,
Gamma 2.4, Download Profile
*
Normal
Normal
Normal, Photo
Perceptual, Saturation
, Photo
*
, Photo
*
*
, Colorimetric
Perceptual*, Saturation, Colorimetric
*
Perceptual
*
On
, Off
*
, Off
On
, Saturation, Colorimetric
On*, Off
*
, Host
Printer
Gamma
Gamma
*
, CMS
*
, CMS
Gamma*, CMS
Applicable
Page
p. 3-46 Graphics
p. 3-47 Graphics
p. 3-48 Graphics
p. 3-48 Graphics
p. 3-49 Graphics
p. 3-50
p. 3-50 Graphics
3-8
Overview of Printer Settings
Page 81

Applicable
Page
p. 3-51 Graphics
p. 3-51
Text
Image
Paper Save
Item Settings
*
1.0, 1.4
, 1.8, 2.2
1.0, 1.4*, 1.8, 2.2
*
1.0, 1.4
, 1.8, 2.2
On*, Off
Advanced Smoothing
Advanced Smoothing
Graphics
Text
An asterisk (*) indicates the default setting.
*
1 The menu information will not be delivered even if the Device Information Delivery Settings mode is used. For
instructions on Device Information Delivery Settings mode, please refer to "Specifying Device Information
Delivery Settings," in the Reference Guide.
*
7 Indicates menus that appear only when 'Advanced Smoothing' is set to [Smooth 1] or [Smooth 2].
*7
*7
Off, Smooth 1*, Smooth 2
*
On, Off
On*, Off
p. 3-51
■ PCL Settings (PCL or PS Printer only)
Item Settings
Paper Save
Orientation
Font Number
Point Size
*1
Pitch
*1
*1
Form Lines
Symbol Set
Custom Paper
Unit of Measure
X dimension
Y dimension
*8
*8
Append CR to LF
*
On, Off
*
Portrait
0 to 91; 0
, Landscape
*
4.00 to 999.75 point; 12.00* point
0.44 to 99.99 cpi; 10.00* cpi
*
5 to 128 lines; 60
lines
DESKTOP, ISO4, ISO6, ISO11, ISO15,
ISO17, ISO21, ISO60, ISO69, ISOL1,
ISOL2, ISOL5, ISOL6, LEGAL, MATH8,
MCTEXT, MSPUBL, PC775, PC8
*
, PC850,
PC852, PC8DN, PC8TK, PC1004, PIFONT,
PSMATH, PSTEXT, ROMAN8, VNINTL,
VNMATH, VNUS, WIN30, WINBALT,
WINL1, WINL2, WINL5
*
On, Off
*8
Millimeters, Inches
*
5.51 to 24.80 inches; 18.00* inches
3.89 to 12.59 inches; 12.59* inches
Yes, No
*
Applicable
Page
p. 3-53
p. 3-53
p. 3-54
p. 3-54
p. 3-54
p. 3-54
p. 3-55
p. 3-55
p. 3-55
p. 3-56
p. 3-56
p. 3-57
3
Printer Settings Menu
Overview of Printer Settings
3-9
Page 82

3
Printer Settings Menu
Item Settings
Enlarge A4 Print Width
Halftones
Text
Image
RGB Source Profile
*1
Text
Image
Output Profile
*1
Text
Image
Matching Method
Text
Image
Gray Compensation
Text
Image
CMS(Matching) Selection
CMS(Matching)/Gamma
Text
Image
Gamma
*
On, Off
Resolution*, Gradation, Error Diffusion
*
Resolution
, Gradation, Error Diffusion
Resolution*, Gradation, Error Diffusion
*
sRGB
, Gamma 1.5, Gamma 1.8,
Gamma 2.4, Download Profile
*
, Gamma 1.5, Gamma 1.8,
sRGB
Gamma 2.4, Download Profile
*
sRGB
, Gamma 1.5, Gamma 1.8,
Gamma 2.4, Download Profile
Normal*, Photo
*
Normal
Normal, Photo
Perceptual, Saturation
, Photo
*
*
, Colorimetric
Perceptual*, Saturation, Colorimetric
*
Perceptual
*
On
, Off
*
, Off
On
, Saturation, Colorimetric
On*, Off
*
, Host
Printer
Gamma
Gamma
*
, CMS
*
, CMS
Gamma*, CMS
Applicable
Page
p. 3-58
p. 3-59 Graphics
p. 3-60 Graphics
p. 3-61 Graphics
p. 3-61 Graphics
p. 3-62 Graphics
p. 3-63
p. 3-63 Graphics
3-10
Overview of Printer Settings
Page 83

Applicable
Page
p. 3-64 Graphics
Text
Image
Item Settings
*
1.0, 1.4
, 1.8, 2.2
1.0, 1.4*, 1.8, 2.2
*
1.0, 1.4
, 1.8, 2.2
Advanced Smoothing
*
*
, Smooth 2
p. 3-64
Advanced Smoothing
Graphics
Text
An asterisk (*) indicates the default setting.
*
1 The menu information will not be delivered even if the Device Information Delivery Settings mode is used. For
instructions on Device Information Delivery Settings mode, please refer to "Specifying Device Information
Delivery Settings," in the Reference Guide.
*
7 Indicates menus that appear only when 'Advanced Smoothing' is set to [Smooth 1] or [Smooth 2].
*
8 Indicates menus that appear only when 'Custom Paper' is set to [On].
*7
*7
Off, Smooth 1
On, Off
On*, Off
■ PS Settings (PS Printer only)
Item Settings
Job Timeout
Wait Timeout
Print PS Errors
RGB Source Profile
*1
CMYK Simulation
*1
Profile
Use Grayscale Profile
Output Profile
*1
*1
Matching Method
RGB Pure Black Process
CMYK Pure Black
Process
Pure Black Text
Black Overprint
Brightness
*9
*10
*
0 to 3600 seconds; 0
seconds
0 to 3600 seconds; 300* seconds
*
On, Off
sRGB*, Gamma 1.5, Gamma 1.8,
Gamma 2.4, None, Download Profile
JapanColor(Canon), US Web Ctd(Canon),
Euro Standard, None
*
On, Off
*
, Download Profile
Normal, Photo, TR Normal*, TR Photo,
Download Profile
Perceptual*, Saturation, Colorimetric
*
, Off
On
*
On
, Off
*
, Off
On
On*, Off
85 to 115%; 100%
*
Applicable
Page
p. 3-65
p. 3-65
p. 3-65
p. 3-66
p. 3-67
p. 3-68
p. 3-69
p. 3-70
p. 3-71
p. 3-71
p. 3-72
p. 3-73
p. 3-73
3
Printer Settings Menu
Overview of Printer Settings
3-11
Page 84

3
Printer Settings Menu
Item Settings
Combine Color
Separations
Spot Color Matching
On, Off
On, Off
*
*
Applicable
Page
p. 3-74
p. 3-74
Halftones
Text
Image
Composite Overprint
Resolution
Resolution*, Gradation, Error Diffusion
Resolution
On, Off
*
, Gradation, Error Diffusion
*
, Gradation, Error Diffusion
*
p. 3-75 Graphics
p. 3-76
Advanced Smoothing
*
*
, Smooth 2
p. 3-76
Advanced Smoothing
Graphics
Text
An asterisk (*) indicates the default setting.
*
1 The menu information will not be delivered even if the Device Information Delivery Settings mode is used. For
instructions on Device Information Delivery Settings mode, please refer to "Specifying Device Information
Delivery Settings," in the Reference Guide.
*
7 Indicates menus that appear only when 'Advanced Smoothing' is set to [Smooth 1] or [Smooth 2].
*
9 Indicates a menu that appears only when 'Pure Black Text' is set to [On].
*
10 Indicates a menu that appears only when 'Toner Save' is set to [Off].
*7
*7
Off, Smooth 1
On, Off
On*, Off
3-12
■ Imaging Settings
Item Settings
Image Orientation
Zoom
Print Position
Show Warnings
Enlarge Print Area
Exif Adjustment
Halftones
RGB Source Profile
CMYK Simulation
*1
Profile
Output Profile
Overview of Printer Settings
*1
Applicable
Page
*
, Vertical, Horizontal
Auto
Off*, Auto
*
, Center, Top Left
Auto
On*, Off
*
, On
Off
On*, Off
*
Resolution
*1
sRGB*, Gamma 1.5, Gamma 1.8,
Gamma 2.4, Download Profile
, Gradation, Error Diffusion
JapanColor(Canon)*, US Web Ctd(Canon),
Euro Standard, Download Profile
Normal, Photo
*
p. 3-78
p. 3-79
p. 3-79
p. 3-80
p. 3-80
p. 3-80
p. 3-81
p. 3-82
p. 3-83
p. 3-83
Page 85

Item Settings
Matching Method
Gray Compensation
An asterisk (*) indicates the default setting.
*
1 The menu information will not be delivered even if the Device Information Delivery Settings mode is used. For
instructions on Device Information Delivery Settings mode, please refer to "Specifying Device Information
Delivery Settings," in the Reference Guide.
Perceptual
On*, Off
*
, Saturation, Colorimetric
Applicable
Page
p. 3-84
p. 3-84
■ PDF1.5 Settings (PS Printer only)
Item Settings
Render Color Space
RGB Source Profile
*1
CMYK Simulation
*1
Profile
Output Profile
*1
Use Grayscale Profile
Matching Method
Pure Black Text
Black Overprint
*9
Composite Overprint
Brightness
*10
Gray Compensation
Enlarge/Reduce to Fit
Size
Enlarge Print Area
N-up Print
Halftones
Text
Image
Comment Print
Spot Color Matching
*
, CMYK
Auto
sRGB*, Gamma 1.5, Gamma 1.8,
Gamma 2.4, None, Download Profile
JapanColor(Canon), US Web Ctd(Canon),
Euro Standard, None
*
, Download Profile
Normal*, Photo, Download Profile
*1
*
On, Off
Perceptual
*
, Off
On
*
, Saturation, Colorimetric
On*, Off
*
On, Off
85 to 115%; 100%
*
, Off
On
*
On, Off
*
On, Off
*
Off
, 2 on 1, 4 on 1, 6 on 1, 8 on 1, 9 on 1,
*
16 on 1
Resolution*, Gradation, Error Diffusion
*
Resolution
, Gradation, Error Diffusion
Resolution*, Gradation, Error Diffusion
*
, On, Off
Auto
*
On, Off
Applicable
Page
p. 3-85
p. 3-85
p. 3-87
p. 3-88
p. 3-88
p. 3-89
p. 3-90
p. 3-91
p. 3-92
p. 3-92
p. 3-93
p. 3-93
p. 3-94
p. 3-95
p. 3-96 Graphics
p. 3-97
p. 3-97
3
Printer Settings Menu
Overview of Printer Settings
3-13
Page 86

Item Settings
Applicable
Page
Advanced Smoothing
*
*
, Smooth 2
p. 3-97
Advanced Smoothing
Graphics
Text
An asterisk (*) indicates the default setting.
*
1 The menu information will not be delivered even if the Device Information Delivery Settings mode is used. For
instructions on Device Information Delivery Settings mode, please refer to "Specifying Device Information
Delivery Settings," in the Reference Guide.
*
3
7 Indicates menus that appear only when 'Advanced Smoothing' is set to [Smooth 1] or [Smooth 2].
*
9 Indicates a menu that appears only when 'Pure Black Text' is set to [On].
*
10 Indicates a menu that appears only when 'Toner Save' is set to [Off].
*7
*7
Off, Smooth 1
On, Off
On*, Off
■ Utility Menu
Printer Settings Menu
Item Settings
Initialize PCL Hard Disk
Initialize PS Hard Disk
*5
*5
— p. 3-99
— p. 3-99
Applicable
Page
Reset Printer — p. 3-100
*
5 Settings are not available for the UFR II Printer.
3-14
Overview of Printer Settings
Page 87

Settings Menu
NOTE
An asterisk (*) indicates the default setting in this section.
Copies
1 to 9999; 1
This setting enables you to specify the number of copies printed. The default
setting is '1', but you can specify up to 9999 copies.
2-Sided Printing
*
On, Off
This parameter enables you to select one-sided or two-sided printing. When
'2-Sided Printing' is specified, the document is printed on both sides of the paper.
NOTE
•
Two-sided printing can use either the paper drawer or the stack bypass with the
following sizes.
- 12" x 18", 11" x 17", LGL, LTR, LTRR, STMTR, EXEC, A3, JIS-B4, A4, A4R,
JIS-B5, JIS-B5R, and A5R
•
Two-sided printing can use paper within the following range:
- 17 lb to 28 lb bond (64 to 105 g/m
•
When printing on letterhead paper, or paper with a logo (such as a cover sheet),
please note the following:
- If the paper is fed from a paper drawer, the printing surface should be face down.
- If the paper is fed from the stack bypass or the optional paper deck, the printing
surface should be face up.
*
3
Printer Settings Menu
2
)
Settings Menu
3-15
Page 88

3
Printer Settings Menu
Paper Feed
■ Default Paper Size
Letter*, Legal, A4, A3, A5, 11" x 17", Executive, Statement, Envelope Monarch,
Envelope COM10, Envelope ISO-B5, Envelope ISO-C5, Envelope DL,
Envelope Y4, 12_5/8" x 17_11/16", and 12" x18"
This parameter defines the default paper size used when the paper size cannot
be set within the application software, when no paper source is specified.
IMPORTANT
If you are printing from an OS that does not have a printer driver for the machine
(MS-DOS, UNIX, etc.), make sure that the paper loaded in the paper drawer
matches the paper size specified in this setting. If the paper size specified in this
setting is not available, an error message is displayed when the machine tries to
print the job and the machine stops. In addition, if a paper source has not been
selected through the application, the machine automatically selects the default
print settings for the paper size and type. Under most circumstances, it is
preferable to leave this setting as [ON]. (See Chapter 4, "Customizing Settings," in
the Reference Guide.)
■ Default Paper Type
Plain (Thin), Plain*, Plain (Heavy), Recycled, Color, Pre-punched, Bond Paper,
Heavy 1, Heavy 2, Transparency, Tracing Paper, Labels, Coated, and Envelope
3-16
Settings Menu
This parameter sets the default paper type to be used for print jobs. This machine
has internally defined optimal print modes for each specified paper type.
IMPORTANT
If you are printing from an OS that does not have a printer driver for the machine
(MS-DOS, UNIX, etc.), make sure that the paper loaded in the paper drawer
matches the paper type specified in this setting. If the paper type specified in this
setting is not available, an error message is displayed when the machine tries to
print the job, and the machine stops. In addition, if a paper source has not been
selected through the application, the machine automatically selects the default
print settings for the paper type and size. Under most circumstances, it is
preferable to leave this setting as [ON]. (See Chapter 4, "Customizing Settings," in
the Reference Guide.)
NOTE
•
Use the following figures as a guideline to decide whether paper should be
specified as Plain Paper, Heavy Paper 1, or Heavy Paper 2.
2
- Plain Paper: 17 to 28 lb bond (64 to 105 g/m
)
- Heavy Paper 1: 28 lb bond to 60 lb cover (106 to 163 g/m2)
2
- Heavy Paper 2: 60 to 80 lb cover (164 to 220 g/m
)
Page 89

•
Canon transparency film is recommended for printing on transparencies.
•
Canon label paper is recommended for printing on labels.
•
Plain Paper (Thin), Plain Paper (Standard), Plain Paper (Heavy), Recycled Paper,
Color Paper, Pre-punched, and Bond Paper can be printed using two-sided
printing.
■ Paper Size Override
*
On, Off
If paper of the size that is set in the printer driver has not been loaded in the paper
drawer, the paper that is printed is changed to the following sizes.
If [On] is selected, the paper size is changed.
If [Off] is selected, the paper supply message is displayed and the paper size is
not changed.
NOTE
The paper size does not change if there is no paper in the paper source of the size
that is set in the printer driver, even if 'Paper Size Override' is set to [On].
Print Quality
■ Density
Cyan: -8 to +8; 0
Magenta: -8 to +8; 0
Yellow: -8 to +8; 0
Black: -8 to +8; 0
Printer Driver Setting Paper
3
Letter A4
A4 Letter
11" x 17" A3
A3 11" x 17"
Printer Settings Menu
*
*
*
*
This setting adjusts the print density of the respective colors.
Pressing [Dark] makes the print image darker, pressing [Light] makes the image
lighter. This setting has 17 levels you can adjust, with level '0' (middle level) being
the default setting.
NOTE
This function is only available if 'Toner Save' is set to [Off].
Settings Menu
3-17
Page 90

■ Toner Save
*
On, Off
This setting enables you to set the Toner Save function. Toner Save uses less
toner to print documents and may result in longer toner life.
NOTE
If [On] is selected for 'Toner Save', very light or finely detailed images may not be
printed clearly.
■ Density Fine Adjustment
3
Printer Settings Menu
-2 to +2; 0
*
This setting enables you to increase the character and line density for clearer
printing of fine lines and small characters. Pressing [Dark] makes the characters
and lines darker, pressing [Light] makes them lighter. This setting has 5 levels you
can adjust, with level '0' (middle level) as the default setting.
NOTE
•
This function is only available for Color imageRUNNER C2550 if the optional
1200dpi Print Expansion Board is attached.
•
This setting is only available if 'Resolution' is set to [1200 dpi].
■ Resolution
1200 dpi, 600 dpi
This setting specifies the resolution for printing.
Resolution is expressed in units of dpi (dots per inch), indicating the number of
dots in one inch. The higher the value, the greater the resolution, allowing finer
expression of detail.
If [1200 dpi] is selected, characters and lines can be finely printed.
If [600 dpi] is selected, you can perform printing suited to general documents and
tables.
NOTE
•
This function is only available for Color imageRUNNER C2550 if the optional
1200dpi Print Expansion Board is attached.
•
This setting can only be applied to jobs in UFR II, PS, and PDF1.5 mode.
•
[1200 dpi] cannot be applied in Imaging mode.
•
When printing on large scale paper, set 'Resolution' to [600 dpi]. If [1200 dpi] is
selected, there will not be enough memory necessary to process printing and
printing will not be possible.
*
3-18
Settings Menu
Page 91

■ Image Compression
Image Priority, Standard*, and Speed Priority
This setting sets the compression mode when printing image data.
Image data is compressed to be stored in the machine's memory when printing
with this machine. Image quality will differ depending on the ratio of compression.
The higher the compression ratio, the more image quality will deteriorate, as
shown in the diagram below.
Compression
Low
ratio
High
3
High
[Image Priority] [Standard] [Speed Priority]
Quality
Low
This setting allows you to select the compression mode as desired, such as for
printing high-quality image data. Under most circumstances, it is preferable to
leave this option set to [Standard].
If [Image Priority] is selected, data will be stored at a low compression ratio to
minimize deterioration of image quality.
If [Speed Priority] is selected, more data will be storable in the machine's memory,
allowing you to minimize any decrease in speed. However, the data will be stored
at a high compression ratio, and the image quality will be lower.
NOTE
•
For all selections within this setting, if the data is too large to be stored in the
machine's memory, it will be recompressed at a high compression ratio.
•
To avoid deterioration in image quality resulting from repeated recompression,
select [Display Error] for Compressed Image Output (See p. 3-44). This allows you
to cancel a job before an image with deterioration is printed out.
•
Depending on the image data, the image quality may not change even if the
compression mode is changed.
Printer Settings Menu
Settings Menu
3-19
Page 92

3
Printer Settings Menu
■ Toner Volume Adjustment
Normal*, Gradation, and Text
This setting enables you to adjust the toner volume so that it falls within a
restricted value when the toner volume exceeds a device-internal value for text,
lines, or other types of print data. Under most circumstances, it is preferable to
leave this setting as [Normal].
If [Normal] is selected, text and line data are printed with a toner volume that
upholds the resolution for text and lines. Other types of data are printed with a
toner volume that upholds the color.
If [Gradation] is selected, all data is printed with a toner volume that upholds the
color.
If [Text] is selected, all data is printed with a toner volume that upholds the
resolution.
NOTE
•
The internal restriction value cannot be changed.
•
This setting can only be applied to jobs in the PS mode and PDF1.5 mode.
•
If [Gradation] is selected, characters and lines may bleed.
•
If [Text] is selected, the color may not match.
■ Line Control
3-20
Resolution*, Gradation
This setting enables you to specify the image processing for lines. Under most
circumstances, it is preferable to leave this setting as [Resolution].
If [Resolution] is selected, image processing is performed that upholds the same
resolution as text for lines.
If [Gradation] is selected, image processing is performed that upholds the same
color and gradation as graphics for lines.
NOTE
This setting can only be applied to jobs in the UFR II mode, PCL6 mode, PS mode,
and PDF1.5 mode.
Settings Menu
Page 93

Layout
■ Binding Location
Long Edge*, Short Edge
This parameter determines whether the binding position is along the long edge or
the short edge of the paper. When binding for two-sided printing, the image
orientation is automatically adjusted for correct layout.
When the binding position is on the long edge of the paper:
Two-sided printing
in portrait orientation
Front Back Front Back
Binding Position
ABC
Binding Position
DEF
Two-sided printing
in landscape orientation
Binding Position
ABC
Binding Position
DEF
When the binding position is on the short edge of the paper:
Two-sided printing
in portrait orientation
Front Back Front Back
Binding Position
DEF
ABC
Binding Position
Two-sided printing
in landscape orientation
Binding Position
ABC
DEF
Binding Position
NOTE
•
You cannot create a binding margin with this setting alone. Use this setting in
combination with the Margin setting to create a binding margin.
•
For two-sided printing, the orientation of the image on the back side of the page
may be changed by this setting.
3
Printer Settings Menu
Settings Menu
3-21
Page 94

■ Margin
-1.90 to +1.90 inches (in increments of 0.01 inches); 0.00* inches
This setting enables you to set the page margin. The settings can be set in
increments of 0.01" (0.5 mm) from -1.90" (-50.0 mm) through +1.90" (+50.0 mm).
Use [ ] to increase the width of the inside margin.
Use [ ] to increase the width of the outside margin.
3
Printer Settings Menu
[ + ]
[ - ][0 inches]
Center Center Center
Left Margin
Right Margin
You can specify the edge along which the margin will be created in the 'Binding
Location' setting (previous setting). To create a margin along one of the edges of
the paper, use this setting in combination with the 'Binding Location' setting.
IMPORTANT
If this setting moves the image outside the printable area, part of the image may be
cut off.
NOTE
•
If this setting is used in combination with 'Offset Short Edge/Offset Long Edge', the
values of the two settings are added together.
•
Pressing [ ] increases the setting value by 0.01" (0.5 mm) each time the key is
pressed. Pressing [ ] decreases the value by 0.01" (0.5 mm) each time. Holding
down either [ ] or [ ] continuously speeds up the value alteration.
3-22
Settings Menu
Page 95

Binding Location and Margin Settings
Refer to the figures below to set binding location and margins.
Portrait printing
with margin
Front Back
(Two-sided printing)
ABC
DEF
ABC
ABC
ABC
DEF
DEF
Binding Location : Long edge
Margin : [+]
Binding Location : Long edge
DEF
Margin : [-]
Binding Location : Short edge
Margin : [+]
Binding Location : Short edge
Margin : [-]
Landscape printing
with margin
Set the paper orientation in the application you are using.
Front
ABCDE
ABCDE
ABCDEABCDE
Back
(Two-sided printing)
FGHIJK
FGHIJK
FGHIJKFGHIJK
3
Printer Settings Menu
Settings Menu
3-23
Page 96

3
Printer Settings Menu
■ Offset Short Edge/Offset Long Edge (Front)
-2.00 to +2.00 inches (in increments of 0.01 inches); 0.00* inches
This setting enables you to set the offset position. The settings can be set in
increments of 0.01" (0.5 mm) from -2.00" (-50.0 mm) through +2.00" (+50.0 mm).
The print position on the front page is adjusted in the vertical or horizontal
direction to the value specified in the setting value.
To adjust the print position on the back page, set 'Offset Short Edge/Offset Long
Edge (Back)' (the next setting).
You can increase or decrease the setting in increments of 0.01" (0.5 mm) to
adjust the print position, as described below.
Offset Short Edge (Front): Increasing the setting value moves the image in the
rightward X direction on the paper. Decreasing the setting value moves the image
in the leftward X direction on the paper.
Offset Long Edge (Front): Increasing the setting value moves the image in the
downward Y direction on the paper. Decreasing the setting value moves the
image in the upward Y direction on the paper.
Area adjusted using
X-Adjustment
[+]
X
ABC
Adjust using
X/Y-Adjustment
Y
ABC
[+]
Y-Adjustment
Area adjusted using
Front Front
IMPORTANT
Please note that if the print position is adjusted to place print data outside the
printable area, the portion outside the printable area is not printed.
NOTE
•
If this setting is used in combination with 'Margin', the values of the two settings are
added together.
•
Pressing [ ] increases the setting value by 0.01" (0.5 mm) each time the key is
pressed. Pressing [ ] decreases the value by 0.01" (0.5 mm) each time. Holding
down either [ ] or [ ] continuously speeds up the value alteration.
Part of the
original margin
3-24
Settings Menu
Page 97

■ Offset Short Edge/Offset Long Edge (Back)
-2.00 to +2.00 inches (in increments of 0.01 inches); 0.00* inches
This setting enables you to set the offset position. The settings can be set in
increments of 0.01" (0.5 mm) from -2.00" (-50.0 mm) through +2.00" (+50.0 mm).
The print position on the back page is adjusted in the vertical or horizontal
direction to the value specified in the setting value.
To adjust the print position on the front page, set 'Offset Short Edge/Offset Long
Edge (Front)' (the previous setting).
You can increase or decrease the setting in increments of 0.01" (0.5 mm) to
adjust the print position, as described below.
Offset Short Edge (Back): Increasing the setting value moves the image in the
rightward X direction on the paper. Decreasing the setting value moves the image
in the leftward X direction on the paper.
Offset Long Edge (Back): Increasing the setting value moves the image in the
downward Y direction on the paper. Decreasing the setting value moves the
image in the upward Y direction on the paper.
Area adjusted using
X-Adjustment
[+]
X
DEF
Adjust using
X/Y-Adjustment
Y
DEF
[+]
Y-Adjustment
Area adjusted using
Back Back
IMPORTANT
Please note that if the print position is adjusted to place print data outside the
printable area, the portion outside the printable area is not printed.
NOTE
•
If this setting is used in combination with 'Margin', the values of the two settings are
added together.
•
Pressing [ ] increases the setting value by 0.01" (0.5 mm) each time the key is
pressed. Pressing [ ] decreases the value by 0.01" (0.5 mm) each time. Holding
down either [ ] or [ ] continuously speeds up the value alteration.
Part of the
original margin
3
Printer Settings Menu
Settings Menu
3-25
Page 98

Auto Continue
*
On, Off
This setting enables you to automatically clear an error and continue printing
when an error occurs (Error skip).
If [On] is selected, error skips are performed automatically.
If [Off] is selected, you must perform error skips from the touch panel display.
NOTE
•
For instructions on performing an error skip from the touch panel display, see
3
"Skipping an Error during Printing," on p. 2-25.
•
Error skip only temporarily clears an error, so the data may not print correctly.
•
For information on types of errors that can be temporarily cleared with Auto
Continue, see "When a Message Is Displayed," on p. 6-4.
•
This setting is valid even if multiple errors have occurred.
Job Securing Time
Printer Settings Menu
1 hour*, 2 hours, 3 hours, 6 hours, 12 hours, and 24 hours
When a secured print job is sent to the machine, it is stored on the machine's hard
disk, and a password must be entered before the job can be printed. This setting
specifies how long the job will be stored before it is automatically canceled.
NOTE
•
Even if the time period specified with this setting has not elapsed, the print job data
is deleted if the main power to the machine is switched OFF or if you reset the
printer. (See "Reset Printer," on p. 3-100.)
•
The password is set from the printer driver.
3-26
Settings Menu
Page 99

Timeout
Timeout (5 to 300 seconds), Off; 15* seconds
When the 'Personality' is set to [Auto], the machine detects the control commands
and starts printing in the appropriate mode. After all the data has been received
and the end of the data is detected, the print mode stops. This processing of print
data is called a job.
If the data for a job does not end, the machine does not start the next job even if it
receives other print commands. In cases like this, use the 'Timeout' setting to
force jobs to finish if no data is received during the set period of time.
If Timeout is enabled, jobs can finish automatically. For example, if print data still
remains in the machine because a form feed command cannot be processed, the
paper can be fed automatically.
If Timeout is [Off], jobs will not end automatically.
IMPORTANT
•
If this function is set so that a job will timeout, the machine may end a print job
before all the data has been received if it takes a long time for the PC to send the
data. If this occurs, adjust the length of the 'Timeout' setting.
•
If [Off] is selected, you will not be able to make copies until print jobs that use the
Staple and Punch settings have been completed.
•
If you send data from a printer driver that is not compatible with the machine, and
the end of job command is not received within the time set in this setting, the
machine cancels the job, which may cause the data to be printed incorrectly.
NOTE
When a job is being processed, the Processing/Data indicator on the control panel
blinks green.
3
Printer Settings Menu
Settings Menu
3-27
Page 100

3
Printer Settings Menu
Print After Completing RIP
*
On, Off
This setting sets whether to use the Print After Completing RIP function.
RIP (Raster Image Processor) is used for advanced graphical representation.
If Print After Completing RIP is enabled, the first page is printed after all the pages
in the job have been processed.
Although it may take longer to print the first page, the remaining pages in the job
will be printed more quickly. This is useful when several people are using the
machine or when using another function, such as the Copy function, because the
printing time for a print job is reduced.
IMPORTANT
Please note that the memory of the machine can store up to 6,000 pages. When
you send a secured document to be stored in the memory to be printed at a later
time, and the memory is full (already reached its maximum capacity), your
document will not be stored. The memory may be full because the machine is
being used for other functions (such as storing a document in an inbox or storing a
form) or other jobs, which use memory space.
3-28
Settings Menu
 Loading...
Loading...