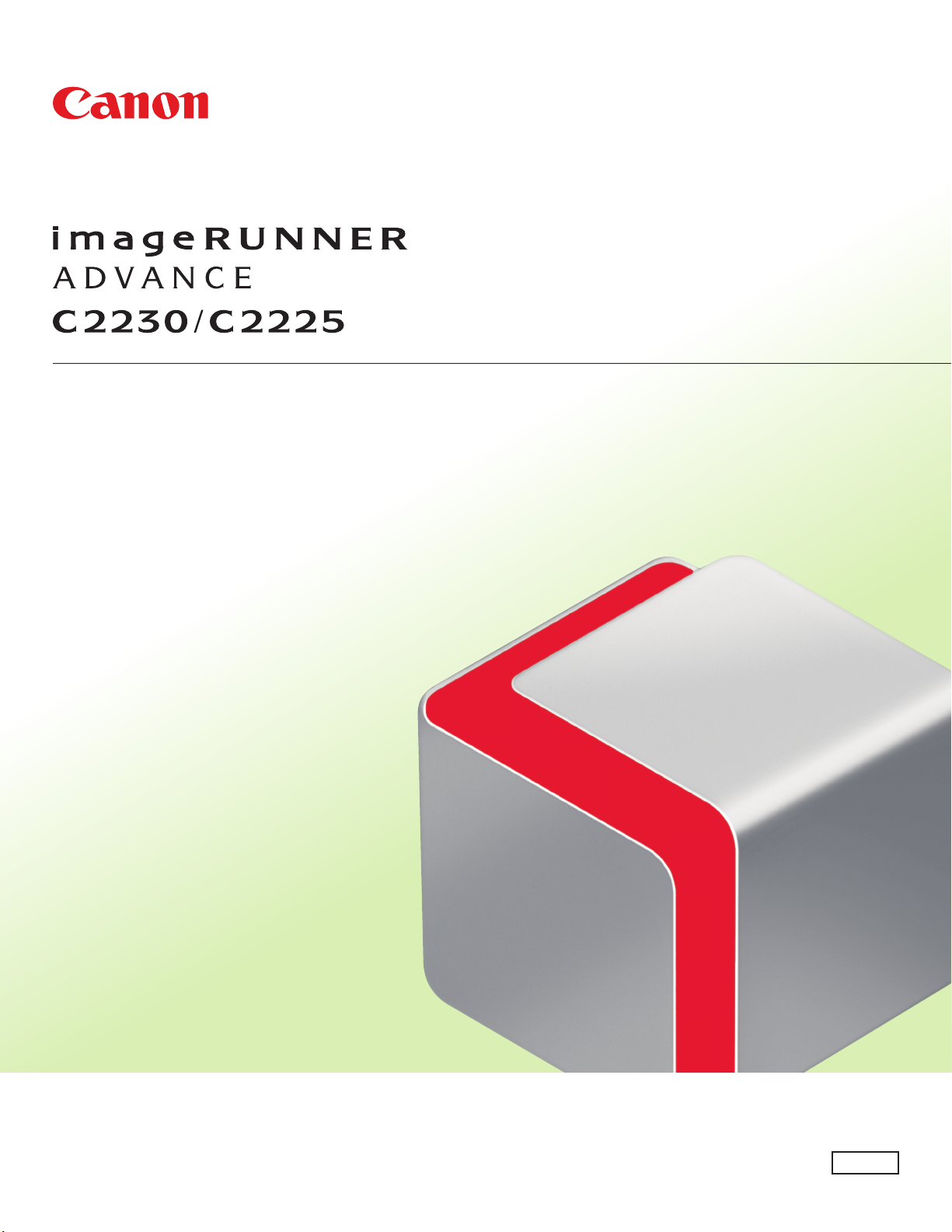
Setup Guide
After you finish reading this guide, store it in a safe place for future reference.
ENG
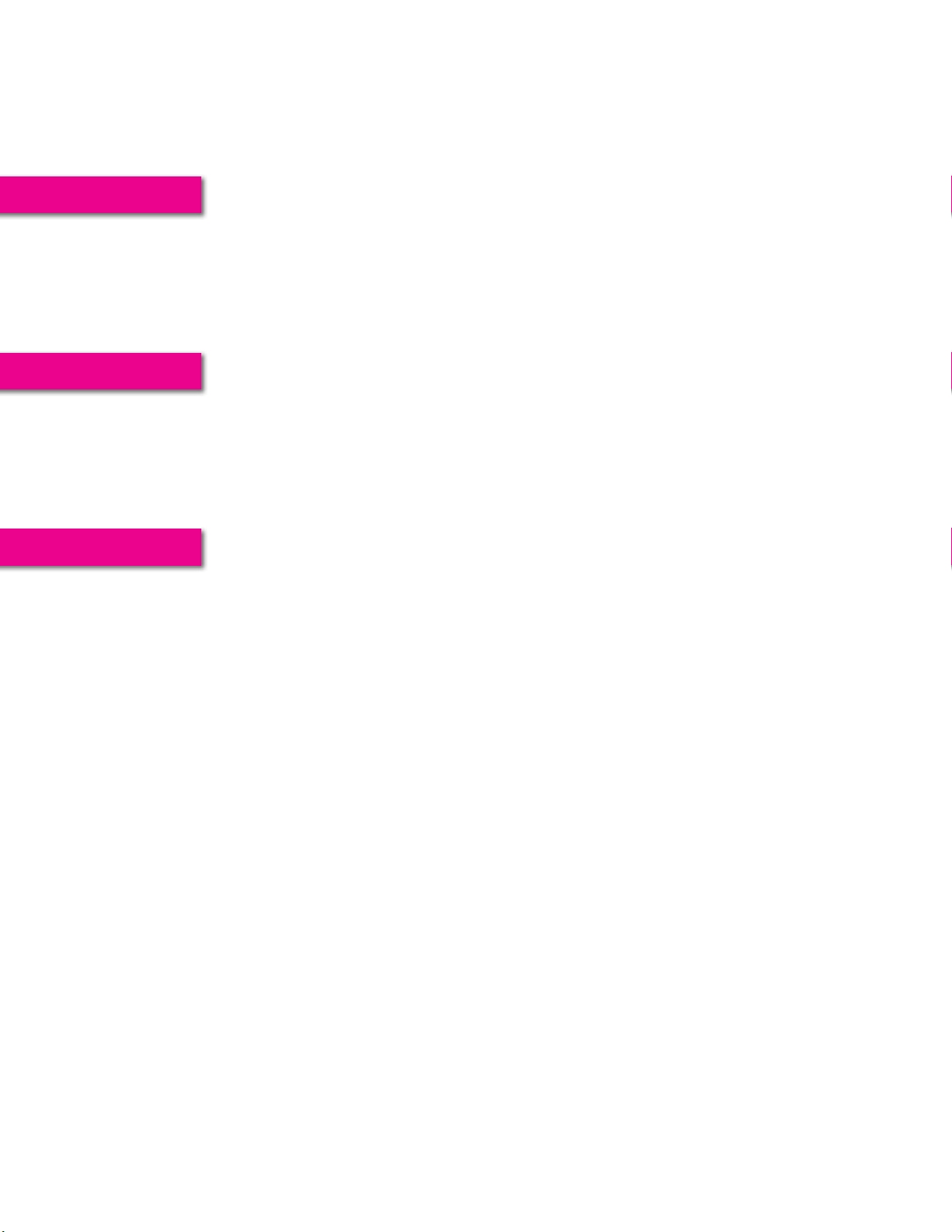
How This Manual Is Organized
Chapter 1
Operations Required to Use the Machine
Describes the initial settings required, such as logging in to the machine, and connecting to a network.
Chapter 2
Starting to Use the Various Functions of the Machine
Uses general examples to describe the setup required before using the functions of the machine.
Chapter 3
Using the System Options/MEAP Applications
Describes the procedure for installing system options and MEAP applications using the Register/Update Software
function, and the procedure for using system options and MEAP applications.
• As we are constantly improving our products, if you need an exact specification, please contact Canon.
• Screen shots used in this manual may differ from the ones you actually see.
2
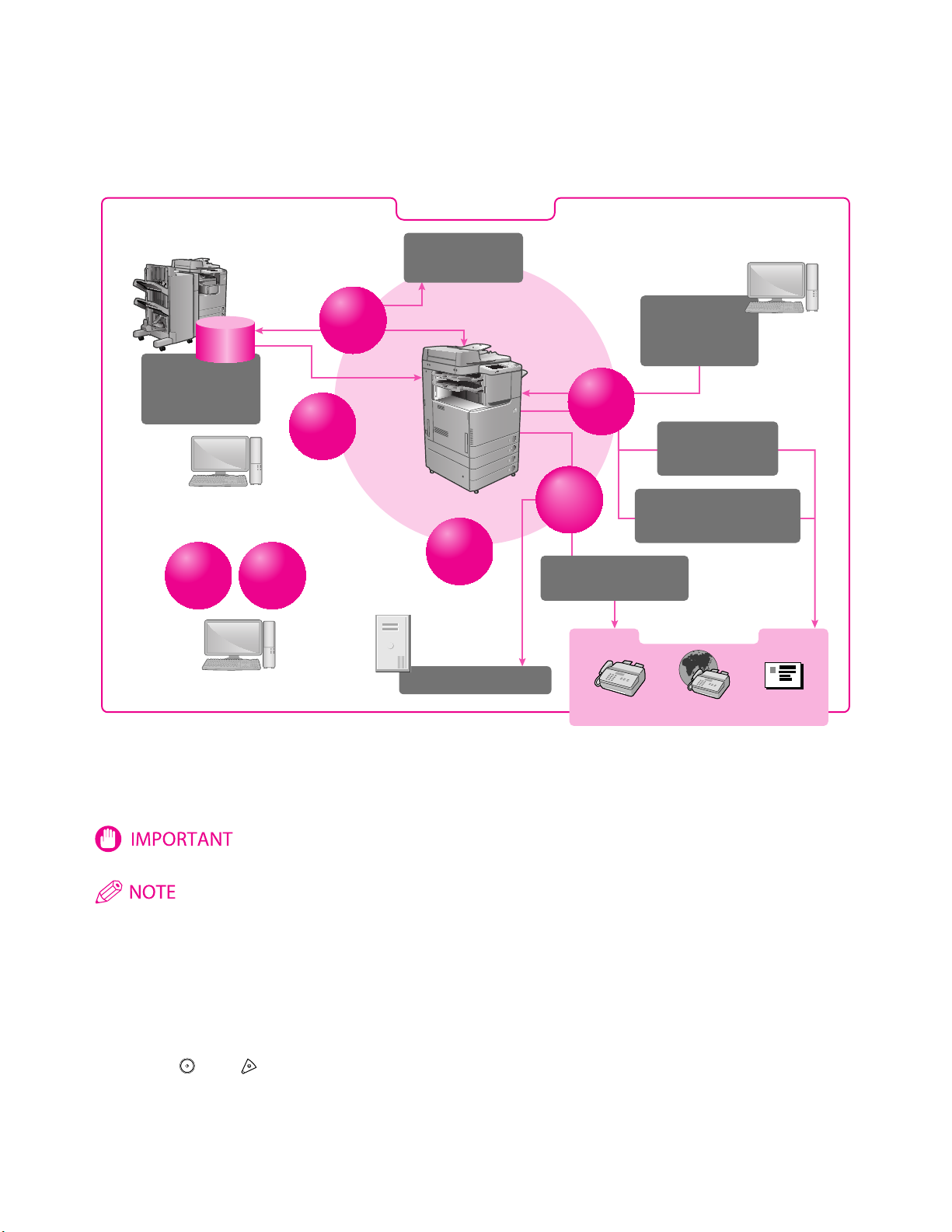
Preface
It is necessary to specify settings in advance to use some functions of the machine. Refer to “Flow of Settings for Using the
Desired Functions,” on p. 4 in this manual to check the flow of the required operations.
Local Network
imageRUNNER ADVANCE
Advanced
Box
Storing in an
Advanced Box on
the Network
Remote UI
MEAP
Scan and
Store
Print
Storing in Memory
Media
File Server
Sending to a File Server
This Machine
Copy
Sending Faxes
from a Computer
via the Machine
Fax
Scan and
Send
Sending by E-Mail/I-Fax
Sending Faxes via the
Remote Fax Server
Local Network
Sending Faxes
from the Machine
Fax I-Fax E-Mail
Symbols Used in This Manual
The following symbols are used in this manual to explain procedures, restrictions, handling precautions, and instructions that should be
observed for safety.
Indicates operational requirements and restrictions. Be sure to read these items carefully to
operate the machine correctly, and avoid damage to the machine or property.
Indicates a clarification of an operation, or contains additional explanations for a procedure.
Reading these notes is highly recommended.
Keys and Buttons Used in This Manual
The following key and button names are a few examples of how keys to press and buttons to click are expressed in this manual:
- Touch Panel Display Keys: [Key Name] - Buttons on Computer Operation Screens: [Button Name]
Examples: [Cancel]/[Close] Examples: [OK]/[Add]
- Control Panel Keys: Key Icon (Key Name)
Examples:
(Start)/ (Stop)
3
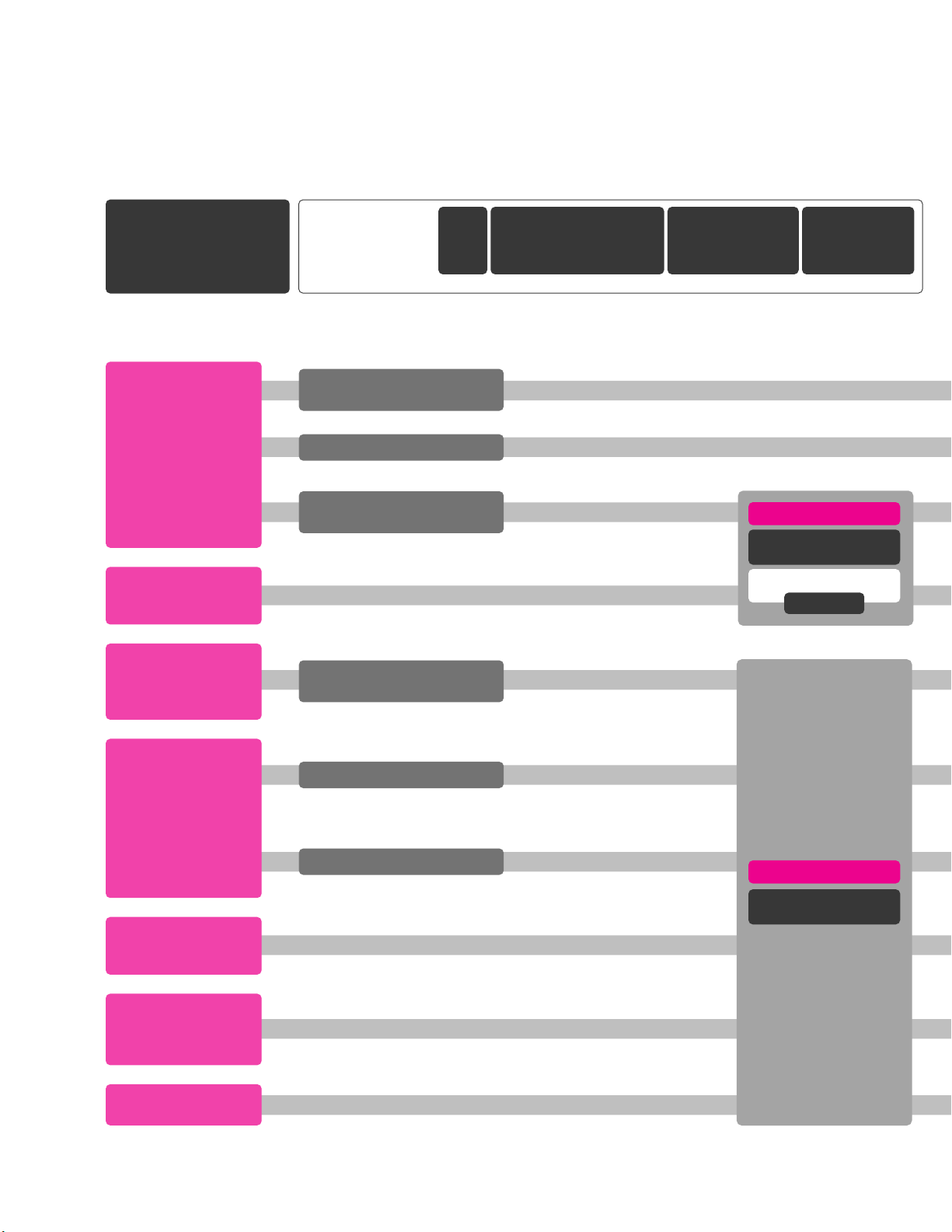
●
Using TCP/IP
●
Network Settings
●
Using TCP/IP
●
Using SMB/CIFS
●
Using TCP/IP
*1 The default setting for displaying memory media is 'OFF'. To use the memory media, press [Display Settings] in [Preferences] (Settings/Registration)
Display Settings]
*2 You can print PDF les stored in memory media or the Advanced Box of another machine on the network. To perform printing, the PS Printer Kit or Direct Print Kit (for PDF/XPS) is
required. (Both the PS Printer Kit and Direct Print Kit (for PDF/XPS) require license registration.)
*3 To access a distribution server to register/update software, it is necessary to perform the "Connecting to a Network" and "Network Settings" operations indicated in this owchart.
To register/update software using the Remote UI, it is necessary to perform the "Connecting to a Network," "Network Settings," and "Remote UI Settings" operations.
*4 For information on the system requirements, see e-Manual > Optional Products/Software .
*5 The le servers you can use depend on your network. For details on the le servers you can use, see e-Manual > Network.
●
Using SMB/CIFS
●
Using AppleTalk
●
Using Netware
Flow of Settings for Using the Desired Functions
This flowchart indicates the flow of settings required for using each function of the machine. After checking the flow of
settings required, refer to the detailed page in this manual or the e-Manual to perform the actual setting procedure.
First, refer to “Logging
In as an Administrator,”
on p. 10.
Fax
(Sending/Receiving)
*4
Print
Scan and Store /
Access Stored
Files
(Network)
These functions can
be used by default
(no settings are
Copy
(Receive on the Machine)
Fax
required).
●
TheoptionalFAXBoardisrequired.
Sending and Receiving Documents
via the Remote Fax Server
Sending Faxes from the Machine
Sending Faxes from a Computer
via the Machine
●
An optional product(s) and/or license registration may be required, depending on the print function.
Using an Advanced Box on
the Network
*4
*1
●
The optional Remote Fax Kit and license registration are required.
*4
●
The optional FAX Board is required.
●
The optional FAX Board is required.
Scan and Store*1/
Access Stored Files
(Memory Media)
Register/Update
*1*2
Software
●
Connecting to a Network
See “Network Settings,”
on p. 14.
●
Connecting via a USB
See e-Manual.
*3
Sending to a File Server
Scan and Send
*4
Sending by E-Mail/ I-Fax
●
Connecting to a Network
See “Network Settings,”
on p. 14.
Remote UI
MEAP
Scanner
4
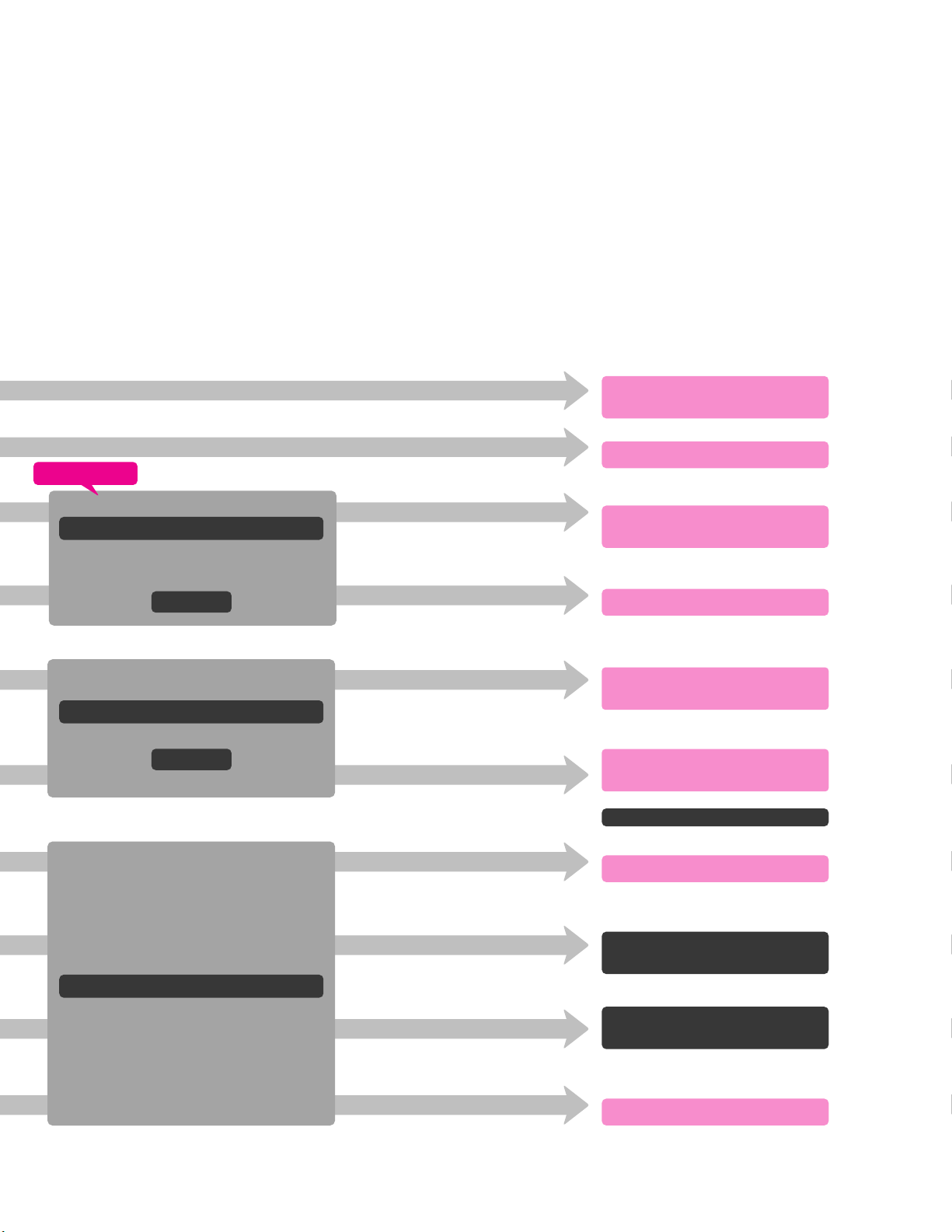
*1 The default setting for displaying memory media is 'OFF'. To use the memory media, press [Display Settings] in [Preferences] (Settings/Registration) → press [Store Location
Display Settings] → [Memory Media] → [On].
*2 You can print PDF les stored in memory media or the Advanced Box of another machine on the network. To perform printing, the PS Printer Kit or Direct Print Kit (for PDF/XPS) is
required. (Both the PS Printer Kit and Direct Print Kit (for PDF/XPS) require license registration.)
*3 To access a distribution server to register/update software, it is necessary to perform the "Connecting to a Network" and "Network Settings" operations indicated in this owchart.
To register/update software using the Remote UI, it is necessary to perform the "Connecting to a Network," "Network Settings," and "Remote UI Settings" operations.
*4 For information on the system requirements, see e-Manual > Optional Products/Software .
*5 The le servers you can use depend on your network. For details on the le servers you can use, see e-Manual > Network.
●
Remote Fax Settings
See “Sending/Receiving Faxes via the
Remote Fax Server,” on p. 43.
●
Fax Settings
See “Sending Faxes,” on p. 38.
●
Network Settings
●
Using TCP/IP
See “Setting an IP Address,” on p. 16.
●
Using SMB/CIFS
●
Using AppleTalk
●
Using Netware
* These settings are only required when connecting to a network.
They are not required when connecting via USB.
:
:
:
:
See e-Manual.
●
Settings for Fax from a Computer
See “Sending from a Computer,” on p. 46.
●
Settings for Printing from a Computer
See “Printing from a Computer,” on p. 59.
●
Using TCP/IP
:
See “Setting an IP Address,” on p. 16.
●
Using SMB/CIFS
:
See e-Manual.
●
Using TCP/IP
:
See “Setting an IP Address,” on p. 16.
●
Using an Advanced Box on the Network
See “Storing Data in the Advanced Box/
Memory Media,” on p. 52.
●
Setting Up a Computer as a File Server
●
Using SMB/CIFS
:
See “Sending to a Computer,” on p. 30.
●
Using TCP/IP
:
See e-Manual.
●
E-Mail/I-Fax Settings
See “Sending E-Mail/I-Faxes,” on p. 27.
●
Remote UI Settings
See “Managing by Using the Remote UI,”
on p. 21.
●
MEAP Service Management Service
(
SMS) Settings
See “Managing Applications Using SMS,”
on p. 22.
●
Remote Scan Settings
See “Storing Data in a Computer,” on p. 50.
*5
5
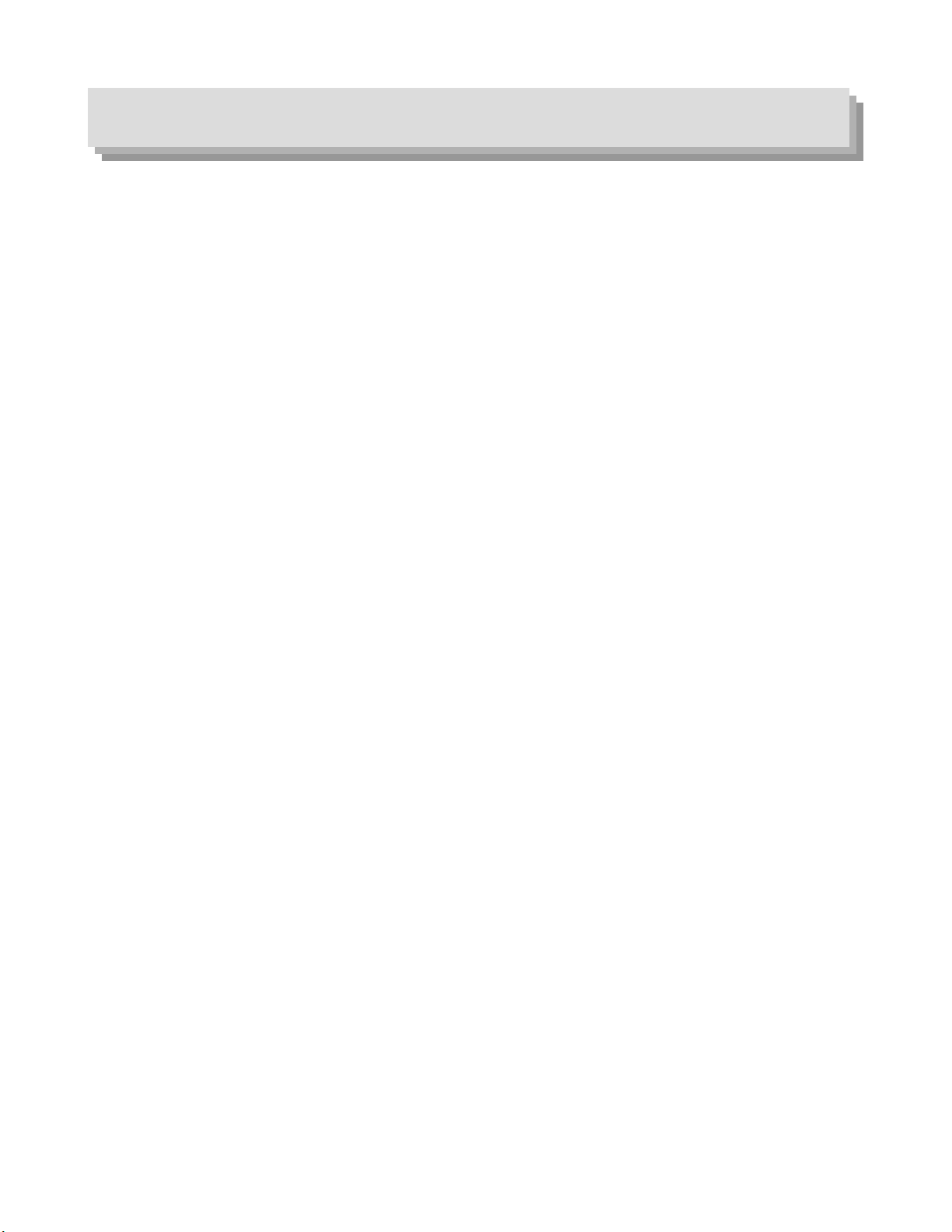
Contents
Preface. . . . . . . . . . . . . . . . . . . . . . . . . . . . . . . . . . . . . . . . . . . . . . . . . . . . . . . . . . . . . . 3
Symbols Used in This Manual . . . . . . . . . . . . . . . . . . . . . . . . . . . . . . . . . . . . . . . . . . . . . . . . . . . . . . . . . . . . . . . . . . .3
Keys and Buttons Used in This Manual . . . . . . . . . . . . . . . . . . . . . . . . . . . . . . . . . . . . . . . . . . . . . . . . . . . . . . . . . .3
Flow of Settings for Using the Desired Functions . . . . . . . . . . . . . . . . . . . . . . . . . . . . . . . . . . . . . . . . . . . . . . . .4
Chapter 1 Operations Required to Use the Machine
Logging In as an Administrator . . . . . . . . . . . . . . . . . . . . . . . . . . . . . . . . . . . . . . . . . . . . . . . . . . . . . .10
Logging In from the Machine . . . . . . . . . . . . . . . . . . . . . . . . . . . . . . . . . . . . . . . . . . . . . . . . . . . . . . . . . . . . . . . . . . . . . . . . . . . . . . . . . 11
Logging In from a Computer . . . . . . . . . . . . . . . . . . . . . . . . . . . . . . . . . . . . . . . . . . . . . . . . . . . . . . . . . . . . . . . . . . . . . . . . . . . . . . . . . 12
Connecting to the Network . . . . . . . . . . . . . . . . . . . . . . . . . . . . . . . . . . . . . . . . . . . . . . . . . . . . . . . . . .13
Network Settings . . . . . . . . . . . . . . . . . . . . . . . . . . . . . . . . . . . . . . . . . . . . . . . . . . . . . . . . . . . . . . . . . . . . . . . . . . . . . . . . . . . . . . . . . . . . 14
Setting an IP Address . . . . . . . . . . . . . . . . . . . . . . . . . . . . . . . . . . . . . . . . . . . . . . . . . . . . . . . . . . . . . . . . . . . . . . . . . . . . . . . . . . . . . . . . 16
Managing the Machine from a Computer . . . . . . . . . . . . . . . . . . . . . . . . . . . . . . . . . . . . . . . . . . . . .20
Managing by Using the Remote UI . . . . . . . . . . . . . . . . . . . . . . . . . . . . . . . . . . . . . . . . . . . . . . . . . . . . . . . . . . . . . . . . . . . . . . . . . . . 21
Preparations for Using the Remote UI . . . . . . . . . . . . . . . . . . . . . . . . . . . . . . . . . . . . . . . . . . . . . . . . . . . . . . . . . . . . . . . . . . . . .21
Managing Applications Using SMS . . . . . . . . . . . . . . . . . . . . . . . . . . . . . . . . . . . . . . . . . . . . . . . . . . . . . . . . . . . . . . . . . . . . . . . . . . . 22
Preparations for Using SMS . . . . . . . . . . . . . . . . . . . . . . . . . . . . . . . . . . . . . . . . . . . . . . . . . . . . . . . . . . . . . . . . . . . . . . . . . . . . . . .22
Chapter 2 Starting to Use the Various Functions of the Machine
Sending Data . . . . . . . . . . . . . . . . . . . . . . . . . . . . . . . . . . . . . . . . . . . . . . . . . . . . . . . . . . . . . . . . . . . . . . .26
Sending E-Mail/I-Faxes . . . . . . . . . . . . . . . . . . . . . . . . . . . . . . . . . . . . . . . . . . . . . . . . . . . . . . . . . . . . . . . . . . . . . . . . . . . . . . . . . . . . . . . 27
Preparations for Sending E-Mail/I-Faxes . . . . . . . . . . . . . . . . . . . . . . . . . . . . . . . . . . . . . . . . . . . . . . . . . . . . . . . . . . . . . . . . . . .27
Specifying E-Mail/I-Fax Settings . . . . . . . . . . . . . . . . . . . . . . . . . . . . . . . . . . . . . . . . . . . . . . . . . . . . . . . . . . . . . . . . . . . . . . .27
Sending E-Mail/I-Faxes. . . . . . . . . . . . . . . . . . . . . . . . . . . . . . . . . . . . . . . . . . . . . . . . . . . . . . . . . . . . . . . . . . . . . . . . . . . . . . . . . . . .28
Storing New Addresses . . . . . . . . . . . . . . . . . . . . . . . . . . . . . . . . . . . . . . . . . . . . . . . . . . . . . . . . . . . . . . . . . . . . . . . . . . . . . . .28
Sending an E-Mail Message . . . . . . . . . . . . . . . . . . . . . . . . . . . . . . . . . . . . . . . . . . . . . . . . . . . . . . . . . . . . . . . . . . . . . . . . . . .30
Sending to a Computer . . . . . . . . . . . . . . . . . . . . . . . . . . . . . . . . . . . . . . . . . . . . . . . . . . . . . . . . . . . . . . . . . . . . . . . . . . . . . . . . . . . . . . 30
Preparations for Sending to a Computer. . . . . . . . . . . . . . . . . . . . . . . . . . . . . . . . . . . . . . . . . . . . . . . . . . . . . . . . . . . . . . . . . . .30
Setting a Computer . . . . . . . . . . . . . . . . . . . . . . . . . . . . . . . . . . . . . . . . . . . . . . . . . . . . . . . . . . . . . . . . . . . . . . . . . . . . . . . . . . .30
Sending to a Computer . . . . . . . . . . . . . . . . . . . . . . . . . . . . . . . . . . . . . . . . . . . . . . . . . . . . . . . . . . . . . . . . . . . . . . . . . . . . . . . . . . .34
Storing New Addresses . . . . . . . . . . . . . . . . . . . . . . . . . . . . . . . . . . . . . . . . . . . . . . . . . . . . . . . . . . . . . . . . . . . . . . . . . . . . . . .34
Sending Data to a Computer . . . . . . . . . . . . . . . . . . . . . . . . . . . . . . . . . . . . . . . . . . . . . . . . . . . . . . . . . . . . . . . . . . . . . . . . . .35
Sending a Fax . . . . . . . . . . . . . . . . . . . . . . . . . . . . . . . . . . . . . . . . . . . . . . . . . . . . . . . . . . . . . . . . . . . . . .37
Sending Faxes . . . . . . . . . . . . . . . . . . . . . . . . . . . . . . . . . . . . . . . . . . . . . . . . . . . . . . . . . . . . . . . . . . . . . . . . . . . . . . . . . . . . . . . . . . . . . . . 38
Preparations for Sending a Fax . . . . . . . . . . . . . . . . . . . . . . . . . . . . . . . . . . . . . . . . . . . . . . . . . . . . . . . . . . . . . . . . . . . . . . . . . . . .38
Registering User Data . . . . . . . . . . . . . . . . . . . . . . . . . . . . . . . . . . . . . . . . . . . . . . . . . . . . . . . . . . . . . . . . . . . . . . . . . . . . . . . . .38
6
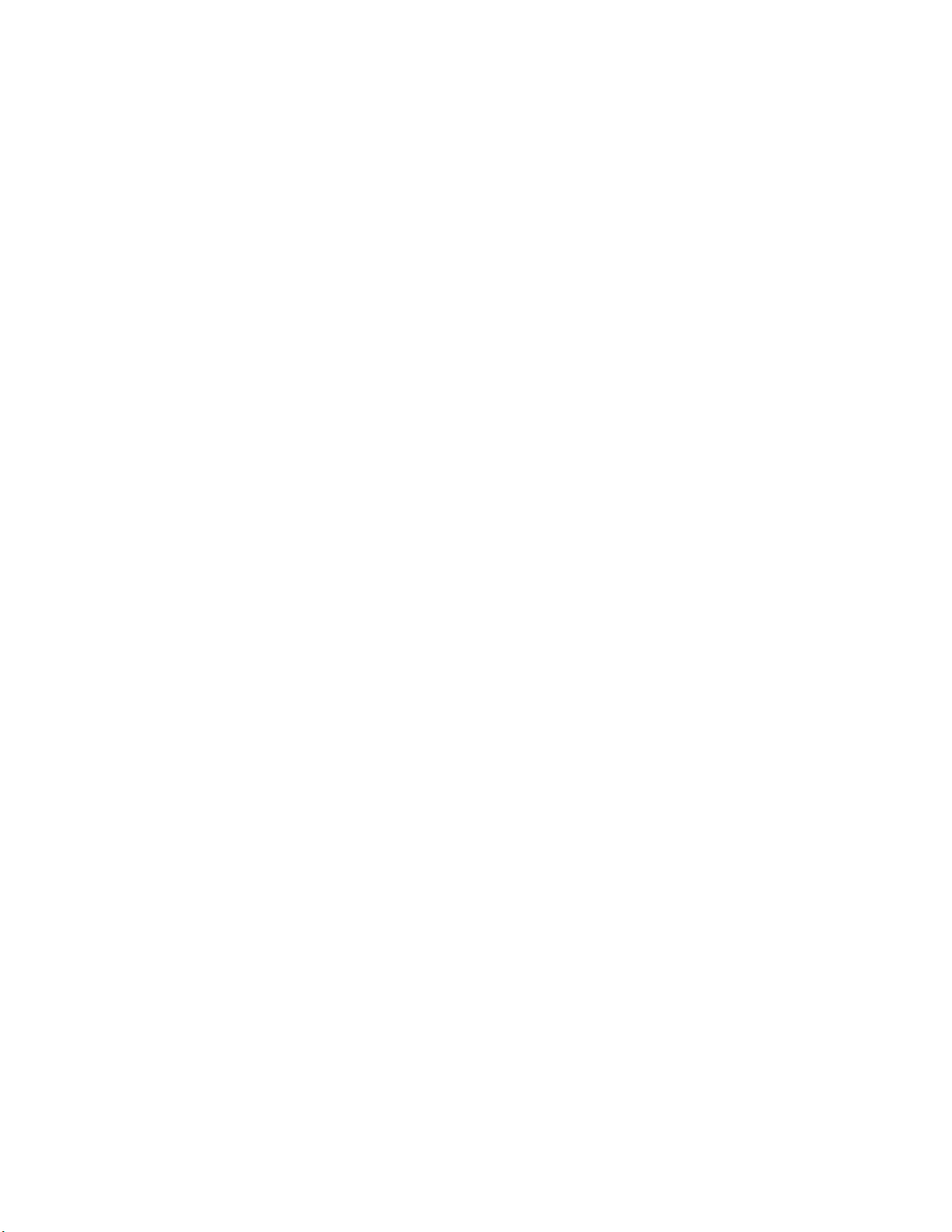
Printing the TX Terminal ID. . . . . . . . . . . . . . . . . . . . . . . . . . . . . . . . . . . . . . . . . . . . . . . . . . . . . . . . . . . . . . . . . . . . . . . . . . . .40
Sending Faxes. . . . . . . . . . . . . . . . . . . . . . . . . . . . . . . . . . . . . . . . . . . . . . . . . . . . . . . . . . . . . . . . . . . . . . . . . . . . . . . . . . . . . . . . . . . .41
Storing New Addresses . . . . . . . . . . . . . . . . . . . . . . . . . . . . . . . . . . . . . . . . . . . . . . . . . . . . . . . . . . . . . . . . . . . . . . . . . . . . . . .41
Sending Faxes . . . . . . . . . . . . . . . . . . . . . . . . . . . . . . . . . . . . . . . . . . . . . . . . . . . . . . . . . . . . . . . . . . . . . . . . . . . . . . . . . . . . . . . .42
Sending/Receiving Faxes via the Remote Fax Server . . . . . . . . . . . . . . . . . . . . . . . . . . . . . . . . . . . . . . . . . . . . . . . . . . . . . . . . . . . 43
Preparations for Sending a Remote Fax. . . . . . . . . . . . . . . . . . . . . . . . . . . . . . . . . . . . . . . . . . . . . . . . . . . . . . . . . . . . . . . . . . . .43
Setting the Server Machine . . . . . . . . . . . . . . . . . . . . . . . . . . . . . . . . . . . . . . . . . . . . . . . . . . . . . . . . . . . . . . . . . . . . . . . . . . .43
Setting the Client Machine . . . . . . . . . . . . . . . . . . . . . . . . . . . . . . . . . . . . . . . . . . . . . . . . . . . . . . . . . . . . . . . . . . . . . . . . . . . .43
Sending Faxes via the Remote Fax Server . . . . . . . . . . . . . . . . . . . . . . . . . . . . . . . . . . . . . . . . . . . . . . . . . . . . . . . . . . . . . . . . . .44
Preparations for Receiving a Remote Fax . . . . . . . . . . . . . . . . . . . . . . . . . . . . . . . . . . . . . . . . . . . . . . . . . . . . . . . . . . . . . . . . . .45
Setting the Server Machine . . . . . . . . . . . . . . . . . . . . . . . . . . . . . . . . . . . . . . . . . . . . . . . . . . . . . . . . . . . . . . . . . . . . . . . . . . .45
Setting the Client Machine . . . . . . . . . . . . . . . . . . . . . . . . . . . . . . . . . . . . . . . . . . . . . . . . . . . . . . . . . . . . . . . . . . . . . . . . . . . .45
Sending from a Computer . . . . . . . . . . . . . . . . . . . . . . . . . . . . . . . . . . . . . . . . . . . . . . . . . . . . . . . . . . . . . . . . . . . . . . . . . . . . . . . . . . . . 46
Preparations for Sending. . . . . . . . . . . . . . . . . . . . . . . . . . . . . . . . . . . . . . . . . . . . . . . . . . . . . . . . . . . . . . . . . . . . . . . . . . . . . . . . . .46
Installing the Fax Driver . . . . . . . . . . . . . . . . . . . . . . . . . . . . . . . . . . . . . . . . . . . . . . . . . . . . . . . . . . . . . . . . . . . . . . . . . . . . . . .46
Sending Faxes from a Computer . . . . . . . . . . . . . . . . . . . . . . . . . . . . . . . . . . . . . . . . . . . . . . . . . . . . . . . . . . . . . . . . . . . . . . . . . .47
Scanning an Original . . . . . . . . . . . . . . . . . . . . . . . . . . . . . . . . . . . . . . . . . . . . . . . . . . . . . . . . . . . . . . . 49
Storing Data in a Computer . . . . . . . . . . . . . . . . . . . . . . . . . . . . . . . . . . . . . . . . . . . . . . . . . . . . . . . . . . . . . . . . . . . . . . . . . . . . . . . . . . 50
Preparations for Scanning. . . . . . . . . . . . . . . . . . . . . . . . . . . . . . . . . . . . . . . . . . . . . . . . . . . . . . . . . . . . . . . . . . . . . . . . . . . . . . . . .50
Installing the Printer Driver. . . . . . . . . . . . . . . . . . . . . . . . . . . . . . . . . . . . . . . . . . . . . . . . . . . . . . . . . . . . . . . . . . . . . . . . . . . .50
Setting Scanning Online . . . . . . . . . . . . . . . . . . . . . . . . . . . . . . . . . . . . . . . . . . . . . . . . . . . . . . . . . . . . . . . . . . . . . . . . . . . . . .50
Scanning an Original . . . . . . . . . . . . . . . . . . . . . . . . . . . . . . . . . . . . . . . . . . . . . . . . . . . . . . . . . . . . . . . . . . . . . . . . . . . . . . . . . . . . .51
Storing Data in the Advanced Box/Memory Media . . . . . . . . . . . . . . . . . . . . . . . . . . . . . . . . . . . . . . . . . . . . . . . . . . . . . . . . . . . . 52
Preparations for Scanning. . . . . . . . . . . . . . . . . . . . . . . . . . . . . . . . . . . . . . . . . . . . . . . . . . . . . . . . . . . . . . . . . . . . . . . . . . . . . . . . .52
Setting Up an Advanced Box on the Network . . . . . . . . . . . . . . . . . . . . . . . . . . . . . . . . . . . . . . . . . . . . . . . . . . . . . . . . . .53
Using Memory Media . . . . . . . . . . . . . . . . . . . . . . . . . . . . . . . . . . . . . . . . . . . . . . . . . . . . . . . . . . . . . . . . . . . . . . . . . . . . . . . . .55
Scanning an Original . . . . . . . . . . . . . . . . . . . . . . . . . . . . . . . . . . . . . . . . . . . . . . . . . . . . . . . . . . . . . . . . . . . . . . . . . . . . . . . . . . . . .56
Printing an Original . . . . . . . . . . . . . . . . . . . . . . . . . . . . . . . . . . . . . . . . . . . . . . . . . . . . . . . . . . . . . . . . .58
Printing from a Computer . . . . . . . . . . . . . . . . . . . . . . . . . . . . . . . . . . . . . . . . . . . . . . . . . . . . . . . . . . . . . . . . . . . . . . . . . . . . . . . . . . . . 59
Preparations for Printing. . . . . . . . . . . . . . . . . . . . . . . . . . . . . . . . . . . . . . . . . . . . . . . . . . . . . . . . . . . . . . . . . . . . . . . . . . . . . . . . . .59
Installing the Printer Driver. . . . . . . . . . . . . . . . . . . . . . . . . . . . . . . . . . . . . . . . . . . . . . . . . . . . . . . . . . . . . . . . . . . . . . . . . . . .59
Printing from a Computer. . . . . . . . . . . . . . . . . . . . . . . . . . . . . . . . . . . . . . . . . . . . . . . . . . . . . . . . . . . . . . . . . . . . . . . . . . . . . . . . .60
Print Data Stored In the Advanced Box and Memory Media . . . . . . . . . . . . . . . . . . . . . . . . . . . . . . . . . . . . . . . . . . . . . . . . . . . . 61
Preparations for Printing. . . . . . . . . . . . . . . . . . . . . . . . . . . . . . . . . . . . . . . . . . . . . . . . . . . . . . . . . . . . . . . . . . . . . . . . . . . . . . . . . .61
Printing Stored Data . . . . . . . . . . . . . . . . . . . . . . . . . . . . . . . . . . . . . . . . . . . . . . . . . . . . . . . . . . . . . . . . . . . . . . . . . . . . . . . . . .61
Chapter 3 Using the System Options/MEAP Applications
Installing the System Options/MEAP Applications . . . . . . . . . . . . . . . . . . . . . . . . . . . . . . . . . . . .64
System Options/MEAP Applications . . . . . . . . . . . . . . . . . . . . . . . . . . . . . . . . . . . . . . . . . . . . . . . . . . . . . . . . . . . . . . . . . . . . . . . . . . 65
Installing the System Options/MEAP Applications . . . . . . . . . . . . . . . . . . . . . . . . . . . . . . . . . . . . . . . . . . . . . . . . . . . . . . . . .65
Installing by Connecting This Machine to an Outside Network . . . . . . . . . . . . . . . . . . . . . . . . . . . . . . . . . . . . . . . . . . . . . . . . . 65
Using the Touch Panel Display to Install (Delivery) . . . . . . . . . . . . . . . . . . . . . . . . . . . . . . . . . . . . . . . . . . . . . . . . . . . . . . . . .66
Using the Remote UI to Install (Delivery). . . . . . . . . . . . . . . . . . . . . . . . . . . . . . . . . . . . . . . . . . . . . . . . . . . . . . . . . . . . . . . . . . .67
Installing by Not Connecting This Machine to an Outside Network . . . . . . . . . . . . . . . . . . . . . . . . . . . . . . . . . . . . . . . . . . . . . 68
7
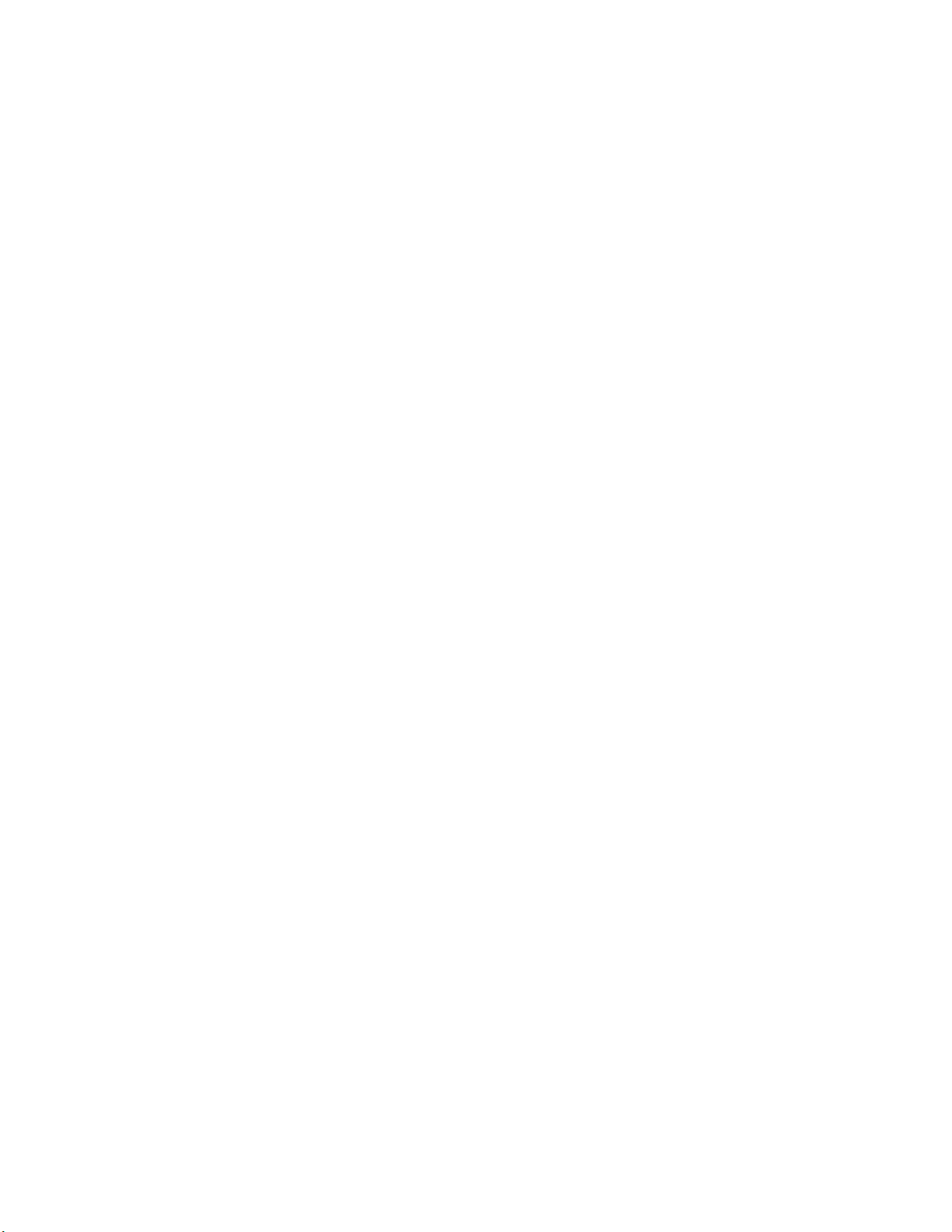
Installing a System Option Using the Touch Panel Display . . . . . . . . . . . . . . . . . . . . . . . . . . . . . . . . . . . . . . . . . . . . . . . . . .68
Installing the System Options Using the Remote UI (Manual). . . . . . . . . . . . . . . . . . . . . . . . . . . . . . . . . . . . . . . . . . . . . . .69
Installing the MEAP Applications Using the Remote UI (Manual). . . . . . . . . . . . . . . . . . . . . . . . . . . . . . . . . . . . . . . . . . . .69
Starting the MEAP Applications . . . . . . . . . . . . . . . . . . . . . . . . . . . . . . . . . . . . . . . . . . . . . . . . . . . . . . . . . . . . . . . . . . . . . . . . . . . . . . 70
Downloading the Manuals and Related Software . . . . . . . . . . . . . . . . . . . . . . . . . . . . . . . . . . . . . . . . . . . . . . . . . . . . . . . . . . . . . 71
Managing Register/Update Software . . . . . . . . . . . . . . . . . . . . . . . . . . . . . . . . . . . . . . . . . . . . . . . .72
Managing by Using the Touch Panel Display . . . . . . . . . . . . . . . . . . . . . . . . . . . . . . . . . . . . . . . . . . . . . . . . . . . . . . . . . . . . . . . . . . 73
Displaying the Installation/Update Log Using the Touch Panel Display. . . . . . . . . . . . . . . . . . . . . . . . . . . . . . . . . . . . . .73
Using the Touch Panel Display . . . . . . . . . . . . . . . . . . . . . . . . . . . . . . . . . . . . . . . . . . . . . . . . . . . . . . . . . . . . . . . . . . . . . . . . . . . .73
Managing by Using the Remote UI . . . . . . . . . . . . . . . . . . . . . . . . . . . . . . . . . . . . . . . . . . . . . . . . . . . . . . . . . . . . . . . . . . . . . . . . . . . 74
Displaying the Installation/Update Log Using the Remote UI . . . . . . . . . . . . . . . . . . . . . . . . . . . . . . . . . . . . . . . . . . . . . . .74
Using the Remote UI. . . . . . . . . . . . . . . . . . . . . . . . . . . . . . . . . . . . . . . . . . . . . . . . . . . . . . . . . . . . . . . . . . . . . . . . . . . . . . . . . . . . . .75
Updating the Firmware . . . . . . . . . . . . . . . . . . . . . . . . . . . . . . . . . . . . . . . . . . . . . . . . . . . . . . . . . . . . . 76
Using the Remote UI to Update (Delivery) . . . . . . . . . . . . . . . . . . . . . . . . . . . . . . . . . . . . . . . . . . . . . . . . . . . . . . . . . . . . . . . . . . . . 77
8
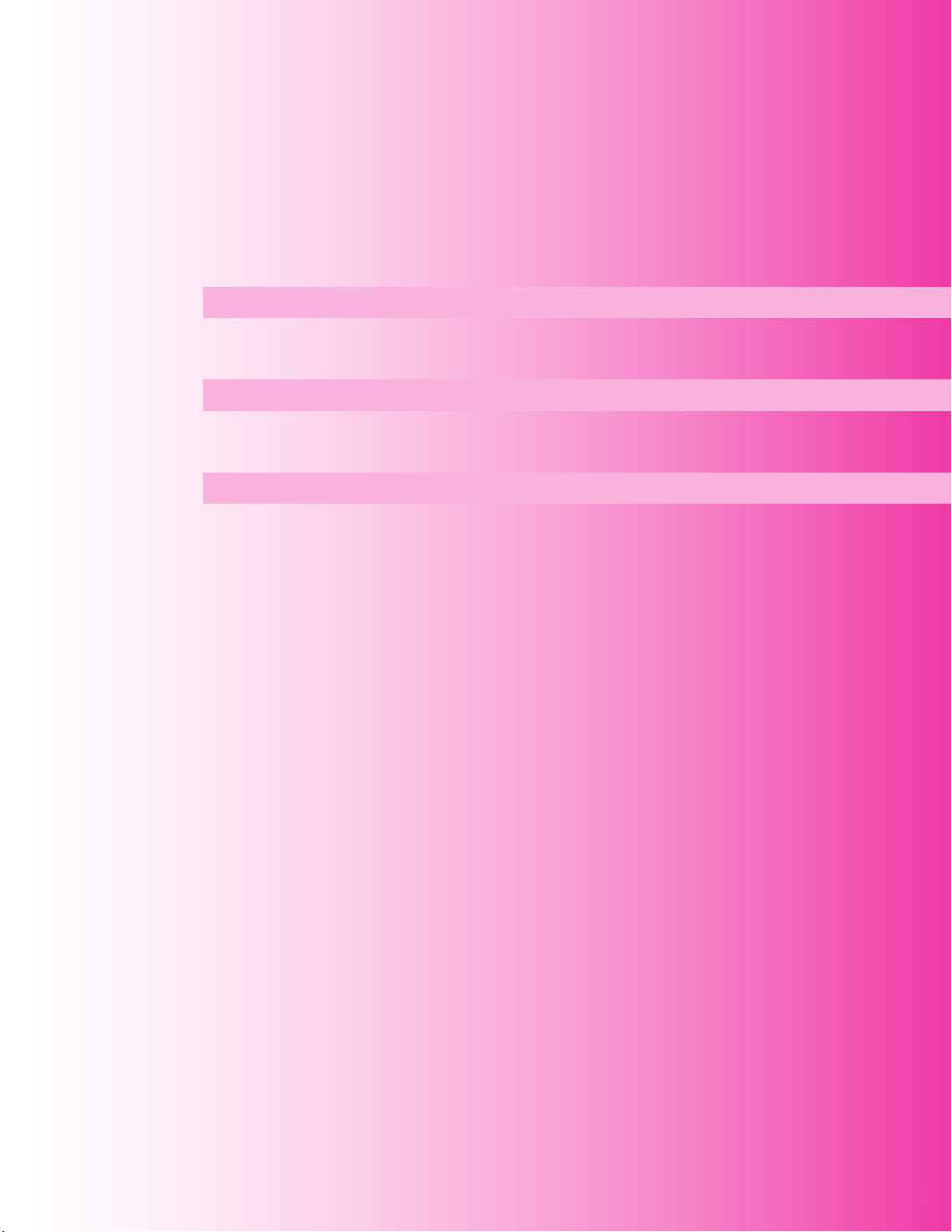
Operations Required to Use the
Machine
Logging In as an Administrator . . . . . . . . . . . . . . . . . . . . . . . . . . . . . . . . . . . . . . . . . 10
Logging In from the Machine . . . . . . . . . . . . . . . . . . . . . . . . . . . . . . . . . . . . . . . . . . . . . . . . . . . . . . . . . . . . . . . . . . . . . . . . . . . .11
Logging In from a Computer . . . . . . . . . . . . . . . . . . . . . . . . . . . . . . . . . . . . . . . . . . . . . . . . . . . . . . . . . . . . . . . . . . . . . . . . . . . . .12
Connecting to the Network . . . . . . . . . . . . . . . . . . . . . . . . . . . . . . . . . . . . . . . . . . . . 13
Network Settings . . . . . . . . . . . . . . . . . . . . . . . . . . . . . . . . . . . . . . . . . . . . . . . . . . . . . . . . . . . . . . . . . . . . . . . . . . . . . . . . . . . . . . . .14
Setting an IP Address . . . . . . . . . . . . . . . . . . . . . . . . . . . . . . . . . . . . . . . . . . . . . . . . . . . . . . . . . . . . . . . . . . . . . . . . . . . . . . . . . . . .16
Managing the Machine from a Computer . . . . . . . . . . . . . . . . . . . . . . . . . . . . . . . 20
Managing by Using the Remote UI . . . . . . . . . . . . . . . . . . . . . . . . . . . . . . . . . . . . . . . . . . . . . . . . . . . . . . . . . . . . . . . . . . . . . . .21
Managing Applications Using SMS . . . . . . . . . . . . . . . . . . . . . . . . . . . . . . . . . . . . . . . . . . . . . . . . . . . . . . . . . . . . . . . . . . . . . . .22
1
9
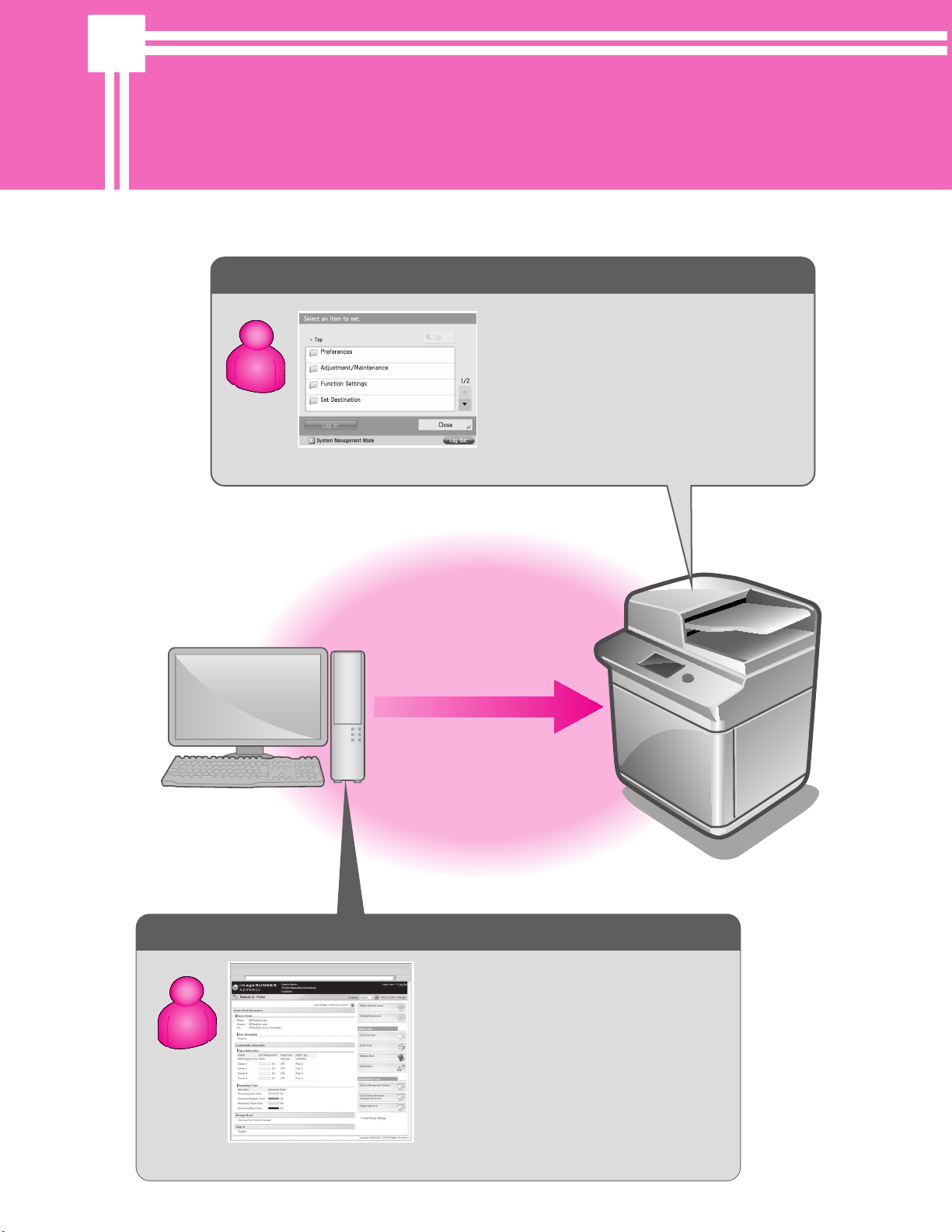
Logging In as an Administrator
To specify the settings, you must log in to the machine as an administrator. There are two methods for logging in; logging in
from the touch panel display of the machine and logging in from a computer using the Remote UI.
Logging In from the Machine (p. 11)
Enter the System Manager ID and PIN in
[System Manager ID] and [System PIN] from the
touch panel display of the machine to log in as
an administrator.
Touch Panel Display
Network
10
Computer
This Machine
Logging In from a Computer (p. 12)
The Remote UI is software that enables you
to access the machine from your computer's
Web browser to check the status of jobs,
perform operations on jobs, and specify
various settings. Enter the System Manager
ID and PIN in [System Manager ID] and
[System PIN] from the Remote UI screen to
log in as an administrator.
Remote UI
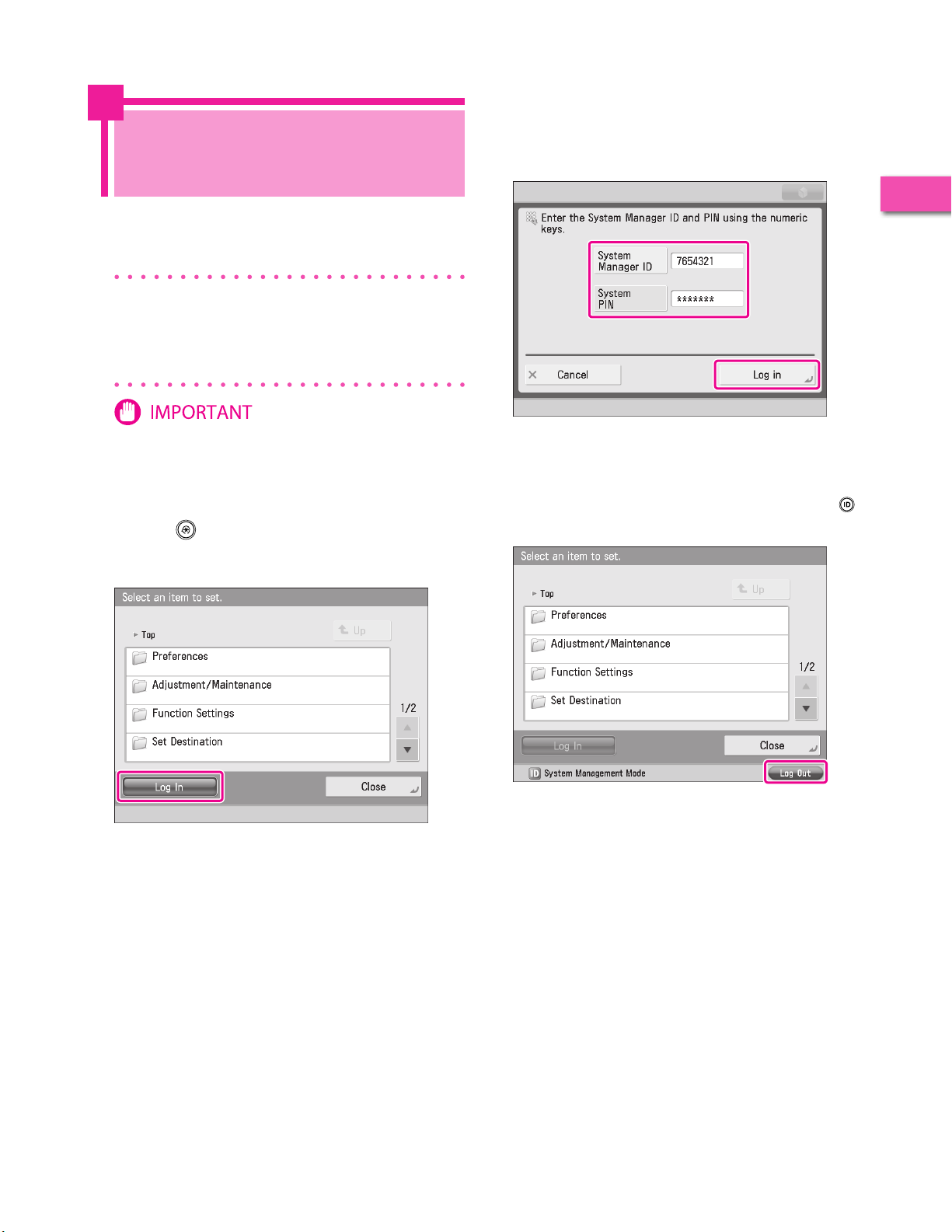
Logging In from the Machine
Enter the System Manager ID and System PIN →
3
press [Log In].
[System Manager ID]: 7654321
[System PIN]: 7654321 (the number you enter is masked with
asterisks)
To log in as the administrator using the touch
panel display, enter the System Manager ID and
System PIN as follows:
System Manager ID
7654321
System PIN
7654321
The default setting for both the System Manager ID and System
PIN is '7654321'. We recommend that you change the password
after logging in to the machine.
In this example, the default System Manager ID and System
PIN are used to log in.
Press (Settings/Registration).
1
Press [Log In].
2
You are now logged in to the machine as an administrator.
Next, refer to Chapter 2, "Starting to Use the Various Functions of
the Machine" to specify the settings for using each function.
When you are finished with the operation, press [Log Out] or
(Log In/Out) on the control panel to log out.
1
Operations Required to Use the Machine
To return to the Main Menu screen, press [Main Menu].
11
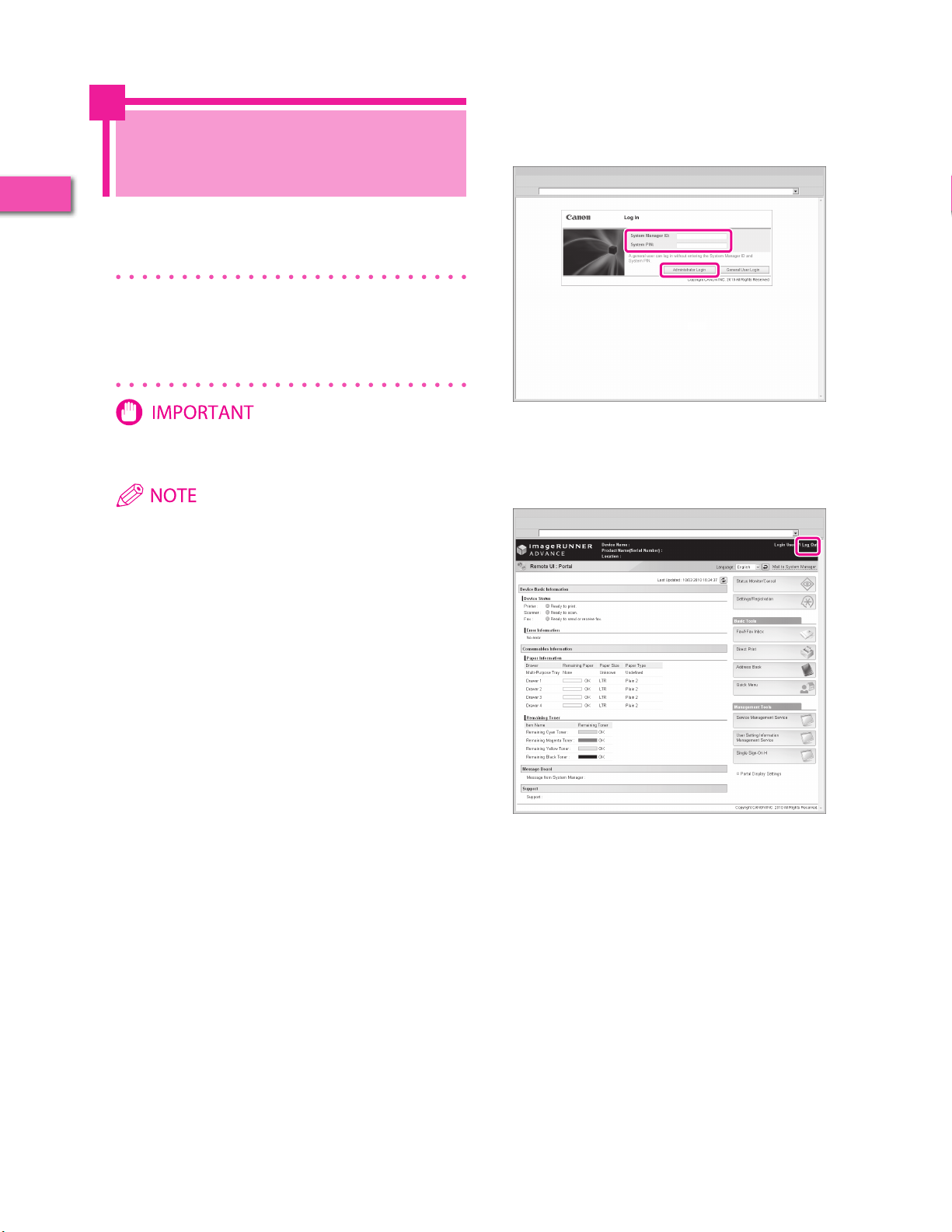
Logging In from a Computer
Enter the System Manager ID and System PIN →
3
click [Administrator Login].
[System Manager ID]: 7654321
[System PIN]: 7654321
1
Operations Required to Use the Machine
To log in as the administrator using the Remote UI,
enter the System Manager ID and System PIN as
follows:
System Manager ID
7654321
System PIN
7654321
The default setting for both the System Manager ID and System
PIN is '7654321'. We recommend that you change the password
after logging in to the machine.
• To log in as the administrator using the Remote UI, you must
specify the network connection settings in advance. For
instructions on specifying the network connection settings,
see “Connecting to the Network,” on p. 13.
• If you are using a login service, see e-Manual > MEAP.
• For information on necessary system environment and
preparation to start the Remote UI, see e-Manual > Remote
UI.
In this example, the default System Manager ID and System
PIN are used to log in.
You are now logged in to the machine as an administrator.
Next, refer to Chapter 2, "Starting to Use the Various Functions of
the Machine" to specify the settings for using each function.
When you have finished specifying settings and performing
operations, press [Log Out] to log out.
Start the Web browser on your computer.
1
Enter ‘http://<IP address or host name of the
2
machine>’ in [Address].
12
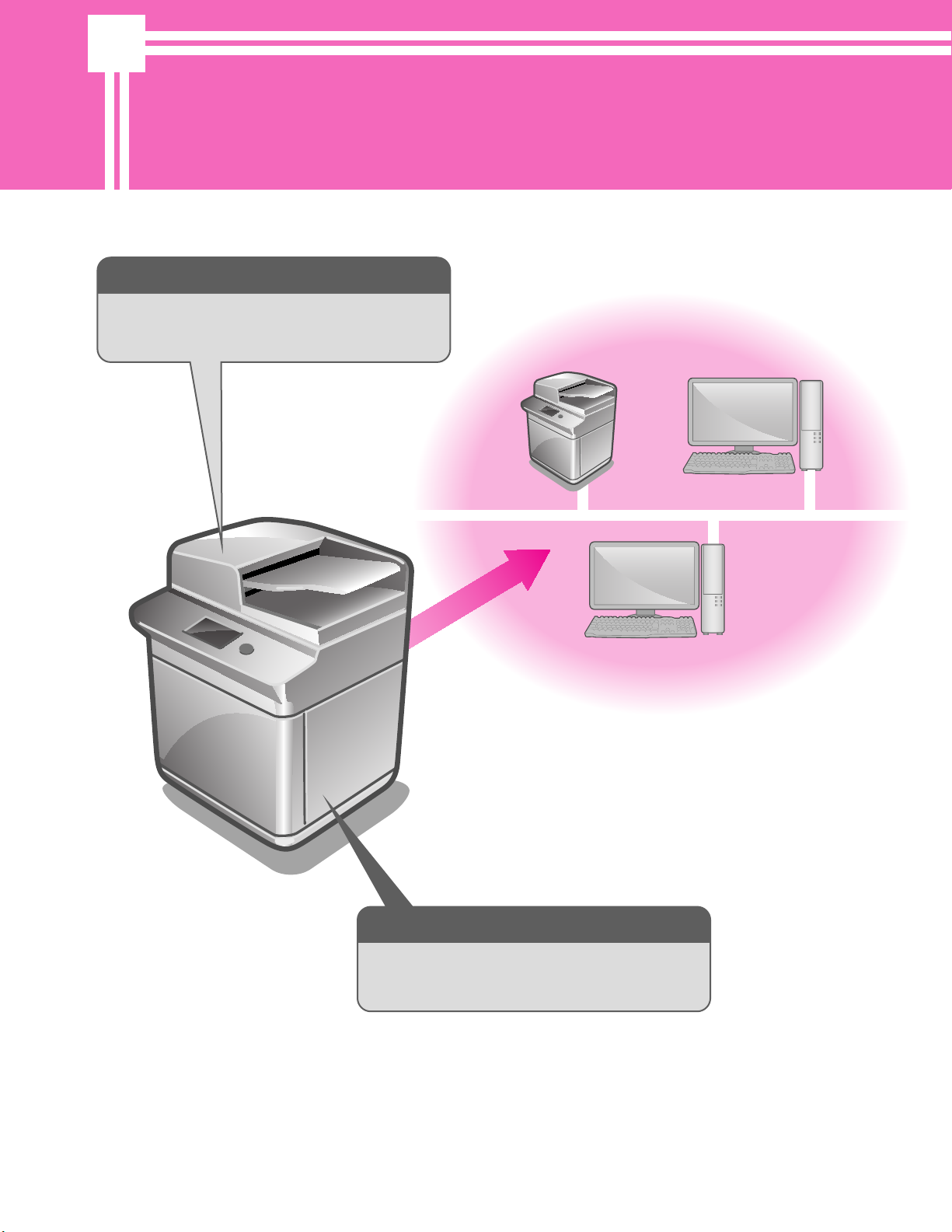
Connecting to the Network
To use functions such as printing and sending faxes from a computer, it is necessary to first specify the settings to connect to
the network on the machine. In this example, a TCP/IP network environment is used.
Network Settings (p. 14)
Specify settings so that functions such as printing
and sending faxes from a computer can be used.
Network
This Machine
Another Machine
Setting an IP Address (p. 16)
Computer
Computer
Use a TCP/IP network environment.
13
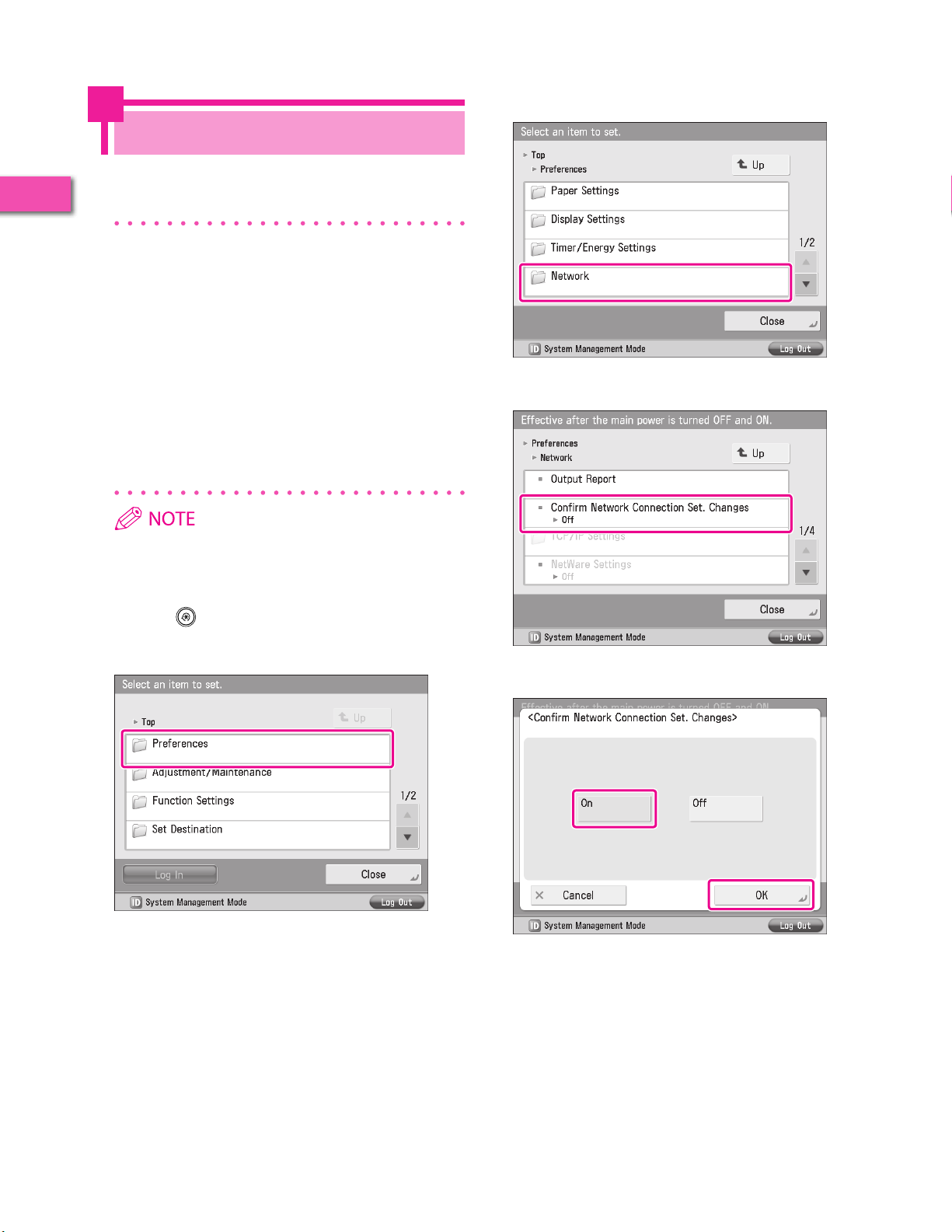
Press [Network].
3
Network Settings
To connect to the network from the machine,
1
specify the following settings:
[Confirm Network Connection Set. Changes]: [On]
[Ethernet Driver Settings]
<Auto Detect>: [On]
[SNMP Settings]
<Use SNMP v. 1>: [On]
<Get Printer Mgmt Info from Host>: [On]
Operations Required to Use the Machine
[Dedicated Comm. Settings]
<Dedicated Community>: [On]
<MIB Access Permission>: [Read Only]
[Dedicated Port Settings]: [On]
[Use Spool Function]: [On]
Before setting the network connection, it is necessary to connect
the machine and the computer with a network cable. For
details, see e-Manual > Network > Connecting the Machine to a
Computer or Network.
Press (Settings/Registration).
1
Press [Preferences].
2
Press [Confirm Network Connection Set. Changes].
4
Press [On] → [OK].
5
14
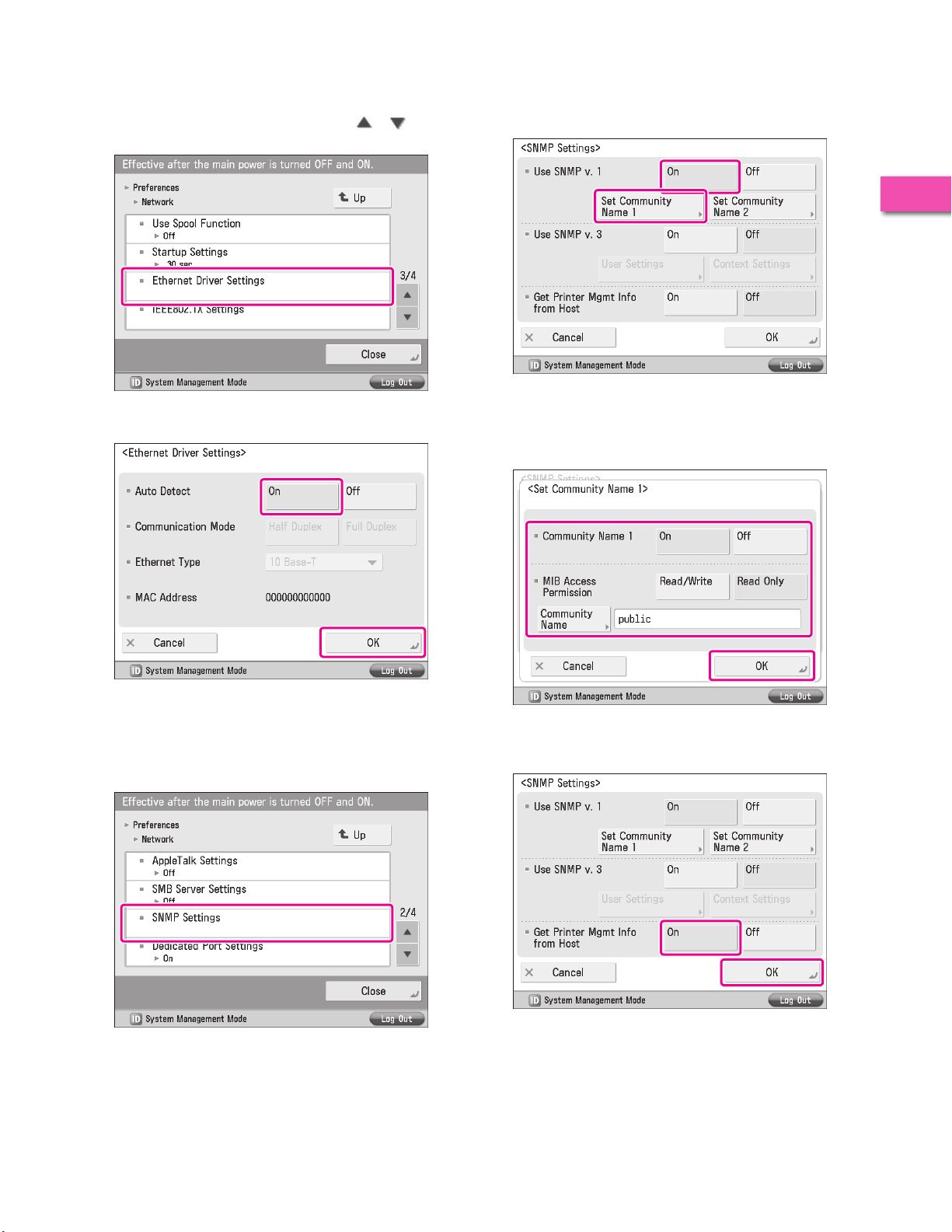
Press [Ethernet Driver Settings].
6
If the desired setting is not displayed, press or to scroll to
the desired setting.
Press [On] for <Auto Detect> → [OK].
7
Press [On] for <Use SNMP v. 1> → [Dedicated
9
Comm. Settings].
Specify the following settings → press [OK].
10
In this example, the following settings are specified:
<Dedicated Community>: [On]
<MIB Access Permission>: [Read Only]
1
Operations Required to Use the Machine
The interface settings are now specified. Next, set the
communication environment for the machine and the computers
on the network.
Press [SNMP Settings].
8
Press [On] for <Get Printer Mgmt Info from Host> →
11
[OK].
15
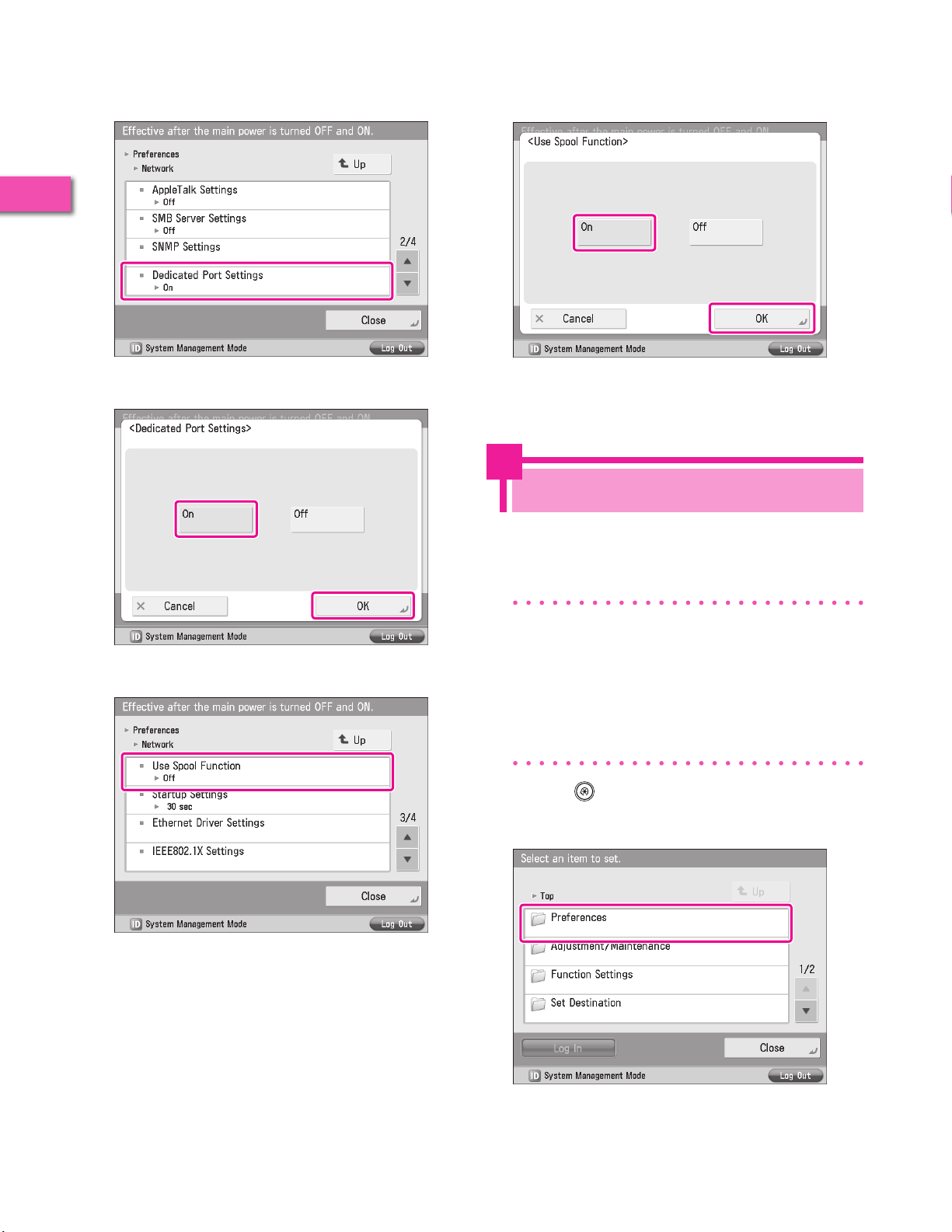
Press [Dedicated Port Settings].
12
Press [On] → [OK].
15
1
Operations Required to Use the Machine
Press [On] → [OK].
13
Press [Use Spool Function].
14
The communication environment settings are now specified.
Next, refer to “Setting an IP Address,” on p. 16 to specify the
settings to use the network.
Setting an IP Address
After connecting the machine to the network, you
must specify the settings on your machine.
In this example, a TCP/IP type network is used.
TCP/IP Settings
[Use IPv4]: [On]
[IP Address Settings]: 192.168.1.21
DNS Settings
[DNS Server Address Settings]: 192.168.1.22
[Host Name]: host-name
[Domain Name]: organization.company.com
Press (Settings/Registration).
1
16
Press [Preferences].
2
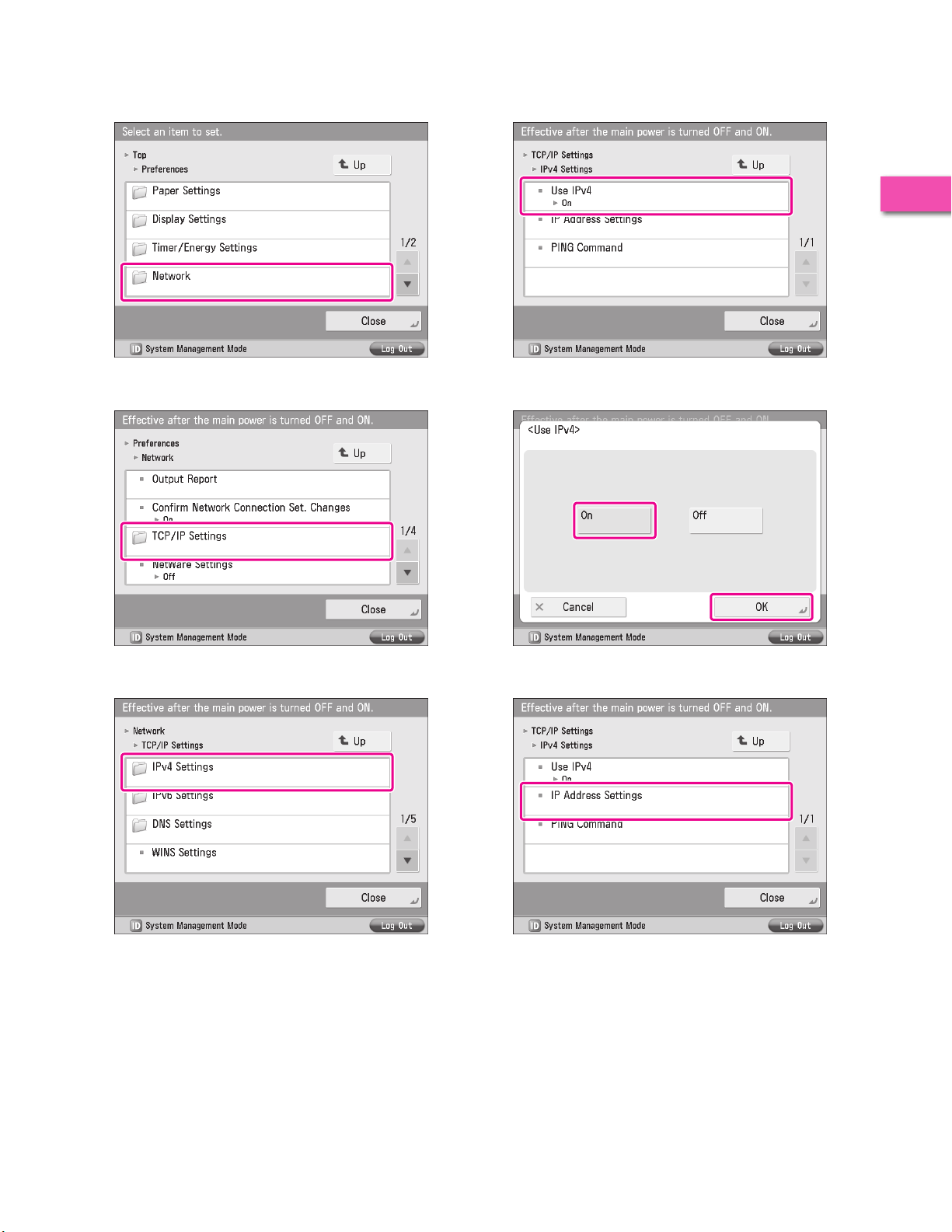
Press [Network].
3
Press [Use IPv4].
6
1
Press [TCP/IP Settings].
4
Press [IPv4 Settings].
5
Press [On] → [OK].
7
Press [IP Address Settings].
8
Operations Required to Use the Machine
17
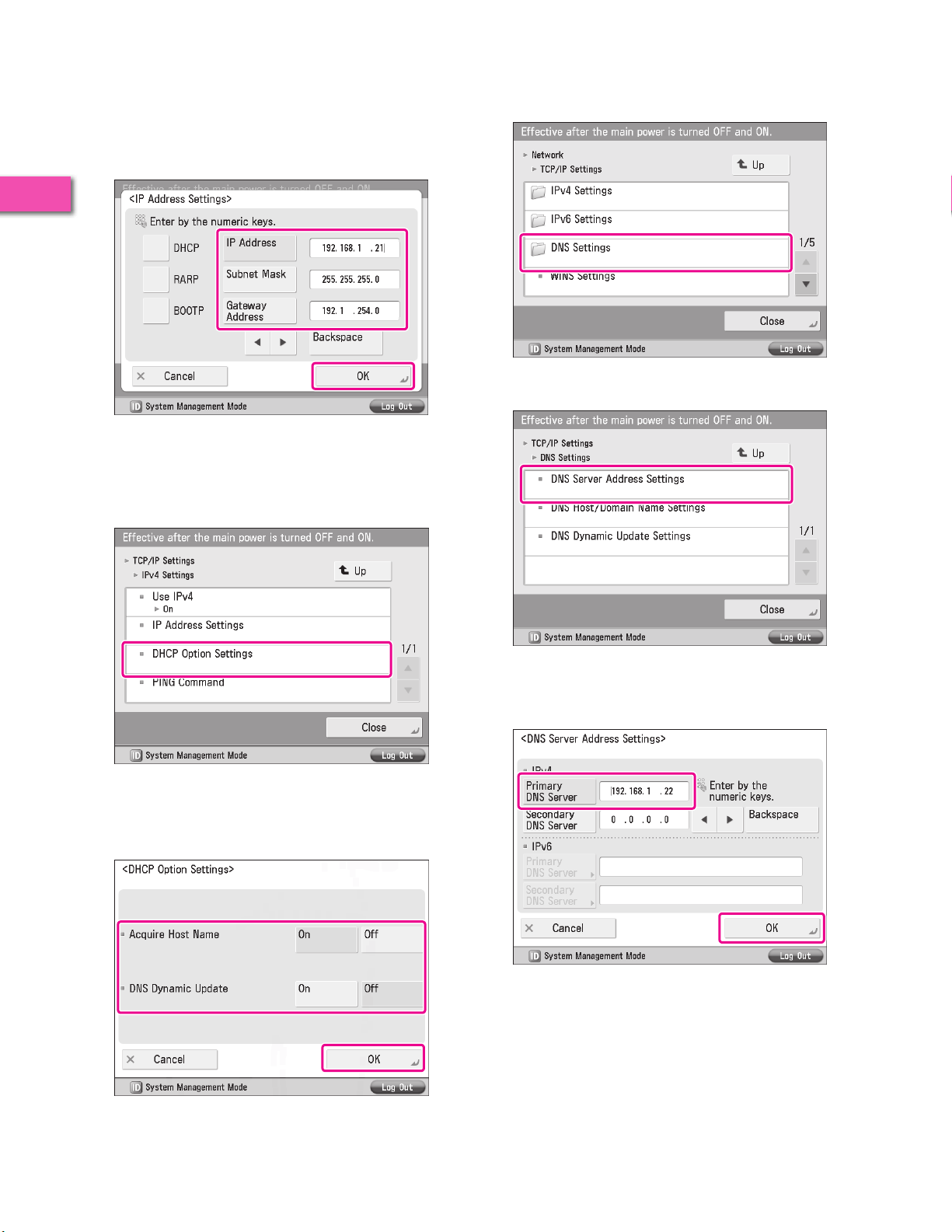
1
Operations Required to Use the Machine
Specify the following settings → press [OK].
9
In this example, the following values are entered:
[IP Address]: 192.168.1.21
[Subnet Mask]: 255.255.255.0
[Gateway Address]: 192.1.254.0
If [DHCP] is set to 'On' in [IP Address Settings], follow the
procedure below to set the DHCP options.
If [DHCP] is set to 'Off', proceed to step 12.
Press [DHCP Option Settings].
10
Press [DNS Settings].
12
Press [DNS Server Address Settings].
13
Enter the IP address in [Primary DNS Server] for
14
<IPv4> → press [OK].
In this example, '192.168.1.22' is entered.
Specify the following settings → press [OK].
11
In this example, the following settings are specified:
<Acquire Host Name>: 'On'
<DNS Dynamic Update>: 'Off'
18
The IP address settings are now specified. Next, specify the DNS
settings.
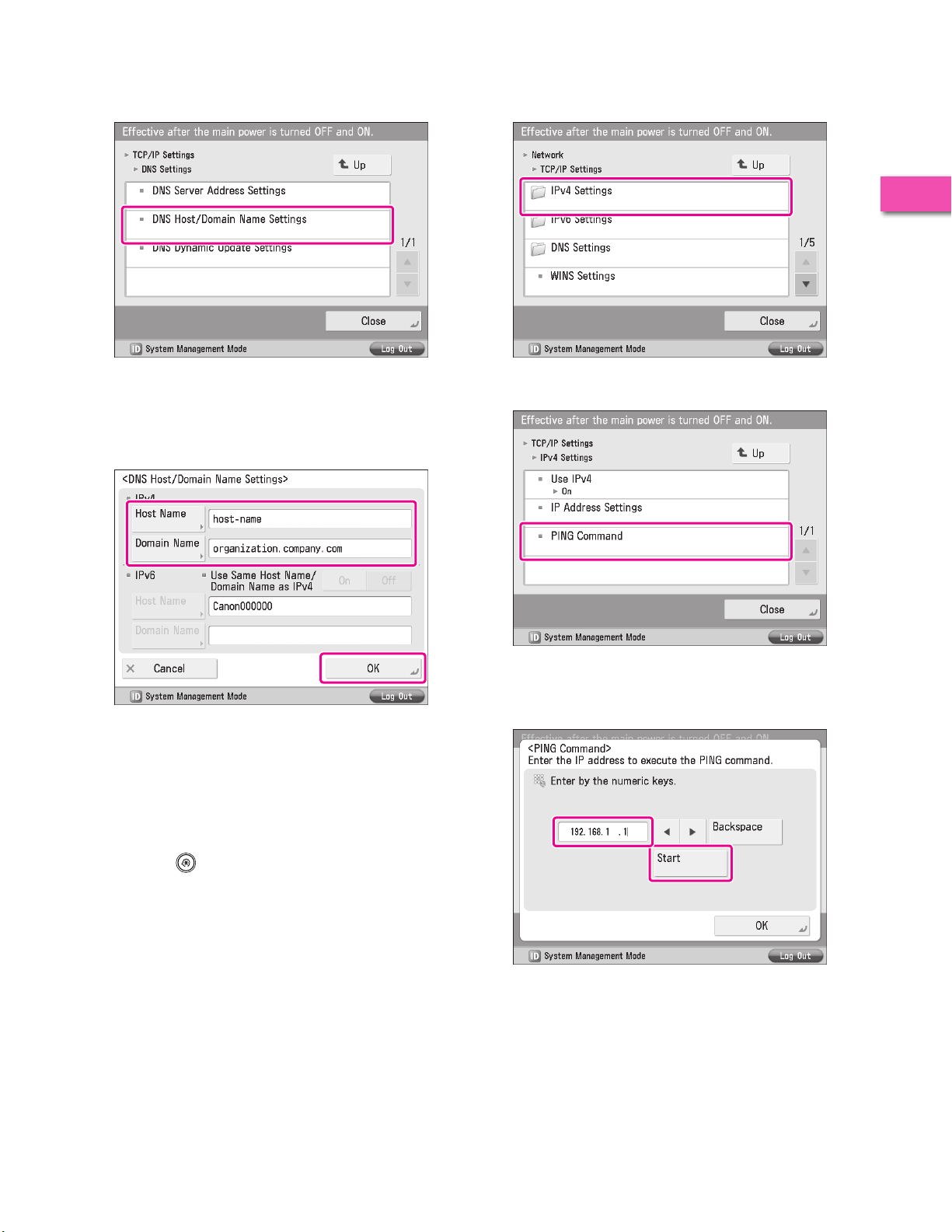
Press [DNS Host/Domain Name Settings].
15
Press [IPv4 Settings].
20
1
Enter a host name and domain name for <IPv4>
16
→ press [OK].
In this example, the following values are entered:
[Host Name]: host-name
[Domain Name]: organization.company.com
Turn OFF the main power of the machine, and
17
then turn ON the main power again.
The DNS setting becomes effective only after turning the
machine's main power OFF, and then ON.
The DNS settings are now specified.
Next, confirm whether the network is correctly set.
Press [PING Command].
21
Operations Required to Use the Machine
Enter an IPv4 address that exists on the network →
22
press [Start].
In this example, '192.168.1.1' is entered.
Press (Settings/Registration).
18
Press [Preferences] → [Network] → [TCP/IP
19
Settings].
Confirm the response → press [OK].
23
The communication environment settings are now specified.
Next, refer to “Managing the Machine from a Computer,” on p. 20
to specify the settings for using the management functions from
a computer.
19
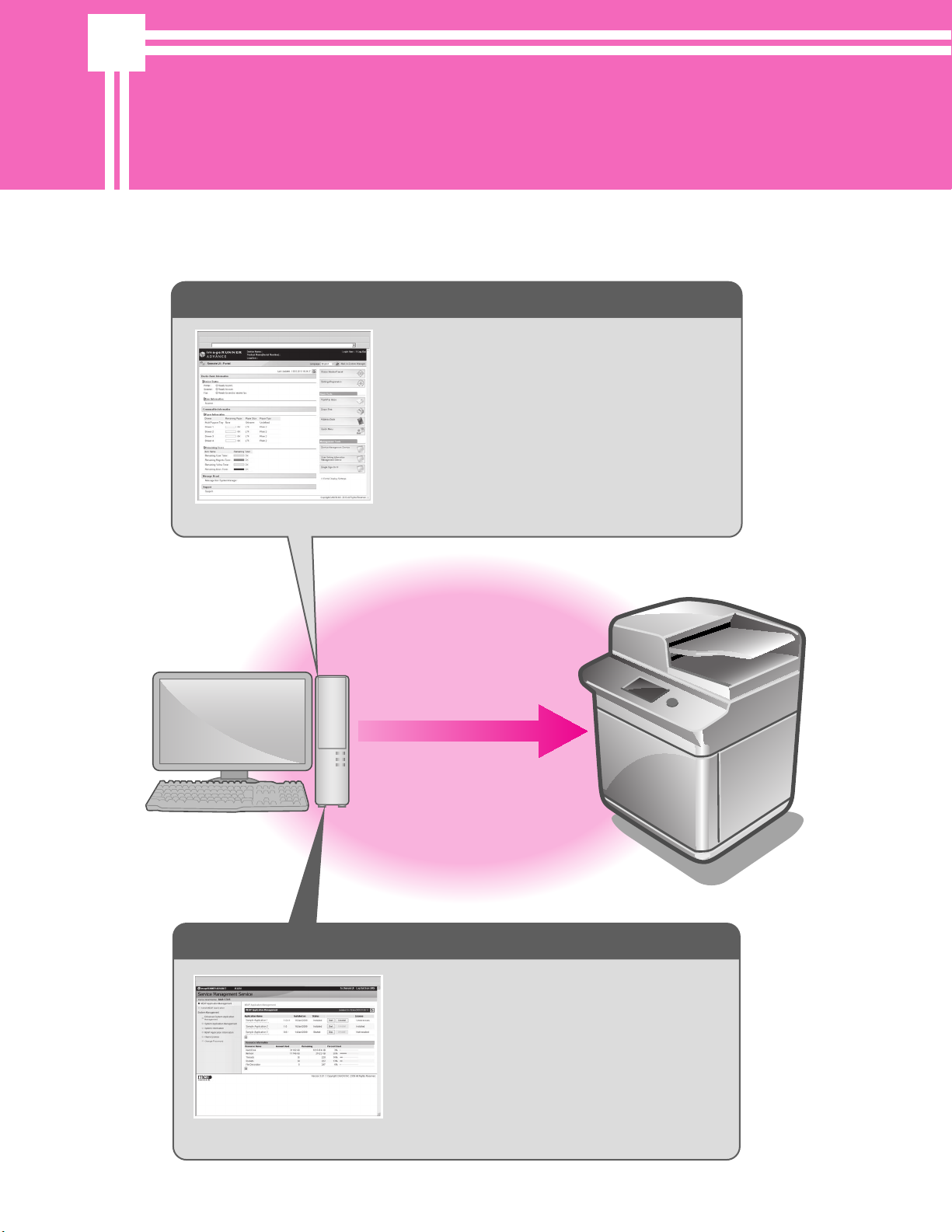
Managing the Machine from a Computer
This section describes the operations that the administrator must perform to enable the machine to be managed from a
computer screen.
The Remote UI or SMS is used to manage the machine from a computer.
Managing by Using the Remote UI (p. 21)
Access the Remote UI to check the status of jobs,
manage the Address Book, check the remaining
amount of paper/toner, and perform other
management/setting operations.
Remote UI
Network
Computer
Managing Applications Using SMS (p. 22)
Access SMS (Service Management Service) to
manage and install/uninstall MEAP applications
from a computer.
This Machine
20
SMS
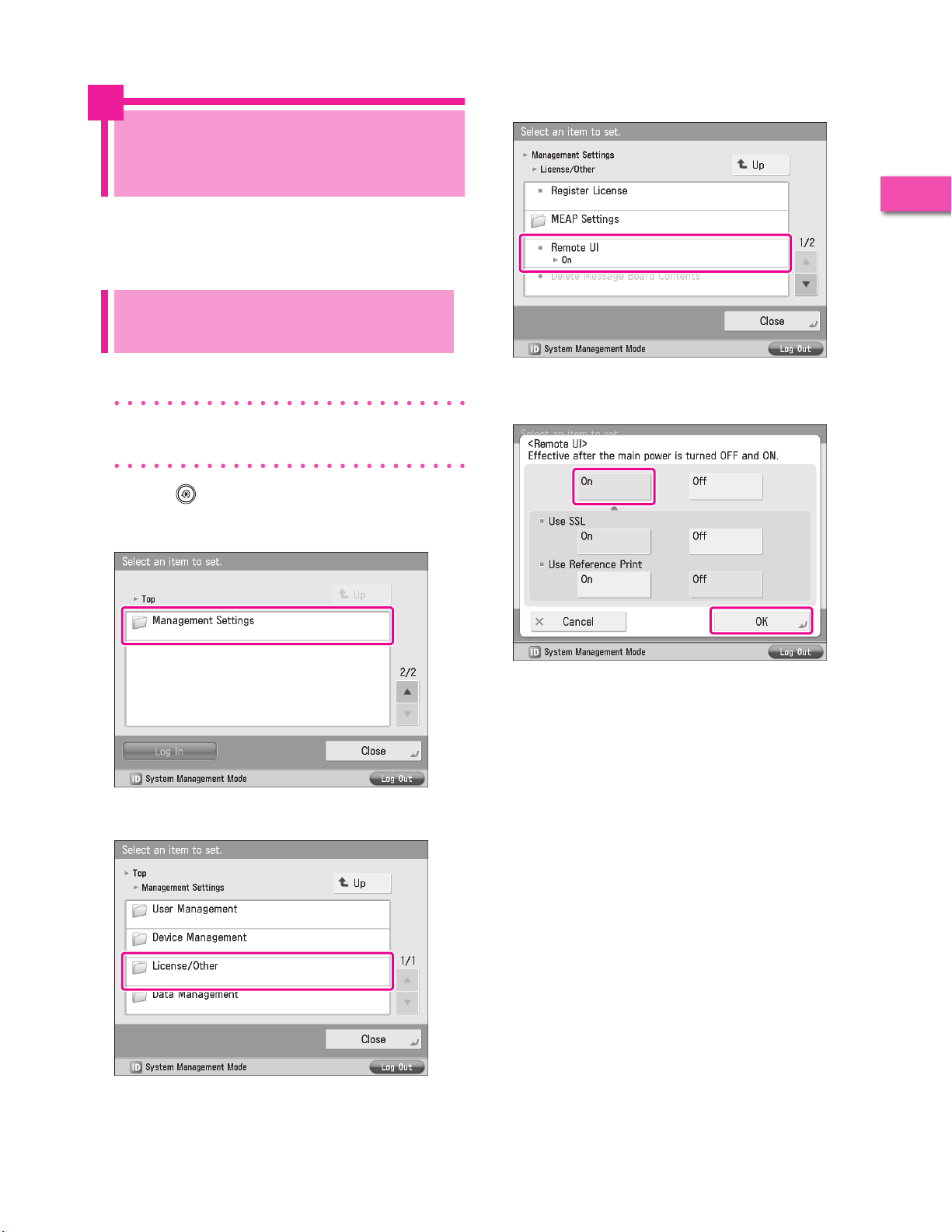
Managing by Using the Remote UI
Press [Remote UI].
4
If you use the Remote UI, you can access the
machine using a Web browser to manage the
machine and check its status from a computer.
Preparations for Using the Remote UI
To start the Remote UI, it is necessary to enable it on the
machine.
Remote UI
[Remote UI]: [OK]
Press (Settings/Registration).
1
Press [Management Settings].
2
Press [On] for <Remote UI> → [OK].
5
You can specify the desired settings for <Use SSL>.
1
Operations Required to Use the Machine
Press [License/Other].
3
Press [Close].
6
Turn OFF the main power of the machine, and then
7
turn ON the main power again.
The [Remote UI] setting becomes effective only after turning the
machine's main power OFF, and then ON.
The Remote UI can now be used. Next, access the Remote UI from
a computer.
Start the Web browser on your computer.
8
Enter ‘http://<IP address or host name of the
9
machine>’ in [Address].
21
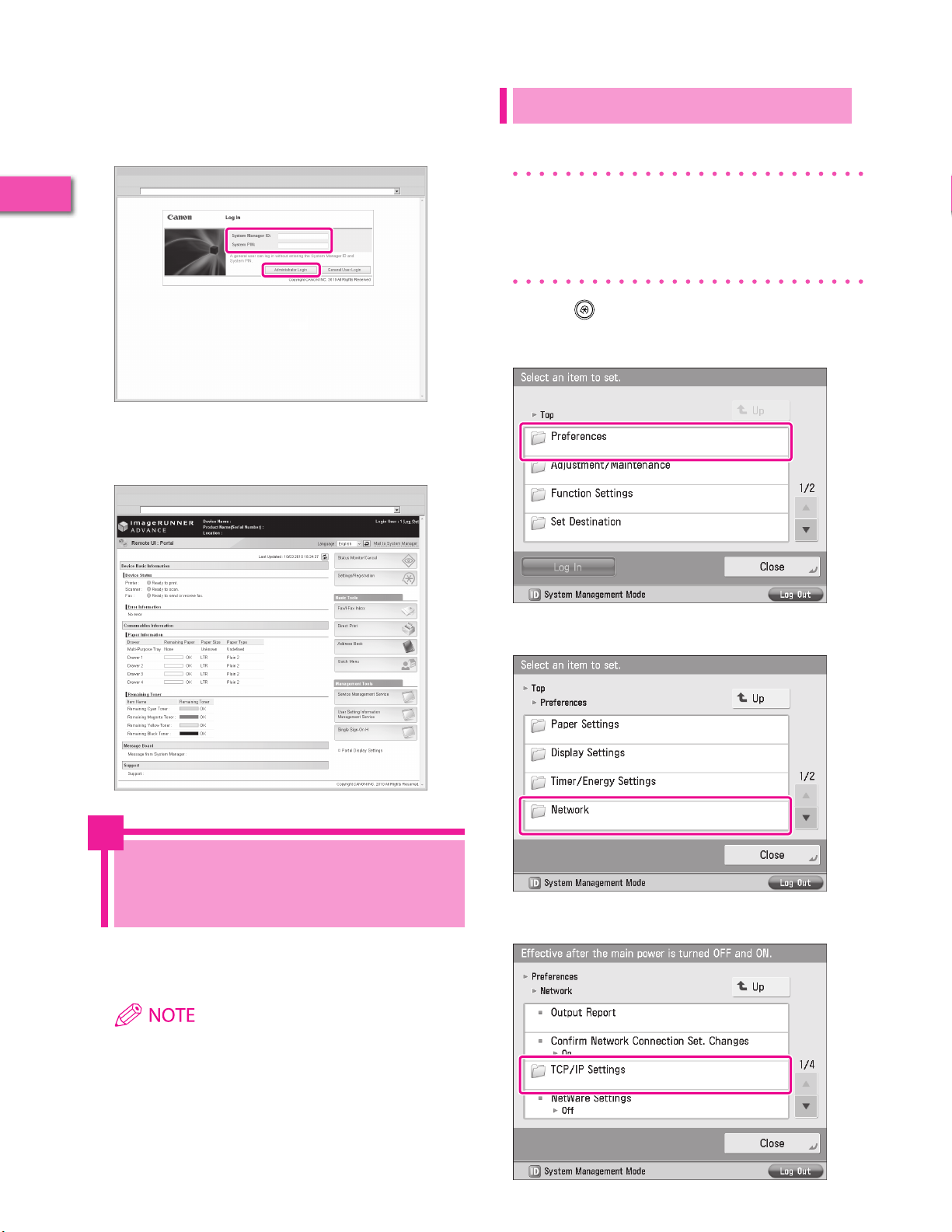
Enter the System Manager ID and System PIN →
10
click [Administrator Login].
[System Manager ID]: 7654321
[System PIN]: 7654321
Preparations for Using SMS
To start SMS, it is necessary to enable your computer to access
the machine.
1
Operations Required to Use the Machine
SSL Settings
Setting Default Key as the Default Key
TCP/IP Settings
[Use HTTP]: [On]
Press (Settings/Registration).
1
Press [Preferences].
2
You are now logged in to the Remote UI.
You can check job statuses, consumable levels, and
11
change various settings.
Press [Network].
3
22
Managing Applications Using SMS
If you use SMS, you can manage the MEAP
applications installed in the machine from the Web
browser on your computer.
MEAP applications are software used for customizing and
expanding the functionality of the machine.
Press [TCP/IP Settings].
4
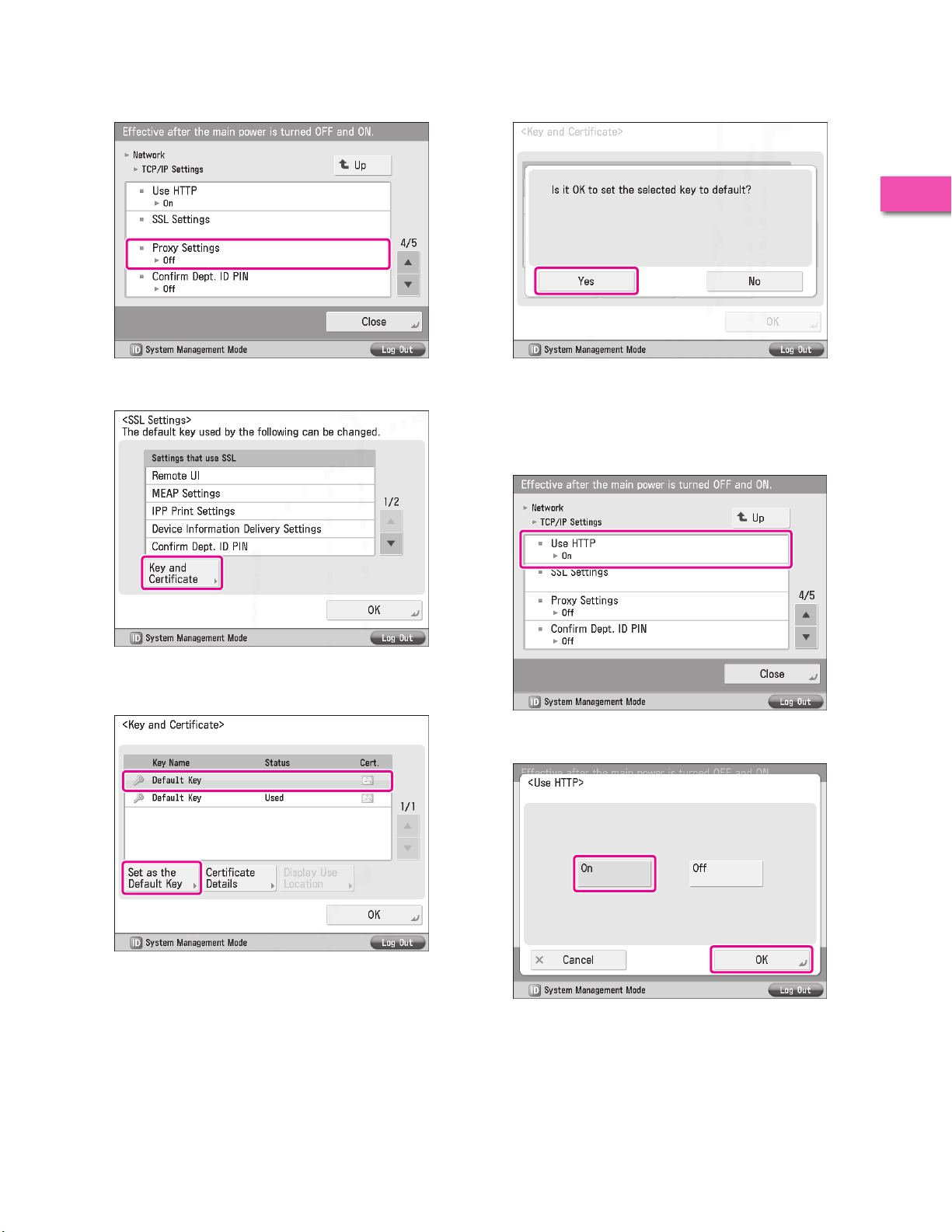
Press [SSL Settings].
5
Press [Yes].
8
1
Press [Key and Certificate].
6
Select [Default Key] → press [Set as the Default
7
Key].
Press [OK] → [OK].
9
The SSL settings are now specified.
Next, specify the TCP/IP settings.
Press [Use HTTP].
10
Press [On] → [OK].
11
Operations Required to Use the Machine
Press [Close].
12
Turn OFF the main power of the machine, and then
13
turn ON the main power again.
The default key settings and the setting for [Use HTTP] are only
effective after you restart the machine.
SMS can now be used. Next, access SMS from a computer.
23
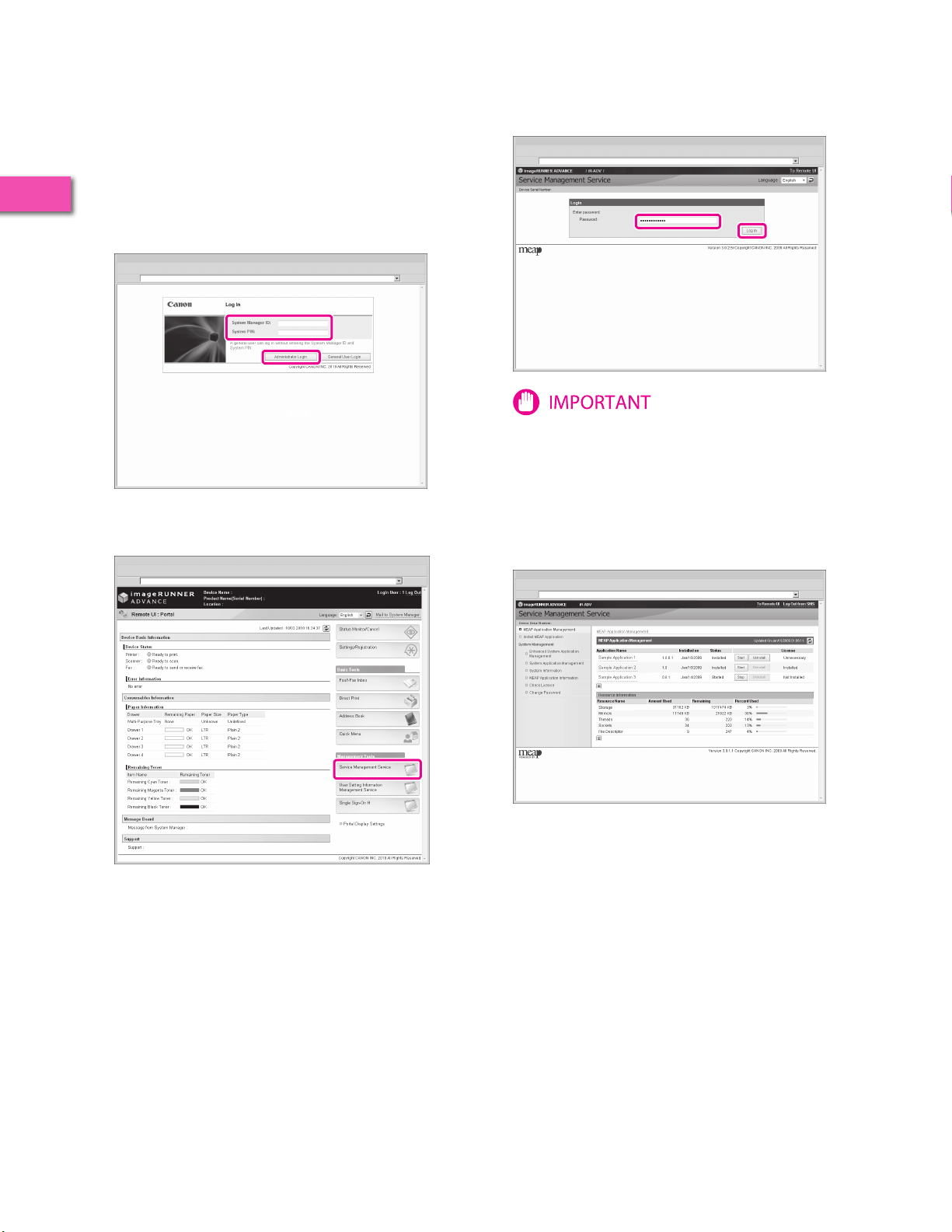
1
Operations Required to Use the Machine
Start the Web browser on your computer.
14
Enter ‘http://<IP address or host name of the
15
machine>’ in [Address].
Enter the System Manager ID and System PIN →
16
click [Administrator Login].
[System Manager ID]: 7654321
[System PIN]: 7654321
You are now logged in to the Remote UI.
Click [Service Management Service].
17
Enter the password → press [Log In].
18
In this example, 'MeapSmsLogin' is entered.
The default password is 'MeapSmsLogin' (case sensitive). We
recommend that you change the password after logging in to
SMS.
The SMS screen appears.
Perform MEAP application management by
19
confirming and installing the MEAP applications.
For information on each operation, see the e-Manual.
24
The [Login] page of SMS is displayed.

Starting to Use the Various Functions
of the Machine
Sending Data . . . . . . . . . . . . . . . . . . . . . . . . . . . . . . . . . . . . . . . . . . . . . . . . . . . . . . . . . 26
Sending E-Mail/I-Faxes. . . . . . . . . . . . . . . . . . . . . . . . . . . . . . . . . . . . . . . . . . . . . . . . . . . . . . . . . . . . . . . . . . . . . . . . . . . . . . . . . . .27
Sending to a Computer . . . . . . . . . . . . . . . . . . . . . . . . . . . . . . . . . . . . . . . . . . . . . . . . . . . . . . . . . . . . . . . . . . . . . . . . . . . . . . . . . .30
Sending a Fax . . . . . . . . . . . . . . . . . . . . . . . . . . . . . . . . . . . . . . . . . . . . . . . . . . . . . . . . . 37
Sending Faxes . . . . . . . . . . . . . . . . . . . . . . . . . . . . . . . . . . . . . . . . . . . . . . . . . . . . . . . . . . . . . . . . . . . . . . . . . . . . . . . . . . . . . . . . . . .38
Sending/Receiving Faxes via the Remote Fax Server . . . . . . . . . . . . . . . . . . . . . . . . . . . . . . . . . . . . . . . . . . . . . . . . . . . . . .43
Sending from a Computer . . . . . . . . . . . . . . . . . . . . . . . . . . . . . . . . . . . . . . . . . . . . . . . . . . . . . . . . . . . . . . . . . . . . . . . . . . . . . . .46
Scanning an Original . . . . . . . . . . . . . . . . . . . . . . . . . . . . . . . . . . . . . . . . . . . . . . . . . .49
Storing Data in a Computer . . . . . . . . . . . . . . . . . . . . . . . . . . . . . . . . . . . . . . . . . . . . . . . . . . . . . . . . . . . . . . . . . . . . . . . . . . . . . .50
Storing Data in the Advanced Box/Memory Media . . . . . . . . . . . . . . . . . . . . . . . . . . . . . . . . . . . . . . . . . . . . . . . . . . . . . . . .52
2
Printing an Original . . . . . . . . . . . . . . . . . . . . . . . . . . . . . . . . . . . . . . . . . . . . . . . . . . . 58
Printing from a Computer . . . . . . . . . . . . . . . . . . . . . . . . . . . . . . . . . . . . . . . . . . . . . . . . . . . . . . . . . . . . . . . . . . . . . . . . . . . . . . . .59
Print Data Stored In the Advanced Box and Memory Media . . . . . . . . . . . . . . . . . . . . . . . . . . . . . . . . . . . . . . . . . . . . . . .61
25

Sending Data
You can send originals scanned on the machine using e-mail or internet fax (I-fax). In addition, you can send a scanned
original to a shared computer folder.
Sending E-Mail/I-Faxes (p. 27)
・Communication Settings, Authentication/Encryption, etc.
・Sending an E-Mail
Original
You can send files in JPEG
and PDF format from the
Scan
machine as attachments to
e-mails.
E-Mail
This Machine
Sending to a Computer (p. 30)
・Computer Settings
・Sending Data to a Computer
You can send files from the
machine to a shared folder
on a computer.
I-Fax
Network
Shared Folder
Computer
26

Sending E-Mail/I-Faxes
This example describes the procedure for sending
a design proposal in PDF format.
Settings for receiving e-mail/I-faxes must also be specified. For
information on the settings, see e-Manual > Settings/Registration
> Common Communication Settings for E-Mail/I-Fax.
Press [Send].
3
Preparations for Sending E-Mail/I-Faxes
Communication settings must be specified to send e-mail/Ifaxes.
In this example, the following settings are specified:
Communications Settings
[SMTP Server]: 192.168.1.2
[E-Mail Address]: xxx01@example.com
Authentication/Encryption
<SMTP Authentication (SMTP AUTH)>: [On]
[User Name]: user_name
[Password]: password
*1 The user name and password for logging in to the SMTP server.
Specifying E-Mail/I-Fax Settings
Press (Settings/Registration).
1
Press [Function Settings].
2
*1
*1
Press [E-Mail/I-Fax Settings].
4
Press [Communication Settings].
5
2
Starting to Use the Various Functions of the Machine
27

Specify the following settings.
6
In this example, the following settings are specified:
[E-Mail Address]: xxx01@example.com
[SMTP Server]: 192.168.1.2
Press [Scan and Send].
1
2
You can specify the desired settings for <Use SMTP RX> and
<Use POP RX>. For information on the settings, see e-Manual >
Settings/Registration > Common Communication Settings for
E-Mail/I-Fax.
Press [Next] → [Next] → [Next].
7
Press [Address Book].
2
Starting to Use the Various Functions of the Machine
Specify the following settings → press [OK].
8
In this example, the following settings are specified:
<SMTP Authentication (SMTP AUTH)>: [On]
[User Name]: user_name
[Password]: password
The settings for sending e-mail/I-faxes are now set.
Sending E-Mail/I-Faxes
Register e-mail/I-fax destinations in the Address Book before
sending e-mail.
Press [Other Ops.].
3
28
Storing New Addresses
When sending a scanned original using e-mail, register the
information for the destination.
In this example, the e-mail address for the planning
department is registered as the destination.

Press [Register/Edit].
4
Enter a name → press [Next].
7
In this example, <planning dept.> is entered.
Press [Register New Dest.].
5
Press [E-Mail].
6
The registered name will be used as the display name for the
e-mail address.
Enter the e-mail address → press [OK].
8
In this example, 'xxx05@example.com' is entered.
Press [Close].
9
Press [OK].
10
2
Starting to Use the Various Functions of the Machine
29

Sending an E-Mail Message
The scanned data is sent to a destination registered in “Storing
New Addresses,” on p. 28 as an e-mail attachment.
Place your originals.
1
Press [Address Book].
2
Press (Start).
5
If the [Set SMTP Authentication] screen is displayed, enter the
user name and password → press [OK].
If the <Original Size> screen is displayed, specify the size of the
original → press [OK].
Press [Start Sending].
6
2
Starting to Use the Various Functions of the Machine
Select [planning dept.] → press [OK].
3
Change the settings as necessary.
4
The data is attached to the e-mail and sent.
Sending to a Computer
This example describes the procedure for
scanning an original and sending it to a file server
(computer) in PDF format.
Preparations for Sending to a Computer
To send data to a computer, you must specify settings for the
shared folder.
In this example, the following settings are specified:
⨋
Computer Settings
TCP/IP Settings
Enable NetBIOS over TCP/IP
Adding users
[User Name]: user_name
[Password]: password
30
Creating a shared folder
[Share Name]: share
[Permissions]: Full Control
Setting a Computer
Data scanned with the machine can be saved to a shared
folder. The shared folder can be set from your computer.
The following example describes the procedure for setting a
shared folder with Windows 7:

Log on to Windows with administrator privileges.
1
Click (Start) → right-click [Computer].
2
Click [Properties] → check the computer name.
3
From the [Start] menu, right-click [Network] →
4
select [Properties].
Click [Properties].
6
Select the following items.
7
• [Client for Microsoft Networks]
• [File and Printer Sharing for Microsoft Networks]
• [Internet Protocol Version 4 (TCP/IPv4)]
2
Click [View your active networks] for [Local Area
5
Connection].
Starting to Use the Various Functions of the Machine
31

Select [Internet Protocol Version 4 (TCP/IPv4)] →
8
click [Properties].
Click the [WINS] tab.
10
2
Starting to Use the Various Functions of the Machine
Click [Advanced] on the [General] tab.
9
Select [Enable NetBIOS over TCP/IP] → click [OK].
11
32

Restart the computer.
12
The network settings are now specified.
Next, create a user for accessing the shared folder from the
machine.
From the [Start] menu, right-click [Computer] →
13
select [Manage].
Specify the following settings → click [Create] →
15
[Close].
In this example, the following values are entered:
[User Name]: user_name
[Password]: password
[Confirm password]: password
2
Click [Local Users and Groups] in [System Tools] →
14
right-click the [Users] folder → select [New User]
from the pop-up menu.
The user is now created.
Next, create a folder for sending data from the machine.
Create the folder to save the data to in a location of
16
your choice.
In this example, a folder named 'share' is created.
Starting to Use the Various Functions of the Machine
33

Right-click the folder → select [Share with] →
17
[Specific people...] from the menu that appears.
2
Select the user to perform sharing with → click
18
[Add] → [Share].
Press [Scan and Send].
1
Press [Address Book].
2
Starting to Use the Various Functions of the Machine
Click [Exit].
19
The setting of the computer are now specified.
Sending to a Computer
You can send data scanned with the machine to the shared
folder.
Storing New Addresses
Register the information for the shared folder created in
“Setting a Computer,” on p. 30 to the Address Book of the
machine.
Press [Other Ops.].
3
34

Press [Register/Edit].
4
Enter a name → press [Next].
7
In this example, <Original> is is entered.
Press [Register New Dest.].
5
Press [File].
6
Specify the following settings → press [OK].
8
In this example, the following settings are specified:
<Protocol>: [Windows (SMB)]
[Host Name]: \\user-1\share
[User Name]: user_name
[Password]: password
• For [Host Name], enter <\\<name of your computer>\<name
of the shared folder>>.
• For [Folder Path], enter <\\<name of a folder inside the shared
folder>>. This can be omitted as necessary.
2
Starting to Use the Various Functions of the Machine
Press [Close].
9
Press [OK].
10
Sending Data to a Computer
Send a scanned original to the shared folder registered in
“Storing New Addresses,” on p. 34.
Place your originals.
1
35

Press [Address Book].
2
Press [Start Sending].
6
2
Starting to Use the Various Functions of the Machine
Select [Original] → press [OK].
3
Change the settings as necessary.
4
The scanned original is sent to the shared folder.
36
Press (Start).
5
If the <Original Size> screen is displayed, specify the size of the
original → press [OK].

Sending a Fax
Originals scanned with the machine can be sent by fax. In addition, you can send data stored in a computer using the Fax
function of the machine.
Sending/Receiving Faxes via the
Remote Fax Server (p. 43)
Fax Numbers, Fax Line Settings, etc.
Sending a Fax
You can send faxes from a
computer using the Fax
function of the machine.
Install the Driver
Computer
Original
Sending Faxes (p. 38)
Fax Numbers, Fax Line Settings, etc.
Sending a Fax
You can scan originals
Scan
with the machine send
them by fax.
Receive
This Machine
This Machine
Sending from a Computer (p. 46)
Settings for Using Remote Fax (Server Machine/Client Machine)
Sending/Receiving a Fax
Remote Fax TX
Receive
Server Machine
Even if a fax board is not installed on your machine,
by using the Remote Fax function, you can
send/receive faxes using another fax machine.
When using the Remote Fax TX function, you can
use your machine only as a client machine.
37

Sending Faxes
This example describes the procedure for sending
a fax.
Preparations for Sending a Fax
To send a fax, you must specify a fax number, unit name, and
other settings.
In this example, the following settings are specified:
Press [Send].
3
2
Starting to Use the Various Functions of the Machine
Fax Number
012XXXXXXX
Unit Name
sales dept.
Line Type
Tone
TX Terminal ID
Print
Registering User Data
Register the fax number and unit name displayed/printed on
the destination machine. Set the line type to 'Tone'.
Press (Settings/Registration).
1
Press [Function Settings].
2
Press [Fax Settings].
4
Press [Set Line].
5
38

Select the desired line.
6
The number of lines that appear depends on the optional
equipment attached to the machine. In this example, [Line 1] is
pressed.
Press [Register Unit Name].
10
Press [Register Unit Telephone Number].
7
Enter the sender's fax number using -
8
(numeric keys).
In this example, <012XXXXXXX> is entered.
Enter a name → press [OK].
11
In this example, <sales dept.> is entered.
The unit name is now registered. Next, select the line type.
Press [Select Line Type].
12
2
Starting to Use the Various Functions of the Machine
Press [OK].
9
The fax number is now registered. Next, register the unit name.
39

Press [Tone] → [OK].
13
Press [Common Settings].
4
2
Starting to Use the Various Functions of the Machine
Press [Close].
14
Printing the TX Terminal ID
Set the machine so that information for the sender appears on
sent documents.
Press (Settings/Registration).
1
Press [Function Settings].
2
Press [TX Terminal ID].
5
Press [Print] → specify the following settings →
6
press [OK].
In this example, the following settings are specified:
[Print Position]: [Outside]
[Display Destination Unit Name]: [On]
[Telephone # Mark]: [Fax]
40
Press [Send].
3
Press [Close].
7

Sending Faxes
Register the destination in the Address Book to send faxes to.
Storing New Addresses
Register the information for the destination in the Address
Book. In this example, information for the "central sales dept."
is registered in the Address Book.
Press [Fax].
1
Press [Register/Edit].
4
Press [Address Book].
2
Press [Register New Dest.].
5
Press [Fax].
6
2
Starting to Use the Various Functions of the Machine
Press [Other Ops.].
3
41

Enter a name → press [Next].
7
In this example, <central sales dept.> is is entered.
Press [Address Book].
2
2
Starting to Use the Various Functions of the Machine
Specify the following settings → press [OK].
8
In this example, the following setting is specified:
Fax Number: 123XXXXXXX
Press [OK] → [Close].
9
Press [OK].
10
Select [central sales dept.].
3
Press (Start).
4
If the <Original Size> screen is displayed, specify the size of the
original → press [OK].
Press [Start Sending].
5
42
Sending Faxes
Send a fax to the destination registered in “Storing New
Addresses,” on p. 41.
Place your originals.
1
The fax is sent.

Sending/Receiving Faxes via the Remote Fax Server
This example describes the procedures for setting
the machine that forwards the fax, the "server,"
and the machine from/to which the fax is sent, the
"client."
Press [Function Settings].
2
Preparations for Sending a Remote Fax
To send a remote fax, it is necessary to specify the following
settings.
⨋
Server Settings
[Remote Fax Settings]
[Use Remote Fax]: [On]
⨋ Client Settings
[Remote Fax TX Settings]
[Remote Fax Server Address]: 192.168.1.24 (IP address of
the server)
Setting the Server Machine
To use another imageRUNNER ADVANCE series machine with
a fax board as a server, you must specify the Remote Fax TX
settings on that machine.
For more information, see user manuals for other
imageRUNNER ADVANCE series machines.
Setting the Client Machine
Press [Send].
3
Press [Fax Settings].
4
2
Starting to Use the Various Functions of the Machine
Set the IP address of the server to send using in the client
machine.
Press (Settings/Registration).
1
43

Press [Remote Fax TX Settings].
5
Sending Faxes via the Remote Fax Server
Send faxes using the remote fax server.
Place your originals.
1
Press [Fax].
2
2
Starting to Use the Various Functions of the Machine
Press [Remote Fax Server Address].
6
Enter the IP address → press [OK].
7
In this example, <192.168.1.24> is entered for the IP address of
the server.
Enter the destination's fax number using -
3
(numeric keys).
In this example, <123XXXXXXX> is entered.
44
Press [Close].
8
The client settings are now specified.
You can also specify a destination from the Address Book. For
more information, see “Sending Faxes,” on p. 41.
Press (Start).
4
If the <Original Size> screen is displayed, specify the size of the
original → press [OK].

Press [Start Sending].
5
Press [Function Settings].
2
The fax is sent.
Preparations for Receiving a Remote Fax
To receive a remote fax using the Remote Fax server, you must
specify the following settings for the server machine and client
machine respectively.
⨋
Server Settings
Register Destinations
[I-Fax Address]: xxx01@example.com
Forwarding Settings
⨋
Client Settings
Communications Settings
<Use SMTP RX>: [On]
[E-Mail Address]: xxx01@example.com
Press to specify a destination not stored in the Address Book.
Press [Send].
3
Press [E-Mail/I-Fax Settings].
4
2
Starting to Use the Various Functions of the Machine
Setting the Server Machine
To receive a remote fax via the Remote Fax server, you must
specify the settings on the server machine so that the received
fax data is forwarded to the client machine as an I-fax.
To forward fax data, you must register the client machine's I-fax
address as a forwarding destination on the server machine,
and specify the forwarding conditions as necessary.
For more information on forwarding settings, see e-Manual >
Settings/Registration.
Setting the Client Machine
You must specify the settings on the client machine for it to
receive I-fax data forwarded from the server machine.
In this example, SMTP server receive is set.
Press (Settings/Registration).
1
45

Press [Communication Settings].
5
Preparations for Sending
To send a fax from your computer using the machine, you
must install the fax driver in your computer. After installing the
fax driver, specify the fax settings.
Installing the Fax Driver
This example describes the procedure for installing the fax
driver for Windows 7.
Insert the CD-ROM (the CD-ROM that contains the
1
fax driver) into your computer.
In this example, the Windows fax driver is used.
2
Specify the following settings → press [Next].
6
In this example, the following settings are specified:
[E-Mail Address]: xxx01@example.com
<Use SMTP RX>: [On]
On the CD-ROM Menu screen, click [Installation].
2
Starting to Use the Various Functions of the Machine
Press [Next] → [Next] → [OK].
7
To use the SMTP receiving function, it is necessary to register
the host name for the machine to the DNS server. For more
information, see e-Manual > Network.
Sending from a Computer
This example describes the procedure for sending
a document created on a computer as a fax using
the machine.
• The procedure for displaying the fax driver screen may differ
depending on the applications you are using. For details, see the
instruction manuals provided with the application software.
• The display may differ according to the operating system and
version of the fax driver.
To browse the Fax Driver Installation Guide, click [Display
Manuals] before you click [Installation].
Follow the instructions on the screen to complete
3
the installation.
The fax driver is now installed.
Next, set the fax environment.
Click (Start) → [Devices and Printers] in
4
Windows.
46

Right-click the icon of the fax you use → select
5
[Printer properties].
Select [Print] from the menu.
2
2
Click the [Device Settings] tab → [Get Device
6
Status].
Click [OK].
7
The fax environment settings are now specified.
Sending Faxes from a
The [Print] dialog box is displayed.
Select the fax name to use → click [Print].
3
The [Fax Sending Settings] dialog box is displayed.
On the [Sending Settings] sheet, enter the
4
recipient’s name and fax number → click [Add to
Destination List].
Starting to Use the Various Functions of the Machine
Computer
Specify a destination and send a fax. The following example
describes the procedure for sending a document, created
using Microsoft Office Word 2007.
On your computer, open the document to send
1
using the fax function.
47

Click [OK].
5
2
The fax is sent.
Starting to Use the Various Functions of the Machine
48

Scanning an Original
You can use the machine as a scanner. Scanned data can be stored in a computer, memory media, and the Advanced Box of
another imageRUNNER ADVANCE series machine that is accessible on the same network.
Original
Storing Data in a Computer (p. 50)
・Installing the Scanner Driver
・Using the Remote Scanner
・Scanning an Original from an Application
Scan
You can place an original
on the machine and scan
it from an application on
your computer.
Install the
Driver
Network
Computer
Storing Data in the Advanced Box/
Memory Media (p. 52)
・Settings for Displaying/Using a Store Location
・Selecting a Store Location for Scanning
Advanced
Box
You can store scanned originals
in the Advanced Box of another
imageRUNNER ADVANCE series
machine on the network or
memory media.
Memory Media
49

Storing Data in a Computer
Follow the instructions on the screen to complete
3
the installation.
The scanner driver is now installed.
Next, enable remote scanning.
This example describes the procedure for
Setting Scanning Online
specifying the settings required to scan and
scanning an original into a computer.
• Remote scanning methods may differ depending on the
applications you are using. For details, see the instruction
manuals provided with the application software.
• The window displayed may differ according to the operating
2
system etc.
To use the Scan function, it is necessary to enable remote
scanning on the machine and enable the network scanner to
use on your computer.
Press [Scanner].
1
Preparations for Scanning
To use the Scan function of the machine, it is necessary to
install the scanner driver (software for specifying scanner
settings).
The scanner driver can be installed from the same User
Software CD-ROM used for installing the printer driver.
After that, specify the settings to use the remote scanner on
the machine.
In this example, the following settings are specified:
[Scanner] screen of the machine:
[Online]
[ScanGear Tool] on your computer:
The name of your scanner
On the [Scanner] screen, press [Online].
2
Starting to Use the Various Functions of the Machine
Installing the Printer Driver
This example describes the procedure for installing the
scanner driver for Windows 7.
Insert the CD-ROM in your computer.
1
Color Network ScanGear is used here.
On the CD-ROM Menu screen, click [Installation].
2
To browse the Network ScanGear User’s Guide, click [Display
Manuals] before you click [Installation].
The scanner is now online.
Scanned data from your computer can now be received.
Next, set the scanner to use on your computer.
50

Click (Start) → [Programs] → [Color Network
3
ScanGear] → [ScanGear Tool].
Select the scanner to use → click [Select].
5
2
ScanGear Tool is started.
Click [Discover].
4
Click [Exit].
6
ScanGear Tool is closed.
Remote scanning is now enabled.
Scanning an Original
The following example describes the procedure for placing
an original on the platen glass of the machine, and using
remote scanning from your computer to paste the data into a
Microsoft Office Word 2007 document.
Confirm that remote scanning is online.
1
Place the original on the platen glass.
2
Starting to Use the Various Functions of the Machine
Scanners on the network are automatically discovered, and the
searched scanners are displayed in [Select Scanner from List].
Start Microsoft Office Word 2007.
3
51

Click the [Insert] tab → [Clip Art].
4
Specify the scanning conditions, such as color mode
9
and resolution.
Click [Preview] to view a preview.
Click [Scan].
10
Scanning starts.
When scanning is complete, the Color Network ScanGear screen
closes and the scanned image is transferred to [Color Network
ScanGear Vx.xx] in [My Collections] in Microsoft Clip Organizer.
Open a document using Microsoft Office Word 2007.
11
2
Starting to Use the Various Functions of the Machine
The [Clip Art] pane is displayed.
Click [Organize clips].
5
Microsoft Clip Organizer is started.
Select [File] → [Add Clips to Organizer] → [From
6
Scanner or Camera].
The [Insert Picture from Scanner or Camera] dialog box is
displayed.
From the [Device] drop-down list, select Color
7
Network ScanGear → click [Custom Insert].
Drag the image scanned using Microsoft Clip
12
Organizer, and drop it into the area where you want
to add the image.
The image is added to the area where drag-and-drop was
performed.
Storing Data in the
52
Color Network ScanGear screen is displayed.
Click the [Main] tab → select [Platen] for <Original
8
Placement>.
Advanced Box/Memory
Media
This section describes the procedure for storing
data in the Advanced Box of another machine on
the same network, and memory media (hereinafter
referred to as "storage locations").
Preparations for Scanning
To store scanned data in a storage location, you must specify
the following settings:
Network
⨋
Server Settings
• Making the Advanced Box Accessible on the Network as
an SMB Server
• Specifying the SMB Server Settings

Client Settings
[Store Location Display Settings]
<Network>: [On]
[Network Place Settings]
[Name]: images
<Protocol>: [SMB]
[Location]: \\192.168.1.23\share
[Protocol for External Reference]
<SMB>: [On]
⨋
Memory Media
[Store Location Display Settings]
<Memory Media>: [On]
[Use MEAP Driver for External USB Device]: [Off]
Setting Up an Advanced Box on the Network
To use the network from the machine, you must specify
the settings for the server machine and client machine
respectively. On the server machine, set the Open to Public
settings and SMB server settings. On the client machine, set
the Store Location Display settings, Network Place settings,
and Protocol for External Reference settings.
Setting the Server Machine
⨋
To use another imageRUNNER ADVANCE series machine
as a server, you must specify Advanced Box settings on the
other machine.
For more information on setting the Advanced Box to open
externally as an SMB server, and for SMB server settings, see
the user manuals for the imageRUNNER ADVANCE series
machines that are to be opened externally.
⨋
Setting the Client Machine
Press (Settings/Registration).
1
Press [Display Settings].
3
Press [Store Location Display Settings].
4
Set <Network> to 'On' → press [OK].
5
2
Starting to Use the Various Functions of the Machine
Press [Preferences].
2
Press [Close].
6
Next, specify the Network Place and Protocol for External
Reference settings.
53

Press [Function Settings].
7
Press [Network Place Settings].
10
2
Starting to Use the Various Functions of the Machine
Press [Store/Access Files].
8
Press [Network Settings].
9
Press [Register].
11
Specify the following settings → press [OK].
12
In this example, the following settings are specified:
[Name]: images
<Protocol>: [SMB]
[Location]: \\192.168.1.23\share
54
Press [Close].
13
The Network Place Settings are now set.
Next, specify the Protocol for External Reference settings.

Press [Protocol for External Reference].
14
Press [Preferences].
2
2
Set <SMB> to 'On' → press [OK].
15
Press [Close].
16
Turn OFF the main power of the machine, and then
17
turn ON the main power again.
[Store Location Display Settings] is only effective after you restart
the machine.
Press [External Interface].
3
Press [USB Settings].
4
Starting to Use the Various Functions of the Machine
Using Memory Media
To use memory media, specify Store Location Display Settings
and the USB settings.
Set <Memory Media> to 'On' in [Store Location
1
Display Settings].
To display memory media, set <Memory Media> to 'On' in step 5
of “Setting Up an Advanced Box on the Network,” on p. 53.
Next, specify the USB settings.
55

Press [Use MEAP Driver for External USB Device].
5
Press [Scan and Store].
2
2
Starting to Use the Various Functions of the Machine
Press [Off] → [OK].
6
Press [Close].
7
Turn OFF the main power of the machine, and then
8
turn ON the main power again.
The [Use MEAP Driver for External USB Device] setting becomes
effective only after turning the machine's main power OFF, and
then ON.
Press [Network].
3
Select the desired storage location.
4
56
Scanning an Original
You can store data scanned with the machine in a storage
location. This section describes the procedure for storing data
in the Advanced Box of another imageRUNNER ADVANCE
series machine on the network.
Place your original on the machine.
1
If an authentication screen is displayed, enter the user name and
password to log in.

Press [Scan].
5
Change the settings as necessary.
6
Press (Start).
7
If the <Scan Size> screen is displayed, specify the scan size →
press [OK].
Press [Start Storing].
8
2
Starting to Use the Various Functions of the Machine
Press [Close].
9
The scanned original is stored in the Advanced Box of another
imageRUNNER ADVANCE series machine on the network.
57

Printing an Original
You can print data stored in the memory media or the Advanced Box of another imageRUNNER ADVANCE series machine on
the network, and data created using a computer.
This section describes the procedure for printing files stored in the Advanced Box of another imageRUNNER ADVANCE series
machine on the network, as an example.
Printing from a Computer
(p. 59)
・Installing the Driver
・Specifying Printer Settings
You can print documents
created on your computer
Install the
Driver
with the machine.
Memory
Media
Computer
Advanced Box of Another
imageRUNNER ADVANCE
Series Machine (Server
Machine)
You can print data stored in
the Advanced Box of another
imageRUNNER ADVANCE
series machine on the
network.
Network
You can print data stored
in the Mail Box/Advanced
Box of the machine or
memory media.
Print
This Machine
(Client Machine)
Output
Print Data Stored In the Advanced
Box and Memory Media (p. 61)
・Settings for Displaying/Using a Store Location
・Selecting Data for Printing
58

Printing from a Computer
To perform printing, it is necessary to install the
printer driver in a computer.
• Printing methods may differ depending on the applications you
are using. For details, see the instruction manuals provided with
the application software.
• The screens may differ, depending on the operating system, and
the type and version of the printer driver you are using.
Preparations for Printing
A printer driver is software required for printing from
application software. It is necessary to install a printer driver in
a computer to use the Print function.
Installing the Printer Driver
This example describes the procedure for installing the printer
driver for Windows 7.
Follow the instructions on the screen to complete
3
the installation.
The printer driver is now installed.
Next, set the printer environment.
Click (Start) → [Devices and Printers] in
4
Windows.
2
Insert the CD-ROM (the CD-ROM that contains the
1
printer driver) into your computer.
In this example, the LIPS LX printer driver for Windows is used.
On the CD-ROM Menu screen, click [Installation].
2
To browse the Printer Driver Installation Guide, click [Display
Manuals] before you click [Installation].
Right-click the icon of the printer → select [Printer
5
properties].
Starting to Use the Various Functions of the Machine
59

Click the [Device Settings] tab → [Get Device
6
Status].
Select the printer you use for [Name].
2
2
Starting to Use the Various Functions of the Machine
Click [OK].
7
The printer environment settings are now specified.
Printing from a Computer
Print documents created on your computer with the machine.
The following example describes the procedure for printing a
document, created using Microsoft Office Word 2007:
Open the Word document you want to print → click
1
[File] → [Print].
Click [Properties].
3
Specify the page settings, finishing modes, etc. →
4
click [OK].
60

Set the range to print and the number of copies →
5
click [OK].
For more information on the settings required when preparing
for printing, see “Preparations for Scanning,” on p. 52.
Printing Stored Data
You can print files stored in the Advanced Box of another
imageRUNNER ADVANCE series machine on the network.
Press [Access Stored Files].
1
The document is printed.
Print Data Stored In the Advanced Box and Memory Media
This section describes the procedure for printing
files that are stored in the Advanced Box of another
imageRUNNER ADVANCE series machine on the
network.
Preparations for Printing
To print stored files, you must specify the following settings:
⨋
Network
Server Settings
• Making the Advanced Box Accessible on the Network as
an SMB Server
• Specifying the SMB Server Settings
Client Settings
[Store Location Display Settings]
<Network>: [On]
[Network Place Settings]
[Name]: images
<Protocol>: [SMB]
[Location]: \\192.168.1.23\share
[Protocol for External Reference]
<SMB>: [On]
⨋
Memory Media
[Store Location Display Settings]
<Memory Media>: [On]
[Use MEAP Driver for External USB Device]: [Off]
Press [Network].
2
Select the desired storage location.
3
If an authentication screen is displayed, enter the user name
and password to log in.
2
Starting to Use the Various Functions of the Machine
61

Select a file → press [Print].
4
2
If the Select Paper screen is displayed, select the paper source.
Specify the settings on the Print Settings screen, as
5
necessary.
Starting to Use the Various Functions of the Machine
Press [Start Printing].
6
The selected file is printed.
62

Using the System Options/MEAP
Applications
Installing the System Options/MEAP Applications . . . . . . . . . . . . . . . . . . . . . . . 64
System Options/MEAP Applications . . . . . . . . . . . . . . . . . . . . . . . . . . . . . . . . . . . . . . . . . . . . . . . . . . . . . . . . . . . . . . . . . . . . . .65
Installing by Connecting This Machine to an Outside Network . . . . . . . . . . . . . . . . . . . . . . . . . . . . . . . . . . . . . . . . . . . .65
Installing by Not Connecting This Machine to an Outside Network . . . . . . . . . . . . . . . . . . . . . . . . . . . . . . . . . . . . . . . .68
Starting the MEAP Applications . . . . . . . . . . . . . . . . . . . . . . . . . . . . . . . . . . . . . . . . . . . . . . . . . . . . . . . . . . . . . . . . . . . . . . . . . .70
Downloading the Manuals and Related Software . . . . . . . . . . . . . . . . . . . . . . . . . . . . . . . . . . . . . . . . . . . . . . . . . . . . . . . . .71
Managing Register/Update Software . . . . . . . . . . . . . . . . . . . . . . . . . . . . . . . . . . . 72
Managing by Using the Touch Panel Display . . . . . . . . . . . . . . . . . . . . . . . . . . . . . . . . . . . . . . . . . . . . . . . . . . . . . . . . . . . . . .73
Managing by Using the Remote UI . . . . . . . . . . . . . . . . . . . . . . . . . . . . . . . . . . . . . . . . . . . . . . . . . . . . . . . . . . . . . . . . . . . . . . .74
Updating the Firmware . . . . . . . . . . . . . . . . . . . . . . . . . . . . . . . . . . . . . . . . . . . . . . . . 76
Using the Remote UI to Update (Delivery) . . . . . . . . . . . . . . . . . . . . . . . . . . . . . . . . . . . . . . . . . . . . . . . . . . . . . . . . . . . . . . . .77
3
63

Installing the System Options/
MEAP Applications
Using the Register/Update Software function, you can install the System Options/MEAP Applications to the machine. You can
use this function from both the touch panel display and the computer (Remote UI).
Installing by Connecting This Machine
to an Outside Network
Installing by Connecting This Machine to an
Outside Network (p. 65)
Access the delivery server
Install software
Installing by Not Connecting This
Machine to an Outside Network
System Options/MEAP Applications
(p. 65)
Obtain the license file
Install software
Delivery Server
License Authentication/
MEAP application Delivery
Network
Access Using
the Touch
Panel Display
Access Using
the Remote UI
64
Register the License Key Using
the Touch Panel Display
(System Options)
1234-5678-1234…
Obtain the License Key/
License File
This Machine
Installing by Not Connecting This
Machine to an Outside Network (p. 68)
Downloading the Manuals and Related
Software (p. 71)
Install the License File Using
the Remote UI (System
Options/MEAP Applications*)
* For the MEAP applications, an
application file is necessary.
You can start the installed
MEAP application from the SMS
screen.
Depending on the system
option/MEAP application,
you can download the
manual and related software
etc.

System Options/MEAP Applications
You can enhance the functions of the machine
by installing various system options and MEAP
applications.
⨋ System Options
The following are the system options you can install on this
machine.
• PCL Printer Kit
• PS Printer Kit
• Direct Print Kit (for PDF/XPS)
• Barcode Printing Kit
• Remote Fax Kit
• Universal Send Advanced Feature Set
• Universal Send Security Feature Set
• Universal Send Digital User Signature Kit
• Encrypted Secure Print Software
• Secure Watermark
• Document Scan Lock Kit
• Web Access Software
• Remote Operator’s Software Kit
MEAP applications
⨋
To enhance the functions of the machine without using the
above system options, install the MEAP applications.
• License registration may be required, depending on the System
Options/MEAP Applications that you are using.
• If you want to perform MEAP applications management, such as
the ones shown below, use SMS (Service Management Service).
(See e-Manual > MEAP.)
• Checking the MEAP applications installed on this machine
• Checking the memory used by MEAP applications
• Adding a license to an installed MEAP application
Installing the System Options/MEAP Applications
The procedures to install the system options or MEAP
applications on the machine differ, depending on whether the
machine is connected or not to an outside network. Select the
procedure that matches your conditions using the references
below.
• For instructions on connecting to an external network, see
“Connecting to the Network,” on p. 13.
• Multiple users cannot use the Register/Update Software function
at the same time.
• If another user is logged in to SMS (Service Management
Service), you cannot use the Register/Update Software function
from the Remote UI.
• If you perform one of the following operations, you cannot use
"Register/Update Software" from the Remote UI for a certain
period of time:
• If you close the Web browser without pressing [Portal] or [Log
Out], when the Remote Login Service for SMS is set.
• If you close the Web browser without pressing [Portal], when
the Remote Login Service for SMS is not set.
• If you close the Web browser without pressing [Log Out from
SMS], [To Remote UI], or [Log Out] for SMS.
Installing by Connecting This Machine to an Outside Network
If the machine is connected to an external network,
you can install system options/MEAP applications
via a delivery server.
Install using one of the following procedures.
Using the touch panel display to install
See “Using the Touch Panel Display to Install (Delivery),”
on p. 66.
Using the Remote UI to install
See “Using the Remote UI to Install (Delivery),” on p. 67.
• To check that the transmission with the delivery server is
properly operating, if necessary, perform a transmission test
before installation. (See “Using the Touch Panel Display,” on p. 73,
and “Using the Remote UI,” on p. 75.)
• Prepare the License Access Number certificate that was included
in the package.
When installing a MEAP application, it is necessary to start
the MEAP application before using it. (See “Starting the MEAP
Applications,” on p. 70.)
3
Using the System Options/MEAP Applications
See “Installing by Connecting This Machine to an Outside
Network,” on p. 65.
See “Installing by Not Connecting This Machine to an
Outside Network,” on p. 68.
65

Using the Touch Panel Display to Install (Delivery)
You can install system options/MEAP applications in the
machine using the touch panel display.
• The maximum number of MEAP applications that can be
installed is 19.
• The maximum amount of memory that MEAP applications can
use is approximately 1 GB.
• There may be other system requirements for installation,
depending on the MEAP application. For more information, see
the manual provided with each MEAP application.
Press (Settings/Registration)→ [Management
1
Settings] → [License/Other] → [Register/Update
Software].
Press [Install Applications/Options].
2
Enter the license access number four digits at a
4
time.
Enter four digits of the license access number → press [OK].
Repeat this step four times to enter a total of 16 digits for the
License Access Number.
Press [Start].
5
3
Using the System Options/MEAP Applications
Press [License Access Number].
3
Select the system options and MEAP applications →
6
press [Install].
[Do Not Start]: Press to only install the MEAP application and not
start the application.
66
If [Do Not Start] is selected when installing MEAP applications,
you must start the application before using the MEAP
application. (See “Starting the MEAP Applications,” on p. 70.)

You can select multiple system options/MEAP applications,
however, you cannot select different versions of a product at the
same time.
If the agreement screen is displayed, read the agreement. If you
abide with the agreement, press [Accept].
Check the Installation Result screen.
7
When the installation of the system options is completed, the
message <Enable Aft. Rest.> appears on the Installation Result
screen. Restart the machine to activate the function.
Depending on the installed system options/MEAP applications,
you can download the manuals for system options/MEAP
applications from your computer by accessing the URL for
the manual download site displayed on the Installation Result
screen. (See “Downloading the Manuals and Related Software,”
on p. 71.)
Click [Delivered Installation].
2
Enter the license access number → click [Next].
3
Once the license access number is confirmed after contacting
the delivery server, information for the system options/MEAP
applications you can install are displayed.
If an incorrect license access number is entered, an error page
appears.
3
Using the Remote UI to Install (Delivery)
You can install system options/MEAP applications in the
machine using the Remote UI.
From the portal page of the Remote UI, click
1
[Settings/Registration] → [License/Other] →
[Register/Update Software].
Select the system options and MEAP applications →
4
click [Start Installation].
Operations after installation:
Start: Starts the installed MEAP application.
Stop: Stops the installed MEAP application.
If [Stop] is selected when installing MEAP applications, you must
start the application before using the MEAP application. (See
“Starting the MEAP Applications,” on p. 70.)
If the agreement screen is displayed, read the agreement. If you
abide with the agreement, click [Accept].
Using the System Options/MEAP Applications
67

Check the Installation Result screen.
5
When the installation of the system options is completed, the
message <Restart the device.> appears. Restart the machine to
activate the function.
To return to the Delivered Installation screen, click [To Delivered
Installation].
Depending on the installed system options/MEAP applications,
you can download the manuals for system options/MEAP
applications from your computer by accessing the URL for
the manual download site displayed on the Installation Result
screen. (See “Downloading the Manuals and Related Software,”
on p. 71.)
Access http://www.canon.com/lms/license/.
2
Follow the instructions on the screen and obtain the
3
license key/license file.
After obtaining the license key or license file, install the system
option or MEAP application using one of the following methods:
See “Installing a System Option Using the Touch Panel
Display,” on p. 68.
See “Installing the System Options Using the Remote UI
(Manual),” on p. 69.
See “Installing the MEAP Applications Using the Remote
UI (Manual),” on p. 69.
• It is recommended that you use the Remote UI to install multiple
system options.
• When installing a MEAP application, it is necessary to start
the MEAP application before using it. (See “Starting the MEAP
Applications,” on p. 70.)
3
Using the System Options/MEAP Applications
Installing by Not Connecting This Machine to an Outside Network
This section describes the procedure for installing
system options/MEAP applications without
connecting the machine to an external network.
If using the machine without connecting to an
external network, you must first obtain the license
key or license file.
⨋ License key:
Obtain a license key if you want to install a system option
using the touch panel display.
License File:
⨋
Obtain a license file if you want to install a system option/
MEAP application using the Remote UI.
• Prepare the License Access Number certificate that was included
in the package.
• If your MEAP application does not come with a License Access
Number, your license file will be provided by your MEAP
Application provider. The license key and license file described
in this section are not required. For more information, see the
manual provided with each MEAP application.
Check the management number you need to
1
obtain the license key or the license file.
To obtain the license key or the license file, the following
management number is required.
• License Access Number: Check the license access number
certificate.
• Device Serial Number: Check and note the serial number
which is displayed at the bottom left of the screen when you
press [Counter Check] on the machine.
Installing a System Option Using the Touch Panel Display
You can register a license key and install a system option in the
machine using the touch panel display.
Press (Settings/Registration)→ [Management
1
Settings] → [License/Other] → [Register License].
Enter the license key using - (numeric keys).
2
Details of each item are shown below.
: Press to move the position of the cursor.
[Backspace]: Press when you enter an incorrect number. The last
number entered is deleted, enabling you to enter the correct
number.
If the message <The value of the license key is incorrect. Check
the license key.> appears, press [OK] → enter the correct license
key.
If the message <The feature required for installation is not
present.> is displayed, you cannot register the license key. Press
[OK] → cancel the registration.
68

Press [Start] → [OK].
3
The registered function becomes available after you restart the
machine.
Check the contents that will be installed on the
4
confirmation screen → click [Install].
Installing the System Options Using the Remote UI (Manual)
You can install system options in the machine using the
Remote UI.
From the portal page of the Remote UI, click
1
[Settings/Registration] → [License/Other] →
[Register/Update Software].
Installing the MEAP Applications Using the Remote UI (Manual)
You can install MEAP applications in the machine using the
Remote UI.
• The maximum number of MEAP applications that can be
installed is 19.
• The maximum amount of memory allocated to install MEAP
applications is 1 GB.
• There may be other system requirements for installation,
depending on the MEAP application. For more information, see
the manual provided with each MEAP application.
From the portal page of the Remote UI, click
1
[Settings/Registration] → [License/Other] →
[Register/Update Software].
3
Click [Manual Installation].
2
Click [Browse] → select the license file to install →
3
click [Next].
License File: A file with the 'lic' extension.
Click [Manual Installation].
2
Using the System Options/MEAP Applications
• The file path for the application file is not used in the above
procedure.
• You can also specify the file path by entering it directly.
69

Click [Browse] → select the license file and the
3
application file to install → click [Next].
Starting the MEAP Applications
This section describes how to start the installed
MEAP application from the SMS screen.
License File: A file with the 'lic' extension.
Application File: A file with the 'jar' extension.
• You cannot install only license files.
• When installing a MEAP application, make sure you specify the
license file. You cannot install the application without specifying
the license file.
You can also specify the file path by entering it directly.
Confirm the information displayed on the install
4
confirmation page → click [Yes].
For more information on SMS, see e-Manual > MEAP.
From the top page of the SMS, click [MEAP
1
Application Management].
3
Click [Start] for the application to start.
2
70
Using the System Options/MEAP Applications
Depending on the MEAP application, a software license
agreement screen may be displayed. Confirm the information
displayed on the screen → click [OK].
If you are installing a new MEAP application, the following
information is displayed on the screen.
• Application Information
• License Information
The following information is displayed when you overwrite a
MEAP application.
• Current Application Information
• Application Information after Overwrite
Installation will start after the message <Installing... Please wait.>
appears again. After the installation, click [To Manual Installation]
to display the Manual Installation screen.
To use the installed MEAP application, you must start the MEAP
application. (See “Starting the MEAP Applications,” on p. 70.)

Downloading the Manuals and Related Software
Depending on the installed system options/
MEAP applications, you can download manuals
and related software for system options/MEAP
applications from the following URL.
http://canon.com/fau/downloads
• Prepare the License Access Number certificate that was included
in the package.
• If you cannot find a manual to download, see the function
descriptions in the e-Manual included with this machine.
• If you installed from the Remote UI, you can jump to the above
URL from the link displayed on the Installation Result screen. If
you do so, the license access number is entered automatically.
Start the Web browser on your computer.
1
Enter the URL in [Address].
2
After entering the license access number, follow
3
the instructions on the screen to download the
manuals and related software.
If software is downloaded, refer to the manual of that software
to install.
3
Using the System Options/MEAP Applications
71

Managing Register/Update
Software
Using the Register/Update Software function, you can check the installation log for system options/MEAP applications and
perform communication tests with the delivery server. You can use this function from both the touch panel display and the
computer (Remote UI).
Managing by Using the Touch Panel
Display (p. 73)
・Display installation log
・Perform communication test
Access from the Touch Panel Display
Access from the Remote UI
This Machine Delivery Server
Managing by Using the Remote UI (p. 74)
・Display installation log
・Perform communication test
72

Managing by Using the Touch Panel Display
You can display the installation logs and test
communication using the touch panel display.
Multiple users cannot use the Register/Update Software function
at the same time.
Press [Display Update Logs].
4
Displaying the Installation/ Update Log Using the Touch Panel Display
You can check the installation logs of the system options/
MEAP applications and the update log of the firmware.
Press (Settings/Registration)→ [Management
1
Settings] → [License/Other] → [Register/Update
Software].
Press [Software Management Settings].
2
Press [Select Log Display].
3
The installation logs of the system options and MEAP
applications are displayed.
Using the Touch Panel Display
You can check whether the machine can properly
communicate with the delivery server.
Press (Settings/Registration)→ [Management
1
Settings] → [License/Other] → [Register/Update
Software].
Press [Software Management Settings].
2
3
Using the System Options/MEAP Applications
73

Press [Test Communication].
3
Press [Yes].
4
Managing by Using the Remote UI
You can display the installation logs and test
communication using the Remote UI.
• Multiple users cannot use the Register/Update Software function
at the same time.
• If another user is logged in to SMS (Service Management
Service), you cannot use the Register/Update Software function
from the Remote UI.
• If you perform one of the following operations, you cannot use
"Register/Update Software" from the Remote UI for a certain
period of time:
• If you close the Web browser without pressing [Portal] or [Log
Out], when the Remote Login Service for SMS is set.
• If you close the Web browser without pressing [Portal], when
the Remote Login Service for SMS is not set.
• If you close the Web browser without pressing [Log Out from
SMS], [To Remote UI], or [Log Out] for SMS.
3
Using the System Options/MEAP Applications
Displaying the Installation/ Update Log Using the Remote UI
Contents for the test are downloaded from the delivery server.
When the communication test is completed, the communication
test result screen is displayed.
You can check the installation logs of the system options/
MEAP applications and the update log of the firmware.
From the portal page of the Remote UI, click
1
[Settings/Registration] → [License/Other] →
[Register/Update Software].
74
If 'Failed' is displayed on the communication test result screen,
check that the network cable is connected and that the network
settings are correct. If the problem is not resolved, contact your
local authorized Canon dealer.

Click [Display Logs/Communication Test].
2
From the Log View drop-down list, select [Update
3
Logs] → click [Switch].
Click [Display Logs/Communication Test] →
2
[Communication Test].
When the confirmation dialog is displayed, click [Yes]. Contents
for the test are downloaded from the delivery server. When the
communication test is completed, the communication test
result screen is displayed.
The installation logs of the system options and MEAP
applications are displayed.
Using the Remote UI
You can check whether the machine can properly
communicate with the delivery server.
From the portal page of the Remote UI, click
1
[Settings/Registration] → [License/Other] →
[Register/Update Software].
3
If 'Failed' is displayed on the communication test result screen,
check that the network cable is connected and that the network
settings are correct. If the problem is not resolved, contact your
local authorized Canon dealer.
Using the System Options/MEAP Applications
75

Updating the Firmware
You can update the firmware of the machine to the most recent version using the "Register/Update Software."
Obtaining the
Firmware
Registering the Firmware from the Remote UI
Using the Remote UI to Update
(Delivery) (p. 77)
・Access the Remote UI
・Update firmware
Updating the
Firmware
This Machine
76

Using the Remote UI to Update (Delivery)
You can update the firmware of the machine from
the Remote UI.
Click [Browse] → select the firmware to use for the
3
update → click [Next].
• To perform this procedure, you need the firmware data that is
distributed separately.
• Multiple users cannot use the Register/Update Software function
at the same time.
• If another user is logged in to SMS (Service Management
Service), you cannot use the Register/Update Software function
from the Remote UI.
• If you perform one of the following operations, you cannot use
"Register/Update Software" from the Remote UI for a certain
period of time:
• If you close the Web browser without pressing [Portal] or [Log
Out], when the Remote Login Service for SMS is set.
• If you close the Web browser without pressing [Portal], when
the Remote Login Service for SMS is not set.
• If you close the Web browser without pressing [Log Out from
SMS], [To Remote UI], or [Log Out] for SMS.
From the portal page of the Remote UI, click
1
[Settings/Registration] → [License/Other] →
[Register/Update Software].
Confirm the information displayed on the update
4
confirmation page → click [Yes].
The machine now has the latest firmware applied. When the
message <The firmware is updated. Restart the device.> appears,
restart the machine.
3
Click [Manual Update].
2
Using the System Options/MEAP Applications
77

3
Using the System Options/MEAP Applications
78


CANON INC.
30-2, Shimomaruko 3-chome, Ohta-ku, Tokyo 146-8501, Japan
CANON U.S.A., INC.
One Canon Plaza, Lake Success, NY 11042, U.S.A.
CANON CANADA INC.
6390 Dixie Road Mississauga, Ontario L5T 1P7, Canada
CANON EUROPA N.V.
Bovenkerkerweg 59-61 1185 XB Amstelveen, The Netherlands
(See http://www.canon-europe.com/ for details on your regional dealer)
CANON LATIN AMERICA, INC.
703 Waterford Way Suite 400 Miami, Florida 33126 U.S.A.
CANON AUSTRALIA PTY. LTD
1 Thomas Holt Drive, North Ryde, Sydney, N.S.W. 2113, Australia
CANON CHINA CO., LTD
15F Jinbao Building No.89 Jinbao Street, Dongcheng District, Beijing 100005, China
CANON SINGAPORE PTE. LTD.
1 HarbourFront Avenue #04-01 Keppel Bay Tower, Singapore 098632
CANON HONGKONG CO., LTD
19/F., The Metropolis Tower, 10 Metropolis Drive, Hunghom, Kowloon, Hong Kong
FT5-4518 (000) XXXXXXXXXX © CANON INC. 2012 PRINTED IN CHINA
 Loading...
Loading...