Canon C1030, C1030IF BROCHURE

Starter Guide
Overview of Machine Functions
Settings Necessary to Use the Machines Functions
Set Up the Machine
Set Up Computers and Software
Appendix
Please read this guide before operating this product.
After you nish reading this guide, store it in a safe
place for future reference.
Read this guide rst.

Contents
Overview of Machine Functions .................................................................................................................... 1
Manuals for the Machine.....................................................................................................................................................1
1 Set Up the Machine to Suit Your Purposes .................................................................................................. 2
2 Set Up the Machine ..........................................................................................................................................
Turn on the Machine ....................................................................................................................................................... 3
Set Date and Time ............................................................................................................................................................5
Make Fax Settings ...........................................................................................................................................................10
Register User Telephone Number and Unit Name ...................................................................................................10
Information About the Keys .............................................................................................................................................10
About Sender Information ...............................................................................................................................................13
Select the Receive Mode that Suits Your Needs .......................................................................................................14
About the Receive Modes .................................................................................................................................................14
If You Need to Use Pulse Dialing .....................................................................................................................................17
Set Up Network Connection .......................................................................................................................................18
Specify the IP Address Settings.......................................................................................................................................19
Set IP Address Automatically ...........................................................................................................................................21
Check IP Address Setting ..................................................................................................................................................22
3 Set Up Computers and Software ................................................................................................................. 24
Types of Connection between Computers and the Machine .........................................................................24
About User Software CD-ROM ...................................................................................................................................25
Network Connection .....................................................................................................................................................28
Installation Procedure ........................................................................................................................................................28
Check Installation ................................................................................................................................................................37
Setting the ScanGear Tool ................................................................................................................................................37
USB Connection ..............................................................................................................................................................39
Installation Procedure ........................................................................................................................................................39
Check Installation ................................................................................................................................................................45
4 Appendix .......................................................................................................................................................... 46
User Manual CD-ROM (e-Manual) ............................................................................................................................46
System Requirements ........................................................................................................................................................46
Using the User Manual CD-ROM (e-Manual)..............................................................................................................46
Symbols Used in This Manual ..........................................................................................................................................48
Keys and Buttons Used in This Manual ........................................................................................................................48
Important Safety Instructions .........................................................................................................................................48
Installation Requirements and Handling ....................................................................................................................51
Legal Notices .........................................................................................................................................................................52
3

Overview of Machine Functions
This manual describes how to set the required settings to set up the machine and install the software. After you
set up the machine, you can use the functions described in the illustration shown bellow.
For the details of each function, refer to the e-Manual.
Manuals for the Machine
Starter Guide (This Document): Machine setup and software installation. Read this guide before
●
operating this product.
e-Manual (located on the User Manual CD-ROM): Total operation features. (The uniFLOW Integration
●
Guide in PDF format is also included in this manual.)
• Unless otherwise mentioned, illustrations and screens used in this manual are those taken when no optional
equipment is attached to the Color imageRUNNER C1030/C1030iF.
If there is any dierence between the Color imageRUNNER C1030 and C1030iF, it is clearly indicated in the text,
for instance Color imageRUNNER C1030iF Only.
• To view the manual in PDF format, Adobe Reader/Acrobat Reader/Acrobat is required. If Adobe Reader/Acrobat
Reader/Acrobat is not installed on your system, please download it from the Adobe Systems Incorporated
website (http://www.adobe.com).
1

Set Up the Machine to Suit Your Purposes
1
To use the functions (Copy, Fax, Direct Print, Scan to Media, PC Print, PC Fax, Scan, E-Mail, I-Fax, Remote UI, Scan to
File Server) of the machine, you need to make the settings in the owchart below.
For example, if you intend to use the copy function, you need to make the settings in “Machine Settings.”
2

2
Set Up the Machine
Turn on the Machine
The display returns to the Standby mode:
●
The machine may enter the Standby mode (Auto Clear function) while you are setting it up. Make the setting again from the main menu. The default setting is 2 minutes.
To change the settings, see “Introduction of the Machine” in the e-Manual.
The display turned OFF:
●
The machine may enter the Sleep mode while you are performing setup. Press (Power) to turn the display back ON and continue the setup. The default setting is 15 minutes.
To change the settings, see “Introduction of the Machine” in the e-Manual.
1 Press the [I] side of the main power switch (A) to
ON.
Do not connect the machine and the computer with a
–
USB cable at this time. Connect the machine and the
computer with a USB cable only during the software
installation procedure. (A USB cable is not used when
the machine is used via a network connection.)
Apply the power switch label to the space above the
–
main power switch.
2 If the screen to select the language appears as
shown below, use [▼], [▲] or (Scroll Wheel)
to select a language, then press [OK].
The machine restarts automatically.
The language setting can be changed later.
Press (Main Menu) → <Additional Func.> →
<Common Settings> → <Language Switch> → <Done> →
Select <On> → Select the desired language → Turn OFF
the main power → Restart the machine.
3

2 Set Up the Machine
3 If the screen to select the country/region
appears as shown below, use [▼], [▲] or
(Scroll Wheel) to select a country/region,
then press [OK].
The machine restarts automatically.
Make sure that the country/region is set correctly for your
country/region.
If the country/region is not set or set incorrectly, you may
have problems in sending/receiving faxes.
4 The main screen appears on the display as
shown below.
<Direct Print> is displayed only if <Direct Print> in
<Memory Media Settings> is set to <On>. (See “Security,”
in the e-Manual.)
4

2 Set Up the Machine
Set Date and Time
Before using the machine, you MUST set the current date and time. The date and time set are used as a standard
for timer settings functions.
Information About the Keys
●
Press [▼] [▲] [◀] [▶] to move the cursor position.
‒
Use (Scroll Wheel) to move the cursor position.
‒
Press the Left/Right Any key to select the alternative key at the bottom of the display.
‒
Press – (numeric keys) to enter numbers.
‒
Press [OK] to set the entry or to proceed to the next screen.
‒
Press [Back] to return to the previous screen.
‒
Press (Clear) to delete the entire entry.
‒
The display returns to the Standby mode:
●
The machine may enter the Standby mode (Auto Clear function) while you are setting it up. Make the setting again from the main menu. The default setting is 2 minutes. To
change the settings, see “Introduction of the Machine” in the e-Manual.
The display turned OFF:
●
The machine may enter the Sleep mode while you are performing setup. Press (Power) to turn the display back ON and continue the setup. The default setting is 15 minutes.
To change the settings, see “Introduction of the Machine” in the e-Manual.
1 Press (Main Menu).
3 Use [
], [▲] or (Scroll Wheel) to select
▼
<Timer Settings>, then press [OK].
2 Press the right Any key to select <Additional
Func.>.
5
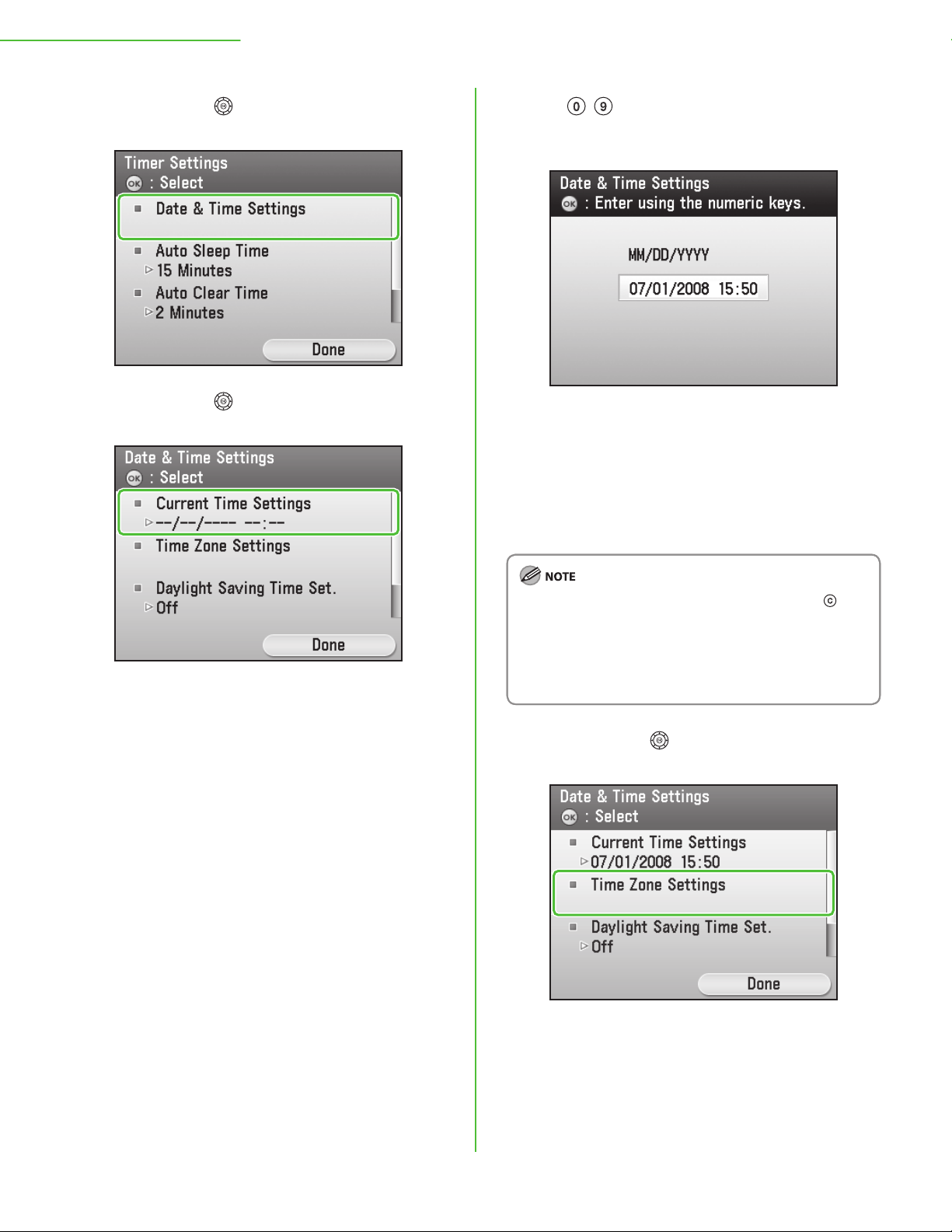
2 Set Up the Machine
4 Use [
& Time Settings>, then press [OK].
5 Use [
<Current Time Settings>, then press [OK].
], [▲] or (Scroll Wheel) to select <Date
▼
], [▲] or (Scroll Wheel) to select
▼
6 Use – (numeric keys) to enter the date
(month/day/year) and time (in 24-hour/military
time format), then press [OK].
Enter the month and the day using four digits (including
zeros).
Enter all four digits of the year, and the time in 24-hour
notation, as four digits (including zeros) without a space.
Examples:
May 6
9:05 a.m.
4:18 p.m.
→ 0506
→ 0905
→ 1618
If you make a mistake when entering values, press
–
(Clear) then enter the values again, starting with the
month.
If you want to set the time zone, go to step 7.
–
If you want to set Daylight Saving Time without setting
–
the time zone, go to step 9.
7 Use [
<Time Zone Settings>, then press [OK].
], [▲] or (Scroll Wheel) to select
▼
6
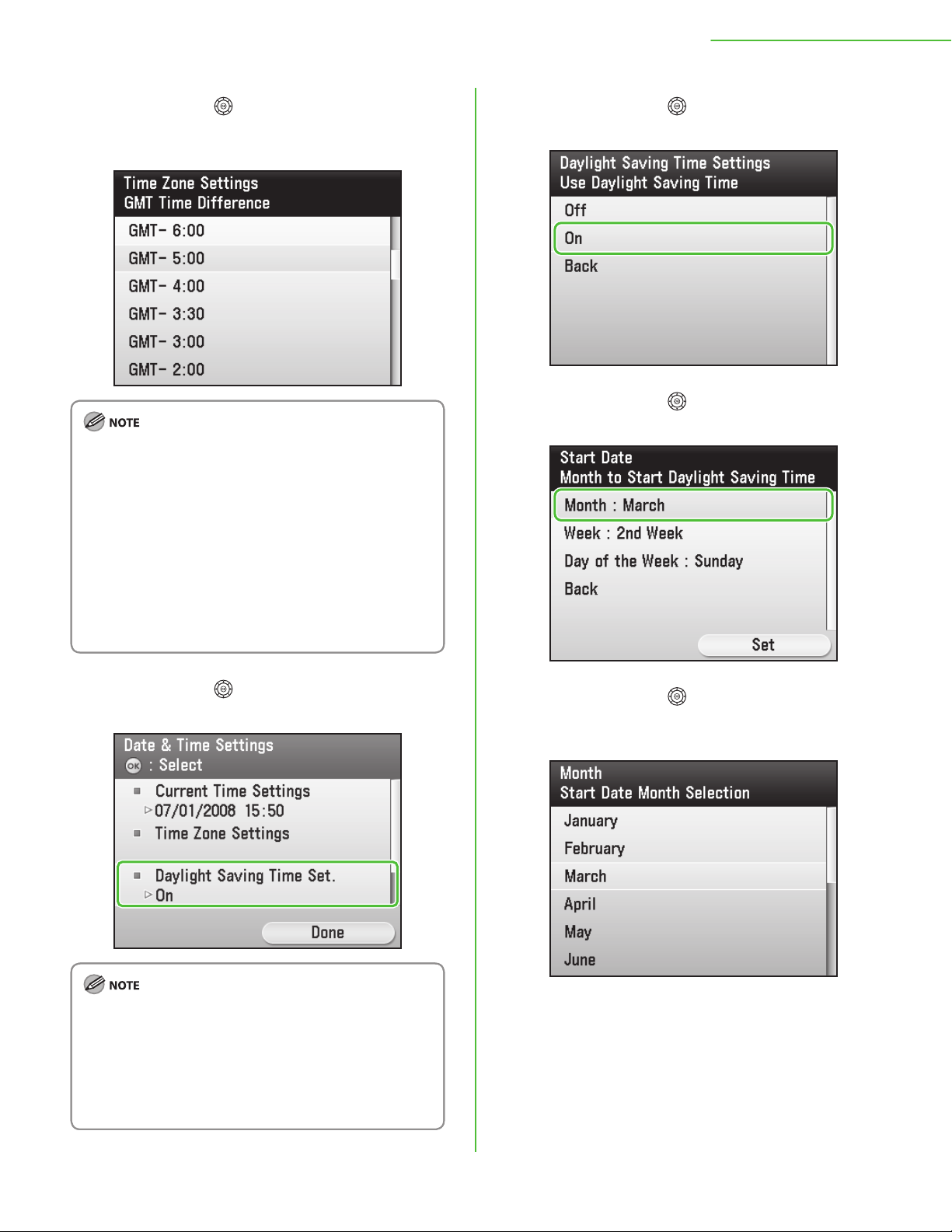
2 Set Up the Machine
8 Use [
time zone in which the machine is located, then
press [OK].
The standard time zones of the world are expressed
–
globally in terms of the dierence in hours (±12 hours)
from GMT (0 hours). A time zone is a region throughout
which this time dierence is the same.
The time at the Greenwich Observatory in England is
–
called GMT (Greenwich Mean Time).
The default setting is ‘GMT- 5:00’.
–
Eastern time (US/Canada): GMT- 5:00
–
Central time (US/Canada): GMT- 6:00
–
Mountain time (US/Canada): GMT- 7:00
–
Pacic time (US/Canada): GMT- 8:00
–
If you want to set the Daylight Saving Time, go to step 9.
–
], [▲] or (Scroll Wheel) to select the
▼
10 Use [
<On>, then press [OK].
11 Use [
<Month>, then press [OK].
], [▲] or (Scroll Wheel) to select
▼
], [▲] or (Scroll Wheel) to select
▼
9 Use [
<Daylight Saving Time Set.>, then press [OK].
In some countries, time is advanced throughout the
–
summer season. The period in which this is applied is
called “Daylight Saving Time.”
If you set Daylight Saving Time, the machine
–
automatically sets the standard time of the machine one
hour forward at 2:00 am on the specied date.
The default setting is <O>.
–
], [▲] or (Scroll Wheel) to select
▼
12 Use [
month when Daylight Saving Time starts,
then press [OK].
], [▲] or (Scroll Wheel) to select the
▼
7
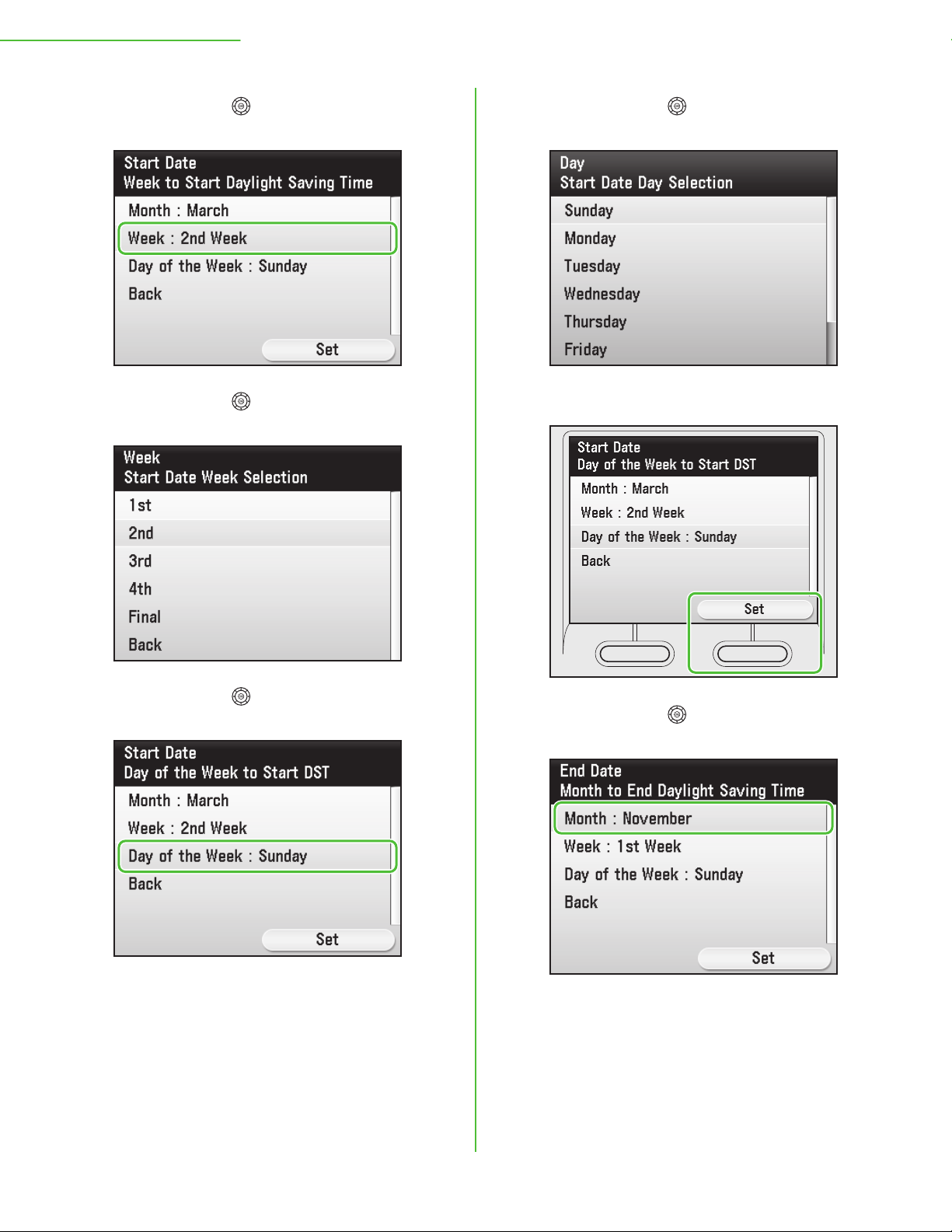
2 Set Up the Machine
13 Use [
<Week>, then press [OK].
14 Use [
week, then press [OK].
], [▲] or (Scroll Wheel) to select
▼
], [▲] or (Scroll Wheel) to select the
▼
16 Use [
day of the week, then press [OK].
], [▲] or (Scroll Wheel) to select the
▼
17 Press the right Any key to select <Set>.
15 Use [
<Day of the Week>, then press [OK].
], [▲] or (Scroll Wheel) to select
▼
18 Use [
<Month>, then press [OK].
], [▲] or (Scroll Wheel) to select
▼
8
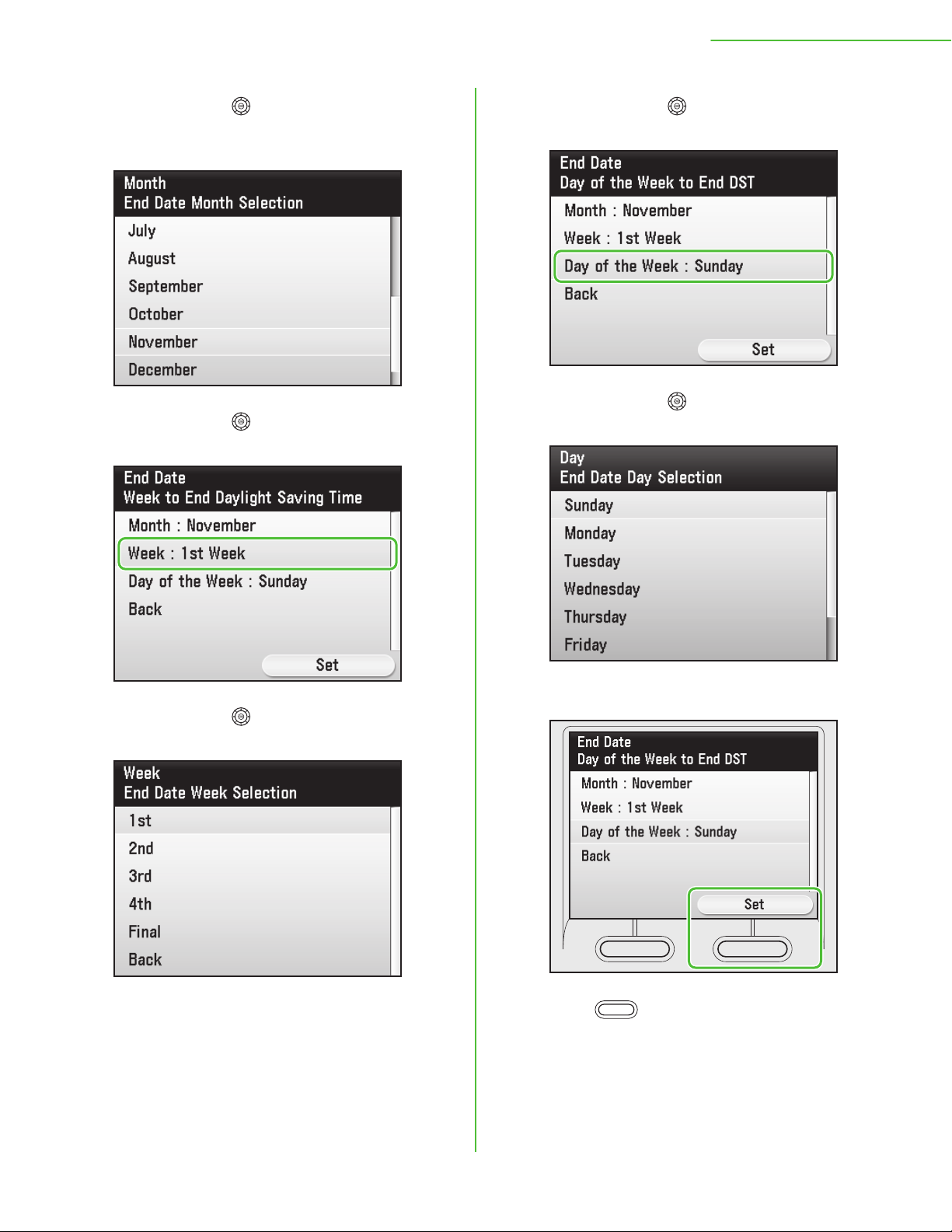
2 Set Up the Machine
19 Use [
month when Daylight Saving Time ends, then
press [OK].
20 Use [
<Week>, then press [OK].
], [▲] or (Scroll Wheel) to select the
▼
], [▲] or (Scroll Wheel) to select
▼
22 Use [
<Day of the Week>, then press [OK].
23 Use [
day of the week, then press [OK].
], [▲] or (Scroll Wheel) to select
▼
], [▲] or (Scroll Wheel) to select the
▼
21 Use [
week, then press [OK].
], [▲] or (Scroll Wheel) to select the
▼
24 Press the right Any key to select <Set>.
25 Press (Main Menu) to return to the
Main Menu screen.
9

2 Set Up the Machine
Make Fax Settings
This section describes how to make the fax settings.
If you are using the Color imageRUNNER C1030 without the optional Super G3 FAX Board, skip the procedure described in this section.
Go to “Set up Network Connection,” on p. 18.
Register User Telephone Number and Unit Name
This section describes the procedure for registering the user telephone number and unit name. Refer to the
“Information About the Keys” below.
Information About the Keys
Use the keys shown below to enter information in the machine.
You can enter the following characters in each input mode:
●
●
●
●
●
●
Press – (numeric keys) to enter numbers.
Press the Left/Right Any key to select the
alternative key at the bottom of the display.
Press [▼] [▲] [◀] [▶] to move the cursor
position.
Use (Scroll Wheel) to move the cursor
position.
Press [OK] to set the entry or to proceed to the
next screen.
Press [Back] to return to the previous screen.
10

2 Set Up the Machine
For screens that require alphanumeric entries.
Press [▼] [▲] [◀] [▶] and (Scroll Wheel) to move the highlighted cursor position.
–
<A/1>: Alphanumeric character entry mode
<Sym>: Symbol entry mode
Press [OK] to enter the highlighted character or space and to determine the entry mode.
–
You can also use – (numeric keys) to enter numbers.
–
Select <Backspace> by pressing the left Any key to clear the entered characters one by one.
–
Select <Set> by pressing the right Any key to complete the entry and return to the previous screen.
–
The display returns to the Standby mode:
●
The machine may enter the Standby mode (Auto Clear function) while you are setting it up. Make the setting again from the main menu. The default setting is 2 minutes. To
change the settings, see “Introduction of the Machine” in the e-Manual.
The display turned OFF:
●
The machine may enter the Sleep mode while you are performing setup. Press (Power) to turn the display back ON and continue the setup. The default setting is 15 minutes.
To change the settings, see “Introduction of the Machine” in the e-Manual.
1 Press (Main Menu).
2 Press the right Any key to select <Additional
Func.>.
3 Use [
<Communications Settings>, then press [OK].
], [▲] or (Scroll Wheel) to select
▼
4 Use [
Settings>, then press [OK].
5 Use [
Settings>, then press [OK].
], [▲] or (Scroll Wheel) to select <Fax
▼
], [▲] or (Scroll Wheel) to select <User
▼
11

2 Set Up the Machine
6 Use [
<Register Unit Telephone #>, then press [OK].
], [▲] or (Scroll Wheel) to select
▼
7 Use – (numeric keys) to enter your fax
number (up to 20 digits). To conrm your entry,
press the right Any key to select [Register] or
use [▼], [▲] or (Scroll Wheel) to select
register, then press [OK]. (For information on
how to enter characters, see p. 10.)
8 Press the right Any key to select <Done>.
9 Press the right Any key to select <Done>.
The following keys are available to select with [▼], [▲] or
(Scroll Wheel).
<Space>: Inserts a space.
<+>: Inserts a plus sign.
<Backspace>: Deletes the last number entered.
To delete all of the entered number, press (Clear).
10 Use [
<Common Settings>, then press [OK].
], [▲] or (Scroll Wheel) to select
▼
12
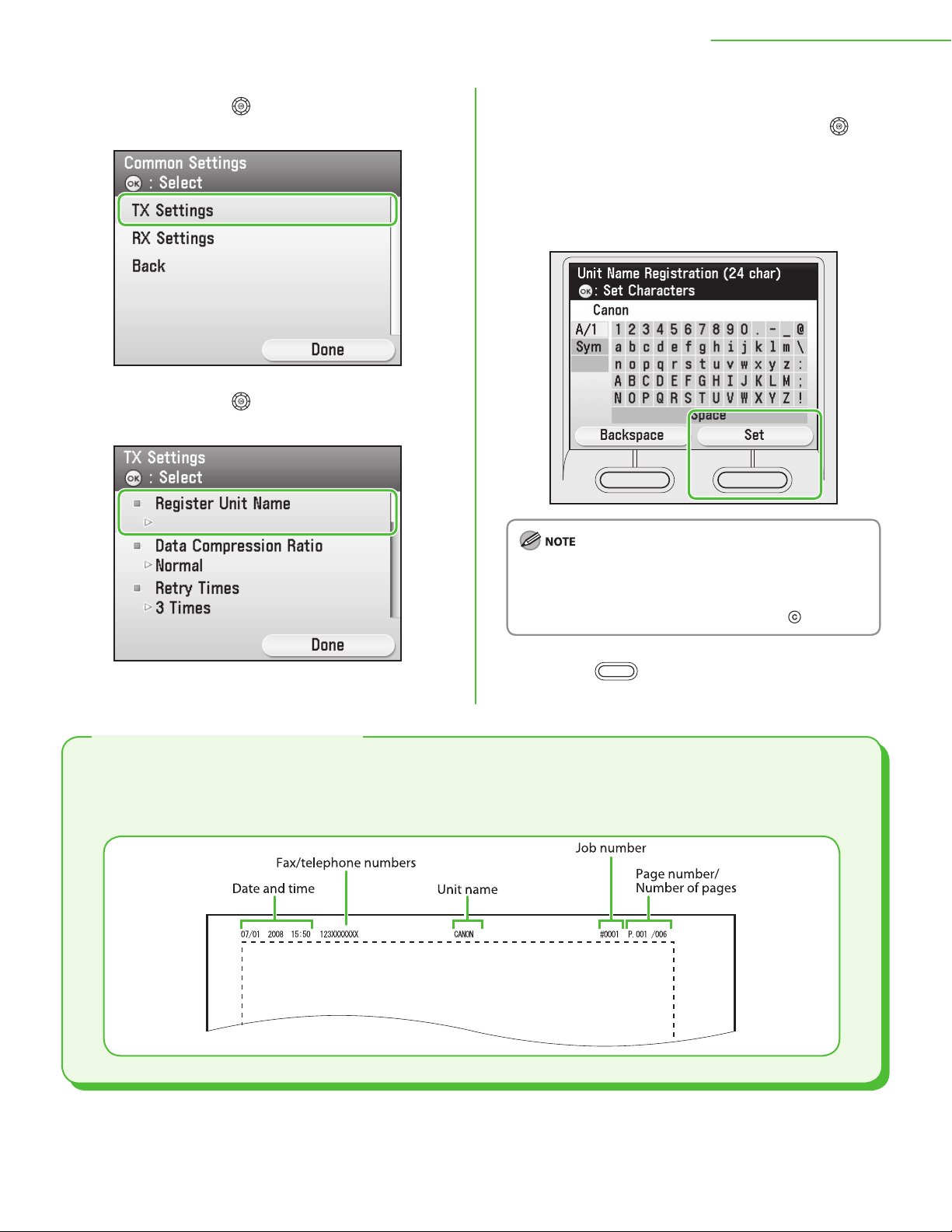
2 Set Up the Machine
11 Use [
<TX Settings>, then press [OK].
12 Use [
<Register Unit Name>, then press [OK].
], [▲] or (Scroll Wheel) to select
▼
], [▲] or (Scroll Wheel) to select
▼
13 Enter the unit name (your name, company
name, etc.) using [▼], [▲], [◀], [▶] or
(Scroll Wheel) to select the characters then
press [OK] to enter. To conrm your entry,
press right Any key to select <Set>. (For
information on how to enter characters, see
0.)
p. 1
You can register only one unit name.
–
To delete the last character, press the left Any key to select
–
<Backspace>.
To delete all of the entered characters, press (Clear).
–
14 Press (Main Menu) to return to the
Main Menu screen.
About Sender Information
Before sending documents, you MUST register your fax number, unit name, and the current date and time
in the machine. The sender information you register in the machine appears in the header of each page
received by the recipient.
13
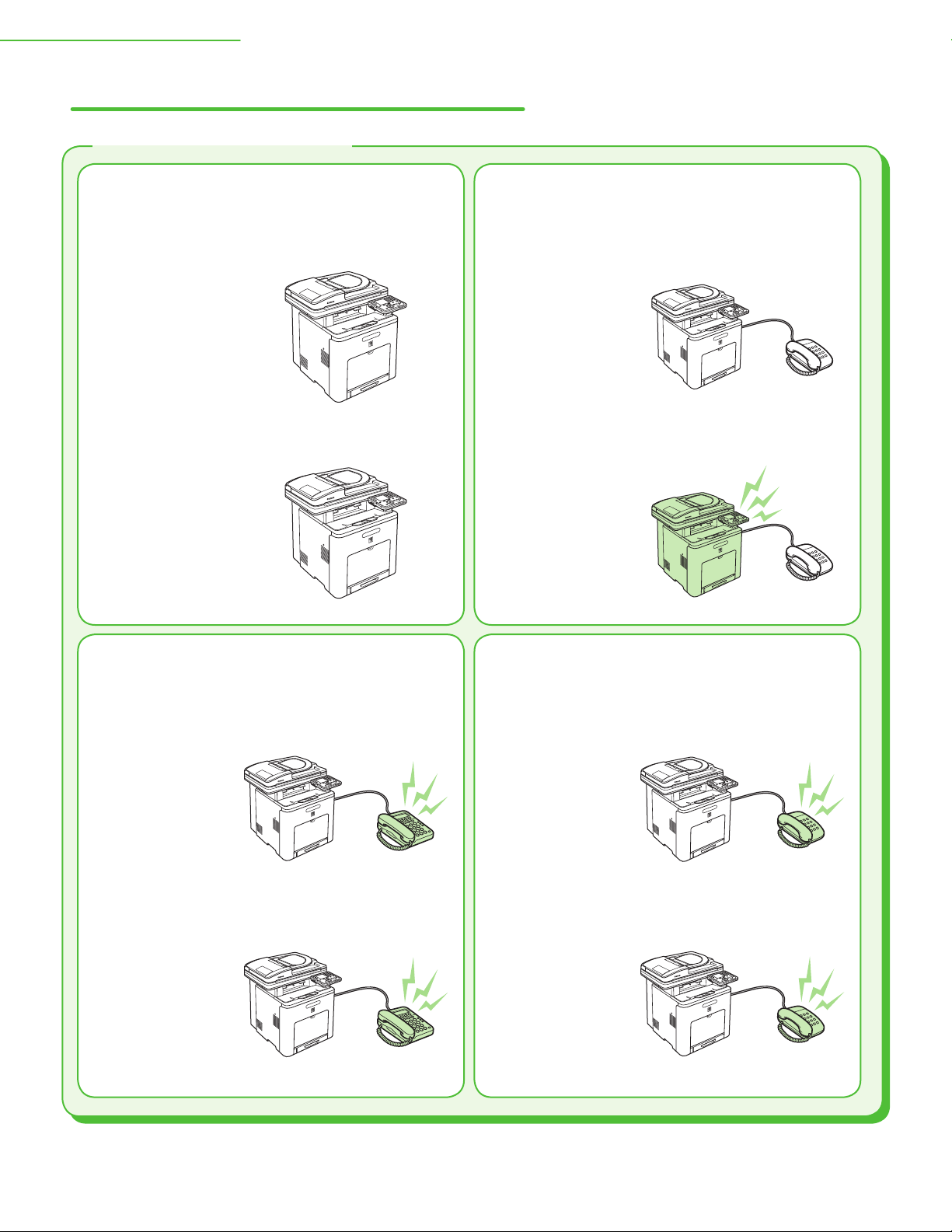
2 Set Up the Machine
Select the Receive Mode that Suits Your Needs
About the Receive Modes
<Auto RX>
Receives faxes automatically. When you use only the fax function,
select this mode without connecting an external telephone.
When Receiving FAX●
The machine receives
faxes automatically.
When Receiving VOICE CALL●
The machine does not
respond.
<Fax/Tel Auto Switch>
Automatically switches between fax calls and voice calls. The
machine receives faxes automatically and rings for voice calls.
When Receiving FAX●
The machine receives
faxes automatically.
When Receiving VOICE CALL●
The machine rings.
Answer the call.
<Answer Mode>
Receives faxes automatically and routes voice calls to the telephone
with built-in answering machine.
When Receiving FAX●
The telephone with
built-in answering
machine rings and the
machine receives faxes
automatically.
When Receiving VOICE CALL●
The telephone with
built-in answering
machine rings and records
voice messages.
<Manual RX>
Rings for every call, whether it is a fax call or a voice call. For a fax call,
you have to manually activate the machine to receive the fax.
When Receiving FAX●
The external phone rings.
To receive the fax, pick up
the receiver then select
<Send/Fax> → <Enter Fax
(New)> → <RX Start>.
Alternatively, you can use
the remote reception
function through the
external telephone.
When Receiving VOICE CALL●
The external telephone
rings. Answer the call.
14

2 Set Up the Machine
The receive mode determines how the machine responds to incoming faxes and voice calls. Select the mode that
most suits your needs from the chart below. For more information about the receive modes, see “About the
Receive Modes,” on p. 1
The remote reception function is useful when the receive mode is set to <Manual RX> and your machine is connected to an external
–
telephone. You can receive faxes by picking up the external telephone and pressing a two-digit remote reception ID (the default
setting is 25). For details, see “Fax,” in the e-Manual.
Your telephone with built-in answering machine or answering machine must be connected directly to the machine to use <Answer
–
Mode>. Make sure that the auto answering function of the telephone built-in answering or answering machine is activated.
The external telephone must be connected to the machine to use <Fax/Tel Auto Switch> or <Manual RX>.
–
Incoming calls or outgoing calls may not work properly, depending on the type of the external telephone connected to the machine.
–
By default, <Auto RX> is selected in <Reception Mode Selection>. If an external telephone is connected to the machine and receives
–
a fax or voice call, the external telephone rings. You can answer voice calls while the external telephone is ringing .
To disable the incoming ring, press (Main Menu) to select <Additional Func.> → <Communications Settings> → <Fax Settings> →
–
<RX Settings> → <Incoming Ring>, then select <O>.
Voice mail is not supported with <Answer Mode>.
–
DRPD (Distinctive Ring Pattern Detection) service assigns two or more telephone numbers with distinctive ring patterns to a single
–
telephone line, allowing you to have both a fax number(s) and a telephone number(s), using only one telephone line. Your machine
automatically monitors incoming calls and the ring pattern, to let you know if the call is fax or voice call. Set the ring patterns
assigned by your telephone company for a fax or voice call. Contact your telephone company for information on availability.
4.
1 Press (Main Menu).
2 Press the right Any key to select <Additional
Func.>.
3 Use [
], [▲] or (Scroll Wheel) to select
▼
<Communications Settings>, then press [OK].
15
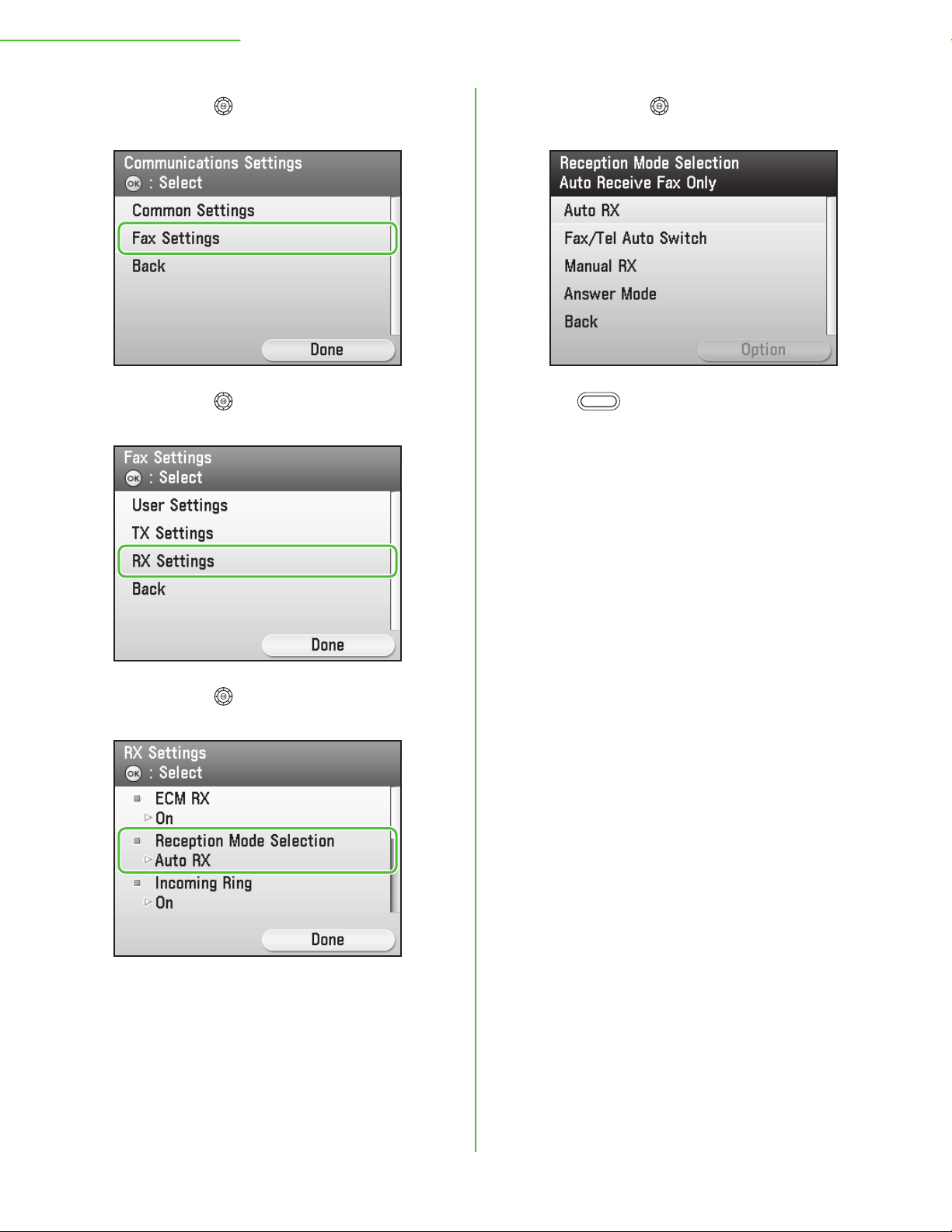
2 Set Up the Machine
4 Use [
Settings>, then press [OK].
5 Use [
Settings>, then press [OK].
], [▲] or (Scroll Wheel) to select <Fax
▼
], [▲] or (Scroll Wheel) to select <RX
▼
7 Use [
reception mode, then press [OK].
], [▲] or (Scroll Wheel) to select a
▼
8 Press (Main Menu) to return to the Main
Menu screen.
6 Use [
<Reception Mode Selection>, then press [OK].
], [▲] or (Scroll Wheel) to select
▼
16
 Loading...
Loading...