Page 1

プリンタに付属しているソフトウェアの
説明書です。必要なページを開いて印刷
してお読みください。
対象ソフトウェア
・プリンタドライバ BJ Printer Driver
・スキャナドライバ IS Scan
・スキャナ用アプリケーションソフト IS Scan Plus
BUBBLE JET PRINTER
V01
Page 2

はじめに
■各ソフトウェアのインストールについて
本書を読む前に、各ソフトウェアのインストールを正しい手順で行ってください。
インストール方法は次の取扱説明書に書かれています。
プリンタドライバ(BJ Printer Driver)
→
→
スキャナドライバ(IS Scan)とIS Scan Plus
→
■Windows NT4.0、Windows 2000をお使いのかたへ
本書に記載されているプリンタドライバの説明はWindows 98、Windows 95用です。基本的には
Windows NT4.0、Windows 2000の場合も同じですが、一部の機能をサポートしていません。また、画
面のデザインが異なる部分があるため、一部の機能の操作方法が異なります。
操作方法については、別途Word文書形式で操作説明書(Docファイル)を用意していますので、そちら
をご覧ください。
ドライバのインストール完了後、次の手順で操作説明書を開いて説明をお読みください。
1
[スタート]ボタンをクリックします。
2
[プログラム]、[BJ F660]、[操作説明]を順にクリックします。
なお、Windows 98、Windows 95の場合と、異なる主な点は次の通りです。
・[スタンプ/背景]タブはありません。
・ポスター印刷、スタンプの印刷、背景の印刷、オートパレットの登録と整理の機能はありません。
スキャナドライバ(IS Scan)とIS Scan Plus はまったく共通です。本書の説明をお読みください。
基本操作ガイド「スキャナを使う」の章
Windows 98、Windows 95、Windows NT4.0、
Windows 2000をお使いの場合
かんたんスタートガイド(緑色)の裏面
Windows 98、Windows 2000でUSBインタフ
ェースにてプリンタを接続している場合
かんたんスタートガイド(緑色)の裏面
Windows 98、Windows 95、Windows NT4.0、
Winddows 2000でパラレルインタフェースに
てプリンタを接続している場合
はじめに 2
Page 3
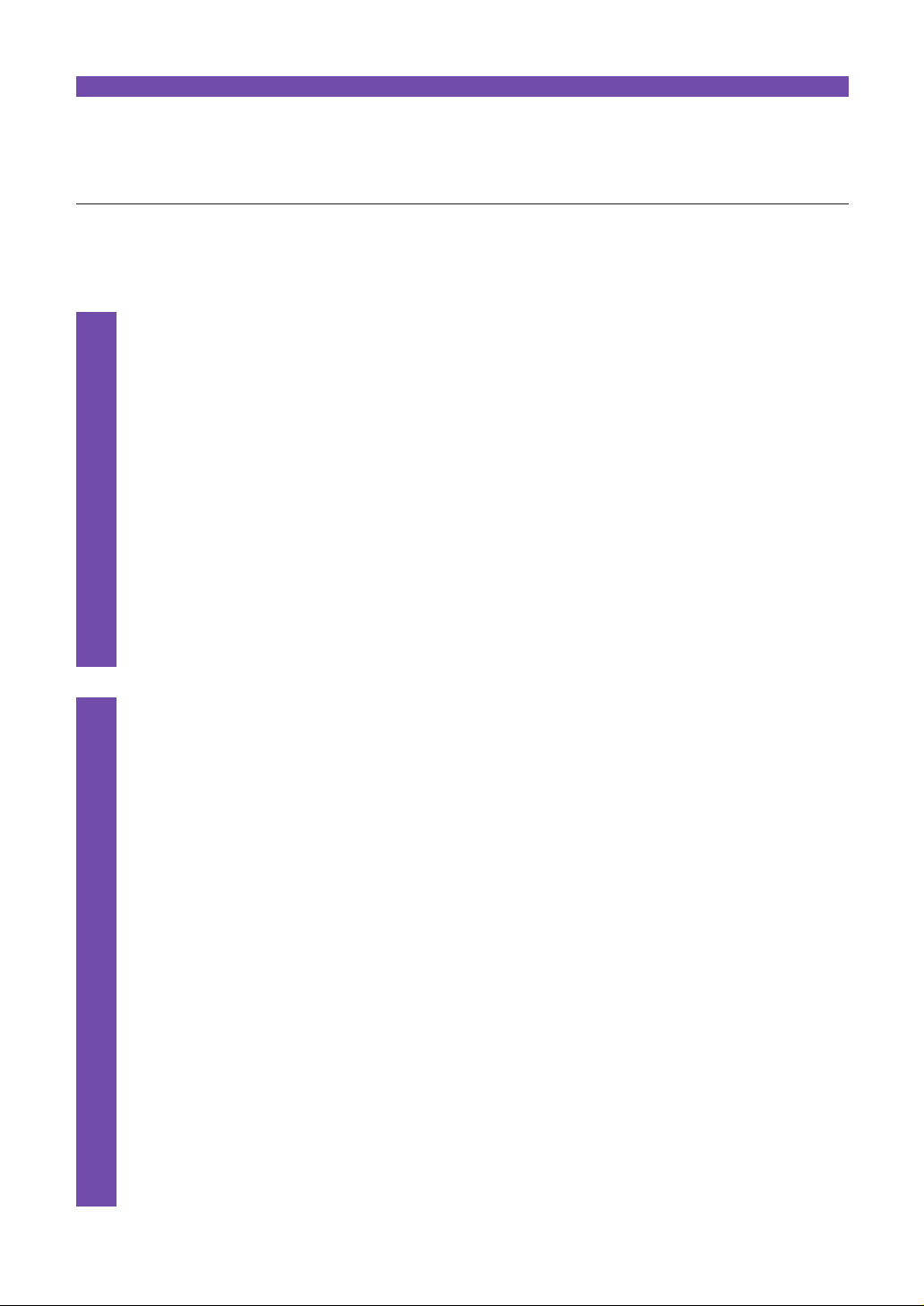
目次
はじめに ..............................................................................................................2
プリンタドライバ編...........................................................................................6
プリンタドライバの機能...............................................................................................7
設定画面を開く..............................................................................................................8
アプリケーションソフトから開く
..................................................................................................
8
単独で開く
.........................................................................................................................................
9
基本的な印刷設定(オートパレット)を選択する..................................................10
オートパレットの選択のしかた
....................................................................................................
10
あらかじめ用意されているオートパレット
................................................................................
11
用紙サイズを設定する ................................................................................................12
用紙サイズの設定を確認する
........................................................................................................
12
用紙サイズの設定を変更する
........................................................................................................
12
非定型の用紙を使用するとき
........................................................................................................
13
ヘルプの見かた............................................................................................................14
設定項目の説明を見る(ポップアップ)
......................................................................................
14
操作説明を見る(目次)
.................................................................................................................
14
設定画面を閉じる........................................................................................................15
印刷設定を完了する
.......................................................................................................................
15
拡大/縮小印刷をする..................................................................................................16
拡大縮小率を指定する
...................................................................................................................
16
原稿サイズと異なるサイズをプリンタにセットする
.................................................................
17
割り付け印刷をする....................................................................................................18
割り付け印刷の設定を行う
...........................................................................................................
18
ポスター印刷をする....................................................................................................20
ポスター印刷の設定を行う
...........................................................................................................
20
バナー紙(長尺紙)印刷をする.................................................................................22
バナー紙に印刷するための設定を行う
........................................................................................
22
部数と印刷順序を変更する.........................................................................................23
部数と印刷順序を設定する
...........................................................................................................
23
スタンプを印刷する....................................................................................................24
登録されているスタンプを選択する
............................................................................................
24
背景を印刷する............................................................................................................25
登録されている背景を選択する
....................................................................................................
25
画像の補正を行う........................................................................................................26
イメージデータ補正を行う
...........................................................................................................
26
フォトデータ補正を行う
...............................................................................................................
27
画像に特殊効果を加える ............................................................................................28
イラストのような風合いに加工する
............................................................................................
28
単一の色で表現する
.......................................................................................................................
29
目次 3
基
礎
知
識
応
用
テ
ク
ニ
ッ
ク
Page 4

印刷の品質を調整する ................................................................................................30
品質に関する設定を変更する
........................................................................................................
30
色を調整する................................................................................................................32
色を補正する
...................................................................................................................................
32
濃度を調整する
...............................................................................................................................
33
好みの設定を登録する ................................................................................................34
オートパレットの登録と整理
........................................................................................................
34
スタンプの登録と削除
...................................................................................................................
38
背景の登録と削除
...........................................................................................................................
40
バックグラウンド印刷について.................................................................................42
バックグラウンド印刷について
....................................................................................................
42
BJバックグラウンドモニタの機能
...............................................................................................
42
BJバックグラウンダの機能
...........................................................................................................
44
BJステータスモニタの機能........................................................................................45
動作環境
..........................................................................................................................................
45
BJステータスモニタの起動
...........................................................................................................
45
[プリンタステータス]シートの項目
..........................................................................................
46
エラーが発生したときの表示
........................................................................................................
47
インクが残り少なくなったときの表示
........................................................................................
47
印刷を中止する
...............................................................................................................................
48
複数のBJプリンタを使用している場合 .......................................................................................48
BJステータスモニタを終了する...................................................................................................48
BJプリンタモニタの機能............................................................................................49
動作環境
..........................................................................................................................................
49
BJプリンタモニタの起動
...............................................................................................................
49
BJプリンタモニタが表示する情報
...............................................................................................
49
BJステータスモニタを起動する
...................................................................................................
51
BJプリンタモニタを閉じて終了する
...........................................................................................
51
プリントヘッドをクリーニングする.........................................................................52
通常のクリーニングを行う
...........................................................................................................
52
ヘッドリフレッシングを行う
........................................................................................................
53
ノズルチェックパターンを印刷する.........................................................................54
ノズルチェックパターン印刷を行う
............................................................................................
54
プリントヘッドの位置を調整する.............................................................................55
自動ヘッド位置調整を行う
...........................................................................................................
55
手動ヘッド位置調整を行う
...........................................................................................................
56
給紙ローラをクリーニングする.................................................................................57
給紙ローラのクリーニングを行う
................................................................................................
57
電源のオン/オフを操作する ......................................................................................58
プリンタの電源を切る
...................................................................................................................
58
自動電源オン/オフ機能を設定する
..............................................................................................
58
特殊な設定を行う........................................................................................................59
プリンタの各種モードを変更する
................................................................................................
59
目次 4
応
用
テ
ク
ニ
ッ
ク
メ
ン
テ
ナ
ン
ス
機
能
Page 5

プリンタドライバを追加する.....................................................................................61
新しいプリンタを追加する
...........................................................................................................
61
不要になったプリンタドライバを削除する .............................................................62
アンインストーラでプリンタドライバを削除する
.....................................................................
62
スキャナドライバ編.........................................................................................63
スキャナドライバの機能 ............................................................................................64
アプリケーションソフトで画像を読み取る .............................................................65
画像を読み取る
...............................................................................................................................
65
読み取りを中止してIS Scanを終了する
......................................................................................
67
画像の読み取り方法を変更する.................................................................................68
既存の設定で読み取る
...................................................................................................................
68
好みの設定で読み取る
...................................................................................................................
69
設定内容を保存する....................................................................................................71
設定内容をファイルに保存する
....................................................................................................
71
保存した設定内容を使用する
........................................................................................................
71
IS Scanのその他の機能 ..............................................................................................72
白基準補正を行う
...........................................................................................................................
72
接続している機器の情報を見る
....................................................................................................
72
プレビュー領域の表示を拡大する
................................................................................................
72
ヘルプを見る
...................................................................................................................................
72
IS Scan Plusを起動/終了する....................................................................................73
IS Scan Plusのインストールについて
.........................................................................................
73
IS Scan Plusを起動する
.................................................................................................................
73
IS Scan Plusのヘルプを見る
.........................................................................................................
74
接続している機器の情報を見る
....................................................................................................
74
IS Scan Plusを終了する
.................................................................................................................
74
[写真を取り込もう]画面の操作...............................................................................75
[写真を取り込もう]画面を開く
..................................................................................................
75
写真を読み取る
...............................................................................................................................
75
使用できるボタン
...........................................................................................................................
77
[画像を取り込もう]画面の操作...............................................................................78
[画像を取り込もう]画面を開く
..................................................................................................
78
原稿を読み取る
...............................................................................................................................
78
使用できるボタン
...........................................................................................................................
78
読み取った画像を印刷する.........................................................................................79
印刷する
..........................................................................................................................................
79
読み取った画像を編集する.........................................................................................80
画像を編集する
...............................................................................................................................
80
[コピーしよう]画面の操作.......................................................................................81
[コピーしよう]画面を開く
..........................................................................................................
81
原稿をコピーする
...........................................................................................................................
81
使用できるボタン
...........................................................................................................................
82
読み取った画像を保存する.........................................................................................83
画像をファイルに保存する
...........................................................................................................
83
不要になったスキャナドライバ関連のファイルを削除する..................................84
IS ScanとIS Scan Plusを削除する
...............................................................................................
84
目次 5
ス
キ
ャ
ナ
ド
ラ
イ
バ
ス
キ
ャ
ナ
用
ア
プ
リ
ケ
ー
シ
ョ
ン
ソ
フ
ト
付
録
付
録
Page 6

プリンタドライバ編
プリンタドライバはBJ F660で印刷するときに必要なソフトウェ
アです。
プリンタドライバが正しくインストールされると、コンピュー
タは接続したプリンタを認識できるようになります。
印刷時には、原稿のデータをプリンタに理解できる形式に変換
し、プリンタに送り出す働きをします。
以上がプリンタドライバの基本的な役割ですが、このほかにも
いろいろなことができます。「プリンタドライバ編」では、それ
らの機能について説明します。
*ここで使用している画面はWindows 98の画面です。Windows 95で使用する場合は、画面
が一部異なるところがあります。
6
Page 7

プリンタドライバの機能
プリンタドライバの機能を本書では3つに分類していま
す。各ページ右上に「基礎知識」、「応用テクニック」、「メ
ンテナンス機能」の分類名を記載していますので、目的に
合わせて必要な説明を参照してください。
印刷設定を行う…………………………→「基礎知識」 P.8〜P.15
プリンタドライバが正しくインストールされていれば、印刷はいつでも実行できます。しかし、
印刷された結果は、原稿の種類、使用する用紙やBJカートリッジにより異なります。それらの
条件に合わせて最適な印刷結果を得られるようにする操作が印刷設定です。 適正な印刷設定を
行えば、印刷の品質や発色は向上します。印刷を実行する前にプリンタドライバの設定画面を
開いて、基本的な印刷設定を行うようにしてください。最低限必要な情報は、「基礎知識」にま
とめています。
特殊な機能を実行する……………………→「応用テクニック」 P.16〜P.51
プリンタドライバの設定により、拡大/縮小印刷、割り付け印刷、ポスター印刷、スタンプ/背
景の印刷などの特殊な印刷を実行できます。また、写真などの画像データに特殊効果を加えて
印刷することもできます。
印刷結果に満足がいかない場合は、色や品質に関する詳細な設定を行ってください。
また、BJバックグラウンドモニタ、BJバックグラウンダ、BJステータスモニタ、BJプリンタモ
ニタといった各種ツールを使用すると、印刷の進行状況やプリンタの状態を確認できます。
これらの応用的な機能については「応用テクニック」にまとめています。
プリンタのメンテナンスを行う…………→「メンテナンス機能」 P.52〜P.60
BJカートリッジのメンテナンス機能(クリーニング、ヘッド位置調整)やテストプリント、給
紙ローラのクリーニング、電源に関する操作や設定を行う場合にも、プリンタドライバの設定
画面を開いてください。アイコンをクリックすると、それぞれの機能をプリンタに実行させる
ことができます。
これらの機能については「メンテナンス機能」にまとめています。
プリンタドライバの機能 7
Page 8

設定画面を開く
印刷設定をするときや、クリーニングなどのメンテナンス
操作を行うときに、プリンタドライバの設定画面(プリン
タのプロパティ)を開きます。
開く方法は2通りあります。
■アプリケーションソフトから開く
通常は印刷の前にこの方法で設定画面を開き、印刷設定を行います。
操作のしかたはアプリケーションソフトによって異なりますが、ここでは一般的な手順を説明します。
1
アプリケーションソフトで印刷を実行するメニューを選択します。
一般的には[ファイル]メニューから[印刷]を選択して、[印刷]ダイアログボックスを
表示します。
2
プリンタの[名前]が[Canon BJ F660]になっていることを確認します。別のプリンタ
が表示されている場合は をクリックし、一覧から選択します(①)。続いて、[プロパテ
ィ]ボタンをクリックします(②)。
設定画面が開きます。
アプリケーションソフトによっては別のメニュー名であったり、もっと手順が多くなるこ
とがあります。お使いのアプリケーションソフトの取扱説明書を参照してください。
設定画面を開く 8
基礎知識
①
②
Windows 98をお使いで、BJ
プリンタを複数台使用して
いる場合は、[場所]でポー
ト名も確認してください。
パラレルインタフェースに
接続する場合は、[LPT1:]
等、USBインタフェースに
接続している場合は、
[USBPRN01]等と表示され
ます。
Page 9

基礎知識
■単独で開く
アプリケーションソフトを開いていないときに、クリーニングなどのメンテナンスを実行したいときや、
すべてのアプリケーションソフトに共通する印刷設定をしたいときは、この方法で設定画面を開きます。
1
[スタート]ボタンをクリックし、[設定]、[プリンタ]を順に選択します。
2
[Canon BJ F660]のアイコンを選択します。
3
[ファイル]メニューから[プロパティ]を選択します。
次のような設定画面が開きます。
・プリンタドライバの印刷設定に関するタブは[メイン]、[ページレイアウト]、[スタン
プ/背景]、[ユーティリティ]の4種類です。
単独で開いたときは、このほかにWindowsが追加する[詳細]等のタブがあります。そ
れらのタブについてはWindowsの取扱説明書を参照してください。
設定画面を開く 9
Page 10

基本的な印刷設定(オートパレット)を選択する
オートパレットは印刷の品質や色の設定をアイコンに登録
したものです。原稿や目的に最も近いものを選ぶと、BJ
カートリッジや用紙の種類を自動的にお勧めの設定に変更
します。
■オートパレットの選択のしかた
まずアイコンを選択して、[BJカートリッジ]と[用紙の種類]は実際にプリンタにセットしているも
のに合わせます。
1
設定画面を開き、[メイン]シートを表示します。
2
[オートパレット]で原稿の種類や目的に最も近い設定のアイコンを選択します(①)。
次に[BJカートリッジ](②)、[用紙の種類](③)で実際にプリンタにセットしてあるも
のを選択します。
選択したオートパレットの設定を変えると、現在の設定を表すアイコンが「〜から変更」
という形に変わります。
この状態でも印刷は問題なくできますが、変更したオートパレットに名前をつけて新規登
録することが可能です。
登録すると他の原稿を印刷する場合もワンタッチで同じ設定を選択できるようになります。
オートパレットの登録と整理 P.34
基本的な印刷設定(オートパレット)を選択する 10
基礎知識
①
②
③
↑現在の設定(『文書』に変更を加えた場合)
[ヒント]
カラーの原稿をモノクロで
印刷したい場合は、[グレー
スケール印刷]のチェックボ
ックスをオン( )にしま
す。
Page 11

■あらかじめ用意されているオートパレット
あらかじめシステムが用意しているオートパレットの用途は次の表を参照してください。
アイコンを選択すると、[BJカートリッジ]、[用紙の種類]の設定が変わります。
・オートパレットに登録されている設定項目は、[BJカートリッジ]や[用紙の種類]だけ
ではありません。すべての項目の設定内容を確認したいときは、[オートパレット]でア
イコンを選択した後、[オートパレット詳細...]ボタンをクリックしてください。[クオリ
ティ]、[色設定]、[特殊効果]シートにある設定項目がオートパレットに登録されてい
るもののすべてです。
・オートパレットの各設定項目は変更できます。
オートパレットの登録と整理 P.34
基本的な印刷設定(オートパレット)を選択する 11
基礎知識
アイコン 用 途
普通紙に印刷するときの標準の設定です。文章中
心の原稿に適しています。
さまざまな要素(写真、絵、表など)が混在して
いる文書を印刷するときにお勧めの設定です。
写真やグラフィックスを自動認識して最適な設定
に切り替えながら印刷します。
グラフや色の境界がはっきりしたコンピュータグ
ラフィックスなどを印刷するときにお勧めの設定
です。
写真を印刷するときの設定です。グラデーション
を多用したグラフィックス原稿にも適していま
す。
写真を最高品質で印刷するときの設定です。グラ
デーションを多用したグラフィックス原稿にも適
しています。
品質よりも印刷スピードの高速性を重視する設定
です。試し刷り等に適しています。
デジタルカメラで撮影した画像データを印刷する
ときにお勧めの設定です。
[フォトデータ補正]がオンになっているため、
色かぶりや露出アンダー、露出オーバーが発生し
ている画像の色合いを補正して印刷できます。
フォトデータ補正を行う P.27
[BJカートリッジ]
ブラック/カラー
ブラック/カラー
ブラック/カラー
ブラック/カラー
フォト/カラー
ブラック/カラー
フォト/カラー
[用紙の種類]
普通紙
普通紙
高品位専用紙
高品位専用紙
高品位専用紙
普通紙
高品位専用紙
Page 12

用紙サイズを設定する
用紙サイズはあらかじめアプリケーションソフトで設定し
ておきます。印刷するときはプリンタドライバの設定画面
を開き、アプリケーションソフトで設定したサイズと同じ
になっていることを確認してください。
■用紙サイズの設定を確認する
メインシートには、他のタブの設定内容を確認できる欄(設定内容欄)があります。
ここで[用紙サイズ]の設定がアプリケーションソフトと同じかどうかを確認できます。
■ 用紙サイズの設定を変更する
アプリケーションソフトの設定と異なっていたときは、次の手順で設定を合わせます。
定型サイズの場合は、使用している用紙のサイズを直接選択します。
1
[ページレイアウト]タブをクリックし、[用紙サイズ]の をクリックして、一覧から目
的のサイズを選択します。
・使用しているアプリケーションソフトによっては[用紙サイズ]がグレー表示になって
いることがあります。
この場合は[キャンセル]ボタンをクリックして、いったん設定画面を閉じます。単独
で開く方法で設定画面を開き直して、[用紙サイズ]を選択してください。
単独で開く P.9
用紙サイズを設定する 12
基礎知識
設定内容欄
Page 13

■非定型の用紙を使用するとき
A4、A5等の定型サイズではない用紙を使用する場合は、[ユーザ定義サイズ]を選択します。
1
[ページレイアウト]タブをクリックし、[用紙サイズ]の をクリックして、一覧から
[ユーザ定義サイズ]を選択します。
[ユーザ定義サイズ]ダイアログボックスが表示されます。
2
[用紙の幅]、[用紙の長さ]の数値を入力して(①)[OK]ボタンをクリックします(②)。
・[単位]は㎜に設定されています。必要に応じてインチ(inch)に変更できます。
指定したサイズの用紙が設定されます。
用紙サイズを設定する 13
基礎知識
①
②
Page 14
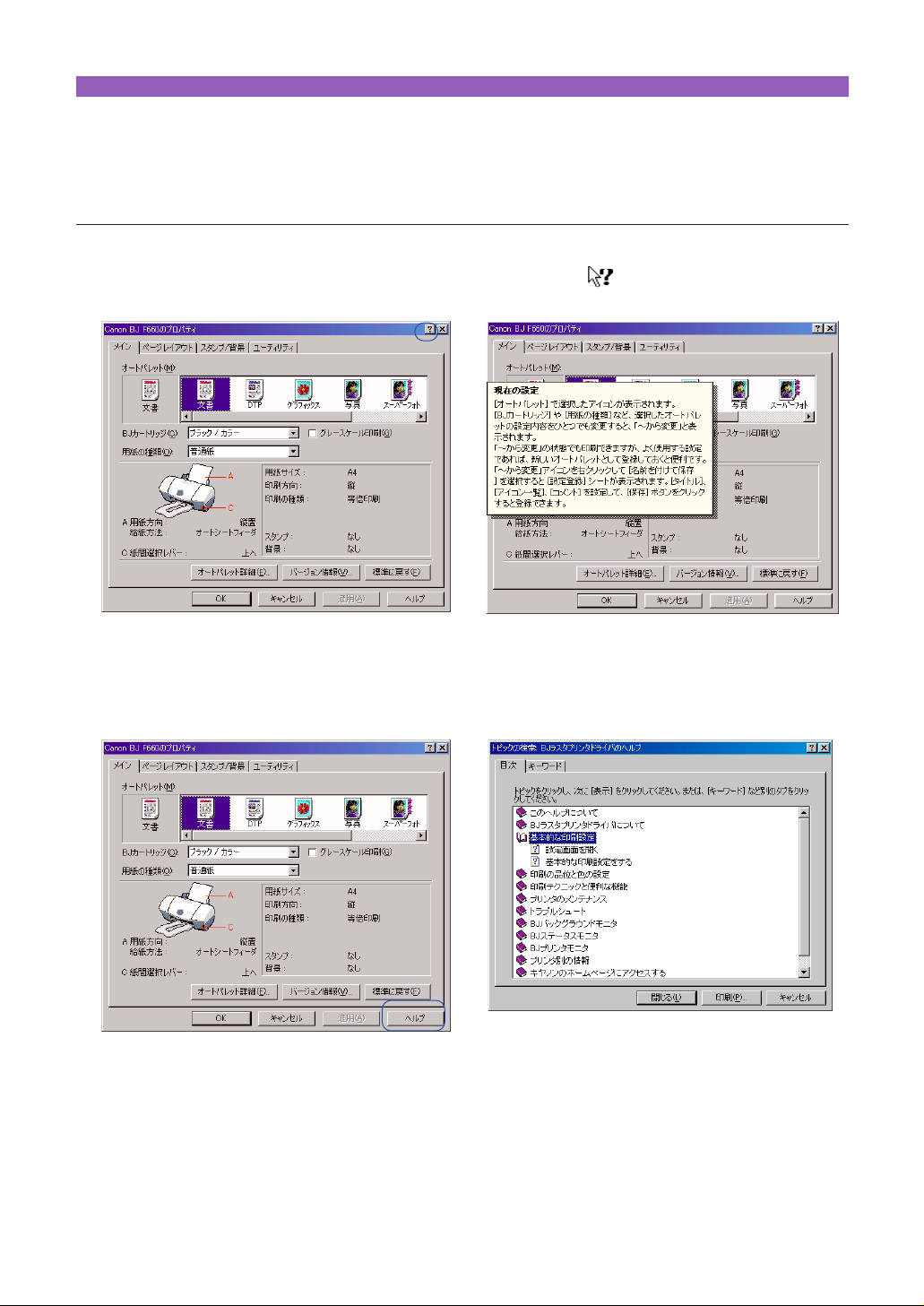
ヘルプの見かた
ヘルプを表示すると、設定画面を開いた状態で、操作のし
かたや、設定項目の説明を読むことができます。
■設定項目の説明を見る(ポップアップ)
設定画面右上にある[?]ボタンをクリックするとポインタの形が に変わります。
この状態で説明を見たい項目にポインタを合わせてクリックします。
→
■操作説明を見る(目次)
設定画面下部にある[ヘルプ]ボタンをクリックすると、目次が表示されます。
説明を見たい大項目、小項目を順にダブルクリックします。
→
ヘルプの見かた 14
基礎知識
Page 15

設定画面を閉じる
印刷に関する設定がすべて終わったら、設定画面を閉じて
印刷を実行します。
■印刷設定を完了する
1
操作情報欄を見て、プリンタの紙間選択レバーの位置や用紙のセットのしかたが正しいか
どうかを確認します。
2
[OK]ボタンをクリックします。
設定した内容を有効にして、設定画面が閉じます。
・設定内容を無効にしたいときは、[キャンセル]ボタンをクリックしてください。
・設定内容をインストール時の設定(標準設定)に戻したいときは、各シートで[標準に
戻す]ボタンをクリックしてください。
・設定画面を閉じないで、設定した内容を有効にしたい場合は[適用]ボタンをクリック
します(Windows 95では[更新]ボタンと表示されることがあります)。
設定画面を閉じる 15
基礎知識
Page 16

拡大/縮小印刷をする
アプリケーションソフトで作成した原稿を拡大、または縮
小して印刷します。
拡大縮小率を設定する方法と、プリンタにセットする用紙
サイズを変える方法があります。
■拡大縮小率を指定する
原稿をどの程度拡大、縮小するかがわかっている場合は、拡大縮小率を%で設定します。
1
設定画面を開き、[ページレイアウト]タブをクリックします。
2
[印刷の種類]で[拡大/縮小印刷]をクリックします。
[プリンタの用紙サイズ]と[拡大縮小率]が設定できるようになります。
3
[拡大縮小率]を設定します。
数値欄を選択して数値を入力するか、 をクリックして数値を調整します。
4
プレビュー画面でレイアウトを確認し、印刷を実行する場合は[OK]ボタンをクリックし
て設定画面を閉じます。
・通常の印刷に戻したい場合は、[印刷の種類]で[等倍印刷]を選択してください。
拡大/縮小印刷をする 16
応用テクニック
プレビュー画面
Page 17

■原稿サイズと異なるサイズをプリンタにセットする
[プリンタの用紙サイズ]を設定して、拡大/縮小印刷を行います。
[用紙サイズ]より大きなサイズを選択すると拡大、小さなサイズを選択すると縮小されて印刷されま
す。プリンタには[プリンタの用紙サイズ]で指定したのと同じサイズの用紙をセットしてください。
1
設定画面を開き、[ページレイアウト]タブをクリックします。
2
[印刷の種類]で[拡大/縮小印刷]をクリックします。
[プリンタの用紙サイズ]と[拡大縮小率]が設定できるようになります。
3
[プリンタの用紙サイズ]の をクリックし、目的の用紙サイズを選択します。
[用紙サイズ]と異なるサイズを選択すると、[拡大縮小率]は自動的に計算されます。微
調整が必要な場合は数値を変更してください。
4
プレビュー画面でレイアウトを確認し、印刷を実行する場合は[OK]ボタンをクリックし
て設定画面を閉じます。
・通常の印刷に戻したい場合は、[印刷の種類]で[等倍印刷]を選択してください。
拡大/縮小印刷をする 17
応用テクニック
Page 18
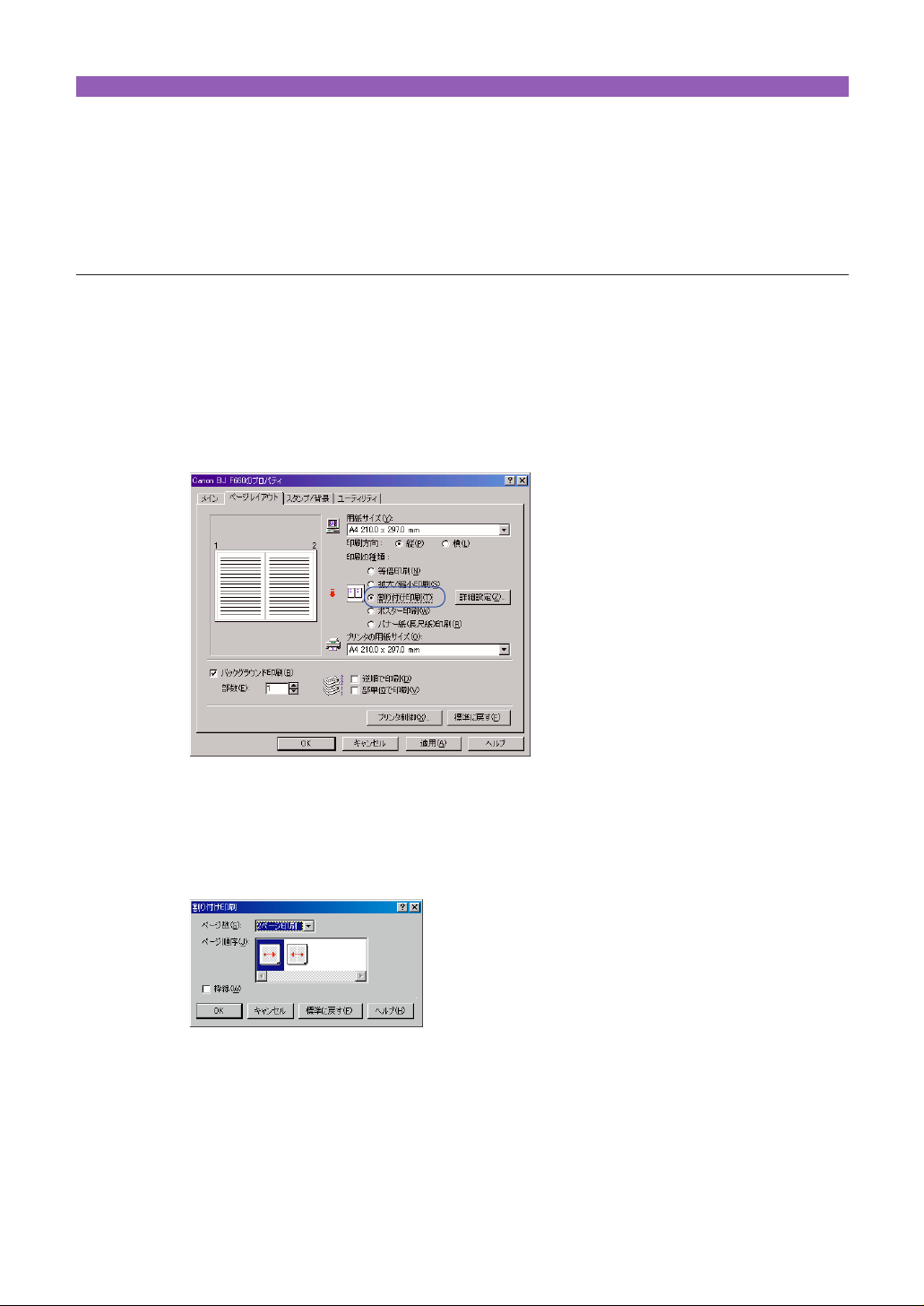
割り付け印刷をする
2ページ分または4ページ分の原稿を、1枚の用紙に納まる
ようレイアウトして印刷します。
見開きで全体のイメージを見たいときや、袋とじに仕上げ
るときに便利です。
■割り付け印刷の設定を行う
[印刷の種類]で[割り付け印刷]を選択します。割り付けページ数等の細かい設定を行う場合は、[詳
細設定]ボタンをクリックします。
1
設定画面を開き、[ページレイアウト]タブをクリックします。
2
[印刷の種類]で[割り付け印刷]をクリックします。
[詳細設定]ボタンが表示され、プレビュー画面の表示が変わります。
3
必要に応じて[詳細設定]ボタンをクリックし、[割り付け印刷]ダイアログボックスで詳
細な設定を行います。
設定が終了したら[OK]ボタンをクリックします。
[割り付け印刷]ダイアログボックス
割り付け印刷をする 18
応用テクニック
Page 19

[ページ数]
..............
をクリックして、1枚の用紙に2ページ分の原稿を割り付けるか、4
ページ分の原稿を割り付けるか選択します。
[ページ順序]
..........
用紙に対してどのような順序で原稿を割り付けるかを選択します。
アイコン上の矢印の丸側を起点として、矢印の方向にページを配置しま
す。
[枠線]
....................
チェックボックスをオン( )にすると、各ページのまわりに枠線を
印刷します。
4
プレビュー画面でレイアウトを確認し、印刷を実行する場合は、[OK]ボタンをクリック
して設定画面を閉じます。
・[バックグラウンド印刷]がオフ( )になっているときは、割り付け印刷はできません。
・通常の印刷に戻したい場合は、[印刷の種類]で[等倍印刷]を選択してください。
割り付け印刷をする 19
応用テクニック
Page 20

ポスター印刷をする
原稿を拡大して、複数の用紙に分割して印刷します。
写真などの画像データを印刷して用紙を貼り合わせると、
ポスターのような大判の印刷物に仕上げることができま
す。
■ポスター印刷の設定を行う
[印刷の種類]で[ポスター印刷]を選択します。原稿の分割数等、細かい設定を行う場合は、[詳細設
定]ボタンをクリックします。
1
設定画面を開き、[ページレイアウト]タブをクリックします。
2
[印刷の種類]で[ポスター印刷]をクリックします。
[詳細設定]ボタンが表示され、プレビュー画面の表示が変わります。
3
必要に応じて[詳細設定]ボタンをクリックし、[ポスター印刷]ダイアログボックスで詳
細な設定を行います。
設定が終了したら[OK]ボタンをクリックします。
[ポスター印刷]ダイアログボックス
ポスター印刷をする 20
応用テクニック
プレビュー画面
Page 21

[画像の分割数]
...............................
原稿をいくつに分割するかを選択します。
分割数が多くなるほど、印刷に使用する用紙の枚数が増
え、大きなポスターを作成できます。
[切り取り/のりしろを印刷]
.......
チェックボックスをオン( )にすると、貼り合わせる
ときに目安となる「切り取り」、「のりしろ」の文字を印
刷します。
[切り取り線を印刷]
......................
チェックボックスをオン( )にすると、貼り合わせる
ときに目安となる切り取り線を印刷します。
4
プレビュー画面でレイアウトを確認し、印刷を実行する場合は、[OK]ボタンをクリック
して設定画面を閉じます。
・[バックグラウンド印刷]がオフ( )になっているときは、ポスター印刷はできません。
・通常の印刷に戻したい場合は、[印刷の種類]で[等倍印刷]を選択してください
・プレビュー画面ではマウス操作により、印刷する部分と印刷しない部分を選択できます。
プレビュー画面内にマウスポインタを置いて右クリックすると、一度にすべての範囲を選
択したり、すべての範囲を印刷しない設定にすることができます。
[全ページ選択]
........
すべての範囲を印刷範囲として選択します。
[全ページ削除]
........
すべての範囲を印刷しない設定にします。
ポスター印刷をする 21
応用テクニック
各分割範囲をクリックす
ると表示が消え、そのペ
ージは印刷されなくなり
ます。
再度同じ範囲をクリック
すると、そのページは印
刷されるようになります。
Page 22

バナー紙(長尺紙)印刷をする
バナー紙をプリンタにセットする方法はリファレンスガイ
ドをご覧ください。
ここでは、バナー紙に印刷するときの設定方法のみ説明し
ます。
■バナー紙に印刷するための設定を行う
[印刷の種類]で[バナー紙(長尺紙)印刷]を選択します。
1
設定画面を開き、[ページレイアウト]タブをクリックします。
2
[印刷の種類]で[バナー紙(長尺紙)印刷]をクリックします。
3
表示されたメッセージで[ヘルプ]ボタンをクリックすると、詳しい手順と注意事項を読
むことができます。
4
[OK]ボタンをクリックします。
メッセージが閉じて、プレビュー画面の表示が変わります。
5
印刷を実行する場合は、[OK]ボタンをクリックして設定画面を閉じます。
・バナー紙印刷時は、アプリケーションソフトの部数の設定は1部にしてください。複数部
印刷の設定をすると正しく印刷できません。
・通常の印刷に戻したい場合は、[印刷の種類]で[等倍印刷]を選択してください。
バナー紙(長尺紙)印刷をする 22
応用テクニック
Page 23

部数と印刷順序を変更する
基本の設定では、部数は1部、印刷順序は1ページ目から
順番に印刷するようになっています。
同じ印刷データを複数部印刷するときは部数の設定が必要
です。また印刷順序を部単位で逆順に設定しておくと、印
刷後に並べ換える手間が省けます。
■部数と印刷順序を設定する
印刷の順序は、[部単位で印刷]と[逆順で印刷]の設定のしかたによって変わります。
1
設定画面を開き、[ページレイアウト]タブをクリックします。
2
[部数]と[逆順で印刷]、[部単位で印刷]の設定をします。
[部数]
印刷する部数を設定します。1〜999まで設定できます。
[逆順で印刷]
複数のページを印刷するときの順序を設定します。
オン( )にすると、最終のページから印刷します。オフ( )にすると、先頭のペー
ジから印刷します。
[部単位で印刷]
複数部を続けて印刷するときの順序を設定します。
オン( )にすると、1部ずつまとまるように印刷します。オフ( )にすると、同一ペ
ージごとにまとまるように印刷します。
3
印刷を実行する場合は、[OK]ボタンをクリックして、設定画面を閉じます。
・[バックグラウンド印刷]がオフ( )になっているときは設定できません。
・[バナー紙(長尺紙)印刷]を選択しているときは設定できません。
・[ポスター印刷]を選択しているときは[逆順で印刷]は設定できません。
・ 複数部数の設定は、アプリケーション側では設定せず、プリンタドライバ側で設定するよ
うにお勧めします。
部数と印刷順序を変更する 23
応用テクニック
Page 24

スタンプを印刷する
原稿データに重ねて、文字列で構成されたスタンプを印刷
します。
ここでは、すでに登録されているスタンプを選択する方法
を説明します。
■登録されているスタンプを選択する
あらかじめ「社外秘」、「重要」など、ビジネス文書に使用するスタンプが登録されています。
1
設定画面を開き、[スタンプ/背景]タブをクリックします。
2
[スタンプ]の をクリックし、一覧の中から選択します。
プレビュー画面にスタンプが表示されます。
3
必要に応じて、次の設定を行うことができます。
[前面に印刷]
...........
チェックボックスをオン( )にすると、スタンプは原稿データの上
に表示されます。重なり合った部分ではスタンプが優先的に表示され
ます。アプリケーションソフトによっては、オフ( )になっている
と、原稿データと重なりあったスタンプが隠れてしまうことがありま
す。
[先頭ページのみ]
....
チェックボックスをオン( )にすると、スタンプは最初のページに
だけ印刷されます。
4
印刷を実行する場合は、[OK]ボタンをクリックして設定画面を閉じます。
・[バックグラウンド印刷]がオフ( )になっているときと、[バナー紙(長尺紙)印刷]
を選択しているときは[スタンプ]を選択できません。
・通常の印刷に戻したい場合は、[スタンプ]で[なし]を選択してください。
・スタンプのサイズや位置を変更したいときは、[スタンプ設定]ボタンをクリックしてく
ださい。
スタンプの登録と削除 P.38
スタンプを印刷する 24
応用テクニック
Page 25

背景を印刷する
原稿データの下地にイラストなどの背景を印刷します。
背景として登録できるのはビットマップファイルです。こ
こでは、すでに登録されている背景を選択する方法を説明
します。
■登録されている背景を選択する
あらかじめ「サンプル1」、「サンプル2」というタイトルで背景が登録されています。
1
設定画面を開き、[スタンプ/背景]タブをクリックします。
2
[背景]の をクリックし、一覧の中から選択します。
プレビュー画面に背景が表示されます。
3
必要に応じて、次の設定を行います。
[先頭ページのみ]
....
チェックボックスをオン( )にすると、背景は最初のページにだけ
印刷されます。
4
印刷を実行する場合は、[OK]ボタンをクリックして設定画面を閉じます。
・[バックグラウンド印刷]がオフ( )になっているときと、[バナー紙(長尺紙)印刷]
を選択しているときは[背景]を選択できません。
・通常の印刷に戻したい場合は、[背景]で[なし]を選択してください。
・背景の濃度や位置を変更したいときは、[背景設定]ボタンをクリックしてください。
背景の登録と削除 P.40
背景を印刷する 25
応用テクニック
Page 26

画像の補正を行う
写真やイラストなどの画像データを印刷する場合、必要に
応じて補正を行うことができます。
画像のジャギー(ギザギザ)を軽減し、輪郭をなめらかに
補正するイメージデータ補正と、画像の色合いを補正する
フォトデータ補正があります。
■イメージデータ補正を行う
画像データをアプリケーションソフトで、拡大すると輪郭にジャギー(ギザギザ)が発生することがあ
ります。イメージデータ補正を行うと、このジャギーを軽減し画像をなめらかに補正して印刷します。
たとえば、インターネットのホームページに使われているような低解像度のイメージデータを印刷する
ときに効果的です。
1
設定画面を開き、[オートパレット詳細...]ボタンをクリックします。
2
[クオリティ]シート[イメージデータ補正]をオン( )にします。
3
[OK]ボタンをクリックして、[メイン]シートに戻ります。
4
印刷を行う場合は、[OK]ボタンをクリックして、設定画面を閉じます。
・使用しているアプリケーションソフトによっては、うまく補正されないことがあります。
・画像データが高解像度の場合は、補正の効果が明確でないことがあります。
・イメージデータ補正を行うと印刷時間が長くなることがあります。
画像の補正を行う 26
応用テクニック
Page 27

■フォトデータ補正を行う
スキャナやデジタルカメラで取り込んだ画像データの色調を補正して印刷します。
色かぶり、露出オーバー、露出アンダーが原因で色合いが悪くなっている画像データに効果的です。
1
設定画面を開き、[オートパレット詳細...]ボタンをクリックします。
2
[クオリティ]シートで[フォトデータ補正]をオン( )にします。
3
必要に応じて、[ページ内一括]の設定をします。
オフ( )にすると、ページ内にある複数の画像をひとつひとつ補正します。
オン( )にすると、ページ内にある複数の画像を一括して補正します。切り抜きや回転
など、加工した画像データがある場合は、オンにしてください。
4
[OK]ボタンをクリックして、[メイン]シートに戻ります。
5
印刷を行う場合は、[OK]ボタンをクリックして、設定画面を閉じます。
・[バックグラウンド印刷]がオフ( )のときは選択できません。
・[バナー紙(長尺紙)印刷]を選択しているときは、[フォトデータ補正]を選択しても機
能しません。
画像の補正を行う 27
応用テクニック
Page 28

画像に特殊効果を加える
画像データを加工して、オリジナルの輪郭や色に特殊な効
果を与えます。
画像データをイラストのような風合いに加工したり、単一
色で表現したりできます。
■イラストのような風合いに加工する
[イラストタッチ]を使うと、写真などの画像データがイラストのような表現で印刷できます。
1
設定画面を開き、[オートパレット詳細...]ボタンをクリックします。
2
[特殊効果]タブをクリックし、[イラストタッチ]をオン( )にします。
画像イメージビューがイラストのように変わります。
3
必要に応じて[明るさ]のスライドバーをドラッグして、画像の明るさを調整します。
4
[OK]ボタンをクリックして、メインシートに戻ります。
5
印刷を行う場合は、[OK]ボタンをクリックして、設定画面を閉じます。
・[単色効果]と組み合わせて使用することができます。
・[バックグラウンド印刷]がオフ( )のときは選択できません。
画像に特殊効果を加える 28
応用テクニック
画像イメージ
ビュー
Page 29

■単一の色で表現する
[単色効果]を使うと、写真などの画像データを単一の色で印刷できます。
1
設定画面を開き、[オートパレット詳細...]ボタンをクリックします。
2
[特殊効果]タブをクリックし、[単色効果]をオン( )にします。
画像イメージビューが単色に変わります。
3
[セピア]、[ブルー]、[ピンク]、[グリーン]、[指定色]から、好みの色を選んでクリック
します。[指定色]を選んだ場合は、必要に応じて[色]スライドバーをドラッグして、好
みの色を設定してください。設定した色は、画像イメージビューで確認できます。
4
[OK]ボタンをクリックして、[メイン]シートに戻ります。
5
印刷を行う場合は、[OK]ボタンをクリックして、設定画面を閉じます。
・[イラストタッチ]と組み合わせて使用することができます。
・[バックグラウンド印刷]がオフ( )のときは選択できません。
・[グレースケール印刷]がオン( )のときは選択できません。
画像に特殊効果を加える 29
応用テクニック
画像イメージ
ビュー
Page 30

印刷の品質を調整する
印刷結果の品質に満足できなかった場合は、印刷品位やデ
ィザリングの方式を変えて微調整することができます。た
だし、印刷するデータ自体に問題がある場合は印刷品位を
上げても、効果がわからない場合があります。
■品質に関する設定を変更する
印刷の品質は、[印刷品位]と[ディザリング]の設定によって変わります。
1
設定画面を開き、[オートパレット詳細...]ボタンをクリックします。
2
[クオリティ]シートで[印刷品位]と[ディザリング]を必要に応じて設定します。
[印刷品位]
スライドバーを右(高品位)にするほど、印刷の品質は上がり、印刷に時間がかかります。
スライドバーの設定に合わせて解像度と印字モードが変わります。
[ディザリング]
印刷物の色と形状は、吹き付けたインクの点(ドット)の集まりで表現します。この点の
配置のしかたを決定しているのがディザリングで、ハーフトーン(中間調)の表現方法が
変わります。
[パターン(高速)]
ディザリング処理を簡易的に行って高速に印刷します。
[パターン]
異なる色のドットを一定の法則に従って並べます。
色の境界をくっきり見せたいグラフィックスやグラフに適しています。
印刷の品質を調整する 30
応用テクニック
Page 31

[誤差拡散]
異なる色のドットをランダムに配置します。微妙なグラデーションが作り出せるため、写
真などの自然画像に適しています。
[自動]
チェックボックスをオン( )にすると、印刷データ上にある画像データのタイプを自動
的に判別して、適切なディザリング方法に切り替えながら印刷します。
3
[OK]ボタンをクリックして、[メイン]シートに戻ります。
4
印刷を行う場合は、[OK]ボタンをクリックして、設定画面を閉じます。
・最高の品質で印刷する場合は、[誤差拡散]を選択してください。
・BJカートリッジの種類や、選択している用紙の種類、印刷品位などによって選択できな
い設定があります。その場合は、選択可能な範囲で調整することをお勧めします。
印刷の品質を調整する 31
応用テクニック
Page 32

色を調整する
印刷した色合いが思い通りにならなかった場合は、プリン
タドライバで色補正をしたり、濃度を調整したりすること
ができます。画像編集のアプリケーションソフトなどのよ
うに印刷するデータ自体の色を補正するものではありませ
ん。あくまで微調整を行うものです。
■色を補正する
プリンタドライバが持つ色補正機能をオン( )にすると、[カラーバランス]、[マッチング方法]、
[ガンマ係数]を選択できるようになります。
1
設定画面を開き、[オートパレット詳細...]ボタンをクリックします。
2
[色設定]タブをクリックし、[色補正]がオン( )になっていることを確認します。
この状態で、[カラーバランス]、[マッチング方法]、[ガンマ係数]の設定ができます。
3
必要に応じて各項目の設定を行います。
[カラーバランス]
シアン、マゼンタ、イエロー、ブラックの各色ごとに色の強弱を設定します。
各色のスライドバーを左右にドラッグして調整します。たとえば、青味が強いと感じる場
合は、[シアン]をマイナス方向(左)に、弱いと感じる場合はプラス方向(右)にドラッ
グします。調整後は4色のインクのバランスが変わりますので、全体の色相も変わります。
あくまで微調整に留めてください。
[マッチング方法]
中間色を重視する([写真])か、原色を鮮やかに表現する([グラフィックス])かを選択
できます。[自動]を選択すると、印刷データ上にある画像データのタイプを自動判別して
適切なマッチング方法に切り替えながら印刷します。
色を調整する 32
応用テクニック
Page 33

[ガンマ係数]
完全な白と黒の間にある中間色のコントラストを調整します。数値が大きくなるほど全体
が暗くなり、明るい部分のコントラストは強く、暗い部分のコントラストは弱く表現され
ます。
調整しない場合は[1.4]を選択してください。
4
[OK]ボタンをクリックして、[メイン]シートに戻ります。
5
印刷を行う場合は、[OK]ボタンをクリックして、設定画面を閉じます。
・このほかにWindows 98の色補正機能ICM(Image Color Management)を使った色補正
も行うことができます。ただし、使用するにはアプリケーションソフトがICMに対応して
いる必要がある等、さまざまな条件があります。詳細はヘルプを参照してください。
■濃度を調整する
印刷結果全体の濃度を濃くしたり、薄くしたり調整できます。
1
設定画面を開き、[オートパレット詳細...]ボタンをクリックします。
2
[色設定]タブをクリックします。
3
[濃度]のスライドバーを左右にドラッグして、濃淡を調整します。右にいくほど濃く、
左にいくほど薄くなります。
4
[OK]ボタンをクリックして、[メイン]シートに戻ります。
5
印刷を行う場合は、[OK]ボタンをクリックして、設定画面を閉じます。
色を調整する 33
応用テクニック
Page 34

好みの設定を登録する
オートパレット、スタンプ、背景は、ユーザーが好みの設
定内容に変更したり、新しいものを登録することができま
す。
ここでは、それぞれの登録や削除のしかたについて説明し
ます。
■オートパレットの登録と整理
既存のオートパレットの設定内容を変更して、新しいオートパレットを登録することができます。
ユーザーが登録したオートパレットは、ファイルとして保存したり、不要になったときには削除できま
す。
登録の方法と整理のしかたを順に説明します。
●新しいオートパレットの登録
1
設定画面を開き、[オートパレット]で印刷する原稿や目的に最も近い設定のアイコンを選
択します。
2
[オートパレット詳細...]ボタンをクリックします。
オートパレットのプロパティ画面が表示されます。ここでは選択したオートパレットの設
定内容のすべてが確認できます。
3
[クオリティ]シートの設定を必要に応じて変更します。
各設定項目の意味は、[?]ボタンをクリックしたあと項目をクリックして、ヘルプの説明
を表示して確認してください。
好みの設定を登録する 34
応用テクニック
Page 35

4
[特殊効果]タブをクリックし、必要に応じて設定を変更します。
各設定項目の意味は、[?]ボタンをクリックしたあと項目をクリックして、ヘルプの説明
を表示して確認してください。
5
[色設定]タブをクリックし、必要に応じて設定を変更します。
各設定項目の意味は、[?]ボタンをクリックしたあと項目をクリックして、ヘルプの説明
を表示して確認してください。
6
[設定登録]タブをクリックします。
[設定登録]シートはオートパレットの登録や整理を行う画面です。クオリティ、特殊効
果、色設定の各シートで設定した内容を新しいオートパレットとして保存します。
好みの設定を登録する 35
応用テクニック
Page 36

7
[タイトル]の入力欄をクリックして新しいオートパレットの名称を入力します。
半角で8文字、全角で4文字以内のタイトルをつけてください。
8
[アイコン一覧]で新しいオートパレットのアイコンを選択します。
9
必要に応じてオートパレットの説明を、[コメント]に入力します。
ここで入力したコメントは、[メイン]シートの[オートパレット]のアイコンにマウスポ
インタを置くと表示されます。
10
[保存]ボタンをクリックします。
[登録一覧]に新しいオートパレットが表示されます。
11
[OK]ボタンをクリックします。
[メイン]シートに戻ります。
・[メイン]シートのオートパレットが[〜から変更]の状態になっている場合は、次の方
法でも新規登録できます。
①[〜から変更]アイコンを右クリックし、[名前をつけて保存]を選択。
②[設定登録]シートが表示されたら、[タイトル]を入力。
③必要に応じて[アイコン一覧]、[コメント]を変更。
④[保存]ボタンをクリック。
・既存のオートパレットが使用しているのと同じタイトルは使用できません。また、「ワープ
ロ」、「表計算」、「絵」、「写真フィルム」、「OHP」というタイトルも使用できません。
●アイコンの表示順序を変える
1
設定画面を開き、[オートパレット詳細...]ボタンをクリックします。
2
[設定登録]タブをクリックします。
3
[登録一覧]で表示位置を変えたいアイコンを選択します。
4
次のいずれかの方法で移動します。
①アイコン移動ボタンをクリックして、目的の位置に移動したら[OK]ボタンをクリック
します。
…アイコンがひとつ前に移動する。
…アイコンがひとつ後に移動する。
②[登録一覧]で直接マウスでアイコンをドラッグし、目的の位置に移動したらマウスのボ
タンを離します。
[メイン]シートに戻ります。変更した表示順序は、[メイン]シートの[オートパレッ
ト]の表示順序にも反映されます。
・移動した後で[キャンセル]ボタンをクリックしても、元の位置には戻せません。同様
の手順でアイコンを移動して元の位置に戻してください。
●オートパレットをファイルに保存する
1
設定画面を開き、[オートパレット詳細...]ボタンをクリックします。
2
[設定登録]タブをクリックします。
3
[登録一覧]でファイルに保存したいアイコンを選択します。
好みの設定を登録する 36
応用テクニック
Page 37

4
[ファイルに保存]ボタンをクリックします。
[ファイルに保存]ダイアログボックスが開きます。
5
[ディレクトリ名]で保存するドライブ、フォルダ名を選択します。
6
[ファイル名]の入力欄をクリックして、ファイルの名前を入力します。
半角で8文字以内、全角で4文字以内の名前をつけてください。
7
[OK]ボタンをクリックします。
オートパレットがファイルに保存されて、[設定登録]シートに戻ります。
・ひとつのファイルには複数のオートパレットを保存できます。オートパレットごとにフ
ァイル名をつけ直す必要はありません。
●ファイルに保存したオートパレットを読込む
1
設定画面を開き、[オートパレット詳細...]ボタンをクリックします。
2
[設定登録]タブをクリックします。
3
[ファイル読込]ボタンをクリックします。
[ファイル読込]ダイアログボックスが表示されます。
4
[ディレクトリ名]でオートパレットのファイルが保存されているドライブ、フォルダ名
を選択します。
5
[ファイル名]でオートパレットが保存されているファイルを選択します。
6
[内容一覧]で使用したいオートパレットのアイコンを選択します。
7
[OK]ボタンをクリックします。
オートパレットが読込まれて、[設定登録]シートの[登録一覧]に表示されます。
●不要になったオートパレットを削除する
1
設定画面を開き、[オートパレット詳細...]ボタンをクリックします。
2
[設定登録]タブをクリックします。
3
[登録一覧]で削除したいアイコンを選択します。
4
[登録の削除]ボタンをクリックします。
5
確認のメッセージが表示されたら、[OK]ボタンをクリックします。
[登録一覧]から選択したオートパレットが削除されます。
6
[OK]ボタンをクリックします。
[メイン]シートに戻ります。
・[文書]など既存のオートパレットは削除できません。
・次の手順で[メイン]シートでも登録したオートパレットを削除できます。
①[オートパレット]で削除したいアイコンを右クリックし、[削除]を選択。
②確認のメッセージが表示されたら[OK]ボタンをクリック。
好みの設定を登録する 37
応用テクニック
Page 38

■スタンプの登録と削除
スタンプ設定のプロパティ画面では、既存のスタンプの設定内容を変更したり、新しいスタンプを登録
することができます。
不要になったスタンプは削除できます。登録と削除のしかたを順に説明します。
●新しいスタンプの登録
1
設定画面を開き、[スタンプ/背景]タブをクリックします。
2
すでに登録してあるスタンプの設定を一部変更する場合は、[スタンプ]で目的のタイトル
を選択します。まったく新規で作成する場合は、[なし]を選択してください。
3
[スタンプ設定...]ボタンをクリックします。
スタンプ設定のプロパティ画面が表示されます。
4
[文字]シートでスタンプに使用する文字列に関する設定を行います。
各設定項目の意味は、[?]ボタンをクリックしたあと項目をクリックして、ヘルプの説明
を表示して確認してください。
5
[色]タブをクリックし、スタンプの配色に関する設定を行います。
各設定項目の意味は、[?]ボタンをクリックしたあと項目をクリックして、ヘルプの説明
を表示して確認してください。
好みの設定を登録する 38
応用テクニック
Page 39

6
[配置]タブをクリックし、スタンプに印刷位置に関する設定を行います。
各設定項目の意味は、[?]ボタンをクリックしたあと項目をクリックして、ヘルプの説明
を表示して確認してください。
7
[設定登録]タブをクリックします。
文字、色、配置の各シートで設定した内容を新しいスタンプとして登録します。
8
[タイトル]の入力欄をクリックし、スタンプのタイトルを入力します。
9
[保存]ボタンをクリックします。
10
確認のメッセージが表示されたら、[OK]ボタンをクリックします。
11
設定登録シートで、[OK]ボタンをクリックします。
[スタンプ/背景]シートに戻ります。
●不要になったスタンプを削除する
1
設定画面を開き、[スタンプ/背景]タブをクリックします。
2
[スタンプ設定...]ボタンをクリックします。
スタンプ設定のプロパティ画面が表示されます。
3
[設定登録]タブをクリックします。
4
[タイトル]の一覧から、削除したいスタンプを選択します。
5
[削除]ボタンをクリックします。
6
確認のメッセージが表示されたら、[OK]ボタンをクリックします。
7
[OK]ボタンをクリックします。
[スタンプ/背景]シートに戻ります。
好みの設定を登録する 39
応用テクニック
Page 40

■背景の登録と削除
任意のビットマップファイルを選択して、新しい背景として登録することができます。また、既存の背
景の設定を一部変更して登録することも可能です。
不要になった背景はいつでも削除できます。登録の方法と削除のしかたを順に説明します。
●新しい背景の登録
1
設定画面を開き、[スタンプ/背景]タブをクリックします。
2
すでに登録してある背景の設定を一部変更する場合は、[背景]で目的のタイトルを選択し
ます。まったく新規で作成する場合は、[なし]を選択してください。
3
[背景設定...]ボタンをクリックします。
背景設定のプロパティ画面の[背景]シートが表示されます。
4
[ファイル選択]ボタンをクリックします。
5
[画像ファイルを選択]ダイアログボックスが表示されます。
6
[ドライブ]でビットマップファイルが保存されているドライブを選択します。
7
[フォルダ]でビットマップファイルが保存されているフォルダ名を選択し開きます。
8
[ファイル名]で背景として使用するビットマップファイルを選択します。
9
[OK]ボタンをクリックします。
背景シートの[ファイル名]に選択したビットマップファイル名が表示されます。
10
必要に応じて[背景]シートにあるその他の設定を行います。
各設定項目の意味は、[?]ボタンをクリックしたあと項目をクリックして、ヘルプの説明
を表示して確認してください。
好みの設定を登録する 40
応用テクニック
Page 41

11
[設定登録]タブをクリックします。
12
[タイトル]の入力欄をクリックし、背景のタイトルを入力します。
13
[保存]ボタンをクリックします。
14
確認のメッセージが表示されたら、[OK]ボタンをクリックします。
15
[OK]ボタンをクリックします。
[スタンプ/背景]シートに戻ります。
・15Mバイトを超えるビットマップは背景として登録できません。
●不要になった背景を削除する
1
設定画面を開き、[スタンプ/背景]タブをクリックします。
2
[背景設定...]ボタンをクリックします。背景設定のプロパティ画面が表示されます。
3
[設定登録]タブをクリックします。
4
[タイトル]の一覧から、削除したい背景を選択します。
5
[削除]ボタンをクリックします。
6
確認のメッセージが表示されたら、[OK]ボタンをクリックします。
7
[OK]ボタンをクリックします。
[スタンプ/背景]シートに戻ります。
好みの設定を登録する 41
応用テクニック
Page 42

バックグラウンド印刷について
BJプリンタのプリンタドライバは通常バックグラウンド
印刷を行う設定になっています。
バックグラウンドでの印刷の進行状況はBJバックグラウ
ンドモニタとBJバックグラウンダで確認できます。
■バックグラウンド印刷について
印刷実行中に別の作業を並行して行えるような印刷処理方法をバックグラウンド印刷といいます。BJプ
リンタのプリンタドライバでは通常、このバックグラウンド印刷を行う設定になっています。
設定画面を開き、[ページレイアウト]タブをクリックすると、[バックグラウンド印刷]という設定項
目があります。ここがオン( )の場合は、バックグラウンド印刷を行う設定になっています。
バックグラウンド印刷時は、BJバックグラウンドモニタ、BJバックグラウンダが起動し、進行状況の確
認、印刷の中止などを行うことができます。
・[ページレイアウト]シートの[バックグラウンド印刷]がオフ( )になっている場
合は、バックグラウンド印刷を利用している次の機能も使用できなくなります。
・[ページレイアウト]シートの[割り付け印刷]、[ポスター印刷]、[部数]、[逆順で印
刷]、[部単位で印刷]、[プリンタ制御]
・[スタンプ/背景]シートのすべての機能
・[クオリティ]シートの[フォトデータ補正]
・[特殊効果]シートのすべての機能
・[色設定]シートの[ICMを使用](Windows 98のみ)
■BJバックグラウンドモニタの機能
印刷を実行すると自動的に起動し、タスクバー上に最小化された状態で表示されます。この[BJバック
グラウンドモニタ]アイコンをクリックするとウィンドウが開き、印刷中、印刷待ちの文書の進行状況
を確認することができます。
↓
バックグラウンド印刷について 42
応用テクニック
Page 43

表示項目の内容
[アプリケーションソフト名/印刷文書]
スプールされている文書ファイル名が表示されます(使用しているアプリケーションソフ
トによっては、その名称も表示されます)。印刷中の文書には、 アイコンがつきます。
[ページ数(サイズ)]
文書サイズをページ数とバイト数で表示します。
[時間/日付]
印刷を開始した時刻と日付が表示されます。
BJバックグラウンドモニタでは次のような作業を行うことができます。
・印刷する文書の順番を変える
順番を変えたい文書にマウスポインタを合わせ、移動したい位置までマウスの左ボタン
を押したままドラッグします。移動したい位置で左ボタンを離すと移動します。
ただし、印刷中の文書の順番は変えることができません。
・印刷を中止する
印刷を中止したい文書をクリックして、[編集]メニューから[削除]を選択します。確
認のメッセージが表示されたら、[OK]ボタンをクリックします。
・BJバックグラウンドモニタを終了する
[ファイル]メニューから[終了]を選択します。BJバックグラウンドモニタが閉じて終
了します。
・バックグラウンド印刷の優先度を設定する
バックグラウンド印刷の処理を、アプリケーションソフトで行う他の作業の処理に対し
てどれくらい優先させるかを設定できます。
[オプション]メニューから[プライオリティ]を選択し、スライドバーをドラッグして
調整します。左(低)にするほど、バックグラウンド印刷の処理が優先度が低くなって、
他の作業の処理スピードが速くなります。
・印刷データの一時保管用ディレクトリを変更する
バックグラウンド印刷を実行するには、一時的に印刷データを保存するための領域がデ
ィスクに必要です。ディスクに十分な空き容量がない場合は実行できなくなりますので、
空き容量の多いディレクトリに変更してください。
[オプション]メニューから[ディレクトリ]を選択し、[ドライブ]、[ディレクトリ]を
選択し、[OK]ボタンをクリックします。
・印刷していない時にBJバックグラウンドモニタを開きたい場合は、[スタート]ボタンを
クリックして[プログラム]、[BJラスタプリンタ]、[BJバックグラウンドモニタ]を順
に選択します。また、デスクトップに表示されている[BJラスタプリンタ]フォルダを
開いて、[BJバックグラウンドモニタ]を選択する方法もあります。
・BJバックグラウンドモニタについては、[ヘルプ]メニューの[ヘルプ]を選択して、説
明を参照してください。
バックグラウンド印刷について 43
応用テクニック
Page 44

■BJバックグラウンダの機能
[バックグラウンド印刷]がオン( )の場合は、印刷を開始するとBJバックグラウンダが表示されま
す。現在プリンタドライバが印刷処理を行っている文書の進行状況を確認できます。
BJバックグラウンダでは次のような作業を行うことができます。
・印刷を中止する
文書の印刷を途中でやめたい場合は、[キャンセル]ボタンをクリックします。確認のメ
ッセージが表示されたら、[OK]ボタンをクリックします。
・プリンタドライバの印刷処理を一時的に停止する
[一時停止]ボタンをクリックすると、プリンタは処理を停止します。
[再開]ボタンをクリックすると、プリンタは続きを印刷します。
バックグラウンド印刷について 44
応用テクニック
Page 45

BJステータスモニタの機能
BJステータスモニタはプリンタの状態を確認するツール
です。
エラーが発生すると、その内容を示し、対処の方法を表示
します。また、インク残量を検知し、残り少なくなるとア
イコンと文章で警告します。
■動作環境
プリンタをパラレルインタフェースに接続している場合、BJステータスモニタを使用するには、次の条
件を満たしている必要があります。
・使用しているコンピュータが双方向通信機能を持っていること
・プリンタを接続するインタフェースケーブルが双方向通信に対応していること
またインタフェースの種類にかかわらず次の条件を満たしている必要があります。
・Windowsで双方向通信機能をサポートする設定になっていること
・Windowsの設定を確認する場合は、[プリンタ]フォルダでお使いの機種のプリンタのア
イコンを選択し、[ファイル]メニューから[プロパティ]を選択します。設定画面の
[詳細]タブをクリックして[スプールの設定]ボタンをクリックすると、ダイアログボ
ックスが開きます。ここで[このプリンタで双方向通信機能をサポートする]が選択さ
れていれば、BJステータスモニタを使用できます。
■BJステータスモニタの起動
印刷データがプリンタに送られると自動的に起動し、タスクバー上に最小化された状態で表示されます。
この[BJステータスモニタ]アイコンをクリックすると開き、プリンタの状態、印刷の進行状況、搭載
カートリッジの種類などの情報を確認することができます。
す。
↓
・印刷時にインク残量警告が発生している場合は、自動的に開きます。
BJステータスモニタの機能 45
応用テクニック
印刷していない時にBJステータスモニタを
開きたい場合は、プリンタドライバの設定画
面を開いて、[ユーティリティ]タブをクリ
ックし、[ステータスモニタ起動]ボタンを
クリックします。
→
Page 46

■[プリンタステータス]シートの項目
[プリンタ名]
BJステータスモニタが情報を表示しているプリンタの機種名が表示されます。
[ドキュメント名]
印刷中は文書ファイル名が表示されます(使用しているアプリケーションソフトによって
は、その名称も表示されます)。
[状態]
プリンタの状態を図とメッセージで表示します。
[開始日時]
印刷を開始した日時を表示します。
[進行状況]
印刷中は処理の進行状況を割合(%)とゲージで表示します。ただし、スプールデータ形
式がRAWに設定されていなければ表示されません。また、[スプール設定]で[プリンタに
直接データを送る]が設定されている場合も表示されません。
[印刷済枚数]
印刷が終了した枚数を表示します。
[印刷中止]
クリックすると、進行中の印刷を中止できます。ただし、データの転送が終了したあとは
中止できません。
[搭載カートリッジ]
プリンタに取り付けられているカートリッジの種類を表示します。
…カラーBJカートリッジまたはフォトBJカートリッジ
…ブラックBJカートリッジ
…スキャナカートリッジ
[インク残量警告]
インクが残り少なくなると、その色に対応したインク残量警告アイコンを表示します。
詳細は、「インクが残り少なくなったときの表示 P.47」を参照してください。
・BJステータスモニタの起動のしかたは[オプション]メニューで設定できます。詳細は
[ヘルプ]メニューの[トピックの検索]を選択して、説明を参照してください。
・[進行状況]が表示されない場合は、[プリンタ]フォルダからお使いの機種のプリンタの
アイコンを選択し、[ファイル]メニューから[プロパティ]を選択します。プリンタド
ライバの設定画面が表示されたら、次の操作を行ってください。
①[詳細]タブをクリックします。
②[スプールの設定]ボタンをクリックします。
③[プリンタに直接印刷データを送る ]が選択されていたら、[印刷ジョブをスプールし、
プログラムの印刷処理を高速に行う]を選択します。
④[スプールデータ形式]が[RAW]になっていないときは、一覧から選択します。
⑤[OK]ボタンを順にクリックして設定画面を閉じます。
BJステータスモニタの機能 46
応用テクニック
Page 47

■エラーが発生したときの表示
用紙がない、インクがなくなった等のエラーが発生したときは、自動的にBJステータスモニタが表示さ
れます。[プリンタステータス]シートでエラー内容を確認し、[ガイド]タブをクリックしてください。
対処方法の説明が表示されます。[次へ]ボタンをクリックすると、説明の続きを読むことができます。
→
■ インクが残り少なくなったときの表示
インクが残り少なくなると、[プリンタステータス]シートの[インク残量警告]に警告アイコンを表
示して知らせます。
警告アイコンの意味は次の通りです。
…シアンが残り少ない …フォトシアンが残り少ない
…マゼンタが残り少ない …フォトマゼンタが残り少ない
…イエローが残り少ない …ブラックが残り少ない
詳しい説明が見たい場合は、[インク情報]タブをクリックしてください。プリンタに取り付けられて
いるBJカートリッジのどのインクがなくなっているかを確認することができます。
表示が から に変わった場合は、インクが完全になくなったことを示します。
→
・液体のインクが完全になくなっても、スポンジに吸収されたインクがあるため、しばら
くは印刷は可能ですが、なるべく早く新しいインクタンクに交換することをお勧めしま
す。
BJステータスモニタの機能 47
応用テクニック
Page 48

■印刷を中止する
BJバックグラウンドモニタ、BJバックグラウンダが処理を終了してしまったあと、または、バックグラ
ウンド印刷がオフの場合は、BJステータスモニタで印刷を中止できます。
BJステータスモニタを開き、[プリンタステータス]シートで[印刷中止]ボタンをクリックします。
■複数のBJプリンタを使用している場合
複数のBJプリンタを使用していて、それぞれのBJステータスモニタを起動している場合は、[ポート]
メニューで表示したいプリンタの接続ポートを選択します。
また、BJプリンタモニタ( P.49)では、インストールされているBJプリンタの情報を一覧形式で
表示します。機種名をダブルクリックすると、そのプリンタのBJステータスモニタを起動することがで
きます。
■BJステータスモニタを終了する
BJステータスモニタを開いている場合は、右上の ボタンをクリックすると終了します。
また、最小化されてタスクバーに常駐している場合は、アイコンを右クリックして[閉じる]を選択し
ます。
BJステータスモニタの機能 48
応用テクニック
Page 49

BJプリンタモニタの機能
BJプリンタモニタは、コンピュータにインストールして
いる複数のBJプリンタの情報を一覧形式で表示します。
それぞれの状態、接続ポート、搭載カートリッジなどの情
報を確認できます。
また、選択したプリンタのBJステータスモニタを起動す
ることも可能です。
■動作環境
BJステータスモニタ( P.45)の動作環境と同様です。
■BJプリンタモニタの起動
[スタート]ボタンをクリックして[プログラム]、[BJラスタプリンタ]、[BJプリンタモニタ]を順に
選択します。デスクトップに表示されている[BJラスタプリンタ]フォルダを開いて、[BJプリンタモ
ニタ]を選択しても起動します。
■BJプリンタモニタが表示する情報
[BJプリンタ一覧]シートには、お使いのコンピュータにインストールされているBJプリンタの情報を
一覧形式で表示します。
[BJプリンタ一覧]シート
[プリンタ名]
プリンタの機種名を表示します。名前を変更した場合は、その名前が表示されます。
機種名の前に表示されるアイコンは次のようなプリンタの状態を表します。
…正常な状態
…警告が発生している状態
…エラーが発生している状態
BJプリンタモニタの機能 49
応用テクニック
Page 50

[ポート]
プリンタを接続しているポートが表示されます。
[状態]
プリンタの状態を表示します。
[搭載カートリッジ]
プリンタに取り付けられているカートリッジの種類を表示します。
[インク情報]
インクが残り少ない状態のとき、インクがなくなった状態のときに情報を表示します。
[ジョブ数]
印刷処理中の文書の数を表示します。
[その他の情報]
用紙サイズやオプションの有無などの情報を表示しますが、BJ F660では何も表示されませ
ん。
・次のプリンタは、[BJプリンタ一覧]シートに表示されません。
USB/パラレル変換ケーブルで接続されているプリンタ
BJC-430J USB対応モデル、BJC-430JD Lite
他のコンピュータに接続されている共有プリンタ
・印刷先のポートの設定が正しくないと、[BJプリンタ一覧]シートに表示されないことが
あります。たとえばプリンタが対応していないのに、印刷ポートにUSBポートやIrDAポ
ートが選択されている場合は、そのプリンタの情報を表示できません。
Windows 98でプリンタをUSBインターフェスに接続している場合は、[USB接続プリンタ]
タブをクリックしてください。USBインタフェースケーブルで接続されているプリンタを
確認できます。
・[表示]メニューの[最新の情報に更新]を選択すると、BJプリンタモニタの表示が新し
い情報に変わります。
・BJプリンタモニタのその他のメニューについては、[ヘルプ]メニューの[トピックの検
索]を選択して、説明を参照してください。
BJプリンタモニタの機能 50
応用テクニック
Page 51

■BJステータスモニタを起動する
BJプリンタモニタの一覧から、プリンタ名を選択し、[プリンタ情報]メニューの[ステータスモニタ
起動]を選択すると、選択したプリンタのBJステータスモニタが起動します。
一覧のプリンタ名をダブルクリックしても同様に起動します。
■BJプリンタモニタを閉じて終了する
[プリンタ情報]メニューの[閉じる]を選択すると、ウィンドウが閉じます。
この状態でもBJプリントモニタは、タスクトレイにアイコンが表示され常駐しています。
↑
BJプリンタモニタアイコン
・アイコンの形態はプリンタの状態によって変わります( [プリンタ名]P.49)。
・アイコンを右クリックして、[BJプリンタモニタの終了]を選択すると、終了します。
BJプリンタモニタの機能 51
応用テクニック
Page 52

プリントヘッドをクリーニングする
印刷がかすれたり、特定の色が出なくなったときは、プリ
ントヘッドのノズルが詰まっている可能性があります。ク
リーニングを行うと、プリントヘッドのノズルの状態が改
善します。
2種類のクリーニングがありますので、状況によって使い
分けてください。
■通常のクリーニングを行う
1
設定画面を開き、[ユーティリティ]タブをクリックします。
2
[クリーニング]の をクリックします。
3
確認のメッセージが表示されたら、プリンタの電源が入っていることを確認して、[OK]
ボタンをクリックします。
クリーニングが開始されます。
プリントヘッドをクリーニングする 52
メンテナンス機能
Page 53

■ヘッドリフレッシングを行う
ヘッドリフレッシングはより強力なクリーニングを行います。
1
設定画面を開き、[ユーティリティ]タブをクリックします。
2
[クリーニング]の をクリックします。
3
確認のメッセージが表示されたら、プリンタの電源が入っていることを確認して、[OK]
ボタンをクリックします。
ヘッドリフレッシングが開始されます。
・クリーニング、ヘッドリフレッシングを行うタイミングについては、基本操作ガイド、
リファレンスガイドを参照してください。
・プリントヘッドの状態が改善したかどうか確認するには、ノズルチェックパターンの印
刷を行ってください。
ノズルチェックパターンを印刷する P.54
プリントヘッドをクリーニングする 53
メンテナンス機能
Page 54

ノズルチェックパターンを印刷する
ノズルチェックパターンは、テストプリントの一種で、プ
リントヘッドのノズルから正常にインクが出ているかどう
かを確認できます。
印刷結果の状態が悪いとき、またはクリーニングの後など
に、印刷してプリントヘッドの状態を確認してください。
■ノズルチェックパターン印刷を行う
1
設定画面を開き、[ユーティリティ]タブをクリックします。
2
[テストプリント]の をクリックします。
3
確認のメッセージが表示されたら、プリンタの電源が入っていることを確認して、[OK]
ボタンをクリックします。
ノズルチェックパターンが印刷されます。
・印刷されたパターンの見かたは、基本操作ガイド、リファレンスガイドを参照してくだ
さい。
・クリーニングを繰り返しても、ノズルチェックパターンの状態がよくならない場合は、
BJカートリッジのプリントヘッドが消耗している可能性があります。新しいものに交換
してください。交換のしかたは基本操作ガイド、リファレンスガイドを参照してくださ
い。
ノズルチェックパターンを印刷する 54
メンテナンス機能
Page 55

プリントヘッドの位置を調整する
2つのBJカートリッジのプリントヘッド取り付け位置を調
整して、ズレがないきれいな印刷ができるようになりま
す。
ヘッド位置調整には2種類あります。通常は自動ヘッド位
置調整を行いますが、何らかの理由でうまく作動しない場
合は、手動ヘッド位置調整を行ってください。
■自動ヘッド位置調整を行う
1
設定画面を開き、[ユーティリティ]タブをクリックします。
2
[テストプリント]の をクリックします。
3
ヘッド位置調整のメッセージが表示されたら、プリンタの電源が入っていること、普通紙
がセットされていることを確認して、[OK]ボタンをクリックします。
調整パターンが印刷されて、2つのBJカートリッジのプリントヘッド位置が自動的に調整さ
れます。
・次のような場合は、自動ヘッド位置調整がうまく作動しないことがあります。
・インクがなくなっている
・プリントヘッドのノズルが目詰まりしている
・プリンタの排紙口に強い光があたっている
このような場合は、リファレンスガイドの「困ったときには」の「電源ランプがオレン
ジ色に点灯(点滅)している」「9回」を参照して、トラブルを解除してください。
プリントヘッドの位置を調整する 55
メンテナンス機能
Page 56

■手動ヘッド位置調整を行う
トラブルを解除しても、自動ヘッド位置調整がうまくいかなかったときは、次の手順で手動ヘッド位置
調整を行ってください。
1
設定画面を開き、[ユーティリティ]タブをクリックします。
2
[特殊設定...]ボタンをクリックします。
3
[手動でヘッド位置を調整する]をオン( )にして[送信]ボタンをクリックします。
4
確認のメッセージが表示されたら、プリンタの電源が入っていることを確認して、[OK]
ボタンをクリックします。
5
[テストプリント]の をクリックします。
6
ヘッド位置調整のメッセージが表示されたら、プリンタの電源が入っていること、普通紙
が1枚セットされていることを確認して、[OK]ボタンをクリックします。
基本解像度の調整パターンの印刷を開始します。
7
印刷が完了したら、[はい]ボタンをクリックします。
8
印刷されたパターンの中で、最もずれていないパターンの数値を(Y)、(X1)〜(X6)、
(B1)、(B2)に入力し、[OK]ボタンをクリックします。
9
メッセージが表示されたら、普通紙が1枚セットされていることを確認して、[OK]ボタン
をクリックします。
高解像度の調整パターンの印刷を開始します。
10
印刷されたパターンの中で、最もずれていないパターンの数値を(Y)、(X1)〜(X6)、
(B1)、(B2)に入力し、[OK]ボタンをクリックします。
11
メッセージが表示されたら、[完了]ボタンをクリックします。
・手動から自動に戻す場合は、同じ手順で特殊設定ダイアログボックスを開き、[手動でヘ
ッド位置を調整する]をオフ( )にして[送信]ボタンをクリックしてください。
プリントヘッドの位置を調整する 56
メンテナンス機能
Page 57

給紙ローラをクリーニングする
高品位専用紙など、表面に特殊加工がされている用紙を大
量に使用すると、給紙ローラに紙粉が付着し、用紙が正し
く給紙されなくなることがあります。専用のクリーニング
シートを使って給紙ローラをクリーニングすると改善しま
す。ここでは、給紙ローラのクリーニングを実行する操作
についてのみ説明します。
■給紙ローラのクリーニングを行う
クリーニングシートをプリンタにセットする方法は、リファレンスガイドを参照してください。
1
設定画面を開き、[ユーティリティ]タブをクリックします。
2
[クリーニング]の をクリックします。
3
確認のメッセージが表示されたら、プリンタの電源が入っていること、クリーニングシー
トがセットされていることを確認して、[OK]ボタンをクリックします。
給紙ローラのクリーニングが開始します。
・クリーニングシートについての詳細は、リファレンスガイドの「プリンタの調整とお手
入れ」、「給紙ローラのクリーニング」を参照してください。
給紙ローラをクリーニングする 57
メンテナンス機能
Page 58

電源のオン/オフを操作する
プリンタドライバの設定画面でプリンタの電源を切ること
ができます。
また、自動電源設定を行うと、一定時間データが送られて
こないと自動的に電源を切ったり、データが送られてくる
と自動的に電源が入ったりするように、プリンタを設定す
ることができます。
■プリンタの電源を切る
1
設定画面を開き、[ユーティリティ]タブをクリックします。
2
[電源]の をクリックします。
3
確認のメッセージが表示されたら、[OK]ボタンをクリックします。
プリンタの電源が切れます。
・このあと電源をいれるときは、プリンタ本体の電源ボタンを押してください。
■自動電源オン/オフ機能を設定する
1
設定画面を開き、[ユーティリティ]タブをクリックします。
2
[電源]の をクリックします。
3
自動電源ダイアログボックスで必要な設定を行います。
[自動電源オン]… をクリックして、[有効]を選択すると、データが送られてくると
自動的にプリンタの電源が入るようになります。
[自動電源オフ]… をクリックして、特定の時間を選択すると、その時間内にデータが
送られてこない場合は、自動的にプリンタの電源を切るようになりま
す。
4
プリンタの電源が入っていることを確認して、[送信]ボタンをクリックします。
5
確認のメッセージが表示されたら、[OK]ボタンをクリックします。
以上で自動電源オン/オフの設定は完了します。
・自動電源オン/オフ機能の設定を解除したい場合は、同じ手順で自動電源ダイアログボッ
クスを開き、[無効]を選択してください。
電源のオン/オフを操作する 58
メンテナンス機能
Page 59

特殊な設定を行う
[ユーティリティ]シートにある[特殊設定...]ボタンをクリッ
クすると、プリンタに設定されているモードを変更して、プリ
ンタの動作のしかたを変更できます。
■プリンタの各種モードを変更する
印刷面の乾きを待つために休止時間をとるようにしたり、プリントヘッドの位置調整の方法を変更した
りできます。
1
設定画面を開き、[ユーティリティ]タブをクリックします。
2
[特殊設定]ボタンをクリックします。
3
必要に応じてチェックボックスをクリックして設定変更を行います。
[プリンタをECPモードにする]
パラレルインタフェースにプリンタを接続している場合は、ECPモードが使用できます。
ECPモードでプリンタを使用する場合は、オン( )にしてください。ECPモードの詳細
は次ページを参照してください。
[高速に印刷する]
プリンタの応答時間を短くして高速に印刷するようにしたい場合は、オン( )にして
ください。
[ページ間休止]
高濃度の印刷を行ったあと、次ページの印刷開始まで休止時間をとります。印刷面が完全
に乾かないうちに次ページが排紙され、用紙が汚れてしまうような場合は、オン( )に
してください。
[スキャン間休止]
印刷中にプリントヘッドを休止させる時間をとります。印刷面が乾きにくい場合は、オン
( )にしてください。
[BJカートリッジ交換後に自動ヘッド位置調整をする]
BJカートリッジを交換したら、自動的にプリントヘッドの位置調整を行うようにしたい場
合は、オン( )にしてください。
[手動でヘッド位置を調整をする]
手動でヘッド位置調整の設定を行う場合は、オン( )にしてください( 手動でヘッ
ド位置調整を行う P.56)。
4
プリンタの電源が入っていることを確認して、[送信]ボタンをクリックします。
5
確認のメッセージが表示されたら、[OK]ボタンをクリックします。
以上でプリンタの各種モード変更は完了します。
特殊な設定を行う 59
メンテナンス機能
Page 60

プリンタをECPモードで使用するには
◆ ECPモードとは
コンピュータとプリンタ間のデータ転送は、通常、コンパチブルモードと呼ばれ
る方式で行っています。この方式は、プリンタのインタフェースとして一般的な
「セントロニクス」準拠のモードです。この方式をECPモードと呼ばれる方式に
切替えることができます。
ECPモードは従来のインタフェースと互換をとりつつ、より高速なデータ転送を
可能にしたモードです。お使いのコンピュータによっては、コンパチブルモード
よりも高速にデータを転送できるため、印刷にかかる時間が短くなります。
◆インストール時のLPT.VXDファイルの更新について
Windows 95の場合、「LPT.VXD」というファイルのバージョンが古いと、ECPモ
ードで正しくプリンタが使用できないことがあります。このトラブルを回避する
ため、プリンタドライバのインストール時に「LPT.VXD」のバージョンを自動
的にチェックし、古い場合は更新します。更新した場合のプリンタポートの名称
は「Canon BJ ×××プリンタポート」となります。
元の「LPT.VXD」に戻したい場合は、プリンタドライバの設定画面で[ヘルプ]
ボタンをクリックし、目次から[トラブルシュート]、[Canon BJプリンタポー
トで印刷がうまくできない]を選択します。説明の下にある[元のプリンタポー
トに戻す]ボタンをクリックすると、元の「LPT.VXD」に戻ります。
◆ ECPモードで使用するための前提条件
・お使いのコンピュータ、プリンタケーブルがECPモードに対応していること。
・コンピュータのBIOS設定でパラレルポートを「ECP」に設定してあること。
[お願い]
ECPモードに対応しているかどうかは、コンピュータやプリンタケーブルを
お買い上げの販売店等にお問い合わせください。BIOS設定については、コン
ピュータの取扱説明書を参照するか、コンピュータの販売店、開発元にお問
い合わせください。
◆プリンタをECPモードに変更するには
前ページの手順で、[特殊設定]ダイアログボックス開き、[プリンタをECPモー
ドで使用する]をオン( )にして[送信]ボタンをクリックします。
・ECPモードで印刷がうまくいかないときは、同様の手順で[プリンタをECPモ
ードで使用する]をオフ( )にして[送信]ボタンをクリックします。そ
の後、プリンタの電源を切ってから、電源を入れ直すとモードが変わります。
特殊な設定を行う 60
メンテナンス機能
Page 61

プリンタドライバを追加する
2台目以降のプリンタを使用するとき、または他のBJプリ
ンタを使用する場合は、[BJプリンタの追加]を起動しま
す。
■新しいプリンタを追加する
1
新しいプリンタを接続して電源を入れます。
2
[スタート]ボタンをクリックし、[プログラム]、[BJラスタプリンタ]、[BJプリンタの追
加]を順に選択します。
3
接続したプリンタ名とポート名(LPT1等)が選択されていることを確認して、[次へ]ボ
タンをクリックします(①)。
4
再起動を促すメッセージが表示されたら、[OK]ボタンをクリックします。
以上でプリンタの追加は完了です。
・USBポートを使用してプリンタドライバを追加する場合には、プリンタとコンピュータ
を接続しておく必要があります。接続の詳細については、「かんたんスタートガイド」
(Windows編)を参照してください。接続後、上記3の手順でUSBボタンをクリックして
ください。
メッセージが表示されるので、指示にしたがってください。
プリンタドライバを追加する 61
付録
①
Page 62

プリンタドライバを追加する 62
付録
不要になったプリンタドライバを削除する
プリンタドライバは将来的に新しいバージョンが提供され
る可能性があります。新しいバージョンをインストールす
る場合は、あらかじめ、以前に使っていたプリンタドライ
バを削除しておいてください。
■アンインストーラでプリンタドライバを削除する
プリンタドライバに関連するファイルを一度に削除する場合は、アンインストーラを使います。複数の
プリンタがインストールされている場合は、すべての機種が削除されます。
1
[スタート]ボタンをクリックして、[プログラム]、[BJラスタプリンタ]、[アンインスト
ーラ]を順に選択します。
2
確認のメッセージが表示されたら、[はい]ボタンをクリックします。
3
すべてのファイルの削除が完了したら、[OK]ボタンをクリックします。
以上でプリンタドライバの削除は完了です。
お使いの環境によっては、この後、コンピュータの再起動を促すメッセージが表示される
ことがあります。この場合は、[OK]ボタンをクリックするとコンピュータが再起動しま
す。
・デスクトップ上の[BJラスタプリンタ]フォルダの中にある[アンインストーラ]をダ
ブルクリックしても同様に削除できます。
・特定の機種だけを削除したい場合は、[スタート]ボタンをクリックして、[設定]、[プ
リンタ]を選択し、削除したい機種のアイコンをクリックします。[ファイル]メニュー
の[削除]を選択すると、確認のメッセージが表示されます。[はい]ボタンをクリック
するとその機種のみ削除できます。
Page 63

スキャナドライバ編
スキャナドライバIS ScanはBJ F660にカラーイメージ
スキャナカートリッジIS-32を装着して、画像を取り
込むときに必要なソフトウェアです。
スキャナドライバが正しくインストールされると、コ
ンピュータは接続したプリンタをスキャナ装置として
認識できるようになります。
実際に画像を読み取る時は、画像編集ができるアプリ
ケーションソフトから起動します。読み取り時には、
紙の原稿をコンピュータに理解できるデータ形式に変
換し、コンピュータに取り込む働きをします。
以上がスキャナドライバIS Scanの基本的な役割です。
IS Scan PlusはこのIS Scanの機能を利用して画像を読
み取り、編集、印刷、保存を一貫して行えるアプリケ
ーションソフトです。「スキャナドライバ編」では、
IS ScanとIS Scan Plusの機能について説明します。
お願い ・スキャナで読み取った書類、楽譜、絵画、版画、地図、図面、および写真な
どの著作物は、個人として使用する以外は著作権法により著作者に無断で使
用できません。
・また、以下のものはスキャナで読み取るだけで、法律により罰せられます。
紙幣、貨幣、政府発行の有価証券、国債証券、地方債証券、外国において流
通する紙幣、貨幣、証券類、未使用の郵便切手、官製はがき類、政府発行の
印紙、酒税法で規定の証券類、民間発行の有価証券、定期券、回数券
63
スキャナドライバ
Page 64

スキャナドライバの機能
本書ではIS Scanの機能説明を「スキャナドライバ」、IS
Scan Plusの機能説明を「スキャナ用アプリケーションソ
フト」と分類しています。各ページ右上に記載しています
ので、目的に合わせて必要な説明を参照してください。
IS Scanの機能…………………………→「スキャナドライバ」 P.63〜P.72
IS ScanはTWAIN対応のスキャナドライバです。インストールするとTWAIN対応の画像編集アプリケー
ションソフトから起動できるようになります。IS Scanが行うのは画像の読み取りのみで、読み取った
画像はアプリケーションソフトに転送されます。編集、印刷、データの保存はアプリケーションソフト
で行ってください。
画像の読み取り時に必要な設定を中心に、IS Scanの機能は「スキャナドライバ」にまとめています。
IS Scan Plus……………→「スキャナ用アプリケーションソフト」 P.73〜P.83
IS Scan PlusはIS Scanの機能を活用するための画像編集アプリケーションソフトです。TWAIN対応のア
プリケーションソフトをお持ちでない場合は、このIS Scan Plusをお使いください。画像の読み取り、
編集、保存、印刷までを一貫して行うことができます。
IS Scan Plusの機能は「スキャナ用アプリケーションソフト」にまとめています。
・IS Scan、IS Scan Plusをお使いの場合は、プリンタにカラースキャナカートリッジIS-32
(以下、本書ではスキャナカートリッジと略します)を装着しておく必要があります。ま
た、原稿をスキャニングホルダにセットするなど、プリンタ側での作業を伴います。
これらの詳細については「基本操作ガイド」、「リファレンスガイド」を参照してくださ
い。
・IS Scan PlusはIS Scanをインストール時に「TWAINドライバだけをインストール」を選
択した場合は、インストールされていません。必要な場合は、「基本操作ガイド」を参照
して、インストールしてください。
スキャナドライバの機能 64
スキャナドライバ
Page 65

アプリケーションソフトで画像を読み取る
TWAIN対応の画像編集アプリケーションソフトから、IS
Scanを起動して画像を読み取る手順を説明します。実際
の操作では、スキャナカートリッジの取り付けや、原稿の
セットなどの作業が伴います。これらの詳細については、
基本操作ガイドとリファレンスガイドを参照してくださ
い。
■画像を読み取る
アプリケーションソフトで画像を読み取るために、最低限必要な操作を説明します。操作のしかたはア
プリケーションソフトによって違いますが、ここでは一般的な手順を説明します。
1
プリンタにスキャナカートリッジを取り付けます。
2
アプリケーションソフトで画像読み取りを行うメニューを選択します。
一般的には[ファイル]メニューから[TWAIN対応機器からの入力...]を選択して、IS
Scanのメインダイアログボックスを表示します。
3
読み取る原稿に合わせて、最低限必要な設定を行います。
[原稿サイズ]の をクリックして、読み取る原稿の大きさに近いサイズを選択します
(①)。
[読み取り設定]で原稿に最も近いボタンをクリックします(②)。
各ボタンの意味は「画像の読み取り方法を変更する P.68」を参照してください。
4
プリンタに原稿がセットされていることを確認して、[プレスキャン]ボタンをクリックし
ます。
プレスキャンとは、本番の読み取りの前に行う簡易的な読み取り方法です。原稿が正しく
読み取られているかどうかを確認します。
・プレビュー領域に表示された画像の一部が切れていたり、斜めになっていた場合は、[ク
リア]ボタンをクリックしてください。原稿をスキャニングフォルダにセットし直し、
再度[プレスキャン]ボタンをクリックして確認します。
アプリケーションソフトで画像を読み取る 65
スキャナドライバ
①
②
Page 66

5
原稿の一部分だけが必要な場合は、プレビュー領域内でマウスをドラッグして範囲を指定
します。選択ボックスで囲まれた部分が読み取り範囲となります。
・選択ボックスを作成するには、範囲となる長方形の1点にマウスポインタを移動し、マ
ウスの左ボタンを押したまま対角点まで移動し、マウスの左ボタンを離します。
・選択ボックス内にマウスポインタを置いて、ドラッグすると位置を移動できます。また、
4隅にマウスポインタを合わせてドラッグすると大きさを変更できます。
・選択ボックスの最小範囲は縦25.4mm、横25.4mmです。
・選択された範囲の大きさは、[画像サイズ]で確認できます。
6
原稿がセットされていることを確認して、[スキャン]ボタンをクリックします。
選択ボックスで指定した範囲だけが、読み取られます。
アプリケーションソフトで画像を読み取る 66
スキャナドライバ
選択ボックス
Page 67

7
[転送]ボタンをクリックします。
アプリケーションソフトに読込んだ画像データが転送されます。
必要に応じてアプリケーションソフトで画像データを編集し、印刷や保存を行ってくださ
い。
・アプリケーションソフトによっては、IS Scanのメインダイアログボックスが表示されず、
独自の読み取り設定画面が表示されることがあります。この場合は、アプリケーション
ソフトの取扱説明書を参照して、読み取りの操作を行ってください。
・IS Scanを起動中に、IS Scanを呼び出したアプリケーションソフトを終了しないでくだ
さい。システムからの応答がなくなることがあります。
・[プレスキャン]ボタンや[スキャン]ボタンをクリックしたとき、次のようなメッセ
ージが表示されることがあります。
この場合は、白基準シートをセットして、[OK]ボタンをクリックしてください。白基準
補正が行われます( 白基準補正を行う P.72)。
■読み取りを中止してIS Scanを終了する
設定や読み取りを中止して、メインダイアログボックスを閉じたい場合は、[設定]メニューから[ド
ライバの終了]を選択してください。
アプリケーションソフトで画像を読み取る 67
スキャナドライバ
Page 68

画像の読み取り方法を変更する
読み取る画像の色、解像度などの設定は、原稿に合った
[読み取り設定]ボタンを選択することで、自動的にお勧
めの設定になります。
好みに合わせた設定を行いたい場合は、[カスタム設定]
ボタンを選択します。
■既存の設定で読み取る
メインダイアログボックスの[読み取り設定]で、プリンタにセットした原稿に近いボタンを選択しま
す。
各ボタンの設定は次の表を参照してください。
[FAX]と[OCR]は、原稿をグレースケールで読み取ったあと、モノクロのデータに
変換します。その結果、不要な背景などが削除され、テキストや線画の画質を高めるこ
とができます。一方[テキスト]は、はじめから原稿をモノクロで読み取ります。
画像の読み取り方法を変更する 68
スキャナドライバ
アイコン
用 途
カラーの原稿を読み取るときの標準的
な設定です。
モノクロの原稿を読み取るときの標準
的な設定です。
スナップ写真のような紙焼きの写真を
読み取るときにお勧めの設定です。
モノクロの原稿をFAX送信に適したデ
ータに変換して読み取ります。
モノクロの原稿をOCR入力に適した
データに変換して読み取ります。
ワープロ文書のように文字だけの原稿
を読み取るときに、お勧めの設定です。
自分で好みの設定を行いたいときに選
択します。
好みの設定で読み取る P.69
[
読み取り方式
]
[解像度]
カラー
180dpi
グレースケール
180dpi
カラー
360dpi
モノクロ
200dpi
モノクロ
360dpi
モノクロ
180dpi
−
[輪郭強調]
[文字強調]
[
カラーマッチング
]
オフ
オフ
オン(行う)
オフ
オフ
オフ
オフ
オフ
オン(行う)
オフ
オン(行う)
オフ
オフ
オン(行う)
オフ
オン(行う)
オフ
オフ
−
プレスキャン
モード
グレースケール
グレースケール
グレースケール
モノクロ
モノクロ
モノクロ
−
Page 69

■好みの設定で読み取る
メインダイアログボックスの[読み取り設定]で[カスタム設定]ボタンをクリックすると、好みに合
わせた詳細な設定を行うことができます。
1
IS Scanのメインダイアログボックスを表示します。
2
[読み取り設定]で[カスタム設定]ボタンをクリックします。
[カスタム設定]ダイアログボックスが開きます。
3
読み取る原稿に合わせて、必要な設定を行います。
[基準値]
既存の設定の内容を一部変更したいときに目的のものを選択します。
[読み取り方式]
原稿に合わせてカラー、グレースケール、モノクロから選択します。
[しきい値]
[読み取り方式]が[モノクロ]で、[文字強調]がオフの場合だけ有効な機能です。
スライドバーをドラッグして、モノクロの画像の濃淡を調整します。左にいくほど淡く
(明るく)、右にいくほど濃く(暗く)、画像を読み取ります。
[解像度]
読み取る画像の解像度を選択します。解像度が高いほど、精密で高精細な画像になります
が、画像データは大きくなります。一般的にホームページなどのように画面で見ることを
目的としている場合は90dpi、プリンタで印刷することを目的としている場合は180dpiで十
分です。
[輪郭強調]
[読み取り方式]が[モノクロ]の場合だけ有効な機能です。オンにすると、画像の輪郭
部分だけをシャープに際立たせて読み取りを行います。プレスキャン時は無効になります。
[文字強調]
[読み取り方式]が[モノクロ]の場合だけ有効な機能です。
オンにすると、文字部分をシャープに際立たせて読み取りを行います。
[カラーマッチング]
[読み取り方式]が[カラー]の場合だけ有効な機能です。
オンにすると、[モニタタイプ]で選択されているモニタの色の特性に合うように、色を調
整して読み取りを行います。
画像の読み取り方法を変更する 69
スキャナドライバ
Page 70

[モニタタイプ]
[カラーマッチング]がオンになっている場合だけ有効な機能です。
使用しているモニタのプロファイル(色特性)を選択します。一覧に表示されるのは、シ
ステムにインストールされているICCプロファイルフォーマットに準拠したモニタプロファ
イルです。プリンタで印刷することを目的としている場合は[BJ Color Printer Profile
1999]が最適です。
[プレスキャン]
プレスキャンを行うときの読み取り方式を、モノクロ、グレースケール、カラーから選択
します。
4
[OK]ボタンをクリックします。
メインダイアログボックスに戻ります。
5
原稿がセットされていることを確認して、[プレスキャン]または[スキャン]ボタンをク
リックして、読み取りを行います。
画像の読み取り方法を変更する 70
スキャナドライバ
Page 71

設定内容を保存する
メインダイアログボックスでの設定内容は、名前をつけて
保存することができます。
保存した設定内容を呼び出せば、簡単に好みの設定で読み
取りが可能になります。
■設定内容をファイルに保存する
メインダイアログボックスにある[原稿サイズ]、[読み取り設定]、[画像サイズ]の設定内容をファイ
ルに保存します。
1
メインダイアログボックスで[原稿サイズ]、[読み取り設定]、[画像サイズ]を設定しま
す。
2
[設定]メニューの[設定ファイルを保存...]を選択します。
3
[保存する場所]を選択し(①)、[ファイル名]を入力して(②)[保存]ボタンをクリッ
クします(③)。
設定内容が指定したファイル名で保存されます。
■保存した設定内容を使用する
保存した設定内容で画像を読み取りたい場合は、設定ファイルを開きます。
1
メインダイアログボックスの[設定]メニューの[設定ファイルを開く...]を選択します。
2
ファイル名を選択して[開く]ボタンをクリックします。
[設定ファイル]に選択したファイル名が表示されて、メインダイアログボックスの設定
内容が変わります。
・プレビュー領域に画像が表示されているときに設定ファイルを開くと、読み取ったデー
タは破棄されます。再度、[プレスキャン]ボタンか[スキャン]ボタンをクリックして、
画像を読み取ってください。
・一度保存した設定ファイルの内容を変更して、[設定]メニューから[設定ファイルを保
存...]を選択すると、新しい設定内容が上書きされます。元の設定内容を残したい場合は、
[設定ファイルを別名で保存...]を選択し、別のファイル名をつけてください。
設定内容を保存する 71
スキャナドライバ
①
③
②
Page 72

IS Scanのその他の機能
画像の読み取り以外の機能について、まとめて説明しま
す。
■白基準補正を行う
読み取る画像の色味を正しいカラーバランスにするためには、白基準補正という操作が必要です。はじ
めて画像の読み取りを行う場合や、スキャナカートリッジの温度が上昇したときには、メッセージを表
示してプリンタに白基準シートをセットすることを促します。
白基準シートをプリンタにセットし、メッセージの[OK]ボタンをクリックすると読み取りが開始さ
れ、白基準補正の値が設定されます。
この操作は必要に応じて、いつでも行うことができます。
メインダイアログボックスの[オプション]メニューで[白基準補正]を選択します。
1
メインダイアログボックスの[オプション]メニューの[白基準補正]を選択します。
2
メッセージが表示されたら、白基準シートをプリンタにセットします。
セットのしかたは基本操作ガイドを参照してください。
3
[OK]ボタンをクリックします。
白基準シートが排紙されたら、補正は完了です。
■接続している機器の情報を見る
[オプション]メニューの[デバイス情報]を選択すると、現在接続されているプリンタの機種名と、
通信モードを確認できます。
プリンタをパラレルインタフェースケーブルで接続している場合は「ECP/1」などのように表示されま
す。プリンタをUSBインタフェースケーブルで接続している場合は「USB」と表示されます。
■プレビュー領域の表示を拡大する
プレビュー領域の表示を拡大するには、 アイコンをクリックするか、[表示]メニューから[拡大す
る]を選択します。
元の表示に戻したいときは、 アイコンをクリックするか、[表示]メニューから[標準]を選択しま
す。
■ヘルプを見る
メインダイアログボックス上にある をクリックすると、IS Scanの各機能の説明を見ることができま
す。目次を見たいときは、[ヘルプ]メニューの[目次]を選択してください。
IS Scanのその他の機能 72
スキャナドライバ
Page 73

IS Scan Plusを起動/終了する
IS Scan Plusはスキャナドライバ IS Scanの機能を使って
読み取った画像を、編集、印刷、保存できるアプリケーシ
ョンソフトです。
画像編集のアプリケーションソフトをお持ちでない場合
も、スキャナカートリッジを使用して、手軽に写真などを
取り込むことができます。
■IS Scan Plusのインストールについて
IS Scan PlusはスキャナドライバIS Scanをインストール時に[標準インストール]を選択すると、同時
にインストールされます。[TWAINドライバだけをインストール]を選択した場合はインストールされ
ていません。基本操作ガイドの「スキャナドライバをインストールする」を参照して、正しい手順でイ
ンストールを行ってください。
■IS Scan Plusを起動する
1
[スタート]ボタンをクリックし、[プログラム]、[IS Scan Plus]、[IS Scan Plus]を選択
すると、メインメニューが開きます。
2
実行したい作業を選択して、目的のボタンをクリックすると、それぞれの作業を実行する
画面が表示されます。操作方法については参照ページをご覧ください。
①[写真を取り込もう]… スナップ写真等の紙焼きの写真原稿を読み取って、編集や印刷
をする場合に選択します( [写真を取り込もう]画面の操
作 P.75)。
②[画像を取り込もう]… 写真以外の原稿を読み取って、編集や印刷をする場合に選択し
ます( [画像を取り込もう]画面の操作 P.78)。
③[コピーしよう]……… 読み取った原稿をそのまま印刷する場合に選択します
( [コピーしよう]画面の操作 P.81)。
④[デバイス情報]……… 接続されているプリンタの機種名と、通信モードを確認できま
す。
IS Scan Plusを起動/終了する 73
スキャナ用アプリケーションソフト
Page 74

■IS Scan Plusのヘルプを見る
画面の右上にある ボタンをクリックすると、表示されている画面の説明を見ることができます。こ
のボタンはすべての画面に共通です。
■接続している機器の情報を見る
プリンタが正しく接続され、電源が入っていることを確認して、[デバイス情報]ボタンをクリックし
ます。現在接続されているプリンタの機種名と、通信モードを確認できます。通信モードは、プリンタ
をパラレルインタフェースケーブルで接続している場合、「ECP/1」などのように表示されます。プリ
ンタをUSBインタフェースケーブルで接続している場合は「USB」と表示されます。
■IS Scan Plusを終了する
画面の右上にある ボタンをクリックすると、IS Scan Plusを終了することができます。このボタンは
すべての画面に共通です。
IS Scan Plusを起動/終了する 74
スキャナ用アプリケーションソフト
Page 75

[写真を取り込もう]画面の操作
[写真を取り込もう]画面は、スナップ写真のような写真
原稿を読み取るときに開きます。
読み取った画像にはさまざまな編集を加えて、印刷や保存
を行うことができます。
■[写真を取り込もう]画面を開く
メインメニューで[写真を取り込もう]ボタンをクリックします。
■写真を読み取る
1
必要な設定を行います。
[写真の種類]で、[カラー写真]か[モノクロ写真]を選択します(①)。
[写真のサイズ]で[サービスサイズ]か[パノラマサイズ]を選択します(②)。
2
プリンタに原稿がセットされていることを確認して、[プレスキャン]ボタンをクリックし
ます。
プレスキャンとは、本番の読み取りの前に行う簡易的な読み取り方法です。原稿が正しく
読み取られているかどうかを確認します。
・プレビュー領域に表示された画像の一部が切れていたり、斜めになっていた場合は、原
稿をスキャニングホルダにセットし直し、再度[プレスキャン]ボタンをクリックして
確認します。
[写真を取り込もう]画面の操作 75
スキャナ用アプリケーションソフト
①
②
Page 76

3
原稿の一部分だけが必要な場合は、プレビュー領域内の選択ボックスをマウスでドラッグ
して範囲を指定します。選択ボックスで囲まれた部分が読み取り範囲となります。
・選択ボックス内にマウスポインタを置いて、ドラッグすると位置を移動できます。また、
線上にある8つのポイントにマウスポインタを合わせてドラッグすると大きさを変更で
きます。
・選択ボックスの最小範囲は縦25.4mm、横25.4mmです。
・選択された範囲の大きさは、プレビュー領域の下部に表示されます。
4
原稿がセットされていることを確認して、[スキャン]ボタンをクリックします。
読み取られた画像がプレビュー領域に表示されます。
[写真を取り込もう]画面の操作 76
スキャナ用アプリケーションソフト
選択ボックス
Page 77

・[プレスキャン]ボタンや[スキャン]ボタンをクリックしたとき、次のようなメッセー
ジが表示されることがあります。
この場合は、白基準シートをセットして、[OK]ボタンをクリックしてください。白基準
補正が行われます( 白基準補正を行う P.72)。
■使用できるボタン
…メインメニューに戻ります。
…1つ前の画面に戻ります。
…取り込んだ画像の編集ができる画面を表示します( P.80)。
…取り込んだ画像の印刷を行います( P.79)。
…取り込んだ画像を保存します( P.83)。
[写真を取り込もう]画面の操作 77
スキャナ用アプリケーションソフト
Page 78

[画像を取り込もう]画面の操作
[画像を取り込もう]画面は、写真以外の原稿を読み取る
ときに開きます。
読み取った画像にはさまざまな編集を加えて印刷や保存す
ることができます。
■[画像を取り込もう]画面を開く
メインメニューで[画像を取り込もう]ボタンをクリックします。
■原稿を読み取る
1
必要な設定を行います
①[読み取り設定]で原稿に最も近いボタンをクリックします。
②[原稿サイズ]を選択します。
2
以降の手順は[写真を取り込もう]画面( P.75)と同じです。
必要に応じて[プレスキャン]か[スキャン]ボタンをクリックして画像を読み取ります。
■使用できるボタン
…メインメニューに戻ります。
…1つ前の画面に戻ります。
…取り込んだ画像の編集ができる画面を表示します( P.80)。
…取り込んだ画像の印刷を行います( P.79)。
…取り込んだ画像を保存します( P.83)。
[画像を取り込もう]画面の操作 78
スキャナ用アプリケーションソフト
カラーの原稿を読み取るときの標準的な設定で
す。
モノクロの原稿を読み取るときの標準的な設定
です。
スナップ写真のような紙焼きの写真を読み取る
ときにお勧めの設定です。
ワープロ文書のように文字だけの原稿を読み取
るときに、お勧めの設定です。
自分で好みの設定を行いたいときに選択します。
好みの設定で読み取る P.69
Page 79

読み取った画像を印刷する
[写真を取り込もう]画面と、[画像を取り込もう]画面で
読み取った画像は、いつでも印刷を行うことができます。
■印刷する
基本的な印刷設定を行って、取り込んだ画像の印刷を実行します。
1
[印刷]ボタンをクリックします。
[印刷]ダイアログボックスが開きます。
2
[プリンタ名]でBJ F660が選択されていることを確認して(①)、[プロパティ]ボタンを
クリックします(②)。
プリンタドライバの設定画面が開きます。
3
P.9を参照して、基本的な印刷設定を行い[OK]ボタンをクリックします。
4
スキャナカートリッジを取りはずし、印刷設定に合ったBJカートリッジに交換します。
5
用紙がセットされていることを確認して、[印刷]ダイアログボックスの[OK]ボタンを
クリックします。
印刷を開始します。
読み取った画像を印刷する 79
スキャナ用アプリケーションソフト
Windows 98をお使いで、BJ
プリンタを複数台使用して
いる場合は、[場所]でポー
ト名も確認してください。
パラレルインタフェースに
接続する場合は、[LPT1:]
等、USBインタフェースに
接続している場合は、
[USBPRN01]等と表示され
ます。
①
②
Page 80

読み取った画像を編集する
[写真を取り込もう]画面、[画像を取り込もう]画面で読
み取った画像は、さまざまな編集機能を使って加工するこ
とができます。
取り込んだ画面や設定によって、使用できる機能は異なり
ます。
■画像を編集する
編集の対象となるのは、プレビュー領域に表示されている画像です。
1
[編集]ボタンをクリックします。
編集機能のボタンが表示されます。
2
目的のボタンをクリックします。
・[画像を取り込もう]画面では、[フレーム]は選択できません。[下地]は、モノクロ
画像を読み取った場合にのみ選択できます。
・読込んだ画像の設定によって選択できない機能があります。詳細はヘルプを参照してく
ださい。
3
各編集機能の画面で必要な設定を行います。
各機能の詳細は ボタンをクリックしてヘルプを参照してください。
4
[更新]ボタンをクリックします
画像を編集した結果がプレビュー画面に反映されます。
・元に戻したいときは[オリジナルに戻す]ボタンを選択してください。
複数の編集を加えた場合は、[1つ前に戻す]ボタンで各編集段階を遡って元の状態に戻
していくことができます。
読み取った画像を編集する 80
スキャナ用アプリケーションソフト
編集機能のボタン
Page 81

[コピーしよう]画面の操作
[コピーしよう]画面は、読み取った画像をすぐに印刷し
たいときに開きます。
読み取った画像に編集を加えることはできませんが、読み
取りから印刷まで簡単に行うことができます。
■[コピーしよう]画面を開く
メインメニューで[コピーしよう]ボタンをクリックします。
■原稿をコピーする
1
必要な設定を行います。
[原稿の種類]で[カラー]か[モノクロ]を選択します(①)。
[コピーモード]で[きれい]か[速い]を選択します(②)。
[原稿サイズ]を一覧から選択します(③)。
必要に応じて印刷する[部数]を選択します(④)。
2
[プリンタの設定]ボタンをクリックします。
[プリンタの設定]ダイアログボックスが開きます。
3
[プリンタ名]で[Canon BJ F660]が選択されていることを確認して[プロパティ]ボ
タンをクリックします。
4
P.9を参照して、プリンタドライバの設定画面で基本的な印刷設定を行い、[OK]ボタンを
クリックします。
[コピーしよう]画面の操作 81
スキャナ用アプリケーションソフト
①
④
③
②
Page 82

5
原稿がセットされていることを確認して、[コピー]ボタンをクリックします。
6
確認のメッセージが表示されたら、[OK]ボタンをクリックします。
原稿の読み取りを開始します。
7
メッセージが表示されたら、スキャナカートリッジを取りはずし、印刷設定に合ったBJカ
ートリッジに交換します。
8
用紙をセットして、メッセージの[OK]ボタンをクリックします。
印刷を開始します。
・コピー終了後にプレビュー領域に表示されている画像を再度印刷したい場合は、[再印刷]
ボタンをクリックします。
・同じ設定で別の原稿をコピーしたい場合は、[コピー]ボタンをクリックします。確認の
メッセージが表示されたら[はい]ボタンをクリックして、同様の手順でコピーします。
・異なる設定でコピーしたい場合は、[クリア]ボタンをクリックして、プレビュー領域の
画像を消去してください。その後、同様の手順でコピーします。
■使用できるボタン
…メインメニューに戻ります。
…1つ前の画面に戻ります。
…取り込んだ画像を保存します( P.83)。
[コピーしよう]画面の操作 82
スキャナ用アプリケーションソフト
Page 83

読み取った画像を保存する
IS Scan Plusで読み取った画像は、名前をつけてファイル
に保存することができます。
保存した画像は、他のアプリケーションソフトで作成した
文書に貼り付けたり、電子メールに添付したり、インター
ネットのホームページに使用したり、さまざまな活用が可
能です。
■画像をファイルに保存する
プレビュー領域に表示されている画像をファイルとして保存します。
1
[保存]ボタンをクリックします。
[名前をつけて保存]ダイアログボックスが開きます。
2
[保存する場所]を選択して(①)、[ファイル名]を入力します(②)。
[ファイルの種類]を選択し(③)、[保存]ボタンをクリックします(④)。
画像が保存されます。
・ファイルの種類はBMP(ビットマップ)ファイル、JPEGファイル、TIFFファイルから選
択できます。
読み取った画像を保存する 83
スキャナ用アプリケーションソフト
①
③
②
④
Page 84

不要になったスキャナドライバ関連のファイルを削除する
スキャナドライバIS ScanやIS Scan Plusは将来的に新し
いバージョンが提供される可能性があります。新しいバー
ジョンをインストールする場合は、あらかじめ、以前に使
っていたスキャナ関連のファイルを削除しておいてくださ
い。
■IS ScanとIS Scan Plusを削除する
[コントロールパネル]の[アプリケーションの追加と削除]で[IS Scan 2]を選択すると、IS Scan、
IS Scan Plusを一度に削除することができます。
1
[スタート]ボタンをクリックして、[設定]、[コントロールパネル]を順に選択します。
2
[アプリケーションの追加と削除]をダブルクリックします。
3
一覧から[IS Scan 2]を選択し、[追加と削除]ボタンをクリックします。
4
確認のメッセージが表示されたら、[はい]ボタンをクリックします。
削除が開始されます。
5
削除が完了したら、[コンピュータからプログラムを削除]ダイアログボックスで[OK]
ボタンをクリックします。
6
[アプリケーションの追加と削除]ダイアログボックスで[OK]ボタンをクリックします。
以上で削除は完了です。
不要になったスキャナドライバ関連のファイルを削除する
84
付録
 Loading...
Loading...