Canon BJC-S830D, S830D - S Color Inkjet Printer, S830D Quick Start Manual
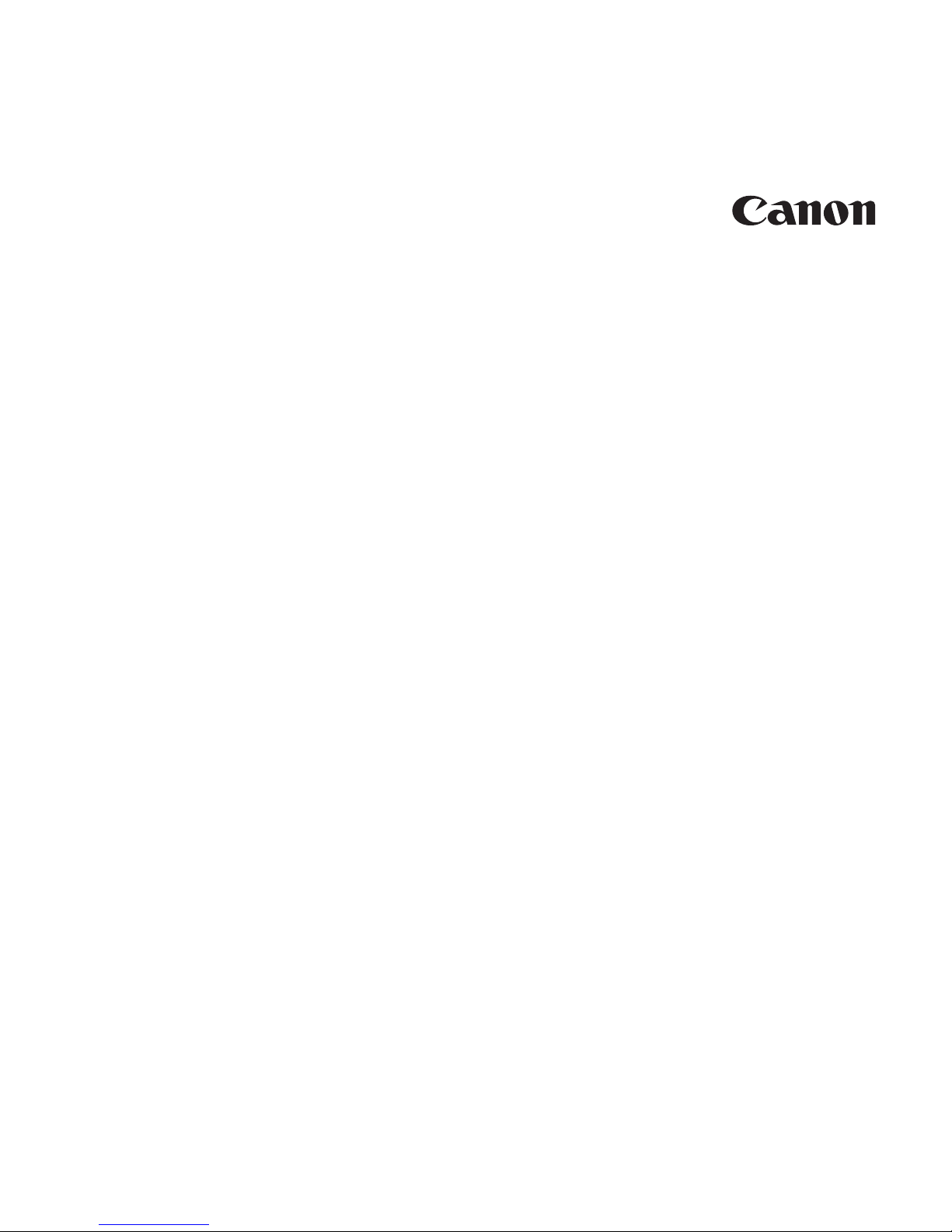
S830D
Photo Printer
Quick Start Guide
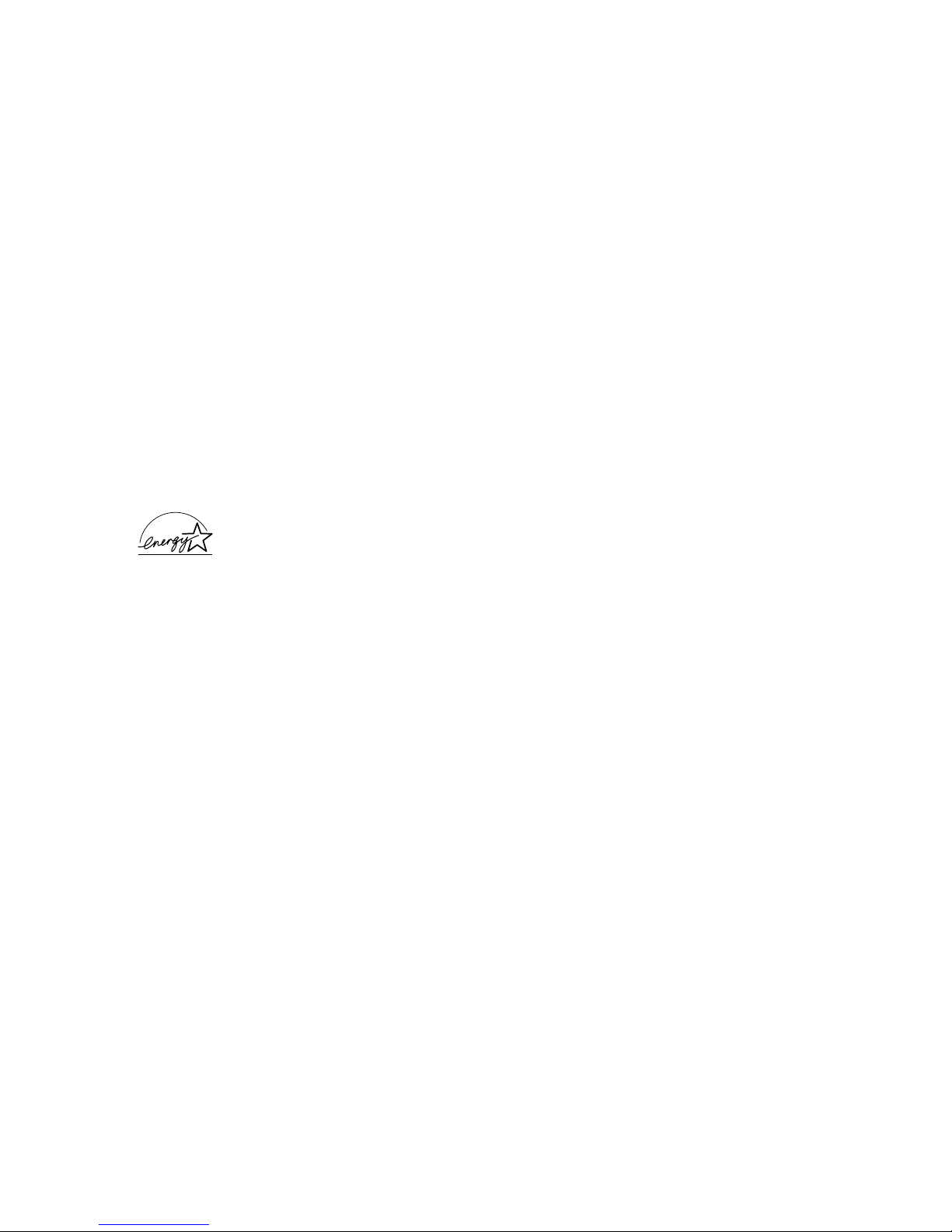
Canon S830D Photo Printer Quick Start Guide.
Copyright
This guide is copyrighted by Canon U.S.A., Inc. with all rights reserved. Under the copyright laws,
this guide may not be reproduced in any form, in whole or in part, without the prior written consent
of Canon U.S.A., Inc.
© 2002 Canon U.S.A., Inc.
Disclaimer
The purpose of this guide is to aid end users by summarizing pertinent information about your Canon
S830D Photo Printer. All statements, technical information and recommendations in this guide are
believed reliable, but the accuracy and completeness thereof are not guaranteed or warranted, and
they are not intended to be, nor should they be understood to be, representations or warranties
concerning the products described.
Specifications are subject to change without notice.
As an E
the E
NERGY STAR
NERGY STAR
partner, Canon U.S.A. Inc., has determined that this product meets
guidelines for energy efficiency.
All information regarding non-Canon products was compiled from publicly available information.
No representation is made regarding the accuracy thereof.
Trademarks
Canon is a registered trademark of Canon Inc. PhotoRecord is a trademark of Canon Information
Systems Research Australia. Macintosh, Mac and the Mac logo are registered trademarks of Apple
Computer, Inc., registered in the U.S. and other countries. CompactFlash is a trademark of SanDisk
Corporation. Memory Stick is a trademark of Sony Corporation. SmartMedia is a trademark of
Toshiba Corporation. Microdrive is a trademark of International Business Machines Corporation.
All other product and brand names are trademarks of their respective owners.
Canon U.S.A., Inc.
One Canon Plaza
Lake Success, NY 11042
Printed in Thailand

Contents
Chapter 1: Basic Printing
What Is a Printer Driver? . . . . . . . . . . . . . . . . . . . . . . . . . . . . . . . . . . 1
Selecting the S830D Photo Printer for Use . . . . . . . . . . . . . . . . . . . 2
Using Specialty Media . . . . . . . . . . . . . . . . . . . . . . . . . . . . . . . . . . . 3
Cancelling a Print Job . . . . . . . . . . . . . . . . . . . . . . . . . . . . . . . . . . . . 7
Setting Driver Options . . . . . . . . . . . . . . . . . . . . . . . . . . . . . . . . . . . . 8
Changing the Page Setup . . . . . . . . . . . . . . . . . . . . . . . . . . . . . . . . . 9
Chapter 2: Advanced Print Features
Smoothing Rough or Jagged Edges . . . . . . . . . . . . . . . . . . . . . . . . 13
Optimizing Color Photographs . . . . . . . . . . . . . . . . . . . . . . . . . . . . 14
Adjusting Print Quality . . . . . . . . . . . . . . . . . . . . . . . . . . . . . . . . . . 16
Adjusting Color Balance, Brightness and Saturation . . . . . . . . . . 17
Saving and Recalling Driver Settings . . . . . . . . . . . . . . . . . . . . . . . 19
Chapter 3: Printing Without a Computer
Basic Operations . . . . . . . . . . . . . . . . . . . . . . . . . . . . . . . . . . . . . . . 21
Printing Photos . . . . . . . . . . . . . . . . . . . . . . . . . . . . . . . . . . . . . . . . 27
Print Options . . . . . . . . . . . . . . . . . . . . . . . . . . . . . . . . . . . . . . . . . . 28
Maintenance Procedures for Direct Printing . . . . . . . . . . . . . . . . . 32
Using the Memory Card Utility . . . . . . . . . . . . . . . . . . . . . . . . . . . . 34
Chapter 4: Printing Maintenance
Monitoring Ink Levels . . . . . . . . . . . . . . . . . . . . . . . . . . . . . . . . . . . 39
Replacing Ink Tanks . . . . . . . . . . . . . . . . . . . . . . . . . . . . . . . . . . . . 41
Aligning the Print Head . . . . . . . . . . . . . . . . . . . . . . . . . . . . . . . . . . 41
Printing a Nozzle Check Pattern . . . . . . . . . . . . . . . . . . . . . . . . . . . 43
Cleaning the Print Head . . . . . . . . . . . . . . . . . . . . . . . . . . . . . . . . . 45
Chapter 5: Using Your Photo Applications
What is Exif Print? . . . . . . . . . . . . . . . . . . . . . . . . . . . . . . . . . . . . . . 47
Installing the Photo Applications . . . . . . . . . . . . . . . . . . . . . . . . . . 48
Using the Photo Applications . . . . . . . . . . . . . . . . . . . . . . . . . . . . . 49
Using Easy-PhotoPrint for Windows . . . . . . . . . . . . . . . . . . . . . . . . 51
Printing on Canon Photo Paper Pro for Borderless Printing 4" x 6" . . . . 54
iii
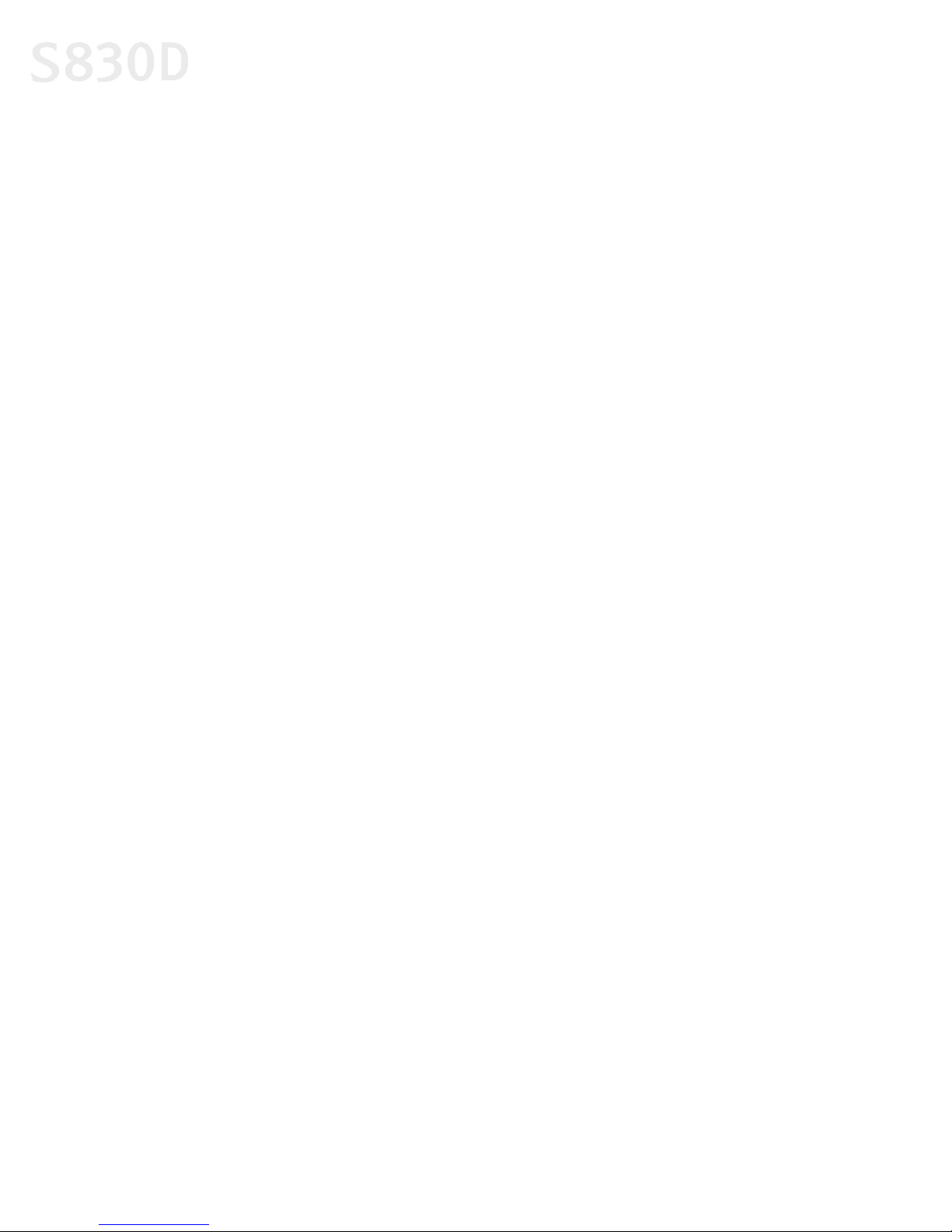
Contents
Chapter 6: Troubleshooting
Appendix
Tips for Troubleshooting . . . . . . . . . . . . . . . . . . . . . . . . . . . . . . . . . 57
Customer Care Center . . . . . . . . . . . . . . . . . . . . . . . . . . . . . . . . . . . 70
Installing the Printer Driver . . . . . . . . . . . . . . . . . . . . . . . . . . . . . . . 71
Uninstalling the Printer Driver . . . . . . . . . . . . . . . . . . . . . . . . . . . . 73
Registering Your Canon Product . . . . . . . . . . . . . . . . . . . . . . . . . . . 74
Safety Information . . . . . . . . . . . . . . . . . . . . . . . . . . . . . . . . . . . . . . 74
Regulatory Information . . . . . . . . . . . . . . . . . . . . . . . . . . . . . . . . . . 76
Product Specifications . . . . . . . . . . . . . . . . . . . . . . . . . . . . . . . . . . . 77
Limited Warranty—U.S. Only . . . . . . . . . . . . . . . . . . . . . . . . . . . . . . 78
Index
. . . . . . . . . . . . . . . . . . . . . . . . . . . . . . . . . . . . . . . . . . . . . . . . . . . . . . . . . . . . . 81
iv
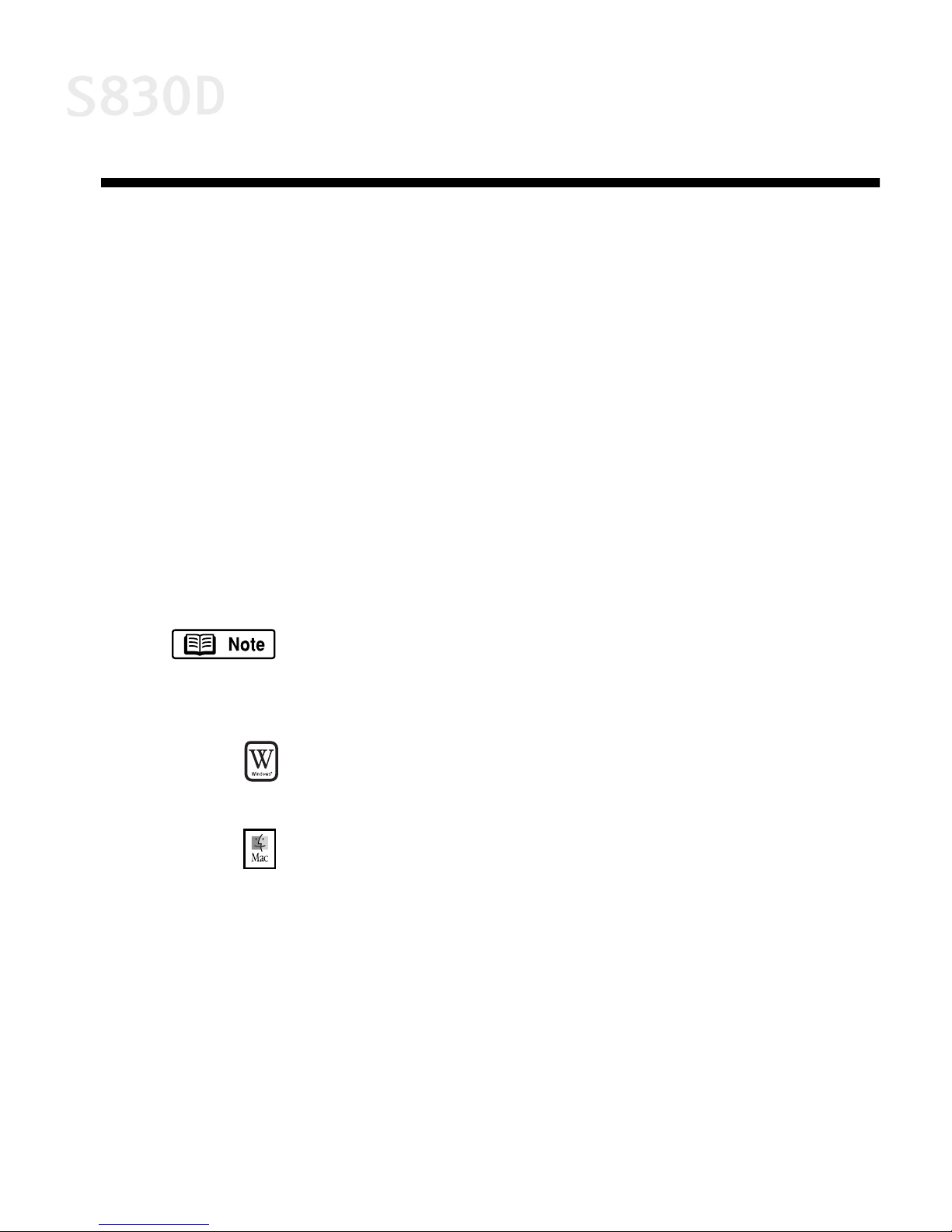
Chapter 1: Basic Printing
Congratulations on purchasing your new Canon® S830D Photo Printer!
This chapter describes basic features of your S830D Photo Printer and provides
instructions on how to set up and print documents and photographs.
The following topics are presented in this chapter:
What Is a Printer Driver?
•
•
Selecting the S830D Photo Printer for Use
•
Using Specialty Media
Cancelling a Print Job
•
•
Setting Driver Options
•
Changing the Page Setup
This Quick Start Guide describes some of the features of your
S830D Photo Printer and how to use them. For more detailed
information, view the
Software & User’s Guide CD-ROM.
Windows
described in this guide reflect Windows XP and may be and/
or look different for Windows 98, Me and Windows 2000.
Macintosh®:
captures described in this guide reflect Mac® OS 8.6 – 9.x,
and may be and/or look different for Mac OS X.
®
:
Driver features, instructions and screen captures
What Is a Printer Driver?
Most computers require special software to link the programs you use to create
documents or images with the printer. This special software, called a
driver
the printer can understand, and provides other handy features, such as
monitoring the levels of ink in the printer.
, converts the information from the software application into a format that
S830D User’s Guide
Driver features, instructions and screen
on the Setup
printer
1
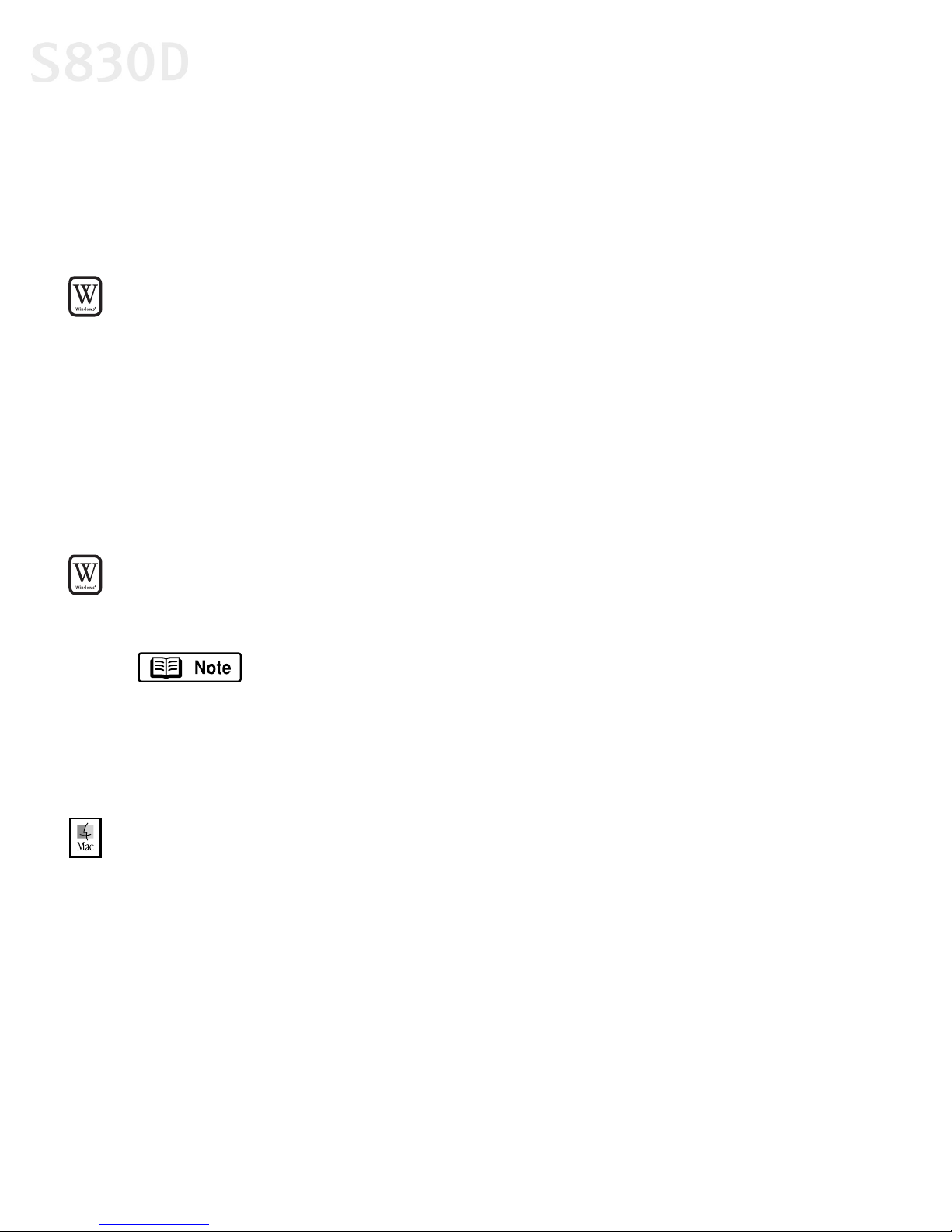
Basic Printing
Selecting the S830D Photo Printer for Use
If the S830D is the only printer connected to your computer, it will automatically
be used every time you print. However, if your computer has access to multiple
printers, you can set the S830D as the default (main) printer.
To set the S830D as the default printer in Windows®:
1.
Click
Start
, then:
•
Windows XP:
Printers and Faxes
•
Other Windows versions:
Select
.
Control Panel
Select
, then
Settings
Printers and Other Hardware
, then
Printers
, then
.
Right-click the
2.
The Canon S830D printer icon will now display with a check mark that
indicates it is the default printer.
Canon S830D
printer icon, then click
Set as Default Printer
.
To select the S830D from within a Windows application:
If another printer is set as the default printer, you can still select the Canon S830D
for a specific print job from within most applications.
Menus vary from application to application. Consult your
application’s user documentation if the Print option is not listed.
1.
From the
Select
2.
File
menu, click
Canon S830D
Print
.
from the list, then click OK.
To select the S830D in Mac® OS:
1.
Click
Apple
2.
Click the
default printer until another is selected.
, then
S830D
Chooser
printer icon. Close the Chooser. The S830D will remain the
.
2
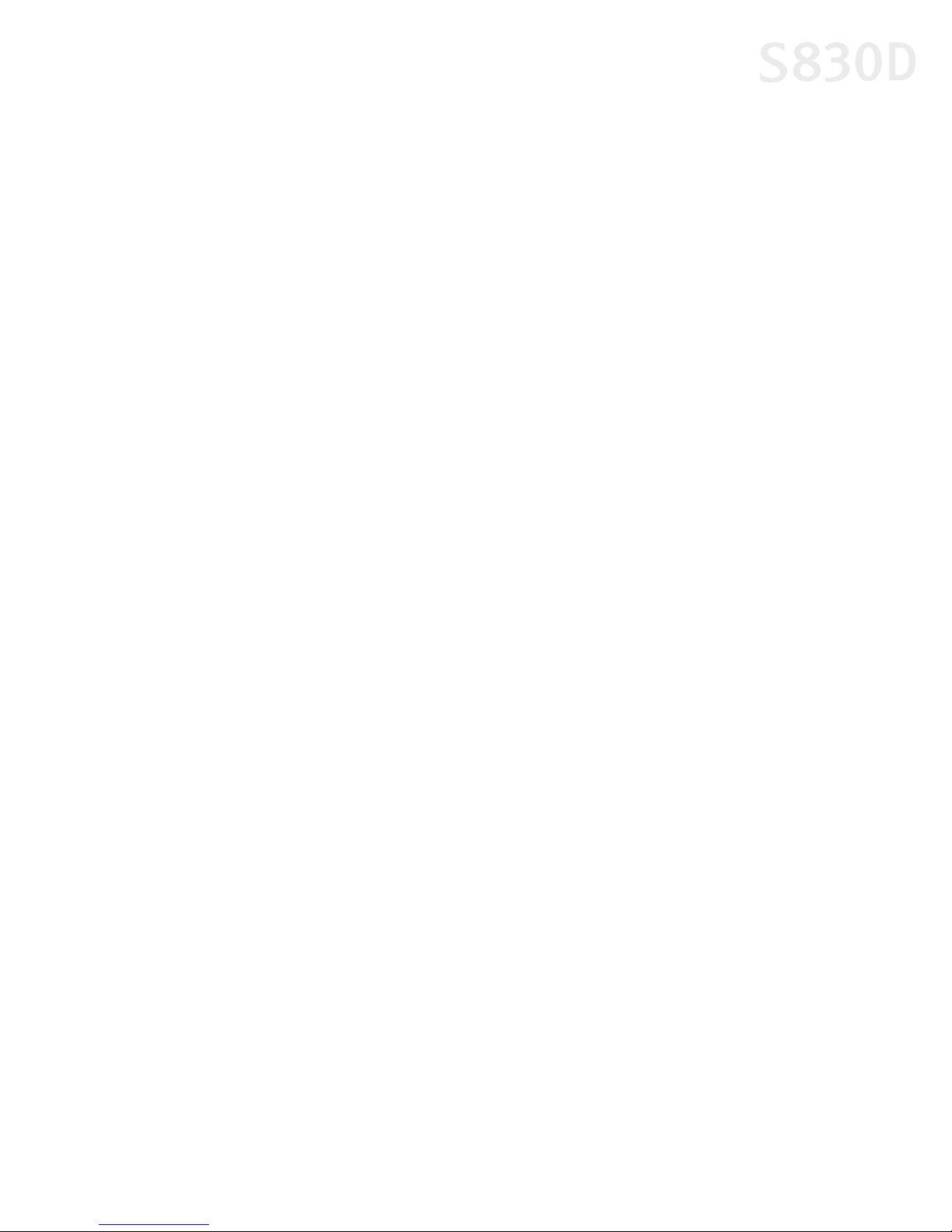
Basic Printing
Caring for Your Photographs
The Canon S830D Photo Printer will generate spectacular results for printing
photographs, especially when used with Canon specialty media. All images are
susceptible to fading over time, but proper care of prints made from your S830D
Photo Printer will ensure that print quality lasts long into the future.
Many environmental factors can impact how long a printout will last before
noticeable image fading occurs. Exposure to sunlight or other light sources,
humidity, temperature, exposure to cigarette smoke and ozone are just some of
the factors that can impact image permanence. While many of these variables
cannot be controlled, you can take basic measures to prolong image quality:
•
Use Canon Photo Paper Pro and genuine Canon inks. Try Canon Photo
Paper Pro or Canon Photo Paper Pro for Borderless Printing (4" x 6").
Both papers are specifically designed to work with genuine Canon inks.
•
Mount images under glass to reduce exposure to ozone, cigarette smoke and
other environmental factors that can degrade images.
•
Keep printed images out of direct sunlight or other intense light sources.
Using Specialty Media
For optimal results, Canon recommends that you use genuine Canon media with
your S830D Photo Printer. Be sure to follow all instructions on storing, handling
and printing on the media.
General Printing
For everyday paper printing, use Canon High Resolution Paper or plain paper
(17 to 28 lb.). Use standard #10 envelopes with your S830D Photo Printer.
3
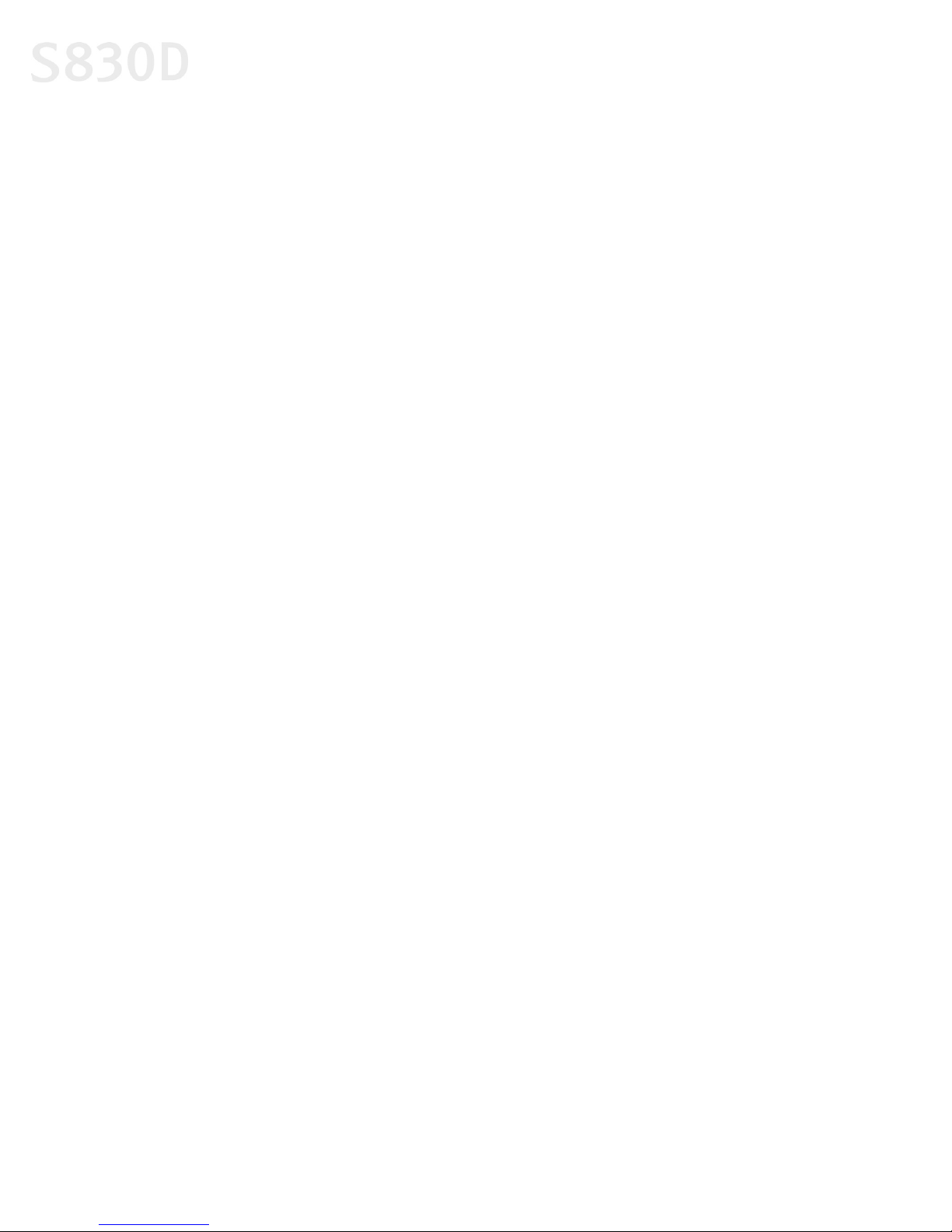
Basic Printing
Specialty Media
The specialty media available for use with the S830D include:
•
Canon Photo Paper Plus Glossy
•
Canon Matte Photo Paper
Canon Photo Paper Pro
•
•
Canon Photo Paper Pro 4" x 6"
•
Canon Photo Paper Pro for Borderless Printing 4" x 6"
Canon Glossy Photo Paper
•
•
Canon Glossy Photo Cards
Canon High Gloss Photo Film
•
•
Canon High Resolution Paper
•
Canon Transparencies
Canon Banner Paper
•
•
Canon T-Shirt Transfers
Media to Avoid
Never load the following types of media into your S830D Photo Printer. These
media could produce poor quality and jam or damage the printer:
Folded paper
•
Excessively curled or wrinkled paper
•
•
Damp paper
Excessively thin paper
•
Excessively thick paper
•
Paper with adhered photos, stickers, etc.
•
Envelopes with an embossed or treated surface
•
•
3-hole punched paper
Paper with any type of attached fasteners, ribbons, etc.
•
4
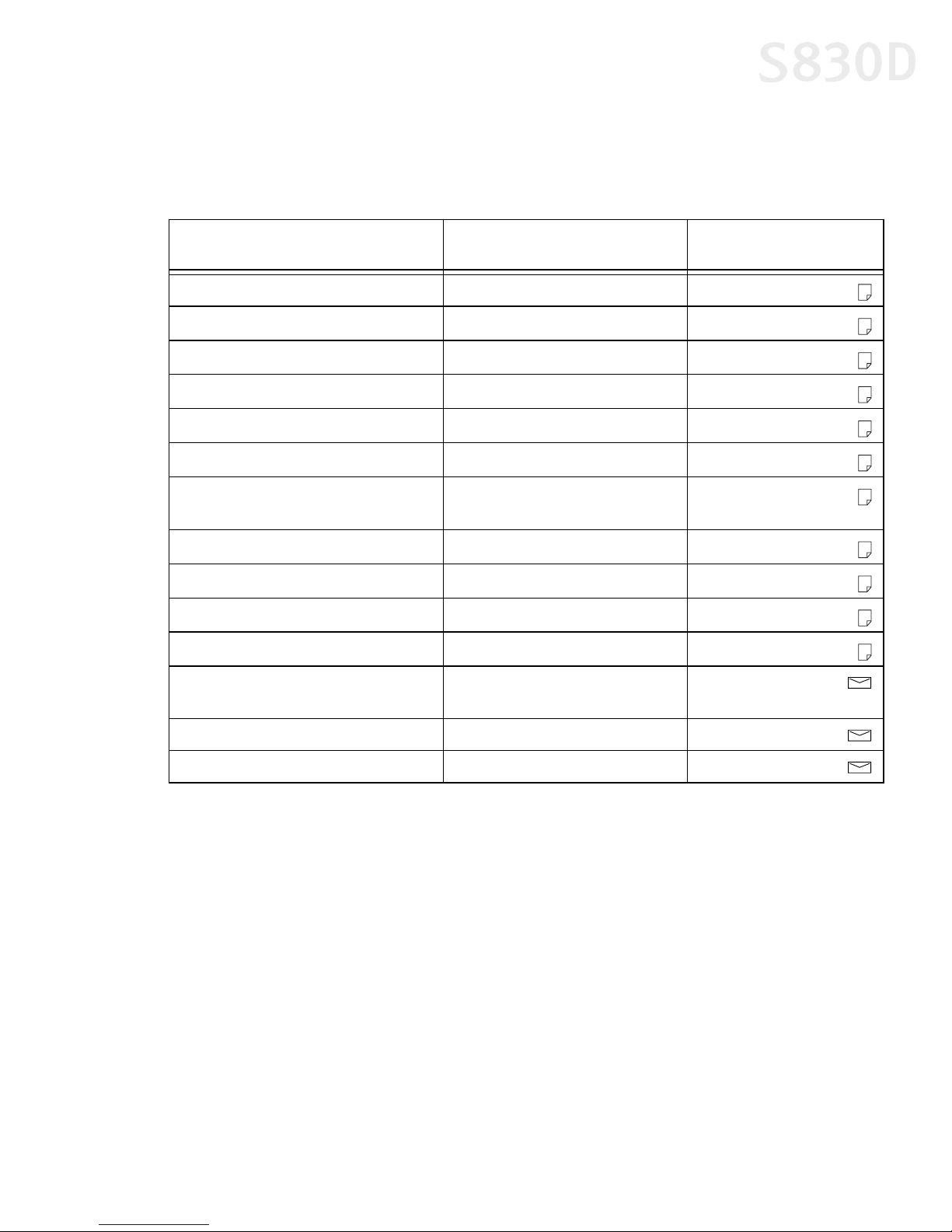
Printing on Thick Paper
Load Limit and Paper Thickness Lever Position
Basic Printing
Media Type Sheet Feeder
Load Limit
Photo Paper Plus Glossy
Matte Photo Paper
Plain paper
High Resolution Paper
Photo Paper Pro
Photo Paper Pro 4" x 6"
Photo Paper Pro for Borderless
Printing 4" x 6"
High Gloss Photo Film
Glossy Photo Paper
Glossy Photo Cards
Transparencies
Banner Paper
1 sheet
10 sheets
100 sheets (17 lb.)
80 sheets
1 sheet
20 sheets
20 sheets
1 sheet
1 sheet
20 sheets
30 sheets
1 sheet (can print up to 6
connected sheets)
Paper Thickness
Lever Position
Left
Left
Left
Left
Left
Left
Left
Left
Left
Left
Left
Right
T-Shirt Transfer
#10 Envelopes
1 sheet
10 envelope
Right
Right
5
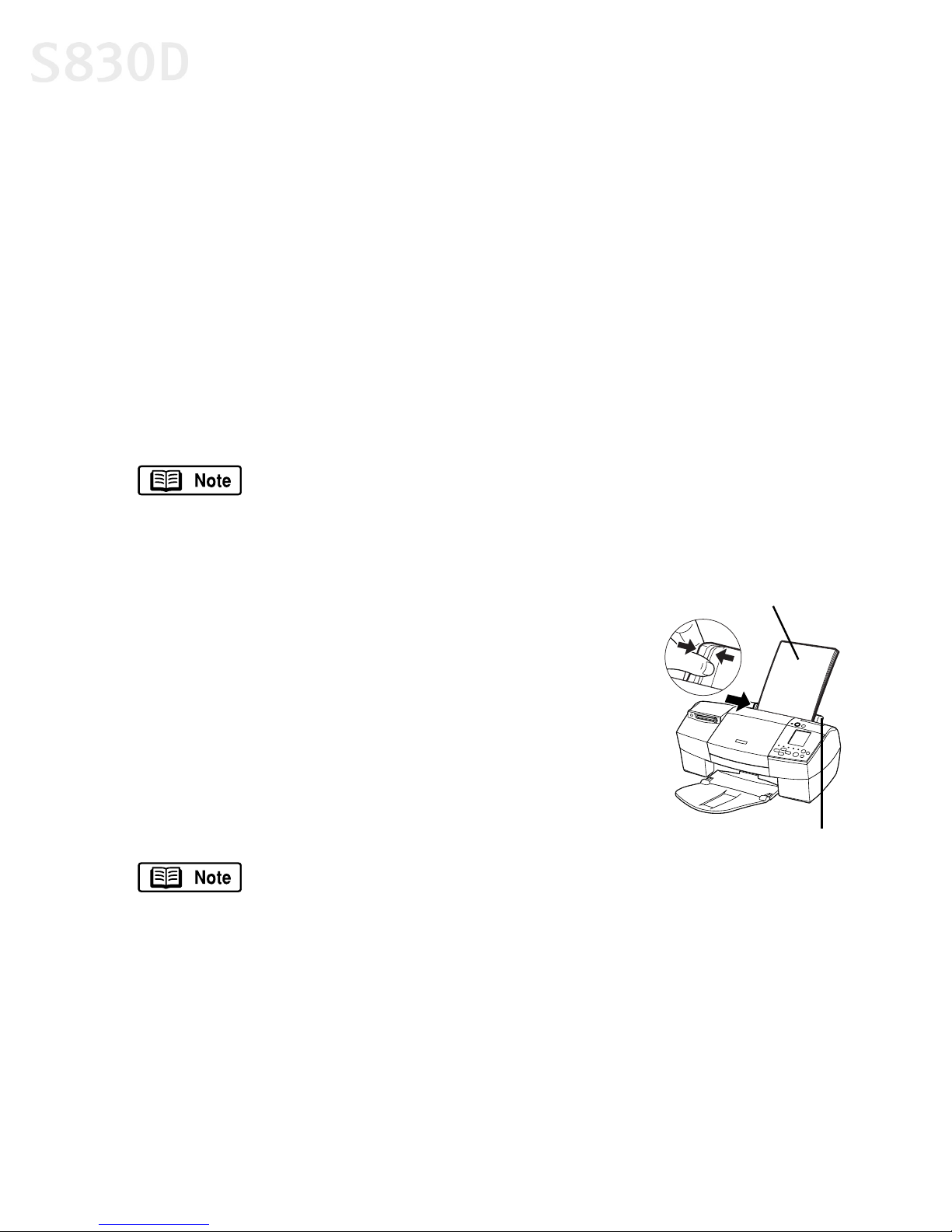
Basic Printing
Loading Media into the S830D
Follow these instructions and tips for loading media into the printer.
• To prevent paper jams, always fan the sheets and align the edges before you
load them into the printer.
• Handle media carefully by its edges.
• Never touch the print surface (the glossy or brighter white side of the sheets).
• Dirt or fingerprints on the print surface will adversely affect print quality.
• To prevent changes in color, never stack printed sheets after they have
been printed.
• Cover printed sheets with one sheet of plain paper to protect the printed
surface, even if you intend to store them in clear plastic folders.
For more information on loading media, see the S830D User’s Guide
on the Setup Software & User’s Guide CD-ROM.
To load plain paper or other Canon media:
Make sure the paper thickness lever is set
1.
correctly for the media used.
2. Pinch and slide the paper guide completely to
the left.
3. Fan the edges of the sheets to remove static cling,
then tap the edges of the stack against a flat
surface so the stack is aligned.
4. Insert the media into the paper rest, with the
print side facing up.
Some specialty media have specific sides for printing. The print
side is usually the brighter white or glossier side of the page.
When using specialty media, ensure that the brighter/glossier
side faces up and avoid touching the print side.
Also, note the load limit for the media you are using and do not
exceed the limit.
Print side
Load limit mark
Always follow the specific media instructions packaged with your
media for complete details and ink drying times.
5. Slide the paper guide right to the edge of the media until firmly in place.
6
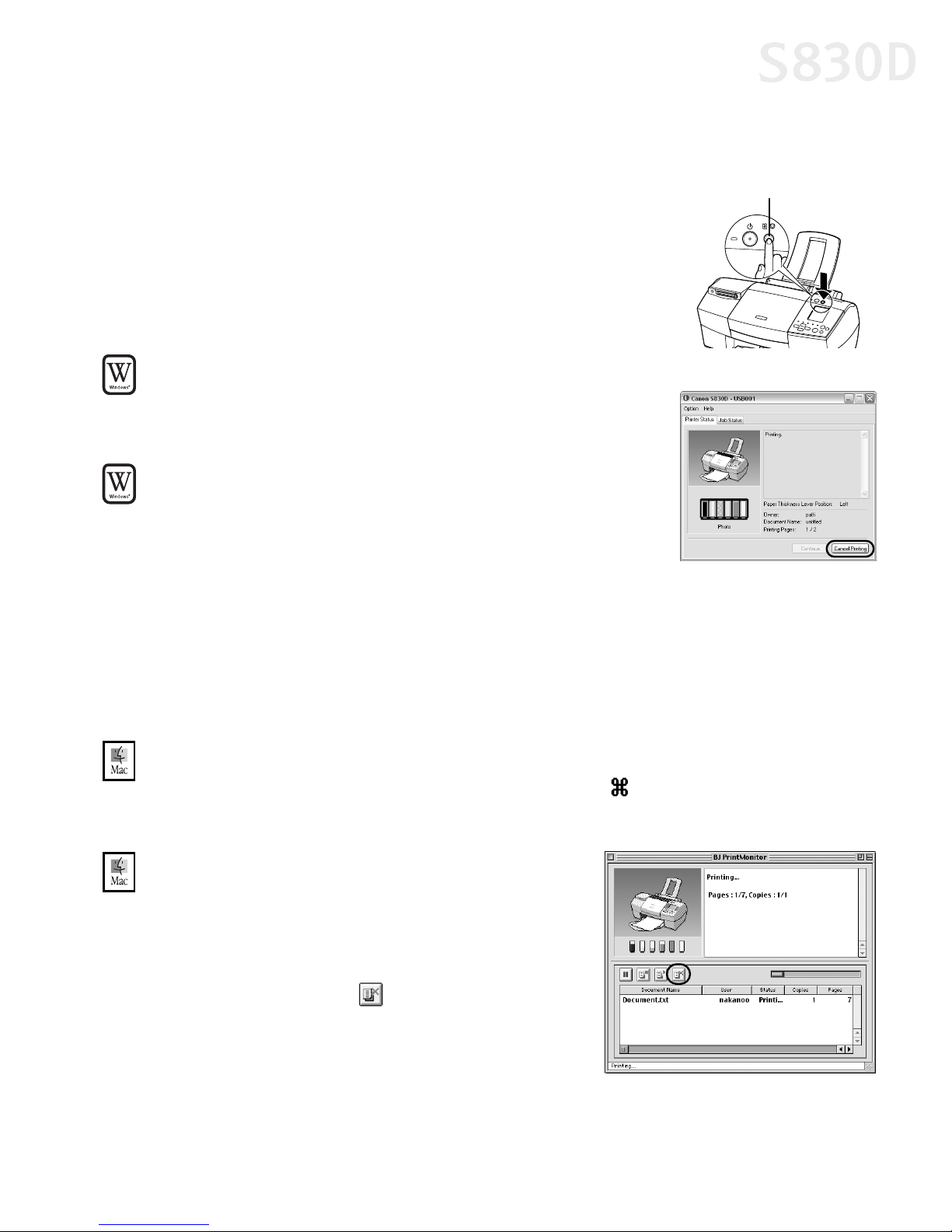
Cancelling a Print Job
RESUME/CANCEL button
You can cancel a print job in progress in several ways:
To cancel a print job using the printer button:
After a print job has started, press the
RESUME/CANCEL button on the printer. The print
job will be cancelled.
To cancel a print job using the BJ Status Monitor:
Click Cancel Printing after the print job has started.
The print job will be cancelled and the paper ejected.
To cancel a print job from Windows:
Click Start, then:
1.
Basic Printing
• Windows XP: Select Control Panel, then
Printers and Other Hardware, then Printers and
Faxes.
• Other Windows versions: Select Settings, then Printers.
2. Double-click Canon S830D, click the document name, then click Delete. The
print job will be cancelled and the paper ejected.
To cancel a print job using Mac OS:
On your keyboard, press the Apple® Command key ( ) and the period key (.) at the
same time. The print job will be cancelled and the paper ejected.
To cancel a print job using the BJ Print Monitor:
Select the BJ Print Monitor in the
1.
Application menu.
2. Click the name of the print job you wish to
cancel, then click .
7
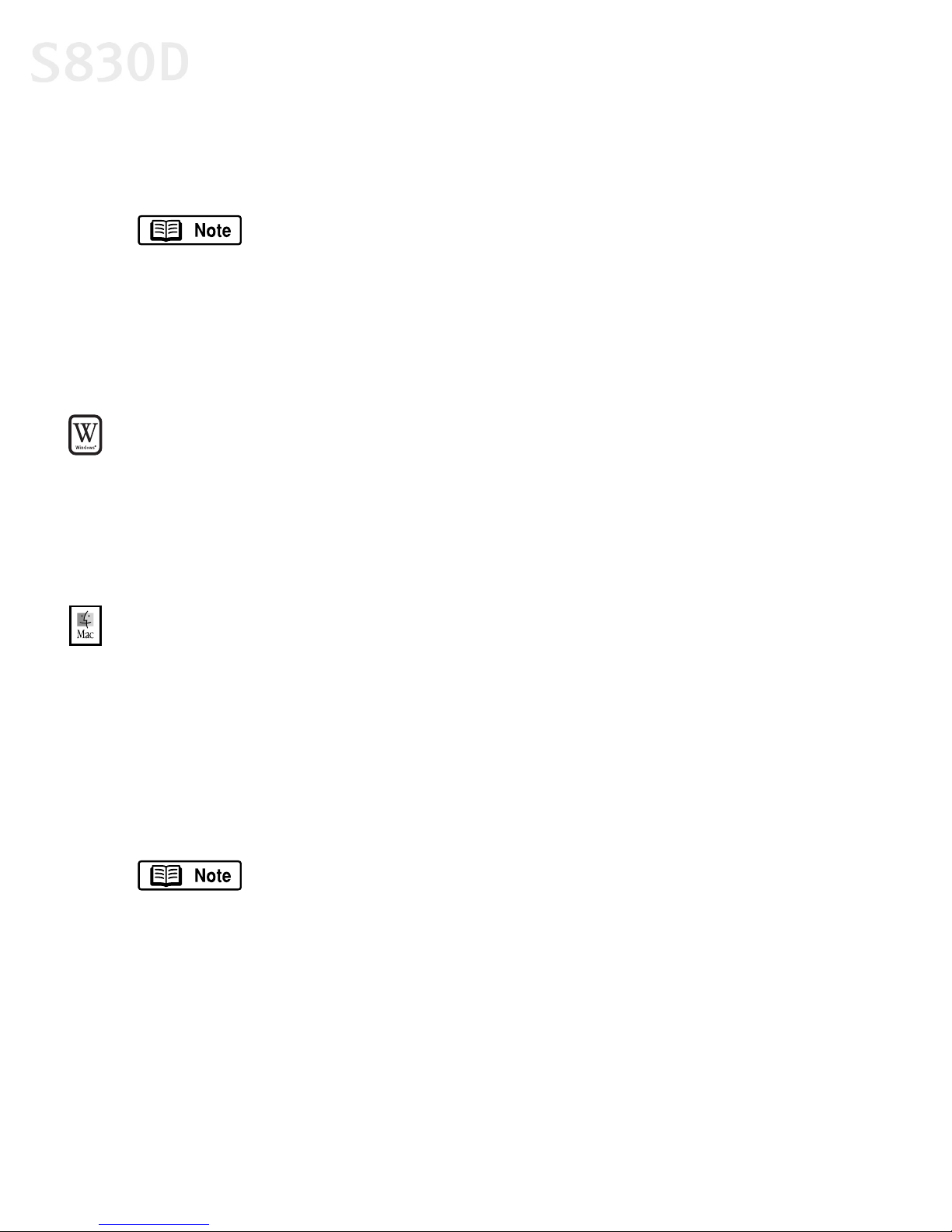
Basic Printing
Setting Driver Options
The S830D printer driver can be customized to give you the best quality output.
This topic describes the main options. For more options, see the
S830D User’s Guide on the Setup Software & User’s Guide CD-ROM.
Print Mode
Your S830D Photo Printer offers the following modes of operation. Each mode
adjusts the driver settings for the type of project you are printing.
For Windows:
High For high quality when printing photos or color documents.
Standard For high quality when printing text.
Draft For printing text drafts at a faster speed.
Custom Allows for more precise control for finer details.
For Mac OS:
Text Use to print text documents.
Graphic Use to print documents that contain text and color photos,
business graphics, etc. The printer driver automatically
distinguishes between text and photos or graphics, and adjusts
the printing for the best results.
Photo Use to print photographs or color images.
Manual Use to save manually set options for later use.
The Print Mode will automatically change when you select a certain
Media Type, but you can select another print mode if desired.
8
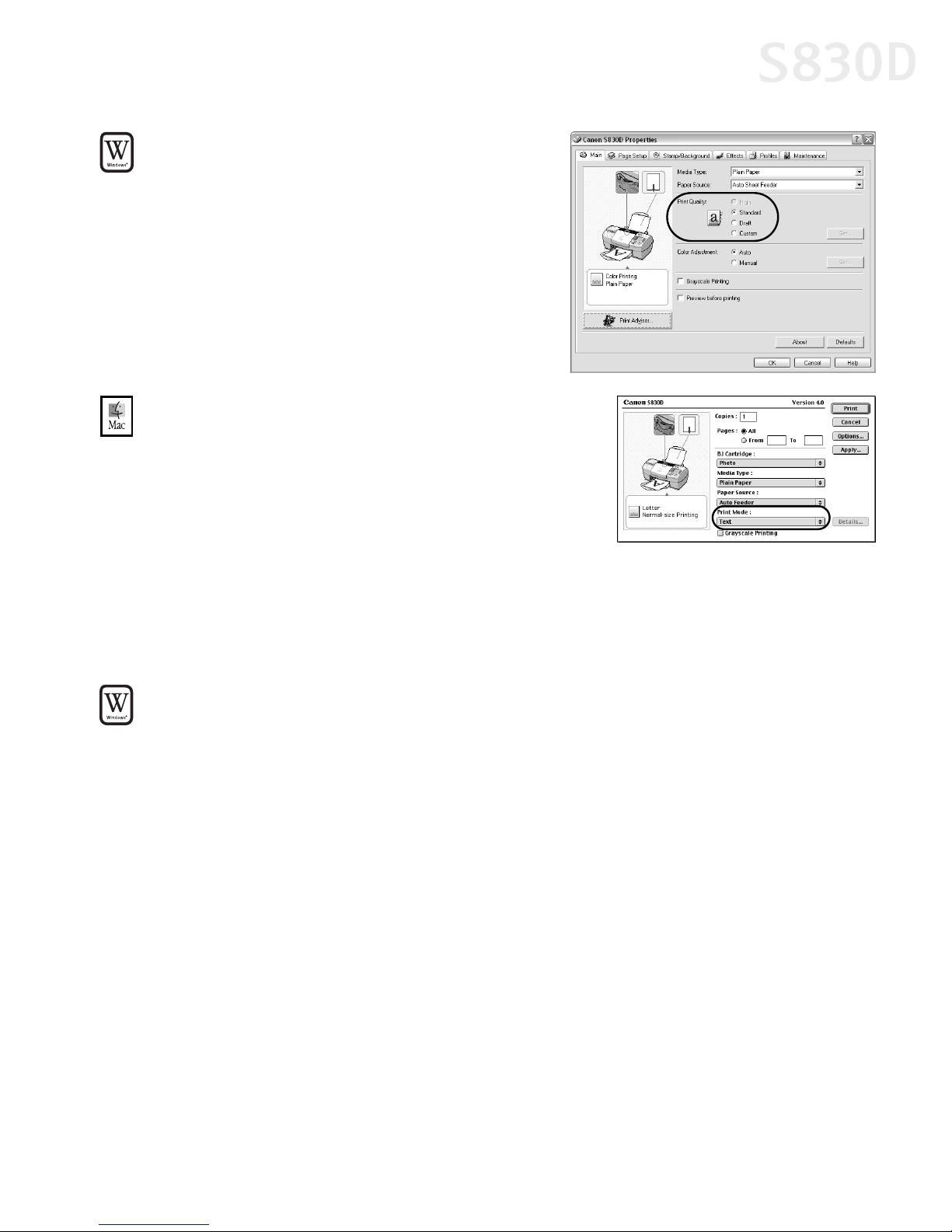
To set the print mode in Windows:
1. From an application File menu,
select Print.
2. Make sure Canon S830D is the selected
printer, then click Properties.
3. On the Main tab, click the Print Quality
that best describes your print job, then
click OK.
To set the print mode in Mac OS:
From a Macintosh application File menu,
1.
select Print.
2. Select the Print Mode from the drop-down
menu that best describes your print job.
Basic Printing
Changing the Page Setup
You can change how the image is printed without affecting the original image file.
To change the page setup in Windows:
From an application File menu, select Print.
1.
2. With Canon S830D as the selected printer, click Properties.
3. Click the Page Setup tab. Here you can change the following options:
Page Size Defaults to the page size set in the original document, but can be changed.
Orientation Lets you select either portrait or landscape orientation.
9
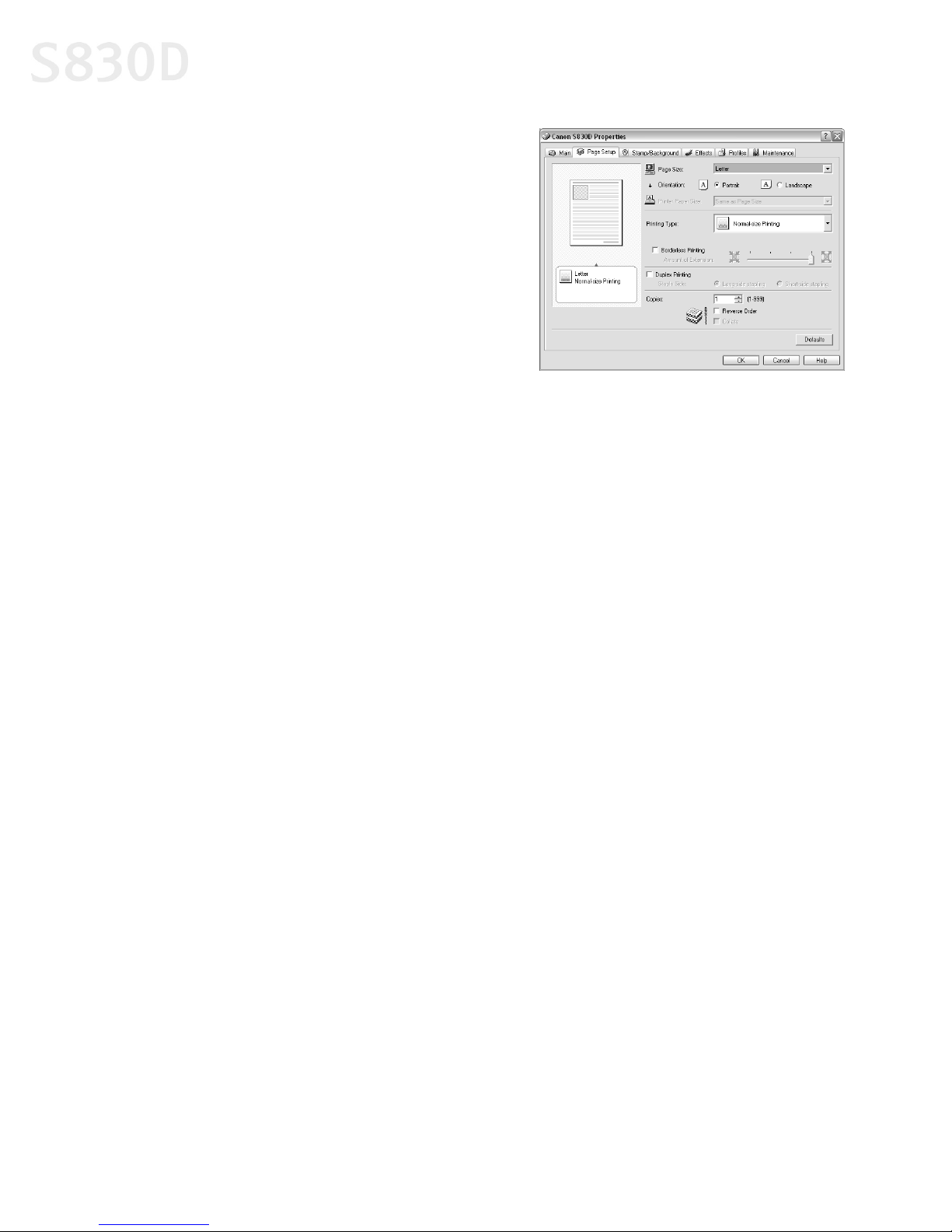
Basic Printing
Printer Paper Size The page size used by
the printer. This defaults to match the Page
Size. However, a different printer paper size
can be selected if a Printing Type other than
normal is selected (see below).
Printing Type Defaults to Normal-size
Printing. Click the drop-down arrow to
select one of these Printing Types:
Fit-to-Page Printing This option
automatically rescales the image to fit
into a specified page size.
Scaled Printing With this option you can set the scale of the printed image
down to 20% or up to 400% of the original.
Page Layout Printing Lets you set the number of pages to print on a single
sheet. Click Specify to set the number of pages to a sheet of paper (1 to 16),
the print order for those pages (left to right or right to left) and whether you
want to print a border around each page.
Poster Printing Lets you print an oversized image on multiple pages that
can then be manually joined together. Click Specify to set the image
divisions (how many tiles the image will break into).
Booklet Printing Data is printed in such a manner that pages can be
collated properly in the order of the page numbers when the printed sheets
are folded and stapled at the center.
Banner Printing Used for printing banners on special banner paper.
Borderless Printing Used for printing images that cover the entire surface
of the card without a white border. Use Canon Photo Paper Pro for
Borderless Printing with this feature.
Duplex Printing The document can be printed on both sides of the paper.
When printing is complete, reload paper properly, according to the displayed
message, then click OK. The document will be printed on the opposite side.
4. When done, click OK.
For more feature descriptions, see the S830D User’s Guide on the Setup Software
& User’s Guide CD-ROM or access the online help.
10
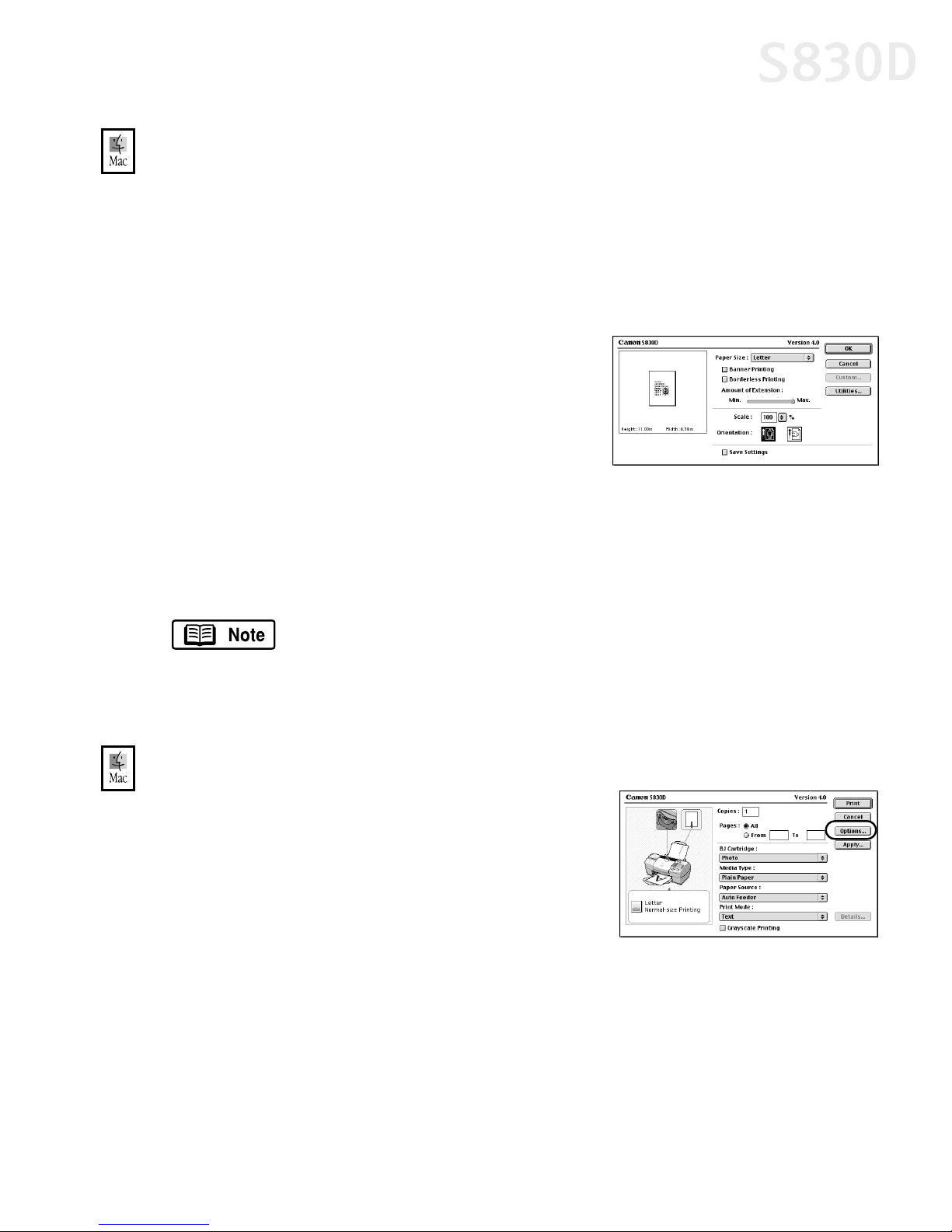
Basic Printing
To change the page setup in Mac OS:
Make sure that S830D is the selected printer (from the Apple menu, select
1.
Chooser, then S830D).
2. From an application File menu, click Page Setup. The Page Setup dialog box
will open.
3. From this dialog box, you can change the following:
• Select a paper size from the Paper Size
drop-down list. (If printing a banner, click
the Banner Printing checkbox, then
follow the on-screen instructions. If
printing on borderless paper, click the
Borderless Printing checkbox, then
follow the on-screen instructions.)
• Set a Scale percentage value between 50% and 200% to print the image in
a size different from the original document.
• Click an Orientation icon to change the page orientation.
To save these settings for the next print job, click the Save
Settings checkbox.
4. When done, click OK.
To change the page layout and print order in Mac OS:
Make sure that S830D is the selected printer.
1.
2. From an application File menu, click Print.
The Print dialog box will appear.
3. Click Options. The Options dialog box
will open.
11
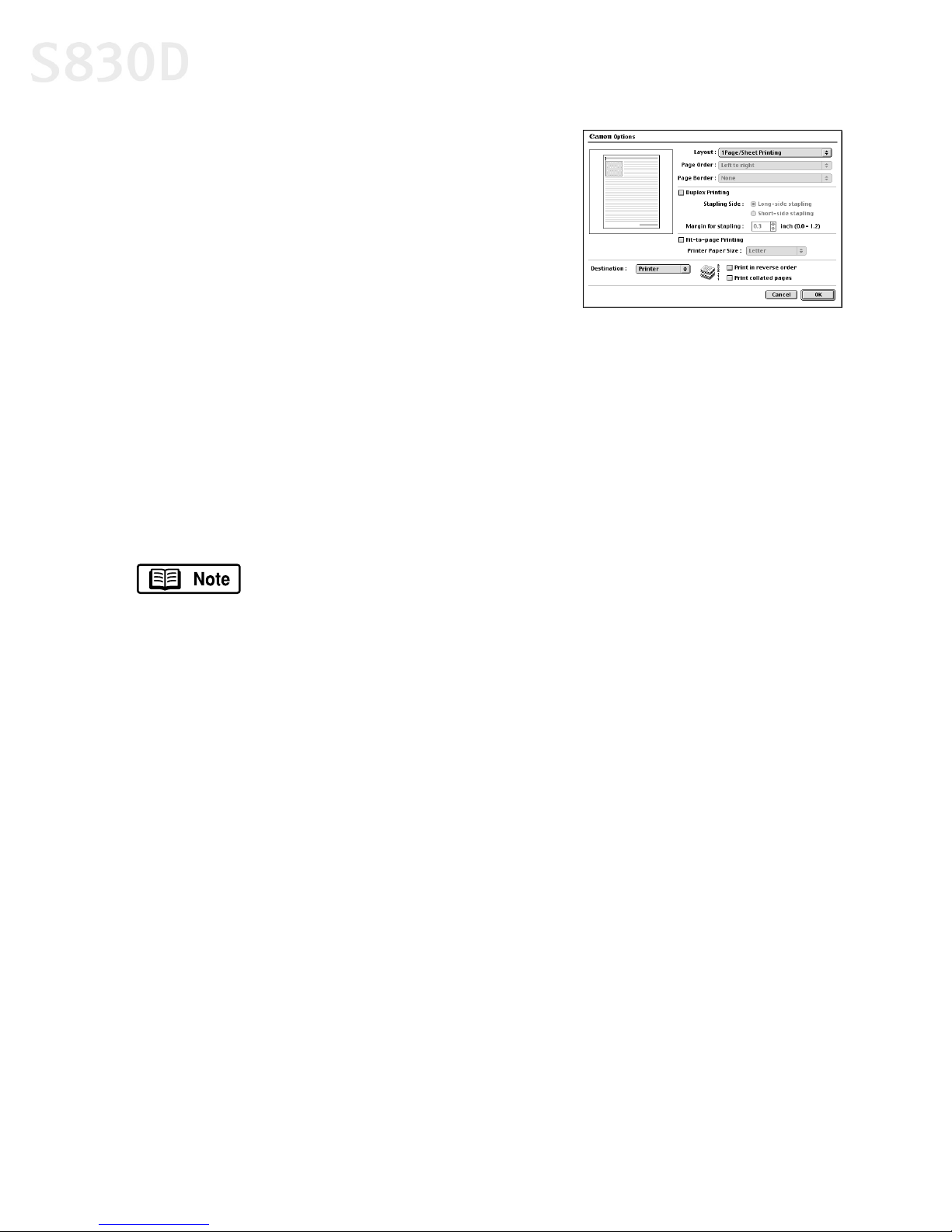
Basic Printing
4. From the Options dialog box, you can enter
or change the following:
• Under Layout, click the drop-down arrow
to change the number of pages to print on
a sheet (from 1 Page up to 16 Pages).
• If the page layout is other than 1 Page, you
can select a different Page Order specific
to the selected page layout.
• If the page layout is other than 1 Page/Sheet Printing, you can also select
whether to print a Border around each page.
• To print in reverse order, check the Print in reverse order box.
• If you are printing more than one copy, check the Print collated pages box
to collate each copy instead of printing all of page 1, then all of page 2, etc.
5. When done, click OK.
For more information on printer driver features, see the S830D
User’s Guide on the Setup Software & User’s Guide CD-ROM,
or use the Mac Balloon Help.
12
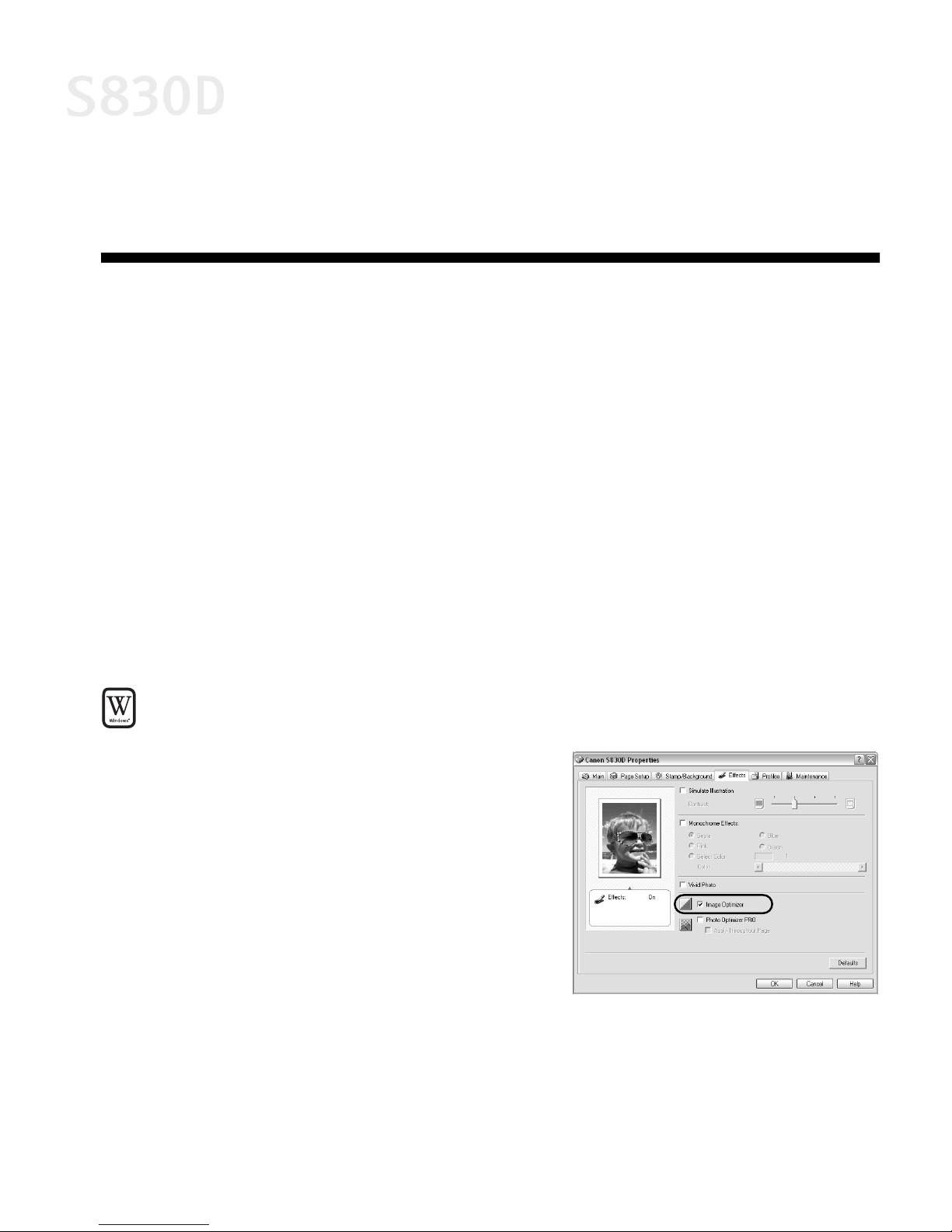
Chapter 2: Advanced Print
Features
This chapter provides information on how to use the S830D Photo Printer options
to enhance printed color images.
If your print results using pre-set print modes are unsatisfactory, you may be able
to improve the printing quality by:
• Smoothing Rough or Jagged Edges
• Optimizing Color Photographs
• Adjusting Print Quality
• Adjusting Color Balance, Brightness and Saturation
• Saving and Recalling Driver Settings
Smoothing Rough or Jagged Edges
Use the Image Optimizer feature to smooth
rough or jagged images.
1. From an application File menu,
select Print.
2. Make sure Canon S830D is the selected
printer, then click Properties.
3. Select the Effects tab.
4. Click the Image Optimizer checkbox.
5. When done, click OK.
13

Advanced Print Features
Optimizing Color Photographs
For realistic color reproduction, use the Photo Optimizer PRO feature.
Photo Optimizer PRO adjusts color automatically if the original image color
is unsatisfactory.
To optimize color photographs in Windows:
From an application File menu, select Print.
1.
2. Make sure Canon S830D is the selected printer, then click Properties.
3. On the Effects tab, click the Photo
Optimizer PRO checkbox. When Photo
Optimizer PRO is checked, the Apply
Throughout Page option becomes active.
Leave this box unchecked if you want the
S830D to optimize each image
individually. Select Apply Throughout
Page to automatically correct all images
with the same settings.
4. When done, click OK.
To optimize color photographs in Mac OS:
From an application File menu, select Print.
1.
2. Select Manual from the Print Mode drop-
down menu. Then click the Details button.
The Detailed Setting dialog box will open.
3. Select Special Effects in the left column, then
click the Photo Optimizer PRO checkbox.
4. If you want Photo Optimizer PRO to process the entire page, check Apply
Throughout Page. If you want only the photo image optimized, leave this box
unchecked.
5. Click OK.
14
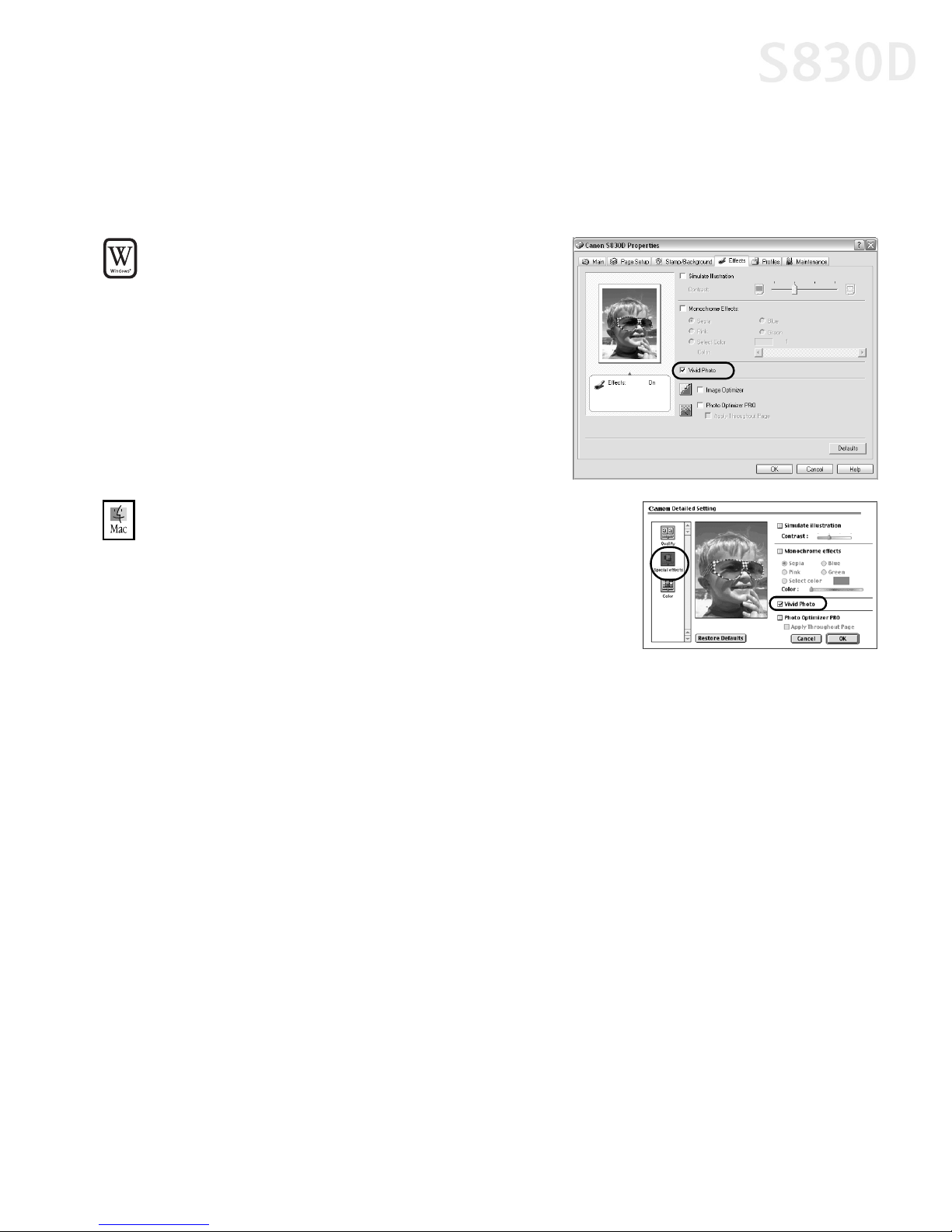
Advanced Print Features
Using the Vivid Photo Option
Vivid Photo intensifies background colors for fields, trees, oceans and skies,
while maintaining natural skin tones for any people in the images.
To use Vivid Photo in Windows:
Open the Properties dialog box, click the
Effects tab, and then click the Vivid Photo
checkbox.
To use Vivid Photo in Mac OS:
Open the Detailed Setting dialog box,
click the Special effects icon, and then
click the Vivid Photo checkbox.
15
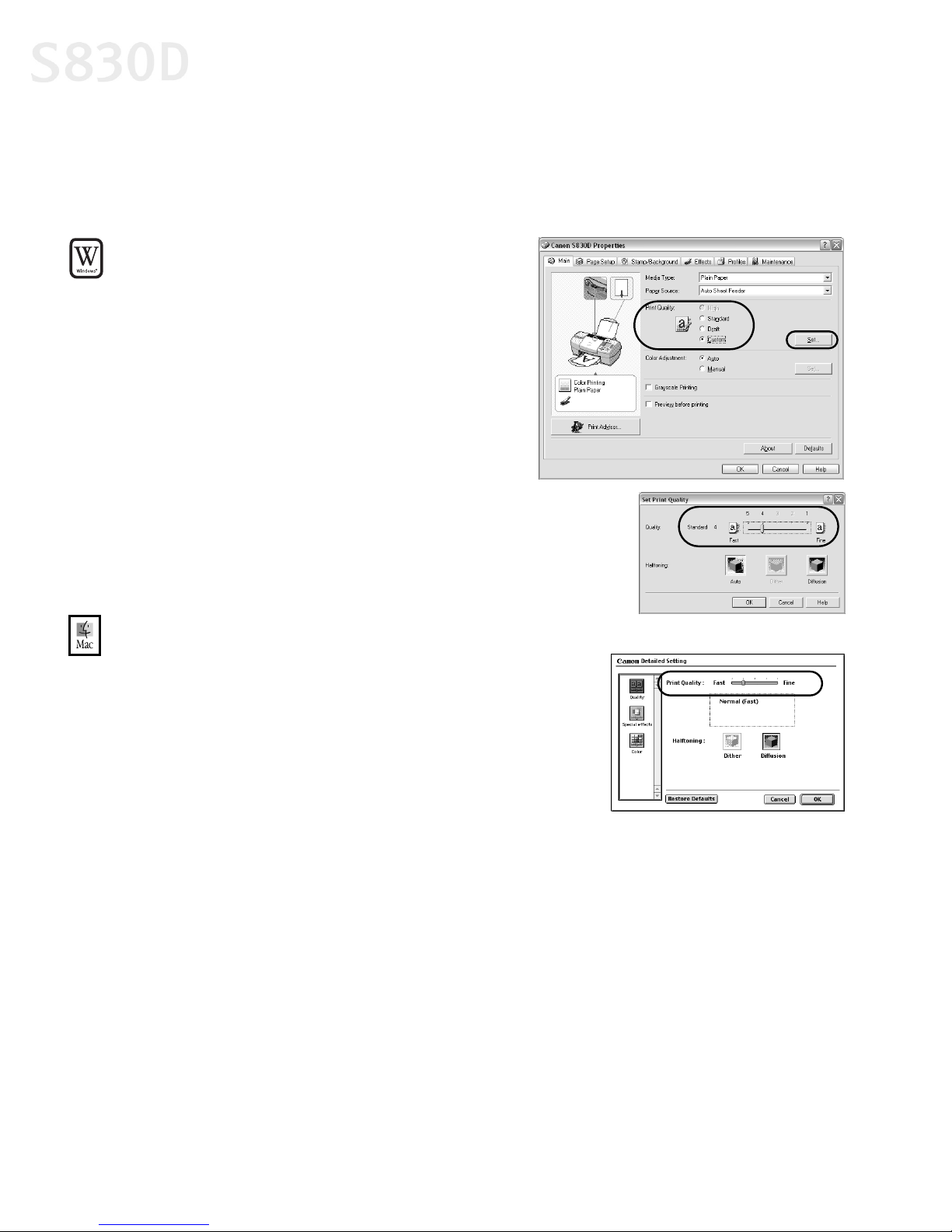
Advanced Print Features
Adjusting Print Quality
Features that affect the appearance and quality of your printed photos and
documents can be controlled with the printer driver.
To adjust image quality in Windows:
From an application File menu,
1.
select Print.
2. Make sure that Canon S830D is the
selected printer, then click Properties.
3. On the Main tab, under Print Quality,
select Custom, then click Set.
4. Slide the Quality slide bar to Fine.
5. Click OK. The Set Print Quality dialog box closes.
6. Click OK.
To adjust image quality in Mac OS:
From an application File menu, select Print.
1.
2. Select Manual from the Print Mode drop-down
menu. Then click the Details button. The Detailed
Setting dialog box will appear.
3. Slide the Print Quality slide bar to the
Fine setting.
4. Click OK.
16
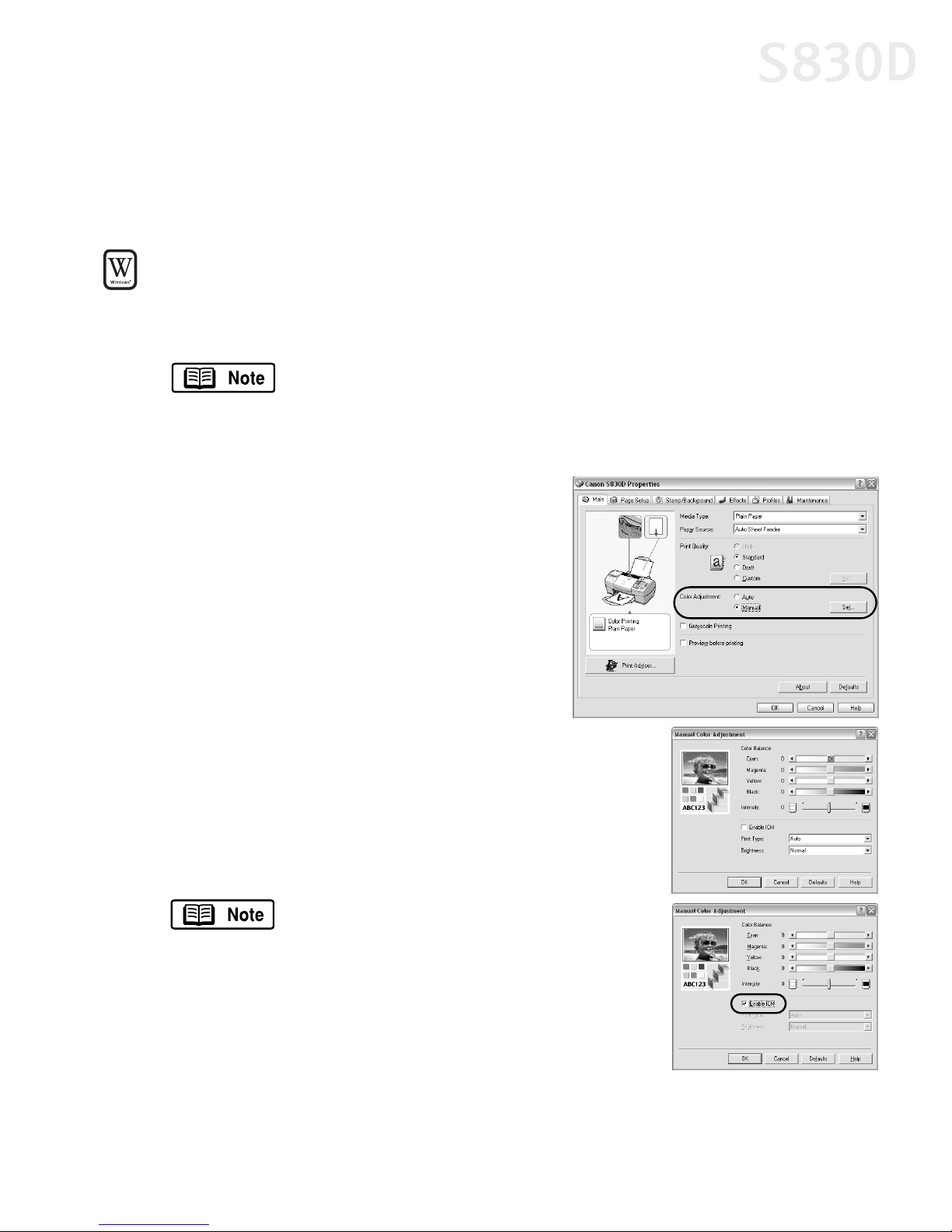
Advanced Print Features
Adjusting Color Balance, Brightness and Saturation
You can enhance color printing by adjusting the color balance, output style
(saturation) and brightness.
To adjust color settings in Windows:
From an application File menu, select Print.
1.
2. With Canon S830D as the selected printer, click Properties.
To print in black only, check the Grayscale Printing box on the
Main tab. This will convert color images to grayscale when
printing, without changing the original colors in the document.
Then click OK, and skip to Step 9 on the following page.
3. On the Main tab, under Color
Adjustment, select Manual. The Set
button will become active.
4. Click Set, and the Manual Color
Adjustment dialog box will open.
5. Click and drag the Color Balance slide
bar for each color to adjust the color settings. The
results will preview.
6. Click and drag the Intensity slide bar to change the
intensity (saturation) for the image. The results will
preview.
Image Color Management (ICM) is a
feature that automatically adjusts the
image colors. To use ICM for automatic
color adjustment, click the Enable ICM
checkbox.
Windows 98/Me users: All other
features on this tab (except Intensity)
will become inactive. If you enable ICM,
skip to Step 9 below.
17
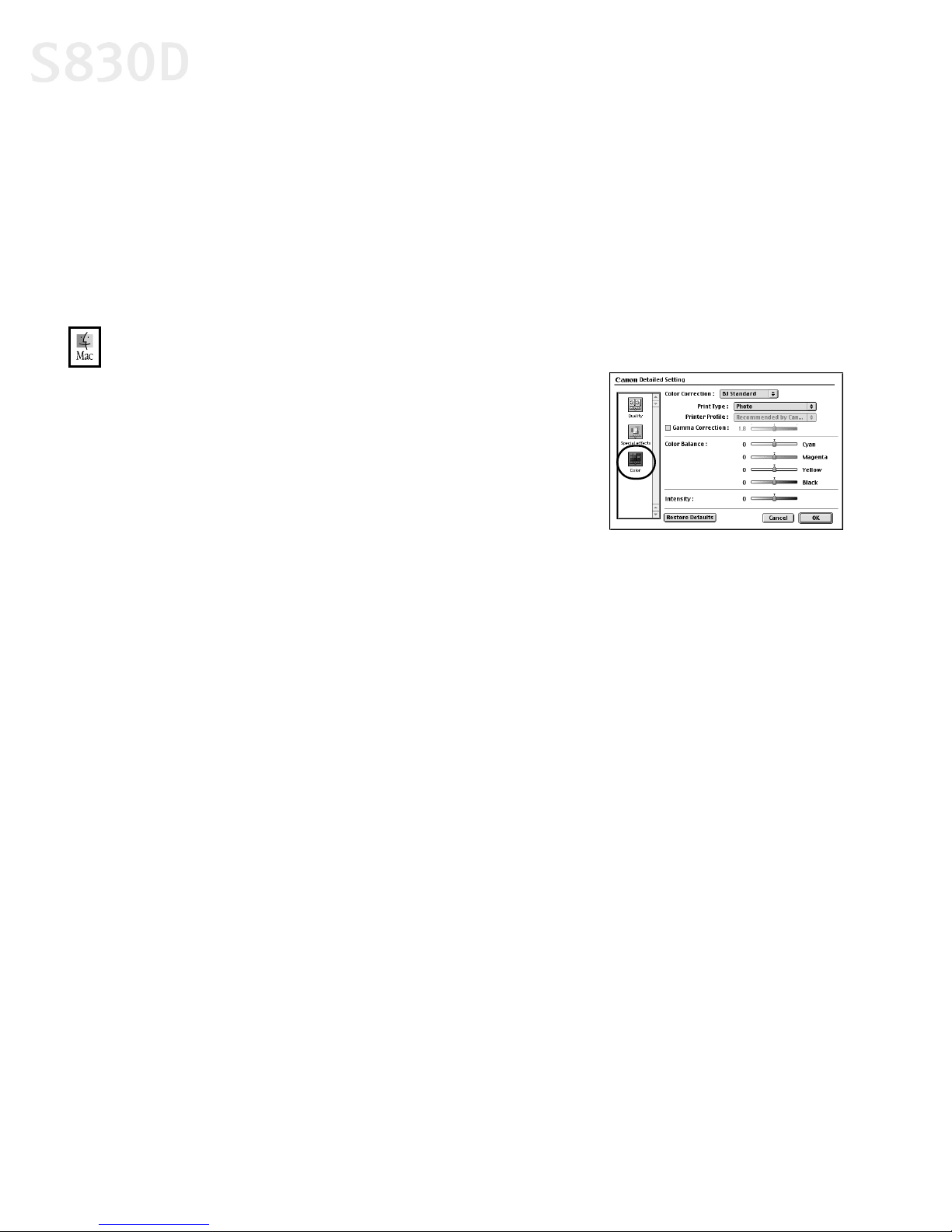
Advanced Print Features
7. Under Print Type, select Photo when printing photographs. This allows for a
wider range of tones. Set to Graphic when printing graphic images for crisper,
cleaner graphic images.
8. Select a Brightness setting to determine how light or dark the image will
appear when printed.
9. When done, click OK.
To adjust color settings in Mac OS:
From a Mac application, select File, then Print.
1.
2. Select Manual from the Print Mode drop-down
menu. Then click the Details button.
3. Click the Color icon.
4. Adjust the Color Correction, Gamma
Correction, Color Balance and Intensity
settings for your image.
5. Under Print Type, select Photo when printing photographs. This allows for a
wider range of tones. Set to Graphic when printing graphic images for crisper,
cleaner graphic images.
6. Click OK.
18
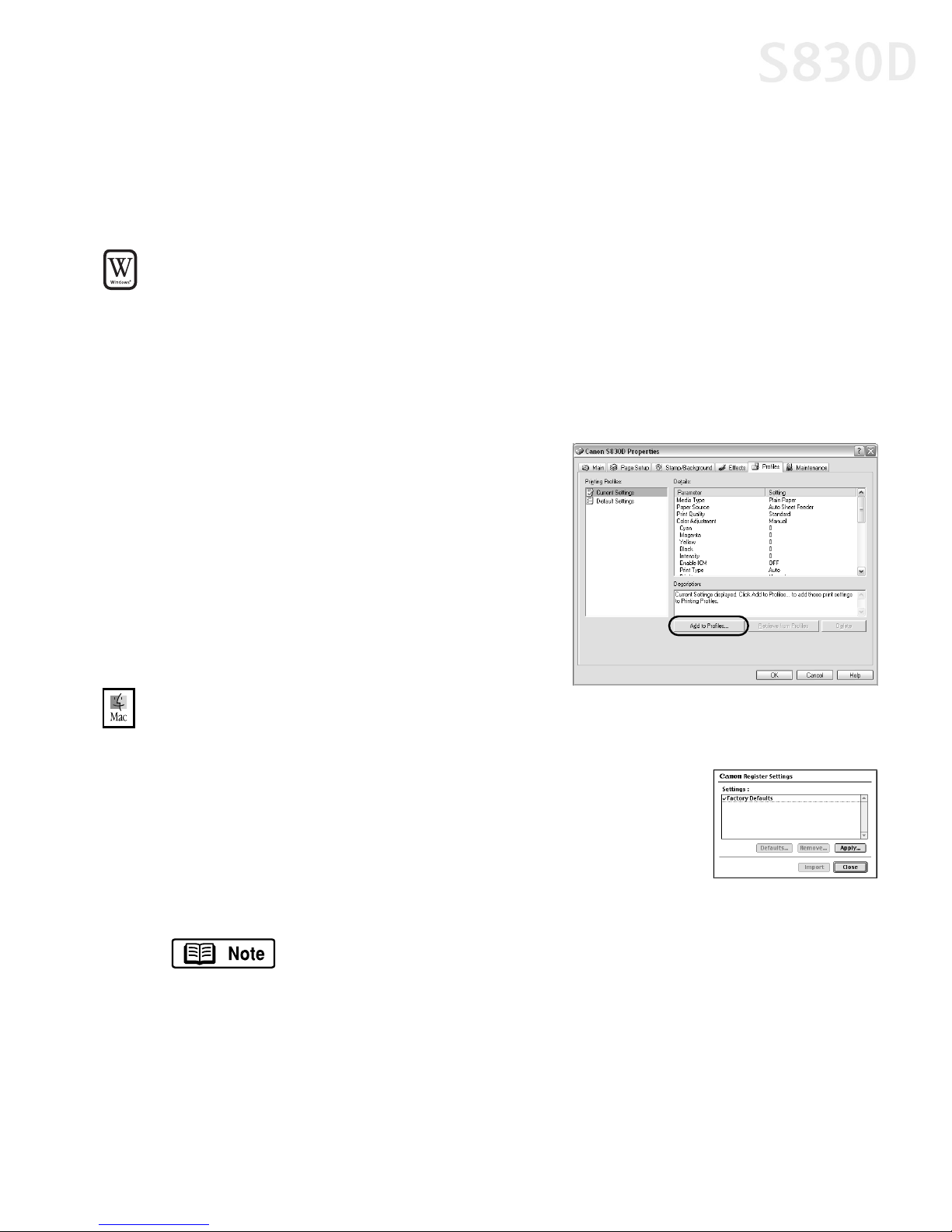
Advanced Print Features
Saving and Recalling Driver Settings
You can assign a name to a combination of driver settings and recall them for
future use.
To save driver settings in Windows:
From an application File menu, select Print.
1.
2. With Canon S830D as the selected printer, click Properties.
3. Make the desired printer driver setting changes.
4. Without exiting the Properties dialog box, select the Profiles tab.
5. Click Add to Profiles, then type a name
for your settings in the Name field. You
can also select an icon for this profile.
6. Type a description of your settings.
7. Click OK.
To save driver settings in Mac OS:
From an application File menu, select Print.
1.
2. Click Apply. The Register Settings dialog box will appear.
3. Click Apply again.
4. Type a name for the setting, then click OK. The Register
Settings dialog box will reappear.
5. Click Close.
To save the new settings as the default setting for the Manual
icon, click on the name in the Settings list, then click Defaults.
19
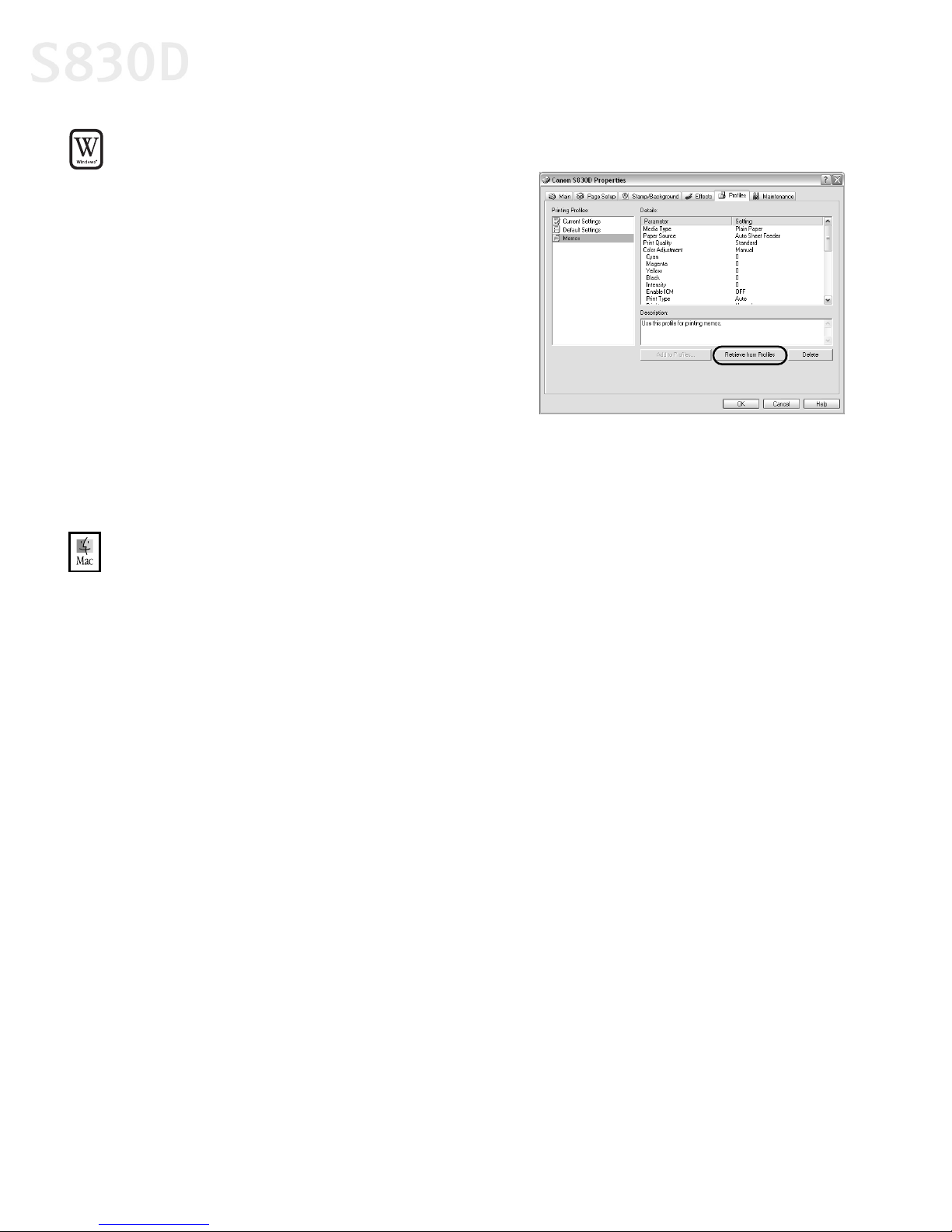
Advanced Print Features
To recall driver settings in Windows:
From an application File menu,
1.
select Print.
2. With Canon S830D as the selected
printer, click Properties.
3. Select the Profiles tab.
4. Highlight the saved setting profile
you want to use.
5. Click Retrieve from Profiles, then click
OK to confirm the profile change. The
profile settings will become active.
6. Click OK again to close the Properties dialog box.
To recall driver settings in Mac OS:
From an application File menu, select Print.
1.
2. Click Apply, then select the name of your saved settings.
3. Click Defaults, then OK.
4. Click Import, then Close.
20
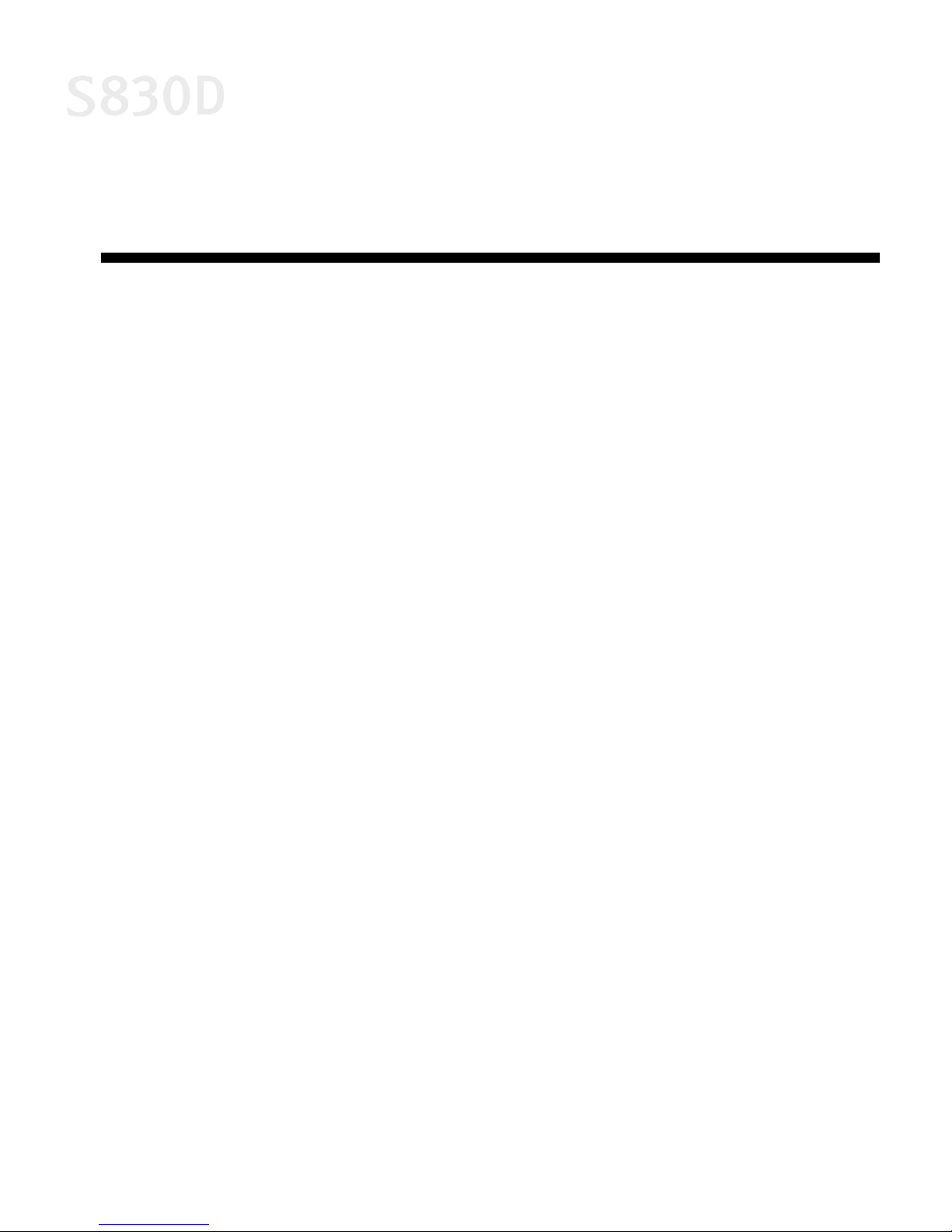
Chapter 3: Printing
Without a Computer
This chapter describes how to use the printer without the computer to print
photos taken with a digital camera. The following topics are addressed:
• Basic Operations
• Printing Photos
• Print Options
• Maintenance Procedures for Direct Printing
• Using the Memory Card Utility
While the printer’s Operation Panel allows you to print without a computer,
you will need a computer if you plan to use the Memory Card Utility, which you
would install on your computer. Use this utility to perform several tasks
associated with using a memory card, such as selecting the application to be
started when the memory card is inserted and changing the read/write mode
of the memory card slot.
Basic Operations
The following section describes basic operations required for printing, including
how to use the printer’s Operation Panel, and how to use a memory card or attach
a digital camera to the printer.
21
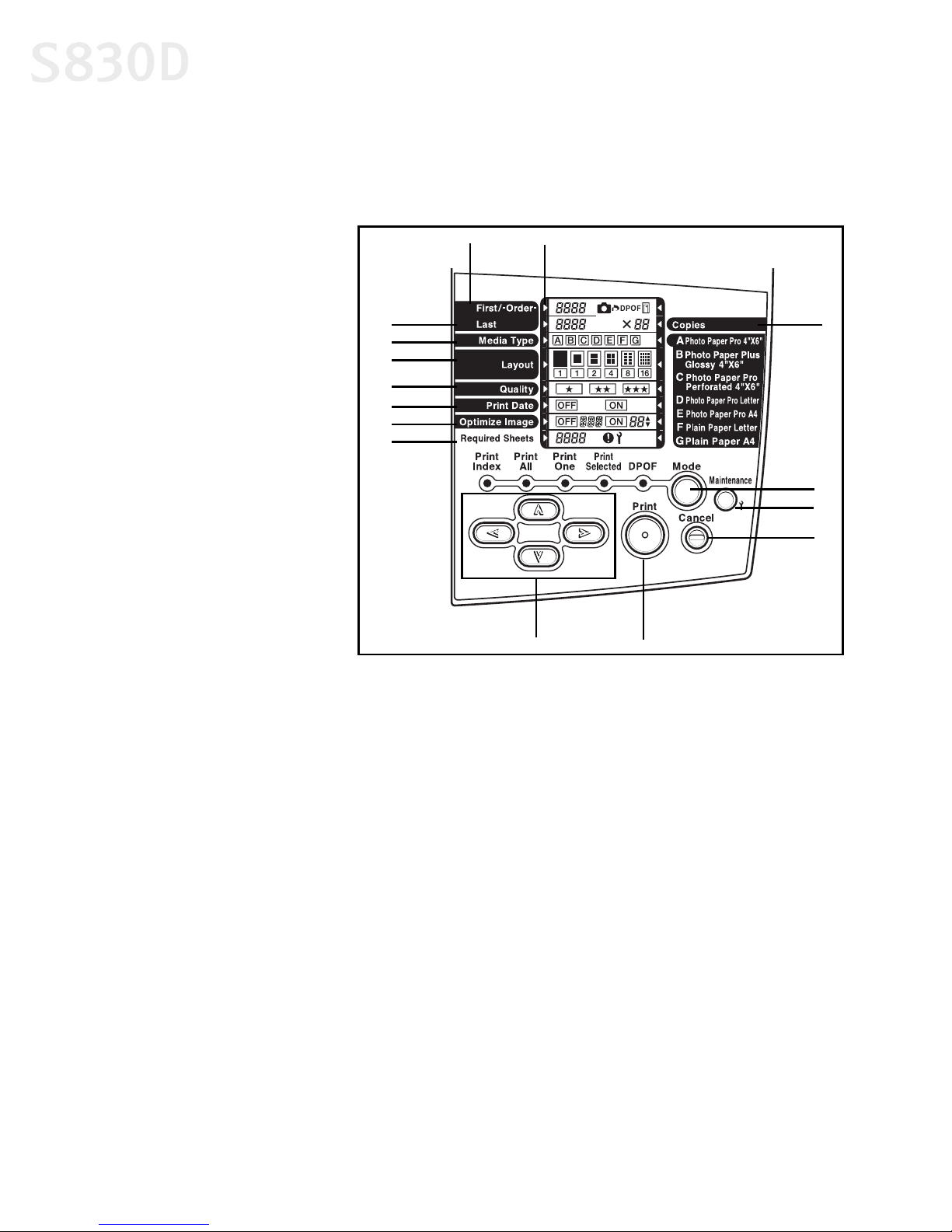
Printing Without a Computer
Operation Panel Names and Functions
Shown below is the operations panel found on the printer. Become familiar with
various functions of the panel so you can prepare your photo for printing.
A) Last
When printing a
range of continuous
photo frames,
specify the number
of the last photo. For
specified frame
printing, specify the
number of the photo
to be printed.
B) Media Type
Specify the type of
media you plan to use.
C) Layout
Specify the number
of photos to be
printed on one
sheet.
A
B
C
D
E
G
H
F
K
L
M
N
O
I
J
D) Quality
Specify the print quality.
E) Print Date
Specify whether you wish to print the date when the photo was taken.
F) Optimize Image
Specify whether the photo is to be adjusted or corrected before printing.
G) Required Sheets
The number of sheets required for printing is displayed. During maintenance,
the step number is displayed. If an error occurs, the error number is displayed.
H) First/-Order-
When printing a range of continuous photo frames, specify the number of the
first photo. (When printing only one frame, specify the number of photo to be
printed.) For specified frame printing, the specified number (printing order)
is displayed.
22
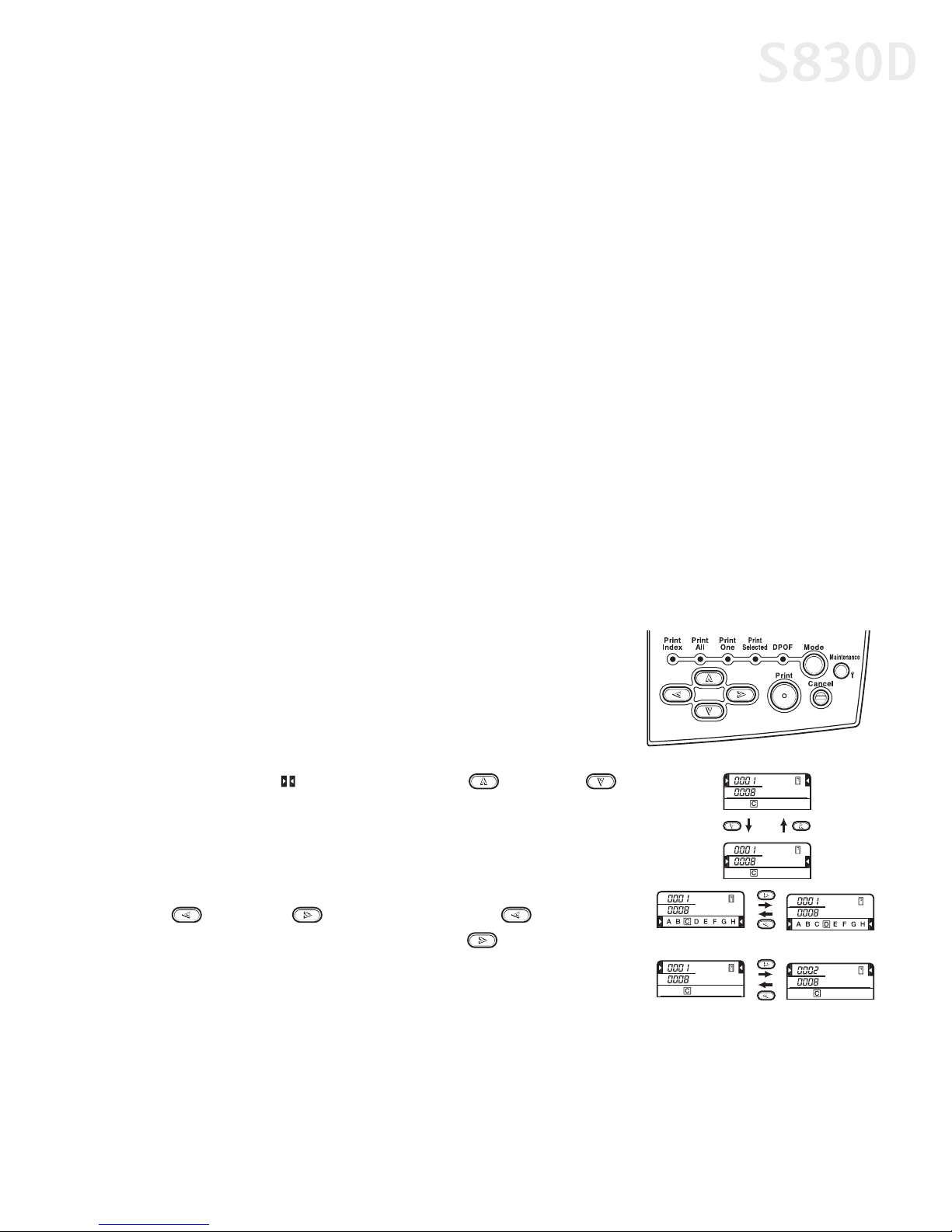
Printing Without a Computer
I) Cursor buttons
Press these buttons when setting various items.
J) Print button
Press this button to start printing or to apply the maintenance setting.
K) Cursor
The cursor’s position indicates which setting will be changed.
L) Copies
Specify the number of copies to be printed.
M) Mode button
Press this button to switch the print mode. See “Printing Photos” on page 27.
N) Maintenance button
Press this button to perform printer maintenance operations, such as print
head cleaning. See “Maintenance Procedures for Direct Printing” on page 32.
O) Cancel button
Press this button to stop printing or to stop maintenance.
Operating the Cursor Buttons
Use the Cursor buttons to move between items on
the Operation Panel.
To move between items:
To move the (cursor), press the (up) and
(down) buttons.
To change a setting:
To change the photo number or a setting, press the
(left) and (right) buttons. The (left) button
decreases the photo number; the (right) button
increases the photo number.
23
 Loading...
Loading...