Canon BJC-8500 User Manual
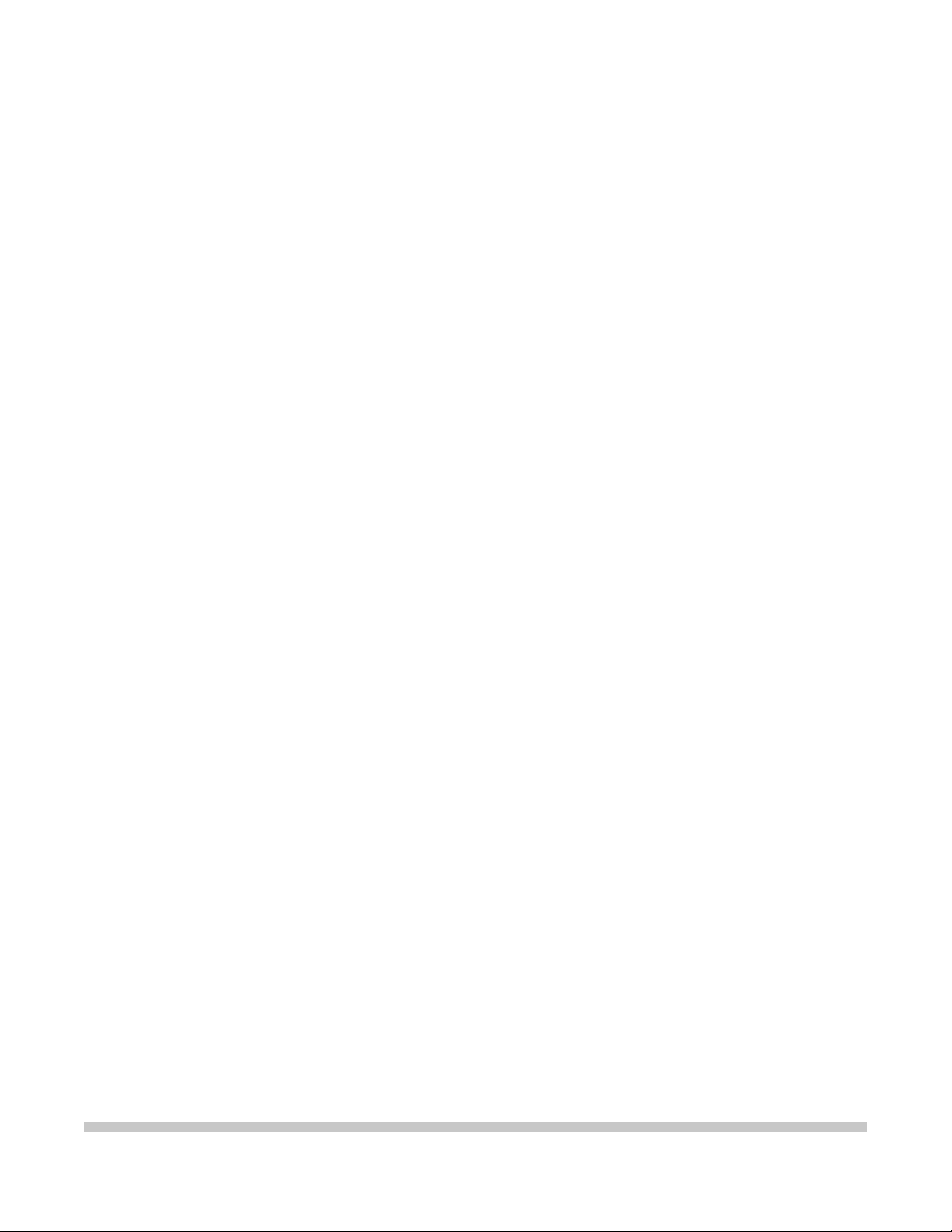
BJC-8500
USER
MANUAL
Canon
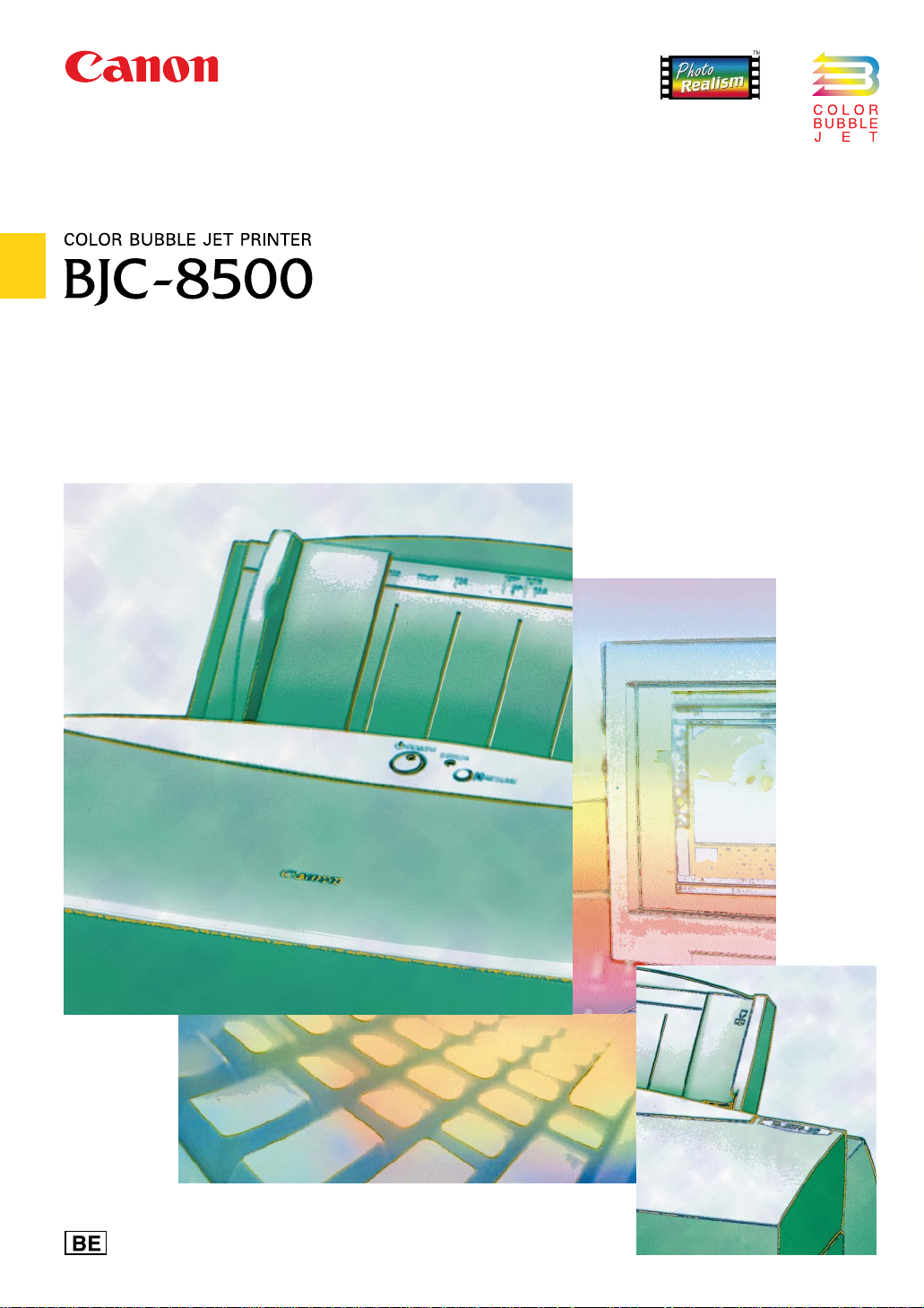
User's Manual
QA7-0349-V01
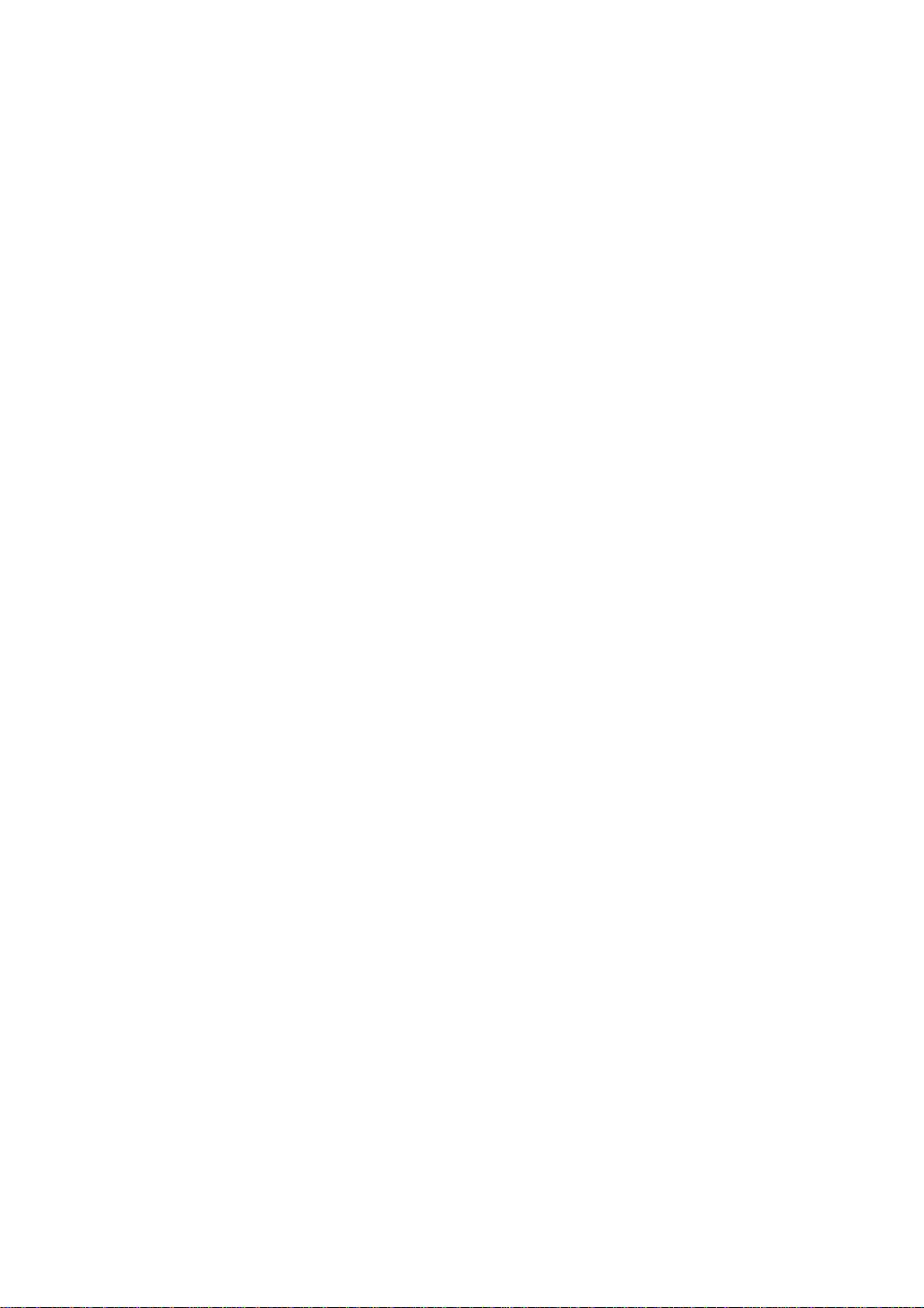
CANON CANADA INC.
6390 Dixie Road Mississauga, Ontario, L5T 1P7
Help Desk at 1-800-263-1121
CANON (UK) LTD.
Woodhatch, Reigate, Surrey, RH2 8BF, United Kingdom
For technical support, please contact the Canon Help Desk:
P.O. Box 431, Wallington, Surrey, SM6 0XU, United Kingdom
TEL: (08705) 143723 (Calls may be recorded)
FAX: (08705) 143340
For sales enquiries, please call on (0121) 666-6262
OY CANON AB
Kornetintie, SF-00381 Helsinki 38, Finland
CANON SVENSKA AB
S-127 88, SkärhoImen, Sweden
NEWTRONIC SCANDINAVIA AS
Marielundvej 27, DK-2730 Herlev, Denmark
NOISELESS AS
Hallagerbakken 110, Boks 33, Holmia 1201 Oslo, Norway
CANON BUSINSSS MACHINES NEDERLAND BV
Neptunusstraat 1, 2132 JA Hoofddrop, The Netherlands
CANON BUSINESS MACHINES BELGIUM NV/SA
Bessenveldstraat 7, B-1920 Machelen/Diegem, Belgium
CANON GMBH
Zetschegasse 11, 1232 Wien, Austria
WALTER RENTSCH DATA AG
Industriestrasse 27, CH-8604 Volketswil, Switzerland
WALTER RENTSCH AG
Industriestrasse 12, CH-8305 Dietlikon, Switzerland
CANON ESPAÑA S.A.
C/Joaquín Costa No 41, 28002 Madrid, Spain
CANON ITALIA S.p.A,
Via Mecenate 90, 20138 Milano, Italy
CANON NEW ZEALAND LTD.
Fred Thomas Drive, Takapuna P.O. Box 33-336 Auckland New Zealand
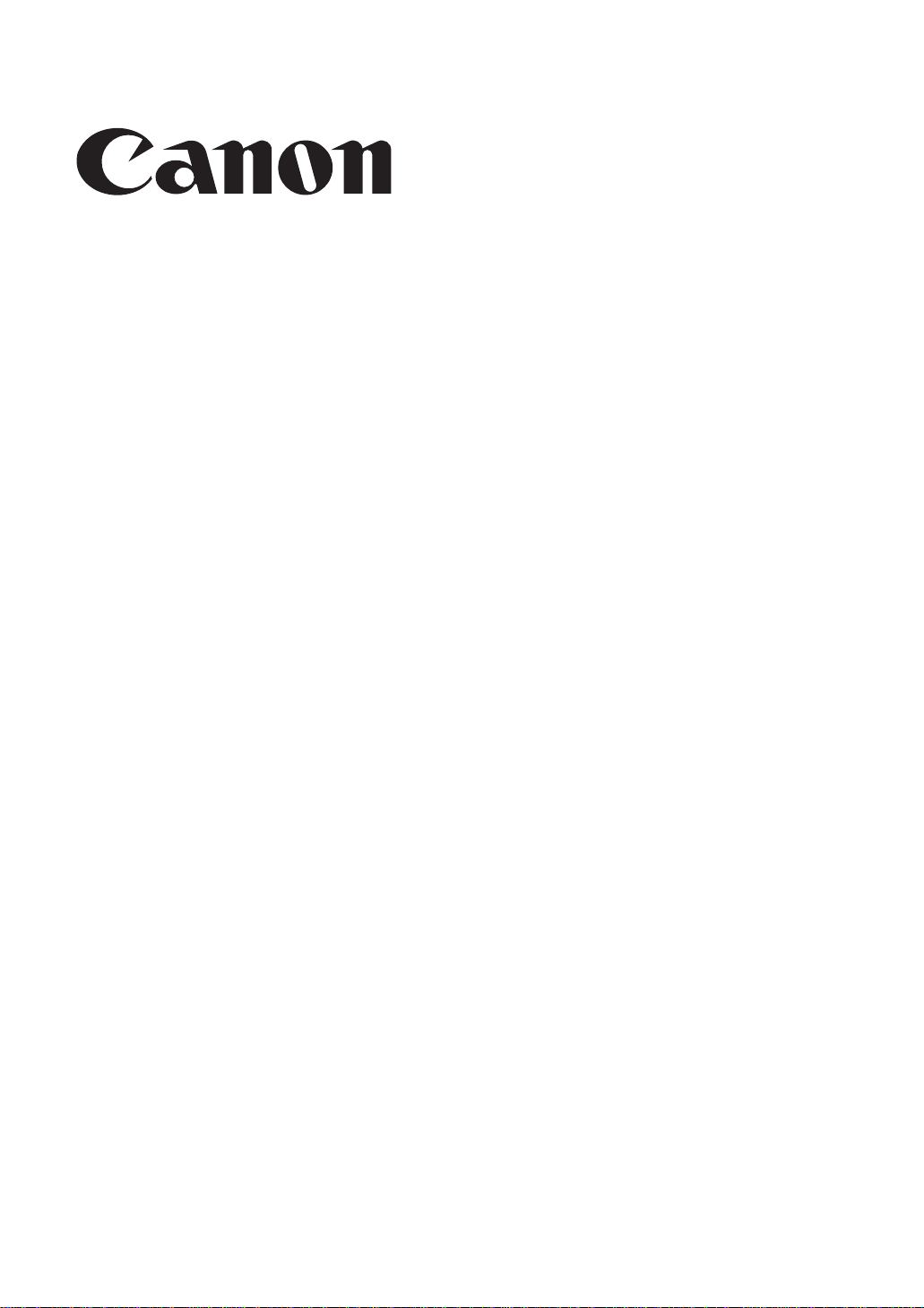
COLOUR BUBBLE JET PRINTER
BJC-8500
USER’S MANUAL
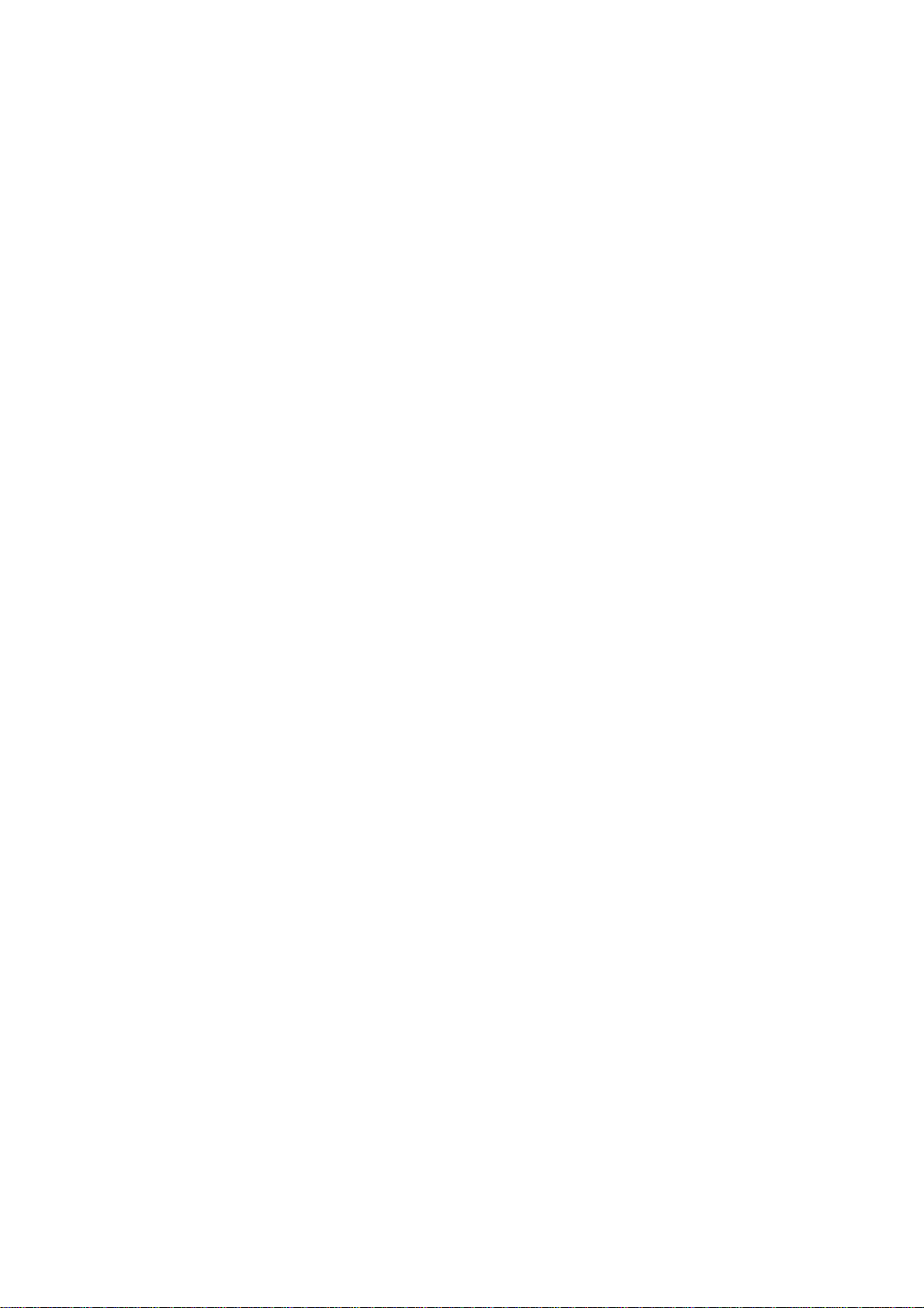
This manual is provided for information purposes only. All information included herein is subject to change without notice. Canon is not responsible
for any damages, direct or indirect, arising from or related to use of this
manual.
Copyright
© 1999 Canon Inc. All rights reserved. Printed in Japan.
Trademark Notices
Canon and BJ are registered trademarks, and Bubble Jet is a trademark of
Canon Inc.
Centronics is a registered trademark of Centronics Data Computer Corporation.
Other brand names and product names may be trademarks or registered
trademarks of their respective companies.
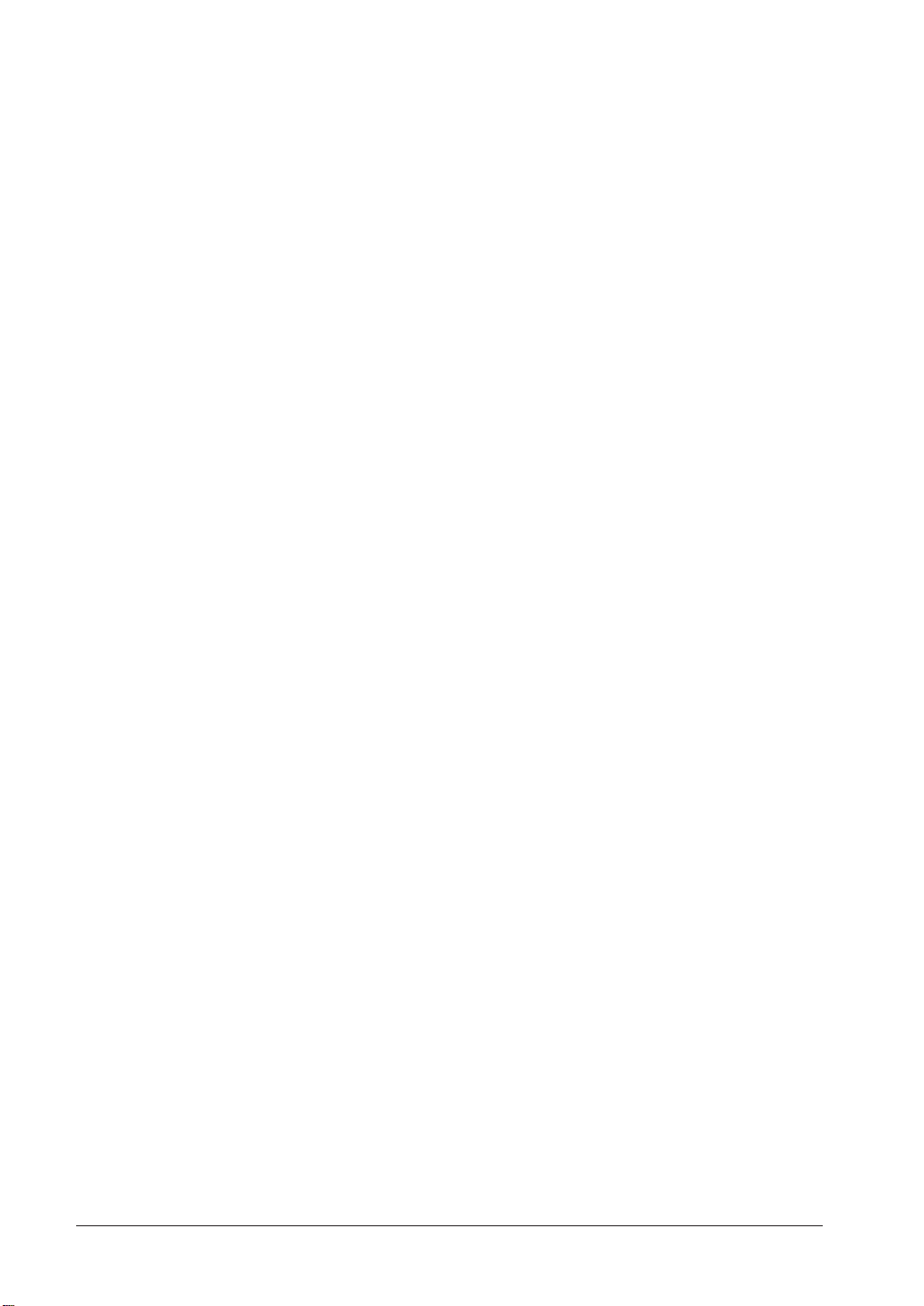
1
FCC Regulations
Color Bubble Jet Printer, Model K10176A
This device complies with Part 15 of the FCC Rules. Operation is subject to
the following two conditions: (1) This device may not cause harmful interference, and (2) this device must accept any interference received, including
interference that may cause undesired operation.
Note: This equipment has been tested and found to comply with the limits
for Class B digital device, pursuant to Part 15 of the FCC Rules. These limits
are designed to provide reasonable protection against harmful interference
in a residential installation. This equipment generates, uses and can radiate
radio frequency energy and, if not installed and used in accordance with the
instructions, may cause harmful interference to radio communications.
However, there is no guarantee that interference will not occur in a particular installation. If this equipment does cause harmful interference to radio or
television reception, which can be determined by turning the equipment off
and on, the user is encouraged to try to correct the interference by one or
more of the following measures:
■ Reorient or relocate the receiving antenna.
■ Increase the separation between the equipment and receiver.
■ Connect the equipment into an outlet on a circuit different from that to
which the receiver is connected.
■ Consult the dealer or an experienced radio/TV technician for help.
Use of shielded cable is required to comply with Class B limits in Subpart B
of Part 15 of FCC Rules.
Do not make any changes or modifications to the equipment unless otherwise specified in the manual. If such changes or modifications should be
made, you could be required to stop operation of the equipment.
Canon U.S.A. Inc.
One Canon Plaza, Lake Success, NY 11042, U.S.A.
Tel No. (516) 328-5600
Canadian Radio Interference Regulations
This digital apparatus does not exceed the Class B limits for radio noise
emissions from a digital apparatus as set out in the interference-causing
equipment standard entitled ”Digital Apparatus”, ICES-003 of the Industry
Science Canada.
Cet appareil numérique respecte les limites de bruits radioélctriques applicables aux appareils numériques de Classe B prescrites dans la norme sur le
matriel brouilleur: RAppareils Numériques, NMB-003 édictée par l’Industrie
et Sciences Canada.
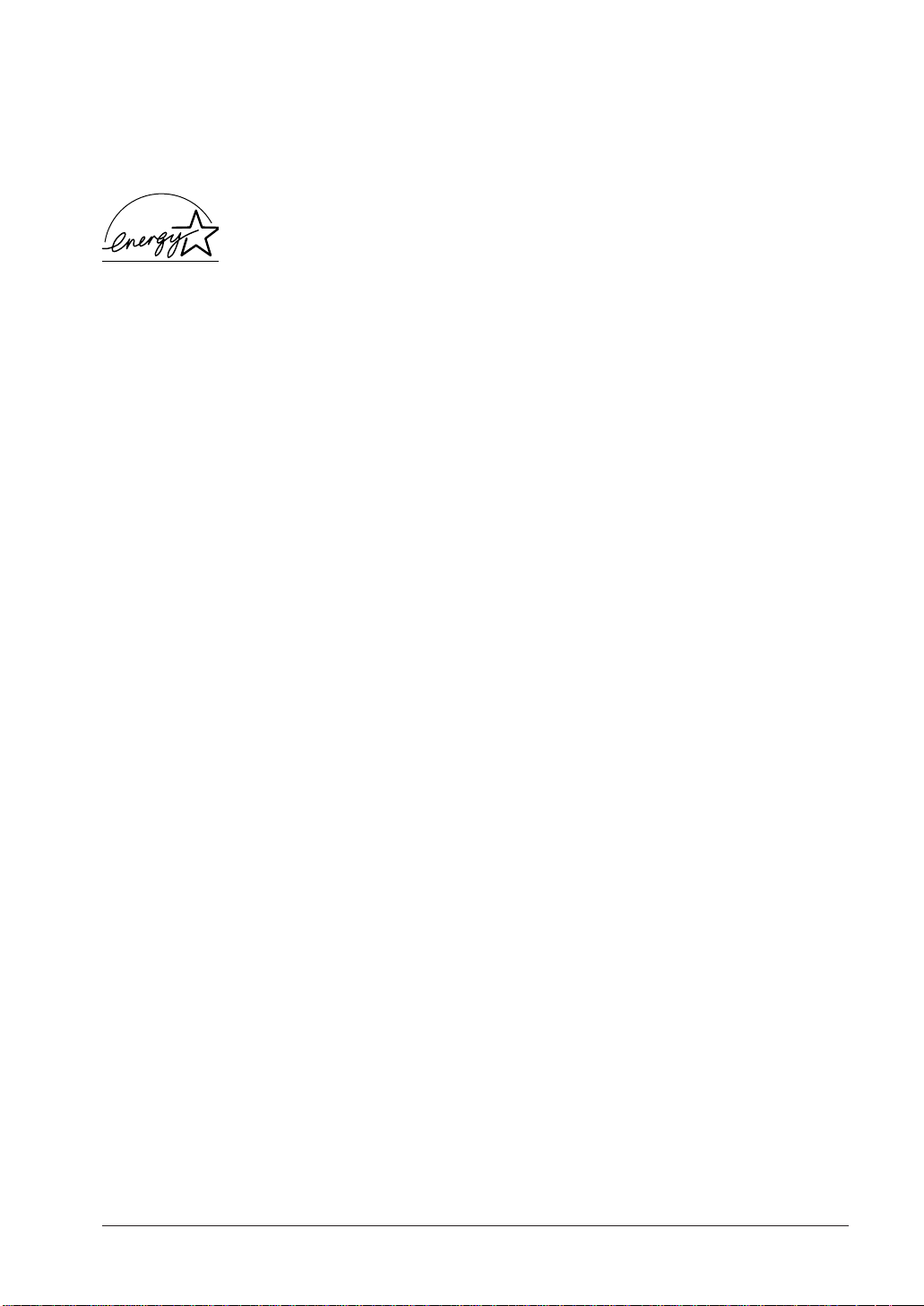
2 Canon BJC-8500 User’s Manual
International ENERGYSTAR®Program
As an ENERGY STAR®* Partner, Canon Inc. has determined that this product meets the ENERGY STAR®guidelines for energy efficiency.
*The International ENERGY STAR®Office Equipment Program is a global
program that promotes energy saving through the use of computer and
other office equipment. The program backs the development and dissemination of products with functions that effectively reduce energy consumption.
It is an open system in which businesses can participate voluntarily. The targeted products are office equipment such as computers, monitors, printers,
faxes, copiers. Their standards and logos are uniform among participating
nations.
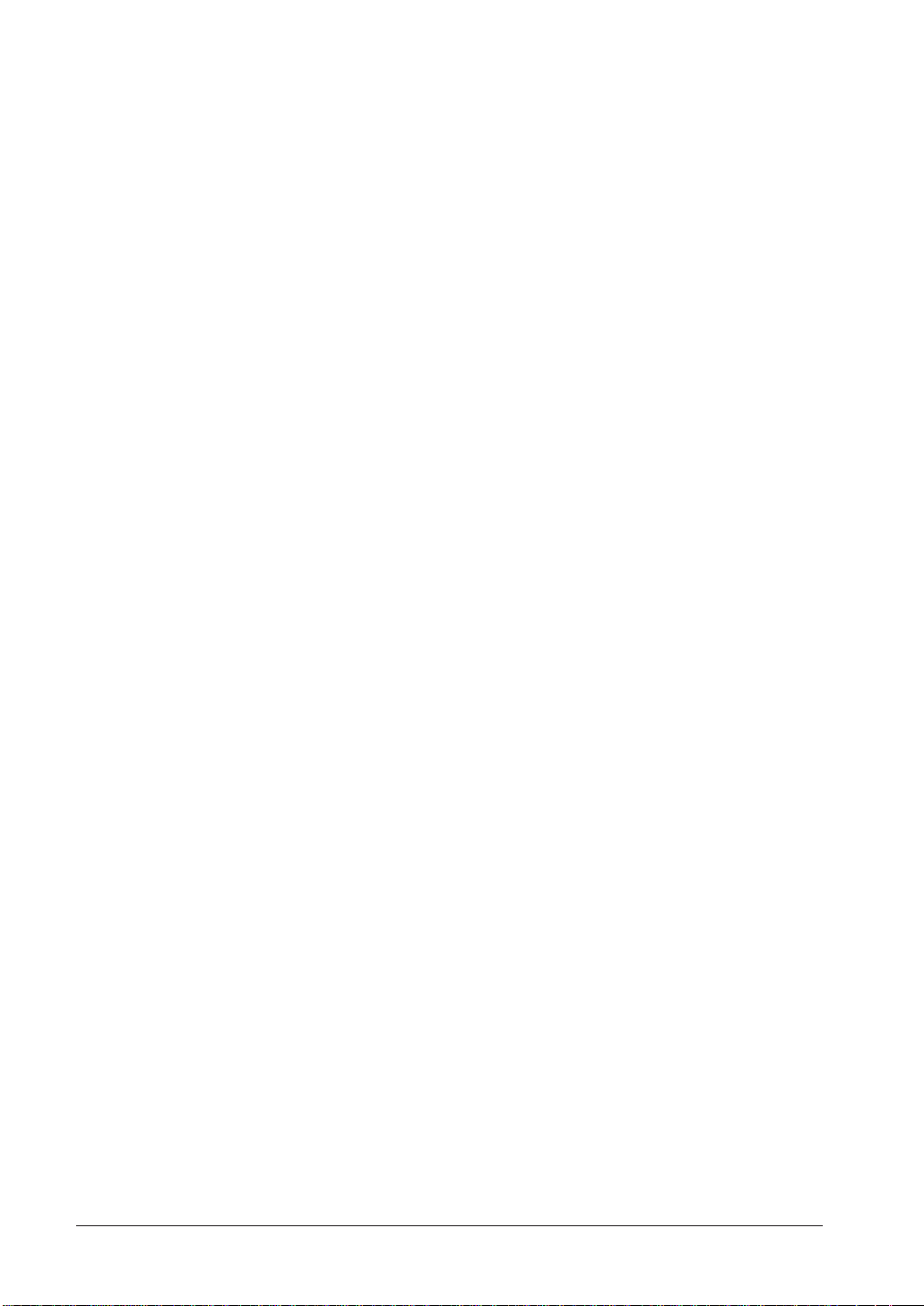
Table of Contents
Welcome!........................................................................6
Important terms and visual cues .............................................................................................8
What the manuals contain ........................................................................................................8
BJ Cartridges and ink tanks......................................................................................................9
General precautions.....................................................11
If you use a cardiac pacemaker .............................................................................................11
In an emergency .......................................................................................................................11
Choosing a location..................................................................................................................11
Using a power source..............................................................................................................12
Using the printer power cord .................................................................................................13
Cleaning and maintaining the printer ..................................................................................13
Daily precautions......................................................................................................................14
Handling and storing supplies...............................................................................................14
Selecting a location for the printer............................15
Getting acquainted with your printer.........................16
Front view..................................................................................................................................16
Rear view...................................................................................................................................19
Inside the printer......................................................................................................................20
Operation panel summary......................................................................................................21
Setting up and using the printer ................................23
Connecting the printer and computer ..................................................................................23
Connecting the printer to a power source............................................................................25
Switching the printer power on/off ......................................................................................26
Installing the BJ Cartridges .....................................................................................................27
Installing the ink tanks............................................................................................................33
Installing and loading the paper cassette.............................................................................37
Installing the paper output receiver ......................................................................................42
Loading paper in the sheet feeder.........................................................................................44
Installing the printer driver....................................................................................................47
Aligning the print heads .........................................................................................................49
Printing on paper and other media............................52
Media you can use with this printer.....................................................................................52
Colour set and media selection..............................................................................................53
Ink Optimizer and the selected media ..................................................................................54
Quick reference media loading table.....................................................................................55
Paper sizes that can be used with this printer .....................................................................56
Printing area .........................................................................................................................57
Printing area for envelopes................................................................................................58
Printing on Plain Paper and Bubble Jet Paper .....................................................................59
Printing on envelopes..............................................................................................................60
Printing on High Resolution Paper.......................................................................................64
Printing on Glossy Photo Paper.............................................................................................65
Printing on Glossy Photo Cards.............................................................................................68
3
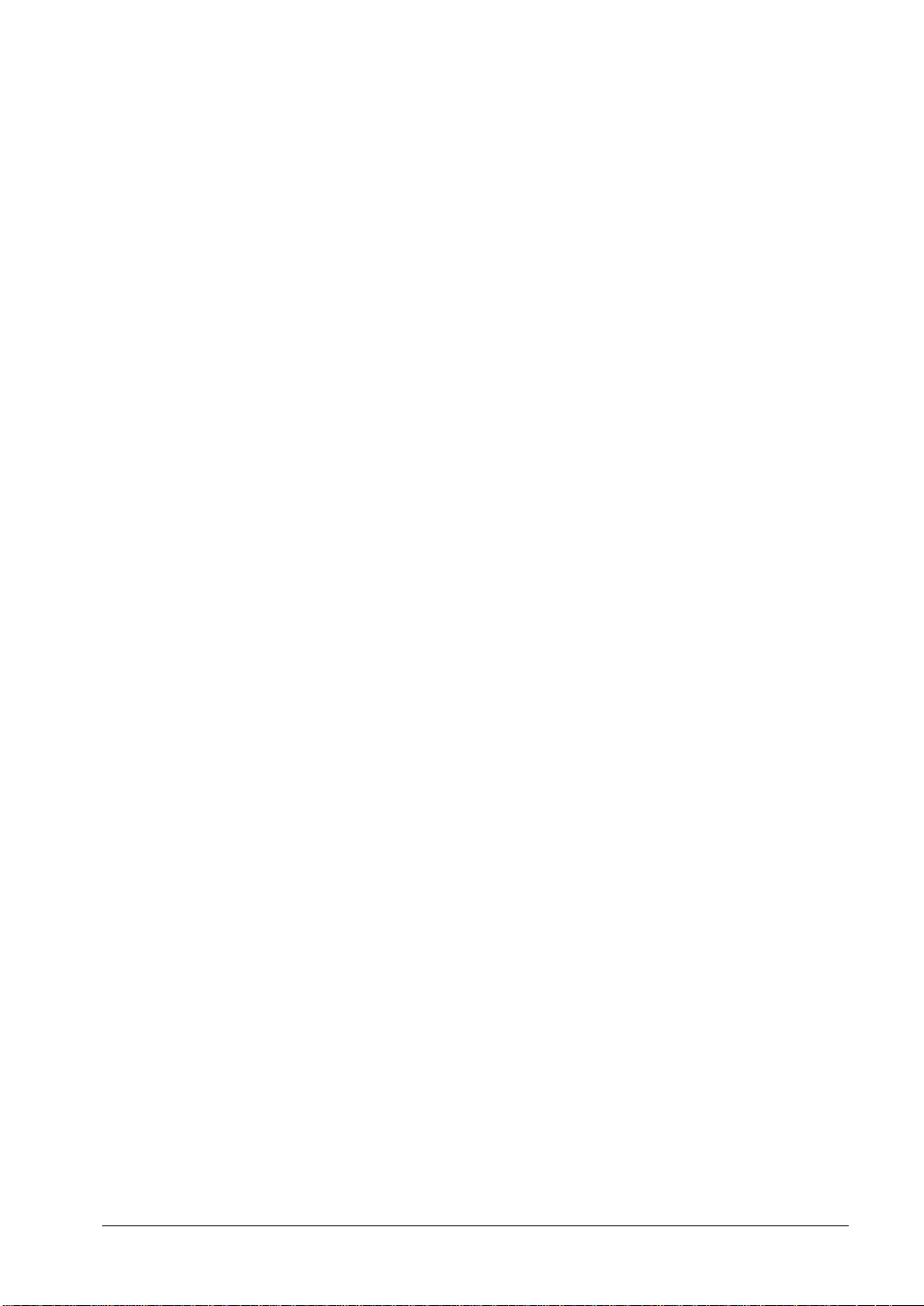
Printing on Transparencies.....................................................................................................71
Printing on High Gloss Photo Film.......................................................................................73
Printing on Banner Paper........................................................................................................74
Printing on T-Shirt Transfers ..................................................................................................77
Printing on Fabric Sheet..........................................................................................................78
Using manual feed...................................................................................................................81
Installing Color BJ Cartridge BC-82 Photo...........................................................................83
Changing BJ Cartridges ...........................................................................................................90
Printer maintenance ....................................................92
Replacing an ink tank..............................................................................................................92
Maintaining print quality........................................................................................................96
Printing a Nozzle Check Pattern.......................................................................................96
How to use the Nozzle Check Pattern .............................................................................97
Cleaning the print heads.........................................................................................................98
Replacing a BJ Cartridge.........................................................................................................99
Cleaning the printer...............................................................................................................104
Using the BJ Cartridge container.........................................................................................106
Moving the printer.................................................................................................................107
Some advice about colour printing..........................109
Selecting paper or other print media ..................................................................................109
Understanding your software application’s capabilities .................................................109
Your computer monitor and colour.....................................................................................110
Printing speed and colour.....................................................................................................111
Cost and colour .......................................................................................................................112
Troubleshooting.........................................................113
Troubleshooting diagnostic tests..........................................................................................113
Troubleshooting problems and solutions ...........................................................................115
Printing will not start ........................................................................................................115
Problem: Printer does not print................................................................................115
Problem: Printer lamps on, but printer does not print.........................................115
Colour scheme not what you expect..............................................................................116
Printer beeps and error lamp lights................................................................................117
Paper jams and double-feeding.......................................................................................118
Problem: Double feeding...........................................................................................118
Problem: Envelopes will not feed. ...........................................................................120
Problem: Paper does not eject after printing. .........................................................121
Problem: Paper jam with sheet feeder and paper cassette...................................122
Problem: Media jams during manual feed.............................................................125
Problem: A3, B4 large-size paper skews or jams in sheet feeder........................126
Poor print quality..............................................................................................................126
Problem: Excessive curl in printed sheets...............................................................126
Problem: Printing Blurred.........................................................................................127
Problem: Vertical lines are broken............................................................................127
Problem: Page streaked, faint, or patchy.................................................................127
Problem: Printed colours appear streaked or uneven, too much ink.................128
Problem: Ink on the back of printed sheets............................................................128
4 Canon BJC-8500 User’s Manual
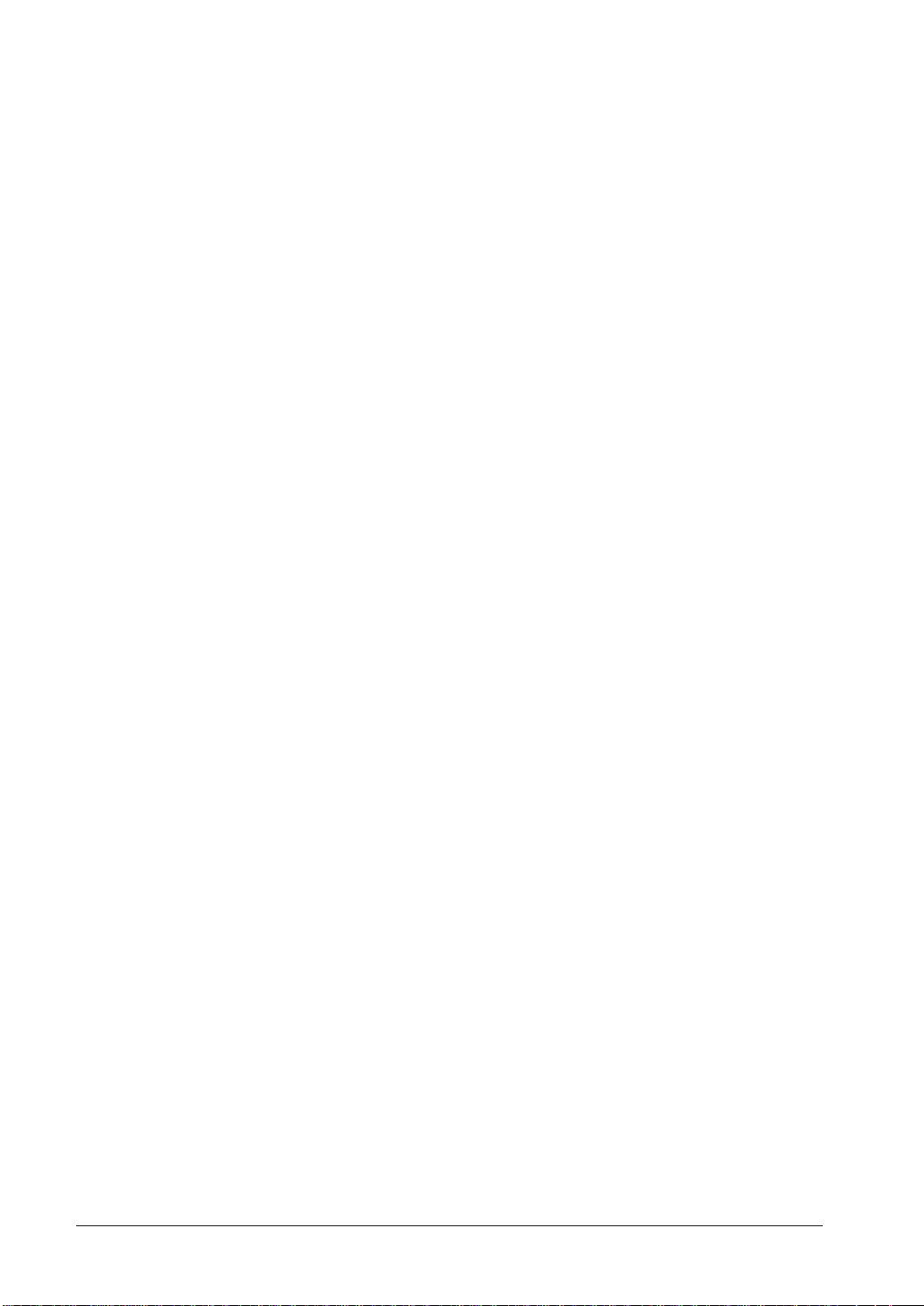
Problem: Parts of image or text too light................................................................130
Problem: Printing only black....................................................................................132
Problem: Printed colours broken or uneven. .........................................................132
Problem: Some colours are missing. ........................................................................132
Problem: Printed colour does not match screen colour. .......................................133
Problem: Poor colour texture. ...................................................................................133
Problem: Edge of the printed page stained with ink............................................133
Problem: Ink on the printed surface of the page is smeared...............................134
Page content, format, layout............................................................................................134
Problem: Printout is not what you expected. .........................................................134
Problem: Printing is overrunning the edge of the page.......................................135
Problem: Incorrect number of lines per page.........................................................135
Printing too slow or halts.................................................................................................136
Problem: Printing too slow........................................................................................136
Problem: Device time-out error occurred during the print job...........................136
Problem: Printing job halts before completion.......................................................137
Where to find more help.......................................................................................................138
Appendices.................................................................140
Appendix A: Installing/removing the optional cassette..................................................140
Appendix B: Options and consumables .............................................................................145
Appendix C: General Specifications....................................................................................146
Glossary......................................................................148
Index............................................................................150
5
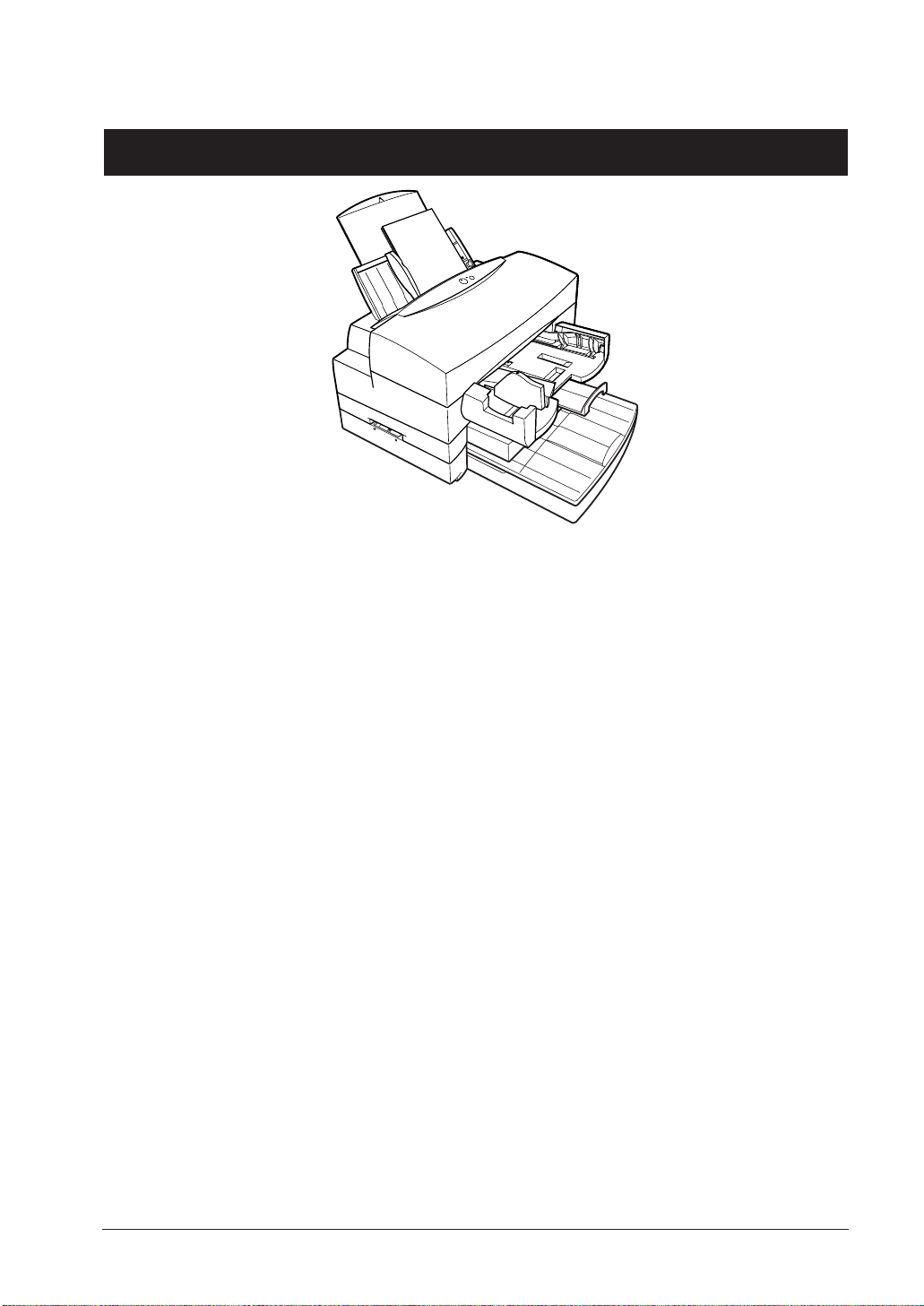
6 Canon BJC-8500 User’s Manual
Welcome!
The BJC-8500 produces excellent print quality at high speed. Here is a summary of your new printer ’s exciting features.
■ Improved printing technology
Improved printing has been made possible with P-POPTM(Plain Paper
Optimised Printing) which produces sharp, water-fast text and graphics
printing in both colour and black, made possible with a special liquid
called Ink Optimizer, a new additive to regular black and colour inks.
These inks are not easily affected by light and are extremely water-resistant. Although a variety of special media are available for special print
jobs, you can also use plain paper to produce high-quality printing at low
cost.
■ Large paper supply
In addition to its sheet feeder on top of the printer, the printer is equipped
with a paper cassette on the bottom of the printer. One additional paper
cassette is available as an option. Both cassettes are universal paper cassettes which can be adjusted to hold a variety of standard paper sizes. A
manual feed slot is also provided on the back of the printer for hand feeding single sheets of thick paper or special media.
The total plain paper supply capacity of the printer is 350 sheets, 100
sheets in the sheet feeder and 250 sheets in the universal paper cassette. If
the optional universal paper cassette is installed, it can supply an additional 250 sheets for a total of 600 sheets.
■ Large ink supply
The large ink tanks can deliver more printed pages. The black ink tank
can print up to approximately 1,000 pages (1500 characters) of normal A4
text before replacement, and the colour ink tank (four colours) can print
approximately 500 sheets of A4 pages with about 7.5% coverage.
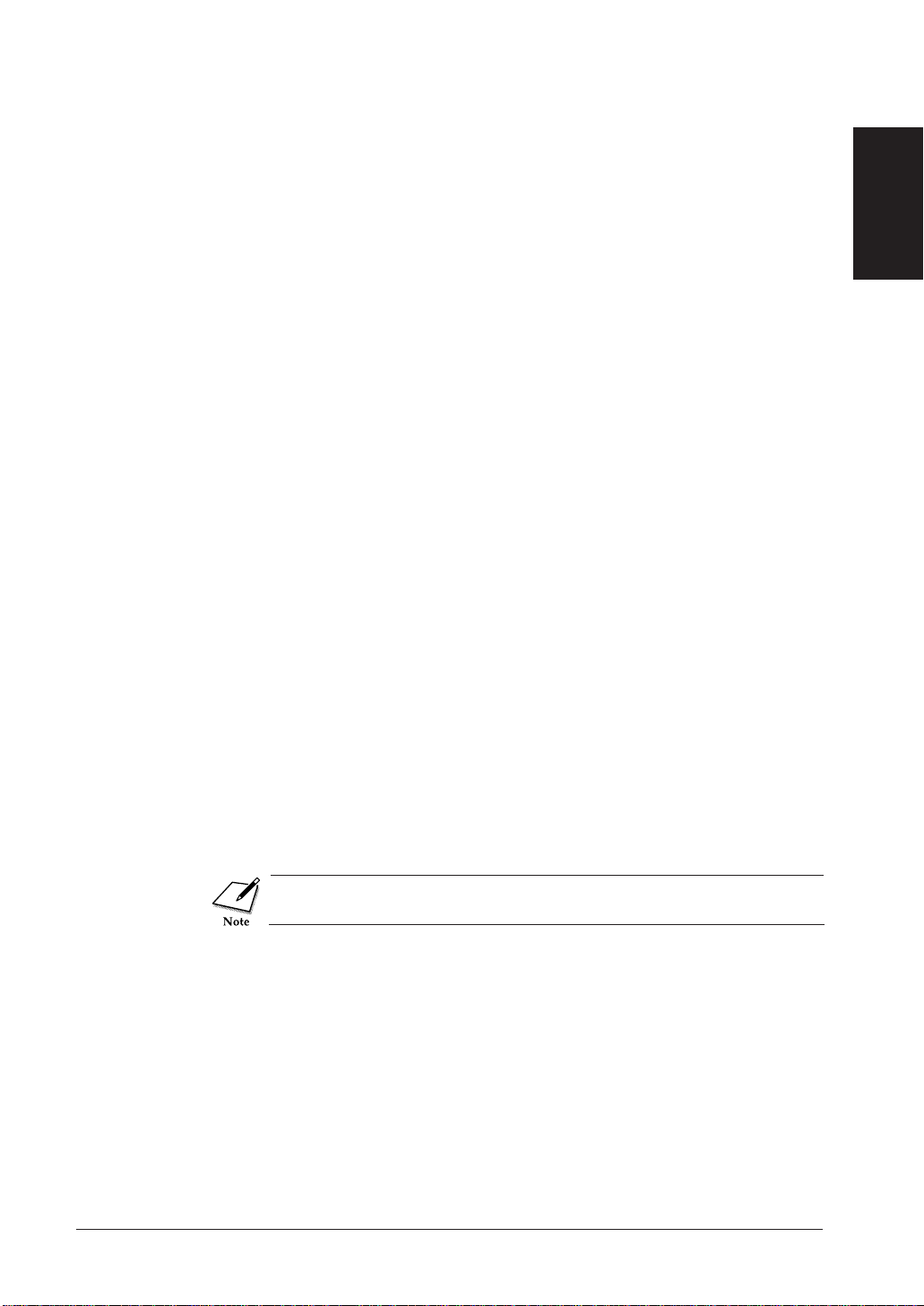
Welcome! 7
Welcome
■ Versatile paper supply
The universal cassette can be adjusted to accept a variety of standard
paper sizes. Paper and other media can be loaded in the sheet feeder cassette either vertically or horizontally for standard Portrait or Landscape
printing. This versatility greatly extends the possibilities for printing,
desktop publishing, and graphic advertising that require large paper
sizes.
■ Windows or Macintosh
Printer drivers are provided on one CD-ROM for Windows 3.1, Windows
95, and Windows 98 as well as for the Macintosh. The printer is also
equipped with a standard IEEE parallel printer port for Windows users
and an RS422 Standard serial printer port for Macintosh users.
■ Excellent quality with full colour 1200 dpi printing
The high performance print heads of the BJ Cartridges produce high resolution printing at 1200 x 1200 dot per inch precision for photo-realistic
colour or stepped halftones. Although plain paper can be used with excellent results, a large selection of special media are also available for special
print jobs
■ Colour photo cartridge
In addition to the standard Color BJ Cartridge BC-81, a newly developed
Color BJ Cartridge BC-82 Photo is also available for special print jobs.
When used with High Resolution Paper HR-101, or High Gloss Photo
Film HG-201, the Color BJ Cartridge BC-82 Photo produces superior
reproductions of colour photographic images.
■ Easy to maintain
The ink supply is easy to maintain. You only have to replace an ink tank
when it runs out of ink.
■ Variety of print media
A variety of print media are available for special print jobs. (☞ 52)
For a complete list of consumables and options for this printer, see
Appendix B.
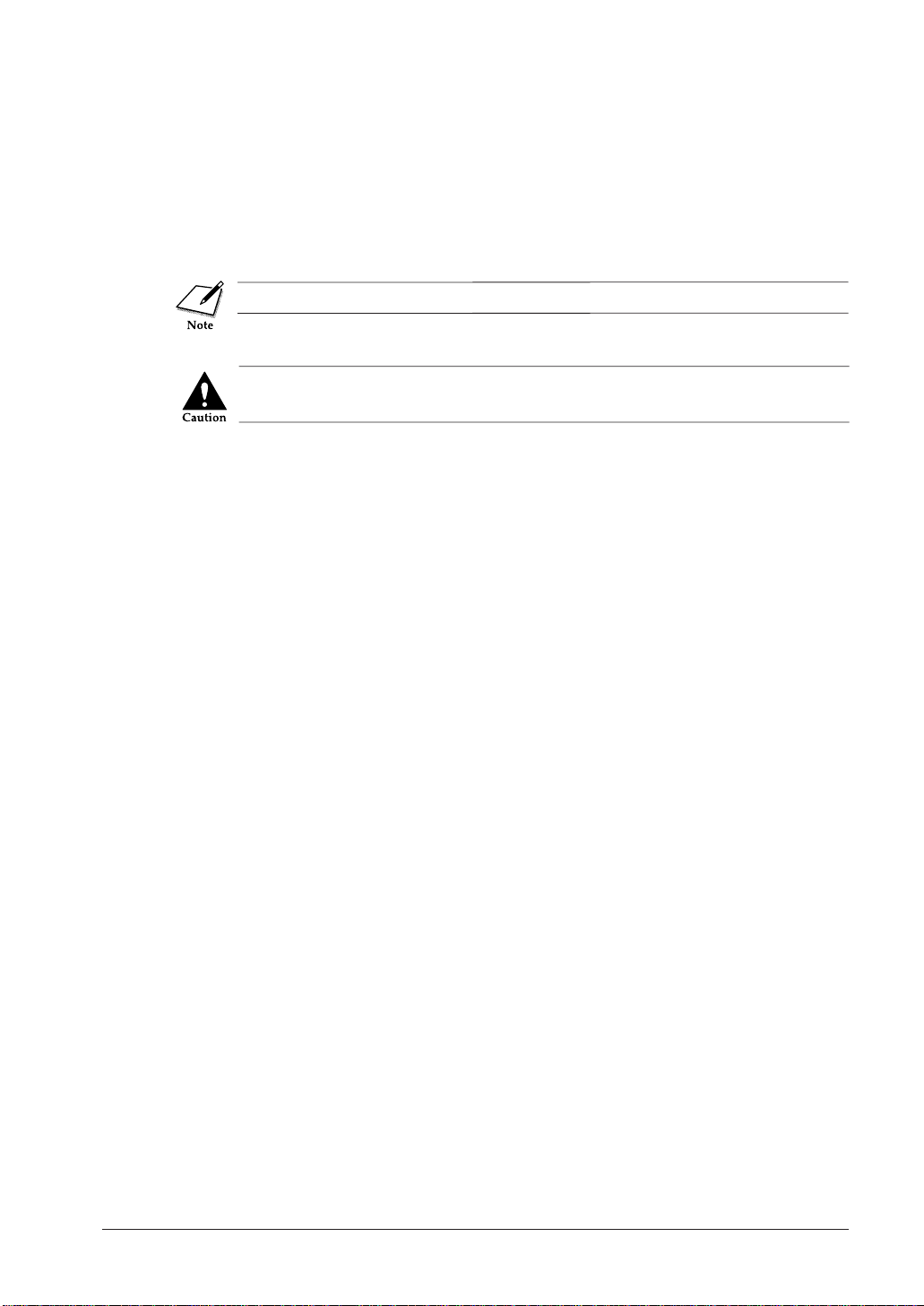
8 Canon BJC-8500 User’s Manual
Important terms and visual cues
(☞ 12) A number preceded by this mark and enclosed in parentheses tells you the
page number where you can find more information about the previous sentence or paragraph. An index and glossary of selected terms are also provided at the end of this manual.
A note provides hints, tips, advice, or suggestions.
Cautions alert you to incorrect procedures or unfavorable conditions that
could damage the hardware or software.
What the manuals contain
Your documentation set consists of the following items:
■ Read this first!
Use this list to check each item as you unpack it to make sure you have
everything. Instructions for removing the packing material and preparing
the printer for transport are also included.
■ Quick Start Guide
Use these concise instructions to get set up and operating quickly. Read
the user ’s manual for more detailed explanations.
■ User’s Manual
For all users of this printer. Contains all the information you need for
daily operations like loading paper, selecting and using other print media,
changing and switching BJ Cartridges, troubleshooting, and other important procedures.
■ Windows Print Guide
Use this short guide to install the printer driver for Microsoft Windows.
The driver also has a dialog box that you can use to do a test print, clean
the print head, align the print heads, and other important functions.
■ Macintosh Print Guide
Use this short guide to install the printer driver for a Macintosh computer. The driver also has a dialog box that you can use to do a test print,
clean the print head, align the print heads, and other important functions.
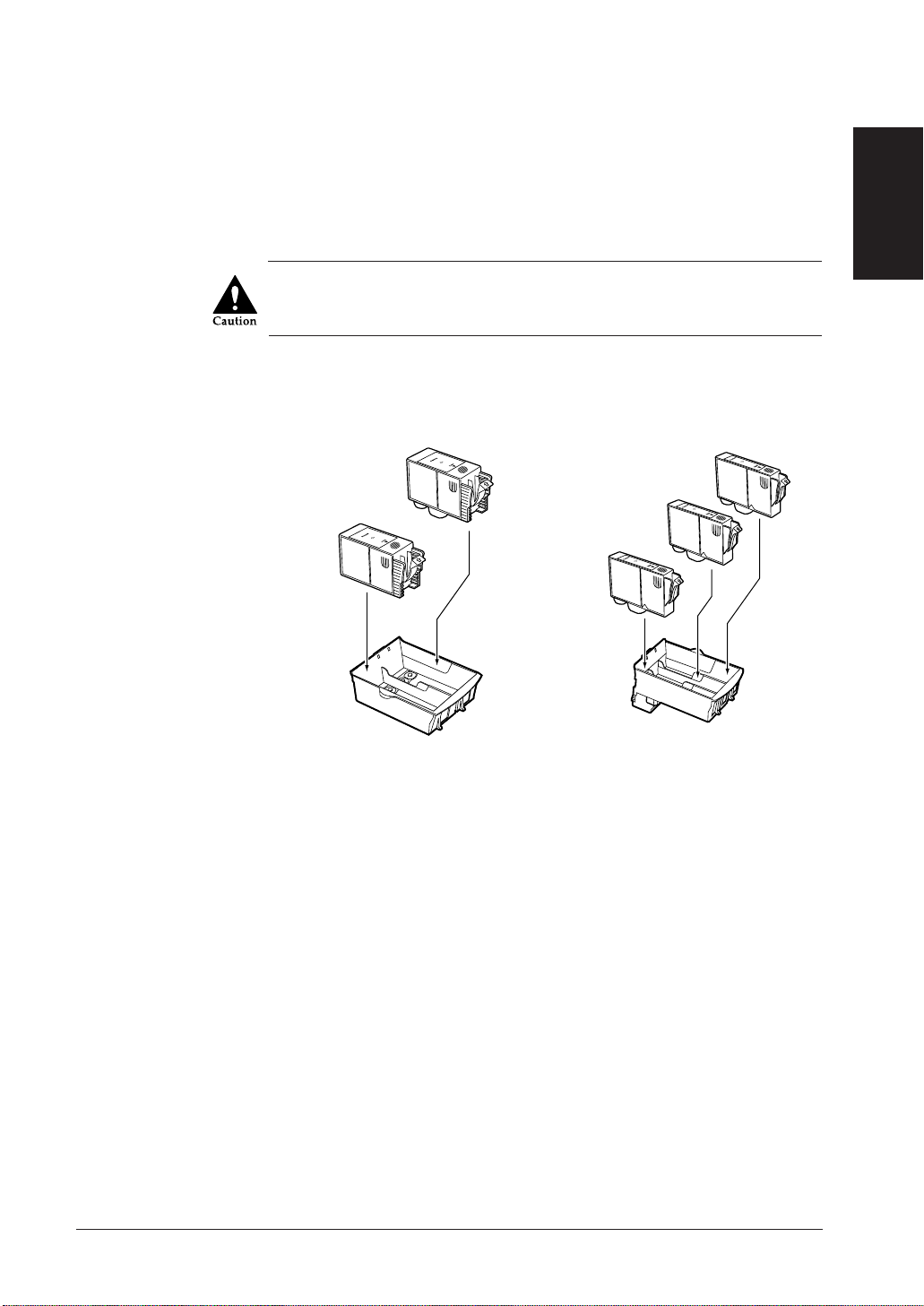
Welcome
Welcome! 9
BJ Cartridges and ink tanks
The printing unit consists of two BJ Cartridges mounted on the cartridge
holder inside the printer. Each BJ Cartridge holds ink tanks which are easily
and quickly replaced when they run out of ink.
The BJ Cartridges and ink tanks described below were designed for
use on the BJC-8500. Never attempt to use any other type of BJ
Cartridge or ink tank with this printer.
The Black BJ Cartridge BC-80 is mounted on the left and the Color BJ
Cartridge BC-81 is mounted on the right. Colour is reproduced with the
CMYK method (cyan, magenta, yellow, black).
■ Black BJ Cartridge BC-80
Contains slots for two ink tanks and is mounted on the left side of the
cartridge holder.
Ink Optimizer Tank BCI-8WF
Contains a special liquid called an ink optimizer, a new additive to regular
black and color inks which makes the printed image extremely smearresistant and water-resistant. The ink optimizer is used only when printing on plain paper and is not used for printing on special media or for
printing in the draft mode.
Ink Tank BCI-8BK. Contains black ink.
■ Color BJ Cartridge BC-81
Contains slots for three ink tanks and is mounted on the right side of the
cartridge holder.
Ink Tank BCI-8Y. Contains Yellow ink.
Ink Tank BCI-8C. Contains Cyan ink.
Ink Tank BCI-8M. Contains Magenta ink.
Ink Tank
BCI-8BK
Ink Optimizer Tank
BCI-8WF
Ink Tank
BCI-8Y
Ink Tank
BCI-8C
Ink Tank
BCI-8M
Black BJ Cartridge BC-80
Color BJ Cartridge BC-81
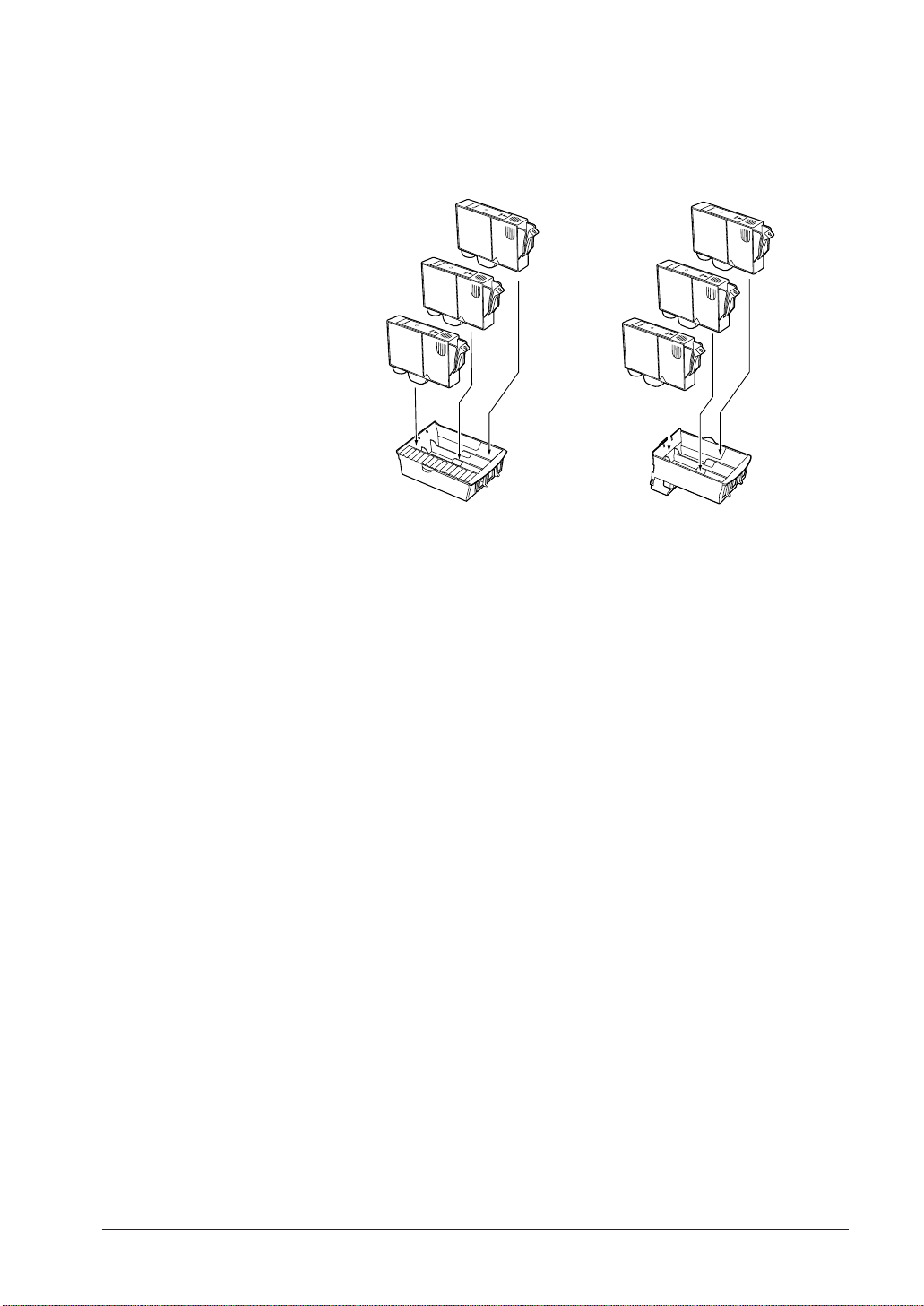
■ Color BJ Cartridge BC-82 Photo
Contains slots for three ink tanks and is mounted on the left side of the
cartridge holder.
Ink Tank BCI-8PM Photo. Holds special photo Magenta ink.
Ink Tank BCI-8PBK Photo. Holds special photo black ink.
Ink Tank BCI-8PC Photo. Holds special photo Cyan ink.
In order to use the Color BJ Cartridge BC-82 Photo, the Black BJ Cartridge
BC-80 must be removed from the left side of the cartridge holder so the
photo BJ cartridge can be installed in its place. When the Black BJ
Cartridge BC-80 is not in use, it is stored in the BJ Cartridge Container
SB-80.
■ BJ Cartridge Container SB-80
Stores an extra BJ Cartridge when it is not being used. One container is
provided with this printer. Additional containers (if required) can be purchased from your supplier.
10 Canon BJC-8500 User’s Manual
Ink Tank
BCI-8PM Photo
Ink Tank
BCI-8Y
Ink Tank
BCI-8C
Ink Tank
BCI-8M
Color BJ Cartridge BC-82 Photo
Color BJ Cartridge BC-81
Ink Tank
BCI-8PBK Photo
Ink Tank
BCI-8PC Photo
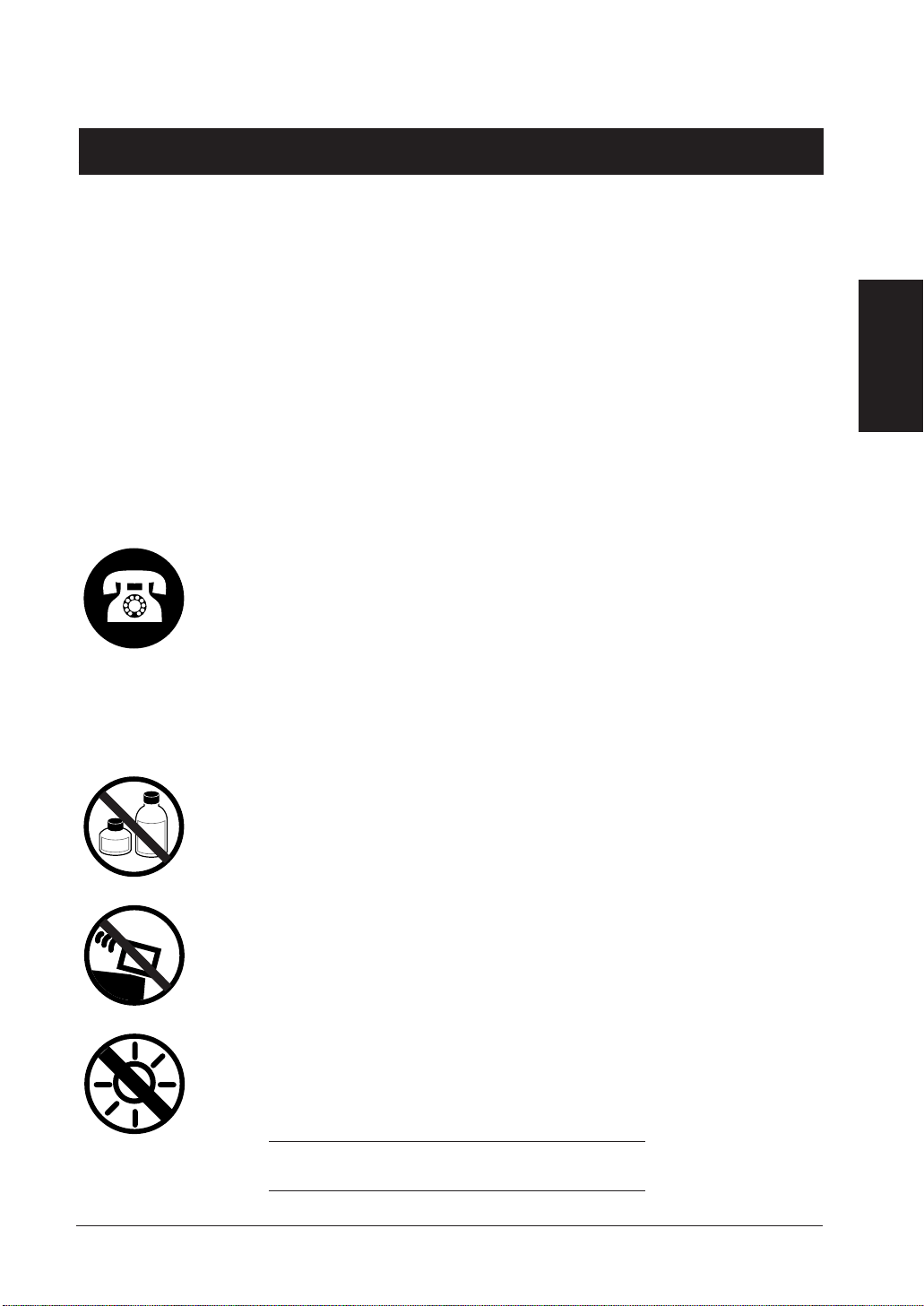
General
precautions
General precautions 11
General precautions
Please read the following general warnings and precautions to ensure the
safest, most efficient use of your new printer.
If you use a cardiac pacemaker ...
■ This device generates weak electromagnetic waves which could interfere
with the normal operation of a sensitive electrical device like a pacemaker. If you use a cardiac pacemaker and experience any abnormal sensations around the printer, turn the printer off and disconnnect it from the
power source. Seek the professional advice of a physician before you continue to operate this printer
In an emergency ...
■ If the printer emits smoke or strange noises, press the POWER button
immediately to turn the power off and disconnect the printer power cord
from the power source. Call for service immediately.
Choosing a location
■ Never use the printer in an area where flammable chemicals are present,
such as alcohol, acetone, thinner and any other volatile organic chemicals.
■ Choose a location free of excessive shock and vibration to prevent the
printer from falling. Put the printer on a flat stable surface.
■ Avoid placing the printer in a location subject to sudden or wide changes
in temperature or humidity. Condensation inside the printer could cause a
short circuit resulting in fire or electrical shock. Avoid direct sunlight.
Acceptable ranges:
Temperature 5oC~35oC (41oF~95oF)
Humidity 10%~90% RH
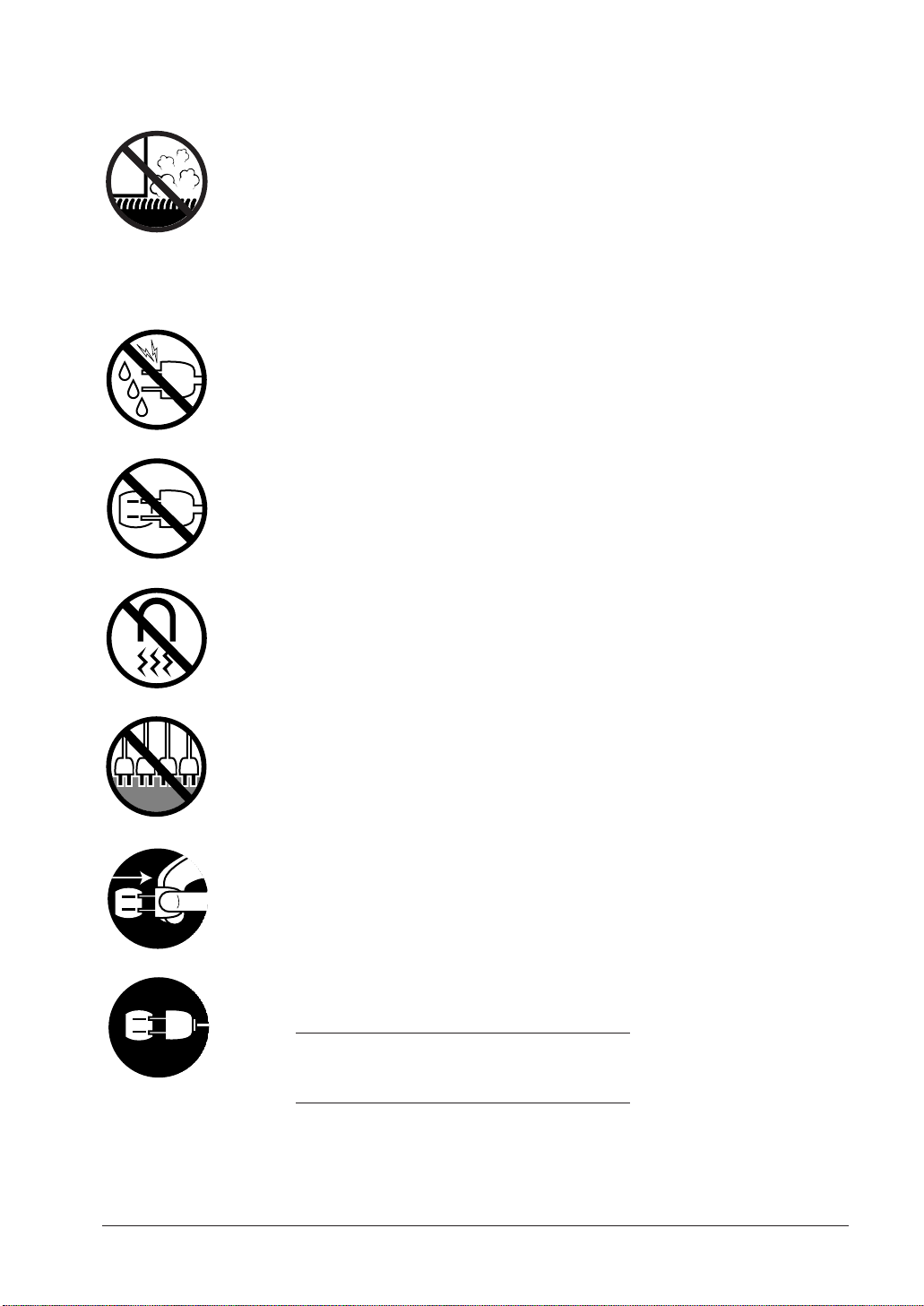
■ To avoid a fire hazard, never set up and use the printer on a thick carpet.
Set up the printer on a clean, flat surface where its ventilation ports will
remain unobstructed.
Using a power source
■ Never handle the printer power cord or plug when your hands are wet.
■ Always insert the plug completely into the electrical socket.
■ Do not set up the printer near equipment that can generate strong electro-
magnetic fields.
■ The printer should not be connected to a power source shared with
another electrical device.
■ Keep the area around the power source free of all obstacles so you can
reach the power cord quickly to unplug it in an emergency.
■ Check the power source. The printer is designed for use in the country of
purchase.
USA/Canada: AC 120 V, 60 Hz
UK/Australia: AC 240 V, 50 Hz
Europe: AC 230 V, 50 Hz
12 Canon BJC-8500 User’s Manual
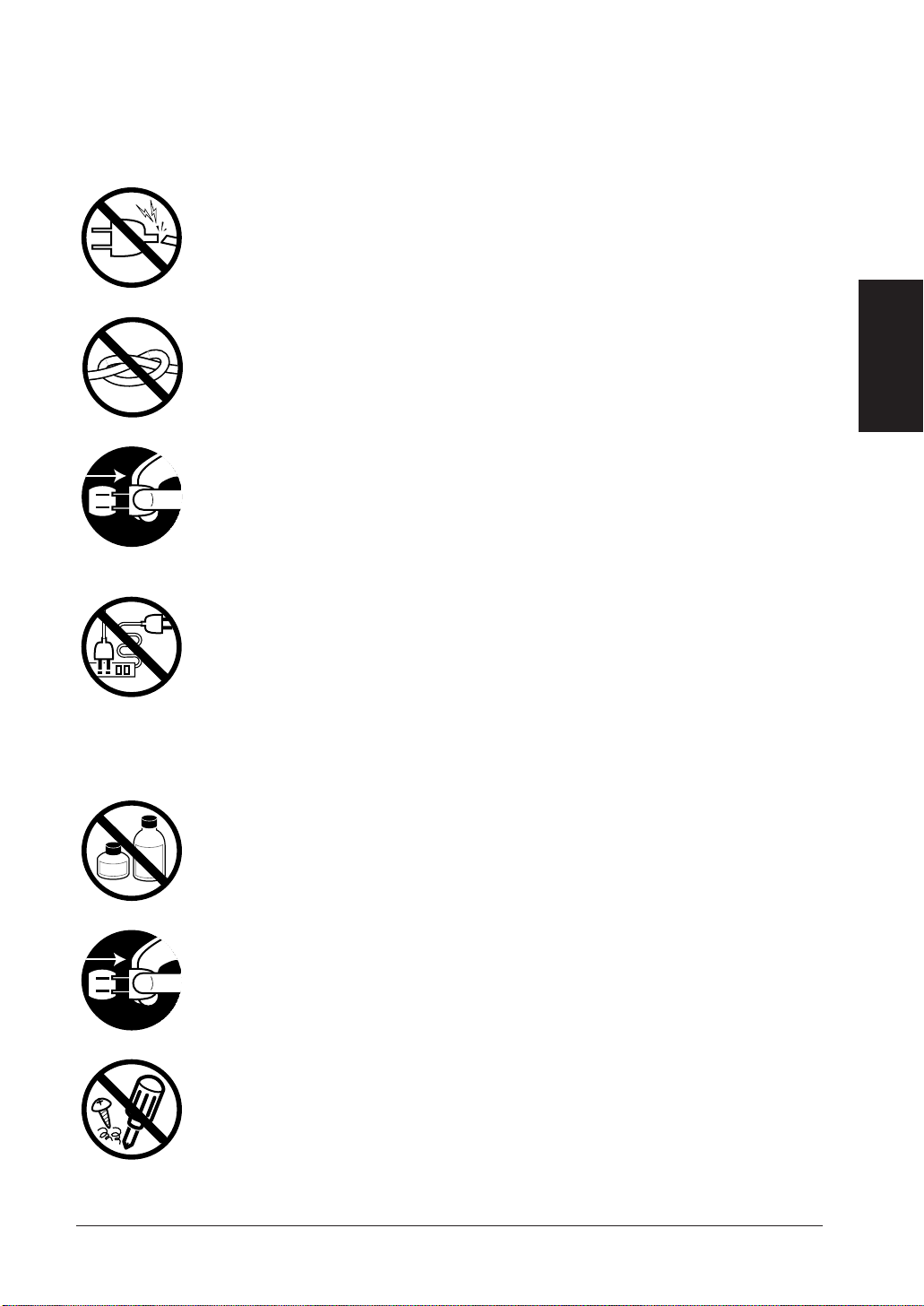
Using the printer power cord
■ Check the power cord frequently. Make sure it has not become frayed or
damaged. Never place a heavy object on the power cord.
■ Never bundle the power cord or wrap it around an object like a table or
chair leg.
■ To avoid damage to the plug of the printer power cord, never pull on the
cord to remove the plug from the power source. To disconnect the printer
cord, grip the plug firmly then pull it out.
■ Do not unplug the power cord unnecessarily. Unplug the power cord
from the power source only before cleaning the printer or if you intend to
leave the printer unused for a long period.
■ Avoid using an extension cord. The printer power cord should be
plugged directly into the power source. Use only the power cord supplied with this printer.
Cleaning and maintaining the printer
■ Use only a slightly damp, clean cloth to clean the printer exterior. Never
use a flammable liquid like alcohol, thinner, benzine, or acetone to clean
the printer.
■ Before you clean the printer, press the POWER button to turn off the
printer then unplug the printer power cord from the power source.
■ Never attempt to disassemble the printer for cleaning or any other reason.
General precautions 13
General
precautions
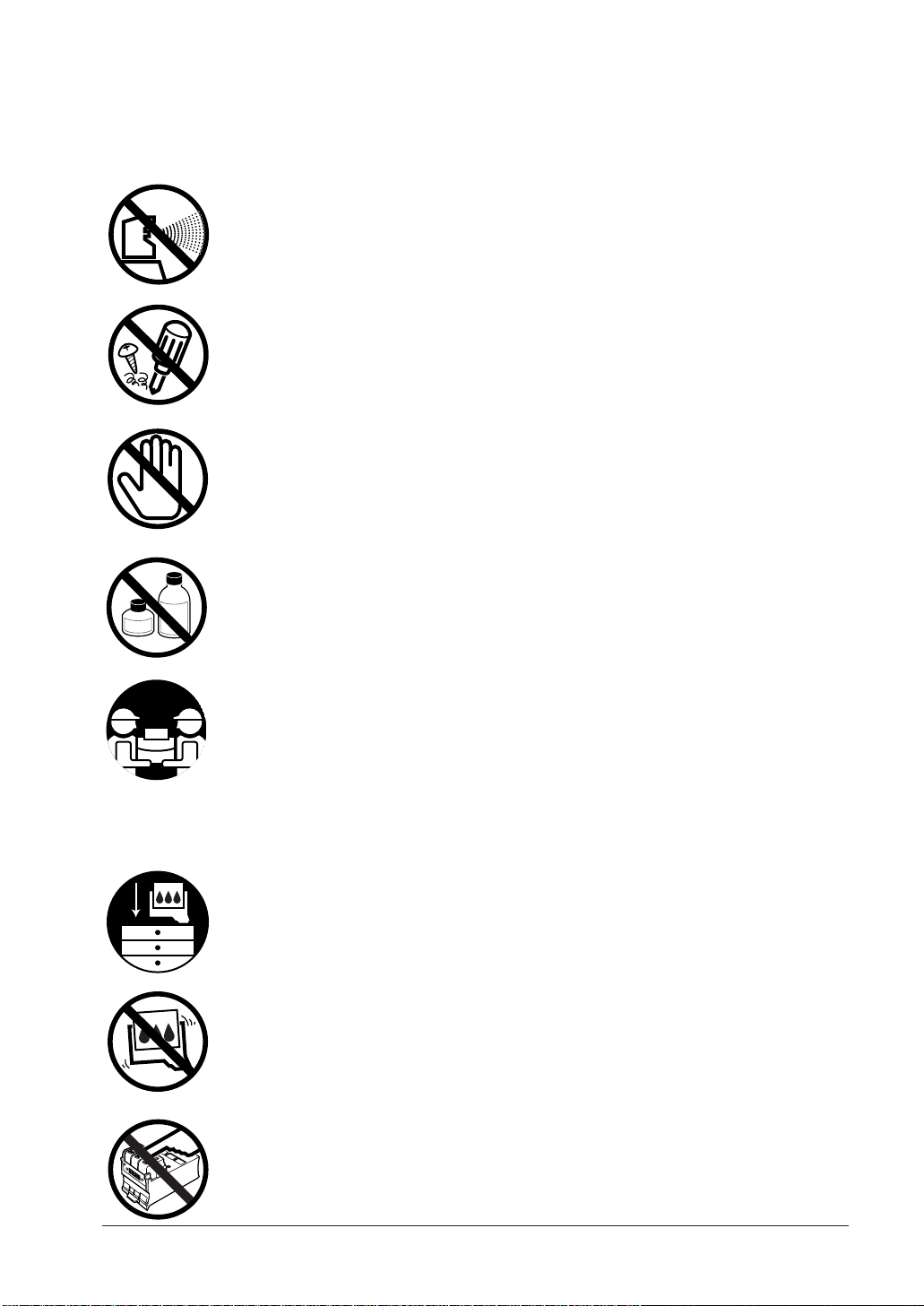
Daily precautions
■ Never use volatile or flammable sprays around the printer. High voltage
points inside the printer generate high temperatures during operation
which could ignite flammable aerosol sprays.
■ To avoid contact with high voltage areas inside the printer, never attempt
to disassemble the printer.
■ Never put your hand inside the printer while it is operating.
■ Keep the area around the printer clear of liquids, paper clips, pins, or any
other foreign objects that could fall accidentally into the printer. If a liquid
spills into the printer, press the POWER button to turn it off and disconnect it from the power source. Call for service immediately.
■ To avoid personal injury or damage to the printer, always use two people
to lift the printer. With one person on the left side and one on the right
side, insert one hand into the lift slot on the side of the printer, lift together, then slide your free hand under the printer as you raise the printer
together.
Handling and storing supplies
■ Store BJ Cartridges and ink tanks out of reach of children. If a child acci-
dentally licks or ingests part of the contents of a colour ink tank, contact a
physician immediately.
■ Store extra BJ Cartridges and ink tanks in a location free of excessive
shock or vibration. Handle BJ Cartridges and ink tanks carefully to avoid
dropping them and spilling ink.
■ To avoid minor burns or cuts, never touch the bare, sharp edges of the
metal on the BJ Cartridges. These parts become extremely hot during
printer operation.
14 Canon BJC-8500 User’s Manual
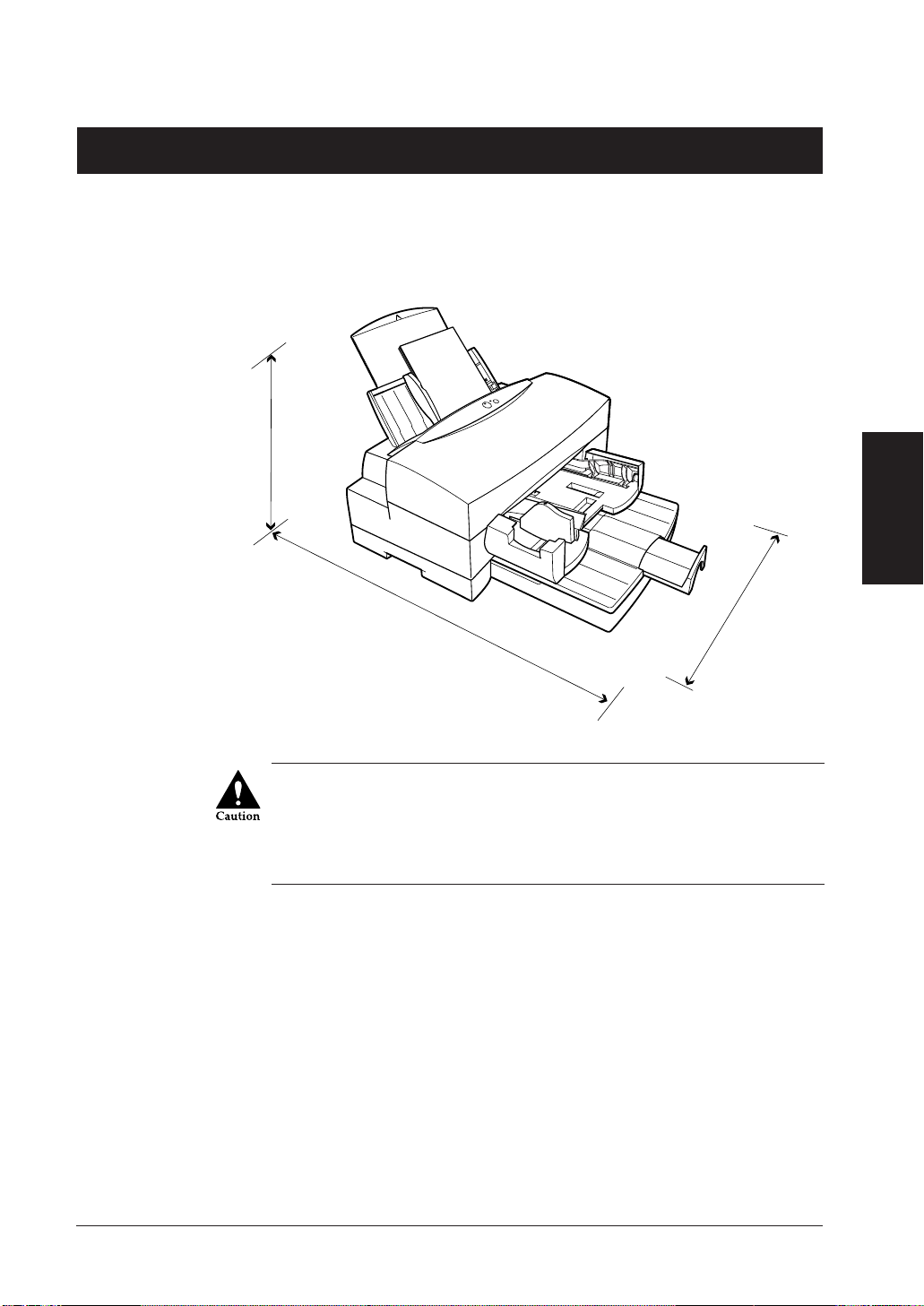
Selecting a
location for the
printer
Selecting a location for the printer 15
Selecting a location for the printer
Select a location large enough for the printer with enough extra space so you
can work comfortably around the printer to insert and remove the paper
cassette, load the sheet feeder, and feed paper manually with the manual
feed slot on the back of the printer.
To avoid personal injury or damage to the printer, always use two
people to lift the printer. With one person on the left side and one on
the right side, insert one hand into the lift slot on the side of the
printer, lift together, then slide your free hand under the printer as
you raise the printer together.
604mm (23.8in.)
793mm (31.2in.)
489mm (19.6in.)
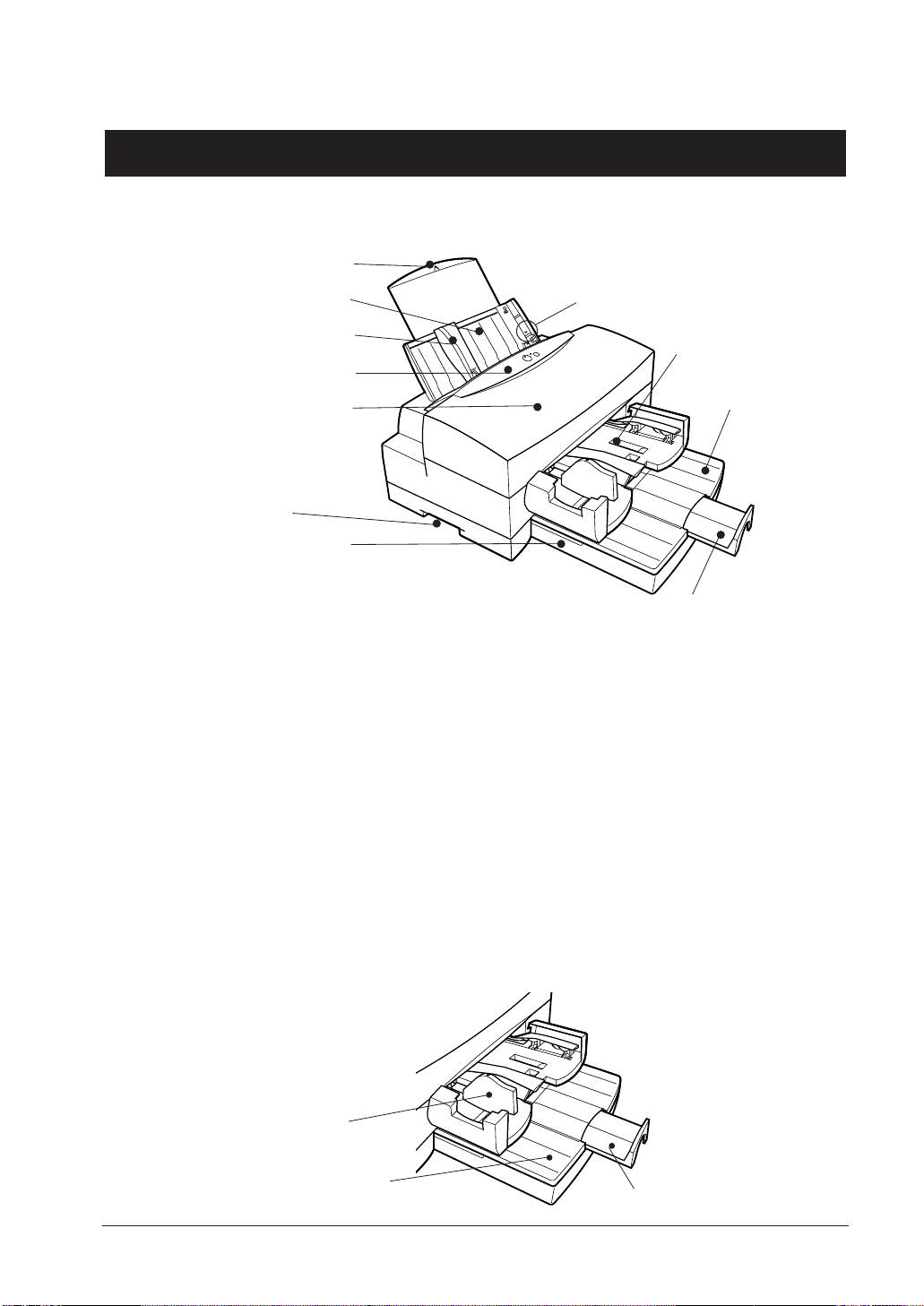
Getting acquainted with your printer
After you unpack the printer, take a few minutes to inspect the printer and
become familiar with its main parts.
Front view
■ Operation panel
Contains the POWER button and lamp, the ERROR lamp, and RESUME
button that allow you to operate the printer manually. (☞ 21)
■ Paper output receiver
The paper output receiver receives each printed sheet as it is ejected from
the printer and holds it for a few seconds before the movable flaps gently
let it down on top of the stack. This avoids staining between stacked
sheets by allowing the sheet below to dry for a few seconds before the
next sheet is stacked on top of it.
Before you start a print job, make sure the receiver paper guide is set to
the correct position for the media size you are using.
16 Canon BJC-8500 User’s Manual
Receiver paper guide
Paper output tray
Paper output tray extension
Paper rest
Paper output tray
Paper output tray extension
Sheet feeder
Paper guide
Operation panel
Top cover
Paper output receiver
Paper cassette
Paper limit mark
Lift slot
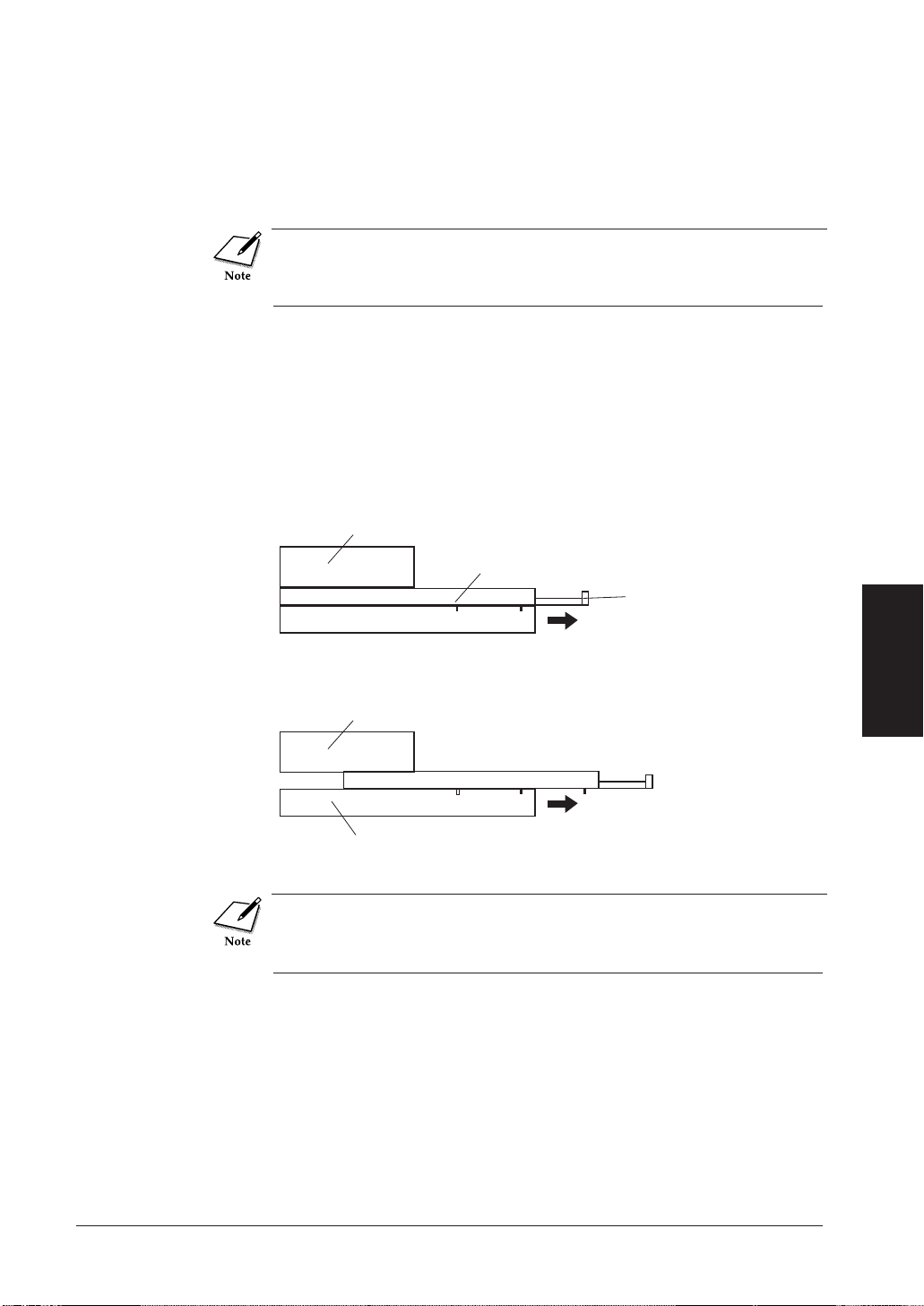
■ Paper output tray
Holds printed sheets after they are ejected from the printer and stacked
by the paper output receiver. The paper output tray is also the lid of the
paper cassette below.
If the optional cassette is installed, the cassette lid equipped with the
paper output tray extension should always be installed on the paper
cassette directly below the paper output receiver.
■ Paper output tray extension
Before you start a print job with large paper, pull out the paper output
tray extension. Make sure the paper output receiver paper guide is also
set to the correct position for the paper size. The extension has two positions for large paper. You can simply pull out the paper output tray extension (A), or you can also pull out the entire paper output tray (paper cassette lid) with the paper output tray extension extended for very large
sizes (B).
During a long print job, do not allow the printed sheets to stack higher than 15 mm (about 1/2 inch), approximately 50 sheets of Plain
Paper or 40 sheets of High Resolution Paper HR-101.
■ Paper cassette
Holds up to 250 sheets of Plain Paper (64~90 gsm). A universal-type cassette that can be manually adjusted to accept a wide range of standard
paper sizes. Paper can also be loaded vertically or horizontally for
Portrait or Landscape feeding.
■ Top cover
Covers the interior of the printer. Open the top cover only when you have
to install BJ Cartridges and ink tanks or to clean inside the printer. The
top cover is equipped with a slam-proof hinge that lets the top cover float
down slowly and quietly after you release it.
Getting acquainted with your printer 17
(A)
(B)
Paper output receiver
Paper output tray (cassette lid)
Paper output tray extension
Paper cassette
Paper output receiver
Paper cassette
Getting acquainted
with your printer
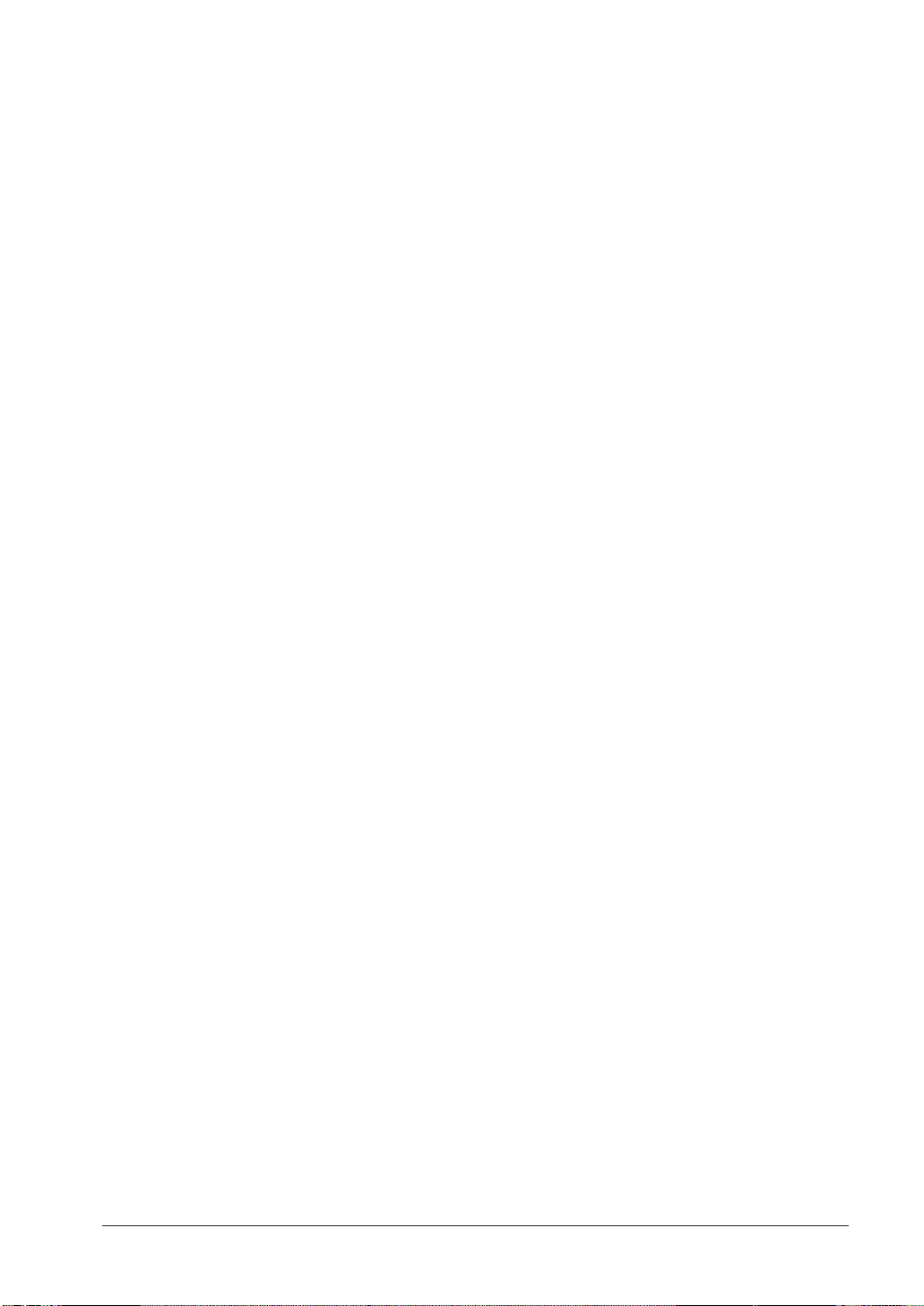
■ Sheet feeder
Holds a stack of approximately 100 sheets of Plain Paper (64~90 gsm) for
automatic feeding. Paper or other media can also be loaded vertically or
horizontally for Portrait or Landscape feeding. The size of the stack that
can be loaded varies with the type of media.(☞ 55)
■ Paper guide
Adjusts to the width of the loaded paper or other media and keeps it
aligned so it feeds straight into the printer. The paper guide can accommodate paper up to 297 mm (11.7 in.) wide.
■ Paper rest
Supports the weight of the paper stack.
■ Paper limit mark
Indicates the limit for the size of the stack for plain paper. The number of
sheets you can load for other media depends on the type of media you
want to load. (☞ 55)
■ Lift slot
Lift slots are provided on both sides of the printer for two people to grip
the sides of the printer when lifting or positioning the printer.
18 Canon BJC-8500 User’s Manual
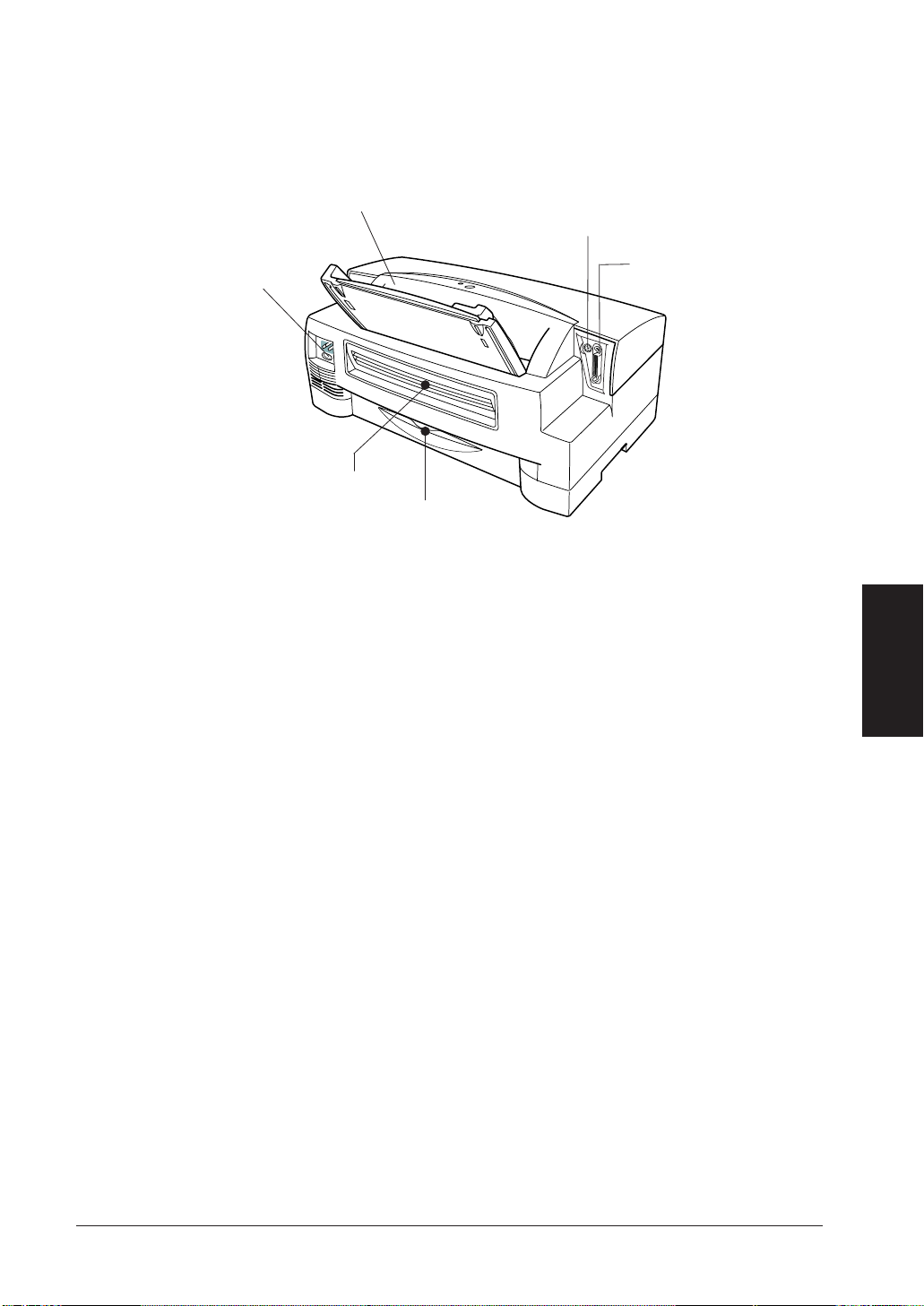
Rear view
■ Serial interface connector
Provides an RS422 serial interface connection for a serial printer cable
connected to Macintosh computer.
■ Parallel interface connector
Provides a parallel interface connection for a parallel printer cable connected to an IBM compatible PC.
■ Manual feed slot
Allows insertion of one sheet for manual feeding.
■ Power connector
Provides a connection point for the printer power cord.
Getting acquainted with your printer 19
Parallel interface connector
(for IBM compatible PCs)
RS422 serial interface connector
(for Macintosh computers)
Paper rest
Power connector
Manual feed slot
Back cover
Getting acquainted
with your printer
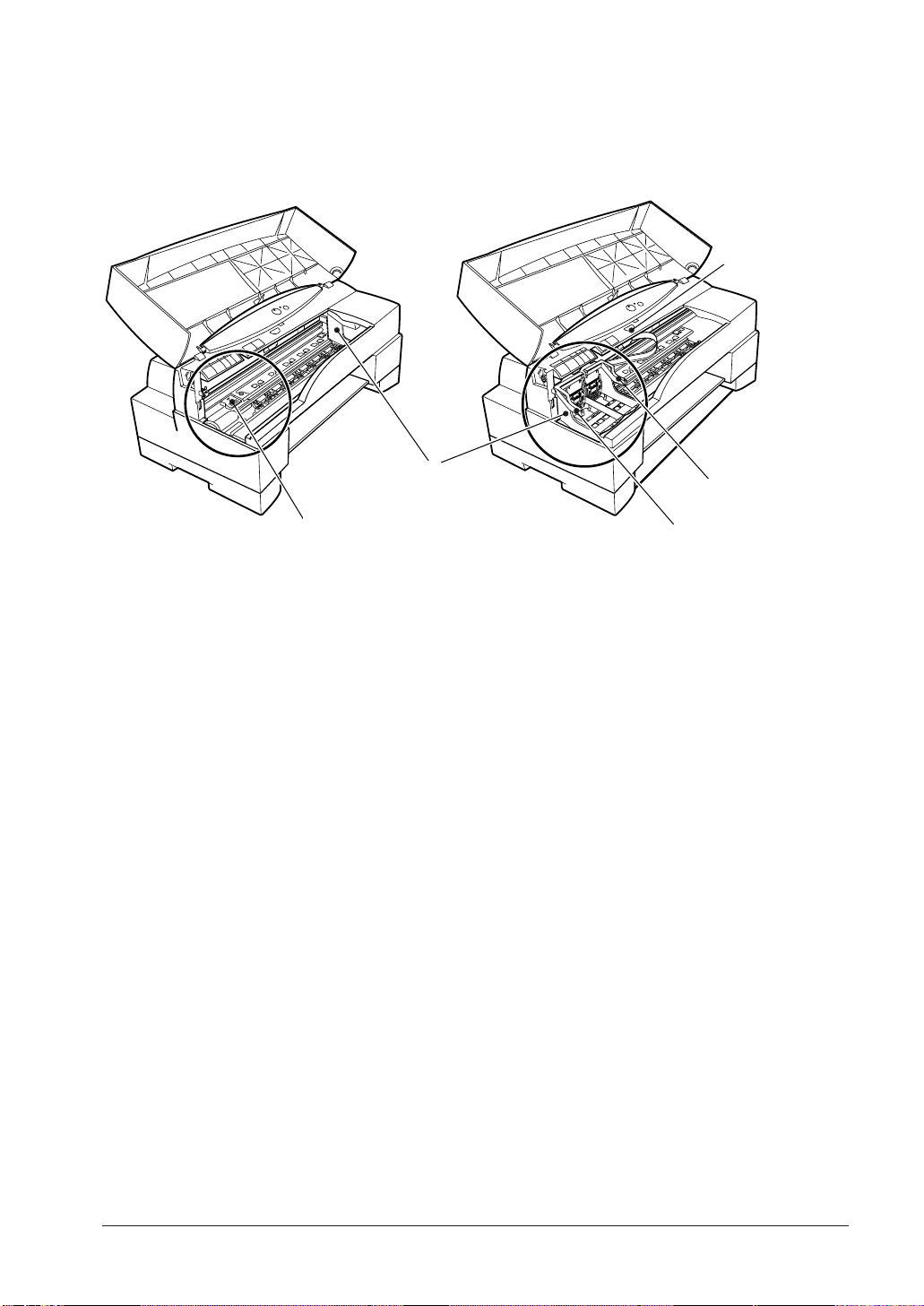
Inside the printer
■ Paper release lever
Press and hold to release paper jammed in the printer.
■ Cartridge holder
Holds the black and colour BJ Cartridge (or Color BJ Cartridge BC-82
Photo) and ink tanks. When the printer is not in use, the cartridge holder
remains on the right side where the BJ Cartridges are automatically
capped to keep them from drying out.
■ REPLACE button
Press the REPLACE button to move the cartridge holder to the left so you
can install or replace the BJ cartridges and ink tanks.
■ Right cartridge lock lever
Holds the Color BJ Cartridge BC-81 in place. Lower and raise to lock and
unlock the colour BJ Cartridge on the right side of the cartridge holder.
■ Left cartridge lock lever
Holds the Black BJ Cartridge BC-80 (or Color BJ Cartridge BC-82 Photo)
in place. Lower and raise to lock and unlock the BJ Cartridge on the left
side of the cartridge holder.
20 Canon BJC-8500 User’s Manual
REPLACE button
Cartridge holder
Paper release lever
Left cartridge lock lever
Right cartridge lock lever
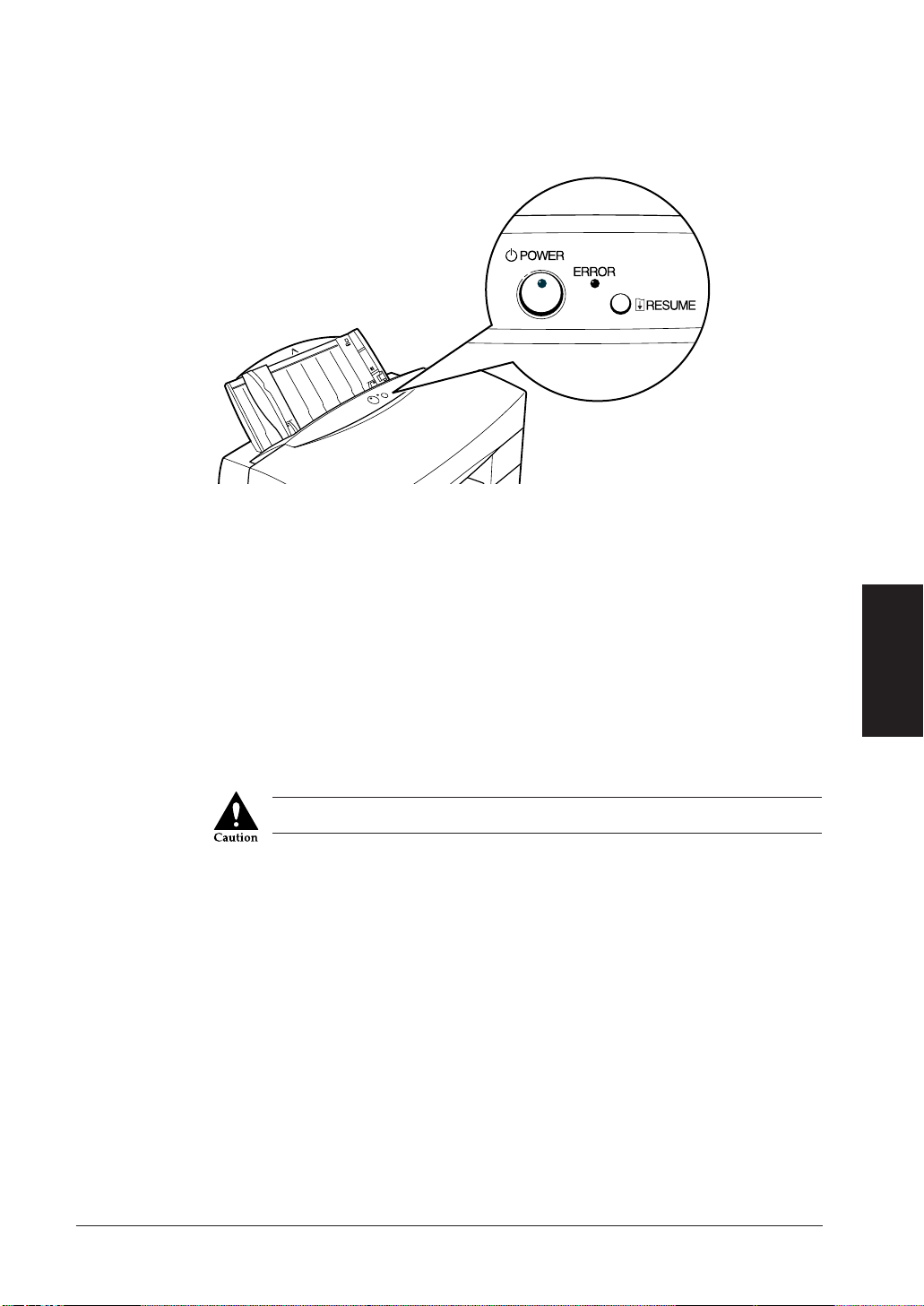
Operation panel summary
■ POWER button
Switches the printer on and off. When you press the POWER button to
switch the printer on, the printer beeps once and the POWER lamp flashes green until the printer warms up and the print heads are cleaned. The
flappers on the paper output receiver will move several times then reset
themselves. This operation is normal. After the printer finishes cleaning
the print heads, the POWER button lights green and the printer is ready
to use.
When you press the POWER button to switch the printer off, the printer
beeps once and the cartridge holder moves automatically to the home
position where the print heads are capped automatically.
Always use the POWER button to switch the printer off.
The POWER button is also used to start a test print.
Press the POWER button to switch the printer off. Press the POWER button again and hold it down. The printer will beep once. Press and hold
down the POWER button for over three seconds. After you hear one
beep, release the POWER button to start printing the Nozzle Check
Pattern. (☞ 96)
After you press the POWER button to switch the printer off, the printer
moves the cartridge holder to the home position and automatically caps
the print heads to keep them from drying out. If the printer loses power
as a result of a power failure, or if the power cord is disconnected, the
cartridge holder will stop and remain out of the home position. If left in
this position for a long period, the print heads will dry out.
Getting acquainted with your printer 21
Getting acquainted
with your printer
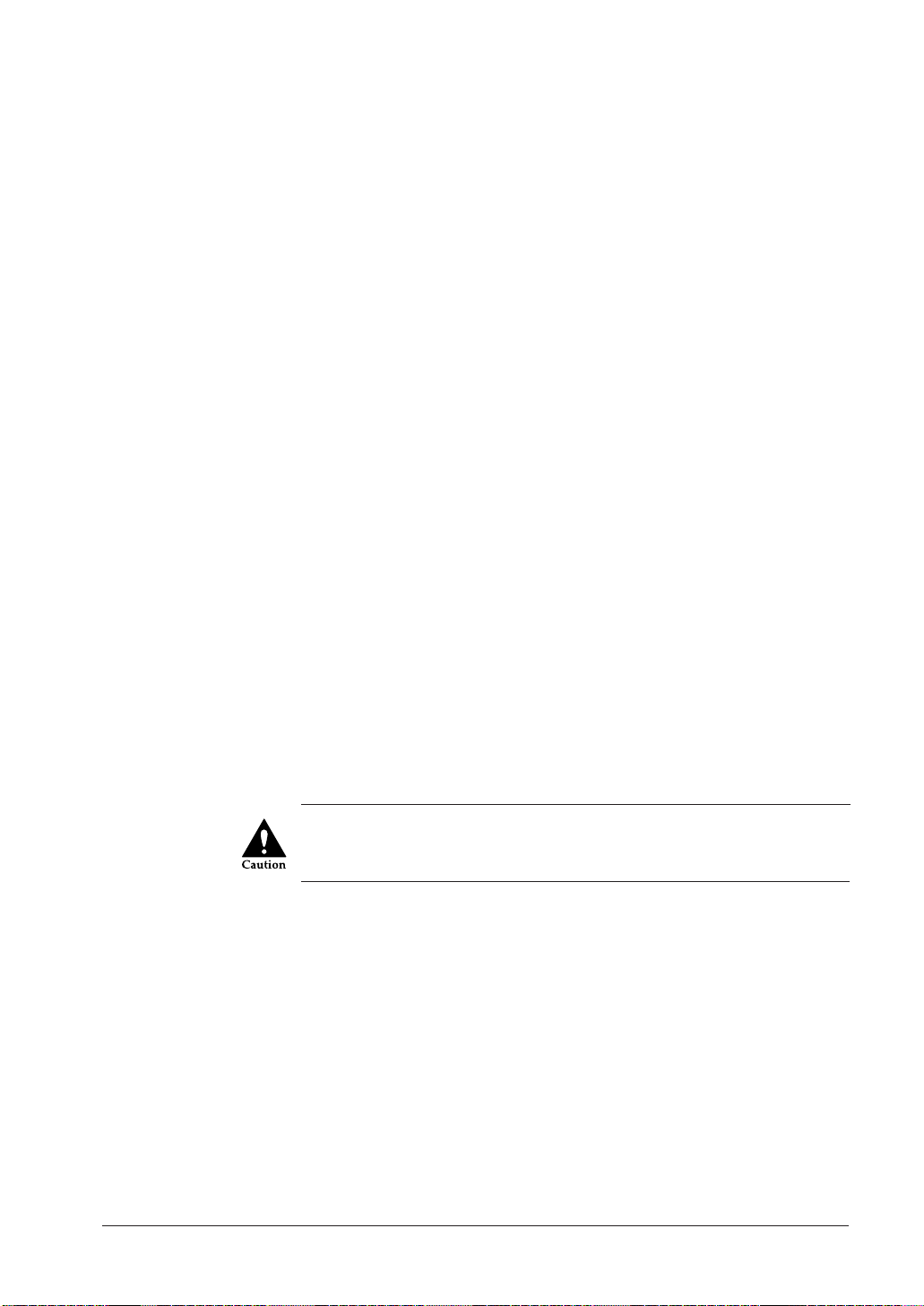
■ POWER lamp
Lights green to indicate that power is on. The POWER lamp flashes when
the printer is warming up, during print head cleaning, when the printer
is printing, and while a BJ Cartridge or ink tank is being changed or
replaced.
■ ERROR lamp
The ERROR lamp lights or flashes orange to warn you of the following
conditions:
If the ERROR lamp lights and stays on and the printer beeps twice, this
means a paper jam or double-feed has occurred.
If the ERROR lamp flashes and the printer beeps several times, this
means a service call or operator error has occurred.
For details about handling errors, see the Troubleshooting section of this
manual. (☞ 113)
■ RESUME button
This button performs these functions:
Error recovery. To recover from an error, remove the cause of the error
then press the RESUME button. For details about handling errors, see the
Troubleshooting section of this manual. (☞ 113)
Form Feed. If there is data in the printer waiting to be printed, press once
to print the last sheet. When there is no data in the printer, press once to
feed a clean sheet through the printer.
To prevent wear on the rollers, never press the RESUME button
when there is no paper loaded in the sheet feeder or the paper cassette.
Starting print head cleaning. Press and hold down the RESUME button for
over three seconds until you hear one beep then release it to start print
head cleaning. (☞ 98)
22 Canon BJC-8500 User’s Manual
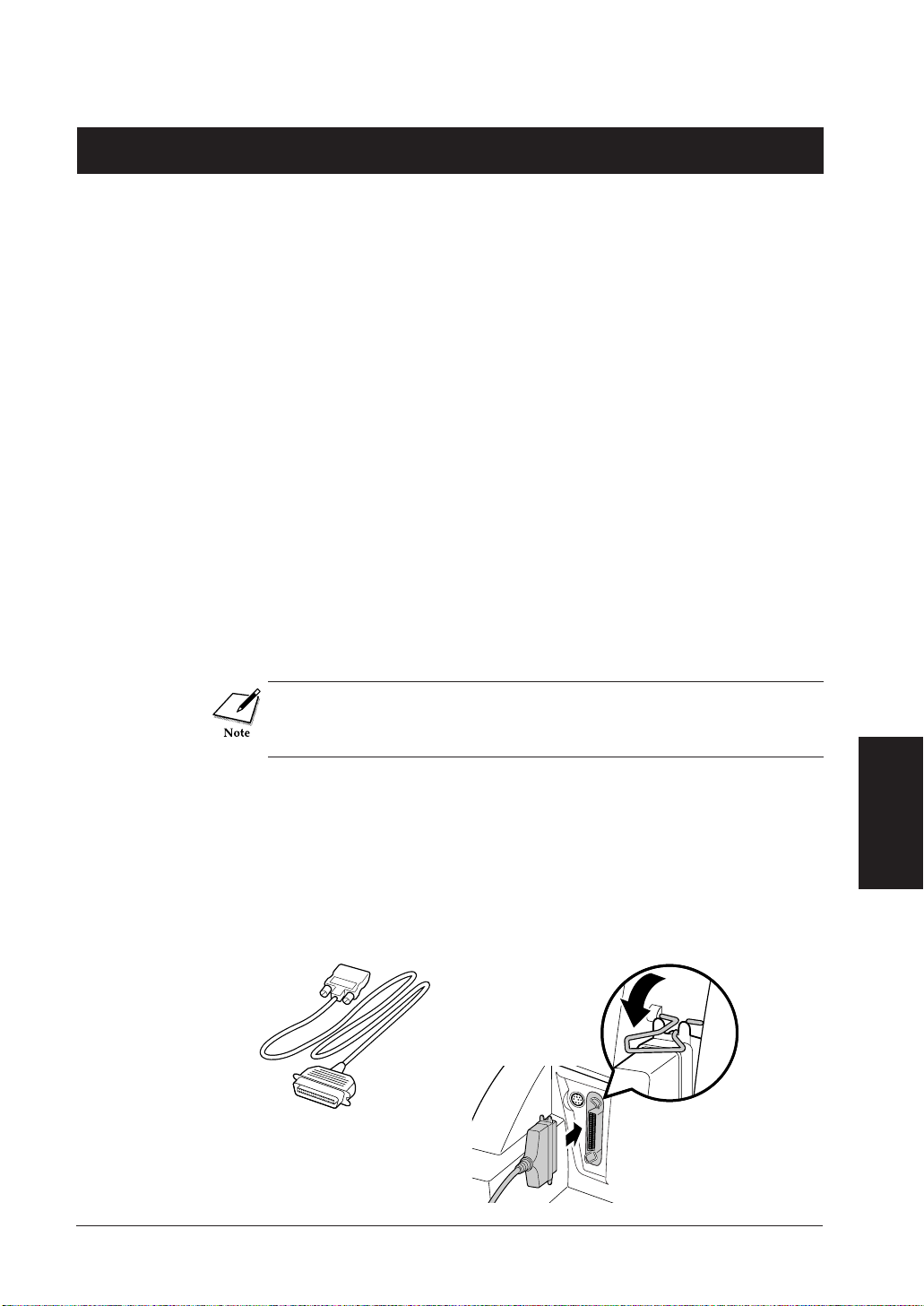
Setting up and using the printer 23
Setting up and using the printer
Follow the instructions in this section to set up the printer. In this section, we
will describe the following procedures:
■ Connecting the printer to a power source
■ Connecting the printer and computer
■ Turning the printer power on/off
■ Installing and loading the paper cassette
■ Installing the BJ Cartridges
■ Installing the ink tanks
■ Installing the printer driver
■ Loading paper in the sheet feeder
Connecting the printer and computer
The printer can be connected and used with an IBM compatible PC or a
Macintosh computer.
To connect the printer to an IBM compatible PC
You need a parallel printer cable (IEEE Standard) to connect the printer to an
IBM compatible PC.
In order to ensure reliable data transfer from the computer to the
printer, do not use cable longer than two meters. If you have any
questions, contact your Canon Authorised Dealer.
1
Switch off the printer and the computer.
2
Connect the parallel printer cable to back of the printer.
Match the correct end of the printer cable to the parallel port on the
back of the printer, and insert the cable into the connector. Fasten the
clips to the connector to secure the connection.
Setting up and
using the printer
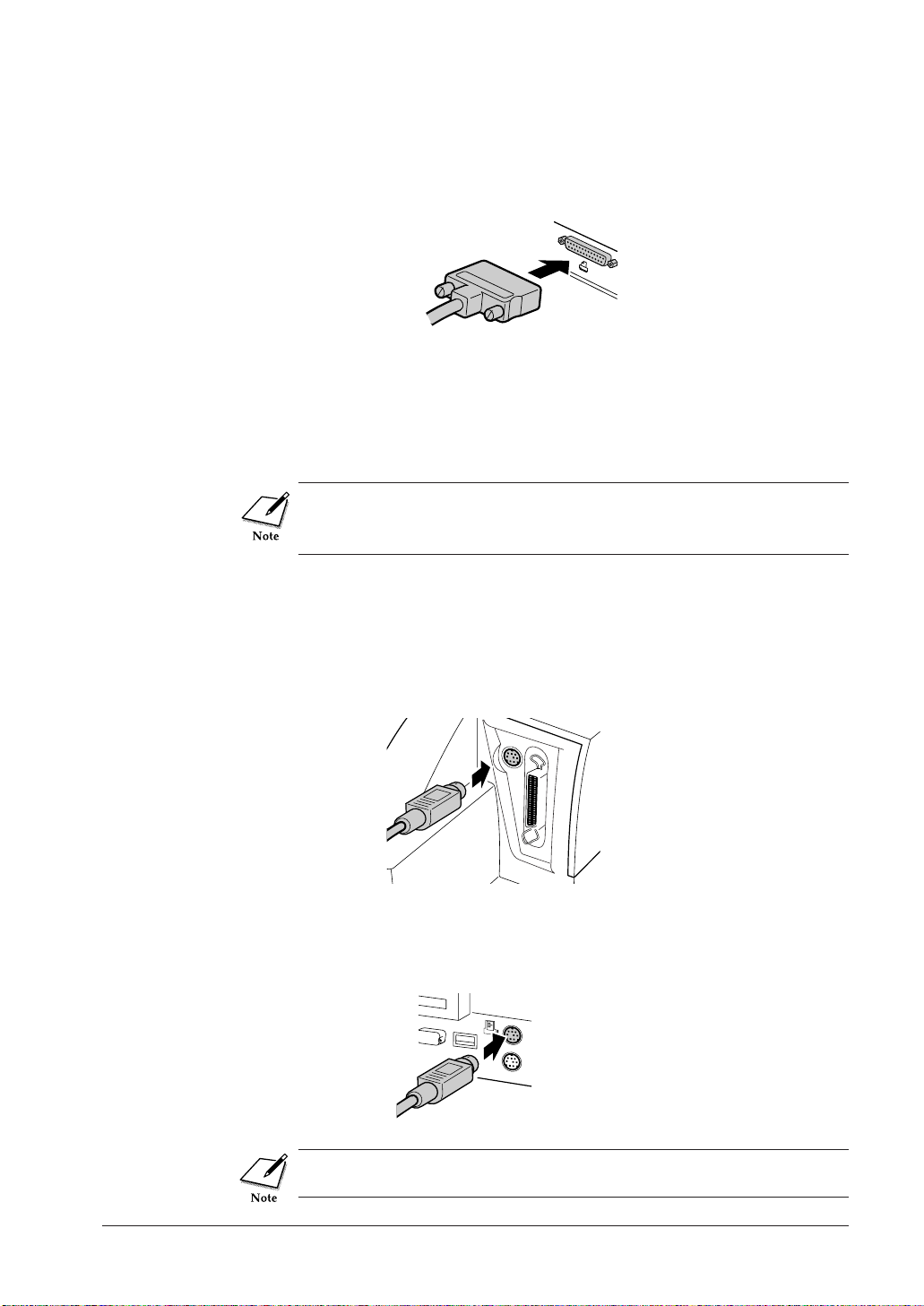
3
Connect the other end of the printer cable to the parallel connector on
your computer. Fasten the clips or screws of the connector to secure the
connection.
To connect the printer to a Macintosh computer
You need a serial printer cable (RS422 Standard) to connect the printer to
Macintosh computer.
In order to ensure reliable data transfer from the computer to the
printer, do not use cable longer than two meters. If you have any
questions, contact your Canon Authorised Dealer.
1
Switch off the printer and the computer.
2
Connect the serial printer cable to back of the printer.
Match the correct end of the printer cable to the connector on the back
of the printer, and insert the cable into the connector.
3
Connect the other end of the printer cable to the printer port on the
Macintosh computer.
If you are using the Local Talk network, you must connect the serial
printer cable to the modem port.
24 Canon BJC-8500 User’s Manual
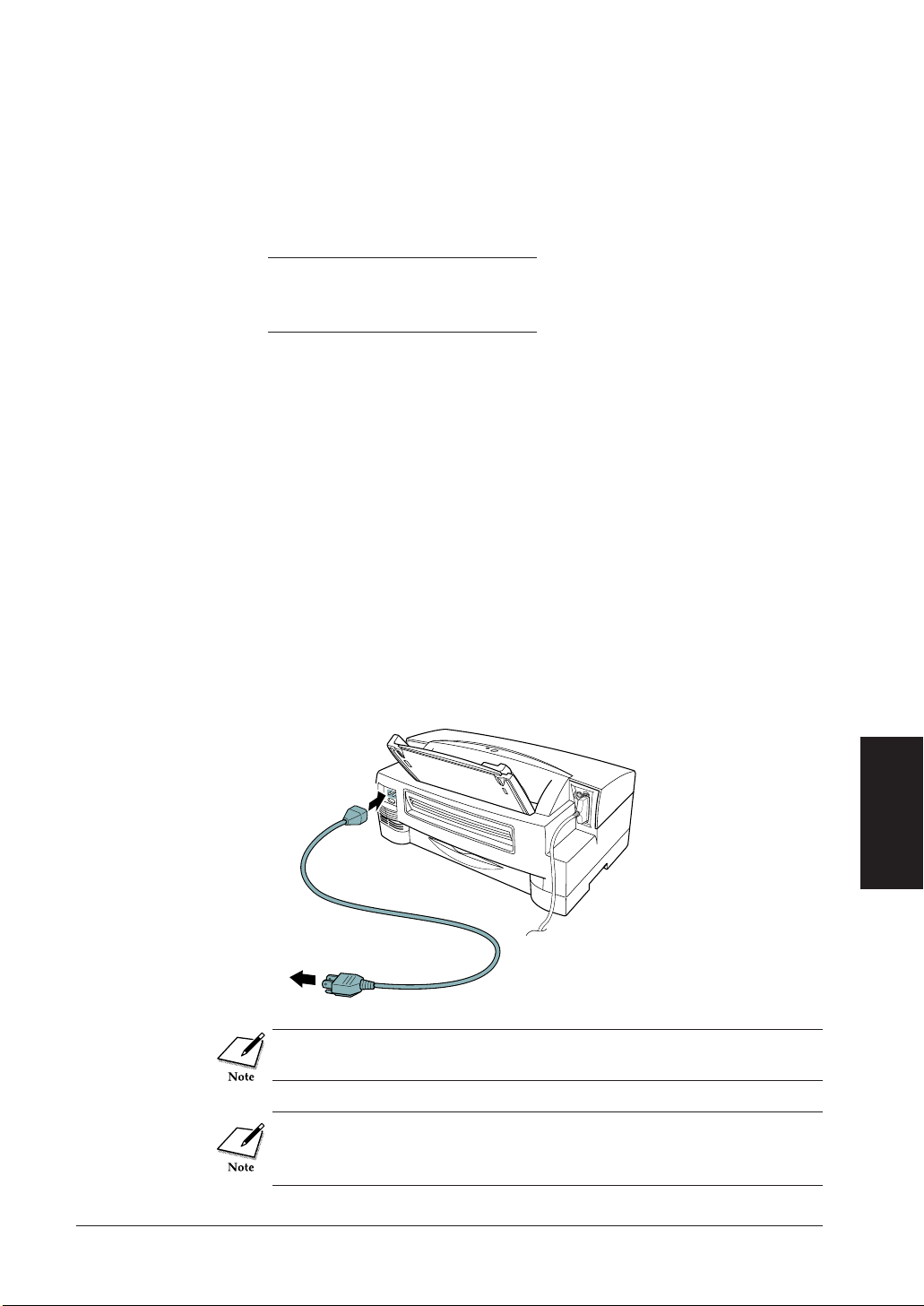
Connecting the printer to a power source
Before you connect the printer to a power source, note the following:
■ This printer is designed for use in the country where it was purchased.
USA/Canada:. AC 120 V, 60 Hz
UK/Australia: AC 240 V, 50 Hz
Europe: AC 230 V, 50 Hz
■ After power is connected and turned on, if the printer emits smoke or
unusual noises, turn the printer off, disconnect the power cord from the
power outlet and call for service.
■ The area around the power outlet connection should be kept free of obsta-
cles at all times so you can unplug the printer power cord quickly in case
of an emergency.
■ When you remove the power cord plug from the power outlet, always
grasp the head of the plug firmly. Never attempt to remove the plug by
pulling on the cord.
1
Use only the power cord supplied with this printer.
2
Connect the power cord to the back of the printer ①.
3
Connect the other end of the power cord to the AC power outlet ②.
The shape and type of power cord supplied with the printer may be
slightly different, depending on the country of purchase.
Before you move the printer, or if the printer is not going to be used
for a long period, always press the POWER button to switch the
printer off then disconnect the power cord at the power outlet.
Setting up and using the printer 25
Setting up and
using the printer
①
②
 Loading...
Loading...