Canon BJC-8000 User Manual
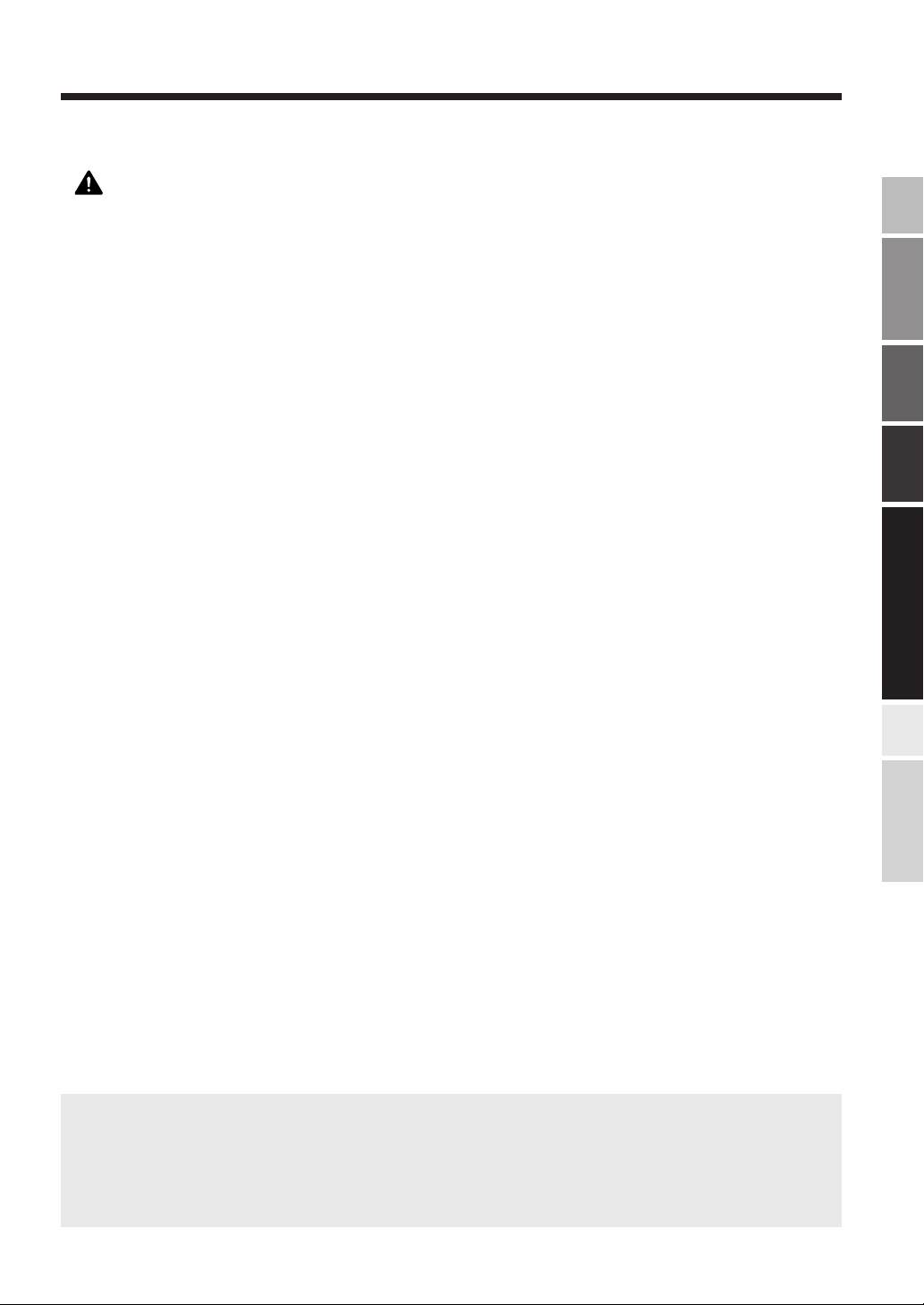
Table of Contents
Safety Precautions..............................................................................................................2
Printing........................................................................................................................................6
Loading the paper...............................................................................................................8
Printing photos....................................................................................................................9
BJ Cartridges you can use........................................................................................................10
Compatible media.....................................................................................................................12
Printer maintenance..................................................................................................................14
Printing a Nozzle Check Pattern.......................................................................................16
Cleaning the print heads...................................................................................................17
Replacing BJ tanks...........................................................................................................19
Replacing BJ Cartridges...................................................................................................22
Cleaning the printer...........................................................................................................27
Troubleshooting.........................................................................................................................28
Appendix
Printer part names and functions..............................................................................................40
Specifications.............................................................................................................................43
Windows 98 and Windows 3.1 users
All the Printer Properties dialog boxes shown in this Guide are for Windows 95. If you are using Windows
98, the screens are almost identical and are used in precisely the same way.
If you are running Windows 3.1, the design of the Printer Driver Setup window differs slightly and the
screens are used differently as a result. Refer to the “Quick Start Guide” and the printer driver help
screens for details.
___________________________________________________________________
1
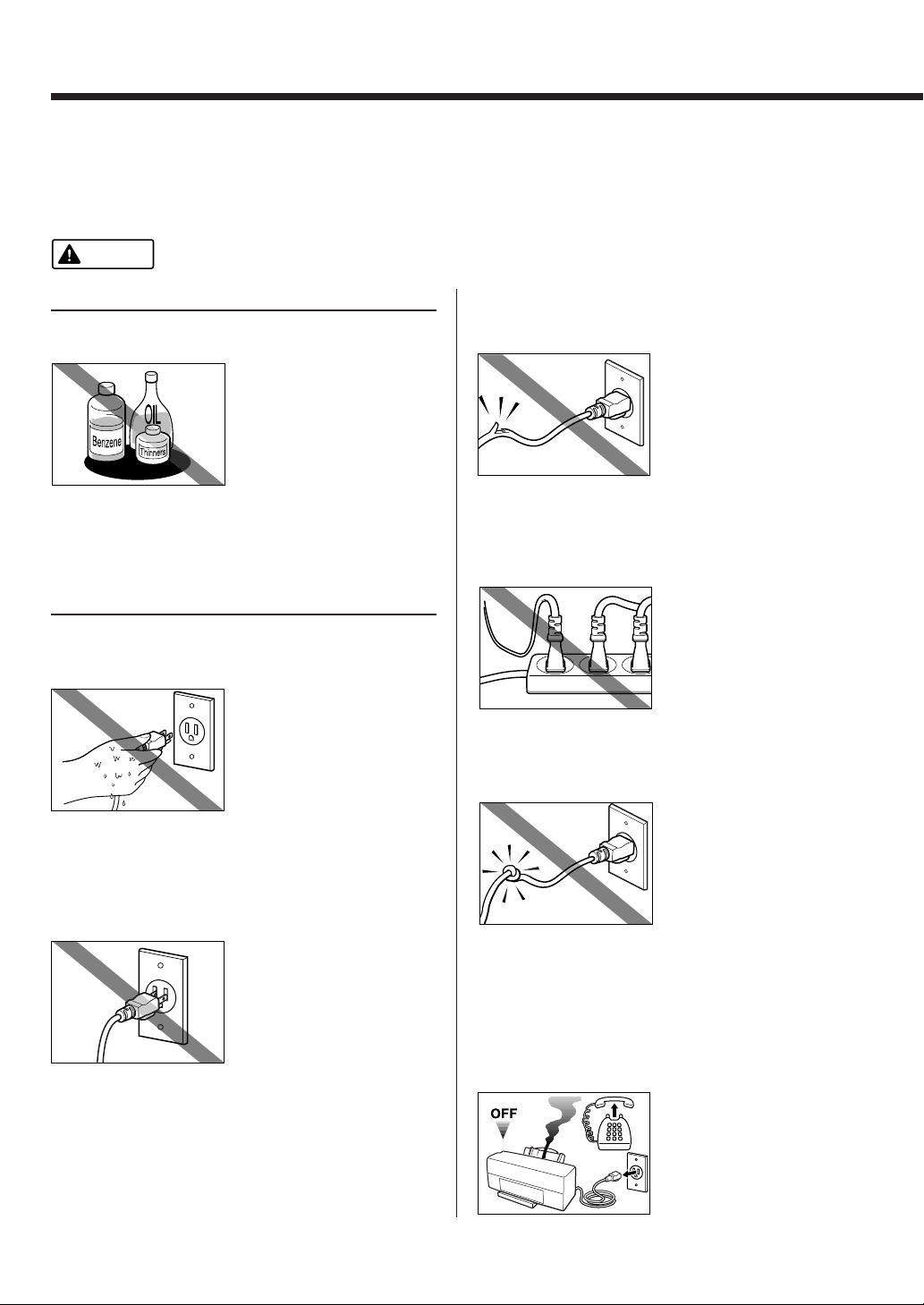
Safety Precautions
Please read the safety warnings provided in this manual to ensure that you use the printer safely. Do
not attempt to use the printer in any way not described in this manual as this could result in
unforeseen printer faults or cause a fire or electric shock.
Warning
Choosing a location
Do not place the printer close to flammable
solvents such as alcohol or thinners.
If flammable solvents
come in contact with
electrical components
inside the printer, such
substances could cause a
fire or electric shock.
Power supply
Never attempt to plug the power cord into the
power outlet or unplug the power cord when
your hands are wet.
This could cause an
electric shock.
Never damage, modify, stretch or excessively
bend or twist the power cord. Do not place
heavy objects on the power cord.
Power leaking from a
damaged power cord could
cause a fire or electric
shock.
Never plug the printer into a power socket that
is shared with other equipment (power board,
double adapter, etc.).
This could cause a fire or
electric shock.
Never use the printer while the power cord is
bundled or knotted.
This could cause a fire or
electric shock.
Always push the plug all the way into the power
outlet.
A loose or poorly inserted
plug could cause a fire or
electric shock.
2
If you detect smoke, unusual odours or strange
noises around the printer, immediately press the
POWER button to switch the printer off and
always unplug the power cord.
Continuing to use the
printer in these
circumstances could cause
a fire or electric shock.
Call for service.
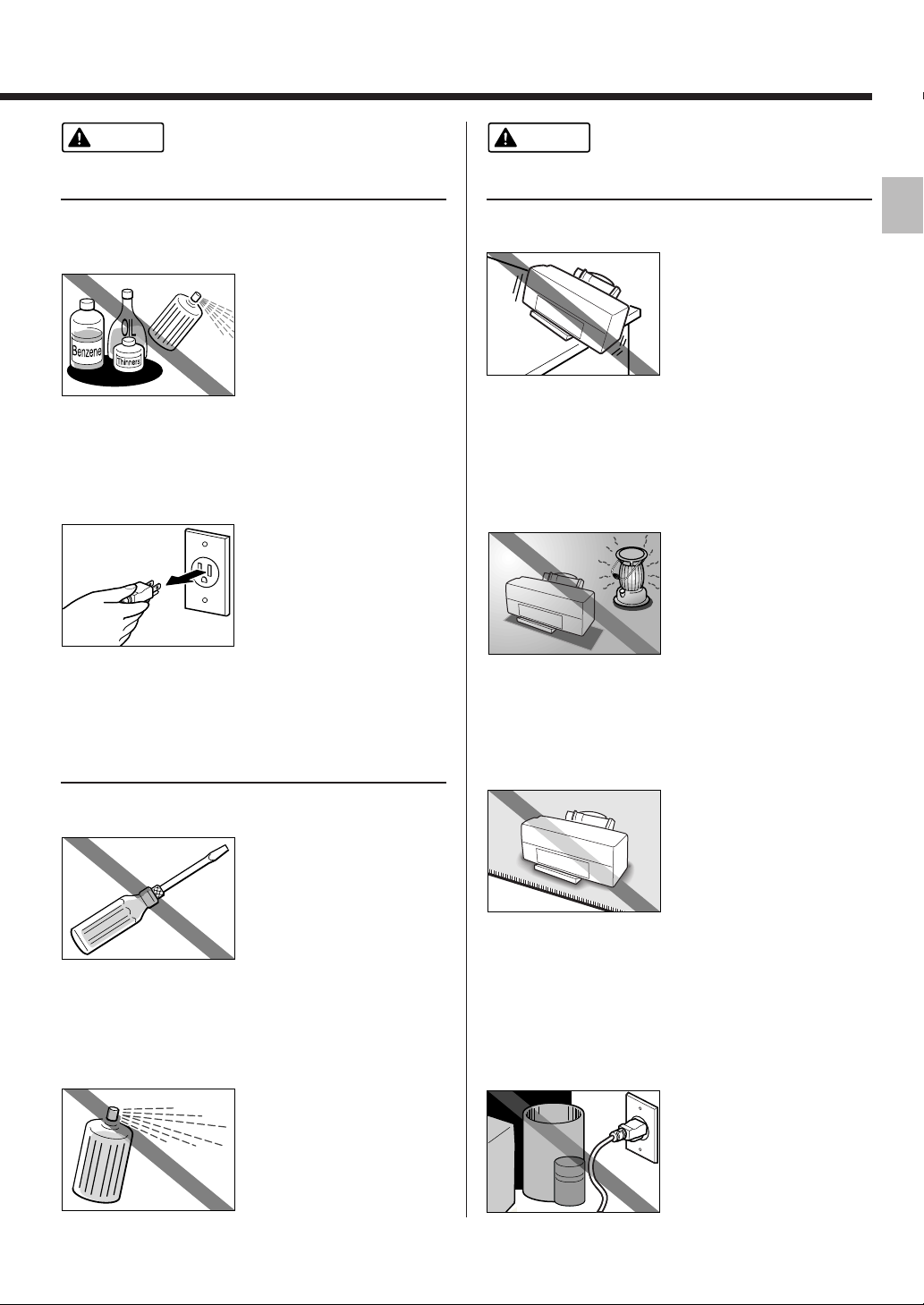
Warning
Caution
Cleaning the printer
Use a damp cloth to clean the printer. Never
use flammable solvents such as alcohol,
benzene or thinners.
If flammable solvents
come in contact with
electrical components
inside the printer, such
substances could cause a
fire or electric shock.
Always unplug the printer from the power outlet
when you are cleaning the printer.
If you mistakenly switch
the printer on while
cleaning it, you could
touch moving internal
printer components and
suffer injury.
Choosing a location
Do not install the printer in a location that is
unstable or subject to excessive vibration.
The printer could tip over
or fall and cause injury.
Safety Precautions
Do not install the printer in locations that are
very humid or dusty, in direct sunlight, or close
to a heating appliance or fireplace.
To avoid the risk of fires or
electric shocks, install the
printer in a location with
an ambient temperature
range of 41°F to 95°F and
humidity of 10% to 90%
(condensation free).
Other
Do not attempt to disassemble or modify the
printer.
The printer contains highvoltage components that
could cause a fire or
electric shock
Do not use inflammable sprays near the printer.
Gases in the spray could
cause a fire or electric
shock if they come in
contact with electrical
components inside the
printer.
Do not place the printer on rugs or carpets with
a deep pile.
Fibres or dust entering the
printer could cause a fire.
Keep the power outlet for the printer free of all
obstacles so you can unplug the power cord at
any time.
Such obstacles could
prevent you from
unplugging the printer
when a printer fault occurs
and cause a fire or electric
shock.
3

Caution
When you are carrying the printer, always use
both hands and hold the printer by both ends.
When you are moving the
printer to another location,
keep it stable so that you
do not drop it and cause
injury.
Power supply
Always grasp the plug when you unplug the
power cord.
Unplugging the power
cord by pulling on the cord
can damage the cord and
cause a fire or electric
shock.
Other
Never put your hands or fingers in the printer
while it is printing.
The printer contains
moving parts that could
cause injury.
Do not place metal objects (paper clips, staples,
etc.) or containers of flammable solvents
(alcohol, thinners. etc.) on top of the printer.
Such objects could fall or
spill into the printer and
cause a fire or electric
shock.
Do not use an extension cord.
This can cause a fire or
electric shock.
Never use a power supply voltage other than
that supplied in the country of purchase.
Using the incorrect voltage
could cause a fire or
electric shock. The correct
power supply voltage and
frequency is as follows:
USA/Canada:
AC 100-120V, 50-60Hz
UK/Australia:
AC 220-240V, 50-60Hz
4
If any foreign object (metal or liquid) enters the
printer, switch the printer off, unplug the power
cord and call for service.
Continued use of the
printer when a foreign
object has fallen into the
printer could cause a fire
or electric shock.
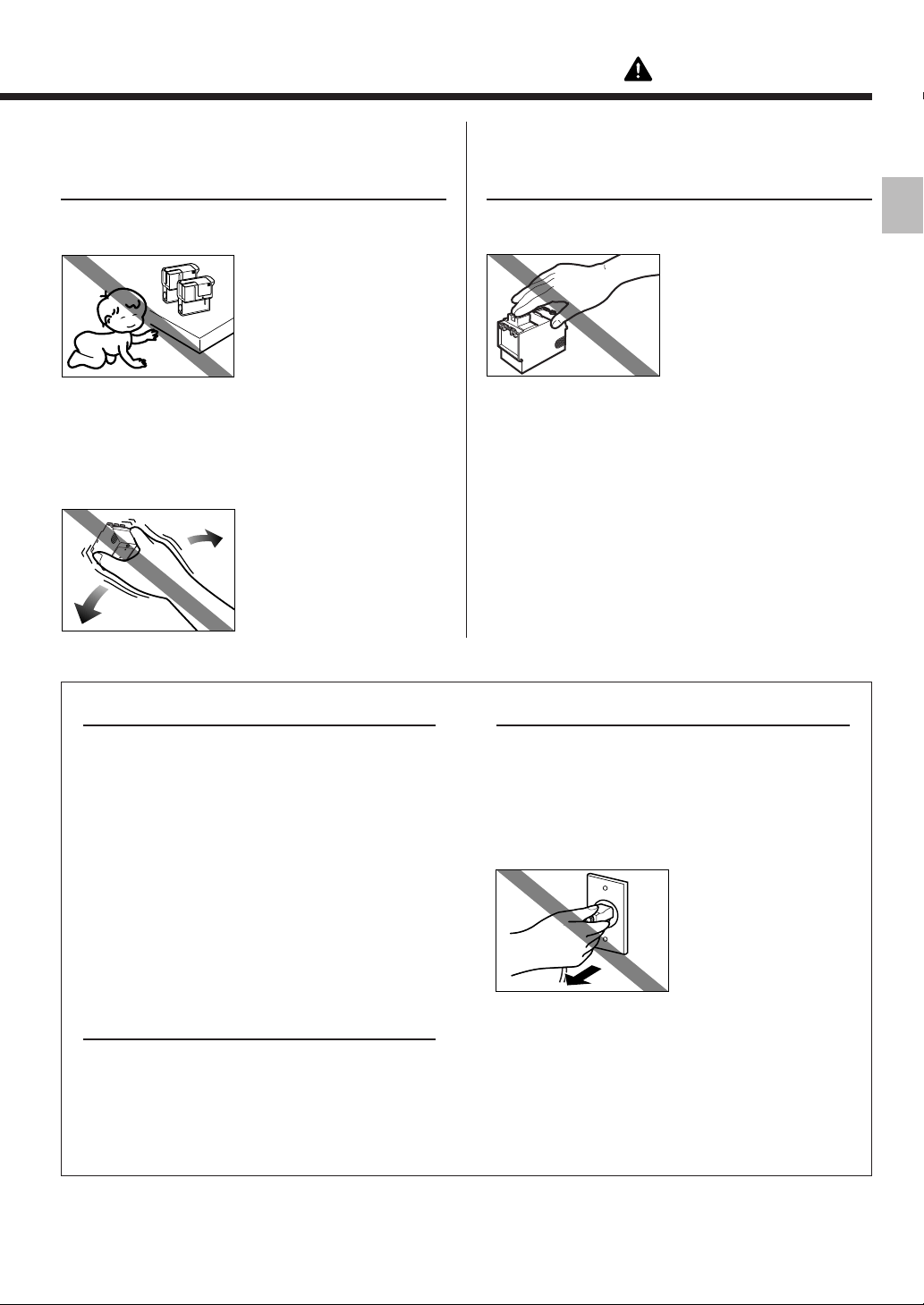
BJ Cartridges and ink tanks
For safety reasons store BJ Cartridges and ink
tanks out of the reach of small children.
If a child inadvertently
licks a BJ Cartridge or ink
tank or ingests any ink,
consult a physician
immediately.
Do not subject BJ Cartridges or ink tanks to
shocks or excessive vibration.
This could cause the ink to
leak out and stain your
clothing or the
surroundings.
Safety Precautions
Do not touch the metal contacts on a
BJ Cartridge after printing.
The metal parts may be
very hot and could cause
burns.
Safety Precautions
Regulations for the United Kingdom
This equipment is approved under approval
number NS/G/12345/J/100003 for indirect
connection to public telecommunication
systems in the United Kingdom, i.e. when
connected to the correct interface of a type
approved apparatus in accordance with the
instructions for use of that apparatus.
If you are uncertain about the connection
arrangement, seek the help of a qualified
engineer.
Notes on using the printer near
fluorescent lamps
Allow at least 15 cm clearance between the
printer and any fluorescent lamp. Electrical
noise generated by a fluorescent lamp
placed too close to the printer will cause
printer malfunctions.
Notes on switching the printer off
To switch the printer off, always press the
POWER button on the printer and check
that the POWER lamp has gone off.
Switching the printer off by simply
unplugging the power cord from the power
outlet may make further printing impossible.
5

Printing
POWER lamp
Check that the printer is switched on and
that the paper is loaded into the printer.
If the POWER lamp is off press the POWER button to
switch the printer on.
If no paper is loaded, load some paper into
the sheet feeder. (page 8)
❶
Make sure the printer is ready.
The printouts are fed out this way.
Read the “Quick Start Guide” and ensure that you have
completed the printer setup before you try to print.
6
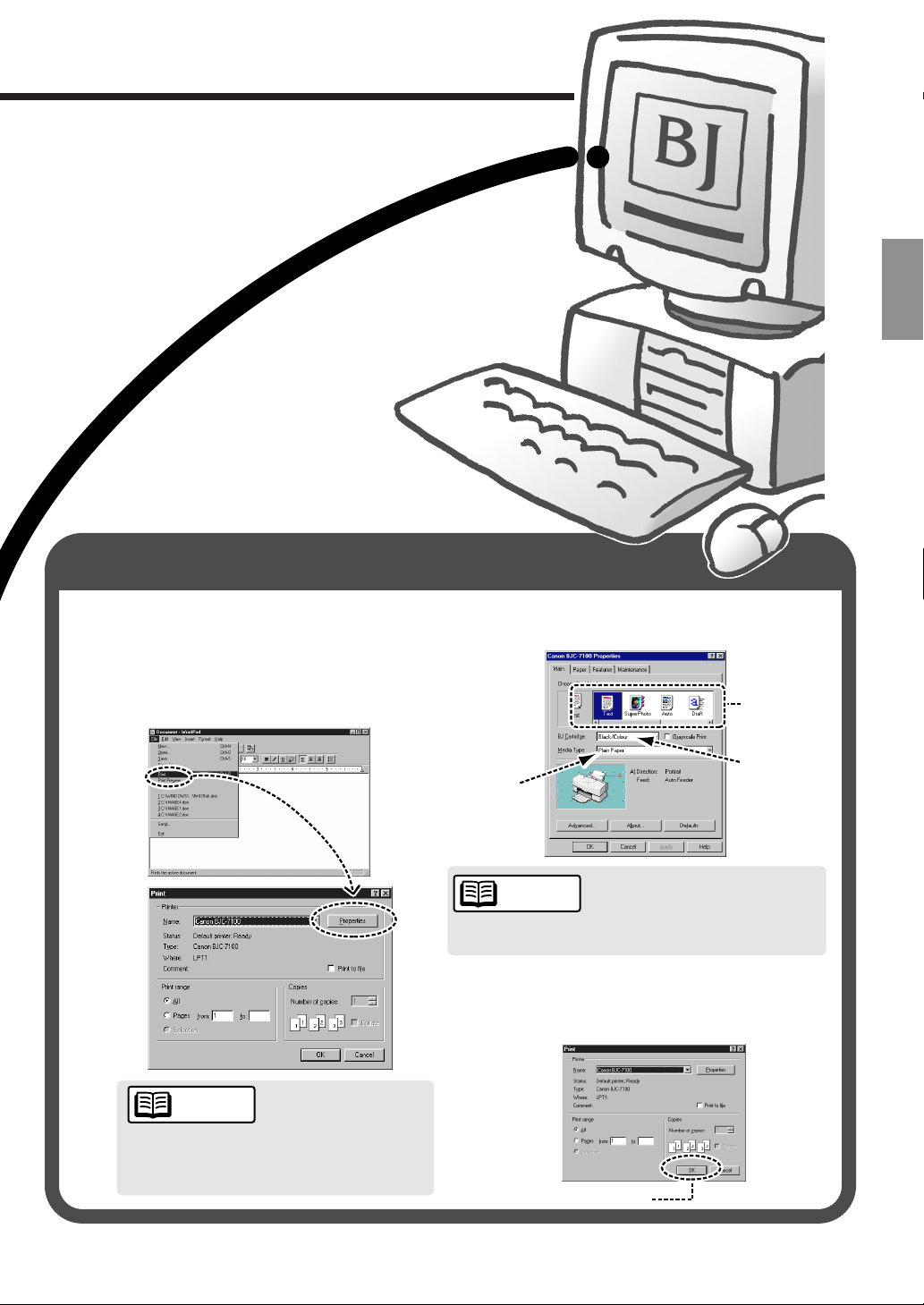
Open the printer driver Printer Properties
dialogue box.
Specify the print settings.
When you have finished specifying
the print settings, click OK.
❷
❹
Start printing.
❺
Different application programs have different methods
for opening the Printer Properties dialogue box and
starting a print job. Refer to the user manual supplied
with your application software for details.
❸
Select Print from the File menu in your
application program and click Properties in the
Print window.
Click to start printing.
Select the BJ
Cartridge you
are using.
(page 10)
Select the
media to be
used.
(page 12)
Select the
appropriate icon
for the type of
document you
are printing.
Reference
Reference
You should specify the paper size in the
application software. However, the first
time you print a document, click the
Paper tab and check that the Page Size setting matches the size
specified in the application software.
The next steps are performed from your PC.
Canon BJC-8000
Canon BJC-8000
Canon BJC-8000
Printing
7
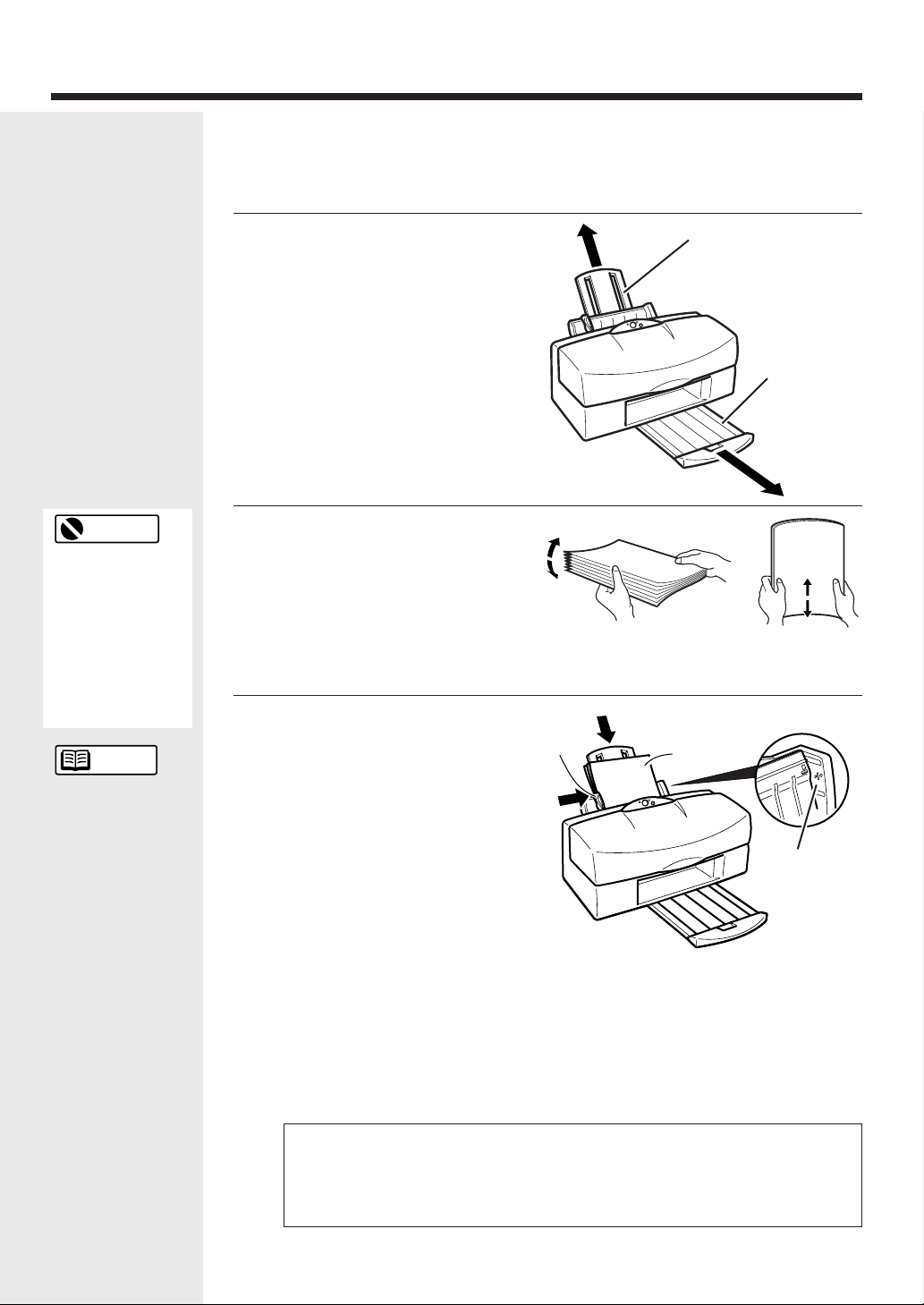
Loading the paper
This explanation describes the basic procedure for loading sheets of A4 plain
paper. For information on loading other media or any of the Canon special
media, see “Compatible media” (page 12).
Restriction
Whenever possible
hold the paper by
the edges and
avoid touching the
print side. Any
scratching or
soiling of the print
side will adversely
affect the print
quality.
Reference
As a general guide,
the sheet feeder
holds up to 130
sheets of plain
paper (64 gsm).
However, ensure
that the loaded
paper does not
exceed the load
limit mark on the
sheet feeder.
Pull out the printer’s paper rest
and paper output tray and check
1
that the printer is switched on.
Fan the edges of the paper and
then align the edges neatly by
2
tapping them against a flat
surface.
Loading the paper without first
fanning and aligning the edges
could cause paper jams.
Load the paper.
3
1Load the stack of paper into the
sheet feeder with the print side
upwards and the edges aligned
against the right side of the sheet
feeder.
2Slide the paper guide snug
against the left side of the paper
stack.
Paper
Guide
2
Paper rest
Paper output
tray
1
Print side
Load limit
mark
Removing the printouts
For plain paper, remove the printed pages after about 20 pages have been output
Take care not to touch the printed side of the paper until the ink is fully dry.
Note that the time required for the ink to dry varies for different media types
(page 13).
8
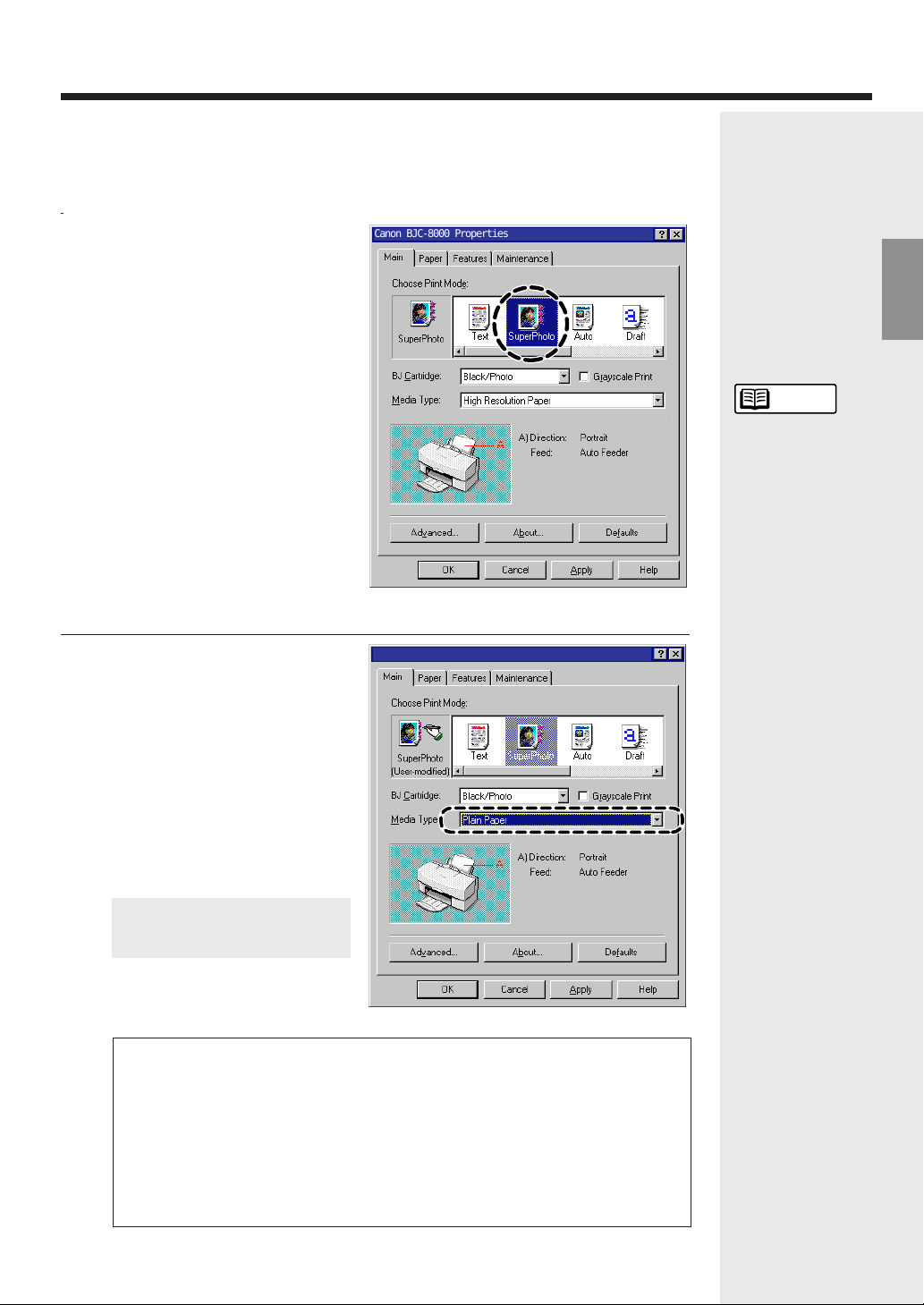
Printing photos
Canon BJC-8000 Properties
To produce high-quality printouts of photos downloaded from a digital camera
or scanner using the BC-62e Photo BJ Cartridge, you must select the correct
print settings in the printer driver Printer Properties dialog box. This
explanation describes how to specify the settings when you are printing on
plain paper.
Open the printer driver Printer
Properties dialog box and select
1
the SuperPhoto icon in the
Choose Print Mode box.
If you want to obtain the best
possible image quality using the
seven color inks in the Photo BJ
Cartridge and Black BJ cartridge,
always select either SuperPhoto or
Camera. You can print using other
print modes, but only four colors
(cyan, magenta, yellow and black)
will be used.
Canon BJC-8000 Properties
Reference
See page 7 for more
information on
opening the Printer
Properties window.
If you are using
Windows 3.1, refer
to Quick Start Guide.
Printing
Select Plain Paper in the Media
Type list box.
2
Because this setting uses Ink
Optimizer (page 10), the printed
surface will be water-resistant.
This completes the print
settings. Click OK to start
printing.
For even better print quality...
Use the media best suited to printing photos. The media listed below give nearphotographic quality printouts with superb colour reproduction. See “Compatible
media” for more information on the features of the different media (page 12).
•High Resolution Paper
•Glossy Photo Paper
•High Gloss Photo Film
•Glossy Photo Cards
When you print using these media, specify the appropriate settings in the printer
driver Printer Properties dialog box.
Canon BJC-8000 Properties
9
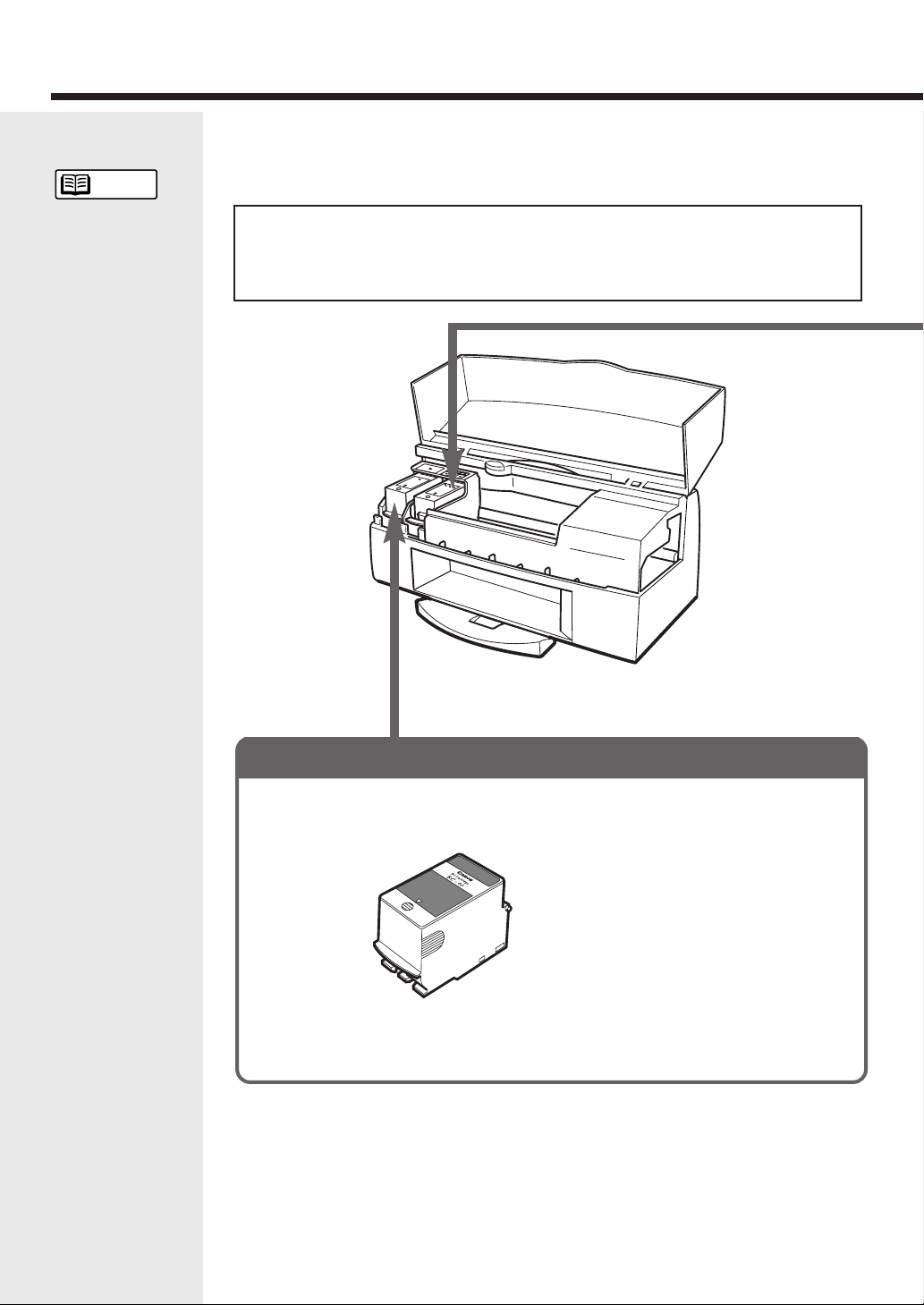
BJ Cartridges you can use
The BJC-8000 always has 2 BJ Cartridges installed.
Select whichever combination of BJ Cartridges suits your needs.
It is recomended you use Canon Specialty Papers to ensure that you obtain
Reference
Explanations are
given below for the
special terms used
on these pages.
Ink Optimizer
This is a fluid that renders
the inks used to print on
plain paper waterproof.
Ink Optimizer only works
on plain paper.
Even on plain paper, Ink
Optimizer does not work
with the following printer
driver settings:
• When Draft is selected
as the print mode
• When the Print quality
slider is set to the far left
position
Print Heads
The print heads are the
printer components that
contain the fine nozzles
used to eject the ink onto
the paper.
If the ink dries up or the
print heads become
soiled, the nozzles can
become blocked so that
ink can no longer be
ejected.
the best possible print quality.
●BC-60 Black BJ Cartridge and BC-62e Photo BJ Cartridge
— Best for printing images such a photographs.
●BC-60 Black BJ Cartridge and BC-61 Color BJ Cartridge
— Best for printing business graphics and ordinary colour documents.
10
Black BJ Cartridge BC-60
This BJ Cartridge contains black ink and Ink Optimizer.
• Consists of the print head and black BJ
tank integrated into a single sealed unit.
When the ink runs out, replace the
BJ Cartridge.
(page 22)
BC-60
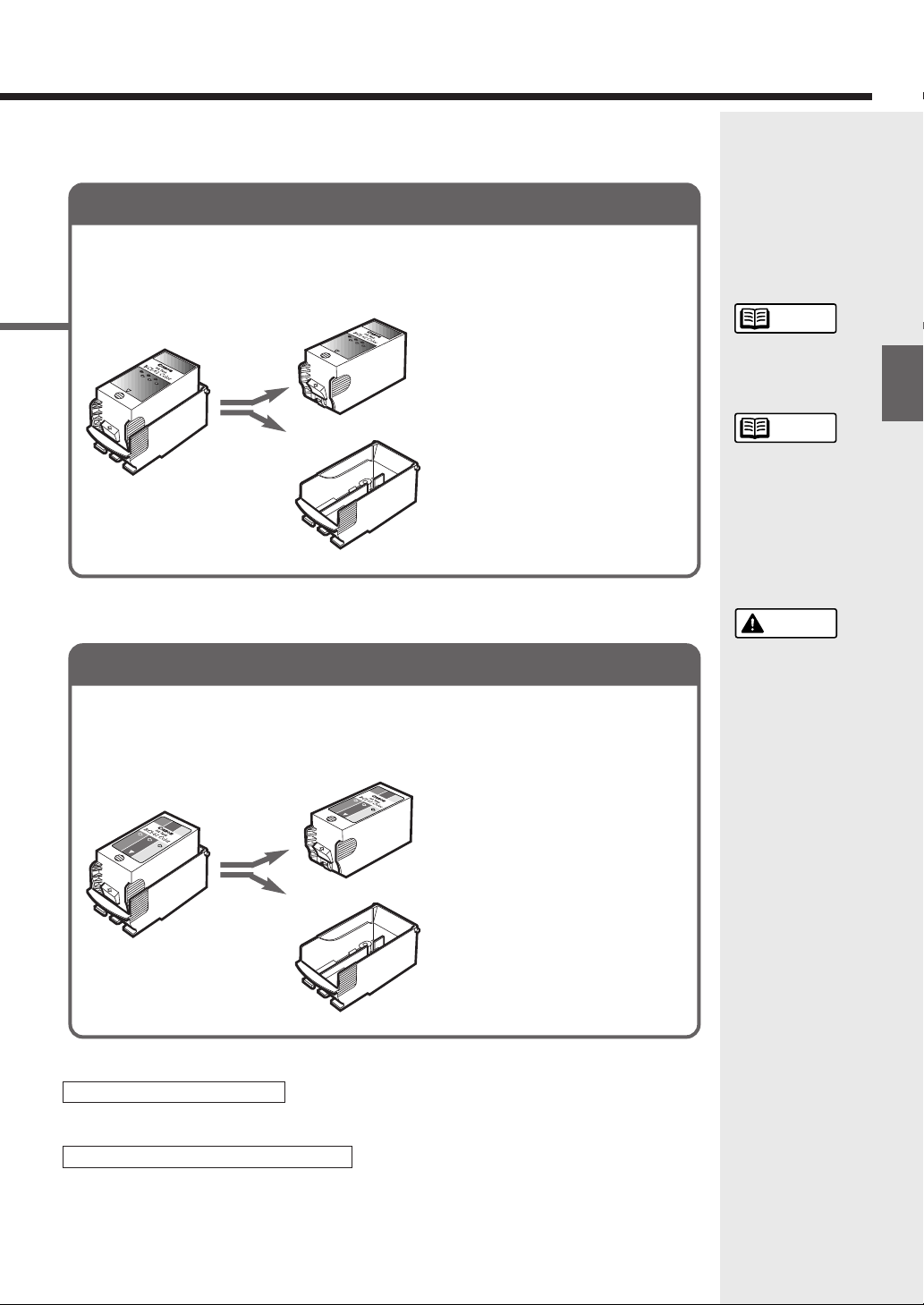
Photo BJ Cartridge BC-62e Photo
This BJ Cartridge contains six color inks. In addition to the usual cyan, magenta and yellow
inks, the BC-62e Photo BJ Cartridge also contains the slightly paler photo-cyan, photomagenta and photo-yellow inks. These additional colors make the BC-62e Photo BJ
Cartridge the best choice for natural images such as photographs. This cartridge can also be
used for printing that uses only the normal cyan, magenta
and yellow inks.
Ink tank BCI-62 Photo
BC-62e Photo
BC-62e Photo BJ Cartridge print head
• The BJ tank is separate from the
print head and can be replaced
when the ink runs out. (page 19)
When the print head wears out,
replace the BJ Cartridge.
(page 22)
Reference
Reference
To maintain
optimum print
quality, use BC-60
within one year and
ink tanks within six
months of removing
them from their
packaging.
or
Colour BJ Cartridge BC-61
This BJ Cartridge contains the three normal colour inks (cyan, magenta and yellow) and is the
best choice for printing ordinary colour documents and business graphics.
• The BJ tank is separate from the
print head and can be replaced
when the ink runs out. (page 19)
When the print head wears out,
Ink tank BCI-61 Color
BC-61
BC-61 Color BJ Cartridge print head
When you order a BJ tank...
Check whether the BJ tank is for the BC-62e Photo BJ Cartridge or the BC-61Color BJ Cartridge and
specify the correct part number. Installing the wrong ink tank could prevent successful printing.
When you order a Photo BJ Cartridge...
Specify the BC-62e Photo BJ Cartridge.
The BC-62 Photo BJ Cartridge for the BJC-7000 printer cannot be used on the BJC-8000. If you use the
wrong cartridge,you may not be able to print.
replace the BJ Cartridge.
(page 22)
Caution
Always store
BJ Cartridges and
tanks safely out of
the reach of small
children. If a child
inadvertently licks a
BJ Cartridge or
BJ tank or ingests
any ink, consult a
physician
immediately.
BJ Cartridges you can use
11
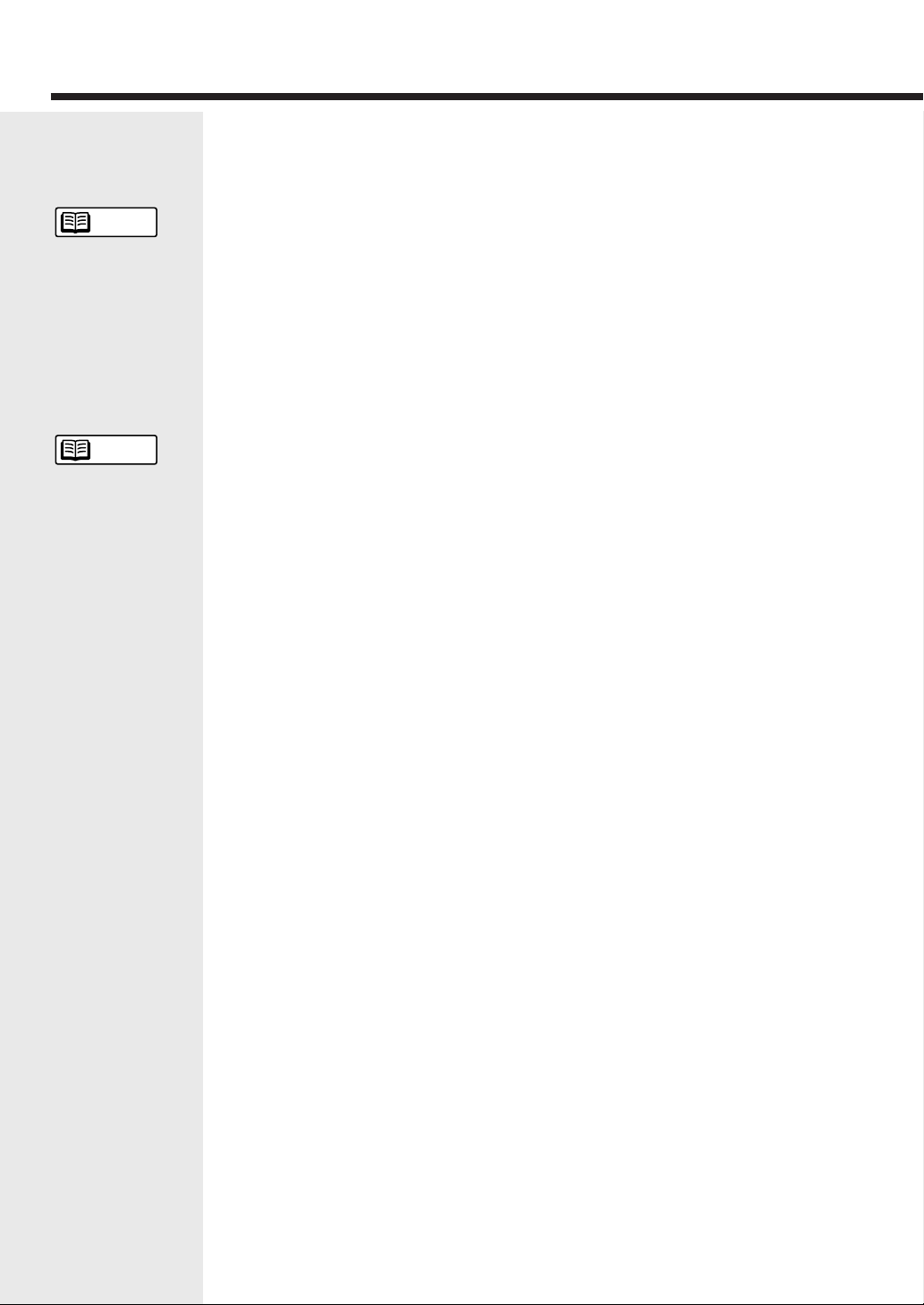
Compatible media
These pages describe the types of media you can use with your printer and
the features of those media.
■Plain Paper
Standard plain paper intended for use in photocopiers and laser printers can be used (17 - 30
Reference
Paper weight
Media up to 30 lb. can be
loaded into the sheet
feeder.
Heavier media up 148 lb.
should be loaded via the
manual feed slot.
Do not attempt to feed in
paper thicker than 0.8mm
as this will cause a paper
jam.
Reference
Paper size
The standard paper sizes
that you can use are as
follows:
A5
A4
B5
Letter
Legal
Letter+
A4+
Canon
#10
DL
You can also use custom
paper sizes from 3.95” ×
3.95” (W ×L) up to 9.5”×
23”(W ×L).
lb.).
■Envelopes
Standard U.S. COM#10 and European DL size envelopes can be used.
■Canon special media
These special media are recommended to ensure that you obtain the best possible print quality.
Bubble Jet Paper
Plain paper made specifically for bubble jet printers.
High Resolution Paper
Provides more vivid colors than plain paper. Ideal for printing photographs or business
documents that include large numbers of color illustrations and graphs.
Glossy Photo Paper
A slightly heavier paper than High Resolution Paper made by applying a gloss coating to the
print side of the paper. Provides photo quality images with the gloss feel of a photographic print.
High Gloss Photo Film
A film sheet with a higher gloss than Glossy Photo Paper. To obtain the highest quality
reproduction of photographs,use this media with the Photo BJ Cartridge.
Glossy Photo Cards
A special card made from the same stock as Glossy Photo Paper. You can obtain full-bleed card
printing by printing the image so that it extends beyond the perforations.
Back Print Film
This white translucent film is ideal for displays that use backlighting to show a printed image in
the same way as slides and stained glass. The printed image is laterally inverted (mirrored).
Transparencies
These can be used to prepare materials for use with an overhead projector (OHP) and are ideal
for use in color presentations.
T-Shirt Transfer
This is a media for creating iron-on prints for T-shirts. The printed image is laterally inverted
(mirrored).
Fabric Sheet
A cloth media made from 100% cotton. You can use this media to produce finished goods while
still in the product design stage.
12
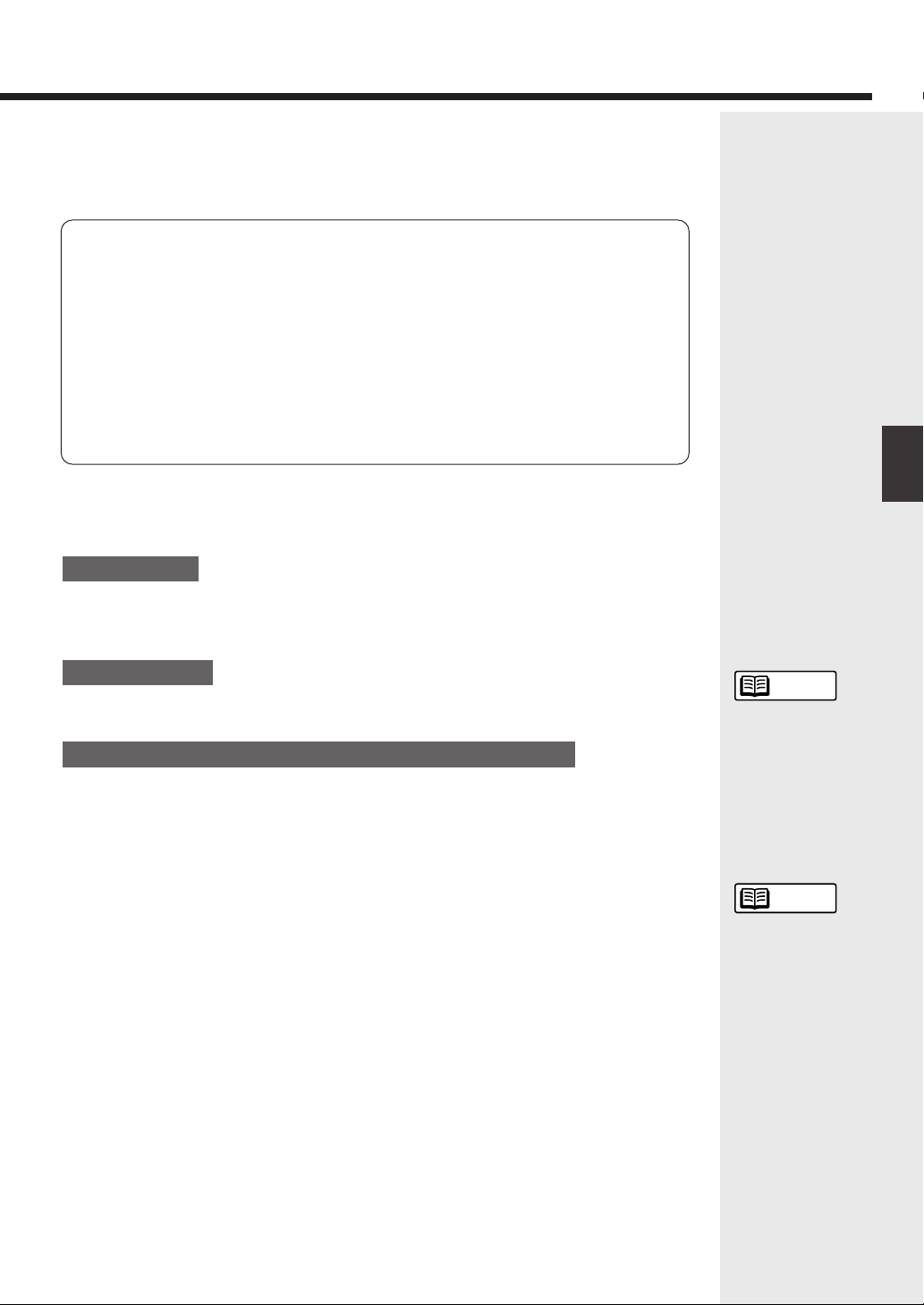
Reference
Reference
Notes on media
Do not use the following types of media.
Such media not only give poor print results but can also cause paper
jams and printer faults.
• Folded paper
• Curled paper
• Creased or crumpled paper
• Damp or wet paper
• Excessively thin media (weighing less than 64gsm)
• Excessively thick media (more than 0.8mm thick)
• Continuous feed paper (perforated)
• Punched paper (loose-leaf folder inserts, etc.)
Storing media
Put unused paper back in its original packaging and avoid locations that are exposed to
direct sunlight or that are subject to high temperatures or humidity. To avoid bending
or wrinkling the paper, store it in a level place.
Handling media
Whenever possible, hold the paper by the edges and avoid touching the print side. Any
scratching or soiling of the print side will adversely affect the print quality.
Do not touch the print side of printouts until the ink is dry.
Do not touch the printed side of printouts until the ink is dry.
When you are printing on the following types of media, remove each page as it is
output from the printer and wait until the ink is dry. The following is a guide to the
drying times for each media type.
Compatible media
When you are
printing on Canon’s
specialty papers,
observe the usage
notes written on the
packaging for the
special paper.
Glossy Photo Paper/Cards Approx. 2 minutes
High Gloss Photo Film Approx. 10 minutes
Transparencies and Back Print Film Approx. 15 minutes
Fabric Sheet Refer to the instructions provided with the
media.
T-Shirt Transfers Refer to the instructions provided with the
media.
If water gets on the printed media, do not touch the print surface until the media is dry.
When you are
printing on plain
paper or High
Resolution Paper,
remove the
printouts every
20 sheets.
13
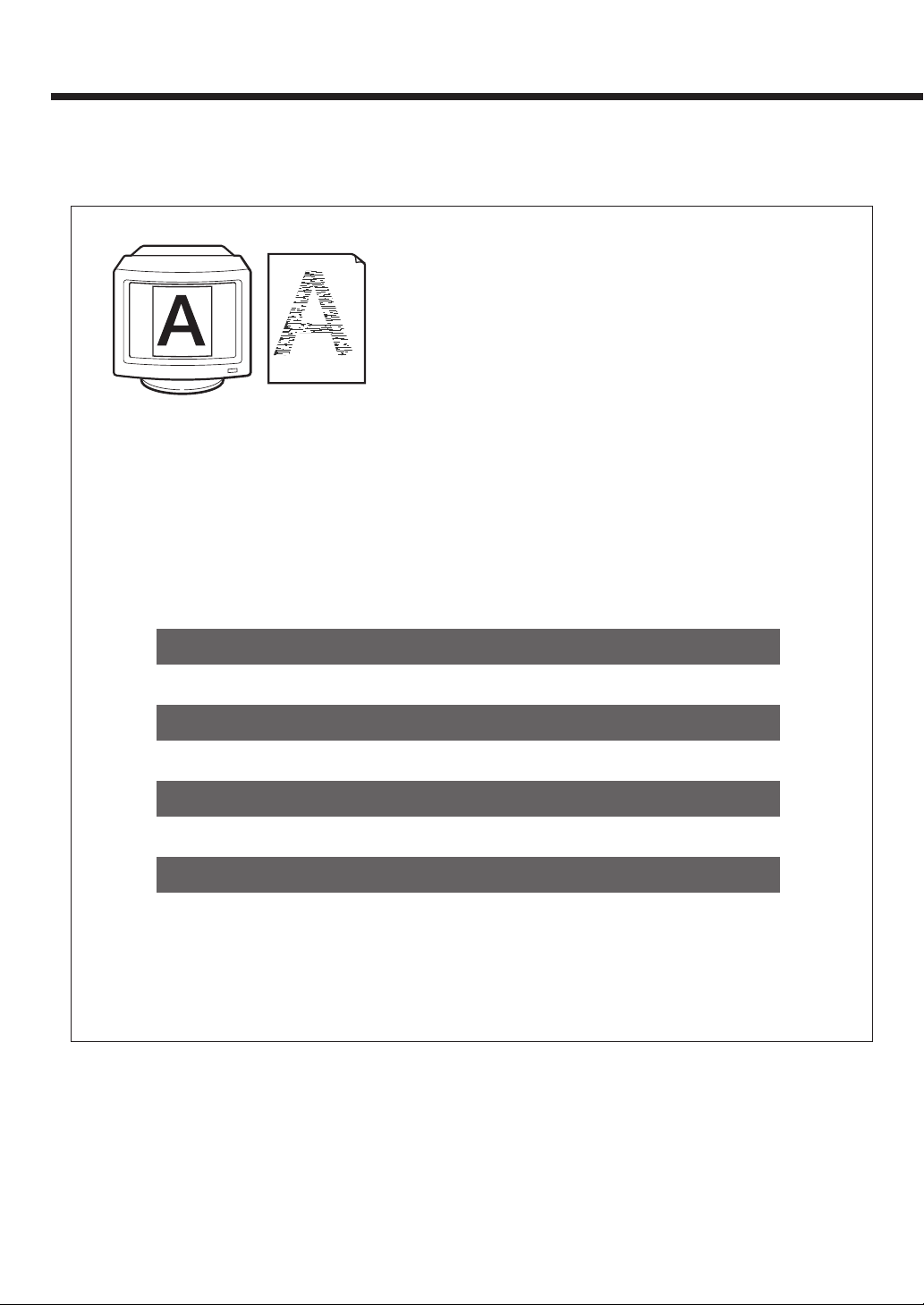
Printer maintenance
To maximize the operating life of your printer, you should clean off any soiling quickly and replace
consumable items such as BJ Cartridges at the appropriate intervals.
■When the printout is faint or the colors are wrong
Documents cannot be printed normally if the BJ Cartridge print
head nozzles are blocked or the print heads are worn.
When the printed text is faint or the printed colors are wrong,
use the procedure below to check the status of the print heads
and,if necessary,replace the BJ tank or BJ Cartridge.
Print a Nozzle Check Pattern (page 16)
Clean the print heads (page 17)
Replace BJ tanks (page 19)
Replace BJ Cartridges (page 22)
➡
➡
➡
14
 Loading...
Loading...